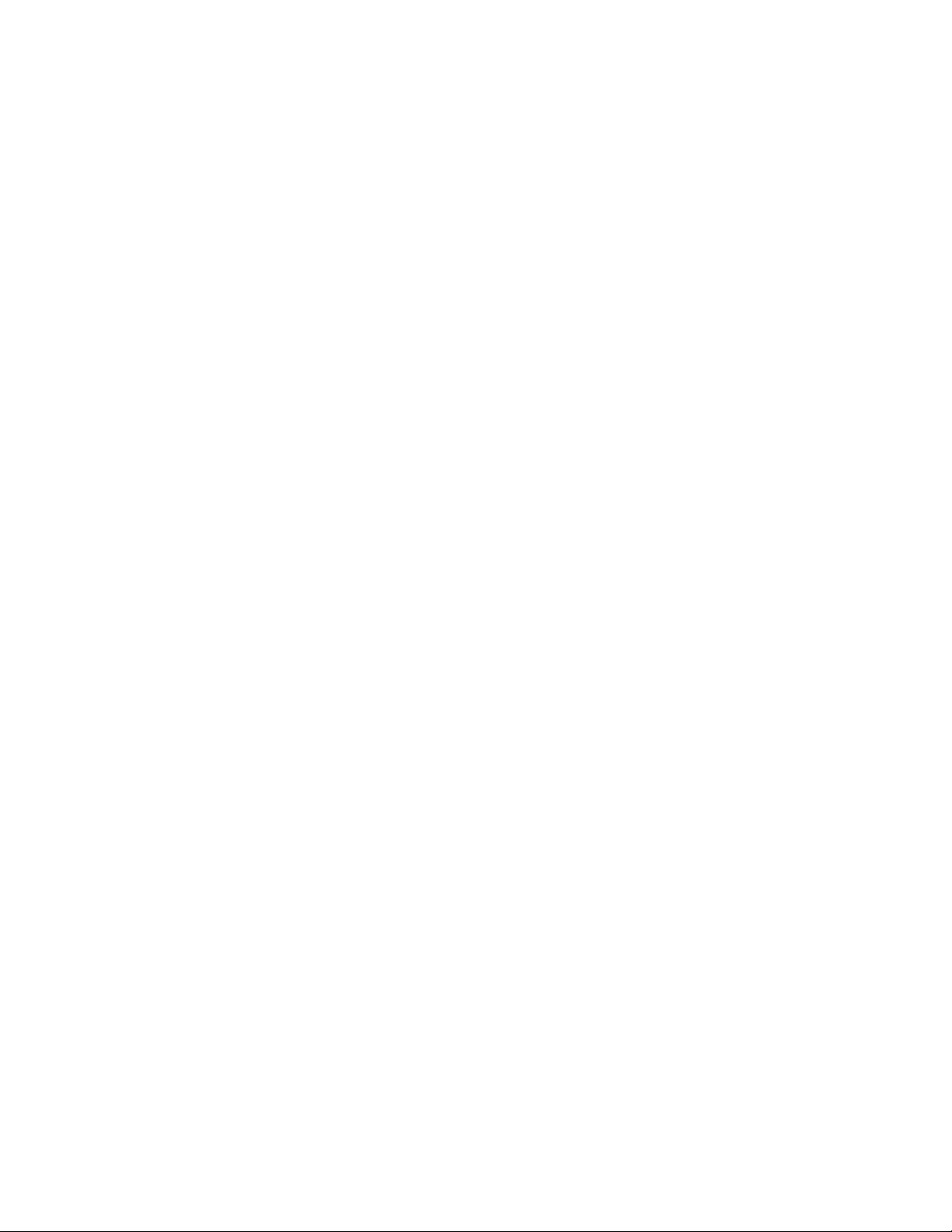
Handleiding
Alpine Navigation
Navigatiesoftware voor de Alpine INE-W970BT
Nederlands
januari 2013, ver. 1.0
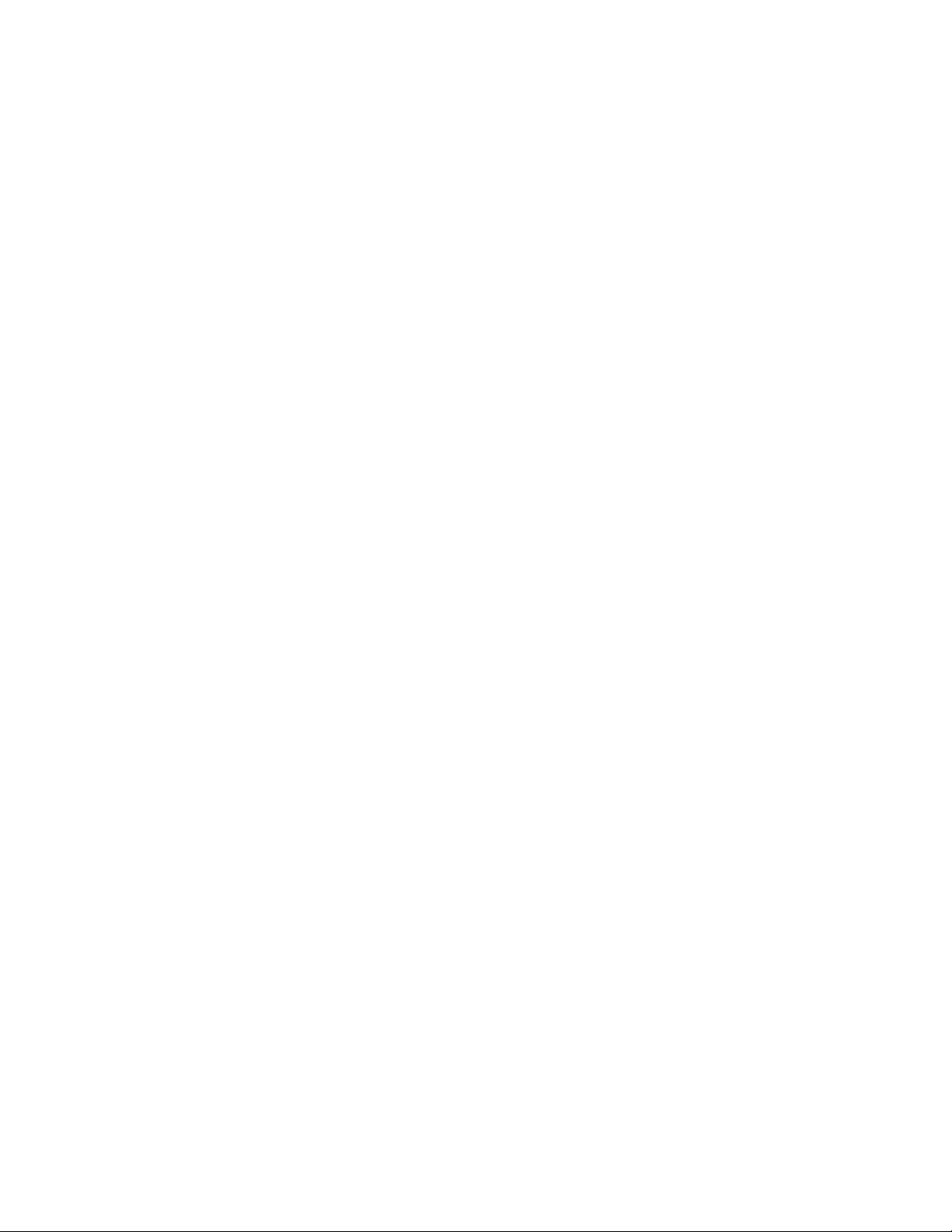
Bedankt dat u de Alpine INE-W970BT hebt gekozen als uw autonavigatiesysteem. Begin uw apparaat
meteen te gebruiken. In dit document vindt u een gedetail leerde beschrijving van de navig atiesoftware.
Tijdens het gebruik raakt u gem akkelijk bekend met de software. W ij willen u echter toch a anraden deze
handleiding te lezen om vertrouwd te raken met de schermen en functies.
2
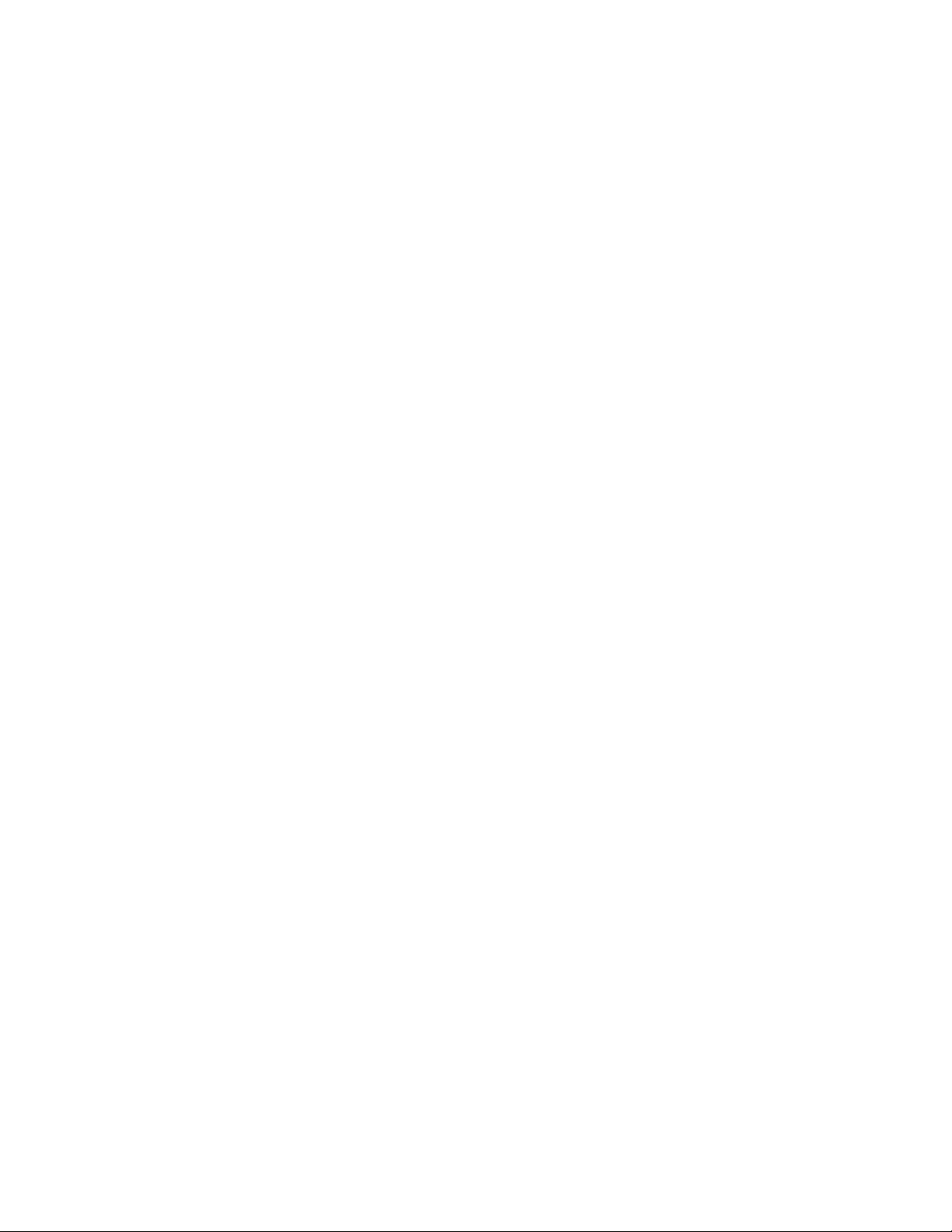
Inhoud
1 Waarschuwingen en veiligheidsinformatie ........................................................................... 6
2 Van start gaan ......................................................................................................................... 7
2.1 Toetsen en andere bedieningselementen op het scherm ...................................................................8
2.1.1 De toetsenborden gebruiken ................................................................................................................... 10
2.1.2 Beyond single screen tap........................................................................................................................ 11
2.2 Het kaartscherm .............................................................................................................................11
2.2.1 Navigeren op de kaart ............................................................................................................................ 11
2.2.2 Positiemarke ri ng en ................................................................................................................................ 13
2.2.2.1 Voertuigaanduiding en vergrendelen op de weg .............................................................................................. 13
2.2.2.2 Geselecteerde locatie op de kaart (cursor) en geselecteerd kaa rtobject .......................................................... 14
2.2.3 Objecten op de kaart .............................................................................................................................. 14
2.2.3.1 Straten en wegen .............................................................................................................................................. 14
2.2.3.2 Volgende afslag en Volgende straat ................................................................................................................. 14
2.2.3.3 Rijstrookinformatie en Wegwijzers .................................................................................................................. 16
2.2.3.4 Knooppuntweergave ........................................................................................................................................ 16
2.2.3.5 Diensten langs afritten ..................................................................................................................................... 17
2.2.3.6 3D-objecttypes ................................................................................................................................................. 17
2.2.3.7 Elementen van de actieve route ....................................................................................................................... 18
2.2.3.8 Verkeerssituaties .............................................................................................................................................. 19
2.2.4 De kaart bewerken ................................................................................................................................. 20
2.2.5 Snelmenu ............................................................................................................................................... 21
2.2.6 De details van de huidige positie controleren (Waa r ben ik?)................................................................ 24
2.3 Navigatiemenu ................................................................................................................................25
3 On-road-navigatie ................................................................................................................. 27
3.1 De bestemming van een route selecteren .......................................................................................27
3.1.1 Een adres of deel ervan invoeren ........................................................................................................... 27
3.1.1.1 Een adres invoeren .......................................................................................................................................... 28
3.1.1.2 Het midden van een straat als bestemming invoeren ....................................................................................... 30
3.1.1.3 Een kruispunt als bestemming van uw route instellen ...................................................................................... 32
3.1.1.4 Het centrum van een stad of plaats als bestemming instellen. ......................................................................... 33
3.1.1.5 Een adres met postcode invoeren ..................................................................................................................... 35
3.1.1.6 Tips om adressen snel in te voeren .................................................................................................................. 37
3.1.2 Uw bestemming selecteren uit de interessante plaatsen ......................................................................... 37
3.1.2.1 Snelzoeken naar een interessante plaats .......................................................................................................... 38
3.1.2.2 Een interessante plaats zoeken met behulp van ingestelde categorieën ........................................................... 39
3.1.2.3 Een interessante plaats zoeken op categorie .................................................................................................... 41
3.1.2.4 Een interessante plaats zoeken op naam .......................................................................................................... 44
3

3.1.2.5 Hulpdiensten in de buurt zoeken via 'Waar ben ik?' ........................................................................................ 47
3.1.3 De optie voor vrij zoeken gebruiken ...................................................................................................... 49
3.1.4 Een locatie op de kaart als bestemming selecteren ................................................................................ 50
3.1.5 Uw bestemming selecteren uit uw Adresboek ....................................................................................... 51
3.1.6 Een recente bestemming selecteren uit de geschiedenis ........................................................................ 52
3.1.7 De coördinaten van de bestemming invoeren. ....................................................................................... 53
3.1.8 Naar een locatie navigeren die in een foto is opgeslagen ....................................................................... 54
3.1.9 Een route samenstellen uit de lijst met bestemmingen (Route make n) .................................................. 55
3.2 De volledige route op de kaart bekijken .........................................................................................56
3.3 De route-parameters controleren en route-g er ela teerd e func ties op enen .....................................56
3.4 De route aanpassen ........................................................................................................................57
3.4.1 Een nieuwe bestemming kiezen wanneer u al een route heeft: nieuwe route, tussenpunt of
eindbestemming ................................................................................................................................................ 57
3.4.2 Een nieuw startpunt voor de route instellen ........................................................................................... 58
3.4.3 De lijst met bestemmingen bewerken (Route bewerken) ....................................................................... 59
3.4.4 De actieve route annuleren ..................................................................................................................... 60
3.4.5 Alternatieve routes contr oleren .............................................................................................................. 61
3.4.6 Het voertuig dat voor het route plannen gebruikt wordt, wijzigen ......................................................... 62
3.4.7 Het wegtype wijzigen dat voor het route plannen gebruikt wordt. ........................................................ 62
3.5 Een locatie als adresboekitem opslaan ..........................................................................................63
3.6 Een locatie als waarschuwingspunt opslaan ..................................................................................64
3.7 Een waarschuwingspunt bewerken .................................................................................................65
3.8 De simulatie van de route bekijken .................................................................................................66
4 Off-road-navigatie ................................................................................................................. 68
4.1 De bestemming van de route selecteren .........................................................................................68
4.2 Navigatie in off-road-modus ...........................................................................................................68
5 Referentielijst ......................................................................................................................... 70
5.1 Concepten .......................................................................................................................................70
5.1.1 Smart Zoom ........................................................................................................................................... 70
5.1.2 Route berekenen en herberekenen ......................................................................................................... 70
5.1.3 Groene route .......................................................................................................................................... 72
5.1.4 Waarschuwingen voor de snelheidslimie t .............................................................................................. 73
5.1.5 Ver keerinformat ie bij het p lannen van de route ..................................................................................... 73
5.1.5.1 Verkeerspatronen ............................................................................................................................................. 73
5.1.5.2 Actuele verkeersinformatie (TMC) ................................................................................................................... 73
5.2 Informatiemenu ...............................................................................................................................75
5.3 Het menu Instellingen .....................................................................................................................77
5.3.1 Geluid en waarschuwingen .................................................................................................................... 78
4
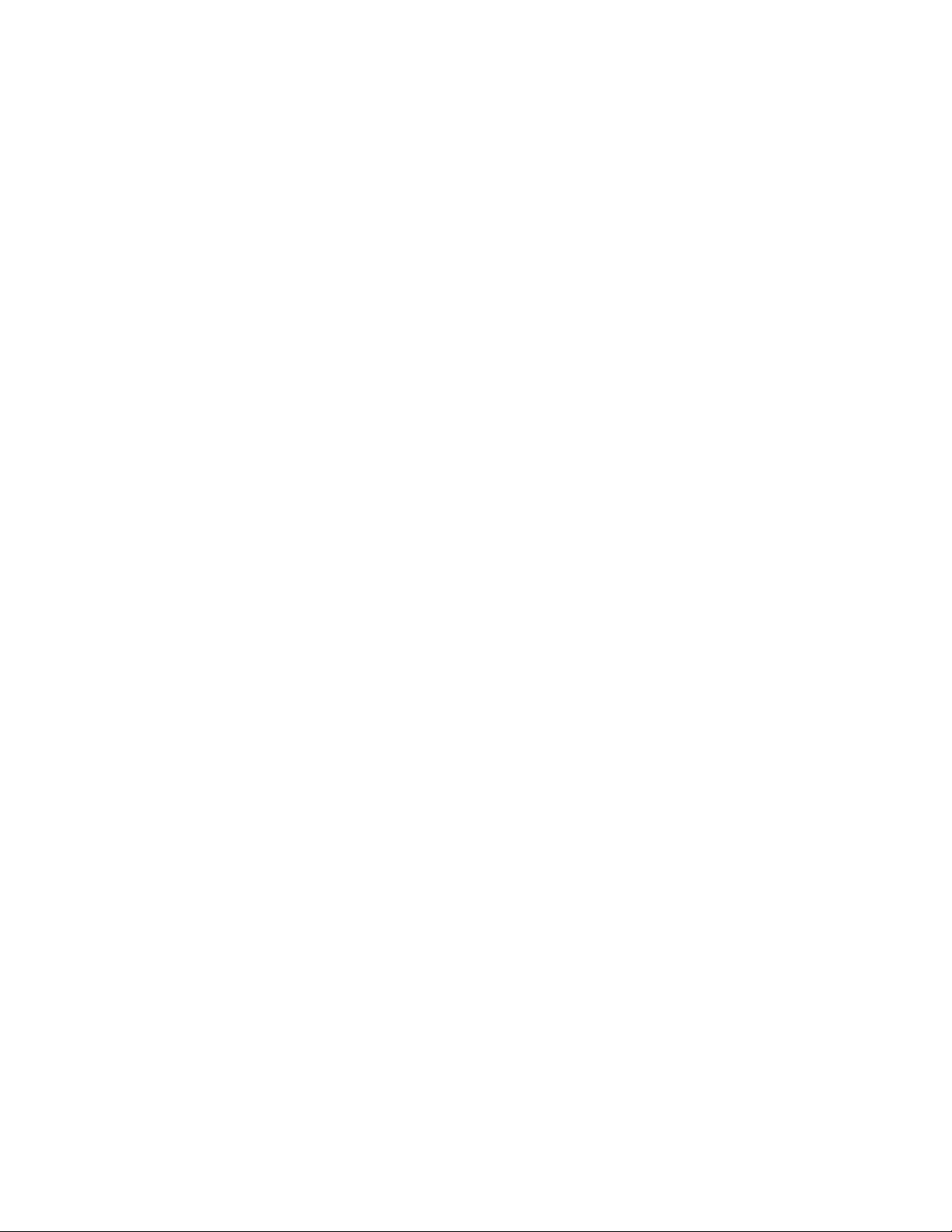
5.3.2 Snelmenu aanpassen .............................................................................................................................. 80
5.3.3 Verkeersinstellingen .............................................................................................................................. 80
5.3.4 Route-instellingen .................................................................................................................................. 81
5.3.5 Kaartinstellingen .................................................................................................................................... 84
5.3.6 Inste l lingen voor visuele b egeleiding ..................................................................................................... 86
5.3.7 Regionale instellingen ............................................................................................................................ 88
5.3.8 Instellingen ritmonitor ........................................................................................................................... 88
5.4 Ritmonitor .......................................................................................................................................89
6 Verklarende Woordenlijst .................................................................................................... 90
7 Copyrightmededeling ............................................................................................................ 92
5
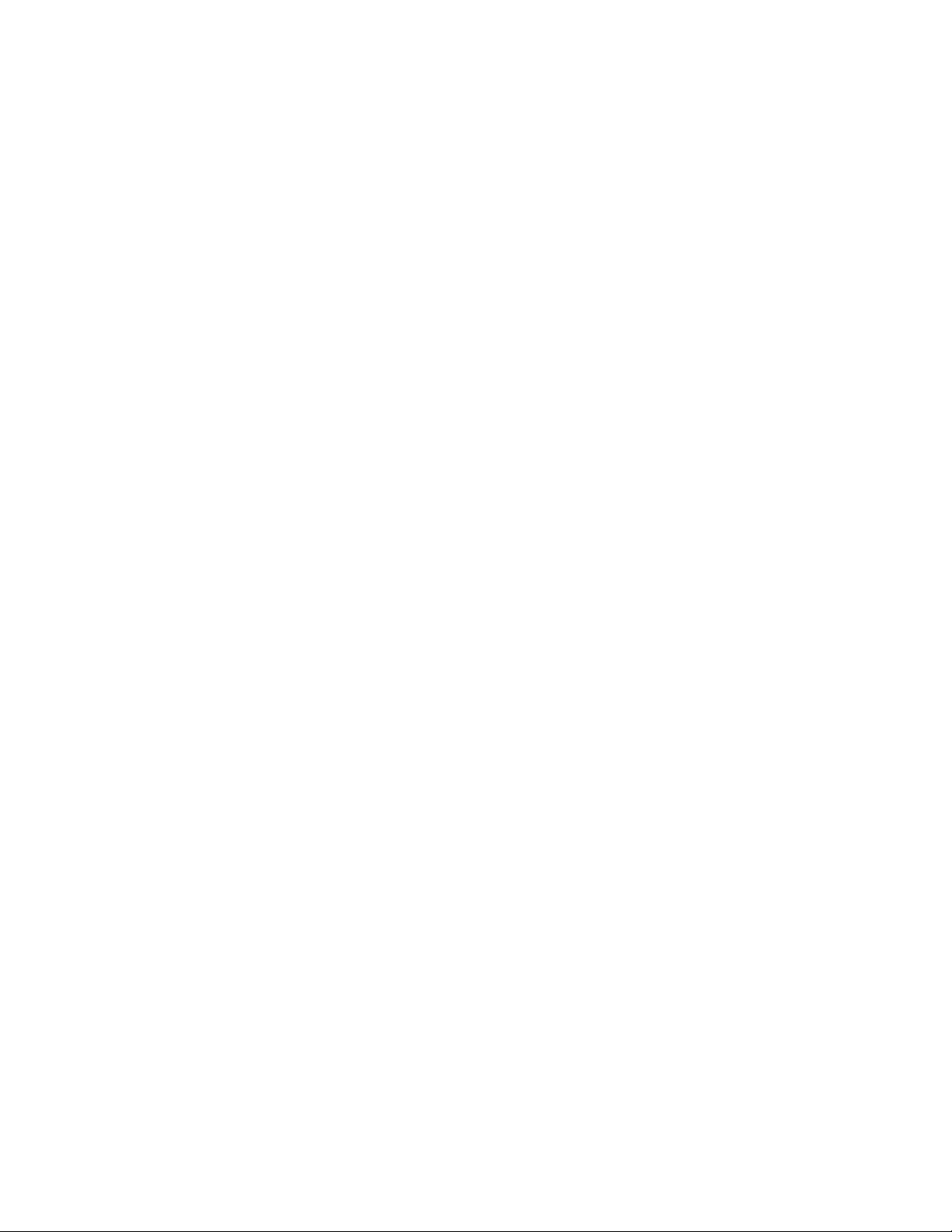
1 Waarschuwingen en veiligheidsinformatie
Het navigatiesysteem helpt u de weg te vinden naar uw gekozen bestemming met behulp van een
verbonden GPS-ontva nger. De software geeft uw GP S-positie niet door aan derden; anderen kunnen u
niet opsporen.
Kijk alleen naar het scher m wanne er dit abs o luut veil ig is. Als u d e best u urder v an de aut o be nt, r ad en wij
u aan uw software in te stellen voordat u op weg gaat. Pla n uw route voordat u vertrekt en stop op een
veilige plaats indien u de route wilt veranderen.
Houd u aan de aanwij zingen op de verkeersbor den en de wegbelijning. Als u van de aanbevolen route
afwijkt, zal uw software de instructies overeenkomstig aanpassen.
6

2 Van start g aan
Als u de navigatiesoftware de eerste keer gebruikt, wordt een automatisch proces gestart voor het
instellen van de basisinstell ing en. Ga als volgt te w erk:
1. Selecteer de taal die het programma op het scherm gebruikt. U kunt deze later altijd nog wijzigen
onder Regionale instellingen (pagina 88).
2. Lees de licentieovereenkomst voor eindgebruikers. Tik op
3. De Configuratiewizard wordt geactiveerd. Tik op
4. Selecteer de taal en de spreker voor de gesproken begeleiding. U kunt deze instellingen later altijd
nog wijzigen onder Geluid en waarschuwingen (pagina 88).
5. Zo nodig, kunt u het tijdformaat en de instellingen van eenheden wijzigen. U kunt deze later altijd
nog wijzigen onder Regionale instellingen (pagina 88).
om verder te gaan.
om verder te gaan.
6. Eventueel kunt u de standaardopties voor het plannen van de route wijzigen. U kunt deze later
altijd nog wijzigen onder Route-instellingen (pagina 81).
7
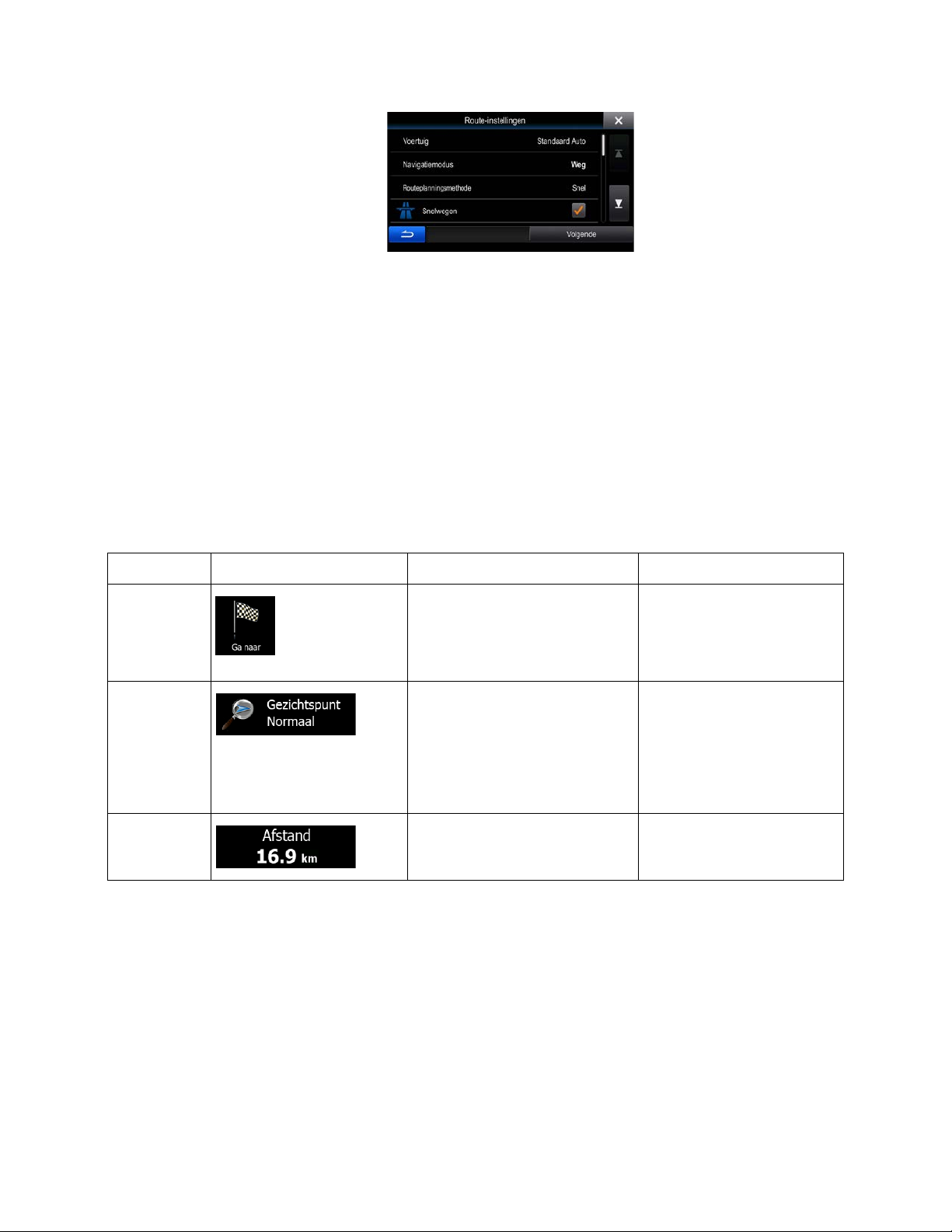
Type
Voorbeeld
Beschrijving
Hoe te gebruiken
Pictogram
Sommige pictogrammen
7. De basisinstellingen zijn nu compleet. De Configuratiewizard kan later opnieuw worden
geactiveerd vanuit het menu Instellingen (pagina 77).
Na afronding van de basisinstellingen verschijnt het kaartscherm en is de software klaar voor gebruik.
2.1 Toetsen en andere bedieningselementen op het scherm
Wanneer u de software gebruikt, tikt u in de regel op de toetsen op het aanraakscherm.
U hoeft selecties of wij zigingen al leen te bevestigen als het program ma opni euw m oet worden opgestar t,
de configuratie aan zienlijk wordt gewijzigd, of wan neer het gevaar bestaat dat u bepaalde gegevens of
instellingen zou kunne n kwijtraken. In alle ander e gevallen slaat de s oftware uw selecties op en past de
nieuwe instellingen toe zonder dat u die moet bevestigen.
Toets
Toets met
waarde
Tik erop om een functie te
activeren, een nieuw scherm te
openen, of een parameter in te
stellen.
Sommige toetsen tonen de
actuele waarde van een veld of
instelling. Tik op de toets om de
waarde te wijzigen. Na de
wijziging, wordt de nieuwe
waarde getoond op de toets.
Geeft de status weer.
Eenmaal aantikken.
Eenmaal aantikken.
werken ook als toets.
Eenmaal aantikken.
8

Elke toets is een
Lijst
Selectievakje
Selectievakje
Als u uit meerdere opties kunt
kiezen, staan deze in een lijst.
Als er maar een paar
keuzemogelijkheden zijn,
kunnen er selectievakjes in
plaats van lijsten worden
gebruikt. Er kan maar één
waarde worden geselecteerd.
Wanneer er slechts twee
keuzemogelijkheden zijn, geeft
de markering aan welke functie
is geactiveerd.
Raak de lijst op een
willekeurige plek aan, en
schuif uw vinger omhoog of
omlaag. Afhankelijk van de
schuifsnelheid, zal de lij s t
snel of langzaam
verschuiven; slechts een
klein stukje of helemaal tot
het einde.
Ook kunt u van pagina naar
pagina gaan met de toetsen
en en op de
gewenste optie tikken.
Tik op een van de
onderstaande toetsen om
een nieuwe waarde te
selecteren.
Tik erop om het
selectievakje aan of uit te
vinken.
Schuifbalk
Virtueel
toetsenbord
Indien een bepaalde functie op
verschillende opeenvolgende
waarden kan worden gezet,
toont de software een indicator
op een meter, waarmee u de
waarde kunt weergeven en
instellen.
Alfabetisch en alfanumeriek
toetsenbord voor het invoeren
van tekst en getallen.
• Sleep met de toets
de schuifbalk naar de
nieuwe positie.
• Tik op de schuifbalk
op de plek waarheen
u de toets wilt
verplaatsen, de toets
springt dan naar die
plek.
aanraaktoets.
9
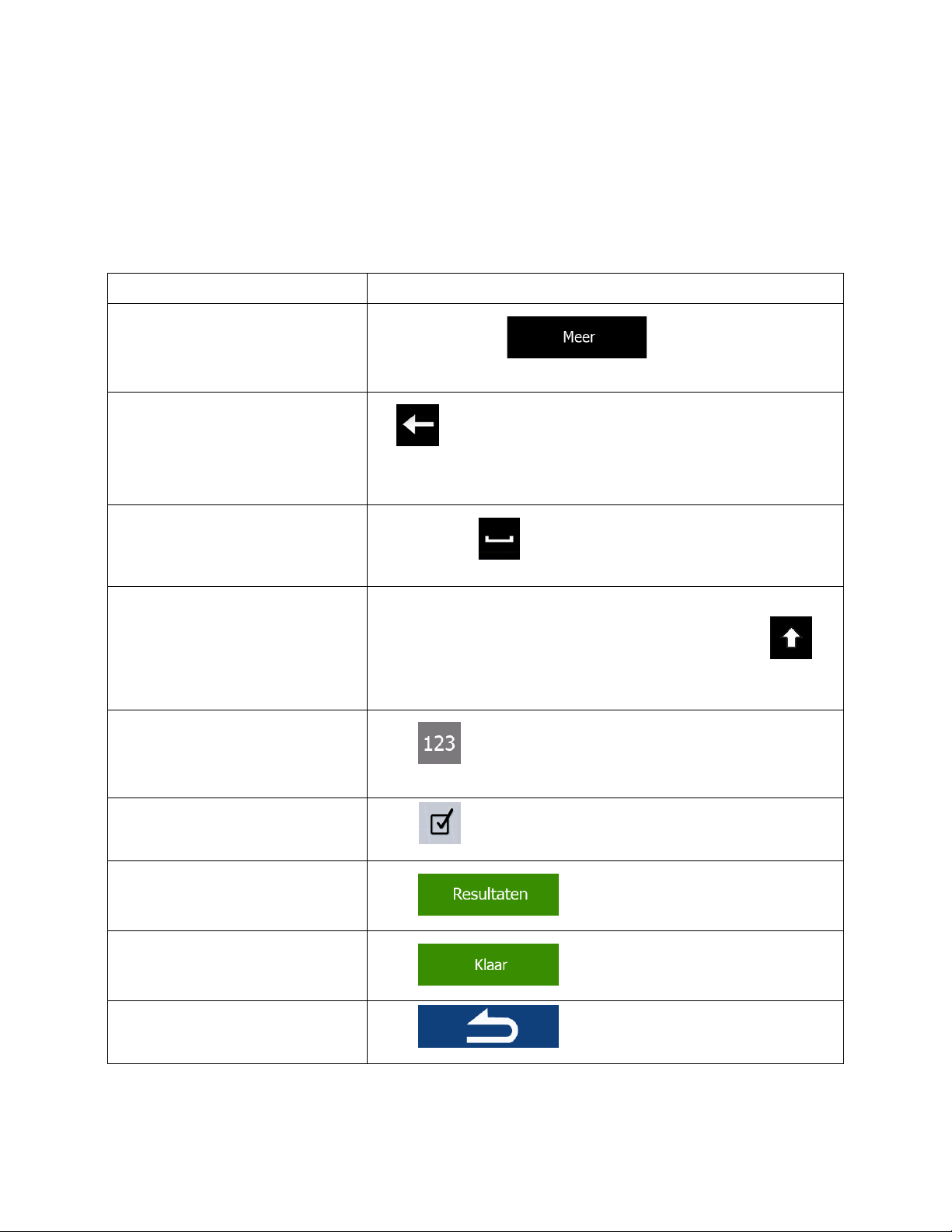
Taken
Aanwijzing
De indeling van het toetsenbord
en selecteer de nieuwe
Uw invoer via het toetsenbord
Tik en houd de toets ingedrukt om meerdere tekens, of de hele
Een spatie invoeren, bijvoorbeeld
woorden bestaan
Hoofd- en kleine letters invoeren
Symbolen invoeren
De invoer via het toetsenbord
zoekresultaat goedkeuren)
De invoer via het toetsenbord
De invoer via het toetsenbord
De invoer via het toetsenbord
vorige scherm)
2.1.1 De toetsenborden gebruiken
U hoeft alleen lett ers of c ij fers in te typen als dat abso l uut noo d zakelijk is. U kunt met uw vingertoppen op
de toetsen typen die op een volledig scherm worden weergegeven en u kunt wisselen tussen
verschillende toetsenbordindelingen, zoals Engels, Grieks of numeriek.
wijzigen, bijv. van een Engels naar
een Grieks toetsenbord
corrigeren
Tik op de toets
toetsenbordindeling uit de lijst.
Tik om het/de ongewenste teken(s) te verwijderen.
invoerreeks te wissen.
tussen voor- en achternaam of bij
straatnamen die uit meerdere
afsluiten (het getoonde
afsluiten (de lijst met zoekresultaten
openen)
afsluiten (uw invoer opslaan)
Tik op de toets onderaan, in het midden van het scherm.
Wanneer u een tekst invoert, verschijnt de eerste letter als
hoofdletter en de rest van de tekst in kleine letters. Tik op
een hoofdletter in te voeren, of tik twee keer om Caps Lock aan te
zetten. Tik opnieuw om terug te keren naar kleine letters.
Tik op om een toetsenbord met cijfers en symbolen weer te
geven.
Tik op .
Tik op .
Tik op .
om
annuleren (terugkeren naar het
Tik op .
10
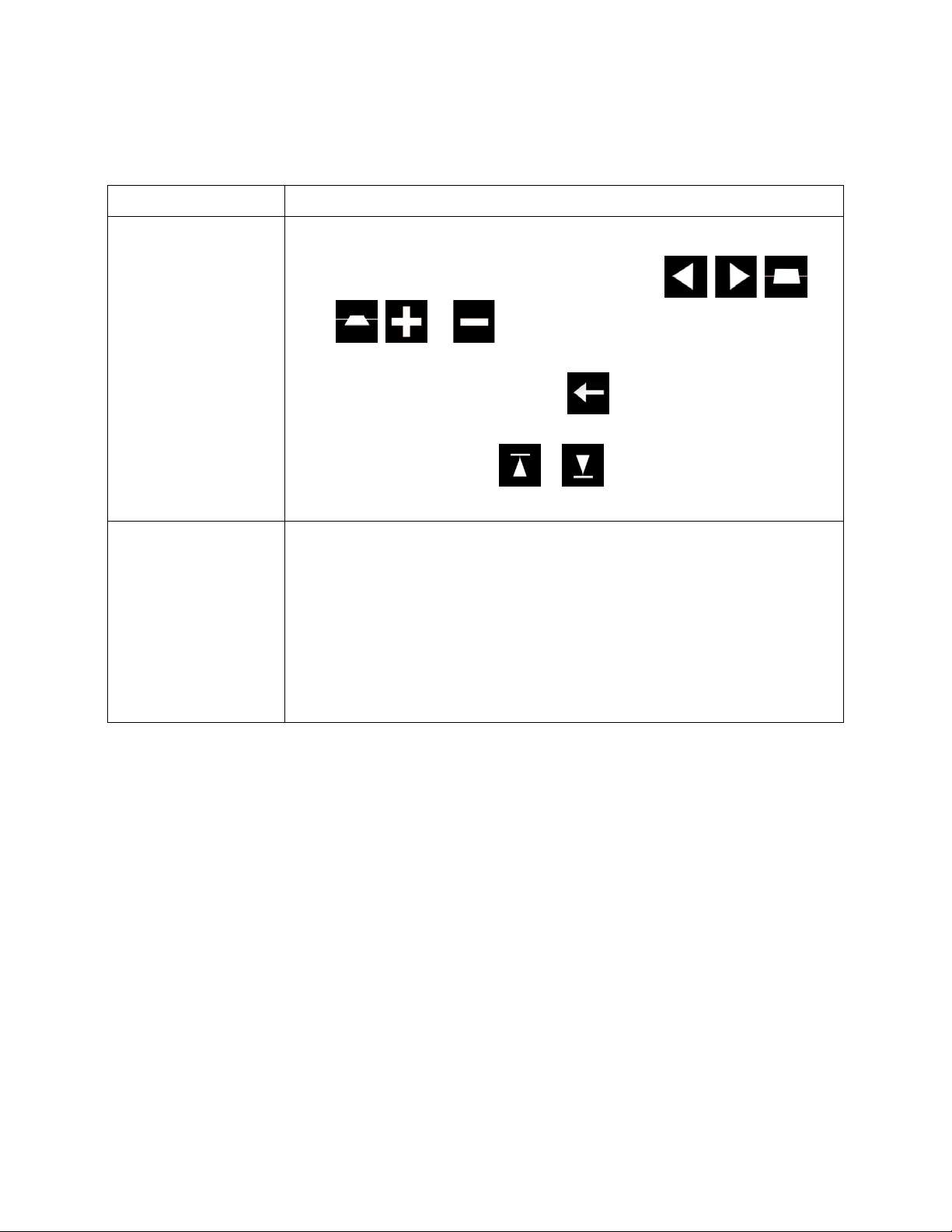
Handeling
Details
Tikken op het scherm
Bewegingen
2.1.2 Beyond single screen tap
Doorgaans hoeft u alleen maar één keer op het scherm te tikken. Sommige functies zijn echter
toegankelijk door gecombineerd tikken op het aanraakscherm. Deze functies zijn de volgende:
en vasthouden
(slepen&loslaten)
U kunt op de volgende toetsen tikken en die vasthouden voor extra functies:
• Als u in het kaartscherm op een van de toetsen
, en klikt en deze vasthoudt: kunt u de kaart
ononderbroken draaien, kantelen of schalen.
• Als u in toetsenbordschermen op
kunt u meerdere tekens snel wissen.
• Als u in lange lijsten op
u zonder onderbreking naar andere pagina's navigeren.
Slepen en loslaten doet u alleen wanneer u bijv.:
• een schuifbalk verschuift.
• Door de lijst bladeren: raak de lijst op een willekeurige plek aan, en
schuif uw vinger omhoog of omlaag. Afhankelijk van de schuifsnelheid,
zal de lijst snel of langzaam verschuiven; slechts een klein stukje of
helemaal tot het einde.
• De kaart verschuiven in de kaartzoekmodus: 'pak' de kaart en beweeg
deze in de gewenste richting.
of tikt en deze toets vasthoudt, kunt
klikt en deze toets vasthoudt,
, , ,
2.2 Het kaartscherm
2.2.1 Navigeren op de kaart
Het kaartscherm is het meest gebruikte scherm van de software.
Het toont de huidige positie (de voertuigaanduiding, standaard een blauwe pijl), de aanbevolen route (een
oranje lijn), en de omgeving op de kaart.
Als de GPS-positie niet bekend is, wordt de voertuigaanduiding transparant weergegeven. De laatst
bekende positie wordt getoond.
11
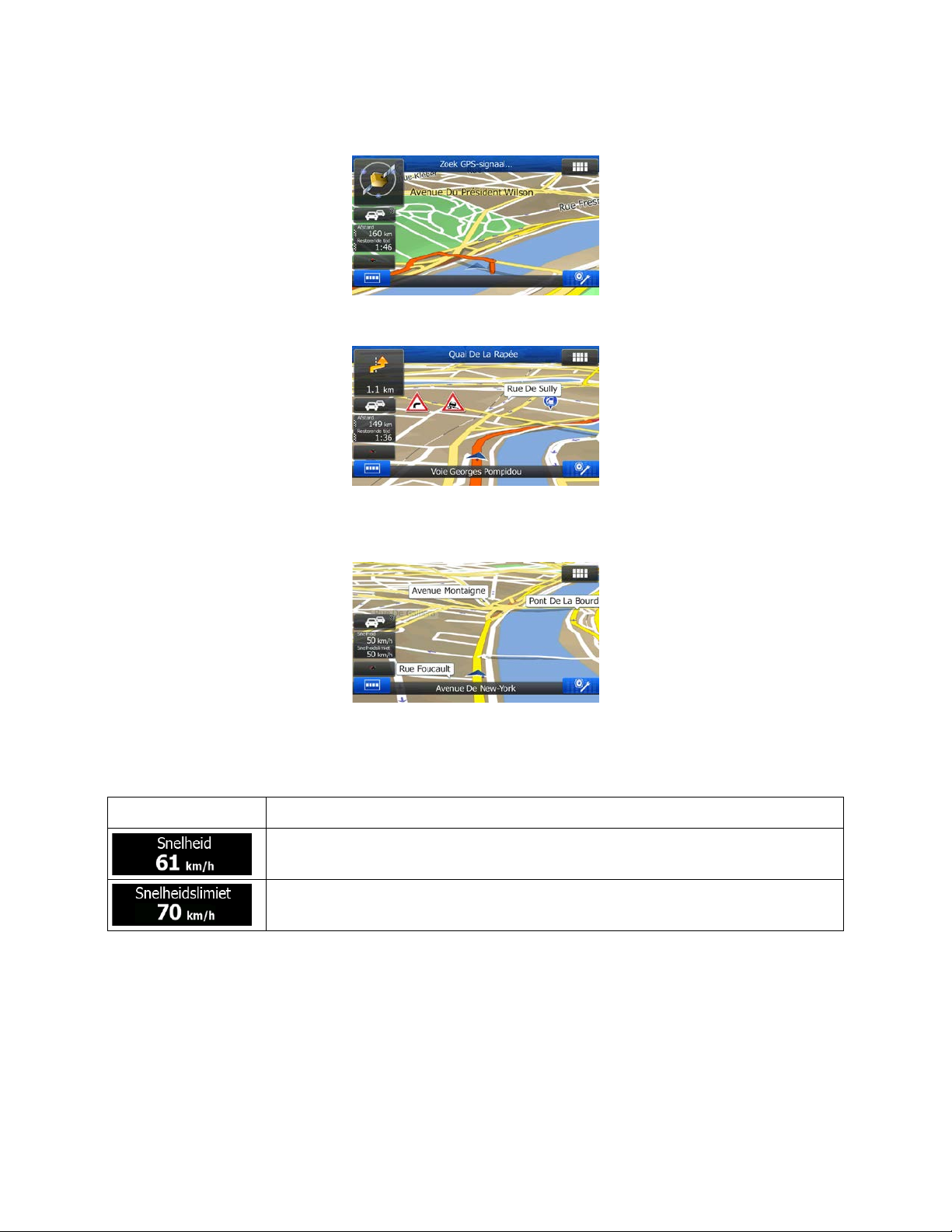
Veld
Beschrijving
Toont uw actuele snelheid doorgegeven door de GPS-ontvanger.
Geeft de snelheidslimiet aan die geldt voor de weg waarover u rijdt, indien bekend.
In de linkerbovenhoek ziet u gekleurde stip pen die rond een sate llietsymbool draaien. H oe meer groene
stippen u ziet, hoe groter de kans op het verkrijgen van een geldige GPS-positie.
Zodra de GPS-positie beschikbaar is, zal de voertuigaanduiding volledig in kleur worden getoond, en
wordt uw huidige positie weergegeven.
Op het scherm ziet u s chermpictogrammen en gegevensve lden. Hiermee kunt u navigeren. T ijdens de
navigatie toont het scherm route-informatie.
Twee gegevensvelden worden aan de linkerkant getoond.
De gegevensvelden verschillen wanneer u langs een actieve route navigeert van wanneer u geen
specifieke bestemming hebt (de oranje lijn wordt dan niet getoond).
Standaardgegevensvelden bij het rijden zonder bestemming (tik op één van velden om de waarde te
wijzigen):
12
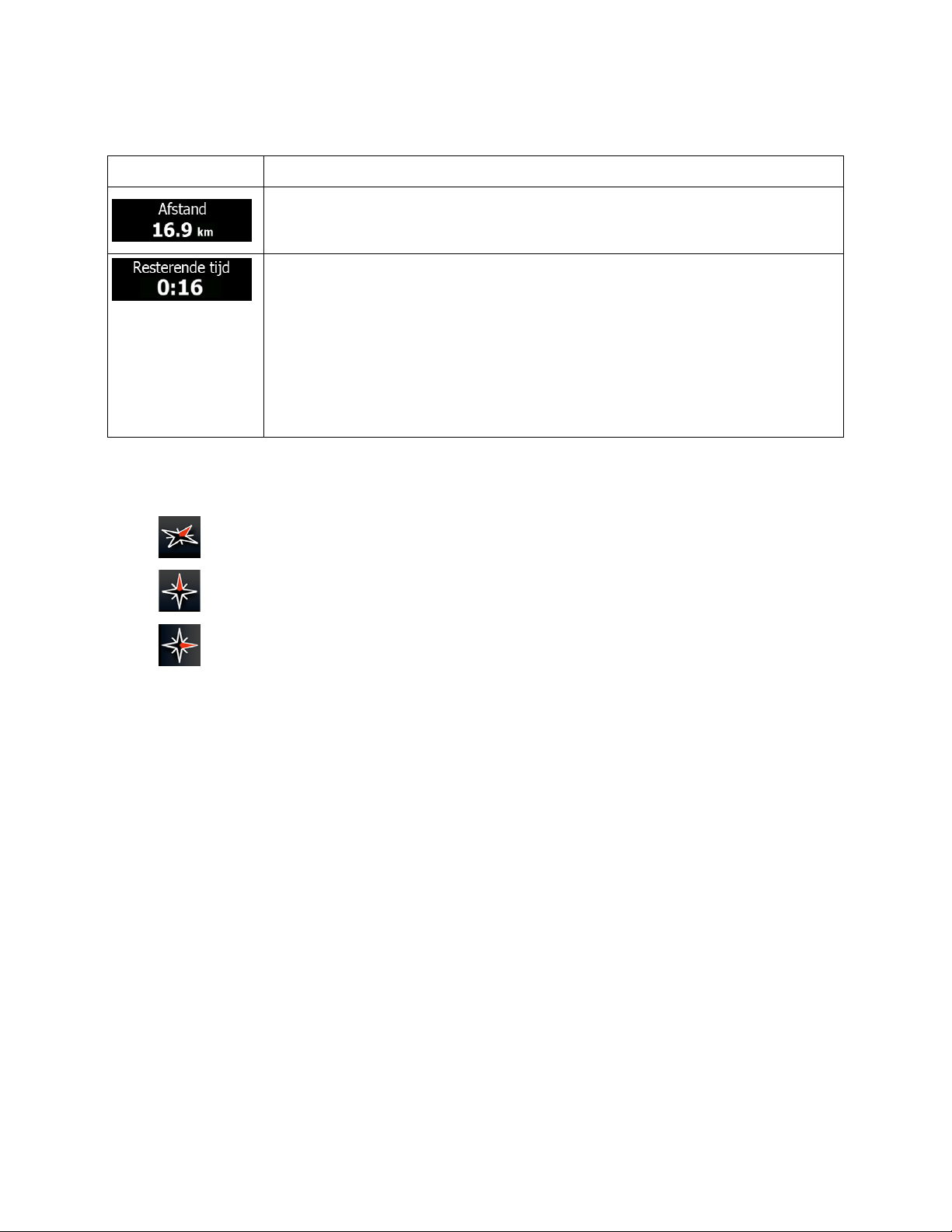
Veld
Beschrijving
Geeft de afstand aan, die u nog op uw route moet afleggen, voordat u uw
gebaseerd op de beschikbare informatie over de resterende trajecten van de
Als uw apparaat live verkeersinformatie kan ontvangen, wordt bij het berekenen
ngen in het verkeer die zich op uw
Er kan ook rekening worden gehouden met verkeerspatronen, wanneer deze
Standaardgegevensvelden bij het rijden langs een route (tik op één van velden om de waarde te
wijzigen):
eindbestemming hebt bereikt.
Geeft aan, hoe lang het n og duurt tot u de ei ndbestemming van u w route bereik t,
route.
rekening gehouden met ontvangen vertragi
route voordoen. Deze berekening is echter meestal inaccuraat.
gegevens beschikbaar zijn.
Er zijn drie modi voor de kaartweergave beschik baar. Tik op de toets onder de gegevens velden om de
weergave te wijzigen:
•
•
•
: 3D-perspectief gedraaid in de richting waarin u reist.
: 2D-bovenaanzicht naar h et Noor den gekeerd.
: 2D-bovenaanzicht gedraaid in de richting waarin u reist.
2.2.2 Positiemarkeringen
2.2.2.1 Voertuigaanduiding en vergrendelen op de weg
Wanneer uw GPS-pos itie b ekend is, m arkeer t de soft ware uw act uele pos itie m et de voertu igaandui ding.
Standaard wordt de ze weergegeven door een blauwe pijl, m aar u kunt dit pictogram in de inst ellingen
wijzigen.
Als u on-road-navigati e hebt geselecteerd, kan het zi jn dat de voertuigaanduiding niet uw exacte GPSpositie en rijrichtin g toont. Wanneer er wegen nabij liggen, bevind t deze zich bij de dichts tbijzijnde weg,
om afwijkingen te compenseren van de GPS-positie en de richting waarin u zich beweegt.
Als u off-road-navigatie selecteert: Bevindt de voertuigaanduiding zich op uw exacte GPS-positie. De
richting van de pijl geeft uw actuele rijrichting aan.
13
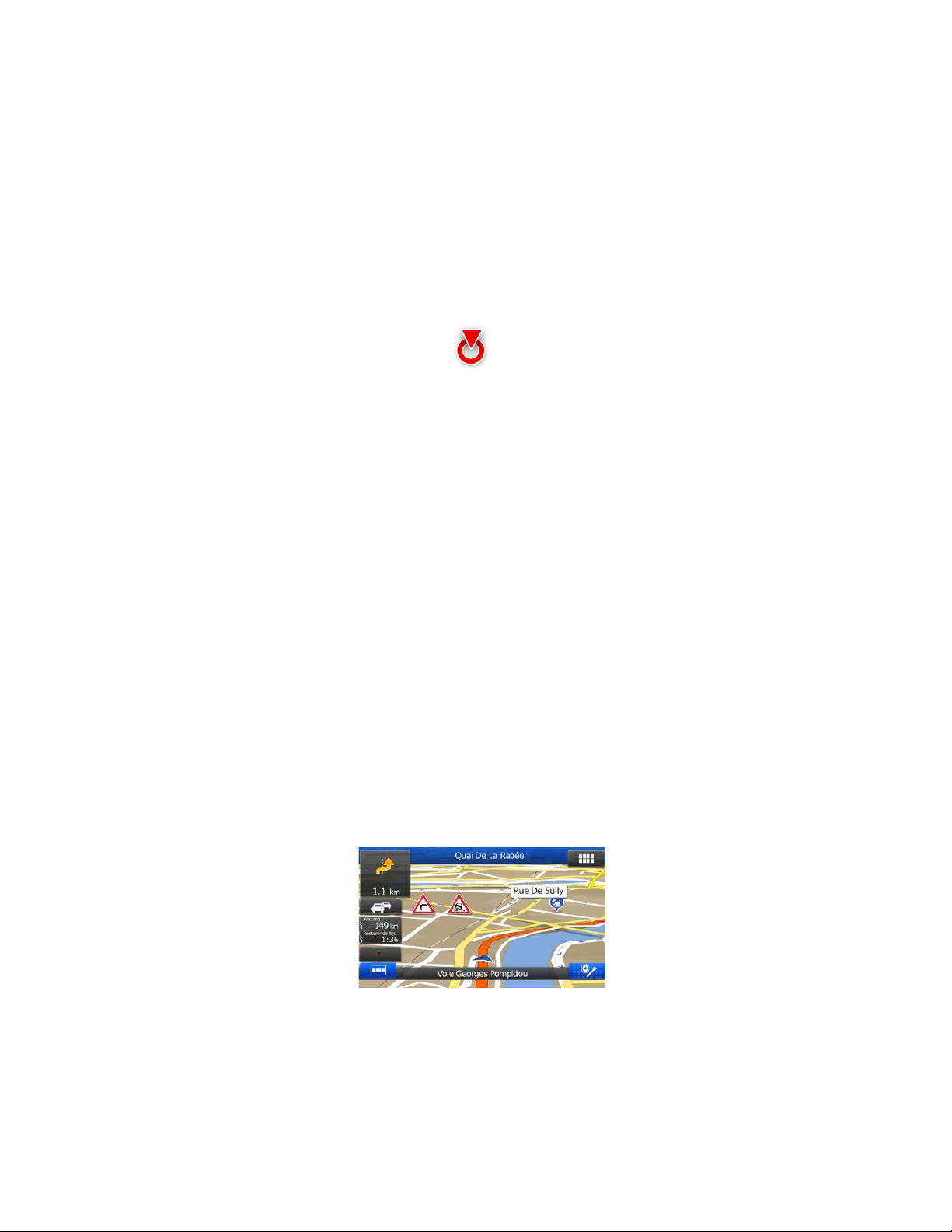
2.2.2.2 Geselecteerde locatie op de kaart (cursor) en geselecteerd kaartobject
U kunt een locatie op de kaart op de volgende manieren markeren:
• Tik op de kaart tijdens de navigatie,
• Tik op de kaart wanneer u wordt gevraagd om de bestemming aan het einde van een
zoekopdracht te bevestigen, of
• Tik op de kaart onder Op kaart zoeken (pagina 50)
Als er een locatie op de kaart is geselecteerd, verschijnt op dat punt de curs or op de kaart. De cursor
wordt weergegeven als een stralende rode punt (
De locatie van de cursor kan worden gebruikt als de bestemming van de route, een nieuw
waarschuwingspunt, u kunt naar locaties erom heen zoeken, of u kunt deze locatie opslaan als
adresboekitem.
U kunt ook een aantal objecten op de kaart selecteren. Als u op de kaart het pictogram van een
interessante plaats of een waarschuwingspunt aantikt, word t dit object geselecteerd (er wordt een rode
cirkel omheen getoond); u kunt dan informatie over dit object krijgen of u kunt het als routepunt
gebruiken.
), zodat deze zichtbaar is op alle zoomniv eaus .
2.2.3 Objecten op de kaart
2.2.3.1 Straten en wegen
De software geeft straten w eer op deze lfde m anier als papieren wegenk aar ten. De k leur en en de bre edte
komen overeen met de betekenis: u kunt gemakkelijk een snelweg van een gewone straat
onderscheiden.
2.2.3.2 Volgende afslag en Volgende straat
Bij het navigeren van ee n route, toont de bovenkant van het kaarts cherm informatie over de volgende
gebeurtenis op de route (manoeuvre) en de volgende straat of volgende stad/plaats.
In de linkerbovenhoek bevindt zich een veld dat de volgende manoeuvre toont. Zowel het soort
gebeurtenis (afslag, rotonde, snelweg verlaten, etc.) als de afstand vanaf de Huidige positie worden
weergegeven.
14
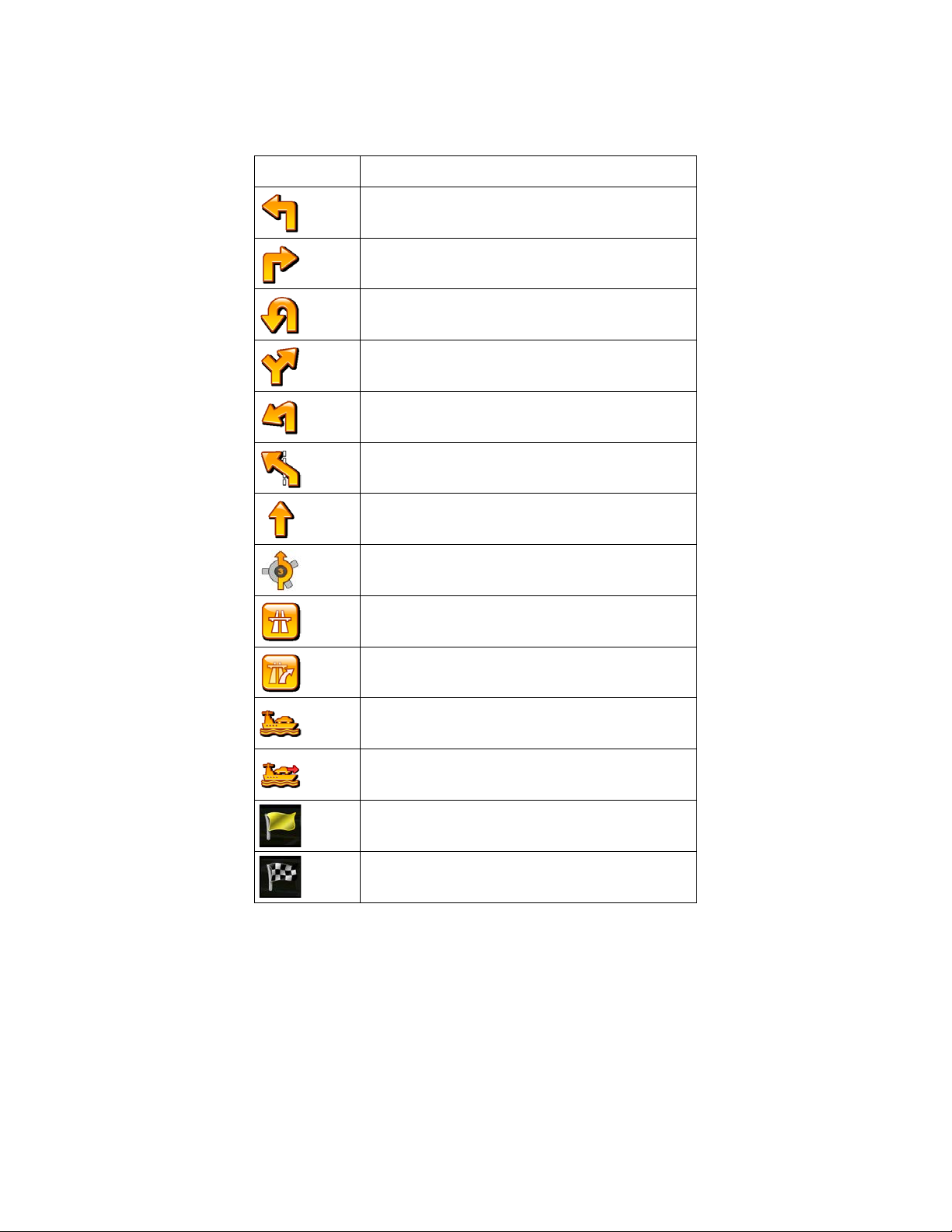
Pictogram
Beschrijving
Sla linksaf.
Sla rechtsaf.
Keer om.
Rechts aanhouden.
Sla scherp linksaf.
Links aanhouden.
Rijd op de kruising rechtdoor.
Ga links op de rotonde, 3e afslag.
Rijd de snelweg op.
Verlaat de snelweg.
Rijd de veerboot op.
Rijd de veerboot af.
U nadert een tussenpunt.
U nadert de bestemming.
De meeste van deze picto grammen zijn sterk intuïtief. In de v olgende tabel ziet u enkele van de m eest
voorkomende routegebeurtenissen.
Deze velden fungeren eveneens als toetsen:
• Tik op het veld Volgende afslag en de gesproken begeleiding herhaalt de laatste instructie
voorzien van bijgewerkte afstandsinformatie.
• Tik op het veld met de volgende straat om de Routebeschrijving te openen.
15
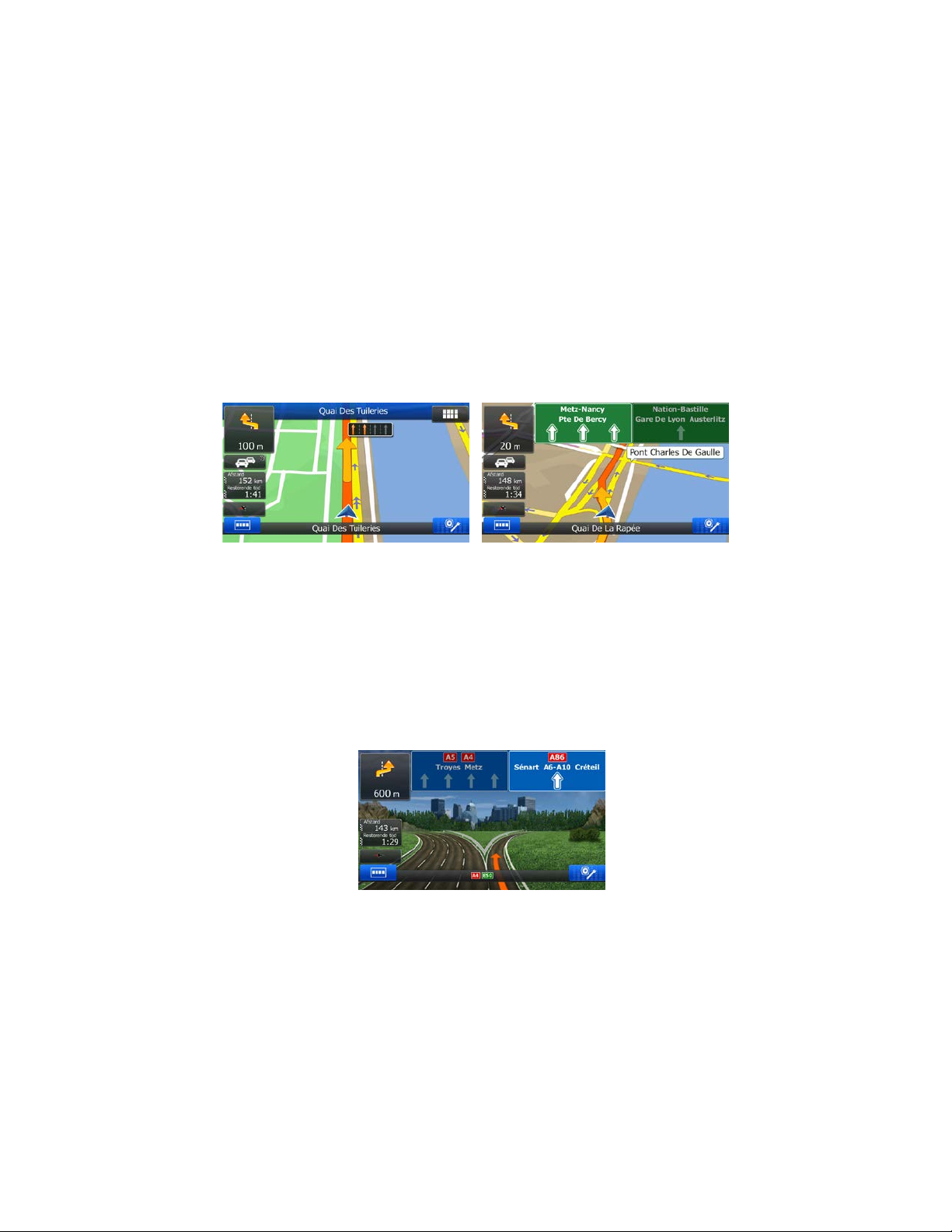
2.2.3.3 Rijstrookinformatie en Wegwijzers
Wanneer u navigeert op wegen m et m eer dere rijs troken, is h et van b elang dat u op de ju iste r ijstrook r ijdt
om de routeaanwijzinge n te kunnen opvolgen. W anneer er informatie over de rijs trook beschikbaar is in
de kaartgegevens, ge eft de software de rijstrok en en hun richtingen weer met gebru ik van kleine pijlen
bovenaan de kaart. De gemarkeerde pijlen geven de rijstroken aan waarop u moet rijden.
Indien aanvullende inf ormatie beschikbaar is, worden de pijlen vervangen door weg wijzers. Wegwij zers
worden bovenaan de kaart weergegeven. De kleuren en de uitvo erin g van de weg w ij zers c orr es pon dere n
met wat u werkelijk boven of naast de weg ziet. Hierop worden de mogelijke bestemmingen en het
wegnummer van de rijstrook die daarheen leidt aangegeven.
Alle wegwijzers zien er het zelfde uit wanneer u onder weg bent zonder aanbevo len route. W anneer u een
route volgt, wordt alleen die wegwijzer in felle kleuren weergegeven die de te nemen rijstro(o)k(en)
aangeeft; alle andere zijn dan donkerder.
Als u de getoonde wegwij zers wilt verberg en, tikt u een wil lekeurige aan; het norm ale kaartscherm wordt
dan weer weergegeven totdat er nieuwe wegwijzerinformatie wordt ontvangen.
Deze functie kan worden uitgeschakeld onder de instellingen voor Visuele begeleiding.
2.2.3.4 Knooppuntweergave
Als u een afrit of een c omplex k ruispunt na dert en er is hierover i nform atie besch ikbaar, da n zal de kaart
worden vervangen door een 3D-weergave van het knooppunt. De rijststroken die u moet aanhouden
worden met pijlen aangeduid. Wegwijzers kunnen ook worden getoond als er informatie beschikbaar is.
Als u het getoonde knooppunt wilt verbergen, tikt u op de afbeelding; u keert dan terug naar het
kaartscherm.
Deze functie kan worden uitgeschakeld onder de instellingen voor Visuele begeleiding.
16
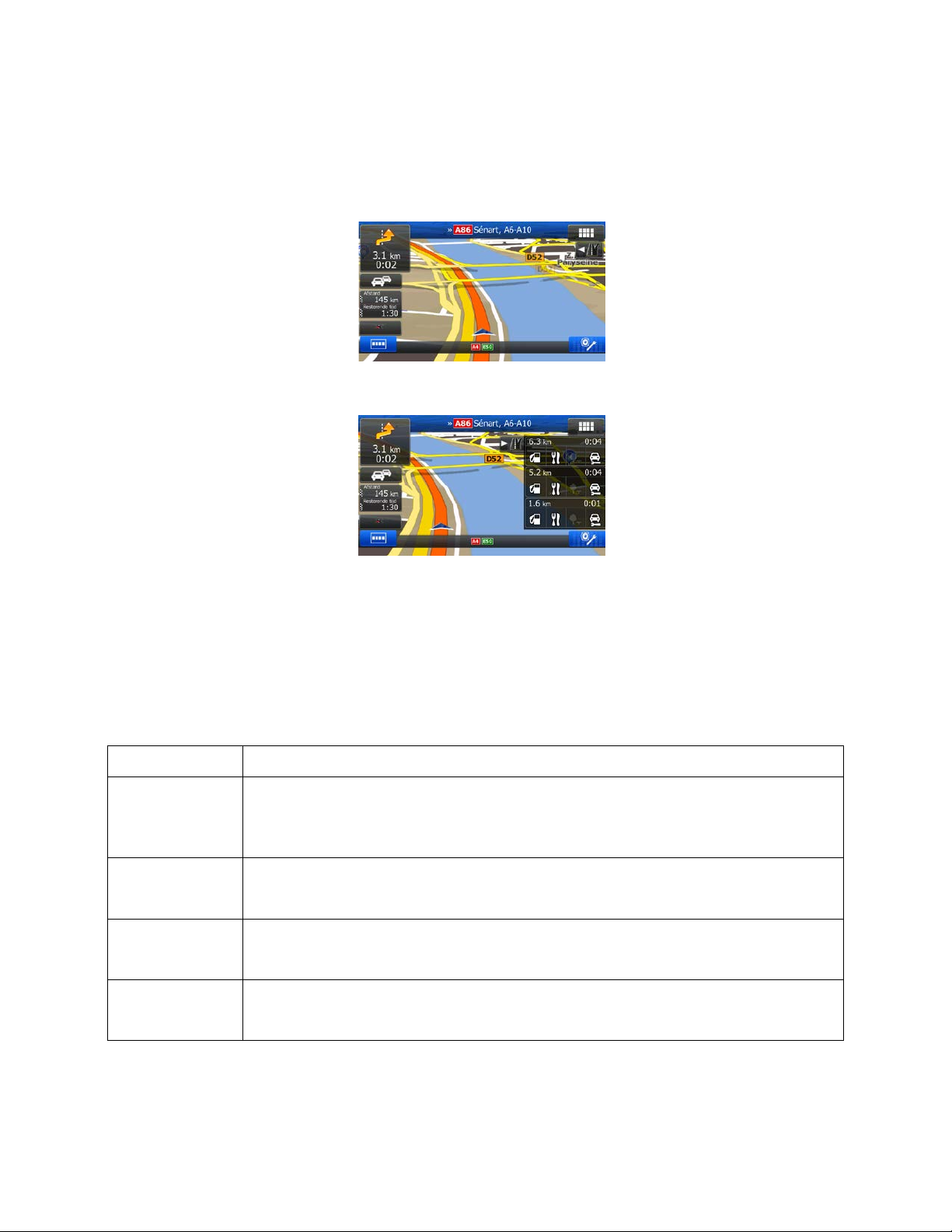
Type
Beschrijving
3D-terrein
De 3D-terrein-kaart geeft veranderingen van het terrein en hoogteverschillen weer
weergegeven en op de 2D-kaart als kleurvlak.
Verhoogde/
afbeeldingen of als blok weergegeven opvallende of
3D-gebouwen
2.2.3.5 Diensten langs afritten
Wellicht wilt u naar een ta nk station of een restaur ant gaan tijde ns u w reis. D ez e func tie to ont een nieu we
toets op de kaart als u op een snelweg rijdt.
Tik op deze toets om een deelscherm te openen met informatie over de volgende afritten of
snelwegdiensten.
Tik op een willekeurige hiervan om deze informatie op de kaart te tonen, en voeg het zo nodig als
tussenpunt toe.
Als u overige soorten locaties aan de afr itten wilt weergeven, k unt u de pictogra mmen in de instellinge n
voor Visuele begeleiding wijzigen (pagina 86).
2.2.3.6 3D-objecttypes
Uw software ondersteunt de volgende 3D-objecttypes:
voor weergave in 2D, deze worden ook gebruikt voor het maken van de 3D-routekaart
tijdens het navigeren. Heuvels en bergen worden bij de 3D-kaart op de achtergrond
verlaagde wegen
3Doriëntatiepunten
Complexe kruisingen en verticaal gescheiden wegen (zoals viaducten of bruggen)
worden in 3D weergegeven.
Oriëntatiepunten zijn 3Dalgemeen bekende objecten.
3D-blokweergave van de bebouwing van een plaats, die de grootte en plaats v an de
gebouwen op de kaart omvat. (facultatief)
17
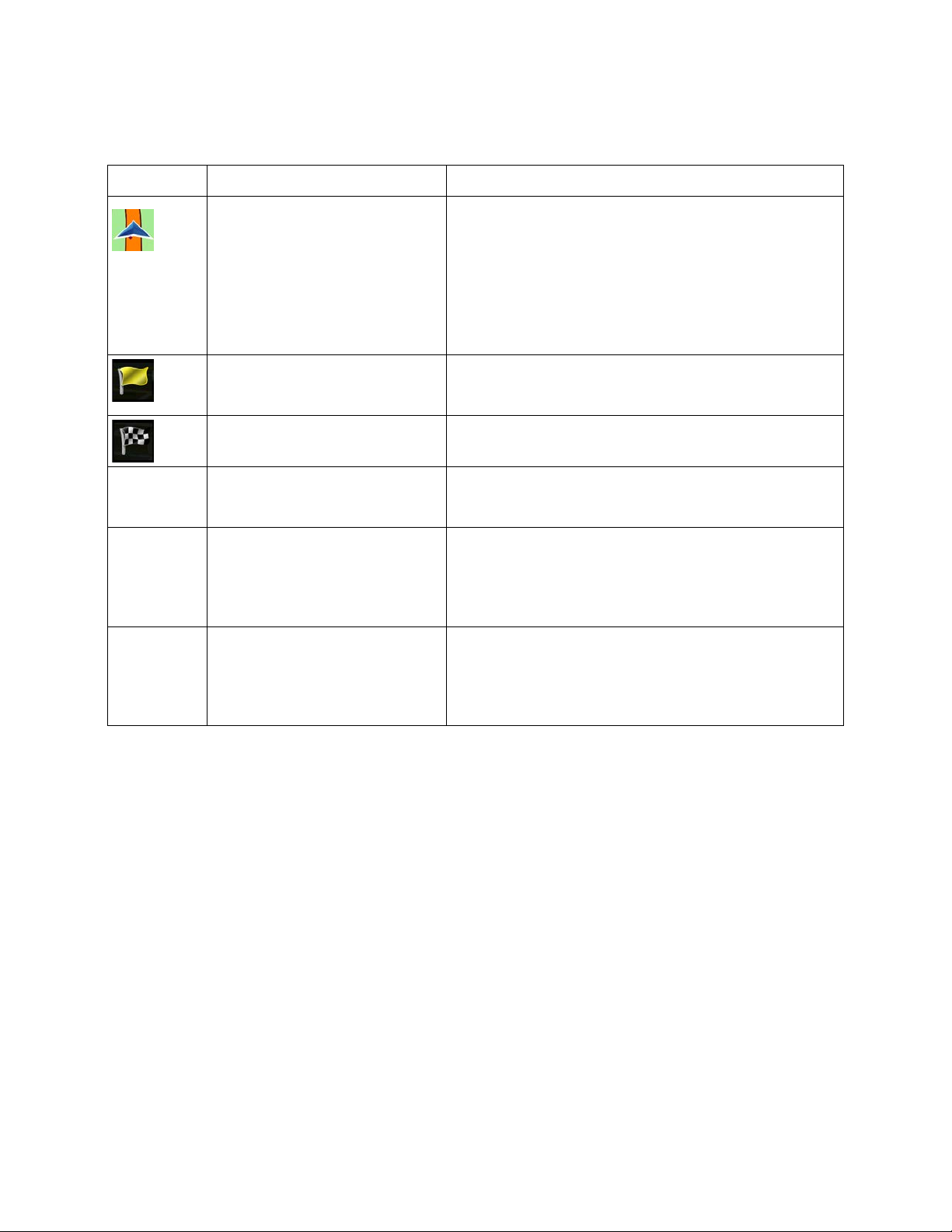
Symbool
Naam
Beschrijving
Uw huidige GPS-positie en
Uw huidige positie weerge geven op de kaart. Wanneer
er wegen dichtbij zijn, bevindt deze zich bij de
positie bekend is, start het vertrekpunt
positie selecteert uw software de laatst bekende
Tussenpunt (tussenliggende
oute voordat de
Kleur van de route
r altijd goed zichtbaar op de
Straten en wegen die van de
U kunt zelf bepalen of u bepaalde wegtypen wilt
die afwijkt van de kleur van de route.
Straten en wegen die hinder
Trajecten kunnen hinder ondervinden va n
verkeerssituatie aanduiden.
2.2.3.7 Elementen van de actieve route
Uw software geeft de route weer op de volgende manier:
vertrekpunt
dichtstbijzijnde weg.
Indien de GPS-
vanuit de huidige positie . Bij ontbreken van een ge ldige
GPSpositie als vertrekpunt.
bestemming)
Bestemming (eindpunt) De eindbestemming van de route.
navigatie zijn uitgesloten
ondervinden van
verkeerssituaties
Een tussenliggende b este mm ing op de r
eind-bestemm ing wordt ber eikt.
De route is door de kleu
kaart, zowel in de modus dag als nacht.
gebruiken of vermijden (pagina 81). Als uw software
zulke wegen echter niet kan vermijden, worden ze toch
in de route opgenomen en weergegeven in een kleur
verkeerssituaties De betreffende straten en wegen
worden in een andere kleur getoond, en langs de route
worden kleine symbolen weergegeven die het type
18

2.2.3.8 Verkeerssituaties
Trajecten die hinder on dervinden v an verkeers situaties word en in een and ere kleur op de k aart getoond,
en boven de weg worden kleine symbolen weergegeven die het type verkeerssituatie aanduiden.
Tik op
In de eerste kolom kunt u het aan tal verk eers situaties op u w route zien. D e tweed e k olom bevat de total e
som van verkeerssituaties bin nen de cat egorieën.
Tik op één van de soorten situati es om de situaties binnen die categorie weer te geven of selecteer de
bovenste rij om de lijst met alle verkeerssituaties te openen.
U kunt nu op een i tem in de l ijst tikk en om de det ails te bek ijk en, en het betreffende trajec t volledig op de
kaart weer te geven:
om de lijst met verkeerssituatie-categorieën te openen.
19

Handeling
Toets(en)
Beschrijving
De kaart verplaatsen
Geen toetsen
in elke richting verplaatsen: Tik en
houd uw vinger op de kaart; beweeg uw vinger
vervolgens in de richting waarin u de kaart wilt
Uit- en inzoomen
Een groter of kleiner kaartgebied op het scherm
Uw software maakt gebruik van vectorkaarten van
ende
zoomniveaus, waarbij de inhoud steeds
geoptimaliseerd blijft. Straatnamen en andere
lettertype, nooit onderste boven, en u ziet slechts die
t is beperkt in de modus
Tik één keer op de toets om de weergave in grote
Omlaag en omhoog
Tik één keer op de toets om de weergave in grote
2.2.4 De kaart bewerken
Tik op een willekeurig e plaats op de kaart om er tijdens het navigeren door te bladeren. De kaart s topt
dan na de huidige positie (de voertuig aanduiding, standaar d een b lauwe pijl , wordt da n niet m eer op ee n
vaste plek op het scherm vastgezet) en er verschijnen besturingstoetsen die helpen om de
kaartweergave aan te passen.
met drag&drop (slepen
en loslaten).
,
U kunt de kaart
verplaatsen.
weergeven.
hoge kwaliteit, die u kunt bekijken op verschill
tekstobjecten worden a ltijd weerge geven in het zelfde
straten en objecten die nodig zijn.
Het schalen van de kaar
voor 3D-kaartweergav e. Al s u verder uit zoomt, zal de
kaart overschakelen naar de 2D-weergavemodus.
mate aan te passen, of tik en houd de toets ingedrukt
om het doorlopend en vloeiend aan te passen.
kantelen
,
Hierbij verandert de verticale zichthoek op de k aar t in
3D-modus.
mate aan te passen, of tik en houd de toets ingedrukt
om het doorlopend en vloeiend aan te passen.
20
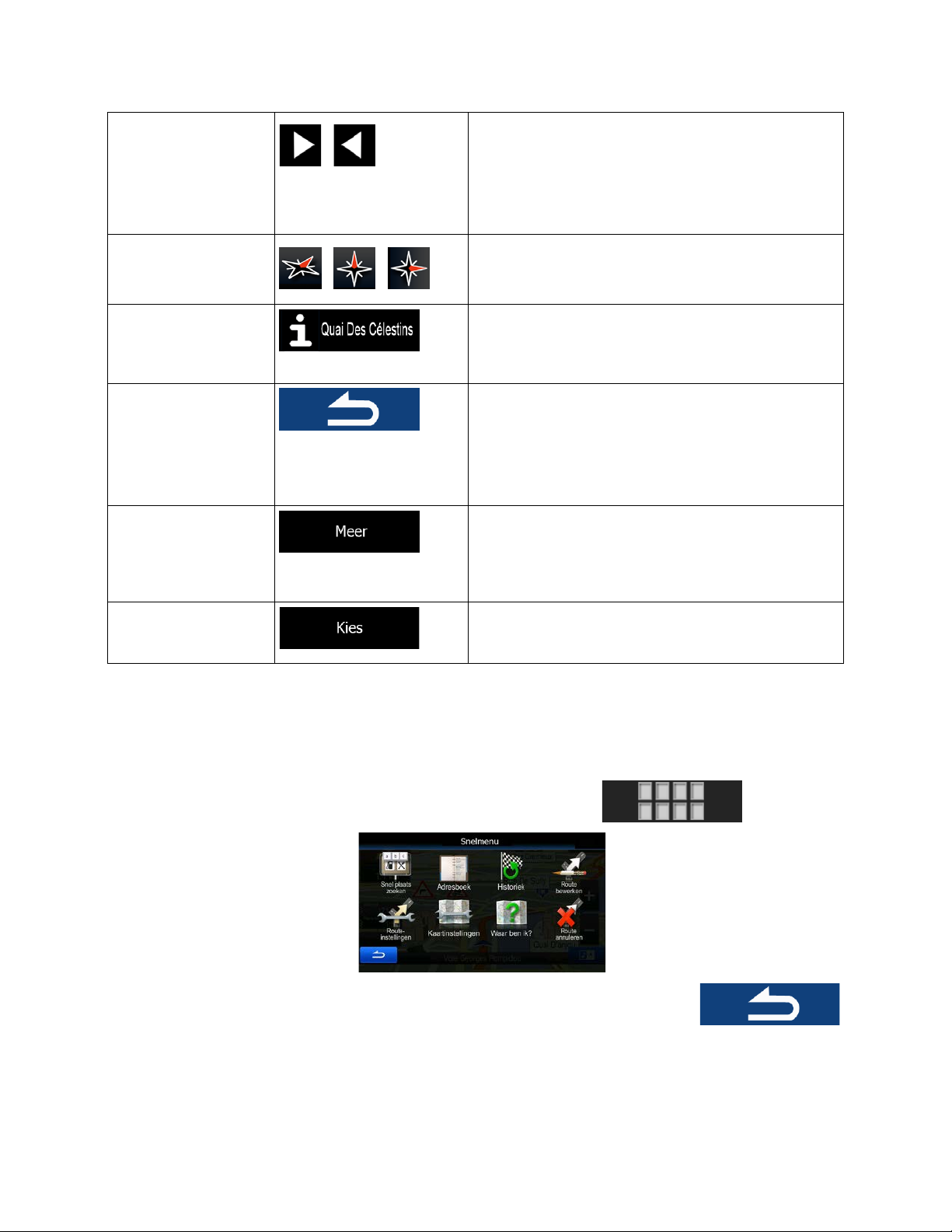
Rechtsom en linksom
Hierbij verandert de horizontale zichthoek op de
gave in grote
Kompas
Tik op deze toets om te wisselen tussen een 3D-
Locatiegegevens
Tik op deze toets om een nieuw scherm te openen
met informatie over de geselecteerde locatie op de
Terug naar normale
Tik op deze toets als u de k aart terug wilt zetten om
positie te volgen. Ook de
artbesturingstoetsen verdwijnen en de
Aanvullende
Tik op deze toets om een lijst met aanvullende
enen; zoals het opsl aan van de cursor
als adresboekitem , of het zoeken van plaatsen in de
Bestemming
om de cursor als nieuwe
draaien
navigatie
mogelijkheden
,
, ,
kaart.
Tik één keer op de toets om de weer
mate aan te passen, of tik en houd de toets ingedrukt
om het doorlopend en vloeiend aan te passen.
perspectief en twee kaartweergavemodi voor 2Dbovenaanzicht.
kaart, de cursor.
de huidige GPSautomatische draaifunctie wordt weer geactiveerd.
De ka
navigatie gaat door.
functies te op
buurt van de cursor.
selecteren
2.2.5 Snelmenu
Het Snelmenu bev at een aanta l toets en e n func ties d ie tij dens h et naviger en reg elm atig wor den g ebru ikt.
Het kan rechtstreeks vanuit het kaartscherm worden geopend, door op
Het menu zal autom atisch sluiten als het enkele seconden in actief blijft, of als u op
tikt.
De meeste van deze functies zijn snelkoppelingen. Ze zijn toegankelijk vanuit het menusysteem.
Er zijn meer functies besc hikbaar dan het aantal toetse n in het menu. Onder Instellingen kunt u de functie
van elke toets kiezen (pagina 80). De volgende opties zijn besc hikbaar:
Tik op deze toets
bestemming te selecteren.
te tikken.
21

Toets
Beschrijving
onderweg kunt zoeken. Zie het volgende
ervangen door de
Met deze functie kunt u zo eken naar een p laats langs uw route, of nabij uw huidi ge locatie
als er geen route is berekend.
Deze toets opent het adresboek.
Deze toets opent de lijst Geschiedenis. U kunt één van uw vorige bestemmingen kiezen.
Deze toets opent de functie Route bewerken.
Deze toets opent de route-gerelateerde ins te lling en.
Deze toets opent de kaart-gerelateerde inste ll ing en.
Deze toets opent een spec iaal scherm m et informatie over d e huidige positie en een toets
waarmee u naar een nooddienst of hulp
hoofdstuk voor meer informatie.
Deze toets annuleert d e route en stopt het navigeren. De toets wordt v
volgende als er tussenpunten zijn opge ge ve n.
Met deze toets wordt het volgende tussenpunt uit de route overgeslagen:
Met deze toets opent u een 2D-m ap die zo geschaa ld en gepositio neerd is dat hele r oute
wordt getoond.
Deze toets opent het instellingenscherm voor Visuele begeleiding.
22

Met deze toets opent u het scherm Ritmonitor waar u opgeslagen logbestanden van
Met deze toets opent u het kaartscherm en wordt het simuleren van de actieve route
Met deze toets opent u de lijst met soorten verkeerssituaties.
Met deze toets kunt u trajecten uit de aanbevolen route overslaan.
voorgaande ritten en routes kunt beheren.
Met deze toets opent u de lijst met manoeuvres (de routebeschrijving).
Met deze functie kunt u de actieve route opslaan voor later gebruik.
Met deze functie kunt u de actieve route vervangen door een die eerder is opgesl agen .
Met deze functie kunt u op verschillende manieren zoeken naar interessante plaatsen.
gestart.
Met deze toets opent u het GPS-informatiescherm met infor matie over de positie van de
satellieten en signaalsterkte.
Met deze toets opent u de parameters van het gekozen voertuigprofiel.
23
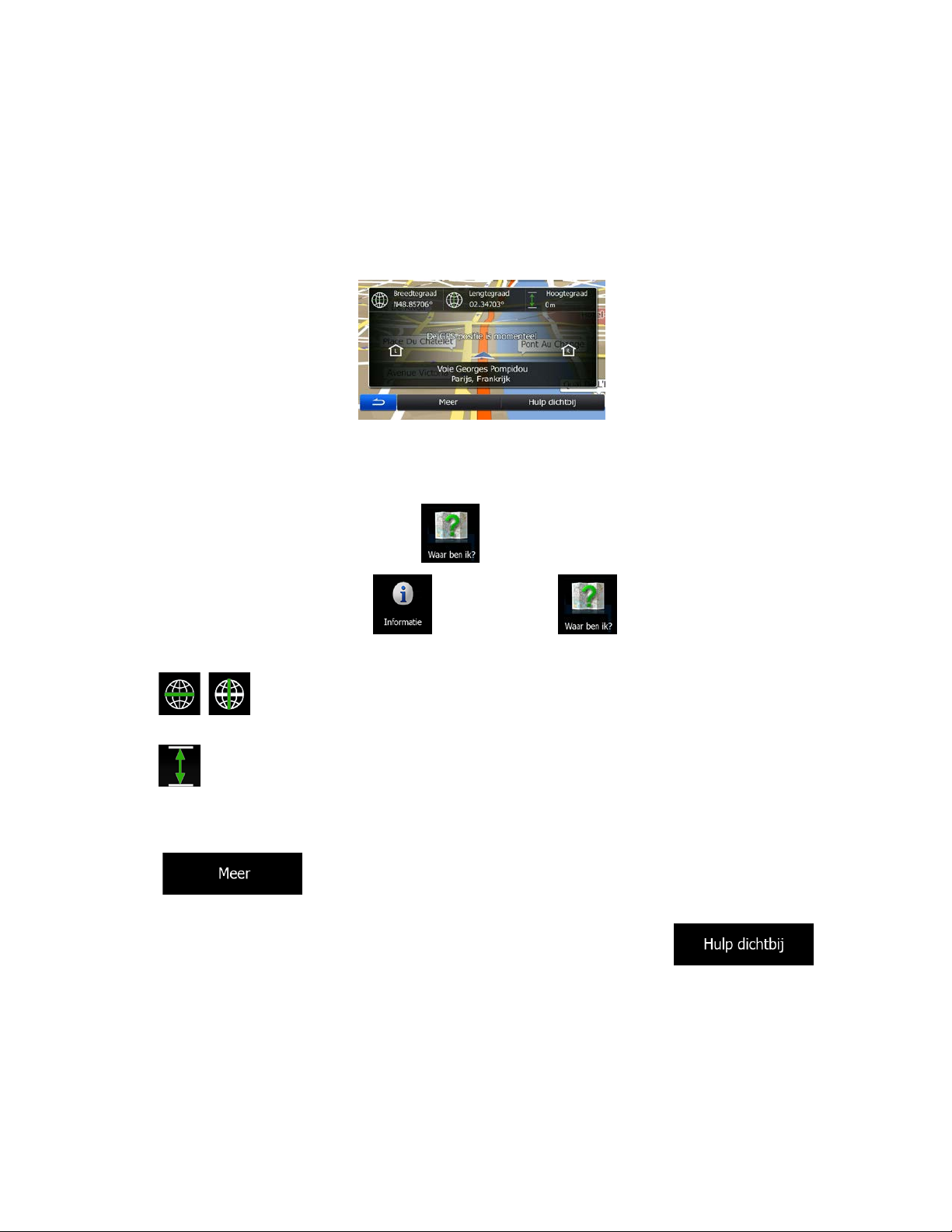
2.2.6 De details van de huidige positie controleren (Waar ben ik?)
Dit scherm bevat inf ormatie over de huidige pos itie (of over de laatst bek ende positie wanneer er gee n
GPS-ontvangst is) en een toets om naar nuttige plaatsen in de nabijheid te zoeken.
.
U kunt dit scherm vanuit de kaart openen op een van de volgende manieren:
• Als de huidige straat onder de voertuigaanduiding (de huidige positie op de kaart) wordt getoond,
tikt u de straatnaam aan om het scherm Waar ben ik? te openen.
• Open het snelmenu en tik op de toets
• In het Navigatiemenu, tikt u op
Informatie op dit scherm:
•
•
• Adresgegevens (indien beschikbaar) van de huidige positie worden ook onderaan getoond.
U kunt ook een aantal handelingen verrichten op dit scherm:
, : Breedtegraad en lengtegraad (coördinaten van de huidige positie in WGS84-
formaat).
: Hoogtegraad (hoogtegegevens ontvangen van de GPS-ontvanger - vaak inaccuraat).
en vervolgens op .
.
Tik op
land te lezen.
U kunt ook naar assis tent ie in de n ab ij heid v an u w h ui dige positie zoeken. T ik op
een nieuw scherm te open voor het snelzoeken:
om de huidige positie als adresbo ekitem op te slaan of inform atie over het
24
om

Er kan naar de volgende diensten in de nabijheid van de huidige positie of de laatst bekende positie
worden gezocht:
•
•
•
•
Tik op één van de toetsen, kies een plaats uit de lijst en navigeer er naartoe.
: Garages en hulpdiensten voor onderweg
: Medische en noodhulpdiensten
: Politiebureaus
: Tankstations
2.3 Navigatiemenu
Alle delen van de software zijn bere ikbaar vanuit het navig atiemenu. Als u het m enu opent, verschijnen
de toetsen voor het zoeken naar een bestemming op het scherm. Tik bovenaan op een willekeurige
andere menuknop, en de bijbehorende functieknoppen verschijnen eronder.
De volgende menu's zijn beschikbaar:
• Tik op
plaats; een locatie op de kaart, of één van uw adresboekitems invoeren. U kunt ook één van uw
recente bestemmingen opzoeken in de geschiedenis; coördinaten invoeren of de locatie gebruiken
die in een foto is opgeslagen. U kunt ook de optie voor vrij zoeken gebruiken.
• Tik op
ook route-gerelateerde handelingen verrichten, zoals het bewerken of annuleren van uw route, het
om uw bestemming te selecteren - u kunt dan een adres of een interessante
om de routeparameters en de volledige route op de kaart weer te geven. U kunt
25

plaatsen van een vertrekpunt voor de route, het kiezen van alternatieve routes, vermijden van
bepaalde trajecten in de route of de navigatie simuleren.
• Tik op
hebt afgelegd, of om aanvullende toepassingen uit te voeren.
• Tik op
• Druk op de hardwareknop MAP om de navigatie op de kaart te starten.
als u meer wilt weten over uw huidige positie, de GPS-ontvangst of de ritten die u
als u de manier waarop de navigatiesoftware werkt wilt aanpassen.
26
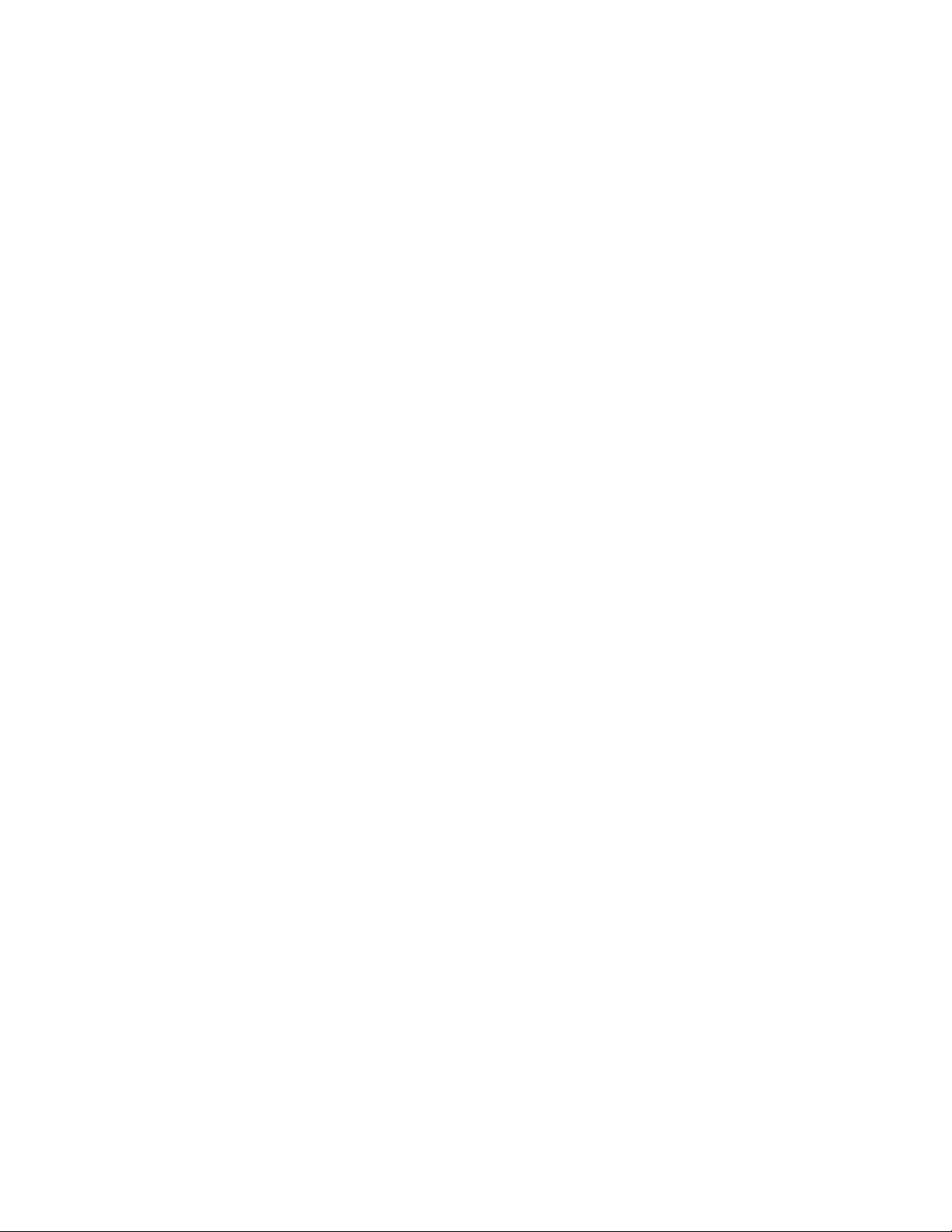
3 On-road-navigatie
Aan het begin berekent Alpine INE-W970BT de route met behulp van het wegennetwerk van
hoogwaardige vectorkaarten die bij het product worden geleverd.
U kunt uw route op verschillend manieren instellen:
• Als u een route nodig hebt voor directe navigatie, kunt u de bestemming selecteren en er direct
naartoe navigeren (normale navigatie).
• U kunt ook een route plannen die onafhankelijk is van uw huidige GPS-positie of zelfs zonder
GPS-ontvangst (hiervoor moet u de GPS-ontvanger uitzetten en een nie u w vertrekpunt instellen in
Route / Route bewerken, door het vlag-pictogram op de huidige positie aan te tikken).
U kunt ook routes plannen met meerdere bestemmingen. Selecteer de eerste bestemming. Selecteer
vervolgens een tweede bestemm ing en voeg het a an uw route toe om een meerpunts route te m aken. U
kunt zoveel bestemmingen aan uw route toevoegen als u wilt.
U kunt Alpine INE-W970BT ook gebruiken voor off-road-navigatie. Zie voor meer informatie pagina 1.
3.1 De bestemming van een route selecteren
Met de software kunt u op verschillende manieren een bestemming selecteren:
• Voer een volledig of gedeeltelijk adres in, bijvoorbeeld een straatnaam zonder huisnummer, of de
namen van twee kruisende straten (pagina 27).
• Voer een adres met postcode in (pagina 35). U hoeft dan niet de stads-/plaatsnaam in te voeren
en het zoeken naar straatnamen kan mogelijk zelfs sneller gaan.
• Gebruik een geïntegreerde interessante plaats als uw bestemming (pagina 37).
• Gebruik de optie voor vrij zoeken om een adres of plaats te zoeken (pagina 49).
• Kies een locatie op de kaart met de functie Op kaart zoeken (pagina 50).
• Gebruik een adresboekitem (pagina 51) die u eerder hebt opgeslagen.
• Kies een locatie uit de geschiedenis van voormalige bestemmingen (pagina 52).
• Voer de coördinaten van de bestemming in (pagina 53).
• Gebruik de locatie waar een foto is gemaakt (pagina 54).
3.1.1 Een adres of deel ervan invoeren
Als u een deel van het adres kent, is dit de snelste manier om de bestemming van de route te selecteren.
In het zelfde scherm kunt u een adres vinden door het volge nde in te voer en:
• het exacte adres, inclusief huisnummer
• het centrum van een stad of plaats
• een kruispunt
• de locatie halverwege de straat
27
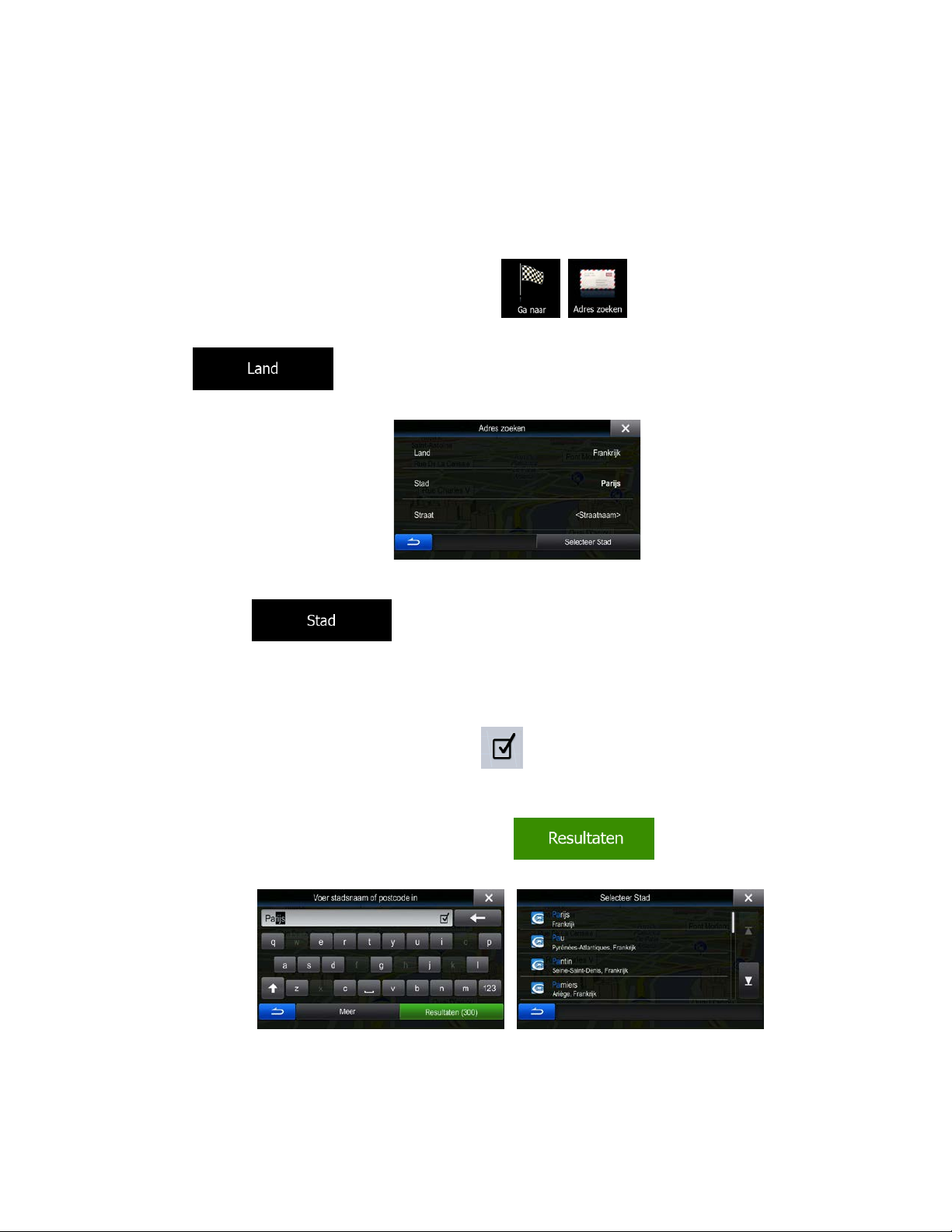
• een van bovenstaande, te beginnen met de postcode (pagina 35)
U kunt ook de optie voor vrij zoeken gebruiken om een adres te zoeken (pagina 49).
3.1.1.1 Een adres invoeren
Om een adres als bestemming in te voeren, doet u het volgende:
1. Tik in het navigatiemenu op de volgende toetsen:
2. Standaard geeft de software aan in welk land en welke stad/plaats u zich bevindt. Desgewenst tikt
u op
en maakt een keuze uit de lijst met resultaten.
3. Kies, indien nodig, een nieuwe stad of plaats:
a. Tik op
b. Begin met het invoeren van de naam van de stad of plaats via het toetsenbord.
c. Zoek de stad of plaats op die u nodig hebt:
• De meest waarschijnl ijke stad- of plaats naam wordt altijd getoon d in het invoerveld.
Om deze te accepteren, tikt u op
, u voert de eerste paar letters van de landnaam in op het toetsenbor d,
.
, .
.
• Als de gewenste na am niet wordt ge toond, v erschij nen de n amen in een lijs t die met
de ingevoerde tekens ov ereenkomen (om de lijst met resultaten te o penen voordat
deze automatisch vers chijnt, tik t u op
de lijst.
28
). Kies de stad of plaats uit
 Loading...
Loading...