Page 1
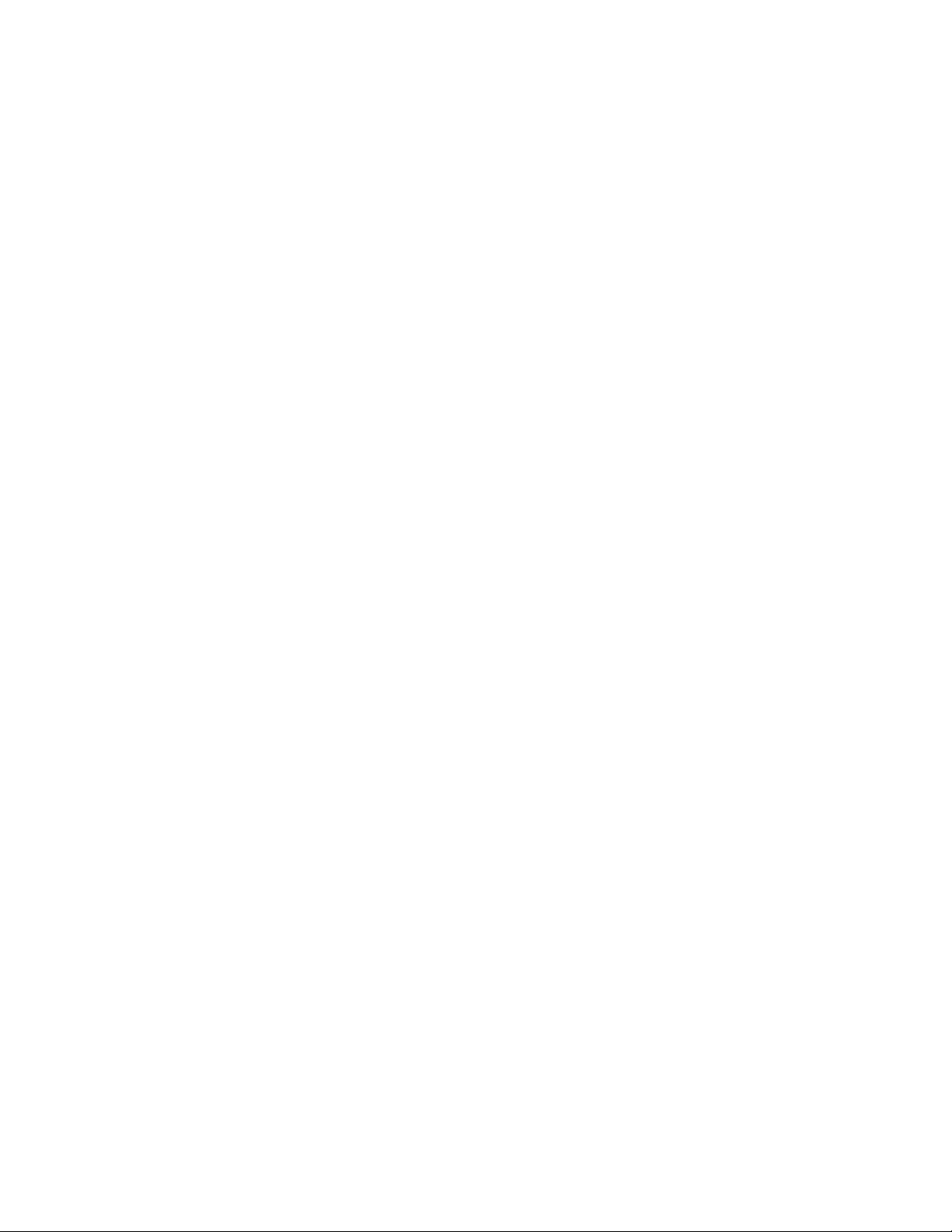
Руководствo пользователя
Alpine Navigation
Навигационное программное обеспечение для Alpine INE-W920R/INE-W928R
Pусский (RU)
Page 2
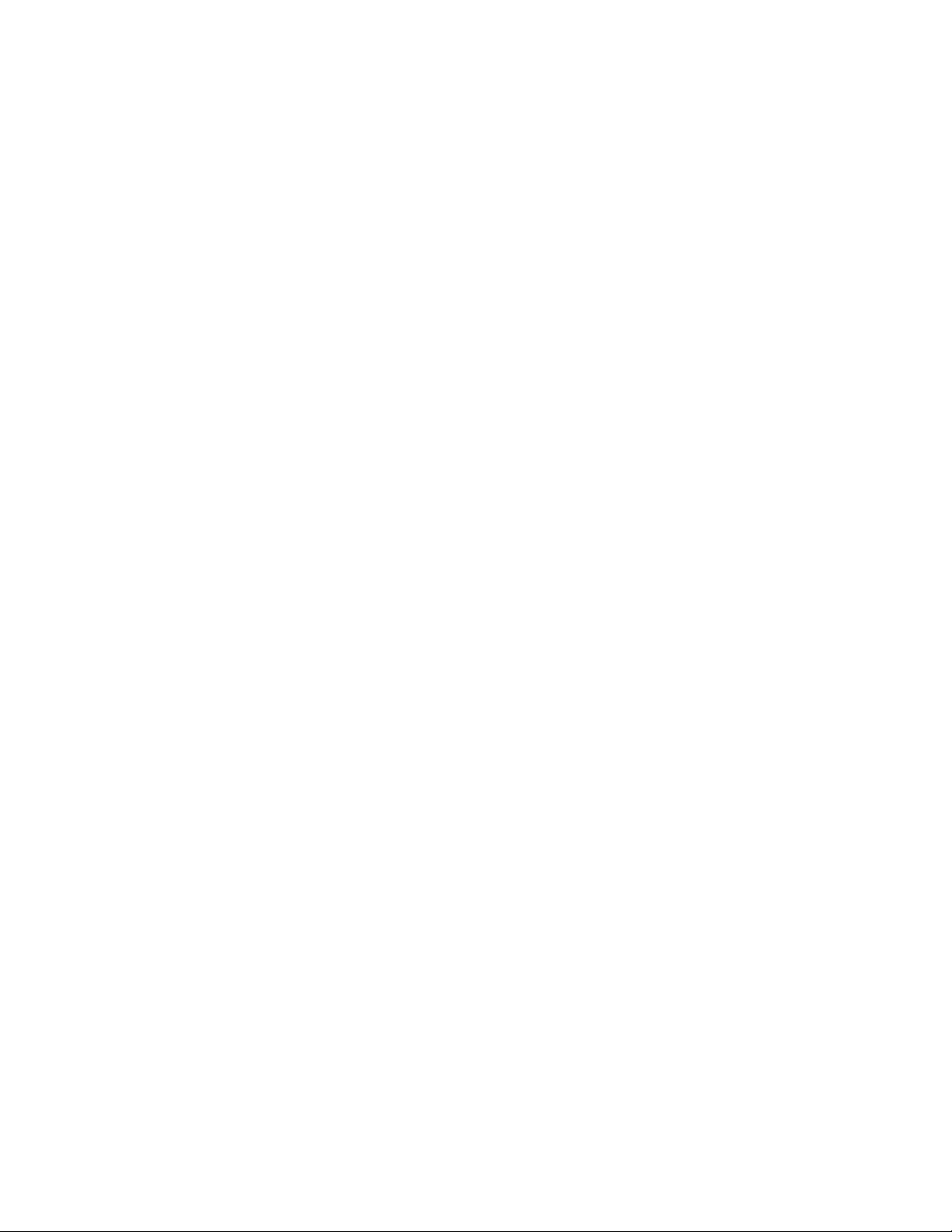
Благодарим вас за выбор Alpine-NAVI в качестве навигатора. Вы можете сразу начать
использовать Alpine-NAVI. В настоящем документе приведено подробное описание
навигационного программного обеспечения. Работу Alpine Navigation можно изучать в ходе
использования, но мы рекомендуем ознакомиться с настоящим руководством для лучшего
понимания экранов и функций.
2
Page 3
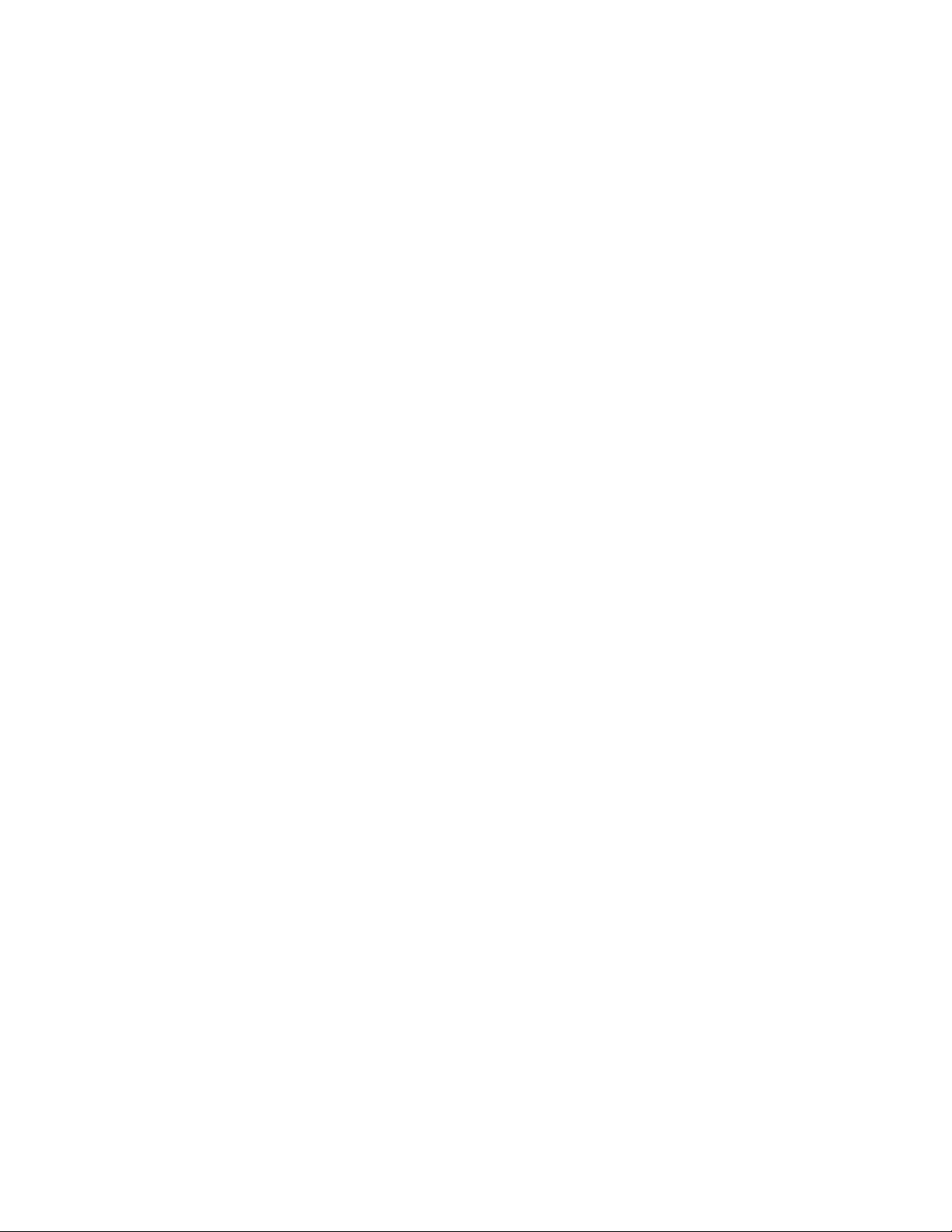
Оглавление
1 Предупреждения и информация о безопасности ............................................................. 6
2 Начало работы ....................................................................................................................... 7
опки и другие экранные элементы управления .......................................................................8
2.1 Кн
2.1.1 Использование клавиатур ................................................................................................................... 10
2.1.2 Комбинированные нажатия на экран ................................................................................................. 11
2.2 Эк
ран карты ................................................................................................................................. 11
2.2.1 Навигация по карте .............................................................................................................................. 11
2.2.2 Маркеры положения ............................................................................................................................ 13
2.2.2.1 Значок автомобиля и привязка к дороге ...................................................................................................... 13
2.2.2.2 Выбранное место на карте (курсор) и выбранный объект карты ........................................................... 14
2.2.3 Объекты на карте ................................................................................................................................. 14
2.2.3.1 Улицы и дороги. .............................................................................................................................................. 14
2.2.3.2 Обзор поворота и следующая улица ............................................................................................................ 14
2.2.3.3 Информация о полосах и указатели ............................................................................................................. 16
2.2.3.4 Обзор перекрестка ........................................................................................................................................ 16
2.2.3.5 Сервисные службы на выездах с автомагистралей ................................................................................... 17
2.2.3.6 Типы 3D-объектов. ........................................................................................................................................ 17
2.2.3.7 Элементы активного маршрута ................................................................................................................. 18
2.2.3.8 Дорожные события ...................................................................................................................................... 18
2.2.4 Операции с картой ............................................................................................................................... 19
2.2.5 Оперативное меню ............................................................................................................................... 21
2.2.6 Просмотр информации о текущем положении (экран «Текущая позиция») .................................. 23
2.3 Меню нав
игации ............................................................................................................................ 25
3 Навигация по дороге .......................................................................................................... 26
3.1 Выбор конечного пункта маршрута .......................................................................................... 26
3.1.1 Ввод адреса или части адреса ............................................................................................................. 27
3.1.1.1 Ввод адреса .................................................................................................................................................... 27
3.1.1.2 Ввод центральной части улицы в качестве конечного пункта ................................................................. 29
3.1.1.3 Выбор перекрестка в качестве конечного пункта ..................................................................................... 31
3.1.1.4 Выбор центра города в качестве конечного пункта .................................................................................. 32
3.1.1.5 Ввод адреса с почтовым индексом .............................................................................................................. 34
3.1.1.6 Советы по быстрому вводу адресов. ........................................................................................................... 36
3.1.2 Выбор конечного пункта из списка объектов ................................................................................... 36
3.1.2.1 Быстрый поиск объекта ............................................................................................................................... 37
3.1.2.2 Поиск объекта с использованием предустановленных категорий ........................................................... 38
3.1.2.3 Поиск объекта по категории ....................................................................................................................... 40
3.1.2.4 Поиск объекта по названию ......................................................................................................................... 43
3
Page 4
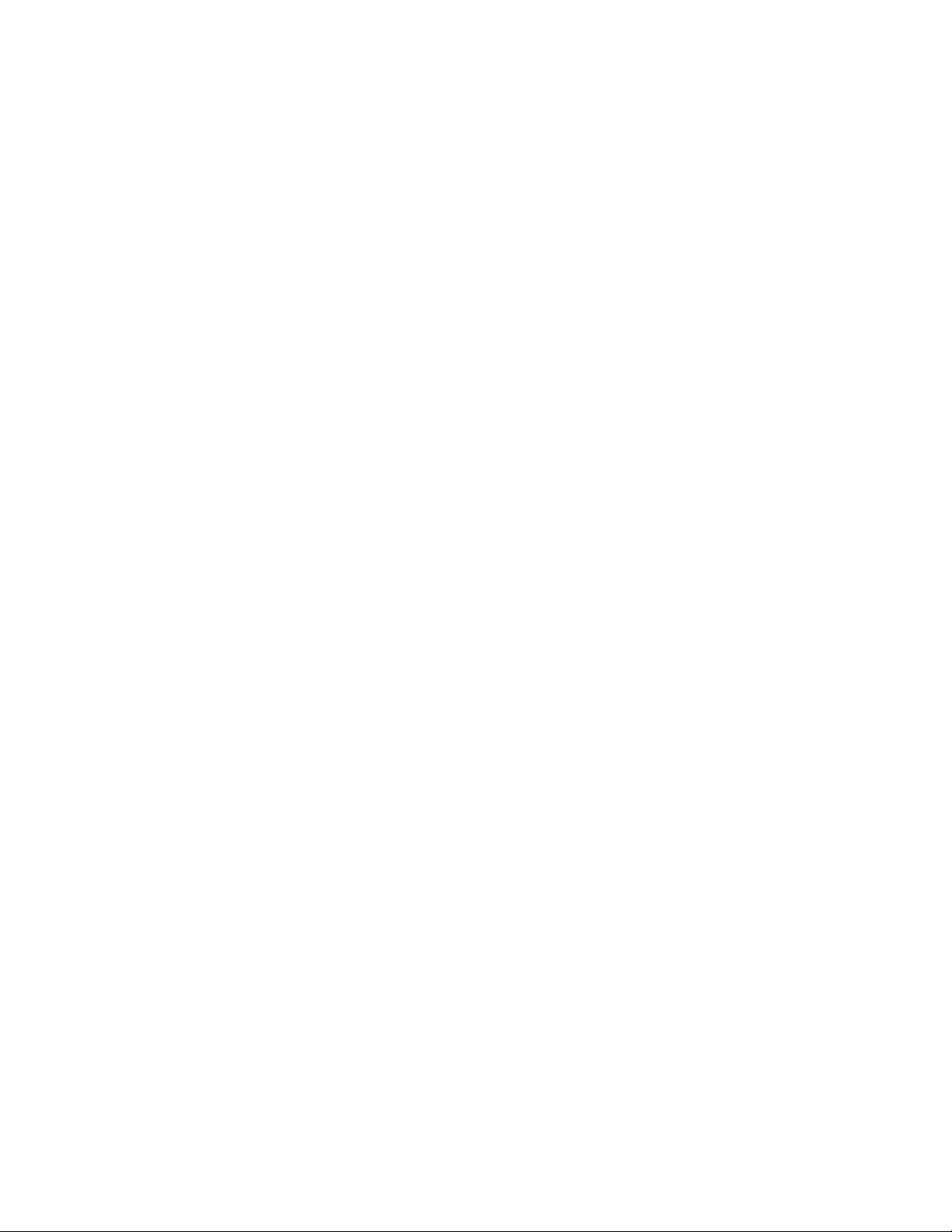
3.1.2.5 Выбор ближайшей службы экстренной помощи на экране «Текущая позиция» ..................................... 46
3.1.3 Использование поиска в свободной форме ....................................................................................... 48
3.1.4 Выбор места на карте в качестве конечного пункта ......................................................................... 49
3.1.5 Выбор конечного пункта из адресной книги ..................................................................................... 50
3.1.6 Выбор недавнего конечного пункта из истории ............................................................................... 51
3.1.7 Ввод координат конечного пункта ..................................................................................................... 52
3.1.8 Поиск пути к местоположению, сохраненному на изображении .................................................... 53
3.1.9 Создание маршрута из списка конечных пунктов (экран создания маршрута) ............................. 54
3.2 Просмот
3.3 Просмот
3.4 Изменен
3.4.1 Выбор нового конечного пункта при наличии маршрута: новый маршрут, точка пути или
последний конечный пункт ........................................................................................................................... 56
3.4.2 Настройка нового начального пункта маршрута .............................................................................. 57
3.4.3 Изменение списка конечных пунктов (экран изменения маршрута) .............................................. 59
3.4.4 Отмена активного маршрута ............................................................................................................... 59
3.4.5 Проверка вариантов маршрута ........................................................................................................... 60
3.4.6 Изменение транспортного средства, используемого при планировании маршрута ...................... 61
3.4.7 Изменение типов дорог, используемых при планировании маршрута ........................................... 62
3.5 Сохранен
3.6 Сохранен
3.7 Изменен
3.8 Просмот
р всего маршрута на карте ......................................................................................... 55
р параметров маршрута и доступ к функциям работы с маршрутом ................. 55
ие маршрута ................................................................................................................... 56
ие местоположения в качестве записи адресной книги ........................................... 63
ие местоположения в качестве тревожной точки ................................................. 64
ие тревожной точки ..................................................................................................... 65
р симуляции маршрута ................................................................................................ 66
4 Навигация по пересеченной местности .......................................................................... 68
4.1 Выбор конечного пункта маршрута .......................................................................................... 68
4.2 Нав
игация в режиме «по пересеченной местности» ............................................................... 68
5 Справочник .......................................................................................................................... 70
5.1 Функции ......................................................................................................................................... 70
5.1.1 Интеллектуальное масштабирование ................................................................................................. 70
5.1.2 Расчет маршрута и его перерасчет ..................................................................................................... 70
5.1.3 Зеленый маршрут ................................................................................................................................. 72
5.1.4 Предупреждение о пределе скорости ................................................................................................. 73
5.1.5 Использование информации о дороге при планировании маршрута .............................................. 73
5.1.5.1 Архив дорожных данных ............................................................................................................................... 73
5.1.5.2 Информация о дорожной обстановке в реальном времени (TMC) ........................................................... 74
5.2 Меню «Информац
5.3 Меню Настройки .......................................................................................................................... 77
5.3.1 Звук и предупреждения ....................................................................................................................... 79
ия» ................................................................................................................... 75
4
Page 5
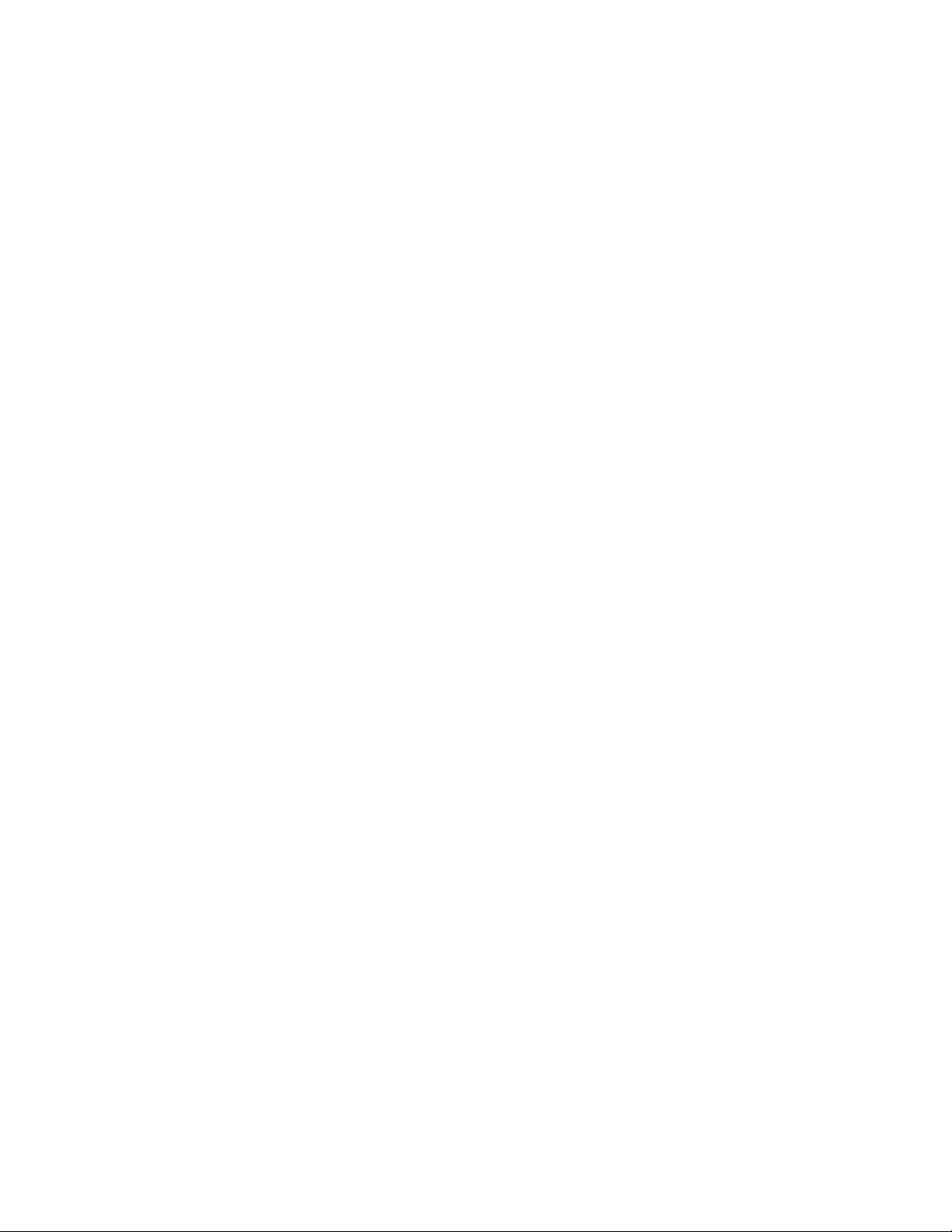
5.3.2 Наст
5.3.3 Настройки движения ........................................................................................................................... 81
5.3.4 Настройки маршрута ........................................................................................................................... 82
5.3.5 Настройки карты .................................................................................................................................. 85
5.3.6 Настройки визуальных указаний ........................................................................................................ 87
5.3.7 Язык и стандарты ................................................................................................................................. 89
5.3.8 Настройки монитора путешествий ..................................................................................................... 89
5.4 Эк
ройка оперативного меню ........................................................................................................... 81
ран «Монитор. путешест.» .................................................................................................... 90
6 Глоссарий .............................................................................................................................. 91
7 Информация об авторских правах .................................................................................. 93
5
Page 6
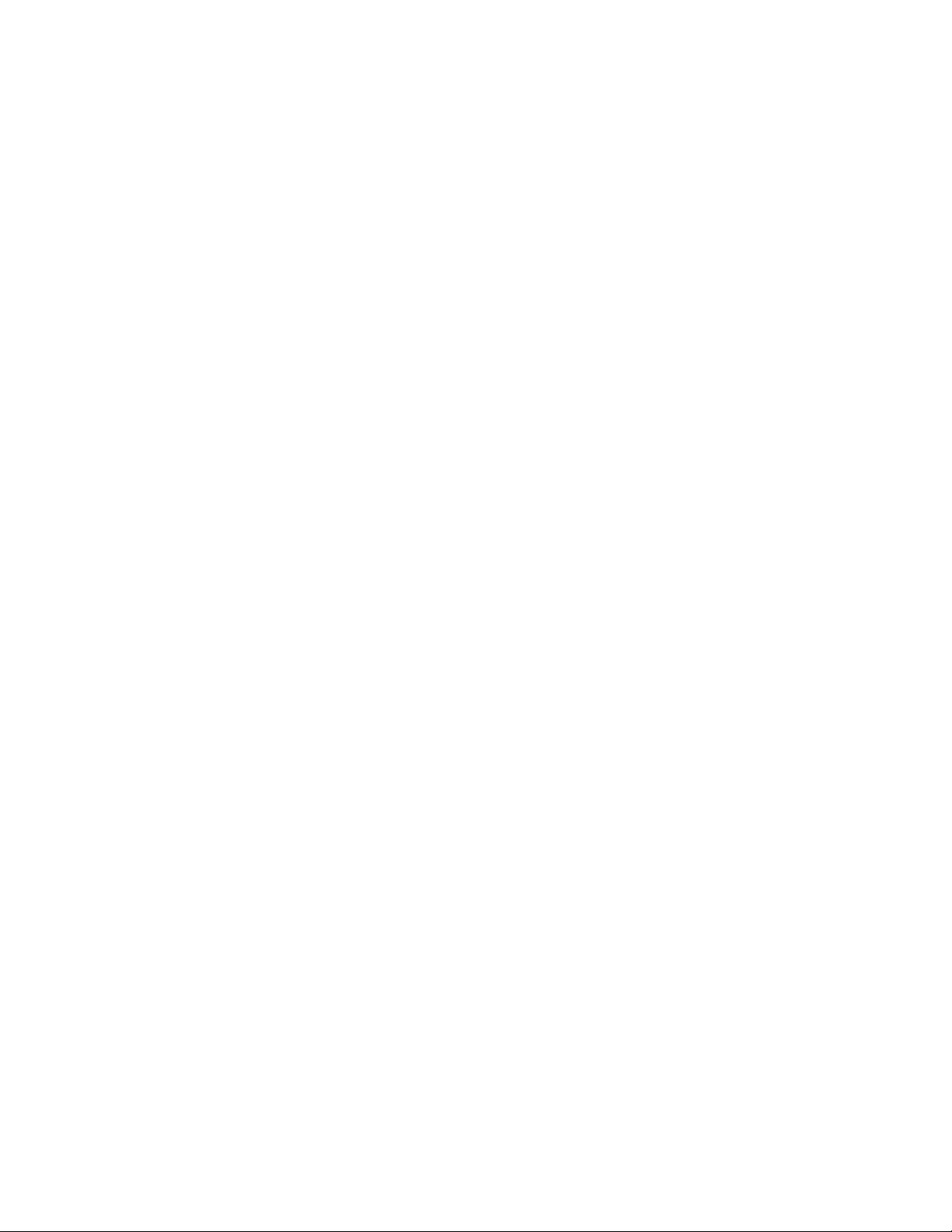
1 Предупреждения и информация о безопасности
Навигационная система помогает найти дорогу к выбранному конечному пункту посредством
подключенного GPS-приемника. Alpine Navigation не передает данные о GPS-положении, и
устройство нельзя отследить.
Смотрите на дисплей только, если это безопасно. Если вы водитель машины, рекомендуется
использовать Alpine Navigation перед началом поездки. Планируйте маршрут перед отправлением
и останавливайтесь при необходимости изменения маршрута.
Необходимо следовать указаниям дорожных знак
При отклонении от рекомендуемого маршрута Alpine Navigation соответствующим образом изменит
указания.
ов и следить за расположением проезжей части.
6
Page 7
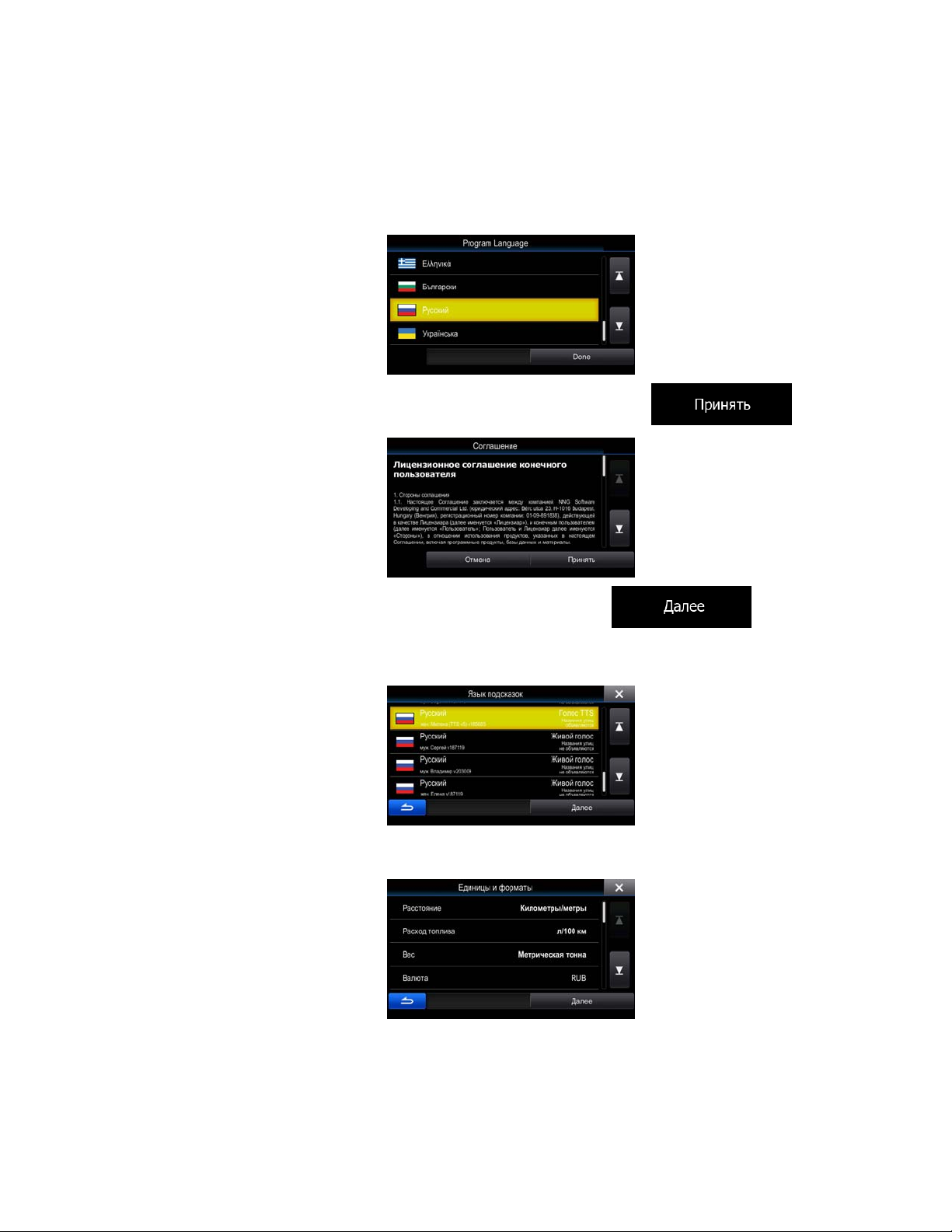
2 Начало работы
При первом использовании навигационной программы автоматически запускается процесс
первоначальной настройки. Выполните следующее:
1. Выберите язык графического интерфейса приложения. Впоследствии его можно изменить
на экране региональных настроек (Страница 89).
2. Прочитайте лицензионное соглашение. Для продолжения нажмите
3. Запустится мастер конфигурации. Для продолжения нажмите
4. Выберите язык и диктора сообщений голосовых подсказок. Впоследствии эти параметры
можно изменить на экране настройки звуков и предупреждений (Страница 89).
5. При необходимости измените настройки формата времени и единиц измерения.
Впоследствии их можно изменить на экране региональных настроек (Страница 89).
.
.
6. При необходимости измените параметры планирования маршрута по умолчанию.
Впоследствии их можно изменить на экране настроек маршрута (Страница 82).
7
Page 8
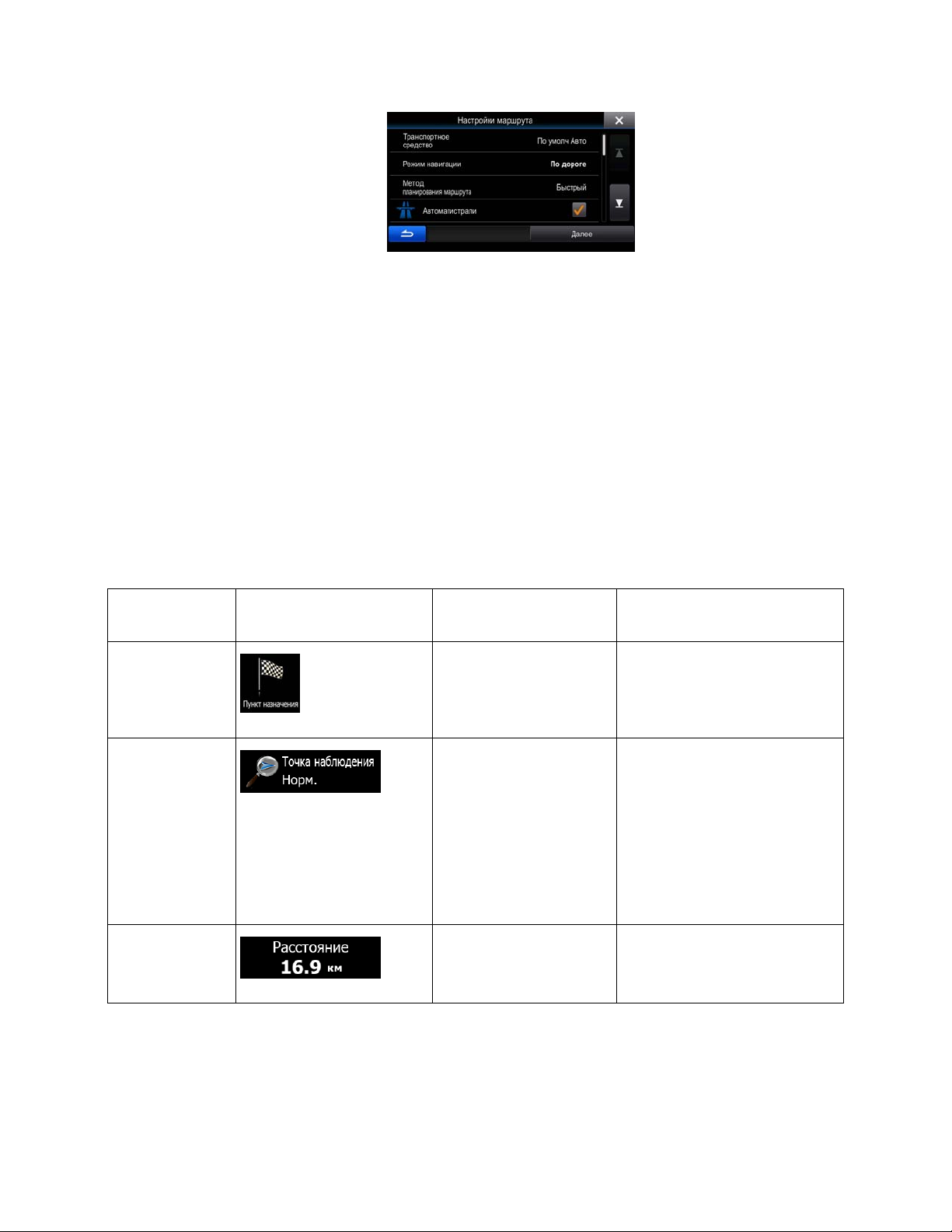
7. Первоначальная настройка завершена. В дальнейшем можно повторно запустить мастер
конфигурации из меню «Настройки» (Страница 77).
После заве
использование Alpine Navigation.
ршения первоначальной настройки отобразится экран карты, и можно начинать
2.1 Кнопки и другие экранные элементы управления
При использовании Alpine Navigation обычно требуется нажимать кнопки на сенсорном экране.
Подтверждение выбора или изменений необходимо только в том случае, если приложению
требуется перезагрузка, оно должно значительно изменить конфигурацию или могут быть
потеряны некоторые данные или настройки. В противном случае Alpine Navigation сохраняет
выбранные параметры и применяет новые настройки без подтверждения по мере использования
элементов у
Кнопка
Кнопка со
значением
правления.
Тип Пример Описание Способ
использования
Нажмите для запуска
функции, открытия
нового экрана или
установки параметра.
На некоторых кнопках
отображается текущее
значение поля или
настройки. Нажмите
кнопку, чтобы изменить
значение. После
изменения на кнопке
будет отображаться
новое значение.
Однократное нажатие.
Однократное нажатие.
Значок
Отображает
информацию о
состоянии.
8
Некоторые значки также
действуют в качестве кнопок.
Однократное нажатие.
Page 9
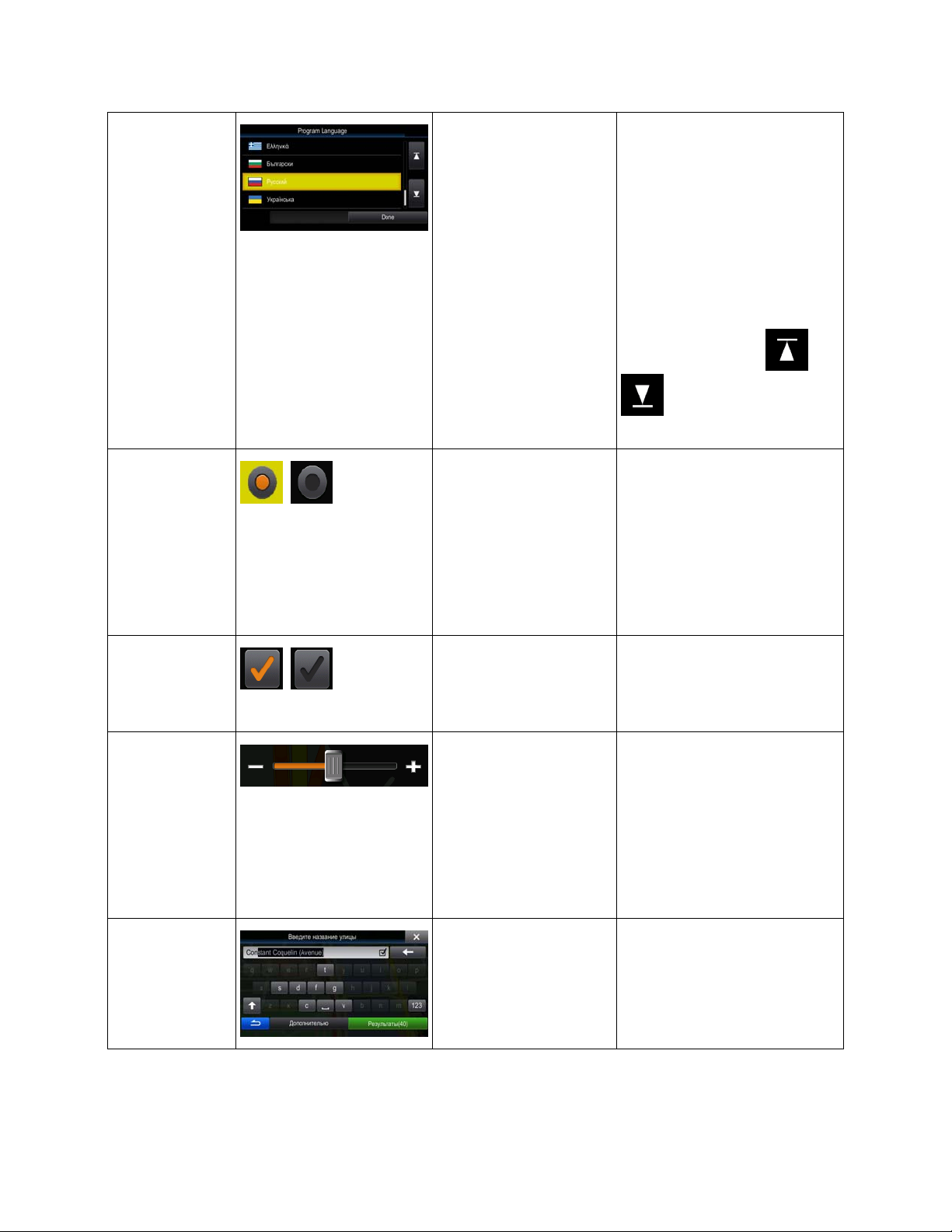
Список
Кнопка с
зависимой
фиксацией
При необходимости
выбора из нескольких
вариантов, они
отображаются в списке.
При наличии
небольшого количества
вариантов вместо
списков могут
использоваться кнопки
с зависимой
фиксацией. Можно
выбрать только одно
значение.
Захватите список в любом
месте и проведите пальцем
вверх или вниз. В
зависимости от скорости
движения пальца прокрутка
списка будет выполняться
быстро или медленно,
понемногу или сразу до
конца.
Можно также перемещаться
между элементами списка
при помощи кнопок
и
и выбирать нужные
значения.
Нажмите одну из кнопок,
чтобы выбрать новое
значение.
Переключатель
Регулятор
Виртуальная
клавиатура
При наличии всего двух
вариантов, флажок
указывает, включена ли
функция.
Если для функции
можно выбрать
множество значений в
пределах диапазона,
Alpine Navigation
отображает шкалу с
индикатором, который
показывает выбранное
значение.
Буквенные и буквенноцифровые клавиатуры
для ввода текста и
цифр.
Нажмите для включения или
отключения переключателя.
• Перетащите ползунок
регулятора в
требуемое положение.
• Нажмите регулятор в
том месте, куда
должен переместиться
ползунок; ползунок
переместится туда.
Каждая клавиша
представляет собой кнопку
на сенсорном экране.
9
Page 10
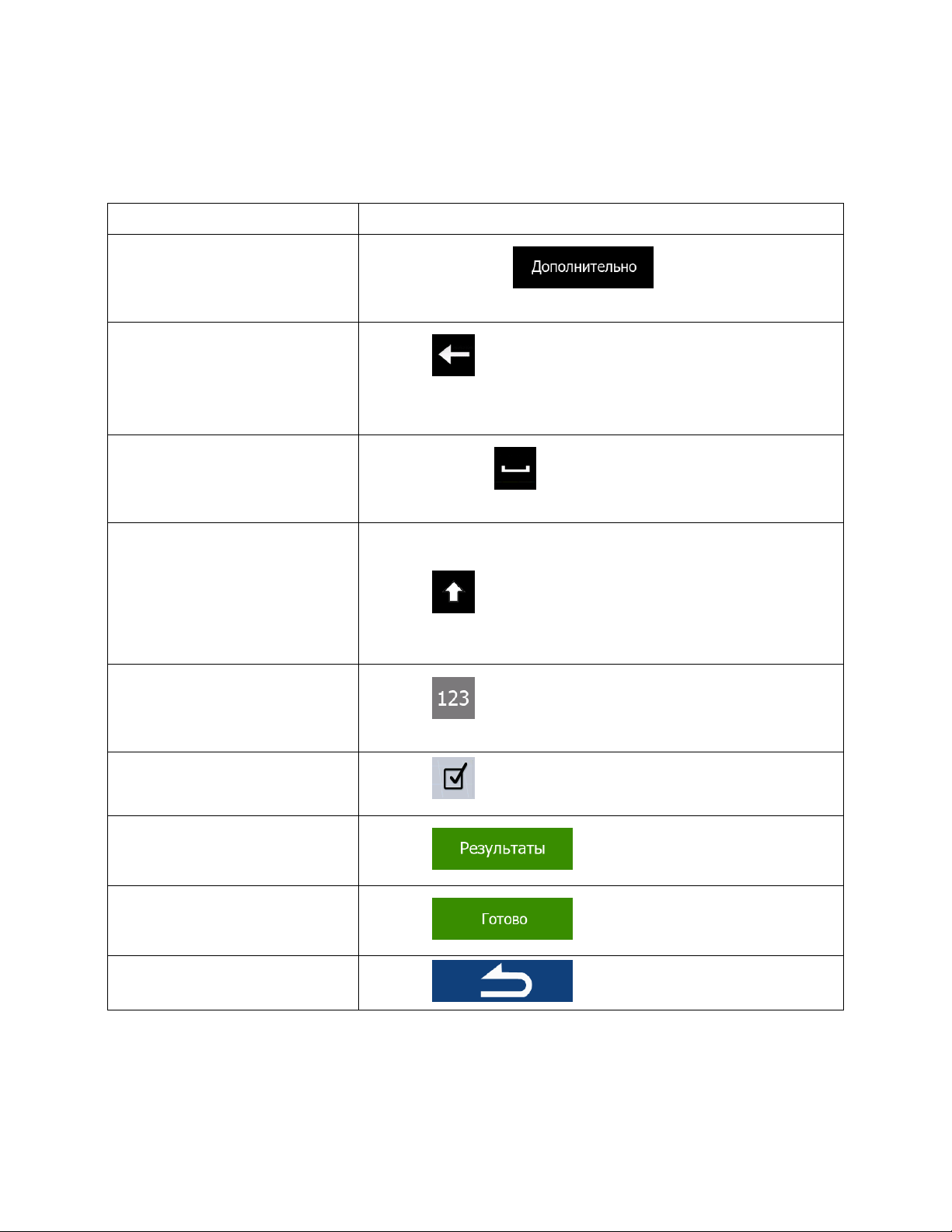
2.1.1 Использование клавиатур
Иногда необходимо вводить буквы и цифры. Можно набирать текст пальцами на полноэкранной
клавиатуре и переключаться между различными раскладками клавиатуры, например английской,
греческой и цифровой.
Задача Инструкция
Переключение раскладки
клавиатуры, например с
английской на греческую
Изменение данных, введенных
посредством клавиатуры.
Ввод пробела, например, между
именем и фамилией или при
вводе названий улиц, состоящих
из нескольких слов.
Нажмите кнопку
раскладку клавиатуры из списка.
Нажмите
Нажмите и удерживайте эту кнопку для удаления нескольких
символов или всей введенной строки.
Нажмите кнопку
экрана.
, чтобы удалить ненужный символ или символы.
в нижней части центральной области
и выберите другую
Ввод букв верхнего и нижнего
регистра
Ввод символов
Завершение ввода с клавиатуры
(принятие предложенного
результата поиска)
Завершение ввода с клавиатуры
(открытие списка результатов
поиска)
Завершение ввода с клавиатуры
(сохранение введенных данных)
Отмена ввода с клавиатуры
(возврат на предыдущий экран)
При вводе текста первая буква отображается в верхнем
регистре, а весь остальной текст вводится в нижнем регистре.
Нажмите
нажмите дважды, чтобы включить постоянный верхний регистр.
Нажмите повторно, чтобы вернуться к нижнему регистру.
Нажмите
символьной клавиатурами.
Нажмите
Нажмите
Нажмите
Нажмите
, чтобы ввести букву в верхнем регистре, либо
для переключения между числовой и
.
.
.
.
10
Page 11
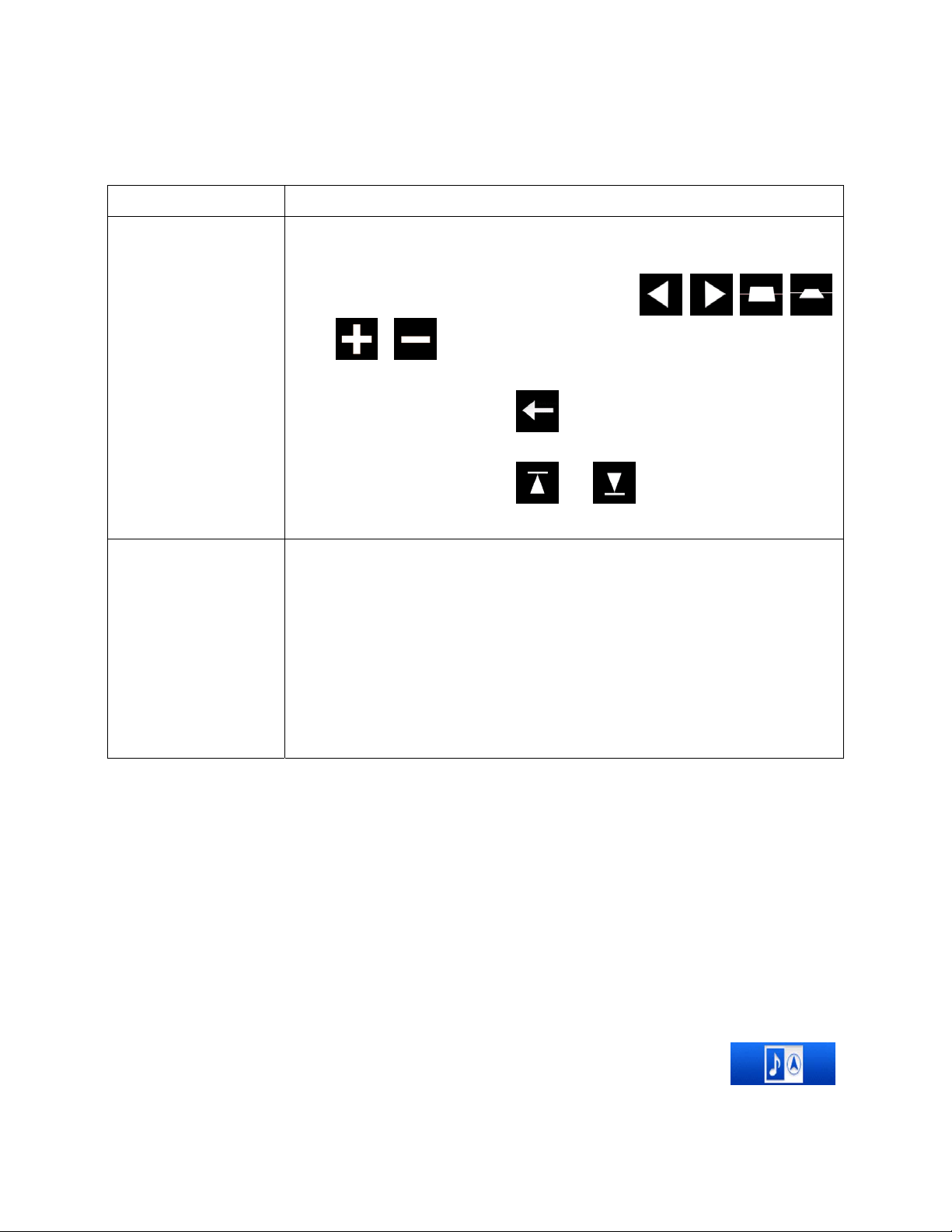
2.1.2 Комбинированные нажатия на экран
Обычно пользователь нажимает на экран только один раз. Однако некоторые полезные функции
вызываются путем комбинированных нажатий на экран. Они перечислены ниже:
Действие Сведения
Нажатие и
удерживание экрана
Жесты
(перетаскивание)
Для доступа к дополнительным функциям нажмите и удерживайте
указанные ниже кнопки.
• Нажатие и удерживание любой из кнопок
и в экране карты: позволяет непрерывно вращать,
наклонять и масштабировать карту.
• Нажатие и удерживание
быстро удалить несколько символов.
• Нажатие и удерживание
позволяет непрерывно прокручивать страницы.
Стилус по экрану следует перетаскивать только в перечисленных ниже
случаях.
• Перемещение ползунка регулятора.
• Прокручивание списка: захватите список в любом месте и проведите
пальцем вверх или вниз. В зависимости от скорости движения
пальца прокрутка списка будет выполняться быстро или медленно,
понемногу или сразу до конца.
на экранах клавиатуры: позволяет
или в длинных списках:
, , , ,
• Перемещение карты в ре
переместите ее в необходимое положение.
жиме просмотра карты: захватите карту и
2.2 Экран карты
2.2.1 Навигация по карте
Экран карты является наиболее часто используемым экраном Alpine Navigation.
На нем отображается текущее положение (значок автомобиля, по умолчанию синия arrow),
рекомендуемый маршрут (Oранжевую line) и карта окружающей местности.
Приложение запускается в режиме полноэкранного отображения карты. Нажмите
чтобы уменьшить размер карты наполовину и выделить вторую половину под информацию
11
,
Page 12
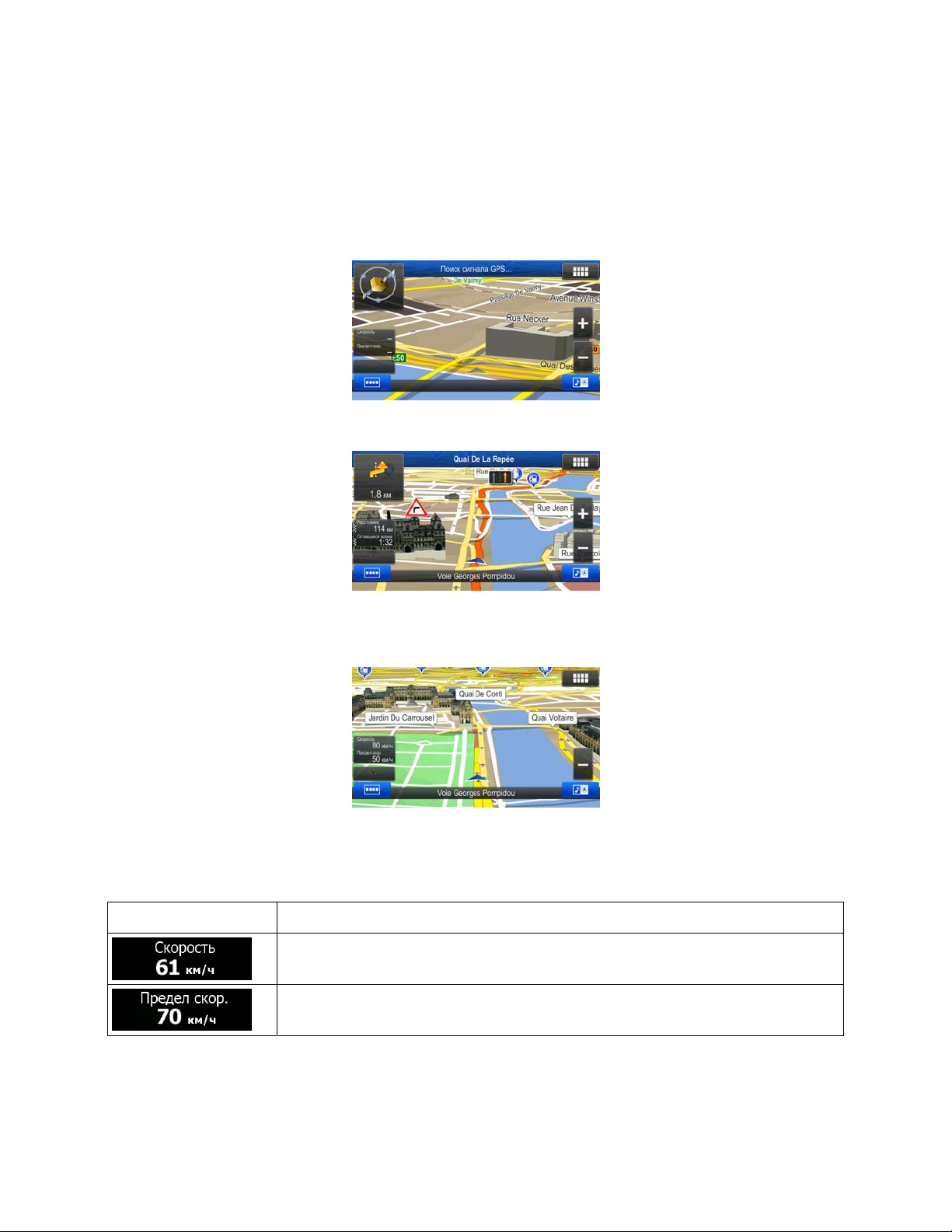
аудиосистемы Alpine-NAVI. Предусмотрена возможность выбора стороны карты для
навигации. Просто нажмите на половине экрана, выделенной под аудиосистему, и перетащите ее
на другую сторону экрана.
Если координаты положения GPS неизвестны, значок автомобиля становится прозрачным. Он
показывает ваше последнее известное положение.
В верхнем левом углу отображаются цветные точки вокруг символа спутника. Чем больше зеленых
точек вы вид
Когда координаты положения GPS известны, цветной значок автомобиля показывает ваше
текущее положение.
ите, тем точнее определяются координаты положения GPS.
На экране отображается несколько экранных кнопок и полей данных, которые помогают при
навигации. Во время навигации экран показывает информацию о маршруте.
Слева отображаются два поля данных.
Отображаются различные поля данных, если выполняется навигация по активному маршруту и
навигация без указания конечного пункта (Oранжевую line не отображается).
Заданные по умолчанию поля данных при движении без указания конечного пункта (нажмите
любое из полей, чтобы изменить его значение):
Поле Описание
Показывает текущую скорость по данным приемника GPS.
Указывает предел скорости для текущей дороги, если такая информация
содержится в данных карты.
12
Page 13
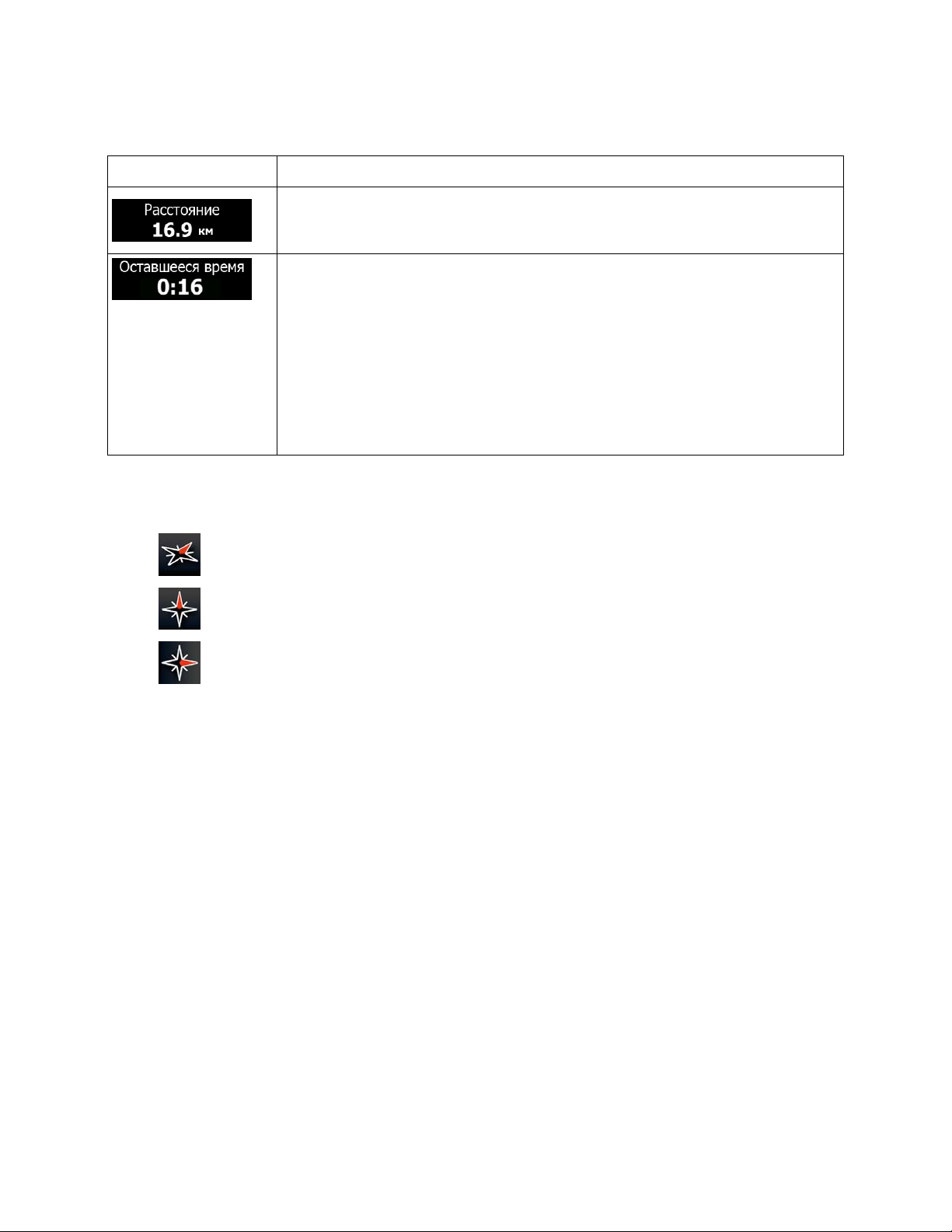
Заданные по умолчанию поля данных при навигации по маршруту (нажмите на любом поле, чтобы
изменить его значение):
Поле Описание
Отображается расстояние, которое необходимо преодолеть по маршруту
для достижения последнего конечного пункта.
Отображается время, необходимое для достижения последнего конечного
пункта маршрута, основанное на доступной информации об оставшихся
сегментах маршрута.
Если Alpine-NAVI может получать информацию о дорожной обстановке
в реальном времени, то при расчете маршрута учитываются полученные
данные о задержках движения, которые затрагивают ваш маршрут. Однако
эти расчеты редко бывают точными.
Также можно учитывать архивные данные о д
имеются.
Предусмотрены три режима просмотра карты. Для изменения режима отображения нажмите
кнопку под полями данных:
вижении, если таковые
•
•
•
: трехмерное перспективное изображение с вращением по направлению движения.
: двухмерный вид сверху вниз с постоянной ориентацией на север.
: двухмерный вид сверху вниз с вращением по направлению движения.
2.2.2 Маркеры положения
2.2.2.1 Значок автомобиля и привязка к дороге
Если доступны координаты положения GPS, то Alpine Navigation отмечает текущее положение
значком автомобиля. По умолчанию используется значок синия arrow, но его можно изменить в
настройках.
Если выбрана навигация по дороге, значок автомобиля может не показывать ваше точное
положение GPS и направление движения. Если поблизости находятся дороги, он выравнивается
по ближайшей дороге во избежание ошибок определения GPS-положения и принимает
направление дороги.
ли вы выбрали навигацию по пересеченной местности: Значок автомобиля располагается точно
Ес
в положении GPS. Направление значка показывает текущее направление движения.
13
Page 14
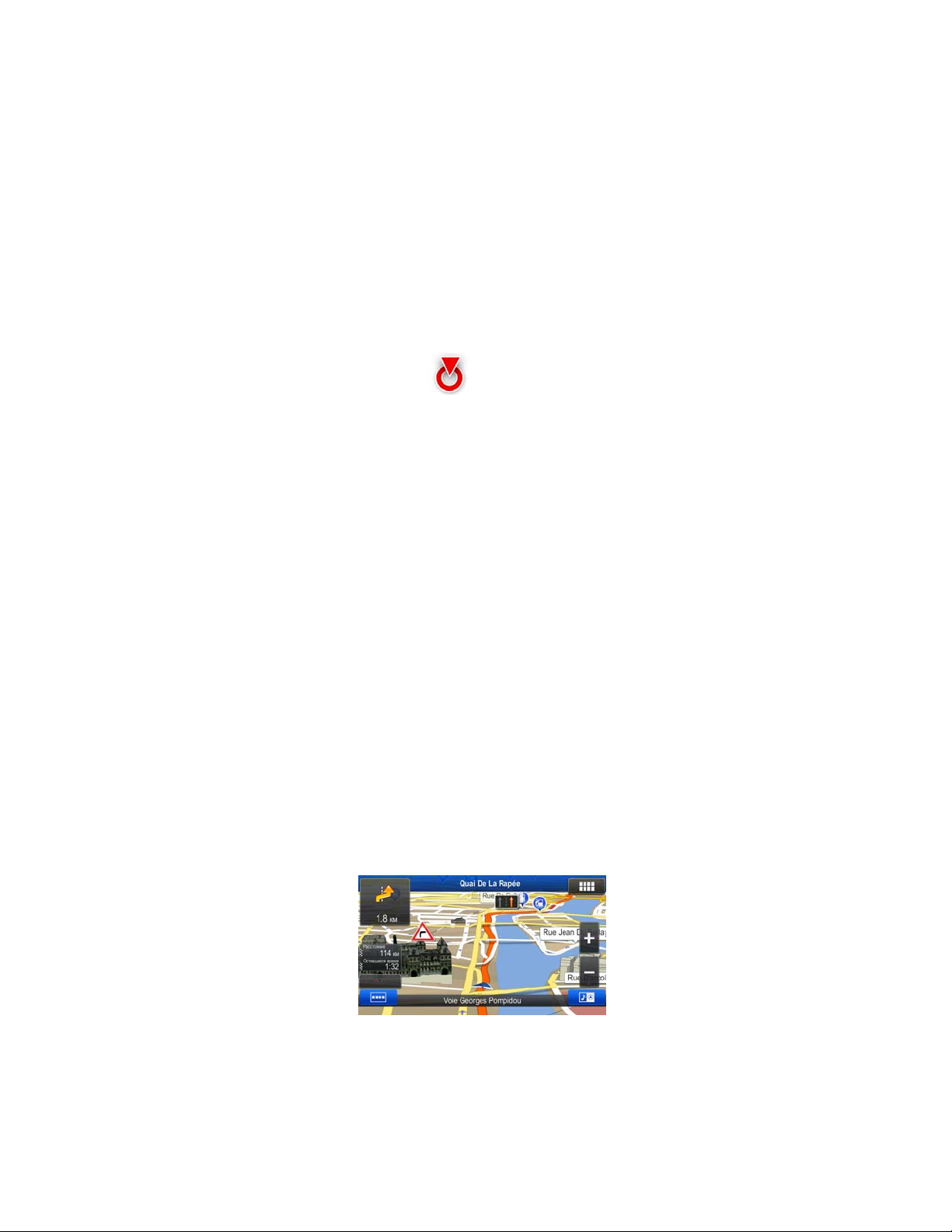
2.2.2.2 Выбранное место на карте (курсор) и выбранный объект карты
Можно отметить место на карте следующим образом:
• Нажмите на карту во время навигации.
• Нажмите на карту при появлении запроса о подтверждении конечного пункта при
завершении поиска.
• Нажмите на карту в режиме «Поиск на карте» (Страница 49)
Когда ме
красной точки с расходящимися кругами (
карты.
Вы можете использовать местоположение курсора в качестве конечного пункта маршрута или
новой тревожной точки, выполнить поиск объектов вокруг курсора, а также сохранить это
местоположение в качестве одного из избранных конечных пунктов.
Можно также выбрать некоторые из объектов на карте. Если нажать значок объекта или
трево
красного круга), и можно будет получить информацию об этом объекте или использовать его в
качестве пункта маршрута.
сто на карте выбрано, в выбранной точке карты появляется курсор. Курсор имеет вид
), что делает его видимым при любом масштабе
жную точку на карте, то этот объект будет выбран (вокруг него появится граница в виде
2.2.3 Объекты на карте
2.2.3.1 Улицы и дороги.
Alpine Navigation отображает улицы аналогично обозначению улиц на бумажных картах. Ширина и
цвет улиц соответствуют их важности: шоссе всегда легко отличить от переулка.
2.2.3.2 Обзор поворота и следующая улица
Во время навигации по маршруту в верхней части экрана карты отображается информация о
следующем событии маршрута (маневре) и следующей улице или следующем городе.
В верхнем левом углу имеется поле, в котором отображается следующий маневр. Показывается
информация о типе события (поворот, участок с круговым движением, выезд с автомагистрали и
т.д.), а также расстояние до него от текущего положения.
14
Page 15
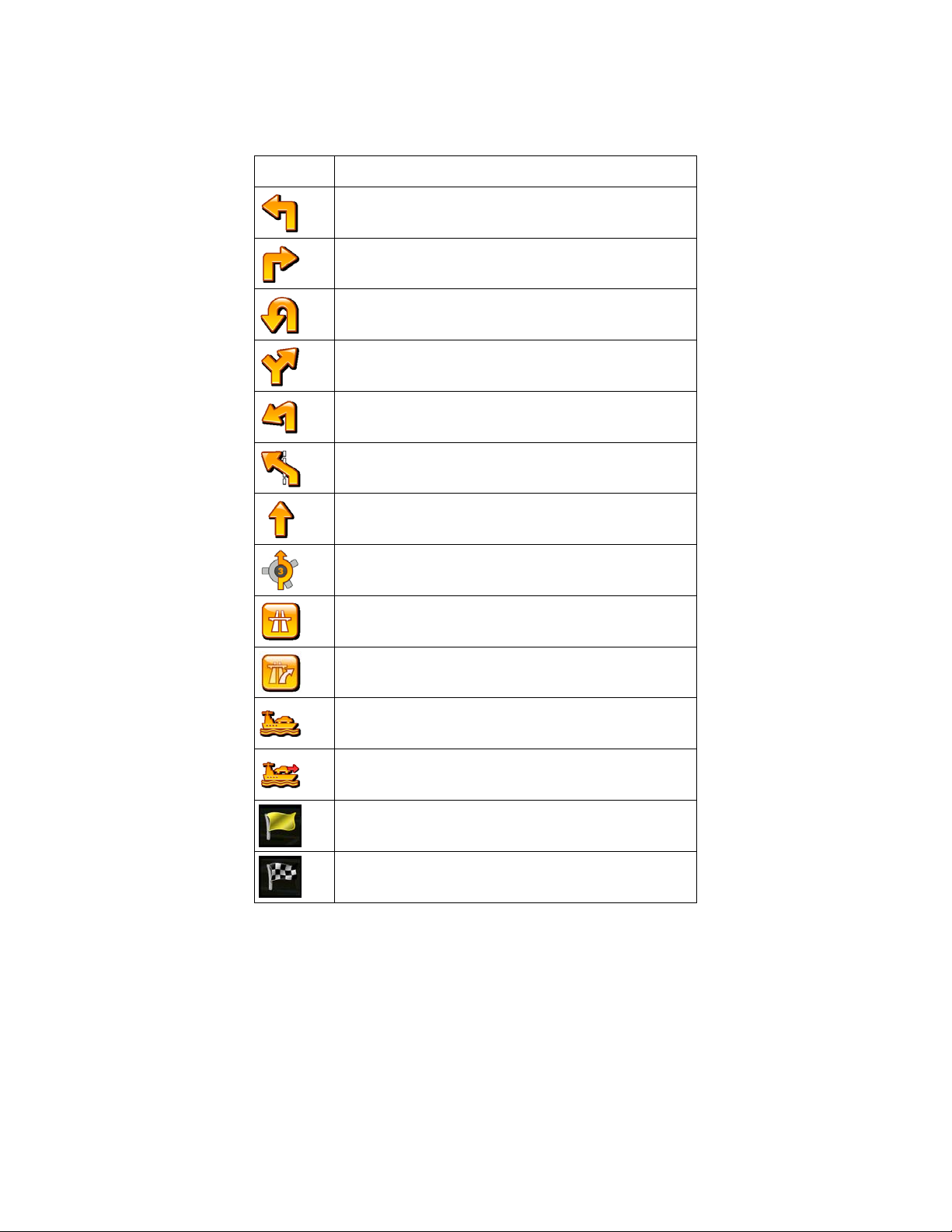
Большинство этих значков очень наглядно. В следующей таблице приведены часто отображаемые
события маршрута.
Значок Описание
Поворот налево.
Поворот направо.
Разворот.
Перестроиться вправо.
Резкий поворот налево.
Налево.
На перекрестке прямо.
Двигаться влево по перекрестку с круговым
движением, третий выезд.
Въезд на шоссе.
Съезд с шоссе.
Въезд на паром.
Съезд с парома.
Приближение к точке пути.
Приближение к конечному пункту.
Эти поля также выполняют функцию кнопок:
• Нажмите поле «Turn preview» (Обзор поворота), после чего будет повторно воспроизведена
последняя голосовая инструкция с обновленной информацией о расстоянии.
• Нажмите поле «Next street» (Следующая улица), чтобы открыть экран «Сведения о
маршруте».
15
Page 16
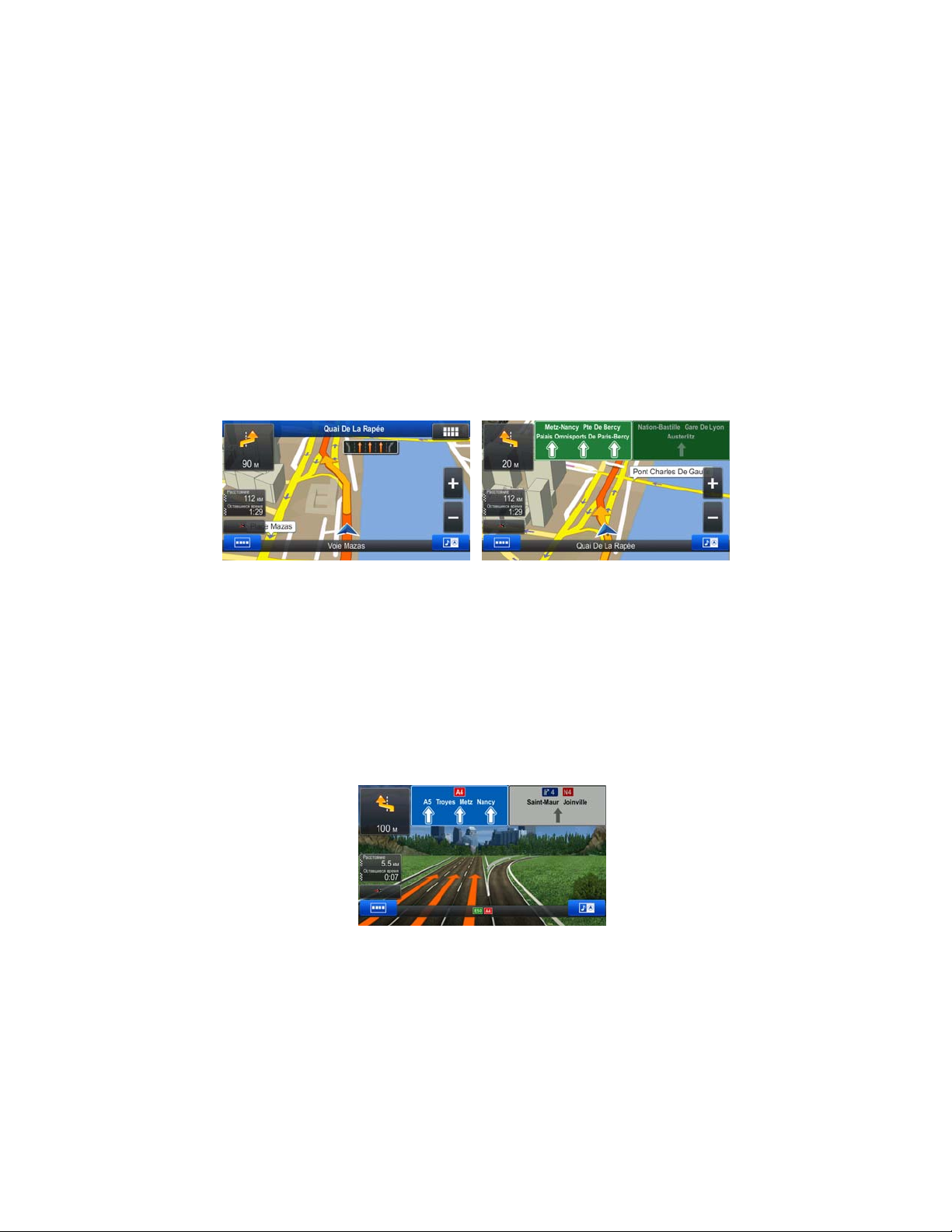
2.2.3.3 Информация о полосах и указатели
При навигации по дорогам с несколькими полосами для следования рекомендованному маршруту
важно занимать подходящую полосу. Если в данных карты имеется информация о полосах, Alpine
Navigation отображает полосы и их направления с помощью маленьких стрелок в верхней части
карты. Выделенные стрелки указывают на полосы, которые требуется занять.
При наличии дополнительной информации стрелки заменяются указателями. Указатели
отобра
дорогах и обочинах. Они показывают доступные пункты назначения и номер дороги, к которой
ведет полоса.
Все указатели выглядят одинаково при движении без навигации (при отсутствии рекомендованного
маршрута). При навигации по маршруту яркими цветами отображается только указатель,
обо
Если необходимо скрыть указатели, отображаемые в данный момент, нажмите любой из них.
Снова откроется обычный экран карты, который будет отображаться до тех пор, пока не будет
получена новая информация об указателе.
жаются в верхней части карты. Цвет и стиль указателей похожи на настоящие указатели на
значающий полосу (полосы), которую необходимо занять, а все остальные затемняются.
Эту функцию можно выключить в настройках визуальных указаний.
2.2.3.4 Обзор перекрестка
Если вы приближаетесь к выезду с автомагистрали или сложному перекрестку и имеется
необходимая информация, карта заменяется трехмерным изображением перекрестка. Полосы,
которые вам необходимо занять, отмечаются стрелками. При наличии необходимых данных также
могут отображаться указатели.
Если вы хотите скрыть текущее изображение перекрестка, нажмите на изображение, и снова
откроется экран карты.
Эту функцию можно выключить в настройках визуальных указаний.
16
Page 17
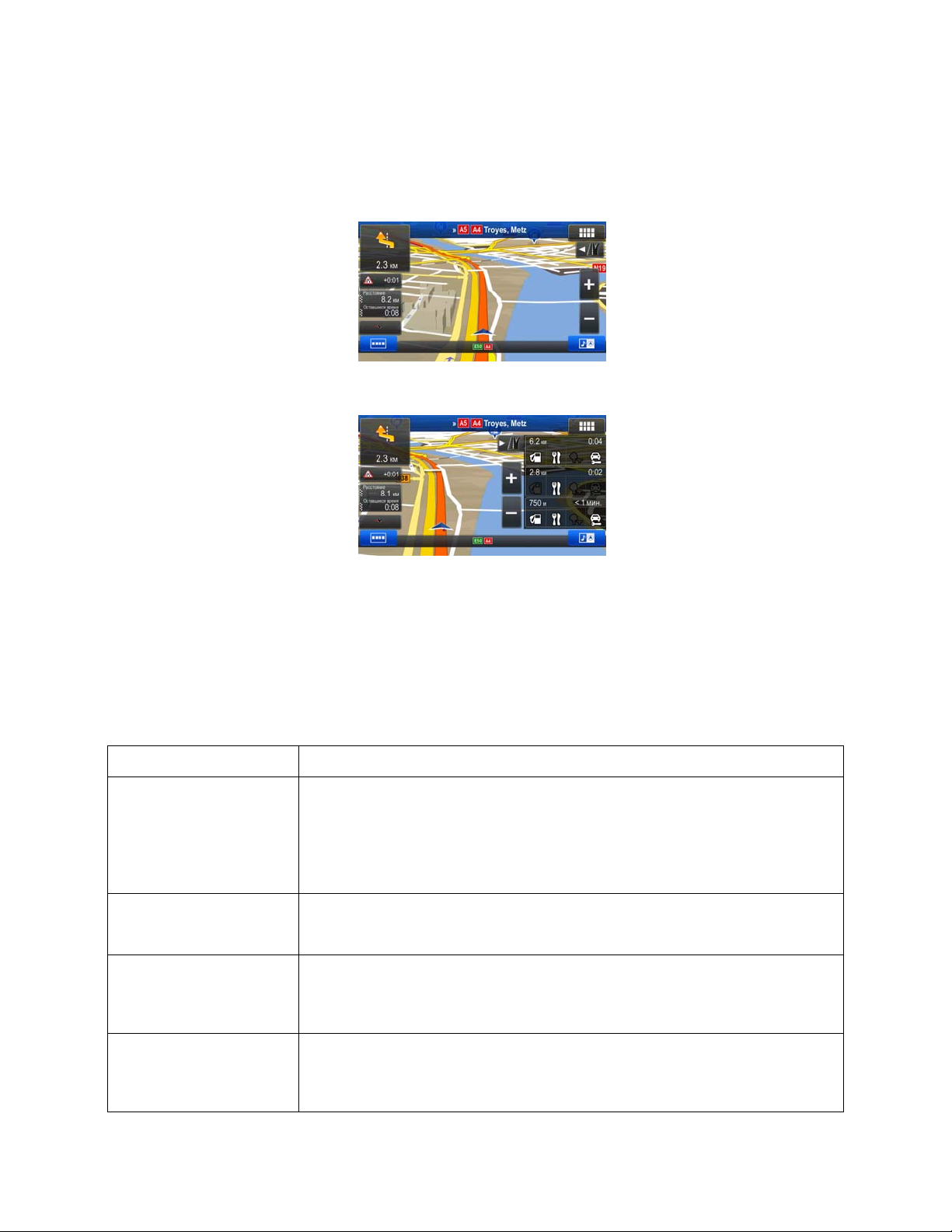
2.2.3.5 Сервисные службы на выездах с автомагистралей
Во время поездки вам может понадобиться автозаправочная станция или ресторан. Эта функция
отображает на карте новую кнопку при движении по автомагистралям.
Нажмите эту кнопку, чтобы открыть панель информации о нескольких ближайших выездах или
автозаправках.
Нажмите любой из этих объектов, чтобы отобразить его на карте и при необходимости добавить к
маршруту в качестве точки пути.
Если необходимо отобразить для выездов другие типы объектов, можно изменить значки в
настройках визуальных указаний (Страница 87).
2.2.3.6 Типы 3D-объектов.
Alpine Navigation поддерживает приведенные ниже типы 3D-объектов.
Тип Описание
3D-местность При просмотре карты в двухмерном режиме данные о местности в
формате 3D показывают изменения местности, подъемы и спуски, и эти
данные используются при построении трехмерной карты маршрута во
время навигации. Холмы и горы отображаются в фоновом слое
трехмерной карты и обозначаются цветами и оттенками на двухмерной
карте.
Эстакадные дороги
3Dдостопримечательности
3D-здания
Сложные перекрестки и вертикально разделенные дороги (например
переезды и мосты) отображаются в 3D-виде.
Достопримечательности представляют собой художественные 3Dмодели или блочные изображения выдающихся или известных
объектов.
Отображение данных обо всех городских зданиях в виде трехмерных
блочных изображений с указанием реального размера здания и его
положения на карте.
17
Page 18
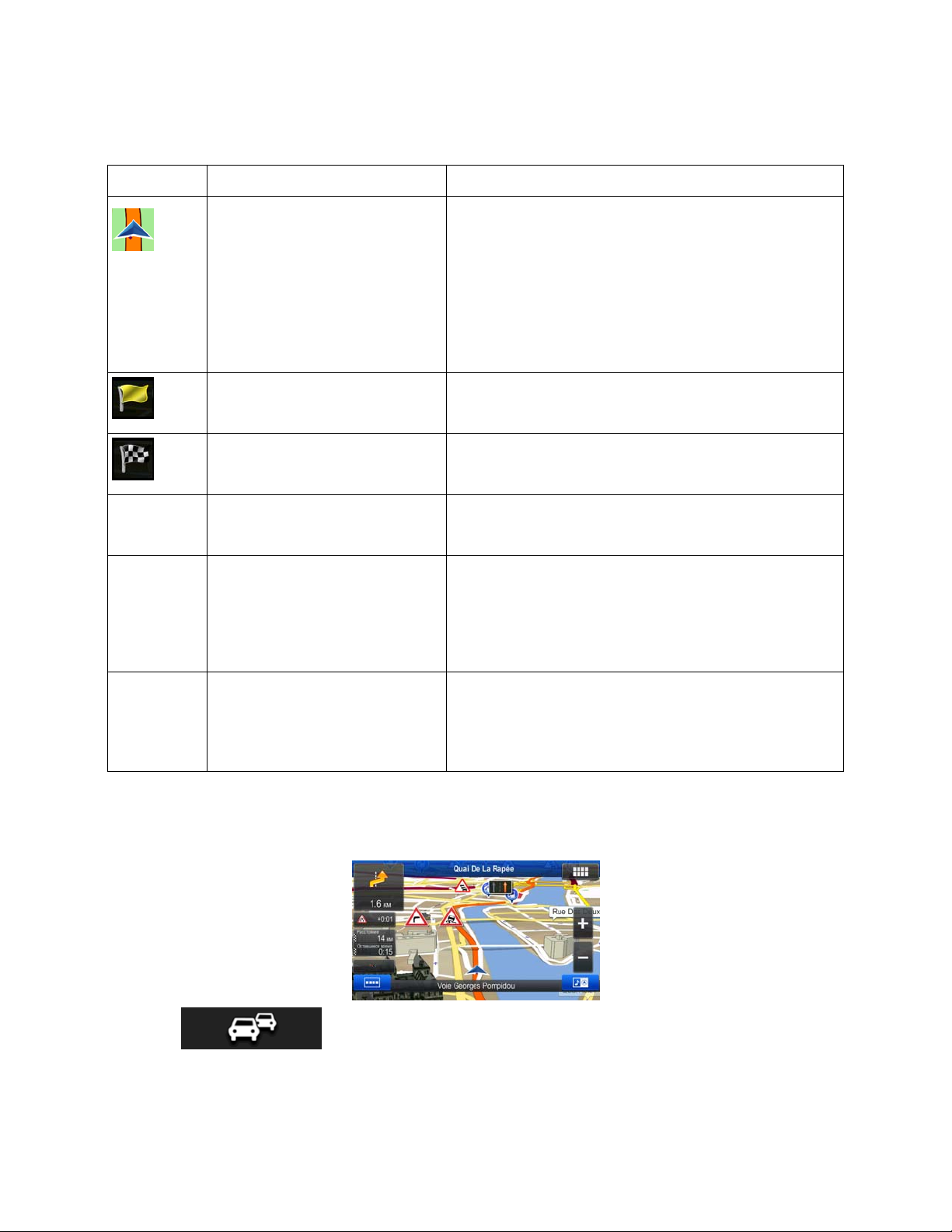
A
2.2.3.7 Элементы активного маршрута
Alpine Navigation отображает маршрут, как описано ниже.
Символ Название Описание
Текущее положение GPS и
начальный пункт
Точка пути (промежуточный
Цвет маршрута
Улицы и дороги, исключенные
конечный пункт)
Конечный пункт (последний
пункт)
из навигации.
Ваше текущее положение, отображенное на карте.
Если поблизости находятся дороги, оно
выравнивается по ближайшей дороге.
Если координаты положения GPS определены, то
маршрут обычно начинается с текущего положения.
Если координаты положения GPS не определены,
lpine Navigation использует в качестве начального
пункта последнее известное положение.
Промежуточный конечный пункт маршрута на пути к
последнему конечному пункту.
Последний конечный пункт маршрута.
Маршрут всегда выделяется на карте цветом, как в
дневном, так и в ночном режимах цветовой схемы.
Можно выбрать, следует ли использовать или
избегать дороги определенных типов (Страница 82).
Однако когд
таких дорог, они будут включены в маршрут и
отображаться другим цветом, отличным от цвета
маршрута.
а Alpine Navigation не может избежать
Улицы и дороги, затронутые
дорожными событиями
Участки дороги могут быть затронуты дорожными
событиями, информация о которых получена
системой. Эти улицы и дороги отображаются на
карте другим цветом, а мелкие символы вдоль
маршрута показывают тип дорожного события.
2.2.3.8 Дорожные события
Участки дороги, затронутые дорожными событиями, отображаются на карте другим цветом, а
мелкие символы над дорогой показывают характер события:
Нажмите
, чтобы открыть список категорий дорожных событий.
18
Page 19
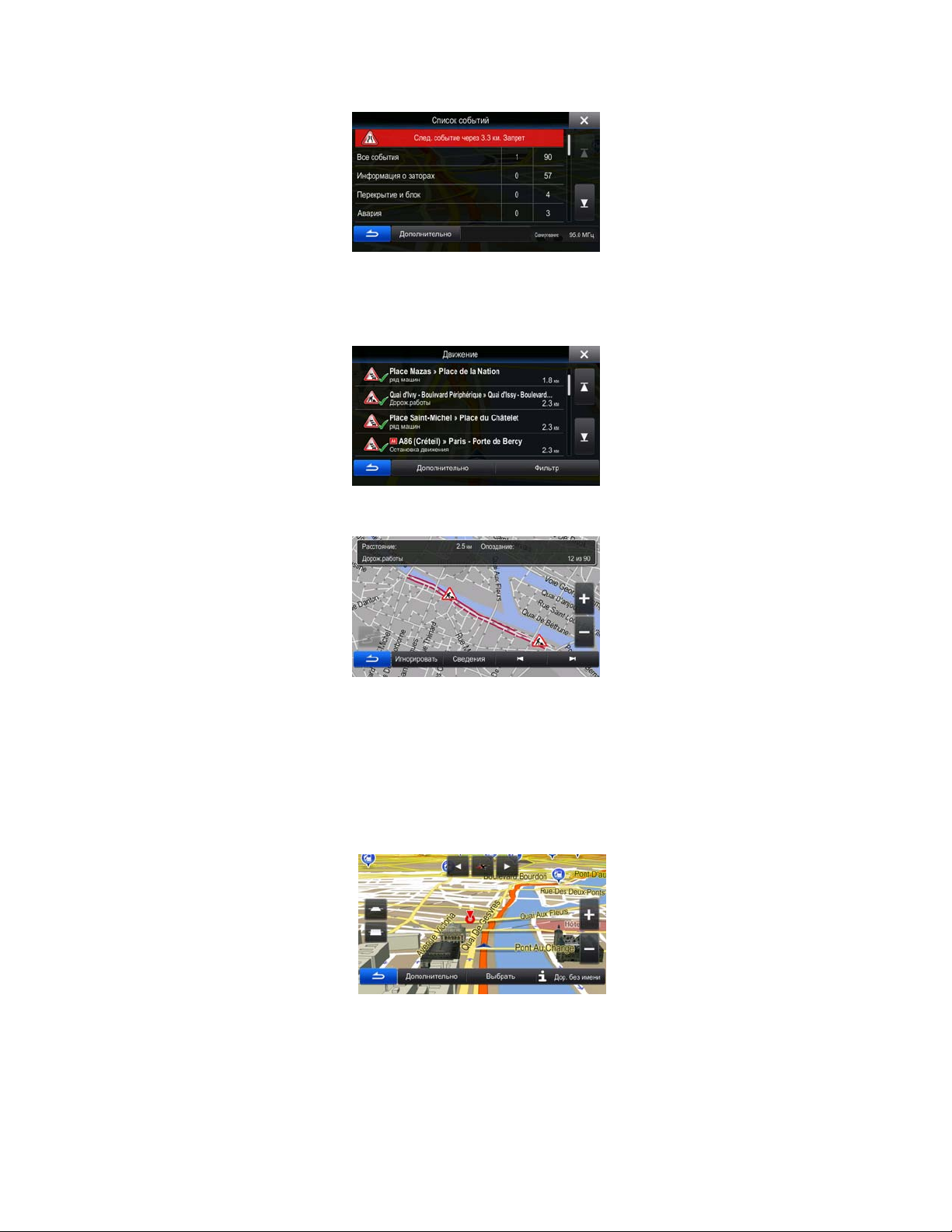
В первом столбце отображаются различные дорожные события на вашем маршруте. Во втором
столбце указано общее количество дорожных событий в каждой категории.
Нажмите любой тип событий, чтобы просмотреть список событий в этой категории, или выберите
верхнюю строку, чтобы открыть список всех дорожных событий.
Теперь нажмите любой элемент списка, чтобы просмотреть подробную информацию о событии и
отобразить на карте весь участок дороги, затронутый этим событием.
2.2.4 Операции с картой
Нажмите карту в любом месте, чтобы просмотреть ее во время навигации. Карта перестает
отображать текущее положение (значок автомобиля, по умолчанию синия arrow, больше не будет
зафиксирован в одном положении на экране), и появятся кнопки управления, позволяющие
изменить вид карты.
19
Page 20
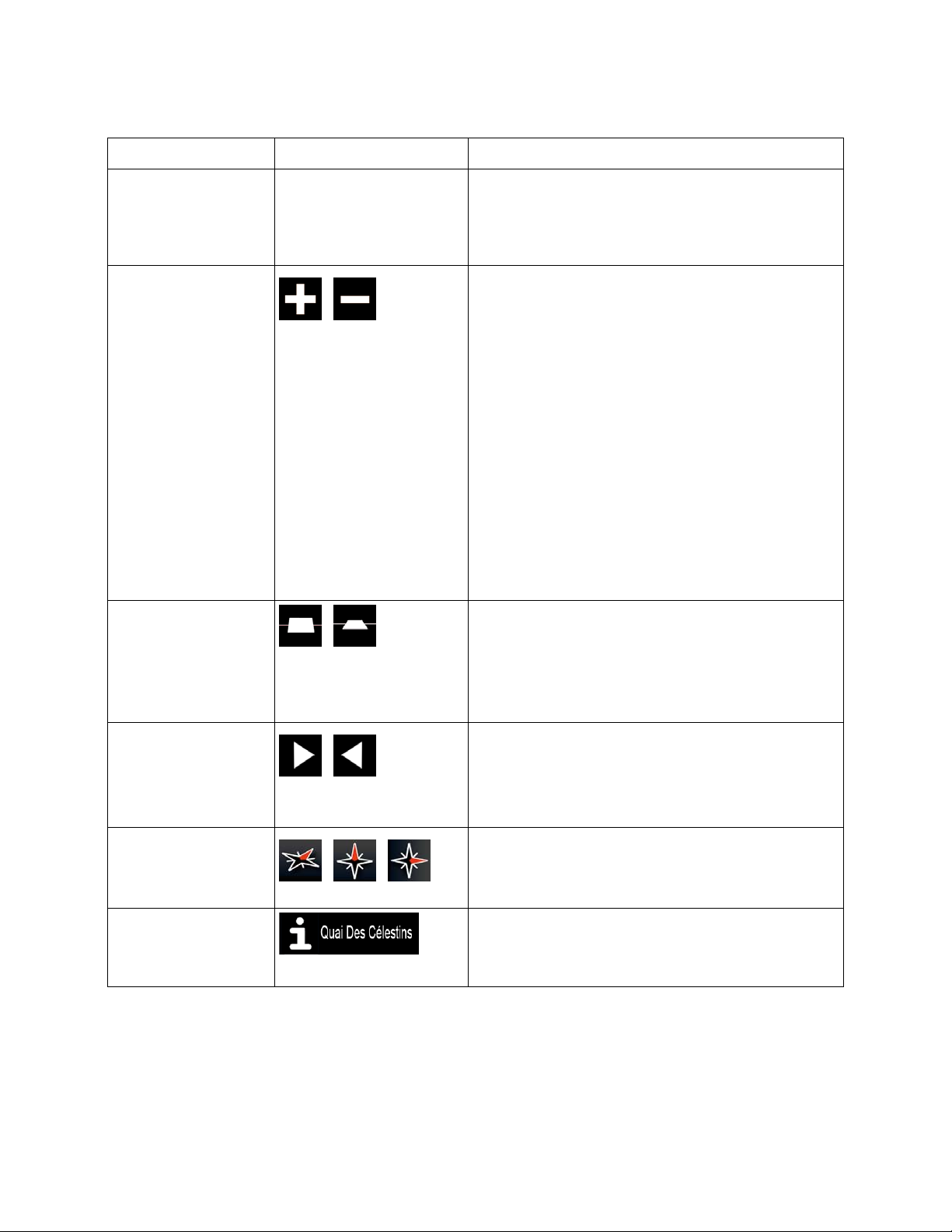
A
Действие Кнопка (кнопки) Описание
Перемещение карты
посредством
перетаскивания
Увеличение и
уменьшение
Наклон вверх и вниз
Кнопки отсутствуют
,
,
Карту можно перемещать в любом направлении:
нажмите и удерживайте карту, а затем
перемещайте палец в направлении, в котором
необходимо переместить карту.
Изменение масштаба карты на экране.
lpine Navigation использует высококачественные
векторные карты, которые можно просматривать
с различным увеличением, всегда с оптимальным
качеством. Названия улиц и другие текстовые
объекты всегда отображаются с одним размером
шрифта, никогда не отображаются
перевернутыми, и всегда отображаются только
необходимые улицы и объекты.
Имеется предел масштабирования карты в
трехмерном режиме просмотра. Если продолжать
уменьшать масштаб, карта перейдет в
двухмерный режим просмотра.
мите кнопку один раз для скачкообразного
Наж
изменения вида; нажмите и удерживайте кнопку
для плавного изменения вида.
Изменение вертикального угла обзора карты в
режиме 3D-карты.
Нажмите кнопку один раз для скачкообразного
изменения вида; нажмите и удерживайте кнопку
для плавного изменения вида.
Поворот влево и
вправо
Компас
Информация о
местоположении
,
, ,
Изменение горизонтального угла обзора карты.
Нажмите кнопку один раз для скачкообразного
изменения вида; нажмите и удерживайте кнопку
для плавного изменения вида.
Нажимайте эту кнопку для переключения между
трехмерным перспективным изображением карты
и двумя двухмерными режимами просмотра
сверху вниз.
Нажмите эту кнопку, чтобы открыть новый экран с
информацией о выбранном пункте карты, в
котором находится курсор.
20
Page 21
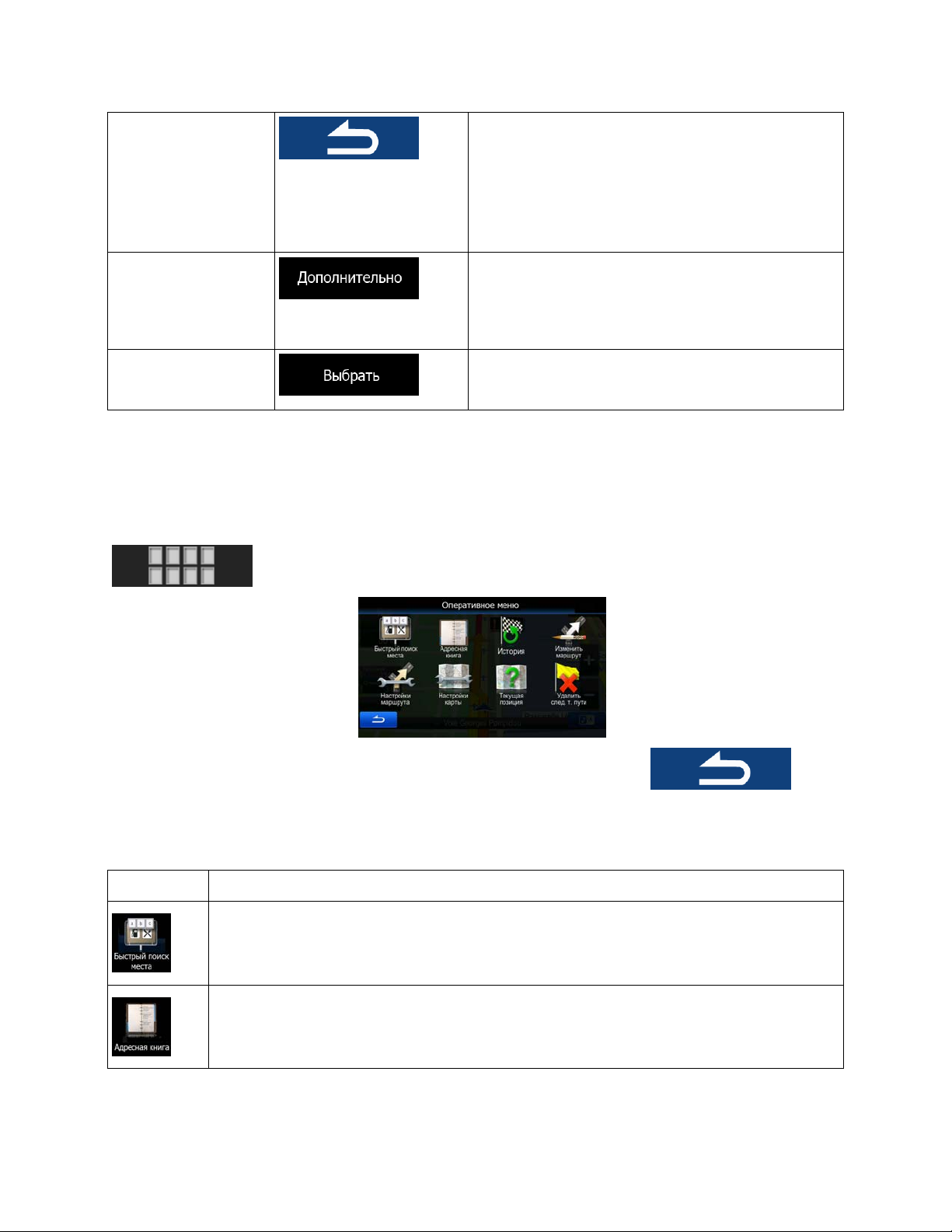
д
Возврат к обычной
навигации
Дополнительные
функции
Выбор конечного
пункта
Нажмите эту кнопку, чтобы вернуть карту в
прежнее положение и снова отслеживать текущее
положение GPS. Функция автоматического
вращения карты также будет включена.
Кнопки управления картой пропадают, и
продолжается навигация.
Нажмите эту кнопку, чтобы открыть список
ополнительных функций, например сохранения
положения курсора в качестве записи адресной
книги или поиска объектов вокруг курсора.
Нажмите эту кнопку, чтобы выбрать курсор в
качестве нового конечного пункта.
2.2.5 Оперативное меню
Оперативное меню представляет собой набор элементов управления и функций, часто
используемых во время навигации. Его можно открыть непосредственно из экрана карты нажатием
.
Меню закрывается через несколько секунд бездействия или при нажатии
Большая часть этих функций — функции быстрого доступа. Они доступны из системы меню.
Число имеющихся функций превосходит число кнопок в меню. Вы можете выбрать функцию для
каждой кнопки на экране настроек (Страница 81). Имеются сл
.
едующие функции:
Кнопка Описание
Эта функция позволяет искать объекты вдоль маршрута или вокруг текущего
местоположения в случае отсутствия рассчитанного маршрута.
Эта кнопка открывает адресную книгу.
21
Page 22
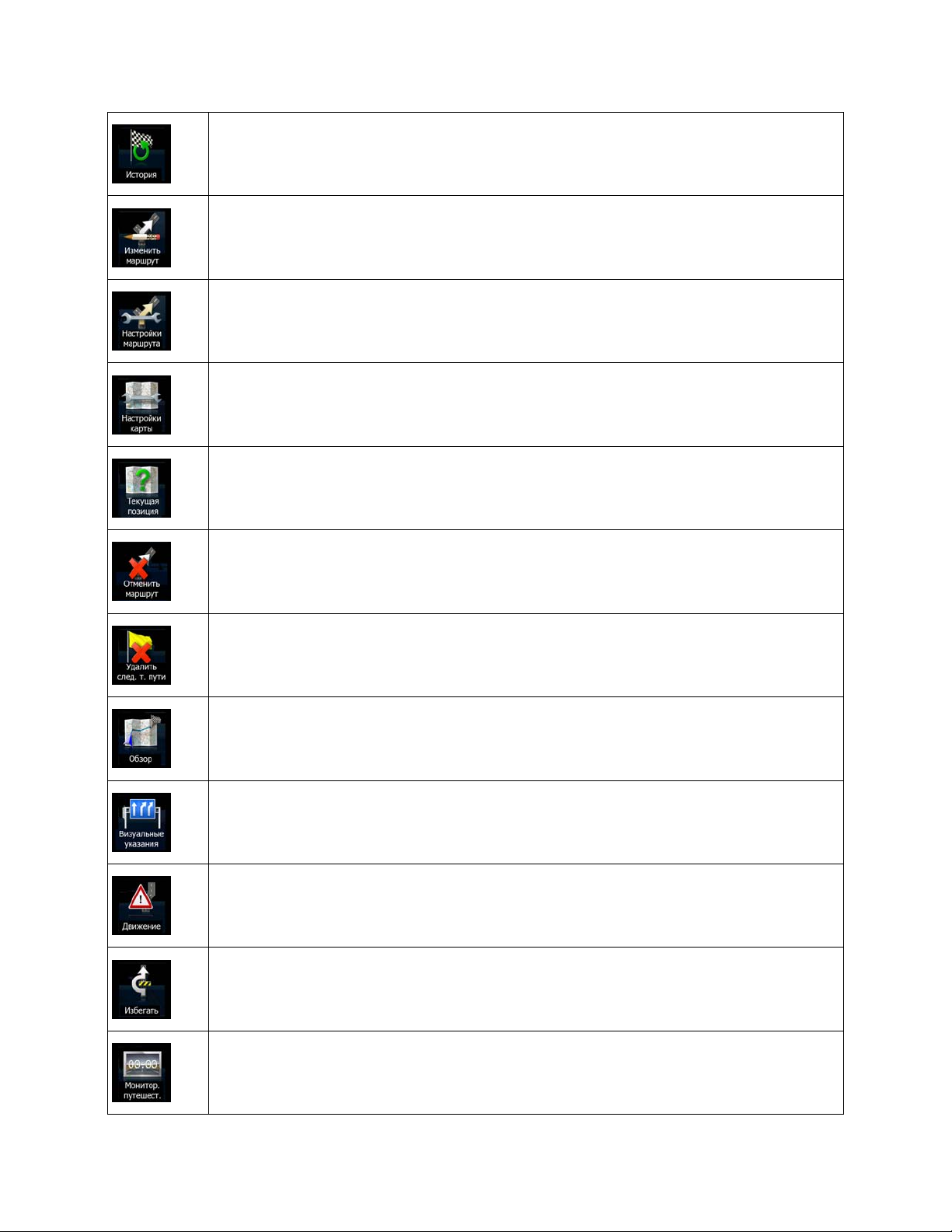
Эта кнопка открывает список «История». Вы можете выбрать один из предыдущих
конечных пунктов.
Эта кнопка открывает функцию изменения маршрута.
Эта кнопка открывает окно настройки маршрута.
Эта кнопка открывает окно настройки карты.
Эта кнопка открывает специальный экран, на котором отображается информация о
текущем положении и кнопка для поиска ближайшей службы скорой помощи или
помощи на дороге. Подробная информация приведена в следующей главе.
Эта кнопка отменяет маршрут и прекращает навигацию. Если заданы точки пути, то
эта кнопка заменяется следующей кнопкой.
Эта кнопка пропускает следующую точку пути маршрута.
Эта кнопка открывает двухмерную карту, масштаб и положение которой позволяют
просмотреть маршрут целиком.
Эта кнопка открывает экран настроек визуальных указаний.
Эта кнопка открывает список типов дорожных событий.
Эта кнопка позволяет выполнять объезд участков рекомендуемого маршрута.
Эта кнопка открывает экран «Монитор. путешест.», на котором можно управлять
ранее сохраненными журналами путешествий и маршрутов.
22
Page 23
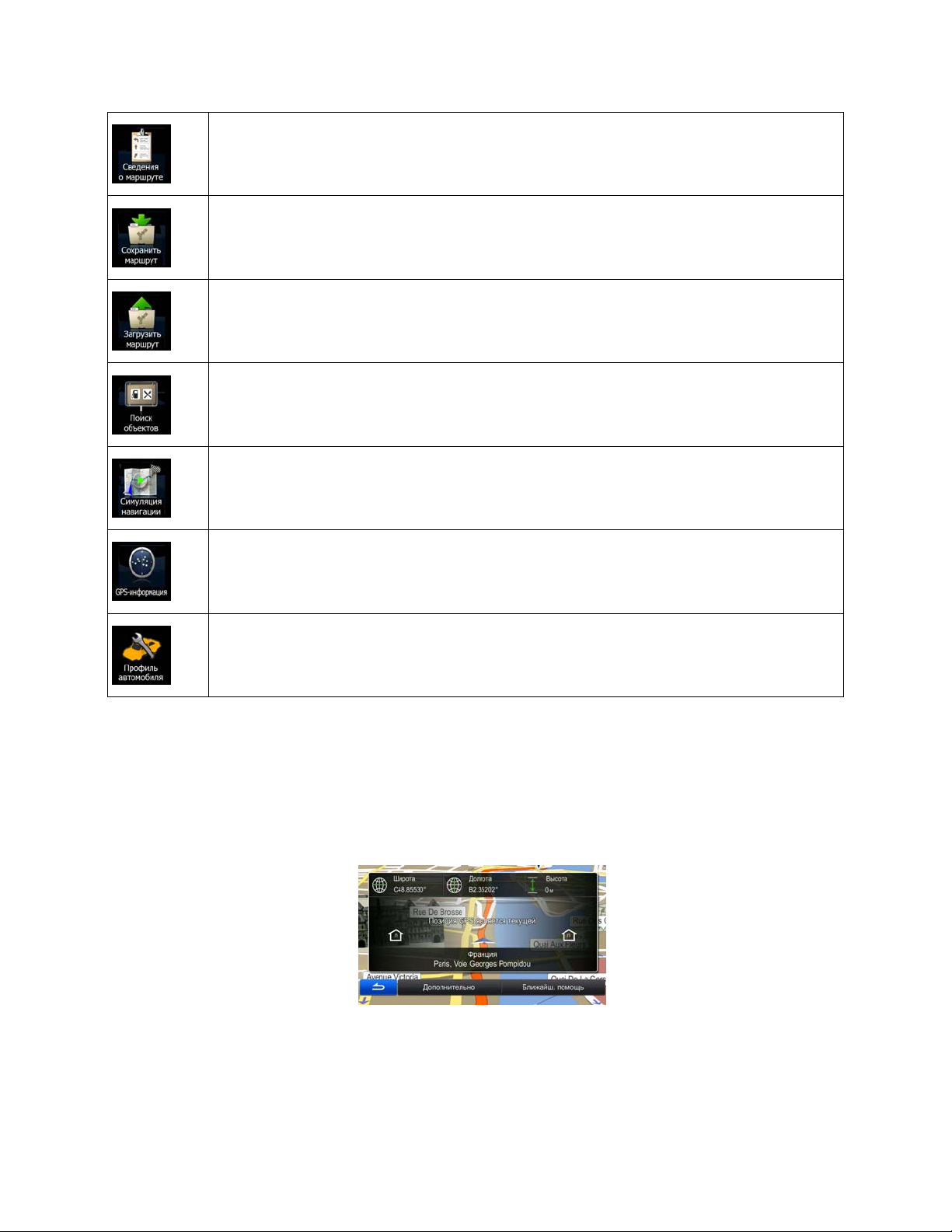
Эта кнопка открывает список маневров (сведения о маршруте).
С помощью этой функции можно сохранить активный маршрут для дальнейшего
использования.
Эта функция позволяет заменить активный маршрут ранее сохраненным маршрутом.
Эта функция позволяет выполнять поиск объектов различными способами.
Эта кнопка открывает экран карты и запускает симулирование активного маршрута.
Эта кнопка открывает экран «GPS-информация», на котором указаны сведения о
положении спутников и мощности сигнала.
Эта кнопка открывает параметры выбранного профиля автомобиля.
2.2.6 Просмотр информации о текущем положении (экран «Текущая позиция»)
Этот экран содержит информацию о текущем положении (или о последнем известном положении,
если отсутствует сигнал GPS), а также кнопку для поиска близлежащих полезных объектов.
.
Этот экран можно открыть из экрана карты одним из следующих способов:
• Если ниже значка автомобиля отображается текущая улица (текущее положение на карте),
нажмите ее, чтобы открыть экран «Текущая позиция».
23
Page 24
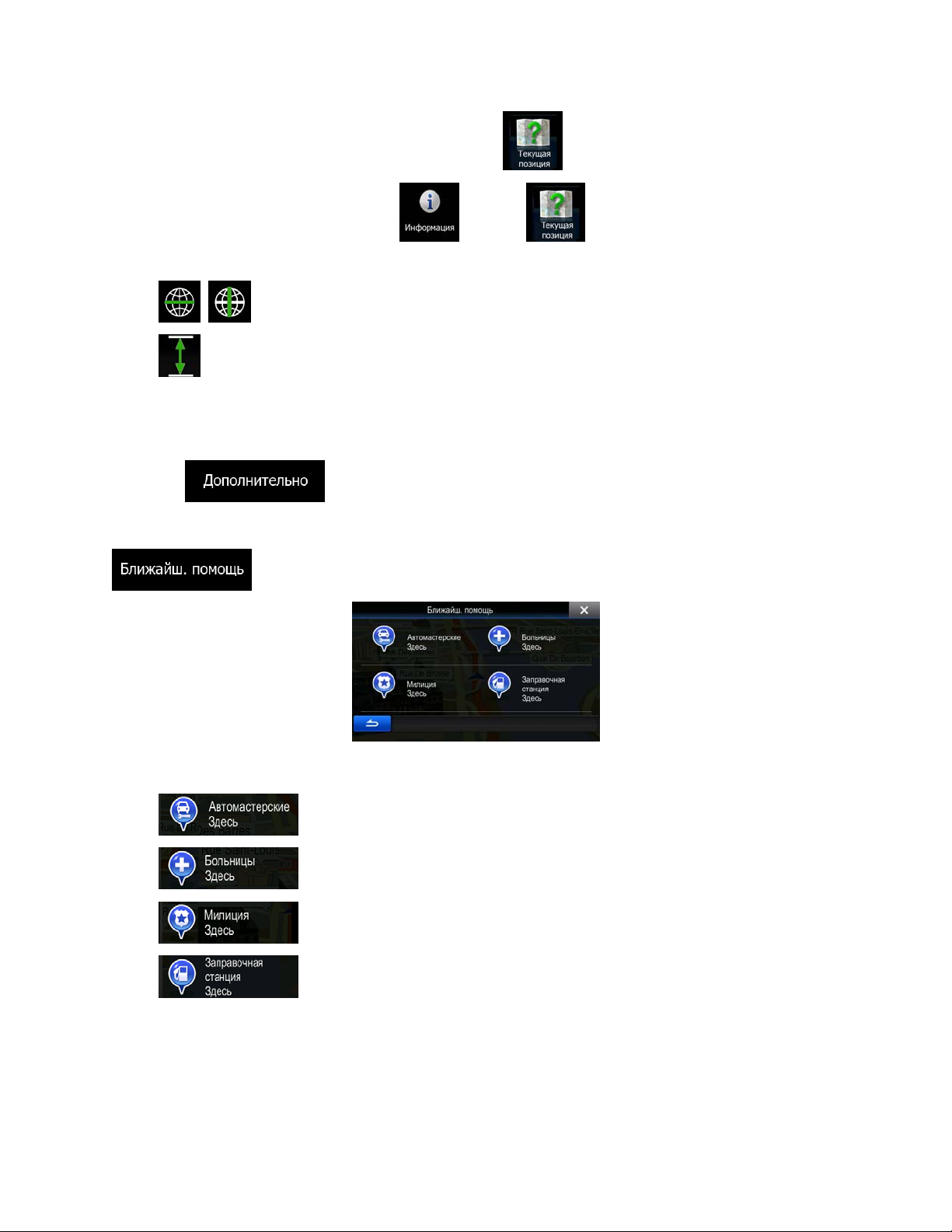
• Откройте оперативное меню и нажмите кнопку
• В навигационном меню нажмите
, а затем .
.
Информация на этом экране:
•
•
, — широта и долгота (координаты текущего положения в формате WGS84).
— высота (высотная отметка по данным приемника GPS — часто неточная).
• В нижней части экрана отображаются данные об адресе текущего положения (если
имеются).
На этом экране можно выполнить некоторые действия.
Нажмите
, чтобы сохранить текущее положение в качестве записи адресной
книги либо ознакомиться с информацией о стране.
Можно также выполнить поиск служб экстренной помощи рядом с текущим положением. Нажмите
, чтобы открыть новый экран для быстрого поиска.
Можно выполнить поиск следующих служб вокруг текущего положения или последнего известного
положения:
•
•
•
•
— службы ремонта автомобилей или помощи на дороге.
— скорая медицинская помощь.
— полицейские участки.
— автозаправочные станции.
Нажмите любую из кнопок, выберите объект из списка и выполните навигацию к этому объекту.
24
Page 25
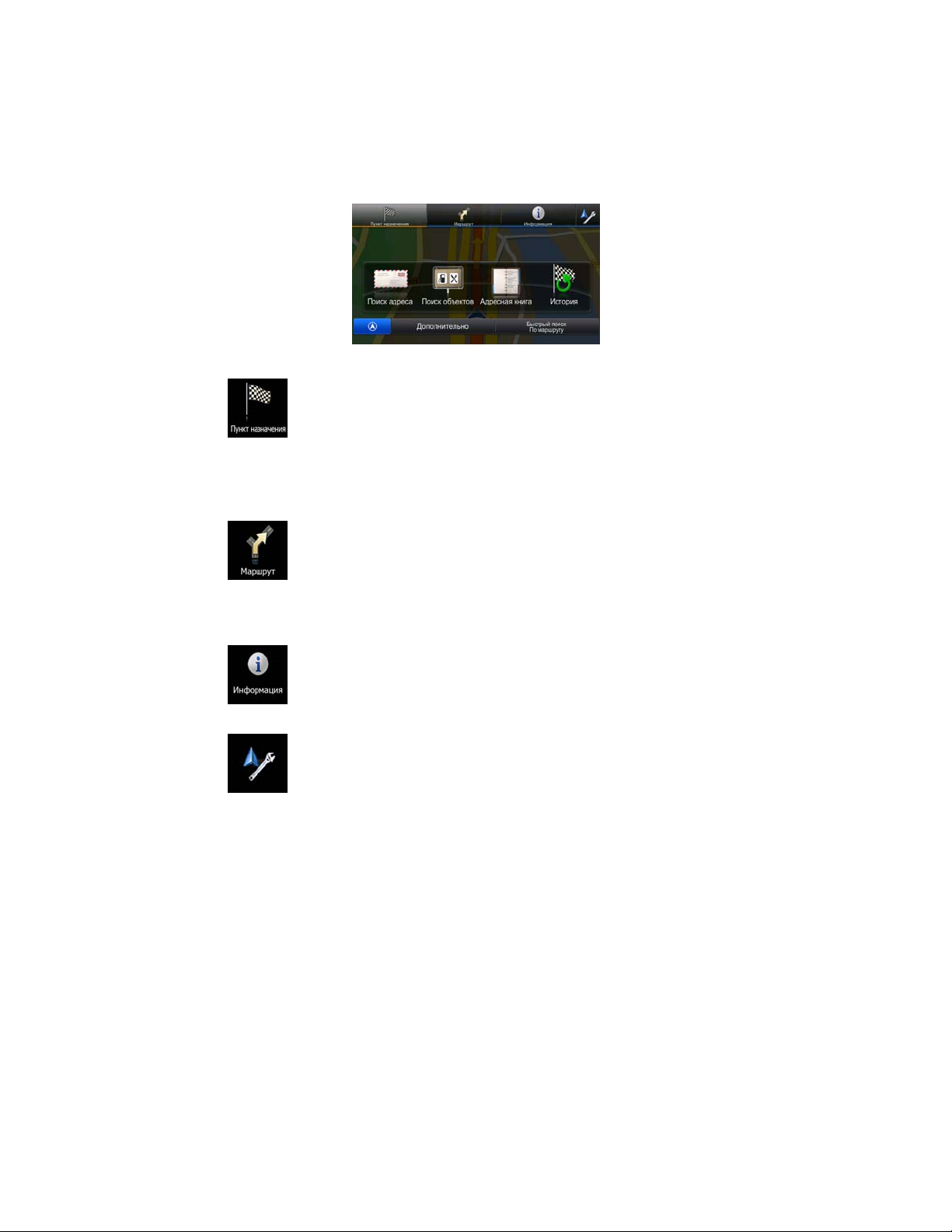
2.3 Меню навигации
Вы можете получить доступ ко всем функциям Alpine Navigation из навигационного меню. При
открытии меню на экране отображаются кнопки поиска конечного пункта. Нажмите любую кнопку
меню вверху, после чего внизу отобразятся соответствующие функциональные кнопки.
Доступны следующие меню:
• Нажмите
достопримечательность, место на карте или одну из записей адресной книги. Также можно
просмотреть последние конечные пункты в истории, ввести координаты или указать
местоположение, сохраненное на фотографии. Кроме того, можно воспользоваться поиском
в свободной форме.
• Нажмите
целиком. Также можно выполнять различные операции, связанные с маршрутом, к примеру,
изменять или отменять маршрут, определять начальный пункт маршрута, выбирать
варианты маршрута, обходить отдельные участки маршрута или моделировать навигацию.
• Нажмите
или ваших прошлых поездках, а также чтобы запустить дополнительные приложения.
• Нажмите
• Нажмите аппаратную кнопку КАРТА, чтобы запустить навигацию по карте.
, чтобы выбрать конечный пункт, указав адрес или выбрав
, чтобы отображать на карте параметры маршрута и весь маршрут
, чтобы получить информацию о вашем текущем положении, сигнале GPS
, чтобы настроить работу навигационной программы.
25
Page 26
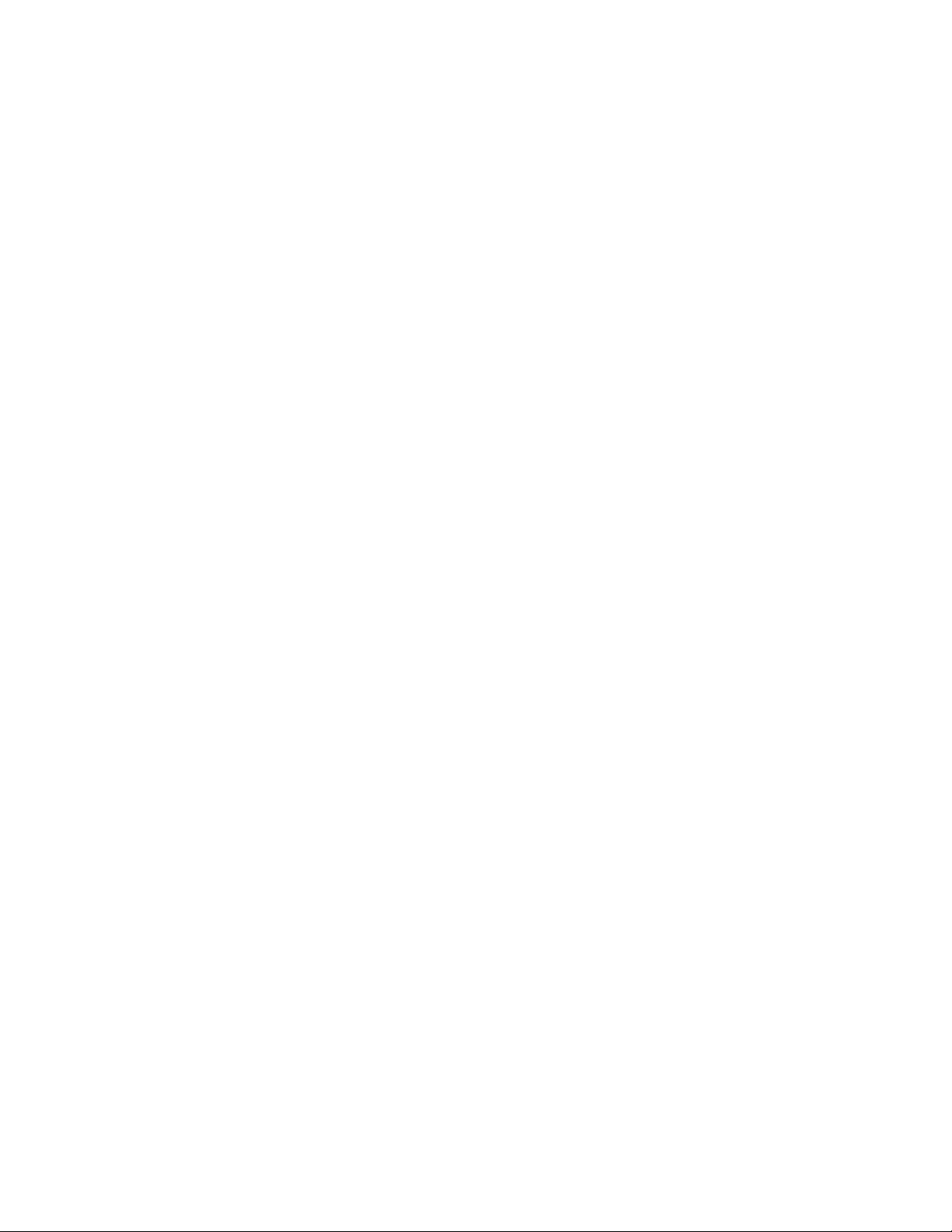
3 Навигация по дороге
При первом запуске программа Alpine-NAVI рассчитывает маршруты на основе дорожной
сети, представленной на высококачественных векторных картах, которые входят в комплект
поставки продукта.
Имеется несколько способов прокладки маршрута:
• Если необходимо проложить маршрут для немедленной навигации, можно выбрать
конечный пункт и сразу же начать навигацию к этому пункту (обычная навигация).
• Маршрут можно планиро
отсутствии сигнала GPS (для этого нужно выключить приемник GPS и установить новый
начальный пункт на экране «Маршрут» или «Изменить маршрут», нажав значок флажка в
текущем положении).
Можно планировать маршруты с несколькими конечными пунктами. Выберите первый конечный
пункт. Затем выберите второй конечный пункт и добавьте его к сво
маршрут с несколькими пунктами. Вы можете добавить к своему маршруту любое количество
конечных пунктов.
Можно также использовать Alpine-NAVI для навигации по пересеченной местности.
Подробная информация приведена на стр. 1.
вать независимо от текущего положения GPS или даже при
ему маршруту, чтобы создать
3.1 Выбор конечного пункта маршрута
Alpine Navigation предлагает несколько способов выбора конечного пункта:
• Введите полный адрес или часть адреса, например название улицы без номера дома или
названия двух пересекающихся улиц (Страница 27).
• Введите адрес с почтовым индексом (Страница 34). При этом не требуется выбир
название города, и поиск названий улиц может выполняться быстрее.
• Используйте встроенную достопримечательность в качестве конечного пункта (Страница
36).
ать
оспользуйтесь поиском в свободной форме для поиска адреса или объекта (Страница 48).
• В
• Выберите м
• Используйте ранее сохраненную зап
• Выберите м
• Введите координаты конечного пункта (Страни
• Укажите ме
естоположение на карте с помощью функции «Поиск на карте» (Страница 49).
ись адресной книги (Страница 50).
естоположение из истории использованных конечных пунктов (Страница 51).
сто, где была сделана фотография (Страница 53).
ца 52).
26
Page 27
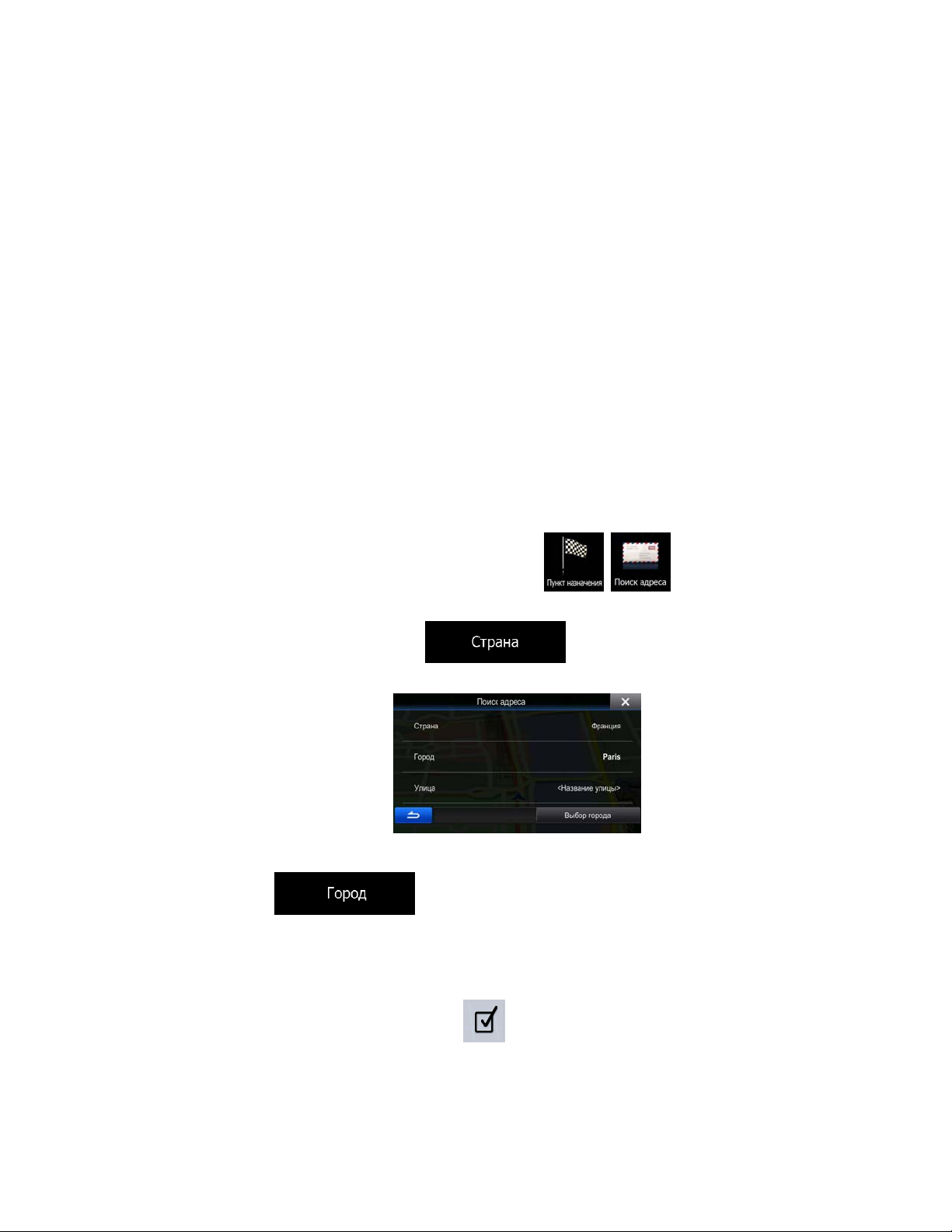
3.1.1 Ввод адреса или части адреса
Если известна часть адреса, ввод адреса является самым быстрым способом выбора конечного
пункта маршрута.
С помощью того же экрана можно найти адрес посредством ввода следующих данных:
• точного адреса с номером дома;
• центра города;
• перекрестка;
• центральной части улицы;
• любых из указанных выше данных, начиная поиск с почтового индекса (Страница 34).
Поискать ад
рес также можно с помощью функции поиска в свободной форме (Страница 48).
3.1.1.1 Ввод адреса
Чтобы ввести адрес в качестве конечного пункта, выполните следующие действия:
1. В навигационном меню нажмите следующие кнопки:
2. По умолчанию Alpine Navigation предлагает страну и город, где вы находитесь в настоящий
момент. Если необходимо, нажмите
первых букв названия страны и выберите нужное значение из списка результатов.
3. При необходимости выберите новый город.
, .
, введите с клавиатуры несколько
a. Нажмите
b. Начните ввод названия города с клавиатуры.
c. Найдите нужный город.
• В поле ввода всегда отображается наиболее вероятное название города.
Чтобы принять его, нажмите
• Если нужное название не обнаружено, то после ввода нескольких символов
отображается список названий, соответствующих введенной строке (чтобы
.
.
27
Page 28
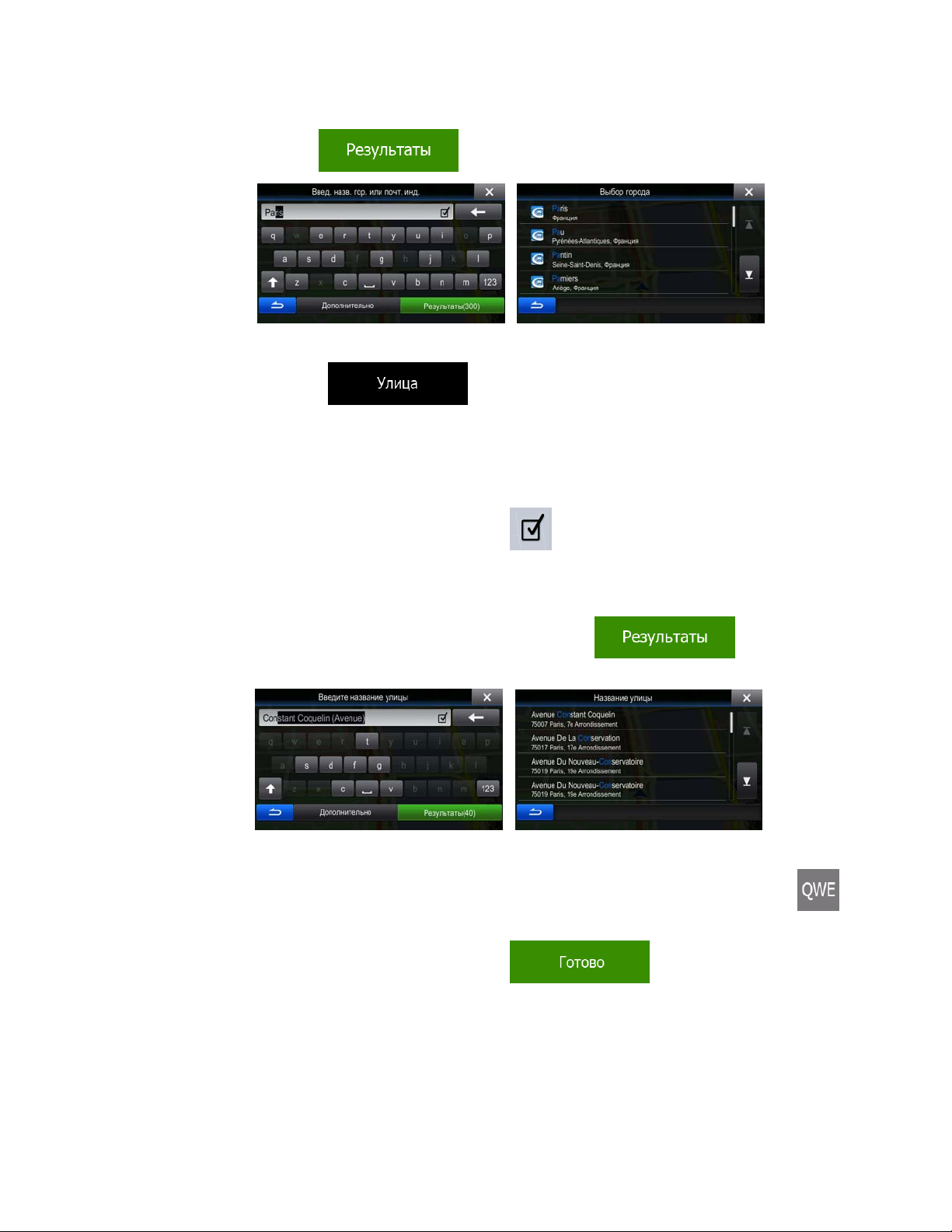
открыть список результатов до того, как он будет отображен автоматически,
нажмите
). Из списка выберите город.
1. Ввод названия улицы
a. Нажмите
(если ранее вы выбрали город, этот шаг не
требуется).
b. С помощью клавиатуры начните ввод названия улицы.
c. Найдите нужную улицу.
• В поле ввода всегда отображается наиболее вероятное название улицы.
Чтобы принять его, нажмите
.
• Если нужное название не обнаружено, то после ввода нескольких
символов отображается список названий, соответствующих введенной
строке (чтобы открыть список результатов до того, как он будет
4. Ввод номера дома
a. С помощью клавиатуры введите номер дома. (Чтобы ввести символы, нажмите
).
b. Для завершения ввода адреса нажмите
дома не найден, в качестве конечного пункта будет выбрана центральная часть
улицы.)
отображен автоматически, нажмите
выберите улицу.
). Из списка
. (Если введенный номер
28
Page 29

5. Откроется полноэкранная карта с выбранным пунктом в центре. При необходимости
нажмите на другое место карты, чтобы изменить конечный пункт. В новом местоположении
появится курсор (
или нажмите
6. После краткого обзора параметров маршрута отображается карта, на которой показан весь
маршрут. Маршрут рассчитывается автоматически. Нажмите
изменить параметры маршрута, или нажмите
). Нажмите , чтобы подтвердить конечный пункт,
, чтобы выбрать другой конечный пункт.
, чтобы
и начинайте свой путь.
Совет.
Если этот конечный пункт планируется использовать часто, перед нажатием
для его подтверждения добавьте конечный пункт в адресную
книгу. Нажмите
имя новой записи и нажмите
местоположение. На экране автоматически появится карта с данным конечным
пунктом. Теперь можно начинать путешествие.
, затем нажмите , присвойте
, чтобы сохранить это
3.1.1.2 Ввод центральной части улицы в качестве конечного пункта
Если номер дома неизвестен, можно найти путь к центральной части улицы.
1. В навигационном меню нажмите следующие кнопки:
2. Если необходимо, измените страну и город, как описано ранее (Страница 27).
3. Ввод назван
ия улицы
29
, .
Page 30

a. Нажмите
(если ранее вы выбрали город, этот шаг не требуется).
b. С помощью клавиатуры начните ввод названия улицы.
c. Найдите нужную улицу.
• В поле ввода всегда отображается наиболее вероятное название улицы. Чтобы
принять его, нажмите
.
• Если нужное название не обнаружено, то после ввода нескольких символов
отображается список названий, соответствующих введенной строке (чтобы
открыть список результатов до того, как он будет отображен автоматически,
нажмите
). Из списка выберите улицу.
4. Вместо ввода номера дома нажмите поле ввода выше. В качестве конечного пункта будет
выбрана центральная часть улицы.
5. Откроется полноэкранная карта с выбранным пунктом в центре. При необходимости
нажмите на другое место карты, чтобы изменить конечный пункт. В новом местоположении
появится курсор (
или нажмите
). Нажмите , чтобы подтвердить конечный пункт,
, чтобы выбрать другой конечный пункт.
6. После краткого обзора параметров маршрута отображается карта, на которой показан весь
маршрут. Маршрут рассчитывается автоматически. Нажмите
изменить параметры маршрута, или нажмите
и начинайте свой путь.
, чтобы
30
Page 31

3.1.1.3 Выбор перекрестка в качестве конечного пункта
Чтобы ввести адрес в качестве конечного пункта, выполните следующие действия.
1. В навигационном меню нажмите следующие кнопки:
2. Если необходимо, измените страну и город, как описано ранее (Страница 27).
3. Ввод назван
a. Нажмите
b. С помощью клавиатуры начните ввод названия улицы.
c. Найдите нужную улицу.
ия улицы
(если ранее вы выбрали город, этот шаг не требуется).
• В поле ввода всегда отображается наиболее вероятное название улицы. Чтобы
принять его, нажмите
• Если нужное название не обнаружено, то после ввода нескольких символов
отображается список названий, соответствующих введенной строке (чтобы
открыть список результатов до того, как он будет отображен автоматически,
нажмите
.
). Из списка выберите улицу.
, .
4. Вместо ввода номера дома нажмите
выбрана центральная часть улицы.
. В качестве конечного пункта будет
31
Page 32

5. Откроется полноэкранная карта с выбранным пунктом в центре. При необходимости
нажмите на другое место карты, чтобы изменить конечный пункт. В новом местоположении
появится курсор (
или нажмите
6. После краткого обзора параметров маршрута отображается карта, на которой показан весь
маршрут. Маршрут рассчитывается автоматически. Нажмите
изменить параметры маршрута, или нажмите
). Нажмите , чтобы подтвердить конечный пункт,
, чтобы выбрать другой конечный пункт.
, чтобы
и начинайте свой путь.
3.1.1.4 Выбор центра города в качестве конечного пункта
Центр города не является геометрическим центром этого города, а является произвольной точкой
на карте, выбранной ее создателями. В небольших городах и деревнях центром обычно является
самый важный перекресток. В крупных городах центром города является один из важных
перекрестков.
1. В навигационном меню нажмите следующие кнопки:
2. Если необходимо, измените страну, как описано ранее (Страница 27).
3. Выберите целев
a. Нажмите
b. Начните ввод названия города с клавиатуры.
c. Найдите нужный город.
• В поле ввода всегда отображается наиболее вероятное название города.
ой город.
.
Чтобы принять его, нажмите
.
32
, .
Page 33

• Если нужное название не обнаружено, то после ввода нескольких символов
отображается список названий, соответствующих введенной строке (чтобы
открыть список результатов до того, как он будет отображен автоматически,
нажмите
). Из списка выберите город.
4. Вместо ввода названия улицы нажмите
. В этом случае конечным
пунктом маршрута становится центр отображаемого города.
5. Откроется полноэкранная карта с выбранным пунктом в центре. При необходимости
нажмите на другое место карты, чтобы изменить конечный пункт. В новом местоположении
появится курсор (
или нажмите
). Нажмите , чтобы подтвердить конечный пункт,
, чтобы выбрать другой конечный пункт.
6. После краткого обзора параметров маршрута отображается карта, на которой показан весь
маршрут. Маршрут рассчитывается автоматически. Нажмите
изменить параметры маршрута, или нажмите
и начинайте свой путь.
, чтобы
33
Page 34

3.1.1.5 Ввод адреса с почтовым индексом
Все описанные выше варианты поиска адреса можно выполнить посредством ввода почтового
индекса вместо названия города. Ниже приведен пример полного адреса.
1. В навигационном меню нажмите следующие кнопки:
2. Если необходимо, измените страну, как описано ранее (Страница 27).
3. Введите новый город, используя его почтовый индекс.
a. Наж
b. Начните вводить почтовый индекс.
c. Найдите нужный город.
мите
• В поле ввода всегда отображается наиболее вероятный почтовый индекс.
Чтобы принять его, нажмите
• Если нужный номер не отображается, откройте список результатов, нажав
.
.
. Выберите почтовый индекс из списка.
, .
4. Ввод названия улицы
a. Нажмите
b. С помощью клавиатуры начните ввод названия улицы.
c. Найдите нужную улицу.
• В поле ввода всегда отображается наиболее вероятное название улицы. Чтобы
принять его, нажмите
• Если нужное название не обнаружено, то после ввода нескольких символов
отображается список названий, соответствующих введенной строке (чтобы
открыть список результатов до того, как он будет отображен автоматически,
нажмите
.
.
). Из списка выберите улицу.
34
Page 35

5. Ввод номера дома
a. С помощью клавиатуры введите номер дома. (Чтобы ввести символы, нажмите
).
b. Для завершения ввода адреса нажмите
. (Если введенный номер
дома не найден, в качестве конечного пункта будет выбрана центральная часть
улицы.)
6. Откроется полноэкранная карта с выбранным пунктом в центре. При необходимости
нажмите на другое место карты, чтобы изменить конечный пункт. В новом местоположении
появится курсор (
или нажмите
). Нажмите , чтобы подтвердить конечный пункт,
, чтобы выбрать другой конечный пункт.
7. После краткого обзора параметров маршрута отображается карта, на которой показан весь
маршрут. Маршрут рассчитывается автоматически. Нажмите
изменить параметры маршрута, или нажмите
и начинайте свой путь.
, чтобы
35
Page 36

3.1.1.6 Советы по быстрому вводу адресов.
• При вводе названия города или улицы:
• На клавиатуре предлагаются только те символы, которые присутствуют в возможных
результатах поиска. Все остальные символы затеняются серым цветом.
• При вводе символов в поле ввода всегда отображается наиболее вероятный
результат. Если показан нужный вариант, нажмите
• Введя несколько символов, нажмите
элементов, содержащих указанные символы.
• Можно ускорить поиск перекрестка.
• Сначала выполните поиск улицы с менее распространенным или необычным
названием, для ее поиска потребуется ввести меньше букв.
• Если одна из улиц короче, сначала выполните ее поиск. Это позволит быстрее найти
вторую улицу.
• Дорогу можно искать по типу и названию. Ес
названиях, например, в названиях улиц, дорог и проспектов, ввод первой буквы типа улицы
позволяет ускорить поиск. Например, при вводе «PI A» будет найдена «Pine Avenue» и будут
пропущены все улицы «Pine Street» и дороги «Pickwick Road».
• Также доступен поиск по почтовым индексам. Поскольку почтовый индекс состоит всего из
нескольких символов, его можно вв
ести быстрее, чем название города.
ли одинаковое слово встречается в нескольких
, чтобы выбрать его.
, чтобы просмотреть список
3.1.2 Выбор конечного пункта из списка объектов
Можно выбрать конечный пункт из списка объектов, который входит в комплект поставки Alpine
Navigation.
Используя один и тот же экран, можно по-разному искать объекты:
• использовать функцию быстрого поиска, чтобы быстро найти близлежащий объект по его
названию;
• использовать функцию предустановленного поиска, чтобы найти часто требующиеся типы
объектов несколькими нажатиями на экран;
• выполнить поис
• выполнить поиск объекта по его названию.
Кроме того, можно выполнить поиск специальных служб из экрана «Текущая позиция».
Поискать объект также можно с помощью функции поиска в свободной форме (Страница 48).
к объекта по его категории;
36
Page 37

3.1.2.1 Быстрый поиск объекта
Функция быстрого поиска позволяет быстро находить объект по названию. Поиск всегда
выполняется:
• вдоль рекомендуемого маршрута, если таковой имеется;
• вокруг текущего местоположения, если конечный пункт не задан.
1. Запустите функцию быстрого поиска.
• Если открыт экран карты, нажмите
• Если открыто навигационное меню, нажмите
.
2. Начните вводить название объекта с клавиатуры.
3. Введя несколько символов, нажмите
названия которых содержат введенную последовательность символов.
, а затем нажмите .
, чтобы открыть список объектов,
, , а затем нажмите
4. (Дополнительно). Объекты в списке упорядочены по длине необходимого объезда (при
навигации по маршруту) или по расстоянию от текущего положения (если конечный пункт не
задан). Если необходимо переупорядочить список, нажмите
5. При необходимости просмотрите список и нажмите один из его элементов. Откроется
полноэкранная карта с выбранным пунктом в центре. В верхней части экрана отображаются
название и адрес объекта.
37
.
Page 38

6. (Дополнительно). Нажмите
объекте. Нажмите
7. При необходимости нажмите на другое место карты, чтобы изменить конечный пункт. В
новом местоположении появится курсор (
подтвердить конечный пункт, или нажмите
конечный пункт.
8. После краткого обзора параметров маршрута отображается карта, на которой показан весь
маршрут. Маршрут рассчитывается автоматически. Нажмите
изменить параметры маршрута, или нажмите
, чтобы вернуться на экран карты.
, чтобы просмотреть сведения о выбранном
). Нажмите , чтобы
, чтобы выбрать другой
, чтобы
и начинайте свой путь.
3.1.2.2 Поиск объекта с использованием предустановленных категорий
Функция поиска в предустановленных категориях позволяет быстро находить наиболее часто
выбираемые типы объектов.
1. В навигационном меню нажмите следующие кнопки:
2. Появится список предустановленных категорий поиска.
•
• Если имеется активный маршрут, будет выполнен поиск заправочных станций
вдоль маршрута.
• Если нет активного маршрута (конечный пункт не выбран), будет выполнен
поиск вокруг текущего положения.
:
, .
38
Page 39

• Если нельзя определить текущее положение (нет сигнала GPS), будет
выполнен поиск вокруг последнего известного положения.
•
:
• Если имеется активный маршрут, будет выполнен поиск автостоянок вокруг
конечного пункта маршрута.
• Если нет активного маршрута (конечный пункт не выбран), будет выполнен
поиск вокруг текущего положения.
• Если нельзя определить текущее положение (нет сигнала GPS), будет
выполнен поиск вокруг последнего известного положения.
•
:
• Если имеется активный маршрут, будет выполнен поиск ресторанов вдоль
маршрута.
• Если нет активного маршрута (конечный пункт не выбран), будет выполнен
поиск вокруг текущего положения.
• Если нельзя определить текущее положение (нет сигнала GPS), будет
выполнен поиск вокруг последнего известного положения.
•
:
• Если имеется активный маршрут, будет выполнен поиск гостиниц вокруг
конечного пункта маршрута.
• Если нет активного маршрута (конечный пункт не выбран), будет выполнен
поиск вокруг текущего положения.
• Если нельзя определить текущее положение (нет сигнала GPS), будет
выполнен поиск вокруг последнего известного положения.
3. Чтобы быстро получить список объектов, нажмите любую кнопку быстрог
о поиска.
4. (Дополнительно). Объекты в списке упорядочены по расстоянию от текущего или
последнего известного положения либо конечного пункта или по длине необходимого
объезда. Если необходимо переупорядочить список, нажмите
.
5. При необходимости просмотрите список и нажмите один из его элементов. Откроется
полноэкранная карта с выбранным пунктом в центре. В верхней части экрана отображаются
название и адрес объекта.
39
Page 40

6. (Дополнительно). Нажмите
объекте. Нажмите
7. При необходимости нажмите на другое место карты, чтобы изменить конечный пункт. В
новом местоположении появится курсор (
подтвердить конечный пункт, или нажмите
конечный пункт.
8. После краткого обзора параметров маршрута отображается карта, на которой показан весь
маршрут. Маршрут рассчитывается автоматически. Нажмите
изменить параметры маршрута, или нажмите
, чтобы вернуться на экран карты.
, чтобы просмотреть сведения о выбранном
). Нажмите , чтобы
, чтобы выбрать другой
, чтобы
и начинайте свой путь.
3.1.2.3 Поиск объекта по категории
Поиск достопримечательностей можно осуществлять по их категориям и подкатегориям.
1. В навигационном меню нажмите следующие кнопки:
2. Нажмите
3. Выберите область для поиска объекта:
• Нажмите
координаты неизвестны, вокруг последнего известного положения. (Список
результатов будет упорядочен по расстоянию от этого положения.)
• Нажмите
города. (Список результатов будет упорядочен по расстоянию от центра выбранного
города.)
.
для поиска вокруг текущего положения или, если его
, чтобы выполнить поиск объекта в пределах выбранного
, .
40
Page 41

• Нажмите
активного маршрута. (Список результатов будет упорядочен по расстоянию от этого
конечного пункта.)
• Нажмите
не вокруг данного пункта. Это полезно при поиске будущей остановки, для которой
придется сделать только минимальный объезд, например при поиске ближайших
автозаправочных станций или ресторанов. (Список результатов будет упорядочен по
длине необходимого объезда.)
4. (Дополнительно). Если вы выбрали
необходимо выполнить поиск.
, чтобы выполнить поиск вокруг конечного пункта
, чтобы выполнить поиск вдоль активного маршрута, но
, выберите город, в котором
5. Выберите одну из основных категорий объектов (например, «Гостиницы») или нажмите
, чтобы открыть список всех объектов вокруг выбранного
местоположения или вдоль маршрута.
6. Выберите одну из подкатегорий объектов (например, «Отель, мотель») или нажмите
, чтобы открыть список всех объектов из выбранной основной категории
вокруг указанного местоположения или вдоль маршрута.
41
Page 42

7. В ряде случаев отображается список брендов из выбранной подкатегории объектов.
Выберите один бренд или нажмите
, чтобы открыть список всех объектов
из выбранной подкатегории вокруг указанного местоположения или вдоль маршрута.
8. В конечном итоге отображается список результатов.
9. (Дополнительно). Объекты в списке упорядочены по расстоянию от текущего или
последнего известного положения, выбранного города или конечного пункта либо по длине
необходимого объезда. Если необходимо переупорядочить список, нажмите
.
10. При необходимости просмотрите список и нажмите один из его элементов. Откроется
полноэкранная карта с выбранным пунктом в центре. В верхней части экрана отображаются
название и адрес объекта.
11. (Дополнительно). Нажмите
объекте. Нажмите
, чтобы вернуться на экран карты.
, чтобы просмотреть сведения о выбранном
12. При необходимости нажмите на другое место карты, чтобы изменить конечный пункт. В
новом местоположении появится курсор (
подтвердить конечный пункт, или нажмите
). Нажмите , чтобы
, чтобы выбрать другой
конечный пункт.
42
Page 43

13. После краткого обзора параметров маршрута отображается карта, на которой показан весь
маршрут. Маршрут рассчитывается автоматически. Нажмите
изменить параметры маршрута, или нажмите
и начинайте свой путь.
, чтобы
3.1.2.4 Поиск объекта по названию
Можно осуществлять поиск объектов по их названиям. Можно выполнить поиск вокруг различных
местоположений или вдоль вашего маршрута во всей базе данных объектов или в одной категории
либо подкатегории объектов.
1. В навигационном меню нажмите следующие кнопки:
, .
2. Нажмите
3. Выберите область для поиска объекта:
• Нажмите
координаты неизвестны, вокруг последнего известного положения. (Список
результатов будет упорядочен по расстоянию от этого положения.)
• Нажмите
города. (Список результатов будет упорядочен по расстоянию от центра выбранного
города.)
• Нажмите
активного маршрута. (Список результатов будет упорядочен по расстоянию от этого
конечного пункта.)
• Нажмите
не вокруг данного пункта. Это полезно при поиске будущей остановки, для которой
придется сделать только минимальный объезд, например при поиске ближайших
автозаправочных станций или ресторанов. (Список результатов будет упорядочен по
длине необходимого объезда.)
.
для поиска вокруг текущего положения или, если его
, чтобы выполнить поиск объекта в пределах выбранного
, чтобы выполнить поиск вокруг конечного пункта
, чтобы выполнить поиск вдоль активного маршрута, но
43
Page 44

4. (Дополнительно). Если вы выбрали
, выберите город, в котором
необходимо выполнить поиск.
5. Выберите одну из основных категорий объектов для поиска (например, «Гостиницы») или
нажмите
, чтобы выполнить поиск среди всех объектов.
6. Выберите одну из подкатегорий объектов для поиска (например, «Отель, мотель») или
нажмите
7. Нажмите
, чтобы выполнить поиск в выбранной категории объектов.
, если вы не сделали этого раньше.
44
Page 45

8. Начните вводить название объекта с клавиатуры.
9. Введя несколько символов, нажмите
, чтобы открыть список объектов,
названия которых содержат введенную последовательность символов.
10. (Дополнительно). Объекты в списке упорядочены по расстоянию от текущего или
последнего известного положения, выбранного города или конечного пункта либо по длине
необходимого объезда. Если необходимо переупорядочить список, нажмите
.
11. При необходимости просмотрите список и нажмите один из его элементов. Откроется
полноэкранная карта с выбранным пунктом в центре. В верхней части экрана отображаются
название и адрес объекта.
12. (Дополнительно). Нажмите
объекте. Нажмите
, чтобы вернуться на экран карты.
, чтобы просмотреть сведения о выбранном
13. При необходимости нажмите на другое место карты, чтобы изменить конечный пункт. В
новом местоположении появится курсор (
подтвердить конечный пункт, или нажмите
). Нажмите , чтобы
, чтобы выбрать другой
конечный пункт.
45
Page 46

14. После краткого обзора параметров маршрута отображается карта, на которой показан весь
маршрут. Маршрут рассчитывается автоматически. Нажмите
изменить параметры маршрута, или нажмите
и начинайте свой путь.
, чтобы
3.1.2.5 Выбор ближайшей службы экстренной помощи на экране «Текущая позиция»
На экране «Текущая позиция» можно быстро найти ближайшую службу экстренной помощи.
1. На экране карты нажмите
, чтобы открыть оперативное меню.
2. Нажмите
3. Появятся предустановленные категории, предназначенные для поиска вокруг текущего
положения (или вокруг последнего известного положения, если координаты текущего
положения недоступны).
•
•
•
, а затем .
— службы ремонта автомобилей или помощи на дороге.
— скорая медицинская помощь.
— полицейские участки.
46
Page 47

•
— автозаправочные станции.
4. Чтобы быстро получить список объектов нужного типа, нажмите соответствующую кнопку
быстрого поиска.
5. (Дополнительно). Объекты в списке упорядочены по расстоянию от текущего или
последнего известного положения, выбранного города или конечного пункта либо по длине
необходимого объезда. Если необходимо переупорядочить список, нажмите
.
6. При необходимости просмотрите список и нажмите один из его элементов. Откроется
полноэкранная карта с выбранным пунктом в центре. В верхней части экрана отображаются
название и адрес объекта.
7. (Дополнительно). Нажмите
, чтобы просмотреть сведения о выбранном
объекте. Нажмите
, чтобы вернуться на экран карты.
8. При необходимости нажмите на другое место карты, чтобы изменить конечный пункт. В
новом местоположении появится курсор (
подтвердить конечный пункт, или нажмите
). Нажмите , чтобы
, чтобы выбрать другой
конечный пункт.
9. После краткого обзора параметров маршрута отображается карта, на которой показан весь
маршрут. Маршрут рассчитывается автоматически. Нажмите
изменить параметры маршрута, или нажмите
и начинайте свой путь.
, чтобы
47
Page 48

3.1.3 Использование поиска в свободной форме
Для быстрого поиска адреса, объекта, записи адресной книги или элемента истории следует
использовать поиск в свободной форме. Выполните следующее:
1. В навигационном меню нажмите
2. Откройте меню
3. В поле слева введите искомое название. Это может быть адрес улицы (название улицы или
название улицы с номером дома), название объекта, предыдущий конечный пункт или
запись адресной книги.
4. Если поиск выполняется в области, расположенной далеко от вашего текущего
местоположения, нажмите правое поле и введите название города либо почтовый индекс
искомой обл
5. По мере ввода слева отображается количество подходящих элементов, распределенных по
категориям. Нажмите одну из категорий или кнопку
подходящие элементы. При этом вместо клавиатуры отобразится список результатов.
асти.
.
и нажмите .
, чтобы просмотреть
6. Выберите один из элементов списка.
7. Откроется полноэкранная карта с выбранным пунктом в центре. При необходимости
нажмите на другое место карты, чтобы изменить конечный пункт. В новом местоположении
появится курсор (
или нажмите
8. После краткого обзора параметров маршрута отображается карта, на которой показан весь
маршрут. Маршрут рассчитывается автоматически. Нажмите
изменить параметры маршрута, или нажмите
). Нажмите , чтобы подтвердить конечный пункт,
, чтобы выбрать другой конечный пункт.
48
, чтобы
и начинайте свой путь.
Page 49

3.1.4 Выбор места на карте в качестве конечного пункта
1. В навигационном меню нажмите следующие кнопки: , .
2. Найдите на карте конечный пункт: при необходимости переместите карту и измените ее
масштаб.
3. Нажмите местоположение, которое необходимо выбрать в качестве конечного пункта.
Отобразится курсор (
4. Нажмите
5. После краткого обзора параметров маршрута отображается карта, на которой показан весь
маршрут. Маршрут рассчитывается автоматически. Нажмите
изменить параметры маршрута, или нажмите
).
, чтобы выбрать курсор в качестве конечного пункта.
, чтобы
и начинайте свой путь.
49
Page 50

3.1.5 Выбор конечного пункта из адресной книги
В качестве конечного пункта можно выбрать местонахождение, ранее сохраненное в адресной
книге. Порядок добавления местоположения в адресную книгу описан на Страница 63.
1. Откройте адресную книгу.
• Ес
• Если открыто навигационное меню, нажмите
2. Отобразится адресная книга.
3. Нажмите запись, которую требуется задать в качестве конечного пункта. При необходимости
прокрутите список вниз или нажмите
требуемой записи.
4. Откроется полноэкранная карта с выбранным пунктом в центре. При необходимости
нажмите на другое место карты, чтобы изменить конечный пункт. В новом местоположении
появится курсор (
ли открыт экран карты, нажмите
). Нажмите , чтобы подтвердить конечный пункт,
, а затем нажмите .
, а затем нажмите .
и введите несколько букв названия
или нажмите
5. После краткого обзора параметров маршрута отображается карта, на которой показан весь
маршрут. Маршрут рассчитывается автоматически. Нажмите
изменить параметры маршрута, или нажмите
, чтобы выбрать другой конечный пункт.
, чтобы
и начинайте свой путь.
50
Page 51

3.1.6 Выбор недавнего конечного пункта из истории
Конечный пункт, выбранный ранее, отображается в списке История.
1. Откройте историю:
• Если открыт экран карты, нажмите
• Если открыто навигационное меню, нажмите
.
2. Появится список недавних конечных пунктов. Принимая во внимание ваши предыдущие
маршруты, функция интеллектуальной истории отобразит на первой странице три конечных
пункта (наиболее вероятные конечные пункты). Остальные конечные пункты будут
упорядочены в зависимости от времени, когда они были выбраны в последний раз. При
необходимости прокрутите список для просмотра более ранних конечных пунктов.
3. Выберите конечный пункт из списка.
4. Откроется полноэкранная карта с выбранным пунктом в центре. При необходимости
нажмите на другое место карты, чтобы изменить конечный пункт. В новом местоположении
, а затем нажмите .
, а затем нажмите
появится курсор (
или нажмите
5. После краткого обзора параметров маршрута отображается карта, на которой показан весь
маршрут. Маршрут рассчитывается автоматически. Нажмите
изменить параметры маршрута, или нажмите
). Нажмите , чтобы подтвердить конечный пункт,
, чтобы выбрать другой конечный пункт.
, чтобы
и начинайте свой путь.
51
Page 52

3.1.7 Ввод координат конечного пункта
Конечный пункт можно также выбрать посредством ввода его координат. Выполните следующие
действия.
1. В навигационном меню нажмите
2. Откройте меню
3. Можно ввести значения широты и долготы в любом из следующих форматов: десятичные
доли градуса, градусы и десятичные доли минуты или градусы, минуты и десятичные доли
секунды.
4. (Дополнительно). При необходимости нажмите
и введите координаты в формате УПМП.
.
и нажмите .
, затем
5. По окончании нажмите
6. Откроется полноэкранная карта с выбранным пунктом в центре. При необходимости
нажмите на другое место карты, чтобы изменить конечный пункт. В новом местоположении
появится курсор (
или нажмите
7. После краткого обзора параметров маршрута отображается карта, на которой показан весь
маршрут. Маршрут рассчитывается автоматически. Нажмите
изменить параметры маршрута, или нажмите
). Нажмите , чтобы подтвердить конечный пункт,
, чтобы выбрать другой конечный пункт.
.
52
, чтобы
и начинайте свой путь.
Page 53

3.1.8 Поиск пути к местоположению, сохраненному на изображении
В качестве конечного пункта можно также выбрать местоположение, сохраненное на изображении.
Выполните следующее:
1. В навигационном меню нажмите
2. Откройте меню
3. Отобразится список изображений, сохраненных на карте microSD. Выберите из списка одно
изображение.
4. Откроется полноэкранная карта с выбранным пунктом в центре. При необходимости
нажмите на другое место карты, чтобы изменить конечный пункт. В новом местоположении
появится курсор (
или нажмите
5. После краткого обзора параметров маршрута отображается карта, на которой показан весь
маршрут. Маршрут рассчитывается автоматически. Нажмите
изменить параметры маршрута, или нажмите
). Нажмите , чтобы подтвердить конечный пункт,
, чтобы выбрать другой конечный пункт.
.
и нажмите .
, чтобы
и начинайте свой путь.
Примечание.
Информация о местоположениях содержится только в файлах JPG с
географическими метками. Поэтому для навигации можно использовать только
файлы этого формата. Другие файлы изображений не появятся в списке.
Файлы должны находиться на вставленной в устройство карте microSD, в папке
изображений.
53
Page 54

3.1.9 Создание маршрута из списка конечных пунктов (экран создания маршрута)
Маршрут можно также сформировать в меню «Маршрут» путем поочередного добавления
конечных пунктов.
1. В навигационном меню нажмите
2. Нажмите
3. В списке точек маршрута присутствует только одна строка — начальный пункт маршрута.
Обычно это текущее положение GPS.
4. Нажмите
5. Откроется меню «Конеч.пункт», в котором можно выбрать конечный пункт маршрута, как
было описано в предыдущих разделах.
.
, чтобы выбрать конечный пункт.
.
6. После выбора нового конечного пункта снова отображается список.
7. Для добавления других конечных пунктов нажмите
необходимо вставить новую точку маршрута, и повторите описанную выше процедуру.
54
в том месте списка, где
Page 55

3.2 Просмотр всего маршрута на карте
Вы легко можете просмотреть активный маршрут на карте. Выполните следующее:
1. В навигационном меню нажмите
2. Нажмите
дополнительной информацией и средствами управления.
. Активный маршрут отображается на карте целиком вместе с
.
3.3 Просмотр параметров маршрута и доступ к функциям работы с
маршрутом
Вы можете просмотреть различные параметры маршрута, рекомендуемого Alpine Navigation.
1. В навигационном меню нажмите
2. Отображается следующая информация:
• Название и (или) адрес конечного пункта.
• Значки предупреждений (если имеются). Они содержат дополнительную информацию
о вашем маршруте (например, возможность использования дорог без покрытия или
платных дорог).
• Общее время маршрута.
• Общая длина маршрута.
• Предполагаемая задержка, рассчитанная с учетом дорожных событий на данном
маршруте.
3. На этом экране имеются следующие функции (подробные указания по их использованию
приведены в следующей главе):
.
55
Page 56

• Нажмите
или изменить их последовательность. Можно также указать начальный пункт
маршрута, отличающийся от вашего текущего местоположения. Это может быть
полезно при планировании и сохранении маршрута для будущей поездки.
• Нажмите
• Нажмите
• Нажмите
• Нажмите
например функций изменения параметров маршрута, моделирования маршрута,
сохранения активного маршрута или загрузки ранее сохраненного маршрута.
• Нажмите
, чтобы изменить маршрут: добавить или удалить конечные пункты
, чтобы отобразить весь маршрут на карте.
, чтобы выполнить объезд части маршрута.
, чтобы удалить активный маршрут.
, чтобы открыть список дополнительных функций,
для возврата в навигационное меню.
3.4 Изменение маршрута
Есть несколько способов изменения активного маршрута, если навигация уже начата. В
последующих разделах описаны некоторые из этих способов.
3.4.1 Выбор нового конечного пункта при наличии маршрута: новый маршрут,
точка пути или последний конечный пункт
Если у вас уже есть рекомендуемый маршрут и вы выбираете новый конечный пункт, как описано в
разделах выше, то на экране появится запрос, необходимо ли начать новый маршрут, добавить к
маршруту новую точку пути (промежуточный конечный пункт) или присоединить новый конечный
пункт к концу текущего маршрута.
56
Page 57

• Нажмите
местоположению. Предыдущий конечный пункт и точки пути удаляются.
• Нажмите
качестве промежуточного конечного пункта. Другие конечные пункты маршрута останутся
без изменения. Примечание: новая точка пути помещается между конечными пунктами
таким образом, чтобы сохранить оптимальный маршрут. Чтобы решить, где появится точка
пути, используйте функцию «Изменить маршрут».
• Нажмите
Другие конечные пункты маршрута останутся без изменения. Предыдущий последний
конечный пункт теперь станет последней точкой пути.
, чтобы запланировать новый маршрут к вновь выбранному
, чтобы добавить новое выбранное местоположение к своему маршруту в
, чтобы присоединить новый конечный пункт к концу текущего маршрута.
3.4.2 Настройка нового начального пункта маршрута
В обычном режиме навигации все маршруты планируются из текущего положения. Чтобы
просмотреть будущие маршруты, смоделировать их или узнать их длину и время в пути, можно
отключить приемник GPS. После этого можно установить начальный пункт маршрута, отличный от
текущего положения GPS.
1. В навигационном меню нажмите
2. Если у вас уже есть маршрут, нажмите
нажмите
.
.
. Если вы начинаете новый маршрут,
57
Page 58

3. Первая строка — это начальный пункт маршрута, обычно текущее положение GPS. Нажмите
и подтвердите свое действие в ответ на предупреждающее сообщение.
4. Откроется меню «Конеч.пункт», и можно будет выбрать начальный пункт маршрута так же,
как вы выбираете конечный пункт.
5. Когда новый начальный пункт установлен, нажмите
.
6. Снова открывается экран карты, на котором отображается прозрачный значок автомобиля
(это означает, что сигнал GPS отсутствует). Если уже имеется активный маршрут,
выполняется его пересчет с учетом нового начального пункта.
7. Чтобы вернуться в обычный режим навигации, нажмите
58
.
Page 59

3.4.3 Изменение списка конечных пунктов (экран изменения маршрута)
Для изменения маршрута можно изменить список конечных пунктов. Вы можете добавить или
удалить конечные пункты, изменить начальное положение или переупорядочить список.
1. В навигационном меню нажмите
2. Нажмите
3. Пользователю доступны указанные ниже опции.
• Нажмите
• Нажмите
• Нажмите
.
, чтобы добавить новый конечный пункт.
, чтобы удалить конечный пункт.
, чтобы изменить начальный пункт маршрута.
.
• Нажмите
приложению оптимизировать ваш маршрут или сделать это вручную.
, чтобы переупорядочить список. Вы можете разрешить
3.4.4 Отмена активного маршрута
Чтобы отменить маршрут для навигации, выполните одно из следующих действий:
• Если открыт экран карты, нажмите
вашем маршруте указаны точки пути, необходимо нажимать
будут удалены все точки пути.)
59
, а затем нажмите . (Если в
до тех пор, пока не
Page 60

• В навигационном меню нажмите
будет удален вместе со всеми точками пути.
, а затем нажмите . Активный маршрут
3.4.5 Проверка вариантов маршрута
Чтобы пересчитать активный маршрут с использованием другого метода планирования маршрута,
можно изменить настройки маршрута. Есть и другой способ, позволяющий сравнить различные
варианты маршрута с использованием одного и того же метода планирования маршрута.
Выполните следующее:
1. В навигационном меню нажмите
.
2. Нажмите
3. Отображаются основные данные трех вариантов маршрута с выбранным методом
планирования маршрута. Нажмите любой из них, чтобы просмотреть его на карте.
4. Если вам не удалось найти подходящий вариант, нажмите
прокрутку вниз, чтобы просмотреть маршруты с другими методами планирования.
.
и выполните
60
Page 61

5. Выберите один из вариантов маршрута и нажмите
экран карты. Alpine Navigation рассчитает маршрут повторно. Теперь Oранжевую line
отображает новый рекомендуемый маршрут.
, чтобы вернуться на
3.4.6 Изменение транспортного средства, используемого при планировании
маршрута
Чтобы пересчитать активный маршрут для другого транспортного средства, выполните следующие
действия. Эти изменения можно также выполнить на экране «Настройки».
1. На экране карты нажмите
, а затем нажмите .
2. Нажмите
•
•
•
•
3. Alpine Navigation выполнит перерасчет маршрута, оптимизируя его для нового типа
транспортного средства. Теперь Oранжевую line отображает новый рекомендуемый
маршрут.
, а затем выберите один из следующих вариантов:
61
Page 62

3.4.7 Изменение типов дорог, используемых при планировании маршрута
Чтобы пересчитать активный маршрут с другими предпочтительными типами дорог, выполните
следующие действия. Эти изменения можно также выполнить на экране «Настройки».
1. На экране карты нажмите
2. Нажмите любой из перечисленных типов дорог, чтобы изменить маршрут. При
необходимости прокрутите список, чтобы просмотреть все типы дорог. Имеются следующие
варианты (их порядок зависит от выбранного типа транспортного средства):
•
буксировании другого автомобиля шоссе можно исключить.
•
которых можно приобрести пропуск или виньетку для пользования дорогой в течение
продолжительного периода времени. Они могут использоваться и не использоваться
независимо от платных дорог.
•
дороги (платные дороги, на которых действует предварительная оплата). При
отключении использования платных дорог Alpine Navigation планирует маршрут по
бесплатным дорогам.
- При движении на медленном транспортном средстве и
- Дороги с периодической оплатой — это платные дороги, на
- По умолчанию Alpine Navigation включает в маршруты платные
, а затем нажмите .
•
запланированный маршрут. Однако на карте может отсутствовать информация о
доступности временных паромов. Кроме того, паромы могут быть платными.
•
грунтовые дороги исключаются из-за их плохого состояния и невозможности достичь
на них предела скорости.
3. Нажмите
перерасчет маршрута. Теперь Oранжевую line отображает новый рекомендуемый маршрут.
- По умолчанию Alpine Navigation включает переправы в
- По умолчанию Alpine Navigation исключает грунтовые дороги:
для подтверждения изменений. Alpine Navigation выполнит
62
Page 63

3.5 Сохранение местоположения в качестве записи адресной книги
Предусмотрена возможность добавления любого местоположения в адресную книгу — список
часто используемых конечных пунктов. Планирование маршрута до одного из этих конечных
пунктов описывалось ранее.
1. Выберите конечный пункт, как было описано ранее. Это может быть адрес, объект, любое
местоположение на карте, ранее использованный конечный пункт из истории, координата
или место, где была сделана фотография.
2. Когда открое
3. Нажмите
4. (Дополнительно). С клавиатуры можно изменять имя, предложенное для записи адресной
книги.
тся полноэкранная карта с выбранным местоположением в центре, нажмите
.
.
5. Нажмите
используемого конечного пункта.
, чтобы сохранить местоположение в качестве нового часто
63
Page 64

3.6 Сохранение местоположения в качестве тревожной точки
Можно сохранить любое местоположение на карте в качестве тревожной точки (например, камеры
контроля скорости или железнодорожного переезда).
1. Просмотрите карту и выберите местоположение. На карте появится красный курсор.
2. Нажмите
3. Прокрутите список и нажмите
4. На открывшемся экране выберите тип тревожной точки, предполагаемое направление
предупреждения и (если применимо) ограничение скорости для данной тревожной точки.
.
.
5. Нажмите
точки.
, чтобы сохранить местоположение в качестве новой тревожной
64
Page 65

3.7 Изменение тревожной точки
Можно изменить ранее сохраненную или загруженную тревожную точку (например, камеру
контроля скорости или железнодорожный переезд).
1. Просмотрите карту и выберите тревожную точку, которую необходимо изменить. Вокруг
тревожной точки появится красный круг.
2. Нажмите
3. Прокрутите список и нажмите
4. На открывшемся экране измените тип тревожной точки, предполагаемое направление
предупреждения или (если применимо) ограничение скорости для данной тревожной точки.
.
.
5. Нажмите
, чтобы сохранить изменения тревожной точки.
65
Page 66

3.8 Просмотр симуляции маршрута
Можно запустить функцию симуляции навигации, демонстрирующую активный маршрут.
Выполните следующее:
1. В навигационном меню нажмите
2. Нажмите
3. Нажмите
проводит вас по всему рекомендуемому маршруту с реалистичной скоростью.
.
. Симуляция начинается из начального пункта маршрута и
.
1. (Дополнительно). Во время симуляции можно использовать следующие элементы
управления:
•
•
— переход к следующему событию маршрута (маневру).
— приостановка симуляции.
66
Page 67

•
•
еще раз, чтобы вернуться к нормальной скорости.
2. Нажмите
— переход к предыдущему событию маршрута (маневру).
— нажмите, чтобы увеличить скорость симуляции в 4, 8 или 16 раз. Нажмите
, чтобы прекратить симуляцию.
67
Page 68

4 Навигация по пересеченной местности
При первом запуске программа Alpine-NAVI рассчитывает маршруты на основе дорожной
сети, представленной на высококачественных векторных картах, которые входят в комплект
поставки продукта.
В настройках навигации можно переключить приложение в режим навигации по пересеченной
местности одним из следующих способов:
• В навигационном меню нажмите
• На экране карты нажмите
.
Большая часть процедур, описанных для навигации по дорогам, применяется также и к навигации
по пересеченной местности. Однако некоторые процедуры недоступны в этом режиме навигации
(например, нельзя открыть сведения о маршруте, поскольку маневры отсутствуют, а имеются
только пункты маршрута и соединяющие их прямые линии).
, , а затем .
, , а затем
4.1 Выбор конечного пункта маршрута
Выбор начального или конечного пункта (точка пути или последний конечный пункт)
осуществляется так же, как и при навигации по дороге. Единственное различие состоит в том, что
при формировании маршрута точки маршрута соединяются прямыми линиями независимо от
дорожной сети и правил дорожного движения.
4.2 Навигация в режиме «по пересеченной местности»
Различие между режимами навигации по пересеченной местности и по дороге состоит в самой
технологии навигации. Если открыт экран карты с маршрутом для пересеченной местности:
• ваше положение и направление движения не выравниваются по ближайшей дороге;
• отсутствует поэтапная навигация, сообщается только рекомендуемое направление.
Вы видите прямую линию, проходящую между вашим текущим положением и следующи
конечным пунктом. В поле просмотра поворота в верхнем левом углу отображается стрелка,
указывающая направление движения, а также расстояние до следующего конечного пункта.
68
м
Page 69

При достижении точки пути прямая линия указывает направление к следующему конечному пункту.
При достижении вами последнего конечного пункта навигация завершается.
69
Page 70

5 Справочник
На следующих страницах приведено описание различных функций и экранов меню Alpine
Navigation.
5.1 Функции
5.1.1 Интеллектуальное масштабирование
Интеллектуальное масштабирование — это не просто обычная функция автоматического
масштабирования.
• При следовании по маршруту: при приближении к повороту увеличиваются масштаб и
угол обзора, чтобы пользователь смог легко определить необходимые действия на
следующем перекрестке. Если следующий поворот находится на некотором расстоянии,
масштаб уменьшается, а карта отображается в плоском виде, чтобы пользователь мог
видеть дорог
у перед собой.
• Во время движения без активного маршрута: функция интеллектуального
масштабирования увеличит масштаб при медленном движении и уменьшит его при
движении с высокой скоростью.
5.1.2 Расчет маршрута и его перерасчет
Alpine Navigation рассчитывает маршрут на основе перечисленных ниже параметров.
• Методы планирования маршрута:
•
передвижения, равной или близкой к предельной скорости на всех дорогах маршрута.
Предпочтителен для автомобилей, движущихся с нормальной или высокой скоростью.
•
возможных маршрутов. Это может быть полезным для медленного транспорта.
•
топлива маршрута на основе данных о потреблении топлива, заданных в параметрах
маршрута. Выполняется только приблизительный расчет стоимости поездки и
выбросов CO
дорожные условия.
: Позволяет рассчитать быстрый маршрут, исходя из скорости
. Расчет маршрута с минимальным общим расстоянием из всех
. Расчет быстрого, но экономичного с точки зрения потребления
. При расчете не учитываются возвышенности, изгибы дороги и
2
•
сложных маневров. В этом режиме Alpine Navigation использует, например,
автомагистраль вместо ряда небольших дорог и улиц.
: Выбор маршрута с меньшим количеством поворотов и без
70
Page 71

• Типы транспортных средств.
При создании нового профиля автомобиля выберите один из перечисленных ниже типов
транспортных средств.
•
:
• При планировании маршрута учитываются ограничения на выполнение
маневров и движение в определенных направлениях.
• Используются только дороги, на которые разрешен доступ автомобилей.
• Частные дороги и дороги, предназначенные для постоянно проживающих лиц,
используются только в том случае, если без них нельзя достигнуть конечного
пункта.
• Из маршрутов исключаются тротуары.
•
:
• На перекрестках возможны любые маневры.
• Принимается во внимание, что движение в противоположном направлении
разрешено только с низкой скоростью.
• Частная дорога используется только в том случае, если конечный пункт
находится непосредственно на ней.
• Из маршрутов исключаются тротуары.
•
:
• При планировании маршрута учитываются ограничения на выполнение
маневров и движение в определенных направлениях.
• Используются только дороги, на которые разрешен доступ автобусов.
• Из маршрутов исключаются частные дороги, дороги, предназначенные только
для постоянно проживающих лиц, и тротуары.
•
:
• При планировании маршрута учитываются ограничения на выполнение
маневров и движение в определенных направлениях.
• Используются только дороги, на которые разрешен доступ такси.
• Из маршрутов исключаются частные дороги, дороги, предназначенные только
для постоянно проживающих лиц, и тротуары.
• Типы дорог, используемых или исключаемых при расчете маршрута:
•
•
71
Page 72

•
•
•
При расчете маршрута учитываются статистические данные о дорожной обстановке для данного
дня недели и времени дня, если такие сведения имеются.
Также учитываются текущие события на дороге, что иногда приводит к значительному изменению
маршрута.
При отклонении от предложенной схемы маршрута или возникновении на дороге события,
касающегося участка предложенного маршрута, Alpine Navigation автоматически пересчитывает
маршрут.
5.1.3 Зеленый маршрут
При расчете маршрута можно искать не только самый быстрый или самый короткий маршрут. Для
некоторых типов транспортных средств при планировании маршрута можно также учитывать
расход топлива и уровень выброса CO
маршруты.
В настройках маршрута можно изменить параметры выбранного транспортного средства. Введите
значения расхода топлива и цены топлива. Вы также можете выбрать функцию отображения
различия между своим маршрутом и зеленым маршрутом, даже если для расчета маршрута
выбран не «зеленый» метод.
, что позволяет создавать экономичные и экологичные
2
После установки указанных выше параметров выберите
в качестве метода
планирования маршрута, чтобы получить быстрый, но в то же время экономичный маршрут.
Обратите внимание, что выполняется только приблизительный расчет стоимости поездки и
выбросов CO
. При расчете не учитываются возвышенности, повороты, изгибы дороги и дорожные
2
условия. Кроме того, этот расчет не гарантирует, что вы получите «самый зеленый» маршрут.
Скорость движения по-прежнему имеет большое значение, поэтому в результате будет получен
быстрый маршрут с низкими значениями расхода топлива и выбросов CO
.
2
Независимо от выбранного метода планирования маршрута для тех типов транспортных средств,
для которых возможен зеленый маршрут, при подтверждении маршрута будут также отображаться
«зеленые» данные:
Если выбран не зеленый метод планирования маршрута и вы разрешили приложению отображать
альтернативные «зеленые» данные, то на экране будет также отображаться разница между ценой
топлива, расходом топлива и выбросами CO
для выбранного и зеленого маршрута.
2
72
Page 73

Нажмите на поле с этими данными, чтобы сразу же переключиться на зеленый маршрут.
5.1.4 Предупреждение о пределе скорости
Карты могут содержать информацию о пределах скорости на участках дороги. Alpine Navigation
может предупреждать о превышении скорости. Данная информация может быть недоступна для
вашего региона (обратитесь к местному продавцу) или может быть доступна не для всех дорог
карты. Параметры предупреждения о скорости можно задать в настройках звуков и
предупреждений.
Можно указать относительную скорость, при превыш
предупреждение.
Предусмотрены следующие типы предупреждений:
ении которой приложение будет выдавать
• Звуковое предупреждение: при превышении предельной скорости на заданный процент
выдается голосовое предупреждение.
• Визуальное предупреждение: при превышении текущей предельной скорости на карте
отображается это предельное значение (например:
Можно также настроить постоянное отображение на карте знака ограничения скорости.
).
5.1.5 Использование информации о дороге при планировании маршрута
Рекомендуемый маршрут между двумя пунктами не всегда одинаков. При расчете маршрута могут
учитываться статистические данные о дороге (архивные данные о скорости или схемы движения)
для конкретного времени дня и дня недели, если такие сведения имеются. Кроме того,
информация о дорожной ситуации в реальном времени поможет избежать текущих дорожных
событий, в частности вр
работают только при наличии необходимых данных.
5.1.5.1 Архив дорожных данных
Если вместе с данными карты сохранены статистические данные о дороге, Alpine Navigation может
учитывать их при планировании маршрута. В обычные дни эти статистические данные помогают
избежать ежедневных пробок для конкретного времени дня и дня недели, но в некоторых случаях,
например в праздники, выпадающие на будние дни, они могут вводить систему в заблуждение. Эту
функцию можно включит
еменного закрытия дороги или пробок, вызванных аварией. Обе функции
ь на экране настроек движения.
73
Page 74

5.1.5.2 Информация о дорожной обстановке в реальном времени (TMC)
Служба TMC (Traffic Message Channel — канал сообщений о дорожной обстановке) может
предоставлять сведения о дорожной обстановке в реальном времени. При расчете маршрута
можно избежать дорожных заграждений или непредвиденных пробок, вызванных аварией.
TMC представляет собой специальное приложение системы передачи данных по радиоканалу
(RDS), предназначенное для трансляции в реальном времени погодной и дорожной информации.
По умолчанию в программе Alpine Navigation включено исп
обстановке.
ользование информации о дорожной
Примечание.
Alpine-NAVI оснащен приемником TMC, который необходим для получения данных о
дорожной обстановке.
Если в том месте, где вы находитесь, выполняется трансляция публичных данных о дорожной
обстановке, Alpine Navigation автоматически будет учитывать полученные данные. Не требуется
производить никаких настроек в программе. Приемник автоматически осуществляет поиск данных
TMC на станциях в УКВ-диапазоне (FM), а декодированная информация немедленно ис
при планировании маршрута. При получении программой Alpine Navigation информации о
дорожной обстановке, которая может повлиять на маршрут, программа предупреждает о
пересчете маршрута, после чего навигация продолжается по оптимальному маршруту с учетом
обновленной дорожной информации.
Можно настроить параметры пересчета маршрута, установив минимальную задержку, при которой
выполняется пересчет маршрута, или настроить выдачу программой Alpine Navigation запроса на
подтверждение нового реко
параметры можно установить на экране настроек движения.
На экране карты отображается специальный значок (
получена ли информация о дорожных событиях. Если на вашем маршруте нет никаких дорожных
событий, то значок показывает состояние приемника данных о дорожной обстановке. В противном
случае он показывает тип следующего дорожного события на вашем маршруте.
Участки дороги, затронутые дорожными событиями, отображаются на карте другим цветом, а
мелкие символы над дорогой показывают характер со
TMC не является всемирным сервисом. В некоторых странах данные услуги могут
быть недоступны. Подробные сведения о зоне покрытия можно получить у местного
продавца.
пользуется
мендуемого маршрута перед тем, как он вступит в силу. Эти
), показывающий,
бытия:
Нажмите
, чтобы открыть список категорий дорожных событий.
74
Page 75

В первом столбце отображаются различные дорожные события на вашем маршруте. Во втором
столбце указано общее количество дорожных событий в каждой категории.
Нажмите любой тип события, чтобы открыть список дорожных событий, или нажмите первую
строку, чтобы показать все события.
Теперь нажмите любой элемент списка, чтобы просмотреть подробную информацию о событии и
отобразить на карте весь участок дороги, затронутый этим событием.
5.2 Меню «Информация»
В меню «Информация» пользователю предлагаются различные функции и дополнительные
приложения.
В навигационном меню нажмите
.
75
Page 76

ж
Кнопка Описание
Нажмите эту кнопку, чтобы получить информацию о текущем
местоположении или для поиска помощи поблизости.
Нажмите эту кнопку, чтобы открыть экран «GPS-информация», на котором
указаны сведения о положении спутников и силе сигнала.
Если вы сохраняете журналы путешествия по прибытии в некоторые
конечные пункты или позволяете приложению автоматически сохранять
урналы путешествия, то все эти журналы перечислены здесь. Нажмите
одно из путешествий, чтобы просмотреть статистику для этого путешествия,
а также данные о скорости и высоте. Если журнал маршрута также был
сохранен, можно отобразить этот маршрут на карте выбранным цветом.
Журналы можно экспортировать в файлы GPX для дальнейшего
использования.
Функцию мониторинга путешествия можно открыт
помощью кнопки быстрого доступа.
ь из навигационного меню с
Запускает приложение «Изображения». Позволяет просмотреть
изображения, сохраненные на карте microSD. Если на фотографии
сохранены координаты, то можно запустить навигацию к тому месту, где
была сделана эта фотография.
Нажмите эту кнопку, чтобы перейти к дополнительным функциям. См. список
ниже.
Открывает приложения, которые помогут вам в пути. Конвертор единиц
помогает преобразовывать значения температуры, скорости, площади,
давления и других характеристик в различные международные единицы
измерения.
Открывает приложения, которые помогут вам в пути. Конвертор размеров
одежды помогает преобразовывать размеры женской и мужской одежды и
обуви в размеры, принятые в других странах.
Научный калькулятор поможет выполнить все необходимые расчеты.
Нажмите кнопку «Режим», чтобы использовать дополнительные функции и
сохранить результаты в памяти.
Функция мониторинга потребления топлива позволяет отслеживать расход
топлива автомобиля, даже если вы не используете навигацию для всех
своих поездок. Установите начальное значение одометра и затем
записывайте пройденное расстояние и объем залитого топлива при каждой
заправке автомобиля. Можно также установить напоминания для
регулярного технического обслуживания автомобиля.
76
Page 77

Нажмите эту кнопку, чтобы просмотреть освещенные и темные области
мира. На карте будут отмечены ваше текущее местоположение и пункты
маршрута. Нажмите кнопку «Сведения», чтобы просмотреть точное время
восхода и заката для всех пунктов вашего маршрута (текущего
местоположения, всех точек пути и последнего конечного пункта).
Выберите страну из списка и просмотрите полезную информацию о
движении в выбранной стране. Информация может включать ограничения
скорости на различных типах дорог, максимальное содержание алкоголя в
крови и обязательное оборудование, которое необходимо предъявить
полиции.
5.3 Меню Настройки
Можно изменять параметры программы и изменять поведение Alpine Navigation.
В навигационном меню нажмите
Меню «Настройки» имеет несколько функций. Нажмите
чтобы просмотреть все функции.
.
Кнопка Описание
Регулировка громкости звука, выключение звука устройства или изменение
языка голосовых подсказок. Кроме того, можно включить и настроить
различные предупреждения и сигналы тревоги.
Включение различных звуков и сигналов тревоги в приложении.
Содержание оперативного меню (Страница 21) мо
пользователя. Нажмите кнопку, которую необходимо изменить, и выберите
ее новую функцию из списка.
или прокрутите список пальцем,
жно настроить по желанию
Рекомендуемый маршрут между двумя пунктами не всегда одинаков. При
расчете маршрута может учитываться информация о дорожной ситуации,
если такие сведения имеются.
77
Page 78

Данные настройки задают способ расчета маршрутов. Выберите тип
транспортного средства, которым вы управляете, типы дорог, используемых
при планировании маршрута, и метод планирования маршрута.
Можно настроить внешний вид экрана карты. Настройте режим отображения
карты по своему вкусу, выберите подходящую дневную и ночную схемы
оформления, замените синия arrow на трехмерное изображение автомобиля,
включите или отключите показ трехмерных изображений зданий, включите
или отключите журнал маршрута, а также управляйте настройками
отображения объектов (укажите, какие объекты необходимо показывать на
карте).
Настройте параметры отображения на экране карты подходящей
информации для различных видов маршрутов.
Эти настройки позволяют выбрать язык, единицы измерения, формат
времени и даты и часовой пояс, которые будут использоваться в
приложении, а также установить время и дату.
Журналы путешествия и журналы маршрута содержат полезную
информацию о ваших поездках. Журналы путешествия можно сохранить
вручную по прибытии в конечный пункт либо можно включить
автоматическое сохранение на этом экране.
Измените основные параметры программы во время процесса
первоначальной настройки. Подробная информация приведена на Страница
7.
Удаление всех сохраненных данных и возврат всех настроек к заводским
значениям.
Перейдите на веб-сайт alpine.naviextras.com, чтобы получить
дополнительные данные, например новые карты, трехмерные
достопримечательности и полезные приложения.
В разделе «Сведения» приведена информация о продукте. В этом разделе
можно прочитать лицензионное соглашение на использование программного
обеспечения и баз данных, просмотреть карту и другие данные приложения.
Можно также просмотреть статистику использования программы.
78
Page 79

5.3.1 Звук и предупреждения
Регулировка громкости звука, выключение звука устройства или изменение языка голосовых
подсказок. Кроме того, можно включить и настроить различные предупреждения и сигналы
тревоги.
Кнопка Описание
Нажмите эту кнопку, чтобы отрегулировать громкость различных звуков в
приложении. На новом экране отображаются различные типы звуков и
средства управления ими. Подробные сведения приведены ниже.
Нажатие кнопки отображает текущий профиль голосовых подсказок. Нажатие
этой кнопки позволяет выбрать другой профиль из списка доступных языков
и дикторов. Выберите один из примеров для прослушивания образца голоса.
Выберите новый язык речевого интерфейса и нажмите
Нажмите эту кнопку, чтобы настроить расширенные функции TTS. Имеются
следующие настройки:
• Можно включить функцию чтения сообщений о дорожной обстановке
вслух.
• После выполнения расчета маршрута приложение может прочитать
вслух краткое описание этого маршрута.
• При пересечении границы между странами приложение может
прочитать вслух информацию о стране, на территорию которой вы
въехали.
• Вс
Названия улиц звучат правильно только в том случае, если выбран профиль
голосовых указаний, соответствующий данной стране. Среди доступных
функций приложения —
• чтение названий улиц в зарубежной стране,
• использование номеров дорог на языке пользователя или
• только оповещение о маневре.
Также предусмотрена возможность использования заблаговременных
оповещений о маневрах и оповещений непосредственно пере
е системные сообщения также могут воспроизводиться вслух.
д поворотом.
.
Нажмите эту кнопку, чтобы задать уровень многословия голосовых
инструкций: количество слов и частоту инструкций.
79
Page 80

Карты могут содержать информацию о пределах скорости на участках
дороги. Alpine Navigation может предупреждать о превышении скорости.
Данная информация может быть недоступна для вашего региона (обратитесь
к местному продавцу) или может быть доступна не для всех дорог карты.
Данная настройка позволяет включить и отключить визуальные и (или)
звуковые предупреждения.
Используйте регулятор, чтобы указать относительную скор
превышении которой приложение будет выдавать предупреждение.
Предусмотрены следующие типы предупреждений:
• Звуковое предупреждение: при превышении предельной скорости на
заданный процент выдается голосовое предупреждение.
• Визуальное предупреждение: при превышении текущей предельной
скорости на карте отображается это предельное значение.
Если необходимо все время отображать на карте знак ограничения скорости
(обычно он отобра
включить эту функцию на данном экране.
Карты могут содержать предупреждения для водителя. Нажмите эту кнопку,
чтобы включить или выключить эти предупреждения и указать, на каком
расстоянии от опасного участка необходимо выдавать эти предупреждения.
Эти параметры можно установить отдельно для каждого типа
предупреждения.
жается только в случае превышения скорости), можно
ость, при
Пользователь может управлять уровнем громкости следующих типов звуков:
Кнопка Описание
Эти элементы управления влияют на громкость голосовых подсказок
(речевых команд).
Выключите сигнал, предшествующий голосовым инструкциям, либо
отрегулируйте его громкость.
Эти элементы управления влияют на громкость звуковых предупреждений
(сигналов тревоги).
Звуки клавиш обеспечивают звуковое подтверждение нажатий сенсорного
экрана. Эти элементы управления влияют на звуки клавиш.
80
Page 81

Элементы управления для всех типов звуков:
Кнопка Описание
Используйте этот переключатель для выключения соответствующего звука.
Регулятор становится неактивным. Чтобы снова включить звук, нажмите
переключатель еще раз.
Регулятор
громкости
Регулировка уровня громкости соответствующего звука.
5.3.2 Настройка оперативного меню
Содержание оперативного меню можно настроить по желанию пользователя. Нажмите кнопку,
которую необходимо изменить, и выберите ее новую функцию из списка.
5.3.3 Настройки движения
Рекомендуемый маршрут между двумя пунктами не всегда одинаков. При расчете маршрута
может учитываться информация о дорожной ситуации, если такие сведения имеются.
Кнопка Описание
Используйте этот переключатель, чтобы включить или выключить
использование архивных данных о движении или схем движения. Эти
локально сохраненные данные могут быть очень полезными при обычных
обстоятельствах, но их лучше отключить, например, в праздничные дни,
чтобы не ориентироваться на данные о пробках, возникающих по рабочим
дням.
Используйте этот переключатель для включения или выключения приемника
TMC, который может принимать информацию о дорожной ситуации в
реальном времени. Все остальные описанные ниже кнопки относятся к
функции TMC и доступны только в том случае, если приемник TMC включен.
Этот параметр определяет, как Alpine Navigation использует полученную в
реальном времени информацию о дорожной ситуации при расчете
маршрута. При расчете нового маршрута или при пересчете маршрута в
связи с полученными данными о дорожных событиях Alpine Navigation
старается по возможности избежать дорожных событий.
Можно также установить минимальную задержку, при которой выполняется
пересчет маршрута, и настроить параметр подтверждения каждого
пересчета.
Нажмите эту кнопку, чтобы открыть список типов дорожных событий и
выбрать события, которые необходимо учитывать при расчете маршрута.
81
Page 82

5.3.4 Настройки маршрута
Данные настройки задают способ расчета маршрутов.
Кнопка Описание
Задайте тип транспортного средства, которое будет использоваться для
движения по маршруту. В зависимости от этой настройки некоторые типы
дорог могут быть исключены из маршрута или некоторые ограничения могут
не приниматься во внимание при расчете маршрута.
Можно изменить параметры выбранного профиля автомобиля или создать
новые профили, нажав кнопку «Дополнительно».
Функция навигации по дороге создает последовательную схему маршрута,
используя имеющуюся на карте дорожную сеть. Чтобы переместиться между
конечными пунктами по прямой линии, переключитесь в режим навигации по
пересеченной местности.
Изменение метода планирования позволяет рассчитать оптимальный
маршрут для различных ситуаций и типов транспортных средств. Подробные
сведения приведены ниже.
Для расчета оптимального маршрута можно задать типы дорог, которые следует по возможности
учитывать при расчете маршрута или исключать из него.
Исключение типа дороги указывает предпочтение пользователя. Исключение — это не
обязательно полный запрет. Если попасть в конечный пункт можно только по дорогам
исключенных типов, эти дороги будут использоваться, но только по мере необходим
случае на экране «Маршрут» отображается значок предупреждения, а участок маршрута, не
соответствующий предпочтениям пользователя, выделяется на карте другим цветом.
В списке типов дорог можно просмотреть количество сегментов и общую длину дороги того или
иного типа в текущем маршруте.
ости. В этом
Кнопка Описание
При движении на медленном транспортном средстве и буксировании другого
автомобиля шоссе можно исключить.
Дороги с периодической оплатой — это платные дороги, на которых можно
приобрести пропуск или виньетку для пользования дорогой в течение
продолжительного периода времени. Они могут использоваться и не
использоваться независимо от платных дорог.
По умолчанию Alpine Navigation включает в маршруты платные дороги
(платные дороги, на которых действует предварительная оплата). При
отключении использования платных дорог Alpine Navigation планирует
маршрут по бесплатным дорогам.
По умолчанию Alpine Navigation включает переправы в запланированный
маршрут. Однако на карте может отсутствовать информация о доступности
временных паромов. Кроме того, паромы могут быть платными.
82
Page 83

По умолчанию Alpine Navigation исключает грунтовые дороги: грунтовые
дороги исключаются из-за их плохого состояния и невозможности достичь на
них предела скорости.
Профили автомобилей.
При первом нажатии отображается список профилей автомобилей по
умолчанию. Пользователю доступны указанные ниже опции.
Кнопка Описание
Можно изменить параметры профиля автомобиля.
Нажмите эту кнопку, чтобы показать описанные ниже функции.
Нажмите эту кнопку, чтобы создать собственный профиль автомобиля.
Нажмите эту кнопку, чтобы вернуть для всех профилей автомобилей
настройки по умолчанию.
При создании нового профиля автомобиля сначала необходимо выбрать тип транспортного
средства. Затем необходимо настроить перечисленные ниже параметры. Можно изменить те же
параметры при изменении существующего профиля.
Кнопка Описание
Нажмите эту кнопку, чтобы переименовать профиль и присвоить ему
значимое имя.
Введите среднее потребление горючего вашим транспортным средством при
движении по городу. Единицы измерения потребления топлива можно
установить на экране региональных настроек.
Введите среднее потребление горючего вашим транспортным средством при
движении по шоссе. Единицы измерения потребления топлива можно
установить на экране региональных настроек.
Выберите тип двигателя и вид топлива вашего автомобиля. Это помогает
оценить выбросы CO
Введите среднюю цену топлива для расчета стоимости поездки. Валюту
можно указать на экране региональных настроек.
.
2
Установите максимальную скорость движения автомобиля.
83
Page 84

Типы транспортных средств.
При создании нового профиля автомобиля выберите один из перечисленных ниже типов
транспортных средств.
•
• При планировании маршрута учитываются ограничения на выполнение маневров и
движение в определенных направлениях.
• Используются только дороги, на которые разрешен доступ автомобилей.
• Частные дороги и дороги, предназначенные для постоянно проживающих лиц,
используются только в том случае, если без них нельзя достигнуть конечного пункта.
• Из маршрутов исключаются тротуары.
•
• На перекрестках возможны любые маневры.
• Принимается во внимание, что движение в противоположном направлении разрешено
только с низкой скоростью.
• Частная дорога используется только в том случае, если конечный пункт находится
непосредственно на ней.
• Из маршрутов исключаются тротуары.
•
• При планировании маршрута учитываются ограничения на выполнение маневров и
движение в определенных направлениях.
:
:
:
• Используются только дороги, на которые разрешен доступ автобусов.
• Из маршрутов исключаются частные дороги, дороги, предназначенные только для
постоянно проживающих лиц, и тротуары.
•
• При планировании маршрута учитываются ограничения на выполнение маневров и
движение в определенных направлениях.
• Используются только дороги, на которые разрешен доступ такси.
• Из маршрутов исключаются частные дороги, дороги, предназначенные только для
постоянно проживающих лиц, и тротуары.
:
84
Page 85

Типы методов планирования маршрута.
Кнопка Описание
Позволяет рассчитать быстрый маршрут, исходя из скорости передвижения,
равной или близкой к предельной скорости на всех дорогах маршрута.
Предпочтителен для автомобилей, движущихся с нормальной или высокой
скоростью.
Расчет короткого маршрута, позволяющего свести к минимуму расстояние,
которое необходимо преодолеть. Это может быть полезным для медленного
транспорта. Выполняется поиск короткого маршрута независимо от скорости.
Этот тип маршрута редко применяется на практике для обычных
автомобилей.
Расчет быстрого, но экономичного с точки зрения потребления топлива
маршрута на основе данных о потреблении топлива, заданных в настройках
маршрута (Страница 82). Выполняетс
стоимости поездки и выбросов CO
возвышенности, изгибы дороги и дорожные условия.
я только приблизительный расчет
. При расчете не учитываются
2
Выбор маршрута с меньшим количеством поворотов и без сложных
маневров. В этом режиме Alpine Navigation использует, например,
автомагистраль вместо ряда небольших дорог и улиц.
5.3.5 Настройки карты
Можно настроить внешний вид экрана карты. Настройте режим отображения карты по своему
вкусу, выберите подходящую дневную и ночную схемы оформления, замените синия arrow на
трехмерное изображение автомобиля, включите или отключите показ трехмерных изображений
зданий, включите или отключите журнал маршрута, а также управляйте настройками отображения
объектов (укажите, какие объекты необходимо показывать на карте).
Карта всегд
полученный эффект.
а отображается на экране, поэтому при изменении настроек вы сразу же видите
85
Page 86

Кнопка Описание
Переключение режима отображения карты между трехмерным
перспективным изображением и двумя двухмерными режимами просмотра
сверху вниз.
Настройка базового масштаба и нужных уровней наклона. Доступны три
предустановленных уровня. Также предусмотрен ручной режим, в котором
можно задавать масштаб и уровень наклона с помощью кнопок слева.
При выборе этого параметра масштаб карты уменьшается для отображения
обзора окружающей местности, если следующее событие маршрута (маневр)
находится далеко. При приближении к событию маршрута возвращается
обычный вид карты.
Переключение между дневной и ночной схемами оформления или
разрешение автоматического переключения между этими двумя режимами
за несколько минут до восхода солнца и спустя несколько минут после
заката.
Выбор схемы оформления для дневного режима.
Выбор схемы оформления для ночного режима.
Замена заданной по умолчанию метки положения на одну из трехмерных
моделей автомобилей. Можно выбрать отдельные значки для различных
типов автомобилей, которые были выбраны для планирования маршрута.
Можно использовать отдельные значки для автомобиля и других
транспортных средств.
Показ или скрытие трехмерных изображений достопримечательностей и
художественных объектов, а также блочных изображений выдающихся или
известных объектов.
Показ или скрытие трехмерных моделей городов, трехмерных
художественных объектов или блочных изображений всех городских зданий с
указанием реального размера здания и его положения на карте.
Включение или выключение сохранения журнала маршрута, то есть
последовательности мест, через которые вы проезжаете.
86
Page 87

Выберите, какие объекты показывать на карте во время навигации. Слишком
большое количество объектов затрудняет чтение карты, поэтому лучше
отображать на карте как можно меньше объектов. Для этого имеется
возможность сохранения различных наборов параметров отображения
объектов. Вы можете выполнить следующее:
• Нажмите флажок, чтобы показать или скрыть категорию объектов.
• Нажмите название катег
подкатегорий.
• Нажмите
параметров отображения объектов или загрузить ранее сохраненный
набор параметров. На этом экране можно также вернуться к
настройкам параметров отображения по умолчанию.
ории объектов, чтобы открыть список ее
, чтобы сохранить текущий набор
5.3.6 Настройки визуальных указаний
Настройте параметры отображения на экране карты подходящей информации для различных
видов маршрутов.
Поля данных в углу экрана карты можно настроить по желанию
пользователя. Нажмите эту кнопку и выберите значения, которые
необходимо отображать. Программа может отображать различные значения
при навигации по маршруту и при езде без указания конечного пункта. Можно
выбрать общие данные о поездке, например текущую скорость или высоту,
или сведения о маршруте, относящиеся к пос
следующей точке пути на вашем маршруте.
леднему конечному пункту или
Во время поездки вам может понадобиться автозаправочная станция или
ресторан. Эта функция отображает на карте новую кнопку при движении по
автомагистралям. Нажмите эту кнопку, чтобы открыть панель информации о
нескольких ближайших выездах или автозаправках. Нажмите любой из этих
объектов, чтобы отобразить его на карте и при необходимости добавить к
маршруту в качест
Выберите типы отображаемых сервисных служб на выездах с
автомагистралей. Выберите их из категорий объектов.
При наличии необходимой информации в верхней части карты отображаются
сведения о полосе и дорожные указатели, подобные реальным указателям,
висящим над дорогой. Вы можете включить или выключить эту функцию.
Если вы приближаетесь к выезду с автомагистрали или сложному
перекрестку и имеется необходимая информация, карта заменяется
трехмерным изображением перекрестка. Вы можете включить эту функцию
или отображать на карте весь маршрут целиком.
ве точки пути.
87
Page 88

А
д
При въезде в тоннель дороги и здания на поверхности могут отвлекать. Эта
функция позволяет заменить карту общим изображением тоннеля. Кроме
того, отображаются вид тоннеля сверху и оставшееся расстояние.
Включите индикатор выполнения маршрута, чтобы просматривать свой
маршрут в виде прямой линии на правой стороне карты. синия arrow
показывает ваше текущее положение и перемещается по мере движения по
маршруту. На линии также отображаются точки пути и дорожные события.
Снижение скорости во время движения по автомагистрали может указывать
на образование пробки, поэтому Alpine Navigation предлагает объезд с
помощью ближайшего выезда. В сообщении указывается расстояние до
выезда, а также разница в расстоянии и предполагаемое время пути по
сравнению с первоначальным маршрутом. Можно выбрать один из
следующих вариантов.
• Нажмите «Отказаться» либо проигнорируйте сообщение, есл
и хотите
продолжить движение по первоначальному маршруту.
• Нажмите «Просмотр», чтобы ознакомиться с обзором первоначального
маршрута и объезда и принять решение. Можно принять
предложенный объезд сразу либо сначала увеличить объезжаемый
отрезок автомагистрали.
• При повороте в предложенном новом направлении автоматически
рассчитывается новый маршрут.
налогично вышеописанному случаю варианты маршрута могут
предлагаться и при
вижении по стандартным дорогам. Alpine Navigation
выбирает другой поворот на ближайшем перекрестке и предлагает другой
маршрут для следующего участка пути.
Возможности пользователя при этом не отличаются от вышеуказанных,
однако предложенный объезд в этом случае изменить нельзя.
В городских условиях поиск стоянки возле конечного пункта может оказаться
непростой задачей. При приближении к конечному пункту Alpine Navigation
может предложить объекты из категории стоянок поблизости от конечного
пункта пользователя. Нажмите кнопку «P», чтобы открыть карту с видом
сверху с указанием конечного пункта и предложенных стоянок. Выберите
одну из них и измените маршрут соответствующим обр
азом.
При отклонении от рекомендованного маршрута и внезапном съезде с
автомагистрали приложение предложит различные объекты вблизи съезда,
такие как заправочные станции или рестораны. Кроме того, при наличии
нежелательных объектов (тоннелей, платных дорог или паромов) на
последующих отрезках первоначального маршрута, сведения о них
отобразятся в списке на тот случай, если пользователь захочет объехать их с
помощью Alpine Navigation.
Во время выдачи голосовых подсказок включенное устройство из режима
раздельного экрана или экрана аудиосистемы переключается в режим
полноэкранного отображения карты. После отключения голосовых подсказок
восстанавливается предыдущий экран.
88
Page 89

5.3.7 Язык и стандарты
Эти настройки позволяют выбрать язык, единицы измерения, формат времени и даты и часовой
пояс, которые будут использоваться в приложении, а также установить время и дату.
Кнопка Описание
Данная кнопка отображает текущий язык пользовательского интерфейса.
Нажатие этой кнопки позволяет выбрать другой язык из списка доступных
языков. После смены данной настройки и подтверждения изменений
приложение будет перезапущено.
Можно задать единицы расстояния, используемые программой. Alpine
Navigation может не поддерживать все указанные единицы при
воспроизведении голосовых подсказок на некоторых языках.
Можно выбрать 12-часовой или 24-часовой формат времени, а также
форматы отображения даты для разных стран.
Можно также установить особые единицы измерения для той или иной
страны, которые будут использоваться приложением при отобра
различных значений.
По умолчанию часовой пояс определяется информацией карты и
корректируется в соответствии с вашим текущим местоположением. На этом
экране можно вручную установить часовой пояс и переход на летнее время.
жении
5.3.8 Настройки монитора путешествий
Журналы путешествий содержат полезную информацию о ваших поездках. Журналы путешествия
можно сохранить вручную по прибытии в конечный пункт либо можно включить автоматическое
сохранение на этом экране. Вы можете просмотреть эти журналы из экрана «Монитор. путешест.».
Экран «Монитор. путешест.» можно открыть из меню «Дополнительно».
Это не кнопка. В этой строке показан текущий размер базы данных поездки,
сумма всей поездки и сохраненные журналы маршрута.
Монитор путешествий может сохранять статистические данные о ваших
поездках. Если эти журналы необходимы вам в дальнейшем, можно
разрешить приложению сохранять их автоматически.
Вместе с журналами путешествий можно сохранять журналы маршрута, то
есть последовательность координат положений, полученных от приемника
GPS. В дальнейшем их можно отобразить на карте. Можно разрешить
приложению сохранять журнал маршрута при каждом сохранении журнала
путешествия.
89
Page 90

5.4 Экран «Монитор. путешест.»
Если вы сохраняете журналы путешествия по прибытии в некоторые конечные пункты или
позволяете приложению автоматически сохранять журналы путешествия, то все эти журналы
перечислены здесь. Нажмите одно из путешествий, чтобы просмотреть статистику для этого
путешествия, а также данные о скорости и профиль высоты.
Если журнал маршрута также был сохранен, можно отобразить этот маршрут на карте выбранным
м. Журналы можно экспортировать в файлы GPX для дальнейшего использования.
цвето
Экран «Монитор. путешест.» можно также открыть из меню «Информация».
90
Page 91

6 Глоссарий
Прием двухмерных и трехмерных координат GPS-положения.
Для вычисления местоположения в трех пространственных координатах, включая высоту, GPSприемнику требуются сигналы не менее чем от четырех спутников. Так как спутники
перемещаются, и их сигнал может блокироваться различными объектами, GPS-устройство может
получать менее четырех сигналов. Если доступны три спутника, приемник может рассчитать
горизонтальное GPS-положение, однако точность будет ниже, а GPS-устройство не бу
предоставлять данные высоты: будет доступен только прием 2D-координат.
Активный маршрут.
Текущий навигационный маршрут. Во всех случаях, когда установлен конечный пункт, маршрут
является активным, пока он не будет удален или не будет достигнут конечный пункт. См. также:
Маршрут.
дет
Центр города
Центр города не является геометрическим центром этого города, а является произвольной точкой
на карте, выбранной ее создателями. В небольших городах и деревнях центром обычно является
самый важный перекресток. В крупных городах центром города является один из важных
перекрестков.
Погрешность GPS-координат
Разность между вашим фактическим местоположением и положением, определенным GPSустройством, зависит от нескольких факторов. Например, задержка сигнала в ионосфере и
отражающие объекты вблизи GPS-устройства имеют различное влияние на погрешность
определения устройством GPS-координат.
Карта
Alpine Navigation работает с цифровыми картами, представляющими собой не просто
компьютеризированную версию традиционных бумажных карт. Аналогично бумажным дорожным
картам на цифровой 2D-карте отображаются улицы, дороги, а также цветом обозначается высота.
На 3D-карте отображаются изменения высоты над уровнем моря, например долины, горы и
эстакадные дороги, а в некоторых городах отображаются также 3D-достопримечательности и 3Dздания.
ровые карты можно использовать интерактивно: доступно их увеличение и уменьшение
Циф
(уменьшение и увеличение масштаба), наклон вверх и вниз, а также поворот вправо и влево. При
GPS-навигации цифровые карты упрощают планирование маршрута.
91
Page 92

Ориентация карты Север — верх
В режиме Север — верх карта разворачивается таким образом, что ее верхняя часть всегда
направлена на север. Например, такая ориентация может использоваться для функции «Поиск на
карте».
Маршрут
Последовательность дорожных событий или маневров (например, поворотов и участков с
круговым движением), которые необходимо выполнить для достижения конечного пункта. Маршрут
содержит один начальный пункт и один или несколько конечных пунктов. По умолчанию
начальным пунктом является текущее (или последнее известное) положение. Если вы хотите
просмотреть будущий маршрут, начальный пункт можно заменить любой дру
гой точкой.
Ориентация карты по направлению
В этом режиме карта разворачивается таким образом, что ее верхняя часть всегда расположена
по направлению движения. Это стандартная ориентация в режиме 3D-карты.
Значок автомобиля
По умолчанию текущее положение на карте отображается значком синия arrow. Направление
значка синия arrow показывает направление движения. Эту метку положения можно заменить
различными трехмерными значками автомобилей. Можно выбрать разные значки автомобилей
для различных типов маршрута (в зависимости от типа транспортного средства, выбранного для
расчета маршрута).
92
Page 93

7 Информация об авторских правах
Продукт и информация, содержащаяся в настоящем руководстве, могут быть изменены без
уведомления.
Воспроизведение или передача настоящего руководства полностью или частично в любой форме
электронными или механическими средствами, включая фотокопирование и запись, запрещены
без специального письменного разрешения Alpine Electronics, Inc.
© 2011 - Alpine Electronics, Inc
© 2011 NAVTEQ. Все права защищены.
Албания: © 2005 NAVTEQ. Все права защищены.
Андорра: © 1993 NAVTEQ. Все права защищены.
Австрия: © 1996 NAVTEQ. Все права защищены.
Белару
Бельгия: © 1995 NAVTEQ. Все права защищены.
Босния и Герцеговина: © 2005 NAVTEQ. Все права защищены.
Болгария: © 2005 NAVTEQ. Все права защищены.
Хорватия: © 2005 NAVTEQ. Все права защищены.
Чешская республика: © 2002 NAVTEQ. Все права защищены.
Дания: © 1997 NAVTEQ. Все права защищены.
Эстония: © 2005 NAVTEQ. Все права защищены.
Финляндия: © 2001 NAVTEQ. Все права защищены.
Франция: © 1993 NAVTEQ. Все права защищены.
Бывшая Югославская Республика Македония:© 2011 NAVTEQ. Все права защищены.
Германия:
Гибралтар: © 2011 NAVTEQ. Все права защищены.
Греция: © 2003 NAVTEQ. Все права защищены.
Венгрия: © 2004 NAVTEQ. Все права защищены.
Италия: © 1994 NAVTEQ. Все права защищены.
Латвия: © 2005 NAVTEQ. Все права защищены.
Лихтенштейн: © 1996 NAVTEQ. Все права защищены.
Литва: © 2005 NAVTEQ. Все права защищены.
Люксембург: © 1996 NAVTEQ. Все права защищены.
Молдова: © 2011 NAVTEQ. Все права защищены.
Монако: © 1993 NAVTEQ. Все права защищены.
Черногория: © 2005 NAVTEQ. Все права защищены.
Норвегия: © 2001 NAVTEQ. Все права защищены.
Польша:
Португалия: © 1997 NAVTEQ. Все права защищены.
Ирландия: © 1993 NAVTEQ. Все права защищены.
Румыния: © 2005 NAVTEQ. Все права защищены.
Россия: © 2005 NAVTEQ. Все права защищены.
Сан-Марино: © 1994 NAVTEQ. Все права защищены.
Сербия: © 2005 NAVTEQ. Все права защищены.
Словацкая Республика: © 2002 NAVTEQ. Все права защищены.
Словения: © 2004 NAVTEQ. Все права защищены.
Испания: © 1997 NAVTEQ. Все права защищены.
Швеция: © 1994 NAVTEQ. Все права защищены.
Швейцария: © 1996 NAVTEQ. Все права защищены.
Нидерланды:
Турция: © 2011 NAVTEQ. Все права защищены.
Украина: © 2011 NAVTEQ. Все права защищены.
Соединенное Королевство: © 1993 NAVTEQ. Все права защищены.
Государство Ватикан: © 1994 NAVTEQ. Все права защищены.
Все права защищены.
сь: © 2011 NAVTEQ. Все права защищены.
© 1993 NAVTEQ. Все права защищены.
© 2004 NAVTEQ. Все права защищены.
© 1993 NAVTEQ. Все права защищены.
93
 Loading...
Loading...