Page 1

Felhasználói útmutató
Alpine Navigation
Navigációs szoftver Alpine INE-W920R/INE-W928R készülékhez
magyar (HU)
Page 2

Köszönjük, hogy a(z) Alpine-NAVI navigációs terméket választotta. A(z) Alpine-NAVI
használatra kész. Ez a dokumentum a navigációs szoftver részletes leírását tartalmazza. A(z) Alpine
Navigation kezelése használat közben is gyorsan megtanulható, de a szoftver működésének és
funkcióinak pontos megértéséhez célszerű elolvasni a kézikönyvet.
2
Page 3

Tartalomjegyzék
1 Figyelmeztetések és biztonsági előírások .............................................................................. 6
2 Ismerkedés a programmal ...................................................................................................... 7
2.1 Képernyőgombok és egyéb kez
előszervek .........................................................................................8
2.1.1 A billentyűzet használata ....................................................................................................................... 10
2.1.2 Az egyszeri képernyőérintésen túl ......................................................................................................... 11
2.2 Térképnézet ..................................................................................................................................... 12
2.2.1 Navigálás a térképen .............................................................................................................................. 12
2.2.2 Helyzetjelölők ........................................................................................................................................ 14
2.2.2.1 A járműjelölő és a "pozíció mindig az úton" funkció ....................................................................................... 14
2.2.2.2 Kiválasztott térképpont (kurzor) és kiválasztott térképobjektum ...................................................................... 14
2.2.3 A térképen megjelenő objektumok ........................................................................................................ 14
2.2.3.1 Utcák és utak ................................................................................................................................................... 14
2.2.3.2 Manőver előnézet és következő utca ................................................................................................................ 15
2.2.3.3 Sávinformáció és útjelző táblák ....................................................................................................................... 16
2.2.3.4 Elágazás nézet ................................................................................................................................................. 16
2.2.3.5 Szolgáltatások az autópályán ........................................................................................................................... 17
2.2.3.6 3D-s objektumtípusok ...................................................................................................................................... 17
2.2.3.7 Az aktív útvonal elemei .................................................................................................................................... 18
2.2.3.8 Közlekedési események .................................................................................................................................... 18
2.2.4 A térkép kezelése ................................................................................................................................... 19
2.2.5 Gyorsmenü ............................................................................................................................................. 21
2.2.6 A pillanatnyi pozícióra vonatkozó információk megtekintése ("Hol vagyok?" funkció) ...................... 23
2.3 Navigációs menü ............................................................................................................................ 25
3 Navigáció útraillesztéssel ...................................................................................................... 26
3.1 Útvonalúti céljának kiválasztása .................................................................................................... 26
3.1.1 Cím vagy címrészlet megadása .............................................................................................................. 26
3.1.1.1 Cím megadása ................................................................................................................................................. 27
3.1.1.2 Úti cél meghatározása utca középpontja alapján ............................................................................................ 29
3.1.1.3 Úti cél kiválasztása kereszteződés alapján....................................................................................................... 30
3.1.1.4 Úti cél kiválasztása településközpont alapján .................................................................................................. 32
3.1.1.5 Cím megadása irányítószám alapján ............................................................................................................... 33
3.1.1.6 Tippek a gyors címbevitelhez ........................................................................................................................... 35
3.1.2 Úti cél kiválasztása a hasznos helyek közül ........................................................................................... 36
3.1.2.1 Hasznos helyek gyorskeresése ......................................................................................................................... 36
3.1.2.2 Hasznos helyek keresése előre megadott kategóriák alapján .......................................................................... 38
3.1.2.3 Hasznos helyek keresése kategória alapján ..................................................................................................... 40
3.1.2.4 Hasznos helyek név szerinti keresése ............................................................................................................... 42
3
Page 4

3.1.2.5 Közeli segítség keresése a "Hol vagyok?" funkció használatával .................................................................... 45
3.1.3 Címkeresés szabad szövegmező segítségével ........................................................................................ 47
3.1.4 Úti cél megadása választott térképpont alapján ..................................................................................... 48
3.1.5 Úti cél kiválasztása a címjegyzék elemei közül ..................................................................................... 49
3.1.6 Úti cél kiválasztása az előzmények közül .............................................................................................. 50
3.1.7 Úti cél megadása koordináták alapján .................................................................................................... 51
3.1.8 Navigálás fényképek alapján ................................................................................................................. 52
3.1.9 Útvonal létrehozása az úti célok listája alapján ..................................................................................... 53
3.2 A teljes útvonal megjelenítése a térképen ....................................................................................... 54
3.3 Útvonal-paraméterek megtekintése és hozzáférés az útvonallal
kapcsolatos funkciókhoz ............ 55
3.4 Útvonal módosítása ........................................................................................................................ 56
3.4.1 Új úti cél ajánlott útvonal esetén: új útvonal, köztespont vagy végső úti cél kiválasztása ..................... 56
3.4.2 Új kiindulási pont beállítása ................................................................................................................... 57
3.4.3 Úti célok listájának szerkesztése (útvonalszerkesztés) .......................................................................... 58
3.4.4 Aktív útvonal törlése .............................................................................................................................. 59
3.4.5 Alternatív útvonalak megtekintése ......................................................................................................... 59
3.4.6 Az útvonaltervezéshez használt járműtípusok módosítása .................................................................... 60
3.4.7 Az útvonaltervezéshez használt úttípusok módosítása ........................................................................... 61
3.5 Kiválasztott térképpont mentése a címjegyzékbe ............................................................................ 62
3.6 Kiválasztott térképpont mentése riasztási pontként ........................................................................ 63
3.7 Riasztási pontok szerkesztése.......................................................................................................... 64
3.8 Útvonal szimulációjának megtekintése ........................................................................................... 65
4 Navigáció légvonalban .......................................................................................................... 67
4.1 Útvonalúti céljának kiválasztása .................................................................................................... 67
4.2 Navigálás légvonalban ................................................................................................................... 67
5 Hivatkozási útmutató ............................................................................................................ 69
5.1 Fogalommagyarázat ....................................................................................................................... 69
5.1.1 Intelligens nagyítás ................................................................................................................................ 69
5.1.2 Útvonaltervezés és újratervezés ............................................................................................................. 69
5.1.3 Zöld útvonal tervezése ........................................................................................................................... 71
5.1.4 Figyelmeztetés sebességhatár átlépésekor ............................................................................................. 72
5.1.5 Közlekedési információk felhasználása útvonaltervezéskor .................................................................. 72
5.1.5.1 Forgalmi statisztikai adatok ............................................................................................................................ 72
5.1.5.2 Valós idejű közlekedési információk (TMC) .................................................................................................... 73
5.2 Információ menü ............................................................................................................................. 74
5.3 Beállítások menü ............................................................................................................................ 76
5.3.1 Hangok és figyelmeztetések ................................................................................................................... 77
5.3.2 A Gyorsmenü testreszabása ................................................................................................................... 79
4
Page 5

5.3.3 Közlekedési beállítások ......................................................................................................................... 79
5.3.4 Útvonal-beállítások ................................................................................................................................ 80
5.3.5 Térképbeállítások ................................................................................................................................... 83
5.3.6 Képi navigáció beállításai ...................................................................................................................... 85
5.3.7 Területi beállítások ................................................................................................................................. 87
5.3.8 Útvonaladat-figyelő beállításai .............................................................................................................. 87
5.4 Útvonaladat-figyelő ........................................................................................................................ 88
6 Meghatározások .................................................................................................................... 89
7 Szerzői jogok .......................................................................................................................... 91
5
Page 6

1 Figyelmeztetések és biztonsági előírások
A szoftver olyan csatlakoztatott GPS-vevővel rendelkező navigációs rendszer, amely elvezeti a választott
úti célhoz. A(z) Alpine Navigation nem közvetíti a GPS-pozícióra vonatkozó adatokat, így a készülék
nyomkövetésre nem alkalmas.
Rendkívül fontos, hogy csak teljesen biztonságos helyzetben tekintsen a kijelzőre. Ha
gépjárművezetőként használja az eszközt, javasoljuk, hogy még az utazás megkezdése előtt állítsa be
a(z) Alpine Navigation paramétereit. Az útvonalat még indulás előtt tervezze meg, és ha útközben további
módosításokra van szükség, állítsa le a járművet.
Mindig kövesse a jelzőtáblák utasításait és az utak nyomvonalát. Ha letér az ajánlott útvonalról, a(z)
Alpine Navigation a változásoknak megfelelően új utasításokat ad.
6
Page 7

2 Ismerkedés a programmal
A navigációs szoftver első indításakor lehetőség van a kezdeti beállítások meghatározására. Ehhez
kövesse az alábbi lépéseket:
1. Válassza ki az alkalmazás felületén megjelenő nyelvet. A nyelvet később a Beállításoknál
módosíthatja (o.: 87).
2. Olvassa el a Végfelhasználói licencszerződést. A folytatáshoz érintse meg a
gombot.
3. Ekkor megjelenik a Konfigurációs varázsló. A folytatáshoz érintse meg a
gombot.
4. Válassza ki a hangnavigáció nyelvét és hangját. Ezeket később a hangok és figyelmeztetések
beállításainál módosíthatja (o.: 87).
5. Ha szükséges, állítsa át az időformátumot és a mértékegységeket. Ezeket később a területi
beállításoknál módosíthatja (o.: 87).
6. Ha szükséges, módosítsa az alapértelmezett útvonal-tervezési beállításokat. Ezeket később az
útvonal-beállításoknál módosíthatja (o.: 80).
7
Page 8

7. Ezzel a kezdeti beállítások meghatározásának végére ért. A Konfigurációs varázslót a
későbbiekben a Beállítások menüből bármikor újraindíthatja (o.: 76).
zdeti beállítások elvégzése után megjelenik a Térképnézet képernyő, és a(z) Alpine Navigation
A ke
használatra kész.
2.1 Képernyőgombok és egyéb kezelőszervek
A(z) Alpine Navigation általában a képernyőgombok megérintésével vezérelhető.
A programban csak akkor van szükség a kiválasztások vagy módosítások megerősítésére, ha az
alkalmazást újra kell indítani, ha a beállítások jelentősen módosulnak, vagy ha a saját adatok és
beállítások elvesznek. Egyéb esetekben a(z) Alpine Navigation elmenti a kívánt beállításokat, és a
továbbiakban megerősítés nélkül alkalmazza őket.
Típus Példa Leírás Használat módja
Gomb
Értékkel
ellátott
gomb
Ikon
Új funkció elindításához, új
képernyő megnyitásához,
vagy a paraméterek
beállításához érintse meg ezt
a gombot.
Néhány gomb a mezők vagy
beállítások pillanatnyi értékét
mutatja. Az adott értéket a
gomb megérintésével
módosíthatja. A módosítást
követően a gombon az új érték
látható.
Az állapotinformációkról ad
tájékoztatást.
Egyszer érintse meg a gombot.
Egyszer érintse meg a gombot.
Néhány ikon gombként is
funkcionál. Ezeket a gombokat
egyszer kell megérinteni.
8
Page 9

Lista
Rádiógomb
Kapcsoló
Ha több különböző lehetőség
közül lehet választani, az
alkalmazás megjeleníti a
rendelkezésre álló
lehetőségek listáját.
Viszonylag kis számú
választási lehetőség esetén a
listákat rádiógombok válthatják
fel. Ilyen esetben csak egy
érték választható.
Ahol csak két beállítás
lehetséges, az aktív funkciót
pipa jelzi.
Érintse meg a lista bármelyik
pontját, és mozgassa az ujját
felfelé vagy lefelé. A mozgatás
sebességétől függően
gyorsabban vagy lassabban
léptethet a lista elemei között:
akár pontról pontra, vagy
egyenesen a lista végéig.
Másik megoldás, ha a
és a
léptet az oldalak között, és
megérinti a kívánt értéket.
Új érték megadásához érintse
meg az egyik gombot.
A funkció ki-, illetve
bekapcsolásához érintse meg
a gombot.
gomb segítségével
Csúszka
Virtuális
billentyűzet
Ha egy funkció több különböző
értéket is felvehet, a(z) Alpine
Navigation mércét jelenít meg,
amely jelzi a pillanatnyilag
beállított értéket, és lehetővé
teszi annak módosítását.
Alfabetikus és alfanumerikus
billentyűzet szövegek és
számok beírására.
• Fogja meg a gombot, és
állítsa a csúszkát a
kívánt értékre.
• Érintse meg a csúszkát
azon a ponton, ahol a
gombot meg akarja
jeleníteni, és az
automatikusan
odaugrik.
Minden egyes billentyű
érintőgombként funkcionál.
9
Page 10
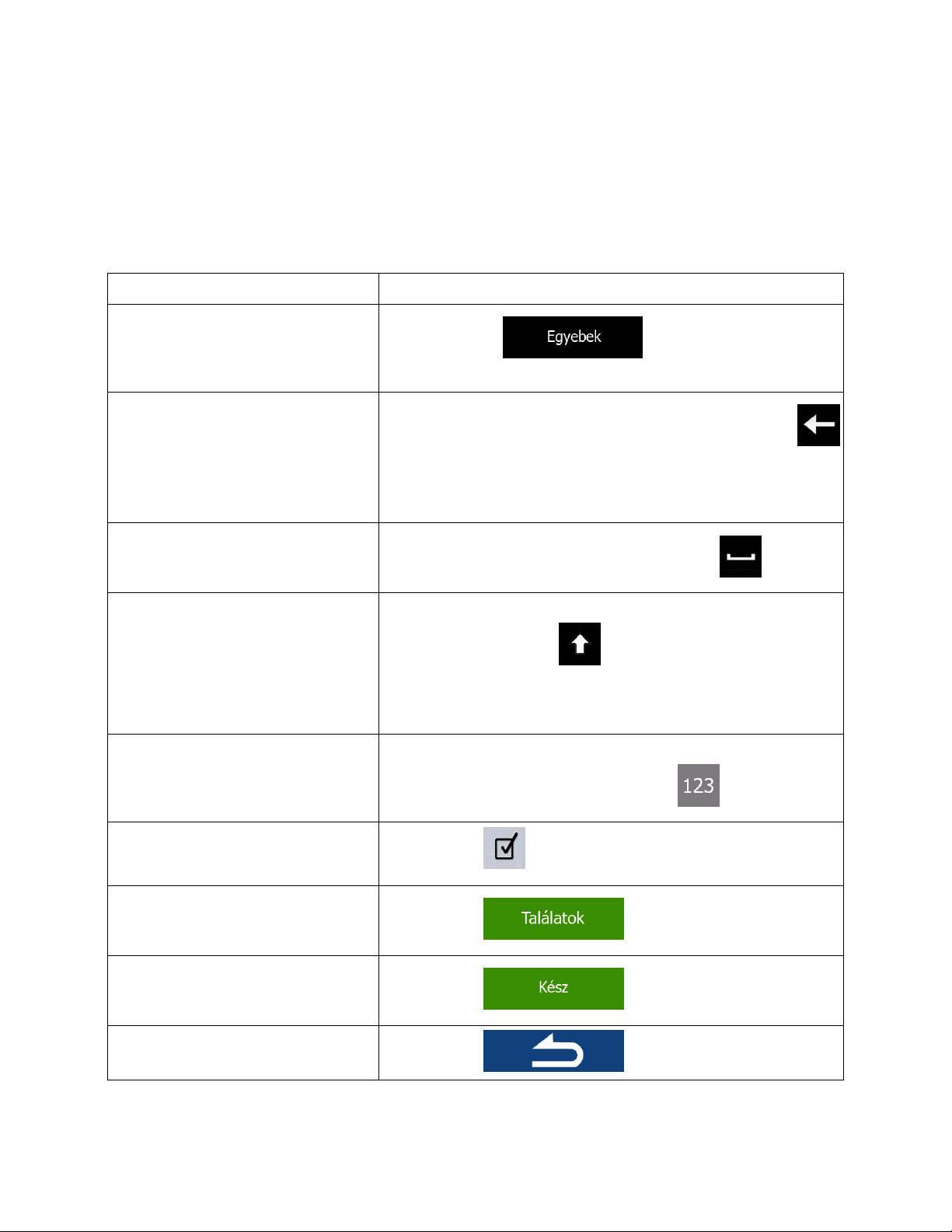
2.1.1 A billentyűzet használata
Csak kivételes esetekben van szükség betűk vagy számok beírására. A teljes képernyős billentyűzeten
ujjhegye segítségével gépelhet, és lehetőség van a különböző billentyűzetkiosztások, például az angol, a
görög vagy a numerikus billentyűzet közötti váltásra is.
Művelet Követendő lépések
Váltás másik billentyűzetkiosztásra,
például angol billentyűzetről görög
betűsre.
Szövegbeviteli hiba javítása.
Érintse meg a
billentyűzetet a listából.
A szükségtelen karakter(ek) eltávolításához érintse meg a
gombot.
Néhány karakter egyidejű vagy a teljes szöveg törléséhez érintse
meg és tartsa nyomva a gombot.
gombot, és válasszon új
Szóköz bevitele, például keresztnév
és vezetéknév között vagy több
szóból álló utcanevek esetén.
Kis- és nagybetűk használata
Szimbólumok bevitele
A beírt adatok véglegesítése (a
keresésnek megfelelő találat
elfogadása).
A beírt adatok véglegesítése (a
keresésnek megfelelő találati lista
megnyitása).
A beírt adatok véglegesítése (a beírt
adatok elmentése).
Érintse meg a képernyő aljának közepén látható
Szöveg beírásakor az első karakter nagybetűvel, míg a többi
kisbetűvel jelenik meg. A
válthat nagybetűre, míg a gomb kétszer történő megérintésével a
Caps Lock funkciót kapcsolhatja be. A gomb újabb
megérintésével térhet vissza a kisbetűs íráshoz.
A szimbólumkaraktereket és numerikus elemeket tartalmazó
billentyűzet kiválasztásához érintse meg a
Érintse meg a
Érintse meg a
Érintse meg a
gombot.
gomb egyszeri megérintésével
gombot.
gombot.
gombot.
gombot.
A beírt adatok törlése (visszatérés az
előző képernyőhöz).
Érintse meg a
10
gombot.
Page 11

A
2.1.2 Az egyszeri képernyőérintésen túl
A képernyőt rendszerint elég egyszer megérinteni. Néhány hasznos funkciót azonban csak a képernyő
többszöri megérintésével érhet el. Ezek a funkciók az alábbiak:
Művelet Részletek
A képernyő
megérintése és nyomva
tartása
Kézmozdulatok (fogd és
vidd)
z alábbi gombok megérintésével és nyomva tartásával további funkciók
érhetők el:
• Érintse meg és tartsa nyomva a Térképnézet képernyő
, , gombjainak bármelyikét és a gombot:
ezekkel a gombokkal forgathatja, döntheti, vagy átméretezheti a
térképet.
• Érintse meg és tartsa nyomva a billentyűzet képernyő
gomb segítségével egyszerre több karaktert törölhet.
• Hosszabb listák esetén érintse meg és tartsa nyomva a
gombot: ezzel folyamatosan léptethet az oldalak között.
A "fogd és vidd" műveletre csak az alábbi esetekben van szükség:
• A csúszkák gombjának mozgatásakor.
• Listák görgetésekor: érintse meg a lista bármelyik pontját, és csúsztassa
az ujját felfelé vagy lefelé. A mozgatás sebességétől függően
gyorsabban vagy lassabban léptethet a lista elemei között: akár pontról
pontra, vagy egyenesen a lista végéig.
, ,
gombját: a
vagy a
• Térképböngésző módban a térkép mozgatásakor: fogja meg a térképet,
és mozdítsa el a kívánt irányba.
11
Page 12
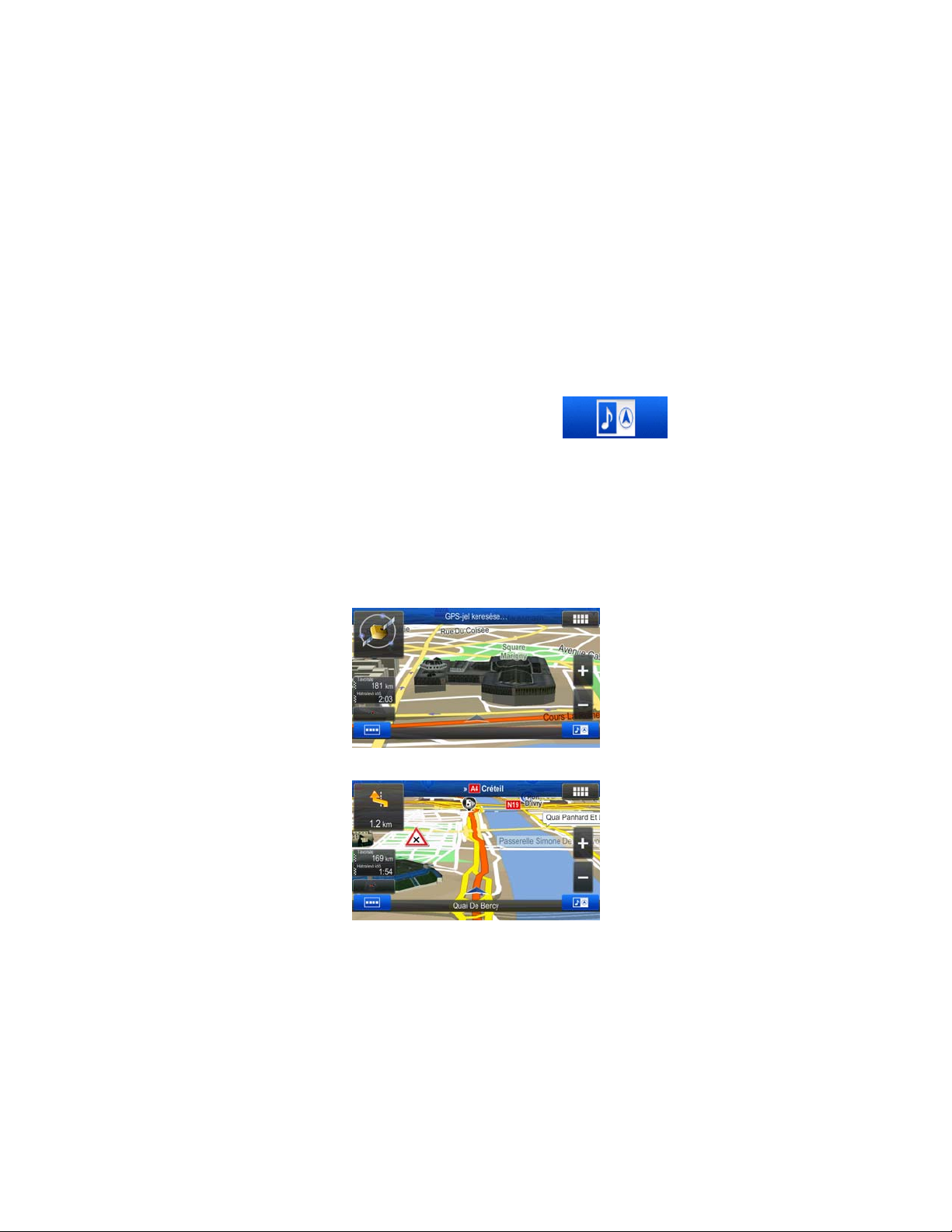
2.2 Térképnézet
2.2.1 Navigálás a térképen
A térképnézet a(z) Alpine Navigation leggyakrabban használt képernyője.
Ez a térkép a pillanatnyi pozíciót (az alapértelmezett járműjelölőblue arrow), az ajánlott útvonalat
(narancssárga line), valamint a környező területet mutatja.
Az alkalmazás a teljes képernyőt kitöltő térképnézettel indul. A
térkép méretét a felére csökkentheti, és a képernyő másik felében a(z) Alpine-NAVI
audiorendszerével kapcsolatos információk lesznek láthatók. Ön döntheti el, hogy a navigációs
információk melyik oldalon jelenjenek meg. Egyszerűen érintse meg az audiorendszerre vonatkozó részt,
és húzza át a képernyő másik oldalára.
Ha nincsen pillanatnyi GPS-pozíció, a járműjelölő átlátszóvá válik, és az utolsó ismert pozíció helyét
mutatja.
A képernyő bal felső sarkában apró, színes pontok köröznek egy műhold szimbólum körül. Minél több
zöld pont látható, annál pontosabb a pillanatnyi GPS-pozíció meghatározása.
Ha van GPS-pozíció, a jól kivehető, színes járműjelölő a pillanatnyi pozíció helyét mutatja.
gomb megérintésével a
A navigálást számos képernyőgomb és adatmező segíti. Navigálás közben a Térképnézet képernyőn az
útvonaladatok láthatók.
A bal oldalon két adatmező látható.
12
Page 13
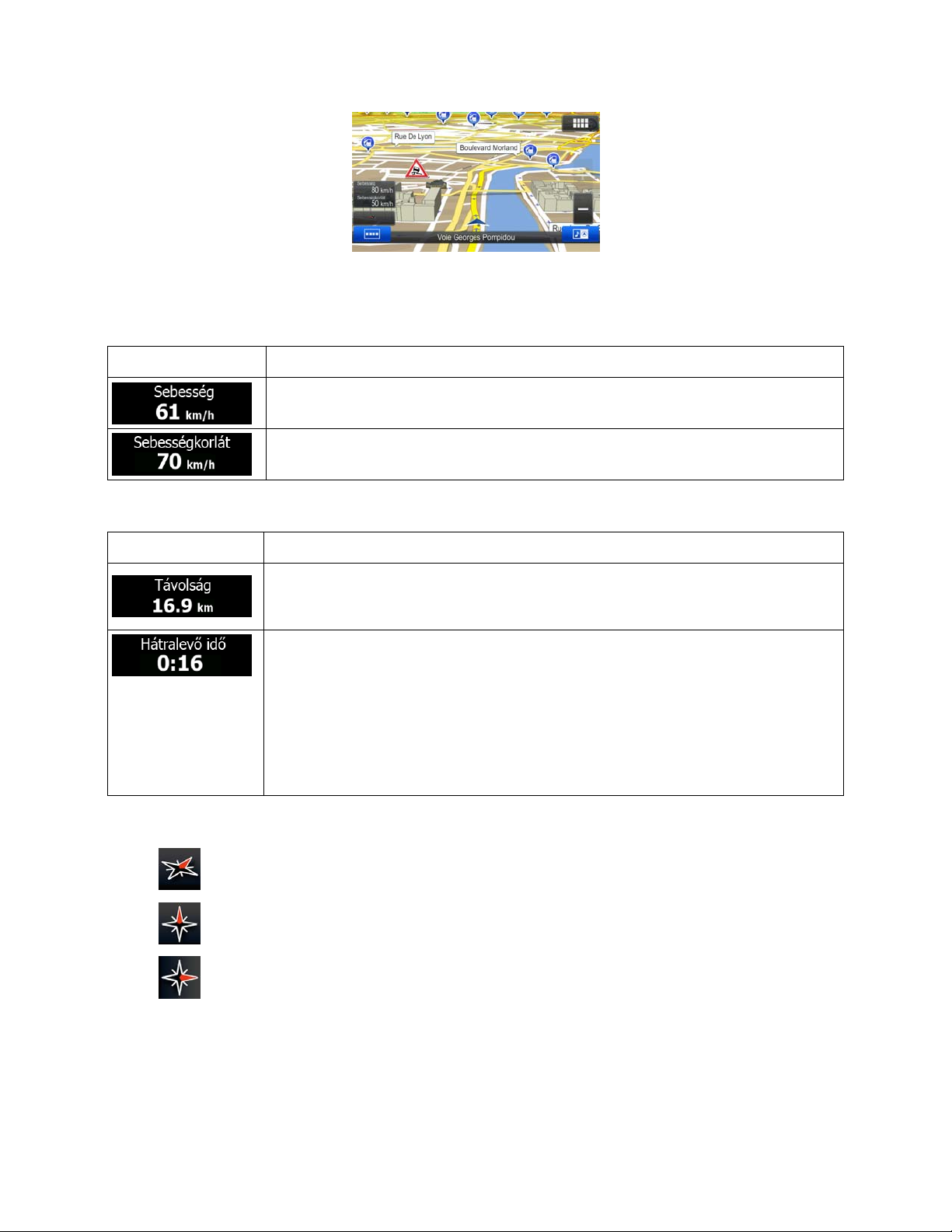
Az adatmezők eltérő információt mutatnak, ha az aktív útvonalat követi, vagy ha konkrét úti cél nélkül
autózik (a narancssárga line nem látható).
Alapértelmezett adatmezők úti cél nélküli utazás esetén (az értékek módosításhoz érintse meg az adott
mezőt):
Adatmező Leírás
A GPS-vevő által érzékelt pillanatnyi sebesség.
Ha a térkép tartalmaz erre vonatkozó adatokat, a képernyőn megjelenik a jelenlegi
útra vonatkozó sebességhatár.
Alapértelmezett adatmezők útvonal navigálása esetén (az értékek módosításhoz érintse meg az adott
mezőt):
Adatmező Leírás
A végső úti cél eléréséig hátralévő útvonal hosszát mutatja.
A rendelkezésre álló, az útvonal hátralévő részére vonatkozó adatok alapján az
útvonal végső úti céljának eléréséig szükséges időt mutatja.
Ha a(z) Alpine-NAVI alkalmas a valós idejű közlekedési információk vételére,
az alkalmazás figyelembe veszi az útvonalat érintő, késést okozó közlekedési
eseményeket. Ezek a számítások azonban ritkán pontosak.
Ha vannak rendelkezésre álló forgalmi statisztikai adatok, a program azokat is
számításba veszi.
Három különböző térképnézet áll rendelkezésre. A térképnézetet az adatmezők alatti gomb
megérintésével módosíthatja:
•
•
•
: 3D-s perspektivikus nézet, amely követi a haladás irányát.
: 2D-s felülről lefelé kiterített nézet, amely mindig északi irányba mutat.
: 2D-s felülről lefelé kiterített nézet, amely követi a haladás irányát.
13
Page 14
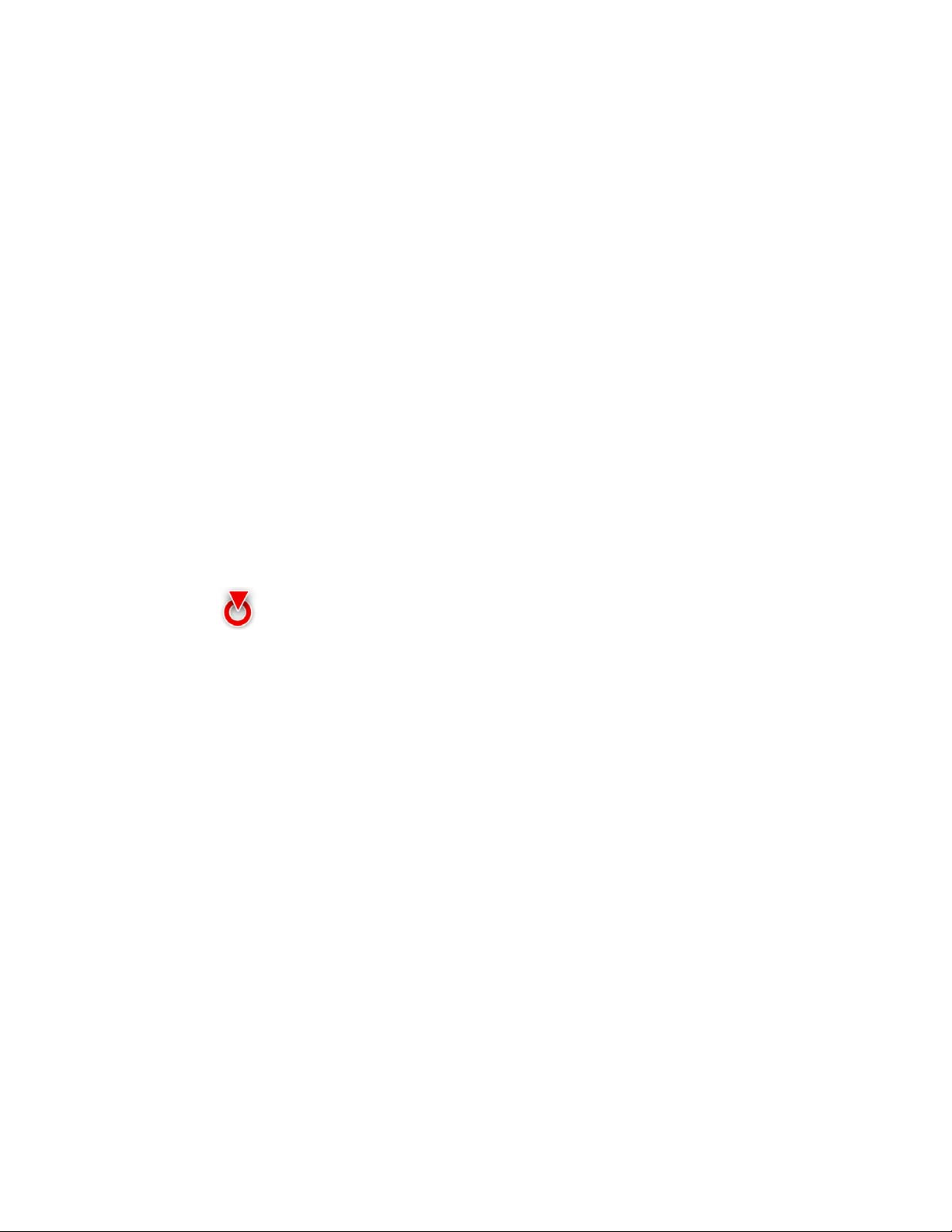
2.2.2 Helyzetjelölők
2.2.2.1 A járműjelölő és a "pozíció mindig az úton" funkció
Ha a GPS-pozíció rendelkezésre áll, a(z) Alpine Navigation a járműjelölővel jelzi a pillanatnyi pozíciót. A
jelölő helyén alapértelmezés szerint kék arrow látható, de az ikon a Beállítások menüben másikra
cserélhető.
Ha az útraillesztéssel való navigációt választotta, előfordulhat, hogy a járműjelölő nem a pontos GPSpozíciót és haladási irányt mutatja. Ha vannak a közelben utak, az ikon a legközelebbi úton helyezkedik
el, hogy kiküszöbölje a GPS-pozícióra vonatkozó esetleges hibákat, és az ikon iránya az úton érvényes
haladási irányhoz igazodik.
Légvonalban történő navigáció esetén a járműjelölő a pontos GPS-pozíciót mutatja. Az ikon iránya
megegyezik az Ön pillanatnyi haladási irányával.
2.2.2.2 Kiválasztott térképpont (kurzor) és kiválasztott térképobjektum
Tetszőleges térképpontot az alábbi módon jelölhet ki:
• Navigálás közben érintse meg a térképet,
• Érintse meg a térképet, amikor a program a keresett úti cél megerősítését kéri, vagy
• Érintse meg a térképet a Keresés térképen képernyőn (o.: 48).
A tets
zőleges térképpont kiválasztása után a kurzor az adott térképponton jelenik meg. A kurzort pulzáló
vörös kör jelzi (
A kurzor helye beállítható az útvonalúti céljaként vagy új riasztási pontként, továbbá lehetőség van a
környékén lévő hasznos helyek felkutatására, vagy az adott térképpontnak a kedvenc úti célok listájába
való mentésére.
Lehetőség van a térkép néhány objektumának kiválasztására is. Ha megérinti a térképen látható hasznos
helyek vagy riasztási pontok ikonjának bármelyikét, a hely kijelölésével (vöröses határ jelenik meg az
objektum körül) további információkat kaphat az adott pontról, valamint az adott térképpontot
útvonalpontként is beállíthatja.
) annak érdekében, hogy minden nagyítási szinten jól látható legyen.
2.2.3 A térképen megjelenő objektumok
2.2.3.1 Utcák és utak
A(z) Alpine Navigation a papír térképekhez hasonlóan jeleníti meg az utcákat. A színek mellett a
szélesség is jelzi az egyes utcák jelentőségét: így például az autópályák könnyen megkülönböztethetők
az alacsonyabb rendű utaktól.
14
Page 15

2.2.3.2 Manőver előnézet és következő utca
Navigálás közben a Térképnézet képernyő felső részében a következő útvonaleseményre (manőverre)
és a következő utcára vagy településre vonatkozó információk találhatók.
A bal felső sarokban látható mező a következő manővert mutatja. Az esemény típusa (kanyar,
körforgalom, autópálya elhagyása stb.) és a pillanatnyi pozíciótól mért távolsága egyaránt látható.
Az ikonok többsége nagyon jellegzetes. Az alábbi táblázat a leggyakrabban használt
útvonaleseményeket tartalmazza.
Ikon Leírás
Forduljon balra.
Forduljon jobbra.
Forduljon vissza.
Tartson jobbra.
Forduljon élesen balra.
Tartson balra.
A kereszteződésnél haladjon tovább egyenesen.
Menjen körbe a körforgalomban, majd menjen ki a
3. kijáraton.
Hajtson fel az autópályára.
Hajtson le az autópályáról.
Hajtson fel a kompra.
Hajtson le a kompról.
15
Page 16

Köztesponthoz közeledik.
Az úti cél közelébe ért.
Az alábbi mezők gombként is használhatók:
• A Manőver előnézet megérintésével a program a pillanatnyi helyzetnek megfelelő távolság
meghatározásával megismétli az utoljára elhangzott hangutasítást.
• Az útitervet a Következő utca mező megérintésével nyithatja meg.
2.2.3.3 Sávinformáció és útjelző táblák
Többsávos úton fontos, hogy a megfelelő sávban autózzon, hogy követni tudja az ajánlott útvonalat. Ha a
térképadatok rendelkeznek sávinformációval, a(z) Alpine Navigation megjeleníti a sávokat, és a térkép
tetején kis nyilak mutatják azok irányát. Élénk színű nyilak jelzik azt a sávot, amelyben haladnia kell.
Ahol további információ is rendelkezésre áll, a nyilakat útjelző táblák helyettesítik. Az útjelző táblák mindig
a térkép felső részén láthatók. Az útjelző táblák színe és stílusa megegyezik az út felett vagy az út
mentén található táblákéval. Tartalmazzák a lehetséges célállomásokat, valamint az odavezető út
számát.
Cirkálás során (amikor nincs ajánlott útvonal) valamennyi útjelző tábla hasonlóképpen jelenik meg.
Navigálás közben a megfelelő sáv(ok)ra mutató útjelző táblák élénk színűvé válnak, míg a többi sötétebb
tónusú marad.
Ha el kívánja rejteni az útjelző táblákat, érintse meg a táblák egyikét, és a program a következő útjelző
táblával ellátott hely eléréséig visszatér a normál térképnézethez
A funkciót a képi navigáció beállításainál tilthatja le.
2.2.3.4 Elágazás nézet
Ha autópálya-kijárathoz vagy összetett kereszteződéshez érkezik, és van rendelkezésre álló információ,
a térképet felváltja az elágazás 3D-s nézete. A követendő sávokat nyilak jelzik. Ha van erre vonatkozó
információ, az útjelző táblák is láthatóvá válnak.
Ha el kívánja rejteni az elágazás pillanatnyilag megjelenített nézetét, érintse meg a képet, és a program
visszatér a térképnézethez.
16
Page 17
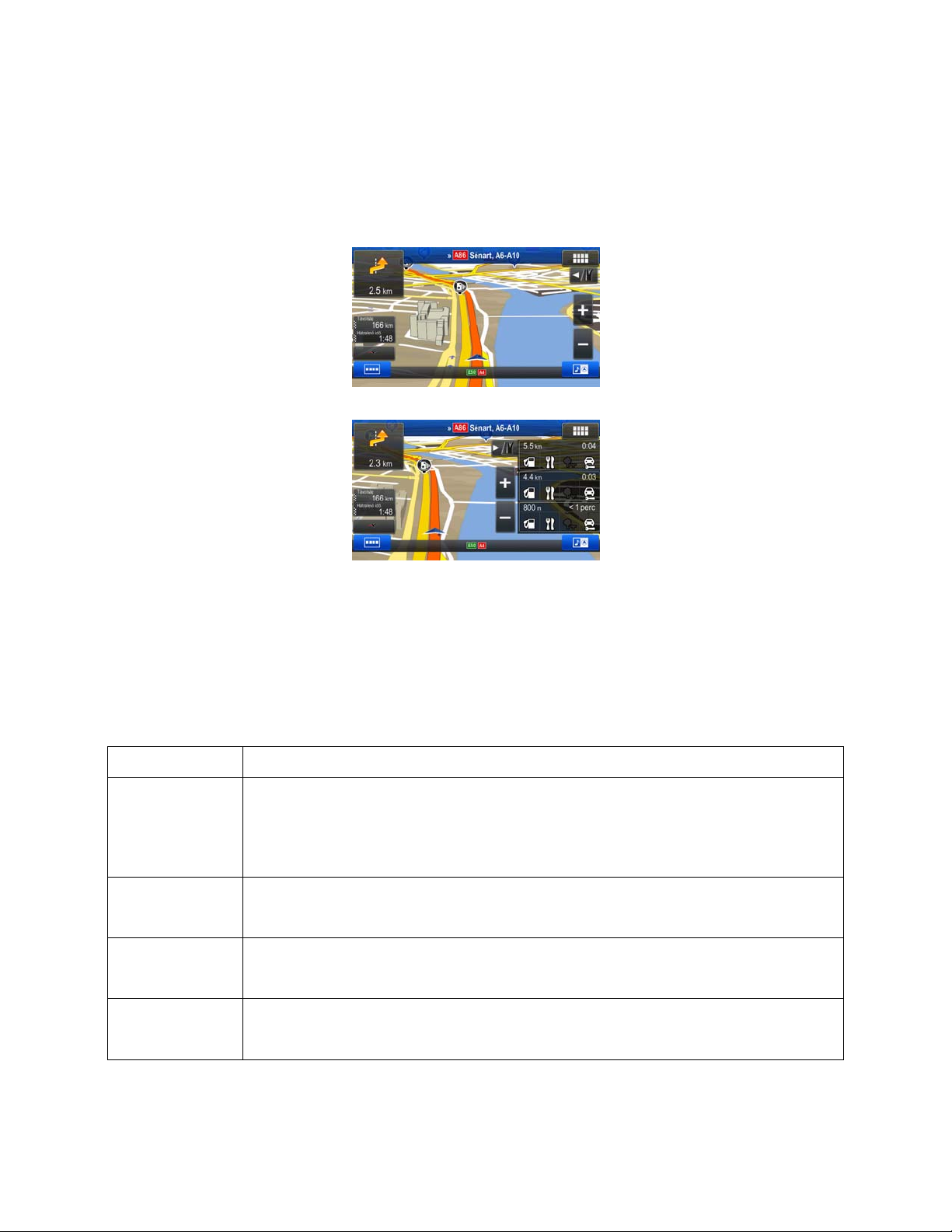
A
A funkciót a képi navigáció beállításainál tilthatja le.
2.2.3.5 Szolgáltatások az autópályán
Utazás közben szüksége lehet benzinkutakra vagy éttermekre. Ha autópályán utazik, ez a funkció újabb
gombot jelenít meg térképen.
A gomb megérintésével megnyithatja a következő néhány kijárat és pihenő adatait tartalmazó képernyőt.
A gombok megérintésével megjelenítheti őket a térképen, és köztespontként hozzáadhatja őket az
útvonalhoz.
Ha a kijáratoknál más típusú hasznos helyeket kíván megjeleníteni, a képi navigáció beállításainál
kicserélheti az ikonokat (o.: 85).
2.2.3.6 3D-s objektumtípusok
A(z) Alpine Navigation az alábbi 3D-s objektumtípusokat támogatja:
Típus Leírás
3D-s domborzati
elemek
Többszintű utak
3D-s tereptárgyak
3D-s domborzati adatok jelölik a terep változásait, a magasabb és mélyebb pontokat,
ha 2D-s módban nézi a térképet, és navigálás közben is azt használja az
útvonaltérkép 3D-s kirajzolására. 3D-s térképnézetben a dombok és hegyek
kirajzolódnak a háttérben, míg a 2D-s térképek különböző színekkel és árnyékokkal
jelölik a domborzati elemeket.
z összetett kereszteződéseket, valamint a függőlegesen tagolt utakat (például a
felüljárókat és aluljárókat) az alkalmazás 3D-s nézetben jeleníti meg.
A tereptárgyak a jellegzetes és ismert objektumok 3D-s művészi vagy tömbösített
megjelenítései.
3D-s épületek
3D-s települészerkezeti adatok tömbösített megjelenítései, amelyek tükrözik az
épületek méretét és a térképen való elhelyezkedését.
17
Page 18

A
2.2.3.7 Az aktív útvonal elemei
A(z) Alpine Navigation az alábbi módokon jeleníti meg az útvonalat:
Szimbólu
Név Leírás
m
Pillanatnyi GPS-pozíció és
kiindulási pont
Köztespont (köztes állomás)
Úti cél (végpont) Az útvonalvégső úti célja.
Útvonal színe
Azok az utcák és utak,
amelyeket a rendszer a
navigáció során nem vesz
figyelembe
z Ön pillanatnyi pozíciója megjelenik a térképen. Ha
vannak a közelben utak, az ikon a legközelebbi úton
helyezkedik el.
Alapesetben, ha van GPS-pozíció, akkor a pillanatnyi
pozíció jelzi az útvonal kiindulási pontját. Ha a GPSpozíció nem áll rendelkezésre, a(z) Alpine Navigation az
utolsó ismert pozíció adatai alapján határozza meg a
kiindulási pontot.
Az útvonal végső úti célját megelőző, közbenső
állomás.
A program az útvonalat mindig feltűnő színnel jelzi a
térképen mind a nappali, mind az éjszakai
üzemmódban.
Lehetőség van bizonyos úttípusok engedélyezésére
vagy elkerülésére (o.: 80). Ha a(z) Alpine Navigation a
beállítások ell
megtervezni az útvonalat, akkor az alapértelmezett
útvonalszíntől eltérő színnel jelzi azokat.
enére nem tudja a kerülendő utak nélkül
A közlekedési események által
érintett utcák és utak
A közlekedési események által érintett útszakaszok.
Ezek az utcák és utak eltérő színnel láthatók, az útvonal
mentén pedig kis szimbólumok jelzik a közlekedési
események típusát.
2.2.3.8 Közlekedési események
A közlekedési események által érintett útszakaszok eltérő színnel láthatók, és az út felett kis
szimbólumok jelzik az események típusát:
A közlekedési események listájának megnyitásához érintse meg a
gombot:
18
Page 19

Az első oszlopban az útvonalat érintő közlekedési események száma látható. A második oszlop az egyes
kategóriákhoz tartozó közlekedési események számát tartalmazza.
A kategóriához tartozó közlekedési események listájának megnyitásához érintse meg az eseménytípusok
valamelyikét, az összes esemény megjelenítéséhez pedig érintse meg a legfelső sort:
A lista elemeinek megérintésével bővebb információt kaphat az egyes eseményekről. Az érintett
útszakasz teljes hosszának megjelenítése:
2.2.4 A térkép kezelése
Navigálás közben a Térképnézet képernyő megérintésével tallózhat a térképen. A térkép ekkor nem
követi a pillanatnyi pozíciót (a járműjelölő, amely alapértelmezésben kék arrow, nem a képernyő egy
meghatározott pontján található), és további vezérlőgombok jelennek meg, hogy segítsenek a
térképnézet beállításainál.
19
Page 20

A
A
A
A
Művelet Gomb(ok) Leírás
Térkép mozgatása a
"fogd és vidd" funkció
segítségével
Nagyítás és kicsinyítés
Nincs gombja
,
A térkép bármely irányba elmozdítható: érintse meg
és hagyja az ujját a térképen, majd ujjának
mozgatásával mozdítsa el a térképet a kívánt
irányba.
Ez a lehetőség a megjelenített térkép
részletességének módosítására szolgál.
(z) Alpine Navigation kiváló minőségű vektoros
térképeket használ, amelyek különböző nagyítási
szinteken, mindig optimalizált tartalommal jelennek
meg. Az utcanevek és az egyéb szöveges
információk mindig ugyanakkora betűmérettel
láthatók, de sohasem fejjel lefelé, és mindig csak az
éppen szükséges utcanevek, objektumok jelennek
meg.
3D-s térképnézetben a térképlépték csak
korlátozottan módosítható. Ha annál nagyobb
mértékben nagyítja a térképet, akkor az 2D-s nézetre
vált.
gomb egyszeri megérintésével a nézet nagyobb
lépésekben módosítható, míg a gomb
megérintésével és nyomva tartásával mindez
folyamatosan és fokozatosan következik be.
Döntés fel és le
Forgatás balra és
jobbra
Tájoló
Adott térképpontra
vonatkozó információk
,
,
, ,
A térképdöntés a 3D-s térkép függőleges látószögét
módosítja.
gomb egyszeri megérintésével a nézet nagyobb
lépésekben módosítható, míg a gomb
megérintésével és nyomva tartásával mindez
folyamatosan és fokozatosan következik be.
A térképnézet horizontális látószögét módosítja.
A gomb egyszeri megérintésével a nézet nagyobb
lépésekben módosítható, míg a gomb
megérintésével és nyomva tartásával mindez
folyamatosan és fokozatosan következik be.
A gomb megérintésével válthat a 3D-s perspektivikus
és a 2D-s felülről lefelé kiterített nézet között.
gomb megérintésével új képernyő jelenik meg,
amely a kiválasztott térképpont, azaz a kurzor
pillanatnyi helyével kapcsolatos információkat
tartalmazza.
20
Page 21

A
A
Visszatérés a normál
navigációhoz
További lehetőségek
Úti cél kiválasztása
gomb megérintésével a megjelenített térképrészlet
ismét a pillanatnyi GPS-pozíciót mutatja. A program
ekkor ismét engedélyezi az automatikus
térképforgatást.
Ekkor eltűnnek a térképkezelő gombok, és
folytatódik a navigáció.
gomb megérintésével a további rendelkezésre álló
funkciók listája tekinthető meg. Ilyen funkció például
a kurzor helyének mentése a címjegyzék elemei
közé, vagy hasznos helyek keresése a kurzor körül.
A gomb a kurzor új úti célként való kiválasztására
szolgál.
2.2.5 Gyorsmenü
A Gyorsmenü a navigáció közben gyakran használt kezelőszerveket és funkciókat tartalmazza. A
Gyorsmenüt a
nyithatja meg.
gomb megérintésével közvetlenül a Térképnézet képernyőről
A menü pár másodperces inaktivitás vagy a
A funkciók legtöbbje olyan parancsikon, amely a menürendszeren keresztül is elérhető.
A rendelkezésre álló funkciók száma magasabb, mint a Gyorsmenüben biztosított gomboké. A
Beállítások menüben tetszés szerint meghatározhatja az egyes gombokhoz tartozó funkciókat (o.: 79). Az
alábbi leh
etőségek közül választhat:
gomb megérintése után bezárul.
Gomb Leírás
Ez a funkció az útvonal mentén vagy a pillanatnyi pozíció környékén található hasznos
helyek keresését teszi lehetővé, amennyiben nincs tervezett útvonal.
Ez a gomb a címjegyzéket nyitja meg.
21
Page 22

A gomb a korábbi úti célokat tartalmazó Előzmények listát nyitja meg.
A gomb az útvonalszerkesztés funkció megnyitására szolgál.
A gomb az útvonallal kapcsolatos beállítások menüjét nyitja meg.
A gomb a térképbeállítások menüjét nyitja meg.
Ez a gomb a pillanatnyi pozícióval kapcsolatos információk képernyőjét nyitja meg,
valamint olyan gombot kínál fel, amelynek segítségével közeli sürgősségi vagy útmenti
segítséget kereshet. A funkcióról további részleteket a következő fejezet tartalmaz.
Ezzel a gombbal törölheti az útvonalat, és leállíthatja a navigációt. Ha egynél több
köztespontot adott meg, a következő köztespont átveszi ennek a gombnak a szerepét.
A gomb az útvonal következő köztespontjának a törlését teszi lehetővé.
A gomb a teljes útvonalat megjelenítő 2D-s térképnézet megnyitására szolgál.
Ez a gomb a képi navigáció beállításait tartalmazó képernyőt nyitja meg.
Ezzel a gombbal a közlekedési eseménytípusok listáját nyithatja meg.
A gomb segítségével elkerülheti az ajánlott útvonal egyes szakaszait.
A gomb az Útvonaladat-figyelő képernyő megnyitására szolgál, ahol a korábban elmentett
útvonalnaplók és nyomvonalak kezelésére nyílik lehetőség.
22
Page 23

Ezzel a gombbal a manőverek listáját (az útiterv képernyőt) nyithatja meg.
Ezzel a funkcióval elmentheti az aktív útvonalat, amelyet később ismét felhasználhat.
A funkció segítségével az aktív útvonalat egy korábban elmentett útvonallal válthatja fel.
A hasznos helyek különböző szempontok szerinti keresését teszi lehetővé.
Ezzel a gombbal megnyithatja a Térképnézet képernyőt, és elindíthatja az aktív útvonal
szimulációját.
Ez a gomb a műholdak pozíciójáról és a jel erősségéről tájékoztató GPS-adatok képernyőt
nyitja meg.
A gomb a kiválasztott járműprofil paramétereit tartalmazó képernyőt nyitja meg.
2.2.6 A pillanatnyi pozícióra vonatkozó információk megtekintése ("Hol vagyok?"
funkció)
Ez a képernyő a pillanatnyi pozícióra (vagy GPS-vétel hiányában az utolsó ismert pozícióra) vonatkozó
adatokat, valamint egy, a közeli hasznos helyek keresését elősegítő gombot tartalmaz.
.
Térképnézetben a képernyő megnyitásához válassza az alábbi lehetőségek egyikét:
• Ha az adott utca a járműjelölő (a térképen látható pillanatnyi pozíció) alatt látható, a "Hol vagyok?"
képernyő megnyitásához érintse meg az adott pontot.
23
Page 24

• Nyissa meg a Gyorsmenüt, és érintse meg a
• Érintse meg a Navigációs menü
gombját, majd pedig a gombot.
gombot.
A képernyőn látható információk:
•
, : Földrajzi szélesség és hosszúság (a pillanatnyi pozíció koordinátái WGS84
formátumban).
•
: Magassági adatok (a GPS-vevőtől származó tengerszint feletti magassági adatok - gyakran
pontatlan).
• A pillanatnyi pozíció címére vonatkozó részletes információk (ha van ilyen) szintén a képernyő
alján láthatók.
A képernyőn az alábbi műveletek végrehajtására van lehetőség:
A
gomb megérintésével a pillanatnyi pozíciót elmentheti a címjegyzék elemei közé,
vagy elolvashatja az országinfót.
Emellett a pillanatnyi pozíció közelében segítséget is kereshet. A
megérintésével nyissa meg a gyorskeresés képernyőjét.
gomb
Az alábbi szolgáltatások a pillanatnyi vagy az utolsó ismert pozíció körül kereshetők.
•
•
•
•
: autójavító és útmenti segélyhívó szolgáltatások
: orvosi és sürgősségi ellátás
: rendőrőrs
: benzinkút
A gombok bármelyikének megérintésével választhat a listából, és az adott helyhez navigálhat.
24
Page 25

2.3 Navigációs menü
A Navigációs menüből a(z) Alpine Navigation valamennyi funkciója elérhető. A menü megnyitásakor
megjelennek az úti cél keresésére szolgáló gombok. A képernyő tetején látható további menügombok
megérintésekor a képernyő alján megjelennek a menükhöz tartozó funkciógombok.
Az alábbi menük közül választhat:
• A
hasznos hely, egy térképpont vagy a címjegyzék elemei egyikének kiválasztásával határozhat
meg. Emellett kiválaszthatja az intelligens előzmények listájában szereplő, korábbi úti célok
egyikét is, továbbá koordináták megadásával vagy elmentett kép alapján is meghatározhatja a
végső állomást. Címek megadásához a szabad szövegmezőt is használhatja.
• Az útvonal-paraméterek megjelenítéséhez érintse meg a
megtekintheti az útvonalat a térképen. Továbbá lehetősége nyílik néhány, az útvonallal
kapcsolatos művelet elvégzésére, mint például az útvonal szerkesztésére vagy törlésére, az
útvonal kiindulási pontjának meghatározására, alternatív útvonalak kiválasztására, az útvonal
bizonyos szakaszainak elkerülésére vagy a navigálás szimulációjára.
• A pillanatnyi pozícióról, a GPS-vétel minőségéről, a korábbi útvonalakról a
megérintésével kaphat bővebb információt. A gomb további alkalmazások futtatását is lehetővé
teszi.
• A
• A térképen való navigálás megkezdéséhez nyomja meg a TÉRKÉP (MAP) hardvergombot.
gomb megérintésével kiválaszthatja az úti célt, melyet a cím beírásával vagy egy
gombot. Ekkor teljes hosszában
gomb
gomb megérintésével testre szabhatja a navigációs szoftver működését.
25
Page 26
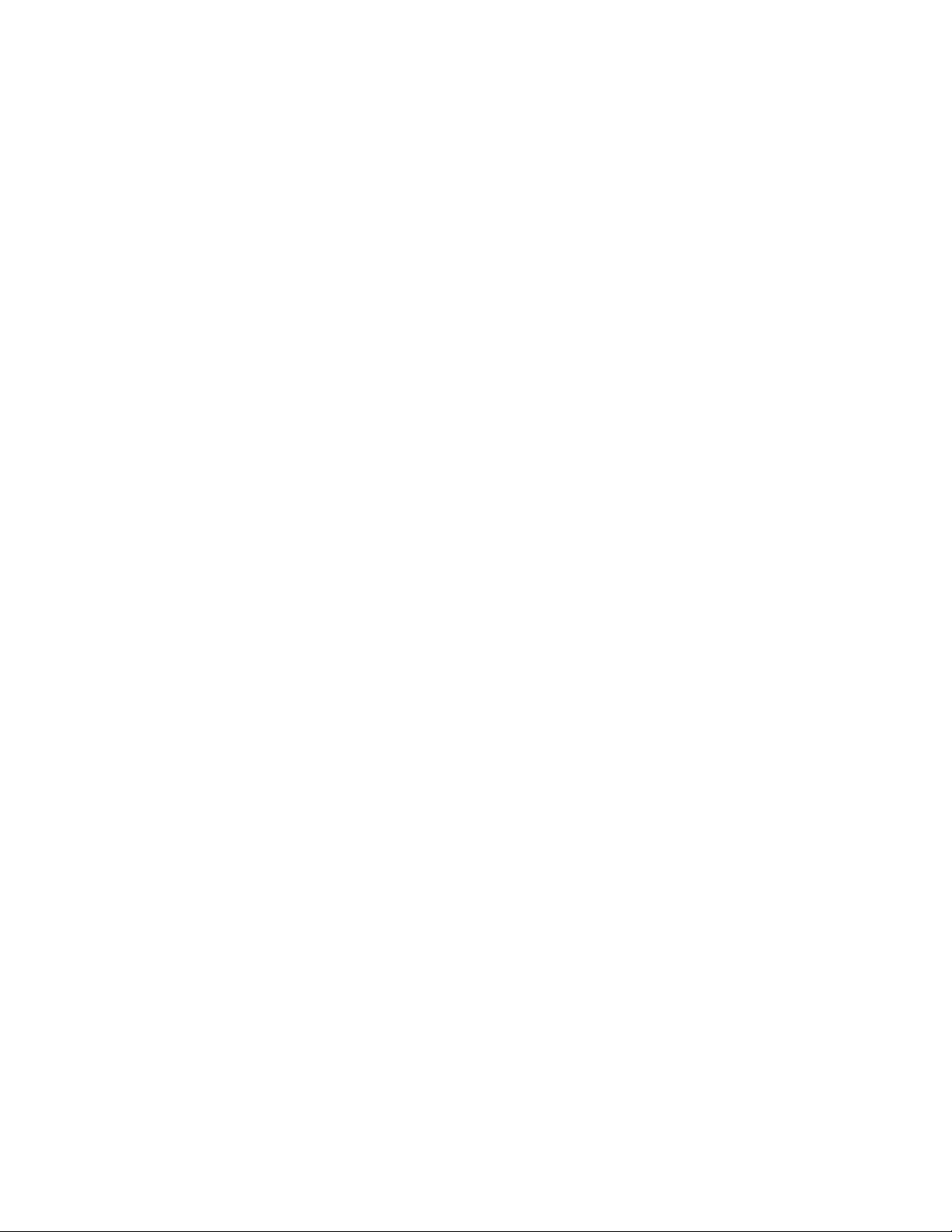
3 Navigáció útraillesztéssel
Az első indításkor a(z) Alpine-NAVI a termékkel együtt kapható, kiváló minőségű vektortérképek
úthálózata segítségével tervezi meg az útvonalat.
Az útvonaltervezés többféleképpen is lehetséges.
• Ha azonnal meg kívánja kezdeni a navigálást, határozza meg az úti célt, és már indulhat is
(normál navigálás).
• A pillanatnyi GPS-pozíciótól függetlenül, sőt GPS-vétel nélkül is tervezhet útvonalat (ehhez
kapcsolja ki a GPS-vevőt, és az Útvonal/Útvonalszerkesztés menüben a pillanatnyi pozíció mellett
látható zászlóikon megérintésével adjon meg új kiindulási pontot).
Lehetőség van több úti célt tartalmazó útvonal tervezésére is. Válassza ki az első úti célt. Ezt követően
válasszon ki egy másodikat, majd többpontos útvonal létrehozásához adja ez utóbbi úti célt az
útvonalhoz. Egy útvonalhoz tetszőleges számú úti cél adható.
A(z) Alpine-NAVI légvonalban történő navigálásra is alkalmas. Erről bővebben a 1. oldalon olvashat.
3.1 Útvonalúti céljának kiválasztása
A(z) Alpine Navigation több lehetőséget is kínál az úti cél meghatározására.
• Adja meg a teljes címet vagy annak egy részét, például az utcanevet házszám nélkül vagy két
egymást keresztező utca nevét (o.: 26).
•
Adja meg a címet az irányítószámmal együtt (o.: 33). Ebben az esetben nem kell kiválasztani a
települé
• Válasszon úti célt az előre telepített hasznos helyek listájából (o.: 36).
•
Címek vagy hasznos helyek kereséséhez használja a szövegmezőt (o.: 47).
•
Jelöljön ki egy térképpontot a Keresés a térképen funkció segítségével (o.: 48).
•
Használja a korábban a címjegyzékbe mentett úti célok egyikét (o.: 49).
•
Válasszon egyet a korábbi, az előzmények listájában található úti célok közül (o.: 50).
•
Adja meg a kiválasztott úti cél koordinátáit (o.: 51).
•
Használjon egy fényképen látható helyet (o.: 52).
s nevét, és az utcanév keresése is felgyorsulhat.
3.1.1 Cím vagy címrészlet megadása
Az útvonalúti célját leggyorsabban úgy határozhatja meg, ha a cím legalább egy részét ismeri.
Ugyanazon a képernyőn megkeresheti a címet, ha megadja:
• a pontos címet a házszámmal együtt,
• a településközpontot,
• egy kereszteződést,
• egy út vagy utca középpontját,
26
Page 27

• a fenti adatok bármelyikét, ha a keresést az irányítószám megadásával kezdi (o.: 33)
Címek
kereséséhez a szabad szövegmezőt is használhatja (o.: 47).
3.1.1.1 Cím megadása
Az úti cél címének megadásához kövesse az alábbi lépéseket:
1. A Navigációs menüben érintse meg az alábbi gombokat:
2. A(z) Alpine Navigation alapértelmezés szerint azt az országot és települést kínálja fel, amelyben
Ön éppen tartózkodik. Ha szükséges, érintse meg a
segítségével írja be az új ország nevének első néhány betűjét, majd válassza ki a listából a kívánt
nevet.
3. Ha szükséges, válasszon másik települést:
, .
gombot, a billentyűzet
a. Érintse meg a
b. A billentyűzet segítségével kezdje el beírni a település nevét.
c. Adott település keresése:
• A keresési feltételeknek leginkább megfelelő településnév megjelenik a beviteli
mezőben. Ennek elfogadásához érintse meg a
• Amennyiben a kívánt név nem látható, a találati listában már néhány karakter
megadása után is megjelennek azok a találatok, amelyek megfelelnek a keresési
feltételeknek (érintse meg a
automatikus megjelenítés előtt meg kívánja tekinteni). Válassza ki a keresett
települést a listából.
gombot.
gombot, ha a találati listát az
gombot.
27
Page 28
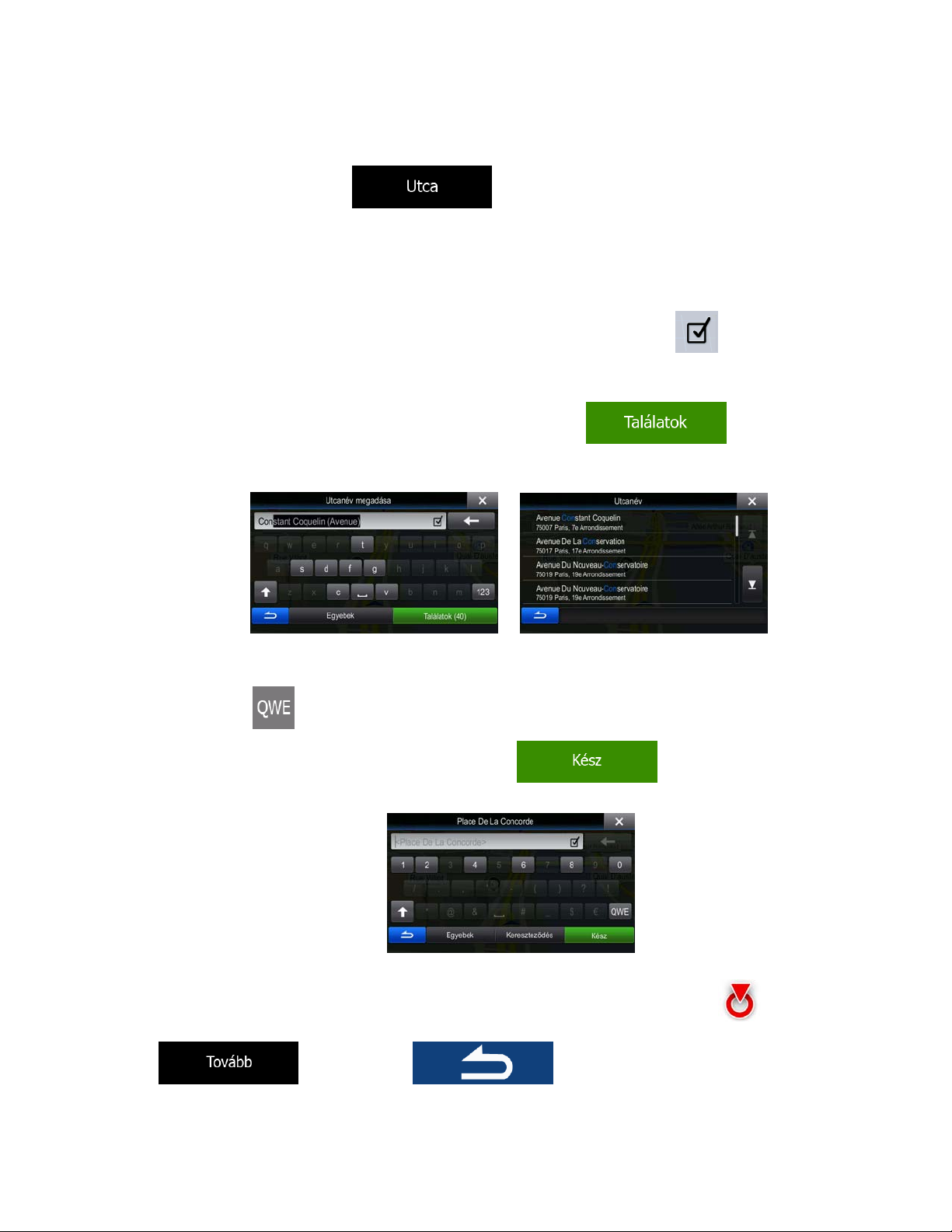
1. Utcanév megadása:
a. Érintse meg a
a lépést átugorhatja).
b. A billentyűzet segítségével kezdje el beírni az utca nevét.
c. Adott utca keresése:
• A keresési feltételeknek leginkább megfelelő utcanév mindig megjelenik a
beviteli mezőben. Ennek elfogadásához érintse meg a
• Amennyiben a kívánt név nem tűnik fel, a találati listában már néhány karakter
megadása után is megjelennek azok a találatok, amelyek megfelelnek a
keresési feltételeknek (érintse meg a
találati listát az automatikus megjelenítés előtt meg kívánja tekinteni).
Válassza ki a keresett utcanevet a listából.
4. Házszám megadása:
gombot (ha előzőleg már választott települést, ezt
gombot.
gombot, ha a
a. A billentyűzet segítségével adja meg a házszámot. (Szimbólumok használatához érintse
meg a
b. A címkeresés befejezéséhez érintse meg a
gombot.)
gombot. (Amennyiben az
adott házszám nem található, az utca felezőpontja lesz az úti cél.)
5. Ekkor megjelenik a teljes képernyőt kitöltő térképnézet a kiválasztott térképponttal a közepén. Az
úti cél módosításához érintse meg a térkép egy tetszés szerinti pontját. A kurzor (
) az
újonnan kijelölt térképponton jelenik meg. Az úti cél megerősítéséhez érintse meg a
gombot, vagy a gomb megérintésével másik úti célt
választhat.
28
Page 29

6. Az útvonal-paraméterek rövid összefoglalása után megjelenik a teljes útvonalat tartalmazó
térképnézet, és a program automatikusan megtervezi a útvonalat. Az útvonal paramétereinek
módosításához érintse meg a
indulhat is.
Tipp!
Ha az úti célt később is fel kívánja használni, mentse el az adott térképpontot a
címjegyzékbe, mielőtt a
kiválasztását: érintse meg a
nevezze el az új úti célt, majd a mentéshez érintse meg a
Ekkor automatikusan megjelenik a térképnézet, és a készülék indulásra kész.
vagy a gombot; és már
gomb megérintésével megerősíti annak
, majd a gombot,
3.1.1.2 Úti cél meghatározása utca középpontja alapján
A pontos házszám ismeretének hiányában úti célként megadhatja az utca középpontját is:
gombot.
1. A Navigációs menüben érintse meg az alábbi gombokat:
2. Ha szükséges, a korábbi leírásnak megfelelően módosítsa az ország és a település nevét (o.: 27).
3. Utca
név megadása:
a. Érintse meg a
lépést átugorhatja).
b. A billentyűzet segítségével kezdje el beírni az utca nevét.
c. Adott utca keresése:
• A keresési feltételeknek leginkább megfelelő utcanév mindig megjelenik a beviteli
mezőben. Ennek elfogadásához érintse meg a
• Amennyiben a kívánt név nem tűnik fel, a találati listában már néhány karakter
megadása után is megjelennek azok a találatok, amelyek megfelelnek a keresési
feltételeknek (érintse meg a
automatikus megjelenítés előtt meg kívánja tekinteni). Válassza ki a keresett
utcanevet a listából.
gombot (ha előzőleg már választott települést, ezt a
29
, .
gombot.
gombot, ha a találati listát az
Page 30

4. A házszám beírása helyett érintse meg a felső beviteli mezőt. Ekkor az utca középpontja lesz a
kiválasztott úti cél.
5. Ekkor megjelenik a teljes képernyőt kitöltő térképnézet a kiválasztott térképponttal a közepén. Az
úti cél módosításához érintse meg a térkép egy tetszés szerinti pontját. A kurzor (
újonnan kijelölt térképponton jelenik meg. Az úti cél megerősítéséhez érintse meg a
gombot, vagy a gomb megérintésével másik úti célt
választhat.
6. Az útvonal-paraméterek rövid összefoglalása után megjelenik a teljes útvonalat tartalmazó
térképnézet, és a program automatikusan megtervezi a útvonalat. Az útvonal paramétereinek
módosításához érintse meg a
indulhat is.
vagy a gombot; és már
3.1.1.3 Úti cél kiválasztása kereszteződés alapján
Az úti cél címének megadásához kövesse az alábbi lépéseket:
) az
1. A Navigációs menüben érintse meg az alábbi gombokat:
2. Ha szükséges, a korábbi leírásnak megfelelően módosítsa az ország és a település nevét (o.: 27).
3. Utca
név megadása:
30
, .
Page 31

a. Érintse meg a
gombot (ha előzőleg már választott települést, ezt a
lépést átugorhatja).
b. A billentyűzet segítségével kezdje el beírni az utca nevét.
c. Adott utca keresése:
• A keresési feltételeknek leginkább megfelelő utcanév mindig megjelenik a beviteli
mezőben. Ennek elfogadásához érintse meg a
• Amennyiben a kívánt név nem tűnik fel, a találati listában már néhány karakter
megadása után is megjelennek azok a találatok, amelyek megfelelnek a keresési
feltételeknek (érintse meg a
automatikus megjelenítés előtt meg kívánja tekinteni). Válassza ki a keresett
utcanevet a listából.
gombot.
gombot, ha a találati listát az
4. A házszám beírása helyett érintse meg a
gombot. Ebben az esetben az utca
középpontja lesz a kiválasztott úti cél.
5. Ekkor megjelenik a teljes képernyőt kitöltő térképnézet a kiválasztott térképponttal a közepén. Az
úti cél módosításához érintse meg a térkép egy tetszés szerinti pontját. A kurzor (
) az
újonnan kijelölt térképponton jelenik meg. Az úti cél megerősítéséhez érintse meg a
gombot, vagy a gomb megérintésével másik úti célt
választhat.
6. Az útvonal-paraméterek rövid összefoglalása után megjelenik a teljes útvonalat tartalmazó
térképnézet, és a program automatikusan megtervezi a útvonalat. Az útvonal paramétereinek
módosításához érintse meg a
vagy a gombot; és már
indulhat is.
31
Page 32

3.1.1.4 Úti cél kiválasztása településközpont alapján
A településközpont nem a település mértani központja, hanem egy, a térkép készítői által meghatározott
pont. Kisvárosokban és falvakban ez általában a legfontosabb kereszteződés; nagyvárosokban pedig egy
jelentősebb útkereszteződés.
1. A Navigációs menüben érintse meg az alábbi gombokat:
2. Ha szükséges, a korábbi leírásnak megfelelően módosítsa az ország nevét (o.: 27).
3. Települ
és kiválasztása:
a. Érintse meg a
b. A billentyűzet segítségével kezdje el beírni a település nevét.
c. Adott település keresése:
• A keresési feltételeknek leginkább megfelelő településnév mindig megjelenik a
beviteli mezőben. Ennek elfogadásához érintse meg a
• Amennyiben a kívánt név nem látható, a találati listában már néhány karakter
megadása után is megjelennek azok a találatok, amelyek megfelelnek a keresési
feltételeknek (érintse meg a
automatikus megjelenítés előtt meg kívánja tekinteni). Válassza ki a keresett
települést a listából.
gombot.
, .
gombot.
gombot, ha a találati listát az
4. Az utcanév beírása helyett érintse meg a
település központja lesz az útvonal úti célja.
gombot. Így a pillanatnyilag látható
32
Page 33

5. Ekkor megjelenik a teljes képernyőt kitöltő térképnézet a kiválasztott térképponttal a közepén. Az
úti cél módosításához érintse meg a térkép egy tetszés szerinti pontját. A kurzor (
újonnan kijelölt térképponton jelenik meg. Az úti cél megerősítéséhez érintse meg a
gombot, vagy a gomb megérintésével másik úti célt
választhat.
6. Az útvonal-paraméterek rövid összefoglalása után megjelenik a teljes útvonalat tartalmazó
térképnézet, és a program automatikusan megtervezi a útvonalat. Az útvonal paramétereinek
módosításához érintse meg a
indulhat is.
vagy a gombot; és már
) az
3.1.1.5 Cím megadása irányítószám alapján
A fenti címkeresési lehetőségek akkor is működnek, ha a település neve helyett a postai irányítószámot
adja meg. Íme egy példa a teljes cím megadására:
1. A Navigációs menüben érintse meg az alábbi gombokat:
2. Ha szükséges, a korábbi leírásnak megfelelően módosítsa az ország nevét (o.: 27).
3.
Az irányítószám segítségével válassza ki a települést:
a. Érintse meg a
b. Írja be az irányítószámot.
c. Adott település keresése:
• A keresési feltételeknek leginkább megfelelő irányítószám mindig megjelenik a
beviteli mezőben. Ennek elfogadásához érintse meg a
gombot.
33
, .
gombot.
Page 34

• Ha a kívánt szám nem jelenik meg, a találatok megtekintéséhez érintse meg a
4. Utcanév megadása:
gombot. Válassza ki a kívánt irányítószámot a listából.
a. Érintse meg a
gombot.
b. A billentyűzet segítségével kezdje el beírni az utca nevét.
c. Adott utca keresése:
• A keresési feltételeknek leginkább megfelelő utcanév mindig megjelenik a beviteli
mezőben. Ennek elfogadásához érintse meg a
• Amennyiben a kívánt név nem tűnik fel, a találati listában már néhány karakter
megadása után is megjelennek azok a találatok, amelyek megfelelnek a keresési
feltételeknek (érintse meg a
automatikus megjelenítés előtt meg kívánja tekinteni). Válassza ki a keresett
utcanevet a listából.
5. Házszám megadása:
gombot.
gombot, ha a találati listát az
a. A billentyűzet segítségével adja meg a házszámot. (Szimbólumok használatához érintse
meg a
b. A címkeresés befejezéséhez érintse meg a
gombot.)
gombot. (Amennyiben az
adott házszám nem található, az utca felezőpontja lesz az úti cél.)
34
Page 35

6. Ekkor megjelenik a teljes képernyőt kitöltő térképnézet a kiválasztott térképponttal a közepén. Az
úti cél módosításához érintse meg a térkép egy tetszés szerinti pontját. A kurzor (
újonnan kijelölt térképponton jelenik meg. Az úti cél megerősítéséhez érintse meg a
gombot, vagy a gomb megérintésével másik úti célt
választhat.
7. Az útvonal-paraméterek rövid összefoglalása után megjelenik a teljes útvonalat tartalmazó
térképnézet, és a program automatikusan megtervezi a útvonalat. Az útvonal paramétereinek
módosításához érintse meg a
indulhat is.
vagy a gombot; és már
) az
3.1.1.6 Tippek a gyors címbevitelhez
• Település vagy utca nevének beírása:
• A program csak azokat a betűket jeleníti meg a billentyűzeten, amelyek a lehetséges
találatokban előfordulhatnak. A többi karakter szürke marad.
• Írás közben a keresési feltételeknek leginkább megfelelő név mindig megjelenik a beviteli
mezőben. A helyes találati eredmény kiválasztásához érintse meg a
• Néhány karakter megadása után az adott betűket tartalmazó elemek megjelenítéséhez
érintse meg a
• A kereszteződések keresése is felgyorsítható.
• Először annak az utcának a nevét célszerű megadni, amelyik ritkábban fordul elő, így
kevesebb betű is elég lehet a megfelelő utcanév megjelenítéséhez.
• Ha pedig az egyik utca rövidebb, akkor annak a nevét célszerű először megadni. A másik,
hosszabb utcát így már könnyebb megtalálni.
• Az utca típusa és neve alapján is kereshet. Ha a lehetséges találatok között a megadott névvel
utca, út vagy sugárút is előfordulhat, akkor az utcanév mellett érdemes megadni az utca típusának
gombot.
35
gombot.
Page 36

első betűjét is. Például a Pine Avenue kiválasztásához a "PI A" karakterkombinációval érdemes
keresni, így eleve kiszűrheti például a Pine Street és a Pickwick Road találatokat.
• A postai irányítószámok között is kereshet. Mivel a postai irányítószámok csak néhány karakterből
állnak, ez a módszer általában gyorsabbnak bizonyul, mint a településnevek beírása.
3.1.2 Úti cél kiválasztása a hasznos helyek közül
Az úti célt a(z) Alpine Navigation előre telepített, több ezer hasznos helyet tartalmazó bejegyzései közül
is kiválaszthatja.
A hasznos helyek ugyanazon a képernyőn többféleképpen is kiválaszthatók:
• a közeli hasznos helyek a Gyorskeresés funkció segítségével név szerint is könnyen
megtalálhatók
• az előre megadott keresési szempontok alapján a gyakran keresett helyek típusai már egy-két
képernyőérintéssel elérhetők
• a hasznos helyek kategóriába sorolásuk alapján is kereshetők
• a hasznos helyeket nevük alapján is megkeresheti
A "Hol vagyok?" képernyő további speciális funkciókat tartalmaz.
Címek kereséséhez a szabad szövegmezőt is használhatja (o.: 47).
3.1.2.1 Hasznos helyek gyorskeresése
A Gyorskeresés funkció lehetővé teszi a hasznos helyek gyors, név szerinti keresését. A keresés mindig
az alábbiak szerint történik:
• az ajánlott útvonal mentén, ha van ilyen, vagy
• a pillanatnyi pozíció körül, amennyiben nincs kijelölt úti cél.
1. A Gyorskeresés funkció elindításához:
• A Térképnézet képernyőn érintse meg a
gombot.
• A Navigációs menüben érintse meg a
2. A billentyűzet segítségével írja be az adott hely nevét.
, , majd a gombot.
, majd pedig a
36
Page 37

3. Néhány betű beírása után a
gomb megérintésével megnyithatja a keresési
feltételeknek megfelelő hasznos helyek listáját.
4. (választható) A listában szereplő helyek sorrendjét (aktív útvonal esetén) a szükséges kitérő
nagysága vagy (kijelölt úti cél hiányában) a pillanatnyi pozíciótól mért távolságuk határozza meg.
Ha szükséges, a
gomb megérintésével módosíthatja a lista elemeinek
sorrendjét.
5. Ha szükséges, böngésszen a listában, majd érintse meg a lista kívánt elemét. Ekkor megjelenik a
teljes képernyőt kitöltő térképnézet a kiválasztott térképponttal a közepén. A kijelölt hasznos hely
neve és címe a képernyő felső részén látható.
6. (választható) A kiválasztott hely részletes adatainak megtekintéséhez érintse meg a
gombot. A térképnézethez a gomb megérintésével térhet
vissza.
7. Az úti cél módosításához érintse meg a térkép egy tetszés szerinti pontját. Ekkor a kurzor (
az újonnan kijelölt térképponton jelenik meg. Az úti cél megerősítéséhez érintse meg a
gombot, vagy a gomb megérintésével másik úti célt
választhat.
8. Az útvonal-paraméterek rövid összefoglalása után megjelenik a teljes útvonalat tartalmazó
térképnézet, és a program automatikusan megtervezi a útvonalat. Az útvonal paramétereinek
módosításához érintse meg a
vagy a gombot; és már
indulhat is.
)
37
Page 38

3.1.2.2 Hasznos helyek keresése előre megadott kategóriák alapján
Az előre megadott keresési szempontok segítségével hamar megtalálhatja a hasznos helyek
leggyakrabban használt típusait.
1. A Navigációs menüben érintse meg az alábbi gombokat:
2. Ekkor megjelennek az előre meghatározott keresési kategóriák:
•
• Ha van aktív útvonal, a program az útvonal mentén keres benzinkutakat.
• Aktív útvonal (kiválasztott úti cél) hiányában a program a pillanatnyi pozíció körül
folytatja a keresést.
• Ha a pillanatnyi pozíció nem áll rendelkezésre (nincs GPS-jel), a program az utolsó
ismert pozíció körül keres.
•
• Ha van aktív útvonal, a program az úti cél körül keres parkolót.
:
:
, .
• Aktív útvonal (kiválasztott úti cél) hiányában a program a pillanatnyi pozíció körül
folytatja a keresést.
• Ha a pillanatnyi pozíció nem áll rendelkezésre (nincs GPS-jel), a program az utolsó
ismert pozíció körül keres.
•
• Ha van aktív útvonal a program az útvonal mentén keres éttermeket.
• Aktív útvonal (kiválasztott úti cél) hiányában a program a pillanatnyi pozíció körül
folytatja a keresést.
• Ha a pillanatnyi pozíció nem áll rendelkezésre (nincs GPS-jel), a program az utolsó
ismert pozíció körül keres.
•
• Ha van aktív útvonal, a program az úti cél körül keres szálláslehetőséget.
• Aktív útvonal (kiválasztott úti cél) hiányában a program a pillanatnyi pozíció körül
folytatja a keresést.
:
:
38
Page 39

• Ha a pillanatnyi pozíció nem áll rendelkezésre (nincs GPS-jel), a program az utolsó
ismert pozíció körül keres.
3. A hasznos helyek listájának megjelenítéséhez érintse meg a gyorskereső funkció bármely
gombját.
4. (választható) A listában szereplő hasznos helyek sorrendjét a pillanatnyi vagy az utolsó ismert
pozíciótól vagy az úti céltól mért távolságuk, esetleg a szükséges kitérő nagysága határozza meg.
Szükség esetén a
gomb megérintésével módosíthatja a lista elemeinek
sorrendjét.
5. Ha szükséges, böngésszen a listában, majd érintse meg a lista kívánt elemét. Ekkor megjelenik a
teljes képernyőt kitöltő térképnézet a kiválasztott térképponttal a közepén. A kijelölt hasznos hely
neve és címe a képernyő felső részén látható.
6. (választható) A kiválasztott hely részletes adatainak megtekintéséhez érintse meg a
gombot. A térképnézethez a gomb megérintésével térhet
vissza.
7. Az úti cél módosításához érintse meg a térkép egy tetszés szerinti pontját. Ekkor a kurzor (
az újonnan kijelölt térképponton jelenik meg. Az úti cél megerősítéséhez érintse meg a
gombot, vagy a gomb megérintésével másik úti célt
választhat.
8. Az útvonal-paraméterek rövid összefoglalása után megjelenik a teljes útvonalat tartalmazó
térképnézet, és a program automatikusan megtervezi a útvonalat. Az útvonal paramétereinek
módosításához érintse meg a
vagy a gombot; és már
indulhat is.
)
39
Page 40

3.1.2.3 Hasznos helyek keresése kategória alapján
A hasznos helyek kategóriák és alkategóriák alapján is kereshetők.
1. A Navigációs menüben érintse meg az alábbi gombokat:
2. Érintse meg a
3. Válassza ki azt a területet, amelynek a környékén a hasznos helyek keresését végzi:
• A
rendelkezésre, akkor az utolsó ismert pozíció körül kereshet. (A listában szereplő találatok
sorrendjét az ettől a ponttól mért távolságuk határozza meg.)
• A
listában szereplő találatok sorrendjét a kiválasztott település központjától mért távolságuk
határozza meg.)
• A
listában szereplő találatok sorrendjét az úti céltól mért távolságuk határozza meg.)
• Amennyiben nem egy adott pont körül, hanem az aktív útvonal mentén kíván keresni,
érintse meg a
iktatna be, amely a lehető legkisebb kitérővel jár. Ez a funkció például közeli benzinkutak
vagy éttermek keresésekor nyújthat segítséget. (A listában szereplő találatok sorrendjét a
szükséges kitérő nagysága határozza meg.)
gombot.
gomb megérintésével a pillanatnyi pozíció, vagy ha az nem áll
gomb megérintésével tetszés szerinti településen kereshet. (A
gomb megérintésével az aktív útvonalúti célja körül kereshet. (A
gombot. Ez akkor lehet hasznos, ha olyan megállót
, .
4. (választható) Amennyiben a
a település nevét.
lehetőséget választotta, a kereséshez adja meg
40
Page 41

5. Válassza ki a hasznos helyek egy tetszőleges főkategóriáját (pl. szállás). A kiválasztott térképpont
körül vagy az útvonal mentén található hasznos helyek teljes listájának megjelenítéséhez érintse
meg a
gombot.
6. Válassza ki a hasznos helyek egy tetszőleges alkategóriáját (pl. hotel vagy motel), vagy a
kiválasztott térképpont körül vagy az útvonal mentén található, az adott főkategórába tartozó
hasznos helyek listájának megjelenítéséhez érintse meg a
gombot.
7. Esetenként a hasznos helyek kiválasztott alkategóriája márkanévlistát jeleníti meg. Válasszon
márkanevet, vagy a kiválasztott térképpont körül vagy az útvonal mentén található, az adott
alkategórába tartozó helyek listájának megjelenítéséhez érintse meg a
gombot.
8. Ezt követően megjelenik a találati lista.
9. (választható) A listában szereplő hasznos helyek sorrendjét a pillanatnyi vagy az utolsó ismert
pozíciótól, a kijelölt településtől vagy az úti céltól mért távolságuk, esetleg a szükséges kitérő
41
Page 42

nagysága határozza meg. A lista elemeinek a sorrendjét a
megérintésével módosíthatja.
10. Ha szükséges, böngésszen a listában, majd érintse meg a lista kívánt elemét. Ekkor megjelenik a
teljes képernyőt kitöltő térképnézet a kiválasztott térképponttal a közepén. A kijelölt hasznos hely
neve és címe a képernyő felső részén látható.
11. (választható) A kiválasztott hely részletes adatainak megtekintéséhez érintse meg a
gombot. A térképnézethez a gomb megérintésével térhet
vissza.
12. Az úti cél módosításához érintse meg a térkép egy tetszés szerinti pontját. Ekkor a kurzor (
az újonnan kijelölt térképponton jelenik meg. Az úti cél megerősítéséhez érintse meg a
gombot, vagy a gomb megérintésével másik úti célt
választhat.
13. Az útvonal-paraméterek rövid összefoglalása után megjelenik a teljes útvonalat tartalmazó
térképnézet, és a program automatikusan megtervezi a útvonalat. Az útvonal paramétereinek
módosításához érintse meg a
indulhat is.
vagy a gombot; és már
gomb
)
3.1.2.4 Hasznos helyek név szerinti keresése
A hasznos helyek nevük alapján is kereshetők. A helyeket egy kijelölt térképpont körül és az útvonal
mentén, a hasznos helyek teljes adatbázisában vagy a fő- és alkategóriák elemei között is megkeresheti.
1. A Navigációs menüben érintse meg az alábbi gombokat:
2. Érintse meg a
3. Válassza ki azt a területet, amelynek a környékén a hasznos helyek keresését végzi:
• A
rendelkezésre, akkor az utolsó ismert pozíció körül kereshet. (A listában szereplő találatok
sorrendjét az ettől a ponttól mért távolságuk határozza meg.)
gombot.
gomb megérintésével a pillanatnyi pozíció, vagy ha az nem áll
42
, .
Page 43

• A
gomb megérintésével tetszés szerinti településen kereshet. (A
listában szereplő találatok sorrendjét a kiválasztott település központjától mért távolságuk
határozza meg.)
• A
gomb megérintésével az aktív útvonalúti célja körül kereshet. (A
listában szereplő találatok sorrendjét az úti céltól mért távolságuk határozza meg.)
• Amennyiben nem egy adott pont körül, hanem az aktív útvonal mentén kíván keresni,
érintse meg a
gombot. Ez akkor lehet hasznos, ha olyan megállót
iktatna be, amely a lehető legkisebb kitérővel jár. Ez a funkció például közeli benzinkutak
vagy éttermek keresésekor nyújthat segítséget. (A listában szereplő találatok sorrendjét a
szükséges kitérő nagysága határozza meg.)
4. (választható) Amennyiben a
lehetőséget választotta, a kereséshez adja meg
a település nevét.
5. A hasznos helyek tetszés szerinti főkategóriájának (pl. szálláshelyek) kiválasztásával az adott
kategória elemei, vagy a
gomb megérintésével a hasznos helyek listájának
valamennyi eleme között kereshet.
6. A hasznos helyek tetszés szerinti alkategóriájának (pl. hotel vagy motel) kiválasztásával az adott
alkategória, vagy a
gomb megérintésével a hasznos helyek kiválasztott
kategóriájának elemei között kereshet.
43
Page 44

7. Ha korábban még nem végzett ilyen keresést, érintse meg a
8. A billentyűzet segítségével írja be az adott hely nevét.
9. Néhány betű beírása után a
gomb megérintésével megnyithatja a keresési
feltételeknek megfelelő hasznos helyek listáját.
gombot.
10. (választható) A listában szereplő hasznos helyek sorrendjét a pillanatnyi vagy az utolsó ismert
pozíciótól, a kijelölt településtől vagy az úti céltól mért távolságuk, esetleg a szükséges kitérő
nagysága határozza meg. A lista elemeinek a sorrendjét a
gomb
megérintésével módosíthatja.
11. Ha szükséges, böngésszen a listában, majd érintse meg a lista kívánt elemét. Ekkor megjelenik a
teljes képernyőt kitöltő térképnézet a kiválasztott térképponttal a közepén. A kijelölt hasznos hely
neve és címe a képernyő felső részén látható.
12. (választható) A kiválasztott hely részletes adatainak megtekintéséhez érintse meg a
gombot. A térképnézethez a gomb megérintésével térhet
vissza.
44
Page 45

13. Az úti cél módosításához érintse meg a térkép egy tetszés szerinti pontját. Ekkor a kurzor (
az újonnan kijelölt térképponton jelenik meg. Az úti cél megerősítéséhez érintse meg a
gombot, vagy a gomb megérintésével másik úti célt
választhat.
14. Az útvonal-paraméterek rövid összefoglalása után megjelenik a teljes útvonalat tartalmazó
térképnézet, és a program automatikusan megtervezi a útvonalat. Az útvonal paramétereinek
módosításához érintse meg a
indulhat is.
vagy a gombot; és már
3.1.2.5 Közeli segítség keresése a "Hol vagyok?" funkció használatával
A "Hol vagyok?" képernyő segítségével közeli segítséget kereshet.
)
1. A Gyorsmenüt a Térképnézet képernyő
meg.
2. Érintse meg a
3. Ekkor megjelennek az előre meghatározott keresési szempontok, melyek mindegyike a pillanatnyi
pozíció (vagy ha a pillanatnyi pozíció nem áll rendelkezésre, akkor az utolsó ismert pozíció)
környékén teszi lehetővé az alábbiak keresését:
, majd a gombot.
gombjának megérintésével nyithatja
45
Page 46

•
•
•
•
: autójavító és útmenti segítség
: orvosi és sürgősségi ellátás
: rendőrőrs
: benzinkút
4. Az adott típusú hasznos helyeket tartalmazó lista megtekintéséhez érintse meg a gyorskereső
bármely gombját.
5. (választható) A listában szereplő hasznos helyek sorrendjét a pillanatnyi vagy az utolsó ismert
pozíciótól, a kijelölt településtől vagy az úti céltól mért távolságuk, esetleg a szükséges kitérő
nagysága határozza meg. A lista elemeinek a sorrendjét a
gomb
megérintésével módosíthatja.
6. Ha szükséges, böngésszen a listában, majd érintse meg a lista kívánt elemét. Ekkor megjelenik a
teljes képernyőt kitöltő térképnézet a kiválasztott térképponttal a közepén. A kijelölt hasznos hely
neve és címe a képernyő felső részén látható.
7. (választható) A kiválasztott hely részletes adatainak megtekintéséhez érintse meg a
gombot. A térképnézethez a gomb megérintésével térhet
vissza.
8. Az úti cél módosításához érintse meg a térkép egy tetszés szerinti pontját. Ekkor a kurzor (
az újonnan kijelölt térképponton jelenik meg. Az úti cél megerősítéséhez érintse meg a
gombot, vagy a gomb megérintésével másik úti célt
választhat.
9. Az útvonal-paraméterek rövid összefoglalása után megjelenik a teljes útvonalat tartalmazó
térképnézet, és a program automatikusan megtervezi a útvonalat. Az útvonal paramétereinek
módosításához érintse meg a
vagy a gombot; és már
indulhat is.
)
46
Page 47

3.1.3 Címkeresés szabad szövegmező segítségével
Címeket, hasznos helyeket, továbbá a címjegyzék vagy az előzmények adott elemét a szabad
szövegmező segítségével is gyorsan megkeresheti. Kövesse az alábbi lépéseket:
1. Érintse meg a Navigációs menü
2. Nyissa meg a
3. A bal oldali mezőbe írja be a keresett címet. Ez lehet egy utca neve (csak utcanév vagy az
utcanév és a házszám együttese), egy hasznos hely neve, egy korábbi úti cél vagy a címjegyzék
egy eleme.
4. Ha a pillanatnyi pozíciótól távol eső területen folytatja a keresést, érintse meg a jobb oldali mezőt,
és írja be a célterületen található település nevét vagy irányítószámát.
5. Írás közben megjelenik a keresési feltételeknek megfelelő, különböző kategóriákba sorolt elemek
száma. Érintse meg a kategóriák egyikét, vagy a keresési feltételeknek megfelelő elemek
megtekintéséhez érintse meg a
találati lista.
gombját.
menüt, és érintse meg a gombot.
gombot. Ekkor a billentyűzetet felváltja a
47
Page 48

6. Válassza ki a lista kívánt elemét.
7. Ekkor megjelenik a teljes képernyőt kitöltő térképnézet a kiválasztott térképponttal a közepén. Az
úti cél módosításához érintse meg a térkép egy tetszés szerinti pontját. A kurzor (
újonnan kijelölt térképponton jelenik meg. Az úti cél megerősítéséhez érintse meg a
gombot, vagy a gomb megérintésével másik úti célt
választhat.
8. Az útvonal-paraméterek rövid összefoglalása után megjelenik a teljes útvonalat tartalmazó
térképnézet, és a program automatikusan megtervezi a útvonalat. Az útvonal paramétereinek
módosításához érintse meg a
indulhat is.
vagy a gombot; és már
3.1.4 Úti cél megadása választott térképpont alapján
) az
1. A Navigációs menüben érintse meg az alábbi gombokat: , .
2. Keresse meg az úti célt a térképen. Ha szükséges, mozdítsa el vagy méretezze át a térképet.
3. Érintse meg az úti célként megjelölni kívánt helyet a térképen. Az adott ponton megjelenik a kurzor
(
).
4. A kurzorúti célként történő kiválasztásához érintse meg a
5. Az útvonal-paraméterek rövid összefoglalása után megjelenik a teljes útvonalat tartalmazó
térképnézet, és a program automatikusan megtervezi a útvonalat. Az útvonal paramétereinek
48
gombot.
Page 49

módosításához érintse meg a
indulhat is.
vagy a gombot; és már
3.1.5 Úti cél kiválasztása a címjegyzék elemei közül
A korábban a címjegyzékbe mentett helyek úti célként is felhasználhatók. Adott térképpontot a
címjegyzékbe a o.: 62 található leírás alapján vehet fel.
Hozzáférés a címjegyzék elemeihez:
1.
• A Térképnézet képernyőn érintse meg a
gombot.
, majd pedig a
• A Navigációs menüben érintse meg a
2. Ekkor megjelenik a címjegyzék.
3. Érintse meg az úti célként kiválasztott elemet. Ha szükséges, böngésszen a listában, vagy érintse
meg a
4. Ekkor megjelenik a teljes képernyőt kitöltő térképnézet a kiválasztott térképponttal a közepén. Az
úti cél módosításához érintse meg a térkép egy tetszés szerinti pontját. A kurzor (
újonnan kijelölt térképponton jelenik meg. Az úti cél megerősítéséhez érintse meg a
gombot, vagy a gomb megérintésével másik úti célt
választhat.
5. Az útvonal-paraméterek rövid összefoglalása után megjelenik a teljes útvonalat tartalmazó
térképnézet, és a program automatikusan megtervezi a útvonalat. Az útvonal paramétereinek
gombot, és kezdje el beírni a keresett listaelem nevét.
, majd pedig a gombot.
) az
49
Page 50

módosításához érintse meg a
indulhat is.
vagy a gombot; és már
3.1.6 Úti cél kiválasztása az előzmények közül
A korábban megadott úti célokat a program az előzmények listájában tárolja.
1. Hozzáférés az Előzmények lista elemeihez:
• A Térképnézet képernyőn érintse meg a
gombot.
, majd pedig a
• A Navigációs menüben érintse meg a
2. Ekkor megjelenik a legutóbbi úti célok listája. Az intelligens előzmények listája a korábbi
útvonalakat figyelembe véve a három legvalószínűbb úti célt kínálja fel az első oldalon. A további
úti célok a kiválasztás dátuma alapján időrendi sorrendben láthatók. A korábbi úti célok
megtekintéséhez görgessen lejjebb a listán.
3. Válassza ki a listából a kívánt úti célt.
4. Ekkor megjelenik a teljes képernyőt kitöltő térképnézet a kiválasztott térképponttal a közepén. Az
úti cél módosításához érintse meg a térkép egy tetszés szerinti pontját. A kurzor (
újonnan kijelölt térképponton jelenik meg. Az úti cél megerősítéséhez érintse meg a
gombot, vagy a gomb megérintésével másik úti célt
választhat.
5. Az útvonal-paraméterek rövid összefoglalása után megjelenik a teljes útvonalat tartalmazó
térképnézet, és a program automatikusan megtervezi a útvonalat. Az útvonal paramétereinek
, majd pedig a gombot.
) az
50
Page 51

módosításához érintse meg a
indulhat is.
vagy a gombot; és már
3.1.7 Úti cél megadása koordináták alapján
Az úti célt koordináták alapján is meghatározhatja. Ehhez kövesse az alábbi lépéseket:
1. Érintse meg a Navigációs menü
2. Nyissa meg a
3. A hosszúsági és szélességi értékek az alábbi formátumok bármelyikében megadhatók: tizedfokok,
fokok és tizedpercek, vagy fokok, percek és másodpercek.
gombját.
menüt, és érintse meg a gombot.
4. (választható) A
koordinátákat UTM-formátumban is megadhatja.
5. A befejezéshez érintse meg a
6. Ekkor megjelenik a teljes képernyőt kitöltő térképnézet a kiválasztott térképponttal a közepén. Az
úti cél módosításához érintse meg a térkép egy tetszés szerinti pontját. A kurzor (
, majd pedig a gomb megérintésével a
gombot.
) az
51
Page 52

újonnan kijelölt térképponton jelenik meg. Az úti cél megerősítéséhez érintse meg a
gombot, vagy a gomb megérintésével másik úti célt
választhat.
7. Az útvonal-paraméterek rövid összefoglalása után megjelenik a teljes útvonalat tartalmazó
térképnézet, és a program automatikusan megtervezi a útvonalat. Az útvonal paramétereinek
módosításához érintse meg a
indulhat is.
vagy a gombot; és már
3.1.8 Navigálás fényképek alapján
Az úti célt elmentett kép alapján is kiválaszthatja. Ehhez kövesse az alábbi lépéseket:
1. Érintse meg a Navigációs menü
2. Nyissa meg a
3. Ekkor megjelenik a mikro SD-kártyán tárolt képek listája. Válassza ki a lista kívánt elemét.
gombját.
menüt, és érintse meg a gombot.
4. Ekkor megjelenik a teljes képernyőt kitöltő térképnézet a kiválasztott térképponttal a közepén. Az
úti cél módosításához érintse meg a térkép egy tetszés szerinti pontját. A kurzor (
újonnan kijelölt térképponton jelenik meg. Az úti cél megerősítéséhez érintse meg a
gombot, vagy a gomb megérintésével másik úti célt
választhat.
5. Az útvonal-paraméterek rövid összefoglalása után megjelenik a teljes útvonalat tartalmazó
térképnézet, és a program automatikusan megtervezi a útvonalat. Az útvonal paramétereinek
módosításához érintse meg a
indulhat is.
vagy a gombot; és már
52
) az
Page 53

Megjegyzés!
Csak a földrajzi koordinátákkal ellátott JPG-fájlok tartalmazzák a helymeghatározáshoz
szükséges adatokat. Ezért csak az ilyen képek alkalmasak a navigálásra. A többi képfájl
nem jelenik meg a listában.
A fájlokat a behelyezett mikro SD-kártya gyökérkönyvtárában vagy a "képek" mappában
kell tárolni.
3.1.9 Útvonal létrehozása az úti célok listája alapján
Az Útvonal menü segítségével Ön is megtervezheti az útvonalat állomásról állomásra.
1. Érintse meg a Navigációs menü
2. Érintse meg a
gombot.
gombját.
3. Az útvonalpontok listájának csak egy eleme van. Ez a pont az útvonal kiindulási pontja, amely
általában megegyezik a pillanatnyi GPS-pozícióval.
4. A
5. Ekkor megjelenik az Úticél menü, és az előző részekben ismertetett módon kiválaszthatja az
útvonal úti célját.
gomb megérintésével kiválaszthatja az úti célt.
53
Page 54

6. Az útvonal kiválasztását követően ismét megjelenik a korábbi lista.
7. További úti célok hozzáadásához érintse meg a
útvonalpontot a listába kívánja illeszteni, majd ismételje meg a fent leírt folyamatot.
gombot azon a ponton, ahová az új
3.2 A teljes útvonal megjelenítése a térképen
Az aktív útvonal teljes, áttekintő nézete könnyűszerrel megjeleníthető a térképen. Ehhez kövesse az
alábbi lépéseket:
1. Érintse meg a Navigációs menü
2. Érintse meg a
információk és vezérlők láthatók.
gombot. Ekkor a térképen az aktív útvonal teljes hossza, valamint további
gombját.
54
Page 55

3.3 Útvonal-paraméterek megtekintése és hozzáférés az útvonallal kapcsolatos
funkciókhoz
A program lehetővé teszi a(z) Alpine Navigation által ajánlott útvonalak paramétereinek megtekintését.
1. Érintse meg a Navigációs menü
2. A következő információk állnak rendelkezésre:
• Az úti cél neve és/vagy címe.
• Figyelmeztető ikonok (ha van ilyen). Az ilyen ikonok kiegészítő információt nyújtanak az
útvonallal kapcsolatban (pl. navigálás földutak vagy fizetős utak érintésével).
• Az útvonal teljes menetideje.
• Az útvonal teljes hossza.
• Az útvonalat érintő közlekedési események alapján számított várható késés mértéke.
3. Ezen a képernyőn az alábbi lehetőségek közül választhat (a funkciók használatáról bővebben a
következő fejezetben olvashat):
• A
hozzáadására vagy eltávolítására, valamint azok sorrendjének megváltoztatására. Emellett
az útvonal a pillanatnyi pozíciótól eltérő kiindulási pontját is itt határozhatja meg. Ez a
funkció a jövőbeli útvonalak tervezése és mentése szempontjából lehet hasznos.
gomb megérintésével szerkesztheti az útvonalat: lehetőség van úti célok
gombját.
• A teljes útvonalat a
• Az útvonal egyes részeit a
• A
• A
útvonal paramétereinek módosítása, az útvonal szimulációja, az aktív útvonal mentése vagy
egy korábban elmentett útvonal betöltése.
gomb megérintésével törölheti az aktív útvonalat.
gomb megérintésével jelenítheti meg a térképen.
gomb megérintésével kerülheti el.
gomb megérintésével további lehetőségek állnak rendelkezésére: az
55
Page 56

• A Navigációs menühöz a
gomb megérintésével térhet vissza.
3.4 Útvonal módosítása
A navigálás megkezdése után az aktív útvonalat többféle módon is módosíthatja. Ezekről a
lehetőségekről a következő részben olvashat bővebben.
3.4.1 Új úti cél ajánlott útvonal esetén: új útvonal, köztespont vagy végső úti cél
kiválasztása
Ha a leírtaknak megfelelően módosítani szeretné az ajánlott útvonalúti célját, az alkalmazás megkérdezi,
hogy új útvonalat tervezzen-e, új köztespontot (köztes állomást) adjon-e az útvonalhoz, vagy az újonnan
kiválasztott úti célt a jelenlegi útvonal végéhez adja-e.
• Az újonnan kiválasztott térképponthoz vezető új útvonal tervezéséhez érintse meg a
gombot. Ekkor a rendszer törli a korábbi úti célt és köztesponto(ka)t.
• A
az útvonalhoz. Az útvonal többi állomása változatlan marad. Megjegyzés: a rendszer az optimális
útvonal kialakítását figyelembe véve illeszti az új állomást a köztespontok közé. Ha saját maga
szeretné meghatározni a köztespont helyét, érintse meg az Útvonalszerkesztés funkciógombot.
• Az újonnan kiválasztott úti célt a
útvonal többi állomása változatlan marad. Ekkor a korábbi végső úti cél átveszi az utolsó
köztespont szerepét.
gomb megérintésével az újonnan kiválasztott térképpontot köztes állomásként adhatja
gomb megérintésével adhatja az útvonal végéhez. Az
56
Page 57

3.4.2 Új kiindulási pont beállítása
Normál navigálás esetén valamennyi útvonal a pillanatnyi pozíciótól indul. Egyéb útvonalak
megtekintéséhez, azok szimulációjához vagy távolságának és időtartamának megtekintéséhez kapcsolja
ki a GPS-vevőt. Módosítsa az útvonal kiindulási pontját, amennyiben az eltér a pillanatnyi GPS-pozíciótól.
1. Érintse meg a Navigációs menü
2. Ha van tervezett útvonal, érintse meg a
gombot.
3. Az útvonal első sorában, a kiindulási pont helyén jellemzően a pillanatnyi GPS-pozíció látható. A
gombját.
gombot. Új útvonal tervezéséhez érintse meg a
figyelmeztető üzenet
4. Ekkor megjelenik az Úticél menü, és az úti célhoz hasonlóan kiválaszthatja az útvonal kiindulási
pontját.
gombjának megérintésével erősítse meg a művelet kiválasztását.
57
Page 58

5. A kiindulási pont megadása után érintse meg a
6. A térképen ekkor átlátszó járműjelölő jelenik meg (így jelezvén, hogy nincs GPS-vétel). Ha volt
aktív útvonal, azt a program az újonnan megadott kiindulási ponttól újratervezi.
7. A normál navigáláshoz a
gomb megérintésével térhet vissza.
gombot.
3.4.3 Úti célok listájának szerkesztése (útvonalszerkesztés)
Az útvonalat az úti célok listájának módosításával szerkesztheti. Új úti célokat adhat a listához, másokat
eltávolíthat belőle, módosíthatja a kiindulási pontot, és átrendezheti a lista elemeinek a sorrendjét.
1. Érintse meg a Navigációs menü
2. Érintse meg a
3. Az alábbi lehetőségek közül választhat:
• Új úti cél hozzáadásához érintse meg a
• Úti célok törléséhez érintse meg a
gombot.
gombját.
gombot.
gombot.
58
Page 59

• Az útvonal kiindulási pontjának módosításához érintse meg a
• Az lista elemeinek a sorrendjét a
Ezt manuálisan is elvégezheti, vagy hagyhatja, hogy az alkalmazás maga tervezze meg az
optimális útvonalat.
3.4.4 Aktív útvonal törlése
Az aktuális útvonal törléséhez kövesse az alábbi lépések egyikét:
• A Térképnézet képernyőn érintse meg a
útvonal több köztesponttal rendelkezik, mindaddig érintse meg a
köztespontot is törölte.)
• Érintse meg a Navigációs menü
aktív útvonalat és annak valamennyi köztespontját.
gombját, majd pedig a gombot. Ezzel törli az
gombot.
gomb megérintésével módosíthatja.
, majd a gombot. (Ha az
gombot, míg az utolsó
3.4.5 Alternatív útvonalak megtekintése
Az aktív útvonal eltérő útvonal-tervezési móddal történő újratervezéséhez módosítsa az útvonalbeállításokat. Erre, valamint az ugyanazzal a tervezési móddal tervezett, alternatív útvonalak
összehasonlítására más módszer is rendelkezésre áll. Kövesse az alábbi lépéseket:
1. Érintse meg a Navigációs menü
2. Érintse meg a
3. Három különböző, a kiválasztott útvonal-tervezési módnak megfelelő alternatív útvonal alapadatai
válnak láthatóvá. Az útvonalak megérintésével megtekintheti az egyes alternatívákat a térképen.
gombját.
gombot.
59
Page 60

4. Ha nem talált megfelelő alternatív útvonalat, a további útvonal-tervezési módok alapján létrehozott
útvonalak megjelenítéséhez érintse meg a
5. Az alternatív útvonal kiválasztása után a
Térképnézet képernyőhöz. Ekkor a(z) Alpine Navigation újratervezi az útvonalat, és a
narancssárga line már az újonnan ajánlott útvonalat jelzi.
gombot, és görgessen lejjebb.
gomb megérintésével térhet vissza a
3.4.6 Az útvonaltervezéshez használt járműtípusok módosítása
Az aktív útvonal a megadottól eltérő járművel való újratervezéséhez kövesse az alábbi lépéseket. Ezek a
módosítások a Beállítások menüben is elvégezhetők.
1. Érintse meg a Térképnézet képernyőn látható
, majd pedig a gombot.
2. Érintse meg a
•
•
gombot, majd pedig az alábbiak valamelyikét:
60
Page 61

•
•
3. A(z) Alpine Navigation az új járműtípusnak megfelelően tervezi meg az optimális útvonalat, és a
narancssárga line már az újonnan ajánlott útvonalat jelzi.
3.4.7 Az útvonaltervezéshez használt úttípusok módosítása
Az aktív útvonal eltérő úttípusokkal való újratervezéséhez kövesse az alábbi lépéseket. Ezek a
módosítások a Beállítások menüben is elvégezhetők.
1. Érintse meg a Térképnézet képernyőn látható
2. Az útvonal módosításához érintse meg a listában szereplő úttípusok bármelyikét. Az úttípusok
teljes választékának megtekintéséhez görgessen végig a listán. Az alábbi lehetőségek közül
választhat (a listaelemek sorrendje a megadott járműtípus függvényében változik):
, majd pedig a gombot.
•
célszerű elkerülni az autópályákat.
•
használatához valamilyen jegy vagy matrica vásárlása szükséges. Ezek az utak a többi
fizetős úttól függetlenül engedélyezhetők vagy letilthatók.
•
az út használata díjfizetéshez van kötve) is figyelembe veszi az útvonalak tervezésekor. Ha
letiltja a fizetős utakat, a(z) Alpine Navigation a legoptimálisabb díjmentes útvonalat tervezi
meg.
•
figyelembe veszi útvonaltervezéskor. A térképek azonban nem feltétlenül tartalmazzák az
időszakos kompjáratok forgalmi adatait. A kompokon gyakran díjat kell fizetni.
•
a földutakat, mert ezek gyakran nagyon rossz minőségűek, és a megengedett
sebességhatár sem érhető el rajtuk.
- Ha lassabb járművel közlekedik, esetleg másik járművet vontat,
- A díjköteles utak olyan fizetős utak, ahol az út hosszabb idejű
- A(z) Alpine Navigation alapértelmezés szerint a fizetős utakat (ahol
- A(z) Alpine Navigation alapértelmezés szerint a kompokat is
- A(z) Alpine Navigation alapértelmezés szerint figyelmen kívül hagyja
61
Page 62

3. A módosítások jóváhagyásához érintse meg a
Navigation újratervezi az útvonalat, és a narancssárga line már az újonnan ajánlott útvonalat jelzi
gombot. Ekkor a(z) Alpine
3.5 Kiválasztott térképpont mentése a címjegyzékbe
Bármely kiválasztott térképpontot elmentheti a címjegyzékbe, azaz a gyakran választott úti célok közé. Az
ezekhez az úti célokhoz való útvonaltervezés leírása az útmutató egy korábbi fejezetében olvasható.
1. Válasszon úti célt a korábban ismertetett módon. Ez lehet egy cím, egy hasznos hely, a térkép egy
adott pontja, a korábbi úti célokat tartalmazó Előzmények lista egy eleme, egy koordináta vagy egy
fényképen szereplő hely.
2. Amikor megjelenik a teljes képernyőt kitöltő térképnézet a kiválasztott térképponttal a közepén,
érintse meg a
gombot.
3. Érintse meg a
4. (választható) A billentyűzet segítségével módosíthatja a címjegyzékhez adandó úti cél eredetileg
felajánlott nevét.
5. A kiválasztott térképpontot a
választott úti célok közé.
gombot.
gomb megérintésével mentheti a gyakran
62
Page 63

3.6 Kiválasztott térképpont mentése riasztási pontként
Bármely térképpont elmenthető (például sebességmérő kamerát vagy vasúti átjárót jelző) riasztási
pontként.
1. Tallózzon a térképen, és jelöljön ki egy tetszőleges térképpontot. Ekkor a piros színű kurzor az
adott térképponton jelenik meg.
2. Érintse meg a
3. Görgessen lejjebb a listán, majd érintse meg a
4. Az újonnan megnyitott képernyőn határozza meg a riasztási pont típusát, azt, hogy az alkalmazás
melyik irányban haladva riasszon, valamint adja meg a riasztási ponthoz tartozó sebességhatárt
(ha van ilyen).
gombot.
gombot.
5. A kiválasztott térképpontot a
pontként.
gomb megérintésével mentheti el riasztási
63
Page 64

3.7 Riasztási pontok szerkesztése
A program lehetővé teszi a korábban elmentett vagy feltöltött (például sebességmérő kamerát vagy vasúti
átjárót jelző) riasztási pontok szerkesztését.
1. Tallózzon a térképen, és válassza ki a szerkeszteni kívánt riasztási pontot. A piros kör az adott
riasztási pont körül jelenik meg.
2. Érintse meg a
3. Görgessen lejjebb a listán, majd érintse meg a
4. Az újonnan megnyitott képernyőn módosíthatja a riasztási pont típusát, azt, hogy az alkalmazás
melyik irányba haladva riasszon, valamint a riasztási ponthoz tartozó sebességhatárt (ha van
ilyen).
gombot.
gombot.
5. A riasztási ponttal kapcsolatos módosításokat a
mentheti el.
gomb megérintésével
64
Page 65

3.8 Útvonal szimulációjának megtekintése
A program lehetővé teszi az aktív útvonalat bemutató szimuláció megtekintését. Kövesse az alábbi
lépéseket:
1. Érintse meg a Navigációs menü
2. Érintse meg a
3. Érintse meg a
valóságnak megfelelő sebesség mellett végigvezeti Önt az ajánlott útvonalon.
gombját.
gombot.
gombot. A szimuláció az útvonal kiindulási pontjától indul, és a
1. (választható) A szimuláció alatt az alábbi kezelőgombok állnak rendelkezésére:
•
•
•
: Ugrás a következő útvonaleseményre (manőverre).
: A szimuláció megállítása.
: Ugrás az előző útvonaleseményre (manőverre).
65
Page 66

•
2. A
: A gomb megérintésével a szimuláció sebessége az eredeti érték 4-, 8- vagy 16-
szorosára növelhető. A gomb ismételt megérintésével térhet vissza a normál sebességhez.
gomb megérintésével leállíthatja a szimulációt.
66
Page 67

4 Navigáció légvonalban
Az első indításkor a(z) Alpine-NAVI a termékkel együtt kapható, kiváló minőségű vektortérképek
úthálózata segítségével tervezi meg az útvonalat.
Az alkalmazást a Navigációs menü beállításainál az alábbi lépések követésével állíthatja át légvonalban
való navigálásra:
• Érintse meg a Navigációs menü
gombot.
• Érintse meg a Főmenü
gombot.
A legtöbb, az útraillesztéssel való navigálásnál leírt folyamat a légvonalban történő navigálásra is
érvényes. Néhány funkció azonban nem áll rendelkezésre ezen navigációs mód esetében (például nem
nyitható meg az útiterv képernyő, mert nincsenek manőverek, csak útvonalpontok és az azokat
összekötő egyenes vonalak).
, gombját, majd pedig a
, gombját, majd pedig a
4.1 Útvonalúti céljának kiválasztása
A kiindulási pont és az úti cél(ok) (a köztespontok és a végső úti cél) kiválasztása ugyanúgy történik, mint
az útraillesztéssel történő navigálás esetében. Az egyetlen különbség, hogy az útvonalpontokat az
úthálózattól és a közlekedési szabályoktól független, egyenes vonalak kötik össze.
4.2 Navigálás légvonalban
Az útraillesztéssel és a légvonalban történő navigálás közötti különbség magában a navigálásban rejlik.
Ha a Térképnézet képernyőn az útvonal légvonalban látható:
• a pillanatnyi pozíció és a haladás iránya nem illeszkedik a legközelebbi útra, és
• az egyes manőverek nem, hanem csak az ajánlott irány látható.
A pillanatnyi pozíciót és a következő úti célt egyenes vonal köti össze. A bal felső sarokban elhelyezett
manőver előnézeti mezőben levő nyíl a következő úti cél irányát és távolságát jelzi.
A köztespont elérése után az egyenes vonal már a következő úti célhoz vezető irányt mutatja.
67
Page 68

A végső úti cél elérésével a navigáció véget ér.
68
Page 69

5 Hivatkozási útmutató
A következő oldalak a(z) Alpine Navigation szoftverrel kapcsolatos különböző fogalmakat és
menüképernyőket ismertetik.
5.1 Fogalommagyarázat
5.1.1 Intelligens nagyítás
Az intelligens nagyítás jóval többet tud, mint a hagyományos automatikus nagyító funkció.
• Navigálás az útvonal követésével: ha manőverhez közeledik, az alkalmazás kinagyítja a
térképet, és megnöveli a látószöget, hogy a manőver átláthatóbb legyen. Ha a következő manőver
még messze van, a program lekicsinyíti a térképet, és csökkenti a látószöget, így a pillanatnyi
útszakasz lesz látható.
• Vezetés aktív útvonal nélkül: lassabb haladáskor az intelligens nagyítás funkció automatikusan
kinagyítja a térképet, nagy sebesség mellett pedig lekicsinyíti annak nézetét.
5.1.2 Útvonaltervezés és újratervezés
A(z) Alpine Navigation az Ön által beállított paraméterek alapján tervezi meg az útvonalat.
• Az útvonaltervezés lehetséges módjai:
•
utakon az érvényes sebességhatár közelében autózik. Ez a tervezési mód jellemzően a
gyorsabb járművek számára előnyös.
•
útvonalat. Ez leginkább lassú járművek vezetésekor lehet hasznos.
•
adatok alapján gyors, de üzemanyag-hatékony útvonalat tervez. Az utazási költségekre és
-kibocsátásra vonatkozó számítások csak becsült adatok, melyek nem veszik
a CO
2
figyelembe a magassági adatokat, a kanyarokat, a kanyarulatokat és a közlekedési
eseményeket.
: Az alkalmazás gyors útvonalat tervez, feltételezve, hogy az egyes
: Az alkalmazás a legrövidebb össztávolság alapján tervezi meg az
: A program az útvonal-beállításoknál megadott üzemanyag-fogyasztási
•
Ezzel a beállítással a(z) Alpine Navigation olyan útvonalat tervez, amely például az
autópályát részesíti előnyben az alacsonyabb rendű utakkal és utcákkal szemben.
: A tervezett útvonal kevesebb és egyszerűbb manővert tartalmaz.
69
Page 70

• Járműtípusok:
Új járműprofil létrehozásához válasszon egyet az alábbi járműtípusok közül.
•
:
• Útvonaltervezéskor a program figyelembe veszi a kanyarodásra és a forgalom
irányára vonatkozó korlátozásokat.
• A program csak az autók számára is engedélyezett utakat szerepelteti.
• Az alkalmazás csak akkor veszi figyelembe a magánutakat és a lakóövezetek lakói
számára fenntartott utakat, ha az úti cél elérése azok nélkül nem lehetséges.
• Az útvonalak nem tartalmaznak gyalogutakat.
•
:
• A kereszteződésekben valamennyi manőver megengedett.
• Az alkalmazás akkor veszi figyelembe a forgalom irányára vonatkozó korlátozásokat,
ha az alacsony sebességű, ellentétes irányú forgalom engedélyezett.
• Az alkalmazás csak akkor veszi figyelembe a magánutakat, ha az úti cél ilyen úton
található.
• Az útvonalak nem tartalmaznak gyalogutakat.
•
:
• Útvonaltervezéskor a program figyelembe veszi a kanyarodásra és a forgalom
irányára vonatkozó korlátozásokat.
• A program csak a buszok számára is engedélyezett utakat szerepelteti.
• Magánutak, a lakóövezetek lakói számára fenntartott utak és gyalogutak nem
szerepelnek az útvonalban.
•
:
• Útvonaltervezéskor a program figyelembe veszi a kanyarodásra és a forgalom
irányára vonatkozó korlátozásokat.
• A program csak a taxik számára is engedélyezett utakat szerepelteti.
• Magánutak, a lakóövezetek lakói számára fenntartott utak és gyalogutak nem
szerepelnek az útvonalban.
• Útvonaltervezéskor használt vagy mellőzött úttípusok:
•
•
70
Page 71

•
•
•
Ha vannak arra vonatkozó adatok, útvonaltervezéskor az alkalmazás figyelembe veszi a hét adott
napjára és napszakára vonatkozó forgalmi statisztikai adatokat.
A program figyelembe veszi a valós idejű forgalmi eseményeket is, melyek időnként jelentősen
befolyásolhatják az útvonalat.
Ha eltér a javasolt útitervtől, vagy ha a közlekedési események valamelyike érinti az ajánlott útvonal egy
részét, a(z) Alpine Navigation automatikusan újratervezi az útvonalat.
5.1.3 Zöld útvonal tervezése
Az útvonaltervezés nemcsak a leggyorsabb vagy a legrövidebb útvonal megtervezését jelenti. Bizonyos
járműtípusok esetén útvonaltervezéskor ellenőrizheti az üzemanyag-fogyasztás és a CO
mértékét, így költséghatékony és a környezetet kevésbé károsító útvonalat is létrehozhat.
A kiválasztott jármű paramétereinek szerkesztésére az Útvonal-beállítások menüben nyílik lehetőség. Itt
meghatározhatja az üzemanyag-fogyasztásra, valamint az üzemanyag árára vonatkozó értékeket. Azt is
megadhatja, hogy meg kívánja-e tekinteni a kiválasztott útvonal és a zöld útvonal közötti különbséget,
még akkor is, ha előzetesen nem zöld útvonal tervezését választotta.
-kibocsátás
2
A fenti adatok megadása után a
útvonalat tervezhet. Ne feledje, hogy az utazási költségekre és a CO
gomb segítségével gyors, de üzemanyag-hatékony
-kibocsátásra vonatkozó számítások
2
csak becsült adatok, melyek nem veszik figyelembe a magassági adatokat, a kanyarokat, a
kanyarulatokat és a közlekedési eseményeket. Ez a tervezési mód ugyanakkor nem jelenti a lehető
"legzöldebb" útvonal meghatározását sem, hiszen ugyanolyan fontos a gyors célhoz érés, így a program
alacsony üzemanyag-felhasználással és CO
-kibocsátással járó, gyors útvonalat kínál.
2
Azon járművek esetében, ahol rendelkezésre áll a zöld útvonal tervezése funkció, az útvonal
megerősítésekor megjelennek a zöld útvonalra vonatkozó adatok is, attól függetlenül, hogy előzetesen
mely útvonal-tervezési módot választotta:
Amennyiben nem zöld útvonal tervezését választotta, de engedélyezte, hogy az alkalmazás megjelenítse
az alternatív, zöld útvonalat, a képernyőn láthatóvá válnak az ajánlott, valamint a zöld útvonal költségeire,
az üzemanyag-felhasználásra és a CO
-kibocsátásra vonatkozó értékek közötti különbségek:
2
71
Page 72

A zöld útvonalra történő azonnali váltáshoz érintse meg az ezen információkat tartalmazó mezőt.
5.1.4 Figyelmeztetés sebességhatár átlépésekor
A térképek az egyes útszakaszokra vonatkozó sebességhatárokról is tartalmazhatnak információt. A(z)
Alpine Navigation kívánság szerint figyelmezteti, ha átlépi az adott szakaszon érvényes sebességhatárt.
Előfordulhat, hogy ezek az információk az Ön térségében nem állnak rendelkezésre (érdeklődjön a
forgalmazónál), vagy nem minden feltüntetett út esetében helytállók. A sebességhatár átlépésével
kapcsolatos figyelmeztetések finomhangolására a hangok és figyelmeztetések beállításainál nyílik
lehetőség.
Itt beállíthatja azt a sebességet, amelynek elérésekor az alkalmazás figyelmezteti.
A figyelmeztetések alábbi típusai közül választhat:
• Hangos figyelmeztetés: a program jól hallhatóan figyelmezteti, ha a megadott százalékkal átlépi az
érvényes sebességhatárt.
• Figyelmeztetés a képernyőn: a pillanatnyi sebességhatár átlépésekor a megengedett legnagyobb
sebesség értéke láthatóvá válik a térképen (például:
Kívánság szerint a pillanatnyi sebességhatár értéke folyamatosan is megjeleníthető a térképen.
).
5.1.5 Közlekedési információk felhasználása útvonaltervezéskor
Két adott pont között a program nem minden esetben ugyanazt az útvonalat ajánlja. Megfelelő adatok
birtokában útvonaltervezéskor az alkalmazás figyelembe veszi a hét adott napjára és napszakára
vonatkozó, kapcsolat nélkül is elérhető forgalmi statisztikai adatokat (a sebességadatok és a közlekedési
minták előzményeit). Emellett valós idejű forgalmi adatok is segíthetnek a pillanatnyi közlekedési
események, például az ideiglenes útlezárások vagy a balesetek okozta forgalmi dugók elkerülésében.
Mindkét funkció az adatok elérhetőségétől függ.
5.1.5.1 Forgalmi statisztikai adatok
Ha az alkalmazás a térképadatok mellett forgalmi statisztikai adatokat is tárol, a(z)Alpine Navigation
útvonaltervezéskor felhasználja ezeket az adatokat. Normál esetben a statisztikai adatok segítenek
elkerülni a hét egyes napjaira és napszakaira jellemző dugókat, de néhány esetben, például a
hétköznapra eső munkaszüneti napok esetében, az információk félrevezetők lehetnek. Ezt a funkciót a
közlekedési beállításoknál kapcsolhatja be.
72
Page 73

5.1.5.2 Valós idejű közlekedési információk (TMC)
A TMC (Traffic Message Channel - közlekedési információs csatorna) a forgalom valós idejű állapotáról
ad tájékoztatást. Az útvonal tervezésekor a program segíthet elkerülni az útlezárásokat vagy a balesetek
okozta forgalmi dugókat.
A TMC az FM Radio Data System (RDS) rendszer speciális alkalmazása, amely valós idejű közlekedési
és időjárási információkat sugároz.
A(z) Alpine Navigation alapértelmezésben engedélyezi a közlekedési információk használatát.
Megjegyzés!
A(z) Alpine-NAVI rendelkezik a közlekedési események vételéhez szükséges TMC-vevővel.
Ha a térségben sugároznak közlekedési információkat, a(z) Alpine Navigation automatikusan számításba
veszi a közlekedési eseményeket. Ehhez a programban semmit sem kell beállítani. A vevő
automatikusan megkeresi a TMC-adatokat sugárzó FM rádióállomásokat, a program pedig azonnal
felhasználja a dekódolt információt az útvonaltervezéshez. Ha a(z) Alpine Navigation olyan közlekedési
információt kap, amely érintheti az ajánlott útvonalat, a program azonnal értesítést ad az útvonal
újratervezéséről, majd olyan útvonalon folytatja a navigálást, amely a friss információk tükrében
ideálisabb, mint a korábbi.
Az újratervezés finomhangolásánál meghatározhatja a késés azon minimális időtartamát, amelynek
elérése automatikusan kiváltja az útvonal újratervezését, vagy utasíthatja a(z) Alpine Navigation
alkalmazást, hogy megerősítést kérjen az újonnan ajánlott útvonalhoz. Ezeket a beállításokat a
közlekedési beállítások menüjében végezheti el.
A Térképnézet képernyőn speciális ikon (
közlekedési eseményekre vonatkozó információkat. Ha nincs az útvonalat érintő közlekedési esemény,
az ikon a vevő állapotát mutatja, egyéb esetben a következő közlekedési esemény típusát jelzi.
A közlekedési események által érintett útszakaszok eltérő színnel láthatók, és az út felett kis
szimbólumok jelzik az események típusát:
A TMC nem globális szolgáltatás. Előfordulhat, hogy az Ön országában vagy térségében
nem áll rendelkezésre. A lefedettséggel kapcsolatban érdeklődjön a forgalmazónál.
) jelzi, hogy a készülék veszi-e a
A közlekedési események listájának megnyitásához érintse meg a
Az első oszlopban az útvonalat érintő közlekedési események száma látható. A második oszlop az egyes
kategóriákhoz tartozó közlekedési események számát tartalmazza.
73
gombot:
Page 74

A közlekedési események listájának megnyitásához érintse meg az eseménytípusok valamelyikét, az
összes esemény megjelenítéséhez pedig az első sort:
A lista elemeinek megérintésével bővebb információt kaphat az egyes eseményekről. Az érintett
útszakasz teljes hosszának megjelenítése:
5.2 Információ menü
Az Információ menü további választási lehetőségeket és alkalmazásokat kínál.
Érintse meg a Navigációs menü
Gomb Leírás
A gomb megérintésével meghatározhatja a jármű pillanatnyi pozícióját, és közeli
segítséget kereshet.
A gomb megérintésével a műholdak pozíciójáról és a jel erősségéről tájékoztató
GPS-adatok képernyőt nyithatja meg.
gombját.
74
Page 75

Ha az úti cél elérése után elmenti vagy hagyja, hogy az alkalmazás automatikusan
elmentse az útvonalnaplót, az erre vonatkozó információk itt találhatók. Az
útvonalak statisztikai, magassági, valamint sebességadatainak megtekintéséhez
érintse meg bármelyik elmentett utat. Ha a nyomvonalakat is elmentette, az adott
nyomvonal a kiválasztott színnel jelenik meg a térképen. Későbbi felhasználás
céljából a nyomvonalak GPX-fájlba is exportálhatók.
Az útvonaladat-figyelő közvetlenül a Navigációs menüből is megnyitható.
A képnézegető alkalmazást nyitja meg, melynek segítségével megtekintheti a
mikro SD-kártyán tárolt képeket. Amennyiben a fényképekhez koordináták is
tartoznak, az alkalmazás kívánság szerint elvezeti a képeken látható helyekre.
A gomb megérintésével további alkalmazásokat nyithat meg. Ezek listája alább
látható.
Az utazási alkalmazások listája: a mértékegységváltó segít a különböző területi,
hőmérsékleti, sebesség- és légnyomásadatok nemzetközi mértékegységeinek
átváltásában.
Az utazási alkalmazások listája: a ruházati kategóriák méretváltói segítségével
könnyedén átválthatja a különböző nemzetközi ruha- és cipőméreteket.
A számológéppel bármilyen számolási műveletet végrehajthat. A Mód gomb
megérintésével további funkciók közül választhat, a memória gombbal pedig
elmentheti az eredményeket.
Az Üzemanyag-fogyasztás menü használatával nyomon követheti a jármű
fogyasztását még abban az esetben is, ha nem használ navigációs segítséget
valamennyi útja során. Állítsa be a km-számláló kezdeti állásának az értékét, majd
rögzítse a megtett távolságot és a tankolások alkalmával vásárolt üzemanyag
mennyiségét. Az emlékeztető funkció a rendszeres gépjármű-karbantartás idejére
figyelmeztet.
A gomb megérintésével a világ többi, pillanatnyilag nappali és éjszakai
napszakban lévő helyeit tekintheti meg. A pillanatnyi pozíció és az útvonalpontok
jól láthatók a térképen. A Részletek gomb megérintésével megtekintheti a
útvonalpontokra (a pillanatnyi pozícióra, valamennyi köztespontra és a végső úti
célra) vonatkozó napkelte- és napnyugta-adatokat.
Válasszon országot a listából, és tekintse meg a kijelölt országra vonatkozó
közlekedési és egyéb információkat. Az információk között megtalálhatók a
különböző utakon érvényes sebességhatárok, a véralkoholszint megengedett
mértéke és minden olyan kötelező felszerelés, amelyet rendőrségi ellenőrzés
során fel kell tudni mutatni.
75
Page 76

5.3 Beállítások menü
Itt módosíthatja a program beállításait és szabályozhatja a(z) Alpine Navigation működését.
Érintse meg a Navigációs menü
A Beállítások menü számos választási lehetőséget kínál. Az összes elem megtekintéséhez érintse meg a
gombot, vagy az ujjával görgessen végig a listán.
gombját.
Gomb Leírás
Itt lehetséges a hangerő beállítása, a készülék elnémítása, a hangnavigáció
nyelvének módosítása, továbbá a figyelmeztetések és riasztások engedélyezése
és beállításai.
Figyelmeztetések és riasztások engedélyezése.
A Gyorsmenü (o.: 21) tartalma teljes mértékben testre szabható. Érintse meg a
módo
sítani kívánt gombot, és válasszon új funkciót a listából.
Két adott pont között a program nem minden esetben ugyanazt az útvonalat
ajánlja. Ha vannak rendelkezésre álló adatok, útvonaltervezéskor az alkalmazás
figyelembe veszi a közlekedési információkat.
Ezek a beállítások az útvonaltervezés módját határozzák meg. Itt választhatja ki a
jármű típusát, az útvonaltervezéskor figyelembe veendő úttípusokat és az
útvonaltervezés módját.
A Térképnézet képernyő megjelenítésének finomhangolására nyújt lehetőséget.
Lehetővé teszi a térképnézet igény szerinti beállítását, a megfelelő színtémák
kiválasztását mind a nappali, mind az éjszakai használathoz, a kék arrow 3D-s
autómodellekre való cseréjét, a 3D-s épületek megjelenítését vagy elrejtését, a
nyomvonalrögzítés be- és kikapcsolását, valamint a hasznos helyek kezelését
(milyen típusú hasznos helyek jelenjenek meg a térképen).
Itt azt állíthatja be, hogy a szoftver a Térképnézet képernyőn hogyan jelenítse meg
az útvonallal kapcsolatos információkat.
76
Page 77

A
A
A
Ezek a beállítások lehetővé teszik, hogy a szoftver az adott régióban használatos
nyelvet, mértékegységeket, idő- és dátumbeállításokat alkalmazza, továbbá az
időzóna meghatározására is itt nyílik lehetőség.
Az útvonalnaplók és nyomvonalak sok hasznos információval szolgálnak egy-egy
útvonallal kapcsolatban. Az útvonalnaplók az úti cél elérése után manuálisan
elmenthetők, de engedélyezheti az adatok automatikus mentését is.
z alapvető, a kezdeti beállításoknál megadott szoftverparaméterek módosítására
szolgál. További részletek a o.: 7 olvashatók.
Valamennyi mentett adat törlése, és a beállítások gyári, alapértelmezett értékeinek
visszaállítása.
Látogasson el a alpine.naviextras.com webhelyre, amely további tartalmakat,
többek között új térképeket, 3D-s látványosságokat és sok egyéb hasznos
alkalmazást kínál.
Névjegy a termékkel kapcsolatos információkat tartalmazza. Itt elolvashatja a
Végfelhasználói licencszerződést, tájékozódhat az alkalmazás által használt
térképpel és egyéb tartalmakkal kapcsolatban. Emellett megtekintheti a
felhasználói statisztikákat is.
5.3.1 Hangok és figyelmeztetések
Itt lehetséges a hangerő beállítása, a készülék elnémítása, a hangnavigáció nyelvének módosítása,
továbbá a figyelmeztetések és riasztások engedélyezése és beállításai.
Gomb Leírás
gomb megérintésével az alkalmazás különböző hangerőit állíthatja be. A
különböző hangtípusokat és kezelőszerveiket önálló képernyők jelenítik meg. A
részletek alább olvashatók.
Ez a gomb a hangnavigáció pillanatnyilag beállított nyelvét jeleníti meg. A gomb
megérintésével új nyelvet választhat a rendelkezésre álló nyelvek és
hangkarakterek listájából. Érintéskor hangmintát hallhat. A kívánt nyelv
kiválasztása után érintse meg a
A bővített TTS-funkciók beállításához érintse meg ezt a gombot. Az alábbi
lehetőségek közül választhat:
• Az alkalmazás felolvassa az üzeneteket.
• A szoftver felolvassa a tervezett útvonal rövid összefoglalását.
• Az alkalmazás határátlépéskor felolvassa az új országra vonatkozó
információkat.
gombot.
• A program minden rendszerüzenetet felolvas.
77
Page 78

A
A
A
z egyes országokra vonatkozó anyanyelvi hangprofilok használatával az
utcanevek helyesen hangzanak el. Az alábbi lehetőségek közül választhat:
• az alkalmazás megpróbálja felolvasni az idegen országban lévő
utcaneveket,
• az utak megfelelő száma az Ön nyelvén hangzik el, vagy
• az alkalmazás csak a manővereket ismerteti.
beállítások alapján a program a manőverek távolságáról is tájékoztatást ad,
vagy csak a közelgő kanyarok tényére figyelmeztet.
A gomb megérintésével a hangnavigáció részletességét határozhatja meg: azaz,
milyen sűrűn és mennyi információ hangzik el.
A térképek az egyes útszakaszokra vonatkozó sebességhatárokról is
tartalmazhatnak információkat. A(z) Alpine Navigation figyelmezteti, ha átlépi az
adott szakaszon érvényes sebességhatárt. Előfordulhat, hogy ezek az információk
az Ön térségében nem állnak rendelkezésre (érdeklődjön a forgalmazónál), vagy
nem minden feltüntetett út esetében helytállók. Ennek a beállításnak a
segítségével eldöntheti, hogy szeretne-e hangos és/vagy a képernyőn látható
figyelmeztetést kapni.
csúszka segítségével beállíthatja azt a viszonylagos sebességet, amelynek
elérésekor az alkalmazás figyelmezteti.
A figyelmeztetések alábbi típusai közül választhat:
• Hangos figyelmeztetés: a program jól hallhatóan figyelmezteti, ha a
megadott százalékkal átlépi az érvényes sebességhatárt.
• Figyelmeztetés a képernyőn: a sebességhatár átlépésekor a megengedett
maximális sebesség értéke láthatóvá válik a térképen.
Ha az érvényes sebességhatárt folyamatosan látni szeretné a térképen (normál
esetben csak annak átlépésekor jelenik meg), itt engedélyezheti ezt a funkciót.
A térképek tartalmazhatnak a vezető riasztására szolgáló adatokat is. A gomb
megérintésével ki- vagy bekapcsolhatja ezeket a figyelmeztetéseket, valamint
beállíthatja, hogy a program az adott helytől mekkora távolságra riasszon. Ezt az
adatot a különböző figyelmeztetés-típusokra egyenként is megadhatja.
Az alábbi hangtípusok hangerejének szabályozására van lehetőség:
Gomb Leírás
Ezek a kezelőszervek a hangnavigáció (hangutasítások) hangerejét szabályozzák.
A hangutasítások előtti figyelmeztető jelzés letiltása vagy hangerejének beállítása.
Ezek a kezelőszervek a riasztások (csipogó hangok) hangerejét szabályozzák.
A billentyűhangok az érintőképernyő megérintését jelzik vissza.SEG] Ezek a
kezelőszervek a billentyűhangok erejét szabályozzák.
78
Page 79

Az egyes hangtípusok kezelőszervei:
Gomb Leírás
A kapcsolóval elnémíthatja az általa szabályozott hangot. Ekkor a csúszka nem
használható. A funkció újraengedélyezéséhez ismét érintse meg a gombot.
Hangerő-szabályzó
csúszka
A hozzá kapcsolódó hang erejét szabályozza.
5.3.2 A Gyorsmenü testreszabása
A Gyorsmenü tartalma teljes mértékben testre szabható. Érintse meg a módosítani kívánt gombot, és
válasszon új funkciót a listából.
5.3.3 Közlekedési beállítások
Két adott pont között a program nem minden esetben ugyanazt az útvonalat ajánlja. Ha vannak
rendelkezésre álló adatok, útvonaltervezéskor az alkalmazás figyelembe veszi a közlekedési
információkat.
Gomb Leírás
Ezzel a kapcsolóval engedélyezheti vagy tilthatja le a forgalmi statisztikai adatokat
és a közlekedési minták előzményeit. Normál körülmények között ezek a helyileg
tárolt adatok nagyon hasznosak lehetnek, de néhány esetben, például
munkaszüneti napokon, érdemes kikapcsolni a funkciót annak érdekében, hogy az
alkalmazás ne vegye figyelembe a normál, a hétköznapokra jellemző forgalmi
dugókat.
Ezzel a kapcsolóval engedélyezheti vagy tilthatja le, hogy a TMC-vevő valós idejű
közlekedési információkat fogadjon. Az alatta látható gombok a TMC-funkcióhoz
kapcsolódnak, és csak akkor állnak rendelkezésre, ha előzőleg engedélyezte a
TMC-vevő működését.
Ezzel a beállítással megadhatja, hogy a(z) Alpine Navigation az útvonaltervezés
során miként vegye figyelembe a közlekedési információkat. Új útvonal
tervezésekor, vagy ha a közlekedési események miatt újratervezésre van
szükség, a(z) Alpine Navigation elkerüli a közlekedési események által érintett
szakaszokat, amennyiben az indokolt.
Meghatározhatja a késés azon minimális időtartamát, amelynek elérése
automatikusan kiváltja az útvonal újratervezését, vagy utasíthatja az alkalmazást,
hogy megerősítést kérjen minden újratervezés előtt.
A gomb megérintésével megtekintheti a közlekedési események típusait, és
kiválaszhatja, hogy a program az útvonaltervezés során milyen eseményeket
vegyen figyelembe.
79
Page 80

A
A
5.3.4 Útvonal-beállítások
Ezek a beállítások határozzák meg, hogy a program hogyan tervezze meg az útvonalat.
Gomb Leírás
Itt annak a járműnek a típusát állíthatja be, amellyel az adott útvonalat megteszi.
Ezen beállítások alapján a program az útvonaltervezés során bizonyos úttípusokat
vagy korlátozásokat figyelmen kívül hagyhat.
Itt van lehetőség a kiválasztott járműprofil paramétereinek a szerkesztésére,
továbbá az Egyebek gomb megérintésével új járműprofilokat is létrehozhat.
Az útraillesztéssel történő navigáció a térkép úthálózata segítségével olyan
útitervet hoz létre, amelyben hangnavigáció tájékoztat minden egyes manőverről.
Ha az úti célokat csak egyenes vonallal szeretné összekötni, válassza a
légvonalban történő navigációt.
tervezési mód kiválasztásával a program a különféle helyzetek és az adott
járműtípus szempontjából a lehető legjobb útvonalat tervezi meg. A részleteket
lásd alább.
Az ideális útvonaltervezés érdekében megadhatja, hogy a program bizonyos úttípusokat figyelembe
vegyen, vagy éppen hagyjon figyelmen kívül.
Egy-egy úttípus kizárását a program csak javaslatként értelmezi. Tehát nem jelenti azt, hogy a program
egyáltalán nem veszi figyelembe. Ha az úti cél csak a kizárt úttípusok használatával érhető el, az
alkalmazás számításba veszi az adott útszakaszt, de csak amennyiben feltétlenül szükséges. Ilyenkor
azonban figyelmeztető ikon jelenik meg az Útvonal képernyőn, és a program a megadott beállításoknak
nem megfelelő utat eltérő színnel jelöli a térképen.
Az úttípusok listájában megtekinthető, hogy az egyes úttípusok hány szakaszban és összesen mekkora
távolságot fednek le az adott útvonalon belül.
Gomb Leírás
Ha lassabb járművel közlekedik, esetleg másik járművet vontat, célszerű elkerülni
az autópályákat.
díjköteles utak olyan fizetős utak, ahol az út hosszabb idejű használatához
valamilyen jegy vagy matrica vásárlása szükséges. Ezek az utak a többi fizetős
úttól függetlenül engedélyezhetők vagy letilthatók.
A(z) Alpine Navigation alapértelmezés szerint a fizetős utakat (ahol az út
használata díjfizetéshez van kötve) is figyelembe veszi az útvonalak tervezésekor.
Ha letiltja a fizetős utakat, a(z) Alpine Navigation a legoptimálisabb díjmentes
útvonalat tervezi meg.
A(z) Alpine Navigation alapértelmezés szerint a kompokat is figyelembe veszi
útvonaltervezéskor. A térképek azonban nem feltétlenül tartalmazzák az
időszakos kompjáratok forgalmi adatait. A kompokon gyakran díjat kell fizetni.
A(z) Alpine Navigation alapértelmezés szerint figyelmen kívül hagyja a földutakat,
mert ezek gyakran nagyon rossz minőségűek, és a megengedett sebességhatár
sem érhető el rajtuk.
80
Page 81

A
A
Járműprofilok:
A gomb első megérintése után láthatóvá válik az alapértelmezett járműprofilok
listája. Az alábbi lehetőségek közül választhat:
Gomb Leírás
A járműprofil paramétereinek szerkesztését teszi lehetővé.
A gomb megérintésével további választási lehetőségek jelennek meg.
Új járműprofil létrehozásához érintse meg ezt a gombot.
A gomb megérintésével állíthatja vissza a járműprofilok alapértelmezés szerinti
értékeit.
Új járműprofil létrehozásakor először ki kell választania a jármű típusát. Ezután állítsa be az alábbi
paramétereket. Ugyanezeket a paramétereket a meglévő profilok szerkesztésékor is módosíthatja:
Gomb Leírás
A gomb megérintésével könnyen azonosítható nevet adhat a profilnak.
Adja meg a jármű lakott területen érvényes, átlagos üzemanyag-fogyasztásának
az értékét. A fogyasztás mértékegységének beállításához nyissa meg a Területi
beállítások menüt.
Adja meg a jármű autópályán érvényes, átlagos üzemanyag-fogyasztásának az
értékét. A fogyasztás mértékegységének beállításához nyissa meg a Területi
beállítások menüt.
dja meg a jármű motorjának és a használt üzemanyagnak a típusát. Ezek az
adatok a CO
z utazási költségek meghatározásához adja meg az üzemanyag átlagárát. A
pénznem kiválasztásához nyissa meg a Területi beállítások menüt.
Adja meg a jármű maximális utazósebességét.
-kibocsátás mértékének kiszámításához szükségesek.
2
81
Page 82

Járműtípusok:
Új járműprofil létrehozásához válasszon egyet az alábbi járműtípusok közül.
•
• Útvonaltervezéskor a program figyelembe veszi a kanyarodásra és a forgalom irányára
vonatkozó korlátozásokat.
• A program csak az autók számára is engedélyezett utakat szerepelteti.
• A rendszer csak akkor veszi figyelembe a magánutakat és a lakóövezet lakói számára
fenntartott utakat, ha az úti cél elérése azok nélkül nem lehetséges.
• Az útvonalak nem tartalmaznak gyalogutakat.
•
• A kereszteződésekben valamennyi manőver megengedett.
• Az alkalmazás akkor veszi figyelembe a forgalom irányára vonatkozó korlátozásokat, ha az
alacsony sebességű, ellentétes irányú forgalom engedélyezett.
• Az alkalmazás csak akkor veszi figyelembe a magánutakat, ha az úti cél ilyen úton
található.
• Az útvonalak nem tartalmaznak gyalogutakat.
•
• Útvonaltervezéskor a program figyelembe veszi a kanyarodásra és a forgalom irányára
vonatkozó korlátozásokat.
:
:
:
• A program csak a buszok számára is engedélyezett utakat szerepelteti.
• Magánutak, a lakóövezetek lakói számára fenntartott utak és gyalogutak nem szerepelnek
az útvonalban.
•
• Útvonaltervezéskor a program figyelembe veszi a kanyarodásra és a forgalom irányára
vonatkozó korlátozásokat.
• A program csak a taxik számára is engedélyezett utakat szerepelteti.
• Magánutak, a lakóövezetek lakói számára fenntartott utak és gyalogutak nem szerepelnek
az útvonalban.
:
82
Page 83

A
Az útvonal-tervezés módja:
Gomb Leírás
Az alkalmazás gyors útvonalat tervez, feltételezve, hogy az egyes utakon az
érvényes sebességhatár közelében autózik. Ez a tervezési mód jellemzően a
gyorsabb járművek számára előnyös.
Rövid útvonalat kínál az utazási idő minimális szinten tartásához. Ez a lassú
járművek számára lehet hasznos útvonal-tervezési mód. Rövid útvonalak
keresése a sebesség figyelmen kívül hagyásával csak ritkán jelent kézenfekvő
megoldást a normál járművek számára.
A program a zöld útvonal tervezésének beállításainál (o.: 80) megadott
üzem
anyag-fogyasztási adatok alapján gyors, de üzemanyag-hatékony útvonalat
tervez. Az utazási költségekre és a CO
becsült adatok, melyek nem veszik figyelembe a magassági adatokat, a
kanyarokat, a kanyarulatokat és a közlekedési eseményeket.
-kibocsátásra vonatkozó számítások csak
2
tervezett útvonal kevesebb és egyszerűbb manővert tartalmaz. Ezzel a
beállítással a(z) Alpine Navigation olyan útvonalat tervez, amely például az
autópályát részesíti előnyben az alacsonyabb rendű utakkal és utcákkal szemben.
5.3.5 Térképbeállítások
Ez a funkció a Térképnézet képernyő megjelenítésének finomhangolására nyújt lehetőséget. Lehetővé
teszi a térképnézet igény szerinti beállítását, a megfelelő színtémák kiválasztását mind a nappali, mind az
éjszakai használathoz, a kék arrow 3D-s autómodellekre való cseréjét, a 3D-s épületek megjelenítését
vagy elrejtését, a nyomvonalrögzítés ki- és bekapcsolását, valamint a hasznos helyek kezelését (milyen
típusú hasznos helyek jelenjenek meg a térképen).
A térkép folyamatosan látható marad, hogy ellenőrizni tudja a beállítások módosításának az eredményét.
Gomb Leírás
A 3D-s perspektivikus és két 2D-s felülről lefelé kiterített nézet közötti váltásra
szolgál.
83
Page 84

A
A
nagyítási szint és a döntési szög tetszés szerinti beállítását teszi lehetővé.
Három különböző érték közül választhat. A nagyítási szint és a döntési szög
manuális beállítására a bal oldali gombokkal nyílik lehetőség.
A funkció kiválasztásával, ha a következő útvonalesemény (manőver) elég nagy
távolságra van, a térkép kicsinyített nézete jelenik meg, ahol a környező terület is
jól látható. Az útvonaleseményhez közeledve a térkép visszatér a normál
nézethez.
Itt válthat a nappali és éjszakai színsémák között, és itt engedélyezheti a két
üzemmód közötti automatikus váltást néhány perccel napfelkelte előtt, pirkadatkor,
illetve néhány perccel naplemente után, még a sötétség beállta előtt.
A nappali üzemmód színsémájának kiválasztása.
Az éjszakai üzemmód színsémájának kiválasztása.
Ezen a képernyőn különböző 3D-s modellek közül választhat, és kicserélheti az
alapértelmezett járműjelölőt. A különböző járművekhez tartozó útvonal-tervezési
módokhoz különböző ikonokat használhat. Külön ikonnal jelölheti az autós vagy az
egyéb járművel való navigálást.
A 3D-s látványosságok, a jellegzetes és ismert objektumok művészi vagy
tömbösített, 3D-s megjelenítése vagy elrejtése.
A 3D-s városmodellek, a 3D-s települészerkezeti adatok művészi vagy
tömbösített, az épületek méretét és a térképen való elhelyezkedését tükröző
objektumok megjelenítése vagy elrejtése.
nyomvonal mentése, azaz a gombbal az utazás során érintett helyek
sorozatának mentését engedélyezheti vagy tilthatja le.
Navigálás közben a térképen megjelenítendő hasznos helyek típusának
kiválasztása. A túl sok hasznos hely zsúfolttá teszi a térképet, ezért érdemes
minél kevesebbet feltüntetni. Ennek érdekében lehetősége van a hasznos helyek
különböző halmazainak elmentésére. A következő lehetőségek közül választhat:
• A jelölőnégyzet segítségével megjelenítheti vagy elrejtheti a hasznos
helyek adott kategóriáját.
• A hasznos helyek nevét jelző gomb megérintésével megnyithatja a
kategóriához tartozó alkategóriák listáját.
• A hasznos helyek aktuális halmazának mentéséhez vagy egy előzőleg
elmentett halmaz betöltéséhez érintse meg a
gombot.
Itt van lehetőség az alapértékek visszaállítására is.
84
Page 85

A
A
5.3.6 Képi navigáció beállításai
Itt azt állíthatja be, hogy a szoftver a Térképnézet képernyőn hogyan jelenítse meg az útvonallal
kapcsolatos információkat.
A Térképézet képernyő sarkában lévő adatmezők testre szabhatók. A gomb
megérintésével kiválaszthatja a látni kívánt értékeket. Az értékek eltérhetnek
egymástól, ha aktív útvonalon navigál, vagy ha konkrét úti cél nélkül autózik.
Kiválaszthatja az utazás általános adatait, mint például a pillanatnyi sebességet
vagy a magassági adatokat, továbbá a végső úti cél vagy a következő köztespont
elérésére vonatkozó útvonaladatokat.
Utazás közben szüksége lehet benzinkutakra vagy éttermekre. Ha autópályán
utazik, ez a funkció újabb gombot jelenít meg térképen. A gomb megérintésével
megnyithatja a következő néhány kijárat és pihenő adatait tartalmazó képernyőt. A
gombok megérintésével megjelenítheti őket a térképen, és köztespontként
hozzáadhatja őket az útvonalhoz is.
Itt az autópálya-szolgáltatások típusait határozhatja meg. Válasszon a hasznos
helyek rendelkezésre álló kategóriáiból.
Ha vannak rendelkezésre álló adatok, a sávinformáció az út fölé helyezett, valódi
útjelző táblákhoz hasonló módon megjelenik a térkép felső részén. Ennek a
funkciónak a be- és kikapcsolására itt van lehetőség.
Ha autópálya-kijárathoz vagy összetett kereszteződéshez érkezik, és van
rendelkezésre álló információ, a térképet felváltja a kereszteződés 3D-s nézete.
Ezt a funkciót tetszés szerint engedélyezheti, vagy letilthatja annak érdekében,
hogy a teljes útvonal láthatóvá váljon a térképen.
z alagutakban való haladáskor a felszínen található utak vagy épületek zavaróak
lehetnek. Ez a funkció a térkép helyett az alagút általános képét mutatja. Ekkor az
alagút felülről lefelé kiterített nézete és a hátralévő távolság jelenik meg.
haladást jelző állapotsáv bekapcsolása után az útvonalat a térkép jobb oldalán
látható egyenes jelzi. Az utazás során a pillanatnyi pozíciót jelző kék arrow felfelé
mozog. Az egyenesen a köztespontok és a közlekedési események is
megjelennek.
85
Page 86

A
utópályán való haladáskor a lassítás azt is jelentheti, hogy forgalmi dugóba
került, ezért a(z) Alpine Navigation a következő kijárattól kerülőutat ajánl. Az
üzenet a kijáratig hátralévő távolságot, továbbá az eredeti útvonalhoz viszonyított
távolság- és időbeli eltérés mértékét tartalmazza. Az alábbi lehetőségek közül
választhat:
• Ha az eredeti útvonalat kívánja folytatni, érintse meg az Elvetés gombot,
vagy egyszerűen hagyja figyelmen kívül az üzenetet.
• A döntés megkönnyítése érdekében érintse meg az Előnézet gombot.
Ekkor megjelenik az eredeti és a kerülőút áttekintő képe. Lehetőség van a
felajánlott kerülőút elfogadására vagy elfogadás előtt az elkerülni kívánt
autópályaszakasz növelésére is.
• Forduljon az újonnan ajánlott irányba, és a program automatikusan
újratervezi az útvonalat.
A fenti lehetőséghez hasonlóan a program normál utakon is javasolhat alternatív
útvonalat. Ilyenkor a(z) Alpine Navigation a következő kereszteződésnél az
eredetitől eltérő kanyarodási irányt javasol, és a következő útszakaszra másik
útvonalat ajánl.
A választási lehetőségek a korábbiakhoz hasonlóak, ám a javasolt kerülőút
módosítására nincs lehetőség.
A városi úti célok közelében nem mindig könnyű a parkolás. Az úti célhoz
közeledve a(z) Alpine Navigation a parkolás kategóriába tartozó hasznos helyek
közül is ajánl. Az úti célt tartalmazó, felülről lefelé kiterített nézet és a javasolt
parkolóhelyek listájának megnyitásához érintse meg a "P" gombot. Válasszon a
rendelkezésre álló helyek közül, és annak megfelelően módosítsa az útvonalat.
Ha elhagyja az ajánlott útvonalat és hirtelen letér az autópályáról, az alkalmazás a
kijárat közelében található hasznos helyekhez, pl. benzinkutakhoz vagy
éttermekhez, javasol alternatív útvonalat. Ha pedig az eredeti útvonal kerülendő
szakaszokat (például alagutakat, fizetős utakat vagy kompokat) is tartalmaz, az
alkalmazás listába szedi őket annak érdekében, hogy a(z) Alpine Navigation
segítségével ezek elkerülésével folytathassa az útját.
Ha a funkciót korábban engedélyezte, a készülék a hangnavigáció elhangzásakor
az osztott képernyőről vagy az Audió képernyőről visszavált teljes képernyős
térképnézetre. Az utasítások elhangzása után a képernyő visszatér a korábbi
elrendezéshez.
86
Page 87

5.3.7 Területi beállítások
Ezek a beállítások lehetővé teszik, hogy a szoftver az adott régióban használatos nyelvet,
mértékegységeket, idő- és dátumbeállításokat alkalmazza, továbbá az időzóna meghatározására is itt
nyílik lehetőség.
Gomb Leírás
Ez a gomb a felhasználói felület írásos üzeneteinek pillanatnyilag beállított nyelvét
jeleníti meg. A gomb megérintésével új nyelvet választhat a rendelkezésre álló
nyelvek listájából. A beállítások módosítását követően az alkalmazás újraindul, de
előtte megerősítést kér.
Itt beállíthatja, hogy a program milyen távolsági egységeket használjon.
Előfordulhat, hogy a hangnavigáció esetében a(z) Alpine Navigation egyes
nyelveken nem támogat bizonyos, a listában szereplő mértékegységeket.
Itt választhat a 12 és 24 órás időformátum, valamint a különböző nemzetközi
dátumformátumok közül.
Emellett egyéb, az egyes országokra jellemző mértékegységek beállítására is itt
nyílik lehetőség.
Alapértelmezésben az időzónát a térképadatok és az Ön pillanatnyi pozíciója
határozza meg. Itt manuálisan is beállíthatja az időzónát, és engedélyezheti a
nyári időszámítás automatikus alkalmazását.
5.3.8 Útvonaladat-figyelő beállításai
Az útvonalnaplók sok hasznos információval szolgálnak egy-egy úttal kapcsolatban. Az útvonalnaplók az
úti cél elérése után manuálisan elmenthetők, vagy itt engedélyezheti az adatok automatikus mentését. A
naplókat az útvonaladat-figyelő képernyőjén keresztül tekintheti meg. Ez a funkció az Egyebek menüben
található.
Ez nem gomb. Ez a sor az útvonal-adatbázis pillanatnyi méretét mutatja, amely
tartalmazza valamennyi elmentett út és nyomvonal összesített értékét.
Az útvonaladat-figyelő az utazásokra vonatkozó statisztikai adatokat rögzíti.
Amennyiben a későbbiekben is szüksége lesz ezen adatokra, engedélyezze, hogy
az alkalmazás automatikusan elmentse őket.
A nyomvonalak, azaz a GPS-vevő által rögzített pozíciók sorozata, az
útvonalnaplókkal együtt elmenthetők. Ezek az információk később megjeleníthetők
a térképen. Itt engedélyezheti, hogy a program minden elmentett útvonal mellé
elmentse a nyomvonalat is.
87
Page 88

5.4 Útvonaladat-figyelő
Ha az úti cél elérése után elmenti vagy hagyja, hogy az alkalmazás automatikusan elmentse az
útvonalnaplót, az erre vonatkozó információk itt találhatók. Az utak statisztikai, magassági, valamint
sebességadatainak megtekintéséhez érintse meg bármelyik elmentett utat.
Ha a nyomvonalakat is elmentette, az adott nyomvonal a hozzá tartozó színnel jelenik meg a térképen.
Későbbi felhasználás céljából a nyomvonalak GPX-fájlokba is exportálhatók.
Az útvonaladat-figyelő az Információ menüből is megnyitható.
88
Page 89

6 Meghatározások
2D-s/3D-s GPS-vétel
A GPS-vevő műholdjelek segítségével számolja ki az (Ön) pozíció(já)t, és legalább négy műholdjelre van
szüksége a háromdimenziós adatok meghatározásához, beleértve a magassági adatokat is. A GPSkészülék azonban nem mindig kap négy műholdtól jelet, egyrészt a műholdak mozgása miatt, másrészt
mert különböző tárgyak leárnyékolhatják a jelet. Ha csak három műholdjel áll rendelkezésre, a vevő akkor
is képes meghatározni a horizontális GPS-pozíciót, de az kevésbé lesz pontos. A GPS-készülék továbbá
nem tudja meghatározni a magassági adatokat: ilyenkor csak 2D-s vételre van lehetőség.
Aktív útvonal
A navigáláshoz pillanatnyilag használt útvonal. Amennyiben van kiválasztott úti cél, az útvonal mindaddig
aktív marad, amíg nem törli, vagy el nem éri az úti célt. Lásd még: Útvonal.
Városközpont
A településközpont nem a település mértani központja, hanem egy, a térkép készítői által meghatározott
pont. Kisvárosokban és falvakban ez általában a legfontosabb kereszteződés; nagyvárosokban pedig egy
jelentősebb útkereszteződés.
GPS-vétel pontossága
A GPS-készülék által kiszámított pozíció és az Ön valódi pozíciója közötti esetleges eltérés mértékét
számos tényező befolyásolhatja. Ilyen tényező lehet többek között a jel késése az ionoszférában, illetve a
készülék közelében lévő, a jeleket visszaverő tárgyak hatása, amelyek eltérő módon és mértékben
befolyásolják a készülék által kiszámított pozíciót.
Térkép
A(z) Alpine Navigation olyan digitalizált térképeket használ, amelyek jóval többet tudnak, mint a
hagyományos papír térképek egyszerű elektronikus változatai. A digitális térképek 2D-s nézetben a papír
térképekhez hasonlóan mutatják az utcákat és az utakat, a magassági adatokat pedig eltérő színekkel
érzékeltetik.
3D-s nézetben azonban már az eltérő magassági szintek, például a hegyek, a völgyek és a magasutak is
érzékelhetők, valamint bizonyos városokban a 3D-s látványosságok és épületek is kirajzolódnak.
A digitális térképek interaktív módon használhatók: nagyíthatók és kicsinyíthetők (a méretezés szintjének
növelésével vagy csökkentésével), dönthetők felfelé és lefelé, valamint jobbra és balra forgathatók. A
GPS által támogatott digitális térképek megkönnyítik az útvonaltervezést.
89
Page 90

Észak fent térképtájolás
Észak fent nézetben a térképen mindig az északi irány látható felül. Ez a tájolás látható például a
Keresés a térképen menüpont alatt.
Útvonal
Az úti cél eléréséig számított útvonalesemények, azaz manőverek (pl. kanyarok és körforgalmak)
sorozata. Az útvonalak egy kiindulási pontból és egy vagy több úti célból állnak. A kiindulási pont
alapértelmezés szerint a pillanatnyi (vagy az utolsó ismert) pozíció. Amennyiben egy később navigálandó
útvonalat kíván megtekinteni, a kiindulási pontot bármely más térképpont helyettesítheti.
Követő térképtájolás
Ebben a tájolásban a térkép úgy fordul, hogy mindig a pillanatnyi haladási irány legyen felül. Ez a 3D-s
térképnézet alapértelmezett tájolása.
Járműjelölő
A térképen a pillanatnyi pozíciót alapértelmezés szerint kék arrow jelzi. A kék arrow a pillanatnyi haladási
irány felé mutat. A helyzetjelölőt tetszés szerint másik jármű 3D-s képére cserélheti. Továbbá a
különböző úttípusokhoz különböző járműjelölőt is rendelhet (attól függően, hogy az útvonaltervezéshez
milyen járművet választott).
90
Page 91

7 Szerzői jogok
A termékben, valamint a dokumentumban közölt információk bármikor, előzetes figyelmeztetés nélkül
módosíthatók.
A jelen felhasználói útmutató a(z) Alpine Electronics, Inc előzetes írásos beleegyezése nélkül sem
egészben, sem részben nem másolható, valamint nem tehető közzé sem elektronikus, sem mechanikus
formában, beleértve a fénymásolást és a képrögzítést is.
© 2011 - Alpine Electronics, Inc
© 2011 NAVTEQ. Minden jog fenntartva.
Albánia: © 2005 NAVTEQ. Minden jog fenntartva.
Andorra: © 1993 NAVTEQ. Minden jog fenntartva.
Ausztria: © 1996 NAVTEQ. Minden jog fenntartva.
Fehéroroszország: © 2011 NAVTEQ. Minden jog fenntartva.
Belgium: © 1995 NAVTEQ. Minden jog fenntartva.
Bosznia-Hercegoniva: © 2005 NAVTEQ. Minden jog fenntartva.
Bulgária: © 2005 NAVTEQ. Minden jog fenntartva.
Horvátország: © 2005 NAVTEQ. Minden jog fenntartva.
Cseh Köztársaság: © 2002 NAVTEQ. Minden jog fenntartva.
Dánia: © 1997 NAVTEQ. Minden jog fenntartva.
Észtország: © 2005 NAVTEQ. Minden jog fenntartva.
Finnország: © 2001 NAVTEQ. Minden jog fenntartva.
Franciaország: © 1993 NAVTEQ. Minden jog fenntartva.
Macedónia Volt Jugoszláv Köztársaság:© 2011 NAVTEQ. Minden jog fenntartva.
Németország: © 1993 NAVTEQ. Minden jog fenntartva.
Gibraltár: © 2011 NAVTEQ. Minden jog fenntartva.
Görögország: © 2003 NAVTEQ. Minden jog fenntartva.
Magyarország: © 2004 NAVTEQ. Minden jog fenntartva.
Olaszország: © 1994 NAVTEQ. Minden jog fenntartva.
Lettország: © 2005 NAVTEQ. Minden jog fenntartva.
Liechtenstein: © 1996 NAVTEQ. Minden jog fenntartva.
Litvánia: © 2005 NAVTEQ. Minden jog fenntartva.
Luxemburg: © 1996 NAVTEQ. Minden jog fenntartva.
Moldova: © 2011 NAVTEQ. Minden jog fenntartva.
Monaco: © 1993 NAVTEQ. Minden jog fenntartva.
Montenegró: © 2005 NAVTEQ. Minden jog fenntartva.
Norvégia: © 2001 NAVTEQ. Minden jog fenntartva.
Lengyelország: © 2004 NAVTEQ. Minden jog fenntartva.
Portugália: © 1997 NAVTEQ. Minden jog fenntartva.
Írország: © 1993 NAVTEQ. Minden jog fenntartva.
Románia: © 2005 NAVTEQ. Minden jog fenntartva.
Oroszország: © 2005 NAVTEQ. Minden jog fenntartva.
San Marino: © 1994 NAVTEQ. Minden jog fenntartva.
Szerbia: © 2005 NAVTEQ. Minden jog fenntartva.
Szlovák Köztársaság: © 2002 NAVTEQ. Minden jog fenntartva.
Szlovénia: © 2004 NAVTEQ. Minden jog fenntartva.
Spanyolország: © 1997 NAVTEQ. Minden jog fenntartva.
Svédország: © 1994 NAVTEQ. Minden jog fenntartva.
Svájc: © 1996 NAVTEQ. Minden jog fenntartva.
Hollandia: © 1993 NAVTEQ. Minden jog fenntartva.
Törökország: © 2011 NAVTEQ. Minden jog fenntartva.
Ukrajna: © 2011 NAVTEQ. Minden jog fenntartva.
Egyesült Királyság: © 1993 NAVTEQ. Minden jog fenntartva.
Vatikánváros: © 1994 NAVTEQ. Minden jog fenntartva.
Minden jog fenntartva.
91
 Loading...
Loading...