Page 1

Kullanıcı Kılavuzu
Alpine Navigation
Alpine INE-W920R/INE-W928R için navigasyon yaz ılımı
Türkçe (TR)
Page 2
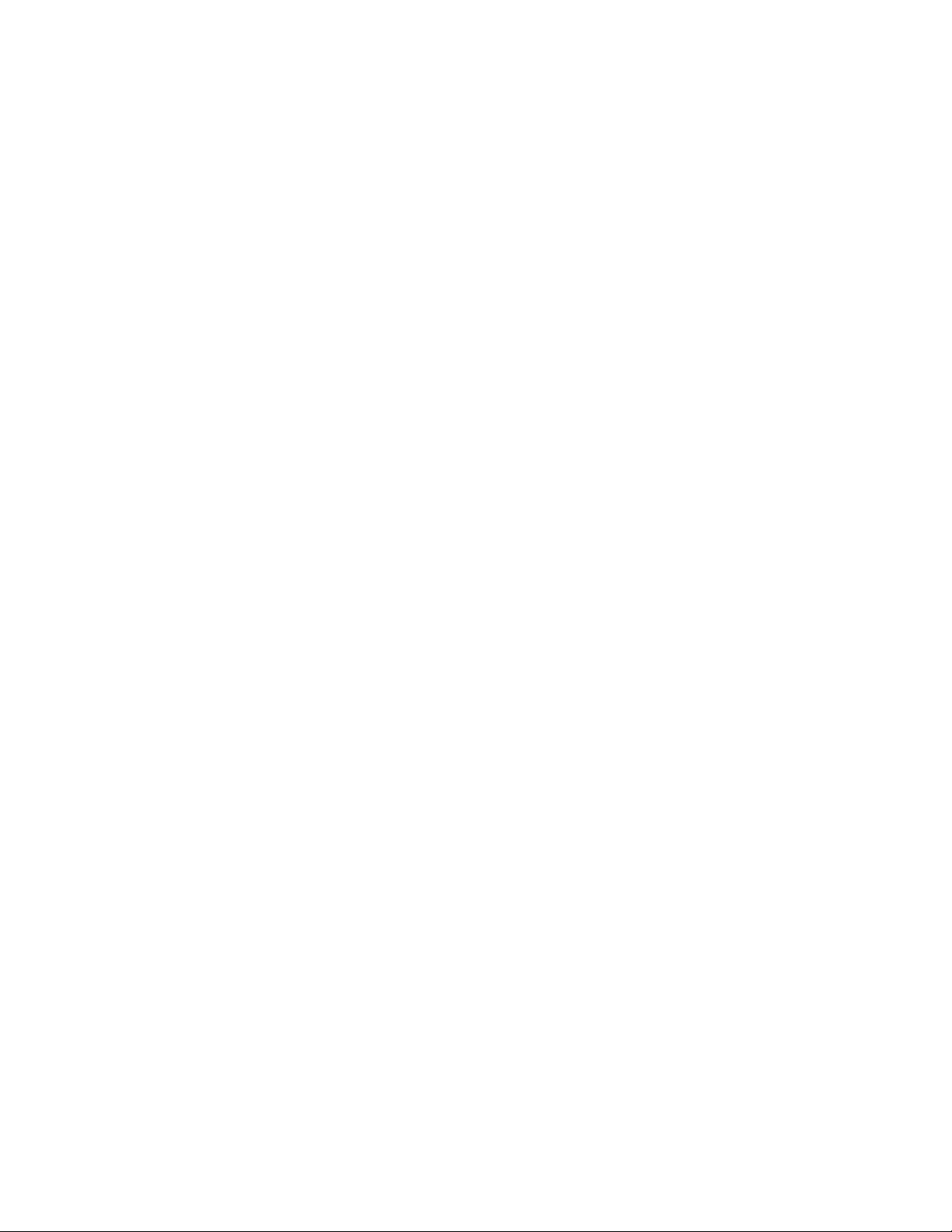
Araç yol bilgisayar ı olarak Alpine-NAVI cihaz ını seçtiğiniz için teşekkür ederiz. Cihazın ız ı hemen
kullanmaya başlayabilirsiniz. Navigasyon yazılımı bu belgede ayrıntılı olarak açıklanmaktadır. Yazılımı
kullanım sırasında kolayca keşfedebilirsiniz, fakat yine de ekranlarını ve özelliklerini tam olarak anlamak
için bu kılavuzu okumanızı öneririz.
2
Page 3
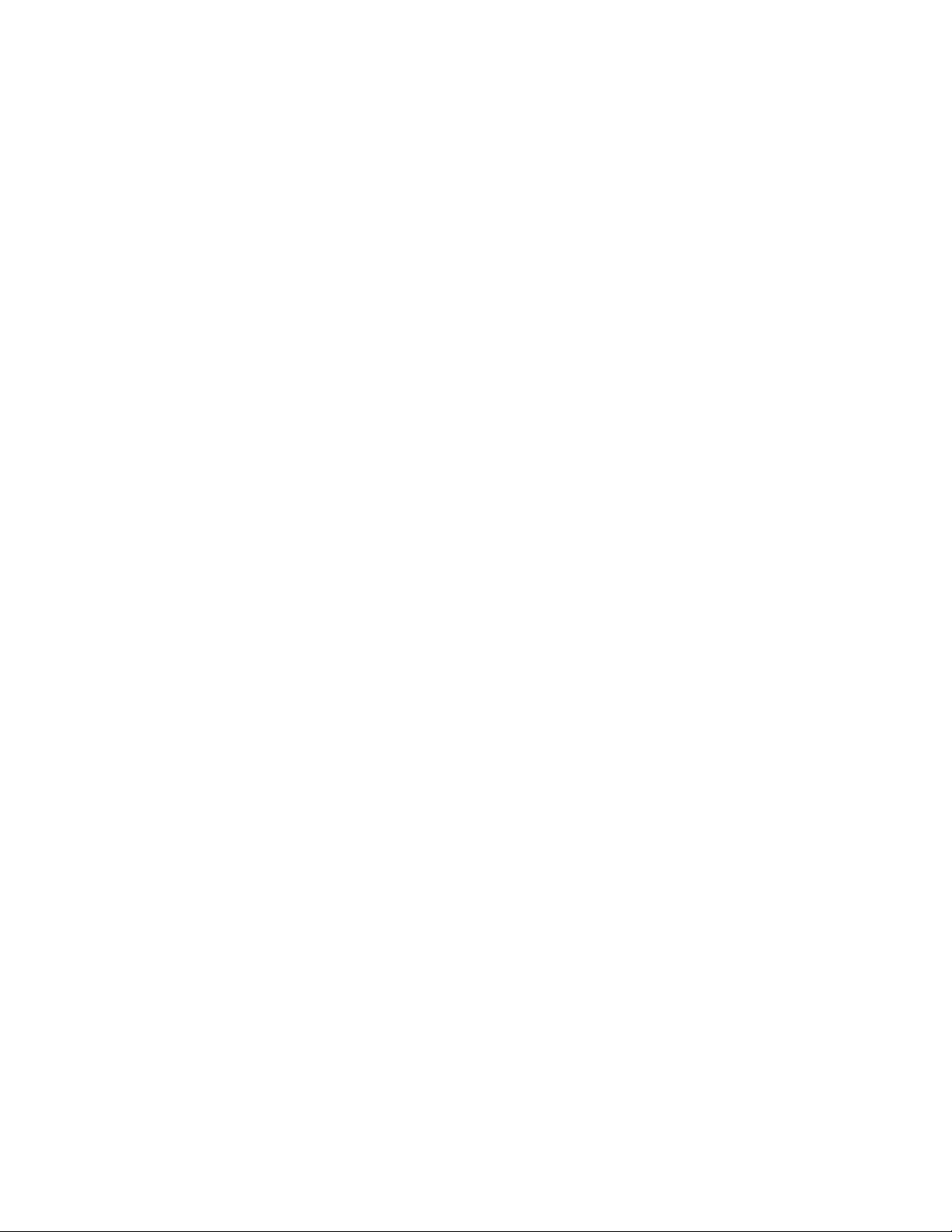
İçindekiler
1 Uyarılar ve Güvenlik bilgileri ................................................................................................ 6
2 Başlarken ................................................................................................................................. 7
2.1 Ekrandaki düğmeler ve
diğer kontroller ..........................................................................................8
2.1.1 Klavyeleri kullanma ............................................................................................................................... 10
2.1.2 Ekrana tek kez dokunmanın ötesinde ..................................................................................................... 11
2.2 Harita ekranı .................................................................................................................................. 11
2.2.1 Haritada navigasyon ............................................................................................................................... 11
2.2.2 Konum işaretleyicileri ............................................................................................................................ 13
2.2.2.1 Vehimarker ve Yola Kilitlen ............................................................................................................................. 13
2.2.2.2 Seçili harita konumu (İmleç) ve seçili harita nesnesi ....................................................................................... 13
2.2.3 Harita üzerindeki nesneler ..................................................................................................................... 14
2.2.3.1 Caddeler ve yollar ........................................................................................................................................... 14
2.2.3.2 Dönüş izleme ve Sonraki cadde ....................................................................................................................... 14
2.2.3.3 Şerit bilgisi ve İşaret Tabelaları ...................................................................................................................... 15
2.2.3.4 Kavşak görünümü ............................................................................................................................................ 16
2.2.3.5 Otoyol çıkış hizmetleri ..................................................................................................................................... 16
2.2.3.6 3B nesne türleri................................................................................................................................................ 17
2.2.3.7 Etkin rota öğeleri ............................................................................................................................................. 17
2.2.3.8 Trafik olayları .................................................................................................................................................. 18
2.2.4 Haritayı idare etme ................................................................................................................................. 19
2.2.5 Hızlı menü .............................................................................................................................................. 20
2.2.6 Geçerli konumun ayrıntılarını kontrol etmek (Neredeyim?) .................................................................. 23
2.3 Navigasyon menüsü ........................................................................................................................ 24
3 Yol üzerinde navigasyon ....................................................................................................... 26
3.1 Bir rotanın hedefini seçme
3.1.1 Bir adres veya adresin bir parçasını girme ............................................................................................. 26
3.1.1.1 Bir adres girme ................................................................................................................................................ 27
3.1.1.2 Bir caddenin orta noktasını hedef olarak girmek ............................................................................................. 29
3.1.1.3 Hedef olarak bir kavşak seçme ........................................................................................................................ 30
3.1.1.4 Hedef olarak bir şehir merkezini seçme ........................................................................................................... 32
3.1.1.5 Posta koduyla adres girme............................................................................................................................... 33
3.1.1.6 Hızlı adres girme üzerine ipuçları ................................................................................................................... 35
3.1.2 Önemli Noktalardan hedef seçme .......................................................................................................... 36
3.1.2.1 Bir Önemli Nokta için Hızlı arama .................................................................................................................. 36
3.1.2.2 Ön ayarlı kategoriler kullanarak bir Önemli Nokta aramak ........................................................................... 38
3.1.2.3 Kategoriye bir Önemli Nokta aramak .............................................................................................................. 40
3.1.2.4 Ada göre bir Önemli Nokta aramak ................................................................................................................. 42
.............................................................................................................. 26
3
Page 4

3.1.2.5 'Neredeyim?' ekranında yakınınızda yardım seçmek ....................................................................................... 45
3.1.3 Serbest formda aramayı kullanmak ........................................................................................................ 47
3.1.4 Hedef olarak bir harita konumunu seçme ............................................................................................. 48
3.1.5 Adres Defterinizden bir hedef seçme ..................................................................................................... 49
3.1.6 Geçmiş'ten son hedeflerden birini seçme ............................................................................................... 50
3.1.7 Hedefin koordinatını girmek .................................................................................................................. 51
3.1.8 Bir resimde kayıtlı bir konuma gitmek .................................................................................................. 52
3.1.9 Hedefler listesinden bir rota oluşturmak (Rota Oluşturma) ................................................................... 53
3.2 Haritada tüm rotayı görüntülemek
3.3 Rota parametrelerini kontrol etmek ve rotayla ilişkili işlevle
................................................................................................. 54
re erişmek ........................................ 54
3.4 Rotayı değiştirme ............................................................................................................................ 55
3.4.1 Bir rota zaten mevcut olduğunda yeni bir hedef seçmek: Yeni Rota, Geçiş Noktası veya Nihai Hedef 55
3.4.2 Rota için yeni bir başlangıç konumu ayarlamak .................................................................................... 56
3.4.3 Hedefler listesini düzenlemek (Rotayı Düzenlemek) ............................................................................. 57
3.4.4 Etkin rotayı iptal etme ............................................................................................................................ 58
3.4.5 Rota alternatiflerini kontrol etmek ......................................................................................................... 59
3.4.6 Rota planlamada kullanılan aracı değiştirmek ....................................................................................... 60
3.4.7 Rota planlamada kullanılan yol türlerini değiştirmek ............................................................................ 60
3.5 Bir konumu bir Adres Defteri girişi olarak
3.6 Bir konumu bir uyarı noktası olarak kaydetme
3.7 Bir uyarı noktasını düzenlemek
3.8 Rotanın benzetimini izleme
...................................................................................................... 63
............................................................................................................. 64
kaydetmek .................................................................. 61
.............................................................................. 62
4 Yol Dışı Navigasyon .............................................................................................................. 66
4.1 Rotanın hedefini seçme
4.2 Yol dışı m
odda navigasyon ............................................................................................................. 66
................................................................................................................... 66
5 Referans Kılavuzu ................................................................................................................. 67
5.1 Kavramlar ....................................................................................................................................... 67
5.1.1 Akıllı Yakınlaştırma ............................................................................................................................... 67
5.1.2 Rota hesaplama ve yeniden hesaplama .................................................................................................. 67
5.1.3 Yeşil rota oluşturma ............................................................................................................................... 69
5.1.4 Hız sınırı uyarısı ..................................................................................................................................... 69
5.1.5 Rota planlamasında trafik bilgileri ......................................................................................................... 70
5.1.5.1 Geçmiş trafik .................................................................................................................................................... 70
5.1.5.2 Gerçek zamanlı trafik bilgileri (TMC) ............................................................................................................. 70
5.2 Bilgi menüsü ................................................................................................................................... 72
5.3 Ayarlar menüsü .............................................................................................................................. 73
5.3.1 Sesler ve Uyarılar ................................................................................................................................... 74
5.3.2 Hızlı Menüyü Özelleştirme .................................................................................................................... 76
4
Page 5
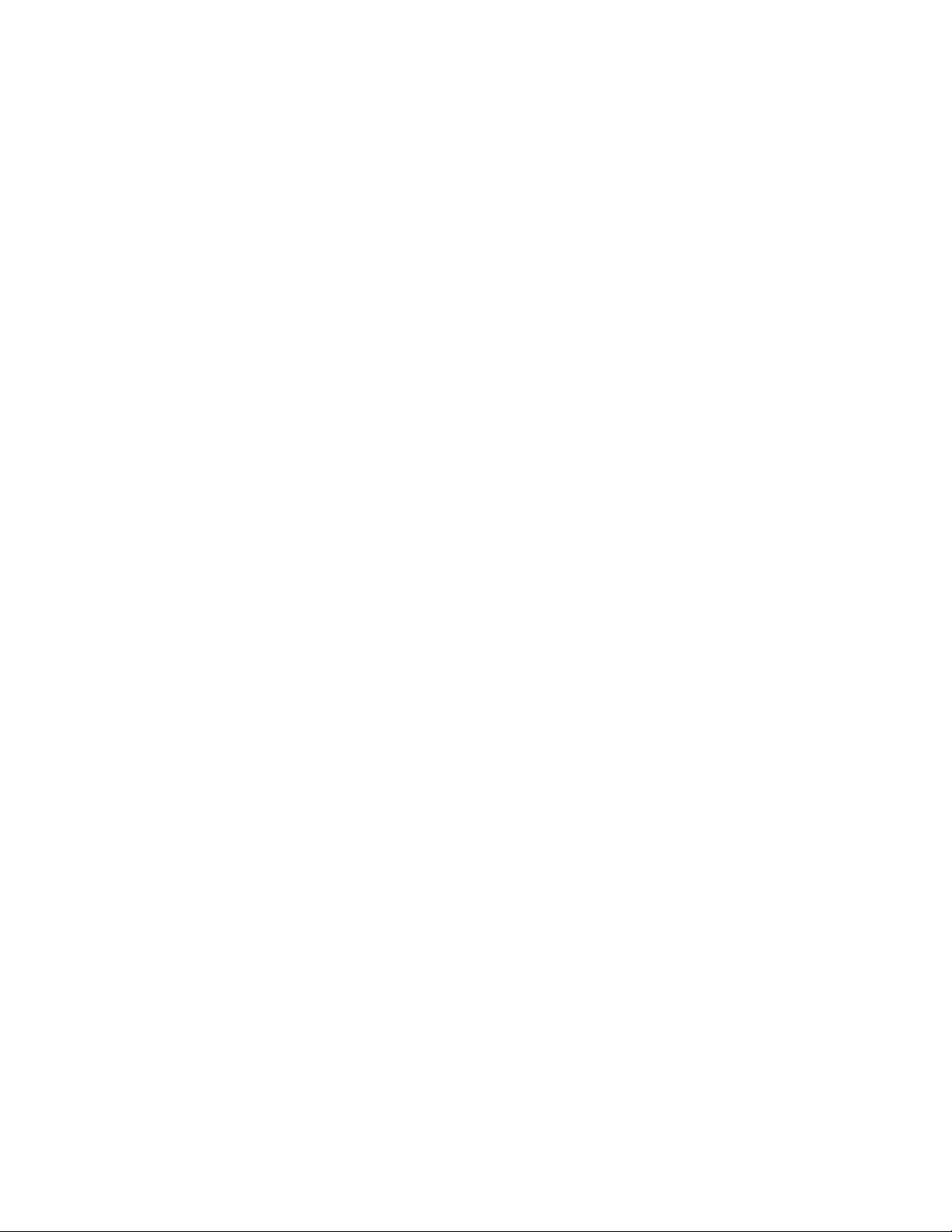
5.3.3 Trafik ayarları ........................................................................................................................................ 76
5.3.4 Rota ayarları ........................................................................................................................................... 77
5.3.5 Harita ayarları ........................................................................................................................................ 80
5.3.6 Görsel yönlendirme ayarları ................................................................................................................... 81
5.3.7 Bölgesel ayarlar ..................................................................................................................................... 83
5.3.8 Gezi monitörü ayarları ........................................................................................................................... 83
5.4 Gezi monitörü ................................................................................................................................. 84
6 Sözlük ..................................................................................................................................... 85
7 Telif hakkı notu ..................................................................................................................... 87
5
Page 6

1 Uyarılar ve Güvenlik bilgileri
Navigasyon sistemiyle bağlantılı bir GPS alıcısıyla hedefe ulaşmak için yolunuzu bulmanıza yardım eder.
Yazılım GPS konumunuzu iletmez; diğerleri sizi izleyemez.
Sadece güvenli olduğu zaman ekrana bakmanız gerekir. Araçta sürücüyseniz, yolculuğa başlamadan
önce yazılımınızı çalıştırmanızı öneririz. Yola çıkmadan önce rotayı planlayın ve rotayı değiştirmeniz
gerekiyorsa, aracı durdurun.
Trafik işaretlerine uymalı ve yolun yapısını takip etmelisiniz. Önerilen rotadan saparsanız, yazılımınız
talimatları buna göre değiştirir.
6
Page 7

2 Başlarken
Araç navigasyon yazılımını ilk kez kullanırken, bir başlangıç ayarı süreci otomatik olarak başlar. Aşağıdaki
adımları takip edin:
1. Uygulama arayüzünün yazılı dilini seçin. Daha sonra bunu Bölgesel ayarlar bölümünde
değiştirebilirsiniz (sayfa 83).
2. Son Kullanıcı Lisans Anlaşmasını okuyun. Devam etmek için
dokunun.
3. Yapılandırma sihirbazı başlar. Devam etmek için
4. Sesli yönlendirme mesajları için kullanılan dili ve hoparlörü seçin. Daha sonra bunu Sesler ve
Uyarılar bölümünde değiştirebilirsiniz (sayfa 83).
5. Gerekiyorsa, tarih biçimini ve birim ayarlarını değiştirin. Daha sonra bunları Bölgesel ayarlar
bölümünde değiştirebilirsiniz (sayfa 83).
üzerine dokunun.
üzerine
6. Eğer gerekliyse, varsayılan rota planlama seçeneklerini değiştirin. Daha sonra bunları Rota ayarları
bölümünde değiştirebilirsiniz (sayfa 77).
7
Page 8
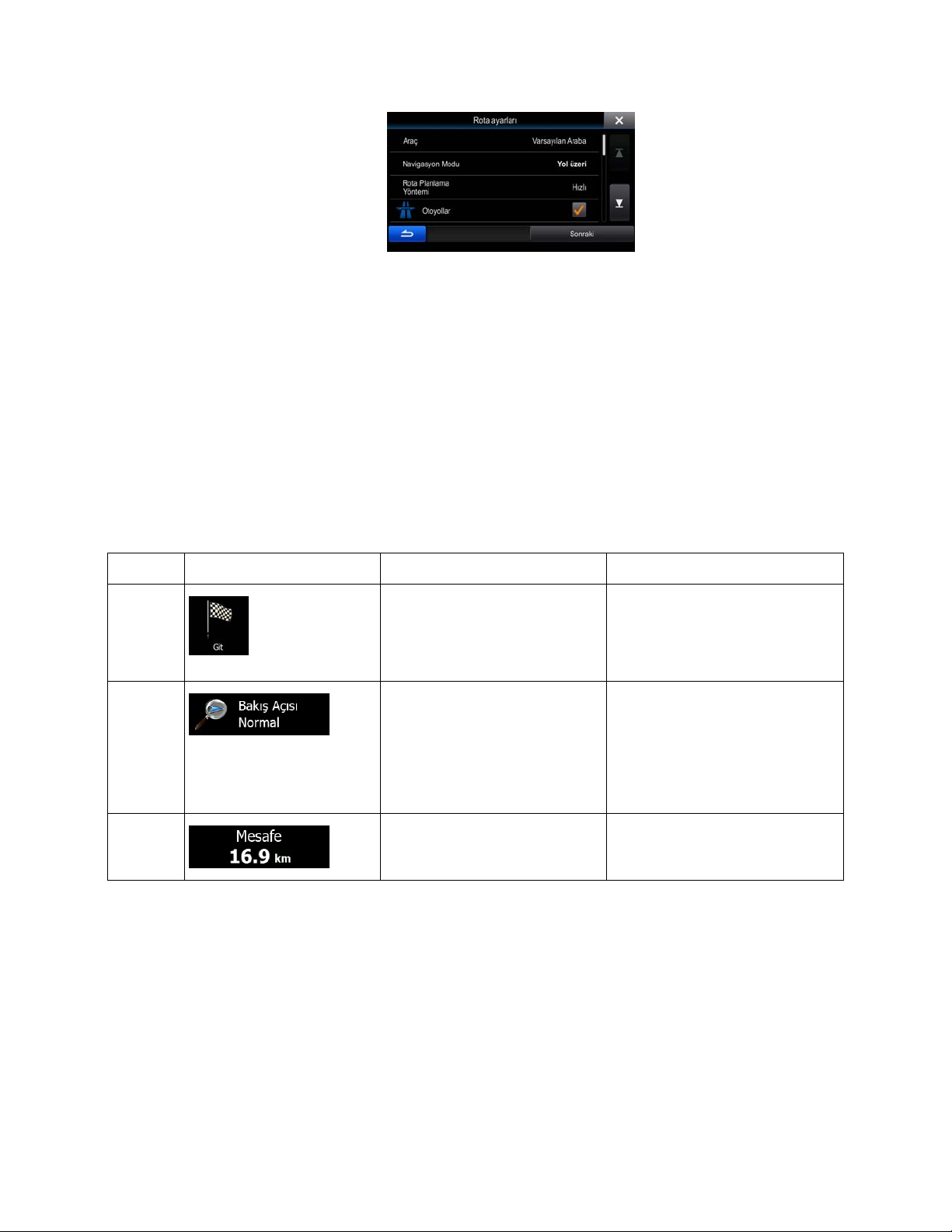
7. Başlangıç ayarı artık tamamlanmıştır. Yapılandırma sihirbazı daha sonra Ayarlar menüsünden
tekrar başlatılabilir (sayfa 73).
Başlangıç ayarından so
nra, Harita ekranı açılır ve yazılımı kullanmaya başlayabilirsiniz.
2.1 Ekrandaki düğmeler ve diğer kontroller
Yazılımı kullanırken, genellikle dokunmatik ekrandaki düğmelere dokunursunuz.
Sadece uygulamanın yeniden başlaması gerekiyorsa, önemli bir yeniden yapılandırma yapacaksa veya
veri ya da ayarlarınızdan birkaçını kaybetmek üzereyseniz seçim ve değişiklikleri onaylamanız gerekir.
Aksi takdirde, yazılım seçimlerinizi kaydeder ve siz kontrolleri kullanmaya başlar başlamaz, onay almadan
yeni ayarları uygular.
Tür Örnek Açıklama Nasıl kullanılır
Düğme
Değere
sahip
düğme
Bir işlevi başlatmak, yeni bir
ekran açmak veya yeni bir
parametre ayarlamak için buna
dokunun.
Bazı düğmeler, bir alanın veya
ayarın mevcut değerini
görüntüler. Değeri değiştirmek
için düğmeye dokunun.
Değişiklikten sonra, düğme
üzerinde yeni değer gösterilir.
Bir kez dokunun.
Bir kez dokunun.
Simge
Durum bilgisini gösterir.
8
Bazı simgeler düğme olarak da
işlev görür. Bir kez dokunun.
Page 9

Liste
Radyo
düğmesi
Anahtar
Birkaç seçenekten seçim
yapmanız gerektiğinde, bunlar
bir listede görünür.
Seçenek sayısı az olduğunda,
liste yerine radyo düğmeleri de
kullanılabilir. Sadece bir değer
seçilebilir.
Sadece iki seçenek varsa, bir
onay işareti özelliğin
etkinleştirilip
etkinleştirilmediğini gösterir.
Listeyi herhangi bir yerinden
tutun ve parmağınızı aşağı veya
yukarı kaydırın. Kaydırma
hızınıza bağlı olarak, liste hızlı
veya yavaş kayar, biraz ilerler
veya liste sonuna kadar gider.
Buna alternatif olarak,
düğmeleri ile sayfalar
arasında gezinin ve istediğiniz
değere dokunun.
Yeni değer seçmek için
düğmelerden birine dokunun.
Anahtarı açmak veya kapatmak
için dokunun.
ve
Kaydırıcı
Sanal
klavye
Bir özellik, bir aralık içerisinde
farklı değerlere
ayarlanabildiğinde, yazılım,
değer gösteren ve ayarlayan
bir ölçü üzerindeki göstergeyi
gösterir.
Metin ve sayı girmek için
alfabetik ve alfa sayısal
klavyeler.
• Kaydırıcıyı yeni
konumuna taşımak için
kolu sürükleyin.
• Kolun görünmesini
istediğiniz yerde
Kaydırıcıya dokunun,
düğme o noktaya atlar.
Her düğme, dokunmatik ekran
düğmesidir.
9
Page 10
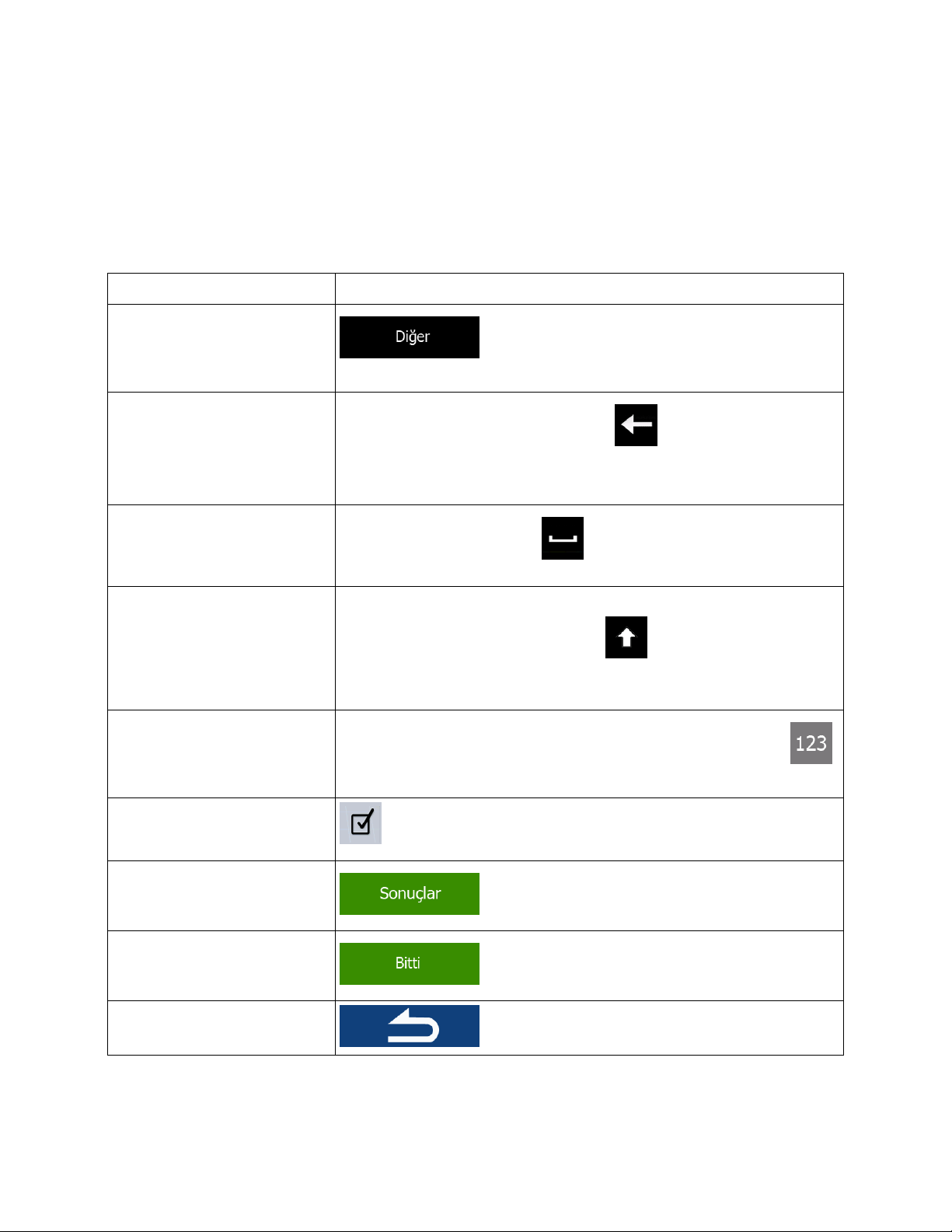
2.1.1 Klavyeleri kullanma
Harf veya numaraları sadece gerektiği zaman girmeniz gerekir. Tam ekran klavyelerinde parmak
uçlarınızla yazabilir ve İngilizce, Yunanca veya sayısal gibi çeşitli klavye düzenleri arasında geçiş
yapabilirsiniz.
Görev Talimat
İngilizce klavyeden Yunanca
klavyeye geçiş gibi başka bir
klavye düzenine geçmek
seçimini yapın.
Klavyede girişinizi düzeltme
düğmesine dokunun ve listeden yeni klavye düzeni
Örneğin bir ad ile soyadı
arasında veya çok sözcüklü
sokak adlarında bir boşluk
girme
Büyük ve küçük harfler girmek
Sembol girme
Klavye girişini tamamlamak
(önerilen arama sonucunu
kabul etmek)
Klavye girişini tamamlamak
(arama sonuçları listesini
açmak)
İstenmeyen karakter(ler)i kaldırmak için
Tüm giriş dizesini veya birkaç karakteri silmek için düğmeye dokunup
basılı tutun.
Ekranın orta alt bölümündeki
Metin girerken, ilk karakter büyük harf, metnin kalanı ise küçük harf
olarak görünür. Büyük harf girmek için
Caps Lock tuşunu açmak için buna iki defa dokunun. Tekrar
dokunduğunuzda küçük harfler geri döner.
Sayısal ve sembol karakterleri sağlayan bir klavyeye geçmek için
düğmesine dokunun.
düğmesine dokunun.
düğmesine dokunun.
düğmesine dokunun.
üzerine dokunun.
üzerine dokunun veya
Klavye girişini sonlandırma
(girişinizi kaydetmek)
Klavye girişini iptal etme
(önceki ekrana dönmek)
düğmesine dokunun.
düğmesine dokunun.
10
Page 11

2.1.2 Ekrana tek kez dokunmanın ötesinde
Ekranda genellikle sadece bir kere dokunmanız gerekir. Ancak bazı faydalı özelliklere erişmek için ekrana
dokunmaya ek olarak bazı işlemler yapmanız gerekir. Bunlar şunlardır:
Eylem Ayrıntılar
Ekrana dokunma ve
basılı tutma
El hareketleri (sürüklebırak)
Ekstra işlevlere ulaşmak için aşağıdaki düğmeleri dokunup basılı tutun:
• Harita ekranında,
düğmelerinden birine dokunup basılı tutun: Haritayı sürekli olarak
döndürebilir, eğebilir veya harita ölçeğini değiştirebilirsiniz.
• Klavye ekranlarında
karakteri hızla silebilirsiniz.
• Uzun listelerde
sayfalar arasında sürekli olarak gezinebilirsiniz.
Sadece aşağıdaki durumlarda ekranı sürükleyip bırakmanız gerekir:
• Kaydırıcı üzerindeki kolu hareket ettirme.
• Listeyi kaydırmak: Listeyi herhangi bir yerinden tutun ve parmağınızı
aşağı veya yukarı kaydırın. Kaydırma hızınıza bağlı olarak, liste hızlı
veya yavaş kayar, biraz ilerler veya liste sonuna kadar gider.
• Harita gezinme modunda haritayı hareket ettirmek: Haritayı basılı tutun
ve istediğiniz yöne taşıyın.
, , , , ve
düğmesine dokunup basılı tutun: Birkaç
veya düğmesine dokunup basılı tutun:
2.2 Harita ekranı
2.2.1 Haritada navigasyon
Harita ekranı yazılımın en sık kullanılan ekranıdır.
mevcut konumu (Vehimarker: Varsayılan durumda mavi bir oktur), önerilen rotayı (turuncu bir çizgi) ve
çevredeki harita alanını gösterir.
Bu uygulama tam ekran bir harita ile başlar. Harita büyüklüğünü yar ıya indirmek ve Alpine-NAVI ses
sisteminizden gelen bilgileri diğer yarıda görüntülemek için
ekranının hangi tarafında navigasyonun yer alacağına karar verebilirsiniz. Tek yapmanız gereken ses
kısmına dokunmak ve bunu ekranın diğer tarafına sürüklemektir.
Bir GPS konumu yoksa Vehimarker saydamdır. Son bilinen konumunuzu gösterir.
11
üzerine dokunun. Harita
Page 12
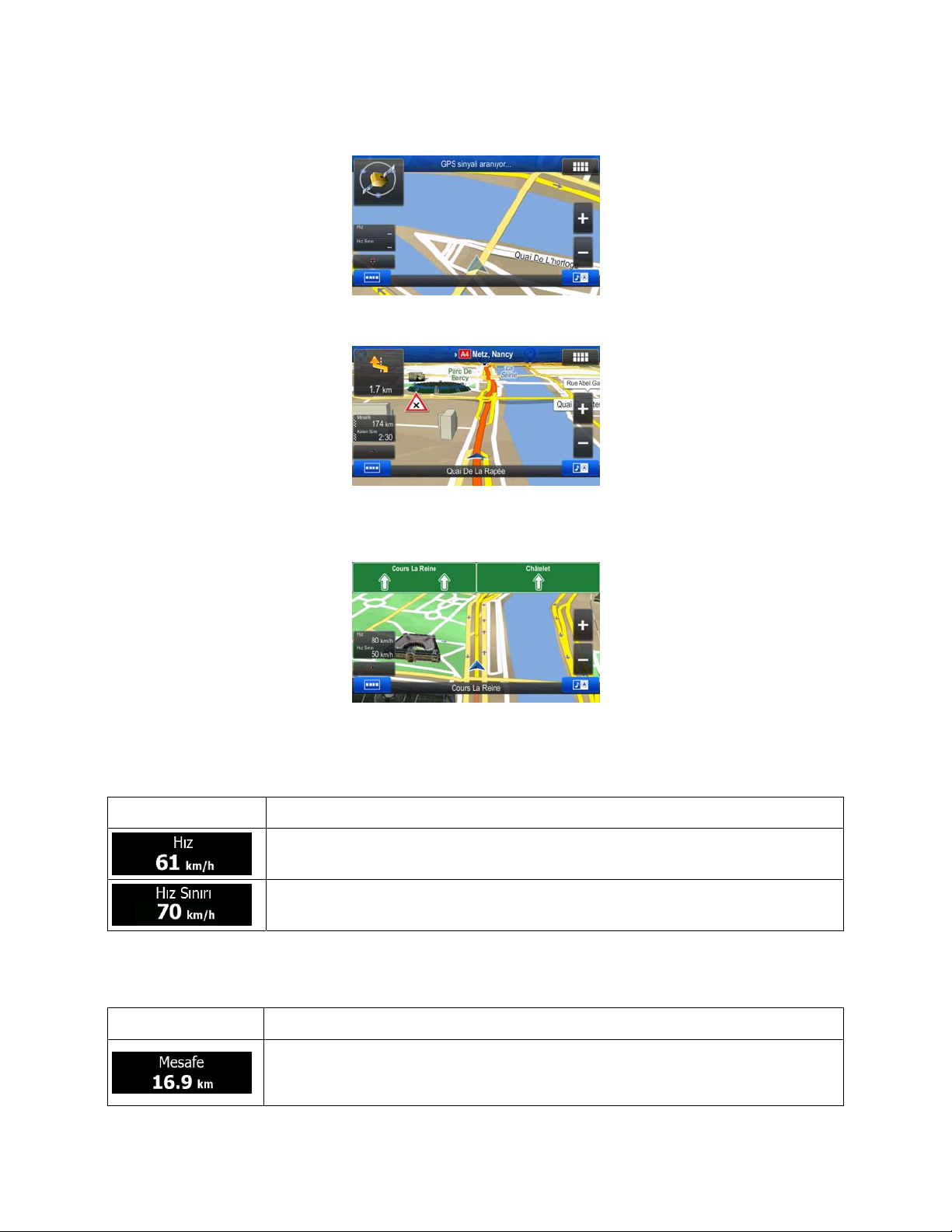
Sol üst köşede bir uydu sembolü etrafında dönen renkli noktalar görürsünüz. Ne kadar çok sayıda yeşil
nokta görürseniz, geçerli GPS konumuna o kadar yakınsınızdır.
GPS konumu mevcut olduğunda, Vehimarker tam renkli olarak gösterilir ve artık geçerli konumunuza
işaret eder.
Navigasyon sırasında size yardımcı olmak için ekranda veri alanları ve ekran düğmeleri bulunur.
Navigasyon sırasında ekranda rota bilgileri gösterilir.
Solda iki veri alanı görüntülenir.
Aktif bir rotada navigasyon yaparken, belirli bir hedefiniz yoksa bu veri alanları farklıdır (turuncu çizgi
görüntülenmez).
Bir hedef olmadan yolculuk yapılırken varsayılan veri alanları (değerini değiştirmek için herhangi bir alana
tıklayın):
Alan Açıklama
GPS alıcısı tarafından verilen mevcut hızınızı gösterir.
Haritada varsa mevcut yolun hız sınırını gösterir.
Bir rotada navigasyon yapılırken varsayılan veri alanları (değerini değiştirmek için herhangi bir alana
dokunun):
Alan Açıklama
Son hedefinize ulaşmadan önce rotada gitmeniz gereken mesafeyi gösterir.
12
Page 13

Rotanın kalan bölümleri için mevcut olan bilgilere dayanarak, rotanın son hedefine
ulaşmak için gereken süreyi gösterir.
Eğer cihazınız canlı trafik bilgileri alma imkanına sahipse, hesaplama sırasında
rotanızı etkileyen trafik gecikmeleri de dikkate alınır (eğer bildirilirse). Ancak bu
hesaplama nadiren doğrudur.
Eğer veriler mevcutsa, geçmiş trafik bilgileri de dikkate alınabilir.
Üç adet harita görünüm modu vardır. Görünümü değiştirmek için veri alanlarının altındaki düğmeye
dokunun:
•
•
•
: Gidiş yönünüze göre döndürülmüş 3B perspektif görünümü.
: Kuzeye bakan 2B yukarıdan aşağıya görünüm.
: Gidiş yönünüze göre döndürülmüş 2B yukarıdan aşağıya görünüm.
2.2.2 Konum işaretleyicileri
2.2.2.1 Vehimarker ve Yola Kilitlen
GPS konumu mevcut olduğunda, yazılım geçerli konumunuzu Vehimarker ile işaretler. Varsayılan
durumda bu işaret mavi bir oktur, ancak Ayarlar içerisinde bu simgeyi değiştirebilirsiniz.
Yol üzerinde navigasyon seçildiğinde, Vehimarker GPS konumunuzu ve yönünüzü tam olarak
göstermeyebilir. Eğer yakında yollar varsa, GPS konumu hatalarını engellemek için en yakın yola
hizalanmıştır; simgenin yönü de yolun yönüne hizalanmıştır.
Yol dışı navigasyon seçimini yaparsanız: Vehimarker tam olarak GPS konumunuzdadır. Simgenin yönü
gitmekte olduğunuz geçerli yönü gösterir.
2.2.2.2 Seçili harita konumu (İmleç) ve seçili harita nesnesi
Bir harita konumunu aşağıdaki yollarla işaretleyebilirsiniz:
• Navigasyon sırasında haritaya dokunun,
• Bir aramanın sonunda hedefi doğrulamanız istediğinde haritaya dokunun veya
• Harita üstünde bul (sayfa 48) kısmında haritaya do
Bir harita konumu seçildiğinde, İmleç haritanın seçili noktasında görünür. İmleç, tüm yakınlaştırma
seviyelerinde görünür olması için, yayılan kırmızı bir nokta (
İmlecin konumu rota için bir hedef olarak, yeni bir uyarı noktası olarak kullanılabilir, bunun civarında
Yerler arayabilirsiniz veya bu konumu Adres Defteri hedeflerinizden biri olarak kaydedebilirsiniz.
kunun
) ile gösterilir.
13
Page 14
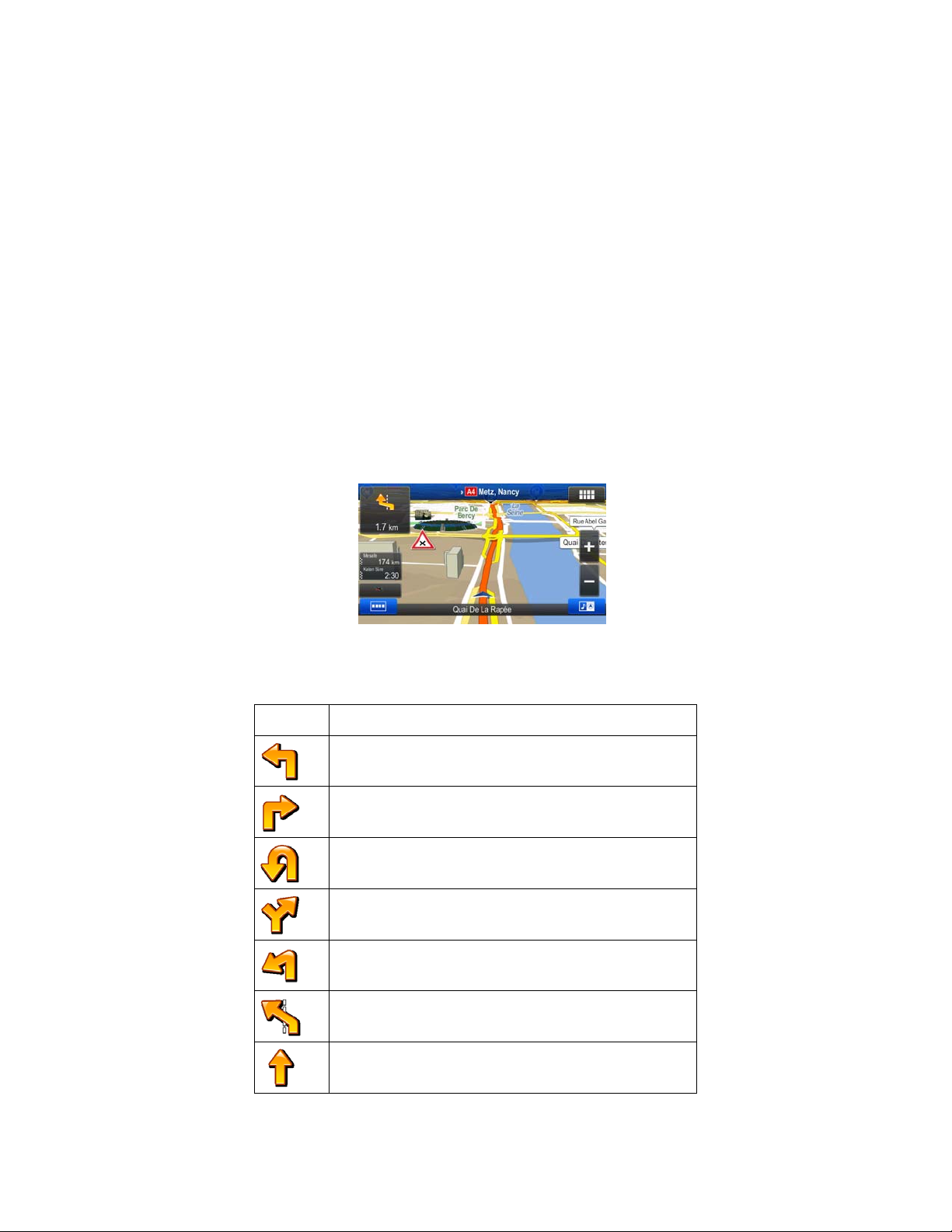
Ayrıca harita üzerindeki nesnelerin bazılarını seçebilirsiniz. Eğer bir Önemli Nokta simgesinin veya bir
uyarı noktasının üzerinde haritaya tıklarsanız, bu nesne seçilir (nesne etrafında kırmızı bir çember
görürsünüz) ve bu nesne hakkında bilgi alabilir veya bunu bir rota noktası olarak kullanabilirsiniz.
2.2.3 Harita üzerindeki nesneler
2.2.3.1 Caddeler ve yollar
Yazılım, caddeleri, kağıt yol haritalarının gösterdiğine benzer biçimde göstermektedir. Genişlikleri ve
renkleri önemlerine göredir: bir otoyolu küçük bir caddeden kolayca ayırt edebilirsiniz.
2.2.3.2 Dönüş izleme ve Sonraki cadde
Bir rota navigasyonu sırasında, Harita ekranının üst kısmı, sonraki rota olayı (manevrası) ve sonraki
cadde veya sonraki şehir hakkında bilgi gösterir.
Sol üst köşedeki bir alan sonraki manevrayı görüntüler. Hem olayın tipi (dönüş, döner kavşak, otoyoldan
çıkış, vb.), hem de geçerli konumdan uzaklığı gösterilir.
Bu simgelerin bazıları oldukça sezgiseldir. Aşağıdaki tablo sık gösterilen rota olaylarının bazılarını listeler.
Simge Açıklama
Sola dön.
Sağa dön.
Arkaya dön.
Sağa geç.
Sol virajdan dön.
Soldan devam et.
Kavşakta düz devam et.
14
Page 15

Döner kavşakta, 3. çıkışta sola dön.
Otoyola gir.
Otoyoldan çık.
Feribota bin.
Feribottan in.
Bir geçiş noktasına yaklaşılıyor.
Hedefe yaklaşılıyor.
Bu alanlar aynı zamanda düğme görevi görür:
• Dönüş izleme alanına dokunun, sesli yönlendirme, güncellenmiş mesafe bilgisiyle birlikte en son
talimatı tekrarlar.
• Yol Programını açmak için Sonraki cadde alanına dokunun.
2.2.3.3 Şerit bilgisi ve İşaret Tabelaları
Çok şeritli yollarda navigasyon sırasında, tavsiye edilen rotayı takip etmek amacıyla uygun şeriti seçmek
önemlidir. Eğer harita verilerinde şerit bilgisi mevcutsa, yazılım, haritanın üstündeki küçük oklarla şeritleri
ve yönlerini gösterir. Vurgulanan oklar, gitmeniz gereken şeritleri temsil eder.
İlave bilgiler mevcutsa, işaret tabelaları okların yerine geçer. İşaret tabelaları haritanın tepesinde
görüntülenir. İşaret tabelalarının rengi ve tarzı, yol üzerinde veya yol kenarında görebileceğiniz gerçek
tabelalara benzer. Mevcut hedefleri ve şeridin bağlandığı yolun numarasını gösterirler.
Seyahat sırasında tüm işaret tabelaları benzer gözükür (tavsiye edilen rota olmadığı zaman). Bir rota
üzerinde navigasyon yaparken, sadece gidilmesi gereken şeridi/şeritleri gösteren işaret tabelası canlı
renklerle gösterilir; tüm diğerleri koyultulmuştur.
Eğer o anda görüntülenen işar
kadar herhangi birine ve normal harita ekranı dönüşlerine dokunun.
et tabelalarını saklamak isterseniz, yeni işaret tabelası bilgisi alınıncaya
Bu özellik Görsel Yönlendirme ayarlarında kapatılabilir.
15
Page 16

2.2.3.4 Kavşak görünümü
Eğer bir otoyol çıkışına veya karmaşık bir kavşağa yaklaşıyorsanız ve gerekli bilgi mevcutsa, haritanın
yerine kavşağın 3B görünümü konulur. Gitmeniz gereken şeritler oklarla gösterilir. Eğer bilgi mevcutsa
işaret tabelaları da olabilir.
Eğer o anda gösterilen kavşağı saklamak istiyorsanız, resme dokunun, bunun üzerine Harita ekranı geri
gelir.
Bu özellik Görsel Yönlendirme ayarlarında kapatılabilir.
2.2.3.5 Otoyol çıkış hizmetleri
Seyahatiniz sırasında bir benzin istasyonuna veya restorana ihtiyacınız olabilir. Bu özellik sayesinde
otoyollarda araç kullanırken haritada yeni bir düğme görüntülenir.
Sonraki birkaç çıkışın veya hizmet istasyonlarının ayrıntılarını içeren bir panel açmak için bu düğmeye
dokunun.
Bunları harita görüntülemek ve gerekiyorsa rotanıza bir yol noktası olarak eklemek için herhangi birine
dokunun.
Eğer çıkışlar için başka yer türlerini görüntülemek istiyorsanız, Görsel Yönlendirme ayarlarında (sayfa 81)
eri değiştirebilirsiniz.
simgel
16
Page 17

2.2.3.6 3B nesne türleri
Yazılımınız aşağıdaki 3B nesne türlerini destekler:
Tür Açıklama
3B arazi 3B arazi haritası verileri, haritayı 2B olarak görüntülediğinizde ve navigasyon
sırasında rota haritasını 3B olarak planlamak için kullandığınızda, yer üzerindeki
arazi, yükseklik veya çukur alanları gösterir. Dağ ve tepeler 3B haritasının arka
planında gösterilir ve 2B haritada renkler ve gölgelerle çizilirler.
Yüksek yollar
3B işaretler
3B yapılar
Karmaşık kavşaklar ve dikey olarak ayrılan yollar (üstgeçitler veya köprüler gibi) 3B
olarak gösterilir.
İşaretler, belli başlı veya iyi bilinen nesnelerin 3B sanatsal veya blok biçiminde
görünümleridir.
Binaların gerçekteki boyutlarını ve harita üzerindeki konumlarını içeren, şehir
yapılarının 3B blok biçiminde eksiksiz görünümleridir.
2.2.3.7 Etkin rota öğeleri
Yazılımınız rotayı aşağıdaki gibi gösterir:
Sembol Ad Açıklama
Geçerli GPS konumu ve
Başlangıç noktası
Harita üzerinde gösterilen geçerli konumunuz. Eğer
yakında yollar varsa, en yakın yola hizalanmıştır.
Normalde GPS konumu mevcut olduğunda, rota geçerli
konumdan başlar. Geçerli bir GPS konumu yoksa,
yazılımınız başlangıç noktası olarak son bilinen konumu
kullanır.
Geçiş noktası (ara hedef)
Hedef (bitiş noktası) Rotanızın nihai hedefi.
Rota rengi
Navigasyonun dışında tutulan
caddeler ve yollar.
Trafik olayları tarafından
etkilenen caddeler ve yollar.
Nihai hedefe ulaşılmadan önce rotadaki bir ara hedef.
Rota, rengi sayesinde hem gündüz hem de gece rengi
modunda harita üzerinde daima ayırt edilebilir.
Belirli yol türlerinden kaçınmak isteyip istemediğinizi
seçebilirsiniz (sayfa 77). Ancak yazılımınız bu tür
yollardan kaçınamadığında, rota bu yolları da içere
ve rota renginden farklı bir renkte gösterecektir.
Bazı yol bölümleri alınan trafik olayları tarafından
etkilenebilir. Bu caddeler ve yollar alternatif bir renkte
görüntülenir, rota boyunca görüntülenen küçük
sembollerle de trafik olayının türü gösterilir.
17
cek
Page 18

2.2.3.8 Trafik olayları
Trafik olayları tarafından etkilenen yol bölümleri alternatif bir renkte görüntülenir, yolun üzerinde
görüntülenen küçük semboller de olayın türünü gösterir:
Trafik olayı türleri listesini açmak için
İlk sütunda, rotanız boyunca yer alan trafik olaylarının sayısını görebilirsiniz. İkinci sütunda, kategorilerde
yer alan tüm trafik olaylarının sayısını görebilirsiniz.
O kategorideki olayı seçmek için olay türlerinin herhangi birine dokunun veya tüm trafik olaylarının
listesini açmak için üst sırayı seçin:
Listedeki herhangi bir öğenin ayrıntılarını görmek ve etkilenen yol bölümünü harita üzerinde tüm
uzunluğuyla görmek için öğenin üzerine dokunun:
üzerine tıklayın:
18
Page 19

2.2.4 Haritayı idare etme
Navigasyon sırasında haritada gezinmek için haritanın herhangi bir yerine dokunun. Harita mevcut
konumu izlemeyi durdurur (varsayılan durumda mavi bir ok olan Vehimarker artık ekranda sabit bir
konumda kilitli değildir) ve harita görünümünü değiştirmenize yardımcı olacak kontrol düğmeleri görünür.
Eylem Düğme(ler) Açıklama
Haritayı sürükle-bırak
ile hareket ettirme
Yakınlaştırma ve
uzaklaştırma
Düğme yok
,
Haritayı herhangi bir yöne taşıyabilirsiniz: Haritaya
dokunup basılı tutun, sonra haritayı taşımak
istediğiniz yöne parmağınızı hareket ettirin.
Ekranda haritanın ne kadarının gösterileceğini
değiştirir.
Yazılımınız her zaman en iyileştirilmiş içerikle
haritayı çeşitli yakınlaştırma düzeylerinde
incelemenizi sağlayan yüksek kaliteli vektör haritaları
kullanır. Cadde adlarını ve diğer metinleri her zaman
aynı yazı tipi boyutunda görüntüler, hiçbir zaman ters
olarak görüntülemez, sadece size gereken cadde ve
nesneleri görürsünüz.
3B harita görüntüsü modunda harita
ölçeklendirmenin bir sınırı vardır. Eğer daha fazla
uzaklaştırma yaparsanız, harita 2B görüntü moduna
geçer.
Görüntüyü büyük adımlarla değiştirmek için düğmeye
bir kez dokunun veya değişikliği sürekli ve yavaş
olarak gerçekleştirmek için düğmeye dokunup basılı
tutun.
Aşağı ve Yukarı eğme
,
3B modunda haritanın dikey görüntüleme açısını
değiştirir.
Görüntüyü büyük adımlarla değiştirmek için düğmeye
bir kez dokunun veya değişikliği sürekli ve yavaş
olarak gerçekleştirmek için düğmeye dokunup basılı
tutun.
19
Page 20

Sağa ve Sola
döndürme
Pusula
Konum bilgisi
Normal navigasyona
dönün
İlave seçenekler
,
, ,
Haritanın yatay görüntüleme açısını değiştirir.
Görüntüyü büyük adımlarla değiştirmek için düğmeye
bir kez dokunun veya değişikliği sürekli ve yavaş
olarak gerçekleştirmek için düğmeye dokunup basılı
tutun.
Bir 3B perspektifi ile iki 2B yukarıdan aşağıya harita
görünümü modları arasında geçiş yapmak için bu
düğmeye dokunun.
Seçilen harita noktası, İmleç hakkında bilgi içeren
yeni bir ekran açmak için bu düğmeye dokunun.
Haritayı geçerli GPS konumunu takip etmeye geri
döndürmek için bu düğmeye dokunun. Otomatik
harita döndürme de tekrar etkinleştirilir.
Harita idare etme düğmeleri kaybolur ve navigasyon
devam eder.
İmleci bir Adres Defteri girişi olarak kaydetmek veya
İmleç civarında Yerler aramak gibi ilave özelliklerin
listesini açmak için bu düğmeye dokunun.
Hedefinizi seçin
İmleci yeni bir hedef olarak seçmek için bu düğmeye
dokunun.
2.2.5 Hızlı menü
Hızlı menü, navigasyon sırasında sık ihtiyaç duyulan kontrollerin ve işlevlerin bir seçimidir.
düğmesine dokunularak Harita menüsünden doğrudan açılabilir.
Birkaç saniye işlem yapılmadıktan sonra veya
kapanır.
Bu işlevlerin çoğu kısayoldur. Bunlara menü sisteminden erişebilirsiniz.
üzerine dokunduğunuzda menü
20
Page 21

İşlevlerin sayısı, menüdeki düğmelerin sayısından fazladır. Ayarlar içerisinde her bir düğmenin işlevini
seçebilirsiniz (sayfa 76). Aşağıdaki se
çenekler kullanılabilir:
Düğme Açıklama
Bu işlev ile rotanızın üzerindeki (veya rota yoksa, mevcut konumunuzun civarındaki) bir
Yeri bir arayabilirsiniz.
Bu düğme Adres Defterini açar.
Bu düğme Geçmiş listesini açar. Önceki hedeflerinizden birini seçebilirsiniz.
Bu düğme, rota düzenleme işlevini açar.
Bu düğme, rota ile ilgili ayarları açar.
Bu düğme, harita ile ilgili ayarları açar.
Bu düğme, geçerli konum hakkında bilgi içeren özel bir ekran açar ve yakındaki acil durum
ve yol kenarı yardım hizmetlerini aramak için bir düğme görüntülenir. Ayrıntılar için sonraki
bölüme bakınız.
Bu düğme rotayı iptal eder ve navigasyonu durdurur. Eğer geçiş noktaları verilirse bu
düğmenin yerine sonraki konulur.
Bu düğme, rotada yer alan sonraki geçiş noktasını atlar.
Bu düğme, tüm rotayı gösterecek şekilde ölçeklendirilmiş ve konumlandırılmış bir 2B
haritayı açar.
Bu düğme Görsel Yönlendirme ayarları ekranını açar.
21
Page 22

Bu düğme trafik olayı türleri listesini açar.
Bu düğmeyle önerilen rotanın bazı bölümlerinden kaçınabilirsiniz.
Bu düğme ile açılan Gezi Monitörü ekranında önceden kaydettiğiniz gezi raporlarınızı ve
güzergah günlüklerini yönetebilirsiniz.
Bu düğme, manevralar listesini (yol programı) açar.
Bu işlev ile etkin rotayı daha sonra yeniden kullanmak için kaydedebilirsiniz.
By işlev ile aktif rotanın yerine daha önce kaydedilmiş bir rota koyabilirsiniz.
Bu işlev ile Önemli Noktaları çeşitli farklı yollarla arayabilirsiniz.
Bu düğme Harita ekranını açar ve etkin rotanın benzetimine başlar.
Bu düğme ile açılan GPS Bilgisi ekranında uydu konumları ve sinyal gücü bilgileri yer alır.
Bu düğme, seçilen Araç profilinin parametrelerini açar.
22
Page 23

2.2.6 Geçerli konumun ayrıntılarını kontrol etmek (Neredeyim?)
Bu ekranda geçerli konum (veya GPS alımı mevcut değilse son bilinen konum) hakkında bilgi yer alır ve
yakındaki faydalı Yerleri aramak için bir düğme görüntülenir.
.
Haritadan bu ekrana erişmek için birkaç farklı yol kullanabilirsiniz:
• Eğer Vehimarker (haritadaki geçerli konum) altında mevcut cadde görüntüleniyorsa, Neredeyim?
ekranını açmak için buna dokunun.
• Hızlı menüyü açın ve
• Navigasyon menüsünde
Bu ekrandaki bilgiler:
•
•
• Geçerli konuma dair adres bilgileri de (mevcut olduğu zaman) alt kısımda görüntülenir.
Bu ekranda ayrıca bazı eylemler gerçekleştirebilirsiniz:
Geçerli konumu bir Adres Defteri girişi olarak kaydetmek veya Ülke Bilgilerini okumak için
Ayrıca geçerli konumunuza yakın destek de arayabilirsiniz. Hızlı arama için yeni bir ekran açmak için
, : Enlem ve Boylam (WGS84 formatında geçerli konumun koordinatı).
: Yükseklik (GPS alıcısından gelen yükseklik bilgisi - genellikle doğru değildir).
üzerine dokunun.
üzerine dokunun:
düğmesine dokunun.
üzerine dokunun, sonra üzerine dokunun.
23
Page 24

Geçerli konum veya son bilinen konum civarında aşağıdaki hizmetler aranabilir:
•
•
•
•
Düğmelerden herhangi birine tıklayın, listeden bir yer seçin ve oraya gidin.
: Oto tamir ve yol kenarı yardım hizmetleri
: Tıbbi ve acil durum hizmetleri
: Karakollar
: Benzin istasyonları
2.3 Navigasyon menüsü
Navigasyon menüsünden yazılımın tüm kısımlarına erişebilirsiniz. Menüyü açtığınızda, ekranda hedef
arama düğmeleri görünür. Yukarıdaki başka herhangi bir menü düğmesine dokunduğunuzda bunun
özellik düğmeleri aşağıda görünür.
Aşağıdaki menüler mevcuttur:
• Bir adres girerek ya da bir önemli nokta, haritadaki bir konum veya Adres Defteri girişlerinizden
birini seçerek bir hedef belirlemek için
hedeflerinize bakabilir, bir koordinat girebilir veya bir fotoğrafta kaydedilen bir konumu
kullanabilirsiniz. Ayrıca serbest formda aramayı da kullanabilirsiniz.
• Harita üzerinde rota parametrelerini ve rotatı olduğu gibi görüntülemek için
dokunun. Ayrıca rotayla ilgili işlemler de gerçekleştirebilirsiniz: Rotanızı düzenlemek veya iptal
etmek, rotanız için bir başlangıç noktası seçmek, rota alternatifleri belirlemek, rotanın bazı
bölümlerinden kaçınmak veya navigasyon benzetimi yapmak gibi.
• Mevcut konumunuz, GPS alımı veya gerçekleştirdiğiniz geziler hakkında bilgi almak için ya da ilave
uygulamalar çalıştırmak için
üzerine dokunun.
üzerine dokunun. Ayrıca Geçmiş'ten en son
üzerine
24
Page 25

• Navigasyon yazılımının çalışma şeklini özelleştirmek için
• Haritada bu adrese gitmeye başlamak için MAP donanım düğmesine basın.
üzerine dokunun.
25
Page 26
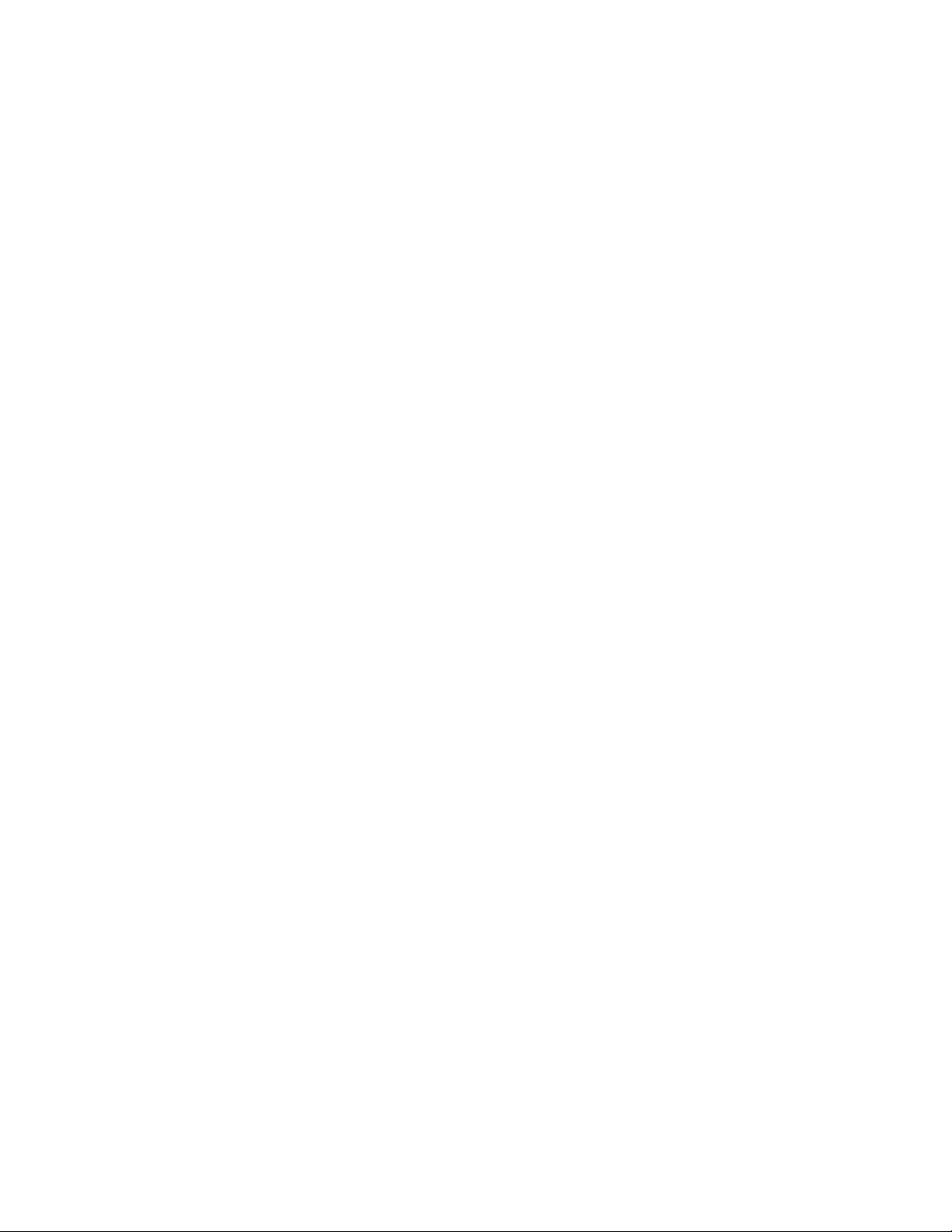
3 Yol üzerinde navigasyon
İlk olarak başladığ ın ızda, Alpine-NAVI yaz ılım ı rotalar ı hesaplarken ürünle birlikte sağlanan yüksek
kaliteye sahip vektör haritaları yol şebekesini kullanır.
Rotanızı farklı yollarla ayarlayabilirsiniz:
• Eğer navigasyon için hemen bir rotaya ihtiyacınız varsa, hedefi seçip, hemen bu hedefe doğru
navigasyona başlayabilirsiniz (normal navigasyon).
• Aynı zamanda mevcut GPS konumundan bağımsız olarak, hatta GPS alımı olmadan bile bir rota
planlayabilirsiniz (bunu gerçekleştirmek için GPS alıcınızı kapatmanız ve mevcut konumda bayrak
simgesine dokunarak Rota / Rotayı Düzenle kısmında yeni bir başlangıç noktası ayarlamanız
gerekir).
Birden fazla hedefi olan rotalar planlayabilirsiniz İlk hedefi seçin. Sonra ikinci bir hedef seçin ve bunu
rotanıza ekleyerek çok noktalı rota bir oluşturun. Rotanıza istediği
Alpine-NAVI yaz ılım ın ı ayn ı zamanda yol d ış ı navigasyon için de kullanabilirsiniz. Ayr ınt ılar için bkz.
sayfa 1.
niz kadar hedef ekleyebilirsiniz.
3.1 Bir rotanın hedefini seçme
Yazılım, hedefinizi seçmeniz için size birkaç yol sunar:
• Tam bir adresi veya adresin bir bölümünü girin; örneğin kapı numarasız cadde adı veya kesişen iki
cadde adı (sayfa 26).
•
Posta koduyla bir adres girin (sayfa 33). Böylece şeh
cadde adlarını aramak daha hızlı olabilir.
• Hedefiniz olarak yerleşik bir Önemli Noktayı kullanın (sayfa 36).
•
Bir adresi veya Yeri bulmak için serbest formda aramayı kullanın (sayfa 47).
•
Haritada bir konumu Harita üstünde bul özelliği ile seçin (sayfa 48).
•
Daha önce kaydettiğiniz bir Adres Defteri girişini kullanın (sayfa 49).
•
Daha önce kullanılan hedeflerin Geçmişinden bir konum seçin (sayfa 50).
• Hed
•
efin koordinatını girmek (sayfa 51).
Bir resmin çekildiği konumu kullanın (sayfa 52).
3.1.1 Bir adres veya adresin bir parçasını girme
Adresin en az bir bölümünü biliyorsanız, rotanın hedefini seçmek için bu işlem en hızlı yöntemdir.
Aynı ekranı kullanarak, bir adresi şunları girerek bulabilirsiniz:
rin adını seçmek zorunda olmazsınız ve
• tam adres, kapı numarası dahil
• bir şehir merkezi
• bir kavşak
• bir caddenin orta noktası
26
Page 27
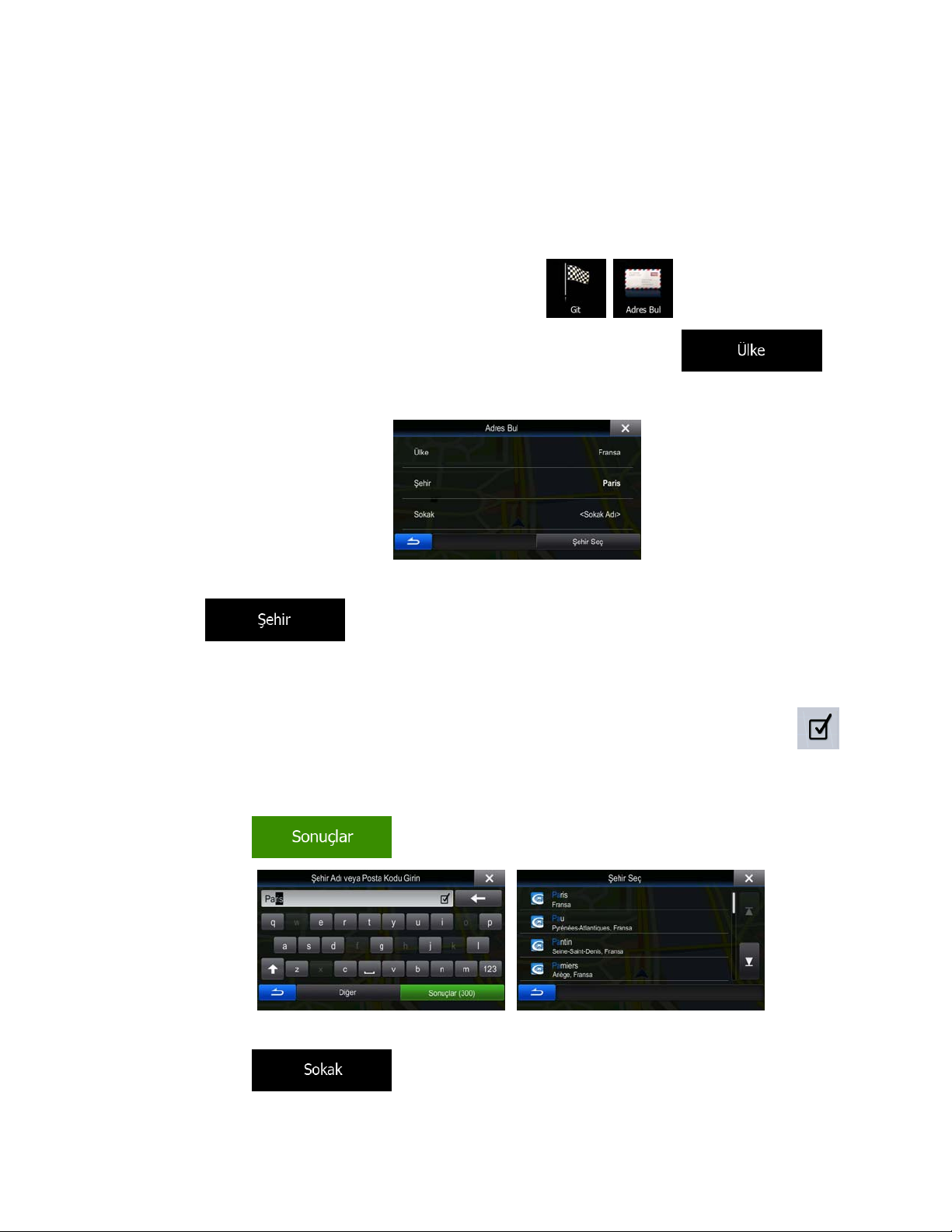
• aramaya posta kodu ile başlayarak yukarıdakilerden herhangi biri (sayfa 33)
Bir adre
si aramak için serbest formda aramayı da kullanabilirsiniz (sayfa 47).
3.1.1.1 Bir adres girme
Bir adresi hedef olarak girmek için, aşağıdaki şekilde ilerleyin:
1. Navigasyon menüsünde aşağıdaki düğmelere dokunun:
2. Yazılım varsayılan olarak bulunduğunuz ülkeyi ve şehri önerir. Gerekiyorsa,
üzerine dokunun, ülke adının ilk birkaç harfini klavyede yazın ve sonuçlar listesinden bir ülkeyi
seçin.
3. Gerekiyorsa yeni bir şehir seçin:
, .
a.
b. Klavye üzerinde şehir adını girmeye başlayın.
c. İstediğiniz şehrin adını bulun:
• En olası şehir adı daima giriş alanında gösterilir. Bunu kabul etmek için
üzerine dokunun.
• Eğer istenen ad görünmezse, birkaç karakter girdikten sonra dizeyle eşleşen adlar bir
liste üzerinde gösterilir (otomatik olarak görünmeden sonuçlar listesini açmak için
1. Cadde adını girin:
a.
gerekmez).
düğmesine dokunun.
üzerine dokunun). Listeden şehri seçin.
üzerine dokunun (eğer yukarıda bir şehir seçtiyseniz, bu adım
27
Page 28

b. Klavye üzerinde cadde adını girmeye başlayın.
c. İstediğiniz caddeyi bulun:
• En olası cadde adı daima giriş alanında gösterilir. Bunu kabul etmek için
üzerine dokunun.
• Eğer istenen ad görünmezse, birkaç karakter girdikten sonra dizeyle eşleşen
adlar bir liste üzerinde gösterilir (otomatik olarak görünmeden sonuçlar listesini
açmak için
4. Kapı numarasını girin:
a. Klavyede kapı numarasını girin. (Sembol girmek için
b. Adres girmeyi sonlandırmak için
numarası bulunamazsa, caddenin orta noktası hedef olarak seçilir.)
üzerine dokunun). Listeden caddeyi seçin.
üzerine dokunun.)
düğmesine dokunun. (Girilen bina
5. Tam ekran bir harita, seçilen nokta ortada olarak belirir. Eğer gerekirse, hedefi değiştirmek için
haritada başka bir yere dokunabilirsiniz. İmleç (
için
üzerine dokunun veya farklı bir hedef seçmek için
) yeni konumda görünür. Hedefi doğrulamak
üzerine dokunun.
6. Rota parametrelerinin kısa bir özetinden sonra, tüm rotayı gösteren harita görüntülenir. Rota
otomatik olarak hesaplanır. Rota parametrelerini değiştirmek için
dokunun veya
üzerine dokunun ve yolculuğunuza başlayın.
üzerine
28
Page 29

İpucu!
Bu hedefi sık sık kullanacağınızı biliyorsanız, hedefi doğrulamak için
üzerine dokunmadan önce Adres Defterine koyun: Önce üzerine
dokunun, sonra konumu kaydetmek için
girişe bir ad verin, sonra
harita otomatik olarak döner. Artık gezinize başlayabilirsiniz.
üzerine dokunun. Hedef bilgisine sahip
üzerine dokunun, yeni
3.1.1.2 Bir caddenin orta noktasını hedef olarak girmek
Eğer bina numarası mevcut değilse bir caddenin orta noktasına gidebilirsiniz:
1. Navigasyon menüsünde aşağıdaki düğmelere dokunun:
2. Eğer gerekliyse, daha önce açıklandığı şekilde ülkeyi ve şehri değiştirin (sayfa 27).
3. Cad
de adını girin:
a.
gerekmez).
b. Klavye üzerinde cadde adını girmeye başlayın.
c. İstediğiniz caddeyi bulun:
üzerine dokunun (eğer yukarıda bir şehir seçtiyseniz, bu adım
, .
• En olası cadde adı daima giriş alanında gösterilir. Bunu kabul etmek için
üzerine dokunun.
• Eğer istenen ad görünmezse, birkaç karakter girdikten sonra dizeyle eşleşen adlar bir
liste üzerinde gösterilir (otomatik olarak görünmeden sonuçlar listesini açmak için
üzerine dokunun). Listeden caddeyi seçin.
29
Page 30

4. Bina numarasını girmek yerine, yukarıdaki giriş alanına dokunun. Caddenin orta noktası hedef
olarak seçilir.
5. Tam ekran bir harita, seçilen nokta ortada olarak belirir. Eğer gerekirse, hedefi değiştirmek için
haritada başka bir yere dokunabilirsiniz. İmleç (
için
üzerine dokunun.
6. Rota parametrelerinin kısa bir özetinden sonra, tüm rotayı gösteren harita görüntülenir. Rota
otomatik olarak hesaplanır. Rota parametrelerini değiştirmek için
dokunun veya
üzerine dokunun veya farklı bir hedef seçmek için
üzerine dokunun ve yolculuğunuza başlayın.
) yeni konumda görünür. Hedefi doğrulamak
üzerine
3.1.1.3 Hedef olarak bir kavşak seçme
Bir adresi hedef olarak girmek için şu şekilde ilerleyin:
1. Navigasyon menüsünde aşağıdaki düğmelere dokunun:
2. Eğer gerekliyse, daha önce açıklandığı şekilde ülkeyi ve şehri değiştirin (sayfa 27).
3. Cad
de adını girin:
30
, .
Page 31

a.
üzerine dokunun (eğer yukarıda bir şehir seçtiyseniz, bu adım
gerekmez).
b. Klavye üzerinde cadde adını girmeye başlayın.
c. İstediğiniz caddeyi bulun:
• En olası cadde adı daima giriş alanında gösterilir. Bunu kabul etmek için
üzerine dokunun.
• Eğer istenen ad görünmezse, birkaç karakter girdikten sonra dizeyle eşleşen adlar bir
liste üzerinde gösterilir (otomatik olarak görünmeden sonuçlar listesini açmak için
üzerine dokunun). Listeden caddeyi seçin.
4. Bina numarasını girmek yerine,
hedef olarak seçilir.
üzerine dokunun. Caddenin orta noktası
5. Tam ekran bir harita, seçilen nokta ortada olarak belirir. Eğer gerekirse, hedefi değiştirmek için
haritada başka bir yere dokunabilirsiniz. İmleç (
için
üzerine dokunun veya farklı bir hedef seçmek için
) yeni konumda görünür. Hedefi doğrulamak
üzerine dokunun.
6. Rota parametrelerinin kısa bir özetinden sonra, tüm rotayı gösteren harita görüntülenir. Rota
otomatik olarak hesaplanır. Rota parametrelerini değiştirmek için
dokunun veya
üzerine dokunun ve yolculuğunuza başlayın.
üzerine
31
Page 32

3.1.1.4 Hedef olarak bir şehir merkezini seçme
Şehir merkezi, bir şehrin geometrik merkezi değil, harita yaratıcılarının isteğe bağlı olarak seçtikleri bir
noktadır. Kasaba ve köylerde genellikle en önemli kavşaktır; daha büyük şehirlerde ise önemli
kavşaklardan biridir.
1. Navigasyon menüsünde aşağıdaki düğmelere dokunun:
2. Eğer gerekliyse, daha önce açıklandığı şekilde ülkeyi değiştirin (sayfa 27).
3. Hed
ef şehri seçin:
a.
b. Klavye üzerinde şehir adını girmeye başlayın.
c. İstediğiniz şehrin adını bulun:
• En olası şehir adı daima giriş alanında gösterilir. Bunu kabul etmek için
üzerine dokunun.
• Eğer istenen ad görünmezse, birkaç karakter girdikten sonra dizeyle eşleşen adlar bir
liste üzerinde gösterilir (otomatik olarak görünmeden sonuçlar listesini açmak için
düğmesine dokunun.
üzerine dokunun). Listeden şehri seçin.
, .
4. Cadde adını girmek yerine,
merkezi, rotanın hedefi olur.
üzerine dokunun. Bu şekilde, görüntülenen şehrin
32
Page 33

5. Tam ekran bir harita, seçilen nokta ortada olarak belirir. Eğer gerekirse, hedefi değiştirmek için
haritada başka bir yere dokunabilirsiniz. İmleç (
için
üzerine dokunun.
6. Rota parametrelerinin kısa bir özetinden sonra, tüm rotayı gösteren harita görüntülenir. Rota
otomatik olarak hesaplanır. Rota parametrelerini değiştirmek için
dokunun veya
üzerine dokunun veya farklı bir hedef seçmek için
üzerine dokunun ve yolculuğunuza başlayın.
) yeni konumda görünür. Hedefi doğrulamak
üzerine
3.1.1.5 Posta koduyla adres girme
Yukarıdaki adres arama seçeneklerinin tümü, şehrin adı yerine posta kodu girilerek de yürütülebilir.
Aşağıda tam adresli bir örnek vardır:
1. Navigasyon menüsünde aşağıdaki düğmelere dokunun:
2. Eğer gerekliyse, daha önce açıklandığı şekilde ülkeyi değiştirin (sayfa 27).
3.
Posta kodunu kullanarak yeni bir şehir girin:
a.
b. Posta kodunu girmeye başlayın.
c. İstediğiniz şehrin adını bulun:
• En olası posta kodu daima giriş alanında gösterilir. Bunu kabul etmek için
üzerine dokunun.
düğmesine dokunun.
33
, .
Page 34

• Eğer istenen numara görünmezse,
listesini açın. Listeden posta kodunu seçin.
4. Cadde adını girin:
a.
düğmesine dokunun.
b. Klavye üzerinde cadde adını girmeye başlayın.
c. İstediğiniz caddeyi bulun:
• En olası cadde adı daima giriş alanında gösterilir. Bunu kabul etmek için
üzerine dokunun.
• Eğer istenen ad görünmezse, birkaç karakter girdikten sonra dizeyle eşleşen adlar bir
liste üzerinde gösterilir (otomatik olarak görünmeden sonuçlar listesini açmak için
üzerine dokunarak sonuçlar
üzerine dokunun). Listeden caddeyi seçin.
5. Kapı numarasını girin:
a. Klavyede kapı numarasını girin. (Sembol girmek için
b. Adres girmeyi sonlandırmak için
numarası bulunamazsa, caddenin orta noktası hedef olarak seçilir.)
üzerine dokunun.)
düğmesine dokunun. (Girilen bina
34
Page 35

6. Tam ekran bir harita, seçilen nokta ortada olarak belirir. Eğer gerekirse, hedefi değiştirmek için
haritada başka bir yere dokunabilirsiniz. İmleç (
için
üzerine dokunun.
7. Rota parametrelerinin kısa bir özetinden sonra, tüm rotayı gösteren harita görüntülenir. Rota
otomatik olarak hesaplanır. Rota parametrelerini değiştirmek için
dokunun veya
üzerine dokunun veya farklı bir hedef seçmek için
üzerine dokunun ve yolculuğunuza başlayın.
) yeni konumda görünür. Hedefi doğrulamak
üzerine
3.1.1.6 Hızlı adres girme üzerine ipuçları
• Bir şehrin veya caddenin adını girerken:
• Sadece klavyeden girilen harfler olası arama sonuçlarında görünür. Diğer karakterler
karartılır.
• Siz yazarken, en olası sonuç her zaman giriş alanında görüntülenir. Eğer tahmin doğruysa,
bunu seçmek için
• Birkaç harf girdikten sonra
öğeler listelenir.
• Bir kavşak bulma işlemini hızlandırabilirsiniz:
• Önce yaygın olmayan veya daha az bilinen bir isme sahip caddeyi arayın, daha az sayıda
harf bu caddeyi bulmak için yeterlidir.
• Caddelerden biri daha kısaysa, önce onu arayın. İkincisini daha hızlı bulabilirsiniz.
• Yolun hem adını hem de türünü arayabilirsiniz. Aynı sözcük birkaç isimde, örneğin cadde, yol ve
bulvar isimlerinde görünüyorsa, cadde tipinin ilk harfini girerseniz sonuçlara daha hızlı
ulaşabilirsiniz: Örneğin Pine Bulvarı'nı bulmak için 'PI A' yazın ve tüm Pine Caddeleri ile Pickwick
Yolları'nı atlayın.
• Posta kodlarında da arayabilirsiniz. Posta kodları sadece birkaç karakterden oluştuğu için, bu
yöntem genellikle şehrin adını girmekten daha hızlıdır.
üzerine dokunun.
üzerine dokunun; belirtilen harfleri içeren
35
Page 36

3.1.2 Önemli Noktalardan hedef seçme
Hedefinizi yazılıma dahil olan POI'ler arasından seçebilirsiniz.
Aynı ekranı kullanarak, bir Önemli Noktayı farklı şekillerde bulabilirsiniz:
• Hızlı arama özelliği ile, yakındaki bir Yeri adına göre hızla bulabilirsiniz
• Arama ön ayarı özelliği ile, sıkça aranan Yer türlerini sadece birkaç ekran dokunuşu ile
bulabilirsiniz
• bir Yeri kategorisine göre arayabilirsiniz
• bir Yeri adına göre arayabilirsiniz
Buna ek olarak, 'Neredeyim?' ekranında özel hizmetler arayabilirsiniz.
Bir Yeri aramak için serbest formda aramayı da kullanabilirsiniz (sayfa 47).
3.1.2.1 Bir Önemli Nokta için Hızlı arama
Hızlı arama özelliği ile, bir Yeri adına göre hızla bulabilirsiniz. Arama her zaman şu şekillerde
gerçekleştirilir:
• mevcutsa önerilen rota üzerinde veya
• bir hedef belirtilmemişse, mevcut konumunuz civarında.
1. Hızlı arama işlevini başlatın:
• Harita ekranındaysanız,
dokunun.
• Navigasyon menüsündeyseniz,
dokunun.
2. Klavye üzerinde Yer adını girmeye başlayın.
3. Birkaç harf girdikten sonra, girilen karakter sekansını içeren adlara sahip Yerler listesini açmak için
üzerine dokunun, sonra üzerine
, üzerine dokunun, sonra üzerine
üzerine dokunun.
36
Page 37

4. (isteğe bağlı) Listedeki Yerler, gereken sapmanın uzunluğuna göre (bir rota navigasyonu
sırasında) veya mevcut konuma uzaklıklarına göre (bir hedef belirtilmediğinde) sıralanır. Listeyi
yeniden düzenlemeniz gerekirse,
üzerine dokunun.
5. Gerekliyse listeye göz atın ve listedeki öğelerden birine dokunun. Tam ekran bir harita, seçilen
nokta ortada olarak belirir. Yerin adı ve adresi ekranın tepesinde görüntülenir.
6. (isteğe bağlı) Seçilen Yerin ayrıntılarını görmek için
Haritaya dönmek için
üzerine dokunun.
7. Eğer gerekirse, hedefi değiştirmek için haritada başka bir yere dokunabilirsiniz. İmleç (
konumda görünür. Hedefi doğrulamak için
hedef seçmek için
üzerine dokunun.
üzerine dokunun veya farklı bir
üzerine dokunun.
) yeni
8. Rota parametrelerinin kısa bir özetinden sonra, tüm rotayı gösteren harita görüntülenir. Rota
otomatik olarak hesaplanır. Rota parametrelerini değiştirmek için
üzerine
dokunun veya
üzerine dokunun ve yolculuğunuza başlayın.
37
Page 38

3.1.2.2 Ön ayarlı kategoriler kullanarak bir Önemli Nokta aramak
Arama ön ayarı özelliği ile, en sık seçilen Yer türlerini hızla bulabilirsiniz.
1. Navigasyon menüsünde aşağıdaki düğmelere dokunun:
2. Arama ön ayarı kategorileri görünür:
•
• Bir aktif rota mevcutsa, rota boyunca benzin istasyonları aranır.
• Bir aktif rota yoksa (hedef seçili değilse), bunlar mevcut konum civarında aranır.
• Eğer geçerli konum da mevcut değilse, (GPS sinyali yoksa), son bilinen konum
civarında aranırlar.
•
• Bir aktif rota mevcutsa, rotanın hedefi civarında park alanları aranır.
• Bir aktif rota yoksa (hedef seçili değilse), bunlar mevcut konum civarında aranır.
:
:
, .
• Eğer geçerli konum da mevcut değilse, (GPS sinyali yoksa), son bilinen konum
civarında aranırlar.
•
• Bir aktif rota mevcutsa, rota boyunca restoranlar aranır.
• Bir aktif rota yoksa (hedef seçili değilse), bunlar mevcut konum civarında aranır.
• Eğer geçerli konum da mevcut değilse, (GPS sinyali yoksa), son bilinen konum
civarında aranırlar.
•
• Bir aktif rota mevcutsa, rotanın hedefi civarında konaklama alanları aranır.
• Bir aktif rota yoksa (hedef seçili değilse), bunlar mevcut konum civarında aranır.
• Eğer geçerli konum da mevcut değilse, (GPS sinyali yoksa), son bilinen konum
civarında aranırlar.
:
:
38
Page 39

3. Yerlerin listesine anında ulaşmak için hızlı arama düğmelerinin herhangi birine dokunun.
4. (isteğe bağlı) Listedeki Yerler, mevcut veya son bilinen konuma uzaklıklarına göre, hedefe
uzaklıklarına göre veya gereken sapmanın uzunluğuna göre sıralanır. Listeyi yeniden
düzenlemeniz gerekirse,
üzerine dokunun.
5. Gerekliyse listeye göz atın ve listedeki öğelerden birine dokunun. Tam ekran bir harita, seçilen
nokta ortada olarak belirir. Yerin adı ve adresi ekranın tepesinde görüntülenir.
6. (isteğe bağlı) Seçilen Yerin ayrıntılarını görmek için
Haritaya dönmek için
üzerine dokunun.
7. Eğer gerekirse, hedefi değiştirmek için haritada başka bir yere dokunabilirsiniz. İmleç (
konumda görünür. Hedefi doğrulamak için
hedef seçmek için
üzerine dokunun.
üzerine dokunun veya farklı bir
üzerine dokunun.
) yeni
8. Rota parametrelerinin kısa bir özetinden sonra, tüm rotayı gösteren harita görüntülenir. Rota
otomatik olarak hesaplanır. Rota parametrelerini değiştirmek için
üzerine
dokunun veya
üzerine dokunun ve yolculuğunuza başlayın.
39
Page 40

3.1.2.3 Kategoriye bir Önemli Nokta aramak
Önemli Noktaları kategorilerine ve alt kategorilerine göre arayabilirsiniz.
1. Navigasyon menüsünde aşağıdaki düğmelere dokunun:
2.
3. Yerin hangi bölge civarında aranacağını seçin:
düğmesine dokunun.
• Geçerli konum civarında aramak veya bu mevcut değilse son bilinen konum civarında
aramak için
göre sıralanacaktır.)
• Seçilen bir şehirde arama yapmak için
listesi, seçilen şehrin merkezine uzaklığa göre sıralanacaktır.)
• Aktif rotanın hedefi civarında bir yer aramak için
(Sonuçlar listesi hedefe uzaklığa göre sıralanacaktır.)
• Verili bir nokta etrafında arama yapmayıp, aktif rota boyunca arama yapmak için
üzerine dokunun. Sadece küçük bir sapmaya neden olan sonraki bir
durağı (örneğin yaklaşan benzin istasyonlarını veya restoranları) aradığınızda bu işlev
kullanışlı olabilir. (Sonuçlar listesi gereken sapmanın uzunluğuna göre sıralanacaktır.)
üzerine dokunun. (Sonuçlar listesi, bu konuma uzaklığa
, .
üzerine dokunun. (Sonuçlar
üzerine dokunun.
4. (isteğe bağlı) Eğer
seçimi yaptıysanız, arama yapılacak şehri seçin.
40
Page 41

5. Seçilen konum civarında veya rota boyunca tüm Yerleri sıralamak için ana Yer kategorilerinden
(örn. Konaklama) birini seçin veya
üzerine dokunun.
6. Seçilen konum civarında veya rota boyunca seçilen ana kategorideki tüm Yerleri sıralamak için Yer
alt kategorilerinden birini (örn. Otel veya Motel) seçin veya
üzerine dokunun.
7. Bazen seçilen Yer alt kategorisindeki markaların listesi görünür. Seçilen konum civarında veya rota
boyunca seçilen alt kategorideki tüm Yerleri sıralamak için bir marka seçin veya
üzerine dokunun.
8. Nihayet, sonuçlar bir liste halinde görünür.
9. (isteğe bağlı) Listedeki Yerler, mevcut veya son bilinen konuma uzaklıklarına göre, seçilen şehre
uzaklıklarına göre, hedefe uzaklıklarına göre veya gereken sapmanın uzunluğuna göre sıralanır.
Listeyi yeniden düzenlemeniz gerekirse,
üzerine dokunun.
10. Gerekliyse listeye göz atın ve listedeki öğelerden birine dokunun. Tam ekran bir harita, seçilen
nokta ortada olarak belirir. Yerin adı ve adresi ekranın tepesinde görüntülenir.
41
Page 42

11. (isteğe bağlı) Seçilen Yerin ayrıntılarını görmek için
Haritaya dönmek için
12. Eğer gerekirse, hedefi değiştirmek için haritada başka bir yere dokunabilirsiniz. İmleç (
konumda görünür. Hedefi doğrulamak için
hedef seçmek için
13. Rota parametrelerinin kısa bir özetinden sonra, tüm rotayı gösteren harita görüntülenir. Rota
otomatik olarak hesaplanır. Rota parametrelerini değiştirmek için
dokunun veya
üzerine dokunun ve yolculuğunuza başlayın.
üzerine dokunun.
üzerine dokunun veya farklı bir
üzerine dokunun.
üzerine dokunun.
üzerine
) yeni
3.1.2.4 Ada göre bir Önemli Nokta aramak
Önemli Noktaları adlarına göre arayabilirsiniz. Bunları farklı konumlar civarında veya rotanız boyunca tüm
Yer veri tabanında veya sadece bir Yer kategorisi ya da alt kategorisinde arayabilirsiniz.
1. Navigasyon menüsünde aşağıdaki düğmelere dokunun:
2.
3. Yerin hangi bölge civarında aranacağını seçin:
• Geçerli konum civarında aramak veya bu mevcut değilse son bilinen konum civarında
• Seçilen bir şehirde arama yapmak için
düğmesine dokunun.
aramak için
göre sıralanacaktır.)
listesi, seçilen şehrin merkezine uzaklığa göre sıralanacaktır.)
üzerine dokunun. (Sonuçlar listesi, bu konuma uzaklığa
, .
üzerine dokunun. (Sonuçlar
42
Page 43

• Aktif rotanın hedefi civarında bir yer aramak için
(Sonuçlar listesi hedefe uzaklığa göre sıralanacaktır.)
• Verili bir nokta etrafında arama yapmayıp, aktif rota boyunca arama yapmak için
üzerine dokunun. Sadece küçük bir sapmaya neden olan sonraki bir
durağı (örneğin yaklaşan benzin istasyonlarını veya restoranları) aradığınızda bu işlev
kullanışlı olabilir. (Sonuçlar listesi gereken sapmanın uzunluğuna göre sıralanacaktır.)
4. (isteğe bağlı) Eğer
seçimi yaptıysanız, arama yapılacak şehri seçin.
üzerine dokunun.
5. Tüm Yerler içerisinde arama yapmak için ana Yer kategorilerinden (örn. Konaklama) birini seçin
veya
üzerine dokunun.
6. Seçilen Yer kategorisinde arama yapmak için ana Yer alt kategorilerinden (örn. Otel veya Motel)
birini seçin veya
üzerine dokunun.
43
Page 44

7. Daha önce yapmadıysanız,
üzerine dokunun.
8. Klavye üzerinde Yer adını girmeye başlayın.
9. Birkaç harf girdikten sonra, girilen karakter sekansını içeren adlara sahip Yerler listesini açmak için
üzerine dokunun.
10. (isteğe bağlı) Listedeki Yerler, mevcut veya son bilinen konuma uzaklıklarına göre, seçilen şehre
uzaklıklarına göre, hedefe uzaklıklarına göre veya gereken sapmanın uzunluğuna göre sıralanır.
Listeyi yeniden düzenlemeniz gerekirse,
üzerine dokunun.
11. Gerekliyse listeye göz atın ve listedeki öğelerden birine dokunun. Tam ekran bir harita, seçilen
nokta ortada olarak belirir. Yerin adı ve adresi ekranın tepesinde görüntülenir.
12. (isteğe bağlı) Seçilen Yerin ayrıntılarını görmek için
Haritaya dönmek için
üzerine dokunun.
üzerine dokunun.
13. Eğer gerekirse, hedefi değiştirmek için haritada başka bir yere dokunabilirsiniz. İmleç (
konumda görünür. Hedefi doğrulamak için
hedef seçmek için
üzerine dokunun.
üzerine dokunun veya farklı bir
44
) yeni
Page 45

14. Rota parametrelerinin kısa bir özetinden sonra, tüm rotayı gösteren harita görüntülenir. Rota
otomatik olarak hesaplanır. Rota parametrelerini değiştirmek için
dokunun veya
üzerine dokunun ve yolculuğunuza başlayın.
3.1.2.5 'Neredeyim?' ekranında yakınınızda yardım seçmek
'Neredeyim?' ekranında hızlı bir şekilde yakınınızdaki yardım hizmetlerini arayabilirsiniz.
1. Harita ekranında, Hızlı menüyü açmak için
düğmesine dokunun.
üzerine
2.
3. Arama ön ayarı kategorileri görünür; bunların hepsi geçerli konum (veya geçerli konum mevcut
değilse, son bilinen konum) civarında arama yapmak içindir:
sonra da üzerine dokunun.
•
•
•
: Oto tamir ve yol kenarı yardım hizmetleri
: Tıbbi ve acil durum hizmetleri
: Karakollar
45
Page 46

•
: Benzin istasyonları
4. Bu Yer türlerinin listesine anında ulaşmak için hızlı arama düğmelerinin herhangi birine dokunun.
5. (isteğe bağlı) Listedeki Yerler, mevcut veya son bilinen konuma uzaklıklarına göre, seçilen şehre
uzaklıklarına göre, hedefe uzaklıklarına göre veya gereken sapmanın uzunluğuna göre sıralanır.
Listeyi yeniden düzenlemeniz gerekirse,
üzerine dokunun.
6. Gerekliyse listeye göz atın ve listedeki öğelerden birine dokunun. Tam ekran bir harita, seçilen
nokta ortada olarak belirir. Yerin adı ve adresi ekranın tepesinde görüntülenir.
7. (isteğe bağlı) Seçilen Yerin ayrıntılarını görmek için
Haritaya dönmek için
üzerine dokunun.
üzerine dokunun.
8. Eğer gerekirse, hedefi değiştirmek için haritada başka bir yere dokunabilirsiniz. İmleç (
konumda görünür. Hedefi doğrulamak için
hedef seçmek için
üzerine dokunun.
üzerine dokunun veya farklı bir
9. Rota parametrelerinin kısa bir özetinden sonra, tüm rotayı gösteren harita görüntülenir. Rota
otomatik olarak hesaplanır. Rota parametrelerini değiştirmek için
dokunun veya
üzerine dokunun ve yolculuğunuza başlayın.
üzerine
) yeni
46
Page 47

3.1.3 Serbest formda aramayı kullanmak
Bir adres, bir Yeri, bir Adres Defteri girişini veya bir Geçmiş öğesini hızla aramak için serbest formda
aramayı kullanın. Aşağıdaki adımları takip edin:
1. Navigasyon menüsünde,
2.
3. Soldaki alanı aradığınız adı girin. Bu bir sokak adresi (sadece sokağın adı veya hem sokak adı
hem de bina numarası), bir Yer adı, önceki bir hedef veya bir Adres Defteri girişi olabilir.
4. Eğer mevcut konumunuzdan uzakta bir bölgede arama yapıyorsanız, sağdaki alana dokunun ve
hedef alandan bir şehir adı veya posta kodu girin.
5. Siz yazarken, eşleşen öğelerin sayısı sol tarafta, kategorilere ayrılmış olarak görüntülenir. Eşleşen
öğeleri görmek için kategorilerden birine veya
yerini artık sonuçlar listesi alır.
menüsünü açın ve üzerine dokunun.
düğmesine dokunun.
üzerine dokunun. Klavyenin
6. Listedeki öğelerden birini seçin.
7. Tam ekran bir harita, seçilen nokta ortada olarak belirir. Eğer gerekirse, hedefi değiştirmek için
haritada başka bir yere dokunabilirsiniz. İmleç (
için
üzerine dokunun.
üzerine dokunun veya farklı bir hedef seçmek için
47
) yeni konumda görünür. Hedefi doğrulamak
Page 48

8. Rota parametrelerinin kısa bir özetinden sonra, tüm rotayı gösteren harita görüntülenir. Rota
otomatik olarak hesaplanır. Rota parametrelerini değiştirmek için
dokunun veya
üzerine dokunun ve yolculuğunuza başlayın.
3.1.4 Hedef olarak bir harita konumunu seçme
1. Navigasyon menüsünde aşağıdaki düğmelere dokunun: , .
2. Haritada hedefinizi bulun: haritayı gerektiği gibi taşıyın ve ölçeklendirin.
üzerine
3. Hedefiniz olarak seçmek istediğiniz konuma dokunun. İmleç (
4. Hedef olarak İmleci seçmek için
5. Rota parametrelerinin kısa bir özetinden sonra, tüm rotayı gösteren harita görüntülenir. Rota
otomatik olarak hesaplanır. Rota parametrelerini değiştirmek için
dokunun veya
üzerine dokunun ve yolculuğunuza başlayın.
48
üzerine dokunun.
) görünür.
üzerine
Page 49

3.1.5 Adres Defterinizden bir hedef seçme
Daha önce bir Adres Defteri girişi olarak kaydettiğiniz bir konumu hedefiniz olarak seçebilirsiniz. Adres
Defterine bir konum eklenmesi şurada açıklanmıştır: sayfa 61.
Adres Defterine erişmek:
1.
• Harita ekranındaysanız,
dokunun.
• Navigasyon menüsündeyseniz,
2. Adres Defteri görüntülenir.
3. Hedefiniz olarak seçmek istediğiniz girişe dokunun. Gerekliyse, listede daha fazla öğeye göz
atmak için aşağıya bakın veya
birkaç harfi yazın.
4. Tam ekran bir harita, seçilen nokta ortada olarak belirir. Eğer gerekirse, hedefi değiştirmek için
haritada başka bir yere dokunabilirsiniz. İmleç (
üzerine dokunun, sonra üzerine
üzerine dokunun, sonra üzerine dokunun.
üzerine dokunun ve girişin adında yer alan
) yeni konumda görünür. Hedefi doğrulamak
için
üzerine dokunun.
5. Rota parametrelerinin kısa bir özetinden sonra, tüm rotayı gösteren harita görüntülenir. Rota
otomatik olarak hesaplanır. Rota parametrelerini değiştirmek için
dokunun veya
üzerine dokunun veya farklı bir hedef seçmek için
üzerine
üzerine dokunun ve yolculuğunuza başlayın.
49
Page 50

3.1.6 Geçmiş'ten son hedeflerden birini seçme
Daha önce ayarladığınız hedefler Geçmiş'te görünür.
1. Geçmiş'e erişin:
• Harita ekranındaysanız,
dokunun.
• Navigasyon menüsündeyseniz,
üzerine dokunun.
2. En son hedeflerin listesi görünür. Akıllı Geçmiş ile, daha önceki rotalarınız temel alınarak üç hedef,
ilk sayfaya taşınır (en olası hedefler). Hedeflerin geri kalanı, son seçildikleri zamana göre sıralanır.
Eğer gerekliyse, daha önceki hedefleri görmek için listeyi kaydırın.
3. Listeden bir hedef seçin.
4. Tam ekran bir harita, seçilen nokta ortada olarak belirir. Eğer gerekirse, hedefi değiştirmek için
haritada başka bir yere dokunabilirsiniz. İmleç (
üzerine dokunun, sonra üzerine
üzerine dokunun, sonra
) yeni konumda görünür. Hedefi doğrulamak
için
üzerine dokunun.
5. Rota parametrelerinin kısa bir özetinden sonra, tüm rotayı gösteren harita görüntülenir. Rota
otomatik olarak hesaplanır. Rota parametrelerini değiştirmek için
dokunun veya
üzerine dokunun veya farklı bir hedef seçmek için
üzerine
üzerine dokunun ve yolculuğunuza başlayın.
50
Page 51

3.1.7 Hedefin koordinatını girmek
Bir hedefini aynı zamanda koordinatını girerek de seçebilirsiniz. Aşağıdaki adımları takip edin:
1. Navigasyon menüsünde,
2.
3. Enlem ve boylam değerlerini şu formatlarda girebilirsiniz: Ondalık dereceler, dereceler ve ondalık
dakikalar ya da dereceler, dakikalar ve ondalık saniyeler.
4. (isteğe bağlı) Gerekliyse
dokunun ve koordinatı UTM formatında girin.
menüsünü açın ve üzerine dokunun.
düğmesine dokunun.
üzerine dokunun, sonra üzerine
5. İşinizi tamamladığınızda
6. Tam ekran bir harita, seçilen nokta ortada olarak belirir. Eğer gerekirse, hedefi değiştirmek için
haritada başka bir yere dokunabilirsiniz. İmleç (
için
üzerine dokunun.
7. Rota parametrelerinin kısa bir özetinden sonra, tüm rotayı gösteren harita görüntülenir. Rota
otomatik olarak hesaplanır. Rota parametrelerini değiştirmek için
dokunun veya
üzerine dokunun veya farklı bir hedef seçmek için
üzerine dokunun ve yolculuğunuza başlayın.
üzerine dokunun.
) yeni konumda görünür. Hedefi doğrulamak
üzerine
51
Page 52

3.1.8 Bir resimde kayıtlı bir konuma gitmek
Bir fotoğrafta saklanan konumu da hedefiniz olarak seçebilirsiniz. Aşağıdaki adımları takip edin:
1. Navigasyon menüsünde,
2.
3. microSD kartında saklanan resimlerin listesi görünür. Listeden bir resim seçin.
4. Tam ekran bir harita, seçilen nokta ortada olarak belirir. Eğer gerekirse, hedefi değiştirmek için
haritada başka bir yere dokunabilirsiniz. İmleç (
için
üzerine dokunun.
5. Rota parametrelerinin kısa bir özetinden sonra, tüm rotayı gösteren harita görüntülenir. Rota
otomatik olarak hesaplanır. Rota parametrelerini değiştirmek için
dokunun veya
menüsünü açın ve üzerine dokunun.
üzerine dokunun veya farklı bir hedef seçmek için
düğmesine dokunun.
) yeni konumda görünür. Hedefi doğrulamak
üzerine
üzerine dokunun ve yolculuğunuza başlayın.
Not!
Sadece coğrafi etiketlere sahip JPG dosyalarında konum bilgisi yer alır. Bu yüzden
navigasyon sırasında sadece bu tür dosyalar kullanılabilir. Diğer resim dosyaları listede
görünmez.
Dosyalar takılı bir microSD kartında, "pictures" adlı bir klasörde yer almalıdır.
52
Page 53

3.1.9 Hedefler listesinden bir rota oluşturmak (Rota Oluşturma)
Rota menüsünden de tek tek hedeflerle rotanızı oluşturabilirsiniz.
1. Navigasyon menüsünde,
2.
3. Rota noktaları listesinde sadece bir satır vardır; normalde mevcut GPS konumu olan bu nokta,
rotanın başlangıç noktasıdır.
4. Hedefinizi seçmek için
5. Hedef menüsü görünür, önceki bölümlerde açıklandığı şekilde rotanızın hedefini seçebilirsiniz.
düğmesine dokunun.
düğmesine dokunun.
düğmesine dokunun.
6. Yeni hedef seçildiğinde, liste geri döner.
7. İlave hedefler eklemek için listeye yeni bir rota noktası eklemek istediğiniz yerde
dokunun ve yukarıdaki prosedürü tekrarlayın.
53
üzerine
Page 54

3.2 Haritada tüm rotayı görüntülemek
Aktif rotayı haritada genel bakış olarak görmek kolaydır. Aşağıdaki adımları takip edin:
1. Navigasyon menüsünde,
2.
kontroller yer alır.
düğmesine dokunun. Aktif rota tümüyle haritada görüntülenir, ayrıca ilave bilgiler ve
düğmesine dokunun.
3.3 Rota parametrelerini kontrol etmek ve rotayla ilişkili işlevlere erişmek
Yazılım tarafından önerilen rotanın farklı parametrelerini kontrol edebilirsiniz.
1. Navigasyon menüsünde,
2. Aşağıdaki bilgi öğeleri görüntülenir:
• Hedefin adı ve/veya adresi.
• Uyarı simgeleri (varsa). Rotanız hakkında ilave bilgi sağlarlar (örn. asfaltsız yollar veya
girilmesi gereken ücretli yollar).
• Rotanın toplam süresi.
• Rotanın toplam uzunluğu.
• Rotanızın üzerindeki trafik olayları nedeniyle tahmin edilen gecikme.
3. Bu ekranda aşağıdaki seçeneklere sahipsiniz (bunları kullanmakla ilgili ayrıntılı talimatlar için
sonraki bölüme bakın):
• Rotayı düzenlemek, hedef eklemek veya kaldırmak ya da bunların sırasını değiştirmek için
üzerine dokunun. Mevcut konumunuzdan farklı bir noktayı da rota başlangıcı
düğmesine dokunun.
54
Page 55

olarak seçebilirsiniz. Bu, gelecekteki bir geziyi planlamak ve kaydetmek için faydalı bir işlev
olabilir.
• Haritada tüm rotayı görüntülemek için
• Rotanın bir bölümünden kaçınmak için
• Aktif rotayı silmek için
• Rota parametrelerini değiştirmek, rota benzetimi yapmak, aktif rotayı kaydetmek veya
önceden kaydedilmiş bir rotayı yüklemek gibi ilave seçeneklerin yer aldığı bir listeyi açmak
için
• Navigasyon menüsüne dönmek için
üzerine dokunun.
üzerine dokunun.
üzerine dokunun.
üzerine dokunun.
üzerine dokunun.
3.4 Rotayı değiştirme
Navigasyon başladığında, aktif rotayı değiştirmenin birkaç yolu vardır. Aşağıdaki bölümde bu seçenekleri
bazıları gösterilmektedir.
3.4.1 Bir rota zaten mevcut olduğunda yeni bir hedef seçmek: Yeni Rota, Geçiş Noktası
veya Nihai Hedef
Eğer zaten önerilen bir rotanız varsa ve yukarıdaki bölümlerde açıklandığı şekilde yeni bir hedef
seçerseniz, uygulama size yeni bir rota başlatıp başlatmayacağını, rotaya yeni bir geçiş noktası (ara
hedef) ekleyip eklemeyeceğini veya yeni seçilen hedefi mevcut rotanın sonuna yerleştirip
yerleştirmeyeceğini sorar.
• Yeni seçilen konum için yeni bir rota planlamak için
geçiş noktaları silinir.
55
üzerine dokunun. Önceki hedef ve
Page 56

•
diğer hedefleri korunur. Not: Yeni geçiş noktası, rotayı optimal kılacak şekilde hedefler arasında
yerleştirilir. Bir geçiş noktasının nerede görüneceğine karar vermek için Rotayı Düzenle özelliğini
kullanın.
•
korunur. Daha önceki nihai hedef artık son geçiş noktasıdır.
üzerine dokunarak, yeni seçilen konumu rotanıza bir ara hedef olarak ekleyin. Rotanın
üzerine dokunarak, yeni seçilen hedefi rotanızın sonuna ekleyin. Rotanın diğer hedefleri
3.4.2 Rota için yeni bir başlangıç konumu ayarlamak
Normal navigasyonda tüm rotalar mevcut konumdan itibaren planlanır. İlerideki rotaları kontrol etmek,
bunların benzetimini yapmak veya süre ve mesafe olarak uzunluklarını görmek için GPS alıcısını
kapatabilirsiniz. Bunun ardından, rotanın başlangıç noktasını mevcut GPS konumundan farklı bir konuma
ayarlayabilirsiniz.
1. Navigasyon menüsünde,
düğmesine dokunun.
2. Zaten bir rotanız varsa,
dokunun.
3. İlk satır rotanın başlangıcıdır, normal olarak mevcut GPS konumu budur.
ve uyarı mesajında eyleminizi doğrulayın.
üzerine dokunun. Yeni bir rotaya başlıyorsanız, üzerine
üzerine dokunun
56
Page 57

4. Hedef menüsü görünür, bir hedefi seçtiğiniz şekilde rotanın başlangıç noktasını seçebilirsiniz.
5. Yeni başlangıç noktası ayarlandığında
6. Harita geri döner ve üzerinde bir saydam Vehimarker yer alır (bu durum, GPS alımı olmadığına
işaret eder). Eğer daha önce aktif bir rota vardıysa, şimdi seçilen noktadan başlayarak yeniden
hesaplanır.
üzerine dokunun.
7. Normal navigasyona dönmek için
üzerine dokunun.
3.4.3 Hedefler listesini düzenlemek (Rotayı Düzenlemek)
Hedefler listesini değiştirerek rotayı düzenleyebilirsiniz. Hedefler ekleyebilir veya kaldırabilir, başlangıç
noktasını değiştirebilir veya listeyi yeniden düzenleyebilirsiniz.
1. Navigasyon menüsünde,
2.
düğmesine dokunun.
düğmesine dokunun.
57
Page 58

3. Aşağıdaki seçenekler mevcuttur:
• Yeni bir hedef eklemek için
• Bir hedefi silmek için
• Bir rotanın başlangıç noktasını değiştirmek için
• Listeyi yeniden düzenlemek için
olarak yapabilirsiniz veya uygulamanın sizin için rotayı optimize etmesine izin verebilirsiniz.
üzerine dokunun.
düğmesine dokunun.
3.4.4 Etkin rotayı iptal etme
Gidilen rotayı iptal etmek için aşağıdakilerden birini yapın:
• Harita ekranındaysanız,
üzerine dokunun, sonra üzerine dokunun.
üzerine dokunun.
düğmesine dokunun. Bunu manuel
(Eğer geçiş noktalarına sahip bir rotanız varsa, tüm geçiş noktaları silininceye kadar
üzerine dokunmalısınız.)
• Navigasyon menüsünde
Aktif rota tüm geçiş noktalarıyla birlikte silinir.
düğmesine dokunun, sonra da düğmesine dokunun.
58
Page 59

3.4.5 Rota alternatiflerini kontrol etmek
Aktif rotayı farklı bir rota planlama yöntemi ile yeniden hesaplamak için Rota ayarlarını değiştirebilirsiniz.
Bunu yapmanın ve farklı rota alternatiflerini aynı rota planlama yöntemiyle kıyaslamanın değişik bir yolu
vardır. Aşağıdaki adımları takip edin:
1. Navigasyon menüsünde,
2.
3. Seçilen rota planlama yöntemi ile üç rota alternatifinin temel ayrıntılarını görebilirsiniz. Haritada
görmek için herhangi birine tıklayın.
düğmesine dokunun.
düğmesine dokunun.
4. Veya iyi bir alternatif bulamazsanız,
yöntemlerine sahip rotalar için aşağı kaydırın.
5. Rota alternatiflerinden birini seçin, sonra Harita ekranına dönmek için
dokunun. Yazılım rotayı yeniden hesaplar. Turuncu çizgi artık yeni önerilen rotayı gösterir.
59
üzerine tıklayın veya farklı rota
üzerine
Page 60

3.4.6 Rota planlamada kullanılan aracı değiştirmek
Aktif rotayı farklı bir rota için yeniden hesaplamak amacıyla aşağıdaki şekilde ilerleyin. Bu değişiklikler
ayrıca Ayarlar içerisinde de yapılabilir.
1. Harita ekranında
2.
•
•
•
•
3. Yazılım, yeni araç türü için optimize edilmiş rotayı hesaplar. Turuncu çizgi artık yeni önerilen rotayı
gösterir.
üzerine dokunun, sonra aşağıdakilerden biri üzerine dokunun:
üzerine dokunun, sonra üzerine dokunun.
3.4.7 Rota planlamada kullanılan yol türlerini değiştirmek
Aktif rotayı farklı yol türü tercihleri için yeniden hesaplamak amacıyla aşağıdaki şekilde ilerleyin. Bu
değişiklikler ayrıca Ayarlar içerisinde de yapılabilir.
1. Harita ekranında
üzerine dokunun, sonra üzerine dokunun.
60
Page 61

2. Rotayı değiştirmek için listelenen yol türlerinin herhangi birine dokunabilirsiniz. Gerekirse, tüm yol
türleri için listeyi kaydırın. Aşağıdaki seçeneklere sahipsiniz (bunların sırası, seçilen araç türüne
göre değişir):
•
otoyollardan kaçınmanız gerekebilir.
•
satın aldığınız ücret ödenen yollardır. Bunlar ücretli yollardan ayrı olarak etkinleştirilebilir
veya devre dışı bırakılabilir.
•
süre için önceden kullanım ücreti ödenen yollar). Ücretli yolları devre dışı bırakırsanız,
yazılımınız en iyi ücretsiz rotayı planlar.
•
bir haritanın, geçici feribotların erişilebilirliği hakkında bilgi içermesi gerekmez. Ayrıca
feribotlarda ücret de ödemeniz gerekebilir.
•
yollar kötü bir durumda olabilir ve genellikle buralarda hız sınırına ulaşamazsınız.
3. Değişiklikleri onaylamak için
hesaplar. Turuncu çizgi artık yeni önerilen rotayı gösterir.
- Yavaş bir araba kullanıyorsanız veya başka bir aracı çekiyorsanız
- Ödemeli yollar, yolu uzun süre kullanabilmek için geçiş veya vinyet
- Yazılımınız rotalarda varsayılan olarak ücretli yolları içerir (belirli bir
- Yazılım, varsayılan olarak planlanan bir rotaya feribotları ekler. Ancak
- Yazılımınız varsayılan olarak asfaltsız yolları hariç tutar: Asfaltsız
düğmesine dokunun. Yazılım rotayı yeniden
3.5 Bir konumu bir Adres Defteri girişi olarak kaydetmek
Sık kullanılan hedefler listesi olan Adres Defterine herhangi bir konumu ekleyebilirsiniz. Bu hedeflerin
birine rota planlama yöntemi daha önce açıklanmıştı.
1. Daha önce açıklandığı şekilde bir hedef seçin. Bu bir adres, bir Yer, haritadaki herhangi bir konum,
Geçmiş'te daha önce kullanılan hedeflerden birisi, bir koordinat veya bir fotoğrafın çekildiği bir
konum olabilir.
2. Tam ekran harita, seçilen nokta ortada olarak belirdiğinde
61
üzerine dokunun.
Page 62

3.
4. (isteğe bağlı) Klavyeyi kullanarak Adres Defteri girişi için önerilen adı değiştirebilirsiniz.
5. Konumu yeni bir sık gidilen hedef olarak kaydetmek için
düğmesine dokunun.
üzerine dokunun.
3.6 Bir konumu bir uyarı noktası olarak kaydetme
Herhangi bir harita noktasını bir uyarı noktası olarak kaydedebilirsiniz (örneğin bir hız kamerası veya
demiryolu geçişi).
1. Haritaya göz atın ve bir konum seçin. Kırmızı İmleç burada görünür.
2.
3. Listeyi aşağıya kaydırın ve
4. Yeni açılan ekranda uyarı noktasının türünü, uyarının hangi yönden gelmesini beklediğinizi ve
(eğer geçerliyse) bu uyarı noktası için hız sınırını seçin.
düğmesine dokunun.
üzerine dokunun.
5. Bu konumu yeni bir uyarı noktası olarak kaydetmek için
62
üzerine dokunun.
Page 63

3.7 Bir uyarı noktasını düzenlemek
Daha önce kaydedilmiş veya yüklenmiş bir uyarı noktasını düzenleyebilirsiniz (örneğin bir hız kamerası
veya demiryolu geçişi).
1. Haritaya göz atın ve düzenlenecek uyarı noktasını seçin. Uyarı noktasının etrafında kırmızı bir
çember görünür.
2.
3. Listeyi aşağıya kaydırın ve
4. Yeni açılan ekranda uyarı noktasının türünü, uyarının hangi yönden gelmesini beklediğinizi ve
(eğer geçerliyse) bu uyarı noktası için hız sınırını değiştirin.
düğmesine dokunun.
üzerine dokunun.
5. Uyarı noktasındaki değişiklikleri kaydetmek için
üzerine dokunun.
63
Page 64

3.8 Rotanın benzetimini izleme
Aktif rotayı gösteren bir navigasyon benzetimini çalıştırabilirsiniz. Aşağıdaki adımları takip edin:
1. Navigasyon menüsünde,
2.
3.
ve gerçekçi bir hızla ilerleyerek, önerilen rotanın tümü boyunca sizi götürür.
düğmesine dokunun.
düğmesine dokunun. Benzetim, rotanın başlangıç noktasından itibaren başlar
düğmesine dokunun.
1. (isteğe bağlı) Benzetim sırasında aşağıdaki kontrolleri kullanabilirsiniz:
•
•
•
: Sonraki rota olayına (manevraya) zıplama.
: Benzetimi duraklatma.
: Önceki rota olayına (manevraya) zıplama.
64
Page 65

•
: Benzetim hızını 4, 8 veya 16 misli artırmak için dokunun. Normal hıza geri dönmek
için tekrar dokunun.
2. Benzetimi durdurmak için
üzerine dokunun.
65
Page 66

4 Yol Dışı Navigasyon
İlk olarak başladığ ın ızda, Alpine-NAVI yaz ılım ı rotalar ı hesaplarken ürünle birlikte sağlanan yüksek
kaliteye sahip vektör haritaları yol şebekesini kullanır.
Navigasyon ayarlarında uygulamayı yol dışı moduna geçirmek için şu yöntemlerden birini kullanabilirsiniz:
• Navigasyon menüsünde
üzerine dokunun.
• Harita ekranında
üzerine dokunun.
Yol üzerinde navigasyon için açıklanan prosedürlerin çoğu yol dışı navigasyon için de geçerlidir. Ancak
bu navigasyon modunda kullanılamayan bazıları vardır (örneğin yol programını açamazsınız, çünkü
herhangi bir manevra mevcut değildir, sadece rota noktaları ve bunların arasında düz çizgiler vardır).
, üzerine dokunun, sonra
, üzerine dokunun, sonra
4.1 Rotanın hedefini seçme
Başlangıç noktasını veya bir hedefi (yol noktası veya nihai hedef) seçme, yol üzerinde navigasyon için
açıklananla aynı şekildedir. Aradaki tek fark, yol şebekesine ve trafik kurallarına bakılmaksızın rota
noktalarının birbirine bağlanarak düz çizgiler oluşturmasıdır.
4.2 Yol dışı modda navigasyon
Yol üzerinde ve yol dışı modları arasındaki gerçek fark, navigasyon sürecinin kendisindedir. Yol dışı bir
rota üzerinde Harita ekranındayken:
• konumunuz ve yönününz en yakın yola göre hizalanmamıştır ve
• dönüşlere göre bir navigasyon yoktur, sadece önerilen bir yön vardır.
Mevcut konumunuz ve ulaşılacak bir sonraki hedef arasında düz bir çizgi görürsünüz. Üst sol köşedeki
Dönüş Önizleme alanında, yönünüzü gösteren bir ok yer alır ve bir sonraki hedefin mesafesi gösterilir.
Bir yol noktasına vardığınızda, düz çizgi bir sonraki hedefin yönünü gösterir.
Nihai hedefe vardığınızda navigasyon sona erer.
66
Page 67

5 Referans Kılavuzu
Aşağıdaki sayfalarda yazılımdaki çeşitli kavramların ve menü ekranlarının açıklamalarını bulacaksınız.
5.1 Kavramlar
5.1.1 Akıllı Yakınlaştırma
Akıllı Yakınlaştırma, normal otomatik yakınlaştırma özelliğinden çok daha fazlasını sunar:
• Bir rota izlenirken: Bir dönüşe yaklaşırken, bir sonraki kavşakta manevranızı kolaylıkla
algılamanızı sağlamak amacıyla görüntüyü yakınlaştırır ve görüş açısını yükseltir. Bir sonraki
dönüş uzaktaysa, görüntüyü uzaklaştırır ve önünüzdeki yolu görebilmeniz için görüş açınızı yere
indirir.
• Bir etkin rota olmadan araç kullanırken: Yavaş hızda araç kullanıyorsanız Akıllı Yakınlaştırma
üntüyü yakınlaştırır, yüksek hızda araç kullanıyorsanız görüntüyü uzaklaştırır.
gör
5.1.2 Rota hesaplama ve yeniden hesaplama
Yazılımınız, rotayı tercihlerinize bağlı olarak hesaplar:
• Rota planlama yöntemleri:
•
hızlı bir rota verir. Bu seçenek genellikle hızlı veya normal araçlar için en iyi seçenektir.
•
Bu, yavaş araçlar için pratik olabilir.
•
yakıt açısından etkin bir rota verir. Seyahat masrafı ve CO
tahminlerdir. Bu hesaplamalar yükseklikleri, eğimleri ve trafik koşullarını dikkate almaz.
•
seçenekle, yazılımınızın örneğin daha küçük caddeler veya sokaklar yerine otoyolu
kullanmasını sağlayabilirsiniz.
• Araç türleri:
Yeni bir araç profili oluştururken, aşağıdaki araç türlerinden birini seçin.
: Tüm yollarda hız sınırı içinde veya yakınında seyahat edebiliyorsanız,
: Tüm mevcut rotaların en kısa toplam mesafesine sahip bir rota verir.
: Rota ayarlarında verilen yakıt tüketim verilerine dayanarak hızlı ama
: Daha az dönüş içeren ve zor manevralar içermeyen bir rota verir. Bu
emisyon hesaplamaları sadece
2
•
:
67
Page 68

• Rota planlaması sırasında manevra kısıtlamaları ve yönelim sınırlamaları dikkate
alınır.
• Yollar, sadece araçlara erişim izni mevcutsa kullanılır.
• Özel yollar ve sadece sakinlere özel yollar, ancak hedefe ulaşılması için kaçınılmaz
olmaları durumunda kullanılır.
• Yaya yolları rotalara dahil edilmez.
•
:
• Kavşaklarda tüm manevralar kullanılabilir.
• Yönelim sınırlamaları, düşük bir hızla aksi yöne izin verilen yönde dikkate alınır.
• Özel bir yol ancak hedef oradaysa kullanılır.
• Yaya yolları rotalara dahil edilmez.
•
:
• Rota planlaması sırasında manevra kısıtlamaları ve yönelim sınırlamaları dikkate
alınır.
• Yollar, sadece otobüslere erişim izni mevcutsa kullanılır.
• Özel yollar, sadece sakinlere özel yollar ve yaya yolları rotalara dahil edilmez.
•
:
• Rota planlaması sırasında manevra kısıtlamaları ve yönelim sınırlamaları dikkate
alınır.
• Yollar, sadece taksilere erişim izni mevcutsa kullanılır.
• Özel yollar, sadece sakinlere özel yollar ve yaya yolları rotalara dahil edilmez.
• Rota hesaplamalarında kullanılan veya kaçınılan yol türleri:
•
•
•
•
•
Veri mevcut olduğu her durumda, rota hesaplamalarında haftanın verilen günü ve günün söz konusu saati
için istastiksel trafik verileri dikkate alınır.
Gerçek zamanlı Trafik olayları da dikkate alınır, bazı durumlarda bunlar rotanın büyük ölçüde
değişmesine neden olur.
68
Page 69

Yazılımınız, önerilen yol programından saparsanız veya yeni alınan bir Trafik olayı önerilen bir rotanın bir
bölümünü ilgilendiriyorsa rotayı otomatik olarak yeniden hesaplar.
5.1.3 Yeşil rota oluşturma
Rota hesaplamaları sadece en hızlı veya en kısa rotayı bulmakla ilgili değildir. Bazı araç türleri için rota
planlaması sırasında aynı zamanda yakıt tüketimini ve CO
çevreye daha az olumsuz etkisi olan maliyet etkin rotalar oluşturabilirsiniz.
Rota ayarlarında, seçilen aracın parametrelerini değiştirebilirsiniz. Yakıt tüketim değerlerini ve yakıt
fiyatını girin. Ayrıca, seçilen rota yöntemi Yeşil olmasa bile, rotanızla yeşil rota arasındaki farkı görmek
isteyip istemediğinizi de seçebilirsiniz.
Yukarıdaki parametreler ayarlandığında, hızlı ama yakıt açısından etkin bir rota elde etmek için rota
emisyonunu da kontrol edebilirsiniz; ayrıca
2
planlama yöntemi olarak
seçimini yapın. Seyahat masrafı ve CO2 emisyon
hesaplamalarının sadece tahminler olduğuna dikkat edin. Bu hesaplamalar yükseklikleri, dönüşleri,
eğimleri ve trafik koşullarını dikkate almaz. Ayrıca bu rota yönteminin amacı size en "yeşil" rotayı
sağlamak değildir. Hızlı seyahat etmek de hala önemlidir, bu nedenle sonuçta elde edilen rota hem hızlı
hem de düşük yakıt tüketimi ve CO
emisyonu sağlayan bir rotadır.
2
Yeşil rota yönteminin seçilebilir olduğu bir araç türü mevcutsa, hangi rota planlama yöntemi seçilirse
seçilsin, rotayı onayladığınızda Yeşil ayrıntılar da gösterilir:
Eğer seçilen rota planlama yöntemi Yeşil değilse ve uygulamanın yeşil alternatifi göstermesine izin
verdiyseniz; seçilen rotanız ile Yeşil rota arasındaki fiyat, yakıt tüketimi ve CO
emisyon farklılıkları da bu
2
ekranda gösterilir:
Rotanızı hemen Yeşil bir rotaya çevirmek için bu ayrıntıları içeren alana tıklayın.
5.1.4 Hız sınırı uyarısı
Haritalar yol bölümlerinin hız sınırlarıyla ilgili bilgiler içerebilir. Geçerli sınırı aşmanız durumunda
uygulama sizi uyarabilir. Bu bilgi bölgeniz için mevcut olmayabilir (yerel satıcınıza danışın) veya haritadaki
tüm yollar için tam olarak doğru olmayabilir. Sesler ve Uyarılar ayarlarında hız uyarısı için ince ayar
yapabilirsiniz.
69
Page 70

t
Uygulamanın hangi görece hızın üzerinde uyarı vermeye başlayacağını ayarlayabilirsiniz.
Aşağıdaki uyarı türleri kullanılabilir:
• Sesli uyarı: Hız sınırını belirlenmiş yüzdeyle aştığınızda bir sesli uyarı verilir.
• Görüntülü uyarı: mevcut hız sınırı, aşıldığı zaman haritada gösterilir (örneğin:
Ayrıca hız sınırı işaretini haritada her zaman görmeyi seçebilirsiniz.
).
5.1.5 Rota planlamasında trafik bilgileri
İki nokta arasında tavsiye edilen rota her zaman aynı değildir. Uygun veriler mevcut olduğu her zaman,
günün saati ve haftanın günü temel alınarak, çevrimdışı trafik bilgileri (geçmiş hız bilgileri veya trafik
örüntüleri) rota hesaplamalarında dikkate alınabilir. Buna ek olarak, gerçek zamanlı trafik bilgileri
yardımıyla, geçici yol kapanmaları veya bir kazanın neden olduğu trafik sıkışmaları gibi mevcut trafik
olaylarından kaçınabilirsiniz. Her iki işlevin kullanılabilirliği de verilerin mevcut olmasına bağlıdır.
5.1.5.1 Geçmiş trafik
Eğer harita verileriyle birlikte istatistiksel trafik bilgileri de kaydedilirse, rota planlaması sırasında yazılım
bunları dikkate alabilir. Normal durumlarda bu istatistikler yardımıyla haftanın belli bir günü belirli bir
saatte meydana gelen her zamanki trafik sıkışıklıklarından kaçınabilirsiniz, ama normal hafta içi günlere
denk düşen tatiller gibi bazı durumlarda bu bilgiler yanıltıcı olabilir. Bu özelliği Trafik ayarlarında
etkinleştirebilirsiniz.
5.1.5.2 Gerçek zamanlı trafik bilgileri (TMC)
TMC (Trafik Mesaj Kanalı) size trafiğin gerçek zamanlı durumu hakkında bilgi sağlayabilir. Rota
hesaplamaları sayesinde yol engellerinden veya bir kazanın neden olduğu trafik sıkışmalarından
kaçınabilirsiniz.
Trafik Mesaj Kanalı, gerçek zamanlı trafik ve hava bilgilerini yayınlamak için kullanılan bir FM Radyo Veri
Sistemi (RDS) özel uygulamasıdır.
Varsayılan durumda trafik bilgilerinin kullanımı etkindir.
Not!
Cihazınızda Trafik olaylarını almak için gereken Trafik Mesaj Kanalı alıcısı mevcuttur.
Konumunuzda kamuya açık Trafik verileri yayınlanıyorsa, yazılım otomatik olarak alınan Trafik olaylarını
dikkate alır. Programda herhangi bir ayar yapmanıza gerek yoktur. Alıcı, Trafik Mesaj Kanalı verilerini
yayınlayan FM radyo istasyonlarını otomatik olarak arar ve şifresi çözülen bilgiler hemen rota planlamada
kullanılır. Yazılımınız rotanızı etkileyebilecek trafik bilgileri aldığında, program rotayı tekrar hesapladığı
konusunda sizi uyarır ve navigasyon en güncel trafik koşullarına göre en iyi olan yeni rota ile devam eder.
Bu yeniden hesaplamayla ilgili ince ayar yapmak için, yeniden hesaplamayı tetikleyebilecek asgari
gecikmeyi ayarlayabilir veya yeni tavsiye edilen rota geçerli olmadan önce yazılımın sizden onay
istemesini sağlayabilirsiniz. Bunları Trafik ayarla
Trafik Mesaj Kanalı global bir hizmet değildir. Sizin ülkenizde veya bölgenizde mevcu
olmayabilir. Kapsam ayrıntıları için bölgenizdeki satıcıya danışın.
rında yapabilirsiniz.
70
Page 71

Harita ekranında görüntülenen özel bir simge (
), trafik olaylarının alınıp alınmadığını
gösterir. Bu simge, rotanızda trafik olayları olmadığında trafik alıcısının durumunu gösterir, aksi halde
rotanızda bir sonraki trafik olayının türünü gösterir.
Trafik olayları tarafından etkilenen yol bölümleri alternatif bir renkte görüntülenir, yolun üzerinde
görüntülenen küçük semboller de olayın türünü gösterir:
Trafik olayı türleri listesini açmak için
üzerine tıklayın:
İlk sütunda, rotanız boyunca yer alan trafik olaylarının sayısını görebilirsiniz. İkinci sütunda, kategorilerde
yer alan tüm trafik olaylarının sayısını görebilirsiniz.
O kategorideki trafik olaylarının listesini açmak için olay türlerinin herhangi birine dokunun veya tüm trafik
olaylarını göstermek üst sıraya dokunun:
Listedeki herhangi bir öğenin ayrıntılarını görmek ve etkilenen yol bölümünü harita üzerinde tüm
uzunluğuyla görmek için öğenin üzerine dokunun:
71
Page 72

5.2 Bilgi menüsü
Bilgi menüsü size çeşitli seçenekler ve ilave uygulamalar sağlar.
Navigasyon menüsünde,
düğmesine dokunun.
Düğme Açıklama
Mevcut konum hakkında bilgi edinmek ve yakındaki yardım imkanlarını araştırmak
için bu düğmeye dokunun.
Uydu konumlarının ve sinyal gücü bilgilerinin yer aldığı GPS Bilgisi ekranını açmak
için bu düğmeye dokunun.
Bazı hedeflerinize vardığınızda gezi raporlarınızı kaydederseniz veya uygulamanın
bu gezi raporlarını sizin için otomatik olarak kaydetmesine izin verirseniz, tüm bu
raporlar burada listelenir. Gezi istatistiklerini, hızı ve yükseklik profilini görmek için
bu gezilerden birine dokunun. Eğer ayrıca bir güzergah günlüğü de kaydedildiyse,
bunu seçilen renkle haritada görüntüleyebilirsiniz. Güzergah günlükleri daha sonra
kullanılmak üzere GPX dosyalarına aktarılabilir.
Bir kısayol olarak, Gezi Monitörüne Navigasyon menüsünden erişmek
mümkündür.
Resim Görüntüleyicisi uygulamasına erişin. microSD cihazınıza yüklenmiş
resimleri görüntüleyin. Eğer resimlerinizde koordinatlar saklıysa, seçilen resmin
çekildiği yere gitmeye başlayabilirsiniz.
İlave işlevlere erişmek için bu düğmeye dokunun. Aşağıdaki listeye bakın.
Seyahat uygulamalarına erişin: Birim dönüştürücü yardımıyla sıcaklık, hız, alan
veya basınç, vs. için farklı uluslararası birimler arasında dönüştürme işlemleri
yapabilirsiniz.
Seyahat uygulamalarına erişin: Giysi boyutu dönüştürücü yardımıyla erkek veya
kadın elbiseleri ve ayakkabıları için farklı uluslararası boyut birimleri arasında
dönüştürme işlemleri yapabilirsiniz.
Bilimsel hesap makinesi tüm hesaplama ihtiyaçlarınızda size yardımcı olur. İlave
işlevlere erişmek için Mod düğmesine dokunun ve sonuçlarınızı kaydetmek için
belleği kullanın.
72
Page 73

Yakıt tüketim monitörü yardımıyla, seyahatlerinizin tümünde navigasyon
kullanmasanız bile aracınızın yakıt tüketimini takip edebilirsiniz. Başlangıç
odyometre değerini ayarlayın, sonra gidilen mesafeyi ve aracınıza yakıt
doldurduğunuzda aldığınız yakıtı kaydedin. Ayrıca düzenli araç bakımı için
hatırlatıcılar da ayarlayabilirsiniz.
Dünyanın aydınlık ve karanlık bölgelerini görmek için bu düğmeye tıklayın. Mevcut
konumunuz ve rota noktalarınız harita üzerinde işaretlenmiştir. Rota noktalarınızın
tümü için tam gün doğumu / gün batımı zamanlarını görmek amacıyla Ayrıntılar
düğmesine dokunun (mevcut konumunuz, tüm yol noktaları ve nihai hedef).
Listeden bir ülke seçin ve seçilen ülke hakkında faydalı sürüş bilgileri görün. Bu
bilgiler arasında farklı yol türleri için hız sınırları, kanda bulunmasına izin verilen
maksimum alkol seviyesi ve polis tarafından durdurulduğunuzda zorunlu olarak
göstermeniz gereken her tür ekipman yer alabilir.
5.3 Ayarlar menüsü
Program ayarlarını yapılandırabilir ve yazılımın çalışma şeklini değiştirebilirsiniz.
Navigasyon menüsünde,
Ayarlar menüsünde birkaç seçenek mevcuttur. Tüm listeyi görmek için
parmaklarınızla kaydırma yapın.
düğmesine dokunun.
Düğme Açıklama
Ses düzeyini ayarlayın, cihazınızı sessize alın veya sesli yönlendirme dilini
değiştirin. Buna ek olarak, farklı uyarıları ve ikazları etkinleştirebilir ve
ayarlayabilirsiniz.
Uygulamada farklı sesleri ve uyarıları etkinleştirin.
üzerine dokunun veya
Hızlı menünün içeriği tamamen özelleştirilebilir (sayfa 20). Değiştirmek
düğmeye dokunun ve listeden yeni işlevini seçin.
İki nokta arasında tavsiye edilen rota her zaman aynı değildir. Uygun veriler
mevcut olduğu her durumda, rota hesaplamasında trafik bilgileri dikkate alınabilir.
73
istediğiniz
Page 74

Bu ayarlar rotaların nasıl hesaplanacağını belirler. Kullandığınız araç türünü, rota
planlamada kullanılan yol türlerini ve rota planlama yöntemini seçin.
Harita ekranının görünümüne ince ayar yapabilirsiniz. Harita görünümünü
ihtiyaçlarınıza göre ayarlayın, listede uygun renk temalarını hem gündüz hem de
gece kullanımı için seçin, mavi oku 3B bir araç modeline değiştirin, 3B binaları
gösterin veya gizleyin, güzergah günlüğü kaydını etkinleştirin veya kapatın ve Yer
görünürlük takımlarınızı (haritada hangi Yerlerin gösterileceği) yönetin.
Yazılımın Harita ekranında farklı rota bilgileriyle navigasyonunuza nasıl yardımcı
olacağını ayarlayın.
Bu ayarlar uygulamayı kendi dilinize, ölçü birimlerinize, zaman ve tarih ayarları ile
bunların biçimlerine göre özelleştirmenizi ve saat dilimini seçmenizi sağlar.
Gezi raporları ve güzergah günlükleri gezileriniz hakkında faydalı bilgiler içerir.
Gezi raporları hedefinize ulaştığınızda manuel olarak kaydedilebilir veya burada
otomatik kayıt özelliğini devreye sokabilirsiniz.
Başlangıç ayarı sürecinde ayarlanan temel yazılım parametrelerini değiştirin.
Ayrıntılar için bkz. sayfa 7.
Tüm kayıtlı verileri silin ve tüm ayarları fabrika varsayılanlarına döndürün.
Yeni haritalar veya 3B işaretler ve faydalı uygulamalar gibi ilave içeriklere erişmek
için alpine.naviextras.com web sitesini ziyaret edin.
Hakkında bölümünde ürün bilgilerine erişebilirsiniz. Yazılım ve Veri Tabanı Son
Kullanıcı Lisans Sözleşmesi'ni okuyabilir veya haritayı ve uygulamanın diğer
içeriklerini kontrol edebilirsiniz. Ayrıca program kullanım istatistiklerine de
erişebilirsiniz.
5.3.1 Sesler ve Uyarılar
Ses düzeyini ayarlayın, cihazınızı sessize alın veya sesli yönlendirme dilini değiştirin. Buna ek olarak,
farklı uyarıları ve ikazları etkinleştirebilir ve ayarlayabilirsiniz.
Düğme Açıklama
Uygulamadaki farklı seslerin düzeylerini ayarlamak için bu düğmeye dokunun.
Farklı ses türleri ve bunlarla ilgili kontroller yeni bir ekranda gösterilir. Ayrıntılı bilgi
için aşağıya bakın.
Bu düğme geçerli sesli yönlendirme profilini görüntüler. Bu düğmeye dokunarak
kullanılabilir diller ve spikerler arasından yeni bir profil seçebilirsiniz. Örnek sesli
uyarıyı duymak için bunlardan birine dokunun. Yeni konuşma dilini seçtiğinizde
üzerine dokunmanız yeterlidir.
74
Page 75

A
Gelişmiş TTS özelliklerini ayarlamak için bu düğmeye dokunun. Aşağıdaki ayarlar
kullanılabilir:
• Bu özelliği ayarlayarak trafik mesajlarını okumasını sağlayabilirsiniz.
• Bir rotanın her hesaplanışında yazılım rotanın hızlı özetini sesli verebilir.
• Ülke sınırlarını geçtiğinizde, uygulama girdiğiniz ülke hakkında sesli bilgi
verebilir.
• Ayrıca tüm sistem mesajları da sesli verilebilir.
Sadece söz konusu ülke için yerli bir ses profili kullanırsanız sokak adları doğru
okunur. Uygulamanın aşağıdakilerden hangisini yapacağına karar verebilirsiniz:
• yabancı bir ülkedeki sokak adlarını okumaya çalışmak,
• sokak numaralarını kendi dilinizde kullanmaya çalışmak veya
• sadece manevrayı duyurmak.
yrıca, uzaktaki manevralar için bir anons isteyip istemediğinize veya dönüş
yaklaştığında bilgi almanın yeterli olup olmadığına karar verebilirsiniz.
Sesli talimatların ayrıntı seviyesini (ne kadar bilgi verdiklerini ve ne sıklıkta
konuştuklarını) belirmek için bu düğmeye dokunun.
Haritalar yol bölümlerinin hız sınırlarıyla ilgili bilgiler içerebilir. Geçerli sınırı
aşmanız durumunda uygulama sizi uyarabilir. Bu bilgi bölgeniz için mevcut
olmayabilir (yerel satıcınıza danışın) veya haritadaki tüm yollar için tam olarak
doğru olmayabilir. Bu ayar, görünür ve/veya sesli uyarıları almak isteyip
istemediğinize karar vermenize olanak tanır.
Uygulamanın hangi görece hızın üzerinde uyarı vermeye başlayacağını kaydırıcı
ile ayarlayabilirsiniz.
Aşağıdaki uyarı türleri kullanılabilir:
• Sesli uyarı: Hız sınırını belirlenmiş yüzdeyle aştığınızda bir sesli uy
• Görüntülü uyarı: mevcut hız sınırı, aşıldığı zaman haritada gösterilir.
Eğer hız sınırı işaretini her zaman haritada görmek isterseniz (normal olarak
sadece hızınız bu sınırı aşarsa gösterilir), bu ayarı burada yapabilirsiniz.
Haritalarda sürücü uyarı bilgileri yer alabilir. Bu uyarıları açmak veya kapatmak ve
tehlikeye ne kadar mesafe kala uyarı verileceğini ayarlamak için bu düğmeye
dokunun. Bunlar farklı uyarı türleri için tek tek ayarlanabilir.
Aşağıdaki ses türlerinin ses seviyesini ayarlayabilirsiniz:
Düğme Açıklama
arı verilir.
Bu kontroller yönlendirme seslerinin (sesli talimatlar) ses seviyesini etkiler.
Sesli talimatlardan önce uyarı tonunu kapatın veya ses düzeyini ayarlayın.
75
Page 76

A
Bu kontroller uyarı seslerinin (bip sesleri) ses seviyesini etkiler.
Tuş sesleri, dokunmatik ekrana dokunulduğunda duyulan sesli onaylardır. Bu
kontroller tuş seslerini etkiler.
Her bir ses türü için kontroller:
Düğme Açıklama
İlgili sesi sessize almak için anahtarı kullanın. Kaydırıcı devre dışı olur. Yeniden
etkinleştirmek için tekrar dokunun.
Ses düzeyi
kaydırıcısı
İlgili sesin ses düzeyini ayarlar.
5.3.2 Hızlı Menüyü Özelleştirme
Hızlı menünün içeriği tamamen özelleştirilebilir. Değiştirmek istediğiniz düğmeye dokunun ve listeden yeni
işlevini seçin.
5.3.3 Trafik ayarları
İki nokta arasında tavsiye edilen rota her zaman aynı değildir. Uygun veriler mevcut olduğu her durumda,
rota hesaplamasında trafik bilgileri dikkate alınabilir.
Düğme Açıklama
Geçmiş trafik verilerini ve trafik örüntülerini etkinleştirmek veya devre dışı
bırakmak için bu anahtarı kullanın. Yerel olarak saklanan bu bilgiler normal
şartlarda çok faydalı olabilir, ama örneğin tatil zamanlarında bunları kapatarak,
normal hafta içi trafik sıkışıklıklarını dikkate almamak daha iyi olabilir.
Gerçek zamanlı trafik bilgileri alabilen TMC alıcısını etkinleştirmek veya devre dışı
bırakmak için bu anahtarı kullanın. Aşağıdaki diğer düğmelerin hepsi TMC işleviyle
ilgilidir ve sadece alıcı etkinse kullanılabilir.
Bu ayar, yazılımınızın alınan trafik bilgilerini rota hesaplamada nasıl kullanacağını
belirler. Yeni bir rota hesaplarken veya alınan Trafik olayları temelinde yeniden
hesaplama zorunlu hale geldiğinde, mantıklı olan durumlarda yazılımını trafik
olaylarından kaçınır.
yrıca rotaların yeniden hesaplanmasını tetikleyen asgari gecikmeyi ayarlayabilir
ve her bir yeniden hesaplamayı doğrulamak isteyip istemediğinizi yazılıma
bildirebilirsiniz.
76
Page 77

Trafik olay türlerinin listesini açmak için bu düğmeye dokunun ve rota
hesaplamasında hangi olayların dikkate alınacağını seçin.
5.3.4 Rota ayarları
Bu ayarlar rotaların nasıl hesaplanacağını belirler.
Düğme Açıklama
Rotada kullanacağınız aracın türünü ayarlayabilirsiniz. Bu ayara bağlı olarak bazı
yol türleri rota dışında bırakılabilir veya rota hesaplamasında bazı kısıtlamalar
dikkate alınmayabilir.
Seçilen araç profilinin parametrelerini düzenleyebilir, hatta Diğer üzerine
tıklarsanız yeni araç profilleri oluşturabilirsiniz.
Yol üzerinde navigasyon, harita üzerindeki yol şebekesini kullanarak dönüşlere
göre bir yol programı oluşturur. Hedefler arasında düz çizgi şeklinde navigasyon
gerçekleştirmek için yol dışı navigasyona geçin.
Planlama yöntemini değiştirerek rota hesaplamasını farklı durumlar ve araç türleri
için optimize edebilirsiniz. Ayrıntılı bilgi için aşağıya bakın.
Mümkünse, rotanın gereksinimlerinize uyması için hangi yol türlerinin dahil edileceğini ve hangilerinin
hariç tutulacağını ayarlayabilirsiniz.
Yol türünü dahil etmemek tercihe bağlıdır. Tamamen engelleme anlamına gelmez. Hedefinize yalnızca
hariç tutulan yol türlerinden bazıları kullanılarak erişilebiliyorsa, bu yollar sadece gerektiği kadar
kullanılacaktır. Bu durumda Rota ekranında bir uyarı simgesi görüntülenir ve tercihinize uymayan rota
bölümü haritada farklı bir renkte gösterilir.
Yol türleri listesinde, mevcut rotada kullanılan yol türünün kaç bölümden oluştuğunu ve toplam
uzunluğunu görebilirsiniz.
Düğme Açıklama
Yavaş bir araba kullanıyorsanız veya başka bir aracı çekiyorsanız otoyollardan
kaçınmanız gerekebilir.
Ödemeli yollar, yolu uzun süre kullanabilmek için geçiş veya vinyet satın aldığınız
ücret ödenen yollardır. Bunlar ücretli yollardan ayrı olarak etkinleştirilebilir veya
devre dışı bırakılabilir.
Yazılımınız rotalarda varsayılan olarak ücretli yolları içerir (belirli bir süre için
önceden kullanım ücreti ödenen yollar). Ücretli yolları devre dışı bırakırsanız,
yazılımınız en iyi ücretsiz rotayı planlar.
Yazılım, varsayılan olarak planlanan bir rotaya feribotları ekler. Ancak bir haritanın,
geçici feribotların erişilebilirliği hakkında bilgi içermesi gerekmez. Ayrıca
feribotlarda ücret de ödemeniz gerekebilir.
77
Page 78

A
A
Yazılımınız varsayılan olarak asfaltsız yolları hariç tutar: Asfaltsız yollar kötü bir
durumda olabilir ve genellikle buralarda hız sınırına ulaşamazsınız.
Araç profilleri:
üzerine ilk dokunduğunuzda varsayılan araç profillerinin listesini görürsünüz.
Aşağıdaki seçenekler mevcuttur:
Düğme Açıklama
Araç profilinin parametrelerini düzenleyebilirsiniz.
Aşağıdaki seçeneklerin görünmesi için bu düğmeye dokunun.
Kendi araç profilinizi oluşturmak için bu düğmeye dokunun.
Tüm araç profillerini varsayılan değerlerine döndürmek için bu düğmeye dokunun.
Yeni bir araç profili oluştururken, önce araç türünü seçmelisiniz. Sonra aşağıdaki profilleri ayarlamalısınız.
Mevcut bir profili düzenlerken de aynı parametreleri değiştirebilirsiniz:
Düğme Açıklama
Profili daha anlamlı bir şekilde yeniden adlandırmak için bu düğmeye dokunun.
racınızın yerleşim alanlarındaki ortalama tüketimini girin. Tüketim birimi Bölgesel
Ayarlar içerisinde ayarlanabilir.
racınızın otoyollardaki ortalama tüketimini girin. Tüketim birimi Bölgesel Ayarlar
içerisinde ayarlanabilir.
Aracınızın motorunu ve yakıt türünü seçin. Bu sayede CO
tahmin edilir.
Seyahat maliyet hesaplaması için ortalama yakıt fiyatını girin. Para birimi Bölgesel
Ayarlar içerisinde ayarlanabilir.
Aracınızla seyahat ettiğiniz azami hızı ayarlayın.
emisyonu daha kolay
2
78
Page 79

Araç türleri:
Yeni bir araç profili oluştururken, aşağıdaki araç türlerinden birini seçin.
•
• Rota planlaması sırasında manevra kısıtlamaları ve yönelim sınırlamaları dikkate alınır.
• Yollar, sadece araçlara erişim izni mevcutsa kullanılır.
• Özel yollar ve sadece sakinlere özel yollar, ancak hedefe ulaşılması için kaçınılmaz olmaları
durumunda kullanılır.
• Yaya yolları rotalara dahil edilmez.
•
• Kavşaklarda tüm manevralar kullanılabilir.
• Yönelim sınırlamaları, düşük bir hızla aksi yöne izin verilen yönde dikkate alınır.
• Özel bir yol ancak hedef oradaysa kullanılır.
• Yaya yolları rotalara dahil edilmez.
•
• Rota planlaması sırasında manevra kısıtlamaları ve yönelim sınırlamaları dikkate alınır.
• Yollar, sadece otobüslere erişim izni mevcutsa kullanılır.
• Özel yollar, sadece sakinlere özel yollar ve yaya yolları rotalara dahil edilmez.
:
:
:
•
• Rota planlaması sırasında manevra kısıtlamaları ve yönelim sınırlamaları dikkate alınır.
• Yollar, sadece taksilere erişim izni mevcutsa kullanılır.
• Özel yollar, sadece sakinlere özel yollar ve yaya yolları rotalara dahil edilmez.
:
Rota Planlama Yöntemi türleri:
Düğme Açıklama
Tüm yollarda hız sınırı içinde veya yakınında seyahat edebiliyorsanız, hızlı bir rota
verir. Bu seçenek genellikle hızlı veya normal araçlar için en iyi seçenektir.
Seyahat mesafesini asgariye indirmek için kısa bir rota verir. Bu, yavaş araçlar için
pratik olabilir. Hızdan bağımsız olarak kısa bir rota arandığından, bu rota türü
normal araçlar için nadiren pratiktir.
79
Page 80

Rota ayarlarında verilen yakıt tüketim verilerine dayanarak hızlı ama yakıt
açısından etkin bir rota verir (sayfa 77). Seyahat masrafı ve
hesaplamaları sadece tahminlerdir. Bu hesaplamalar yükseklikleri, eğimleri ve
trafik koşullarını dikkate almaz.
Daha az dönüş içeren ve zor manevralar içermeyen bir rota verir. Bu seçenekle,
yazılımınızın örneğin daha küçük caddeler veya sokaklar yerine otoyolu
kullanmasını sağlayabilirsiniz.
CO2 emisyon
5.3.5 Harita ayarları
Harita ekranının görünümüne ince ayar yapabilirsiniz. Harita görünümünü ihtiyaçlarınıza göre ayarlayın,
listede uygun renk temalarını hem gündüz hem de gece kullanımı için seçin, mavi oku 3B bir araç
modeline değiştirin, 3B binaları gösterin veya gizleyin, güzergah günlüğü kaydını etkinleştirin veya
kapatın ve Yer görünürlük takımlarınızı (haritada hangi Yerlerin gösterileceği) yönetin.
Harita her zaman ekranda gösterilir, böylece bir ayarı değiştirdiğinizde bunun sonucunu görebilirsiniz.
Düğme Açıklama
Bir 3B perspektif görünümü ile iki 2B yukarıdan aşağıya harita görünüm modu
arasında geçiş yapın.
Temel yakınlaştırma ve eğme seviyelerini ihtiyacınıza göre ayarlayın. Önceden
ayarlanmış üç seviye mevcuttur. Ayrıca mevcut olan bir manuel modda, soldaki
düğmelerde zoom ile eğme düzeylerini ayarlabilirsiniz.
Seçildiği zaman, bir sonraki rota olayı (manevra) uzaktaysa harita uzaklaşarak
civar bölgeye dair genel bakış sunar. Olaya yaklaştığınızda normal harita
görünümü geri döner.
Gündüz ve gece renk modları arasında geçiş yapın veya gün doğumundan birkaç
dakika önce ve gün batımından birkaç dakika sonra bu geçişi yazılımın otomatik
olarak yapmasına izin verin.
Gündüz modunda kullanılan renk şemasını seçin.
Gece modunda kullanılan renk şemasını seçin.
80
Page 81

A
Varsayılan konum işaretleyicisinin yerine bir 3B araç modeli koyun. Rota
planlamada seçilen farklı araç türleri için ayrı simgeler seçebilirsiniz.
diğer araçlar için farklı simgeler kullanılabilir.
3B işaretleri, belli başlı veya iyi bilinen nesnelerin 3B sanatsal veya blok biçiminde
görünümlerini gösterin veya gizleyin.
3B şehir modellerini, binaların gerçekteki boyutlarını ve harita üzerindeki
konumlarını içeren, şehir yapılarının 3B sanatsal veya blok biçiminde eksiksiz
görünümlerini gösterin veya gizleyin.
Güzergah bilgisi kaydetmeyi (seyahatlerinizin konum sekanslarının kaydını) açın
veya kapatın.
Navigasyon sırasında haritada hangi Yerlerin görünür olacağını seçin. Çok fazla
sayıda Yer haritayı fazla kalabalık kılacağından, harita üzerinde bunların sayısını
olabildiğince azaltmak az tutmak iyi bir fikirdir. Bu amaçla farklı Yer görünürlük
takımları kaydetme imkanınız vardır. Aşağıdaki imkanlar mevcuttur:
• Yer kategorisini göstermek veya gizlemek için işaret kutusuna
dokunabilirsiniz.
raba ve
• Yer kategorisini adına dokunarak alt kategoriler listesini açabilirsiniz.
•
kaydedebilir veya önceden kaydedilmiş bir takımı yükleyebilirsiniz. Burada
aynı zamanda varsayılan görünürlük ayarlarına geri dönebilirsiniz.
üzerine dokunarak mevcut Yer görünürlük takımını
5.3.6 Görsel yönlendirme ayarları
Yazılımın Harita ekranında farklı rota bilgileriyle navigasyonunuza nasıl yardımcı olacağını ayarlayın.
Harita ekranının köşesindeki veri alanları özelleştirilebilir. Bu düğmeye dokunun ve
görmek istediğiniz değerleri seçin. Bir rotada navigasyon sırasında veya belirli bir
hedef olmaksızın yol alırken bu değerler farklı olabilir. Mevcut hızınız veya
yükseklik gibi genel gezi verilerini veya nihai hedefinizle ilgili rota bilgilerini ya da
rotanızdaki sonraki yol noktasını seçebilirsiniz.
Seyahatiniz sırasında bir benzin istasyonuna veya restorana ihtiyacınız olabilir. Bu
özellik sayesinde otoyollarda araç kullanırken haritada yeni bir düğme
görüntülenir. Sonraki birkaç çıkışın veya hizmet istasyonlarının ayrıntılarını içeren
bir panel açmak için bu düğmeye dokunun. Bunları harita görüntülemek ve
gerekiyorsa rotanıza bir yol noktası olarak eklemek için herhangi birine dokunun.
Otoyol için görüntülenen hizmet türlerini seçin. POI kategorilerinden seçim yapın.
81
Page 82

Yeterli bilgi mevcut olduğunda, haritanın tepesinde, gerçek hayatta yollardaki
işaret tabelalarına benzer şerit bilgileri görüntülenir. Bu özelliği açabilir veya
kapatabilirsiniz.
Eğer bir otoyol çıkışına veya karmaşık bir kavşağa yaklaşıyorsanız ve gerekli bilgi
mevcutsa, haritanın yerine kavşağın 3B görünümü konulur. Bu özelliği açabilir
veya haritanın tüm rota için görüntülenmesini sağlayabilirsiniz.
Tünellere girerken, yüzeydeki yollar ve binalar rahatsızlık verebilir. Bu özellik
sayesinde harita yerine tünele özel bir resim gösterilir. Ayrıca tünelin yukarıdan
aşağıya bir görünümü ve kalan mesafe de görüntülenir.
Rota ilerleme çubuğunu açıp, haritanın sağ tarafında rotanızı düz bir çizgi olarak
görebilirsiniz. Mavi ok mevcut konumunuzu temsil eder ve siz seyahat ettikçe
yukarı hareket eder. Çizgi üzerinde Yol Noktaları ve Trafik olayları da görüntülenir.
Bir otoyolda araç kullanırken yavaşladığınızda bir trafik sıkışıklığında bulunma
olasığınız vardır, bu nedenle yazılım, sonraki çıkışı kullanarak size bir sapma
önerir. Mesajda size çıkışa olan uzaklık ile orijinal rotaya göre mesafe ve tahmini
süre farkı gösterilir. Aşağıdaki seçenekler arasında seçim yapabilirsiniz:
• Orijinal rotaya bağlı kalmak istiyorsanız, Kapat üzerine dokunun veya bu
mesajı dikkate almayın.
• Karar vermek amacıyla orijinal rotaya ve sapmaya dair bir genel bakış
görmek için Önizleme üzerine dokunun. Sapmayı önerildiği şekilde kabul
edebilir veya kabul etmeden önce kaçınılan otoyol bölümünü artırabilirsiniz.
• Önerilen yeni yöne dönün, rota otomatik olarak yeniden hesaplanır.
Yukarıdaki olasılığa benzer bir şekilde, normal yollarda araç kullanırken de
alternatif rotalar önerilebilir. Yazılım sıradaki kavşakta farklı bir dönüş seçer ve
rotanın sonraki bölümü için size farklı bir rota önerir.
Seçenekleriniz yukarıdakine benzerdir, ancak önerilen sapmayı değiştiremezsiniz.
Şehir alanlarında hedefte park etmek kolay olmayabilir. Hedefe yaklaşırken
yazılım size, hedefinize yakın alanlarda park kategorisinde yer alan Yerler
önerebilir. Hedefi ve önerilen park Yerlerini gösteren bir yukarıdan aşağıya haritayı
açmak için "P" düğmesine dokunun. Birini seçin, rotanız buna uygun şekilde
değiştirilecektir.
Eğer önerilen rotadan ayrılır ve aniden otoyoldan çıkarsanız, uygulama size,
benzin istasyonları veya restoranlar gibi farklı alternatifler sunar. Ayrıca, orijinal
rota üzerinde ilerde kaçınılması mümkün kısımlar (bir tünel, ücretli yol veya feribot
gibi) varsa, yazılım yardımıyla bunlardan kaçınmak istemeniz durumunda bunları
listede bulabilirsiniz.
Etkinleştirildiği zaman, cihaz, sesli yönlendirme anonsları sırasında bölünmüş
ekrandan veya Ses ekranından tam harita ekranı moduna geri geçer. Sesli
yönlendirmeden sonra önceki ekran geri döner.
82
Page 83

5.3.7 Bölgesel ayarlar
Bu ayarlar uygulamayı kendi dilinize, ölçü birimlerinize, zaman ve tarih ayarları ile bunların biçimlerine
göre özelleştirmenizi ve saat dilimini seçmenizi sağlar.
Düğme Açıklama
Bu düğme kullanıcı arayüzünün geçerli yazı dilini görüntüler. Bu düğmeye
dokunarak kullanılabilir diller arasından yeni bir dil seçebilirsiniz. Bu ayarı
değiştirirseniz uygulama yeniden başlar ve bunu onaylamanız istenir.
Program tarafından kullanılacak mesafe birimlerini ayarlayabilirsiniz. Yazılımınız,
listelenen birimlerin tümünü bazı sesli yönlendirme dillerinde desteklemez.
12 ile 24 saat görüntüsü ve çeşitli uluslararasu tarih görüntüleme formatları
arasında seçim yapın.
Ayrıca uygulamada değişik değerleri görüntülemek için kullanılan ülkeye özgü
birimleri de ayarlayabilirsiniz.
Varsayılan durumda saat dilimi harita bilgilerinden alınır ve mevcut konumuza göre
ayarlanır. Burada saat dilimini ve yaz saati uygulamasını manuel olarak
ayarlayabilirsiniz.
5.3.8 Gezi monitörü ayarları
Gezi raporları gezileriniz hakkında faydalı bilgiler içerir. Gezi raporları hedefinize ulaştığınızda manuel
olarak kaydedilebilir veya burada otomatik kayıt özelliğini devreye sokabilirsiniz. Bu raporlara Gezi
monitöründen erişebilirsiniz. Gezi monitörüne Diğer menüsünden erişebilirsiniz.
Bu bir düğme değildir. Bu çizgi, kaydedilen tüm gezi ve güzergah günlüklerini
içeren gezi veri tabanının mevcut büyüklüğünü gösterir.
Gezi monitörü, gezilerinizin istatiksel verilerini kaydedebilir. Eğer bu günlüklere
daha sonra ihtiyacınız olacaksa, uygulamanın sizin için bunları otomatik olarak
kaydetmesine izin verebilirsiniz.
GPS alıcısı tarafından verilen konumların sekansı olan güzergah günlükleri, gezi
günlükleriyle birlikte kaydedilebilir. Bunlar daha sonra haritada görüntülenebilir.
Uygulama her gezi kaydettiği sefer, güzergah günlüğü kaydetmesine izin
verebilirsiniz.
83
Page 84

5.4 Gezi monitörü
Bazı hedeflerinize vardığınızda gezi raporlarınızı kaydederseniz veya uygulamanın bu gezi raporlarını
sizin için otomatik olarak kaydetmesine izin verirseniz, tüm bu raporlar burada listelenir. Gezi
istatistiklerini, hızı ve yükseklik profilini görmek için bu gezilerden birine dokunun.
Eğer ayrıca bir güzergah günlüğü de kaydedildiyse, bunu seçilen renkle haritada görüntüleyebilirsiniz.
Güzergah günlükleri daha sonra kullanılmak üzere GPX dosyalarına aktarılabilir.
Gezi monitörüne aynı zamanda Bilgi menüsünden de erişebilirsiniz.
84
Page 85

6 Sözlük
2B/3B GPS alımı
GPS alıcısı kendi konumunu (sizin konumunuzu) hesaplamak için uydu sinyallerini kullanır ve yükseklik
dahil üç boyutlu bir konum vermek için en az dört sinyale ihtiyaç duyar. Uydular hareket ettiği ve nesneler
sinyalleri engelleyebildiği için GPS cihazınız dört sinyal alamayabilir. Üç uydu varsa, alıcı yatay GPS
konumunu hesaplayabilir ancak doğruluk oranı daha azdır ve GPS cihazı yükseklik verileri vermez:
yalnızca 2B alım mümkündür.
Etkin rota
Halihazırda navigasyon yapılan rota. Hedef ne zaman ayarlı durumdaysa, rota, siz silinceye veya
hedefinize ulaşıncaya kadar aktiftir. Ayrıca bkz. Rota.
Şehir Merkezi
Şehir merkezi, bir şehrin geometrik merkezi değil, harita yaratıcılarının isteğe bağlı olarak seçtikleri bir
noktadır. Kasaba ve köylerde genellikle en önemli kavşaktır; daha büyük şehirlerde ise önemli
kavşaklardan biridir.
GPS doğruluğu
Gerçek konumunuzla GPS cihazının verdiği konum arasındaki sapma üzerinde birkaç faktörün etkisi
vardır. Örneğin, iyonosferdeki bir sinyal gecikmesi veya GPS cihazının yakınındaki yansıtıcı nesneler,
GPS cihazının konumunuzu ne kadar doğru hesaplayabileceği üzerinde farklı ve değişken bir etkiye
sahiptir.
Harita
Yazılım, geleneksel kağıt haritaların yalnızca bilgisayara geçirilmiş versiyonları olmayan dijital haritalarla
çalışır. Kağıt yol haritalarına benzer bir biçimde, dijital haritaların 2B modu size caddeleri ve yolları
gösterir, yükseklik de renklerle gösterilir.
3B modunda ayrıca yükseklik farklarını, örneğin vadileri, dağları ve yüksek yolları görebilirsiniz; seçilen
şehirlerde 3B işaretler ve 3B yapılar da gösterilir.
Dijital haritaları etkileşimli bir şekilde kullanabilirsiniz: Haritaları yakınlaştırabilir ve uzaklaştırabilirsiniz
(ölçeği artırabilir veya azaltabilirsiniz), yukarı eğebilirsiniz, aşağı eğebilirsiniz, sola ve sağa
döndürebilirsiniz. GPS destekli navigasyonda dijital haritalar rota planlamayı kolaylaştırır.
Kuzey-yukarı harita yönlendirme
Kuzey-yukarı modda, harita üstü her zaman Kuzeye bakacak şekilde döndürülür. Bu, Harita üstünde bul
için verilen örnekteki yönlendirmedir.
85
Page 86

Rota
Hedefe ulaşmak için izlenen bir rota olayları (manevraları) sekansı (örneğin dönüşler ve döner kavşaklar).
Rotada bir başlangıç noktası ve bir veya daha fazla sayıda hedef vardır. Başlama noktası varsayılan
durumda mevcut (veya son bilinen) konumdur. Eğer gelecek bir rotayı görmek istiyorsanız, başlangıç
noktasının yerine başka bir noktayı koyabilirsiniz.
Yukarıya Yönelme harita yönlendirme
Bu modda harita, üst tarafı daima mevcut sürüş yönünü gösterecek şekilde döndürülür. Bu, 3B harita
görüntüsü modunda varsayılan yönlendirmedir.
Vehimarker
Mevcut konum varsayılan durumda harita üzerinde mavi bir okla gösterilir. Mavi okun yönü, o anda
gitmekte olduğunuz yönü gösterir. Bu konum işaretleyicinin yerine farklı 3B araç sembolleri konulabilir.
Hatta farklı rota türleri için değişik Vehimarker'ler belirleyebilirsiniz (rota hesaplamasında hangi araç
türünün seçildiğine bağlı olarak).
86
Page 87

7 Telif hakkı notu
Bu ürün ve burada yer alan bilgiler önceden bildirilmeksizin değiştirilebilir.
Bu kılavuz veya herhangi bir bölümü, Alpine Electronics, Inc. şirketinin açık yazılı onayı olmadan
elektronik veya mekanik olarak (fotokopi ve kayıt dahil) herhangi bir biçimde kısmen veya tamamen
çoğaltılamaz ya da aktarılamaz.
© 2011 - Alpine Electronics, Inc
© 2011 NAVTEQ. Tüm hakları saklıdır.
Arnavutluk: © 2005 NAVTEQ. Tüm hakları saklıdır.
Andorra: © 1993 NAVTEQ. Tüm hakları saklıdır.
Avusturya: © 1996 NAVTEQ. Tüm hakları saklıdır.
Belarusya: © 2011 NAVTEQ. Tüm hakları saklıdır.
Belçika: © 1995 NAVTEQ. Tüm hakları saklıdır.
Bosna-Hersek: © 2005 NAVTEQ. Tüm hakları saklıdır.
Bulgaristan: © 2005 NAVTEQ. Tüm hakları saklıdır.
Hırvatistan: © 2005 NAVTEQ. Tüm hakları saklıdır.
Çek Cumhuriyeti: © 2002 NAVTEQ. Tüm hakları saklıdır.
arka: © 1997 NAVTEQ. Tüm hakları saklıdır.
Danim
Estonya: © 2005 NAVTEQ. Tüm hakları saklıdır.
Finlandiya: © 2001 NAVTEQ. Tüm hakları saklıdır.
Fransa: © 1993 NAVTEQ. Tüm hakları saklıdır.
Makedonya: © 2011 NAVTEQ. Tüm hakları saklıdır.
Almanya: © 1993 NAVTEQ. Tüm hakları saklıdır.
Cebelitarık: © 2011 NAVTEQ. Tüm hakları saklıdır.
Yunanistan: © 2003 NAVTEQ. Tüm hakları saklıdır.
Macaristan: © 2004 NAVTEQ. Tüm hakları saklıdır.
İtalya: © 1994 NAVTEQ. Tüm hakları saklıdır.
Letonya: © 2005 NAVTEQ. Tüm hakları saklıdır.
Liechtenstein: © 1996 NAVTEQ. Tüm hakları saklıdır.
Litvanya: © 2005 NAVTEQ. Tüm hakları saklıdır.
Lüksemburg: © 1996 NAVTEQ. Tüm hakları saklıdır.
Moldova:
Monako: © 1993 NAVTEQ. Tüm hakları saklıdır.
Karadağ: © 2005 NAVTEQ. Tüm hakları saklıdır.
Norveç: © 2001 NAVTEQ. Tüm hakları saklıdır.
Polonya: © 2004 NAVTEQ. Tüm hakları saklıdır.
Portekiz: © 1997 NAVTEQ. Tüm hakları saklıdır.
İrlanda: © 1993 NAVTEQ. Tüm hakları saklıdır.
Romanya: © 2005 NAVTEQ. Tüm hakları saklıdır.
Rusya: © 2005 NAVTEQ. Tüm hakları saklıdır.
San Marino: © 1994 NAVTEQ. Tüm hakları saklıdır.
Sırbistan: © 2005 NAVTEQ. Tüm hakları saklıdır.
Slovak Cumhuriyeti: © 2002 NAVTEQ. Tüm hakları saklıdır.
Slovenya: © 2004 NAVTEQ. Tüm hakları saklıdır.
İspanya: © 1997 NAVTEQ. Tüm hakları saklıdır.
İsveç:
İsviçre: © 1996 NAVTEQ. Tüm hakları saklıdır.
Hollanda: © 1993 NAVTEQ. Tüm hakları saklıdır.
Türkiye: © 2011 NAVTEQ. Tüm hakları saklıdır.
Ukrayna: © 2011 NAVTEQ. Tüm hakları saklıdır.
Birleşik Krallık: © 1993 NAVTEQ. Tüm hakları saklıdır.
Vatikan: © 1994 NAVTEQ. Tüm hakları saklıdır.
Tüm hakları saklıdır.
© 2011 NAVTEQ. Tüm hakları saklıdır.
© 1994 NAVTEQ. Tüm hakları saklıdır.
87
 Loading...
Loading...