Page 1
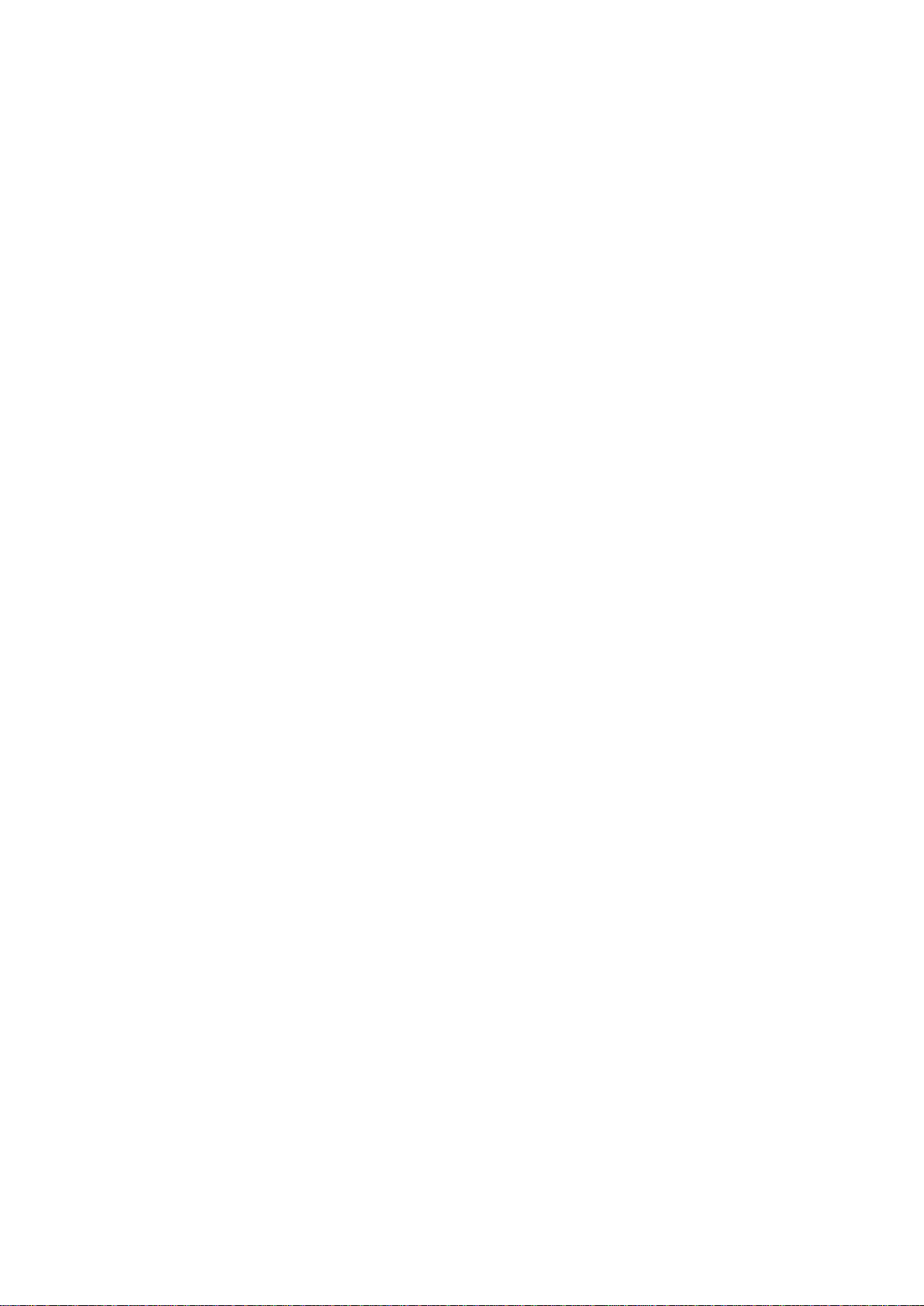
Manual del usuario
Software de navegación para el sistema de navegación Alpine
Español
Julio de 2019, ver. 1.0
Page 2
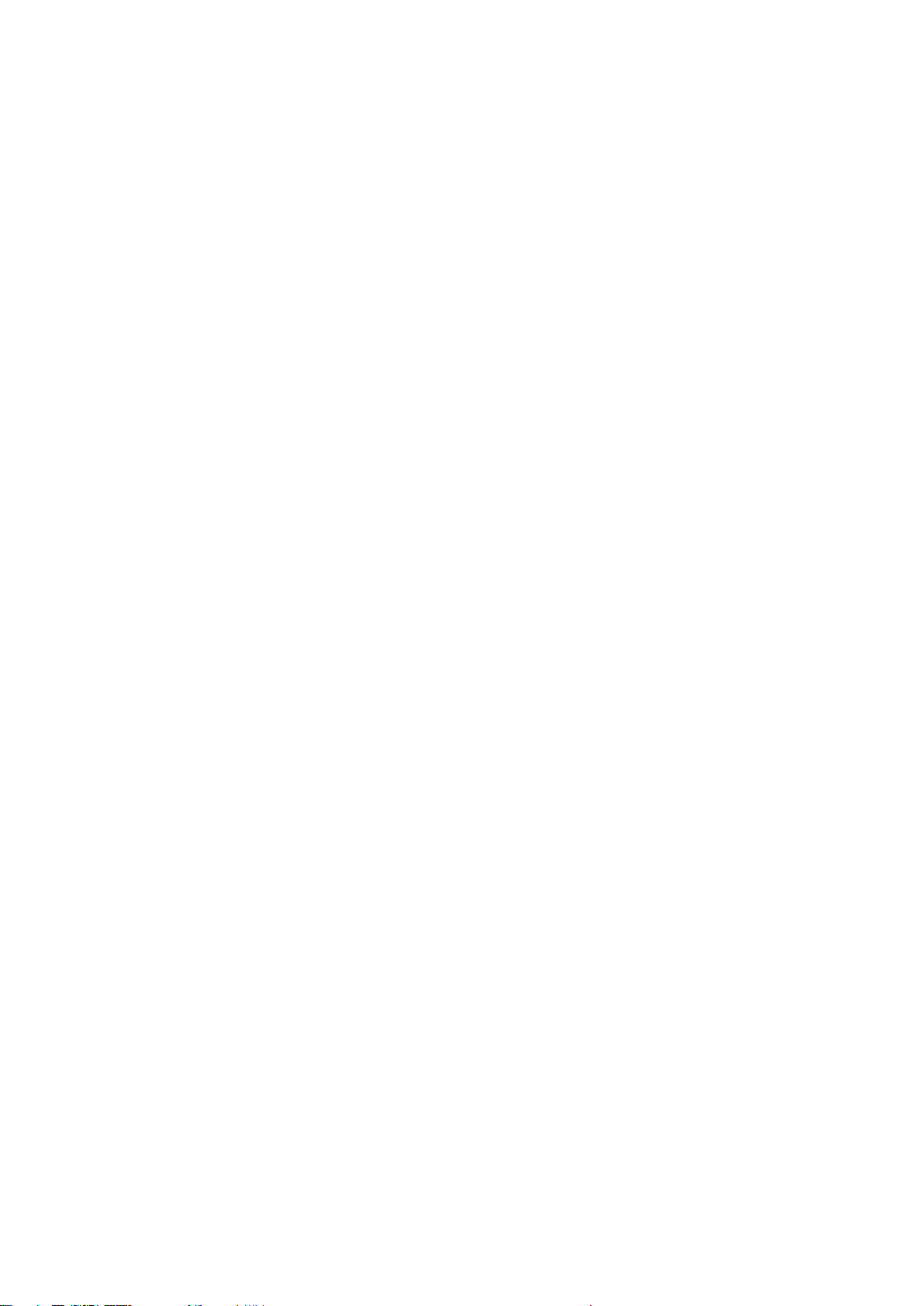
2
Contenidos
1 Empezar ............................................................................................................................5
1.1 Configuración inicial ................................................................................................................................. 5
1.2 Controles de la pantalla ........................................................................................................................... 6
1.2.1 Usar los botones y otros controles ....................................................................................................... 6
1.2.2 Usar el cursor ................................................................................................................................................. 8
1.2.3 Usar el teclado ............................................................................................................................................... 8
1.2.4 Usar los gestos táctiles ............................................................................................................................... 9
1.2.5 Manipulando el mapa ............................................................................................................................... 10
1.3 Vista de navegación ................................................................................................................................ 12
1.3.1 Calles y caminos .......................................................................................................................................... 14
1.3.2 Marcadores de posición GPS ................................................................................................................. 14
1.3.3 Gire para ver la vista previa y la siguiente calle ........................................................................... 15
1.3.4 La ruta planeada ......................................................................................................................................... 15
1.3.5 Iconos de maniobra ................................................................................................................................... 16
1.3.6 Información del carril............................................................................................................................... 17
1.3.7 Señalización .................................................................................................................................................. 17
1.3.8 Vista del cruce .............................................................................................................................................. 18
1.3.9 Vista del túnel .............................................................................................................................................. 18
1.3.10 Servicios de la autopista ....................................................................................................................... 19
1.3.11 Tipos de objetos en 3D .......................................................................................................................... 19
1.3.12 Eventos de tráfico .................................................................................................................................... 20
1.4 Menú de navegación ............................................................................................................................... 20
2 Advertencias e información de seguridad ......................................................... 23
3 Usando la navegación ............................................................................................... 24
3.1 Seleccionar destino .................................................................................................................................. 24
3.1.1 Usar búsqueda combinada ..................................................................................................................... 24
3.1.2 Seleccionar una dirección ....................................................................................................................... 27
3.1.2.1 Ingresar una dirección ............................................................................................................................................ 27
3.1.2.2 Seleccionar un centro de la ciudad .................................................................................................................... 30
3.1.2.3 Seleccionar el punto medio de una calle .......................................................................................................... 30
3.1.2.4 Seleccionar una intersección en una ciudad .................................................................................................. 31
3.1.2.5 Usar el código postal para seleccionar un destino ...................................................................................... 32
3.1.3 Seleccionar un punto de interés .......................................................................................................... 33
3.1.3.1 Usar categorías de búsqueda rápida ................................................................................................................. 33
3.1.3.2 Buscar por categoría ................................................................................................................................................ 35
3.1.3.3 Buscar por nombre.................................................................................................................................................... 36
3.1.3.4 Encontrar ayuda cerca ............................................................................................................................................ 38
3.1.4 Seleccionar una ubicación guardada ................................................................................................. 39
3.1.5 Seleccionar una ubicación guardada ................................................................................................. 40
Page 3
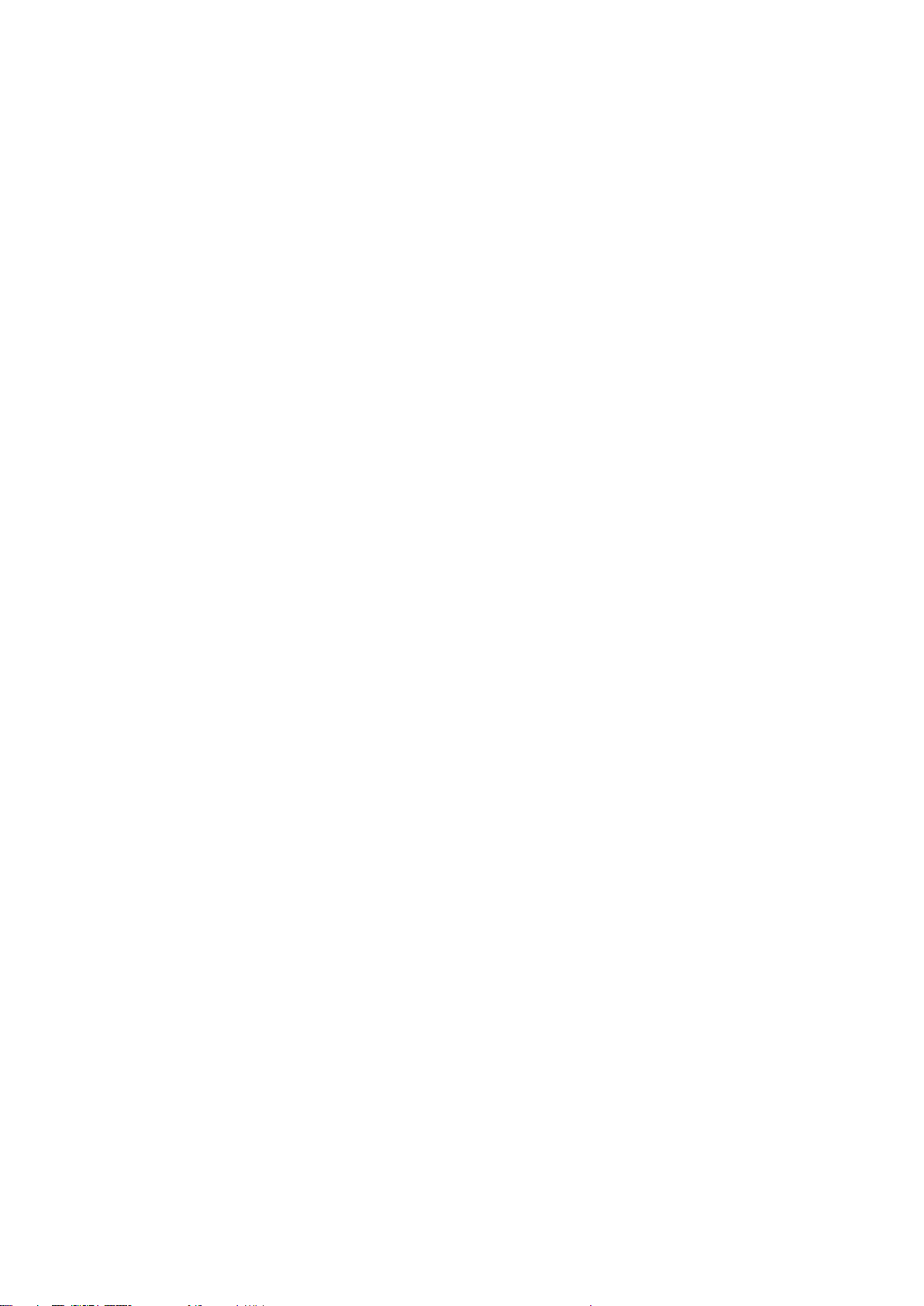
3
3.1.6 Seleccionar una ruta guardada............................................................................................................. 42
3.1.7 Introducir coordenadas ........................................................................................................................... 42
3.1.8 Seleccionar una ubicación en el mapa .............................................................................................. 44
3.1.9 Planear una ruta multipunto ................................................................................................................. 45
3.2 Verificar información de ruta y alternativas .............................................................................. 46
3.3 Comprobar eventos de tráfico ............................................................................................................ 47
3.4 Editar la ruta .............................................................................................................................................. 49
3.4.1 Establecer un nuevo punto de partida .............................................................................................. 49
3.4.2 Agregar un destino adicional ................................................................................................................ 50
3.4.3 Modificar la lista de destinos ................................................................................................................ 51
3.4.4 Guardar la ruta planeada ........................................................................................................................ 51
3.4.5 Eliminar la ruta planeada ....................................................................................................................... 52
3.4.6 Seleccionar una alternativa al planificar la ruta ........................................................................... 52
3.4.7 Seleccionar una alternativa para una ruta existente .................................................................. 53
3.4.8 Establecer un desvío ................................................................................................................................. 54
3.4.9 Pausar la orientación ................................................................................................................................ 55
3.5 Guardar una ubicación .......................................................................................................................... 55
3.6 Ejecutar una simulación ....................................................................................................................... 57
4 Actualización del mapa ............................................................................................60
5 Guía de referencia ...................................................................................................... 62
5.1 Conceptos ..................................................................................................................................................... 62
5.1.1 Recepción del GPS en 2D/3D ................................................................................................................ 62
5.1.2 Cámaras de seguridad vial y otros puntos de alerta de proximidad ................................... 62
5.1.3 Cálculo de ruta y recálculo ..................................................................................................................... 63
5.1.4 Zoom inteligente ......................................................................................................................................... 63
5.1.5 Advertencia de límite de velocidad .................................................................................................... 63
5.1.6 Tráfico histórico .......................................................................................................................................... 64
5.1.7 Tráfico en tiempo real .............................................................................................................................. 64
5.1.8 Navegación inteligente ............................................................................................................................ 65
5.1.8.1 Rutas alternativas en tiempo real ...................................................................................................................... 65
5.1.8.2 Indicaciones sobre el desvío .................................................................................................................................. 66
5.2 Menú de información útil ..................................................................................................................... 66
5.2.1 Ubicación actual .......................................................................................................................................... 67
5.3 Menú de ajustes ......................................................................................................................................... 68
5.3.1 Ajustes de preferencias de ruta ........................................................................................................... 68
5.3.1.1 Tipos de métodos de planeación de ruta ......................................................................................................... 69
5.3.1.2 Modo de navegación ................................................................................................................................................. 70
5.3.1.3 Tipos de caminos ........................................................................................................................................................ 70
5.3.2 Ajustes de sonido ....................................................................................................................................... 71
5.3.3 Ajustes de advertencias ........................................................................................................................... 71
5.3.4 Ajustes de vista de navegación ............................................................................................................. 73
Page 4
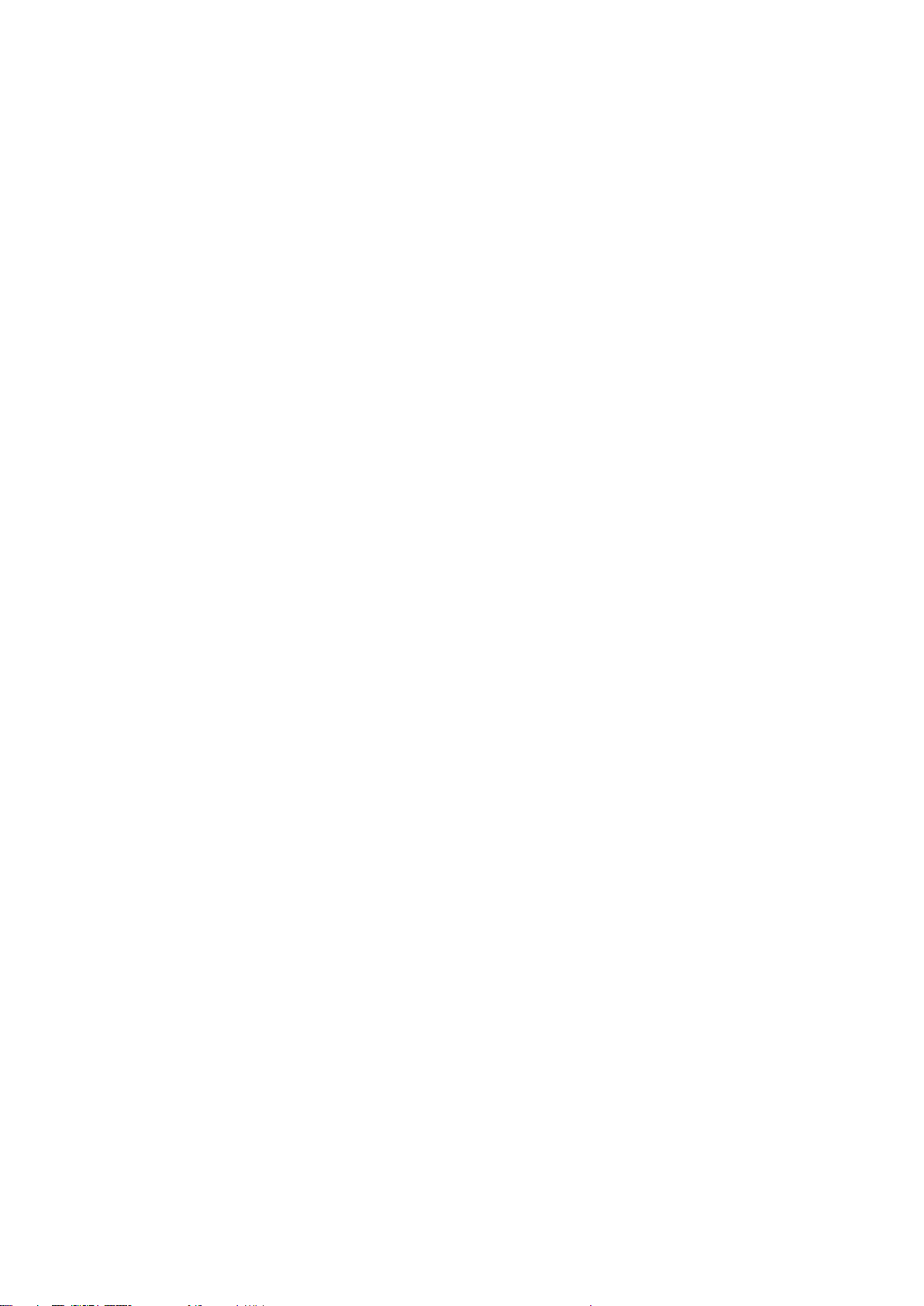
4
5.3.5 Ajustes regionales ...................................................................................................................................... 75
5.3.6 Ajustes de pantalla ..................................................................................................................................... 75
5.3.7 Ajustes de tráfico ........................................................................................................................................ 75
6 Resolución de problemas ........................................................................................ 77
6.1 La señal GPS no se puede recibir ....................................................................................................... 77
6.2 La dirección no se puede encontrar ................................................................................................. 77
6.3 La ruta calculada no es óptima ......................................................................................................... 77
6.4 Deshabilitar la advertencia de límite de velocidad .................................................................. 78
6.5 Los botones del teclado están atenuados ...................................................................................... 78
6.6 El mapa está oculto detrás de una imagen de un cruce ......................................................... 79
7 Nota de derechos de autor ...................................................................................... 80
Page 5
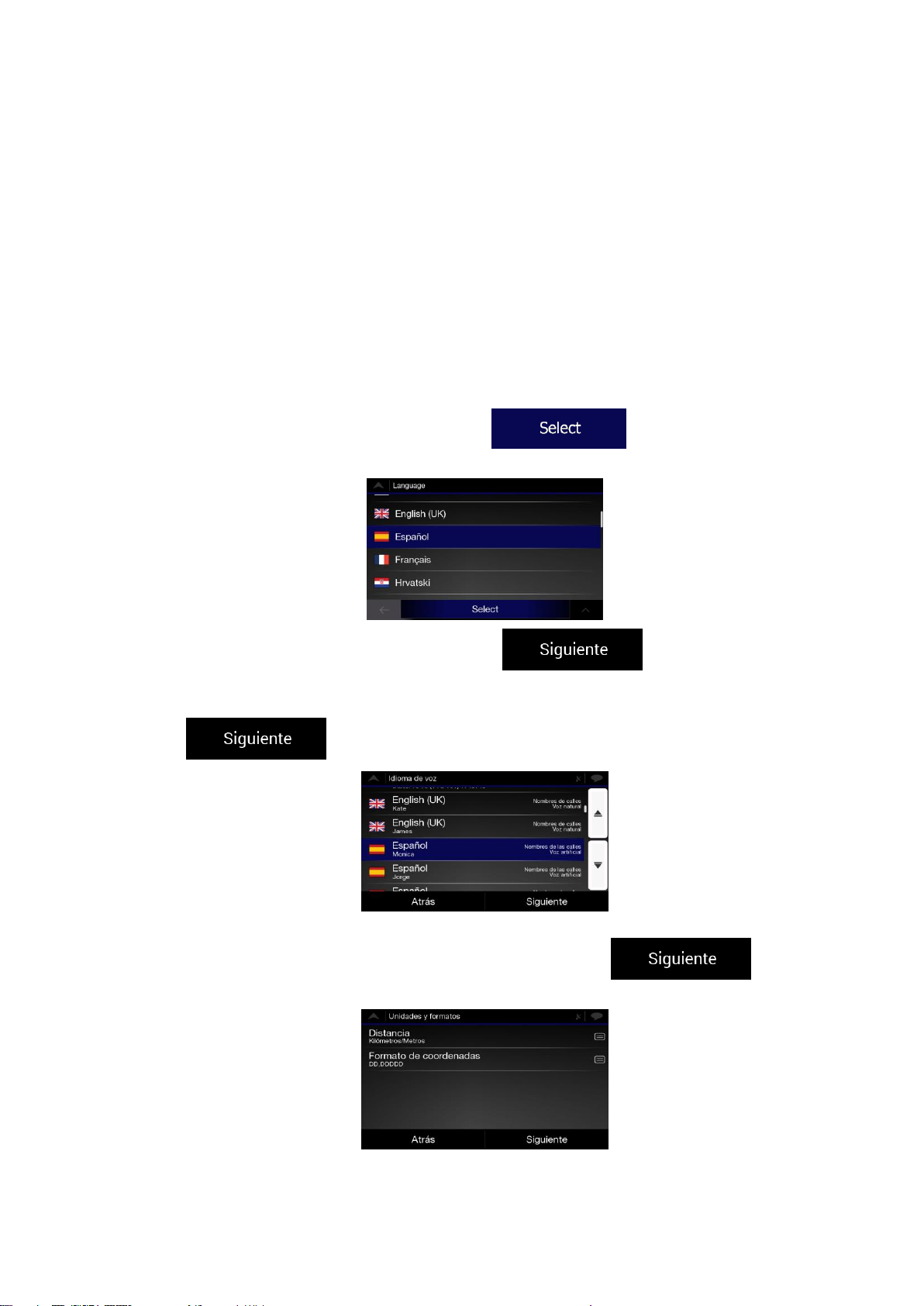
5
1 Empezar
El navegador Alpine está optimizado para usarse en el automóvil. Puede usarlo fácilmente
tocando los botones de la pantalla y el mapa con la punta de los dedos.
Cuando comience a usarlo, puede descargar nuevos mapas.
1.1 Configuración inicial
Cuando se utiliza el software de navegación por primera vez, empieza automáticamente un
proceso de configuración inicial.
1. Seleccione su idioma preferido, luego toque para confirmar. Más
tarde puede cambiarlo en los ajustes regionales (página 75)
2. Se inicia el asistente de configuración. Toque para continuar.
3. Seleccione el idioma y el altavoz utilizados para los mensajes de la guía de voz. Más
tarde puede cambiarlo en los ajustes regionales (página 71) Toque
para continuar.
4. De ser necesario, modifique el formato de la hora y los ajustes de la unidad Más tarde
puede cambiarlo en los ajustes regionales (página 75) Toque
para continuar.
Page 6
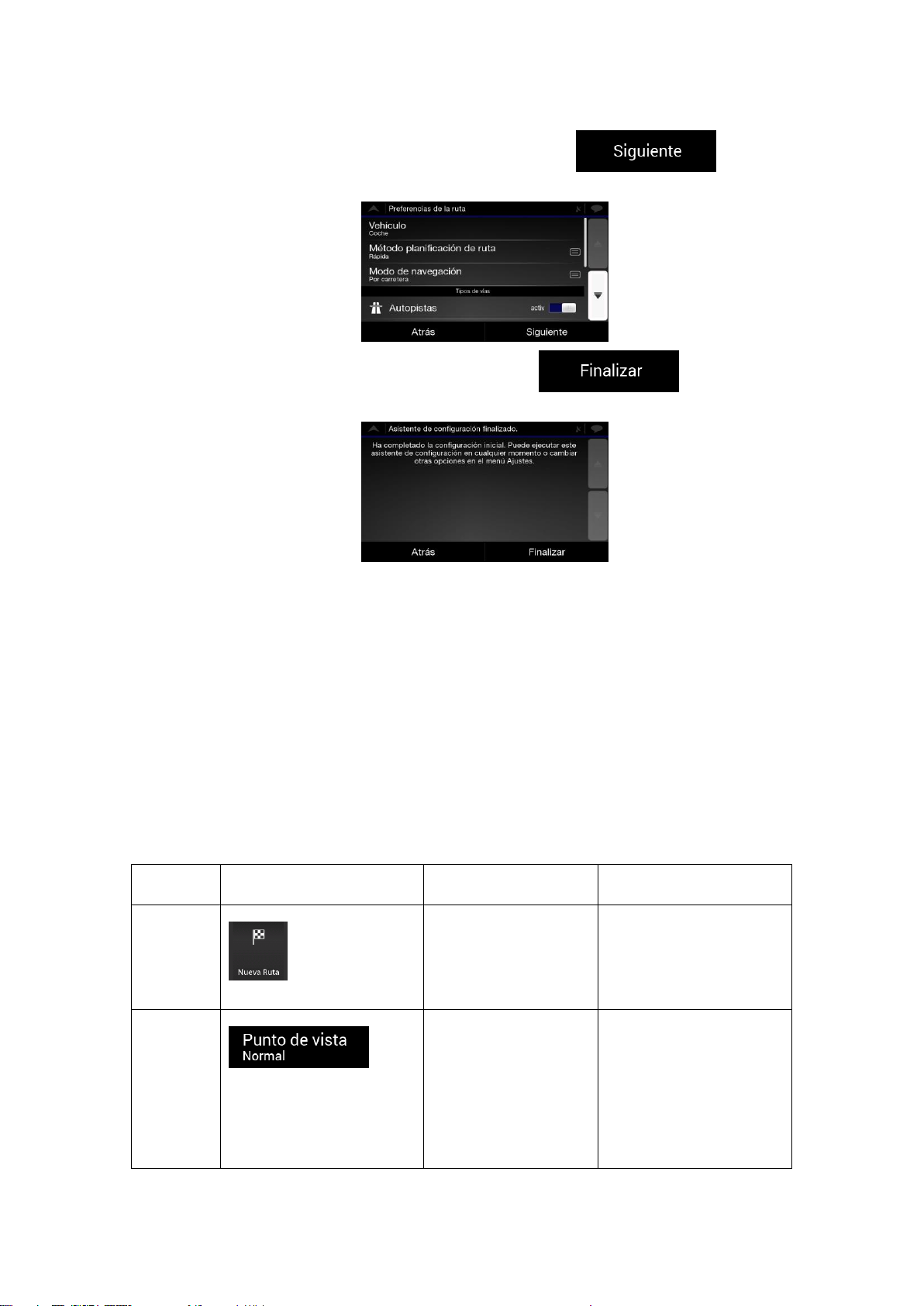
6
5. De ser necesario, modifique las opciones predeterminadas de ruta. Más tarde puede
cambiarlo en las preferencias de ruta (página 69) Toque para
continuar.
6. La configuración inicial ahora está completa, toque para ingresar
a la vista de navegación de Alpine.
1.2 Controles de la pantalla
Las siguientes secciones describen la funcionalidad y el uso de botones, deslizadores y otros
controles de pantalla en la navegación Alpine.
1.2.1 Usar los botones y otros controles
Para operar la navegación Alpine, toque los botones en la pantalla táctil.
Tipo
Ejemplo
Descripción
Función
Botón
Abre una nueva
pantalla donde puede
establecer un
parámetro.
Toque una vez.
Botón con
valor
Muestra el valor actual
de un campo o ajuste
donde se puede
cambiar el valor.
Después del cambio,
el nuevo valor se
muestra en el botón.
Toque una vez.
Page 7
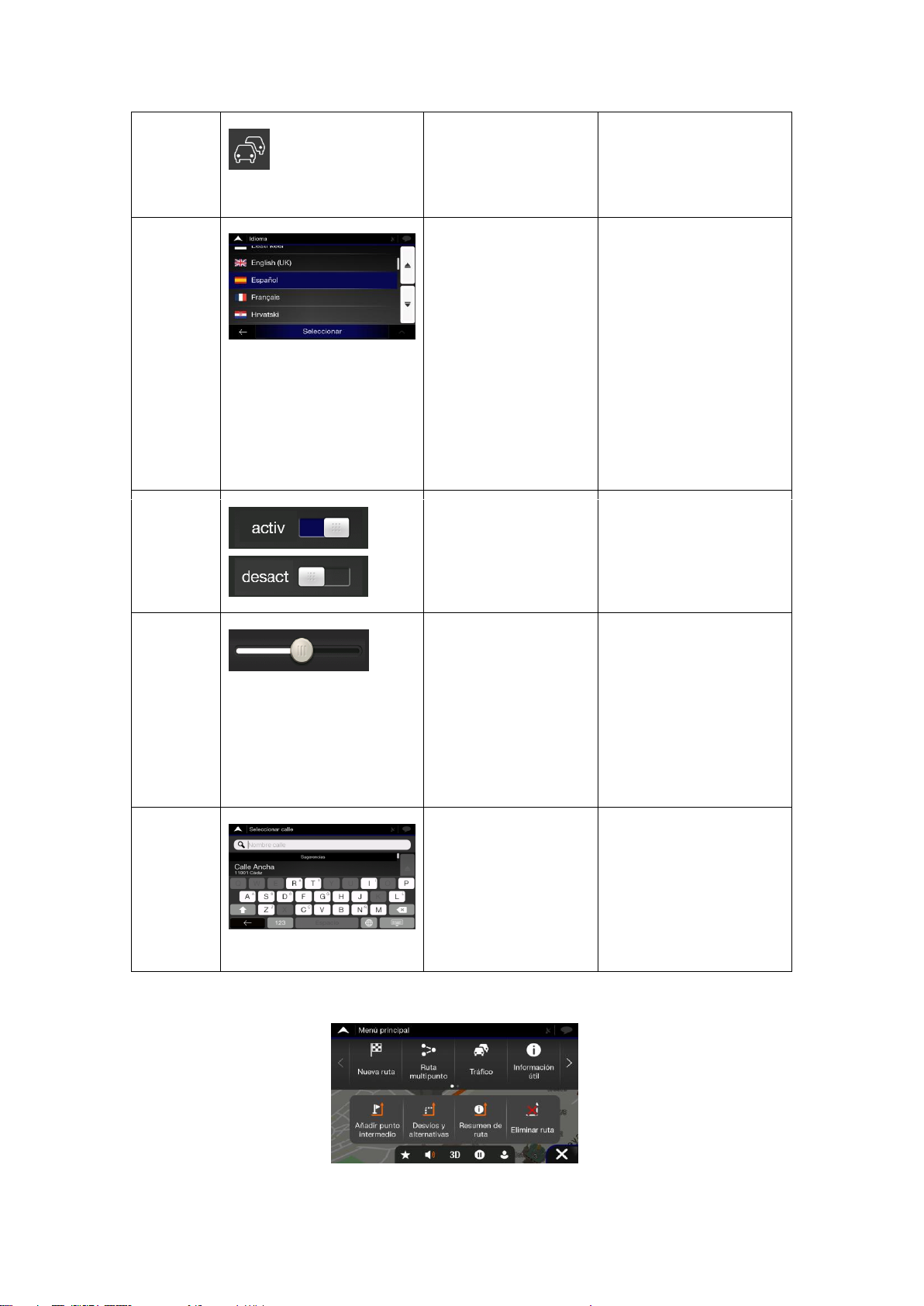
7
Ícono
Proporciona
información adicional,
como el resumen del
tráfico o itinerario.
Tóquelo una vez para
abrir una pantalla con
información u opciones
adicionales.
Lista
Muestra múltiples
opciones.
Tome la lista en cualquier
lugar y deslice el dedo
hacia arriba o hacia
abajo. Dependiendo de la
velocidad de
deslizamiento, la lista se
desplaza rápido, lento,
un poco o hasta el final.
Alternativamente, use las
flechas para moverse
entre los elementos de
una lista y toque el valor
que desea seleccionar.
Cambiar
Muestra si una función
está habilitada cuando
solo hay dos
opciones.
Toque para encender o
apagar el interruptor.
Control
deslizante
Cuando una función
puede establecerse en
diferentes valores
dentro de un rango, la
navegación Alpine
muestra un indicador
en un medidor que
muestra y establece el
valor.
Arrastre el controlador
para mover el control
deslizante a su nueva
posición.
Toque el control
deslizante donde desea
que aparezca el
controlador.
Teclado
virtual
Se usa para ingresar
texto y números.
Cada tecla es un botón
táctil.
El menú de navegación puede contener varios elementos de menú en una o más páginas.
Page 8
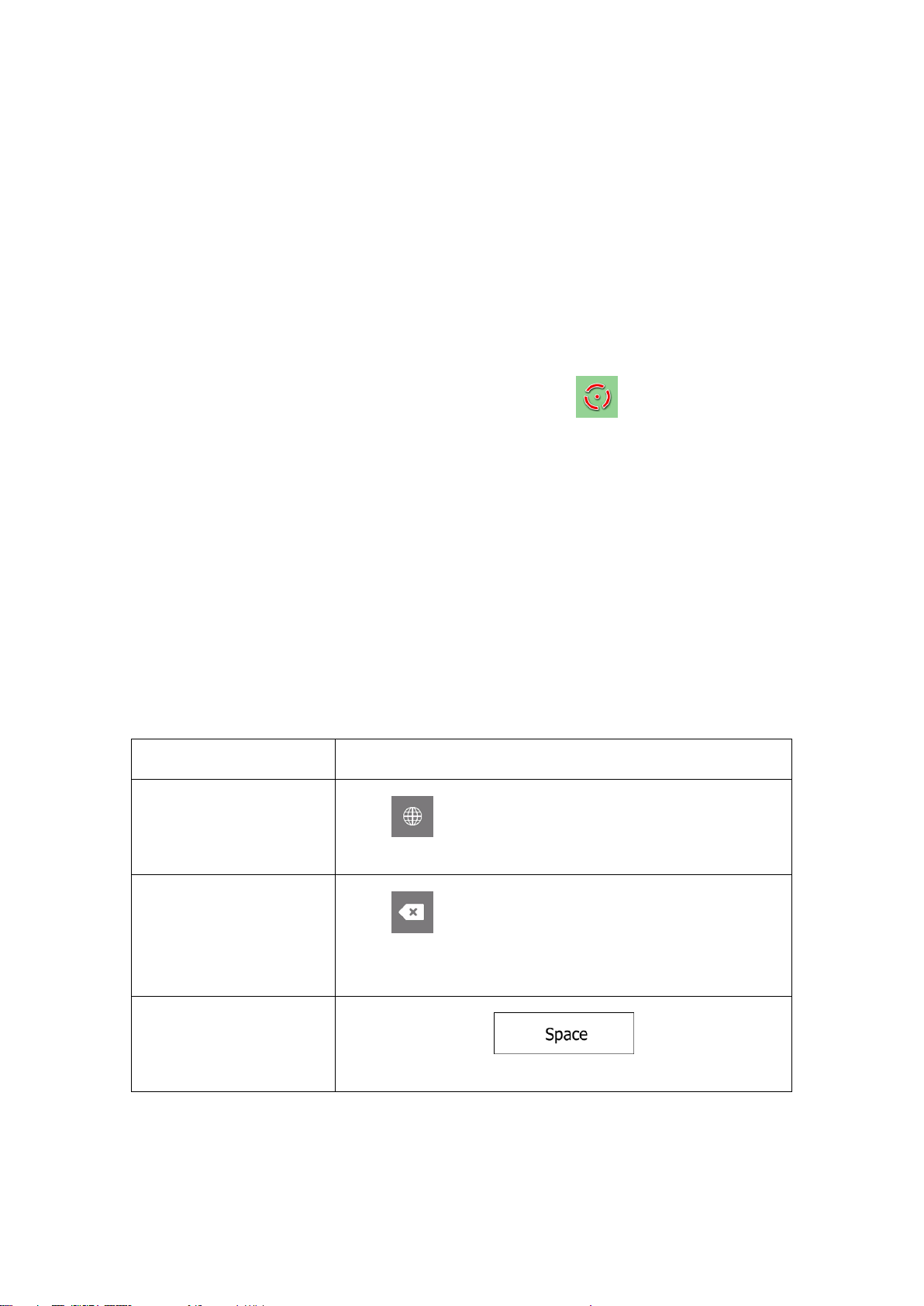
8
Debe confirmar las selecciones o cambios solo si la aplicación necesita reiniciarse, si
necesita realizar un ajuste importante o si está a punto de perder algunos de sus datos o
ajustes. De no ser así, la navegación Alpine guarda sus selecciones y aplica los nuevos
ajustes sin necesidad de confirmarlos en cuanto usa los controles.
1.2.2 Usar el cursor
Puede seleccionar una ubicación de mapa de las siguientes maneras:
• Al tocar el mapa al navegar
• Al tocar el mapa cuando se le pide que confirme el destino al final de una búsqueda.
Cuando se selecciona una ubicación de mapa, el cursor ( ) aparece en el punto
seleccionado.
La ubicación del cursor se puede usar como destino de la ruta, puede buscar lugares a su
alrededor o agregarlo a sus ubicaciones guardadas.
También puede seleccionar algunos de los objetos en el mapa. Si toca el mapa en el icono
de un Lugar, el objeto se selecciona y puede obtener información sobre este objeto o puede
usarlo como un punto de ruta.
1.2.3 Usar el teclado
Puede escribir con los dedos en el teclado de la pantalla y puede cambiar entre varios
diseños de teclado, por ejemplo, inglés, griego o numérico. Solo los botones del teclado
están activos y se pueden usar para escribir un nombre que esté disponible en el mapa. Las
otras teclas están atenuadas.
Acción
Función
Cambiar a otra distribución
de teclado, por ejemplo, de
inglés a griego
Toque y seleccione la nueva distribución del teclado de
la lista.
Corregir su entrada en el
teclado
Toque para eliminar los caracteres innecesarios.
Mantenga presionado el botón para eliminar varios caracteres o
toda la cadena de entrada.
Ingresar un espacio, por
ejemplo, entre nombre y
apellido o en nombres de
calles con varias palabras
Toque en el botón en la parte inferior
central de la pantalla.
Page 9
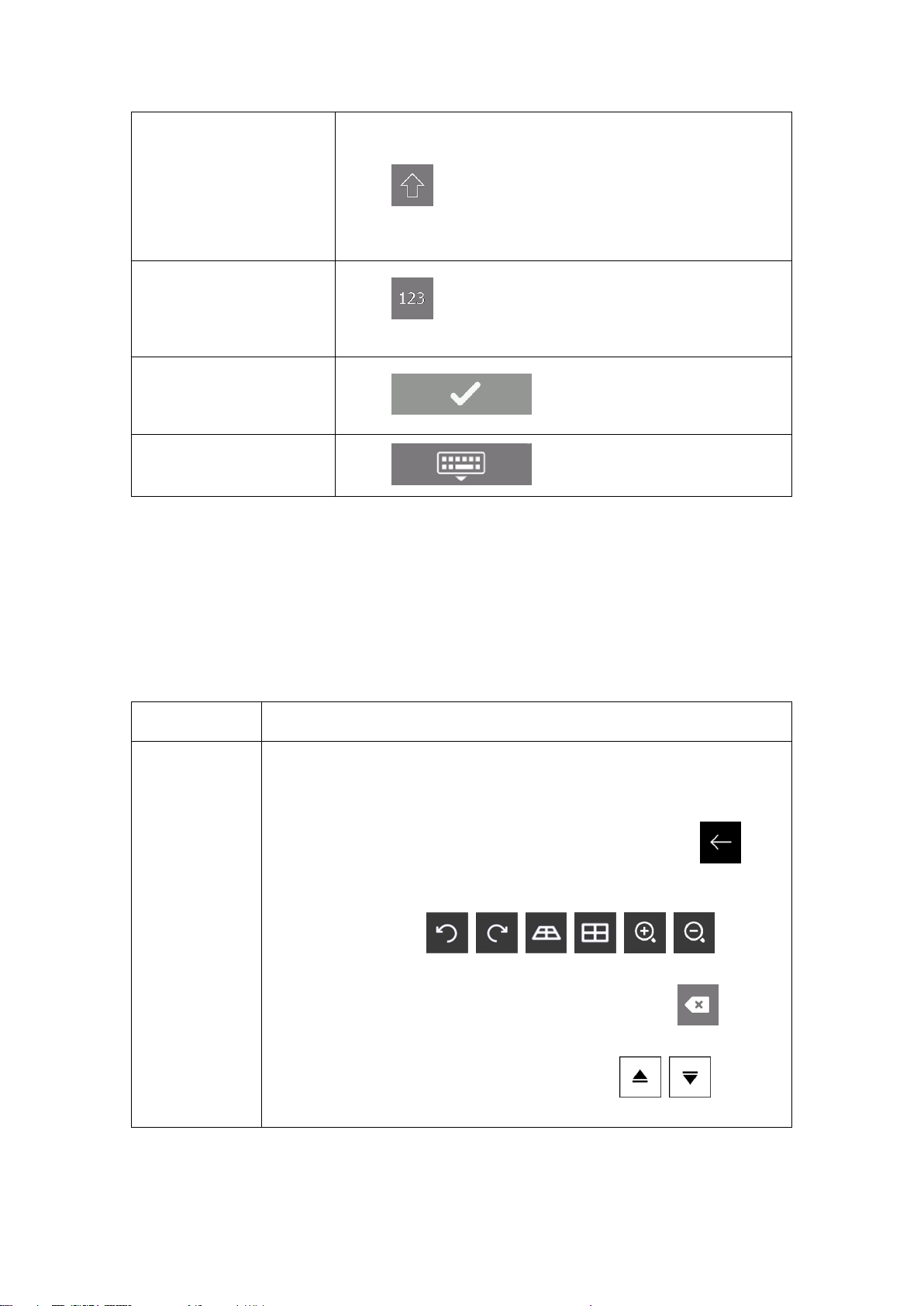
9
Introducir mayúsculas y
minúsculas
Por defecto, al ingresar un texto, el primer caracter aparece en
mayúsculas mientras que el resto del texto está en minúsculas.
Toque para ingresar una letra mayúscula o toque dos
veces para activar el bloqueo de mayúsculas. Toque de nuevo
para usar minúsculas.
Ingresar números y
símbolos
Toque para cambiar a un teclado que ofrece números y
símbolos.
Terminar de usar el
teclado
Toque .
Esconder el teclado
Toque .
1.2.4 Usar los gestos táctiles
Por lo general, solo debe tocar la pantalla una vez. Sin embargo, se puede acceder a
algunas funciones útiles con otros gestos. Vea la tabla siguiente.
Acción
Función
Mantener
presionada la
pantalla
Mantenga presionados los siguientes botones para acceder a funciones
adicionales:
• Mantenga presionado el siguiente botón en la lista y en las
pantallas de menú para mostrar la vista de Navegación: .
• Mantenga presionado cualquiera de los siguientes botones en la
vista de Navegación para rotar, inclinar o escalar el mapa
continuamente: , , , , , .
• Mantenga presionado el siguiente botón en las pantallas del
teclado para eliminar rápidamente varios caracteres: .
• Mantenga presionados los siguientes botones en largas listas para
desplazarse continuamente por las páginas: , .
Page 10
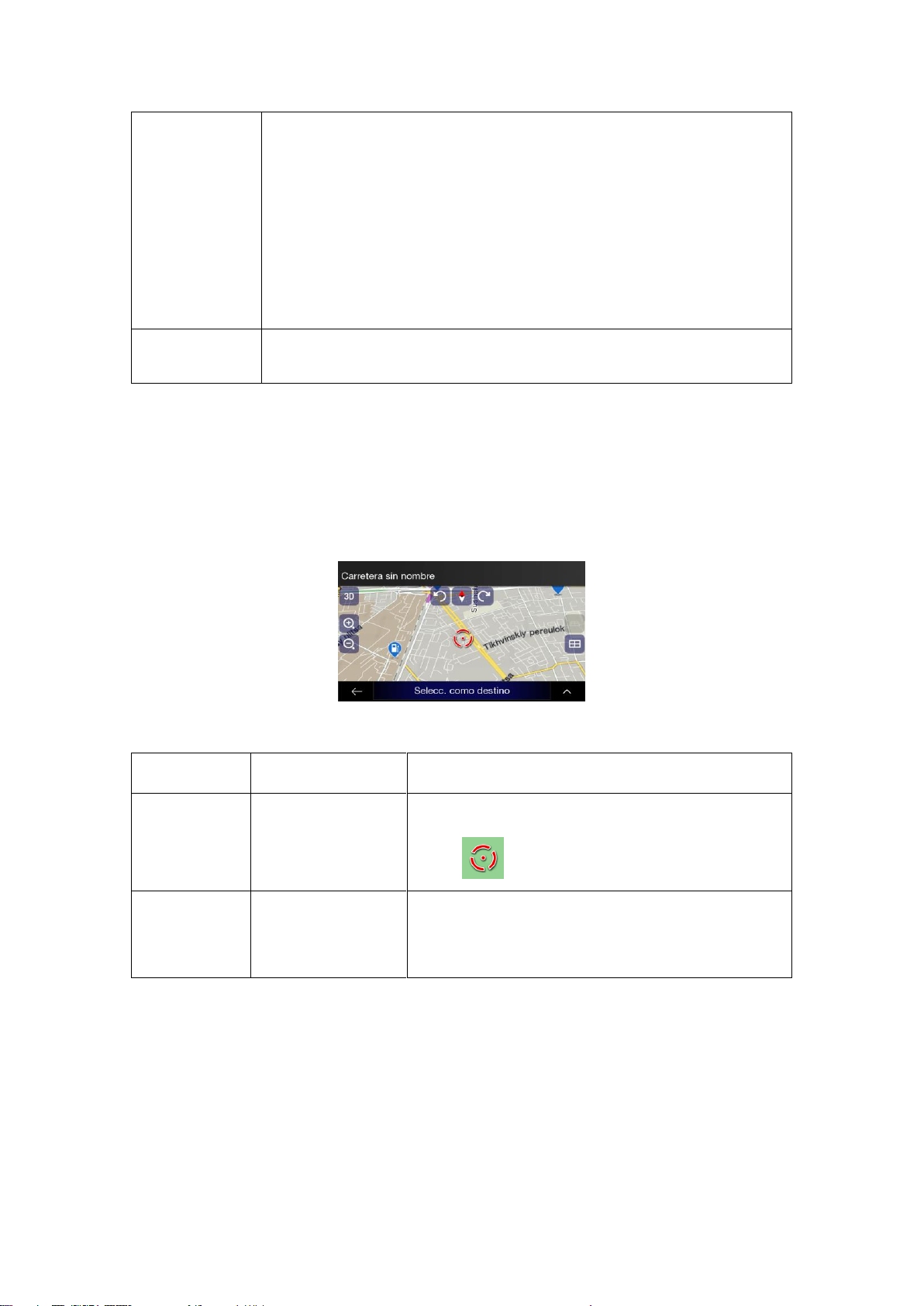
10
Arrastrar
Arrastre la pantalla en los siguientes casos:
• Para mover un control deslizante.
• Para desplazarse en una lista: tome la lista en cualquier lugar y
deslice el dedo hacia arriba o hacia abajo. Dependiendo de la
velocidad de deslizamiento, la lista se desplaza rápido, lento, un
poco o hasta el final.
• Para mover el mapa en el modo de exploración: tome el mapa y
muévalo en la dirección deseada.
Usar pellizco
para el zoom
Pellizque para hacer zoom en la vista de Navegación para acercarse y
alejarse moviendo dos dedos con un gesto de pellizco.
1.2.5 Manipulando el mapa
Si toca el mapa en cualquier lugar durante la navegación, se deja de seguir la posición actual
(la flecha azul ya no está bloqueada en una posición fija en la pantalla) y aparecen botones
de control para ayudar a que modifique la vista del mapa.
Puede realizar las siguientes acciones en el mapa:
Acción
Botón(es)
Función
Comprobar la
información de
ubicación
Sin botones
La sección superior de la vista de Navegación
muestra información sobre el punto seleccionado (el
cursor )
Mover el mapa
arrastrando
Sin botones
Mueva el mapa en cualquier dirección: mantenga
presionado y mueva su dedo hacia la dirección en la
que desea mover el mapa.
Page 11

11
Acercar y
alejar
,
Cambia qué tanto del mapa se muestra en la
pantalla.
La navegación Alpine utiliza mapas que le permiten
examinar las ubicaciones en varios niveles de zoom,
siempre con contenido optimizado. En todo momento
muestra los nombres de las calles y otros textos con
el mismo tamaño de fuente, nunca al revés, y solo ve
las calles y los objetos que necesita.
La escala del mapa tiene un límite en el modo de
vista de mapa 3D. Si se aleja más, el mapa cambia
al modo de vista 2D.
Toque una vez para modificar la vista en un único
paso, o mantenga presionado para modificarla
continua y suavemente.
Inclinar hacia
arriba y hacia
abajo
,
Cambia el ángulo de visión vertical del mapa en el
modo 3D.
Toque una vez para modificar la vista en un único
paso, o mantenga presionado para modificarla
continua y suavemente.
Rotar a
izquierda y
derecha
,
Cambia el ángulo de visión vertical del mapa en el
modo 3D.
Toque una vez para modificar la vista en un único
paso, o mantenga presionado para modificarla
continua y suavemente.
Cambiar vistas
2D, 3D o 2D
hacia arriba
, ,
Cambie entre los modos de vista de mapa
Perspectiva 3D, Hacia arriba 2D y Norte arriba 2D.
En el modo Hacia arriba, el mapa gira para que la
parte superior siempre apunte en la dirección de
conducción actual. Esta es la orientación
predeterminada en el modo de vista de mapa 3D. En
el modo Norte arriba, el mapa está orientado al norte.
Comprobar la
brújula
La dirección de la brújula muestra el norte.
Seleccionar
opciones
adicionales
Abra una lista de características adicionales como
guardar una ubicación o buscar lugares alrededor del
cursor.
Seleccionar un
destino
Seleccione la ubicación del cursor como un nuevo
destino. La ruta se calcula automáticamente.
Page 12
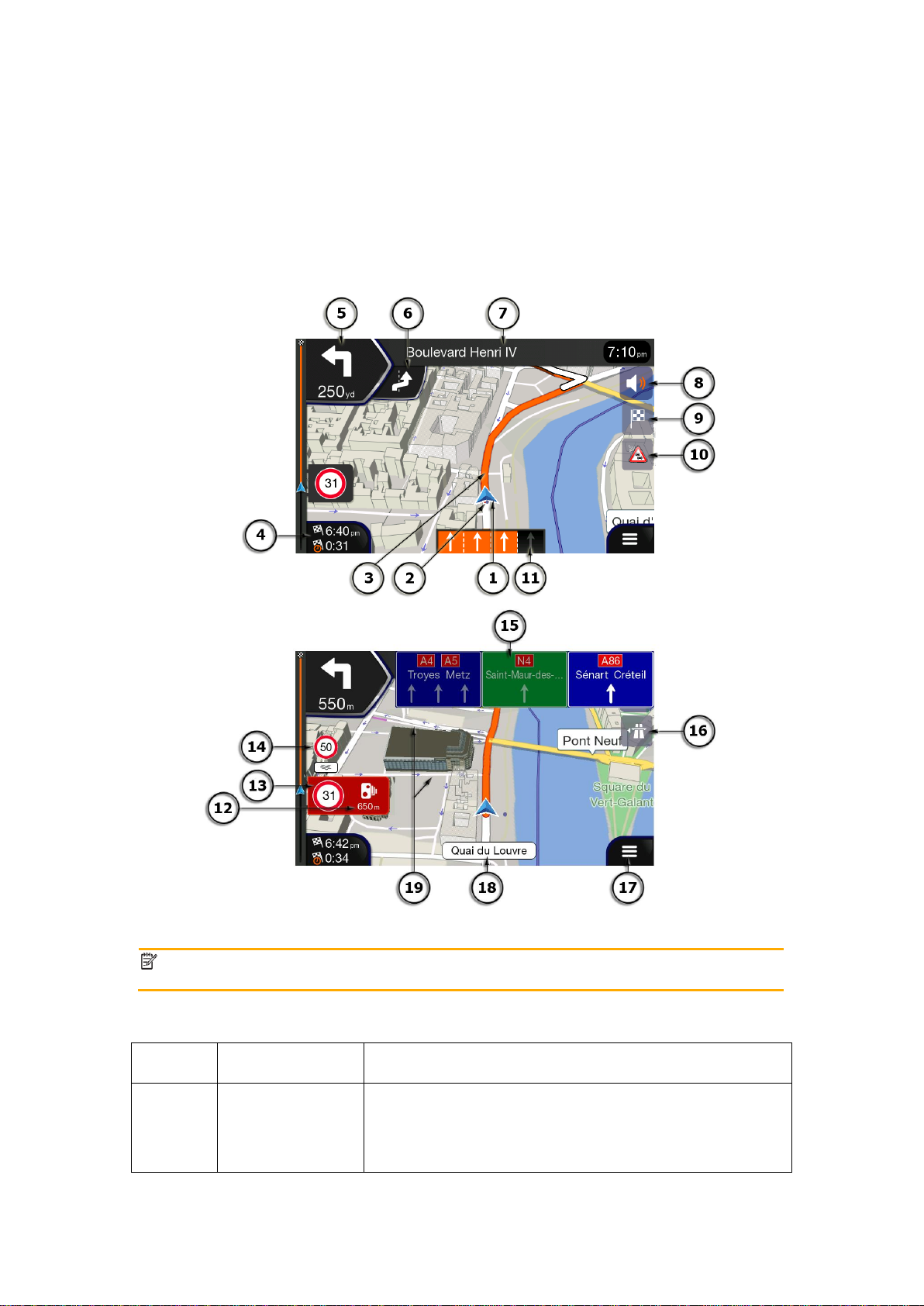
12
1.3 Vista de navegación
La vista de navegación es la pantalla principal de navegación Alpine que muestra la ruta
planeada en un mapa. La navegación funciona con mapas digitales que no son solo
versiones computarizadas de los mapas de papel tradicionales. De manera similar a los
mapas de caminos en papel, el modo 2D de los mapas digitales muestra calles y caminos. La
elevación también se ilustra en color.
La vista de navegación muestra los siguientes botones de pantalla, campos de datos e
información de ruta en el mapa durante la navegación:
Aviso
Es posible que algunos botones, campos o íconos no estén disponibles en su versión
del producto.
Número
Nombre
Descripción
1
Marcador de
posición actual
La posición actual se muestra como una flecha azul de
forma predeterminada. Cuando no hay posición GPS, el
marcador de posición actual es transparente y muestra su
última posición conocida. Ver página 14.
Page 13

13
2
Posición GPS
El punto cerca de la flecha muestra la posición del GPS tal
como la percibe el receptor del GPS. Ver página 14.
3
Ruta planeada
La ruta planeada se muestra como una línea naranja.
4
Campos de
información
Tres campos de datos muestran la siguiente información:
• Tiempo estimado de llegada al destino.
• Tiempo restante de viaje.
• Distancia restante al destino.
Puede cambiar los valores predeterminados en Ajustes
(página 73) o manteniendo presionada el área donde
aparecen los campos de datos.
Si no ha seleccionado un destino, puede ver su
encabezado en lugar de los tres campos de datos.
5
Vista previa de la
vuelta siguiente
Muestra el tipo de maniobra próxima y su distancia. Ver
página 15.
6
Vista previa de la
segunda vuelta
siguiente
Muestra el tipo de la segunda maniobra próxima si está
cerca de la primera. Ver página 15.
7
Calle siguiente
Muestra el nombre de la siguiente calle. Ver página 15.
Si no ha seleccionado un destino de ruta, puede ver los
números de las casas cercanas, si se encuentran
disponibles.
8
Sonido
Establezca el volumen o silencie la navegación.
9
Menú del destino
Aparece cerca del destino. Al tocar, puede consultar el
resumen del viaje, encontrar lugares alrededor de su
destino final, guardar la ubicación actual o suspender la
navegación.
10
Tráfico
Muestra información relacionada con el tráfico. Ver página
47.
11
Información del
carril
En caminos con varios carriles, muestra los carriles que se
encuentran adelante y sus direcciones. Las flechas
resaltadas representan los carriles y la dirección a tomar.
Ver página 17.
12
Advertencia de
punto de alerta
Muestra el tipo de puntos de alerta al acercarse cámara de
seguridad vial u otros puntos de alerta como zonas
escolares o cruces de ferrocarril. Debe asegurarse de que
el uso de esta función sea legal en el país donde tiene la
intención de usarla. Ver página 71.
13
Advertencia de
límite de
velocidad
Muestra la velocidad actual y el límite de velocidad al
acelerar. Ver página 71.
Page 14
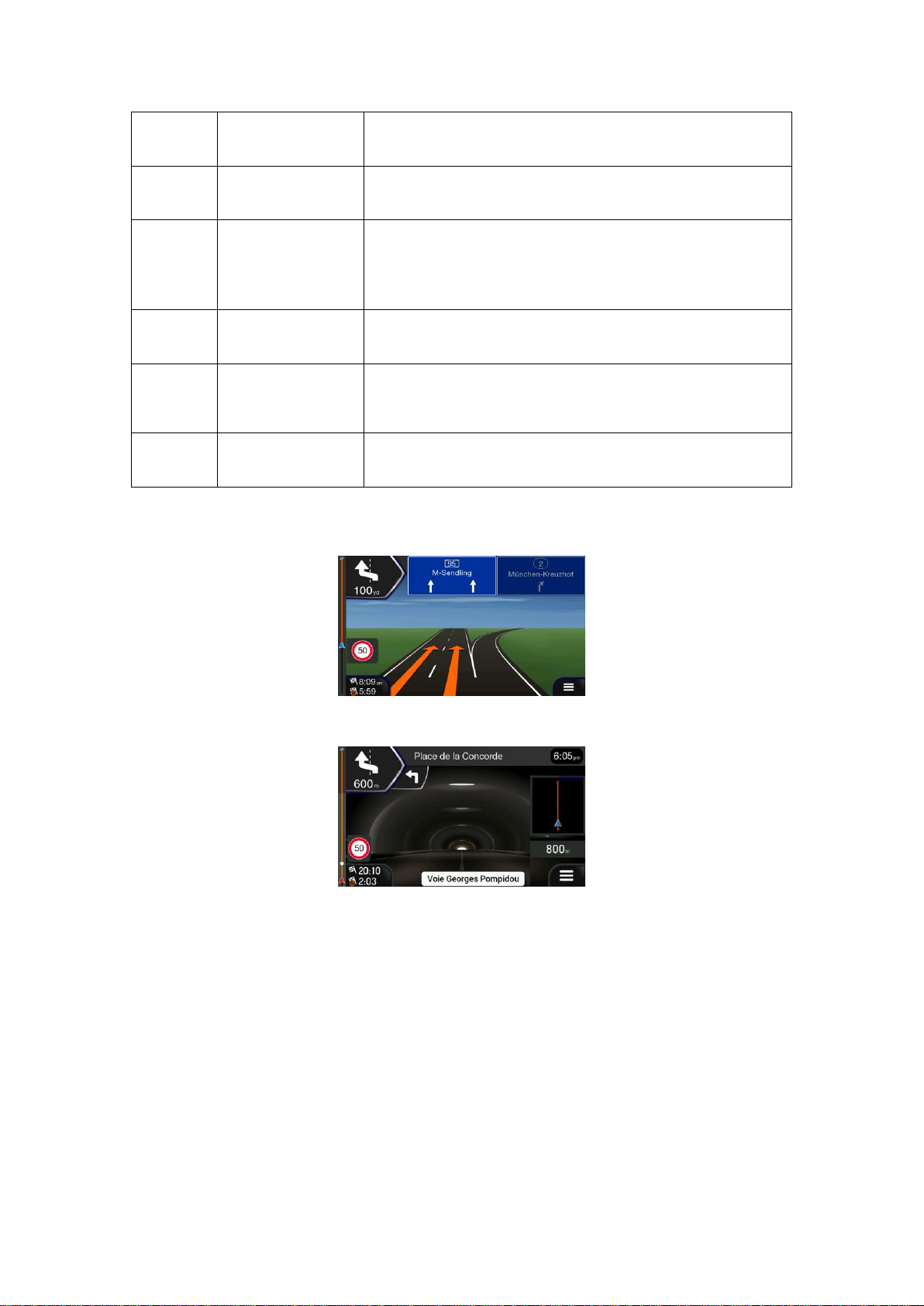
14
14
Señal de
advertencia
Muestra advertencias para el camino actual (por ejemplo,
peligros, curvas cerradas). Ver página 71.
15
Señalización
Muestra los destinos disponibles y números de caminos.
Ver página 17.
16
Servicios de
autopista
Al tocarlo, se pueden verificar detalles de las próximas
estaciones de servicio (estaciones de servicio,
restaurantes) cuando viaja por una autopista. Ver página
19.
17
Menú de
navegación
Al tocarlo, puede abrir el menú de navegación, por el cual
puede acceder a otras partes de la navegación Alpine.
18
Nombre de la
calle
Muestra el nombre de la calle actual. Al tocarlo, puede abrir
la pantalla de la ubicación actual. Ver página 67.
19
Objetos en 3D
Muestran colinas, montañas, caminos, puntos de referencia
y edificios en 3D.
Si se aproxima a una salida de la autopista o a una intersección compleja y hay la
información necesaria, el mapa cambia a una vista en 3D del cruce. Ver página 18.
Al ingresar a un túnel, el mapa se reemplaza con una imagen genérica de túnel. Ver página
18.
1.3.1 Calles y caminos
La navegación Alpine muestra las calles de manera similar a los mapas de caminos de papel.
Su ancho y colores corresponden con la importancia, de modo que pueda distinguir
fácilmente una autopista desde una calle pequeña.
1.3.2 Marcadores de posición GPS
Cuando está disponible su posición GPS, la navegación Alpine marca su posición actual. Por
defecto, este marcador es una flecha azul. El punto cerca de la flecha muestra la posición del
GPS tal como la percibe el receptor del GPS.
Page 15
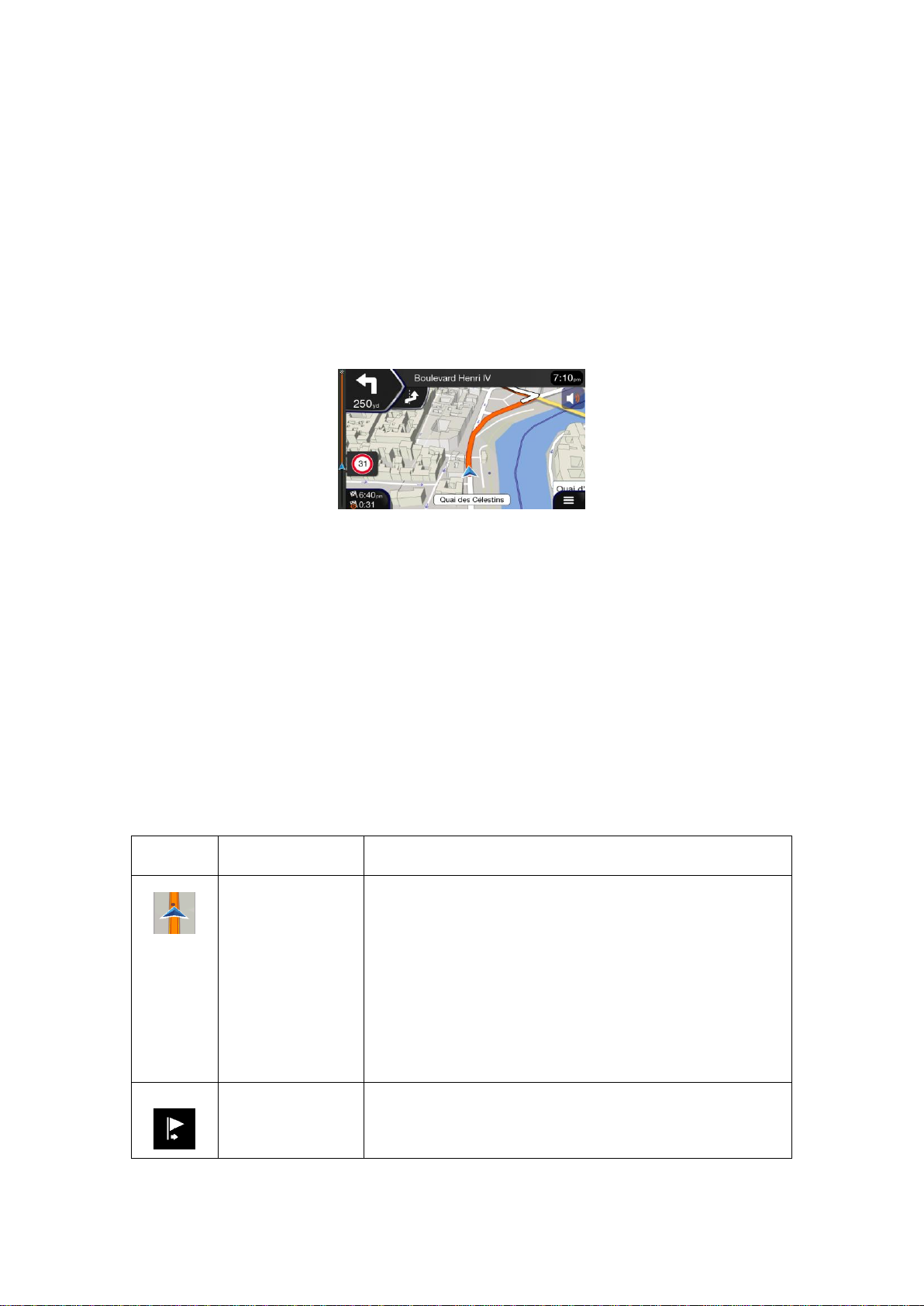
15
Cuando se selecciona navegación en el camino, el marcador de posición actual podría no
mostrar su posición y rumbo GPS exactos. Si hay caminos cerca, se alinea con el más
cercano para eliminar los errores de posición del GPS, y la dirección del icono se alinea con
la dirección del camino.
Si selecciona navegación fuera del camino, el marcador de posición actual se encuentra en
su posición GPS exacta. La dirección del icono muestra su rumbo actual.
1.3.3 Gire para ver la vista previa y la siguiente calle
Al navegar por una ruta, la sección superior de la vista de navegación Alpine muestra
información sobre el próximo evento (maniobra) y la siguiente calle o ciudad.
Hay un campo en la esquina superior izquierda que muestra la próxima maniobra. Se
muestran tanto el tipo de maniobra (giro, rotonda, salida de la autopista, etc.) como su
distancia desde la posición actual.
Un icono más pequeño muestra el tipo de la segunda maniobra próxima si está cerca de la
primera. De lo contrario, solo se muestra la siguiente maniobra. Toque el icono de la
maniobra real para abrir la pantalla de itinerario.
1.3.4 La ruta planeada
La ruta planeada es la que navega actualmente. Cada vez que se establece el destino, la
ruta se activa hasta que usted la elimine, llegue a su destino o suspenda la navegación. La
navegación Alpine muestra la ruta de las siguientes maneras:
Símbolo
Nombre
Descripción
Posición GPS
actual
y punto de partida
Es su posición actual que se muestra en el mapa.
• Si se selecciona un vehículo para el cálculo de la
ruta y hay caminos cercanos, la flecha se mueve al
camino más cercano.
• Normalmente, si la posición GPS está disponible, la
ruta comienza desde la posición actual. Si no hay
una posición GPS válida, la navegación Alpine utiliza
la última posición conocida como punto de partida.
Punto de ruta
(destino
intermedio)
Es un destino intermedio de la ruta antes de llegar al
destino final.
Page 16
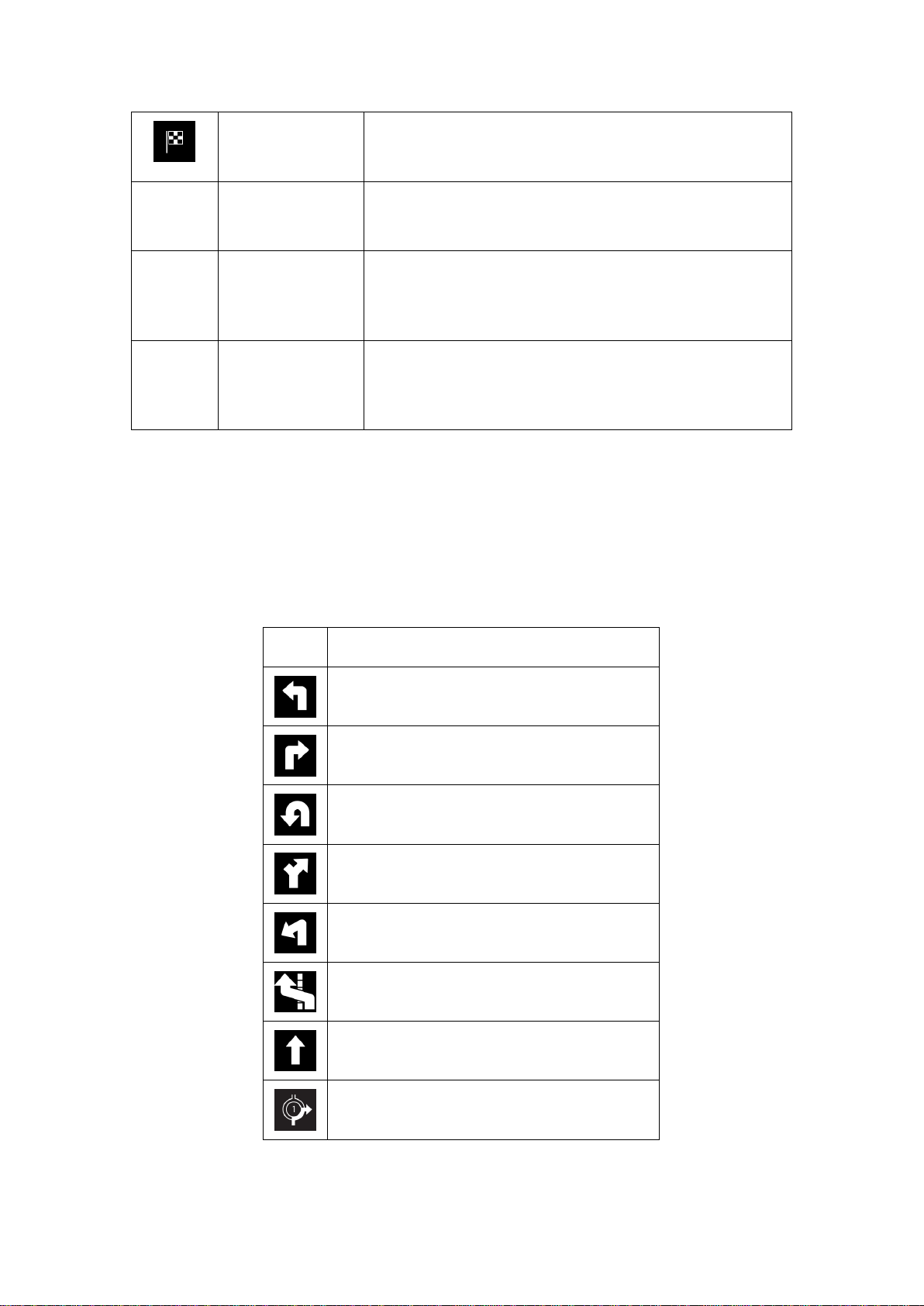
16
Destino (punto
final)
Es el destino final de la ruta.
Color de la ruta
La ruta siempre se resalta con color en el mapa, tanto en el
modo de color diurno como nocturno.
Calles y caminos
excluidos de la
navegación.
Puede elegir si desea usar o evitar ciertos tipos de caminos
(página 69) Sin embargo, cuando la navegación Alpine no
pueda evitar tales caminos, la ruta los incluye y los muestra
en un color diferente.
Calles y caminos
afectados por
eventos de tráfico
Partes del camino pueden verse afectados por eventos de
tráfico. Estas calles y caminos se marcan en un color
diferente, y los pequeños símbolos que se muestran a lo
largo de la ruta indican el tipo de evento de tráfico.
1.3.5 Iconos de maniobra
Durante la navegación, la siguiente maniobra se muestra en la esquina superior izquierda. La
mayoría de los iconos de maniobra son intuitivos. La siguiente tabla enumera algunos de los
eventos de ruta más frecuentes:
Ícono
Función
Gire a la izquierda.
Gire a la derecha.
Regrese.
Tome la derecha.
Giro cerrado a la izquierda.
Manténgase a la izquierda.
Continúe derecho en la intersección.
Ingrese a la rotonda y tome la primera salida
(maniobra próxima).
Page 17
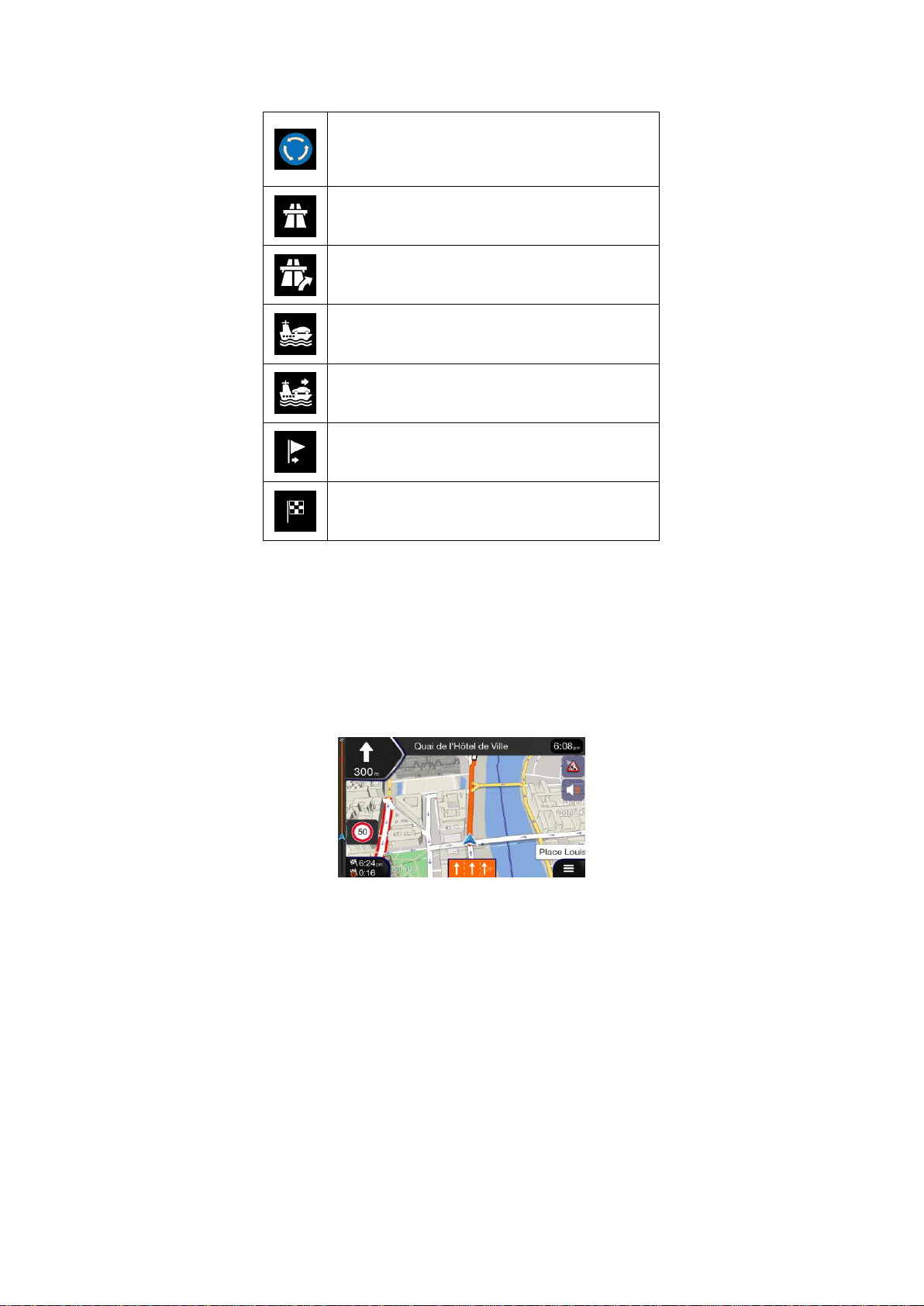
17
Ingrese a la rotonda (segunda maniobra
próxima).
Entre en la autopista.
Salga de la autopista.
Aborde el ferry.
Baje del ferry.
Punto de ruta cercano a la derecha.
Destino cercano.
1.3.6 Información del carril
Al navegar en caminos de varios carriles, es importante tomar el carril apropiado para seguir
la ruta planeada. Si está disponible la información de los carriles en los datos del mapa, la
navegación Alpine muestra los carriles y sus direcciones usando pequeñas flechas en la
parte inferior del mapa. Las flechas resaltadas representan los carriles y la dirección a tomar.
1.3.7 Señalización
Si la información necesaria está disponible, la navegación Alpine muestra señales en la parte
superior del mapa. El color y el estilo de las señales son similares a las que se pueden en
realidad sobre o en los costados de los caminos. Muestra los destinos disponibles y números
de caminos.
Todas las señales se ven iguales cuando conduce libremente (sin una ruta planeada).
Durante la navegación, solo se resalta la señal que indica el carril que debe tomar, las demás
se muestran más oscuras
Si desea ocultar las señales que se muestran actualmente, toque cualquiera y la vista de
navegación normal volverá hasta que se reciba nueva información de señal.
Page 18
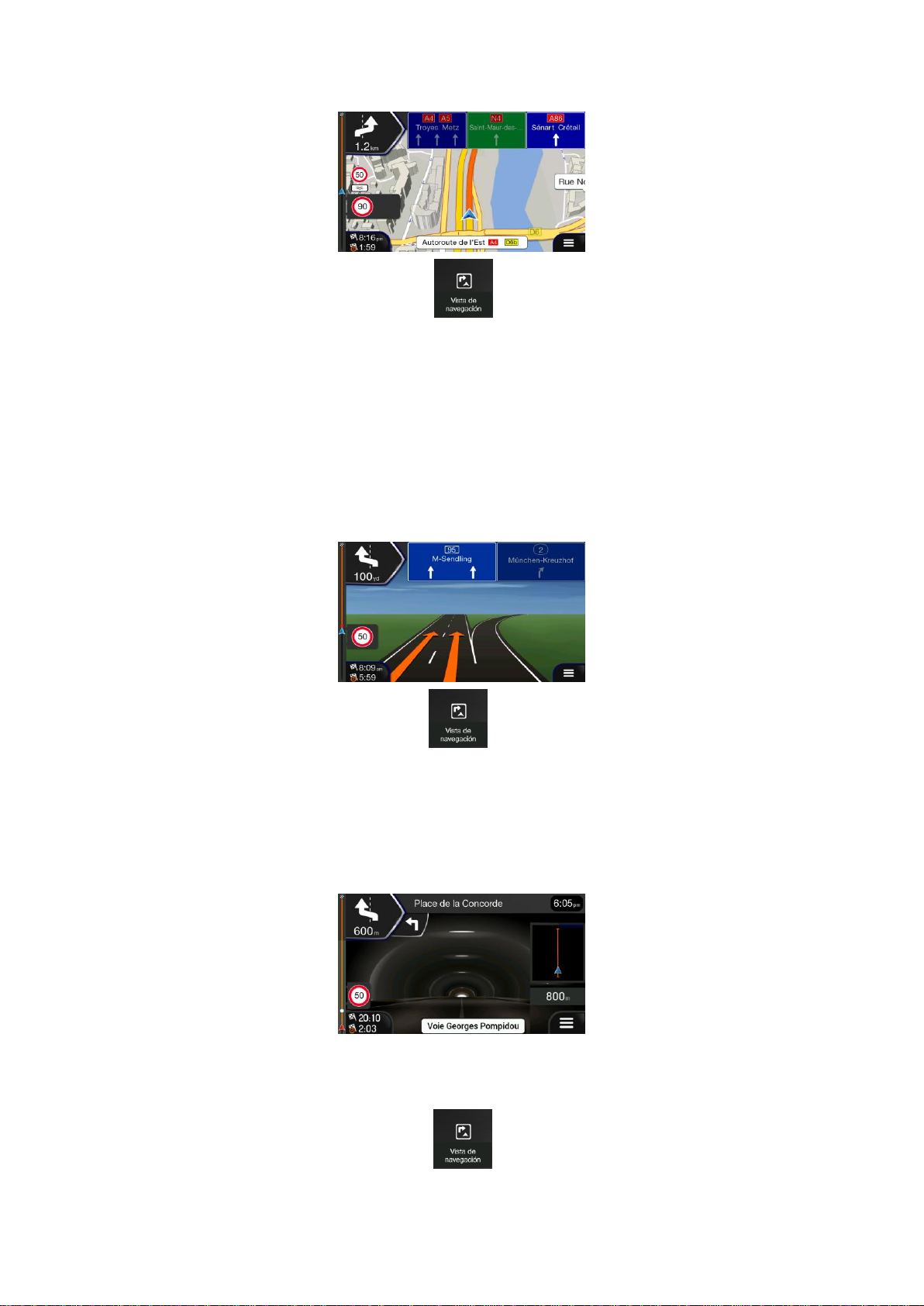
18
Puede modificar los ajustes de la señal en (página 73)
1.3.8 Vista del cruce
Si se aproxima a una salida de la autopista o a una intersección compleja y hay la
información necesaria, el mapa cambia a una vista en 3D del cruce. Los carriles que debe
tomar se muestran con flechas. En la parte superior de la pantalla, las señales de tráfico le
muestran información adicional.
Si desea ocultar el cruce que se muestra actualmente y volver a la vista de navegación,
toque la imagen.
La vista del cruce se puede desactivar en . Ver página 73.
1.3.9 Vista del túnel
Al ingresar a un túnel, el mapa se reemplaza con una imagen genérica de túnel para que los
caminos y los edificios de la superficie no puedan distraerlo.
El resumen de arriba hacia abajo del túnel que se muestra en una ventana separada le
ayuda a orientarse. También se muestra la distancia restante en el túnel.
Después de salir del túnel, vuelve la vista del mapa original.
La vista del túnel se puede desactivar en . Ver página 73.
Page 19
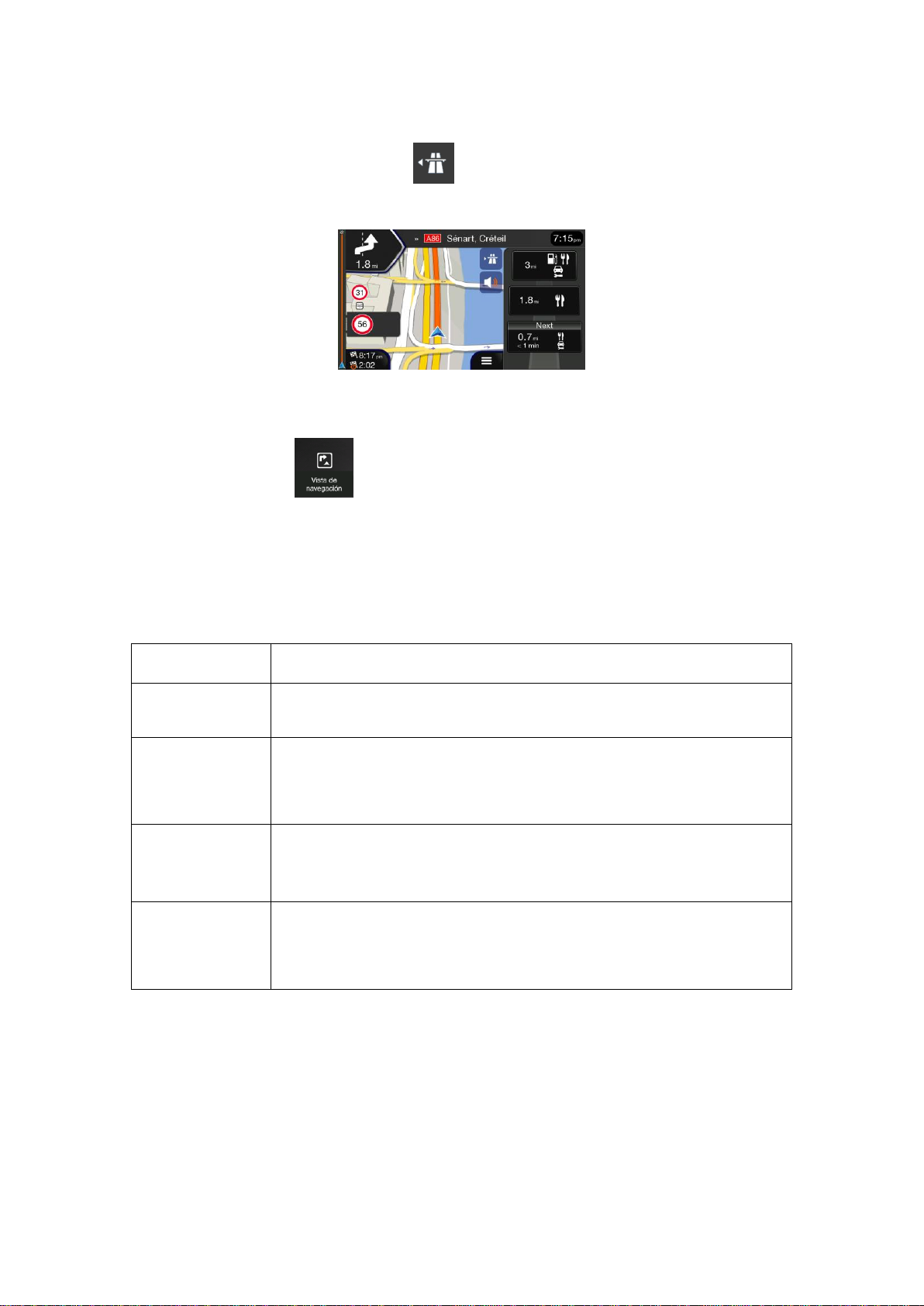
19
1.3.10 Servicios de la autopista
Cuando conduce por una autopista, el botón aparece en la esquina superior derecha
de la vista de navegación. Toque para abrir un panel con los detalles de las próximas
estaciones de servicio (estaciones de servicio, restaurantes).
Toque cualquiera de ellos para mostrar el área de salida en el mapa. Ahora puede agregar
fácilmente esta estación de servicio como punto de ruta si es necesario.
Si desea mostrar otros tipos de lugares en las próximas estaciones de servicio, puede
cambiar los íconos en . Ver página 73.
1.3.11 Tipos de objetos en 3D
La navegación Alpine admite los siguientes tipos de objetos en 3D:
Tipo
Descripción
Terreno en 3D
La navegación Alpine muestra colinas y montañas en 3D en la vista de
navegación, y las ilustra coloreando y sombreando en el mapa 2D.
Caminos
elevadas
Los caminos elevados son intersecciones complejas y caminos aislados
verticalmente (como pasos superiores o puentes) que se muestran en
3D.
Puntos de
referencia en 3D
Los puntos de referencia son representaciones en 3D de objetos
prominentes o conocidos.
Edificios en 3D
Los edificios en 3D son representaciones en bloque de datos completos
de edificios de ciudades que contienen tamaños y posiciones reales en
el mapa.
Page 20
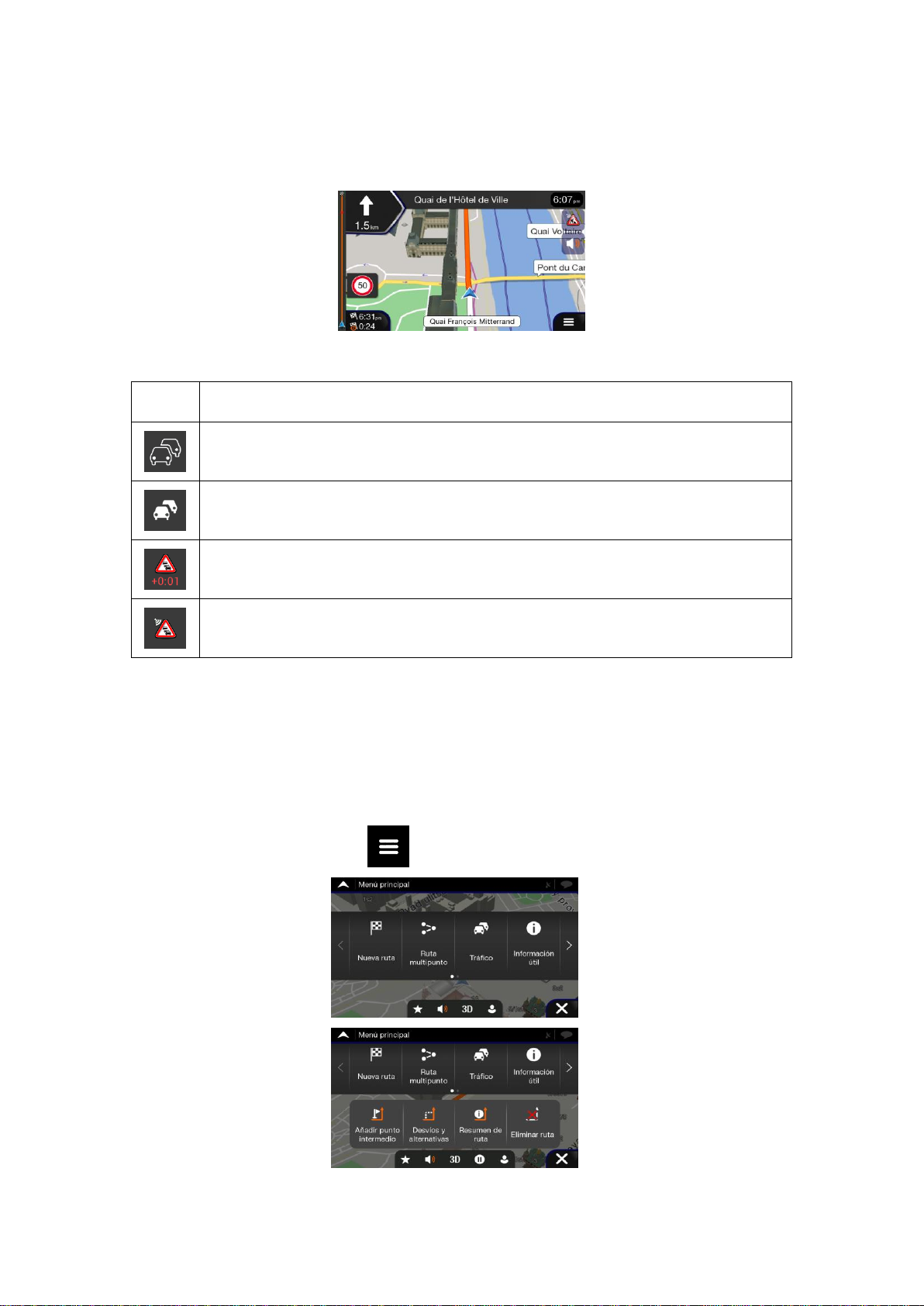
20
1.3.12 Eventos de tráfico
Los segmentos de caminos afectados por eventos de tráfico se muestran con un color
diferente en el mapa.
Los siguientes iconos pueden aparecer en la esquina superior derecha de la pantalla:
Botón
Descripción
Se muestra cuando no se reciben eventos de tráfico.
Se muestra cuando se reciben eventos de tráfico pero no afectan la ruta planeada.
Muestra el tipo del próximo evento de tráfico con el retraso esperado.
Muestra el tipo del próximo evento de tráfico si no causa ningún retraso o si el
retraso no se conoce.
Para más información, ver página 47.
1.4 Menú de navegación
En la vista de navegación, toque para abrir el menú de navegación.
Page 21
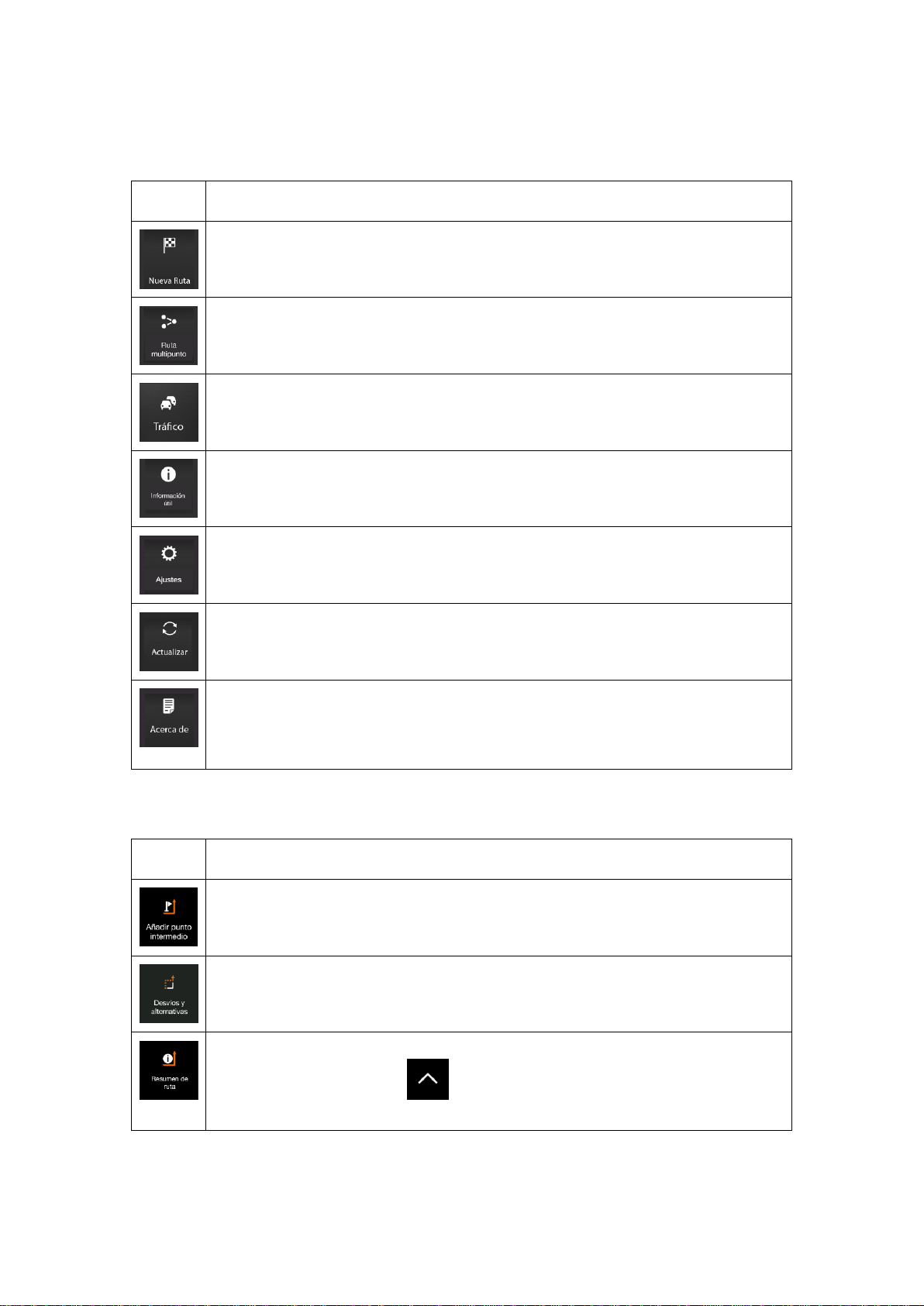
21
Puede ver las siguientes opciones de menú cuando navega sin una ruta planeada:
Botón
Función
Seleccione el destino ingresando una dirección o su coordenada, o seleccionando
un lugar, una ubicación guardada o una ruta guardada. También puede buscar
destinos recientes desde el Historial.
Cree una ruta con uno o más puntos. También puede planear una ruta
independientemente de su posición GPS actual estableciendo un nuevo punto de
partida.
Verifique los eventos de tráfico que afectan su ruta, o vea los datos históricos del
tráfico.
Acceda a opciones adicionales y verifique la información de navegación.
Personalice la forma en que funciona el software de navegación
Puede acceder a las últimas actualizaciones gratuitas de mapas o software aquí.
La sección "Acerca de" le proporciona información del producto. Lea el Acuerdo
de licencia de usuario final de software y base de datos, o consulte el mapa y
otros contenidos de la aplicación. También puede acceder a las estadísticas de
uso del programa.
Con una ruta planeada, las siguientes opciones de menú también están disponibles:
Botón
Función
Agregue un destino intermedio a su ruta.
Vea las alternativas de ruta para evitar partes de la ruta o evitar un camino
específico de su ruta planeada.
Vea la ruta completa en el mapa y verifique los parámetros de ruta y las
alternativas de ruta. Toque para acceder a opciones adicionales, como
Simulación o Preferencias de ruta.
Page 22
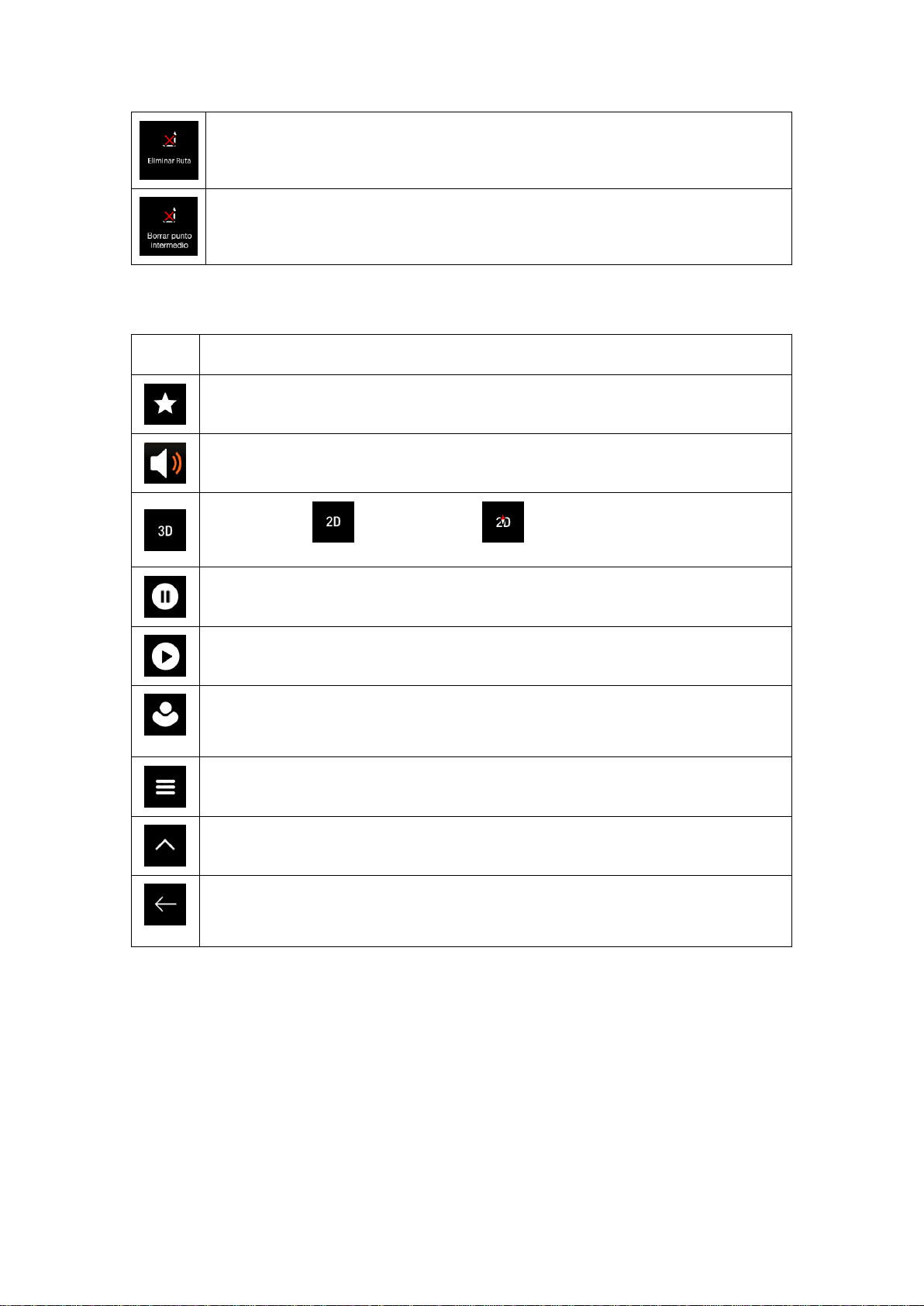
22
Eliminar su ruta.
Eliminar el siguiente punto de ruta o toda la ruta. Se muestra si hay una ruta
multipunto.
En el menú de navegación, tiene las siguientes opciones adicionales:
Botón
Función
Abra la pantalla Ubicaciones guardadas donde puede guardar una ubicación como
destino favorito o editar una ubicación guardada.
Establezca el volumen o silencie la navegación.
Cambiar a 2D ( ), 2D Norte arriba ( ) ver o volver al modo 3D.
Suspender la navegación.
Reanudar la navegación.
Acceda al menú de perfiles de usuario donde puede crear nuevos perfiles o editar
los existentes. Si varios conductores usan el sistema de navegación, pueden crear
sus propios perfiles con sus propios ajustes.
El botón Menú aparece cuando se muestra la vista de navegación. Tóquelo para
abrir el menú de navegación.
El botón Más aparece en la pantalla para mostrar funciones adicionales. Tóquelo
para abrir la lista de características adicionales en ciertas pantallas.
Toque el botón Atrás para volver a la pantalla anterior. También puede mantener
presionado este botón para volver rápidamente a la vista de Navegación desde
cualquier otra pantalla.
Page 23
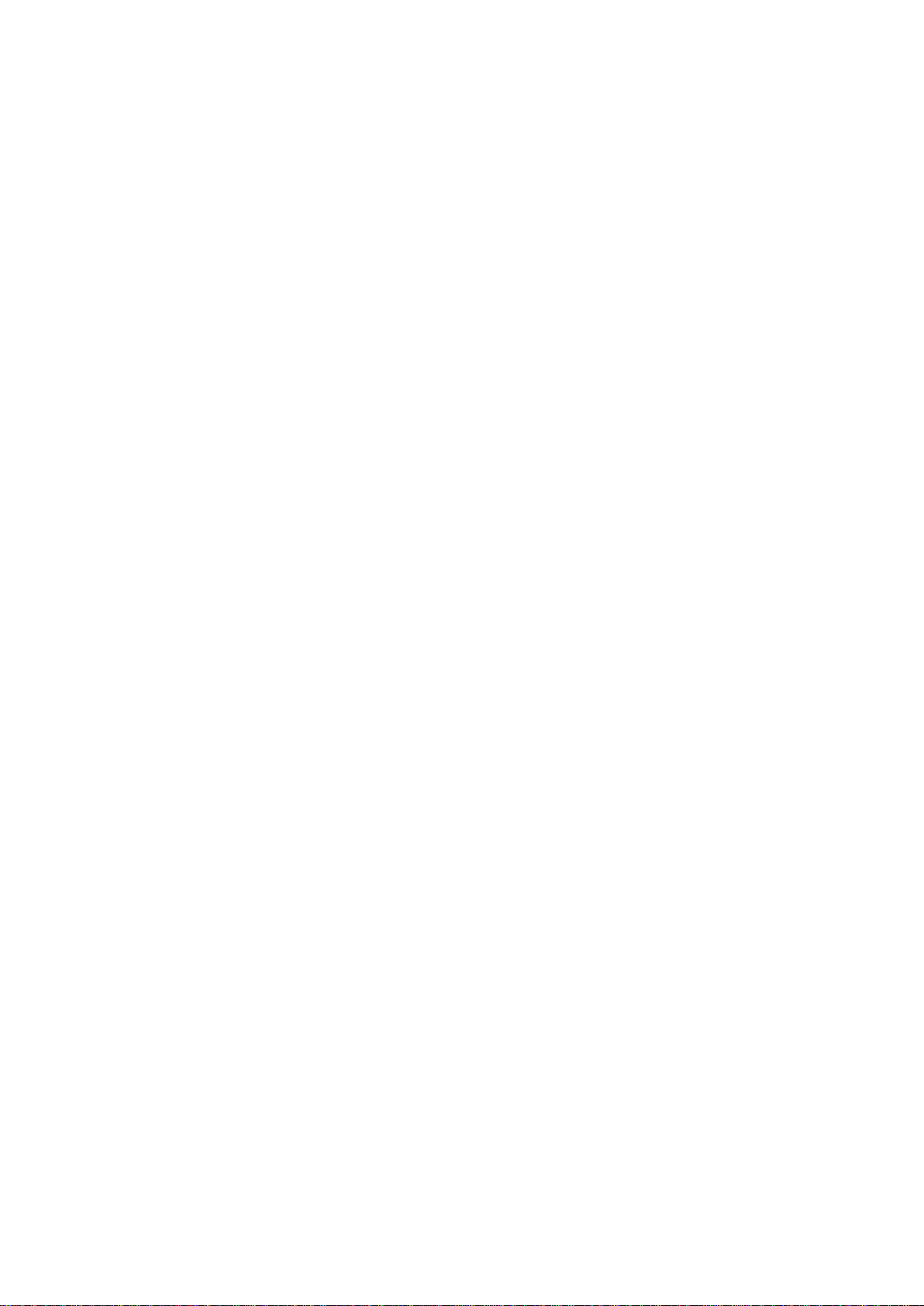
23
2 Advertencias e información de seguridad
El sistema de navegación lo ayuda a encontrar su camino hacia su destino con el receptor
GPS incorporado. La navegación Alpine no transmite su posición GPS; otros no pueden
seguirte.
Es importante mirar la pantalla solo cuando sea seguro hacerlo. Si usted conduce el vehículo,
le recomendamos que planee y revise su ruta antes de viajar. Planee la ruta antes de su
partida y pare si necesita cambiarla.
Debe seguir las indicaciones de tráfico. Si se desvía de la ruta planeada, la navegación
Alpine cambia las instrucciones de forma acorde.
Page 24
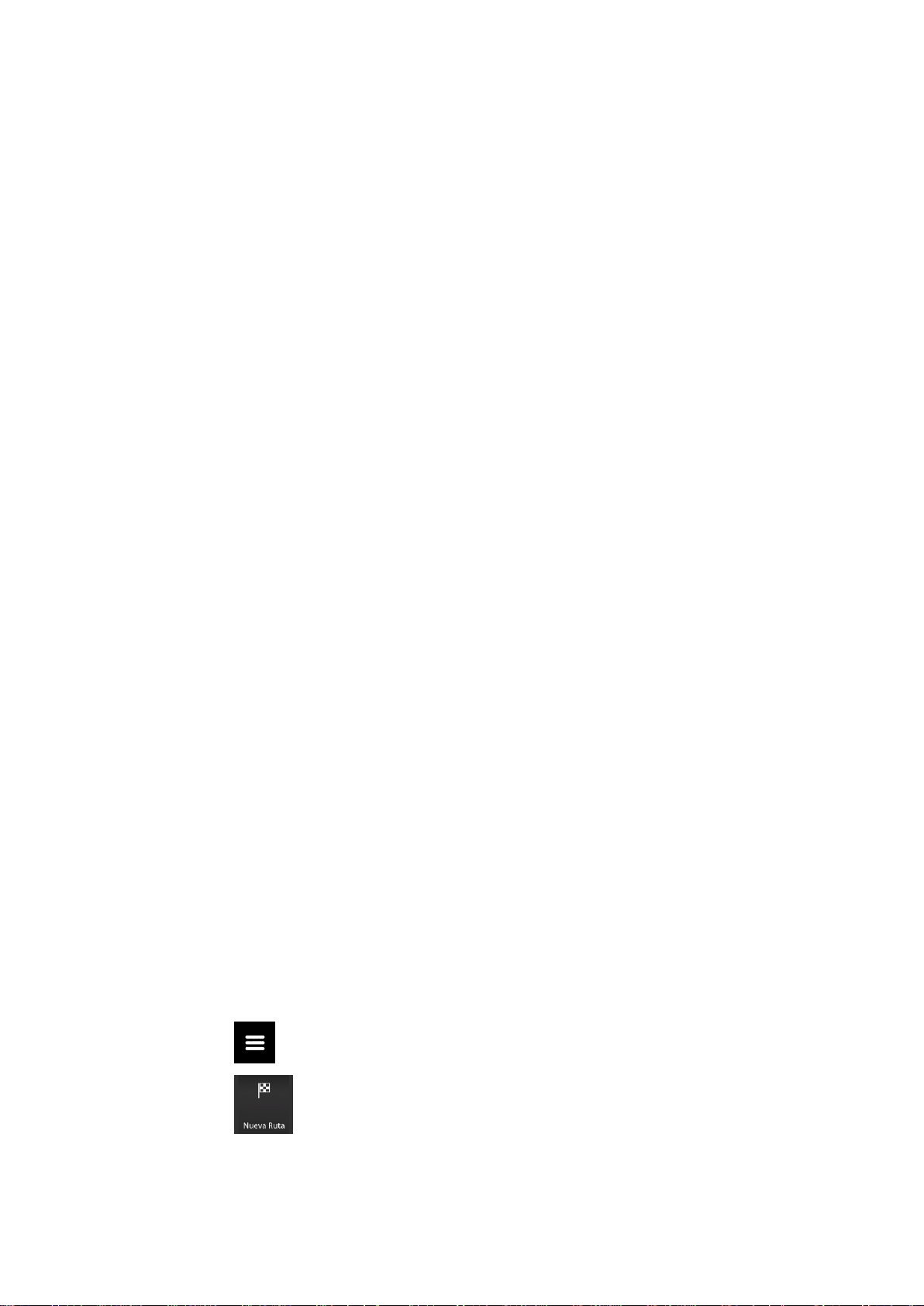
24
3 Usando la navegación
Por defecto, la navegación Alpine calcula las rutas utilizando la red de caminos de los mapas
provistos con el producto.
Puede seleccionar el destino y comenzar a navegar de inmediato (navegación normal) si
necesita una ruta para la navegación inmediata.
También puede planear una ruta independientemente de su posición GPS actual inclusive sin
recepción del GPS. Para lograr esto, debe establecer un nuevo punto de partida en el menú
ruta multipunto. También suspende la orientación para que la ruta no se vuelva a calcular
cuando se recibe una nueva posición. Ver página 49.
Puede planear rutas con múltiples destinos seleccionando un primer y segundo destino y
agregándolo a su ruta. Puede agregar tantos destinos a su ruta como desee. Ver página 45.
También puede usar la navegación Alpine para navegar fuera del camino. Ver página 58.
3.1 Seleccionar destino
Puede elegir su destino seleccionando una de las siguientes opciones:
• Usando la búsqueda combinada para buscar entre diferentes tipos de destinos a la
vez, ver página24
• Para ingresar una dirección completa o parte de una dirección, por ejemplo, un
nombre de calle sin número de casa, ver página27
• Para seleccionar un lugar como destino, ver página33
• Al seleccionar una ubicación previamente guardada como destino, ver página39
• Para seleccionar una ubicación del Historial de destinos utilizados anteriormente, ver
página40
• Para seleccionar una ruta previamente guardada, ver página42
• Para ingresar la coordenada del destino, ver página42
• Para seleccionar una ubicación en el mapa, ver página44
• Para planear una ruta multipunto, ver página 45.
3.1.1 Usar búsqueda combinada
Hay varias formas de seleccionar su destino. Puede iniciar una búsqueda por separado de
direcciones, lugares, ubicaciones guardadas o destinos recientes, pero la forma más rápida
de buscar cualquiera de estos es utilizar la búsqueda combinada.
Siga los siguientes pasos para usar la búsqueda combinada:
1. Toque Vista de navegación para acceder a Menú de navegación.
2. Toque .
Page 25

25
3. Toque . Puede ver el campo de entrada en la parte superior de la
pantalla. Justo al lado puede ver el área de búsqueda, la ciudad alrededor de la cual
se realiza la búsqueda. El área de búsqueda predeterminada es donde se encuentra.
Para una búsqueda local, omita el siguiente paso.
4. (opcional) Para buscar en un área diferente, toque el campo de entrada con el área de
búsqueda e ingrese el nombre de la nueva área en el teclado.
Solo necesita ingresar algunas letras para obtener un resu ltado. El resultado más
probable aparece debajo del campo de entrada a medida que ingresa nuevas letras.
a. Si la nueva área de búsqueda está en un país diferente, comience a ingresar el
país y la ciudad. Por lo general, es suficiente escribir las primeras letras del
país o ciudad y también se pueden usar abreviaturas convencionales.
b. Toque para ver la lista completa de los resultados que
coinciden.
5. Cuando se muestra el área de búsqueda adecuada, comience a ingresar el nombre, la
dirección o la categoría del destino que está buscando.
6. Toque para cambiar a la pantalla de resultados. Puede ver todos
los resultados en la lista, independientemente de su tipo. En una misma lista aparecen
mezclados direcciones, lugares, categorías de lugares, ubicaciones guardadas y
destinos recientes. Puede seleccionar inmediatamente el resultado que desea usar
como destino o limitar la lista de resultados a un solo tipo (por ejemplo, Lugares).
Page 26

26
7. Si es necesario, toque el lado derecho de la lista y luego el botón
correspondiente para reducir la lista de resultados de búsqueda por tipo (el número en
el icono relacionado muestra el número de resultados coincidentes):
• Toque para ver la lista de destinos recientes con un nombre o dirección
coincidente.
• Toque para ver la lista de ubicaciones guardadas con un nombre que
coincida.
• Toque para ver la lista de las direcciones que coinciden.
• Toque para ver la lista de nombres de categorías de lugares que
coinciden. Desplácese por la lista y seleccione una de las categorías. Obtiene
la lista de Lugares en esa categoría ordenada por distancia desde su posición
actual.
• Toque para ver la lista de lugares que coinciden ordenados por su
distancia desde su ubicación actual.
• (opcional) Si su producto contiene Lugares de diferentes proveedores de datos,
puede reducir aún más la lista mostrando los resultados de un solo proveedor.
Busque los logotipos del proveedor. Toque uno de ellos para ver Lugares de
ese proveedor.
Tip
Para buscar una intersección en la búsqueda combinada, ingrese nombres de
las calles conectadas por el signo '&'. No necesita poner espacios antes y
después del caracter de separación. Por ejemplo, puede encontrar la
intersección de Collins Street y Douglas Avenue ingresando cadenas, como
"Collins St & Douglas Ave", "Collins & Douglas", "Col&Doug", etc. Cuanto más
precisa sea la cadena, menos resultados falsos aparecerán. Si ingresa "Collins
St&", obtiene todas las intersecciones de Collins Street y puede seleccionar la
apropiada entre la lista de resultados.
8. Una vez que se selecciona el destino, aparece un mapa de pantalla completa con el
punto seleccionado en el medio. Si es necesario, toque el mapa en otro lugar para
modificar el destino. El cursor ( ) aparece en la nueva ubicación.
9. Compruebe los ajustes para tipos de caminos y cámbielos si es necesario.
Page 27

27
10. Toque para confirmar el destino o para seleccionar un
destino diferente.
11. Se hace el cálculo y aparece el mapa que muestra la ruta completa, donde puede
verificar la información y alternativas. Toque para modificar los parámetros de la
ruta o para comenzar su viaje.
3.1.2 Seleccionar una dirección
Si conoce al menos una parte de la dirección, esta es la forma más rápida de seleccionar su
destino.
En la misma pantalla, puede encontrar una dirección ingresando la siguiente información:
• La dirección exacta, incluido el número de casa, ver página27
• El centro de una ciudad, ver página30
• El punto medio de una calle, ver página30
• Una intersección, ver página31
• Cualquiera de los anteriores, comenzando la búsqueda con el código postal, ver
página 32.
3.1.2.1 Ingresar una dirección
Para ingresar una dirección como destino, siga los siguientes pasos:
1. Toque Vista de navegación para acceder a Menú de navegación.
2. Toque y .
Page 28

28
3. Por defecto, la navegación Alpine propone el país y la ciudad donde se encuentra (o
en caso de que no haya una posición de GPS válida, el país y la ciudad de la última
posición conocida). Si es necesario, cambie el país siguiendo los siguientes pasos:
a. Toque el campo País.
b. En la pantalla Seleccionar país, puede seleccionar de inmediato un país de la
lista inferior del campo de entrada o comenzar a ingresar las primeras letras del
país en el teclado.
c. Toque para abrir la lista de resultados y seleccionar un
país de la lista.
4. En dado caso, seleccione una nueva ciudad siguiendo los siguientes pasos:
a. Toque el campo Ciudad o Código postal.
b. (opcional) En la pantalla Ciudad o Código postal, puede seleccionar una ciudad
de la lista de sugerencias.
c. De lo contrario, comience a ingresar las primeras letras de la ciudad. Los
nombres que coinciden con la cadena aparecen en una lista.
d. Para abrir la lista, toque y seleccione la ciudad.
5. Ingrese el nombre de la calle siguiendo los siguientes pasos:
a. Toque el campo Nombre de la calle.
b. (opcional) En la pantalla Seleccionar calle, puede seleccionar una calle de la
lista de sugerencias.
Page 29

29
c. De lo contrario, comience a ingresar el nombre de la calle en el teclado. Los
nombres que coinciden con la cadena aparecen en una lista.
d. Toque para abrir la lista de resultados. Seleccione la calle
de la lista.
6. Aparece un mapa de pantalla completa con el punto seleccionado en el medio. Si es
necesario, toque el mapa en otro lugar para modificar el destino. El cursor ( )
aparece en la nueva ubicación.
7. Compruebe los ajustes para tipos de caminos y cámbielos si es necesario.
8. Toque para confirmar el destino También puede seleccionar un
punto cercano en el mapa o para seleccionar un destino diferente.
9. Se hace el cálculo y aparece el mapa que muestra la ruta completa, donde puede
verificar la información y alternativas. Toque para modificar los parámetros de la
ruta o para comenzar su viaje.
Page 30

30
3.1.2.2 Seleccionar un centro de la ciudad
El centro de la ciudad no es el centro geométrico de la ciudad, sino un punto arbitrario que
los creadores del mapa han elegido. En las ciudades y pueblos, generalmente es la
intersección más importante y en las ciudades más grandes, es una de las intersecciones
importantes.
1. Vaya a , y modifique el país como se describió anteriormente
(página 27), si necesario.
2. En dado caso, seleccione una nueva ciudad siguiendo los siguientes pasos:
a. Toque el campo Ciudad o Código postal.
b. (opcional) En la pantalla Ciudad o Código postal, puede seleccionar una ciudad
de la lista de sugerencias.
c. De lo contrario, comience a ingresar las primeras letras de la ciudad. Los
nombres que coinciden con la cadena aparecen en una lista.
d. Para abrir la lista, toque y seleccione la ciudad.
3. Toque . De esta manera, el centro de la ciudad que se muestra
se convierte en el destino de la ruta.
3.1.2.3 Seleccionar el punto medio de una calle
Para navegar hasta el punto medio de una calle sin ingresar el número de casa, siga los
siguientes pasos:
1. Vaya a , , y seleccione el país y la ciudad como se describió
anteriormente. Aparece la pantalla Seleccionar calle.
2. Ingrese el nombre de la calle siguiendo los siguientes pasos:
a. Toque el campo Nombre de la calle.
Page 31

31
b. (opcional) En la pantalla Seleccionar calle, puede seleccionar una calle de la
lista de sugerencias.
c. De lo contrario, comience a ingresar el nombre de la calle en el teclado. Los
nombres que coinciden con la cadena aparecen en una lista.
d. Toque para abrir la lista de resultados. Seleccione la calle
de la lista.
3. En lugar de ingresar el número de casa, toque . El punto medio de
la calle se selecciona como destino.
3.1.2.4 Seleccionar una intersección en una ciudad
Para navegar a una intersección, siga los siguientes pasos:
1. Vaya a , , y seleccione el país y la ciudad como se describió
anteriormente.
2. Ingrese el nombre de la calle siguiendo los siguientes pasos:
a. Toque el campo Nombre de la calle.
b. (opcional) En la pantalla Seleccionar calle, puede seleccionar una calle de la
lista de sugerencias.
c. De lo contrario, comience a ingresar el nombre de la calle en el teclado. Los
nombres que coinciden con la cadena aparecen en una lista.
Page 32

32
d. Toque para abrir la lista de resultados. Seleccione la calle
de la lista.
3. Toque el campo de número de la casa o el de intersección y explore la lista de
intersección o comience a ingresar el nombre de la calle en el campo. Seleccione uno
de la lista.
3.1.2.5 Usar el código postal para seleccionar un destino
También puede seleccionar cualquier tipo de destino ingresando el código postal en lugar del
nombre de la ciudad. Para seleccionar el código postal, siga los siguientes pasos:
1. Vaya a , y modifique el país como se describió anteriormente
(página 27), si necesario.
2. Toque el campo Ciudad o Código postal.
3. Ingrese el código postal siguiendo los siguientes pasos:
a. Toque para abrir el teclado numérico.
b. Comience a ingresar el código postal.
c. Toque para abrir la lista de resultados.
d. Encuentre el lugar que necesite.
4. Continúe la búsqueda como se describió anteriormente (página 27)
Page 33

33
3.1.3 Seleccionar un punto de interés
Puede buscar Lugares de interés (Lugares) en el menú.
En la misma pantalla, puede encontrar un lugar seleccionando las opciones siguientes:
• Para encontrar tipos de lugares buscados con frecuencia con las categorías de
búsqueda rápida, ver página33
• Para buscar un lugar por nombre, ver página36
• Para buscar un lugar por categoría, ver página35
En caso de emergencia, puede encontrar ayuda cerca, ver página38
3.1.3.1 Usar categorías de búsqueda rápida
La función de búsqueda rápida lo ayuda a encontrar rápidamente los tipos de lugares
seleccionados con mayor frecuencia. Siga los siguientes pasos:
1. Toque Vista de navegación para acceder a Menú de navegación.
2. Toque y .
Aparecen las siguientes categorías de búsqueda rápida:
• : Si hay una ruta planeada, se buscan estaciones de
servicio a lo largo de ella.
• : Si hay una ruta planeada, se busca alojamiento alrededor
del destino.
• : Si hay una ruta planeada, se buscan restaurantes a lo
largo de ella.
• : Si hay una ruta planeada, se buscan aparcamientos
alrededor del destino.
Si no hay una ruta planeada (el destino no está seleccionado), la búsqueda se realiza
alrededor de la posición actual. Si la posición actual tampoco está disponible (sin
señal GPS), los lugares se buscan alrededor de la última posición conocida.
Page 34

34
3. Toque cualquiera de los botones de búsqueda rápida para obtener una lista
instantánea de Lugares.
4. Los lugares en la lista se pueden ordenar por su distancia desde la posición actual o la
última conocida, desde el destino o por la duración del desvío necesario. Si necesita
reordenar la lista, toque .
5. (opcional) Si es necesario, toque para filtrar aún más la lista de
resultados.
6. Explore la lista y toque uno de los elementos de la lista. Aparece un mapa de pantalla
completa con el punto seleccionado en el medio. El nombre y la dirección del lugar se
muestran en la parte superior de la pantalla.
7. Toque para ver los detalles del lugar seleccionado o para guardar la ubicación.
Si hay un número de teléfono guardado para este Lugar, puede llamar tocando el
botón verde en la parte inferior.
8. Si es necesario, toque el mapa en otro lugar para modificar el destino. El cursor
( ) aparece en la nueva ubicación.
9. Compruebe los ajustes para tipos de caminos y cámbielos si es necesario.
10. Toque para confirmar el destino También puede seleccionar un
punto cercano en el mapa o para seleccionar un destino diferente.
11. Se hace el cálculo y aparece el mapa que muestra la ruta completa, donde puede
verificar la información y alternativas. Toque para modificar los parámetros de la
ruta o para comenzar su viaje.
Page 35

35
3.1.3.2 Buscar por categoría
Para buscar Lugares por categorías y subcategorías, siga los siguientes pasos:
1. Toque Vista de navegación para acceder a Menú de navegación.
2. Toque y .
3. Toque .
4. Seleccione el área alrededor de la cual desea buscar el lugar tocando
. Por defecto, el área de búsqueda está alrededor de la posición
actual (o si no está disponible, alrededor de la última posición conocida). En este caso,
la siguiente lista de resultados está ordenada por la distancia desde esta posición.
• Toque para buscar a lo largo de la ruta planeada, y no
alrededor de un punto dado. Es útil cuando busca una parada posterior que
solo resulta en un desvío mínimo, como la búsqueda de próximas estaciones
de servicio o restaurantes. (La lista de resultados se ordena por el largo del
desvío necesario).
• Toque para buscar un lugar alrededor del destino de la
ruta planificada. (La lista de resultados se ordena por la distancia desde el
destino).
• Toque para buscar un lugar dentro de una ciudad
seleccionada. (La lista de resultados se ordena por la distancia desde el centro
de la ciudad seleccionada).
5. (opcional) Si ha seleccionado , seleccione la ciudad para buscar.
Page 36

36
6. Seleccione una de las principales categorías de Lugares (por ejemplo, Alojamiento),
luego explore las subcategorías (por ejemplo, Hotel o Motel) para encontrar su destino.
7. Puede desactivar la Vista de categoría en cualquier nivel para enumerar todos los
Lugares alrededor de la ubicación seleccionada o a lo largo de la ruta.
8. (opcional) Los lugares en la lista se pueden ordenar por los siguientes criterios:
• Nombre
• Su distancia desde la posición actual o la última conocida
• Su distancia desde la ciudad seleccionada
• Su distancia desde el destino
• La longitud del desvío necesario.
Toque para reordenar la lista.
9. Explore la lista y toque uno de los elementos de la lista. Aparece un mapa de pantalla
completa con el punto seleccionado en el medio. El nombre y la dirección del lugar se
muestran en la parte superior de la pantalla.
10. El proceso continúa de la misma manera que en el caso de cualquier otra búsqueda
de Lugares. Ver página 33.
3.1.3.3 Buscar por nombre
Para buscar un lugar por nombre, explorar las diferentes categorías de lugares o combinar
dos tipos de búsqueda, siga los siguientes pasos:
1. Toque Vista de navegación para acceder a Menú de navegación.
Page 37

37
2. Toque y .
3. Toque para abrir la ventana Buscar por nombre o categoría.
4. Seleccione el área alrededor de la cual desea buscar el lugar. Por defecto, el área de
búsqueda está alrededor de la posición actual (o si no está disponible, alrededor de la
última posición conocida). En este caso, la lista de resultados está ordenada por la
distancia desde esta posición. Toque para seleccionar una de las
siguientes áreas de búsqueda:
• Toque para buscar un lugar dentro de una ciudad
seleccionada. (La lista de resultados se ordena por la distancia desde el centro
de la ciudad seleccionada).
• Toque para buscar un lugar alrededor del destino de la
ruta planificada. (La lista de resultados se ordena por la distancia desde el
destino).
• Toque para buscar a lo largo de la ruta planeada, y no
alrededor de un punto dado. Es útil cuando busca una parada posterior que
solo resulta en un desvío mínimo, como la búsqueda de próximas estaciones
de servicio o restaurantes. (La lista de resultados se ordena por el largo del
desvío necesario).
5. (opcional) Si ha seleccionado , seleccione la ciudad para buscar.
Puede buscar el nombre de un lugar en todas las categorías siguiendo los siguientes pasos:
1. Toque . Use el teclado, comience a ingresar el nombre del Lugar
o explore las categorías.
Page 38

38
2. Después de ingresar algunas letras, toque para abrir la lista de
lugares o categorías de lugares con nombres que contienen la secuencia de
caracteres ingresada.
3. Explore la lista, si es necesario, y toque el elemento de lista deseado. Aparece un
mapa de pantalla completa con el punto seleccionado en el medio. El nombre y la
dirección del lugar se muestran en la parte superior de la pantalla.
4. El proceso continúa de la misma manera que en el caso de cualquier otra búsqueda
de Lugares. Ver página 33.
3.1.3.4 Encontrar ayuda cerca
Para buscar rápidamente asistencia cercana, siga los siguientes pasos:
1. Toque Vista de navegación para acceder a Menú de navegación.
2. Toque y .
Los lugares en las siguientes categorías de búsqueda preestablecidas se pueden
buscar alrededor de la posición actual (o alrededor de la última posición conocida si la
posición actual no está disponible):
• : Servicios de reparación de automóviles y asistencia en el
camino
• : Servicios médicos y de emergencia
Page 39

39
• : Estaciones de policía
• : Gasolineras
3. Toque cualquiera de los botones de búsqueda rápida para obtener una lista
instantánea de ese tipo de Lugares.
4. (opcional) Los lugares en la lista se pueden ordenar por los siguientes criterios:
• Su distancia desde la posición actual o la última conocida
• Por nombre.
Toque para reordenar la lista.
5. Explore la lista y toque uno de los elementos de la lista. Aparece un mapa de pantalla
completa con el punto seleccionado en el medio. El nombre y la dirección del lugar se
muestran en la parte superior de la pantalla.
6. El proceso continúa de la misma manera que en el caso de cualquier otra búsqueda
de Lugares. Ver página 33.
3.1.4 Seleccionar una ubicación guardada
Para seleccionar una ubicación que ya haya guardado (página 55), siga los siguientes pasos:
1. Toque Vista de navegación para acceder a Menú de navegación.
2. Toque y .
3. Se muestra la lista de ubicaciones guardadas. Contiene dos categorías
preestablecidas: Hogar y trabajo.
4. Toque la ubicación que desea establecer como destino. Si es necesario, explore la
lista para ver más resultados.
Page 40

40
5. (opcional) Si es necesario, toque para habilitar la opción de edición para que
pueda cambiar el nombre de las ubicaciones guardadas o eliminar cualquiera de ellas.
6. Después de seleccionar una ubicación guardada como destino, aparece un mapa a
pantalla completa con el punto seleccionado en el medio.
7. Si es necesario, toque el mapa en otro lugar para modificar el destino. El cursor
( ) aparece en la nueva ubicación.
8. Compruebe los ajustes para tipos de caminos y cámbielos si es necesario.
9. Toque para confirmar el destino También puede seleccionar un
punto cercano en el mapa o para seleccionar un destino diferente.
10. Se hace el cálculo y aparece el mapa que muestra la ruta completa, donde puede
verificar la información y alternativas. Toque para modificar los parámetros de la
ruta o para comenzar su viaje.
3.1.5 Seleccionar una ubicación guardada
Los destinos que ha utilizado anteriormente aparecen en la lista del historial. Smart History
ofrece estas ubicaciones de sus destinos anteriores, utilizando parámetros como la hora
actual del día, el día de la semana y la ubicación actual. Cuanto más use el software de
navegación, mejor podrá adivinar su destino deseado. Para seleccionar un elemento del
historial, siga los siguientes pasos:
1. Toque Vista de navegación para acceder a Menú de navegación.
Page 41

41
2. Toque . Dos de los elementos del historial inteligente se muestran en la
pantalla Nueva ruta a ... para facilitar el acceso. Puede seleccionar uno de ellos como
su destino.
3. Para abrir todos los elementos del historial, toque . Aparece la lista de
destinos recientes. La lista comienza con los tres destinos más probables
seleccionados en función de sus rutas anteriores (Historial inteligente). El resto de los
destinos se ordenan en el momento en que se seleccionaron por última vez. Si es
necesario, deslice la lista para ver destinos anteriores.
4. Seleccione un destino de la lista.
5. Aparece un mapa de pantalla completa con el punto seleccionado en el medio. Si es
necesario, toque el mapa en otro lugar para modificar el destino. El cursor ( )
aparece en la nueva ubicación.
6. Compruebe los ajustes para tipos de caminos y cámbielos si es necesario.
7. Toque para confirmar el destino También puede seleccionar un
punto cercano en el mapa o para seleccionar un destino diferente.
8. Se hace el cálculo y aparece el mapa que muestra la ruta completa, donde puede
verificar la información y alternativas. Toque para modificar los parámetros de la
ruta o para comenzar su viaje.
Page 42

42
3.1.6 Seleccionar una ruta guardada
Los destinos que ha guardó anteriormente aparecen en la lista. Para seleccionar una ruta
previa, siga los siguientes pasos:
1. Toque Vista de navegación para acceder a Menú de navegación.
2. Toque y .
3. Aparece la lista de rutas guardadas. Si es necesario, deslice la lista para ver rutas
anteriores.
4. Seleccione una y aparecerá la pantalla Ruta multipunto. Si es necesario, modifique la
ruta guardada. De lo contrario, toque .
5. Se hace el cálculo y aparece el mapa que muestra la ruta completa, donde puede
verificar la información y alternativas. Toque para modificar los parámetros de la
ruta o para comenzar su viaje.
3.1.7 Introducir coordenadas
Para seleccionar un destino ingresando coordenadas, siga los siguientes pasos:
1. Toque Vista de navegación para acceder a Menú de navegación.
2. Toque y .
Page 43

43
3. Puede ingresar los valores de latitud y longitud en cualquiera de los siguientes
formatos: grados decimales, grados y minutos decimales, o grados, minutos y
segundos decimales. Toque .
Tip
(opcional) Si es necesario, toque y luego e ingrese
la coordenada en formato UTM.
4. Aparece un mapa de pantalla completa con el punto seleccionado en el medio. Si es
necesario, toque el mapa en otro lugar para modificar el destino. El cursor ( )
aparece en la nueva ubicación.
5. Compruebe los ajustes para tipos de caminos y cámbielos si es necesario.
6. Toque para confirmar el destino También puede seleccionar un
punto cercano en el mapa o para seleccionar un destino diferente.
Page 44

44
7. Se hace el cálculo y aparece el mapa que muestra la ruta completa, donde puede
verificar la información y alternativas. Toque para modificar los parámetros de la
ruta o para comenzar su viaje.
3.1.8 Seleccionar una ubicación en el mapa
Para seleccionar una ubicación en el mapa, siga los siguientes pasos:
1. Localiza tu destino en el mapa. Mueva y escale el mapa según sea necesario.
2. Toque la ubicación que desea establecer como destino. El cursor ( ) aparece allí.
3. (opcional) Si es necesario, toque para enumerar los lugares cercanos al punto
seleccionado o para guardar esta ubicación.
Tip
Si ya tiene una ruta planeada, toque y para agregar
la ubicación seleccionada.
4. Toque para seleccionar el cursor como destino.
Page 45

45
5. Se hace el cálculo y aparece el mapa que muestra la ruta completa, donde puede
verificar la información y alternativas. Toque para modificar los parámetros de la
ruta o para comenzar su viaje.
3.1.9 Planear una ruta multipunto
Para construir su ruta destino por destino, siga los siguientes pasos:
1. Toque Vista de navegación para acceder a Menú de navegación.
2. Toque .
3. Solo hay una línea en la lista de puntos de ruta, el punto de inicio que normalmente es
la posición GPS actual.
4. Toque para seleccionar el destino
5. Aparece la pantalla Nueva ruta a ..., donde puede seleccionar el destino de la misma
manera que se describe en las secciones anteriores.
Page 46

46
6. Cuando la ubicación seleccionada aparece en el mapa, toque y la
lista vuelve. Si es necesario, puede agregar más destinos intermedios.
7. Para agregar más puntos de ruta, toque o toque
para cambiar el destino final. El menú Agregar a la ruta ...
aparece de nuevo, donde puede seleccionar el nuevo punto de la misma manera que
estableció el destino anteriormente.
8. (opcional) Toque para optimizar toda la ruta o el orden de los puntos. También
puede eliminar todos los destinos.
9. Cuando haya agregado todos los puntos de ruta, toque y la ruta
planeada se calcula automáticamente.
3.2 Verificar información de ruta y alternativas
Para obtener una descripción general del mapa y verificar diferentes parámetros de la ruta
planeada, siga los siguientes pasos:
1. Toque Vista de navegación para acceder a Menú de navegación.
2. En el menú de navegación, toque .
La ruta planeada se muestra en toda su longitud en el mapa con la siguiente
información adicional:
• La longitud total de la ruta.
• El tiempo total de la ruta.
Page 47

47
Al tocar , puede consultar información detallada sobre la ruta. Si
toca en el lado derecho de la pantalla, puede limitar la
información de la ruta, por ejemplo, para mostrar solo secciones de autopistas o
autopistas.
Al tocar , puede ver una lista de alternativas y seleccionar la ruta
más adecuada.
3. Toque en la pantalla Resumen de ruta para realizar acciones adicionales, por
ejemplo, edite sus preferencias de ruta o muestre el itinerario.
3.3 Comprobar eventos de tráfico
Se puede tener en cuenta para calcular la ruta la información de tráfico estadístico fuera de
línea (información de velocidad histórica o patrones de tráfico) en función de la hora y día de
la semana si se pueden encontrar datos adecuados en el dispositivo. Además, la información
de tráfico en tiempo real puede ayudarlo a evitar eventos de tráfico actuales como cierres
temporales de caminos o embotellamientos causados por un accidente. Ambas funciones
están sujetas a disponibilidad de datos.
Para obtener información sobre los iconos de tráfico, ver página 20.
Los segmentos de camino afectados por eventos de tráfico se muestran en un color diferente
en el mapa, y pequeños símbolos sobre el camino muestran la naturaleza del evento.
Para revisar el resumen de tráfico, siga los siguientes pasos:
Page 48

48
1. En la vista de navegación, toque el ícono de tráfico en la esquina (por ejemplo, )
para abrir la pantalla Resumen de tráfico o toque y .
2. Si hay al menos un evento significativo en la ruta planeada, se muestra una
descripción sobre el próximo evento. Toque para ver la lista de
todos los eventos.
3. Toque cualquiera de los elementos de la lista para ver sus detalles y mostrar el
segmento de camino afectado en toda su longitud en el mapa.
Para mostrar información de tráfico en tiempo real en el mapa, siga los siguientes pasos:
1. En la vista de navegación, toque el ícono de tráfico (por ejemplo, ) para abrir la
pantalla Resumen de tráfico o toque .
2. Toque para mostrar información de tráfico en tiempo real en el mapa. Se
muestra un mapa en 2D con segmentos de camino coloreados por el impacto en el
flujo del tráfico.
Page 49

49
3. Toque para mostrar información histórica del tráfico. Se muestra un mapa en
2D con segmentos de camino coloreados por la densidad probable del tráfico en el
período dado. La información relevante para el período actual se muestra cuando abre
la pantalla. Si es necesario, puede navegar por el mapa para ver mejor ciertos
segmentos del camino Modifique el día de la semana y la hora del día para ver el
período deseado.
3.4 Editar la ruta
Cuando la navegación ya ha comenzado, hay varias formas de modificar la ruta planeada.
Tiene las siguientes opciones:
• Establecer un nuevo punto de partida, ver página49
• Agregar un destino adicional, ver página50
• Para modificar la lista de destinos, ver página51
• Para guardar la ruta planeada, ver página51
• Para eliminar la ruta planeada, ver página52
• Para seleccionar una alternativa de ruta al planearla, ver página52
• Para seleccionar una alternativa de ruta para una existente, ver página53
• Para pausar la orientación, ver página 55.
3.4.1 Establecer un nuevo punto de partida
Para la navegación normal, todas las rutas se calculan a partir de la posición actual. Puede
pausar la navegación para verificar rutas futuras, simularlas o ver su longitud en el tiempo y
la distancia. Luego, puede establecer el punto de partida de la ruta en una ubicación que no
sea la posición GPS actual.
1. Toque Vista de navegación para acceder a Menú de navegación.
Page 50

50
2. En el menú de navegación, toque .
3. La primera línea desde abajo es el inicio de la ruta, normalmente la posición GPS
actual. Toque , seleccione y confirme su
acción en el mensaje de advertencia.
4. Aparece la pantalla Cambiar inicio a ... Seleccione el punto de partida de la ruta de la
misma manera que selecciona un destino.
5. Puede ver el nuevo punto de partida en el mapa. Toque y
aparece la pantalla de Ruta multipunto donde puede agregar un destino.
6. Toque para continuar. La ruta se guardará con el punto de partida que acaba de
establecer. Puede usar la ruta guardada más tarde para planear otra nueva. (Ver
página 44).
3.4.2 Agregar un destino adicional
Si ya tiene una ruta planeada y selecciona un nuevo destino como se describe en las
secciones anteriores, la ruta al destino anterior se elimina y se calcula una nueva.
Para agregar un nuevo destino intermedio a la ruta planeada, realice una de las siguientes
acciones:
• Toque el mapa en cualquier lugar para explorarlo. Después de seleccionar la
ubicación en el mapa, toque y para agregar la ubicación
seleccionada a su ruta como destino intermedio. Los otros destinos de la ruta
permanecen intactos.
Page 51

51
• Toque en la vista de navegación y toque . Agregue un destino a su
ruta como se describe en página 45.
3.4.3 Modificar la lista de destinos
Para editar su ruta, siga los siguientes pasos:
1. Toque Vista de navegación para acceder a Menú de navegación.
2. En el menú de navegación, toque .
Tiene las siguientes opciones en esta pantalla:
• Toque para eliminar todos los destinos u optimizar los puntos o la ruta.
• Toque el nombre del destino intermedio para moverlo hacia arriba o hacia abajo
en la lista, para guardar la ubicación o para eliminarlo de la lista.
• Si tiene una ruta con al menos un destino intermedio, puede eliminar el punto
de ruta de la lista directamente desde el menú principal. Toque , luego
confirme la eliminación.
3.4.4 Guardar la ruta planeada
Para guardar la ruta planeada, siga los siguientes pasos:
1. Seleccione un destino como se describió anteriormente y toque .
Page 52

52
2. Toque y .
3. Escriba un nombre y toque .
4. La ruta se guarda y está disponible en , .
Al seleccionar una ruta previamente guardada, la navegación Alpine la vuelve a calcular
utilizando el destino guardado y/o los puntos de referencia.
3.4.5 Eliminar la ruta planeada
Tiene las siguientes dos opciones para eliminar la ruta navegada:
• Si ya tiene una ruta planeada y selecciona un nuevo destino como se describe en las
secciones anteriores, la ruta al destino anterior se elimina y se calcula una nueva.
• En el menú de navegación, toque o . Si no hay puntos de ruta, la
ruta planeada se elimina después de confirmarlo. Si hay puntos de ruta, puede elegir
eliminar la ruta completa o solo el siguiente punto.
3.4.6 Seleccionar una alternativa al planificar la ruta
Para seleccionar entre diferentes alternativas o cambiar el método de planeación después de
haber seleccionado un nuevo destino, siga los siguientes pasos:
Page 53

53
1. Seleccione un destino como se explicó anteriormente y vaya a la pantalla de
confirmación de ruta.
2. Toque .
3. Puede ver los detalles básicos de las alternativas de ruta. Toque cualquiera de ellos
para verlo en el mapa.
4. Para ver más sugerencias, toque y desplácese hacia abajo para
ver otras alternativas con diferentes métodos de planeación de ruta.
5. Seleccione una de las alternativas de ruta y toque para volver a la
pantalla anterior. La navegación Alpine vuelve a calcular la ruta. Toque
para comenzar tu viaje La línea naranja ahora muestra la nueva
ruta planeada.
3.4.7 Seleccionar una alternativa para una ruta existente
Para volver a calcular la ruta planeada con un método diferente y comparar distintas
alternativas, siga los siguientes pasos:
1. Toque Vista de navegación para acceder a Menú de navegación.
2. Puede acceder a la lista de alternativas de ruta desde el menú de navegación de una
de las siguientes maneras:
Page 54

54
• Toque y .
• Toque y .
3. Puede ver los detalles básicos de unas cuantas alternativas de ruta. Toque cualquiera
de ellos para verlo en el mapa.
Si hay alternativas adecuadas calculadas con el método de planeación seleccionado
en las preferencias de ruta (página 69), se muestran en la parte superior de la lista.
Las rutas con otros métodos de planeación se muestran al final de la lista.
4. Si hay más de unas pocas sugerencias, puede tocar y
desplazarse hacia abajo para ver las rutas.
5. Seleccione una de las alternativas de ruta y toque para volver a la
pantalla anterior. La navegación Alpine reemplaza la ruta original. Toque
para comenzar tu viaje La línea naranja ahora muestra la nueva
ruta planeada.
3.4.8 Establecer un desvío
1. Toque Vista de navegación para acceder a Menú de navegación.
2. En el menú de navegación, toque .
Puede configurar un desvío para su ruta de las siguientes maneras:
Page 55

55
• Toque para abrir una lista de secciones especiales de la ruta planeada, como
tramos de autopista, autopistas o viajes en ferry. Toque cualquiera de estos elementos
en el itinerario para evitar una sección especial.
• Toque para abrir la lista completa de caminos en la ruta planeada. Toque
cualquiera de estos elementos en el itinerario para evitar ese camino específico.
• Toque para evitar una parte de la ruta planeada que está justo delante de
usted en el itinerario. Puede establecer la distancia para la que desea evitar el camino
por delante.
• Toque para eliminar todos los desvíos que haya configurado para la ruta
planeada.
3.4.9 Pausar la orientación
Cuando conduce una ruta planeada pero no necesita orientación para una determinada parte,
puede suspenderla y continuar cuando sea necesario nuevamente.
En el menú de navegación, toque o interrumpa la guía.
Toque para reanudar la orientación.
3.5 Guardar una ubicación
Para agregar cualquier sitio a las ubicaciones guardadas (la lista de destinos utilizados con
frecuencia), siga los siguientes pasos:
1. Seleccione un destino como se describió anteriormente. Puede ser una dirección, un
lugar, cualquier ubicación en el mapa, un destino utilizado anteriormente desde el
historial, etc.
2. Cuando aparece el mapa con el punto seleccionado en el medio, presione .
Page 56

56
3. Toque .
4. (opcional) Con el teclado, puede cambiar el nombre ofrecido para la Ubicación
guardada.
5. Toque para guardar la ubicación
Para agregar la dirección de su casa y trabajo a las ubicaciones guardadas, siga los
siguientes pasos:
1. En la vista de la navegación, toque , y .
2. Toque o . Toque para
confirmar su selección.
3. Puede buscar la dirección como se describe en la página 24.
Planear una ruta hacia una de las ubicaciones guardadas se describe en la página 39.
3.5.1 Editar una ubicación guardada
Para editar una ubicación que ya haya guardado como Ubicación guardada, siga los
siguientes pasos:
1. En la vista de la navegación, toque , y .
2. Se muestra la lista de ubicaciones guardadas.
Page 57

57
3. Toque y .
4. Toque la ubicación que desea editar, toque e ingrese el nombre
en el teclado, luego toque .
Aviso
En las ubicaciones guardadas, no se pueden renombrar Hogar y Trabajo.
Para cambiar la ubicación de su casa o trabajo, toque o
y confirme el cambio de dirección.
5. Toque .
Añadir una ubicación en la lista de ubicaciones guardadas se describe en la página 55.
3.6 Ejecutar una simulación
Para ejecutar una navegación simulada que demuestre la ruta planeada, siga los siguientes
pasos:
1. Toque Vista de navegación para acceder a Menú de navegación.
2. En el menú de navegación, toque .
3. Toque .
Page 58

58
4. Toque . La simulación comienza desde el punto de partida y lo
lleva a través de toda la ruta planeada utilizando una velocidad realista.
(opcional) Tiene los siguientes controles durante la simulación (los botones de control
desaparecen después de unos segundos, pero puede abrirlos nuevamente si toca el
mapa):
• : Salta al siguiente evento de ruta (maniobra).
• : Pausa la simulación.
• : Salta al evento anterior de ruta (maniobra).
• : Toque para aumentar la velocidad de la simulación 4, 8 o 16 veces.
Toque de nuevo para volver a la velocidad normal.
5. Toque para detener la simulación
3.7 Navegación fuera de la ruta
Cuando inicia, la navegación Alpine calcula las rutas utilizando la red de caminos de los
mapas provistos con el producto. Si desea ignorar los caminos durante la navegación, puede
cambiar al modo fuera del camino, por ejemplo, al conducir en un desierto.
3.7.1 Cambiar a navegación fuera del camino
Para cambiar a la navegación fuera del camino, realice los siguientes pasos:
1. En la vista de la navegación, toque , y .
2. Toque y seleccione .
La mayoría de los procedimientos descritos para la navegación en el camino también se
aplican a la navegación fuera del camino. Sin embargo, hay algunos que no están
disponibles en este modo de navegación. Por ejemplo:
• No puede abrir el itinerario ya que no tiene maniobras, solo puntos de ruta y líneas
rectas entre ellos.
• No hay alternativas ni método de planeación de ruta.
• Los ajustes del vehículo está deshabilitada.
Page 59

59
3.7.2 Seleccionar el destino en el modo fuera de ruta
Seleccionar un destino (punto de ruta o destino final) es lo mismo que se describe en las
secciones anteriores. La única diferencia es que los puntos están vinculados para formar una
ruta con líneas rectas, independientemente de la red de caminos y normas de tráfico.
3.7.3 Navegar en el modo fuera de ruta
La verdadera diferencia entre los modos en el camino y fuera del camino es la navegación en
sí. Cuando está en la vista de navegación con una ruta fuera del camino:
• Su posición y rumbo no están alineados con el camino más cercana.
• No hay navegación paso a paso, solo una dirección recomendada.
Puede ver una línea naranja dibujada entre su posición actual y el próximo destino para
llegar. El campo Vista previa del giro en la esquina superior izquierda muestra una brújula
con su rumbo y la distancia del próximo destino.
Cuando llegue al destino final, la navegación finaliza.
Aviso
Si no desea utilizar la navegación fuera del camino, vuelva a la navegación en el
camino tocando y .
Page 60

60
4 Actualización del mapa
Para actualizar su software de navegación y sus mapas, necesita lo siguiente:
• Conexión a Internet
• Un dispositivo de almacenamiento USB vacío
Para actualizar su software de navegación y sus mapas, siga los pasos siguientes:
1. Descargue e instale la herramienta Toolbox para PC en su ordenador.
a. Vaya al sitio web alpine.naviextras.com. Si no tiene una cuenta de usuario, cree una.
b. Haga clic Download PC tool en el lado derecho de la página para acceder a la
página de descarga.
c. Siga las instrucciones en el sitio para descargar e instalar la herramienta Toolbox PC
en su ordenador
2. Recopile información del dispositivo de navegación en un dispositivo de almacenamiento
USB.
Adverten
cia
No apague su sistema de navegación durante el siguiente proceso.
No retire el dispositivo de almacenamiento USB hasta que se
complete el proceso de preparación.
a. Inicie el sistema de navegación cuando su vehículo esté estacionado.
b. Inserte el dispositivo de almacenamiento USB vacío en el puerto USB de su sistema
de navegación.
c. Presione el botón de la tecla de navegación y, en el menú de navegación, toque
d. Toque Sí en la pantalla de confirmación. Al comenzar la recopilación de información
del dispositivo, una barra de progreso muestra el estado del proceso.
e. Espere hasta que reciba el siguiente mensaje: Operación exitosa. Ahora puede
conectar su memoria USB a su ordenador y comprar/descargar los contenidos
necesarios de www.naviextras.com usando la aplicación Toolbox. Retire el
dispositivo de almacenamiento USB de su sistema de navegación.
3. Descargue actualizaciones con la herramienta Toolbox para PC.
a. Conecte el mismo dispositivo de almacenamiento USB a su PC.
b. Inicie la herramienta Toolbox PC en su ordenador e inicie sesión con su nombre de
usuario y contraseña de Naviextras.
c. Use la herramienta Toolbox PC para descargar actualizaciones y comprar extras
adicionales según su conveniencia. Para obtener instrucciones sobre el uso de
Toolbox, consulte las Guías prácticas de Toolbox en
alpine.naviextras.com/shop/portal/support.
d. Una vez que se complete la descarga, retire el dispositivo de almacenamiento USB
del ordenador.
3. Realice la actualización en su sistema de navegación.
Page 61

61
Adverten
cia
No apague su sistema de navegación durante el siguiente proceso.
No retire el dispositivo de almacenamiento USB hasta que se
complete el proceso de preparación.
a. Inicie el sistema de navegación mientras su vehículo está estacionado y vaya a
cualquier pantalla relacionada con la navegación.
b. Inserte en el puerto USB de su sistema de navegación el dispositivo de
almacenamiento USB que ahora contiene las actualizaciones.
c. Toque Sí en la pantalla de confirmación. Al comenzar la actualización del software,
una barra de progreso muestra el estado del proceso.
d. Espere hasta que reciba el siguiente mensaje: La actualización del software se ha
completado con éxito. Retire el dispositivo de almacenamiento USB de su sistema de
navegación.
El sistema de navegación comenzará a usar los mapas actualizados la próxima vez que
arranque el automóvil.
Aviso
Si apaga el sistema de navegación o retira el dispositivo de almacenamiento
USB durante el proceso de actualización, esta continuará en el próximo inicio.
Page 62

62
5 Guía de referencia
Las siguientes secciones describen los diferentes conceptos y pantallas del menú de
navegación Alpine.
5.1 Conceptos
Las siguientes secciones describen y explican conceptos relacionados con la navegación.
5.1.1 Recepción del GPS en 2D/3D
El receptor GPS utiliza señales de satélite para calcular su posición (la de usted) y necesita
al menos cuatro señales para proporcionar una posición tridimensional, incluida la elevación.
A causa del movimiento de los satélites y por objetos que pueden bloquear las señales, es
posible que su dispositivo GPS no reciba las cuatro señales. Si hay tres satélites disponibles,
el receptor puede calcular la posición horizontal del GPS, pero la precisión es menor y el
dispositivo GPS no le proporcionará datos de elevación; solo tendrá recepción en 2D.
Varios factores influyen en la desviación entre la posición real y la dada por el dispositivo
GPS. Por ejemplo, el retraso de la señal en la ionosfera o los objetos reflectores cerca del
dispositivo GPS afectan de forma diferente y variable en la precisión con que el dispositivo
GPS puede calcular su posición.
5.1.2 Cámaras de seguridad vial y otros puntos de alerta de proximidad
Hay una advertencia especial de proximidad para cámaras de seguridad vial (como cámaras
de velocidad o luz roja) y otros puntos de alerta de proximidad (como escuelas o cruces de
ferrocarril). Estos puntos de alerta están precargados en Navegación Alpine.
La aplicación puede advertirle cuando se acerca a cámaras de seguridad vial como cámaras
de velocidad o áreas peligrosas como zonas escolares o cruces de ferrocarril. Puede
configurar los diferentes tipos de alerta individualmente en los ajustes de advertencias, ver
página 71.
Los siguientes tipos de advertencia están disponibles:
• Advertencia sonora: suenan pitidos mientras se acerca a uno de estos puntos, o
suena una alerta adicional si excede el límite de velocidad dado al acercarse.
• Advertencia visual: el tipo de punto de alerta, su distancia y el límite de velocidad
relacionado aparecen en la vista de navegación mientras se acerca a una de estas
ubicaciones.
Para algunos de los puntos de alerta, está disponible el límite de velocidad obligatorio o
esperado. Para estos puntos, la alerta sonora puede ser diferente si está por debajo o por
encima del límite de velocidad determinado.
• Solo cuando hay exceso de velocidad: La alerta sonora solo se reproduce cuando
supera el límite de velocidad determinado.
• Al acercarse: La alerta sonora siempre se reproduce cuando se acerca a uno de estos
puntos de alerta. Para llamar su atención, la alerta es diferente cuando excede el
límite de velocidad.
Page 63

63
Aviso
La advertencia para cámaras de seguridad vial generalmente se desactiva cuando
se encuentra en un país donde estas advertencias están prohibidas. Debe
asegurarse de que el uso de esta función sea legal en el país donde tiene la
intención de usarla. Ú selo bajo su propia responsabilidad.
5.1.3 Cálculo de ruta y recálculo
Una ruta es una secuencia de eventos, es decir, maniobras (por ejemplo, giros y rotondas)
para llegar al destino. La ruta contiene un punto de partida y uno o más destinos. El punto de
partida es la posición actual (o la última conocida) de forma predeterminada. Si necesita ver
una ruta futura, el punto de partida puede reemplazarse por cualquier otro punto dado. Ver
página 49.
Una vez que se ha seleccionado el destino, la navegación Alpine calcula la ruta en función de
sus preferencias. Estas preferencias son el método de planeación de ruta, el tipo de vehículo
y los tipos de camino utilizados o evitados al calcular. Para obtener información detallada
sobre todas las preferencias, consulte Configuración de preferencias de ruta, página 69.
También se tienen en cuenta los eventos de tráfico en tiempo real, que a veces modifican la
ruta en gran medida. Ver página 64.
La navegación Alpine vuelve a calcular automáticamente la ruta si se desvía del itinerario
propuesto.
Si los servicios de tráfico están habilitados, la navegación Alpine considera la información
dinámica del tráfico en tiempo real al calcular la ruta y también puede volver a calcularla si la
situación del tráfico cambia durante la navegación.
Los datos inteligentes (información de velocidad histórica capturada basada en datos) se
utilizan para crear una ruta óptima según el día y la hora. Si se puede encontrar una
alternativa adecuada, se evitan los segmentos de ruta en los que el flujo de tráfico suele ser
lento a cierta hora o día. Al calcular la ruta óptima, se tienen en cuenta los datos relevantes
para el momento de la llegada estimada del vehículo a un punto dado. Como resultado, la
navegación Alpine puede sugerir una ruta diferente durante las horas pico entre semana,
especialmente en las principales ciudades con embotellamientos frecuentes. Ver página 64.
5.1.4 Zoom inteligente
Smart Zoom ofrece las siguientes características:
• Al conducir siguiendo una ruta: Al acercarse a un giro, se acerca y aumenta el
ángulo de visión para que pueda reconocer fácilmente su próxima maniobra. Si el
siguiente giro está lejos, se aleja y baja el ángulo de visión para que sea plano de
modo que pueda ver el camino al frente.
• Al conducir sin una ruta planeada: El zoom inteligente se acerca si conduce
despacio y se aleja cuando conduce a alta velocidad.
5.1.5 Advertencia de límite de velocidad
Los mapas pueden contener información sobre los límites de velocidad de los segmentos del
camino. La navegación Alpine puede avisarle si supera el límite actual. Es posible que esta
Page 64

64
información no esté disponible para su región o que no sea completamente correcta para
todas los caminos en el mapa.
La advertencia de velocidad se puede ajustar en Advertencias. Ver página 71.
También puede establecer la tolerancia de velocidad relativa por encima del punto en el cual
la aplicación inicia la advertencia.
Los siguientes tipos de advertencia están disponibles:
• Advertencia sonora: Recibirá una advertencia verbal cuando exceda el límite de
velocidad con el porcentaje dado.
• Advertencia visual: El límite de velocidad actual se muestra en el mapa cuando lo
excede (por ejemplo )
También puede elegir ver la señal de límite de velocidad en el mapa todo el tiempo.
5.1.6 Tráfico histórico
Si la información estadística del tráfico se almacena con los datos del mapa, la navegación
Alpine puede tenerlos en cuenta al planear una ruta. En casos normales, estas estadísticas
lo ayudan a evitar los embotellamientos habituales en el día de la semana dado en una hora
determinada, pero en algunos casos, como en días festivos que caen en días normales de la
semana, pueden ser engañosos. Puede habilitar o deshabilitar esta función en los ajustes de
Tráfico.
5.1.7 Tráfico en tiempo real
La información de tráfico en tiempo real le proporciona el estado actual del tráfico. El cálculo
de la ruta puede evitar bloqueos de caminos o embotellamientos inesperados causados por
un accidente.
Están disponibles los siguientes datos:
• Canal de mensajes de tráfico (TMC):
TMC es una aplicación específica del Sistema de datos de radio FM (RDS) que se
utiliza para transmitir información sobre el clima y el tráfico en tiempo real.
Si se transmiten datos públicos de tráfico en su ubicación, la navegación Alpine busca
de forma automática los datos de TMC en las estaciones de radio FM, y la información
decodificada se usa inmediatamente en la planeación de la ruta.
Aviso
TMC no es un servicio global. Es posible que no esté disponible en su país
o región. Consulte a su distribuidor local para obtener detalles de cobertura.
La aplicación considera automáticamente los eventos de tráfico recibidos. No es necesario
configurar nada en la navegación Alpine.
Page 65

65
Cuando la navegación Alpine recibe información de tráfico que puede afectar su ruta, le
advierte que está volviendo a calcularla. La navegación continúa con una nueva ruta óptima
teniendo en cuenta las condiciones de tráfico más actuales.
Para obtener información sobre los iconos de tráfico, ver página 20.
Para ajustar este servicio, tiene las siguientes opciones en Ajustes de tráfico
• Ajuste la cantidad mínima de tiempo que considere que justifique tomar un desvío.
• Indique a la navegación Alpine que le confirme la nueva ruta planeada antes de
aplicarla.
Aviso
Si hay eventos de tráfico a lo largo de la ruta planeada que la aplicación ha tomado
en cuenta el icono abre una lista donde puede verificarlos rápidamente.
5.1.8 Navegación inteligente
Con la ayuda de la navegación inteligente, la ruta planeada puede adaptarse al tráfico y otros
cambios durante la navegación. Las siguientes secciones describen estas características.
5.1.8.1 Rutas alternativas en tiempo real
La navegación Alpine puede ofrecer una ruta alternativa en caminos normales en caso de
embotellamiento. Aparece una ventana con una posible ruta alternativa y muestra la duración
y la duración del desvío.
Puede ignorar este mensaje y mantener la ruta original tocando o puede
verificar la sugerencia tocando . Puede aceptar el desvío recomendado
tocando .
Page 66

66
5.1.8.2 Indicaciones sobre el desvío
Si abandona la ruta planeada al salir de una autopista, la navegación Alpine intenta adivinar
la razón. Aparece la ventana de motivo del desvío y muestra las estaciones de servicio,
restaurantes u otros lugares disponibles alrededor de la posición actual. Además, si hay
partes evitables de la ruta original (como un túnel, un camino de peaje o un ferri), puede
encontrarlas en la lista, en caso de que desee omitirlas.
Al tocar uno de los lugares, la navegación Alpine crea un punto de referencia y lo dirige al
lugar seleccionado. Puedes ignorarlos tocando .
5.2 Menú de información útil
El menú de información útil proporciona varias funciones adicionales. Se puede encontrar en
el menú de navegación.
Botón
Descripción
Muestra información sobre la posición actual (latitud, longitud, ciudad más
cercana, próxima calle de cruce, etc.) o la última posición conocida si la recepción
GPS no está disponible. Ver página 67.
Ofrece asistencia cerca de su posición actual. Ver página 38.
Ofrece una lista de países con información útil para conducir en dicho lugar (por
ejemplo, límites de velocidad, nivel máximo de alcohol en sangre).
Muestra las horas exactas de salida y puesta del sol para todos los puntos de su
ruta.
Page 67

67
Muestra la pantalla de información del GPS con la posición del satélite y la
información de intensidad de la señal.
5.2.1 Ubicación actual
Esta pantalla contiene información sobre la posición actual (o sobre la última posición
conocida si la recepción GPS no está disponible). Puede acceder a él de las siguientes dos
maneras:
• Al ir al menú de navegación y tocar y .
• Al tocar el nombre de la calle actual si se muestra debajo del marcador de posición
actual en el mapa.
La siguiente información se muestra en la pantalla de ubicación actual:
• Detalles de la dirección (cuando estén disponibles) de la posición actual
• Latitud y longitud (coordenadas de posición actual en formato WGS84)
• El pueblo mas cercano
• Próximo intersección de camino/calle
• Intersección anterior de camino/calle
También puede realizar algunas acciones en esta pantalla.
Toque y para agregar la posición actual a las ubicaciones
guardadas y para verificar la información del país.
También puede buscar asistencia cerca de su posición actual. Toque para abrir una
nueva pantalla para una búsqueda rápida y seleccione una categoría. Para más información,
ver página 38.
Page 68

68
5.3 Menú de ajustes
Puede configurar los ajustes de navegación y modificar el comportamiento de la navegación
Alpine tocando y .
Toque las flechas para ver el contenido de otras páginas.
Aviso
Cambiar algunas de estas configuraciones puede no tener efecto en su región
actual si los datos del mapa no contienen la información requerida.
El menú de ajustes ofrece las siguientes opciones:
Botón
Función
Seleccione el tipo de vehículo que conduce, los tipos de caminos usados al
planear y el método de planeación de rutas.
Ajusta los diferentes volúmenes de sonido.
Habilite y configure advertencias para el límite de velocidad, puntos de alerta
(como cámaras de velocidad) y señales de tráfico.
Ajuste la apariencia de la vista de navegación Alpine o ajuste cómo el software lo
ayuda a navegar con diferentes tipos de información relacionada con la ruta en la
vista de navegación.
Cambie el idioma de la guía de voz, las unidades de medida, los formatos de hora
y fecha, y personalice la aplicación para su idioma local.
Habilite o deshabilite las animaciones del menú.
Active o desactive la información de tráfico y modifique la configuración de desvío.
5.3.1
Page 69

69
Ajustes de preferencias de ruta
La siguiente configuración determina cómo se calculan las rutas:
Botón
Función
Establezca el tipo de vehículo que desea usar para navegar la ruta.
Según esta configuración, algunos de los tipos de caminos pueden
excluirse de la ruta o algunas de las restricciones pueden no tenerse
en cuenta en el cálculo.
Optimice el cálculo de la ruta para diferentes situaciones y tipos de
vehículos cambiando el método de planeación. Ver página 69.
Seleccione navegación en el camino o fuera del camino. Ver página
58.
Seleccione sus tipos de caminos preferidos para la ruta. Ver página
70.
Botón
Descripción
Se toman en cuenta las restricciones de maniobra y direccionales al
planificar una ruta.
Los caminos solo se usan si tienen acceso vehicular.
Los caminos privados y los que son solo para residentes no se usan a
menos que sean absolutamente necesarios para llegar al destino.
Las pasarelas están excluidas de las rutas.
Todas las maniobras están disponibles en intersecciones.
Se tienen en cuenta las calles de un solo sentido de forma que se
pueda conducir en la dirección opuesta a baja velocidad.
Solo si el destino está en él, se usará un camino privado.
Las pasarelas están excluidas de las rutas.
Se toman en cuenta las restricciones de maniobra y las calles de un
solo sentido al planificar una ruta.
Los caminos solo se usan si tienen acceso para taxis.
Los caminos privados, exclusivos para residentes y las pasarelas
están excluidas de las rutas.
Aviso
La disponibilidad de esta opción depende del tipo de vehículo que conduce.
5.3.1.1 Tipos de métodos de planeación de ruta
Puede seleccionar entre los siguientes tipos de métodos de planeación de rutas:
Page 70

70
Botón
Descripción
Da una ruta rápida si puede viajar en o cerca del límite de velocidad
en todos los caminos. Por lo general, la mejor selección para autos
rápidos y normales.
Resultados en una ruta con menos giros y sin maniobras difíciles. Con
esta opción, puede hacer que la navegación Alpine tome, por ejemplo,
la autopista en lugar de una serie de caminos o calles más pequeñas.
Da una ruta corta para minimizar la distancia de viaje. Puede ser
óptima para vehículos lentos. Al buscar una ruta corta,
independientemente de la velocidad, esta opción rara vez es óptima
para vehículos normales.
Proporciona una ruta rápida pero eficiente en función del consumo de
combustible. Los cálculos del costo de viaje y emisiones de CO2 son
solo estimaciones. No pueden tomar en cuenta elevaciones, curvas y
condiciones de tráfico.
Aviso
Dependiendo del tipo de vehículo, algunos métodos podrían no estar disponibles.
5.3.1.2 Modo de navegación
Puede cambiar entre navegación en el camino y fuera del camino tocando
y seleccionando o (página 58)
5.3.1.3 Tipos de caminos
Para permitir que la ruta se ajuste a sus necesidades, también puede establecer qué tipos de
caminos deben considerarse o excluirse de la ruta.
Excluir un tipo de camino es una preferencia. No necesariamente significa prohibición total.
Si solo se puede acceder a su destino utilizando algunos de los tipos de caminos excluidos,
se utilizará solo la cantidad necesaria. En este caso, se muestra un icono de advertencia en
la pantalla de información de ruta, y la parte que no coincide con su preferencia se muestra
en un color diferente en el mapa.
Los siguientes tipos de caminos están disponibles:
Botón
Descripción
Es posible que deba evitar las autopistas cuando conduce un
automóvil lento o cuando remolca otro vehículo.
En los caminos de pago se puede comprar un pase o una viñeta para
usarlos durante un período de tiempo más largo. Se pueden habilitar o
deshabilitar por separado de las autopistas.
Page 71

71
En los caminos de peaje por uso son de pago se aplica un cargo por
uso en las rutas de forma predeterminada. Si deshabilita las
autopistas, la navegación Alpine planifica la mejor ruta gratuita.
La navegación Alpine incluye ferris en una ruta planeada por defecto.
Sin embargo, un mapa no contiene necesariamente información sobre
la accesibilidad de los transbordadores temporales. También es
posible que deba pagar una tarifa en los transbordadores.
Los trenes lanzadera de automóviles se utilizan para transportar
vehículos a una distancia relativamente corta y generalmente
conectan lugares a los que no se puede acceder fácilmente por tierra,
por ejemplo, en Suiza.
La navegación Alpine excluye caminos sin pavimentar por defecto.
Los caminos sin pavimentar pueden estar en malas condiciones y, por
lo general, no se puede alcanzar el límite de velocidad en ellas.
5.3.2 Ajustes de sonido
Puede modificar los ajustes siguientes:
Botón
Función
Desactiva las instrucciones verbales. Esta función está habilitada por
defecto.
Establezca si desea un anuncio inmediato para la próxima maniobra
después de cada giro, o si es suficiente recibir la información cuando
se acerca el giro.
Establezca la verbosidad de las instrucciones de voz, es decir, cuánto
dicen y con qué frecuencia hablan.
• Mínimo: la instrucción de voz se da una vez justo antes de la
próxima maniobra.
• Medio: la instrucción de voz se da al acercarse a la próxima
maniobra y se repite justo antes de la maniobra.
• Muy Detallado: la instrucción de voz se da primero
relativamente lejos de la siguiente maniobra, se repite al
acercarse y se repite de nuevo justo antes.
5.3.3 Ajustes de advertencias
Puede modificar los ajustes siguientes:
Page 72

72
Botón
Descripción
La navegación Alpine puede avisarle si supera el límite de velocidad
actual. Es posible que esta información no esté disponible para su
región o que no sea completamente correcta para todas los caminos
en el mapa.
Esta configuración le permite decidir si desea recibir advertencias
visibles y/o audibles.
Los siguientes tipos de advertencia están disponibles:
• Advertencia visual y sonora: El límite de velocidad actual se
muestra en el mapa cuando lo excede.
• Advertencia visual y sonora: además del límite de velocidad
actual que se muestra en el mapa, también recibe una
advertencia verbal cuando excede el límite de velocidad con el
porcentaje establecido.
Si prefiere ver la señal de límite de velocidad en el mapa todo el
tiempo (normalmente, se muestra solo si excede el límite), puede
configurarlo aquí.
También puede establecer la velocidad relativa por encima del punto
en el cual la aplicación inicia la advertencia ajustando el control
deslizante. El valor puede ser diferente dentro y fuera de las ciudades.
Toque para recibir una advertencia al acercarsea una cámara de
seguridad vial u otro punto de alerta como en zonas escolares o
cruces con vías férreas. Debe asegurarse de que el uso de esta
función sea legal en el país donde tiene la intención de usarla.
Puede configurar el tipo de advertencia para las diferentes categorías
de puntos de alerta (tipos de alerta) individualmente. Los siguientes
tipos de advertencia están disponibles:
• Advertencia visual: el tipo de punto de alerta, su distancia y el
límite de velocidad relacionado aparecen en la vista de
navegación mientras se acerca a una de estas ubicaciones.
• Advertencia visual y sonora: además de la alerta visual, suenan
pitidos mientras se acerca a uno de estos puntos, o suena una
alerta adicional si excede el límite de velocidad dado al
acercarse.
Para algunos de los puntos de alerta, está disponible el límite de
velocidad obligatorio o esperado. Para estos puntos, la alerta sonora
puede ser diferente si está por debajo o por encima del límite de
velocidad determinado.
• Solo cuando hay exceso de velocidad: La advertencia sonora
solo se reproduce cuando supera el límite de velocidad
determinado.
• Al acercarse: La advertencia sonora siempre se reproduce
cuando se acerca a uno de estos puntos de alerta. Para llamar
su atención, la alerta sonora es diferente cuando excede el
límite de velocidad.
Page 73

73
Los mapas pueden contener información de alerta para el conductor
que se puede mostrar en la vista de navegación de manera similar a
las señales de tráfico de la vida real. Tóquelo para habilitar o
deshabilitar la advertencia para estos segmentos de camino (por
ejemplo, peligros y curvas cerradas). Para cada categoría de señales
de advertencia, configure el tipo de advertencia (visual o sonora y
visual) y la distancia desde el peligro para recibir la advertencia.
5.3.4 Ajustes de vista de navegación
Esta configuración le permite ajustar la apariencia de la vista de navegación. Ajuste cómo el
software lo ayuda a navegar con diferentes tipos de información relacionada con la ruta en la
vista de navegación.
Toque para ajustar la vista de navegación a sus necesidades, elija
temas de color adecuados de la lista para uso diurno y nocturno, muestre u oculte edificios
en 3D, puntos de referencia y administre sus ajustes de visibilidad de lugares (qué lugares
mostrar en el mapa).
Puede modificar los ajustes siguientes:
Botón
Función
Ajuste los niveles básicos de zoom e inclinación según sus
necesidades. Hay tres niveles disponibles.
Cambie entre los modos de color diurno y nocturno o deje que el
software cambie entre ambos de forma automática unos minutos
antes del amanecer y unos minutos después del atardecer.
Seleccione el esquema de color utilizado en el modo diurno. Los
colores durante el día son brillantes y similares a los mapas de
caminos en papel.
Seleccione el esquema de color utilizado en el modo nocturno. Los
colores nocturnos son más oscuros para mantener bajo el brillo
promedio de la pantalla.
Page 74

74
Muestra u oculta la elevación en 3D del terreno.
Seleccione qué lugares mostrar en el mapa mientras navega. El mapa
se llena si hay demasiados, por lo que es una buena idea mantener la
menor cantidad posible. Toque el nombre de la categoría lugar para
mostrar/ocultar o para abrir la lista de sus subcategorías.
Puede modificar los siguientes ajustes adicionales en la pantalla Vista de navegación:
Si está navegando con una ruta planeada, puede configurar tres
campos de datos para que se muestren en la Vista de navegación.
Puede elegir entre la hora de llegada, la distancia y el tiempo al
destino; la hora de llegada, la distancia y el tiempo al punto de ruta; el
rumbo o la altitud. Sin una ruta planeada, solo hay un campo de datos
que se puede configurar para mostrar el rumbo o la altitud.
Activa o desactiva la barra de progreso de la ruta. Si está activada, se
muestra una línea naranja en el costado de la pantalla y una flecha
azul muestra su progreso.
Actívelo para obtener información sobre servicios en autopistas (por
ejemplo, estaciones de servicio, restaurantes) o apáguelo si no lo
necesita.
Seleccione los tipos de servicio que se muestran para las salidas de
autopista. Elija entre las categorías de Lugares.
Aleja el zoom y muestra una visión general del área circundante si la
próxima maniobra está lejos y conduce por una autopista. Cuando se
acerca al evento, vuelve la vista de mapa normal.
Siempre que haya información adecuada disponible, en la parte
superior del mapa se muestra la información de carril en forma similar
a la real en las señales de tráfico sobre el camino. Toque para
encender o apagar esta función.
Si se aproxima a una salida de la autopista o a una intersección
compleja y hay la información necesaria, el mapa cambia a una vista
en 3D del cruce. Tóquelo para activar esta función o dejar que se
muestre el mapa en toda la ruta.
Al entrar en túneles, los caminos y edificios de la superficie pueden
causar distracciones. Tóquelo para mostrar una imagen genérica de
un túnel en lugar del mapa. También se muestra una vista general de
arriba hacia abajo del túnel y la distancia restante.
En ciertas situaciones, la navegación Alpine ofrece una ruta alternativa
cuando hay un embotellamiento en el camino. Ver página 65.
Page 75

75
En ciertas situaciones, la navegación Alpine ofrece diferentes
alternativas cuando se abandona la ruta planeada y sale
repentinamente de la autopista. Ver página 66.
5.3.5 Ajustes regionales
Puede modificar los ajustes siguientes:
Botón
Descripción
Muestra el idioma escrito actual de la interfaz de usuario. Toque para
seleccionar un nuevo idioma de la lista de idiomas disponibles. La
aplicación se reinicia después de cambiar esta configuración y
confirmarla.
Muestra el perfil de guía de voz actual. Toque para seleccionar un
nuevo perfil de la lista de idiomas y hablantes disponibles. Toque
cualquiera de estos para escuchar un mensaje de voz de muestra.
Solo toque cuando haya seleccionado el nuevo idioma hablado.
Puede configurar las unidades de medida y el formato de hora/fecha
que usará. La navegación Alpine puede no admitir todas las unidades
enumeradas en algunos idiomas de guía de voz.
5.3.6 Ajustes de pantalla
Puede modificar los ajustes siguientes:
Botón
Función
Cuando se activa la animación, los botones de los menús, las
pantallas del teclado y las transiciones de pantalla se animan.
5.3.7 Ajustes de tráfico
Puede modificar los ajustes siguientes:
Page 76

76
Botón
Función
Active o desactive la recepción de tráfico que puede recibir
información de tráfico en tiempo real. El resto de los botones están
relacionados con la función de tráfico y solo están disponibles si el
receptor está habilitado.
Tóquelo si desea utilizar información de tráfico en tiempo real para
evitar bloqueos en el camino o embotellamientos inesperados.
Si desea ver eventos de tráfico (por ejemplo, cierres, accidentes,
restricciones de carril) en el mapa, puede elegir mostrar los eventos
con un color diferente o también mostrar un icono. Esta característica
también se puede deshabilitar.
Habilite o deshabilite los datos de tráfico históricos y los patrones de
tráfico. Esta información almacenada localmente puede ser muy útil en
circunstancias normales, pero, por ejemplo, en días festivos, puede
ser mejor desactivarla para no tener en cuenta los atascos de tráfico
normales entre semana.
Ajuste la cantidad mínima de tiempo que considere que justifique
tomar un desvío.
Por ejemplo, en la figura a continuación, la ruta naranja muestra un
evento de tráfico que causa un retraso de 30 minutos. La ruta azul es
un desvío 15 minutos más largo que la ruta original (sin contar el
atasco). Si configura la función de desvío en 10 minutos, la
navegación Alpine vuelve a calcular la ruta porque ahorra 15 minutos,
más que los 10 minutos que configuró. Si lo configura en 20 minutos,
la ruta original se mantiene porque el desvío le ahorrará solo 15
minutos.
Los cálculos se basan en la información recibida sobre eventos de
tráfico.
Active o desactive la confirmación manual de cada nuevo cálculo
debido a eventos de tráfico.
Page 77

77
6 Resolución de problemas
Esta sección ofrece posibles soluciones a los problemas que pueden ocurrir durante el
funcionamiento de la navegación Alpine.
6.1 La señal GPS no se puede recibir
Problema: La ubicación actual no está disponible porque la señal GPS no se puede recibir.
Causa 1: La señal de GPS es débil o puede no estar disponible si se encuentra entre
edificios altos, en garajes o túneles, ya que se debilita o distorsiona a medida que viaja a
través de material sólido.
Solución 1: Vaya a un lugar donde haya una vista clara del cielo o donde al menos una parte
más amplia del cielo sea visible.
Causa 2: Puede tomar varios minutos recibir señales de GPS cuando se utiliza por primera
vez la navegación Alpine, o cuando su última posición conocida está más lejos de su
posición actual.
Solución 2: Espere unos minutos para la señal GPS.
6.2 La dirección no se puede encontrar
Problema: La navegación Alpine no puede encontrar la dirección que ingresó.
Causa: Los datos del mapa digital pueden no incluir todas las direcciones.
Solución 1: Si no se conoce el número de la casa o la navegación Alpine no puede
encontrarlo, seleccione solo el nombre de la calle. De esta manera, la navegación Alpine lo
llevará al punto medio de la calle, donde puede encontrar la dirección exacta más fácilmente.
Solución 2: Busque otra dirección que esté cerca del destino.
Solución 3: Busque las coordenadas o un lugar de interés cercano.
6.3 La ruta calculada no es óptima
Problema: La ruta planeada es demasiado larga o incluye varios caminos menores.
Causa: En , , el método de planeación de ruta no está configurado en el
parámetro óptimo.
Solución: Seleccione su método de planeación de ruta preferido realizando los siguientes
pasos:
Page 78

78
1. Toque , y .
2. Toque y seleccione su ruta preferida, por ejemplo
o .
6.4 Deshabilitar la advertencia de límite de velocidad
Problema: La advertencia de límite de velocidad es señal incluso cuando se mantiene el
límite de velocidad real.
Causa: El límite de velocidad en los datos del mapa digital puede diferir del límite de
velocidad real de su ubicación actual.
Solución: Deshabilite la advertencia de velocidad siguiendo los siguientes pasos:
1. Toque , y .
2. Toque , y .
6.5 Los botones del teclado están atenuados
Problema: Algunos botones del teclado están atenuados y no se pueden usar.
Causa: La navegación Alpine tiene un teclado inteligente para la búsqueda de direcciones, lo
que significa que solo esos botones están activos y se pueden usar para escribir un nombre
que esté disponible en el mapa.
Page 79

79
Solución: Verifique si ingresó el nombre correctamente. Si el nombre es correcto, la
dirección que está buscando no está disponible en los datos del mapa digital.
6.6 El mapa está oculto detrás de una imagen de un cruce
Problema: El mapa no se ve porque está oculto detrás de una imagen de una intersección.
Causa: Si se aproxima a una salida de la autopista o a una intersección compleja y hay la
información necesaria, el mapa cambia a una vista en 3D del cruce. Los carriles que debe
tomar se muestran con flechas.
Solución: Si desea ocultar el cruce que se muestra actualmente y volver a la vista de la
navegación Alpine, toque la imagen. Para apagar esta función, siga los siguientes pasos:
1. Toque , y .
2. Toque . Ahora la vista de unión no volverá a aparecer.
Page 80

80
7 Nota de derechos de autor
El producto y la información aquí contenida están sujetos a cambios sin previo aviso.
Este manual no puede, en su totalidad o en parte, ser reproducido o transmitido de ninguna
forma, ya sea electrónica o mecánicamente, incluyendo fotocopias y grabaciones, sin el
consentimiento expreso por escrito de NNG.
© 2019 - NNG
© 2006 – 2019 TomTom. Todos los derechos reservados. Este material está registrado y
está sujeto a protección por derechos de autor y derechos de protección de bases de datos,
así como otros derechos de propiedad intelectual que pertenecen a TomTom o sus
proveedores. El uso de este material está sujeto a los términos de un acuerdo de licencia.
Cualquier copia o muestra no autorizada de este material causará responsabilidades civiles.
Todos los derechos reservados.
 Loading...
Loading...