Alpine INE-W611D, INE-W611DU8, INE-W611DC, INE-W611DU Navigation Manual [PL]

Instrukcja obsługi
Oprogramowanie nawigacyjne dla systemu Alpine
Polski
Lipiec 2019, wer. 1.0

2
Spis treści
1 Rozpoczynanie pracy ...................................................................................................5
1.1 Początkowy proces konfiguracji .......................................................................................................... 5
1.2 Interfejs ekranu ............................................................................................................................................ 6
1.2.1 Korzystanie z przycisków i innych elementów sterujących ..................................................... 6
1.2.2 Korzystanie z kursora ................................................................................................................................ 8
1.2.3 Korzystanie z klawiatury .......................................................................................................................... 8
1.2.4 Korzystanie z gestów dotykowych ..................................................................................................... 10
1.2.5 Manipulowanie mapą ............................................................................................................................... 11
1.3 Widok nawigacji ....................................................................................................................................... 13
1.3.1 Ulice i drogi ................................................................................................................................................... 15
1.3.2 Znaczniki pozycji GPS ............................................................................................................................... 15
1.3.3 Podgląd zakrętu i następna ulica ........................................................................................................ 16
1.3.4 Zaplanowana trasa .................................................................................................................................... 16
1.3.5 Ikony manewrów ....................................................................................................................................... 17
1.3.6 Informacje o pasie ruchu ........................................................................................................................ 18
1.3.7 Znaki drogowe ............................................................................................................................................. 18
1.3.8 Widok skrzyżowania ................................................................................................................................ 19
1.3.9 Widok tunelu ................................................................................................................................................ 19
1.3.10 Usługi na autostradach ......................................................................................................................... 20
1.3.11 Typy obiektów 3D ................................................................................................................................... 20
1.3.12 Zdarzenia drogowe ................................................................................................................................. 21
1.4 Menu nawigacji ......................................................................................................................................... 21
2 Ostrzeżenia i informacje dotyczące bezpieczeństwa .................................... 24
3 Obsługa nawigacji ...................................................................................................... 25
3.1 Wybór miejsca docelowego ................................................................................................................. 25
3.1.1 Wyszukiwanie kompleksowe ............................................................................................................... 25
3.1.2 Wybór adresu .............................................................................................................................................. 28
3.1.2.1 Wprowadzanie adresu ............................................................................................................................................ 28
3.1.2.2 Wybór centrum miasta............................................................................................................................................ 30
3.1.2.3 Wybór środka ulicy ................................................................................................................................................... 31
3.1.2.4 Wybór skrzyżowania w mieście........................................................................................................................... 32
3.1.2.5 Wybór miejsca docelowego na podstawie kodu pocztowego ................................................................. 33
3.1.3 Wybór miejsca zainteresowania ......................................................................................................... 34
3.1.3.1 Szybkie przeszukiwanie kategorii ...................................................................................................................... 34
3.1.3.2 Wyszukiwanie według kategorii ......................................................................................................................... 36
3.1.3.3 Wyszukiwanie według nazwy .............................................................................................................................. 37
3.1.3.4 Znajdowanie pomocy w pobliżu .......................................................................................................................... 39
3.1.4 Wybór zapisanej lokalizacji ................................................................................................................... 40
3.1.5 Wybór pozycji z historii .......................................................................................................................... 41

3
3.1.6 Wybór zapisanej trasy ............................................................................................................................. 43
3.1.7 Wprowadzanie współrzędnych ........................................................................................................... 43
3.1.8 Wybór lokalizacji na mapie.................................................................................................................... 45
3.1.9 Planowanie trasy wielopunktowej ..................................................................................................... 46
3.2 Sprawdzanie informacji o trasie i trasy alternatywne ........................................................... 47
3.3 Sprawdzanie zdarzeń drogowych .................................................................................................... 48
3.4 Edycja trasy ................................................................................................................................................. 50
3.4.1 Konfiguracja nowego punktu początkowego ................................................................................ 50
3.4.2 Dodawanie kolejnych miejsc docelowych ....................................................................................... 51
3.4.3 Modyfikacja listy miejsc docelowych ................................................................................................ 52
3.4.4 Zapis zaplanowanej trasy ....................................................................................................................... 52
3.4.5 Usuwanie zaplanowanej trasy .............................................................................................................. 53
3.4.6 Wybór trasy alternatywnej podczas planowania trasy ............................................................ 54
3.4.7 Wybór trasy alternatywnej w przypadku istniejącej trasy ..................................................... 54
3.4.8 Konfiguracja objazdu ................................................................................................................................ 55
3.4.9 Wstrzymanie prowadzenia .................................................................................................................... 56
3.5 Zapis lokalizacji ........................................................................................................................................ 56
3.6 Uruchomienie symulacji ........................................................................................................................ 58
4 Aktualizacja mapy..….................................................................................................62
5 Przewodnik .................................................................................................................. 63
5.1 Pojęcia ........................................................................................................................................................... 63
5.1.1 Odbiór GPS 2D/3D ..................................................................................................................................... 63
5.1.2 Kamery bezpieczeństwa i inne punkty alarmowe w pobliżu ................................................. 63
5.1.3 Obliczanie i przeliczanie trasy .............................................................................................................. 64
5.1.4 Powiększenie inteligentne ..................................................................................................................... 64
5.1.5 Ostrzeżenie o ograniczeniu prędkości .............................................................................................. 65
5.1.6 Historia ruchu drogowego ..................................................................................................................... 65
5.1.7 Ruch drogowy w czasie rzeczywistym ............................................................................................. 65
5.1.8 Nawigacja inteligentna ............................................................................................................................ 66
5.1.8.1 Trasy alternatywne w czasie rzeczywistym ................................................................................................... 66
5.1.8.2 Wskazówki dotyczące objazdu ............................................................................................................................ 67
5.2 Menu z użytecznymi informacjami .................................................................................................. 67
5.2.1 Gdzie jestem? ............................................................................................................................................... 68
5.3 Menu ustawień .......................................................................................................................................... 69
5.3.1 Ustawienia preferencji trasy ................................................................................................................. 70
5.3.1.1 Typy metod planowania trasy .............................................................................................................................. 71
5.3.1.2 Tryb nawigacji ............................................................................................................................................................ 72
5.3.1.3 Typy dróg ...................................................................................................................................................................... 72
5.3.2 Ustawienia dźwięku .................................................................................................................................. 73
5.3.3 Ustawienia ostrzeżeń ............................................................................................................................... 74
5.3.4 Ustawienia widoku nawigacji ............................................................................................................... 75

4
5.3.5 Ustawienia regionalne ............................................................................................................................. 77
5.3.6 Ustawienia wyświetlacza ........................................................................................................................ 78
5.3.7 Ustawienia ruchu drogowego ............................................................................................................... 78
6 Rozwiązywanie problemów ................................................................................... 80
6.1 Nie mogę odbierać sygnału GPS ........................................................................................................ 80
6.2 Nie udało się znaleźć adresu ............................................................................................................... 80
6.3 Obliczona trasa nie jest optymalna ................................................................................................. 80
6.4 Wyłączanie ostrzeżenia o ograniczeniu prędkości .................................................................. 81
6.5 Klawisze są wyszarzone ........................................................................................................................ 81
6.6 Mapa została ukryta za obrazem skrzyżowania ....................................................................... 82
7 Informacja o prawach autorskich ........................................................................ 83

5
1 Rozpoczynanie pracy
Nawigację Alpine zoptymalizowano z myślą o samochodach. Interfejs i mapy z łatwością
obsłużysz, korzystając z ekranu dotykowego.
Gdy zaczniesz korzystać z produktu, możesz w dalszej kolejności pobrać nowe mapy.
1.1 Początkowy proces konfiguracji
Gdy uruchamiasz program nawigacyjny po raz pierwszy, zostanie automatycznie
uruchomiony początkowy proces konfiguracji.
1. Wybierz preferowany język, a następnie naciśnij , aby zatwierdzić
wybór. Można go zmienić później w Ustawieniach regionalnych (strona 77).
2. Zostanie uruchomiony Kreator konfiguracji. Aby kontynuować naciśnij
.
3. Wybierz język i głos używany dla komunikatów nawigacji głosowej. Można go zmienić
później w Ustawieniach regionalnych (strona 73). Aby kontynuować naciśnij
.
4. Jeśli to konieczne, zmień format godziny i ustawienia jednostek. Można je zmienić
później w Ustawieniach regionalnych (strona 77). Aby kontynuować naciśnij
.

6
5. Jeśli to konieczne, zmień domyślne opcje planowania trasy. Można je zmienić później
w Ustawieniach trasy (strona 70). Aby kontynuować naciśnij .
6. Konfiguracja wstępna została zakończona. Naciśnij opcję , aby
przejść do widoku nawigacji Alpine.
1.2 Interfejs ekranu
Poniższe punkty zawierają opis funkcji i wykorzystanie przycisków, suwaków oraz innych
elementów sterujących na ekranie nawigacji Alpine.
1.2.1 Korzystanie z przycisków i innych elementów sterujących
Z nawigacji Alpine skorzystasz, naciskając przyciski na ekranie dotykowym.
Typ
Przykład
Opis
Funkcja
Przycisk
Naciśnij ten przycisk,
aby otworzyć nowy
ekran i ustawić
parametr.
Naciśnij raz.
Przycisk z
wartością
Wyświetla obecną
wartość pola lub
ustawienia, w
przypadku którego
można zmienić
wartość. Po zmianie
nowa wartość zostanie
wyświetlona na
przycisku.
Naciśnij raz.

7
Ikona
Zawiera dodatkowe
informacje, np.
podsumowanie ruchu
lub plan podróży.
Naciśnij raz, aby
otworzyć ekran z
dodatkowymi
informacjami lub
opcjami.
Wykaz
Wyświetla wiele opcji.
Złap listę w dowolnym
miejscu i przesuń palec
w górę lub w dół. W
zależności od
szybkości przesuwania
palca lista będzie
przewijana szybko lub
powoli pewien fragment
lub do końca.
Ewentualnie
przemieszczaj się po
stronach za pomocą
strzałek, a następnie
naciśnij wybraną
wartość.
Przełącznik
W przypadku gdy do
wyboru są dwie opcje,
znacznik wyboru
wskazuje, czy funkcja
jest włączona.
Naciśnij, aby włączyć
lub wyłączyć.
Suwak
Jeśli w funkcji można
wybrać różne wartości
z danego zakresu,
nawigacja Alpine
wyświetla na skali
suwak, który pokazuje
i ustawia wartość.
Przeciągnij uchwyt, aby
ustawić go w nowej
pozycji.
Naciśnij suwak w
miejscu, gdzie ma się
pojawić uchwyt.
Zostanie on przesunięty
we wskazane miejsce.
Klawiatura
wirtualna
Służy do
wprowadzania tekstu i
liczb.
Każdy klawisz jest
przyciskiem
dotykowym.
Menu nawigacji może zawierać wiele pozycji na jednej stronie lub większej ich liczbie.

8
Wybór lub zmiany musisz potwierdzić tylko wtedy, gdy wymagane jest ponowne
uruchomienie aplikacji, niezbędna jest szczegółowa konfiguracja lub możliwa jest utrata
danych lub ustawień. W przeciwnym wypadku nawigacja Alpine zapisuje wybory i wdraża
nowe ustawienia bez konieczności ich potwierdzania, gdy tylko użyjesz elementu sterującego.
1.2.2 Korzystanie z kursora
Możesz wybrać lokalizację na mapie, wykonując poniższe czynności:
• Naciśnij mapę podczas nawigacji
• Po naciśnięciu mapy i finalizacji wyszukiwania wyświetlony zostanie monit o
potwierdzenie miejsca docelowego.
Po wyborze lokalizacji na mapie kursor ( ) zostanie wyświetlony nad wybranym punktem
na mapie.
Lokalizacja kursora może posłużyć jako miejsce docelowe trasy, punkt odniesienia
wyszukiwania pobliskich miejsc lub można ją dodać do zapisanych lokalizacji.
Możesz również wybrać niektóre obiekty na mapie. Jeśli naciśniesz na mapie ikonę nad
miejscem, wybrany zostanie obiekt, uzyskasz o nim informacje lub będzie możliwe ustawienie
go jako punktu trasy.
1.2.3 Korzystanie z klawiatury
Możesz wprowadzać znaki dotykowo za pośrednictwem klawiatury ekranowej, a także
ustawić jeden z dostępnych układów klawiatury, np. klawiaturę angielską, grecką czy
numeryczną. Aktywne są tylko te klawisze, które mogą posłużyć do wprowadzenia nazwy
dostępnej na mapie. Pozostałe klawisze są wyszarzone.
Działanie
Funkcja
Przełączanie na inny rodzaj
klawiatury, np. z angielskiej
klawiatury na grecką
klawiaturę.
Naciśnij i wybierz z listy nowy układ klawiatury.
Poprawianie wpisu na
klawiaturze
Naciśnij , aby usunąć zbędne znaki.
Naciśnij i przytrzymaj przycisk, aby usunąć kilka znaków
lub wszystkie znaki.

9
Wpisywanie spacji, na przykład
pomiędzy imieniem a
nazwiskiem lub w przypadku
nazw ulic składających się z
kilku słów
Naciśnij na środku u dołu ekranu.
Wprowadzanie wielkich i
małych liter
Podczas wprowadzania tekstu pierwsza litera pojawia się
jako wielka, a pozostały tekst pisany jest małymi literami.
Naciśnij , aby wprowadzić wielką literę, lub naciśnij
dwukrotnie, aby włączyć klawisz Caps Lock. Naciśnij
ponownie, aby powrócić do małych liter.
Wprowadzanie liczb i symboli
Naciśnij , aby przełączyć na klawiaturę numeryczną i
klawiaturę z symbolami.
Zakończenie wpisywania tekstu
na klawiaturze
Naciśnij .
Ukrywanie klawiatury
Naciśnij .

10
1.2.4 Korzystanie z gestów dotykowych
Zwykle musisz jednokrotnie nacisnąć ekran. Niektóre przydatne funkcje wymagają innych
gestów. Znajdziesz je w tabeli poniżej.
Działanie
Funkcja
Naciśnięcie i przytrzymanie
ekranu
Naciśnij i przytrzymaj jeden z poniższych przycisków, aby
skorzystać z dodatkowych funkcji:
• Naciśnij i przytrzymaj poniższy przycisk na liście
lub menu, aby wyświetlić widok nawigacji: .
• Naciśnij i przytrzymaj jeden z poniższych
przycisków w widoku nawigacji, aby obracać,
pochylać lub skalować mapę: , , ,
, , .
• Naciśnij i przytrzymaj poniższy przycisk na ekranie
klawiatury, aby szybko usunąć kilka znaków:
.
• Naciśnij i przytrzymaj jeden z poniższych
przycisków na długiej liście, aby rozpocząć
przewijanie stron: , .
Przeciąganie i upuszczanie
Konieczność przeciągnięcia i upuszczenia elementów
występuje tylko w następujących przypadkach:
• Przesuwanie uchwytu na suwaku.
• Przewijanie listy: złap listę w dowolnym miejscu i
przesuń palec w górę lub w dół. W zależności od
szybkości przesuwania palca lista będzie
przewijana szybko lub powoli pewien fragment lub
do końca.
• Przesuwanie mapy w trybie przeglądania mapy:
chwyć mapę i przesuń ją w wybranym kierunku.
Powiększenie/pomniejszenie
poprzez ściąganie palców
W widoku nawigacji naciśnij ekran dwoma palcami i
ściągnij je lub rozsuń, aby powiększyć lub zmniejszyć
obraz.

11
1.2.5 Manipulowanie mapą
Naciśnij dowolne miejsce mapy podczas nawigacji. Mapa zatrzyma się w bieżącej pozycji
(niebieska strzałka nie będzie dłużej zablokowana w jednym miejscu ekranu), a przyciski
sterujące zostaną wyświetlone, aby umożliwić modyfikację widoku mapy.
Na mapie możesz wykonywać poniższe czynności:
Działanie
Przyciski
Funkcja
Sprawdzanie
informacji o
lokalizacji
Brak przycisków
Górna sekcja widoku nawigacji zawiera informacje
o obecnie wybranym punkcie (kursor ).
Przenoszenie
mapy poprzez
przeciąganie
Brak przycisków
Możesz przesuwać mapę w dowolną stronę:
naciśnij i przytrzymaj mapę, a następnie przesuń
palec w kierunku, w którym chcesz przesunąć
mapę.
Powiększanie i
pomniejszanie
,
Zmienia wyświetlaną na ekranie część mapy.
Nawigacja Alpine korzysta z map, które
umożliwiają oglądanie mapy przy różnych
poziomach zoomu, zawsze ze zoptymalizowaną
zawartością. Nazwy ulic i inne napisy są zawsze
wyświetlane czcionką tej samej wielkości, nigdy
do góry nogami. Użytkownik widzi tylko potrzebne
ulice i obiekty.
Skalowanie mapy ma ograniczenie w trybie 3D.
Dalsze pomniejszanie obrazu spowoduje
przełączenie mapy na widok 2D.
Naciśnij przycisk raz, aby zmodyfikować widok z
zastosowaniem dużych kroków, lub naciśnij i
przytrzymaj ten przycisk, aby wykonać płynną
modyfikację.
Pochylanie w
górę i w dół
,
Zmienia pionowy kąt widzenia mapy w trybie 3D.
Naciśnij przycisk raz, aby zmodyfikować widok z
zastosowaniem dużych kroków, lub naciśnij i
przytrzymaj ten przycisk, aby wykonać płynną
modyfikację.

12
Obracanie w lewo
i w prawo
,
Zmienia poziomy kąt widzenia mapy.
Naciśnij przycisk raz, aby zmodyfikować widok z
zastosowaniem dużych kroków, lub naciśnij i
przytrzymaj ten przycisk, aby wykonać płynną
modyfikację.
Wybór trybu 2D,
3D lub 2D
zwróconego na
północ
, ,
Pozwala wybrać tryb widoku 3D, widoku 2D
zwróconego w kierunku jazdy i widoku 2D
zwróconego na północ. W trybie z widokiem w
kierunku jazdy mapa jest obracana tak, aby jej
górna część pokrywała się z kierunkiem jazdy. To
domyślne położenie w trybie widoku mapy 3D. W
trybie widoku zwróconego na północ góra mapy
skierowana jest w kierunku północnym.
Sprawdzanie
kompasu
Kierunek kompasu wyznacza północ.
Wybór opcji
dodatkowych
Otwiera listę funkcji dodatkowych, takich jak zapis
lokalizacji lub wyszukiwanie miejsc wokół kursora.
Wybór miejsca
docelowego
Wybiera lokalizację kursora jako nowe miejsce
docelowe. Trasa zostanie przeliczona
automatycznie.

13
1.3 Widok nawigacji
Widok nawigacji to ekran główny nawigacji Alpine. Znajduje się na nim zaplanowana trasa na
mapie. Nawigacja wykorzystuje mapy cyfrowe. Nie są to jedynie komputerowe wersje
tradycyjnych map papierowych. Tryb widoku 2D zawiera ulice i drogi, przez co przypomina
konwencjonalne mapy drogowe. Wzniesienia zostały oznaczone kolorystycznie.
W widoku nawigacji podczas jazdy wyświetlają się poniższe przyciski ekranowe, pola danych
i informacje o trasie:
Uwaga!
Niektóre przyciski, pola lub ikony mogą być niedostępne na wybranych produktach.
Liczba
Nazwa
Opis
1
Znacznik
bieżącej pozycji
Bieżąca pozycja domyślnie oznaczona jest niebieską strzałką.
Jeśli nie można ustalić położenia poprzez połączenie GPS, w
poprzedniej znanej pozycji wyświetlany będzie przezroczysty
znacznik. Patrz strona 15.
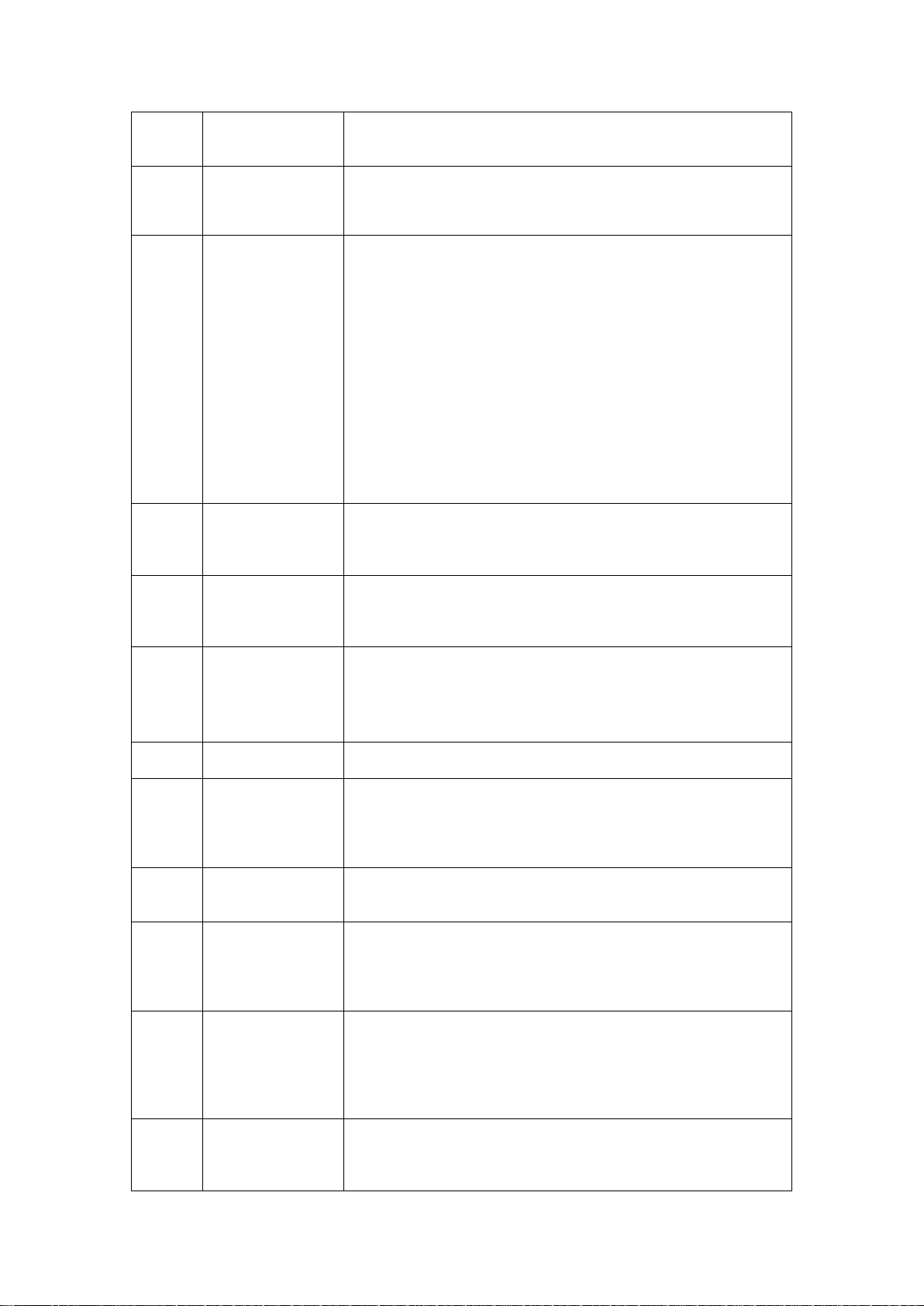
14
2
Pozycja GPS
Kropka w pobliżu strzałki odzwierciedla pozycję GPS ustaloną
za pośrednictwem odbiornika GPS. Patrz strona 15.
3
Planowana trasa
Planowana trasa wyświetlana jest w postaci pomarańczowej
linii.
4
Pola danych
Trzy pola danych informują o:
• Przewidywanym czasie przyjazdu do miejsca
docelowego.
• Pozostałym czasie podróży.
• Pozostałej odległości do miejsca docelowego.
Wartości domyślne możesz zmienić w menu Ustawienia
(strona 75). Ewentualnie naciśnij i przytrzymaj obszar, w
którym znajdują się pola danych.
Jeśli miejsce docelowe nie zostało wybrane, zamiast danych
wyświetlony będzie kierunek jazdy.
5
Podgląd
następnego
zakrętu
Informuje o następnym manewrze i jego dystansie. Patrz
strona 16.
6
Podgląd
drugiego
zakrętu
Informuje o typie drugiego manewru, o ile znajduje się w
pobliżu pierwszego. Patrz strona 16.
7
Następna ulica
Informuje o nazwie następnej ulicy. Patrz strona 16.
Jeśli wybrane zostało miejsce docelowe trasy, zobaczysz
numery pobliskich domów, o ile są dostępne.
8
Dźwięk
Ustaw głośność lub wycisz nawigację.
9
Menu miejsca
docelowego
Wyświetlane jest w pobliżu miejsca docelowego. Naciśnij je,
aby wyświetlić podsumowanie podróży, znaleźć miejsca w
okolicy miejsca docelowego, zapisać bieżącą lokalizację lub
zawiesić nawigację.
10
Ruch drogowy
Zawiera informacje powiązane z ruchem drogowym. Patrz
strona 48.
11
Informacje o
pasie ruchu
Na drogach wielopasmowych funkcja pokazuje pasy przed
Tobą oraz dostępne dzięki nim kierunki. Wyróżnione strzałki
odzwierciedlają pasy i kierunki, do których musisz się
dostosować. Patrz strona 18.
12
Ostrzeżenia o
punktach
alarmowych
Funkcja wyświetla rodzaje punktów alarmowych podczas
dojeżdżania do kamer bezpieczeństwa lub innych punktów
alarmowych, takich jak strefy w pobliżu szkół lub przejazdy
kolejowe. Upewnij się, że korzystanie z funkcji nie łamie prawa
w kraju, w którym zamierzasz jej używać. Patrz strona 74.
13
Ostrzeżenie o
ograniczeniu
prędkości
Informuje o bieżącej prędkości oraz o ograniczeniu prędkości
w przypadku jego przekroczenia. Patrz strona 74.

15
14
Znaki drogowe
ostrzegawcze
Wyświetla ostrzeżenia dotyczące bieżącej drogi (w tym
zagrożenia, ostre zakręty itp.). Patrz strona 74.
15
Drogowskaz
Pokazuje dostępne miejsca docelowe oraz numery dróg.
Patrz strona 18.
16
Usługi na
autostradach
Naciśnij przycisk, aby na autostradzie sprawdzić szczegóły
kilku kolejnych postojów z punktami usługowymi (stacje paliw,
restauracje). Patrz strona 20.
17
Menu Nawigacja
Naciśnij przycisk, aby otworzyć menu Nawigacja, skąd
przejdziesz do innych części nawigacji Alpine.
18
Nazwa ulicy
Wyświetla nazwę bieżącej ulicy. Naciskając przycisk,
przejdziesz do ekranu „Gdzie jestem?”. Patrz strona 68.
19
Obiekty 3D
Funkcja wyświetla wzgórza, góry, drogi, punkty orientacyjne
oraz budynki w 3D.
Jeśli dojeżdżasz do zjazdu z autostrady lub złożonego skrzyżowania, w przypadku którego
istnieją odpowiednie dane, mapę zastąpi obraz 3D skrzyżowania. Patrz strona 19.
Gdy wjedziesz do tunelu, mapę zastąpi poglądowy obraz tunelu. Patrz strona 19.
1.3.1 Ulice i drogi
Nawigacja Alpine pokazuje ulice w sposób podobny do drukowanych map drogowych. Ich
szerokość i kolory są uzależnione od stopnia ich ważności: z łatwością można odróżnić
autostradę od wąskiej ulicy.
1.3.2 Znaczniki pozycji GPS
Gdy dostępna jest pozycja GPS, nawigacja Alpine oznaczy Twoją bieżącą pozycję.
Domyślnie znacznikiem jest niebieska strzałka. Kropka w pobliżu strzałki odzwierciedla
pozycję GPS ustaloną za pośrednictwem odbiornika GPS.

16
Po wyborze nawigacji drogowej znaczniki bieżącej pozycji może nie pokazywać Twojego
dokładnego położenia GPS i kierunku jazdy. Jeśli drogi są w pobliżu, następuje wyrównanie
do najbliższej drogi, aby wyeliminować błędy pozycjonowania GPS. Kierunek ikony zostaje
wyrównany z kierunkiem drogi.
Jeśli wybierzesz nawigację terenową, znacznik bieżącej pozycji wskazuje dokładne położenie
GPS. Kierunek ikony wskazuje bieżący kierunek poruszania się.
1.3.3 Podgląd zakrętu i następna ulica
Podczas nawigowania po trasie górna sekcja widoku nawigacji Alpine zawiera informacje o
następnym zdarzeniu na trasie (manewrze), następnej ulicy oraz następnym mieście.
W polu w lewym górnym rogu wyświetlany jest następny manewr. Możesz sprawdzić zarówno
typ manewru (zakręt, rondo, zjazd z autostrady itp.), jak i dystans od bieżącej pozycji.
Mniejsza ikona informuje o typie drugiego manewru, o ile znajduje się w pobliżu pierwszego.
W przeciwnym wypadku wyświetlany jest tylko następny manewr. Naciśnij ikonę faktycznego
manewru, aby otworzyć jego dokładne odwzorowanie.
1.3.4 Zaplanowana trasa
Zaplanowana trasa jest trasą, według której obecnie podążasz. Gdy tylko ustawisz miejsce
docelowe, trasa będzie aktywna do jej usunięcia, dojazdu do miejsca docelowego lub
zawieszenia nawigacji. Oto sposoby wyświetlania tasy na ekranie nawigacji Alpine:
Symbol
Nazwa
Opis
Bieżąca pozycja
GPS
i punkt
początkowy
To Twoja bieżąca pozycja wyświetlona na mapie.
• Jeśli wybierzesz pojazd w celu przeliczenia trasy, a w
pobliżu będą drogi, strzałka przeskoczy do najbliższej
drogi.
• Zazwyczaj, jeśli dostępna jest pozycja GPS, trasa
będzie zaczynała się od bieżącej pozycji. Jeśli nie
istnieje prawidłowa pozycja GPS, nawigacja Alpine
ustawi za punkt początkowy ostatnią znaną pozycję.
Punkt trasy
(pośrednie
miejsce docelowe)
To pośrednie miejsce docelowe, do którego dojeżdżasz na
trasie, zanim osiągniesz ostateczne miejsce docelowe.

17
Miejsce docelowe
(punkt końcowy)
To ostatni punkt na trasie.
Kolor trasy
Trasa zawsze wyróżnia się z mapy swoim kolorem, zarówno
w schemacie kolorów dnia jak i nocy.
Ulice i drogi
wykluczone z
nawigacji
Możesz wybrać, czy pewne rodzaje dróg mają być
uwzględniane, czy omijane (strona 70). Jeśli nawigacja
Alpine nie ma możliwości ominięcia danej drogi, zostanie
ona uwzględniona w trasie i wyświetlona w innym kolorze
trasy niż pozostała część.
Drogi i ulice, na
których wystąpiły
zdarzenia
drogowe
Na odcinkach drogi mogą wystąpić zdarzenia drogowe.
Odpowiednie drogi i ulice są wówczas wyświetlane w innym
kolorze, a wzdłuż trasy pojawiają się małe symbole
przedstawiające rodzaj zdarzenia.
1.3.5 Ikony manewrów
W lewym górnym rogu znajduje się pole, w którym jest wyświetlany następny manewr.
Większość ikon manewrów jest bardzo intuicyjna. Poniższa tabela przedstawia niektóre
najczęściej wyświetlane punkty trasy:
Ikona
Funkcja
Zakręt w lewo.
Zakręt w prawo.
Zawrót.
Trzymaj się prawej.
Skręć ostro w lewo.
Trzymaj się lewej.
Jedź prosto przez skrzyżowanie.
Wjedź na rondo i zjedź pierwszym zjazdem
(następny manewr).

18
Wjedź na rondo (drugi manewr).
Wjedź na autostradę.
Zjedź z autostrady.
Wjedź na prom.
Zjedź z promu.
Dojazd do punktu trasy po prawej.
Dojazd do miejsca docelowego.
1.3.6 Informacje o pasie ruchu
Podczas nawigacji po drogach wielopasmowych ważna jest jazda odpowiednim pasem, aby
nie zboczyć z zaplanowanej trasy. Jeśli informacja o pasach jest dostępna na mapie,
nawigacja Alpine wyświetla pasy i ich kierunki za pomocą małych strzałek w dolnej części
mapy. Wyróżnione strzałki odzwierciedlają pasy i kierunki, do których musisz się dostosować.
1.3.7 Znaki drogowe
Jeśli są dostępne dodatkowe informacje, nawigacja Alpine zamiast strzałek wyświetla
drogowskazy u góry mapy. Kolor i stylistyka drogowskazów są podobne do prawdziwych
znaków, które możesz zobaczyć nad drogą lub na poboczu. Pokazują one dostępne miejsca
docelowe oraz numery dróg.
Wszystkie drogowskazy wyglądają podobnie podczas jazdy bez wyznaczonej trasy (gdy nie
ma zaplanowanej trasy). Podczas prowadzenia nawigacji po trasie tylko ten drogowskaz jest
wyświetlany w żywych kolorach, który prowadzi do właściwego pasa ruchu. Wszystkie inne
pasy są przyciemnione.
Jeśli chcesz ukryć aktualnie wyświetlane drogowskazy, naciśnij dowolny z nich, a
przywrócony zostanie standardowy widok nawigacji do czasu odbioru nowych informacji o
drogowskazie.

19
Ustawienia drogowskazów zmodyfikujesz w menu (strona 75).
1.3.8 Widok skrzyżowania
Jeśli dojeżdżasz do zjazdu z autostrady lub złożonego skrzyżowania, w przypadku którego
istnieją odpowiednie dane, mapę zastąpi obraz 3D skrzyżowania. Pasy, którymi się masz
poruszać, są oznaczone strzałkami. U góry ekranu wyświetlane są znaki drogowe z
dodatkowymi informacjami.
Jeśli chcesz ukryć aktualnie wyświetlane skrzyżowanie i wrócić do widoku nawigacji, naciśnij
obraz.
Widok skrzyżowania możesz wyłączyć w menu . Patrz strona 75.
1.3.9 Widok tunelu
Po wjeździe do tunelu mapę zastąpi poglądowy obraz tunelu, aby obrazy dróg i budynków na
powierzchni nie odwracały Twojej uwagi.
Podgląd z góry tunelu wyświetlony w oddzielnym oknie pomoże Ci śledzić swoje położenie.
Pozostały dystans w tunelu również zostanie wyświetlony.
Po opuszczeniu tunelu ponownie zostanie wyświetlona standardowa mapa.
Widok tunelu możesz wyłączyć w menu . Patrz strona 75.

20
1.3.10 Usługi na autostradach
Gdy prowadzisz po autostradzie, przycisk jest widoczny w prawym górnym rogu
widoku nawigacji. Naciśnij go, aby otworzyć panel szczegółów kilku następnych postojów z
punktami usługowymi (np. stacji paliw czy restauracji).
Naciśnij dowolny punkt, aby wyświetlić obszar zjazdu na mapie. Jeśli chcesz, możesz z
łatwością dodać ten punkt usługowy do punktów trasy.
Jeśli wyświetlisz inne typy miejsc na kolejnych kilku postojach, możesz zmienić ikony w menu
. Patrz strona 75.
1.3.11 Typy obiektów 3D
Nawigacja Alpine obsługuje następujące typy obiektów 3D:
Typ
Opis
Teren 3D
Nawigacja Alpine wyświetla wzgórza i góry 3D w widoku nawigacji, a
także odzwierciedla je, oznaczając kolorem i cieniami na mapie 2D.
Drogi powyżej
terenu
Drogi powyżej terenu to skomplikowane skrzyżowania i drogi
odizolowane w pionie (takie jak estakady czy mosty) wyświetlane w
trybie 3D.
Punkty
orientacyjne 3D
Punkty orientacyjne 3D odzwierciedlają przykuwające uwagę lub znane
obiekty.
Budynki 3D
Pełne modele 3D budynków miejskich, które przedstawiają rzeczywisty
rozmiar budynków i ich położenie na mapie.

21
1.3.12 Zdarzenia drogowe
Odcinki drogi, na które zdarzenia drogowe mają wpływ, są oznaczane na mapie różnymi
kolorami.
W prawym górnym rogu ekranu mogą być wyświetlane poniższe ikony:
Przycisk
Opis
Ikona jest wyświetlana, gdy nie odebrane zostały żadne zdarzenia drogowe.
Ikona jest wyświetlana, gdy zdarzenia drogowe zostały odebrane, ale nie mają
wpływu na zaplanowaną trasę.
Ikona informuje o następnym zdarzeniu drogowym i oczekiwanym opóźnieniu.
Ikona informuje o typie następnego zdarzenia drogowego, o ile nie będzie ono
wiązało się z opóźnieniami lub nie da się ustalić opóźnienia.
Więcej informacji znajdziesz na stronie 48.
1.4 Menu nawigacji
W widoku nawigacji naciśnij , aby otworzyć menu nawigacji.

22
Gdy jedziesz bez zaplanowanej trasy, widoczne będą poniższe pozycje menu:
Przycisk
Funkcja
Wybrać miejsce docelowe, wprowadzając adres lub jego współrzędne lub
wybierając miejsce, zapisaną lokalizację lub zapisaną trasę. Można również
wyszukać swoje ostatnie miejsca docelowe z historii.
Budowanie trasy z jednego lub większej ilości punktów trasy. Można również
zaplanować trasę niezależnie od aktualnej pozycji GPS, ustawiając nowy punkt
początkowy.
Sprawdź zdarzenia na drodze wpływające na Twoją trasę lub wyświetl historię
ruchu drogowego.
Dostęp do dodatkowych opcji i sprawdzanie informacji związanych z nawigacją.
Personalizacja sposobu działania oprogramowania nawigacji.
Tutaj możesz uzyskać dostęp do najnowszych darmowych map lub aktualizacji
oprogramowania.
Sekcja z informacjami zawiera informacje o produkcie. Zapoznaj się z licencją
na oprogramowanie i bazę danych dla użytkownika końcowego lub sprawdź
mapy i pozostałą zawartość aplikacji. Możesz również uzyskać dostęp do
statystyk zużycia programu.
Poza zaplanowaną trasą możesz korzystać również z poniższych pozycji menu:
Przycisk
Funkcja
Pozwala dodać pośrednie miejsce docelowe na trasie.
Wyświetl trasy alternatywne, aby ominąć części trasy lub uniknąć konkretnych
dróg, przez które przebiega zaplanowana trasa.
Wyświetl trasę w pełnej długości na mapie i sprawdź parametry trasy oraz
alternatywne trasy. Naciśnij , aby uzyskać dostęp do dodatkowych opcji,
takich jak symulacja lub preferencje trasy.

23
Pozwala usunąć trasę.
Usuwa następny punkt trasy lub całą trasę. Pozycja jest wyświetlana, gdy trasa
zawiera wiele punktów.
W menu nawigacji masz poniższe dodatkowe opcje:
Przycisk
Funkcja
Otwiera ekran z zapisanymi lokalizacjami, gdzie możesz zapisać lokalizację jako
ulubione miejsce docelowe lub edytować zapisaną lokalizację.
Ustaw głośność lub wycisz nawigację.
Przejdź do widoku 2D ( ), widoku 2D zwróconego na północ ( ) lub
wróć do trybu 3D.
Zawieś nawigację.
Wznów nawigację.
Uzyskaj dostęp do menu profili użytkownika, w którym utworzysz nowe profile
lub zmodyfikujesz istniejące. Jeśli wielu kierowców korzysta z jednego
urządzenia, mogą utworzyć własne profile ze spersonalizowanymi ustawieniami.
Przycisk menu będzie widoczny po wyświetleniu się widoku nawigacji. Naciśnij
pozycję, aby otworzyć menu nawigacji.
Przycisk Więcej na ekranie służy do wyświetlenia dodatkowych funkcji. Naciśnij
go, jeśli na ekranie chcesz otworzyć listę dodatkowych funkcji.
Naciśnij przycisk Wstecz, aby wrócić do poprzedniego ekranu. Możesz również
nacisnąć i przytrzymać przycisk, aby szybko wrócić do widoku nawigacji z
innego ekranu.

24
2 Ostrzeżenia i informacje dotyczące bezpieczeństwa
System nawigacji umożliwia określenie drogi do wybranego miejsca docelowego przy użyciu
podłączonego odbiornika GPS. Nawigacja Alpine nie przekazuje pozycji GPS użytkownika,
tak więc inne osoby nie będą mogły śledzić drogi przebytej przez Ciebie.
Na wyświetlacz można spoglądać tylko wtedy, gdy jest to bezpieczne. Kierowcom
samochodu zalecamy uruchomienie produktu Alpine przed rozpoczęciem podróży. Zaplanuj
trasę przed wyjazdem. Jeśli musisz zmienić ustawienia trasy, zatrzymaj się.
Musisz przestrzegać zasad ruchu drogowego. Jeśli zjedziesz z trasy zalecanej przez
nawigację Alpine instrukcje zostaną dostosowane do nowej trasy.

25
3 Obsługa nawigacji
Domyślnie nawigacja Alpine oblicza trasy, korzystając z sieci drogowej map dostarczonych z
produktem.
Możesz ustawić miejsce docelowe i wyruszyć bezpośrednio do niej (standardowa nawigacja),
jeśli chcesz jechać od razu do celu.
Możesz również zaplanować trasę niezależnie od aktualnej pozycji GPS, a nawet bez
dostępu do sygnału GPS. Aby skorzystać z funkcji, musisz najpierw ustawić nowy punkt
początkowy w menu trasy wielopunktowej. W takim przypadku prowadzenie jest zawieszone,
a trasa nie jest przeliczana po odbiorze nowej pozycji. Patrz strona 50.
Możesz planować trasy z wieloma miejscami docelowymi, wybierając pierwsze i drugie
miejsce docelowe, a następnie dodając je do trasy. Możesz dodać tyle miejsc docelowych, ile
potrzebujesz. Patrz strona 46.
Nawigacja Alpine sprawdzi się również w terenie. Patrz strona 59.
3.1 Wybór miejsca docelowego
Miejsce docelowe ustawisz w jeden z poniższych sposobów:
• Wyszukiwanie kompleksowe służy do przeszukiwania różnych typów miejsc
docelowych jednocześnie (patrz strona 25).
• Wprowadzenie pełnego adresu lub części adresu, np. nazwy ulicy bez numeru domu
(patrz strona 28).
• Wybór miejsca jako miejsca docelowego (patrz strona 34).
• Wybór uprzednio zapisanej lokalizacji jako miejsca docelowego (patrz strona 40).
• Wybór lokalizacji z historii uprzednio ustawionych miejsc docelowych (patrz strona 41).
• Wybór uprzednio zapisanej trasy (patrz strona 43).
• Wprowadzenie współrzędnych lub miejsca docelowego (patrz strona 43).
• Wybór lokalizacji na mapie (patrz strona 45).
• Planowanie trasy wielopunktowej (patrz strona 45).
3.1.1 Wyszukiwanie kompleksowe
Istnieje wiele sposobów konfiguracji miejsca docelowego. Możesz zainicjować oddzielne
wyszukiwanie adresów, miejsc, zapisanych lokalizacji lub ostatnich miejsc docelowych, ale
najszybszym sposobem wyszukania pożądanego miejsca jest wyszukiwanie kompleksowe.
Aby rozpocząć wyszukiwanie kompleksowe, wykonaj poniższe kroki:
1. Naciśnij w widoku nawigacji, aby uzyskać dostęp do menu nawigacji.
2. Naciśnij .
 Loading...
Loading...