Alpine INE-W611D, INE-W611DU8, INE-W611DC, INE-W611DU Navigation Manual [SV]
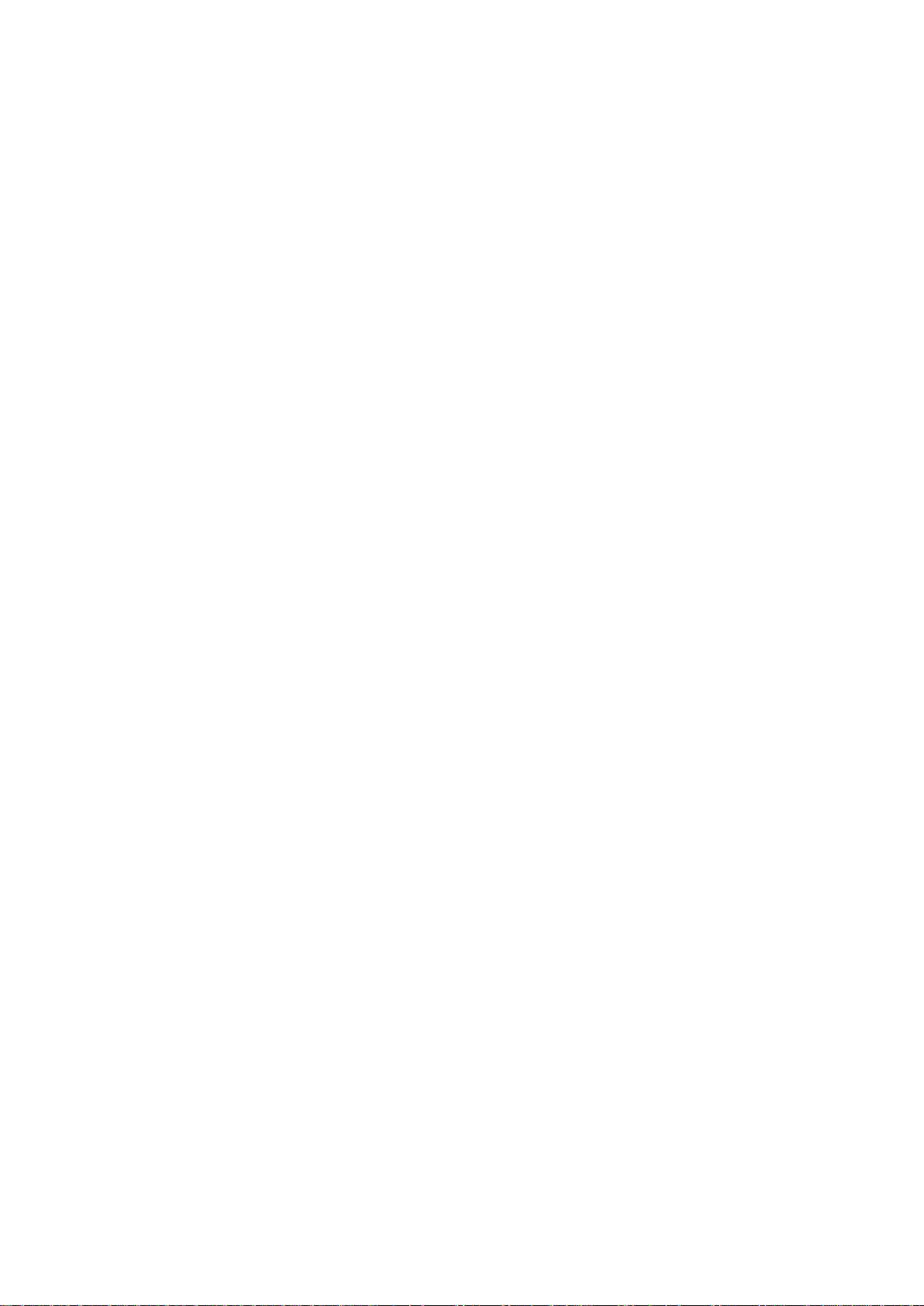
Användarmanual
Navigationsprogramvara för Alpine navigationssystem
Svenska
Juli 2019, ver. 1.0

2
Innehållsförteckning
1 Komma igång ..................................................................................................................5
1.1 Standardinstallation .................................................................................................................................. 5
1.2 Skärmkontroller........................................................................................................................................... 6
1.2.1 Använda knapparna och andra kontroller ........................................................................................ 6
1.2.2 Använda markören ...................................................................................................................................... 8
1.2.3 Använda tangentbotdet ............................................................................................................................. 8
1.2.4 Använda beröringsgester ......................................................................................................................... 9
Manipulera kartan ................................................................................................................................................ 10
1.3 Navigationsvy ........................................................................................................................................... 12
1.3.1 Gator och vägar ........................................................................................................................................... 14
1.3.2 GPS-positionsmarkörer ........................................................................................................................... 14
1.3.3 Aktivera förhandsgranskning och nästa gata ................................................................................ 15
1.3.4 Den planerade rutten ............................................................................................................................... 15
1.3.5 Ikoner för manövrer ................................................................................................................................. 16
1.3.6 Information om körfält ............................................................................................................................ 17
1.3.7 Vägmärke ....................................................................................................................................................... 17
1.3.8 Korsningsvy .................................................................................................................................................. 18
1.3.9 Korsningsvy .................................................................................................................................................. 18
1,3.10 2 Motorvägtjänster ................................................................................................................................. 19
1.3.11 3D objekttyper .......................................................................................................................................... 19
1.3.12 Traffkhändelser ........................................................................................................................................ 20
1.4 Navigeringsmeny ...................................................................................................................................... 20
2 Varningar och säkerhetsinformation ................................................................. 23
3 Använda navigering................................................................................................... 24
3.1 Välja en destination .............................................................................................................................. 24
3.1.1 Med hjälp av kombinerad sökning ................................................................................................... 24
3.1 .1 .2 Välj en adress ......................................................................................................................................... 27
3.1.2.1 Ange en adress .......................................................................................................................................................... 27
3.1.2.2 Välja ett centrum ..................................................................................................................................................... 29
3.1.2.3 Välja mittpunkten för en gata............................................................................................................................ 30
3.1.2.4 Välja en korsning i en stad................................................................................................................................... 31
3.1.2.5 Använd postnummer för att välja en destination ...................................................................................... 32
3.1.3 Välj en destination .................................................................................................................................... 32
3.1.1 Med hjälp av kategorier Snabb sökning ............................................................................................................ 33
3.1.3.2 Sökning efter kategori ............................................................................................................................................ 34
3.1.3.3 Sökning efter Namn ................................................................................................................................................. 36
3.1.3.4 Hitta hjälp i närheten ............................................................................................................................................ 37
3.1.4 Välja en sparad plats .............................................................................................................................. 38
3.1.5 Välja ett historikobjekt .......................................................................................................................... 40
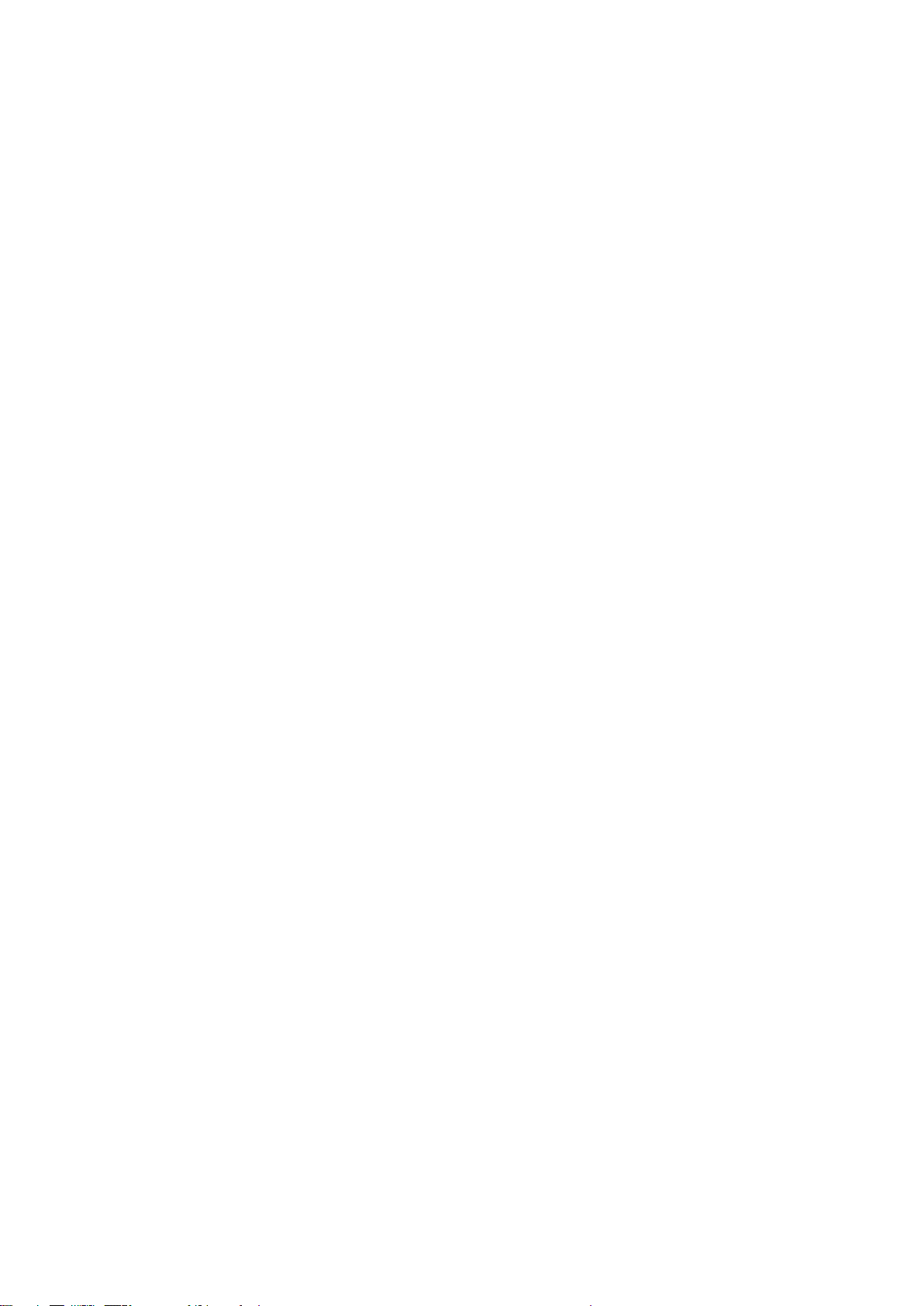
3
3.1.6 Välja en sparad rutt ................................................................................................................................. 41
3.1.7 Ange koordinater ..................................................................................................................................... 41
3.1.8 Välja en sparad rutt på mappen......................................................................................................... 43
3.1.9 Planera en multipoint-rutt ................................................................................................................... 44
3.2 Kontrollera ruttinformation och alternativ .............................................................................. 45
3.3 Kontrollera trafikhändelser ............................................................................................................... 46
3.4 Redigera rutten ........................................................................................................................................ 47
3.4.1 Ställa in en ny startpunkt ....................................................................................................................... 48
3.4.2 Lägga till en ytterligare destination .................................................................................................. 49
3.4.3 Ändra listan över destinationer .......................................................................................................... 49
3.4.4 Spara en planerad rutt ............................................................................................................................ 50
3.4.5 Radera den planerade rutten .............................................................................................................. 50
3.4.6 Välja ett ruttalternativ vid planering av rutten . ........................................................................ 51
3.4.7 Välja ett ruttalternativ för en befintlig rutt ................................................................................... 51
3.4.8 Ställa in en omväg ..................................................................................................................................... 52
3.4.9 Pausa vägledning ....................................................................................................................................... 53
3.5 Spara en plats ............................................................................................................................................ 53
3.6 Köra en simulering ................................................................................................................................. 55
4 Kartuppdatering………...............................................................................................58
5 Referensguide .............................................................................................................. 60
5.1 Koncept ......................................................................................................................................................... 60
5.1.1 2D / 3D GPS-mottagning ......................................................................................................................... 60
5.1.2 Trafiksäkerhetskameror och annan närhet Varningspunkter ............................................. 60
5.1.3 Ruttberäkning och omberäkning ....................................................................................................... 61
5.1.4 Smart zoom .................................................................................................................................................. 61
5.1.5 Varning för hastighetsbegränsning ................................................................................................... 61
5.1.6 Trafikhistorik .............................................................................................................................................. 62
5.1.7 Realtidstrafik ............................................................................................................................................... 62
5.1.8 Intelligent navigering .............................................................................................................................. 63
5.1.8.1 Alternativa rutter i realtid .................................................................................................................................. 63
5.1.8.2 Tips om omkörning ................................................................................................................................................. 63
5.2 Meny med användbar information ................................................................................................. 64
5.2.1 Var är jag ...................................................................................................................................................... 65
5.3 Meny Inställningar ................................................................................................................................. 65
5.3.1 Ruttinställningar inställningar ........................................................................................................... 67
5.3.1.1 Metodtyper för ruttplanering .............................................................................................................................. 68
5.3.1.2 Navigationsläge ........................................................................................................................................................ 68
5.3.1.3 Vägtyper ....................................................................................................................................................................... 68
5.3.2 Ljud inställningar ..................................................................................................................................... 69
5.3.3 Varningar inställningar ......................................................................................................................... 70
5.3.4 Navigationsvy inställningar................................................................................................................. 71
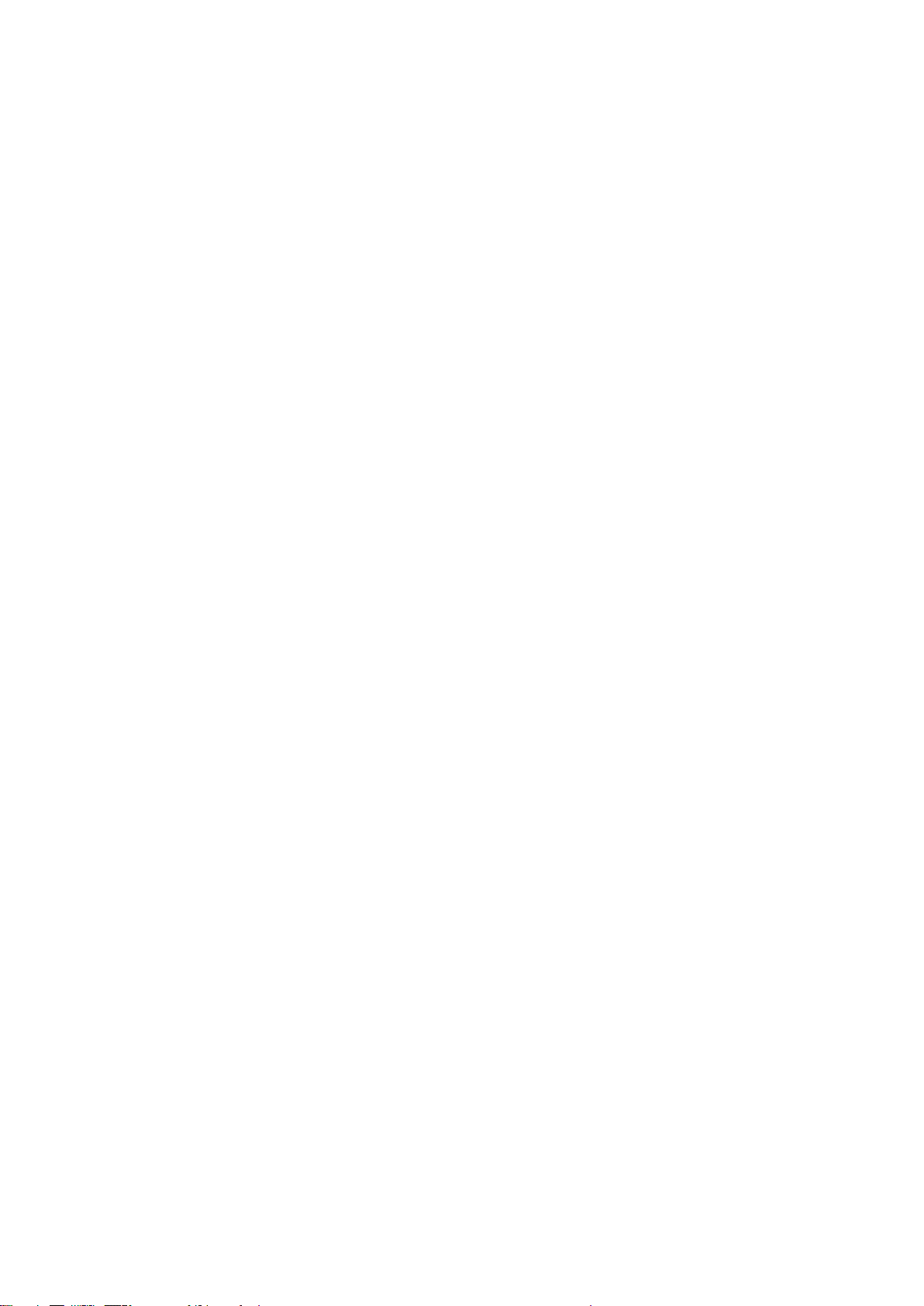
4
5.3.5 Regional inställningar ............................................................................................................................ 73
5.3.6 Displayinställningar ................................................................................................................................. 73
5.3.7 Trafik inställningar .................................................................................................................................. 74
6 Felsökning ..................................................................................................................... 75
6.1 GPS-signal kan inte tas emot .............................................................................................................. 75
6.2 Adress kan inte hittas ............................................................................................................................ 75
6.3 Den beräknade rutten är inte optimal ........................................................................................... 75
6.4 Inaktivera varvtalet om hastighetsgräns .................................................................................... 76
6.5 Tangentbordsknapparna är gråade. .............................................................................................. 76
6.6 Kartan är gömd bakom en bild av en korsning .......................................................................... 77
7 Anteckning om Copyright ....................................................................................... 78
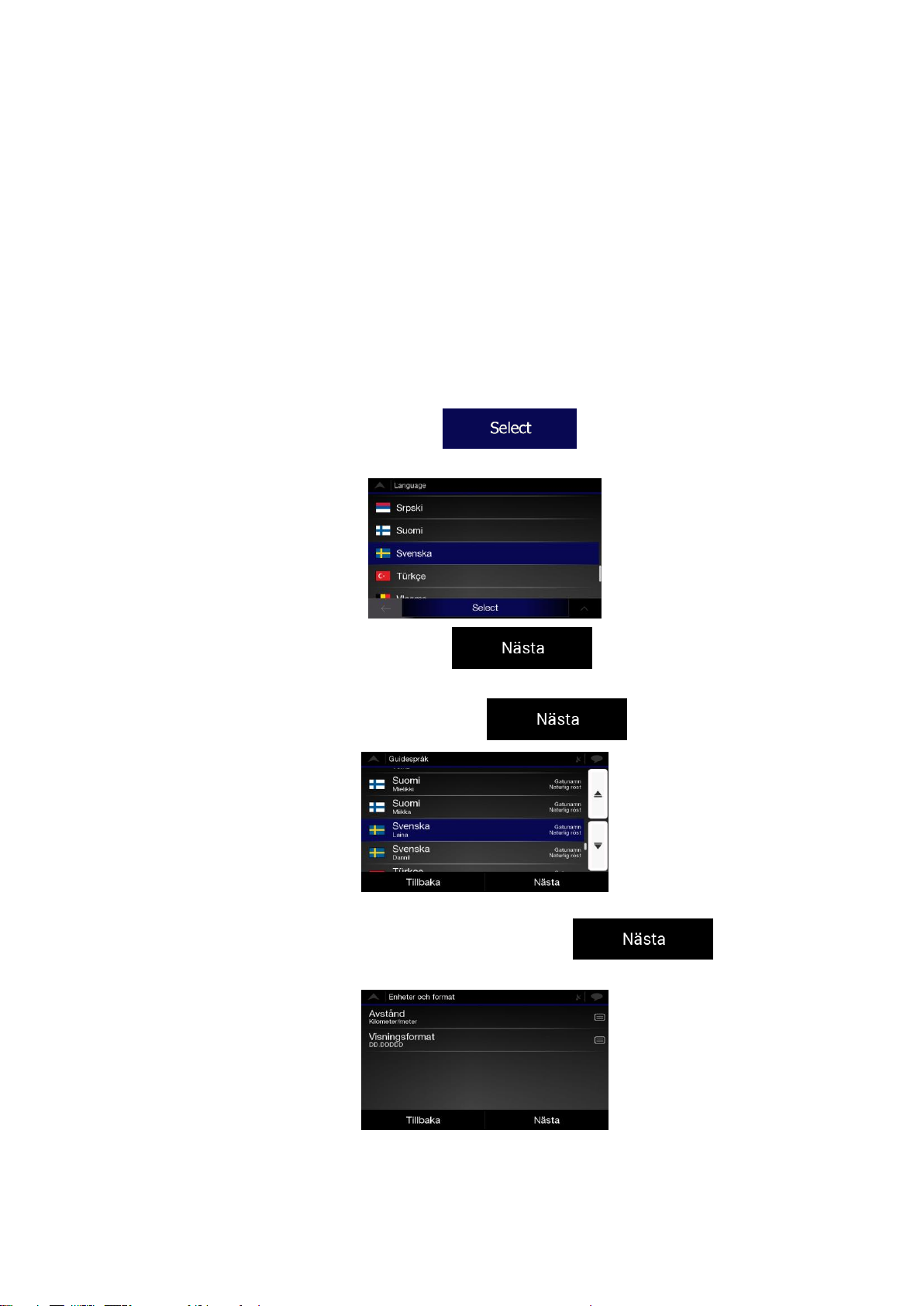
5
1 Komma igång
Alpine navigering är optimerad för användning i bilen. Du kan använda den enkelt genom att
trycka på skärmknapparna och kartan med fingertopparna.
När du börjar använda produkten kan du ladda ner nya kartor i framtiden.
1.1 Standardinstallation
När du använder navigationsprogramvaran för första gången startar en standard
installationsprocess automatiskt.
1. Välj önskat språk och tryck sedan på för att bekräfta ditt val.
Senare kan du ändra det i regionala inställningar (sida 73 ).
2. Konfigurationsguiden startar. Tryck på för att fortsätta.
3. Välj språk och högtalare som används för röstvägledning. Senare kan du ändra det i
regionala inställningar (sida 69 ). Tryck på för att fortsätta.
4. Om det behövs kan du ändra tidsformat och enhetsinställningar. Senare kan du
ändra dem i regionala inställningar (sida 73 ). Tryck på för att
fortsätta.
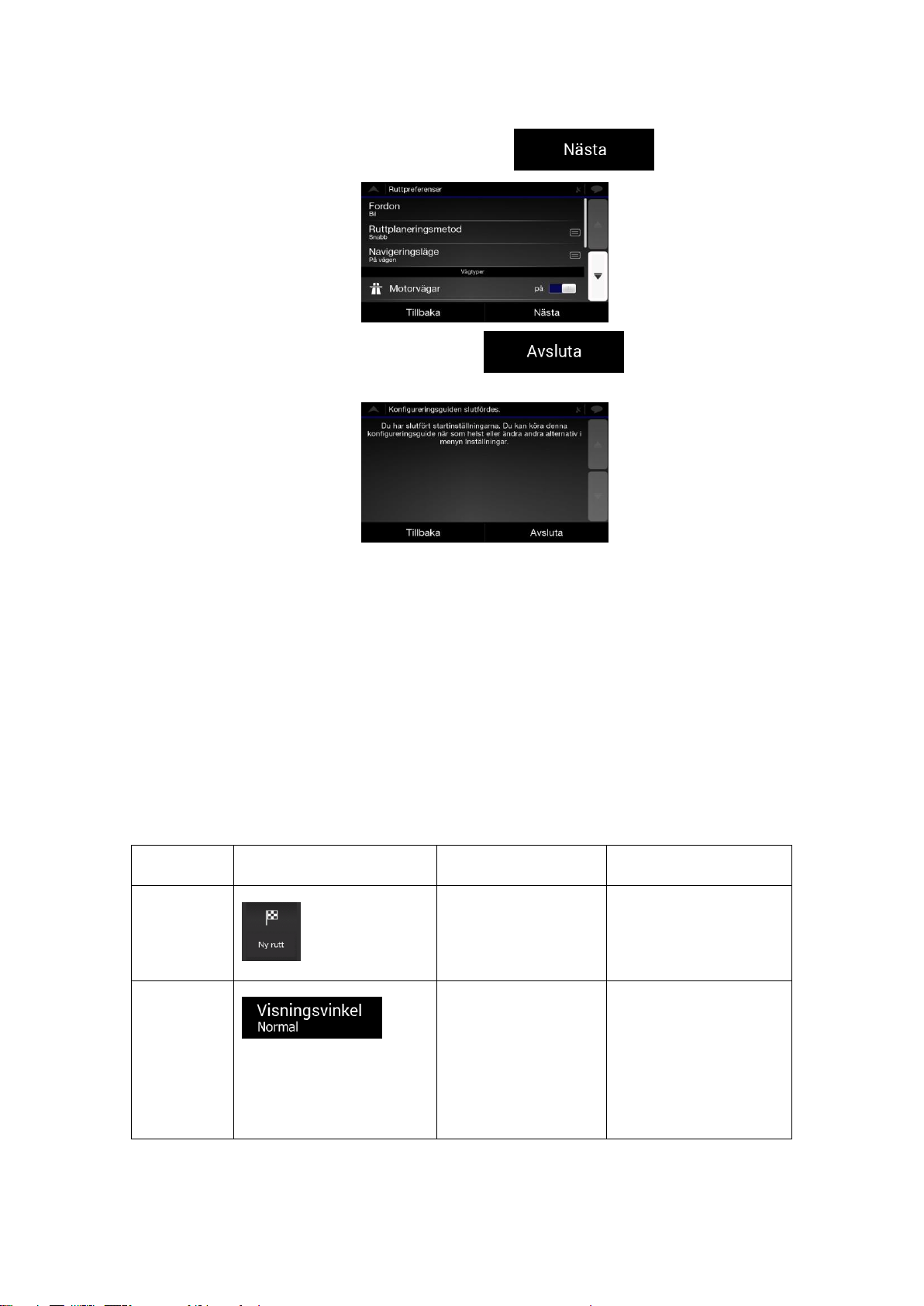
6
5. 1} Om det behövs, kan du ändra standardvägplaneringsalternativen. Senare kan du
ändra dem i Favoritrutter (sida 67 ). Tryck på för att fortsätta.
6. Den första inställningen är nu klar, tryck på för att gå in i Alpine
navigationsvyn.
1.2 Skärmkontroller
Följande avsnitt beskriver funktionaliteten och användningen av knappar, reglage och andra
skärmkontroller i Alpin navigering.
1.2.1 Använda knapparna och andra kontroller
För att använda Alpine n navigation, tryck på knapparna på pekskärmen.
Typ
Exempel
Beskrivning
Funktion
knapp
Ö ppnar en ny skärm
där du kan ställa in en
parameter.
Tryck på den en gång.
Knapp med
värde
Visar det aktuella
värdet för ett fält eller
inställning där värdet
kan ändras. Efter
ändringen visas det
nya värdet på
knappen.
Tryck på den en gång.
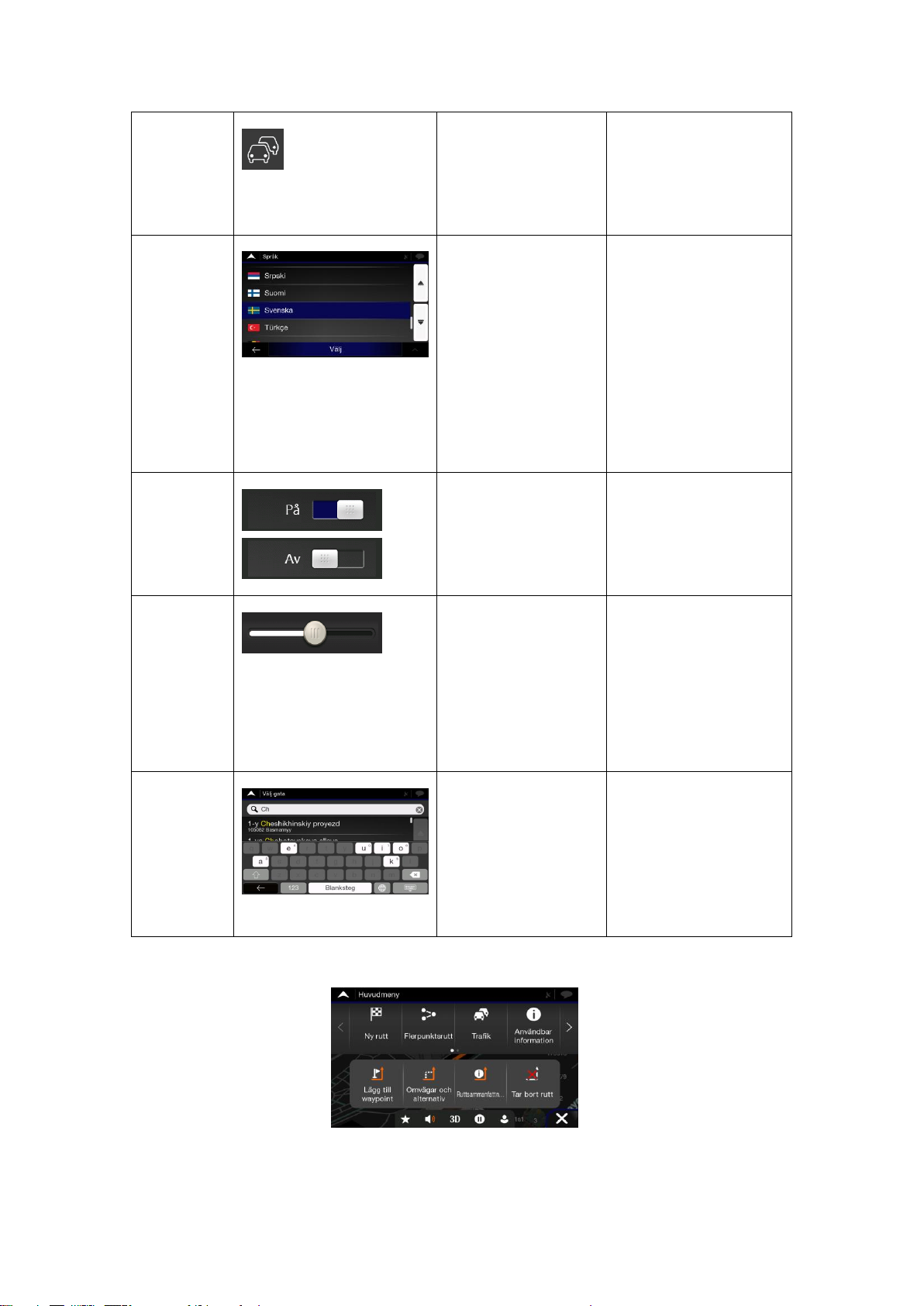
7
Ikon
Tillhandahåller
ytterligare
information, till
exempel trafiköversikt
eller resplan.
Tryck på den en gång
för att öppna en skärm
med ytterligare
information eller
alternativ.
List
Visar flera alternativ.
Ta listan var som helst
och skjut fingret upp
eller ner. Beroende på
hastigheten rullar listan
snabbt eller långsamt,
bara lite eller tills slutet.
Alternativt kan du flytta
mellan objekt i en lista
med pilarna och tryck
på det värde du vill
välja.
Bläddra
Visar om en funktion
är aktiverad när det
bara finns två val.
Tryck på den för att slå
på eller av brytaren.
Reglage
När en funktion kan
ställas in på olika
värden i ett intervall,
visar Alpine
navigation en
indikator på en
mätare som visar och
ställer in värdet.
Dra i handtaget för att
flytta skjutreglaget till
dess nya läge.
Klicka på skjutreglaget
där du vill att handtaget
ska visas.
Virtuellt
tangentbord
Används för att ange
text och siffror.
Varje knapp är en
pekskärmsknapp.
Navigationsmenyn kan innehålla flera menyalternativ på en eller flera sidor.
Du måste bekräfta val eller ändringar endast om applikationen måste startas om, om den
behöver utföra en större omkonfiguration eller om du är på väg att tappa en del av dina data
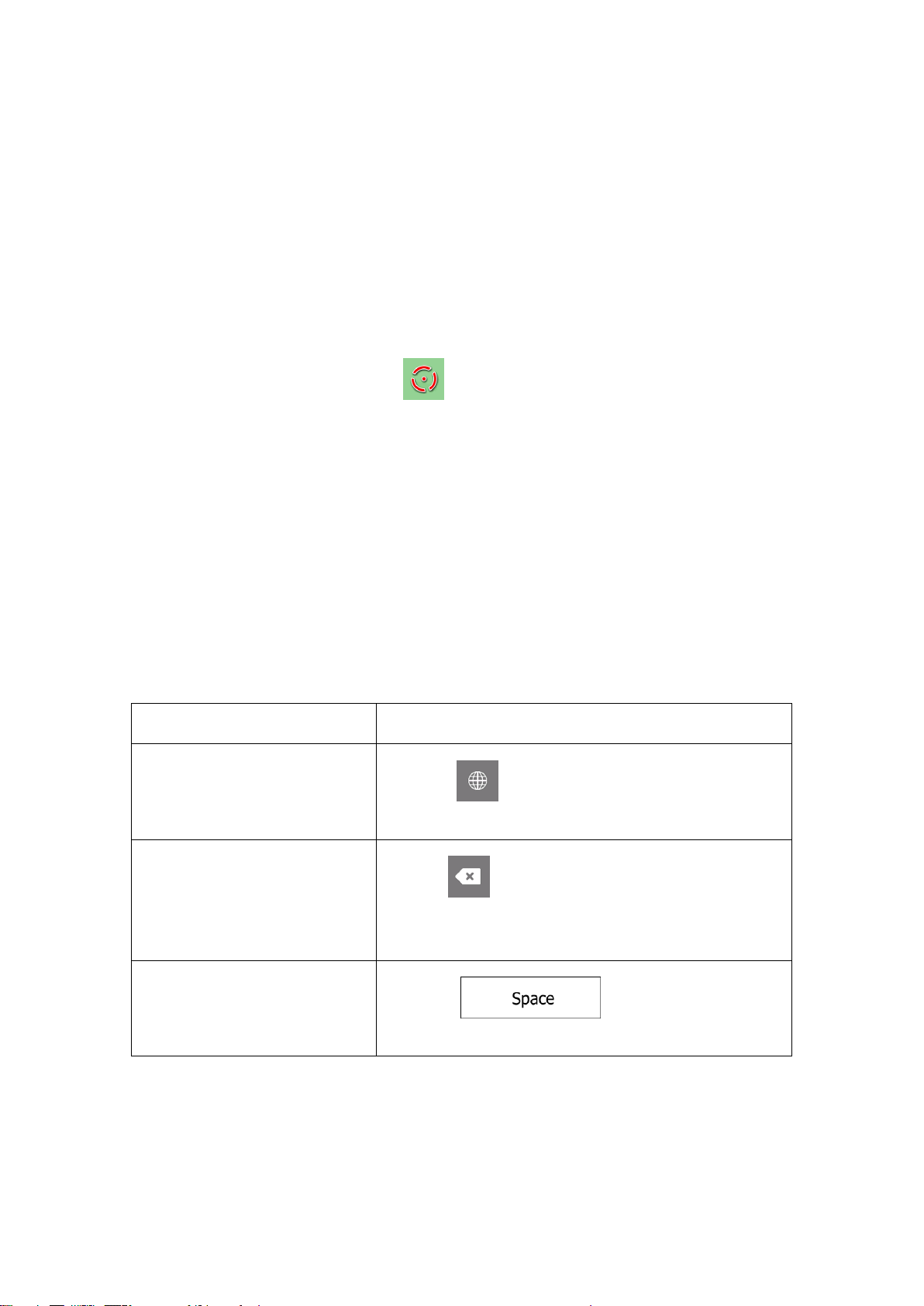
8
eller inställningar. Annars sparar Alpin navigation dina val och tillämpar de nya inställningarna
utan bekräftelse så snart du använder kontrollerna.
1.2.2 Använda markören
Du kan välja en kartplats på följande sätt:
• Genom att trycka på kartan när du navigerar
• Genom att trycka på kartan när du blir ombedd att bekräfta destinationen i slutet av en
sökning.
När en kartplats väljs visas markören ( ) på den valda punkten på kartan.
Markörens plats kan användas som destination för rutten, du kan söka efter platser runt den
eller så kan du lägga till den här platsen till dina sparade platser.
Du kan också välja några av objekten på kartan. Om du pekar på kartan på ikonen för en
plats väljs objektet och du kan få information om detta objekt eller så kan du använda det som
en ruttpunkt.
1.2.3 Använda tangentbotdet
Du kan skriva med fingertopparna på skärmtangentbordet och du kan växla mellan olika
tangentbordslayouter, till exempel engelska, grekiska eller numeriska. Endast
tangentbordsknapparna som kan användas för att skriva ett namn som är tillgängligt på
kartan är aktiva . De andra tangenterna är gråtonade.
Aktion
Funktion
Byta till en annan
tangentbordslayout, till exempel
från ett engelskt tangentbord till
ett grekiskt tangentbord
Klicka på och välj den nya tangentbordslayouten
från listan.
Korrigera din post på
tangentbordet
Tryck på för att ta bort onödiga tecken.
Tryck och håll ned knappen för att radera flera tecken
eller hela inmatningssträngen.
Ange ett mellanslag, till exempel
mellan ett förnamn och ett
efternamn eller för gatunamn
som består av flera ord
Klicka på -knappen längst ner på
skärmen.

9
Ange stora och små bokstäver
Som standard, när du anger en text, visas det första
tecknet med versaler medan resten av texten är med små
bokstäver. Tryck på för att ange en stor bokstav
eller tryck på den två gånger för att aktivera Caps Lock.
Tryck igen för att använda små bokstäver.
Ange siffror och symboler
Tryck på för att växla till ett tangentbord med siffror
och symboler.
Slutför tangentbordsposten
Tryck på .
Gömma tangentbordet
Tryck på .
1.2.4 Använda beröringsgester
Du behöver vanligtvis bara trycka på skärmen en gång. Vissa användbara funktioner kan
dock nås med andra gester. Se tabellen nedan.
Aktion
Funktion
Tryck och håll
på skärmen
Tryck och fortsätt att trycka på följande knappar för att nå extrafunktioner:
• Tryck och håll ned följande knapp på listan och menyskärmarna för
att visa navigationsvyn: .
• Tryck och håll ned någon av följande knappar i navigationsvyn för att
rotera, luta eller skala kartan kontinuerligt: , , ,
, , .
• Tryck och håll ned följande knapp på tangentbordets skärmar för att
snabbt radera flera tecken: .
• Tryck och håll ned följande knappar i långa listor för att bläddra sidor
kontinuerligt: , .
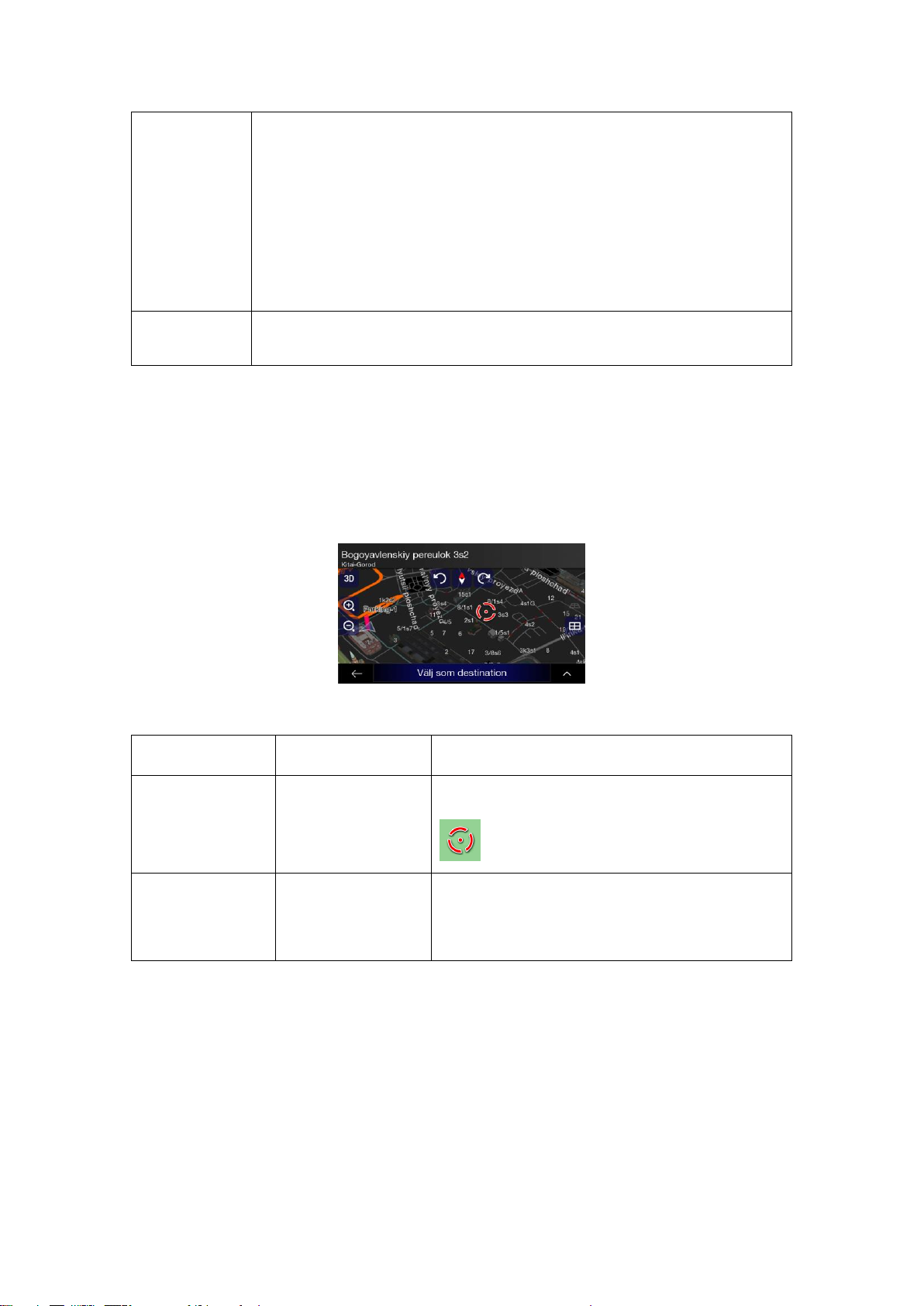
10
Dra
Dra skärmen i följande fall:
• För att flytta handtaget på ett skjutreglage.
• För att scrolla listan: ta listan var som helst och skjut fingret upp eller
ner. Beroende på hastigheten rullar listan snabbare eller mer
långsamt, bara lite eller tills slutet.
• Så här flyttar du kartan i kartläsningsläge: ta kartan och flytta den i
önskad riktning.
1} Använda
zooma in
Använd zooma in i navigationsvyn för att zooma in och ut genom att flytta
två fingrar i en nyp.
Manipulera kartan
Om du pekar på kartan någonstans under navigeringen slutar kartan att följa den aktuella
positionen (den blå pilen är inte låst i en fixposition på skärmen längre) och kontrollknapparna
visas för att hjälpa dig att ändra kartvyen.
Du kan utföra följande åtgärder på kartan:
Aktion
Knapp(ar)
Funktion
Kontrollerar
platsinformation
Inga knappar
Det översta avsnittet i navigationsvyn visar
information om den valda punkten (markören
).
Flytta kartan
genom att dra
Inga knappar
Flytta kartan i valfri riktning: peka och håll kartan
och flytta fingret mot den riktning du vill flytta
kartan.

11
Zooma in och ut
,
Ändra hur mycket av kartan som visas på
skärmen.
Alpin navigering använder kartor som låter dig
undersöka platserna på olika zoomnivåer, alltid
med optimerat innehåll. Den visar alltid gatunamn
och annan text med samma teckensnittstorlek,
aldrig upp och ner och du ser bara gator och
objekt som du behöver.
Kartskalning har en gräns i 3D-kartvyläge. Om du
zoomar ut ytterligare växlar kartan till 2Dvisningsläge.
Klicka en gång för att ändra vyn i ett stort steg,
eller tryck på och håll ned knappen för att ändra
den kontinuerligt och smidigt.
Luta upp och ner
,
Ändra kartans vertikala vinkel i 3D-läge.
Klicka en gång för att ändra vyn i ett stort steg,
eller tryck på och håll ned knappen för att ändra
den kontinuerligt och smidigt.
Rotera åt vänster
och höger
,
Ändra kartans horizontella vinkel.
Klicka en gång för att ändra vyn i ett stort steg,
eller tryck på och håll ned knappen för att ändra
den kontinuerligt och smidigt.
Ändra 2D-, 3Deller 2D North upvyer
, ,
Växla mellan 3D-perspektivet, 2D Heading up och
2D North up-lägen för kartvy. I inställningsläget
roteras kartan så att dess topp alltid pekar i den
aktuella körriktningen. Detta är
standardorienteringen i 3D-kartvyläge. I läge
North-up är kartan riktad mot norr.
Kontrollera
kompassen
Kompassens riktning visar norr.
Välj ytterligare
alternativ
Ö ppna en lista med ytterligare funktioner som att
spara en plats eller söka efter platser runt
markören.
Välj en destination
Välj markörens plats som en ny destination.
Rutten beräknas automatiskt.

12
1.3 Navigationsvy
Navigationsvyn är huvudskärmen för Alpin navigation som visar den planerade rutten på en
karta. Navigering fungerar med digitala kartor som inte bara är de datoriserade versionerna
av traditionella papperskartor. På samma sätt som pappersvägkartor visar 2D-läget för
digitala kartor gator och vägar. Höjden illustreras också i färg.
Navigationsvyn visar följande skärmknappar, datafält och ruttinformation på kartan under
navigering:
OBS!
Vissa knappar, fält eller ikoner kanske inte är tillgängliga i din produktversion.
Nummer
Namn
Beskrivning
1
Aktuell positionsmarkör
Den aktuella positionen visas som en blå pil som
standard. När det inte finns någon GPS-position är
den aktuella positionsmarkören transparent och
den visar din senaste kända position. Se page 14.

13
2
GPS-position
Punkten nära pilen visar GPS-positionen som den
uppfattas av GPS-mottagaren. Se page 14.
3
Planerad rutt
Den planerade rutten visas som en orange linje.
4
Datafält
Datafälten visar följande information:
• Beräknad tid för ankomst till destinationen.
• Resttid för resan.
• Å terstående avstånd till destinationen.
Du kan ändra standardvärdena i Inställningar ( sida
71 ) eller genom att peka på och hålla kvar
området där datafälten visas.
Om du inte har valt en destination kan du se din
rubrik istället för de tre datafälten.
5
Förhandsgranska nästa
sväng
Den visar typen av nästa manöver och dess
avstånd. Se page 15.
6
Förhandsgranska andra
nästa sväng
Den visar typen av andra nästa manöver och dess
avstånd. Se page 15.
7
Nästa väg
Den visar namnet på nästa gata. Se page 15.
Om du inte har valt en ruttdestination kan du se
husnummer i närheten om de är tillgängliga.
8
Ljud
Ställ in volymen eller stäng av navigeringen.
9
Destinationsmeny
Det visas nära destinationen. Genom att trycka på
den kan du kontrollera resesammanfattningen, hitta
platser runt din slutdestination, spara den aktuella
platsen eller stänga av navigeringen.
10
Trafik
Den visar trafikrelaterad information. Se page 46.
11
Information om körfält
På vägar med flera rader visar det rader framåt och
deras riktningar. De markerade pilarna
representerar körfält och riktning du behöver ta. Se
page 17.
12
Varning för
uppmärksamhetspunkt
Den visar typen av uppmärksamhetspunkter när du
närmar dig en övervakningskamera eller andra
uppmärksamhetspunkter som skolzoner eller
järnvägskorsningar. Du måste se till att
användningen av den här funktionen är laglig i det
land där du tänker använda den. Se page 70.
13
Varning för
hastighetsbegränsning
Den visar aktuell hastighet och
hastighetsbegränsning när du gasar på. Se page
70.
14
Varningsskylt
Den visar varning för den aktuella vägen (till
exempel faror, skarpa kurvor). Se page 70.
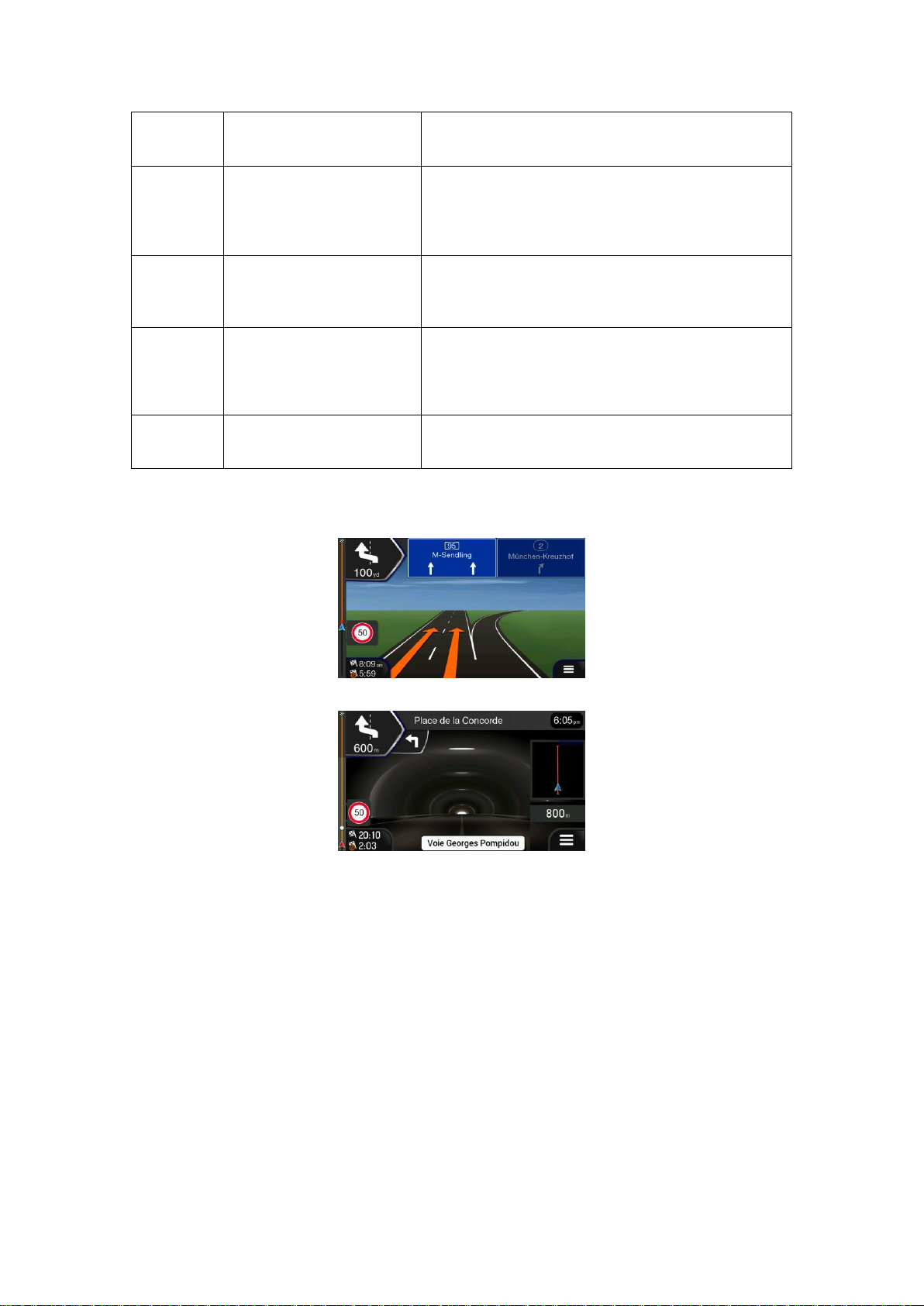
14
15
Vägvisare
Den visar tillgängliga destinationer och
vägnummer. Se page 17.
16
Motorvägtjänster
Genom att trycka på den kan du kontrollera
detaljerna för de närmaste bensinstationerna
(bensinstationer, restauranger) när du reser på en
motorväg.
17
Navigeringsmeny
Genom att trycka på den kan du öppna
Navigationsmenyn, där du kan nå andra delar av
Alpinnavigering.
18
Gatunamn
Det visar aktuella gatunamnet. Genom att trycka
på den kan du öppna skärmen Var är jag. Se page
65.
19
3D-objekt
De visar kullar, berg, vägar, landmärken och
byggnader i 3D.
Om du närmar dig en motorvägsavfart eller en komplex korsning och nödvändig information
finns, ersätts kartan med en 3D-vy över korsningen. Se page 18.
När man går in i en tunnel ersätts kartan med en generisk tunnelbild Se page 18.
1.3.1 Gator och vägar
Alpinnavigering visar gatorna på samma sätt som pappersvägkartor. Deras bredd och färger
motsvarar deras vikt; du kan enkelt ange en motorväg från en liten gata.
1.3.2 GPS-positionsmarkörer
När din GPS-position är tillgänglig markerar Alpinnavigering din nuvarande position. Som
standard är denna markör en blå pil. Punkten nära pilen visar GPS-positionen som den
uppfattas av GPS-mottagaren.
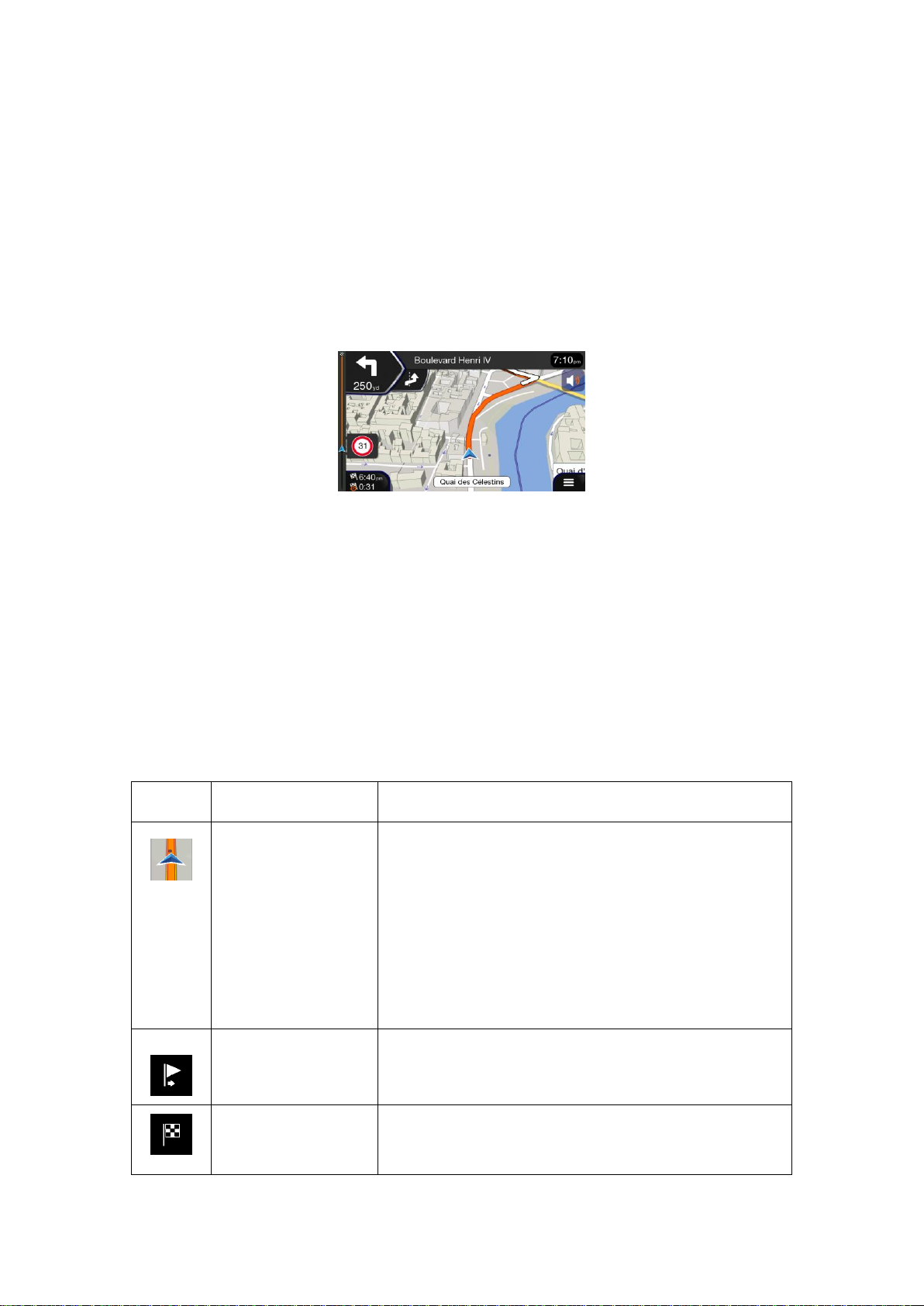
15
När navigering på vägen är vald kanske den aktuella positionsmarkören inte visar din exakta
GPS-position och rubrik. Om vägarna är nära är den inriktad på närmaste väg för att
eliminera GPS-positionsfel, och ikonets riktning är i linje med vägens riktning.
Om du väljer terrängnavigering är den aktuella positionsmarkören på din exakta GPS-position.
Riktningen för ikonen visar din aktuella rubrik.
1.3.3 Aktivera förhandsgranskning och nästa gata
När du navigerar på en rutt visar det översta avsnittet i Alpine Navigationsvyn information om
nästa rutthändelse (manöver) och nästa gata eller nästa stad.
Det finns ett fält i det övre vänstra hörnet som visar nästa manöver. Både manöverens typ
(sväng, rondell, utgående motorväg osv.) och dess avstånd från det aktuella läget visas.
En mindre ikon visar typen av andra nästa manöver om den är nära den första. Annars visas
bara nästa manöver. Klicka på ikonen för den aktuella manövren för att öppna färdplanen.
1.3.4 Den planerade rutten
Den planerade rutten är den för närvarande navigerade rutten. När destinationen är inställd är
rutten aktiv tills du tar bort den, når din destination eller avbryter navigering. Alpinnavigering
visar rutten på följande sätt:
Symbol
Namn
Beskrivning
Aktuell GPS-position
och utgångspunkt
Det är din nuvarande position som visas på kartan.
• Om ett fordon är valt för ruttberäkning och vägarna
är i närheten, hoppar pilen till närmaste väg.
• Normalt, om GPS-position är tillgänglig, börjar
rutten från den aktuella positionen. Om det inte
finns någon giltig GPS-position använder
Alpinenavigation den senast kända positionen som
utgångspunkt.
Waypoint
(mellanmål)
Det är en mellanliggande destination för rutten innan du
når den slutliga destinationen.
Destination
(slutpunkt)
Det är den slutliga destinationen för rutten.
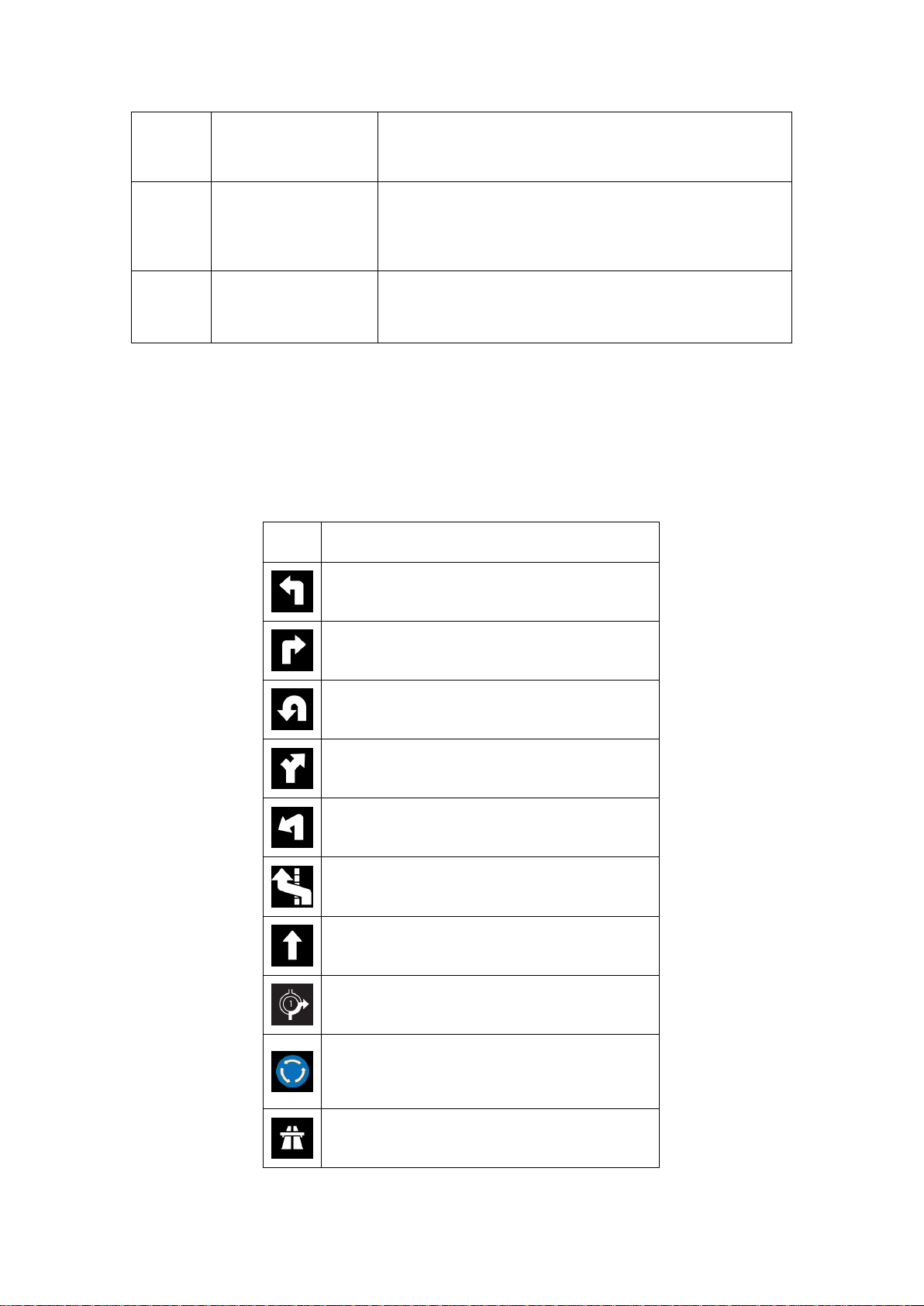
16
Ruttfärg
Rutten sticker alltid ut med sin färg på kartan, både i
dagtid och nattfärglägen.
Gator och vägar som
inte omfattas av
navigeringen
Du kan välja om du vill använda eller undvika vissa
vägtyper ( sida 67 ). När alpin navigering inte kan
undvika sådana vägar, inkluderar rutten dem och visar
dem i en färg som skiljer sig från ruttfärgen.
Gator och vägar som
påverkas av
trafikhändelser
Vägsektioner kan påverkas av trafikhändelser. Dessa
gator och vägar visas i en annan färg, och små symboler
som visas längs rutten visar typen av trafikhändelse.
1.3.5 Ikoner för manövrer
Under navigering visas nästa manöver i det övre vänstra hörnet. De flesta ikoner är intuitiva.
Följande tabell visar några av de ofta visade rutthändelserna:
Ikon
Funktion
Sväng vänster.
Sväng höger.
Vänd tillbaka.
Ställ dig vid höger.
Sväng skärp till vänster.
Håll dig vänster.
Fortsätt rakt i korsningen.
Gå in i rondellen och ta första avfarten (nästa
manöver).
Gå in i rondellen (andra nästa manöver).
Gå in på motorvägen.
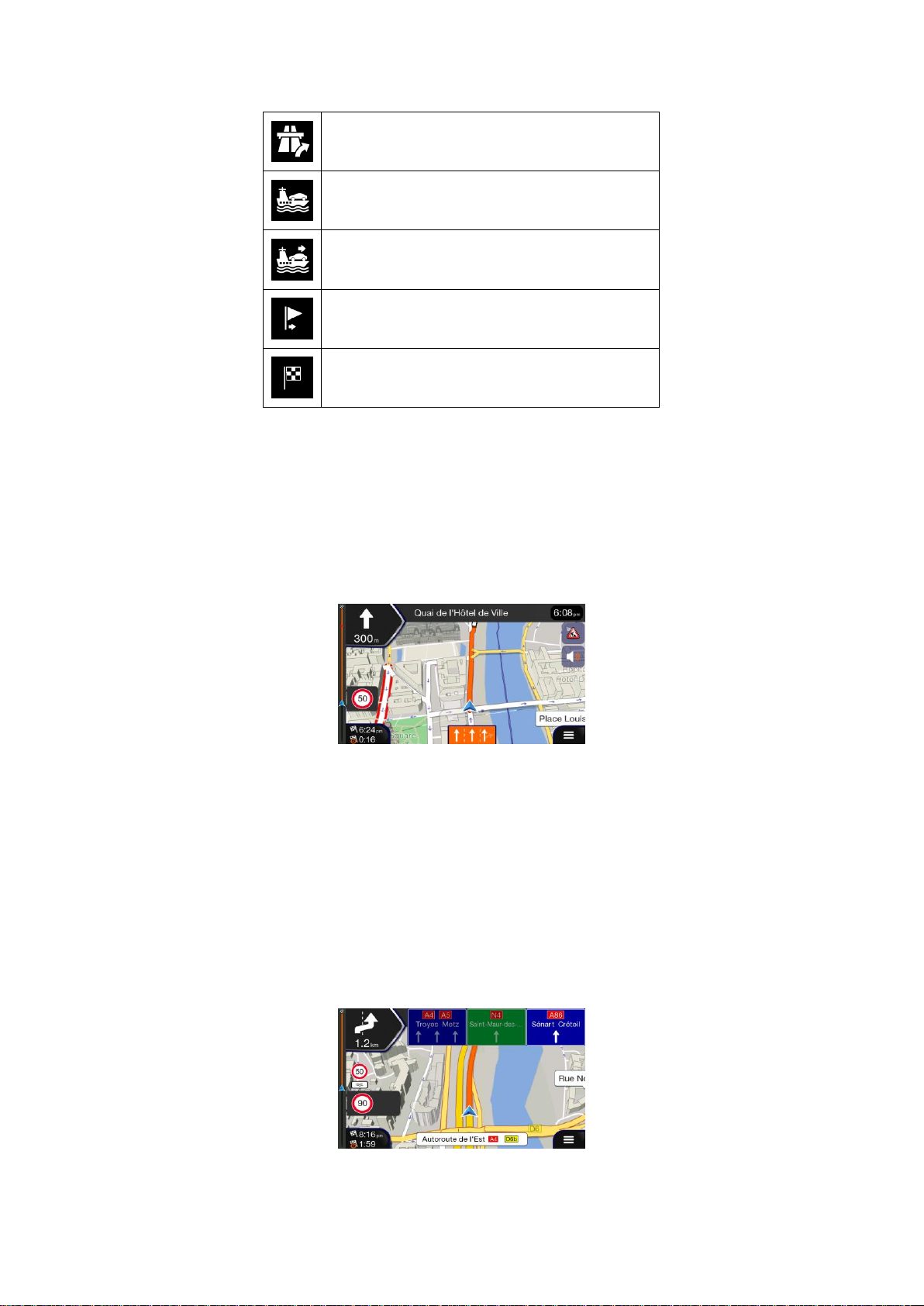
17
Lämna motorvägen.
Åk ombord på färjan.
Lämna färjan.
Du närmar dig en waypoint till höger.
Du närmar dig destinationen.
1.3.6 Information om körfält
När du navigerar på vägar med flera körfält är det viktigt att ta rätt körfält för att följa den
planerade rutten. Om information om körfält finns i kartdata, visar Alpinnavigering körfält och
deras vägbeskrivningar med hjälp av små pilar längst ner på kartan. De markerade pilarna
representerar körfält och riktning du behöver ta.
1.3.7 Vägmärke
Om nödvändig information finns tillgänglig, visar Alpinnavigering vägmärke längst upp på
kartan. Färgen och stilen på vägmärke liknar de riktiga som du kan se ovanför vägar eller vid
vägarna. De visar tillgängliga destinationer och vägnummer.
Alla vägmärke ser liknande ut när du reser (när det inte finns någon planerad rutt). Under
navigering markeras endast skylten som pekar på den/de körfält som ska tas. alla andra är
mörkare.
Om du vill dölja de visade vägmärken för närvarande klickar du på någon av dem och den
normala navigationsvyn återgår tills ny information har tagits emot.
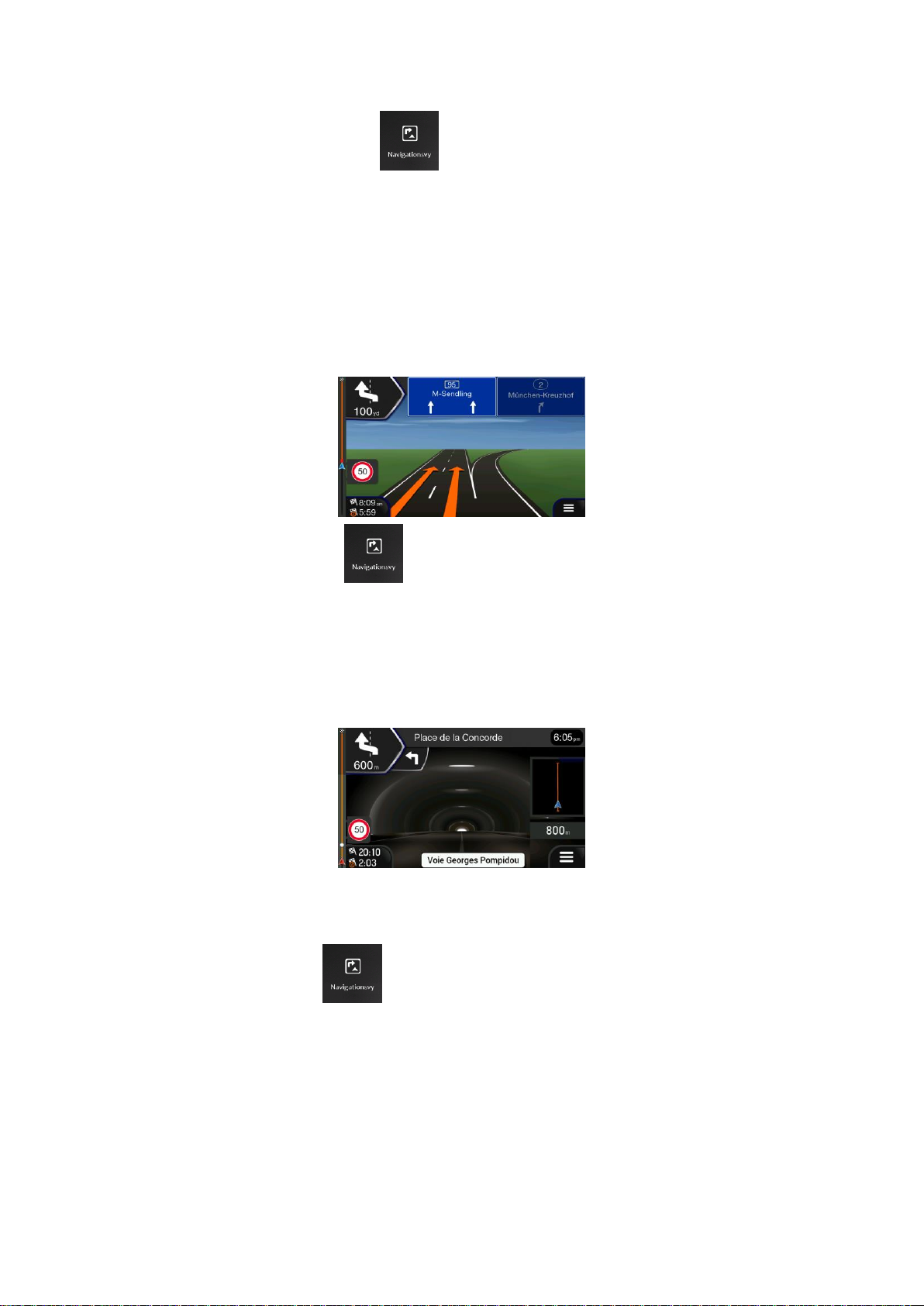
18
Du kan ändra skyltinställningarna i ( sida 71 ).
1.3.8 Korsningsvy
Om du närmar dig en motorvägsavfart eller en komplex korsning och nödvändig information
finns, ersätts kartan med en 3D-vy över korsningen. Körfält där du ska köra visas med pilar.
Ö verst på skärmen visar vägmärken ytterligare information.
Om du vill dölja den för närvarande visade korsningen och återgå till navigationsvyn trycker
du på bilden.
Korsningsvy kan stängas av i . Se page 71.
1.3.9 Korsningsvy
När du går in i en tunnel ersätts kartan med en generisk tunnelbild så att ytvägar och
byggnader inte kan distrahera dig.
Ovanifrån och ner över tunneln som visas i ett separat fönster hjälper dig att orientera dig.
Återstående avståndet i tunneln visas också.
Efter att ha lämnat tunneln återgår den ursprungliga kartvyn.
Tunnelvy kan stängas av i . Se page 71.
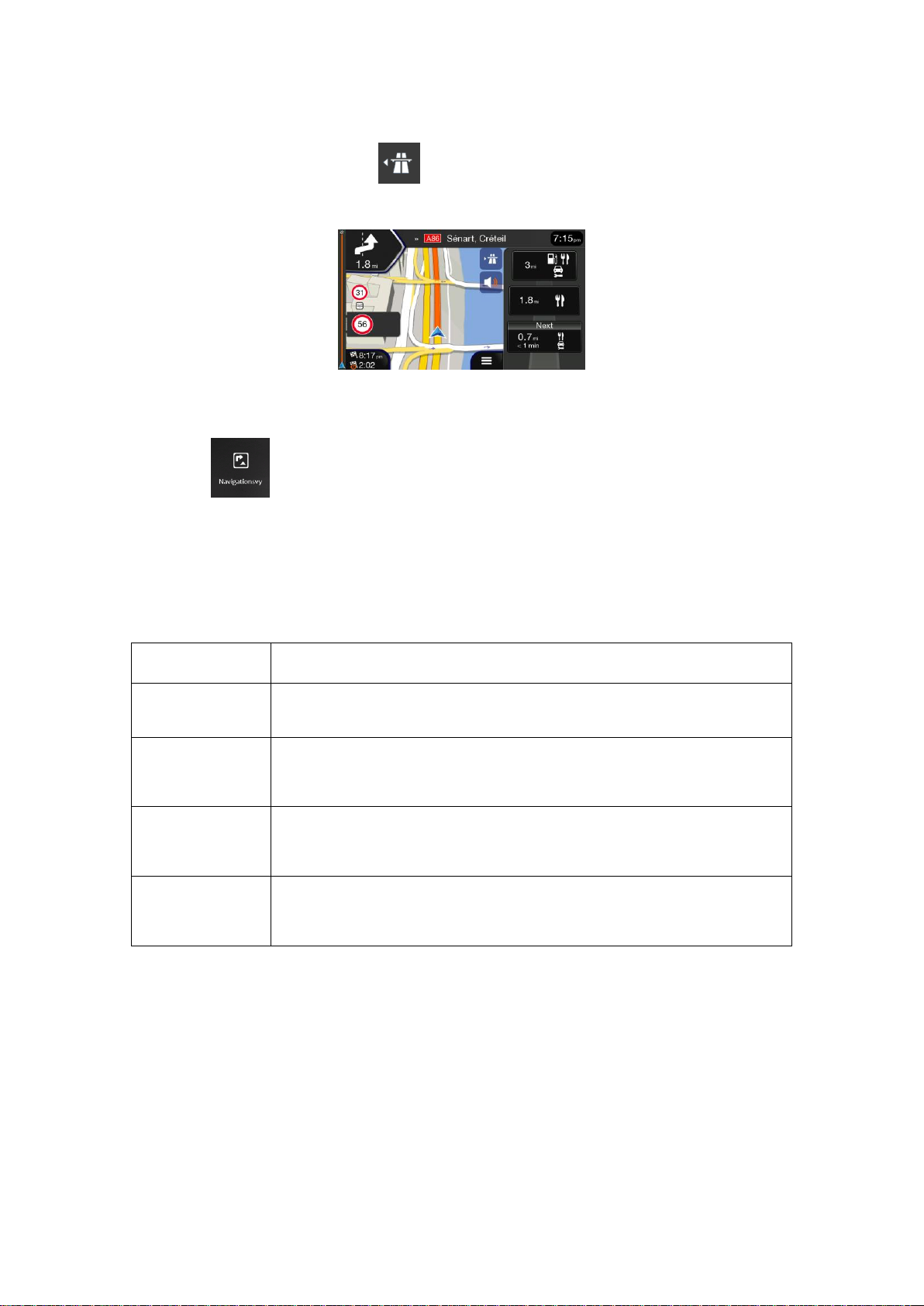
19
1,3.10 2 Motorvägtjänster
När du kör på en motorväg visas -knappen uppe till höger i navigationsvyn. Peka på
den för att öppna en panel med detaljerna om de närmaste bensinstationerna
(bensinstationer, restauranger).
Tryck på någon av dem för att visa utgångsområdet på kartan. Du kan nu lägga till den här
servicestationen som en vägpunkt till din rutt om det behövs.
Om du vill visa andra typer av platser på de närmaste servicestationerna kan du ändra
ikonerna i . Se page 71.
1.3.11 3D objekttyper
Typ
Beskrivning
3D-terräng
Alpin navigering visar 3D-kullar och berg i navigationsvyn och illustrerar
dem genom att färglägga och skugga på 2D-kartan.
Upphöjda vägar
Uppöhjda vägar är komplexa korsningar och vertikalt isolerade vägar
(som överfarter eller broar) som visas i 3D.
3D-landmärken
3D-Landmärken är representationer av framstående eller välkända
föremål.
3D-byggnader.
3D-byggnader är blockrepresentationer av fullständig stadsbyggnadsdata
som innehåller verkliga byggstorlekar och positioner på kartan

20
1.3.12 Traffkhändelser
Vägdel som påverkas av trafikhändelser visas i en annan färg på kartan.
Följande ikoner kan visas längst upp till höger på skärmen:
knapp
Beskrivning
Det visas när trafikhändelser inte tas emot.
Det visas när trafikhändelser tas emot men de påverkar inte den planerade rutten.
Den visar typen av nästa trafikhändelse med den förväntade förseningen.
Den visar typen av nästa trafikhändelse om den inte orsakar någon försening eller
om förseningen inte är känd.
För mer information se page 46.
1.4 Navigeringsmeny
I navigeringsvyn trycker du på för att öppna Navigationsmenyn.
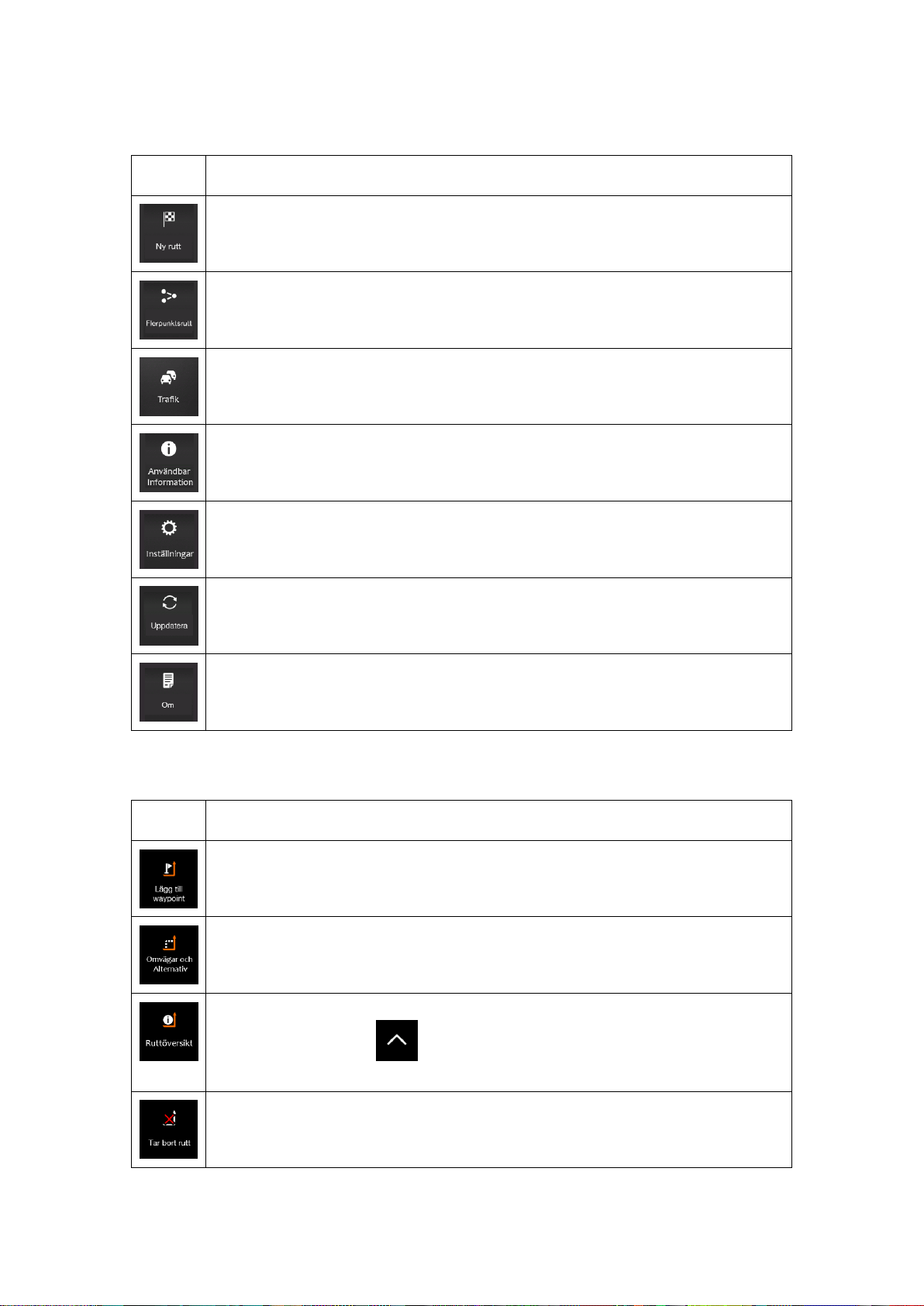
21
Du kan se följande menyalternativ när du navigerar utan en planerad rutt:
knapp
Funktion
Välj din destination genom att ange en adress eller dess koordinat, eller genom att
välja en plats, en sparad plats eller en sparad rutt. Du kan också leta upp dina
senaste destinationer från historiken
Bygg din rutt från en eller flera ruttpunkter. Du kan också planera en rutt
oberoende av din nuvarande GPS-position genom att ställa in en ny startpunkt.
Kontrollera trafikhändelser som påverkar din rutt, eller visa trafikdata historic.
Få åtkomst till ytterligare alternativ och kontrollera navigationsrelaterade
information.
Anpassa hur navigeringensprogramvara fungerar.
Du kan komma åt de senaste kostnadsfria kart- eller mjukvaruuppdateringarna
här.
Avsnittet Om ger dig produktinformation. Läs licensavtalet för slutanvändare för
programvara och databaser, eller kontrollera kartan och annat innehåll i
applikationen. Du kan också komma åt programanvändningsstatistik.
Med en planerad rutt är följande menyalternativ också tillgängliga:
knapp
Funktion
Lägg till en mellanliggande destination till din rutt.
Se ruttalternativ för att undvika delar av rutten eller för att undvika en specifik väg
från din planerade rutt.
Visa rutten i sin fulla längd på kartan och kontrollera ruttparametrar och
ruttalternativ. Tryck på för att komma åt ytterligare alternativ, till exempel
Simulering eller Ruttinställningar.
Radera din rutt.

22
Radera nästa vägpunkt eller hela rutten. Det visas om det finns en flerpunktsrutt.
I navigeringsmenyn har du följande ytterligare alternativ:
knapp
Funktion
Ö ppna skärmen Sparade platser där du kan spara en plats som en
favoritdestination eller redigera en sparad plats.
Ställ in volymen eller stäng av navigeringen.
Byt till 2D ( ), 2D North up ( ) vy eller tillbaka till 3D-läge.
Stäng av navigering.
Fortsätt navigeringen.
Ö ppna menyn Användarprofiler där du kan skapa nya profiler eller redigera de
befintliga. Om flera drivrutiner använder navigationssystemet kan de skapa sina
egna profiler med sina egna inställningar.
Menyknappen visas när navigationsvyn visas. Tryck på den för att öppna
Navigationsmenyn.
Knappen Mer visas på skärmen för att visa ytterligare funktioner. Tryck på den för
att öppna listan med ytterligare funktioner på vissa skärmar.
Tryck på Back-knappen för att återgå till föregående skärm. Du kan också trycka
och hålla ned denna knapp för att snabbt återgå till navigationsvyn från vilken
annan skärm som helst.
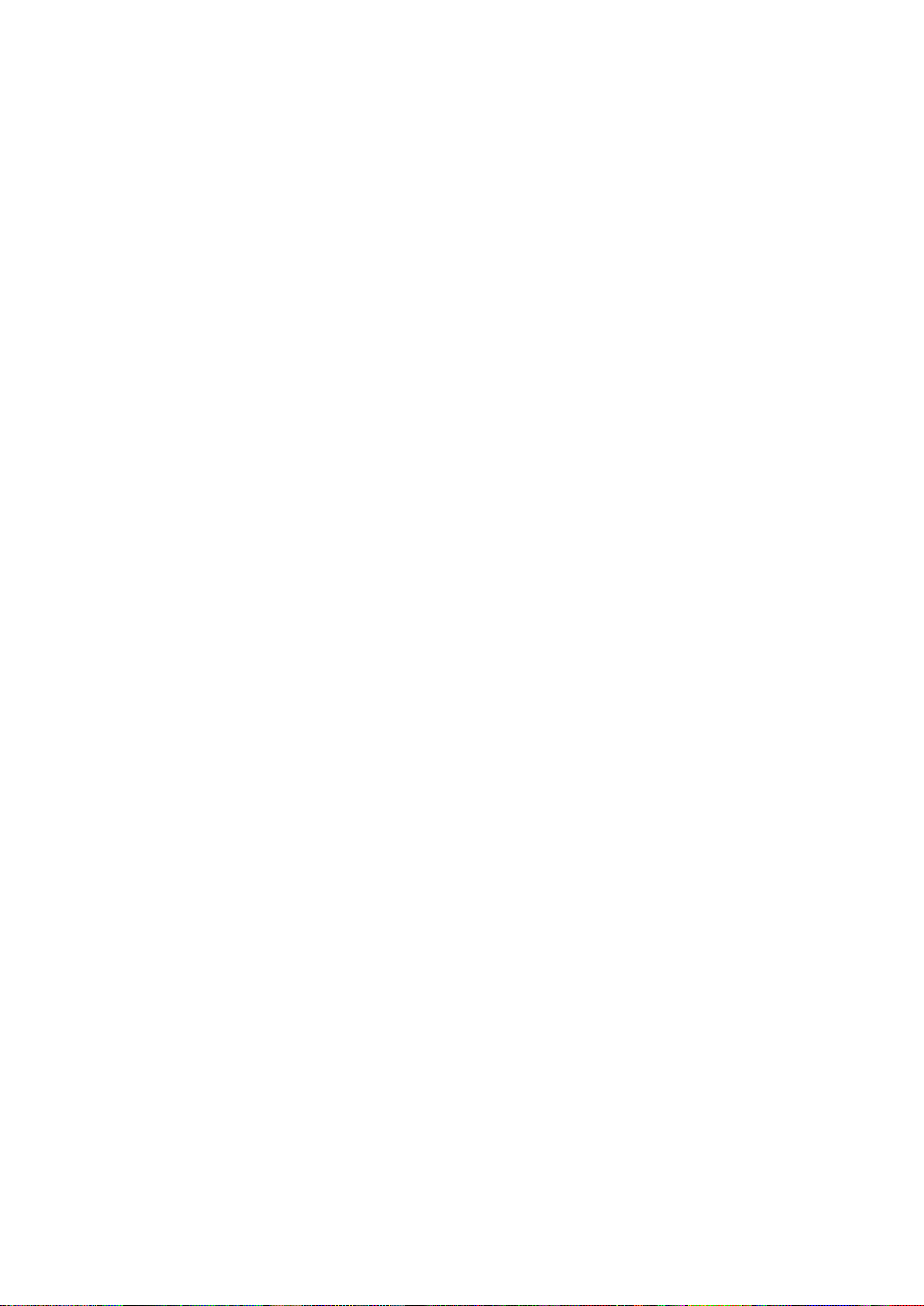
23
2 Varningar och säkerhetsinformation
Navigationssystemet hjälper dig att hitta dig till din destination med den inbyggda GPSmottagaren. Alpinnavigering sänder inte din GPS-position; andra kan inte spåra dig.
Det är viktigt att titta på skärmen endast när det är säkert. Om du är föraren av fordonet
rekommenderar vi att du planerar och granskar din rutt innan du börjar din resa. Planera
rutten före avresan och stanna om du behöver ändra rutten.
Du måste följa trafikreglerna. Om du avviker från den planerade rutten ändrar
Alpinenavigation instruktionerna i enlighet därmed.
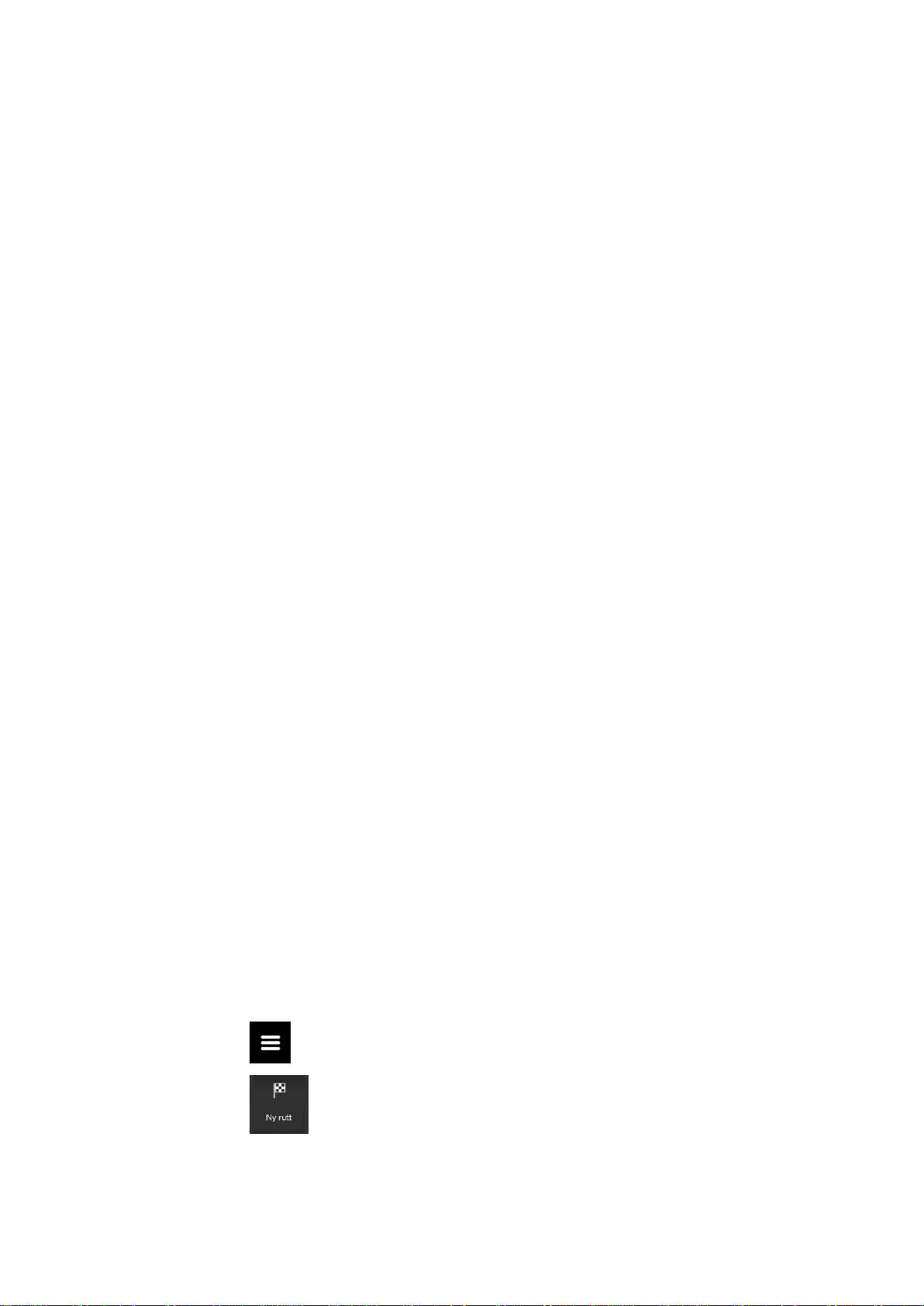
24
3 Använda navigering
Som standard beräknar Alpine navigering rutter med vägnätet för kartorna som medföljer
produkten.
Du kan välja destination och börja navigera till den direkt (normal navigering) om du behöver
en rutt för omedelbar navigering.
Du kan också planera en rutt oberoende av din nuvarande GPS-position även utan GPSmottagning. För att uppnå detta måste du ställa in en ny startpunkt i menyn Multipoint-rutt
Den avbryter också vägledning så att rutten inte beräknas om när en ny position tas emot. Se
Sida 48.
Du kan planera rutter med flera destinationer genom att välja en första och en andra
destination och lägga till den i din rutt. Du kan lägga till så många destinationer till din rutt som
du vill. Se Sida 44.
Du kan också använda Alpine navigering för off-road navigering. Se page 56.
3.1 Välja en destination
Du kan välja din destination genom att välja ett av följande alternativ:
• Med hjälp av kombinerad sökning för att söka bland olika destinationstyper samtidigt,
se sida 24
• Ange en fullständig adress eller en del av en adress, till exempel ett gatunamn utan
husnummer
• Om du väljer en plats som destination, se sida 32
• Om du väljer en tidigare sparad plats som destination, se sida 38
• Om du väljer en plats från historiken för tidigare använda destinationer, se sida 40
• Om du väljer en tidigare sparad plats, se sida 41
• Ange koordinaten för destinationen, se sida 41
• Om du väljer en plats på mappen, se sida 43
• Planera en multipoint-rutt, se sida 44 .
3.1.1 Med hjälp av kombinerad sökning
Det finns flera sätt att välja din destination. Du kan initiera en separat sökning efter adresser,
platser, sparade platser eller nya destinationer, men det snabbaste sättet att söka efter något
av dessa är att använda kombinerad sökning.
Utför följande steg för att använda kombinerad sökning:
1. Tryck på på Navigationsvy för att komma till Navigationsmeny .
2. Tryck på .
 Loading...
Loading...