
INA-W910R
Kullanıcı Kılavuzu
INA-W910R için navigasyon yazılımı
Türkçe
Şubat 2011, Sürüm 1.0

Araç yol bilgisayarı olarak Alpine INA-W910R cihazını seçtiğiniz için teşekkür ederiz. Cihazınızı hemen
kullanmaya başlayabilirsiniz. Navigasyon yazılımı bu belgede ayrıntılı olarak açıklanmaktadır. Yazılımı
kullanım sırasında kolayca keşfedebilirsiniz, fakat yine de ekranlarını ve özelliklerini tam olarak anlamak
için bu kılavuzu okumanızı öneririz.
INA-W910R Kullanıcı Kılavuzu 2
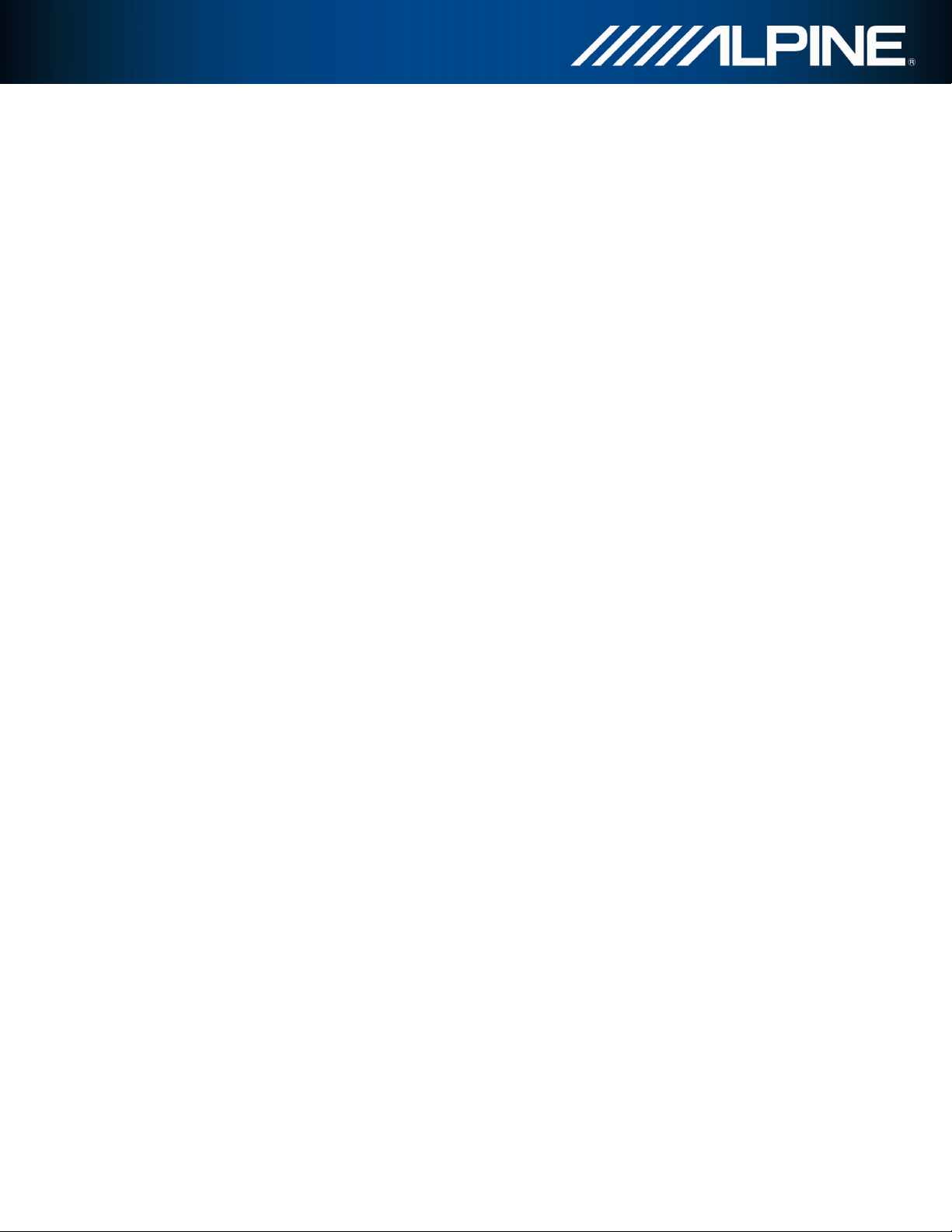
Đçindekiler
1 Uyarılar ve Güvenlik bilgileri ................................................................. 6
2 Başlarken .................................................................................................. 7
2.1 Navigasyon menüsü........................................................................................ 8
2.2 Ekrandaki düğmeler ve diğer kontroller ........................................................ 9
2.2.1 Klavyeleri kullanma.......................................................................................... 10
2.2.2 Tek bir ekran dokunuşunun ötesinde ................................................................ 11
2.3 Harita ekranı................................................................................................ 12
2.3.1 Haritada navigasyon.......................................................................................... 12
2.3.2 Konum işaretleyicileri....................................................................................... 13
2.3.2.1 Vehimarker ve Yola Kilitlen.....................................................................................13
2.3.2.2 Seçili harita konumu (Đmleç) ve seçili harita nesnesi...............................................14
2.3.3 Harita üzerindeki nesneler ................................................................................ 14
2.3.3.1 Caddeler ve yollar ...................................................................................................14
2.3.3.2 Dönüş izleme ve Sonraki cadde ...............................................................................14
2.3.3.3 Şerit bilgisi ve Đşaret Tabelaları ..............................................................................15
2.3.3.4 Kavşak görünümü....................................................................................................16
2.3.3.5 3B nesne türleri........................................................................................................16
2.3.3.6 Etkin rota öğeleri.....................................................................................................17
2.3.3.7 Trafik olayları..........................................................................................................17
2.3.4 Haritayı idare etme............................................................................................ 18
2.3.5 Hızlı menü......................................................................................................... 20
2.3.6 Geçerli konumun ayrıntılarını kontrol etmek (Neredeyim?)............................. 22
3 Navigasyon.............................................................................................. 24
3.1 Bir rotanın hedefini seçme............................................................................ 24
3.1.1 Bir adres veya adresin bir parçasını girme........................................................ 24
3.1.1.1 Bir adres girme........................................................................................................25
3.1.1.2 Bir caddenin orta noktasını hedef olarak girmek.....................................................27
3.1.1.3 Hedef olarak bir kavşak seçme ................................................................................28
3.1.1.4 Hedef olarak bir şehir merkezini seçme...................................................................30
3.1.1.5 Posta koduyla adres girme.......................................................................................31
3.1.1.6 Hızlı adres girme üzerine ipuçları ...........................................................................33
3.1.2 Önemli Noktalardan hedef seçme..................................................................... 34
3.1.2.1 Bir Önemli Nokta için Hızlı arama..........................................................................34
3.1.2.2 Ön ayarlı kategoriler kullanarak bir Önemli Nokta aramak ...................................36
3.1.2.3 Kategoriye bir Önemli Nokta aramak......................................................................38
3.1.2.4 Ada göre bir Önemli Nokta aramak.........................................................................40
3.1.2.5 'Neredeyim?' ekranında yakınınızda yardım seçmek................................................43
INA-W910R Kullanıcı Kılavuzu 3
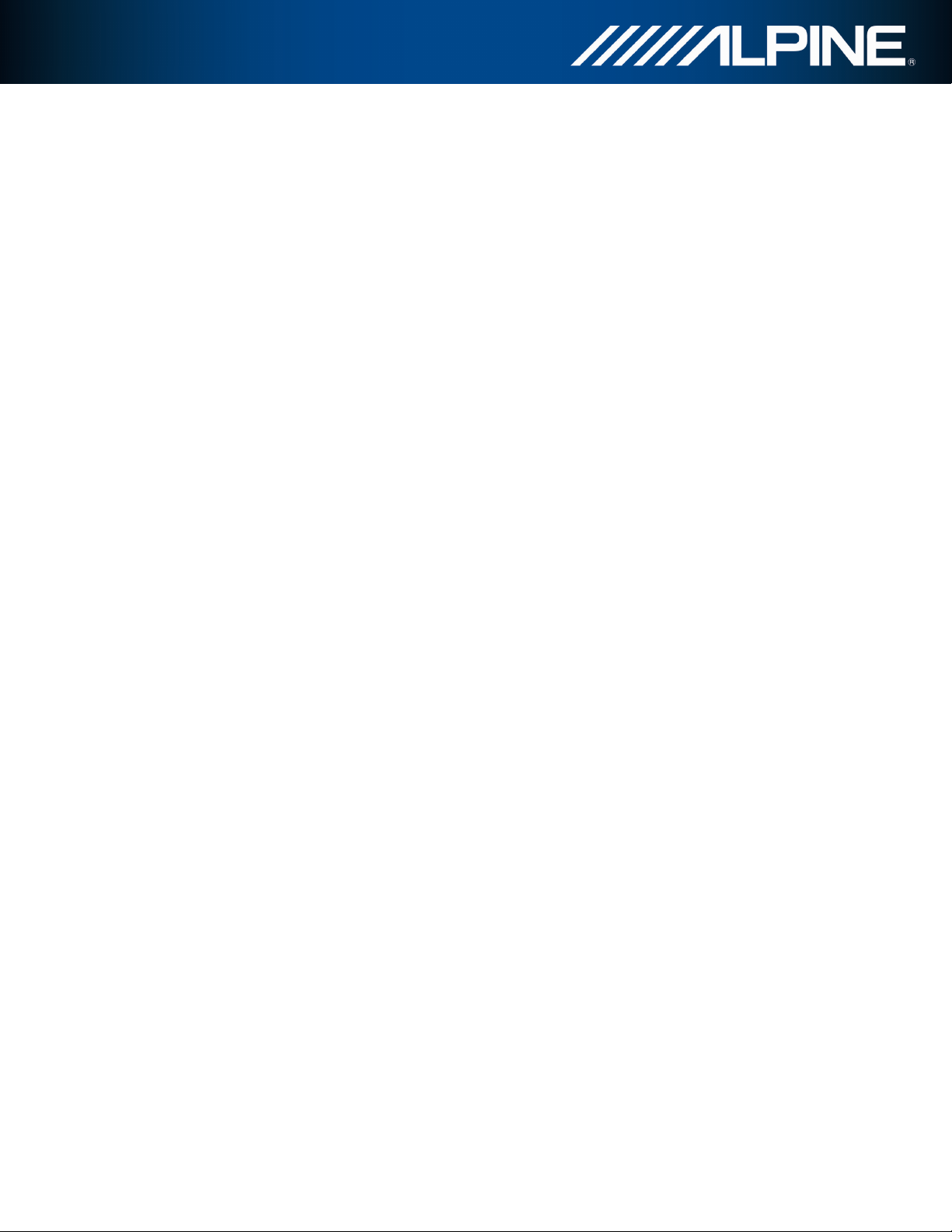
3.1.3 Hedef olarak bir harita konumunu seçme ......................................................... 45
3.1.4 Favorilerinizden hedef seçme ........................................................................... 45
3.1.5 En olası hedeflerden birini seçmek (Akıllı Geçmiş) ......................................... 46
3.1.6 Geçmiş'ten son hedeflerden birini seçme.......................................................... 47
3.1.7 Hedefin koordinatını girmek............................................................................. 48
3.1.8 Bir resimde kayıtlı bir konuma gitmek ............................................................. 50
3.1.9 Hedefler listesinden bir rota oluşturmak (Rota Oluşturma) .............................. 51
3.2 Haritada tüm rotayı görüntülemek...............................................................52
3.3 Rota parametrelerini kontrol etmek ve rotayla ilişkili işlevlere erişmek......52
3.4 Rotayı değiştirme.......................................................................................... 53
3.4.1 Bir rota zaten mevcut olduğunda yeni bir hedef seçmek:
Yeni Rota, Geçiş Noktası veya Nihai Hedef..................................................... 53
3.4.2 Rota için yeni bir başlangıç konumu ayarlamak ............................................... 54
3.4.3 Hedefler listesini düzenlemek (Rotayı Düzenlemek)........................................ 55
3.4.4 Etkin rotayı duraklatma..................................................................................... 56
3.4.5 Etkin rotayı iptal etme....................................................................................... 56
3.4.6 Rotayı planlarken rota alternatiflerini kontrol etmek........................................ 57
3.4.7 Mevcut bir rota için rota alternatiflerini kontrol etmek..................................... 58
3.4.8 Rota planlamada kullanılan aracı değiştirmek .................................................. 59
3.4.9 Rota planlamada kullanılan yol türlerini değiştirmek ....................................... 60
3.5 Bir konumu Favori olarak kaydetme............................................................61
3.6 Rotanın benzetimini izleme........................................................................... 62
4 Referans Kılavuzu.................................................................................. 64
4.1 Kavramlar..................................................................................................... 64
4.1.1 Akıllı Yakınlaştırma.......................................................................................... 64
4.1.2 Gündüz ve gece renk temaları........................................................................... 64
4.1.3 Rota hesaplama ve yeniden hesaplama............................................................. 64
4.1.4 Yeşil rota oluşturma.......................................................................................... 66
4.1.5 Yol emniyet kameraları ve diğer yakınlık uyarısı noktaları.............................. 67
4.1.6 Hız sınırı uyarısı................................................................................................ 67
4.1.7 Rota planlamasında trafik bilgileri.................................................................... 68
4.1.7.1 Geçmiş trafik............................................................................................................68
4.1.7.2 Gerçek zamanlı trafik bilgileri (TMC) .....................................................................68
INA-W910R Kullanıcı Kılavuzu 4
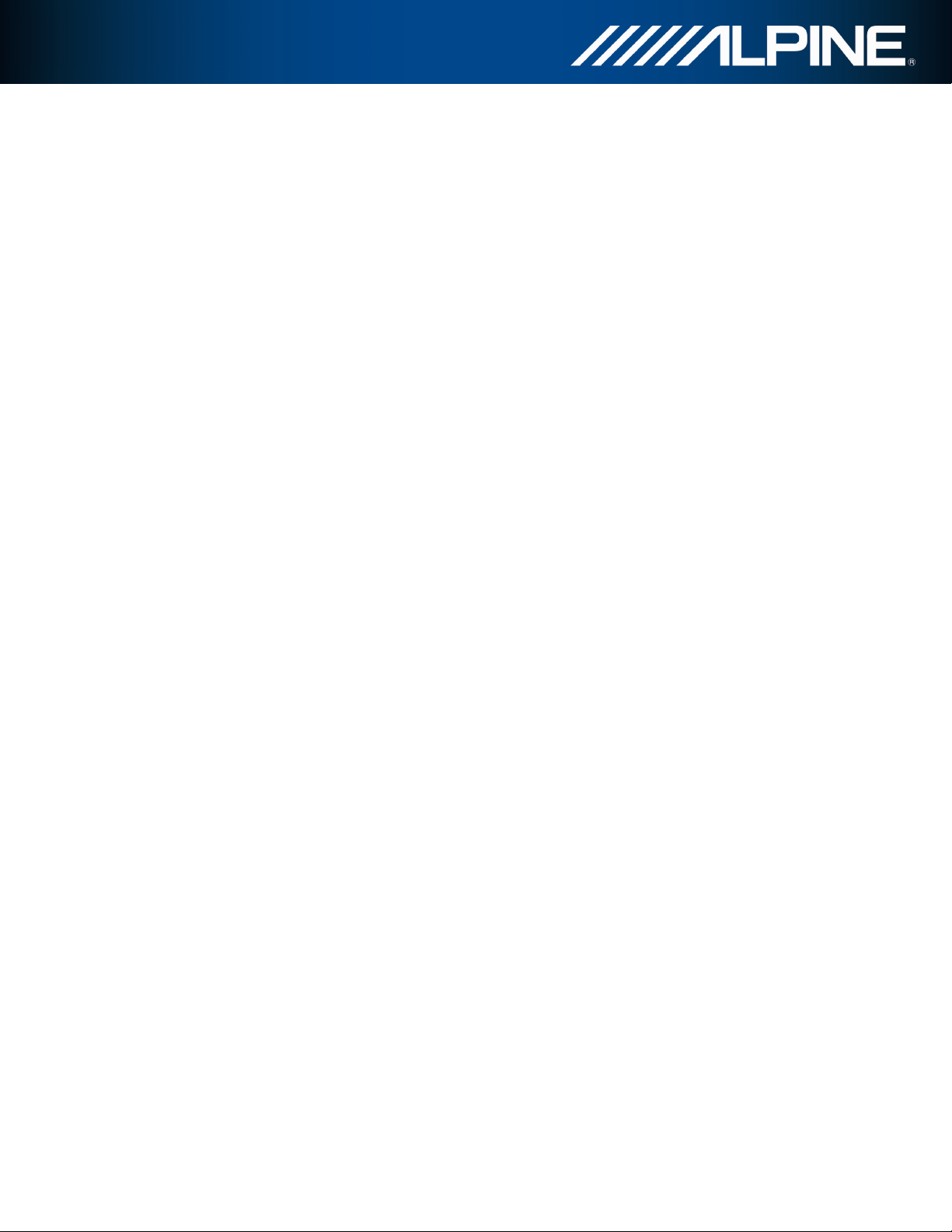
4.2 'Diğer' menüsü.............................................................................................. 70
4.3 Ayarlar menüsü ............................................................................................71
4.3.1 Sesler ve Uyarılar.............................................................................................. 72
4.3.2 Hızlı Menüyü Özelleştirme............................................................................... 74
4.3.3 Trafik ayarları ................................................................................................... 74
4.3.4 Rota ayarları...................................................................................................... 75
4.3.5 Yeşil rota ayarları.............................................................................................. 78
4.3.6 Harita ayarları ................................................................................................... 78
4.3.7 Görsel yönlendirme ayarları.............................................................................. 80
4.3.8 Ekran ayarları.................................................................................................... 80
4.3.9 Bölgesel ayarlar ................................................................................................ 80
4.3.10 Gezi monitörü ayarları .................................................................................... 81
4.4 Gezi monitörü............................................................................................... 81
4.5 ActiveWindow............................................................................................... 82
5 Sözlük...................................................................................................... 83
6 Telif hakkı notu...................................................................................... 85
INA-W910R Kullanıcı Kılavuzu 5
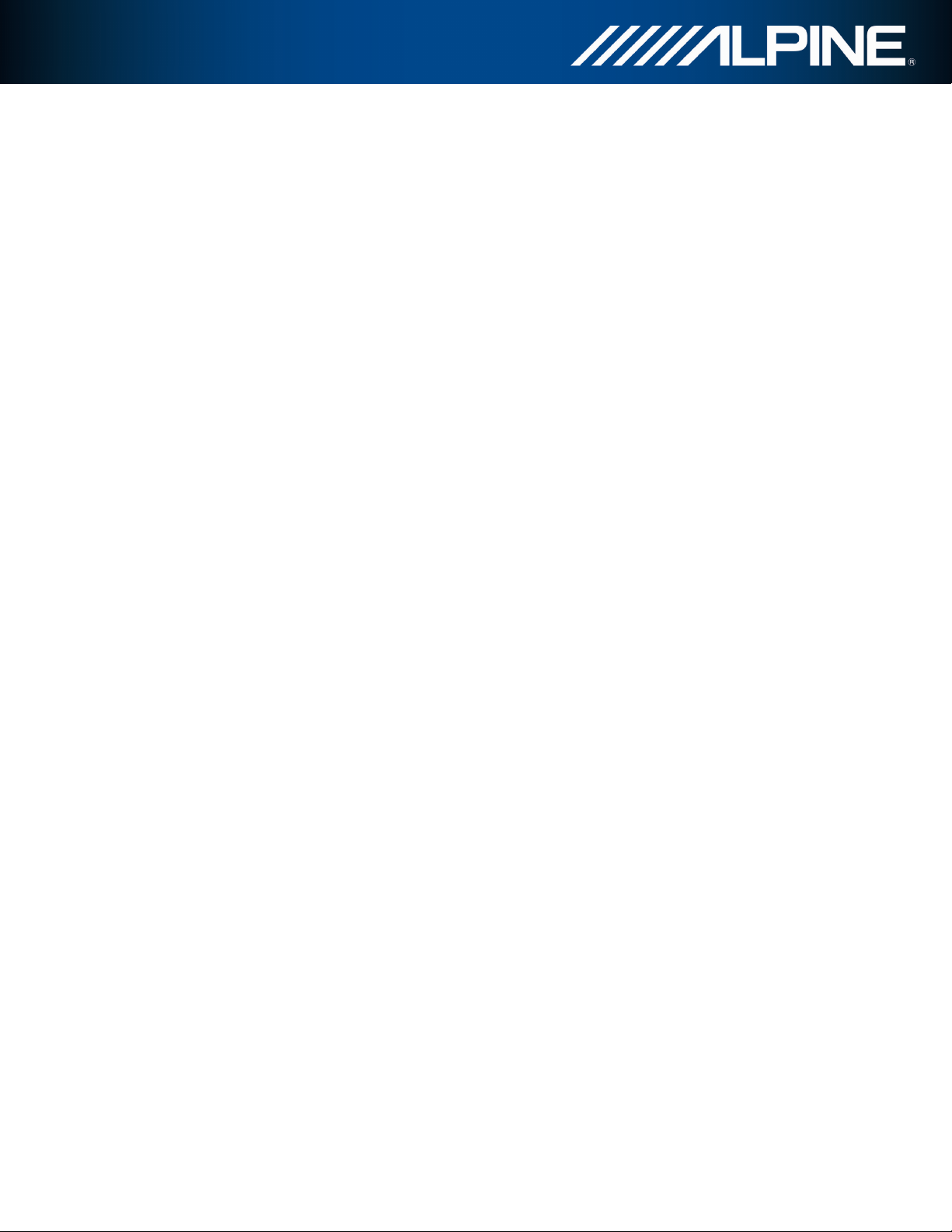
1 Uyarılar ve Güvenlik bilgileri
Navigasyon sistemiyle bağlantılı bir GPS alıcısıyla hedefe ulaşmak için yolunuzu bulmanıza yardım eder.
Yazılım GPS konumunuzu iletmez; diğerleri sizi izleyemez.
Sadece güvenli olduğu zaman ekrana bakmanız gerekir. Araçta sürücüyseniz, yolculuğa başlamadan
önce yazılımınızı çalıştırmanızı öneririz. Yola çıkmadan önce rotayı planlayın ve rotayı değiştirmeniz
gerekiyorsa, aracı durdurun.
Trafik işaretlerine uymalı ve yolun yapısını takip etmelisiniz. Önerilen rotadan saparsanız, yazılımınız
talimatları buna göre değiştirir.
INA-W910R Kullanıcı Kılavuzu 6
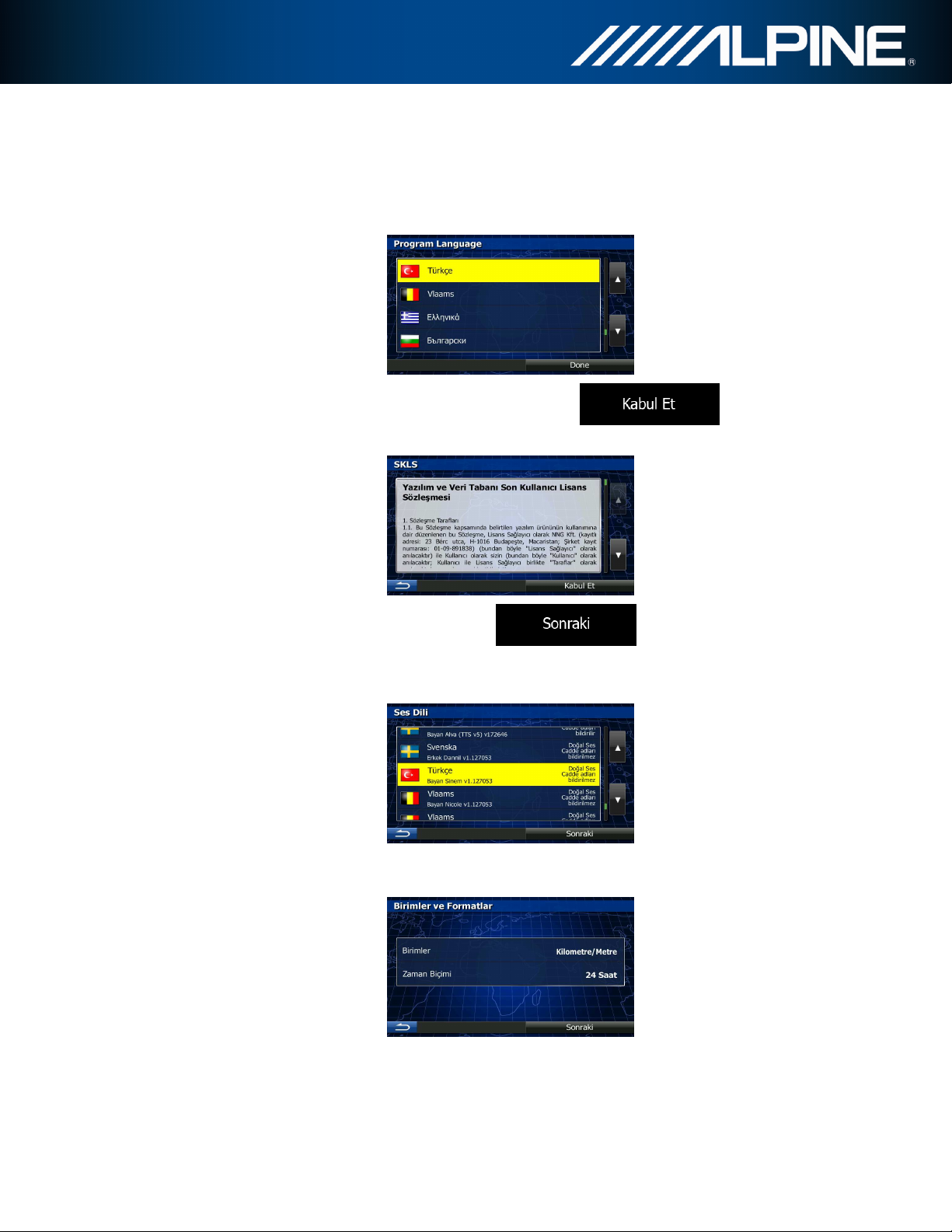
2 Başlarken
Araç navigasyon yazılımını ilk kez kullanırken, bir başlangıç ayarı süreci otomatik olarak başlar. Aşağıdaki
adımları takip edin:
1. Uygulama arayüzünün yazılı dilini seçin. Daha sonra bunu Bölgesel ayarlar bölümünde
değiştirebilirsiniz (sayfa 80).
2. Son Kullanıcı Lisans Anlaşmasını okuyun. Devam etmek için üzerine
dokunun.
3. Yapılandırma sihirbazı başlar. Devam etmek için üzerine dokunun.
4. Sesli yönlendirme mesajları için kullanılan dili ve hoparlörü seçin. Daha sonra bunu Sesler ve
Uyarılar bölümünde değiştirebilirsiniz (sayfa 80).
5. Gerekiyorsa, tarih biçimini ve birim ayarlarını değiştirin. Daha sonra bunları Bölgesel ayarlar
bölümünde değiştirebilirsiniz (sayfa 80).
6. Eğer gerekliyse, varsayılan rota planlama seçeneklerini değiştirin. Daha sonra bunları Rota ayarları
bölümünde değiştirebilirsiniz (sayfa 75).
INA-W910R Kullanıcı Kılavuzu 7
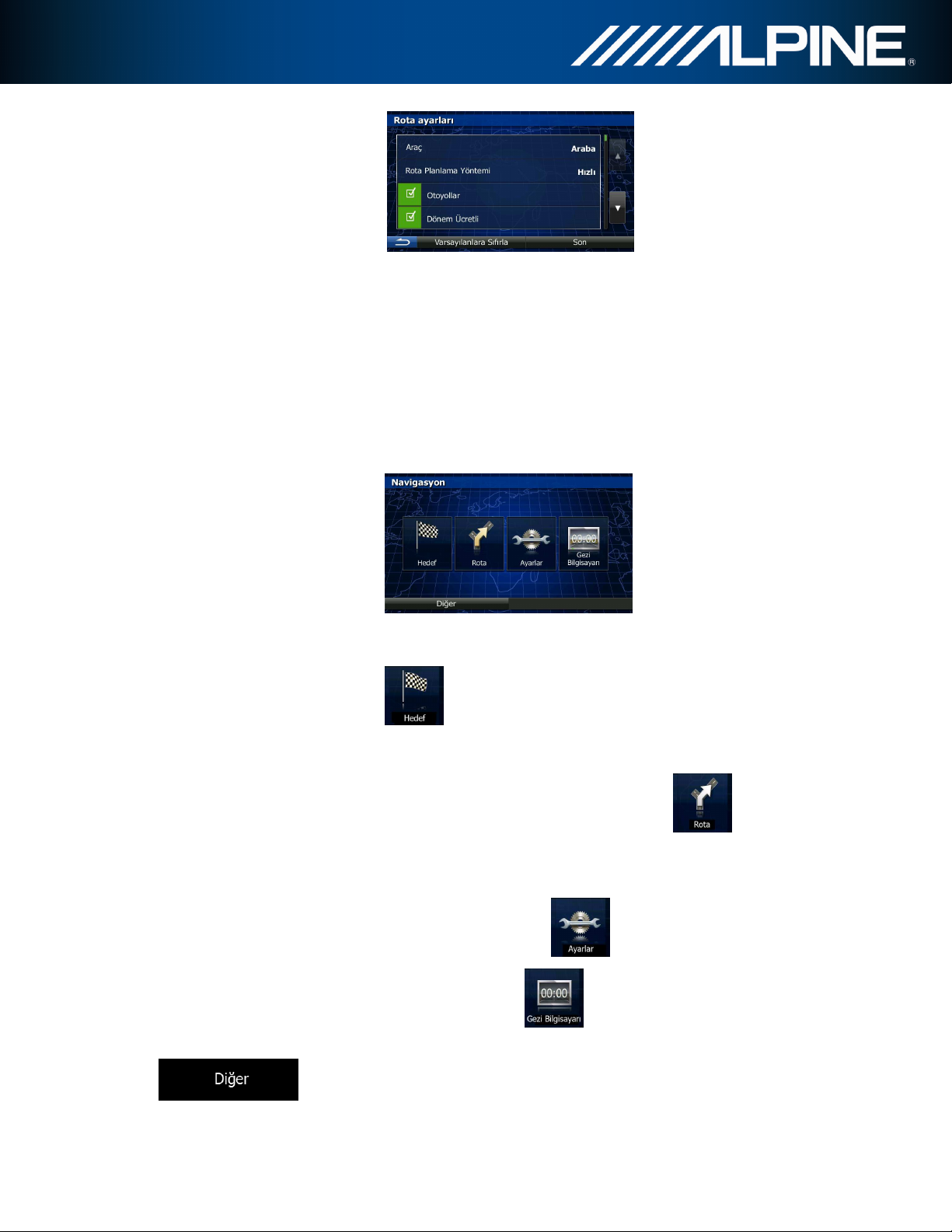
7. Başlangıç ayarı artık tamamlanmıştır. Yapılandırma sihirbazı daha sonra Ayarlar menüsünden
tekrar başlatılabilir (sayfa 71).
Başlangıç ayarından sonra, Navigasyon menüsü açılır ve yazılımı kullanmaya başlayabilirsiniz.
2.1 Navigasyon menüsü
Navigasyon menüsünden yazılımın tüm kısımlarına erişebilirsiniz.
Aşağıdaki seçenekler mevcuttur:
• Bir adres girerek ya da bir önemli nokta, haritadaki bir konum veya Favori yerlerinizden birini
seçerek bir hedef belirlemek için üzerine dokunun. Ayrıca Akıllı Geçmiş'ten en son
hedefleriniza bakabilir, bir koordinat girebilir veya bir fotoğrafta kaydedilen bir konumu
kullanabilirsiniz.
• Harita üzerinde rota parametrelerini ve rotatı olduğu gibi görüntülemek için üzerine
dokunun. Ayrıca rotayla ilgili işlemler de gerçekleştirebilirsiniz: Rotanızı düzenlemek veya iptal
etmek, rotanız için bir başlangıç noktası seçmek, rota alternatifleri belirlemek, rotanın bazı
bölümlerinden kaçınmak, navigasyon benzetimi yapmak veya hedefi Favorilerinize eklemek gibi.
• Navigasyon yazılımının çalışma şeklini özelleştirmek için üzerine dokunun.
• Gezi bilgisayarı ve gezi günlüğü sistemini açmak için üzerine dokunun.
• Tanıtım rotaları benzetimi yapmak veya bazı ilave uygulamalar çalıştırmak için
üzerine dokunun.
INA-W910R Kullanıcı Kılavuzu 8
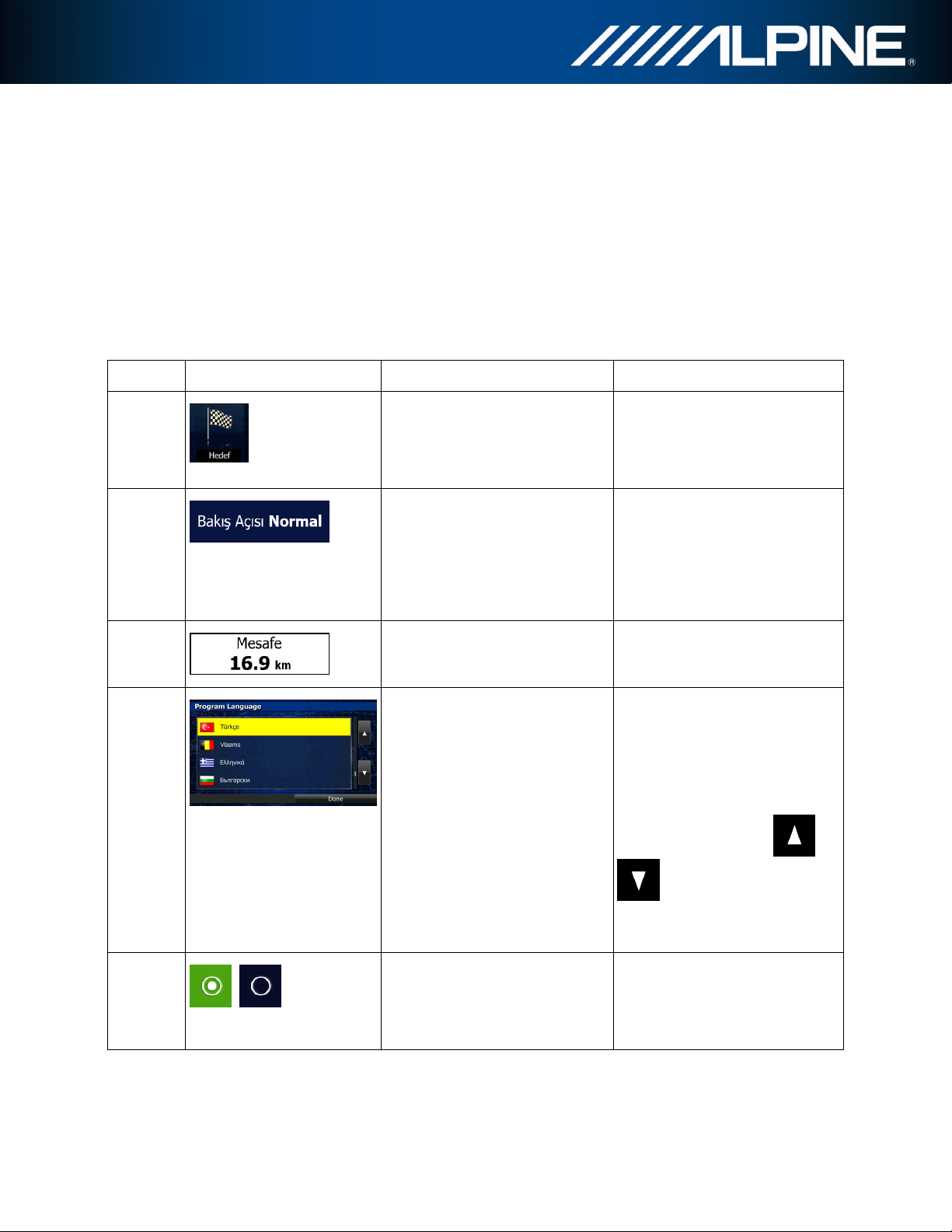
• Haritada bu adrese gitmeye başlamak için MAP donanım düğmesine basın.
2.2 Ekrandaki düğmeler ve diğer kontroller
Yazılımı kullanırken, genellikle dokunmatik ekrandaki düğmelere dokunursunuz.
Sadece uygulamanın yeniden başlaması gerekiyorsa, önemli bir yeniden yapılandırma yapacaksa veya
veri ya da ayarlarınızdan birkaçını kaybetmek üzereyseniz seçim ve değişiklikleri onaylamanız gerekir.
Aksi takdirde, yazılım seçimlerinizi kaydeder ve siz kontrolleri kullanmaya başlar başlamaz, onay almadan
yeni ayarları uygular.
Tür Örnek Açıklama Nasıl kullanılır
Düğme
Değere
sahip
düğme
Simge
Liste
Bir işlevi başlatmak, yeni bir
ekran açmak veya yeni bir
parametre ayarlamak için buna
dokunun.
Bazı düğmeler, bir alanın veya
ayarın mevcut değerini
görüntüler. Değeri değiştirmek
için düğmeye dokunun.
Değişiklikten sonra, düğme
üzerinde yeni değer gösterilir.
Durum bilgisini gösterir.
Birkaç seçenekten seçim
yapmanız gerektiğinde, bunlar
bir listede görünür.
Bir kez dokunun.
Bir kez dokunun.
Bazı simgeler düğme olarak da
işlev görür. Bir kez dokunun.
Listeyi herhangi bir yerinden
tutun ve parmağınızı aşağı veya
yukarı kaydırın. Kaydırma
hızınıza bağlı olarak, liste hızlı
veya yavaş kayar, biraz ilerler
veya liste sonuna kadar gider.
Buna alternatif olarak, ve
düğmeleri ile sayfalar
arasında gezinin ve istediğiniz
değere dokunun.
Radyo
düğmesi
INA-W910R Kullanıcı Kılavuzu 9
Seçenek sayısı az olduğunda,
liste yerine radyo düğmeleri de
kullanılabilir. Sadece bir değer
seçilebilir.
Yeni değer seçmek için
düğmelerden birine dokunun.
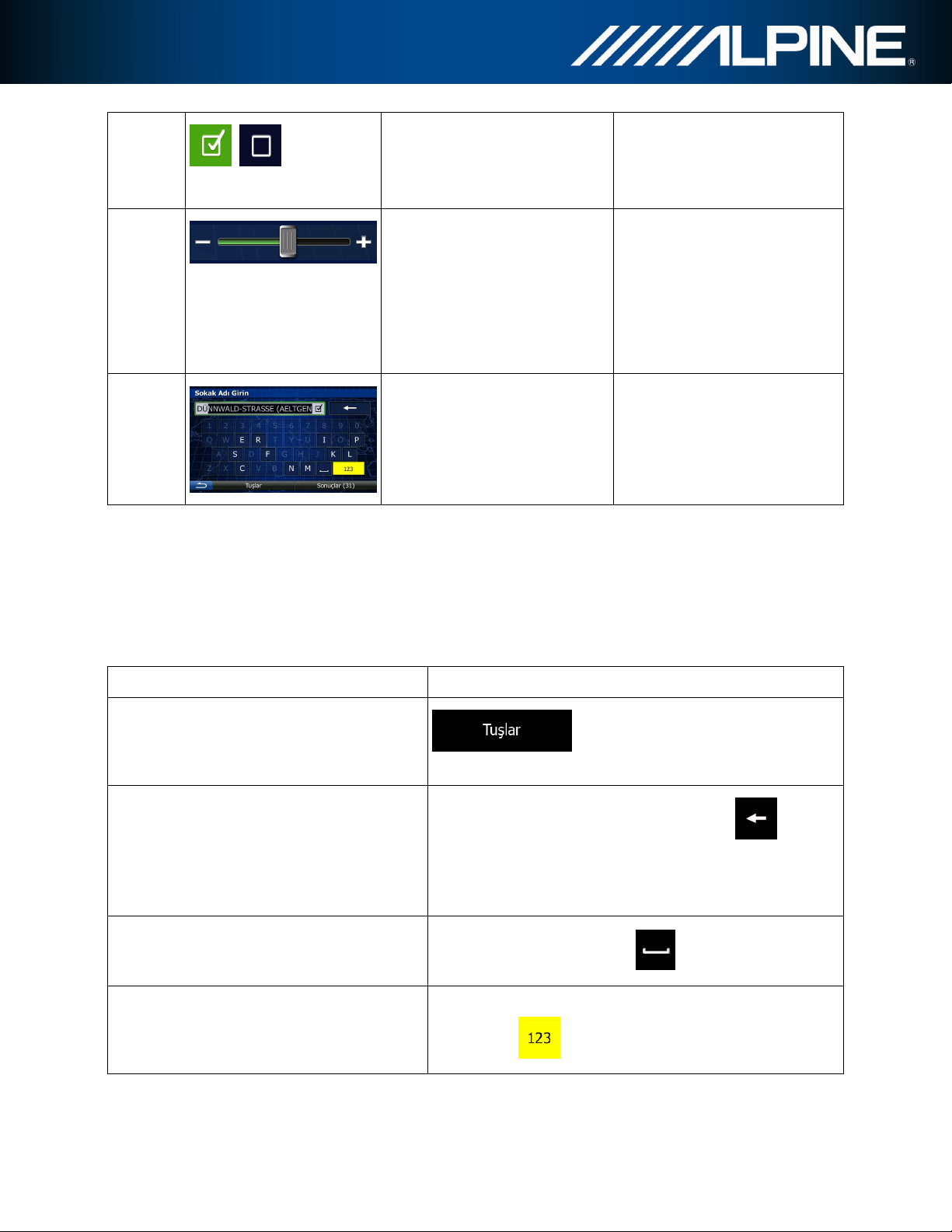
düğmesine dokunun ve listeden yeni
üzerine
Tüm giriş dizesini veya birkaç karakteri silmek için
Anahtar
Kaydırıcı
Sanal
klavye
Sadece iki seçenek varsa, bir
onay işareti özelliğin
etkinleştirilip etkinleştirilmediğini
gösterir.
Bir özellik, bir aralık içerisinde
farklı değerlere
ayarlanabildiğinde, yazılım,
değer gösteren ve ayarlayan bir
ölçü üzerindeki göstergeyi
gösterir.
Metin ve sayı girmek için
alfabetik ve alfa sayısal
klavyeler.
Anahtarı açmak veya kapatmak
için dokunun.
• Kaydırıcıyı yeni
konumuna taşımak için
kolu sürükleyin.
• Kolun görünmesini
istediğiniz yerde
Kaydırıcıya dokunun,
düğme o noktaya atlar.
Her düğme, dokunmatik ekran
düğmesidir.
2.2.1 Klavyeleri kullanma
Harf veya numaraları sadece gerektiği zaman girmeniz gerekir. Tam ekran klavyelerinde parmak
uçlarınızla yazabilir ve Đngilizce, Yunanca veya sayısal gibi çeşitli klavye düzenleri arasında geçiş
yapabilirsiniz.
Görev Talimat
Đngilizce klavyeden Yunanca klavyeye geçiş
gibi başka bir klavye düzenine geçmek
klavye düzeni seçimini yapın.
Klavyede girişinizi düzeltme
Đstenmeyen karakter(ler)i kaldırmak için
dokunun.
düğmeye dokunup basılı tutun.
Örneğin bir ad ile soyadı arasında veya çok
sözcüklü sokak adlarında bir boşluk girme
Ekranın orta alt bölümündeki düğmesine dokunun.
Sembol girme
Sayısal ve sembol karakterleri sağlayan bir klavyeye
INA-W910R Kullanıcı Kılavuzu 10
geçmek için düğmesine dokunun.
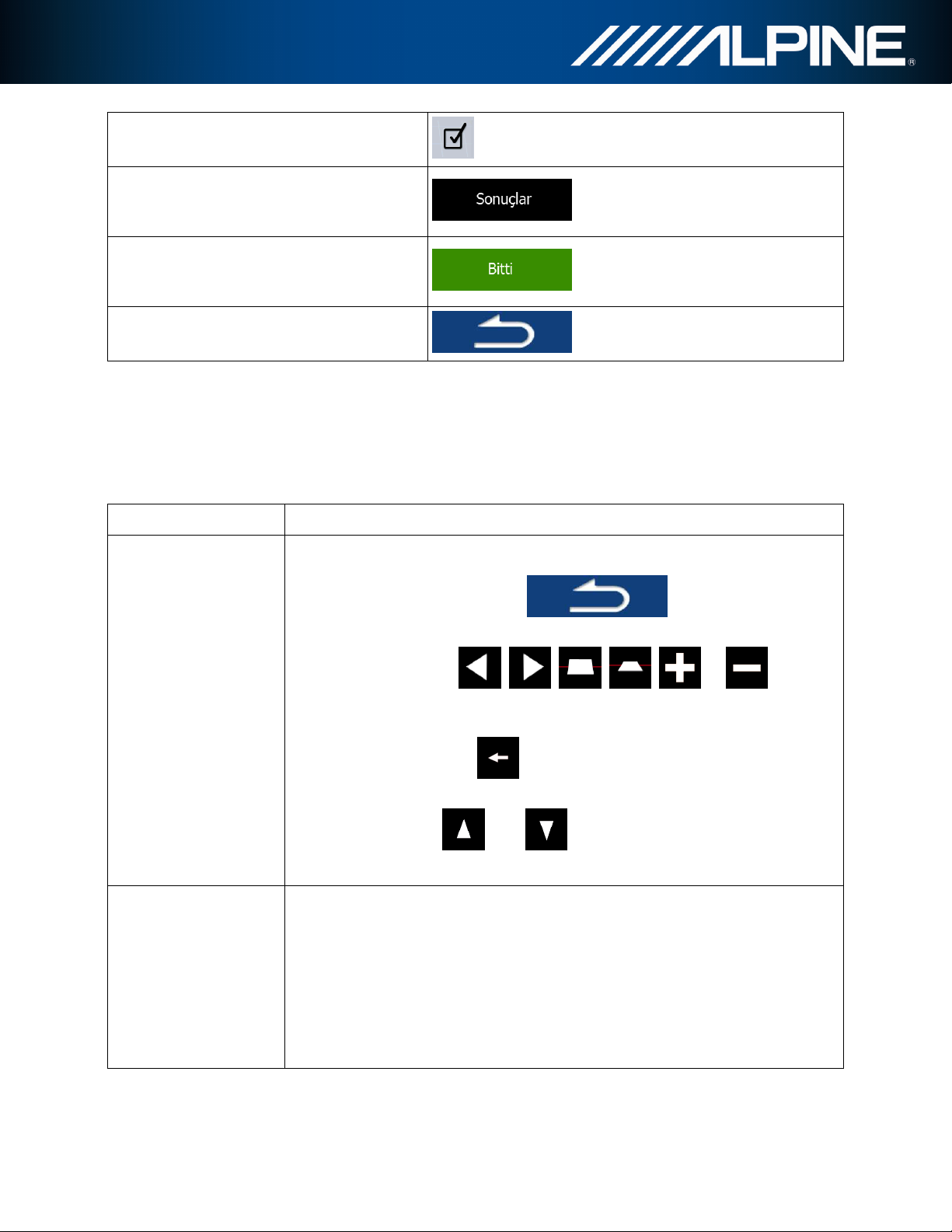
Klavye girişini tamamlamak (önerilen arama
sonucunu kabul etmek)
Klavye girişini tamamlamak (arama sonuçları
listesini açmak)
Klavye girişini sonlandırma (girişinizi
kaydetmek)
Klavye girişini iptal etme (önceki ekrana
dönmek)
düğmesine dokunun.
düğmesine dokunun.
düğmesine dokunun.
düğmesine dokunun.
2.2.2 Tek bir ekran dokunuşunun ötesinde
Ekranda genellikle sadece bir kere dokunmanız gerekir. Ancak bazı faydalı özelliklere erişmek için ekrana
dokunmaya ek olarak bazı işlemler yapmanız gerekir. Bunlar şunlardır:
Eylem Ayrıntılar
Ekrana dokunma ve
basılı tutma
El hareketleri (sürüklebırak)
Ekstra işlevlere ulaşmak için aşağıdaki düğmeleri dokunup basılı tutun:
• Liste ve menü ekranlarında düğmesine dokunup
basılı tutun: Harita ekranı belirir.
• Harita ekranında, , , , , ve
düğmelerinden birine dokunup basılı tutun: Haritayı sürekli olarak
döndürebilir, eğebilir veya harita ölçeğini değiştirebilirsiniz.
• Klavye ekranlarında düğmesine dokunup basılı tutun: Birkaç
karakteri hızla silebilirsiniz.
• Uzun listelerde veya düğmesine dokunup basılı tutun:
sayfalar arasında sürekli olarak gezinebilirsiniz.
Sadece aşağıdaki durumlarda ekranı sürükleyip bırakmanız gerekir:
• Kaydırıcı üzerindeki kolu hareket ettirme.
• Listeyi kaydırmak: Listeyi herhangi bir yerinden tutun ve parmağınızı
aşağı veya yukarı kaydırın. Kaydırma hızınıza bağlı olarak, liste hızlı
veya yavaş kayar, biraz ilerler veya liste sonuna kadar gider.
• Harita gezinme modunda haritayı hareket ettirmek: Haritayı basılı tutun
ve istediğiniz yöne taşıyın.
INA-W910R Kullanıcı Kılavuzu 11
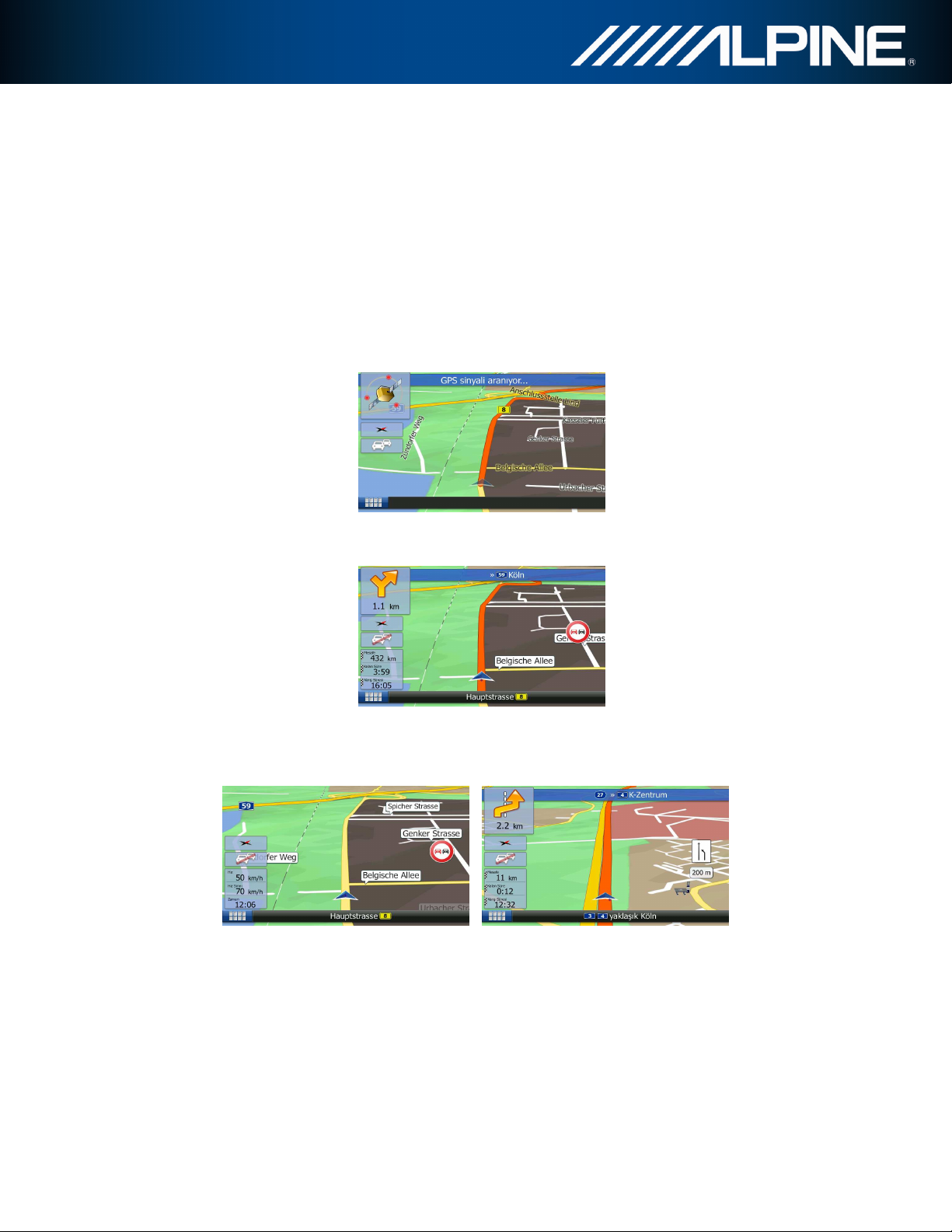
2.3 Harita ekranı
2.3.1 Haritada navigasyon
Harita ekranı yazılımın en sık kullanılan ekranıdır.
mevcut konumu (Vehimarker: Varsayılan durumda mavi bir oktur), önerilen rotayı (turuncu bir çizgi) ve
çevredeki harita alanını gösterir.
Bir GPS konumu yoksa Vehimarker saydamdır. Son bilinen konumunuzu gösterir.
Sol üst köşede bir uydu sembolü etrafında dönen renkli noktalar görürsünüz. Ne kadar çok sayıda yeşil
nokta görürseniz, geçerli GPS konumuna o kadar yakınsınızdır.
GPS konumu mevcut olduğunda, Vehimarker tam renkli olarak gösterilir ve artık geçerli konumunuza
işaret eder.
Navigasyon sırasında size yardımcı olmak için ekranda veri alanları ve ekran düğmeleri bulunur.
Navigasyon sırasında ekranda rota bilgileri gösterilir.
Alt sol köşede üç veri alanı görüntülenir.
Aktif bir rotada navigasyon yaparken, belirli bir hedefiniz yoksa bu veri alanları farklıdır (turuncu çizgi
görüntülenmez).
INA-W910R Kullanıcı Kılavuzu 12

eltilen mevcut saati gösterir. Doğru saat GPS
uydularından gelir, saat dilimi bilgisi ise haritadan gelir veya manuel olarak
Rotanın kalan bölümleri için mevcut olan bilgilere dayanarak, rotanın son
imkanına sahipse, hesaplama sırasında
rotanızı etkileyen trafik gecikmeleri de dikkate alınır (eğer bildirilirse). Ancak bu
Rotanın kalan bölümleri için mevcut olan bilgilere dayanarak, rotanın son
e, hesaplama sırasında
rotanızı etkileyen trafik gecikmeleri de dikkate alınır (eğer bildirilirse). Ancak bu
Bir hedef olmadan yolculuk yapılırken varsayılan veri alanları (değerini değiştirmek için herhangi bir alana
tıklayın):
Alan Açıklama
GPS alıcısı tarafından verilen mevcut hızınızı gösterir.
Haritada varsa mevcut yolun hız sınırını gösterir.
Saat dilimi farkıyla düz
Bölgesel ayarlarda ayarlanabilir.
Bir rotada navigasyon yapılırken varsayılan veri alanları (değerini değiştirmek için herhangi bir alana
dokunup basılı tutun):
Alan Açıklama
Son hedefinize ulaşmadan önce rotada gitmeniz gereken mesafeyi gösterir.
hedefine ulaşmak için gereken süreyi gösterir.
Eğer cihazınız canlı trafik bilgileri alma
hesaplama nadiren doğrudur.
Eğer veriler mevcutsa, geçmiş trafik bilgileri de dikkate alınabilir.
hedefindeki tahmini varış süresini gösterir.
Eğer cihazınız canlı trafik bilgileri alma imkanına sahips
hesaplama nadiren doğrudur.
Eğer veriler mevcutsa, geçmiş trafik bilgileri de dikkate alınabilir.
2.3.2 Konum işaretleyicileri
2.3.2.1 Vehimarker ve Yola Kilitlen
GPS konumu mevcut olduğunda, yazılım geçerli konumunuzu Vehimarker ile işaretler. Varsayılan
durumda bu işaret mavi bir oktur, ancak Ayarlar içerisinde bu simgeyi değiştirebilirsiniz.
Vehimarker GPS konumunuzu ve gitmekte olduğunuz yönü tam olarak göstermeyebilir. Eğer yakında
yollar varsa, GPS konumu hatalarını engellemek için en yakın yola hizalanmıştır; simgenin yönü de yolun
yönüne hizalanmıştır.
INA-W910R Kullanıcı Kılavuzu 13
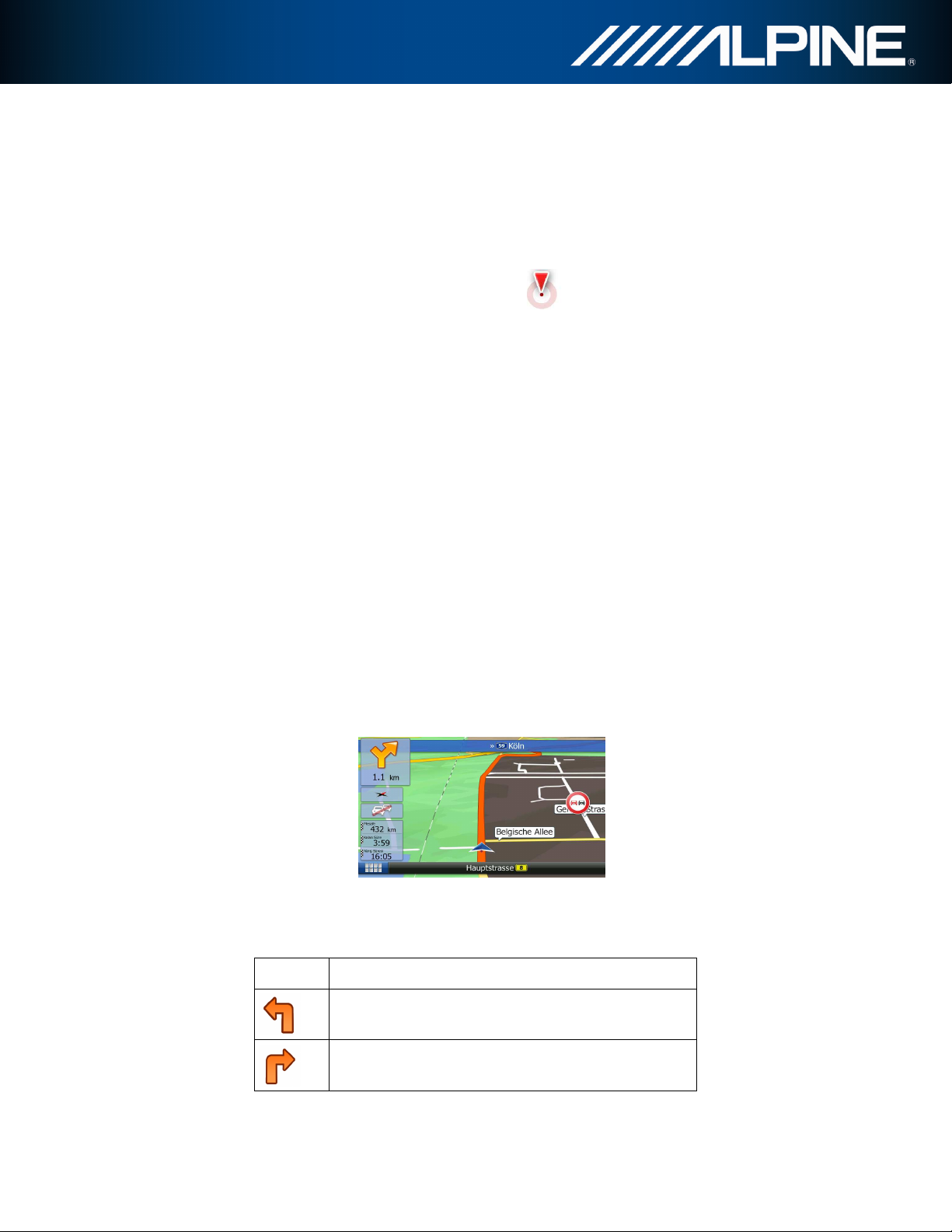
2.3.2.2 Seçili harita konumu (Đmleç) ve seçili harita nesnesi
Bir harita konumunu aşağıdaki yollarla işaretleyebilirsiniz:
• Navigasyon sırasında haritaya dokunun,
• Bir aramanın sonunda hedefi doğrulamanız istediğinde haritaya dokunun veya
• Harita üstünde bul (sayfa 45) kısmında haritaya dokunun
Bir harita konumu seçildiğinde, Đmleç haritanın seçili noktasında görünür. Đmleç, tüm yakınlaştırma
seviyelerinde görünür olması için, yayılan kırmızı bir nokta ( ) ile gösterilir.
Đmlecin konumu rota için bir hedef olarak kullanılabilir, bunun civarında Yerler arayabilirsiniz veya bu
konumu Favori hedeflerinizden biri olarak kaydedebilirsiniz.
Ayrıca harita üzerindeki nesnelerin bazılarını seçebilirsiniz. Eğer bir Önemli Nokta simgesinin üzerinde
haritaya tıklarsanız, bu Yer seçilir (nesne etrafında kırmızı bir çember görürsünüz) ve bu nesne hakkında
bilgi alabilir veya bunu bir rota noktası olarak kullanabilirsiniz.
2.3.3 Harita üzerindeki nesneler
2.3.3.1 Caddeler ve yollar
Yazılım, caddeleri, kağıt yol haritalarının gösterdiğine benzer biçimde göstermektedir. Genişlikleri ve
renkleri önemlerine göredir: bir otoyolu küçük bir caddeden kolayca ayırt edebilirsiniz.
2.3.3.2 Dönüş izleme ve Sonraki cadde
Bir rota navigasyonu sırasında, Harita ekranının üst kısmı, sonraki rota olayı (manevrası) ve sonraki
cadde veya sonraki şehir hakkında bilgi gösterir.
Sol üst köşedeki bir alan sonraki manevrayı görüntüler. Hem olayın tipi (dönüş, döner kavşak, otoyoldan
çıkış, vb.), hem de geçerli konumdan uzaklığı gösterilir.
Bu simgelerin bazıları oldukça sezgiseldir. Aşağıdaki tablo sık gösterilen rota olaylarının bazılarını listeler.
Simge
Sola dön.
Açıklama
Sağa dön.
INA-W910R Kullanıcı Kılavuzu 14
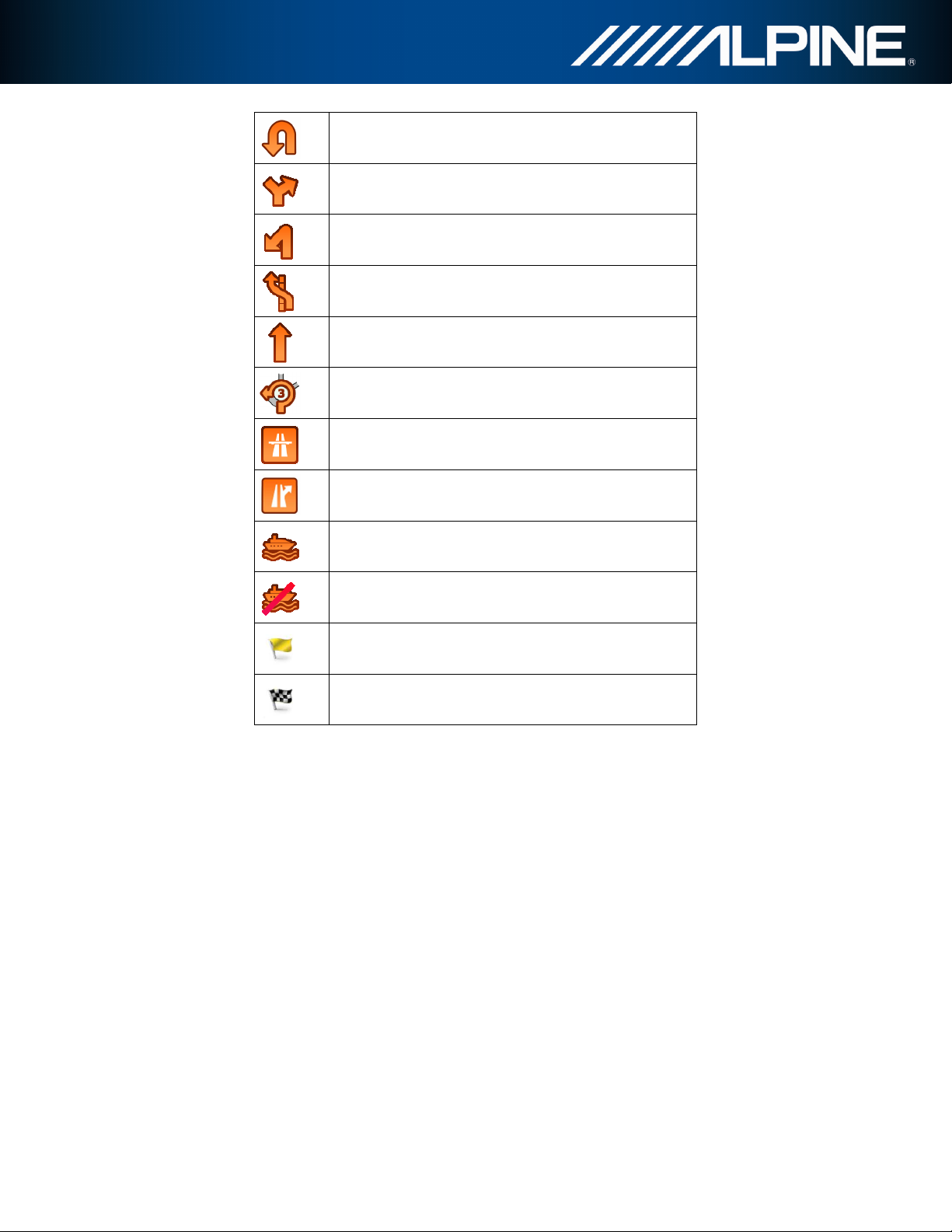
Arkaya dön.
Sağa geç.
Sol virajdan dön.
Soldan devam et.
Kavşakta düz devam et.
Döner kavşakta, 3. çıkışta sola dön.
Otoyola gir.
Otoyoldan çık.
Feribota bin.
Feribottan in.
Bir geçiş noktasına yaklaşılıyor.
Hedefe yaklaşılıyor.
2.3.3.3 Şerit bilgisi ve Đşaret Tabelaları
Çok şeritli yollarda navigasyon sırasında, tavsiye edilen rotayı takip etmek amacıyla uygun şeriti seçmek
önemlidir. Eğer harita verilerinde şerit bilgisi mevcutsa, yazılım, haritanın üstündeki küçük oklarla şeritleri
ve yönlerini gösterir. Vurgulanan oklar, gitmeniz gereken şeritleri temsil eder.
Đlave bilgiler mevcutsa, işaret tabelaları okların yerine geçer. Đşaret tabelaları haritanın tepesinde
görüntülenir. Đşaret tabelalarının rengi ve tarzı, yol üzerinde veya yol kenarında görebileceğiniz gerçek
tabelalara benzer. Mevcut hedefleri ve şeridin bağlandığı yolun numarasını gösterirler.
Seyahat sırasında tüm işaret tabelaları benzer gözükür (tavsiye edilen rota olmadığı zaman). Bir rota
üzerinde navigasyon yaparken, sadece gidilmesi gereken şeridi/şeritleri gösteren işaret tabelası canlı
renklerle gösterilir; tüm diğerleri koyultulmuştur.
Eğer o anda görüntülenen işaret tabelalarını saklamak isterseniz, yeni işaret tabelası bilgisi alınıncaya
kadar herhangi birine ve normal harita ekranı dönüşlerine dokunun.
INA-W910R Kullanıcı Kılavuzu 15
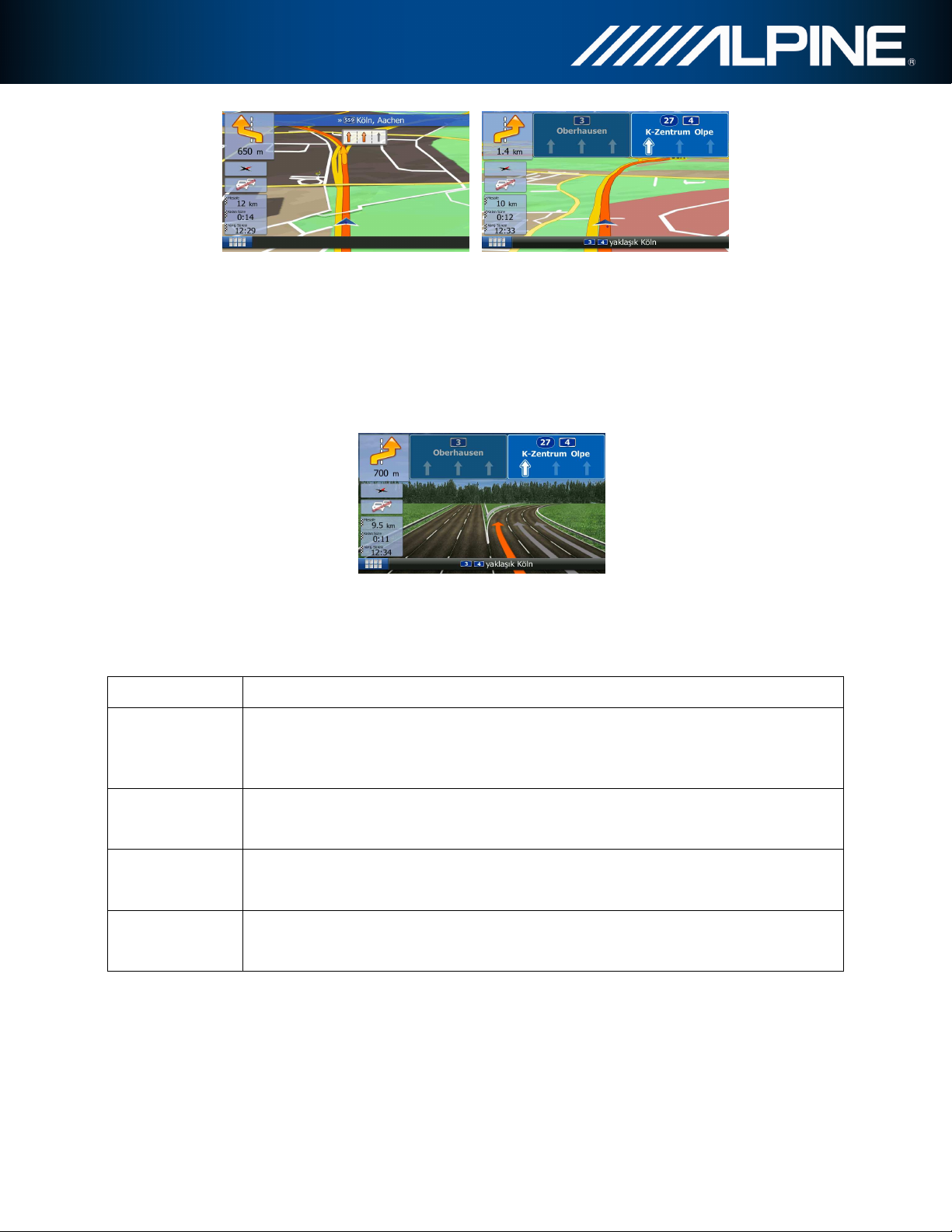
Karmaşık kavşaklar ve dikey olarak ayrılan yollar (üstgeçitler veya köprüler gibi) 3B
Đşaretler, belli başlı veya iyi bilinen nesnelerin 3B sanatsal veya blok biçiminde
Binaların gerçekteki boyutlarını ve harita üzerindeki konumlarını içeren, şehir
2.3.3.4 Kavşak görünümü
Eğer bir otoyol çıkışına veya karmaşık bir kavşağa yaklaşıyorsanız ve gerekli bilgi mevcutsa, haritanın
yerine kavşağın 3B görünümü konulur. Gitmeniz gereken şeritler oklarla gösterilir. Eğer bilgi mevcutsa
işaret tabelaları da olabilir.
Eğer o anda gösterilen kavşağı saklamak istiyorsanız, resme dokunun, bunun üzerine Harita ekranı geri
gelir.
2.3.3.5 3B nesne türleri
Yazılımınız aşağıdaki 3B nesne türlerini destekler:
Tür Açıklama
3B arazi 3B arazi haritası verileri, haritayı 2B olarak görüntülediğinizde ve navigasyon
sırasında rota haritasını 3B olarak planlamak için kullandığınızda, yer üzerindeki
arazi, yükseklik veya çukur alanları gösterir. Dağ ve tepeler 3B haritasının arka
planında gösterilir ve 2B haritada renkler ve gölgelerle çizilirler.
Yüksek yollar
olarak gösterilir.
3B işaretler
görünümleridir.
3B yapılar
yapılarının 3B blok biçiminde eksiksiz görünümleridir.
INA-W910R Kullanıcı Kılavuzu 16
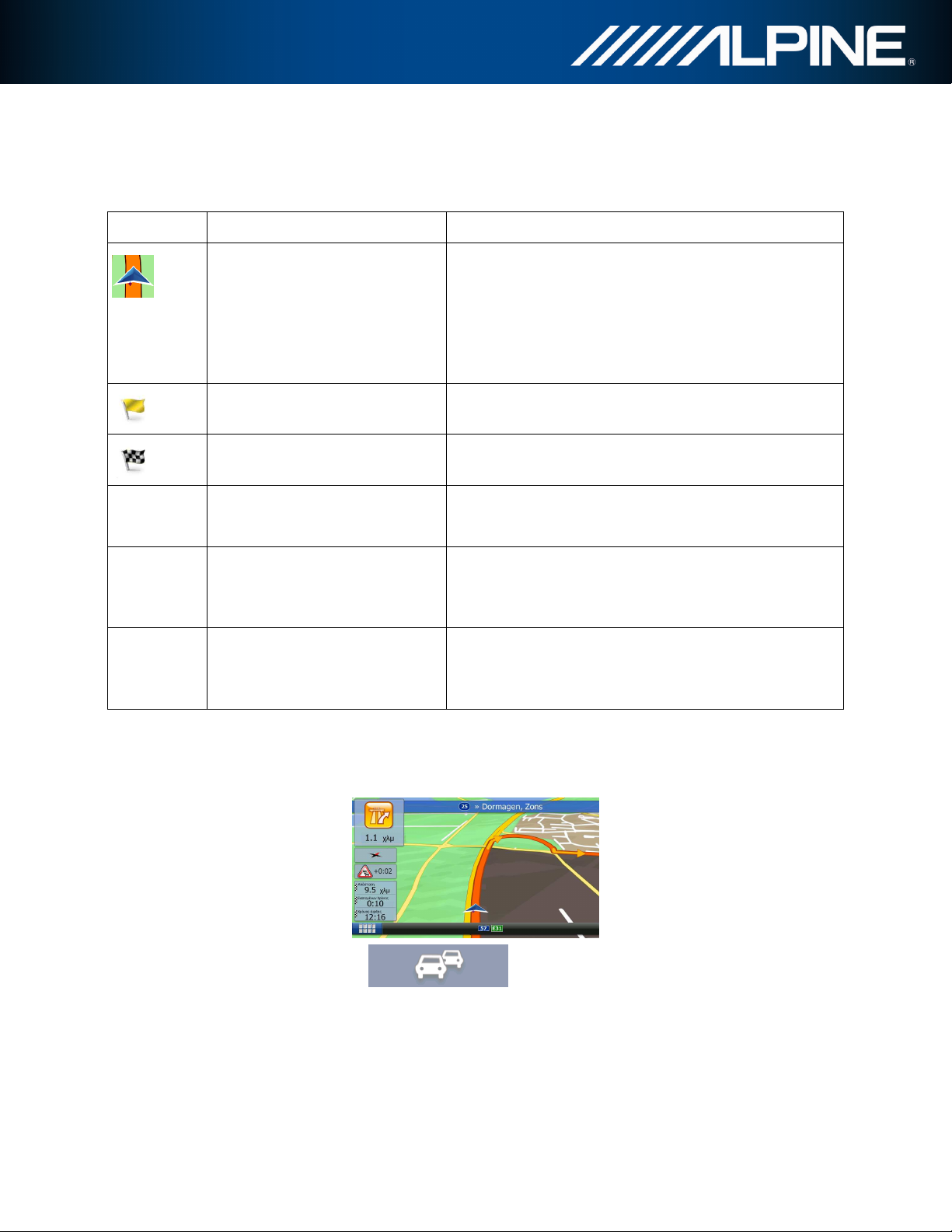
Harita üzerinde gösterilen geçerli konumunuz. Eğer
malde GPS konumu mevcut olduğunda, rota geçerli
konumdan başlar. Geçerli bir GPS konumu yoksa,
Rota, rengi sayesinde hem gündüz hem de gece rengi
2.3.3.6 Etkin rota öğeleri
Yazılımınız rotayı aşağıdaki gibi gösterir:
Sembol Đsim Açıklama
Geçerli GPS konumu ve
Başlangıç noktası
yakında yollar varsa, en yakın yola hizalanmıştır.
Nor
yazılımınız başlangıç noktası olarak son bilinen konumu
kullanır.
Geçiş noktası (ara hedef)
Hedef (bitiş noktası) Rotanızın nihai hedefi.
Rota rengi
Navigasyonun dışında tutulan
caddeler ve yollar.
Trafik olayları tarafından
etkilenen caddeler ve yollar.
Nihai hedefe ulaşılmadan önce rotadaki bir ara hedef.
modunda harita üzerinde daima ayırt edilebilir.
Belirli yol türlerinden kaçınmak isteyip istemediğinizi
seçebilirsiniz (sayfa 75). Ancak yazılımınız bu tür
yollardan kaçınamadığında, rota bu yolları da içerecek
ve rota renginden farklı bir renkte gösterecektir.
Bazı yol bölümleri alınan trafik olayları tarafından
etkilenebilir. Bu caddeler ve yollar alternatif bir renkte
görüntülenir, rota boyunca görüntülenen küçük
sembollerle de trafik olayının türü gösterilir.
2.3.3.7 Trafik olayları
Trafik olayları tarafından etkilenen yol bölümleri alternatif bir renkte görüntülenir, yolun üzerinde
görüntülenen küçük semboller de olayın türünü gösterir:
Trafik olayı türleri listesini açmak için üzerine tıklayın:
INA-W910R Kullanıcı Kılavuzu 17
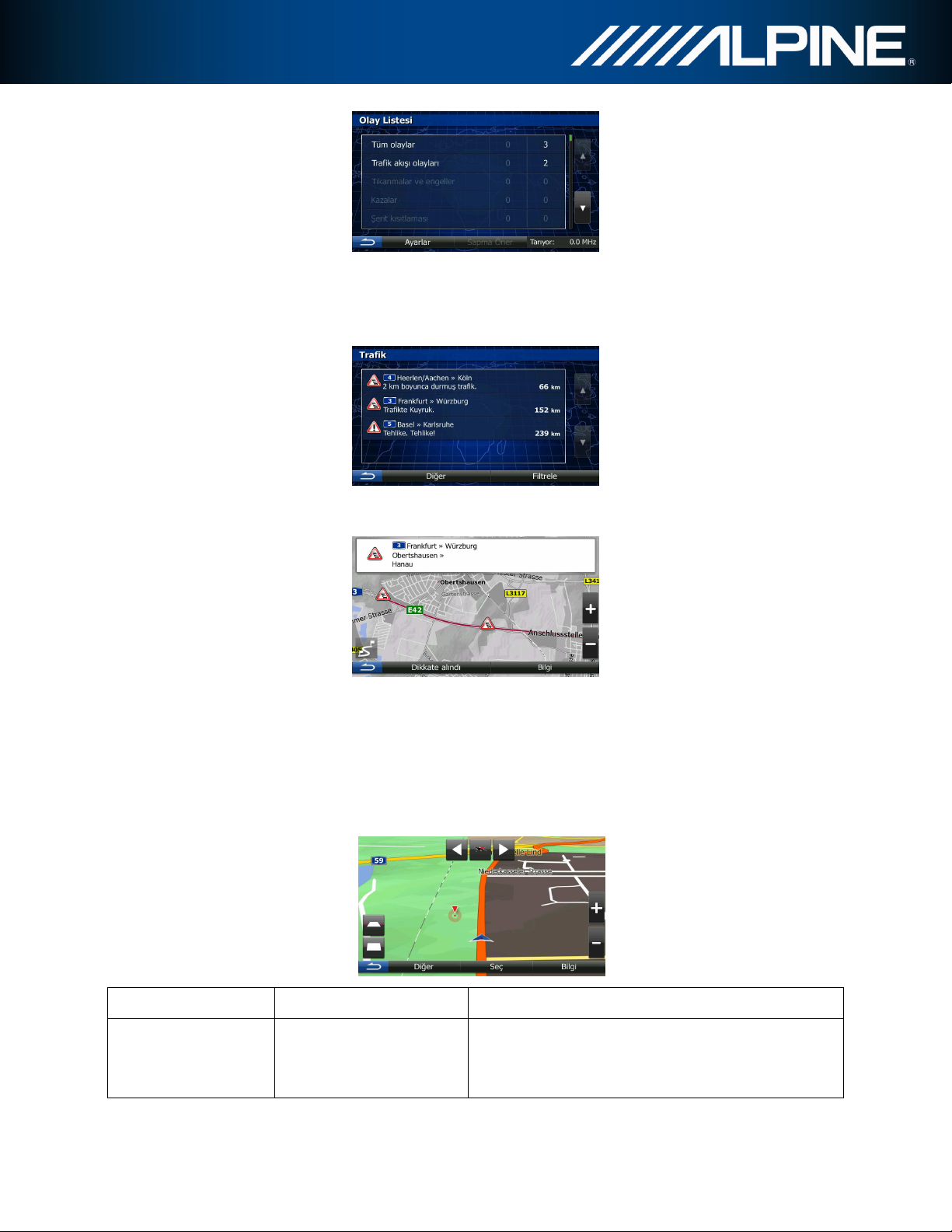
Haritayı herhangi bir yöne taşıyabilirsiniz: Haritaya
dokunup basılı tutun, sonra haritayı taşımak
Đlk sütunda, rotanız boyunca yer alan trafik olaylarının sayısını görebilirsiniz. Đkinci sütunda, kategorilerde
yer alan tüm trafik olaylarının sayısını görebilirsiniz.
O kategorideki olayı seçmek için olay türlerinin herhangi birine dokunun veya tüm trafik olaylarının
listesini açmak için üst sırayı seçin:
Listedeki herhangi bir öğenin ayrıntılarını görmek ve etkilenen yol bölümünü harita üzerinde tüm
uzunluğuyla görmek için öğenin üzerine dokunun:
2.3.4 Haritayı idare etme
Navigasyon sırasında haritada gezinmek için haritanın herhangi bir yerine dokunun. Harita mevcut
konumu izlemeyi durdurur (varsayılan durumda mavi bir ok olan Vehimarker artık ekranda sabit bir
konumda kilitli değildir) ve harita görünümünü değiştirmenize yardımcı olacak kontrol düğmeleri görünür.
Eylem Düğme(ler) Açıklama
Haritayı sürükle-bırak
ile hareket ettirme
Düğme yok
istediğiniz yöne parmağınızı hareket ettirin.
INA-W910R Kullanıcı Kılavuzu 18
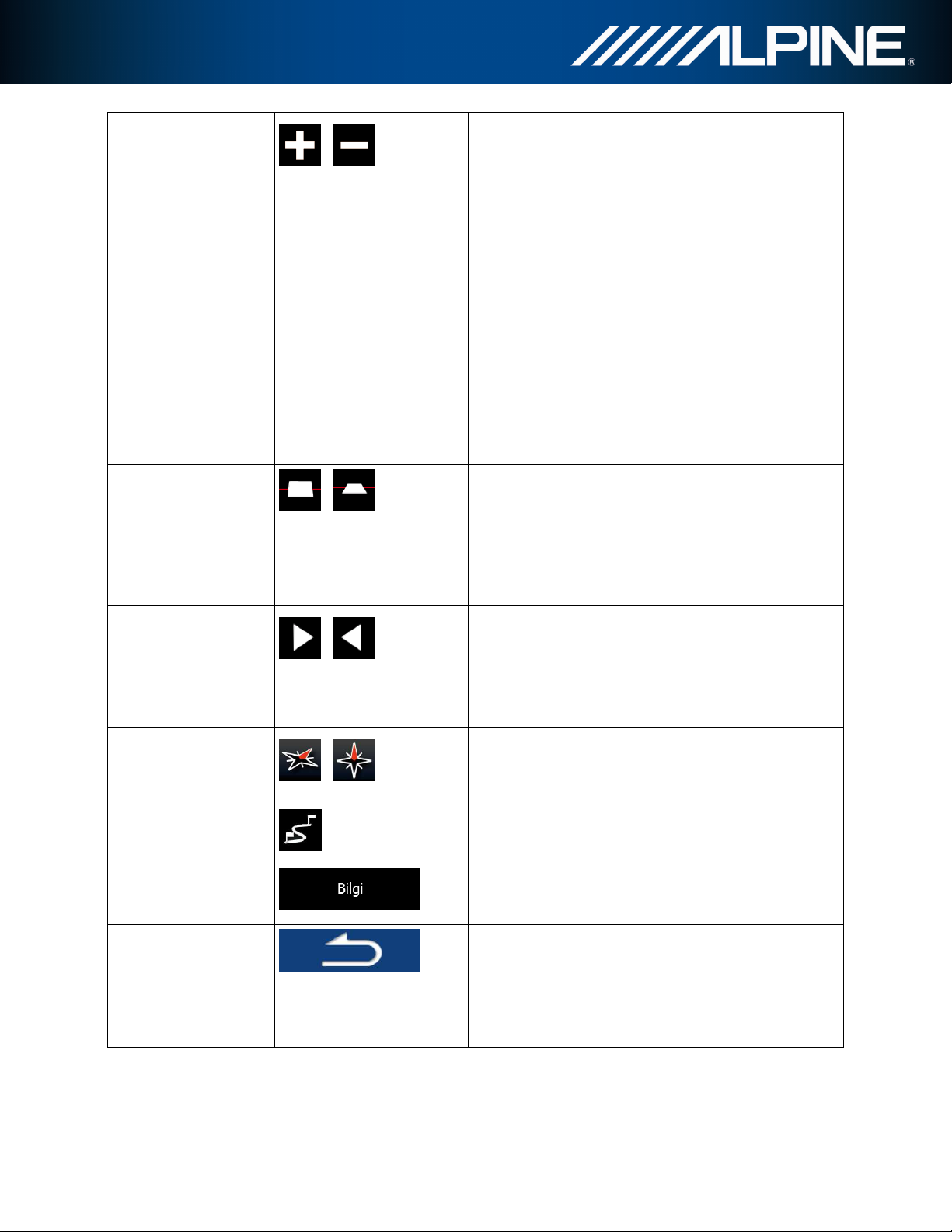
anın ne kadarının gösterileceğini
Yazılımınız her zaman en iyileştirilmiş içerikle
haritayı çeşitli yakınlaştırma düzeylerinde
incelemenizi sağlayan yüksek kaliteli vektör haritaları
kullanır. Cadde adlarını ve diğer metinleri her zaman
zı tipi boyutunda görüntüler, hiçbir zaman ters
olarak görüntülemez, sadece size gereken cadde ve
3B harita görüntüsü modunda harita
ölçeklendirmenin bir sınırı vardır. Eğer daha fazla
Görüntüyü büyük adımlarla değiştirmek için düğmeye
bir kez dokunun veya değişikliği sürekli ve yavaş
olarak gerçekleştirmek için düğmeye dokunup basılı
3B modunda haritanın dikey görüntüleme açısını
Görüntüyü büyük adımlarla değiştirmek için düğmeye
değişikliği sürekli ve yavaş
olarak gerçekleştirmek için düğmeye dokunup basılı
Görüntüyü büyük adımlarla değiştirmek için düğmeye
bir kez dokunun veya değişikliği sürekli ve yavaş
olarak gerçekleştirmek için düğmeye dokunup basılı
Tüm rotayı haritada görüntülemek için 2B görünüm
Seçilen harita noktası, Đmleç hakkında bilgi içeren
Haritayı geçerli GPS konumunu takip etmeye geri
döndürmek için bu düğmeye dokunun. Otomatik
Harita idare etme düğmeleri kaybolur ve navigasyon
Yakınlaştırma ve
uzaklaştırma
Aşağı ve Yukarı eğme
,
,
Ekranda harit
değiştirir.
aynı ya
nesneleri görürsünüz.
uzaklaştırma yaparsanız, harita 2B görüntü moduna
geçer.
tutun.
değiştirir.
bir kez dokunun veya
Sağa ve Sola
döndürme
Pusula
Tam rota
Konum bilgisi
Normal navigasyona
dönün
,
,
tutun.
Haritanın yatay görüntüleme açısını değiştirir.
tutun.
3B perspektifi ile 2B yukarıdan aşağıya harita
görünümü modları arasında geçiş yapmak için bu
düğmeye dokunun.
modunda bu düğmeye dokunun.
yeni bir ekran açmak için bu düğmeye dokunun.
harita döndürme de tekrar etkinleştirilir.
devam eder.
INA-W910R Kullanıcı Kılavuzu 19
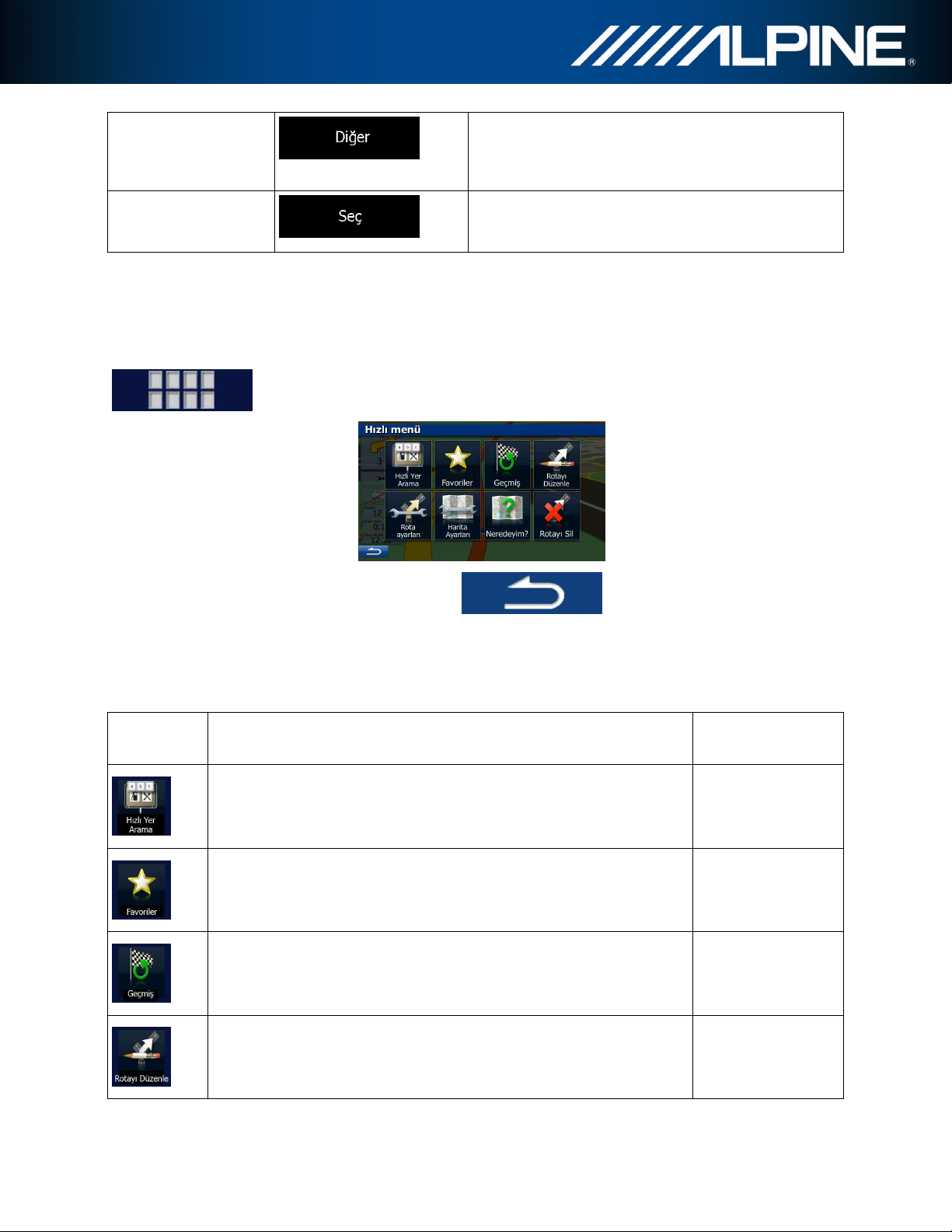
Đmleci bir Favori hedef olarak kaydetmek veya Đmleç
civarında Yerler aramak gibi ilave özelliklerin listesini
Đmleci yeni bir hedef olarak seçmek için bu düğmeye
ksa, mevcut
ş listesini açar. Önceki hedeflerinizden birini
Đlave seçenekler
açmak için bu düğmeye dokunun.
Hedefinizi seçin
dokunun. Rota otomatik olarak hesaplanır.
2.3.5 Hızlı menü
Hızlı menü, navigasyon sırasında sık ihtiyaç duyulan kontrollerin ve işlevlerin bir seçimidir.
düğmesine dokunularak Harita menüsünden doğrudan açılabilir.
Birkaç saniye işlem yapılmadıktan sonra veya üzerine dokunduğunuzda menü
kapanır.
Bu işlevlerin çoğu kısayoldur. Bunlara menü sisteminden erişebilirsiniz.
Đşlevlerin sayısı, menüdeki düğmelerin sayısından fazladır. Ayarlar içerisinde her bir düğmenin işlevini
seçebilirsiniz (sayfa 74). Aşağıdaki seçenekler kullanılabilir:
Düğme Açıklama Şunun için
kısayol:
Bu işlev ile rotanızın üzerindeki (veya rota yo
konumunuzun civarındaki) bir Yeri bir arayabilirsiniz.
Bu düğme, Favori hedeflerinizin listesini açar.
Bu düğme Geçmi
seçebilirsiniz.
Bul / Yer Bul / Hızlı
Arama (sayfa 34)
Bul / Favoriler
(sayfa 45)
Bul / Geçmiş (sayfa
47)
Bu düğme, rota düzenleme işlevini açar.
INA-W910R Kullanıcı Kılavuzu 20
Rotam / Rotayı
Düzenle
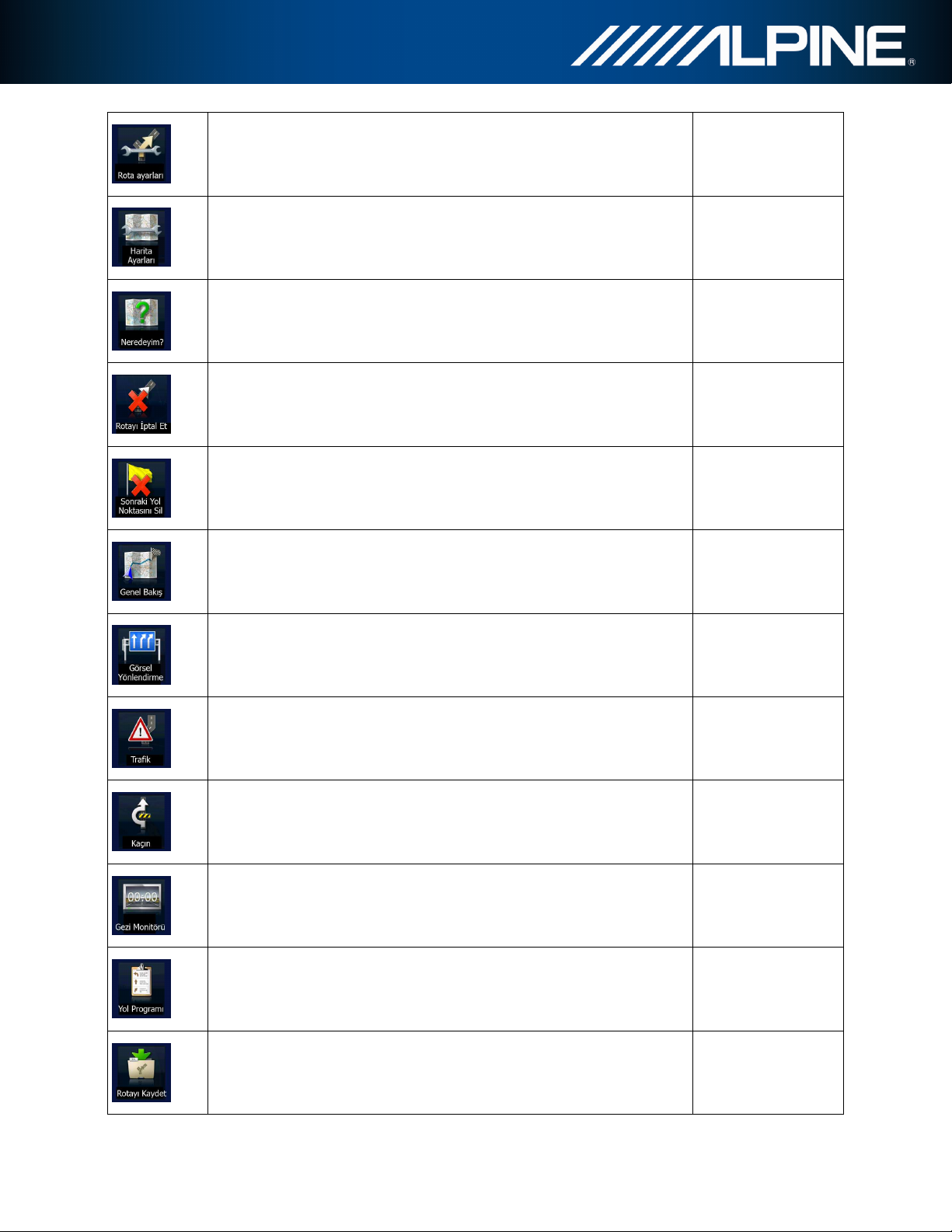
Bu düğme, geçerli konum hakkında bilgi içeren özel bir ekran açar ve
yardım hizmetlerini aramak için bir
Bu düğme rotayı iptal eder ve navigasyonu durdurur. Eğer geçiş
m rotayı gösterecek şekilde ölçeklendirilmiş ve
Bu düğme ile açılan Gezi Monitörü ekranında önceden kaydettiğiniz
çin
Bu düğme, rota ile ilgili ayarları açar.
Bu düğme, harita ile ilgili ayarları açar.
yakındaki acil durum ve yol kenarı
düğme görüntülenir. Ayrıntılar için sonraki bölüme bakınız.
noktaları verilirse bu düğmenin yerine sonraki konulur.
Bu düğme, rotada yer alan sonraki geçiş noktasını atlar.
Bu düğme, tü
konumlandırılmış bir 2B haritayı açar.
Diğer / Ayarlar /
Rota Ayarları (sayfa
75)
Diğer / Ayarlar /
Harita Ayarları
(sayfa 78)
Harita ekranında
Mevcut Cadde
alanına tıklayın
Rotam / Rotayı Đptal
Et (sayfa 56)
yok
Rotam / Genel
Bakış (sayfa 52)
Bu düğme Görsel Yönlendirme ayarları ekranını açar.
Bu düğme trafik olayı türleri listesini açar.
Bu düğmeyle önerilen rotanın bazı bölümlerinden kaçınabilirsiniz.
gezi raporlarınızı ve güzergah günlüklerini yönetebilirsiniz.
Bu düğme, manevralar listesini (yol programı) açar.
Bu işlev ile etkin rotayı daha sonra yeniden kullanmak i
kaydedebilirsiniz.
Diğer / Ayarlar /
Görsel Yönlendirme
(sayfa 80)
Harita ekranında
Trafik simgesine
dokunun
Rotam / Kaçınmalar
Diğer / Gezi
Monitörü (sayfa 70)
Navigasyon
sırasında Harita
ekranının tepesine
dokunun.
Rotam / Diğer /
Rotayı Kaydet
INA-W910R Kullanıcı Kılavuzu 21
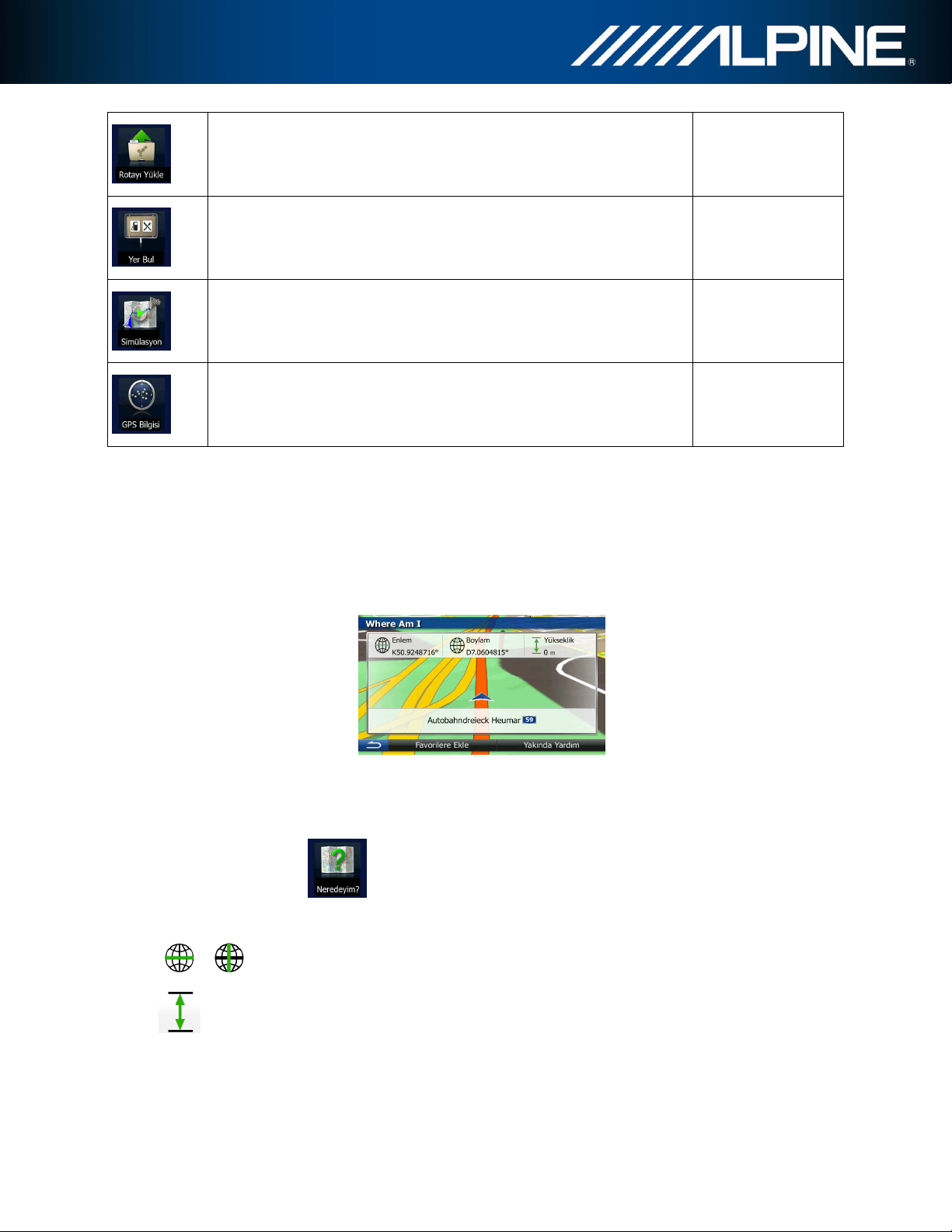
By işlev ile aktif rotanın yerine daha önce kaydedilmiş bir rota
Bu düğme ile açılan GPS Bilgisi ekranında uydu konumları ve sinyal
Rotam / Diğer /
koyabilirsiniz.
Rotayı Yükle
Bu işlev ile Önemli Noktaları çeşitli farklı yollarla arayabilirsiniz.
Bu düğme Harita ekranını açar ve etkin rotanın benzetimine başlar.
gücü bilgileri yer alır.
Bul / Yer Bul (sayfa
34)
Rotam / Diğer /
Navigasyon
Benzetimi (sayfa 62)
GPS alımı
olmadığında Harita
ekranının tepesine
dokunun.
2.3.6 Geçerli konumun ayrıntılarını kontrol etmek (Neredeyim?)
Bu ekranda geçerli konum (veya GPS alımı mevcut değilse son bilinen konum) hakkında bilgi yer alır ve
yakındaki faydalı Yerleri aramak için bir düğme görüntülenir.
.
Haritadan bu ekrana erişmek için birkaç farklı yol kullanabilirsiniz:
• Eğer Vehimarker (haritadaki geçerli konum) altında mevcut cadde görüntüleniyorsa, Neredeyim?
ekranını açmak için buna dokunun.
• Hızlı menüyü açın ve düğmesine dokunun.
Bu ekrandaki bilgiler:
• , : Enlem ve Boylam (WGS84 formatında geçerli konumun koordinatı).
• : Yükseklik (GPS alıcısından gelen yükseklik bilgisi - genellikle doğru değildir).
• Geçerli konuma dair adres bilgileri de (mevcut olduğu zaman) alt kısımda görüntülenir.
Bu ekranda ayrıca bazı eylemler gerçekleştirebilirsiniz:
INA-W910R Kullanıcı Kılavuzu 22
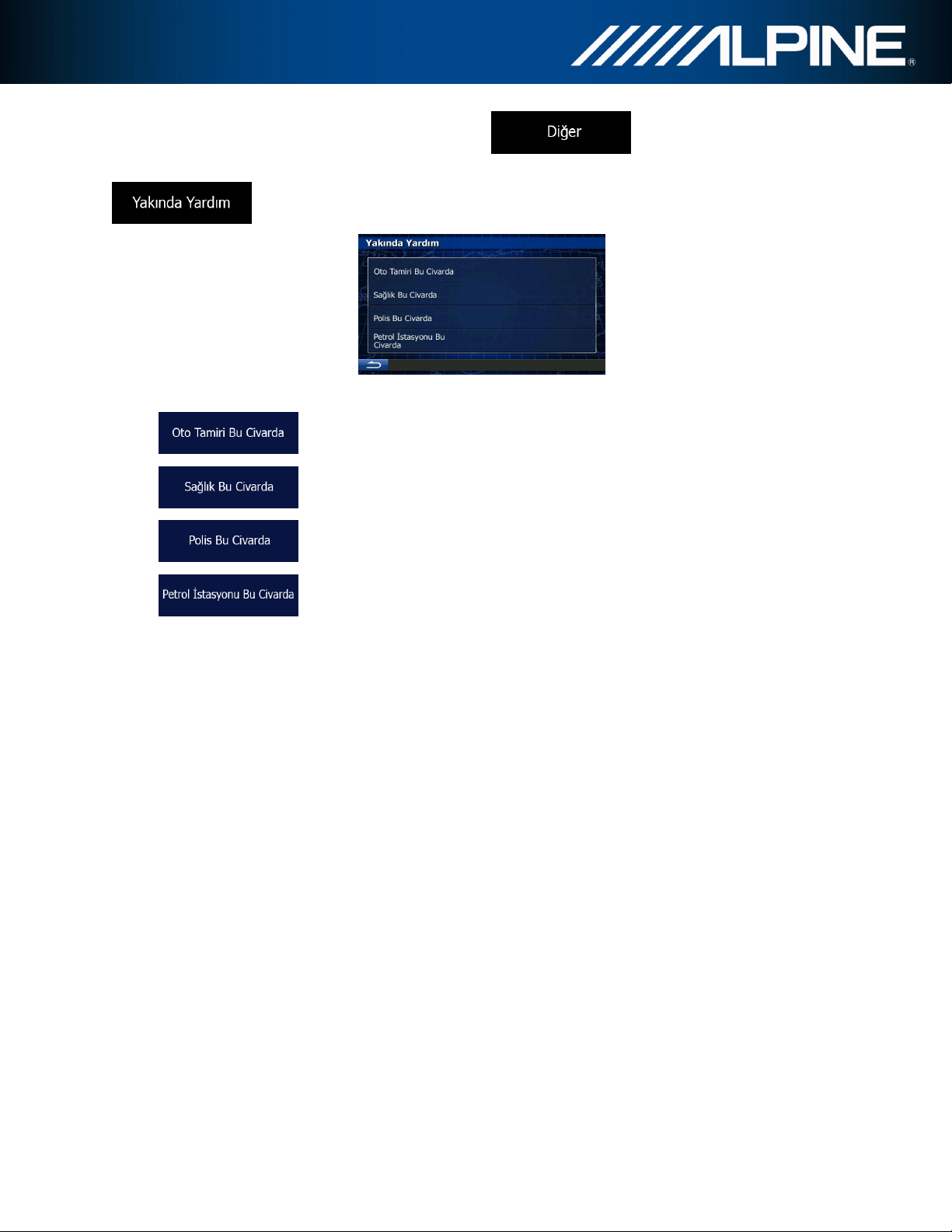
Geçerli konumu bir Favori hedef olarak kaydetmek için üzerine dokunun.
Ayrıca geçerli konumunuza yakın destek de arayabilirsiniz. Hızlı arama için yeni bir ekran açmak için
üzerine dokunun:
Geçerli konum veya son bilinen konum civarında aşağıdaki hizmetler aranabilir:
• : Oto tamir ve yol kenarı yardım hizmetleri
• : Tıbbi ve acil durum hizmetleri
• : Karakollar
• : Benzin istasyonları
Düğmelerden herhangi birine tıklayın, listeden bir yer seçin ve oraya gidin.
INA-W910R Kullanıcı Kılavuzu 23
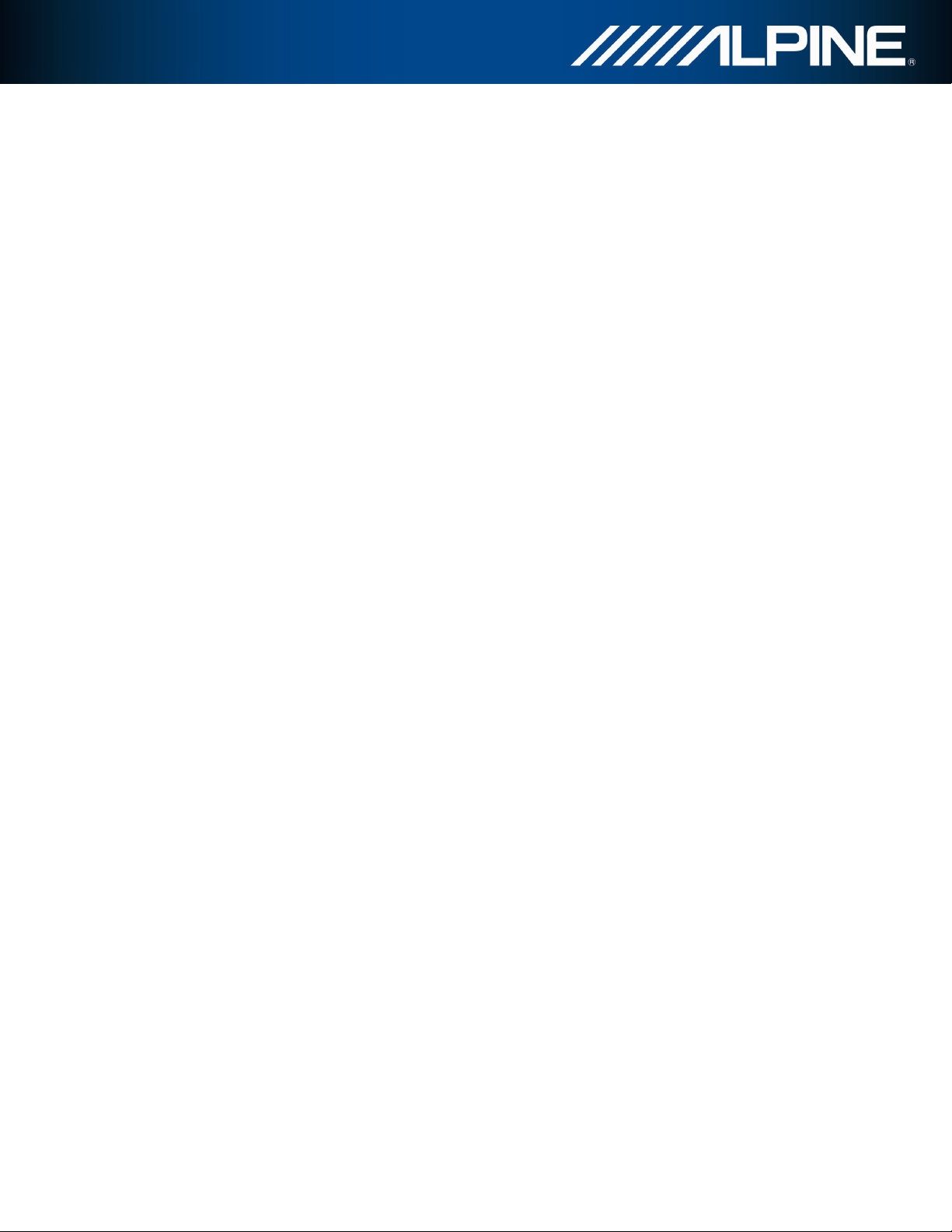
3 Navigasyon
Rotanızı farklı yollarla ayarlayabilirsiniz:
• Eğer navigasyon için hemen bir rotaya ihtiyacınız varsa, hedefi seçip, hemen bu hedefe doğru
navigasyona başlayabilirsiniz (normal navigasyon).
• Aynı zamanda mevcut GPS konumundan bağımsız olarak, hatta GPS alımı olmadan bile bir rota
planlayabilirsiniz (bunu gerçekleştirmek için GPS alıcınızı kapatmanız ve mevcut konumda bayrak
simgesine dokunarak Rotam / Rotayı Düzenle kısmında yeni bir başlangıç noktası ayarlamanız
gerekir).
Birden fazla hedefi olan rotalar planlayabilirsiniz Đlk hedefi seçin. Sonra ikinci bir hedef seçin ve bunu
rotanıza ekleyerek çok noktalı rota bir oluşturun. Rotanıza istediğiniz kadar hedef ekleyebilirsiniz.
3.1 Bir rotanın hedefini seçme
Yazılım, hedefinizi seçmeniz için size birkaç yol sunar:
• Tam bir adresi veya adresin bir bölümünü girin; örneğin kapı numarasız cadde adı veya kesişen iki
cadde adı (sayfa 24).
• Posta koduyla bir adres girin (sayfa 31). Böylece şehrin adını seçmek zorunda olmazsınız ve
cadde adlarını aramak daha hızlı olabilir.
• Hedefiniz olarak yerleşik bir Önemli Noktayı kullanın (sayfa 34).
• Haritada bir konumu Harita üstünde bul özelliği ile seçin (sayfa 45).
• Daha önceden kaydedilmiş bir Favori hedefi kullanın (sayfa 45).
• Daha önce kullanılan hedeflerin Geçmişinden bir konum seçin (sayfa 47).
• Hedefin koordinatını girin (sayfa 48).
• Bir resmin çekildiği konumu kullanın (sayfa 50).
3.1.1 Bir adres veya adresin bir parçasını girme
Adresin en az bir bölümünü biliyorsanız, rotanın hedefini seçmek için bu işlem en hızlı yöntemdir.
Aynı ekranı kullanarak, bir adresi şunları girerek bulabilirsiniz:
• tam adres, kapı numarası dahil
• bir şehir merkezi
• bir kavşak
• bir caddenin orta noktası
• aramaya posta kodu ile başlayarak yukarıdakilerden herhangi biri (sayfa 31)
INA-W910R Kullanıcı Kılavuzu 24
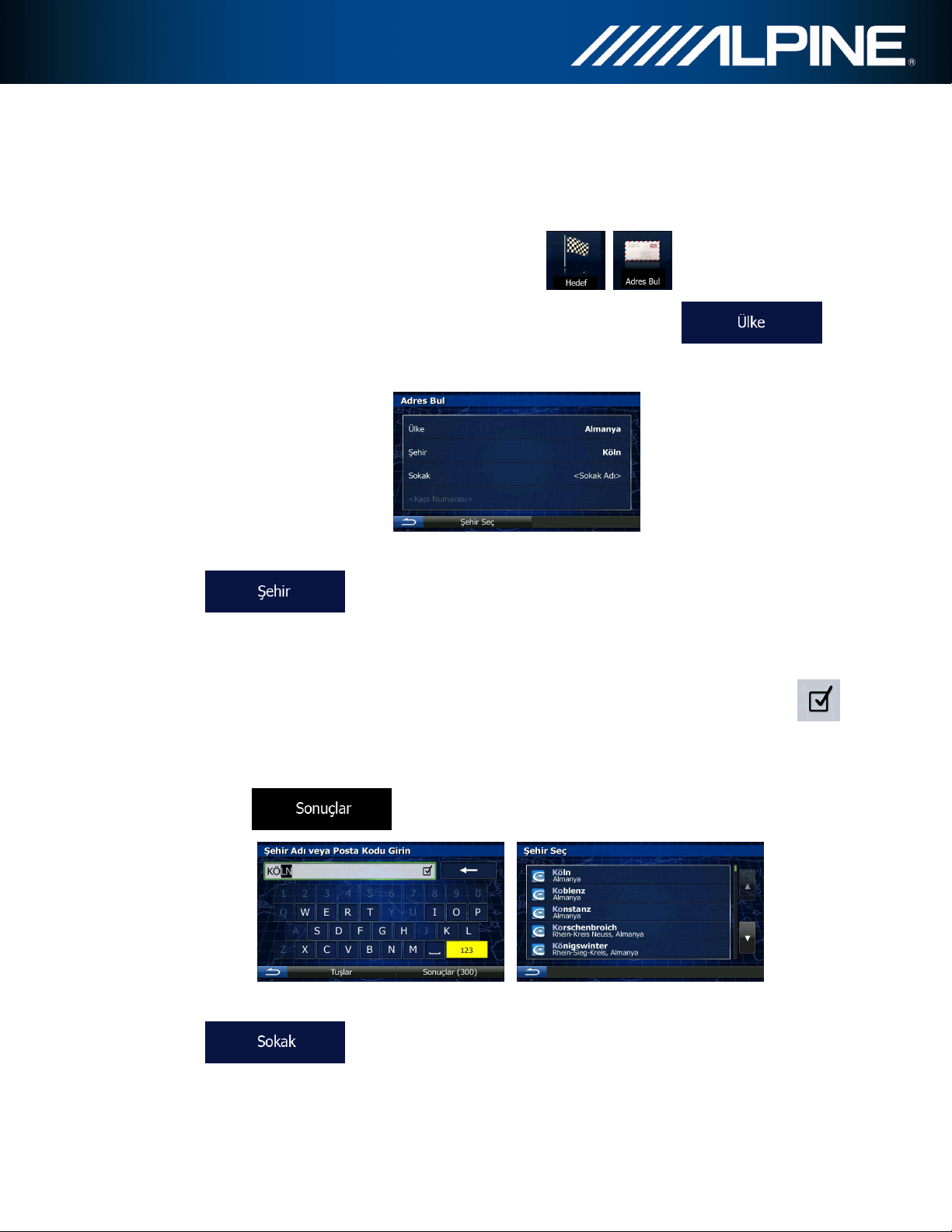
3.1.1.1 Bir adres girme
Bir adresi hedef olarak girmek için, aşağıdaki şekilde ilerleyin:
1. Harita ekranındaysanız, Navigasyon menüsüne dönmek için Navi Menüsü üzerine dokunun.
2. Navigasyon menüsünde aşağıdaki düğmelere dokunun: , .
3. Yazılım varsayılan olarak bulunduğunuz ülkeyi ve şehri önerir. Gerekiyorsa,
üzerine dokunun, ülke adının ilk birkaç harfini klavyede yazın ve sonuçlar listesinden bir ülkeyi
seçin.
4. Gerekiyorsa yeni bir şehir seçin:
a. düğmesine dokunun.
b. Klavye üzerinde şehir adını girmeye başlayın.
c. Đstediğiniz şehrin adını bulun:
• En olası şehir adı daima giriş alanında gösterilir. Bunu kabul etmek için
üzerine dokunun.
• Eğer istenen ad görünmezse, birkaç karakter girdikten sonra dizeyle eşleşen adlar bir
liste üzerinde gösterilir (otomatik olarak görünmeden sonuçlar listesini açmak için
üzerine dokunun). Listeden şehri seçin.
5. Cadde adını girin:
a. üzerine dokunun (eğer yukarıda bir şehir seçtiyseniz, bu adım
gerekmez).
b. Klavye üzerinde cadde adını girmeye başlayın.
INA-W910R Kullanıcı Kılavuzu 25
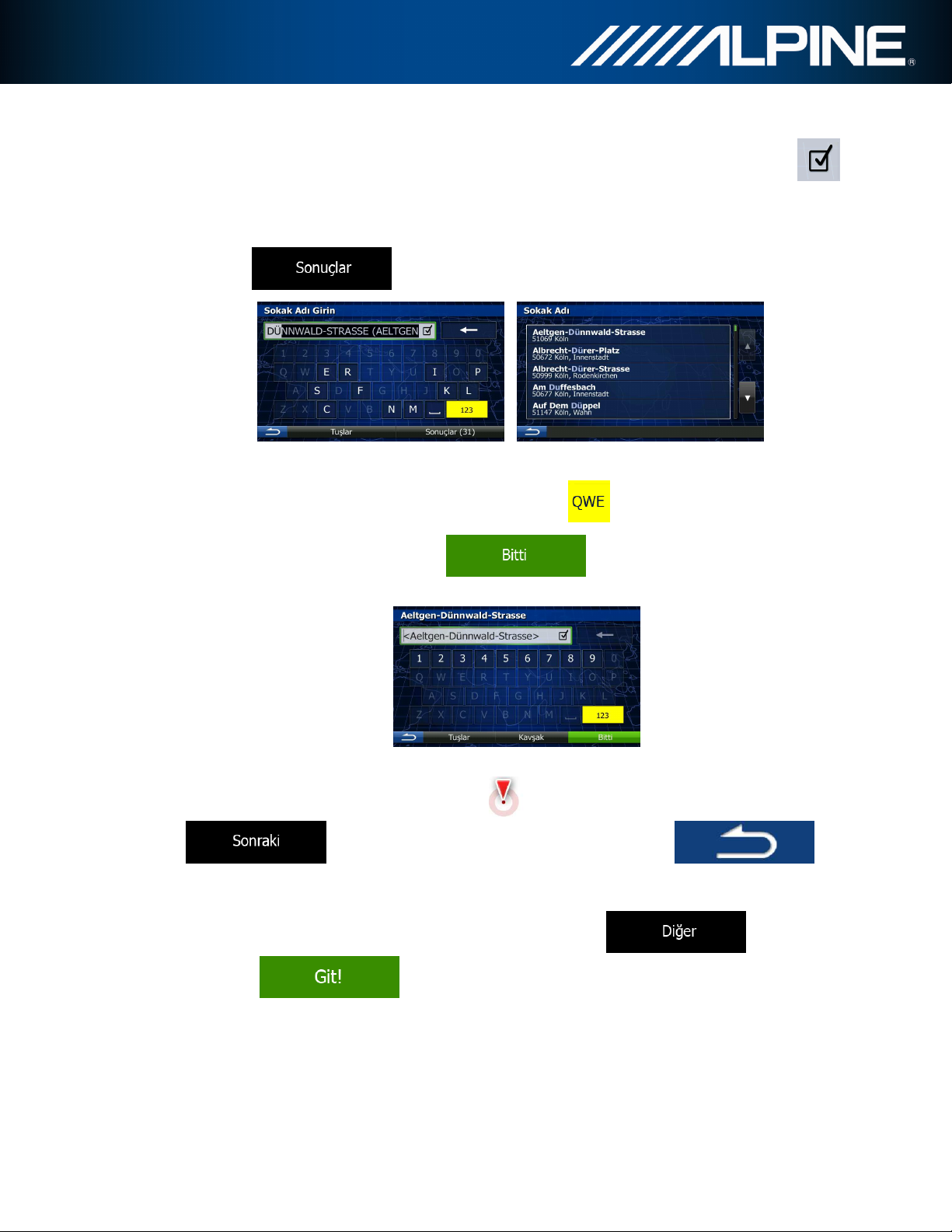
c. Đstediğiniz caddeyi bulun:
• En olası cadde adı daima giriş alanında gösterilir. Bunu kabul etmek için
üzerine dokunun.
• Eğer istenen ad görünmezse, birkaç karakter girdikten sonra dizeyle eşleşen adlar bir
liste üzerinde gösterilir (otomatik olarak görünmeden sonuçlar listesini açmak için
6. Kapı numarasını girin:
üzerine dokunun). Listeden caddeyi seçin.
a. Klavyede kapı numarasını girin. (Sembol girmek için üzerine dokunun.)
b. Adres girmeyi sonlandırmak için düğmesine dokunun. (Girilen bina
numarası bulunamazsa, caddenin orta noktası hedef olarak seçilir.)
7. Tam ekran bir harita, seçilen nokta ortada olarak belirir. Eğer gerekirse, hedefi değiştirmek için
haritada başka bir yere dokunabilirsiniz. Đmleç ( ) yeni konumda görünür. Hedefi doğrulamak
için üzerine dokunun veya farklı bir hedef seçmek için
üzerine dokunun.
8. Rota parametrelerinin kısa bir özetinden sonra, tüm rotayo gösteren harita görüntülenir. Rota
otomatik olarak hesaplanır. Rota parametrelerini değiştirmek için üzerine
dokunun veya üzerine dokunun ve yolculuğunuza başlayın.
INA-W910R Kullanıcı Kılavuzu 26
 Loading...
Loading...