Allied Telesis AT-X510L-52GT operation manual
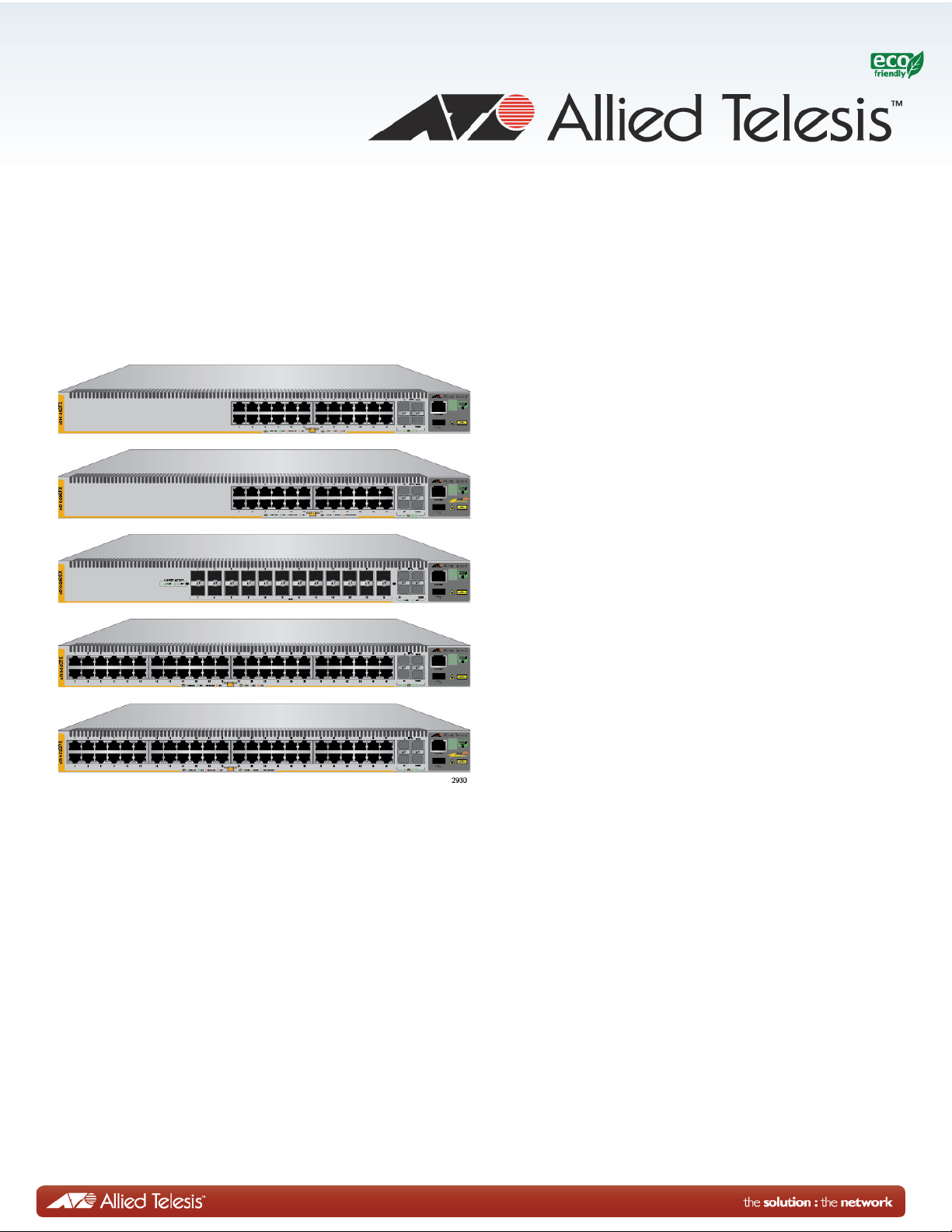
x510 Series
Gigabit Ethernet Switches
AT-x510-28GTX
AT-x510-28GPX
AT-x510-28GSX
AT-x510-28GSX-80
AT-x510L-28GT
AT-x510L-28GP
AT-x510-52GTX
AT-x510-52GPX
AT-x510L-52GT
AT-x510L-52GP
Installation Guide for Stand-alone
Switches
613-001764 Rev. D
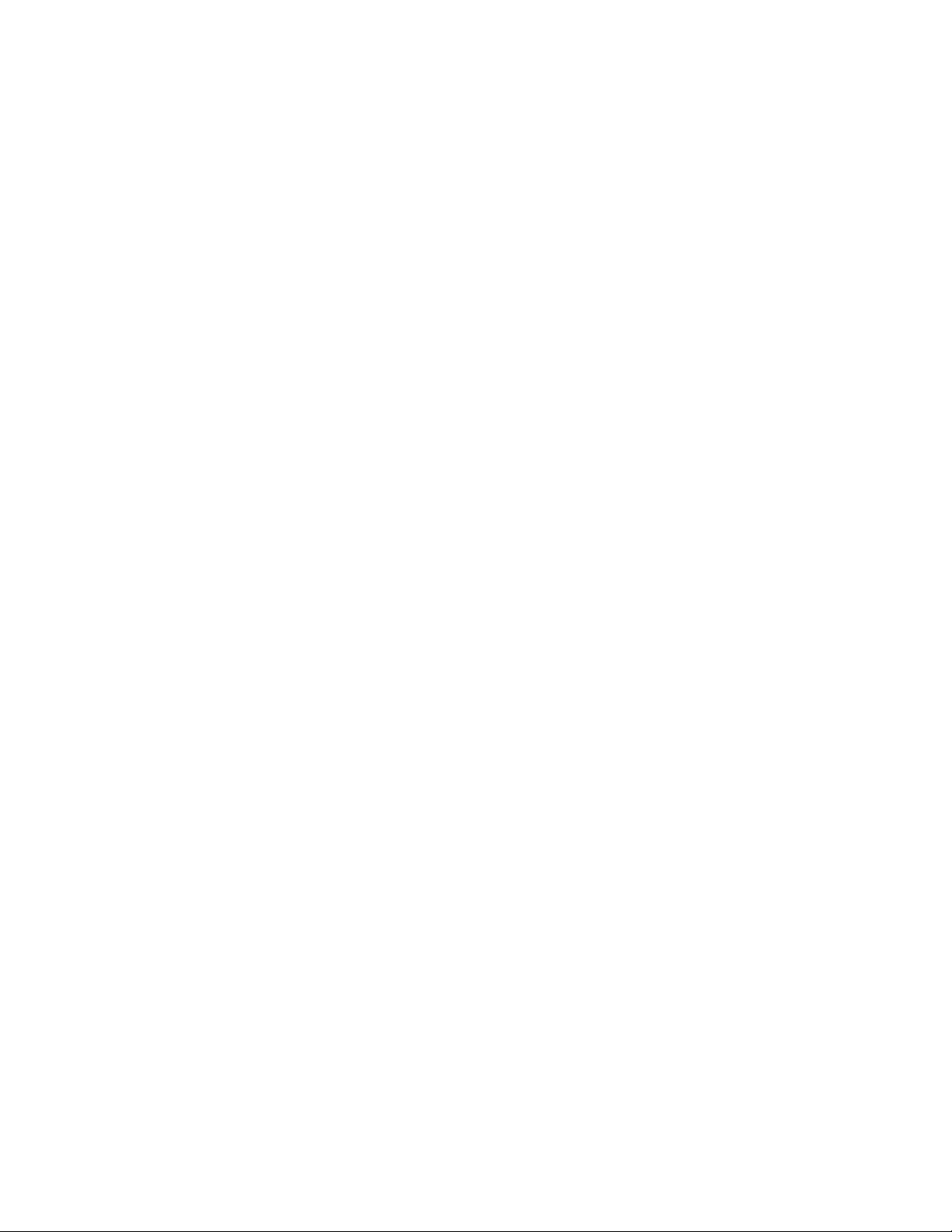
Copyright 2015 Allied Telesis, Inc.
All rights reserved. No part of this publication may be reproduced without prior written permission from Allied Telesis, Inc.
Allied Telesis and the Allied Telesis logo are trademarks of Allied Telesis, Incorporated. All other product names, company names,
logos or other designations mentioned herein are trademarks or registered trademarks of their respective owners.
Allied Telesis, Inc. reserves the right to make changes in specifications and other information contained in this document without prior
written notice. The information provided herein is subject to change without notice. In no event shall Allied Telesis, Inc. be liable for
any incidental, special, indirect, or consequential damages whatsoever, including but not limited to lost profits, arising out of or related
to this manual or the information contained herein, even if Allied Telesis, Inc. has been advised of, known, or should have known, the
possibility of such damages.
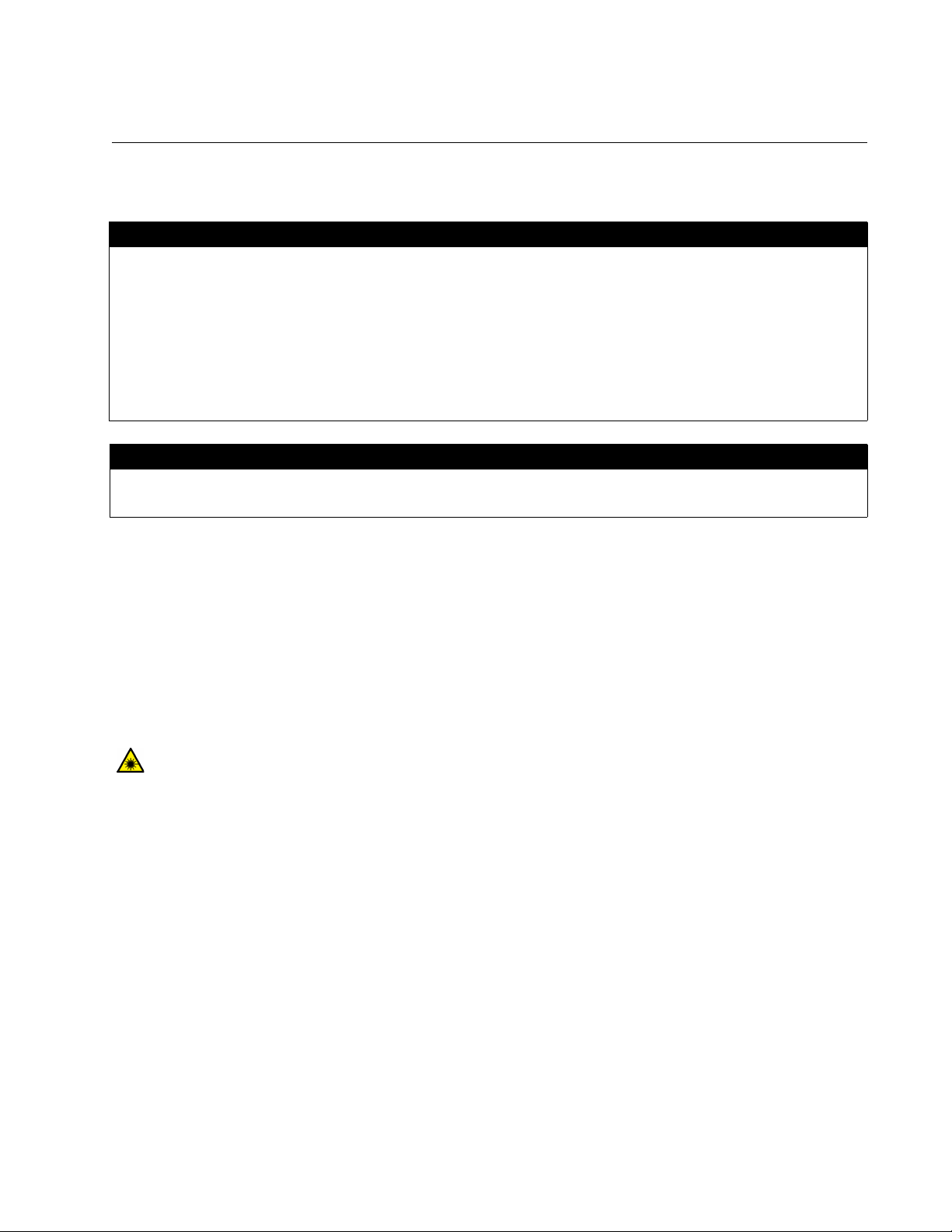
Electrical Safety and Emissions Standards
Laser Safety EN60825
This product meets the following standards.
U.S. Federal Communications Commission
Radiated Energy
Note: This equipment has been tested and found to comply with the limits for a Class A digital device pursuant to Part 15
of FCC Rules. These limits are designed to provide reasonable protection against harmful interference when the
equipment is operated in a commercial environment. This equipment generates, uses, and can radiate radio frequency
energy and, if not installed and used in accordance with this instruction manual, may cause harmful interference to radio
communications. Operation of this equipment in a residential area is likely to cause harmful interference in which case
the user will be required to correct the interference at his own expense.
Note: Modifications or changes not expressly approved of by the manufacturer or the FCC, can void your right to operate
this equipment.
Industry Canada
This Class A digital apparatus complies with Canadian ICES-003.
Cet appareil numérique de la classe A est conforme à la norme NMB-003 du Canada.
RFI Emissions: FCC Class A, EN55022 Class A, EN61000-3-2, EN61000-3-3, VCCI Class A,
C-TICK, CE
Warning: In a domestic environment this product may cause radio interference in which case
the user may be required to take adequate measures.
EMC (Immunity): EN55024
Electrical Safety: EN60950-1 (TUV), UL 60950-1 (
CULUS
E84
)
3
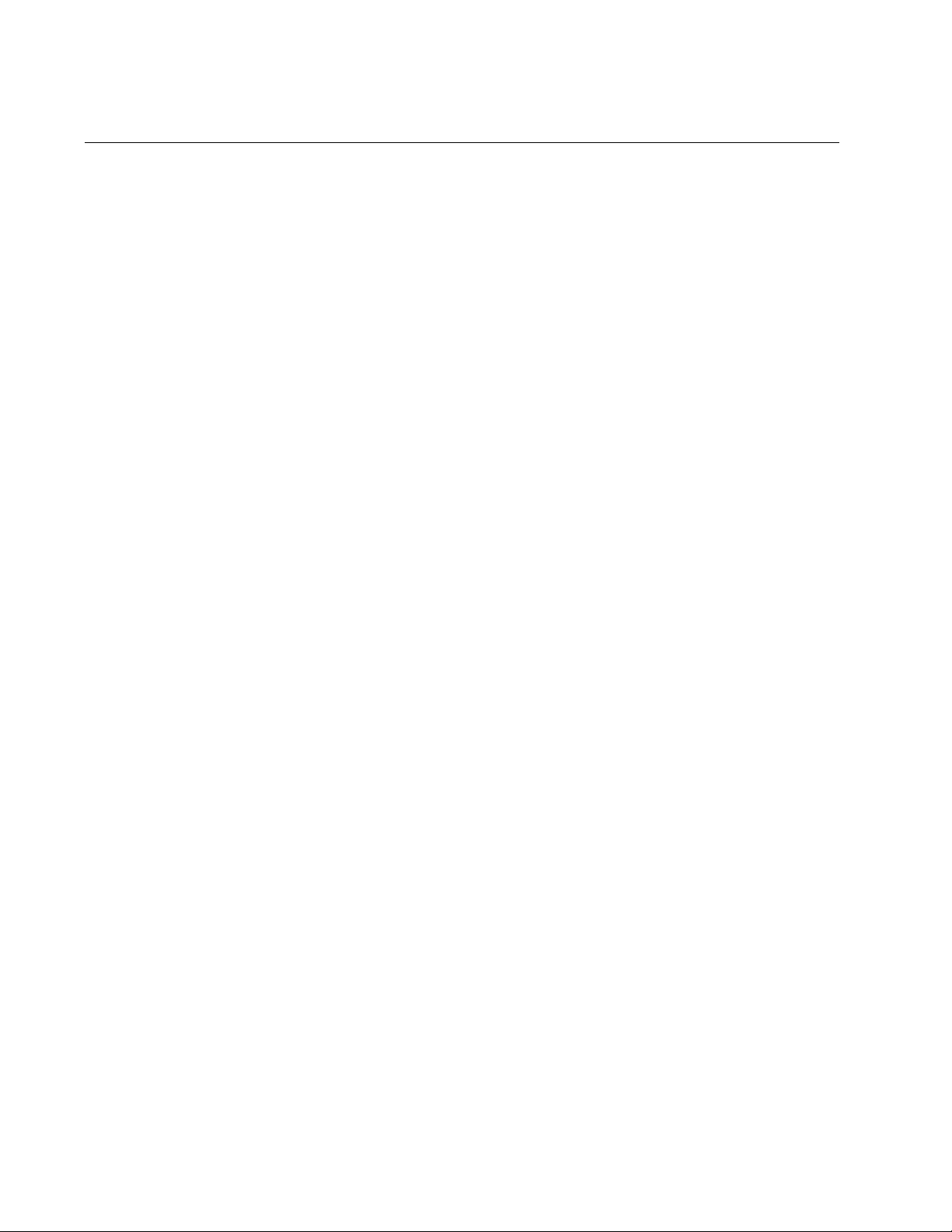
Translated Safety Statements
Important: The indicates that a translation of the safety statement is available in a PDF
document titled “Translated Safety Statements” on the Allied Telesis website at http://
www.alliedtelesis.com/support.
4
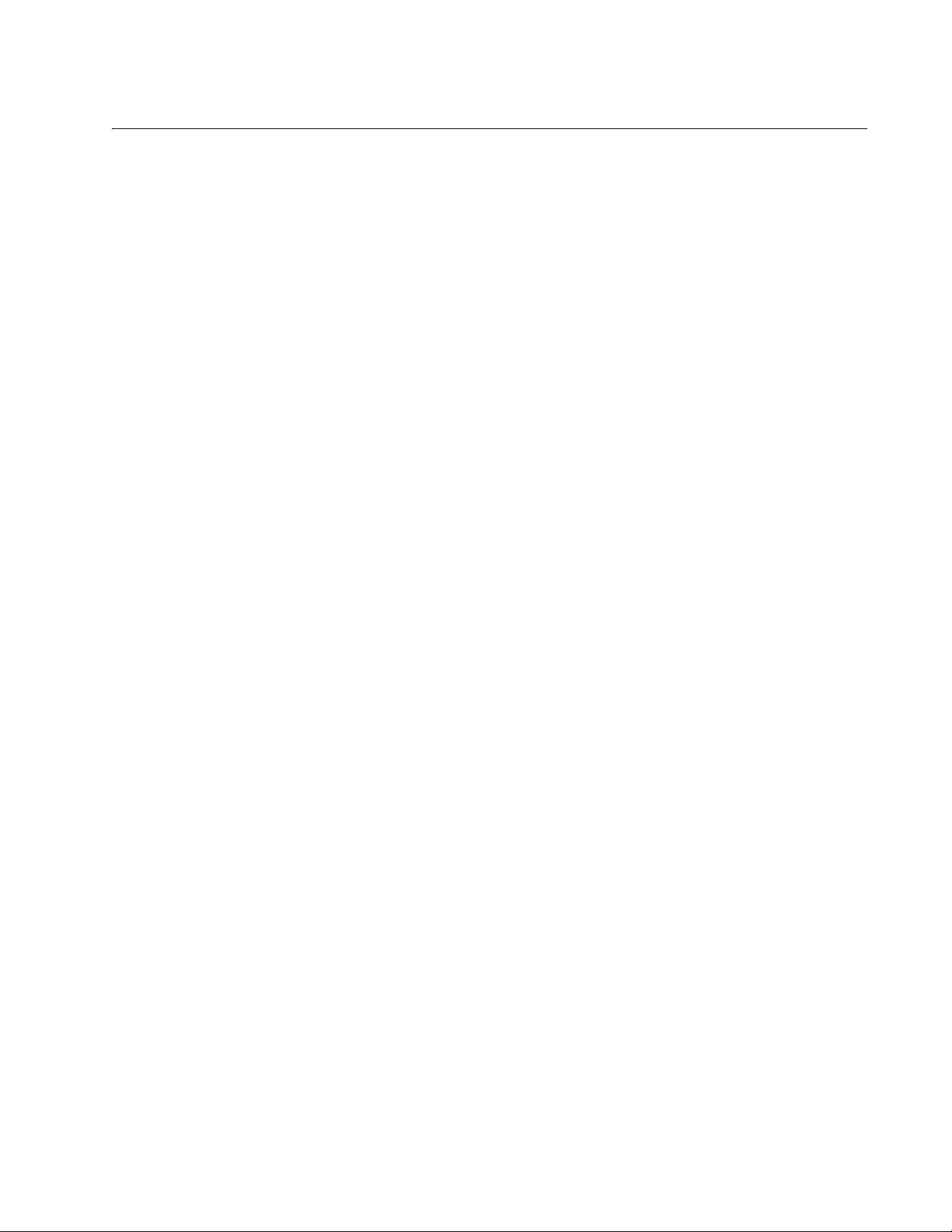
Contents
Document Conventions .......................................................................................................................................................14
Contacting Allied Telesis .....................................................................................................................................................15
Chapter 1: Overview ........................................................................................................................................................ 17
Features ..............................................................................................................................................................................18
x510 Models .................................................................................................................................................................18
10/100/1000 Mbps Twisted Pair Ports .........................................................................................................................18
Power Over Ethernet....................................................................................................................................................18
SFP Slots .....................................................................................................................................................................19
SFP+ Slots ...................................................................................................................................................................19
Stacking Slots...............................................................................................................................................................20
LEDs.............................................................................................................................................................................20
Installation Options.......................................................................................................................................................20
MAC Address Table .....................................................................................................................................................20
Management Software and Interfaces .........................................................................................................................20
Management Methods..................................................................................................................................................21
Power Supplies ............................................................................................................................................................21
Front and Back Panels ........................................................................................................................................................22
Management Panel .............................................................................................................................................................26
10/100/1000Base-T Twisted Pair Ports ...............................................................................................................................27
Speed ...........................................................................................................................................................................27
Duplex Mode ................................................................................................................................................................27
Wiring Configuration.....................................................................................................................................................27
Maximum Distance.......................................................................................................................................................28
Cable Requirements.....................................................................................................................................................28
Port Pinouts..................................................................................................................................................................28
Power Over Ethernet ...........................................................................................................................................................29
PoE Standards .............................................................................................................................................................29
Powered Device Classes .............................................................................................................................................29
Cable Requirements.....................................................................................................................................................30
Power Budget...............................................................................................................................................................31
Port Prioritization ............................................................................................................
Wiring Implementation..................................................................................................................................................33
SFP+ Slots...........................................................................................................................................................................34
Stacking SFP+ Slots............................................................................................................................................................35
eco-friendly Button...............................................................................................................................................................36
LEDs....................................................................................................................................................................................37
LEDs for the Twisted Pair Ports ...................................................................................................................................37
LEDs for the SFP Slots ................................................................................................................................................40
LEDs for the SFP+ Slots ..............................................................................................................................................41
LEDs for the Stacking Slots..........................................................................................................................................42
Switch ID LED ..............................................................................................................................................................43
USB Port..............................................................................................................................................................................46
Console Port........................................................................................................................................................................47
Power Supplies....................................................................................................................................................................48
..............................................32
Chapter 2: Beginning the Installation ............................................................................................................................ 51
Reviewing Safety Precautions.............................................................................................................................................52
Choosing a Site for the Switch ............................................................................................................................................58
Unpacking the Switch ..........................................................................................................................................................59
5
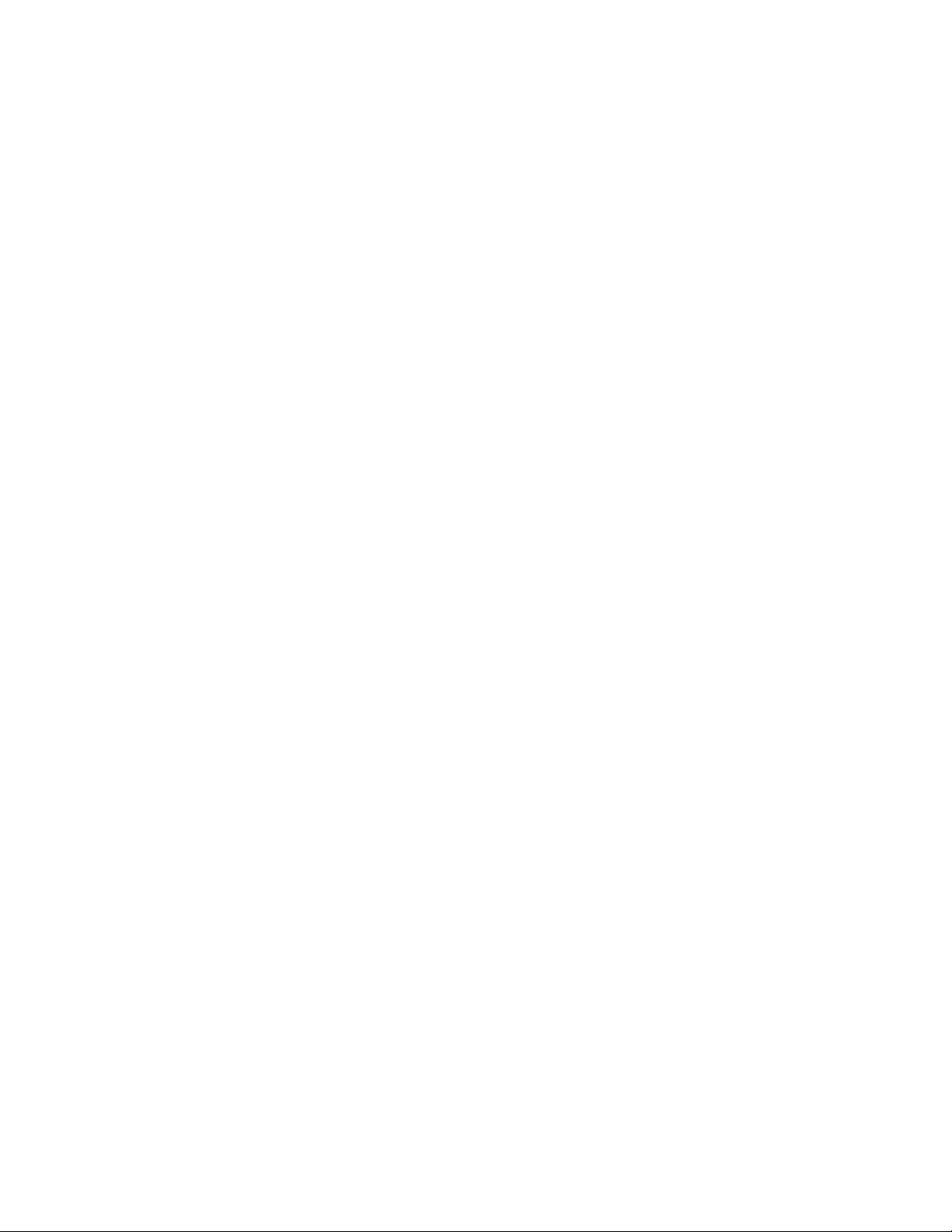
Contents
Chapter 3: Installing the Switch on a Table or in an Equipment Rack ....................................................................... 61
Installing the Switch on a Table or Desktop ........................................................................................................................ 62
Installing the Switch in an Equipment Rack ........................................................................................................................ 63
Chapter 4: Cabling the Networking Ports ...................................................................................................................... 67
Cabling the Twisted Pair Ports............................................................................................................................................ 68
Installing SFP and SFP+ Transceivers ............................................................................................................................... 70
Installing SFP Modules in the AT-x510-28GSX and AT-x510-28GSX-80 Switches.................................................... 71
Installing SFP and SFP+ Modules............................................................................................................................... 74
Chapter 5: Powering On the Switch ............................................................................................................................... 77
Powering On the Switch...................................................................................................................................................... 78
Powering On the DC Powered AT-x510-28GSX-80 Switch................................................................................................ 81
Required Material and Tools........................................................................................................................................ 81
Connecting the Grounding Wire .................................................................................................................................. 82
Connecting the -48/-60VDC and RETURN Wires ....................................................................................................... 84
Monitoring the Initialization Processes................................................................................................................................ 89
Configuring the Switch for Stand-alone Operations............................................................................................................ 93
Starting a Local Management Session ........................................................................................................................ 93
Disabling VCStack....................................................................................................................................................... 95
Confirming the Status of the VCStack Feature............................................................................................................ 97
Specifying Ports in the Command Line Interface for Stand-alone Switches....................................................................... 99
Chapter 6: Troubleshooting .......................................................................................................................................... 101
Appendix A: Technical Specifications ......................................................................................................................... 105
Physical Specifications ..................................................................................................................................................... 105
Environmental Specifications...................................................................................................
Power Specifications......................................................................................................................................................... 107
Certifications ..................................................................................................................................................................... 109
RJ-45 Twisted Pair Port Pinouts....................................................................................................................................... 109
RJ-45 Style Serial Console Port Pinouts .......................................................................................................................... 111
......................................... 107
6
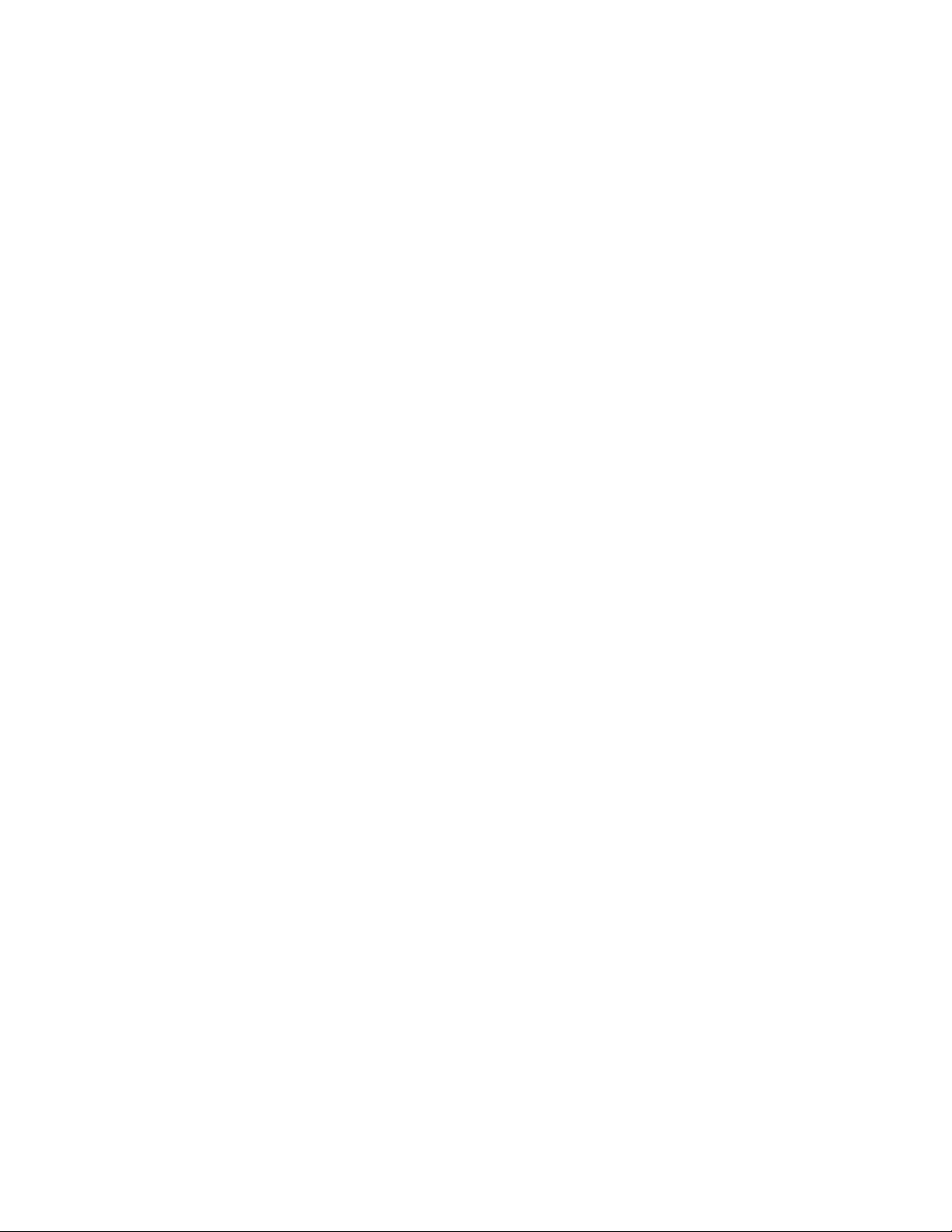
x510 Series Installation Guide for Stand-alone Switches
7
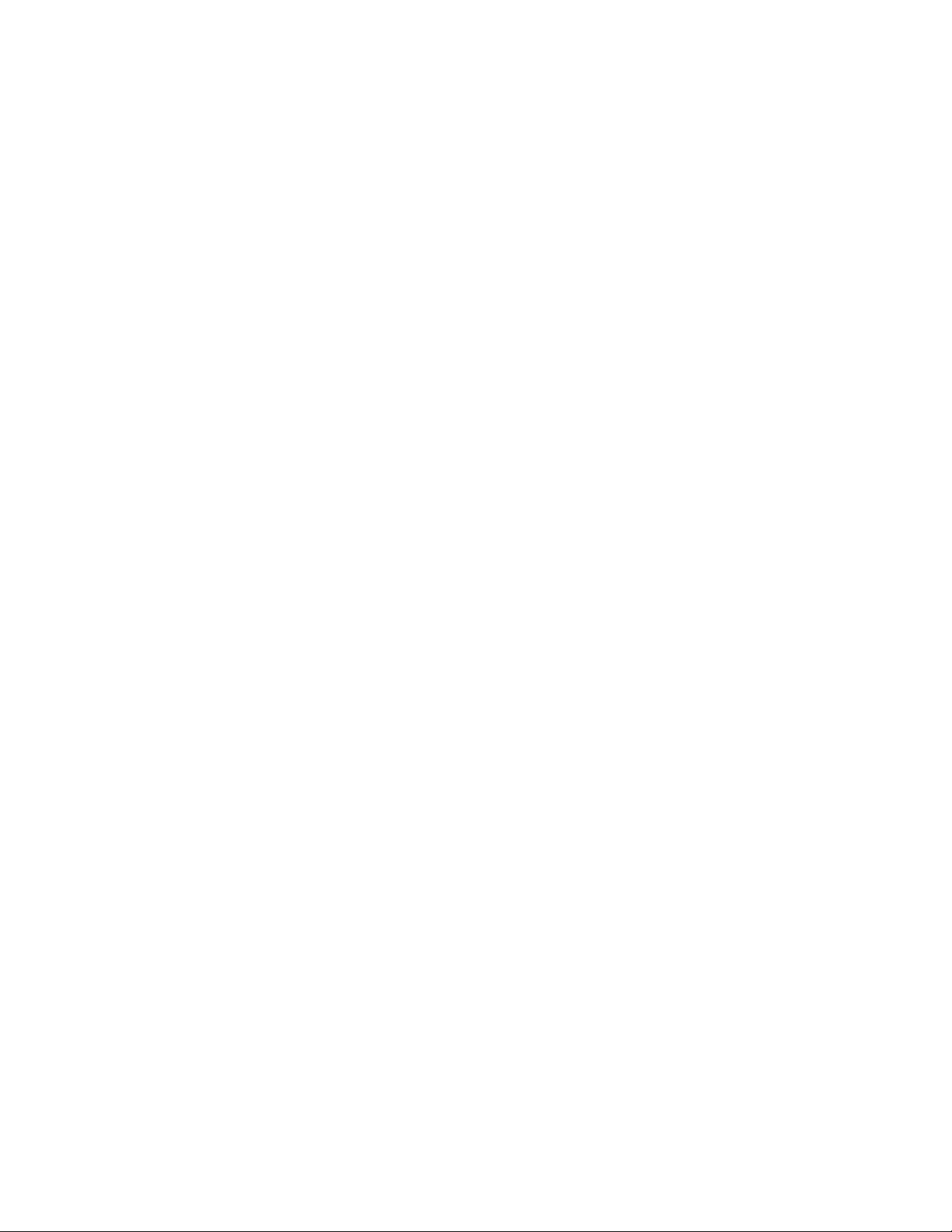
Contents
8
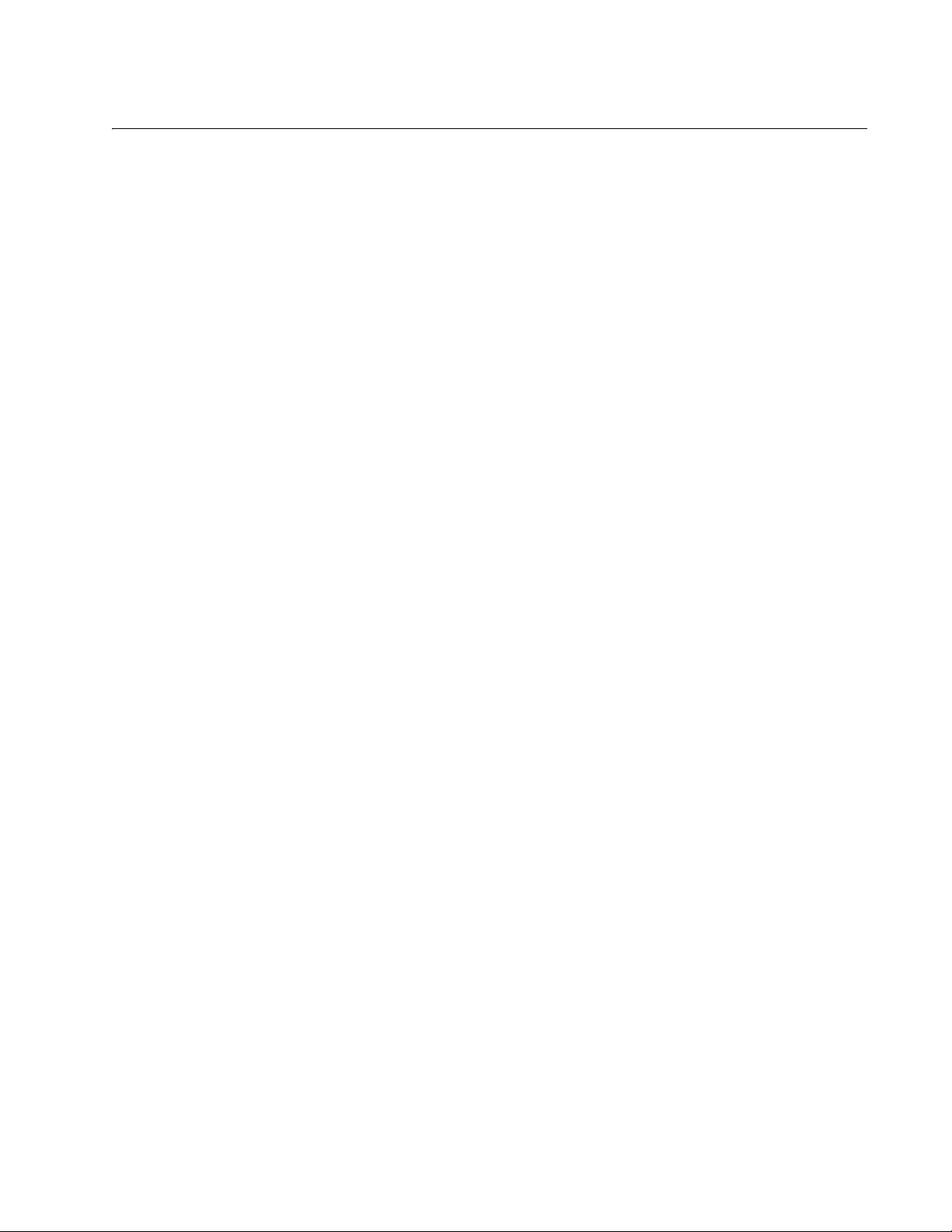
Figures
Figure 1: Front Panels of the AT-x510-28GTX, AT-x510L-28GT, and AT-x510-28GPX Switches ......................................22
Figure 2: Front Panels of the AT-x510-28GSX, AT-x510-28GSX-80, AT-x510-52GTX, AT-x510L-52GT, AT-x510-52GPX,
and AT-x510L-52GP Switches .............................................................................................................................................23
Figure 3: Back Panel of the AT-x510-28GTX, AT-x510-52GTX, and AT-x510-28GSX Switches ........................................24
Figure 4: Back Panel of the AT-x510-28GPX and AT-x510-52GPX Switches .....................................................................24
Figure 5: Back Panel of the AT-x510L-28GT and AT-x510L-52GT Switches ......................................................................25
Figure 6: Back Panel of the AT-x510L-28GP and AT-x510L-52GP Switches ......................................................................25
Figure 7: Back Panel of the AT-x510-28GSX-80 DC Powered Switch.................................................................................25
Figure 8: x510 Series Management Panel ...........................................................................................................................26
Figure 9: LEDs for the 10/100/1000Base-T Ports on the AT-x510-28GTX, AT-x510L-28GT, AT-x510-52GTX, and
AT-x510L-52GT Switches.....................................................................................................................................................37
Figure 10: LEDs for the 10/100/1000Base-T Ports on the AT-x510-28GPX, AT-x510L-28GP, AT-x510-52GPX, and
AT-x510L-52GP Switches ....................................................................................................................................................39
Figure 11: SFP Slot LEDs on the AT-x510-28GSX and AT-x510-28GSX-80 Switches .......................................................41
Figure 12: SFP+ Slot LEDs ..................................................................................................................................................42
Figure 13: Switch ID LED .....................................................................................................................................................43
Figure 14: Switch ID LED not in Low Power Mode...............................................................................................................44
Figure 15: Switch ID LED in Low Power Mode.....................................................................................................................45
Figure 16: Components of the x510 Series Switches...........................................................................................................59
Figure 17: Turning the Switch Upside Down ........................................................................................................................63
Figure 18: Removing the Rubber Feet .................................................................................................................................63
Figure 19: Attaching the Equipment Rack Brackets .............................................................................................................64
Figure 20: Attaching the Equipment Rack Brackets (Continued) .........................................................................................65
Figure 21: Mounting the Switch in an Equipment Rack ............................................................................
Figure 22: Removing the Dust Plug from an SFP Slot .........................................................................................................71
Figure 23: Installing an SFP Transceiver..............................................................................................................................72
Figure 24: Removing the Dust Cover from an SFP Transceiver ..........................................................................................72
Figure 25: Positioning the SFP Handle in the Upright Position ............................................................................................73
Figure 26: Connecting a Fiber Optic Cable to an SFP Transceiver......................................................................................73
Figure 27: Removing the Dust Plug from an SFP+ Slot .......................................................................................................74
Figure 28: Installing an SFP or SFP+ Transceiver ...............................................................................................................75
Figure 29: Removing the Dust Cover from an SFP or SFP+ Transceiver ............................................................................ 75
Figure 30: Positioning the SFP or SFP+ Handle in the Upright Position ..............................................................................76
Figure 31: Connecting a Fiber Optic Cable to an SFP or SFP+ Transceiver .......................................................................76
Figure 32: Plugging in the AC Power Cord...........................................................................................................................79
Figure 33: Ring Lug ..............................................................................................................................................................81
Figure 34: Stripping the Stranded Grounding Wire...............................................................................................................82
Figure 35: Attaching the Stranded Grounding Wire to the Ring Lug ....................................................................................82
Figure 36: Removing the Nut from the Grounding Post........................................................................................................83
Figure 37: Installing the Grounding Wire ..............................................................................................................................83
Figure 38: Loosening the Two Captive Screws on the DC Connector ................................................................................. 85
Figure 39: Removing the DC Connector...............................................................................................................................85
Figure 40: Loosening the Captive Screws on the DC Connector ......................................................................................... 86
Figure 41: Stripping a Stranded Power Wire ........................................................................................................................86
Figure 42: Inserting the RETURN Wire ................................................................................................................................86
Figure 43: Inserting the -48/-60VDC Wire ............................................................................................................................87
Figure 44: Sliding the DC Connector into the Switch............................................................................................................87
Figure 45: Securing the DC Connector to the Switch ...........................................................................................................88
Figure 46: Switch Initialization Messages.............................................................................................................................90
Figure 47: Switch Initialization Messages (Continued).........................................................................................................91
............................65
9
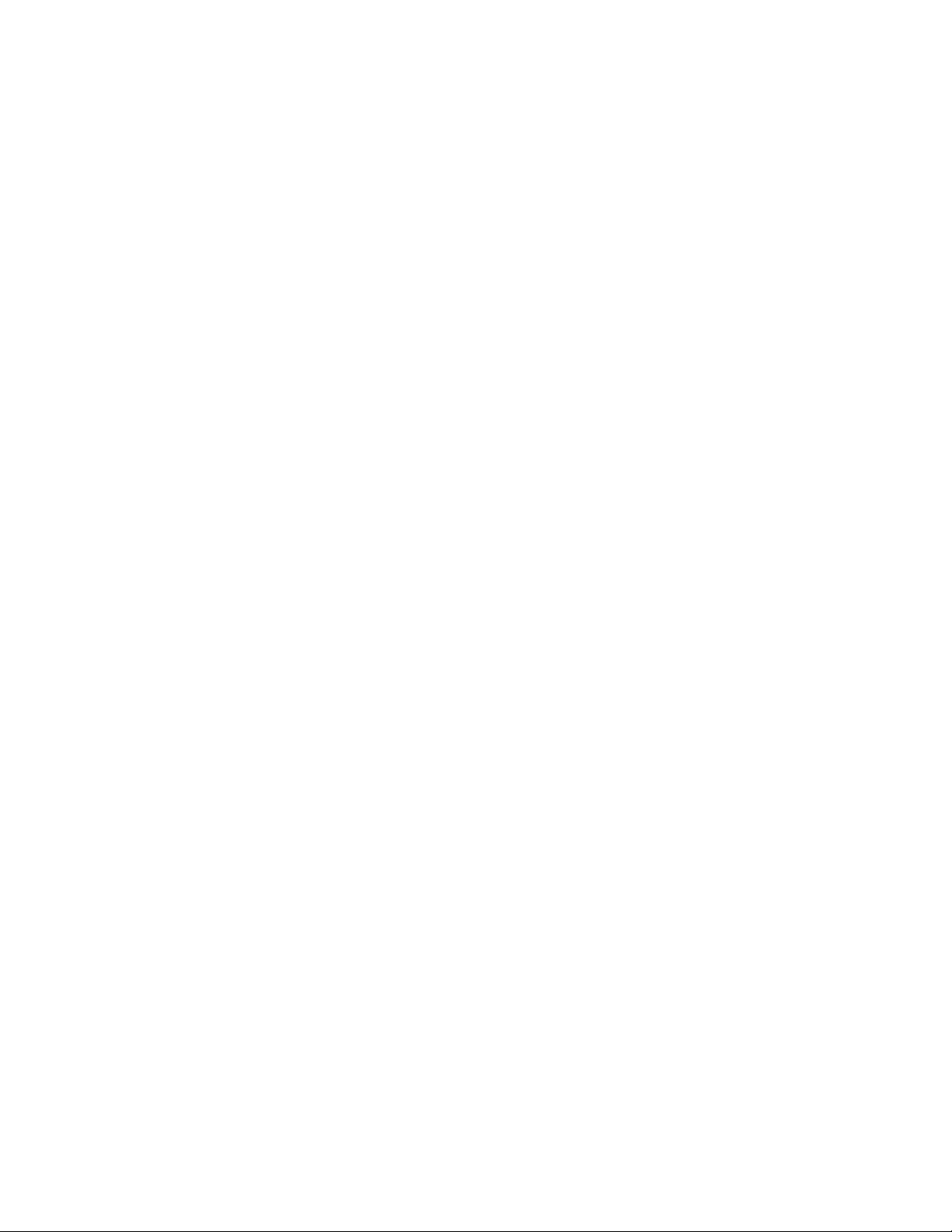
Figures
Figure 48: Switch Initialization Messages (Continued) .........................................................................................................92
Figure 49: Connecting the Management Cable to the Console Port ....................................................................................94
Figure 50: User Exec Mode Prompt......................................................................................................................................95
Figure 51: SHOW STACK Command...................................................................................................................................95
Figure 52: Moving to the Global Configuration Mode ...........................................................................................................96
Figure 53: Confirmation Prompt for the NO STACK ENABLE Command ............................................................................96
Figure 54: Returning to the Privileged Exec Mode ...............................................................................................................96
Figure 55: Saving the Changes with the WRITE Command.................................................................................................97
Figure 56: Status of a Stacking Slot When VCStack is Disabled..........................................................................................98
Figure 57: Status of a Stacking Slot When VCStack is Enabled ..........................................................................................98
Figure 58: PORT Parameter in the Command Line Interface...............................................................................................99
Figure 59: RJ-45 Socket Pin Layout (Front View)...............................................................................................................109
10
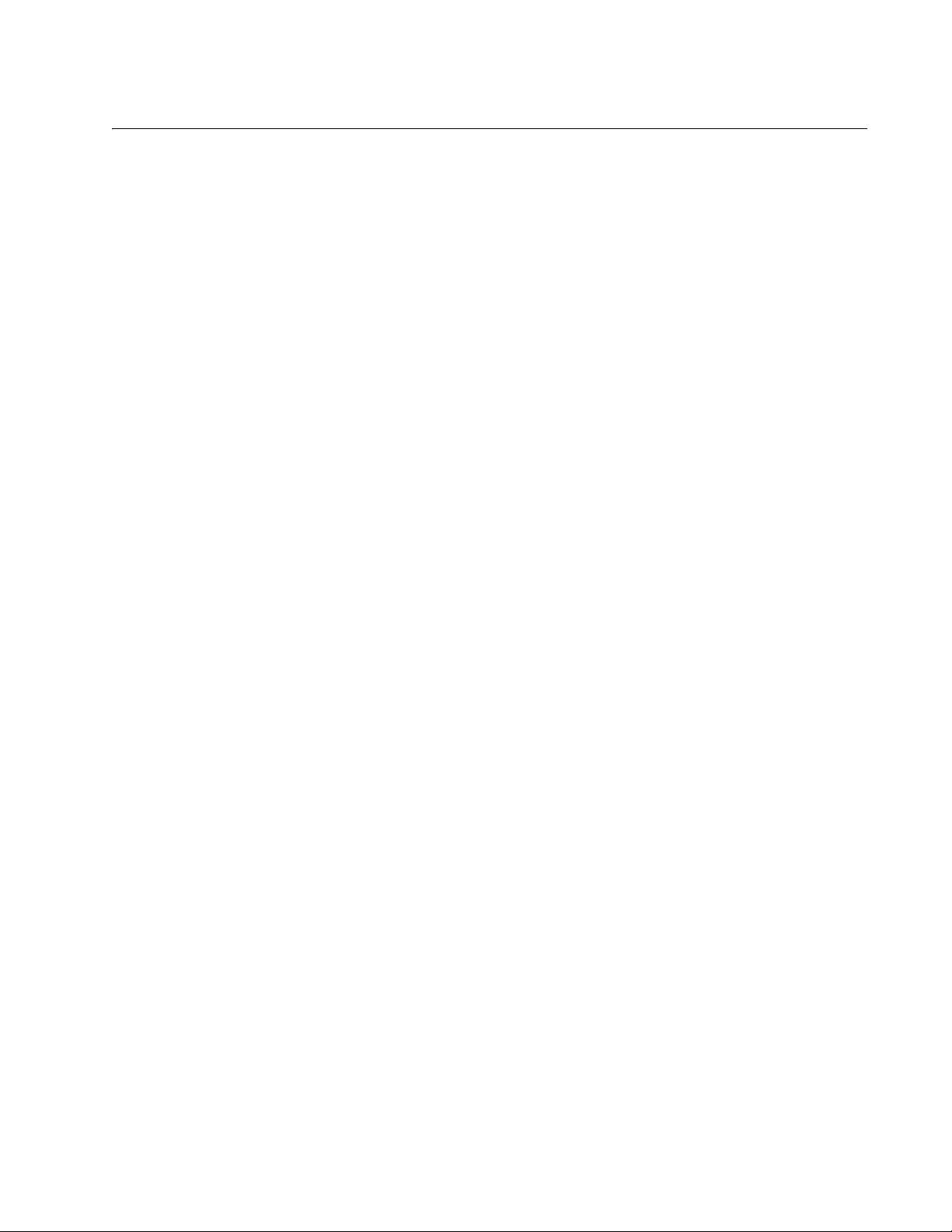
Tables
Table 1: Twisted Pair Cable for the 10/100/1000Base-T Ports ...........................................................................................28
Table 2: IEEE Powered Device Classes ..............................................................................................................................30
Table 3: Twisted Pair Cable Requirements for the 10/100/1000Base-T Ports at 10 or 100Mbps .......................................30
Table 4: Twisted Pair Cable Requirements for the 10/100/1000Base-T Ports at 1000Mbps ..............................................31
Table 5: Stacking Transceivers ...........................................................................................................................................35
Table 6: LEDs on the 10/100/1000Base-T Ports on the AT-x510-28GTX, AT-x510L-28GT, AT-x510-52GTX, and
AT-x510L-52GT ...................................................................................................................................................................38
Table 7: LEDs on the 10/100/1000Base-T Ports on the AT-x510-28GPX, AT-x510L-28GP, AT-x510-52GPX, and
AT-x510L-52GP Switches ...................................................................................................................................................39
Table 8: SFP Slot LEDs on the AT-x510-28GSX and AT-x510-28GSX-80 Switches .........................................................41
Table 9: SFP+ Slot LEDs .....................................................................................................................................................42
Table 10: Stacking Slot LEDs ..............................................................................................................................................43
Table 11: Product Dimensions ...........................................................................................................................................105
Table 12: Product Weights ................................................................................................................................................106
Table 13: Ventilation Requirements ...................................................................................................................................106
Table 14: Environmental Specifications .............................................................................................................................107
Table 15: Maximum Power Consumption ..........................................................................................................................107
Table 16: Input Voltages ....................................................................................................................................................108
Table 17: Product Certifications .........................................................................................................................................109
Table 18: Pin Signals for 10 and 100 Mbps .......................................................................................................................110
Table 19: Pin Signals for 1000 Mbps .................................................................................................................................110
Table 20: RJ-45 Style Serial Console Port Pin Signals .....................................................................................................111
11
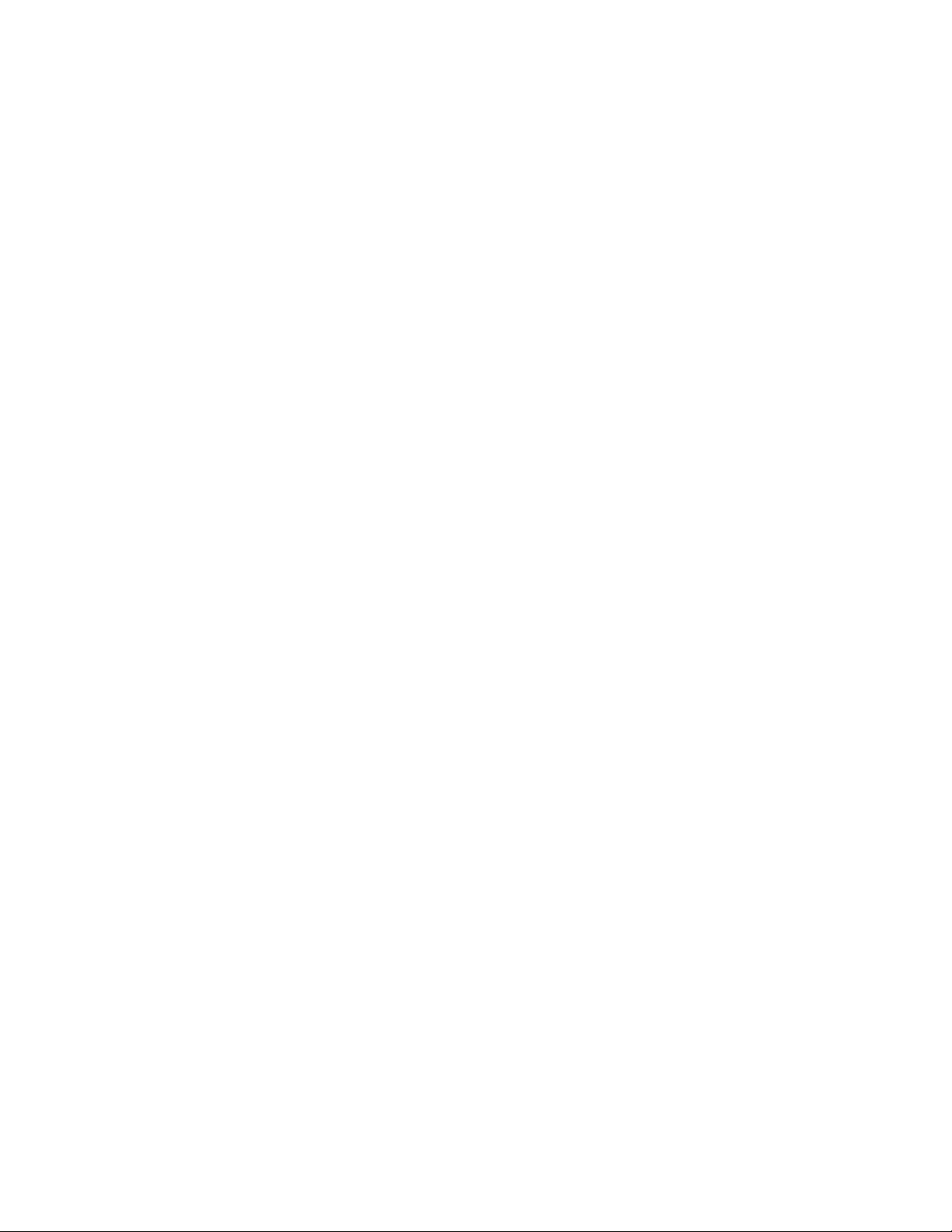
Tables
12
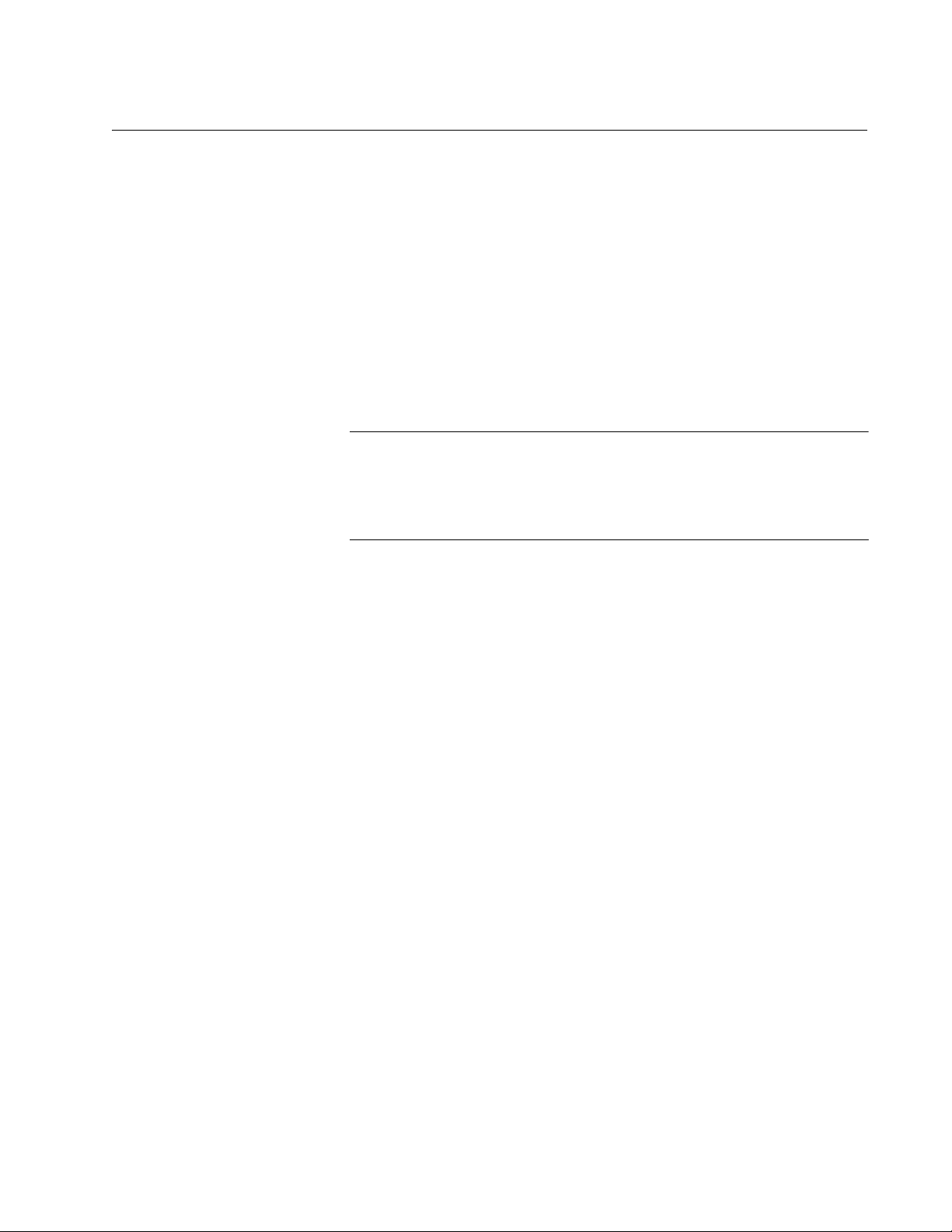
Preface
Note
This guide contains the installation instructions for the x510 Series of
Layer 2+ and Basic Layer 3, Gigabit Ethernet switches. This preface
contains the following sections:
“Document Conventions” on page 14
“Contacting Allied Telesis” on page 15
This guide explains how to install the switches as stand-alone units.
For instructions on how to install them in a stack configuration with
Virtual Chassis Stacking (VCStack
Installation Guide for Virtual Chassis Stacking.
™), refer to the x510 Series
13
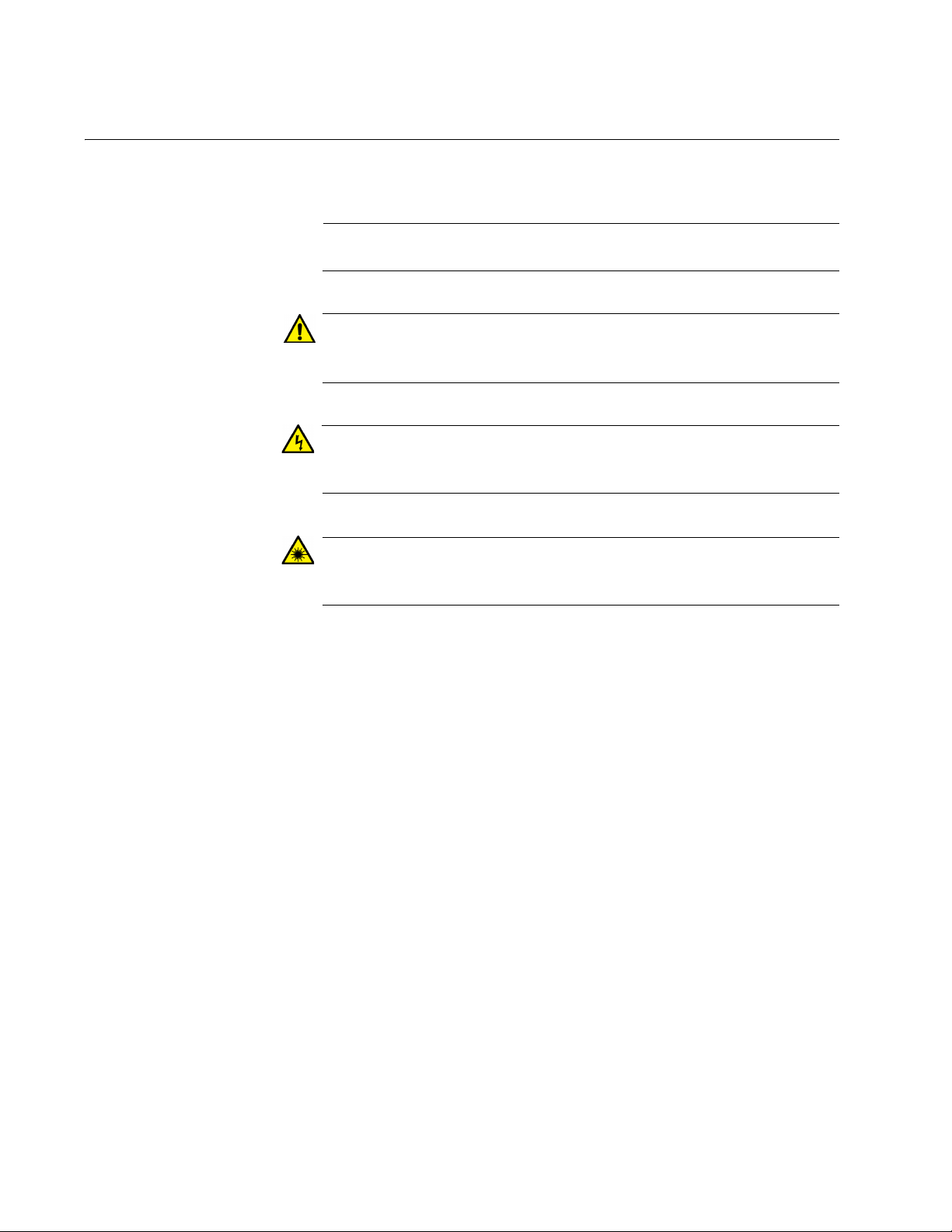
Preface
Note
Caution
Warning
Warning
Document Conventions
This document uses the following conventions:
Notes provide additional information.
Cautions inform you that performing or omitting a specific action
may result in equipment damage or loss of data.
Warnings inform you that performing or omitting a specific action
may result in bodily injury.
Laser warnings inform you that an eye and skin hazard exists due to
the presence of a Class 1 laser device.
14
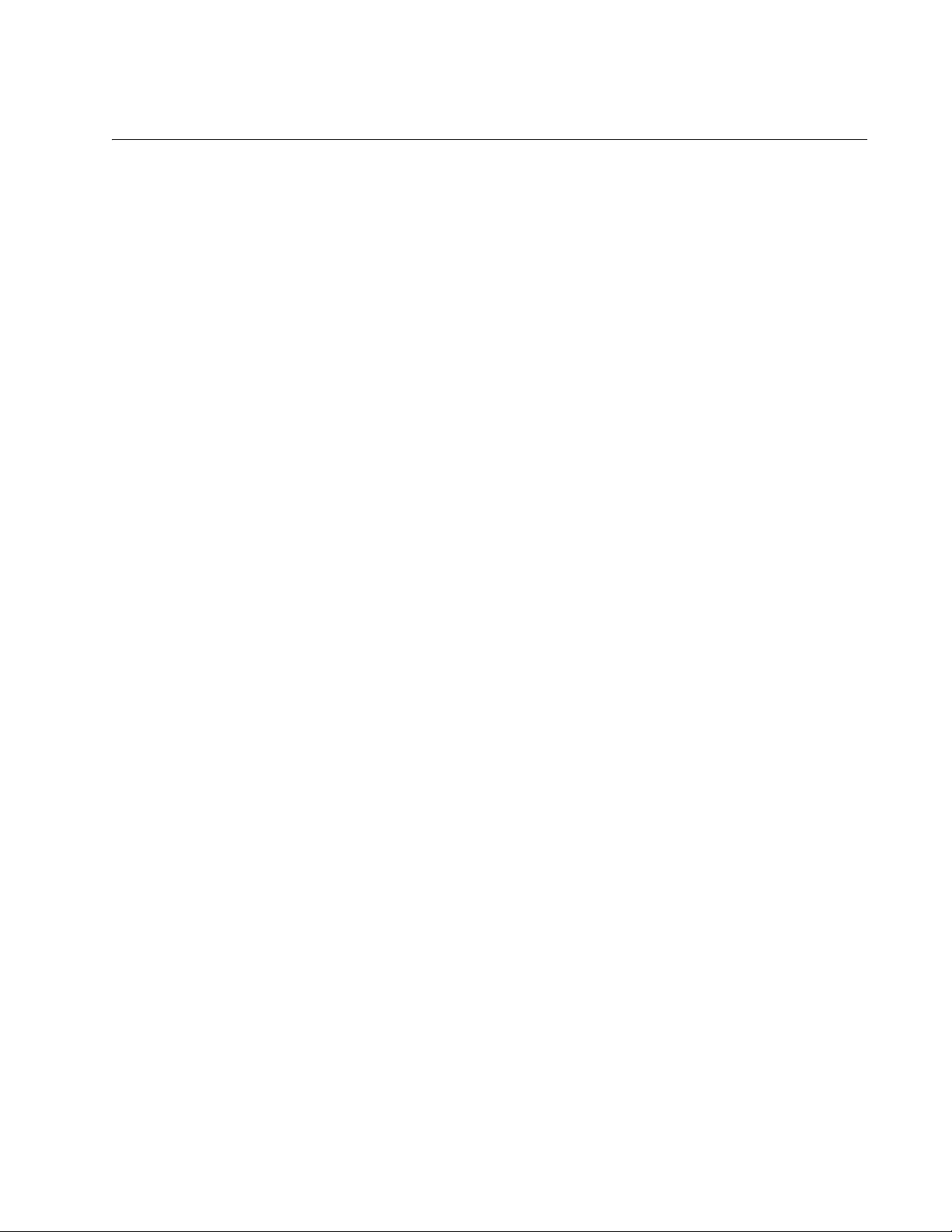
Contacting Allied Telesis
If you need assistance with this product, you may contact Allied Telesis
technical support by going to the Support & Services section of the Allied
Telesis web site at www.alliedtelesis.com/support. You can find links for
the following services on this page:
24/7 Online Support - Enter our interactive support center to
search for answers to your questions in our knowledge database,
check support tickets, learn about Return Merchandise
Authorizations (RMAs), and contact Allied Telesis technical
experts.
USA and EMEA phone support - Select the phone number that
best fits your location and customer type.
Hardware warranty information - Learn about Allied Telesis
warranties and register your product online.
Replacement Services - Submit an RMA request via our interactive
support center.
x510 Series Installation Guide for Stand-alone Switches
Documentation - View the most recent installation guides, user
guides, software release notes, white papers and data sheets for
your product.
Software Updates - Download the latest software releases for your
product.
For sales or corporate contact information, go to www.alliedtelesis.com/
purchase and select your region.
15
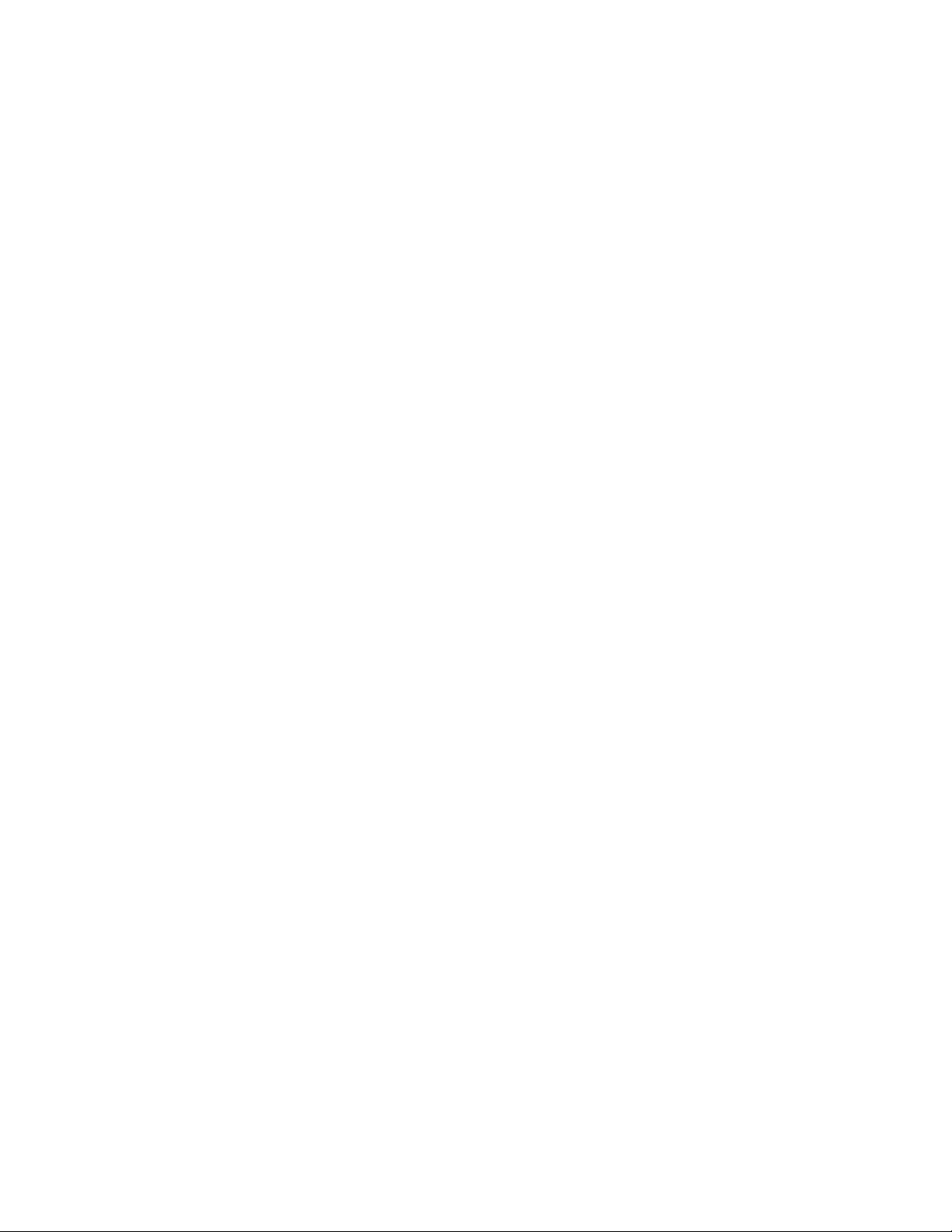
Preface
16
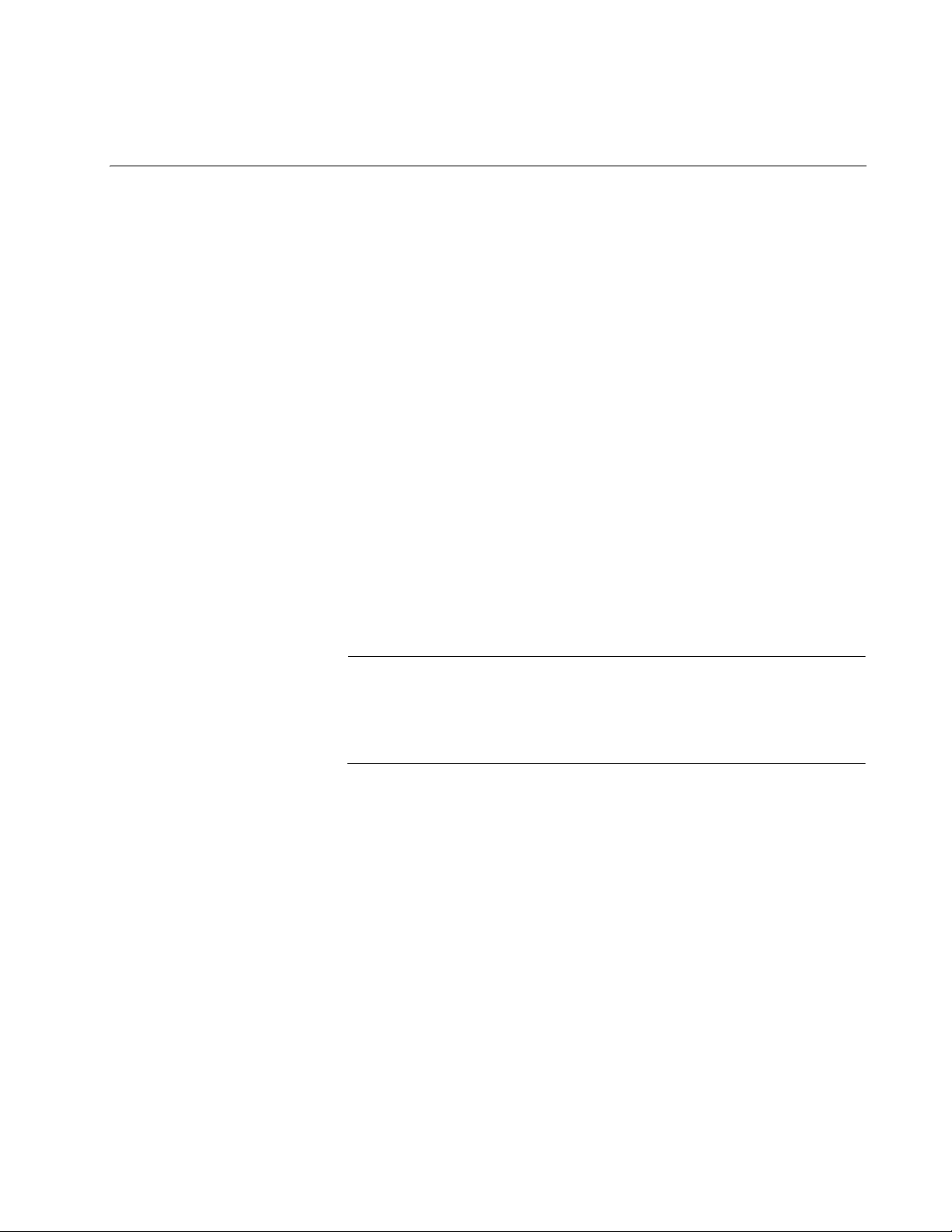
Chapter 1
Note
Overview
This chapter contains the following sections:
“Features” on page 18
“Front and Back Panels” on page 22
“Management Panel” on page 26
“10/100/1000Base-T Twisted Pair Ports” on page 27
“Power Over Ethernet” on page 29
“SFP+ Slots” on page 34
“Stacking SFP+ Slots” on page 35
“eco-friendly Button” on page 36
“LEDs” on page 37
“USB Port” on page 46
“Console Port” on page 47
“Power Supplies” on page 48
This guide explains how to install the switches as stand-alone units.
For instructions on how to install them in a stack configuration with
Virtual Chassis Stacking (VCStack
™), refer to the x510 Series
Installation Guide for Virtual Chassis Stacking.
17
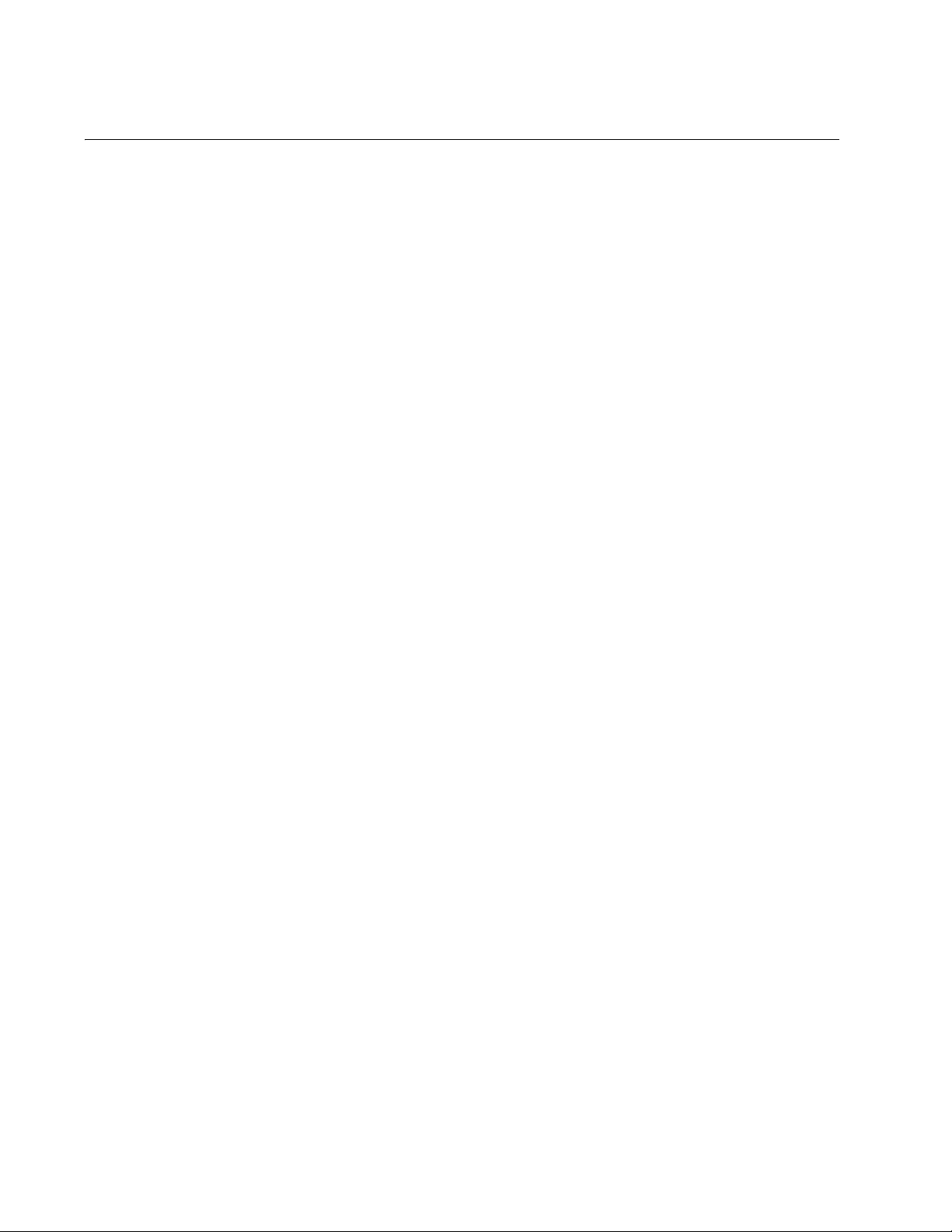
Chapter 1: Overview
Features
x510 Models Here are the x510 Series switches:
Here are the switches and their features:
AT-x510-28GTX
AT-x510-28GPX
AT-x510-28GSX
AT-x510-28GSX-80
AT-x510L-28GT
AT-x510L-28GP
AT-x510-52GTX
AT-x510-52GPX
AT-x510L-52GT
10/100/1000
Mbps Twisted
Pair Ports
Power Over
Ethernet
AT-x510L-52GP (not available in North America)
Here are the basic features of the 10/100/1000 Mbps twisted pair ports:
24 or 48 ports per switch
10Base-T, 100Base-TX, and 1000Base-T compliant
IEEE 802.3u Auto-Negotiation compliant
Auto-MDI/MDIX
100 meters (328 feet) maximum operating distance
IEEE 802.3x flow control in 10/100Base-TX full-duplex mode
IEEE 802.3x backpressure in 10/100Base-TX half-duplex mode
IEEE 802.3ab 1000Base-T
Jumbo frames up to 13KB
RJ-45 connectors
Here are the basic features of Power over Ethernet (PoE) on the twisted
pair ports on the AT-x510-28GPX, AT-x510L-28GP, AT-x510-52GPX, and
AT-x510L-52GP Switches:
18
Supported on ports 1 to 24 on the AT-x510-28GPX and
AT-x510L-28GP Switches and ports 1 to 48 on the
AT-x510-52GPX and AT-x510L-52GP Switches
Supports PoE (15.4 watts maximum) and PoE+ (30 watts
maximum) powered devices
Supports powered device classes 0 to 4
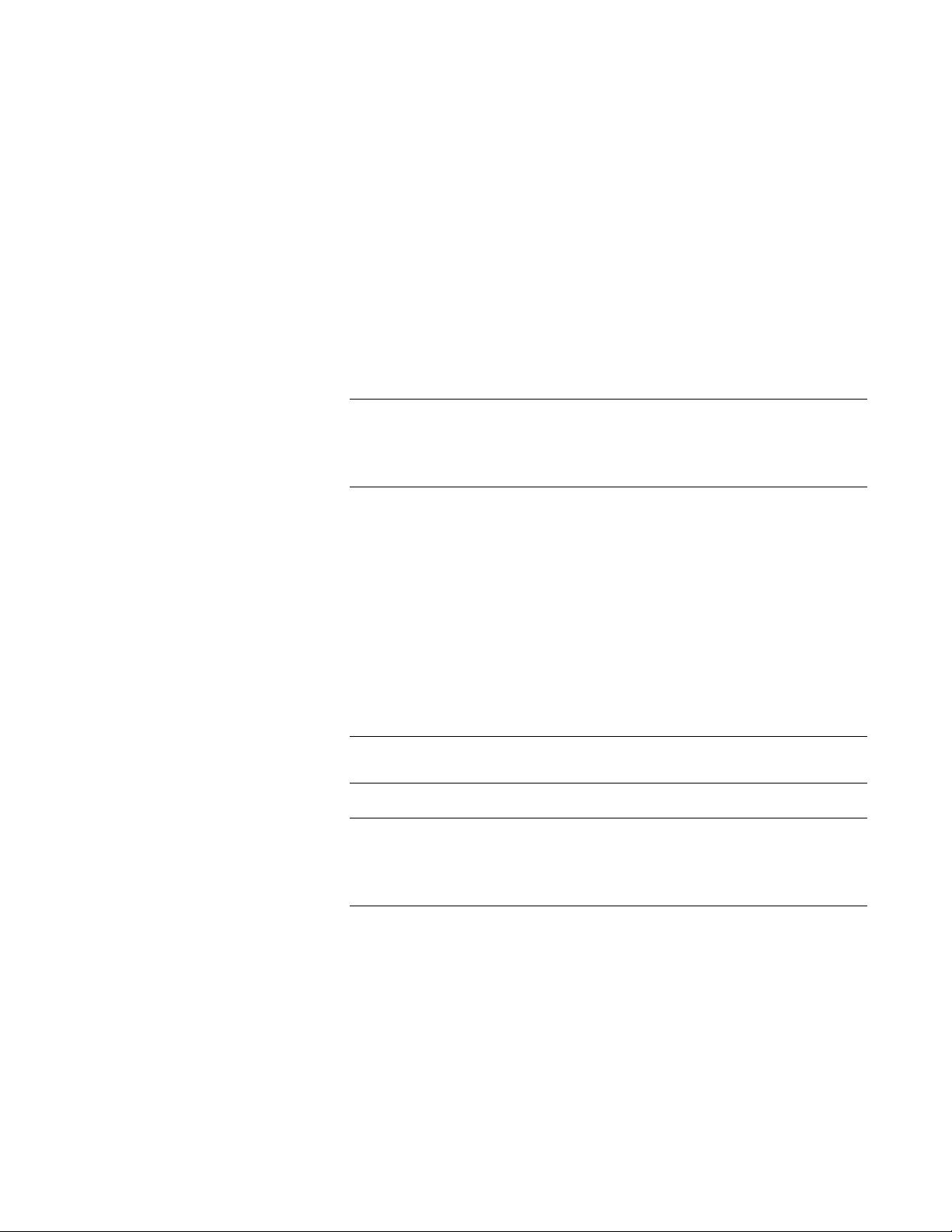
x510 Series Installation Guide for Stand-alone Switches
Note
Note
Note
Maximum power budget of 370 watts for the AT-x510-28GPX and
AT-x510-52GPX Switches, and 185 watts for the AT-x510L-28GP
and AT-x510L-52GP Switches
Port prioritization
Mode A wiring
SFP Slots Here are the basic features of the SFP slots on the AT-x510-28GSX and
AT-x510-28GSX-80 Switches:
Supports 100Base-FX and 1000Base-SX/LX SFP transceivers
Supports single-port BiDi 1000Base-LX SFP transceivers
Supports 1000Base-ZX SFP transceivers
SFP transceivers must be purchased separately. For a list of
supported transceivers, contact your Allied Telesis distributor or
reseller.
SFP+ Slots Here are the basic features of the four SFP+ slots on the switches:
Supports 10Gbps, 10GBase-SR/LR fiber optic transceivers
Supports 10Gbps AT-SP10TW direct connect twinax cables with
SFP+ transceiver-style connectors
Supports 1000Base-SX/LX SFP transceivers
Supports single-port BiDi 1000Base-LX SFP transceivers
Supports 1000Base-ZX SFP transceivers
The SFP+ slots do not support 100Mbps 100Base-FX transceivers.
SFP and SFP+ transceivers must be purchased separately. For a
list of supported transceivers, contact your Allied Telesis distributor
or reseller.
19
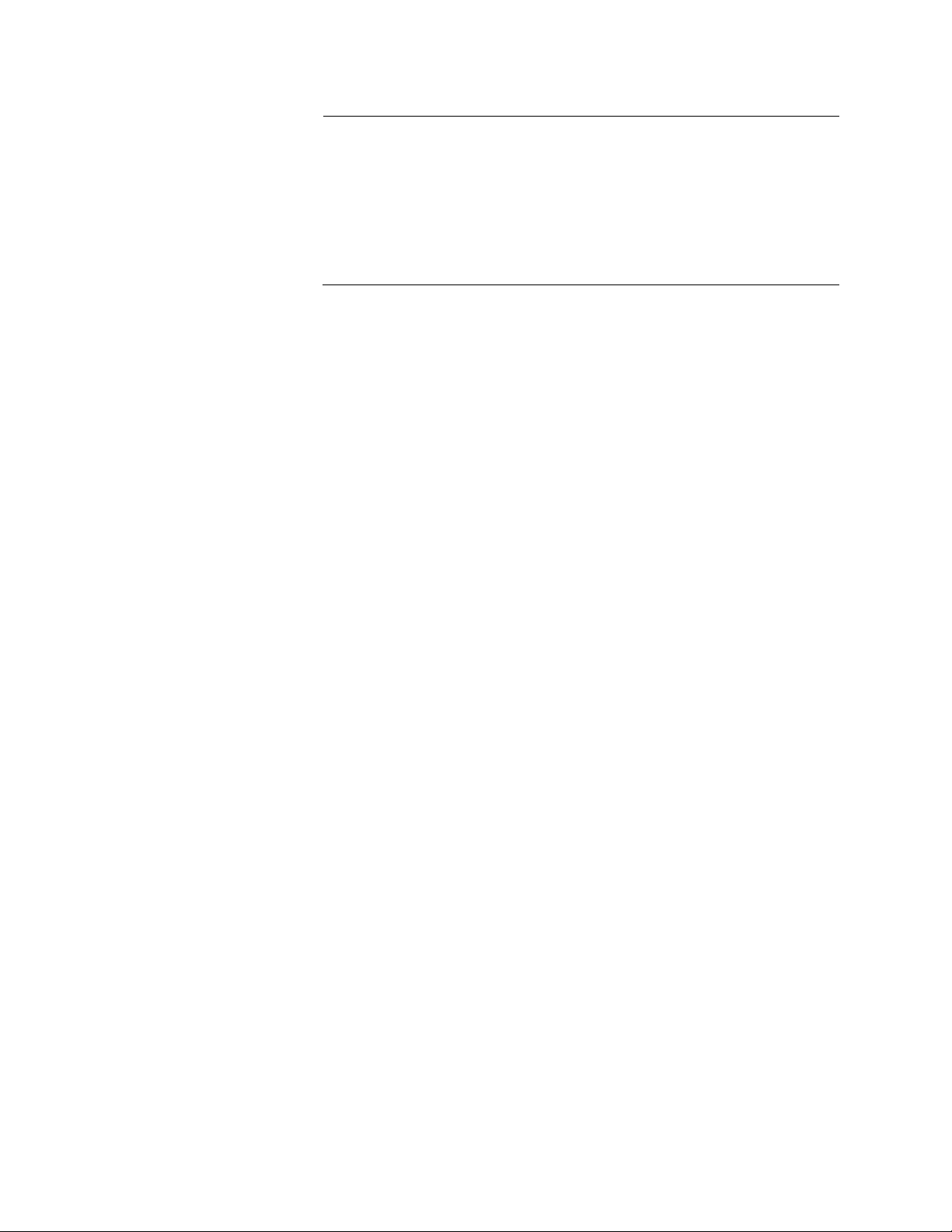
Chapter 1: Overview
Note
SFP+ slots 27 and 28 on the 28-port switches and slots 51 and 52
on the 52-port switches are initially configured as stacking slots for
the VCStack feature. If you intend to use the switch as a stand-alone
unit, you must disable the VCStack feature before you can use the
slots with standard SFP or SFP+ transceivers. The configuration
instructions are provided later in this guide, in “Configuring the
Switch for Stand-alone Operations” on page 93.
Stacking Slots Two of the SFP+ slots can be used to create a VCStack of up to four
switches. The slots support these stacking transceivers when the switch is
in the stacking mode:
AT-StackXS/1.0 Twisted Pair Transceiver - 1 meter
AT-StackOP/0.3 Fiber Optic Transceiver - 300 meters
AT-StackOP/9.0 Fiber Optic Transceiver - 9 kilometers
LEDs Here are the port LEDs:
Installation
Options
MAC Address
Table
Link/activity and duplex mode LEDs for the twisted pair ports on
non-PoE switches
Link/activity and PoE status LEDs for the twisted pair ports on PoE
switches
Link/activity LEDs for SFP and SFP+ slots
Stack ID number LED
eco-friendly button turns off the LEDs to conserve electricity
Here are the installation options for the switches:
19-inch equipment rack
Desk or tabletop
Here are the basic features of the MAC address tables of the switches:
Storage capacity of 16,000 dynamic MAC address entries
Storage capacity of 256 static MAC address entries
Automatic learning and aging
Management
Software and
20
Interfaces
Here are the management software and interfaces:
AlliedWare Plus Management Software
Command line interface
Web browser interface
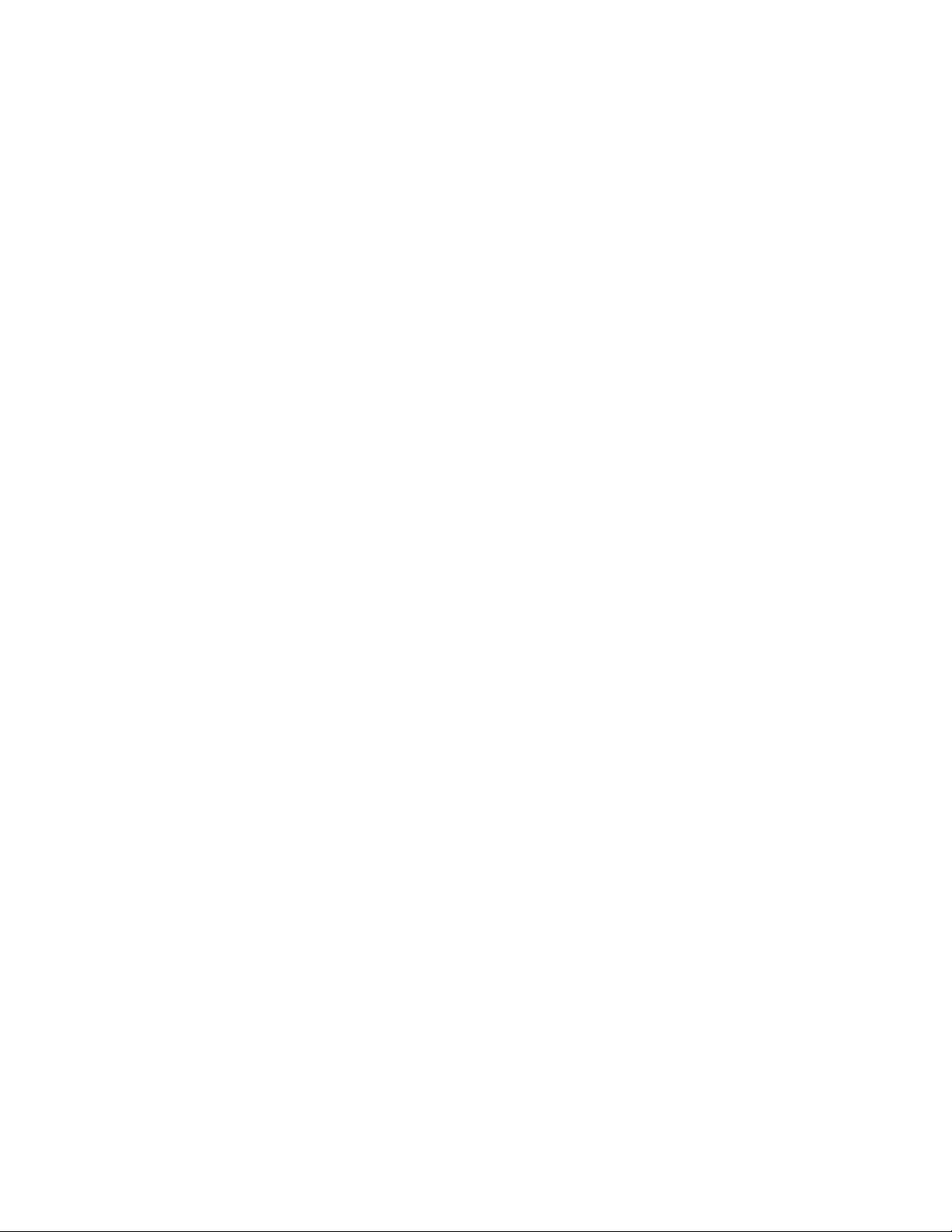
x510 Series Installation Guide for Stand-alone Switches
Management
Methods
Here are the methods for managing the switches:
Local management through the Console port
Remote Telnet and Secure Shell management
Remote HTTP and HTTPS web browser management
SNMPv1, v2c, and v3
Power Supplies The AT-x510-28GTX, AT-x510-28GPX, AT-x510-28GSX,
AT-x510-52GTX, and AT-x510-52GPX Switches have two pre-installed
AC power supplies. The AT-x510L-28GP, AT-x510L-28GT,
AT-x510L-52GP, and AT-x510L-52GT Switches have one pre-installed AC
power supply. The AT-x510-28GSX-80 Switch has two pre-installed DC
power supplies. The DC power supply option is only available in the
AT-x510-28GSX-80 Switch. The power supplies are not field-replaceable.
21
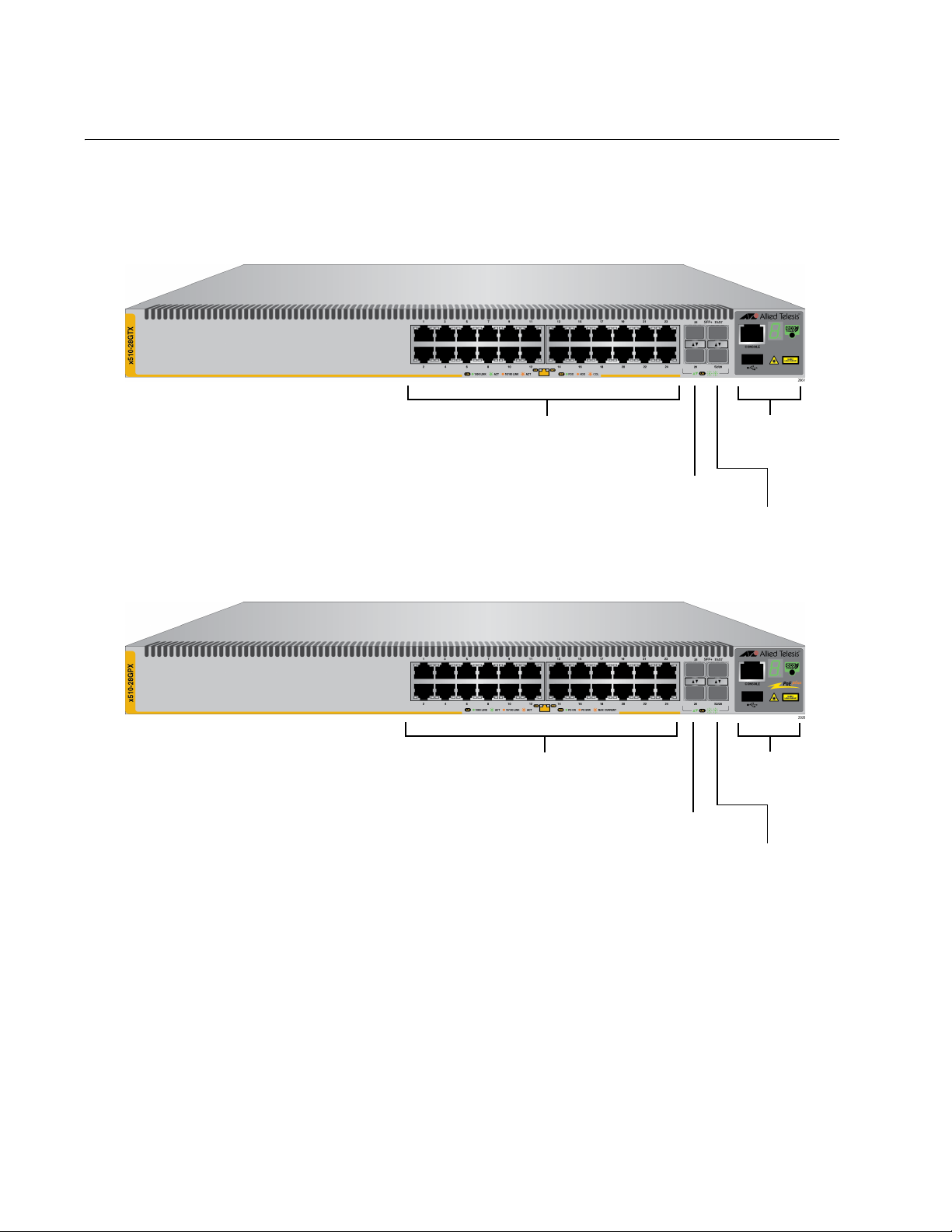
Chapter 1: Overview
AT-x510-28GPX
AT-x510-28GTX, AT-x510L-28GT
10/100/1000Base-T Ports
SFP+ Slots
Management
Panel
SFP+ or
Stacking Slots
SFP+ Slots
Management
Panel
SFP+ or
Stacking Slots
10/100/1000Base-T Ports
with PoE
Front and Back Panels
The front panels of the x510 Series switches are shown in Figure 1 and
Figure 2 on page 23.
Figure 1. Front Panels of the AT-x510-28GTX, AT-x510L-28GT, and
AT-x510-28GPX Switches
22
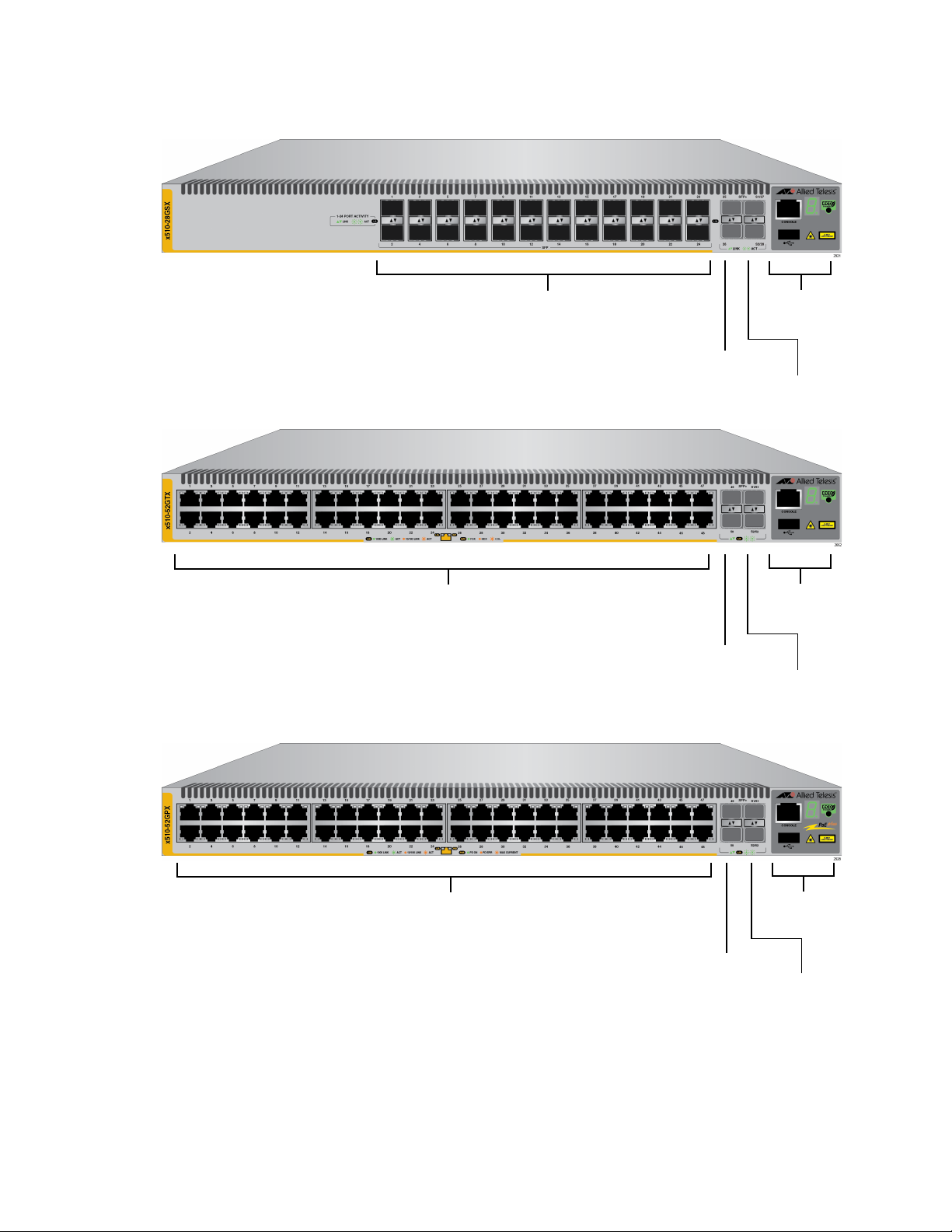
AT-x510-52GPX, AT-x510L-52GP
AT-x510-52GTX, AT-x510L-52GT
SFP+ Slots
Management
Panel
SFP+ or
Stacking Slots
10/100/1000Base-T Ports
SFP+ Slots
Management
Panel
SFP+ or
Stacking Slots
10/100/1000Base-T Ports
with PoE
AT-x510-28GSX, AT-x510-28GSX-80
Slots for 100/1000Base
SFP+ Slots
Management
Panel
SFP+ or
Stacking Slots
Fiber Optic Transceivers
x510 Series Installation Guide for Stand-alone Switches
Figure 2. Front Panels of the AT-x510-28GSX, AT-x510-28GSX-80,
AT-x510-52GTX, AT-x510L-52GT, AT-x510-52GPX, and AT-x510L-52GP
Switches
23
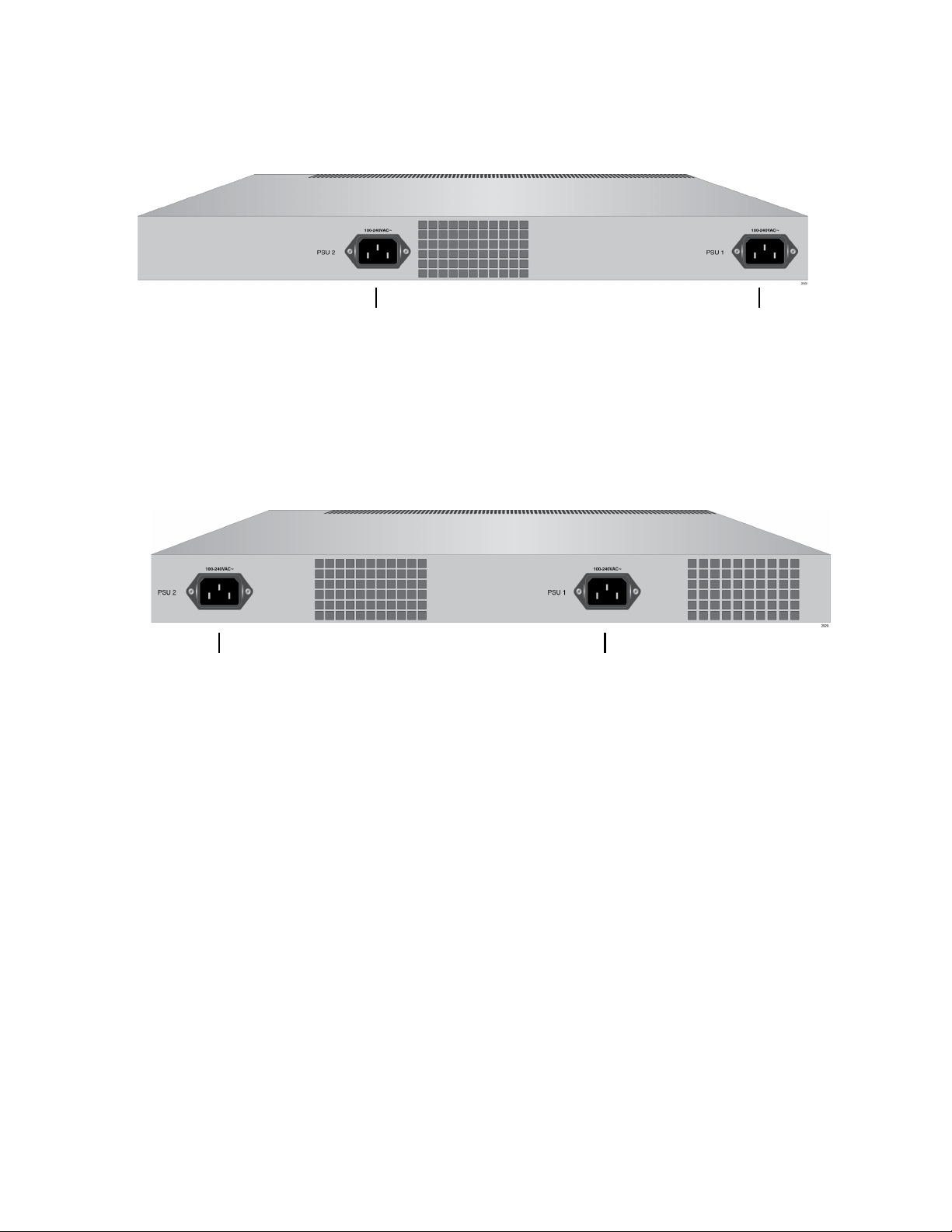
Chapter 1: Overview
AC Power
Connector
AC Power
Connector
(Power Supply 2) (Power Supply 1)
AC Power
Connector
AC Power
Connector
(Power Supply 2)
(Power Supply 1)
Figure 3 shows the back panel of the AT-x510-28GTX, AT-x510-52GTX,
and AT-x510-28GSX Switches.
Figure 3. Back Panel of the AT-x510-28GTX, AT-x510-52GTX, and
AT-x510-28GSX Switches
Figure 4 shows the back panel of the AT-x510-28GPX and
AT-x510-52GPX Switches.
24
Figure 4. Back Panel of the AT-x510-28GPX and AT-x510-52GPX
Switches
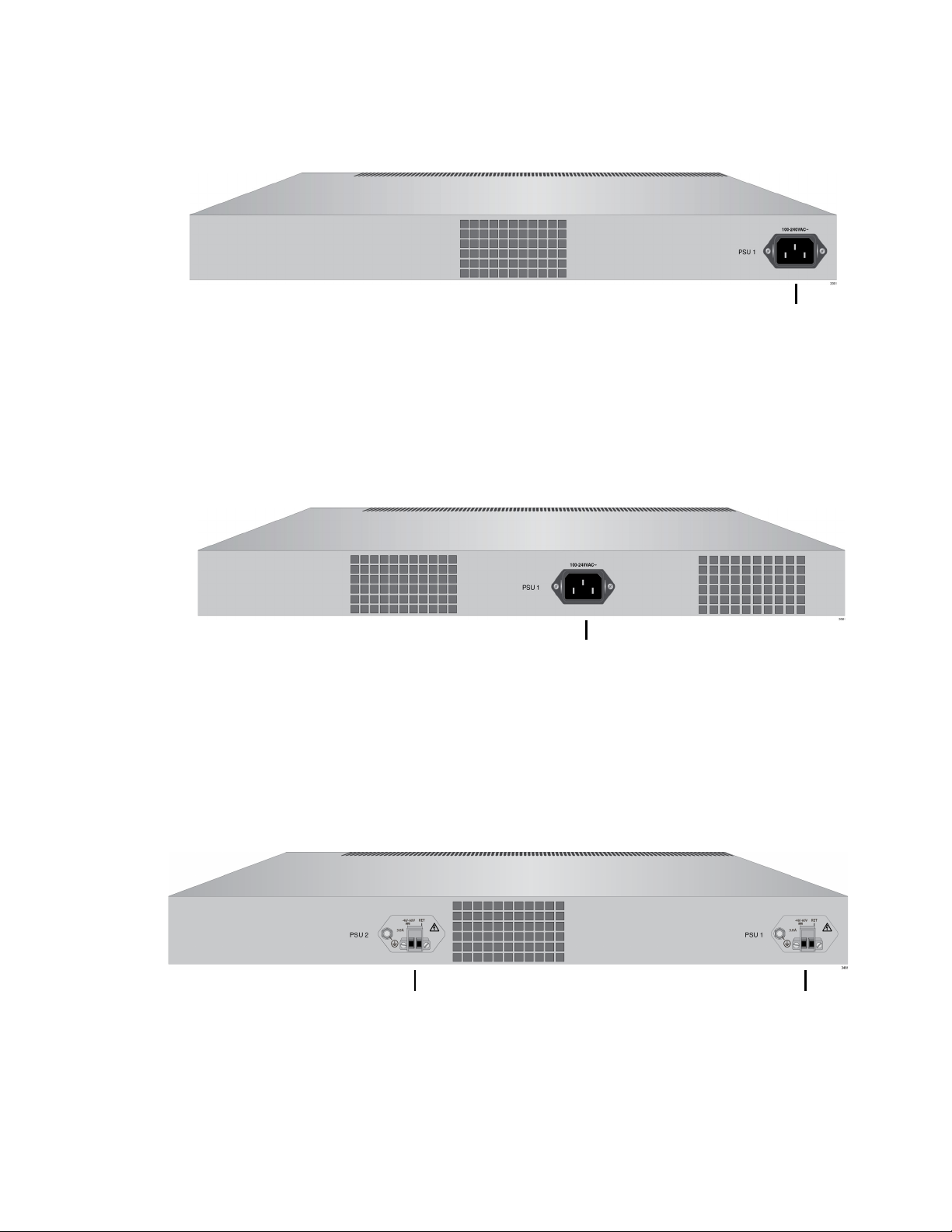
x510 Series Installation Guide for Stand-alone Switches
AC Power
Connector
(Power Supply)
AC Power
Connector
(Power Supply)
DC Power
Connector
DC Power
Connector
(Power Supply 2) (Power Supply 1)
Figure 5 shows the back panel of the AT-x510L-28GT and
AT-x510L-52GT Switches.
Figure 5. Back Panel of the AT-x510L-28GT and AT-x510L-52GT
Switches
Figure 6 shows the back panel of the AT-x510L-28GP and
AT-x510L-52GP Switches.
Figure 6. Back Panel of the AT-x510L-28GP and AT-x510L-52GP
Switches
Figure 7 shows the back panel of the AT-x510-28GSX-80 DC powered
Switch.
Figure 7. Back Panel of the AT-x510-28GSX-80 DC Powered Switch
25
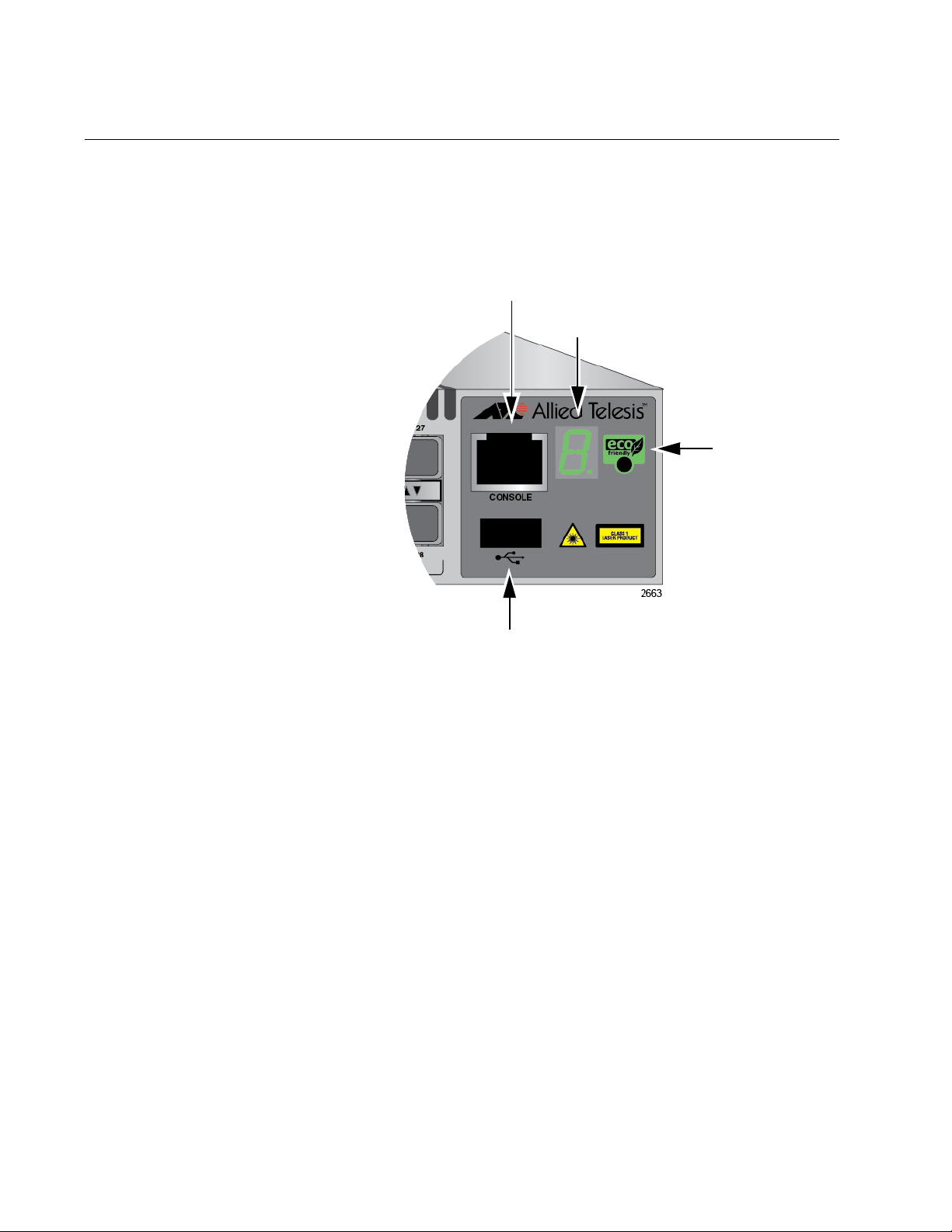
Chapter 1: Overview
Console
eco-friendly
Button
Switch
Port
ID LED
Management
USB Port
Management Panel
Figure 8 identifies the components in the management panels on the x510
Series switches.
Figure 8. x510 Series Management Panel
26
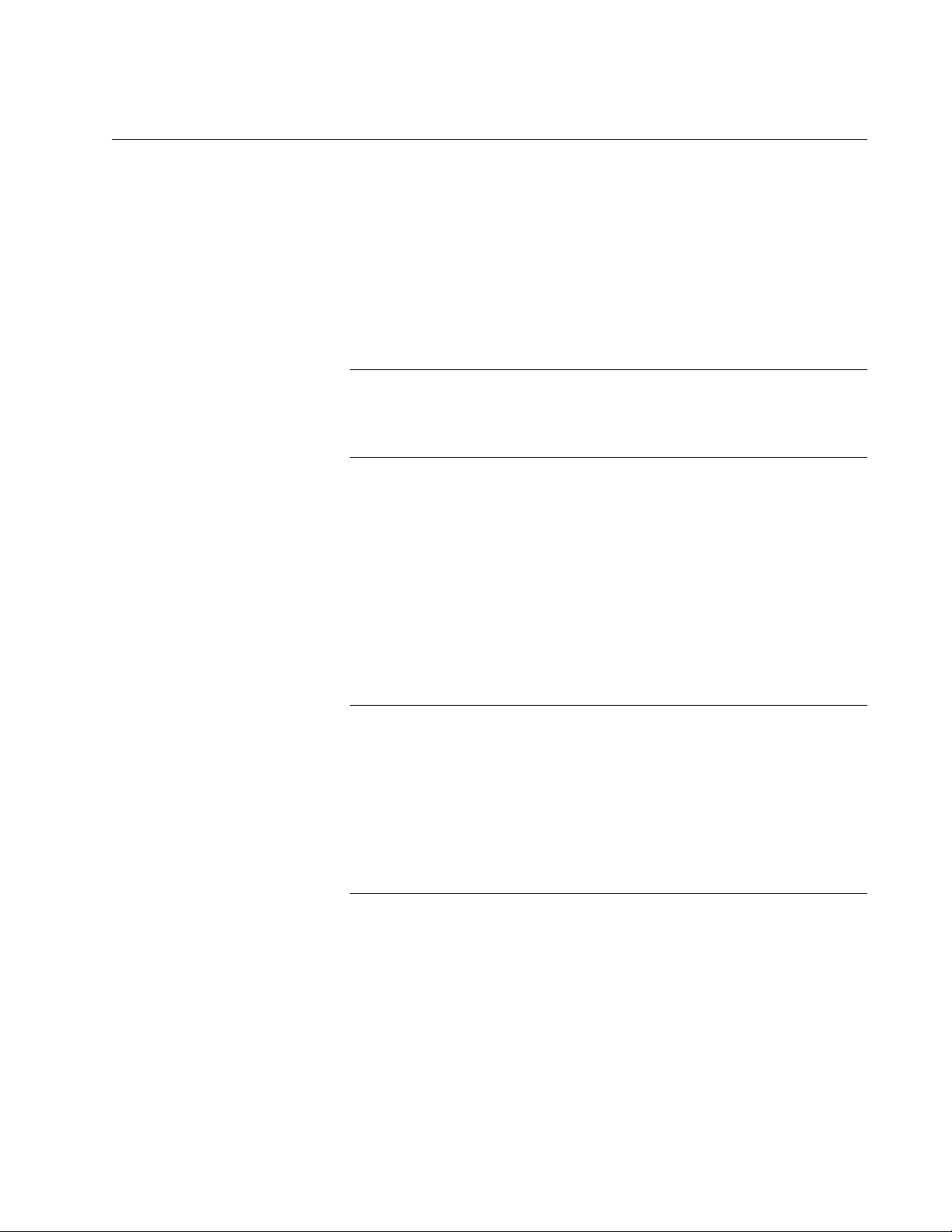
10/100/1000Base-T Twisted Pair Ports
Note
Note
The AT-x510-28GTX, AT-x510-28GPX, AT-x510L-28GT, and
AT-x510L-28GP Switches have 24 10/100/1000Base-T ports. The
AT-x510-52GTX, AT-x510-52GPX, AT-x510L-52GT, and AT-x510L-52GP
Switches have 48 10/100/1000Base-T ports.
Speed The ports can operate at 10, 100, or 1000 Mbps. The speeds may be set
manually using the management software or automatically with AutoNegotiation (IEEE 802.3u), the default setting.
The ports must be set to Auto-Negotiation to function at 1000 Mbps
and are not compatible with devices that are not IEEE 802.3u
compliant.
x510 Series Installation Guide for Stand-alone Switches
Duplex Mode The twisted pair ports can operate in either half- or full-duplex mode. The
duplex mode of a port, like port speed, may be set manually using the
management software or automatically with Auto-Negotiation (IEEE
802.3u), the default setting.
The speed and duplex mode settings of a port may be set independently
of each other. For example, a port may be configured such that its speed
is set manually while its duplex mode is established through AutoNegotiation.
A switch port should not use Auto-Negotiation to set its duplex mode
if it is connected to a network device that does not support AutoNegotiation for 10 or 100 Mbps operation and has a fixed duplex
mode of full-duplex. Otherwise, a duplex-mode mismatch may occur
in which a switch port and a network device operate at different
duplex modes. The duplex modes of switch ports that are connected
to network devices that do not support Auto-Negotiation should be
set manually through the management software.
Wiring
Configuration
The wiring configuration of a port operating at 10 or 100 Mbps can be MDI
or MDI-X. The wiring configurations of a switch port and a network device
connected with straight-through twisted pair cabling have to be opposite,
such that one device is using MDI and the other MDI-X. For instance, a
switch port has to be set to MDI-X if it is connected to a network device set
to MDI.
27
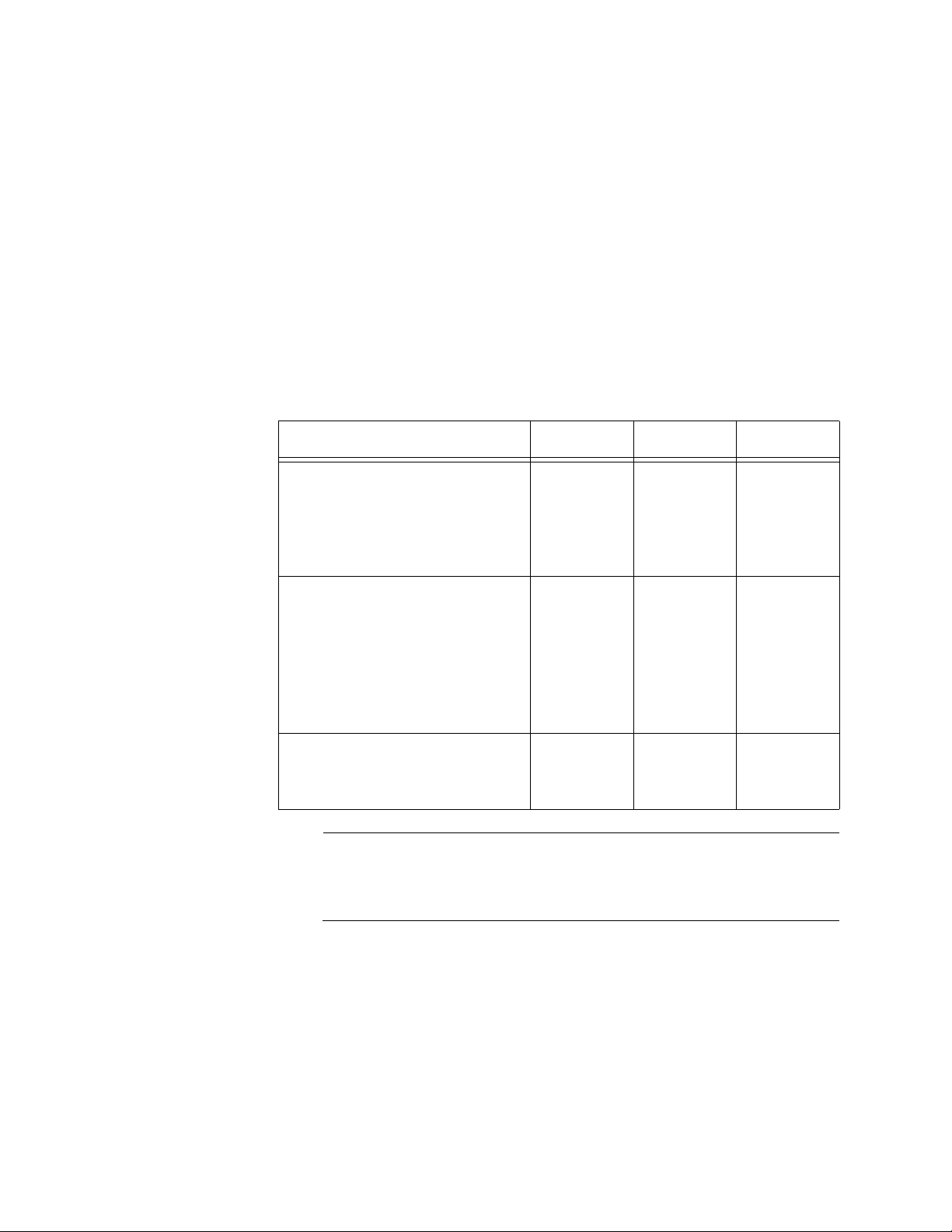
Chapter 1: Overview
Note
You may set the wiring configurations of the ports manually or let the
switch configure them automatically with auto-MDI/MDI-X (IEEE 802.3abcompliant). This feature enables the switch to automatically negotiate with
network devices to establish their proper settings.
The MDI and MDI-X settings do not apply when ports are operating at
1000 Mbps.
Maximum
Distance
Cable
Requirements
The ports have a maximum operating distance of 100 meters (328 feet).
The cable requirements of the ports are given in Table 1.
Table 1. Twisted Pair Cable for the 10/100/1000Base-T Ports
Cable Type 10Mbps 100Mbps 1000Mbps
Standard TIA/EIA 568-Bcompliant Category 3 shielded
or unshielded cabling with 100
ohm impedance and a
frequency of 16 MHz.
Standard TIA/EIA 568-Acompliant Category 5 or TIA/
EIA 568-B-compliant Enhanced
Category 5 (Cat 5e) shielded or
unshielded cabling with 100
ohm impedance and a
frequency of 100 MHz.
Yes Yes No
Yes Yes Yes
28
Standard TIA/EIA 568-Bcompliant Category 6 or 6a
shielded cabling.
For the cable requirements for the ports on the AT-x510-28GPX,
AT-x510L-28GP, AT-x510-52GPX, and AT-x510L-52GP Switches
for PoE devices, refer to Table 3 on page 30.
Yes Yes Yes
Port Pinouts Refer to Table 18 on page 110 and Table 19 on page 110 for the port
pinouts of the 10/100/1000Base-T twisted pair ports.
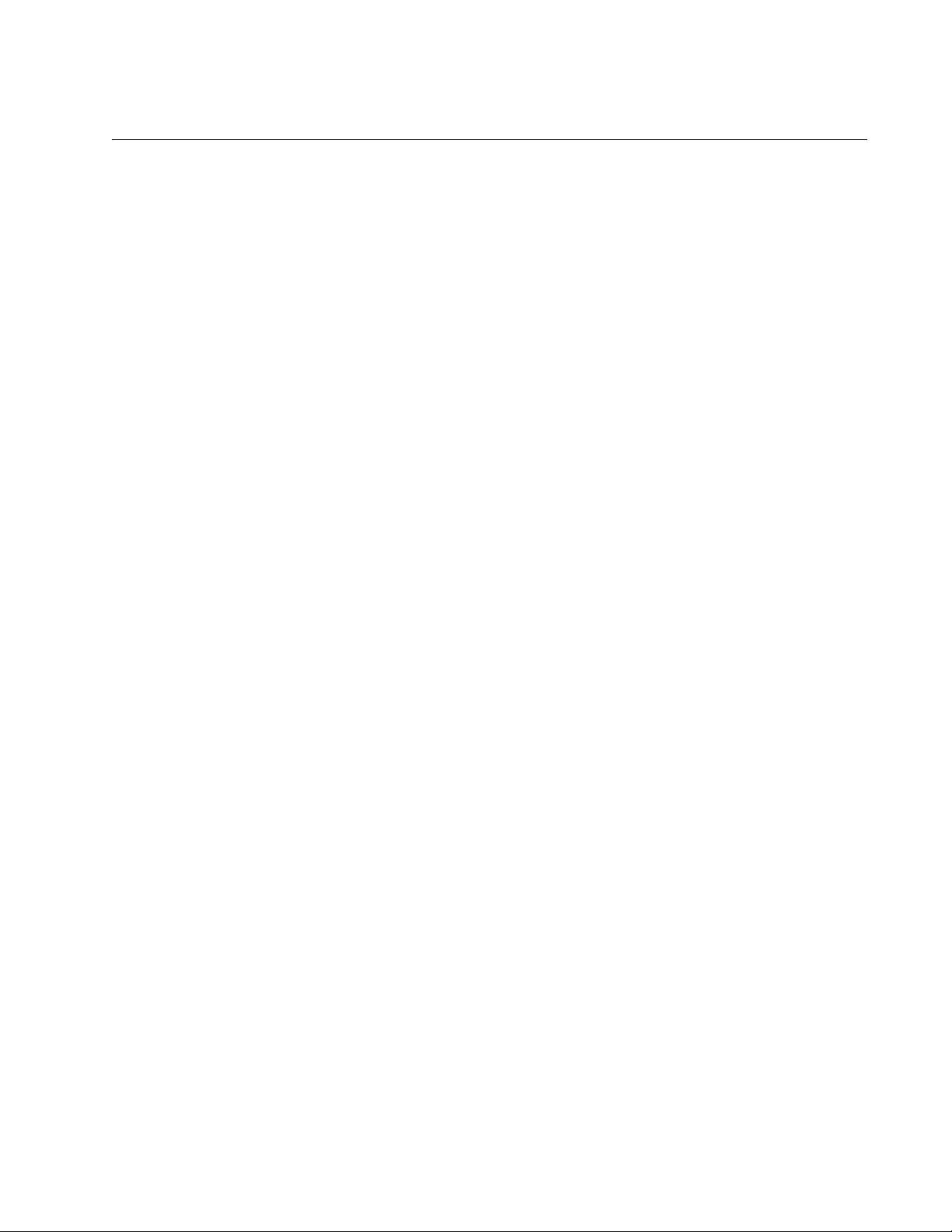
Power Over Ethernet
The AT-x510-28GPX, AT-x510L-28GP, AT-x510-52GPX, and
AT-x510L-52GP Switches feature Power over Ethernet (PoE) on the 10/
100/1000Base-T ports. PoE is used to supply power to network devices
over the same twisted pair cables that carry the network traffic.
The main advantage of PoE is that it can make it easier to install a
network. The selection of a location for a network device is often limited by
whether there is a power source nearby. This often limits equipment
placement or requires the added time and cost of having additional
electrical sources installed. But with PoE, you can install PoE-compatible
devices wherever they are needed without having to worry about whether
there are power sources nearby.
A device that provides PoE to other network devices is referred to as
power sourcing equipment (PSE). The AT-x510-28GPX, AT-x510L-28GP,
AT-x510-52GPX, and AT-x510L-52GP Switches act as PSE units by
adding DC power to the network cable, thus functioning as a central power
source for other network devices.
x510 Series Installation Guide for Stand-alone Switches
Devices that receive their power from a PSE are called powered devices
(PD). Examples include wireless access points, IP telephones, webcams,
and even other Ethernet switches.
The switch automatically determines whether or not a device connected to
a port is a powered device. Ports that are connected to network nodes that
are not powered devices (that is, devices that receive their power from
another power source) function as regular Ethernet ports, without PoE.
The PoE feature remains activated on the ports, but no power is delivered
to the devices.
PoE Standards The AT-x510-28GPX, AT-x510L-28GP, AT-x510-52GPX, and
AT-x510L-52GP Switches support these PoE standards:
PoE (IEEE 802.3af): This standard provides up to 15.4 watts at the
switch port to support powered devices that require up to 12.95
watts.
PoE+ (IEEE 802.3at): This standard provides up to 30.0 watts at
the switch port to support powered devices that require up to 25.5
watts.
Powered Device
Classes
Powered devices are grouped into the five classes listed in Table 2 on
page 30. The classes are based on the amount of power the devices
require. The switches support all five classes.
29
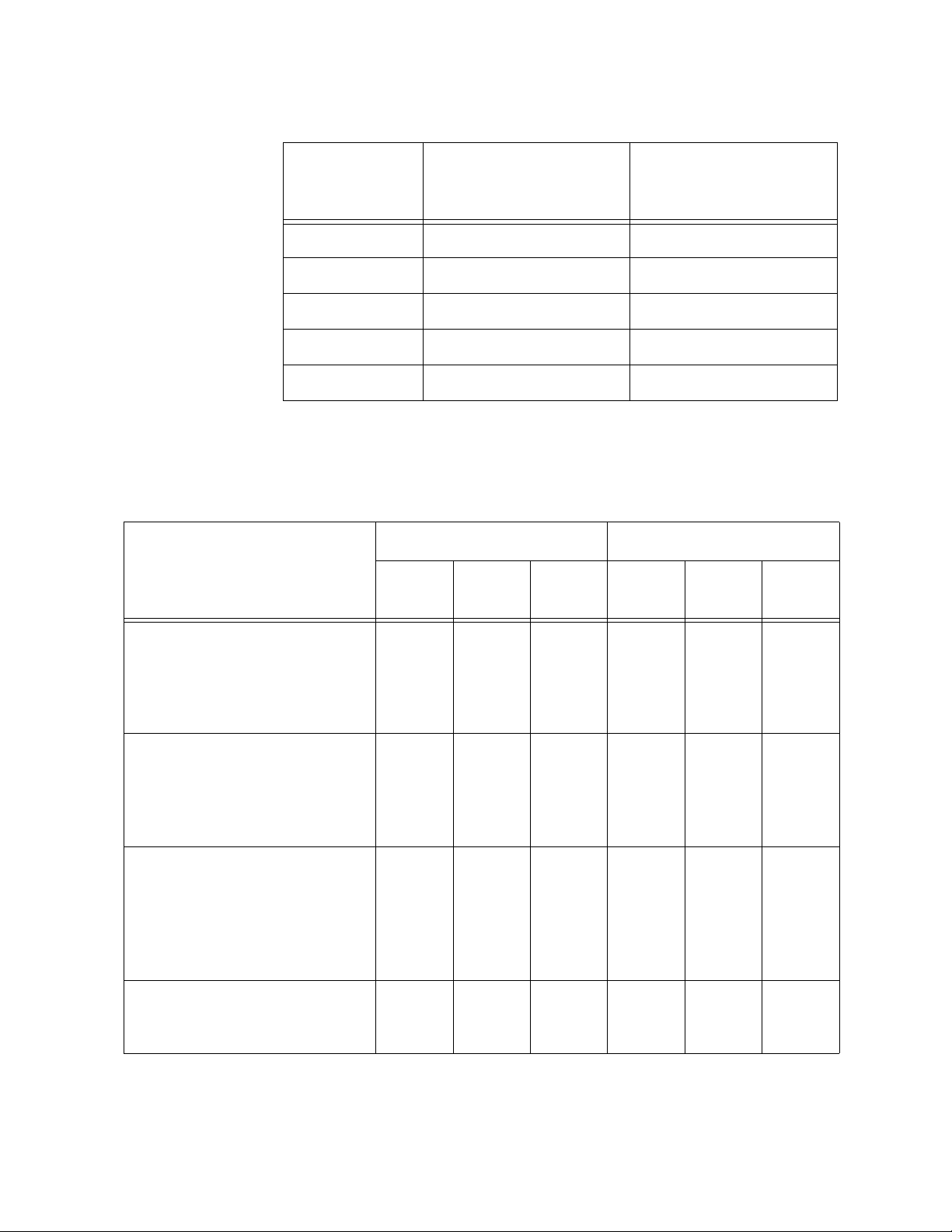
Chapter 1: Overview
Table 2. IEEE Powered Device Classes
Maximum Power
Class
0 15.4W 0.44W to 12.95W
1 4.0W 0.44W to 3.84W
2 7.0W 3.84W to 6.49W
3 15.4W 6.49W to 12.95W
4 30.0W 12.95W to 25.5W
Output from a Switch
Port
PD Power Range
Cable
Requirements
Table 3. Twisted Pair Cable Requirements for the 10/100/1000Base-T Ports at 10 or 100Mbps
Cable Type
Standard TIA/EIA 568-Bcompliant Category 3 shielded
or unshielded cabling with 100
ohm impedance and a
frequency of 16 MHz.
Standard TIA/EIA 568-Acompliant Category 5 shielded
or unshielded cabling with 100
ohm impedance and a
frequency of 100 MHz.
Standard TIA/EIA 568-Bcompliant Enhanced Category
5 (Cat 5e) shielded or
unshielded cabling with 100
ohm impedance and a
frequency of 100 MHz.
The cable requirements for ports operating at 10 or 100Mbps are given in
Table 3.
10Mbps 100Mbps
Non-
PoE
Yes Yes No Yes Yes No
Yes Yes No Yes Yes No
Yes Yes Yes Yes Yes Yes
PoE PoE+
Non-
PoE
PoE PoE+
30
Standard TIA/EIA 568-Bcompliant Category 6 or 6a
shielded cabling.
Yes Yes Yes Yes Yes Yes
 Loading...
Loading...