Allied Telesis AT-x220-52GP operation manual
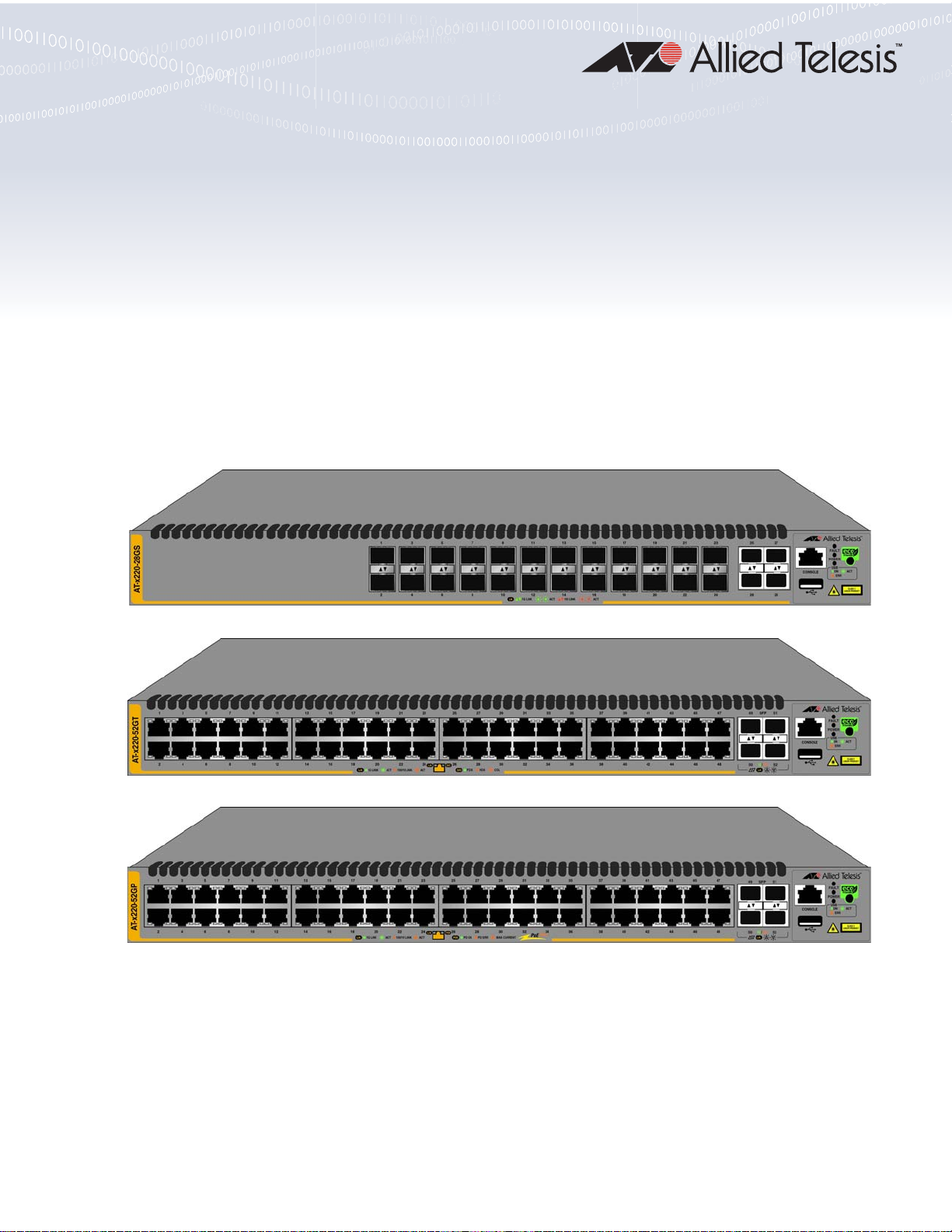
x220 Series
Gigabit Ethernet Switches
AlliedWare Plus™
AT-x220-28GS
AT-x220-52GT
AT-x220-52GP
Installation Guide
613-002649 Rev. B
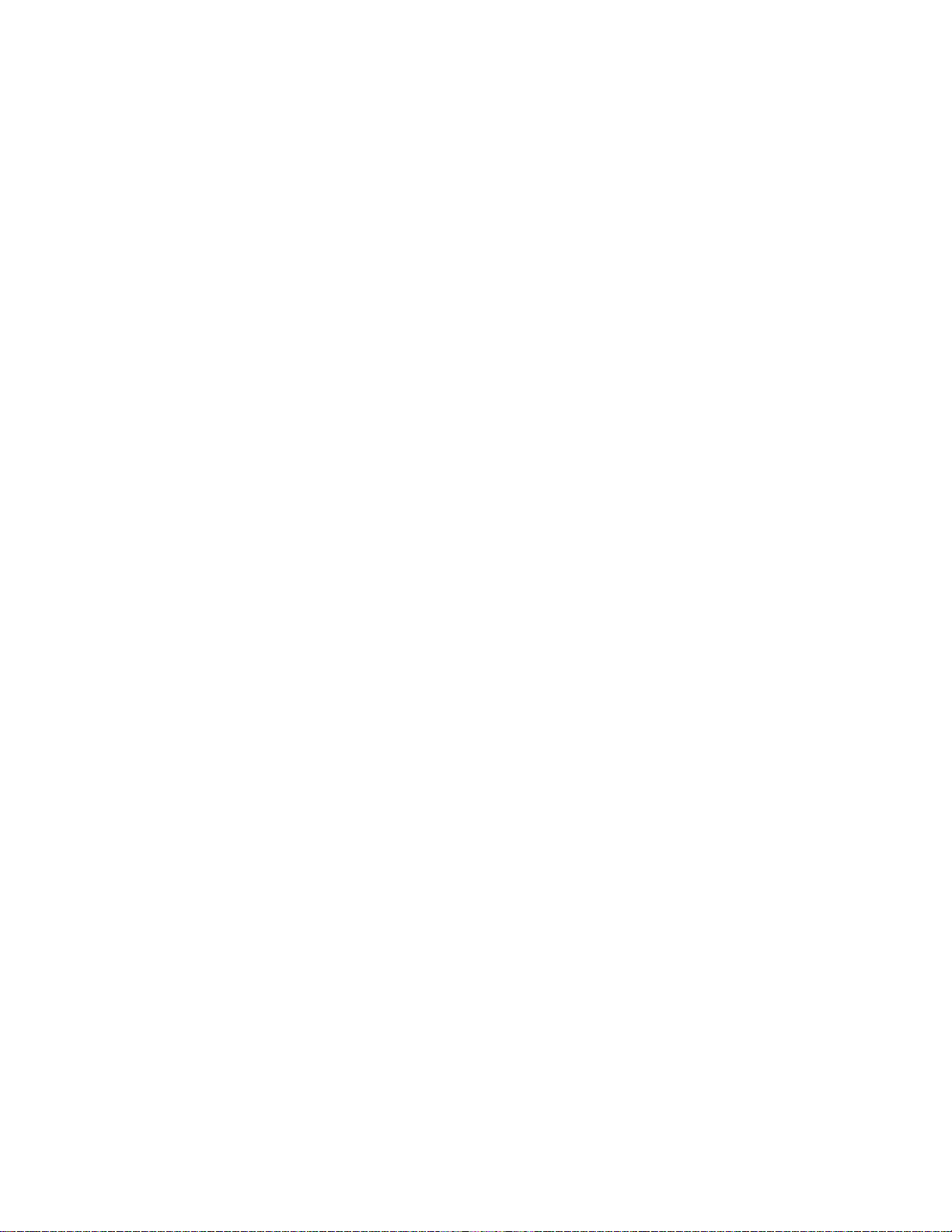
Copyright 2019 Allied Telesis, Inc.
All rights reserved. No part of this publication may be reproduced without prior written permission from Allied Telesis, Inc.
Allied Telesis, VCStack, and the Allied Telesis logo are trademarks of Allied Telesis, Incorporated. All other product names, company
names, logos or other designations mentioned herein are trademarks or registered trademarks of their respective owners.
Allied Telesis, Inc. reserves the right to make changes in specifications and other information contained in this document without prior
written notice. The information provided herein is subject to change without notice. In no event shall Allied Telesis, Inc. be liable for
any incidental, special, indirect, or consequential damages whatsoever, including but not limited to lost profits, arising out of or related
to this manual or the information contained herein, even if Allied Telesis, Inc. has been advised of, known, or should have known, the
possibility of such damages.
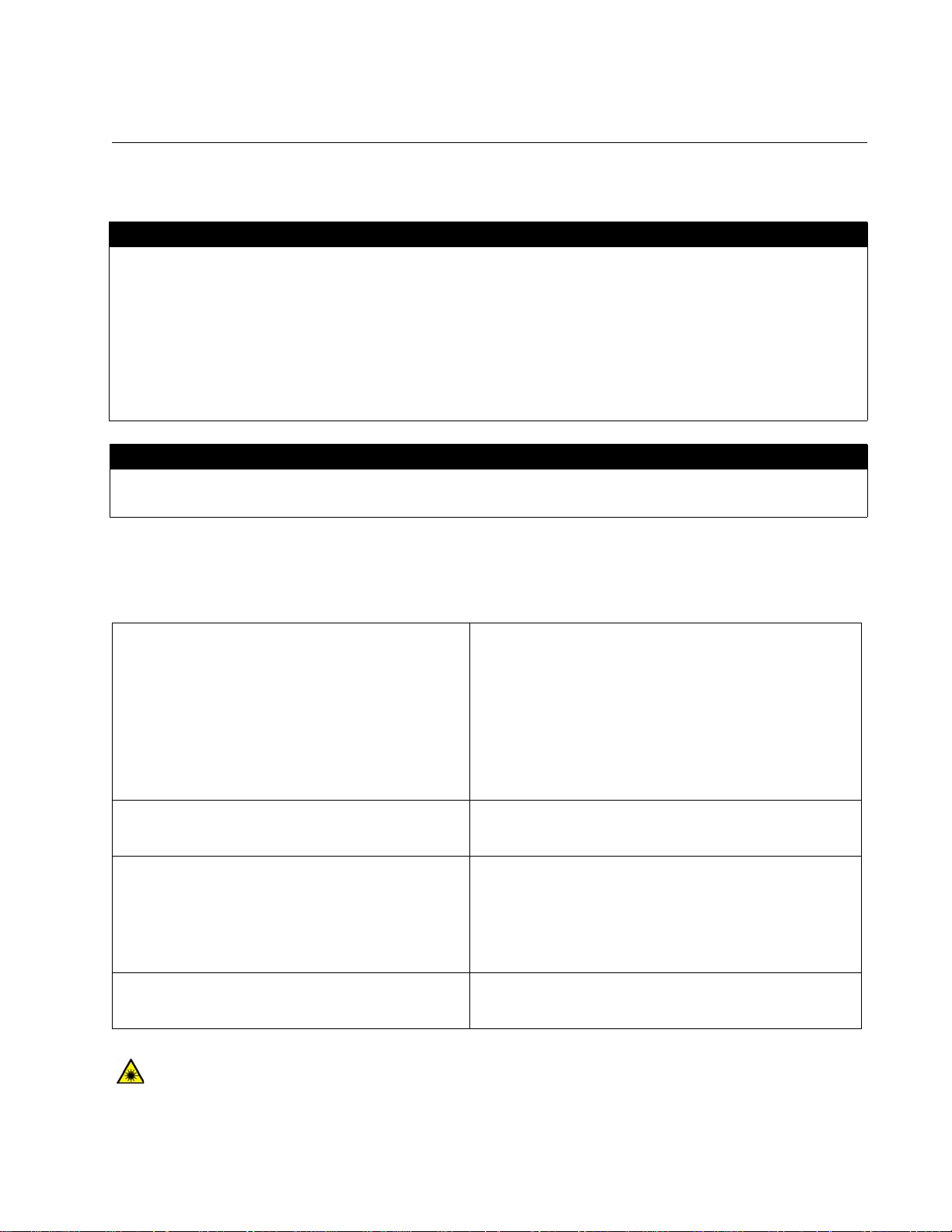
Electrical Safety and Emissions Standards
Laser Safety EN60825
This product meets the following standards.
U.S. Federal Communications Commission
Radiated Energy
Note: This equipment has been tested and found to comply with the limits for a Class A digital device pursuant to Part 15
of FCC Rules. These limits are designed to provide reasonable protection against harmful interference when the
equipment is operated in a commercial environment. This equipment generates, uses , and can radiate radio frequency
energy and, if not installed and used in accordance with this instruction manual, may cause harmful interference to radio
communications. Operation of this equipment in a residential area is likely to cause harmful interference in which case
the user will be required to correct the interference at his own expense.
Note: Modifications or changes not expressly approved of by the manufacturer or the FCC, can void your right to operate
this equipment.
Industry Canada
This Class A digital apparatus complies with Canadian ICES-003.
Cet appareil numérique de la classe A est conforme à la norme NMB-003 du Canada.
Warning: In a domestic environment this product may cause radio interference in which case
the user may be required to take adequate measures.
EMC EN 55024
EN 55032 Class A
EN 61000-3-2
EN 61000-3-3
FCC Part 15 (CFR 47) Class A
VCCI Class A
CISPR 22 Class A
ICES-003
Environmental Compliance RoHS
WEEE
Electrical Safety EN 60950-1 (second edition)
CAN/CSA-C22.2 No. 60950-1-07 (second edition)
UL 60950-1 (second edition)
cULus Mark
TUV-T-Mark
Regulatory Compliance RCM
CE
3
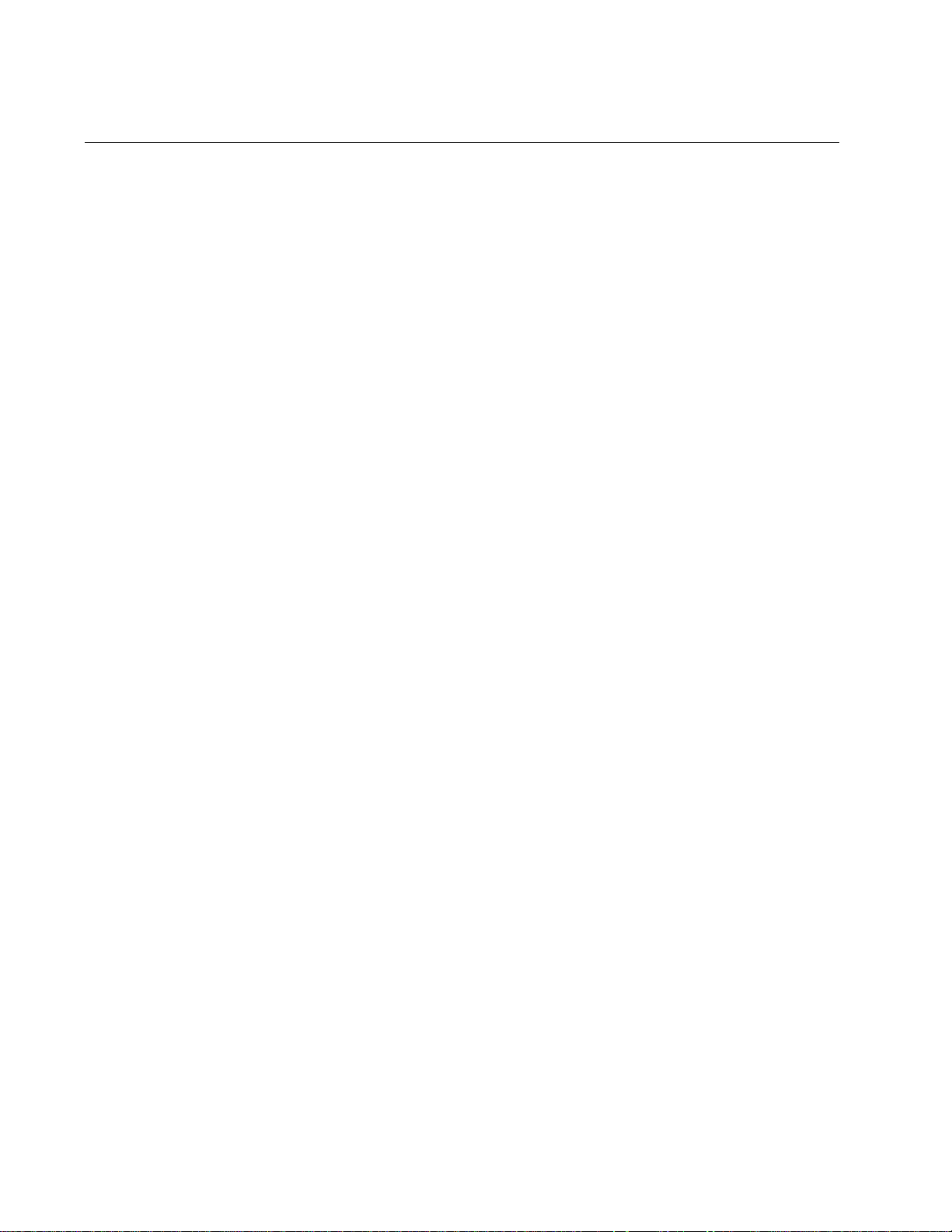
Translated Safety Statements
Important: Safety statements that have the symbol are translated into multiple languages in the
Translated Safety Statements document at www.alliedtelesis.com/library.
Remarque: Les consignes de sécurité portant le symb ole sont traduites dans plusieurs langues
dans le document Translated Safety Statements, disponible à l'adresse www.alliedtelesis.com/
library
4
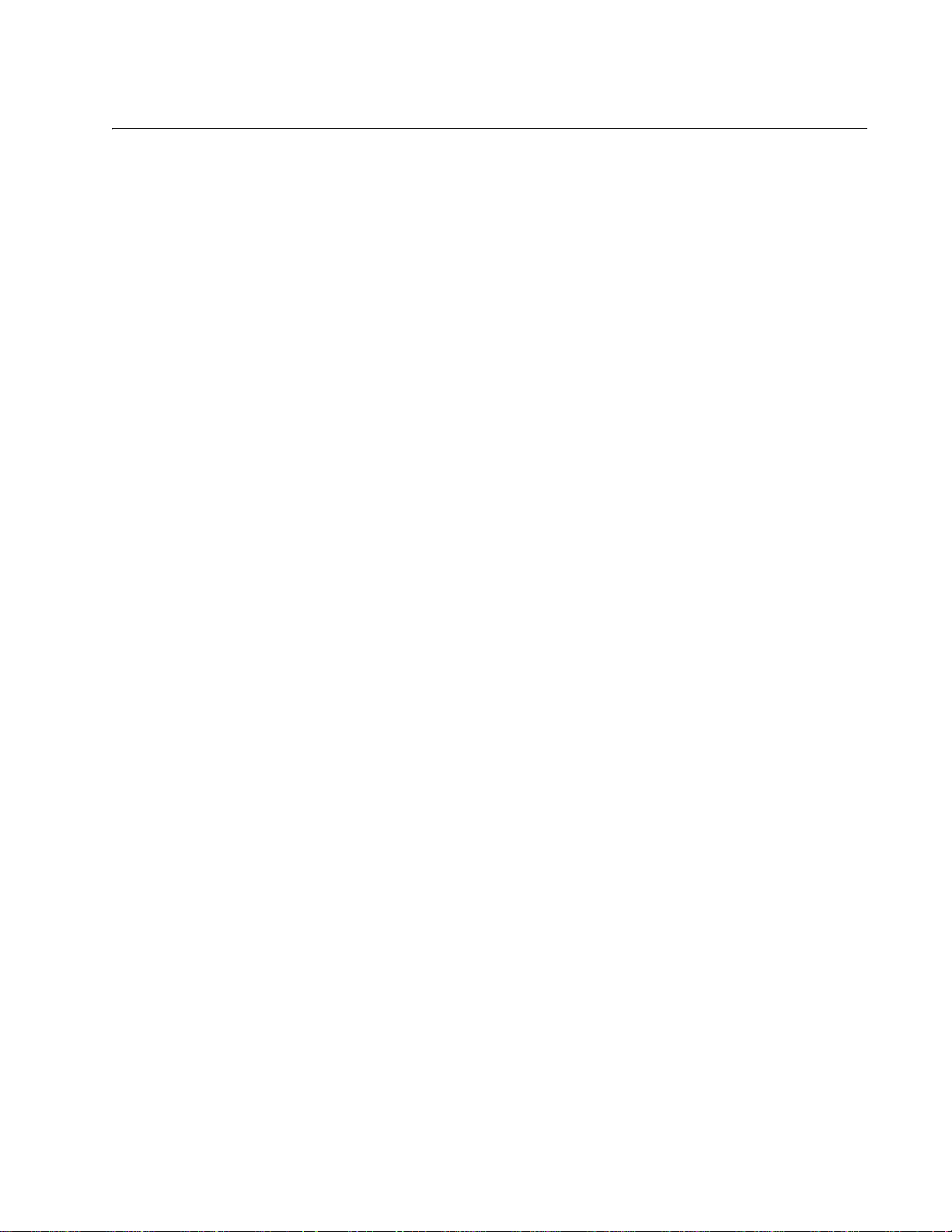
Contents
Preface ...............................................................................................................................................................................11
Document Conventions .......................................................................................................................................................12
Contacting Allied Telesis .....................................................................................................................................................13
Chapter 1: Overview ........................................................................................................................................................ 15
Front and Rear Panels ........................................................................................................................................................16
Management Panel .............................................................................................................................................................18
Features ..............................................................................................................................................................................19
x220 Models......... ... .. ...................................................................................................................................................19
10/100/1000Mbps Twisted Pair Ports ..........................................................................................................................19
100Mbps or 1Gbps SFP Transceiver Ports..................................................................................................................19
Power Over Ethernet....................................................................................................................................................20
LEDs.............................................................................................................................................................................20
Installation Options.......................................................................................................................................................20
Management Software and Interfaces .........................................................................................................................20
Console Port.................................................................................................................................................................20
USB Port ........................................................ ................................. ... ... ........................ ...............................................20
Management Methods..................................................................................................................................................21
Power Conservation.....................................................................................................................................................21
MAC Address Table ...................................................................... ...............................................................................21
10/100/1000Mbps Twisted Pair Ports..................................................................................................................................22
Connector Type.............................................. .................................... ..........................................................................22
Speed...........................................................................................................................................................................22
Duplex Mode................................................................................................................................................................22
Maximum Distance.......................................................................................................................................................22
Cable Requirements.....................................................................................................................................................22
Automatic MDIX Detection ...........................................................................................................................................23
LEDs.............................................................................................................................................................................23
Power Over Ethernet on the AT-x220-52GP Switch............................................................................................................26
PoE Standards.............................................................................................................................................................26
Powered Device Classes .............................................................................................................................................26
Power Budget...............................................................................................................................................................27
Port Priorities................................................................................................................................................................27
Wiring Implementation..................................................................................................................................................28
SFP Transceiver Ports.........................................................................................................................................................29
SFP Transceivers.........................................................................................................................................................29
LEDs.............................................................................................................................................................................29
Fault and Power LEDs.........................................................................................................................................................31
eco-friendly Button...............................................................................................................................................................32
USB Port..............................................................................................................................................................................33
USB Port LED ................................................................................................................... ...........................................33
Console Port........................................................................................................................................................................34
Power Supply and Fan ........................................................................................................................................................35
Specifying Ports in the Command Line Interface.................................................................................................................36
Chapter 2: Beginning the Installation ............................................................................................................................37
Reviewing Safety Precautions.............................................................................................................................................38
Installation Options..............................................................................................................................................................42
Choosing a Site for the Switch ............................................................................................................................................43
Unpacking the Switch..........................................................................................................................................................44
5
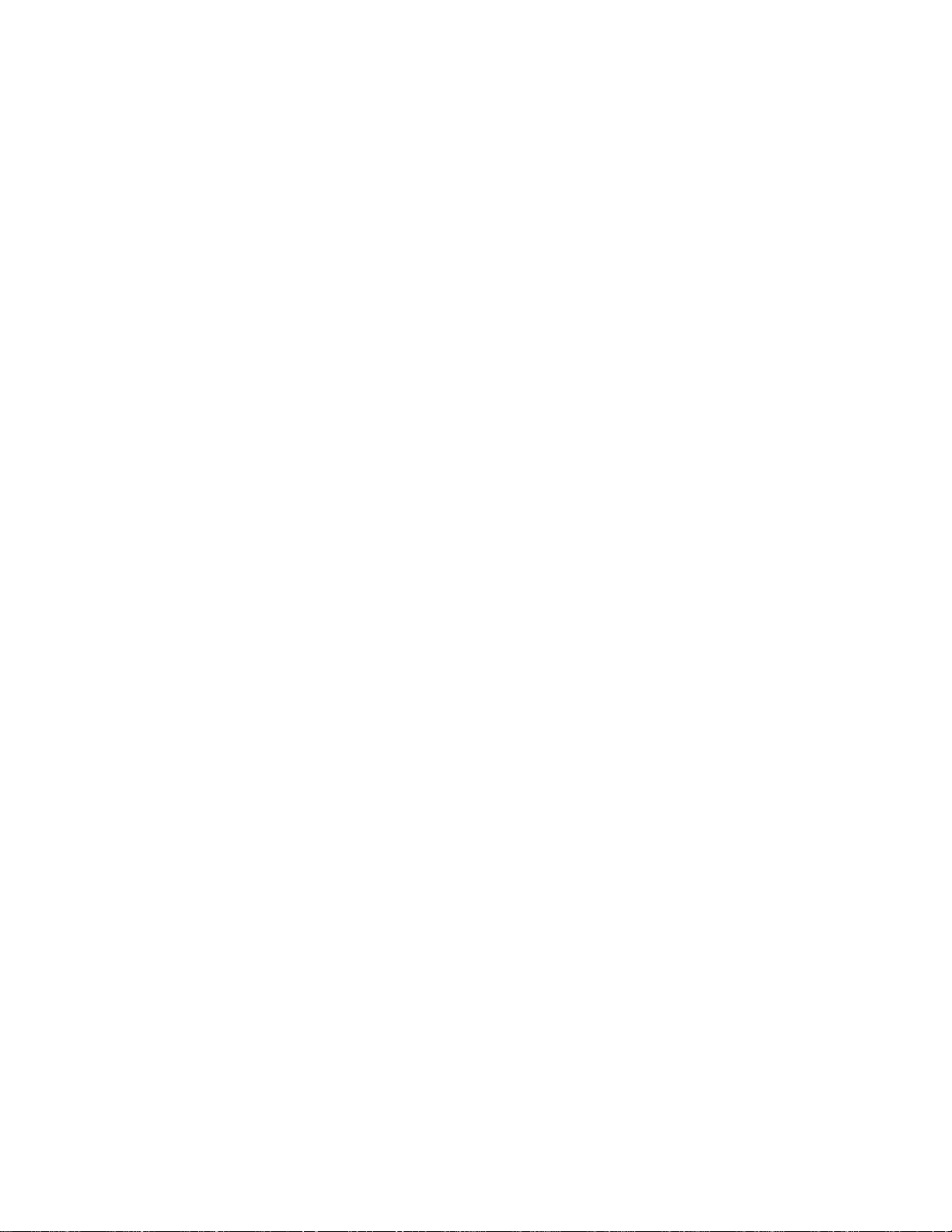
Contents
Chapter 3: Installing the Switch on a Table or Desktop ...............................................................................................47
Chapter 4: Installing the Switch in an Equipment Rack ...............................................................................................51
Beginning the Installation.................................................................................................................................................... 52
Required Items..................................................................................................... ....................................................... 52
Switch Orientations in the Equipment Rack.................................................................................................................52
Removing the Bumper Feet................................................................................................................................................ 54
Installing the Switch............................................................................................................................................................55
Chapter 5: Installing the Switch on a Wall .....................................................................................................................57
Switch Orientations on a Wall............................................................................................................................................. 58
Installation Guidelines......................................................................................................................................................... 59
Tools and Material.......................................................................................................................................................59
Plywood Base.....................................................................................................................................................................61
Installing a Plywood Base................................................................................................................................................... 63
Installing the Switch on a Plywood Base ............................................................................................................................ 64
Installing the Switch on a Concrete Wall............................................................................................................................. 67
Chapter 6: Cabling the Networking Por ts an d Powering On the Switch ....................................................................71
Cabling Twisted Pair Ports..................................................................................................................................................72
Guidelines to Handling SFP Transceivers.......................................................................................................................... 73
Installing SFP Transceivers................................................................................................................................................ 74
Powering On the Switch......................................................................................................................................................78
Starting a Local Management Session............................................................................................................................... 81
Verifying the Switch with AlliedWare Plus Commands....................................................................................................... 83
Chapter 7: Troubleshooting
Appendix A: Technical Specifications ...........................................................................................................................89
Physical Specifications .......................................................................................................................................................90
Environmental Specifications.............................................................................................................................................. 91
Power Specifications........................................................................................................................................................... 92
Certificates.......................................................................................................................................................................... 93
RJ-45 Twisted Pair Port Pinouts......................................................................................................................................... 94
RJ-45 Style Serial Console Port Pinouts............................................................................................................................ 96
............................................................................................................................................85
6
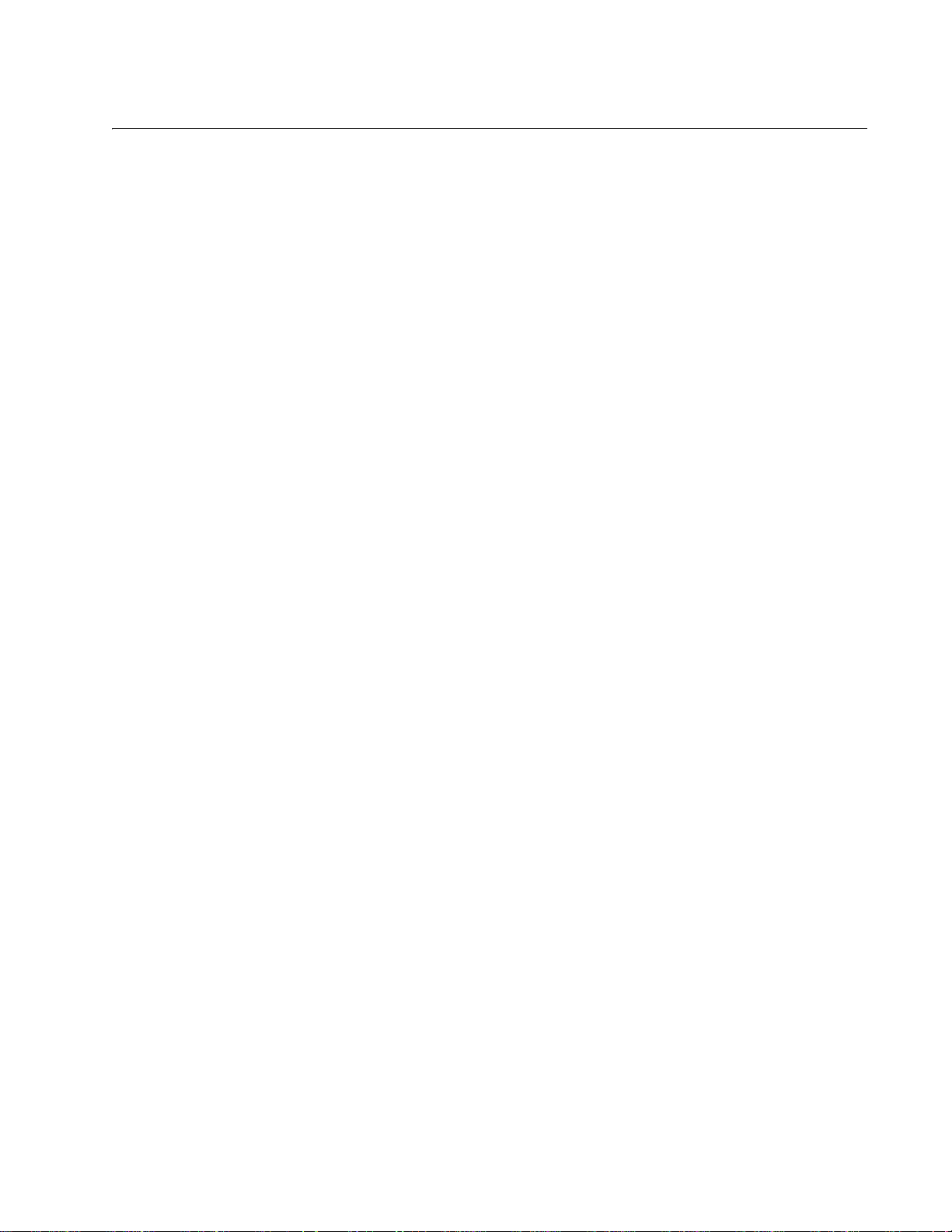
Figures
Figure 1: Front Panels of the x220 Series Switches.............................................................................................................16
Figure 2: Back Panels ..........................................................................................................................................................17
Figure 3: Management Panel ...............................................................................................................................................18
Figure 4: LEDs for the Twisted Pair Ports on the AT-x220-52GT Switch.............................................................................23
Figure 5: LEDs for the Twisted Pair Ports on the AT-x220-52GP Switch.............................................................................24
Figure 6: SFP Transceiver Ports LEDs.................................................................................................................................29
Figure 7: Fault and Power LEDs...........................................................................................................................................31
Figure 8: eco-friendly Button ................................................................................................................................................32
Figure 9: USB Port and LED ................................................................................................................................................33
Figure 10: PORT Parameter in the Command Line Interface...............................................................................................36
Figure 11: Installation Options..............................................................................................................................................42
Figure 12: x220 Switch Shipping Box...................................................................................................................................44
Figure 13: Accessory Kit for the AT-x220-28GS Switch.......................................................................................................45
Figure 14: Accessory Kit for the AT-x220-52GT and AT-x220-52GP Switches ...................................................................46
Figure 15: Parts of the Bumper Feet....................................................................................................................................47
Figure 16: Inset the Rivet Housing into the Bumper Foot.....................................................................................................48
Figure 17: Place the Bumper Foot on a Base Corner Hole..................................................................................................48
Figure 18: Inserting the Rivet into the Bumper Foot.............................................................................................................49
Figure 19: Bracket Holes on the Switch................................................................................................................................52
Figure 20: x220 Switch Orientations in an Equipment Rack.................................................................................................53
Figure 21: Removing the Bumper Feet.................................................................................................................................54
Figure 22: Example of Attaching the Brackets to the Switch................................................................................................55
Figure 23: Installing the Switch in an Equipment Rack.........................................................................................................56
Figure 24: Positioning the Switch on the Wall ......................................................................................................................58
Figure 25: Switch on a Wall with a Plywood Base................................................................................................................61
Figure 26: Steps to Installing the Switch with a Plywood Base ............................................................................................62
Figure 27: Bracket Positions for Installing the AT-x220-28GS Switch on a Wall..................................................................64
Figure 28: Bracket Positions for Installing the AT-x220-52GT or AT-x220-52GP Switch on a Wall.....................................65
Figure 29: Securing the Switch to the Plywood Base...........................................................................................................66
Figure 30: Marking the Locations of the Bracket Holes on a Concrete Wall ................................................... .....................68
Figure 31: Installing the Switch on a Concrete Wall.............................................................................................................69
Figure 32: Removing the Dust Plug from an SFP Port.........................................................................................................74
Figure 33: Installing an SFP Transceiver..............................................................................................................................75
Figure 34: Removing the Dust Cover from an SFP Transceiver ..........................................................................................76
Figure 35: Positioning the SFP Handle in the Upright Position ............................................................................................76
Figure 36: Connecting a Fiber Optic Cable to an SFP Transceiver......................................................................................77
Figure 37: Installing the Power Cord Retaining Clip.............................................................................................................78
Figure 38: Connecting the AC Power Cord ..........................................................................................................................79
Figure 39: Lowering the Power Cord Retaining Clip.............................................................................................................79
Figure 40: Connecting the Power Cord to an AC Power Source..........................................................................................80
Figure 41: Connecting the Management Cable to the Console RS-232 Port....................................................... ................81
Figure 42: User Exec Mode Prompt.....................................................................................................................................82
Figure 43: Pin Layout for the RJ-45 Twisted Pair Ports (Front View)...................................................................................94
7
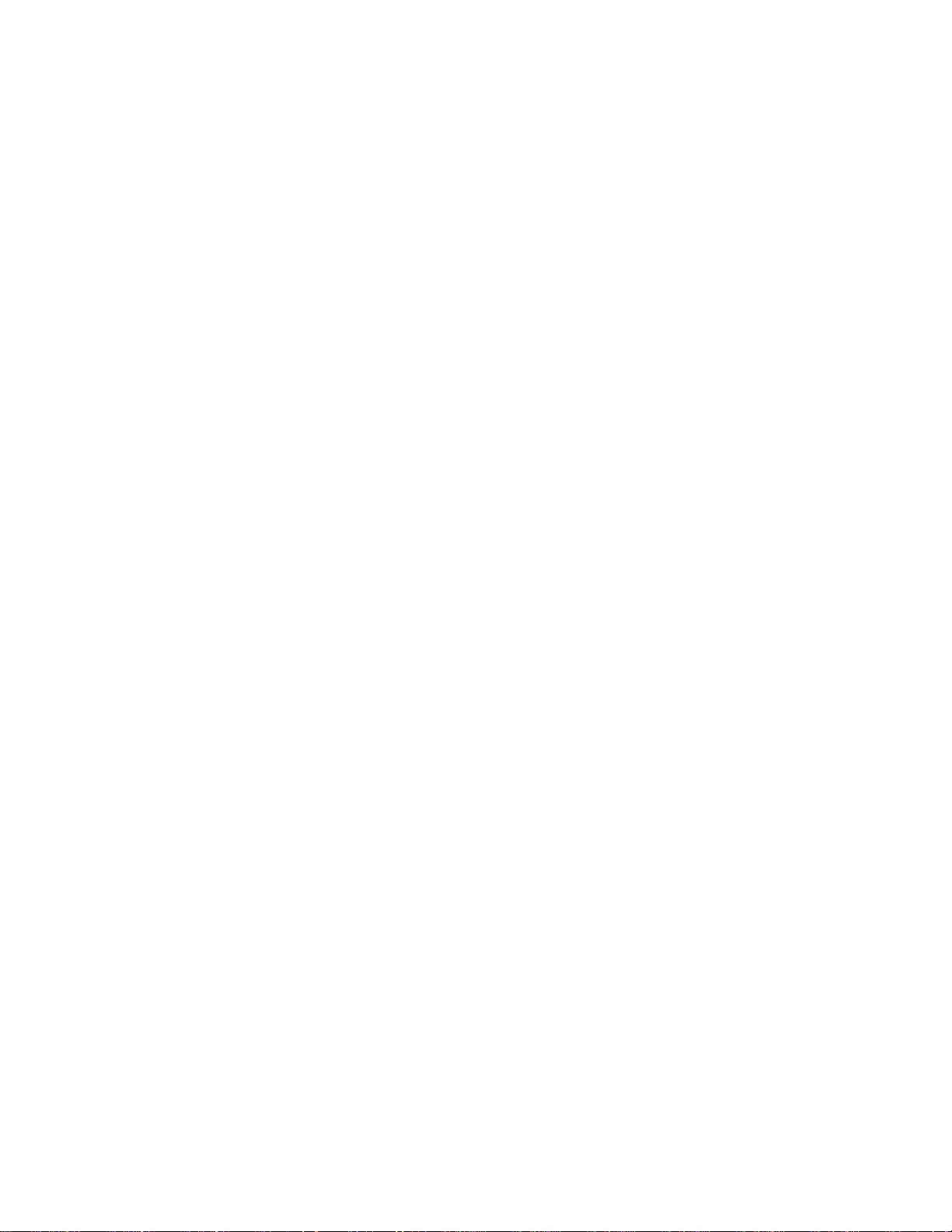
Figures
8
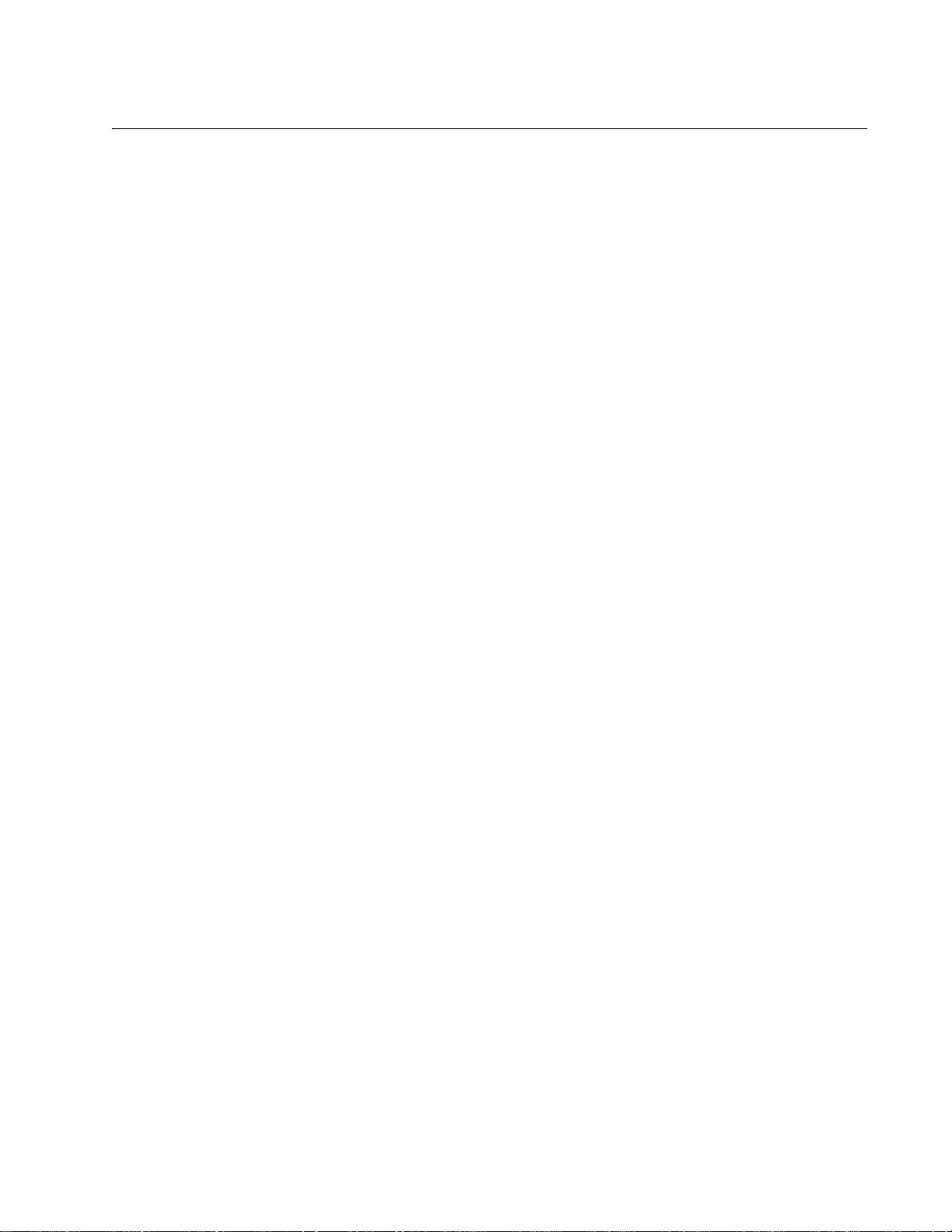
Tables
Table 1: Basic Features .......................................................................................................................................................19
Table 2: LEDS for the Twisted Pair Ports on the AT-x220-52GT Switch .............................................................................23
Table 3: LEDs for the Twisted Pair Ports on the AT-x220-52GP Switch .............................................................................25
Table 4: IEEE Powered Device Classes ..............................................................................................................................26
Table 5: LEDS for the SFP Transceiver Ports .....................................................................................................................29
Table 6: Fault and Power LEDS ..........................................................................................................................................31
Table 7: USB LED ...............................................................................................................................................................33
Table 8: PORT Parameter Format .......................................................................................................................................36
Table 9: Product Dimensions ...............................................................................................................................................90
Table 10: Product Weights ..................................................................................................................................................90
Table 11: Ventilation Requirements .....................................................................................................................................90
Table 12: Environmental Specifications ...............................................................................................................................91
Table 13: Maximum Power Consumptions ..........................................................................................................................92
Table 14: Input Voltages ......................................................................................................................................................92
Table 15: Heat Dissipations .................................................................................................................................................92
Table 16: Product Certificates .............................................................................................................................................93
Table 17: Pin Signals on the RJ-45 Twisted Pair Ports at 10 or 100Mbps ....... .................................... ..............................94
Table 18: Pin Signals on the RJ-45 Twisted Pair Ports at 1Gbps ....................................................................................... 94
Table 19: Pin Signals of the RJ-45 Style Serial Console Port .............................................................................................96
9
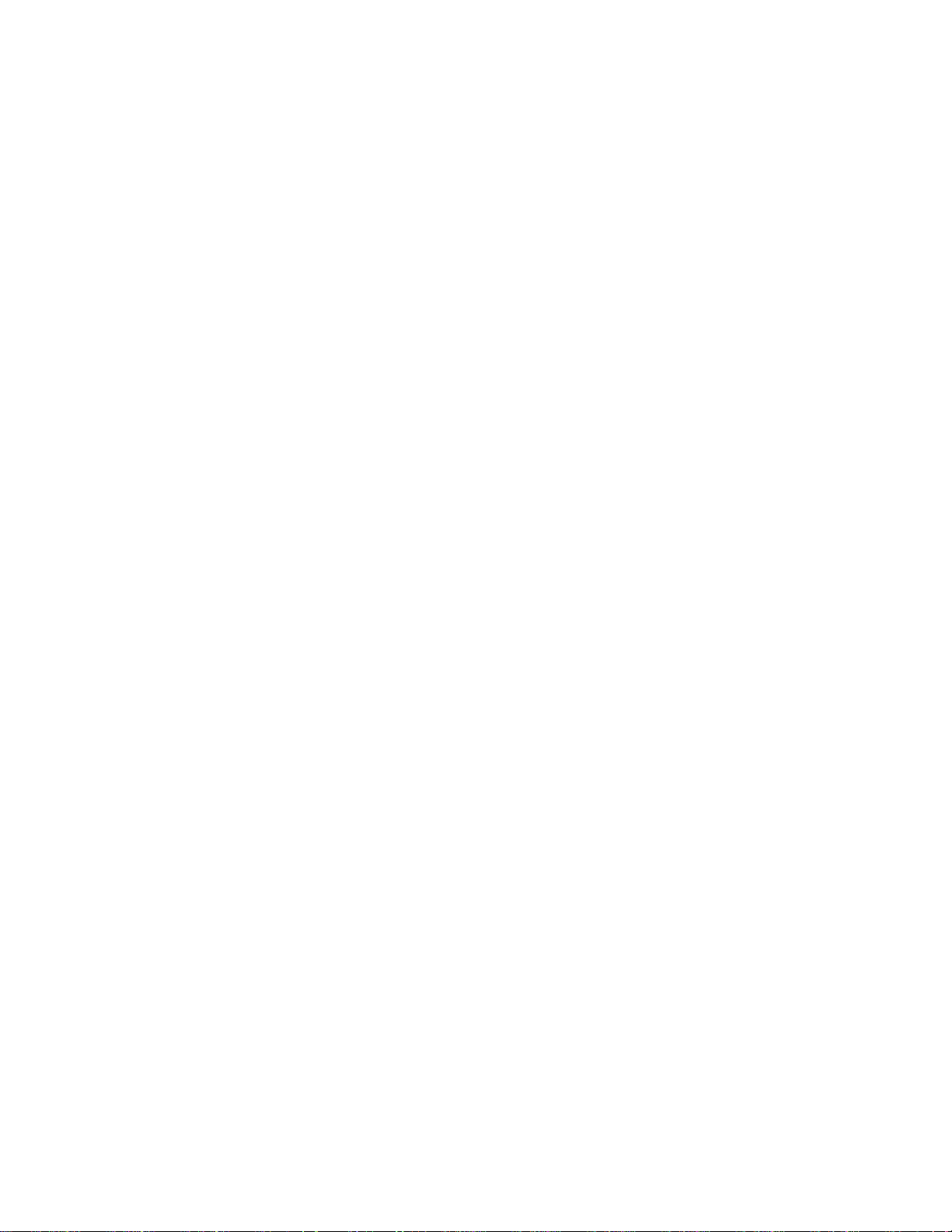
Tables
10
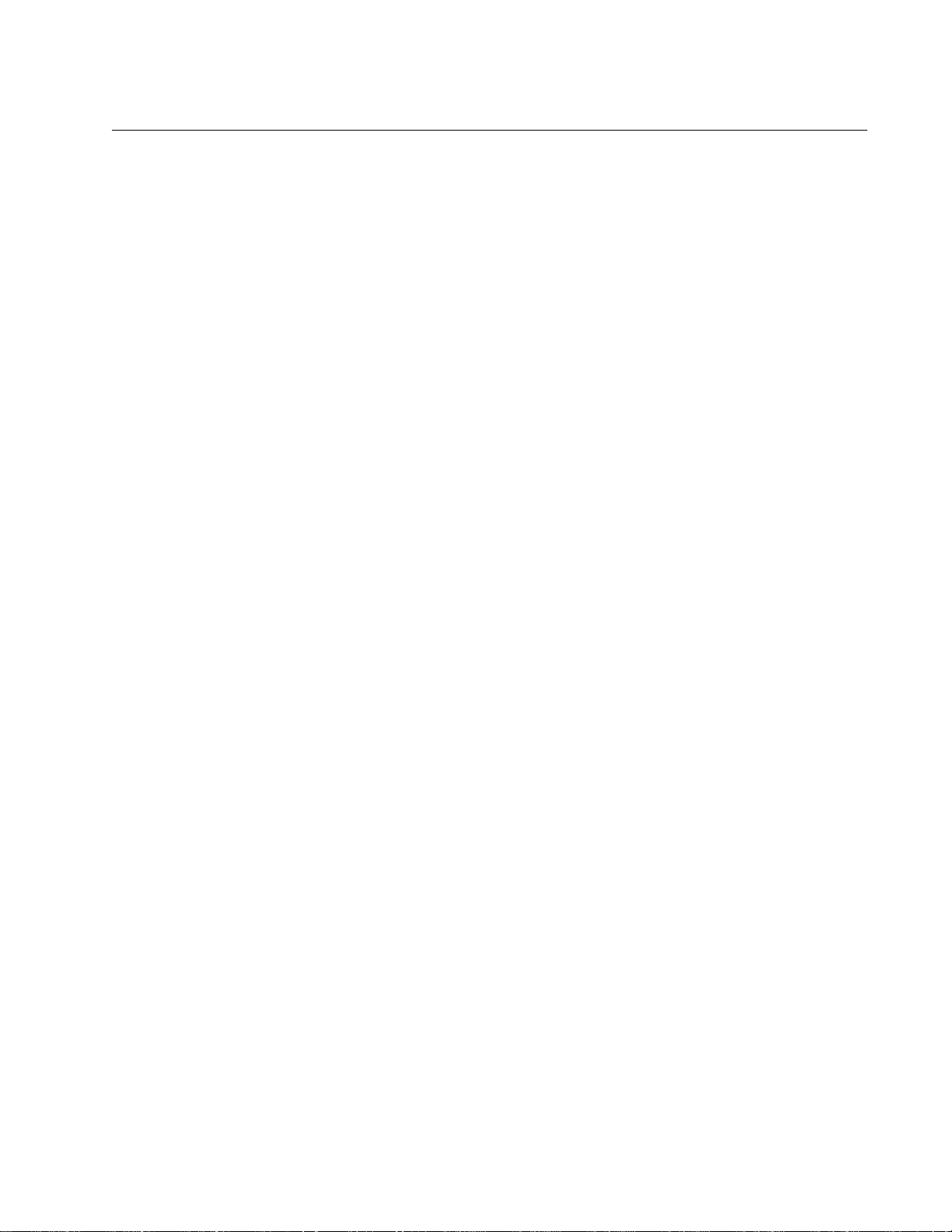
Preface
This guide contains the installation instructions for the x220 Series of
Gigabit Ethernet switches. This preface contains the following sections:
“Document Conventions” on page 12
“Contacting Allied Telesis” on page 13
11
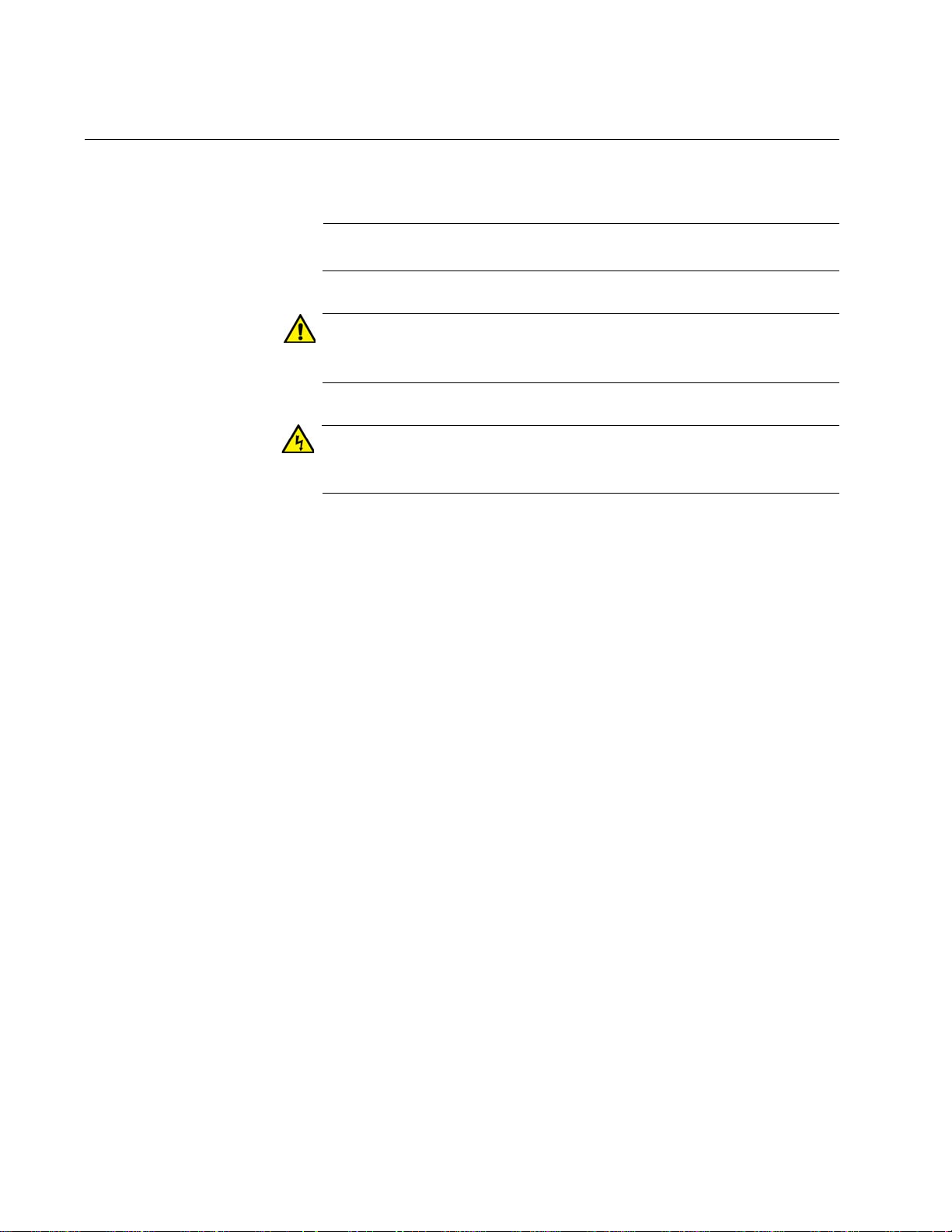
Preface
Note
Caution
Warning
Document Conventions
This document uses the following conventions:
Notes provide additional information.
Cautions inform you that performing or omitting a specific action
may result in equipment damage or loss of data.
Warnings inform you that performing or omitting a specific action
may result in bodily injury.
12
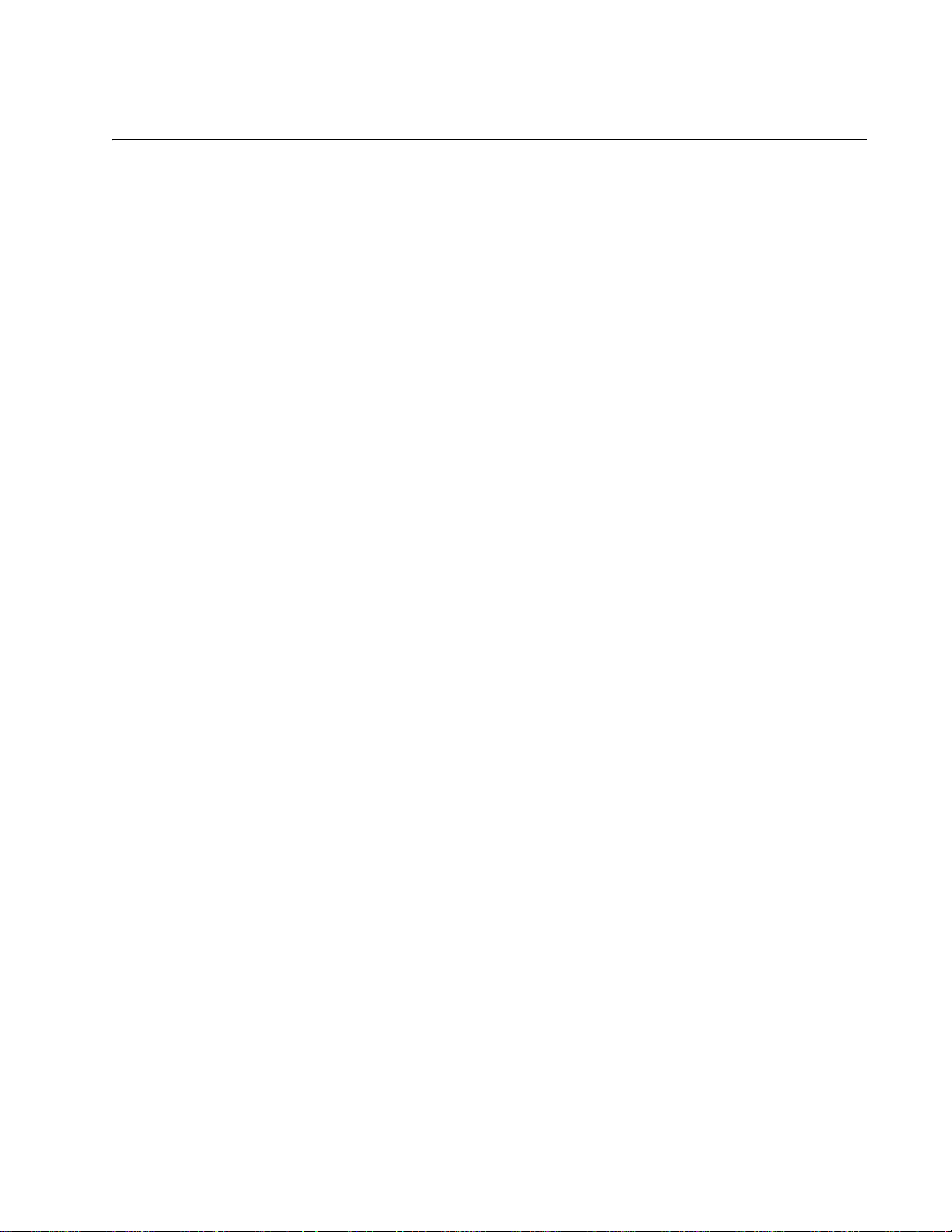
Contacting Allied Telesis
If you need assistance with this product, you can contact Allied Telesis
technical support by going to the Support & Services section of the Allied
Telesis web site at www.alliedtelesis.com/support. You can find links for
the following services on this page:
24/7 Online Support — Enter our interactive support center to
search for answers to your product questions in our knowledge
database, to check support tickets, to learn about RMAs, and to
contact Allied Telesis technical experts.
USA and EMEA phone support — Select the phone number that
best fits your location and customer type.
Hardware warranty information — Learn about Allied Telesis
warranties and register your product online.
Replacement Services — Submit a Return Merchandise
Authorization (RMA) request via our interactive support center.
x220 Series Installation Guide
Documentation — View the most recent installation and user
guides, software release notes, white papers, and data sheets for
your products.
Software Downloads — Download the latest software releases for
your managed products.
For sales or corporate information, go to www.alliedtelesis.com/contact
and select your region.
13
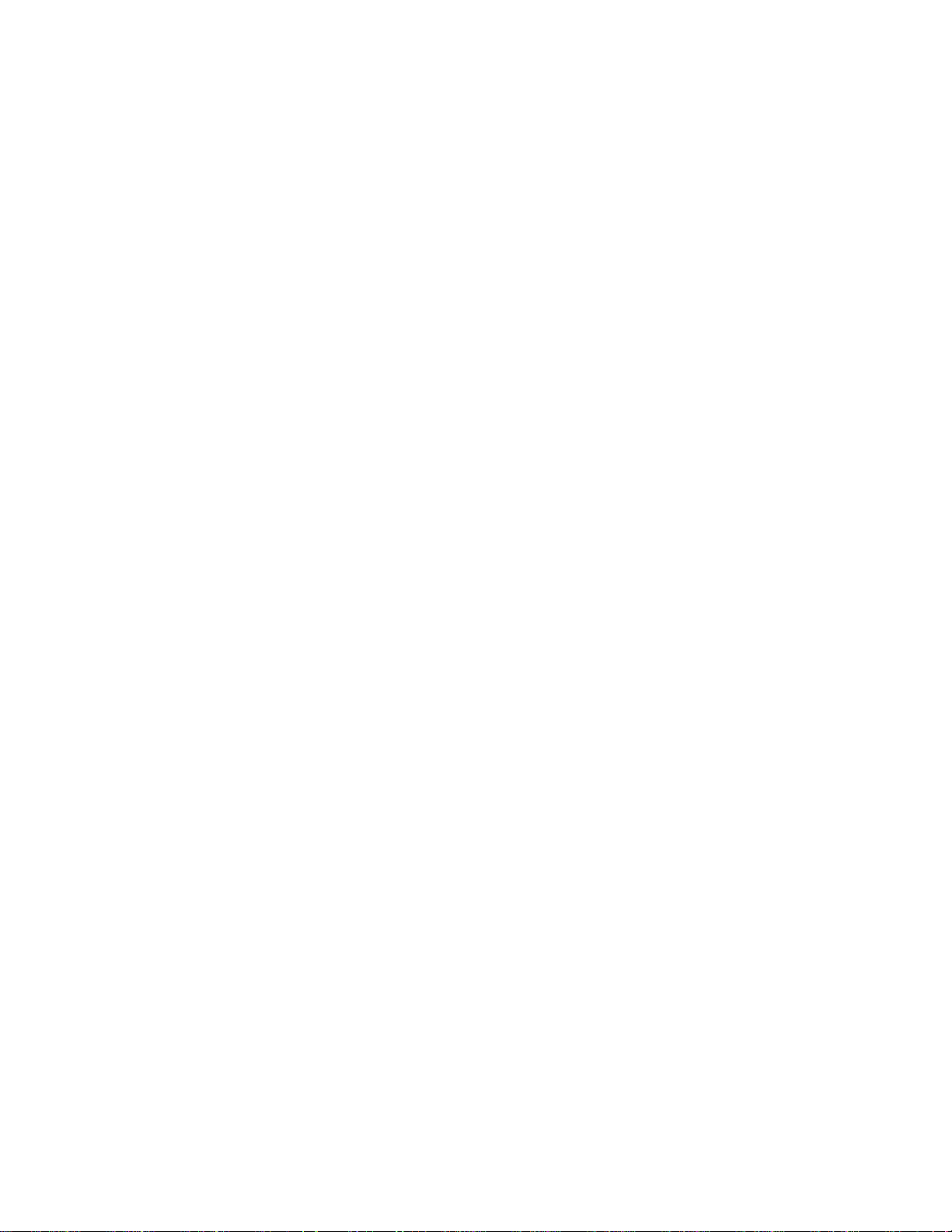
Preface
14
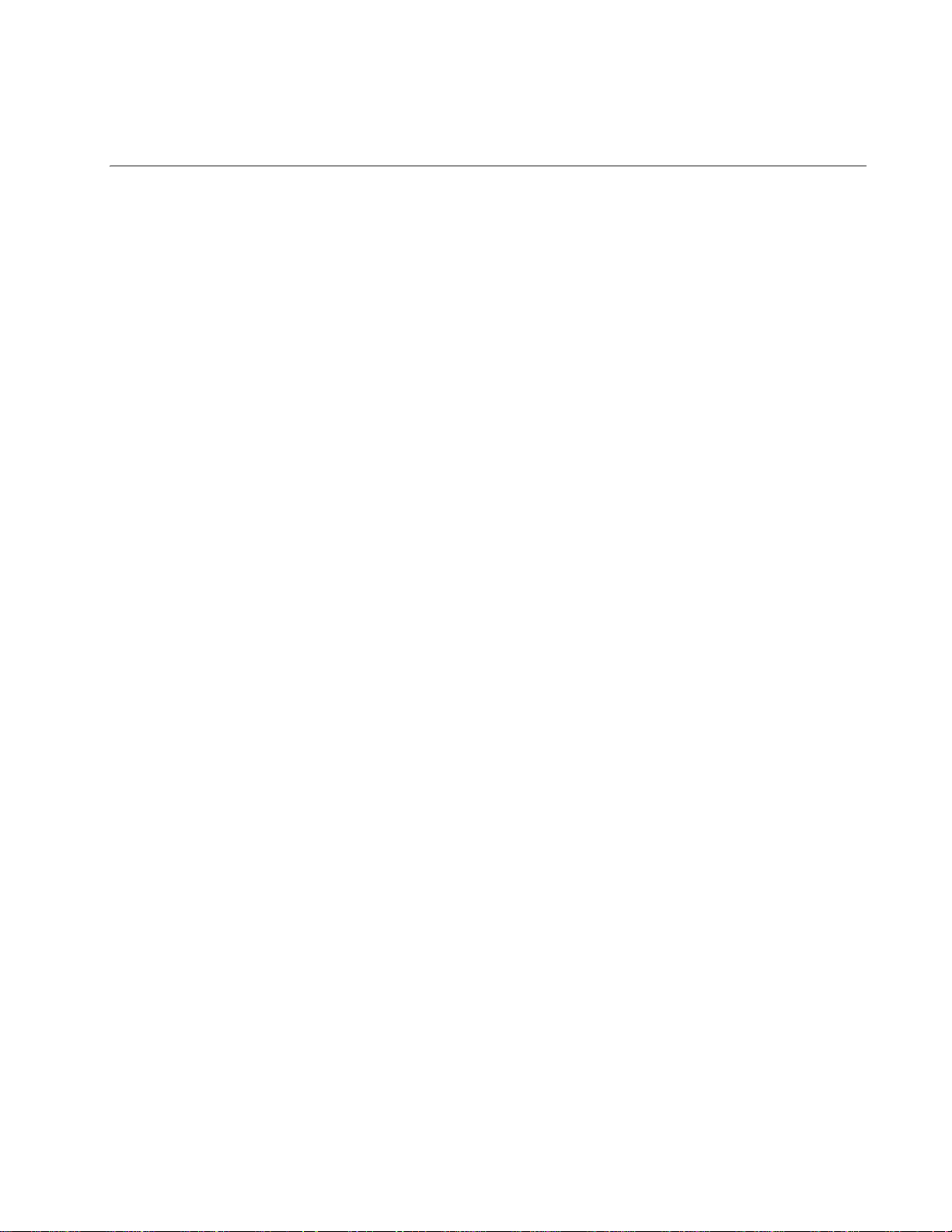
Chapter 1
Overview
This chapter contains the following sections:
“Front and Rear Panels” on page 16
“Management Panel” on page 18
“Features” on page 19
“10/100/1000Mbps Twisted Pair Ports” on page 22
“Power Over Ethernet on the AT-x220-52GP Switch” on page 26
“SFP Transceiver Ports” on page 29
“Fault and Power LEDs” on page 31
“eco-friendly Button” on page 32
“USB Port” on page 33
“Console Port” on page 34
“Power Supply and Fan” on page 35
“Specifying Ports in the Command Line Interface” on page 36
15
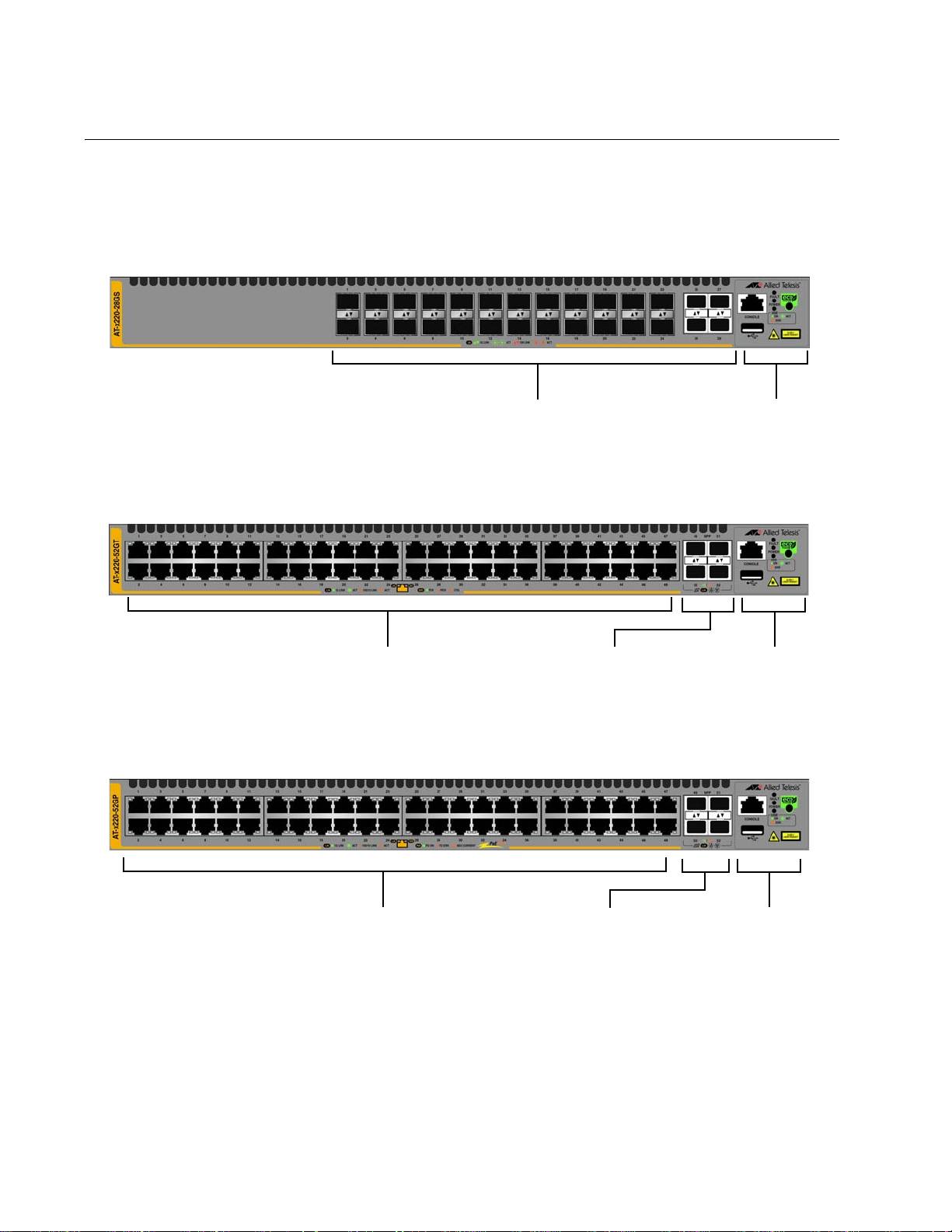
Chapter 1: Overview
AT-x220-52GP Switch
48 10/100/1000Mbps Twisted
Pair Ports
Management
Panel
AT-x220-52GT Switch
Four 100Mbps or
1Gbps SFP
Transceiver Ports
48 10/100/1000Mbps Twisted
Pair Ports with PoE and PoE+
Management
Panel
Four 100Mbps or
1Gbps SFP
Transceiver Ports
Management
Panel
28 100Mbps or 1Gbps
SFP Transceiver Ports
AT-x220-28GS Switch
Front and Rear Panels
The front panels on the x220 Gigabit Ethernet Switches are shown in
Figure 1.
Figure 1. Front Panels of the x220 Series Switches
The rear panels are shown in Figure 2 on page 17.
16
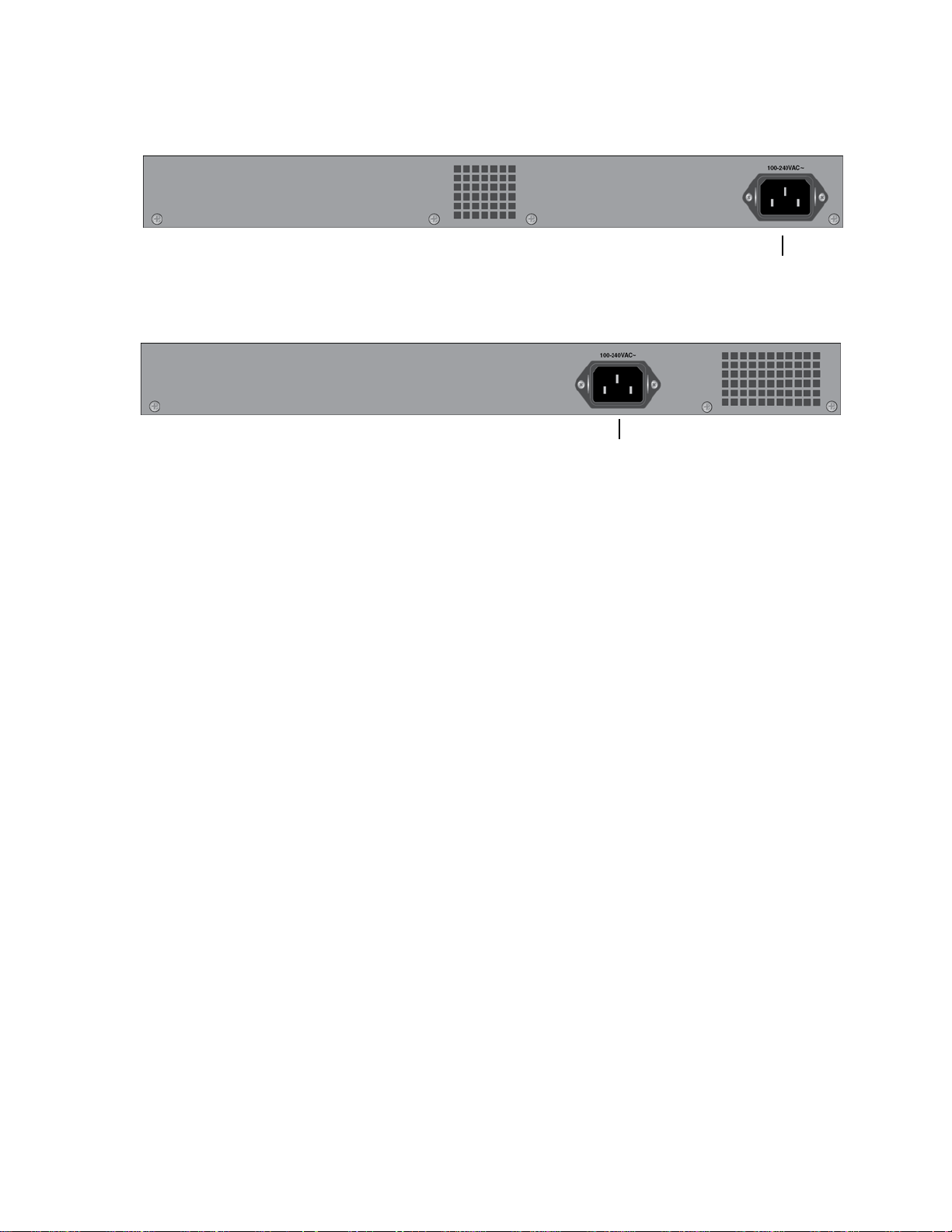
x220 Series Installation Guide
AC Power
Supply Connector
AT-x220-52GP
AT-x220-28GS or AT-x220-52GT Switch
AC Power
Supply Connector
Figure 2. Back Panels
17
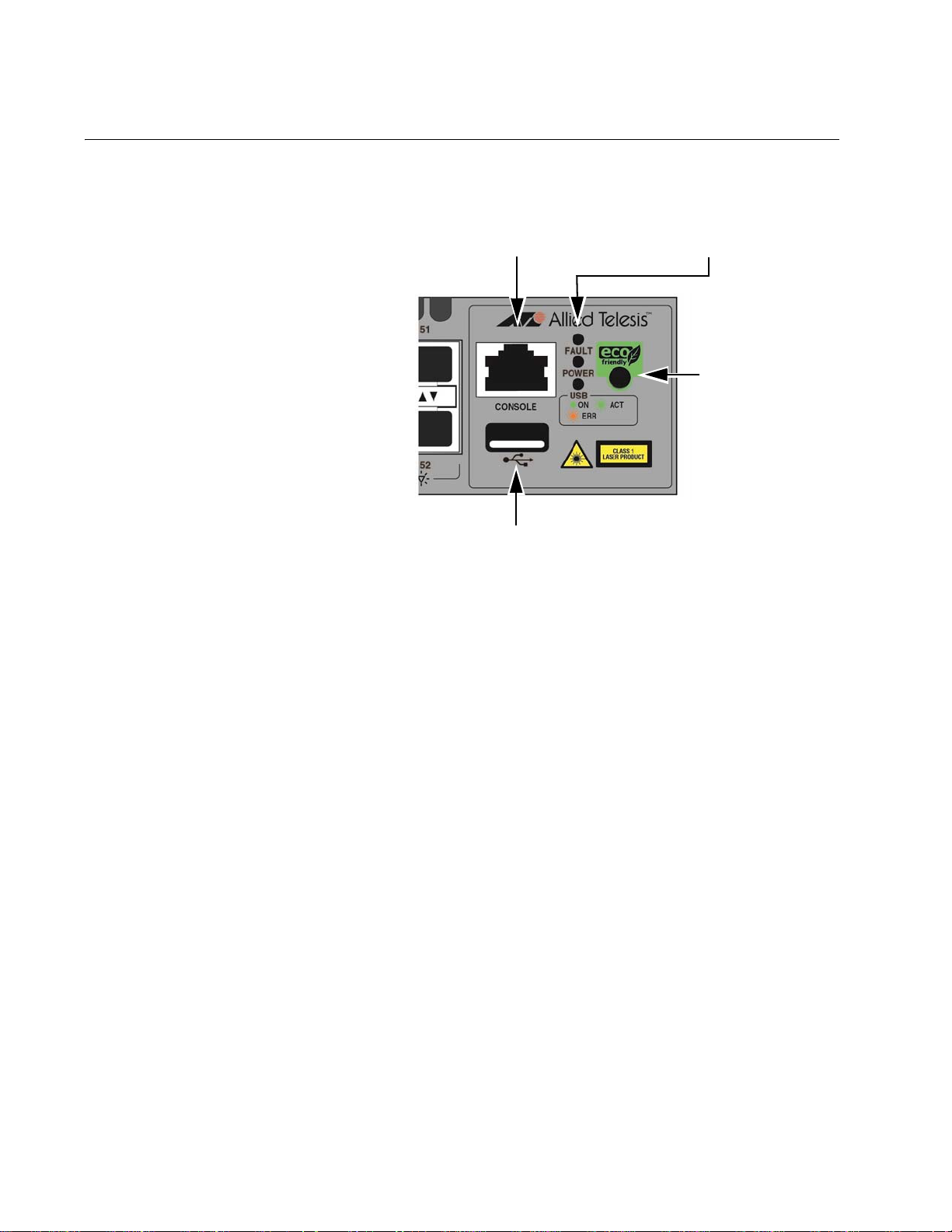
Chapter 1: Overview
USB Port
eco-friendly
Button
Console Management
Port
System LEDs
Management Panel
Figure 3 identifies the components on the management panel.
Figure 3. Management Panel
18
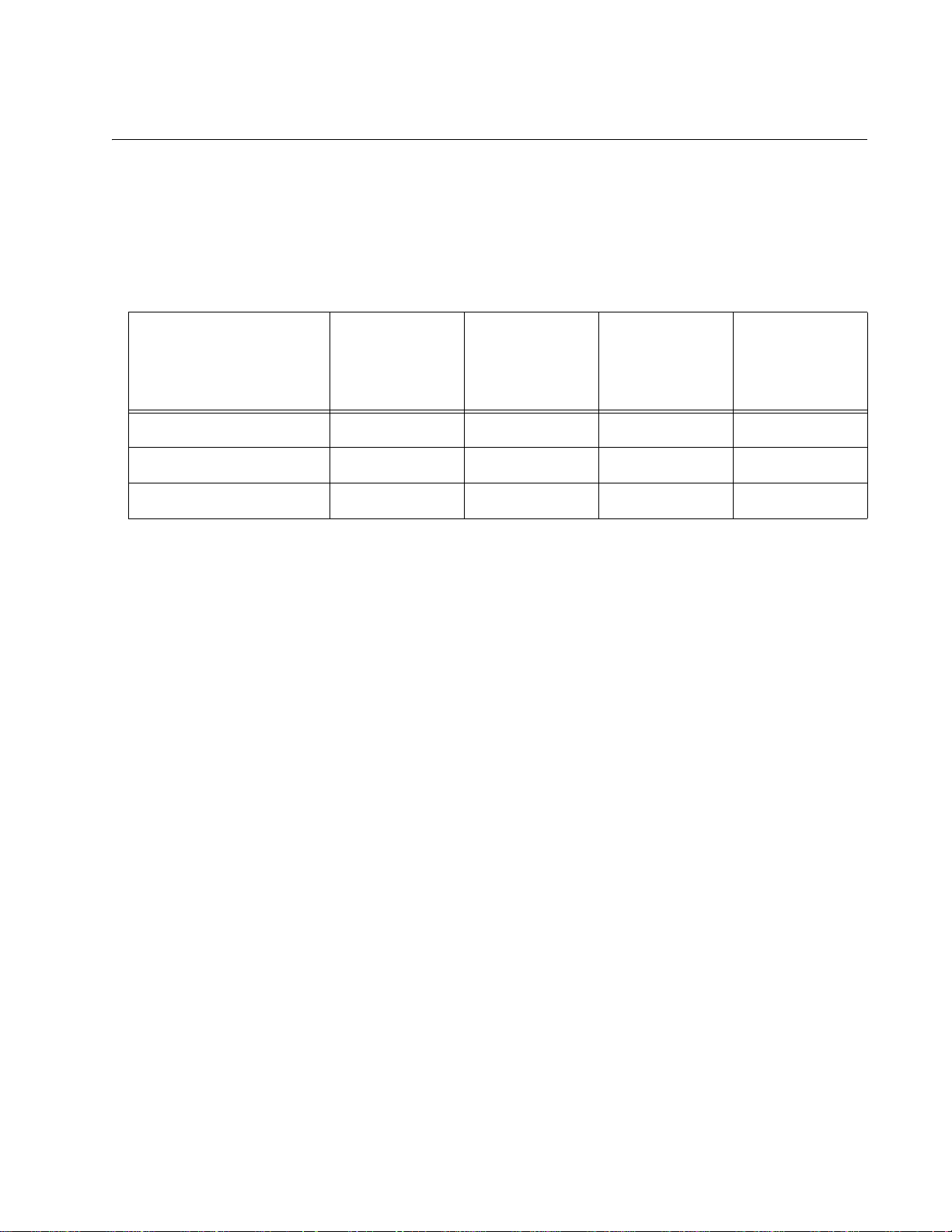
Features
x220 Models Table 1 lists the basic features.
x220 Series Installation Guide
The following sections review the hardware features of the Gigabit
Ethernet switches in the x220 Series.
Table 1. Basic Features
10/100/1000
Model
AT-x220-28GS None 28 No AT-x220-52GT 48 4 No AT-x220-52GP 48 4 Yes 740W
10/100/1000Mbps
Twisted Pair
Ports
Mbps Twisted
Pair Ports
The switches come with one pre-installed power supply. It is not fieldreplaceable.
The forty eight twisted pair ports on the AT-x220-52GT and AT-x22052GP Switches have these features:
10/100/1000Mbps operation
100 meters (328 feet) maximum operating distance per port
Half or full-duplex mode
Auto-Negotiation for speed and duplex mode
Port Link/Activity (L/A) LEDs
100Mbps or
1Gbps SFP
Transceiver
Ports
PoE and PoE+
PoE Power
Budget
100Mbps or
1Gbps SFP
Transceiver Ports
Automatic MDIX detection at 10 or 100Mbps.
The SFP transceiver ports support the following types of transceivers:
100Mbps (100Base-FX) or 1Gbps (1000SX/LX) single-mode or
multi-mode fiber optic transceivers
Single-port, BiDi fiber optic transceivers
AT-SPTX 1Gbps (1000Base-TX) transceiver with RJ-45 connector
for twisted pair cable
SFP transceivers must be purchased separately. For a list of supported
transceivers, refer to the product data sheet on the Allied Telesis web site.
19
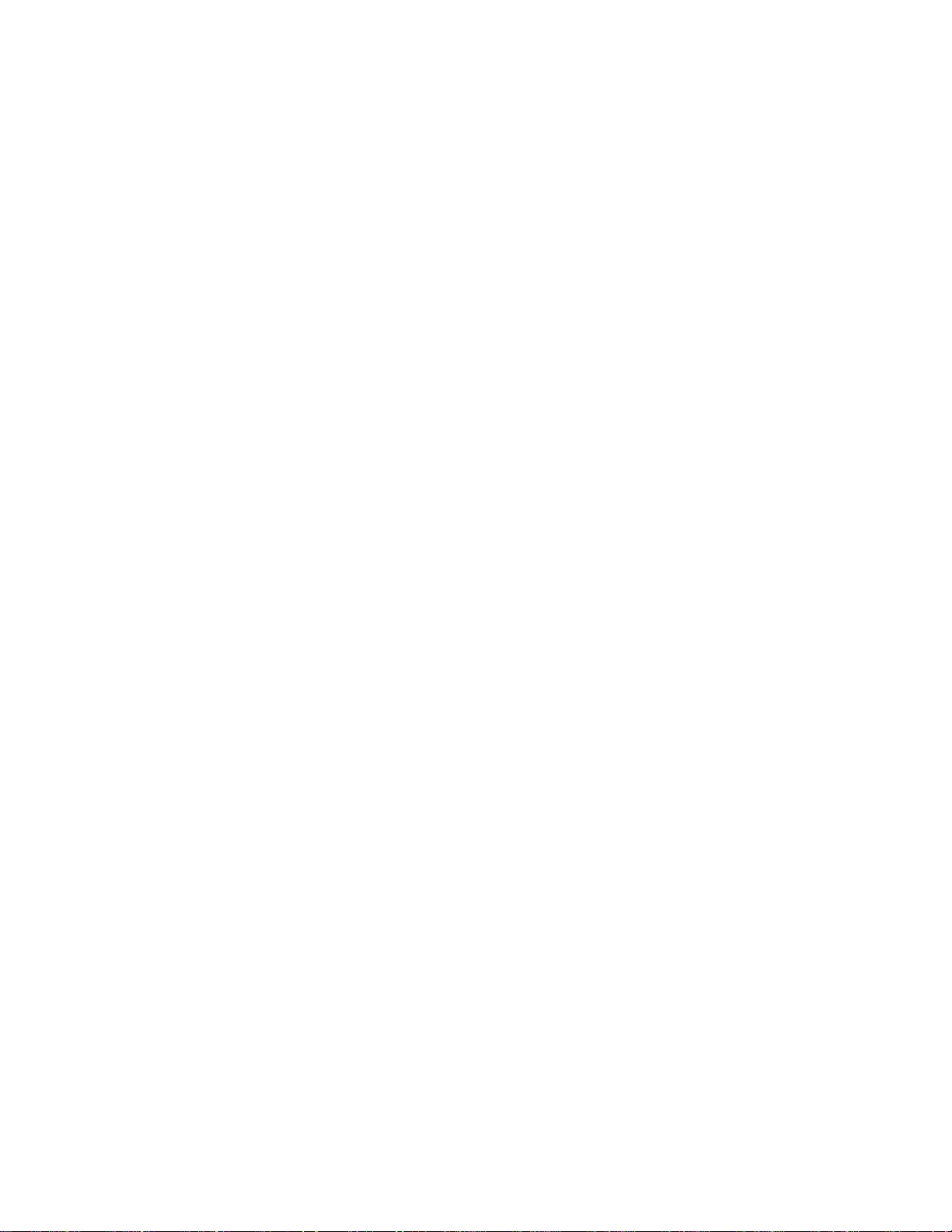
Chapter 1: Overview
Power Over
Ethernet
LEDs Here are the port LEDs:
Here are the basic features of PoE and PoE+ on the twisted pair ports on
the AT-x220-52GP Switch:
Supported on all forty eight twisted pair ports
Supports PoE (15.4 watts maximum) and PoE+ (30 watts
maximum) powered devices
740W power budget
Supports powered device classes 0 to 4
Mode A wiring
IEEE802.3af and IEEE802.3at compliant
The SFP transceiver ports have link/activity LEDs.
The twisted pair ports on the AT-x220-52GT Switch have speed/
activity and duplex mode LEDs.
The twisted pair ports on the AT-x220-52GP Switch have speed/
activity and PoE status LEDs.
The management panel has system LEDs for the power supply
and USB slot.
You can use the eco-friendly button to turn off the LEDs to conserve
electricity.
Installation
Options
Management
Software and
Interfaces
Here are the installation options:
Desk or tabletop
Standard 19-inch equipment rack
Wood or concrete wall
Here are the management software and interfaces:
AlliedWare Plus Management Software
Command line interface
Web browser interface
Console Port The port is used for local management of the switch. A management cable
is provided with the device. The port settings are provided in “Console
Port” on page 34.
USB Port Here are the features and functions of the USB port:
20
USB 2.0 compatible
Store switch configuration files on flash drives.
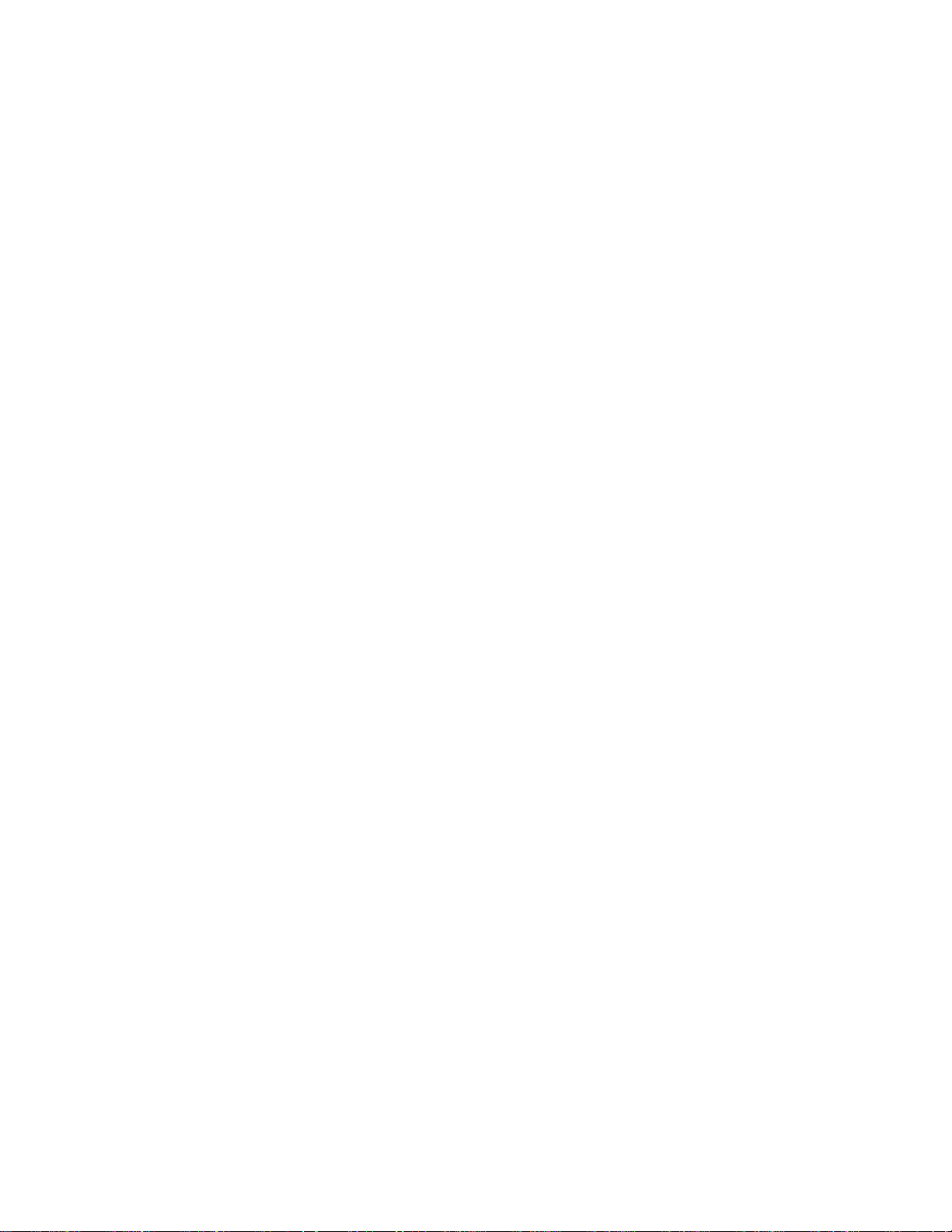
x220 Series Installation Guide
Restore configuration files from flash drive to switches whose
settings have been lost or corrupted, or to configure replacement
units.
Update the AlliedWare Plus Management Software.
Management
Methods
Power
Conservation
MAC Address
Table
Here are the methods for managing the switches:
Local management through the Console port
Remote Telnet or Secure Shell management
Remote HTTP or HTTPS web browser management
SNMPv1, v2c, and v3
The switches have the following power conservation features:
eco-friendly button for turning off the Ethernet port LEDs to
conserve electricity.
High efficiency power supply
Here are the basic features of the MAC address table:
Storage capacity of 16K MAC address entries
Automatic learning and aging
21
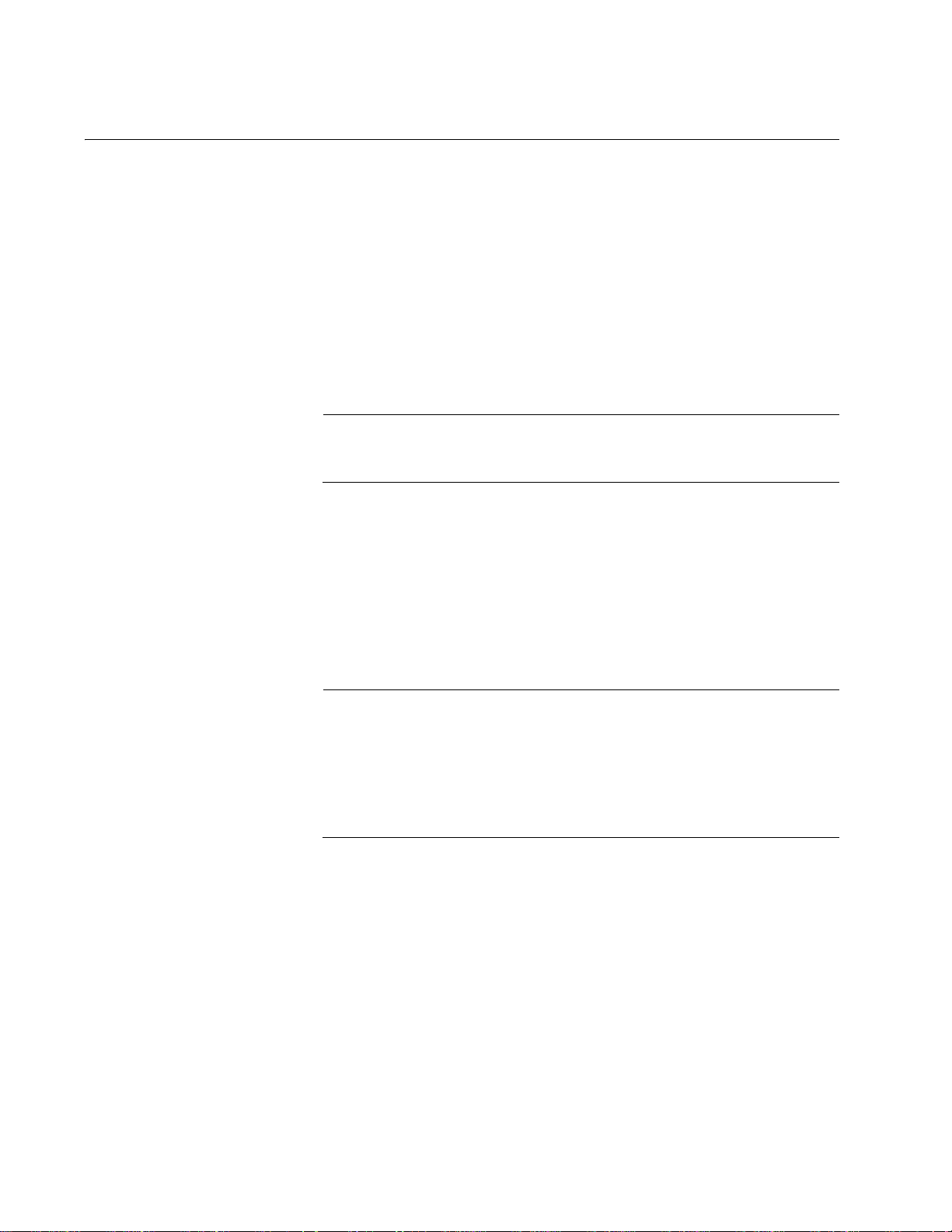
Chapter 1: Overview
Note
Note
10/100/1000Mbps Twisted Pair Ports
The following sections describe the twisted pair ports on the AT-x22052GT and AT-x220-52GP Switches.
Connector Type The twisted pair ports have 8-pin RJ-45 connectors. The ports use four
pins at 10 or 100Mbps and all eight pins at 1000Mbps. The pin
assignments are listed in “RJ-45 Twisted Pair Port Pinouts” on page 94.
Speed The ports can operate at 10, 100, or 1000Mbps. The switch can set the
speeds automatically through Auto-Negotiation, the default setting, or you
can manually configure them with the AlliedWare Plus Operating System.
Twisted-pair ports have to be set to Auto-Negotiation to operate at
1000Mbps.
Duplex Mode The twisted-pair ports on the switches can operate in either half- or full-
duplex mode at 10 or 100Mbps. Ports operating at 1000Mbps can only
operate in full-duplex mode. The twisted-pair ports are IEEE 802.3ucompliant and use Auto-Negotiate to set the duplex mode setting.
You can disable Auto-Negotiation on the ports and set the duplex mode
manually.
Switch ports that are connected to 10 or 100Mbps end nodes that
are not using Auto-Negotiation should not use Auto-Negotiation to
set their speed and duplex mode settings, because duplex mode
mismatches might occur. You should disable Auto-Negotiation and
set the speed and duplex mode settings manually with the
AlliedWare Plus Management Software.
Maximum
The ports have a maximum operating distance of 100 meters (328 feet).
Distance
Cable
Requirements
The minimum cable requirements for the ports are listed here.
10Mbps or 100Mbps: Standard TIA/EIA 568-B-compliant Category
3 shielded or unshielded cabling.
1000Mbps: Standard TIA/EIA 568-A-compliant Category 5 or TIA/
EIA 568-B-compliant Enhanced Category 5 (Cat 5e) shielded or
unshielded cabling.
22
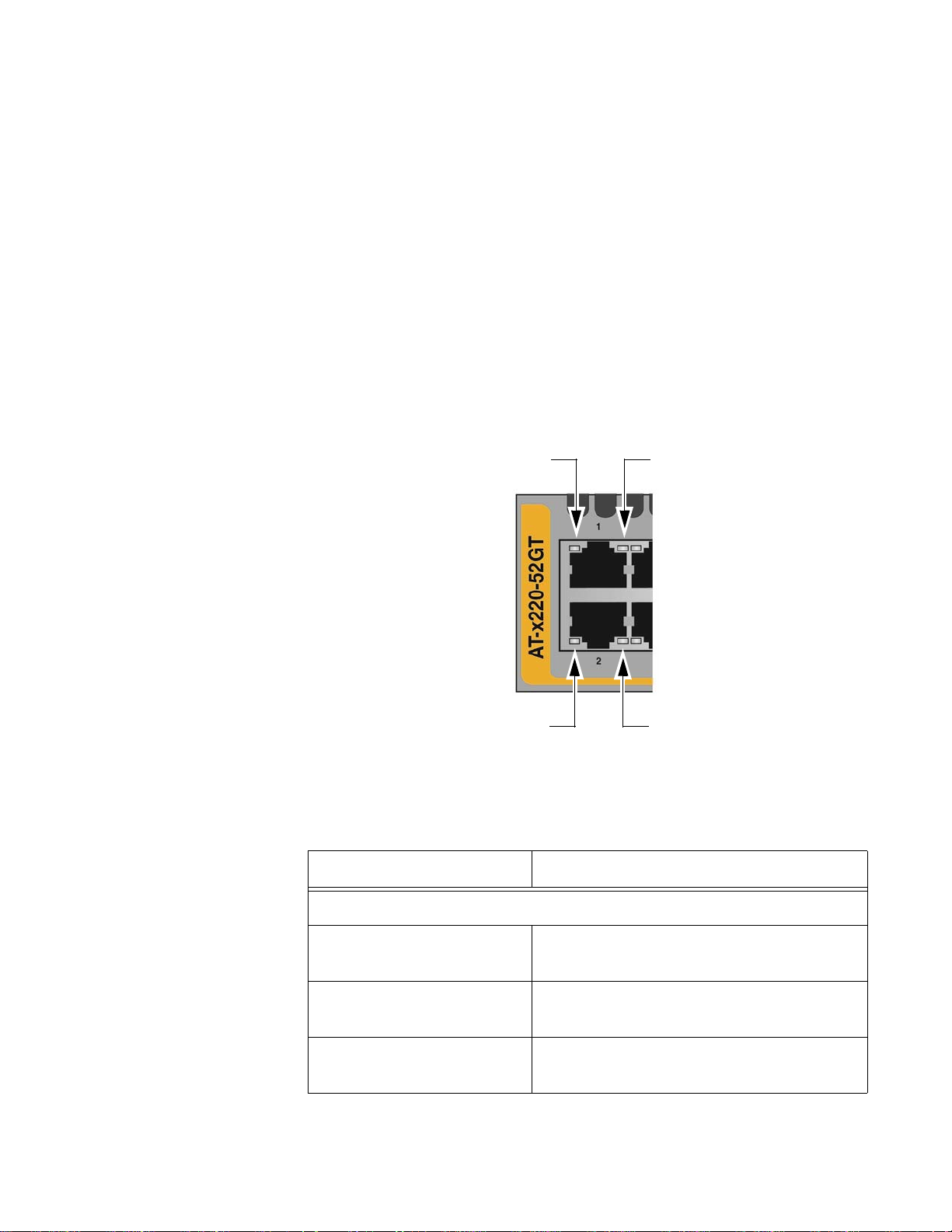
x220 Series Installation Guide
Speed/Activity
Duplex Mode
Speed/Activity
Duplex Mode
Automatic MDIX
Detection
LEDs The twisted pair ports on the AT-x220-52GT Switch have two LEDs. The
The 10/100/1000Mbps twisted-pair ports are IEEE 802.3ab compliant.
They feature automatic MDIX detection when operating at 10 or 100Mbps.
(Automatic MDIX detection does not apply to 1000Mbps.) The switch
automatically configures the ports to MDI or MDI-X depending on the
wiring configurations of the end nodes.
Ports connected to network devices that do not support automatic MDIX
detection default to MDIX.
You can disable automatic MDIX detection on the individual ports and
configure the MDI/MDI-X settings manually with the POLARITY command.
Refer to Table 18 on page 94 for the port pinouts of the twisted pair ports.
LEDs are shown in Figure 4 on page 23.
Figure 4. LEDs for the Twisted Pair Ports on the AT-x220-52GT Switch
The states of the port LEDs are described in Table 2.
Table 2. LEDS for the Twisted Pair Ports on the AT-x220-52GT Switch
State Description
Speed/Activity LED
Solid Green The port has established a 1Gbps link to a
Flashing Green The port is transmitting or receiving
Solid Amber The port has established a 10 or 100Mbps
network device.
packets at 1Gbps.
link to a network device.
23
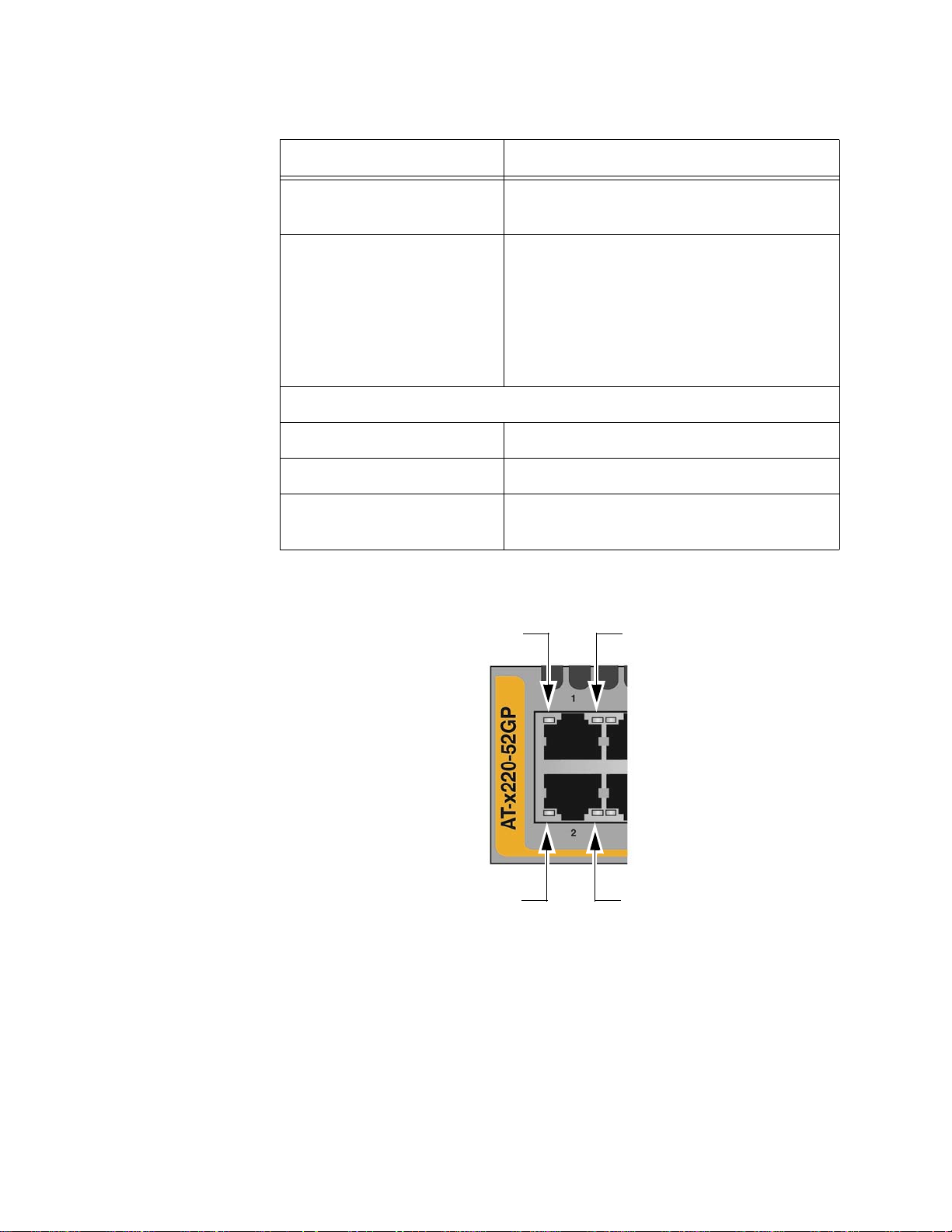
Chapter 1: Overview
Speed/Activity
PoE
Speed/Activity
PoE
Table 2. LEDS for the Twisted Pair Ports on the AT-x220-52GT Switch
State Description
Flashing Amber The port is transmitting or receiving
packets at 10 or 100Mbps.
Off Possible causes of this state are listed
here:
- The port has not established a link with
another network device.
- The LEDs are turned off. To turn on the
LEDs, use the eco-friendly button.
Duplex Mode LED
Solid Green The port is operating in full-duplex mode.
Solid Amber The port is operating in half-duplex mode.
Flashing Amber The port is encountering collisions in half-
duplex mode.
The twisted pair ports on the AT-x220-52GP Switch have two LEDs. The
LEDs are shown in Figure 5.
Figure 5. LEDs for the Twisted Pair Ports on the AT-x220-52GP Switch
24
The states of the port LEDs are described in Table 3 on page 25.
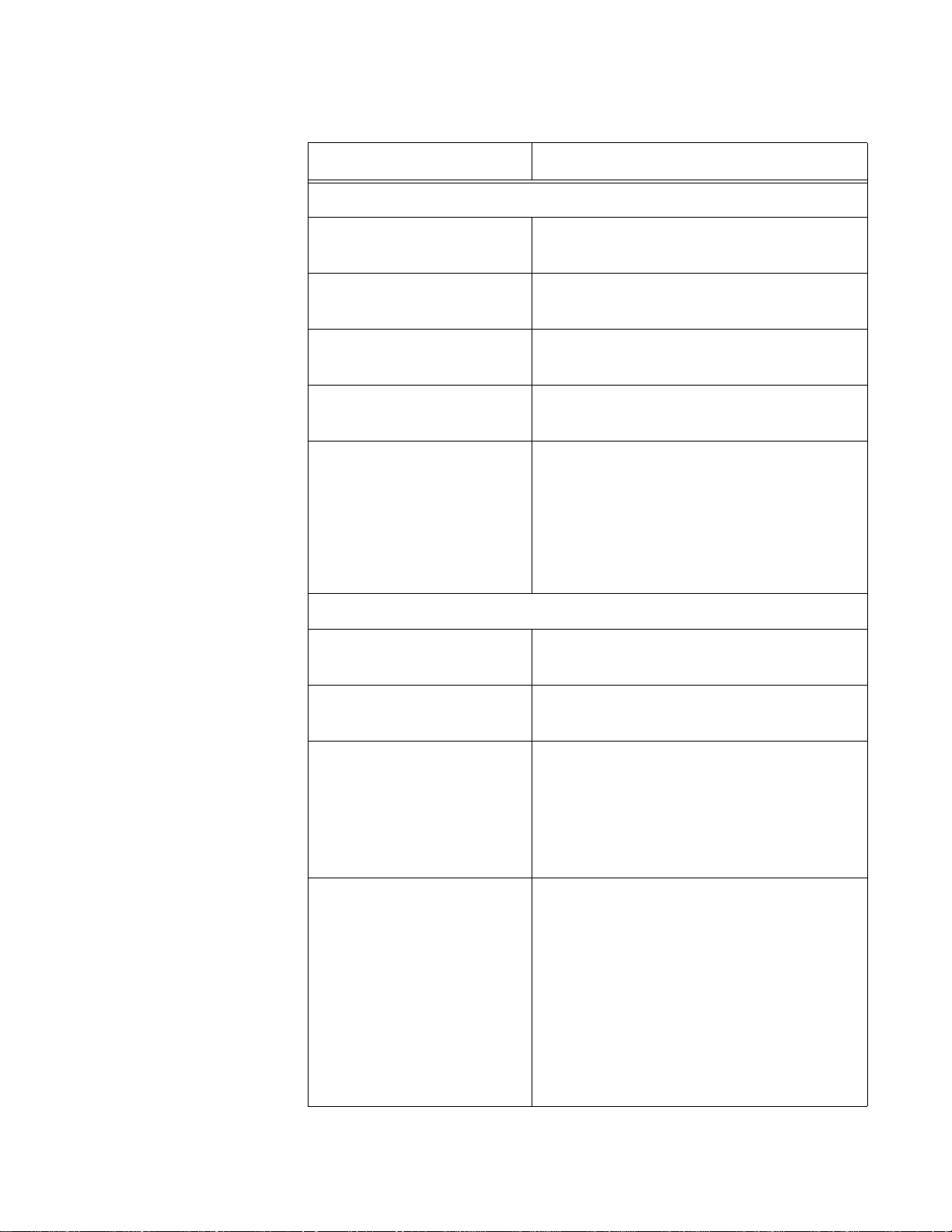
x220 Series Installation Guide
Table 3. LEDs for the Twisted Pair Ports on the AT-x220-52GP Switch
State Description
Speed/Activity LED
Solid Green The port has established a 1Gbps link to a
network device.
Flashing Green The port is transmitting or receiving
packets at 1Gbps.
Solid Amber The port has established a 10 or 100Mbps
link to a network device.
Flashing Amber The port is transmitting or receiving
packets at 10 or 100Mbps.
Off Possible causes of this state are listed
here:
- The port has not established a link with
another network device.
- The LEDs are turned off. To turn on the
LEDs, use the eco-friendly button.
PoE LED
Solid Green The port is delivering power to a powered
device.
Solid Amber The switch has shut down PoE on the port
because of a fault condition.
Flashing Amber The switch has detected a powered device
on the port but cannot supply power to it
because it is already providing its
maximum power to other devices. The
maximum power budget for the switch is
740W.
Off This LED state can result from the
following conditions:
- The port is not connected to a powered
device or the device is powered off.
- The port is disabled in the management
software.
- PoE is disabled on the port.
- The LEDs are turned off. To turn on the
LEDs, use the eco-friendly button.
25
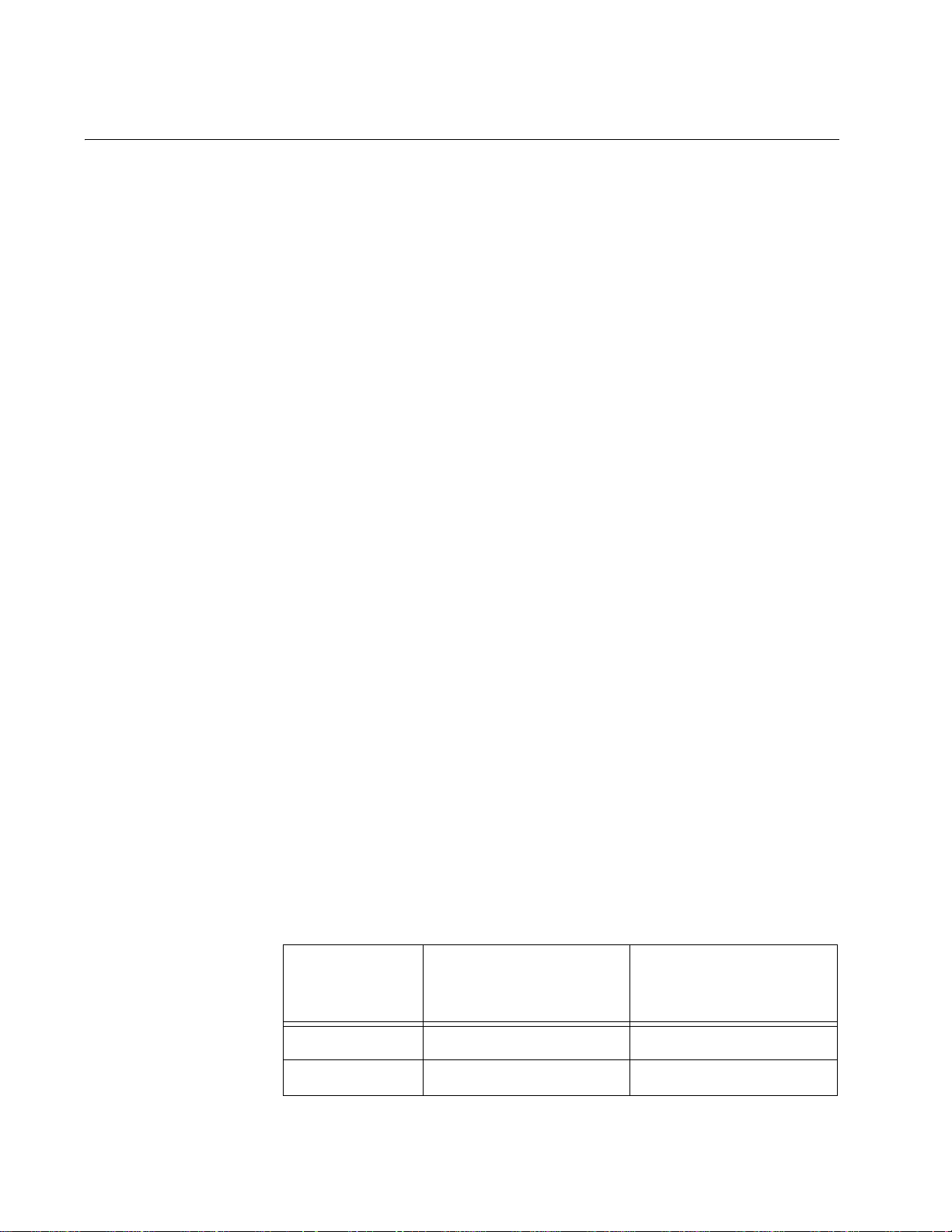
Chapter 1: Overview
Power Over Ethernet on the AT-x220-52GP Switch
The AT-x220-52GP Switch features PoE on all forty eight 10/100/
1000Mbps ports. With PoE, the switch can supply DC power to network
devices over the same twisted pair cables that carry the network traffic.
PoE can make it easier to install networks. The selection of a location for a
network device is often limited by whether there is a power source nearby.
This often limits equipment placement or requires the added time and cost
of having additional electrical sources installed. But with PoE, you can
install PoE-compatible devices wherever they are needed without having
to worry about whether there are power sources nearby.
A device such as the AT-x220-52GP Switch that provides PoE to network
devices is referred to as power sourcing equipment (PSE). It functions as
a central power source for other network devices.
Devices that receive their power from a PSE are called powered devices
(PD). Examples include wireless access points, IP telephones, webcams,
and even other Ethernet switches.
The switch automatically determines whether or not devices connected to
its ports are powered devices. Ports that are connected to network nodes
that are not powered devices (that is, devices that receive their power from
another power source) function as regular Ethernet ports, without PoE.
The PoE feature remains activated on the ports but no power is delivered
to the devices.
PoE Standards The AT-x220-52GP Switch supports these PoE standards:
PoE (IEEE 802.3af): This standard provides up to 15.4 watts at the
switch port for powered devices that require up to 12.95 watts.
PoE+ (IEEE 802.3at): This standard provides up to 30.0 watts at
the switch port for powered devices that require up to 25.5 watts.
Powered Device
Classes
Powered devices are grouped into the five classes listed in Table 4 on
page 26. The classes are based on the amount of power the devices
require. The switches support all five classes.
Table 4. IEEE Powered Device Classes
Maximum Power
Class
Output from a Switch
Port
PD Power Range
26
0 15.4W 0.44W to 12.95W
1 4.0W 0.44W to 3.84W
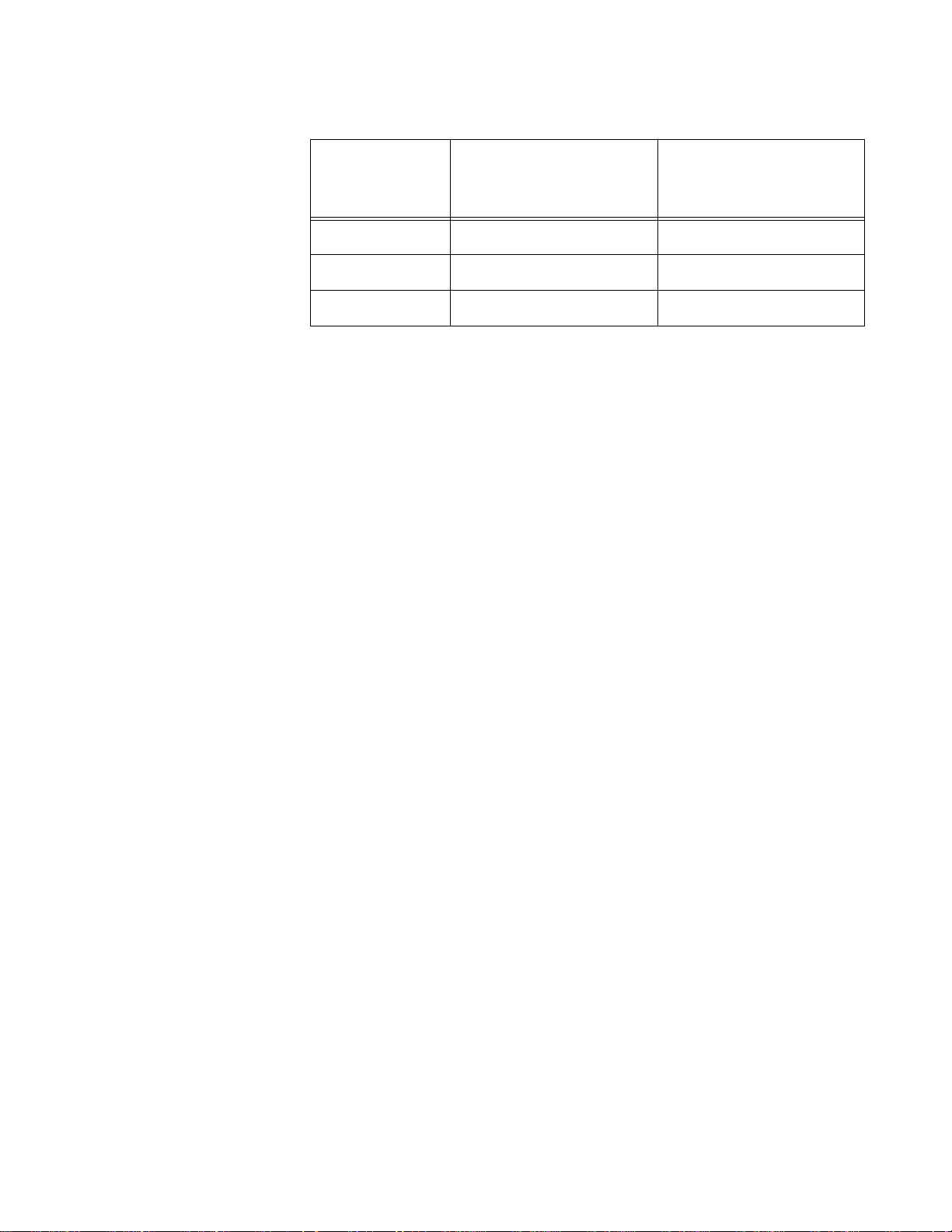
x220 Series Installation Guide
Table 4. IEEE Powered Device Classes (Continued)
Maximum Power
Class
Output from a Switch
PD Power Range
Port
2 7.0W 3.84W to 6.49W
3 15.4W 6.49W to 12.95W
4 30.0W 12.95W to 25.5W
Power Budget The AT-x220-52GP Switch has a DC power budget of 740W. This is the
total maximum amount of power that the switch can supply to the powered
devices on its twisted pair ports.
To determine the maximum number of PoE devices the switch can support
at one time, compare their power requirements against its power budget.
The switch can supply power to all devices provided their total power
requirement is less than its power budget. If the total power requirement of
the devices exceed the power budget, the switch will deny power to one or
more ports using port priorities.
The switch can handle different power requirements on different ports.
This enables you to connect different classes of PoE equipment to the
ports on the switch.
Port Priorities If the switch determines that the power requirements of the powered
devices exceed its power budget, it will deny power to some ports based
on a system called port priorities. You can use this mechanism to ensure
that powered devices critical to the operations of your network are given
preferential treatment by the switch in the distribution of power should the
demands of the devices exceed the available capacity.
There are three port priority levels:
Critical
High
Low
Ports set to the Critical level, the highest priority level, are guaranteed
power before any of the ports assigned to the other two priority levels.
Ports assigned to the other priority levels receive power only if all the
Critical ports are receiving power. Ports that are connected to your most
critical powered devices should be assigned to this level. If there is not
enough power to support all the ports set to the Critical priority level, power
is provided to the ports based on port number, in ascending order.
The High level is the second highest level. Ports set to this level receive
27
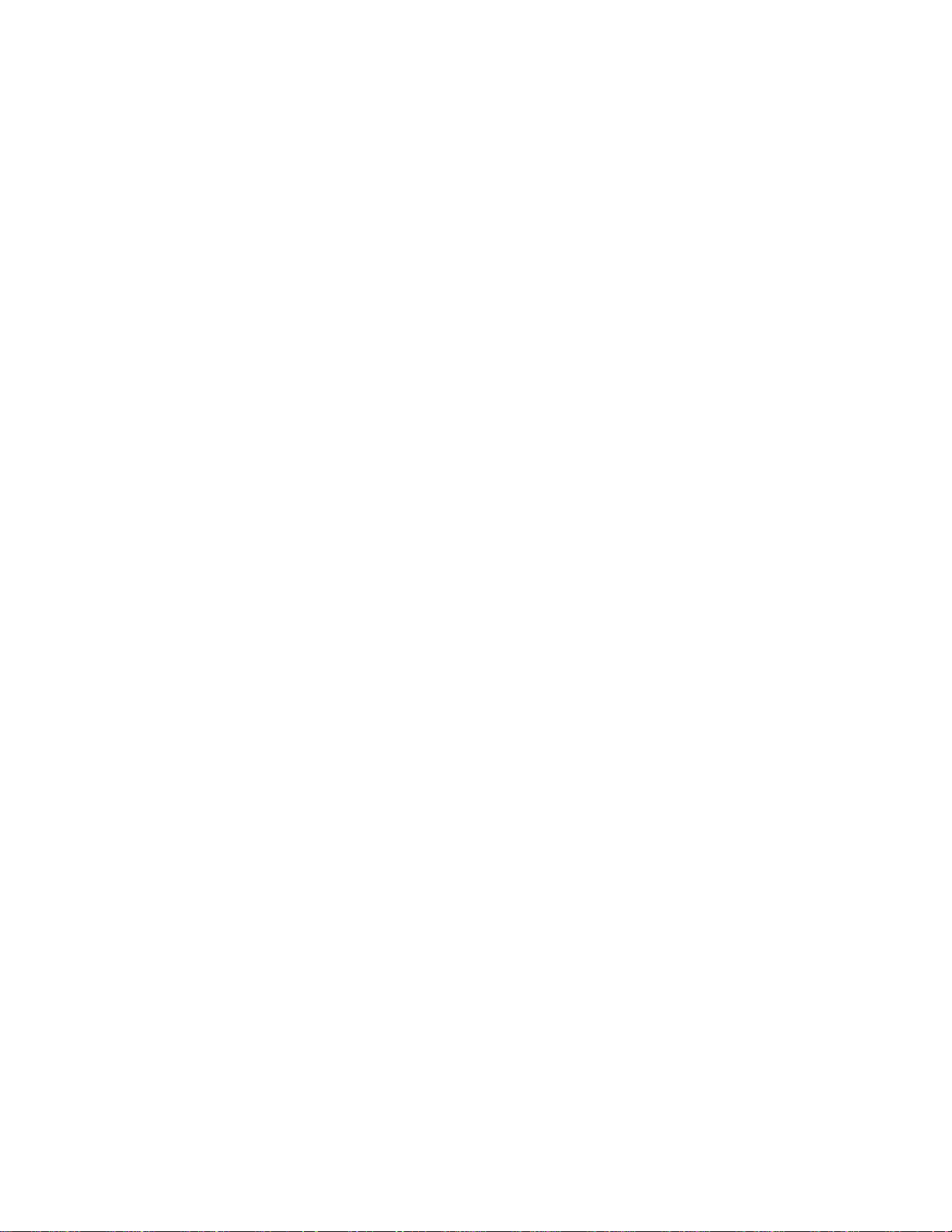
Chapter 1: Overview
power only if all the ports set to the Critical level are already receiving
power. If there is not enough power to support all of the ports set to the
High priority level, power is provided to the ports based on port number, in
ascending order.
The lowest priority level is Low. This is the default setting. Ports set to this
level only receive power if all of the ports assigned to the other two levels
are already receiving power. As with the other levels, if there is not enough
power to support all of the ports set to the Low priority level, power is
provided to the ports based on port number, in ascending order.
Power allocation is dynamic. Ports supplying power to powered devices
may cease power transmission if the switch’s power budget is at
maximum usage and new powered devices, connected to ports with
higher priorities, become active.
Wiring
Implementation
The IEEE 802.3af standard defines two methods for delivering DC power
over twisted pair cable by a switch to powered devices. These methods
are known as Modes A and B. They identify the individual wires that carry
the DC power within the network cables from the switch to powered
devices.
Twisted pair cabling typically consists of eight wires. With 10Base-T and
100Base-TX devices, the wires connected to pins 1, 2, 3, and 6 on the RJ45 connectors carry the network traffic while the wires connected to pins 4,
5, 7, and 8 are unused. With 1000Base-T devices, all eight wires are used
to carry network data.
It takes four wires to deliver DC power to a powered device. With Mode A,
power is delivered on pins 1, 2, 3, and 6. These are the same pins in
10Base-T and 100Base-TX devices that carry the network data. With
Mode B, power is provided over the spare wires.
The ports on the AT-x220-52GP Switch deliver power using Mode A.
Powered devices that comply with the IEEE 802.3af standard are required
to support both Modes A and B. Legacy devices that do not comply with
the standard will work with the switch if they are powered on pins 1, 2, 3,
and 6.
28
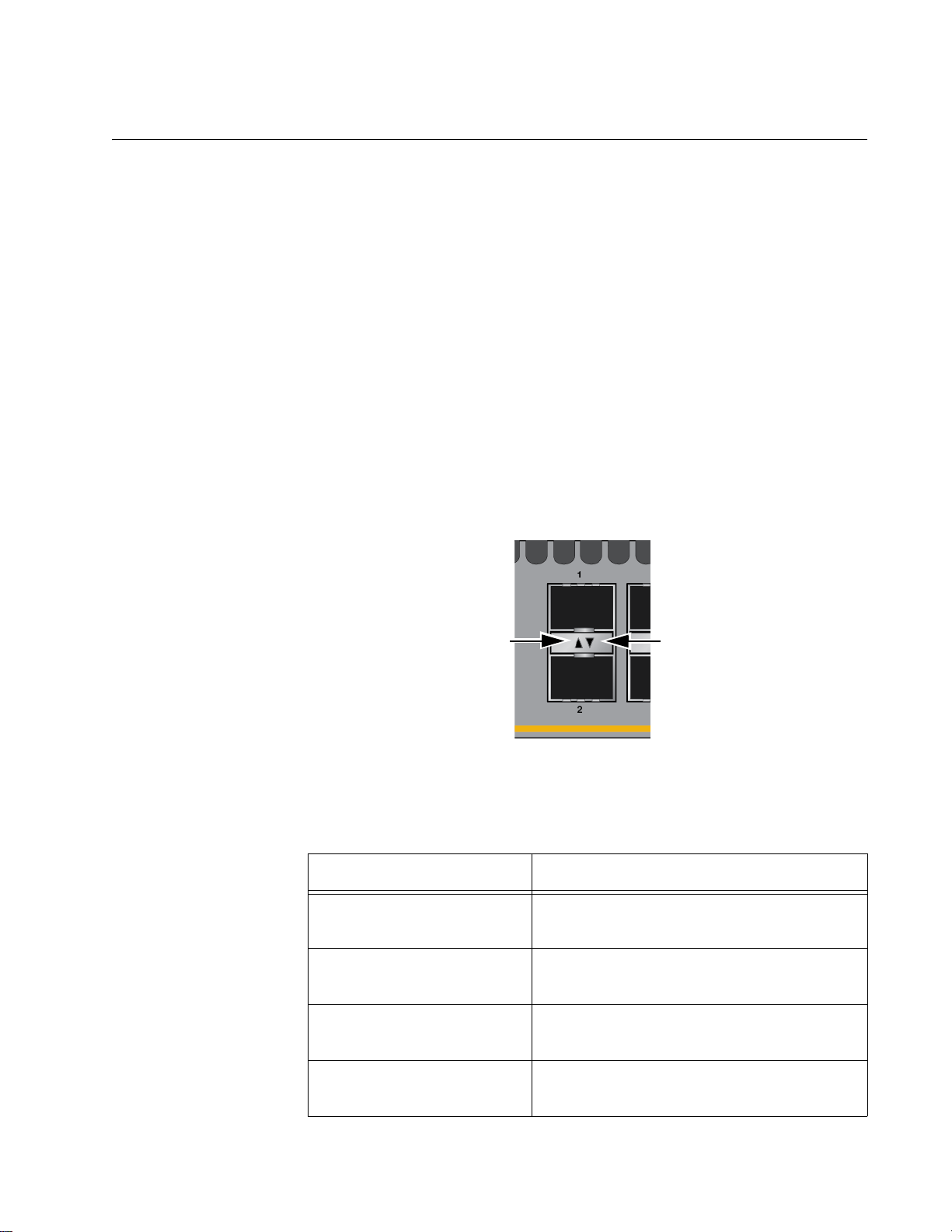
x220 Series Installation Guide
LED for Bottom
SPF Port
LED for Top
SPF Port
SFP Transceiver Ports
The AT-x220-28GS Switch has twenty eight SFP transceiver ports. The
AT-x220-52GT and AT-x220-52GP Switches have four ports.
SFP Transceivers The transceiver ports support 100Mbps and 1Gbps SX/LX SFP
transceivers
100Mbps or 1000Base single-mode or multi-mode fiber optic
transceivers
100Mbps or 1000Mbps bi-directional (BiDi) fiber optic transceivers
1000Base-TX transceivers with RJ-45 connectors for twisted pair
cable
SFP transceivers are purchased separately. For a list of supported
transceivers, refer to the product data sheet on the Allied Telesis web site.
LEDs Each transceiver port has one LED. Refer to Figure 6.
Figure 6. SFP Transceiver Ports LEDs
The LED states are described in Table 5.
Table 5. LEDS for the SFP Transceiver Ports
State Description
Solid green The port has established a 1Gbps link to a
network device.
Flashing green The port is transmitting or receiving
packets at 1Gbps.
Solid amber The port has established a 100Mbps link
to a network device.
Flashing amber The port is transmitting or receiving
packets at 100Mbps.
29
 Loading...
Loading...