Page 1
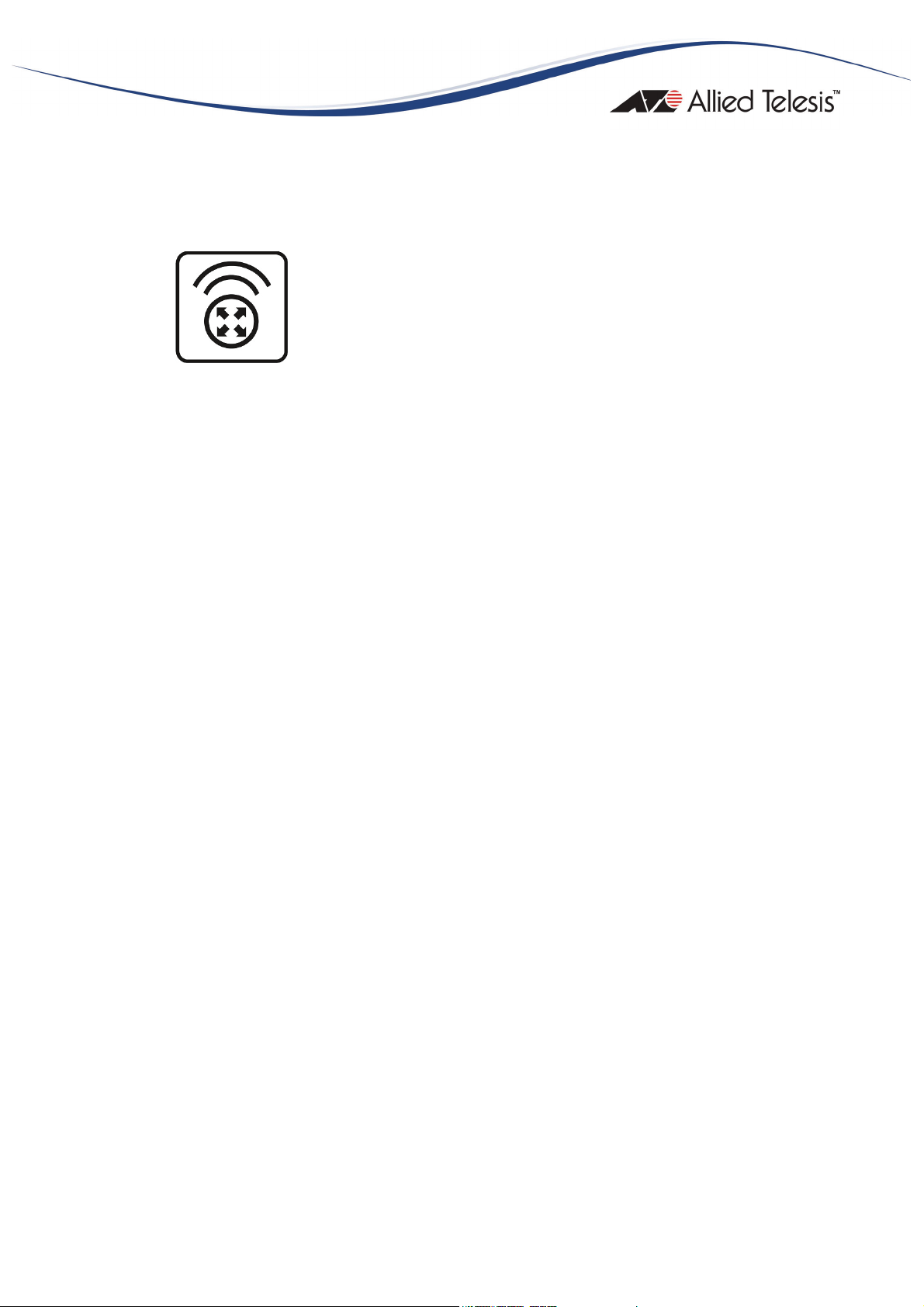
AT-WR2304N IEEE 802.11 b/g/n, Small Business Wireless Router User Manual i
AT-WR2304N
IEEE 802.11 b/g/n, Small Business Wireless Router
User Manual
PN 613-001217 Rev. A
Page 2
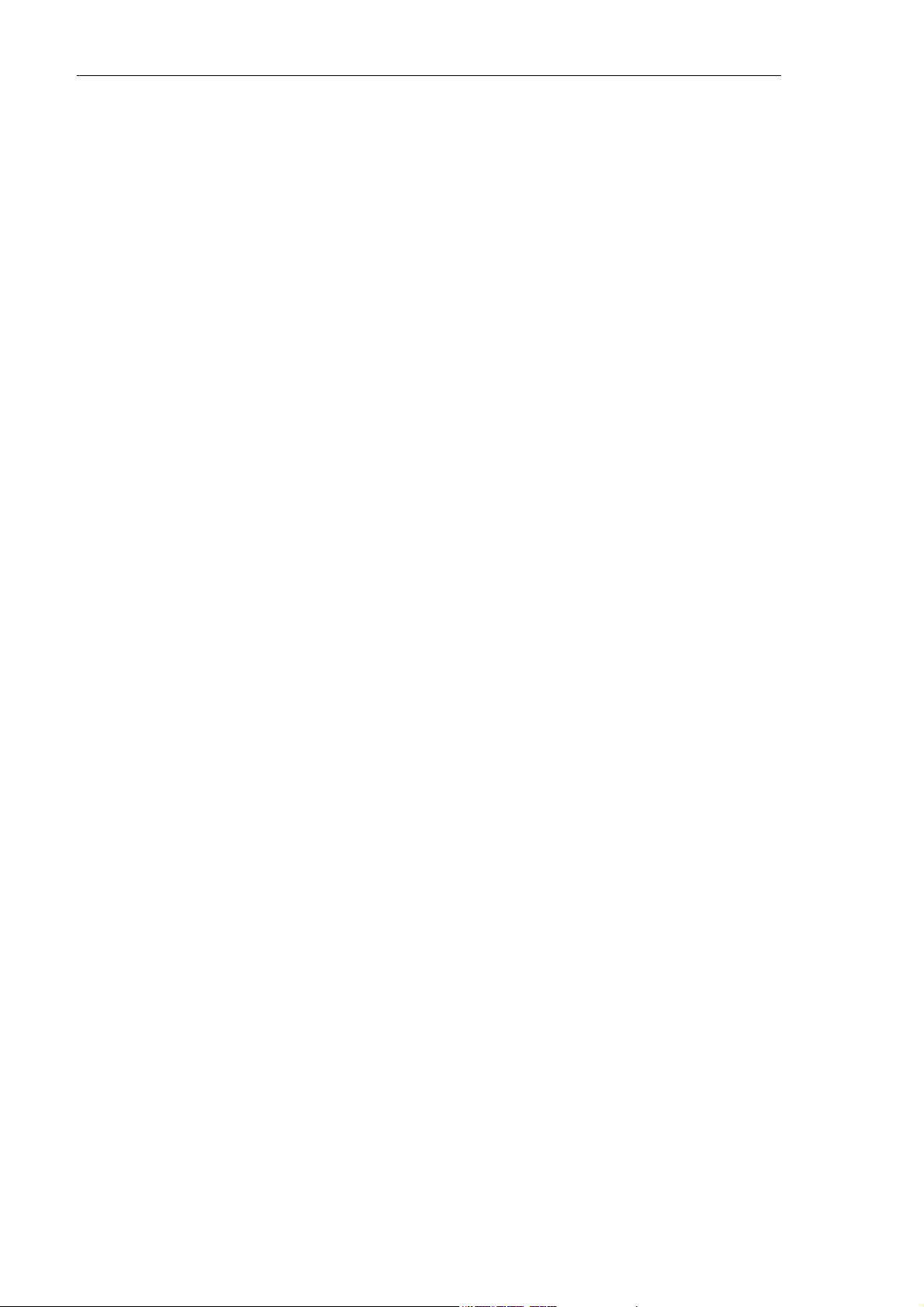
ii AT-WR2304N - IEEE 802.11 b/g/n, Small Business Wireless Router - User Manual
Copyright © 2009 Allied Telesis, Inc.
All rights reserved. No part of this publication may be reproduced without prior written permission from Allied
Telesis, Inc.
Microsoft and Internet Explorer are registered trademarks of Microsoft Corporation. Netscape Navigator is a
registered trademark of Netscape Communications Corporation. All other product names, company names, logos
or other designations mentioned herein are trademarks or registered trademarks of their respective owners.
Allied Telesis, Inc. reserves the right to make changes in specifications and other information contained in this
document without prior written notice. The information provided herein is subject to change without notice. In no
event shall Allied Telesis, Inc. be liable for any incidental, special, indirect, or consequential damages whatsoever,
including but not limited to lost profits, arising out of or related to this manual or the information contained herein,
even if Allied Telesis, Inc. has been advised of, known, or should have known, the possibility of such damages.
Page 3
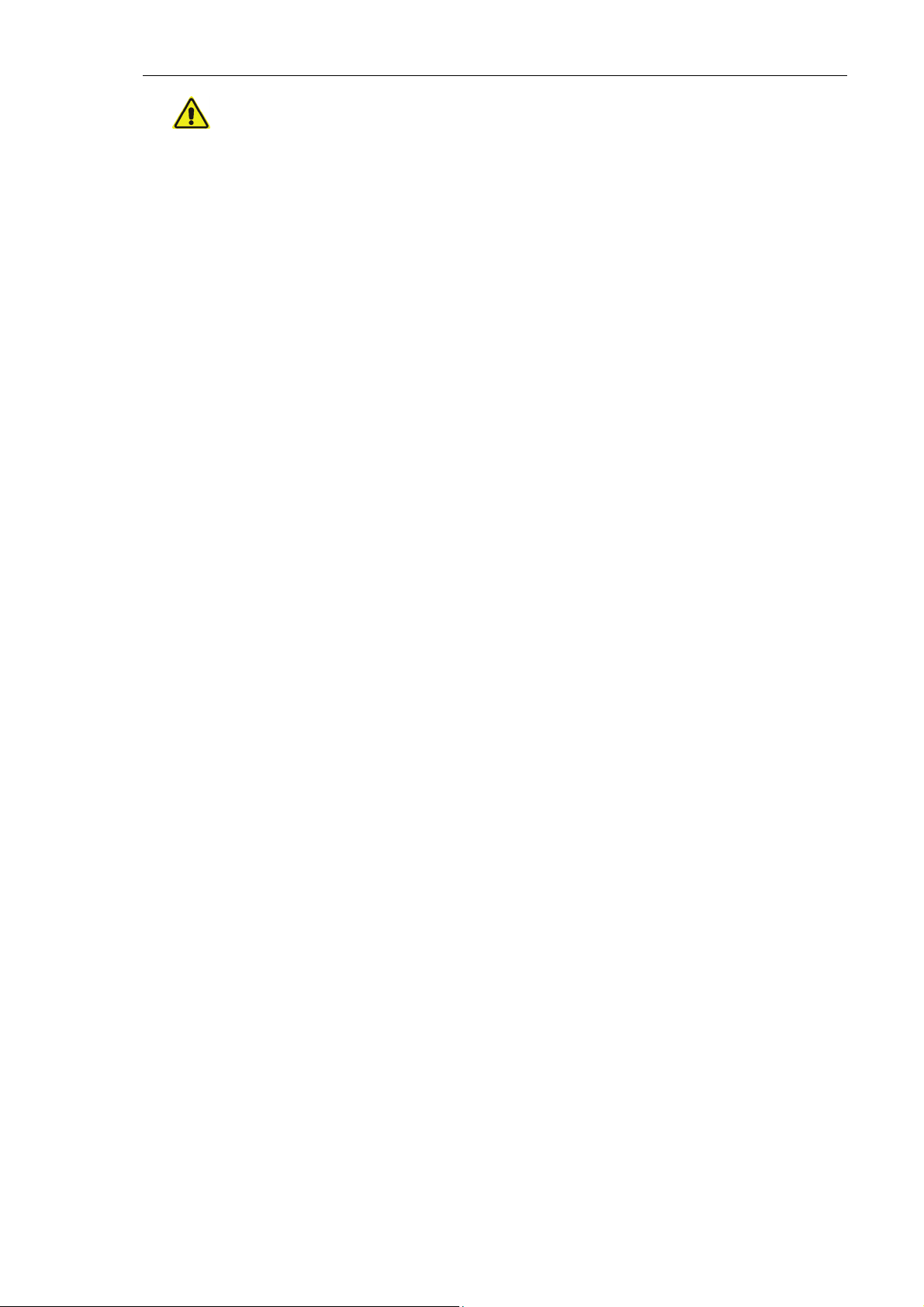
AT-WR2304N IEEE 802.11 b/g/n, Small Business Wireless Router User Manual iii
SAFETY NOTICE
Do not open service or change any component.
Only qualified technicians are allowed to service the equipment.
Observe safety precautions to avoid electric shock
Check voltage before connecting to the power supply.
Connecting to the wrong voltage will damage the equipment.
LIMITATION OF LIABILITY AND DAMAGES
THE PRODUCT AND THE SOFTWARES WITHIN ARE PROVIDED "AS IS," BASIS. THE
MANUFACTURER AND MANUFACTURER’S RESELLERS (COLLECTIVELY REFERRED TO AS
“THE SELLERS”) DISCLAIM ALL WARRANTIES, EXPRESS, IMPLIED OR STATUTORY,
INCLUDING WITHOUT LIMITATION THE IMPLIED WARRANTIES OF
NON-INFRINGEMENT, MERCHANTABILITY OR FITNESS FOR A PARTICULAR PURPOSE,
OR ANY WARRANTIES ARISING FROM COURSE OF DEALING, COURSE OF
PERFORMANCE, OR USAGE OF TRADE. IN NO EVENT WILL THE SELLERS BE LIABLE FOR
DAMAGES OR LOSS, INCLUDING BUT NOT LIMITED TO DIRECT, INDIRECT, SPECIAL
WILFUL, PUNITIVE, INCIDENTAL, EXEMPLARY, OR CONSEQUENTIAL, DAMAGES,
DAMAGES FOR LOSS OF BUSINESS PROFITS, OR DAMAGES FOR LOSS OF BUSINESS OF
ANY CUSTOMER OR ANY THIRD PARTY ARISING OUT OF THE USE OR THE INABILITY
TO USE THE PRODUCT OR THE SOFTWARES, INCLUDING BUT NOT LIMITED TO THOSE
RESULTING FROM DEFECTS IN THE PRODUCT OR SOFTWARE OR DOCUMENTATION,
OR LOSS OR INACCURACY OF DATA OF ANY KIND, WHETHER BASED ON CONTRACT,
TORT OR ANY OTHER LEGAL THEORY, EVEN IF THE PARTIES HAVE BEEN ADVISED OF
THE POSSIBILITY OF SUCH DAMAGES. THE ENTIRE RISK AS TO THE RESULTS AND
PERFORMANCE OF THE PRODUCT OR ITS SOFTWARE IS ASSUMED BY CUSTOMER.
BECAUSE SOME STATES DO NOT ALLOW THE EXCLUSION OR LIMITATION OF LIABILITY
FOR DAMAGES, THE ABOVE LIMITATION MAY NOT APPLY TO THE PARTIES. IN NO
EVENT WILL THE SELLERS’ TOTAL CUMULATIVE LIABILITY OF EACH AND EVERY KIND IN
RELATION TO THE PRODUCT OR ITS SOFTWARE EXCEED THE AMOUNT PAID BY
CUSTOMER FOR THE PRODUCT.
Page 4
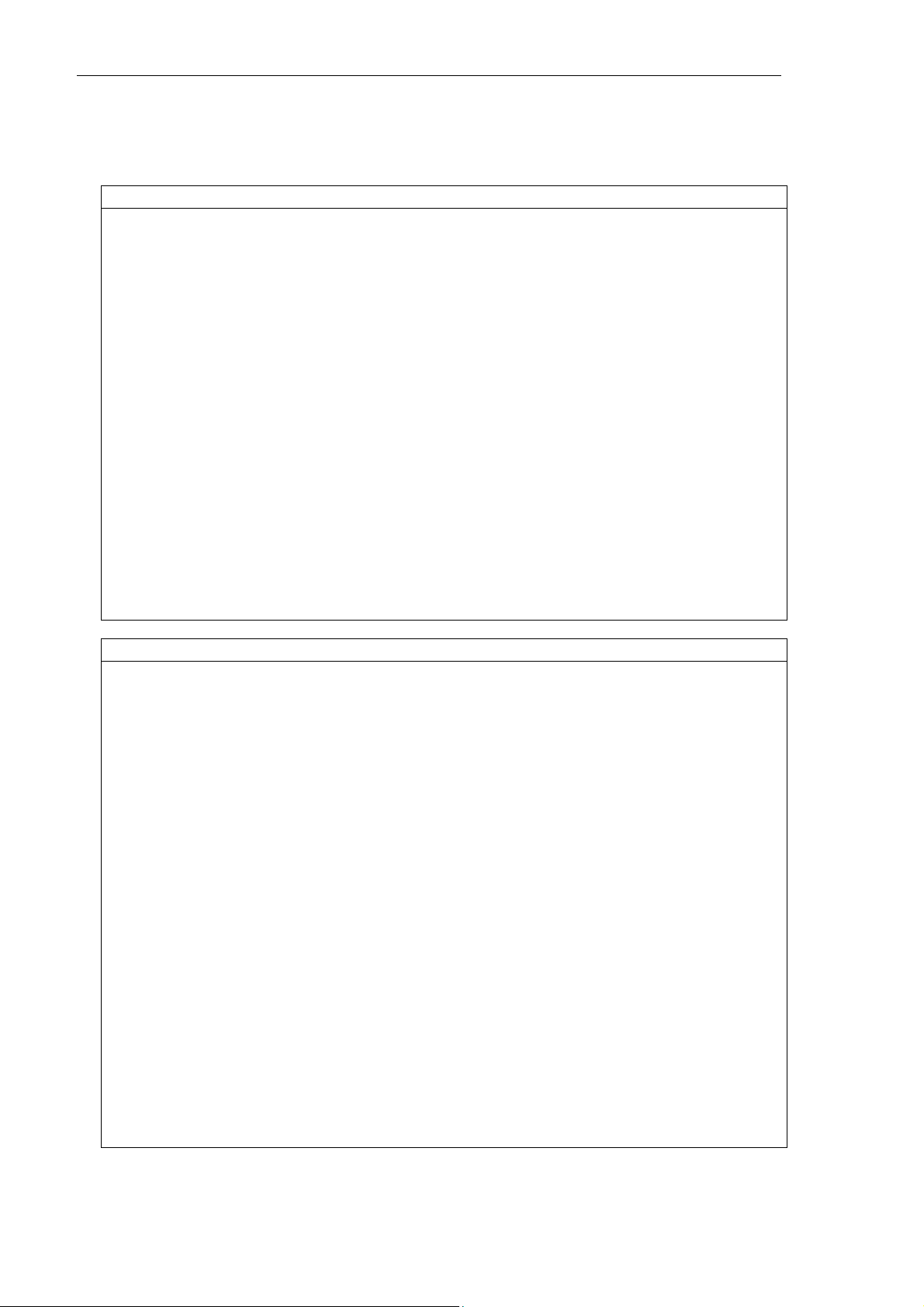
iv AT-WR2304N - IEEE 802.11 b/g/n, Small Business Wireless Router - User Manual
ELECTRICAL SAFETY AND EMISSIONS STANDARDS
This product meets the following standards.
U.S. Federal Communications Commission Interference Statement
This equipment has been tested and found to comply with the limits for a Class B digital device, pursuant to Part 15 of the FCC Rules.
These limits are designed to provide reasonable protection against harmful interference in a residential installation. This equipment
generates, uses and can radiate radio frequency energy and, if not installed and used in accordance with the instructions, may cause
harmful interference to radio communications. However, there is no guarantee that interference will not occur in a particular
installation. If this equipment does cause harmful interference to radio or television reception, which can be determined by turning the
equipment off and on, the user is encouraged to try to correct the interference by one of the following measures:
- Reorient or relocate the receiving antenna.
- Increase the separation between the equipment and receiver.
- Connect the equipment into an outlet on a circuit different from that to which the receiver is connected.
- Consult the dealer or an experienced radio/TV technician for help.
FCC Caution: Any changes or modifications not expressly approved by the party responsible for compliance could void the user's
authority to operate this equipment.
For operation within 5.15 ~ 5.25GHz frequency range, it is restricted to indoor environment.
This d evi ce com plies w ith Part 1 5 of th e FCC Rules. Operation is subject to the following two conditions: (1) This device may not cause
harmful interference, and (2) this device must accept any interference received, including interference that may cause undesired
operation.
Radiation Exposure Statement: This equipment complies with FCC radiation exposure limits set forth for an
uncontrolled environment. This equipment should be installed and operated with minimum distance 20cm between the radiator & your
body.
This transmitter must not be co-located or operating in conjunction with any other antenna or transmitter.
The availability of some specific channels and/or operational frequency bands are country dependent and are firmware programmed at
the factory to match the intended destination. The firmware setting is not accessible by the end user.
CE Marking Warning
This device complies with the essential requirements of the R&TTE Directive 1999/5/EC. The following test methods have been applied
in order to prove presumption of conformity with the essential requirements of the R&TTE Directive 1999/5/EC:
EN60950-1: 2006
Safety of Information Technology Equipment
EN 50385: 2002
Product standard to demonstrate the compliance of radio base stations and fixed terminal stations for wireless telecommunication
systems with the basic restrictions or the reference levels related to human exposure to radio frequency electromagnetic fields
(110MHz - 40 GHz) - General public
EN 300 328 V1.7.1 (2006-10)
Electromagnetic compatibility and Radio spectrum Matters (ERM); Wideband transmission systems; Data transmission equipment
operating in the 2,4 GHz ISM band and using wide band modulation techniques; Harmonized EN covering essential requirements under
article 3.2 of the R&TTE Directive
EN 301 893 V1.4.1: (2007-07)
Broadband Radio Access Networks (BRAN); 5 GHz high performance RLAN; Harmonized EN covering essential requirements of
article 3.2 of the R&TTE Directive
EN 301 489-1 V1.8.1 (2008-04)
Electromagnetic compatibility and Radio Spectrum Matters (ERM); ElectroMagnetic Compatibility (EMC) standard for radio equipment
and services; Part 1: Common technical requirements
EN 301 489-17 V1.3.2 (2008-04)
Electromagnetic compatibility and Radio spectrum Matters (ERM); ElectroMagnetic Compatibility (EMC) standard for radio equipment
and services; Part 17: Specific conditions for 2,4 GHz wideband transmission systems , 5 GHz high performance RLAN equipment and
5,8GHz Broadband Data Transmitting Systems.
This device is a 2.4 GHz wideband transmission system (transceiver), intended for use in all EU member states and EFTA countries,
except in France and Italy where restrictive use applies.
In Italy the end-user should apply for a license at the national spectrum authorities in order to obtain authorization to use the device
for setting up outdoor radio links and/or for supplying public access to telecommunications and/or network services.
Page 5
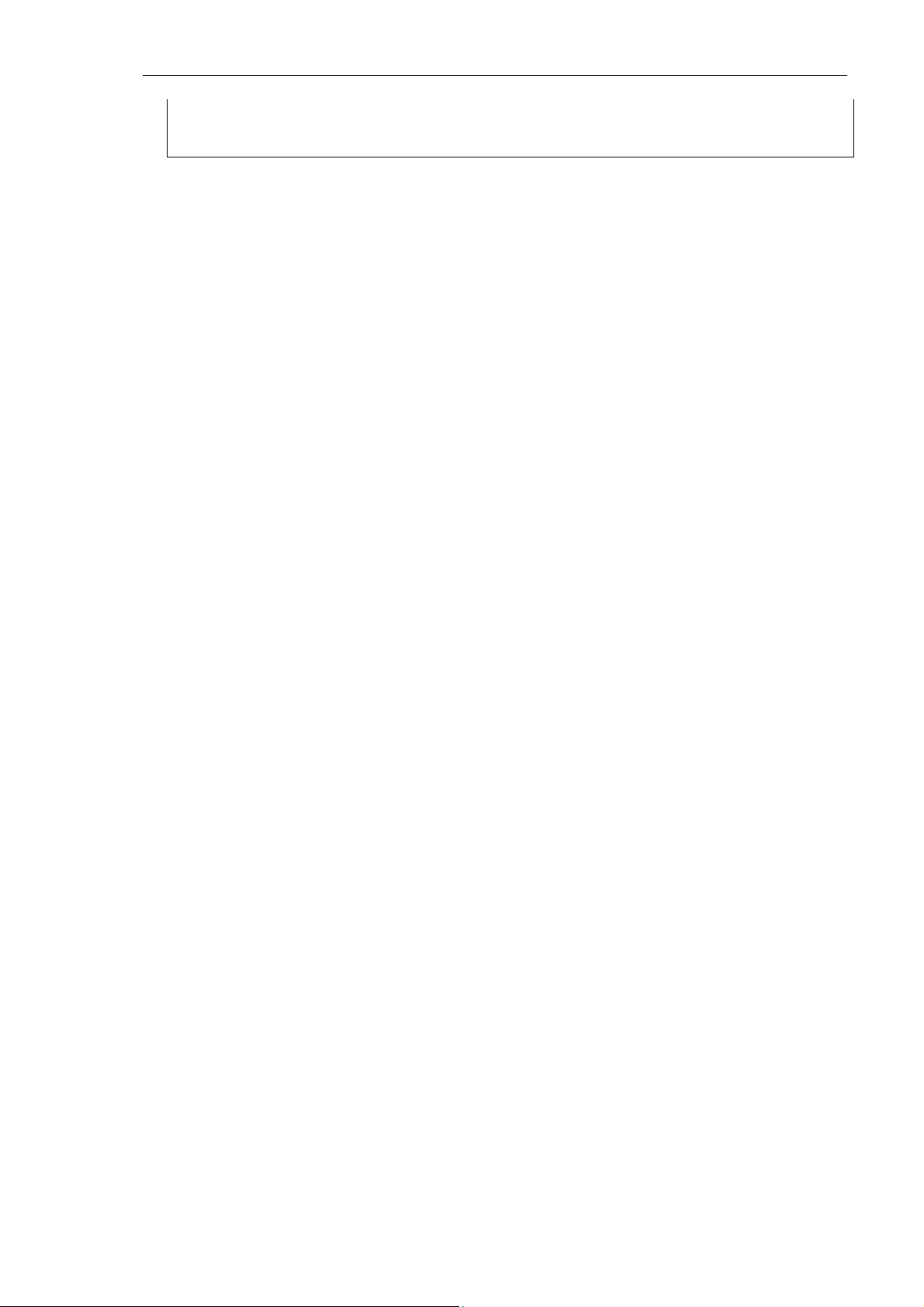
AT-WR2304N IEEE 802.11 b/g/n, Small Business Wireless Router User Manual v
This device may not be used for setting up outdoor radio links in France and in some areas the RF output power may be limited to 10
mW EIRP in the frequency range of 2454 – 2483.5 MHz. For detailed information the end-user should contact the national spectrum
authority in France.
Page 6
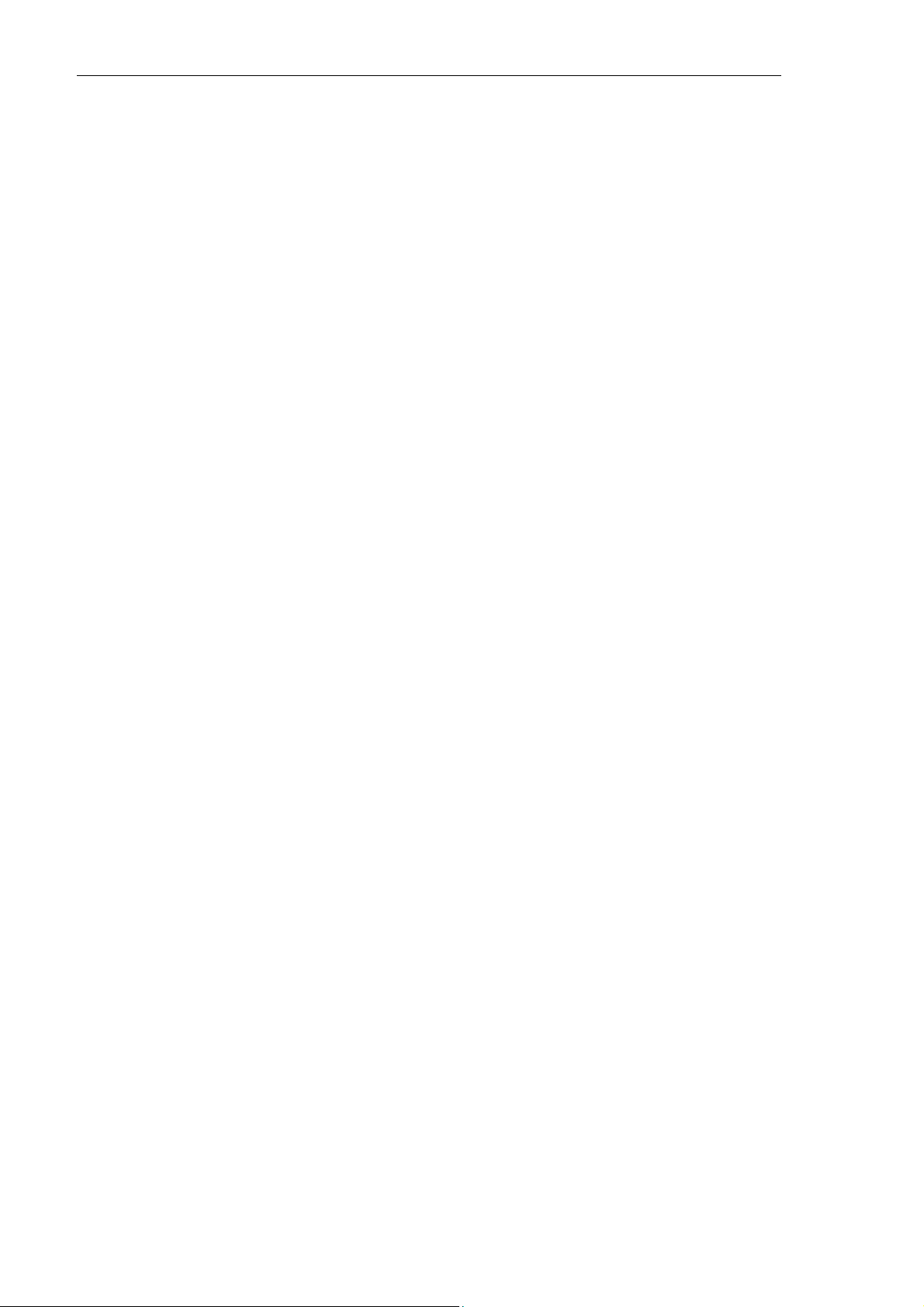
AT-WR2304N IEEE 802.11 b/g/n, Small Business Wireless Router User Manual vi
CONTENTS
Preface .............................................................................................................................................................................. 1
Purpose of This Manual ......................................................................................................................................... 1
How This Manual is Organized ............................................................................................................................ 1
Document Conventions ........................................................................................................................................ 1
Contacting Allied Telesis .............................................................................................................................................. 2
Online Support ........................................................................................................................................................ 2
Email and Telephone Support .............................................................................................................................. 2
Warranty .................................................................................................................................................................. 2
Where to Find Web-based Guides ..................................................................................................................... 2
Returning Products ................................................................................................................................................. 2
Sales or Corporate Information .......................................................................................................................... 2
Firmware & Software Updates ............................................................................................................................. 2
Tell Us What You Think ....................................................................................................................................... 2
Chapter 1: Overview ..................................................................................................................................................... 3
Features ..................................................................................................................................................................... 3
Top and Back Panels ............................................................................................................................................... 3
LEDs ........................................................................................................................................................................... 4
Chapter 2: Installation ................................................................................................................................................... 5
Reviewing Safety Precautions ............................................................................................................................... 5
Installation Guidelines ............................................................................................................................................ 5
Unpacking the Wireless Router ........................................................................................................................... 7
Antennas Installation .............................................................................................................................................. 7
Using the Wireless Router on a Desktop ......................................................................................................... 8
Connecting the Wireless Router to the LAN .................................................................................................. 8
Connecting the Wireless Router to the WAN ................................................................................................ 9
Powering On the Router ....................................................................................................................................... 9
Chapter 3: PC Setting .................................................................................................................................................. 11
TCP/IP Configuration ........................................................................................................................................... 11
Browser Configuration ........................................................................................................................................ 14
Chapter 4: Network Configuration .......................................................................................................................... 16
First Configuration ................................................................................................................................................ 16
Chapter 5: Security ...................................................................................................................................................... 20
WEP ......................................................................................................................................................................... 20
WPA Pre-shared Key ........................................................................................................................................... 21
WPA RADIUS ........................................................................................................................................................ 21
Chapter 6: Advanced Setting ..................................................................................................................................... 23
System ..................................................................................................................................................................... 23
Wizard ..................................................................................................................................................................... 26
Internet .................................................................................................................................................................... 27
Wireless .................................................................................................................................................................. 29
Firewall .................................................................................................................................................................... 39
Advanced ................................................................................................................................................................ 44
Tools ........................................................................................................................................................................ 50
Warranty Registration ......................................................................................................................................... 54
Chapter 7: Troubleshooting....................................................................................................................................... 55
Why Can I Not Access Setting Page with a Cable Connection .................................................................. 55
My Laptop Cannot Find Wi-Fi Signal ................................................................................................................ 55
PN 613-001217 Rev. A
Page 7
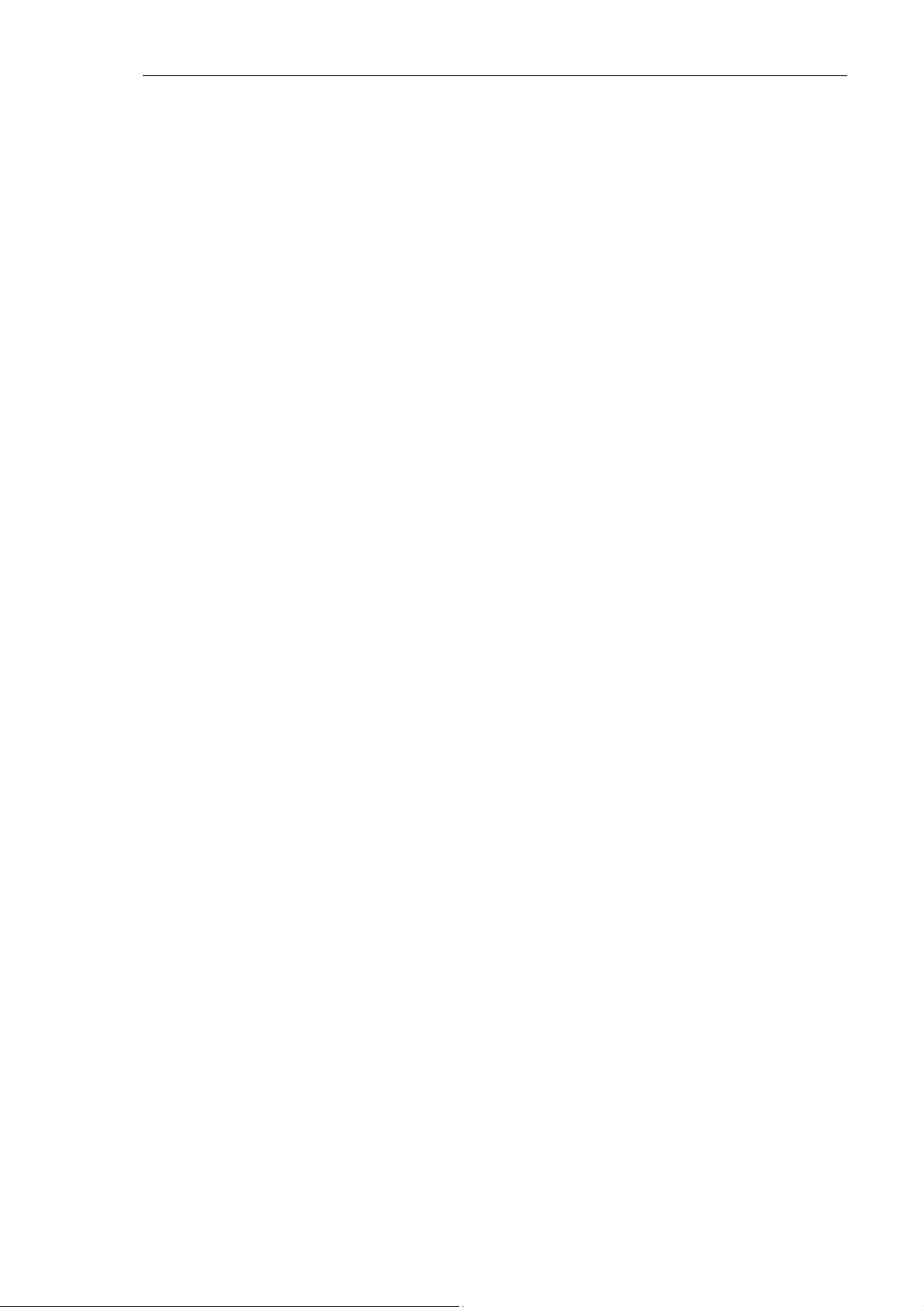
AT-WR2304N IEEE 802.11 b/g/n, Small Business Wireless Router User Manual vii
The Wireless Router Cannot Connect to the Internet Correctly ............................................................ 55
Resetting Factory Default Configuration ......................................................................................................... 55
Appendix A: Technical Specifications ....................................................................................................................... 56
Physical Specifications .......................................................................................................................................... 56
Environmental Specifications .............................................................................................................................. 56
Power Specifications............................................................................................................................................. 56
Safety and Electromagnetic Emissions Certifications .................................................................................... 56
Appendix B: Radio Bands ............................................................................................................................................ 57
Page 8
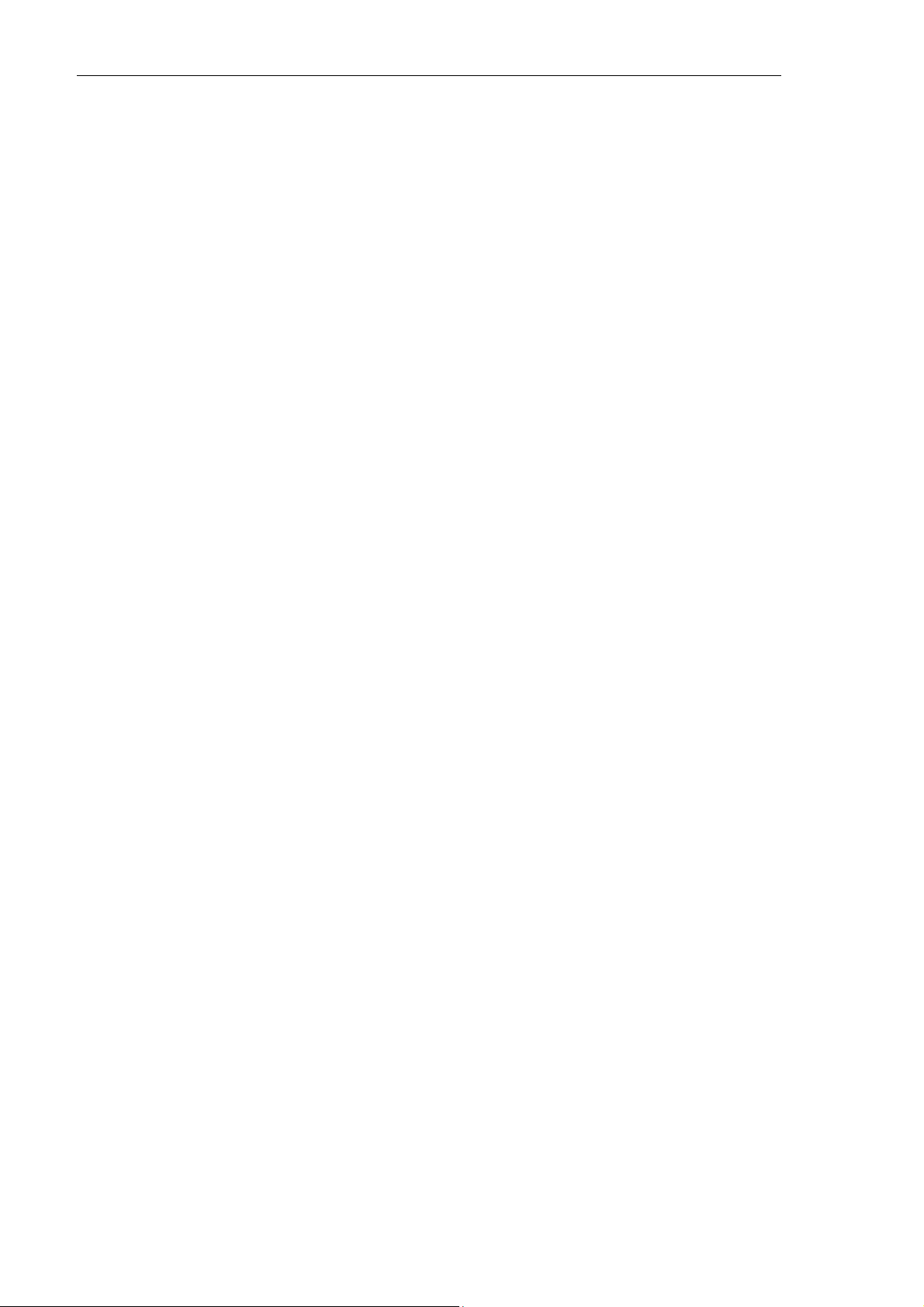
viii AT-WR2304N - IEEE 802.11 b/g/n, Small Business Wireless Router - User Manual
FIGURES
Figure 1: Top and Back panels ....................................................................................................................................... 3
Figure 2: Location of the Antenna Connectors .......................................................................................................... 7
Figure 3: Connecting Antennas .............................................................................................................................. ........ 7
Figure 4: Attaching the Rubber Feet ............................................................................................................................. 8
Figure 5: Attaching the LAN Cable ............................................................................................................................... 9
Figure 6: Attaching the WAN Cable ............................................................................................................................ 9
Figure 7: Connecting the Power Adapter ................................................................................................................. 10
Figure 8: Windows Start Menu ................................................................................................................................... 11
Figure 9: Windows Vista Network and Sharing Center ........................................................................................ 11
Figure 10: Windows Vista Local Area Connection Status .................................................................................... 11
Figure 11: Windows Vista Local Area Connection Properties ............................................................................ 12
Figure 12: Windows Vista TCP/IP properties .......................................................................................................... 12
Figure 13: Windows Vista advanced TCP/IP Settings ............................................................................................ 12
Figure 14: Windows XP/2000 Local Area Connection ......................................................................................... 13
Figure 15: Local Area Connection Properties ......................................................................................................... 13
Figure 16: Internet Protocol (TCP/IP) Properties .................................................................................................. 13
Figure 17: Advanced TCP/IP Settings ........................................................................................................................ 13
Figure 18: Mac OS Network ....................................................................................................................................... 14
Figure 19: IE Tool bar ................................................................................................................................................... 14
Figure 20: IE Internet Options .................................................................................................................................... 15
Figure 21: IE LAN Settings ........................................................................................................................................... 15
Figure 22: Login Dialog Box......................................................................................................................................... 16
Figure 23: Setting Page .................................................................................................................................................. 16
Figure 24: Wizard .......................................................................................................................................................... 17
Figure 25: Wizard > Static IP....................................................................................................................................... 17
Figure 26: Wizard > Dynamic IP Address ................................................................................................................ 18
Figure 27: Wizard > PPP over Ethernet ................................................................................................................... 18
Figure 28: Wizard > PPTP............................................................................................................................................ 18
Figure 29: Security Level .............................................................................................................................................. 19
Figure 30: Wireless > Secutity .............................................................................................................................. ...... 20
Figure 31: WEP Encryption .......................................................................................................................................... 20
Figure 32: WPA Pre-shared Key Encryption ........................................................................................................... 21
Figure 33: WPA RADUS Encryption ......................................................................................................................... 22
Figure 34: System > Status ........................................................................................................................................... 23
Figure 35: System LAN ................................................................................................................................................. 23
Figure 36: System > DHCP .......................................................................................................................................... 24
Figure 37: System > Current Static DHCP Table ................................................................................................... 24
Page 9
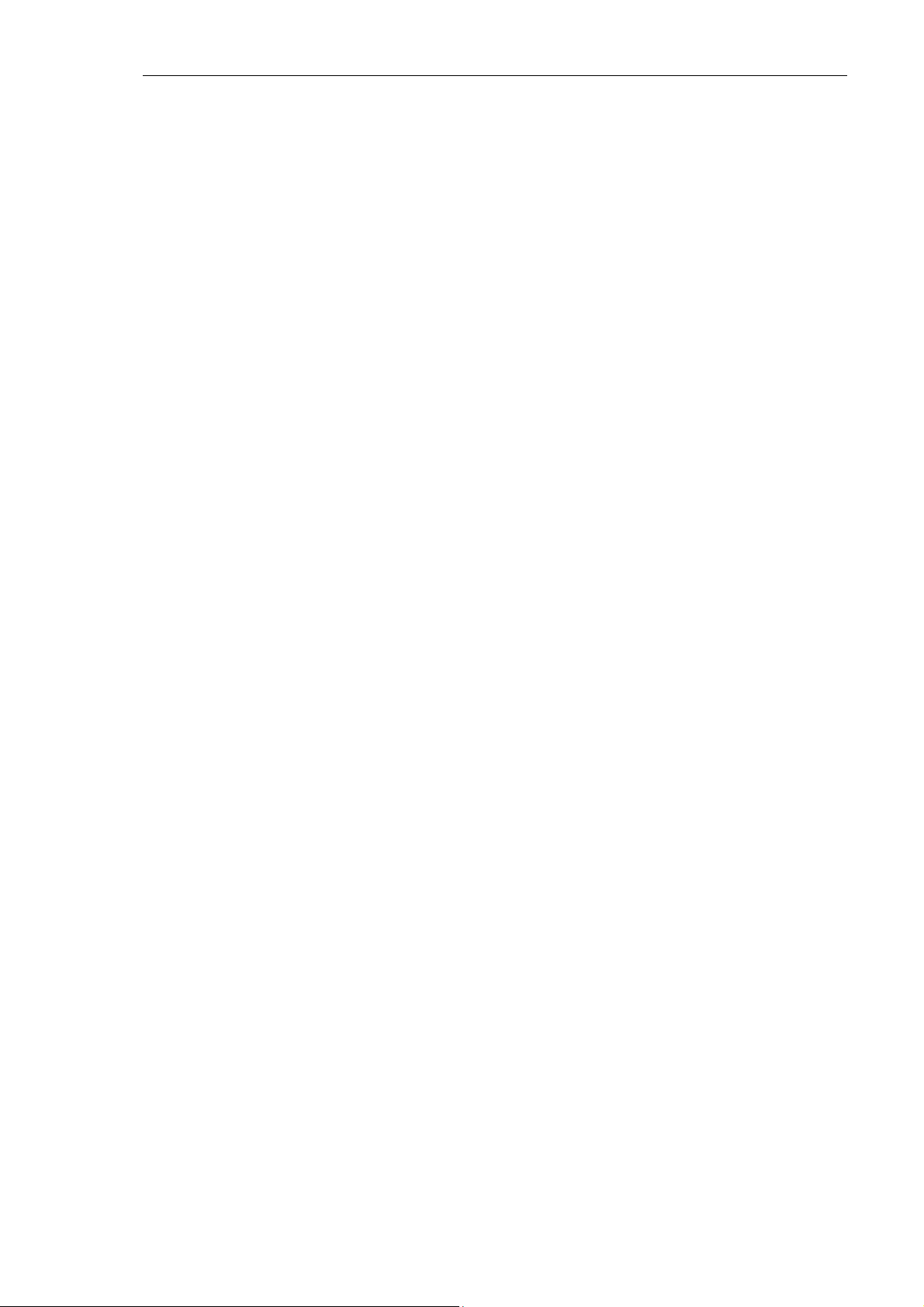
AT-WR2304N IEEE 802.11 b/g/n, Small Business Wireless Router User Manual ix
Figure 38: System > Schedule ..................................................................................................................................... 25
Figure 39: System > Schedule Settings ...................................................................................................................... 25
Figure 40: Schedule Table ............................................................................................................................................ 25
Figure 41: System > Log ............................................................................................................................................... 26
Figure 42: System > Monitor ....................................................................................................................................... 26
Figure 43: System > Language ..................................................................................................................................... 26
Figure 44: Internet > Status ......................................................................................................................................... 27
Figure 45: Internet > Dynamic IP ............................................................................................................................... 27
Figure 46: Internet > Static IP ..................................................................................................................................... 27
Figure 47: Internet > PPPoE ........................................................................................................................................ 28
Figure 48: Internet > PPTP .......................................................................................................................................... 28
Figure 49: Wireless > Basic ......................................................................................................................................... 29
Figure 50: WDS P2MP Diagram ................................................................................................................................. 30
Figure 51: WDS Repeater Diagram ........................................................................................................................... 32
Figure 52: WDS Settings (AP1) .................................................................................................................................. 32
Figure 53: WDS Security Settings (AP1)................................................................................................................... 33
Figure 54: WDS Settings (AP2) .................................................................................................................................. 33
Figure 55: WDS Site survey ........................................................................................................................................ 33
Figure 56: WDS Security Settings (AP2)................................................................................................................... 34
Figure 57: Wireless > Advanced ................................................................................................................................ 34
Figure 58: Wireless > Filter ......................................................................................................................................... 35
Figure 59: MAC Address Filter Table ........................................................................................................................ 35
Figure 60: WPS Button Diagram ................................................................................................................................ 36
Figure 61: PBC Settings (Wireless Adapter) ............................................................................................................ 36
Figure 62: PIN Settings (Wireless Adapter) ............................................................................................................. 37
Figure 63: PIN Settings (Wireless Router) ............................................................................................................... 37
Figure 64: Self PIN Settings (Wireless Router) ....................................................................................................... 38
Figure 65: PIN Settings (Wireless Adapter) ............................................................................................................. 38
Figure 66: Wireless > WPS ......................................................................................................................................... 38
Figure 67: Wireless > Client List ................................................................................................................................ 39
Figure 68: Wireless > Policy ........................................................................................................................................ 39
Figure 69: Firewall > Enable ......................................................................................................................................... 40
Figure 70: Firewall > Advanced .................................................................................................................................. 40
Figure 71: DMZ Settings .............................................................................................................................................. 41
Figure 72: Firewall > DMZ ........................................................................................................................................... 41
Figure 73: Firewall > DoS ............................................................................................................................................ 42
Figure 74: Firewall > MAC Filter ................................................................................................................................ 42
Figure 75: MAC Address Filter Table ........................................................................................................................ 43
Figure 76: Firewall > IP Filter ...................................................................................................................................... 43
Figure 77: IP Filter Table .............................................................................................................................................. 43
Page 10
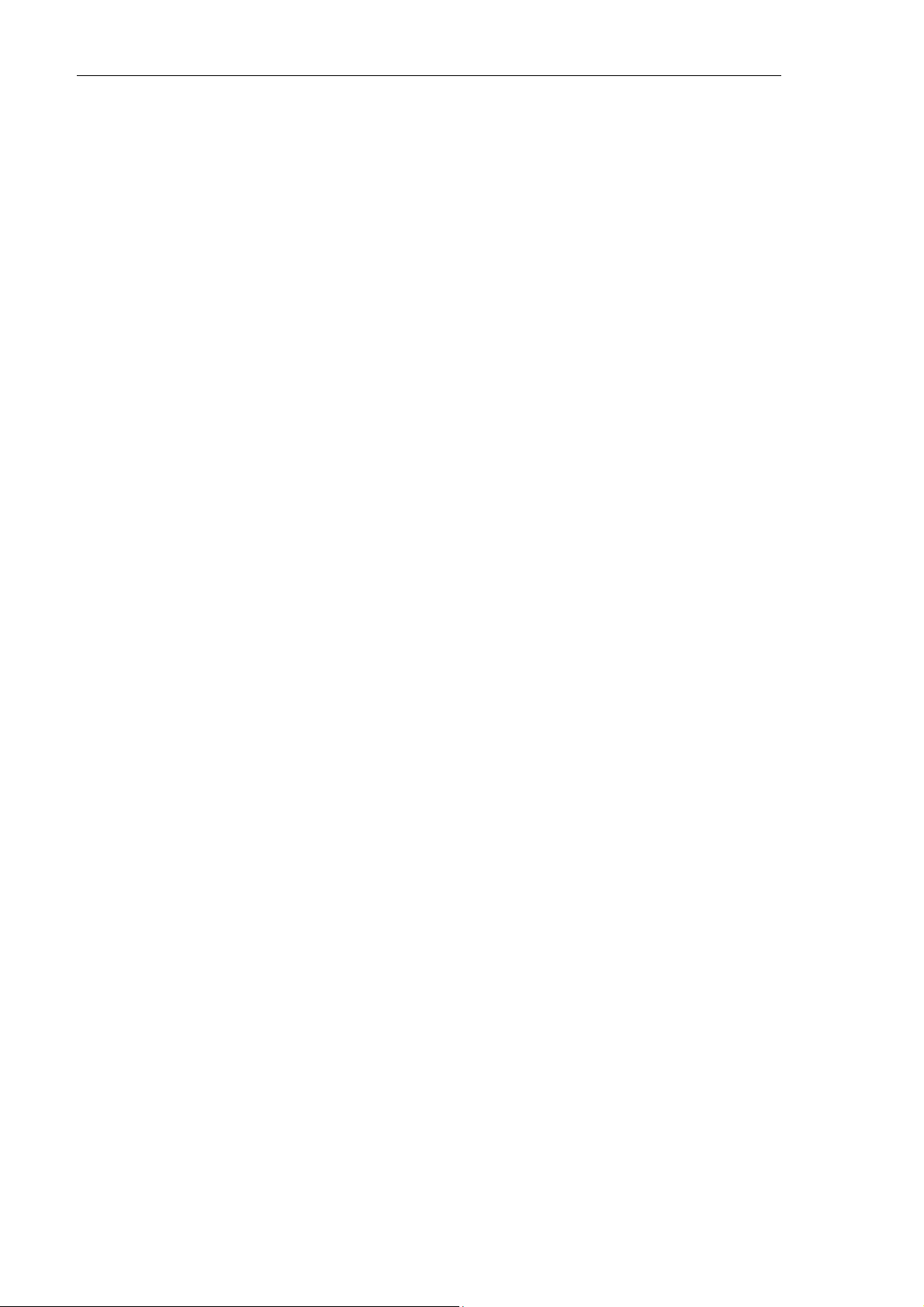
x AT-WR2304N - IEEE 802.11 b/g/n, Small Business Wireless Router - User Manual
Figure 78: Firewall > URL Filter .................................................................................................................................. 44
Figure 79: URL Filter Table .......................................................................................................................................... 44
Figure 80: advanced > NAT ......................................................................................................................................... 44
Figure 81: Advanced > Port Mapping ........................................................................................................................ 45
Figure 82: Current Port Mapping Table .................................................................................................................... 45
Figure 83: Advanced > Port Forwarding ................................................................................................................... 46
Figure 84: Current Port Forwarding Table .............................................................................................................. 46
Figure 85: Advanced > Port Triggering ..................................................................................................................... 47
Figure 86: Current Port Triggering Table ................................................................................................................. 47
Figure 87: Advanced > ALG ........................................................................................................................................ 48
Figure 88: Advanced > UPnP ....................................................................................................................................... 48
Figure 89: Advanced > QoS ......................................................................................................................................... 48
Figure 90: Advanced > QoS (Priority Queue) ......................................................................................................... 49
Figure 91: Advanced > QoS (Bandwidth Allocation) ............................................................................................. 49
Figure 92: Advanced > Routing ................................................................................................................................... 50
Figure 93: Current Static Routing Table ................................................................................................................... 50
Figure 94: Tools > Admin ............................................................................................................................................ 51
Figure 95: Tools > Time ............................................................................................................................................... 51
Figure 96: Tools > DDNS ............................................................................................................................................ 52
Figure 97: Tools > Power ............................................................................................................................................ 52
Figure 98: Tools > Diagnosis ....................................................................................................................................... 53
Figure 99: Tools > Firmware ....................................................................................................................................... 53
Figure 100: Tools > Back-up ....................................................................................................................................... 54
Figure 101: Tools > Reset ............................................................................................................................................ 54
Page 11
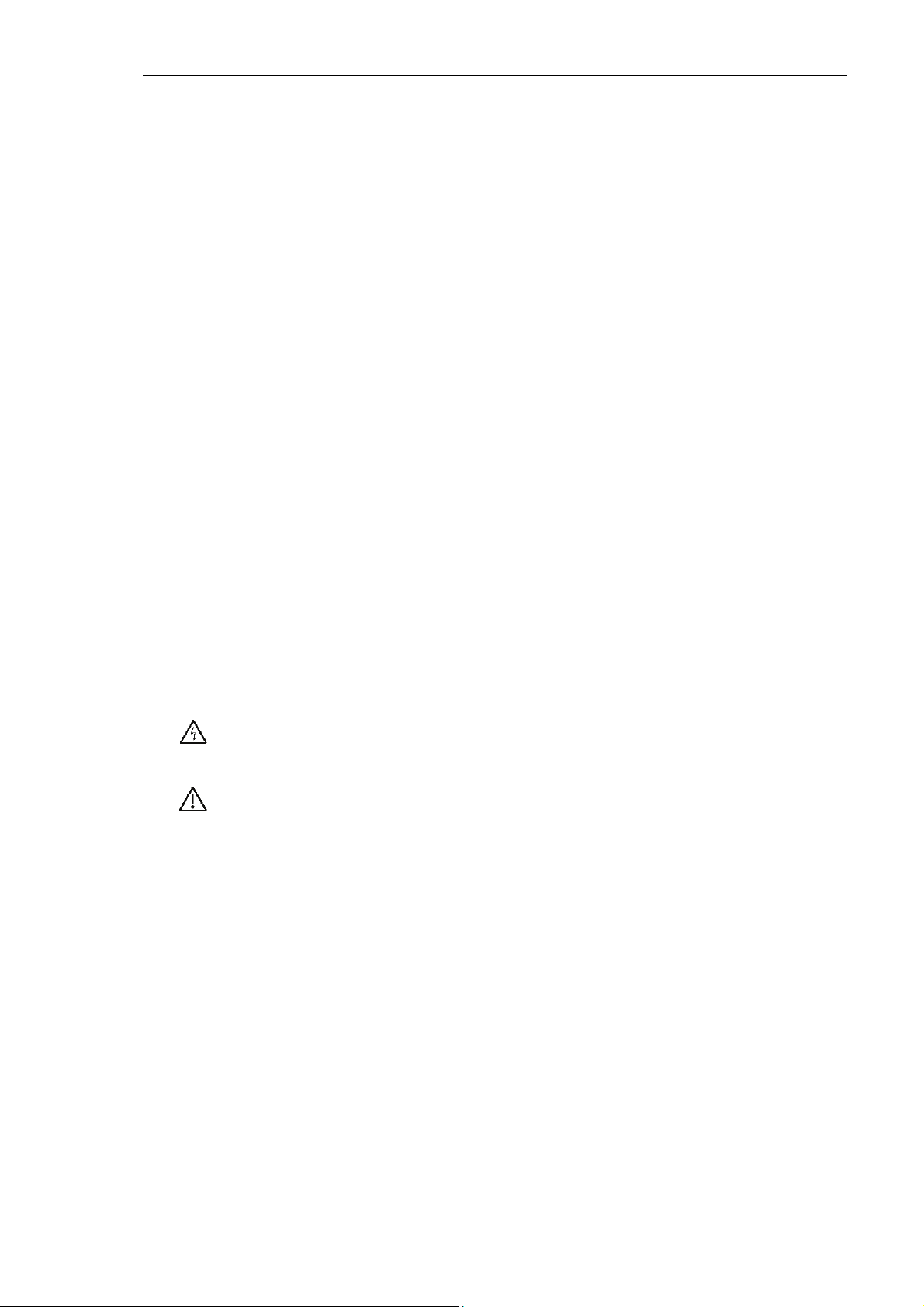
AT-WR2304N IEEE 802.11 b/g/n, Small Business Wireless Router User Manual 1
Preface
Purpose of This Manual
This manual is intended for customers and/or network administrators who are responsible for installing and
maintaining the AT-WR2304N IEEE 802.11 b/g/n, Small Business Wireless Router.
How This Manual is Organized
This guide contains instructions on how to install AT-WR2304N IEEE 802.11 b/g/n, Small Business Wireless
Router.
Chapter 1 Overview, describes the features, LEDs and ports on the equipment.
Chapter 2 Installation, describes how to install the hardware.
Chapter 3 PC Setting, describes how to prepare a PC for the equipment configuration.
Chapter 4 Network Configuration, describes how to configure the equipment.
Chapter 5 Security, describes wireless network security configuration of the equipment.
Chapter 6 Advanced Setting, describes all setting items of the equipment.
Chapter 7 Troubleshooting, describes what you should do when the equipment does not
operate correctly.
Document Conventions
This guide uses several conventions that you should become familiar with before you begin to install the
product:
Note
A note provides additional information. Please go to the Allied Telesis website
http://www.alliedtelesis.com for the translated safety statement in your language.
Warning
A warning indicates that performing or omitting a specific action may result in bodily injury.
Caution
A caution indicates that performing or omitting a specific action may result in equipment damage or
loss of data.
PN 613-001217 Rev. A
Page 12
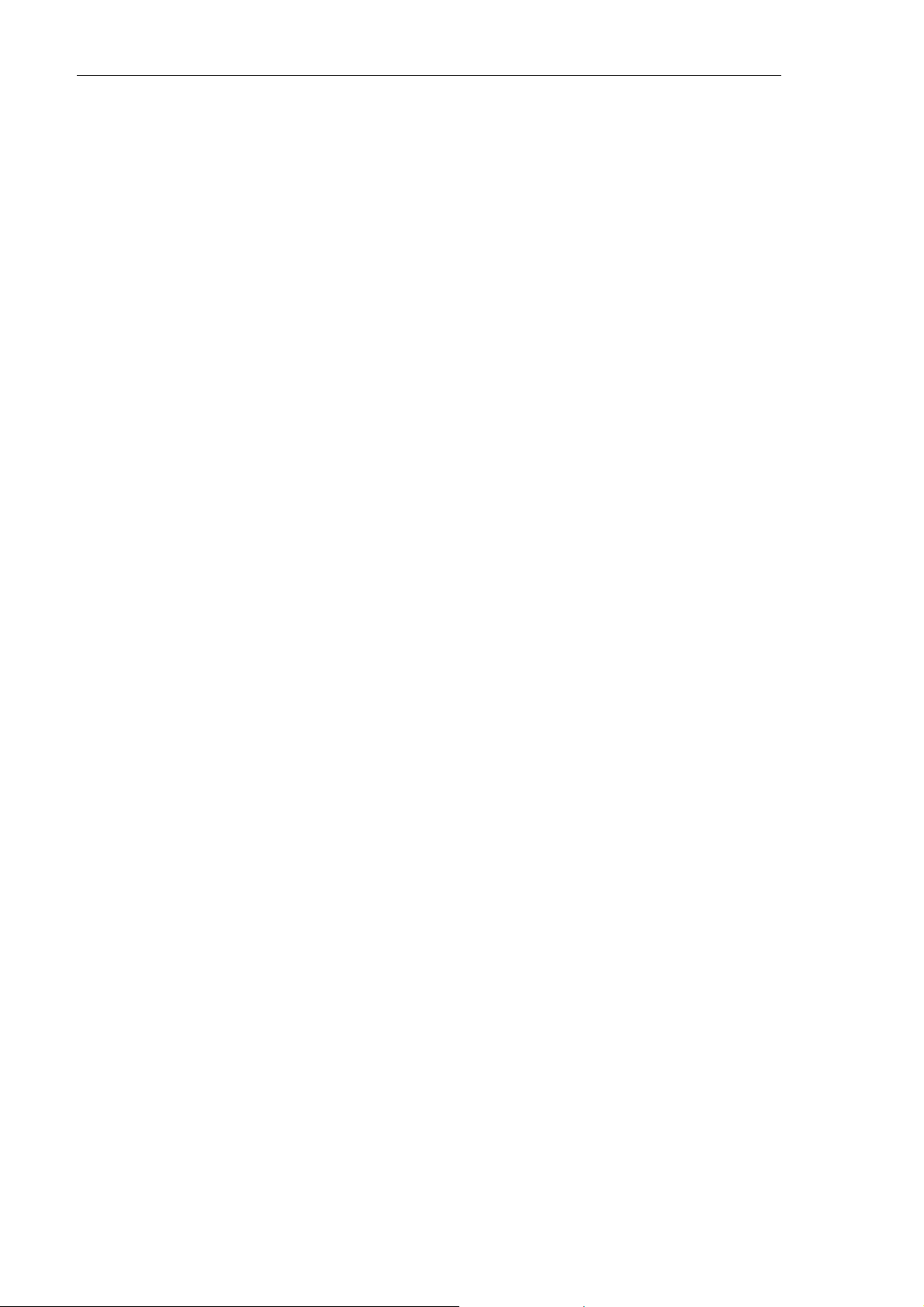
2 AT-WR2304N - IEEE 802.11 b/g/n, Small Business Wireless Router - User Manual
Contacting Allied Telesis
This section provides Allied Telesis contact information for technical support as well as sales and corporate
information.
Online Support
You can request technical support online by accessing the Allied Telesis Knowledge Base:
http://www.alliedtelesis.com/kb/. You can use the Knowledge Base to submit questions to our technical
support staff and review answers to previously asked questions.
Email and Telephone Support
For Technical Support via email or telephone, refer to the Support & Services section of the Allied Telesis
web site: http://www.alliedtelesis.com/support/.
Warranty
For product registration and warranty conditions please visit Allied Telesis website:
http://www.alliedtelesis.com/support/warranty/
Where to Find Web-based Guides
The installation and user guides for all Allied Telesis products are available in portable document format
(PDF) on our web site at www.alliedtelesis.com. You can view the documents online or download them
onto a local workstation or server.
Returning Products
Products for return or repair must first be assigned a return materials authorization (RMA) number. A
product sent to Allied Telesis without an RMA number will be returned to the sender at the sender’s
expense.
To obtain an RMA number, contact Allied Telesis Technical Support through our web site:
http://www.alliedtelesis.com/support/.
Sales or Corporate Information
You can contact Allied Telesis for sales or corporate information through our web site:
http://www.alliedtelesis.com/. To find the contact information for your country, select Contact Us - >
Worldwide Contacts.
Firmware & Software Updates
New releases of firmware or software for our managed products are available from either of the following
Internet sites:
• Allied Telesis web site: http://www.alliedtelesis.com/support/software/
• Allied Telesis FTP server: ftp://ftp.alliedtelesis.com/
If you prefer to download new firmware or software from the Allied Telesis FTP server from your
workstation’s command prompt, you will need FTP client software and you must log in to the server. Enter
“anonymous” for the user name and your email address for the password.
Tell Us What You Think
If you have any comments or suggestions on how we might improve this or other Allied Telesis documents,
please contact us at http://www.alliedtelesis.com.
Page 13
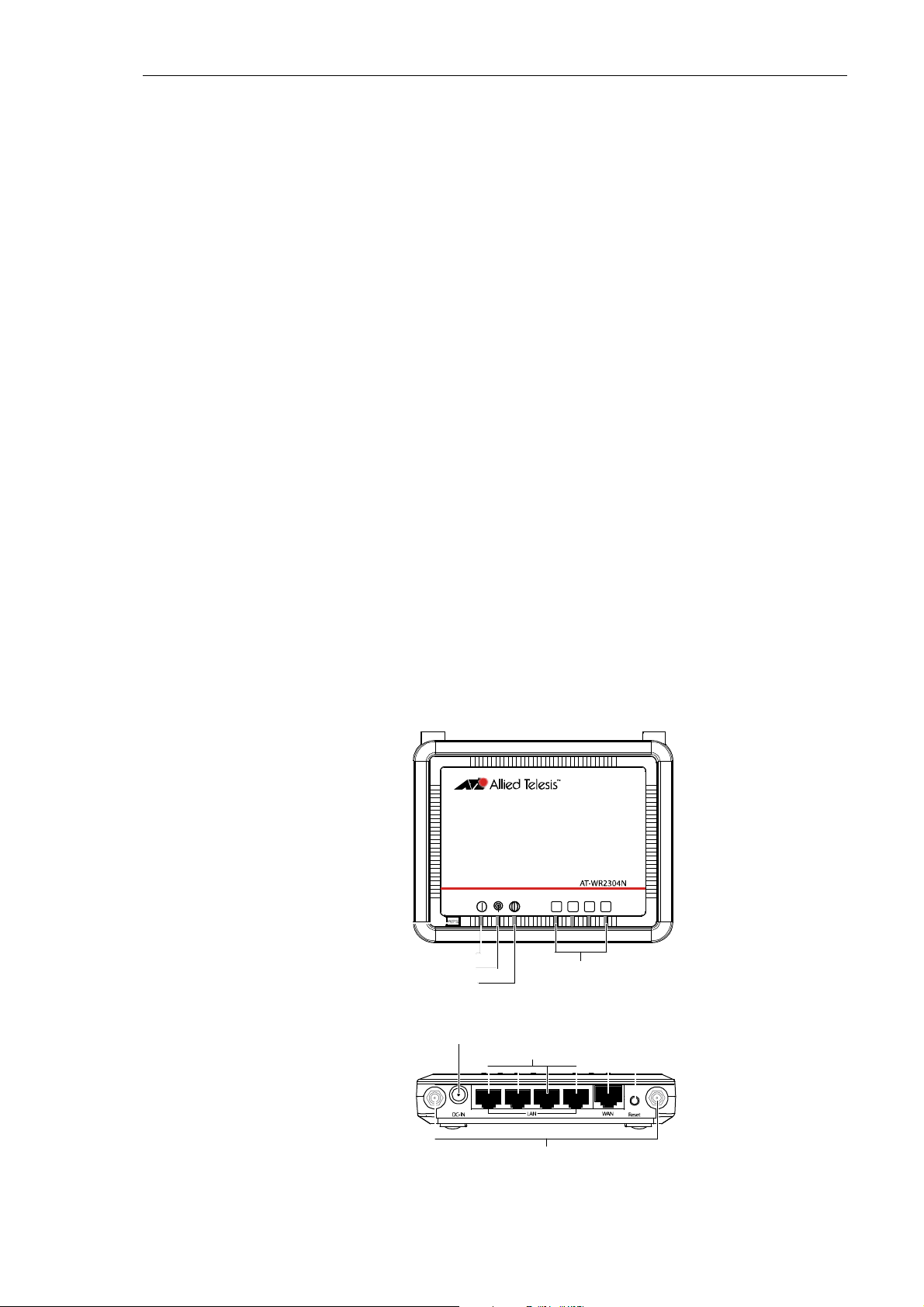
AT-WR2304N IEEE 802.11 b/g/n, Small Business Wireless Router User Manual 3
W
Chapter 1: Overview
Thank you for purchasing Allied Telesis AT-WR2304N. The AT-WR2304N IEEE 802.11 b/g/n, Small
Business Wireless Router is a wireless communications router for devices on your network. It provides
continuous, high-speed access between your wireless and Ethernet devices. You administer the
AT-WR2304N IEEE 802.11 b/g/n, Small Business Wireless Router using the AT-WR2304N web interface
configuration menu.
Features
The features of the AT-WR2304N IEEE 802.11 b/g/n, Small Business Wireless Router include:
• Wireless LAN port offers a theoretical bandwidth of 300 Mbps.
• All LAN ports have 10/100Mbps Switching HUB interface
• Security support via WPA-PSK, WPA2-PSK, WPA/WPA2-PSK, WPA-EAP, WPA2-EAP,
WPA/WPA2-EAP
• VPN pass through includes PPTP, L2TP, and IPSec
• Various WAN connect types, including DHCP/Static IP/PPPoE/PPTP
• Dynamic DNS supported
• Support Router Mode and AP Mode
• Support Wireless Distribution System (WDS) and AP Repeater Mode
• Support standard Wi-Fi WPS
• Support multiple SSID (up to 4)
Top and Back Panels
A WPS button presents on the top panel. The LEDs on the top panel show the power, wireless and
connection status while power, WAN, LAN and antenna connectors are on the back panel together with a
reset button.
1 2 3 4
PS Button
Power LED
Wireless LED
WAN LED
LAN LEDs
Power Connector Reset
LAN Ports WAN Port
Antenna Connections
Figure 1: Top and Back panels
Page 14
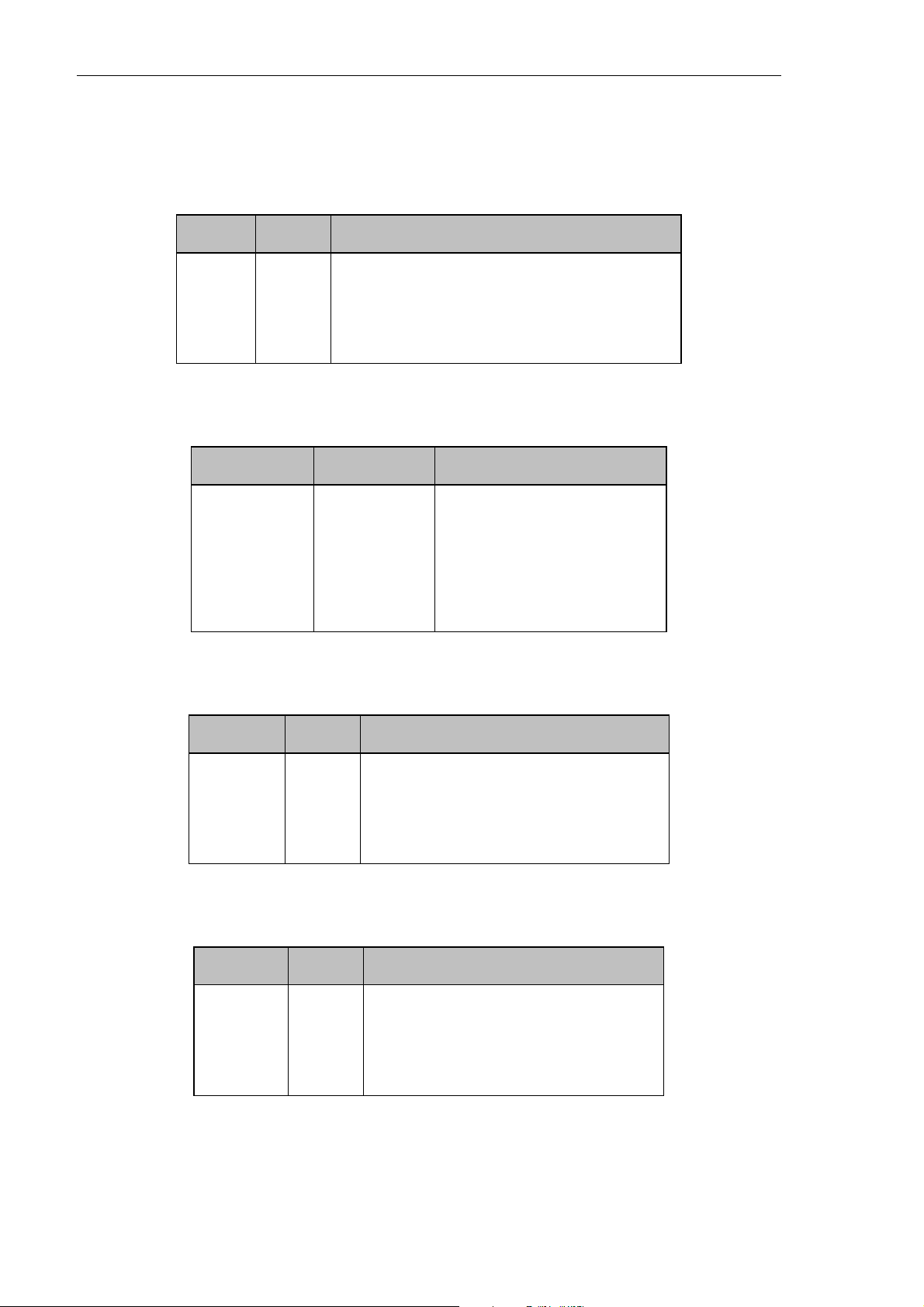
4 AT-WR2304N - IEEE 802.11 b/g/n, Small Business Wireless Router - User Manual
LEDs
The Power LED on the AT-WR2304N IEEE 802.11 b/g/n, Small Business Wireless Router is described in
Table 1.
Table 1: Power LED
LED State Description
POWER Off The router is not receiving power.
On The router is booting or failed to update F/W.
Blinking The router is operating or updating F/W.
The Wireless/WPS LED is described in Table 2.
Table 2: Wireless/WPS LED
LED State Description
Wireless/WPS Off Wireless LAN is off.
On Wireless LAN is on.
Blinking Network activity is occurring.
Quick blinking WPS is working.
The WAN LED is described in Table 3.
LED State Description
WAN LED Off No link is detected.
On A network link to WAN has been made.
Blinking Network activity is occurring.
The LAN LEDs are described in Table 4.
LED State Description
Table 3: WAN LED
Table 4: LAN LEDs
LAN LEDs Off No link is detected.
On A network link to LAN has been made.
Blinking Network activity is occurring.
Page 15
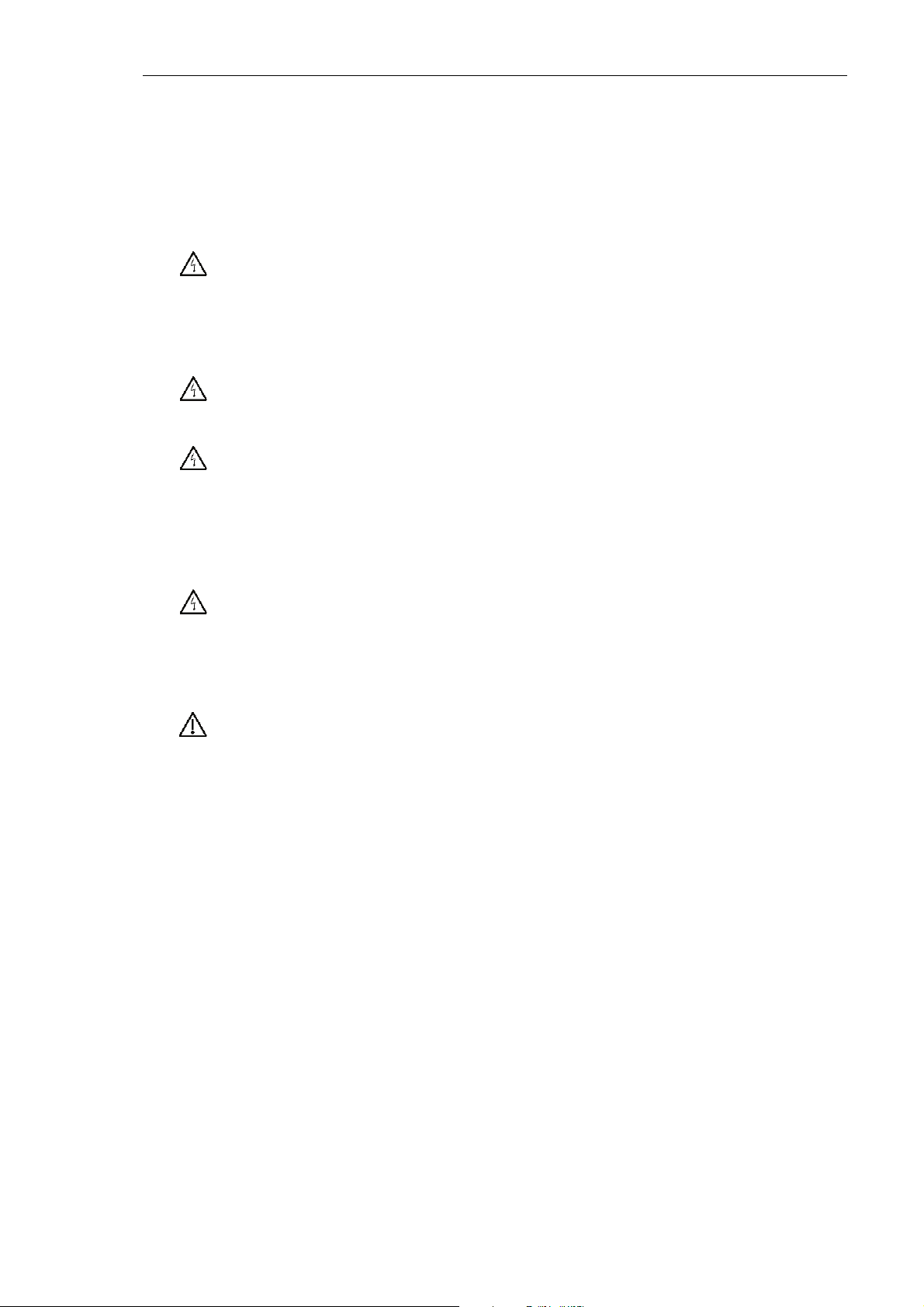
AT-WR2304N IEEE 802.11 b/g/n, Small Business Wireless Router User Manual 5
Chapter 2: Installation
Reviewing Safety Precautions
Please review the following safety precautions before you begin to install the AT-WR2304N IEEE 802.11
b/g/n, Small Business Wireless Router.
Warning
To prevent electric shock, do not remove the cover. No user-serviceable parts inside. This unit
contains hazardous voltages and should only be opened by a trained and qualified technician. To
avoid the possibility of electric shock, disconnect electric power to the product before connecting
or disconnecting the LAN cables.
Warning
Do not work on equipment or cables during periods of lightning activity.
Warning
Power cord is used as a disconnection device. To de-energize equipment, disconnect the power
cord.
Pluggable Equipment. The socket outlet shall be installed near the equipment and shall be easily
accessible.
Warning
Operating Temperature. This product is designed for a maximum ambient temperature of 40°
degrees C.
All Countries: Install product in accordance with local and National Electrical Codes.
Caution
Do not install in direct sunlight, or a damp or dusty place.
Installation Guidelines
Allied Telesis recommends that you have an Allied Telesis-certified RF specialist conduct a site survey to
determine the ideal locations for all your Allied Telesis wireless network devices. To conduct a proper site
survey, you need to have proper equipment and training.
The following general practices should be followed in any installation:
• Locate routers centrally within areas requiring coverage.
• Overlap router radio coverage areas to avoid shadow areas.
• Position the router so that its LEDs are visible. The LEDs are useful for troubleshooting.
• Install wired LAN cabling within node limit and cable length limitations.
• Use an uninterruptible power supply (UPS) when AC power is not reliable.
Proper antenna placement can help improve range. For information about antenna options, contact your
local Allied Telesis representative.
When determining ideal locations for the routers, be aware that you may see network performance
degradation from microwave ovens, cordless telephones, and other routers. For more information, see the
next sections.
Page 16
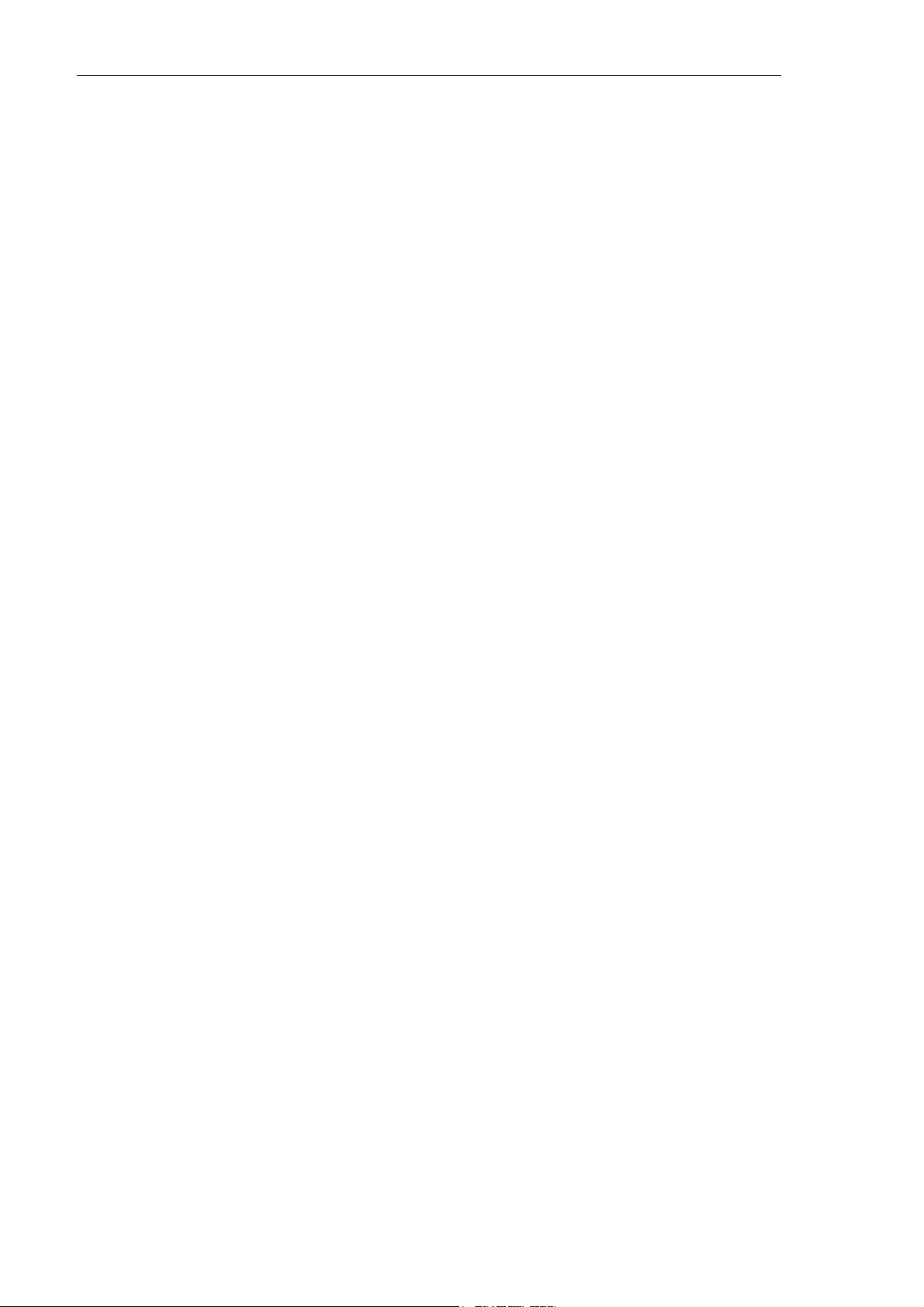
6 AT-WR2304N - IEEE 802.11 b/g/n, Small Business Wireless Router - User Manual
Microwave Ovens
Microwave ovens operate in the same frequency band as 802.11g and 802.11b radios; therefore, if you use
a microwave oven within range of your wireless network, you may notice network performance
degradation. Both your microwave oven and your wireless network will continue to function, but you may
want to consider relocating your microwave oven out of range of your router and wireless clients.
Cordless Telephones
IEEE 802.11bg radio may experience interference from some cordless telephones. For optimal performance,
consider operating cordless telephones out of range of your routers.
Other IEEE 802.11b devices
IEEE 802.11b devices that are configured for the same frequency and that are in the same radio coverage
area may interfere with each other and decrease throughput. You can reduce the chance of interference by
configuring routers at least five channels apart, such as channels 1, 6, and 11.
Page 17
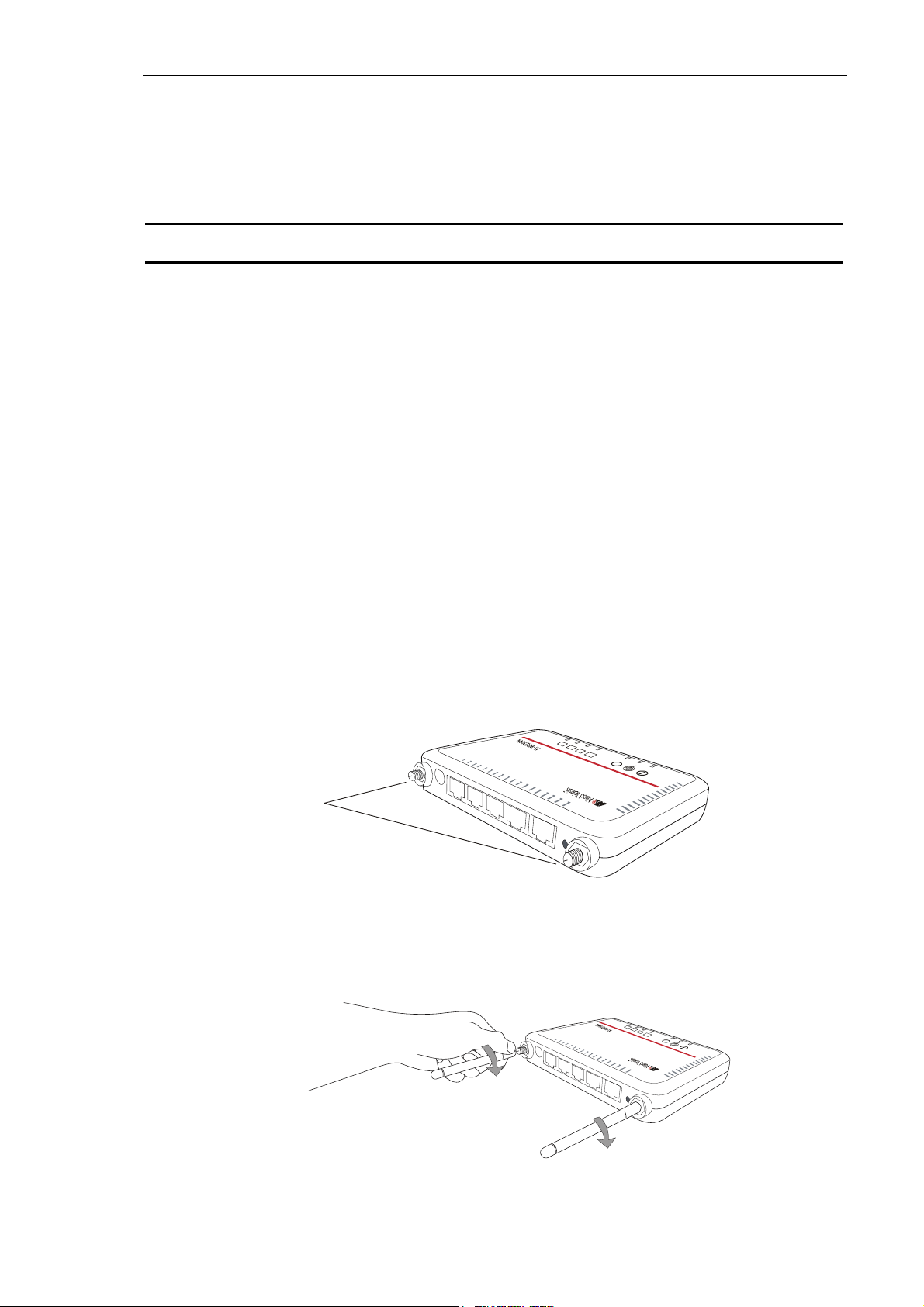
AT-WR2304N IEEE 802.11 b/g/n, Small Business Wireless Router User Manual 7
Unpacking the Wireless Router
To unpack the AT-WR2304N IEEE 802.11 b/g/n, Small Business Wireless Router, perform the following
procedure:
1. Remove all components from the shipping package.
Package Contents
• One AT-WR2304N IEEE 802.11 b/g/n, Small Business Wireless Router
• Two antennas
• One AC adapter
• One RJ-45 cable
Note: Store the packing material in a safe location. You must use the original shipping material
if you need to return the unit to Allied Telesis.
2. Place the router on a secure, level surface.
3. Ensure that the following hardware components are included in your router package. If any item
is missing or damaged, contact your Allied Telesis sales representative for assistance.
• Two rubber feet
• One installation guide
Antennas Installation
To install the antennas, perform the following procedure:
1. Remove the antennas from their package.
2. Locate the antenna connectors in the back of the AT-WR2304N IEEE 802.11 b/g/n, Small
Business Wireless Router, as shown in Figure 2.
Figure 2: Location of the Antenna Connectors
3. Screw antennas to antenna connectors, as shown in Figure 3.
Figure 3: Connecting Antennas
Page 18
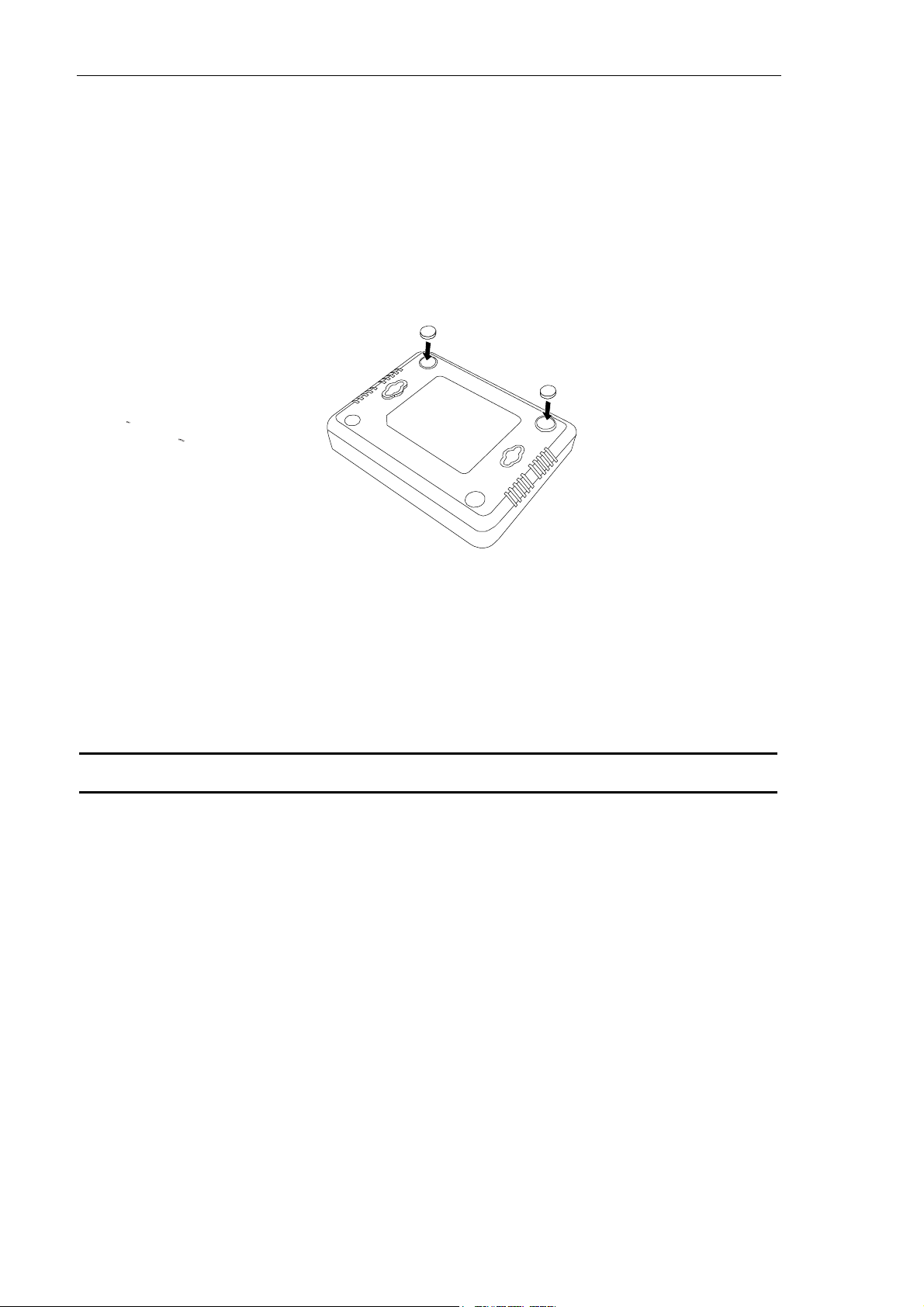
8 AT-WR2304N - IEEE 802.11 b/g/n, Small Business Wireless Router - User Manual
t
You can try repositioning antennas until you get the best signal strength.
Using the Wireless Router on a Desktop
You can place the AT-WR2304N IEEE 802.11 b/g/n, Small Business Wireless Router on a desktop or other
flat surface.
To place the AT-WR2304N IEEE 802.11 b/g/n, Small Business Wireless Router on a desktop, perform the
following procedure:
1. Turn the router over so that the top is resting on a flat surface.
2. Attach the two rubber feet to the bottom of the router as shown in Figure 4.
Figure 4: Attaching the Rubber Feet
3. Turn the router over and place it on a flat, secure surface such as a desk or table, leaving ample
space around the unit for ventilation.
Connecting the Wireless Router to the LAN
To connect the AT-WR2304N IEEE 802.11 b/g/n, Small Business Wireless Router to the LAN, perform the
following procedure:
Note: For the first configuration,
Router needs to connect to a computer with a RJ-45 cable.
1. Locate the RJ-45 cable in the box.
2. Connect one end of the cable to a computer’s Ethernet card. You will use this computer for the
first configuration.
3. Connect the other end of the cable to one of the LAN ports on the back of the router, as shown
in Figure 5.
he AT-WR2304N IEEE 802.11 b/g/n, Small Business Wireless
Page 19
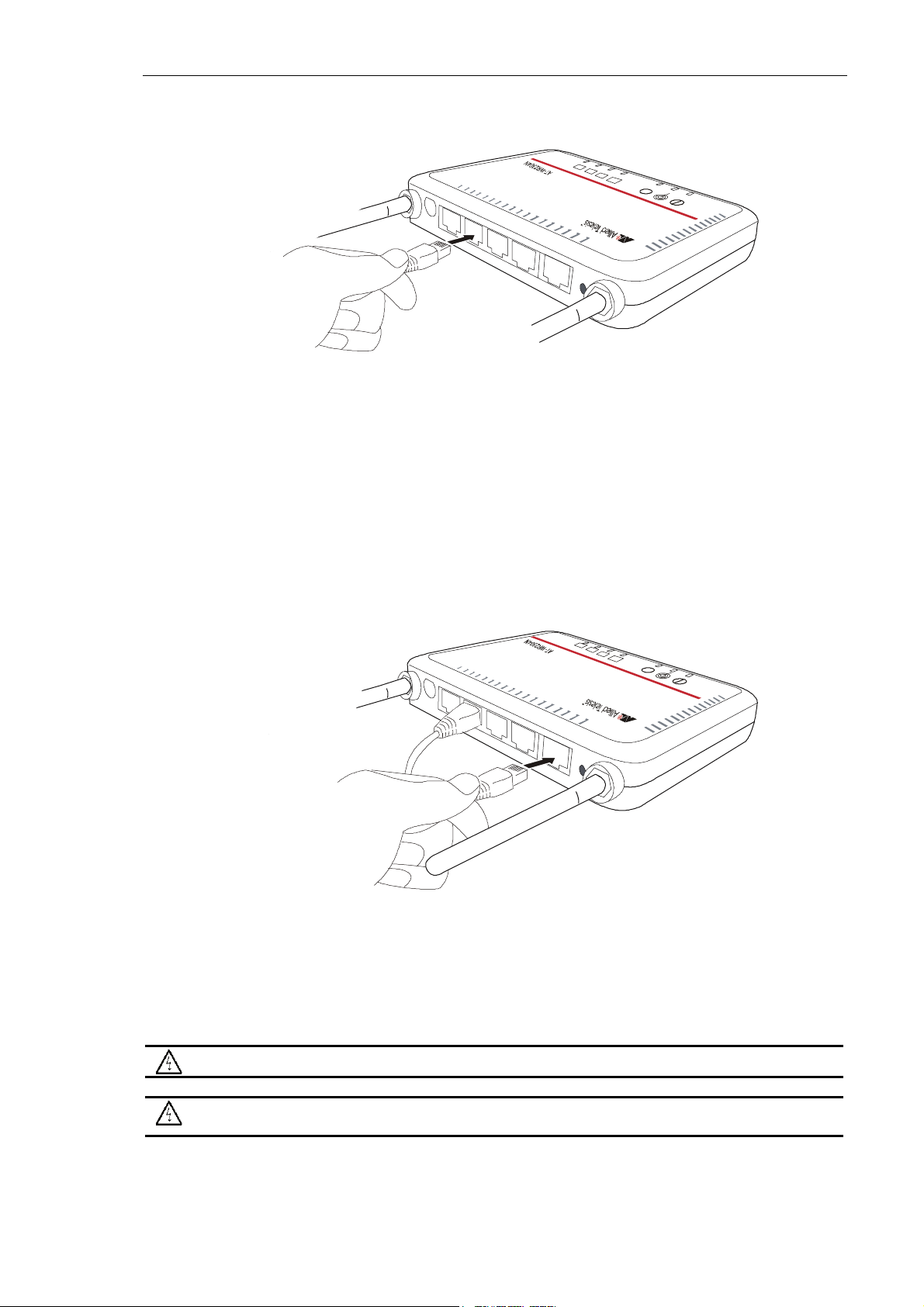
AT-WR2304N IEEE 802.11 b/g/n, Small Business Wireless Router User Manual 9
W
W
Figure 5: Attaching the LAN Cable
Connecting the Wireless Router to the WAN
To connect the AT-WR2304N IEEE 802.11 b/g/n, Small Business Wireless Router to the WAN, perform the
following procedure:
1. Locate another RJ45 cable, which usually is with modem.
2. Connect one end of the cable to a modem or an existing network.
3. Connect the other end of the cable to WAN port on the back of the router, as shown in
Figure 6.
Figure 6: Attaching the WAN Cable
Powering On the Router
To power on the router, perform the following procedure:
arning: Do not work on equipment or cables during periods of lightning activity.
arning: Power adapteris used as a disconnection device. To de-energize equipment,
disconnect the power adapter.
1. Plug the power adapter on the back panel, as shown in Figure 7, and plug the power adapter into
a wall outlet.
Page 20
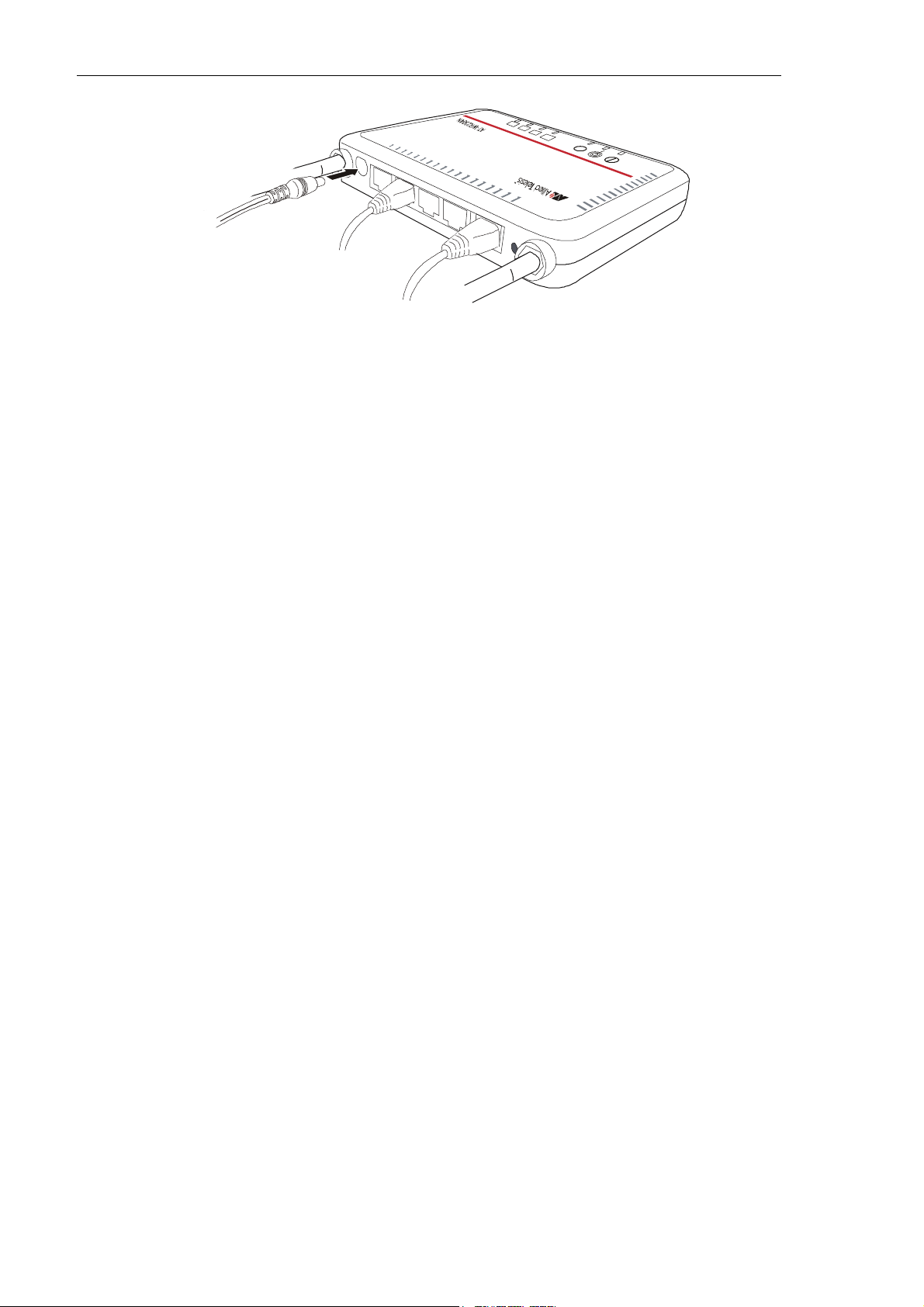
10 AT-WR2304N - IEEE 802.11 b/g/n, Small Business Wireless Router - User Manual
Figure 7: Connecting the Power Adapter
2. Verify that the Power LED is orange. If the LED is off, refer to Chapter 7: Troubleshooting.
The router is now powered on and ready for the first configuration.
Page 21
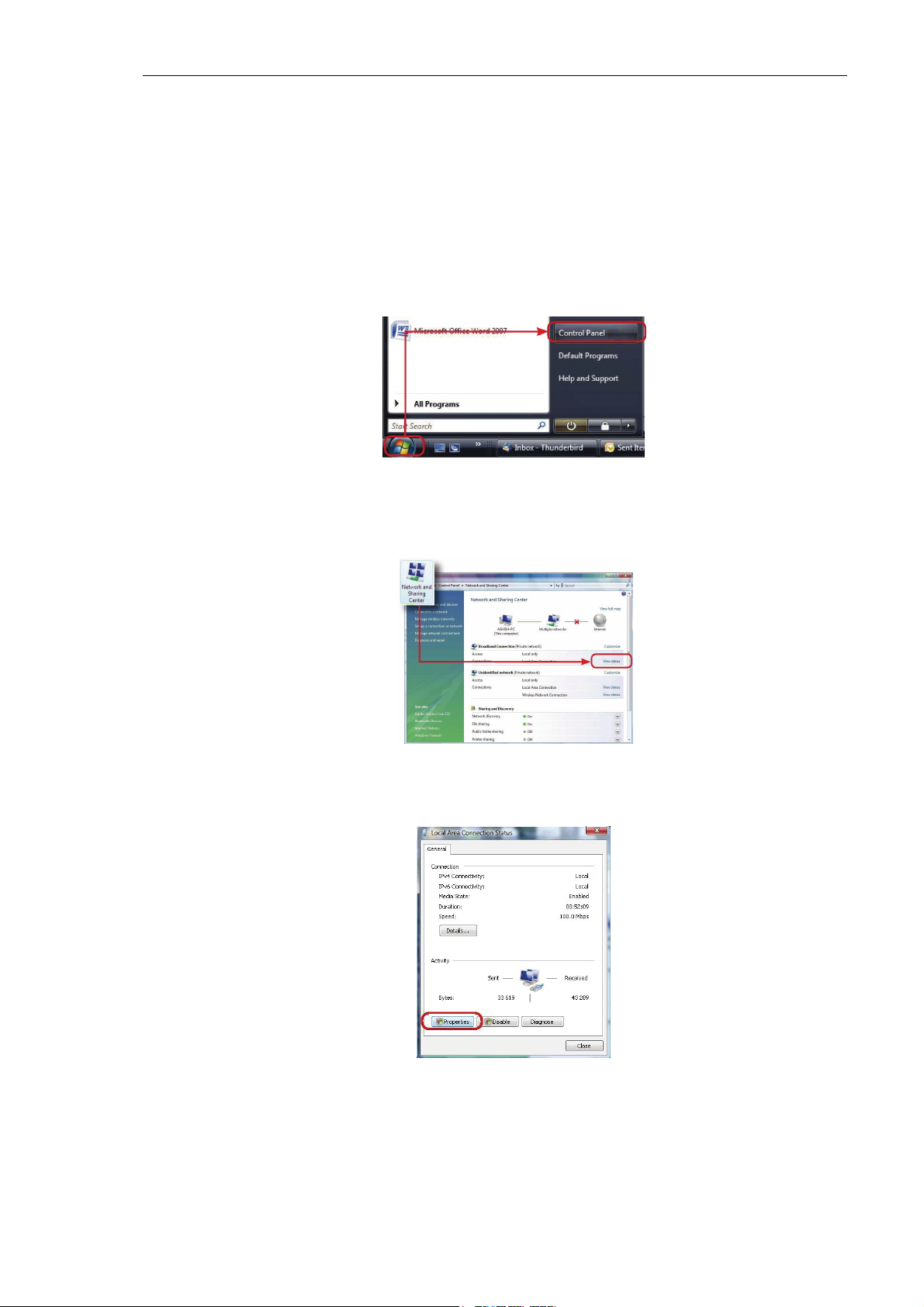
AT-WR2304N IEEE 802.11 b/g/n, Small Business Wireless Router User Manual 11
Chapter 3: PC Setting
TCP/IP Configuration
For the first configuration, please configure you PC. The following steps and screen shots maybe dissimilar
in different operating systems. This manual mainly takes Microsoft Windows Vista/XP as examples.
<Windows Vista >
1. Click on “Start” Æ “Control Panel”.
Figure 8: Windows Start Menu
2. In “Control Panel”, double click on “Network and Sharing Center”. Click on “View Status”
under “Local Area Network”.
Figure 9: Windows Vista Network and Sharing Center
3. Click on “Properties”.
Figure 10: Windows Vista Local Area Connection Status
4. In “Networking” tab, select “Internet Protocol 4(TCP/IPv4)” and then click on “Properties”.
Page 22

12 AT-WR2304N - IEEE 802.11 b/g/n, Small Business Wireless Router - User Manual
Figure 11: Windows Vista Local Area Connection Properties
5. In “General” tab, select both “Obtain an IP address automatically” and “Obtain DNS server
address automatically”, and then click on “Advanced…”.
Figure 12: Windows Vista TCP/IP properties
6. In “DNS” tab, uncheck “Register this connection’s addresses in DNS” box, and then click on
“OK”.
Figure 13: Windows Vista advanced TCP/IP Settings
7. Click “OK” to close all of the windows.
<Windows XP/2000 >
1. In “Control Panel”, double click on “Network Connections” to open it.
2. Right click on “Local Area Connection” and select “Properties”.
Page 23

AT-WR2304N IEEE 802.11 b/g/n, Small Business Wireless Router User Manual 13
Figure 14: Windows XP/2000 Local Area Connection
3. In “General” tab, select “Internet Protocol (TCP/IP)” and then click on “Properties”.
Figure 15: Local Area Connection Properties
4. In “General” tab, select both “Obtain an IP address automatically” and “Obtain DNS server
address automatically”, and then click on “Advanced…”.
Figure 16: Internet Protocol (TCP/IP) Properties
5. In “DNS” tab, uncheck “Register this connection’s addresses in DNS” box, and then click on
“OK”.
Figure 17: Advanced TCP/IP Settings
6. Click “OK” to close all of the windows.
Page 24

14 AT-WR2304N - IEEE 802.11 b/g/n, Small Business Wireless Router - User Manual
<Mac OS 10.5/10.6 >
1. In Macintosh category, go to “System Configuration”.
2. Open “Network” configuration. If there is no “Network” configuration, select “Show all”.
3. In “Network” window, select “Built-in Ethernet” in “Show”, and then go to “TCP/IP”, select
“Using DHCP” in “Configure IPv4”.
Figure 18: Mac OS Network
4. Click on “Apply Now”.
Browser Configuration
The following operation is for Windows Vista/XP users. If you are using Windows 2000/98/Me, you can skip
this session.
1. Open Internet Explorer from program list.
2. Select “Tools” Æ “Internet Options”.
Figure 19: IE Tool bar
3. In “Connections” tab, check “Never dial a connection”, and then click on “LAN Settings…”.
Page 25

AT-WR2304N IEEE 802.11 b/g/n, Small Business Wireless Router User Manual 15
Figure 20: IE Internet Options
4. Uncheck those three boxes, and then click on “OK”.
Figure 21: IE LAN Settings
5. Click on “OK” to close all of the windows.
Page 26

16 AT-WR2304N - IEEE 802.11 b/g/n, Small Business Wireless Router - User Manual
Chapter 4: Network Configuration
First Configuration
Before using the equipment correctly, you must process first configuration. Please perform the following
procedure:
Note: For firewall and anti-virus programs might interrupt the configuration, we suggest turning
those programs off temporarily until the end of the first configuration.
1. Open a browser (e.g. Internet Explorer) and enter IP address 192.168.1.1.
2. You are prompted for a username and password. The default user name is “manager” and the
default password is “friend”, as shown in Figure 22. Then click on OK.
Figure 22: Login Dialog Box
3. Click on “Wizard” on the left side, as shown in Figure 23.
Figure 23: Setting Page
4. The step-to-step wizard will guide you to process the first configuration. Please choose the
operation mode you want to use and then click on “Next”. This guild takes “AP Router Mode”
as an example.
Page 27

AT-WR2304N IEEE 802.11 b/g/n, Small Business Wireless Router User Manual 17
Figure 24: Wizard
5. Depends on the Internet type you chose, you might be prompted for more information which is
provided by you ISP.
a. Static IP Address: If you are using static IP Internet service, please select this item.
Figure 25: Wizard > Static IP
) Login Method: Select “Static IP Address”.
) IP address: Input the parameter provided by your ISP.
) Subnet Mask: Input the parameter provided by your ISP.
) Default Gateway: Input the parameter provided by your ISP.
) Primary DNS: Input the parameter provided by your ISP.
) Secondary DNS: You can optionally input secondary DNS here.
b. Dynamic IP Address: If you are using Internet provided by CATV company, or community
broadband service, please select this item. For the complex factors, the connection might get
failure. Please refer to your ISP for solution when encountering problem.
Page 28

18 AT-WR2304N - IEEE 802.11 b/g/n, Small Business Wireless Router - User Manual
Figure 26: Wizard > Dynamic IP Address
) Login Method: Select “Dynamic IP Address”.
) Hostname: If your ISP does not specify this parameter, keep default value.
) Mac: Click on “Clone MAC Address” to get MAC address from PC.
c. PPP over Ethernet: If you are using Internet service with a username and a password, please
select this item.
Figure 27: Wizard > PPP over Ethernet
) Login Method: Select “PPP over Ethernet”.
) Username: Input the parameter provided by your ISP.
) Password: Input the parameter provided by your ISP.
) Service: You can optionally input service name here.
) MTU: Maximum transmission unit. It is recommended keeping default value.
d. PPTP: If you are using PPTP Internet service, please select this item.
Figure 28: Wizard > PPTP
) Login Method: Select “PPTP”.
) WAN Interface Type: Choose your IP address type according to your situation.
Static IP Address: If you choose “Static IP Address”, you need to provide IP address, subnet
mask, and gateway IP address.
Dynamic IP Address: If you choose “Dynamic IP Address”, please input hostname provided
by your ISP. You can click on “Clone MAC” to get MAC address from PC.
) Login: Input the parameter provided by your ISP.
) Password: Input the parameter provided by your ISP.
) Service IP address: Input the parameter provided by your ISP.
) Connection ID: You can optionally input connection ID here.
) MTU: Maximum transmission unit. It is recommended keeping default value.
6. To choose a security level for your Wi-Fi connection, click on the bar above, as shown in Figure
Page 29

AT-WR2304N IEEE 802.11 b/g/n, Small Business Wireless Router User Manual 19
29. AT-WR2304N IEEE 802.11 b/g/n, Small Business Wireless Router will automatically offer a
SSID and a key, which are necessary when you perform a wireless connection. You can change
both as you need. Then click on “Next”.
Figure 29: Security Level
) SSID: SSID is a name of wireless network for your identification. The default value is “allied”.
) Key: Input 8~63 ascii characters (from 0~9, a~z) or 64 hexadecimal characters (from 0~9, a~f).
7. When the message “Setup successfully” shows up, click on “Reboot” to apply the settings.
Page 30

20 AT-WR2304N - IEEE 802.11 b/g/n, Small Business Wireless Router - User Manual
Chapter 5: Security
Security setting is the first thing you need to do after you build up a wireless network. To protect your
network from unlawful use, please perform the following procedure.
WEP
WEP encryption is compatible with most wireless devices. If you are not sure which encryption standard is
suitable for all devices, please use WEP.
1. Go to “Wireless” Æ “Security”.
Figure 30: Wireless > Secutity
2. Configure the parameter.
) SSID Selection: If you enable more than one SSID, select here to configure.
) Broadcast SSID: Enable or disable SSID broadcast. The default value is “Enable”.
) WMM: Enable or disable WMM function. The default value is “Enable”.
) Encryption: Select “WEP”.
Figure 31: WEP Encryption
) Authentication type: It is recommended choosing “Auto”.
) Key Length: Select authentication key length here.
) Key Type: Select authentication key type here.
) Default Key: Select an encryption key as the default key.
) Encryption Key: Input your encryption key according to the length and format you select.
64-bits:
ASCII (5 characters): Pick from 0~9, a~z, and input 5 characters as the key.
Hex(10 characters): Pick from 0~9, a~f, and input 10 characters as the key.
128-bits:
ASCII (13 characters): Pick from 0~9, a~z, and input 13 characters as the key.
Page 31

AT-WR2304N IEEE 802.11 b/g/n, Small Business Wireless Router User Manual 21
Y
r
t
Y
r
t
Hex(26 characters): Pick from 0~9, a~f, and input 26 characters as the key.
) Enable 802.1x Authentication: 802.1x Authentication works with RADIUS server. In this
example, please uncheck this box.
3. Click on “Apply” to save the settings.
Note: To make connection successful,
setting with the wireless router.
ou must configure the wireless adapte
he same
WPA Pre-shared Key
WPA strengthens network security by means of key derivation function, which is more secure then WEP.
Please make sure that the wireless adapter is compatible with this encryption.
1. Go to “Wireless” Æ “Security”.
Figure 32: WPA Pre-shared Key Encryption
2. Configure the parameter.
) SSID Selection: If you enable more than one SSID, select here to configure.
) Broadcast SSID: Enable or disable SSID broadcast. The default value is “Enable”.
) WMM: Enable or disable WMM function. The default value is “Enable”.
) Encryption: Select “WPA pre-shared key”.
) WPA Type:
WPA (TKIP): WPA is the first generation of WPA encryption technology. Select it if your
wireless adapter does not support the latest standard.
WPA2 (AES): WPA2 use more rigorous encryption then WPA. Please make sure that the
wireless adapter is compatible with the encryption standard, or please select “WPA2 Mixed”.
WPA2 Mixed: The equipment detects connected wireless adapter and automatically switch
between WPA and WPA2. It is recommended using this setting.
) Pre-shared Key Type:
Passphrase: 8~63 character key.
Hex(64 characters): 64 character key.
) Pre-shared Key: Input your encryption key according to the pre-shared key type you select.
3. Click on “Apply” to save the settings.
Note: To make connection successful,
setting with the wireless router.
ou must configure the wireless adapte
he same
WPA RADIUS
WPA RADIUS is usually implemented in enterprise environment. Before perform this setting, please make
sure you have a RADIUS server ready.
1. Go to “Wireless” Æ “Security”.
Page 32

22 AT-WR2304N - IEEE 802.11 b/g/n, Small Business Wireless Router - User Manual
Y
Figure 33: WPA RADUS Encryption
2. Configure the parameter.
) SSID Selection: If you enable more than one SSID, select here to configure.
) Broadcast SSID: Enable or disable SSID broadcast. The default value is “Enable”.
) WMM: Enable or disable WMM function. The default value is “Enable”.
) Encryption: Select “WPA RADIUS”.
) WPA Type:
WPA (TKIP): WPA is the first generation of WPA encryption technology. Select it if your
wireless adapter does not support the latest standard.
WPA2 (AES): WPA2 use more rigorous encryption then WPA. Please make sure that the
wireless adapter is compatible with the encryption, or please select “WPA2 Mixed”.
WPA2 Mixed: The equipment detects connected wireless adapter and automatically switch
between WPA and WPA2. It is recommended using this setting.
) RADIUS Server IP Address: Please contact your IT administrator for the value.
) RADIUS Server Port: Please contact your IT administrator for the value.
) RADIUS Server Password: Please contact your IT administrator for the value.
3. Click on “Apply” to save the settings.
Note: To make connection successful,
setting with the wireless router.
ou must configure the wireless adapter the same
Page 33

AT-WR2304N IEEE 802.11 b/g/n, Small Business Wireless Router User Manual 23
Chapter 6: Advanced Setting
System
This page shows system status, LAN settings, DHCP, log and statistics. Please access by clicking on “System”
on the left side.
Status
This page displays information about firmware version, WAN/LAN/WLAN settings.
Figure 34: System > Status
LAN
In this page, you can perform LAN settings, such as virtual IP, subnet mask, DHCP server, etc.
Figure 35: System LAN
) IP address: LAN IP of this equipment. Do not change it unless special need.
) IP Subnet Mask: The default value is “255.255.255.0”.
) 802.1d Spanning Tree: Spanning Tree Protocol (STP) is a standard mechanism to maintain
network bridge and switch. When conflict occurs, it coordinates network bridges and switches.
The default value is “Disabled”.
) DHCP Server: When “Enabled” is selected, the equipment sends IP address as a DHCP server.
When “Disabled” is selected, you have to manually assign IP and subnet mask. The default value is
“Enabled”.
Page 34

24 AT-WR2304N - IEEE 802.11 b/g/n, Small Business Wireless Router - User Manual
) Lease time: You can set lease time here. Client PC has to request an IP again after a certain
portion of the lease time has expired.
) Start IP: You can limit the IP range here. This parameter works in DHCP “Enabled”.
) End IP: You can limit the IP range here. This parameter works in DHCP “Enabled”.
) Domain name: In usual situation, please keep the default value.
DHCP
This page shows information about PC connecting to AT-WR2304N IEEE 802.11 b/g/n, Small Business
Wireless Router.
Figure 36: System > DHCP
) Enable Static DHCP IP: This function helps you to identify specific client by its MAC address.
Check the box to enable this function. Input IP address and MAC address, and then click on “Add”
to add a static DHCP IP.
) Current Static DHCP Table: All static IP information is listed here.
Figure 37: System > Current Static DHCP Table
Note: You can remove a rule by checking the item and clicking on “Delete Selected”, or click on
“Delete All” to remove all rules.
Schedule
AT-WR2304N IEEE 802.11 b/g/n, Small Business Wireless Router provides schedule function by which you
can administrate firewall and power-saving operation.
Page 35

AT-WR2304N IEEE 802.11 b/g/n, Small Business Wireless Router User Manual 25
Y
Figure 38: System > Schedule
) Enable Schedule Table: Check the box to enable this function. To add a schedule, perform the
following procedure.
1. Click on “Add”.
2. Configure the following parameter.
Figure 39: System > Schedule Settings
) Schedule Description: Give the scheduled task a name to identify.
) Service: Check the service you want to schedule.
) Days: Check the weekday you want to schedule.
) Time of Day: Input the starting and the ending time.
3. Click on “Apply” to add the rule. All schedule rules are listed in the table.
Figure 40: Schedule Table
Note:
“Delete All” to remove all rules.
ou can remove a rule by checking the item and clicking on “Delete Selected”, or click on
Log
System log is displayed in this page.
Page 36

26 AT-WR2304N - IEEE 802.11 b/g/n, Small Business Wireless Router - User Manual
Figure 41: System > Log
) Save: Click on “Save” to save the log as a text file.
) Clear: Click on “Clear” to remove all log information.
Monitor
This page shows real-time bandwidth information, including WAN and wireless LAN.
Figure 42: System > Monitor
Language
This page shows available system language.
Figure 43: System > Language
Wizard
Please refer to Chapter 4: Network Configuration for Wizard configuration.
Page 37

AT-WR2304N IEEE 802.11 b/g/n, Small Business Wireless Router User Manual 27
Internet
This page provides internet settings. Please set configuration according to your Internet type. If necessary,
ask your ISP for assistance. Please access by clicking on “internet” on the left side.
Status
This page shows current Internet status. Click on “Renew” to reload the page.
Figure 44: Internet > Status
Dynamic IP
If you are using Internet provided by CATV company, or community broadband service, please configure
this page. For the complex factors, the connection might get failure. Please refer to your ISP for solution
when encountering problem.
Figure 45: Internet > Dynamic IP
) Hostname: If your ISP does not specify this parameter, keep default value.
) MAC address: Click on “Clone MAC” to get MAC address from PC.
Click on “Apply” after configuration.
Static IP
If you are using static IP Internet service, please configure this page.
Figure 46: Internet > Static IP
) IP address: Input the parameter provided by your ISP.
) IP Subnet Mask: Input the parameter provided by your ISP.
Page 38

28 AT-WR2304N - IEEE 802.11 b/g/n, Small Business Wireless Router - User Manual
) Default Gateway: Input the parameter provided by your ISP.
) Primary DNS: Input the parameter provided by your ISP.
) Secondary DNS: You can optionally input secondary DNS here.
Click on “Apply” after configuration.
PPPoE
If you are using Internet service with a username and a password, please configure this page.
Figure 47: Internet > PPPoE
) Login: Input the username provided by your ISP.
) Password: Input the parameter provided by your ISP.
) Service Name: You can optionally input service name here.
) MTU: Maximum transmission unit. It is recommended keeping default value.
) Authentication type: Choose the authentication type of ISP here. It is recommended selecting
“Auto”.
) Type:
Keep Connection: When “Keep Connection” is selected, the equipment will always be on
line. It is recommended selecting “Keep Connection”.
Automatic Connection: When “Automatic Connection” is selected, the equipment
connects when accessing to the Internet.
Manual Connection: When “Manual Connection” is selected, you need to manually connect
the equipment to the Internet.
) Idle Timeout: You can set maximum idle time here. The equipment disconnects if there is no
activity in a period of time.
Click on “Apply” after configuration.
PPTP
If you are using PPTP Internet service, please configure this page.
Figure 48: Internet > PPTP
Page 39

AT-WR2304N IEEE 802.11 b/g/n, Small Business Wireless Router User Manual 29
) WAN Interface Type: Choose your IP address type according to your situation. If you choose
“Static IP Address”, you need to provide IP address, subnet mask, and gateway IP address.
Address”. If you choose “Dynamic IP Address”, please input hostname provided by your ISP. You
can click on “Clone MAC” to get MAC address from PC.
) Hostname: Input the parameter provided by your ISP.
) MAC Address: Click on “Clone MAC” to get MAC address from PC.
) PPTP Settings: Input the parameter provided by your ISP.
) Login: Input the parameter provided by your ISP.
) Password: Input the parameter provided by your ISP.
) Service IP address: Input the parameter provided by your ISP.
) Connection ID: You can optionally input connection ID here.
) MTU: Maximum transmission unit. It is recommended keeping default value.
) Type:
Keep Connection: When “Keep Connection” is selected, the equipment will always be on
line. It is recommended selecting “Keep Connection”
Automatic Connection: When “Automatic Connection” is selected, the equipment
connects when accessing to the Internet.
Manual Connection: When “Manual Connection” is selected, you need to manually connect
the equipment to the Internet.
) Idle Timeout: You can set maximum idle time here. The equipment disconnects if there is no
activity in a period of time.
Click on “Apply” after configuration.
Wireless
This page shows wireless LAN settings of AT-WR2304N IEEE 802.11 b/g/n, Small Business Wireless Router,
including SSID, security, access control and WPS. Please access by clicking on “Wireless” on the left side.
Basic
Figure 49: Wireless > Basic
) Radio: You can switch on or off the wireless function. The default value is “Enable”.
) Mode: You can switch wireless mode here.
AP: To use this equipment as a wireless broadband router.
WDS: To perform this mode, you need 2 AT-WR2304N. Please refer to next session for
detail configuration.
) Band: Select the wireless band standard. It is recommended to remain default setting.
) Enable SSID#: AT-WR2304N IEEE 802.11 b/g/n, Small Business Wireless Router provides up to
4 SSID. Enable more than one SSID here.
) SSID: Name your wireless connection here. It helps to identify your wireless LAN network. The
default value is “allied”, though it is recommended to have a unique SSID.
) Auto Channel: Enable or disable auto channel function here. The default value is “Disable”.
) Check Channel Time: Identify a period of time to renew channel.
) Channel: Identify a specific channel here. The default value is “11”.
Click on “Apply” after configuration.
Page 40

30 AT-WR2304N - IEEE 802.11 b/g/n, Small Business Wireless Router - User Manual
WDS-P2MP
P2MP mode implement is applied to connect two environments with different LAN. Both of the AP cannot
provide wireless services to users.
Internet
Modem
Wireless User
Mode: WDS Mode
Channel Number: 11
ESSID: AP1
Input AP2 MAC address
AP1 and AP2 are both AT-WR2304N
Mode: WDS Mode
Channel Number: 11
ESSID: AP2
Input AP1 MAC address
Wireless User
PC
Figure 50: WDS P2MP Diagram
AP1
Please set AP1 according to the following procedure.
1. Connect a PC and one of the LAN ports on AP1 with a RJ-45 cable, and then set the PC static IP,
e.g: 192.168.1.100.
2. In web browser, access 192.168.1.1 to enter the configuration menu, and then click on
“Wireless” Æ ”Basic”.
3. Use the following settings:
) Radio: Enable.
) Mode: WDS.
) Band: 82.4GHz (B+G+N) (must be the same with AP2).
) SSID: AP1.
) Auto Channel: Disable.
) Channel: 11 (must be the same with AP2).
) MAC Address 1: input AP2 MAC address. The format is “xxxxxxxxxxxx”.
Page 41

AT-WR2304N IEEE 802.11 b/g/n, Small Business Wireless Router User Manual 31
) Set Security: You can optionally set wireless security by clicking on “Set Security”. Click on
“Apple” to save the sattings.
4. Click on “Apply” and wait for re-booting.
AP2
Please set AP2 according the following procedure.
1. Remove the cable from AP1, and then connect to one of the LAN ports on AP2.
2. In web browser, access 192.168.1.1 to enter the configuration menu. Click on “System” Æ
“LAN” and use the following settings:
) IP Address: 192.168.1.1
) DHCP Server: Disable.
3. Click on “Apply” to save the settings.
4. Go to “Wireless” Æ ”Basic” and use the following settings:
) Radio: Enable.
) Mode: WDS Mode.
) Band: 2.4GHz (B+G+N) (must be the same with AP1).
) SSID: AP2.
) Auto Channel: Disable.
) Channel: 11 (must be the same with AP1).
) MAC Address 1: input AP1 MAC address. The format is “xxxxxxxxxxxx”.
) Set Security: The security setting must be the same with AP1.
5. Click on “Apply” to save settings.
6. Set the PC to “Obtain an IP address automatically”.
Page 42

32 AT-WR2304N - IEEE 802.11 b/g/n, Small Business Wireless Router - User Manual
WDS-Repeater
Wi-fi Distributed System (WDS) can efficiency extend the range of wireless signal. Both of the wireless
routers provide wireless service. WDS implement requires two sets of AT-WR2304N. Please perform the
following procedure.
Internet
Modem
Wireless User
IP Address: 192.168.1.1
AP1: AP Repeater Mode
Channel Number: 11
ESSID: AP1
DHCP: Server Mode
Input AP2 MAC address
AP1 and AP2 are both AT-WR2304N
IP Address: 192.168.1.2
AP1: AP Repeater Mode
Channel Number: 11
ESSID: AP2
DHCP: Disable
Input AP1 MAC address
Wireless User
PC
Figure 51: WDS Repeater Diagram
AP1
Please set AP1 according to the following procedure.
1. Connect AP1 LAN port and a computer with a RJ-45 cable. Set the PC static IP, such as
192.168.1.100.
2. In management configuration menu, check top-right side and make sure the equipment is at “AP
Router Mode”. You might need to wait for rebooting after this setting.
3. Go to “Wireless” Æ ”Basic”. Make sure the following configuration:
Figure 52: WDS Settings (AP1)
) Radio: Enable.
) Mode: AP.
) Band: 2.4GHz (B+G+N).
) Auto Channel: Disable.
) Channel: 11 or other fixed channel.
4. Click on “Apply” to save the settings.
5. Go to “Wireless” Æ ”Security” and set encryption. Refer to Chapter 5 for the configuration.
Page 43

AT-WR2304N IEEE 802.11 b/g/n, Small Business Wireless Router User Manual 33
Figure 53: WDS Security Settings (AP1)
6. Click on “Apply” to save the settings.
AP2
Please set AP2 according to the following procedure.
1. Un-plug the cable connecting the PC and AP1, and connect it to AP2.
2. In management configuration menu, check top-right side and make sure the equipment is at
“Repeater Mode”. You might need to wait for rebooting after this setting.
3. Go to “Wireless” Æ “Basic”, Click on “Site Survey”.
Figure 54: WDS Settings (AP2)
4. Find and select AP1 SSID. Click on “Connect” to set encryption configuration.
Figure 55: WDS Site survey
5. Set encryption according to AP1’s wireless setting. Click on “Apply”.
Page 44

34 AT-WR2304N - IEEE 802.11 b/g/n, Small Business Wireless Router - User Manual
Figure 56: WDS Security Settings (AP2)
6. Unplug the RJ-45 cable, and set the PC to “Obtain an IP address automatically”.
Advanced
Figure 57: Wireless > Advanced
) Fragment Threshold: The maximum fragment size.
) RTS Threshold: The maximum RTS pocket size.
) Beacon Interval: The interval of AP beacon.
) DTIM Period: Delivery Traffic Indication Message. It is recommended keeping default value.
) Data rate: It is recommended keeping default value “Auto”.
) N Data rate: It is recommended keeping default value “Auto”.
) Channel Bandwidth: It is recommended keeping default value “Auto 20/40 MHz”.
) Preamble Type: You can switch between “Long Preamble” and “Short Preamble”.
) CTS Protection: It is recommended keeping default value “Auto”.
) Tx Power: Configure this parameter to limit signal range. The default value is “100%”.
Security
Please refer to Chapter 5: Security for the configuration.
Filter
You can protect the network from unauthorized wireless user by means of MAC address filter. Only listed
MAC address is allowed to connect to the AP.
Page 45

AT-WR2304N IEEE 802.11 b/g/n, Small Business Wireless Router User Manual 35
Y
Figure 58: Wireless > Filter
) Enable Wireless Access Control: Check the box to enable this function.
) Description: Specify a description for identification.
) MAC Address: Input the MAC address you want to allow. The format is “xxxxxxxxxx”.
) MAC Address Filtering Table: All authorized MAC address filtering rules are listed here.
Figure 59: MAC Address Filter Table
Note:
“Delete All” to remove all rules.
ou can remove a rule by checking the item and clicking on “Delete Selected”, or click on
WPS
Wi-fi Protected Setup (WPS) provides an easy way to connect to a secured AP. To perform WPS, make sure
that the wireless adapter supports WPS feature. There are 3 ways to perform the setting.
<Push Button Connection >
Push button connection provides a simplest way to build a connection. It is recommended using this way.
Note: The configuration and terminology in wireless adapter utility maybe dissimilar in different
models.
1. Push the WPS button on AT-WR2304N IEEE 802.11 b/g/n, Small Business Wireless Router. The
wireless/WPS LED should blink quickly.
Page 46

36 AT-WR2304N - IEEE 802.11 b/g/n, Small Business Wireless Router - User Manual
1 2 3 4
Figure 60: WPS Button Diagram
2. Open wireless adapter utility, and then find WPS configuration item. Click on “Rescan” to find
the AP.
Figure 61: PBC Settings (Wireless Adapter)
3. Click on “PBC” button. The connection will be built in seconds.
Note: You need to push “PBC” button on wireless adapter in 120 seconds. Otherwise you
need to perform the procedure from step 1.
<Input PIN Code to Wireless AP>
1. Push the WPS button on AT-WR2304N IEEE 802.11 b/g/n, Small Business Wireless Router. The
wireless/WPS LED should blink quickly.
2. Open wireless adapter utility, and then find WPS configuration item. Configure the “Config
Mode” to “Enrollee”. Note the 8-character PIN Code.
Page 47

AT-WR2304N IEEE 802.11 b/g/n, Small Business Wireless Router User Manual 37
r
Figure 62: PIN Settings (Wireless Adapter)
3. In AT-WR2304N IEEE 802.11 b/g/n, Small Business Wireless Router configuration menu WPS
page, input the 8-characher PIN code to “WPS via PIN”.
4. Click on “Start to Process. The connection will be built in seconds.
Figure 63: PIN Settings (Wireless Router)
<Input PIN Code to Wireless Adapter>
Note: The configuration and terminology in wireless adapter utility maybe dissimilar in different
models.
Note: After pushing “PBC” button on wireless adapte
wireless adapter in 120 seconds. Otherwise you need to perform the procedure from step 1.
1. In AT-WR2304N IEEE 802.11 b/g/n, Small Business Wireless Router configuration menu WPS
page, note the 8-character Self PIN Code.
, you need to complete operation on
Page 48

38 AT-WR2304N - IEEE 802.11 b/g/n, Small Business Wireless Router - User Manual
Figure 64: Self PIN Settings (Wireless Router)
2. Open wireless adapter utility, and then find WPS configuration item. Configure the “Config
Mode” to “Registrar”, and then input the Self PIN Code.
3. Click on “PIN” button. The connection will be built in seconds.
<WPS Parameter>
Note: The configuration and terminology in wireless adapter utility maybe dissimilar in different
models.
Note: You need to complete wireless adapter operation in 120 seconds. Otherwise you need
to perform the procedure from step 1.
Figure 65: PIN Settings (Wireless Adapter)
Figure 66: Wireless > WPS
) WPS: Check the box to enable this function.
Page 49

AT-WR2304N IEEE 802.11 b/g/n, Small Business Wireless Router User Manual 39
) WPS Current Status: The message “configured” means wireless encryption is property set.
Disable encryption function by clicking on “Release Configuration”.
) Self Pin Code: This is the WPS PIN code of AP. You can input this PIN code to wireless adapter.
Refer to <Input PIN Code to Wireless Adapter>for the detail configuration.
) SSID: This is the SSID of AT-WR2304N IEEE 802.11 b/g/n, Small Business Wireless Router.
) Authentication Mode: It shows the current authentication mode information.
) Passphrase Key: It shows the authentication key of AT-WR2304N IEEE 802.11 b/g/n, Small
Business Wireless Router. If the wireless adapter does not support WPS, you will need it to
connect to this wireless router.
) WPS Via Push Button: Click on “Start to Process” to perform WPS PBC setting. Refer to
<Push Button Connection > for the detail configuration.
) WPS Via PIN: Input wireless adapter PIN code and click on “Start to Process” to perform WPS.
Refer to <Input PIN Code to Wireless AP> for the detail configuration.
Client List
This page shows wireless LAN client information. You can reload the page by clicking on “Refresh”.
Figure 67: Wireless > Client List
Interface: It shows the SSID that client is connecting to.
MAC Address: It shows the client’s MAC address.
Signal (%): It shows the signal quality.
Idle Time: It shows the idle time of the client.
Policy
In this page, you can manage the equipment’s wireless networking policy. AT-WR2304N IEEE 802.11 b/g/n,
Small Business Wireless Router gives flexibility to configure each SSID for your need.
Figure 68: Wireless > Policy
) WAN Connection: When this function is enabled, users who connect to this SSID are allowed
to connect to WAN. When this function is disabled, users cannot visit WAN resource.
) Communication between Wireless Clients: When this function is disabled, users cannot
connect to other wireless users, but are allowed to connect to LAN users.
) Communication between Wireless Clients and Wired Clients: When this function is
disabled, users cannot connect to LAN users, but are allowed to connect to other wireless users.
Firewall
This page provides setting such as port filter, IP filter, port forwarding, DMZ, DoS and VPN. Please access by
clicking on “Firewall” on the top-left side.
Page 50

40 AT-WR2304N - IEEE 802.11 b/g/n, Small Business Wireless Router - User Manual
Enable
Figure 69: Firewall > Enable
) Firewall: Enable or disable firewall feature here. The default value is “Enable”.
Advanced
This page provides VPN functions including PPTP / IPSec pass through on VPN connection. You can enable
by checking the box. Enable this function by checking the box.
Figure 70: Firewall > Advanced
DMZ
Use this function if the connection port of on-line game is uncertain, or the connection varies every time. To
enable DMZ, perform the following procedure.
1. Assign the PC you want to apply DMZ a static IP.
2. Go to “System” Æ “DHCP”, and then check the box Enable Static DHCP IP.
Page 51

AT-WR2304N IEEE 802.11 b/g/n, Small Business Wireless Router User Manual 41
t
Figure 71: DMZ Settings
3. Input the “IP Address” and “MAC Address”, and then click on “Add”. Apply the setting.
4. Go to “Firewall” Æ “DMZ”. Select the PC from “Please select a PC”, and then click on “<“ to
add it to “Local IP Address”.
Figure 72: Firewall > DMZ
5. Check “Enable DMZ” to apply the change.
Note: To enable DMZ migh
necessary. You must apply static IP on the Client PC.
make computer suffer from hacker attacks. Please use only when
Page 52

42 AT-WR2304N - IEEE 802.11 b/g/n, Small Business Wireless Router - User Manual
DoS
Figure 73: Firewall > DoS
) Block DoS: Enable or disable DoS blocking here. The default value is “Enable”.
MAC Filter
You can restrict LAN and WLAN network by MAC address.
Figure 74: Firewall > MAC Filter
) Enable MAC filtering: Check the box to enable this function. When “Allow all…” is selected,
only users in MAC Filter Table are allowed to connect to the equipment. When “Deny all…” is
selected, the listed users are not allowed to connect to the equipment.
) Description: Specify a description for identification.
) LAN MAC Address: Input the MAC address you want to manage here. The format is
xxxxxxxxx. Click on “Add” to add a rule.
) MAC Filter table: All MAC address filtering rules are listed here.
Page 53

AT-WR2304N IEEE 802.11 b/g/n, Small Business Wireless Router User Manual 43
Y
Y
Figure 75: MAC Address Filter Table
Note:
“Delete All” to remove all rules.
ou can remove a rule by checking the item and clicking on “Delete Selected”, or click on
IP Filter
You can restrict network by IP address. IP address listed in the filter table will be prohibited from accessing
Internet.
Figure 76: Firewall > IP Filter
) Enable IP Filter Table: Check the box to enable this function.
) Description: Specify a description for identification.
) Protocol: Select protocol here.
) Local IP Address: Input the IP you want to restrict. You can Input a single IP or a range.
) Port range: Input the service port you want to restrict. You can Input a single port or a range.
Click on “Add” to add a rule.
All IP address filtering rules are listed at lower page.
Figure 77: IP Filter Table
Note:
“Delete All” to remove all rules.
ou can remove a rule by checking the item and clicking on “Delete Selected”, or click on
URL Filter
In this page, URL filter can restrict users from visiting specific URL or webpage contents specific keyword.
You can set up to 20 rules.
Page 54

44 AT-WR2304N - IEEE 802.11 b/g/n, Small Business Wireless Router - User Manual
Figure 78: Firewall > URL Filter
) Enable URL Blocking: Check the box to enable this function.
) URL/keyword: Input URL or keyword here.
) Current URL Blocking Table: All URL/keyword filtering rules are listed here.
Figure 79: URL Filter Table
Note: You can remove a rule by checking the item and clicking on “Delete Selected”, or click on
“Delete All” to remove all rules.
Advanced
This page provides advanced settings, including NAT, port forwarding, port mapping, port trigging, ALG,
QoS and Routing. Please access by clicking on “Advanced” on the left side.
NAT
Figure 80: advanced > NAT
) NAT: Enable or disable NAT function here. The default value is “Enable”.
Page 55

AT-WR2304N IEEE 802.11 b/g/n, Small Business Wireless Router User Manual 45
Y
Port map.
Port Mapping re-directs a range of service port from the Internet / WAN Port to a particular LAN IP
address. It is helpful when you host servers behind the router NAT firewall.
Figure 81: Advanced > Port Mapping
) Enable Port Mapping: Check the box to enable this function.
) Description: Specify a description for identification.
) Local IP: Input LAN IP address.
) Protocol: Select protocol here.
) Port Range: Input the service port range here.
) Current Port Mapping Table: All port mapping rules are listed here.
Figure 82: Current Port Mapping Table
Note:
“Delete All” to remove all rules.
ou can remove a rule by checking the item and clicking on “Delete Selected”, or click on
Page 56

46 AT-WR2304N - IEEE 802.11 b/g/n, Small Business Wireless Router - User Manual
Port fw,
Figure 83: Advanced > Port Forwarding
) Enable Port Forwarding: Check the box to enable this function.
) Description: Specify a description for identification.
) Local IP: Input local IP address.
) Protocol: Select protocol here.
) Local Port: Input local port number, which is the public port will be sent to.
) Public Port: Input public port here.
) Current Port Forwarding Table: All port forwarding rules are listed here.
Figure 84: Current Port Forwarding Table
Page 57

AT-WR2304N IEEE 802.11 b/g/n, Small Business Wireless Router User Manual 47
Y
Y
Note:
“Delete All” to remove all rules.
ou can remove a rule by checking the item and clicking on “Delete Selected”, or click on
Port tri.
Figure 85: Advanced > Port Triggering
) Enable Trigger Port: Check the box to enable this function.
) Description: Specify a description for identification.
) Popular applications: Several suites of popular software are listed here. Select the application
and click on “Add”.
) Trigger port: Input trigger port here according to the application.
) Trigger Type: Select trigger protocol here.
) Public Port: Specify public port here.
) Public Type: Select public protocol here
) Current Trigger-Port Table: All port triggering rules are listed here.
Figure 86: Current Port Triggering Table
Note:
“Delete All” to remove all rules.
ou can remove a rule by checking the item and clicking on “Delete Selected”, or click on
ALG
Application layer gateway (ALG) provides a channel to exchange information on the open environment.
Check the box to enable ALG.
Page 58

48 AT-WR2304N - IEEE 802.11 b/g/n, Small Business Wireless Router - User Manual
Figure 87: Advanced > ALG
UPnP
Universal Plug and play (UPnP) automatically detects devices and software which support UPnP in LAN, such
as on-line games or MSN Messenger.
Figure 88: Advanced > UPnP
) UPnP: Enable or disable UPnP here. The default value is “Disable”.
QoS
Quality of service (QoS) is applied to provide better network quality to specific user or service.
Figure 89: Advanced > QoS
Priority Queue
Priority Queue gives high priority to services which require much bandwidth for real-time or interactive
traffic, such as web browsing or on-line games. To implement priority queue, please perform the following
procedure.
Page 59

AT-WR2304N IEEE 802.11 b/g/n, Small Business Wireless Router User Manual 49
Figure 90: Advanced > QoS (Priority Queue)
1. Go to Advanced Æ QoS, and then select “Priority Queue”.
2. You can additionally assign an unlimited IP address which is not limited by all rules. Input the IP
address in “Local IP Address”.
3. Assign the priority of each protocol. You can also manually input QoS rule.
4. Click on “Apply” to save the configuration.
Bandwidth Allocation
Bandwidth allocation assigns a maximum or minimum bandwidth to users by IP.
Figure 91: Advanced > QoS (Bandwidth Allocation)
) Type: Select the type you want to apply QoS.
) Local IP range: Input the IP you want to manage here.
) Protocol: Select network service here.
) Port range: Corresponding service port shows here when the Protocol is selected. You can also
manually input the value.
) Policy: When “Min” is selected, the equipment guarantees a minimal traffic capability. When
Page 60

50 AT-WR2304N - IEEE 802.11 b/g/n, Small Business Wireless Router - User Manual
“Max” is selected, the equipment restricts the rate under specific limitation.
) Rate(bps): Select a speed you want to allocate to the rule. Click on “Add” to add a rule.
) Current QoS Table: All QoS rules are listed here.
Note: You can remove a rule by checking the item and clicking on “Delete Selected”, or click on
“Delete All” to remove all rules.
Routing
Before you apply routing function, you need to disable NAT first.
Figure 92: Advanced > Routing
) Enable Static Routing: Check the box to enable this function.
) Destination LAN IP: Specify the destination LAN IP address of static routing rule.
) Subnet Mask: Input the subnet mask of the corresponding IP address.
) Default Gateway: Input the default gateway of destination.
) Hops:
) Interface: Select the interface here.
) Current Static Routing Table: All static routing rules are listed here.
Specify the Max Hops number of static routing rule.
Figure 93: Current Static Routing Table
Note: You can remove a rule by checking the item and clicking on “Delete Selected”, or click on
“Delete All” to remove all rules.
Tools
This page provides settings about password, time, DDNS, and firmware management. Please access by
clicking on the “Tools” on the left side.
Page 61

AT-WR2304N IEEE 802.11 b/g/n, Small Business Wireless Router User Manual 51
Admin
In this page, you can change the configuration menu password. The default username is “manager” and the
default password is “friend”.
Figure 94: Tools > Admin
) Old Password: Input old password here to perform change.
) New Password: Input new password here.
) Repeat New Password: Repeat the new password.
Time
Figure 95: Tools > Time
) Time Setup: Select “Synchronize with the NTP Server” or “Synchronize with the NTP Server”
here.
) Time Zone: Change time zone here.
) NTP Time Server: Assign a preferred NTP server to synchronize with this equipment here.
Please manually input the NTP server IP.
) Daylight Saving: Check the box to enable this function. Select the starting and the ending day.
Page 62

52 AT-WR2304N - IEEE 802.11 b/g/n, Small Business Wireless Router - User Manual
Note: Please be reminded that changing system time will affect log file information. Configure it
only when it is necessary.
DDNS
For users who use PPPoE or DHCP Internet service, DDNS allows people to connect by an Internet domain
name (an URL), as using static IP service. Before using this function, you need to apply an account from
dynamic DNS service provider.
Figure 96: Tools > DDNS
) Dynamic DNS: Enable or disable DDNS function here. The default value is “Disable”.
) Server Address: Specify your DDNS service provider. This equipment supports 5 provides.
) Host Name: Input the domain name of your DDNS service registration.
) Username: Input the username of your DDNS service registration.
) Password: Input the password of your DDNS service registration.
Power
Figure 97: Tools > Power
) WLAN: Enable or disable WLAN power saving function. The default value is “Disable”.
Page 63

AT-WR2304N IEEE 802.11 b/g/n, Small Business Wireless Router User Manual 53
Diagnosis
Figure 98: Tools > Diagnosis
) Address to Ping: Enter an IP address you want to test, and then click on “Start”.
) Ping Result: The result of diagnosis is shown here.
Firmware
Figure 99: Tools > Firmware
) Browse…: Click on “Browse…” and select the firmware.
) Apply: Click on “Apply” to process update.
Page 64

54 AT-WR2304N - IEEE 802.11 b/g/n, Small Business Wireless Router - User Manual
Back-up
Figure 100: Tools > Back-up
) Restore to factory default: Click on “Reset” to restore to factory default value.
) Backup Settings: Click on “Save” to save current settings as a file. The default file name is
config.dlf.
) Restore Setting: You can load a saved setting file. Click on “Browse…”and select the file, and
then click on “Upload” to load it.
Reset
Click on “Apply” to recover the setting to factory default value.
Figure 101: Tools > Reset
Warranty Registration
After installing your router, please
visit http://www.alliedtelesis.com/support/warranty/ to
register your product and check warranty conditions.
Page 65

AT-WR2304N IEEE 802.11 b/g/n, Small Business Wireless Router User Manual 55
Chapter 7: Troubleshooting
Why Can I Not Access Setting Page with a Cable Connection
• Rechecking your physical connections. Make sure that power cable and RJ-45 cables are inserted tightly
and LED lights up correctly. If LED does not light up properly, try to swap RJ-45 cables.
• If your client has a valid IP address, you can use “ping” to verify network connectivity. Run a command
window from the client’s PC’s start menu and ping your router’s LAN IP address (such as 192.168.1.1).
If pinging your router repeatedly timeout, you should try one of the following:
) Check your PC’s Network Connections in Control Panel.
) Reset the router and configure again.
My Laptop Cannot Find Wi-Fi Signal
• Checking router’s Wireless LED lights up correctly. If LED does not light up properly, try to configure
the router via setting page.
• Verify the client’s wireless adapter is installed and working properly. On a Windows client, check your
wireless connection from the Network Connections panels and make sure that its status is “Enabled”. If
the adapter is not listed, please check if the adapter is plug-in well and installed the driver. If the adapter
is listed but can not enable the connection, please check the Properties panel to make sure no resource
conflicts.
The Wireless Router Cannot Connect to the Internet Correctly
If the AT-WR2304N IEEE 802.11 b/g/n, Small Business Wireless Router cannot connect to the Internet
correctly, check the following:
• Make sure that your ISP provides service to you.
• Rechecking your physical connections. Make sure that a RJ-45 cable connects WAN port on the router
and modem firmly.
• Make sure that the router has a correct setting corresponds to your Internet type. If not, configure the
router again via setting page.
Resetting Factory Default Configuration
If you are experiencing problems with the AT-WR2304N and have tried all other troubleshooting measures,
use the Reset Configuration function. This will restore factory defaults and clear all settings, including
settings such as wireless settings.
Hold in the Reset button until the Power LED turns on to restore the factory default settings.
Page 66

56 AT-WR2304N - IEEE 802.11 b/g/n, Small Business Wireless Router - User Manual
g
g
r
r
Appendix A: Technical Specifications
Physical Specifications
Dimensions: 176.34 mm x 103.62 mm x 23.20 mm (W x D x H)
(6.94 in. x 4.07 in. x .91 in.)
Weight: 250 g (8.81 oz.)
Environmental Specifications
Operating Temperature: 0 to 45°C
Storage Temperature: -10 to 70°C
Operating Humidity: 90% or less (non-condensin
Storage Humidity:
Operating Altitude Range:
95% or less (non-condensin
3,000 m
)
)
Power Specifications
Input Supply Voltage: 1A DC adapte
Power Consumption: 6.6 W (max.)
Safety and Electromagnetic Emissions Certifications
EMI/RFI and Immunity: o FCC marked (Compliant with FCC Part 15 Class B; FCC Part 15B
and 15C);
o CE Marked (compliant with EN 300 328; EN 301 489; EN 55022;
EN61000; EN50385);
o C-Tick marked (Compliant with AS/NZS / CISPR 22 Class B)
Electrical Safety: CE Ma
ked (compliant with EN60950-1)
Page 67

AT-WR2304N IEEE 802.11 b/g/n, Small Business Wireless Router User Manual 57
Appendix B: Radio Bands
Allied Telesis’s AT-WR2304N IEEE 802.11 b/g/n, Small Business Wireless Router is capable of operating in
the 2.4GHz (IEEE 802.11b/g/n).
IEEE 802.11 n standard provides a major improvement in the speed at which data can be transferred over a
wireless network. The amount of data being passed over most networks is increasing with many more large
files, including photos, video clips (and videos), etc. being transferred.
IEEE 802.11 n standard uses Multiple Input Multiple Output (MIMO) exploiting multipath propagation; that
increases the data rate by using a technique known as spatial division multiplexing. The data is split into a
number of spatial streams and these are transmitted through separate antennas to corresponding antennas
at the receiver. Increasing the spatial streams you get a greater utilization of the available bandwidth.
 Loading...
Loading...