Page 1

V
For firmware
Check www.allen-heath.com for the latest firmware available
Publication AP9372
1.6
Page 2
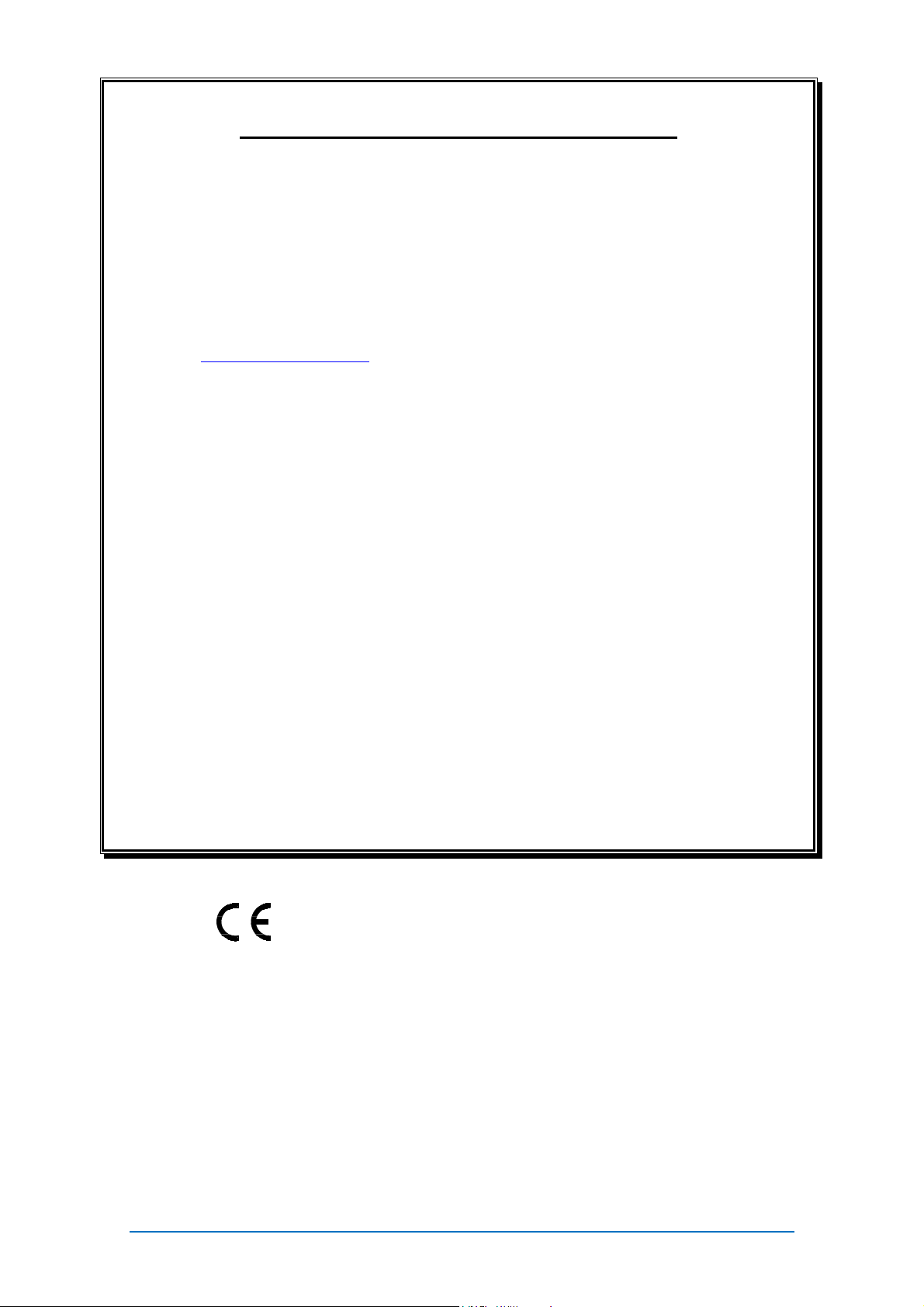
Limited One Year Manufacturer’s Warranty
Allen & Heath warrants the Allen &Heath -branded hardware product and accessories contained in the
original packaging ("Allen & Heath Product”) against defects in materials and workmanship when used
in accordance with Allen & Heath's user manuals, technical specifications and other Allen & Heath
product published guidelines for a period of ONE (1) YEAR from the date of original purchase by the
end-user purchaser ("Warranty Period").
This warranty does not apply to any non-Allen & Heath branded hardware products or any software,
even if packaged or sold with Allen & Heath hardware.
Please refer to the licensing agreement accompanying the software for details of your rights with
respect to the use of software/firmware (“EULA”).
Details of the EULA, warranty policy and other useful information can be found on the Allen & Heath
website: www.allen-heath.com/legal.
Repair or replacement under the terms of the warranty does not provide right to extension or renewal
of the warranty period. Repair or direct replacement of the product under the terms of this warranty
may be fulfilled with functionally equivalent service exchange units.
This warranty is not transferable. This warranty will be the purchaser’s sole and exclusive remedy and
neither Allen & Heath nor its approved service centres shall be liable for any incidental or
consequential damages or breach of any express or implied warranty of this product.
Conditions Of Warranty
The equipment has not been subject to misuse either intended or accidental, neglect, or alteration
other than as described in the User Guide or Service Manual, or approved by Allen & Heath.
Any necessary adjustment, alteration or repair has been carried out by an authorised Allen & Heath
distributor or agent.
The defective unit is to be returned carriage prepaid to the place of purchase, an authorised Allen &
Heath distributor or agent with proof of purchase. Please discuss this with the distributor or the agent
before shipping. If the unit is to be repaired in a different country to that of its purchase the repair may
take longer than normal, whilst the warranty is confirmed and parts are sourced. Units returned should
be packed in the original carton to avoid transit damage.
DISCLAIMER: Allen & Heath shall not be liable for the loss of any saved/stored data in products that
are either repaired or replaced.
Check with your Allen & Heath distributor or agent for any additional warranty information which may
apply. If further assistance is required please contact Allen & Heath Ltd.
Qu Series products comply with the European Electromagnetic
Compatibility directive 2004/108/EC and the European Low Voltage
directive 2006/95/EC.
Any changes or modifications to the product not approved by Allen & Heath
could void the compliance of the product and therefore the users authority to
operate it.
Qu Mixer User Guide AP9372 Issue 5
Copyright © 2014 Allen & Heath. All rights reserved
Allen & Heath Limited, Kernick Industrial Estate, Penryn, Cornwall, TR10 9LU, UK
Qu Mixer User Guide 2 AP9372 iss.5
ALLEN&HEATH
http://www.allen-heath.com
Page 3
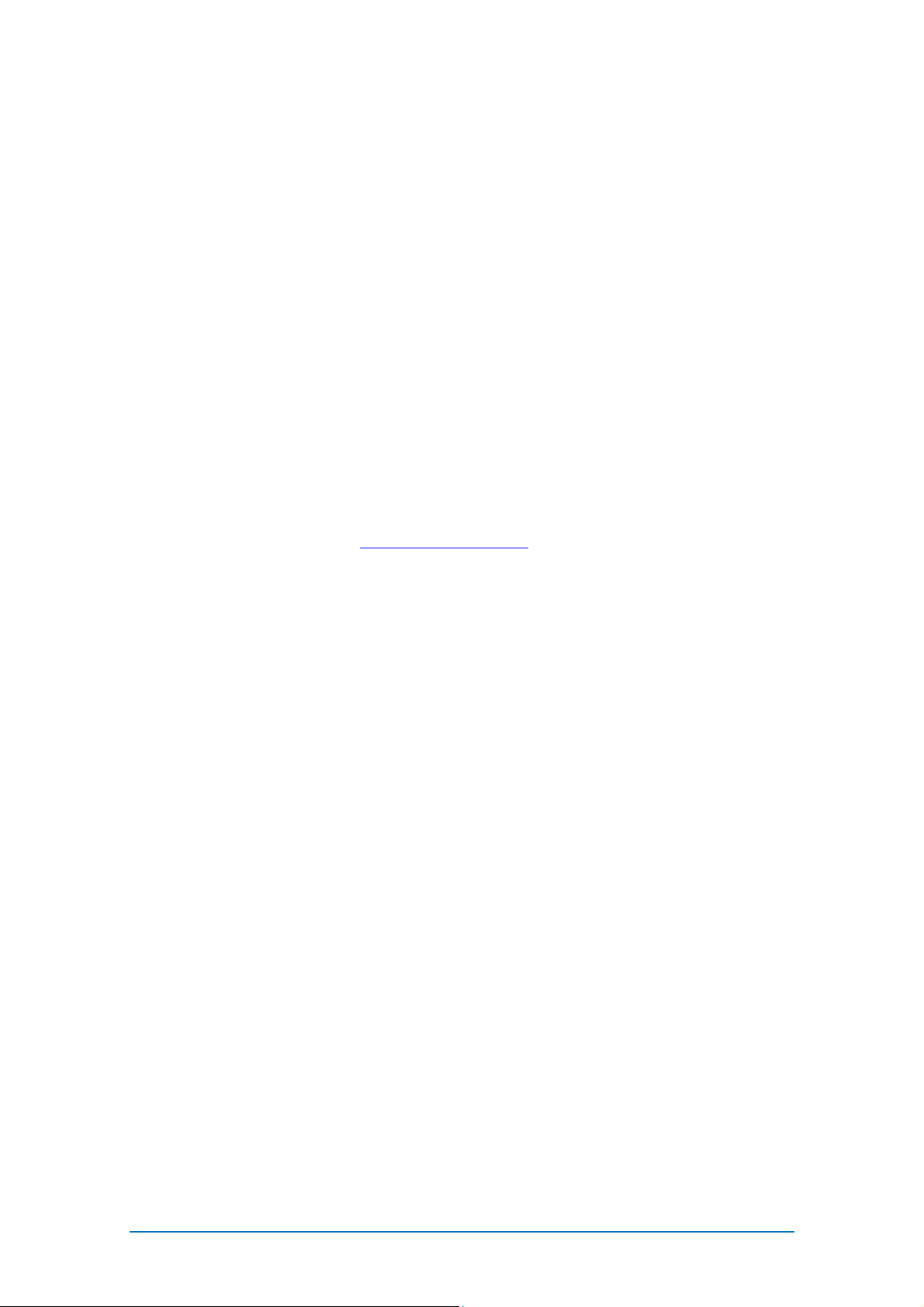
IMPORTANT - Read these instructions before starting:
Safety instructions
Before starting, read the Important Safety Instructions printed on the sheets supplied with the
equipment. For your own safety and that of the operator, technical crew and performers, follow
all instructions and heed all warnings printed on the sheet and on the equipment panels.
System operating firmware
The function of the Qu mixer is determined by the firmware (operating software) that runs it.
Firmware is updated regularly as new features are added and improvements made. The
firmware version current when this guide was released is noted in the Contents section.
The latest firmware can be downloaded from the Allen & Heath website, transferred to USB key
and then loaded into the Qu mixer using the Firmware Update utility.
Check the Allen & Heath website for the latest version of Qu firmware.
Software licence agreement
By using this Allen & Heath product and the software within it you agree to be bound by the
terms of the relevant End User Licence Agreement (EULA), a copy of which can be found on
the Allen & Heath website ( www.allen-heath.com/legal ). You agree to be bound by the terms of
the EULA by installing, copying, or using the software.
Further information
Please refer to the Allen & Heath website for further information, knowledgebase and technical
support. You can join our Allen & Heath Digital Community to share knowledge and information
with other Qu users.
General precautions
To prevent damage to the controls and cosmetics, avoid placing heavy objects on the
control surface, obstructing movement of the motorised faders, scratching the surface or
touch screen with sharp objects, or rough handling and vibration.
Protect the equipment from damage through liquid or dust contamination. Avoid dust or
small objects getting into the fader slots. Cover the mixer when it is not being used for a
long period.
Computer and touch screen technology can be affected by extreme cold. If the
equipment has been stored in sub-zero temperatures allow time for it to reach normal
operating temperature before use at the venue. Recommended operating temperature
for Qu is 5 to 35 degrees Celsius.
Avoid using the equipment in extreme heat and direct sunlight. Make sure the mixer
ventilation slots are not obstructed and that there is adequate air movement around the
equipment.
Transport the Qu using a touring grade, purpose designed flightcase with adequate
foam lining and internal support for protection.
Clean the control surface with a soft brush and dry lint-free cloth. Do not use chemicals,
abrasives or solvents.
It is recommended that servicing is carried out only by an authorised Allen & Heath
agent. Contact details for your local distributor can be found on the Allen & Heath
website. Allen & Heath do not accept liability for damage caused by maintenance, repair
or modification by unauthorised personnel.
Qu Mixer User Guide 3 AP9372 iss.5
Page 4
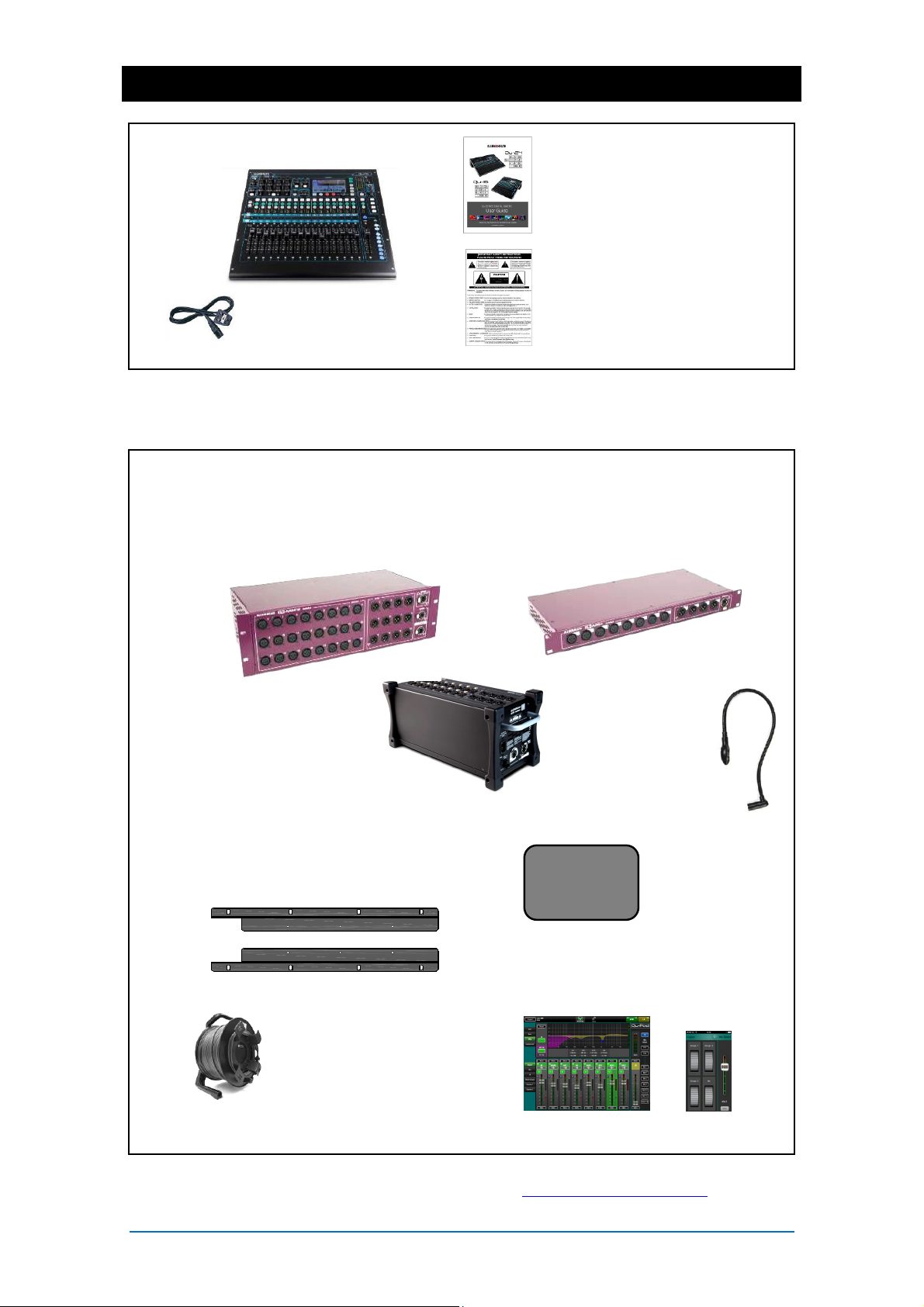
1. Packed contents
Options and Accessories available
Remote Audio Racks
Provides remote audio over dSNAKE Cat5 cable digital snake.
AR2412 24 Mic/Line in, 12 Line out AR84 8 Mic/Line in, 4 Line out
Part: GLD-AR2412 Part: GLD-AR0804
Qu Mixer
Mains lead
is correct for your territory
AB168 16 Mic/Line in,
8 Line out Remote
AudioRack.
Part: AB1608
• Check this
User Guide AP9372
Safety Sheets
AP3345 – English
AP7287 – French
AP8513 – Chinese
• Read this before starting
LEDlamp
Right angled 4-pin
XLR LED lamp with
built-in dimmer
Part: LEDlampX
19” Rack Ear Kit for Qu-16
To mount the Qu-16 in a standard 19” rack or
flightcase. These fit over the plastic trims.
Part: QU-16-RK19
Cat5 cables
For use with dSNAKE remote
audio
AH8822 2m (6.6’) short patch
AH9651 20m (66’) coil
AH9650 100m (330’) drum
Qu
Qu-Pad app for iPad
Qu-You app for iOS devices
Available from the Apple Store
Full mix control Personal monitoring
Soft cover
AP9262 Qu-16
AP9458 Qu-24
AP9639 Qu-32
REGISTER YOUR PRODUCT online at: www.allen-heath.com/register
Qu Mixer User Guide 4 AP9372 iss.5
Page 5
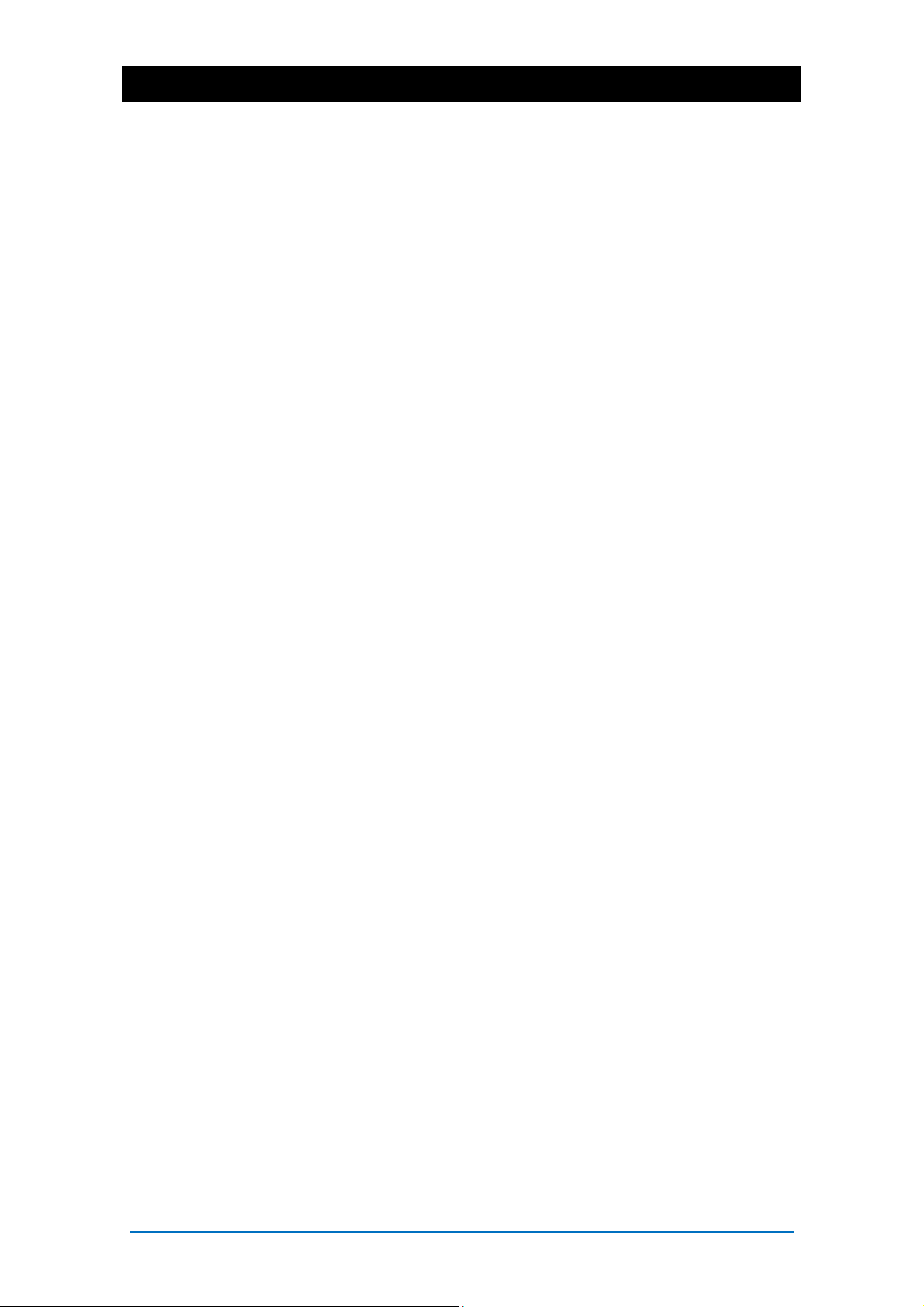
2. Contents
1. Packed contents ................................................................................................................................. 4
2. Contents .............................................................................................................................................. 5
3. Introduction ......................................................................................................................................... 7
3.1 Overview and Features .............................................................................................................. 7
3.2 System Architecture and Processing ........................................................................................ 8
3.3 Differences between the Qu models ......................................................................................... 9
4. Connection Overview ........................................................................................................................ 11
4.1 Local Input Connections .......................................................................................................... 11
4.2 Local Output Connections ....................................................................................................... 12
4.3 Other Connections ................................................................................................................... 12
4.4 Powering up the mixer ............................................................................................................. 13
5. Connecting dSNAKE Remote Audio ................................................................................................ 14
5.1 Connecting to a remote AudioRack ........................................................................................ 14
5.2 Qu Systems .............................................................................................................................. 16
5.3 The ME Personal Mixing System ............................................................................................. 18
6. Operational Overview ....................................................................................................................... 19
6.1 Fader Strips .............................................................................................................................. 19
6.2 Channel Naming ...................................................................................................................... 21
6.3 Channel Processing ................................................................................................................. 22
6.4 Working with the Processing: .................................................................................................. 22
6.5 Working with Processing Libraries: ......................................................................................... 22
6.6 Processing Libraries ................................................................................................................ 27
6.7 List of Factory Libraries ............................................................................................................ 28
6.8 Channel Routing ...................................................................................................................... 29
6.9 Working with the Routing screens ........................................................................................... 29
6.10 Working with the Groups (not Qu-16) ..................................................................................... 30
6.11 Working with the Matrix (not Qu-16) ........................................................................................ 31
6.12 Mute and DCA Groups ............................................................................................................ 32
6.13 Using Mute Groups .................................................................................................................. 33
6.14 Using DCA Groups .................................................................................................................. 34
6.15 The Master Strip ....................................................................................................................... 35
6.16 Working with the sends on faders: .......................................................................................... 36
7. Touch Screen Mixing Functions ....................................................................................................... 37
7.1 Copy, Paste, Reset keys .......................................................................................................... 38
7.2 The Sel screens – Processing and Routing ............................................................................ 39
7.3 Home Screen ........................................................................................................................... 39
7.4 Home Screen – User ................................................................................................................ 40
7.5 Home Screen – Meters ............................................................................................................ 41
7.6 Home Screen – RTA ................................................................................................................ 41
7.7 Home Screen – Qu-Drive (USB audio) .................................................................................... 41
7.8 The FX ...................................................................................................................................... 44
7.9 Working with FX – Adding vocal reverb: ................................................................................. 46
7.10 Scene Memories ...................................................................................................................... 47
8. Touch Screen Setup Functions ........................................................................................................ 50
8.1 Audio Setup -PAFL ................................................................................................................... 50
8.2 Audio Setup - Talkback ........................................................................................................... 51
8.3 Audio Setup –Signal Generator ............................................................................................... 51
Qu Mixer User Guide 5 AP9372 iss.5
Page 6
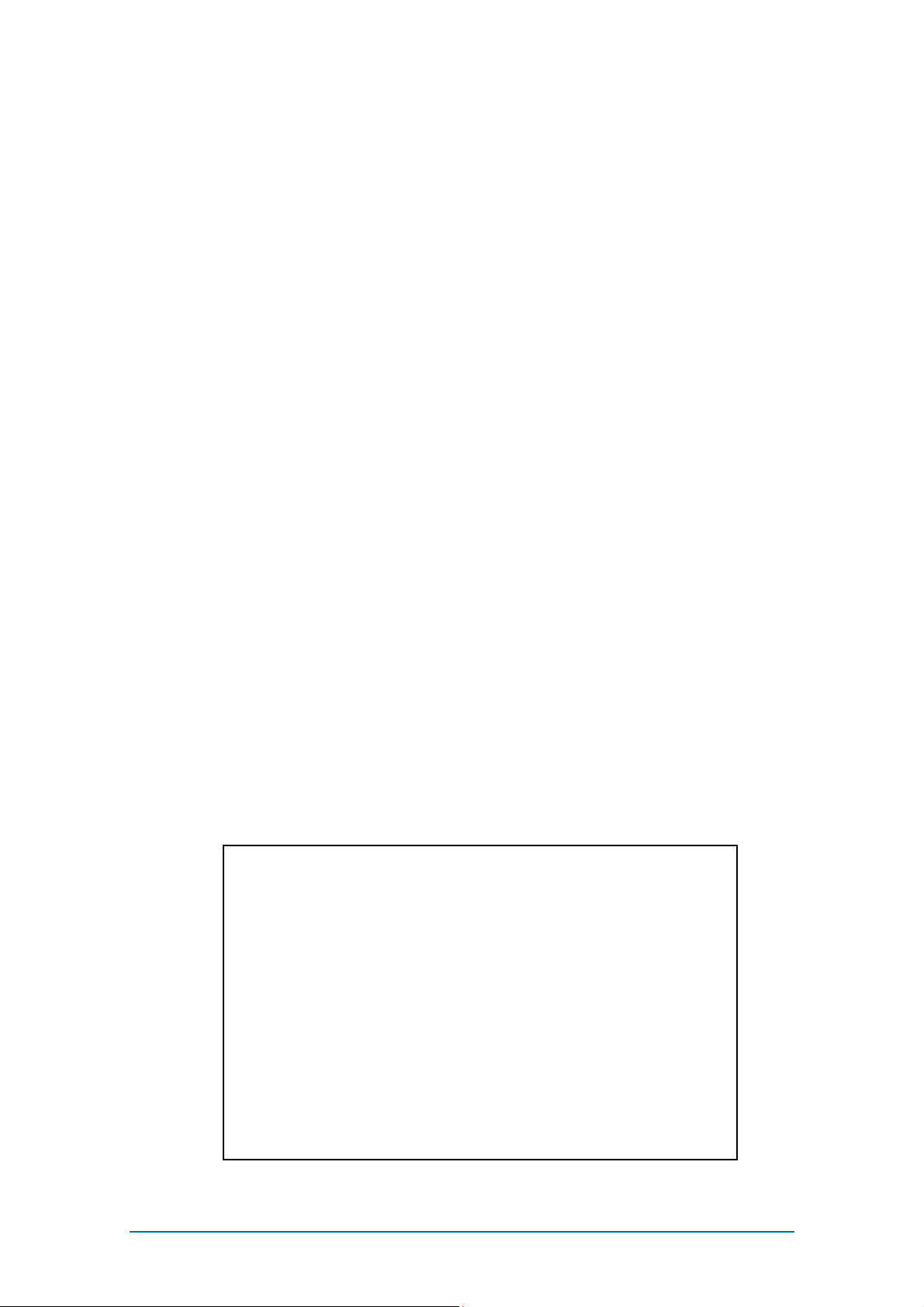
8.4 Control Setup – Custom Layer ................................................................................................ 52
8.5 Control Setup - SoftKeys ......................................................................................................... 53
8.6 Control Setup - Network .......................................................................................................... 54
8.7 Control Setup - MIDI ................................................................................................................ 54
8.8 USB Data – Scene Transfer ..................................................................................................... 55
8.9 USB Data – Library transfer ..................................................................................................... 55
8.10 USB Data – Show transfer ....................................................................................................... 56
8.11 Output Patch Setup – Surface ................................................................................................. 57
8.12 Output Patch Setup – dSNAKE ............................................................................................... 57
8.13 Output Patch Setup - Monitor .................................................................................................. 58
8.14 Output Patch Setup – USB Audio ............................................................................................ 59
8.15 Utility - Calibration .................................................................................................................... 60
8.16 Utility – Qu-Drive ...................................................................................................................... 60
8.17 Utility – Firmware Update ......................................................................................................... 61
9. Working with Audio Streaming and a DAW...................................................................................... 62
10. iOS Apps for Wireless Control .......................................................................................................... 64
11. Resetting the Mixer ........................................................................................................................... 67
11.1 Reset Mix Settings – A starting point for mixing ...................................................................... 67
11.2 System Hard Reset .................................................................................................................. 68
12. Specifications .................................................................................................................................... 69
12.1 Mechanical Details ................................................................................................................... 69
12.2 Qu-16 System Block Diagram ................................................................................................. 70
12.3 Qu-24 and Qu-32 System Block Diagram ............................................................................... 71
12.4 System Specifications .............................................................................................................. 72
About this guide
This is the User Guide for the Allen & Heath Qu-16, Qu-24 and Qu-32
digital mixers.
Please Note
This guide refers to Qu firmware V1.6. Please refer to the Allen &
Heath website for the latest version of firmware and this user guide. For
more details read the Release Notes available with the firmware.
For information on the AR2412, AR84 and AB168 remote AudioRacks
please refer to their user guides.
Qu Mixer User Guide 6 AP9372 iss.5
Page 7
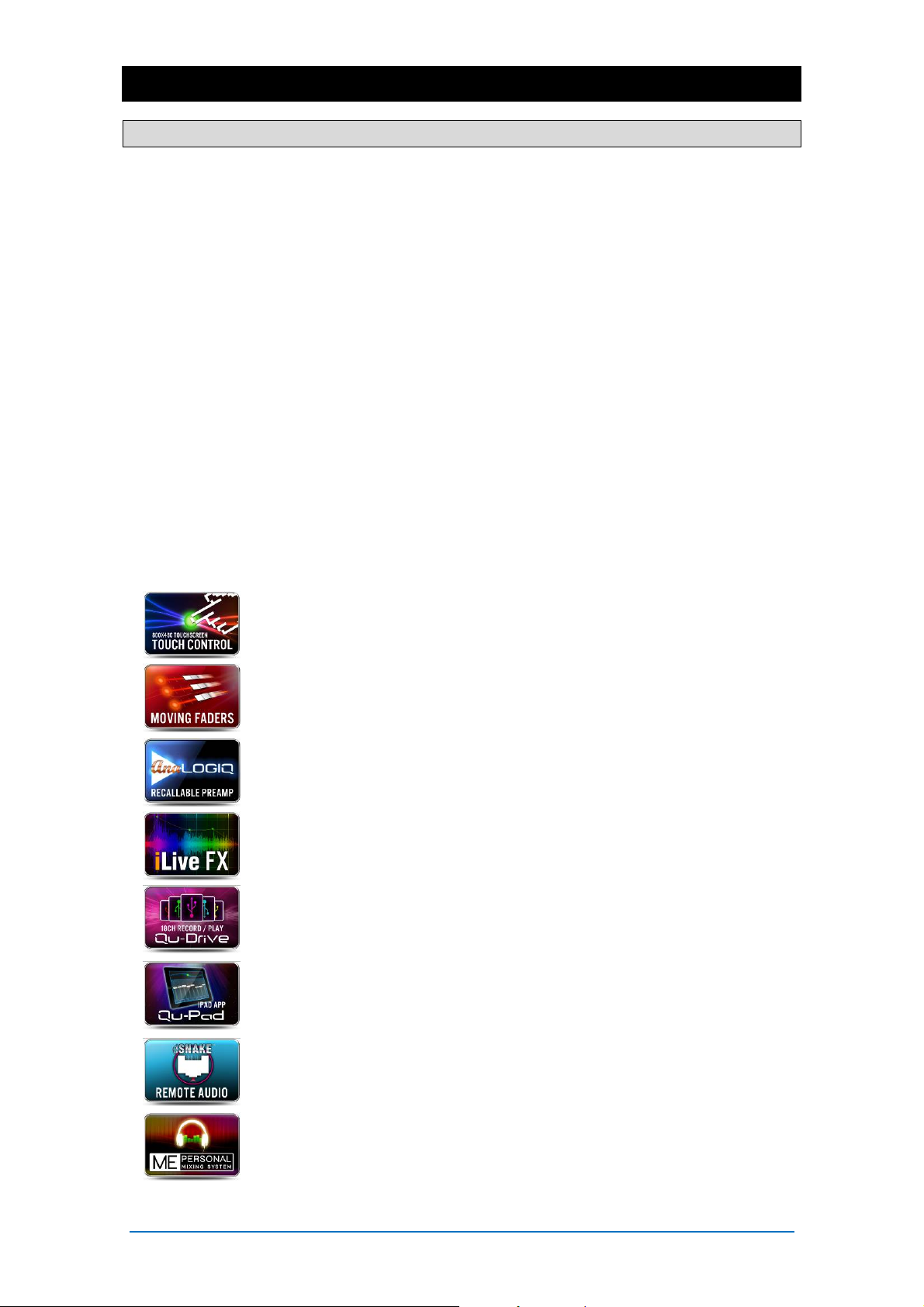
3. Introduction
3.1 Overview and Features
Building on the heritage of the GLD and flagship iLive digital consoles, the Qu presents exceptional
performance together with an intuitive analogue style user interface with a motorised fader per channel,
knobs and touch screen, total recall of all settings, full input, output and FX processing, USB streaming
and hard drive multitrack recording, digital snake capability and remote wireless control using an iPad.
There are three models in the Qu Digital Audio Mixer Series:
Qu-16 – Compact, rack mountable mixer with 16 mic and 3 stereo line input channels.
Qu-24 – Larger model with 24 mic and 3 stereo inputs. Adds stereo Groups, Matrix and more SoftKeys.
Qu-24 – Largest model with 32 mic and 3 stereo inputs. Adds 2 more stereo Groups.
Qu-16 Qu-24 Qu-32
16 Mic/Line channels 24 Mic/Line channels 32 Mic/Line channels
3 stereo Line channels 3 stereo Line channels 3 stereo Line channels
24 sources to the mix 32 sources to the mix 40 sources to the mix
12 mixes (4 mono, 3 stereo, LR) 12 mixes (4m, 3st, LR) 12 mixes (4m, 3st, LR)
4 FX (2 send buses) 4 FX (4 send buses) 4 FX (4 send buses)
4 SoftKeys 10 SoftKeys 10 SoftKeys
24 out, 22 in USB streaming 32 out, 30 in USB 32 out, 32 in USB
2 stereo Groups 4 stereo Groups
2 stereo Matrix 2 stereo Matrix
All models
Extra stereo outputs – AES digital, Alt Out, 2TRK out
Talkback mic input
dSNAKE Cat5 snake for remote audio using AR2412, AR84 or AB168
4 Mute Groups
4 DCA Groups
AnaLOGIQ™ total recall analogue preamps
Effects ported from the flagship iLive console
Dedicated stereo FX return channels
Master strip for quick access to mix levels and processing
Input channel linking for stereo sources
Input processing – Preamp, HPF, Gate, PEQ, Compressor, Delay
Output processing – PEQ, Graphic EQ, Compressor, Delay
800x480 pixel colour touch screen for quick control
Motorised faders for sends on faders, GEQ fader flip and mix recall
Quick copy and reset of processing, mixes and scenes
100 Scene memories
Channel Safes, Global and per Scene Recall Filters
FX, processing and channel User Libraries
Qu-Drive for stereo and 18-track recording/playback to USB hard drive
®
USB streaming to/from an Apple
MIDI DAW Control driver for Mac (converts to HUI or Mackie Control)
USB transfer of Scenes, Libraries, Shows
User assignable Custom Layer
Qu-Pad engineer’s mixing wireless remote app for iPad
Qu-You personal monitoring app for iPhone, iPad, iPod Touch
Compatible with the Allen & Heath ME personal mixing system
User Permissions to restrict operator access
Mac or Windows™ PC computer
Qu Mixer User Guide 7 AP9372 iss.5
Page 8
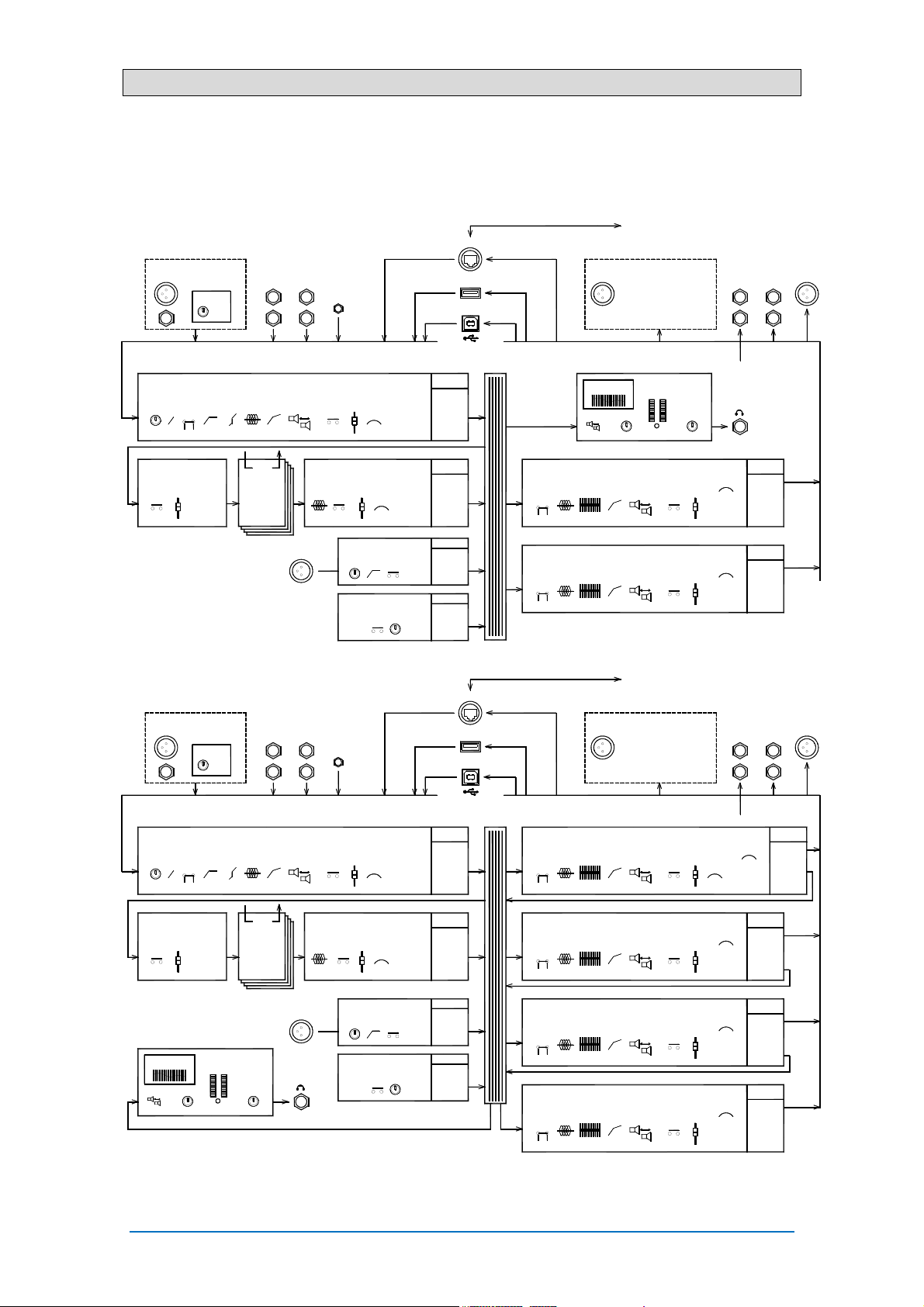
3.2 System Architecture and Processing
The following diagrams show the Qu-16, Qu-24 and Qu-32 I/O (inputs and outputs), audio
architecture and processing available. The differences between the models and the routing
capability of each processing section is illustrated. Refer also to the more detailed System Block
Diagrams at the rear of this guide.
Channel SOURCE
SIGNAL FLOWQu-16
Mic/Line Inputs
1 ---------- 16
PREAMP
Mic
GAIN
Line
48V
Local Inputs dSNAKE USB
POL
TRIM HPF GATE PEQ COMP
Insert
FX
0
FX Send 1-2
FADER ASSIGN
MUTE
PRE/POST
SENDS
Line Inputs
ST1
ST2
L/M
L/M
ST3
R
L/R
R
Input Channels 1-16, ST1-3
DELAY
FX
Insert
FX 1-4
MUTE
FX Return 1-4
PEQ
MUTE
FADER
PAFL
ASSIGN
PAN
PRE/POST
LR
SENDS
PAFL Route to:
FADER ASSIGN
PAN
PRE/POST
LR
SENDS
dSNAKE
Qu-Drive
Playback
LR, 18 trk
USB B
Stream Stream
22 ch 24 ch
Route to:
LR
MIX Sends
FX Sends
DIR OUT
LR
MIX Sends
FX Sends
Record
LR, 18 trk
USB dSNAKE
PAFL
Mono 1-4, Stereo 5-6, 7-8, 9-10 Mix
Insert
PEQ COMP
FX
RTA
DELAY
GEQ
Cat5 Digital Snake to AudioRack
Line Outputs
Mix 1-----------10
Main LR
Local Outputs
PAFL MONITOR
PHONESPFL TRIM
PAFL
DELAY
MUTE
FADER
L
R
PAFL
Output BAL
LR
2Trk
LR post
AES Out
Alt Out
L
R
Output PATCHMixInputs
Route to:
Outputs
Mic/Line Inputs
1 ------ 24(32)
PREAMP
Mic
GAIN
Line
48V
Local Inputs dSNAKE USB
Channel SOURCE
POL
TRIM HPF GATE PEQ COMP
Insert
FX
0
FX Send 1-4
FADER ASSIGN
MUTE
PRE/POST
SENDS
Talkback
Mic
SIGNAL FLOWQu-24(32)
Line Inputs
ST2
ST1
L/M
L/M
R
DELAY
L/R
MUTE
PEQ
R
Input Channels 1-24, ST1-3
FX
Insert
FX 1-4
GAIN HPF
Sine
Pink
MUTE
White
Bandpass
ST3
FADER
PAN
LR
FX Return 1-4
FADER ASSIGN
MUTE
TALKBACK
TALK
ASSIGN
SIG GEN
LEV
ASSIGN
PAFL
ASSIGN
PRE/POST
SENDS
PAFL Route to:
PAN
PRE/POST
LR
SENDS
Route to:
LR
MIX
Route to:
LR
MIX
dSNAKE
Qu-Drive
Playback
LR, 18 trk
USB B
Stream Stream
30 ch 32 ch
Route to:
GRP
LR
MIX Sends
FX Sends
DIR OUT
GRP
LR
MIX Sends
FX Sends
Record
LR, 18 trk
USB dSNAKE
Main LR
PEQ COMP
Insert
GEQ
FX
DELAY
MUTE
Cat5 Digital Snake to AudioRack
Line Outputs
Grp 1---4(8)
Mix 1---------------10
Main LR
MTX 1---4
Group 1-2, 3-4, (5-6, 7-8)
PEQ COMP
Insert
GEQ
FX
DELAY
MUTE
Mono 1-4, Stereo 5-6, 7-8, 9-10 Mix
PEQ COMP
Insert
GEQ
FX
DELAY
MUTE
PAFL
Output BAL
LR
FADER
Local Outputs
FADER
PAN
LR
PAFL
Output BAL
LR
FADER
ASSIGN
PRE/POST
SENDS
2Trk
L
R
LR post
Route to:
PAFL
Output BAL
LR
ASSIGN
PRE/POST
SENDS
Route to:
MTX Sends
Outputs
Alt Out
L
R
Outputs
AES Out
Output PATCHMixInputs Masters
Route to:
Outputs
LR
MIX Sends
FX Sends
MTX Sends
DELAY
RTA
PAFL MONITOR
PHONESPFL TRIM
PAFL
Talkback
Mic
Sine
Pink
White
Bandpass
TALK
SIG GEN
MUTE
TALKBACK
GAIN HPF
Route to:
GRP
LR
ASSIGN
MIX
MTX
Route to:
ASSIGN
GRP
MIX
MTX
LR
PAFL
LEV
PEQ COMP
Insert
FX
PEQ COMP
Insert
FX
GEQ
GEQ
Main LR
DELAY
Matrix 1-2, 3-4
DELAY
MUTE
MUTE
FADER
FADER
PAFL
Output BAL
LR
ASSIGN
PRE/POST
SENDS
PAFL
Output BAL
LR
ASSIGN
PRE/POST
SENDS
Route to:
Outputs
MTX Sends
Route to:
Outputs
Qu Mixer User Guide 8 AP9372 iss.5
Page 9

3.3 Differences between the Qu models
All three models operate in the same way and have a similar touch screen menu structure. The
larger models add Groups and Matrix. Other differences are shown here:
16 fader strips
4 Group masters 2 Matrix masters 4 DCA Group masters
4 SoftKeys
Shelf for iPad 10 SoftKeys 2 Group masters 2 Matrix masters
Extra FX Send and Group Mix selects 24 fader strips
LED colour strips to identify layer
Larger Touch Screen
32 fader strips
Qu Mixer User Guide 9 AP9372 iss.5
Extra 2 Group Mix selects
Page 10

24 out, 22 in USB audio streaming
32 Mic/Line in
Scene, Library and Show memories - Qu-16, Qu-24 and Qu-32 memories
are compatible. Files created on one model can be transferred via USB key
and loaded on the other. The extra features of the bigger models will be
ignored when their file is loaded on a Qu-16. The extra features of the bigger
models will be reset to factory default when a Qu-16 file is loaded.
Note To be compatible, ensure all your Qu mixers are loaded with the same
version of firmware later. Check the Allen & Heath web site for the latest
firmware available.
USB Audio - A USB hard drive formatted on one model can be used on the
other. Stereo and multitrack Qu-Drive recordings are compatible. USB B
audio streaming is compatible, but note that the Qu-16 is 24 out / 22 in, the
Qu-24 is 32 out / 30 in, and the Qu-32 is 32 out / 32 in.
Firmware - Different firmware is needed for each model. Choose either the
Qu-16, Qu-24 or Qu-32 file when downloading firmware from the Allen &
Heath web site. The firmware version number will be the same for each
update that is made available. The procedure for updating firmware is the
same for all models.
Qu-Pad and Qu-You apps - These iOS apps are compatible with all Qu
mixers. They identify the model and load the appropriate controls when you
log in.
24 Mic/Line in 16 Mic/Line in
32 out, 30 in USB audio streaming
8 Group out Matrix out 32 out, 32 in USB audio streaming
4 Group out Matrix out
Qu Mixer User Guide 10 AP9372 iss.5
Page 11
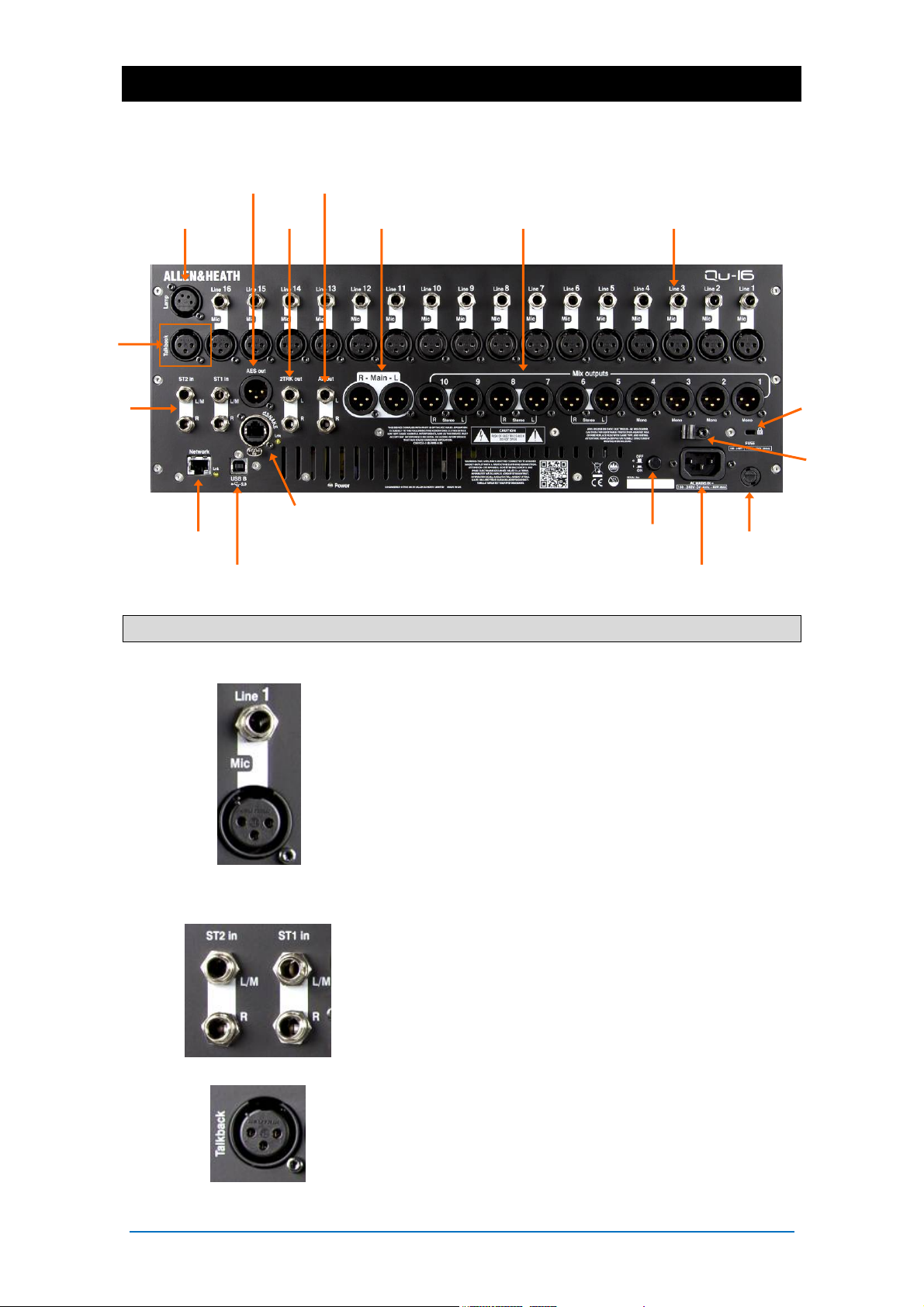
Talkback
Mic in
ST1 and ST2
stereo line in
4. Connection Overview
The following connections are available on the rear panel of the Qu mixer. The Qu-16 is shown here.
AES digital out
2Trk out
Network
USB B streaming
Alt out
LR main out Lamp
dSNAKE remote audio
Analogue Mix outputs Mic and Line inputs
Power On/Off
Mains power input
Mains fuse
Kensington
Lock
Cable
clamp
4.1 Local Input Connections
Pin2 = hot
Mono Line Input – Balanced ¼” TRS (Tip, Ring,
Sleeve) jack input for plugging in line level signals such as
multitrack players and radio mic receivers. To work with
unbalanced sources use a mono jack or link ring to sleeve
within the TRS stereo jack.
Use DI boxes plugged into the Mic input for high
impedance, low level sources such as acoustic instrument
pickups.
Microphone Input – Balanced XLR input for plugging
in a low level source such as a microphone or DI box. 48V
can be switched to the socket for condenser mics and active
DI boxes that require phantom power.
Note - To avoid loud thumps, mute the channel before
plugging in cables or equipment while 48V is turned on.
Stereo Line Input – ST1 and ST2 balanced ¼” TRS
(Tip, Ring, Sleeve) jack inputs for plugging in line level
stereo sources such as CD players. The L input normals
(switches) through the R input so that you can work with a
mono source by plugging into just the L/M input.
To work with RCA phono connections use jack to RCA
converter plugs.
Talkback Input – Dedicated balanced XLR input for
plugging in a microphone to route to the mixes for the
engineer to talk to the performers on stage. Phantom power
can be switched to the socket for condenser microphones.
Qu Mixer User Guide 11 AP9372 iss.5
Page 12
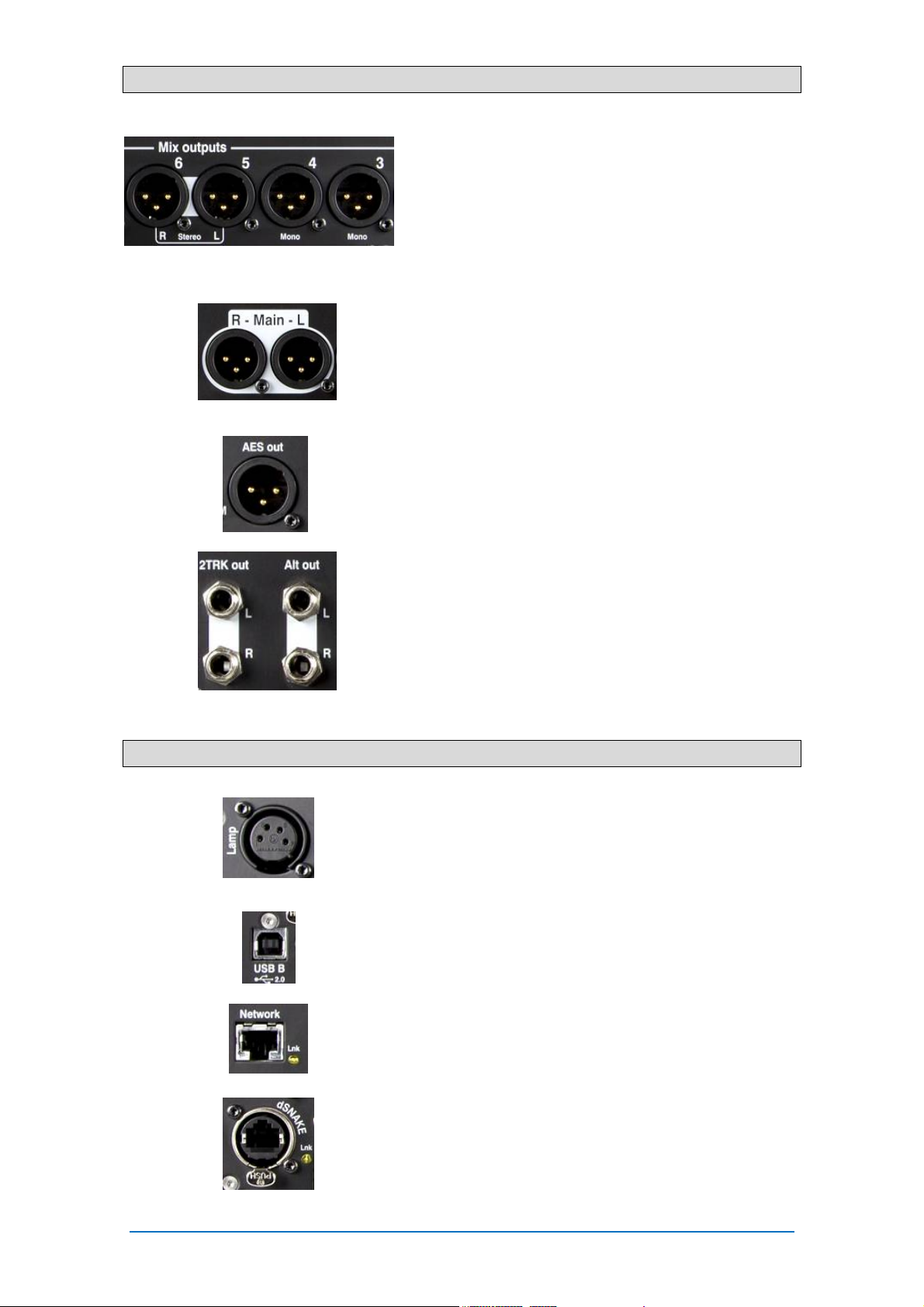
4.2 Local Output Connections
Pin2 = hot
Group, Mix, Matrix outputs – Balanced XLR line
level outputs for the mono and stereo mixes, for example to
feed monitor amplifiers, external processing devices, delay
fill speaker systems and recording devices. These use low
impedance, high quality differential driver circuits for
connection to +4 or 0dBu equipment. Maximum output is
+22dBu.
Professional equipment provides ‘balanced’ connections for
maximum interference rejection over long cable runs. If you
are connecting to ‘unbalanced’ equipment then make sure
the XLR pin 3 (signal cold) is linked to pin 1 (signal ground).
Main LR output – Balanced XLR line level outputs for
the main Left and Right stereo mix. These typically plug into
the FOH speaker processor, amplifier or powered speakers.
AES out – 2-channel digital output using a single XLR
connection and standard mic (2-core screened) audio cable.
It follows the AES (Audio Engineering Society) digital audio
standard and can connect to any equipment fitted with an
AES input socket. The source to this output is patched using
the Setup / Output Patch / Surface screen. Applications
include the feed to a PA speaker processor, amplifier, stereo
broadcast or recording device equipped with AES input.
4.3 Other Connections
Alt out – Stereo ‘alternative’ output on balanced TRS
jacks for connection to +4 or 0dBu equipment such as zone
feeds, fill speakers, broadcast or local monitor. The source
to this output is patched using the Setup / Output Patch /
Surface screen.
2TRK out – Stereo output on balanced TRS jacks for
connection to +4 or 0dBu equipment such as stereo
recorders. It follows the post master fader main LR mix.
Lamp – Plug in a 4-pin gooseneck lamp to illuminate the
mixer surface. You can use any industry standard 12V, 5W
or lower power lamp. We recommend the Allen & Heath
LEDLamp with built-in thumbwheel dimmer.
USB B – Type B USB connection for multi-channel
bi-directional audio streaming between the mixer and a
computer. Follows the high speed USB 2.0 standard.
Refer to the Allen & Heath web site for information on
Windows® and Apple® Mac drivers available for Qu.
Network – Fast Ethernet (100 Mbit/s) port for Cat5 cable
connection to a computer for MIDI over TCP/IP control of
mixer parameters, or to a wireless router (access point) for
live mixing control using the Allen & Heath Qu-Pad app
running on an iPad. The Lnk indicator flashes to indicate
network activity.
dSNAKE – The proprietary Allen & Heath ‘digital snake’
connection for remote audio using an AR2412, AR84 or
AB168 AudioRacks, and for personal monitoring using the
ME Personal Mixing System.
Qu Mixer User Guide 12 AP9372 iss.5
Page 13
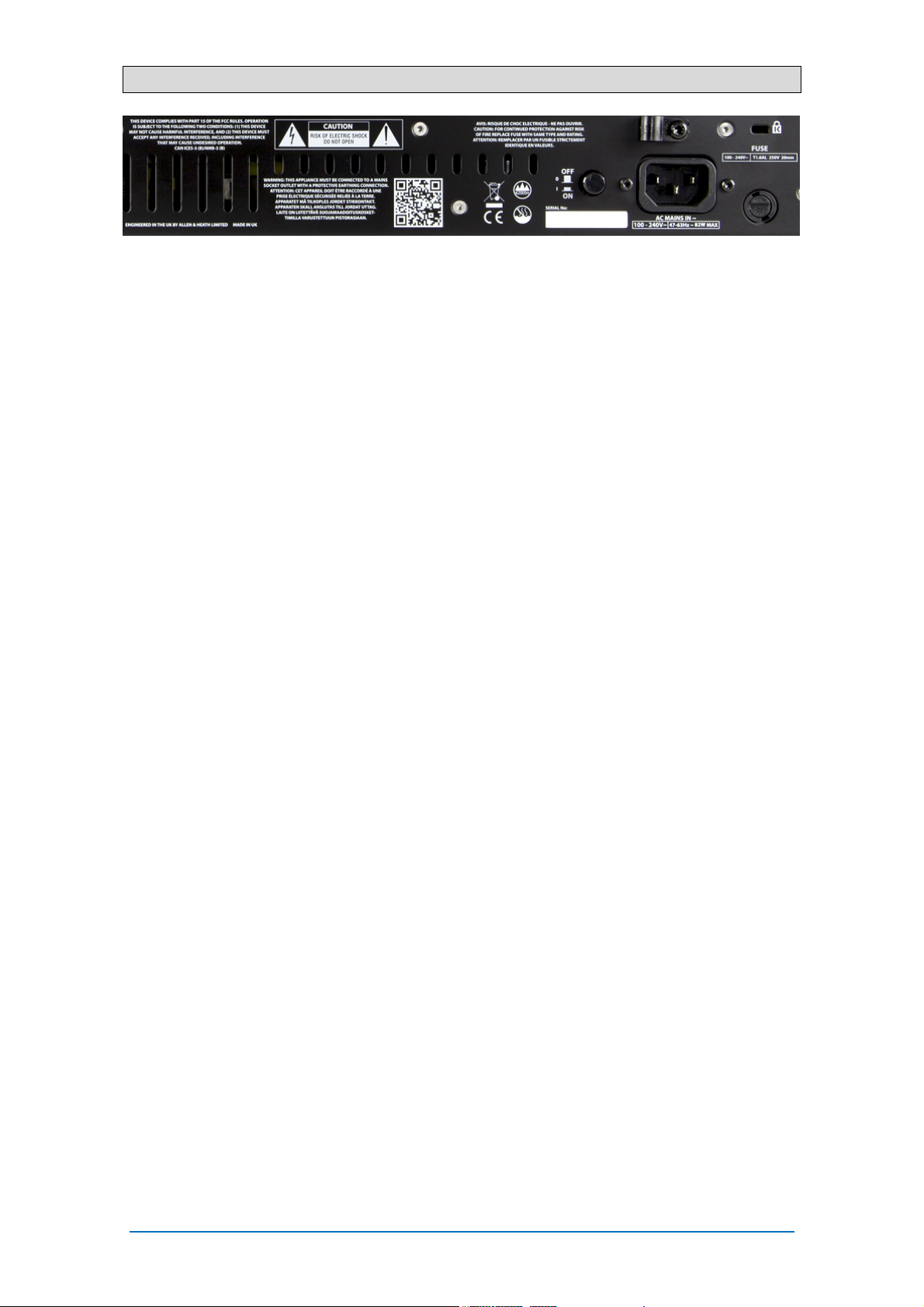
4.4 Powering up the mixer
The Qu mixer has an internal universal voltage power supply
unit. This means you can use your mixer in most parts of the
world without the need to modify the unit as long the local
mains supply is within the range:
Mains Voltage = 100 to 240 V.AC
Mains Frequency = 47 to 63Hz
Important - Before starting, read the Safety Instructions
Sheet packed with the mixer. These can also be
downloaded from the Allen & Heath website.
Also read the safety notes printed on the rear of the mixer.
AC MAINS IN – Standard IEC socket for connecting the
mixer to the local mains supply. Plug in a mains lead with
moulded plug suitable for your territory. A suitable mains
lead is shipped with the mixer.
Note – Do not replace the mains plug or modify the lead in
any way. For your own safety and that of the operator and
performers do not remove or defeat the ground connection.
A cable clamp is provided. You can slot the cable into this
or lock it in place. To lock the cable use a star head Torx
T20 screwdriver to refit the clamp around the cable.
Fuse – Mains input fuse to protect the mixer circuits in the
unlikely event of a failure or excessive power surge. If you
need to replace the fuse always use one of the same type
and rating as printed on the rear panel. If the replacement
fuse blows then refer to your authorised Allen & Heath
service agent for advice.
Power ON/OFF switch – Press to switch the mixer
on. Press again to switch it off.
Switching the mixer on – Press the ON/OFF switch.
The rear panel blue Power indicator lights. The mixer takes
just a few seconds to boot up. It restores its previous
settings. LR mix is selected and its processing shown on the
screen.
Note – To avoid loud thumps, do not switch the mixer on or
off while the PA speakers are powered. Always switch the
amplifiers on last, and switch them off first.
Switching the mixer off – First select the Home
screen. Touch Shut Down to safely complete processes
such as parameter storing and USB data transfer or
recording. Once complete, press the ON/OFF switch to turn
the mixer off.
Qu Mixer User Guide 13 AP9372 iss.5
Page 14
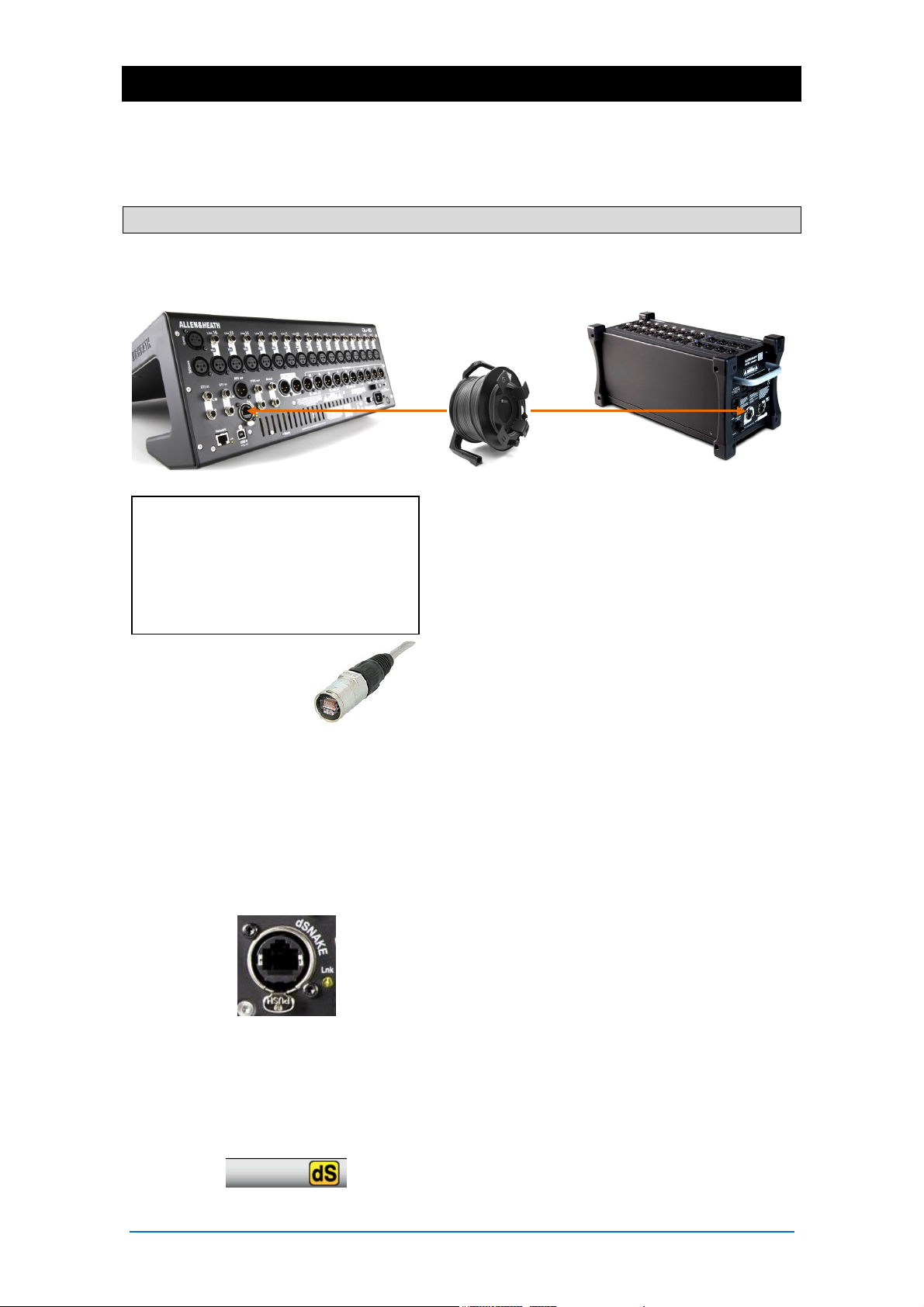
5. Connecting dSNAKE Remote Audio
The Qu mixer provides local sockets on its rear panel for all audio inputs and outputs. It can also work
with remote audio by connecting over a single cable ‘digital snake’ to an Allen & Heath AudioRack, or to
the Allen & Heath ME Personal Mixing System.
5.1 Connecting to a remote AudioRack
The Qu can connect to an Allen & Heath AudioRack so that the audio can be plugged into a rack on
stage and routed to the mixer over a single Cat5 cable ‘digital snake’ plugged into its dSNAKE port.
dSNAKE carries:
Up to 38 remote input signals
Up to 16 remote output signals
40 personal mixing sends
Preamp control – Gain, Pad, 48V
The Qu mixer provides a locking Neutrik
EtherCon socket to protect the
connections and ensure suitability for
touring. Use a touring grade cable fitted
with locking EtherCon plugs.
Maximum cable length = 120m (396’)
depending on cable type. Recommended
maximum length = 100m (330’).
The ‘digital snake’ – dSNAKE provides a convenient,
single Cat5 cable alternative to the typical heavy
analogue copper multicore to connect many inputs
and outputs on stage. One cable carries multiple
channels of audio in both directions together with
remote control of the preamps.
Cat5 cable – Use STP (shielded twisted pair) Cat5e or
higher cables. Those with both foil and braided
screens provide shielding from interference and are
generally more rugged. Stranded core cables are less
prone to damage when kinked or repeatedly coiled.
Remote Inputs - dSNAKE inputs are mapped one-toone to the Qu input channels. They are not patchable.
Note - dSNAKE does not add channels to the mixer.
Choose either Local (rear panel) or dSNK (remote)
input for each channel.
Remote Outputs - Qu outputs can be patched to the
output sockets on the remote racks. These duplicate
the outputs on the Qu rear panel.
Connecting Qu to the AudioRack – Plug one end of
your Cat5 ‘digital snake’ into the Qu mixer dSNAKE port. Plug the
other end into the dSNAKE port of the AudioRack.
Connecting a second AudioRack – The AR2412 and
AB168 AudioRacks include an EXPANDER port. You can use this
to connect to an AR84 or AB168 AudioRack.
Note – The AR2412 AudioRack cannot be used as an expander in
a Qu system.
Note – You can connect up to two AudioRacks in a Qu system.
This includes the main rack and one expander rack.
Once connected and powered up, the Qu touch screen should
display the ‘dS’ icon in its toolbar to show that one or more
dSNAKE devices are recognised by the system.
Qu Mixer User Guide 14 AP9372 iss.5
Page 15

Available AudioRacks:
AB168 16 Mic/Line in, 8 Line out - Floor, shelf or rack mount
The AB168 AudioRack can be used as a stage box on the floor or a surface, or mounted in a 19” rack
using the optional rack ears.
AR2412 24 Mic/Line in, 12 Line out - Rack mount
AR84 8 Mic/Line in, 4 Line out - Rack mount
Inputs – Use the Preamp screen Fn key Source page
to choose either ‘Local’ or ‘dSNK’ (remote) for each
channel source. AudioRack Input sockets are not
patchable. They are mapped one-to-one to each Qu
channel.
Note – Adding an AudioRack does not expand the
number of Qu channels available.
Outputs – The Qu mixer outputs will appear
simultaneously at its rear panel sockets and also at the
sockets on the remote rack. AudioRack output sockets
are patchable. Qu outputs can be patched to the rack
sockets using the Setup / Output Patch / dSNAKE
screen.
EXPANDER – To connect to a
second AB168 to add more
input and output sockets. Also
compatible with the Allen &
Heath ME personal mixing
system.
dSNAKE – To connect to the Qu
mixer using a Cat5 digital snake.
EXPANDER – To connect to an
AR84 or AB168 to add more
input and output sockets.
MONITOR – To connect to the
Allen & Heath ME personal
mixing system.
dSNAKE – To connect to the
Qu mixer using a Cat5 digital
snake.
EXPANDER – To connect to
the Expander port of the
AR2412, or connect directly to
the Qu mixer via its dSNAKE
port.
Qu Mixer User Guide 15 AP9372 iss.5
Page 16
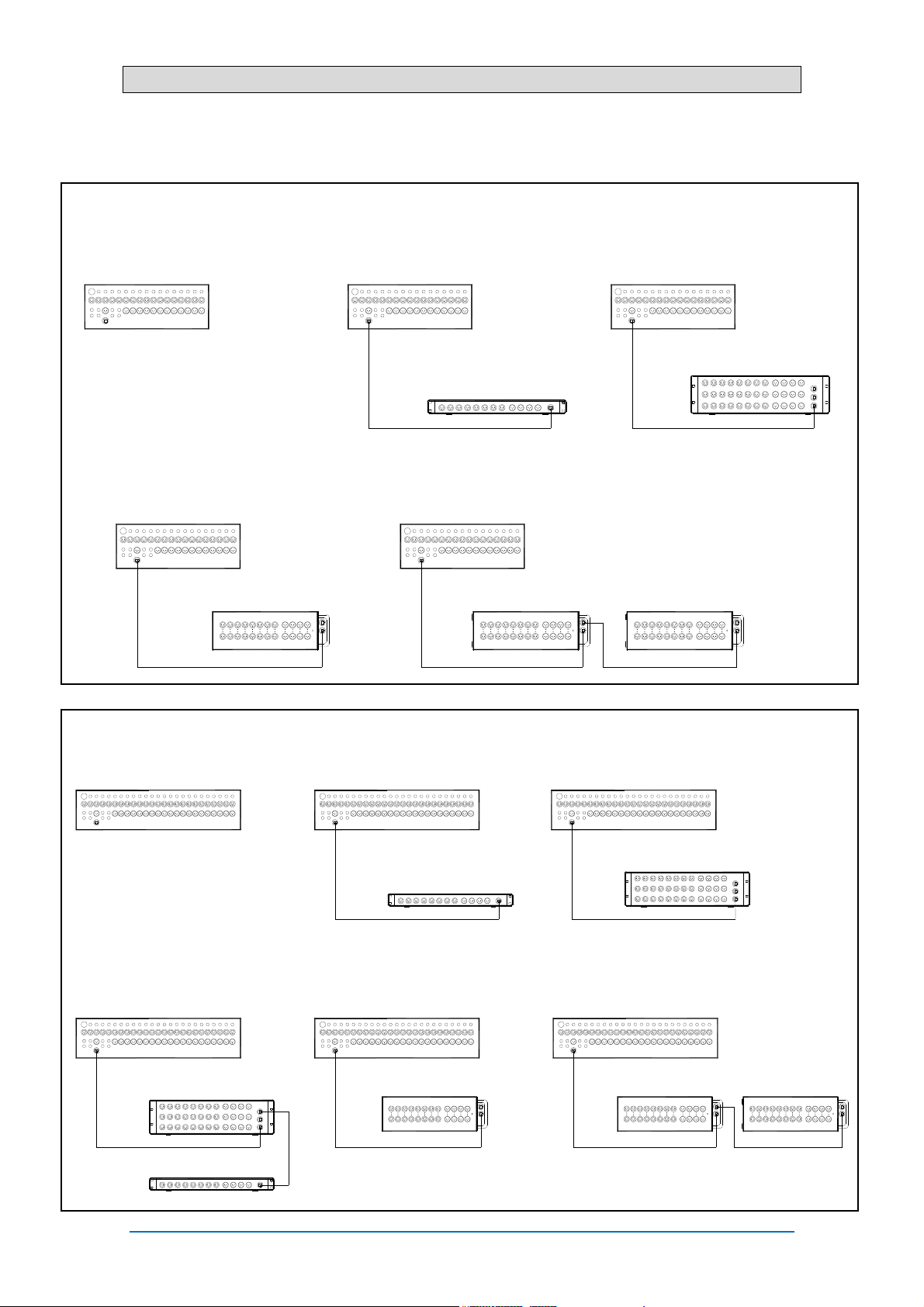
5.2 Qu Systems
The Qu mixer has sockets for all its inputs and outputs on its rear panel and can therefore be used
without any additional rack. However, if you wish to use a digital snake to connect remote stage audio to
the mixer using a single Cat5 cable then there are several rack options available. The following diagrams
show suggested combinations:
Qu-16 – All inputs and outputs
are available locally. Use on
stage or with an analogue
snake.
Qu-16
Qu-16+AB168 – Provides a
rugged digital snake and stage
box for all 16 mic inputs and up
to 8 returns.
Qu-16
dSNAKE
AB168
Qu-24 – All inputs and outputs
are available locally.
Qu-24 Qu-24
Qu-24+AR2412+AR84 – Adds
the ST1-3 stereo mic inputs near
the stage.
Qu-24
dSNAKE
CH1-24 Out1-12
AR2412
1-6 = ST1-3
AR84
CH1-16 Out1-8
Out13-167-8 = unused
Qu-16+AR84 – 8 remote inputs.
Provides 4 outputs, ideal for
feeding a stereo PA and two
monitors.
Qu-16
dSNAKE
AR84
dSNAKE
AB168
Qu-24+AR84 – 8 remote inputs.
Provides 4 outputs
dSNAKE dSNAKE
CH1-8 Out1-4
Qu-24
CH1-16 Out1-8
EXPANDER
AR84
Qu-24+AB168 – Digital snake
for 16 mic inputs on stage.
dSNAKE
AB168
CH1-8 Out1-4
Qu-16
CH1-16 Out1-8 Out9-16
Qu-16+AR2412 – Access all
inputs and outputs near the
stage. ST1-3 provide stereo mic
inputs.
Qu-16
dSNAKE
1-16 = CH1-16
17-22 = ST1-3
23-24 = unused
AR2412
Qu-16+2x AB168 – A second
stage box expands the first to
access ST1-3 on its first 6 inputs
and provides more outputs.
Inputs 7-16 are not used.
1-6 = ST1-3
7-16 = unused
EXPANDER
Qu-24+AR2412 – Access all 24
mic inputs near the stage.
Qu-24
CH1-24 Out1-12
AR2412
Qu-24+2x AB168 – Expands
with a second stage box to
access all inputs.
Qu-24
dSNAKE
CH1-16 Out1-8
AB168
1-8 = CH17-24
9-14 = ST1-3
15-16 = unused
EXPANDER
Out1-12
Out9-16
Qu Mixer User Guide 16 AP9372 iss.5
Page 17
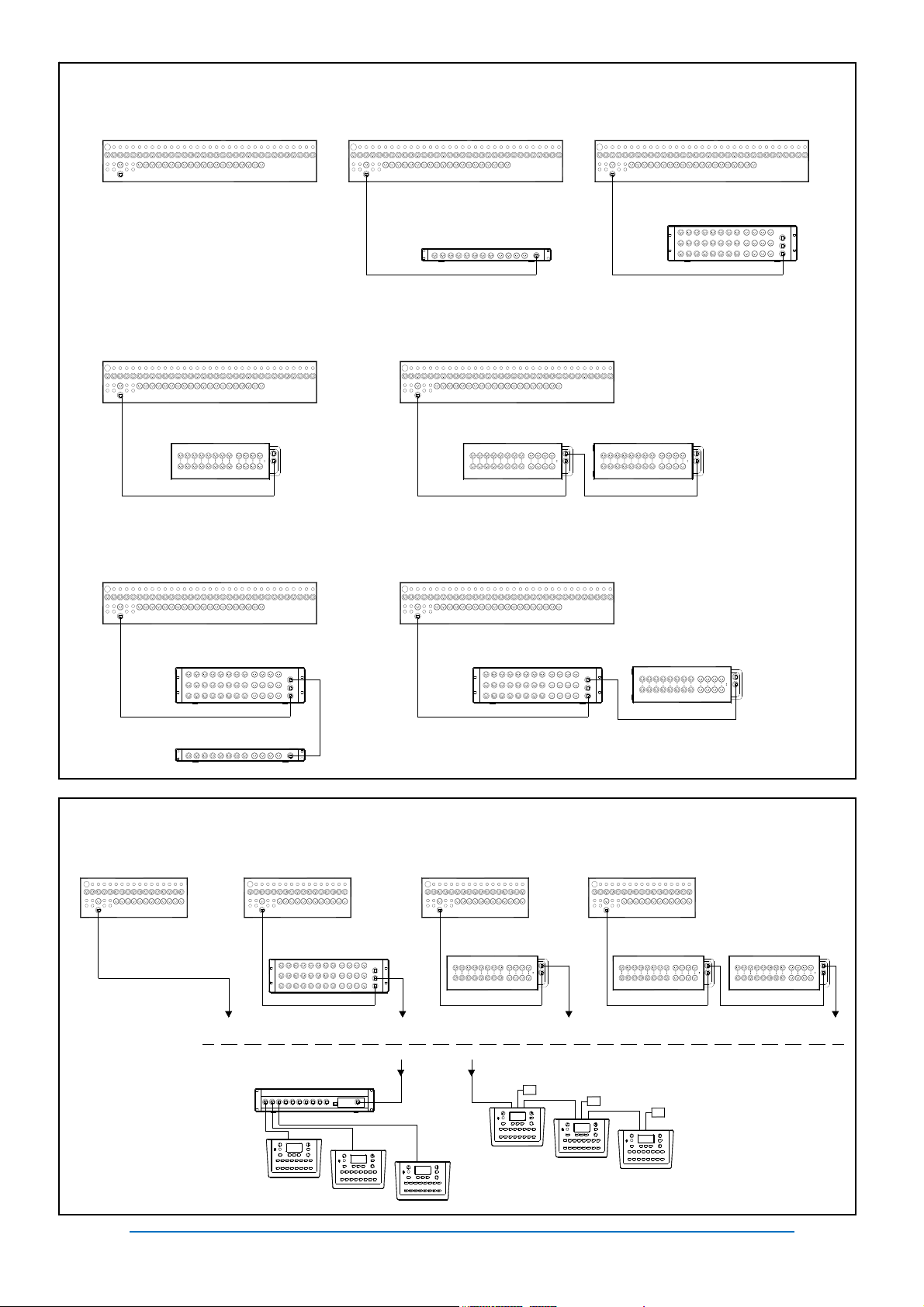
g
Qu-32 – All inputs and outputs
are available locally.
Qu-32 Qu-32 Qu-32
Qu-32+AB168 – Digital snake
for 16 mics on stage.
Qu-32 Qu-32
dSNAKE
AB168
CH1-16 Out1-8
Qu-32+AR2412+AR84 –
Provides all 32 mic inputs near
the stage.
Qu-32 Qu-32
dSNAKE
CH1-24 Out1-12
AR2412
AR84
Out13-16CH25-32
Qu-32+AR84 – 8 remote inputs.
Provides 4 outputs
dSNAKE dSNAKE
CH1-8 Out1-4
AR84
Qu-32+2x AB168 – Add a
second AB168 for 32 mics on
sta
e.
dSNAKE
AB168
Qu-32+AR2412+AB168 –
Access to all inputs including
stereos.
dSNAKE
EXPANDER
AR2412
CH1-16 Out1-8
CH1-24 Out1-12
Qu-32+AR2412 – Access to 24
mic inputs near the stage.
CH1-24 Out1-12
AR2412
Out9-16
CH17-32
EXPANDER
1-8 = CH25-32
9-14 = ST1-3
15-16 = unused
EXPANDER
Out9-16
ME Personal Mixing System – The Qu system can interface directly or via the ME-U hub to ME-1 personal
mixers using any available dSNAKE, EXPANDER or MONITOR port.
Qu Mixer
dSNAKE dSNAKE
ME System ME System ME System ME System
Parallel connection
Use the ME-U hub or a
standard PoE hub to
power and connect to
several ME-1 mixers
using individual Cat5
cables.
Qu Mixer User Guide 17 AP9372 iss.5
Qu Mixer Qu Mixer Qu Mixer
dSNAKE
AB168
PSU
AR2412
ME-U hub
ME-D
MONITOR
PoE
dSNAKE
AB168
ME-1
EXPANDER
PSU
ME-1
Daisy chain connection
Connect to Link In of the
PSU
first ME-1 mixer. Connect
its Link Out to daisy chain
to the next. Use the power
units provided with each
ME-1 mixer.
EXPANDEREXPANDER
Page 18
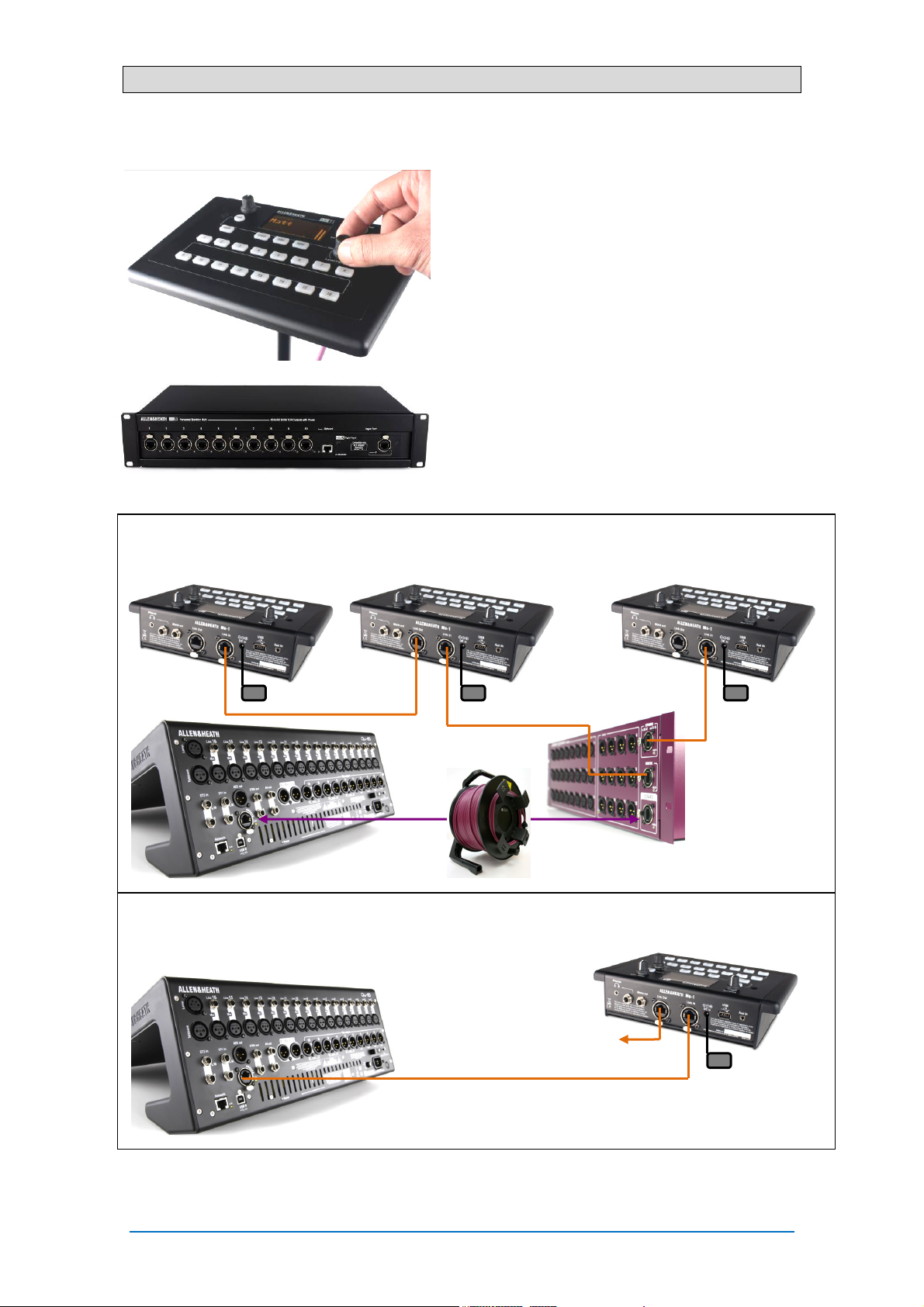
5.3 The ME Personal Mixing System
The Allen & Heath ME Personal Mixing System can be used with the Qu mixer. This provides
customisable personal monitor control for individual musicians and performers on stage.
ME-1 personal mixer – A compact personal mixer
able to work with up to 40 channels. Features built-in
headphones and monitor output. Intuitive and easy to
operate, its 16 select keys can be configured to
provide as much or as little control as the musician
needs.
The 40 ME channels are mapped from the Qu input
channel direct outputs, FX and mixes to dSNAKE. Qu
sends audio and stereo status information. Channels
can be chosen and grouped to ME-1 keys using the
setup function available on the ME-1 mixer.
Multiple ME-1 mixers can be connected in series
(daisy chained) by linking the output of one to the
input of the next. Alternatively, they can be connected
in parallel and powered over their Cat5 cables using a
standard PoE Ethernet switch or the Allen & Heath
ME-U hub. The ME connects directly to a dSNAKE
compatible port using a Cat5 cable.
Connecting ME to the AR2412 AudioRack - ME-1 mixers, a standard Ethernet switch or the ME-U hub
can be plugged into either or both the AR2412 MONITOR and EXPANDER ports.
Daisy chain
Connecting ME to the Qu mixer - ME-1 mixers, a standard Ethernet switch or the ME-U hub can be
plugged directly into the Qu dSNAKE port if you are not using this to connect to an AudioRack. Power can
be provided over the Cat5 by the ME-U or a PoE switch.
Find out more about the ME Personal Mixing System at www.allen-heath.com
dSNAKE
Daisy chain other ME-1
MONITOR port
dSNAKE
Power unit
EXPANDER port
Qu Mixer User Guide 18 AP9372 iss.5
Page 19
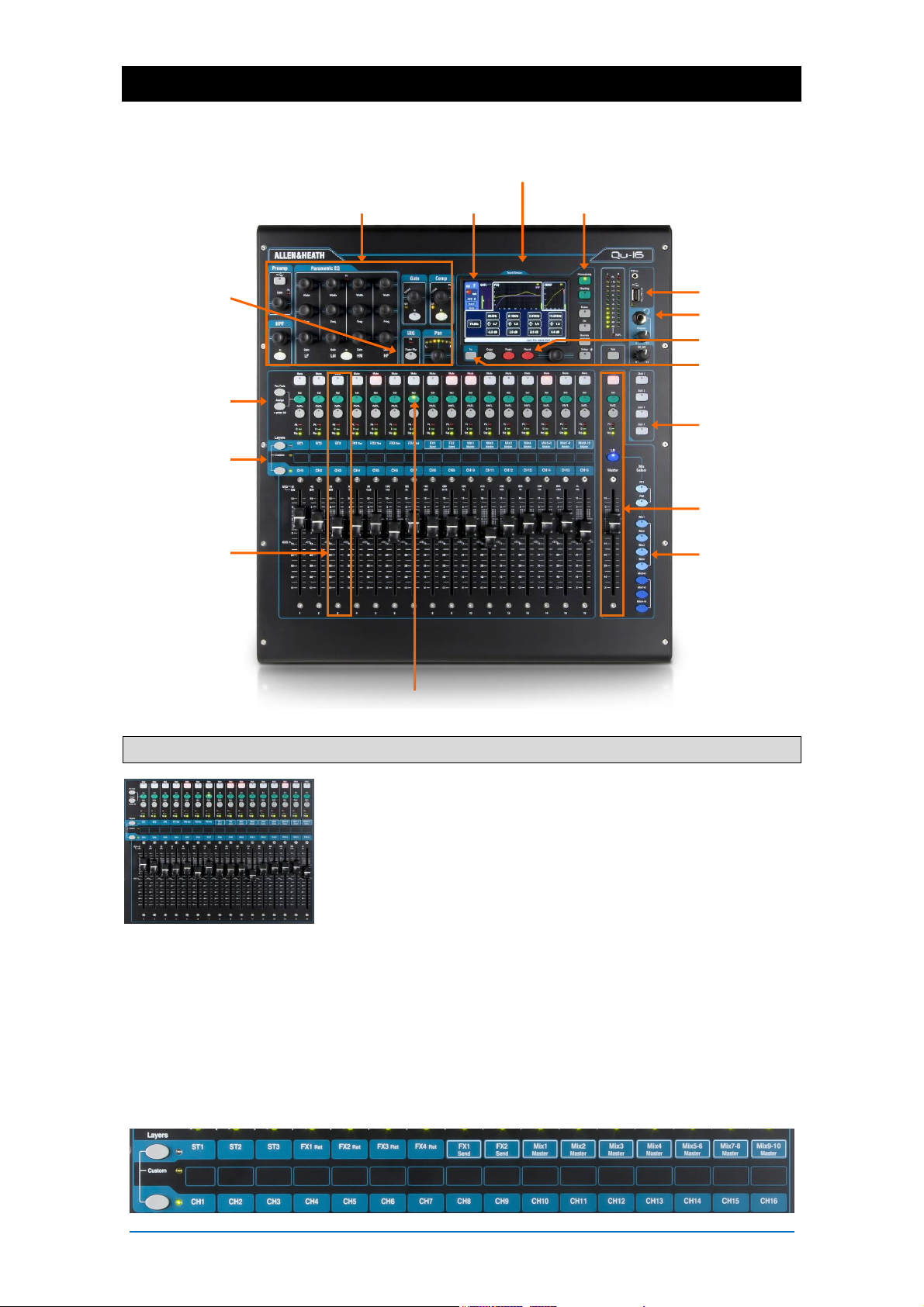
6. Operational Overview
This section provides an overview of the Qu layout and operation to help you get started quickly. The Qu16 mixer is shown here.
Fader Flip
Mix assign
Layer select
Fader Strips
SuperStrip
TouchChannel
Channel select Sel key
Touch Screen
Screen select
Qu-Drive
Engineer’s monitor
Copy/Paste/reset
Function key ( Fn )
SoftKeys
Master Strip
Mix select Mix keys
6.1 Fader Strips
The Qu mixer has a group of fader strips, one per channel. These
provide access to the input and master channel levels and
processing.
The main channel levels, master levels and all sends to the FX
and mixes can be easily viewed and adjusted using the faders.
The faders can also be used to adjust the Graphic EQ while in
Fader Flip mode.
The faders are motorised and instantly move to show the current
settings when the layer or function is changed.
Layers – There are three Layers. These provide access to inputs and masters as identified by the labels
alongside the layer select keys. Indicators next to the keys show which layer is active.
Press the lower key to access the mono channels.
Press the upper key to access the 3 stereo channels, FX returns, FX sends and Mix masters.
Press both keys together to access the user assignable Custom layer.
Note – There is an option in the Setup / Control / Custom Layer screen to enable ‘Custom Layer only’.
This lets you choose which channels the user should have access to.
Qu Mixer User Guide 19 AP9372 iss.5
Page 20

Mute key – Press to turn off the channel audio signal. This affects the send to
all mixes including LR, groups, effects and stage monitors. The key lights red
when muted. It flashes when muted by a Mute or DCA Group master.
Sel key (select) – Press to access the Channel Processing. Parameters can
be adjusted using the SuperStrip controls. The touch screen will display the
settings and provide additional controls if either the Processing or Routing screen
is active. The Sel key is also used for:
Assign mix routing – Hold down the ‘Assign’ key and press Sel keys to
assign channels to the mix currently selected in the Master Strip. The Sel
keys light green to show channels assigned to the selected mix.
Assign Pre/Post fade sends – Hold down the ‘Pre Fade’ key and press Sel
keys to toggle channel sends pre or post fader for the mix currently selected
in the Master Strip. The Sel keys light green to show channels set pre-fade.
Copy channel processing – Hold down the Copy key and press a channel
Sel key to copy its processing settings. Then hold down the Paste key and
press one or more Sel keys to instantly paste those settings to other
channels.
Reset channel processing – Hold down the Reset key and press a channel
Sel key to instantly reset all its processing to factory default.
Reset Graphic EQ band – Press Sel to reset the associated GEQ frequency
band to 0dB while in GEQ Flip mode.
PAFL key – Press to listen to a channel using headphones and check its level
on the main meters. The meter PAFL indicator lights. Press PAFL again to turn it
off. A SoftKey can be assigned to clear all active PAFL selections. Options are
available in the Setup / Audio / PAFL screen to choose how you want PAFL to
work:
Additive mode – Pressing a PAFL key automatically cancels any previous
selection. Turn Additive on to PAFL more than one channel at a time.
Sel follow PAFL – Link the Sel switch so that pressing PAFL automatically
selects the processing for that channel.
LR to PAFL – Routes the main LR mix to the monitor when there is no PAFL
selected.
Output AFL – This option sets the mix strip PAFL keys to monitor AFL (afterfade listen). With this option turned off these keys monitor PFL (pre-fade
listen). The default is AFL so that you can check mixes after the master fader.
Input AFL – This option sets the input strip PAFL keys to monitor AFL (afterfade listen). With this option turned off these keys monitor PFL (pre-fade
listen). PFL is the usual setting for inputs so that you can check and set their
gain before you bring up the faders.
Channel meter – The strip meters let you keep an eye on signal levels while
you are mixing. These display channel level before the fader and mute control:
Pk – Lights red to warn that the signal is too hot and gain or trim should be
reduced. It turns on 3dB before clipping to warn you before audible
distortion. Pk senses the signal at several points within the channel.
0 – Lights when the signal reaches nominal 0dBu allowing a healthy 18dB
headroom. This is the normal level for mixing.
Sig – Lights to show signal presence. It turns on at -26dBu.
Fader – Controls the level of the input channel, FX or mix master assigned to it.
This can be the main channel fader or a send to an effect or mix depending on
which Mix Select key is active in the Master Strip.
The faders can also control the Graphic EQ frequency bands while in GEQ Flip
mode. The range of frequencies accessed by the faders is highlighted in the touch
screen and labelled at the top of the faders. The centre 0dB flat position is marked
on the fader scale.
Qu Mixer User Guide 20 AP9372 iss.5
Page 21
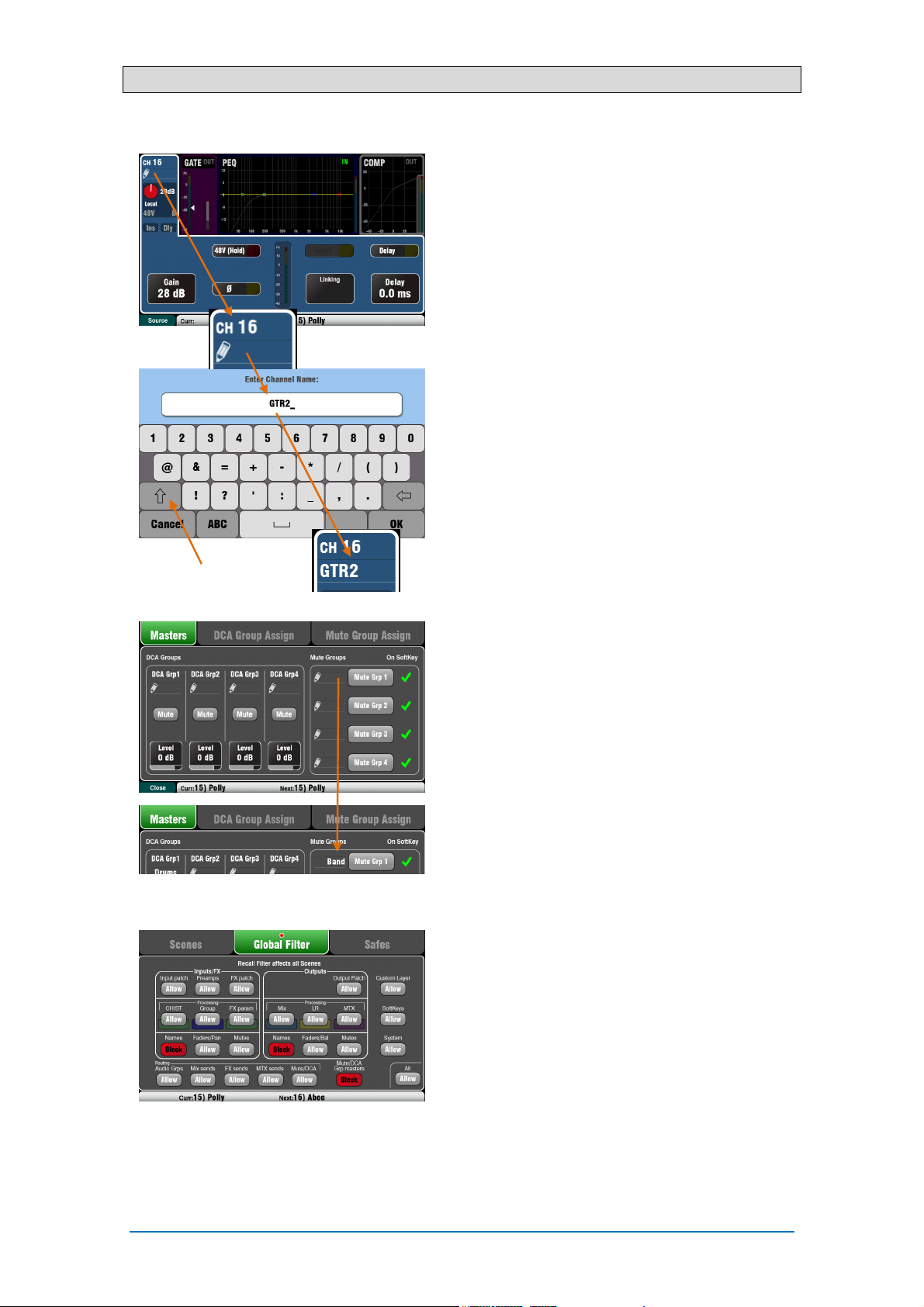
6.2 Channel Naming
Qu channels, FX, mixes and groups can be named using the screen keypad. The following can be
named:
Mono input channels
Stereo input channels
FX Returns
FX Sends
Mix
LR
Groups
Matrix
Mute Groups
DCA Groups
Channel names
The name is displayed at the top left of the
Processing and Routing screens. The name can be
edited from the Processing screen.
The pencil icon appears when the name is blank. All
names are cleared when the Qu mixer is reset or the
‘Reset Mix Settings’ scene is recalled.
Touch the name box to open the screen keypad and
edit the name.
Names can have up to 6 characters.
Shift
Touch the Shift button to type in an uppercase
character. Touch the button twice for Caps Lock.
Mute and DCA Group names
Open the Routing screen Fn key Mute/DCA page to
view the Mute and DCA Group masters. Their names
are displayed.
Touch a name box to open the screen keypad and edit
the name.
Qu-Pad iPad app names
Names stored in the Qu mixer are sent to the iPad.
These are displayed and can be edited using the iPad.
Names and Scene memories
Names are stored as part of the Qu mixer Scene
memories.
You can block or allow names in Scene recall using
the Global and per scene Filters. Three filter items
affect names:
Input/FX Names – CH, ST, Groups and FX Returns
Output Names – FX Sends, Mix, LR, Matrix
Mute/DCA Grp Masters – Mute and DCA names
Qu Mixer User Guide 21 AP9372 iss.5
Page 22
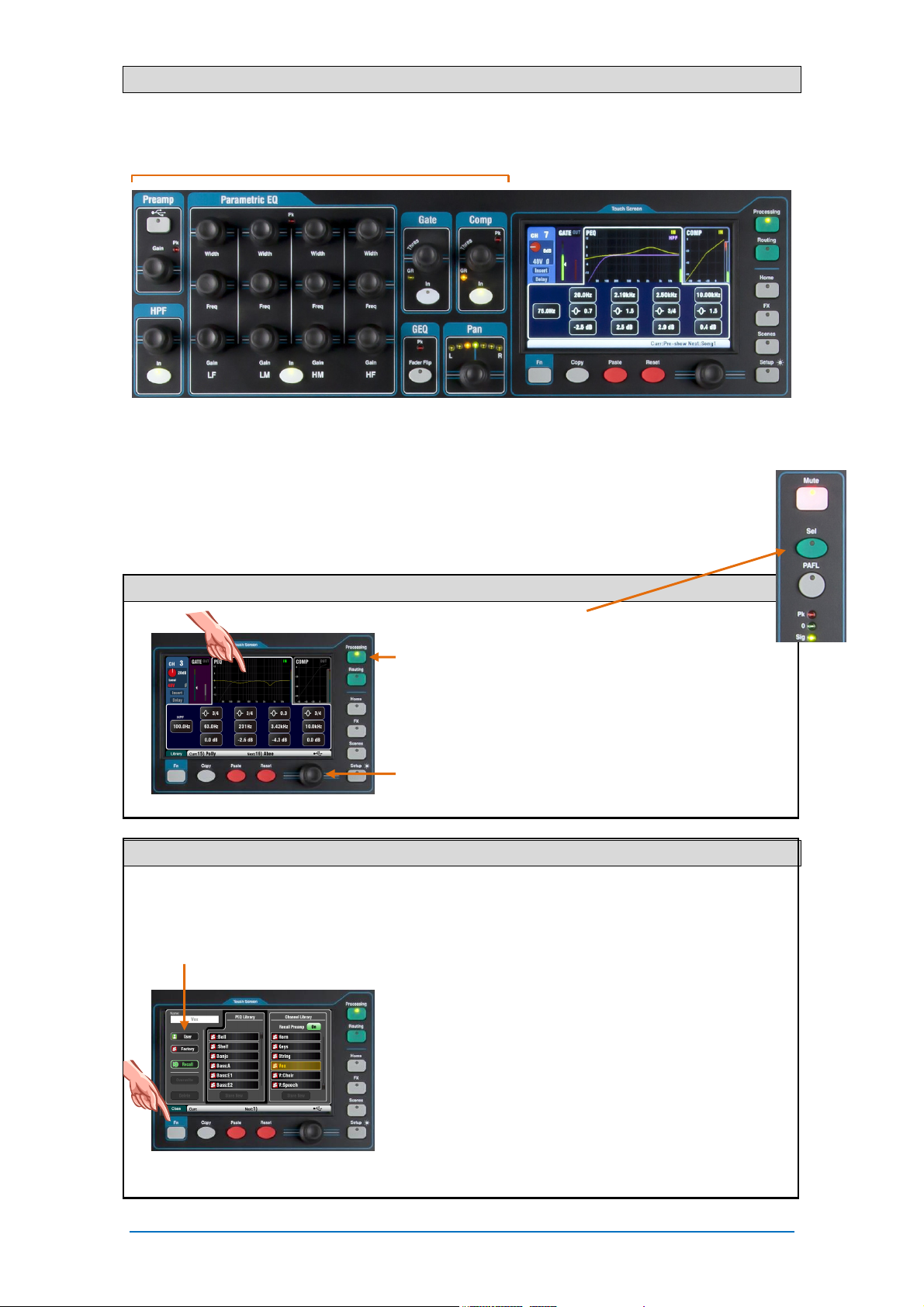
6.3 Channel Processing
The SuperStrip provides familiar, analogue feel, one function per knob control of channel and mix
master processing such as equalisers and dynamics. The Touch Screen displays the parameter values
and provides additional related controls while in the Processing screen. This processing is accessed
using the fader strip Sel keys.
The following processing is available:
Mono input CH = Source, Preamp, HPF, Gate, PEQ, Compressor, Delay, Stereo Linking
Stereo input ST1-3 = Source, Preamp, HPF, Gate, PEQ, Compressor, Delay
FX Return 1-4 = FX parameters, PEQ
Groups (not Qu-16) = Parametric EQ, Graphic EQ, Compressor, Delay
Mix1-10, LR = Parametric EQ, Graphic EQ, Compressor, Delay
Matrix (not Qu-16) = Parametric EQ, Graphic EQ, Compressor, Delay
6.4 Working with the Processing:
Press a fader strip Sel key. The Processing Block
controls become active for that channel.
Press the Processing key to work with the parameters
on the Touch Screen.
Touch the top part of the Touch Screen to open the
tabs for the available processing blocks.
View values in the lower part of the screen. Touch
screen buttons and use the screen rotary to adjust
parameter values.
6.5 Working with Processing Libraries:
Press the ‘Library’ Fn key to open and close the related
User Library – Store your own settings.
Factory Library – Provides a starting
point for mixing.
Library page.
Use the left hand list for individual processing libraries
or the right hand list for complete input channel
processing libraries including the preamp.
Store - Touch ‘Store New’. Enter a name using the
screen keypad to store a new User Library. You can
store up to 128 Libraries.
Recall - Highlight a library item and touch ‘Recall’ to
instantly recall its settings. Turn on ‘Recall Preamp’ if
you want to recall the preamp settings.
Edit – Highlight a library item and touch ‘Overwrite’ to
overwrite an existing library with the current settings, or
‘Delete’ to delete it from the list. Touch the ‘Name’ box
to edit its name.
Qu Mixer User Guide 22 AP9372 iss.5
Page 23

Choose either Qu-Drive or USB (affects all channels)
Local (red Gain) dSNAKE (yellow Gain)
Preamp
An analogue preamplifier (‘head amp’) matches each
connected microphone or line signal to the operating
level of the console before it gets converted to digital
to be processed and mixed with the other channels.
Source lets you choose one of four sources as the
input to the channel:
Local – Mic/Line sockets on the Qu rear panel.
dSNK – Remote preamps via dSNAKE.
Qu-Drv – Playback from USB hard drive.
USB B – Audio streaming from a Mac computer.
Press the Fn key to open the Source screen.
Touch the CH buttons to highlight those you
wish to change. Select the source from the list.
Channel Preamp source
Qu-Drive (dark blue Gain) USB B (Light blue Gain)
Gain
Local (red Gain) – Rear panel Mic/Line sockets
feeding the internal Qu mixer preamps. These are padless preamps featuring wide gain range.
dSNAKE (yellow Gain) – Remote preamps located in
an AudioRack on stage or other remote location and
connected to the Qu dSNAKE port via a Cat5 cable.
The AudioRack preamps include 20dB Pad switching.
Channel USB source
Qu-Drive source (blue Gain) – Stereo or multitrack
playback from a USB hard drive plugged into the top
panel Qu-Drive port. Provides a +/-24dB Trim control.
USB B source (blue Gain) – Multi-channel streaming
from a Mac computer via the rear panel USB B port.
Provides a +/-24dB Trim control.
The panel USB Select key in the SuperStrip switches
between the current Preamp source (Local or
dSNAKE) and the current USB source (Qu-Drive or
USB B).
Phantom Power
Turn on 48V if the connected device requires phantom
power, for example a condenser microphone or active
DI box. Touch and hold for 1 second to toggle on or
off. This prevents accidental operation.
Note - To prevent audible thumps make sure the
channel is muted before switching 48V on or off. Do
not plug or unplug sources while phantom power is
on.
Qu Mixer User Guide 23 AP9372 iss.5
Page 24

Post-Preamp Pre-EQ Post-EQ Post-All
Insert
Gain/Trim
0
HPF GATE PEQ COMP
Peak
DELAY
Gain
Turn up Gain so that the average loud signal reads
into the yellow of the meter. Turn down if any red peak
light flashes.
Polarity
Touch Ø to reverse the polarity of the input signal, for
example that of the lower mic when working with two
microphones on a snare drum.
Other functions in the Preamp section
Insert switches an internal FX in or out if one has been
patched into the channel. The button is disabled when
the insert is not patched. The FX is inserted between
the preamp and EQ.
Use the FX / Back panel screen to choose and assign
one of the 4 internal FX as an Insert into a channel.
Delay up to 85ms can be added to each input
channel. In most cases delay is not needed, but can
be useful in time aligning sound from the PA to the
acoustic sound from an instrument on stage. Allow
1ms per foot distance as a starting point.
Linking lets you gang the preamp, processing and
routing of an odd/even mono channel pair for stereo
operation. All parameters including the preamp,
processing and routing are linked. Pan becomes a
width control when linked. Some parameters can be
removed from the link using the buttons:
Preamp – Gain/Pad/48V, Polarity
Dynamics (Compressor and Gate) - Side Chains
Main mix – Fader/Mute, Pan
Touch Apply to accept your changes.
Gate
The Noise Gate can be switched in to dynamically turn
off the audio when it drops below a certain level. For
example, to reduce resonant decay of a kick drum or
floor tom, or hiss of a noisy keyboard.
Use the In key to switch the Gate in or out. This is
similar to inserting an outboard rack mounted device
into the Insert socket on an analogue console channel.
Set Depth for how much signal reduction you want
when the gate closes. 20dB is a typical setting. Sound
check the instrument and reduce Threshold to shut off
as much of the tail of the signal as you want. The GR
indicator lights and red screen meter shows the
amount of reduction when the gate is closed.
Gate active
GR = Gain Reduction
Qu Mixer User Guide 24 AP9372 iss.5
Note – The lower part of the Gate meter is a darker
green to show signal ‘noise’ level below -40dB.
Hold sets how long the gate remains open after
dropping below the threshold. Attack sets how fast the
gate opens when the signal rises above the threshold.
Release sets how fast it closes when dropping below
the threshold. Experiment with these controls to
achieve smooth operation without a pumping effect.
Page 25

Touch the curve to turn the colour
fill option on or off.
HPF (high pass filter)
The HPF is used to reduce unwanted low frequency
sounds such as vocal popping, wind noise and stage
rumble.
Switch the HPF in using the In key. Use the panel
rotary or screen button and rotary to sweep the cut-off
frequency until you have reduced the unwanted
sound. The filter has a 12dB slope and can be swept
from 20Hz to 2kHz. The violet screen curve shows the
resulting frequency response.
PEQ (parametric equaliser)
The Parametric Equaliser allows tonal adjustment of
the channel sound. It provides independent control of
4 frequency bands:
LF (low frequency)
LM (low mid frequency)
HM (high mid frequency)
HF (high frequency)
Each provides 3 parameters that can be adjusted:
Gain – Boost or cut frequencies by up to 15dB. Centre
0dB is flat response (no affect).
Frequency – Each band can sweep its centre point
frequency across the full range from 20Hz to 20kHz.
This means you can overlap bands and have more
precise control over problem frequency areas.
Width – Each band has a bell-shaped response. The
width of the bell can be varied from a very wide 1.5
octaves affecting many frequencies to a very narrow
th
octave affecting a small range of frequencies.
1/9
Setting LF or HF to widest position using the screen
rotary changes its response to shelving.
Experiment with the controls to hear their affect on
different sounds. Switch the PEQ in or out using the In
key to compare the sound. It is better to cut rather than
boost frequencies where possible.
Compressor
The Compressor is a powerful tool for controlling the
dynamics of the sound, for example to smooth out a
bass guitar or to narrow the dynamic range of a vocal
to make it more intelligible in a busy mix. At its extreme
setting the compressor can be used as a limiter to
prevent the signal exceeding a preset maximum level.
A compressor works by dynamically reducing the
amount of gain when the signal increases above a
certain threshold. This pulls back loud moments.
Applying ‘make-up’ gain restores the average volume
and also has the effect of bringing up quiet moments.
The result is a reduced dynamic range.
While listening to the signal adjust Thres (threshold) to
set the point at which compression starts. The GR
Compressor active
GR = Gain Reduction
Qu Mixer User Guide 25 AP9372 iss.5
indicator and red screen meter will start to show that
compression is active. Set Ratio for how much
compression you want from none (1:1) to full limiting
(Inf). A ratio of 3:1 is a good starting point.
Page 26

Use the In key to switch the compressor in and out
and turn up Gain so that the average volume is similar.
Attack sets how fast the compressor starts to work
when the threshold is reached. Release sets how fast
it stops compressing when the signal drops below the
threshold. For example, adjust these to achieve a
‘punchy’ dynamic sound, or smooth out the response
to reduce an audible ‘pumping’ effect.
Two ‘knee’ settings are available. Hard Knee means
that compression is applied at the set ratio as soon as
the threshold is reached. Soft Knee means that the
compression ratio increases gradually from 1:1 to the
set ratio as it approaches the threshold. The curve
illustrates this.
4 Compressor types are available using the dropdown menu. Two ‘Manual’ types allow user control of
attack and release. Two ‘Auto’ types provide automatic
control of the compressor dynamics.
Experiment with the effect of the compressor settings
on different sounds. Try to use compression only
where it is needed, and avoid compression in stage
monitor speakers.
Mix processing
The mix masters provide PEQ, GEQ, Compressor, FX
Insert capability and output Delay.
To access the Mix processing press its master strip
green Sel key.
Insert switches an internal FX in or out if one has been
patched into the mix. The button is disabled when the
insert is not patched. The FX is inserted at the start of
the processing before the EQ.
Use the FX / Back panel screen to choose and assign
one of the 4 internal FX as an Insert into a mix.
Delay up to 170ms can be added to each mix output.
This is typically used to time align the PA to the
acoustic sound from the instruments on stage, or to
align fill loudspeakers to the main PA. Allow 1ms per
foot distance as a starting point.
GEQ (graphic equaliser)
The Graphic EQ is a popular tool for tuning out
resonant frequencies in PA systems, for example when
ringing out monitor speakers.
The GEQ allows tonal adjustment of the overall mix
sound. It splits the 20Hz to 20kHz audio frequency
range into 28 standard 1/3 octave bands from 31.5Hz
to 16kHz allowing +/-12dB cut or boost.
Touch the screen In button to switch the GEQ in or
out. Touch a slider to highlight it and use the screen
rotary to cut or boost its frequency. This affects a
small range of frequencies 1/3 octave wide centred on
the frequency marked below the slider. The position of
the sliders shows the approximate shape of the
resulting frequency response curve.
Qu Mixer User Guide 26 AP9372 iss.5
Page 27

Press the GEQ Fader Flip key to view and adjust the
GEQ on the faders while a mono or the LR mix is
selected. The screen highlights the active range of
frequencies. Press the switch again to change range
or return to normal mix mode.
The faders toggle between the lower and higher
ranges of frequencies with a useful overlap. The
frequencies are shown on screen and marked on the
panel above the faders.
The fader strip Sel key turns on when the slider is at
0dB mid (flat) position while in fader flip mode. Press a
Sel key to return a slider to 0dB.
It is better to cut rather than boost frequencies when
tuning speakers using the GEQ.
6.6 Processing Libraries
Processing block settings can be stored as Libraries:
PEQ
GEQ
Gate
Comp
Channel (Preamp, Gate, PEQ, Comp, Delay)
You can store up to 128 library items including all types.
Press the Fn key on the related Processing screen to
open the Library page. The Channel library is available
from its Gate, PEQ and Comp screens.
Channel Library – This is available for the mono and
stereo input channels
Turn the ‘Recall Preamp’ option on if you want to recall
the input preamp settings along with the processing.
This includes the settings for all its preamp sources Local, dSNAKE and USB.
Factory Libraries – Built-in libraries are available as
examples or to give you a starting point for live mixing.
These cannot be deleted or edited.
User Libraries – You can name and save your often
used settings for quick recall. User libraries can be
overwritten, renamed and deleted using this screen.
Library lists – The left hand list displays related
processing block libraries, for example the PEQ. The
right hand list displays libraries for complete input
Channel processing.
Note There is no ‘standard’ setting for instruments in live mixing as many factors affect the
sound, for example the instrument itself, its pickup, the mic used, room acoustics and more.
For this reason the Factory libraries simply provide a starting point or examples. You can also
save your preferred settings as User libraries.
Qu Mixer User Guide 27 AP9372 iss.5
Page 28

6.7 List of Factory Libraries
PEQ :Bell
:Shelf
Banjo
Bass:A
Bass:E1
Bass:E2
Drm:KK1
Drm:KK2
Drm:SN1
Drm:SN2
Gtr:A1
Gtr:A2
Gtr:E1
Gtr:E2
Horn
Keys:1
Keys:2
Stomp
String:1
String:2
Vox:1
Vox:2M
Vox:3F
V:Choir
V:Speech
Gate :Slow
:Fast
:Noise
Drum
Comp :Gentle
:Heavy
:Limit
Bass:1
Bass:2
Vox:1
Vox:2
Vox:3
GEQ Wdg:Vox Vocal wedge monitor -
Flat - 4 bell @ 0.5 octave
Flat - Shelving LF and HF
Banjo pickup or mic
Acoustic (upright) bass
Electric bass - Deep
Electric bass – Punch
Kick drum – Rock
Kick drum – Jazz
Snare drum – Standard
Snare drum – Deep
Acoustic guitar – Mellow
Acoustic guitar - Bright
Electric guitar – Mellow
Electric guitar – Bright
Brass instrument – Sax
Keyboard – Full
Keyboard – Tight
Foot stomp box
String instrument – Full
String instrument – Mellow
Vocal mic
Male vocal
Female vocal
Choir mic
Speech mic (talking)
Slow response
Fast response (percussion)
Subtle reduction of noise
Kick and tom drums
Subtle compression 2.2:1
Heavier compression 3.2:1
Protection limiting
Soft bass compression
Punchy bass compression
Soft vocal compression
Vocal compression
Strong vocal compression
reduce feedback
Channel :Mic
:Line
:DI 48V
Bass:A
Bass:E
Drm:Hat
Drm:KK
Drm:OH
Drm:SN
Drm:Tom
Gtr:A
Gtr:E
Horn
Keys
String
Vox
V:Choir
V:Speech
Channel Libraries are intended to provide a
useful starting point for live mixing. Settings are
mostly flat with parameters set to typical values for
the associated source.
These libraries are available for the mono and
stereo input channels. They recall all processing
settings including Gate, PEQ and Compressor.
They can also recall the Preamp settings such as
Gain, 48V and Polarity if you turn the ‘Recall
Preamp’ option on.
Recall these libraries while setting up the mixer
before sound check. When sound checking each
instrument, start by checking its preamp Gain and
then dial in EQ Gain and Gate/Compressor
Threshold.
PEQ, GEQ, Gate, Comp Libraries recall just their
associated parameters and are intended to
provide examples to demonstrate how the
processing can be used with different instruments
and sources.
Libraries starting with ‘ : ‘ can give you a general
purpose starting point.
PEQ libraries store and recall both the HPF and
PEQ settings.
Vocal or instrument mic
Line level source
With 48V on for DI box
Acoustic (upright) bass
Electric bass
Hi-hats
Kick (bass) drum
Overhead for cymbals
Snare drum
Tom drum
Acoustic guitar
Electric guitar
Sax, trumpet, trombone
Keyboard, electric piano
Stringed instruments
Vocal mic
Choir mic
Speech mic (talking)
Qu Mixer User Guide 28 AP9372 iss.5
Page 29

6.8 Channel Routing
The Touch Screen presents tabs to access the channel assignments and send levels when its fader strip
Sel key is selected and the Touch Screen Routing screen is active. The Channel Block Pan control
provides quick access to the related mix pan setting for the channel. The Fn key is used to access the
Mute Group masters while in any Routing screen.
6.9 Working with the Routing screens
Press a fader strip Sel key.
Press the Touch Screen Routing key.
Touch the tabs at the top of the screen.
Touch screen buttons and use the rotary.
Press the Fn key to access the Mute and DCA Groups.
Pan
The rotary Pan control becomes active when an input
channel Sel key is active. Its function depends on
currently selected Master Strip mix:
LR = Channel main pan
FX send = Disabled
Group (Qu-24) = Channel main pan
Mono Mix1-4 = Disabled
Stereo Mix5-10 = Channel send pan
Pan becomes a Width control when linked for two
input channels – Panning one to the left automatically
pans the other by the same amount to the right.
Channel Routing screen
Adjust the channel Direct Output Trim from off to
+10dB gain. The Direct Outputs can be patched to
feed the internal FX devices, for example a delay effect
send for a single vocal. They also feed the dSNAKE
Monitor outputs (ME Personal Mixing System), and
can be set as the CH/ST channel USB source.
The channel source for the Direct Outputs can be
changed on this screen. This is a global setting
affecting all channel direct outputs.
Typical Direct out settings:
FX send = Post Delay, Follow fader, Follow mute
ME Monitor = Post Comp, pre-fader, Follow mute
Qu Mixer User Guide 29 AP9372 iss.5
Page 30

Channel Mix Sends screen
Use this screen to work with the sends and
assignments from one channel to all the mixes.
Each send can be set Pre or Post fader. It is typical to
set monitor sends pre-fade so that the channel fader
does not affect the monitor mixes, and to set effects
and fill speaker sends post-fade so that their levels do
follow the faders.
The channel can be assigned (routed) On or Off to
each mix. Touch the Level and Pan buttons and use
the screen rotary to adjust their settings.
To work with the sends and assignments from all
channels to one mix use the Master Strip Mix keys and
the fader strips.
Channel FX Sends screen
Use this screen to work with the sends and
assignments from one channel to the FX mixes. These
are for Mix>Return effects such as reverb and delay.
The sends can be set Pre or Post fader but it is usual
to leave these set post-fade so that the effects follow
the channel fader level. Each send can be assigned
On or Off. Its Level can be adjusted here.
To work with the sends and assignments from all
channels to one FX mix use the Master Strip Mix keys
and the fader strips.
Qu-16 FX3 and FX4 do not have dedicated sends.
However, you can assign any of the Mix1-10 buses to
feed these. To do this use the FX / Back panel screen.
Channel Audio Group Assign screen
The Qu-24 includes two stereo Group mixes, and the
Qu-32 has four. Groups are not available on the Qu-16.
This screen lets you assign one channel to all groups.
To work with the assignments from all channels to one
group use the Master Strip Mix keys and the Assign +
fader strip Sel keys.
6.10 Working with the Groups (not Qu-16)
Each Group provides:
Stereo routing
Source Assign to Group
Master Fader and Mute
Output Balance
Routing to LR and Matrix
PEQ
GEQ
Compressor
Delay
FX insert
Mono and stereo input channels and FX returns can
be routed to groups. Group routing follows the
channel faders and pan. They do not have send levels.
You can use a Group to sub mix several channels for
single fader level control, or to process several
channels, for example:
FX return or stereo drum sub mix
Compressor over several backing singers
Single EQ over several lavalier microphones
Grouping signals for recording or ME monitoring
For sub mixing – Assign channels to the Group rather
than LR, then assign the Group to LR.
Access the Group masters using the Master Strip Mix
keys.
Qu Mixer User Guide 30 AP9372 iss.5
Page 31

Mix Routing
Select a mix master Sel key while the Routing screen
is active to:
Adjust the Output Balance between Left and Right of
a stereo mix or LR.
Choose the global Channel Source for the selected
mix. This is the point in the channel signal path that
feeds the mix.
Post-Preamp Pre-EQ Post-EQ Post-All
Insert
Gain/Trim
0
HPF GATE PEQ COMP
DELAY
Choose Post-Preamp if you want the sources to
the mix to not be affected by any of the channel
processing.
Choose Pre-EQ for a monitor mix if you do not
want the channel EQ to affect the monitor.
Choose Post-EQ if you want the EQ but not the
compressor to affect the monitor.
Choose Post-All processing for FX sends.
Mix to Matrix Sends (not Qu-16)
The Qu-24 and Qu-32 include two stereo Matrix mixes.
These are not available on the Qu-16.
The Groups, Mixes and LR can be sent to the Matrix.
The sends to the matrix can be set Pre or Post the
send master fader. Each send can be assigned On or
Off. Its Level and Pan to the matrix can be adjusted
here.
Matrix All Sends View
To work with the sends and assignments from all
mixes to one matrix use the Matrix master
Routing screen Fn key Matrix View.
Touch a mix source box. Use the right of the
screen to adjust its parameters. Touch the
buttons and value boxes and use the screen
Rotary.
6.11 Working with the Matrix (not Qu-16)
Each Matrix provides:
Stereo mixing
Source send Levels, Pan and Assign
Master Fader and Mute
Output Balance
PEQ
GEQ
Compressor
Delay
FX Insert
Qu Mixer User Guide 31 AP9372 iss.5
A Matrix is a ‘mixer within the mixer’. Inputs route to
the Groups, Mixes and LR. These can then be routed
to the Matrix to provide additional outputs, for
example:
Stereo recording, video or broadcast
Delay fill speakers
Access the Matrix masters using the top fader Layer,
or assign them to the Custom Layer.
Patch the Matrix to Alt Out, AES Out and USB audio.
Page 32

6.12 Mute and DCA Groups
The Qu mixer provides 4 Mute Groups and 4 DCA Groups. These let you control the levels of groups of
channels or mixes.
Mute Group – Provides a single master Mute key to mute or unmute all channels
assigned to the group. This is similar to pressing the Mute keys of all assigned channels at the
same time. All channel pre-fade and post-fade sends are affected. This means that sends to
FOH (LR mix), effects and monitors will all be turned off when the assigned Mute Group is
muted using its master key.
Examples - Mute Groups provide a quick way to mute multiple channels during band
changeovers, groups of instruments when they are not being played, or to turn off effects such
as reverb when the performer is talking between songs.
DCA Groups – A DCA (Digitally Controlled Attenuator) provides remote control of the
levels of the channels assigned to it. Unlike a stereo Group, audio does not pass through a
DCA Group. Instead, the audio levels are controlled at the channels by information sent from
the DCA master.
The DCA master Fader adjusts the level of assigned channels at their channel fader point and
before the Pan control. This means that post-fade levels to the LR mix and effects are
adjusted. Pre-fade monitor sends are not affected. The fader adjusts from fully off to +10dB
boost. A channel can have a maximum +10dB boost including its own fader and control from
any assigned DCA group faders. When a DCA fader is at its ‘0’ position it has no effect on the
channel levels. This is the typical starting point when working with DCA Groups.
The DCA master Mute key behaves the same as a Mute Group master. It affects all pre-fade
and post-fade channel sends including LR, effects and monitors. DCA Mute keys can be used
as additional Mute Groups simply by setting their master faders to ‘0’.
Examples – DCA Groups provide convenient single fader level control of multiple channels
such as drums, backing vocals, stage and radio mics.
The following sources can be assigned to Mute Groups:
Mono and stereo Input Channels
FX Send masters
FX Return channels
Mixes 1-10 and LR
Stereo Groups (not Qu-16)
Matrix masters cannot be assigned to Mute Groups.
Assigning one source to many Groups
Press the source fader strip Sel key and select the
Touch Screen Routing screen.
Open the Mute/DCA Group Assign tab. Use this
screen to assign the channel to any combination of the
Mute and DCA Groups.
A green tick next to a Mute Group button indicates that
its master is available on a SoftKey.
Assigning many sources to one Group
While in any Routing screen press the Fn key to open
the Mute/DCA view.
This opens in the Masters tab. The master Mutes and
DCA levels are accessed in this tab. There are two
tabs to access the group assignments.
Qu Mixer User Guide 32 AP9372 iss.5
Page 33

6.13 Using Mute Groups
To assign Mute Groups - Select the Mute Group
Assign tab, then touch the tab for the Mute Group you
wish to assign.
To assign DCA Groups - Select the DCA Group
Assign tab, then touch the tab for the DCA Group you
wish to assign.
All sources to that group are shown. The larger Qu
mixers present two pages of assignments. Touch the
arrow button to navigate between the two pages.
Touch buttons to assign sources in or out of the
group.
Touch the All button to turn all the assignments in or
out. This affects assignments on both pages.
A yellow dot o in the tab indicates that one or more
sources are assigned within the tab.
Press the Fn key again to close the Mute/DCA view.
There are 4 ways to access the Mute Groups:
1. Touch the master buttons on the Home screen.
2. While in any Routing screen, press the Fn key to
open the Mute/DCA view. Touch the Mute master
buttons in the Masters tab.
3. Assign and use one or more SoftKeys as Mute
Group masters. Any Mute Group can be assigned to
any SoftKey.
4. Use the Qu-Pad iPad app Mute Group strips.
The Mute key will flash red if the channel is muted by a
Fn key
Mute or DCA Group.
A short flash shows it is muted by the group only. A
long flash shows it is muted by its Mute key and a
Mute or DCA group.
Qu Mixer User Guide 33 AP9372 iss.5
Page 34

6.14 Using DCA Groups
Fn key
There are 5 ways to access the DCA Groups:
1. All Qu mixers provide DCA master controls in the
Routing screen Mute/DCA view Masters tab. Press
the Fn key to open this view.
Touch a Mute button to mute or unmute a DCA group.
Touch a DCA Level box and use the screen rotary to
adjust its level. Its value is shown in the box.
2. The Qu-32 provides dedicated DCA fader control
strips on its Master layer. These provide direct access
to the 4 DCA groups.
3. On all Qu mixers, you can assign any combination
of DCA Masters to fader strips in the Custom Layer.
Do this using the Setup / Control / Custom Layer
screen.
4. Assign and use one or more SoftKeys as DCA
Group Mute keys. Any DCA Group mute can be
assigned to any SoftKey.
5. Use the Qu-Pad iPad app DCA Group strips.
The Mute key will flash red if the channel is muted by a
Mute or DCA Group.
A short flash shows it is muted by the group only. A
long flash shows it is muted by its Mute key and a
Mute or DCA group.
Start with the DCA Master level set to 0dB. At this
setting it has no effect on the channel levels. Raise or
lower the master level to adjust the post-fade levels of
all sources assigned to the DCA Group.
DCA Groups can be used as additional Mute Groups
when their masters are set to 0dB.
Note – If there is no signal when you raise a channel
fader check that it has not been turned down by any
DCA master assigned to it.
Qu Mixer User Guide 34 AP9372 iss.5
Page 35

6.15 The Master Strip
Qu provides a dedicated fader strip for the Mix Masters. It presents the fader and controls for the mix
currently selected using the Mix keys alongside. The sends to the selected mix are presented on the
channel faders. They move to show the current settings. This provides a very quick way to access each
mix without the need to switch to the Masters layer.
Mute key – Press to turn off the mix master audio signal. The Mute
key lights red when the audio is muted.
Sel key (select) – Press to access the mix Processing (PEQ,
GEQ, Compressor, Delay) and its Routing parameters using the
SuperStrip and Touch Screen. The screen presents related parameters
while its Processing or Routing key is active.
The Sel key can also be used to:
Copy mix processing – Hold down the Copy key and press the
Sel key to copy the processing settings. Then select a different
Mix, hold down the Paste key and press the Sel key to instantly
paste those settings to that mix.
Reset mix processing – Hold down the Reset key and press the
Sel key to instantly reset all its processing to factory default.
Assign all sources – Hold down the Assign key and press the Sel
key to toggle all sources on (assigned) or off to the mix.
Set all sources Pre or Post-Fade – Hold down the Pre Fade key
and press the Sel key to toggle all sources Pre or Post Fade.
PAFL key – Press to listen to a mix using headphones and check its
level on the main meters. The meter PAFL indicator lights. Press PAFL
again to turn it off. A SoftKey can be assigned to Clear All active PAFL
selections. Options are available in the Setup screen to choose how
you want PAFL to work. The default setting is AFL (after-fade listen).
Mix meter – The strip meter lets you keep an eye on the mix master
signal level. This is ‘post-fader’ and displays the level after the fader and
mute control to follow the signal available at the output of the mixer.
Pk – Lights red to warn that the signal is too hot and mix level
should be reduced. It turns on 3dB before clipping to warn you
before audible distortion.
0 – Lights when the signal reaches nominal 0dBu allowing a
healthy 18dB headroom. This is the normal level for mixing.
Sig – Lights to show signal presence. It turns on at -26dBu.
Fader – Controls the level of the mix master currently selected. There
is +10dB boost available. Normal setting is around the ‘0’ position.
Mix Select keys – These select which mix master is presented on
the master strip. Only one can be active at any time. Press a key to
select a mix. The channel faders move to become the sends to the
selected mix. Channels can be assigned using the Sel keys. Press the
key again turn return to the main LR mix.
LR sets the strip to control the main LR mix. This is the normal
selection for mixing the FOH (main PA) sound.
FX sets the strip to control the FX internal effects send master.
The Qu-16 has 2 FX buses. The Qu-24 and Qu-32 have 4 FX
buses.
Mix, Grp sets the strip to control one of the mono or stereo mix or
Group masters. Groups are not available on the Qu-16.
The Mix key can also be used to copy or reset any of the FX and Mix
send levels, pan and assignments. This does not affect the Pre/Post
settings.
Qu Mixer User Guide 35 AP9372 iss.5
Page 36

6.16 Working with the sends on faders:
Select a Mix - Press a Mix key. The master strip presents the
Qu-16
Qu-24 and 32
mix fader and controls. The channel faders move to present
the sends to that mix.
Adjust Send levels – For Mix and FX sends. Move the
channel faders. These become the sends to the selected mix.
Adjust Send pans - While a stereo Mix is selected, press a
channel Sel key and use the Pan control to pan its send in
the mix.
Assign sends to the mix – Hold the Assign key to view the
current channel assignments (routing) to the mix. The Sel
keys light when the channel is assigned to the mix. To toggle
individual assignments on or off, press channel Sel keys
while holding Assign.
To toggle all assignments on or off - Hold the Assign key
and press the master strip Sel key.
Set sends Pre or Post fader – For Mix and FX sends. Hold
the Pre Fade key to view the current channel pre/post fade
settings for the mix. The Sel keys light when set to Pre-fade.
To toggle individual sends pre or post, press the channel Sel
keys while holding Pre Fade. It is typical to use Pre-fade for
monitor sends and Post-fade for effects sends.
Pre/Post
Assign
Sends on faders
To toggle all sources Pre or Post Fade - Hold the Pre Fade
key and press the master strip Sel key.
Group mixes – Selecting a Grp mix lets you assign channels
and FX returns to the group. The LR mix channel faders and
pan positions remain active. Groups are not available on the
Qu-16.
Press the Mix key again or press LR to return to the main
mix, or press another Mix key to adjust a different mix.
Note Always remember to return to the main LR mix once you
have finished adjusting monitor or effects levels.
Toggle individual sources Toggle all sources Hold and then press Sel
Qu Mixer User Guide 36 AP9372 iss.5
Page 37

7. Touch Screen Mixing Functions
The Qu features an 800x480 pixel, colour touch screen for quick and intuitive setup and control of the mix.
The Qu-16 and Qu-24 have 5” screens. The Qu-32 has a larger 7” screen.
TouchChannel
Touch to select
each processing
block
Parameter box
Status toolbar
Button
Function key
Edit keys
Screen Rotary
Sel screens
Option menu
Other screens
Screen select keys
Button – Touch to select its function or change its state. Some
functions need be touched for at least 1 second to avoid accidental
operation, for example switching 48V phantom power or resetting the
mixer. These are marked ‘(Hold)’.
Parameter box – Touch to change its value. The box highlights
orange to show it is selected and can be adjusted using the screen
rotary.
Option Menu – Touch to open a list of options available. Scroll
using the screen rotary and touch an item in the list to select it. Several
menu lists are available within the screens, for example, to choose a
compressor type.
Screen Rotary – Use this to change the value of the parameter in
the box highlighted orange on the screen, or to scroll through lists.
Apply / Cancel – Some setup screens present several parameters
associated with one function, for example channel linking. These can
be chosen before they are applied. Touch Apply to accept the changes
or Cancel to close the screen without accepting the changes.
Function Key – The Fn key provides access to
further options associated with the currently selected
screen, for example channel source selection and
processing libraries. It is also used to access the Mute
Group and Matrix mix settings. If available, its function
will appear in the lower toolbar above the key. Press
the key again to close the option screen.
This example shows access to the Mute Groups
screens from within a Routing screen.
Qu Mixer User Guide 37 AP9372 iss.5
Page 38

Status Bar – This lower screen toolbar shows useful system information and is always visible.
Fn key function - for example to show that the key is available to select
a Library or Options page.
Scene information – Shows the number and name of the current
(Curr:) and next (Next:) scenes.
Curr: is the last scene recalled. This is blank when the mixer powers up
and only appears after a scene has been recalled.
Next: is the scene highlighted in the Scenes list ready to be recalled.
This information is useful when using the SoftKeys for scene recall
during a theatre show.
System messages – The scene information can be overwritten by
system messages, for example when using the Copy/Paste/Reset keys.
dSNAKE device status – The yellow dS icon appears when an
AudioRack device such as the AB168, AR2412 or AR84 is connected to
the dSNAKE port and is identified as powered up and operational.
Note – ME-1 personal monitor mixers can be used with the Qu mixer
but are not recognised by the mixer. The dS icon will only appear when
AudioRacks are connected.
USB status – A USB symbol appears when a compatible USB key or
drive is plugged into the Qu-Drive port and is recognised by the mixer.
The symbol flashes while the drive is being read. If the symbol does not
appear then the USB device may need formatting using the Qu Format
utility.
Qu-Drive transport status – The USB symbol is replaced with one or
more icons to show the transport status of the Qu-Drive Stereo or
Multitrack playback and recording.
7.1 Copy, Paste, Reset keys
Reset parameters
Paste parameters
Copy parameters
Press + hold down one of these keys and then press
another key or screen item to copy, paste or reset the
related parameters. For example:
Copy – Press Copy + a channel Sel key to select its
processing to copy. Press Paste + another channel
Sel key to paste the processing to that channel.
You can copy just one processing block such as
PEQ using its In key and then paste it into other
channels using their strip Sel keys.
Reset – Press Reset + a channel Sel to instantly reset
its processing to factory default settings.
The following Copy/Reset is supported:
+ Input strip Sel key = HPF, Gate, PEQ, Comp, Delay
+ Mix strip Sel key = PEQ, GEQ, Comp, Delay
+ Master Mix key = Send levels, Pans, Assign
+ Preamp USB key = Preamp only
+ HPF In key = HPF only
+ PEQ In key = PEQ only
+ Gate In key = Gate only
+ Comp In key = Compressor only
+ Fader Flip key = GEQ
+ touch Scene item in list = Scene contents
Note – Copy/Reset of Mix does not affect the Pre/Post
fader settings.
Qu Mixer User Guide 38 AP9372 iss.5
Page 39

7.2 The Sel screens – Processing and Routing
Processing Screen – When selected this
screen presents the processing including Preamp,
Gate, EQ, Compressor for the channel or master
currently selected using its strip Sel key.
Touch the top part of the screen to select the
processing block you wish to view or adjust, for
example Preamp or PEQ. This section is known as the
TouchChannel.
The lower part of the screen changes to provide
access to the related parameters and additional
related controls. Touch a parameter box and turn the
screen rotary to change its value.
The physical controls in the SuperStrip and the touch
controls in this screen provide quick access to live
mixing functions.
Routing Screen – When selected this screen lets
you access the assignment and routing for the channel
or master currently selected using its strip Sel key.
This lets you work with routing to all mixes from one
channel. To work with all channels to one mix use the
Master Strip Mix keys and sends on faders.
The Fn key provides access to the Mute Group
masters and assignments.
7.3 Home Screen
Press the Home key. Pressing it again restores the last
selected Sel screen. The Home tab presents:
Current Firmware version
Current User
The 4 Mute Group master buttons
Shut Down button to safely shut down the mixer
before turning power off
Lock Surface to protect settings when the mixer
is left unattended
Qu Mixer User Guide 39 AP9372 iss.5
Page 40

7.4 Home Screen – User
Three User Profiles are available to protect selected functions and restrict user access, for example for
volunteer operators in houses of worship, or guest engineers visiting venues. The Admin user has access
to all functions and can set permissions and allocate passwords if required for the other users.
This screen lets you log in as one of 3 Users with
different permissions:
Admin – Full access to all functions. This is the
factory default and normal setting when User
Profiles are not needed. Admin can set the
passwords and permissions for the other users.
Standard – Operation only. The user is locked out
of setup. Admin configures the channel/mix
access, layout, patching and scene range to be
allowed for the day-to-day or guest operator.
Basic – Faders and mutes only. This is for very
simple level control. Admin can set access to
none or a range of scenes for recall only.
Touch a User
button to select a
User Profile to edit
or log in.
The Admin user
can press the Fn
key to open the
Permissions
page.
Access to mixes
Allow or block
access to the Mix
key Pre/Post and
routing assignment.
Block access to the
Sel key Routing
screens.
Choose which mixes
can be accessed
using the Mix Select
keys.
Allow or prevent the
user being able to
record the mix using
Qu-Drive.
Custom Layer Only can be set to lock the user out of the
standard Inputs and Masters fader layers. Admin can assign
just the required channel strips and therefore prevent the user
accessing channels that should not be touched.
This is a powerful tool in customising the Qu mixer to suit the
intended user and application.
Touch to log in as a different user. Enter the
password if one is set.
Touch the Password
box to enter a
Password.
You can assign a User
Scene to recall
automatically when the
User logs in. This
recalls when the User is
changed, not when the
same user logs back in
after power up.
You can restrict
Standard or Basic user
access to a limited
Scene Range.
The Basic User is
given access to fader
and mute control of the
LR mix only. They can
recall scenes if a Scene
Range has been set.
The Standard User
does not have access
to any Setup functions
and can be blocked
from certain mixes and
routing control. They
have full access to
scenes within the
specified range.
Qu Mixer User Guide 40 AP9372 iss.5
Page 41

7.5 Home Screen – Meters
7.6 Home Screen – RTA
This screen provides a convenient view of all channel,
mix and FX signal activity.
For optimum performance the loudest signals should
read into the yellow. If any red Peak meter flashes then
reduce the level of that signal to avoid possible
distortion. Increase levels if the meter readings are
consistently low.
The Qu-24 meters screen is shown here. Qu-32
provides two pages of meters. The Qu-16 does not
include Group and Matrix meters.
This screen displays a Real Time Analyser (RTA) which
analyses the frequency content of the audio signal
currently being monitored using the PAFL keys.
It splits the frequency into 31 third octave bands from
low 20Hz to high 20kHz, the same frequencies as used
on a graphic equaliser. The dominant ‘Peak Band’
frequency displays in red.
The RTA is a useful tool to help you identify problem
frequencies such as room resonance and feedback.
The iPad Qu-Pad app can also show a display of the
RTA peak band (most dominant frequency).
7.7 Home Screen – Qu-Drive (USB audio)
This opens screens associated with the USB stereo
Note – Qu-Drive audio recording and
multitrack playback require the USB
storage device to support high sustained
transfer rates. Not all USB devices will
guarantee flawless performance. To find
out more please refer to the
‘Understanding Qu-Drive and USB’
document in the Qu Knowledgebase on
the Allen & Heath web site.
and multitrack recording:
Note - Use the USB storage device with the Qu mixer
only. Do not use it for other applications.
* Format the hard drive on the Qu mixer before
starting to record. Use the Setup / Utility / Qu-Drive
screen. This clears the drive and sets up the Qu
directory structure.
Qu-Drive Stereo page – This screen presents
the controls for stereo recording to and playback from
a USB device plugged into the top panel Qu-Drive
port.
The blue Stop buttons light if the USB device is
recognised by the mixer. The controls are disabled if a
USB device is not plugged in or recognised.
Stereo Record – You can record to a USB
storage device plugged into Qu-Drive:
Format = 48kHz, 24-bit, WAV file
Data rate = 288 KB/sec, maximum 4 hours (4GB)
Qu allocates a file name ‘QU-STnnn.WAV’ where
‘nnn’ increments from 001 to 999 starting at the
highest number +1 it finds on the USB device.
Qu Mixer User Guide 41 AP9372 iss.5
Page 42

Recording Errors - A warning message
displays if buffer overrun errors are detected
during recording. Try reformatting or using a
different USB drive.
Patch the source to be recorded using the Setup /
Output Patch / USB Audio screen. Touch the track 17
box and turn the rotary to select the left source. Press
the ‘+1’ Fn key to increment the right source to track
18, or use the rotary to select an unrelated source.
Mono or stereo Channels and Groups can be globally
sourced from their Insert Sends (pre-processing) or
from Direct Out using this button.
Note Qu-Drive Stereo recording shares the same
patch as Track 17-18 of the Qu-Drive multitrack
recording and USB streaming.
The record meter on the USB page displays the
current source. The default is LR post-fade.
Arm the recording by touching the red circle Record
button. Touch the Play button to start the recording.
Stereo Playback – You can play back audio files
from a USB storage device plugged into Qu-Drive:
Format = 44.1 or 48kHz, 16 or 24-bit, WAV file
Note – Use the USB device with the Qu mixer only. Do
not use it for other applications.
Format the USB device on the Qu mixer before
loading the playback files. Use the Setup / Utility /
Qu-Drive screen. This clears the drive and sets up the
Qu directory structure.
Copy audio WAV files on to USB from your
computer. Place these in the AHQU / USBPLAY
directory. Plug the USB device into Qu-Drive.
Patch the playback to the ST3 channel using the
Processing / Preamp screen Fn key to open the
Preamp Source screen. Make sure Qu-Drive is
selected as the ‘Global USB Source’. Select USB as
the source for ST3.
Once you have selected Qu-Drive as the global USB
source you can also use the panel USB key in the
Preamp section to toggle between the ST3 preamp
and USB source.
Select the track to play back by touching the name
box. You can choose a track from the Playback or the
Recordings directory. Touch Select to confirm.
Press the Fn key for options to choose playback
mode:
Qu Mixer User Guide 42 AP9372 iss.5
Page 43

Note – We recommend you transfer
previous recordings to your computer
and then reformat the USB device on the
Qu mixer before using it for each show.
This will avoid potential audio skipping
that may occur with some USB devices
containing long recordings.
Qu-Drive Multitrack page – This screen
presents the controls for multitrack recording to and
playback from a USB storage device plugged into the
top panel Qu-Drive port.
The blue Stop button lights if the USB device is
recognised by the mixer. The controls are disabled if
not plugged in or recognised.
Multitrack Record – You can record to a USB
storage device plugged into Qu-Drive:
18 Tracks = Individually patchable sources
Record format = 48kHz, 24-bit, WAV file
Data rate = 144 KB/sec per track (max 4GB total)
Qu allocates a folder name ‘QU-MTnnn’ for each
recording where ‘nnn’ increments from 001 to 999
starting at the highest number +1 it finds on the
device. The tracks are named ‘TRKnn’ within the
folder where ‘nn’ is 01 to 18.
Note –Use the USB storage device with the Qu mixer
only. Do not use it for other applications.
Format the USB device on the Qu mixer before
starting to record. Use the Setup / Utility / Qu-Drive
screen. This clears the USB and sets up the Qu
directory structure.
Patch the sources to be recorded using the Setup /
Output Patch / USB Audio screen.
Touch a track box and turn the rotary to select the
source. Press the ‘+1’ Fn key to increment the
assignments. Choose the global source for CH and ST
channels and the Audio Groups.
Arm the recording by touching the red circle Record
button. Touch the Play button to start the recording.
Multitrack Playback – You can play back your
multitrack recordings from the USB device plugged
into the Qu-Drive port:
Patch the playback to the input channels using the
Processing / Preamp screen Fn key to open the
Preamp Source screen. Make sure Qu-Drive is
selected as the ‘Global USB Source’. Select USB as
the source for the channels you wish to play back.
Select the recording to play back by touching the
name box. You can choose a folder from the list.
Touch Select to confirm.
Press the Fn key for options
to choose playback mode:
Note – Qu always expects 18
tracks to be present in the multitrack folder. -You can
create dummy tracks by duplicating and renaming
your files.
Note – Choose to play back either Qu-Drive stereo or
multitrack. It is not possible to play back both stereo
and multitrack at the same time.
Qu Mixer User Guide 43 AP9372 iss.5
Page 44

7.8 The FX
Qu features 4 internal stereo FX (effects) processors. Each can be loaded from a library of different effects
types and presets. These are the same as found in the flagship Allen & Heath iLive digital mix system and
are based on emulations of popular industry standard effects.
The FX screen
Press the FX key next to the Touch Screen to open the
FX screen. You work with the FX in the same way you
would with a traditional outboard rack. Start with an
empty rack as shown here. Each of the 4 FX has a
rack slot. Touch the tabs at the top to select each slot.
Library – Press the Fn key to open the Library page.
Select Factory or User library and scroll through and
select the FX type you wish to load into the rack. The
effects are arranged in types on the left with available
presets for each in the right hand window. Touch
Recall to load the FX.
Listen to and experiment with the different presets and
their parameters available.
FX types
Front Panel view
Reverb – This is the most popular effect in live sound
mixing. The SMR Live (Spatial Modelling Reverberator)
features 4 fully configurable spatial models - Classic,
Hall, Room and EMT plate. Each of these use different
reflection and decay algorithms to add natural
sounding space to the dry signal whether subtle small
room echo, vintage vocal plate or a massive arena.
Reverb can make a vocal sound spacious and smooth
in the mix or add body to an instrument such as
acoustic guitar or flute. There are plenty of factory
presets available. The 4 buttons at the top control the
main parameters if you wish to make adjustments. HF
and LF cut shape the response, and Expert opens up
a host of parameters for fine control if you wish to
experiment further. You also have the 4-band PEQ
available in the FX Return channel processing.
Delay – Generates separate left and right tap delay
outputs from the input. Delay time can be dialled in
using the screen rotary, tapped on screen or tapped
using a SoftKey. The left and right delay taps can be
linked to produce a mono effect. Feedback adds
regeneration for a repeating echo effect. Set a short
delay time around 80 to 160ms for the classic
slapback effect.
ADT - An Automatic Double Tracking module capable
of creating short echo/chorusing, classic double
tracking and ‘slapback’ tape delay loops. It includes a
stereo width enhancer and auto panning within the
stereo field. The ADT is perfect for creating classic
doubling effects, thickening programme on stage or
developing a stereo sound field as an alternative to
chorusing.
Chorus - Chorus derives from the late 80’s where
different stereo field creation techniques influenced the
sound of each chorusing unit. Chorus recreates the
classics using 3 stereo-field emulations. These
emulations can be switched in any combination
creating many different stereo fields.
Qu Mixer User Guide 44 AP9372 iss.5
Page 45

Symphonic Chorus - A faithful emulation of the 80’s
classic chorus effect. Simple to use and frequently
requested. The unit has just two controls, Frequency
and Depth controlling the rate and delay range of the
stereo modulator. The unit produces a rich, lively and
wide chorus sound with a suggestion of very mild
phasing / flanging. Live engineers commonly use this
for thickening vocals and strings and creating a spatial
sound from a mono source. This has led to two factory
presets ‘SymphonicVox’ and ‘SymphonyStrings’.
Flanger – Qu provides three classic flanger effect
emulations – ‘Ambient’, ‘Vintage’ and ‘Wild’. During
research of classic pedal flangers we found numerous
LFO modulators and stereo splitting techniques. We
implemented them all. For classic deep flange set
Stereo Split and Stereo Spread off, pick triangular
modulation, Vintage type and adjust Depth and
Regeneration.
Phaser - A classic 12 stage emulation producing rich
textured phasing with plenty of control. You can
control the number of stages, feed forward and feed
back, and ‘zero’ depth manual mode to manually
sweep the Phaser using the offset control.
Gated Verb- An accurate emulation of the popular 80’s
Gated Reverb plus two other variants called ‘Panned’
and ‘Powerbox’. The user interface gives instant
access to Lo-cut Hi-cut decay spectrum filters and the
gate envelope controls - predelay, attack, hold and
release.
Back Panel view
Patching the FX
Touch the top right tab to select the Back Panel view.
Open the option list to select the type of FX patching.
Touch Apply to confirm any changes:
Mix>Return – Known as a ‘system effect’ this
uses a bus to Send a mix of the channels to the
effect, and a dedicated stereo FX Return channel
to add the ‘wet’ effect to the ‘dry’ original sound.
This is used for effects such as reverb and delay.
Choose which mix bus to use as its input. For the
Qu-16, FX1 and FX2 have dedicated buses. If you
want to use FX3 or FX4 as another system effect
you could patch one of the Mix1-10 buses as its
input.
Ch>Return – This is similar to a Mix>Return
system effect but fed from one channel rather than
a mix of channels. It uses the assigned input
channel Direct Output as its source. Examples
include a vocal channel delay, gated verb on a
snare, or chorus added to guitar.
Insert – Here the effect is patched in line with an
input channel or mix master. It is switched in or
out using the channel Insert switch. Inserted FX
provide a Dry/Wet control to balance the effect
with the original signal.
FX processing view
Press an FX Send or Return strip Sel key while the
Processing screen is active to view and work with its
parameters. Touch the top of the screen to open the
PEQ view and adjust its return channel equaliser.
Qu Mixer User Guide 45 AP9372 iss.5
Page 46

7.9 Working with FX – Adding vocal reverb:
Press the FX key to open the FX screen. Touch to select FX1.
Press the Fn key to open the Library page. Touch ‘Factory’.
Recall a Reverb into the FX1 slot if one is not already loaded.
Open the Back Panel view and check that FX1 is set for
Mix>Return with FX1 as its input.
Start by turning up a vocal channel fader while the master
strip LR mix is selected to hear the signal in the main PA mix.
Select the top layer to view the FX Return channel strips. Set
these faders to their ‘0’ position and check they are unmuted
to ensure the effect signals will be returned to the main mix.
Press the FX1 Mix key. The master strip now presents the
FX1 Send master fader and controls. The channel faders
move to show the sends to FX1.
Sends on
faders
Press the master strip Sel key to view the FX1 parameters on
the screen. Press the Fn key to access the library.
Set the master strip fader to its ‘0’ position and check that it is
unmuted to ensure the channel sends will be sent to the FX.
Move the vocal channel fader to adjust its send level to the
selected FX. This is similar to turning an Aux send knob on an
analogue mixer to feed an outboard effects unit.
You should now hear the reverb added to the dry vocal
signal. Adjust the send fader for the amount of reverb you
want. You can also send other channels to the reverb by
turning up their send faders, for example backing vocals and
instruments.
When done, remember to return the faders to the main mix by
turning off the FX1 Mix key or selecting the LR key.
You can assign the FX sends or returns to a Mute Group if
you want to be able to turn off all the effects with a single key,
for example between songs.
You can assign a SoftKey as a tap tempo key for a delay
effect. This lets you quickly tap in the beat for a vocal delay
without the need to open the FX screen.
Use the FX Library to recall different effects types and presets, or
to store your own parameter settings as User presets. Listen to
their effect on different signals and experiment with their levels
and settings so that you can use them as a creative tool while
mixing.
Qu Mixer User Guide 46 AP9372 iss.5
Page 47

7.10 Scene Memories
Qu provides 100 Scene memories. These store and recall a snapshot of all live mixing parameters.
Scenes have many applications. They can be used to store settings for bands during sound check for
recall before they take to the stage during the show. Scenes can also be used for cue recall during
theatre shows, or to provide a known starting point for different events or users in a multi-purpose venue.
The Scenes screen – Press the Scenes key next to the touch screen.
Global Filter – Opens a tab
Scene list - Scroll through
scenes in the list.
The number available
depends on the range
allowed for the current
User.
Touch to highlight a scene
ready to store, recall or
edit.
A green tick shows that a
scene has contents
stored.
Hold the Copy key and
touch a scene in the list to
copy its name and
contents. Hold Paste and
touch other scenes to
paste it to other locations.
Per Scene Filter – Each scene has its own
Recall Filter. Touch to open its Filter page. You
can block combinations of parameters so that
they are not overwritten when the scene is
recalled.
A red dot o displays if one or more
parameters are blocked by the Filter.
Hold the Copy key and touch a Filter button to
copy its settings. Hold Paste and touch other
Filter buttons to paste those settings into other
filters.
Hold the Reset key and touch Filter buttons to
clear all their blocked parameters.
where you can ‘block’
combinations of parameters so
that they are not overwritten
when any scene is recalled.
This filter affects all scenes.
A red dot o displays when
one or more parameters are
blocked.
Safes – Opens a tab where
you can make combinations
of input and mix channels
‘safe’ so that none of their
parameters are overwritten
when any scene is recalled.
A blue dot o displays when
one or more channels have
been made safe.
Clear – Touch to clear the
name and contents of the
highlighted scene. This also
clears the filter
Toolbar – The last recalled
(Curr:) and highlighted
(Next:) scenes are shown in
the lower toolbar.
Name – Touch to open
the screen keypad to
edit the scene name
with up to 14
characters. Entering a
name for a blank scene
will automatically store
its contents.
Recall – Touch to recall
the scene highlighted in
the list.
Store – Touch to store
the current settings to
the scene highlighted in
the list.
Note - Stored contents
are not affected by the
Filter. All current
settings are stored. The
filter blocks parameters
on recall only.
Reset Mix Settings – This provides a quick
way to ‘Zero the board’ by resetting the mix
and processing to a typical starting point. To
avoid accidental operation the button must be
touched for 1 second or more to action the
reset.
Note – Reset Mix Settings affects all scene
settings and is not affected by the Global Recall
Filter.
Note – Reset Mix Settings restores the Local
preamps as the source to input channels.
Close the Filter page using the Fn key.
Qu Mixer User Guide 47 AP9372 iss.5
Allowed parameters – These
are overwritten with the
contents stored in the scene
when it is recalled.
Blocked parameters – These
are not overwritten when the
scene is recalled.
Page 48

A Scene stores the following:
Scene contents
Preamp settings
Channel processing and linking
Channel patch and routing
Channel sends
Channel mutes
Channel faders/pan
Mix processing
Mix mutes
Mix faders
FX parameters
Output patch
Talkback assign and filter
Mute Groups
DCA Groups
Custom strip assign
SoftKey assign
A Scene does not store:
PAFL settings
Signal generator settings
USB record/playback settings
Scene preferences
User profile settings
Network and MIDI settings
‘Custom Layer Only’ option
A Scene is a ‘snapshot’ of the Qu mixer settings. It
stores the current layout and patch, and parameters
associated with live mixing. It does not store user
configuration, setup preferences and functions not
typically needed for live show recall.
Use the USB Show file function if you wish to archive
the full Qu configuration and Scene/Library memories.
To Copy a Scene – Press and hold the Copy key
below the screen and then touch the scene to copy.
Now press and hold the Paste key and touch the
scene in the list to paste to. This copies the scene
contents and name.
The Safes screen
A Recall Safe protects all parameters for one channel.
Scene recall affects all input channels, FX and mixes.
You can make one or more of these ‘Scene Safe’ so
that none of their parameters are overwritten by any of
the 100 scenes. For example, walk-in music and
continuity microphone channels.
A blue dot o appears in the tab if one or more
channels have been made safe.
Input Safes – Make any combination of the sources to
the mixes safe – CH, ST1-3, FX Returns. Protects:
Channel processing,
Channel fader and pan
Routing and sends to all the mixes
Mute and DCA Group assignments
Mix Safes – Make any combination of the mixes safe –
Mix1-10, FX Sends1-2, LR. The Qu-24 includes Safes
for its Groups and Matrix mixes. Protects:
Master processing,
Master fader and balance
Routing and sends from the channels
Global channel send source
Mute and DCA Group assignments
Qu Mixer User Guide 48 AP9372 iss.5
Page 49

Filter parameters:
Inputs/FX (All CH, ST, FX Ret, Groups)
Input patch (Local, dSNAKE, USB)
Preamps (Gain/Pad/Trim/48V/Pol)
CH/ST process (Gate/PEQ/Comp/Dly)
Group processing (not Qu-16)
FX patch
FX parameters
Inputs/FX/Group Faders/Pan
Inputs/FX/Group Mutes
Inputs/FX/Group Names
Outputs (All FX Sends, Mix, LR, Matrix)
Input patch
Output patch (Sockets, Qu-Drive)
Mix process (PEQ/GEQ/Comp/Dly)
LR process (PEQ/GEQ/Comp/Dly)
Matrix processing (not Qu-16)
Master Faders
Master Mutes
Master Names
Routing
Audio Groups (Assign)
Mix sends (Lev/Pan/Assign/Pre)
FX sends (Lev/Assign/Pre)
Matrix sends (Qu-24 only)
Mute/DCA Groups (Assign)
Other
Mute/DCA Group Masters and Names
Custom Layer (Assign)
SoftKeys (Assign)
System (Talkback assign/HPF)
The Filter screen
A Recall Filter protects one or more parameter types
for all channels.
A scene stores all live mixing parameters. A Recall
Filter can be set to protect (block) chosen parameters
from being overwritten when the scene is recalled.
Each scene has its own filter. You can choose to recall
as many or as few parameters as you want for each
scene. For example, you could recall just fader levels
and mutes for a range of cues in a theatre show.
The Global Filter protects parameters from being
overwritten by any of the 100 scenes.
A red dot o appears in the tab if one or more items
have been blocked.
Filter parameters are grouped according to type and
association with inputs or outputs.
Note - The Qu-16 does not include Audio Groups and
Matrix outputs. Their associated parameters are not
included in its filter.
Qu Mixer User Guide 49 AP9372 iss.5
Page 50

8. Touch Screen Setup Functions
Press the Setup key next to the Touch Screen to open the Setup screens.
Touch the top tabs to access the different categories
of setup function. Touch the tabs below to open up the
related options available.
Dimmer – Hold down the Setup key and turn the
screen rotary to adjust the screen and surface LED
brightness.
The Qu mixer always powers up with full brightness.
8.1 Audio Setup -PAFL
Choose how you want PAFL to work:
Additive mode – Select to listen to more than one
channel at a time. Pressing a PAFL key adds to the
previous selection. When off, the mode is Auto-cancel
to listen to one channel at a time where pressing a
PAFL key cancels the previous selection.
Input/Output PFL (pre-fade listen) – Monitor the signal
before the fader, for example to check it and set its
gain before you bring up the fader. This is the default.
Input/Output AFL (after-fade listen) – Monitor the
signal in stereo after the fader and pan so that you can
hear its contribution and position in the LR mix.
Sel follow PAFL – Link the Sel switch so that pressing
PAFL automatically selects the processing for that
channel.
PAFL follow Mix – When turned on, PAFL will follow
the active Mix selected using the Master strip Mix keys.
This applies only if PAFL is first selected using the
Master strip PAFL key. Default for this option is On.
LR to PAFL – Routes the main LR mix to the monitor
when there is no PAFL selected.
PAFL Delay – Delay the monitor to time align it with
the acoustic sound from the source when the mixer is
a long distance away from the stage. Start with 1ms
per foot.
PAFL Trim – Attenuate the PFL (pre-fade) signal by up
to 24dB to match it with the average AFL (after-fade)
signal which is often much lower than PFL.
Qu Mixer User Guide 50 AP9372 iss.5
Page 51

8.2 Audio Setup - Talkback
T
Set up and assign Talkback to talk to the musicians via
their monitors, or make announcements via the house
(PA) mix:
HPF – Dial in the High Pass Filter to remove low
frequency pops and resonance while talking. Factory
default is 120Hz.
48V – Hold for 1 second to switch on phantom power.
Gain – Adjust the talkback mic level.
Assign – Touch to toggle the assignments to the
different mixes on or off.
Press the surface Talk key to talk to the musicians or
house. Active Talk is indicated by the green [T] icon in
the lower toolbar.
Momentary Latch option - Press the Fn key to open
the Options screen to access the Talk option:
Option Off = The Talk key is momentary action only.
Press and hold to talk.
Option On = The Talk key latches on or off when you
press it quickly. It becomes momentary when you
press and hold it for longer than 0.5 second.
Select this option when you are working with a
switched talkback microphone and therefore want Talk
to be permanently selected.
8.3 Audio Setup –Signal Generator
Set up and assign the Signal Generator to test
loudspeakers and align levels between equipment.
Source – Touch to open the list of sources available:
Sine – Pure tone with adjustable frequency. Set to
1kHz and use meters to match equipment levels.
White Noise – Equal energy per Hz.
Pink Noise – Filtered white noise for equal energy
per octave. This is a good source to use for
testing loudspeaker drivers and phase. Its
response matches the way we hear frequencies.
Band-pass Noise – Pink noise filtered around a
frequency which can be swept from low to high.
Level – Start with the level set low to avoid unexpected
loud sounds when you assign to the mixes.
Mute – Turns the signal off.
Assign – Touch to toggle the assignments to the LR
and Mixes 1-10 on or off. Assignment to the Groups
and Matrix is not available on the Qu-16.
Note – To avoid noise in the system remember to turn
the assignments off when you have finished using the
generator.
Qu Mixer User Guide 51 AP9372 iss.5
Page 52

8.4 Control Setup – Custom Layer
The following strip types are available:
X Unassigned
CH Mono input channels
ST Stereo input channels
FX Ret FX returns
FX Send FX sends
Mix Mix masters 1-10
LR Main LR master
Grp Stereo Groups (not Qu-16)
MTX Stereo Matrix (not Qu-16)
DCA DCA Group master
MIDI MIDI DAW control
To select the Custom Layer
press both Layer keys together.
The Custom Layer can have any combination of
channel, FX , master and MIDI strips assigned to its
faders. Faders can be left unassigned.
This lets you arrange the faders you are using for your
show into one convenient layer, or use the Custom
Layer to control your Digital Audio Workstation (DAW).
The screen presents an assignment button for each
fader. Touch a button and then turn the screen Rotary
to scroll through the available strips.
Use the Fn key ‘+1’ function to quickly assign strips in
sequence.
DAW control – When working with a DAW (Digital
Audio Workstation) it is typical to assign all faders as
MIDI strips so that the Custom Layer can be used to
control the audio tracks within the DAW.
Touch button 1, turn the rotary until it displays ‘MIDI’,
then press Fn key ‘+1’ to quickly assign the other
strips for DAW control.
Turn on the ‘Custom layer only’ option if you want to
lock out the two standard layers and let the operator
work with just the Custom layer.
Use the space provided to label the custom strips.
Qu Mixer User Guide 52 AP9372 iss.5
Page 53

8.5 Control Setup - SoftKeys
Qu-24 shown
Set Auto Increment if you want to step
through your scenes using a single key.
This recalls a scene, then advances to the
next available scene ready to recall it
when the key is pressed again. For
example, step through your cues in a
theatre show. Auto-increment skips blank
scenes.
Qu-16 provides 4 SoftKeys. The Qu-24 and Qu-32
provide 10 SoftKeys. These are called ‘Soft’ because
they can be assigned to different functions by the user.
Function – Touch the box to open and choose from
the list of available functions. Touch Apply to confirm
the changes.
Note - SoftKey settings are stored in scenes. If you do
not want these settings overwritten when scenes are
recalled then block the ‘SoftKeys’ item in the Global
Filter. Use the Scenes / Global Filter screen.
Unassigned – The SoftKey does nothing.
Mute Group – Becomes the Mute master
for the assigned Mute Group. This is the
factory default setting for SoftKeys 1-4.
DCA Mute – Becomes the Mute key for the
assigned DCA Group. You could use these
as extra Mute Groups if you set the DCA
master level to 0dB.
Tap Tempo – Use the SoftKey to tap in the
time setting for Delay FX. Choose L, R or
L+R (both to follow the same tap).
Recall Scene – Instantly recalls the scene
number assigned to the SoftKey.
Scene Store Current – Instantly stores the
current mixer settings to the last recalled
scene. This is shown in the ‘Curr:’ bar.
Scene Recall Go – Instantly recalls the
Scene shown in the ‘Next:’ bar.
Scene Next – Advances to the next scene
in the list.
Scene Previous – Steps back to the previous scene.
PAFL Clear – Set a SoftKey to clear any active PAFL
keys. The SoftKey lights to show when a PAFL is
currently selected.
Qu-Drive – Set SoftKeys as transport controls for
stereo and multitrack recording and playback. Touch
and scroll using the rotary to select the transport
control required.
MMC – Set SoftKeys as transport controls for MIDI.
DAW Bank Control – Set SoftKeys as DAW Bank
up/down controls.
Qu Mixer User Guide 53 AP9372 iss.5
Page 54

8.6 Control Setup - Network
8.7 Control Setup - MIDI
Use this screen set the TCP/IP address for the Network
port and the name used to identify the Qu mixer on the
network.
It is important that the network address is compatible
with the addresses of equipment connected to the
port, for example a laptop providing MIDI control of
mixer parameters, or a wireless router providing
remote control using the Qu-Pad iPad app.
DHCP – Enable this if the connected device has DHCP
capability and is therefore able to automatically
allocate a compatible IP address to the mixer. This is
the factory default and is the typical setting for
connecting to a wireless router used to interface with
an iPad.
For manual setting of the network address, enter
compatible IP Address, Subnet Mask and Gateway
settings.
Unit Name – Enter a name with up to 15 characters to
identify the Qu mixer on the network. The default name
is the model number, for example, ‘Qu-16’ or ‘Qu-24’.
The Qu mixer can send and receive MIDI messages for remote control of many of its functions. It also
provides MMC transport control from this page, or assigned to SoftKeys. The Qu uses two MIDI channels,
one for Qu mixing functions, the other for DAW control using the Custom Layer.
MIDI control available:
Mutes
Faders and Pan
Audio Group Assign (not Qu-16)
Mix and FX Sends, Pan, Assign, Pre
LR Assign
Matrix sends, Pan, Assign, Pre (not Qu-16)
Mute/DCA Group Assign, master Mute
PAFL select
Input channel source
Preamp Gain/Trim, Pad, 48V
MIDI over USB – The rear panel USB B port allows
direct connection to Apple
OSX 10.6 or later. This carries MIDI and audio
streaming. USB B is the recommended connection for
DAW and other computer based MIDI control.
Note – USB MIDI is supported natively by the Mac so
no driver is needed. A driver for Windows
can be downloaded from the Allen & Heath web site.
MIDI over TCP Network – The rear panel Network
port is used for connection to a WiFi router to work
with an iPad running the Qu-Pad app. The app uses
these MIDI messages to remotely control the Qu
mixer. Alternatively, the Network port can be used with
a touch panel or other remote controller that allows
configurable MIDI over a TCP/IP port.
Note – Qu currently allows only one TCP connection at
a time over its Network port.
®
Mac computers running
®
computers
Insert In/Out
Input Polarity, Gate, PEQ, Comp, Delay
Mix PEQ, GEQ, Comp, Delay
Scene Recall
FX Tap Tempo
MIDI Custom strips (DAW control)
MMC (MIDI transport control)
Bank Up/Down (DAW control)
MIDI channel number – The Qu uses two MIDI
channels, one for mixing functions, the other for DAW
control. Choose and Apply the mixing function MIDI
channel. DAW control will use the next MIDI channel
above that.
Qu Mixer User Guide 54 AP9372 iss.5
Page 55

8.8 USB Data – Scene Transfer
Individual Scenes can be transferred between Qu
mixers via a USB device (key or drive) plugged into the
Qu-Drive port. This provides a quick way to transfer
settings without overwriting the current scenes and
preferences.
Make sure the USB device has been previously
formatted using the Qu mixer Utility / Qu-Drive
screen.
The list on the left displays a list of scenes stored in
the Qu mixer. The list on the right displays those found
on the USB device. Scenes are transferred as data
files numbered from ‘0’. Both the number and name
will appear in the USB list.
To Qu – Touch to highlight a USB Scene to transfer.
Touch a Qu Scene to highlight the position to transfer
to. Once both are highlighted touch ‘to Qu’. A
confirmation box appears if you are about to overwrite
an existing scene. Once transferred, the highlighted
scenes increment ready to transfer the next if required.
To USB – Highlight both positions as above. Touch ‘to
USB’ to transfer.
Delete – Highlight a scene in either list. Touch ‘Delete’
to remove it. Scenes can be deleted from either the Qu
or from the USB device.
8.9 USB Data – Library transfer
Individual processing and FX Libraries can be
transferred between Qu mixers via a USB device (key
or drive) plugged into the Qu-Drive port.
Make sure the USB device has been previously
formatted using the Qu mixer Utility / Qu-Drive
screen.
The list on the left displays a list of libraries stored in
the Qu mixer. The list on the right displays those found
on the USB device. Libraries are transferred as data
files numbered from ‘0’. Both the number and name
will appear in the USB list.
To Qu – Touch to highlight a USB Library item to copy
to the Qu mixer. Touch ‘to Qu’ to copy the item. Once
copied, the highlighted library increments ready to
copy the next if required.
To USB – Touch to highlight a Qu Library item to
transfer via USB. Touch ‘to USB’ to copy the item to
USB. Once copied, the highlighted library increments
ready to transfer the next if required.
Delete – Highlight a library in either list. Touch ‘Delete’
to remove it. Libraries can be deleted from either the
Qu or from the USB device.
Qu Mixer User Guide 55 AP9372 iss.5
Page 56

8.10 USB Data – Show transfer
A Show stores the following:
Current mixer settings
Mixer setup and preferences
All Scenes
All User Libraries
MIDI channel number
A Show does not store:
Network settings
User profile settings
Qu mixer settings can be stored to a USB device (key
or drive) plugged into the Qu-Drive port. Data can be
archived to computer and transferred between Qu
mixers.
A ‘Show’ stores all the Qu mixer settings and
memories. It is stored as a set of files in a numbered
folder on the USB device. Shows are not stored in the
Qu mixer.
The Qu mixer displays a list of Shows found on the
USB device. Shows are numbered from ‘0’. They can
be named. Both the number and name will appear in
the USB list.
Make sure the USB device has been previously
formatted using the Qu mixer Utility / Qu-Drive screen
(described later in this guide).
Store New – Touch to store a new Show folder on the
USB device. This opens the screen keypad for naming
the Show.
Recall – Select a Show in the USB list. Touch the
button to overwrite the current Qu mixer settings with
the contents of the USB Show. A popup will appear .
Note - If you want to keep your existing Qu settings
then store these first as a new Show before recalling
another Show.
Overwrite – Existing USB Shows can be overwritten
with the current mixer settings. Touch to overwrite the
highlighted Show in the USB list with the current Qu
mixer settings.
Name – Touch the Name box to open the screen
keypad and rename the Show highlighted in the USB
list.
The Show folder
Each Show is stored as a set of data files within a
numbered folder in the AHQU / SHOWS directory. The
first show is numbered ‘0’.
Note - Do not rename or edit the Show folder or its
files.
If you want to archive the Show on your computer we
recommend you copy the numbered Show folder to a
new named directory on your computer. To use the
Show again copy just the numbered Show folder back
into the SHOW directory of the USB device.
Note - Do not change the format of the Show folder. Its
name must have 8 characters = SHOWnnnn where
nnn is a number from 0000 upwards.
Note - The Show name is stored within a data file in
the numbered Show folder on the USB device. The
name is not part of the folder name. It is held within the
SHOW.DAT file in the folder.
To view the Show name on your computer – Open
the numbered Show folder and find its SHOW.DAT text
file at the end of the list. Open the file to view the Show
name. Do not edit the file.
Qu Mixer User Guide 56 AP9372 iss.5
Page 57

8.11 Output Patch Setup – Surface
Use this screen to patch signals to
the rear panel Alt Out and AES
outputs. Touch a box to open up the
list of available options. Changes are
applied instantly. You can also touch
outside the list to exit.
Alt Out – Choose the source for the
rear panel stereo Alt Out jacks.
AES Out – Choose the source for
the rear panel AES digital output.
The reset default for both is LR postfade.
Group and Matrix outputs are not
available on the Qu-16.
8.12 Output Patch Setup – dSNAKE
This screen presents the patching for the dSNAKE
remote audio outputs. These outputs can be mapped
from any combination of Qu mixer output sources.
The Qu mixer detects which AudioRack type is
connected. A Qu system can have up to two
AudioRacks connected. These are shown as:
dSNAKE – The first (main) AudioRack connected.
Expander – The second (expander) AudioRack.
dSNAKE outputs can be patched with or without
physical AudioRacks connected.
The following sources can be patched:
X Unassigned
Grp Group post-fader
Mix Mix 1-10 post-fader
LR pre LR mix – pre-fader
LR post LR mix – post-fader
L+R pre LR mono sum – pre-fader
L+R LR mono sum – post-fader
MTX Matrix post-fader
PAFL Stereo PAFL monitor
All Qu mixer patching is stored in Scene memories.
The Reset Mix Settings defaults are shown below:
Qu-16 Reset dSNAKE Patch
dSNAKE Qu out
1 Mix 1
2 Mix 2
3 Mix 3
4 Mix 4
5 Mix 5
6 Mix 6
7 Mix 7
8 Mix 8
Ch Qu out
9 Mix 9
10 Mix 10
11 L
12 R
Exp Qu out
1 none
2 none
3 none
4 none
5 none
6 none
7 none
8 none
Qu-24 and Qu-32 Reset dSNAKE Patch
dSNAKE Qu out
1 Mix 1
2 Mix 2
3 Mix 3
4 Mix 4
5 Mix 5
6 Mix 6
7 Mix 7
8 Mix 8
Qu Mixer User Guide 57 AP9372 iss.5
Ch Qu out
9 Mix 9
10 Mix 10
11 L
12 R
Exp Qu out
1 MTX1 L
2 MTX2 R
3 MTX3 L
4 MTX4 R
5 Grp1 L
6 Grp2 R
7 Grp3 L
8 Grp4 R
Page 58

8.13 Output Patch Setup - Monitor
This screen presents the patching of the dSNAKE
remote monitor audio outputs. This allows the Qu
mixer to work with the Allen & Heath ME Personal
Monitor mixing system.
A ME-1 mixer or ME-U distribution hub can be plugged
into any of these sockets:
Qu rear panel dSNAKE port
AR2412 MONITOR port
AR2412 EXPANDER port
AB168 EXPANDER port
There are 40 Monitor output channels. These can be
patched from any input channels, FX, Groups Mixes
and PAFL.
Mono (CH) and stereo (ST) channel sends follow the
Global Direct Output settings. Mixes are postprocessing, post-mute, post-fader.
Note - Set the Global Direct Out source using a
channel Routing screen. Set pre-fade, post-mute
when working with the ME Personal Monitor System.
Qu-16 Reset Default Monitor Patch
Ch Qu out
1 CH1
2 CH2
3 CH3
4 CH4
5 CH5
6 CH6
7 CH7
8 CH8
Ch Qu out
9 CH9
10 CH10
11 CH11
12 CH12
13 CH13
14 CH14
15 CH15
16 CH16
Qu-24 Reset Default Monitor Patch
Ch Qu out
1 CH1
2 CH2
3 CH3
4 CH4
5 CH5
6 CH6
7 CH7
8 CH8
Ch Qu out
9 CH9
10 CH10
11 CH11
12 CH12
13 CH13
14 CH14
15 CH15
16 CH16
Ch Qu out
17 ST1 L
18 ST1 R
19 ST2 L
20 ST2 R
21 ST3 L
22 ST3 R
23 Main L
24 Main R
Ch Qu out
17 CH17
18 CH18
19 CH19
20 CH20
21 CH21
22 CH22
23 CH23
24 CH24
Ch Qu out
25 FX1ret L
26 FX1ret R
27 FX2ret L
28 FX2ret R
29 FX3ret L
30 FX3ret R
31 Mix1
32 Mix2
Ch Qu out
25 ST1 L
26 ST1 R
27 ST2 L
28 ST2 R
29 ST3 L
30 ST3 R
31 FX1ret L
32 FX1ret R
Ch Qu out
33 Mix3
34 Mix4
35 Mix5 L
36 Mix6 R
37 Mix7 L
38 Mix8 R
39 Mix9 L
40 Mix10 R
Ch Qu out
33 Grp1 L
34 Grp2 R
35 Grp3 L
36 Grp4 R
37 Mix7 L
38 Mix8 R
39 Mix9 L
40 Mix10 R
Qu-32 Reset Default Monitor Patch
Ch Qu out
1 CH1
2 CH2
3 CH3
4 CH4
5 CH5
6 CH6
7 CH7
8 CH8
Qu Mixer User Guide 58 AP9372 iss.5
Ch Qu out
9 CH9
10 CH10
11 CH11
12 CH12
13 CH13
14 CH14
15 CH15
16 CH16
Ch Qu out
17 CH17
18 CH18
19 CH19
20 CH20
21 CH21
22 CH22
23 CH23
24 CH24
Ch Qu out
25 CH25
26 CH26
27 CH27
28 CH28
29 CH29
30 CH30
31 CH31
32 CH32
Ch Qu out
33 Grp1 L
34 Grp2 R
35 Grp3 L
36 Grp4 R
37 Mix7 L
38 Mix8 R
39 Mix9 L
40 Mix10 R
Page 59

8.14 Output Patch Setup – USB Audio
The following sources can be patched:
X Unassigned
CH Mono channel (Insert or Direct Out)
ST Stereo channel (Insert or Direct Out)
FX Ret FX returns 1-4 pre-fader
Grp Group (Insert or post-fader)
Mix Mix 1-10 post-fader
LR pre Main LR mix – pre-fader
LR post Main LR mix – post-fader
L+R pre Main LR mono sum – pre-fader
MTX Matrix post-fader
PAFL Stereo PAFL monitor
This screen presents the patching of the USB audio
outputs. This includes the Qu-Drive Stereo, Qu-Drive
Multitrack and the USB B audio streaming.
Note - The Qu-16 provides 24 patchable USB outputs.
The Qu-24 and Qu-32 provide 32 USB outputs.
Qu-Drive and USB B streaming share the same block
of patchable tracks:
Qu-Drive Stereo = Track 17-18
Qu-Drive Multitrack = Track 1-18
USB B Streaming = Track 1-32 (Qu-16 has 24)
There are two screens:
Track 1-18 = Tracks associated with Qu-Drive
Track 19-32 = The rest of the tracks for USB B
Touch the lower left ’19-32’ or ‘1-18’ buttons to
navigate between the screens
Touch a button and then turn the screen Rotary to
scroll through the available output sources.
Use the Fn key ‘+1’ function to quickly assign strips in
sequence.
Once you have chosen the outputs press Apply to
accept or Cancel to discard the changes.
CH/ST/Grp source button
Set this to Insert Sends if you do not want the input
channel and group USB sends to be affected by the
mixer processing (EQ, Comp, Gate, Delay). This sends
the raw Preamp and unprocessed Group signals to the
USB stream and is the typical setting for live recording.
Set this to Direct Outs if you want the input channel
USB sends to follow the channel global Direct Output
option. It also sets the Group sends to be postprocessing and post-fader. This is the typical setting
for studio recording (working with a DAW).
Note – The global Direct Output option affects all
inputs and is set in the channel Routing screen.
Output sources are post processing, post fader.
The USB Audio factory reset default patching varies
according to Qu model. All ensure that tracks 17-18 =
LR post-fader for Qu-Drive stereo recording. The
patching can be changed here to suit your
requirements.
Note – Set the USB Audio Patching before using Qu-
Drive or USB streaming.
Qu Mixer User Guide 59 AP9372 iss.5
Page 60

8.15 Utility - Calibration
8.16 Utility – Qu-Drive
Use the routines here to calibrate the touch accuracy
of the Touch Screen and positional accuracy of the
Motor Faders.
Follow the on-screen instructions.
This screen lets you check and format a USB device
(key or hard drive) for use with Qu-Drive. Once
formatted you do not need to format it again.
Note – Formatting the USB device will erase all current
data on it. If you want to keep this then make sure you
archive the data elsewhere first.
For reliable performance you must first format your
USB device using the Qu mixer Format utility. Once
formatted, use this with Qu only. Do not use the device
for other applications.
Note – Qu-Drive audio recording and multitrack
playback require the USB storage device to
support high sustained transfer rates. Not all USB
devices will guarantee flawless performance.
To find out more please refer to the ‘Understanding
Qu-Drive and USB’ document in the Qu
Knowledgebase on the Allen & Heath web site.
Once formatted on the Qu mixer, use the USB
device with the mixer only. Do not use it for other
storage and applications.
Plug in the USB device. Wait for the mixer to read the
drive. The status window displays information about
the USB device:
File system: OK (no need to format)
File system: Unsupported (you need to format it)
Touch Format to start formatting. When complete, wait
a few seconds for the mixer to read the key. If
successful the status window will display ‘OK’.
Note – Do not remove the USB device or turn off
power until formatting is complete.
Qu Mixer User Guide 60 AP9372 iss.5
Page 61

8.17 Utility – Firmware Update
The Qu mixer operating firmware can be easily
updated using a USB device (key or drive).
Make sure the USB device has
been previously checked and
formatted to work with the Qu
mixer.
If you need to format the device
then use the Format facility in
the Setup / Utility / Qu-Drive
screen.
Step1 Download the firmware
Visit the Allen & Heath web site and download the
latest Qu firmware. Choose the firmware for your Qu
mixer model. The file has a .QUU extension and a
name that includes the model and version number.
Save the file to your computer. For example:
Qu16UpdtV1_23_4567.QUU
Read the Release Notes available on the download
page.
Step2 Remove previous Qu Firmware from USB
It is important to remove previous firmware files as the
Qu will attempt to load the first version it finds. The
firmware file is in the root directory of the USB device
and has a .QUU extension.
Step3 Copy the file to the USB root directory
The Qu mixer will look for a valid firmware file in the
root directory of the device.
Step4 Run the Firmware Update
Plug the USB device into the Qu-Drive port.
Open the Setup / Utility / Firmware screen. If valid
firmware is found its version number will be displayed
on the screen. For example:
Touch the Update button. The update will start
immediately. The screen goes blank and the Pan
control indicators flash in sequence while the update is
running. After a few minutes the mixer will reboot.
Important note Do not remove power during the
firmware update. Do not remove the USB device until
the update has completed.
The mixer restarts automatically after the firmware
update.
Qu Mixer User Guide 61 AP9372 iss.5
Page 62

9. Working with Audio Streaming and a DAW
The Qu mixer can stream audio and send MIDI messages to and from an Apple® Mac or Windows® PC
computer via the rear panel USB B port. This lets you work with a DAW (Digital Audio Workstation)
running on your computer. The Custom Layer can provide MIDI control faders and keys. You can work
with the standard Qu MIDI messages or download the Allen & Heath DAW Control driver (available for the
Mac computer only) to convert these into one of the popular HUI or Mackie Control protocols.
Note – Make sure you are running a version of V1.3 or higher. Check for the latest firmware at the Allen &
Heath web site.
®
Mac USB audio streaming with Qu MIDI message control is supported
Apple
natively by the Mac so it does not require any driver. If you wish to
convert the standard Qu MIDI messages into the HUI or Mackie Control
protocol, download and install the Allen & Heath DAW Control driver.
Windows® PC USB audio streaming with Qu MIDI message control needs a driver.
Download and install the Allen & Heath Qu Windows Driver. Power up
the Qu mixer, connect its rear panel USB B port to the PC, run the
installer and follow the instructions on the screen. The driver is ASIO 2.2
compliant and supports standard WDM/DirectX Windows interfaces
including MME and DirectSound.
®
Note – DAW Control is available only for Apple
DAW control (MIDI channel N+1)):
Mute key / indicator = Mute
Sel key / indicator = Select
PAFL key / indicator = Solo
Fader movement = Fader
Select the Custom Layer
not available for the Windows
Set the Qu mixer MIDI channel number – Use the
Setup / Control / MIDI screen to set the Qu MIDI
channels. Qu DAW control uses its own MIDI channel.
This is the next number up from that set for the other
Qu MIDI messages. Qu defaults to Channel 1 for
standard messages and Channel 2 for DAW control.
Connect the Qu mixer to the computer – Plug a
suitable cable into the rear panel USB B port.
Set the Custom Layer for fader control – Use the
Setup / Control / Custom Layer to assign the faders
as MIDI strips. MIDI Strip controls transmit and receive
CC and Note on/off messages. Refer to the Qu MIDI
Protocol Document on the Allen & Heath web site for
further information.
Using DAW Control (Mac computer only)- Install this
on your Mac and follow the setup instructions in its
Help Manual.
DAW Control converts the Qu MIDI Strip messages
into HUI or Mackie Control protocol. Set the MIDI
channel to be the same as the Qu mixer DAW channel.
For USB connection select MIDI Ports. Select the MIDI
Input and Output ports to be used.
Two squares in the status bar flash to display MIDI I/O
activity. To check you are connected to the mixer, the
left square should flash when you move any Qu fader.
®
PC.
Mac computers. It is
Qu Mixer User Guide 62 AP9372 iss.5
Page 63

Mac - Change this in the OS X preferences.
Go to Utilities / Audio MIDI Setup / Audio
Devices, select the Qu mixer and click on
Configure Speakers. Then assign stereo
Left and Right to the required interface
output.
PC – From Qu Windows Driver version
2.20.5 onwards this audio returns to the
Qu-16 and Qu-24 ST3 channel, or to CH3132 for the Qu-32. Download the latest driver
from the Allen & Heath web site.
DAW Bank Up/Down – You can assign SoftKeys as
Bank Up and Bank Down to scroll through the banks
on the DAW when using DAW Control (Mac computers
only)
MMC transport Control – Transport controls are
available in the Setup / Control / MIDI screen. These
can also be assigned to SoftKeys for quick access.
Assign the SoftKeys using the Setup / Control /
SoftKeys screen.
Stream audio to the computer – Audio is sent via the
rear panel USB B port. Go to the Setup / Output
Patch / USB Audio screen to choose which Qu
outputs to patch to the USB stream.
The following sources can be patched:
X Unassigned
CH Mono channel (Insert or Direct Out)
ST Stereo channel (Insert or Direct Out)
FX Ret FX returns 1-4 pre-fader
Grp Group (Insert or post-fader)
Mix Mix 1-10 post-fader
LR pre Main LR mix – pre-fader
LR post Main LR mix – post-fader
L+R pre Main LR mono sum – pre-fader
MTX Matrix post-fader
PAFL Stereo PAFL monitor
CH/ST/Grp source button
Set this to Insert Sends if you do not want the input
channel and group USB sends to be affected by the
mixer processing (EQ, Comp, Gate, Delay). This sends
the raw Preamp and unprocessed Group signals to the
USB stream and is the typical setting for live recording.
Set this to Direct Outs if you want the input channel
USB sends to follow the channel global Direct Output
option. It also sets the Group sends to be postprocessing and post-fader. This is the typical setting
for studio recording (working with a DAW).
Note – The global Direct Output option affects all
inputs and is set in the channel Routing screen.
Stream audio back to the Qu mixer – Audio is
returned via USB B. This is mapped one-to-one to the
inputs channels. Use the Preamp screen Fn key
Source page to patch USB B to the channels.
Make sure you have set ‘USB B Streaming’ as the
global USB source.
Note - Most DAWs allow flexible patching and routing
of tracks to/from any interface I/O. However if you are
using iTunes, QuickTime or similar for playback to the
mixer, the stereo output will default to the Qu Input CH
1 and 2. You can change this manually on the Mac,
and use the latest version of the Qu Windows Driver on
the PC.
Qu Mixer User Guide 63 AP9372 iss.5
Page 64

10. iOS Apps for Wireless Control
Two Qu apps are available from the Apple Store: Qu-Pad - Engineer’s live mixing control
Qu-You - Musician’s personal monitor control
Qu-Pad is an engineer's mixing tool giving you the freedom to
walk the room or stage and control the sound right where it is
needed. Qu-Pad gives you control of the live mix. It is not for
system setup or memory management which can be accessed at
the mixer. Qu-Pad and the Qu console can work together to
provide simultaneous control of independent functions, for
example one engineer using the console to mix front-of-house
sound, and another using the iPad to mix monitors on stage.
Qu-Pad runs on all models of iPad running iOS5.1.1 or higher.
Current version tested at the time of this release is iOS8.
Note – Current firmware supports only one iPad running Qu-Pad. However, you can connect up to 7
additional iPhones, iPads or iPod Touch devices running the Qu-You monitor app.
Live mixing functions available:
LR mix selected, CH preamp shown
CH PEQ shown
Fader levels, mutes, pan
Aux and FX sends, routing and Pre/Post switching
Group masters and routing (not Qu-16)
Matrix masters (not Qu-16)
Input Preamp/USB selection
Preamp Gain, Pad, Polarity and 48V
HPF, Gate, PEQ, GEQ, Comp, Delays
FX Tap Tempo
Mute Groups
DCA Groups
RTA function
PAFL select
Full signal metering
Custom strips for personalised channel layout
Channel naming (stored in the Qu mixer)
Setup functions not available:
FX patching and parameter setup
Local/dSNAKE Preamp source selection
Global Qu-Drive/USB B source selection
Insert switching and channel linking
Output patching
Custom Layer setup
Aux source routing options
Matrix sends and routing
Scenes and Libraries
Show memory store and load
Scene Recall Filters and Safes edit
Copy/Paste/Reset of parameters
SoftKeys
Signal Generator
Talkback
System configuration, options and preferences
Qu Mixer User Guide 64 AP9372 iss.5
Page 65

Touch to select a Mix
Channels can be assigned to up to
4 local groups, each with its own
thumbwheel level control.
Double tap a wheel to access its
channel levels, pan and meters.
Touch to name
the group.
Qu-You provides personal monitor mix control for
musicians and performers on stage. The engineer can
still keep an eye on and control each mix at the Qu
mixer at any time.
Qu-You runs on Apple iOS devices including iPhone4
or later, iPad, iPad Mini or iPod Touch running iOS7 or
later.
Note – You can connect up to 8 iOS devices to the Qu
mixer. This includes multiple devices running Qu-You,
and the one iPad running Qu-Pad if that is also being
used.
Qu-You lets you:
Choose which Mix to control
Select Mix 1,2,3,4,5-6,7-8 or 9-10
View channels numbers and names
Assign which sources to access
Sources can be CH, ST, FXret, Grp
Assign up to 4 group level wheels
Use the 'Me' group for your own channels
Name each Group
Control master fader and mute
Control input send levels and pan
Rotate for portrait or landscape view
Using the Qu-Pad or Qu-You app
Qu Mixer Requirements - The Qu mixer firmware and Qu-Pad feature release version
number must be the same, for example V1.5 firmware will not run with the V1.6 app.
However, the maintenance version numbers do not need to be identical, for example QuPad V1.60 would run with Qu mixer V1.61. Refer to the Allen & Heath web site for more
information and to download the latest Qu mixer firmware.
Set up the wireless network – Connect and configure a suitable wireless router as
described below. Connect the iOS device to this network.
Start the app and log in to the Qu mixer – The app opens in its Login page. You
should see your Qu mixer in the list if it is recognised on the wireless network. Select this
and touch Connect.
The app detects the Qu mixer model – Qu-16, Qu-24 or Qu-32. Some settings such as
Qu-Pad Custom layers and Qu-You Group names and assignments are stored locally
and remembered when the app is started.
More information – Read the Help Manual by touching the ? button on the Login page
for further instructions on how to set up and operate Qu-Pad.
More information is available in the Knowledgebase and Digital Community on the Allen
& Heath web site.
Qu Mixer User Guide 65 AP9372 iss.5
Page 66

Setting up the Qu wireless network
The app sends and receives control data over a wireless (Wi-Fi) network. This requires a wireless router
(wireless access point) connected to the Qu mixer Network port.
Choosing a wireless router - For best performance we recommend you use a dual band (2.4 and 5GHz)
wireless router (wireless access point) with auto channel selection. A wireless router with auto channel
selection automatically sets itself to an available or least congested channel when you power it up.
Setting up the Qu mixer Network - The default setting is DHCP enabled. This is recommended as it
means that the mixer gets it network IP address automatically from a DHCP enabled router. Go to the
mixer Setup / Network screen to check that DHCP is enabled.
If you choose to use manual network settings then you need to make sure that both the mixer and the
router have compatible TCP/IP addresses.
Setting up the wireless router – The default settings of many routers are immediately compatible with
the Qu mixer so you should be able to connect quickly. However, if you do experience difficulty or wish to
change security settings then you will need to access the router setup utility. To do this, connect the
router to a PC or Mac using a wired LAN (network) connection to access its setup menus. Follow the
instructions provided by the wireless router manufacturer.
Wireless router DHCP settings - Make sure the router is set for DHCP so that it automatically allocates a
compatible IP address to your iPad. This is the default setting for most routers.
Wireless security -To prevent other people accessing your Wi-Fi we recommend you enable WPA/WPA2
encryption. A wireless key (password) will need to be assigned. Make a note of this as it will be needed to
log on to the network. MAC address filtering is another method that can be used for security.
SSID - This is the name broadcast by the wireless router to help identify it in the network list you will see in
the device Settings Wi-Fi page.
Positioning your wireless router – It is important that your iOS device operates within the specified
range and in line of sight of the wireless router. Place it high up to avoid obstacles such as people and
equipment. Avoid locating it behind pillars or walls, near metal beams or on top of loudspeakers.
Connecting to the wireless router - Make sure the iOS device Wi-Fi is turned ON in its Settings screen.
Choose your wireless router from those shown in the Network list. Enter the password to connect to the
router. After a few moments a tick should appear to show the iPad has successfully connected to the
wireless network. Check that the icon in the iPad top toolbar shows good Wi-Fi signal strength.
Note – To prevent unauthorised control of your Qu mixer we strongly recommend that you password
protect your wireless network.
Note - The iPad remembers the network settings. To prevent an iPad connecting again in future without
the password, for example if you have given a guest engineer access your Qu with their own iPad, select
your network in their iPad Settings Wi-Fi menu and use the 'Forget this network' function.
If you experience connection problems or drop outs – You may suffer interference from other wireless
networks or equipment in the area. Try rebooting the router to pick up a different channel, or change its
band (2.4 or 5GH).
Qu mixer
Qu Network port Cat5 cable
Wireless router
iOS device
Qu Mixer User Guide 66 AP9372 iss.5
Page 67

11.Resetting the Mixer
There are two ways to reset the Qu settings:
11.1 Reset Mix Settings – A starting point for mixing
This button in the Scenes screen resets the mixer to a
known starting point for mixing. It provides a quick way
to reset the processing, mixes and patching before a
show or after another user has finished with it.
All parameters that can be stored in Scene memories
are reset to a factory default. Parameters that are not
stored in scenes are not affected. This reset does not
affect existing scenes stored in the mixer.
If you want to keep your current settings then save
these as a Scene before resetting the mixer.
Note - This reset is not affected by the Global filter and
Safes settings.
Touch and hold the Reset Mix Settings button for 1
second until the confirmation screen appears. Touch
Yes to reset the mixer or No to exit without resetting.
This ‘resets the board’ ready for mixing:
Reset mix settings:
Source Preamp, Gain 28dB, 48V off
ST1-3 trim 0dB
HPF out, 100Hz
PEQ and GEQ in, flat
Gates out, thres -36dB, depth 20dB
Comp out, thres 0dB, ratio 3.2:1
Delays 0ms
Mix source post-EQ
Sends to Mixes -Inf and pre-fade
Sends to FX -Inf and post-fade
Direct Out post-fade/mute, trim 0dB
Mutes off
Channel faders -Inf
FX return faders 0dB
FX send and Mix master faders -4dB
LR master fader -Inf
FX = Mix>Return
Qu-16 FX = EMT250, Delay
Qu-24, 32 = EMT250, Hall480, Dly, ADT
Audio Groups unassigned (not Qu-16)
Group and Matrix faders –Inf (not Qu-16)
Matrix sends assigned, post (not Qu-16)
Mute/DCA Groups unassigned
DCA Group masters = ‘0dB’
AES, Alt Out patch LR post-fade
Qu-Drive stereo patch LR post-fade
USB patch default with 17-18 = LR
USB CH/ST/Grp source = Insert Sends
Talkback unassigned, HPF 120Hz
Custom Strip unassigned
SoftKeys = Mute Groups 1-4
Channel names cleared
All preamps are patched and have nominal mic
gain set and phantom power switched off, a good
start for vocal microphones,
All EQ is switched in and set flat ready to start
adjusting tone,
Gates and compressors are switched out but have
their parameters set ready for being switched in
for applications such as drum gating and vocal
compression,
Channels are assigned to the mixes and FX with
their faders and send levels turned down ready to
start dialling into the mix,
The mixes are set pre-fade and sourced post-EQ,
pre-compressor ready to be used as monitor
sends, a common application for the mixes.
The FX master and return faders are turned up
and default reverbs and delay patched ready for
you to hear the effects as soon as you raise a
channel send.
The Mix master faders are turned up ready to hear
sound when you raise a channel send. The main
LR master is turned down to avoid unexpected
loud level in the PA.
The Groups are unassigned and their master
faders turned down (not Qu-16).
The Matrix sends are assigned and their master
faders turned down (not Qu-16).
Creating your own start settings – You
can start by resetting the mixer and then editing the
patching, levels and parameters to suit your starting
preferences. Name and store this as a Scene, for
example Scene 1 “Reset Board”.
Qu Mixer User Guide 67 AP9372 iss.5
Page 68

11.2 System Hard Reset
Hold for 5 seconds
while powering up
the mixer
System hard reset:
‘Reset Mix Settings’ default as above
Input PAFL = PFL, mix = AFL
PAFL additive mode off
Sel follow PAFL on, LR to PAFL on
PAFL trim 0dB, delay 0ms
Talkback mic gain 27dB
Sig Gen Pink Noise, unassigned
Clears all scene Safes
Clears all Scene memories
Clears all Scene Filters
Clears all User Libraries
Resets all User Permissions
Resets Network address to DHCP
Resets touch screen calibration
A power up reset is available if you need to fully reset
the Qu mixer settings and memories. This could be
done to clear the system out before sending the mixer
to a client, or if you suspect a system problem.
To reset mix parameters before starting a show or
sound check, use a Scene or the Reset Mix Setting
function described earlier in this guide.
Note – A hard reset clears all current settings, all
Scenes, User Libraries and User Permissions.
First turn off the system including amplifiers and
powered speakers.
To hard reset the Qu mixer - Press and hold the
touch screen Reset and Setup keys together and then
power up the mixer. Keep the keys pressed for at least
5 seconds while the mixer boots. Release the keys.
The hard reset:
Resets the current settings the same as using the
Scenes screen ‘Reset Mix Settings’ button.
Resets non-scene parameters and user
preferences to a factory default.
Clears scene recall Safes and Filters.
Clears all memories including Scenes, User
Libraries and User Permissions.
Resets the Network IP address and the touch
screen calibration.
Qu Mixer User Guide 68 AP9372 iss.5
Page 69

12.Specifications
12.1 Mechanical Details
The following provides information for mixer installation. The Qu mixer can be operated on a flat surface
or fitted into a flightcase. The Qu-16 can be mounted in a 19” equipment rack or plinth.
Ventilation - Make sure that air flow around the
ventilation slots at the rear and underside of the mixer
is not obstructed. Keep these areas clear when flight
casing, installing or operating the mixer.
Note – Blocking or obstructing the ventilation slots
may cause damage to the mixer through overheating.
-
=
-
=
440
-
=
471
30
40
20 degrees
62
70
134
496
43
43
133
186
27
190
171
Qu-16 Rack Mount Option
A kit of parts is available from Allen &
Heath to mount the Qu-16 in a
standard 19” equipment case.
Rack kit part number QU-16-RK19
Minimum rack space required is 11U.
Note - Allow space for the connectors
and cables at the rear.
486
483
Qu Mixer User Guide 69 AP9372 iss.5
The rack ears can be fitted without
the need to remove the plastic side
trims. Simply secure them to the base
of the mixer with the 6x M4x8 screws
supplied (part number AB0332) using
a T20 Torx screwdriver.
Secure the mixer in the 19” rack with
8x M6 screws with plastic cup
washers to protect the mixer surface.
Page 70

12.2 Qu-16 System Block Diagram
L
R
+4dBu
BAL
-
+
DAC
Mix Out 1-4
post
PFL AFL
METER
FADER
MUTE
+4dBu
BAL
-
-
+
+
DAC
Mix Out 5-6, 7-8, 9-10
DAC
post
BAL
FADER
MUTE
LR
PFL AFL
METER
L
R
L
R
-
DAC
BAL
MUTE
+
DAC
post
LR
+4dBu
BAL
-
-
+
2TRK Out
post
L+RL+R
to Output Patch
Pre
+4dBu
BAL
-
+
+
LR Out
PFL AFL
METER
FADER
L
R
Alt Out
-
+
DAC
LR pre/post
L+R pre/post
Patch:
AES Out
+4dBu
BAL
-
+
DAC
Mix post
PAFL
AES digital out
LR pre/post
L+R pre/post
Mix post
PAFL
Patch:
PAFL
Phones
DAC
DAC
PFL
AFL
PAFL
LR
MixFX
PFL
AFL
METER
m-point Pk
June 2014
Firmware V1.5
Input Channels 1-16, ST1-3
SOURCE
Local/dSNAKE
LOCAL
48V
SYSTEM BLOCK DIAGRAMQu-16
Mic/Line 1-16
Insert
FADER
MUTE
USB
Mic In
to LR
DELAY
FX
POL HPF GATE PEQ COMP
TRIM
PAN
LR
0
ADC
+
-
FX sends
Mix sends
LR
Post
Post-AllPost-Preamp
Post-PEQ
Pre-EQ
Gain
Line In
DELAY
COMPGEQ
28-band
PEQ
Mix 1-4 Masters
FX
INSERT
PFL
AFL
Direct Out
TRIM
SEND
Pre
Global Follow Mute Follow Fader
CH/Mix Insert
Global source per Mix
Global source for Direct Out
to LR
PAN
LR
FADER
FX Return 1-4
MUTE
METER
PEQ
FX
Insert
FX 1-4
Mix>Return
CH>Return
PFL
AFL
METER
FADER
FX sends
Mix sends
LR
MUTE
DELAY
COMPGEQ
28-band
PEQ
Mix 5-6, 7-8, 9-10 Masters
FX
INSERT
SEND
Pre
Post
ASSIGN to
Press to TALK
TALKBACK
48V
Gain
Mix>Return
Talkback Mic
DELAY
COMPGEQ
28-band
PEQ
L, R Masters
LR
Mix
HPF
ADC
+
-
LR
Mix
ASSIGN to
LEV
MUTE
SIG GEN
Sine
White Noise
Pink Noise
B/P Noise
Mix1-10 post
LR pre/post
dSNAKE XLR Out Patch:
Inputs ST1-3
XLR Out 9+
(ME compatible)
EXPANDER
dSNAKE
L+R pre/post
PAFL
XLR Out 1-8
dSNAKE
Monitor
MONITOR Patch 1-40:
To ME Personal Mix System
XLR Out 1-4
PFL TRIM
-24dB 0dB
PAFL
RTA
31-band 1/3 octave
DELAY
ST1-3 Dir Out
CH1-16 Dir Out
Mix1-10 post
FX Ret1-4 pre
L+R pre/post
LR pre/post
PAFL
Inputs ST1-3
XLR Out 13+
(ME compatible)
MONITOR
EXPANDER
dSNAKE
+4dBu
Ready
-
+
BAL
XLR Out 1-12
DAC
FX Send1-2
48V
To USB patch
ADC
+-+
L/M
Mix1-10 post
FX Ret1-4 pre
L+R pre/post
LR pre/post
PAFL
ST1-3
CH1-16
To USB and dSNAKE Monitor patch
ADC
ADC
ADC
ADC
ADC
-
+-+
-
R
R
L/M
ST1
ST3
ST2
Insert
Sends
Direct Out
Inputs
Outputs
dSNAKE
CAT5 'digital snake'
USB Patch 1-24:
CH1-16, ST1-3 Source
RECORD
USB
Qu-Drive
PLAYBACK
Stereo
Stereo
1-18
1-24
17-18
Mic/Line Inputs 1-24
Stream
Multitrack
Mic/Line Inputs 1-16
Mic/Line Inputs 1-8
USB B
or or
Stream
Multitrack
AR2412
AB168
Global
USB source
AudioRac k options:
AR84
GAIN
ADC
+
-
-20dB PAD
Qu Mixer User Guide 70 AP9372 iss.5
Page 71

12.3 Qu-24 and Qu-32 System Block Diagram
L
L
-
+
DAC
Grp Out 1-2, 3-4, (5-6, 7-8)
MTX
PFL A FL
R
BAL
L
Direct Out
METER
FADER
MUTE
DELAY
COMP
GEQ
28-band
PEQ
FX
Group 1-2, 3-4, (5-6, 7-8) Masters
INSERT
PAFL
LR
Grp
Mix
FX
PFL
AFL
to LR
to Grp
PAN
LR
FADER
MUTE
METER
m-point Pk
DELAY
June 2014
Firmware V1.5
FX
Insert
POL HPF GATE PEQ COMP
TRIM
Input Channels 1-24(32), ST1-3 *
USB
SOURCE
Local/dSNAKE
SYSTEM BLOCK DIAGRAMQu-24(32)
ADC
LOCAL
48V
+
Mic In
Mic/Line 1-24(32)
0
-
+4dBu
BAL
DAC
post
to LR
PAN
Mix sends
Gain
Line In
R
-
+
FX sends
Mix sends
LR
LR
FX sends
SEND
LR
Post
Pre
Post-PEQ Post-AllPost-Preamp
Pre-EQ
MTX sends
Post
Global source per Mix
To USB patch
SEND
Pre
Direct Out
TRIM
ADC
+-+
L/M
Global so urce for Direct Out
ST1
L
R
+4dBu
BAL
-
+
DAC
Mix Out 1-4
post
PFL A FL
MTX sends
SEND
LR
Pre
METER
Mix 1-4 Masters
Global Follow Mute Follow Fader
Post
FADER
MUTE
DELAY
COMP
GEQ
28-band
PEQ
FX
INSERT
PFL
AFL
to LR
to Grp
PAN
LR
FADER
FX Return 1-4
MUTE
METER
PEQ
FX
Insert
FX 1-4
Mix>Return
CH>Return
PFL
CH/Mix/Grp/MTX Insert
AFL
METER
FADER
Mix Out 5-6, 7-8, 9-10
PFL A FL
METER
Mix 5-6, 7-8, 9-10 Masters
FX sends
Mix sends
LR
Post
Mix>Return
MUTE
+4dBu
BAL
-
-
+
+
DAC
DAC
post
BAL
LR
MTX sends
SEND
LR
Pre
Post
FADER
MUTE
DELAY
COMP
GEQ
28-band
PEQ
FX
INSERT
SEND
Pre
ASSIGN to
TALKBACK
48V
Gain
FX Send1-4
To USB and dSNAKE Monitor patch
* ST1,2 USB source only available on Qu-24
ADC
ADC
ADC
ADC
ADC
-
+-+
-
R
R
L/M
ST2
ST3
CH1-24(32), ST1-3, Group Source
Insert
Sends
Direct Out
Inputs
Outputs
USB
dSNAKE
CAT5
R
L
+4dBu
BAL
-
-
+
LR Out
PFL AFL
METER
L, R Masters
LR
Mix
Grp
MTX
Press to TALK
HPF
ADC
+
-
Talkback Mic
CH1-24(32)
USB Patch 1-32:
Stereo
RECORD
Qu-Drive
Stereo
PLAYBACK
-
+
+
DAC
DAC
post
BAL
LR
MTX sends
LR
Post
FADER
MUTE
DELAY
COMP
GEQ
28-band
PEQ
FX
INSERT
Mix
Grp
ASSIGN to
LEV
MUTE
SIG GEN
Sine
White Noise
Mix1-10 post
Grp1-4(8) post
LR pre/post
dSNAKE XLR Out Patch:
ST1-3
Mix1-10 post
FX Ret1-4 pre
Grp1-4(8)
L+R pre/post
LR pre/post
MTX1-4 post
1-18
1-32
17-18
Stream
Multitrack
USB B
or or
Stream
Multitrack
Global
USB source
L
FADER
28-band
Inputs 17+
+
BAL
MUTE
FX
XLR Out 9+
+4dBu
BAL
-
DAC
LR
DELAY
COMP
GEQ
PEQ
(ME compatible)
R
+
DAC
post
MONITOR Patch 1-40:
To ME Personal Mix System
dSNAKE
R
+4dBu
BAL
-
+
Mtx Out 1-2, 3-4
2TRK Out
L+R
PFL AFL
METER
SEND
Pre
to Output Patch
L+R
Matrix 1-2, 3-4 Masters
INSERT
LR
MTX
Pink Noise
Bpass Noise
EXPANDER
dSNAKE
L+R pre/post
MTX1-4 post
PAFL
XLR Out 1-8
PAFL
Mic/Line Inputs 1-16
AB168
AudioRac k options:
AR84
L
R
Alt Out
-
-
+
DAC
LR pre/post
L+R pre/post
MTX1-4 post
Patch:
Monitor
ST1-3 Dir Out
CH1-24(32) Dir Out
Mix1-10 post
FX Ret1-4 pre
Grp1-4(8) post
LR pre/post
MONITOR
XLR Out 1-12
XLR Out 1-4
Mic/Line Inputs 1-24
Mic/Line Inputs 1-8
AES Out
+4dBu
BAL
-
+
DAC
Mix1-10 post
L+R pre/post
MTX1-4 post
+
DAC
48V
AES digital out
LR pre/post
L+R pre/post
MTX1-4 post
Grp1-4(8) post
PAFL
Grp1-4(8) post
Mix1-10 post
PAFL
Phones
PAFL
DAC
DAC
PFL
AFL
PFL TRIM
-24dB 0dB
PAFL
RTA
31-band 1/3 octave
DELAY
PAFL
Inputs 25+
XLR Out 13+
(ME compatible)
EXPANDER
dSNAKE
+4dBu
Ready
-
BAL
ADC
GAIN
-
+
-20dB PAD
AR2412
Qu Mixer User Guide 71 AP9372 iss.5
Page 72

12.4 System Specifications
Mic/Line I nputs
Inputs
Input Sensitivity (XLR / TRS)
Analogue Gain
Maximum Input Level (XLR / TRS)
Input Impe dance (XLR / TRS)
THD+N, Unity ga in 0dB
THD+N, Mid gain + 30dB
Balance d, XLR and 1/4" TRS jack, f ully recallable
-60 t o +5dBu / -50 t o +15dBu Touch Scree n Qu-16, 24 5" T FT, 800x480 resol ution
-5 t o +60dB, 1 dB s teps Touch Scree n Qu-32 7" TFT, 800x480 resolut ion
+19dBu / +29dBu Soft Keys 4 (Qu- 16), 10 (Qu- 24, 32)
>5kΩ / >10 kΩ Mute Groups 4
0.0005% - 89 dBu (20- 20kHz, Direc t Out @0dBu 1kHz) DCA G roups 4
0.001% - 83dBu (20- 20kHz, Direct Out @0dBu 1kHz) Ne twork TCP/IP Etherne t for MIDI an d iPa d app
Control
Faders 100mm motorised
Outputs
dSNAKE
System
USBAudio
Stereo Li ne Inputs
ST1, ST2 connector
ST3 connector
Input Sensitivity (ST1, ST2 / ST3)
Trim
Maximum Input Level (S T1,ST2 / ST3)
Input Impeda nce
Mix1-10 and LR Out Balanced, XLR Link options Preamp, polarity, sidechains, fader/mute, pan
Group and Matrix Out (Qu-24,32 only)
Output Impe dance <75Ω Polari ty
Nominal Output
Maximum Output Level
Resi dual Ou tput Noise
Stereo Alt Out & 2Trk Out Balanced, 1/4" TRS jack Gate
Source (Alt Output / 2Trk Output) Patchable / LR post-fade Threshold / Depth -72dBu to +18dBu / 0 to 60dB
Output Impe dance <75Ω At tack / Hold / Relea se 50us to 300ms / 10ms to 5s / 10ms t o 1s
Nominal Output
Maximum Output Level
Resi dual Ou tput Noise
AES Digital Output
Inputs Remot e source for CH1- 32, ST1, ST 2, ST3 Compressor
Output s P atchab le f rom Mix1- 10, LR, Grp 1-8, M TX1-4 Thre shold / Rat io -46dBu to 18dBu / 1:1 to inf inity
Dynam ic Range 112 dB Channel Di rect Out t o USB Follow Fa der, follow Mute (global opt ions)
Frequency Response +0/-0.5dB 20Hz to 20kHz Source select (global) Post-Preamp, Pre-EQ, Post-EQ, Post-Delay
Head room +18dB
Internal operating Level 0dBu
dBFS Al ignment +18dBu = 0dBFS (+22dBu at XLR output)
Meter Calibration
Mete r Peak indica tion -3dBFS (+19dBu at XLR out) , multi-poin t sensing GEQ Consta nt 1/3 oct, 28 bands 31Hz-16k Hz, +/-12dB Gain
Met er Sig nal i ndicat ion -48dB FS ( -26dBu a t XLR out )
Meter Type Fast (peak) response PEQ 4-Band f ully p aram etr ic, 20-20kHz, +/-15dB
Sampl ing Rate 48kHz + /-100PPM Band 2, Band 3 B ell
ADC, DAC 24-bit Delta-Sigma Band 4 Selectable HF Shelving (Baxandall), Bell
Latency
Operating Temperature Range
Mains Power
Maximum Power Consumption
Qu-Dr ive
Dev ice
Stereo Record
Stereo Playback
Multitrack Record
Multitrack Play back
Balanced, 1/4" TRS jack, half normalled
Unbalanced, stereo 3.5mm Mini Jack
Nominal +4dBu / 0dBu
+/-24dB
+22dBu / +18dBu
>7kΩ
+4dBu = 0dB meter re ading
+22dBu
-90 dBu (muted, 20-20kHz)
+4dBu = 0dB meter re ading
+22dBu
-90 dBu (muted, 20-20kHz)
2 chann el, 48kHz s ampling rat e, XLR
2.5Vpp balanced terminat ed 110
Compat ible with AudioRack s AR2412, AR84, AB 168 Att ack / Re lease 300us – 300ms / 100ms - 2s
Compatible with ME personal mixing system Knee Soft/Hard
Measured balanced XLR in to XLR out, 0dB gain, 0dBu input
Ω
Processing
Processing
0dB met er = -18dB FS (+4dBu at XLR out)
1.2 ms (l ocal XLR in to XLR out)
0.7 ms (local XLR in to AES out)
0 deg C t o 35 deg C (32 de g F to 95 deg F) Thres hold / Rati o - 46dBu t o 18dBu / 1:1 to infin ity
100-240V AC, 50/ 60Hz Att ack / Releas e 300us – 300m s / 100ms - 2s
Qu-16= 82W , Qu- 24= 120W, Qu -32= 150W
USB A
Use a USB hard drive (not a USB key)
2 channel, WAV, 48kHz, 24-bit, patchable Types Reverbs, Delays, Gated Reverb, ADT
2 chann el, WAV , 44.1 or 48kHz, 16 or 24-bit, t o ST3 Chorus, Symphonic Chorus, P hase r, Flang er
18 channel, WAV, 48kHz, 24-bit, patchable 4 dedicated Stereo FX returns Fader, Pan, Mute, Routing to Mix/LR, 4-Band PEQ
18 chann el, WAV , 48kHz, 24- bit
AudioTools
USB Audio Streaming
Send (upstre am) Qu- 16/24/32
Return (downstream) Qu-16/24/32
USB B, Core Audio compliant
24/32/32 cha nnel, W AV, 48k Hz, 24- bit
22/30/32 cha nnel, W AV, 48k Hz, 24- bit
Source
Input
CH1-32
ST1, ST2
ST3
USB G lobal Source
Stereo Linking
Paramet ers linked
High Pass Filter
Insert
Delay
PEQ 4-Ba nd fully pa rametri c, 20-20kHz, +/-15dB
Band 1 Selectable LF Shelving (Baxandall), Bell
Band 2, Band 3 Bell
Band 4 Selectable HF Shelving (Baxandall), Bell
Bell Width
Types Peak Manual, RMS Manual, SlowOpto, PunchBag
Insert
Mix
Delay
Band 1 Selectable LF Shelving (Baxandall), Bell
Bell Width
Compressor
Knee Soft/Hard
Types Peak Manual, RMS Manual, SlowOpto, PunchBag
Internal F X 4x RackF X engine, Send>Re turn or Insert ed
FX
PAFL P FL or st ereo in-pl ace AFL , 0 to -24dB T rim, 85ms Del ay
Talkback
Signal Generator
RTA
Local, dS NAKE, or USB
Local, dS NAKE, or USB
Local, dS NAKE, or USB Ste reo
Qu-Dr ive or USB B S treami ng
Odd/even input pairs
EQ, dynamics, insert, delay, assignments, sends
Normal/ Revers e
12dB/oct ave 20Hz – 2kHz
Assi gn FX1-4 int o Input chan nels
Up to 85ms
Self key Sidechain
Non-constant Q, va riable, 1.5 to 1/9th octave
Self key Sidechain
Assign FX into Mix channels
Up to 17 0ms
Non-constant Q, va riable, 1.5 to 1/9th octave
Self key Sidechain
Assignable to any mix, 12dB/oct HPF
Assignable to any mix, Sine / White/Pink/Bandpass Noise
31-Ba nds 1/3 octa ve 20- 20kHz, foll ows PA FL source
Dime ns ion s
&Weights
Qu-16 Mixer Width x Depth x Height
Des k mount ed 440 x 500 x 186 mm ( 17.4" x 19.7" x 7.4")
Rack mounted 483 x 472 x 190 mm (19" x 18. 6" x 7.5") Pa cked in s hipping box 1000 x 680 x 350 mm (39.4" x 26.8" x 13.8")
Pac ked in shi pping box 610 x 680 x 350 mm (24" x 27" x 1 3.8") Unpa cked we ight 20 k g (44 lbs )
Unpack ed weight 10 kg ( 22 lbs) Pac ked weight 24 kg ( 53 lbs)
Packed weight 13.5 kg (30 lbs)
Qu-24 Mixer Width x Depth x Height
Des k mount ed 632 x 500 x 186 mm ( 24.9" x 19.7" x 7.4")
Pac ked in shi pping box 670 x 790 x 350 mm (26.4" x 31.1" x 13.8" )
Qu Mixer User Guide 72 AP9372 iss.5
Unpack ed weight 14 kg ( 31 lbs)
Pac ked weigh t 18 kg ( 40 lbs)
Dime nsi ons
&Weights
Qu-3 2 Mix er Width x Depth x Height
Desk mounted 850 x 500 x 186 mm (33. 5"" x 19.7" x 7.4")
 Loading...
Loading...