Alcatel One Touch POP UP 6044D User manual
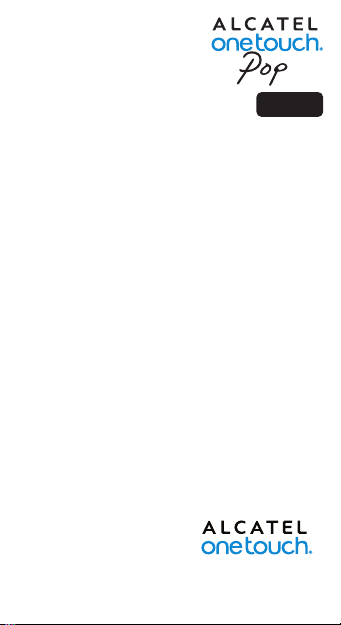
UP
6044D
Руководство
пользователя
Спасибо за покупку ALCATEL ONETOUCH 6044D. Мы надеемся,
что вы будете наслаждаться высоким качеством мобильной
связи.
Дополнительную информацию об использовании телефона
вы найдете в полном руководстве пользователя (доступно на
английском и на некоторых других языках), которое можно
скачать на сайте: www.alcatelonetouch.com. На нашем веб-сайте
вы можете задать интересующие вас вопросы в разделе FAQ,
обновить программное обеспечение и т.д.
Русский - CJB36F0ALBBB
1

Оглавление
1 Ваш телефон ���������������������������������������������������������������������� 3
2 Ввод текста ����������������������������������������������������������������������� 13
3 Вызовы ����������������������������������������������������������������������������� 14
4 Контакты �������������������������������������������������������������������������� 16
5 Сообщения ����������������������������������������������������������������������� 17
6 Email ���������������������������������������������������������������������������������� 18
7 Подключения ������������������������������������������������������������������� 19
8 Определение местоположения с помощью GPS ������� 21
9 Резервное копирование ������������������������������������������������ 22
10 Сброс настроек ���������������������������������������������������������������� 23
11 Приложения и внутренняя память ������������������������������24
12 Эффективное использование телефона ��������������������� 25
Меры безопасности������������������������������������������������������������������ 27
Общая информация ����������������������������������������������������������������� 33
Гарантия �������������������������������������������������������������������������������������35
Возможные неисправности и способы их устранения ������ 36
www.sar-tick.com
2
Данный продукт соответствует требованиям по
ограничению величины SAR в пределах 2.0 Вт/
кг. Максимальное значение SAR для данного
устройства вы можете найти на стр. 31 данного
руководства.
В целях соблюдения требований по
ограничению воздействия радиочастотного
излучения рекомендуется использовать
одобренные производителем аксессуары,
такие как чехол, и держать устройство на
расстоянии в 10 мм от вашего тела. Обратите
внимание: в режиме ожидания данное
устройство также является источником
радиочастотного излучения.
Устройство соответствует спецификации RF,
при использовании на расстоянии 1см от
вашего тела.
ЗАЩИТА ВАШЕГО СЛУХА
Для предотвращения возможного повреждения слуха не
следует слушать музыку на большой громкости в течение
длительного времени. Будьте осторожны, поднося
устройство к уху при включенной громкой связи.

Ваш телефон ������������������
1
1�1 Клавиши и разъёмы
Разъём для гарнитуры
Фронтальная
камера
LEDиндикатор
Клавиша
«Назад»
Разъём micro-USB
Сенсорный
экран
Клавиша
«Домой»
Клавиша
«Меню»
3
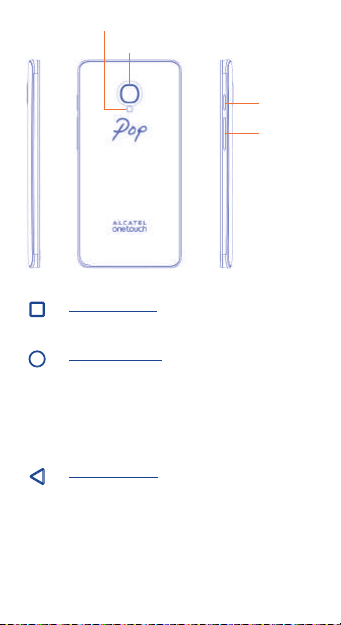
Вспышка камеры /Фонарик
Камера
Клавиша «Меню»
• Нажмите, чтобы открыть и, при необходимости,
очистить список запущенных приложений.
Клавиша «Домой»
• Если вы находитесь на экране приложения
или каком-либо другом экране, нажмите на эту
клавишу, чтобы вернуться на главный экран.
• Нажмите и удерживайте, чтобы вызвать
иконку поиска Google. Проведите пальцем по
направлению к иконке, чтобы открыть поиск
Google.
Клавиша «Назад»
• Нажмите, чтобы вернуться на предыдущий экран
или закрыть диалоговое окно, меню, панель
уведомлений и т.д.
4
Клавиша
включения
Клавиши
громкости
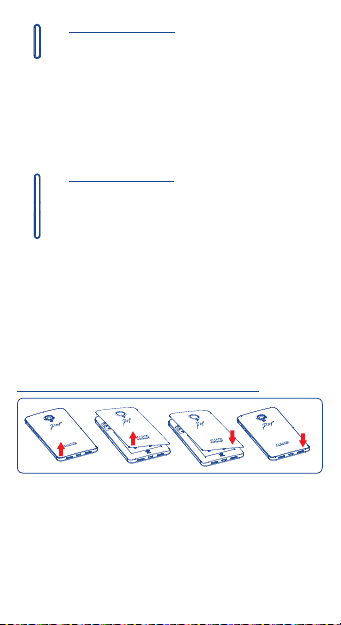
Клавиша включения
• Короткое нажатие: заблокировать экран/ включить
подсветку экрана.
• Нажмите и удерживайте клавишу включения и
клавишу уменьшения громкости, чтобы сделать
снимок экрана.
• Нажмите клавишу включения и удерживайте её
в течение 8 секунд, чтобы выключить устройство,
или удерживайте её более 10 секунд, чтобы
перезагрузить устройство.
Клавиши громкости
• Во время ак тивного вызова: регулировка
громкости разговорного динамика или гарнитуры.
• При воспроизведении музыки, видео и т.д.:
регулировка уровня громкости мультимедиа.
• В обычном режиме: настройка громкос ти звонка.
• При входящем вызове: отключение звука сигнала
входящего вызова.
• На экране приложения Камера, нажмите клавишу,
чтобы сделать фото.
1�2 Перед началом работы
1�2�1 Подготовка к работе
Снятие или установка задней панели телефона
5
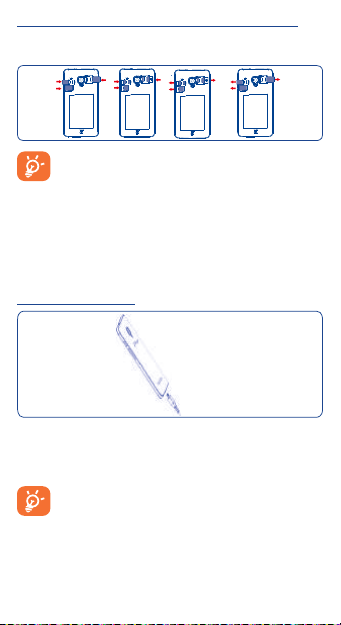
Установка или извлечение microSD-карты и SIM-карты
Для осуществления вызовов вам необходимо вставить SIMкарту в телефон.
Ваш телефон поддерживает карты формата micro-SIM
и nano-SIM. Пожалуйста, обратитесь к вашему
оператору для обмена вашей SIM-карты на карту
формата micro-SIM или nano-SIM. Попытка
установки карты другого формата может привести к
повреждению телефона.
Поместите SIM-карту или microSD-карту в слот контактами вниз.
Убедитесь, что карта вставлена правильно. Для извлечения
SIM-карты или microSD-карты слегка надавите на неё через
технологическое отверстие, а затем извлеките её.
Зарядка аккумулятора
Подключите зарядное устройство к телефону и стандартной
бытовой розетке переменного тока (220 В, 50 Гц), как показано
на рисунке. Вы также можете зарядить свой телефон с
помощью кабеля USB.
Для уменьшения энергопотребления после полного
заряда аккумулятора отключите телефон от зарядного
устройства; для экономии заряда батареи отключайте
Wi-Fi, GPS, Bluetooth, а также приложения, если они не
используются, уменьшите длительность подсветки
экрана.
6
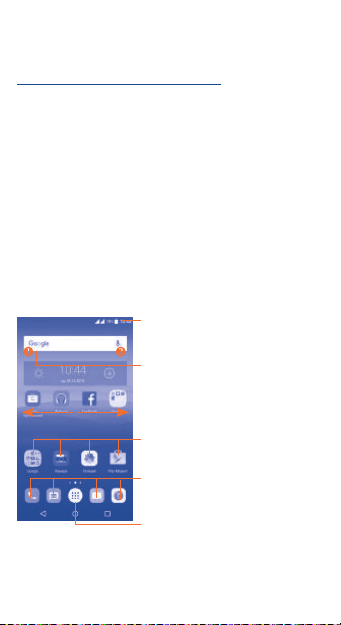
1�2�2 Включение телефона
Удерживайте клавишу включения до тех пор, пока не
загорится подсветка экрана. На это может потребоваться
несколько секунд.
Первичная настройка вашего телефона
При первом включении телефона вам необходимо настроить
следующие параметры: язык, метод ввода, аккаунт Google и т.д.
Если телефон включен без SIM-карты, вы также можете
подключиться к сети Wi-Fi для входа в ваш аккаунт Google и
использования некоторых функций телефона.
1�2�3 Выключение телефона
Удерживайте клавишу включения до тех пор, пока на экране
не появится меню с параметрами телефона. Выберите пункт
Отключить питание.
1�3 Главный экран
Вы можете перенести любимые или часто используемые пункты
меню (приложения, ярлыки и виджеты) на главный экран для
быстрого доступа к ним. Нажмите клавишу «Домой» для
возврата на главный экран.
Главный экран состоит из нескольких частей и позволяет
добавлять виджеты и приложения. Скользите влево и вправо
по главному экрану для просмотра всех его частей.
Строка состояния
• Строка состояния/Панель
уведомлений
• Нажмите и потяните вниз для
открытия панели уведомлений
Поисковая строка
• Нажмите , чтобы ввести текст
для поиска
• Нажмите , чтобы
воспользоваться голосовым
поиском.
Нажмите на иконку, чтобы открыть
приложение, папку и т.д.
Избранные приложения
• Нажмите на одну из иконок,
чтобы открыть соответствующее
приложение
• Нажмите и удерживайте, чтобы
переместить, скрыть или удалить
иконку приложения
Нажмите, чтобы открыть список
приложений (главное меню).
7
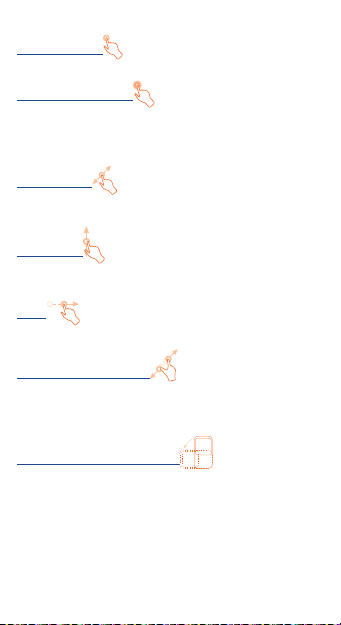
1�3�1 Использование сенсорного экрана
Прикосновение
Чтобы открыть приложение, просто коснитесь его.
Нажатие и удержание
Для просмотра доступных опции какого либо элемента,
коснитесь его и удерживайте в течении нескольких мгновений.
Например, выберите контакт в Контактах, нажмите и
удерживайте этот контакт, на экране появится список опций.
Перемещение
Прикоснитесь к объекту и, не отрывая пальца, перетащите его
на другое место.
Скольжение
Скользите по экрану вверх-вниз и влево-вправо для прокрутки
приложений, изображений, веб-страниц и т.д.
Флик
То же, что и скольжение, только с большей скоростью.
Уменьшение/Увеличение
Коснитесь экрана двумя пальцами одной руки и, не отрывая
их от экрана, сведите вместе или разведите в разные стороны,
чтобы изменить масштаб веб-страницы или изображения.
Изменение ориентации экрана
Для автоматического изменения ориентации экрана с книжной
на альбомную переверните телефон набок.
8
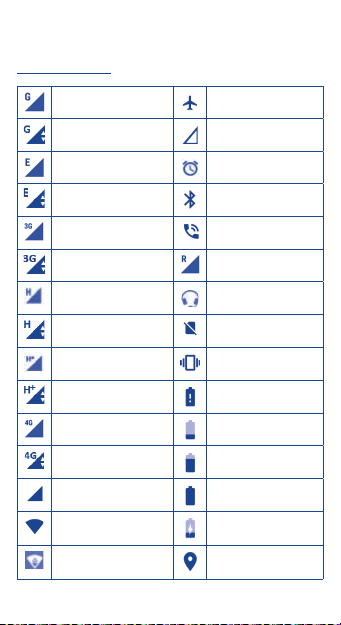
1�3�2 Строка состояния
В строке состояния вы можете просмотреть иконки состояния
телефона (с правой стороны) и уведомления (с левой стороны).
Иконки состояния
GPRS подключён Режим «В самолёте»
GPRS используется
EDGE подключён Установлен будильник
EDGE используется Bluetooth включён
3G подключён
3G используется Роуминг
HSPA (3G+) подключён
HSPA (3G+)
используется
HSPA+ подключён Вибровызов
HSPA+ используется
4G (LTE) подключён
4G (LTE) используется
Уровень сигнала
сотовой сети
Подключено к сети
Wi-Fi
Передача данных в
сети Wi-Fi
Нет сигнала сотовой
сети
Включена громкая
связь
Подключена
гарнитура
Отсутствует SIM-карта
Очень низкий заряд
аккумулятора
Низкий заряд
аккумулятора
Аккумулятор частично
разряжен
Аккумулятор заряжен
Зарядка аккумулятора
GPS включён
9
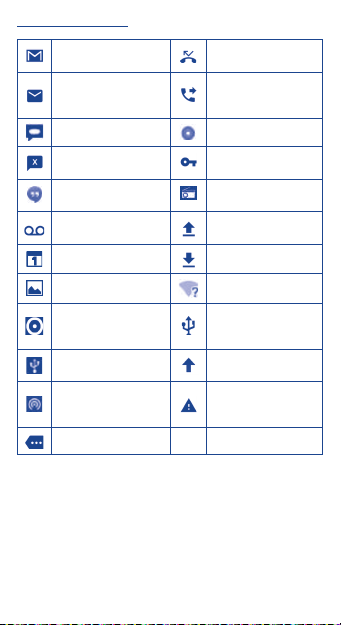
Иконки уведомлений
Новое сообщение
Gmail
Новое сообщение
Email
Новое SMS или MMS Воспроизведение
Проблема с передачей
SMS или MMS
Новое сообщение
Google Hangouts
Новое голосовое
сообщение
Предстоящее событие Загрузка завершена
Сделан снимок экрана Доступна сеть Wi-Fi
Одновременно
включены USB-модем и
Wi-Fi-роутер
Включён режим USBмодема
Включён Wi-Fi-роутер
Скрытые уведомления
Нажмите и потяните вниз строку состояния для открытия
панели быстрых настроек или панели уведомлений. Для
закрытия панели уведомлений или панели быстрых настроек
нажмите на нее и потяните вверх. При наличии уведомлений
вы можете сразу перейти к панели быстрых настроек: для этого
просто потяните строку состояния вниз двумя пальцами.
Пропущенные вызовы
Включена
переадресация
вызовов
Подключено к VPN
Включено радио
Отправка данных
Телефон подключён к
ПК с помощью кабеля
USB
Доступно обновление
системного ПО
Превышен лимит
использования
данных
10
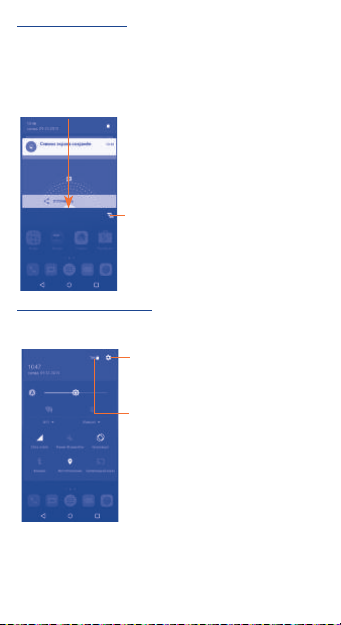
Панель уведомлений
При получении уведомления потяните строку состояния вниз,
чтобы открыть панель уведомлений. В панели уведомлений
отображается информация о тех или иных событиях,
происходящих или произошедших с вашим телефоном,
например, уведомления о получении SMS и MMS, статус
установки приложений и т.д.
Нажмите для удаления всех
уведомлений о событиях
(уведомления о некоторых фоновых
процессах не будут удалены).
Панель быстрых настроек
Потяните однократно для открытия панели уведомлений.
Потяните дважды для открытия панели быстрых настроек.
Нажмите для доступа к меню
«Настройки»
Нажмите для доступа к меню
«Батарея»
11
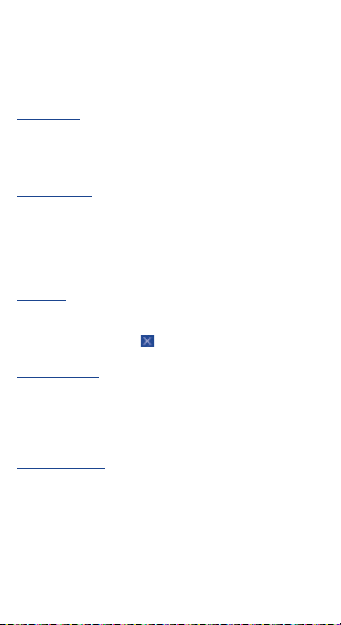
1�3�3 Блокировка/разблокировка экрана
Для защиты вашего телефона и личной информации вы можете
заблокировать экран телефона с помощью графического
ключа, PIN, пароля и т.д.
1�3�4 Настройка экрана
Добавление
Для добавления приложения на главный экран нажмите
кнопку главного меню, нажмите в главном меню на требуемое
приложение и, удерживая его, переместите на требуемую
область главного экрана и отпустите.
Перемещение
Нажмите и удерживайте элемент (приложение, папку или
виджет), который вы хотели бы переместить, затем переместите
его на требуемое место и отпустите. Вы можете перемещать
элементы на главном экране и на панели избранных
приложений. Удерживайте элемент у левого или правого края
экрана для того, чтобы переместить его на другой экран.
Удаление
Нажмите и удерживайте элемент (приложение или виджет),
который необходимо удалить. Потяните элемент вверх
и поместите на иконку . После того, как элемент станет
красным, отпустите его.
Создание папки
Для улучшения организации элементов (ярлыков или
приложений) на главном экране вы можете добавить их в
папку, помещая один элемент на другой. Для того, чтобы
переименовать папку, откройте ее, нажмите на строку названия
и введите новое имя папки.
Настройка обоев
Чтобы настроить обои, перейдите в меню Настройки > Экран
> Обои.
1�3�5 Регулировка громкости
Вы можете установить громкость вызова, мультимедиа и
мелодии звонка с помощью клавиш увеличения/уменьшения
громкости или в меню Настройки > Звук и вибрация.
12
 Loading...
Loading...