Page 1
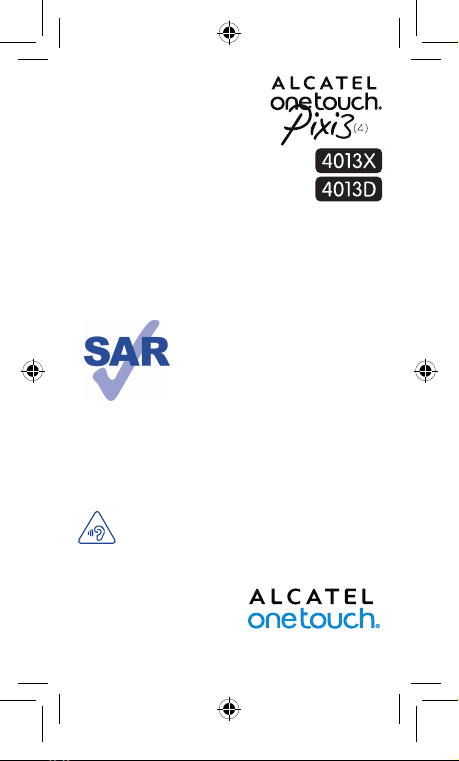
Bedienungsanleitung
1
Telefon .................................
1.1 Tasten und Anschlüsse
Zurück-Taste
Startbildschirm-
Taste
Weitere Informationen auf unserer Webseite www.alcatelonetouch.com
- FAQ (häufig gestellte Fragen)
- Softwareaktualisierung usw.
Dieses Produkt erfüllt die geltenden
nationalen SAR-Grenzwerte von 2,0 W/kg.
Die spezifischen SAR-Maximalwerte finden
Sie auf Seite 32 dieser Bedienungsanleitung.
Einhaltung der Grenzwerte für die
Hochfrequenzbelastung: Halten Sie mit
www.sar-tick.com
SCHÜTZEN SIE IHR GEHÖR
Stellen Sie zum Vermeiden von Hörschäden die Lautstärke nicht
über einen längeren Zeitraum hoch ein. Seien Sie vorsichtig,
wenn Sie das Gerät bei eingeschaltetem Lautsprecher nah an
Ihr Ohr halten.
dem Gerät 10 mm Abstand zum Körper
ein oder verwenden Sie empfohlenes
Zubehör wie beispielsweise eine Tasche,
die am Gürtel befestigt werden kann. Das
Produkt sendet möglicherweise auch, wenn
Sie gerade nicht telefonieren.
Deutsch – CJB2870ALACA
Pixi3-4_4013X_4013D GB QG_Deu_DE_03_150113.indd 1 2015/1/13 14:41:17
1
Page 2
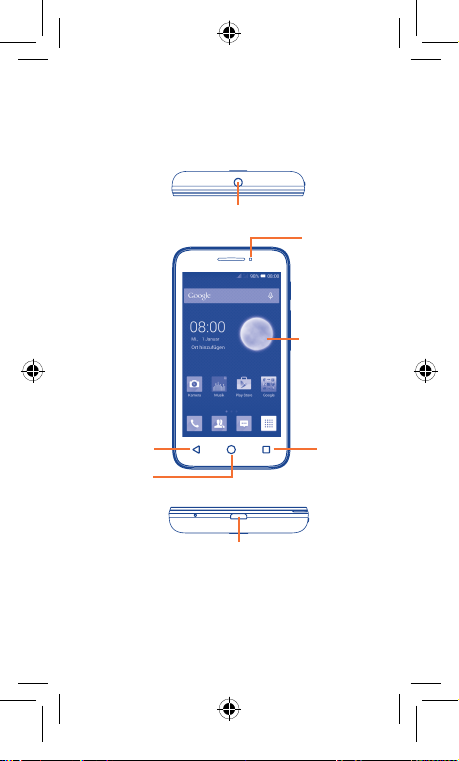
Telefon .................................
1
1.1 Tasten und Anschlüsse
Kopfhöreranschluss
Touchscreen
Vordere
Kamera
Pixi3-4_4013X_4013D GB QG_Deu_DE_03_150113.indd 2 2015/1/13 14:41:17
Zurück-Taste
Startbildschirm-
Taste
Micro-USB-
Anschluss
2
Menütaste
Page 3
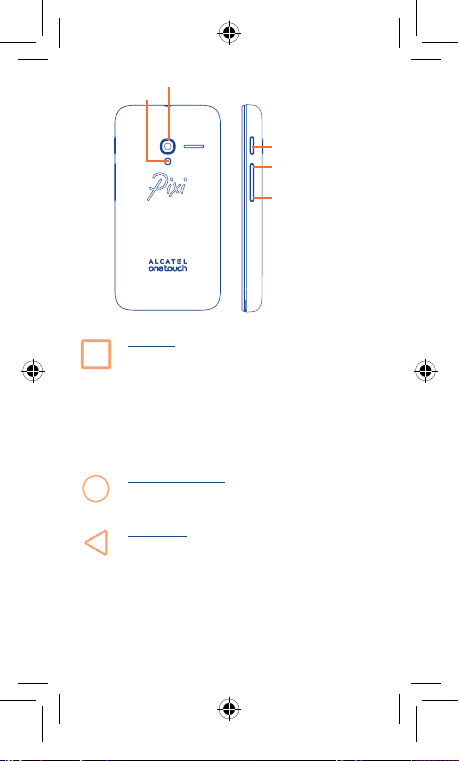
Blitz/Taschenlampe
Ein/Aus/Beenden-Taste
• Drücken: Bildschirm sperren oder Displaybeleuchtung
einschalten
• Gedrückt halten: einschalten oder ein Popup-Menü zum
Auswählen der Optionen Ausschalten, Neu starten,
Flugmodus oder Symbole für Klingeltonmodus öffnen
• Drücken: Klingelton bei eingehendem Anruf stummschalten
• Länger als 10 Sekunden gedrückt halten: Telefon neu starten,
wenn das System nicht mehr reagiert
• Gleichzeitig mit Leiser drücken: Screenshot aufnehmen
• Gleichzeitig mit Lauter im Ausschaltmodus drücken:
Werkseinstellungen wiederherstellen
Lautstärke-Taste
• Im Anrufmodus: Lautstärke des Gesprächs anpassen
• Im Musik-/Video-/Streaming-Modus: Medienlautstärke anpassen
• Im allgemeinen Modus: Klingeltonlautstärke einstellen
• Klingelton eines eingehenden Anrufs stummschalten
• Im Kameramodus: Foto aufnehmen
Kamera
Ein/Aus/Beenden-Taste
Lauter
Leiser
Menütaste
• Optionsmenü. Berühren: Startbildschirm verwalten,
Widgets hinzufügen, Anwendungen verwalten,
Hintergrund und Einstellungen öffnen
• Zuletzt verwendete Anwendungen Berühren und halten:
Liste mit Miniaturansichten der Anwendungen öffnen, die Sie
kürzlich verwendet haben Symbol berühren: die entsprechende
Anwendung öffnen. Nach unten oder oben wischen:
Miniaturansicht aus der Liste entfernen
Startbildschirm-Taste
• In einer Anwendung oder auf einem Bildschirm berühren: zum
Startbildschirm zurückkehren
Zurück-Taste
• Zum vorherigen Bildschirm zurückkehren oder ein Dialogfeld,
das Optionsmenü, das Benachrichtigungsfeld usw. schließen
3
Pixi3-4_4013X_4013D GB QG_Deu_DE_03_150113.indd 3 2015/1/13 14:41:17
Page 4
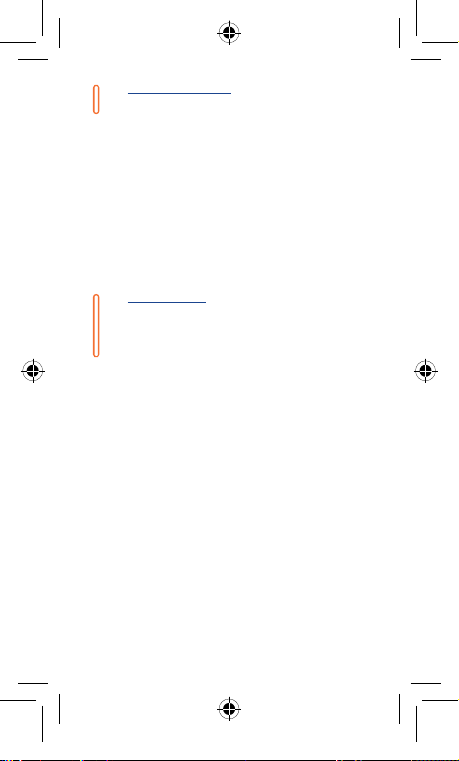
Ein/Aus/Beenden-Taste
• Drücken: Bildschirm sperren oder Displaybeleuchtung
einschalten
• Gedrückt halten: einschalten oder ein Popup-Menü zum
Auswählen der Optionen Ausschalten, Neu starten,
Flugmodus oder Symbole für Klingeltonmodus öffnen
• Drücken: Klingelton bei eingehendem Anruf stummschalten
• Länger als 10 Sekunden gedrückt halten: Telefon neu starten,
wenn das System nicht mehr reagiert
• Gleichzeitig mit Leiser drücken: Screenshot aufnehmen
• Gleichzeitig mit Lauter im Ausschaltmodus drücken:
Werkseinstellungen wiederherstellen
Lautstärke-Taste
• Im Anrufmodus: Lautstärke des Gesprächs anpassen
• Im Musik-/Video-/Streaming-Modus: Medienlautstärke anpassen
• Im allgemeinen Modus: Klingeltonlautstärke einstellen
• Klingelton eines eingehenden Anrufs stummschalten
• Im Kameramodus: Foto aufnehmen
4
Pixi3-4_4013X_4013D GB QG_Deu_DE_03_150113.indd 4 2015/1/13 14:41:17
Page 5
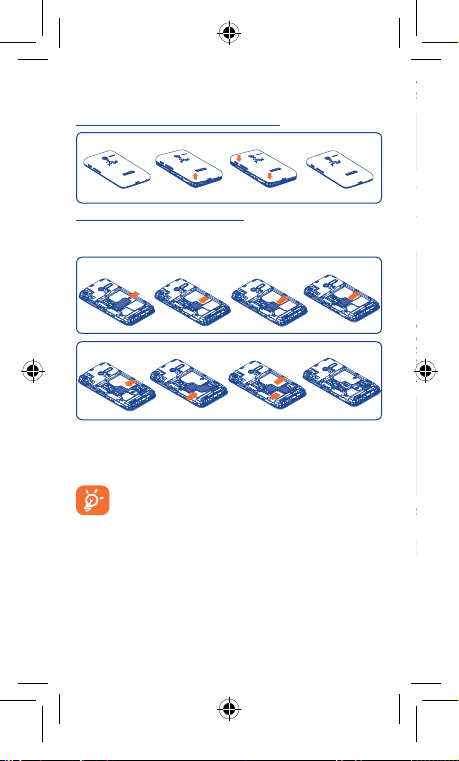
1.2 Erste Schritte
Akku einsetzen und entnehmen
Schalten Sie das Telefon vor dem Entnehmen des Akkus aus.
• Setzen Sie den Akku ein und lassen ihn einrasten. Bringen Sie anschließend
die hintere Abdeckung an.
• Lösen Sie die Abdeckung und entnehmen den Akku.
Speicherkarte (microSD) einsetzen und entnehmen
Öffnen Sie zum Bereitstellen der Speicherkarte zunächst die Kartenverriegelung
und legen Sie die externe Speicherkarte mit dem Chip nach unten in den
Steckplatz ein. Öffnen Sie die Kartenverriegelung zum Entnehmen der externen
Speicherkarte und ziehen sie heraus.
Akku laden
Stecken Sie das Ladegerät am Telefon und an einer Netzsteckdose an.
Bei sehr schwachem Akku wird erst dann angezeigt, dass der
Ladevorgang aktiv ist, wenn der Akkustand zum Anzeigen der
Ladestatusleiste ausreicht. Verringerung des Energieverbrauchs:
- WLAN deaktivieren
- GPS, Bluetooth, im Hintergrund ausgeführte Anwendungen
deaktivieren
- Zeitspanne für Hintergrundbeleuchtung möglichst kurz festlegen
usw.
1.2.1 Einrichtung
Hintere Abdeckung abnehmen und anbringen
SIM-Karte einsetzen und entnehmen
Die SIM-Karte muss eingesetzt sein, um telefonieren zu können. Schalten Sie das
Telefon aus, bevor Sie die SIM-Karte einsetzen oder entnehmen.
4013X
4013D
Setzen Sie die SIM-Karte mit dem Chip nach unten ein und schieben sie in den
vorgesehenen Einschub. Überprüfen Sie, ob sie ordnungsgemäß eingesetzt ist.
Drücken Sie zum Entnehmen leicht gegen die Karte und ziehen sie heraus.
Beim Dual-SIM-Modell unterstützen beide SIM-Kartensteckplätze
sowohl 2G- als auch 3G-Netze (UMTS). Wenn es sich bei
beiden Karten um 3G-SIM-Karten handelt, unterstützt nur ein
Kartensteckplatz 3G-Netze
Mini-SIM-Karten. Versuchen Sie nicht, andere SIM-Kartentypen
(z. B. Micro und Nano) einzusetzen, da dies zu Schäden am Telefon
führen könnte.
(1)
Nur 4013D
(1)
. Das Telefon unterstützt ausschließlich
5
Pixi3-4_4013X_4013D GB QG_Deu_DE_03_150113.indd 5 2015/1/13 14:41:25
Page 6
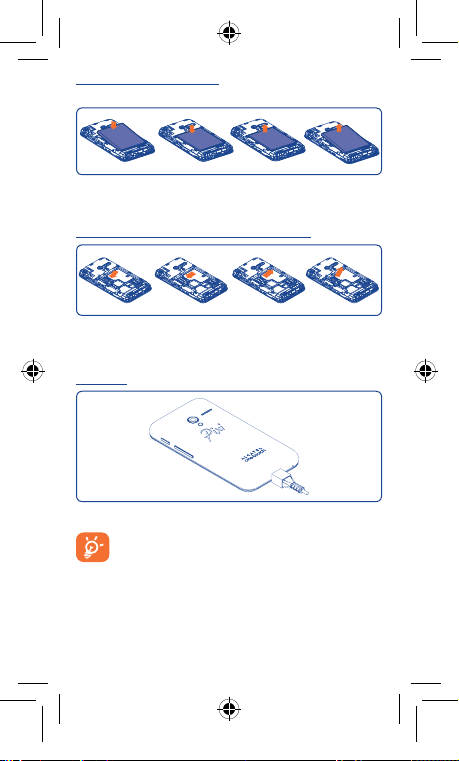
Akku einsetzen und entnehmen
Schalten Sie das Telefon vor dem Entnehmen des Akkus aus.
• Setzen Sie den Akku ein und lassen ihn einrasten. Bringen Sie anschließend
die hintere Abdeckung an.
• Lösen Sie die Abdeckung und entnehmen den Akku.
Speicherkarte (microSD) einsetzen und entnehmen
Öffnen Sie zum Bereitstellen der Speicherkarte zunächst die Kartenverriegelung
und legen Sie die externe Speicherkarte mit dem Chip nach unten in den
Steckplatz ein. Öffnen Sie die Kartenverriegelung zum Entnehmen der externen
Speicherkarte und ziehen sie heraus.
Akku laden
Stecken Sie das Ladegerät am Telefon und an einer Netzsteckdose an.
Bei sehr schwachem Akku wird erst dann angezeigt, dass der
Ladevorgang aktiv ist, wenn der Akkustand zum Anzeigen der
Ladestatusleiste ausreicht. Verringerung des Energieverbrauchs:
- WLAN deaktivieren
- GPS, Bluetooth, im Hintergrund ausgeführte Anwendungen
deaktivieren
- Zeitspanne für Hintergrundbeleuchtung möglichst kurz festlegen
usw.
Pixi3-4_4013X_4013D GB QG_Deu_DE_03_150113.indd 6 2015/1/13 14:41:26
6
Page 7
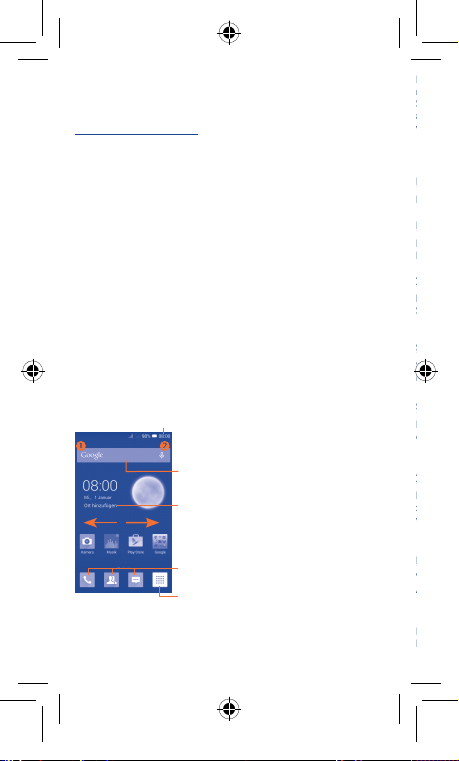
1.2.2 Telefon einschalten
Der Startbildschirm besitzt mehrere Erweiterungsbildschirme, sodass Ihnen
mehr Platz für Anwendungen und Verknüpfungen zur Verfügung steht. Schieben
Sie den Startbildschirm nach links oder rechts, um die Erweiterungsbildschirme
aufzurufen. Die kleinen Vierecke im unteren Bereich des Bildschirms geben an,
welcher Bildschirm derzeit zu sehen ist.
1.3.1 Touchscreen verwenden
Berühren
Berühren Sie eine Anwendung mit dem Finger, um sie zu öffnen.
Berühren und halten
Berühren und halten Sie den Startbildschirm, um die verfügbaren Optionen zum
Einstellen der Erweiterungsbildschirme aufzurufen.
Ziehen
Platzieren Sie einen Finger auf einem beliebigen Element, um es an eine andere
Stelle zu ziehen.
Schieben/Wischen
Sie können beliebig in den Anwendungen, Bildern, Webseiten usw. blättern,
indem Sie den Finger auf dem Bildschirm nach oben oder unten schieben.
Schnippen
Diese Geste ist dem Schieben/Wischen ähnlich, die Bewegung ist jedoch
erheblich schneller.
Zusammen- und Auseinanderziehen
Legen Sie zwei Finger auf den Bildschirm und ziehen sie auseinander oder
zusammen, um die Elemente auf dem Bildschirm zu vergrößern oder zu
verkleinern.
Drehen
Wenn Sie das Telefon drehen, um eine bessere Ansicht zu erhalten, wechselt die
Anzeige automatisch vom Hoch- in das Querformat.
1.3.2 Statusleiste
Die Statusleiste zeigt den Telefonstatus (rechts) und
Benachrichtigungsinformationen (links) an.
Halten Sie die Taste Ein/Aus/Beenden gedrückt, bis sich das Telefon
einschaltet. Das Display leuchtet erst nach einigen Sekunden auf.
Telefon erstmals einrichten
Beim ersten Einschalten des Telefons sollten Sie folgende Optionen festlegen:
Sprache, Eingabemethode, Google-Konto usw.
Wenn beim Einschalten keine SIM-Karte eingesetzt ist, können Sie dennoch eine
Verbindung zu einem WLAN-Netzwerk herstellen, um sich in Ihrem GoogleKonto anzumelden, und so verschiedene Funktionen nutzen.
Bei der Verwendung von zwei SIM-Karten sollten Sie eine Standard-SIM-Karte
festlegen oder für Sprachanrufe, das Senden von Mitteilungen usw. Immer
fragen auswählen.
(1)
1.2.3 Telefon ausschalten
Halten Sie die Taste Ein/Aus/Beenden gedrückt, bis die Telefonoptionen
angezeigt werden, und wählen Sie Ausschalten aus.
1.3 Startbildschirm
Für den schnellen Zugriff können Sie alle bevorzugten oder am häufigsten
verwendeten Anwendungen, Verknüpfungen, Ordner und Widgets als Symbol
auf dem Startbildschirm platzieren. Berühren Sie die Taste Startbildschirm,
um zum Startbildschirm zurückzukehren.
Statusleiste
• Status-/Benachrichtigungsanzeige
• Nach unten ziehen: Benachrichtigungsfeld
öffnen
(1)
Nur 4013D
Suchleiste
• Berühren Sie , um den Bildschirm für die Textsuche
zu öffnen.
• Berühren Sie , um den Bildschirm für die
Sprachsuche zu öffnen.
Ort zum Anzeigen des lokalen Wetters
hinzufügen
Leiste mit den am häufigsten
verwendeten Anwendungen
• Berühren: Anwendung starten
• Berühren und halten: Anwendungen
verschieben oder ändern
Hauptmenü
• Berühren: Hauptmenü öffnen
7
Pixi3-4_4013X_4013D GB QG_Deu_DE_03_150113.indd 7 2015/1/13 14:41:27
Page 8
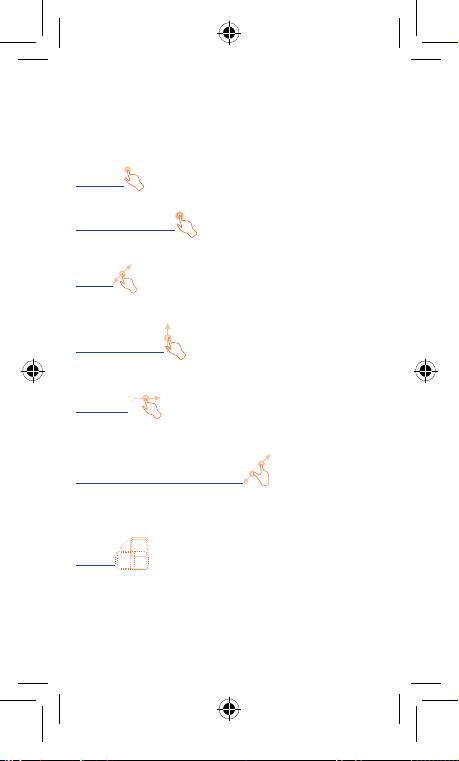
Der Startbildschirm besitzt mehrere Erweiterungsbildschirme, sodass Ihnen
mehr Platz für Anwendungen und Verknüpfungen zur Verfügung steht. Schieben
Sie den Startbildschirm nach links oder rechts, um die Erweiterungsbildschirme
aufzurufen. Die kleinen Vierecke im unteren Bereich des Bildschirms geben an,
welcher Bildschirm derzeit zu sehen ist.
1.3.1 Touchscreen verwenden
Berühren
Berühren Sie eine Anwendung mit dem Finger, um sie zu öffnen.
Berühren und halten
Berühren und halten Sie den Startbildschirm, um die verfügbaren Optionen zum
Einstellen der Erweiterungsbildschirme aufzurufen.
Ziehen
Platzieren Sie einen Finger auf einem beliebigen Element, um es an eine andere
Stelle zu ziehen.
Schieben/Wischen
Sie können beliebig in den Anwendungen, Bildern, Webseiten usw. blättern,
indem Sie den Finger auf dem Bildschirm nach oben oder unten schieben.
Schnippen
Diese Geste ist dem Schieben/Wischen ähnlich, die Bewegung ist jedoch
erheblich schneller.
Zusammen- und Auseinanderziehen
Legen Sie zwei Finger auf den Bildschirm und ziehen sie auseinander oder
zusammen, um die Elemente auf dem Bildschirm zu vergrößern oder zu
verkleinern.
Drehen
Wenn Sie das Telefon drehen, um eine bessere Ansicht zu erhalten, wechselt die
Anzeige automatisch vom Hoch- in das Querformat.
1.3.2 Statusleiste
Die Statusleiste zeigt den Telefonstatus (rechts) und
Benachrichtigungsinformationen (links) an.
8
Pixi3-4_4013X_4013D GB QG_Deu_DE_03_150113.indd 8 2015/1/13 14:41:27
Page 9
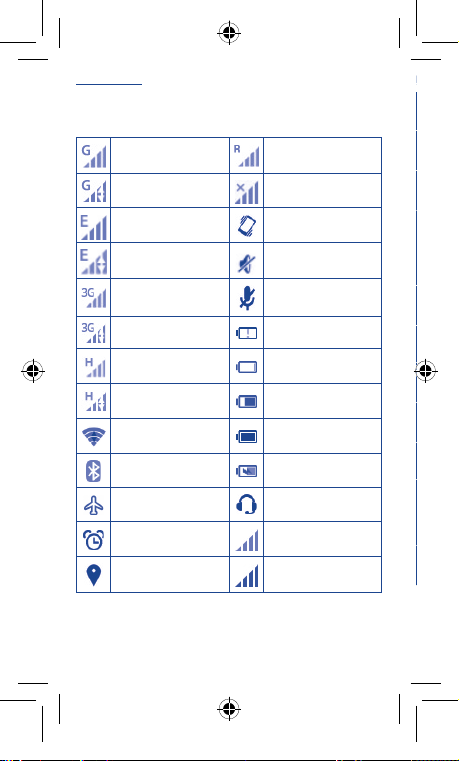
Statussymbole
Benachrichtigungssymbole
Neue SMS oder MMS Entgangener Anruf
Problem bei der SMS- oder
MMS-Zustellung
Neue Hangouts-Nachricht Rufumleitung aktiv
Neue Mailbox-Nachricht Daten werden hochgeladen
Anstehender Termin
Synchronisierung wird
durchgeführt
Screenshotfehler Eingabemethode auswählen
USB-Tethering aktivier t
Mobiler WLAN-Hotspot
aktiviert
Screenshot aufgenommen Radio eingeschaltet
Grenze für die
Datennutzung des
Betreibers fast erreicht
oder überschritten
Anruf aktiv Mit VPN verbunden
Beim Dual-SIM-Modell unterscheiden sich die Statussymbole in ihrer Farbe,
je nachdem, ob sie sich auf SIM1 oder SIM2 beziehen. Die Farbe können Sie
zuvor festlegen.
(1)
GPRS aktiv Roaming
GPRS in Verwendung Keine SIM-Karte eingesetzt
EDGE aktiv Vibrationsmodus
EDGE in Verwendung Klingelton stummgeschaltet
UMTS aktiv
Telefonmikrofon
stummgeschaltet
UMTS in Verwendung Akku sehr schwach
HSPA (3G+) aktiv Akku schwach
HSPA (3G+) in Verwendung Akku teilweise entladen
Mit einem WLAN-Netz
verbunden
Akku voll
Bluetooth aktiviert Akku wird geladen
Flugmodus Kopfhörer angeschlossen
Wecker gestellt Kein Signal
GPS aktiviert Signalstärke
(1)
Stellen Sie die Farbe unter Einstellungen\SIM-Verwaltung\SIM-INFO\
Hintergrundfarbe festlegen ein. Nur 4013D
9
Pixi3-4_4013X_4013D GB QG_Deu_DE_03_150113.indd 9 2015/1/13 14:41:27
Page 10
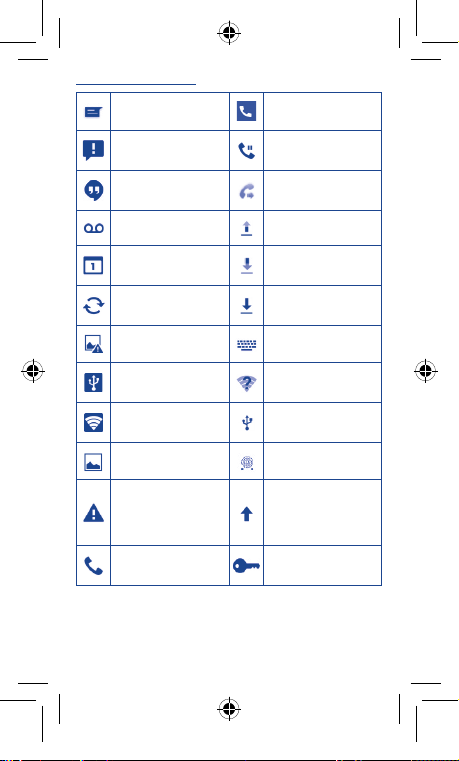
Benachrichtigungssymbole
Neue SMS oder MMS Entgangener Anruf
Problem bei der SMS- oder
MMS-Zustellung
Neue Hangouts-Nachricht Rufumleitung aktiv
Neue Mailbox-Nachricht Daten werden hochgeladen
Anstehender Termin
Synchronisierung wird
durchgeführt
Screenshotfehler Eingabemethode auswählen
USB-Tethering aktivier t
Mobiler WLAN-Hotspot
aktiviert
Screenshot aufgenommen Radio eingeschaltet
Grenze für die
Datennutzung des
Betreibers fast erreicht
oder überschritten
Anruf aktiv Mit VPN verbunden
Telefongespräch in
Warteschleife
Daten werden
heruntergeladen
Herunterladen
abgeschlossen
Offenes WLAN-Netz
verfügbar
Telefon über USB-Kabel
angeschlossen
Systemaktualisierung
verfügbar
Pixi3-4_4013X_4013D GB QG_Deu_DE_03_150113.indd 10 2015/1/13 14:41:27
10
Page 11
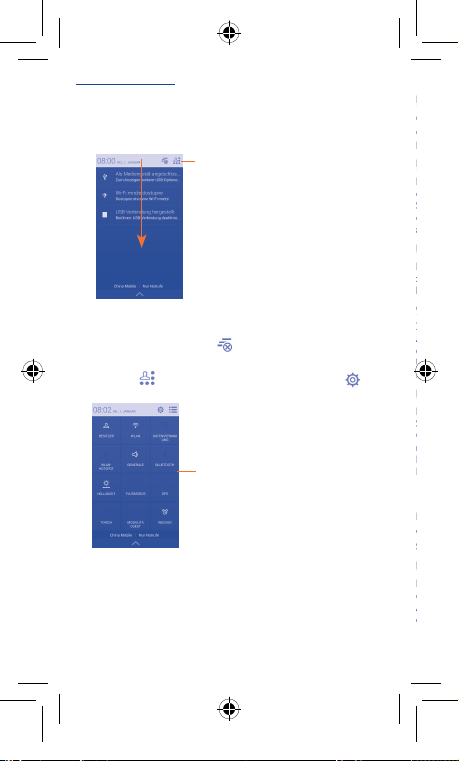
Benachrichtigungsfeld
1.3.5 Startbildschirm personalisieren
Elemente hinzufügen
Öffnen Sie das Hauptmenü , berühren und halten Sie eine Anwendung um
den Verschiebemodus zu aktivieren und ziehen das Element auf einen beliebigen
Erweiterungsbildschirm.
Elemente anordnen
Berühren und halten Sie das zu verschiebende Element, ziehen Sie es an
die gewünschte Position und lassen es los. Sie können Elemente auf dem
Startbildschirm und in der Favoritenleiste verschieben. Berühren und halten Sie
das Symbol am linken oder rechten Bildschirmrand, um das Element auf einen
anderen Erweiterungsbildschirm zu ziehen.
Elemente entfernen
Berühren und halten Sie das zu entfernende Element, um den Verschiebemodus
zu aktivieren, ziehen es über das Symbol zum Entfernen und lassen das Element
los, sobald es rot wird.
Ordner erstellen
Zur besseren Anordnung der Elemente (also der Verknüpfungen oder
Anwendungen) auf dem Startbildschirm und der Favoritenleiste können Sie
ein Element auf ein anderes ziehen, um es einem Ordner hinzuzufügen. Zum
Umbenennen eines Ordners öffnen Sie ihn und berühren die Titelleiste, um den
neuen Namen einzugeben.
Hintergrund anpassen
Berühren Sie die Taste Menü und wählen Sie Hintergrund aus. Entscheiden
Sie sich im Popup-Fenster Hintergrund wählen aus für eine der angezeigten
Optionen. Wählen Sie eine Option aus und schieben Sie den Bildschirm
nach links oder rechts, um das gewünschte Bild zu finden. Berühren Sie zum
Bestätigen Hintergrund festlegen. Sie können den Hintergrund auch unter
Einstellungen > Display > Hintergrund ändern.
1.3.6 Hauptmenü
Berühren Sie auf dem Startbildschirm , um die Anwendungsliste aufzurufen.
Wenn Sie zum Startbildschirm zurückkehren möchten, berühren Sie die Taste
Startbildschirm.
Kürzlich verwendete Anwendungen anzeigen
Berühren und halten Sie zum Anzeigen der kürzlich verwendeten Anwendungen
die Menütaste. Berühren Sie eine Miniaturansicht, um die zugehörige
Anwendung zu öffnen. Berühren Sie die Miniaturansicht und schieben sie nach
oben oder unten, um sie zu entfernen.
Berühren Sie die Statusleiste und ziehen sie zum Öffnen des
Benachrichtigungsfelds nach unten. Berühren Sie das Feld und ziehen es zum
Schließen nach oben. Im Benachrichtigungsfeld können Sie Elemente und
durch Benachrichtigungssymbole gekennzeichnete Erinnerungen öffnen oder
Informationen zu Drahtlosdiensten anzeigen.
Berühren Sie eine Benachrichtigung und schieben sie zur Seite, um sie zu
löschen.
Durch Berühren des Symbols
Benachrichtigungen löschen. Andere Benachrichtigungen werden nicht gelöscht.
Berühren Sie
Einstellungen zu öffnen.
1.3.3 Suchleiste
Mit der Suchfunktion des Telefons können Sie nach Informationen in
Anwendungen, auf dem Telefon oder im Internet suchen.
1.3.4 Bildschirm sperren und entsperren
Legen Sie zum Entsperren des Telefonbildschirms ein Muster, einen PIN-Code
oder ein Passwort fest, um das Telefon und Ihre Privatsphäre zu schützen.
Berühren: Leiste mit den
Schnelleinstellungen öffnen
können Sie alle terminbasierten
und anschließend das Einstellungssymbol , u m
Leiste mit den Schnelleinstellungen
•Symbole berühren: Funktionen aktivieren/
deaktivieren oder Modus wechseln
11
Pixi3-4_4013X_4013D GB QG_Deu_DE_03_150113.indd 11 2015/1/13 14:41:27
Page 12
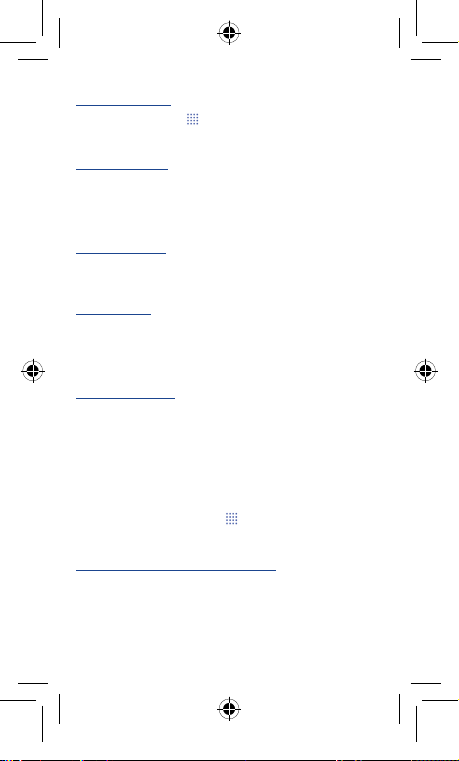
1.3.5 Startbildschirm personalisieren
Elemente hinzufügen
Öffnen Sie das Hauptmenü
den Verschiebemodus zu aktivieren und ziehen das Element auf einen beliebigen
Erweiterungsbildschirm.
Elemente anordnen
Berühren und halten Sie das zu verschiebende Element, ziehen Sie es an
die gewünschte Position und lassen es los. Sie können Elemente auf dem
Startbildschirm und in der Favoritenleiste verschieben. Berühren und halten Sie
das Symbol am linken oder rechten Bildschirmrand, um das Element auf einen
anderen Erweiterungsbildschirm zu ziehen.
Elemente entfernen
Berühren und halten Sie das zu entfernende Element, um den Verschiebemodus
zu aktivieren, ziehen es über das Symbol zum Entfernen und lassen das Element
los, sobald es rot wird.
Ordner erstellen
Zur besseren Anordnung der Elemente (also der Verknüpfungen oder
Anwendungen) auf dem Startbildschirm und der Favoritenleiste können Sie
ein Element auf ein anderes ziehen, um es einem Ordner hinzuzufügen. Zum
Umbenennen eines Ordners öffnen Sie ihn und berühren die Titelleiste, um den
neuen Namen einzugeben.
Hintergrund anpassen
Berühren Sie die Taste Menü und wählen Sie Hintergrund aus. Entscheiden
Sie sich im Popup-Fenster Hintergrund wählen aus für eine der angezeigten
Optionen. Wählen Sie eine Option aus und schieben Sie den Bildschirm
nach links oder rechts, um das gewünschte Bild zu finden. Berühren Sie zum
Bestätigen Hintergrund festlegen. Sie können den Hintergrund auch unter
Einstellungen > Display > Hintergrund ändern.
, berühren und halten Sie eine Anwendung um
1.3.6 Hauptmenü
Berühren Sie auf dem Startbildschirm , um die Anwendungsliste aufzurufen.
Wenn Sie zum Startbildschirm zurückkehren möchten, berühren Sie die Taste
Startbildschirm.
Kürzlich verwendete Anwendungen anzeigen
Berühren und halten Sie zum Anzeigen der kürzlich verwendeten Anwendungen
die Menütaste. Berühren Sie eine Miniaturansicht, um die zugehörige
Anwendung zu öffnen. Berühren Sie die Miniaturansicht und schieben sie nach
oben oder unten, um sie zu entfernen.
Pixi3-4_4013X_4013D GB QG_Deu_DE_03_150113.indd 12 2015/1/13 14:41:27
12
Page 13
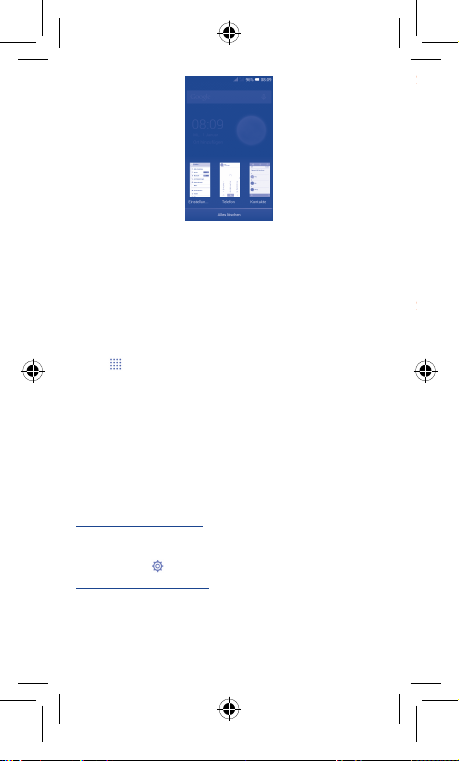
2.1.1 Android-Tastatur
Berühren: zwischen Tastatur mit Symbolen und Zahlen wechseln
Berühren und halten: Eingabeoptionen anzeigen. Bei aktivierter
WLAN- oder Datenverbindung berühren: Spracheingabe öffnen
2.1.2 SwiftKey-Tastatur
Berühren und halten: zur Spracheingabe wechseln
Berühren: Zahlen, Symbole usw. eingeben
1.3.7 Lautstärke einstellen
Drücken Sie die Lautstärke-Taste oder berühren Sie Einstellungen\Ton, um
die Lautstärke des Klingeltons sowie der Medien- und Telefontöne anzupassen.
1.4 Anwendungen und Widgets
Die Liste mit den Anwendungen enthält alle vorab integrierten und neu
installierten Anwendungen.
Berühren Sie zum Aufrufen der Liste auf dem Startbildschirm das
Symbol . Wenn Sie zum Startbildschirm zurückkehren möchten, berühren
Sie die Taste Startbildschirm oder Zurück.
Durch Berühren und Halten eines leeren Bereichs auf dem Startbildschirm
wechseln Sie zur Widget-Ansicht.
Texteingabe .........................
2
2.1 Bildschirmtastatur verwenden
Bildschirmtastatur anpassen
Wählen Sie im Hauptmenü Einstellungen\Sprache und Eingabe aus
und berühren Sie rechts neben Android-Tastatur oder SwiftKey das
Einstellungssymbol
Bildschirmtastatur ausrichten
Halten Sie das Telefon horizontal oder vertikal, um die Ausrichtung der
Bildschirmtastatur zu ändern. Sie können die Ausrichtung auch anpassen,
indem Sie das Kontrollkästchen unter Einstellungen\Display\Bildschirm
automatisch drehen aktivieren.
, um verschiedene Einstellungsoptionen aufzurufen.
13
Pixi3-4_4013X_4013D GB QG_Deu_DE_03_150113.indd 13 2015/1/13 14:41:27
Page 14
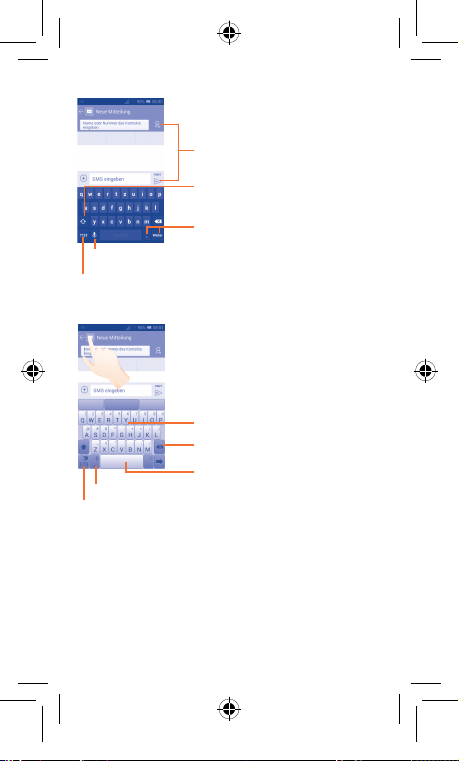
2.1.1 Android-Tastatur
Berühren: Text oder Zahlen eingeben
Berühren: zwischen Modus „abc“ und „Abc“
wechseln Berühren und halten: zwischen
Modus „abc“ und „ABC“ wechseln
Berühren: Symbole oder Emoticons eingeben
Berühren und halten: Eingabeoptionen anzeigen. Bei aktivierter
WLAN- oder Datenverbindung berühren: Spracheingabe öffnen
Berühren: zwischen Tastatur mit Symbolen und Zahlen wechseln
2.1.2 SwiftKey-Tastatur
Berühren: Zahlen, Symbole usw. eingeben
Pixi3-4_4013X_4013D GB QG_Deu_DE_03_150113.indd 14 2015/1/13 14:41:27
Über die Tastatur wischen: Buchstaben und
Zeichen eingeben
Berühren: falsch eingegebene Zeichen löschen
Berühren: je nach Einstellung Leerzeichen
einfügen, aktuelles Wort vervollständigen oder
Berühren und halten: zur Spracheingabe wechseln
ein vorgeschlagenes Wort einfügen
14
Page 15

2.2 Text bearbeiten
3.2 Anruf annehmen oder abweisen
Berühren Sie bei einem eingehenden Anruf .
• Schieben Sie das Symbol zum Antworten nach rechts.
• Schieben Sie das Symbol zum Ablehnen nach links.
• Schieben Sie das Symbol zum Ablehnen des Anrufs durch Senden einer
voreingestellten Mitteilung nach oben.
Drücken Sie zum Stummschalten eingehender Anrufe die Taste Lautstärke.
3.3 Anrufliste anzeigen
Sie können die Anruflisten aufrufen, indem Sie auf dem Wählbildschirm
berühren und die Anrufliste für eingehende, abgehende und entgangene
Anrufe anzeigen.
3.4 Kurzwahleinstellungen
Berühren Sie zum Öffnen dieses Einstellungsbildschirms und anschließend
auf dem Wählbildschirm Kurzwahl. Wählen Sie dann die Kontakte aus, die
den Tasten 2 bis 9 auf der Bildschirmtastatur als Kurzwahlnummer zugeordnet
werden sollen. Berühren Sie , um Kontakte aus der Kurzwahl zu entfernen.
Sie können den von Ihnen eingegebenen Text bearbeiten.
• Berühren und halten Sie den zu bearbeitenden Text oder berühren ihn
zweimal schnell nacheinander.
• Verschieben Sie den markierten Bereich, um die hervorgehobene Auswahl
zu ändern.
• Die folgenden Optionen werden angezeigt: Alles auswählen
Ausschneiden
• Berühren Sie zum Bestätigen das Symbol
3
, Kopieren und Einfügen .
.
Anruf ..............................
3.1 Anrufen
Durch Berühren von Telefon können Sie ganz einfach ein Telefongespräch beginnen.
Berühren Sie auf dem Startbildschirm das Hauptmenü und wählen Telefon aus.
Berühren und halten:
Mailbox anrufen
Berühren:
Neuer Kontakt,
Kontakte und
Einstellungen
Anrufliste
Geben Sie die gewünschte Nummer direkt über die Tastatur ein oder wählen
Sie unter Alle Kontakte oder Anrufliste einen Kontakt aus, indem Sie die
Ansicht verschieben oder die entsprechende Registerkarte berühren. Berühren
Sie dann , um den Anruf zu tätigen.
Berühren Sie
Nummer unter Kontakte zu speichern.
Falsch eingegebene Ziffern können durch Berühren von
Berühren Sie zum Beenden eines Anrufs
und dann Zu Kontakten hinzufügen, um die eingegebene
aufrufen
Berühren: neue Nummer wählen
gelöscht werden.
.
15
,
Pixi3-4_4013X_4013D GB QG_Deu_DE_03_150113.indd 15 2015/1/13 14:41:28
Page 16

3.2 Anruf annehmen oder abweisen
Berühren Sie bei einem eingehenden Anruf .
• Schieben Sie das Symbol zum Antworten nach rechts.
• Schieben Sie das Symbol zum Ablehnen nach links.
• Schieben Sie das Symbol zum Ablehnen des Anrufs durch Senden einer
voreingestellten Mitteilung nach oben.
Drücken Sie zum Stummschalten eingehender Anrufe die Taste Lautstärke.
3.3 Anrufliste anzeigen
Sie können die Anruflisten aufrufen, indem Sie auf dem Wählbildschirm
berühren und die Anrufliste für eingehende, abgehende und entgangene
Anrufe anzeigen.
3.4 Kurzwahleinstellungen
Berühren Sie zum Öffnen dieses Einstellungsbildschirms und anschließend
auf dem Wählbildschirm Kurzwahl. Wählen Sie dann die Kontakte aus, die
den Tasten 2 bis 9 auf der Bildschirmtastatur als Kurzwahlnummer zugeordnet
werden sollen. Berühren Sie
, um Kontakte aus der Kurzwahl zu entfernen.
16
Pixi3-4_4013X_4013D GB QG_Deu_DE_03_150113.indd 16 2015/1/13 14:41:28
Page 17

Kontakte .......................
Berühren Sie den Kontakt, den Sie senden möchten. Berühren Sie auf dem
Bildschirm mit den Kontaktdetails und anschließend Senden. Wählen Sie
dann die Anwendung aus, mit der der Kontakt versendet werden soll.
4.3 Kontakte in mehreren Konten
synchronisieren
Kontakte, Daten und andere Informationen können mit mehreren Konten
synchronisiert werden. Dies hängt davon ab, welche Anwendungen auf dem
Telefon installiert sind.
5
Mitteilungen ..................
Mit diesem Telefon können Sie SMS und MMS erstellen, bearbeiten und
empfangen.
Berühren Sie zum Aufrufen dieser Funktion auf dem Startbildschirm das
Hauptmenü und wählen dann Mitteilungen aus.
Alle empfangenen oder gesendeten Mitteilungen können im
Telefonspeicher oder auf der SIM-Karte gespeichert werden.
Berühren Sie zum Anzeigen der auf der SIM-Karte gespeicherten
SMS auf dem Mitteilungsbildschirm und anschließend
Einstellungen\SMS\Mitteilungen auf SIM-Karte.
5.1 Mitteilung verfassen
Berühren Sie auf dem Bildschirm mit der Mitteilungsliste das Symbol für eine
neue Mitteilung , um eine Text- oder Multimediamitteilung zu erstellen.
4
Sie können Kontakte auf dem Telefon anzeigen und erstellen und diese mit den
Gmail-Kontakten und Kontakten aus anderen Anwendungen im Internet oder
auf dem Telefon synchronisieren.
4.1 Kontakt hinzufügen
Wählen Sie im Hauptmenü Kontakte aus und berühren dann in der
Kontaktliste das Symbol
Kontaktgruppen
, um einen neuen Kontakt zu erstellen.
Liste der
Kontaktliste
Favoriten
Berühren: Kontakt
hinzufügen
Berühren: Kontakte in der
Kontaktliste suchen
4.2 Kontakte importieren, exportieren und
versenden
Berühren Sie auf dem Kontaktbildschirm zum Öffnen des Optionsmenüs
und dann Import/Export. Sie können nun Kontakte von der SIM-Karte, dem
Telefon, der Speicherkarte, dem Telefonspeicher, aus Konten usw. importieren
oder dorthin exportieren.
Wählen Sie zum Importieren oder Exportieren eines einzelnen Kontakts von
der bzw. auf die SIM-Karte ein Konto, die Ziel-SIM-Karte und anschließend
den Kontakt aus, der importiert oder exportiert werden soll. Berühren Sie
zum Bestätigen
Wählen Sie zum Importieren oder Exportieren aller Kontakte von der bzw.
auf die SIM-Karte ein Konto und die Ziel-SIM-Karte aus. Berühren Sie Alle
auswählen und zum Bestätigen
Sie können einzelne Kontakte oder alle Kontakte als vCard per Bluetooth,
Gmail usw. an andere Personen senden.
.
.
17
Pixi3-4_4013X_4013D GB QG_Deu_DE_03_150113.indd 17 2015/1/13 14:41:28
Page 18

Berühren Sie den Kontakt, den Sie senden möchten. Berühren Sie auf dem
Bildschirm mit den Kontaktdetails und anschließend Senden. Wählen Sie
dann die Anwendung aus, mit der der Kontakt versendet werden soll.
4.3 Kontakte in mehreren Konten
synchronisieren
Kontakte, Daten und andere Informationen können mit mehreren Konten
synchronisiert werden. Dies hängt davon ab, welche Anwendungen auf dem
Telefon installiert sind.
Mitteilungen ..................
5
Mit diesem Telefon können Sie SMS und MMS erstellen, bearbeiten und
empfangen.
Berühren Sie zum Aufrufen dieser Funktion auf dem Startbildschirm das
Hauptmenü und wählen dann Mitteilungen aus.
Alle empfangenen oder gesendeten Mitteilungen können im
Telefonspeicher oder auf der SIM-Karte gespeichert werden.
Berühren Sie zum Anzeigen der auf der SIM-Karte gespeicherten
SMS auf dem Mitteilungsbildschirm
Einstellungen\SMS\Mitteilungen auf SIM-Karte.
und anschließend
5.1 Mitteilung verfassen
Berühren Sie auf dem Bildschirm mit der Mitteilungsliste das Symbol für eine
neue Mitteilung , um eine Text- oder Multimediamitteilung zu erstellen.
Berühren: Konversation anzeigen
Konversation berühren und halten:
Mitteilungen löschen oder Verknüpfung
hinzufügen
Berühren: neue Mitteilung erstellen
Berühren: alle Mitteilungen durchsuchen
Pixi3-4_4013X_4013D GB QG_Deu_DE_03_150113.indd 18 2015/1/13 14:41:28
18
Page 19

Textmitteilung (SMS) senden
E-Mails erstellen und senden
• Berühren Sie im Posteingang das Symbol
• Geben Sie die E-Mail-Adressen der Empfänger in das Feld An ein.
• Berühren Sie ggf. und anschließend Cc/Bcc hinzufügen, um weiteren
Empfängern eine Kopie oder Blindkopie der E-Mail zu senden.
• Geben Sie Betreff und Inhalt der E-Mail ein.
• Berühren Sie zum Anfügen eines Anhangs und anschließend Datei
anhängen.
• Berühren Sie abschließend zum Senden .
• Wenn die E-Mail nicht sofort gesendet werden soll, können Sie und
anschließend Entwurf speichern oder die Zurück-Taste berühren, um eine
Kopie zu speichern.
7
Verbindungen ......................
Dieses Telefon kann über GPRS-/EDGE-/UMTS-Netzwerke oder WLAN eine
Verbindung mit dem Internet herstellen.
7.1 Internetverbindung herstellen
7.1.1 GPRS/EDGE/UMTS
Wenn Sie das Telefon erstmals mit eingesetzter SIM-Karte einschalten, wird
der Netzdienst automatisch konfiguriert: GPRS, EDGE oder UMTS. Besteht
keine Verbindung zu einem Netzwerk, können Sie auf der Leiste mit den
Schnelleinstellungen berühren.
Berühren Sie zum Überprüfen der Netzwerkverbindung im Hauptmenü
Einstellungen\Mehr...\Mobile Netzwerke\Zugangspunkte oder
Netzbetreiber.
7.1.2 WLAN
Per WLAN können Sie eine Verbindung mit dem Internet herstellen, wenn sich
das Telefon in Reichweite eines Drahtlosnetzwerks befindet. WLAN kann auch
genutzt werden, wenn keine SIM-Karte eingesetzt ist.
Geben Sie bei Name oder Nummer eingeben die Mobiltelefonnummer des
Empfängers ein oder berühren Sie
Sie SMS eingeben, um den Text der Mitteilung einzugeben. Berühren Sie
anschließend zum Senden der Textmitteilung
Bei einer SMS mit mehr als 160 Zeichen werden mehrere SMS
berechnet. Die Größe einer SMS wird auch durch Sonderzeichen
(z. B. Akzente) erhöht, wodurch unter Umständen mehrere SMS an
den Empfänger gesendet werden.
Multimedia-Mitteilung (MMS) senden
Per MMS können Sie Videoclips, Bilder, Kontakte , Kalender,
Bildschirmpräsentationen und Audiodateien an andere kompatible Telefone und
E-Mail-Adressen senden.
SMS werden automatisch in MMS umgewandelt, wenn Mediendateien
(z. B. Bilder, Videos, Audiodateien oder Bildschirmpräsentationen) angehängt
oder Betreffzeilen oder E-Mail-Adressen hinzugefügt werden.
E-Mail ............................
6
Neben Ihrem Gmail-Konto können Sie auf dem Telefon auch andere POP3oder IMAP4-E-Mail-Konten einrichten.
Wählen Sie im Hauptmenü E-Mail aus, um diese Anwendung zu öffnen.
Ein E-Mail-Assistent führt Sie durch die Schritte zum Einrichten eines E-MailKontos.
• Geben Sie die E-Mail-Adresse und das Passwort des Kontos ein, das
eingerichtet werden soll.
• Berühren Sie Weiter. Falls das eingegebene Konto von Ihrem Dienstanbieter
nicht auf dem Telefon vorinstalliert ist, werden Sie aufgefordert, zum
Bildschirm mit den E-Mail-Kontoeinstellungen zu wechseln, um die
Einstellungen manuell einzugeben. Sie können auch Manuelle Einrichtung
berühren, um die Posteingangs- und Postausgangseinstellungen für das
einzurichtende E-Mail-Konto direkt einzugeben.
• Geben Sie den Kontonamen und den Namen ein, der in abgehenden E-Mails
angezeigt wird.
• Berühren Sie zum Hinzufügen eines weiteren E-Mail-Kontos
Einstellungen und abschließend rechts neben dem Titel KONTO
HINZUFÜGEN.
, um Empfänger hinzuzufügen. Berühren
.
19
,
Pixi3-4_4013X_4013D GB QG_Deu_DE_03_150113.indd 19 2015/1/13 14:41:28
Page 20

E-Mails erstellen und senden
• Berühren Sie im Posteingang das Symbol
• Geben Sie die E-Mail-Adressen der Empfänger in das Feld An ein.
• Berühren Sie ggf.
Empfängern eine Kopie oder Blindkopie der E-Mail zu senden.
• Geben Sie Betreff und Inhalt der E-Mail ein.
• Berühren Sie zum Anfügen eines Anhangs
anhängen.
• Berühren Sie abschließend zum Senden
• Wenn die E-Mail nicht sofort gesendet werden soll, können Sie
anschließend Entwurf speichern oder die Zurück-Taste berühren, um eine
Kopie zu speichern.
7
Dieses Telefon kann über GPRS-/EDGE-/UMTS-Netzwerke oder WLAN eine
Verbindung mit dem Internet herstellen.
und anschließend Cc/Bcc hinzufügen, um weiteren
Verbindungen ......................
.
und anschließend Datei
.
und
7.1 Internetverbindung herstellen
7.1.1 GPRS/EDGE/UMTS
Wenn Sie das Telefon erstmals mit eingesetzter SIM-Karte einschalten, wird
der Netzdienst automatisch konfiguriert: GPRS, EDGE oder UMTS. Besteht
keine Verbindung zu einem Netzwerk, können Sie auf der Leiste mit den
Schnelleinstellungen berühren.
Berühren Sie zum Überprüfen der Netzwerkverbindung im Hauptmenü
Einstellungen\Mehr...\Mobile Netzwerke\Zugangspunkte oder
Netzbetreiber.
7.1.2 WLAN
Per WLAN können Sie eine Verbindung mit dem Internet herstellen, wenn sich
das Telefon in Reichweite eines Drahtlosnetzwerks befindet. WLAN kann auch
genutzt werden, wenn keine SIM-Karte eingesetzt ist.
Pixi3-4_4013X_4013D GB QG_Deu_DE_03_150113.indd 20 2015/1/13 14:41:28
20
Page 21

WLAN einschalten und verbinden
Verbindung trennen (bei Verwendung des Massenspeichers)
• Heben Sie die Bereitstellung der Speicherkarte über den Computer auf.
• Öffnen Sie das Benachrichtigungsfeld und berühren Sie USB-Speicher
deaktivieren.
Bei Windows XP oder älteren Betriebssystemen sollten Sie
Windows Media Player 11 herunterladen und auf dem Computer
installieren.
Dateien suchen, die auf den internen Speicher übertragen oder
heruntergeladen wurden
• Öffnen Sie auf dem Startbildschirm das Hauptmenü.
• Berühren Sie Datei-Manager.
Alle heruntergeladenen Daten werden im Datei-Manager gespeichert. Hier
können Sie Mediendateien wie Video-, Foto- oder Musikdateien anzeigen und
umbenennen, Anwendungen auf dem Telefon installieren usw.
7.4 Datenverbindung übertragen
Sie können Ihre Datenverbindung per USB (USB-Tethering) an einen Computer
oder per WLAN an bis zu acht Geräte gleichzeitig übertragen, indem Sie
das Mobiltelefon als mobilen WLAN-Hotspot einrichten. So können Sie eine
Datenverbindung auf Geräten ohne Mobilfunk- oder WLAN-Verbindung
nutzen.
Mobilen WLAN-Hotspot und USB-Tethering aktivieren
• Berühren Sie auf der Leiste mit den Schnelleinstellungen , um zu
Einstellungen zu gelangen.
• Berühren Sie Mehr...\Tethering und mobiler Hotspot.
• Aktivieren Sie USB-Tethering oder WLAN-Hotspot, um diese Funktion
zu verwenden.
Für diese Funktionen können zusätzliche Gebühren vom
Netzbetreiber berechnet werden. Zusätzliche Kosten können auch
in Roaming-Gebieten anfallen. Sie können die Datennutzung
überwachen, indem Sie Einstellungen\Datenverbrauch
berühren.
• Berühren Sie auf der Leiste mit den Schnelleinstellungen
Einstellungen zu gelangen.
• Berühren Sie den Schalter
bzw. zu deaktivieren.
• Berühren Sie WLAN. Detaillierte Informationen zu den erkannten WLAN-
Netzwerken werden im entsprechenden Abschnitt angezeigt.
• Berühren Sie ein WLAN-Netz, um eine Verbindung herzustellen. Wenn das
ausgewählte Netzwerk gesichert ist, müssen Sie ein Passwort oder andere
Anmeldeinformationen eingeben. Details erhalten Sie vom zuständigen
Netzwerkadministrator. Berühren Sie anschließend Verbinden.
neben WLAN, um WLAN zu aktivieren
7.2 Browser ............................................
Mit dem Browser können Sie im Internet surfen.
Öffnen Sie auf dem Startbildschirm das Hauptmenü und anschließend Browser.
Webseite öffnen
Berühren Sie oben auf dem Browser-Bildschirm das URL-Feld, geben die
Adresse der Webseite ein und berühren dann zum Bestätigen
7.3 An einen Computer anschließen
Mithilfe des USB-Kabels können Sie Mediendateien und andere Dateien von der
Speicherkarte oder dem internen Speicher auf einen Computer übertragen.
Aktivieren Sie vor der Verwendung von MTP oder PTP das Kontrollkästchen
USB-Debugging.
•Berühren Sie Einstellungen\Telefoninformationen und anschließend 7 mal
Build-Nummer. Berühren Sie dann Einstellungen\Entwickleroptionen\
USB-Debugging.
Verbindung zwischen Telefon und Computer herstellen oder trennen
•Mithilfe des USB-Kabels kann das Telefon an den USB-Anschluss eines
Computers angeschlossen werden. Sie erhalten eine Benachrichtigung, dass
die USB-Verbindung hergestellt ist.
• Öffnen Sie bei Verwendung des Massenspeichers das Benachrichtigungsfeld
und berühren Sie USB-Verbindung. Berühren Sie anschließend im
angezeigten Dialogfeld USB-Speicher aktivieren, um die Übertragung von
Dateien zu bestätigen.
• Bei der Verwendung von MTP oder PTP wird die Verbindung zum Telefon
automatisch hergestellt.
, um zu
.
21
Pixi3-4_4013X_4013D GB QG_Deu_DE_03_150113.indd 21 2015/1/13 14:41:28
Page 22

Verbindung trennen (bei Verwendung des Massenspeichers)
• Heben Sie die Bereitstellung der Speicherkarte über den Computer auf.
• Öffnen Sie das Benachrichtigungsfeld und berühren Sie USB-Speicher
deaktivieren.
Bei Windows XP oder älteren Betriebssystemen sollten Sie
Windows Media Player 11 herunterladen und auf dem Computer
installieren.
Dateien suchen, die auf den internen Speicher übertragen oder
heruntergeladen wurden
• Öffnen Sie auf dem Startbildschirm das Hauptmenü.
• Berühren Sie Datei-Manager.
Alle heruntergeladenen Daten werden im Datei-Manager gespeichert. Hier
können Sie Mediendateien wie Video-, Foto- oder Musikdateien anzeigen und
umbenennen, Anwendungen auf dem Telefon installieren usw.
7.4 Datenverbindung übertragen
Sie können Ihre Datenverbindung per USB (USB-Tethering) an einen Computer
oder per WLAN an bis zu acht Geräte gleichzeitig übertragen, indem Sie
das Mobiltelefon als mobilen WLAN-Hotspot einrichten. So können Sie eine
Datenverbindung auf Geräten ohne Mobilfunk- oder WLAN-Verbindung
nutzen.
Mobilen WLAN-Hotspot und USB-Tethering aktivieren
• Berühren Sie auf der Leiste mit den Schnelleinstellungen
Einstellungen zu gelangen.
• Berühren Sie Mehr...\Tethering und mobiler Hotspot.
• Aktivieren Sie USB-Tethering oder WLAN-Hotspot, um diese Funktion
zu verwenden.
Für diese Funktionen können zusätzliche Gebühren vom
Netzbetreiber berechnet werden. Zusätzliche Kosten können auch
in Roaming-Gebieten anfallen. Sie können die Datennutzung
überwachen, indem Sie Einstellungen\Datenverbrauch
berühren.
, um zu
Pixi3-4_4013X_4013D GB QG_Deu_DE_03_150113.indd 22 2015/1/13 14:41:28
22
Page 23

Standort mittels GPS
Wenn diese Funktion aktiviert ist, werden zahlreiche Einstellungen und Daten
gesichert. Hierzu zählen u. a. WLAN-Passwörter, Lesezeichen, eine Liste mit den
installierten Anwendungen, die Wörter, die Sie dem von der Bildschirmtastatur
verwendeten Wörterbuch hinzugefügt haben, sowie die meisten Einstellungen,
die Sie unter Einstellungen konfiguriert haben. Wenn Sie diese Option
deaktivieren, werden die Einstellungen nicht mehr gesichert und sämtliche
vorhandenen Sicherungen werden von den Google-Servern gelöscht.
10
Wiederherstellung der Werkseinstellungen:
• Berühren Sie auf der Leiste mit den Schnelleinstellungen , um zu
Einstellungen zu gelangen.
• Berühren Sie Sichern und zurücksetzen\Auf Werkszustand zurück.
• Berühren Sie Telefon zurücksetzen\Alles löschen.
Beim Zurücksetzen des Telefons werden sämtliche persönlichen Daten aus dem
internen Telefonspeicher gelöscht. Hierzu zählen Daten zu Ihrem Google-Konto
und allen anderen Konten, Ihre System- und Anwendungseinstellungen sowie die
heruntergeladenen Anwendungen. Beim Zurücksetzen des Telefons werden keine
heruntergeladenen Aktualisierungen der Systemsoftware gelöscht. Wenn Sie das
Telefon mit dieser Methode zurückgesetzt haben, werden Sie aufgefordert, die
gleichen Informationen einzugeben wie beim ersten Start von Android.
Sollte sich das Telefon nicht mehr einschalten lassen, können Sie die
Werkseinstellungen auch wiederherstellen, indem Sie gleichzeitig die Tasten
Lauter und Ein/Aus/Beenden drücken, bis das Display aufleuchtet.
11
11.1 Anwendungen
Das Telefon verfügt über einige integrierte Google-Anwendungen und
Anwendungen von Drittanbietern.
Die integrierten Anwendungen ermöglichen Folgendes:
• mit Freunden kommunizieren
8
bestimmen .........................
GPS-Satellitenempfänger aktivieren:
• Berühren Sie auf der Leiste mit den Schnelleinstellungen
Einstellungen zu gelangen.
• Berühren Sie Standort.
• Berühren Sie zum Aktivieren den Schieberegler
Sehen Sie sich Ihren Standort in Google Maps an:
neben Standort.
, um zu
Mit dem GPS-Satellitenempfänger des Telefons können Sie Ihren Standort bis
auf wenige Meter genau bestimmen. Beim erstmaligen Zugriff auf den GPSSatelliten kann die genaue Ermittlung des Telefonstandorts bis zu fünf Minuten
dauern. Zur Standortbestimmung sollten Sie sich im Freien befinden und sich
möglichst wenig bewegen. Danach kann der genaue Standor t per GPS innerhalb
von 20 bis 40 Sekunden erfasst werden. Starten Sie dann mit der Navigation,
um den Zielstandort zu finden.
Datensicherung ..................
9
Melden Sie sich über das Telefon in Ihrem Google-Konto an, um bestimmte
Telefoneinstellungen und andere Anwendungsdaten auf den Google-Servern
zu sichern.
Wenn Sie das Telefon austauschen, werden die gesicherten Einstellungen bei
der Anmeldung im Google-Konto auf dem neuen Telefon wiederhergestellt.
Sicherung mit Google aktivieren
• Berühren Sie auf der Leiste mit den Schnelleinstellungen
Einstellungen zu gelangen.
• Berühren Sie Sichern und zurücksetzen\Meine Daten sichern und
aktivieren Sie das Kontrollkästchen.
23
, um zu
Pixi3-4_4013X_4013D GB QG_Deu_DE_03_150113.indd 23 2015/1/13 14:41:28
Page 24

Wenn diese Funktion aktiviert ist, werden zahlreiche Einstellungen und Daten
gesichert. Hierzu zählen u. a. WLAN-Passwörter, Lesezeichen, eine Liste mit den
installierten Anwendungen, die Wörter, die Sie dem von der Bildschirmtastatur
verwendeten Wörterbuch hinzugefügt haben, sowie die meisten Einstellungen,
die Sie unter Einstellungen konfiguriert haben. Wenn Sie diese Option
deaktivieren, werden die Einstellungen nicht mehr gesichert und sämtliche
vorhandenen Sicherungen werden von den Google-Servern gelöscht.
10
Wiederherstellung der Werkseinstellungen:
• Berühren Sie auf der Leiste mit den Schnelleinstellungen
• Berühren Sie Sichern und zurücksetzen\Auf Werkszustand zurück.
• Berühren Sie Telefon zurücksetzen\Alles löschen.
Beim Zurücksetzen des Telefons werden sämtliche persönlichen Daten aus dem
internen Telefonspeicher gelöscht. Hierzu zählen Daten zu Ihrem Google-Konto
und allen anderen Konten, Ihre System- und Anwendungseinstellungen sowie die
heruntergeladenen Anwendungen. Beim Zurücksetzen des Telefons werden keine
heruntergeladenen Aktualisierungen der Systemsoftware gelöscht. Wenn Sie das
Telefon mit dieser Methode zurückgesetzt haben, werden Sie aufgefordert, die
gleichen Informationen einzugeben wie beim ersten Start von Android.
Sollte sich das Telefon nicht mehr einschalten lassen, können Sie die
Werkseinstellungen auch wiederherstellen, indem Sie gleichzeitig die Tasten
Lauter und Ein/Aus/Beenden drücken, bis das Display aufleuchtet.
11
11.1 Anwendungen
Das Telefon verfügt über einige integrierte Google-Anwendungen und
Anwendungen von Drittanbietern.
Die integrierten Anwendungen ermöglichen Folgendes:
• mit Freunden kommunizieren
Pixi3-4_4013X_4013D GB QG_Deu_DE_03_150113.indd 24 2015/1/13 14:41:28
Auf Werkszustand
zurück ..........................
Einstellungen zu gelangen.
Anwendungen und
interner Speicher .......
, um zu
24
Page 25

• mit Freunden Mitteilungen oder E-Mails austauschen
• Fotos
Fotos vom PC können einfach auf das Gerät importiert bzw. vom Telefon auf
den PC exportiert werden. Das Organisieren der Fotos in unterschiedlichen
Ordnern ist ebenfalls schnell und einfach möglich.
• Videos
Videodateien können zur Wiedergabe vom PC kopiert und anschließend in
einen Ordner auf dem Gerät hochgeladen werden.
• Musik
Suchen Sie auf dem PC nach Ihren Favoriten, verwalten Sie Ihre
Musikbibliothek und genießen Sie unterwegs Ihre Lieblingsmusik.
• Anwendungen
Sie können heruntergeladene Anwendungen für Mobiltelefone importieren
und bei der Synchronisierung auf dem Gerät installieren.
• Sicherung
Sie können Ihre Kontakte, Mitteilungen, den Kalender, Fotos und
Anwendungen sichern und die Sicherungsdateien dann auf das Telefon
importieren.
Unterstützte Betriebssysteme
Windows XP, Windows Vista, Windows 7, Windows 8.
12.2 Aktualisierung
Sie können die Telefonsoftware mithilfe von Mobile Upgrade oder dem FOTA-
Aktualisierungstool aktualisieren.
12.2.1 Mobile Upgrade
Laden Sie Mobile Upgrade von der ALCATEL ONETOUCH-Webseite (www.
alcatelonetouch.com) herunter und installieren das Programm auf dem
Computer. Starten Sie es und führen die einzelnen Schritte gemäß dem
Benutzerhandbuch des Programms aus, um das Telefon zu aktualisieren.
Nach Abschluss des Vorgangs verfügen Sie über die neueste Version der
Telefonsoftware.
Im Zuge der Aktualisierung gehen alle persönlichen Informationen
unwiederbringlich verloren. Wir empfehlen, persönliche Daten
vorher mithilfe von Smart Suite zu sichern.
• den eigenen Standort abrufen, Informationen zur Verkehrslage anzeigen, Orte
suchen und zu einem Ziel navigieren
• weitere Anwendungen aus dem Google Play Store herunterladen usw.
Weitere Informationen zu diesen Anwendungen finden Sie im OnlineBenutzerhandbuch auf www.alcatelonetouch.com.
11.2 Interner Speicher
Berühren Sie Einstellungen\Speicher, um den vom Betriebssystem, seinen
Komponenten, Anwendungen (einschließlich der von Ihnen heruntergeladenen)
sowie den dauerhaften und temporären Daten belegten Speicherplatz anzuzeigen.
Alle Ihre Musikdateien, Bilder, Anwendungen und Dateien werden im internen
Telefonspeicher gespeichert, falls keine externe Speicherkarte eingelegt ist.
Falls eine Warnmeldung mit dem Hinweis angezeigt wird, dass der
verfügbare Speicherplatz des Telefons fast voll ist, müssen Sie
Speicherplatz freigeben, indem Sie nicht benötigte Anwendungen,
heruntergeladene Dateien usw. löschen.
12
Telefon optimal
nutzen ..........................
Softwareaktualisierungen können kostenlos von unserer Webseite
www.alcatelonetouch.com heruntergeladen werden.
12.1 Smart Suite
Smart Suite ermöglicht die Bearbeitung und Sicherung unterschiedlicher
Daten am PC:
• Kontakte
Sie können Kontakteinträge sichern, damit diese bei Verlust, Beschädigung
oder Austausch des Telefons oder beim Wechseln des Dienstanbieters
weiterhin zur Verfügung stehen.
• Mitteilungen
Schreiben Sie Ihre Mitteilungen schneller über die Tastatur des Computers.
Alle Mitteilungen sind gut organisiert und können problemlos geöffnet werden.
• Kalender
Sie können Termine ganz einfach zwischen Ihrem Telefon und Outlook
synchronisieren und auf dem PC neue Termine erstellen oder bereits
vorhandene Termine bearbeiten.
25
Pixi3-4_4013X_4013D GB QG_Deu_DE_03_150113.indd 25 2015/1/13 14:41:28
Page 26

• Fotos
Fotos vom PC können einfach auf das Gerät importiert bzw. vom Telefon auf
den PC exportiert werden. Das Organisieren der Fotos in unterschiedlichen
Ordnern ist ebenfalls schnell und einfach möglich.
• Videos
Videodateien können zur Wiedergabe vom PC kopiert und anschließend in
einen Ordner auf dem Gerät hochgeladen werden.
• Musik
Suchen Sie auf dem PC nach Ihren Favoriten, verwalten Sie Ihre
Musikbibliothek und genießen Sie unterwegs Ihre Lieblingsmusik.
• Anwendungen
Sie können heruntergeladene Anwendungen für Mobiltelefone importieren
und bei der Synchronisierung auf dem Gerät installieren.
• Sicherung
Sie können Ihre Kontakte, Mitteilungen, den Kalender, Fotos und
Anwendungen sichern und die Sicherungsdateien dann auf das Telefon
importieren.
Unterstützte Betriebssysteme
Windows XP, Windows Vista, Windows 7, Windows 8.
12.2 Aktualisierung
Sie können die Telefonsoftware mithilfe von Mobile Upgrade oder dem FOTAAktualisierungstool aktualisieren.
12.2.1 Mobile Upgrade
Laden Sie Mobile Upgrade von der ALCATEL ONETOUCH-Webseite (www.
alcatelonetouch.com) herunter und installieren das Programm auf dem
Computer. Starten Sie es und führen die einzelnen Schritte gemäß dem
Benutzerhandbuch des Programms aus, um das Telefon zu aktualisieren.
Nach Abschluss des Vorgangs verfügen Sie über die neueste Version der
Telefonsoftware.
Im Zuge der Aktualisierung gehen alle persönlichen Informationen
unwiederbringlich verloren. Wir empfehlen, persönliche Daten
vorher mithilfe von Smart Suite zu sichern.
Pixi3-4_4013X_4013D GB QG_Deu_DE_03_150113.indd 26 2015/1/13 14:41:28
26
Page 27

12.2.2 FOTA-Aktualisierung
Sicherheit und Gebrauch ..........
Lesen Sie dieses Kapitel sorgfältig, bevor Sie das Telefon verwenden. Der Hersteller lehnt
jegliche Haftung für Schäden ab, die möglicherweise durch unangemessene Verwendung
oder Verwendung entgegen der hierin enthaltenen Anweisungen entstehen.
• VERKEHRSSICHERHEIT:
Studien haben ergeben, dass der Gebrauch eines Mobiltelefons beim Autofahren eine
erhöhte Unfallgefahr darstellt. Das gilt auch für den Einsatz einer Freisprechanlage
(Kfz-Kit, Kopfhörer usw.). Daher sollte der Fahrer das Telefon nur bei geparktem
Fahrzeug benutzen.
Verwenden Sie das Telefon und den Kopfhörer nicht während der Fahrt, um Musik
oder Radio zu hören. Die Verwendung eines Kopfhörers kann gefährlich sein und ist
in einigen Regionen sogar verboten.
Ist das Telefon eingeschaltet, sendet es elektromagnetische Strahlen aus, die die
elektronischen Systeme des Fahrzeugs wie ABS oder Airbag stören können.
Beachten Sie daher folgende Auflagen:
- Legen Sie Ihr Telefon nicht auf das Armaturenbrett oder in den Wirkungsbereich
eines Airbags.
- Erkundigen Sie sich beim Fahrzeughändler oder -hersteller, ob das Armaturenbrett
ausreichend gegen Hochfrequenzstrahlung abgeschirmt ist.
• NUTZUNGSBEDINGUNGEN:
Wir raten Ihnen, das Telefon von Zeit zu Zeit auszuschalten, um seine Leistung
zu optimieren.
Schalten Sie das Telefon aus, bevor Sie ein Flugzeug betreten.
Schalten Sie das Telefon in Krankenhäusern aus. Speziell für die Nutzung von
Telefonen vorgesehene Bereiche stellen dabei eine Ausnahme dar. Wie auch
andere elektrische Geräte können Mobiltelefone den Betrieb von elektrischen und
elektronischen Funkgeräten stören.
Schalten Sie das Telefon aus, wenn Sie sich in der Nähe von Benzin oder
brennbaren Flüssigkeiten befinden. Beachten Sie die Schilder und Hinweise in
Tanklagern, Tankstellen, Chemiewerken sowie an allen anderen Orten, an denen
Explosionsgefahr besteht.
Wenn das Telefon eingeschaltet ist, muss ein Mindestabstand von 15 cm zu
einem medizinischen Gerät (z. B. Herzschrittmacher, Hörgerät, Insulinpumpe usw.)
eingehalten werden. Halten Sie beim Telefonieren das Telefon möglichst nicht an das
Ohr, das sich auf der gleichen Seite wie das medizinische Gerät befindet.
Nehmen Sie Anrufe entgegen, bevor Sie das Telefon ans Ohr halten, um eine
Schädigung des Gehörs zu vermeiden. Halten Sie das Gerät nicht direkt ans
Ohr, wenn Sie die Freisprecheinrichtung verwenden, da die erhöhte Lautstärke
Hörschäden zur Folge haben kann.
Kinder müssen bei der Verwendung des Telefons und des Zubehörs, z. B. beim
Spielen mit dem Gerät, beaufsichtigt werden.
Beachten Sie beim Austauschen der Abdeckung, dass das Telefon möglicherweise
Substanzen enthält, die eine allergische Reaktion hervorrufen können.
Gehen Sie stets sorgfältig mit dem Telefon um und bewahren Sie es an einem
sauberen und staubfreien Ort auf.
Mithilfe des FOTA-Aktualisierungstools können Sie die Software des Telefons
aktualisieren.
Öffnen Sie zum Zugreifen auf Systemaktualisierungen das
Benachrichtigungsfeld, berühren
Systemaktualisierungen. Sie können auch direkt das Symbol
und Einstellungen\Telefoninfo\Softwareaktualisierungen aufrufen.
Berühren Sie Nach Aktualisierungen suchen. Das Telefon sucht dann nach
der aktuellen Software. Wenn Sie das System aktualisieren möchten, berühren
Sie die Option Download. Berühren Sie anschließend Installieren, um die
Aktualisierung abzuschließen. Nach Abschluss des Vorgangs verfügen Sie über
die neueste Version der Telefonsoftware.
Vor der Suche nach Aktualisierungen sollte eine Datenverbindung aktiviert
werden. Bei einem Neustart des Telefons stehen Ihnen auch Einstellungen
für Intervalle zur automatischen Überprüfung und Erinnerungen für
Aktualisierungen zur Verfügung.
Falls Sie die automatische Überprüfung ausgewählt haben, wird in der
Statusleiste das Symbol
Version ermittelt wurde. Berühren Sie die Benachrichtigung, um direkt auf
Systemaktualisierungen zuzugreifen.
Ändern Sie während des FOTA-Herunterlade- oder
Aktualisierungsvorgangs nicht den standardmäßigen Speicherort,
damit die richtigen Aktualisierungspakete gefunden werden können.
, dann und anschließend Telefoninfo\
berühren
angezeigt, wenn vom System eine neue
27
Pixi3-4_4013X_4013D GB QG_Deu_DE_03_150113.indd 27 2015/1/13 14:41:28
Page 28

Sicherheit und Gebrauch ..........
Lesen Sie dieses Kapitel sorgfältig, bevor Sie das Telefon verwenden. Der Hersteller lehnt
jegliche Haftung für Schäden ab, die möglicherweise durch unangemessene Verwendung
oder Verwendung entgegen der hierin enthaltenen Anweisungen entstehen.
• VERKEHRSSICHERHEIT:
Studien haben ergeben, dass der Gebrauch eines Mobiltelefons beim Autofahren eine
erhöhte Unfallgefahr darstellt. Das gilt auch für den Einsatz einer Freisprechanlage
(Kfz-Kit, Kopfhörer usw.). Daher sollte der Fahrer das Telefon nur bei geparktem
Fahrzeug benutzen.
Verwenden Sie das Telefon und den Kopfhörer nicht während der Fahrt, um Musik
oder Radio zu hören. Die Verwendung eines Kopfhörers kann gefährlich sein und ist
in einigen Regionen sogar verboten.
Ist das Telefon eingeschaltet, sendet es elektromagnetische Strahlen aus, die die
elektronischen Systeme des Fahrzeugs wie ABS oder Airbag stören können.
Beachten Sie daher folgende Auflagen:
- Legen Sie Ihr Telefon nicht auf das Armaturenbrett oder in den Wirkungsbereich
eines Airbags.
- Erkundigen Sie sich beim Fahrzeughändler oder -hersteller, ob das Armaturenbrett
ausreichend gegen Hochfrequenzstrahlung abgeschirmt ist.
• NUTZUNGSBEDINGUNGEN:
Wir raten Ihnen, das Telefon von Zeit zu Zeit auszuschalten, um seine Leistung
zu optimieren.
Schalten Sie das Telefon aus, bevor Sie ein Flugzeug betreten.
Schalten Sie das Telefon in Krankenhäusern aus. Speziell für die Nutzung von
Telefonen vorgesehene Bereiche stellen dabei eine Ausnahme dar. Wie auch
andere elektrische Geräte können Mobiltelefone den Betrieb von elektrischen und
elektronischen Funkgeräten stören.
Schalten Sie das Telefon aus, wenn Sie sich in der Nähe von Benzin oder
brennbaren Flüssigkeiten befinden. Beachten Sie die Schilder und Hinweise in
Tanklagern, Tankstellen, Chemiewerken sowie an allen anderen Orten, an denen
Explosionsgefahr besteht.
Wenn das Telefon eingeschaltet ist, muss ein Mindestabstand von 15 cm zu
einem medizinischen Gerät (z. B. Herzschrittmacher, Hörgerät, Insulinpumpe usw.)
eingehalten werden. Halten Sie beim Telefonieren das Telefon möglichst nicht an das
Ohr, das sich auf der gleichen Seite wie das medizinische Gerät befindet.
Nehmen Sie Anrufe entgegen, bevor Sie das Telefon ans Ohr halten, um eine
Schädigung des Gehörs zu vermeiden. Halten Sie das Gerät nicht direkt ans
Ohr, wenn Sie die Freisprecheinrichtung verwenden, da die erhöhte Lautstärke
Hörschäden zur Folge haben kann.
Kinder müssen bei der Verwendung des Telefons und des Zubehörs, z. B. beim
Spielen mit dem Gerät, beaufsichtigt werden.
Beachten Sie beim Austauschen der Abdeckung, dass das Telefon möglicherweise
Substanzen enthält, die eine allergische Reaktion hervorrufen können.
Gehen Sie stets sorgfältig mit dem Telefon um und bewahren Sie es an einem
sauberen und staubfreien Ort auf.
28
Pixi3-4_4013X_4013D GB QG_Deu_DE_03_150113.indd 28 2015/1/13 14:41:28
Page 29

Setzen Sie das Telefon keinen widrigen Wetter- oder Umgebungsbedingungen aus
SCHÜTZEN SIE IHR GEHÖR
Stellen Sie zum Vermeiden von Hörschäden die Lautstärke nicht
über einen längeren Zeitraum hoch ein. Seien Sie vorsichtig,
wenn Sie das Gerät bei eingeschaltetem Lautsprecher nah an
Ihr Ohr halten.
• DATENSCHUTZ:
Bei der Aufnahme von Fotos und Tonaufzeichnungen mit dem Mobiltelefon sind die
geltenden Vorschriften und Gesetze des jeweiligen Landes strikt einzuhalten. Diesen
Gesetzen und Bestimmungen zufolge ist es unter Umständen strengstens verboten,
andere Personen zu fotografieren und/oder ihre Stimmen oder persönlichen
Merkmale aufzuzeichnen und zu duplizieren oder zu verteilen, da dies als Verletzung
der Privatsphäre gelten kann. Die Einholung der nötigen Genehmigung zur Aufnahme
von Bildern und Aufzeichnung von privaten oder vertraulichen Gesprächen sowie
deren Verwendung unterliegt allein der Verantwortung des Nutzers. Der Hersteller
bzw. Händler oder Betreiber haftet in keinem Fall bei Zuwiderhandlung.
• AKKU:
Beachten Sie bei der Verwendung des Akkus folgende Anweisungen:
- Versuchen Sie nicht, den Akku zu öffnen, da giftige Dämpfe austreten und
Verätzungen auftreten können.
- Durchbohren Sie den Akku nicht, zerlegen Sie ihn nicht und verursachen Sie
keinen Kurzschluss.
- Verbrennen Sie den verbrauchten Akku nicht und entsorgen Sie ihn nicht im
Hausmüll. Bewahren Sie ihn außerdem nicht bei Temperaturen über 60 °C auf.
Akkus müssen gemäß den vor Ort geltenden Umweltbestimmungen entsorgt
werden. Verwenden Sie den Akku nur für den Zweck, für den er entwickelt
wurde. Verwenden Sie keine beschädigten Akkus oder Akkus, die nicht von TCL
Communication Ltd. und/oder seinen Geschäftspartnern empfohlen wurden.
Dieses Symbol auf dem Telefon, dem Akku und dem Zubehör bedeutet,
dass die Produkte nach Ende der Nutzung zu einer der folgenden
Sammelstellen gebracht werden müssen:
- Kommunale Abfallentsorgungsstellen mit Behältern für Elektromüll
- Sammelbehälter in den Verkaufsstellen
Sie werden anschließend wiederverwertet. Dadurch wird verhindert,
dass bestimmte Substanzen in die Umwelt gelangen, und die Komponenten können
erneut verwendet werden.
In EU-Ländern gilt:
Die Sammelstellen sind kostenlos.
Alle Produkte mit diesem Zeichen müssen zu solchen Sammelstellen gebracht
werden.
(Nässe, Luftfeuchtigkeit, Regen, Eindringen von Flüssigkeiten, Staub, Seeluft usw.). Die
empfohlene Betriebstemperatur des Herstellers liegt zwischen -10 °C und +55 °C.
Bei mehr als 55 °C wird möglicherweise die Lesbarkeit des Displays beeinträchtigt.
Dies ist jedoch nur vorübergehend und nicht bedenklich.
Notrufnummern sind möglicherweise nicht über alle Mobilfunknetze erreichbar.
Verlassen Sie sich in Notfällen nie ausschließlich auf das Mobiltelefon.
Öffnen und zerlegen Sie das Mobiltelefon nicht und reparieren es nicht selbst.
Lassen Sie das Mobiltelefon nicht fallen. Werfen und biegen Sie es nicht.
Verwenden Sie das Telefon nicht, wenn das Display beschädigt, gesprungen oder
zerbrochen ist, um Verletzungen zu vermeiden.
Bemalen Sie es nicht.
Verwenden Sie nur Akkus, Akkuladegeräte und Zubehörteile, die von TCL
Communication Ltd. und seinen Geschäftspartnern empfohlen werden und
mit Ihrem Telefonmodell kompatibel sind. TCL Communication Ltd. und seine
Geschäftspartner schließen jegliche Haftung bei Schäden aus, die durch die
Verwendung anderer Ladegeräte oder Akkus entstanden sind.
Erstellen Sie Sicherungskopien oder halten Sie sämtliche wichtigen Informationen,
die auf Ihrem Telefon gespeichert sind, schriftlich fest.
Bestimmte Personen erleiden unter Umständen epileptische Anfälle oder verlieren
das Bewusstsein, wenn sie Funktionen verwenden, bei denen die Anzeige des
Telefons blinkt, oder Videospiele spielen. Diese Anfälle oder Ohnmachten treten
möglicherweise selbst dann auf, wenn eine Person nie zuvor einen Anfall oder eine
Ohnmacht erlitten hat. Falls Sie schon einmal Anfälle oder Ohnmachten erlitten
haben oder derartige Fälle in Ihrer Familie aufgetreten sind, wenden Sie sich an einen
Arzt, bevor Sie Videospiele auf dem Telefon spielen oder Funktionen mit blinkender
Anzeige auf dem Telefon aktivieren.
Kinder müssen bei der Nutzung von Videospielen oder anderen Funktionen mit
blinkender Anzeige von ihren Eltern beaufsichtigt werden. Bei Auftreten eines der
folgenden Symptome darf das Gerät nicht weiter verwendet werden und es muss
ein Arzt aufgesucht werden: Augen- oder Muskelzucken, Bewusstlosigkeit oder
unwillkürliche Bewegungen. Beachten Sie folgende Vorsichtsmaßnahmen, um die
Wahrscheinlichkeit solcher Symptome zu verringern:
- Verwenden Sie bei Müdigkeit keine Funktionen, bei denen die Anzeige des Telefons
blinkt, und keine Spiele.
- Machen Sie jede Stunde mindestens 15 Minuten Pause.
- Spielen Sie in ausreichend beleuchteten Räumen.
- Spielen Sie in der größtmöglichen Entfernung vom Bildschirm.
- Falls Ihre Hände, Handgelenke oder Arme während des Spielens ermüden oder
schmerzen, unterbrechen Sie das Spiel und ruhen sich mehrere Stunden aus,
bevor Sie erneut spielen.
- Falls Hände, Handgelenke oder Arme weiterhin während des Spielens oder nach
dem Spielen schmerzen, hören Sie auf zu spielen und suchen einen Arzt auf.
Beim Spielen auf dem Telefon treten unter Umständen Beschwerden an Händen,
Armen, Schultern, Nacken oder anderen Körperteilen auf. Befolgen Sie die
Anweisungen, um Probleme wie Sehnenentzündungen, Karpaltunnelsyndrom oder
andere Muskel-Skelett-Erkrankungen zu vermeiden.
29
Pixi3-4_4013X_4013D GB QG_Deu_DE_03_150113.indd 29 2015/1/13 14:41:29
Page 30

SCHÜTZEN SIE IHR GEHÖR
Stellen Sie zum Vermeiden von Hörschäden die Lautstärke nicht
über einen längeren Zeitraum hoch ein. Seien Sie vorsichtig,
wenn Sie das Gerät bei eingeschaltetem Lautsprecher nah an
Ihr Ohr halten.
• DATENSCHUTZ:
Bei der Aufnahme von Fotos und Tonaufzeichnungen mit dem Mobiltelefon sind die
geltenden Vorschriften und Gesetze des jeweiligen Landes strikt einzuhalten. Diesen
Gesetzen und Bestimmungen zufolge ist es unter Umständen strengstens verboten,
andere Personen zu fotografieren und/oder ihre Stimmen oder persönlichen
Merkmale aufzuzeichnen und zu duplizieren oder zu verteilen, da dies als Verletzung
der Privatsphäre gelten kann. Die Einholung der nötigen Genehmigung zur Aufnahme
von Bildern und Aufzeichnung von privaten oder vertraulichen Gesprächen sowie
deren Verwendung unterliegt allein der Verantwortung des Nutzers. Der Hersteller
bzw. Händler oder Betreiber haftet in keinem Fall bei Zuwiderhandlung.
• AKKU:
Beachten Sie bei der Verwendung des Akkus folgende Anweisungen:
- Versuchen Sie nicht, den Akku zu öffnen, da giftige Dämpfe austreten und
Verätzungen auftreten können.
- Durchbohren Sie den Akku nicht, zerlegen Sie ihn nicht und verursachen Sie
keinen Kurzschluss.
- Verbrennen Sie den verbrauchten Akku nicht und entsorgen Sie ihn nicht im
Hausmüll. Bewahren Sie ihn außerdem nicht bei Temperaturen über 60 °C auf.
Akkus müssen gemäß den vor Ort geltenden Umweltbestimmungen entsorgt
werden. Verwenden Sie den Akku nur für den Zweck, für den er entwickelt
wurde. Verwenden Sie keine beschädigten Akkus oder Akkus, die nicht von TCL
Communication Ltd. und/oder seinen Geschäftspartnern empfohlen wurden.
Dieses Symbol auf dem Telefon, dem Akku und dem Zubehör bedeutet,
dass die Produkte nach Ende der Nutzung zu einer der folgenden
Sammelstellen gebracht werden müssen:
- Kommunale Abfallentsorgungsstellen mit Behältern für Elektromüll
- Sammelbehälter in den Verkaufsstellen
Sie werden anschließend wiederverwertet. Dadurch wird verhindert,
dass bestimmte Substanzen in die Umwelt gelangen, und die Komponenten können
erneut verwendet werden.
In EU-Ländern gilt:
Die Sammelstellen sind kostenlos.
Alle Produkte mit diesem Zeichen müssen zu solchen Sammelstellen gebracht
werden.
Pixi3-4_4013X_4013D GB QG_Deu_DE_03_150113.indd 30 2015/1/13 14:41:29
30
Page 31

In Ländern außerhalb der EU gilt:
4013X/4013D:
Angaben zum maximalen SAR-Wert für dieses Modell und zu den
SAR (beim Telefonieren am Ohr) GSM 900 + Wi-Fi 1,508 W/kg
SAR (beim Tragen am Körper) GSM 900 + Wi-Fi 1,674 W/kg
Die tatsächlichen SAR-Werte bei der Verwendung des Geräts liegen üblicherweise
deutlich unter den hier angegebenen Werten. Aus Effizienzgründen sowie zur
Verringerung von Interferenzen im Netzwerk wird die Betriebsleistung des
Mobilgeräts automatisch verringert, wenn für einen Anruf nicht die maximale
Leistung benötigt wird. Je niedriger die Ausgangsleistung des Geräts, desto niedriger
der SAR-Wert.
SAR-Tests bei am Körper getragenem Gerät wurden mit einem Abstand von 10 mm
ausgeführt. Zur Einhaltung der Grenzwerte für die Belastung durch Funkwellen beim
Betrieb des Geräts am Körper muss sich das Gerät mindestens in diesem Abstand
zum Körper befinden.
Bei Verwendung von Zubehör, das nicht explizit empfohlen wurde, darf das
verwendete Produkt kein Metall enthalten und der angegebene Mindestabstand
zwischen Telefon und Körper muss eingehalten werden.
Organisationen wie die Weltgesundheitsorganisation und die amerikanische Food
and Drug Administration schlagen vor, zum Verringern der Strahlungsbelastung
Freisprecheinrichtungen zu verwenden, wodurch sich das Telefon bei der Nutzung
in angemessener Entfernung zu Kopf und Körper befindet. Sie können auch einfach
die Verwendung des Telefons einschränken.
Weitere Informationen finden Sie auf www.alcatelonetouch.com.
Auf der Webseite http://www.who.int/peh-emf stehen weitere Informationen zu
elektromagnetischen Feldern und ihrem Einfluss auf die Gesundheit zur Verfügung.
Das Telefon verfügt über eine integrierte Antenne. Berühren Sie sie nicht und
versuchen Sie nicht, sie auszubauen, damit eine optimale Funktion gewährleistet ist.
Da Mobiltelefone über zahlreiche Funktionen verfügen, können sie auch in anderen
Positionen als am Ohr verwendet werden. Das Gerät erfüllt die Richtlinien auch,
wenn es mit einem Kopfhörer oder USB-Datenkabel verwendet wird. Falls Sie ein
anderes Zubehörteil verwenden, stellen Sie sicher, dass das verwendete Produkt
kein Metall enthält und das Telefon mindestens im Abstand von 10 mm vom Körper
verwendet wird.
Gegenstände mit diesem Symbol dürfen nicht im normalen Abfall entsorgt werden,
wenn Ihre Region über entsprechende Recycling- und Sammelstellen verfügt.
Stattdessen müssen sie zu diesen Sammelstellen gebracht werden, damit sie
wiederverwertet werden können.
ACHTUNG: WIRD DER AKKU DURCH EINEN FALSCHEN TYP ERSETZT,
BESTEHT EXPLOSIONSGEFAHR. ENTSORGEN SIE VERWENDETE AKKUS DEN
GENANNTEN ANWEISUNGEN ENTSPRECHEND.
• LADEGERÄTE:
Über das Stromnetz versorgte Ladegeräte können in folgendem Temperaturbereich
verwendet werden: 0 °C bis 40 °C.
Das Ladegerät für das Mobiltelefon entspricht den Sicherheitsstandards für die
Verwendung von IT- und Bürogeräten. Es entspricht zudem der ÖkodesignRichtlinie 2009/125/EG. Aufgrund unterschiedlicher elektrischer Spezifikationen
funktioniert ein in einer bestimmten Region erworbenes Ladegerät unter
Umständen in einer anderen Region nicht. Verwenden Sie Ladegeräte ausschließlich
gemäß ihrer Bestimmung.
• FUNKWELLEN:
Für alle Mobiltelefonmodelle muss vor der Markteinführung ein Nachweis über die
Einhaltung internationaler Standards (ICNIRP) bzw. der EU-Richtlinie 1999/5/EG
(R&TTE) erbracht werden. Der Schutz von Gesundheit und Sicherheit des Nutzers
und anderer Personen ist eine grundlegende Voraussetzung dieser Standards bzw.
dieser Richtlinie.
DIESES GERÄT ERFÜLLT DIE INTERNATIONALEN RICHTLINIEN
HINSICHTLICH DER BELASTUNG DURCH FUNKWELLEN.
Dieses Mobilgerät sendet und empfängt Funkwellen. Bei der Entwicklung wurde
darauf geachtet, dass die durch internationale Richtlinien empfohlenen Grenzwerte
für die Belastung durch Funkwellen (elektromagnetische Hochfrequenzfelder)
nicht überschritten werden. Die Richtlinien wurden von einer unabhängigen
wissenschaftlichen Organisation (ICNIRP) erarbeitet und weisen eine großzügige
Sicherheitsmarge auf, um die Sicherheit aller Personen unabhängig von Alter und
Gesundheitszustand zu gewährleisten.
In den Richtlinien zur Belastung durch Funkwellen wird die Maßeinheit SAR
(spezifische Absorptionsrate) verwendet. Der SAR-Grenzwert für Mobilgeräte
beträgt 2 W/kg.
Bei der Durchführung der SAR-Tests werden die Standardbetriebspositionen des
Geräts verwendet, das dabei auf der höchstzugelassenen Leistungsstufe auf allen
getesteten Frequenzbändern sendet. Für dieses Gerät gelten gemäß ICNIRPRichtlinie folgende Höchstwerte:
Pixi3-4_4013X_4013D GB QG_Deu_DE_03_150113.indd 31 2015/1/13 14:41:29
31
Page 32

4013X/4013D:
Angaben zum maximalen SAR-Wert für dieses Modell und zu den
SAR (beim Telefonieren am Ohr) GSM 900 + Wi-Fi 1,508 W/kg
SAR (beim Tragen am Körper) GSM 900 + Wi-Fi 1,674 W/kg
Die tatsächlichen SAR-Werte bei der Verwendung des Geräts liegen üblicherweise
deutlich unter den hier angegebenen Werten. Aus Effizienzgründen sowie zur
Verringerung von Interferenzen im Netzwerk wird die Betriebsleistung des
Mobilgeräts automatisch verringert, wenn für einen Anruf nicht die maximale
Leistung benötigt wird. Je niedriger die Ausgangsleistung des Geräts, desto niedriger
der SAR-Wert.
SAR-Tests bei am Körper getragenem Gerät wurden mit einem Abstand von 10 mm
ausgeführt. Zur Einhaltung der Grenzwerte für die Belastung durch Funkwellen beim
Betrieb des Geräts am Körper muss sich das Gerät mindestens in diesem Abstand
zum Körper befinden.
Bei Verwendung von Zubehör, das nicht explizit empfohlen wurde, darf das
verwendete Produkt kein Metall enthalten und der angegebene Mindestabstand
zwischen Telefon und Körper muss eingehalten werden.
Organisationen wie die Weltgesundheitsorganisation und die amerikanische Food
and Drug Administration schlagen vor, zum Verringern der Strahlungsbelastung
Freisprecheinrichtungen zu verwenden, wodurch sich das Telefon bei der Nutzung
in angemessener Entfernung zu Kopf und Körper befindet. Sie können auch einfach
die Verwendung des Telefons einschränken.
Weitere Informationen finden Sie auf www.alcatelonetouch.com.
Auf der Webseite http://www.who.int/peh-emf stehen weitere Informationen zu
elektromagnetischen Feldern und ihrem Einfluss auf die Gesundheit zur Verfügung.
Das Telefon verfügt über eine integrierte Antenne. Berühren Sie sie nicht und
versuchen Sie nicht, sie auszubauen, damit eine optimale Funktion gewährleistet ist.
Da Mobiltelefone über zahlreiche Funktionen verfügen, können sie auch in anderen
Positionen als am Ohr verwendet werden. Das Gerät erfüllt die Richtlinien auch,
wenn es mit einem Kopfhörer oder USB-Datenkabel verwendet wird. Falls Sie ein
anderes Zubehörteil verwenden, stellen Sie sicher, dass das verwendete Produkt
kein Metall enthält und das Telefon mindestens im Abstand von 10 mm vom Körper
verwendet wird.
Testbedingungen
Pixi3-4_4013X_4013D GB QG_Deu_DE_03_150113.indd 32 2015/1/13 14:41:29
32
Page 33

• Rechtliche Informationen
4013D:
Folgende Genehmigungen und Hinweise gelten in den angegebenen Regionen.
4013X:
Pixi3-4_4013X_4013D GB QG_Deu_DE_03_150113.indd 33 2015/1/13 14:41:29
33
Page 34

4013D:
34
Pixi3-4_4013X_4013D GB QG_Deu_DE_03_150113.indd 34 2015/1/13 14:41:29
Page 35

• LIZENZEN:
Allgemeine Informationen ........
• Webseite: www.alcatelonetouch.com
• Hotline:
Die Nummer der Hotline finden Sie in der Broschüre TCL
Communication Services oder auf unserer Webseite.
• Adresse: Room 1910-12A, Tower 3, China HK City, 33 Canton Road, Tsimshatsui,
Kowloon, Hongkong
• Elektronisches Label: Rufen Sie „Einstellungen\Hersteller- und
Geräteinformation“ auf oder geben Sie „*#07#“ ein, um weitere Informationen
über das E-Label zu erhalten
Auf unserer Webseite finden Sie häufig gestellte Fragen (FAQ). Sie können sich auch
per E-Mail an uns wenden.
Auf unserer Webseite steht eine elektronische Version dieser Bedienungsanleitung
in englischer Sprache und ggf. auch in anderen Sprachen zur Verfügung:
www.alcatelonetouch.com
Das Telefon ist ein Funksender und -empfänger, der in GSM in Quadband
(850/900/1800/1900 MHz) oder in UMTS in Dualband (900/2100 MHz) betrieben
wird.
Dieses Gerät erfüllt die grundlegenden Anforderungen und anderen relevanten
Bestimmungen der Richtlinie 1999/5/EG. Die vollständige Konformitätserklärung für
das Telefon finden Sie auf unserer Webseite www.alcatelonetouch.com.
Diebstahlschutz
Das Telefon wird durch eine IMEI (Seriennummer) auf dem Verpackungsetikett und
im Speicher des Telefons identifiziert. Es wird empfohlen, diese Nummer bei der
ersten Verwendung des Telefons zu notieren. Geben Sie * # 0 6 # ein und bewahren
Sie die Nummer an einem sicheren Ort auf. Die Nummer wird unter Umständen
von der Polizei oder dem Betreiber angefordert, falls das Telefon gestohlen wird.
Mit dieser Nummer kann das Mobiltelefon gesperrt und eine Nutzung durch Dritte
selbst mit einer anderen SIM-Karte verhindert werden.
(1)
Je nach Land
(2)
Wenden Sie sich an den Netzbetreiber, um die Verfügbarkeit dieses Dienstes zu
überprüfen.
Der Android-Roboter wird anhand einer Vorlage reproduziert und verändert, die
von Google erarbeitet und freigegeben wurde. Die Verwendung muss gemäß den
Lizenzbedingungen von Creative Commons Attribution 3.0 erfolgen. Den Lizenztext
können Sie aufrufen, indem Sie unter Einstellungen\Telefoninformationen\
Rechtliche Hinweise die Option Google-Lizenzen berühren und halten
Sie haben ein Produkt erworben, das die Open-Source-Programme
(http://opensource.org/) mtd, msdosfs, netfilter/iptables und initrd im Objektcode
verwendet sowie andere Open-Source-Programme, die unter der Lizenz von GNU
General Public License und Apache License eingetragen sind.
Wir stellen Ihnen in einem Zeitraum von drei Jahren nach der Einführung des
Produkts durch TCL Communication. auf Anfrage eine vollständige Kopie der
entsprechenden Quellcodes zur Verfügung.
Sie können den Quellcode unter http://sourceforge.net/projects/alcatel/files/
herunterladen. Die Bereitstellung erfolgt kostenlos über das Internet.
(1)
Je nach Land möglicherweise nicht verfügbar
Das microSD-Logo ist eine Marke.
Die Bluetooth-Wortmarke und -Logos sind Eigentum der
Bluetooth SIG, Inc. und jegliche Verwendung der Marken
durch TCL Communication Ltd. und seine Geschäftspartner
ist lizenziert. Andere Marken und Markennamen sind
Eigentum ihrer jeweiligen Besitzer.
ALCATEL ONETOUCH
4013X\4013D BluetoothDeklarations-ID B021282
SwiftKey ist eine eingetragene Marke von TouchType Ltd.
Das Wi-Fi-Logo ist ein Gütezeichen der Wi-Fi Alliance.
Google, das Google-Logo, Android, das Android-Logo, die
TM
Google-Suche
Play Store, Google Latitude
von Google Inc.
, Google MapsTM, GmailTM, YouTube, Google
TM
und Hangouts
TM
sind Marken
(1)
35
Pixi3-4_4013X_4013D GB QG_Deu_DE_03_150113.indd 35 2015/1/13 14:41:30
Page 36

Allgemeine Informationen ........
• Webseite: www.alcatelonetouch.com
Die Nummer der Hotline finden Sie in der Broschüre TCL
• Hotline:
Communication Services oder auf unserer Webseite.
• Adresse: Room 1910-12A, Tower 3, China HK City, 33 Canton Road, Tsimshatsui,
Kowloon, Hongkong
• Elektronisches Label: Rufen Sie „Einstellungen\Hersteller- und
Geräteinformation“ auf oder geben Sie „*#07#“ ein, um weitere Informationen
über das E-Label zu erhalten
Auf unserer Webseite finden Sie häufig gestellte Fragen (FAQ). Sie können sich auch
per E-Mail an uns wenden.
Auf unserer Webseite steht eine elektronische Version dieser Bedienungsanleitung
in englischer Sprache und ggf. auch in anderen Sprachen zur Verfügung:
www.alcatelonetouch.com
Das Telefon ist ein Funksender und -empfänger, der in GSM in Quadband
(850/900/1800/1900 MHz) oder in UMTS in Dualband (900/2100 MHz) betrieben
wird.
Dieses Gerät erfüllt die grundlegenden Anforderungen und anderen relevanten
Bestimmungen der Richtlinie 1999/5/EG. Die vollständige Konformitätserklärung für
das Telefon finden Sie auf unserer Webseite www.alcatelonetouch.com.
Diebstahlschutz
Das Telefon wird durch eine IMEI (Seriennummer) auf dem Verpackungsetikett und
im Speicher des Telefons identifiziert. Es wird empfohlen, diese Nummer bei der
ersten Verwendung des Telefons zu notieren. Geben Sie * # 0 6 # ein und bewahren
Sie die Nummer an einem sicheren Ort auf. Die Nummer wird unter Umständen
von der Polizei oder dem Betreiber angefordert, falls das Telefon gestohlen wird.
Mit dieser Nummer kann das Mobiltelefon gesperrt und eine Nutzung durch Dritte
selbst mit einer anderen SIM-Karte verhindert werden.
(1)
Je nach Land
(2)
Wenden Sie sich an den Netzbetreiber, um die Verfügbarkeit dieses Dienstes zu
überprüfen.
(1)
.
(2)
36
Pixi3-4_4013X_4013D GB QG_Deu_DE_03_150113.indd 36 2015/1/13 14:41:30
Page 37

Haftungsausschluss
Garantie ......................................
Unter die Telefongarantie fallen sämtliche Defekte und Störungen, die bei normaler
Verwendung während des Garantiezeitraums von zwölf (12) Monaten
Kaufdatum (Originalrechnung) entstehen.
Für Akkus
(2)
und Zubehörteile, die mit dem Telefon verkauft wurden, besteht eine
Garantie für sämtliche Defekte, die während der ersten sechs (6) Monate
Kaufdatum (Originalrechnung) entstehen.
Bei Telefondefekten, die eine normale Verwendung verhindern, muss der Händler
unverzüglich informiert und ihm muss das Telefon mit dem Kaufbeleg vorgelegt
werden.
Falls der Defekt bestätigt wird, wird das Telefon oder ein Teil davon entweder ersetzt
oder repariert. Auf das reparierte Telefon sowie auf reparierte Zubehörteile wird
eine einmonatige (1) Garantie für den gleichen Defekt gewährt. Die Reparatur oder
der Austausch kann unter Verwendung instandgesetzter Komponenten mit gleichem
Funktionsumfang erfolgen.
Diese Garantie ist auf die Kosten für Material und Arbeit beschränkt.
Die Garantie gilt nicht für Defekte am Telefon und/oder Zubehör, wenn folgende
Ursachen vorliegen (ohne Einschränkung):
1) Nichteinhaltung der Anweisungen zur Verwendung oder Installation
beziehungsweise der technischen Standards und Sicherheitsstandards, die in der
Region gelten, in der das Telefon verwendet wird
2) Herstellung einer Verbindung mit Geräten, die nicht von TCL Communication Ltd.
bereitgestellt oder empfohlen wurden
3) Änderungen oder Reparaturen, die von Personen durchgeführt wurden, die
nicht von TCL Communication Ltd., seinen Geschäftspartnern oder Händlern
autorisiert sind
(1)
Der Garantiezeitraum kann je nach Land variieren.
(2)
Die Nutzungsdauer wiederaufladbarer Telefonakkus hinsichtlich Gesprächszeit,
Standbyzeit und Gesamtnutzungsdauer hängt von den Nutzungsbedingungen
und der Netzkonfiguration ab. Akkus werden als Verbrauchsteile angesehen. Laut
Spezifikationen erreichen sie während der ersten sechs Monate nach dem Kauf
und bei etwa 200 Ladevorgängen eine optimale Leistung.
Je nach Softwareversion des Telefons oder spezifischen Betreiberdiensten ergeben
sich unter Umständen gewisse Unterschiede zwischen der Beschreibung im
Benutzerhandbuch und der tatsächlichen Bedienung des Telefons.
TCL Communication kann weder für solche Unterschiede noch für mögliche
Folgen haftbar gemacht werden. Die Haftung liegt allein beim Nutzer. Dieses Gerät
enthält möglicherweise Materialien (einschließlich Anwendungen und Software in
ausführbarer Form oder als Quellcode), die von Drittanbietern zur Verwendung
auf diesem Gerät zur Verfügung gestellt wurden („Drittanbietermaterialien“).
Alle Drittanbietermaterialien auf diesem Gerät werden in der vorliegenden Form
bereitgestellt, ohne Garantie jeglicher Art, weder ausdrücklich noch implizit,
einschließlich der impliziten Garantien der Marktgängigkeit, Eignung für einen
bestimmten Zweck oder Nutzen für eine bestimmte Drittanbieteranwendung,
Interoperabilität mit anderen Materialien oder Anwendungen des Käufers und
Einhaltung der Urheberrechte. Der Käufer bestätigt, dass TCL Communication
alle für einen Hersteller von Mobilgeräten geltenden Qualitätsverpflichtungen
hinsichtlich geistiger Eigentumsrechte erfüllt. TCL Communication ist keinesfalls
verantwortlich für die Nichtverwendbarkeit oder fehlende Funktionsfähigkeit
von Drittanbietermaterialien auf diesem Gerät oder in Kombination mit anderen
Geräten des Käufers. TCL Communication schließt im größtmöglichen rechtlichen
Rahmen jegliche Haftung für etwaige Ansprüche, Forderungen, Gesuche oder
Aktionen und insbesondere (aber nicht beschränkt auf) rechtswidrige Handlungen
unter einer beliebigen Haftbarkeitstheorie aus, die aus der Verwendung mit
beliebigen Mitteln oder versuchter Verwendung derartiger Drittanbietermaterialien
entstehen. Darüber hinaus fallen für die vorliegenden Drittanbietermaterialien,
die kostenlos von TCL Communication bereitgestellt werden, unter Umständen
später Kosten für Aktualisierungen an. TCL Communication lehnt jegliche
Verantwortung für derartige Zusatzkosten ab. Diese sind ausschließlich vom Käufer
zu tragen. Die Verfügbarkeit der Anwendungen kann je nach Verwendungsland
und Betreiber variieren. Die Liste möglicher Anwendungen und Software, die mit
den Geräten bereitgestellt wird, stellt in keiner Weise eine Verpflichtung durch
TCL Communication dar, sondern dient lediglich der Information des Käufers.
TCL Communication kann nicht für die fehlende Verfügbarkeit der vom Käufer
gewünschten Anwendungen haftbar gemacht werden, da die Verfügbarkeit vom Land
und Betreiber des Käufers abhängt. TCL Communication behält sich das Recht vor,
jederzeit Drittanbietermaterialien ohne vorherige Ankündigung zu seinen Geräten
hinzuzufügen oder von diesen zu entfernen. TCL Communication kann keinesfalls
vom Käufer für etwaige Folgen eines solchen Entfernens für den Käufer hinsichtlich
der Verwendung oder versuchten Verwendung derartiger Anwendungen oder
Drittanbietermaterialien haftbar gemacht werden.
37
Pixi3-4_4013X_4013D GB QG_Deu_DE_03_150113.indd 37 2015/1/13 14:41:30
Page 38

Garantie ......................................
Unter die Telefongarantie fallen sämtliche Defekte und Störungen, die bei normaler
Verwendung während des Garantiezeitraums von zwölf (12) Monaten
Kaufdatum (Originalrechnung) entstehen.
(2)
und Zubehörteile, die mit dem Telefon verkauft wurden, besteht eine
Für Akkus
Garantie für sämtliche Defekte, die während der ersten sechs (6) Monate
Kaufdatum (Originalrechnung) entstehen.
Bei Telefondefekten, die eine normale Verwendung verhindern, muss der Händler
unverzüglich informiert und ihm muss das Telefon mit dem Kaufbeleg vorgelegt
werden.
Falls der Defekt bestätigt wird, wird das Telefon oder ein Teil davon entweder ersetzt
oder repariert. Auf das reparierte Telefon sowie auf reparierte Zubehörteile wird
eine einmonatige (1) Garantie für den gleichen Defekt gewährt. Die Reparatur oder
der Austausch kann unter Verwendung instandgesetzter Komponenten mit gleichem
Funktionsumfang erfolgen.
Diese Garantie ist auf die Kosten für Material und Arbeit beschränkt.
Die Garantie gilt nicht für Defekte am Telefon und/oder Zubehör, wenn folgende
Ursachen vorliegen (ohne Einschränkung):
1) Nichteinhaltung der Anweisungen zur Verwendung oder Installation
beziehungsweise der technischen Standards und Sicherheitsstandards, die in der
Region gelten, in der das Telefon verwendet wird
2) Herstellung einer Verbindung mit Geräten, die nicht von TCL Communication Ltd.
bereitgestellt oder empfohlen wurden
3) Änderungen oder Reparaturen, die von Personen durchgeführt wurden, die
nicht von TCL Communication Ltd., seinen Geschäftspartnern oder Händlern
autorisiert sind
(1)
Der Garantiezeitraum kann je nach Land variieren.
(2)
Die Nutzungsdauer wiederaufladbarer Telefonakkus hinsichtlich Gesprächszeit,
Standbyzeit und Gesamtnutzungsdauer hängt von den Nutzungsbedingungen
und der Netzkonfiguration ab. Akkus werden als Verbrauchsteile angesehen. Laut
Spezifikationen erreichen sie während der ersten sechs Monate nach dem Kauf
und bei etwa 200 Ladevorgängen eine optimale Leistung.
38
(1)
(1)
ab
ab
Pixi3-4_4013X_4013D GB QG_Deu_DE_03_150113.indd 38 2015/1/13 14:41:30
Page 39

4) Änderungen, Anpassungen oder Modifizierungen der Software oder Hardware,
Problembehebung ......................
Vor der Kontaktaufnahme mit der Kundenbetreuung ist es ratsam, die folgenden
Prüfungen vorzunehmen:
• Laden Sie den Akku vollständig ( ), um den optimalen Betrieb zu
ermöglichen.
• Vermeiden Sie das Speichern großer Datenmengen auf dem Telefon, da dies
die Leistung beeinträchtigen kann.
• Verwenden Sie Auf Werkszustand zurück und Mobile Upgrade zum
Durchführen der Formatierung oder einer Softwareaktualisierung des
Telefons. Halten Sie zum Zurücksetzen auf die Werkseinstellungen im
Ausschaltmodus gleichzeitig die Tasten EIN/AUS/BEENDEN und Lauter
gedrückt. ALLE Nutzerdaten auf dem Telefon (Kontakte, Fotos, Mitteilungen,
Dateien und heruntergeladene Anwendungen) gehen dauerhaft verloren. Wir
raten Ihnen, die Telefondaten und das Profil vollständig mit Smart Suite zu
sichern, bevor Sie eine Formatierung oder Aktualisierung ausführen.
Mögliche Ursachen für folgende Fehlermeldungen:
Mein Telefon lässt sich nicht einschalten oder reagiert nicht
• Wenn sich das Telefon nicht einschalten lässt, laden Sie den Akku mindestens
20 Minuten lang auf, um die mindestens erforderliche Akkuladung zu
erreichen. Versuchen Sie dann noch einmal, das Telefon einzuschalten.
• Wenn die Ein-/Ausschaltanimation wiederholt wird und der Zugriff auf
die Benutzeroberfläche nicht möglich ist, halten Sie die Leiser-Taste
gedrückt, um den abgesicherten Modus zu aktivieren. Dadurch werden von
Drittanbieter-APKs verursachte Probleme beim Starten des Betriebssystems
beseitigt.
• Lässt sich das Problem mit keiner dieser Methoden beheben, setzen Sie
das Telefon durch gleichzeitiges Drücken der Tasten Ein/Aus/Beenden
und Lauter zurück oder aktualisieren Sie die Software mithilfe der FOTA-
Aktualisierung oder mit Mobile Upgrade.
Mein Telefon reagiert seit mehreren Minuten nicht
• Starten Sie das Telefon neu, indem Sie die Ein/Aus/Beenden-Taste gedrückt
halten.
• Nehmen Sie den Akku heraus, setzen ihn wieder ein und starten das Telefon
dann neu.
• Funktioniert das Telefon immer noch nicht, setzen Sie es über eine
Wiederherstellung der Werkseinstellungen zurück oder aktualisieren die
Software mithilfe der FOTA-Aktualisierung oder mit Mobile Upgrade.
die von nicht durch TCL Communication Ltd. autorisierten Personen ausgeführt
wurden
5) Schlechtes Wetter, Blitzschlag, Feuer, Feuchtigkeit, Eindringen von Flüssigkeiten,
Nahrungsmitteln oder chemischen Produkten, Herunterladen von Dateien,
Unfälle, Hochspannung, Korrosion, Oxidierung...
Das Telefon wird nicht repariert, wenn Etiketten oder Seriennummern (IMEI)
entfernt oder geändert wurden.
Mit Ausnahme dieser begrenzten Garantie beziehungsweise der gesetzlichen
Pflichtgarantie in Ihrem Land bestehen keine ausdrücklichen Garantien, weder
schriftlich, mündlich noch implizit.
TCL Communication Ltd. oder einer seiner Geschäftspartner haftet keinesfalls
für indirekte, zufällig entstandene Schäden oder Folgeschäden jedweder Art,
einschließlich, aber nicht beschränkt auf, wirtschaftliche oder finanzielle Verluste
oder Schäden, Datenverluste oder Verluste von Bildern, und zwar im größtmöglichen
Umfang, in dem diese Schäden gesetzlich ausgeschlossen werden können.
Einige Länder/Staaten lassen den Ausschluss oder die Begrenzung indirekter, zufällig
entstandener Schäden oder Folgeschäden bzw. die Begrenzung der Dauer impliziter
Garantien nicht zu, sodass die oben angegebenen Beschränkungen oder Ausschlüsse
für Sie möglicherweise nicht gelten.
39
Pixi3-4_4013X_4013D GB QG_Deu_DE_03_150113.indd 39 2015/1/13 14:41:30
Page 40

Problembehebung ......................
Vor der Kontaktaufnahme mit der Kundenbetreuung ist es ratsam, die folgenden
Prüfungen vorzunehmen:
• Laden Sie den Akku vollständig (
ermöglichen.
• Vermeiden Sie das Speichern großer Datenmengen auf dem Telefon, da dies
die Leistung beeinträchtigen kann.
• Verwenden Sie Auf Werkszustand zurück und Mobile Upgrade zum
Durchführen der Formatierung oder einer Softwareaktualisierung des
Telefons. Halten Sie zum Zurücksetzen auf die Werkseinstellungen im
Ausschaltmodus gleichzeitig die Tasten EIN/AUS/BEENDEN und Lauter
gedrückt. ALLE Nutzerdaten auf dem Telefon (Kontakte, Fotos, Mitteilungen,
Dateien und heruntergeladene Anwendungen) gehen dauerhaft verloren. Wir
raten Ihnen, die Telefondaten und das Profil vollständig mit Smart Suite zu
sichern, bevor Sie eine Formatierung oder Aktualisierung ausführen.
Mögliche Ursachen für folgende Fehlermeldungen:
Mein Telefon lässt sich nicht einschalten oder reagiert nicht
• Wenn sich das Telefon nicht einschalten lässt, laden Sie den Akku mindestens
20 Minuten lang auf, um die mindestens erforderliche Akkuladung zu
erreichen. Versuchen Sie dann noch einmal, das Telefon einzuschalten.
• Wenn die Ein-/Ausschaltanimation wiederholt wird und der Zugriff auf
die Benutzeroberfläche nicht möglich ist, halten Sie die Leiser-Taste
gedrückt, um den abgesicherten Modus zu aktivieren. Dadurch werden von
Drittanbieter-APKs verursachte Probleme beim Starten des Betriebssystems
beseitigt.
• Lässt sich das Problem mit keiner dieser Methoden beheben, setzen Sie
das Telefon durch gleichzeitiges Drücken der Tasten Ein/Aus/Beenden
und Lauter zurück oder aktualisieren Sie die Software mithilfe der FOTAAktualisierung oder mit Mobile Upgrade.
Mein Telefon reagiert seit mehreren Minuten nicht
• Starten Sie das Telefon neu, indem Sie die Ein/Aus/Beenden-Taste gedrückt
halten.
• Nehmen Sie den Akku heraus, setzen ihn wieder ein und starten das Telefon
dann neu.
• Funktioniert das Telefon immer noch nicht, setzen Sie es über eine
Wiederherstellung der Werkseinstellungen zurück oder aktualisieren die
Software mithilfe der FOTA-Aktualisierung oder mit Mobile Upgrade.
), um den optimalen Betrieb zu
40
Pixi3-4_4013X_4013D GB QG_Deu_DE_03_150113.indd 40 2015/1/13 14:41:30
Page 41

Mein Telefon schaltet sich selbst aus
Ausgehende Anrufe können nicht getätigt werden
• Prüfen Sie, ob Sie eine gültige Nummer gewählt und Anrufen berührt haben.
• Prüfen Sie bei internationalen Anrufen die Landes- und Ortsvorwahl.
• Das Telefon muss mit einem verfügbaren Netz verbunden sein und das Netz
darf nicht überlastet sein.
• Prüfen Sie den Vertragsstatus beim Betreiber (Guthaben, SIM-Karte gültig usw.).
• Stellen Sie sicher, dass Sie abgehende Anrufe nicht gesperrt haben.
• Das Telefon darf sich nicht im Flugmodus befinden.
Eingehende Anrufe können nicht empfangen werden
• Stellen Sie sicher, dass das Telefon eingeschaltet und mit einem Netz
verbunden ist. Prüfen Sie die Auslastung und Verfügbarkeit des Netzes.
• Prüfen Sie den Vertragsstatus beim Betreiber (Guthaben, SIM-Karte gültig usw.).
• Stellen Sie sicher, dass eingehende Anrufe nicht weitergeleitet werden.
• Stellen Sie sicher, dass Sie bestimmte Anrufe nicht gesperrt haben.
• Das Telefon darf sich nicht im Flugmodus befinden.
Name oder Nummer des Anrufers erscheint nicht, wenn ein Anruf
empfangen wird
• Überprüfen Sie, ob Ihr Vertrag diesen Dienst umfasst.
• Der Anrufer hat Name oder Nummer verborgen.
Ich kann meine Kontakte nicht finden
• Stellen Sie sicher, dass die SIM-Karte nicht beschädigt ist.
• Stellen Sie sicher, dass die SIM-Karte ordnungsgemäß eingesetzt ist.
• Importieren Sie alle auf der SIM-Karte gespeicherten Kontakte auf das Telefon.
Die Tonqualität der Anrufe ist schlecht
• Sie können während eines Telefonats die Lautstärke anpassen, indem Sie die
Taste Lautstärke drücken.
• Prüfen Sie die Signalstärke des Netzes .
• Stellen Sie sicher, dass Mikrofon, Anschluss und Lautsprecher des Telefons
sauber sind.
Ich kann die in der Bedienungsanleitung beschriebenen Funktionen
nicht verwenden
• Prüfen Sie beim Betreiber, ob Ihr Vertrag diesen Dienst umfasst.
• Stellen Sie sicher, dass für diese Funktion kein ALCATEL ONETOUCH-
Zubehör erforderlich ist.
Wenn ich in meinen Kontakten eine Nummer auswähle, kann die
Nummer nicht gewählt werden
• Prüfen Sie, ob die Nummer korrekt eingegeben wurde.
• Stellen Sie bei Auslandsanrufen sicher, dass Sie die Landesvorwahl eingegeben
haben.
• Stellen Sie sicher, dass der Bildschirm gesperrt wird, wenn Sie das Telefon
nicht verwenden, und dass die Ein/Aus/Beenden-Taste nicht versehentlich
beim Entsperren der Tastatur berührt wird.
• Prüfen Sie die Akkuladeanzeige.
• Funktioniert das Telefon immer noch nicht, setzen Sie es über eine
Wiederherstellung der Werkseinstellungen zurück oder aktualisieren die
Software mithilfe der FOTA-Aktualisierung oder mit Mobile Upgrade.
Mein Telefon wird nicht ordnungsgemäß geladen
• Verwenden Sie einen ALCATEL ONETOUCH-Akku und das mitgelieferte
Ladegerät.
• Der Akku muss ordnungsgemäß eingesetzt sein. Die Akkukontakte müssen
gereinigt werden, wenn sie verschmutzt sind. Der Akku muss eingesetzt sein,
bevor Sie das Ladegerät anschließen.
• Der Akku darf nicht vollständig entladen werden. Falls der Akku längere
Zeit leer ist, dauert es etwa 20 Minuten, bis das Akkuladesymbol auf dem
Display angezeigt wird.
• Der Ladevorgang muss unter normalen Bedingungen (0 °C bis +40 °C)
durchgeführt werden.
• Prüfen Sie im Ausland, ob die Eingangsspannung kompatibel ist.
Mein Telefon kann keine Netzverbindung herstellen oder „Kein
Dienst“ wird angezeigt
• Versuchen Sie an einem anderen Standort, eine Verbindung herzustellen.
• Prüfen Sie die Netzabdeckung beim Betreiber.
• Prüfen Sie beim Betreiber, ob die SIM-Karte aktiv ist.
• Wählen Sie verfügbare Netze manuell aus.
• Stellen Sie zu einem späteren Zeitpunkt eine Verbindung her, falls das Netz
überlastet ist.
Mein Telefon kann keine Internetverbindung herstellen
• Prüfen Sie, ob die IMEI-Nummer (* # 0 6 # berühren) der auf der
Garantiekarte oder auf der Verpackung aufgedruckten IMEI-Nummer
entspricht.
• Der Internetzugangsdienst der SIM-Karte muss verfügbar sein.
• Prüfen Sie die Internetverbindungseinstellungen des Telefons.
• Sie müssen sich an einem Ort mit Netzabdeckung befinden.
• Versuchen Sie an einem anderen Standort oder später eine Verbindung
herzustellen.
Ungültige SIM-Karte
• Die SIM-Karte muss ordnungsgemäß eingesetzt sein (siehe SIM-Karte
einsetzen und entnehmen).
• Der Chip auf der SIM-Karte darf nicht beschädigt oder verkratzt sein.
• Der Dienst der SIM-Karte muss verfügbar sein.
41
Pixi3-4_4013X_4013D GB QG_Deu_DE_03_150113.indd 41 2015/1/13 14:41:30
Page 42

Ausgehende Anrufe können nicht getätigt werden
• Prüfen Sie, ob Sie eine gültige Nummer gewählt und Anrufen berührt haben.
• Prüfen Sie bei internationalen Anrufen die Landes- und Ortsvorwahl.
• Das Telefon muss mit einem verfügbaren Netz verbunden sein und das Netz
darf nicht überlastet sein.
• Prüfen Sie den Vertragsstatus beim Betreiber (Guthaben, SIM-Karte gültig usw.).
• Stellen Sie sicher, dass Sie abgehende Anrufe nicht gesperrt haben.
• Das Telefon darf sich nicht im Flugmodus befinden.
Eingehende Anrufe können nicht empfangen werden
• Stellen Sie sicher, dass das Telefon eingeschaltet und mit einem Netz
verbunden ist. Prüfen Sie die Auslastung und Verfügbarkeit des Netzes.
• Prüfen Sie den Vertragsstatus beim Betreiber (Guthaben, SIM-Karte gültig usw.).
• Stellen Sie sicher, dass eingehende Anrufe nicht weitergeleitet werden.
• Stellen Sie sicher, dass Sie bestimmte Anrufe nicht gesperrt haben.
• Das Telefon darf sich nicht im Flugmodus befinden.
Name oder Nummer des Anrufers erscheint nicht, wenn ein Anruf
empfangen wird
• Überprüfen Sie, ob Ihr Vertrag diesen Dienst umfasst.
• Der Anrufer hat Name oder Nummer verborgen.
Ich kann meine Kontakte nicht finden
• Stellen Sie sicher, dass die SIM-Karte nicht beschädigt ist.
• Stellen Sie sicher, dass die SIM-Karte ordnungsgemäß eingesetzt ist.
• Importieren Sie alle auf der SIM-Karte gespeicherten Kontakte auf das Telefon.
Die Tonqualität der Anrufe ist schlecht
• Sie können während eines Telefonats die Lautstärke anpassen, indem Sie die
Taste Lautstärke drücken.
• Prüfen Sie die Signalstärke des Netzes
• Stellen Sie sicher, dass Mikrofon, Anschluss und Lautsprecher des Telefons
sauber sind.
Ich kann die in der Bedienungsanleitung beschriebenen Funktionen
nicht verwenden
• Prüfen Sie beim Betreiber, ob Ihr Vertrag diesen Dienst umfasst.
• Stellen Sie sicher, dass für diese Funktion kein ALCATEL ONETOUCH-
Zubehör erforderlich ist.
Wenn ich in meinen Kontakten eine Nummer auswähle, kann die
Nummer nicht gewählt werden
• Prüfen Sie, ob die Nummer korrekt eingegeben wurde.
• Stellen Sie bei Auslandsanrufen sicher, dass Sie die Landesvorwahl eingegeben
haben.
.
Pixi3-4_4013X_4013D GB QG_Deu_DE_03_150113.indd 42 2015/1/13 14:41:30
42
Page 43

Ich kann meinen Kontakten keinen Kontakt hinzufügen
So hält der Akku länger
• Halten Sie die vollständige Ladezeit ein (mindestens 2,5 Stunden).
• Nach einem unvollständigen Ladevorgang stimmt die Akkuladeanzeige
möglicherweise nicht genau. Warten Sie nach dem Entfernen des Ladegeräts
mindestens 20 Minuten, um eine genaue Anzeige zu erhalten.
• Passen Sie die Bildschirmhelligkeit an.
• Wählen Sie ein möglichst langes Intervall zum automatischen Abrufen von
E-Mails.
• Aktualisieren Sie Nachrichten und Wetterinformationen manuell oder
vergrößern Sie das Intervall zum automatischen Abrufen.
• Beenden Sie im Hintergrund ausgeführte Anwendungen, falls diese längere
Zeit nicht verwendet werden.
• Deaktivieren Sie Bluetooth, WLAN oder GPS, wenn diese nicht verwendet
werden.
Das Telefon erwärmt sich bei längeren Anrufen, beim Spielen,
beim Surfen im Internet oder beim Ausführen anderer komplexer
Anwendungen
• Dieser Temperaturanstieg ist eine normale Folge der Verarbeitung großer
Datenmengen durch die CPU. Nach dem Beenden der oben genannten
Aktionen kühlt das Telefon wieder auf die gewohnte Temperatur ab.
ALCATEL ist eine Marke von Alcatel-Lucent
und wird unter der Lizenz von
TCL Communication Ltd. verwendet.
© Copyright 2015 TCL Communication Ltd.
TCL Communication Ltd. behält sich das Recht vor,
Material oder technische Daten
ohne vorherige Ankündigung
Alle auf diesem Telefon vorhandenen Kennklingeltöne wurden von NU TROPIC
(Amar Kabouche) komponiert, arrangiert und gemixt.
• Stellen Sie sicher, dass der Kontaktspeicher der SIM-Karte nicht voll ist.
Löschen Sie Einträge oder speichern Sie sie in den Telefonkontakten.
Meine Anrufer können keine Nachrichten auf meiner Mailbox
hinterlassen
• Wenden Sie sich an den Netzbetreiber, um die Verfügbarkeit dieses Dienstes
zu überprüfen.
Ich kann meine Mailbox nicht aufrufen
• Die Mailboxnummer des Betreibers muss ordnungsgemäß unter
Mailboxnummer eingetragen sein.
• Versuchen Sie es später, falls das Netz überlastet ist.
Ich kann keine MMS senden und empfangen
• Prüfen Sie die Verfügbarkeit des Telefonspeichers. Dieser könnte voll sein.
• Wenden Sie sich an den Netzbetreiber, um die Verfügbarkeit des Dienstes zu
prüfen. Überprüfen Sie zudem die MMS-Parameter.
• Prüfen Sie die Nummer des Servercenters oder Ihr MMS-Profil beim
Betreiber.
• Das Servercenter ist möglicherweise überlastet. Versuchen Sie es später
noch einmal.
SIM-Karte durch PIN gesperrt
• Wenden Sie sich an den Netzbetreiber, um die Super-PIN zu erhalten.
Ich kann mein Telefon nicht an den Computer anschließen
• Installieren Sie Smart Suite.
• Der USB-Treiber muss ordnungsgemäß installiert sein.
• Öffnen Sie das Benachrichtigungsfeld, um zu prüfen, ob Smart Suite aktiviert
wurde.
• Prüfen Sie, ob das Kontrollkästchen für die USB-Verbindung aktiviert ist.
• Prüfen Sie, ob Ihr Computer die Anforderungen für die Installation von
Smart Suite erfüllt.
• Stellen Sie sicher, dass Sie das richtige Kabel verwenden.
Ich kann keine neuen Dateien herunterladen
• Stellen Sie sicher, dass auf dem Telefon ausreichend Speicherplatz zum
Herunterladen frei ist.
• Wählen Sie die Speicherkarte als Speicherort für heruntergeladene Dateien
aus.
• Prüfen Sie den Vertragsstatus beim Betreiber.
Das Telefon kann von anderen per Bluetooth nicht erkannt werden
• Stellen Sie sicher, dass Bluetooth aktiviert und Ihr Telefon für andere
sichtbar ist.
• Stellen Sie sicher, dass sich beide Geräte innerhalb der Bluetooth-Reichweite
befinden.
43
Pixi3-4_4013X_4013D GB QG_Deu_DE_03_150113.indd 43 2015/1/13 14:41:30
Page 44

So hält der Akku länger
• Halten Sie die vollständige Ladezeit ein (mindestens 2,5 Stunden).
• Nach einem unvollständigen Ladevorgang stimmt die Akkuladeanzeige
möglicherweise nicht genau. Warten Sie nach dem Entfernen des Ladegeräts
mindestens 20 Minuten, um eine genaue Anzeige zu erhalten.
• Passen Sie die Bildschirmhelligkeit an.
• Wählen Sie ein möglichst langes Intervall zum automatischen Abrufen von
E-Mails.
• Aktualisieren Sie Nachrichten und Wetterinformationen manuell oder
vergrößern Sie das Intervall zum automatischen Abrufen.
• Beenden Sie im Hintergrund ausgeführte Anwendungen, falls diese längere
Zeit nicht verwendet werden.
• Deaktivieren Sie Bluetooth, WLAN oder GPS, wenn diese nicht verwendet
werden.
Das Telefon erwärmt sich bei längeren Anrufen, beim Spielen,
beim Surfen im Internet oder beim Ausführen anderer komplexer
Anwendungen
• Dieser Temperaturanstieg ist eine normale Folge der Verarbeitung großer
Datenmengen durch die CPU. Nach dem Beenden der oben genannten
Aktionen kühlt das Telefon wieder auf die gewohnte Temperatur ab.
ALCATEL ist eine Marke von Alcatel-Lucent
und wird unter der Lizenz von
TCL Communication Ltd. verwendet.
© Copyright 2015 TCL Communication Ltd.
Alle Rechte vorbehalten
TCL Communication Ltd. behält sich das Recht vor,
Material oder technische Daten
ohne vorherige Ankündigung
zu ändern.
Alle auf diesem Telefon vorhandenen Kennklingeltöne wurden von NU TROPIC
(Amar Kabouche) komponiert, arrangiert und gemixt.
Pixi3-4_4013X_4013D GB QG_Deu_DE_03_150113.indd 44 2015/1/13 14:41:30
44
 Loading...
Loading...