Page 1
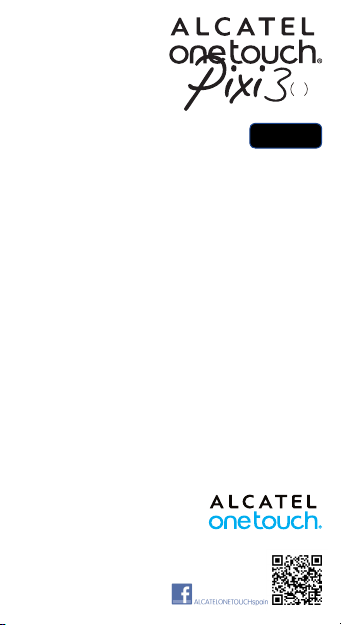
8
9023X
Guía rápida
Le agradecemos que haya adquirido ALCATEL
ONETOUCH Pixi3(8). Para obtener más
información sobre cómo utilizar la tablet, visite
www.alcatelonetouch.com y consulte la sección
de preguntas frecuentes (FAQ), cómo actualizar el
software, etc.
Español - CJB1DBAALAGA
Page 2
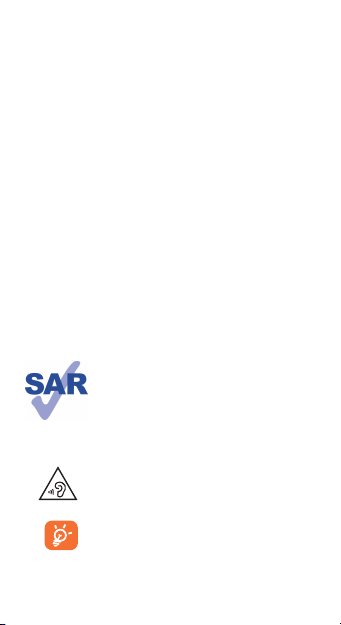
Tabla de contenido
1 Su dispositivo............................................................................ 3
1.1 Aspecto ..................................................................................................3
1.2 Bloquear/Desbloquear la pantalla ....................................................5
1.3 Pantalla de inicio ..................................................................................6
1.4 Aplicaciones y widgets ........................................................................8
1.5 Funcionamiento básico .......................................................................9
2 Ajustes ....................................................................................... 13
2.1 Sistema ...................................................................................................13
2.2 Personalización .....................................................................................14
2.3 Cuentas ..................................................................................................15
2.4 Hora e idioma.......................................................................................15
3 Llamadas de teléfono .............................................................. 16
3.1 Cómo realizar una llamada ................................................................16
3.2 Crear un nuevo contacto ..................................................................17
3.3 Llamadas internacionales ....................................................................17
3.4 Llamada de emergencia ......................................................................17
3.5 Responder o rechazar una llamada .................................................17
4 Mensajes de texto .................................................................... 18
4.1 Escribir un mensaje .............................................................................18
4.2 Envío de un mensaje de texto ..........................................................18
4.3 Envío de un mensaje multimedia ......................................................19
4.4 Cómo eliminar hilos de mensajes ....................................................19
4.5 Cómo eliminar un hilo de mensajes ...............................................19
Información de seguridad ............................................................. 20
Informaciones generales ............................................................... 29
Garantía ......................................................................................... 32
Este dispositivo respeta los límites SAR nacionales
aplicables de 2 W/kg. Los valores de SAR se pueden
consultar en la página 27 de este manual de usuario.
Al transportar el dispositivo o al utilizarlo sobre
el cuerpo, utilice un accesorio aprobado, como
una funda. Si eso no es posible, manténgalo a una
distancia de 15 mm del cuerpo para cumplir con los
www.sar-tick.com
requisitos de exposición a radiofrecuencias. Tenga
en cuenta que el producto puede emitir radiación
aunque no esté usándolo.
Para evitar posibles daños auditivos, no escuche
música a volumen alto durante largos períodos
de tiempo. Tenga cuidado cuando escuche por el
altavoz con el dispositivo cerca del oído.
La tablet contiene imanes que podrían interferir
con otros elementos y dispositivos (como tarjetas
de crédito, marcapasos, desfibriladores, etc.).
Mantenga al menos 15 cm de separación entre la
tablet y los dispositivos o elementos mencionados
anteriormente.
2
Page 3
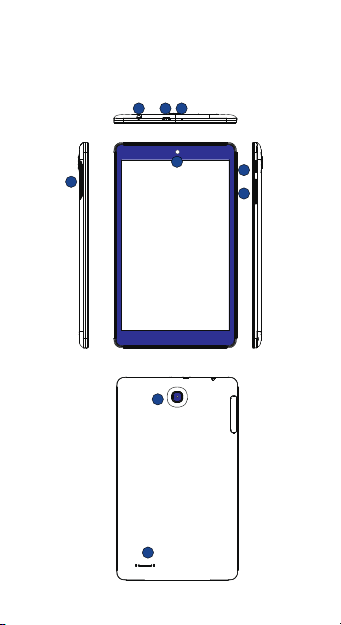
Su dispositivo
1
1.1 Aspecto
21 3
4
5
8
9
3
6
7
Page 4
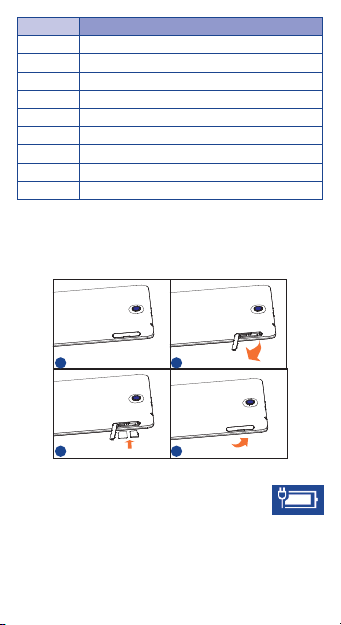
Número Función
1 Conector de auriculares
2 Conector microUSB/puerto de carga de la batería
3 Micrófono
4 Cámara frontal
5 Ranura de tarjeta microSD y tarjeta SIM
6 Tecla Encendido
7 Subir/bajar el volumen
8 Cámara trasera
9 Altavoz
Cómo insertar la tarjeta SIM y la tarjeta microSD
Asegúrese de que inserta la tarjeta SIM y la tarjeta microSD en la
dirección correcta para evitar que se dañe. Consulte las instrucciones
siguientes.
1 2
3 4
Nota
Antes de utilizar la tablet por primera vez, cargue la
batería. Normalmente, si mantiene pulsada la tecla
de encendido, se encenderá la tablet y se mostrará la
pantalla de bloqueo. Si la tablet tiene poca batería, aparecerá un icono
de batería indicando que debe cargar el dispositivo antes de utilizarlo.
Solo utilice el cargador recomendado por TCL Communication Ltd.
y sus socios.
Esta tablet se puede cargar mediante una conexión USB con el
ordenador.
4
Page 5
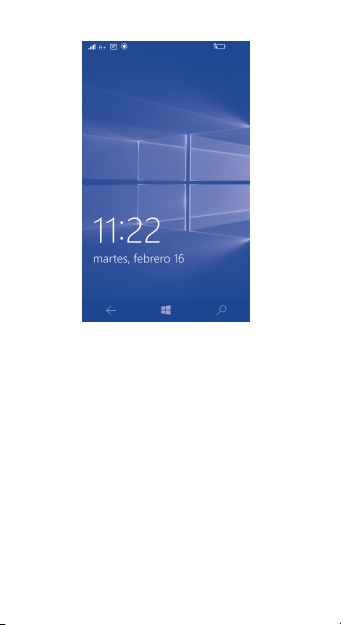
1.2 Bloquear/Desbloquear la pantalla
1.2.1 Desbloquear la pantalla
Al encender el dispositivo, se mostrará la pantalla de bloqueo
predeterminada.
Pulse la tecla de encendido una vez para iluminar la pantalla,
deslice el dedo hacia arriba por la pantalla e introduzca el PIN
o la contraseña para desbloquear la pantalla.
5
Page 6
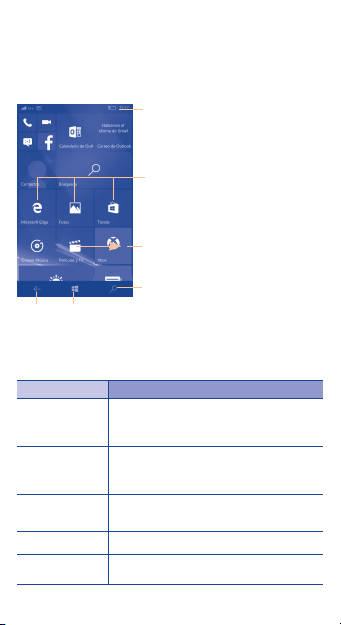
1.3 Pantalla de inicio
Puede colocar todos sus elementos favoritos o aquellos que utiliza
con más frecuencia (aplicaciones, accesos directos, carpetas y
widgets) en la pantalla de inicio para acceder rápidamente a ellos.
Toque la tecla Inicio para acceder inmediatamente a la pantalla
de inicio.
Volver
Inicio
La pantalla de inicio se presenta con un formato ampliado que le
permite disponer de más espacio para añadir aplicaciones, accesos
directos, etc. Deslice el dedo en vertical para obtener una vista
completa de la pantalla de inicio.
Nombre Descripción
Barra de
estado
Bandeja de
aplicaciones
favoritas
Búsqueda con
Cortana
Volver • Volver al menú o pantalla anterior.
Inicio • Toque aquí para volver a la pantalla de
Barra de estado
Bandeja de aplicaciones favoritas
Deslice la pantalla principal de
inicio hacia la derecha para ver
todas las aplicaciones.
Búsqueda con Cortana
• Indicadores de estado/notificación
• Toque aquí y arrastre hacia abajo para abrir el
panel de notificaciones.
• Toque el icono para acceder a las aplicaciones.
• Mantenga pulsado para mover o cambiar
aplicaciones.
• Toque aquí para acceder a la pantalla de
búsqueda de Cortana.
inicio.
6
Page 7
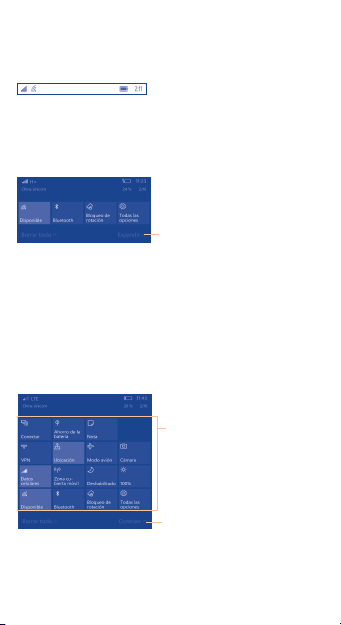
1.3.1 Barra de estado
La barra de estado aparecerá en la parte superior de la pantalla
de inicio. Los iconos que indican el estado de la tablet y los
nuevos avisos de notificaciones aparecen en la barra de estado.
1.3.2 Panel de notificaciones
Cuando tenga notificaciones, toque y arrastre hacia abajo la
barra de estado para abrir el panel de notificaciones y leer la
información detallada.
Toque aquí para expandir el
menú de ajustes rápidos.
Toque y arrastre hacia abajo la barra de estado para abrir el
panel de configuración rápida o el de notificaciones. Toque y
arrastre hacia arriba para cerrarlo.
1.3.3 Panel de configuración rápida
Mediante los iconos del panel de configuración rápida podrá
activar o desactivar funciones o cambiar modos.
Mantenga pulsado un icono
para entrar en la pantalla de
ajustes correspondiente.
Toque aquí para contraer el
panel de ajustes rápidos.
7
Page 8
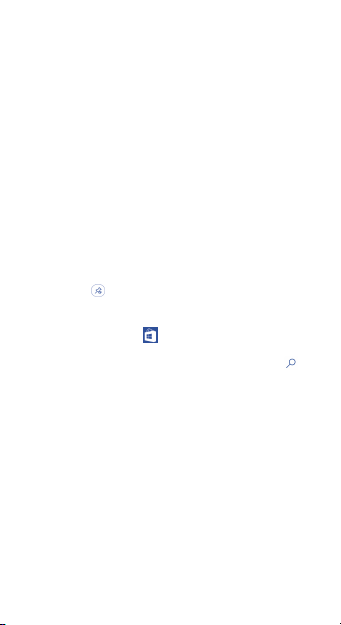
1.4 Aplicaciones y widgets
1.4.1 Todas las aplicaciones
•Deslice la pantalla principal de inicio hacia la izquierda para
ver todas las aplicaciones.
•En la pantalla de inicio, deslícese hasta la parte inferior y, a
continuación, toque en la esquina inferior derecha Todas las
aplicaciones para ver todas las aplicaciones.
1.4.2 Agregar elementos a la pantalla de inicio
Desde la pantalla Todas las aplicaciones, mantenga pulsado el
elemento que desee y, a continuación, toque Anclar a inicio.
Aparecerá automáticamente en la pantalla de inicio, donde
podrá arrastrarlo hasta el lugar que prefiera.
1.4.3 Eliminar un icono de aplicación de la
pantalla de inicio
Mantenga pulsado el elemento para activar el modo Mover y
toque el icono para eliminarlo de la pantalla de inicio.
1.4.4 Obtener más aplicaciones
Toque el icono Tienda para entrar en la pantalla de la
tienda, donde deberá escribir el nombre de una aplicación
en la barra de búsqueda y, por último, tocar el icono para
encontrarla.
Nota: En este dispositivo Windows, la única forma de instalar
una aplicación es comprándola o obteniendo una
gratuita en la aplicación Tienda.
1.4.5 Desinstalar aplicaciones
Deslice la pantalla de inicio principal hacia la izquierda para
entrar en la lista de todas las aplicaciones, mantenga pulsado el
icono de la aplicación que desee desinstalar y, a continuación,
toque Desinstalar para que aparezca la ventana “Desinstalar
esta aplicación”, donde seleccionará sí para desinstalar la
aplicación.
8
Page 9
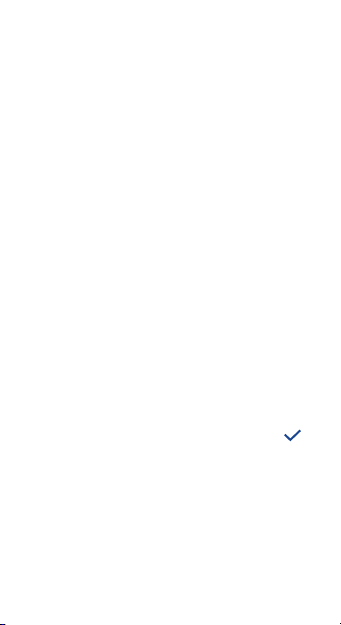
1.5 Funcionamiento básico
1.5.1 Encender su dispositivo
Mantenga pulsada la tecla de Encendido hasta que se encienda
la tablet. La pantalla tardará unos segundos en iluminarse.
1.5.2 Apagar su dispositivo
•Mantenga pulsada la tecla Encendido durante
aproximadamente 2 segundos hasta que aparezca la mitad de
la pantalla de bloqueo, deslice el dedo hacia abajo para apagar
el dispositivo o hacia arriba para cancelar la acción.
•Mantenga pulsada la tecla de encendido durante unos 10
segundos para forzar el apagado del dispositivo.
1.5.3 Modo en espera
Pulse la tecla de encendido una vez para apagar la pantalla de
modo que el dispositivo entre en modo en espera.
1.5.4 Conexión a un ordenador a través de USB
Una vez que el dispositivo esté conectado a un ordenador a
través de USB, podrá transferir archivos entre el dispositivo
y el ordenador.
Nota: Utilice un USB versión 2.0 o superior para conectar
los dispositivos.
1.5.5 Cambiar el fondo
Puede cambiar de fondo si accede a Configuración >
Personalización > Inicio > Fondo, donde debe seleccionar
una carpeta para localizar una imagen y tocar en para
definirla como imagen de fondo.
1.5.6 Wi-Fi
Para activar Wi-Fi y conectarse a una red inalámbrica:
•Toque el icono Wi-Fi de la barra de configuración rápida para
activar o desactivar el Wi-Fi.
9
Page 10
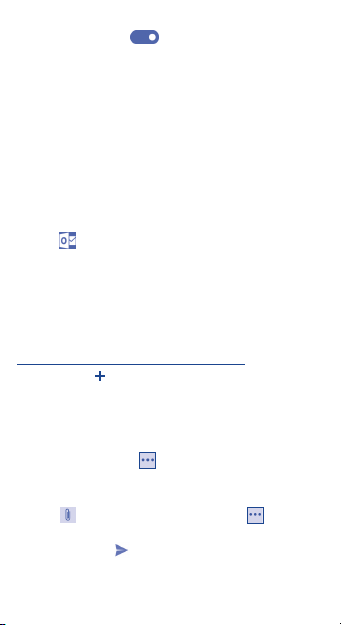
•Seleccione Configuración > Conexión inalámbrica y de
red > Wi-Fi, deslice por debajo de la opción de redes
Wi-Fi para activar/desactivar la conexión Wi-Fi.
•Seleccione una red Wi-Fi para conectarse. Si la red que
seleccionó es segura, debe introducir una contraseña u
otras credenciales (puede que necesite comunicarse con
el operador de redes para obtener detalles). Cuando haya
terminado, toque Hecho.
Consejo: Para extender la duración de la batería, desactive la
opción Wi-Fi cuando no la esté utilizando.
1.5.7 Correo electrónico
También puede configurar cuentas de correo electrónico
POP3, IMAP, EXCHANGE y Microsoft en su dispositivo.
•Toque en la pantalla de inicio y, a continuación, toque +
Añadir cuenta;
•Seleccione una cuenta de correo electrónico y escriba la
dirección de correo electrónico de la cuenta.
•Toque Iniciar sesión y siga todas las instrucciones que se
le indican para completar el proceso de configuración de
correo electrónico.
Para crear y enviar correos electrónicos
Toque el icono después de acceder a la pantalla de correo
electrónico.
•Introduzca las direcciones de correo electrónico de los
destinatarios en el campo Para.
•Si es necesario, toque > Mostrar Cc/Cco para incluir
una copia o una copia oculta del mensaje.
•Introduzca el asunto y el contenido del mensaje.
•Toque para agregar un adjunto, o toque > Insertar
para agregar tablas, fotos o un vínculo.
•Por último, toque para enviar.
10
Page 11
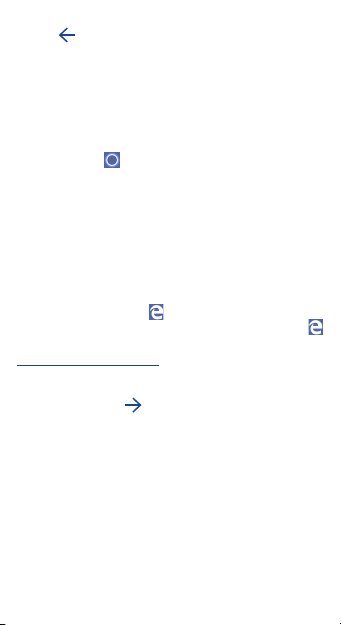
•Si no quiere enviar el correo electrónico en ese momento,
toque y el correo se guardará como un borrador en su
carpeta Borradores.
1.5.8 Cortana
Cortana es su asistente personal digital, que guarda su agenda,
sus intereses y sus recordatorios en el dispositivo. Deje que
envíe mensajes de texto a sus amigos, le cante o le cuente
un chiste.
•Toque el icono en la pantalla de inicio para entrar en la
pantalla de Cortana.
Nota: Cortana solo está disponible en un país o región
concreto, y algunas de las funciones de Cortana puede
que no estén disponibles en cualquier momento o en
cualquier lugar. Si Cortana no está disponible o se ha
cerrado, todavía puede utilizar su función de búsqueda.
1.5.9 Navegar por Internet
Utilice Microsoft Edge para navegar por Internet de
forma sencilla y segura. Para acceder a esta función, toque
en la pantalla de inicio para entrar en la pantalla del navegador.
Para ir a una página web
En la pantalla del navegador, toque la barra de direcciones URL
de la parte inferior, introduzca la dirección de la página web y,
a continuación, toque para confirmar.
Nota: Puede utilizar la aplicación Microsoft Edge para abrir
los archivos en formato PDF directamente sin tener que
instalar una aplicación de lectura de PDF.
11
Page 12

1.5.10 Toque dos veces para bloquear la pantalla
Nota: Para activar esta función, mueva el interruptor
hacia activado bajo “Toque dos veces la barra de
navegación para apagar la pantalla” en el menú de
ajustes Pantalla de bloqueo.
•Si esta función está habilitada en los ajustes de Pantalla
de bloqueo y toca dos veces la barra de navegación, se
bloqueará la pantalla de la tablet.
•Si esta función está habilitada en los ajustes de Pantalla de
bloqueo y la tablet está en modo en reposo, se desbloqueará
al tocar la tecla de encendido.
1.5.11 Configurar buzón de voz
•Mantenga pulsado para llamar al buzón de voz.
•Siga las instrucciones que se le indican para establecer el
buzón de voz de su cuenta.
12
Page 13

Ajustes
2
2.1 Sistema
2.1.1 Pantalla
Toque Configuración > Sistema > Pantalla para ver los
elementos siguientes:
•Nivel de brillo Permite ajustar la pantalla a un nivel de
•Bloqueo de
rotación
2.1.2 Notificación y acciones
Permite elegir sus accesos directos y definir los ajustes de las
notificaciones que aparecerán en su dispositivo.
2.1.3 Teléfono
Toque Configuración > Sistema > Teléfono para definir los
ajustes de sus llamadas o números del buzón de voz.
2.1.4 Mensajes
Toque Configuración > Sistema > Mensajes para activar/
desactivar la función que sincroniza los mensajes entre
diferentes dispositivos y configure los ajustes de SMS/MMS.
2.1.5 Ahorro de batería
Toque Configuración > Sistema > Ahorro de batería
para comprobar el nivel de batería restante, y configure
los ajustes de ahorro de la batería para aumentar la vida
de batería limitando la actividad en segundo plano y las
notificaciones push.
brillo cómodo.
Permite activar/desactivar la función de
rotación de la pantalla.
13
Page 14

2.1.6 Mapas sin conexión
Toque Configuración > Sistema > Mapas sin conexión
para descargar mapas en los que buscar lugares concretos
y orientarse aun cuando no disponga de una conexión a
Internet.
2.1.7 Almacenamiento
Toque Configuración > Sistema > Almacenamiento para
ver el estado del uso de la memoria y definir dónde se han de
guardar sus aplicaciones, descargas, música, imágenes y vídeos
de forma predeterminada.
2.1.8 Acerca de
Toque Configuración > Sistema > Acerca de para obtener
más información acerca de su Windows phone, o reinicie aquí
su teléfono.
2.2 Personalización
Toque Configuración > Personalización para configurar
algunos ajustes personales como el inicio, los colores, los
sonidos y la pantalla de bloqueo.
2.2.1 Inicio
Toque Configuración > Personalización > Inicio para
establecer un fondo y un estilo.
2.2.2 Colores
Toque Configuración > Personalización > Colores
para configurar el modo de pantalla y el color de la barra de
navegación.
2.2.3 Sonidos
Toque Configuración > Personalización > Sonidos
para configurar el tono de llamada o los sonidos de algunas
acciones.
14
Page 15

2.2.4 Bloquear pantalla
Toque Configuración > Personalización > Pantalla de
bloqueo para configurar los ajustes sobre la pantalla de
bloqueo.
2.3 Cuentas
Utilice estos ajustes para añadir, eliminar y gestionar su correo
electrónico y otras cuentas compatibles. También puede utilizar
estos ajustes para controlar si todas las aplicaciones envían,
reciben y sincronizan datos con sus propias planificaciones,
cómo lo hacen y si todas las aplicaciones pueden sincronizar
los datos de usuario de forma automática.
2.4 Hora e idioma
2.4.1 Fecha y hora
Toque Configuración > Hora e idioma > Fecha y hora
para establecer la fecha, la hora y el formato de estas.
Nota: Con la opción Automático desactivada, puede
establecer la fecha y la hora manualmente.
2.4.2 Idioma
Toque Configuración > Hora e idioma > Idioma para
configurar el idioma que mostrará su sistema.
2.4.3 Región
Toque Configuración > Hora e idioma > Región para
configurar el país/región y el formato regional.
2.4.4 Teclado
Toque Configuración > Hora e idioma > Teclado para
agregar teclados o configurar más ajustes de teclado.
2.4.5 Voz
Toque Configuración > Hora e idioma > Voz para
configurar el idioma de voz, de texto a voz, etc.
15
Page 16

Llamadas de teléfono
3
3.1 Cómo realizar una llamada
Puede realizar llamadas mediante la opción Teléfono. Vaya a la
pantalla de inicio y seleccione .
• Toque aquí
para realizar
una llamada al
número que se
muestra.
• Pulse
prolongadamente
para acceder al
buzón de voz.
•Escriba el número que desee desde el teclado de marcado y, a
continuación, toque para realizar una llamada.
•Seleccione un contacto de Contactos o de Historial y,
a continuación, toque el contacto/número de teléfono para
realizar una llamada.
•Para colgar una llamada, toque .
• Toque aquí para enviar un
mensaje al número que se
muestra o para llamar al
número que se muestra.
• Deslícese para acceder
al historial, a la pestaña
de marcado rápido y al
teclado de marcado.
• Para ver números
sugeridos.
• Toque aquí para
mostrar/ocultar el
teclado.
16
Page 17

3.2 Crear un nuevo contacto
Desde la lista de Historial, toque para entrar en la pantalla
"CONTACTO DESCONOCIDO" y, a continuación, toque >
para guardar el número que ha introducido y crear un nuevo
contacto en la aplicación de Contactos.
3.3 Llamadas internacionales
Para realizar una llamada internacional, mantenga pulsado
para marcar “+”.
3.4 Llamada de emergencia
Si el teléfono tiene cobertura de red, marque el número de
emergencia y pulse para realizar una llamada de emergencia. Esto funciona incluso sin tarjeta SIM y sin necesidad de
introducir el código PIN.
3.5 Responder o rechazar una llamada
Cuando reciba una llamada, verá las siguientes opciones:
•Toque el icono para responder.
•Toque el icono para ignorarla.
•Toque el icono hacia arriba para rechazar la llamada
enviando un mensaje predefinido.
•Toque el icono o pulse la tecla Bajar volumen/
Encendido para silenciar el tono de llamada de una llamada
entrante.
17
Page 18

Mensajes de texto
4
Utilice la función de mensajes para enviar y recibir mensajes de
texto (SMS) y multimedia (MMS).
4.1 Escribir un mensaje
En la pantalla de lista de mensajes, toque el icono de mensaje
nuevo para escribir mensajes de texto/multimedia.
•Toque aquí para ver la
conversación completa del
mensaje.
•Pulse aquí prolongadamente para
activar el modo de eliminación.
•Toque aquí para crear un nuevo
mensaje.
4.2 Envío de un mensaje de texto
Introduzca el número de teléfono móvil del destinatario en la
barra Para o toque para añadir destinatarios y toque la
barra Enviar mensaje para escribir el texto del mensaje. Toque
el icono para insertar emoticonos o iconos. Cuando haya
terminado, toque para enviar el mensaje de texto.
Un SMS de más de 160 caracteres se cobrará como
varios SMS. Los caracteres especiales (acentos)
también aumentarán el tamaño del SMS. Esto puede
provocar que se envíen múltiples SMS a su
destinatario.
18
Page 19

4.3 Envío de un mensaje multimedia
Los MMS le permiten enviar clips de vídeo, imágenes, fotos,
animaciones y sonidos a otros teléfonos compatibles.
Un SMS se convertirá automáticamente en MMS cuando se
adjunten archivos multimedia (imagen, vídeo, audio, etc.).
4.4 Cómo eliminar hilos de mensajes
• Para eliminar todo un hilo de mensajes,
mantenga pulsado un mensaje desde la
pantalla Mensajes hasta que se vuelva
gris y, a continuación, toque
para eliminar el diálogo.
Eliminar
4.5 Cómo eliminar un hilo de
mensajes
• Para eliminar mensajes individuales
de un hilo de mensajes, abra el hilo
de mensajes, mantenga pulsado el
mensaje que desee eliminar hasta que
aparezca resaltado y, por último, toque
Eliminar para eliminar el mensaje.
19
Page 20

Información de seguridad
Es recomendable leer este capítulo cuidadosamente antes de
utilizar el dispositivo. El fabricante no se hará responsable de
las consecuencias que resulten de una utilización inadecuada
del dispositivo y/o no conforme a las instrucciones contenidas
en este manual.
•SEGURIDAD EN VEHÍCULO
Estudios realizados demuestran que el uso de un dispositivo
mientras conduce un vehículo constituye un verdadero peligro,
incluso cuando se utiliza un kit de manos libres (kit para
automóviles, auriculares, etc.). Se recomienda a los conductores
no utilizar su dispositivo cuando el vehículo no está apartado.
Al conducir, no utilice el dispositivo o los auriculares para
escuchar música o la radio. El uso del auricular puede ser
peligroso y puede estar prohibido en algunas áreas. Cuando el
dispositivo está encendido, emite ondas electromagnéticas que
pueden interferir con los sistemas electrónicos del vehículo,
tales como los frenos ABS antibloqueo y las bolsas de aire. Para
evitar que se produzcan problemas:
- No coloque el dispositivo sobre el salpicadero o cerca de la
zona de despliegue del airbag.
- Consulte con su concesionario o el fabricante del vehículo
para asegurarse de que el salpicadero está protegido
adecuadamente contra la energía de las radiofrecuencias.
•CONDICIONES DE USO
Se aconseja apagar el dispositivo de vez en cuando para
optimizar su rendimiento.
Apague el dispositivo antes de embarcar en un avión.
Apague el dispositivo cuando se encuentre en instalaciones
sanitarias, excepto en las zonas designadas. Como muchos otros
tipos de equipos de uso generalizado, estos dispositivos pueden
interferir con otros dispositivos eléctricos o electrónicos, o
con equipos que utilizan radiofrecuencias.
20
Page 21

Apague el dispositivo cuando se acerque a gas o a líquidos
inflamables. Respete las normas de utilización en los depósitos
de carburante, las gasolineras, las fábricas de productos
químicos y en todos los lugares donde existan riesgos de
explosión.
Cuando el dispositivo está encendido, debe mantenerse a
una distancia mínima de 15 cm de todo dispositivo médico,
tales como marcapasos, dispositivos de audición o bombas de
insulina, entre otros. Debería colocarlo contra el oído opuesto
de otro dispositivo, si lo hay.
Para evitar daños a la audición, aleje el dispositivo del oído
mientras utiliza el modo de manos libres, ya que el volumen
amplificado puede provocar lesiones auditivas.
No permita a los niños utilizar el dispositivo y sus accesorios o
jugar con él sin supervisión.
Su dispositivo es de una sola pieza, por lo que la tapa trasera
y la batería no son extraíbles. No intente desmontar el
dispositivo. Si desmonta el dispositivo podría perder la garantía.
Además, desmontar el dispositivo podría dañar la batería, y
ocasionar pérdida de sustancias que podrían provocar una
reacción alérgica.
Manipule siempre el dispositivo con cuidado y consérvelo en un
lugar limpio y libre de polvo.
No exponga el dispositivo a condiciones climáticas o
ambientales extremas (humedad, lluvia, líquidos, polvo, aire del
mar, etc.). Las temperaturas recomendadas por el fabricante
van de -0 °C a +45 °C.
A temperaturas superiores a 45 °C, es posible que se vea
afectada la legibilidad de la pantalla del dispositivo. Sin embargo,
esto es temporal y no es grave.
No abra, desmonte o intente reparar el dispositivo usted
mismo.
No deje caer el dispositivo ni lo arroje o pliegue.
Para evitar lesiones, no utilice el dispositivo si la pantalla de
cristal está dañada, agrietada o rota.
No pinte su dispositivo.
21
Page 22

Utilice únicamente cargadores de batería y accesorios
recomendados por TCL Communication Ltd. y sus filiales
y que sean compatibles con el modelo del dispositivo.
TCL Communication Ltd. y sus filiales renuncian a toda
responsabilidad por daños provocados por el uso de otros
cargadores o accesorios.
Recuerde realizar copias de seguridad o registros impresos de
toda la información importante almacenada en el dispositivo.
Algunas personas son propensas a padecer ataques epilépticos
o pérdidas de conocimiento causadas por las luces brillantes
como las de los videojuegos. Estos ataques epilépticos o
pérdidas de conocimiento pueden producirse incluso aunque
la persona no los haya padecido antes. Si ha experimentado
ataques o desvanecimiento, o si existen antecedentes familiares
de este tipo, consulte con su médico antes de jugar videojuegos
en el dispositivo o activar la función de luces parpadeantes
del dispositivo.
Los padres deben supervisar el uso que hacen sus hijos
de los videojuegos u otras funciones que incorporen luces
parpadeantes en el dispositivo. Todas las personas deberán
de dejar de utilizar el dispositivo y consultar a su médico en
caso de que se produzcan algunos de los siguientes síntomas:
convulsiones, contracciones oculares o musculares, pérdida de
consciencia, movimientos involuntarios, o desorientación. Para
limitar las posibilidades de que se produzcan estos síntomas,
tome las siguientes precauciones:
- No juegue con el dispositivo móvil ni utilice la característica
de luces brillantes si se encuentra cansado(a) o necesita
dormir.
- Descanse un mínimo de 15 minutos por cada hora.
- Juegue siempre en una habitación en la que las luces se
encuentren encendidas.
- Juegue siempre a la máxima distancia posible de la pantalla.
- Si sus manos, muñecas o brazos se cansan o se sienten
doloridos durante el juego, deje de jugar y descanse durante
varias horas antes de continuar jugando.
22
Page 23

- Si sus manos, muñecas o brazos continúan doloridos durante
o después de jugar, deje de jugar y acuda a su médico.
Cuando juegue juegos en el dispositivo, es posible que sienta
alguna incomodidad en las manos, los brazos, los hombres, el
cuello u otras partes del cuerpo. Siga las instrucciones para
evitar problemas como tendinitis, síndrome del túnel carpiano,
u otros desórdenes musculares u óseos.
•PRIVACIDAD
Tenga en cuenta que debe respetar las leyes y normativas
vigentes en su jurisdicción o en otras jurisdicciones en las que
utilizará el dispositivo en relación con la captura de fotografías
y la grabación de sonidos con el dispositivo. Conforme a estas
reglas y leyes, puede estar estrictamente prohibido tomar
fotos y/o grabar las voces de otras personas o cualquiera
de sus atributos personales, y reproducir o distribuir estas
fotos o grabaciones ya que se puede considerar una invasión
de la vida privada. Es la exclusiva responsabilidad del usuario
asegurarse de obtener la autorización previa, si fuera necesario,
para grabar conversaciones privadas o confidenciales o sacar
una fotografía de otra persona. El fabricante, el vendedor o
el proveedor del dispositivo (incluido el operador) renuncian
a toda responsabilidad que surja del uso inadecuado del
dispositivo.
23
Page 24

Tenga en cuenta que al utilizar el dispositivo, es posible que se
compartan algunos de sus datos personales con el dispositivo
principal. Es su responsabilidad proteger sus propios datos
personales y no compartirlos con dispositivos no autorizados
o dispositivos de terceros conectados al suyo. Para productos
con características Wi-Fi, conéctese sólo a redes Wi-Fi de
confianza. Además, al utilizar su producto como punto de
acceso (cuando esté disponible), utilice la seguridad de red.
Estas precauciones ayudarán a evitar el acceso no autorizado
a su dispositivo. Su dispositivo puede almacenar información
personal en varias ubicaciones, entre ellas tarjeta SIM, tarjeta
de memoria y memoria incorporada. Asegúrese de eliminar
toda información personal antes de reciclar, devolver o dar su
producto. Elija con cuidado sus aplicaciones y actualizaciones,
e instale sólo de fuentes de confianza. Algunas aplicaciones
pueden afectar al rendimiento de su producto y/o acceder
a información privada, como detalles de cuenta, datos de
llamadas, detalles de ubicación y recursos de red.
Tenga en cuenta que todos los datos compartidos con TCL
Communication Ltd. se almacenan siguiendo la legislación
aplicable de protección de datos. A estos efectos, TCL
Communication Ltd. implementa y mantiene las medidas
técnicas u organizativas apropiadas para proteger todos los
datos personales, por ejemplo contra procesamiento no
autorizado o ilegal y pérdida o destrucción accidental de estos
datos personales; estas medidas proporcionarán un nivel de
seguridad que es apropiado teniendo en cuenta
(i) las posibilidades técnicas disponibles,
(ii) los costes de implementación de las medidas,
(iii) los riesgos que supone el procesamiento de datos
personales, y
(iv) la sensibilidad de los datos personales procesados.
Puede acceder, revisar y editar su información personal en
cualquier momento entrando en su cuenta de usuario, visitando
su perfil de usuario o poniéndose en contacto con nosotros
directamente. Si necesita que editemos o borremos sus datos
personales, es posible que le pidamos que pruebe su identidad
antes de realizar su petición.
24
Page 25

•BATERÍA
Su tablet es un dispositivo de una sola pieza, por lo que la tapa
trasera y la batería no son extraíbles. Las precauciones de uso
de la batería son las siguientes:
- No intente abrir la tapa trasera ni sustituir la batería interna
recargable de polímero de litio. Por favor, contacte con el
distribuidor para sustituirla.
- No intente extraer, reemplazar ni abrir la batería.
- No perfore la tapa trasera del dispositivo.
- No tire el dispositivo al fuego ni a la basura, no lo exponga a
temperaturas superiores a 50 °C.
- Deseche las baterías usadas según las instrucciones
indicadas. Riesgo de explosión al sustituir la batería con otra
de modelo incorrecto.
Este símbolo en el dispositivo, la batería y los
accesorios significan que estos productos deben
llevarse a puntos de colección al final de su vida útil:
- Centros de eliminación de residuos municipales,
con contenedores especiales para este tipo de
elementos.
- Contenedores en los puntos de venta.
Los productos serán reciclados para evitar que se eliminen
substancias dañinas para el medio ambiente, y sus componentes
serán reutilizados.
En los países de la Unión Europea:
el acceso a los puntos de recogida es gratuito y
todos los productos que lleven este símbolo deberán ser
depositados en ellos.
Países fuera de la Unión Europea:
si el país o región cuenta con facilidades de reciclaje y recogida,
estos productos no deberán tirarse en basureros ordinarios.
Se deberán llevar a los puntos de recogida para que puedan
ser reciclados.
25
Page 26

•CARGADORES
Los cargadores con alimentación de red funcionan dentro de la
gama de temperaturas de: 0°C a 40°C.
Los cargadores designados para el dispositivo cumplen con
la norma de seguridad de uso de equipos de tecnología
de la información y de oficina. También cumplen con la
directiva de ecodiseño 2009/125/EC. Debido a las diferentes
especificaciones eléctricas aplicables, es posible que un
cargador adquirido en un país no funcione en otro. Deben
utilizarse únicamente para su finalidad.
El cargador deberá instalarse cerca del equipo y se deberá
poder acceder fácilmente a él.
•ONDAS ELECTROMAGNÉTICAS
ESTE DISPOSITIVO CUMPLE CON LAS DIRECTRICES
INTERNACIONALES EN MATERIA DE EXPOSICIÓN A LAS
ONDAS ELECTROMAGNÉTICAS
El dispositivo viene equipado con un transmisor y un receptor.
Está diseñado para no superar los límites de exposición a las
ondas de radio (campos electromagnéticos de radiofrecuencia)
recomendados por las directrices internacionales. Las
pautas han sido desarrolladas por una organización científica
independiente (ICNIRP) e incluyen un importante margen de
seguridad para garantizar la seguridad de todas las personas,
independientemente de su edad o estado de salud. Las pautas
sobre la exposición a ondas de radio utilizan una unidad de
medida conocida como índice de absorción específico (SAR). El
límite SAR establecido para dispositivos móviles es de 2 W/kg.
Las pruebas para calcular los niveles de SAR se realizan
utilizando posiciones estándar de funcionamiento con el
dispositivo transmitiendo a su nivel de potencia certificado más
elevado en todas las bandas de frecuencia sometidas a prueba.
Los valores SAR más elevados según las pautas de ICNIRP para
este modelo de dispositivo son las siguientes:
26
Page 27

SAR máximo para este modelo y las condiciones bajo las que
9023X (pegado al cuerpo) 1.44 W/kg
Durante el uso, los valores SAR reales para este dispositivo
suelen ser mucho más bajo que los valores indicados
anteriormente. Esto se debe a que, con el fin de cumplir
con el sistema de eficacia y para minimizar las interferencias
en la red, la potencia operativa del dispositivo disminuye
automáticamente cuando no se requiere una potencia
completa. Cuanto más bajo sea la salida de potencia del
dispositivo, más bajo será el valor SAR.
Las pruebas de SAR en el cuerpo han sido efectuadas con una
distancia de separación del mismo de 15 mm. Con el fin de
satisfacer las directrices de exposición a RF cuando se utilice
el dispositivo, este debería utilizarse al menos a esta distancia
del cuerpo.
Si no utiliza un accesorio aprobado, asegúrese de que el producto
que utilice esté libre de metales y de que coloque el dispositivo a
la distancia indicada del cuerpo.
Organizaciones como, por ejemplo, la Organización Mundial
de la Saludo y la Food and Drug Administration de EE. UU.,
han sugerido que si las personas están preocupadas sobre la
exposición y desean reducirla, pueden utilizar un accesorio
manos libres para mantener el dispositivo inalámbrico alejado
de la cabeza o el cuerpo durante su funcionamiento, o pueden
reducir el tiempo de utilización del dispositivo.
se ha registrado:
27
Page 28

•LICENCIAS
El logotipo de microSD es una marca comercial.
La marca y el logotipo de la palabra Bluetooth
son propiedad de Bluetooth SIG,
Inc. y el uso de dichas marcas por parte de TCL
Communication Ltd. y sus filiales está permitido
bajo licencia. Otras marcas comerciales
y nombres comerciales pertenecen a sus
respectivos propietarios.
9023X Declaración de ID Bluetooth
D028639
El logotipo de Wi-Fi es una marca de
certificación de Wi-Fi Alliance.
Este dispositivo utiliza una frecuencia no
armonizada y su uso está diseñado para países
europeos.
La WLAN puede utilizarse en el territorio de
la UE sin restricciones en interiores, pero no
puede utilizarse en exteriores en Francia.
Por la presente exponemos que la garantía del usuario final
para la infracción de derechos de propiedad intelectual se limita
exclusivamente a la Unión Europea.
En caso de que el cliente o usuario final exporte o transporte
el Producto, o lo utilice fuera de la Unión Europea, toda
responsabilidad, garantía o indemnización del fabricante y sus
proveedores en relación con el Producto expirará (incluida
toda indemnización con respecto a la infracción de derechos
de propiedad intelectual).
28
Page 29

Informaciones generales
0560
•Dirección de Internet: www.alcatelonetouch.com
•Número del servicio de atención al cliente: véase el
folleto incluido en la caja o visite nuestro sitio web.
En nuestro sitio web, podrá consultar nuestra sección de
preguntas frecuentes (FAQ). También puede ponerse
en contacto con nosotros por correo electrónico para
consultarnos cualquier duda que tenga.
Puede descargar la versión electrónica de este manual de
usuario en inglés y en otros idiomas según disponibilidad en
nuestro servidor:
www.alcatelonetouch.com
El dispositivo está equipado con un transreceptor que funciona
en Wi-Fi en 2.4GHz y Bluetooth.
Este equipo cumple con los requisitos básicos y otras
directivas pertinentes de la Directiva 1999/5/EC, 2011/65/
EU y 2009/125/EC. La copia completa de la Declaración de
conformidad para su dispositivo se puede obtener a través de
nuestra página web:
www.alcatelonetouch.com.
Dirección de la empresa:
Room 1910-12A, Tower 3, China HK City, 33 Canton Road,
Tsimshatsui, Kowloon, Hong Kong
Exención de responsabilidad
Puede haber diferencias entre la descripción del manual del
usuario y el funcionamiento del dispositivo, en función de
la versión de software de este o servicios específicos del
operador.
29
Page 30

TCL Communication no se hace legalmente responsable de
dichas diferencias, si las hay, ni de las posibles consecuencias. El
único responsable será el operador.
Este dispositivo puede contener materiales, incluidas
aplicaciones y software en forma de código origen o ejecutable,
que envíen terceros para su inclusión en el dispositivo
(“Materiales de terceros”).
Todos los materiales de terceros de este dispositivo se
presentan “tal cual”, sin ningún tipo de garantía, ya sea explícita
o implícita, incluidas las garantías implícitas de comerciabilidad,
adaptación para un objetivo particular o uso de una aplicación
de terceros, interoperabilidad con otros materiales o
aplicaciones del comprador y no vulneración del copyright.
El comprador se encarga de que TCL Communication haya
cumplido con todas las obligaciones de calidad que le incumben
como fabricante de dispositivos y dispositivos móviles de
acuerdo con los derechos de Propiedad Intelectual. En
ningún caso, TCL Communication se hará responsable de la
incapacidad de funcionamiento o errores que presenten los
Materiales de terceros para operar con este dispositivo o
en interacción con cualquier otro dispositivo del comprador.
Según lo permitido por la ley, TCL Communication exime toda
responsabilidad frente a reclamaciones, demandas, pleitos o
acciones, y más específicamente (aunque no limitado a ella) las
acciones de la responsabilidad civil, bajo cualquier principio de
responsabilidad que surjan por el uso, por cualquier medio, o
intento de uso de dichos Materiales de terceros. Además, los
Materiales de terceros actuales, proporcionados de manera
gratuita por TCL Communication, pueden estar sujetos a
actualizaciones y nuevas versiones de pago en el futuro; TCL
Communication descarta toda responsabilidad relacionada con
asuntos como los costes adicionales, que deberán ser asumidos
exclusivamente por el comprador.
30
Page 31

La disponibilidad de las aplicaciones puede variar según los
países y los operadores en los que se use el dispositivo; bajo
ningún concepto la lista de posibles aplicaciones y software
incluidos con los dispositivos se considerarán como un
compromiso de TCL Communication; continuarán siendo
meramente información para el comprador. Por consiguiente,
TCL Communication no se hará responsable de la falta de
disponibilidad de una o más aplicaciones deseadas por el
comprador, ya que la disponibilidad depende del país y el
operador del comprador. TCL Communication se reserva el
derecho en todo momento de añadir o eliminar Materiales
de terceros en sus dispositivos sin previo aviso; bajo ningún
concepto TCL Communication se hará responsable ante el
comprador de cualquier consecuencia que tal eliminación
pueda suponer en relación con el uso o intento de uso de tales
aplicaciones y Materiales de terceros.
Accesorio
• Cargador, 5,0 V/2,0 A
• Cable USB, micro-USB de 5 patillas
31
Page 32

Garantía
Su dispositivo está garantizado frente a cualquier defecto
que pueda manifestarse, en condiciones normales de uso,
durante dos (2) años
compra, que se muestra en la factura original. Dicha factura
tendrá que presentarse debidamente cumplimentada indicando
claramente: Nombre, Modelo, Imei, Fecha y Vendedor.
En caso de que el dispositivo manifieste algún defecto que
impida su uso normal, deberá informar de ello inmediatamente
a su vendedor, a quien presentará el dispositivo junto con la
factura original.
Si el defecto queda confirmado, el dispositivo o en su caso
alguna pieza de este, se reemplazará o se reparará, según
resulte conveniente. Los dispositivos y accesorios reparados
quedan protegidos por la garantía frente al mismo defecto
durante tres (3) meses. La reparación o sustitución podrá
realizarse utilizando componentes reacondicionados que
ofrezcan una funcionalidad equivalente.
Esta garantía abarca el coste de las piezas y de la mano de obra,
pero no incluye ningún otro coste.
Esta garantía no cubre los defectos que se presenten en el
dispositivo y/o en los accesorios debidos (entre otros) a:
1) No cumplimiento de las instrucciones de uso o instalación
o de las normas técnicas y de seguridad aplicables en la
zona geográfica donde se utilice el dispositivo.
2) Conexión a un equipo no proporcionado o no recomendado
por TCL Communication Ltd.
(1)
La duración de la batería de dispositivo en cuanto a tiempo de
conversación, tiempo de inactividad y vida útil total dependerá de las
condiciones de uso y la configuración de la red. Puesto que las baterías
se consideran suministros fungibles, las especificaciones indican que
obtendrá un rendimiento óptimo para su dispositivo durante los seis
(6) primeros meses a partir de la compra y aproximadamente para 200
recargas más.
(1)
a contar desde la fecha de la
32
Page 33

3) Modificaciones o reparaciones realizadas por particulares no
autorizados por TCL Communication Ltd. o sus filiales o el
centro de mantenimiento autorizado.
4) Modificaciones, ajustes o alteraciones de Software o
hardware realizadas por individuos no autorizados por TCL
Communication Ltd..
5) Inclemencias meteorológicas, tormentas eléctricas,
incendios, humedad, filtraciones de líquidos o alimentos,
productos químicos, descarga de archivos, golpes, alta
tensión, corrosión, oxidación, etcétera.
El dispositivo no se reparará si se han retirado o alterado
etiquetas o números de serie (IMEI).
Esta garantía no afecta a los derechos de que dispone el
consumidor conforme a las previsiones de la ley 23/2003 de
10 de Julio de 2003.
En ningún caso TCL Communication Ltd. o sus filiales serán
responsables de daños imprevistos o consecuentes de ninguna
naturaleza, entre ellos, la pérdida de operaciones o actividad
comercial, en la medida en que la ley permita el descargo de
responsabilidad respecto a dichos daños.
Algunos países o estados no permiten la exclusión o limitación
de daños imprevistos o consecuentes, ni la limitación de la
duración de las garantías implícitas, por lo que es posible que
las limitaciones o exclusiones precedentes no se apliquen en
su caso.
Para cualquier reclamación sobre la aplicación de la garantía
legal de su dispositivo, de acuerdo con las provisiones de la
ley 16/11/2007, puede ponerse en contacto con nosotros a
través de nuestro teléfono de atención al cliente (902 113 119)
o por correo a:
TCT Mobile Europe SAS
Immeuble Le Capitole
Parc des Fontaines
55, avenue des Champs Pierreux
92000 Nanterre
France
33
Page 34

ALCATEL es una marca registrada de Alcatel-
Lucent y se utiliza bajo la licencia de TCL
Communication Ltd.
© Copyright 2016 TCL Communication Ltd.
Reservados todos los derechos
TCL Communication Ltd. se reserva el derecho a
alterar el material o las especificaciones técnicas
sin previo aviso.
34
 Loading...
Loading...