Page 1
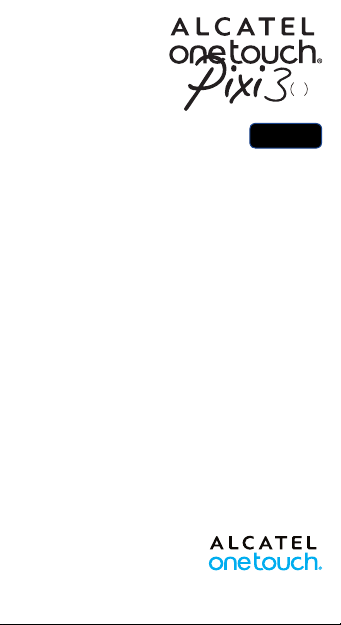
8
9023X
Guide d’utilisation rapide
Merci d’avoir fait l’acquisition d’un ALCATEL
ONETOUCH Pixi3(8). Nous espérons que
vous profiterez pleinement d’une expérience de
communication mobile de haute qualité. Pour obtenir
des informations détaillées sur l’utilisation de la
tablette, accédez au site www.alcatelonetouch.com
pour consulter la rubrique FAQ (Foire aux Questions),
télécharger les mises à jour logicielles, etc.
Français - CJB1DBAALABA
Page 2
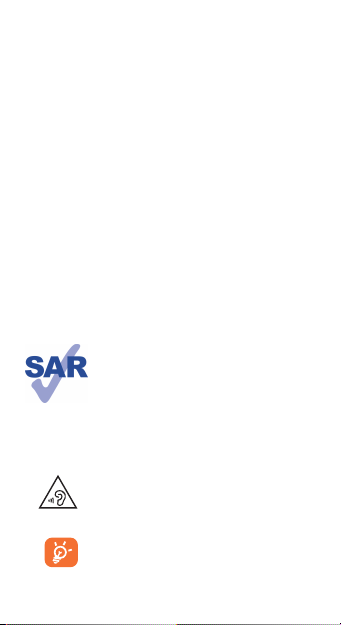
Table des matières
1 Votre appareil .......................................................................... 3
1.1 Aspect .....................................................................................................3
1.2 Verrouiller/Déverrouiller votre écran .............................................5
1.3 Écran d’accueil ......................................................................................6
1.4 Applications et widgets ......................................................................8
1.5 Opérations de base .............................................................................9
2 Paramètres ............................................................................... 13
2.1 Système ..................................................................................................13
2.2 Personnalisation ...................................................................................14
2.3 Comptes ................................................................................................15
2.4 Heure et langue ....................................................................................15
3 Appels téléphoniques .............................................................. 16
3.1 Passer un appel .....................................................................................16
3.2 Créer un nouveau contact ................................................................17
3.3 Passer un appel international ............................................................17
3.4 Passer un appel d’urgence .................................................................17
3.5 Accepter ou rejeter un appel ...........................................................17
4 SMS/MMS .................................................................................. 18
4.1 Saisir un message .................................................................................18
4.2 Envoyer un SMS ....................................................................................18
4.3 Envoyer un MMS ..................................................................................19
4.4 Supprimer des conversations ............................................................19
4.5 Supprimer des conversations individuelles ....................................19
Informations liées à la sécurité .................................................... 20
Informations générales .................................................................. 29
Garantie .......................................................................................... 32
Ce produit est conforme avec la limite DAS
internationale de 2 W/kg. Les valeurs du DAS
peuvent être consultées à la page 26 de ce guide
d’utilisation. Lorsque vous transportez ce produit
ou que vous le portez à proximité de votre corps,
vous devez soit utiliser un accessoire homologué
www.sar-tick.com
tel qu’un étui, soit le maintenir à une distance de 15
mm de votre corps, afin de respecter les exigences
en matière d’exposition aux radiofréquences.
Notez que ce produit peut émettre des ondes
électromagnétiques même lorsque vous ne l’utilisez
pas.
Pour empêcher tout dommage auditif, évitez les
écoutes à volume amplifié pendant des périodes
prolongées. Prenez toutes les précautions qui
s’imposent lorsque vous rapprochez l’appareil de
votre oreille et que le haut-parleur est activé.
La tablette contient des aimants qui peuvent
interférer avec d’autres appareils et objets (tels
que les cartes de crédit, stimulateurs cardiaques,
défibrillateurs, etc.) Veuillez maintenir une distance
d’au moins 15 cm entre votre tablette et les
appareils et objets mentionnés précédemment.
2
Page 3
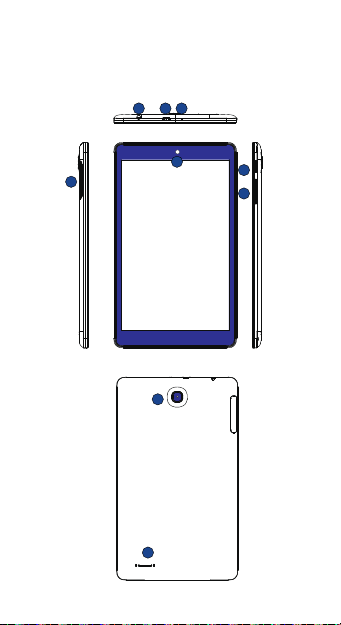
Votre appareil
1
1.1 Aspect
21 3
4
5
8
9
3
6
7
Page 4
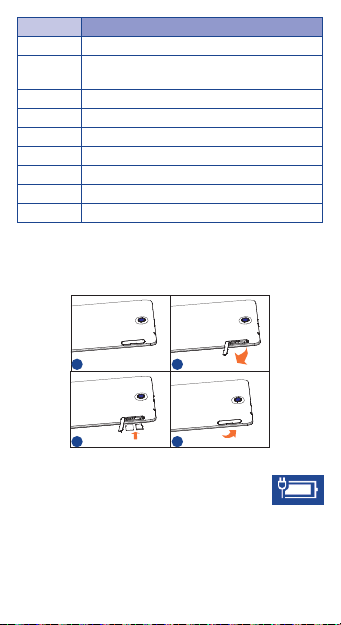
Numéro Fonction
1 Connecteur de casque
Connecteur micro-USB / Port de recharge de
2
la batterie
3 Microphone
4 Appareil photo avant
5 Logement pour carte SIM et carte microSD
6 Touche Marche-Arrêt
7 Volume haut / bas
8 Appareil photo arrière
9 Haut-parleur
Insertion d’une carte SIM et d’une carte microSD
Veillez à insérer votre carte SIM et votre carte microSD dans le bon
sens afin d’éviter tout dommage. Reportez-vous aux instructions
ci-après.
1 2
3 4
Remarque
Chargez votre appareil avant la première utilisation.
Normalement, lorsque vous maintenez la touche
Marche-Arrêt enfoncée, la tablette s’allume et l’écran
d’accueil s’affiche. Si la batterie de votre appareil est trop faible, une
icône de batterie s’affiche sur l’écran pour que vous le rechargiez
avant utilisation. Utilisez uniquement le chargeur recommandé par
TCL Communication Ltd. et ses filiales.
La tablette ne peut pas être rechargée sur le port USB d’un
ordinateur.
4
Page 5
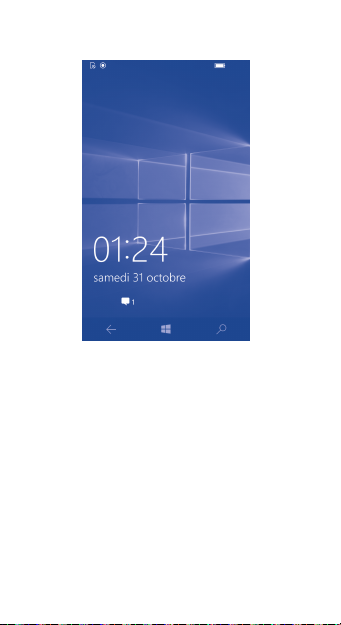
1.2 Verrouiller/Déverrouiller votre
écran
1.2.1 Déverrouiller l’écran
Une fois votre appareil allumé, l’écran de verrouillage par
défaut apparaît.
Appuyez une fois sur la touche Marche-Arrêt pour allumer
l’écran, balayez l’écran de bas en haut et saisissez le code PIN
ou le mot de passe pour déverrouiller l’écran.
5
Page 6
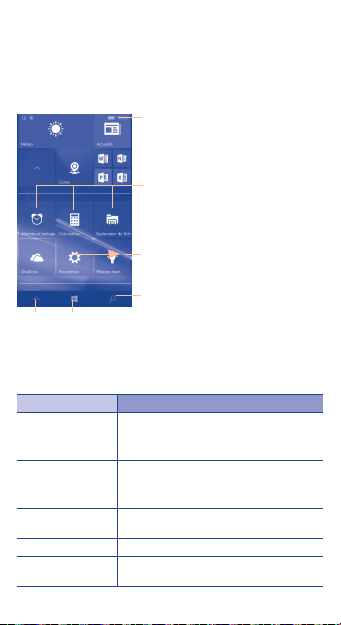
1.3 Écran d’accueil
Vous pouvez placer tous les éléments de votre choix
(applications, raccourcis, widgets et dossiers) ou afficher ceux
que vous utilisez le plus souvent sur votre écran d’accueil pour
pouvoir y accéder rapidement. Appuyez sur la touche Accueil
pour accéder directement à l’écran d’accueil.
Retour
Accueil
L’écran d’accueil est conçu dans un format étendu offrant
un espace supplémentaire pour ajouter des applications, des
raccourcis, etc. Faites glisser l’affichage vers le haut ou le bas
pour obtenir une vue complète de l’écran d’accueil.
Nom Description
Barre d’état • Indicateurs d’état ou de notification
Barre d’état
des applications
favorites
Recherche
Cortana
Retour • Revenir au menu ou à l’écran précédent.
Accueil • Appuyer pour retourner à l’écran
Barre d’état
Barre d’état des applications
favorites
Balayer l’écran d’accueil vers la
droite pour afficher toutes les
applications.
Recherche Cortana
• Faire glisser le doigt vers le bas pour ouvrir
le volet des notifications.
• Appuyer pour accéder aux applications.
• Appuyer de manière prolongée pour
déplacer l’application ou en changer.
• Appuyer pour accéder à l’écran de
recherche Cortana.
d’accueil.
6
Page 7
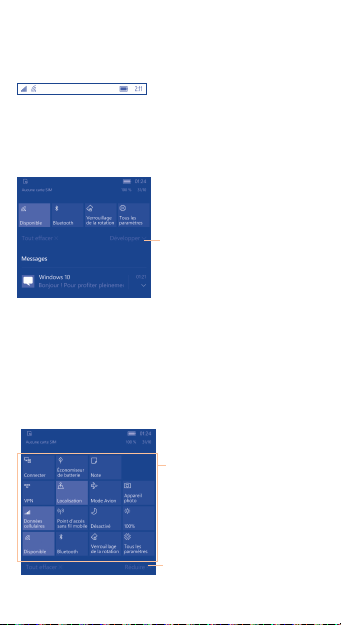
1.3.1 Barre d’état
La barre d’état apparaît en haut de l’écran d’accueil. Les icônes
indiquant l’état de votre tablette et les nouvelles notifications
s’affichent sur la barre d’état.
1.3.2 Volet des notifications
En présence de notifications, appuyez sur la barre d’état et
faites-la glisser vers le bas pour ouvrir le volet des notifications
et lire les informations détaillées.
Appuyer pour ouvrir le volet
des paramètres rapides.
Appuyez sur la barre d’état et faites-la glisser vers le bas
pour ouvrir le volet des paramètres rapides ou le volet des
notifications. Faites-la glisser vers le haut pour la refermer.
1.3.3 Volet des paramètres rapides
Vous pouvez activer ou désactiver les fonctions ou changer
de mode en appuyant sur les icônes du volet des paramètres
rapides.
Appuyer de manière prolongée
sur une icône pour accéder
à l’écran de paramétrage
correspondant.
Appuyer pour fermer le volet
des paramètres rapides.
7
Page 8
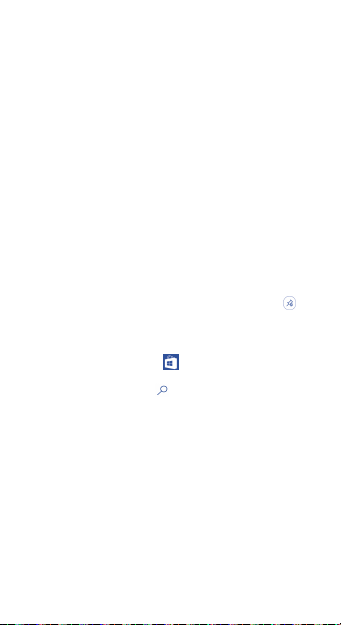
1.4 Applications et widgets
1.4.1 Toutes les applications
•Balayez l’écran d’accueil vers la gauche pour afficher toutes
les applications.
•Depuis l’écran d’accueil, faites glisser le doigt jusqu’en bas
de l’écran, puis appuyez sur Toutes les applications dans
le coin inférieur droit pour afficher toutes les applications.
1.4.2 Ajouter des éléments à l’écran d’accueil.
Depuis l’écran Toutes les applications, appuyez de manière
prolongée sur l’élément souhaité, puis appuyez sur Épingler à
l’écran d’accueil. L’écran d’accueil s’affiche automatiquement
afin de vous permettre de faire glisser l’icône vers
l’emplacement souhaité.
1.4.3 Supprimer l’icône d’une application sur
l’écran d’accueil
Appuyez de manière prolongée sur l’élément à supprimer afin
d’activer le mode Déplacer, puis appuyez sur l’icône pour
supprimer l’élément de l’écran d’accueil.
1.4.4 Accéder à davantage d’applications
Appuyez sur l’icône Store pour accéder à l’écran du
magasin, saisissez le nom de l’application dans la barre de
recherche, puis appuyez sur pour la trouver.
Remarque : avec ce téléphone Windows, la seule manière
d’installer une application est de l’acheter ou d’obtenir une
version gratuite dans le magasin.
1.4.5 Désinstaller des applications
Balayez l’écran d’accueil vers la gauche pour accéder à la liste
de toutes les applications, appuyez de manière prolongée
sur l’icône de l’application à désinstaller, puis appuyez sur
Désinstaller pour afficher la fenêtre « Désinstaller cette
application » et sélectionnez Oui pour désinstaller l’application.
8
Page 9
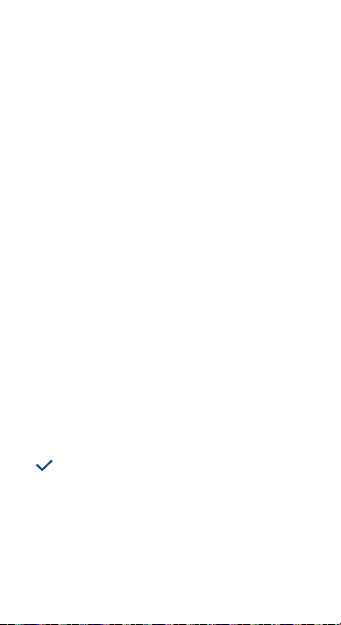
1.5 Opérations de base
1.5.1 Mettre l’appareil sous tension
Appuyez de manière prolongée sur la touche Marche-Arrêt
pour mettre la tablette sous tension. L’écran s’allume au bout
de quelques secondes.
1.5.2 Mettre l’appareil hors tension
•Appuyez sur la touche Marche-Arrêt pendant environ
2 secondes jusqu’à ce que la moitié de l’écran de verrouillage
s’affiche, puis faites-le glisser vers le bas pour éteindre
l’appareil ou vers le haut pour annuler.
•Appuyez sur la touche Marche-Arrêt pendant environ
10 secondes pour forcer l’appareil à s’éteindre.
1.5.3 Mode Veille
Appuyez sur la touche Marche-Arrêt pour éteindre l’écran et
passer en mode Veille.
1.5.4 Connecter l’appareil à un ordinateur via
un câble USB
Après avoir relié l’appareil à un ordinateur par câble USB, vous
pouvez transférer des fichiers entre l’appareil et l’ordinateur
Remarque : la connexion entre les appareils doit être
compatible USB 2.0 ou version supérieure.
1.5.5 Changer de fond d’écran
Vous pouvez modifier votre fond d’écran à l’aide des options
Paramètres > Personnalisation > Démarrer > Fond
d’écran, sélectionner une image dans un dossier, puis appuyer
sur pour définir le fond d’écran.
1.5.6 Wi-Fi
Pour activer le Wi-Fi et se connecter à un réseau sans fil :
•Appuyez sur l’icône Wi-Fi dans la barre des paramètres
rapides pour activer ou désactiver la fonction Wi-Fi.
9
Page 10
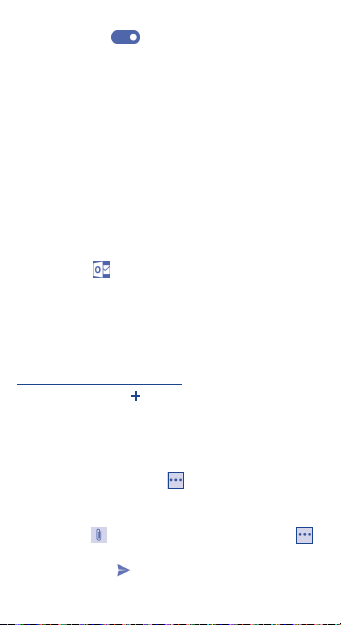
•Sélectionnez Paramètres > Réseau et sans fil > Wi-Fi,
puis faites glisser sous le réseau Wi-Fi pour activer ou
désactiver le Wi-Fi.
•Sélectionnez un réseau Wi-Fi afin de vous y connecter.
Si le réseau que vous sélectionnez est sécurisé, vous
devez saisir un mot de passe ou d’autres identifiants (vous
pouvez contacter votre opérateur réseau pour obtenir des
informations détaillées à ce sujet). Lorsque vous avez fini,
appuyez sur Terminé.
Conseil : pour prolonger la durée de vie de la batterie,
désactivez le Wi-Fi lorsque vous ne l’utilisez pas.
1.5.7 E-mail
Vous pouvez également configurer des comptes de messagerie
externes POP3, IMAP, EXCHANGE et Microsoft sur votre
appareil.
•Appuyez sur sur l’écran d’accueil, puis sur + Ajouter
un compte.
•Sélectionnez un compte de messagerie et saisissez l’adresse
e-mail du compte.
•Appuyez sur Connexion et suivez toutes les instructions
pour compléter le paramétrage de l’e-mail.
Créer et envoyer des e-mails
Appuyez sur l’icône après avoir accédé à l’écran de
messagerie.
•Saisissez l’adresse e-mail du ou des destinataires dans le
champ À.
•Si nécessaire, appuyez sur > Afficher Cc/Cci pour
envoyer une copie ou une copie invisible du message.
•Saisissez l’objet et le contenu du message.
•Appuyez sur pour ajouter une pièce jointe ou sur >
Insérer pour ajouter un tableau, une image ou un lien.
•Enfin, appuyez sur pour envoyer le message.
10
Page 11
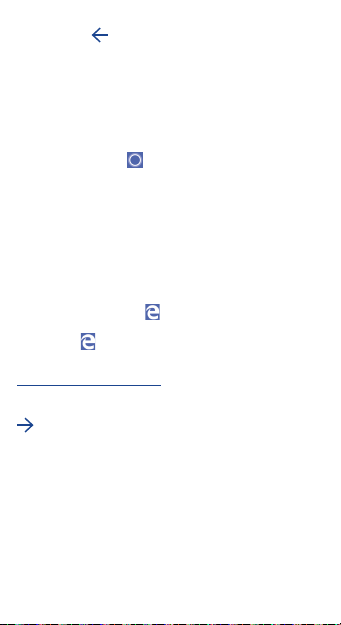
•Si vous ne souhaitez pas envoyer l’e-mail immédiatement,
appuyez sur pour l’enregistrer dans le dossier de vos
Brouillons.
1.5.8 Cortana
Cortana est votre assistant numérique personnel, qui vous
permet d’enregistrer des plans, centres d’intérêt et rappels sur
votre appareil. Il peut envoyer des SMS à vos amis de votre part,
vous chanter une chanson ou vous raconter une histoire drôle.
•Appuyez sur l’icône sur l’écran d’accueil pour accéder à
l’écran Cortana.
Remarque : Cortana est uniquement disponible dans certains
pays ou région, et certaines fonctions Cortana peuvent
à l’occasion ne pas être accessibles. Si Cortana n’est pas
disponible ou a été fermé, vous pouvez toujours utiliser la
fonction de recherche.
1.5.9 Surfer sur le Web
Utilisez Microsoft Edge pour surfer sur le Web en toute
simplicité et de façon sécurisée. Pour accéder à cette fonction,
sélectionnez depuis l’écran d’accueil pour accéder à l’écran
du Navigateur.
Accéder à une page Web
Dans l’écran du navigateur, appuyez sur la zone de l’URL au bas
de l’écran, saisissez l’adresse de la page Web, puis appuyez sur
pour confirmer.
Remarque : vous pouvez utiliser l’application Microsoft
Edge pour ouvrir directement des fichiers au format PDF sans
installer un programme de lecture de fichiers PDF.
11
Page 12

1.5.10 Appuyer 2 fois pour verrouiller
Remarque : pour activer cette fonction, faites glisser le
commutateur sur activer sous l’option « Appuyer deux
fois sur la barre de navigation pour éteindre l’écran » dans les
paramètres Écran de verrouillage.
•Lorsque cette fonction est activée dans les paramètres Écran
de verrouillage, appuyez deux fois sur la barre de navigation
pour verrouiller l’écran de la tablette.
•Lorsque cette fonction est activée dans les paramètres Écran
de verrouillage et que la tablette est en mode de veille,
appuyez sur la touche Marche-Arrêt pour la réactiver.
1.5.11 Configurer la messagerie vocale
•Appuyez de manière prolongée sur pour accéder à la
messagerie vocale.
•Suivez les instructions pour configurer la messagerie.
12
Page 13

Paramètres
2
2.1 Système
2.1.1 Affichage
Appuyez sur Paramètres > Système > Affichage pour
accéder aux options suivantes :
•Niveau de
luminosité
•Verrouillage de
la rotation
2.1.2 Notifications et actions
Choisissez vos actions rapides et configurez les notifications
qui doivent s’afficher sur l’appareil.
2.1.3 Téléphone
Appuyez sur Paramètres > Système > Téléphone
pour configurer votre numéro de messagerie vocale ou les
paramètres d’appels téléphoniques.
2.1.4 SMS/MMS
Appuyez sur Paramètres > Système > Messagerie pour
activer ou désactiver la synchronisation des messages entres les
différents appareils et configurer les paramètres SMS/MMS.
2.1.5 Économiseur de batterie
Appuyez sur Paramètres > Système > Économiseur de
batterie pour vérifier le niveau de la batterie, et configurer
les fonctions d’économie de la batterie afin de prolonger
sa durée de vie en limitant l’activité en arrière-plan et les
notifications Push.
Réglez la luminosité de l’écran à un
niveau confortable.
Verrouillez ou déverrouillez la rotation
de l’écran.
13
Page 14

2.1.6 Cartes hors connexion
Appuyez sur Paramètres > Système > Cartes hors
connexion pour télécharger des cartes et obtenir des
itinéraires même lorsque vous n’êtes pas connecté à Internet.
2.1.7 Stockage
Appuyez sur Paramètres > Système > Stockage pour
afficher le pourcentage d’utilisation de votre mémoire
et savoir où sont enregistrés par défaut vos applications,
téléchargements, musiques, photos et vidéos.
2.1.8 À propos de
Appuyez sur Paramètres > Système > À propos de pour
obtenir davantage d’informations sur votre téléphone Windows
ou pour le réinitialiser.
2.2 Personnalisation
Appuyez sur Paramètres > Personnalisation pour définir
quelques paramètres personnels comme le démarrage, les
couleurs, les sons et le verrouillage d’écran.
2.2.1 Démarrer
Appuyez sur Paramètres > Personnalisation >
Démarrer pour configurer le fond d’écran et le style.
2.2.2 Couleurs
Appuyez sur Paramètres > Personnalisation > Couleurs
pour configurer le mode d’affichage et la couleur de la barre
de navigation.
2.2.3 Sons
Appuyez sur Paramètres > Personnalisation > Sons pour
configurer la sonnerie et les sons de certaines opérations.
14
Page 15

2.2.4 Écran de verrouillage
Appuyez sur Paramètres > Personnalisation > Écran de
verrouillage pour configurer les paramètres de l’écran de
verrouillage.
2.3 Comptes
Utilisez les paramètres des comptes pour ajouter, supprimer
et gérer votre application de messagerie électronique ainsi
que les autres comptes pris en charge. Ces paramètres vous
permettent également de contrôler les conditions et la manière
dont les applications envoient, reçoivent et synchronisent les
données avec leur calendrier, et si toutes peuvent synchroniser
les données utilisateur automatiquement.
2.4 Heure et langue
2.4.1 Date et heure
Appuyez sur Paramètres > Heure et langue > Date et
heure pour configurer la date, l’heure et le format.
Remarque : lorsque l’option Automatique est désactivée,
vous pouvez régler manuellement la date et l’heure.
2.4.2 Langue
Appuyez sur Paramètres > Heure et langue > Langue
pour configurer la langue d’interface de votre système.
2.4.3 Région
Appuyez sur Paramètres > Heure et langue > Région
pour configurer votre pays et le format régional.
2.4.4 Clavier
Appuyez sur Paramètres > Heure et langue > Clavier
pour ajouter des claviers ou les paramétrer.
2.4.5 Voix
Appuyez sur Paramètres > Heure et langue > Voix pour
configurer la reconnaissance et la synthèse vocale.
15
Page 16

Appels téléphoniques
3
3.1 Passer un appel
Vous pouvez passer un appel à l’aide de l’option Téléphone.
Appuyez sur l’onglet Application depuis l’écran d’accueil et
sélectionnez .
• Appuyer sur
le numéro qui
s’affiche pour le
composer.
• Appuyer
de manière
prolongée
pour
accéder à la
messagerie
vocale.
•Composez le numéro souhaité sur le pavé de numérotation,
puis appuyez sur pour passer l’appel.
•Sélectionnez un contact dans les Contacts ou l’Historique,
puis appuyez sur le nom du contact ou le numéro de
téléphone pour passer un appel.
•Pour mettre fin à l’appel, appuyez sur .
• Appuyer pour envoyer
un message ou appeler
le numéro qui s’affiche.
• Faire glisser pour accéder
à l’historique, aux
numéros abrégés et au
pavé de numérotation.
• Afficher le ou les
numéro(s) proposé(s).
• Appuyer pour afficher
ou masquer le clavier.
16
Page 17

3.2 Créer un nouveau contact
Depuis l’historique, appuyez sur pour afficher l’écran
« CONTACT INCONNU », puis appuyez sur > pour
enregistrer le numéro de téléphone et créer une nouvelle fiche
dans les Contacts.
3.3 Passer un appel international
Pour passer un appel international, appuyez de manière
prolongée sur pour saisir le signe « + ».
3.4 Passer un appel d’urgence
Si votre téléphone est sous couverture d’un réseau, composez
le numéro d’urgence et appuyez sur pour passer un appel
d’urgence. Il n’est pas nécessaire d’insérer une carte SIM, ni de
taper le code PIN.
3.5 Accepter ou rejeter un appel
Lorsque vous recevez un appel, vous pouvez utiliser les
options suivantes:
•Pour répondre à l’appel, appuyez sur l’icône .
•Pour ignorer l’appel, appuyez sur l’icône .
•Pour rejeter l’appel et envoyer un message prédéfini, faites
glisser l’icône vers le haut.
•Pour désactiver la sonnerie d’un appel entrant, appuyez
sur l’icône ou appuyez sur la touche Volume bas /
Marche-Arrêt.
17
Page 18

SMS/MMS
4
Utilisez cette fonction pour envoyer ou recevoir des messages
textuels (SMS) et multimédia (MMS).
4.1 Saisir un message
Sur l’écran reprenant la liste des messages, appuyez sur l’icône
des nouveaux messages pour rédiger un SMS ou un MMS.
•Appuyer pour afficher la
totalité de la conversation.
•Appuyer de manière
prolongée pour supprimer.
•Appuyer pour composer un
nouveau message.
4.2 Envoyer un SMS
Indiquez le numéro du téléphone mobile du destinataire dans la
barre À ou appuyez sur pour ajouter des destinataires, puis
sur la barre Envoyer le message pour saisir le texte du message.
Appuyez sur l’icône pour insérer des émoticônes ou des
icônes. Une fois terminé, appuyez sur pour transmettre
le SMS.
Un SMS de plus 160 caractères entraîne la facturation
de plusieurs SMS. Les lettres spécifiques (accent)
augmentent également la taille d’un SMS, ce qui peut
générer l’envoi de plusieurs SMS à votre destinataire.
18
Page 19

4.3 Envoyer un MMS
Les MMS sont des messages permettant d’envoyer des clips
vidéo, des images, des photos, des animations et des sons à
d’autres mobiles compatibles.
Un SMS est automatiquement converti en MMS lorsque des
fichiers multimédia (image, vidéo, son, etc.) sont joints.
4.4 Supprimer des conversations
• Pour supprimer la totalité d’une
conversation, appuyez de manière
prolongée sur un message jusqu’à
ce qu’il passe au gris, puis appuyez
sur
Supprimer
boîte de dialogue.
pour effacer la
4.5 Supprimer des conversations
individuelles
• Pour supprimer des messages
individuels dans une conversation,
ouvrez la conversation, mettez le
message souhaité en surbrillance, puis
appuyez sur Supprimer pour l’effacer.
19
Page 20

Informations liées à la sécurité
Avant d’utiliser votre appareil, lisez ce chapitre avec attention.
Le fabricant ne pourra être tenu responsable des conséquences
résultant d’une utilisation impropre et/ou non conforme aux
instructions contenues dans le manuel.
•SÉCURITÉ ROUTIÈRE
Compte tenu des études qui démontrent que l’usage d’un
appareil lors de la conduite d’un véhicule représente un facteur
réel de risque, le conducteur doit s’abstenir de toute utilisation
de son appareil tant que le véhicule n’est pas à l’arrêt.
Lorsque vous conduisez, abstenez-vous d’utiliser votre appareil
ou même votre kit piéton pour écouter de la musique
ou la radio. L’utilisation de ces équipements présente un
danger et est susceptible d’être sanctionnée par la loi dans
certaines régions. Sous tension, votre appareil émet des ondes
électromagnétiques qui peuvent perturber l’électronique de
bord de votre véhicule, tels que le système antiblocage de freins
(ABS), les airbags, etc. En conséquence, il vous appartient de:
- ne pas poser votre appareil sur le tableau de bord ou dans
une zone de déploiement de l’airbag,
- vous assurer auprès du constructeur automobile ou de son
revendeur de la bonne isolation de l’électronique de bord.
•CONDITIONS D’UTILISATION
Il est conseillé d’éteindre de temps à autre l’appareil afin
d’optimiser ses performances.
Veillez à éteindre votre appareil dans un avion.
Veillez à éteindre votre appareil en milieu hospitalier, sauf dans
les zones éventuellement réservées à cet effet. Comme d’autres
types d’équipements courants, ces appareils peuvent perturber
le fonctionnement de dispositifs électriques, électroniques ou
utilisant des radiofréquences.
20
Page 21

Veillez à éteindre votre appareil à proximité de gaz ou de
liquides inflammables. Respectez les règles d’utilisation affichées
dans les dépôts de carburants, les stations service, les usines
chimiques et sur tous les sites où des risques d’explosion
pourraient exister.
Lorsque l’appareil est sous tension, veillez à ce qu’il ne se trouve
jamais à moins de 15 cm d’un appareil médical (stimulateur
cardiaque, prothèse auditive, pompe à insuline, etc.).
Ne laissez pas les enfants utiliser l’appareil et/ou jouer avec
l’appareil et ses accessoires sans surveillance.
Veuillez noter que l’appareil est monocoque, doté d’un cache
arrière et d’une batterie non amovibles. N’essayez pas de
démonter l’appareil. Dans le cas contraire, la garantie ne
s’appliquera pas. En outre, le démontage de l’appareil peut
endommager sa batterie et provoquer des fuites de substances
susceptibles d’entraîner une réaction allergique.
Manipulez votre appareil avec soin et gardez-le dans un endroit
propre et à l’abri de la poussière.
N’exposez pas votre appareil à des conditions défavorables
(humidité, pluie, infiltration de liquides, poussière, air marin,
etc.). Les limites de température recommandées par le
constructeur vont de 0°C à +45°C.
Au-delà de 45°C, l’écran risque d’être peu lisible, cette
altération est temporaire et sans gravité.
Ne tentez pas d’ouvrir, de démonter ou de réparer vous-même
votre appareil.
Évitez de faire tomber, de jeter ou de tordre votre appareil.
N’utilisez pas l’appareil si l’écran en verre est endommagé,
cassé ou fêlé pour éviter toute blessure.
Évitez de le peindre.
N’utilisez votre appareil qu’avec des batteries, chargeurs et
accessoires recommandés par TCL Communication Ltd. et
ses filiales, et compatibles avec votre modèle. La responsabilité
de TCL Communication Ltd. et de ses filiales ne saurait être
engagée dans le cas contraire.
21
Page 22

Pensez à faire une sauvegarde électronique ou une copie
écrite de toutes vos informations importantes mémorisées
dans l’appareil.
Certaines personnes peuvent être prédisposées à des crises
d’épilepsie ou des évanouissements lorsqu’elles sont exposées
aux lumières intermittentes (flash) notamment dans le cas des
jeux électroniques. Ces crises ou ces évanouissements peuvent
se produire même chez une personne n’ayant aucun antécédent
épileptique ou d'évanouissements. Si vous avez déjà connu ce
type d’expérience, ou si vous avez un antécédent d’expérience
semblable dans votre famille, veuillez consulter votre médecin
avant de jouer aux jeux vidéo sur votre appareil ou d’utiliser les
fonctions incorporant des lumières intermittentes.
Il est conseillé aux parents de surveiller leurs enfants lorsque
ceux-ci jouent aux jeux vidéo ou manipulent des fonctions
de l’appareil intégrant des stimulations lumineuses. Toute
personne ayant connu l’un des symptômes suivants: convulsion,
contraction oculaire et musculaire, perte de conscience,
mouvements incontrôlés ou désorientation doit cesser de
jouer et désactiver les stimulations lumineuses de l’appareil,
et consulter un médecin. Pour prévenir l’apparition éventuelle
de ces symptômes, veuillez prendre les précautions suivantes:
- Ne pas jouer ou activer des stimulations lumineuses lorsque
vous êtes fatigué(e) ou en manque de sommeil.
- Faire des pauses de 15 minutes au minimum toutes les
heures.
- Jouer dans une pièce bien éclairée.
- Garder une bonne distance par rapport à l’écran.
- Arrêter de jouer si vos mains, poignets ou bras deviennent
engourdis, et ne pas reprendre la partie avant plusieurs
heures.
- Si l’engourdissement persiste pendant ou après la partie,
cesser le jeu et consulter un médecin.
22
Page 23

Vous pouvez parfois ressentir un certain inconfort au niveau
de vos mains, bras, épaules, cou ou d’une autre partie du corps
en jouant sur votre appareil. Suivez les conseils préconisés
pour éviter les problèmes de tendinite, de syndrome du tunnel
carpien ou d’autres troubles musculosquelettiques.
•RESPECT DE LA VIE PRIVÉE
Nous vous rappelons que vous devez respecter les lois
et règlements en vigueur dans votre pays concernant la
prise de clichés et l’enregistrement de sons à l’aide d’un
appareil. Conformément à ces lois et règlements, il est
parfois strictement interdit de prendre des clichés et/ou
d’enregistrer la voix d’autres personnes ou tout autre attribut
personnel et de les reproduire ou diffuser, car cela peut être
considéré comme une atteinte à la vie privée. L’utilisateur
seul est tenu de s’assurer qu’il dispose d’une autorisation
préalable pour enregistrer des conversations privées ou
confidentielles, ou prendre une photo d’une autre personne. Le
fabricant, distributeur ou vendeur de votre appareil (y compris
l’opérateur) déclinent toute responsabilité résultant d’une
utilisation inappropriée de l’appareil.
Veuillez noter que certaines de vos données personnelles
peuvent être partagées avec l’appareil principal. Il est de votre
responsabilité de protéger vos données personnelles, de ne pas
les partager avec des appareils non autorisés ou appartenant
à des tierces parties, et connectés au vôtre. Pour les produits
dotés de fonctions Wi-Fi, connectez-vous uniquement sur des
réseaux Wi-Fi de confiance. De même, si vous utilisez votre
appareil en tant que point d’accès, sécurisez le réseau. Ces
précautions vous aideront à empêcher tout accès non autorisé
sur votre appareil. Votre produit peut stocker des informations
personnelles dans divers emplacements, y compris sur une
carte SIM, une carte mémoire et la mémoire intégrée. Veillez
à supprimer ou effacer toutes les informations personnelles
avant de recycler, de retourner ou de donner votre produit.
Choisissez vos applications et mises à jour avec soin, et
procédez à leur installation uniquement si elles proviennent
de sources fiables.
23
Page 24

Certaines applications peuvent affecter les performances
de votre produit et/ou accéder à des informations privées,
y compris aux détails de vos comptes, données d’appels,
informations de localisation et ressources réseau.
Notez que les données partagées avec TCL Communication
Ltd. sont stockées conformément à la législation applicable
en matière de protection des données. À ces fins, TCL
Communication Ltd. met en œuvre et maintient des mesures
techniques et organisationnelles appropriées pour protéger
l’ensemble des données personnelles, par exemple contre tout
traitement non autorisé ou illégal ainsi que la perte accidentelle
ou la destruction ou l’endommagement de ces données
personnelles de manière à ce que les mesures prises puissent
fournir un niveau de sécurité approprié eu égard :
(i) aux possibilités techniques disponibles,
(ii) aux coûts de mise en œuvre de ces mesures,
(iii) aux risques découlant du traitement des données
personnelles, et
(iv) à la sensibilité des données personnelles traitées.
Vous pouvez accéder, examiner et modifier vos informations
personnelles à tout moment en vous connectant à votre
compte utilisateur, visitant votre profil utilisateur ou en nous
contactant directement. Au cas où vous nous demanderiez
de modifier ou supprimer vos données personnelles, nous
pourrions exiger des preuves de votre identité avant que nous
puissions répondre à votre demande.
•BATTERIE
La tablette étant un appareil monocoque, dont le cache arrière
et la batterie ne sont pas amovibles. Observez les précautions
suivante lors de l’utilisation de la batterie:
- Ne pas essayer d’ouvrir le cache arrière pour remplacer
la batterie Li-polymère interne rechargeable. Contacter le
revendeur pour la remplacer.
24
Page 25

- Ne pas essayer d’extraire, remplacer ou ouvrir la batterie.
Risque d’explosion en cas de remplacement par un type de
batterie incorrect.
- Ne pas percer la coque arrière de votre tablette.
- Ne pas jeter l’appareil au feu ou dans les ordures ménagères,
et ne pas l’exposer à des températures supérieures à 50°C.
- Recycler les batteries usagées conformément aux
instructions.
Le symbole de « poubelle barrée » figurant sur
votre appareil, sa batterie et ses accessoires signifie
que ces produits doivent, en fin de vie, être
rapportés à des points de collecte sélective:
- Déchetteries municipales équipées de bacs
spécifiques à ces appareils.
- Bacs de collecte sur les points de vente.
Ils y seront recyclés, évitant ainsi le rejet de substances dans
l’environnement, et permettant la réutilisation des matériaux
qui les composent.
Dans les pays membres de l’Union européenne:
Ces points de collecte sélective sont accessibles gratuitement.
Tous les produits marqués du symbole de « poubelle barrée »
doivent être rapportés à ces points de collecte.
Dans les pays non membres de l’Union européenne:
Il convient de ne pas jeter les équipements marqués du symbole
de « poubelle barrée » dans les poubelles ordinaires si votre
pays ou région dispose de structures de collecte et de recyclage
adaptées, mais de les rapporter à ces points de collecte pour
qu’ils y soient recyclés.
•CHARGEURS
Les chargeurs alimentés par secteur sont prévus pour
fonctionner à une température ambiante de 0 à 45 °C.
25
Page 26

Les chargeurs de votre appareil sont conformes à la norme
de sécurité des matériels informatiques et des équipements
de bureau, et sont destinés uniquement à cet usage. Ils sont
conformes à la directive sur l’ecodesign 2009/125/CE. Étant
donné que les spécifications électriques peuvent changer d’un
pays à l’autre, un chargeur acheté dans un pays peut ne pas
fonctionner dans un autre pays. N’utilisez le chargeur que pour
l’usage pour lequel il a été conçu.
•ONDES RADIOÉLECTRIQUES
CET APPAREIL EST CONFORME AUX DIRECTIVES
INTERNATIONALES EN MATIÈRE D’EXPOSITION AUX
ONDES RADIOÉLECTRIQUES
Votre appareil e st un émetteur/récepteur radio. Il est
conçu afin de ne pas dépasser les limites d’exposition
aux ondes radioélectriques (champs électromagnétiques
de radiofréquences) recommandées par les directives
internationales. Ces directives ont été définies par un
organisme scientifique indépendant (ICNIRP) et présentent
une marge de sécurité impor tante destinée à assurer la
sécurité de toutes les personne s, quels que soient leur âge
et leur état de santé. Les directives d’exposition aux ondes
radioélectriques utilisent une unité de mesure appelée
Débit d’Absorption S pécifique ou « DAS ». La limite de DAS
appliquée aux appareils mobiles est de 2 W/kg.
Les tests de DAS sont réalisé s en se basant sur des
positions d’utilisation standard alors que l’appareil émet au
niveau de puissance le plus élevé dans toutes les bandes de
fréquences testées. Conformément aux directives ICNIRP
pour ce modèle , les valeurs de DAS les plus élevées sont
les suivantes:
DAS maximum pour ce modèle et conditions du test
9023X (porté contre le corps) 1.44 W/kg
26
Page 27

En cours d’utilisation, les valeurs de DAS de cet appareil
sont généralement bien inférieures aux valeurs indiqué es
ci-d essus. Ceci s ’ex plique par le f ait que, à des f ins d’effi cacité
du système et pour réduire les interférences sur le réseau,
la puissance de fonctionnement de votre appareil décroit
automatiquement lorsque la pleine puissance n’est pas
nécessaire . Plus la puissance de l’appareil est faible, plus la
valeur de DAS l’est également.
La mesure du DAS lorsque l’appareil est por té à même
le corps a été réalisée à une distance de séparation de
15 mm. Afin de respecter les directives d’exposition aux
radiofréquences alors que l’appareil e st utilisé et porté
contre le corps, celui-ci doit se trouver au minimum à cet te
distance du corps.
Si vous n’utilisez pas un accessoire agréé, assurez-vous que le
produit que vous utilisez ne compor te pas de métal et qu’il
permet de maintenir la distance indiquée entre l’appareil
et le corps.
Les organisations telles que L’organisation mondiale de la
santé (OMS) et la FDA (Food and Drug Administration) ont
indiqué que si des personnes sont concernées et souhaitent
réduire leur exposition, elles peuvent utiliser des kits mains
libres pour tenir l’appareil à distance de la tête et du corps
ou réduire la durée d’utilisation de l’appareil.
Par ailleurs, par mesure de prudence et bien qu’aucun danger
lié à l’utilisation d’une tablette n’ait été prouvé, le Ministère
de la santé recommande d’utiliser la tablette dans de bonnes
conditions de réception telles qu’indiquées sur l’écran (quatre
ou cinq barres). ll est en outre recommandé d’utiliser le kit
mains libres pour les communications et dans ce cas, lors
d’une communication, d’éloigner la tablette du ventre pour
les femmes enceintes, et du bas ventre pour les adolescents.
Votre tablette est équipé d’une antenne intégrée. Veillez à
ne pas la toucher, ni à la détériorer afin de bénéficier d’une
qualité de fonctionnement optimale en communication.
27
Page 28

•LICENCES
Le logo microSD est une marque commerciale.
Le nom, la marque et les logos Bluetooth
sont la propriété de Bluetooth SIG, Inc. et
l’utilisation de ces nom, marque et logos par TCL
Communication Ltd. et ses filiales est régie par
une licence. Les autres marques commerciales
et noms commerciaux appartiennent à leurs
détenteurs respectifs.
9023X Bluetooth Declaration ID
D028639
Le logo Wi-Fi est une marque de certification de
la Wi-Fi Alliance.
Votre appareil utilise des fréquences non
harmonisées et peut être utilisé dans tous les
pays européens.
En Europe, le réseau sans fil fonctionne sans
restriction à l’intérieur, mais ne peut être utilisé à
l’extérieurin en France.
Google, le logo Google, Android, le logo Android, Google
Search™, Google Maps™, Gmai™, YouTube, Google Play
Store, Google Latitude™ et Hangouts™ sont des marques
commerciales de Google Inc.
Le robot Android est reproduit ou modifié à partir de l’oeuvre
créée et partagée par Google et utilisé selon les termes décrit
dans la Creative licence d’attribution Creative Commons 3.0
(le texte peut être affiché lorsque vous touchez et maintenez
le texte Légal Google dans Paramètres > A propos de la
tablette > Information légale)
(1)
Disponibilité selon votre pays.
(1)
.
28
Page 29

Informations générales
0560
•Adresse Internet: ww w.alcatelonetouch.com
•N° Hotline: consultez la brochure « TCL Communication
Services » ou notre site Web.
Sur notre site Web, vous pourrez consulter en ligne
notre rubrique FAQ (Foire Aux Questions). Vous pouvez
également nous contacter par e-mail pour poser vos
éventuelles questions.
Une version électronique de ce guide d’utilisation est
disponible e n anglais et dans d’autres langues, en fonction de
la disponibilité sur notre serve ur: www.alcatelonetouch.
com
Votre appareil e st un émetteur-récept eur qui fonct ionne sur
réseau Wi-Fi et Bluetooth cadencé à 2,4 GHz.
Cet app areil est conforme aux recommandations
essentielles et autres dispositions pertinentes contenues
dans la Directive 1999/5/EC , 2011/65/EU et 2009/125/
EC. Le texte intégr al de la Déclaration de Conformité
de votre appareil est disponible sur le site Internet:
www.alcatelonetouch.com.
Adresse de l’entreprise:
Room 1910-12A, Tower 3, China HK City, 33 Canton Road,
Tsimshat sui, Kow loon, Hong Kong
Clause de non-responsabilité
Selon l a version logicielle de votre appareil et les ser vices
spécifiques offerts par votre opérateur, certaines différences
peuvent apparaître entre la description du m anuel utilisateur
et le comportement de l’app areil.
29
Page 30

TCL Communication ne pourra être tenu légalement
responsable de telles différences, le cas échéant, ou de leurs
conséquences éventuelles, l’opérateur en portant l’exclusive
responsabilité.
Cet appareil peut contenir des données, y compris des
applications et des logiciels sous forme d’exécutable ou de
code source, soumis par des tiers en v ue de leur ajout dans
le présent app areil (« Données de tierces partie s »).
Toutes les données de tierces parties incluses dans cet
appareil sont fournies « telles quelles », sans garantie d’aucune
sorte, expresse ou implicite, y compris sans garantie implicite
de qualité marchande, d’adéquation à un objectif ou à un
usage particulier/une application tierce, d’interopérabilité avec
d’autres données ou applications de l’acheteur et de non atteinte aux droits d’auteurs. L’acheteur reconnaît que TCL
Communication satisfait toutes les obligations de qualité lui
incombant en tant que fabricant d’appareils mobiles en matière
de droits de propriété intellectuelle. TCL Communication
ne saurait, à aucun moment , être tenu responsable de
l’incapacité ou de l’impossibilité des données de tierces
parties à fonctionner sur cet appareil ou en interaction avec
d’autres appareils de l’acheteur. Dans la mesure permise par
la loi, TCL Communication décline toute responsabilité envers
toute réclamation, revendication, poursuite ou action en
justice et, plus spécif iquement , mais de façon non restrictive,
toute action en responsabilité civile, s’appuyant sur une
supposition quelconque de responsabilité découlant de
l’utilisation, par quelque moyen que ce soit, ou de la tentative
d’utilisation desdites données de tierces parties. En outre,
les présentes données de tierces parties, mises à disposition
gratuitement par TCL Communication, pourront être sujettes
ultérieurement à des mises à jour ou des mises à niveau
payantes. TCL Communication décline toute responsabilité à
l’égard de tels coûts supplémentaires, dont la prise en charge
incombe au seul acheteur.
30
Page 31

La disponibilité des applications peut varier en fonction
des pays et des opérateurs. La liste des applic ations et
logici els potentiell ement fournis avec les appareils ne doit
en aucun cas être considérée comme un engagement de la
part de TCL Communication. L’acheteur doit utiliser cette
liste à titre d’inform ation uniquement. Par conséquent , TCL
Communication ne peut être tenu responsable de l’absence de
disponibilité d’une ou plusieurs applications souhaitée(s) par
et à l’usage de l’utilisateur, étant donné que cette disponibilité
dépend du pays et de l’opér ateur auquel est abonné l’achete ur.
TCL Communication se réser ve le droit, à tout moment,
d’ajouter à ses appareils ou de supprimer de ses appareils des
données de tierces parties sans préavis. En aucun ca s TCL
Communication ne pourra être tenu responsable par l’acheteur
pour toute conséquence d’un tel retrait pour l’acheteur à
l’égard de l’utilisation ou de la tentative d’utilisation de telles
applications et données de tierces par ties.
Accessoires
• Chargeur 5.0V/2.0A
• Câble USB, 5 contacts micro-USB
31
Page 32

Garantie
L’appareil est garanti contre tout défaut de conformité ou
dysfonctionnement qui pourrait apparaître, dans des conditions
normales d’utilisation pendant la durée de garantie de douze
(1)
(12) mois
à compter de la date d’achat telle que figurant sur
la facture originale.
Les batteries
aussi garantis contre tout défaut de conformité qui pourrait
apparaître, dans des conditions normales d’utilisation pendant
la durée de six (6) mois
figurant sur la facture originale.
En cas de constat d’un défaut de conformité de l’appareil
qui en empêche une utilisation normale, vous devez aviser
immédiatement votre revendeur et lui présenter l’appareil avec
la preuve de son achat.
Si le défaut de conformité est confirmé, tout ou partie
de l’appareil sera remplacé ou réparé. Si l’appareil et des
accessoires viennent à être réparés, ceux-ci sont couverts par
une garantie d’un (1) mois pour un même défaut. La réparation
ou le remplacement pourra être effectué avec des produits
réparés dont les fonctionnalités sont équivalentes.
La présente garantie couvre les pièces et les frais de main
d’oeuvre à l’exclusion de tout autre coût.
La présente garantie ne s’applique pas aux défauts de l’appareil
et/ou des accessoires, occasionnés par, et ce sans restriction :
(1)
(2)
(2)
et accessoires vendus avec l’appareil sont
(1)
à compter de la date d’achat telle que
La durée de cette garantie légale peut varier selon votre
pays.
L’autonomie en communication, en veille et le cycle de vie
d’une batterie rechargeable d’un dispositif mobile Alcatel
dépendent des conditions d’usage et des configurations
du réseau. S’agissant d’un consommable, les spécifications
indiquent que vous devriez obtenir un fonctionnement
optimal de l’appareil Alcatel au cours des six premiers mois
de l’achat et pour environ 200 charges supplémentaires.
32
Page 33

1) le non-respect des instructions d’utilisation ou d’installation,
ou des normes techniques et de sécurité en vigueur dans la
zone géographique d’utilisation;
2) une association ou une intégration dans des équipements
non fournis ou non recommandés par TCL Communication
Ltd.;
3) toute modification ou réparation par des personnes non
autorisées par TCL Communication Ltd., ses filiales ou
votre revendeur;
4) toute modification, tout réglage ou toute altération du
logiciel ou du matériel par des personnes non autorisées
par TCL Communication Ltd.;
5) des intempéries, la foudre, une incendie, l’humidité, des
infiltrations de liquide ou de nourriture, des produits
chimiques, le téléchargement de fichiers, un choc, une
surtension, la corrosion, l’oxydation, etc;
L’appareil ne sera pas réparé ou remplacé si les marques ou les
numéros de série (IMEI) ont été enlevés ou modifiés.
Les dispositions ci-dessus constituent les seules garanties
à l’exclusion de toute autre garantie, qu’elle soit écrite ou
verbale, expresse ou implicite, et quelle qu’en soit sa nature,
mais cette garantie s’ajoute aux garanties légales qui peuvent
exister dans votre pays ou votre juridiction.
TCL Communication Ltd. ou ses filiales ne seront, en aucun
cas, tenus responsables des dommages directs ou indirects
de quelque nature qu’ils soient, y compris et sans limitation,
la perte d’exploitation, le manque à gagner ou la perte de
données, dans la mesure où ces motifs peuvent être révoqués
légalement.
Dans certains pays ou états, l’exclusion ou la limitation
des dommages directs et indirects, ou de la durée des
garanties implicites n’est pas autorisée ; par conséquent,
lesdites limitations et exclusions susmentionnées peuvent ne
pas s’appliquer à votre cas.
33
Page 34

ALCATEL est une marque déposée d’Alcatel-
Lucent, utilisée sous licence par TCL
Communication Ltd..
© Copyright 2016 TCL Communication Ltd. Tous
droits réservés
TCL Communication Ltd. se réserve e droit de
modifier sans préavis les caractéristiques de ses
matériels.
34
 Loading...
Loading...