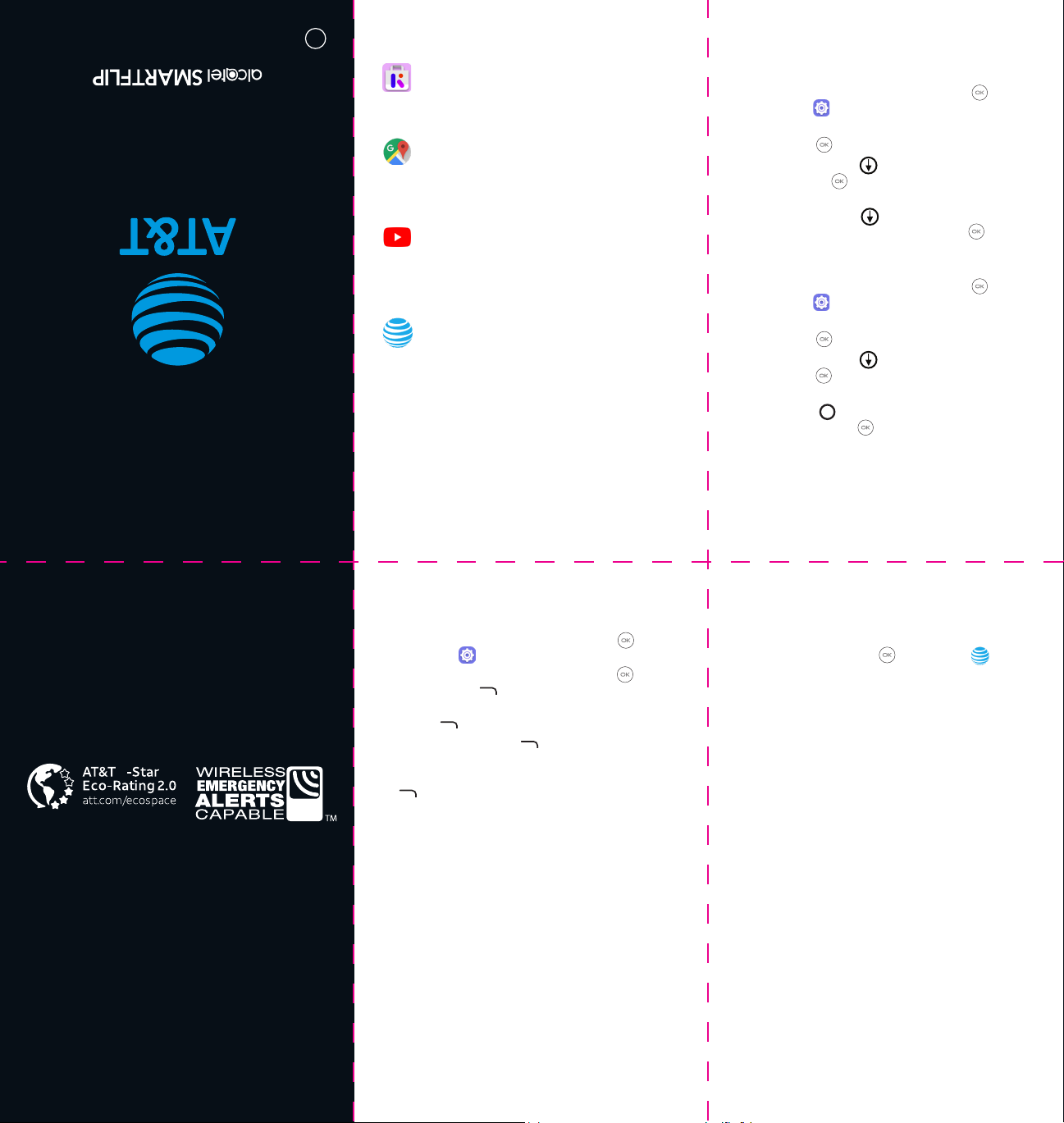
BC
Google and Other Apps *
Get Connected
™
Store
Download games, utilities, and social
media apps to keep you busy on the go.
Google Maps
View your location on a digital map,
follow turn-by-turn directions, search
for a place to visit, and more.
YouTube
Enjoy the videos and music you love,
upload original content, and share it all
with friends, family, and the world.
myAT&T
Manage your account, track your usage,
review and pay your bill, and update
your data plan service.
Let's get started
* Compatible device and subscription may be
required. Data and messaging rates may apply.
Restrictions and limitations may apply.
app information, go to https://att.com/shop/apps.
For more
Connect to Wi-Fi
1. From the Home screen, press OK >
Settings > Network & Connectivity >
Wi-Fi.
2. Press OK to choose On or O.
3. Navigate down to Available Networks
> press OK to select your preferred
network.
4. Navigate down to enter a
password, if required > press OK .
Use Bluetooth
1. From the Home screen, press OK >
Settings > Network & Connectivity >
Bluetooth.
2. Press OK to choose On or O.
3. Navigate down to Nearby Devices >
press OK to select your preferred
Bluetooth device.
4. Navigate to the name of the device to
pair > press OK .
®
®
3
AT&T Eco Rating 2.0 only applies to Alcatel SMARTFLIPTM.
For limited factors evaluated visit att.com/EcoSpace.
Wireless Emergency Alerts is a registered
Trademark and Service Mark of CTIA.
Alcatel is a trademark of Nokia used under license
by TCL Communication Technology Holdings
Limited. SMARTFLIP is a trademark of TCL
Communication Technology Holdings Limited.
© 2019 TCT Mobile Limited. All rights reserved.
LTE is a trademark of ETSI. 4G LTE not available
everywhere. Contains Hardpack battery - recycle
or dispose of properly. © 2019 AT&T Intellectual
Property. All rights reserved. AT&T, the AT&T logo
and all other AT&T marks contained herein are
trademarks of AT&T Intellectual Property. All other
marks are the property of their respective owners.
Printed in USA CJB66A0AQAAB
Remotely Lock & Erase Phone
Setup Remote Lock & Erase
1. From the Home screen, press OK >
Settings > Account > KaiOS Account.
2. Select Create Account > press OK > press
Right Menu to accept KaiOS Terms.
3. Enter your email address > press Right
Menu to continue.
4. Press Right Menu to conrm you are
over 13 years of age.
5. Enter your password > press Right Menu
to continue.
6. Verify your email address on another
device or computer via the email sent to
your account.
7. Return to KaiOS Account setup on your
phone and sign in.
Remote Lock or Erase
1. On a computer or other connected
device, log into KaiOS at https://services.
kaiostech.com/antithe with your KaiOS
account and nd your device.
2. If you select Remote Lock: follow prompts
and enter a 6-digit passcode to lock the
device. Remote Lock will lock the phone
until this 6-digit passcode is entered.
3. If you select Remote Wipe: follow prompts
and enter your KaiOS account password.
Remote Wipe will erase all data and restore
it to factory settings.
Find More Information
Manage Your Account with myAT&T
• On your phone: OK > myAT&T
• On the web: att.com/myATT
Compatible device and online account
required. Data and messaging rates may
apply for app usage.
Need More Help?
• On the web: att.com/DeviceHowTo
Give us a call
• 611 from any AT&T wireless phone
• 800.331.0500 or prepaid 800.901.9878
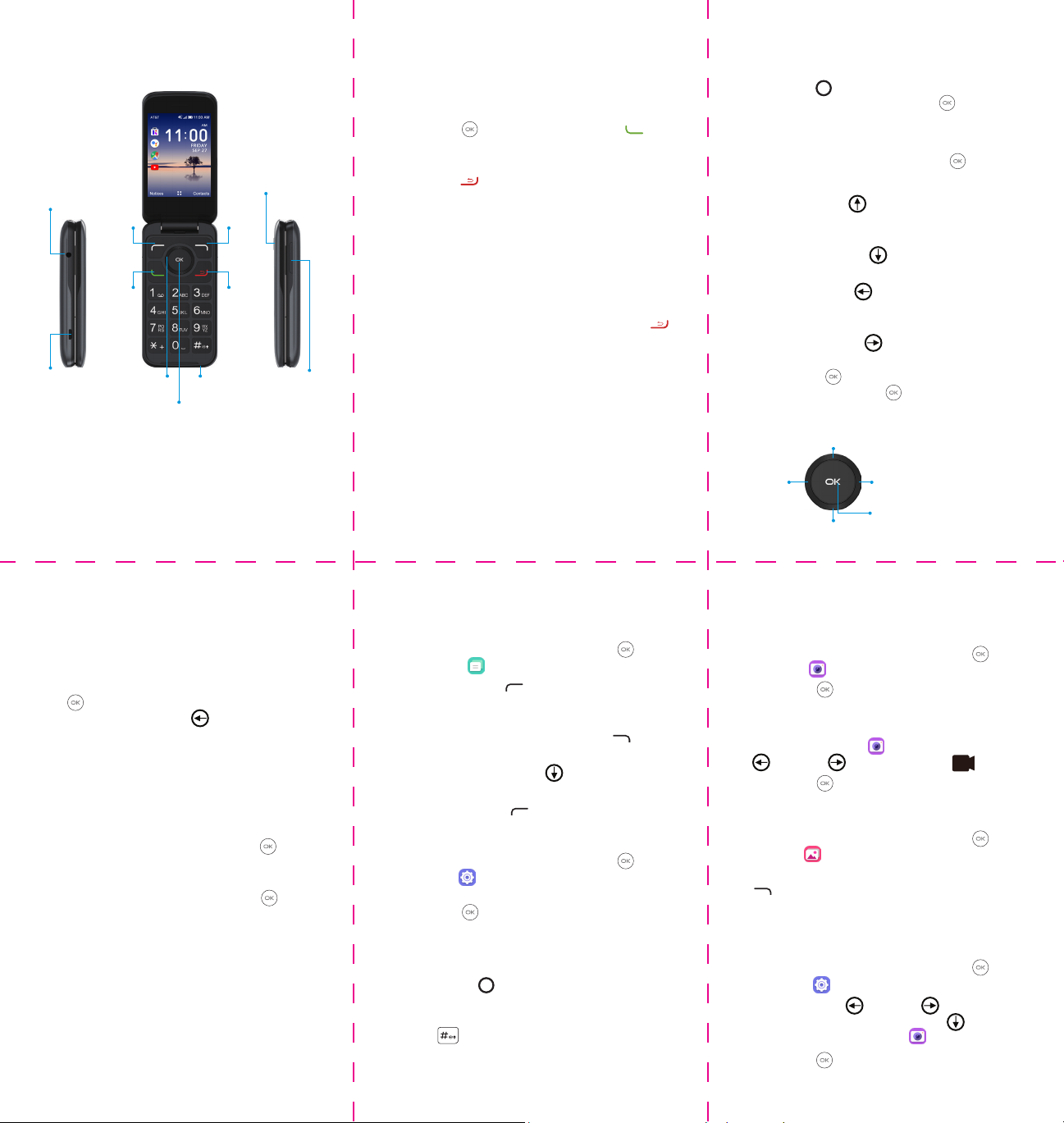
Your New Phone
Call Family & Friends
Using Navigation
Headset
Jack
Charging
Port
Le
Menu
Place/
Answer
Call
Navigation
OK/Press and hold for
your Google Assistant
Need more help?
Go to Apps > myAT&T
Right
Menu
Power/
Back/
Hang Up
Mic
Camera
Volume
Make a Call
1. From the Home screen, begin dialing a
number.
2. Press OK or Place/Answer Call to
place the call.
3. To hang up the call, press Power/Back/
Hang Up .
Set Up Voicemail Box
1. Press and hold 1 until the Voicemail call
screen appears.
2. Follow the prompts then select your
preferred language, password, and
greeting.
3. To nish, press Power/Back/Hang Up .
Check Voicemail
1. From the Home screen, press and hold 1
for at least three seconds.
2. Enter your password to access new
messages.
3. To delete, press 7, to save press 9, or for
more options press 0.
Getting Started
• Navigate is located above the
number pad that frames OK .
• Press Up, Down, Le, or Right on the
ring to navigate the screen.
• To make a selection, press OK .
• Shortcuts accessible from the Home screen:
Navigate up to access Quick
°
Settings, such as Camera, Bluetooth,
Wi-Fi, and more.
Navigate down to access Camera and
°
quickly capture photos and videos.
Navigate le to access the Apps on
°
the Home screen (Store, your Google
Assistant, Google Maps, and YouTube).
Navigate right to access Messages
°
and quickly send and read text messages.
Press OK to access the App tray.
°
Press and hold OK to launch your
Google Assistant.
Up
Le
Down
Right
OK/Press and hold for
your Google Assistant
Use Your Google Assistant
Need to get something done? Just press a
button and ask!
Launch your Google Assistant
1. From the Home screen, press and hold
OK to launch your Google Assistant,
or press Navigate le to access your
Google Assistant.
2. Once the “Listening…” screen appears,
say your voice command out loud. Your
Google Assistant will speak back to you
and walk you through the next steps.
Use Google Assistant to Make a Call
• Call a contact: Press and hold OK , then
say “Call Katie.” Your phone will call Katie
from your Contacts.
• Call a number: Press and hold OK , then
say “Call 998-321-1234.” Your phone will dial
the number.
What else can your Google Assistant do?
• Open an app: “Open E-Mail.”
• Get the weather: “What’s the weather in
Atlanta today?”
• Send a text: “Send a text to Katie.”
• Find a local business: “Find a pizza place.”
• Find out what else your Google Assistant
can do: “What can you do?”
Text Messaging
Send a Text/Multimedia Message
1. From the Home screen, press OK >
Messages .
2. Press Le Menu to create a new
message.
3. Enter the phone number of the recipient in
the To: bar, or press Right Menu > Add
Contact.
4. Press Navigate down to access SMS
bar to type in the message.
5. Press Le Menu to send.
Use T9 to Quickly Type Words
1. From the Home screen, press OK >
Settings > Personalization > Input
Methods.
2. Press OK to turn T9 On or O.
3. When forming a word, press each key only
once for each letter.
4. Once the word of your choice appears, use
Navigation to highlight the word. Press
0 to add a space and proceed to the next
word.
5. Press to toggle between the other
types of input methods: abc, ABC, 123, Abc
or to return to T9.
Capture Life's Moments
Take a Picture
1. From the Home screen, press OK >
Camera .
2. Press OK to take a photo.
Record a Video
1. With the Camera open, Navigate le
or right to select Video mode.
2. Press OK to start/stop recording.
Share a Picture or Video
1. From the Home screen, press OK >
Gallery .
2. Select a photo or video, press Right Menu
> Share to send the picture or video.
Location tagging on your photos and
videos
1. From the Home screen, press OK >
Settings .
2. Navigate le or right to Privacy &
Security > Navigation down to App
Permissions > Camera .
3. Press OK to choose a Geolocation
option of ask, deny or grant.
 Loading...
Loading...