AJA IO-IP Operation Guide

Io IP
Transport, Capture, Display
Installation and Operation Manual
Version 15.2r2
Published July 2, 2019

Notices
Trademarks
AJA® and Because it matters.® are registered trademarks of AJA Video Systems, Inc. for use with most AJA products. AJA™ is a trademark of AJA Video Systems, Inc. for use with recorder, router, software and camera products. Because it matters.™ is a trademark of AJA Video Systems, Inc. for use with camera products.
CION®, Corvid Ultra®, lo®, Ki Pro®, KONA®, KUMO®, ROI® and T-Tap® are registered trademarks of AJA Video Systems, Inc.
AJA Control Room™, KiStor™, Science of the Beautiful™, TruScale™, TruZoom™, V2Analog™ and V2Digital™ are trademarks of AJA Video Systems, Inc.
All other trademarks are the property of their respective owners.
Copyright
Copyright © 2019 AJA Video Systems, Inc. All rights reserved. All information in this manual is subject to change without notice. No part of the document may be reproduced or transmitted in any form, or by any means, electronic or mechanical,
including photocopying or recording, without the express written permission of AJA Video Systems, Inc.
Contacting AJA Support
When calling for support, have all information at hand prior to calling. To contact AJA for sales or support, use any of the following methods:
Telephone |
+1.530.271.3190 |
|
|
FAX |
+1.530.271.3140 |
|
|
Web |
https://www.aja.com |
|
|
Support Email |
support@aja.com |
|
|
Sales Email |
sales@aja.com |
|
|
Io IP Transport, Capture, Display v15.2r2 |
2 |
www.aja.com |

Contents
Notices . . . . . . . . . . . . . . . . . . . . . . . . . |
2 |
Trademarks . . . . . . . . . . . . . . . . . . . . . . . . . . . . |
. 2 |
Copyright . . . . . . . . . . . . . . . . . . . . . . . . . . . . . |
2 |
Contacting AJA Support . . . . . . . . . . . . . . . . . . . . . . . |
2 |
Chapter 1 – Introduction . . . . . . |
. . . . |
. . |
. . |
. . |
. . |
5 |
Overview |
|
|
|
|
|
5 |
Io IP Features . . . . . . . . . . . . |
. . . . . . |
. . |
. . . |
. . . |
. . |
5 |
AJA Software & Utilities |
|
|
|
|
|
7 |
Network Requirements |
|
|
|
|
|
8 |
System Requirements |
|
|
|
|
|
8 |
Disk Storage Methods |
|
|
|
|
|
9 |
Hardware Description . . . . . . . . |
. . . . . . |
. . |
. . . |
. . . |
. . |
9 |
Front Panel Controls and Indicators . . |
. . . . . . |
. . |
. . |
. . . |
. . |
9 |
Rear Panel Connectors . . . . . . . |
. . . . . . |
. . |
. . . |
. . |
. . |
10 |
In This Manual . . . . . . . . . . . . |
. . . . . . |
. . |
. . |
. . . |
. . |
11 |
Chapter 2 – Installation . . . . . . . . . . . . . . . . . . |
|
12 |
Installation Overview . . . . . . . . . . . . . . . . . . . . . . . . |
|
12 |
Unpacking |
|
12 |
Shipping Box Contents . . . . . . . . . . . . . . . . . . . . . . |
|
12 |
Installing Io IP Software . . . . . . . . . . . . . . . . . . . . . . |
. |
12 |
NMOS Installation . . . . . . . . . . . . . . . . . . . . . . . . |
|
13 |
Important MacOS High Sierra Installation Information . . . . . . . . |
. |
13 |
Io IP Firmware Installation . . . . . . . . . . . . . . . . . . . . |
. |
15 |
Cabling the System . . . . . . . . . . . . . . . . . . . . . . . . |
. |
15 |
Io IP Cable Connections |
|
15 |
Unicast and Multicast Support . . . . . . . . . . . . . . . . . . . . |
|
16 |
Chapter 3 – Io IP Operation |
|
|
18 |
Using Io IP with Professional Video /Audio Software . . . . . . . . |
. . |
. |
18 |
Capture Formats . . . . . . . . . . . . . . . . . . . . . . |
. . |
. |
18 |
AJA Control Panel Overview . . . . . . . . . . . . . . . . . . |
. . |
. |
18 |
AJA Control Panel User Interface . . . . . . . . . . . . . . . |
. . |
. |
19 |
Controlling Application . . . . . . . . . . . . . . . . . . . . . . . . . . . . . . . . . 20 |
|||
Presets |
|
|
21 |
Default Preferences . . . . . . . . . . . . . . . . . . . . |
. . |
. |
. 21 |
Io IP Audio Monitoring . . . . . . . . . . . . . . . . . . . |
. . |
. |
22 |
Control Panel Function Screens |
|
|
24 |
About Io IP Modal Operation . . . . . . . . . . . . . . . . . . |
. . |
. |
24 |
Control Panel Operation in s2022 Mode . . . . . . . . . . . . . |
. . |
. |
25 |
Control Screen |
|
|
25 |
Format Screen |
|
|
27 |
Input Select Screen |
|
|
28 |
Output Select Screen . . . . . . . . . . . . . . . . . . . . |
. . |
. |
29 |
HDMI Screen |
|
|
30 |
HDMI HDR Screen . . . . . . . . . . . . . . . . . . . . . |
. . |
. |
32 |
Video Setup Screen . . . . . . . . . . . . . . . . . . . . |
. . |
. |
. 33 |
Audio Setup Screen . . . . . . . . . . . . . . . . . . . . |
. . |
. |
. 34 |
Audio Mixer Screen . . . . . . . . . . . . . . . . . . . . |
. . |
. |
. 35 |
Audio Mixer Playback Monitor Tab |
|
|
37 |
Audio Mixer Capture Monitor Tab . . . . . . . . . . . . . . |
. . |
. |
. 38 |
IP Network Screen . . . . . . . . . . . . . . . . . . . . . |
. . |
. |
39 |
IP Input Screen . . . . . . . . . . . . . . . . . . . . . . |
. . |
. |
. 41 |
IP Output Screen . . . . . . . . . . . . . . . . . . . . . . |
. . |
. |
43 |
DS Keyer Screen |
|
|
44 |
LUT Screen . . . . . . . . . . . . . . . . . . . . . . . . |
. . |
. |
. 46 |
Timecode Screen . . . . . . . . . . . . . . . . . . . . . . |
. . |
. |
48 |
Presets Screen |
|
|
50 |

Firmware Screen . . . . . . . . . . . |
. |
. . . . |
. . . . |
. . |
. . |
. |
51 |
Info Screen . . . . . . . . . . . . . . |
. |
. . . . |
. . . . |
. . |
. |
. |
. 52 |
Control Panel Operation in ST 2110 Mode . . |
. . |
. . . . . . |
. . . . . . |
. . . |
. . . . 52 |
||
Overview . . . . . . . . . . . . . . |
. . |
. . . . |
. . . . |
. . |
. |
. |
52 |
General Operation . . . . . . . . . . |
. . |
. . . . |
. . . . |
. . |
. |
. |
52 |
IP Config Status Tab . . . . . . . . . . |
. |
. . . . |
. . . . |
. . |
. |
. |
. 53 |
IP Config Capture Tab . . . . . . . . . |
. |
. . . . |
. . . . |
. . |
. . |
. |
54 |
IP Config Playback Tab |
|
|
|
|
|
|
56 |
IP Config Editor Window . . . . . . . . |
. |
. . . . |
. . . . |
. . |
. |
. |
. 57 |
Chapter 4 – Advanced ST 2110 Configuration . . . . . . . |
. |
. 59 |
|
Configuration Summary . . . . . . . . . . . . . . . . . . . . |
. . |
. |
59 |
Initial Io IP ST 2110 Installation and Network Configuration . . . . |
. . |
. |
59 |
Transmit/Receive Example . . . . . . . . . . . . . . . . . . . . . . . . . . . . . . . 62 |
|||
Appendix A – Specifications . . . . . . . . . . . . . . |
. . |
|
63 |
Io IP Tech Specs |
|
|
63 |
Audio Connection Pinouts |
|
|
66 |
Appendix B – Safety and Compliance . . . . . . . . . . |
. . |
|
67 |
Warranty and Liability Information |
|
|
75 |
Limited Warranty on Hardware |
|
|
75 |
Limitation of Liability . . . . . . . . . . . . . . . . . . . . . . |
. . |
|
76 |
Governing Law and Language; Your Rights. . . . . . . . . . . . . |
. . |
|
76 |
Index |
|
|
77 |
Io IP Transport, Capture, Display v15.2r2 |
4 |
www.aja.com |

Chapter 1 – Introduction
Overview
Io IP is a portable Thunderbolt 3 ingest and playback device for professional HD video and audio over IP, bridging 10 GigE to the most popular creative software applications.
Io IP has all the portable benefits of the AJA Io family line with two Thunderbolt 3 ports for flexibility. It works with AJA's Control Room, Control Panel software and SDK tools, and provides support for leading content creation applications, such as Adobe Premiere® Pro, Apple FCP X, Avid Media Composer®, FilmLight products and more.
Designed as a flexible platform with support for SMPTE ST 2022-6, ST 2022-7, and ST 2110 uncompressed IP video/audio, Io IP offers you the flexibility to keep current as the IP transition proceeds. Io IP brings the highest quality 4K/UltraHD, 2K, HD, and SD video and audio over IP to computers running Mac or Windows Operating Systems. Io IP can also support 4K/UltraHD p60 (2SI) capture or playback, via SMPTE ST 2110-23.
Io IP is also supported through the very same SDK as the rest of the KONA family, making it straight forward for developers to make the transition to Video over IP.
Io IP Features
Io IP is designed as a flexible platform for supporting various different IP standards and types. See "Appendix A Specifications" on page 63 for a complete listing.
NOTE: NDI is supported on Io IP in the same way as it is supported on KONA 4, Io 4K Plus etc., courtesy of running Newtek Connect.
Physical Connection for IP Video
• 2x 10 Gb Ethernet SFP+ Cages (SFP+ modules not included)
Inputs and Outputs
•AJA Desktop Software package configured by default for 2022-6 operation with two simultaneous uncompressed streams on SFP 1 (one In, one Out).
•For 2022-7 operation, a second SFP is used for redundant transport of the other SFP's signals.
•SMPTE ST 2110 uncompressed HD video and over IP, including Transmit support for the 2022-7 standard, thus providing for playout redundancy. The
Io IP Transport, Capture, Display v15.2r2 |
5 |
www.aja.com |

maximum resolution and frame rate supported for ST 2110 via ST 2022-7 is 2K/ HD 60p.
•KONA IP can also be configured to use all streams for input or output, thus supporting up to 4K p60 uncompressed transport via ST 2110-23. There is no ST 2022-7 support when using ST 2110-23 to achieve 4K/UHD I/O with Io IP
•Dedicated 3G SDI monitor output
•Dedicated HDMI 2.0 output
•HDR signaling and monitoring for HDR10 and HLG. HLG support is application dependent. Check with your software manufacturer for compatibility.
Digital Audio Input
• 16-Channel embedded audio
Digital Audio Output
•16-Channel embedded audio, 16and 24-bit per channel, 48 kHz sample rate, synchronous
•8-Channel HDMI embedded audio, 48 kHz sample rate, synchronous
Balanced Analog Audio Input and Output
A 25-pin connector provides 8-channel balanced analog audio. The eight analog audio channels can be configured in four different ways:
•Ch 1-8 Output
•Ch 1-4 Input and Ch 5-8 Output
•Ch 1-4 Output and Ch 5-8 Input
•Ch 1-8 Input
Signal Timing
• 1x BNC assignable to reference video or LTC input
Internal HD/SD Hardware Downstream Keyer
Io IP provides a powerful hardware keyer that can place graphic files with an alpha channel over video in a selectable matte or the contents of the card’s framebuffer from a software application. Key a bug or text over picture and avoid what might normally be a lengthy software render. Also, working with these software applications, you can key video that has an alpha-channel over video input or a matte. For example, you can play a QuickTime clip that has an alphachannel (a flying logo generated in the Animation codec) and then place it over live video coming into the card and then passing both on to a VTR for recording or broadcast.
NMOS Support
A separate application, “AJA NMOS”, supports automatic discovery of IP devices on the network, using an app (daemon) that operates in the background without user configuration. The first AJA device accessed by the computer running
the daemon can be discovered and subject to control by an external NMOS network control application. NMOS uses the IP address of the host machine for communications.
Generally, NMOS works as follows:
•When Io IP starts up, the NMOS app actively scans the network for an NMOS registry using MDNS/DNS. If found, the NMOS registry is informed who the Io IP device is, and its capabilities.
•If during startup the NMOS registry is not found, the NMOS app continues to announce Io IP's presence via MDNS so that it can later be discovered, and
Io IP Transport, Capture, Display v15.2r2 |
6 |
www.aja.com |

then after discovery, it can be manually registered in the network control application.
AJA Software & Utilities
Io IP operates with AJA's Desktop software package, developed for powerful integrated video/audio capture, editing, and production with a variety of 3rdparty software. AJA software is distributed as a unified package which includes all the software, firmware, plug-ins, and utility programs for the Io IP, as well as AJA’s Io, KONA, and T-TAP products.
Two retail packages are available, one for Mac and one for Windows.
Mac and Windows Packages
These packages include:
Firmware
Firmware, otherwise referred to as a bit file or the card's 'personality', refers to very low level code that defines the capabilities of the hardware. It is important to always update to the firmware recommended following install of new, or older versions of software.
Drivers
AJA device drivers for the host system OS provide tightly integrated hardware/ software operation.
AJA Control Panel
The Control Panel provides:
•Source selection and control of your AJA hardware
•A block diagram to show visually what routing and processing is being performed
AJA Control Room
Control Room is a cross-platform software application for ingest, playback and output with AJA products.
AJA System Test
AJA System Test provides accurate and detailed evaluations of drive and system performance statistics, allowing you to measure the capabilities of your system for recording and playing back various resolutions and codecs. The application includes:
•System Disk Test
•AJA Device Test
•Disk + Device Test
•System Report
The application tests Read and Write, Capture and Playback speeds in both Megabytes per second and Frames per second. The disk speed tests differ from standard disk I/O performance applications in that they specifically test the system under conditions typically encountered with video capture, playback, and editing.
NOTE: Theoretically the best test (or simulation) is to fill your storage disk to 80% and then test capture at the highest data rate you will use.
Io IP Transport, Capture, Display v15.2r2 |
7 |
www.aja.com |

3rd-Party Plug-ins
Plug-ins for popular 3rd-party Professional Video Applications from Adobe, Avid, Apple, Telestream, and others.
NMOS App
Available for automatic discovery of IP devices.
Network Requirements
For uncompressed workflows (SMPTE ST 2022-6/7 and SMPTE ST 2110) a 10GbE switch is required.
For SMPTE ST 2110 specifically, a PTP clock source must also be deployed and the switch must therefore also be PTP aware.
In all cases the switch used must be both managed (configurable) and IGMP aware.
SFPs are not included with the purchase of Io IP. Recommended SFPs are listed in
"Specifications" on page 63.
System Requirements
Your system should meet minimum hardware and software requirements to achieve a satisfactory level of performance. Updates to system requirements are subject to change.
NOTE: See Software Vendor system requirements for GPU and additional hardware recommendations.
Recommended system specifications:
•Mac OS 10.12 Sierra or later
•Win 10 or later with all updates
•2.5 GHz quad core i7 minimum, for HD
•3.5 GHz eight core minimum, faster processors and more cores recommended,for UltraHD/4K workflows, especially with high frame rate
•8GB RAM minimum, 16GB or more recommended, especially for High Frame Rate applications
•16GB RAM minimum, 32GB or more recommended, especially for UltraHD/4K or high frame rate applications
•A reasonably fast and powerful graphics card, with plenty of on-board memory. Examples (may be specific to application version and/or host CPU) include:
•Nvidia K5200
•Nvidia K4200
•Nvidia M6000
•Nvidia M5000
•Nvidia M4000
•AMD W7100
•AMD W8100
•Media storage with adequate bandwidth to sustain the capture and playback of the material you expect to be working with.
Io IP Transport, Capture, Display v15.2r2 |
8 |
www.aja.com |

NOTE: For large scale installations with shared storage, or for very high performance requirements, consultation with an experienced a system integrator is recommended. A consultant will be able to assist with many important variables.
Disk Storage Methods
To ensure performance and quality, the disk storage system used with the workstation must be able to meet the demands of storing real-time
uncompressed media. At the very minimum, the disk storage system must be able to provide and maintain a consistent transfer rate from the workstation to disk (read/write). There are a variety of system configurations and peripherals that can provide this level of performance.
For more on disk storage performance see "AJA System Test" on page 7.
Hardware Description
Front Panel Controls and Indicators
Figure 1. Io IP Front Panel
Audio Level |
Power |
Meters (8) |
LED |
Monitor |
Monitor Output |
Gain Control |
Connector 1/8 in. TRS |
The Io IP front panel has the following controls and indicators:
Monitor Output and Gain Control
A 1/8 inch TRS connector is available for monitoring two channels of audio, selectable in channel pairs using the Control Panel application. Typically used with a pair of headphones.
The Monitor Gain knob on the left adjusts the monitor output level. Pushing in the knob extends it (for adjustment) or recesses it (to prevent accidental changes).
Audio Level Meters
The Audio Level Meters in the center of the front panel indicate:
•During Capture - The first 8 channels of the audio source selected (SDI, HDMI, Analog)
•During Playback - The sum of whatever sources are being played out via the AJA hardware; i.e. NLE timeline and mix of host system audio output (if applicable)
The meter's LEDs are colored to indicate the amount below 0dBfs when averaged over a one millisecond time interval:
Io IP Transport, Capture, Display v15.2r2 |
9 |
www.aja.com |

|
|
|
|
dBfs |
LED Color and Location |
|
|
-2 db |
Red LED 1 (top) |
|
|
-12 db |
Yellow LED 2 |
|
|
-20 db |
Yellow LED 1 |
|
|
-30 db |
Green LED 4 |
|
|
-40 db |
Green LED 3 |
|
|
-50 db |
Green LED 2 |
|
|
-60 db |
Green LED 1 (bottom) |
|
|
NOTE: These audio level meters are for guidance only. Third-party audio metering should be employed when doing critical audio editing and mixing.
Power LED
The power LED lights up yellow when power is provided via the power supply. Once a Thunderbolt 3 connection is made, and the host is in an active state, the light turns green.
Rear Panel Connectors
Figure 2. Io IP Rear Panel
Reference or |
HD/SD-SDI |
HDMI |
Thunderbolt 3 |
LTC Input |
Monitor Out BNC |
Output |
Ports (2) |
SFP Cage 1 |
SFP Cage 2 |
Balanced Audio In/Out |
4-Pin XLR |
|
|
DB-25F (8-Ch) |
DC Power Input |
Thunderbolt 3
The Io IP provides the third-generation Thunderbolt 3 (USB-C) ports to support increased bandwidth between host computer and I/O device. Two ports are provided for daisy-chained network configurations.
SFP Cages and Modules
Two SFP+ cages are provided to connect two separate 10 Gigabit Ethernet Links. Both links are bi-directional. Inputs and outputs for most uses will be set up over the same link if bandwidth allows it.
For a list of SFP+ modules tested by AJA, see "Appendix A Specifications" on page 63.
Dedicated SDI HD/SD Output
One BNC connector is provided for full-time, real-time output of 2K/HD/SD video.
Io IP Transport, Capture, Display v15.2r2 |
10 |
www.aja.com |

HDMI Output
A full-size HDMI connector on the Io IP endplate provides HDMI 2.0 capability. HDMI also supports multi-channel embedded audio (8 channels). HDCP is not supported on the output. HDMI Output also supports HDR (HDR10 and HLG).
Reference Video
When in SMPTE 2022-6/7 mode, Io IP can lock to reference analog or tri-level input, or the incoming SMPTE 2022-6/7 stream.
For analog reference, a single BNC on the Io IP endplate allows you to synchronize Io IP outputs to your house analog or tri-level reference video signal (or black burst). If you have a sync generator or central piece of video equipment to use for synchronizing other video equipment in your studio, connect its output here. When Io IP outputs video in SMPTE 2022-6/7 mode, it locks to this reference signal. When connecting a reference video source, the locking signal should be the same format as the Primary format selected in Io IP software. It is possible in some circumstances to use an alternate format video signal if the basic frame rate is compatible.
Io IP can also lock to an incoming SMPTE 2022-6 signal, or it can free run.
Balanced Analog Audio Input and Output
A 25-pin connector provides 8-channel balanced analog audio, 24-bit 48kHz sample rate D/A and A/D, for use with an industry standard 8x XLR on DB 25 breakout cable (cable not included). The eight analog audio channels can be configured four different ways:
•Ch 1-8 Output
•Ch 1-4 Input and Ch 5-8 Output (default setting)
•Ch 1-4 Output and Ch 5-8 Input
•Ch 1-8 Input
12V Power Connector
A standard 4-pin XLR type connector is provided for either battery or line source power using the supplied AC power adapter.
In This Manual
Chapter 1 - Introduces the product briefly, listing features and system requirements.
Chapter 2 - Provides complete instructions for installing and configuring the product.
Chapter 3 - Discusses operational aspects and how to work with 3rd-party software.
Appendix A - Presents a list of technical specifications for the product. Appendix B - Provides important Safety and Compliance information.
Io IP Transport, Capture, Display v15.2r2 |
11 |
www.aja.com |

Chapter 2 – Installation
Installation Overview
1.If not previously installed on your Thunderbolt equipped computer, ensure that appropriate third party application software is installed as detailed in its user documentation.
2.Download and install the latest Io IP software from: https://www.aja.com/en/support/downloads
3.Connect your Io IP to your computer using an appropriate Thunderbolt 3 cable (and adapter if required). Information about Thunderbolt including cable recommendations is available here:
https://www.aja.com/solutions/thunderbolt
4.Insert compatible SFP module(s) into the SFP cage(s) and connect to your media network.
5.Connect the video and audio inputs and outputs to your Io IP .
6.Power up the unit (AC supply or battery). The Io IP will startup automatically.
IMPORTANT: You should wait at least two minutes after Io IP powers up before you open AJA Control Panel.
7.When you run AJA Control Panel, the Io IP is auto-discovered as long as it is properly cabled and powered up.
8.You will now be able to configure your Io IP for operation on your network.
Unpacking
Shipping Box Contents
As you unpack your shipment, carefully examine the contents. Ensure you received everything and that nothing was damaged during shipping. If you find any damage, immediately notify the shipping service and supply them with a complete description of the damage. AJA will repair or replace damaged items. If you find shipping damage, contact your AJA dealer or distributor for details on how to have your AJA device repaired or replaced.
NOTE: Save packing materials and the shipping box. If you ever require service or move your system use the packaging materials and box for safe shipment.
Installing Io IP Software
NOTE: If your computer has previously had another video capture or multimedia device installed, ensure you uninstall any related software before installing Io IP. This will prevent any hardware or software conflicts.
Io IP Transport, Capture, Display v15.2r2 |
12 |
www.aja.com |

Before installing the AJA Desktop Software package, ensure that your capture/ editing application is installed as detailed in its user documentation. You cannot use the AJA Desktop Software package with a third-party application until the application has been installed and run at least once on your workstation. Next, install the AJA Desktop Software package. If at a later date you add any Io IP supported applications that require drivers, you must run the AJA install program again to install them.
NOTE: Always uninstall the previous version of the AJA Desktop Software package before updating your Io IP.
NMOS Installation
Io IP supports NMOS (Networked Media Open Specifications), using a standalone AJA NMOS application. The AJA Installer does not install the AJA NMOS application by default. You must select NMOS using the "Custom" option during installation, and to enable this feature you will also need to manually launch this application and be connected to a network that has a running NMOS control application.
NOTE: If you do not install AJA NMOS on your computer, NMOS control systems will not be able to register or control Io IP.
Important MacOS High Sierra Installation Information
With the introduction of macOS High Sierra (v10.13), Apple now requires that third party application developers be identified during kernal extension installations. Failure to do so will make AJA devices fail to operate (Unsupported AJA Device).
Depending on your macOS version and AJA Desktop Software installation history, the following installation outcomes are possible:
MacOS Sierra and Earlier Supported Versions
No problems exist for AJA software installation or updates with these earlier versions of macOS.
Earlier MacOS to High Sierra Update
No problems should occur if you already have the AJA Desktop Software package installed on macOS Sierra (or earlier) and update your Mac to High Sierra. The identification of AJA as a trusted developer is passed from the earlier macOS to the High Sierra macOS.
MacOS High Sierra First AJA Desktop Software Install
No problems should occur if your Mac is running High Sierra macOS, you install AJA Desktop Software for the first time, and you follow the instructions shown during installation (Figure 3).
Figure 3. MacOS High Sierra Blocked Message Prompt
Io IP Transport, Capture, Display v15.2r2 |
13 |
www.aja.com |

Do NOT click OK. Instead click Open Security Preferences (or go to System Preferences>Security and Privacy) and then click Allow for AJA Video Systems developer (Figure 4).
Figure 4. MacOS High Sierra System Preferences, Allow Developer
NOTE: If after successful installation, you remove AJA applications from your computer using the AJA Uninstaller, developer identification is retained by macOS High Sierra. Re-installation should proceed without any problems.
Recovery from Installation Approval Failure
If you just clicked OK during installation and skipped the developer approval step, the AJA Desktop Software installation will complete, but essential extension installations will not occur and AJA devices will not be operational (Unsupported AJA Device).
Apple has engineered a time window, within which you can belatedly approve a developer after a partial installation. If you go to System Preferences>Security and Privacy, within 30 minutes of a partial installation, the developer message and Approve button will be available for use. After 30 minutes, however, the message and button are removed from the window. Recovery from this involves uninstalling all AJA files (some manually), reinstalling the AJA Desktop Software package, and clicking on Allow for AJA Video Systems developer.
Recovery Procedure
1.Run the AJA Uninstaller, located in the AJA Utilities folder in the Mac Applications folder.
2.Access the Users Library, which is hidden. To access the library:
A.Go to the Finder.
B.In the Finder Menu Bar and click on Go.
C.Hold down the Option key. The Library folder appears as long as the Option key is held down.
3.Go to Library>Preferences and delete all com.aja.*.* files. There may be one file or several files.
4.Remove AJA Control Panel from the Dock, if applicable.
5.Restart the Mac.
6.Install the AJA Desktop Software package.
7.During installation click on Open Security Preferences (or go to System Preferences,>Security and Privacy).
Io IP Transport, Capture, Display v15.2r2 |
14 |
www.aja.com |

8.Under the General tab click on the Allow button for AJA Video Systems. The button is only available for 30 minutes.
Io IP Firmware Installation
IMPORTANT: The firmware installed in your Io IP card should match the version of the AJA software package. If a mis-match is present, the Io IP card may not work and a "Not Valid, device needs firmware update" message will be displayed. Always update the firmware of your Io IP card when you install an AJA software package.
Types of Io IP Firmware
AJA Desktop Software can provide the Io IP with two different personalities, or modes of operation.
•SMPTE ST 2022-6/7 operation (s2022) uses the IoIP s2022 firmware bitfile
•SMPTE ST 2110 operation (s2110) uses the IoIP s2110 firmware bitfile
Switching between these different Io IP operating modes requires loading the appropriate firmware bitfile as listed above.
By default, newly purchased Io IP hardware will come pre loaded with ST 2022 firmware. Loading the s2110 bitfile will provide that functionality.
Cabling the System
See "Rear Panel Connectors" on page 10.
Io IP Cable Connections
For 2022-6 and 2022-7 operation, 10GbE infrastructure can be connected with either a short (3 feet) Direct Attached cable, or optical fiber cable with appropriate SFPs.
Figure 5. IP Configuration Example for 2022-6 Workflow
|
10 Gb Ethernet Switch |
|
|
Workstation A |
HDMI |
Workstation |
|
|
|||
|
with Io IP |
|
|
|
10 Gb |
10 Gb |
|
|
Ethernet |
|
|
|
Ethernet |
|
|
|
|
|
|
|
Video Switcher or other |
Workstation C |
|
|
facility destination |
||
|
|
with KONA IP |
|
Broadcast |
|
10 Gb |
|
|
Ethernet |
|
|
Monitor |
|
|
|
|
|
|
|
SDI |
SDI |
and KONA 4 |
|
|
|
SDI |
|
HDMI
HDMI Monitor
Receive live video from Workstation A, downstream key and live re-transmit to a di erent IP address.
Capture live video from Workstation A with KONA IP, edit, and subsequent SDI playout to facility through KONA 4 card.
KUMO 3232
Io IP Transport, Capture, Display v15.2r2 |
15 |
www.aja.com |

Figure 6. IP Configuration Example for 2022-7 Workflow
|
10 Gb Ethernet Switch |
|
||
|
|
Workstation B |
|
|
Workstation A |
10 Gb |
with KONA IP |
Redundant video transport |
|
10 Gb |
with automatic crossover |
|||
with Io IP |
Ethernet |
Ethernet |
||
to other network if |
||||
a network path fails.
Redundant
10 Gb Ethernet Switch
SFP Module Connections
For SMPTE 2022-6 / SMPTE 2022-7 operation (s2022), modules inserted into the two SFP+ cages can be used to connect two separate 10 Gigabit Ethernet Links.
With AJA Desktop Drivers, the SFP 1 and 2 modules are configured using AJA Control Panel software, using the Input, Output, and Network Settings tabs. In most cases, only SFP 1 will be used, providing up to two total streams of SD or HD video, each with 16 audio channels and metadata, for simultaneous input or output, i.e. when using SMPTE 2022-6. Both links are bi-directional (one In, one Out). When in SMPTE 2022-7 mode SFP 2 carries a duplicate of the Upper SFP data.
For a list of SFP+ modules tested by AJA, see "Appendix A Specifications" on page 63.
Unicast and Multicast Support
Io IP supports both unicast and multicast operation. Unicast operation is point to point, from one sender to one receiver. Multicast operation is from one sender to possibly multiple receivers. In both cases, the sender transmits information to a location (IP address) on the network, and receivers access that information over the network using that location IP address. Compatible IP addresses are required for each type of operation. These network settings filter the IP addresses so the information is sent successfully to the desired receiver(s).
IMPORTANT: Proper network configuration settings vary, depending on your particular network environment. Because the process can be complicated, you should always consult with your facility's IP or Networking Engineering department before configuring Io IP network settings.
Listed below are example sets of compatible IP addresses that could be used in an isolated network to test Io IP network operation.
Table 1. Example Compatible Unicast IP Addresses
Control Panel Screen |
Parameter |
Io IP 1 (send) |
Io IP 2 (receiver) |
|
|
|
|
IP Network |
Local IP Address |
192.168.10.31 |
192.168.10.32 |
|
|
|
|
|
Subnet Mask |
255.255.255.0 |
255.255.255.0 |
|
|
|
|
IP Input |
Destination IP Address |
- - - |
192.168.10.41 |
|
|
|
|
|
Destination Port |
- - - |
2000 |
|
|
|
|
IP Output |
Destination IP Address |
192.168.10.41 |
- - - |
|
|
|
|
|
Destination Port |
2000 |
- - - |
|
|
|
|
Io IP Transport, Capture, Display v15.2r2 |
16 |
www.aja.com |

Table 2. Example Compatible Multicast IP Addresses
Control Panel Screen |
Parameter |
Io IP 1 (send) |
Io IP 2 (receiver 1) |
Io IP 3 (receiver 2) |
|
|
|
|
|
IP Network |
Local IP Address |
192.168.10.31 |
192.168.10.32 |
192.168.10.33 |
|
|
|
|
|
|
Subnet Mask |
255.255.255.0 |
255.255.255.0 |
255.255.255.0 |
|
|
|
|
|
IP Input |
Destination IP Address |
- - - |
239.0.61.100 |
239.0.61.100 |
|
|
|
|
|
|
Destination Port |
- - - |
10000 |
10000 |
|
|
|
|
|
IP Output |
Destination IP Address |
239.0.61.100 |
- - - |
- - - |
|
|
|
|
|
|
Destination Port |
10000 |
- - - |
- - - |
|
|
|
|
|
Io IP Transport, Capture, Display v15.2r2 |
17 |
www.aja.com |

Chapter 3 – Io IP Operation
Using Io IP with Professional Video /Audio Software
After you install the AJA software package on your computer, you’re ready to begin capturing and playing back video and audio using your choice of thirdparty software. You can go here for AJA software and documentation:
https://www.aja.com/en/support/downloads
For further support information and downloads for third-party software, go to: https://www.aja.com/compatibility/io
Frequently Asked Question documents for various AJA products are available at: https://www.aja.com/products/kona-ip#support
Capture Formats
When capturing, you can record data in the following file formats:
•DPX
•TGA
•BMP
•QuickTime
•MXF
NOTE: Support by Io IP of QuickTime for Windows has been discontinued. Instead, AJA supports ProRes family capture and playback for macOS and Windows via AJA Control Room.
NOTE: Other file types can be captured using third-party capture applications such as Sienna, Softron, Tools on Air, Drastic Technologies, or Quadrus.
AJA Control Panel Overview
The AJA Control Panel is a software application that provides a simple visual showing how the Io IP hardware is currently configured and allows you to make changes. You can change signal input and output parameters and define the video processing that will be performed.
The AJA software installer automatically installs the Control Panel application on your computer.
Io IP Transport, Capture, Display v15.2r2 |
18 |
www.aja.com |
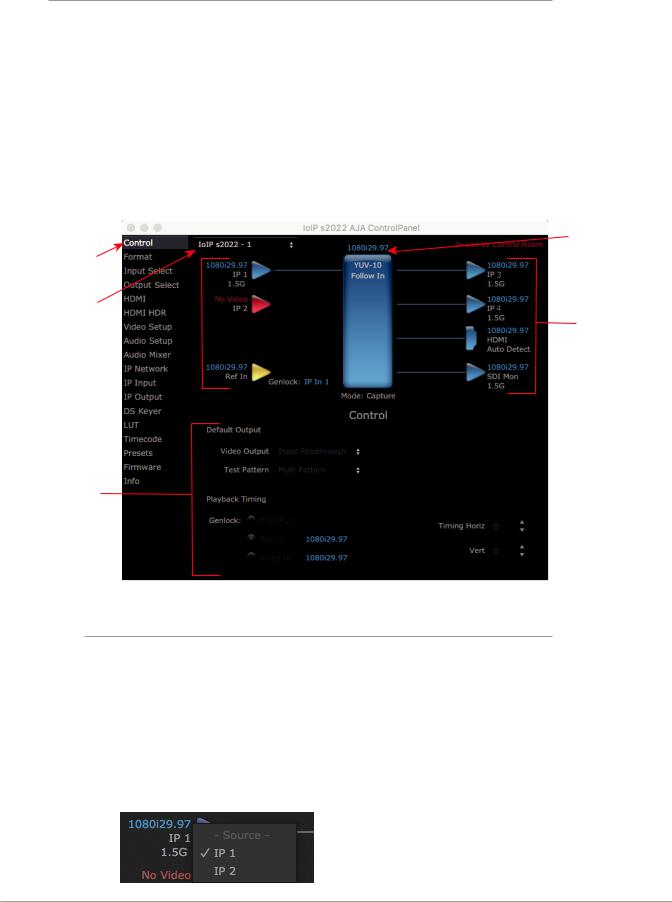
AJA Control Panel User Interface
The AJA Control Panel user interface includes a visual block diagram of the unit’s current configuration. The current status, input and output settings, and many other details are depicted in the color-coded block diagram. Below this block diagram are various controls for changing operating parameters, which will vary depending on which function screen has been selected.
The left side of the AJA Control Panel provides a navigation list of available function screens. Clicking on a link (or alternatively, a related element in the block diagram) displays a function screen corresponding to that topic.
NOTE: Although Io IP is sending and receiving video over IP, once that data is decoded to memory it is governed by the same video menus used for SDI and HDMI based AJA I/O solutions.
Figure 7. AJA Control Panel, Block Diagram and Controls
Currently |
Framebu er |
|
Format |
||
Selected |
||
(Primary) |
||
Function |
||
|
||
Screen |
|
AJA Device
Selection
Outputs
Inputs 
Parameter
Controls
Block Diagram Area
The top block diagram area of the Control Panel screen is a visual representation of the processing, if any, that’s currently occurring, including inputs/outputs, reference source, and system status. Lines between inputs, the framebuffer, and outputs, show a video path. Where there are no lines, there is no connection; this can be because an input or output isn’t selected in the Input Select menu. The lines will also show whether the outputs are video or video + key.
You can click any of the function screen selection links in the left column to view its current settings or click on an icon to call up its related settings screen. You can also right-click or Control-click to see context-sensitive information and choices.
Figure 8. Context Sensitive Menu
Io IP Transport, Capture, Display v15.2r2 |
19 |
www.aja.com |

Color Meanings
All items in the AJA Control Panel block diagram are color-coded to show what is happening in real time. This applies to both icons and text. These colors indicate:
Blue - Video is same format as the Primary Format (framebuffer) Yellow - Reference video (black burst or other reference source) Red - The selected operation cannot be performed
Input/Output Icons
The input and output icons are triangles that together with their color show all the input and outputs and their status (selected, not selected, input present or not, format, etc.). A complete video path is shown when inputs and outputs are connected with lines going to/from the framebuffer.
Figure 9. Input/Output Icons
Framebuffer
The framebuffer is the “engine” where your third-party applications interface with the AJA device. The framebuffer has a format (called the “Primary Format”) and color space that it follows, as defined in the linked menu screens or via external application software.
Primary Format
The Primary Format is the media format written to disk and used in your project. This is the format that the framebuffer will use and is shown in the Control Panel using the color blue. It is the format that the third-party application software will either receive from the AJA hardware, or is sending to the hardware. All icons in blue are the same as the Primary Format used by the framebuffer. Also any text descriptions in the block diagram that appear in blue indicate that something is in the primary format.
Controlling Application
Figure 10. Control Panel In Use Message (in red)
In the top right corner, the Control Panel displays the name of the application controlling the unit. In some cases, applications may not always properly “let go” of the I/O interface as another takes over—you’ll be able to tell by looking at the Control Panel.
Io IP Transport, Capture, Display v15.2r2 |
20 |
www.aja.com |

Presets
Setups can be named and saved as a snapshot (Preset) for recall at any time. You can save various AJA device Control Panel configurations associated with your frequent tasks. You don’t have to spend time resetting interface configurations, just load the previously saved Preset for each task. See "Saving, Loading and Deleting Presets" on page 50 for more information.
If you work on multiple systems and want to carry your saved setups to another location, you can copy your saved Preset files on to movable storage and load them into any computer running the AJA Control Panel application.
Mac OS Preset Files Storage Location
•From the Finder, hold down the Option key (to display the Library directory) and click on Go/Library/Application Support/AJA/<device name>/Presets/
Windows Preset Files Storage Location
•c:\Users\<username>\AppData\Local\AJA\Control Panel\<device name> Presets\
NOTE: When you visually browse to the above location, depending on Windows OS setting you may not be able to visually see the folder referred to in the path. Instead, you have to fill out the rest of the Windows path manually (i.e. type the rest of the address in the navigation bar when you hit the "end" of the browsing path).
Default Preferences
When an AJA device starts up, a preference can determine what settings it will have it when it begins to operate. The AJA Control Panel offers two default preference settings:
•Local Preference - A preference stored from the last AJA device's Control Panel settings to be used on next startup of AJA Control Panel. This occurs on next restoration of the default state (triggered by start up of host CPU, startup of the AJA device, or when a third-party application releases the AJA device).
•Global Preference - A preference saved for use as a global default start state for an AJA device that can be shared by multiple users, applied on first startup, or by pressing the Control Panel Reset Device... button.
Local Preference
The Local Preference file (com.aja.devicesettings) exists to immediately and automatically store all parameter changes made by a user on a particular AJA device. When any control is changed in the Control Panel, that change is recorded in the Local Preference file stored in a unique location on that computer that is dedicated to that particular device, serial number, and logged-in user. Then, when AJA Control Panel is restarted for any reason, the AJA device being controlled restores the settings being used when Control Panel was last closed.
The Local Preference file can be accessed at the following locations. On Mac:
•From the Finder, hold down the Option key (to display the Library directory) and click on Go/Library/Preferences/com.aja.devicesettings.
On Windows:
• C:\Users\<USER_NAME>\AppData\Local\aja\com.aja.devicesettings
Io IP Transport, Capture, Display v15.2r2 |
21 |
www.aja.com |

NOTE: Clicking on the AJA Control Panel "Erase All Prefs" button deletes the existing Local Preference file from this location. This file will be recreated as soon as any Control Panel setting is changed.
NOTE: Clicking on the AJA Control Panel "Reset Device..." button will delete the existing Local Preference file. If a Global Preference file is found, these settings are reloaded. If a Global Preference file is not found, “factory defaults” are loaded and the device is set to that state
Global Preference
An administrator can establish a house standard for an AJA device by copying a preference file to a shared computer location. Once placed at that location, it
becomes a Global Preference file where it will establish a standard default startup state for all users of that AJA device using that computer system. These settings preempt the initial AJA factory default settings, and are applied when an AJA device is first powered up, or when the Control Panel Reset Device button is pressed.
To establish a Global Preference, the administrator first configures the AJA device (which automatically creates a "com.aja.devicesettings" Local Preference file in the location identified above) and then copy or move or that file to the correct computer locations (manually or by pushing it out across the network) on all the computers that use the AJA device.
NOTE: If the user makes changes to an AJA Device's Control Panel settings, those changes are saved to the Local Preference file, which will take priority over the Global Preference file.
The shared computer locations for a Global Preference file are:
On Mac:
•From the Finder, click on Go/Computer/<System HD>/Users/Shared/AJA/ and copy or move the "com.aja.devicesettings file" described above to this location.
NOTE: The "AJA" folder needs to be created manually at this location before moving the preference file into it.
On Windows there are three possible shared locations depending on your system:
•C:\Users\Public\Aja\
•C:\Users\All Users\Aja\
•C:\ProgramData\Aja
Copy or move the "com.aja.devicesettings file" described above to one of these locations.
NOTE: The AJA Control Panel Info screen displays the path to the Global Preference file on that computer.
NOTE: Clicking on the AJA Control Panel Erase All Prefs button does NOT delete an existing Global Preference file from this location.
Io IP Audio Monitoring
Io IP hardware can be used as your single audio monitoring solution whether you are auditioning music in a web browser, playing a movie file on the desktop, creating music, or playing a YouTube clip. As long as the output of your work
or application is normally output via the host system audio, your AJA hardware can route this audio for monitoring. This cuts down on unnecessary cabling, and means you can take advantage of a consistent audio monitoring environment whatever you are currently doing with your host system.
Io IP Transport, Capture, Display v15.2r2 |
22 |
www.aja.com |

NOTE: On first use, you will need to tell your operating system to use AJA hardware as the default Input and Output hardware.
Io IP lets you listen to Host System audio concurrently with your NLE audio. This is useful if you need to audition music tracks against playback of your NLE timeline, or if you need to Skype with a remote producer during an edit session, or for a myriad of other reasons.
You can also listen to Io IP Input concurrently with your NLE (with the exception of Avid Media Composer). This is useful if you need to listen out for the readiness of talent, or the presence of some other feed, whilst you continue to work.
Io IP audio monitoring is routed and mixed using the Control Panel application's Audio Mixer screen. You can select sources to be monitored, and can adjust their levels. If you are using the 1/4 inch monitor output connector, an additional overall mix gain control is conveniently available on the Io IP's front panel.
The mixed audio monitor signal is routed to:
•Front Panel Monitor Output (headphone jack)
•SDI Embedded Audio Out
•HDMI Embedded Audio Out
•Analog Audio Out (via DB25 cable)
IMPORTANT: Even though you can hear changes in the signals and levels adjusted with the Audio Mixer screen, these changes are NOT recorded to disk during NLE Capture or Audio Punch In / Voice Over to Timeline. The Audio Mixer screen is dedicated for monitoring only, not program mixing.
Figure 11. Io IP Audio Monitoring Routing Diagram
Non Linear
Video Editor
Audio Capture
Punch In/Voice Over
Record to File
NLE
Application
NOTE: NLE audio output is disabled in Capture mode.
Control Panel |
|
Control Panel |
AJA Hardware |
Input Select |
|
Audio Mixer |
Audio Monitoring |
|
|
||
Screen |
NLE |
Screen |
SFP Out with SDI |
|
Audio |
|
|
|
|
|
Embedded Audio |
|
AJA Hardware Audio |
|
HDMI Embedded |
AJA Hardware |
|
Mixer |
|
|
Audio Output |
||
Audio Input |
|
Controls |
Analog Audio |
|
|
||
SFP In with SDI |
|
|
|
|
|
Output |
|
Embedded Audio |
|
|
Front Panel |
Analog Audio |
|
|
|
Host |
|
Monitor Output |
|
Input |
Computer |
|
Gain |
|
Audio |
|
|
|
|
Knob |
|
|
|
|
Host Computer Audio Input
Audio File |
|
|
Playback |
|
Mac or PC |
YouTube |
|
|
|
Computer |
|
|
||
Other |
|
Audio |
|
|
|
Sources |
|
|
To control which AJA hardware audio is used during recording, you use the Control Panel application's Input Select Screen, Audio Input Select drop down to select from:
•SDI embedded
•Analog (via DB25 cable)
Io IP Transport, Capture, Display v15.2r2 |
23 |
www.aja.com |

Any level adjustments to Capture or Audio Punch In / Voice Over to Timeline recording operations will either need to be made upstream of the AJA input, or else via adjustments within the main NLE application (e.g. via a pass through mix tool).
Control Panel Function Screens
Table 3. Io IP Function Screens
Screen |
Functions |
|
|
Control |
Configure some basic Io IP operation options and output timing. |
|
|
Format |
Select the framebuffer primary video format and any secondary formats |
|
for conversion of inputs/outputs |
Input Select |
View and edit input selections and audio mapping. |
|
|
Output Select |
Select output format. |
|
|
HDMI |
Configure the HDMI Output |
|
|
HDMI HDR |
Configure High Dynamic Range settings for HDMI output |
|
|
Video Setup |
Configure Video such as composite black level, progressive format and |
|
ancillary data (Closed Caption) option. |
|
|
Audio Setup |
Configures Audio options such as analog audio monitor level. |
|
|
Audio Mixer |
Select and mix audio sources for playback and capture. |
|
|
IP Network |
Configure network parameters for the location of each Io IP physical SFP |
|
cage. |
|
|
IP Input |
Configure parameters for receiving inputs from the media network. |
|
|
IP Output |
Configure parameters for sending outputs to the media network. |
|
|
DS Keyer |
Setup and control the insertion of keyed video from the frame buffer or |
|
graphics files with alpha channel. |
|
|
LUT |
Load a lookup table (LUT) file to adjust the calibration of color for any |
|
source. |
|
|
Timecode |
Monitors SMPTE 12M-2 timecode and configure timecode window burn |
|
output. |
Presets |
Add or delete saved preset configurations (handy for quick and easy recall |
|
of different Io IP settings for varied workflows). |
Firmware |
Install firmware from your currently installed AJA software package. |
|
|
Info |
Display status information and the firmware version number. This |
|
information is generally intended for troubleshooting/support. |
|
|
About Io IP Modal Operation
Io IP cards support modal operation. Functionality depends on what firmware has been installed on that card. Different Control Panel screens are displayed, depending on the operating mode.
For Io IP you can choose to install:
•Io IP s2022—For use only with ST 2022-6/7 full bandwidth video, and supports use of two SFPs for up to four uncompressed HD streams.
•Io IP ST 2110—For use only with full bandwidth video, supports use of two SFPs for up to two input and two output uncompressed HD streams, and permits transport of individual video or audio streams, or a set of multiple video and audio streams.
Io IP Transport, Capture, Display v15.2r2 |
24 |
www.aja.com |
 Loading...
Loading...