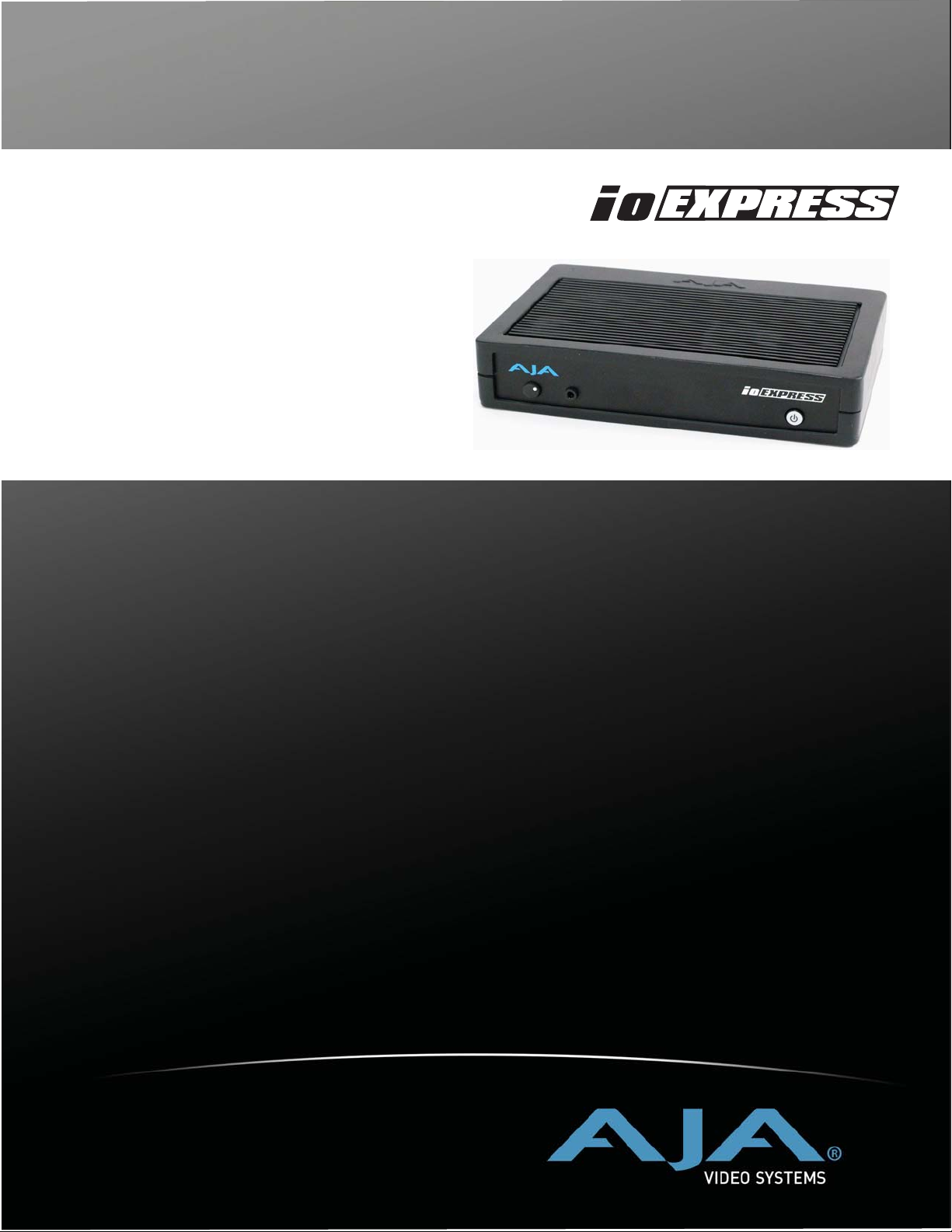
www.aja.com
Installation and Operation
Guide
Because it matters.
Published: 4/10/12
1
1
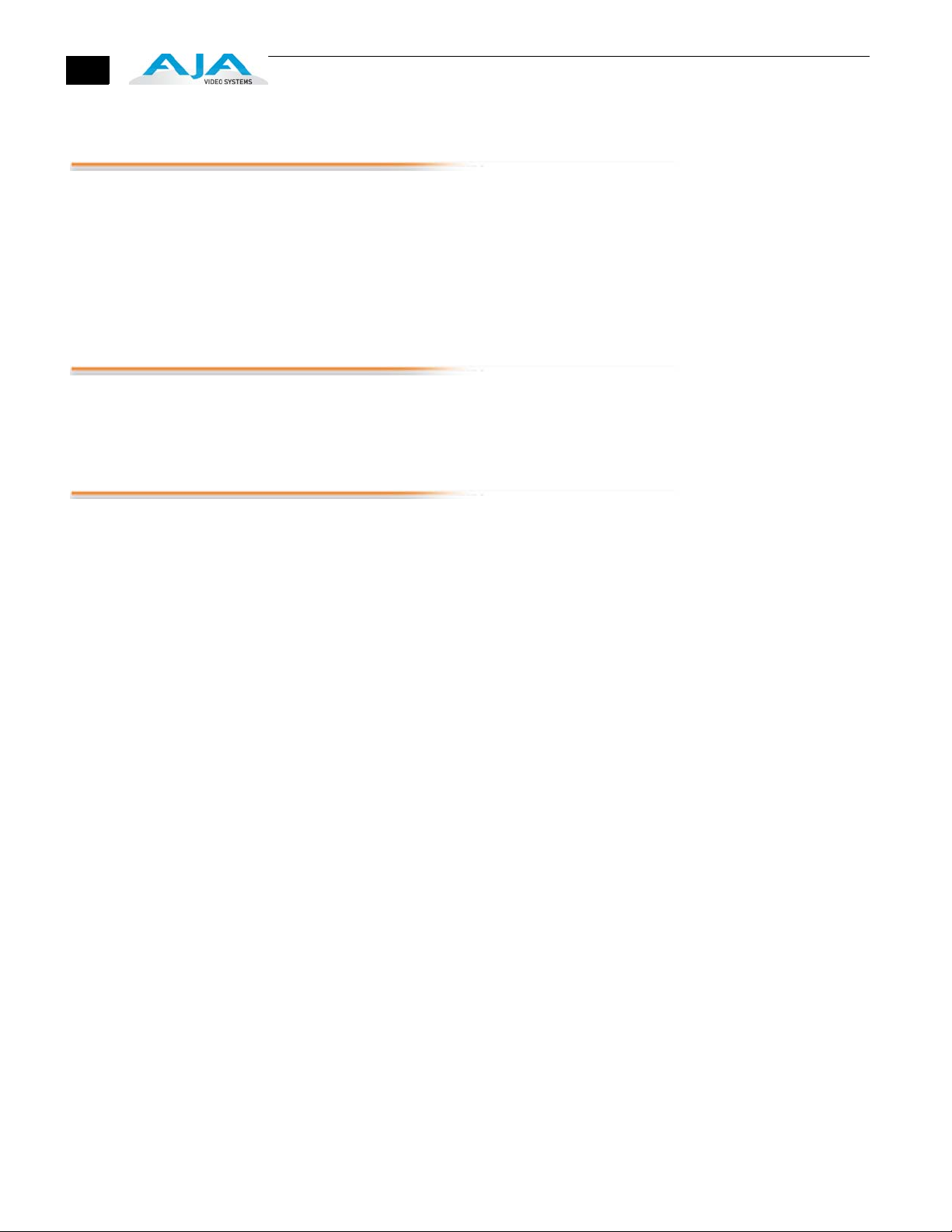
ii
Trademarks
Notice
Contacting Support
AJA®, KONA®, Ki Pro
Io Express™, Io HD
Apple, the Apple logo, AppleShare, AppleTalk, FireWire, iPod, iPod Touch, Mac, and
Macintosh are registered trademarks of Apple Computer, Inc. Final Cut Pro, QuickTime and
the QuickTime Logo are trademarks of Apple Computer, Inc.
TASCAM is a registered trademark of TEAC Corporation.
All other trademarks are the property of their respective holders.
Copyright © 2012 AJA Video, Inc. All rights reserved. All information in this manual is subject
to change without notice. No part of the document may be reproduced or transmitted in
any form, or by any means, electronic or mechanical, including photocopying or recording,
without the express written permission of AJA Inc.
To contact AJA Video for sales or support, use any of the following methods:
180 Litton Drive, Grass Valley, CA. 95945 USA
Telephone: 800.251.4224 or 530.274.2048
Fax: 530.274.9442
Web: http://www.aja.com
Support Email: support@aja.com
Sales Email: sales@aja.com
When calling for support, first read the Chapter on Troubleshooting at the back of this
manual. You can often save time and effort by looking there first for simple remedies and
information on how to get support from AJA and Apple Computer Inc.
®,
™,
Io™, and Because It Matters™ are trademarks of AJA Video, Inc.
KUMO
®,
and XENA® and are registered trademarks of AJA Video, Inc.
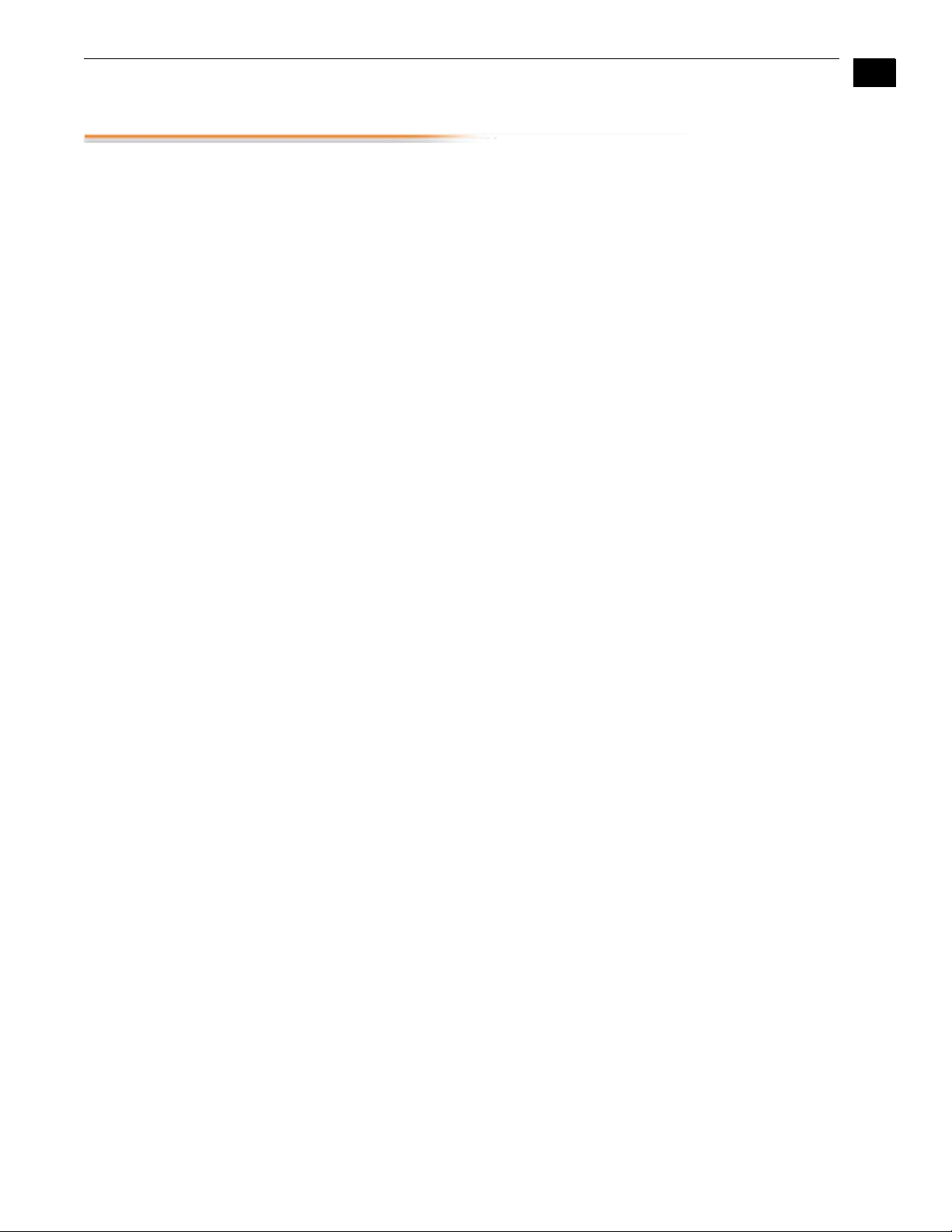
Limited Warranty
Io Express Installation and Operation Guide — Limited Warranty
AJA Video warrants that this product will be free from defects in materials and
workmanship for a period of three years from the date of purchase. If a product proves
to be defective during this warranty period, AJA Video, at its option, will either repair
the defective product without charge for parts and labor, or will provide a replacement
in exchange for the defective product.
In order to obtain service under this warranty, you the Customer, must notify AJA Video
of the defect before the expiration of the warranty period and make suitable
arrangements for the performance of service. The Customer shall be responsible for
packaging and shipping the defective product to a designated service center
nominated by AJA Video, with shipping charges prepaid. AJA Video shall pay for the
return of the product to the Customer if the shipment is to a location within the
country in which the AJA Video service center is located. Customer shall be responsible
for paying all shipping charges, insurance, duties, taxes, and any other charges for
products returned to any other locations.
This warranty shall not apply to any defect, failure or damage caused by improper use
or improper or inadequate maintenance and care. AJA Video shall not be obligated to
furnish service under this warranty a) to repair damage resulting from attempts by
personnel other than AJA Video representatives to install, repair or service the product,
b) to repair damage resulting from improper use or connection to incompatible
equipment, c) to repair any damage or malfunction caused by the use of non-AJA Video
parts or supplies, or d) to service a product that has been modified or integrated with
other products when the effect of such a modification or integration increases the time
or difficulty of servicing the product.
THIS WARRANTY IS GIVEN BY AJA VIDEO IN LIEU OF ANY OTHER WARRANTIES, EXPRESS
OR IMPLIED. AJA VIDEO AND ITS VENDORS DISCLAIM ANY IMPLIED WARRANTIES OF
MERCHANTABILITY OR FITNESS FOR A PARTICULAR PURPOSE. AJA VIDEO’S
RESPONSIBILITY TO REPAIR OR REPLACE DEFECTIVE PRODUCTS IS THE WHOLE AND
EXCLUSIVE REMEDY PROVIDED TO THE CUSTOMER FOR ANY INDIRECT, SPECIAL,
INCIDENTAL OR CONSEQUENTIAL DAMAGES IRRESPECTIVE OF WHETHER AJA VIDEO OR
THE VENDOR HAS ADVANCE NOTICE OF THE POSSIBILITY OF SUCH DAMAGES.
1
iii
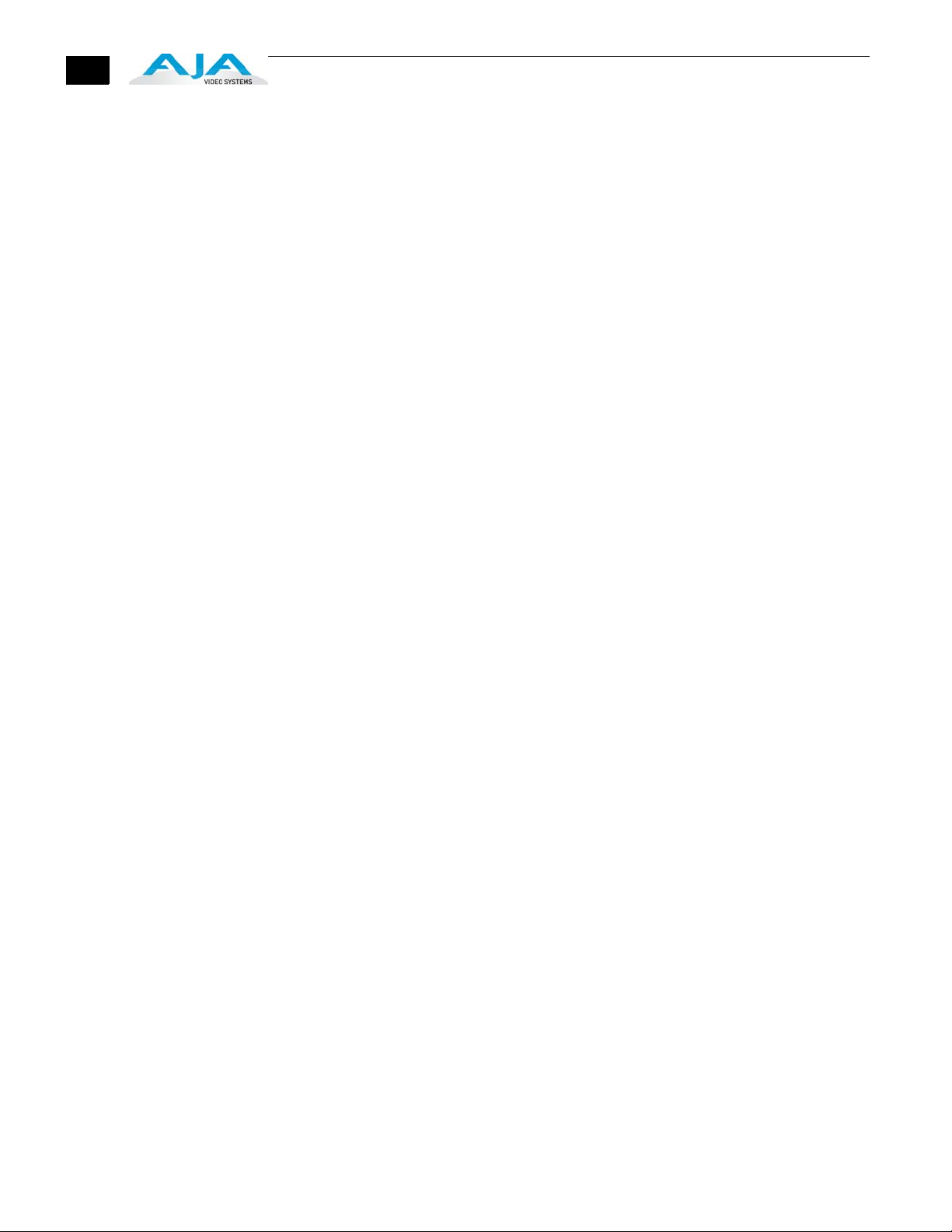
iv
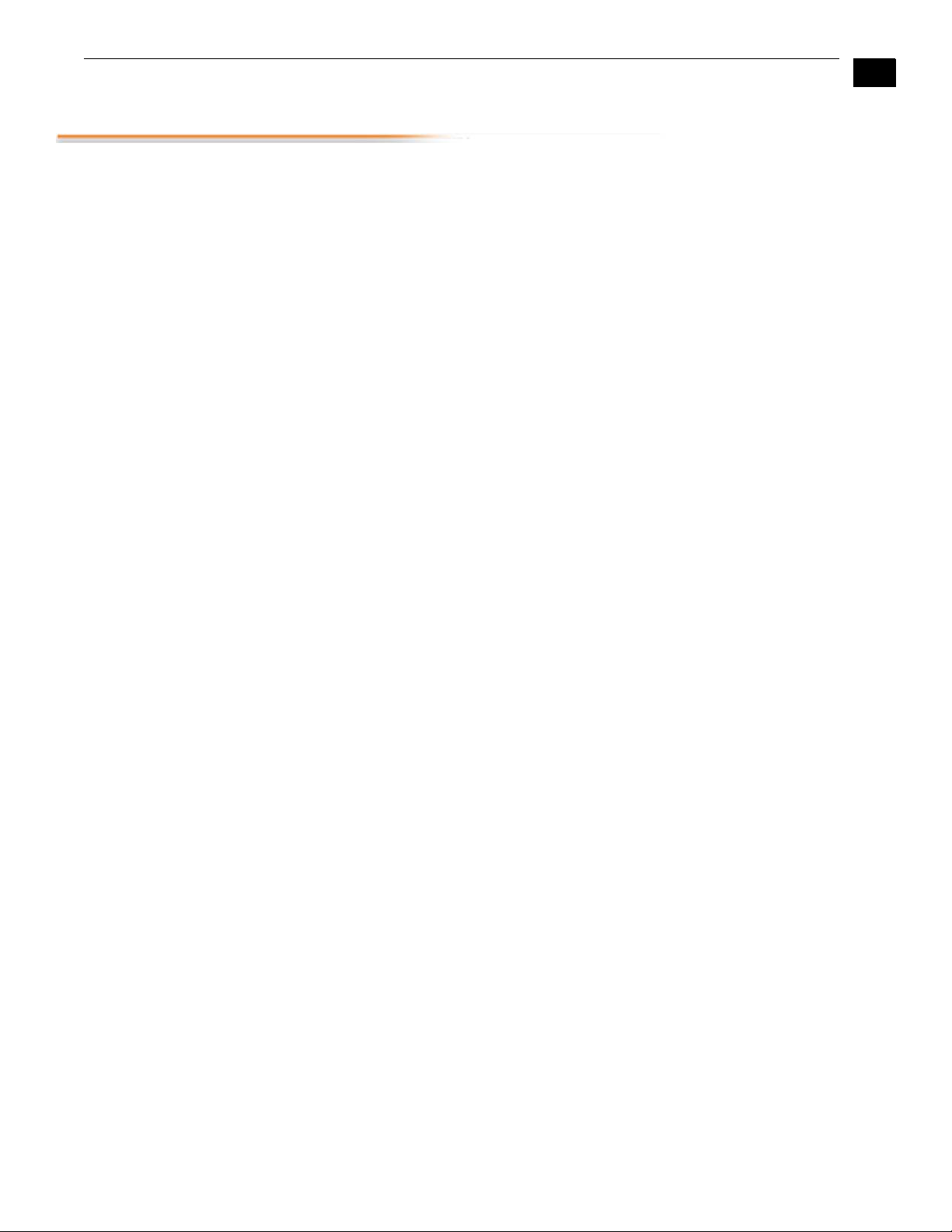
Io Express Installation and Operation Guide — Contents
Contents
Trademarks . . . . . . . . . . . . . . . . . . . . . . . . . . . . . . . . . . . . . . . . . . . . . . . . . . . . . . . . . . . . . . . . . . . . . . . . . . . . . . . . . . . . . . . . . . . . ii
Notice . . . . . . . . . . . . . . . . . . . . . . . . . . . . . . . . . . . . . . . . . . . . . . . . . . . . . . . . . . . . . . . . . . . . . . . . . . . . . . . . . . . . . . . . . . . . . . . . . ii
Contacting Support . . . . . . . . . . . . . . . . . . . . . . . . . . . . . . . . . . . . . . . . . . . . . . . . . . . . . . . . . . . . . . . . . . . . . . . . . . . . . . . . . . . . ii
Limited Warranty . . . . . . . . . . . . . . . . . . . . . . . . . . . . . . . . . . . . . . . . . . . . . . . . . . . . . . . . . . . . . . . . . . . . . . . . . . . . . . . . . . . . . .iii
Chapter 1: Installation
Overview . . . . . . . . . . . . . . . . . . . . . . . . . . . . . . . . . . . . . . . . . . . . . . . . . . . . . . . . . . . . . . . . . . . . . . . . . . . . . . . . . . . . . . . . . . . . . . 1
Features . . . . . . . . . . . . . . . . . . . . . . . . . . . . . . . . . . . . . . . . . . . . . . . . . . . . . . . . . . . . . . . . . . . . . . . . . . . . . . . . . . . . . . . . . . . . . . . 1
Accepted Inputs . . . . . . . . . . . . . . . . . . . . . . . . . . . . . . . . . . . . . . . . . . . . . . . . . . . . . . . . . . . . . . . . . . . . . . . . . . . . . . . . . . . 2
Using Multiple AJA Products . . . . . . . . . . . . . . . . . . . . . . . . . . . . . . . . . . . . . . . . . . . . . . . . . . . . . . . . . . . . . . . . . . . . . . . 2
About Primary & Secondary Video Formats . . . . . . . . . . . . . . . . . . . . . . . . . . . . . . . . . . . . . . . . . . . . . . . . . . . . . . . . . 2
Playback Formats . . . . . . . . . . . . . . . . . . . . . . . . . . . . . . . . . . . . . . . . . . . . . . . . . . . . . . . . . . . . . . . . . . . . . . . . . . . . . . . . . . 4
Io Express Audio . . . . . . . . . . . . . . . . . . . . . . . . . . . . . . . . . . . . . . . . . . . . . . . . . . . . . . . . . . . . . . . . . . . . . . . . . . . . . . . . . . . 4
Software for Mac . . . . . . . . . . . . . . . . . . . . . . . . . . . . . . . . . . . . . . . . . . . . . . . . . . . . . . . . . . . . . . . . . . . . . . . . . . . . . . . . . . 4
Software for Windows . . . . . . . . . . . . . . . . . . . . . . . . . . . . . . . . . . . . . . . . . . . . . . . . . . . . . . . . . . . . . . . . . . . . . . . . . . . . . 5
What’s In The Box? . . . . . . . . . . . . . . . . . . . . . . . . . . . . . . . . . . . . . . . . . . . . . . . . . . . . . . . . . . . . . . . . . . . . . . . . . . . . . . . . . . . . . 5
System Requirements . . . . . . . . . . . . . . . . . . . . . . . . . . . . . . . . . . . . . . . . . . . . . . . . . . . . . . . . . . . . . . . . . . . . . . . . . . . . . . . . . . 6
Minimum and Recommended System and Software Requirements . . . . . . . . . . . . . . . . . . . . . . . . . . . . . . . . . . 6
Cable Connections . . . . . . . . . . . . . . . . . . . . . . . . . . . . . . . . . . . . . . . . . . . . . . . . . . . . . . . . . . . . . . . . . . . . . . . . . . . . . . . . . . . . 7
Connector Descriptions—Io Express & Cables . . . . . . . . . . . . . . . . . . . . . . . . . . . . . . . . . . . . . . . . . . . . . . . . . . . . . . . 7
In This Manual . . . . . . . . . . . . . . . . . . . . . . . . . . . . . . . . . . . . . . . . . . . . . . . . . . . . . . . . . . . . . . . . . . . . . . . . . . . . . . . . . . . . . . . . . 8
1
1
Chapter 2: Installation
Installation Overview . . . . . . . . . . . . . . . . . . . . . . . . . . . . . . . . . . . . . . . . . . . . . . . . . . . . . . . . . . . . . . . . . . . . . . . . . . . . . . . . . . 9
Connecting to your Computer . . . . . . . . . . . . . . . . . . . . . . . . . . . . . . . . . . . . . . . . . . . . . . . . . . . . . . . . . . . . . . . . . . . . . . . . 10
Cabling the System . . . . . . . . . . . . . . . . . . . . . . . . . . . . . . . . . . . . . . . . . . . . . . . . . . . . . . . . . . . . . . . . . . . . . . . . . . . . . . . . . . . 11
Typical System . . . . . . . . . . . . . . . . . . . . . . . . . . . . . . . . . . . . . . . . . . . . . . . . . . . . . . . . . . . . . . . . . . . . . . . . . . . . . . . . . . . . 11
Installing Io Express Software . . . . . . . . . . . . . . . . . . . . . . . . . . . . . . . . . . . . . . . . . . . . . . . . . . . . . . . . . . . . . . . . . . . . . . . . . 13
Mac Pro Software Installation . . . . . . . . . . . . . . . . . . . . . . . . . . . . . . . . . . . . . . . . . . . . . . . . . . . . . . . . . . . . . . . . . . . . . 13
Windows Software Installation . . . . . . . . . . . . . . . . . . . . . . . . . . . . . . . . . . . . . . . . . . . . . . . . . . . . . . . . . . . . . . . . . . . . 17
Re-Installation & Repair . . . . . . . . . . . . . . . . . . . . . . . . . . . . . . . . . . . . . . . . . . . . . . . . . . . . . . . . . . . . . . . . . . . . . . . . . . . 22
Genlock and Your System . . . . . . . . . . . . . . . . . . . . . . . . . . . . . . . . . . . . . . . . . . . . . . . . . . . . . . . . . . . . . . . . . . . . . . . . . . . . . 22
Chapter 3: Operation
Using KONA 3G with Professional Video /Audio Software . . . . . . . . . . . . . . . . . . . . . . . . . . . . . . . . . . . . . . . . . . . . . . 23
Using the AJA Control Panel . . . . . . . . . . . . . . . . . . . . . . . . . . . . . . . . . . . . . . . . . . . . . . . . . . . . . . . . . . . . . . . . . . . . . . . . . . 23
Control Panel Basics . . . . . . . . . . . . . . . . . . . . . . . . . . . . . . . . . . . . . . . . . . . . . . . . . . . . . . . . . . . . . . . . . . . . . . . . . . . . . . 23
Control Screen . . . . . . . . . . . . . . . . . . . . . . . . . . . . . . . . . . . . . . . . . . . . . . . . . . . . . . . . . . . . . . . . . . . . . . . . . . . . . . . . . . . . 26
Format Screen . . . . . . . . . . . . . . . . . . . . . . . . . . . . . . . . . . . . . . . . . . . . . . . . . . . . . . . . . . . . . . . . . . . . . . . . . . . . . . . . . . . . 28
Input Select Screen . . . . . . . . . . . . . . . . . . . . . . . . . . . . . . . . . . . . . . . . . . . . . . . . . . . . . . . . . . . . . . . . . . . . . . . . . . . . . . . 30
SDI Out Screen . . . . . . . . . . . . . . . . . . . . . . . . . . . . . . . . . . . . . . . . . . . . . . . . . . . . . . . . . . . . . . . . . . . . . . . . . . . . . . . . . . . 32
HDMI Tab Screen . . . . . . . . . . . . . . . . . . . . . . . . . . . . . . . . . . . . . . . . . . . . . . . . . . . . . . . . . . . . . . . . . . . . . . . . . . . . . . . . . 33
Analog Out Screen . . . . . . . . . . . . . . . . . . . . . . . . . . . . . . . . . . . . . . . . . . . . . . . . . . . . . . . . . . . . . . . . . . . . . . . . . . . . . . . . 34
Video Setup Screen . . . . . . . . . . . . . . . . . . . . . . . . . . . . . . . . . . . . . . . . . . . . . . . . . . . . . . . . . . . . . . . . . . . . . . . . . . . . . . . 35
Audio Setup Screen . . . . . . . . . . . . . . . . . . . . . . . . . . . . . . . . . . . . . . . . . . . . . . . . . . . . . . . . . . . . . . . . . . . . . . . . . . . . . . . 36
Conversion Screen . . . . . . . . . . . . . . . . . . . . . . . . . . . . . . . . . . . . . . . . . . . . . . . . . . . . . . . . . . . . . . . . . . . . . . . . . . . . . . . . 37
Timecode Screen . . . . . . . . . . . . . . . . . . . . . . . . . . . . . . . . . . . . . . . . . . . . . . . . . . . . . . . . . . . . . . . . . . . . . . . . . . . . . . . . . 38
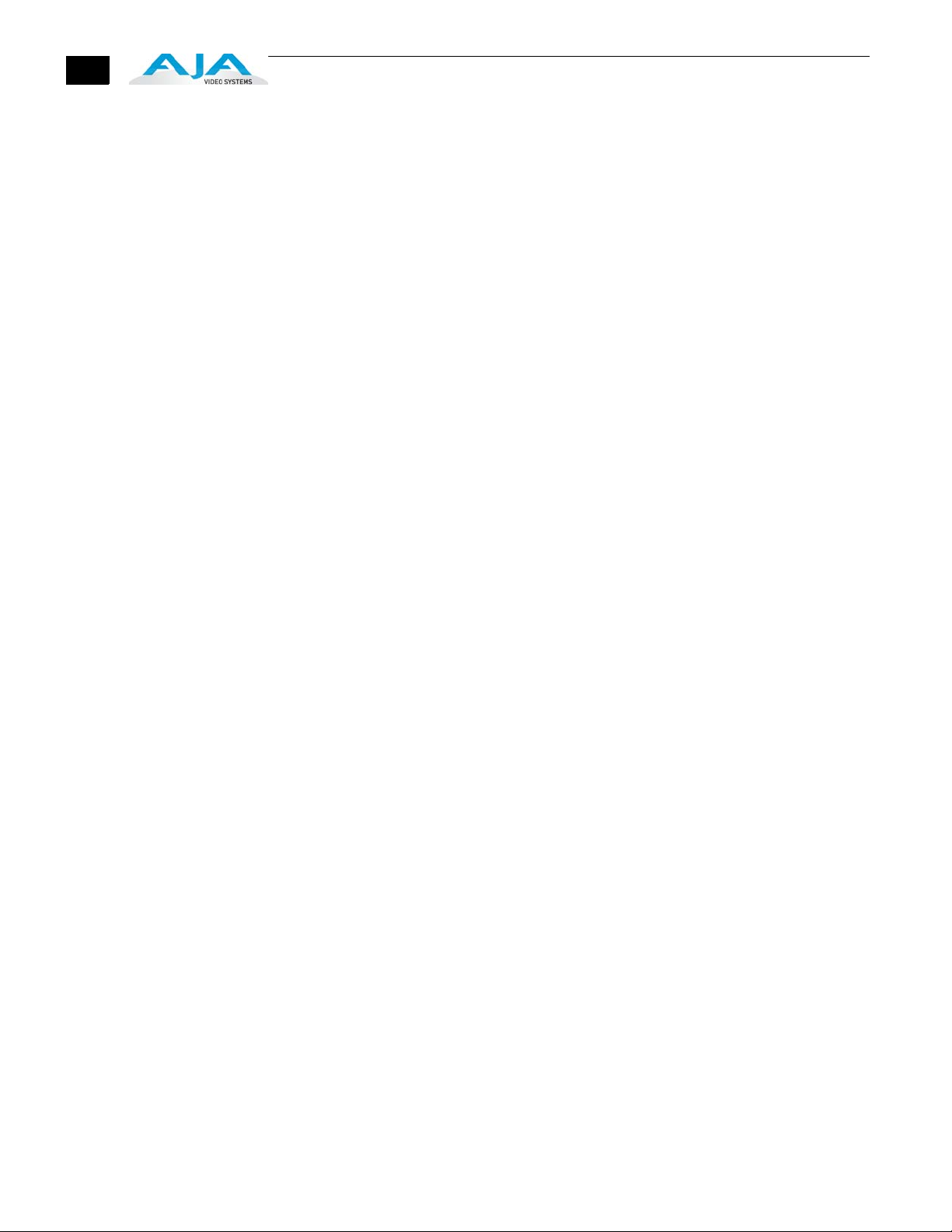
2
Firmware Tab Screen . . . . . . . . . . . . . . . . . . . . . . . . . . . . . . . . . . . . . . . . . . . . . . . . . . . . . . . . . . . . . . . . . . . . . . . . . . . . .41
Info Screen . . . . . . . . . . . . . . . . . . . . . . . . . . . . . . . . . . . . . . . . . . . . . . . . . . . . . . . . . . . . . . . . . . . . . . . . . . . . . . . . . . . . . . . 42
Who is Controlling Io Express? . . . . . . . . . . . . . . . . . . . . . . . . . . . . . . . . . . . . . . . . . . . . . . . . . . . . . . . . . . . . . . . . . . . . .43
Using 8-bit Versus 10-bit Video . . . . . . . . . . . . . . . . . . . . . . . . . . . . . . . . . . . . . . . . . . . . . . . . . . . . . . . . . . . . . . . . . . . . . . . .44
Chapter 4: Troubleshooting
If You Run Into Problems . . . . . . . . . . . . . . . . . . . . . . . . . . . . . . . . . . . . . . . . . . . . . . . . . . . . . . . . . . . . . . . . . . . . . . . . . . . . . .45
Updating Software . . . . . . . . . . . . . . . . . . . . . . . . . . . . . . . . . . . . . . . . . . . . . . . . . . . . . . . . . . . . . . . . . . . . . . . . . . . . . . . . . . . 46
Support . . . . . . . . . . . . . . . . . . . . . . . . . . . . . . . . . . . . . . . . . . . . . . . . . . . . . . . . . . . . . . . . . . . . . . . . . . . . . . . . . . . . . . . . . . . . . . 46
Apple Resources . . . . . . . . . . . . . . . . . . . . . . . . . . . . . . . . . . . . . . . . . . . . . . . . . . . . . . . . . . . . . . . . . . . . . . . . . . . . . . . . . .47
Appendix A: Specifications
Formats . . . . . . . . . . . . . . . . . . . . . . . . . . . . . . . . . . . . . . . . . . . . . . . . . . . . . . . . . . . . . . . . . . . . . . . . . . . . . . . . . . . . . . . . . . . . . . 49
Video Input . . . . . . . . . . . . . . . . . . . . . . . . . . . . . . . . . . . . . . . . . . . . . . . . . . . . . . . . . . . . . . . . . . . . . . . . . . . . . . . . . . . . . . . . . . . 49
Video Output . . . . . . . . . . . . . . . . . . . . . . . . . . . . . . . . . . . . . . . . . . . . . . . . . . . . . . . . . . . . . . . . . . . . . . . . . . . . . . . . . . . . . . . . . 49
Audio Input . . . . . . . . . . . . . . . . . . . . . . . . . . . . . . . . . . . . . . . . . . . . . . . . . . . . . . . . . . . . . . . . . . . . . . . . . . . . . . . . . . . . . . . . . . 49
Audio Output . . . . . . . . . . . . . . . . . . . . . . . . . . . . . . . . . . . . . . . . . . . . . . . . . . . . . . . . . . . . . . . . . . . . . . . . . . . . . . . . . . . . . . . . .49
Reference Input . . . . . . . . . . . . . . . . . . . . . . . . . . . . . . . . . . . . . . . . . . . . . . . . . . . . . . . . . . . . . . . . . . . . . . . . . . . . . . . . . . . . . . 50
Machine Control . . . . . . . . . . . . . . . . . . . . . . . . . . . . . . . . . . . . . . . . . . . . . . . . . . . . . . . . . . . . . . . . . . . . . . . . . . . . . . . . . . . . . .50
Appendix B: Safety & Compliance
Federal Communications Commission (FCC) Compliance Notices . . . . . . . . . . . . . . . . . . . . . . . . . . . . . . . . . . . . . . 51
Class A Interference Statement . . . . . . . . . . . . . . . . . . . . . . . . . . . . . . . . . . . . . . . . . . . . . . . . . . . . . . . . . . . . . . . . . . . . 51
FCC Caution . . . . . . . . . . . . . . . . . . . . . . . . . . . . . . . . . . . . . . . . . . . . . . . . . . . . . . . . . . . . . . . . . . . . . . . . . . . . . . . . . . . . . .51
Canadian ICES Statement . . . . . . . . . . . . . . . . . . . . . . . . . . . . . . . . . . . . . . . . . . . . . . . . . . . . . . . . . . . . . . . . . . . . . . . . . . . . . 51
European Union and European Free Trade Association (EFTA)
Regulatory Compliance . . . . . . . . . . . . . . . . . . . . . . . . . . . . . . . . . . . . . . . . . . . . . . . . . . . . . . . . . . . . . . . . . . . . . . . . . . . . . . . 52
Declaration of Conformity . . . . . . . . . . . . . . . . . . . . . . . . . . . . . . . . . . . . . . . . . . . . . . . . . . . . . . . . . . . . . . . . . . . . . . . . . 52
Korean Compliance Statement . . . . . . . . . . . . . . . . . . . . . . . . . . . . . . . . . . . . . . . . . . . . . . . . . . . . . . . . . . . . . . . . . . . . . . . . 53
Taiwan Compliance Statement . . . . . . . . . . . . . . . . . . . . . . . . . . . . . . . . . . . . . . . . . . . . . . . . . . . . . . . . . . . . . . . . . . . . . . . . 53
Japanese Compliance Statement . . . . . . . . . . . . . . . . . . . . . . . . . . . . . . . . . . . . . . . . . . . . . . . . . . . . . . . . . . . . . . . . . . . . . .53
Translated caution statements, warning conventions and warning messages . . . . . . . . . . . . . . . . . . . . . . . . . . . 53
Before operating your AJA unit, read the instructions in this document . . . . . . . . . . . . . . . . . . . . . . . . . . . . . . . . .54
Index
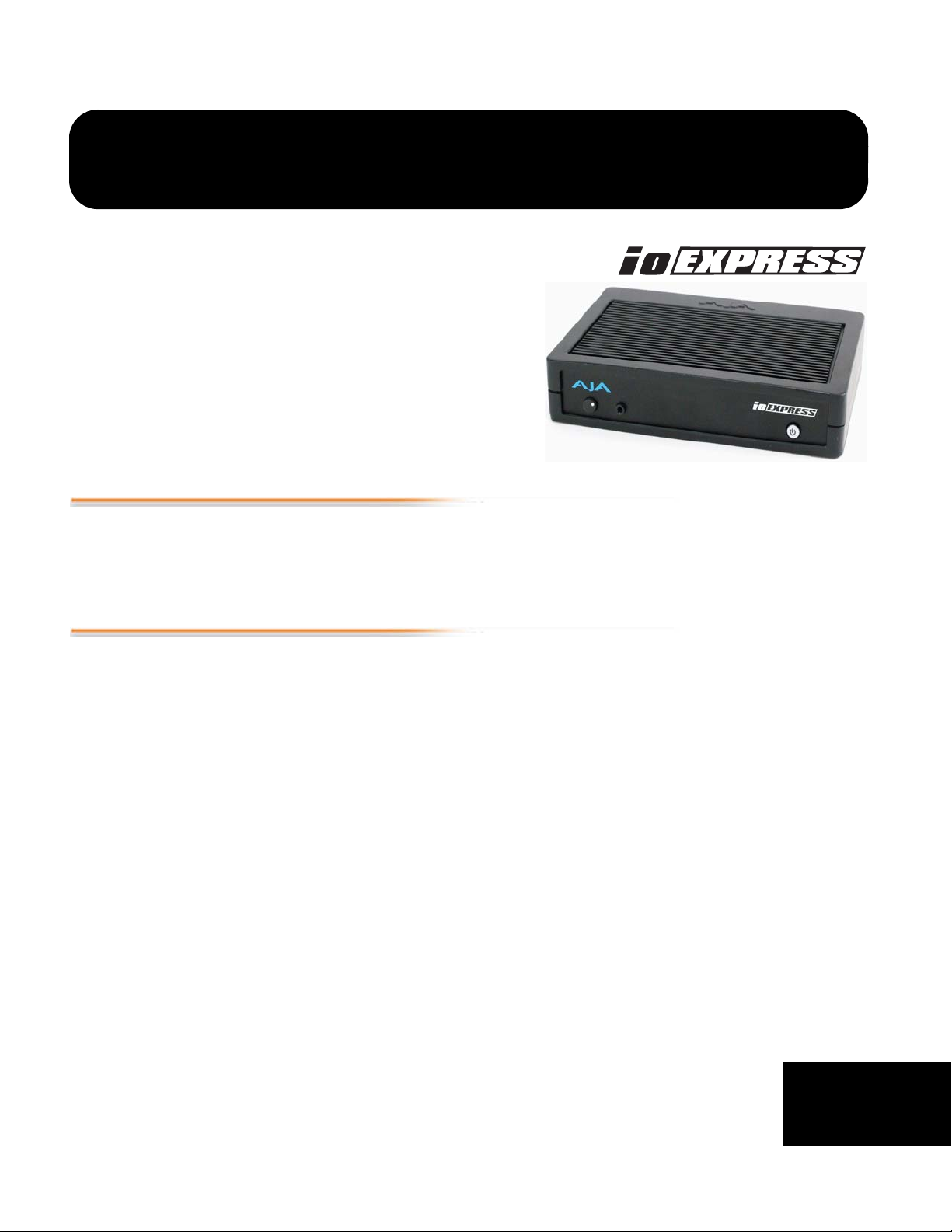
Edge Shot Photo Here
Overview
Chapter 1: Introduction
Io Express is the perfect cross-platform, Mac or PC, interface for anyone who needs an
inexpensive monitoring and mastering solution when working with Apple ProRes Formats,
XDCAM HD, DVCPRO HD, and more. Portable and simple to use, Io Express is ideal for filebased workflows.
Features
The Io Express package includes the following features:
• HD/SD-SDI input and output
• HDMI 1.3a input and output
• Component Video output for monitoring
• 2-channel RCA audio output
• LTC I/O (selectable LTC input or Reference Video Input)
• RS-422
• 2 model options: with Expresscard adapter for laptop use; or with PCIe card for desktop
(tower)
• For Mac OSX and 64-bit Windows 7 operating systems
• Small portable case design fits in 1RU rackmount option
• 1-meter PCIe tether cable
• 12V DC power supply
1
1
1
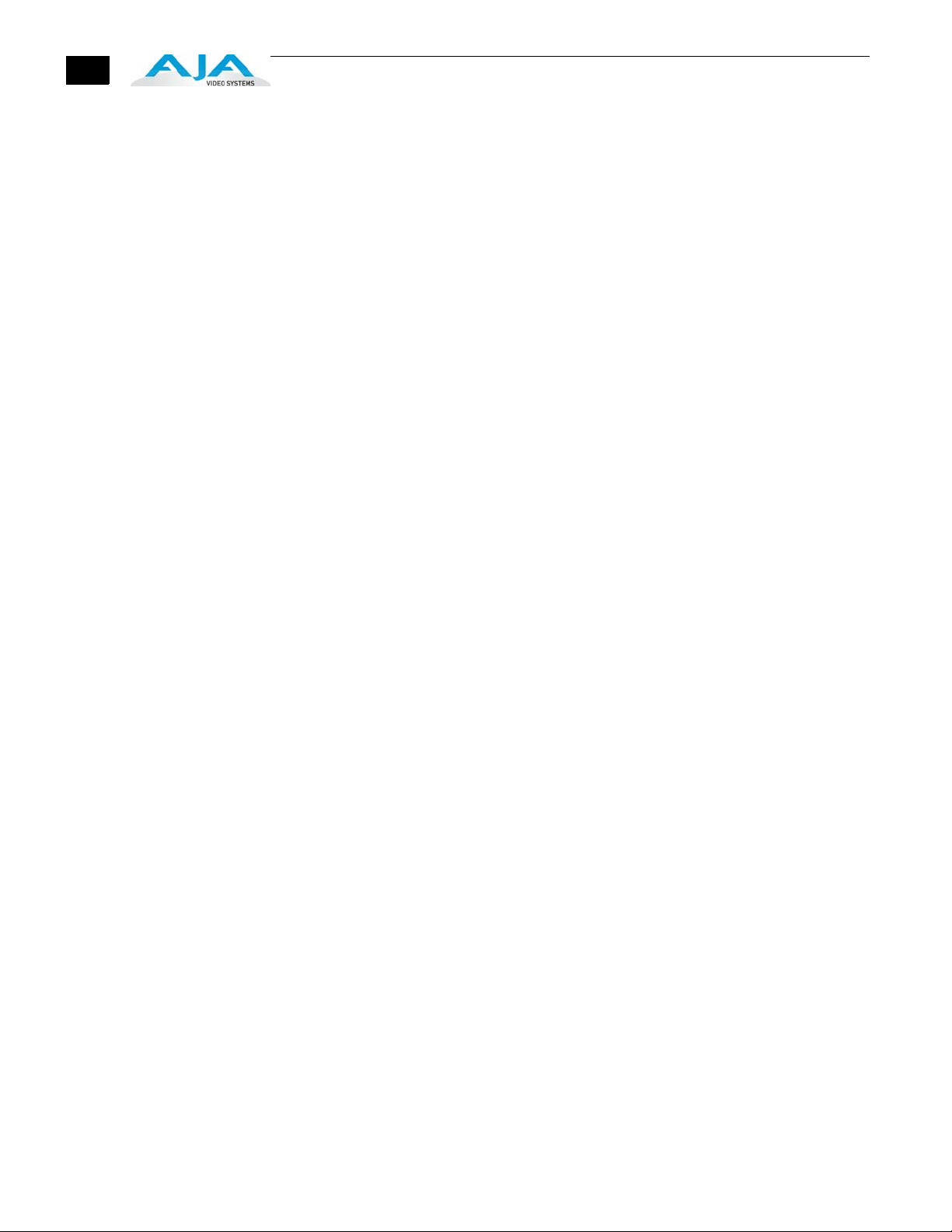
2
Accepted Inputs • HD/SD SDI Video with embedded audio
• HDMI Video with embedded audio
Note: Encoding of Apple ProRes is available only on Apple computers. Apple ProRes can
be played back on a PC with the appropriate QuickTime Windows decoder.
Using Multiple AJA
Products
Starting with KONA, Io HD, and Io Express v7.5, more than one AJA product can be used
with your host computer. Using the AJA/Io Express Control Panel (Mac) or Machina Control
Application (Windows), you can choose which installed product an application uses for
input/output. If you have more than one product and the associated drivers installed, in the
upper left corner of the AJA Control Panel and the Setup Screen of Machina, you will see a
board name, such as Io Express or KONA3. (If only one product is installed, the AJA/Io
Express Control Panel will not show a product or pulldown menu.) To “target” a specific
installed product for use, select it from the list of available products that appear in the
pulldown.
When you launch an application such as Final Cut Pro 7, or AJA TV, that application will use
the product that is currently selected in the AJA Control Panel or Machina application for its
input/output. Once an application is running, you can change the “targeted” product
selection in the AJA Control Panel or Machina and select a different product. The running
application will retain its connection to the product. If you change the “targeted” product
and launch a different application, that application will use the new product for its input/
output, while the first application you launched will continue to use the previous AJA
product.
Example: select an Io Express as the targeted product in the Control Panel application.
Launch Final Cut Pro 7. Final Cut Pro 7 is now using the Io Express for its input/output. Go
back to the Control Panel application and select a KONA 3 as the “targeted” product.
Launch the AJA TV application. AJA TV would now use the KONA 3 for its output.
If you switch back to Final Cut Pro 7, you will see that it still uses the Io Express for its input/
output. Note that some applications, like AJA TV, have a provision for playing in the
background, so playback on one product could even continue when switching the targeted
device for use with another application. You can even feed the output from one AJA
product to another AJA product on the same system in such cases.
About Primary &
Secondary Video
Formats
AJA TV optionally supports playback in the background; checkbox “Continue Playback”
when AJA TV is in background.
Note: Performance of multi-product use depends on a variety of factors: CPU usage, RAM,
disk IOPS/bandwidth for streams of video, etc. and therefore performance may vary.
Also be aware that multiple input/output streams are only supported by software that
is explicitly designed for a multi-product environment. Also note that due to limitations
of FireWire bandwidth, only one Io HD product may be used at a time on a host
computer.
In Io Express operation, the Primary Format is the media format written to disk and used in
your project. The Secondary format is that which may be input for capture or output from Io
Express to VTRs or other devices. Down-conversion may be applied to an input or on
output.
The Primary Format menu allows you to select the video format used in your current
project.
Down-conversion is performed based on the Primary or Secondary Format settings.
Io Express can down-convert the input format (when designated as a Secondary Format
input) to the selected Primary Format. Or you can set a Secondary Format output that will
be a down-conversion of the Primary Format.
Note: When converting an Input to the Primary Format, select the Secondary Format
option that has (I), for input only, appended to it. Conversely, when converting an

Io Express Installation and Operation Guide — Features
720x576 @ 25.00i
720x576 (Wide) @ 25.00i
720x486 @ 29.97i
720x486 (Wide) @ 29.97i
720x480 @ 29.97i
720x480 (Wide) @ 29.97i
1280x720 @ 23.976p
1280x720 @24.00p
1280x720 @ 25.00p
1280x720 @ 29.97p
1280x720 @ 30.00p
1280x720 @ 50.00p
1280x720 @ 59.94p
1280x720 @ 60.00p
1920x1080 @ 23.976sF
1920x1080 @ 24.00sF
1920x1080 @ 25.00sF
1920x1080 @ 29.97sF
1920x1080 @ 30.00sF
1920x1080 @ 25.00i
1920x1080 @ 29.97i
1920x1080 @ 30.00i
1920x1080 @ 23.976p
1920x1080 @ 24.00p
1920x1080 @ 25.00p
1920x1080 @ 29.97p
1920x1080 @ 30.00p
Output from the Primary Format, you must select an output signal with (O) for output
only.
Convert Mode
Convert Mode allows selection of a conversion mode for down conversion between Highdefinition and Standard-definition formats. The choices offered depend on the AJA
capture device present and the Primary and Secondary format chosen. Io Express
supports down conversion plus SD-to-SD aspect ratio conversions. See the following
tables for conversion options.
All conversions use AJA 10-bit hardware on the card.
To do a down-conversion on an HD input:
Set the Primary Format as an SD format
Select the correct HD format with an (I) input designation for the Secondary Format, then
Choose a “– Secondary” Video Input type
Down-conversion display mode choices that may be available include:
• Anamorphic: full-screen
• Letterbox: image is reduced with black top and bottom added to image area with
the aspect ratio preserved
• Crop: image is cropped horizontally to fit new screen size
1
3
The following Primary Video Signal Formats are supported by Io Express.

4
Io Express Down-conversion Options:
The table below contains the available Io Express down-conversion options.
Primary Video Format Secondary Format Options
1280x720 @ 23.976p 720x486 @ 29.97i
1280x720 @ 25.00p 720x576 @ 25.00i
1280x720 @ 29.97p 720x486 @ 29.97i
1280x720 @ 50.00p 720x576 @ 25.00i
1280x720 @ 59.94p 720x486 @ 29.97i
1920x1080 @ 23.976sF 720x486 @ 29.97i
1920x1080 @ 25.00sF 720x576 @ 25.00i
1920x1080 @ 29.97sF 720x486 @ 29.97i
1920x1080 @ 25.00i 720x576 @ 25.00i
1920x1080 @ 29.97i 720x486 @ 29.97i
All conversions use AJA 10-bit hardware on the card.
Playback Formats Playback formats supported by Io Express include:
• DVCPRO HD • HDV
• DV25/DV50 • XDCAM
• SD Uncompressed • XDCAM EX, XDCAM HD
• Apple ProRes 422 HD/SD (Mac Pro and MacBook Pro only)
Io Express Audio For analog audio output monitoring, Io Express provides two-channel unbalanced audio
(RCA jacks).
Software for Mac • AJA Io Express Control Panel for source selection and controlling Io Express within the
overall MacOS environment, Input Pass through, and more).
• AJA QuickTime™ drivers for tightly integrated hardware/software operation.
• Supports a wide variety of popular SD and HD formats.
• Support for Apple Final Cut Pro 7™ (application software not included).
• Support for Adobe Premiere Pro, After Effects and Photoshop (application software
not included)
AJA’s Io Express software and hardware were developed for use on the Macintosh platform
providing powerful integrated video/audio capture, editing, and video production. With an
Apple Mac Pro and Io Express, you have an ideal high-quality cost-effective system for
standard definition and high definition video production workflows. Software is supplied
on CD, including the AJA Io Express Control Panel, drivers for the card itself, and all files
necessary for Final Cut Pro 7 and other application support (software application not
included).

Io Express Installation and Operation Guide — What’s In The Box?
5
Software for
Windows
What’s In The Box?
AJA Software for Windows brings high quality HD and SD video and audio to a Windows
workstation with Io Express.
platform applications (application software not included):
With Io Express’s professional features, you can run these Windows
• Adobe Premiere Pro CS5
• Adobe After Effects CS5
• Adobe Photoshop CS5
• Autodesk Combustion
• Eyeon Fusion
• Sony Vegas 9.0c
Io Express software also offers AJA’s own Machina application for incredible standalone file
capture, preview and playout with full machine control.
As you unpack the shipping box(es), carefully examine the contents. Ensure you received
everything and that nothing was damaged during shipment. If you find any damage,
immediately notify the shipping service and supply them with a complete description of the
damage. AJA will repair or replace damaged items. If you find shipping damage, contact your
AJA dealer or distributor for details on how to have your Io Express repaired or replaced.
Save packing materials and the shipping box. If you ever require service or move your system—
use the packaging materials and box for safe shipment.
1
Io Express Shipping Box Contents
When you unpack your AJA Io Express, you’ll find the following components:
• AJA Io Express Software and Documentation CD-ROM—this CD contains the software
installer to place Io Express drivers and related software on an Apple MacPro or Windows 7
64-bit workstation. Install the software as discussed in this manual in Chapter 2: Installation
and Configuration. The CD also contains a wide variety of useful information, including this
manual you’re reading (PDF format).
• Io Express.
• PCIe Tether Cable.
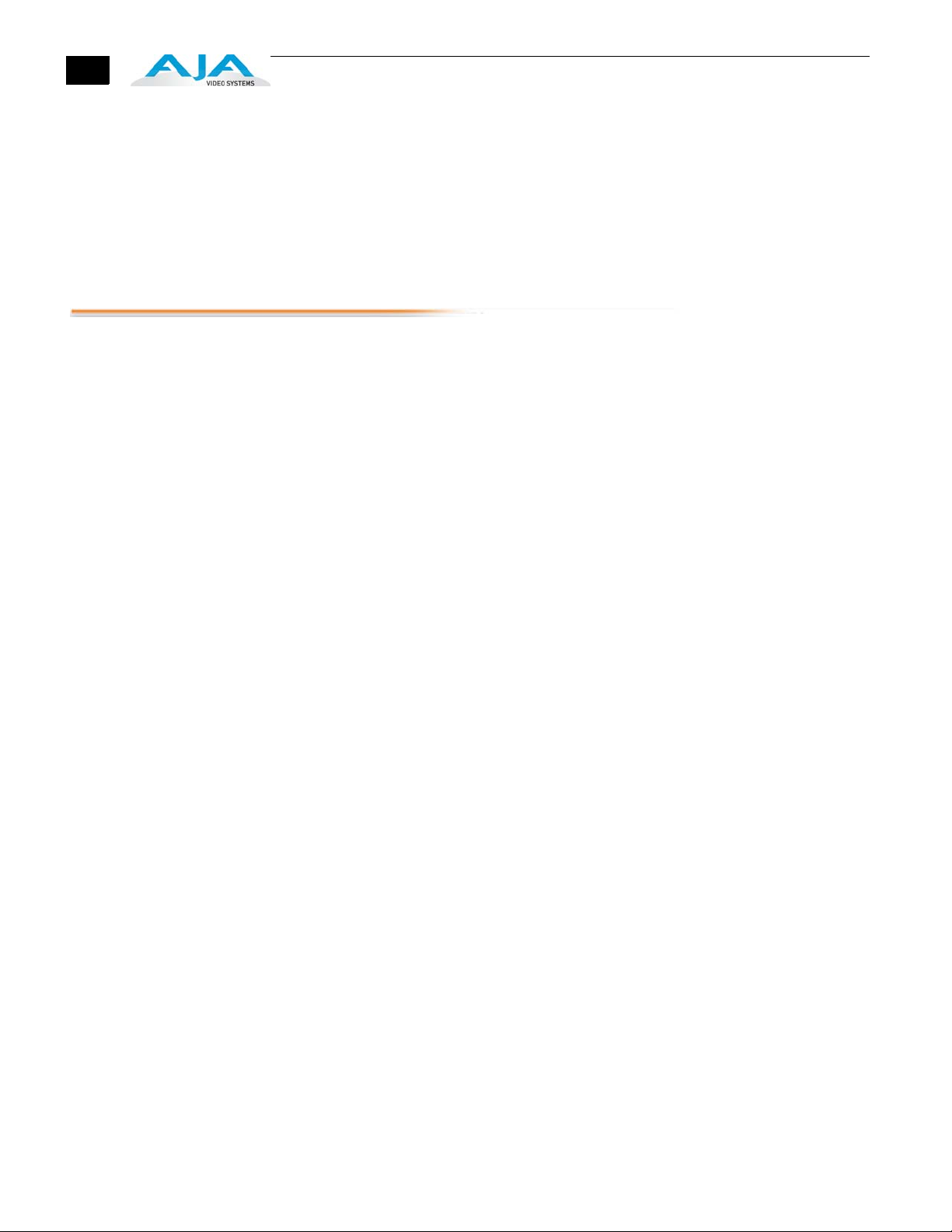
6
Registration Sheet—allows you to register your card by mail or online (details provided).
Note: Io Express comes with either an Expresscard/34 adapter or a PCIe adapter card
System Requirements
AJA Video recommends that your system meet minimum hardware and software
requirements to achieve a satisfactory level of performance when operating it. Here, we
provide minimum and recommended requirements.
• PCIe adapter (for desktop computer) or Expresscard34 (for laptop computer) depending
on the Io Express model purchased.
• Read Me First Notice—Contains late-breaking news and/or errata related to Io Express
and the documentation.
depending on the model purchased.
Minimum and
Recommended
System and
Software
Requirements
Always consult the release notes for the AJA software version you are running (included with
installer) For the latest appropriate match for your software and hardware, visit:
http://www.aja.com/support/io/io-express.php
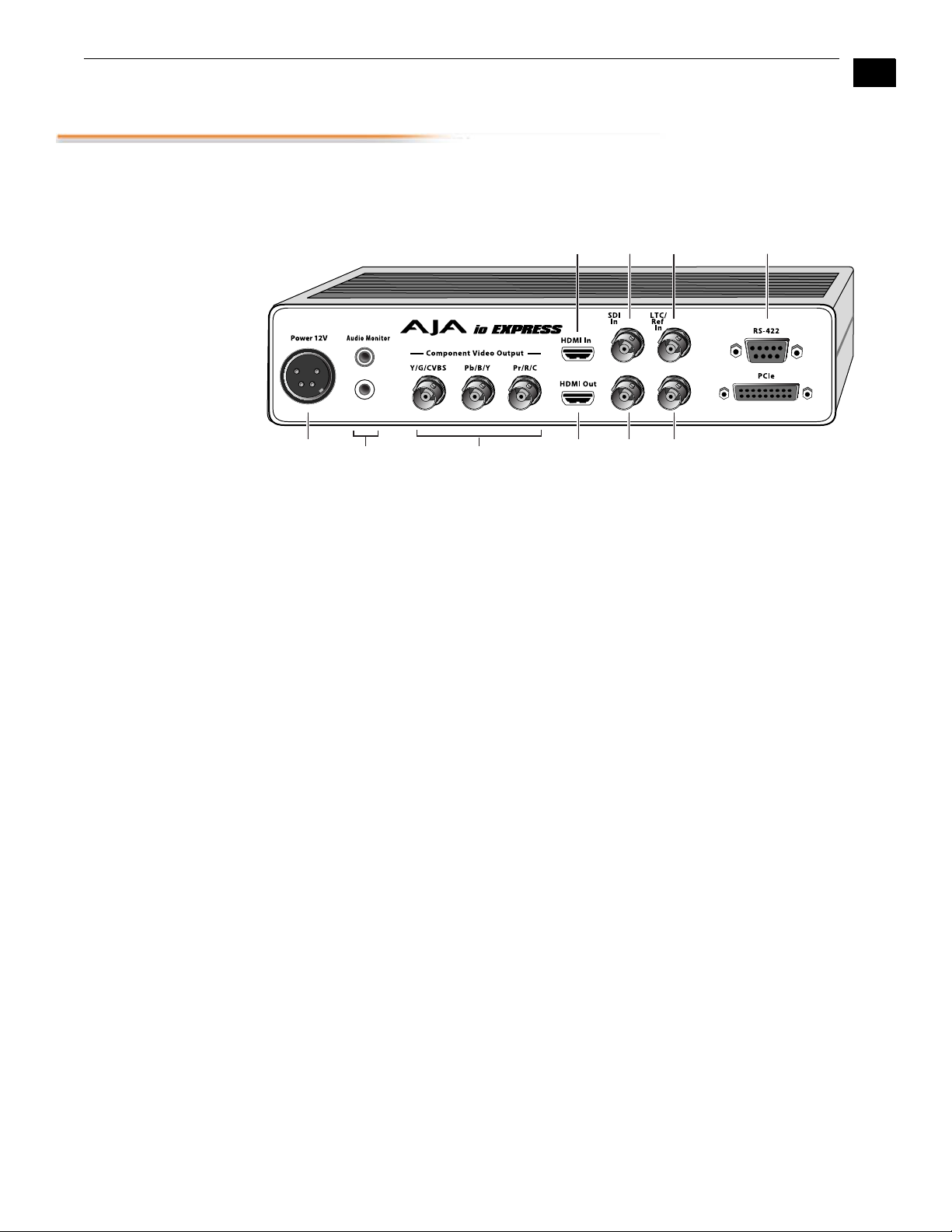
Cable Connections
RS422
Machine Control
LTC /
Reference
Output
Analog
Audio
Output
Composite/
Component
Video Output
SDI
Input
SDI
Output
HDMI v1.3a
Output
LTC /
Reference
Input
HDMI v1.3a
Input
Power Supply
Connector
Io Express Installation and Operation Guide — Cable Connections
Io Express connections are made directly to the unit’s rear connector plate.
Io Express Connectors
7
1
Connector
Descriptions—
Io Express & Cables
HD/SD SDI Input and Output
BNC connectors are provided on Io Express for one HD/SD-SDI input and one HD/SD-SDI output.
The input and output support video and embedded 24-bit digital audio. Use SDI wherever
possible for the best quality 10-bit uncompressed video input, capture and output. If peripheral
equipment has a variety of inputs/outputs, look to see if it has SDI I/O, and use it where possible.
Most high-end professional broadcast equipment supports SDI (VTRs, cameras, media storage
servers, etc.).
HDMI Input and Output
Two HDMI connectors on the Io Express provide input and output of HDMI compatible video
and multi-channel embedded audio (8 channels). HDMI v1.3a capability at 30 bits per pixel
allows full support of the latest 10-bit monitors.
HDCP is not supported on either input or output. Io Express HDMI output does not have HDCP,
and input sources having HDCP are not supported. The HDMI input is designed to support long
cable runs—up to 100 ft. when using 22 or 24AWG HDMI cable, or up to 50 ft. using 28 or
30AWG HDMI cable. The HDMI output supports standard HDMI cables only.
The AJA Io Express Control Panel allows selection and adjustment of some HDMI parameters;
please see Chapter 3—Final Cut Pro 7 and Io Express for more information on Control Panel
operation.
Analog 2-Channel Unbalanced Audio Output
Io Express provides two analog output connectors, one for each channel. These connectors are
RCA-style phono jacks.
RS422 Machine Control
A female DE-9 connector on Io Express provides connection for VTRs, camcorders, disk media
servers, and other devices using RS422 SMPTE (Sony) protocol. (Connector pinout is listed in
Appendix A: Specifications.)

8
Component Video Output (with Composite and Y/C functions)
Io Express features a group of 3 BNC connectors for output of component, composite and
Y/C functions. The signals are labelled on the BNC connectors on the rear panel of Io Express.
A Note About YPbPr—Component Video, or YPbPr, has been given several names over time.
YUV, Y/R-Y/B-Y, and YCbCr, are just some examples. Although these various formats have
some differences in levels, they are all basically the same. Io Express uses the modern
YPbPr terminology exclusively. Io Express supports three different types of YPbPr:
SMPTE/EBU N10, Betacam (NTSC), and Betacam (NTSC Japan). These three formats differ
in level only and are configured in the Mac System via the Io Express Control Panel.
Reference Video and LTC Input
Two BNC connectors on Io Express provide reference Input and Output. The Reference Video
input can also be used for LTC input. The selection of Reference (sync) or LTC is set using the
Io Express Control Panel.
In Video Pass-through mode, these connectors are effectively loop-through. Supplying
reference signal to the Reference input allows you to synchronize Io Express outputs to your
house analog reference video signal (or black burst). If you have a sync generator or central
piece of video equipment to use for synchronizing other video equipment in your studio, then
connect its analog composite output here. When Io Express outputs video, it uses this
reference signal for locking. When connecting a reference video source, the locking signal
should be the same format as the Primary format selected in the Io Express Control Panel. It is
possible in some circumstances to use an alternate format video signal as long as the basic
frame rate is compatible.
In This Manual
Chapter 1 is the introduction you’re reading, listing features, box contents, and system
requirements.
Chapter 2 provides complete instructions for installing and configuring the AJA Io Express.
The user is guided through unpacking, cabling the Io Express, installing Io Express Mac or
Windows Software From CD, then getting it up and running. Important configuration
information is also provided on video settings and use of genlock/external reference.
Chapter 3 discusses operational aspects of Io Express when used with the AJA Control Panel.
Chapter 4 discusses troubleshooting problems with your system and what to do when there’s
a problem you can’t solve.
Appendix A presents a list of technical specifications for the product.
Appendix B contains important safety and compliance information for Io Express operation.
The remainder of the manual consists of an index section to help you rapidly find topics in the
manual.
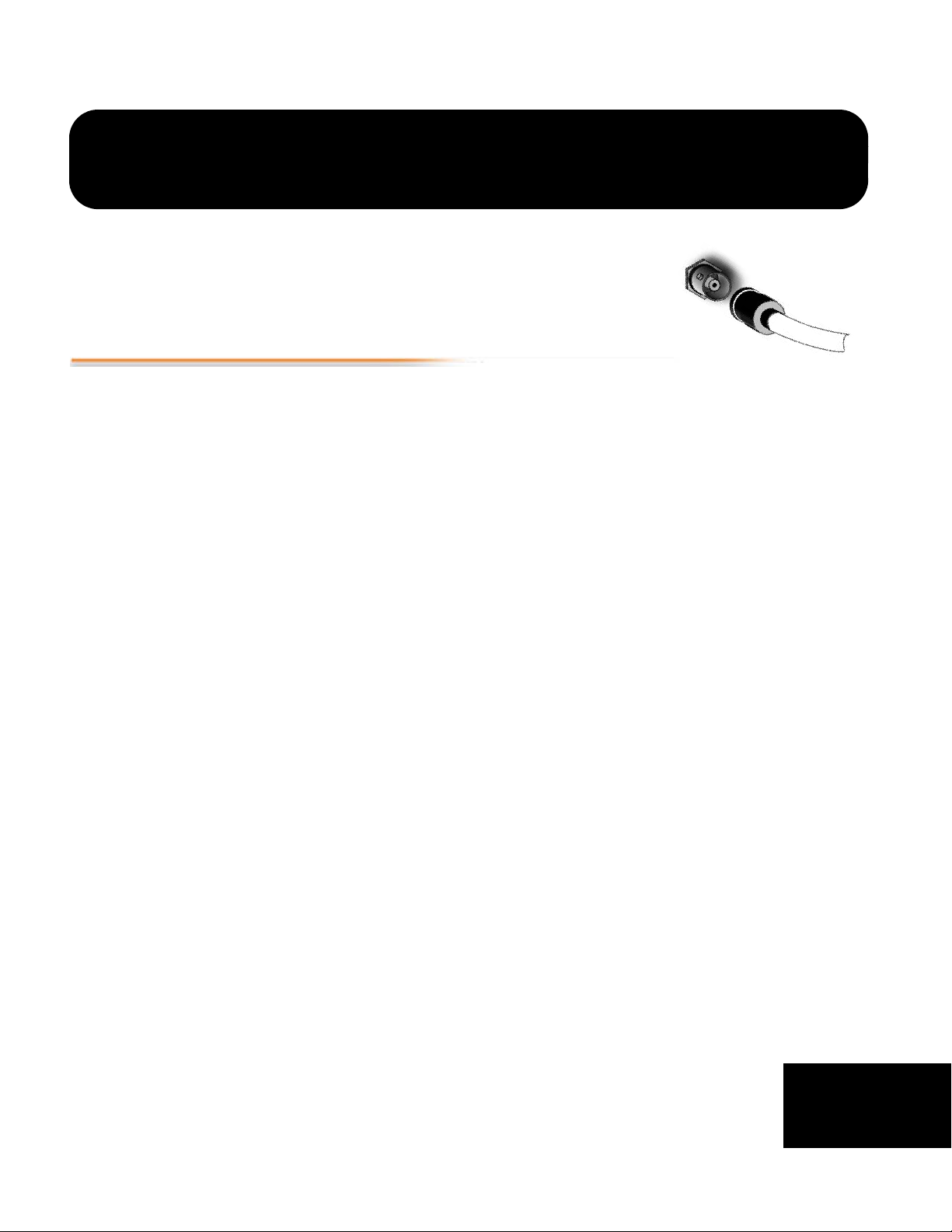
Installation Overview
Chapter 2: Installation
The installation and set up of an Io Express is very simple. The steps of installation and
configuration are discussed here and summarized as follows:
1. Unpack the shipping box (see “What’s In The Box?” on page 5.)
2. If not previously installed on your Mac Pro or Windows workstation, ensure that
appropriate application software such as Final Cut Pro 7 or Adobe Premiere Pro is
installed as detailed in its user documentation. Editing software must be installed and
have been run at least once prior to installing Io Express software.
3. For latest System Compatibility and Software Version information for Io Express:
Visit: http://www.aja.com/support/io/io-express.php.
Note: Starting with Io Express 7.5, you can operate multiple AJA capture products in a
workstation. See “Using Multiple AJA Products” on page 2 for details.
4. Install AJA Io Express software on your Mac or PC from the
supplied AJA CD-ROM
5. Cable the system audio and video sources, VTR, audio monitor,
and video monitor. If you purchased the laptop Express34 model, install the PCIe
adapter into the PCIe slot in your laptop. If instead you’re using the a desktop (tower)
machine, you will connect the PCIe tether to your installed PCIe interface card.
Each of these steps are explained in greater detail in the remaining
pages of this chapter.
1
2
1
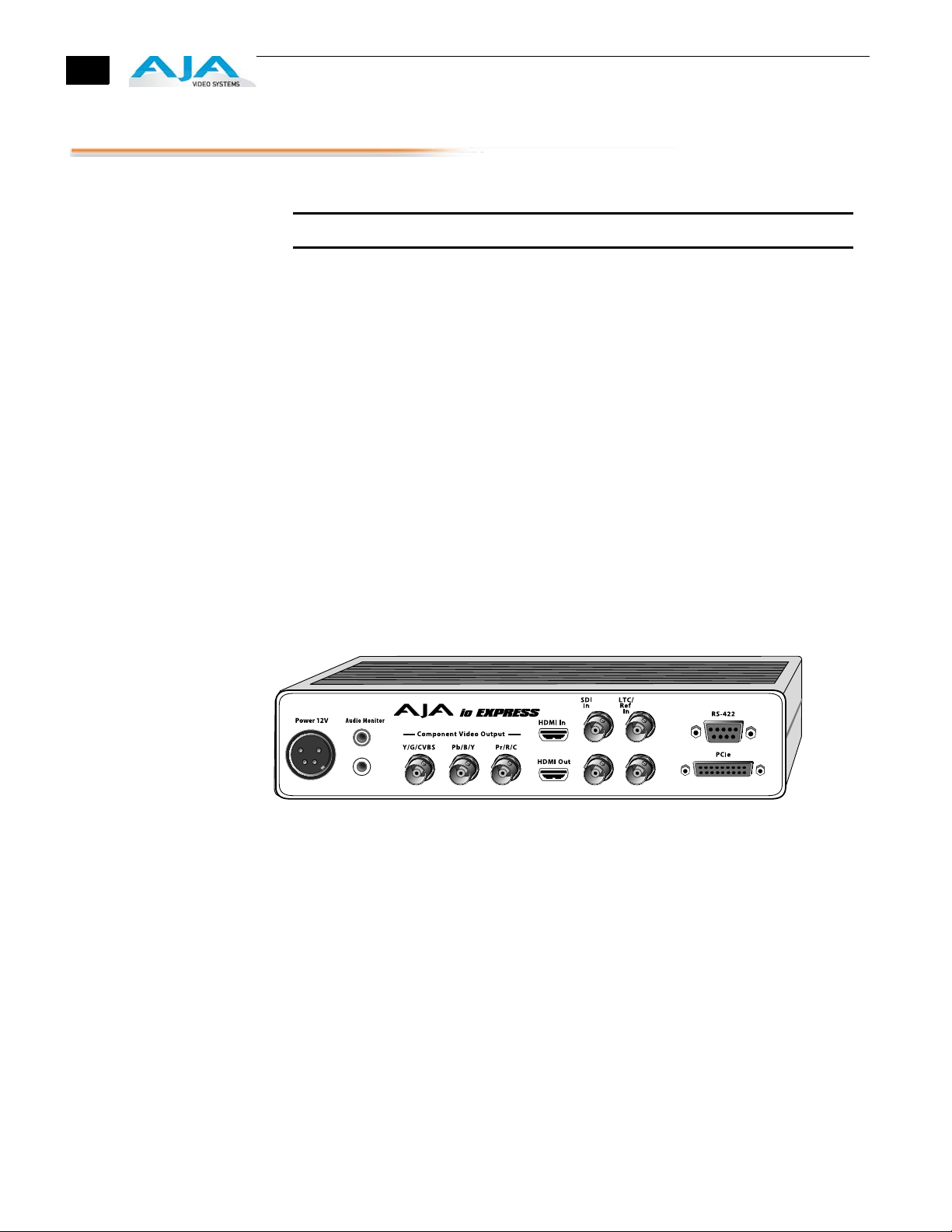
10
Connecting to your Computer
1. With your computer off, install the PCIe adapter card (desktop) or Express card
(laptop).
Caution: Always have power off when connecting any device to the PCIe bus.
Note: Refer to your PC manufacturer’s documentation for installing a PCIe card or Express
card.
2. Connect the PCIe tether cable between Io Express PCIe port and the PCIe adapter.
3. Assemble the Power Adapter and cable and connect to the Io Express 12V Power
connector.
4. Connect your desired Video I/O, Audio monitoring, reference, and machine control
cables. (Refer to Cabling the System following.)
5. Connect the Power Supply to AC power and turn on Io Express using the front power
switch.
Important: For correct performance, always power Io Express before starting your
computer and power down your computer before powering down Io Express.
Ensure that the Apple, Adobe, or other software you are going to use has been installed and
used at least once before proceeding to the installation of Io Express software. It is always a
good idea to verify you have the most up-to-date release of your AJA software by checking
the AJA support site:
http://www.aja.com/support/io/io-express.php
Io Express Connections
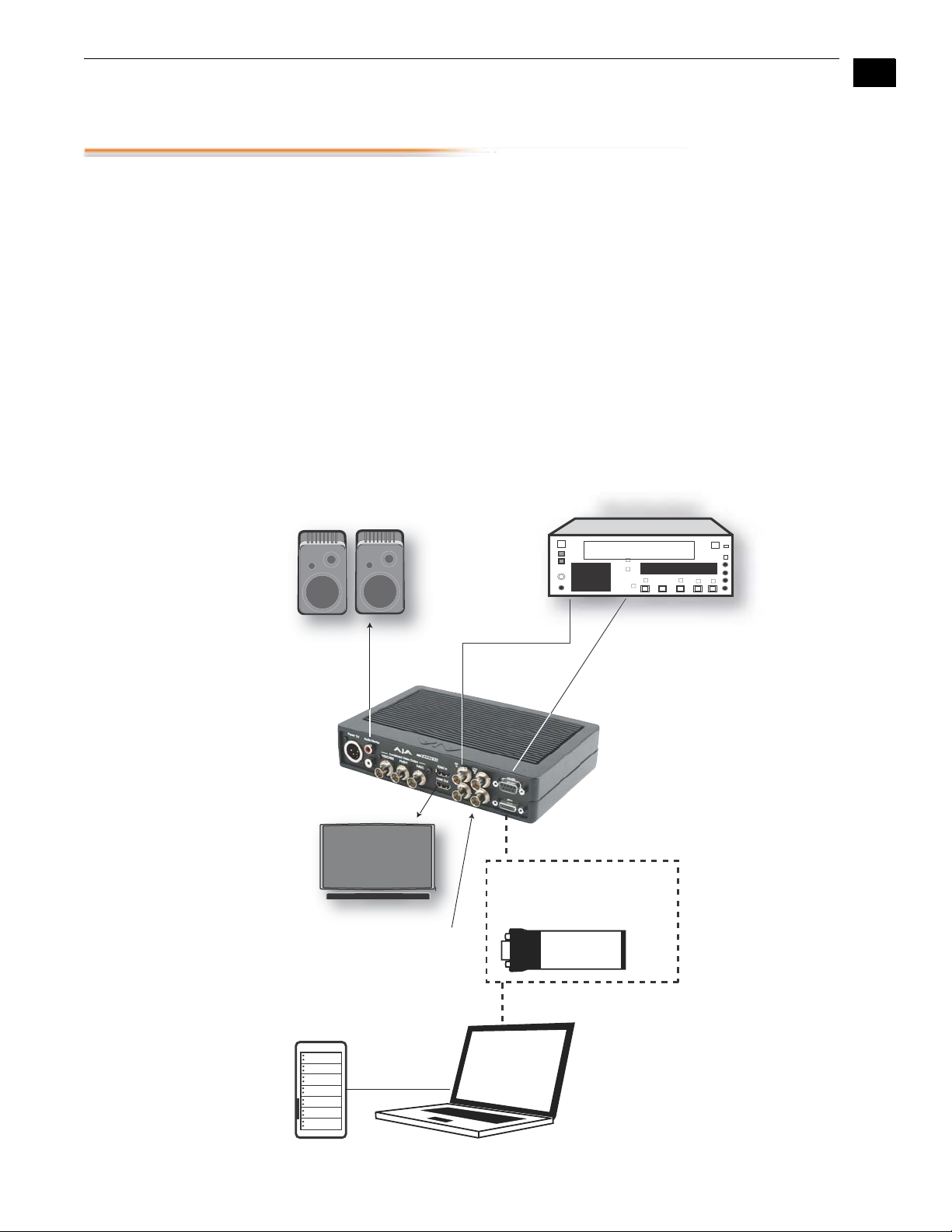
Io Express Installation and Operation Guide — Cabling the System
VTR with SDI Inputs/Outputs
RS422
Machine
Control
HD/SD-SDI Video I/O
with Embedded Audio
External Reference
(Blackburst)
or LTC Input
Unbalanced
Audio In/Out
to Monitors
Reference Monitors
HDMI Monitor
Apple MacBook Pro w/OSX
or
XP/Vista/7 PC laptop
ExpressCard/34
Adapter with
Cable
Adapter
Installed
In Laptop
Cabling the System
Typical System This figure shows typical system interconnections for a system with digital A/V sources.
Your system may differ depending on VTRs, audio monitoring, and video monitoring.
1. If desired, connect your house reference sync to the Io Express Ref/LTC connector
(BNC). The second Io Express Ref Loop connector (if used in Pass through mode)
can be connected to the VTR or terminated with a 75-ohm terminator. If instead
using LTC timecode input, connect to the Ref/LTC input.
2. Connect an HDMI Video Monitor to the Io Express HDMI Out connector. Or instead,
use the Component Analog Video Out BNC connectors to go to an analog monitor.
3. Connect a 9-pin DE-9 machine control cable between your VTR’s RS422 control
port and the Io Express RS-422 machine control connector.
4. Connect two SDI cables between Io Express and your digital VTR (Digital Betacam
etc.): one from Io Express SDI In to the VTR SDI Out, and one from Io Express SDI Out
to the VTR SDI In. The Io Express SDI connections have embedded audio so the
VTR must be configured accordingly.
5. Use the two RCA-style unbalanced stereo output jacks for audio monitoring
output.
1
11
Typical Laptop System Connections
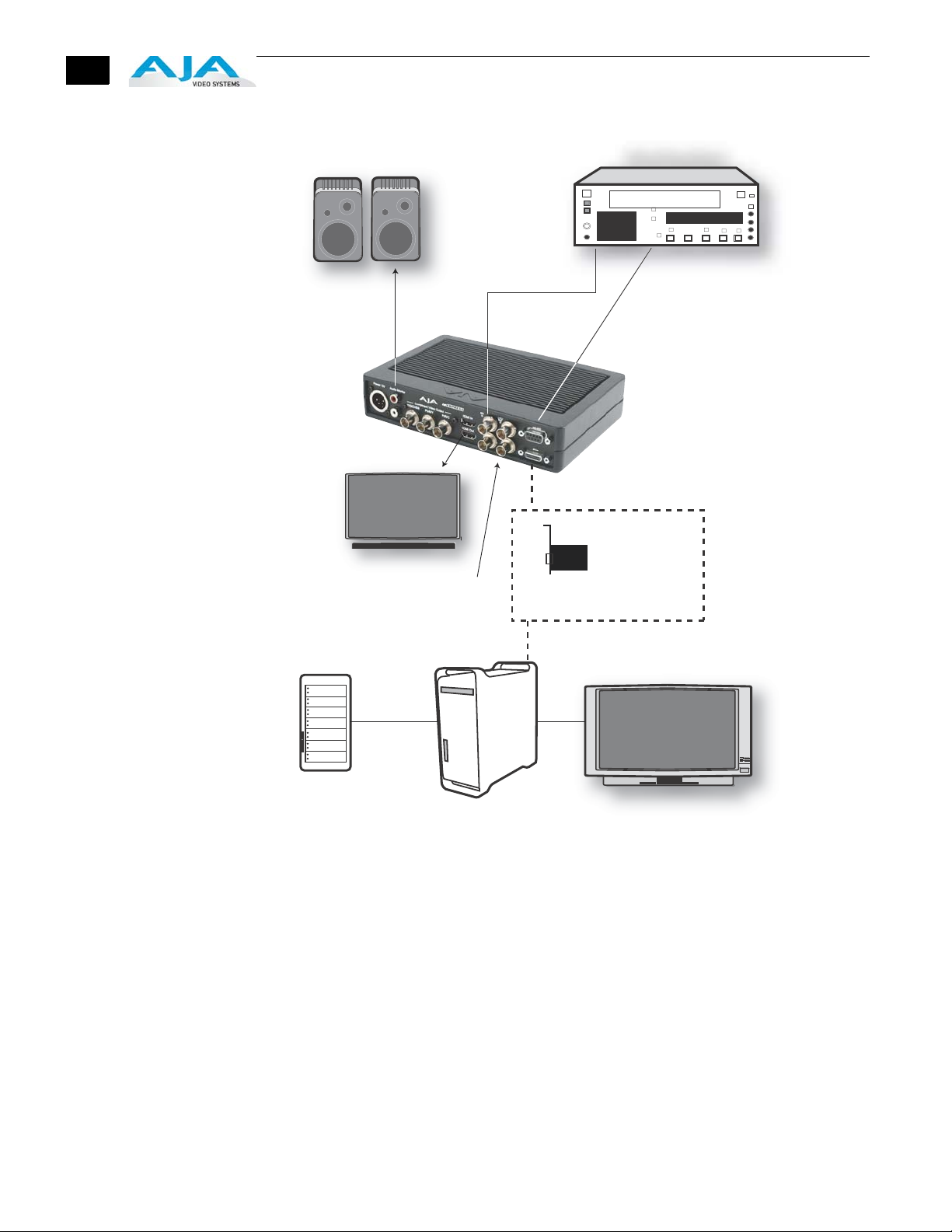
12
VTR with SDI Inputs/Outputs
RS422
Machine
Control
HD/SD-SDI Video I/O
with Embedded Audio
External Reference
(Blackburst)
or LTC Input
Unbalanced
Audio In/Out
to Monitors
Reference Monitors
POWER
CMPTR
Computer Monitor
Storage RAID
HDMI Monitor
Apple Mac Pro w/OSX
or
Windows PC w/ XP/Vista/7
PCIe Adapter
and cable (supplied)
Adapter
Installed
Inside Mac
Typical Desktop System Connections
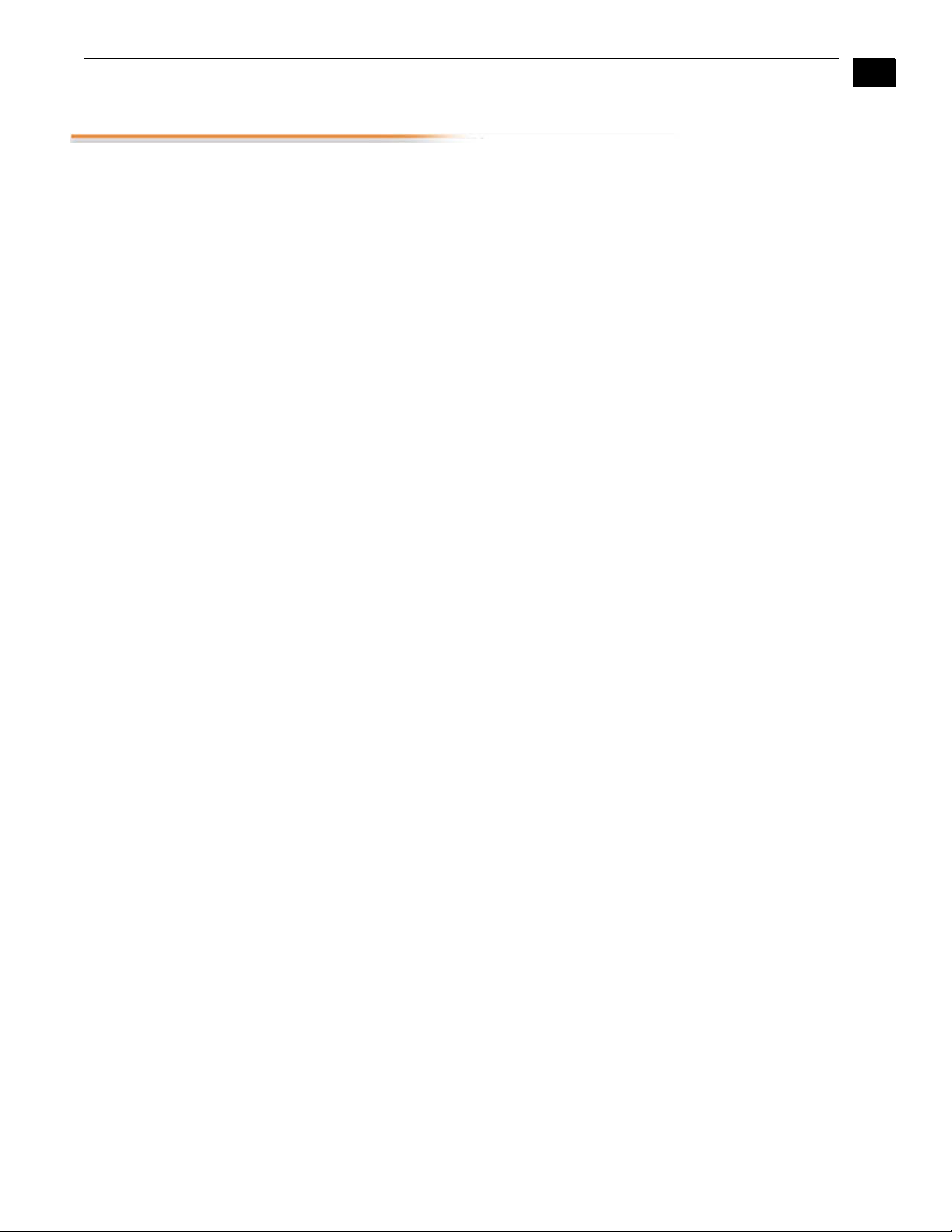
Io Express Installation and Operation Guide — Cabling the System
Installing Io Express Software
First ensure that Final Cut Pro 7 or Adobe applications are installed as detailed in their user
documentation. These applications must be installed and have been run at least once prior to
installing AJA Io Express software. Next, go to the AJA website to download the latest Io Express
software. If you don’t have an appropriate internet connection, use the CD-ROM supplied with
the Io Express system to install necessary software drivers and control panel application
(Windows-based Machina or Mac-based AJA/Io Express Control Panel. You cannot use Io Express
with Final Cut Pro 7 or Adobe, or other third-party software until the AJA Io Express software has
been installed on the host workstation.
System software updates may occasionally become available to AJA Io Express owners on our
website (www.aja.com). We recommend checking occasionally for both software updates and
additional product information.
Note: If your workstation has previously had another video capture or multimedia card
installed, ensure you remove the card and/or uninstall any related software before installing
Io Express This will prevent any hardware or software conflicts. Io Express will not operate
properly on a Mac or PC that also has an AJA Io, Io HD, KONA, or XENA card installed.
If you add Io Express supported applications at a later date and have not previously installed the
appropriate plugins, you must run the install program again selecting the appropriate
application support software to be installed.
13
1
Mac Pro Software
Installation
Locate the AJA Io Express Software download or CD-ROM packaged with your system. Then
follow the procedure below to put the required software on the host Mac to be used with Io
Express. The system must be an Apple Mac Pro or MacBook Pro as described earlier in Chapter 1:
System Requirements. If you are going to use Adobe Applications with Io Express, you will need
to download and install a second Io Express package for Adobe for Mac.
Note: Before installing Io Express software, turn off any virus protection and security software
that you may have installed on your computer.
1. For CD-ROM: Insert the Io Express CD in the Mac, locate the Io Express CD icon on the OS
X desktop. Double click the icon to see the CD contents, which will appear in its own
window.
2. Locate the package file (download or CD); it has an icon that looks like a box and has a
“.pkg” or “.mpkg” suffix.
Note: Files ending in the “.pkg” and “.mpkg” suffix are OS X installer files. These launch the OS X
installer and tell it where and what to install on your system.
3. Double-click the package to log on and begin software installation.
4. The system will respond by asking you to authenticate who you are as currently defined
on your OS X user profile. Enter the proper name and password at the Authenticate
prompt; if you have multiple users defined, ensure that you log on as a user with
administrator-level authority.

14
Log On Authenticate Prompt
5. Click on the OK button after entering a valid user and password.
6. The installer will launch and you’ll see a series of installer screens.
Initial Installer Screen
7. Click Continue to begin installation.
8. The next screen lets you know that the installer will check your Mac to ensure it has the
hardware and software resources required (see Minimum Requirements in Chapter 1).
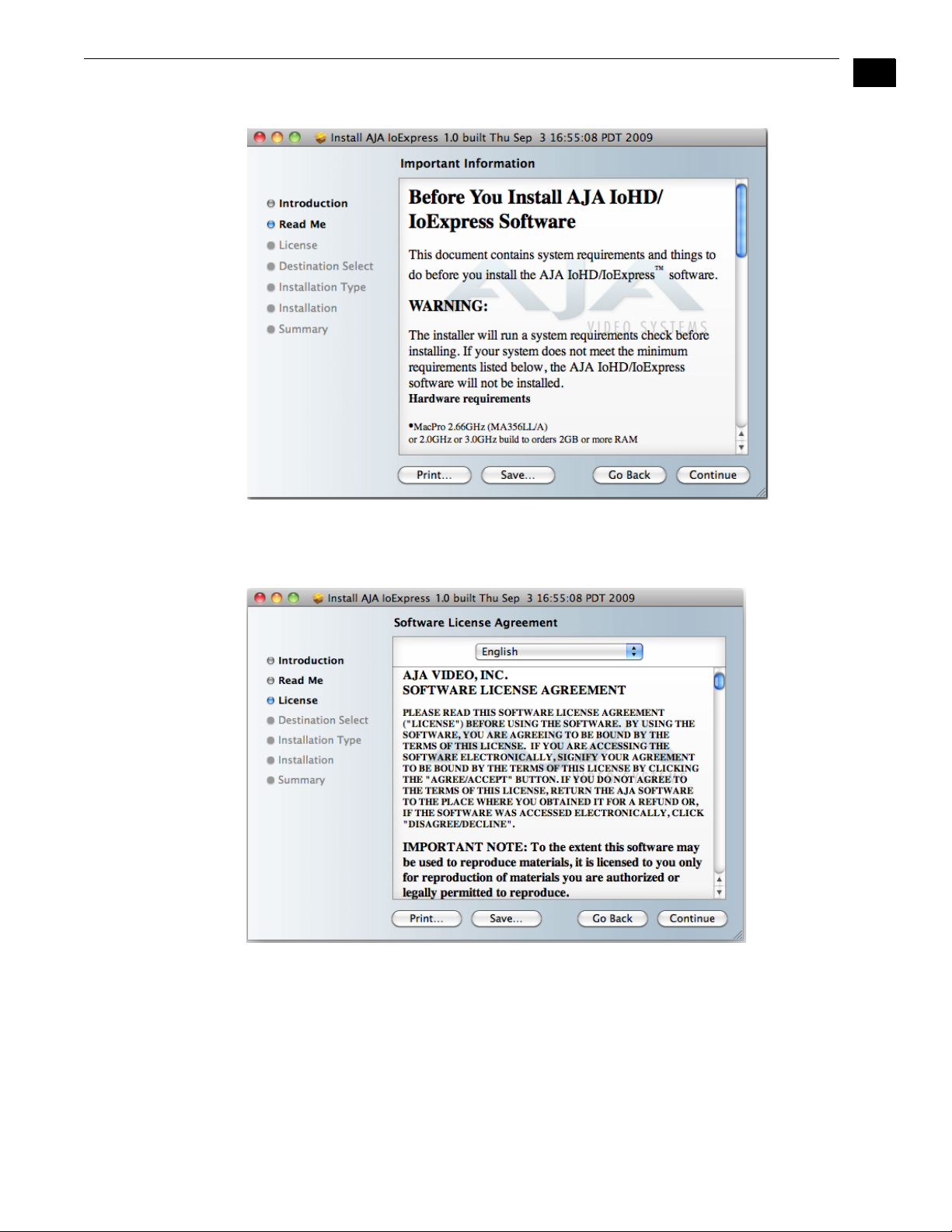
Io Express Installation and Operation Guide — Cabling the System
System Check Installer Screen
15
1
9. Read and agree to the Software License Agreement.
Io Express Software License Agreement Screen
10.The next screen shows all the available drives on the Mac Pro. Click on the drive that
contains your system files (Apple default is “Macintosh HD”). A green arrow will point to the
drive you’ve selected. Click the Continue button to proceed with installation.
 Loading...
Loading...