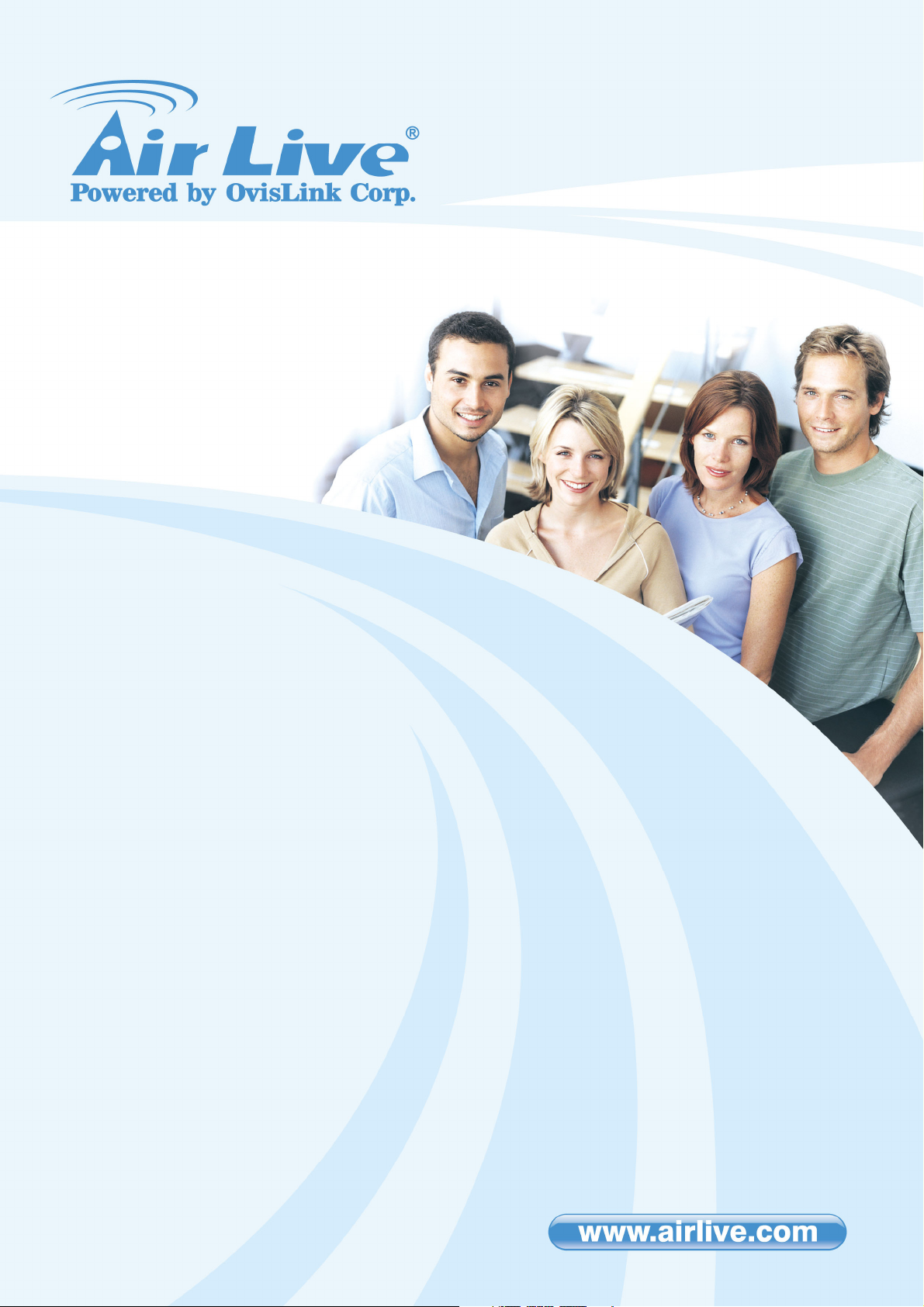
CamPro
Professional
Professional Intelligent Video
Surveillance Software
User’s Manual
0
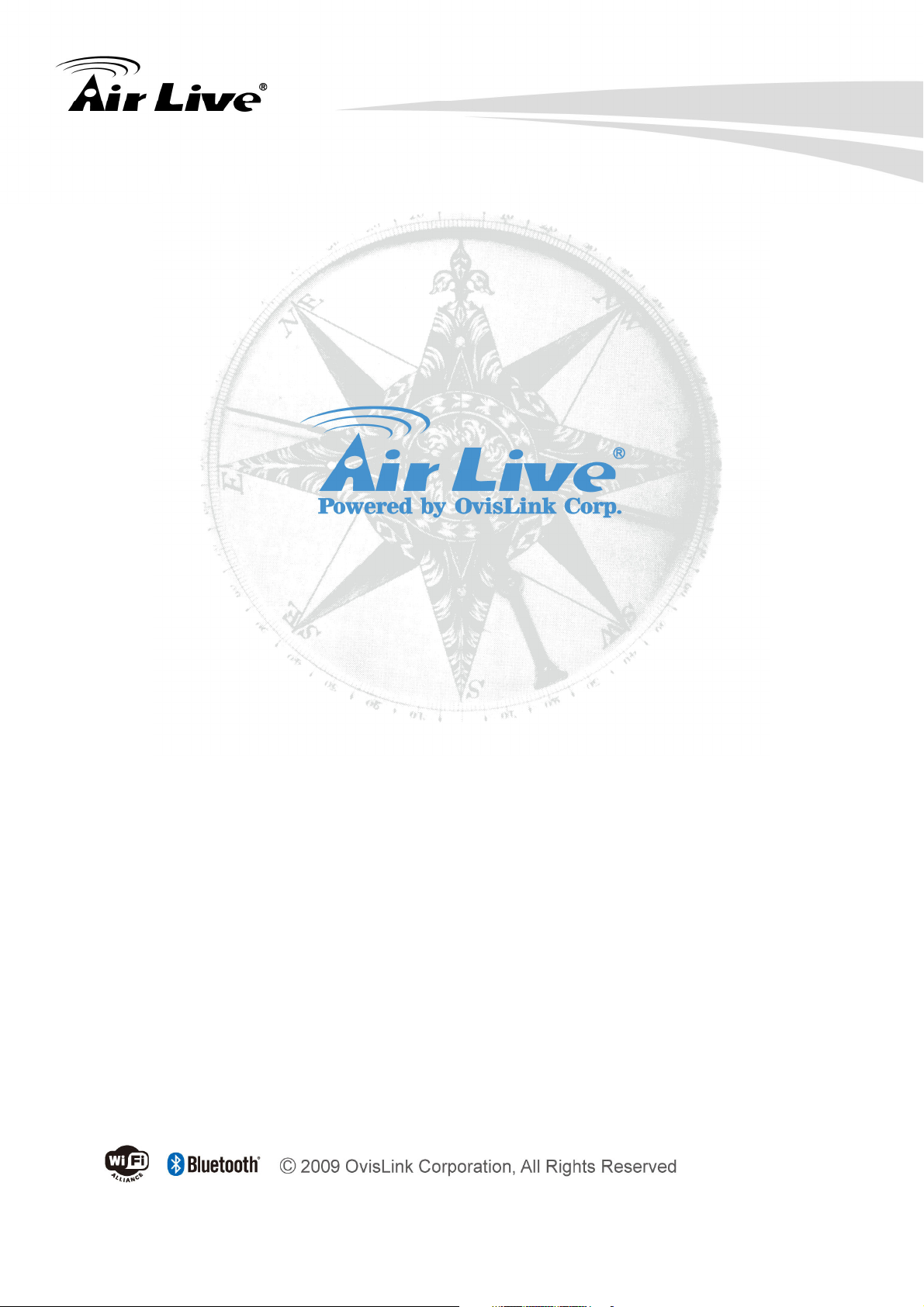
Copyright & Disclaimer
Copyright & Disclaimer
No part of this publication may be reproduced in any form or by any means, whether
electronic, mechanical, photocopying, or recording without the written consent of OvisLink
Corp.
OvisLink Corp. has made the best effort to ensure the accuracy of the information in this
user’s guide. However, we are not liable for the inaccuracies or errors in this guide.
Please use with caution. All information is subject to change without notice
All Trademarks are properties of their respective holders.
AirLive CamPro Professional Manual
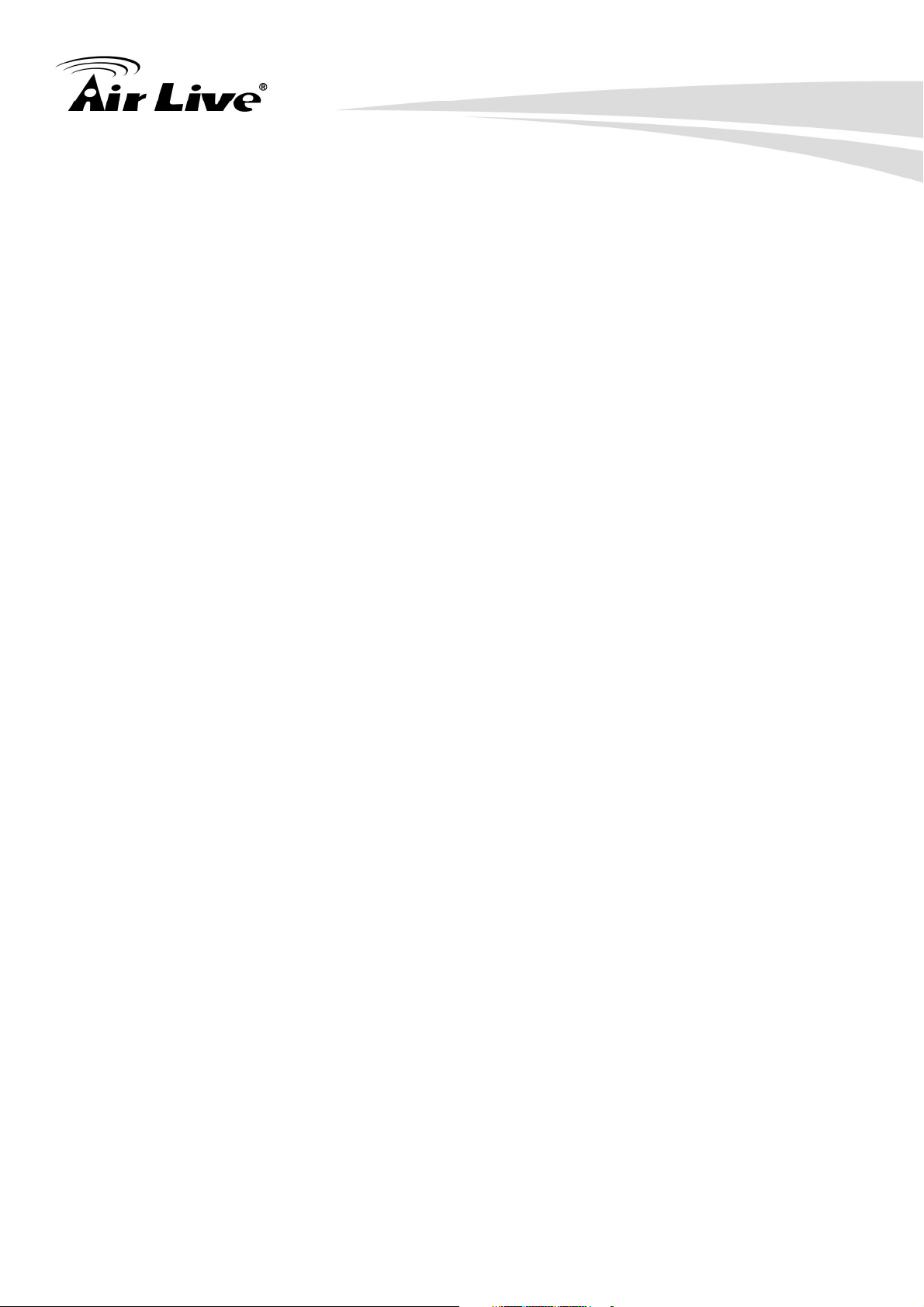
Table of Contents
Table of Contents
1. Overview......................................................................................1
1.1 Introduction........................................................................................ 1
1.2 Product Feature................................................................................. 1
1.3 Minimum System Requirements ........................................................ 3
2. Installation...................................................................................4
2.1 Package Content ............................................................................... 4
2.2 Before you Install............................................................................... 4
2.3 Software Installation (WindowXP)...................................................... 6
2.4 Software Installation (Window Vista/7)............................................. 10
2.5 Uninstall the Program .......................................................................11
2.6 Install the USB Key.......................................................................... 13
2.7 Upgrade the License........................................................................ 13
2.8 Desktop Icons.................................................................................. 14
2.9 Run the Program (Windows XP)...................................................... 15
2.10 Run the Program (Windows Vista/7).............................................. 15
2.11 Getting Start with CamPro Professional ......................................... 16
3. Configuration ............................................................................17
3.1 Using the Configuration Wizard ....................................................... 17
3.2 Adding IP Cameras.......................................................................... 18
3.3 Remove the Camera........................................................................ 24
3.4 Recording the Video ........................................................................ 24
3.5 Recording Detailed .......................................................................... 26
3.6 PTZ Setting...................................................................................... 28
4. Intelligent Setting......................................................................32
4.1 Overview.......................................................................................... 32
AirLive CamPro Professional Manual
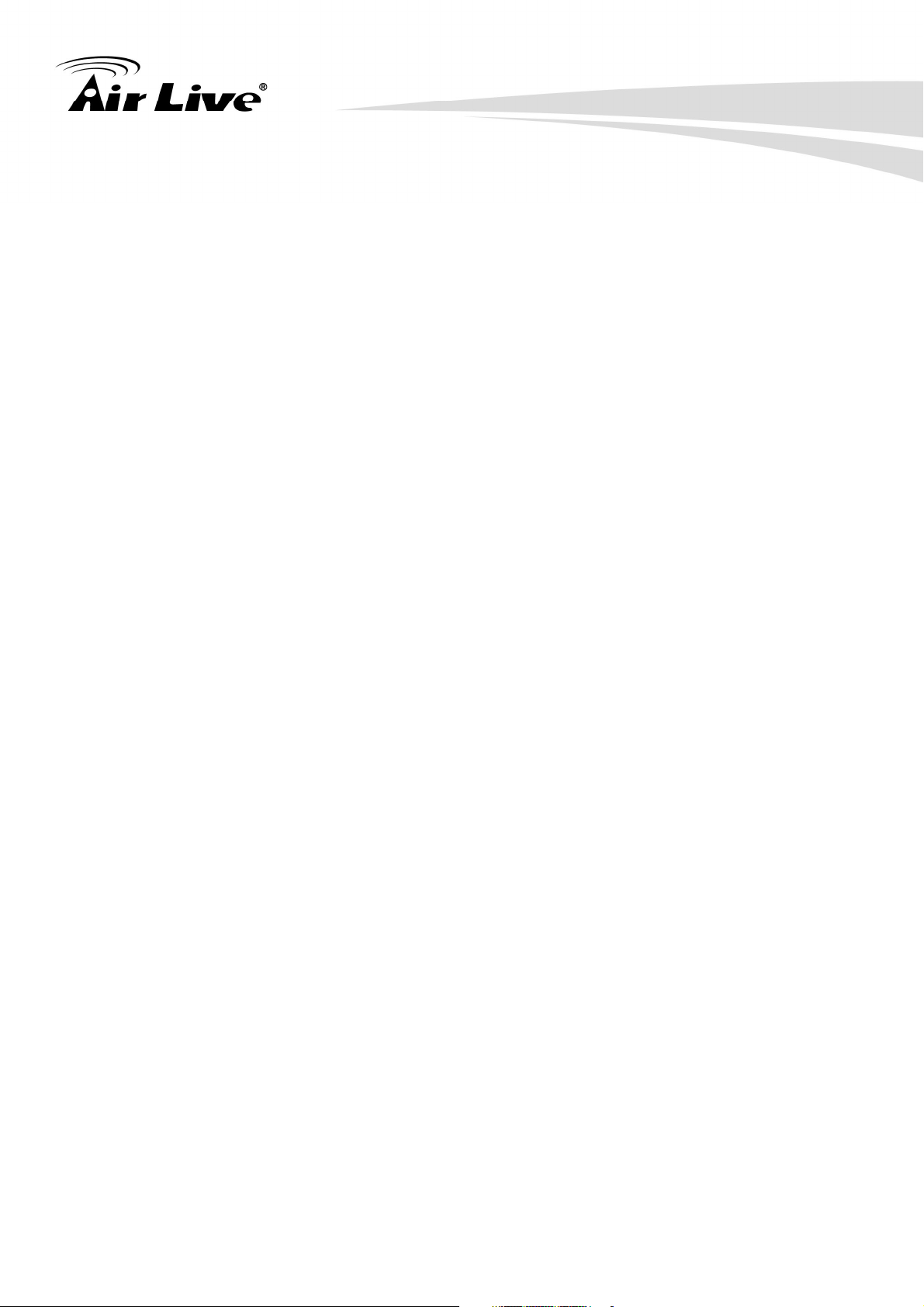
Table of Contents
4.2 Motion Detection.............................................................................. 34
4.3 Tampering Detection........................................................................ 36
4.4 Object Loss Detection...................................................................... 37
4.5 Tripwire Detection............................................................................ 38
4.6 Object Counting............................................................................... 41
4.7 Foreign Object Detection ................................................................. 43
4.8 Face Detection ................................................................................ 44
5. Event Handling .........................................................................46
5.1 Overview.......................................................................................... 46
5.2 Mail server....................................................................................... 48
5.3 FTP Server ...................................................................................... 50
5.4 HTTP Server.................................................................................... 52
5.5 TCP Server...................................................................................... 53
5.6 Warning Sound ................................................................................ 55
5.7 Emergency ...................................................................................... 57
5.8 Action Group.................................................................................... 58
5.9 Event Schedule ............................................................................... 59
6. E-Map .........................................................................................61
6.1 Overview.......................................................................................... 61
6.2 Location Setting............................................................................... 62
6.3 Detail Setting ................................................................................... 63
7. User Account ............................................................................67
7.1 Overview.......................................................................................... 67
7.2 User Group...................................................................................... 68
8. Recording ..................................................................................69
ii AirLive CamPro Professional Manual
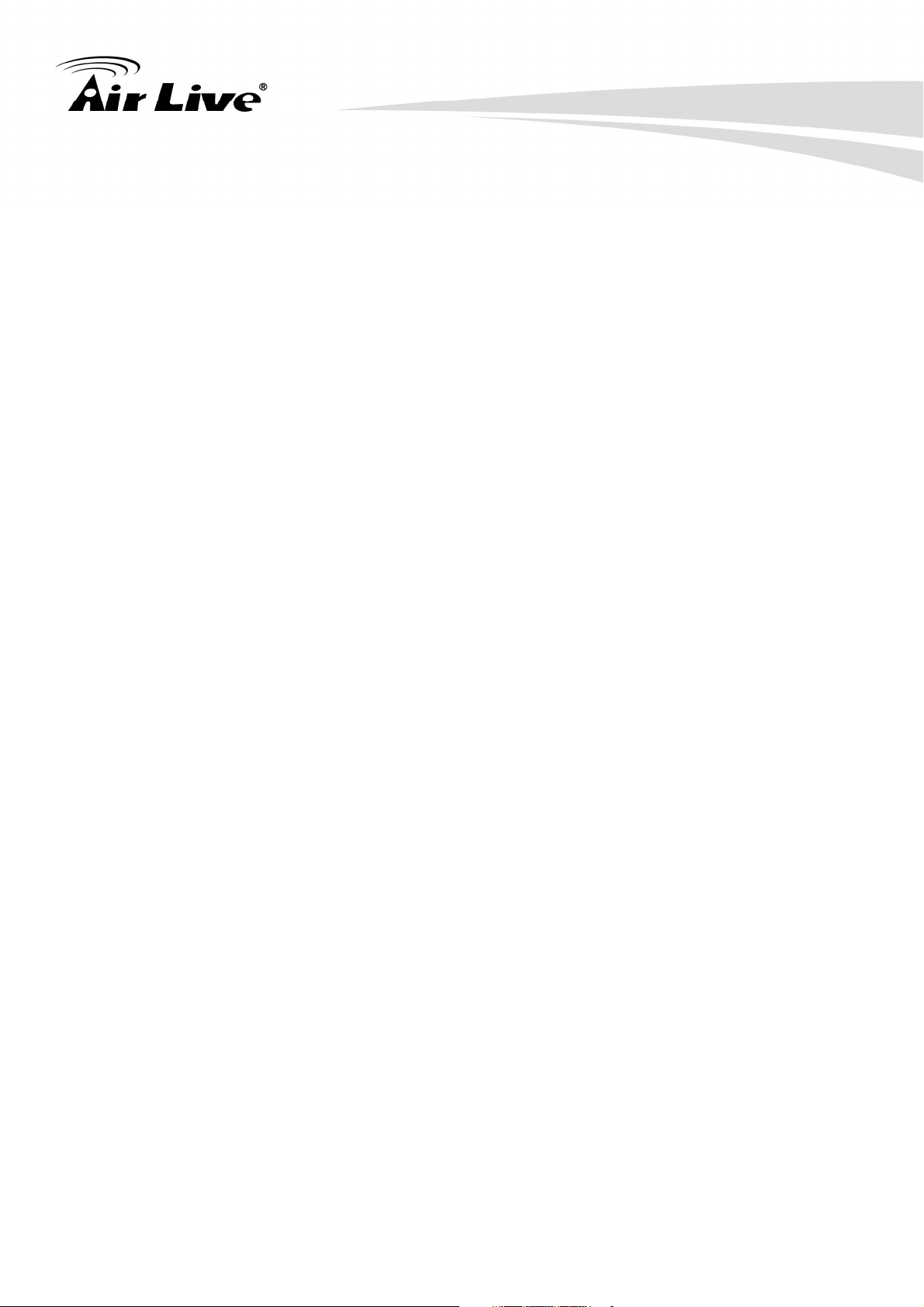
Table of Contents
8.1 Recording ........................................................................................ 69
8.2 Recording Detailed .......................................................................... 70
8.3 Recording Schedule ........................................................................ 72
9. POS (Point Of Sales) ................................................................75
9.1 Overview.......................................................................................... 75
9.2 POS Setting..................................................................................... 76
9.3 Profile Setting .................................................................................. 78
9.4 POS Event Trigger........................................................................... 84
9.5 POS Live Monitor............................................................................. 85
9.6 Playback POS Event Videos............................................................ 86
10. Backup.....................................................................................87
10.1 Overview........................................................................................ 87
10.2 Media Database Backup................................................................ 87
10.3 AVI Export...................................................................................... 89
10.4 Configuration Backup .................................................................... 90
11. Log View ..................................................................................92
12. Client Viewer ...........................................................................93
12.1 Login Window ................................................................................ 93
12.2 Add Server..................................................................................... 94
13. Live View .................................................................................98
13.1 Overview........................................................................................ 98
13.2 Adjust Viewing Layout...................................................................100
13.3 Sequence Monitor.........................................................................103
13.4 Full Screen ...................................................................................105
13.5 Screen Assign...............................................................................108
13.6 PTZ & Preset Control....................................................................109
AirLive CamPro Professional Manual

Table of Contents
13.7 Video Window Control Bar............................................................ 111
13.8 Server & Channel Status...............................................................116
14. E-Map Monitor.......................................................................118
15. Event Monitor........................................................................123
15.1 Live Event Monitor........................................................................123
15.2 History Event Monitor ...................................................................125
16. Playback ................................................................................130
17. Media Player..........................................................................134
17.1 Play the exported AVI file ..............................................................134
17.2 Play the database file....................................................................138
17.3 Configure the OSD Display...........................................................141
18. Remote Web Access ............................................................142
18.1 PTZ Control: .................................................................................144
18.2 Preset ...........................................................................................144
18.3 Sequence Viewing ........................................................................145
18.4 Video Window Control Bar............................................................147
18.5 Digital PTZ....................................................................................148
18.6 Keep video in original aspect ratio and full screen ........................148
18.7 Change display language .............................................................149
18.8 Playback:......................................................................................149
18.9 Methods to search Playback Videos .............................................150
Appendix A: Camera Support List ............................................156
Appendix B: Remote Backup ....................................................169
iv AirLive CamPro Professional Manual
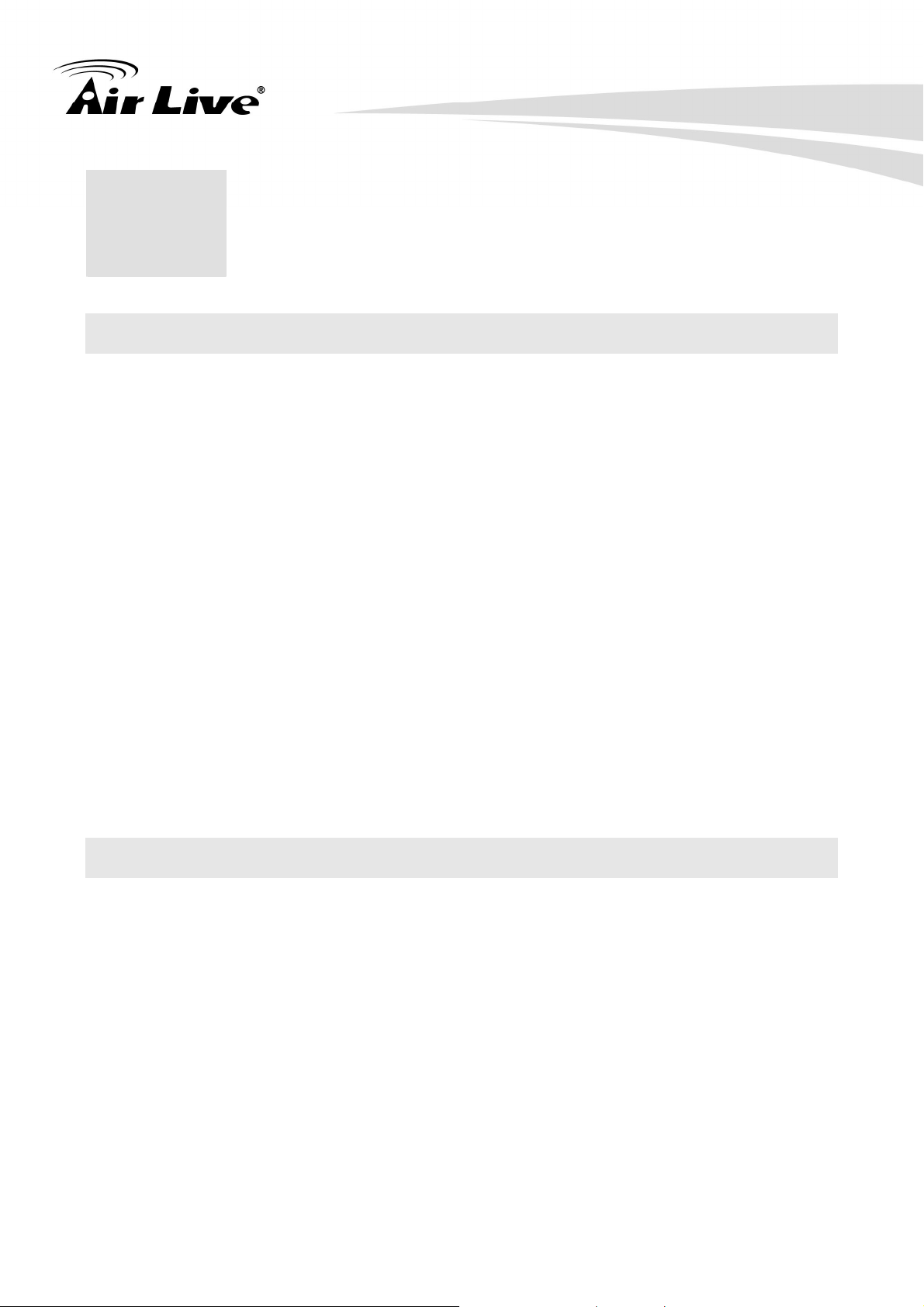
1. Overview
1. Overview
1
1.1 Introduction
The CamPro Professional is AirLive’s intelligent video surveillance recording software that
is designed to meet most demands for professional installations. The Professional
version greatly enhances the video analysis functions that can be applied to diverse
surveillance scenarios. Bases on client/server architecture, CamPro Professional also
offers remote management, which means you can install it in your server room and
access the system anywhere.
With the bundled CMS software, you can quickly build-up central managed surveillance
structure for franchise stores and central-branch office networks. Moreover, the CMS
software also supports AirLive’s hardware NVR family.
CamPro Professional supports not only AirLive IP camera, but also cameras from most of
the main stream brands. In an installation project where a hybrid environment occurs,
CamPro Professional can easy help you to integrate most of those existing IP cameras.
Even projects with CCTV cameras, you can still use our VS-100 for integrating them into
CamPro Professional.
1.2 Product Feature
Intelligent Video Analysis
Tempering Detection
Object Loss Detection
Foreign Object Detection
Tripwire Detection
Object Counting
Face Detection
Image Enhancement
AirLive CamPro Professional Manual 1
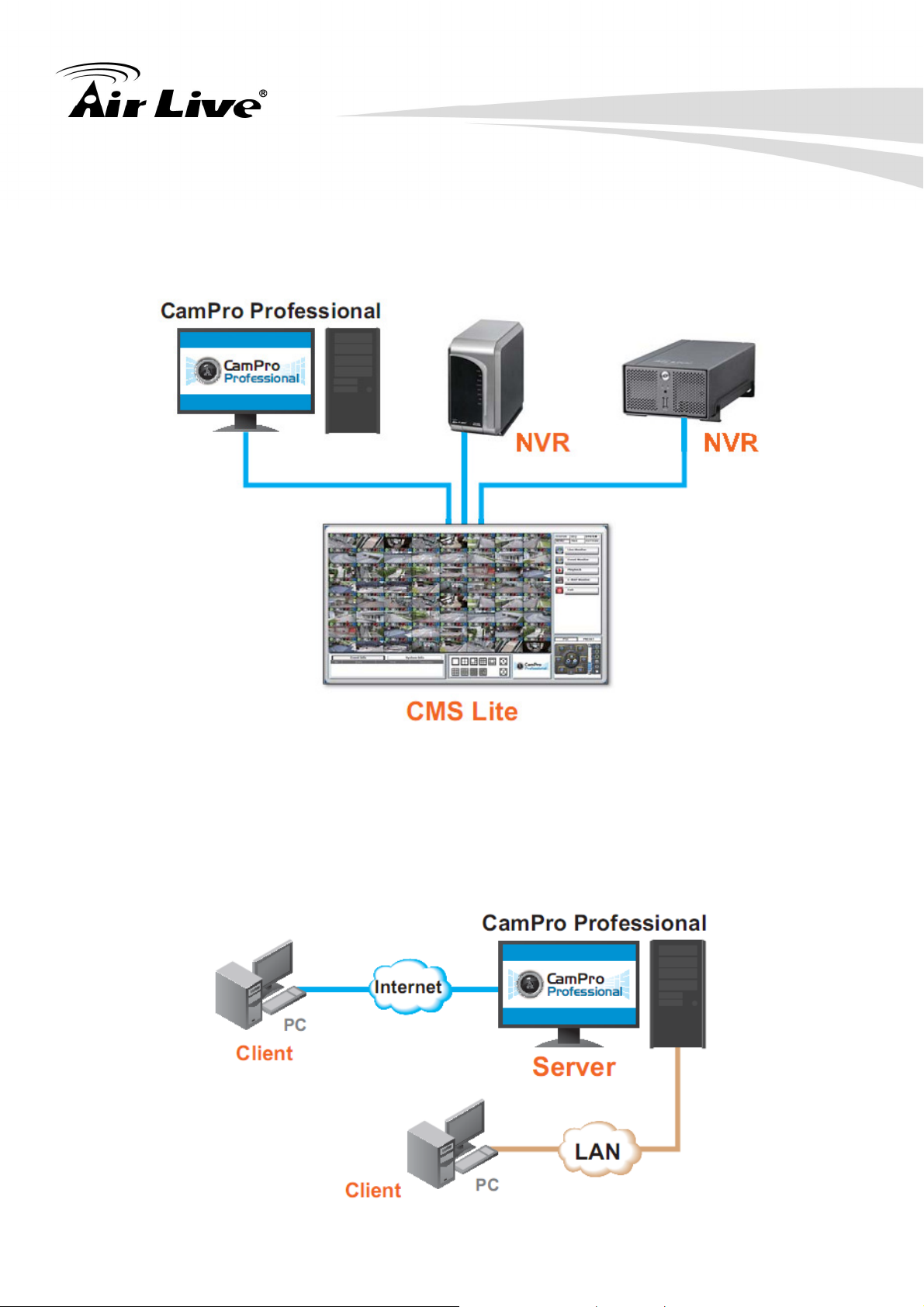
1. Overview
CMS Software
The bundled CMS software can support both CamPro Professional and NVR. It adds
scalability to the existing NVR and also provides advance functions. It can support up
to 16 NVRs, including CamPro Profession software NVR, and 256 channels totally.
Client-Server Architecture
The Client-Server Architecture allows you to configure your CamPro Professional and
view the videos from other computers in your local network or through the Internet.
Up to 9 clients can be supported simultaneously.
2 AirLive CamPro Professional Manual
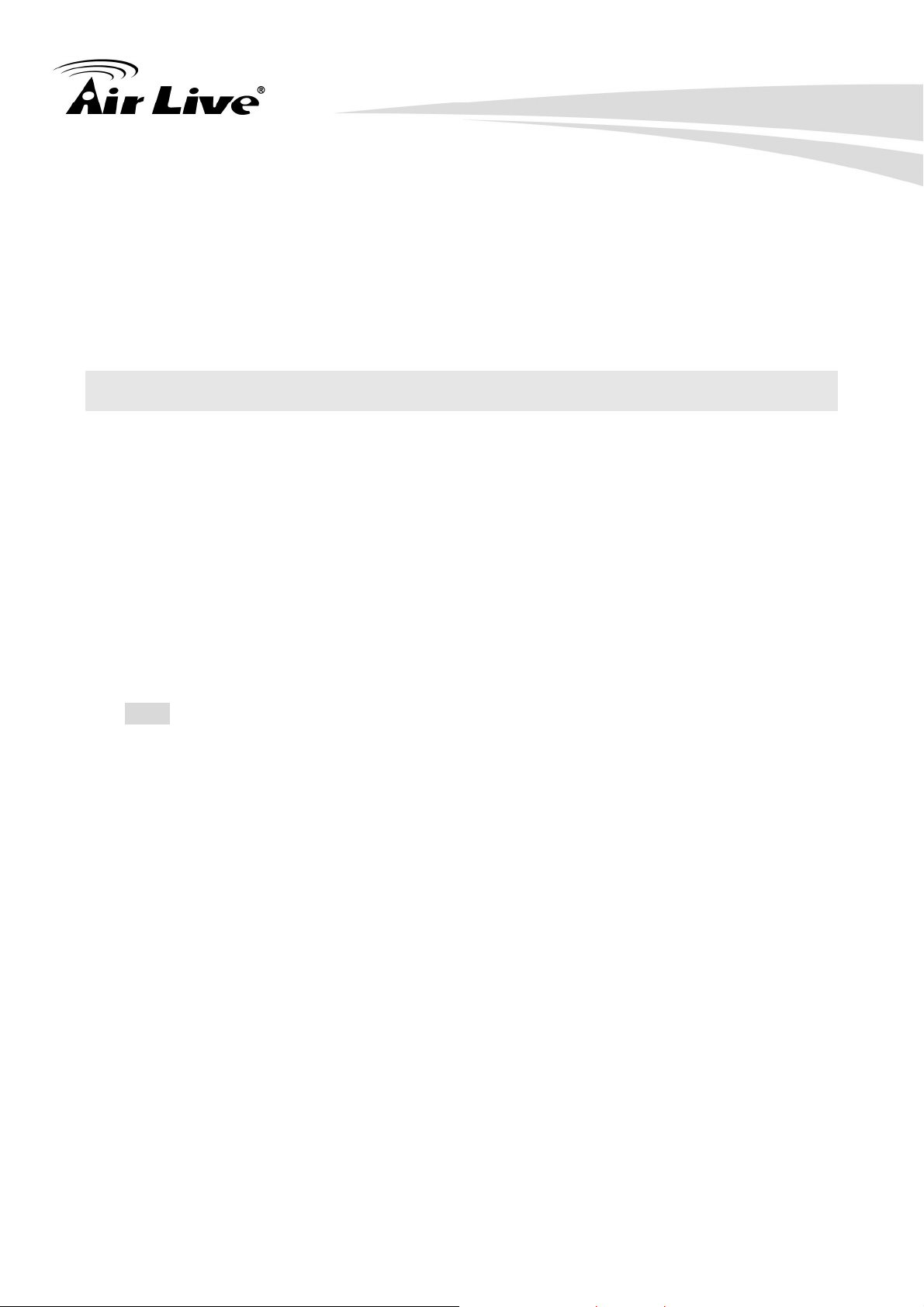
1. Overview
Large Camera Support List
CamPro Professional also supports more than 25 brands of IP cameras in the main
stream market. Even for old CCTV systems, you can just use our VS-100 as the video
encoder and integrate those analog cameras to the IP networks.
1.3 Minimum System Requirements
Software requirement:
OS: Windows 2000(SP4), Windows XP, Windows 2003, Windows 7
Min. Hardware Requirement:
CPU: Intel Core i5 or above
RAM: Minimum 2GB or above is recommended
HDD: 320GB or above
Graphic Card: Independent graphic card with DirectX9.0c or higher
Network: 100 Megabit Network Interface or above
Note: Please make sure your display DPI setting is set to default at 96DPI. To set DPI
value, right-click on desktop, choose “Settings”“Advanced” “General”
AirLive CamPro Professional Manual 3
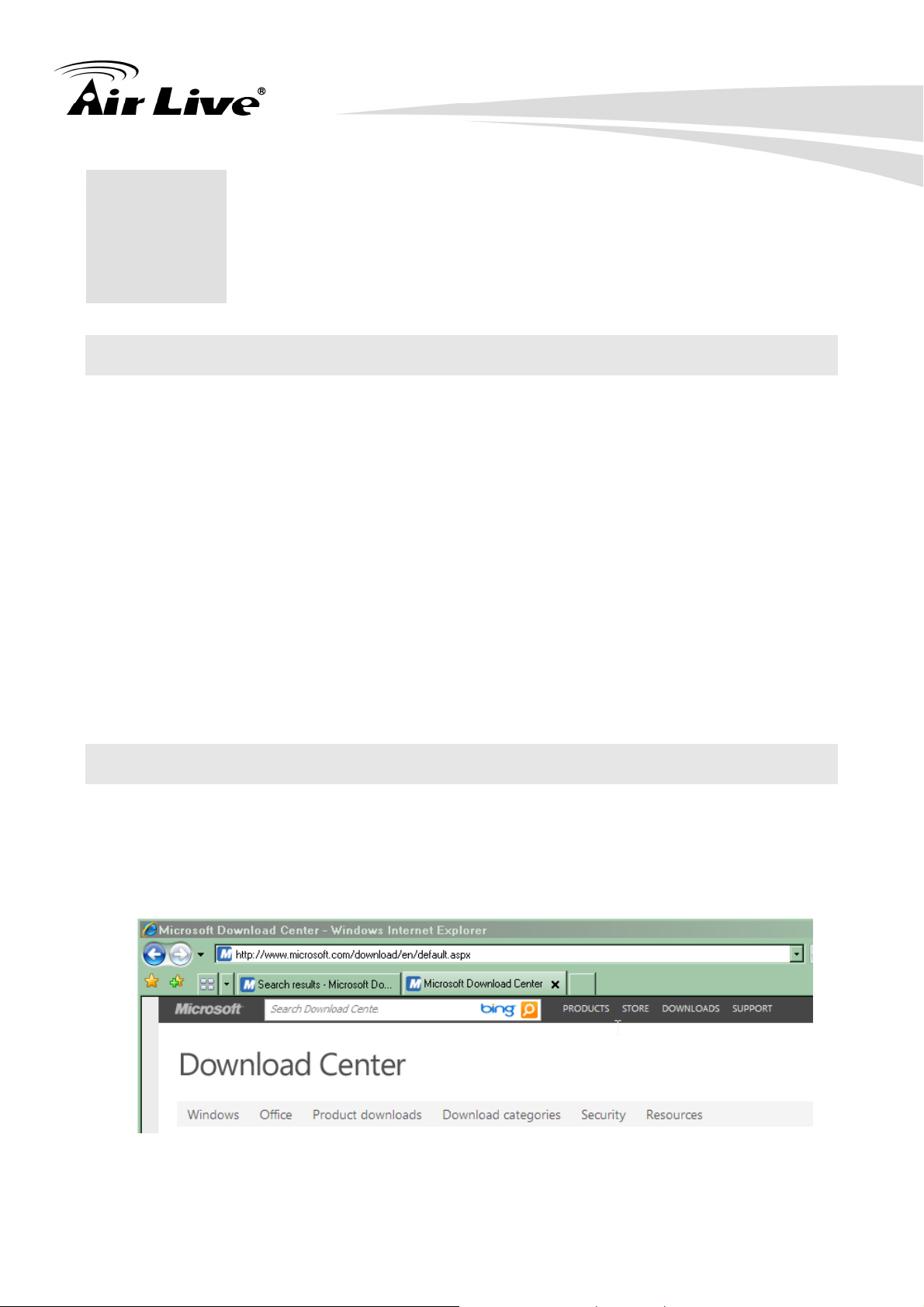
2. Installation
2
2.1 Package Content
You can find the following items in the package:
Installation CD:
The CD includes the programs and documents.
USB Key:
2. Installation
The USB Key is burned with the software license. For activating the CamPro
Professional, please remember to plug the Key to the machine.
This Quick Installation Guide (QIG)
This document for guiding you installs the system.
If any of the above is missing, please contact your dealer immediately.
2.2 Before you Install
For running CamPro Professional on your machine, you need to install some additional
library. Please first check if you have installed “Microsoft Visual C++ 2008 Redistributable
Package”. If not, please follow the steps below for installing the additional library:
1. Open your browser and go to Microsoft Download Center:
4 AirLive CamPro Professional Manual
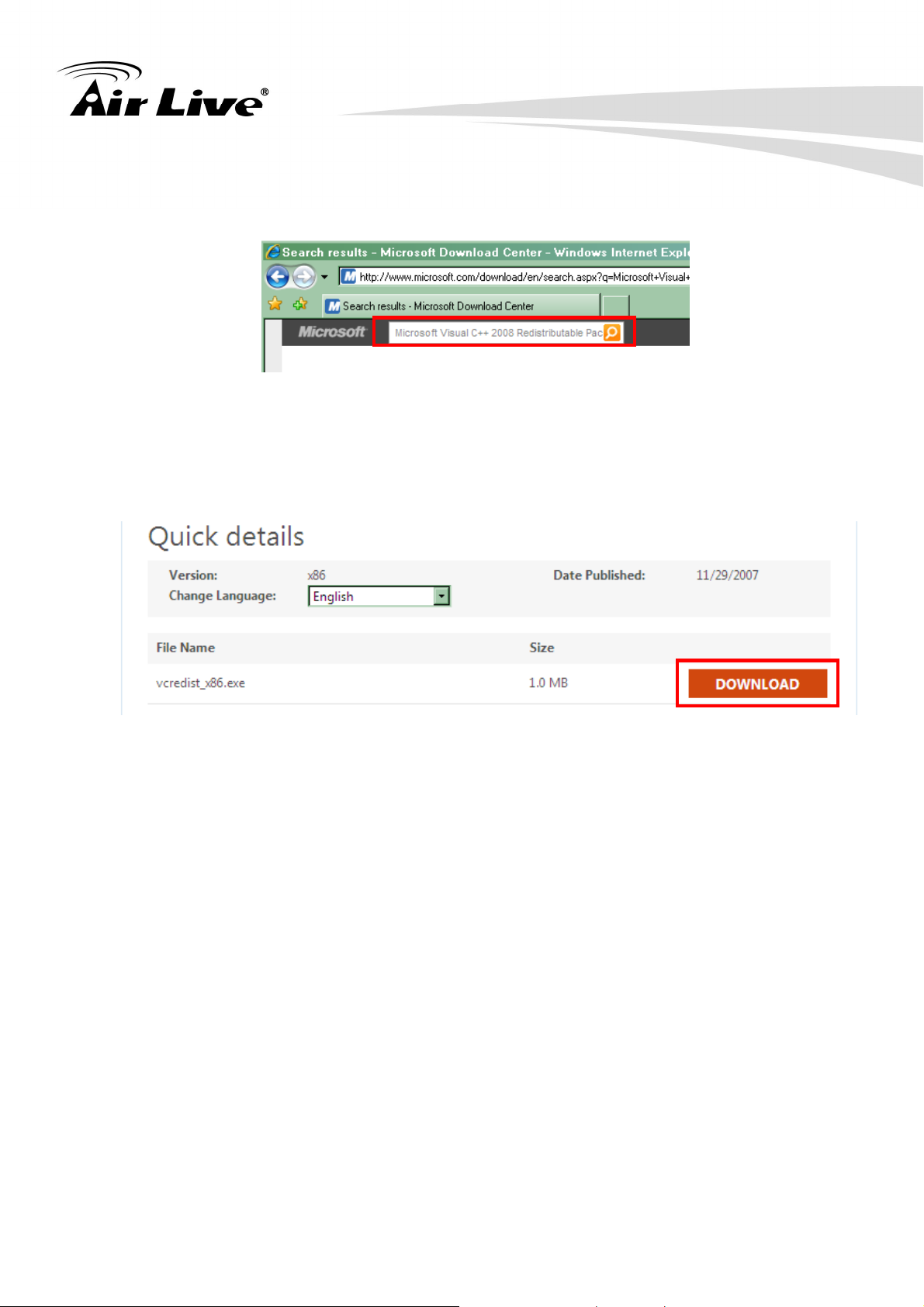
2. Installation
2. Search for the “Microsoft Visual C++ 2008 Redistributable Package”.
3. Then select the one for your operation system and download it. If you can not sure
which package should you install, please contact with the reseller of your machine.
4. After downloading the package, please follow the instruction to install the package.
AirLive CamPro Professional Manual 5

2. Installation
2.3 Software Installation (WindowXP)
1. Put the installation CD into your CD drive, and the Auto Run window will show up.
The items will be explained as below:
Install CamPro Professional (Full):
Please click on this item if you want to install both server and client program on
your PC. If your Operation System is Vista or Windows7, please see 2.4, for
further instruction to install the program.
Install CamPro Professional (Client Only):
If you have another server in the machine room and want to use this PC to
connect to the server, please select this installation. This will install the client
applications only. If your Operation System is Vista or Windows7, please go to the
CD’s sub folder and install the program as administrator.
Install Central Management Software (CMS Lite):
The CMS Lite is a separate program for managing distributed CamPro
Professional or NVR. If you want to install the CMS Lite, please choose this item. If
your Operation System is Vista or Windows7, please go to the CD’s sub folder and
install the program as administrator.
6 AirLive CamPro Professional Manual
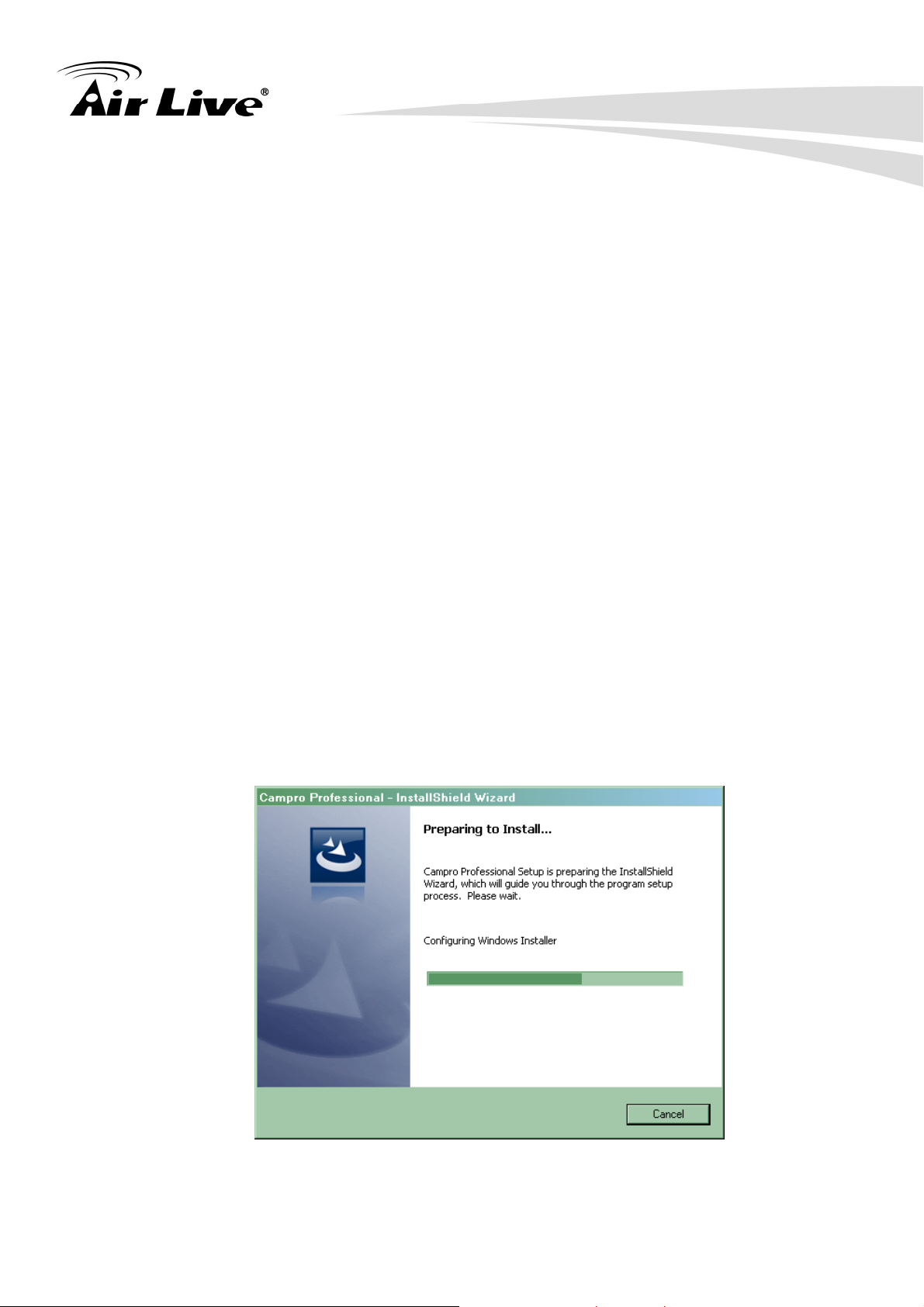
2. Installation
Install Driver & Utility:
Click on this link for open the utility folder and you can find the NVR Media Player
under this folder.
Quick Start Guide:
Open the sub folder that the QSG is located.
User’s Manual:
Open the sub folder that the user’s manuals of CamPro Professional and CMS
Lite are located.
Acrobat Reader:
Click on this item for installing the Acrobat Reader.
Browser CD:
Click on this item for further browsing this CD.
2. Below will show the full installation process for illuminating. Please select “Install
CamPro Professional (Full)”.
3. If the Auto Run window does not show up, please open the software folder and
double click on the setup.exe for starting the installation. If your operation system is
Windows Vista or 7, please see 2.4 Software Installation (Window Vista/7).
4. The installation program will prepare to install the program.
AirLive CamPro Professional Manual 7

5. Click on “Next” to continue.
2. Installation
6. Click “Next” to accept the default installation directory, or click “Change” to in- stall it
in a directory of your choice.
8 AirLive CamPro Professional Manual
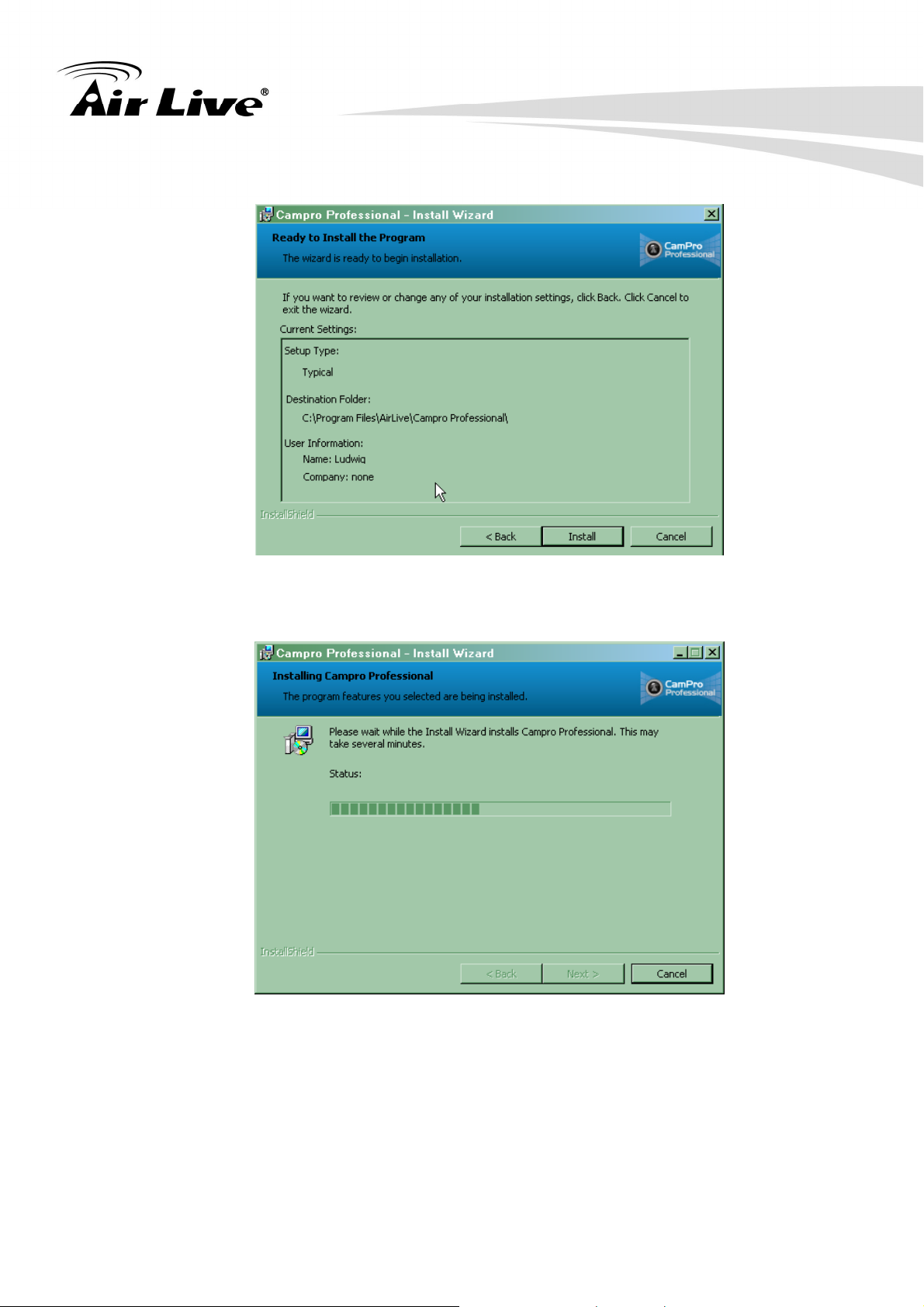
7. Click “Next” again to confirm your setting.
2. Installation
8. The installation will then begin.
AirLive CamPro Professional Manual 9
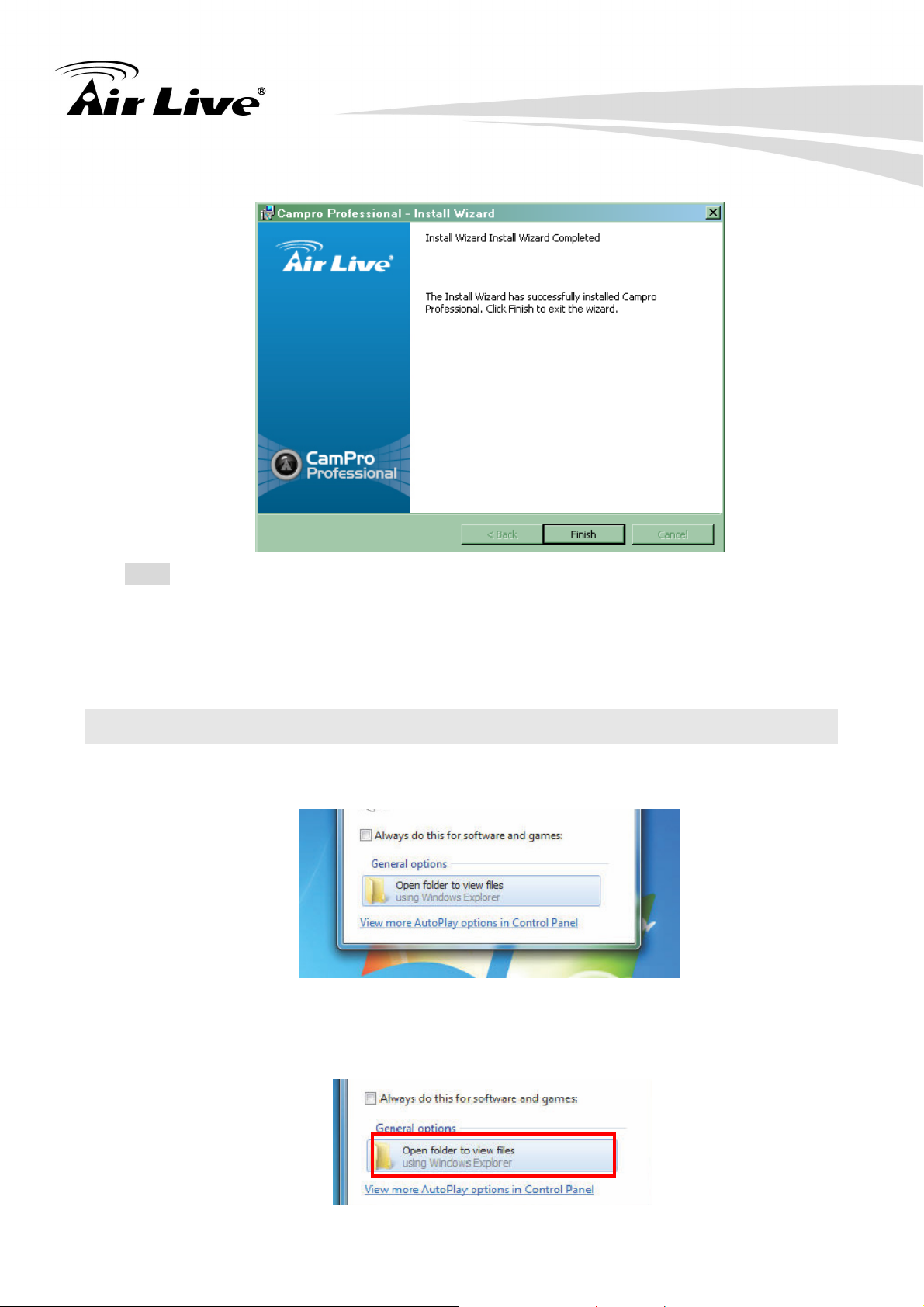
9. Simply click “Finish” to exit the installation when it’s done.
2. Installation
Note: For Windows Vista/7 installation, please make sure the software is installed with
“Administrator” privilege. To do so, right-click on the “Setup.exe” file and select “Run as
Administrator” option from the drop-down menu.
2.4 Software Installation (Window Vista/7)
1. Insert the CD in the CD-ROM drive and the “Autoplay” dialog should be displayed
automatically (as shown below):
2. Click on “Open folder to view files” and the windows explorer should come up and
display the CD contents:
10 AirLive CamPro Professional Manual

2. Installation
3. Go to the “Program” folder.
4. Right-click on the “Setup.exe” file and select “Run as administrator” option from the
pull-down menu.
5. Then the program will begin to install.
2.5 Uninstall the Program
1. Go to the “Start” menu and “All Programs” >> “AirLive” >> “CamPro Professional” >>
“Uninstall CamPro Professional”.
2. Click “Yes” to confirm the action.
AirLive CamPro Professional Manual 11
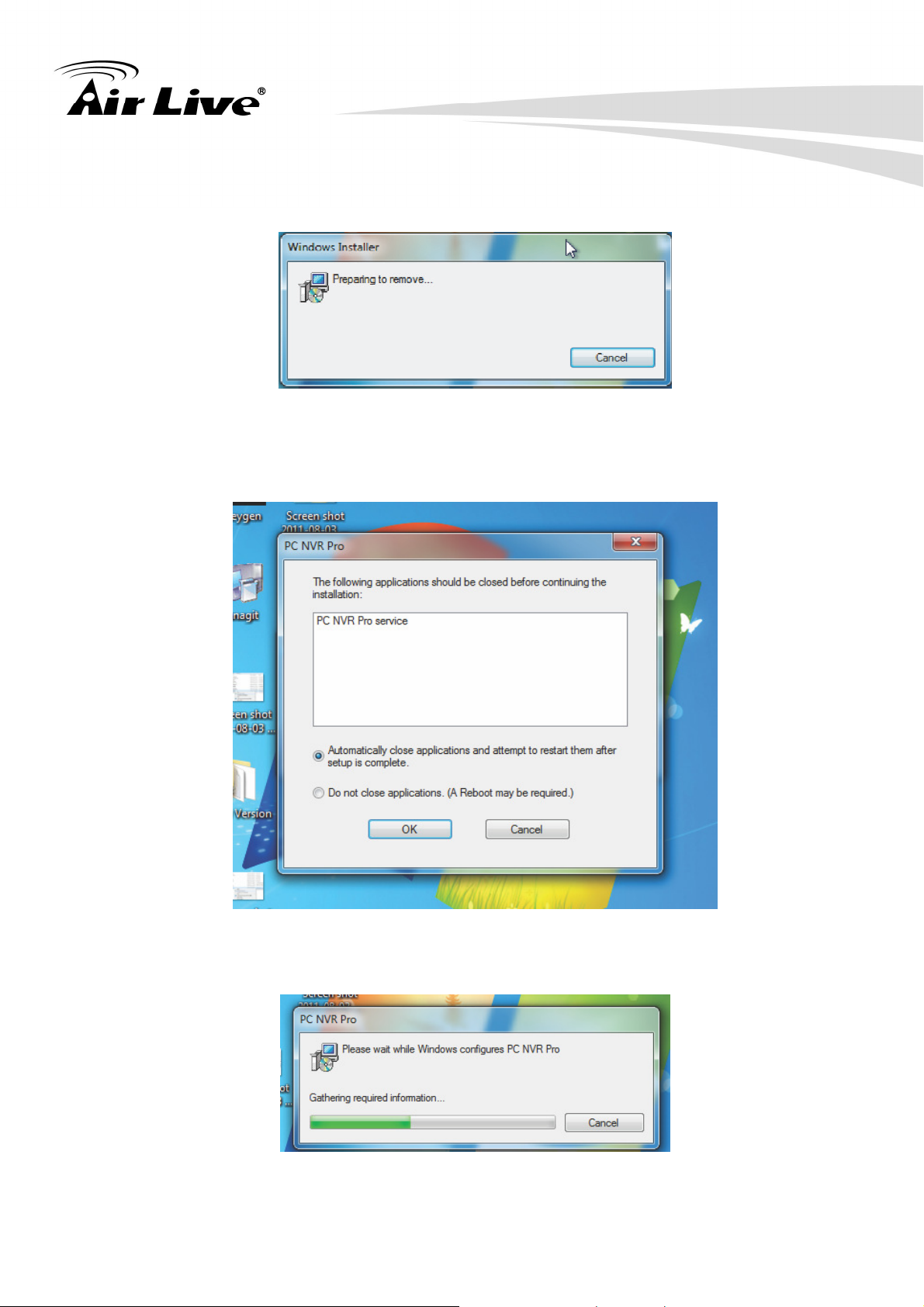
2. Installation
3. You should be prompted that the Windows Installer is preparing to remove the
program.
4. You will be prompted with a warning message, simply click “OK” and accept the
defaults.
5. The un-installation will continue.
12 AirLive CamPro Professional Manual

2. Installation
Plug the USB Key
2.6 Install the USB Key
The software license is protected by the bundle USB key. If you have the key, please plug
it to your PC for activating CamPro Professional. Without the key presented, you can only
run this program in demo mode.
to the USB port.
How many IP cameras you could add to the CamPro Professional depends on the license
burn into the key.
2.7 Upgrade the License
When the software (channel) license is not enough for new coming IP camera, you need
to purchase new licenses for those new IP cameras. Please contact with you reseller for
buying the additional license. Or you can also send mail to campro@airlive.com for buying
the additional license.
After you purchase the new licenses, you will receive a license file. Please follow the steps
below for importing the new licenses.
1. Start the Config Wizard via the desktop icon.
2. Click on the Upgrade Button in the on the Config Wizard.
AirLive CamPro Professional Manual 13
Upgrade Button
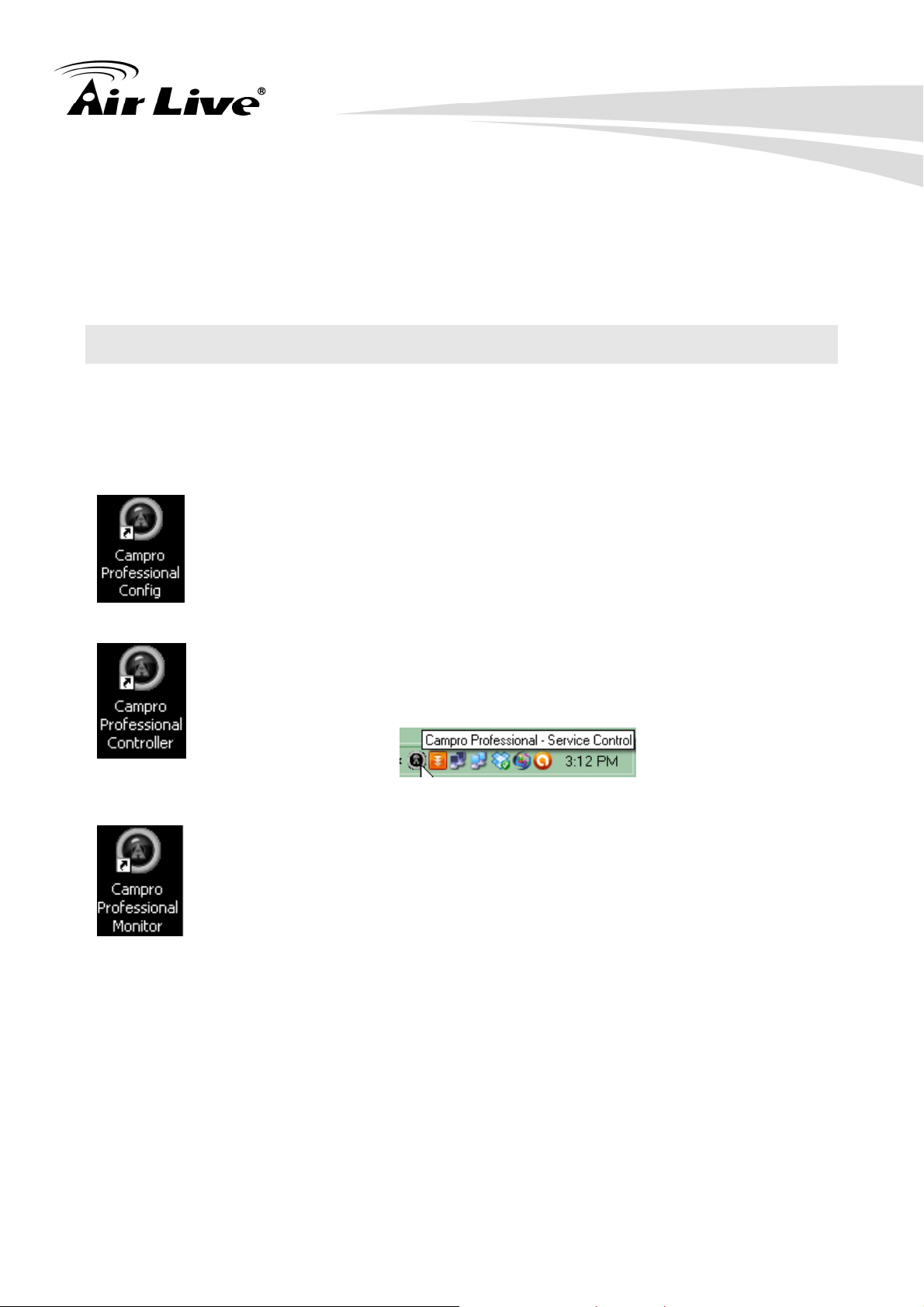
2. Installation
3. Then the dialogue box will pop up. Please choose and import the license file you
received. After importing the license, your CamPro Professional now can add the
new coming IP camera.
2.8 Desktop Icons
After Installing the CamPro Professional, you can find the shortcut icons on your desktop.
Or you can also find the shortcut under Start Programs AirLive CamPro
Professional. There will also be three icons on your desktop:
The “Config-Wizard”: It’s the configuration utility that helps users quickly
configure the necessaries (such as adding cameras, PTZ set- tings, and
various function settings). Please use this program for configuring the
CamPro Professional before you initiating the program.
Use this program to control the service running on your server. Once you
launch this program, it will stay in the system tray. You can right click on the
icon to check the status of the service or start/stop the service.
The “Monitor”: Use this program to access the CamPro Professional server. It
can be run on the very same machine the CamPro Professional is installed,
and it will be accessing the “local machine” to view the cameras’ live videos. It
can be installed on a different machine, and simply run it to access the remote
server with its public IP address. If you want to install the client only, please
select “Install CamPro Professional (Client Only)” under the installation
window.
And you will see the Media Player under Start Programs AirLive CamPro
Professional.
14 AirLive CamPro Professional Manual

The “Media-Player”: The NVR Server has its own database which is used to
store the recorded videos (media) in its proprietary database file format. The
media player can be used to play the database file as well as the AVI videos
that are exported by the software. This can illuminate the hassles for users to
install a third-party player software (or codec) in order to playback the recorded
media.
2.9 Run the Program (Windows XP)
Click on the icon of CamPro Express Monitor on the desktop. Or you might find
the short cut in the “Start Program File AirLive CamPro Express 64”.
2. Installation
2.10 Run the Program (Windows Vista/7)
1. Right-click on the application shortcut from the desktop and choose “Properties”.
2. Go to the “Compatibility” tab and check “Run this program as an administrator:
AirLive CamPro Professional Manual 15
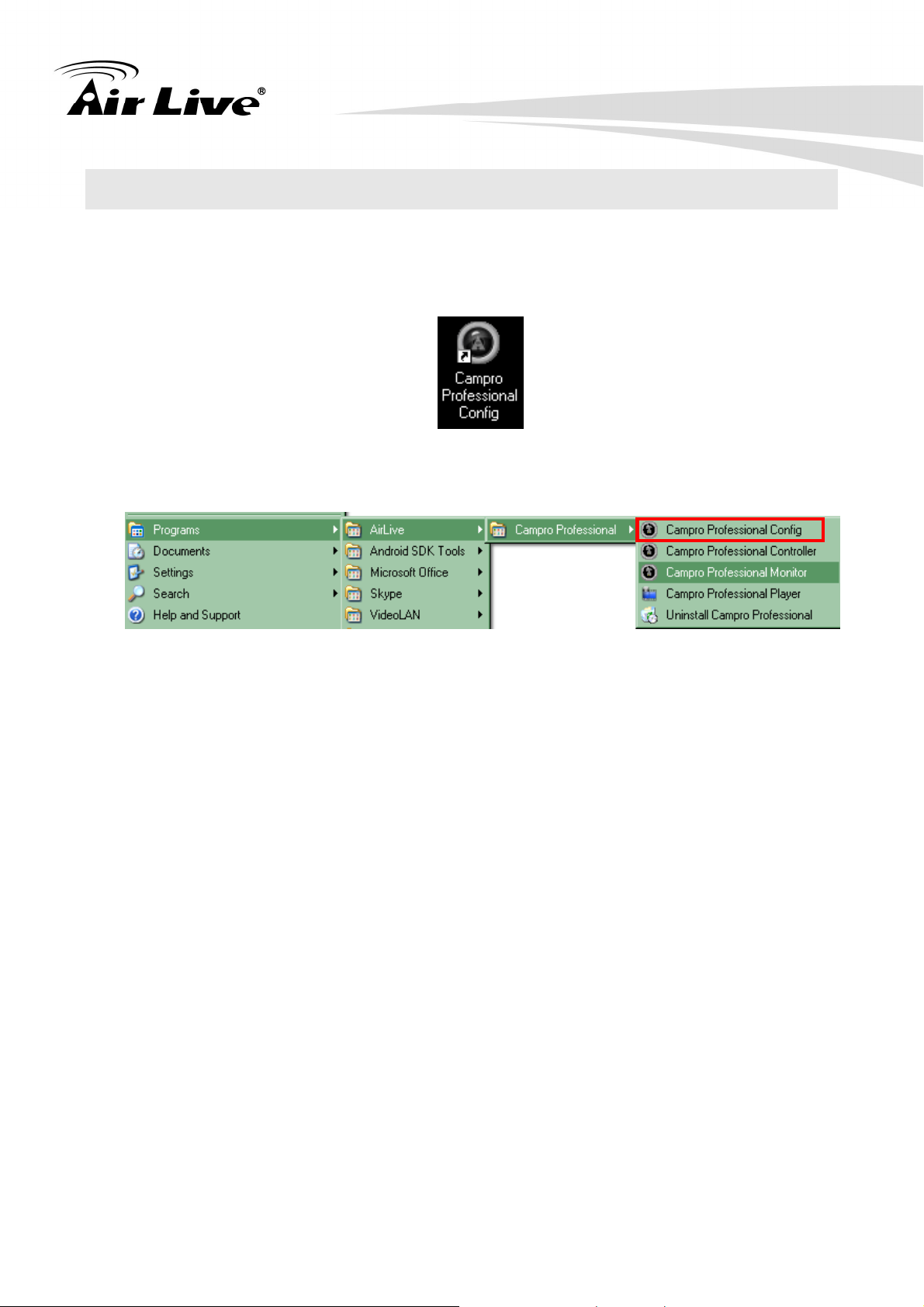
2. Installation
2.11 Getting Start with CamPro Professional
Upon fresh install, the software contains no configuration profile, which, the soft- ware’s
service can not be initiated as no configuration has been performed to the software yet.
To get started, start the “Config-wizard” from the desktop shortcut:
Or access it from the “Start” menu; the path should be as below:
For the software’s service to be properly initiated, make any changes to the settings
through the Config Wizard then save it and exit the program. Restart the Config Wizard
and the software’s service should be initiated.
16 AirLive CamPro Professional Manual
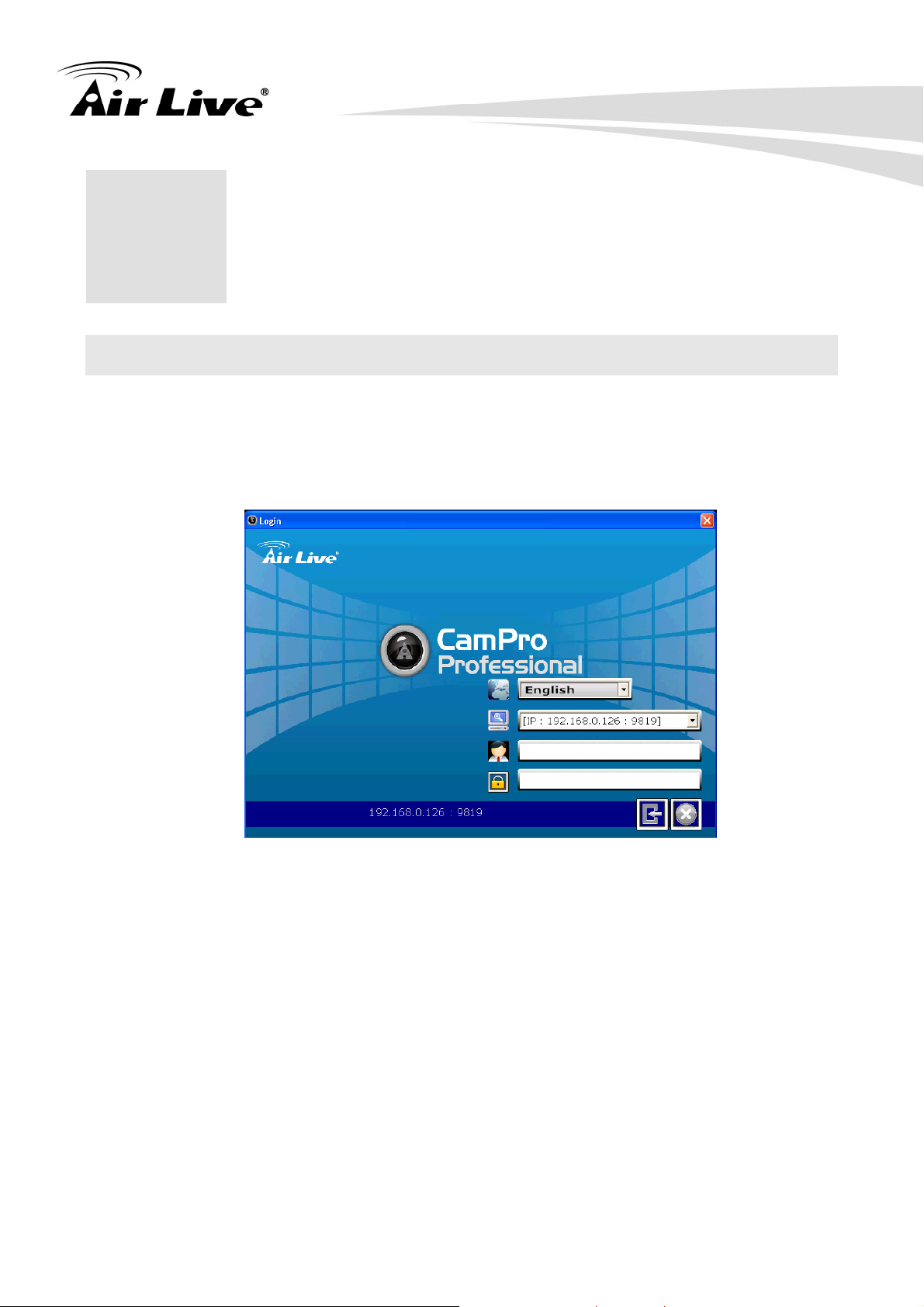
3. Configuration
3. Configuration
3
3.1 Using the Configuration Wizard
1. Upon the start of the Config Wizard, you should be prompted with the login screen
like below. By default, no username and password is required for login. Simply click
the “Login” icon highlighted below to log in.
AirLive CamPro Professional Manual 17
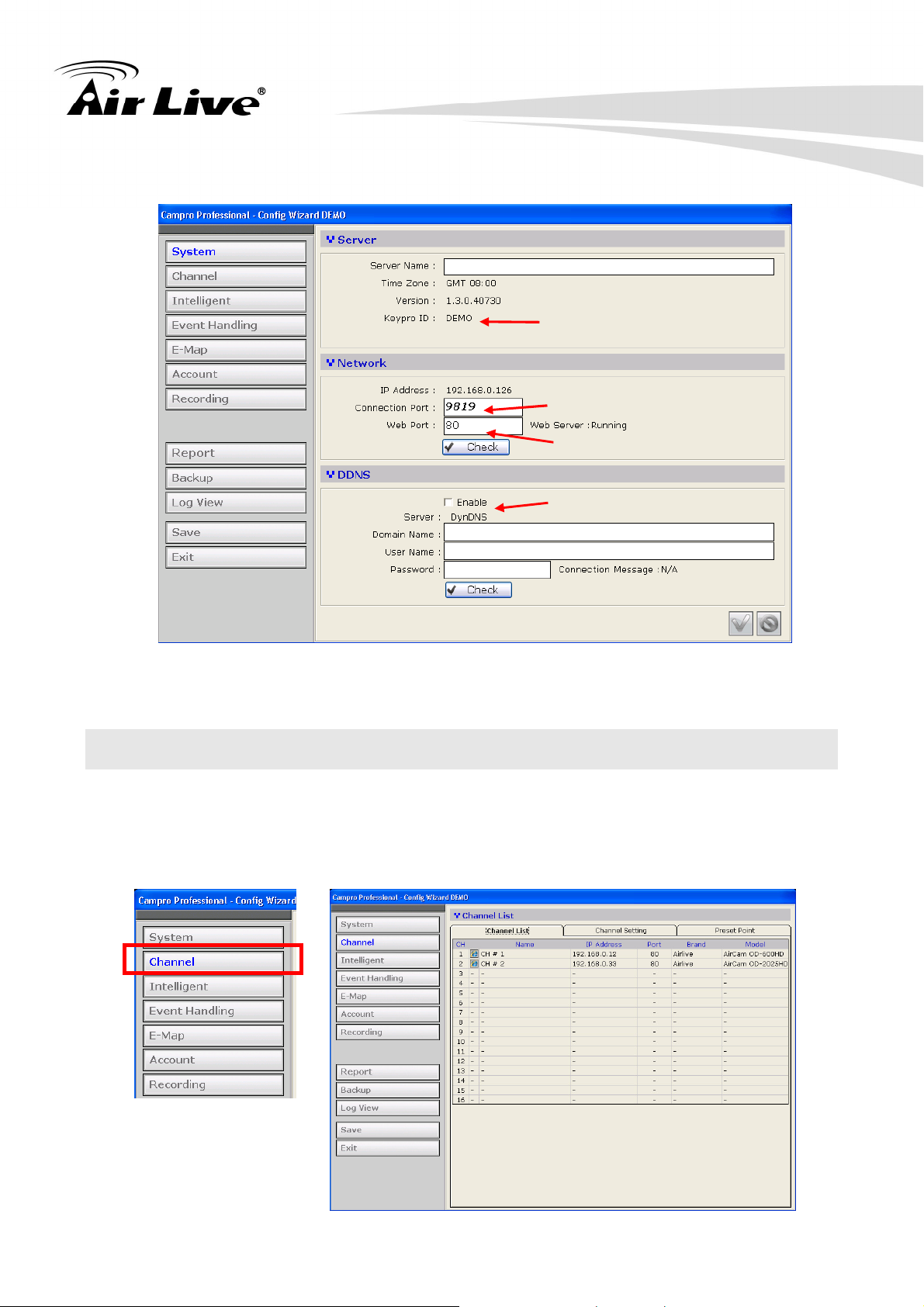
3. Configuration
2. You should be prompted with the System page in the Config Wizard like below.
1. License Info
2. Streaming Port
3. Web Server Port
4. DDNS Setting
3.2 Adding IP Cameras
To add cameras using the configuration wizard, go to “Channel” from the menu on the left.
1. The “Channel List” page should be display which is an overview page that displays
a list of cameras currently added to the software.
18 AirLive CamPro Professional Manual

3. Configuration
2. To add a new camera, click on the “Channel Setting” tab and select an available
channel from the “Channel” drop-down menu, and then click on “Search” to begin:
1.
2.
3.
Note: The “Search” function only works when the cameras are installed in the same
subnet as the PC the NVR software is installed.
3. The program will perform a search and locate the cameras available within the
same subnet:
AirLive CamPro Professional Manual 19
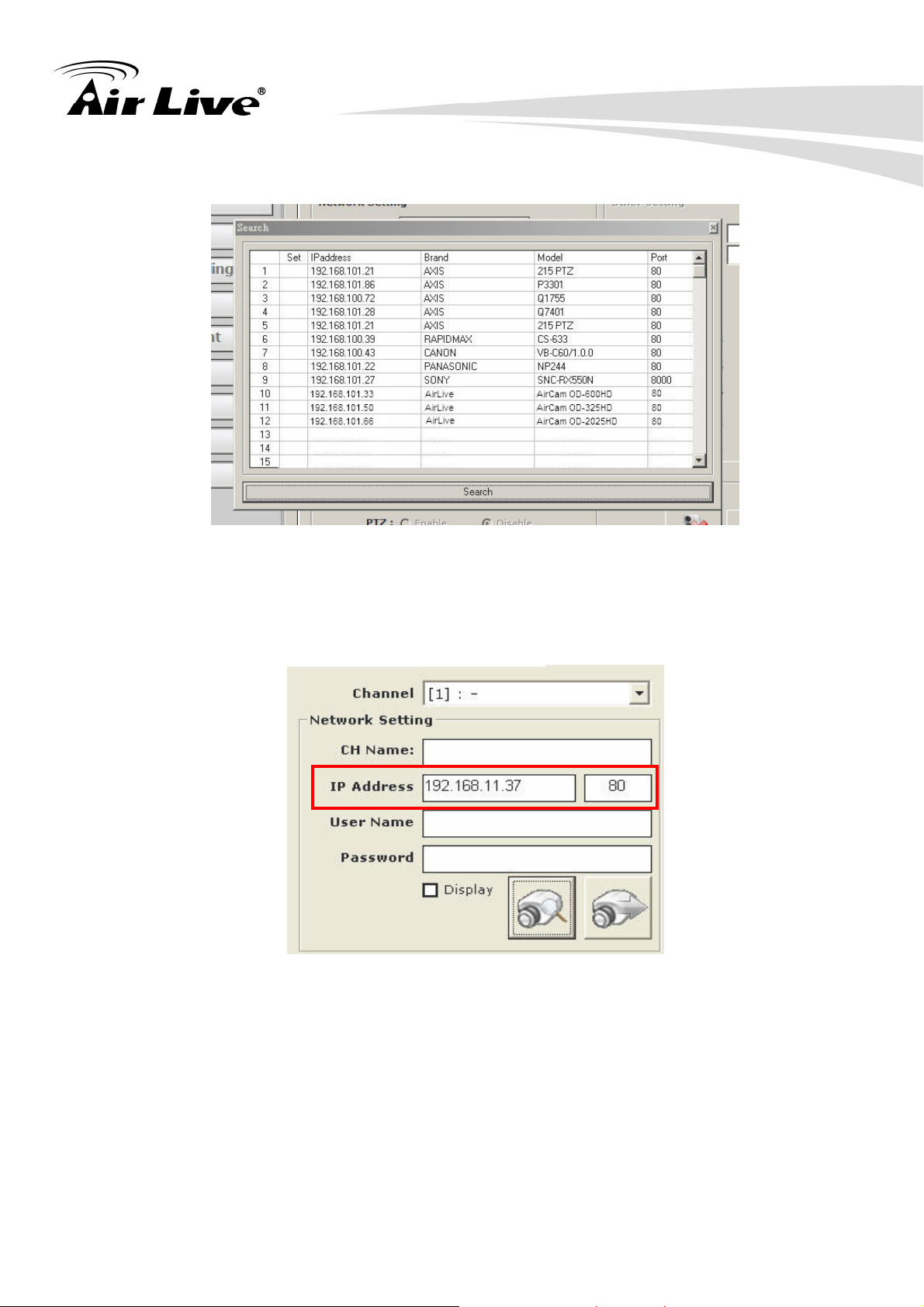
3. Configuration
4. A new dialog should be prompted and displays a list of available cameras:
5. Double-click on a camera from the list and it should direct you back to the “Channel
Setting” page. The camera’s IP address and HTTP port should be automatically
filled in the “Network Setting section:
20 AirLive CamPro Professional Manual
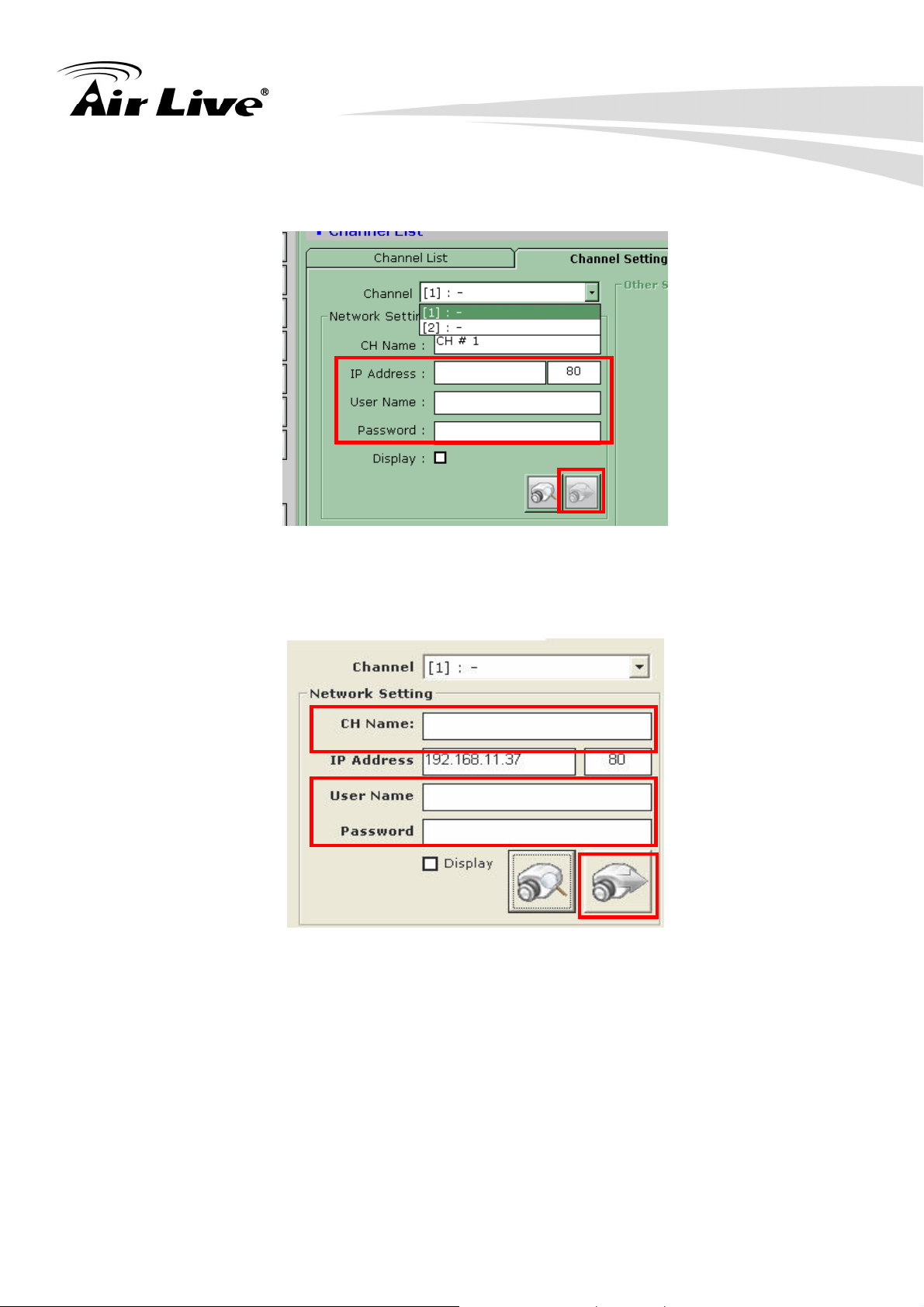
3. Configuration
6. For cameras located in different subnet (but within the same local network), enter its
private IP, HTTP port, user- name and password manually and click “Detect”.
7. Fill in the camera’s username and password (must be the root privilege account) in
the corresponding fields shown below and click “Detect”:
1.
2.
3.
AirLive CamPro Professional Manual 21
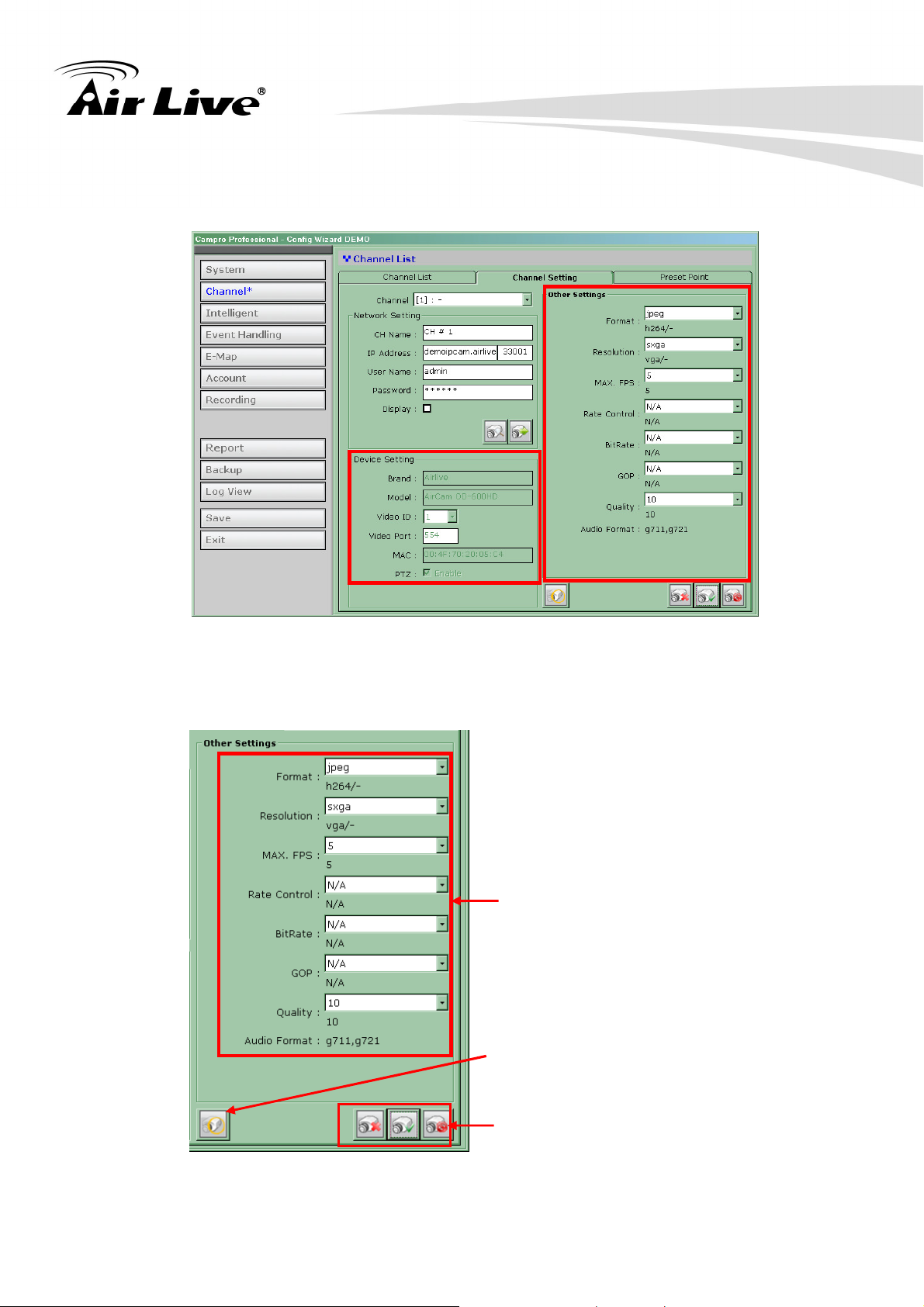
3. Configuration
Use the drop
-
down to make
8. Upon a successful detection, the camera’s information and its current settings
should be detected: (as shown below)
9. The settings shown in the “Other Setting” section can be changed by using either
the available drop-down menu or by clicking the corresponding cell box:
changes
Preview the Camera
Remove, Add and Cancel buttons
22 AirLive CamPro Professional Manual
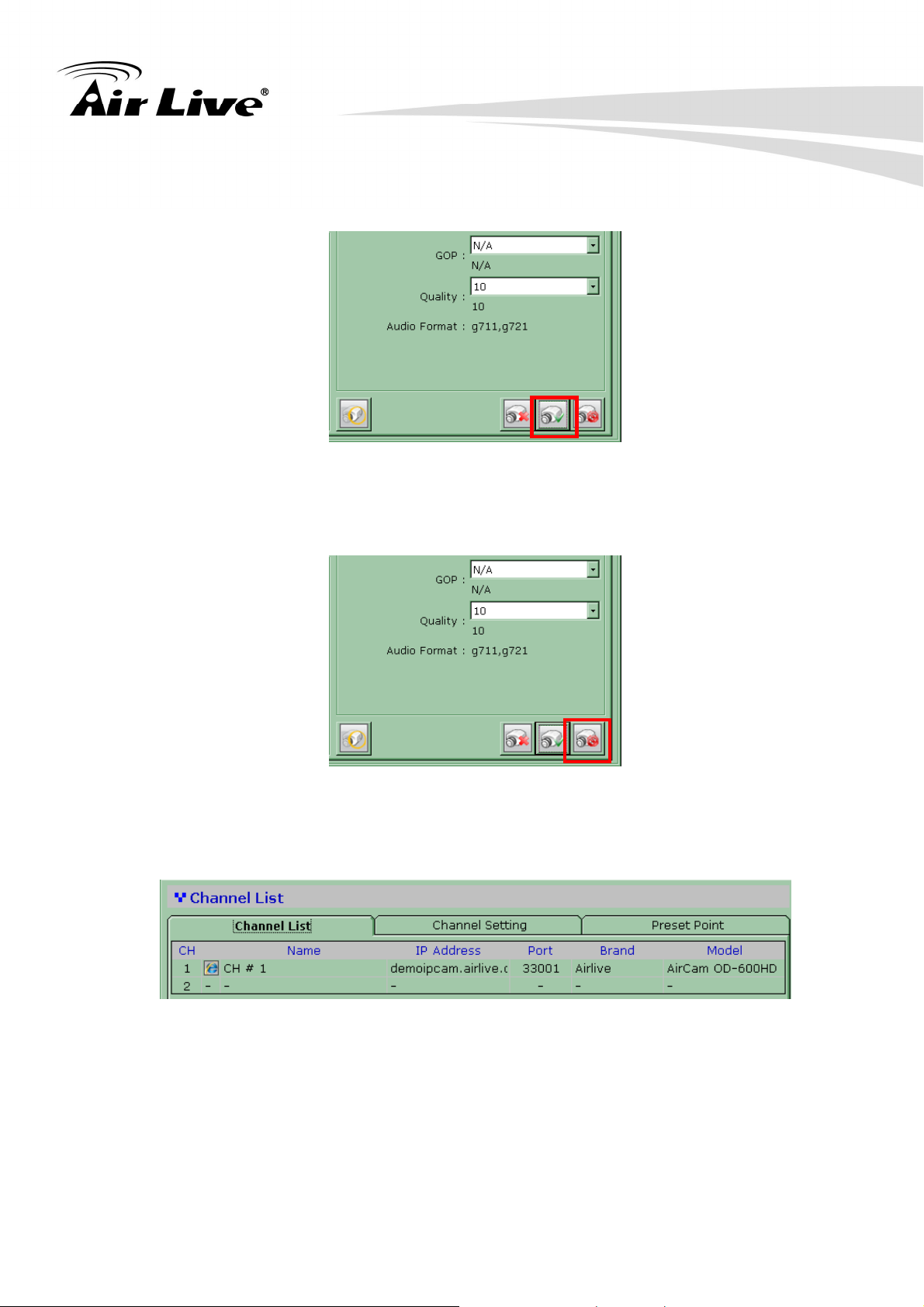
3. Configuration
10. Click the “Add Camera” button to confirm the settings and you should be directed
back to the “Channel List” page:
11. You can click the “Cancel” button to cancel the configuration and you should be
directed back to the “Channel List” page:
12. You should now see a list of cameras you’ve been added to the software from the
“Channel List” page:
AirLive CamPro Professional Manual 23
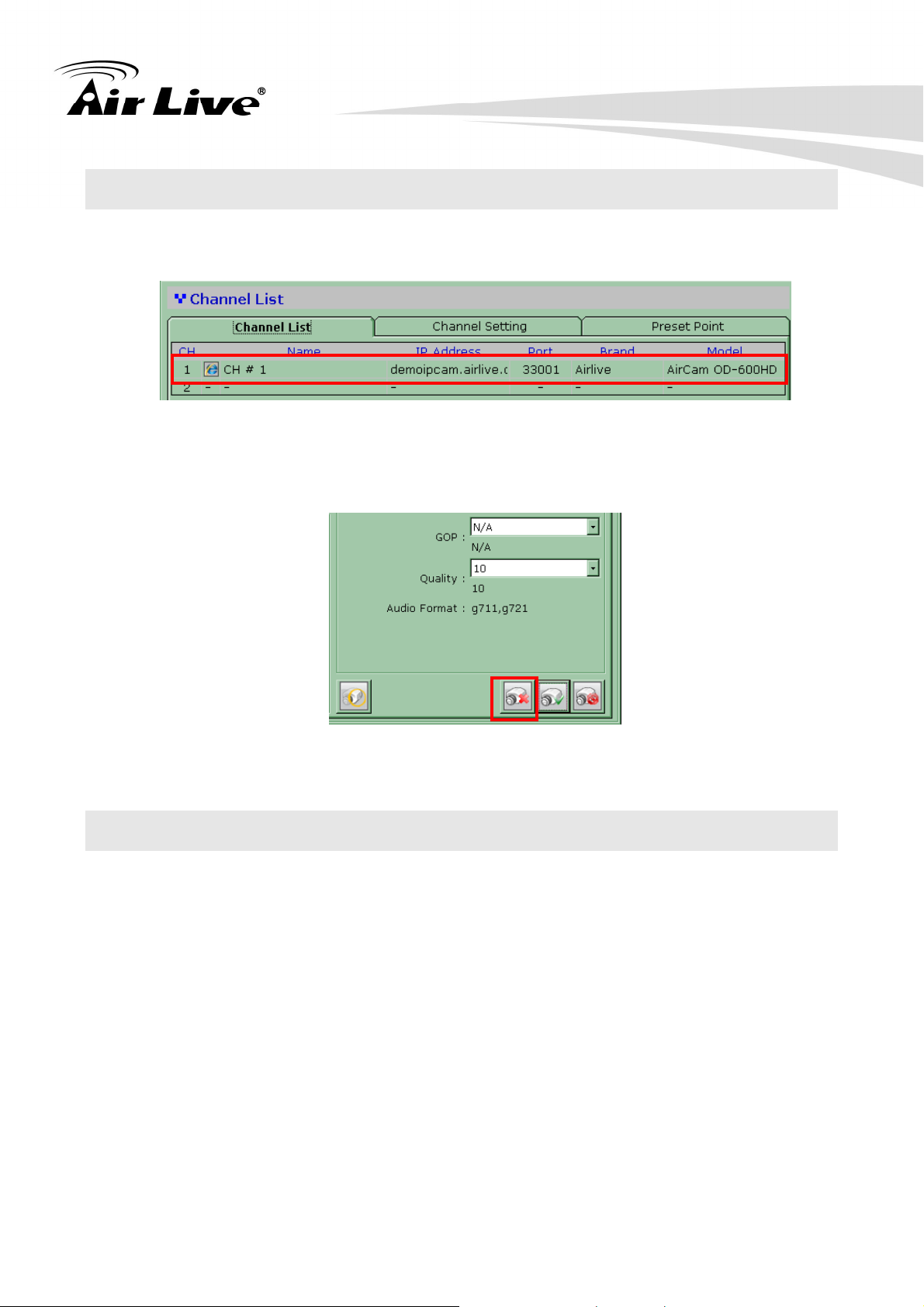
3. Configuration
3.3 Remove the Camera
1. To remove a camera, simply click on a camera from the list under the “Channel List”
page, it should direct you to the “Channel Setting” page:
2. And all settings of the camera you just clicked on will be displayed. Click on the “Remove camera” button to remove the camera:
3.4 Recording the Video
The recording configuration page allows users to configure the followings:
Quickly enable/disable certain types of recording
Recording storage path
Recording frame rate of each recording type on each channel
Pre-alarm/Post-alarm time
Schedule recording
24 AirLive CamPro Professional Manual

3. Configuration
1. You should first be prompted with the overview page that displays the current
recording configurations of each channel and the storage path. To add a new
storage path, click on the “Add” button (as shown below):
2. A new dialog should be prompted which you can select a new path to store the recording data:
AirLive CamPro Professional Manual 25

3. Configuration
Recording Format, Frame Rate
3. You can also configure the software to always keep the previous number of days of
recording data if you wish to do so:
3.5 Recording Detailed
You can configure the detail recording settings in the “Recording Setting” page. In this
page, you can configure the followings:
Enable/disable recording types
Recording frame rate
Pre-Alarm/post-alarm time
Channel Selector
Channel List
Selector and Pre-, Post-Alarm
Setting
26 AirLive CamPro Professional Manual

3. Configuration
1. For making the program record video, first click on the desired channel on the list.
2. Then you need to select the video format. If “Same to Live” is selected, the video
compression format of the recorded clips will be the same with the Live View setting.
3. For some installation, it may request higher quality to recorded video. And he can
choose “Video Setting” for further selecting the desired format.
4. Click on “Save” for saving the configuration.
AirLive CamPro Professional Manual 27

3. Configuration
3.6 PTZ Setting
After adding cameras to the software, all the PTZ cameras will be available in the “PTZ
Setting” page (Channel >> PTZ Setting)
1. Only PTZ cameras will be listed in the “Channel” drop-down menu: (as shown below)
28 AirLive CamPro Professional Manual

3. Configuration
2. The live video of the selected IP camera should then be displayed in the lower-right
hand corner:
3. Use the on-screen PTZ panel to move the view point and select PTZ movement
speed from the “Speed” drop-down to determine the distance of each movement:
AirLive CamPro Professional Manual 29

3. Configuration
4. Next, type in a name in the “Preset Name” field to name the preset point and click
“Add” to finish:
5. The preset point will then be added and will be available in the “Preset Points List”
(as shown below)
30 AirLive CamPro Professional Manual

3. Configuration
6. To modify the preset point, click to highlight the preset point, use the PTZ panel to
move the lens to desired position, and then click on Confirm button. Or you can also
click on the “Remove” to remove button the preset point:
AirLive CamPro Professional Manual 31

4. Intelligent Setting
4. Intelligent Setting
4
4.1 Overview
The software has built-in various intelligent video analytic features which need to be
configured and enabled in the configuration wizard. The configuration page can be
accessed in the configuration wizard under “Intelligent” from the menu on the left. You
should be greeted with an overview list when first access this page.
The overview provides the overall configuration status of each intelligent function on the
available channels.
Intelligent Function List
Channel List
Only the channels that have been configured with cameras (regardless if they are online
or not) would have the “X” or O” mark.
X: Disabled O: Enabled
32 AirLive CamPro Professional Manual

Intelligent Function List:
4. Intelligent Setting
Foreign Object Detection
Tripwire Detection
Object Counting
Face Detection
Object Lost Detection
Motion Detection
Tampering Detection
To configure the detail settings of each intelligent function, click on the “Intelligent Setting”
tab to access the detail configurations:
Clear defined area
AirLive CamPro Professional Manual 33
IVS Simulation
Save
Cancel

4. Intelligent Setting
4.2 Motion Detection
To start configuring the Motion Detection settings, select a channel first, and its video
should be displayed in the lower-right hand corner:
Next, click on an intelligent function you wish to configure from the list:
34 AirLive CamPro Professional Manual

4. Intelligent Setting
*
Click and hold the mouse
Check “Start” and ROI”
By that, take motion detection as an example, it means that the motion area that you set
on the video will be highlighted: (as shown below)
button and move diagonally
to draw a square on the video
to define the motion detection
area. Repeat the same step to
define multiple areas.
AirLive CamPro Professional Manual 35

4. Intelligent Setting
4.3 Tampering Detection
For tamper detection, simply enable the function in the configuration wizard.
You can define the detection sensitivity by entering a number between 0 ~ 999 in the
“Sensitivity” field, and the detection interval by entering a number between 0 ~ 9999 in the
“Period (ms) field:
36 AirLive CamPro Professional Manual

4. Intelligent Setting
4.4 Object Loss Detection
This function provides an alarm when an item is removed from its last location. Detection
can be defined to immediately alarm when an object is removed/stolen.
To configure “Object Loss”, click on it from the list on the left first and make sure “Start” is
checked. Follow the same step desired in the previous page to define an area (or select
an object) in the video for object loss detection:
Click the button to apply settings of the current page or the button to clear the
previously defined area and start over.
Next, define the detection interval by entering a number between 0 ~ 999999 in the
“Period (ms)” field:
AirLive CamPro Professional Manual 37

4. Intelligent Setting
4.5 Tripwire Detection
This function provides an alarm when a person or vehicle breaches a demarcation line of
separation. Detection can be configured to prohibit any crossover or to allow movement in
a single direction.
Tripwire detection ignores movement in parallel to specified lines and only alerts if the
lines are crossed.
The tripwire feature allows the definition of more than one line per scene and multiple
segments per single line.
38 AirLive CamPro Professional Manual

4. Intelligent Setting
To define a line of separation, click and hold the mouse button and drag the mouse to a
desired direction to draw a line on the video:
Next, define the detection direction. To do so, hover the mouse cursor to the gray cell box
in the middle of the line:
AirLive CamPro Professional Manual 39

4. Intelligent Setting
Click on the cell box to change detection to one direction only. Continue doing so will
change detection to the other direction. Click it again to change back to bi- directional
detection.
Click on the cell box
To re-arrange the location of the line, hover the mouse to the tip end of the line (like shown
below). Once you see the cell box turns green, hold down the mouse left button and drag
it to a new location. Do the same to the other tip end to completely re-arrange the line’s
location:
40 AirLive CamPro Professional Manual

4. Intelligent Setting
4.6 Object Counting
Object counting works similar to the tripwire function except it adds the calculation
function to the object that is crossing the line. The detection ignores movement in parallel
to specified line and only alerts if the line is crossed. The detection allows the definition of
only one line per scene.
To define a line of separation, click and hold the mouse button and drag the mouse to a
desired direction to draw a line on the video:
AirLive CamPro Professional Manual 41

4. Intelligent Setting
Next, define the detection direction. To do so, hover the mouse cursor to the gray cell box
in the middle of the line:
To re-arrange the location of the line, hover the mouse to the tip end of the line (like shown
below). Once you see the cell box turns green, hold down the mouse left button and drag
it to a new location. Do the same to the other tip end to completely re-arrange the line’s
location:
42 AirLive CamPro Professional Manual

4. Intelligent Setting
4.7 Foreign Object Detection
It’s a function similar to loitering where software continuously detects the act of remaining
in a particular public place for a protracted time. Once the function is set to enable, it
detect the whole region in the scene.
Next, define the detection interval by entering a number between 0 ~ 99999 in the “Period
(ms)” field:
AirLive CamPro Professional Manual 43

4. Intelligent Setting
4.8 Face Detection
To configure this function, define a detection zone in the scene by clicking and holding the
mouse then move diagonally on the video
Alarm criteria is the number of counts during the counting interval will be treated as one
event trigger.
Flow Period: The software outputs count (the “AVG” value) on the live video during the
“Flow Period”; if it’s 3600 seconds, the software calculates how many counts during the
last 3600 seconds.
44 AirLive CamPro Professional Manual

4. Intelligent Setting
Face
Switch to live view in the monitor program and once a face is detected, it will be
highlighted with a green rectangle like shown below. And the counting statistic is displayed
in the lower-right hand corner on the video.
Detected
Counting Static
AirLive CamPro Professional Manual 45

5. Event Handling
5. Event Handling
5
5.1 Overview
The software can receive different types of events and respond to certain actions such as
performing recording, send warnings to various event servers or FTP an event
image...etc.
Users can also create an “action group” and apply it to a certain type of event on a
particular channel.
46 AirLive CamPro Professional Manual

5. Event Handling
To create an event action group, go to the “Action Group” tab and click the “+” button to
begin:
Noticing a new event action group has been added but the “Detail Setting” section is not
available for configuration yet:
By default, all the event servers are grayed out as none has been added to the software
yet. Settings of these event servers will be described below.
AirLive CamPro Professional Manual 47

5. Event Handling
Add Mail
Delete Mail
5.2 Mail server
Mail servers are used to send warning emails with pre-defined text content to designated
recipient when events are triggered.
Server
Server
To add a new mail server, click on the “Add” button at the bottom:
Save
Clear
48 AirLive CamPro Professional Manual

Next, fill in the empty fields as below:
5. Event Handling
Note: Enter a valid public IP address or FQDN (Fully Qualified Domain Name) in the
“Mail Server” field
AirLive CamPro Professional Manual 49

5. Event Handling
Add FTP
Delete FTP
Clear
Save
5.3 FTP Server
FTP servers are used to send warning with pre-defined text content or camera snapshot
to designated FTP servers when events are triggered.
Server
Server
Click “Add” button at the bottom to add a new FTP server:
50 AirLive CamPro Professional Manual

Fill in the empty fields as illustrated below:
5. Event Handling
Note: By default, the software uploads files to the top-level directory of the FTP server.
Enter the folder name after the “\” in the “Upload Path” field if you would like to software to upload to a specific folder.
AirLive CamPro Professional Manual 51

5. Event Handling
Add FTP
Delete FTP
Clear
Save
5.4 HTTP Server
HTTP servers are used to send warning with pre-defined text content or camera snapshot
to designated HTTP servers when events are triggered.
Server
Server
Click “Add” button at the bottom to add a new HTTP server:
52 AirLive CamPro Professional Manual

Fill in the empty fields as illustrated below:
Add FTP
Delete FTP
Clear
Save
5. Event Handling
5.5 TCP Server
TCP servers are used to send warning with pre-defined text content to designated TCP
servers when events are triggered.
AirLive CamPro Professional Manual 53
Server
Server

Click “Add” button at the bottom to add a new TCP server:
Fill in the empty fields as illustrated below:
5. Event Handling
Note: Enter a valid public IP address in the “Host Address” field
54 AirLive CamPro Professional Manual

5. Event Handling
Add FTP
Delete FTP
Clear
Save
5.6 Warning Sound
Users can set up sound files in the software and have the software play them when events
are triggered. Different warning sounds can be used for different types of triggered events.
Server
Server
Note: Only .Wav file is supported
To Configure, click the “Add” button:
Put in a description for the warning sound in the “Description” field (as shown below):
AirLive CamPro Professional Manual 55

Click on the “folder” icon to locate the sound file:
5. Event Handling
You can preview the sound before applying the new configuration by clicking on the
“Speaker” button:
56 AirLive CamPro Professional Manual

5.7 Emergency
Add FTP
Delete FTP
Clear
Save
This allows users to create emergency contact information.
5. Event Handling
Server
Server
To add information, click “Add” button:
AirLive CamPro Professional Manual 57

Fill in the empty field with desired information:
3. Select Desired
5. Event Handling
5.8 Action Group
Once you have all the event servers configured, you can go back to the “Action Group” tab
and finish the “Detail Setting” section by selecting the desired event servers for a
particular event action group:
1. Add Group
58 AirLive CamPro Professional Manual
2. Name the Group
Reaction

5. Event Handling
Channel
Time that has been
5.9 Event Schedule
The software provides users the ability to set one schedule per channel and only events
triggered during the defined schedule will be treated as events and the con- figured event
actions will be triggered.
Selection
selected
Clear the Schedule
To configure an event schedule for a particular channel, select one from the top (only the
ones available will a checkbox next to the channel number):
AirLive CamPro Professional Manual 59

By default, the schedule is set in full:
To quickly clear the default setting, click on the “Clear” button:
5. Event Handling
Click and hold the mouse then move the house cursor from left to right (horizontally or
diagonally) to define (add) new hours or days for event trigger:
Click and hold the mouse then move it from right to left (horizontally or diagonally) will
erase the previously added hours/days
60 AirLive CamPro Professional Manual

6. E-Map
6. E-Map
6
6.1 Overview
The software provides E-Map function in a multiple layered structure. Users can place
cameras on one map and create a “group” that contains those cameras, and then place
the camera “group” on a different map. Users can also create an additional group that
contains multiple camera groups and place the new group onto a different map.
When accessing the “E-Map” configuration page in the wizard, you should be prompted
with the “Overview” page first:
Object Type
List All, Group or Cameras
AirLive CamPro Professional Manual 61

6. E-Map
E-Map
Camera
6.2 Location Setting
This page is an overview page based on the final E-Map settings. It displays all E-Maps
and the positions of each camera (or camera group).
Name
Camera
Group
Double-click on a “camera group” (ex. Group 1) icon will direct you to the E-Map that
represents camera group 1 and displays the positions of each camera (or cam- era group)
in camera group 1.
To go back to the previous layer, simply double-click anywhere on the map in the current
layer.
62 AirLive CamPro Professional Manual

6. E-Map
Camera
Upload
Add
6.3 Detail Setting
A camera can be quickly placed to a new camera group (a group that’s on the same layer)
on the fly in detail setting. To do so, simply click and drag a camera icon then drop it onto a
camera group icon:
Group
View
Picture
Camera
Group
Save Cancel
By default, all the cameras should be listed in the tree-view list on the left (as shown
below). All cameras should be listed under the “Home” group (or Group#1):
AirLive CamPro Professional Manual 63

6. E-Map
To create a new group, click on the “Add new group” button as shown below:
The next available group ID and group name should be automatically filled in to the
corresponding fields. If you’d like to configure this group as a sub group of another group,
choose the main group from the “Dependent” drop-down menu:
To change the map image, click on the icon (as shown below) to do so:
64 AirLive CamPro Professional Manual

6. E-Map
Move the icon on the map to
Finally, click on the “camera group” icon and hold the mouse then drag the icon to the
desired position on the map to determine its new position.
determine its position
Similar to the instructions described from page 51 ~ 53, except you click on the camera
from the list on the left this time. The “Channel” and “Name” fields will be automatically
filled.
AirLive CamPro Professional Manual 65

6. E-Map
Move the icon on the map to
Simply select a desired camera group this camera will belong to from the “Dependent”
drop-down menu:
Click and drag the camera icon to determine its new position:
determine its position
You can also change the camera’s pointing direction on the map from the “Direction”
drop-down menu nested on its actual setup in the real world environment:
66 AirLive CamPro Professional Manual

7. User Account
Add
Remove
7. User Account
7
7.1 Overview
The software provides the option to allow users to set different access privileges and they
can be assigned to different user groups. Users can then create multiple user accounts
and assigned them to different user groups to determine the access privilege of each user
account.
Account List
User
Note: By default, the software does not have any user account/user group created. It’s
strongly recommended that you create a user account to prevent unauthorized access
to the software.
User
Save
Cancel
Note: Please do not create an additional user group account that has less access
privilege and assign the only user account to that group. You will be asked to log in
next time you start the software which you will then only have limited access.
Note: You can not create a user account until you create a user group (the first user
group will be the “Admin” group)
AirLive CamPro Professional Manual 67

7. User Account
Group
A particular
A particular function of a particular channel
7.2 User Group
To create a new user group account, click on the “User Group Setting” tab and click on the
“Add Group” button at the bottom:
You will then be able to assign access privileges to the new group. You may also change
the name of the group if you wish:
name
function of a
particular
channel that
has not been
granted for
access
that has been granted for access
68 AirLive CamPro Professional Manual

8. Recording
8
8.1 Recording
The recording configuration page allows users to configure the followings:
Quickly enable/disable certain types of recording
Recording storage path
Recording frame rate of each recording type on each channel
Pre-alarm/Post-alarm time
Schedule recording
8. Recording
1. You should first be prompted with the overview page that displays the current
recording configurations of each channel and the storage path. To add a new
storage path, click on the “Add” button (as shown below):
AirLive CamPro Professional Manual 69

8. Recording
2. A new dialog should be prompted which you can select a new path to store the recording data:
3. You can also configure the software to always keep the previous number of days of
recording data if you wish to do so:
8.2 Recording Detailed
You can configure the detail recording settings in the “Recording Setting” page. In this
page, you can configure the followings:
Enable/disable recording types
Recording frame rate
Pre-Alarm/post-alarm time
70 AirLive CamPro Professional Manual

8. Recording
Recording Format, Frame Rate
Channel Selector
Channel List
Selector and Pre-, Post-Alarm
Setting
1. For making the program record video, first click on the desired channel on the list.
2. Then you need to select the video format. If “Same to Live” is selected, the video
compression format of the recorded clips will be the same with the Live View setting.
3. For some installation, it may request higher quality to recorded video. And he can
choose “Video Setting” for further selecting the desired format.
AirLive CamPro Professional Manual 71

8. Recording
4. Click on “Save” for saving the configuration.
8.3 Recording Schedule
Schedule recording allows users to set the software start and stop recording automatically
within the scheduled time frame:
Hours
Day
72 AirLive CamPro Professional Manual

8. Recording
To configure schedule recording for a particular channel, click on one of the channel from
the “CH” column in the upper-left hand corner. Then you can edit the recording schedule
of the selected channel in the “Schedule” section:
Next, click on the cell boxes on the schedule table to configure the desired recording time.
Selected cell boxes will be marked in green which means recording will be started at that
particular time of that particular day:
Note: Each cell box represent 15 minutes.
To set the software to record in consecutive hours on a particular day, click on a cell box (as
the starting point) and hold the mouse then move it horizontally. Release the mouse when
you are done.
AirLive CamPro Professional Manual 73

8. Recording
To set the software to record on consecutive days during a particular hour, click on a cell
box (as the starting point) and hold the mouse then move it vertically. Release the mouse
when you are done.
To clear the schedule, left click and drag the mouse.
74 AirLive CamPro Professional Manual

9. POS (Point Of Sales)
9. POS (Point Of Sales)
9
9.1 Overview
The software provides an interface that manages your daily critical POS transaction data
and helps track abnormal or suspicious transactions. It allows users to view and search
transaction data that is time-linked with video recordings. It can greatly reduce the risks of
inaccuracy, such as human errors, or fraud.
This function is consisted of 3 parts:
1. Configuration: Configuring the connection between the POS register, CamPro
Professional software and the event trigger condition.
2. POS Live Video Monitor: Providing instant live video of particular POS registers along
with their transaction details.
3. POS Video Playback: All time-linked recordings can be searched with keyword filters and
be played back.
AirLive CamPro Professional Manual 75

9. POS (Point Of Sales)
9.2 POS Setting
Open the Config program and go to “POS”. Go to “POS Setting” to add a new POS device.
Please make sure you already have a compatible POS device connected to the PC running
the CamPro Professional through either RS-232 or parallel printer port.
1. Click the red “+” icon to add a new POS device:
2. Select a POS ID from the drop-down menu and check “Active”:
76 AirLive CamPro Professional Manual

9. POS (Point Of Sales)
3. Enter a name and location of the POS register for easy identification:
4. Configure the COM port for the CamPro Professional to receive data from the POS
register and leave the “Profile” section as default as it will be configured later:
5. Next, move the cameras on the left to the right to attach them for this POS register:
6. Save your settings:
AirLive CamPro Professional Manual 77

9. POS (Point Of Sales)
9.3 Profile Setting
Once a POS register has been added, click “Profile Setting” tab to create a profile and data
filtering rule. The filtering rules are useful for the followings:
1. Define begin and end point of amount of data to be displayed at once.
2. Altering the text displayed for easier understanding by replacing, or omitting original
texts.
3. Define keywords for event trigger
Profile Setting steps are as following:
1. Click the red “+” icon to begin:
78 AirLive CamPro Professional Manual

9. POS (Point Of Sales)
2. Select an available setting from the “Profile ID” drop-down menu: (the one you just
created should be in the list)
3. Enter a name and description for the new profile:
4. Select a text encoding type for the captured POS data to be displayed properly:
5. Next, define your data filtering rule, you can import an existing rule from a text (.txt) file by
clicking on the “Import” button if you have previously created a rule and exported it as
text file:
AirLive CamPro Professional Manual 79

9. POS (Point Of Sales)
6. You can also manually enter text for replacement by clicking on the “Add” button:
7. The easiest way to create a filtering rule is to use the “Visual Editor”:
80 AirLive CamPro Professional Manual

9. POS (Point Of Sales)
8. The editor works like this way, it captures transaction activity which is coming from the
POS register and display its raw data on the left side of the editor window.
(Alternatively you can use the import function to bring in an existing data to the editor
window)
9. Click “Capture” to begin the process:
AirLive CamPro Professional Manual 81

9. POS (Point Of Sales)
10. A new dialog should be prompted that asks for the settings of the COM port for
transmitting data between the CamPro Professional and the POS register. Select
values from the drop-down menus according to the POS register you use. When done,
click “Start” to begin:
11. If the COM port is properly configured, initiate a new transaction from the connected
POS register, and its raw data should be received and displayed. You might need to
select correct encoding type from the drop-down menu in the upper-right for the raw
data to be displayed correctly:
82 AirLive CamPro Professional Manual

9. POS (Point Of Sales)
12. Next, create filtering rules on the raw data by using the buttons highlighted below:
A.> Omit: Skip selected texts in the raw data.
B.> Substitution: Replace selected texts with new ones.
C.> Line Break: Move the beginning of the selected text and from that point on and
beyond to a new line
D.> Start Mask: Mark as the beginning of a transaction
E.> End Mask: Mark as the end of a transaction
Start/End masks are used to define how much data is displayed as single transaction.
To use any of those functions, you must highlight a particular text/section in the raw data;
use “Start Mask” and “End Mask” to finish creating the rule:
AirLive CamPro Professional Manual 83

When it done, the filtered data should be displayed on the right:
9. POS (Point Of Sales)
9.4 POS Event Trigger
Finally, you would like to create conditions for event trigger. You can do that by defining
texts or numeric values that matched and found from transaction data
84 AirLive CamPro Professional Manual

9. POS (Point Of Sales)
9.5 POS Live Monitor
Once the POS configuration is complete, open the CamPro Professional Monitor Program
as usual, and the POS Live Monitor can be accessed from a new button on the top:
The POS Live Monitor is a separate live video monitor window that is designed specifically
for the POS and displays videos only from channels that are configured and attached to
specific POS register(s).
AirLive CamPro Professional Manual 85

9. POS (Point Of Sales)
9.6 Playback POS Event Videos
There is also a separate Playback window specifically for playing back videos which is
recorded during POS events. It can be accessed from the POS Live Monitor window:
You can find the POS related recordings by either using “keyword”, entering a specific time
range or both. The recordings will be listed in the “Transaction List” in the lower-right hand
corner. Simply click on one for playback:
86 AirLive CamPro Professional Manual

10. Backup
10
10.1 Overview
The software provides the backup function which can back up the followings:
Media database: Recorded data in the database format
AVI export: Recorded data exported to AVI file format
Configuration: The configuration files of the software
10. Backup
10.2 Media Database Backup
To backup the media database, follow the procedures below:
Select channels from the “Channel List” to back their media database
Change or accept the default backup directory
Set the “Begin Time
Set the “End Time” or select the “Export length”
Click to begin the backup process
AirLive CamPro Professional Manual 87

10. Backup
Channel
List
Backup
Select the
Directory
Time
Start Button
You should be notified once the process completes. The stored file name and the storage
directory should also be displayed:
88 AirLive CamPro Professional Manual

10. Backup
Channel
Backup
Select the
10.3 AVI Export
The software provides the function to allow users to backup the recorded file of one or
more channels and export them as AVI file format. The file can then be played by the
bundled media player.
List
To export the recorded video to AVI, follow the procedures below:
Select channels from the “Channel List” for AVI export
Set the “Begin Time
Set the “End Time” or select the “Duration time”
Click to begin the backup process
Directory
Time and
Start Button
AirLive CamPro Professional Manual 89

10. Backup
Change the
Select the File
10.4 Configuration Backup
In the “Configuration” page, you can backup the current settings or restore a previously
saved configuration file.
Export Path
Start to Export
to Import
Start to Import
To backup the configuration file, select a folder of where you would like the configuration
file to be saved to and click “Backup”:
You should be notified once the backup is completed successfully.
90 AirLive CamPro Professional Manual

10. Backup
To restore a previously saved configuration file to the system, locate the file first and then
click “Restore”:
You should be prompted to confirm the restore process.
AirLive CamPro Professional Manual 91

11. Log View
11. Log View
11
The software provides a detailed log which records what has been done and who has
done what to the software:
Click “Export” to export the log file to text file. You should be prompted once it’s exported
successfully.
Clean the Log
92 AirLive CamPro Professional Manual
Export the Log

12. Client Viewer
Search and Add
12. Client Viewer
12
12.1 Login Window
Client Viewer is the program that connects to the CamPro server and performs certain
functions to it. Once the client viewer is started, you should be prompted with the login
screen.
The login screen provides the following options:
Connect to a PC NVR Pro server (local or remote)
Display language
Login username and password
server
AirLive CamPro Professional Manual 93
Language
Available Server List
User Name
Password
Login & Exit Button

12. Client Viewer
Required
Auto Search for
CamPro
Add, Remover, Modify
CamPro
12.2 Add Server
You can select available servers from the drop-down menu at the login screen or you can
click on the icon highlighted below to add new servers.
The server list dialog should be displayed as shown below:
Professional
Server List
Professional Server
94 AirLive CamPro Professional Manual
information
to access a
new server
and Cancel Button
 Loading...
Loading...