Page 1

User's Manual
User's Manual
English
Page 2
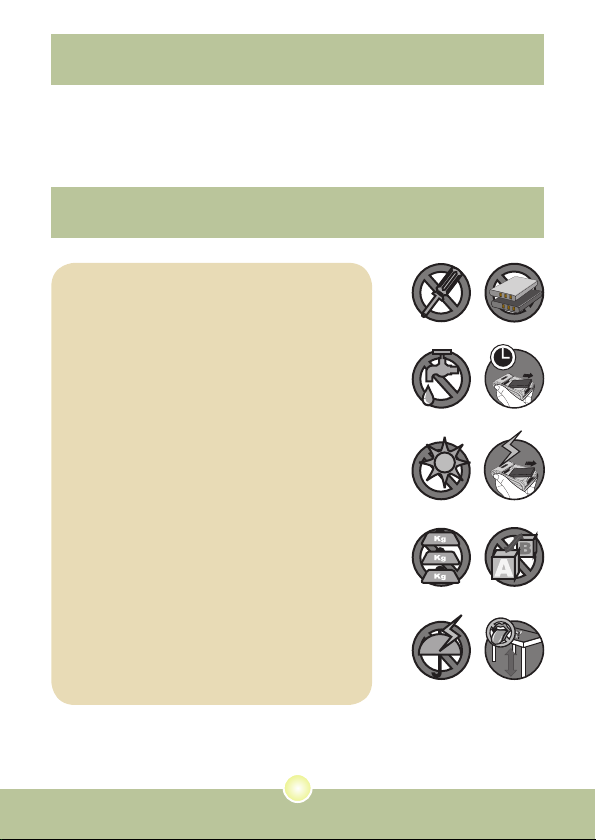
1
Welcome
Dear user, thanks for purchasing this product.
Much investment in time and effort has gone into its development,
and it is our hope that it will give you many years of trouble-free service.
Safety Notice
1. Do not drop, puncture or disassemble the
camera; otherwise the warranty will be voided.
2. Avoid all contact with water, and dry hands
before using.
3. Do not expose the camera to high temperature
or leave it in direct sunlight. Doing so may
damage the camera.
4. Use the camera with care. Avoid pressing hard
on the camera body.
5. For your own safety, avoid using the camera
when there is a storm or lightning.
6. Do not use batteries of different specifications.
Doing so may lead to the potential for serious
damage.
7. Remove the battery during long periods
between usage, as a deteriorated battery may
affect the functionality of the camera.
8. Remove the battery if it shows signs of leaking
or distortion.
9. Use only the accessories supplied by the
manufacturer.
10. Keep the camera out of the reach of infants.
Page 3
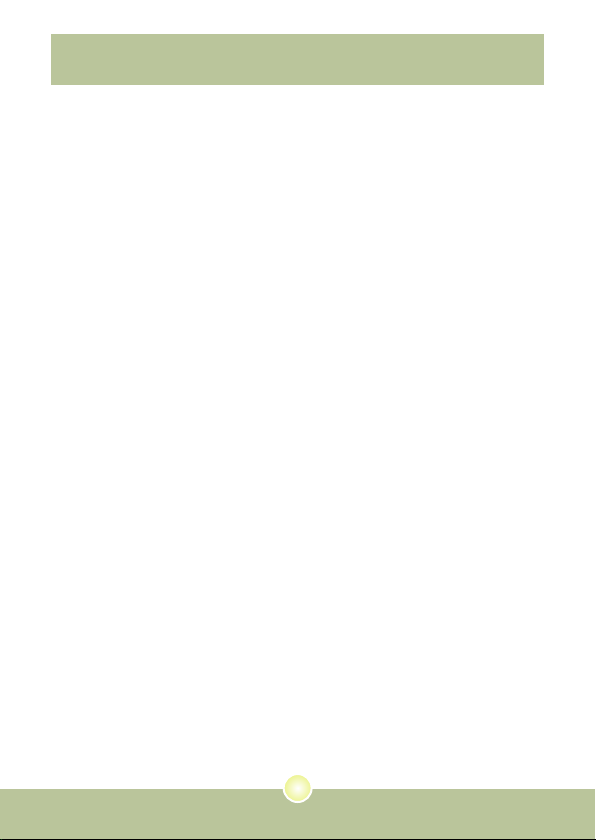
2
Table of Contents
Welcome .......................................................................... 1
Safety Notice ................................................................... 1
Table of Contents ...........................................................
2
Getting Started ................................................................4
Knowing your camera parts ..................................................................4
Installing the battery ............................................................................. 5
Using the charger .................................................................................6
Inserting a memory card (optional) .......................................................7
Attaching the carrying strap ..................................................................8
Basic Operations ............................................................ 9
Turning on your camera ........................................................................ 9
Turning off your camera ........................................................................
9
Using the LCD monitor .........................................................................10
Reading LCD indicators ........................................................................ 11
Setting time and language ....................................................................12
Recording a video clip ..........................................................................13
Tak
ing a still picture ..............................................................................15
Recording a voice clip .......................................................................... 16
Recording TV program or DVD .............................................................
17
Playing back your recordings ............................................................... 18
Playing MP3 music ............................................................................... 19
Connecting the camera to a TV ............................................................
21
Advanced Operations ....................................................22
Menu operation ..................................................................................... 22
Menu illustration ................................................................................... 22
Menu items in Camera mode ............................................................... 23
Menu items in Playback mode .............................................................. 27
Menu items in MP3 mode .....................................................................28
Page 4
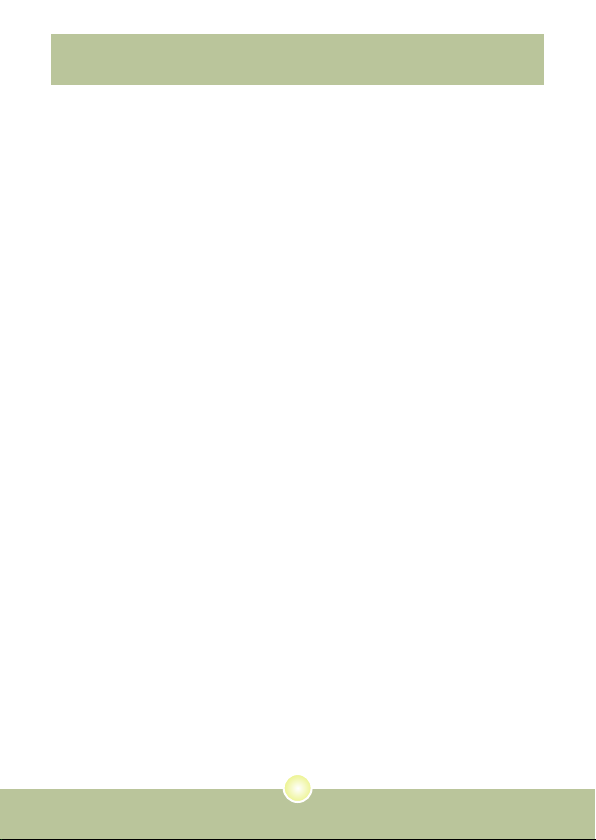
3
Table of Contents
Menu items in Voice mode ...................................................................28
Menu items in Setting mode ................................................................. 29
Copying Files to Your PC ............................................... 32
Installing the driver to your PC ............................................................. 32
Connecting the camera to your PC ...................................................... 34
Copying files to the PC .........................................................................
35
Viewing/Playing files on your PC ..........................................................
37
File location .......................................................................................... 38
Using PC Camera ...........................................................39
Installing the software ...........................................................................39
Starting the application ......................................................................... 39
Using the PC Camera ........................................................................... 42
Appendix:A .....................................................................45
Troubleshooting ....................................................................................45
Flicker Settings ..................................................................................... 48
System Message .................................................................................. 48
Storage Capacity .................................................................................. 49
Battery Life Indicator ............................................................................. 50
Battery Life ........................................................................................... 50
Appendix:B .....................................................................51
Instruction for ArcSoft MediaConverter™ .............................................51
Appendix:C .....................................................................59
Specifications ....................................................................................... 59
Appendix:D .....................................................................60
System Requirements ..........................................................................60
Page 5
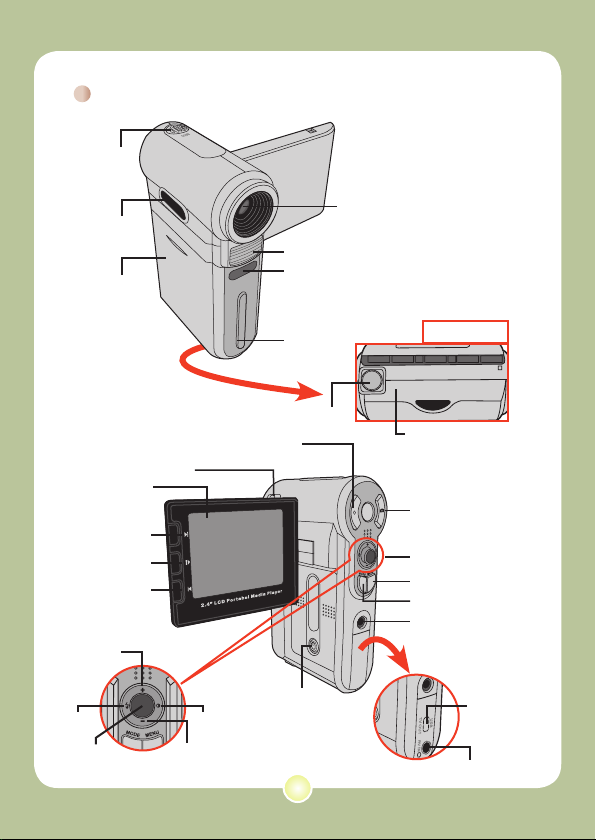
4
Getting Started
Knowing your camera parts
SD/MMC card slot
(inside the battery cover)
Bottom view
Tripod socket
Front LED indicator
Battery cover
Flash strobe
Lens
Microphone
Speaker
Strap hook
Power button
Direction buttons
Earphone connector
Next button/
Fast forward button
LCD monitor
Record button
Menu button
Mode button
Shutter button
Focus switch
Previous button/
Fast backward button
Play/Pause button
Zoom in button
Zoom out button
White balance button
Flash button
OK key
USB connector/
TV OUT connector
AV IN connector
Page 6
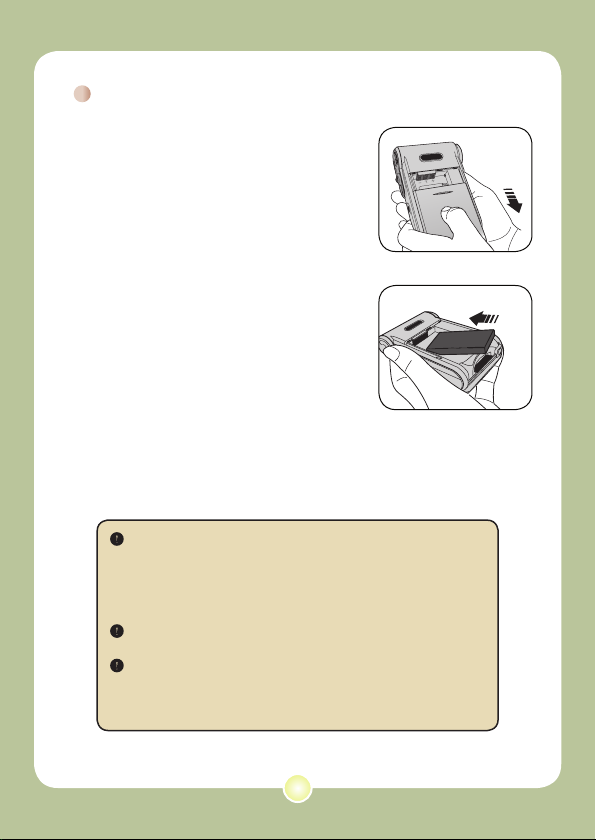
5
Installing the battery
1 Open the battery cover.
Slide the battery cover open as indicated.
2 Install the battery.
Place the accessory Li-Ion battery into the
compartment. Note that the metallic contacts
must be aligned with the contacts in the
compartment.
3 Replace the cover.
After the battery is properly installed, replace
the battery cover.
Treat the Li-Ion battery with care:
• Keep the battery away from fire or high-temperature environment
(over 140ºF or 60ºC).
• Do not drop the battery or try to disassemble it.
• If the battery is not used for long periods, fully discharge and
charge the battery at least once a year to maintain its lifecycle.
Upon using the battery for the first time, you are recommended to
fully discharge and then charge the battery to ensure its lifecycle.
Purchasing additional batteries:
This camera uses one 8210 Li-Ion battery as power source. You
can purchase the 8210 Li-Ion Rechargeable battery (3.7 volt;
850mAh) at your local shop.
Page 7
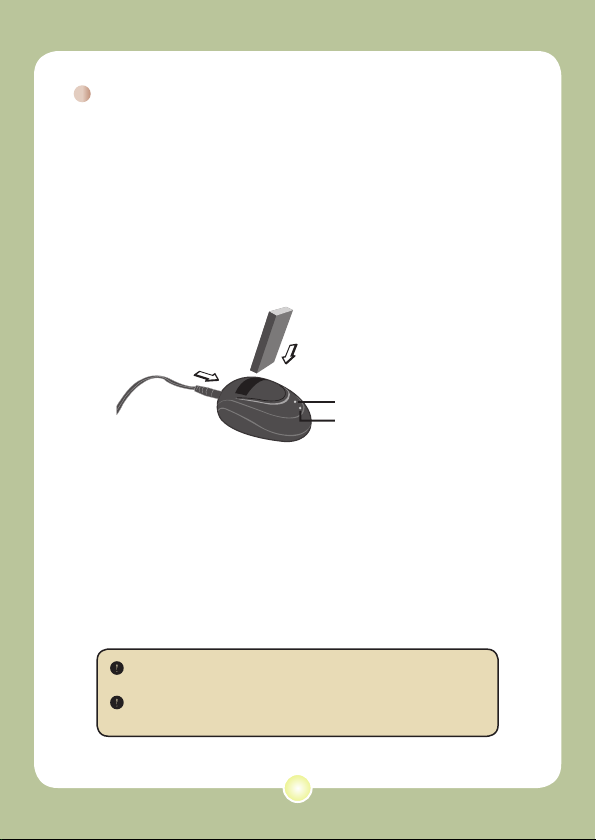
6
Using the charger
The battery attached is not fully charged. Please charge the
battery at least 4 hours for first time use.
1 Connect one end of the supplied AC adapter to the
charger stand and the other end to a wall outlet.
2 Place the depleted battery pack into the charger.
Note that the metallic contacts must be aligned with the contacts in the
charger.
Charging indicator
Power indicator
To a wall outlet
Battery pack
3
The charging indicator turns red and the charge
starts
.
4
When the charging indicator turns green, the battery
pack is fully charged
.
This charger can only be used to charge the accessory battery
pack. Do not use it to charge other unknown batteries.
When in use, do not place the charger near fire or in an enclosed
area that retains heat.
Page 8

7
In addition to the built-in flash
memory, your camera can store data
on a Secure Digital (SD) card or a
MultiMedia card (MMC).
To insert a memory card, do the
followings:
(1) Open the battery cover.
(2) Gently push the card as indicated
until the card reaches the bottom
of the slot.
To remove the memory card, gently
push the card and it will pop up. Then
pull the card out of the slot.
Write protection
The SD card comes with a
write-protect switch. When
the write-protect switch is set
to the Lock position, the card
will become non-writable. To
ensure that the camera can
operate normally, you should
set the write-protect switch
to the Unlock position before
inserting the SD card.
Inserting a memory card (optional)
Do not remove the memory card while the camera is processing
data (when the LED is blinking).
When a memory card is inserted, the camera will use the card
as the main storage medium. Files stored in the camera’s built-in
memory will become inaccessible until the card is removed.
Page 9
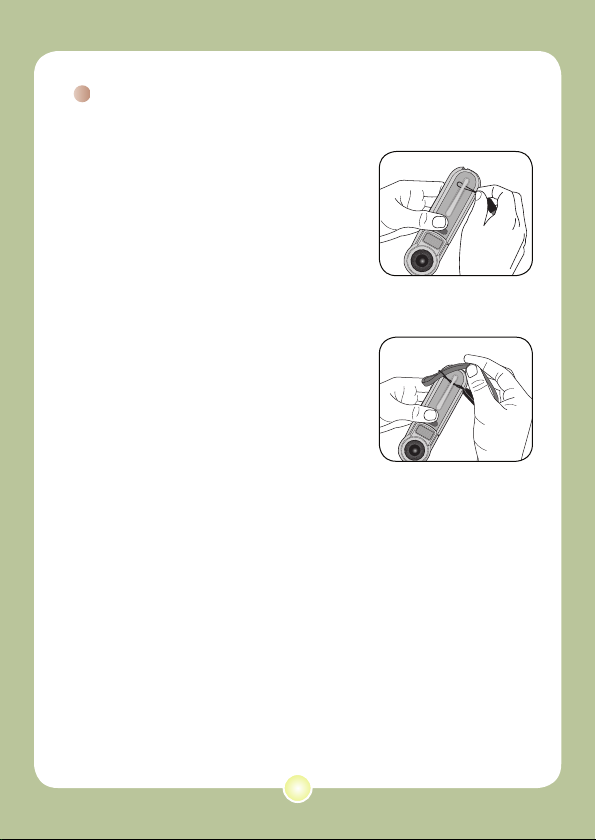
8
Attaching the carrying strap
1 Thread one end of the strap into
the strap hook.
2 Thread the strap as illustrated
on the right.
Page 10
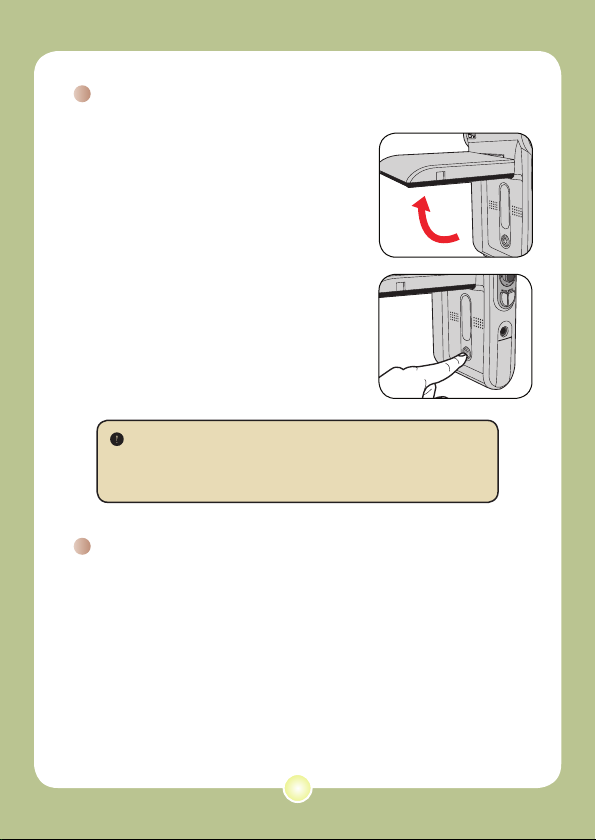
9
Turning on your camera
Open the LCD monitor and the camera
will be automatically powered on.
OR
When the camera is powered off with
the LCD monitor open, press and hold
down the Power button for 1 second to
turn on the camera.
Turning off your camera
Press and hold down the Power button for 1 ~ 3 seconds to turn
off the camera.
OR
If the camera stays inactive for a long period of time, it may
automatically shut down due to the Auto-Off setting. See page
30 for more information.
If the camera is not turned on after pressing the Power button,
please check:
1. The battery pack is well installed in the camera.
2. The battery pack has enough power left.
Basic Operations
Page 11
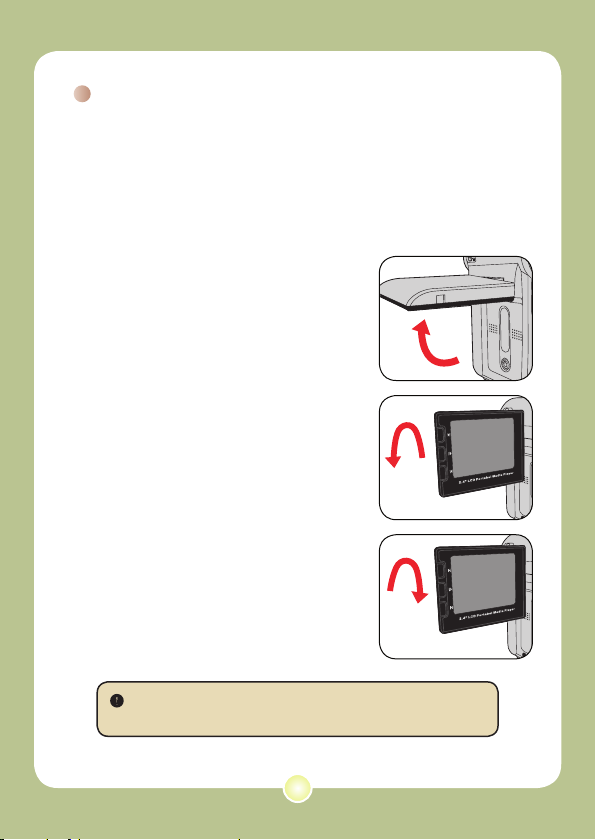
10
The LCD monitor can be used to
compose image settings for shooting,
to review recorded files, or to change
menu options.
The LCD monitor can be rotated to the
following positions:
1 Open the LCD monitor.
2 Rotate the LCD monitor.
The LCD monitor can be rotated up to 270
degrees as indicated. You can position the
panel at any angle to serve your filming
purpose.
Using the LCD monitor
When the LCD monitor is flipped over, the previewed image on the
LCD will be automatically adjusted.
90°
180°
Page 12
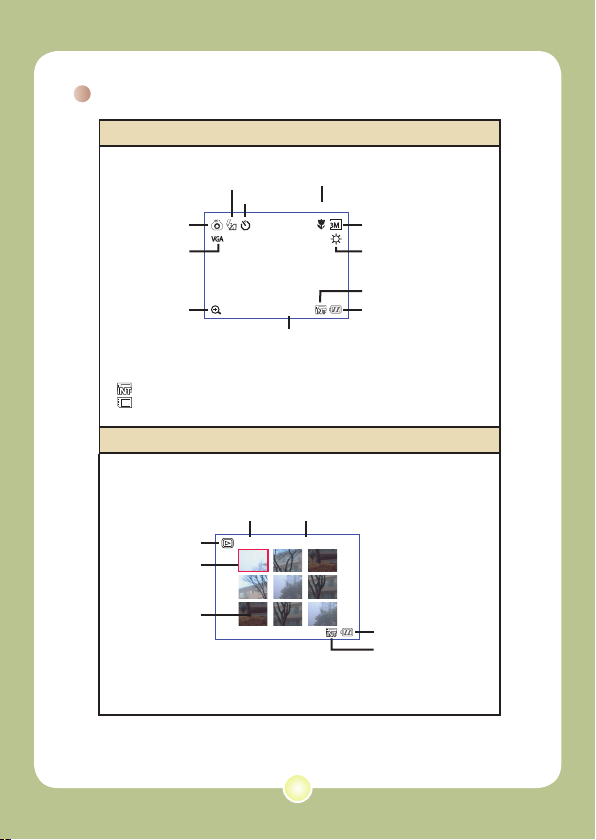
11
2.0 0008
Reading LCD indicators
Digital Camcorder mode:
2.0 0008
Battery Life
White balance
Photo resolution
Number of recordings
Selftimer
Zoom ratio
Storage medium*
1
Video resolution
Mode icon
Flash mode
*1 This icon will change according to the storage medium you are using:
: internal memory.
: memory card.
Playback mode:
0001/0009
MPEG
Battery Life
Storage medium
Current / Total recordings
Image thumbnail
Highlight box
Mode icon
File type
Focus
Page 13
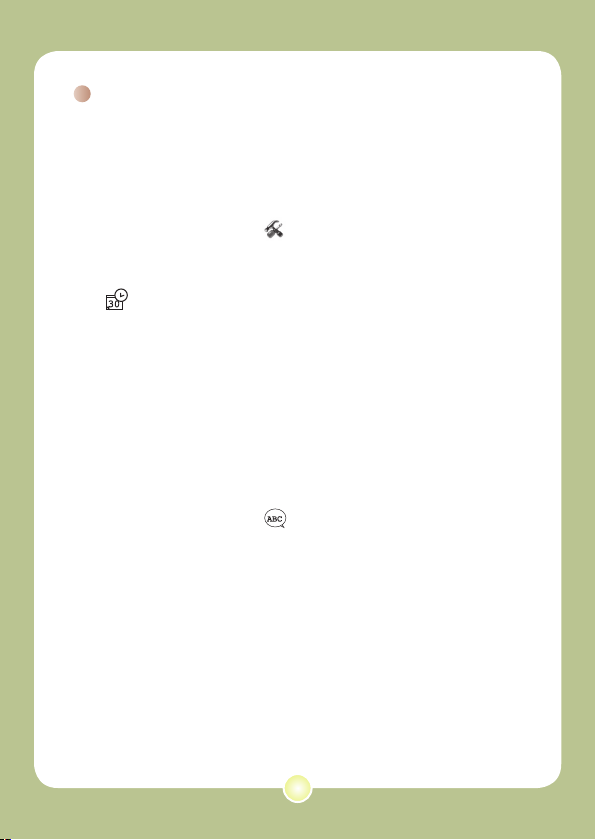
12
Setting time and language
When you power on the camera for the first time, you are
recommended to adjust the time and language settings.
1 Turn on the camera.
2 Press the Mode button and use the Direction buttons
to select the Setting ( ) mode. Then press the OK
key to enter.
3 Use the Direction buttons to select the Date & Time
(
30
) item.
4 Press the OK key or move the Direction buttons
toward right to enter the sub-menu.
5 Move the Direction buttons left or right to shift
between items. Move the Direction buttons up or
down to adjust the value. Press the OK key or right
key of the Direction buttons to confirm the setting.
6 Press the Menu button or Mode button to return to
the menu, and then use the Direction buttons to
select the Language (
ABC
) item.
7 Press the OK key or move the Direction buttons
toward right to enter the sub-menu.
8 Use the Direction buttons to select a suitable
language and press the OK key to confirm.
Page 14
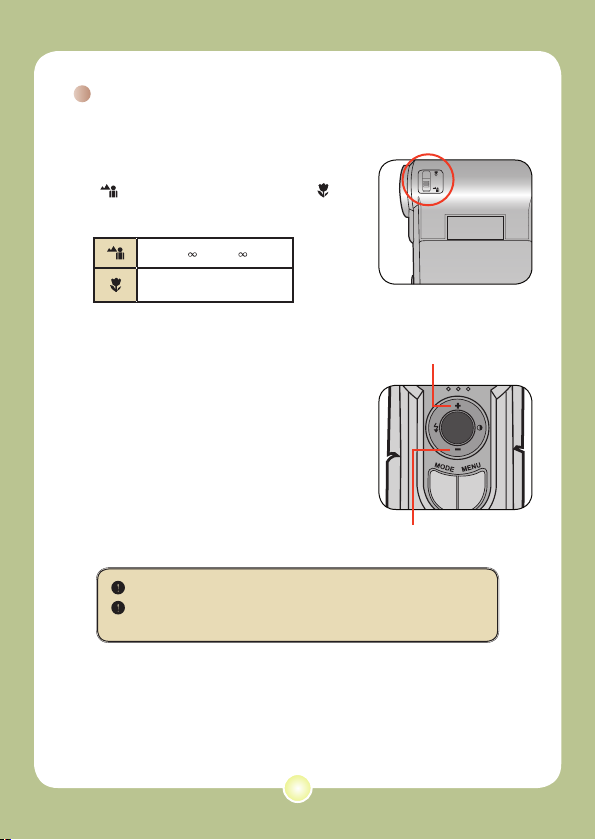
13
Recording a video clip
1 Adjust the focus.
Set the Focus Switch to an appropriate
setting. Normally, you should set the focus to
( ) for most filming conditions. Select (
) only for close-ups. The focus is adjustable
during recording.
70cm ~ (28” ~ )
50cm ~ 70cm (20” ~ 28”)
2 Zooming
Move the Direction buttons up or down
to zoom in or zoom out the screen. The
maximum magnification is 4
X.
The zoom function is also available during recording.
Adjust other advanced settings if necessary. See the section
“Advanced Operations” on page 22 for more information.
Zoom in
Zoom out
Page 15
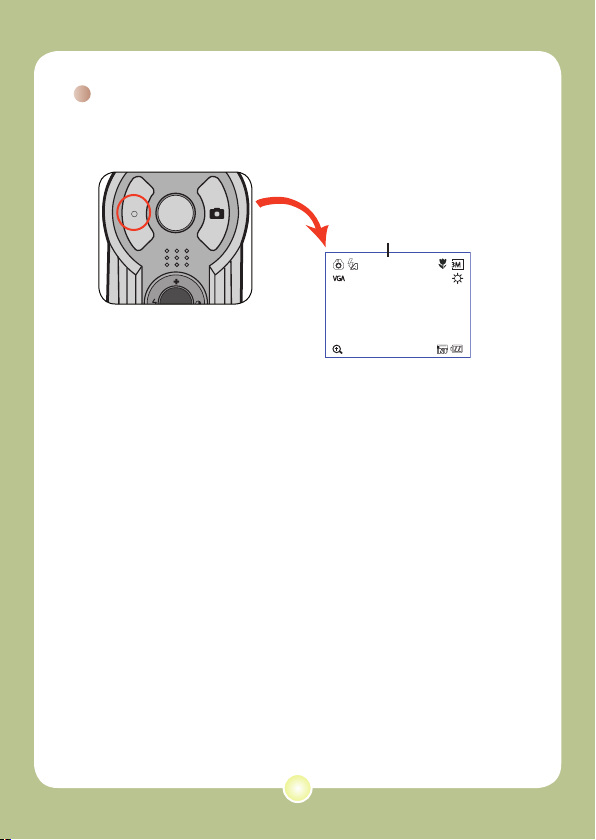
14
Recording a video clip (continued)
3 Press the Record button to start recording.
4 Press the Record button again to stop recording.
2.0 0008
00:00:07
Timer
Page 16
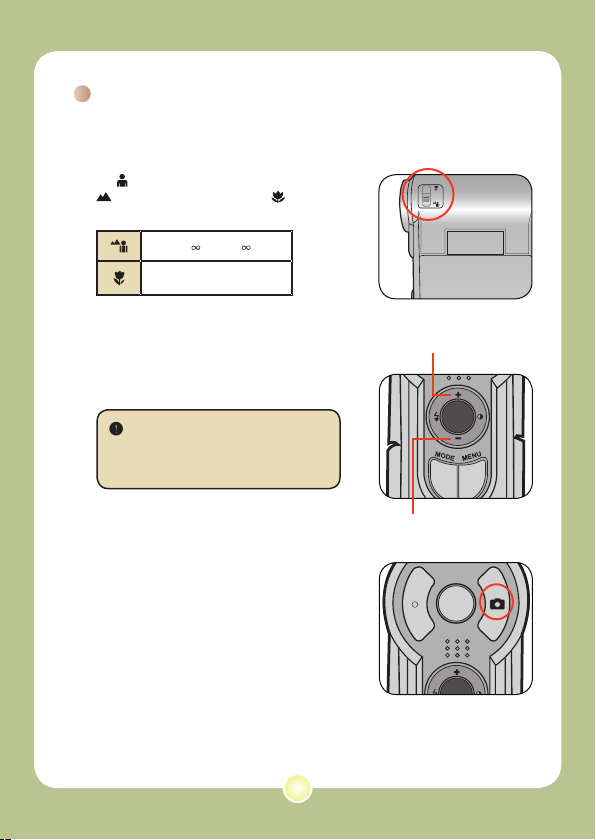
15
Taking a still picture
1 Adjust the focus.
Set the Focus Switch to an appropriate
setting. Normally, you should set the focus
to ( ) for most filming conditions. Select (
) for scenery photos. Select ( ) only for
close-ups.
70cm ~ (28” ~ )
50cm ~ 70cm (20” ~ 28”)
2 Zooming
Use the Zoom button or Up/Down key to
zoom in or zoom out the screen.
Adjust other advanced settings
if necessary. See the section
“Advanced Operations” on page 22
for more information.
3 Press the Shutter button to take
a still picture.
Zoom in
Zoom out
Page 17
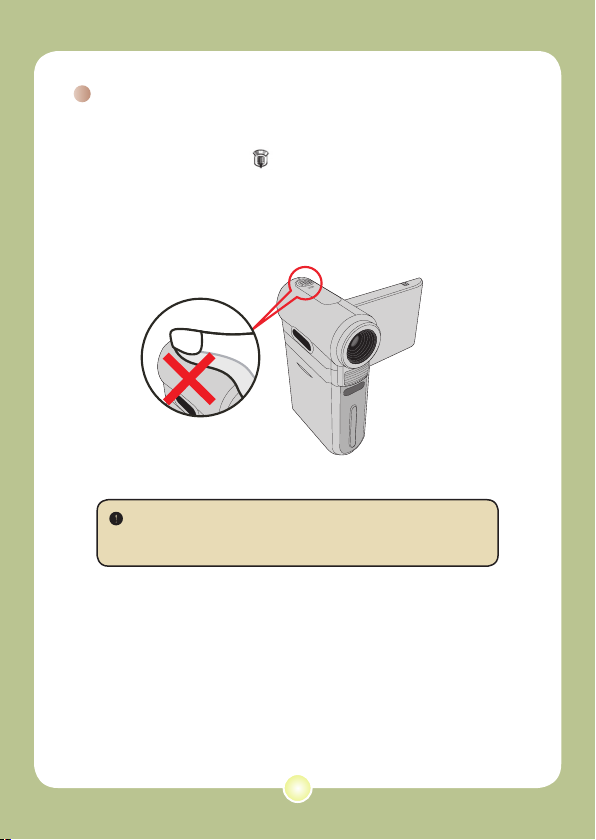
16
Recording a voice clip
1 Press the Mode button and use the Direction buttons
to select the Voice (
) mode. Then press the OK
key to enter.
2 Press the Record button to start recording.
Before or during recording, you can move the Direction buttons
toward left or right to adjust microphone sensibility, thus setting the
sound volume of the recording.
3 When you are done, press the Record button again
to stop recording.
Avoid blocking the microphone
Page 18
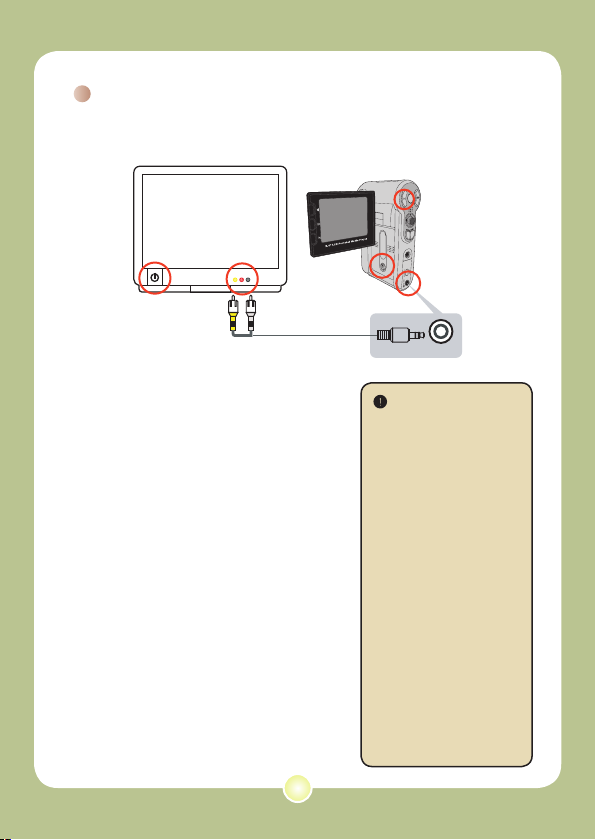
17
Recording TV program or DVD
The advanced MPEG-4 digital video recording technology
allowes you to record TV program via AV-IN cable.
Video Audio
AV-Mode
TV
AV-IN
1 Turn on your TV or DVD player.
2 Connect the AV cable to the AV-Out
terminal on the TV or DVD player.
(Normally, it’s not necessary to
switch the mode, please refer to
the User’s Manual of the TV or DVD
player.)
3 Turn on the camera.
4 Connect the other end of the AV
cable to the camera’s AV-IN terminal.
Make sure that the images displayed
on the TV or DVD player is also
displayed on the camera’s LCD
monitor.
5 Press the Record button to start
recording.
6 Press the Record button again to
stop recording.
There are two resolution
settings available for
recording videos: VGA
(640x480) and QVGA
(320x240).
VGA mode is suitable
for displaying on the TV,
but memory-consuming.
The recording time for
the 1GB memory card
can last approximately
1 hour.
QVGA mode is suitable
for displaying on the
small screen (such as
the LCD monitor). The
recording time for the
1GB memory card can
last approximately 2
hours.
For more information
on VGA and QVGA’s
settings, please refer to
page 25.
1
2
3
4
5
Page 19
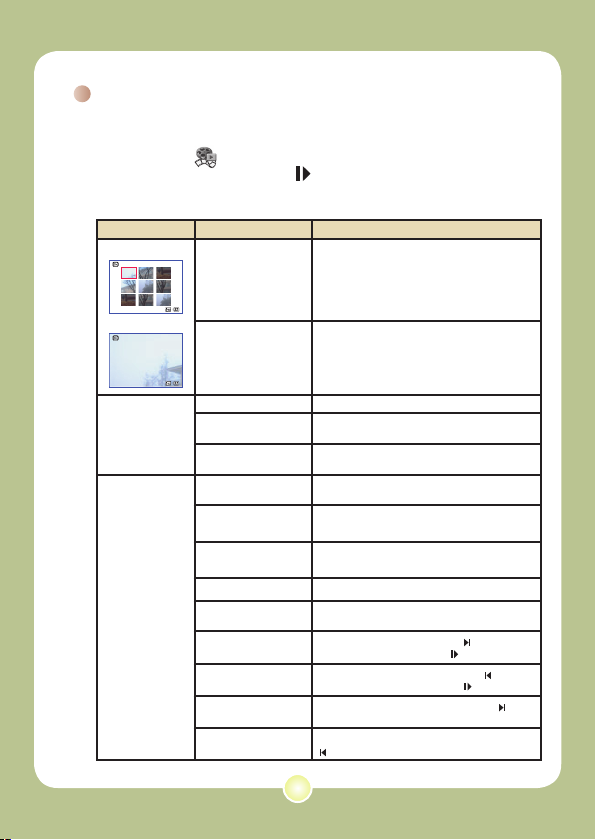
18
Playing back your recordings
1 Press the Mode button and use the Direction buttons to select
the Playback ( ) mode. Then press the OK key to enter. Or
press the Play/Pause button ( ) below the LCD monitor.
2 Operations in playback mode:
File type How to... Action
Index mode
0001/0009
MPEG
Full-screen mode
0001/0009
MPEG
Shift between index
mode and full-screen
mode
In index mode, press the OK key to switch to
full-screen mode. In full-screen mode, press the
Menu button to switch to index mode. (When
reviewing a picture, if you move the Direction
buttons down when the zoom ratio is 1.0x, the
screen will switch to index mode.)
Shift between files
1. In index mode: Use the Direction buttons to
move the highlight box.
2. In full-screen mode: Use the Direction
buttons to move left or right.
Picture
Zoom in/out Use the Direction buttons to move up or down.
Lock/Release zoom
ratio
When the zoom ratio is greater than 1.0x, press
the OK key.
Browse the enlarged
picture
When the zoom ratio is locked, use the
Direction buttons to browse the picture.
Video
&
Audio
Start playing
When selected (in full-screen mode), the file
automatically starts playing.
Pause/Resume
playing
During playing/While paused, press the OK key.
Adjust the volume
level
During playing, use the Direction buttons to
move up or down.
Stop playing During playing, press the Menu button.
Return to the preview
screen
Press the Shutter button.
Fast forward
During playing, press the Next ( ) button. To
stop, press the Play/Pause ( ) button.
Fast backward
During playing, press the Previous ( ) button.
To stop, press the
Play/Pause ( ) button.
Select the next file
While paused/stopped, press the Next ( )
button.
Select the previous file
While paused/stopped, press the Previous (
) button.
Page 20

19
Playing MP3 music
Copy MP3 files to the camera
Before you can play MP3 music, you need to copy MP3 files to
the camera first.
1 Connect the camera to your PC.
Turn on the camera, and connect the camera to a PC using the USB cable.
For details on connecting the camera to your PC, see page 34.
2 Copy files to the camera.
After the camera is connected to the PC, double-click on My Computer
and you will find a removable disk. Create a “MP3” folder in the removable
disk, and then you can copy MP3 files into the folder for playing.
MP3 files must be placed in the “MP3” folder for playing.
To take advantage of the removable disk function, Windows 98SE
users may need to install the accessory driver. See page 32-33 for
details on the installation.
For MP3 files
Page 21
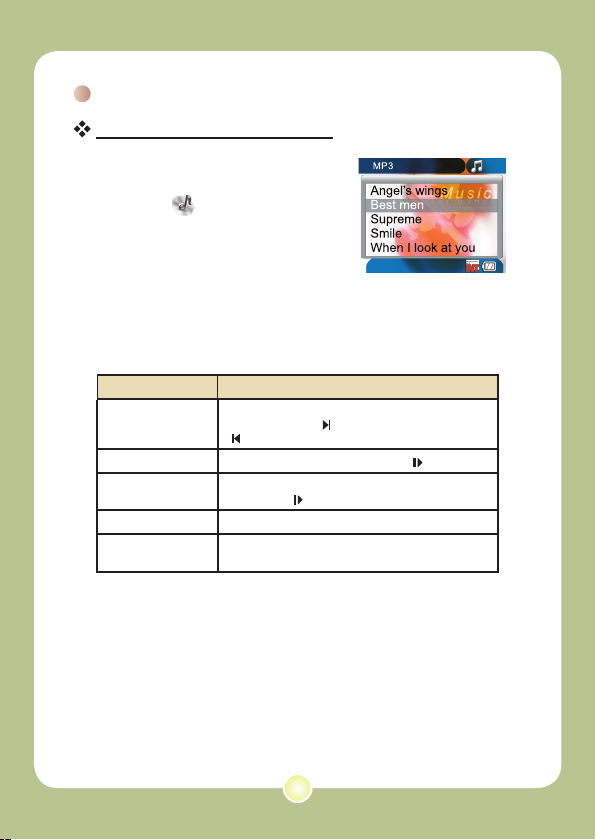
20
Playing MP3 music (continued)
Playing music in MP3 mode
1 Press the Mode button and use
the Direction buttons to select
the MP3 ( ) mode. Then
press the OK key to enter.
2 Operations in MP3 mode:
How to... Action
Shift between tracks
Use the Direction buttons to move up or down.
Or press the Next ( ) button or Previous
( ) button.
Start playing Press the OK key or the Play/Pause ( ) button.
Pause/Resume
playing
During playing/While paused, press the OK key or the
Play/Pause ( ) button.
Adjust sound volume Use the Direction buttons to move left or right.
Stop playing
During playing, press the Menu button or use the
Direction buttons to move up or down.
MP3 mode
Page 22
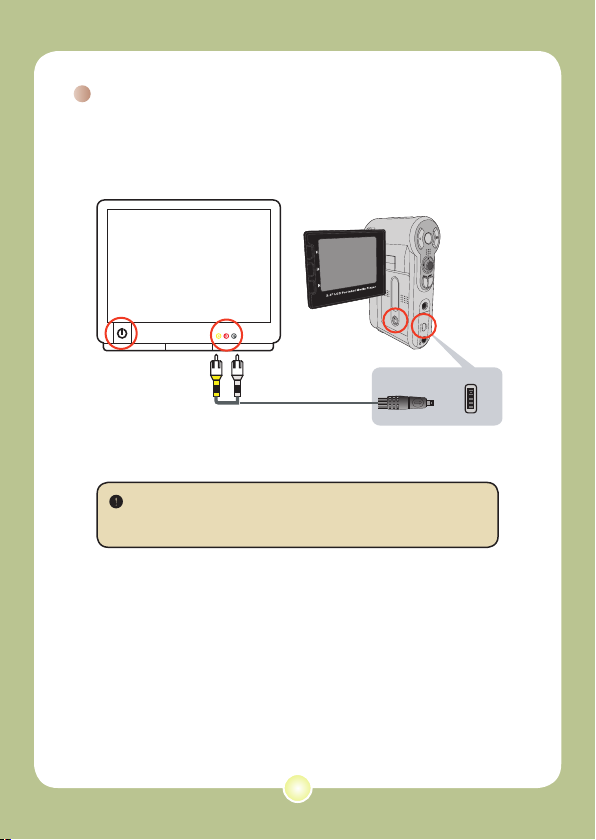
21
Connecting the camera to a TV
Connect your camera and TV via the accessory AV cable for
real-time display. You can display your video clips, still pictures,
and audio recordings directly on your TV, sharing them with your
friends and family.
Video Audio
AV-Mode
TV
USB
TV
OUT
1 Turn on your TV and switch the TV to AV mode.
The TV system is different across countries. To configure the TV-
out setting, please refer to page 29. (ex. Taiwan/America: NTSC;
Europe/China: PAL)
2 Connect the audio and video ends of the AV cable to the TV.
3 Turn on the camera.
4 Connect the other end of the AV cable to your camera.
2
3
4
1
Page 23
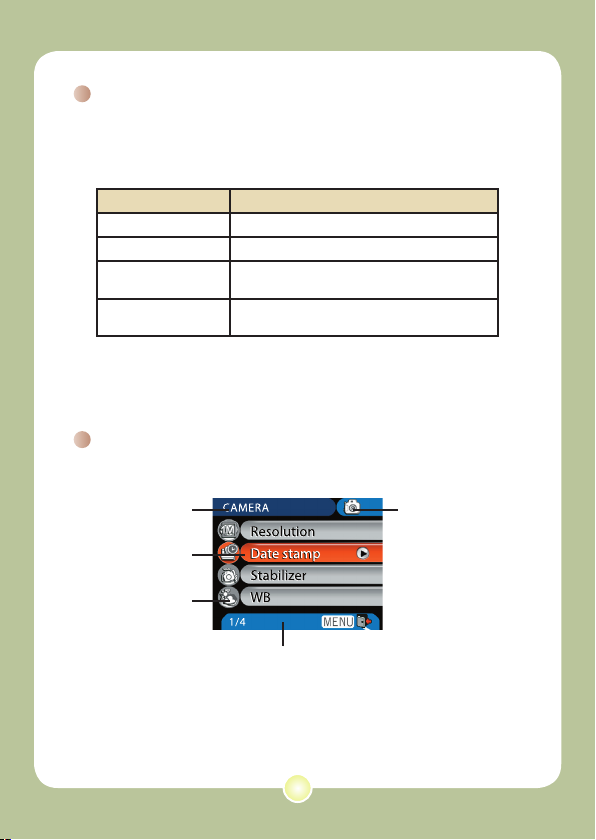
22
Menu operation
The menu items provide several options for you to fine-tune your
camera functions. The following table gives details on menu
operations.
How to... Action
Bring up the menu
Press the Menu button.
Move the highlight bar Use the Direction buttons to move up or down.
Enter sub-menu/
Confirm an item
Press the OK key.
Exit menu/Go back to
upper menu
Press the Menu button (when in sub-menu).
Advanced Operations
Menu icon
Information bar
Highlight bar
Menu item
Menu illustration
Menu title
Page 24
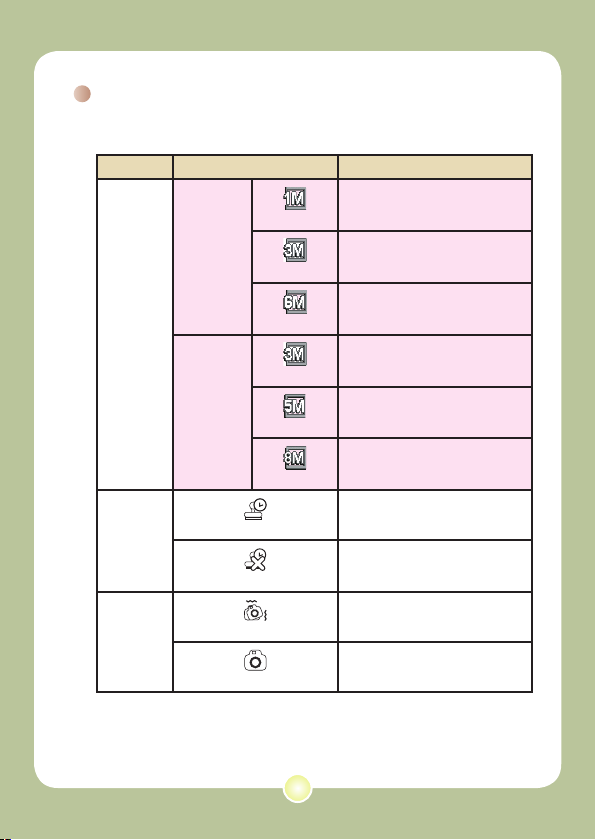
23
Menu items in Camera mode
Power-on → Press the Menu button.
Item Option Description
Resolution
6 Mega-pixel
Camera
1M
Set picture resolution to 1280x960.
3M
Set picture resolution to 2048x1536.
6M
Set picture resolution to 2816x2112.
8 Mega-pixel
Camera
3M
Set picture resolution to 2048x1536.
5M
Set picture resolution to 2560x1920.
8M
Set picture resolution to 3264x2448.
Date Stamp
On
Print a date mark on each picture.
Off
Disable date mark.
Stabilizer
On
Minimize blur caused by hand
shake.
Off
Disable stabilizer.
Page 25
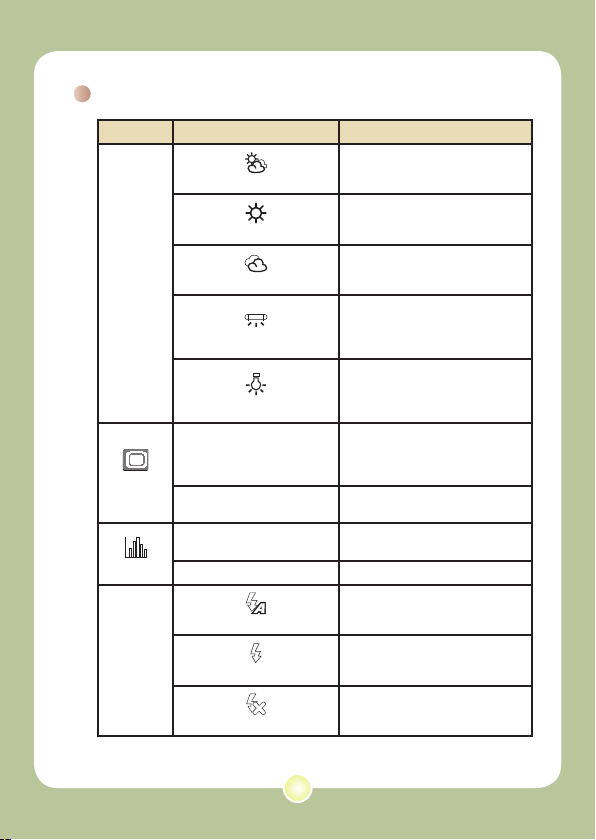
24
Menu items in Camera mode (continued)
Item Option Description
WB
Auto
The camera automatically adjusts
white balance.
Sunny
This setting is suitable for outdoor
recording in sunny weather.
Cloudy
This setting is suitable for recording
in cloudy weather or shady
environments.
Fluorescent
This setting is suitable for indoor
recording with fluorescent lamp
lighting, or environments with high
color temperature.
Tungsten
This setting is suitable for indoor
recording with incandescent lamp
lighting, or environments with low
color temperature.
PhotoFrame
1 ~ 10
This setting allows you to add
customsized frames to photos. 10
background frames are available on
the LCD monitor.
0
The Photo-Frame function is
disabled.
Histogram
On
Image histogram displays on the
screen.
Off
Disable histogram.
Flash
Auto
The flash automatically fires when
the lighting is insufficient.
On
The flash is forced to fire in every
shot.
Off
The flash is disabled.
Page 26
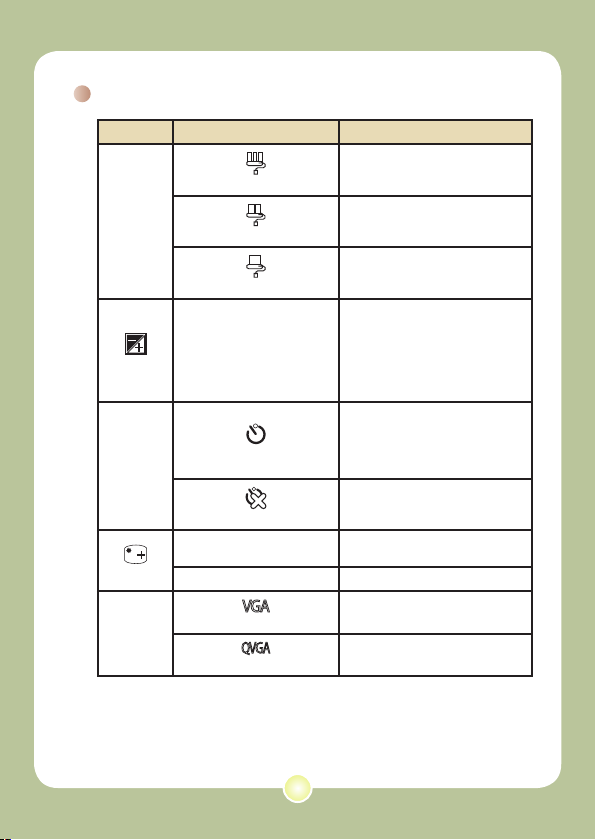
25
Menu items in Camera mode (continued)
Item Option Description
Effect
Normal
Make recordings in natural color.
B&W
Make recordings in black and white.
Classic
Make recordings in sepia-toned
color.
Exposure
-2~+2
Manually adjust the exposure to
gain better effect when the preview
image appears too bright or too
dark. A positive value indicates the
image will be brighter than usual;
while a negative value makes the
image dimmer.
Selftimer
On
Enable the selftimer. After the
selftimer is turned on, the camera
will have ten seconds delay before
recording when the Shutter button
is pressed.
Off
Disable selftimer.
Icon
On
Enable OSD (on screen display)
icons to display on the screen.
Off
Disable OSD icons.
Video
VGA
Set the video resolution to VGA
(640x480 pixels).
QVGA
Set the video resolution to QVGA
(320x240 pixels).
Page 27
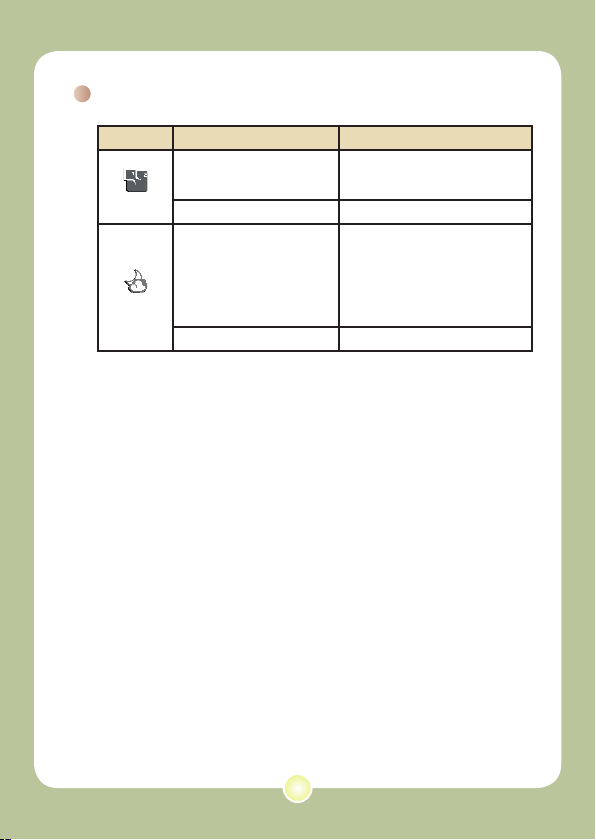
26
Menu items in Camera mode (continued)
Item Option Description
Two-in-One
On
This setting allows you to combine
two images taken individually into
one photo.
Off Disable the Two-in-One function.
NightShot
On
This setting allows you to take a
photograph with a dark background.
Since the shutter speed will slow
down when taking photographs at
a dark place, we recommend using
a tripod to eliminate blurring from
hand shake.
Off Disable the Night Mode function.
Page 28
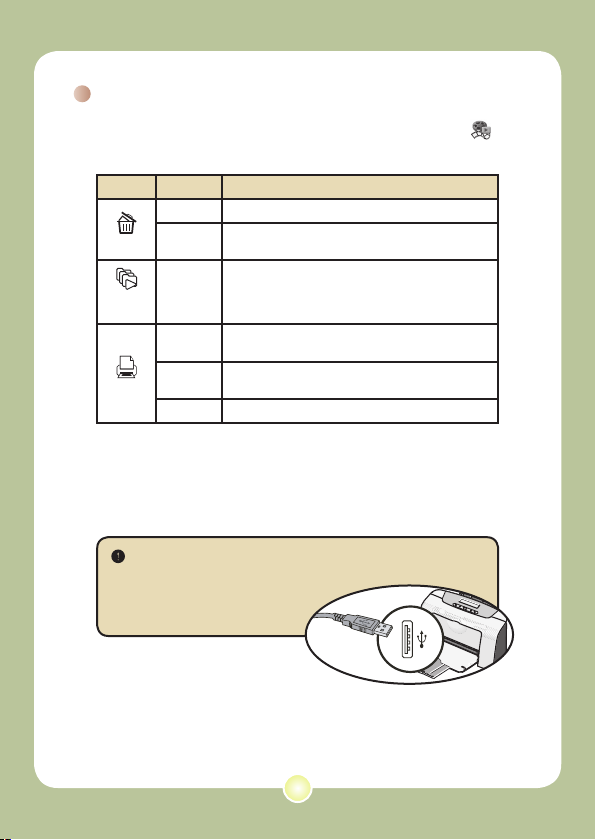
27
Menu items in Playback mode
Power-on → Press the Mode button → Enter the Playback ( )
mode → Press the Menu button.
Item Option Description
Delete
One Delete current file.
All
Delete all pictures and video/audio files stored in
the memory.
Slide
Show
-
The camera displays images in sequence. Only
JPEG pictures and the first frames of MPEG files will
be displayed. You can press the Menu button to stop
the slide show.
Print
One
Print current image when connected to a PictBridgeready printer.
All
Print all images when connected to a PictBridgeready printer.
Cancel
Cancel action.
* If there is no files in the camera, no items will be seen.
Before using the Print command in the menu, you need to connect
the camera to a PictBridge compatible printer via the accessory
USB cable. See page 31 for
more details on connecting a
printer.
Page 29
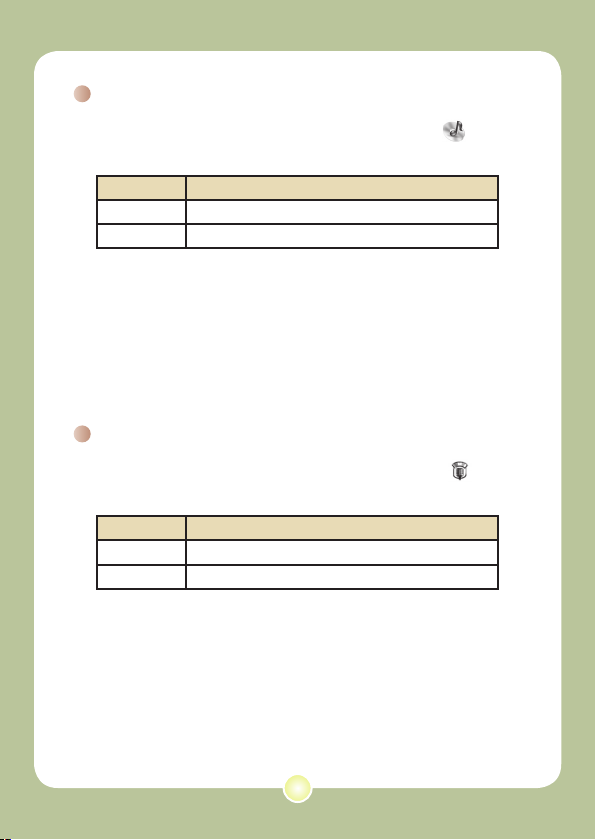
28
Menu items in MP3 mode
Power-on → Press the Mode button → Enter the MP3 ( )
mode → Press the Menu button.
Item Description
Delete One Delete current track.
Cancel Cancel action.
Menu items in Voice mode
Power-on → Press the Mode button → Enter the Voice ( )
mode → Press the Menu button.
Item Description
Delete One Delete current voice recording.
Delete All
Delete all voice recordings.
Page 30
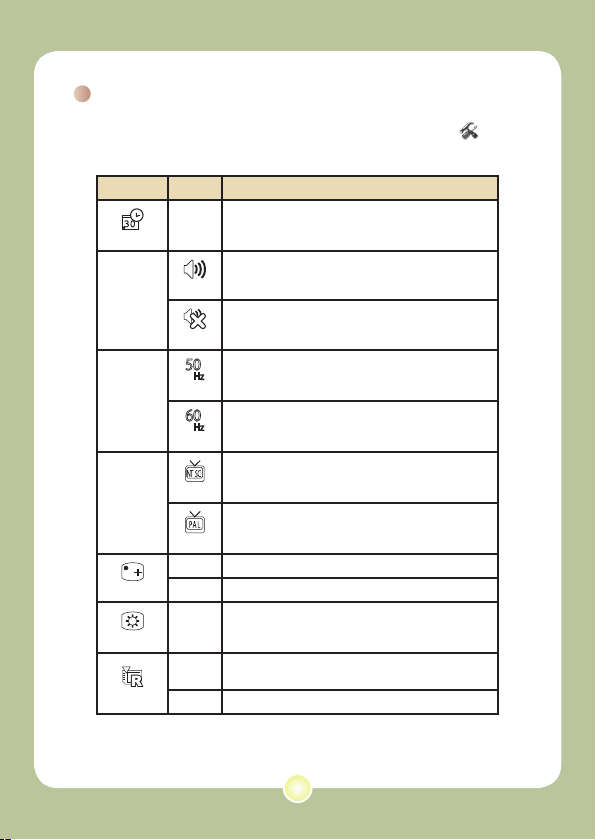
29
Menu items in Setting mode
Power-on → Press the Mode button → Enter the Setting ( )
mode → Press the Menu button.
Item Option Description
30
Date & Time
-
Set date and time.
Beep
On
Enable beep sound.
Off
Disable beep sound.
Flicker
50Hz
Set flicker frequency to 50Hz. For settings reference,
see page 48.
60Hz
Set flicker frequency to 60Hz. For settings reference,
see page 48.
TV-out
NTSC
Set TV system compatibility to NTSC. This option
is suitable for America, Taiwan, Japan, and Korea
areas.
PAL
Set TV system compatibility to PAL. This option is
suitable for Germany, England, Italy, Netherlands,
China, Japan, and Hong Kong.
Icon
On
Enable OSD icons to display on the screen.
Off
Disable OSD icons.
LCD Bright
-2~+2
Set LCD brightness. A positive value makes the
LCD brighter; while a negative value makes the LCD
dimmer.
Format
Yes
Format the storage medium. Note that all files stored
in the medium will be gone.
No
Cancel action.
Page 31

30
Menu items in Setting mode (continued)
Item Option Description
Auto Off
Z
Z
Z
Off
Disable Auto-off function.
1 min
The camera automatically shuts down when staying
inactive for over 1 minute.
3 min
The camera automatically shuts down when staying
inactive for over 3 minutes.
5 min
The camera automatically shuts down when staying
inactive for over 5 minutes.
Language
-
Lets you select the language used for OSD.
Default
Yes
Restore factory defaults. Note that your current
settings will be overridden.
No
Cancel action.
USB Mode
Menu
When connected to a PC, the camera displays a
menu for you to choose a desired connection mode.
Camera
When connected to a PC, the camera automatically
enters Camera (PC camera) mode.
Disk
When connected to a PC, the camera automatically
enters Disk (removable disk) mode.
Printer
When connected to a PC, the camera automatically
enters Printer mode.
Start
Movie
On
Enable Start Movie function.
Off
Disable Start Movie function.
Page 32

31
Menu items in Setting mode (continued)
To connect the camera to a PictBridge compatible printer, follow
these steps:
1) Power on the camera.
2) Set the camera USB mode to Printer (page 30).
3) Open the connector cover and connect one end of the accessory
USB cable to the camera.
4) Connect the other end of the USB cable to the printer.
5) Power on the printer.
Page 33

32
Copying Files to Your PC
Installing the driver to your PC
You need to install the camera driver to ensure that video clips
can be played back on your PC. To install the software:
1 Insert the driver CD.
Turn on your computer. Then place the
accessory CD into the CD-ROM drive.
Do not connect the camera to your computer at this stage.
Shut down all other applications running on your computer.
If the autorun screen does not appear automatically, double-click
on My Computer and then the CD-ROM drive. Then start the
Setup.exe program manually.
2 Start the installation.
Click on the driver icon to launch the installation of the driver.
Notice for Windows 2000 users:
During the installation process, a warning message regarding
digital signature may appear twice or more. Please click on Yes
to continue the process. The software is fully compatible with
Windows 2000 operation system.
Page 34

33
Installing the driver to your PC (continued)
3 Install the driver.
The Install Shield Wizard will then
appear and automatically install the
program. Click on Next and follow the
on-screen instructions to complete the
installation.
4 Install codecs.
After the driver installation is
completed, the program will
prompt you to install Windows
Media Player Codecs. If
you are not sure whether the
codecs have been installed in
your computer, please click on
Yes
and follow the on-screen
instructions to complete the
installation.
5 Install Direct X 9.0c or above.
After the codecs installation is completed,
you will be prompted to install Direct X 9.0c
or above if the program is not yet installed
in your computer. Please click on Yes
to
continue.
Windows Media Player Codecs and Direct X 9.0c or above are
necessary for viewing the video clips recorded by the camera.
6 Restart the computer.
After the installation is completed, you may
need to restart your computer for the driver
to take effect.
Page 35

34
Connecting the camera to your PC
1 Connect the USB cable
to your computer.
Turn on your computer, and then
connect the accessory USB cable
to the USB port of your computer.
Make sure the cable and the port
are correctly aligned.
2 Turn on the camera.
3 Connect the USB cable to your
camera
Connect the other end of the USB cable to
your camera.
The default is set to “Disk” mode, if you would
like to set other modes as default, please
refer to “USB Mode” section on page 30 for
more information.
Notice for Windows 2000/XP/ME users:
If you want to disconnect the camera from your computer, please
follow these steps:
1. Double-click in the system tray.
2. Click (USB Disk), and then click Stop.
3. Select the camera when the confirmation screen appears and
click
OK.
4. Follow the on-screen instructions to safely disconnect the
camera from your computer.
Page 36

35
Copying files to the PC
1 This step varies depending on your
operation system:
For Windows XP users:
After the camera is connected to your
computer, a dialogue window will appear
automatically. Please select the item
Open
folder to view files using Windows
Explorer and click OK.
For Windows 2000/ME/XP
users:
Double-click on My Computer. Then doubleclick on the icon of the removable disk that
has just appeared.
Page 37

36
Copying files to the PC (continued)
2 Double-click on the DCIM file folder.
3 Double-click on the 100MEDIA file folder.
4 Drag the target file into My Documents or the
destination folder.
Page 38

37
Viewing/Playing files on your PC
1 Double-click on My Documents or any other folder
that stores your files.
2 Double-click on the desired file, and the file will be
opened by the program matching the file type.
Page 39

38
File location
After connecting the camera to your computer, a removable
disk will appear in your computer. The removable disk actually
represents the storage medium of your camera. In the disk you
can find all of your recordings. Refer to the figure below to see
where the files are stored.
For multimedia files.
For MP3 files.
Page 40

39
Using PC Camera
Installing the software
The PC camera software is included in the camera driver, and
therefore you should install the driver before using the PC
camera function. If you have not yet installed the driver, see
page 32 for details on the installation.
Starting the application
1 Turn on the camera and connect
the camera to your computer.
Turn on the camera, and then connect the
camera to your computer using the accessory
USB cable. See page 34 for more details.
2 Switch to Camera mode.
Press the Menu button to bring up the
options menu. Use the Direction buttons
to select the Camera item and press the
OK key to confirm.
The default is set to “Disk” mode, if you
would likt to set other modes, please
refer to “USB Mode” section on page 30
for more information.
If you want to use the Video Conferencing function, please install
programs such as Netmeeting to serve the purpose.
Page 41

40
Notice for Windows ME users:
When the indicated screen appears,
please select Automatic search
for a better driver and click Next
to continue.
Starting the application (continued)
Notice for Windows 98SE users:
1. Click
Next when the following screen appears.
2. When the following screen appears, select Search for the best
driver for your device
and click Next to continue.
3. During installation, some users may need to insert a licensed 98SE
CD into the CD-ROM drive for copying the needed files.
4. Follow the on-screen instructions to complete the installation.
Notice for Windows 2000 users:
When using the PC camera function for the first time, the warning
message regarding digital signature may appear twice or more. Please
click Yes to continue the installation. The camera is fully compatible
with Windows 2000 operation system.
Page 42

41
Starting the application (continued)
3 Launch the PC Camera program.
Double-click the icon ( ) on the Desktop to start the program. After the
program starts, you can begin to use the PC camera function.
If you cannot find the program shortcut on the desktop, you can
start the program from the Programs menu.
Page 43

42
Using the PC Camera
Start recording a video clip
Stop recording
Snapshot
Format *
Source *
Start/Stop preview window
Setting *
Open album
Select video source
* Sub-menu available.
To view pictures taken by the PC Camera, please click on to
open the photo album. Or, as an alternate option, go to the “Work
Temp” folder to find the files.
Page 44

43
Using the PC Camera (continued)
Recording an AVI movie
1. Click on the icon.
2. Press to specify the path
and name of the AVI file.
3. Set the frame rate and
recording time according to
your needs.
4. Press the Start to Record
button to begin recording.
5. To stop recording, click on
the
icon.
Taking a snapshot
Click on the icon to take a snapshot.
Configuring format options
Color Space:
Select one of the following functions according to your needs.
- RGB 24: This item is for retaining better quality.
- MJPG: This item indicates the AVI movie will be more
compressed to gain the advantage of faster processing speed.
Output Size:
Set output size to change the
size of the preview window. The
default size is 320x240. Select
larger pixels when you need a
larger preview window.
Page 45

44
Configuring source options
Device Control:
- Brightness: You can check the
“Auto” item and let the program
adjust image brightness for you, or
uncheck the “Auto” item and slide
the bar to adjust image brightness
manually.
- Quality: If the network bandwidth
is congested when using PC
Camera, slide the bar toward
“Faster Video” to avoid this problem.
Configuring flicker options
If you take your camera abroad, and
find the screen of your computer
flickers when using PC Camera
function, please check the Cancel
Flicker item to prevent noises from
appearing on the screen. Or, you can
refer to the Flicker Settings table on
page 48 for proper flicker value that
suits the country you are staying.
Using the PC Camera (continued)
Page 46

45
Appendix:A
When using the camera:
Problem Cause Solution
The camera can
not be powered on
normally.
The battery is out of
power.
Replace the battery.
The battery is incorrectly
installed.
Re-install the battery.
The camera is still
powered on, but the
LCD monitor does
not display.
If the camera stays
idle over one minute,
the LCD monitor will
automatically shut down
to save power.
Press any button except the
power button to reactivate
the display.
Can not take
pictures or video
clips when pressing
the Shutter or
Record button.
Out of memory.
Free some space from the
SD/MMC card or the internal
memory.
The camera is
recharging the flash
strobe.
Wait until the flash strobe is
fully charged.
Using a “protected” SD
card.
Set the SD card to be
writable.
The LCD monitor
displays “MEMORY
ERROR” or “CARD
ERROR” message.
Or the camera
cannot read the
memory card.
The format of the
memory card is not
compatible with the
camera.
Use the camera “Format”
function to format the card.
The memory card is
corrupted.
Replace the memory card
with a new one.
Troubleshooting
Page 47
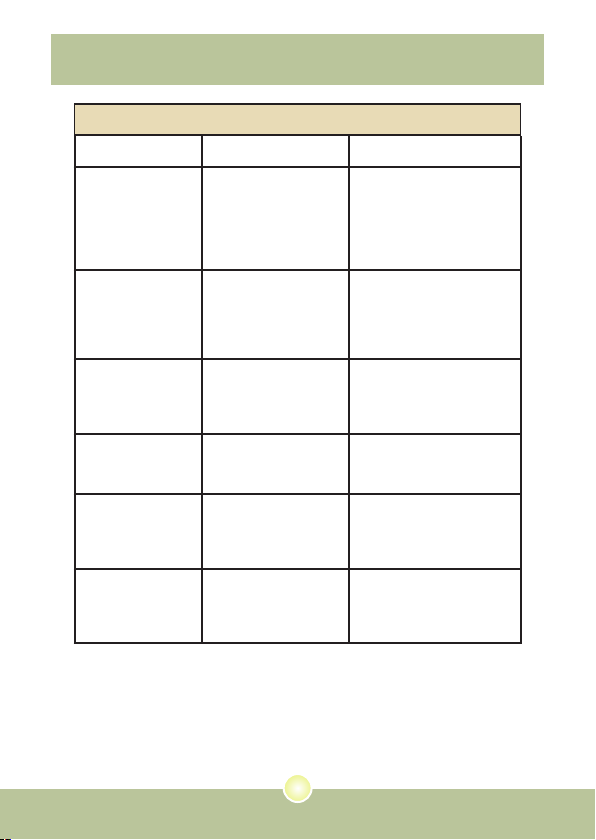
46
Appendix:A
When using the camera:
Problem Cause Solution
I did not delete the
pictures and video
clips, but can not
find them in the
memory card.
The lost recordings are
saved in the internal
memory.
It happens when you insert
a memory card after taking
a few pictures or video clips.
You can access those files
after removing the memory
card.
Cannot use the flash
strobe.
If the battery icon
indicates low battery,
the flash strobe may
be disabled due to
insufficient voltage.
Replace the battery.
The camera does
not respond to
any action during
operation.
The camera encounters
software failure.
Remove the battery pack
and replace it into the
compartment. Then power
on the camera.
The recorded
pictures appear too
blurred.
The focus is not
correctly set.
Adjust the focus to an
appropriate position.
The recorded
pictures or video
clips appear too
dark.
The environment of
shooting or recording
does not have adequate
light.
Use flash strobe when taking
pictures. Add extra light
sources when recording
video clips.
Noises occur when
viewing images on
the LCD monitor or
on the computer.
The flicker setting does
not match the standard
of the country you are
staying.
Adjust the flicker setting.
For
more information, please
refer to the “Flicker Settings”
table on page 48.
Page 48

47
Appendix:A
When connecting the camera to the computer or TV:
Problem Cause Solution
I cannot view the
video clips on my
computer.
Driver or software is
not installed on the
computer.
Install Direct X 9.0c or
above and Windows Media
9.0 Codecs to solve this
problem. See page 32 for
details on installing the
software, or go to http://www.
microsoft.com to download
the required files.
Driver installation
failed.
The installation is
terminated abnormally.
Remove the driver and other
related programs. Follow
the installation steps in
the manual to re-install the
driver.
The camera has been
connected to the PC via
the USB cable before
installing the driver.
Install the driver before
plugging in the USB cable.
The TV screen
does not display
after connecting the
camera to the TV.
The camera is not
correctly connected to
the TV.
Reconnect the camera to TV
correctly.
A conflict with other
installed camera
or capture device
occurred.
The device is not
compatible with the
camera.
If you have any other camera
or capture device installed
in your computer, please
completely remove the
camera and its driver from
the computer to avoid the
conflict.
Noises occur on my
computer screen
when using Video
Conferencing.
The flicker setting does
not match the standard
of the country you are
staying.
Adjust the flicker setting.
For
more information, please
refer to the “Flicker Settings”
table on page 48.
Page 49

48
Appendix:A
Country England Germany France Italy Spain Netherlands
Setting 50Hz 50Hz 60Hz 50Hz 50Hz 50Hz
Country Portugal America Taiwan China Japan Korea
Setting 50Hz 60Hz 60Hz 50Hz 50/60Hz 60Hz
Note: The flicker setting is based on the frequency standard of your local power supply.
Flicker Settings
Message Description
Recording The camera is recording a file.
Please Unlock SD Card
If you insert a SD card and the card is set to “Protected”, this message
will show up when the camera tries to write data into the card.
No File
When the camera is set to Playback mode without any existing file to
play, this message will show up.
Please Change Battery
The battery life of the camera is low. You should replace the battery with
a new one immediately.
Memory Full
The storage memory is full and can not store any more files. Please
change the SD/MMC card or delete some files to free some memory
space.
Card Error
The inserted card is not compatible with the camera. Please change the
card or try formatting the card.
Memory Error
The camera can not access data in the internal memory.
Please format the medium to solve this problem.
Strobe Is Charging The flash strobe is charging.
File Format Error The file being played is not compatible with the camera.
Deleting The camera is performing file deletion.
Formatting The camera is formatting the storage medium.
Setting The camera is performing a setting action.
System Message
Page 50

49
Appendix:A
Storage Capacity
Memory
Video (min.)
Audio (min.)
VGA QVGA Maximum
Flash memory (16MB for storage) 2 7 15
SD/MMC card (128MB) 6 22 90
SD/MMC card (256MB) 12 44 190
SD/MMC card (512MB) 24 88 380
SD/MMC card (1GB) 48 176 760
Memory
Still picture
8 Mega-pixel camera 6 Mega-pixel camera
8M 5M 3M 6M 3M 1M
Flash memory (16MB for storage) 20 30 50 25 50 170
SD/MMC card (128MB) 130 210 300 170 300 1000
SD/MMC card (256MB) 260 420 600 340 600 2000
SD/MMC card (512MB) 520 840 1200 680 1200 4000
SD/MMC card (1GB) 1040 1680 2400 1360 2400 8000
Note: The actual value of capacity may vary (up to ± 30%) depending on the color saturation
and complexity of your subject and surroundings.
Page 51

50
Appendix:A
Icon Description
Full battery life
Moderate battery life
(white)
Low battery life
* If the indicator turns red,
flash strobe is disabled.
Empty battery life
Note: To avoid sudden outage of power supply, you are recommended to replace the battery
when the icon indicates low battery life.
Battery Life Indicator
Still picture Video clip
Number of shots Recording time (minute)
290 90
* shoot every 30 seconds
** flash is on
*** resolution is set to 2816x2112 pixels
* resolution is set to VGA (640x480 pixels)
Note: This table is for your reference only. The actual battery life depends on your battery
type and recharge level.
Battery Life
Page 52

51
Appendix:B
Instruction for ArcSoft MediaConverter™
Introduction
ArcSoft MediaConverter is a powerful all-in-one multimedia file
converter. This utility quickly and effortlessly converts photo, video,
and music files into formats optimized for use on your portable device.
Multiple files and file types can be converted at the same time. It’s
easy! Three simple steps are all it takes. (Refer to page 54 for more
information.)
System requirements
To install and run the MediaConverter, your system must meet the
following minimum requirements:
Microsoft Windows 98 SE/ME/2000/XP (Home or Professional)
50 MB free hard drive space
256 MB RAM
DirectX 9 (DirectX 9c recommended)
Microsoft Windows Media Player 9.0 (for converting WMA and WMV
files)
Microsoft Windows 98 SE/ME/2000/XP (Home or Professional)
Apple QuickTime 6.5 (for converting MOV files)
Page 53

52
Appendix:B
Supported file formats
Video
Video files are converted and copied to the selected location as MPEG4 encoded AVI files, WMV files or MPEG-4 encoded ASF files (Default).
Supported file types for conversion
- AVI (Microsoft Video 1 format, Cinepak, Intel Indeo, uncompressed,
etc.)
- MPEG-1 in MPEG, MPG, MPE
- DAT (VCD MPEG1)
- MPEG-4 in AVI format
- MPEG-4 in ASF
- WMV
- QuickTime MOV
QuickTime 6.5 and Windows Media Player 9.0 or above are required for
QuickTime MOV and WMV file conversion, respectively.
Supported file types for export
- AVI (MPEG-4 SP)
- WMV
- ASF(MPEG-4 SP)
Page 54

53
Appendix:B
Converting files
Page 55

54
Appendix:B
Step 1: Select media
Adding files for conversion
1 Click the “Select Media” button.
2 An “Open” window will appear. Navigate to the folder that contains the
files you’d like to convert.
a. Use the “Files of type” pull-down to filter the file types you’d like to
display.
b. Preview highlighted files to be sure that they’re the ones you want.
Check the “AutoPlay” box to start the playback automatically
after you click a file.
3 Repeat steps 1 and 2 above until all the files you want are added. In
addition to using the above method, you can also drag-and-drop files
directly to the file list in the program window.
Removing files
To delete a file from the list, highlight it and click the “X” icon.
Page 56

55
Appendix:B
Step 2: Select destination
Click the “Select Destination” button to select the location where
your converted files will be saved. The default save location is “C:\
Documents and Settings\[current user]\My documents”. However,
you’ll most likely want to save the files to your portable device. In this
case, make sure your device is connected, and then click “Select
Destination” and choose the device.
Settings
Various program settings can be accessed by clicking the “Settings”
button. Each section lets you select one of two settings: “Optimize for
the selected device,” and “Use custom conversion settings.”
Page 57

56
Appendix:B
Optimize for the selected device
This is the default setting. The program will automatically set the
conversion parameters according to your selected device.
Use custom conversion settings
If you decide to use this option, you can set the various conversion
parameters manually.
Video settings
When converting a video file, there are several different parameters:
- Resolution (Options include QVGA (320 x 240) [default] and VGA
(640 x 480))
- File Format (MPEG-4 encoded AVI files, WMV files or MPEG-4
encoded ASF files)
- Video Bitrate (Options include 500KB, 1.0MB, 1.5MB, 2.0 MB
[default], 2.5 MB, and 3.0 MB)
- Audio Bitrate (Options include 96 KB, 128 KB [default], 192 KB)
- Frame Per Second (Options include [in fps] 15.00, 20.00, 24.00,
25.00 [default], and 29.97)
Selecting “Optimize for the selected device” uses the default values
above, where applicable.
After viewing/modifying the various settings, select either “Save” or
“Cancel” to return to the main screen. Click “Save” if you’d made
changes that you’d like to keep. Otherwise, click “Cancel.”
Page 58

57
Appendix:B
Step 3: Convert
When you’re ready, select (highlight) the files you’d like to convert from
the list, and then click the “Convert” button.
A progress bar will display the current status. Various popups may
appear asking for specific confirmation. A popup will appear and inform
you once all the files have been converted and stored to the location
you selected.
Playing the converted ASF files in your camera
To play the video clips or movies (MPEG-4 in ASF format only)
converted by ArcSoft MediaConverter in your MPEG-4 digital
camera, please follow the steps below.
Step 1
Insert a SD/MMC card in the card slot of the camera and connect the
camera to PC via the USB cable. You could follow the instructions of
“Connecting the camera to your PC” on page 34 for more information.
Page 59

58
Appendix:B
Step 2
Save the ASF files converted by MediaConverter on PC to your camera.
1 Copy the converted ASF files.
2 Open Windows Explorer to find a “Removable Disk” appeared in My
Computer.
3 Double-click on the icon of Removable Disk.
4 Double-click on the DCIM file folder.
5 Double-click on the 100MEDIA file folder.
6 Paste the files into 100MEDIA file folder.
7 Change the file names to CLIP****.ASF.
**** could be any 4-digit number from 0001 to 9999.
The file name must follow the naming principle of your camera, so
that the camera could identify the files saved on 100MEDIA.
Step 3
Now you can use the Playback ( ) mode to enjoy the video clips or
movies on the large LCD monitor!
The ArcSoft MediaConverter in this package is a customized version for
your digital camera. You may visit the website http:\\www.arcsoft.com for
more product information.
Page 60

59
Appendix:C
Specifications
Item Description
Model 8 Mega-pixel camera 6 Mega-pixel camera
Image sensor 5 Mega (2560x1920 pixels) 3 Mega (2048x1536 pixels)
Resolution
Still image: 3M/5M/8M
Movie: 640x480 (VGA)
320x240 (QVGA)
Still image: 1M/3M/6M
Movie: 640x480 (VGA)
320x240 (QVGA)
Lens 4X digital zoom lens F2.8~F5.3 4X digital zoom lens F3.0
File format ASF, JPEG WAV, MP3
Video frame rate
640x480, up to 30fps;
320x240, up to 30fps
Internal memory 32MB flash memory (16MB for storage)
External memory SD/MMC (Max. 2GB)
LCD display 2.4” TFT LCD
TV out NTSC/PAL system supported
AV in Yes
Interface USB 2.0
Microphone Yes
Speaker Yes
Night shot Yes (both in still image and video modes)
Stabilizer Yes
Direct print Supports PictBridge compatible printer
Battery 8210 Li-ion rechargeable battery (3.7V 850mAh)
Dimensions 110x72x34 mm (43”x28”x13”)
Note: Specifications are subject to change without notification.
Page 61

60
Operating System: Windows 98SE/ME/2000/XP
CPU: Pentium III or above
System RAM: 128MB or above
Graphic Card: 64MB, 24 bit true color
CD-ROM speed: 4x or above
Software: Direct X 9.0c or above and Windows Media Player Codecs
Other: USB connector
System Requirements
Appendix:D
Page 62

User's Manual
User's Manual
Français
Page 63

1
Accueil
Cher utilisateur, nous vous remercions pour l’achat de ce produit.
Beaucoup d’investissements en temps et d’efforts ont été dépensés
pour son développement et nous espérons qu’il vous servira de
nombreuses années sans problèmes.
Avis de Sécurité
1. Ne faites pas tomber, ne perforez pas et
ne démontez pas la caméra ; autrement la
garantie serait annulée.
2. Évitez tout contact avec l’eau, et séchez vous
les mains avant de l’utiliser.
3. N’exposez pas la caméra à des températures
élevées et ne le laissez pas sous la lumière
directe du soleil. Ceci pourrait endommager la
caméra.
4. Utilisez la caméra avec soin. Évitez d’exercer
de trop fortes pressions sur le boîtier de la
caméra.
5. Pour votre propre sécurité, évitez d’utiliser la
caméra quand il y a un orage ou du tonnerre.
6. N’utilisez pas de batteries de spécifications
différentes. Ceci pourrait potentiellement
conduire à des dégâts sérieux.
7. Enlevez la batterie pendant les longues
périodes de non utilisation, car une batterie
détériorée peut affecter le fonctionnement de
la caméra.
8. Enlevez la batterie si elle présente des signes
de fuite ou d’altération.
9. Utilisez seulement les accessoires fournis par
le fabricant.
10. Tenez la caméra hors de portée des enfants
en bas âge.
Page 64

2
Table des matières
Accueil ............................................................................. 1
Avis de Sécurité ..............................................................1
Table des matières .........................................................
2
Démarrage ....................................................................... 4
Connaître les parties de votre caméra ................................................. 4
Installer la batterie ................................................................................5
Utilisation du chargeur ..........................................................................6
Insérer une carte mémoire (facultatif) ................................................... 7
Attacher la dragonne de transport ........................................................ 8
Opérations de Base ........................................................ 9
Allumer votre caméra ........................................................................... 9
Éteindre votre caméra ..........................................................................9
Utilisation du moniteur LCD ..................................................................10
Lecture des indications du LCD ............................................................ 11
Régler la date et la langue .................................................................... 12
Enregistrement d’un clip vidéo ............................................................. 13
Prendre une photo ................................................................................15
Enregistrement d’une séquence vocale ............................................... 16
Enregistrer un programme TV ou un DVD ............................................
17
Relire vos enregistrements ...................................................................18
Lecture de musique MP3 ...................................................................... 19
Connectez la caméra à un téléviseur ...................................................21
Opérations Avancées ..................................................... 22
Opération du menu ...............................................................................22
Illustration du menu ..............................................................................22
Éléments de menu en mode Caméra ...................................................23
Page 65

3
Table des matières
Éléments de menu en mode Lecture .................................................... 27
Éléments de menu en mode MP3 ........................................................28
Éléments de menu en mode Dictaphone ............................................. 28
Éléments de menu en mode Réglage ..................................................29
Copie de Fichiers vers Votre PC ...................................32
Installation du pilote sur votre PC .........................................................32
Connexion de la caméra à votre PC ..................................................... 34
Copier des Fichiers vers le PC ............................................................. 35
Visualiser/Lire des fichiers sur votre PC ...............................................
37
Emplacement des fichiers ....................................................................
38
Utilisation de la PC Caméra ........................................... 39
Installation du logiciel ........................................................................... 39
Démarrer l’application ........................................................................... 39
Utilisation de la PC Caméra ................................................................. 42
Annexe : A ....................................................................... 45
Dépannage ........................................................................................... 45
Réglage de fréquence ..........................................................................48
Messages Système ..............................................................................48
Capacité de Stockage .......................................................................... 49
Indicateur d’Autonomie de la batterie ................................................... 50
Autonomie de la batterie ....................................................................... 50
Annexe : B ....................................................................... 51
Instruction pour ArcSoft MediaConverter™ ..........................................51
Annexe : C ....................................................................... 59
Spécifications ....................................................................................... 59
Annexe : D ....................................................................... 60
Configuration système requise ............................................................. 60
Page 66

4
Démarrage
Connaître les parties de votre caméra
Slot pour carte
SD/MMC(À l’intérieur du
capot de batterie)
Vue de dessous
Embase pour trépied
Indicateur LED avant
Capot de batterie
Flash
Objectif
Microphone
Haut-parleur
Crochet
pour
dragonne
Bouton d’alimentation
Touches directionnelles
Connecteur pour
écouteurs
Bouton Suivant/
Bouton Avance
rapide
Moniteur LCD
Bouton d’enregistrement
Bouton de Menu
Bouton de mode
Déclencheur
Commutateur de mise
au point
Bouton Précédent/
Bouton Retour
rapide
Bouton Lecture/
Pause
Bouton de
Zoom avant
Bouton de zoom
arrière
Bouton de balance
des blancs
Bouton de
flash
Touche OK
Connecteur USB /
(sortie) TV OUT
Connecteur
(entrée) AV IN
Page 67

5
Installer la batterie
1 Ouvrez le capot de la batterie.
Faites glisser le capot de la batterie pour
l’ouvrir comme indiqué.
2 Installez la batterie.
Placez la batterie accessoire Li-Ion dans le
logement. Notez que les contacts métalliques
doivent être alignés sur les contacts situés
dans le logement.
3 Remettez le capot.
Une fois la batterie correctement installée,
remettez en place le capot de batterie.
Traitez la batterie Li-ion avec le soin :
• Tenez la batterie à l’écart du feu et des environnements de
températures élevées ( Plus de 140 º F ou 60 º C).
• Ne laissez pas tomber la batterie et n’essayez pas de la
démonter.
• Si la batterie n’est pas utilisée pendant de longues périodes,
déchargez la entièrement et charge la au moins une fois par an
pour maintenir son cycle de vie.
Lors de la première utilisation de la batterie, nous vous
recommandons de la décharger entièrement et de la charger
ensuite pour assurer son cycle de vie.
Achat de batteries supplémentaires:
Cette caméra n’utilise que des batteries 8210 Li-Ion comme source
d’alimentation. Vous pouvez acheter des batteries rechargeables
8210 Li-Ion (3.7 volt; 850mAh) chez votre revendeur local.
Page 68

6
Utilisation du chargeur
La batterie fournie n’est pas complètement chargée. Veuillez
charger la batterie pendant au moins 4 heures avant la première
utilisation.
1 Branchez une extrémité de l’adaptateur AC fourni
sur le chargeur, et l’autre extrémité sur une prise
secteur.
2 Placez le pack batterie déchargé dans le chargeur.
Notez que les contacts métalliques doivent être alignés sur les contacts
situés dans le chargeur.
Indicateur de charge
Indicateur d’alimentation
Vers une prise secteur
Pack batterie
3
L’indicateur de charge devient rouge et la charge
commence.
4
Lorsque l’indicateur de charge devient vert, le pack
batterie est complètement chargé.
Ce chargeur ne peut être utilisé que pour charger le pack batterie
accessoire. Ne l’utilisez pas pour charger d’autres batteries
inconnues.
Pendant son utilisation, ne placez pas le chargeur près du feu ni
dans une zone fermée qui conserve la chaleur.
Page 69

7
En plus de la mémoire flash intégrée,
votre caméra peut stocker les données
sur carte Secure Digital (SD) ou sur
une carte Multimédia (MMC).
Pour insérer une carte mémoire,
procédez comme suit:
(1) Ouvrez le capot de la batterie.
(2) Poussez doucement la carte
comme indiquée jusqu’à ce qu’elle
atteigne le fond du slot.
Pour enlever la carte mémoire, poussez
doucement la carte et elle sera éjectée.
Retirez alors la carte du slot.
Protection en écriture
La carte SD est livrée avec un
bouton de protection en écriture.
Lorsque le bouton de protection
en écriture est en position
Verrouillée, la carte devient
non inscriptible. Pour assurer
que la caméra peut fonctionner
normalement, vous devez mettre
le bouton de protection en écriture
sur la position Déverrouillée avant
d’insérer la carte SD
.
Insérer une carte mémoire (facultatif)
N’enlevez pas la carte mémoire pendant que la caméra traite des
données (Lorsque la LED clignote).
Lorsqu’une carte mémoire est insérée, la caméra utilise la carte
comme média de stockage principal. Les fichiers stockés dans la
mémoire intégrée à la caméra deviennent inaccessibles jusqu’à ce
que la carte soit enlevée.
Déverrouillé
Verrouillé
Page 70

8
Attacher la dragonne de transport
1 Enfilez une extrémité de la
dragonne dans le crochet.
2 Enfilez la dragonne comme
illustré à droite.
Page 71

9
Allumer votre caméra
Ouvrez le moniteur LCD et la caméra
s’allume automatiquement.
OU
Quand la caméra est éteinte avec
le moniteur LCD ouvert, appuyez
et maintenez enfoncé le bouton
d’alimentation pendant 1 seconde
pour allumer la caméra.
Éteindre votre caméra
Appuyez et maintenez enfoncé le bouton d’alimentation pendant
1 ~ 3 secondes pour éteindre la caméra.
OU
Si la caméra reste inactive pendant une période prolongée, elle
peut s’éteindre automatiquement selon le réglage Arrêt Auto.
Voir page 30 pour plus d’informations.
Si la caméra ne s’allume pas après avoir appuyé sur le bouton
d’alimentation, veuillez vérifier que:
1. Le pack batterie est bien installé dans la caméra.
2. Le pack batterie comprend encore suffisamment de puissance.
Opérations de Base
Page 72

10
Le moniteur LCD peut être utilisé pour
composer l’image pour la prise de vue,
pour visualiser les fichiers enregistrés,
ou pour modifier les options de menu.
Le moniteur LCD peut pivoter dans les
positions suivantes:
1 Ouvrez le moniteur LCD.
2 Faites tourner le moniteur LCD.
Le moniteur LCD peut pivoter jusqu’à
270 degrés comme indiqué. Vous pouvez
positionner le panneau à n’importe quel angle
pour vos besoins de prise de vue.
Utilisation du moniteur LCD
Lorsque le moniteur LCD est retourné, l’image prévisualisée sur le
LCD est automatiquement ajustée.
90°
180°
Page 73

11
2.0 0008
Lecture des indications du LCD
Mode Caméscope Numérique :
2.0 0008
Autonomie de la batterie
Balance des blancs
Résolution photo
Nombre d’enregistrements
Retardateur
Taux de zoom
Support de stockage*
1
Résolution vidéo
Icône de mode
Mode Flash
*1 Cette icône change selon le support de stockage que vous utilisez:
: Mémoire interne.
: Carte mémoire.
Mode lecture:
0001/0009
MPEG
Autonomie de la batterie
Support de stockage
Enregistrement en cours / Total
Miniature d’image
Boîte surlignée
Icône de mode
Type de fichier
Mise au point
Page 74

12
Régler la date et la langue
Lors de la première utilisation de la caméra, nous vous
recommandons d’effectuer les réglages de date et de langue.
1 Allumez la caméra.
2 Appuyez sur le bouton de Mode et utilisez les
touches directionnelles pour sélectionner le mode
Réglage ( ). Appuyez ensuite sur la touche OK
pour entrer.
3 Utilisez les touches directionnelles pour
sélectionner les éléments de date et d’heure (
30
).
4 Appuyez sur la touche OK ou déplacez-vous avec
les touches directionnelles vers la droite pour entrer
dans le sous-menu.
5 Déplacez-vous avec les touches directionnelles
gauche ou droite pour basculer entre les éléments.
Déplacez-vous avec la touche directionnelle vers le
haut ou le bas pour ajuster la valeur. Appuyez sur
la touche OK ou déplacez-vous avec les touches
directionnelles vers la droite pour confirmer le
réglage.
6 Appuyez sur le bouton de Menu ou sur le bouton
de Mode pour retourner au menu, puis utilisez
les touches directionnelles pour choisir l’élément
Langue (
ABC
).
7 Appuyez sur la touche OK ou déplacez-vous avec
les touches directionnelles vers la droite pour entrer
dans le sous-menu.
8 Utilisez les touches directionnelles pour choisir une
langue appropriée et appuyez sur la touche OK pour
confirmer
.
Page 75

13
Enregistrement d’un clip vidéo
1 Réglez la mise au point.
Réglez le bouton de mise au point sur une
position appropriée. Normalement, vous
devriez régler la mise au point sur ( ) pour
la plupart des conditions de prise de vue.
Sélectionnez ( ) uniquement pour les gros
plans. La mise au point est réglable pendant
l’enregistrement.
70cm ~ (28” ~ )
50cm ~ 70cm (20” ~ 28”)
2 Zoomer.
Déplacez-vous avec la touche directionnelle
vers le haut ou le bas pour zoomer ou
dézoomer l’écran. Le grossissement maximum
est de 4X.
La fonction de zoom est également disponible pendant
l’enregistrement.
Ajustez les autres réglages avancés si nécessaire. Voir la section
“Opérations avancées” à la page 22 pour plus d’informations.
Zoom avant
zoom arrière
Page 76

14
Enregistrement d’un clip vidéo (Suite)
3 Appuyez sur le bouton Enregistrement pour
commencer à enregistrer.
4 Appuyez à nouveau sur le bouton Enregistrement
pour arrêter d’enregistrer.
2.0 0008
00:00:07
Retardateur
Page 77

15
Prendre une photo
1 Réglez la mise au point.
Réglez le bouton de mise au point sur
une position appropriée. Normalement,
vous devriez régler la mise au point sur
( ) pour la plupart des conditions de
prise de vue. Sélectionnezt ( ) pour les
photos panoramiques. Sélectionnez ( )
uniquement pour les gros plans.
70cm ~ (28” ~ )
50cm ~ 70cm (20” ~ 28”)
2 Zoomer
Utilisez la touche directionnelle vers le haut
ou le bas pour zoomer ou dézoomer l’écran.
Ajustez les autres réglages avancés
si nécessaire. Voir la section
“Opérations avancées” à la page 22
pour plus d’informations.
3 Appuyez sur le déclencheur
pour prendre une photo.
Zoom avant
Zoom arrière
Page 78

16
Enregistrement d’une séquence vocale
1 Appuyez sur le bouton de Mode et utilisez les
touches directionnelles pour sélectionner le mode
Enregistrement Vocal ( ). Appuyez ensuite sur la
touche OK pour entrer.
2 Appuyez sur le bouton Enregistrement pour
commencer à enregistrer.
Avant ou pendant l’enregistrement, vous pouvez vous déplacer
avec les touches directionnelles vers la gauche ou la droite pour
ajuster la sensibilité du microphone, réglant ainsi le volume du son
de l’enregistrement.
3 Une fois terminé, appuyez à nouveau sur le bouton
Enregistrement pour arrêter d’enregistrer.
Évitez de bloquer le microphone
Page 79

17
Enregistrer un programme TV ou un DVD
La technologie avancée d’enregistrement vidéo numérique
MPEG-4 vous permet d’enregistrer un programme TV via le
câble AV-IN.
1 Allumez votre TV ou votre lecteur de
DVD.
2
Branchez le câble AV sur la prise
AV-Out du téléviseur ou du lecteur
de DVD. (Normalement, il n’est pas
nécessaire de changer de mode,
veuillez vous référer au Mode d’emploi
du téléviseur ou du lecteur de DVD.)
3 Allumez la caméra.
4 Branchez l’autre extrémité du câble
AV sur la prise AV-IN de la caméra.
Assurez-vous que les images
affichées sur le téléviseur ou le
lecteur DVD sont également affichées
sur le moniteur LCD de votre caméra.
5
Appuyez sur le bouton Enregistrement
pour commencer à enregistrer.
6 Appuyez à nouveau sur le bouton
Enregistrement pour arrêter
d’enregistrer.
Deux réglages de
résolution sont
disponibles pour les
enregistrements de
vidéo : VGA (640x480)
et QVGA (320x240).
Le mode VGA convient
pour l’affichage sur
le téléviseur, mais
consomme de la
mémoire. La durée
d’enregistrement pour
une carte mémoire de
1GB est d’environ 1
heure.
Le mode QVGA est
satisfaisant pour un
affichage sur des
petits écrans (tels que
le moniteur LCD). La
durée d’enregistrement
pour une carte mémoire
de 1GB est d’environ 2
heures.
Pour plus d’informations
sur les réglages VGA
et QVGA, veuillez vous
référer à la page 25.
Video Audio
AV-Mode
TV
AV-IN
1
2
3
4
5
Page 80

18
Relire vos enregistrements
1 Appuyez sur le bouton de Mode et utilisez les touches
directionnelles pour sélectionner le mode Lecture (
) Appuyez
ensuite sur la touche OK pour entrer. Ou appuyez sur le bouton
Lecture/Pause ( ) sous le moniteur LCD.
2 Opérations en mode de lecture :
Type de fichier Comment… Action
Mode index
Mode plein écran
Basculer entre le
mode index et le mode
plein écran
En mode Index, appuyez sur la touche OK pour
basculer en mode plain écran. En mode plein
écran, appuyez sur le bouton de Menu pour
basculer en mode index. (Lors de la lecture d’une
image, si vous déplacez la touche directionnelle
vers le bas lorsque le taux de zoom est de 1.0x,
l’écran revient en mode index.)
Basculer entre les
fichiers
1. En mode index : Utilisez les touches
directionnelles pour déplacer la boîte surlignée.
2. En mode plein écran : Utilisez les touches
directionnelles vers la droite ou vers la gauche.
Image
Zoomer/dézoomer
Utilisez les touches directionnelles vers le haut
ou vers le bas.
Verrouiller/relâcher le
taux de zoom
Quand le taux de zoom est supérieur à 1.0x,
appuyez sur la touche OK.
Examiner l’image
agrandie
Quand le taux de zoom est verrouillé, utilisez les
touches directionnelles pour parcourir l’image.
Vidéo
&
Audio
Commencer à lire
Une fois sélectionné (en mode plein écran), le
fichier commence automatiquement à être lu.
Pause/continuer la
lecture
Pendant la lecture/ pendant la pause, appuyez
sur la touche OK.
Ajuster le niveau de
volume
Pendant la lecture, utilisez les touches
directionnelles vers le haut ou vers le bas.
Arrêter la lecture
Pendant la lecture, appuyez sur le bouton Menu.
Retourner à l’écran
précédent
Appuyez sur le déclencheur.
Avance rapide
Pendant la lecture, appuyez sur le bouton
Suivant ( ). Pour arrêter, appuyez sur le
bouton Lecture/Pause ( ).
Retour rapide
Pendant la lecture, appuyez sur le bouton
Précédent ( ) . Pour arrêter, appuyez sur le
bouton Lecture/Pause ( ).
Sélectionner le fichier
suivant
Pendant la pause ou l’arrêt, appuyez sur le
bouton Suivant ( ).
Sélectionner le fichier
précédent
Pendant la pause ou l’arrêt, appuyez sur le
bouton Précédent ( ).
0001/0009
MPEG
0001/0009
MPEG
Page 81

19
Lecture de musique MP3
Copiez des fichiers MP3 vers la caméra
Avant que vous ne puissiez lire de la musique MP3, vous devez
d’abord copier des fichiers MP3 vers la caméra.
1 Connectez la caméra à votre PC.
Allumez la caméra, et connectez la caméra au PC à l’aide du câble USB.
Pour les détails relatifs à la connexion de la caméra à votre PC, voir page
34.
2 Copiez des fichiers vers la caméra.
Une fois la caméra connectée au PC, double cliquez sur Poste de travail
pour y trouver le disque amovible. Créez un dossier “MP3” sur le disque
amovible, et vous pouvez alors y copier des fichiers MP3 pour la lecture.
Les fichiers MP3 doivent être placés dans le dossier “MP3” pour
la lecture.
Pour tirer parti de la fonction de disque amovible, les utilisateurs
de Windows 98SE doivent installer le pilote accessoire. Voir pages
32-33 pour les détails sur l’installation.
For MP3 files
Page 82

20
Lecture de musique MP3 (Suite)
Lecture de musique en mode MP3
1 Appuyez sur le bouton de
Mode et utilisez les touches
directionnelles pour sélectionner
le mode MP3 ( ). Appuyez
ensuite sur la touche OK pour
entrer.
2 Opérations en mode MP3 :
Comment… Action
Basculer entre les
morceaux
Utilisez les touches directionnelles vers le haut ou
vers le bas. Ou appuyez sur les boutons Suivant ( )
ou Précédent ( ).
Démarrer la lecture
Appuyez sur la touche OK ou sur le bouton Lecture/
Pause ( ).
Pause/continuer la
lecture
Pendant la lecture ou la pause, appuyez sur la touche
OK ou sur le bouton Lecture/pause ( ).
Ajuster le volume
du son
Utilisez les touches directionnelles vers la droite ou
vers la gauche.
Arrêter la lecture
Pendant la lecture, appuyez sur le bouton de Menu
ou utilisez les touches directionnelles vers le haut ou
vers le bas.
Mode MP3
Page 83

21
Connectez la caméra à un téléviseur
Reliez votre caméra et le téléviseur à l’aide du câble accessoire
AV pour un affichage en temps réel. Vous pouvez afficher
vos clips vidéos, vos photos, et les enregistrements audio
directement sur votre téléviseur, pour les partager avec vos ami
et votre famille.
1 Allumez votre téléviseur et passez le en mode AV.
Le standard TV est différent selon les pays. Pour configurer le
réglage Sortie TV, veuillez vous référer à la page 29. (ex. Taiwan/
Amérique : NTSC; Europe/Chine : PAL)
2 Connectez les extrémités audio et vidéo du câble AV au
téléviseur.
3 Allumez la caméra.
4 Connectez l’autre extrémité du câble AV à votre caméra.
Video Audio
AV-Mode
TV
USB
TV
OUT
2
3
4
1
Page 84

22
Opération du menu
Les éléments de menu fournissent plusieurs options pour régler
finement les fonctions de votre caméra. Le tableau suivant
donne des détails sur l’utilisation du menu.
Comment… Action
Afficher le menu
Appuyez sur le bouton de Menu.
Déplacer la barre
surlignée
Utilisez les touches directionnelles vers le haut ou
vers le bas.
Entrer dans un sousmenu/Confirmer un
élément
Appuyez sur la touche OK.
Sortir du menu /
retourner au menu
supérieur
Appuyez sur le bouton de Menu (lorsque vous êtes
dans un sous-menu).
Opérations Avancées
Icône du menu
Barre d’information
Barre surlignée
Élément de menu
Illustration du menu
Titre du menu
Page 85

23
Éléments de menu en mode Caméra
Allumer → Appuyez sur le bouton de Menu.
Élément Option Description
Résolution
Caméra 6
Méga pixels
1M
Régler la résolution d’image sur
1280x960.
3M
Régler la résolution d’image sur
2048x1536.
6M
Régler la résolution d’image sur
2816x2112.
Caméra 8
Méga pixels
3M
Régler la résolution d’image sur
2048x1536.
5M
Régler la résolution d’image sur
2560x1920.
8M
Régler la résolution d’image sur
3264x2448.
Horodatage
Marche
Imprimer une marque de date sur
chaque image.
Arrêt
Désactiver la marque de date.
Stabilisateur
Marche
Réduire au minimum le fl ou causé par
les tremblements de main.
Arrêt
Désactiver le stabilisateur.
Page 86

24
Éléments de menu en mode Caméra (Suite)
Élément Option Description
Bal. Blancs
Auto
La caméra règle automatiquement la
balance des blancs.
Ensoleillé
Ce réglage est approprié pour
l’enregistrement en extérieur par temps
ensoleillé.
Nuageux
Ce réglage est approprié pour
l’enregistrement dans des conditions
météorologiques nuageuses ou ombragées.
Fluorescent
Ce réglage est approprié pour
l’enregistrement en intérieur avec
des éclairages néons, ou dans des
environnements à température de
couleur élevée.
Tungstène
Ce réglage est approprié pour
l’enregistrement en intérieur avec des
éclairages par lampes à incandescence, ou
dans des environnements à température
de couleur basse.
Cadre
- Photo
1 ~ 10
Ce réglage vous permet d’ajouter un
cadre personnalisé à vos photos. 10
fonds de cadres sont disponibles sur le
moniteur LCD.
0
La fonction Cadre – Photo est désactivée.
Histogramme
Marche
L’histogramme de l’image s’affiche sur
l’écran.
Arrêt Désactive l’histogramme.
Flash
Auto
Le flash se déclenche automatiquement
lorsque l’éclairage est insuffisant.
Marche
Le flash est forcé au déclenchement à
chaque prise de vue.
Arrêt
Le flash est désactivé.
Page 87

25
Éléments de menu en mode Caméra (Suite)
Élément Option Description
Effet
Normal
Effectue les enregistrements avec les
couleurs naturelles.
N&B
Effectue les enregistrements en noir
et blanc.
Classique
Effectue les enregistrements en tonalités
de couleur sépia.
Exposition
-2~+2
Règle manuellement l’exposition pour
obtenir le meilleur effet lorsque l’image
prévisualisée semble trop claire ou trop
sombre. Une valeur positive indique que
l’image sera plus claire que de normale ;
alors qu’une valeur négative indique que
l’image sera plus sombre.
Retardateur
Marche
Active le retardateur. Une fois le
retardateur activé, la caméra attend dix
secondes avant d’enregistrer lorsque le
déclencheur est enfoncé.
Arrêt
Désactive le retardateur.
Icône
Marche
Permet aux icônes de l’OSD (menu sur
écran) de s’afficher sur l’écran.
Arrêt Désactive les icônes OSD.
Vidéo
VGA
Règle la résolution sur VGA (640x480
pixels).
QVGA
Règle la résolution sur QVGA (320x240
pixels).
Page 88

26
Éléments de menu en mode Caméra (Suite)
Élément Option Description
Deux en un
Marche
Ce réglage vous permet de combiner
deux images prises individuellement en
une photo.
Arrêt Désactive la fonction Deux en un.
Photo de
nuit
Marche
Ce réglage vous permet de prendre
une photographie avec un fond sombre.
Puisque la vitesse d’obturation ralentit
lors de la prise de vue dans des lieux
sombres, nous vous recommandons
d’utiliser un trépied pour éliminer le flou
lié aux mouvements de mains.
Arrêt Désactive la fonction de Mode de Nuit.
Page 89

27
Éléments de menu en mode Lecture
Allumez → Appuyez sur le bouton de Mode → Entrez en Lecture
( ) → Appuyez sur le bouton de Menu.
Élément Option Description
Supprimer
Un Supprimer le fichier actuel.
Tous
Supprimer toutes les images et les fichiers vidéo /
audio stockés dans la mémoire.
Diaporama
-
La caméra affiche les images à la suite. Seules les
images JPEG et les premières images des fichiers
MPEG sont affichées. Vous pouvez appuyer sur le
bouton Menu pour arrêter le diaporama.
Imprimer
Un
Imprimer l’image actuelle lorsque connecté à une
imprimante équipée PictBridge.
Tous
Imprimer toutes les images lorsque connecté à une
imprimante équipée PictBridge.
Annuler
Annuler l’action
* S’il n’y a aucun fichier dans la caméra, aucun élément n’apparaît.
Avant d’utiliser la commande d’impression dans le menu,
vous devez connecter la caméra à une imprimante compatible
PictBridge via le câble USB
accessoire. Voir page 31
pour plus de détails sur le
branchement à une imprimante.
Page 90

28
Éléments de menu en mode MP3
Allumez → Appuyez sur le bouton de Mode → Entrez en MP3 (
) → Appuyez sur le bouton Menu.
Élément Description
Supprimez un Supprimer le morceau actuel.
Annuler Annuler l’action
Éléments de menu en mode Dictaphone
Allumez → Appuyez sur le bouton de Mode → Entrez en
Dictaphone ( ) → Appuyez sur le bouton Menu
Élément Description
Supprimez un Supprimer l’enregistrement vocal actuel
Annuler Supprimer tous les enregistrements vocaux.
Page 91

29
Éléments de menu en mode Réglage
Allumez → Appuyez sur le bouton de Mode → Entrez en
Réglage ( ) → Appuyez sur le bouton Menu.
Élément Option Description
30
Date & Heure
-
Régler la date et l’heure.
Bip
Marche
Activer le signal sonore.
Arrêt
Désactiver le signal sonore.
Fréquence
50Hz
Régler la fréquence sur 50Hz. Pour les références
sur le réglage, voir page 48.
60Hz
Régler la fréquence sur 60Hz. Pour les références
sur le réglage, voir page 48.
Sortie TV
NTSC
Régler le standard de compatibilité TV sur NTSC.
Cette option convient pour l’Amérique, Taiwan, le
Japon et la Corée.
PAL
Régler le standard de compatibilité TV sur
PAL. Cette option convient pour l’Allemagne,
l’Angleterre, l’Italie, la Hollande, la Chine, le Japon,
et Hongkong.
Icône
Marche
Permet aux icônes OSD de s’afficher sur l’écran.
Arrêt
Désactive les icônes OSD.
Luminosité
LCD
-2~+2
Régler la luminosité du LCD. Une valeur positive
rend le LCD plus brillant, alors qu’une valeur
négative le rend plus sombre.
Formater
Oui
Formater le support de stockage. Notez que
tous les fichiers stockés sur le support seront
supprimés.
Non
Annuler l’action
Page 92

30
Éléments de menu en mode Réglage (Suite)
Élément Option Description
Arrêt Auto
Z
Z
Z
Arrêt
Désactive la fonction d’arrêt Auto.
1 min
La caméra s’arrête automatiquement après plus
de 1 minute d’inactivité.
3 min
La caméra s’arrête automatiquement après plus
de 3 minutes d’inactivité.
5 min
La caméra s’arrête automatiquement après plus
de 5 minutes d’inactivité.
Langue
-
Vous laisse choisir la langue utilisée pour l’OSD.
Défaut
Oui
Restaure les réglages d’usine par défaut. Notez
que vos réglages actuels seront effacés.
Non
Annuler l’action
Mode USB
Menu
Lorsque connecté à un PC, la caméra affiche un
menu pour vous permettre de choisir le mode de
connexion souhaité.
Caméra
Lorsque connectée à un PC, la caméra passe
automatiquement en mode Caméra (PC Caméra).
Disque
Lorsque connectée à un PC, la caméra passe
automatiquement en mode Disque (disque
amovible).
Imprimante
Lorsque connectée à un PC, la caméra passe
automatiquement en mode Imprimante.
Démarrer
film
Marche
Active la fonction de démarrage de film.
Arrêt
Désactive la fonction de démarrage de film.
Page 93

31
Éléments de menu en mode Réglage (Suite)
Pour connecter la caméra à une imprimante compatible PictBridge,
suivez ces étapes :
1) Allumez la caméra.
2) Réglez le mode USB de la caméra sur Imprimante (page 30).
3) Ouvrez le capot du connecteur et connectez une extrémité du
câble USB accessoire à la caméra.
4) Connectez l’autre extrémité du câble USB à l’imprimante.
5) Allumez l’imprimante.
Page 94

32
Copie de Fichiers vers Votre PC
Installation du pilote sur votre PC
Vous devez installer le pilote de la caméra pour vous assurer
que les clips vidéo pourront être lus sur votre PC. Pour installer
le logiciel:
1 Insérez le CD pilote.
Allumez votre ordinateur. Puis placez le CD
accessoire dans le lecteur de CD-ROM.
Ne connectez pas la caméra à votre ordinateur pour l’instant.
Fermez toutes les autres applications tournant sur votre ordinateur.
Si l’écran de démarrage automatique n’apparaît pas, double
cliquez sur Poste de travail puis sur le lecteur de CD-ROM. Puis
démarrez le programme Setup.exe manuellement.
2 Commencer l’installation.
Cliquez sur l’icône du pilote pour lancer l’installation du pilote.
Note aux utilisateurs de Windows 2000:
Pendant le processus d’installation, un message d’avertissement
concernant la signature numérique peut apparaître deux fois ou
plus. Veuillez cliquer sur
Oui pour continuer le processus. Le
logiciel est entièrement compatible avec le système d’exploitation
Windows 2000.
Page 95

33
Installation du pilote sur votre PC (Suite)
3 Installez le pilote.
L’ Assistant d’installation apparaît
alors et installe automatiquement le
programme. Cliquez sur Suivant et
suivez les instructions à l’écran pour
terminer l’installation.
4 Installer les codecs.
Une fois l’installation du pilote
terminée, le programme vous
demande d’installer les Codecs
Windows Media Player
. Si
vous n’êtes pas certain que les
codecs soient installés sur votre
ordinateur, veuillez cliquer sur
Oui et suivre les instructions
à l’écran pour terminer
l’installation.
5 Installer Direct X 9.0c ou
supérieur.
Une fois l’installation des codecs achevée,
vous serez invités à installer Direct X 9.0c ou
supérieur si le programme n’est pas encore
installé sur votre ordinateur. Veuillez cliquer
sur Oui pour continuer.
Les codecs Windows Media Player et Direct X 9.0c ou supérieur
sont nécessaires pour visualiser les clips vidéo enregistrés par la
caméra.
6 Redémarrer l’ordinateur.
Une fois l’installation achevée, vous pouvez
devoir redémarrer votre ordinateur pour que
le pilote fasse soit effectif.
Page 96

34
Connexion de la caméra à votre PC
1 Connectez le câble USB
à votre ordinateur.
Allumez votre ordinateur,
puis connectez le câble USB
accessoire au port USB de votre
ordinateur. Assurez-vous que le
câble et le port sont correctement
alignés.
2 Allumez la caméra.
3 Connectez le câble USB à votre
caméra
Connectez l’autre extrémité du câble USB à
votre caméra.
Le mode par défaut est le mode “Disque”, si
vous voulez régler un autre mode par défaut,
veuillez vous référer à la section “Mode USB”
page 30 pour plus d’informations.
Note aux utilisateurs de Windows 2000/XP/ME :
Si vous voulez déconnecter la caméra de votre ordinateur, veuillez
suivre ces étapes :
1. Double cliquez sur dans la barre de tâches système.
2. Cliquez sur (Disque USB) et cliquez ensuite sur Arrêter.
3. Sélectionnez la caméra lorsque l’écran de confirmation apparaît,
et cliquez sur
OK.
4. Suivez les instructions à l’écran pour débrancher sans risque la
caméra de votre ordinateur.
Page 97

35
Copier des Fichiers vers le PC
1 Cette étape varie selon votre système
d’exploitation :
Pour les utilisateurs de
Windows XP :
Une fois la caméra branchée sur votre
ordinateur, un fenêtre de dialogue apparaît
automatiquement. Veuillez sélectionner
l’élément Ouvrir le dossier pour visualiser
les fichiers à l’aide de l’Explorateur
Windows
et cliquez sur OK.
Pour les utilisateurs de
Windows 2000/ME/XP :
Double cliquez sur Poste de travail. Puis
double cliquez sur l’icône du disque amovible
qui vient d’apparaître.
Page 98

36
Copier des Fichiers vers le PC (Suite)
2 Double cliquez sur le dossier de fichiers DCIM.
3 Double cliquez sur le dossier de fichiers 100MEDIA.
4 Glissez le fichier cible dans Mes Documents ou dans le
dossier de destination.
Copier des images vers
“Mes Documents”
Page 99

37
Visualiser/Lire des fichiers sur votre PC
1 Double cliquez sur Mes Documents ou sur tout
autre dossier qui contient vos fichiers.
2 Double cliquez sur le fichier désiré, et le fichier
s’ouvre avec le programme qui correspond à ce type
de fichiers.
Page 100

38
Emplacement des fichiers
Après voir connecté la caméra à votre ordinateur, un disque
amovible apparaît sur votre ordinateur. Le disque amovible
représente en fait le support de stockage de votre caméra.
Vous pourrez trouver sur le disque tous vos enregistrements.
Référez-vous à la figure ci-dessous pour voir où sont stockés
vos fichiers.
Pour les fichiers multimédia.
Pour les fichiers MP3.
 Loading...
Loading...