Page 1
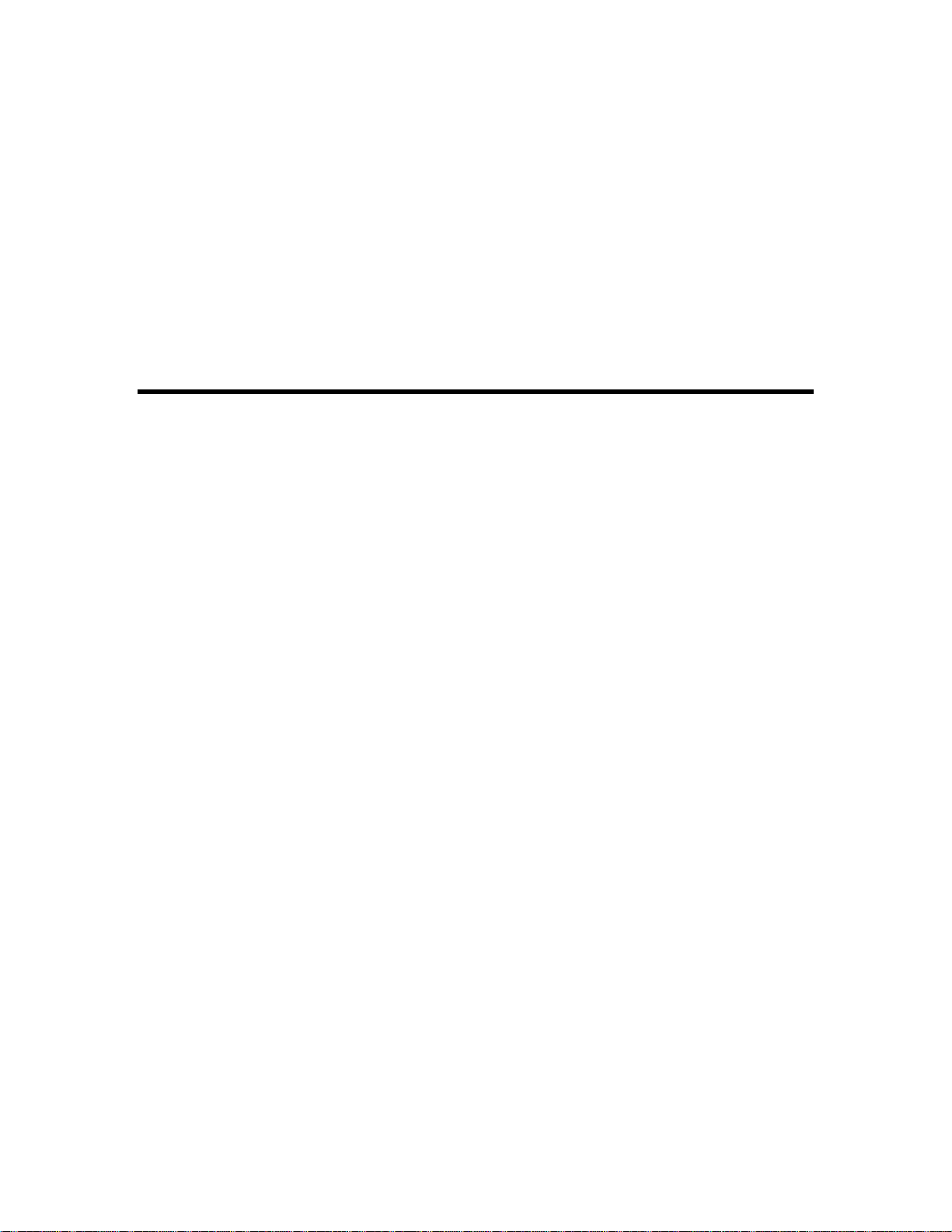
SMS Mobile User Manual
Page 2
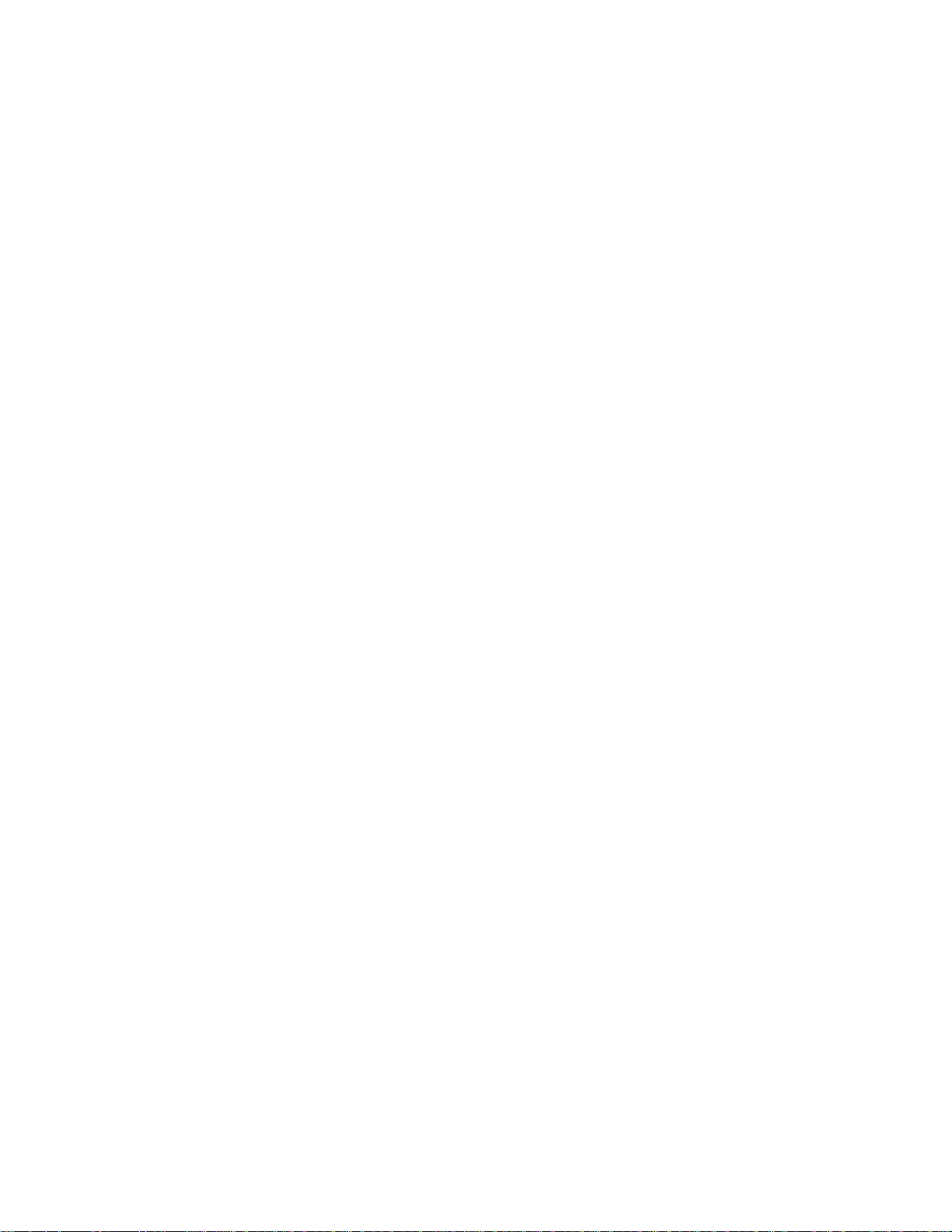
Table Of Contents
SMS Mobile Help............................................................................................................... 1
Boundary Mode ................................................................................................................ 17
Coverage Logging Mode .................................................................................................. 18
General Logging Mode..................................................................................................... 20
Crop Scouting Mode......................................................................................................... 22
Soil Sampling Mode ......................................................................................................... 25
Dataset Maintenance.........................................................................................................27
Dataset Viewer.................................................................................................................. 29
ii
Page 3
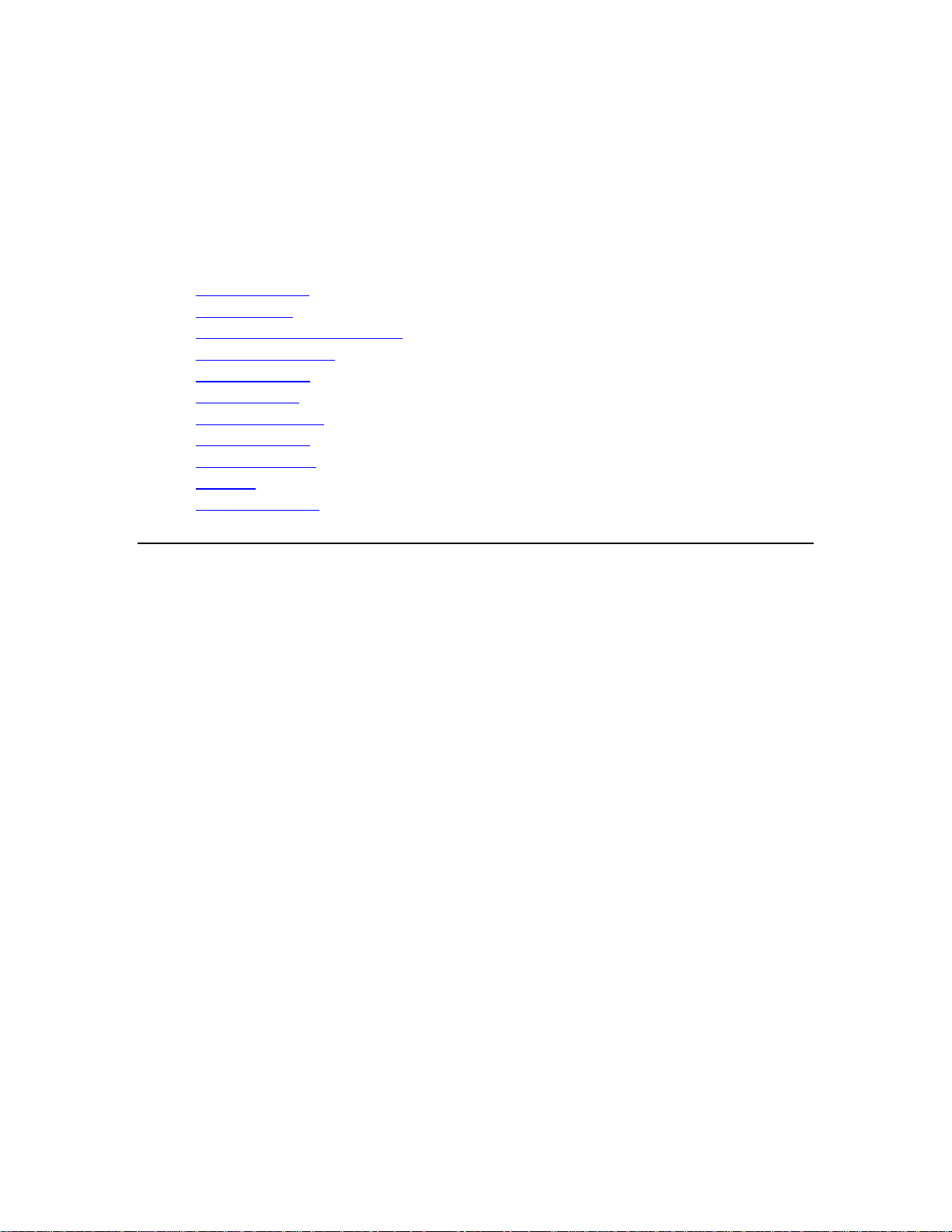
SMS Mobile Help
SMS Mobile Help
This help document will guide you through the basic operation of the Mobile software.
Contents:
1. Getting Started
2. Data Storage
3. SMS Mobile User Interface
4. Setting Up Mobile
5. Importing Data
6. Logging Data
7. Navigation View
8. Exporting Data
9. Reviewing Data
10. Printing
11. Troubleshooting
Getting Started
Requirements to Install SMS Mobile
SMS Mobile requires that your mobile device be running Windows Mobile 5.0 to 6.5.3 as
its OS and have a touch screen interface. We do not support the Windows CE OS. Any
device that can run Windows Mobile 5 to 6.5.3 has adequate memory and specifications
to run SMS Mobile.
SMS Mobile PC requires that your PC based device be running Windows XP (SP3),
VISTA (SP2), Windows 7 (SP1), Windows 8 (Not RT) as its OS.
Starting SMS Mobile for the First Time
To start SMS Mobile after it is installed on your mobile device, go to the START menu
and select the SMS Mobile icon or go to PROGRAMS, and then scroll down till you see
the SMS MOBILE name and icon and select it. On the PC select the SMS Mobile PC
icon on your desktop or go to the PROGRAMS menu of the OS select the Ag Leader
Technology group and then the SMS Mobile PC item.
SMS Mobile will now begin to start. If you are starting clean with no setup data export
from the desktop software, you will be prompted to select a location to create your SMS
Mobile Project(s) in. By default it is recommended to use the internal storage memory of
your device instead of an external memory card, thus using the default of "Run from
Internal Storage" is preferred. Press OK to continue. Now you will be prompted to enter
in a name for your new Mobile Project. Press OK when you are done. SMS Mobile will
now complete its start up and you should see the main start screen.
1
Page 4
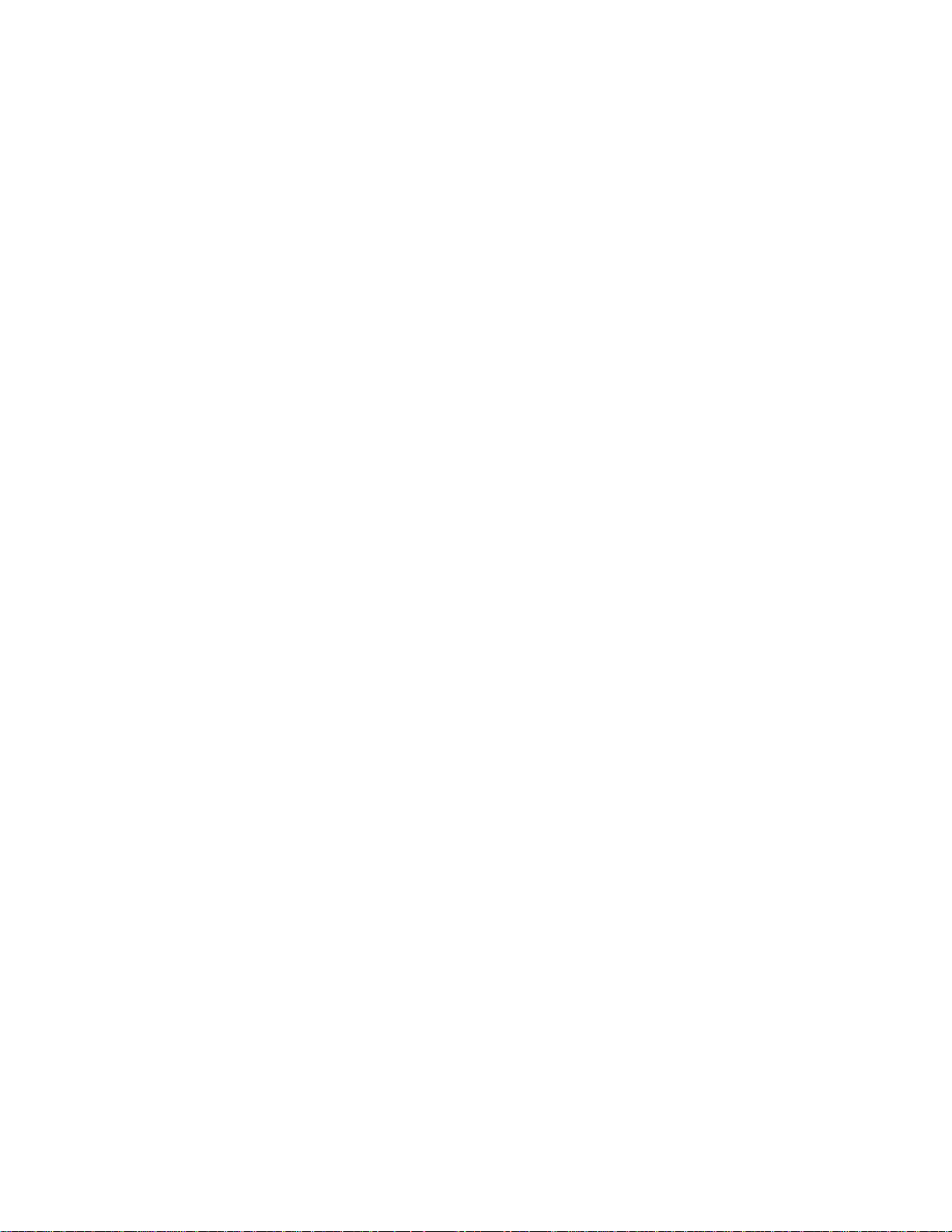
SMS Mobile User Manual
Registering SMS Mobile
SMS Mobile requires an unlock code to provide full functionality. When you first install
SMS Mobile it is in trial mode and will only provide full functionality for 30 calendar
days or 5 actual usage days. Once either trial time expires you will not be able to use any
of the Field Operations to collect or edit data. The rest of the application will continue to
function though.
To register SMS Mobile on a Windows Mobile device you must call or email in your
registration information. Please note that you must have SMS Mobile installed on your
mobile device before we can register and unlock it. To begin the registration process call
the Ag Leader Software Support Group at (515) 232-5363 and select the Software
Support option and then the SMS Mobile option or email into
smsunlocks@agleader.com. You will need to gather the following information to provide
over the phone or via email :
Your Name and Address
Activation code - Located on the back of the DVD case that your SMS CD came in
Device Identification - Found by starting SMS Mobile and going to SETUP, then
REGISTRATION
Once you have provided the information above you will be provided with an unlock code
that you can enter by selecting the REGISTER SOFTWARE button on the
REGISTRATION screen. Press OK once the code is entered and you should now be
unlocked. Once you have a unlock code it will remain valid to use on your specific
mobile device and for the current version of the software. If you change mobile devices
this unlock will not be valid and if the software version changes (i.e. a new major version
of the software is released) you will need a new unlock code.
To register SMS Mobile PC you can follow the instructions above if you don't have an
internet connection on your device. If you do have an internet connection then the
software can be registered online using the ACTIVATION CODE provided on the DVD
case you received with the software. Start SMS Mobile PC, go to the HELP menu and
select REGISTRATION. Click the REGISTER button and follow the wizard steps to
create a registration account if you don't already have one and activate your software.
You are allowed one unlock per purchased copy of the software.
Setting up a GPS Receiver
When you first start SMS Mobile, it will automatically try and detect and select a
connected GPS receiver. Serial connections via the 9-pin port will detect the fastest, CF
or SD card GPS receivers will take a little longer, and Bluetooth (BT) GPS receivers will
take the longest to detect initially. BT GPS receivers also must be first configured and
connected to your device before they can be detected and SMS Mobile can not
automatically connect them for you. This requires you to manually connect to your BT
GPS receiver before you try and detect it with SMS Mobile. All other receiver types
should be automatically detected for you by SMS Mobile because they are physically
connected to your device but this depends on your device's GPS settings and also does
not apply to internal GPS receivers.
2
Page 5
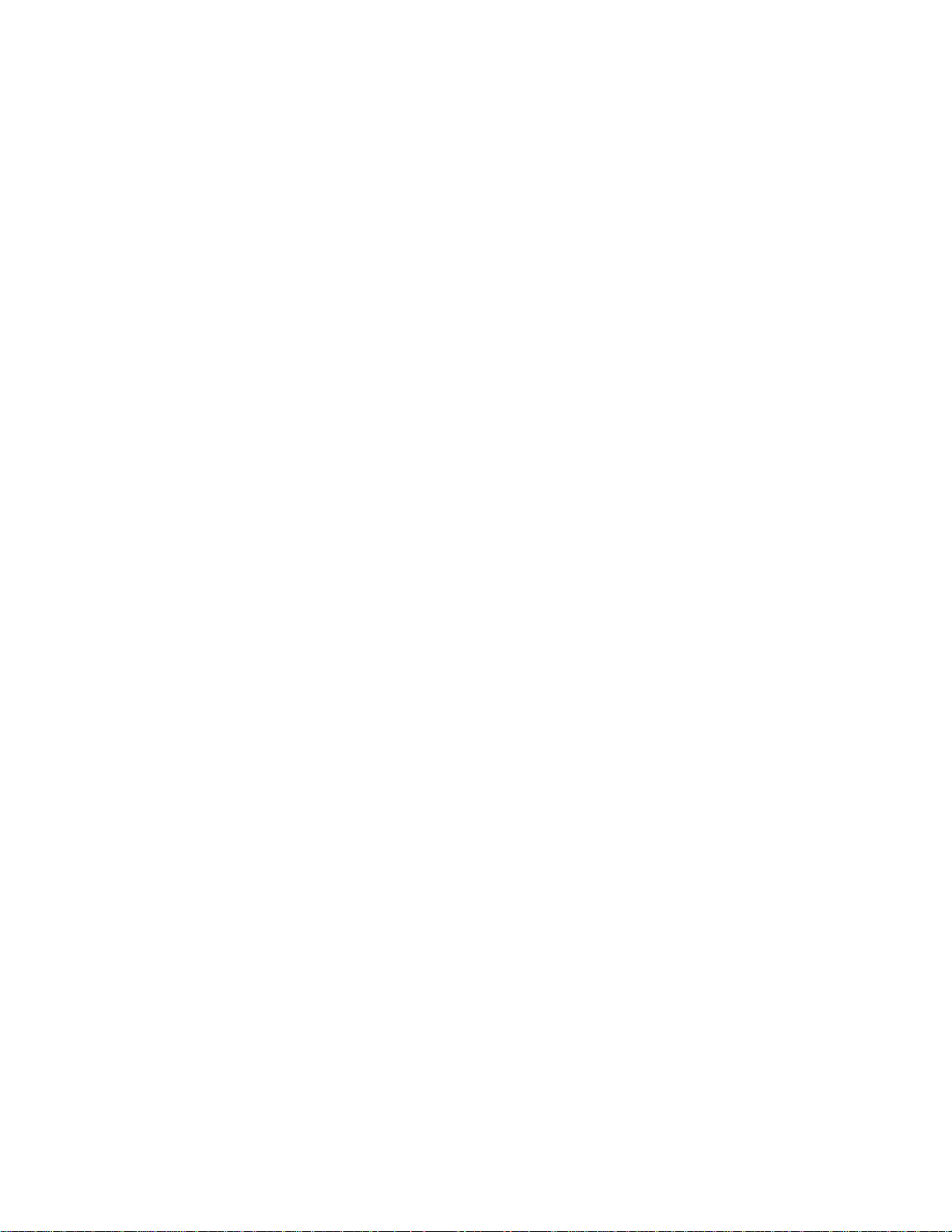
SMS Mobile Help
The automatic GPS detection can take as much as a minute to complete and
during this process you are locked out of many functions until a valid GPS source
is found. Please be patient while your GPS source is being detected. After the
GPS is detected the first time, future detections should occur much faster since
SMS Mobile keeps track of the last used GPS receiver and will start the search
there at startup.
To connect your Windows Mobile device to a BT GPS receiver, first turn your BT
receiver ON (usually these units have a power LED to verify this), then on your mobile
device go to the START menu, then SETTINGS, then CONNECTIONS, and then select
the BLUETOOTH icon. Make sure the "Turn on Bluetooth" option is checked. Then
select the DEVICES tab and select the "Add New Device..." option. After a short period
of time you should see a listing for the receiver displayed on the screen by its detected
name. Select this name and then press the NEXT button in the lower right hand side of
the screen. Now enter a Passcode that was provided with your receiver and if in doubt the
number is usually "0000". Once the passcode is accepted you can give the BT GPS a
unique name (the default name should be fine though) and then you want to check the
option called "Serial Port". Press the FINISH button once done. Now you will be returned
to the Bluetooth screen. Close the keyboard at the bottom and then select the COM Ports
tab. Select the "New Outgoing Port" option. Now select the BT GPS receivers name from
the list and press NEXT. Select a COM port from the provided list (it is recommended to
select port 5-9 to help ensure you don't have a conflict with one of your other physical
ports. Then make sure to uncheck the "Secure Connection" option. Press the FINISH
button. Press the OK button in the top right corner of the screen. You now have
completed configuration of your BT GPS receiver and SMS Mobile can now
automatically detect and use it.
If you are using a serial, CF, SD, or internal GPS unit the auto detection of your GPS that
SMS Mobile tries may not actually find your GPS receiver. Follow these general steps if
you are using one of these types of receivers and you are having trouble connecting:
Serial/CF/SD GPS receivers - On your Windows Mobile device select the START
menu, then SETTINGS, then the SYSTEM tab. Now select the GPS icon. On the
PROGRAMS tab make sure that the port is set to GPD1. On the ACCESS tab if
the manage GPS option is UNCHECKED you do not need to make any other
settings. If this option is CHECKED then on the HARDWARE tab you MUST set
the port that your GPS is connected to and the baud rate it is outputting position
data at. If you don't set this then your GPS will not be detected properly by SMS
Mobile (it will say it has detected it as a "Shared" GPS receiver but you wont get
any position data from it).
Internal GPS receiver - If your Windows Mobile device has GPS built in then you
more than likely to have to make some settings changes or at least verify them
first. On your mobile device select the START menu, then SETTINGS, then the
SYSTEM tab. Now select the GPS icon. On the PROGRAMS tab make sure that
the port is set to GPD1. On the ACCESS tab make sure the manage GPS option is
CHECKED. Your internal GPS receiver should now automatically be detected. If
you have problems then you may need to figure out which port your internal GPS
3
Page 6
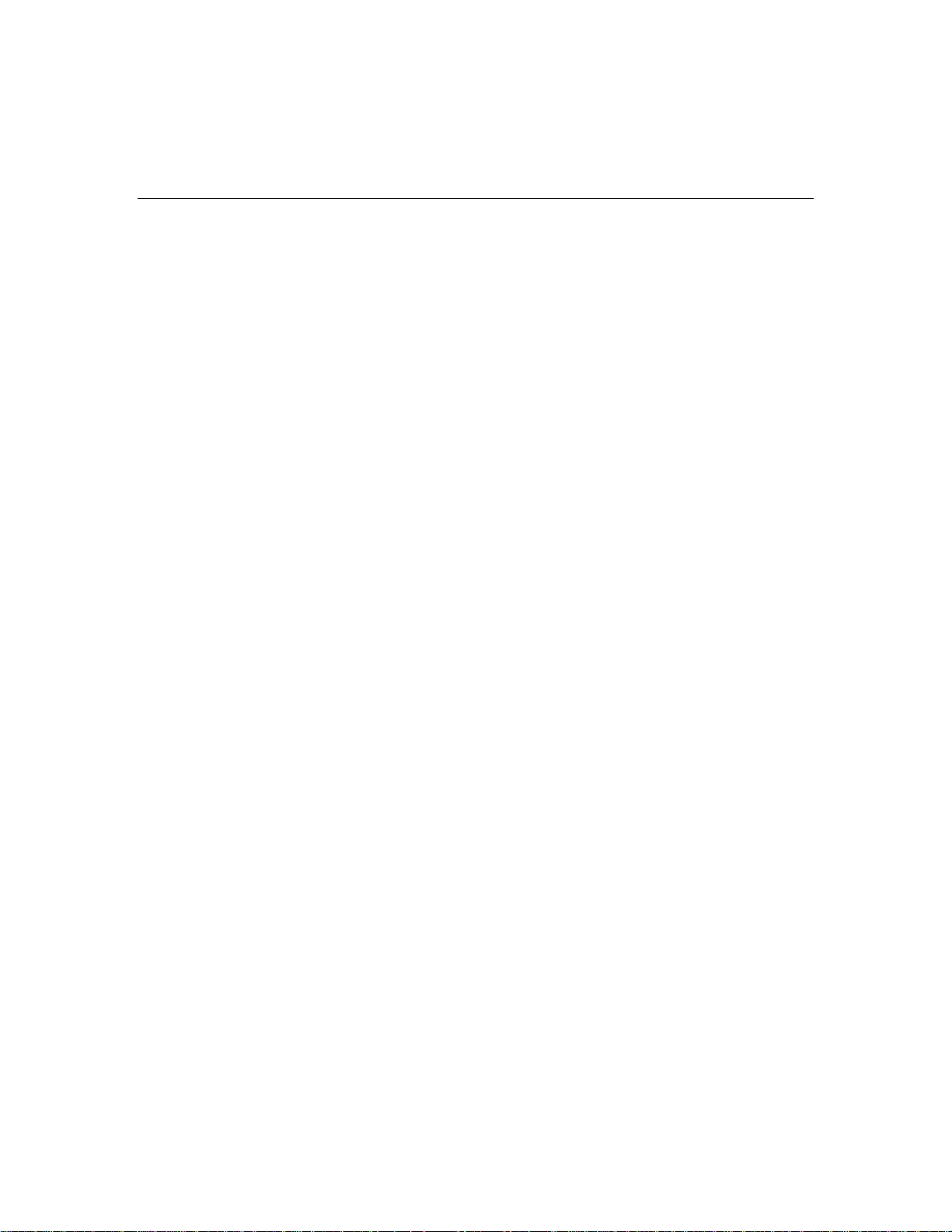
SMS Mobile User Manual
is connected to and manually set this on the PROGRAMS tab or the
HARDWARE tab.
Data Storage
SMS Mobile stores all its data in a centralized location referred to as the data location.
This location is always named SMSMOBILEDATA but it is located in different locations
and managed differently depending on which version of SMS Mobile you are running.
On a Windows Mobile install this functionality is located under MENU \\ PROJECT \\
DATA LOCATION. On a Windows PC install this functionality is located under FILE \\
DATA LOCATION...
On Windows Mobile devices, the SMSMOBILEDATA folder can be located in 2
possible locations, either in the internal memory of the Mobile device, in which case it is
located in Application Data\Ag Leader Technology or if running from a removable
storage drive (SD card, USB stick, etc) then the SMSMOBILEDATA folder must be
located at the root of the removable drive. You can switch between these storage
locations but there can only be one folder that can be used from either location.
On a Windows PC device, the SMSMOBILEDATA folder location is a little more
flexible and more options are provided for managing it. If the internal location is selected
then the normal default location will be \\ProgramData\Ag Leader\\SMSMobile\\ or if a
removable drive is selected then the SMSMOBILEDATA folder will be in the root of the
drive. There is also a TRANSFER FROM REMOVABLE DRIVE option available that
will allow you to move an SMSMMOBILEDATA folder from a removable drive into
your internal storage location for you, thus allowing you to remove the removable drive
while you are working. A common example here would be to use a USB thumb drive to
move an SMSMOBILEDATA folder between your desktop computer running SMS and
your field device that is running SMS Mobile PC and then back to the desktop PC once
you had finished your field work.
_____________________________________________________________
___________________________________________
SMS Mobile User Interface
Start Screen
This is the screen that comes up by default after you start SMS Mobile. From this
screen you have access to all the functionality of SMS Mobile from creating/logging
data, to exporting, to setting up management items. The screen is broken up into a
main menu and button bars that allow access to specific items in each of their
categories. The following items are the key areas available on this screen and their
function:
Main Menu
4
Page 7
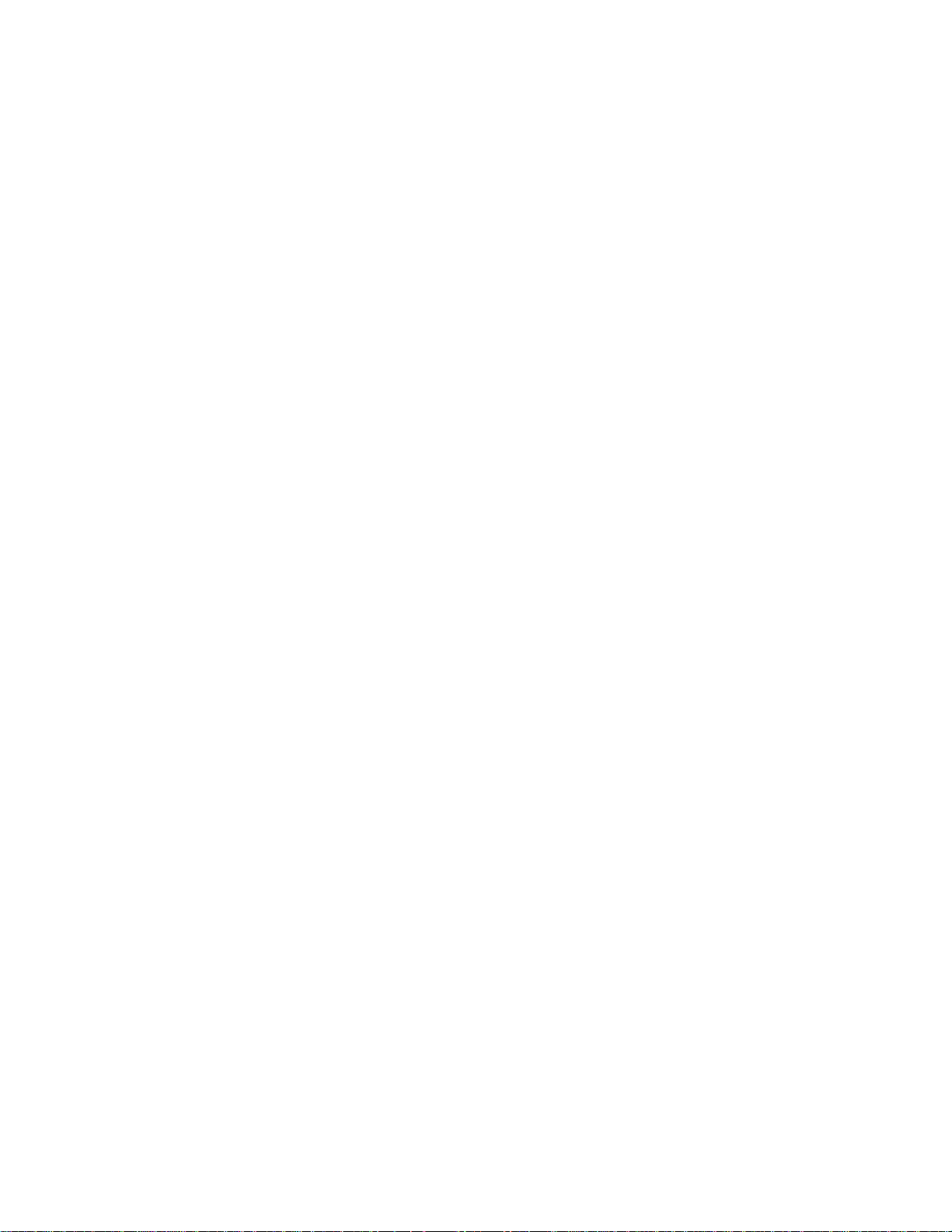
SMS Mobile Help
Allows access to all the functions available on the Start Screen, even some that
don't have icons to select such as functions related to Projects, Help,
Registration, and Check for Updates.
Projects
Allows the selection of an SMS Mobile Project exported from the SMS desktop
software or created as a new project in SMS Mobile. Projects can be deleted,
their names edited, or you can just view stats on a project.
Field Operations
Allows the selection of the available field operations where you can log or create
data. Current Field Operations are Boundary, Soil Sampling, Crop Scouting,
Coverage Logging, and General Logging.
Review
Allows the user to view a summary of data they have in the Mobile project, view
a map of data in the Mobile project, or export data contained in the Mobile
project.
Setup
Allows the configuration of SMS Mobile from GPS settings to management
items to general logging settings.
Hardware Keys/Buttons
Depending on the device that you are running SMS Mobile on, there more than likely are
hardware keys that can be used as inputs for the software instead of having to use the
touch screen or a mouse.
These keys can be programmed to different functions on some devices but by default the
directional arrows (up/down/left/right arrows) will allow you to m ove up/down or
left/right in menus and on the Start Screen. When in a operating mode, the left/right keys
either allow you to scroll the toolbar left or right or if in Manual GPS simulation mode
they will allow you to manually turn the vehicle icon. The up/down keys in simulation
mode will speed up or slow down the vehicle. The ENTER key will allow you to make a
selection in a MENU and in an operating mode it will allow you to select the main
ACTION button without making a selection on the screen.
Operating Mode Layout
Map
Displays your selected data. Up to 4 layers of data can be displayed at a time.
Zoom In/Out buttons are displayed at all times on the map in the upper left and
right corners. The bottom edge of the map can display the map scale, GPS stats,
and the main Action button. A Toggle Navigation View button is shown in the
lower left hand side of the screen when a navigation related tool is selected,
which will allow you to switch between the normal map view and a dedicated
navigation view.
5
Page 8
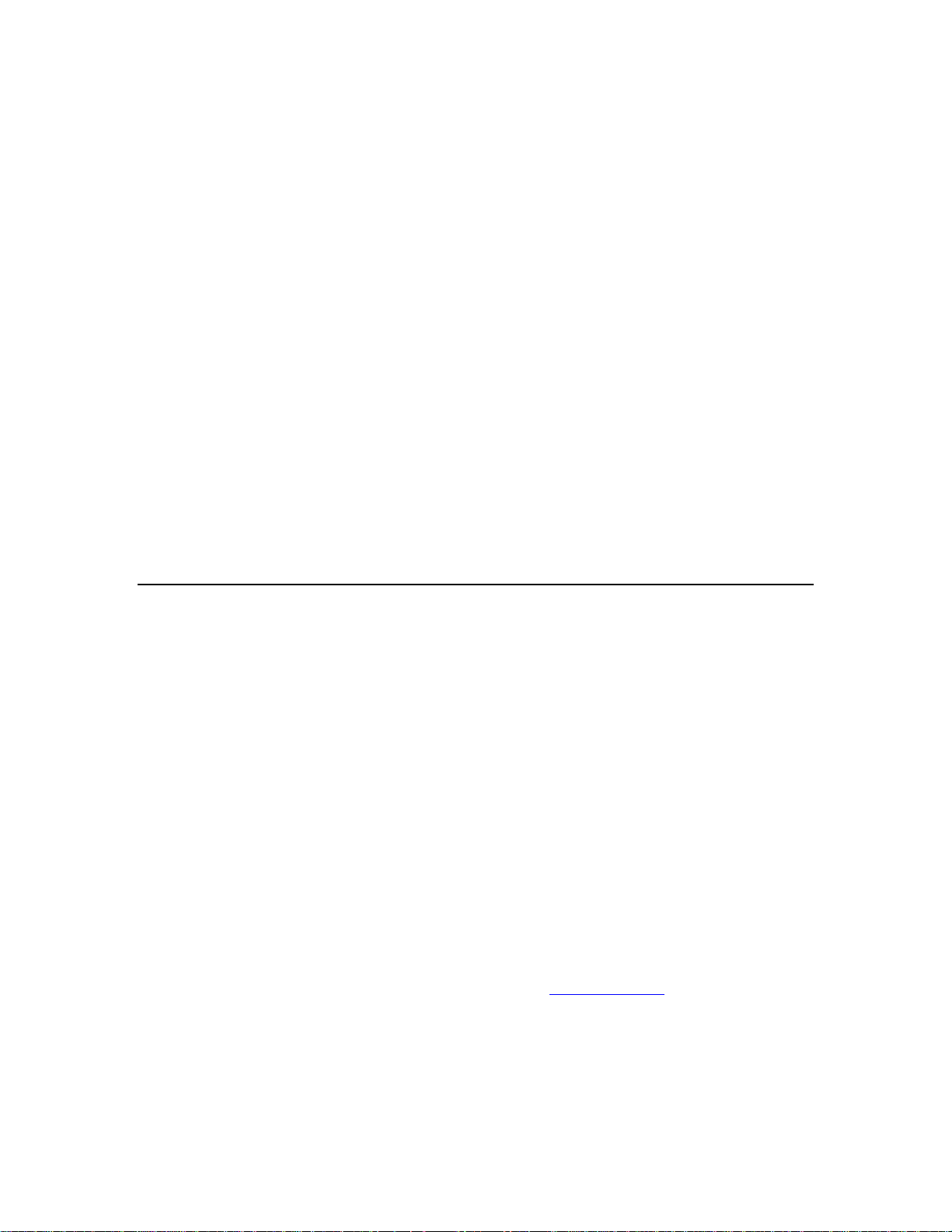
SMS Mobile User Manual
Status Bar
Displays information based on the currently selected tool such as its name and
function or spatial stats such as area, length, count. An icon indicating GPS state
is also displayed on this bar as well as a manual control button to hide/show the
map toolbar.
Map Toolbar
Displays the available tools as buttons than can be selected. The Toolbar can be
customized to display only the tools you desire and also filters itself to only show
the tools that are actually available for the currently selected tool.
Map Tooltips
Displays any tooltips that have been selected to display. Up to two tooltips can
be setup for display at a time. The Tooltips are shown above the Map Toolbar but
only when at least one item as been selected to display as a tooltip.
The source for tooltip values is dependent on the map layer and the operating
mode. If the source is set to the Edit Layer on a map then the values come from
the last logged value. If the source is one of the Reference layers then the source
for the values is the object value at the current location.
Setting Up Mobile
Setup of SMS Mobile can either be done from SMS Basic/Advanced, Case IH AFS
Software, or New Holland PFS software or you can manually create setup information in
SMS Mobile manually or by importing files. The preferred method for ease of use and
consistency with your desktop system is to create and manage your setup as much as
possible from the desktop software. Please see the instructions for DEVICE SETUP in
SMS/AFS/PFS software for more details on the process of creating a setup for SMS
Mobile from the desktop software.
If you need to create your setup in the field you can go to the SETUP area and define
Growers, Farms, Fields, Products, People (operators), Vehicles, Implements, Containers,
Pests, and Marks. A key feature of SMS Mobile is that you can create almost all of the
management items on the fly when you are entering an operating mode or when
changing/starting a new dataset. This means you have easy access to making additions
when you need them.
You can also import spatial files into the system either for reference or editing or also to
help generate Grower, Farm, Field, and Product management items if that information is
contained in the import files. See the section below on Importing Data.
Grower/Farm/Field/Resource Tracking Setup
These management items can all be created, edited, deleted in SMS Mobile. They can
also be setup in SMS Desktop software and exported out to SMS Mobile. Setup for these
6
Page 9
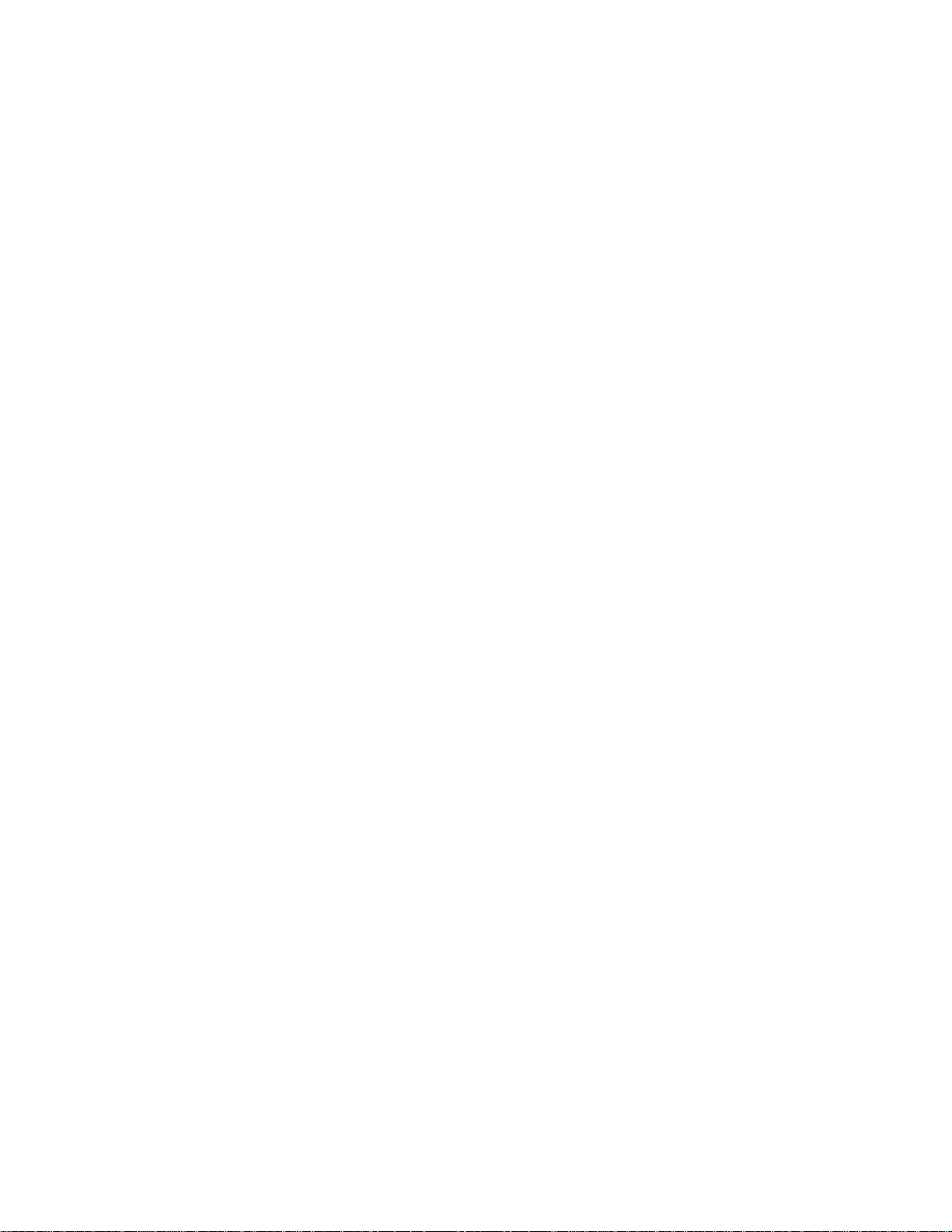
SMS Mobile Help
items is fairly straight forward and nearly identical to the setup provided in SMS desktop
software for these items.
Product Setup
Products can be created, edited, or deleted in SMS Mobile. They can also be exported
from SMS Desktop Software to SMS Mobile or imported from a Shape file.
To make selection of "favorite" products easier, products in the product list with a check
by their name will be listed at the top of the product list when assigning management
items during creation of a new dataset when entering an operating mode. They will be
separated from the entire list of products for easier selection of a commonly used product.
Pest Setup
Pests can be created, edited, or deleted in SMS Mobile. They can also be exported from
SMS Desktop Software to SMS Mobile or imported from a Shape file.
When creating Pests, you will be required to pick a Pest Type for a new pest.
To make selection of "favorite" pests easier, pests in the pest list with a check by their
name will be listed at the top of the pest list when assigning pests. They will be separated
from the entire list of pests for easier selection of a commonly used pest.
Operations Setup
There are a number of setup options related to operations. It should be noted that in this
release of SMS Mobile that new operations and new attributes can NOT be created in
SMS Mobile, they can only be created in SMS desktop software and exported out to SMS
Mobile.
Definitions Tab - Allows you to setup, for operations that are editable, what
attributes are assigned to be created/logged with that operation and what
attributes will be visible when creating/logging data. For example the Soil
Sampling operation has numerous default attributes that are only useful once you
have gotten lab results back, so by default when taking samples these attributes
(i.e Soil pH, Soil OM, etc) are hidden by default. You can also define whether an
attribute will used a default global value by default or whether it will load the last
entered value for that attribute.
Field Conditions Tab - Allows the selection of additional attributes that you
would like to collect when creating/logging data that aren't defined with a
specific operation that you want to consistently record or they might be an
attribute that you need to collect for a special reason but not all of the time. An
example would be to select attributes related to scouting such as Sky Conditions,
Tillage Type, and Air Temperature. When you select Field Condition attributes
they will then be available to set/log for any operating mode and be appended to
the list of default attributes that are available for the operating mode/operation.
Instances Tab - Allows the creating/editing of Operational Instances in SMS
Mobile. This is useful for activities such as soil sampling and scouting where you
may be returning to a location multiple times during a crop season and you want
7
Page 10
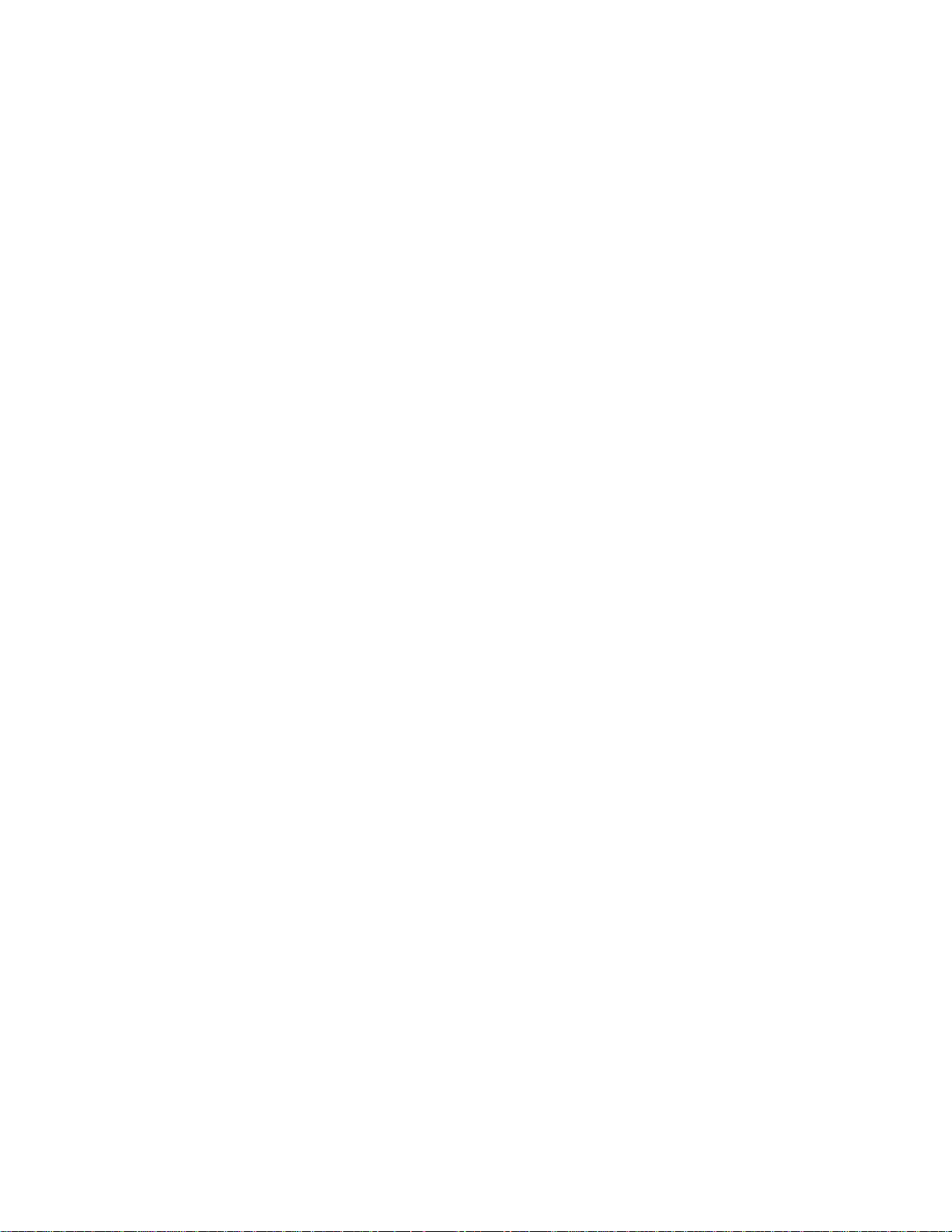
SMS Mobile User Manual
to keep your data separated by an operational instance such as Spring Sampling
vs Fall Sampling.
Export Tab - Allows the selection of management item properties that you
would like to export for each operation you have in SMS Mobile in addition to
the logged attribute values. Examples are Operator (people) Name, Vehicle SN,
Grower Custom ID, etc.
Sensor Setup
Data can be logged from external sensors using this setup. Sensor configurations can be
created, edited, or deleted in SMS Mobile. Sensor configurations can be setup for all
operating modes except for the Boundary mode.
Predefined sensor models are provided for easy configuration of sensors. Sensors from
Ag Leader, Dualem, Geonics, Holland Scientific, Minolta, NTech, and Veris are
currently available. A Custom Sensor model is also available that allows you to define a
sensor that isnt provided in the list and that outputs data in an ASCII text format that
SMS Mobile can parse to acquire data to log.
Unique sensor configurations can be setup for the same sensors but for use in specific
operating modes or situations where you only need a particular attribute to be logged
from a sensor.
To define a custom sensor you must specify how the information it provides is organized
and how SMS Mobile should interpret it. The following parameters must be set for a
custom sensor configuration:
Define Sensor Header to Parse - This setting identifies what text strings from a
custom sensor contain the data you wish to log. So an example might be an ASCII
text string formatted as $, 123.5, South, XYZ. In this example you want to log
123.5, South, and XYZ and to do that you must define the header as " $," in this
entry. SMS Mobile will then know to look for those two characters in sensor
readings to find the data to log.
String Delimiter - This setting defines the formatting of the ASCII text string to
be parsed, i.e. how each attribute in the string is separated from each other.
Options are commas, spaces, and tabs.
String Terminator - This settings defines how each ASCII string output by the
sensor ends and thus defines the start of the next string that is output from the
sensor.
Logging Type - This setting defines how often the sensor will output data.
Trigger Type should be used when the sensor outputs a single reading on-demand.
The Continuous Type should be used when the sensor outputs readings
automatically and constantly without any user control. When Continuous is
selected and the sensor is used in any operating mode except for Coverage
Logging then a Sensor button will appear on the map that will allow you to take a
reading for the currently selected object in the edit layer.
Batch Setup
These options provide the ability to run key functions in batch to reduce the amount of
work needed to complete key tasks.
8
Page 11

SMS Mobile Help
Clear ALL downloaded internet imagery - Select this tool to delete all temporary
background imagery that you have downloaded using SMS Mobile. This will not
delete images exported from SMS desktop to SMS Mobile or images that were
manually imported into SMS Mobile.
Download internet imagery for ALL fields - Select this tool to download
background imagery for ALL fields in SMS Mobile that have a set field boundary
and that don't already have one of these images downloaded.
Marks Setup
There are a 8 possible marks that can be setup and used in SMS Mobile. The marks each
have a unique button that is shown in the Map Toolbar when a Mark is checked as active.
Mark Names can be edited and the custom name will log with your data when a Mark is
selected. When displayed on the map Marks will use a standard set of mark icons, the
same as is used in SMS desktop software; they will NOT use the Mark button icon when
display on the map.
As a general note, Marks only log a single mark per selection, they do not log
continuously when selected. Each press of a Mark button or selection from the MENU
will only log one mark.
General Setup
General Setup provides a number of settings and options for the display and logging of
data in SMS Mobile.
General Tab
Measurement System - Sets the default measurement systems, either English
or Metric units.
Font Size - Allows the selection of Small, Medium, or large font size to be
used in various places in SMS Mobile such as selection trees
Auto Select Field by Location - This option is checked by default and when
un-selected will not auto select a field based on your location. Instead the
user will be prompted to manually select their field or select from a list of the
closest fields to your current location.
Map Display
Show Large Map Size - Select this option to display a larger map area in all
operating modes. When this option is selected the map will cover the
Windows Mobile task bar at the top of the screen.
Refresh Internet Imagery older than 120 days - Select this option to
automatically download and replace temporary background images that are
older than 120 days.
Map Redraw Rate - This selection drives how often the on-screen map
updates the information it displays. This can be set to once, twice, three
times, or four times per second. Setting this to three or four times per second
could cause mapping performance to suffer on some mobile devices.
Point Data Display Type - This selection drives how point datasets set as a
reference layer are displayed in the map. You can either display data as
points or smart rectangles.
9
Page 12

SMS Mobile User Manual
Default Logging Color - This is the default color that will be used when
logging/creating data that does not currently have a legend attribute set and
or the values being logged/created don't match any legend range values that
you might have currently set.
Logging 1 Tab
Logging Interval - Allows the selection of a logging interval from a fixed
list ranging from 10 times per second to once every 60 seconds . This
setting only affects the logging in the Coverage logging Mode. The
logging interval in other operating modes is based on a logging interval
distance set on the Logging 2 Tab and the mapping update rate set on the
Map Display Tab.
Min Travel Distance - This distance is the minimum distance that must be
traveled before a point will be logged in the Coverage Mode in
conjunction with the logging interval.
Default Swath Width - This is the default swath width that will be used in
the Coverage Logging mode.
Coverage Overlap Level - This option regulates the performance of the
Virtual Implement Switch (VIS) in the coverage logging mode. Three
options are provided: Average Overlap, Minimum Overlap, and Maximum
Overlap.
Logging 2 Tab
Default Observation Diameter - This is the default diameter that will be used
to create an observation region when you select the Add Region button when
the Start Scouting tool is running. This only applies to the Scouting Mode.
Auto Close Polygons by Distance - This option when selected will stop the
creation or logging of a new polygon or line if you drive or draw into the set
radius of the start point of the object. The radius distance can be set as well.
This option only applies to operating modes that provide polygon or line
creation tools.
Polygon/Line Logging Interval - This option defines one of the parameters
used to control when vertices will be logged for a polygon or line. In
conjunction with the map redraw rate, as long as you have traveled the
distance selected with this option a vertex will be logged. Because of these
logging parameters, you will NOT be guaranteed to get a vertex every X
distance that was selected but it will be close.
Navigation Tab
Compass Radius - This distance controls the radius shown on the Navigation
view for the outer compass circle. This radius also drives the size of the
target circle, which is a third of the compass radius.
Stop Radius - This distance controls the radius at which the navigation view
changes to a stop state.
About Tab - Displays various stats and details on the current install of SMS
Mobile, the mobile device and OS, and available memory.
Attributes/Properties Setup
10
Page 13

SMS Mobile Help
These items allow you to view what attributes and properties are available in the
database. In addition you can edit the default display unit for each attribute or property to
fit you specific needs.
Registration Setup
Provides information on currently installed version, device ID, unlock status, and ability
to register the mobile software.
Transfer Management
Provides the ability to transfer certain management items from one Project to another.
Products, People, Vehicles, Implements, Containers, Pests, and Operation Instances can
be transferred between Projects.
Import Transfer File - This option allows you to select a Mobile transfer file to
import and then will allow you to select what management items from the file you
would like to import.
Export Transfer File - This option allows you to export a Mobile transfer file that
can then be imported into another Project or set as the default for all newly
created projects. You can selectively chose which management item types to
export but not individual items.
Set as New Project Default/Clear Project Default - These options are located
under the MENU button on this dialog and allow you set the transfer file you have
defined under the Export option above as the default for all new projects that are
created in Mobile. If you want to clear this so that the transfer file is not loaded by
default then select Clear Project Default.
Importing Data
Data can be manually imported into SMS Mobile without going through any other
software. Currently ESRI Shape files or a limited set of image files with world files can
be imported. See Dataset Maintenance for more details.
To import files follow these steps:
1. Select the SETUP bar or MENU item and then select DATASET
MAINTENANCE.
2. You will then be prompted to select a specific field to import data to.
3. You can import data either as a reference or editable dataset, as a Farm
Background, a Field Background, or as a Field Level boundary. Select one of the
available tabs that represent these different types.
4. Once you have selected where you want to import the data to, press the IMPORT
or ADD button on the tab you chose, and then select the file from the available
files that will be listed.
5. You may then be prompted to select an Operation to import data as and also see if
that operation has any required attributes to be imported.
6. Now you will be prompted to assign columns in the import file to attributes in the
Mobile database. Select an import column and then you will be prompted to select
whether you are importing the column as an attribute or a management item.
7. Lastly you need to set the rest of the management items for the import data, such
as Product and Instance.
11
Page 14
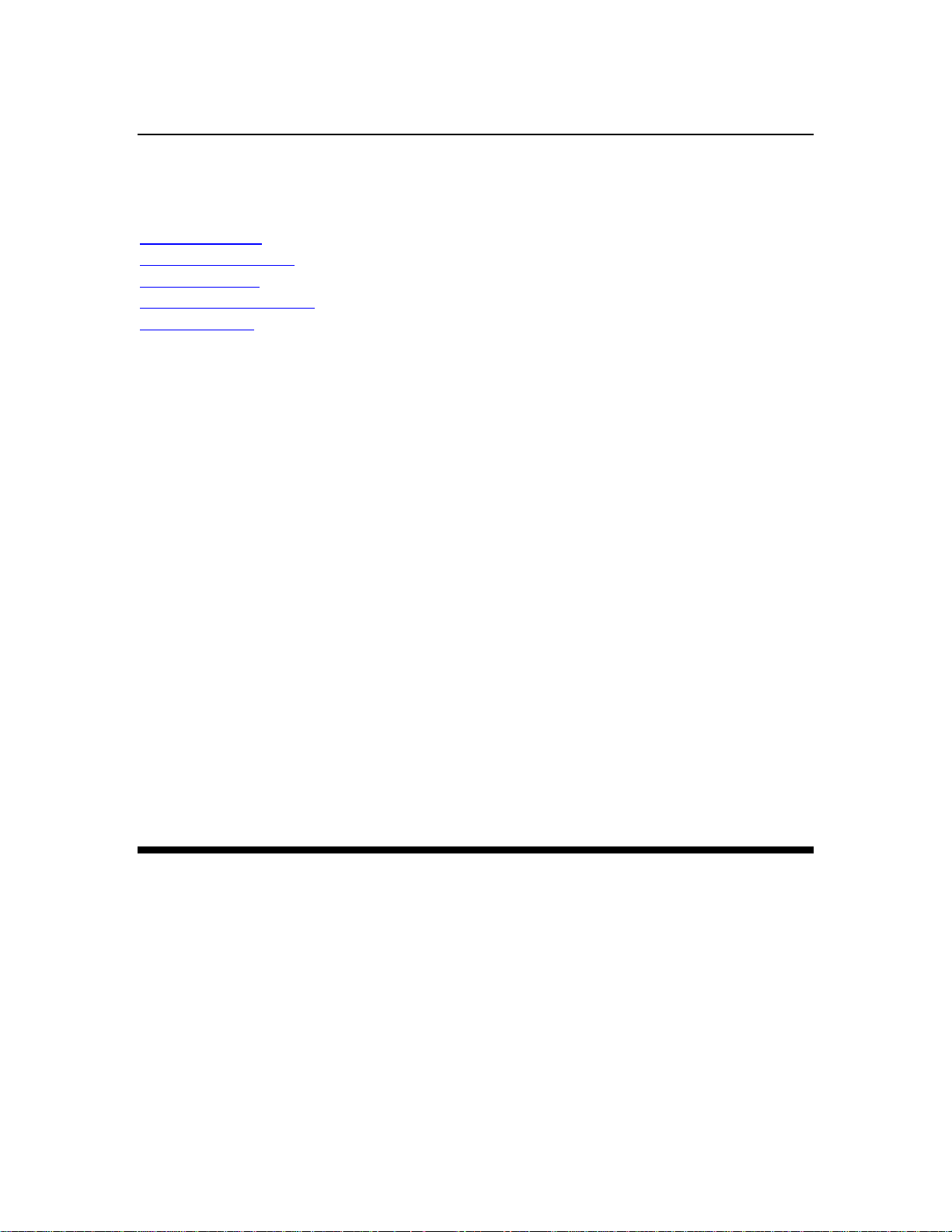
SMS Mobile User Manual
Logging Data
Data can be logged with SMS Mobile a number of different ways. 5 different operating
modes are currently available for logging spatial data. Select one of the links below for
details on a specific operating mode:
Boundary Mode
Soil Sampling Mode
Coverage Mode
General Logging Mode
Scouting Mode
Using Sensors to Log Data
External sensors can be connected to your mobile device and SMS Mobile to record
attribute values from sensors in real-time.
The first step is to create a sensor configuration(s) to define your sensor(s) that will be
connected to SMS Mobile. Create your configuration(s) via the Setup menu and Sensor
Setup.
When starting any operating mode, if you have configured a sensor(s) for that operating
mode, when you start the operating mode and get to the step where you can edit the
attribute default values you will now see an extra tab called Sensors. On the Sensors Tab
you can select the sensor(s) that are available that you would like to log data from. You
MUST select a sensor on this tab to log attribute values from it. Attributes assigned to
that sensor will be automatically added to your logged/created data for you.
Once in an operating mode, sensor values will be logged based on the way the operating
mode creates/logs data or the type of sensor. So for example in the Coverage Logging
mode sensor values will be logged automatically whenever logging is enabled. In the
General Logging mode though logging will only occur when an object is selected and
either the sensor provides a value (trigger type) or the user selects the Sensor icon that is
displayed on the map (continuous type).
Navigation View
When a tool is active that provides navigation functionality, such as the Navigate to...
tools or Take Samples, a button will display in the lower left hand side of the map view.
Selecting this button will toggle to a dedicated navigation view.
The Navigation View provides a visual interface to help you navigate to a target location,
such as a field boundary or a soil sampling site. The view consists of a target circle, a
compass circle, and various stat displays to help you navigate to your target. The Target
circle will rotate around the edge of the compass circle until you are within the set radius
of the compass circle. Also the Target circle will change colors to help indicate how far
you are from being offline from the target, so if its red then you not on a heading that will
get you to the target. If the color is green then you are within a few degrees of the proper
12
Page 15

SMS Mobile Help
heading to line up with the target circle. The goal is to line up your heading of travel so
that the Target circle is green and then to drive towards the target. Once you are within
the compass radius then the target circle will start to move inside of the compass circle.
Now keep driving until the compass arrow and direction are lined up within the Target
circle. Once you reach the STOP radius that is set, you will stop getting navigation and
the screen will change to indicate a STOP state. At that point you have reached your
target and you should stop.
The stats that are displayed in the top left and right corners of the view can be toggled
between available stats. To do this press the text on the screen and a different stat will
appear. You can display distance to target, time to target, heading to target, and the
position of the target. The text under the compass arrow can be toggled between a
direction of travel or a travel heading.
At any time you can toggle back and forth between the map and navigation views by
pressing the Navigation View Toggle button. On SMS Mobile PC there is a third view
you can toggle to which is a split screen view with the navigation view on the left side of
the window and the map view on the right hand side.
Exporting Data
Any spatial data in the SMS Mobile Project except for Backgrounds can be exported out
in the ESRI Shape file format. Exports contain all attributes that are contained in the data
and also properties that can be edited by the user.
To export follow these steps:
1. Select the REVIEW bar or go to the MENU and select REVIEW. Then select
EXPORT.
2. You will then be prompted to select an export option, either by date range or by
manual selection.
3. If you select by Date Range then only datasets that have been created or edited in
the Mobile Project between the dates you selected will be exported. Once you
export using a date range SMS Mobile will automatically keep track of the last
date you exported and will automatically update the date range so the next time
you export you get a new range. You will get a listing of the datasets that will be
exported and you can manually remove datasets that you don't wish to export.
4. If you select manual selection then you will be allowed to manually select a
dataset(s) to export.
5. Once you have selected your export method and accepted the datasets to export
you will be prompted with the formatting options for the export date.
6. First you will allowed to select the management item properties that you which ti
include with your export data. Examples are Grower Name, Field Name, Product
Name, Operator Name, etc. Defaults are provided but you can add or remove
properties as you desire.
7. You will now be prompted to select a merge level for your datasets and the export
file format. You can select Field, Operation, or Dataset. When Field is selected all
your datasets that have been selected for export will merge by field, so you will
get an export file per unique field. If you select Operation then you will get a
13
Page 16

SMS Mobile User Manual
single file per unique operation. And if you select Dataset then you will get
individual export files for each unique dataset. Currently you can only export files
in the ESRI Shape file format.
8. Lastly, you will be allowed to select a location to save your export files to. Your
options are on the internal storage of the mobile device or on a removal storage
card connected to the device. Where ever you select to export to, a "MOBILE
EXPORT" folder will be created and your files will be stored there. The naming
of the export files is based on the merge level options you selected above and the
content of the files and should provide enough detail to clearly know what type of
data is contained in the export files.
Reviewing Data
Dataset Summary
This tool allows you to select a dataset(s) and view stats and tabular summary
information for the dataset and its attributes, properties, and individual values. If you
have less than 100 individual objects in a dataset you can view the raw values for each
object in the dataset for each of the attributes it contains. Otherwise you get a summary
view of all the data contained in the dataset(s) via minimum, maximum, average, and
total values for each attribute in the dataset(s). No map is shown here, just summary and
stats type information.
Dataset Viewer
This tool allows you to select any available dataset(s) in your SMS Mobile project and
view a map of it. You can NOT edit the selected data, this is strictly for viewing
purposes. You can though select objects on the map and perform a query which generates
basically the equivalent of the Dataset Summary described above but only for the specific
data you have selected on the map.
Printing
All Field Operations and the Dataset Viewer provide the option to print the currently
displayed map to an image file, PDF file, or directly to a printer. The formatting of the
output is fixed but contains a title, map, summary, and a legend. The legend and the
summary are based on your main/edit layer. The map area will print all layers and display
options that are currently shown on the map.
_____________________________________________________________
__________________________________________
Troubleshooting
You aren't getting GPS:
1. Verify your GPS receiver is cabled securely to the 9-pin serial connection,
plugged firmly into the SD or the CF card slots, or make sure you have
established a connection to your Bluetooth receiver and its powered on.
2. If you are on the start screen go to the SETUP menu and select GPS. Now press
the SELECT RECEIVER button and either let the software auto-search or press
the SEARCH FOR GPS DEVICES button. Once a receiver is detected and
14
Page 17
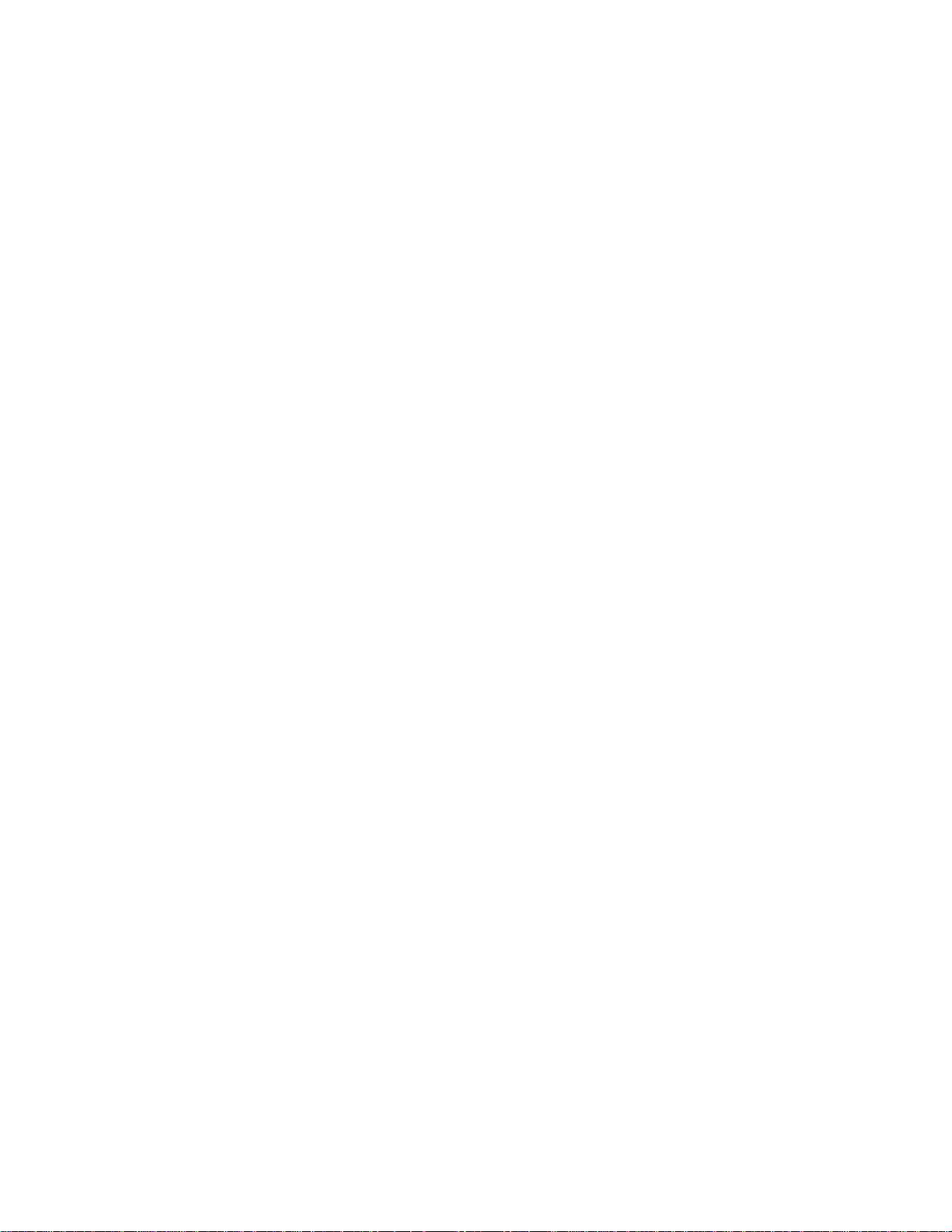
SMS Mobile Help
displayed then you can press OK until you exited the GPS SETUP and returned to
the main screen.
3. If you are in a operating mode, first press the spot on the screen where the GPS
Status icon should be or press the MENU button, then GENERAL and GPS
STATUS. Now press the SELECT RECEIVER button and either let the software
auto-search or press the SEARCH FOR GPS DEVICES button. Once a receiver is
detected and displayed then you can press OK until you exited the GPS SETUP
and returned to the current operating mode.
4. If the above steps do not result in detection of your GPS receiver, please do the
following based on what type of GPS receiver you are connecting to:
Serial/CF/SD GPS receivers - On your mobile device select the START
menu, then SETTINGS, then the SYSTEM tab. Now select the GPS icon.
On the PROGRAMS tab make sure that the port is set to GPD1. On the
ACCESS tab if the manage GPS option is UNCHECKED you do not need
to make any other settings. If this option is CHECKED then on the
HARDWARE tab you MUST set the port that your GPS is connected to
and the baud rate it is outputting position data at. If you don't set this then
your GPS will not be detected properly by SMS Mobile (it will say it has
detected it as a "Shared" GPS receiver but you wont get any position data
from it).
Internal GPS receiver - If your Mobile device has GPS built in then you
more than likely to have to make some settings changes or at least verify
them first. On your mobile device select the START menu, then
SETTINGS, then the SYSTEM tab. Now select the GPS icon. On the
PROGRAMS tab make sure that the port is set to GPD1. On the ACCESS
tab make sure the manage GPS option is CHECKED. Your internal GPS
receiver should now automatically be detected. If you have problems then
you may need to figure out which port your internal GPS is connected to
and manually set this on the PROGRAMS tab or the HARDWARE tab.
SMS Mobile closes or locks up without warning:
1. This more than likely is due to either missing files or not enough memory.
2. If you have your SMSMOBILEDATA folder installed to an external memory
card then more than likely the problem is with how your mobile device handles
external file connections. It is recommended at this point to move your
SMSMOBILEDATA to the internal memory of your mobile device.
3. The other issue could be that you have run out of application memory. Each
application running on the Windows Mobile OS is only allowed 32 MB of
operating memory. So it is critical that you not have many if any other
applications running on the mobile device when running SMS Mobile. Many
devices have a base application memory of 64MB and some of this is used by the
OS which leaves you an even smaller amount to run your application, i.e. you
may not always have a full 32MB of RAM to work with. In cases where you do
have the full 32 MB of RAM and still run out this is due to the size of the dataset
layers you have selected to map which may be taking up large amounts of
memory, such as images. Trying setting an layer you have set to an Image to
None and see if your performance and stability improves.
15
Page 18
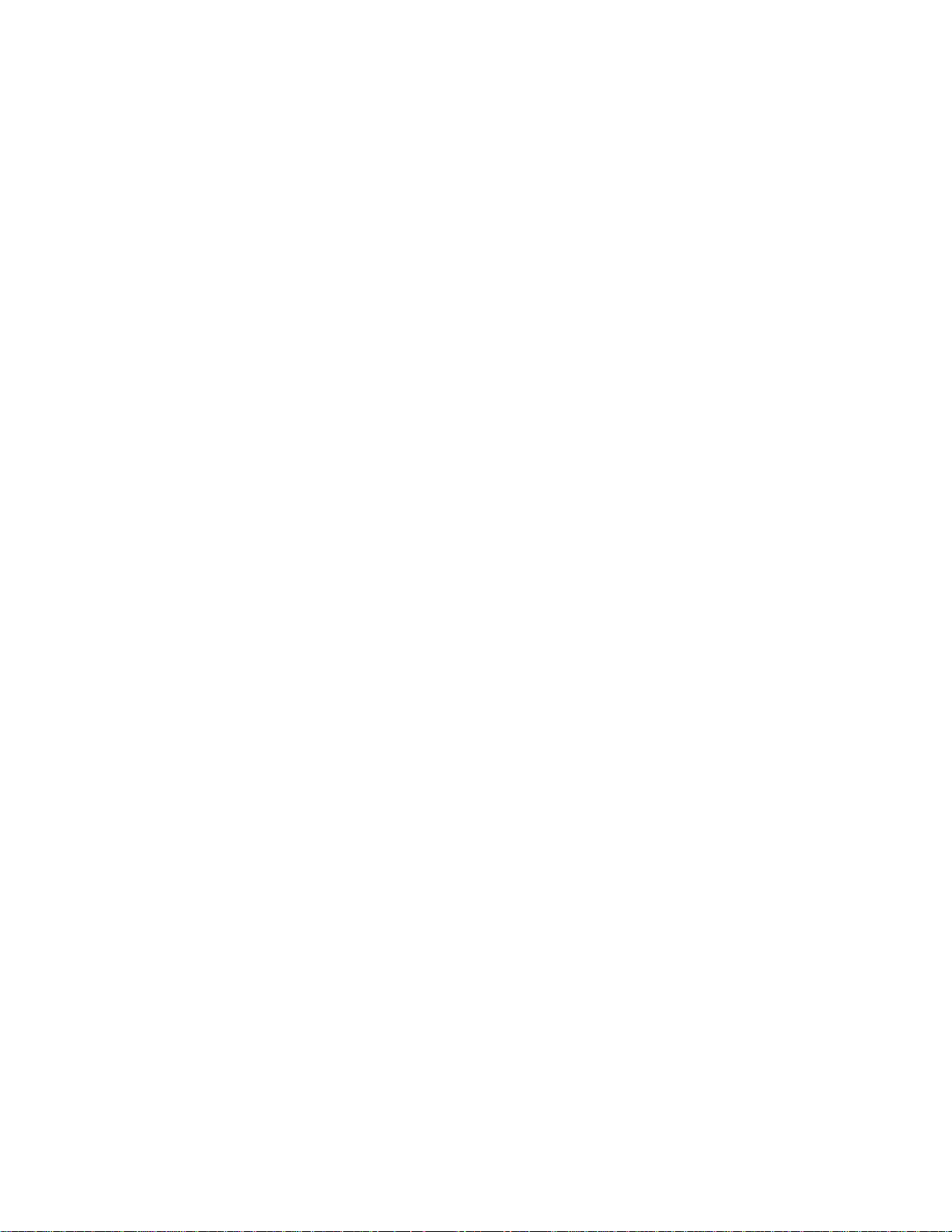
SMS Mobile User Manual
4. In either case above or general situation where the mobile device is "locked" up, if
you can manually close/stop SMS Mobile you can preform a device reset by
holding down the power button until the device resets or you get an option on the
screen to reset the device. If this fails then as a last resort remove the battery from
the device then re-insert it and power back up.
16
Page 19

Boundary Mode
SMS Mobile allows you to create or edit field boundaries. This includes what we call
Field Level boundaries or Dataset Level Boundaries. Field Level boundaries are tied
directly to a Field Management Item and are used for auto management selection, spatial
sorting, etc. Dataset Level boundaries are regular datasets that are saved in the
Management tree as a Boundary operation and they are not used for any sorting, etc.
To create/edit a boundary follow these steps:
1. Select the FIELD OPERATION bar or MENU item and then select
BOUNDARY.
2. The next step depends on if you have GPS, field boundaries, and if you are close
to or within a field boundary. If you don't have GPS, a field boundary you are in
or close to then you will be prompted to manually select your Grower, Farm,
Field. If you are within range of a Field Level boundary(s) but not inside of one
you will be prompted with a list of the closest fields or given the option to
manually select a Grower/Farm/Field. If you are within an existing Field level
boundary then it will be automatically selected.
3. Once you have selected a field, either automatically or manually, you will be
prompted to select a boundary type to create or edit. You can edit a Field Level
boundary but you can't create one directly. You can create a new Boundary level
dataset or edit an existing one. In SMS Mobile when you create a new Dataset
Level Field boundary and then save it you will also have the option to save it as
the new Field Level boundary.
4. If you selected either of the edit options you will now be taken to the Boundary
mode editor to being editing. If you selected the create a new boundary option
you will now be prompted to select the management items for your new boundary
dataset, after which you will be taken to the Boundary mode editor.
5. You can now go to the MENU or Map Toolbar and select to Add a Polygon,
Freehand Polygon, or Circle.
6. Once you have created an object you can then edit it using the move tool, divide
by line or polygon, or by adding another object that intersects the existing object.
You can also use the Merge tool to merge multiple objects that are selected.
7. Once you are satisfied with your boundary you can then save it by selecting the
SAVE option from the menu or from the Map toolbar. You can also just select
CLOSE from the MENU, and if you haven't saved manually yet, you will be
prompted to save.
When creating or editing a boundary you can add Marks or Landmark Notes.
17
Page 20

Coverage Logging Mode
SMS Mobile allows you to log coverage data, based on a swath width that you select.
This is useful for activities such as logging tillage operations or basic hybrid/variety
mapping (single product). Coverage logging data is currently saved as the Site
Verification operation only. Coverage logging data is actually logged as points but
includes attribute information for swath, distance, and duration so accurate coverage data
can be calculated and displayed.
To improve coverage logging quality, the Virtual Implement Switch (VIS) is provided as
an option for this mode. If you have a field boundary defined for your field when you
enter this mode you will be provided and option to Enable or Disable the VIS. The VIS
automatically turns off coverage logging based on whether you are inside the field
boundary and also based on area you have already covered insider the field boundary.
This eliminates the need to manually Stop or Pause logging when in a covered area or
when you drive outside the field. In addition the VIS will also automatically reduce your
swath width based on uncovered or overlapping area. The VIS can be disabled in the
operating mode at anytime.
To log coverage data follow these steps:
1. Select the FIELD OPERATION bar or MENU item and then select COVERAGE
LOGGING..
2. You will now be prompted to select either to create a new dataset or open an
existing dataset.
3. The next step depends on if you have GPS, field boundaries, and if you are close
to or within a field boundary. If you don't have GPS, a field boundary you are in
or close to then you will be prompted to manually select your Grower, Farm,
Field. If you are within range of a Field Level boundary(s) but not inside of one
you will be prompted with a list of the closest fields or given the option to
manually select a Grower/Farm/Field. If you are within an existing Field level
boundary then it will be automatically selected.
4. If you selected to add to or edit an existing dataset you will now be prompted with
a tree of available datasets that can be selected for the selected Field above and
that are site verification datasets.
5. You will now be prompted to select the management items for your new site
verification dataset, after which you will be taken to the Coverage Logging mode
editor.
6. You will now be prompted with the default attributes that are currently available
and the current default values for each. All logged points that are created will get
these attributes and their values. These values can be edited now before you
continue. You can NOT add attributes though from here. Attributes can only be
added from the OPERATIONS setup. Press OK to continue.
7. Now you will be prompted with an option to map related datasets. Related
datasets are other load/regions that are related to the new dataset you are creating
or an existing dataset you have selected to add to. An example would be that you
18
Page 21

Coverage Mode
have logged multiple days of coverage data in the same field and you have
multiple datasets with different products. Selecting the option to map all related
datasets will show the other datasets on your map plus the new data you are
logging. The other benefit is that this does not use up an additional map layer slot.
Press OK to continue.
8. The last step before entering the operating mode, which is only available if you
have a set field boundary, is the settings for the Virtual Implement Switch (VIS).
Select whether you want to Enable or Disable the VIS and how you want it to
handle holes inside your field boundary. Click OK to continue.
9. You will now enter the Coverage Logging mode editor. To begin logging
coverage data, select LOG COVERAGE from the MENU or from the map
toolbar.
10. To begin logging data you now select the START button in the right corner of the
map, press the ENTER key on your mobile devices keypad, or press the ACTION
menu and select START. Once selected the START icon and selections will
change to PAUSE.
11. To stop logging select CANCEL. Save does not need to be selected in this mode
because data is automatically saved as it is logged.
NOTE: Coverage data can not be edited or undone once logged. To remove data you
must go to Dataset Maintenance and deleted the entire dataset or edit it in the desktop
software.
19
Page 22

General Logging Mode
SMS Mobile allows you load, create, or edit generic data such as points, lines, or
polygons. This mode of operation is commonly used for logging/creating things like tile
lines, crop scouting, crop plans, or any other general type of data that is needed that isn't
covered by one of the other operating modes.
To create a general logging dataset follow these steps:
1. Select the FIELD OPERATION bar or MENU item and then select GENERAL
LOGGING..
2. You will now be prompted to select either to create a new dataset or open an
existing dataset.
3. The next step depends on if you have GPS, field boundaries, and if you are close
to or within a field boundary. If you don't have GPS, a field boundary you are in
or close to then you will be prompted to manually select your Grower, Farm,
Field. If you are within range of a Field Level boundary(s) but not inside of one
you will be prompted with a list of the closest fields or given the option to
manually select a Grower/Farm/Field. If you are within an existing Field level
boundary then it will be automatically selected.
4. If you selected to add to or edit an existing dataset you will now be prompted with
a tree of available datasets that can be selected for the selected Field above and
that are site verification, generic, or crop plan datasets.
5. You will now be prompted to select the management items for your new dataset,
after which you will be taken to the General Logging mode editor.
6. You will now be prompted with the default attributes that are currently available
and the current default values for each. All logged points that are created will get
these attributes and their values. These values can be edited now before you
continue. You can NOT add attributes though from here. Attributes can only be
added from the OPERATIONS setup. Press OK to continue.
7. You will now enter the General Logging mode editor. The General Logging mode
provides the most options and tools for collecting/creating/editing spatial data in
SMS Mobile. You can create/log points, lines, and polygons in this mode.
8. To begin logging/creating data go to the ADD menu and select one of the
available tools or select the tool from the map toolbar.
9. All of the ADD tools generally function the same in that the ACTION tools allow
you to add objects/vertices of an object one at a time or they can log automatically
as you drive. Select the action button in the right corner of the map, press the
ENTER key on your mobile devices keypad, or press the ACTION menu and
select the first action item to start logging or add a point/vertex.
10. To stop logging/creating data select STOP, which will complete the object you
are creating, unless you are logging/adding points. The new object you just
created will automatically be selected.
11. In this mode you must select the SAVE item to save your data, it is not saved
automatically. So either manually select SAVE from the MENU or from the
20
Page 23

General Logging Mode
toolbar. If you haven't saved yet you will get prompted if you would like to save
before closing the mode editor.
21
Page 24
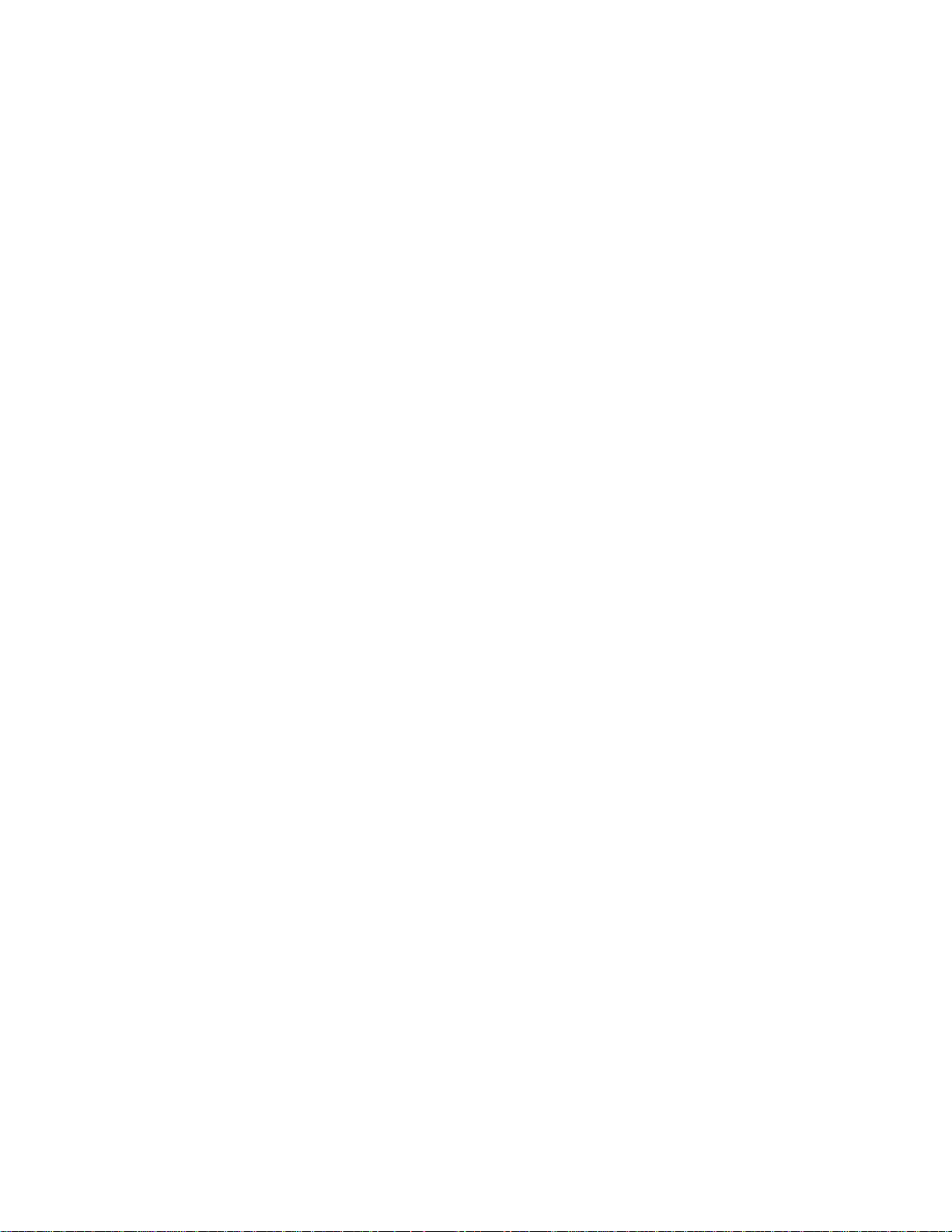
Crop Scouting Mode
SMS Mobile allows you to load, create, or edit crop scouting regions. This mode of
operation is used to log the conditions and state of your crop. You can also log Pests that
you observe in your field and document information about those pests. Only polygon
areas can be created to document your scouting regions/observations. Observations can
be made on the fly by manually creating observation regions (using tools in the ADD
Menu or toolbar) or by generating pre-defined regions that you will specifically scout.
The following details the process of creating a pre-defined scouting dataset but please
note that you DO NOT have to create pre-defined regions to using the scouting mode,
you can manually add regions as you observe them.
To create scouting observation regions using the wizard tools follow these steps:
1. Select the FIELD OPERATION bar or MENU item and then select CROP
SCOUTING.
2. You will now be prompted to select either to create a new dataset or open an
existing dataset. If you don’t have any existing Scouting datasets then you will
automatically move to the next step.
3. The next step depends on if you have GPS, field boundaries, and if you are close
to or within a field boundary. If you don't have GPS or a field boundary you are in
or close to, then you will be prompted to manually select your Grower, Farm,
Field. If you have GPS and are within range of a Field Level boundary(s) but not
inside of one you will be prompted with a list of the closest fields or given the
option to manually select a Grower/Farm/Field. If you have GPS and are within
an existing Field level boundary then it will be automatically selected.
4. If you selected to add to or edit an existing dataset you will now be prompted with
a tree of available datasets that can be selected for the selected Field above and
that are also scouting datasets.
5. You will now be prompted to select the management items for your new scouting
datasets(s), after which you will be taken to the Crop Scouting Mode editor.
6. You will now be prompted with the default attributes that are currently available
and the current default values for each. All observation sites that are created will
get these attributes and their values. These values can be edited now before you
continue. You can NOT add attributes though from here. Attributes can only be
added from the OPERATIONS setup. Press OK to continue.
7. You will now enter the Crop Scouting Mode editor. Now select CREATE
SCOUTING OBSERVATIONS from the MENU or from the Map Toolbar.
8. You will now be prompted to select the source area to use to generate your
observations from. You can either use your Field Level boundary, your current
selection on the map, or one of reference layers you currently have mapped. Press
OK once you make your selection.
9. Now you will be prompted to select the method to use to create the observations.
You can select to create observation grids or polygon regions.
10. Now you will be prompted to select the parameters for generating the
observations grid if you selected that option or if you selected the option to
22
Page 25

Scouting Mode
generate polygon regions go to step12. Once you have entered the parameters you
desire for the grid press the OK button.
11. Now you get the opportunity to verify the observation regions that will be created
and adjust as needed. At this point you see a preview of the observations but you
can also use the provided ROTATE GRID or SHIFT GRID tools to rotate and
shift the sample grids to position them as you choose. Press OK when you are
satisfied with the samples that will be created.
12. You will now be prompted with an option to merge polygons that are small with
other larger polygons (if you selected the option to Create Sample Grids). If you
want to automatically merge the small polygons check the option and then select
the percentage of the area to merge by. This percentage is based on the original
grid size you selected.
13. The last step in this wizard, which is optional, is to auto-fill an attribute with
sequential values. You can CANCEL this step if you don't want to auto-fill values
for an attribute and finish the creation of your observations.
14. You will now be returned to the map and you should see the samples that you just
created, labeled by FEATURE ID.
NOTE: Additional observation regions can be added to the observations that are
created via the CREATE SCOUTING OBSERVATIONS wizard. Observations
can also be manually selected and deleted.
To start scouting or re-scout already defined observation regions follow these steps:
1. Enter the Crop Scouting Mode.
2. Now either follow the steps above to create a new scouting dataset or you will
have a dataset selected that you previously created, exported from the desktop
software, or imported manually into SMS Mobile.
NOTE: These steps can still be used even if you don't have predefined regions.
You can use these steps to manually add observations using the ADD REGION
tool which will add an observation region based on the default observation
diameter. Just follow the steps below and the only difference is that you wont get
guidance to any regions because you wont have any.
3. Once you have a scouting dataset, select the START SCOUTING tool from the
MENU or select it from the Map Toolbar.
4. You will now be prompted to select a method to be guided to your observations
regions. You can either select to be navigated by object/sample order or by the
closest object/sample to your current position. Please note that even though you
select one of these navigation options you can still manually add new observation
regions manually using the ADD REGION button or Action Menu selection.
5. You will now return to the map and a line will be displayed to the first
observation region to navigate to as well as their will be a crosshair placed on the
center of the observation region. The observation region that is the current
navigation target will also be selected. You will also have several action buttons
available depending on the state of your data; Add Region, Edit Selection, Next
Item, and Cancel. You will also see a heading and distance displayed in the Status
bar indicating the navigation to the currently selected observation region.
23
Page 26

SMS Mobile User Manual
6. As you are driving to an observation region that is currently selected you will be
able to add observations. A new observation region can be added on the fly by
selecting the ADD REGION tool but an area can only be added as long as no part
it touches any other observation region. When you drive inside of a selected grid
or region type observation region the ADD REGION tool will change to an EDIT
ATTRIBUTES tool and will allow you to edit the attribute values for the
observation region. When you select the EDIT ATTRIBUTES tool and press OK
on edit attribute values dialog that observation region you were editing will be
marked as "scouted". What this means is that as you increment through the other
observation regions, you will only be guided to observations that have not been
scouted already. You can reset this though by selecting the RESET
OBSERVATIONS tool which will mark all observation regions as un-scouted.
7. When adding or editing an observation region you have access to set values for
the attributes assigned to the scouting operation(s) and also to add Pest
observations to your dataset. When you add Pests to your dataset you will be
actually adding a new dataset that is specific to the Pest you add and the type of
pest it is. You will not see this as separate layers in SMS Mobile though. Only if
you export the scouting data or sync with SMS desktop software will you see the
data split up per Scouting Operation and Pest. Whenever you edit this data in
SMS desktop or SMS Mobile though all the related scouting data will be
combined back into one dataset that you can edit. So what you see in the editor in
SMS Mobile is what we call Scouting – All Observations which is special dataset
made up of all the observations you collect together, no matter what Pest (or even
no pest) that they are.
You can add Picture Notes to Pest Observations at this point as
well. This allows you to set an image for a specific
object/observation in the field. The Picture Notes can be viewed
for the pest observation but must be synced back to SMS desktop
software to be printed.
NOTE: NO PEST is a selection that should be used to document addition
scouting data that isn’t Pest related but you want to track. NO PEST will actually
create your data as a Scouting – General operation which allows you to
document things such things as weather damage, nutrient deficiency, etc.
8. So when editing the values for an observation you can set the general scouting
attribute values which are generally items that should be available to all scouting
information, like Crop Growth Stage or Crop Height and then you can add Pest
specific information to document very specific items you need to document for an
observation region.
24
Page 27

Soil Sampling Mode
SMS Mobile allows you to load, create, or edit soil sampling datasets. Soil Sampling data
can either be points, grids, or polygon regions. SMS Mobile not only provides the tools to
create soil sampling locations but it also provides tools for helping you navigate to each
sample and take it.
To create a soil sampling dataset follow these steps:
1. Select the FIELD OPERATION bar or MENU item and then select SOIL
SAMPLING.
2. You will now be prompted to select either to create a new dataset or open an
existing dataset.
3. The next step depends on if you have GPS, field boundaries, and if you are close
to or within a field boundary. If you don't have GPS, a field boundary you are in
or close to then you will be prompted to manually select your Grower, Farm,
Field. If you are within range of a Field Level boundary(s) but not inside of one
you will be prompted with a list of the closest fields or given the option to
manually select a Grower/Farm/Field. If you are within an existing Field level
boundary then it will be automatically selected.
4. If you selected to add to or edit an existing dataset you will now be prompted with
a tree of available datasets that can be selected for the selected Field above and
that are also soil sampling datasets.
5. You will now be prompted to select the management items for your new soil
sampling dataset, after which you will be taken to the Soil Sampling mode editor.
6. You will now be prompted with the default attributes that are currently available
and the current default values for each. All sample sites that are created will get
these attributes and their values. These values can be edited now before you
continue. You can NOT add attributes though from here. Attributes can only be
added from the OPERATIONS setup. Press OK to continue.
7. You will now enter the Soil Sampling Mode editor. Now select CREATE
SAMPLES from the MENU or from the Map Toolbar.
8. You will now be prompted to select the source area to use to generate your
samples from. You can either use your Field Level boundary, your current
selection on the map, or one of reference layers you currently have mapped. Press
OK once you make your selection.
9. Now you will be prompted to select the method to use to create the samples. You
can select to create points, grids, or polygon regions.
10. Now you will be prompted to select the parameters for generating the samples
based on the method you selected above. Once you have entered the parameters
you desire press the OK button.
11. Next you get to verify the samples that will be created. At this point you see a
preview of the samples but you can also use the provided ROTATE GRID or
SHIFT GRID tools to rotate and shift the sample grids to position them as you
choose. Press OK when you are satisfied with the samples that will be created.
25
Page 28

SMS Mobile User Manual
12. You will now be prompted with an option to merge polygons that are small with
other larger polygons (if you selected the option to Create Sample Grids). If you
want to automatically merge the small polygons check the option and then select
the percentage of the area to merge by. This percentage is based on the original
grid size you selected.
13. The last step in this wizard, which is optional, is to auto-fill an attribute with
sequential values. By default SAMPLE ID will be selected and this tool allows
you to generate values for all samples automatically based on a scheme you
define such as "Sample 1, Sample 2, Sample 3, etc". You can CANCEL this step
if you don't want to auto-fill values for an attribute and finish the creation of your
samples.
14. You will now be returned to the map and you should see the samples that you just
created, labeled by Feature ID.
NOTE: Point samples can be added to the samples that are created via the
CREATE SAMPLES wizard. Samples can also be manually selected and
deleted.
To take samples follow these steps:
1. Enter the Soil Sampling Mode.
2. Now either follow the steps above to create a new sampling dataset or you will
have a dataset selected you previously created, exported from the desktop
software, or imported manually into SMS Mobile.
3. Once you have a sampling dataset, select the TAKE SAMPLES tool from the
MENU or select it from the Map Toolbar.
4. You will now be prompted to select a method to be guided to your sample sites.
You can either select to be navigated by object/sample order or by the closest
object/sample to your current position.
5. You will now return to the map and a line will be displayed to the first sample site
to navigate to as well as their will be a crosshair placed on the center of the
sample site. The sample site that is the current navigation target will also be
selected. You will also have several action buttons available depending on the
state of your data; Add Point, Edit Selection, Next Item, and Cancel. You will
also see a heading and distance displayed in the Status bar indicating the
navigation to the currently selected sample site.
6. As you are driving to a sample site that is currently selected you will be able to
add points. When you drive within 30 feet of a sample point or you drive inside of
a selected grid or region type sample site the ADD POINT tool will change to an
EDIT ATTRIBUTES tool and will allow you to edit the attribute values for the
sample site. When you select the EDIT ATTRIBUTES tool and press OK on edit
attribute values dialog that sample you were editing will be marked as "sampled".
What this means is that as you increment through the other sample sites, you will
only be guided to sample sites that have not been sampled already. You can reset
this though by selecting the RESET SAMPLES tool which will mark all samples
as un-sampled.
26
Page 29

Dataset Maintenance
Dataset Maintenance allows you to import, view, and delete datasets that are assigned to
a Field. It also allows management of backgrounds assigned at the Farm and Field levels
as well as Field level boundaries ( which are used for spatial sorting and auto field
selection).
Dataset Maintenance in general works only on a specifically selected Field at a time. To
change fields select MENU, then CHANGE FIELDS. This allows you to change fields
without opening and closing Dataset Maintenance. The only exception to this is when
importing as described below where you can import multiple Fields from one file during
an import.
Importing Data
Currently only ESRI Shape files or image files (JPEG, PNG, Bitmap only) with world
files can be imported into SMS Mobile via Dataset Maintenance. Images can only be
imported as Farm or Field Backgrounds as well and not as normal Datasets.
If should also be noted that you can also import management items from an imported
Shape file. Grower, Farm, Field, and Product can all be imported along with your spatial
data in the import file by assigning columns with the management items to the
corresponding management item type in SMS Mobile during the import process. This is
extremely useful if you have a shape file that contains all your field boundaries for
example along with their names since importing this way will allow you to import all the
fields at once all allow them to be properly created as their own unique fields in SMS
Mobile.
To import data follow these steps:
1. Select the SETUP bar or MENU item and then select DATASET
MAINTENANCE.
2. You will then be prompted to select a specific field to import data to.
3. You can import data either as a reference or editable dataset, as a Farm
Background, a Field Background, or as a Field Level boundary. Select one of the
available tabs that represent these different types.
4. Once you have selected where you want to import the data to, press the IMPORT
or ADD button on the tab you chose, and then select the file from the available
files that will be listed.
5. You may then be prompted to select an Operation to import data as and also see if
that operation has any required attributes to be imported.
6. Now you will be prompted to assign columns in the import file to attributes in the
Mobile database. Select an import column and then you will be prompted to select
whether you are importing the column as an attribute or a management item.
7. Lastly, you need to set the rest of the management items for the import data, such
as Product and Instance.
Viewing Data
27
Page 30

SMS Mobile User Manual
All datasets, backgrounds, and field level boundaries can be viewed, one at a time, in
Dataset Maintenance by selecting the VIEW button or MENU item once you have
selected the specific data you want to view. The VIEW will show you the spatial objects
in for the selected data using a single legend color just to show you generally what the
data looks like. You can also see some general stats on the selected data.
Deleting Data
All datasets, backgrounds, and field level boundaries can be deleted from SMS Mobile
via Dataset Maintenance. Once you delete data it is gone forever so be very careful when
deleting data that you don't delete data that you didn't have an export for or hadn't
synced/imported into SMS desktop software.
Set as Field Boundary
A Dataset that is a Boundary operation type can be selected in the Dataset tree and then
this option can be selected from MENU, then DATASET, then SET AS FIELD
BOUNDARY and the selected boundary dataset will replace the current Field Level
boundary for the current field.
Backgrounds
Backgrounds can be moved up or down in the list of available backgrounds to ensure that
by default the first background selected is the one you normally want to see as a map
layer. This is done by selecting a background from the list of assigned backgrounds and
then selecting MENU, then MOVE UP or MOVE DOWN to adjust the position. In
addition, backgrounds that aren't currently assigned to a Farm or Field can be deleted by
selecting MENU, then BACKGROUNDS, and then DELETE UNUSED.
28
Page 31

Dataset V iewer
SMS Mobile allows the viewing of any data that is available in SMS Mobile, including
data that was exported from the desktop, imported, or created in Mobile. You can also
select spatial objects and perform queries. Editing of any type is not allowed in the
Dataset Viewer though.
The Dataset Viewer is a quick and easy way to review data you have already collected
without opening that data in its normal operating mode, and thus potentially editing that
data by accident.
29
 Loading...
Loading...