Page 1
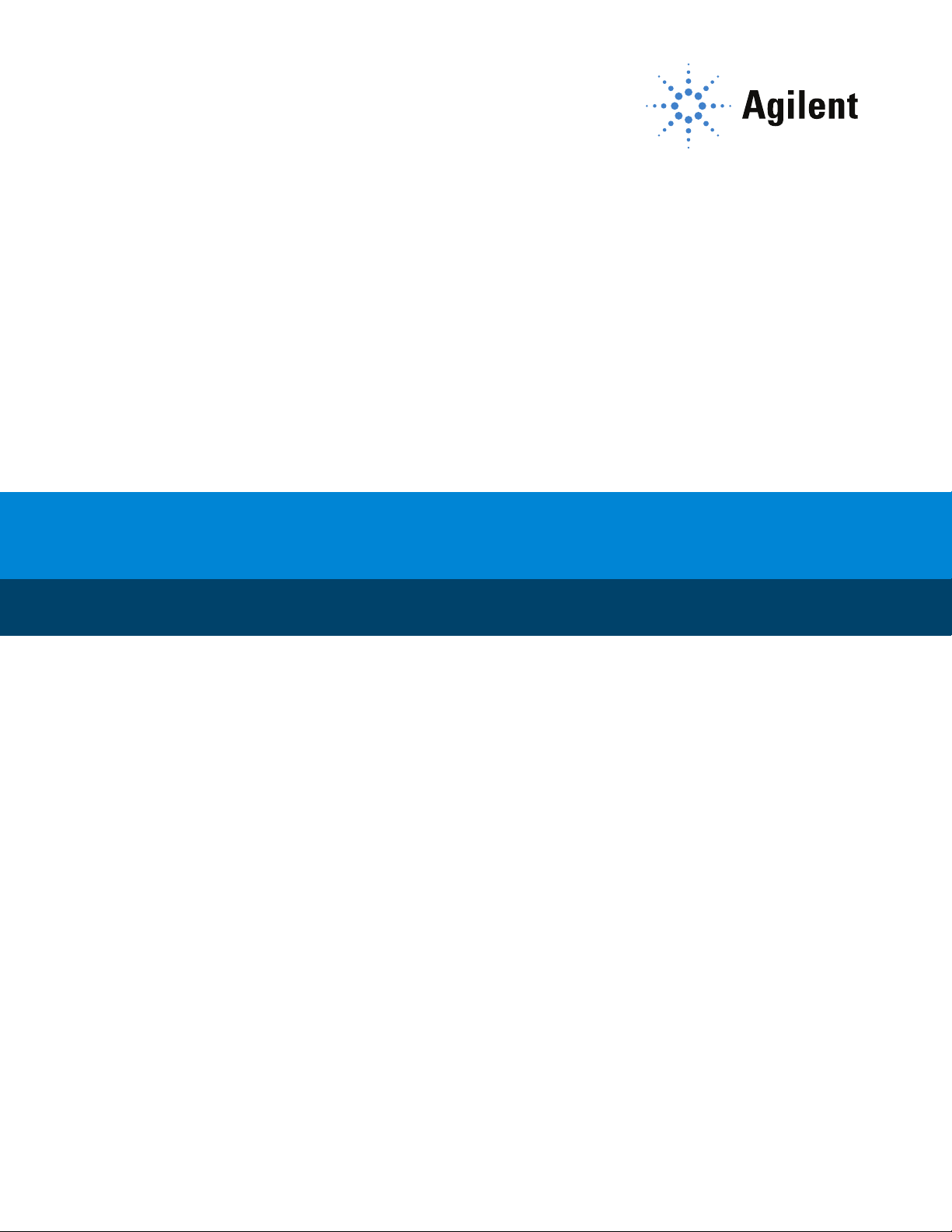
Agilent 8890 Gas Chromatograph
Operation Manual
Page 2
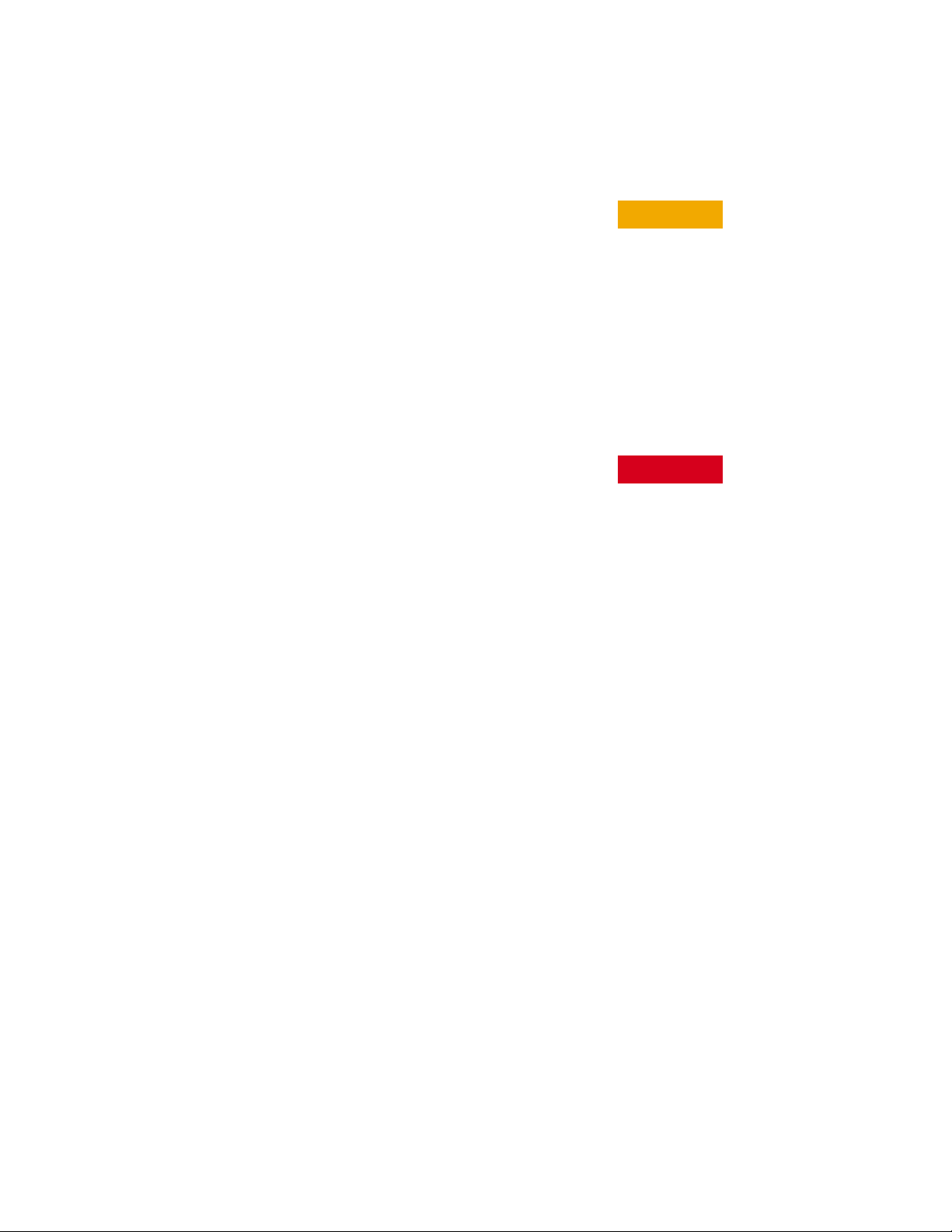
Notices
CAUTION
WARNING
© Agilent Technologies, Inc. 2019
No part of this manual may be reproduced in
any form or by any means (including electronic storage and retrieval or translation
into a foreign language) without prior
agreement and written consent from Agilent
Technolo-gies, Inc. as governed by United
States and international copyright laws.
Manual Part Number
G3540-90014
Edition
First edition, January 2019
Printed in USA or China
Agilent Technologies, Inc.
2850 Centerville Road
Wilmington, DE 19808-1610 USA
Agilent Technologies, Inc.
412 Ying Lun Road
Waigoaqiao Freed Trade Zone
Shanghai 200131 P.R.China
Warranty
The material contained in this document is provided “as is,” and is
subject to being changed, without
notice, in future editions. Further, to
the maximum extent permitted by
applicable law, Agilent disclaims all
warranties, either express or
implied, with regard to this manual
and any information contained
herein, including but not limited to
the implied warranties of merchantability and fitness for a particular purpose. Agilent shall not be
liable for errors or for incidental or
consequential damages in connection with the furnishing, use, or performance of this document or of
any information contained herein.
Should Agilent and the user have a
separate written agreement with
warranty terms covering the material in this document that conflict
with these terms, the warranty
terms in the separate agreement
shall control.
Safety Notices
A CAUTION notice denotes a
hazard. It calls attention to an
operating procedure, practice, or
the like that, if not correctly
performed or adhered to, could
result in damage to the product or
loss of important data. Do not
proceed beyond a CAUTION notice
until the indicated conditions are
fully understood and met.
A WARNING notice denotes a
hazard. It calls attention to an
operating procedure, practice, or
the like that, if not correctly
performed or adhered to, could
result in personal injury or death.
Do not proceed beyond a WARNING
notice until the indicated conditions
are fully understood and met.
Operation Manual
Page 3
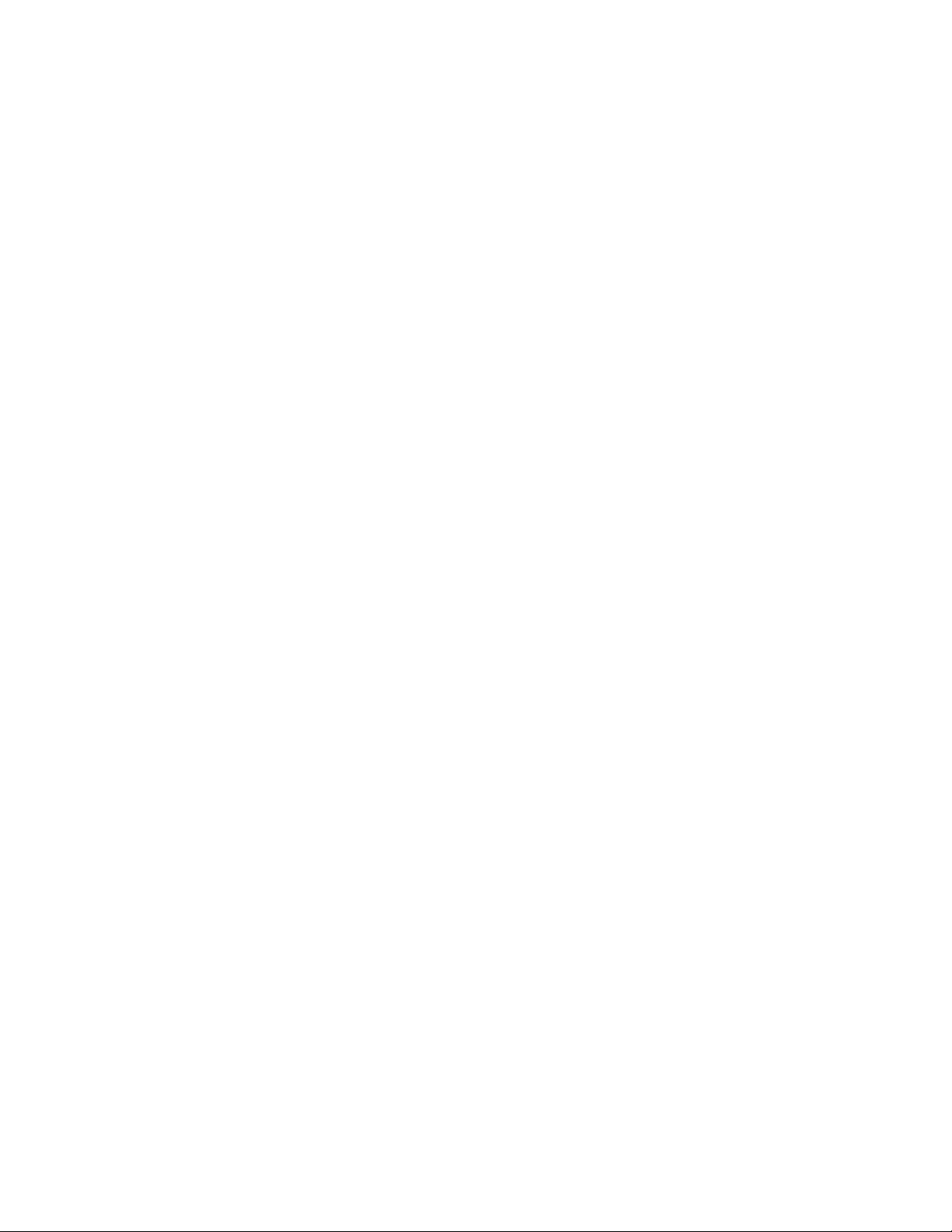
Contents
1Getting Started
The 8890 Gas Chromatograph 12
Before Operating Your GC 13
Chromatography Using a GC 14
Inlets 15
Automatic injectors 15
Automatic sampling valves 15
GC Columns and Oven 16
Detectors 17
Touchscreen 18
System Operation 20
Touchscreen 20
Browser Interface 21
Data System 21
Browser Interface 23
Status Indicator 27
GC Status 28
Alert tones 28
Error conditions 28
Clearing a shutdown condition 28
Overview of Running a Sample 29
Instrument Control 30
Correcting Problems 31
2 Help and Information
Where to Find Information 34
Help from the Touchscreen 35
Touchscreen Help 36
Help from a Browser 39
Context-Sensitive Help 43
Agilent GC and GC/MS User Manuals & Tools DVD 45
Operation Manual 3
Page 4
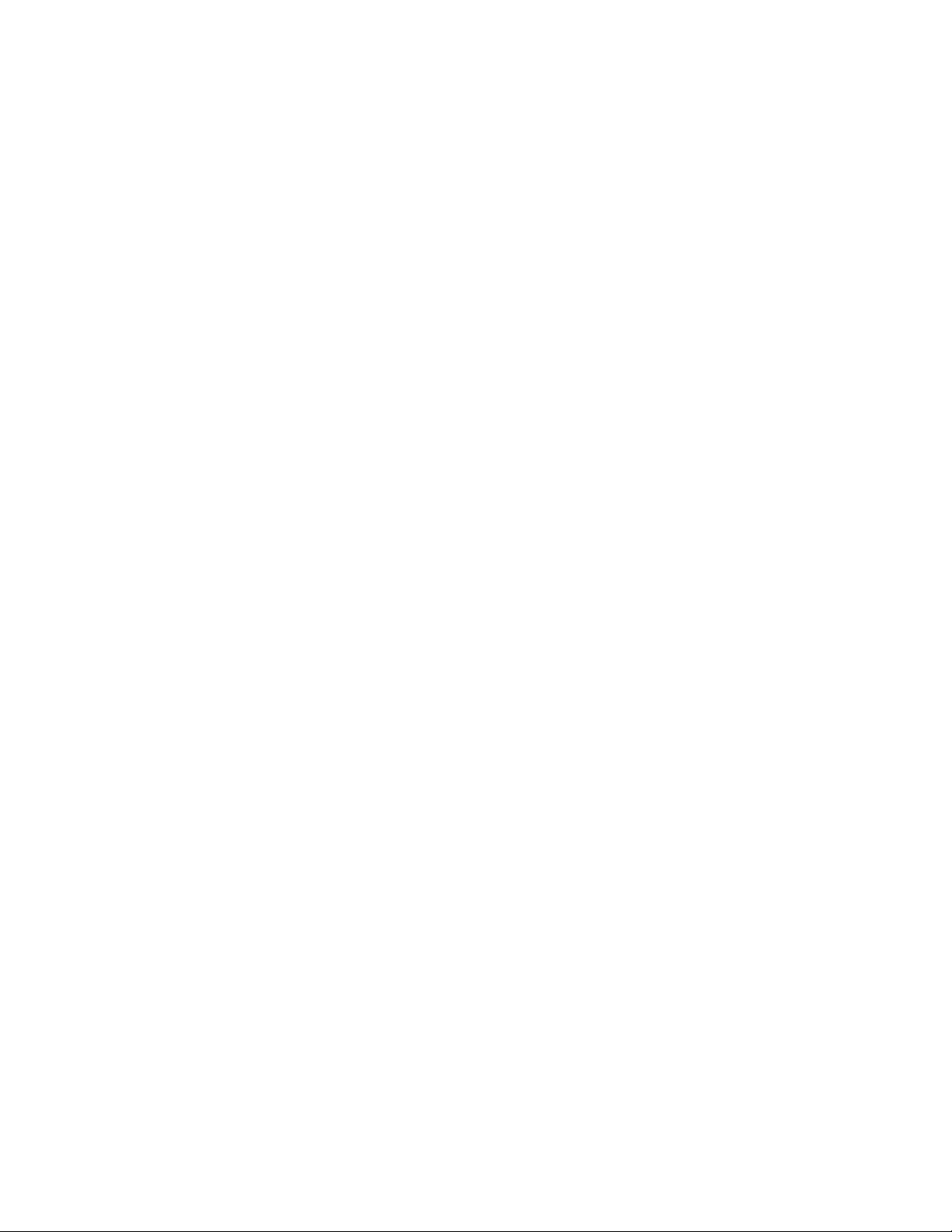
3 Startup and Shutdown
To Start Up the GC 48
To Shut Down the GC for Less Than a Week 49
To Shut Down the GC for More Than a Week 50
4 Touchscreen Operation
Navigation 52
Run controls 53
Status/control tray 54
Entering Data 55
Home View 56
Flow path page 57
Status page 58
Plot page 59
Methods View 61
Diagnostics View 62
Maintenance View 63
Logs View 64
Settings View 65
Help Menu 66
Touchscreen Functionality When the GC Is Controlled by an Agilent Data System 67
5Methods
What is a Method? 70
What Is Saved in a Method? 71
What Happens When You Load a Method? 72
Editing the Active Method 73
Create a Method 74
Load a Method 75
To edit the active method 73
GC hardware changes 73
Running Methods 76
Pre Run and Prep Run 76
Manually prepare for the run 76
To manually inject a sample with a syringe and start a run 76
4 Operation Manual
Page 5
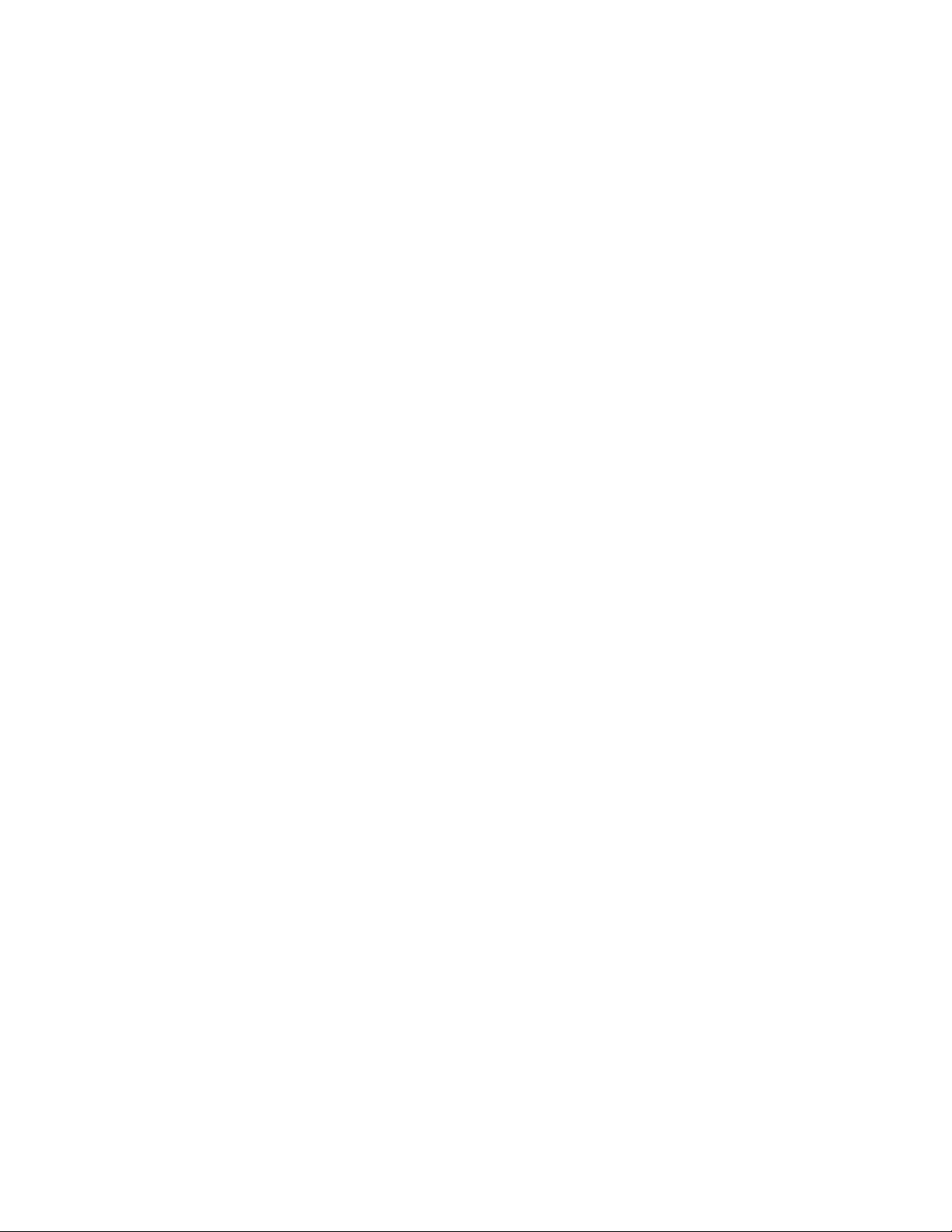
To run a method to process a single ALS sample 77
To abort a method 77
Events 78
Using run time events 78
Programming run time events 79
The run table 79
Editing events in the run table 79
Deleting run time events 79
Inlets 80
Carrier gas flow rates 80
About gas saver 81
To set the PTV or COC coolant parameters 82
To set MMI coolant parameters 82
About Oven Temperature Programming 84
Oven ramp rates 84
Oven cryogenic cooling parameters 85
Columns 87
Nickel Catalyst Tube 88
About the nickel catalyst tube 88
Detectors 89
FID 89
FPD+
90
NPD 91
TCD 93
ECD 94
Valves 96
The valve box 96
Valve control 96
Valve types 98
Controlling a valve 98
GC Output Signals 102
Analog signals 102
Digital signals 104
Column compensation 107
Test plot 108
6 Sequences
What is a Sequence? 110
Operation Manual 5
Page 6
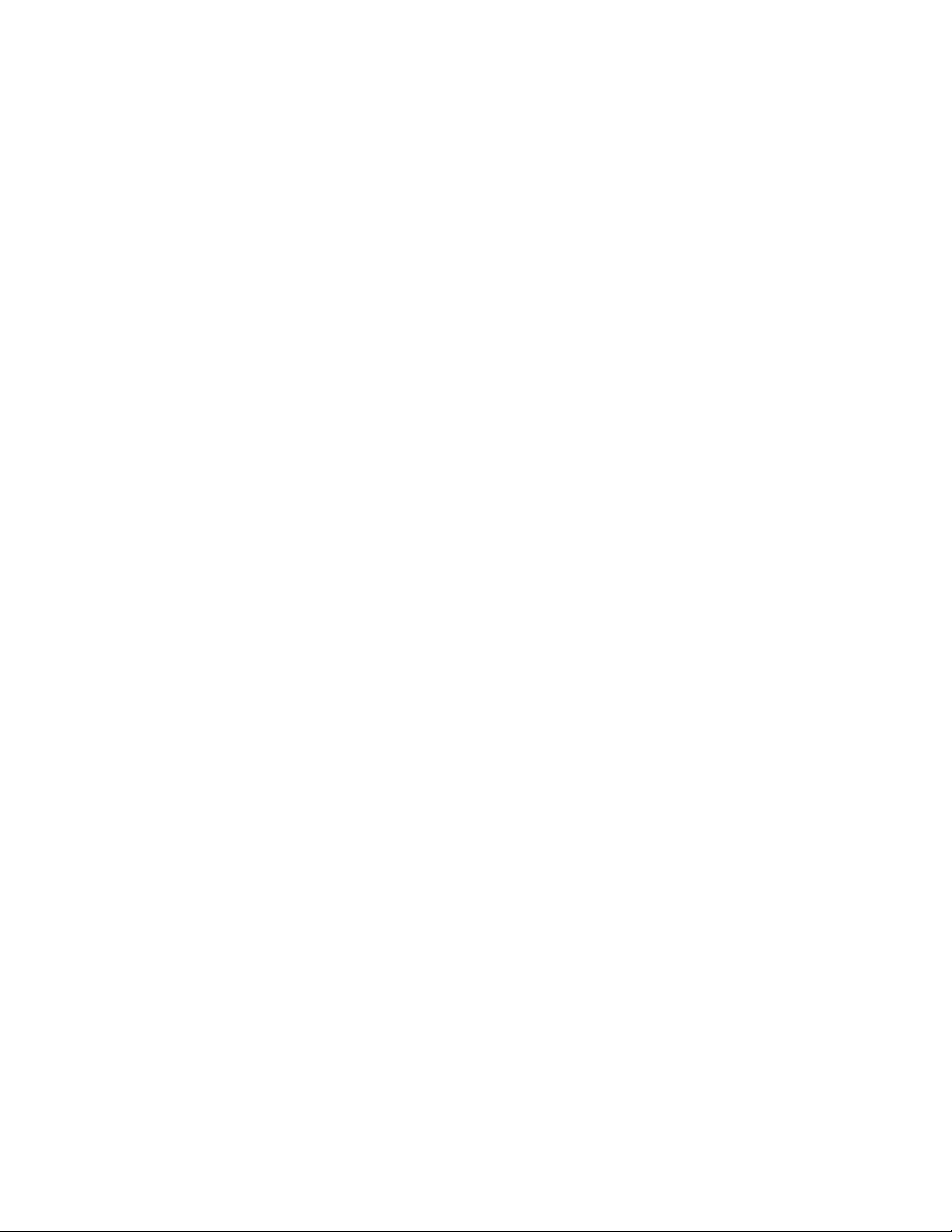
7 Diagnostics
8 Maintenance
Recoverable Errors 111
About Diagnostics 114
The system health report 114
Automated testing 115
Self-guided diagnostics 115
Using the Diagnostics View 117
Performing Diagnostic Tests 118
Early Maintenance Feedback (EMF) 122
Counter types 122
Thresholds 123
Default Thresholds 123
Perform Maintenance 124
9Logs
10 Settings
Available Counters 125
Viewing Maintenance Counters 128
To Enable, Reset, or Change a Limit for an EMF Counter 129
EMF Counters for Autosamplers 130
Counters for 7693A and 7650 ALS with EMF-enabled firmware 130
Counters for ALS with earlier firmware 130
EMF Counters for MS Instruments 131
Logs View 134
Maintenance logs 135
Run log 135
System log 135
About Settings 138
Service Mode 139
About 141
Calibration 142
Maintaining EPC calibration—inlets, detectors, PCM, PSD, and AUX 143
To zero a specific flow or pressure sensor 144
6 Operation Manual
Page 7
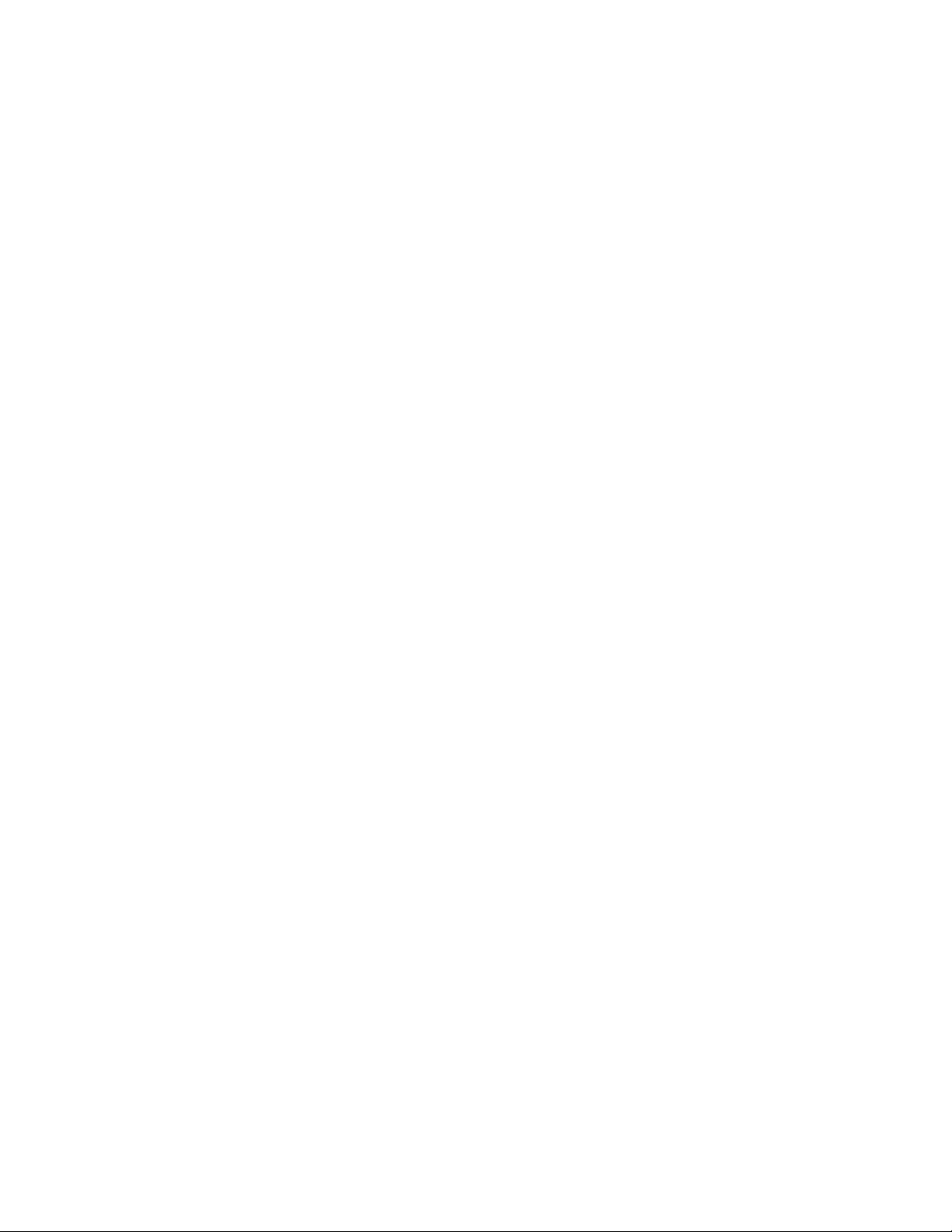
System Settings 145
Tools 156
Power 158
11 Configuration
About Configuration 160
Configuring the IP address for the GC 146
To set system date and time 147
To change the system locale 148
To set system power saving features 149
To access stored run data 150
To control Browser Interface access 150
To change the Remote Advisor settings 151
To change the miscellaneous settings 154
To run the system setup routine 155
Performing a column compensation run 157
Configuration Changes 161
Configure a new device 161
Configure an existing device 161
Valve Configuration 163
To configure valves 163
Inlet Configuration 165
Columns 167
To configure a single column 168
To configure a packed column 169
To configure a composite column 169
Additional notes on column configuration 171
To configure multiple columns 171
Inlets and outlets 172
A simple example 172
Slightly more complex example 173
Oven 174
To configure the oven 174
Detector Configuration 176
Analog Output Settings 177
MSD Configuration 178
System-level communications 178
MSD configuration 178
Operation Manual 7
Page 8
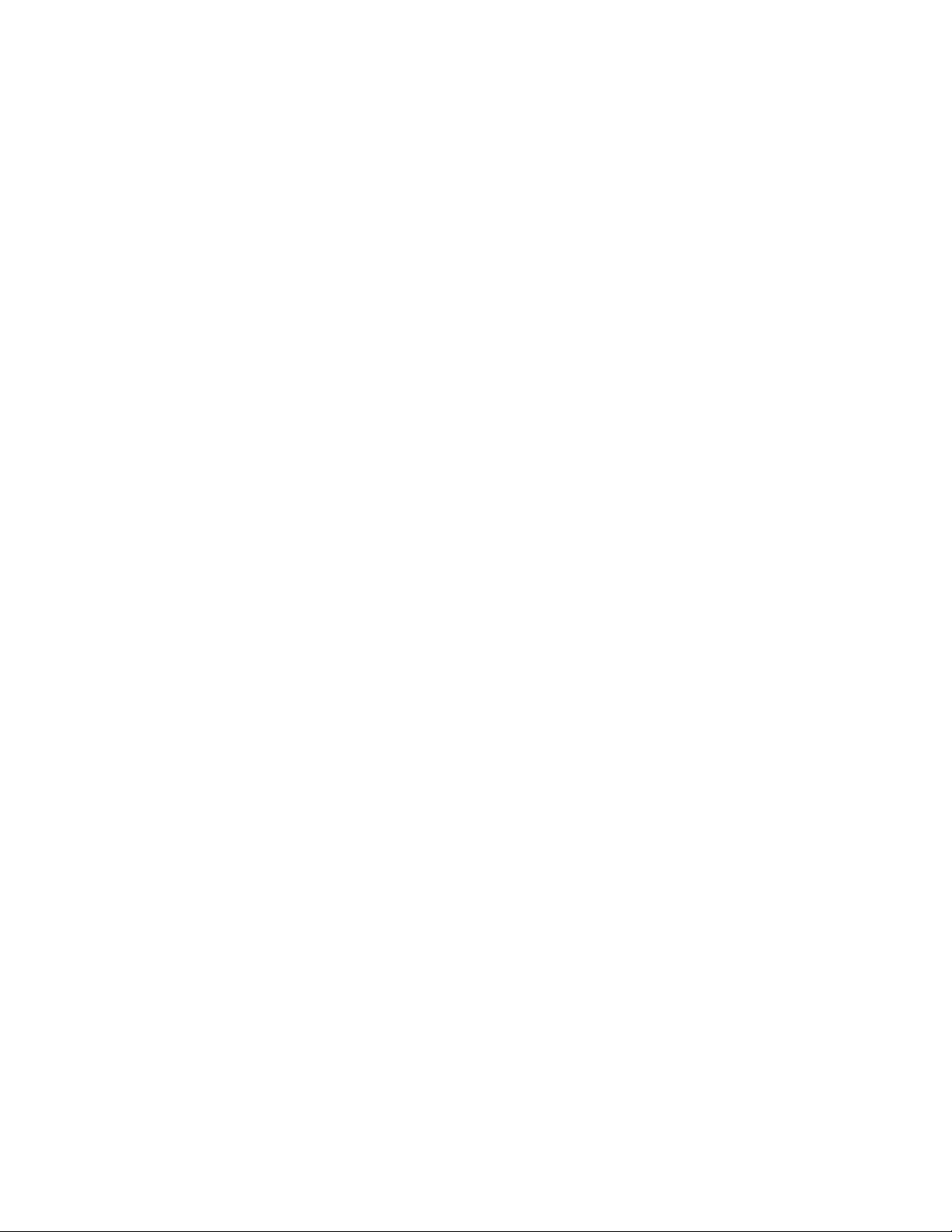
GC/MS systems 179
To enable or disable MS communications 181
To use the GC when the MS is shut down 181
Headspace Sampler 182
Headspace sampler configuration 182
System-Level communications 182
To enable or disable HS communications 183
Miscellaneous Settings 184
Readiness 185
Valve Box 186
PCMs 187
Aux EPCs 188
12 Resource Conservation
Resource Conservation 190
Sleep methods 191
Wake and condition methods 192
To Set the GC to Conserve Resources 194
13 Programming
Clock Time Programming 198
Using clock time events 198
Adding events to the clock table 198
Deleting clock time events 198
14 Flow and Pressure Modules
About Flow and Pressure Control 200
Maximum Operating Pressure 201
Auxiliary Pressure Controllers 202
Restrictors 203
Example: Using the PCM Channels 205
PIDs 206
15 Inlets
Inlet Overview 208
About the Split/Splitless Inlet 209
Selecting the correct S/SL inlet liner 209
8 Operation Manual
Page 9
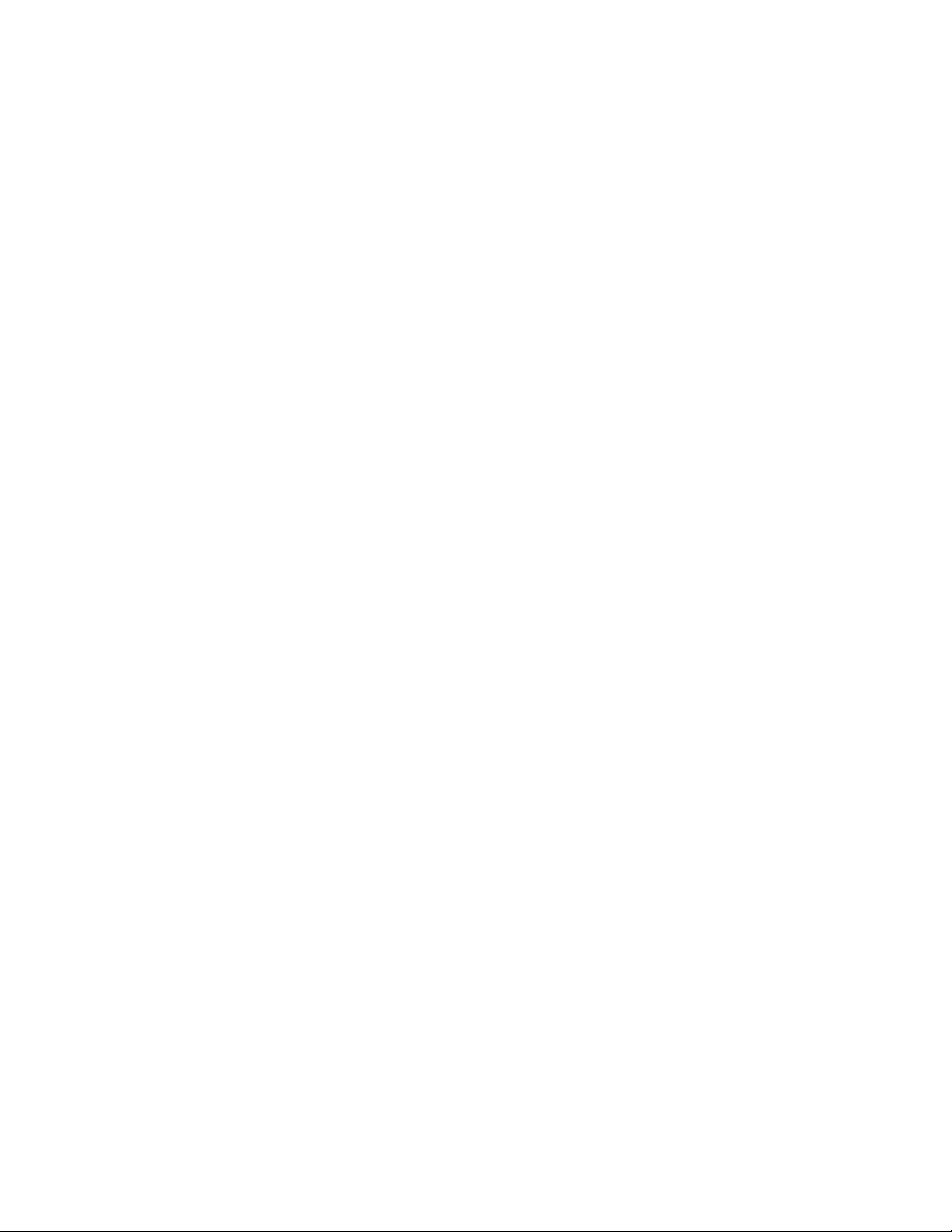
About the Multimode Inlet 211
MMI split mode minimum operating pressures 211
Selecting the correct MMI liner 212
About the Purged Packed Column Inlet 214
About the Cool On-Column Inlet 215
Setup modes of the COC inlet 215
Retention gaps 215
About the PTV Inlet 216
PTV sampling heads 216
About the Volatiles Interface 217
VI operating modes 217
About the VI split mode 218
About the VI splitless mode 220
About the VI direct mode 223
Preparing the Interface for Direct Sample Introduction 226
VI direct mode setpoint dependencies 228
VI direct mode initial values 228
Direct mode parameters 228
16 Columns and Oven
About the Oven Insert 232
Hydrogen Sensor 233
Instrument logs 233
Calibration 233
Status information 233
Operation with an Agilent data system 233
17 Chromatographic Checkout
About Chromatographic Checkout 236
To Prepare for Chromatographic Checkout 237
To Check FID Performance 239
To Check TCD Performance 244
To Check NPD Performance 248
To Check ECD Performance 252
To Check FPD+ Performance (Sample 5188-5953) 256
Preparation 256
Phosphorus performance 256
Sulfur performance 260
Operation Manual 9
Page 10
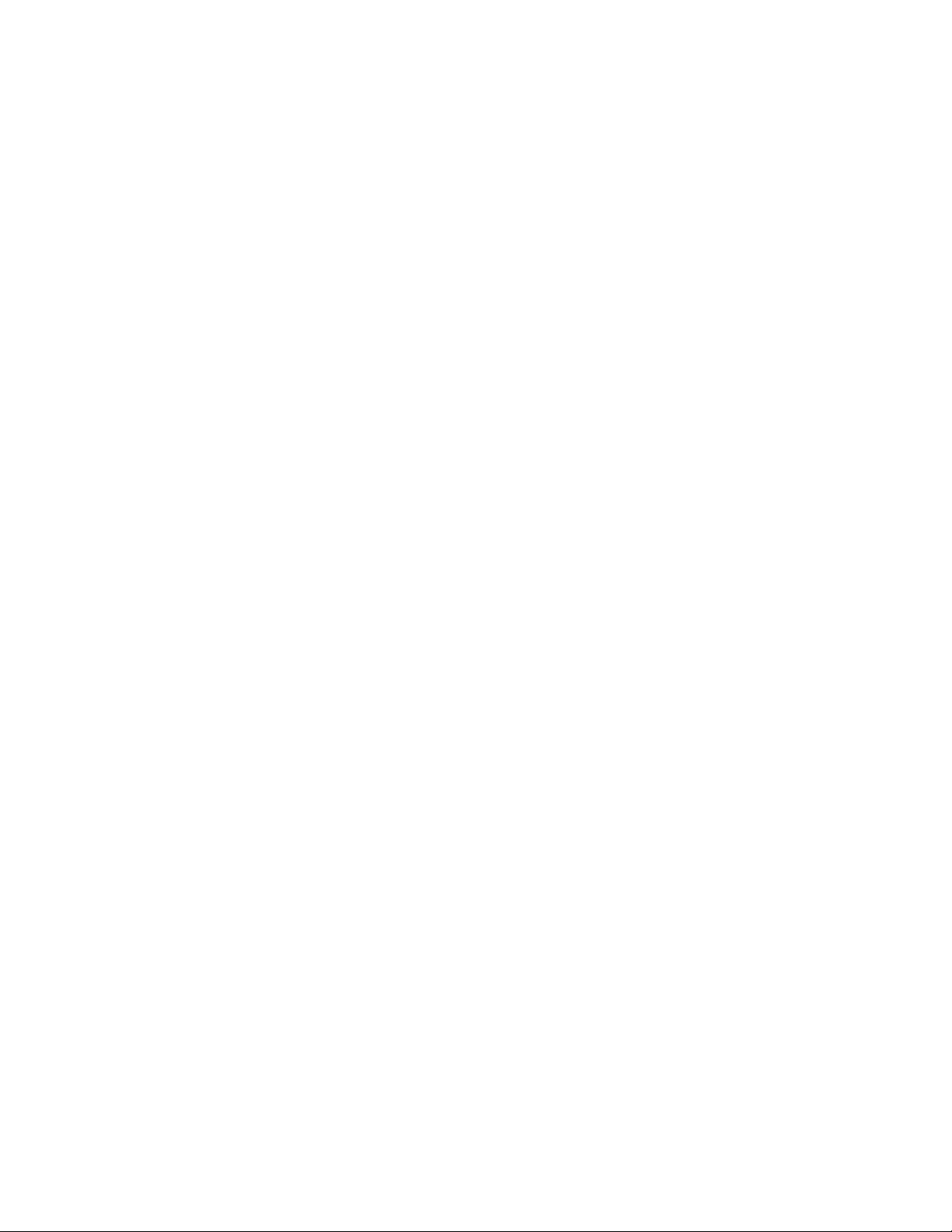
To Check FPD+ Performance (Sample 5188-5245, Japan) 262
Preparation 262
Phosphorus performance 262
Sulfur performance 266
18 Chinese Metrology Testing
FPD+ and ECD Unit Conversion Factors 270
Conversion factors for the FPD+ 270
Conversion factor for the ECD 270
Using the Conversion Factors 272
References 273
19 Glossary
10 Operation Manual
Page 11
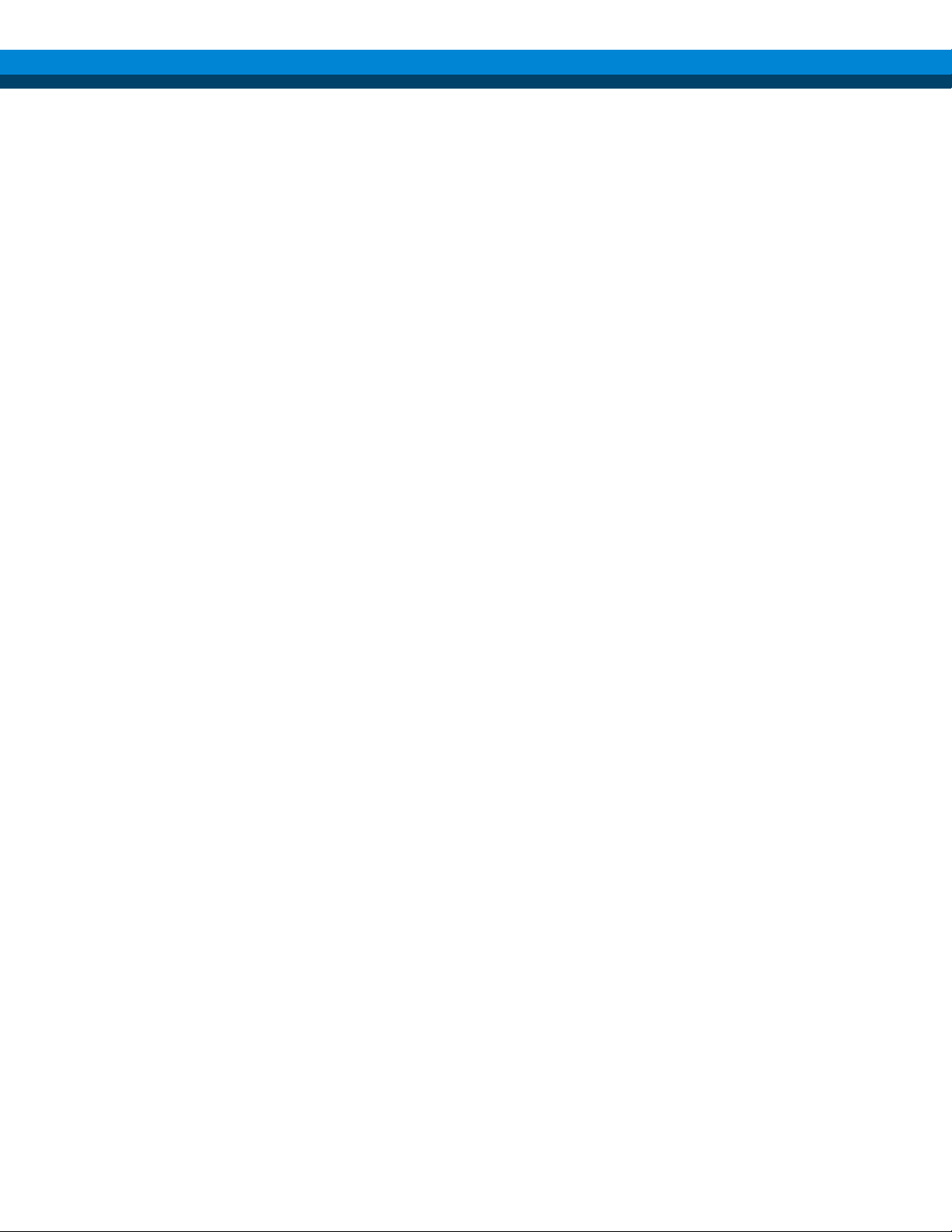
1 Getting Started
The 8890 Gas Chromatograph 12
Before Operating Your GC 13
Chromatography Using a GC 14
Inlets 15
Automatic injectors 15
Automatic sampling valves 15
GC Columns and Oven 16
Detectors 17
Touchscreen 18
System Operation 20
Browser Interface 23
Status Indicator 27
GC Status 28
Overview of Running a Sample 29
Instrument Control 30
Correcting Problems 31
This document provides an overview of the Agilent 8890 Gas Chromatograph (GC) along with
detailed operating instructions.
Operation Manual 11
Page 12
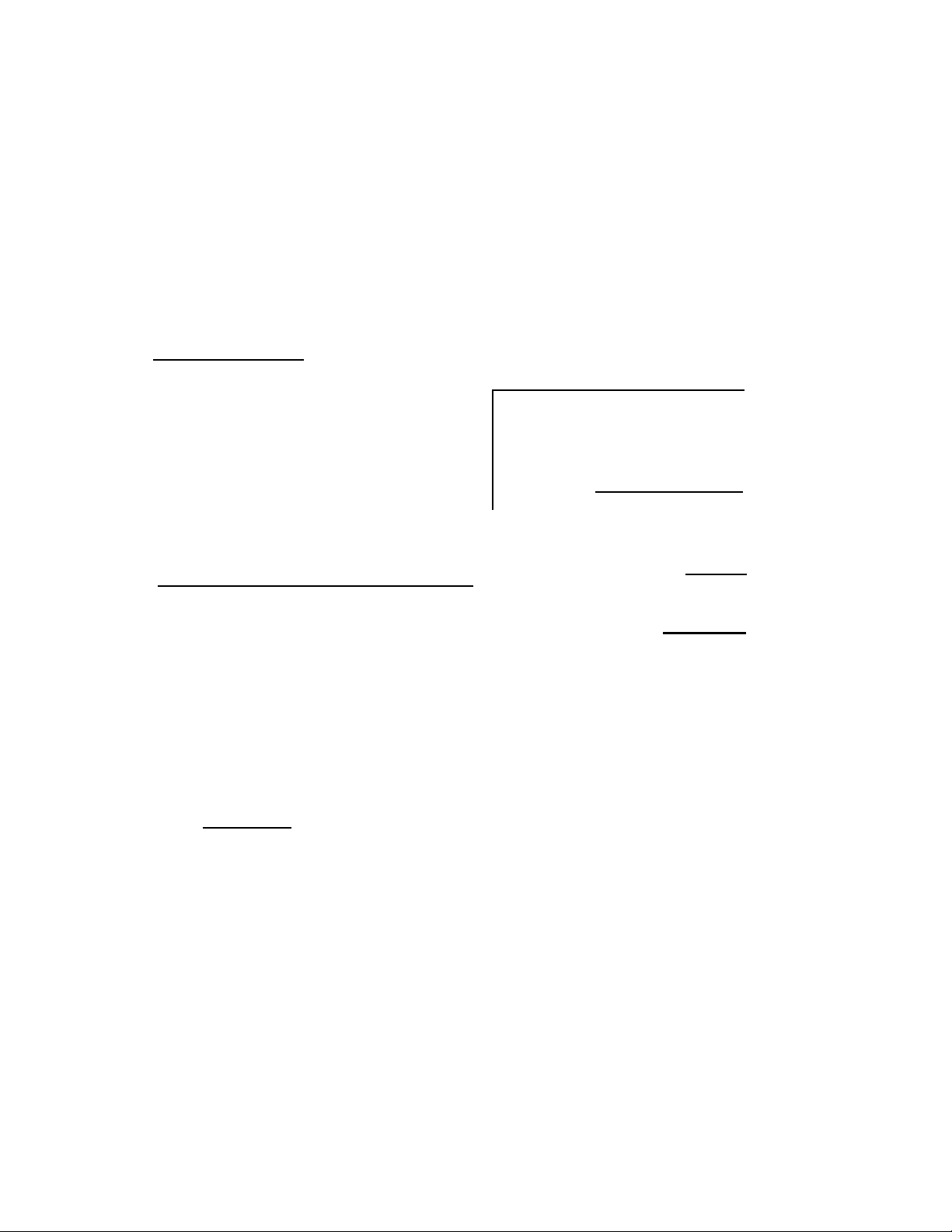
1 Getting Started
Detectors
Oven
Touchscreen
Power switch
ALS
Status
Indicator
Smart ID
Keys
The 8890 Gas Chromatograph
Figure 1. The 8890 GC
12 Operation Manual
Page 13
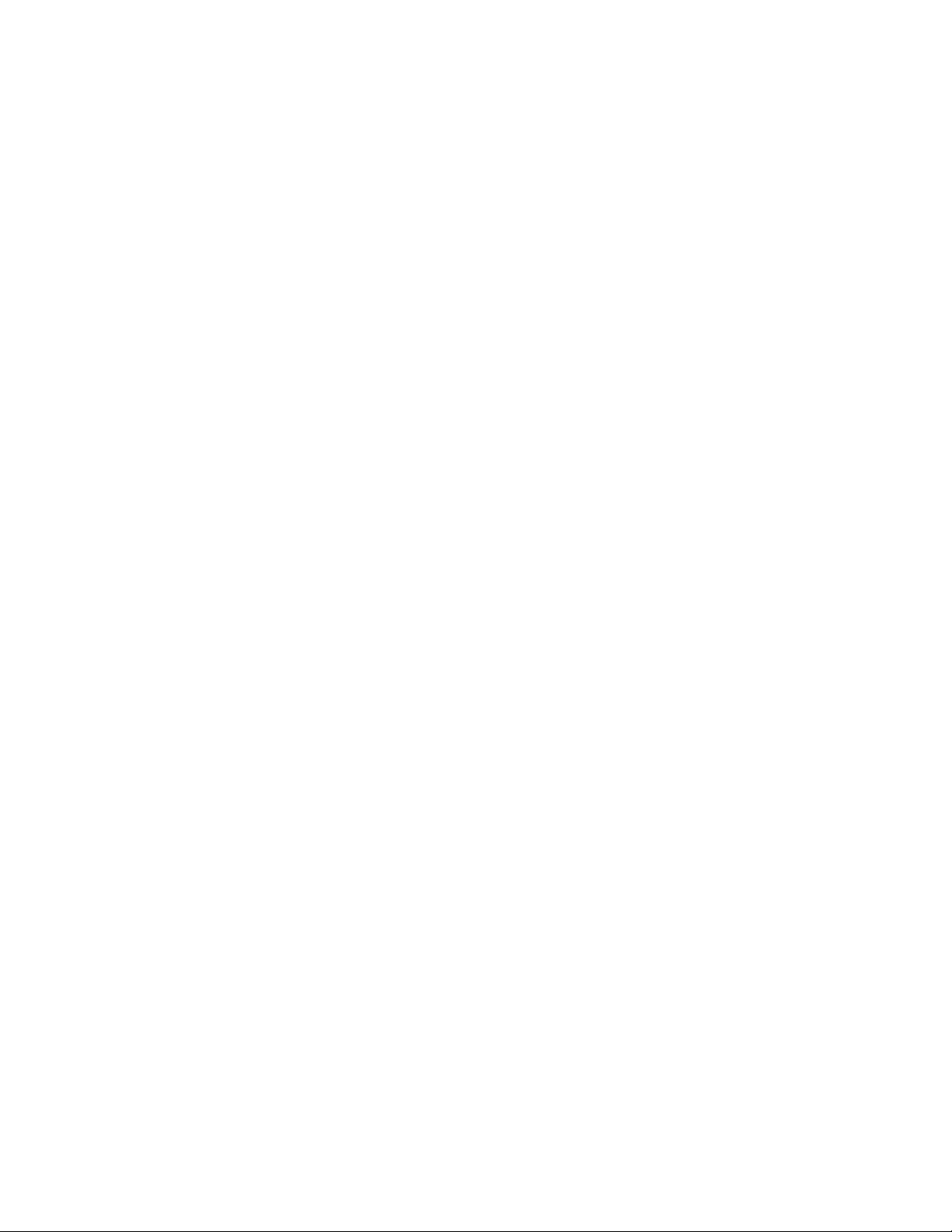
1 Getting Started
Before Operating Your GC
Before operating your GC, be sure to read the safety and regulatory information included on
the Agilent GC and GC/MS User Manuals & Tools DVD, the Browser Interface or a connected
web browser. The most common safety hazards when working on the GC are:
• Burns caused by touching heated areas on or in the GC.
• Release of pressurized gas containing hazardous chemical compounds caused by
opening inlets.
• Glass cuts or puncture wounds caused by sharp capillary column ends.
• Use of hydrogen as a GC carrier gas.
Operation Manual 13
Page 14
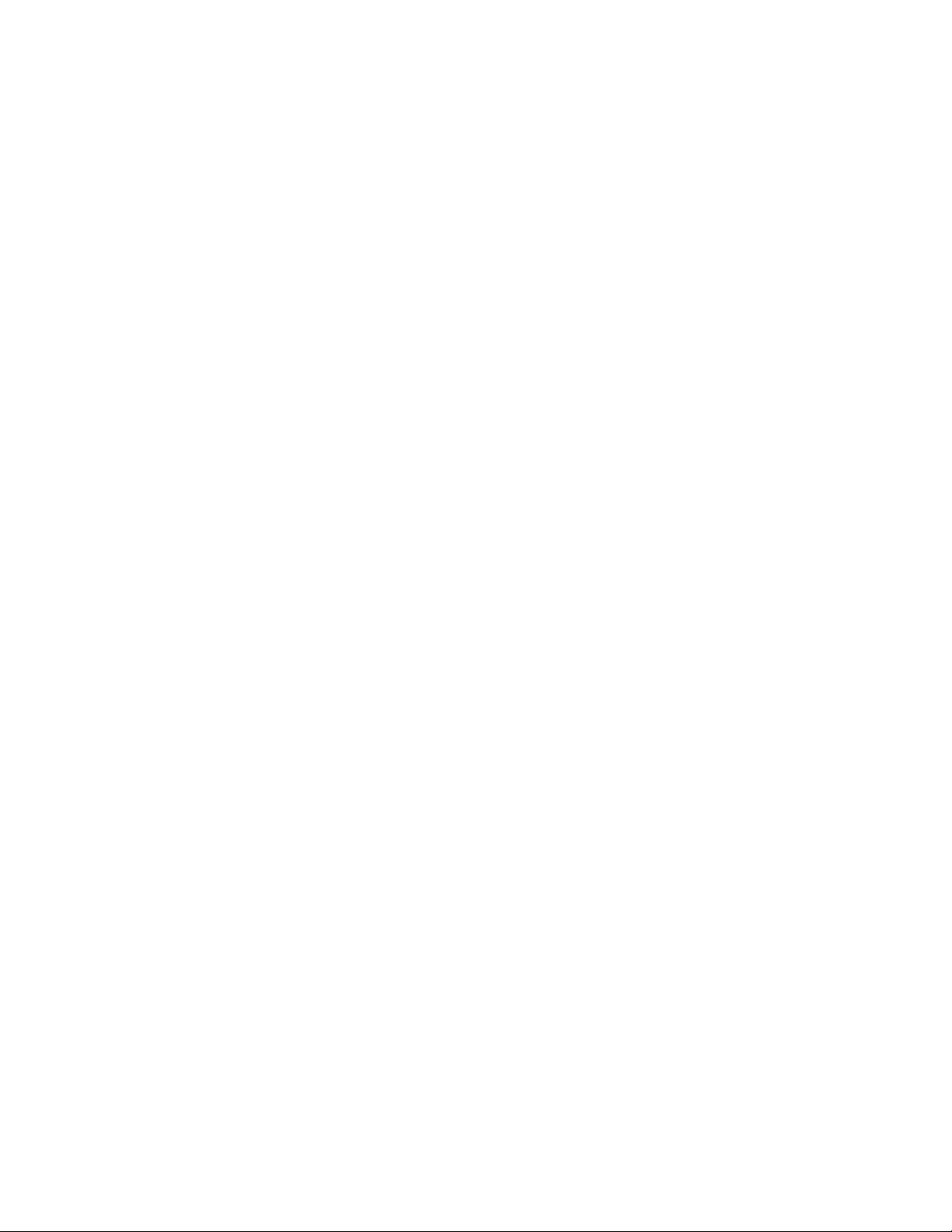
1 Getting Started
Chromatography Using a GC
Chromatography is the separation of a mixture of compounds into individual components.
There are three major steps involved with separating and identifying components of a mixture
using a GC. They are:
1Injecting a sample into the GC. (This takes place at the inlet.)
2Separating the sample into individual components. (This takes place inside the column in
the oven.)
3 Detecting what compounds were in the sample. (This is done in the detector.)
During this process, status messages from the GC are displayed, and user changes to
parameter settings can be made through the GC touchscreen, Browser Interface, or data
system.
14 Operation Manual
Page 15
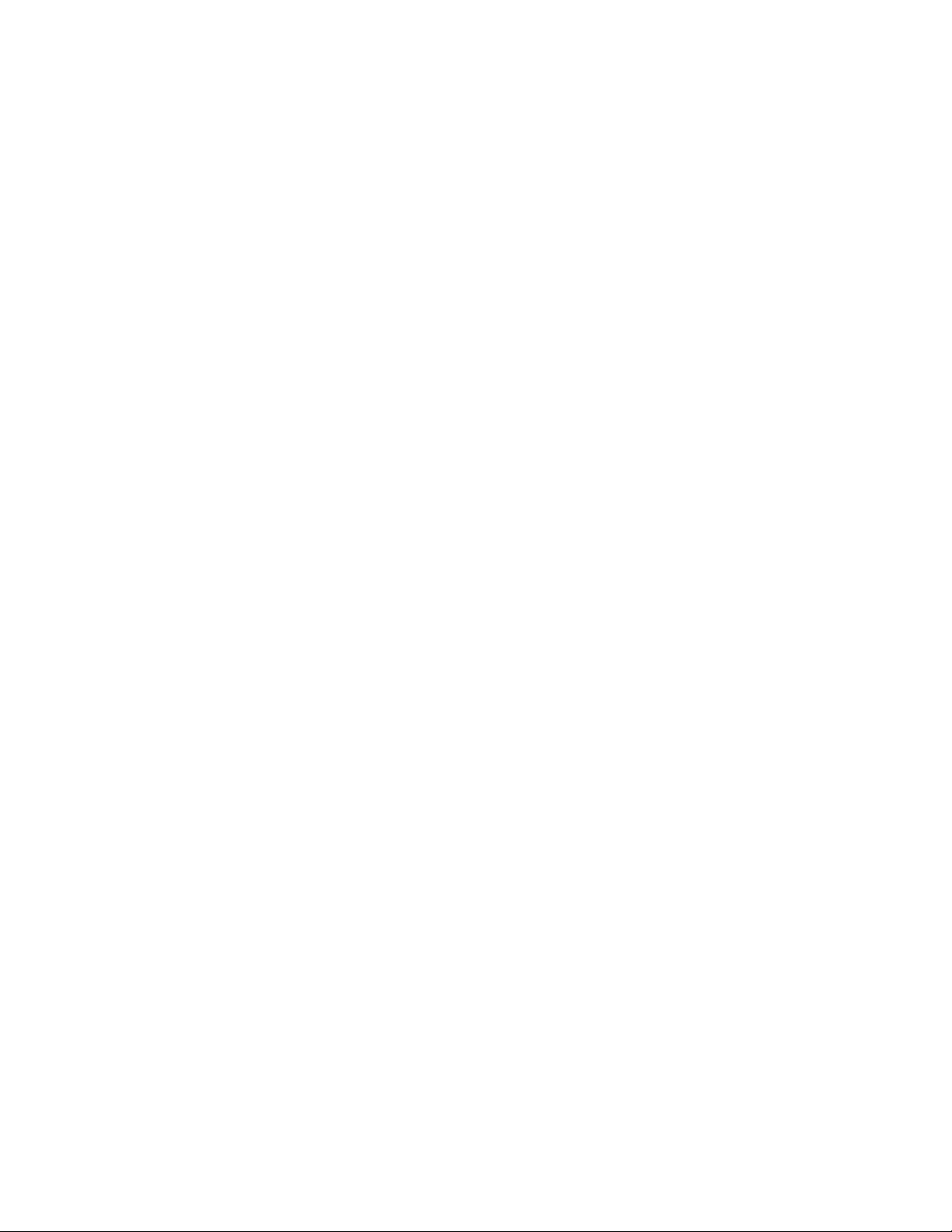
1 Getting Started
Inlets
Inlets are where samples are injected into the GC. The Agilent 8890 GC can have a maximum
of two inlets, identified as Front Inlet and Back Inlet.
The following inlet types are available:
• Split/splitless inlet (SSL)
• Purged packed inlet (PP)
• Multi-Mode Inlet (MMI)
• Cool on column inlet (COC)
• Programmed Temperature Vaporization Inlet (PTV)
• Volatiles Interface (VI)
The type of inlet chosen is based on the type of analysis being done, the type of sample being
analyzed, and the column being used.
Samples can be injected into the inlets by hand using a syringe, or an automatic sampling
device (such as an Agilent Automatic Liquid Sampler or Agilent Headspace Sampler).
Automatic injectors
The Agilent 8890 GC can accommodate up to two autoinjectors, identified as Front Injector
and Back Injector.
Automatic sampling valves
The optional sampling valves are simple mechanical devices that introduce a sample of fixed
size into the carrier gas stream. Valves are most frequently used to sample gases in constantly
flowing streams.
The Agilent 8890 GC can accommodate up to two gas or liquid sampling valves, identified as
Valve #1 and Valve #2.
The valves are located inside the sampling valve box.
Operation Manual 15
Page 16
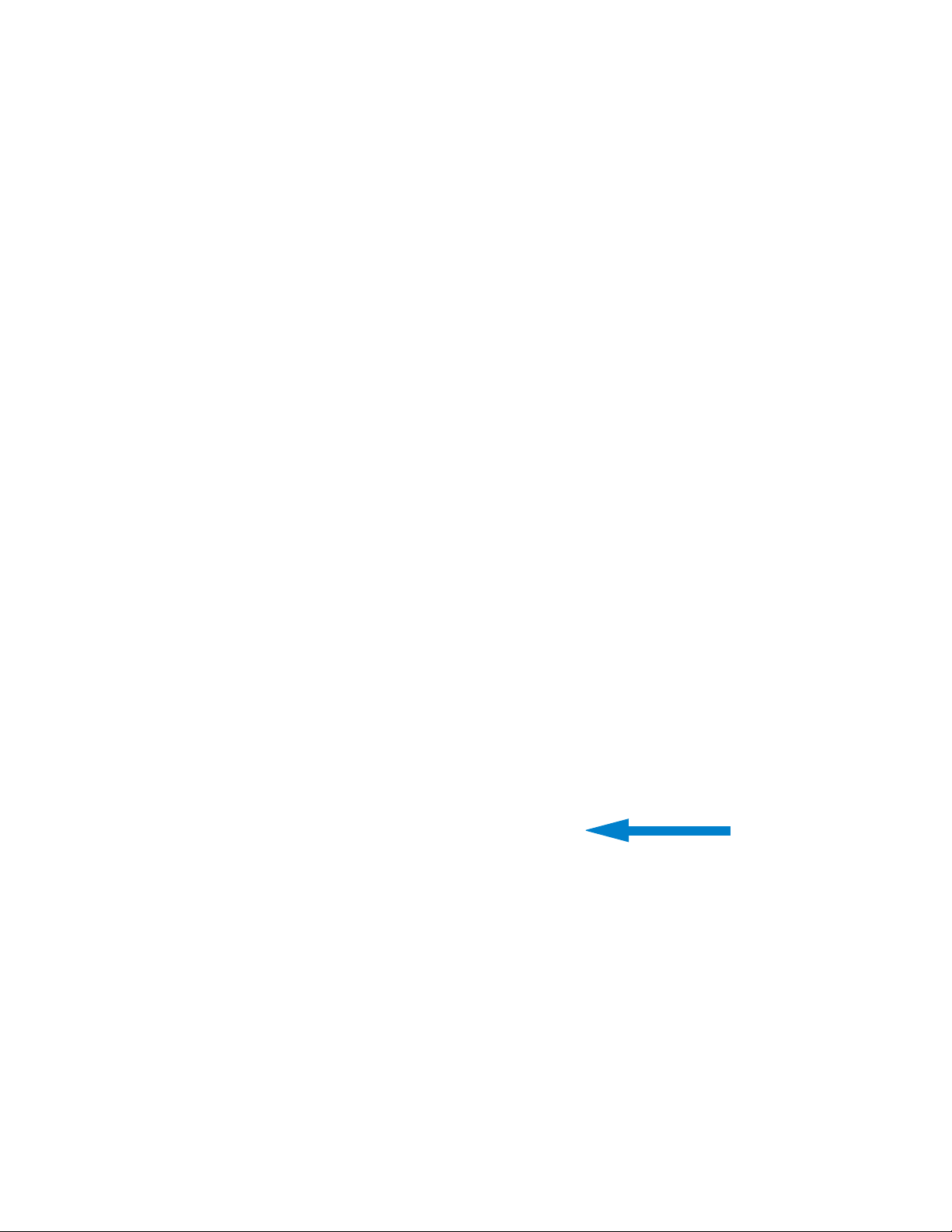
1 Getting Started
GC Columns and Oven
GC columns are located inside a temperature-controlled oven. Generally, one end of the
column is attached to the inlet, while the other end is attached to the detector.
Columns vary in length, diameter, and internal coating. Each column is designed for use with
different compounds.
The purpose of the column and the oven is to separate the injected sample into individual
compounds as it travels through the column. To aid this process, the GC oven can be
programmed to speed the sample flow through the column.
The Agilent 8890 GC can accommodate up to six columns, identified as Column #1 through
Column #6.
The 8890 will have six Smart ID Key slots on the front of the instrument. These keys hold
configuration information about the columns on the system. The Column Smart ID Keys will
define column information that could be transferred between GCs. After inserting a Smart ID
Key, you will be prompted to input which number column (1-6) the key corresponds to. After
setting the column number, set the inlet and outlet connections. The GC will then lock this
column’s configuration as long as the Smart ID Key remains installed.
After removing a Smart ID Key, the GC will provide a confirmation message to confirm that the
key was removed intentionally. If confirmed, the corresponding column can be either
deconfigured, or left configured and unlocked.
16 Operation Manual
Page 17
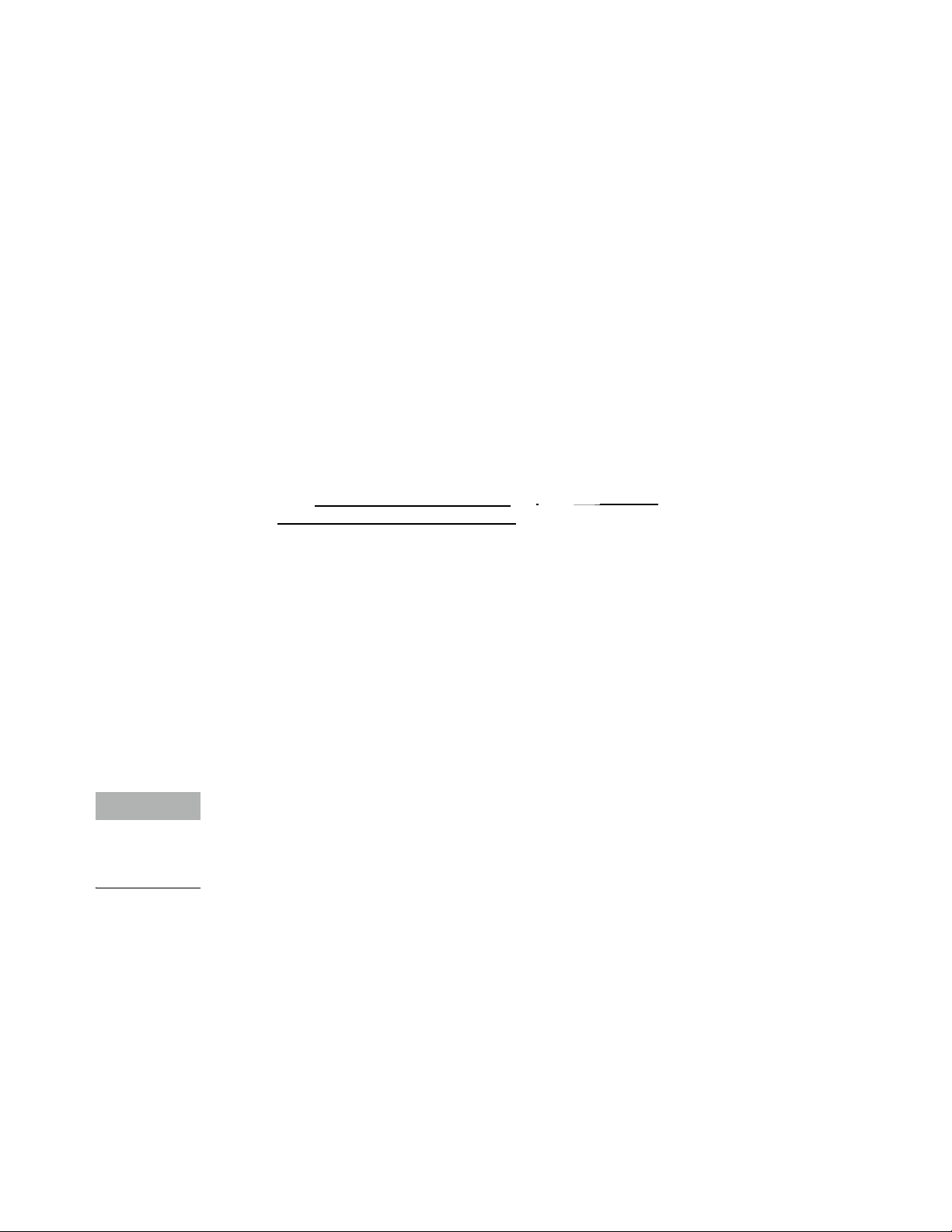
1 Getting Started
NOTE
Back
Detector
(not shown)
Front
Detector
Aux 1
Detector
(not shown)
Aux 2 Detector
(side mounted,
not shown)
Detectors
Detectors identify the presence of compounds as they exit the column.
As each compound enters the detector, an electrical signal proportional to the amount of
compound detected is generated. This signal is generally sent to a data analysis system—such
as Agilent OpenLAB CDS ChemStation edition—where it shows up as a peak on a
chromatogram.
The GC can accommodate up to four detectors (three mounted on top of the GC, and one
mounted in a side carrier), identified as Front Detector, Back Detector, Aux 1 Detector, and Aux
2 Detector.
A complete selection of detectors (FID, TCD, NPD, NCD, FPD+, ECD, SCD, and MSD) are
available. The type of detector chosen is based on the type of analysis required.
Figure 2. Detector locations
An Aux 1 Detector may only be a TCD or FPD+. Other detector types are not supported in this
position.
An Aux 2 Detector may only be a TCD, ECD, or FID. Other detector types are not supported in
this location.
Operation Manual 17
Page 18
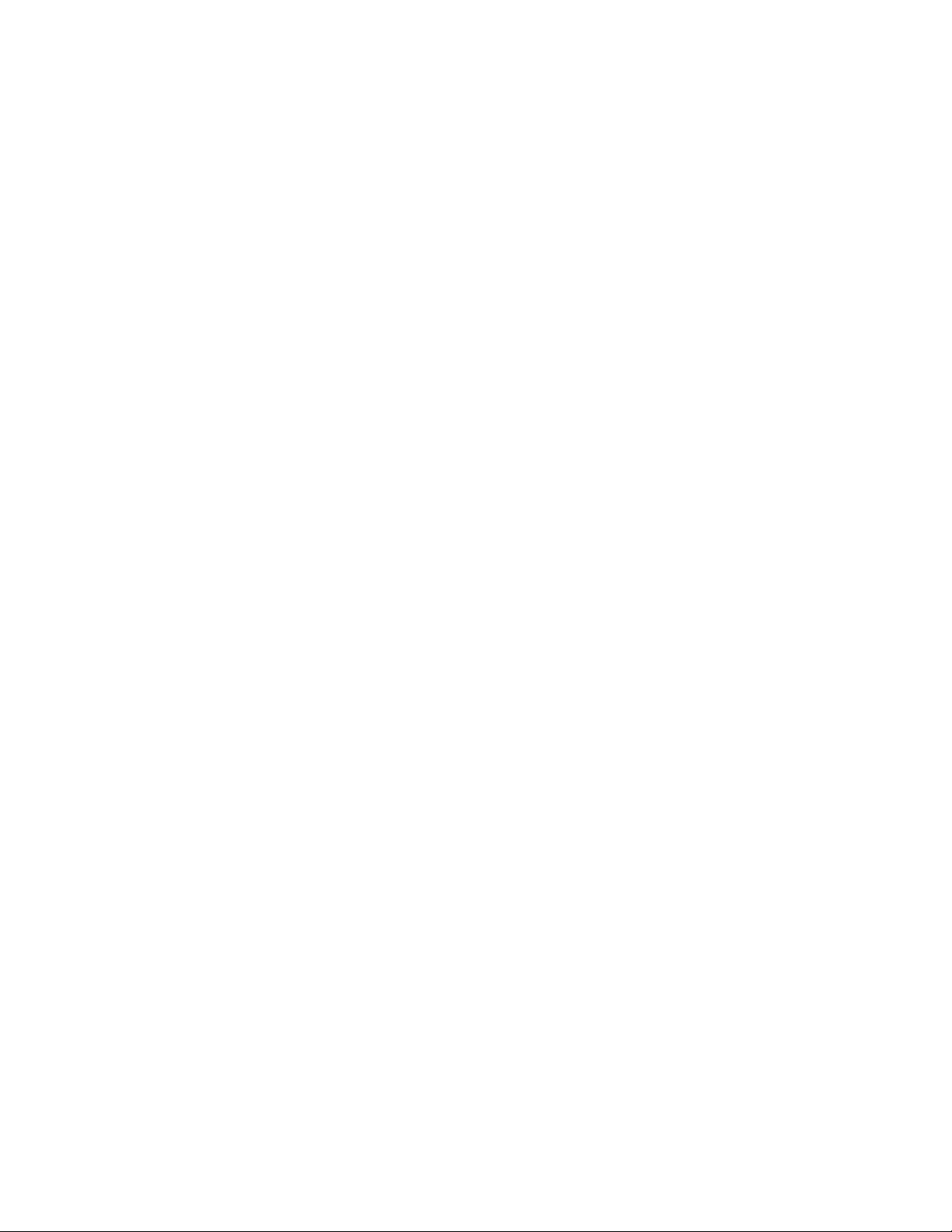
1 Getting Started
Touchscreen
The touchscreen shows GC status and activity information, and allows you to start, stop, and
prepare the GC to run a sample. The touchscreen also provides access to GC setpoints,
real-time signals, diagnostics, maintenance information, logs, and instrument configuration
settings. More information about the touchscreen can be found in the Touchscreen Help. For
more information on accessing the Touchscreen Help, see “Help from the Touchscreen”.
To save energy and increase display life, the touchscreen darkens after an operator specified
period of inactivity. Touching the screen brightens it again.
Figure 3. View status, status listing, and live plots.
18 Operation Manual
Page 19
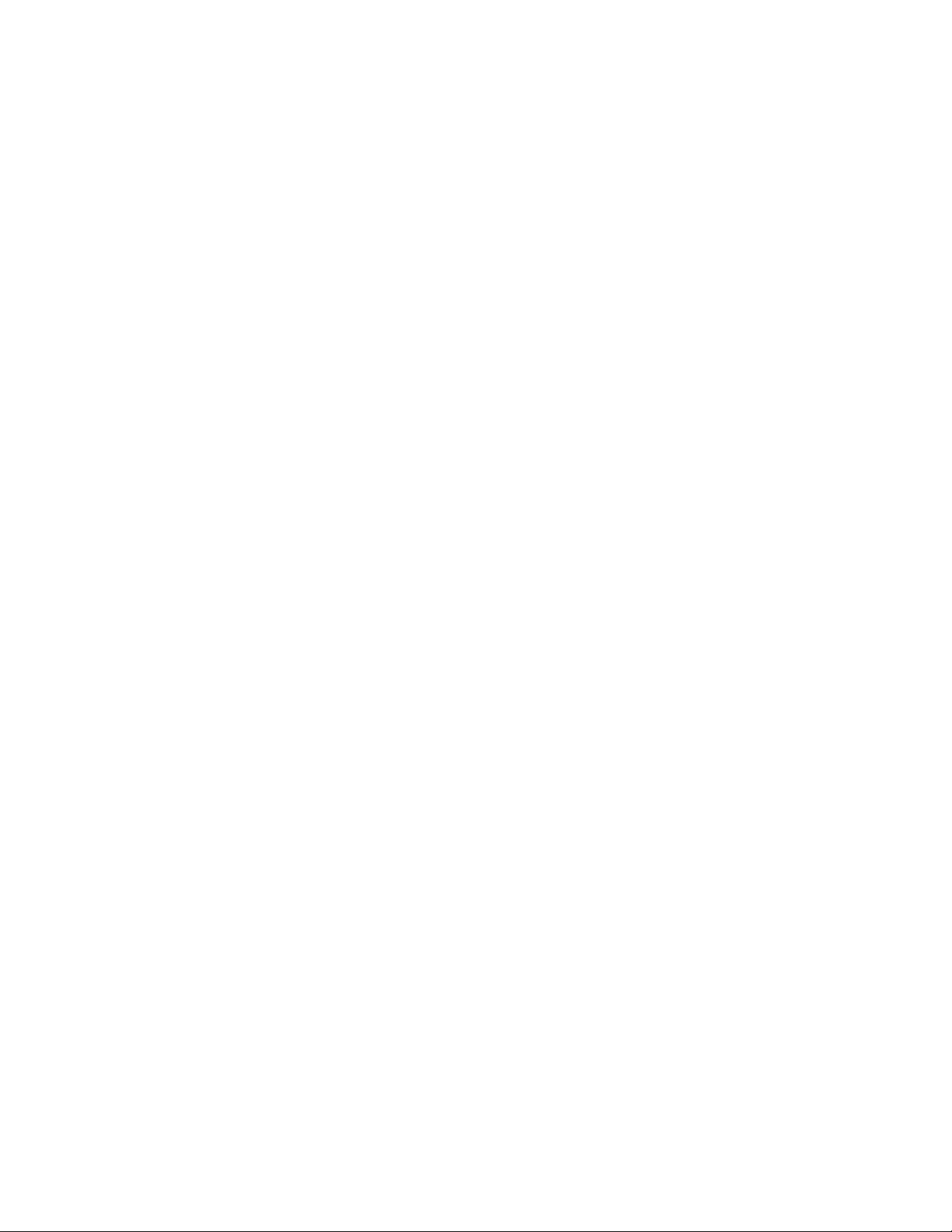
1 Getting Started
Figure 4. Navigate between home, setpoints, automated maintenance, and help.
Figure 5. Closable run control and status tray.
See “Touchscreen Operation” for a detailed description of the touchscreen functions and
capabilities.
Operation Manual 19
Page 20
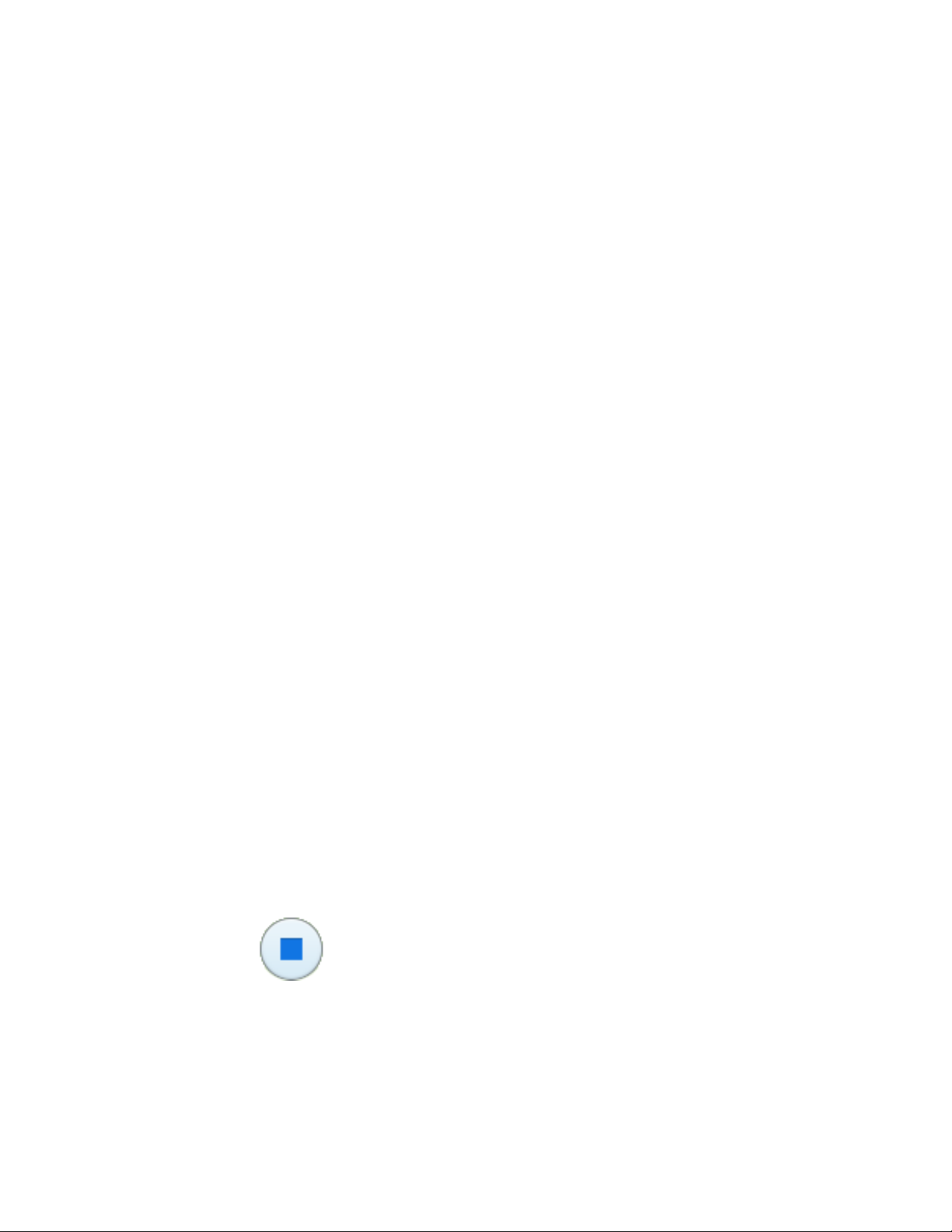
1 Getting Started
System Operation
The GC can be controlled using the touchscreen, the Browser Interface, and an Agilent data
system.
Touchscreen
The touchscreen provides direct control of configuration settings, access to diagnostic and
maintenance functions, logs, and access to help, as well as the ability to make temporary
changes in setpoints. Use the touch display to:
The touchscreen provides controls for:
• Setting the GC IP address
• Selecting the touchscreen language
• Viewing status data and real-time plots.
• Monitor GC and run status
• Editing the current method setpoints (current oven temperature, flows, and so forth)
• Monitor system health
• Perform maintenance tasks
• Perform diagnostic tasks and tests and resolve diagnostic conditions
• Track consumables usage and usable life remaining
• Make system settings, for example system locale, IP address setup, and so forth
• View system logs
• Set GC clock table and resource conservation events
The tray at the bottom of the touchscreen provides run control:
Prep Run: Typically required before manual injections to
exit any gas saver mode and to prepare the inlet flows for
injection.
Start
Stop: Stops the current run.
Some tasks, such as setting the IP address, can only be performed using the touchscreen.
20 Operation Manual
Page 21
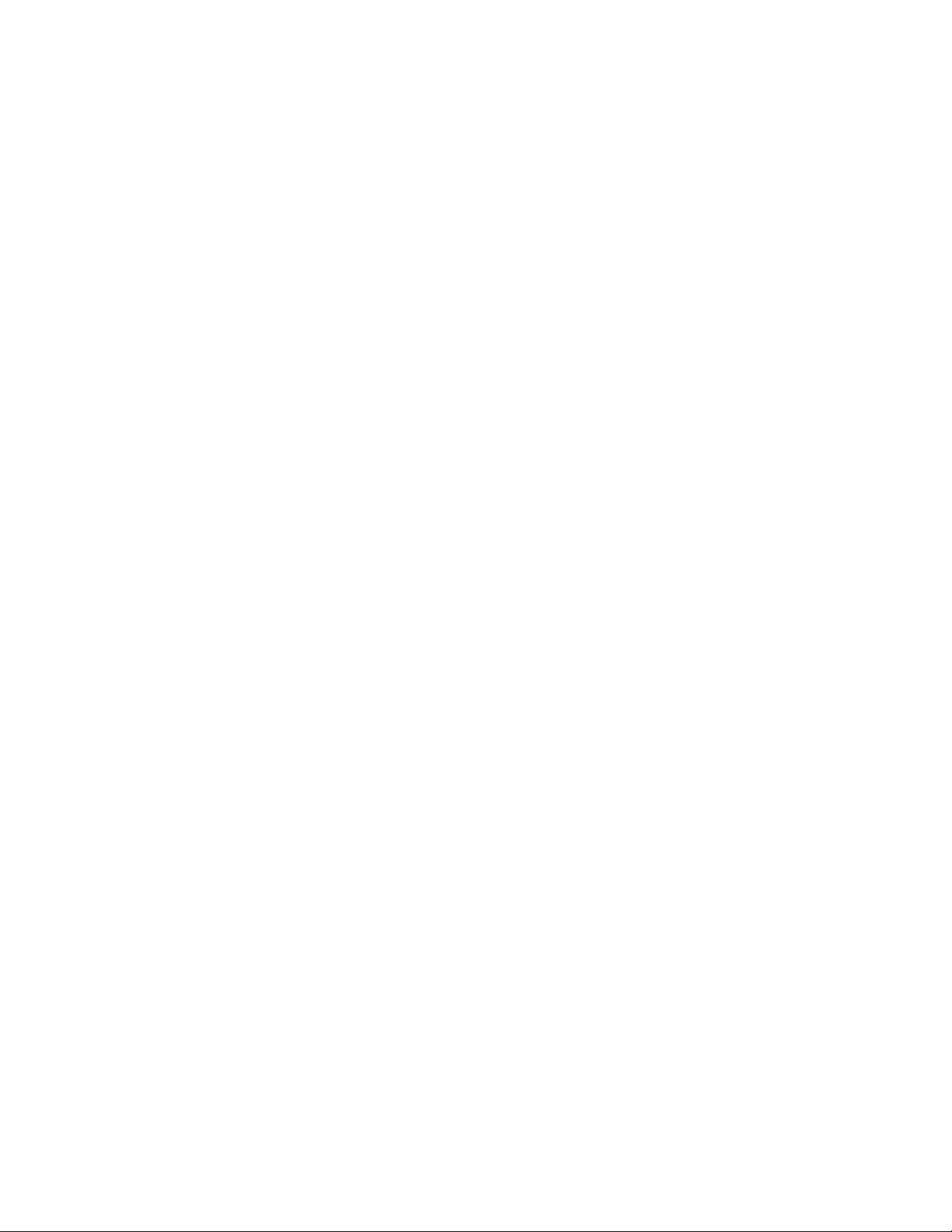
1 Getting Started
Browser Interface
The Browser Interface provides many of the same functions as the touchscreen.The Browser
Interface provides for instrument setup and control, as well as the ability to run the instrument
stand-alone (without a connected data system). The Browser Interface can be viewed using
any typical web browsing device, such as a computer or tablet, provided the device is
connected to the same gateway as the GC. Use the Browser Interface to:
• Create methods
• Run samples and sequences of samples
• Run diagnostic tests
• Check status and performance of the GC
• Perform maintenance procedures
• Check maintenance details and reset counters
• Change language settings
• Access on-line help
To connect to the Browser Interface:
1 On a a tablet or computer connected to the same gateway as the GC, open a browser
window.
2 Navigate to http://GC Name or IP Address. For example, if the GC IP address is 10.1.1.100,
navigate to http://10.1.1.100.
3 If prompted, enter the access code. (The access code is available at the GC touchscreen.)
For more information regarding the Browser Interface, see “Browser Interface”.
When a data system is controlling the GC, setpoint changes and other features may be
disabled in the Browser Interface. If multiple users connect to a GC using the Browser
Interface, only the first connection has normal control.
Data System
The data system adapter provided with Agilent data systems, such as OpenLAB CDS, provides
full control of the GC for creating methods, running samples, and so forth. Use the data system
to:
• Create methods
• Run samples and sequences of samples
• Monitor GC and run status
• Monitor system health
• Track consumables usage and usable life remaining
• Make some system settings
• View system logs
• Set GC clock table and resource conservation events
Operation Manual 21
Page 22
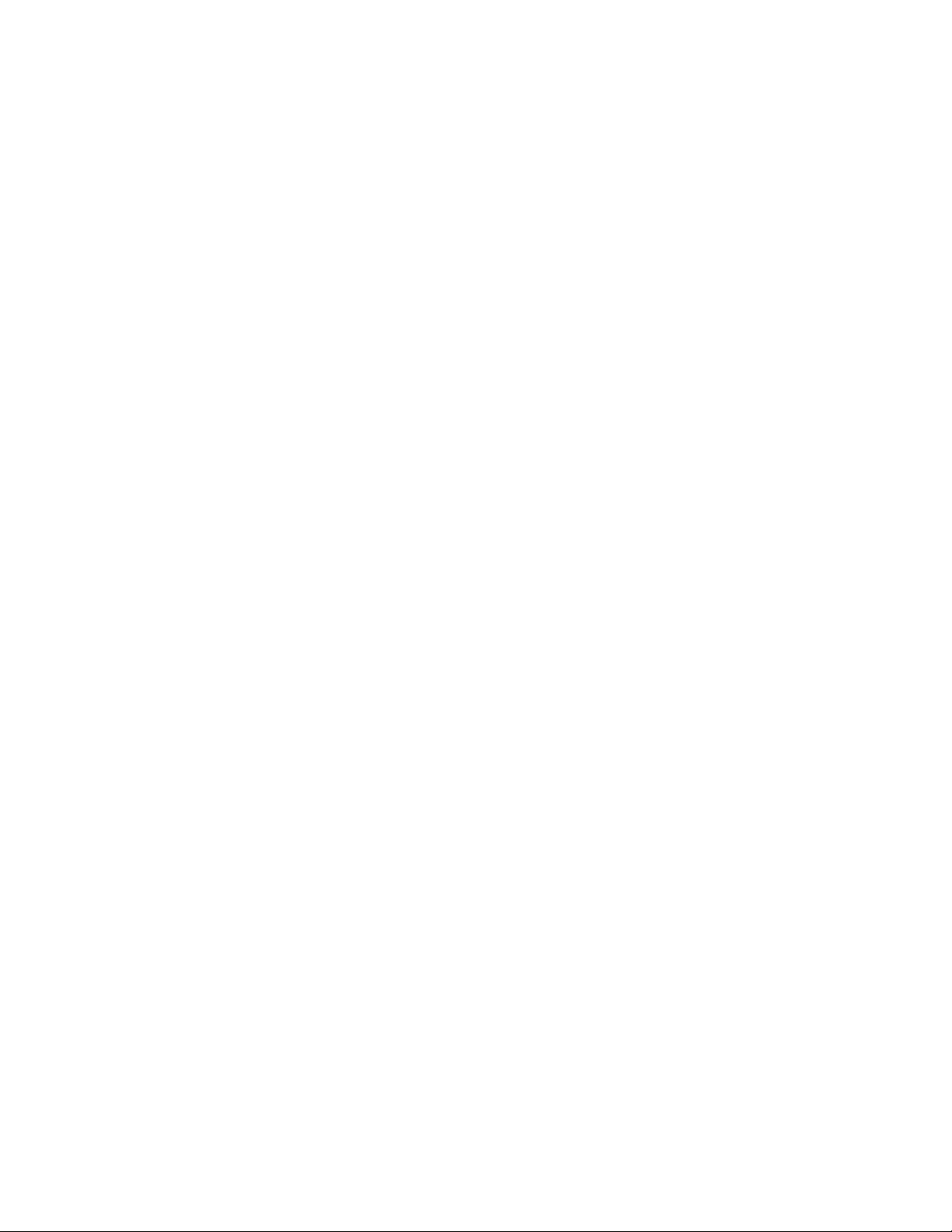
1 Getting Started
In addition, the data system adapter provides access to the complete help and user
information. From anywhere within the method editor for the GC, select Help and Information
Browser Interface from the navigation tree.
Also note:
• The data system adapter does not provide direct access to all of the GC's diagnostic and
maintenance features.
• The data system cannot directly use any methods or sequences created in the Browser
Interface.
• When connected to the GC, the data system adapter can be set to restrict anyone from
making certain changes at the touchscreen or with a Browser Interface.
22 Operation Manual
Page 23
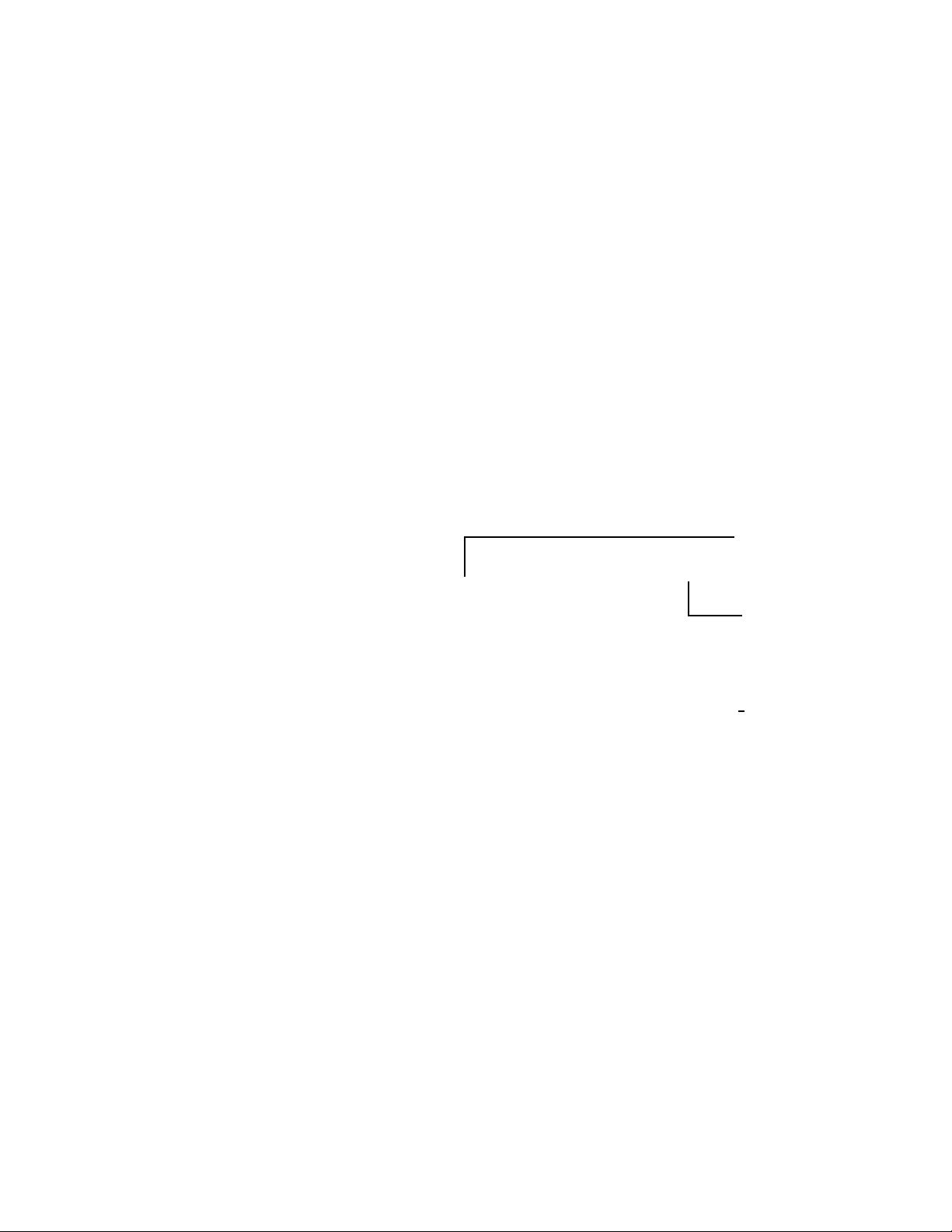
1 Getting Started
Edit GC Methods,
Sequences,
Settings, and
more
Access your Help
& Information
Suite
View context
sensitive help
about your
current screen
Browser Interface
You can control and monitor the GC using a web browser that is on the same gateway as the
GC. An internet connection is not required. This Browser Interface can be accessed by using
computer browser clients and mobile device client browsers, such as tablets. The Browser
Interface provides complete control of the GC. Use it to perform tasks such as:
• Configuring GC gas types and flows
• Performing automated maintenance procedures
• Running diagnostic tests
• Creating, editing, and loading methods
• Running samples
• Creating, editing, and loading sequences of samples
• Monitoring GC performance (viewing logs, current statuses, and plots)
While connected to your GC with a data system, you can not edit methods, edit sequences, and
start or stop runs using the Browser Interface. See “What is a Method?” for more details.
When using the Browser Interface, the GC stores run data internally. Access can be granted to
allow a connected computer on the same gateway to access this data and copy it for analysis.
Note that run data can only be deleted by using the Browser Interface directly, or by the GC
according to either date or disk space settings. See “To change the miscellaneous settings”.
Operation Manual 23
Page 24
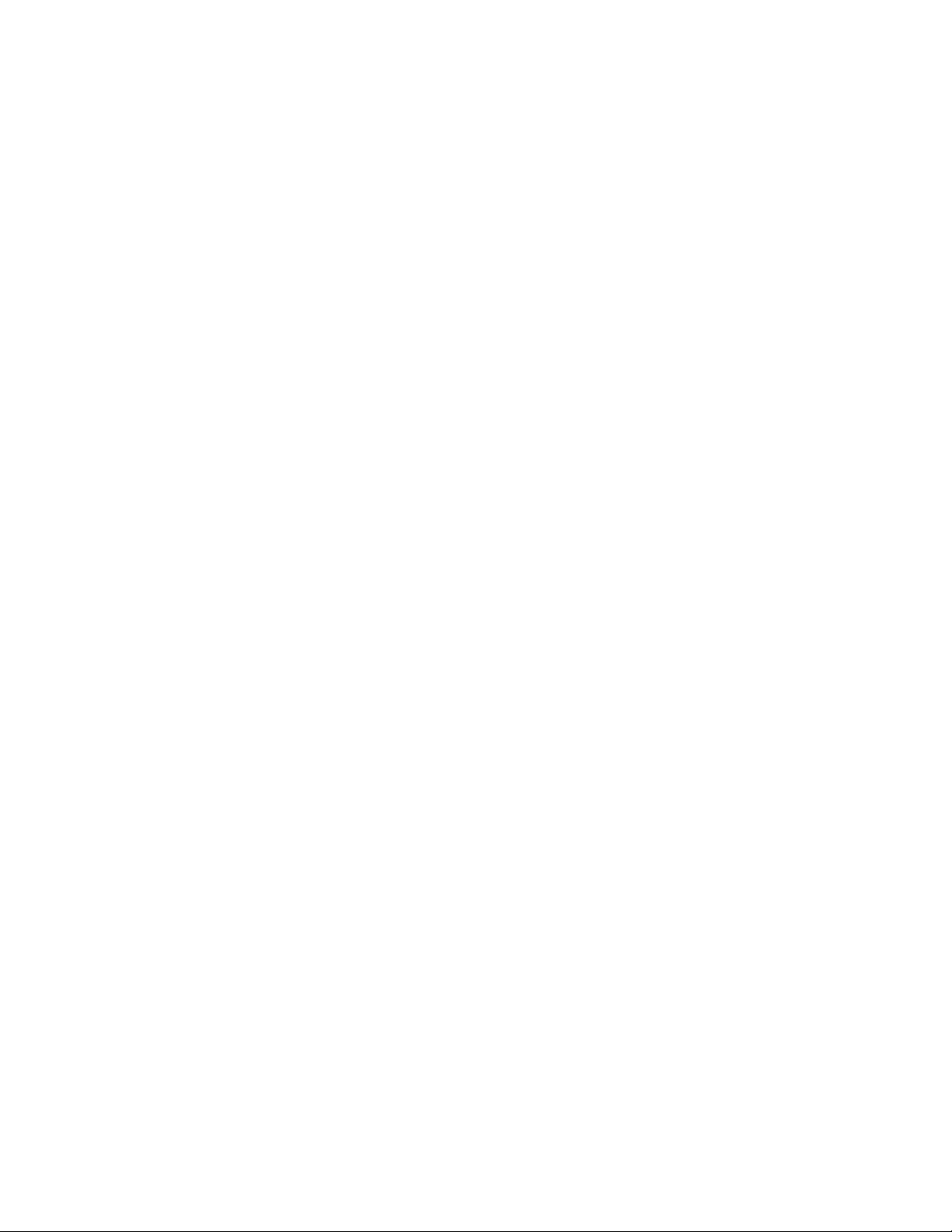
1 Getting Started
To connect to the GC using a browser:
1 If you do not know the GC's IP address or host name, use the touchscreen to find it.
2 Open a web browser. Supported browsers include Chrome, Safari (on a tablet), Internet
Explorer 11, and Edge. Make sure the browser version is up to date.
3 Enter http://xxx.xx.xx.xxx, where xxx.xx.xx.xxx is the GC's IP address. (If
using a host name, enter it instead.) In this example, the GC IP address is 10.1.1.101.
Accessing the Browser Interface only requires that the tablet or computer be connected to
the same gateway as the GC; no internet connection is required.
24 Operation Manual
Page 25
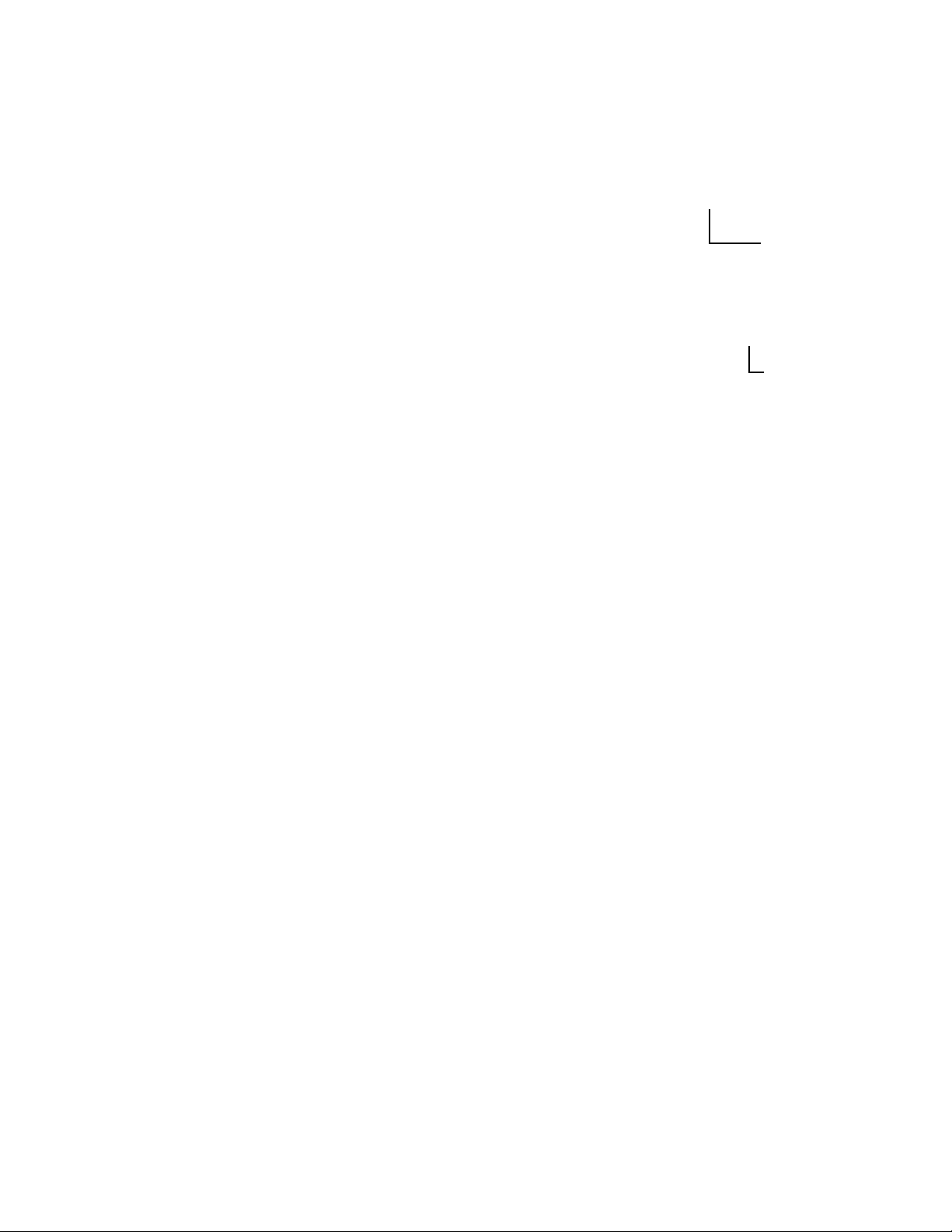
1 Getting Started
Help &
Information
suite
Context
sensitive help
For more information on how to utilize the Browser Interface, click the Help tab to access the
Help & Information suite, or click the < on the right side of the screen to access the context
sensitive help. See “Help from a Browser” and “Context-Sensitive Help” for more information.
Figure 6. Accessing help from the Browser Interface
Figure 7. Context sensitive help
Operation Manual 25
Page 26
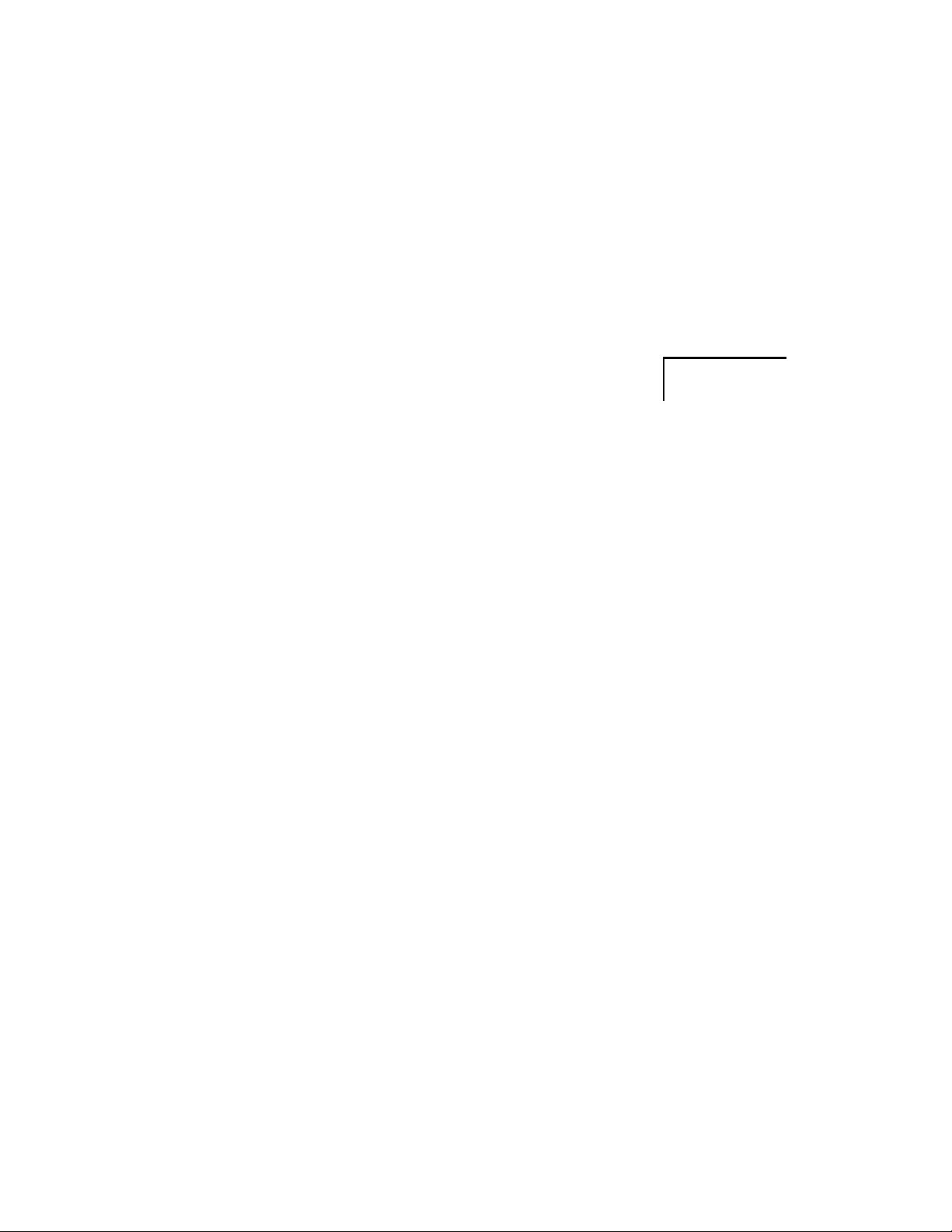
1 Getting Started
Browser
Interface
Help
Figure 8. Complete Help and Information content
This manual focuses on GC operation using the touchscreen. While many functions are similar
between the touchscreen and Browser Interface, refer to the help provided in the Browser
Interface when using it to control the GC.
26 Operation Manual
Page 27
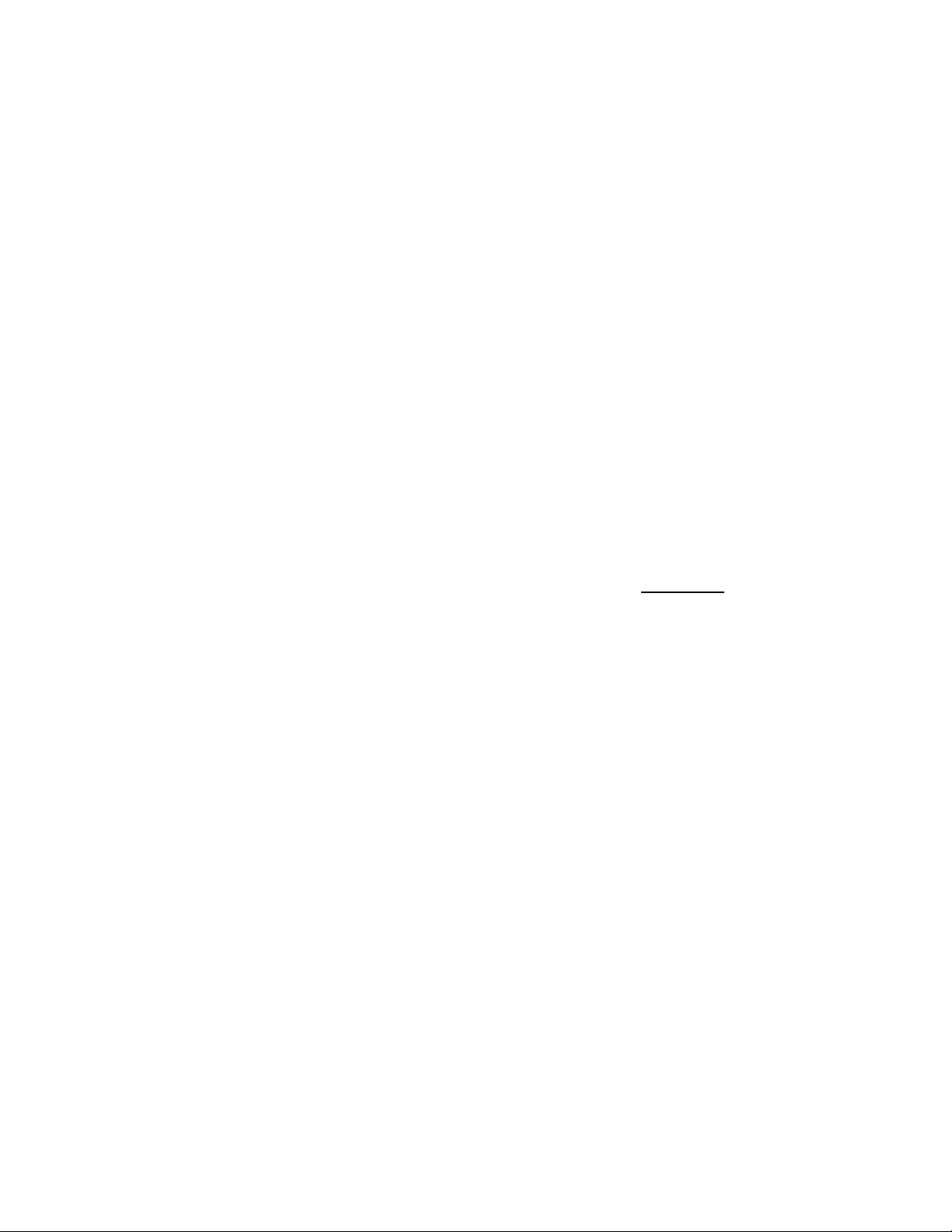
1 Getting Started
Status Indicator
Status Indicator
The GC includes a status indicator on the front panel to allow you to quickly determine the
status and readiness of the GC. The status indicator changes color depending on the current
state of the GC.
• Green: Indicates that GC is ready for operation.
• Yellow: Indicates that the GC is not ready for operation. Power is on and available, but not
all parameters have reached operating setpoints. A warning or other message may exist.
Check the GC touchscreen for additional information.
• Red: Indicates a fault or other serious condition. A fault or other message may exist. Check
the GC touchscreen for additional information. The GC cannot be used until the fault
condition is resolved.
Operation Manual 27
Page 28
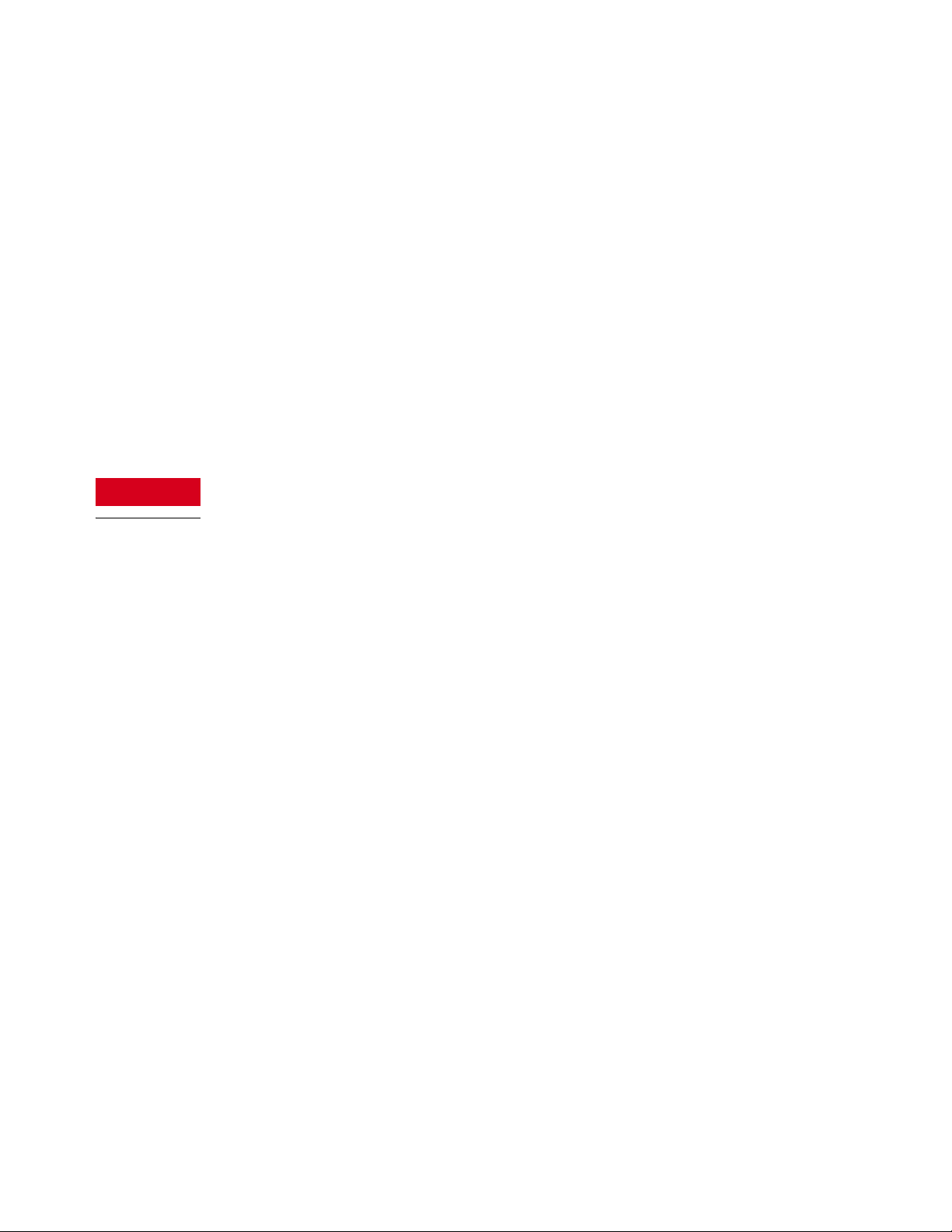
1 Getting Started
WARNING
GC Status
When the GC is ready to begin a run, the touchscreen shows STATUS: READY FOR INJECTION.
Alternately, when a component of the GC is not ready to begin a run, the touchscreen shows
STATUS: NOT READY and the status indicator on the GC front panel is yellow. Tapping the
Diagnostics tab displays indications of why the GC is not ready.
Alert tones
The GC provides information via beeps.
A series of warning beeps sounds before a shutdown occurs. The GC starts with one beep. The
longer the problem persists, the more the GC beeps. After a short time the component with the
problem shuts down, the GC emits one beep, and a brief message is displayed. For example, a
series of beeps sounds if the inlet gas flow cannot reach setpoint. The message Inlet flow
shutdown is briefly displayed. The flow shuts down after 2 minutes.
Before resuming GC operations, investigate and resolve the cause of the hydrogen
shutdown.
One beep sounds when a problem exists, but the problem will not prevent the GC from
executing the run. The GC will emit one beep and display a message. The GC can start the run
and the warning will disappear when a run starts.
Fault messages indicate hardware problems that require user intervention. Depending on the
type of error, the GC emits no beep or a single beep.
Error conditions
If a problem occurs, the GC status bar changes to Not Ready, the GC status indicator turns
yellow, a number appears next to the Diagnostics tab, and the status tray and Diagnostics tab
list the condition that is causing the Not Ready condition. Select Diagnostics to view the issue
and resolve it.
When configured for enhanced GC-MS or GC-HS communications, error messages from the
connected instruments will also be displayed.
Clearing a shutdown condition
When a component is shut down, the GC becomes Not Ready, the status indicator and status
bar turn yellow, and the Diagnostics tab and status tray display messages about the condition
that caused the shutdown.
To clear a shutdown, select Diagnostics > Clear shutdown - ON to turn on all zones, including
the one that was shut down, or select Clear shutdown - OFF to turn on all zones except the one
that was shut down. Note that if you clear the shutdown but do not resolve the problem that
caused it (for example, changing a gas supply cylinder or fixing a leak), the GC will shut down
again.
28 Operation Manual
Page 29
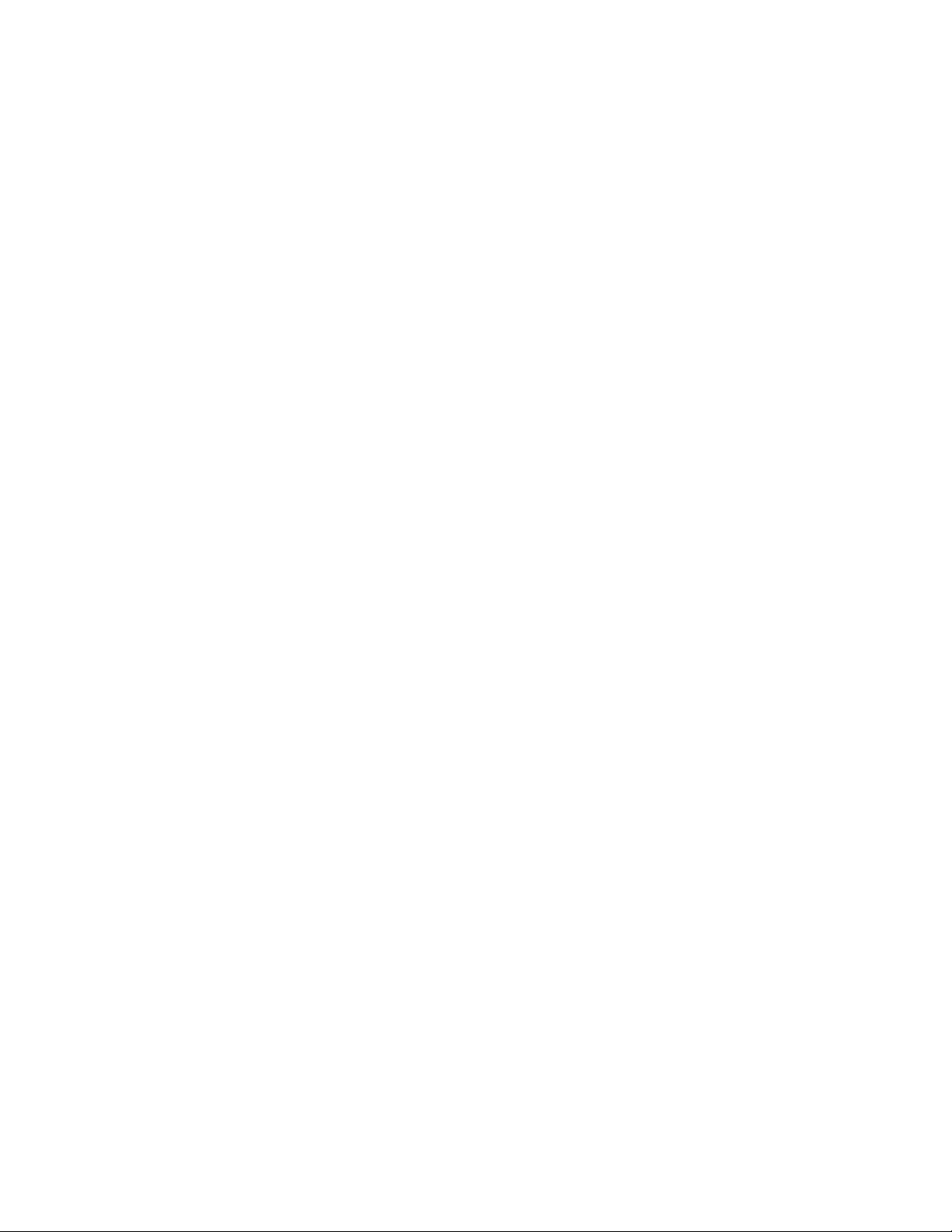
1 Getting Started
Overview of Running a Sample
Operating the GC involves the following tasks:
• Setting up the GC hardware for an analytical method.
• Starting up the GC. See “To Start Up the GC”.
• Preparing any attached sampler. Install the method-defined syringe; configure solvent and
waste bottle usage and syringe size; and prepare and load solvent, waste, and sample
vials, as applicable. Refer to the documentation provided with your ALS or Headspace
Sampler (HS) for details on its installation, operation, and maintenance.
• Setting up the active method, or editing sequences.
• See the Agilent data system documentation.
• For standalone GC operation see “Editing the Active Method”.
• Running the method or sequence.
• See the Agilent data system documentation.
• For standalone GC operation, see “To manually inject a sample with a syringe and start
a run” and “To run a method to process a single ALS sample”.
• Monitoring sample runs from the GC touchscreen, Browser Interface, or Agilent data
system. See “Home View”, or the Agilent data system documentation.
• Shutting down the GC. See “To Shut Down the GC for Less Than a Week” or “To Shut
Down the GC for More Than a Week”.
Operation Manual 29
Page 30
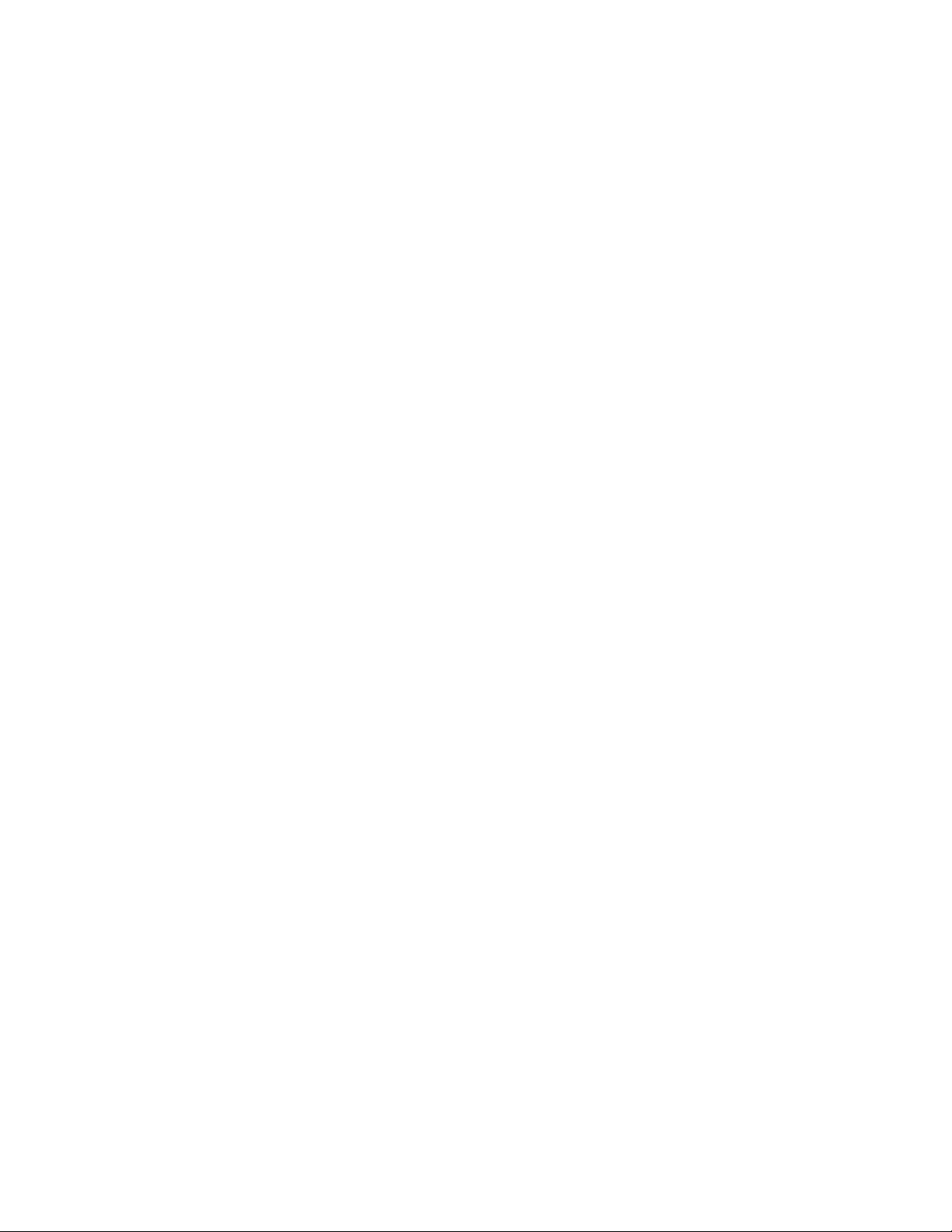
1 Getting Started
Instrument Control
The Agilent 8890 GC is typically controlled by an attached data system such as Agilent
OpenLAB CDS. Please refer to the online help included in the Agilent data system for details on
how to load, run, or create methods and sequences using the data system.
30 Operation Manual
Page 31

1 Getting Started
Correcting Problems
If the GC stops operation because of a fault, check the touchscreen or Browser Interface for
any messages. The GC includes diagnostics functions to help you determine the cause of a
fault.
1 Use the touchscreen, Browser Interface, or data system to view the alert. (See “Home
View” and “Diagnostics” for details.)
2 Tap the stop button on the touchscreen, click the stop button on the Browser Interface,
or turn off the offending component in the data system.
3 Diagnose the problem using the built in diagnostics tools on the GC. See “Diagnostics”.
4 Resolve the problem by, for example, changing gas cylinders or fixing the leak.
Once the problem is fixed, you may need to power cycle the instrument. Most shutdown errors
can be cleared from the LUI, but some may require a power cycle.
Operation Manual 31
Page 32

1 Getting Started
32 Operation Manual
Page 33

2 Help and Information
Where to Find Information 34
Help from the Touchscreen 35
Touchscreen Help 36
Help from a Browser 39
Context-Sensitive Help 43
Agilent GC and GC/MS User Manuals & Tools DVD 45
Operation Manual 33
Page 34

2 Help and Information
Where to Find Information
Agilent provides an extensive amount of documentation for installing, operating, and
maintaining the instrument directly from the 8890 GC. In addition, there are multiple ways to
access the comprehensive Help and Information suite either from the touchscreen, through a
browser, or from your Agilent data system.
• “Help from the Touchscreen”.
Includes a comprehensive suite of documentation including context-sensitive information
and tips right from the 8890 GC touchscreen.
• “Help from a Browser”.
The complete set of user information is available directly from the GC by using a
connected web browser.
• “Context-Sensitive Help”.
In addition to the complete set of user documentation, context-sensitive information is
also available from the Browser Interface.
• “Agilent GC and GC/MS User Manuals & Tools DVD”.
Information about the 8890 GC, mass specs, and samplers is also available on the Agilent
GC and GC/MS User Manuals & Tools DVD.
When unpacking the instrument, make sure you take a look at the provided 8890 GC Quick
Start Poster to help you quickly get familiar with your GC, as well as setup and configure your
instrument. This poster can also be found in your browser help, in the familiarization section.
34 Operation Manual
Page 35

2 Help and Information
Help from the Touchscreen
Available right at your fingertips from the 8890 GC is an extensive amount of on-board
documentation designed to assist with topics such as getting started, familiarization,
installation, operation, maintenance, troubleshooting, and other useful information.
There are several ways to access this information, including through the touchscreen help '?'
menu. Here you will find not only context-sensitive information, but also a listing of tips to
quickly guide you to information needed, and a full Help and Information suite with topics
about maintenance, diagnostics, part views, operations, settings, and familiarization. See
“Touchscreen Help” for additional information and features available with the touchscreen
help package.
Operation Manual 35
Page 36

2 Help and Information
Touchscreen Help
When using the GC, a help menu is available by selecting the question mark (?) in the upper
right corner of the touchscreen. The help menu provides access to context-sensitive
information about the screen you are viewing, tips, access to the full Help & Information suite,
as well as an Index to assist in finding needed information.
1 About This Screen provides context-sensitive details about the screen currently being
viewed.
36 Operation Manual
Page 37

2 Help and Information
2Tips provides helpful information on how to use the GC. Individual tips are provided which
contain answers to frequently asked questions, as well as links to frequently used
procedures.
3Help & Information provides comprehensive, in-depth information related to maintenance,
diagnostics, part views, operation, settings, and more.
• Maintenance: How to take care of the inlets, detectors, and modules available on this
configured GC.
• Part Views: The consumable parts for inlets, detectors, and modules configured on this
GC.
• Settings: Configuration and calibration for each available module on this GC. Also
includes explanation for the Instrument Scheduler.
Operation Manual 37
Page 38

2 Help and Information
• Diagnostics: Automated and manual tests available on this GC.
• Operation: How to use the inlets, detectors, and modules available on this configured
• Familiarization: Where to find information regarding the GC, using the touch display,
4 The Index provides an alphabetized list of the topics contained in the touchscreen help.
GC.
how to use the system setup wizard, accessing the feature tour, and an overview of the
GC parts.
38 Operation Manual
Page 39

2 Help and Information
Help from a Browser
You can access an extensive amount of on-board documentation that is designed to assist
with topics such as getting started, familiarization, installation, operation, maintenance,
troubleshooting, and other useful information. Access to the internet is not required to use this
enhanced help package. Accessing this help only requires that your PC or tablet be connected
to the same gateway as your GC.
This enhanced version of Help & Information can be easily accessed through:
• The Browser Interface. Access the Help & Information suite by clicking the Help tab in the
Browser Interface. See “Browser Interface” for instructions on connecting to the Browser
Interface.
Operation Manual 39
Page 40

2 Help and Information
• Your Agilent data system. Access the Help & Information suite by clicking the Help &
Information Browser Interface link at the top of the tree view.
40 Operation Manual
Page 41

2 Help and Information
• A web browser on any device that is on the same gateway as the GC. Access the Help &
Information suite by typing http://xxx.xx.xx.xxx/info into your web browser of
choice, where xxx.xx.xx.xxx is the IP address or host name of your GC.
Accessing the Help & Information suite provides you with the following information:
•Knowledgebase: manuals, installation info, safety info, and site prep.
• Getting Started: BrowserUI tutorial, Quick Start Poster, eFam, a GC Feature Tour, the
System Setup Wizard, and instructional videos.
• Maintenance: information for performing maintenance on your configuration (inlets,
detectors, etc.).
•System Operation: information on operating your GC, such as its settings, or EMF
counters.
•Diagnostics: information on the diagnostic tests, self-guided diagnostics, and tasks
available on your GC.
•Browser Interface Help: help and instructions for using the Browser Interface.
• Online Resources: links to Agilent University, Agilent YouTube, Agilent Community,
services, and more.
By default, the help is filtered to only show information pertaining to your GC’s configuration. If
information does not appear to be available, be sure to enable all help content. To check your
active filters, click the icon in the top right corner of the Help & Information screen. These
filters allow you to show or hide information pertaining to the various components of your GC,
such as information about specific detectors or inlets.
Operation Manual 41
Page 42

2 Help and Information
Search all
available info
Add and
remove
favorites, Filter
content, and
view your
history
Show/hide the
table of
contents
In addition, you can set frequently visited topics as favorites for easy access. To do so,
navigate to the desired topic, and click the icon. Once a topic has been added to your
favorites, the icon becomes filled in. Click this icon again to remove the topic from your
favorites. Your favorites can be viewed at any time by clicking the icon. From here, click any
of the listed topics to quickly access them, or click the to remove the topic from your
favorites.
The history icon lists the recent help topics visited in the current browser session. From
here, select any of the listed topics to revisit them. Select Clear History to remove all topics
from your history.
42 Operation Manual
Page 43

2 Help and Information
Context-Sensitive Help
Available from each of the Browser Interface pages is the ability to access context-sensitive
information or help. Select the < from the right side of the screen to access information and
tips relevant to the page you are viewing. About this Screen provides several links to relevant
help topics. When clicked, these links open their corresponding topics within the help tray.
Under Tips, you will see snippets of useful information about the current page. Additionally,
some pages will provide links to additional documentation, such as the link to the Method
Wizard in the example below.
Operation Manual 43
Page 44

2 Help and Information
To minimize the topic you are viewing, click the > between the context sensitive help and the
page you are viewing. Click the > again to minimize the context sensitive help tray.
44 Operation Manual
Page 45

2 Help and Information
Agilent GC and GC/MS User Manuals & Tools DVD
The Agilent GC and GC/MS User Manuals & Tools DVD provides an extensive collection of
online help and books for current Agilent gas chromatographs, mass selective detectors, and
GC samplers. Included are localized versions of the information you need most, such as:
• Getting Familiar documentation
• Safety and Regulatory guide
• Site Preparation information
• Installation information
• Operation guides
• Maintenance information
• Troubleshooting details
Operation Manual 45
Page 46

2 Help and Information
46 Operation Manual
Page 47

3 Startup and Shutdown
To Start Up the GC 48
To Shut Down the GC for Less Than a Week 49
To Shut Down the GC for More Than a Week 50
Operation Manual 47
Page 48

3 Startup and Shutdown
To Start Up the GC
Successful operation begins with a properly installed and maintained GC. The utility
requirements for gases, power supply, venting of hazardous chemicals, and required
operational clearances around the GC are detailed in the Agilent 8890 Gas Chromatograph Site
Preparation Guide.
1 Check gas source pressures. For required pressures, see the Agilent 8890 Gas
Chromatograph Site Preparation Guide.
2 Turn on the carrier and detector gases at their sources and open the local shutoff valves.
3 Turn on the cryo coolant at its source, if used.
4 Turn on the GC power. Wait for Power on successful to display on the touchscreen.
5 Install the column.
6 Check that the column fittings are leak free.
7 Set a method for the GC to use.
If using a data system, download the method to the GC.
If using the touchscreen, see “Editing the Active Method”
8 Wait for the detector(s) to stabilize before acquiring data. The time required for the
detector to reach a stable condition depends on whether the detector was turned off or its
temperature was reduced while the detector remained powered.
Table 1 Detector stabilization times
Detector type Stabilization time starting from
a reduced temperature (hours)
FID 2 4
TCD 2 4
ECD 4 18 to 24
FPD+ 2 12
NPD 4 18 to 24
Stabilization time starting from
detector off (hours)
48 Operation Manual
Page 49

3 Startup and Shutdown
WARNING
To Shut Down the GC for Less Than a Week
1 Wait for the current run to finish.
2 If the active method has been modified, save the changes.
Never leave flammable gas flows on if the GC will be unmonitored. If a leak develops, the gas
could create a fire or explosion hazard.
3 Reduce oven temperature to 50 °C or lower. Reduce detector and inlet temperatures to
between 150 and 200 °C. If desired, the detector can be turned off. See Tab le 1 to
determine if it is advantageous to shut down the detector for a short time period. The time
required to return the detector to a stable condition is a factor.
Operation Manual 49
Page 50

3 Startup and Shutdown
WARNING
To Shut Down the GC for More Than a Week
1 Put the GC into general maintenance mode by selecting Maintenance > Instrument >
Perform Maintenance > Start Maintenance, and wait for the GC to become ready.
2 Turn off the main power switch.
Be careful! The oven, inlet, and/or detector may be hot enough to cause burns. If they are hot,
wear heat-resistant gloves to protect your hands.
50 Operation Manual
Page 51

4 Touchscreen Operation
Navigation 52
Run controls 53
Status/control tray 54
Entering Data 55
Home View 56
Flow path page 57
Status page 58
Plot page 59
Methods View 61
Diagnostics View 62
Maintenance View 63
Logs View 64
Settings View 65
Help Menu 66
Touchscreen Functionality When the GC Is Controlled by an Agilent Data System 67
This section describes the basic operation of the Agilent GC touchscreen.
Operation Manual 51
Page 52

4Touchscreen Operation
Navigation
tabs
Help and
information
Page selection
buttons
Main display area
Status/control tray
Run controls
Navigation
The touchscreen shows GC status and activity information (current temperatures, flows,
pressures, and information about GC readiness), and allows you to start, stop, and prepare the
GC to run a sample. The touchscreen also provides access to GC setpoints, real-time signals,
diagnostics, maintenance information, logs, and instrument configuration settings.
The touchscreen provides access to all GC settings, controls, and information. Touch a control
to access more information, to enable a setting or control, or to enter data using a touch
keyboard or keypad interface, as applicable. See Figure 9.
52 Operation Manual
Figure 9. Touchscreen home page
The navigation tabs provide access to different functional areas. Selecting a tab brings up the
corresponding panel.
The currently selected page or tab is highlighted.
Selecting the ? (help and information) tab provides access to online help and documentation
for the GC.
On the home page, selecting one of the page selection buttons loads the corresponding page.
The main display area provides information related to the selected functional area/page. This
area contains status displays, controls, settable parameters, and so on.
Page 53

4Touchscreen Operation
Selectable tabs
Previous or higher
level page
Scroll buttons
Page selection
buttons
Additional
controls
Depending on which page is selected, additional controls may appear. This can include page
selection buttons, selectable tabs, back and next buttons, scroll buttons, and so on.
See Figure 10.
Figure 10. Additional controls
Scroll buttons are enabled if additional information or settings are available via scrolling.
Run controls
The run controls are located on the Status/control tray. The run controls are used to start, stop,
and prepare the GC to run a sample.
The Prep Run control activates processes required to
bring the GC to the starting condition for a run (such as
turning off the inlet purge flow for a splitless injection).
This is typically required before manual injections to exit
any gas saver mode and to prepare the inlet flows for
injection.
The Start control starts a run after manually injecting a
sample. (When you are using an automatic liquid sampler
or gas sampling valve, the run is automatically activated
at the appropriate time.)
Operation Manual 53
Page 54

4Touchscreen Operation
For details on running methods, see “Running Methods”.
Status/control tray
The status/control tray provides details on the current status of the GC, the current sequence
and method (if connected to an Agilent data system), the time remaining for the current
operation being performed by the GC, run controls, and so on.
The status/control tray is color coded to reflect the run or ready status of the GC:
• Green - Ready for a run
• Yellow - Not Ready or Shutdown
• Blue - Run in Progress
• Purple - Preparing Sample
• Teal- Sleep mode
The Stop control immediately terminates the run. If the
GC is in the middle of a run, the data from that run may be
lost.
• Red- Error
Any Early Maintenance Feedback (EMF) flags are also displayed. See “Early Maintenance
Feedback (EMF)”.
The tray can be expanded by selecting the up arrow on the tray. See Figure 11.
Figure 11. Status/control tray - expanded
The tray can be minimized by selecting the arrow on the tray.
54 Operation Manual
Page 55

4Touchscreen Operation
Touc h key p ad
Drop-down
list box
Entering Data
When you touch a data entry field, a touch keyboard or keypad appears, as applicable.
See Figure 12.
Figure 12. Touch keypad for data entry
If you enter an out of range entry, it is highlighted in a different color.
If the field is a drop-down list box (indicated by a down arrow to the right of the displayed
contents of the field), select it to open the list, and then select the desired entry. See Figure 13.
Figure 13. Drop-down list box for data entry
Operation Manual 55
Page 56

4Touchscreen Operation
Page selection
buttons
Home View
The home view’s Flow Path page shows flow path information (including current temperatures
and flow rates), run status (including user selectable status items), a real-time plot of the
current chromatogram, and related information. See Figure 14.
Figure 14. Home view
Three pages are available on the home view:
• Flow path
• Status
• Plot
These pages are displayed by selecting the corresponding page selection button on the left
side of the home view.
Each page is described below.
56 Operation Manual
Page 57

4Touchscreen Operation
Flow path page
The flow path page provides details on sample flow through the GC. This includes visual
indications of whether an ALS is installed on the GC, the inlet type(s), column setup, and
detector type(s), along with corresponding setpoints. See Figure 15.
Figure 15. Home view - flow path page
Selecting a setpoint brings up the method editor with the selected setpoint displayed. If the
setpoint is enabled, the keypad used to set the setpoint value is displayed.
Selecting a component, or a setpoint which is not currently enabled, brings up the method
editor with the component displayed but without the keypad displayed. See “Methods”.
When you edit a method in this way, changes are immediately applied when a parameter value
is changed, without the need to apply the changes to the GC. This is referred to as On-the-fly
editing. See “Editing the Active Method” for more information.
Operation Manual 57
Page 58

4Touchscreen Operation
Status page
The status page displays a user-selectable list of parameters, along with their setpoints and
actual values. See Figure 16.
Figure 16. Home view - status page
Selecting + Add brings up a dialog box which allows you to choose a parameter to add to the
displayed list. See Figure 17.
Figure 17. Status page dialog box for adding parameters
Selecting the X in the right side of a parameter entry brings up a confirmation dialog box that
allows you to remove the corresponding parameter from the page.
58 Operation Manual
Page 59

4Touchscreen Operation
Plot page
The plot page displays a plot of the currently selected signal. See Figure 18.
Figure 18. Home view - plot page
Clicking or tapping the plot cycles the displayed zoom between 1x, 2x, and 4x at the point
where the plot is clicked or tapped.
Selecting the displayed signal name opens a Plot Options dialog box. This allows you to select
which signal to display. See Figure 19.
Figure 19. Plot Options dialog box
Operation Manual 59
Page 60

4Touchscreen Operation
Use the Signal Name drop down list box to select which parameter to display on the plot.
The displayed X-A xi s interval is 1 to 60 minutes. The Y-Axis Range is negative infinity to
infinity. Selecting either field brings up a keypad which allows you to set the corresponding
value.
If the plot is not currently running, selecting Start Plot starts it. If the plot is currently running,
selecting Stop Plot halts data collection and display. (When changing the Signal Name, it may
be necessary to select Stop Plot and then Start Plot to display the signal.)
60 Operation Manual
Page 61

4Touchscreen Operation
Methods View
From the touchscreen, the Methods view provides access to the method currently being used
(Active Method). Use this view to edit the Active Method. From the Browser Interface, The
Methods view provides access to the locally-stored methods, including the method currently
being used (Active Method).
Figure 20. Methods view
Selecting Edit brings up the method editor for the Active Method. See “Methods” for more
details.
Operation Manual 61
Page 62

4Touchscreen Operation
Diagnostics View
The Diagnostics view provides access to diagnostic tests for the installed inlet and detectors,
as well as access to the System Health Report.
Additionally, the view provides a list of all current alerts.
Figure 21. Diagnostics view
See “Diagnostics” for details.
62 Operation Manual
Page 63

4Touchscreen Operation
Maintenance View
The Maintenance View provides access to the Agilent GC Early Maintenance Feedback (EMF)
features. See Figure 22.
Figure 22. Maintenance view
EMF provides injection-based, run-based, and time-based counters for various consumable
and maintenance parts, as well as the instrument itself. Use these counters to track usage of
GC components. Replace or recondition items before potential degradation impacts
chromatographic results.
The Maintenance view provides visual indications of maintenance status and is used to track
and perform maintenance tasks.
The View Logs button brings up the Maintenance Log from the Logs view. See “Logs”.
Operation Manual 63
Page 64

4Touchscreen Operation
Logs View
The Logs view provides listings of GC events including maintenance events, run events, and
system events, sorted by date/time. See Figure 23.
Figure 23. Logs view
See “Logs” for more details.
64 Operation Manual
Page 65

4Touchscreen Operation
Settings View
The Settings View provides access to instrument configuration functions, scheduler functions,
service mode settings, calibration settings, system settings, system tools, power controls
(restart or shutdown) and system details. See Figure 24.
Figure 24. Settings view
See “Settings” for more details.
Operation Manual 65
Page 66

4Touchscreen Operation
Help Menu
The Help view can be accessed by selecting the ? tab. From here, you can access a full Help
and Information suite, additional information about the screen you are currently viewing, and
more. See “Touchscreen Help” for more information on what each option in the dropdown
menu provides.
66 Operation Manual
Page 67

4Touchscreen Operation
Touchscreen Functionality When the GC Is Controlled by an Agilent Data System
When an Agilent data system controls the GC, the data system defines the setpoints and runs
the samples. If configured to lock the touchscreen, the data system can prevent the changing
of setpoints.
When an Agilent data system controls the GC, the touchscreen can be used:
• To view run status by selecting the Home view
• To view the method settings by using the Method view
• To display the last and next run times, the run time remaining, and the post-run time
remaining
• To abort a run
Stopping a run using the touchscreen or Browser Interface immediately ends the run. The data
system may retain the data already collected, but no further data is collected for that sample.
Agilent data systems may allow the next run to begin, depending on the data system and its
settings for handling errors.
Operation Manual 67
Page 68

4Touchscreen Operation
68 Operation Manual
Page 69

5 Methods
What is a Method? 70
What Is Saved in a Method? 71
What Happens When You Load a Method? 72
Editing the Active Method 73
Create a Method 74
Load a Method 75
Running Methods 76
Events 78
Inlets 80
About gas saver 81
To set the PTV or COC coolant parameters 82
To set MMI coolant parameters 82
About Oven Temperature Programming 84
Columns 87
Nickel Catalyst Tube 88
Detectors 89
FID 89
FPD+ 90
NPD 91
TCD 93
ECD 94
Valves 96
The valve box 96
Valve control 96
Valve types 98
Controlling a valve 98
GC Output Signals 102
Analog signals 102
Digital signals 104
Column compensation 107
Test plot 108
Operation Manual 69
Page 70

5Methods
What is a Method?
A method is the group of settings required to analyze a specific sample.
Since every type of sample reacts differently in the GC—some samples require a higher oven
temperature, others require a lower gas pressure or a different detector—a unique method
must be created for each specific type of analysis.
The GC also can store several specialized methods. The GC stores three methods used for
resource conservation, called SLEEP, CONDITION, and WAKE. When configured for use with an
attached MS, the GC also provides a method called MS VENT, used to change GC setpoints to
values appropriate for a safe MS venting process. Create these methods using an Agilent data
system. See “Resource Conservation” for more information about these specialized methods.
Methods can be created and edited using the Browser Interface. Methods can also be created,
edited, and stored on a connected data system. While a data system is connected to your GC,
any attempt to connect to your GC via the Browser Interface will result in the Browser Interface
having limited functionality. You will not be able to edit methods, edit sequences, and start or
stop runs until the data system is disconnected. Similarly, once a Browser Interface is
connected to your GC, any subsequent Browser Interfaces attempting to connect will not be
able to edit methods, edit sequences, and start or stop runs until the first session is
disconnected.
Methods and sequences created using the Browser Interface are not directly accessible from
a connected data system. Methods and sequences created using a connected data system
are not directly accessible using the Browser Interface.
70 Operation Manual
Page 71

5Methods
What Is Saved in a Method?
Some of the settings saved in a method define how the sample will be processed when the
method is used. Examples of method settings include:
• The oven temperature program
• The type of carrier gas and flows
• The type of detector and flows
• The type of inlet and flows
• The type of column
• The length of time to process a sample
Setpoint parameters can be stored for the components shown in Table 2.
Table 2 Setpoint parameter components
Component Component
Oven Aux temp
Valve 1–8 Aux EPC
Front and back inlet Aux column
Columns 1 to 6 Aux detector 1 and 2
Detectors 1–4 Post run
Analog 1 and 2 Run table
Front and back injector Sample tray
Data analysis and reporting parameters are also stored in a method when it is created on an
Agilent data system, for example OpenLAB CDS or MassHunter software. These parameters
describe how to interpret the chromatogram generated by the sample and what type of report
to print.
The GC method also includes sampler setpoints. Refer to the sampler documentation for
details on setpoints for the supported device:
• For the 7650A ALS, see its Installation, Operation, and Maintenance manual.
• For the 7693A ALS, see its Installation, Operation, and Maintenance manual.
• For the 7697A HS, see its Installation and First Startup manual and Operation manual.
• For the CTC PAL3 AS, see its Installation and First Startup manual and Operation
manual.
Current setpoint parameters are saved when the GC is turned off, and loaded when you turn
the instrument back on.
Operation Manual 71
Page 72

5Methods
What Happens When You Load a Method?
There are two kinds of methods:
• The active method—This is sometimes referred to as the current method. The settings
defined in this method are the settings the GC is currently maintaining.
• Stored methods—User-created methods can be stored in the GC, along with one SLEEP
method, one WAKE method, one CONDITION method, an MS VENT method, and a default
method.
When a method is loaded from the data system, or when a method is applied from the
Browser Interface, the setpoints of the Active Method are immediately replaced with the
setpoints of the method loaded.
• The method loaded becomes the active (current) method.
• The GC front panel status indicator will be yellow (not ready) and will stay yellow until the
GC reaches all of the settings specified by the method that was just loaded.
72 Operation Manual
Page 73

5Methods
Editing the Active Method
The Active Method is the current collection of setpoints being used by the GC. Using the
touchscreen you can edit these settings, and any changes apply immediately. When you
download a method from the Browser Interface or an Agilent data system, that method
becomes the new Active Method.
The Active Method setpoint parameters are stored when the GC is turned off, and loaded when
you turn the instrument back on.
The Active Method cannot be saved from the touchscreen, however, you can upload the
current GC settings into the Browser Interface or Agilent data system, and then save them as a
new method.
To edit the active method
1 Individually select each component for which setpoint parameters are appropriate for your
method. See Table 2.
2 Examine the current setpoints and modify as desired. Repeat for each component as
appropriate.
3 Examine the current setpoints for the ALS, if appropriate, and modify as desired.
4 Changes you make to the active method are automatically applied to the GC.
GC hardware changes
When you change the hardware your GC is using, your GC will use the default settings for the
new components. Before operating your GC with its new components, check and update the
relevant settings as needed.
Operation Manual 73
Page 74

5Methods
NOTE
NOTE
Create a Method
Methods may be created using your Agilent data system, or via the Browser Interface. For
more information on creating a method using your data system, refer to the documentation
provided with your data system.
From the Browser Interface:
1 Click Method on the control ribbon.
2 Click the Create New button . You are prompted to name your method and save.
3 From the navigation tree, select each instrument device, and set its method parameters to
the desired values.
4 Click Configuration > Modules. Check the gas configuration for each inlet and detector.
(Gas configuration was initially set when the Setup Wizard was run at installation.) Make
any changes if needed.
Click Configuration > Columns. If the installed columns include Smart ID Keys, the
column configurations are set by the Smart ID Keys. IF not, edit the column configuration
as needed. Double-click a column to edit it.
5 Click Columns. For each column, set the control mode, select the On checkbox, and set the
flow on the column.
6 Click Inlets, and then select either the front or back inlet. Set the inlet mode, temperatures,
and other parameters needed for your method. Repeat for the other inlet, if present.
7 Click Detectors. For each detector being used, set the detector temperature and gas flows.
Select all check boxes to turn the detector on.
Carrier Gas Flow Correction setting recommendations
• Column + Fuel = Constant (H
• Column + Makeup = Constant (He/N
• Constant Makeup and Fuel Flow (any carrier in Constant Flow mode)
8 Click Oven. Set the initial oven temperature, ramp temperatures, and times for your
method. Select the Heater On checkbox. For an isothermal run, do not create any ramps.
9 Click Signals. Choose the signals to be included in the data file when a run is initiated.
Normally this is Front Signal or Back Signal for detector output. Select the Save check box
and select a data rate that meets the needs of your chromatography.
10 Click ALS/Tray, then select either the front or back injector. Set the Injection Volume,
washes, and pumps.
It is important to do both sample and solvent washes to eliminate carryover and keep the
syringe clean. Pumping the plunger multiple times eliminates air bubbles in the syringe for
better reproducibility.
carrier in Constant Pressure mode)
2
carrier Constant Pressure mode)
2
11 If using a tray, click ALS/Tray > Other. Set Sample Overlap if desired.
12 Click the Save button to save your method.
74 Operation Manual
Page 75

5Methods
Load a Method
1 Connect to the GC using the Browser Interface. See “Browser Interface”.
2 Open or create the desired method. See “Create a Method”.
3 If needed, click the Save button to save the method.
4 Click the Download button to load the method to your GC.
Operation Manual 75
Page 76

5Methods
Running Methods
Pre Run and Prep Run
With some inlets and operating modes, certain instrument setpoints are different between
runs than during an analysis. To restore the setpoints for injection, you must place the GC into
the Pre Run state.
You must use the Pre Run state when:
• Using gas saver with any inlet.
• Using splitless mode with any inlet.
• Using a pressure pulse mode with any inlet.
• Using the solvent vent mode of the PTV inlet.
• Using the direct or splitless mode of the Volatiles Interface.
• Using the solvent vent mode of the MMI inlet.
• Using the direct mode of the MMI inlet.
There are three ways to begin Pre Run—manually (select before each run), automatically
(for Agilent samplers), or using Auto Prep Run (for non-Agilent samplers). The three methods
are discussed below.
During the Pre Run state:
• The status on the touchscreen changes to indicate the GC is preparing for the injection.
• Setpoints change to the correct values for injection.
• Inlet, detector, and oven equilibration times begin.
When all criteria for a run are met, the Status/Control tray indicates that the GC is ready for
sample injection.
Manually prepare for the run
Select before you inject a sample manually. The GC enters the Pre Run state. When the
touchscreen indicates that the GC is ready, begin the analysis.
If you are using an Agilent automatic sampling system, the Prep Run function is automatic.
Non-Agilent samplers
With most automatic injection systems, you do not need to use the button. If your sampler
or automation controller (for example, an integrator or workstation) does not support the Prep
Run function, you must set the GC to Auto Prep Run.
To manually inject a sample with a syringe and start a run
1 Prepare the sample syringe for injection.
2 Load the desired method. See “Load a Method”.
76 Operation Manual
Page 77

5Methods
3 Navigate to the Home view and select Prep Run . See “Run controls” for more
information.
4 Wait for status Ready to display.
5 Insert the syringe needle through the septum and all the way into the inlet.
6 Simultaneously depress the syringe plunger to inject the sample and select Start .
To run a method to process a single ALS sample
1 Prepare the sample for injection.
2 Load the sample vial into the assigned location in the ALS tray or turret.
3 Load the desired method. (See “Load a Method”.)
4 Navigate to the Home view and select Start to initiate the ALS syringe cleaning, sample
loading, and sample injection method. After the sample is loaded into the syringe, the
sample is automatically injected when the GC reaches the ready state. See “Run controls”
for more information.
To abort a method
1 Select Stop .
2 When you are ready to resume running analyses, load the appropriate sequence or
method. (See “Load a Method”.)
Operation Manual 77
Page 78

5Methods
Events
Run time programming during a method allows certain setpoints to be changed during a run
as a function of the chromatographic run time. Thus an event that is programmed to occur at
2 minutes will occur 2 minutes after every injection.
• Controlling column switching or other valves
• Changing analog signal definition, zero, or range
• Controlling an auxiliary pressure channel
• Changing polarity of a thermal conductivity detector (TCD)
• Make sample flow bypass TCD filament
• Turning the hydrogen flow to a nitrogen-phosphorus detector (NPD) on or off
• Switching digital signal output (requires an Agilent data system)
• Pausing (“freezing”) and resuming digital signal output (requires an Agilent data system)
• Performing signal math on the front and back detectors.
The changes are entered into a run table that specifies the setpoint to be changed, the time for
the change, and the new value. At the end of the chromatographic run, most setpoints
changed by a run time table are returned to their original values.
Valves can be run time programmed but are not restored to their starting position at the end of
the run. You must program the reset operation in the run table if this action is desired.
Using run time events
The Events page in the Method tab is used to program the following timed events.
• Valves (1-10)
• Multiposition valve
• Signal type
• Analog signal definition, zero, and range
• Auxiliary pressures (1 through 9)
• TCD negative polarity (on/off)
• Detector gas flow (on/off), including NPD H
• Inlet septum purge flow
• AO signal range
• AO signal source
• AO signal zero
• Bypass TCD Filament
fuel gas
2
78 Operation Manual
Page 79

5Methods
Programming run time events
1 Select Method.
2 Select Events.
3 Input the time at which you want the event to occur, select the event you want to program,
select the position of the hardware that is being controlled, and set the desired setpoint.
The run table
The programmed events are arranged in order of execution time in the Run Table.
Editing events in the run table
1 Select the event you wish to edit. If the desired event is not immediately visible, use the up
and down arrows to the right to scroll up and down the table until it is.
2 Select the parameter you want to change.
3 Input the new value
Deleting run time events
1 Select the event you wish to delete.
2 Select Delete.
Operation Manual 79
Page 80

5Methods
Inlets
The Inlets page in the Method tab is used to modify the method parameters and each inlet
connected to your GC. Common parameters include the heater temperature and inlet
pressure. See Figure 25. To modify your inlets’ method parameters:
1 Select Method > Inlets.
2 Select the inlet you want to modify.
3 Scroll to the desired setting, and edit as necessary.
Figure 25. Common Inlet parameters
Carrier gas flow rates
The flow rates in Tab l e 3 are recommended for all column temperatures.
Table 3 Column size and carrier flow rate
Column type Column size Carrier flow rate, mL/min
Hydrogen Helium Nitrogen
Packed 1/8-inch 30 20
1/4-inch 60 40
Capillary 0.05 mm id 0.5 0.4 n/a
0.10 mm id 1.0 0.8 n/a
0.20 mm id 2.0 1.6 0.25
0.25 mm id 2.5 2.0 0.5
80 Operation Manual
Page 81

5Methods
01234 567 8
10
20
30
40
50
-1-2
01234567 8
10
20
30
40
50
-1-2
Split mode
Splitless mode
Split vent flow
mL/min
Split vent flow
mL/min
Time, min
Time, min
Gas saver
Gas saver
Gas saver
Gas saver
Purge flow
Regular flow
Prep Run
Prep Run
Start
Start
Gas saver time, 3
Gas saver time, 5
Run ends
Run ends
Purge time, 2 min
Table 3 Column size and carrier flow rate (continued)
Column type Column size Carrier flow rate, mL/min
Hydrogen Helium Nitrogen
0.32 mm id 3.2 2.6 0.75
0.53 mm id 5.3 4.2 1.5
About gas saver
Gas saver reduces carrier flow from the split vent after the sample is on the column. It applies
to the Split/Splitless, Multimode, and PTV inlets (all modes) and to the split and splitless
modes of the Volatiles Interface. It is most useful in split applications.
Column head pressure and flow rate are maintained, while split vent flows decrease. Flows—
except column flow—remain at the reduced level until you press .
The pulsed modes of the split/splitless, multimode, and PTV inlets are similar except for the
pressure pulse starting at and ending at Pulse time.
To use gas saver
1 Select Method > Inlets.
2 Scroll down until the Gas Saver option is visible.
3 Select the checkbox next to Gas Saver to enable it.
4 Input the Setpoint. The setpoint must be at least 15 mL/min greater than the column flow.
Operation Manual 81
Page 82

5Methods
5 Input the Time.
To set the PTV or COC coolant parameters
Select Method > Inlets. Use the down arrow to scroll until the cryo settings are visible
Cryo Cooling Selecting the checkbox next to Cryo Cooling enables cryogenic cooling of the
inlet at the specified Cryo use temperature setpoint, Deselecting the checkbox disables
cooling.
Fast Cooldown This feature is separate from Cryo Cooling.Fast Cooldown makes the oven
cool faster after a run than it would without assistance. This feature is useful when maximum
sample throughput is necessary, however it does use more coolant. Fast Cooldown turns off
soon after the oven reaches its setpoint and Cryo Cooling takes over, if needed.
Fault Detection Shuts down the inlet temperature if it does not reach setpoint in 16 minutes
of continuous cryo operation. Note that this is the time to reach the setpoint, not the time to
stabilize and become ready at the setpoint
Cryo Use Temperature This setpoint determines the temperature at which cryogenic cooling
is used continuously. The inlet uses cryogen to achieve the initial setpoint. If the initial setpoint
is below the Cryo Use Temperature, cryogen is used continuously to achieve and maintain the
setpoint. Once the inlet temperature program starts, the cryogen will be turned off when the
inlet exceeds the Cryo Use Temperature. If the initial setpoint is above the Cryo Use
Temperature, cryogen is used to cool the inlet until it reaches the setpoint and then it is turned
off. At the end of a run, the inlet waits until the oven becomes ready before it uses cryogen.
If the inlet is to be cooled during a run, cryogen will be used to achieve the setpoint. This may
have a negative impact on the chromatographic performance of the oven and cause distorted
peaks.
Timeout Detection Use this setting to conserve cryogenic fluid. If selected, the instrument
shuts down the inlet and cryogenic (subambient) cooling (if installed) when no run starts in the
number of minutes specified. The setpoint range is 2 to 120 minutes (default 30 minutes).
Turning cryo timeout off disables this feature. We recommend cryo timeout enabling to
conserve coolant at the end of a sequence or if automation fails. A Post Sequence method
could also be used.
To set MMI coolant parameters
Select Method > Inlets. Use the down arrow to scroll until the cryo settings are visible
Cryo Cooling Selecting the checkbox next to Cryo Cooling enables cryogenic cooling of the
inlet at the specified Use cryo temperature setpoint, Deselecting the checkbox disables
cooling.
Fast Cooldown This feature is separate from Cryo. Fast Cooldown makes the oven cool
faster after a run than it would without assistance. This feature is useful when maximum
sample throughput is necessary, however it does use more coolant. Cryo Cooling turns off
soon after the oven reaches its setpoint and Cryo Cooling takes over, if needed.
82 Operation Manual
Page 83

5Methods
Fault Detection This parameter is available with N2 cryo and CO2 cryo Cryo types. Shuts
down the inlet temperature if it does not reach setpoint in 16 minutes of continuous cryo
operation. Note that this is the time to reach the setpoint, not the time to stabilize and become
ready at the setpoint.
Cryo Use Temperature If N2 cryo or CO2 cryo is the Cryo type, this setpoint determines the
temperature below which cryogenic cooling is used continuously to hold the inlet at setpoint.
Set the Cryo Use Temperature equal to or higher than the inlet setpoint to cool the inlet and
hold the setpoint until the inlet temperature program exceeds the Cryo Use Temperature. If the
Cryo Use Temperature is less than the inlet setpoint, cryogen will cool the inlet to the initial
setpoint and turn off.
Timeout Detection This parameter is available with N2 cryo and CO2 cryo Cryo types. Use
this setting to conserve cryogenic fluid. If selected, the instrument shuts down the inlet and
cryogenic cooling when no run starts in the number of minutes specified. The setpoint range is
2 to 120 minutes (default 30 minutes). Turning cryo timeout off disables this feature. We
recommend cryo timeout enabling to conserve coolant at the end of a sequence or if
automation fails. A Post Sequence method could also be used.
Use cryo temperature behaves differently in Compressed air mode than it does in N2 cryo or
CO2 cryo mode. In Compressed air mode, the air coolant is used to cool the inlet regardless of
the Use cryo temperature setpoint during the cooling cycle. If the inlet reaches setpoint, the air
coolant is turned off and stays off. If the oven temperature is high enough, or the inlet was very
hot previously, it is possible that the inlet temperature will rise and the GC will go not ready. For
this reason, it is better to set the instrument cooling configuration as N2 cryo, or CO2 cryo,
using compressed air as the coolant. Using compressed air, the LN
faster than the LCO
Never use LCO
hardware.
2
or LN2 as your coolant while the instrument is configured in Compressed air
2
hardware cools the inlet
2
mode.
Operation Manual 83
Page 84

5Methods
Initial temperature
Initial time 1
Rate 1
Final temperature 1
Final time 1
Rate 2 = 0
Initial temperature
Initial time 1
Rate 1
Final temperature 1
Final time 1
Rate 2
Final temperature 2
Final time 2
Rate 3 = 0
About Oven Temperature Programming
You can program the oven temperature from an initial temperature to a final temperature
using up to 20 ramps during a run.
A single ramp temperature program raises the initial oven temperature to a specified final
temperature at a specified rate and holds at the final temperature for a specified period of
time.
The multiple-ramp temperature program is similar. You can program the oven from an initial
temperature to a final temperature, but with various rates, times, and temperatures in between.
Multiple ramps can also be programmed for temperature decreases as well as increases.
84 Operation Manual
Oven ramp rates
To use the fast oven ramp rates (a 240 V power option is required), your electric service must
be able to supply 200 V at 15 Amp.
The highest rate that you can achieve depends on many factors, including the room
temperature, temperatures of the inlets and detectors, the amount of material inside the oven
(columns, valves, etc.), and whether or not this is the first run of the day.
The optional oven insert for fast chromatography (see “About the Oven Insert”), increases
oven ramp rates for the back column. Table 4 lists typical oven ramp rates.
Table 4 Oven ramp rates
100/120 V oven
ramp rate (°C/minute)
Temperature
range (°C)
50 to 70 75 120 120 120
Without insert With optional
insert
200/220/230/240 V oven
ramp rate (°C/minute)
Without insert With optional
insert
Page 85

5Methods
Table 4 Oven ramp rates (continued)
100/120 V oven
ramp rate (°C/minute)
Temperature
range (°C)
70 to 115 45 95 95 120
115 to 175 40 65 65 110
175 to 300 30 45 45 80
300 to 450 20 35 35 65
Without insert With optional
insert
200/220/230/240 V oven
ramp rate (°C/minute)
Without insert With optional
insert
Isothermal runs
An isothermal run is one in which the oven is maintained at a constant temperature. For an
isothermal run, set Rate 1 to zero.
1 Select Oven to open the oven parameter list.
2 Enter the oven temperature for the isothermal run.
3 Enter the number of minutes (Initial time) that you want the oven to stay at this
temperature. This time is the duration of the run.
4 If Rate 1 is not already 0, enter zero for an isothermal run
Oven cryogenic cooling parameters
All cryogenic setpoints are found in Method > Oven.
Cryo Cooling Select or deselect this checkbox to enable or disable cryogenic cooling
respectively.
Quick cool This feature is separate from Cryo. Quick cool makes the oven cool faster after a
run than it would without assistance. This feature is useful when maximum sample
throughput is necessary, however it does use more coolant. Quick cool turns off soon after the
oven reaches its setpoint and Cryo takes over, if needed.
Ambient Temperature The temperature in the laboratory. This setpoint determines the
temperature at which cryogenic cooling is enabled:
• Ambient temp + 25°C, for regular cryo operation
• Ambient temp + 45°C, for Quick Cryo Cool.
Timeout Detection Cryo timeout occurs, and the oven shuts off, when a run does not start
within a specified time (10 to 120 minutes) after the oven equilibrates. Turning cryo timeout off
disables this feature. We recommend that it be turned on because cryo timeout conserves
coolant at the end of a sequence or if automation fails. A Post Sequence method could also be
used.
Operation Manual 85
Page 86

5Methods
Fault Detection Shuts the oven down if it does not reach setpoint temperature after 16
minutes of continuous cryo operation. Note that this is the time to reach the setpoint, not the
time to stabilize and become ready at the setpoint. For example, with a cool on-column inlet
and cryo control in the oven track mode, it may take the oven 20 to 30 minutes to achieve
readiness.
If the temperature goes below the minimum allowed temperature (–90°C for liquid nitrogen, –
70°C for liquid CO
), the oven will shut down.
2
The COC, MMI, and PTV inlets must use the same cryo type as configured for the oven.
86 Operation Manual
Page 87

5Methods
Columns
The column flow mode determines whether pressure or flows are available as setpoints for
the GC inlets. When all columns in the flow path are defined, you can enter pressures or flows.
If any column in the flow path is not defined, then the settings for the inlet may be restricted
based on the inlet type and whether the column is in flow or pressure mode.
There are two different flow modes that control the mass flow rate through the column:
Constant flow and Ramped flow. The flow rates are corrected to NTP (normal temperature
and pressure, 25 °C and 1 atmosphere).
There are two different pressure modes that control the pressure at the head of the column;
Constant pressure and Ramped pressure. These pressures are gauge pressures—the
difference between the absolute pressure and the local atmospheric pressure.
Constant flow Maintains a constant mass flow rate of carrier gas in the column throughout
the run. If the column resistance changes due to a temperature program, the column head
pressure is adjusted to keep the flow rate constant. This can shorten runs significantly.
Ramped flow Increases the mass flow rate in the column during the run according to a
program you enter. A column flow profile can have up to three ramps, each consisting of a
programmed increase followed by a hold period.
The pressure modes are not available if the column is not defined or the inlet’s mode is set to
Flow control. Pressures are gauge pressures—the difference between the absolute pressure
and the local atmospheric pressure.
Because most detectors present little resistance to the column flow, the gauge pressure at the
column head is usually the same as the pressure difference between column inlet and exit.
The mass selective detector and the atomic emission detector are the exceptions.
• Constant pressure— Maintains a constant gauge pressure at the head of the column
throughout the run. If the column resistance and gas density changes during a run, the
gauge pressure does not change but the mass flow rate does.
• Ramped pressure— Increases the column head gauge pressure during the run according
to a program you enter. A column pressure profile can have up to three ramps, each
consisting of a programmed increase followed by a hold period.
Operation Manual 87
Page 88

5Methods
Carrier gas
Sample Hydrogen Air
Gas sample valve
Column Nickel catalyst
FID
Nickel Catalyst Tube
About the nickel catalyst tube
The Nickel Catalyst Tube accessory, 3534A, is used for trace analysis of CO and CO2 with a
flame ionization detector. The gas sample is separated on the column and passed over a
heated catalyst in the presence of hydrogen, which converts the CO and CO
peaks to CH4.
2
88 Operation Manual
Page 89

5Methods
NOTE
Detectors
For help creating a new method, or troubleshooting detector problems, see the recommended
starting conditions for each detector.
The makeup gas line of your detector parameter list changes depending on your instrument
configuration. If you have an inlet with the column not defined, the makeup flow is constant.
FID
FID automatic reignition (Lit offset)
Lit offset is the expected minimum difference between the FID output with the flame lit and the
output with the flame off. The GC checks this value during runs and when loading a method.
During a run, if the output falls below the Lit offset value, the FID will attempt to reignite three
times. If after the third attempt the output does not increase by at least this value, the detector
shuts down all functions except temperature and makeup gas flow.
When loading a method that includes a Flame On setting, the GC performs a similar check. If
the detector output is less than the Lit offset, it will attempt reignition after reaching method
setpoints.
The default setting for Lit offset is 2.0 picoamps. This is a good working value for all but very
clean gases and systems. You may want to lower this setpoint if the detector attempts to
reignite when the flame is still on, thus producing a shutdown.
To change Lit offset:
1 Select Settings.
2 Select Configuration.
3 Select Detectors.
4 Select your FID from the detectors listed at the top of the window.
5 Enter the new value.
The newly entered Lit offset is not applied/referenced against the detector output until the
next ignition cycle.
Recommended starting conditions
See Table 5 for guidelines and rules to select initial detector settings for new methods.
Table 5 Recommended starting conditions
Gas type Suggested flow rate
Carrier gas (hydrogen, helium, nitrogen)
Packed columns 10 to 60 mL/min
Capillary columns 1 to 5 mL/min
Operation Manual 89
Page 90

5Methods
Table 5 Recommended starting conditions (continued)
Gas type Suggested flow rate
Detector gases
Hydrogen 40 mL/min
Air 450 mL/min
Column plus capillary makeup (N2 is
recommended, or He as an alternative)
Detector Temperature
If < 150 °C, the flame will not light. Agilent recommends a temperature 300 °C to prevent
condensation damage. The detector temperature should be approximately 20 °C greater than
highest oven ramp temperature.
* The hydrogen / air ratio should be 8% to 12% to keep the flame lit
50 mL.min
*
*
*
FPD+
The sample burns in a hydrogen- rich flame, where some species are reduced and excited. The
gas flow moves the excited species to a cooler emission zone above the flame where they
decay and emit light. A narrow bandpass filter selects light unique to one species, while a
shield prevents intense carbon emission from reaching the photomultiplier tube (PMT).
The light strikes a photosensitive surface in the PMT where a light photon knocks loose an
electron. The electron is amplified inside the PMT for an overall gain of up to a million.
Storage
The FPD+ should not be stored at temperatures above 50 °C.
FPD+ linearity
Several mechanisms produce sulfur emission. The excited species is diatomic, so that
emission intensity is approximately proportional to the square of the sulfur atom
concentration.
The excited species in the phosphorus mode is monatomic, leading to a linear relationship
between emission intensity and atom concentration.
Inlet liners for use with the FPD+
Compounds containing sulfur may adsorb on an inlet liner and degrade the GC’s performance.
Use deactivated, clean liners or a cool on-column inlet, which injects directly onto the column.
For best results use Agilent Ultra Inert liners:
• Splitless 5190-2293
• Split 5190-2295
FPD+ temperature considerations
The FPD+ provides two temperatures zones, one for the transfer line (the main detector
temperature) and one for the emission block. For the transfer line temperature, we
recommend a temperature that is 25 °C higher than the highest column temperature.
90 Operation Manual
Page 91

5Methods
The emission block temperature ranges from 125—175 °C. Typically, the default temperature
of 150 °C is sufficient for most applications. However, when setting the emission block
temperature, consider the following:
• If using the GC oven at high temperature (>325 °C) with the transfer line set to 400 °C, set
the emission block temperature to 165 °C to avoid a system Not Ready if the emission
block temperature cannot be maintained.
• If using the transfer line at 400 °C, set the emission block temperature to at least 150 °C to
avoid a system Not Ready.
• For sulfur analyses, the highest area response will be realized with the lowest possible
emission block temperature.
• For phosphorus analyses, the area response is independent of the emission block
temperature.
Recommended starting conditions
The FPD+ provides two temperatures zones, one for the transfer line (the main detector
temperature) and one for the emission block. For the transfer line temperature, we
recommend a temperature that is 25 °C higher than the highest column temperature. The
emission block temperature ranges from 125—175 °C. Typically, the default temperature of
150 °C is sufficient for most applications.
Flows for the maximum sensitivity FPD+ flame, which is hydrogen-rich and oxygen-poor.
Helium, either as carrier or makeup gas, may cool the detector gases below the ignition
temperature.
Table 6 Recommended starting conditions
Gas type Suggested flow rate
Carrier gas (hydrogen, helium, nitrogen)
Packed columns 10 to 60 mL/min
Capillary columns 1 to 5 mL/min
Detector gases
Hydrogen 60 mL/min
Air 60 mL/min
Column plus capillary makeup 60 mL.min
As with the FID, the FPD has a Lit Offset associated with it. The default Lit OIffset for the FPD is
2.0 pA.
NPD
Setting NPD adjust offset on the clock table
You can use the Clock table feature to begin Adjust offset at a specified time.
Operation Manual 91
Page 92

5Methods
Extending the NPD bead life
These actions, together with the automated heatup and adjust procedures, can extend bead
life considerably.
• Use the lowest practical Adjust Offset value. This will result in a lower applied bead current
during operation.
• Run clean samples.
• Turn the bead off when not in use.
• Keep the detector temperature high (320 to 335 °C).
• Turn the hydrogen flow off during solvent peaks and between runs.
Turning hydrogen off during a solvent peak When using the NPD, the baseline shifts after a
solvent peak and can take some time to stabilize, especially with chlorinated solvents. To
minimize this effect, turn off the hydrogen flow during the solvent peak and turn it back on
after the solvent elutes. With this technique, the baseline recovers to its original value in less
than 30 seconds. This also extends the life of the bead. The hydrogen can be turned on and off
automatically as part of a Run Table. See “Events”.
Turning hydrogen off between runs To extend bead life, turn off the hydrogen flow between
runs. Leave all other flows and the detector temperature on. Turn on the hydrogen flow for the
next run; the bead will ignite almost immediately. The process can be automated with Run
Table entries.
Recommended Starting conditions
Table 7 Recommended starting conditions
Gas type Suggested flow rates
*
Carrier gas (helium, hydrogen, nitrogen
Detector gases
Hydrogen 1 to 3 mL/min
Air 60 mL/min
†
Makeup Flow (He, N
Bead voltage
Blos bead.
• Use Auto Adjust, Dry Bead, and let the GC set the applied bead current for you.
* Flow rate must be less than 3 mL/min when using hydrogen as carrier gas.
† Helium is recommended for best peak shapes.
)
2
)
Capillary: choose an optimal flow rate
based on column dimensions.
1 to 20 mL/min, less is recommended
92 Operation Manual
Page 93

5Methods
TCD
Chemically active compounds reduce TCD filament life
The tungsten-rhenium TCD filament has been chemically passivated to protect against oxygen
damage. However, chemically active compounds such as acids and halogenated compounds
may attack the filament. The immediate symptom is a permanent change in detector
sensitivity due to a change in filament resistance.
If possible, such compounds should be avoided. If this is not possible, the TCD cell may have
to be replaced frequently.
Changing the TCD polarity during a run
Negative polarity On inverts the peak so the integrator or Agilent data system can measure it.
Negative Polarity can be a run table entry; see “Events”.
Detecting hydrogen with the TCD using helium carrier gas
Hydrogen is the only element with thermal conductivity greater than helium, and mixtures of
small amounts of hydrogen (<20%) in helium at moderate temperatures exhibit thermal
conductivities less than either component alone. If you are analyzing for hydrogen with helium
carrier gas, a hydrogen peak may appear as positive, negative, or as a split peak.
There are two solutions to this problem:
• Use nitrogen or argon-methane as carrier gas. This eliminates problems inherent with
using helium as carrier, but causes reduced sensitivity to components other than
hydrogen.
• Operate the detector at higher temperatures—from 200 °C to 300 °C.
You can find the correct detector operating temperature by analyzing a known range of
hydrogen concentrations, increasing the operating temperature until the hydrogen peak
exhibits normal shape and is always in the same direction (negative relative to normal
response to air or propane) regardless of concentration. This temperature also ensures high
sensitivity and linear dynamic range.
Because hydrogen peaks are negative, you must turn negative polarity on at appropriate times
so the peak appears positive.
Recommended Starting conditions
Table 8 Recommended starting conditions
Gas type Suggested flowrates
Carrier gas
(hydrogen, helium, nitrogen)
Reference
(same gas type as carrier)
Capillary makeup
(same gas type as carrier)
Detector temperature
Packed: 10 to 60 mL/min
Capillary: 1 to 5 mL/min
15 to 60 mL/min
Packed: 2 to 3 mL/min
Capillary: 5 to 15 mL/min
Operation Manual 93
Page 94

5Methods
Table 8 Recommended starting conditions (continued)
Gas type Suggested flowrates
<135 C, cannot turn on filament
If detector temperature goes below 120 °C, the filament turns off.
Detector temperature should be 30 °C to 50 °C greater than the highest oven ramp
temperature.
ECD
ECD linearity
The ECD response factor versus concentration curve is linear for four orders of magnitude or
more (linear dynamic range = 10
4
or higher) for a broad range of compounds. You should still
run a calibration curve on your samples to find the limits of the linear range for your materials.
ECD makeup gas notes
If the carrier gas type is different from the makeup gas type, the makeup gas flow rate must be
at least three times the carrier gas flow rate.
ECD sensitivity can be increased by reducing the makeup gas flow rate.
ECD chromatographic speed (for fast peaks) can be increased by increasing the makeup gas
flow rate.
ECD temperature programming
The ECD is flow sensitive. If you are using temperature programming, in which the column
flow resistance changes with temperature, set up the instrument as follows:
• Set the carrier gas in the Constant flow mode. Set detector makeup gas to Constant
makeup.
• If you choose to work in the constant pressure mode, the makeup gas should be set in the
Column + makeup = constant mode.
Recommended starting conditions for new ECD methods
Use the following information when selecting temperatures and flows. Maximum source
pressure must not exceed 100 psi. Use the maximum source pressure to achieve maximum
makeup flow rate.
Table 9 Recommended starting conditions
Gas type Suggested flow rates
Carrier gas
Packed columns (nitrogen or
argon-methane)
Capillary columns (hydrogen, nitrogen, or
argon-methane)
Capillary makeup (nitrogen or
argon-methane)
30 to 60 mL/min
0.1 to 20 mL/min,
depending on diameter
10 to 150 mL/min
(30 to 60 mL/min typical)
94 Operation Manual
Page 95

5Methods
Table 9 Recommended starting conditions (continued)
Gas type Suggested flow rates
Tem perat ure
250 C to 400 C
Detector temperature is typically set 25 C greater than the highest oven ramp temperature.
Operation Manual 95
Page 96

5Methods
Valve heater
Valve box, show n with
3 valves
Valve heater
Valves
The valve box
The GC holds up to four valves in a heated valve box on top of the oven.
The valve box is the preferred location for valves because it is a stable temperature zone,
isolated from the column oven.
Table 10 Valve drivers
Valve number Type Volts Power or current Use
1, 2, 3, 4, 9, and 10 Current source 24 VDC 13 watts Pneumatic valve
96 Operation Manual
Figure 26. Diagram of valve locations on GC
Valves may also be mounted inside the column oven.
Valve control
Valves can be controlled manually from the touchscreen, Browser Interface, or as part of a
clock or run time program. Note that only sampling valves automatically reset at the end of a
run. Other valve types remain at the new position until activated again. For other valve types,
you must include any desired resets in the program.
The valve drivers
A valve driver is the software and circuitry in the GC that controls a valve or related function.
There are eight drivers known as Valve 1 through Valve 8.
control
Page 97

5Methods
Internal valve drivers
(1 through 4, 9, 10)
Interface
Run table
Clock table
or
or
Connector V1
Connector V2
Connector V3
Connector V4
Connector V9
Connector V10
Table 10 Valve drivers (continued)
Valve number Type Volts Power or current Use
5 and 6 Current source 24 VDC 100 mA Relays and low-power
devices
7 and 8 Contact closure 48 VDC or 48 VAC RMS Control an external
current source
The internal valve drivers
Valve drivers 1 through 4, 9, and 10 are usually used to control pneumatically operated valves
mounted in the valve box. The wiring for these appears at a set of connectors inside the right
cover of the GC.
Pneumatically driven valves are controlled by solenoids mounted near the connectors that
control the flow of air to the valve actuators.
There is no direct relationship between the location of a valve in the valve box and the driver
that controls it. This depends on how the solenoids are wired and the actuators are plumbed.
Manual valves must be switched by hand, and are heated or unheated.
The external valve drivers
Valve drivers 5 and 6 control a current that may be used to drive a relay or other low-power
device. Valve drivers 7 and 8 switch a current from an external source. Electrical details are in
Table 10.
These drivers, particularly Valve 7 and 8, may be used to control a motor driven multiposition
valve for stream selection.
All four of these drivers appear on the External Event connector on the back of the GC.
Operation Manual 97
Page 98

5Methods
Interface
Run table
Clock table
or
or
External valve drivers
(5 through 8)
Valve 5 (pin 1) and
ground (pin 3 or 4)
Valve 6 (pin 2) and
ground (pin 3 or 4)
Valve 7 (pin 5
and pin 6)
Valve 8 (pin 7
and pin 8)
Valve types
The possible valve types are:
Sampling A two-position (load and inject) valve. In load position, an external sample stream
flows through an attached (gas sampling) or internal (liquid sampling) loop and out to waste.
In inject position, the filled sampling loop is inserted into the carrier gas stream. When the valve
switches from Load to Inject, it starts a run if one is not already in progress. See the example
on page 99.
Switching A two-position valve with four, six, or more ports. These are general-purpose
valves used for such tasks as column selection, column isolation, and many others. For an
example of valve control, see page 100.
Multiposition Also called a stream selection valve. It is usually used to select one from a
number of gas streams and feed it to a sampling valve for analysis. It has a special actuator
that advances the valve one position each time it is activated, or it may be motor driven. An
example that combines a stream selection valve with a gas sampling valve is on page 100.
Other Could be anything.
Not installed There is no valve installed in this position.
Controlling a valve
From the run or clock time tables
The Valve On and Valve Off commands can be run time or clock time programmed. See
“Events” and “Clock Time Programming”.
If a valve is rotated by a run time program, it is not automatically returned to its initial position
at the end of the run. You must program this reset operation yourself.
Switching valve: column selection
This is the plumbing for a single valve, configured as a switching valve, that selects one of two
columns for analysis. It has no configuration parameters.
98 Operation Manual
Page 99

5Methods
Front column
Back column
To de t ec t or
From inlet or
sampling valve
ON
OFF
Carrier in
To column
Sample in
Sample out
LOAD position INJECT position
Loop
When the valve is set to On, the front column is selected. When the valve is set to Off, the back
column is selected
Use a run table entry to ensure that the valve is in the Off state between runs.
Sampling valve
If a valve is configured as a sampling valve, it starts a run automatically when it is switched to
the Inject position. This can be done by a subsequence or clock table entry. You may have two
gas sampling valves installed.
Sampling valves have two positions:
Load position The loop (external for gas sampling, internal for liquid sampling) is flushed with
a stream of the sample gas. The column is flushed with carrier gas.
Inject position The filled loop is inserted into the carrier gas stream. The sample is flushed
onto the column. The run starts automatically.
Carrier gas may be provided by an (optional) auxiliary gas channel. To do this, configure the
column and specify an Aux # channel as the inlet. The channel then becomes programmable
with four operating modes.
Operation Manual 99
The gas sampling valve control parameters are:
Page 100

5Methods
Sample streams in
Selected stream out
Multiposition stream
selection valve
Sampling valve
Load time Time in minutes that the valve remains in the Load position before becoming
ready.
Inject time Time in minutes that the valve remains in the Inject position before returning to
the Load position.
The sampling valve cycle is:
1 The sampling valve rotates to the Load position. Load time begins. Valve is not ready.
2Load time ends. The valve becomes ready.
3 If everything else is ready, the GC becomes ready. If anything is not ready:
• If you are using Clock Table or sequence control, the GC waits until everything is ready,
then executes the valve inject command.
• If you are not using Clock Table or sequence control, the valve injection can be made at
any time from the keyboard.
4 The sampling valve rotates (keyboard command or sequence control) to the Inject
position. Inject time begins. The run begins.
5 Inject time ends. Return to step 1.
Multiposition stream selection valve with sampling valve
Several manufacturers provide multiposition stream selection valves that can be driven by
valve drivers 7 or 8. Only one multiposition valve can be configured.
If a valve is configured as a multiposition valve and has a BCD position output connected to
the GC, the valve position can be selected directly.
If the GC has one valve configured as a multiposition valve and another configured as a gas or
liquid sampling valve, it assumes that they are to be used in series. This “double configuration”
can be used to replace an automatic liquid sampler and sample tray in an analytical sequence.
The multiposition valve becomes the sample tray; the sampling valve becomes the injector.
100 Operation Manual
Two configuration parameters provide mechanical and electrical compatibility with most
multiposition valve actuators.
 Loading...
Loading...