Page 1
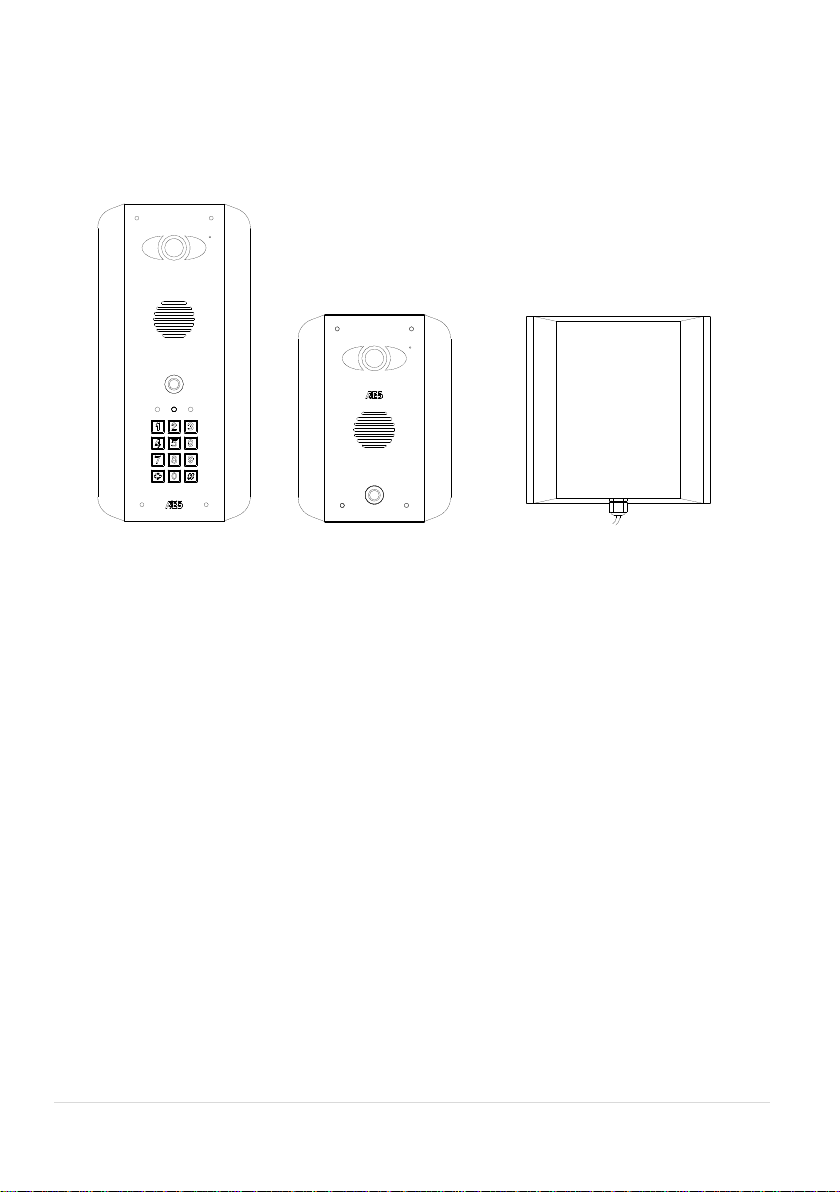
Installation Instructions
For
WiFi-Predator
1 | P a g e
Page 2
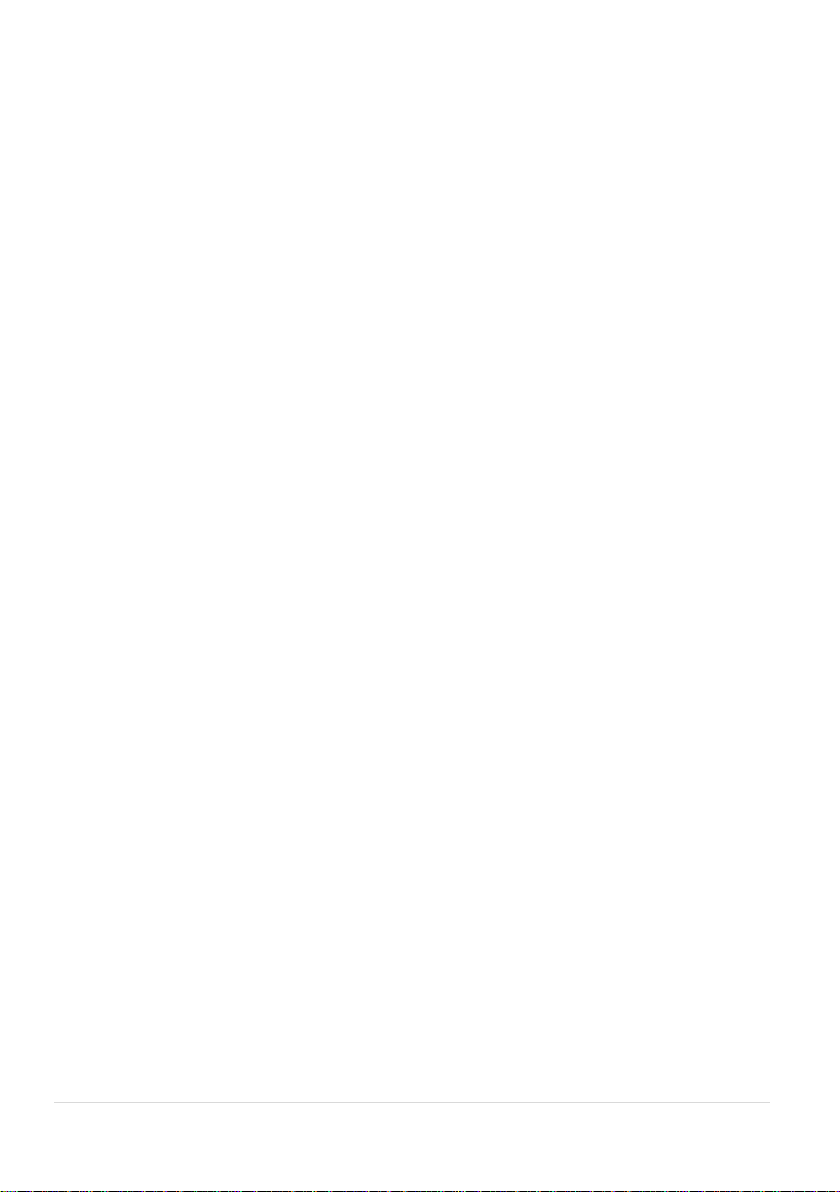
Section
Pages
Android Configuration
3-6
iphone Configuration
7-11
Range and range testing
12-13
Installation
14
Power Supply
14
Wiring
15
Relay Output
16
Keypad Overview
16
Basic Keypad Programming
17
Full Keypad Programming
17
Using the Keypad
18
Adding Additional Smart Phones & Devices
19-20
Using the Intercom on Android
21
Using the Intercom on iphone
22
Other options
23
Fault Finding
24
Revision changes
25
Index
2 | P a g e
Page 3
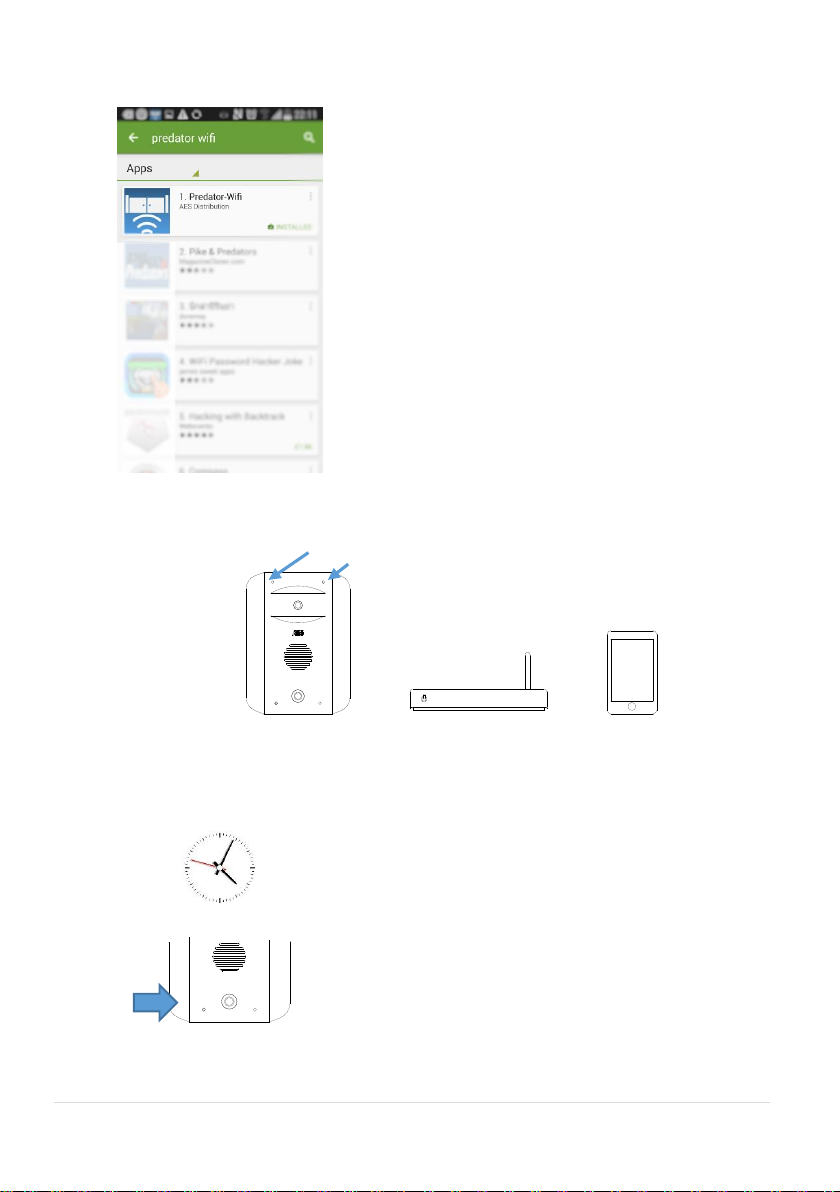
Open top screws only
Existing internet router
User phone
Android Configuration
Step 1
Using one of the homeowners’ Android
phones, search for “Predator WiFi” app
on the Google Play store. Look for the
icon shown. Then download and install to
the users phone.
Step 2
Locate the intercom on a bench or table beside the home router, along
with the user phone. Connect the antenna & power supply provided to the
intercom, red to +24v dc and black to 0v dc, and power on.
Step 3
Wait a full 60 seconds for the intercom to
fully boot up.
Step 4
Press and hold the call button for more
than 3 seconds. A loud tone will be
heard. The intercom will now be in
configuration mode for 5 minutes.
3 | P a g e
Page 4
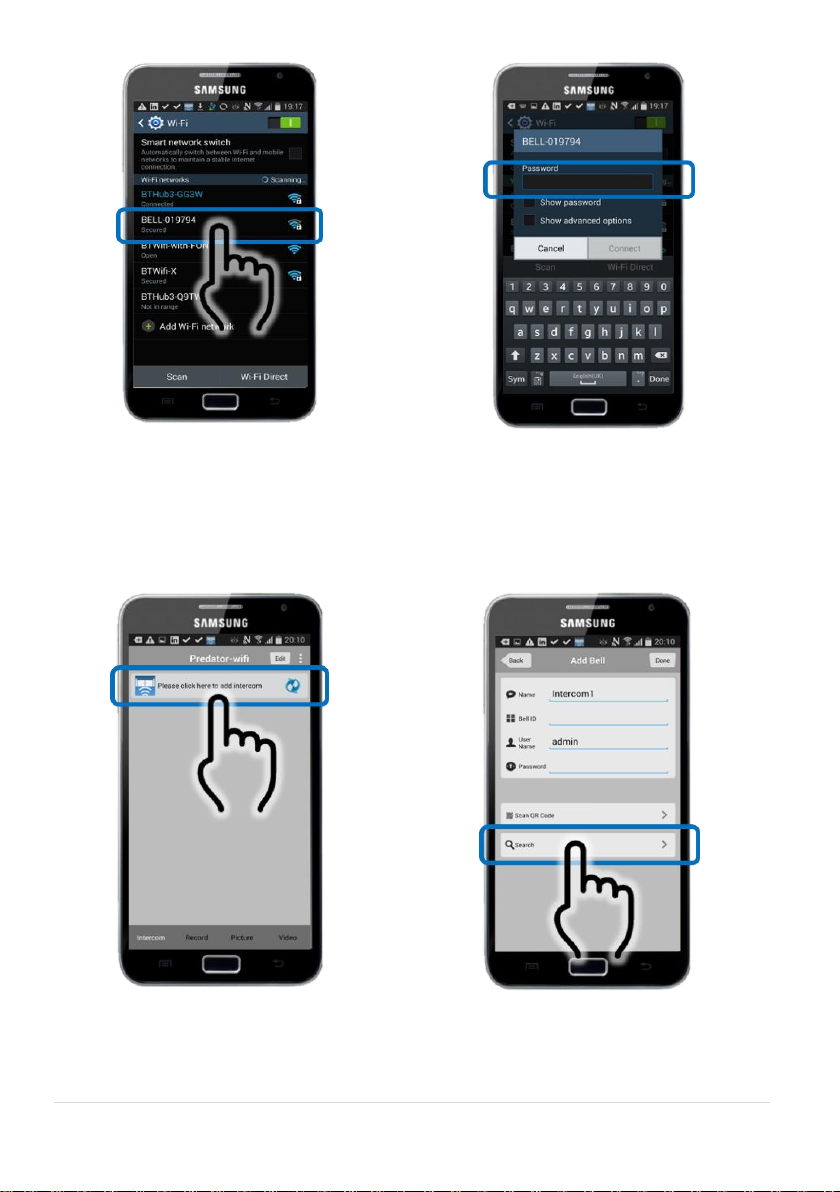
Step 5
Step 6
Enter settings on the phone, select
WiFi and scan for networks. The
phone should detect the intercom.
The network name will be BELL-
XXXXX)
Enter the following password…
123456789.
Step 7
Step 8
Now open the WiFi-Predator App on
the phone and select as shown to add
intercom.
On the next screen, select search as
shown.
4 | P a g e
Page 5
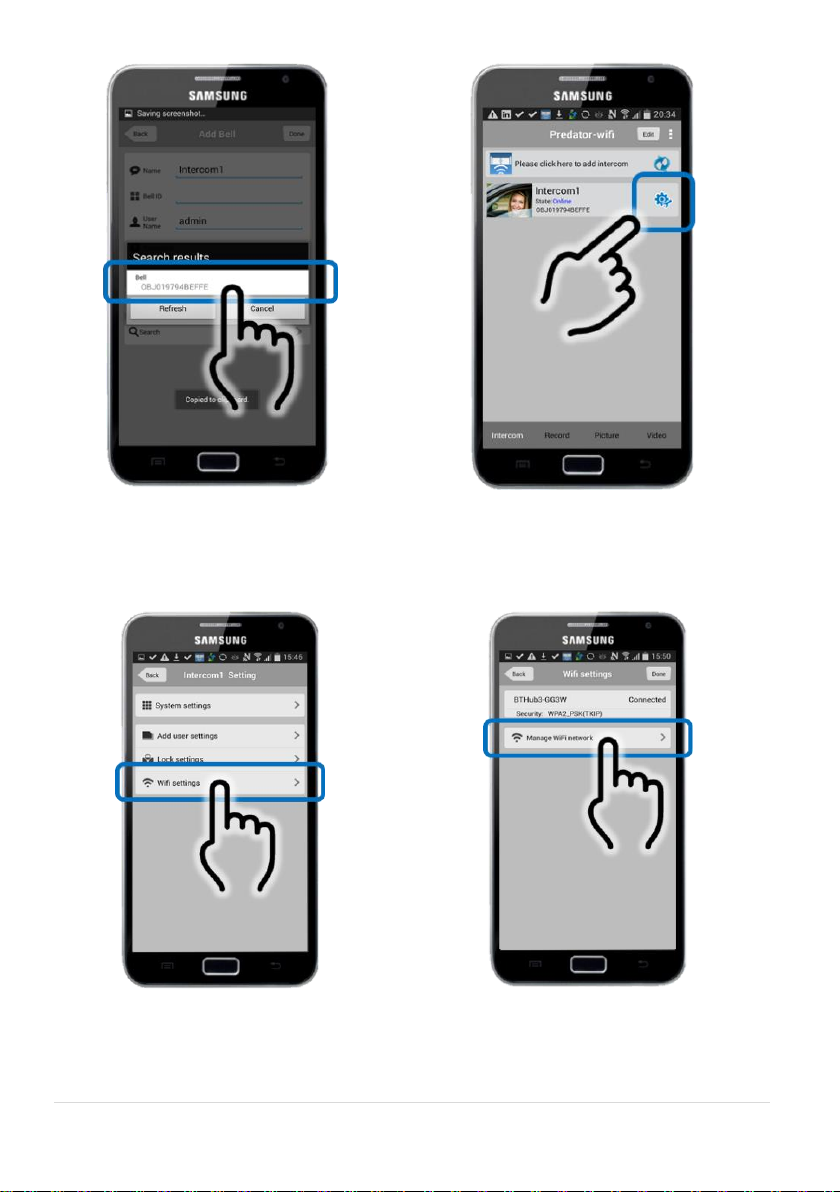
Step 9
Step 10
The phone should then find the
device. Select it as shown.
On the next screen the intercom should
be showing online status. Select the
settings button.
Step 11
Step 12
Enter WiFi settings as shown.
Select option to manage wifi networks
and the intercom will now scan networks
in the area.
5 | P a g e
Page 6
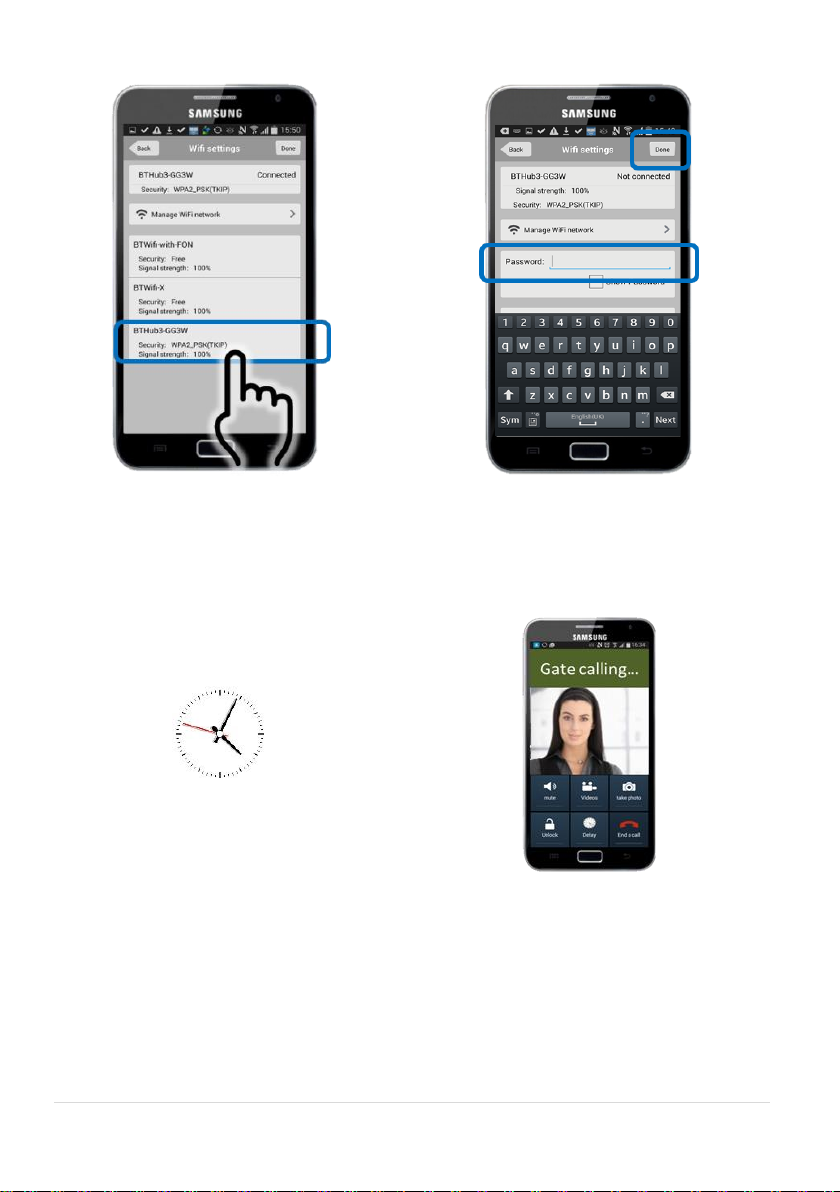
Step 13
Step 14
Select the network which the home
owner is normally using.
Enter the home owner’s WiFi password
and press DONE. The intercom should
now re-boot and the phone should then
re-connect to the normal wifi network.
2 mins…
Step 15
Step 16
Wait 2 minutes for the intercom to
come back online, and then open the
app. The intercom should be showing
status online.
You may now press the call button and
check that the intercom calls the phone
sucessfully.
You are now ready to range test the intercom in the location which it will be
used!
6 | P a g e
Page 7
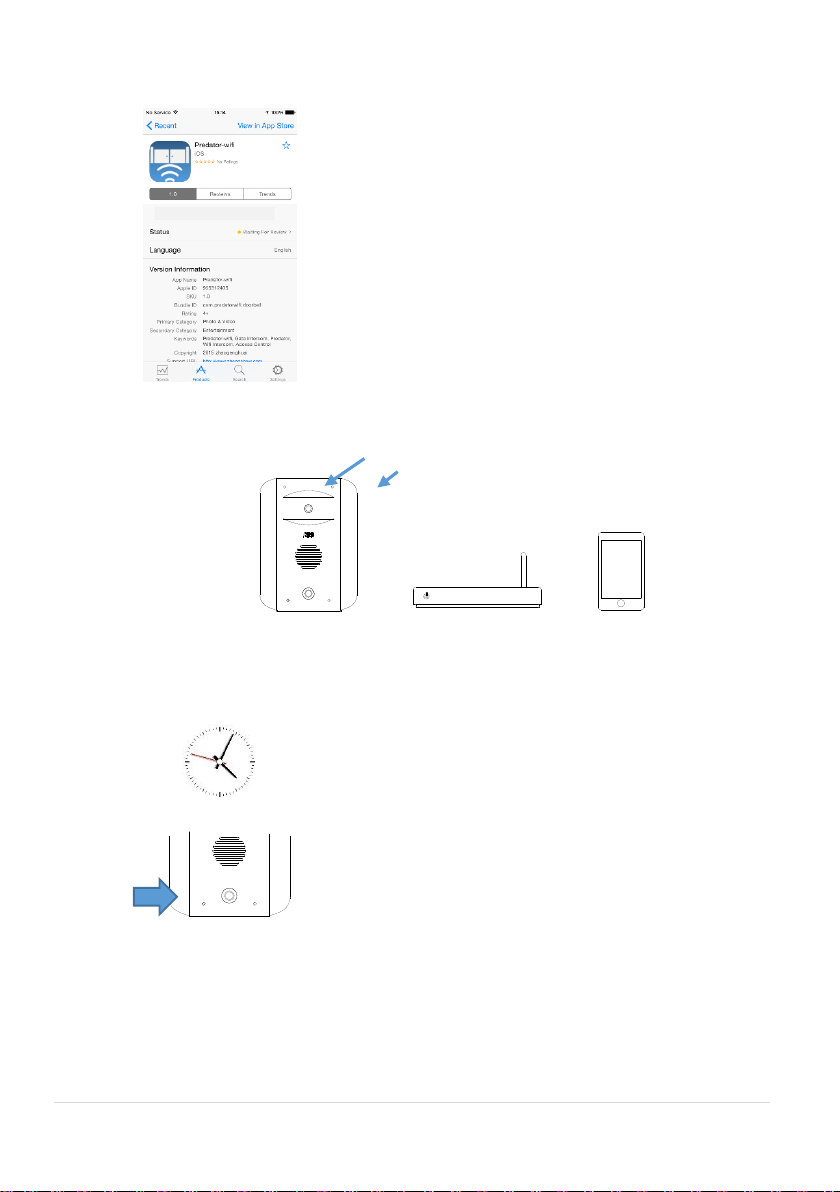
Open top screws only
Existing internet router
User phone
I-phone Configuration
Step 1
Using one of the homeowners’
iphones, search for “Predator-WiFi”
app on the Apple Store. Look for the
icon shown. Then download and
install to the users phone.
Step 2
Locate the intercom on a bench or table beside the home router, along
with the user phone. Connect the antenna & power supply provided to the
intercom, red to +24v dc and black to 0v dc, and power on.
Step 3
Wait a full 60 seconds for the
intercom to fully boot up.
Step 4
Press and hold the call button for
more than 3 seconds. The intercom
will sound a long tone, and now be in
configuration mode for 5 minutes.
7 | P a g e
Page 8
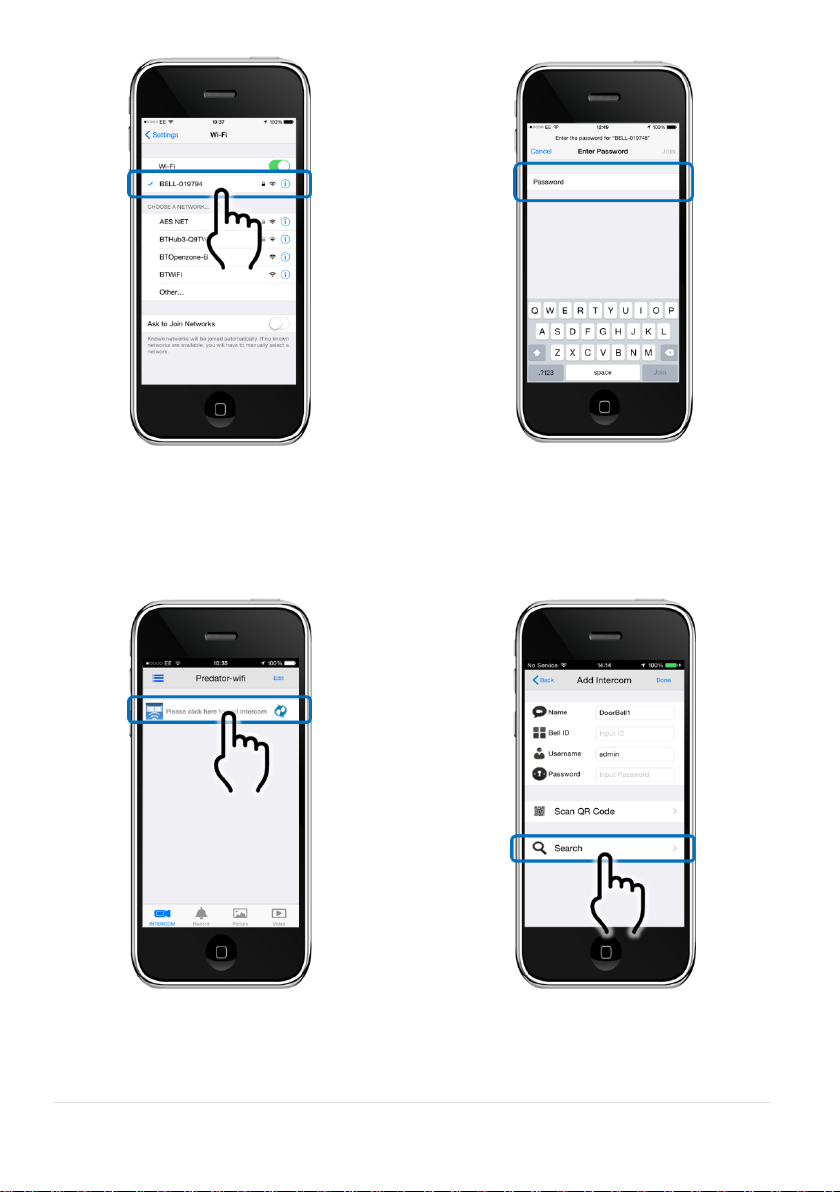
Step 5
Step 6
Enter settings on the phone, select
WiFi and scan for networks. The
phone should detect the intercom.
The network name will be BELL-
XXXXX)
Enter the following password…
123456789. Now the iphone is directly
connected to the intercom.
Step 7
Step 8
Now open the WiFi-Predator App on
the phone and select as shown to add
intercom.
Press search. The phone should now
detect the intercom.
8 | P a g e
Page 9
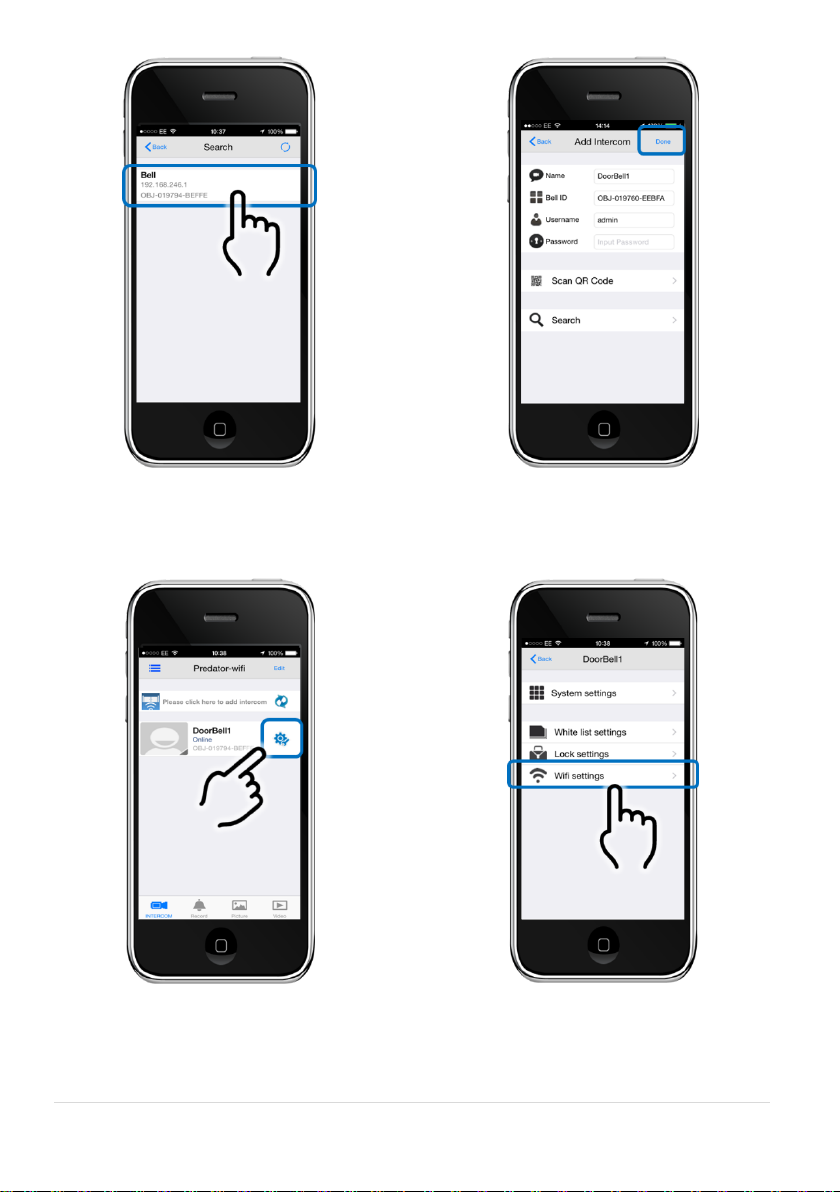
Step 9
Step 10
The intercom should now have been
detected. Select as shown.
Now the app should show the bell ID,
default username & password details.
Press DONE as shown.
Step 11
Step 12
Enter Settings as shown.
Select option to manage wifi networks
and the intercom will now scan
networks in the area.
9 | P a g e
Page 10

Step 13
Step 14
Select the network which the home
owner is normally using. Note the
scan button at top if the iphone does
not automatically scan for networks.
Enter the home owner’s WiFi
password and press JOIN. The
intercom should now re-boot.
2 mins…
Step 15
Step 16
Wait 2 minutes for the intercom to
come back online, and then open the
app. The intercom should be showing
status online.
You may now press the call button
and check that the intercom calls the
phone sucessfully. Note: It may take
several minutes for the operation to
fully stabalise.
Note: Because of restrictions by Apple, your iphone will receive a notification message
first. If your screen is locked, you must swipe the notification banner, then unlock the
screen before the intercom app can begin calling the phone in full as shown…
10 | P a g e
Page 11

1. Swipe & unlock. 2. App screen appears. 3. Ringing screen appears
Note: If the phone does not receive a notification message when the app is
running in background mode or when the screen is locked, please follow the steps
below and try again…
Please take note at the end of the process, the phone should show the success
message as shown. If it shows a fail message, please repeat the process.
11 | P a g e
Page 12

Range Test
Before fully installing this product, it is strongly recommended to temporarily power the
intercom at the gate and position the antenna to check that it is within range of the WiFi
router. The manufacturer will not give a full refund for a product which is not
returned in brand new condition.
Once the antenna is in position and the unit has been powered up for more than 2
minutes, use the users phone inside the house to check for range as follows..
Check that the network which it is connected to is showing at least 20% strength. If it is
not connecting, or is lower than 20%, then corrective action must be taken at this stage.
Suggestions are as follows..
1. Ensure antenna is mounted as high as possible on the pillar or post.
2. Change antenna angle slightly then re-scan the WiFi strength as shown above to
check for improvements in strength. If signal improves, then continue to make small
adjustments to the antenna angle and pitch to maximise strength.
12 | P a g e
Page 13

TIP: Antenna beam width is approximately 40 degrees. For short range door intercoms,
ask your distributor or dealer for an omni-pole type antenna with 360 degree beam angle.
3. For longer range applications, check if the router is, or can be located at the front of
the building, preferably near a window or glass, as this will greatly extend range as
shown.
4. If it is not possible to have the WiFi router at the front of the building, then consider
installing a standard “on the market” WiFi repeater or ranger extender. These can be
purchased as a plug in device and are sold in DIY and consumer electronics stores.
13 | P a g e
Page 14

5. For even greater range, you can alternatively connect home plug power line adaptors
Loosen top 2 screws only
Hinge front door
Side View
Excessively long
cable!!
24v power supply
Call point
Mains power
24v power supply
Call point
Up to 2 metres (6 feet) – Minimum 0.5mm2 (20 gauge)
Up to 4 metres (12 feet) – Minimum 1mm2 (16 gauge)
Up to 8 metres (24 feet) – Minimum 1.5mm2 (14 gauge)
to the LAN socket on the intercom and on the home router.
Installation
Assuming satisfactory operation at full range, you are ready to fully install the product.
Mount the intercom at the desired height for pedestrian or car users. The camera angle is
wide at 110 degrees to cover most scenarios.
Tip: Do not drill holes in the wall with the intercom in positon, otherwise dust may get
around the camera window and impair the camera view.
If possible, locate the power supply as close as possible to the intercom.
TIP: Most technical calls received are due to installers using CAT5 or alarm cable
to power the unit. Neither are rated to carry enough power (1.5 amp peak). Please
use following cable sizes…
Power supply
14 | P a g e
Page 15

Wiring
Connect power as shown. Please use only the power adaptor provided.
Depending on your requirements, the intercom and keypad have both normally closed
and normally open output contacts for connection to existing electric locks or gate
automation controllers.
Note: The manufacturer can only support the use, operation and functionality of the
intercom and keypad themselves. Professional wiring to door release or automatic gate
systems is the responsibility of the installer. Please consult a security integrator for
further support.
15 | P a g e
Page 16

Relay output
ON when incorrect codes entered and outputs are locked out.
1 2 3
4 5 6
7 8 9
* 0 #
SLOW FLASHING - in normal standby mode.
ON in programming mode.
ON when relay 3 activated.
GREEN when output 1 activated.
RED when output 2 activated.
FAST FLASHING – Wrong code entered / error.
The app has an option to switch the relay output from normally open to normally closed.
This is not normally needed because the relay output terminals already have hard
connections for N/O and N/C contacts as standard.
The relay time may need changed to suit lock applications. It is adjustable from 1-9
seconds as shown..
Keypad Overview
This keypad has 3 outputs. The diagram below shows the LED indicators which indicate
programming and relay status information.
TIP: After power up, as a security precaution, the keypad cannot be programmed for 60
seconds. Once this time elapses, you may begin.
TIP: Flashing amber LED is normal standby mode!
16 | P a g e
Page 17

0 0 0 0 * *
Quick start guide
1) Enter programming mode (amber LED should be ON)
1 0 2 0 0 ? ?? ? #0
2) Enter a new user code...
* *
3) Exit programming mode
4) Enter the new user code to check the relay clicks.
0 0 0 0 * *
* *
Location
0 1 ?? ? ?
4-8 digit code Validate
#
Memory locations
000-999 for relay 1
001-100 for relay 2
001-100 for relay 3
1 0 2 0 0
10= relay 1 codes
(1000 available)
20= relay 2 codes
(100 available)
30= relay 3 codes
(100 available)
? ?? ? #0
2= add code
5= delete code
Pin code 4-8 digits Validate
2 0 2 0 3 5 55 5 #1
Group 2 Add code Location 31 Pin code 5555 Validate
The unit is now in programming mode. Amber LED on the
keypad should remain permanently on. 0000 is the default
programming passcode.
The unit should exit programming mode and the amber LED
should start flashing again.
Replace ???? with your new ENGINEERS
code.
Basic Keypad Programming
For most installs, it is sufficient to simply enter a single user code as follows..
Tip: The engineer code must be the same length as user codes. So if using a 6 digit
engineer code, then user codes must also be 6 digits long etc.
Full Keypad Programming
Enter programming mode..
Exit programming mode..
Enter a new ENGINEERS code…
Go into programming mode firstly then enter the following sequence…
Enter or delete new user codes
There are 3 groups of user codes. Group 10 for relay 1, group 20 for relay 2, and group 30 for relay
3. The programming sequence is shown below…
Example: Add user 31 to have access code 5555 operating relay 2….
17 | P a g e
Page 18

Programming relay output times and modes…
? ?
0
1 -
0 = start / stop toggle mode (latching)
1-99999 = seconds momentary operation
9 9 9 9 9or#
51=relay1
52=relay2
53=relay3
Validate
? ? 5 ? ?? #
10=relay1
20=relay2
30=relay3
Delete code ID location to be deleted Validate
? ? 0 9 99 #
10=relay1 group
20=relay2 group
30=relay3 group
Super delete code Validate
Location
0 2 ?? ? ?
4-8 digit code Validate
#
9 9 99 #
8 0 08 * *
?? ? ? # 1
Activate output 1
?? ? ? # 2
Activate output 2
?? ? ? # 3
Activate output 3
Delete a user code even if you don’t know the code…
Delete an entire group of codes
Programming super user codes…
A super user code can activate any of the 3 relays
Restoring defaults
When in programming mode, you can enter the following sequence…
When the master code is forgotten….
1) Wire a push button (or replicate with wire link) across the Egress terminal and (-)GND.
2) Switch off power for 1 minute.
3) Switch ON power.
4) During the first 60 seconds, press the EG button once to enable the function.
5) Enter the following code..
The keypad should now be in programming mode, ready to accept new data.
Using the keypad
Using the standard codes…
Once you have exited out of programming mode, simply enter the user code.
Using super user codes
18 | P a g e
Page 19

Adding Additional Smartphones or Devices
Step 1 Step 2
Go to settings on the app screen
for the existing phone or device.
Select add user settings.
Step 3 Step 4
Select ADD to create a new user.
Create a new username and password for
that user. Note that each user or device
needs a totallly unique username.
19 | P a g e
Page 20

Step 5 Step 6
On the new phone, open the app
and press to ADD Intercom.
Enter the BELL ID (Copy from the existing
connected device) or press search to find the
device, enter new user name and passcode,
and press DONE. The new device should
now be added.
20 | P a g e
Page 21

Using the Intercom on Android
When the intercom calls your phone, answer the call and note the options shown..
Other options…
21 | P a g e
Page 22

Using the Intercom on iPhone
When the intercom calls your phone, answer the call and note the options shown.
Note: Because of restrictions by Apple, your iphone will receive a notification message first.
If your screen is locked, you must swipe the notification banner, then unlock the screen
before the intercom app can begin calling the phone in full.
1. Swipe the message 2. Screen shown after unlock 3. Swipe to answer.
Once the call is answered, the following screen is shown…
22 | P a g e
Page 23

Other options…
You may view live video from the intercom at any time as shown below.
23 | P a g e
Page 24

Fault Finding
The 3 most common cause of failures on the wifi intercom are as follows…
1. Unstable wifi network or excessive network traffic.
2. Range too long causing wifi drop out intermittently.
3. Excessively long power cable run from the 24v dc adaptor to the intercom causing
poor range, no video, long connection times, or unstable operation.
4. Using 24v ac to power the device rather than the 24v dc adaptor supplied. This can
damage the intercom.
Q: Unit works in the house, but will not work at the gate.
A: This will either be that the wifi range does not reach the gate, or the power cable is too
long and thin. Please address as per the install manual recommendations.
Q: Unit was working on first phone, but not on second phone.
A: Check that both phones have different usernames and passwords.
Q: Unit works on local WiFi network, but not when my phone is on 3G or 4G.
A: This may be due to slow broadband speeds at your router. Remember, a good
download speed is not useful, as the intercom uploads video to the internet, not
downloads from the internet. Consult your broadband provider, re-start your router.
A: This may also be due to firewall settings on some routers or networks. Consult your IT
manager or provider.
Q: Unit goes offline for several minutes when I switch from wifi to 3G/4G.
A: This is normal. Your phone needs time to send its new IP location to the servers,
which is relayed to the intercom.
Q: Volume too low on my phone (cannot hear person at the gate).
A: The volume on your phone is restricted by the size of the loud speaker on the phone.
Try increasing phone volume to maximum. Also check that the call point location is at a
good height for someone to speak directly into the microphone.
Q: The intercom was working, but has stopped working.
A: Check if it is working on another phone. If yes, then restart and re-open the app on the
phone in question.
A: If it is not working on any phones, re-start the router or hub, wait 5 minutes and try
again.
A: Check the intercom still has power (illumination should still be on).
A: Check that the antenna at the gate is not overgrown with bushes or shrubs.
Before calling technical support for any connectivity issues, try the following…
Power off and on the intercom, the hub, and the phone being used. After 5 minutes, try
using the intercom again.
24 | P a g e
Page 25

Hardware
Firmware version
IOS version
Android Version
V1.1 – Improved
speaker amplifier for
louder volume.
V3.24.4.12 – Relay
default set to N/O.
V1.0 – Custom
ring tones added,
relay defaulted to
1 second.
V3.0 – Customised ring
tones added, relay
defaulted to 1 second.
V3.2 – App updated for
android OS version 5.2
V3.3 – Update for
faster switching
between wifi and
3G/4G. Also lower
battery consumption.
Revision Changes
25 | P a g e
Page 26

26 | P a g e
Page 27

27 | P a g e
Page 28

28 | P a g e
 Loading...
Loading...