Page 1

Page 2

X-Plane 10
Developed by: Laminar Research
Copyright: © 2012/ Aerosoft GmbH
Flughafen Paderborn/Lippstadt
D-33142 Büren, Germany
Tel: +49 (0) 29 55 / 76 03-10
Fax: +49 (0) 29 55 / 76 03-33
E-Mail: info@aerosoft.de
Internet: www.aerosoft.de
www.aerosoft.com
Alle Warenzeichen und Markennamen sind Warenzeichen oder eingetragene
Warenzeichen ihrer jeweiligen Eigentümer. Alle Urheber- und Leistungsschutzrechte vorbehalten
Aerosoft GmbH 2012
.
2 3
Page 3

Schnelleinstieg
Page 4

X-Plane 10
Inhalt
Schnelleinstieg...........................................................5
2.1 Installieren von X-Plane ......................................... 6
2.2 Starten von X-Plane ............................................... 7
2.3 Grundeinstellungen des Joysticks........................... 8
2.4. Auswahl eines Flugzeuges .................................. 11
2.5 Auswahl eines Ortes ............................................ 14
2.6 Los geht’s! .......................................................... 15
2.7 Updaten von X-Plane .......................................... 16
2.8 Weitere Hinweise ................................................ 17
Aerosoft GmbH 2012
4 5
Page 5

Schnelleinstieg
Dieses Kapitel wurde geschrieben, um Neukunden von X-Plane einen
schnellen Einstieg in ihren neuen Simulator zu ermöglichen. Ziel ist es,
den Leser binnen 10 Minuten nach der Installation in die Luft zu
bekommen. Es werden daher nur grundlegende Sachen erläutert,
während die ganzen Feineinstellungen ausgelassen werden. Einzige
Voraussetzung ist, dass X-Plane auf dem Rechner installiert ist und
dieser über ausreichend Kapazität zum Betreiben des Simulators in seinen
Grundeinstellungen verfügt. Die minimalen Systemvoraussetzungen sind:
2 GHz Prozessor, 1 GB RAM und 128 MB VRAM auf der Grafikkarte
(nicht onboard). Die empfohlenen Systemvoraussetzungen
sind: 2 GHz Prozessor, 2 GB RAM und 256 MB VRAM. Natürlich läuft
X-Plane auf schnelleren Systemen noch besser. Auf Unterschiede
zwischen den Installationen bei Windows und MAC
hingewiesen. Nach dem ersten Start können Sie dieses Handbuch komplett
durcharbeiten oder lediglich als Nachschlagewerk nutzen. Sollten Sie beim
Abarbeiten der Unterlage auf Probleme stoßen, lesen Sie zuerst den Rest
dieser Anleitung. Ihr Problem wird darin mit höchster Wahrscheinlichkeit
behandelt. Sie ersparen damit nicht nur dem Kundenservice sondern
auch sich selbst Zeit. Detaillierte Informationen zur Installation
X-Plane finden Sie in den Kapiteln 3 und 4. Kapitel 4 enthält auch
Informationen zur Kalibrierung eines Joysticks. In Kapitel 5 werden die
weiteren Einstellungen im Flugzeug und das Fliegen eines solchen
genauer erklärt.
hingegen
Rechnern wird extra
von
Page 6

X-Plane 10
2.1 Installieren von X-Plane
1. Legen Sie die erste DVD von X-Plane in Ihr DVD Laufwerk ein
und warten Sie auf den automatischen Start der DVD.
2. Sollte der Autostart unter Windows nicht von alleine funktionieren,
klicken Sie auf Ihr Startmenü, dann auf Computer und schließlich
auf XPLANE10 DVD.
Hier finden Sie die Datei „Installer_Windows.exe“.
Mac User müssen auf den X-Plane DVD Icon auf dem Desktop
klicken und dann den „Installer_Mac.app“ ausführen.
3. Klicken Sie auf „Weiter“.
4. Ohne weitere Einstellungen durch Sie wird X-Plane auf Ihrem
Desktop installiert. Sie können aber auch ein anderes Verzeichnis
wählen. Wir empfehlen aber die Installation mit dem vorgegebenen
Pfad, da X-Plane so nach der Installation leichter zu finden ist. Wir
nehmen in dieser Anleitung an, dass sie den Installationspfad
unverändert gelassen haben.
5. Akzeptieren Sie die Nutzungsbedingungen, indem Sie abermals
auf „Weiter“ klicken.
6. Wählen Sie die gewünschte Szenerie aus, die Sie installieren
möchten. In Abhängigkeit von dem Installer auf Ihrer DVD sind
entweder kein oder aber alle Teile auf einmal. Nicht ausgewählte
Teile werden blass dargstellt, ausgewählte Teile hingegen in
normaler Farbsättigung.
7. Wenn Sie unsicher sind, welche Gebiete derzeit ausgewählt sind,
klicken Sie einfach auf „Select None“, um alle Dateien abzuwählen.
Nun können Sie die gewünschten Erdteile einzeln auswählen.
können große Gebiete auch mit Hilfe von Drag & Drop auswählen.
Für Gebiete in denen keine Szenerie installiert ist, werden nur
Flughäfen und Ozeane angezeigt. Wenn Sie mit der Auswahl der
Szenerieteile fertig sind, klicken Sie auf „Weiter“, um mit der
Installation zu beginnen. Für die spätere Abarbeitung dieser
Anleitung, wählen Sie bitte auf jeden Fall die beiden Teile der
Amerikanischen Westküste aus, da wir auf dem ersten Flug nach
Los Angeles fliegen wollen.
Klicken Sie auf „Weiter“.
Sie
Aerosoft GmbH 2012
6 7
Page 7

8. Sie können nun den Installationsfortschritt am Bildschirm
verfolgen. Legen Sie die 2. DVD ein, wenn Sie der Installer dazu
auffordert. Die Installation kann 30 bis 60 Minuten pro DVD
dauern. Es darf nur eine DVD eingelegt sein, da der Installer
nur eine DVD zur Zeit erkennt.
Wenn Sie die gesamte Szenerie installieren wollen, dauert dies zwischen
5 und 6,5 Stunden und erfordert ca. 75 GB Festplattenspeicher.
Sie können jederzeit Szenerieteile hinzufügen oder entfernen, indem Sie
die DVD 1 einlegen und die Auswahl der Gebiete entsprechend verändern.
Wenn der Installer dann gestartet wird, erkennt er automatisch, dass
X-Plane bereits installiert ist. Sie können dann mit dem „Add or Remove
Scenery- Schalter“ eine erneute Auswahl vornehmen und
beschrieben fortfahren.
wie in Schritt 4
2.2 Starten von X-Plane
1. Stellen Sie sicher, dass Ihr USB Joystick eingesteckt ist. Sollte er
nicht angeschlossen sein, tun Sie dies bitte vor dem Start von
X-Plane. Andernfalls wird er nicht vom Simulator erkannt. Wir
empfehlen außerdem den Joystick direkt an den Rechner und
nicht etwa über einen USB Hub anzuschließen.
2. Legen Sie die DVD 1 in Ihr DVD Laufwerk ein. Ohne die DVD ist
X-Plane nur im Demo-Modus.
3. Öffnen Sie den X-Plane 10 Ordner auf dem Desktop und
klicken Sie auf \X-Plane.exe, wenn Sie Windows benutzen oder
auf \X-Plane.app, wenn Sie einen Mac haben.
Page 8

X-Plane 10
2.3 Grundeinstellungen des Joysticks
Sie können auch mit der Maus fliegen, sollten Sie weder Steuerhorn
noch Joystick haben. Darunter leidet dann aber das sonst so realistische
Flugverhalten. Sollten Sie mit der Maus fliegen wollen, fahren Sie mit
dem Kapitel „Auswahl eines Flugzeuges“ fort.
Figur 2.1: Auswahl des Joysticks oder Steuerhorns aus dem Settings
Menu [Full size!]
Figur 2.2: Kalibrierungsanzeige [Full size!]
1. Wenn das Programm gestartet wurde, fahren Sie mit der Maus
an den oberen Bildschirmrand, um das Menü aufzurufen.
2. Klicken Sie auf Settings (siehe Figur 2.1) und dann auf Joystick
& Equipment. Das entsprechende Menü wird Ihnen in der Box
angezeigt (siehe Figur 2.2).
Aerosoft GmbH 2012
8 9
Page 9

3. Bewegen Sie Ihren Joystick oder Ihr Steuerhorn ganz vor und
zurück. Die entsprechende grüne/rote Anzeige auf dem
Bildschirm bewegt sich in Abhängigkeit zu Ihren Bewegungen.
Klicken Sie neben der Anzeige die sich eben bewegt hat auf
das Menü. Wählen Sie hier Pitch aus. Aktivieren Sie die Reverse
Box nur, wenn Ihr Flugzeug beim Fliegen spiegelverkehrte
Steuerbefehle ausführt.
4. Bewegen Sie Ihr Eingabegerät nun nach rechts und links. Klicken
Sie wieder auf das Menü neben der sich nun bewegenden
Anzeige und wählen Sie Roll aus. Aktivieren Sie auch hier die
Reverse Box nur, wenn Ihr Flugzeug beim Fliegen spiegelverkehrte
Steuerbefehle ausführt.
5. Drehen Sie Ihren Joystick um die Hochachse (wenn er diese
Funktion hat). Neben der sich nun bewegenden Anzeige
wählen Sie Yaw aus. Erfolgt keine Wahl einer Yaw-Achse, wird
X-Plane das Seitenruder automatisch bedienen. Aktivieren Sie
auch hier die Reverse Box nur, wenn Ihr Flugzeug beim Fliegen
spiegelverkehrte Steuerbefehle ausführt.
Sollten Sie statt eines drehbaren Joysticks Ruderpedale verwenden,
drücken Sie diese abwechselnd durch, um die Yaw-Achse festzulegen.
Wenn Sie Ruderpedale mit Bremsfunktion nutzen, können Sie auch die
Fußbremsen im Menü auswählen, indem Sie die Pedale mit den
Fußspitzen durchtreten. Hierdurch bewegt sich die entsprechende
Anzeige auf dem Bildschirm, und Sie können daneben Left bzw. Right
Toe Brake auswählen. Wenn Sie die Schritte für Ruderpedale mit
Bremsfunktion durchgeführt haben, können Sie die Schritte 8 bis 10
überspringen.
6. Bewegen Sie nun Ihren Schubhebel vor und zurück, um die
entsprechende Achse am Bildschirm zu finden und diese mit
Throttle zu kennzeichnen. (Sollten Sie ein Steuerhorn benutzen,
ist meist der linke Hebel für die Schubkontrolle.)
7. Bewegen Sie alle eben eingestellten Achsen Ihres Controllers
von Anschlag zu Anschlag, um das Gerät zu kalibrieren.
8. Überspringen Sie die Schritte 8-10 wenn Sie Ruderpedale mit
Bremsfunktion nutzen. Klicken Sie auf den Basic Tab am oberen
Bildschirmrand.
Page 10

X-Plane 10
9. Drücken Sie nun den Knopf an Ihrem Controller, dem Sie die
Bremsfunktion zuweisen möchten und lassen Sie ihn wieder los.
10. Klicken Sie nun mit der Maus auf das kleine Symbol links
neben „Toggle Brakes Regular Effort“ unten in der 2. Spalte.
(siehe Figur 2.3).
Figur 2.3: Schaltflächen: Basic Tab des Joystick & Equipment Menüs mit
einer zugewiesenen Taste für “Toggle brakes regular effort“ [Full size!]
11. Schließen Sie das Joystick & Equipment Menü mit einem der X
Schaltflächen am oberen Bildschirmrand oder durch Drücken
von Enter auf der Tastatur.
Aerosoft GmbH 2012
10 11
Page 11

2.4. Auswahl eines Flugzeuges
Bewegen Sie Ihre Maus wieder an den oberen Bildschirmrand, um das
Menü einzublenden.
Figur 2.4: Wählen des “Open Aircraft Menüs” aus dem „Aircraft Menü“
[Full size!]
1. Klicken Sie auf „Aircraft“, dann auf „Open Aircraft“
(siehe Figur 2.4).
2. Am oberen Rand des jetzt offenen Fensters befindet sich ein
Dropdown Menü. Es zeigt den Ordner des derzeit ausgewählten
Flugzeuges an. Klicken Sie auf das up/down Symbol rechts
neben dem angegebenen Ordner, wie es das folgende Bild zeigt.
Page 12

X-Plane 10
3. Es öffn
• System folder
• Aircraft
• Fighters
• FA 22 Raptor
Klicken Sie auf die Zeile „Aircraft“, wie es Figur 2.5 zeigt.
et sich eine Verzeichnisstruktur. Ganz oben befindet sich
der X-Plane Ordner und ganz unten der Ordner, der das derzeit
gewählte Flugzeug beinhaltet. Wenn zum Beispiel gerade der
F-22 Raptor gewählt ist, sieht das Verzeichnis wie folgt aus:
Figur 2.5: Arbeiten mit der Verzeichnisstruktur im Open Aircraft Menü
[Full size!]
Aerosoft GmbH 2012
12 13
Page 13

4. Der „Aircraft“ Ordner wird geöffnet. Die Ordner sind nach
Kategorien unterteilt. So gibt es zum Beispiel „Fighter“,
„General Aviation Craft“, „Gliders“, „Helicopters“, „Seaplanes“
etc. Doppelklicken Sie auf „General Aviation“.
5. In der Navigationsbox unten links sehen Sie nun mehrere
Flugzeuge die zur Kategorie „General Aviation“ gehören.
Doppelklicken Sie auf den Cessna 172SP Ordner.
6. X-Plane Flugzeugdateien, die wir zum Öffnen eines Flugzeuges
brauchen, haben die Endung \.acf. Doppelklicken Sie auf
Cessna_172.acf (siehe Figur 2.6), um das Flugzeug zu laden.
Der Bildschirm wird kurz darauf schwarz und danach erscheint das
Cockpit einer neuen Cessna 172 Skyhawk.
Figur 2.6: Auswahl der Datei „Cessna 172.acf“ [Full size!]
Page 14
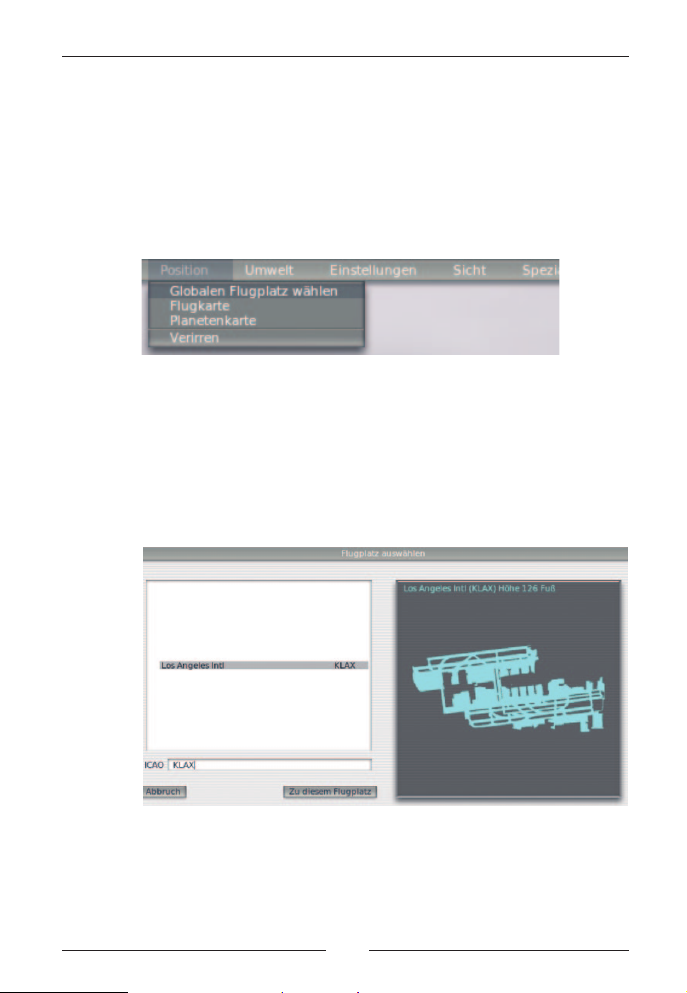
X-Plane 10
2.5 Auswahl eines Ortes
1. Rufen Sie wieder das Menü auf, indem Sie mit der Maus an
den oberen Bildschirmrand fahren.
2. Klicken Sie auf „Location“, dann auf „Select Global Airport“
(siehe Figur 2.7).
Figur 2.7: Öffnen des „Select Global Airport Menüs“ im
„Location Tab“ [Full size!]
3. Wenn Sie einen Flughafen wissen, tippen Sie seinen Namen
oder sein Kürzel ein, um ihn zu suchen. Andernfalls geben Sie
KLAX ein, um den Flughafen von Los Angeles zu laden. Klicken
Sie auf den entsprechenden Flughafen und dann auf die
„Go To This Airport- Schaltfläche“ wie es Figur 2.8 zeigt.
Figur 2.8: Wählen des Flughafens KLAX (Los Angeles International
Airport) im Select Airport Menü
[Full size!]
Aerosoft GmbH 2012
14 15
Page 15

4. Wenn Sie mit der X-Plane Suchfunktion Probleme haben, bietet
Airnav eine komplette Liste aller Flughäfen und ihrer Abkürzungen.
Sie brauchen die 3 oder 4-stelligen Flughafenkürzel später
um Ihr GPS zu programmieren. Die Codes für Flughäfen in den
USA fangen für gewöhnlich mit einem K an.
Mehr Informationen über die ICAO Codes finden Sie auch auf
Wikipedia.
auch,
2.6 Los geht’s!
Noch einmal zur Erinnerung: Dieses Kapitel handelt vom Fliegen einer
Cessna 172. Andere, größere Flugzeuge benötigen Landeklappen,
wesentlich höhere Geschwindigkeiten und völlig andere Flugtechniken.
Dafür ist dieses Kapitel nicht geschrieben.
1. Der Motor des Flugzeuges läuft bereits. Drücken Sie den
Knopf, dem Sie vorhin die Bremse zugewiesen haben. Wenn
Sie keine Taste zugewiesen haben, drücken Sie die b-Taste auf
der Tastatur.
2. Schieben Sie den Schubhebel ganz nach vorne.
3. Falls nötig drehen Sie am Joystick oder benutzen Sie Ihre
Ruderpedale, um das Flugzeug auf der Mittellinie zu halten.
Keine Panik wenn Sie von der Mittellinie abkommen! Sie
werden die Startgeschwindigkeit trotzdem ereichen. Wenn Sie
keine Yaw Achse festgelegt haben, wird X-Plane das Seitenruder
automatisch bedienen.
4. Sehen Sie auf Ihren Fahrtmesser (Figur 2.9). Wenn er 60 Knoten
anzeigt, ziehen Sie etwas am Joystick, um abzuheben. Wenn Sie
mit einer Maus fliegen, müssen Sie zum Rotieren auf das weiße
+ Zeichen in der Bildschirmmitte klicken. Damit können Sie die
Steuerelemente des Flugzeuges bedienen. Bewegen Sie die
Maus nun innerhalb der erschienenen weißen Box, um die
Steuerflächen des Flugzeuges zu bedienen.Wenn Sie mit der
Maus in der Box nach oben fahren, senkt sich die Flugzeugnase.
Bewegen Sie den Mauszeiger in der Box hingegen nach unten,
Page 16

X-Plane 10
hebt sich die Flugzeugnase nach oben.
nach links bewegt, neigt sich das Flugzeug nach links. Bewegen
Sie die Maus nach rechts, fliegt auch das Flugzeug nach rechts.
Klicken Sie erneut mit der Maus, um die Bedienung der
Steuerflächen zu beenden wenn Sie ein Menü aufrufen oder
Einstellungen an den Instrumenten vornehmen wollen.
Figur 2.9: Der Fahrtmesser in der
Cessna 172 [Full size !]
5. Lassen Sie die Flugzeugnase nun etwas sinken, um, sagen wir
80 Knoten zu erreichen und gehen Sie dann erneut in den
Steigflug über, um diese Geschwindigkeit zu halten. Die
Geschwindigkeit ist nötig, um nicht in einen Strömungsabriss
zu kommen.
6. Fliegen Sie weiter!
Wird der Mauszeiger
2.7 Updaten von X-Plane
1. Rufen Sie das Menü am oberen Bildschirmrand auf und klicken
Sie auf „About“.
2. Klicken Sie hier auf „About X-Plane“.
3. In diesem Menü klicken Sie nun auf „Update X-Plane“. Wenn
ein neues Update verfügbar ist, wird X-Plane dieses automatisch
runterladen und installieren.
Aerosoft GmbH 2012
16 17
Page 17

2.8 Weitere Hinweise
Unter den in diesem Kapitel ausgelassenen Einstellungen, befindet sich
auch die Festlegung einer Taste für die Bedienung der Landeklappen.
Wenn Ihr Joystick über Tasten verfügt, die Sie für diesen Zweck
benutzen möchten, können Sie diese Funktion genau so zuweisen wie
Sie es auch bei den Bremsen getan haben. Bei einem Taster können Sie
sogar die Up und die Down Funktion programmieren. Dann fahren die
Landeklappen entsprechend der Richtung, in die Sie den Schalter
gedrückt haben. Drücken Sie die gewünschte Taste, der sie die
Landeklappenfunktion zuweisen möchten. Danach klicken Sie mit der
Maus auf die entsprechende Zuweisung im Basic Tab im Joystick &
Equipment Menü. Pitch, Roll und Yaw Trimmungen befinden Sich in
der 1. Spalte ganz unten. Den Punkt Landeklappen finden Sie in der
2. Spalte im unteren Drittel. Weiter Informationen finden Sie unter
“Steuerflächen Einstellungen“ im Kapitel 4.
Page 18

PC/Mac
auchkompatibelmitX-Plane9
-
-
-
-
-
-
-
-
Add-onfür
-
-
-
-
-
-
 Loading...
Loading...