Page 1
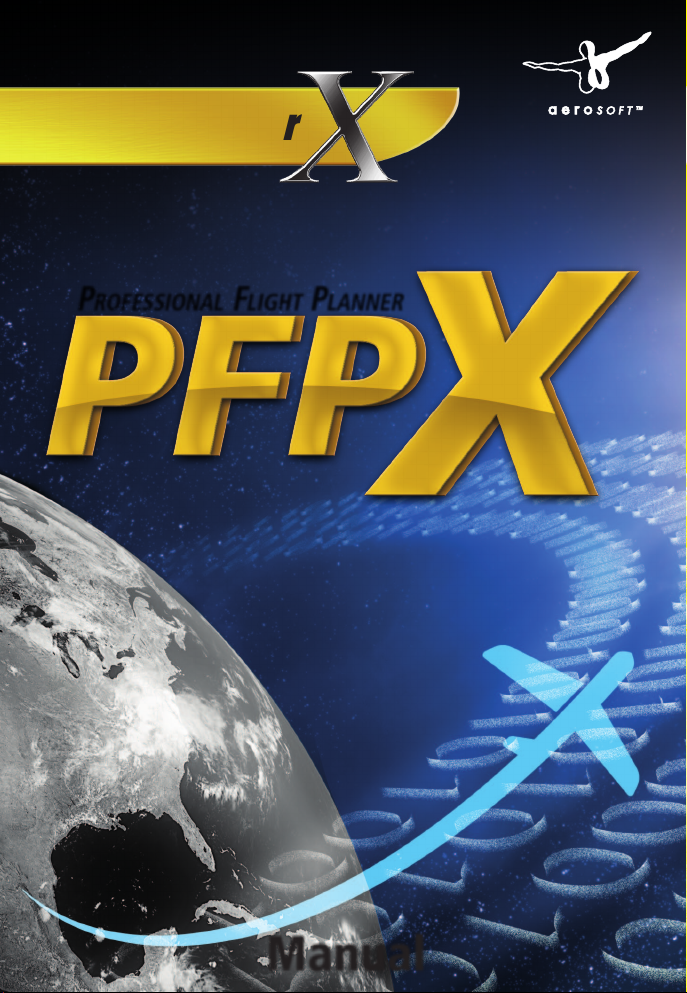
Add-on for Microsoft
Flight Simulator
also compatible with FS2004 & Prepar3D
P
rofessional flight Planner
Manual
Page 2

PFPX - Professional Flight Planner X
Software Development: Christian Grill, Judith Blaschegg
Manual: Christian Grill
Installation: Andreas Mügge
Copyright: © 2013/ Aerosoft GmbH
Flughafen Paderborn/Lippstadt
D-33142 Büren, Germany
Tel: +49 (0) 29 55 / 76 03-10
Fax: +49 (0) 29 55 / 76 03-33
E-Mail: info@aerosoft.de
Internet: www.aerosoft.de
www.aerosoft.com
All trademarks and brand names are trademarks or registered trademarks of their respective owners. All rights reserved.
Aerosoft GmbH 2013
2 3
Page 3

PFPX
Professional Flight Planner X
Manual
Add-on for
Microsoft Flight Simulator X
FS2004
Prepar3D
Page 4
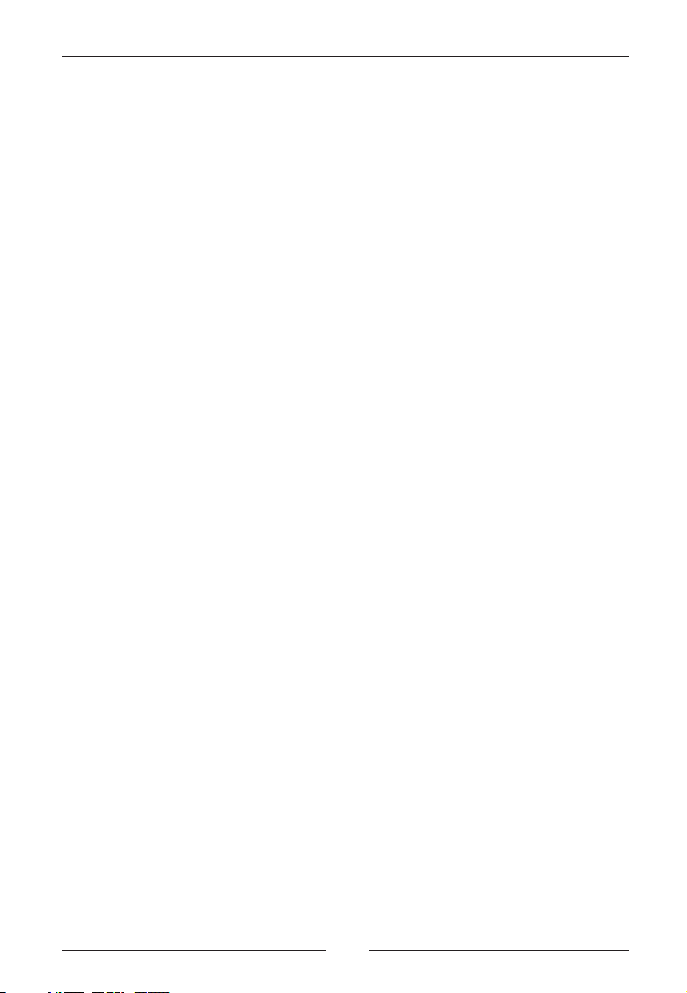
PFPX - Professional Flight Planner X
Content
Introduction ...............................................................7
General ................................................................................ 7
System Requirements .......................................................... 8
Support and Updates .......................................................... 8
Installation ........................................................................... 9
Product Activation ............................................................... 9
PFPX Data Sources ............................................................. 10
Navigational Database ............................................... 10
Weather, Winds, NOTAMs and Tracks ........................ 10
PFPX Program Options ...................................................... 11
Customize ................................................................. 11
General ..................................................................... 12
Planning / Units ......................................................... 12
Database ................................................................... 13
Weather .................................................................... 13
Weights .................................................................... 14
Airline Codes ............................................................ 14
Network .................................................................... 14
The PFPX Program - Overview ................................15
Main Interface .................................................................... 15
Main Button (globe icon) ........................................... 15
Quick Access Toolbar ................................................. 16
Style .......................................................................... 16
Help .......................................................................... 16
Main Panels .............................................................. 16
Ribbon Bar ................................................................ 17
Message & Action Bar ............................................... 17
Docking Windows ..................................................... 18
Status Bar ................................................................. 20
Main Menu ......................................................................... 20
Aircraft Manager ....................................................... 20
Route Manager ......................................................... 31
Airport properties ...................................................... 36
Aerosoft GmbH 2013
4 5
Page 5
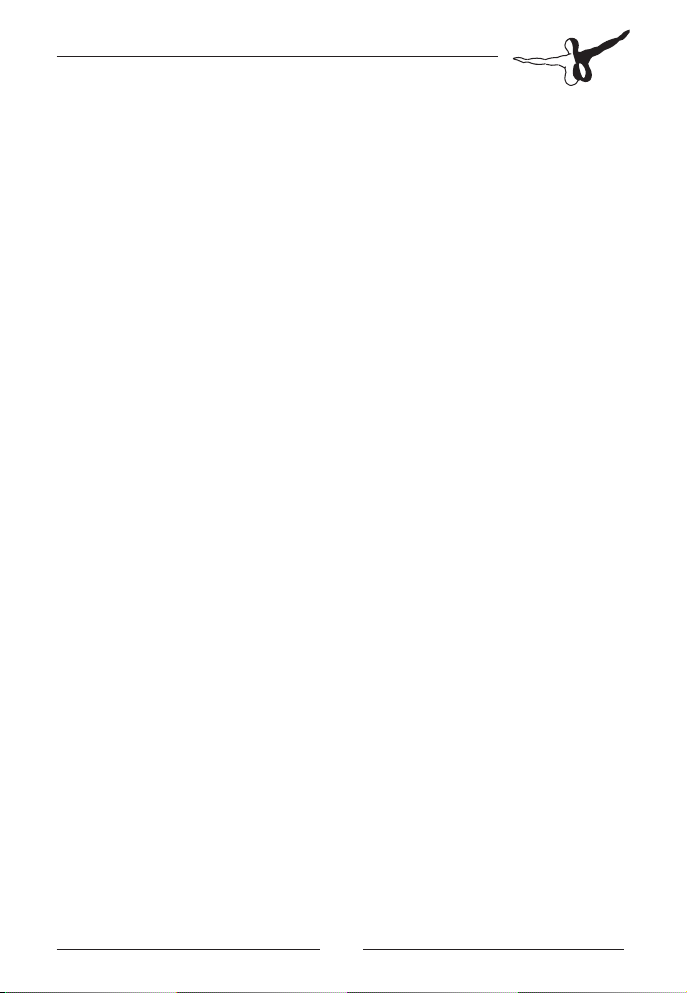
Waypoint & Airway Editor ......................................... 38
Fuel policy editor ....................................................... 39
Weather .................................................................... 41
Organized Track System ............................................ 42
The PFPX Program Interface ...................................44
Schedule Panel ................................................................... 44
Schedule ................................................................... 44
Flight ....................................................................... 47
Flight Plan (OFP) ........................................................ 48
Route ........................................................................ 48
Filter ......................................................................... 48
Flight Panel ........................................................................ 48
Flight ....................................................................... 50
Aircraft ..................................................................... 51
Payload .................................................................... 55
Fuel ......................................................................... 55
Route ....................................................................... 57
Alternates ............................................................... 60
Redispatch ................................................................ 62
ETOPS (Extended Range) Operations ............................... 62
Speed/Altitude .......................................................... 63
Flight Crew/Remarks ................................................. 64
Results Panel ...................................................................... 64
Flight ....................................................................... 65
Flight Plan (OFP) ....................................................... 65
Route ........................................................................ 65
ATC ........................................................................... 66
Weather .................................................................... 67
NOTAMs ................................................................... 67
Track Message .......................................................... 67
Traffic Panel ........................................................................ 69
Browser Panel .................................................................... 69
Setup ........................................................................ 70
Page 6
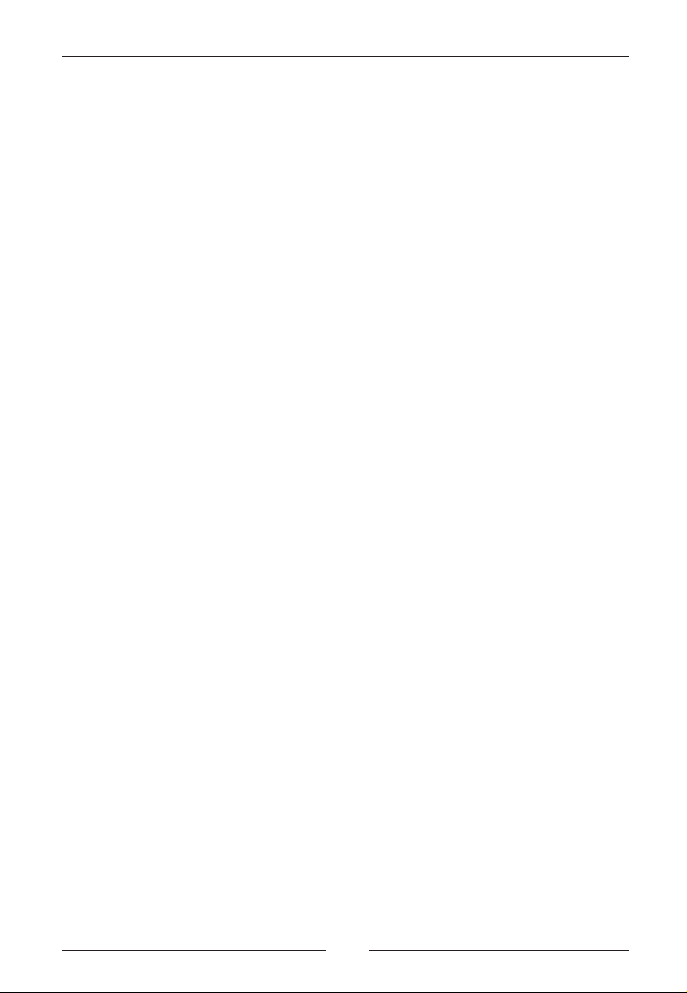
PFPX - Professional Flight Planner X
Flight Planning ......................................................... 72
General ............................................................................... 72
The role of the flight dispatcher ................................. 73
Regulations ........................................................................ 73
Which authority should you use for flight planning? .. 74
Fuel policies ........................................................................ 75
EU-OPS ..................................................................... 75
FAR 121 .................................................................... 76
US FLAG operations .................................................. 77
Supplemental operations ........................................... 78
Route Planning .................................................................. 78
Lateral navigation ...................................................... 78
Vertical navigation ..................................................... 79
Alternate Airports ..................................................... 80
Cruise Speed ..................................................................... 81
Constant speed ........................................................ 81
Cost index ................................................................. 81
Redispatch Planning .......................................................... 82
Redispatch fix ............................................................ 82
Contingency fuel ....................................................... 83
ETOPS (Extended Range) Operations .............................. 84
The Evolution of ETOPS ............................................. 85
When is ETOPS required? .......................................... 86
Designating an ETOPS alternate airport ..................... 87
Acknowledgements and Thanks ............................87
Copyright ........................................................................... 87
Aerosoft GmbH 2013
6 7
Page 7

Introduction
General
The PFPX program is for use with flight simulation software only.
It shall not be used in any connection with real-world flying.
PFPX - Professional Flight Planner X - is a valuable and realistic addition
to your flight simulation experiences. Given the inputs you provide for a
flight, the pro-gram enables flight simulator pilots to create professional
quality flight plans similar to those used by real-world airlines.
It is designed to supply all of the information that the dispatcher and the
pilot in command require to enable successful flight dispatch release.
While we don’t expect you to become an expert planner immediately,
we hope that you can quickly understand the basics of what is involved.
This User Guide is aimed at getting you up and flying with PFPX as soon
as possible.
We hope that you will obtain many hours of enjoyable learning in gradually producing more efficient and safe flight plans. We recommend
you to take some time to understand the capabilities of PFPX, in particular reading the chapters II, III and IV so that you gain an initial understanding of all functionions available. This will be a valuable investment
of your time as you dig deeper into the tasks of creating effective flight
plans.
If you develop a thirst for advancing your knowledge of the flight planning processes, PFPX can initially be used to produce relatively simple
flight plans for your flights. As your expertise in flight planning improves, you may wish to challenge yourself to produce more complex
flight plans like choosing varying departures and destinations, planning
long range ETOPS flights via Oceanic Tracks and trying to apply the real
world rules and procedures more and more strictly.
Page 8
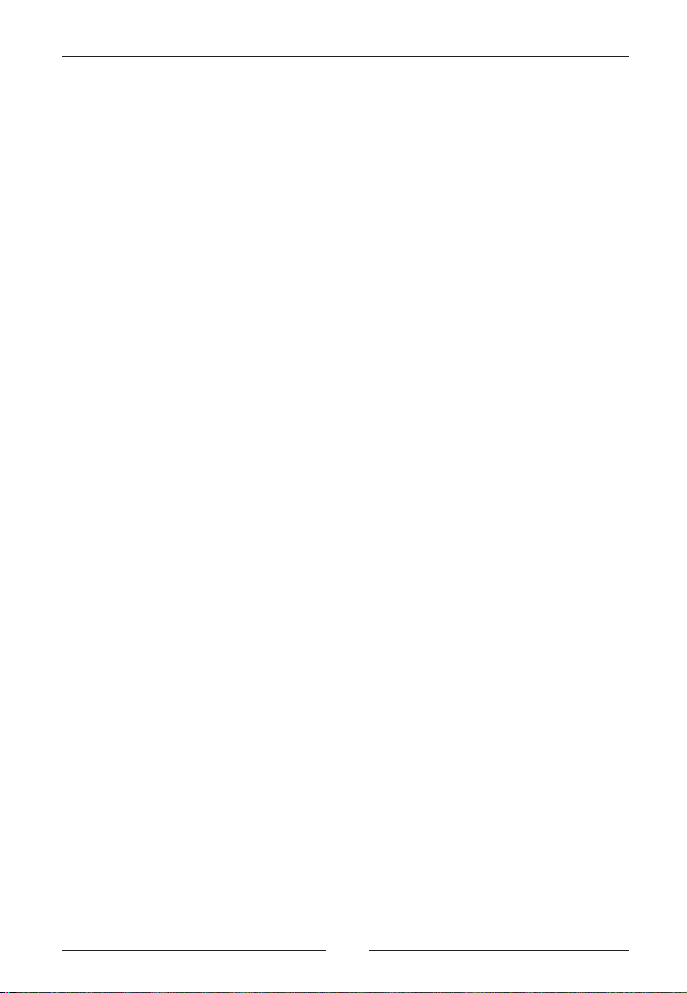
PFPX - Professional Flight Planner X
This User Guide contains 3 main elements:
• An Overview of PFPX program functions and workflows (Chapter II)
• The PFPX program interface (Chapter III)
• a description of the flight planning processes (Chapter IV)
System Requirements
• Microsoft® Windows® XP, Windows® Vista, Windows® 7,
Windows® 8
• Pentium 4 Processor with 1 GB RAM or more
• OpenGL 1.1 or higher compatible video card supporting S3TC
texture compression
• Screen resolution of 1024x768 pixel or more
• 250 MB hard disc space
• Internet Connection recommended (for product activation, on-
line weather/NOTAMs, program updates)
• Operating system: Windows XP / VISTA / 7 / 8
In addition, PFPX is able to provide routes in formats compatible to numerous FSX, FS9, Prepar3D and X-Plane add-ons.
Support and Updates
• The latest news and program updates can be found at http://
www.flightsimsoft.com
• A user forum is available at http://forum.aerosoft.com/
• Our online tutorials are available at: http://www.flightsimsoft.
com/pfpx/tutorials
• For further questions contact support@flightsimsoft.com
Aerosoft GmbH 2013
8 9
Page 9
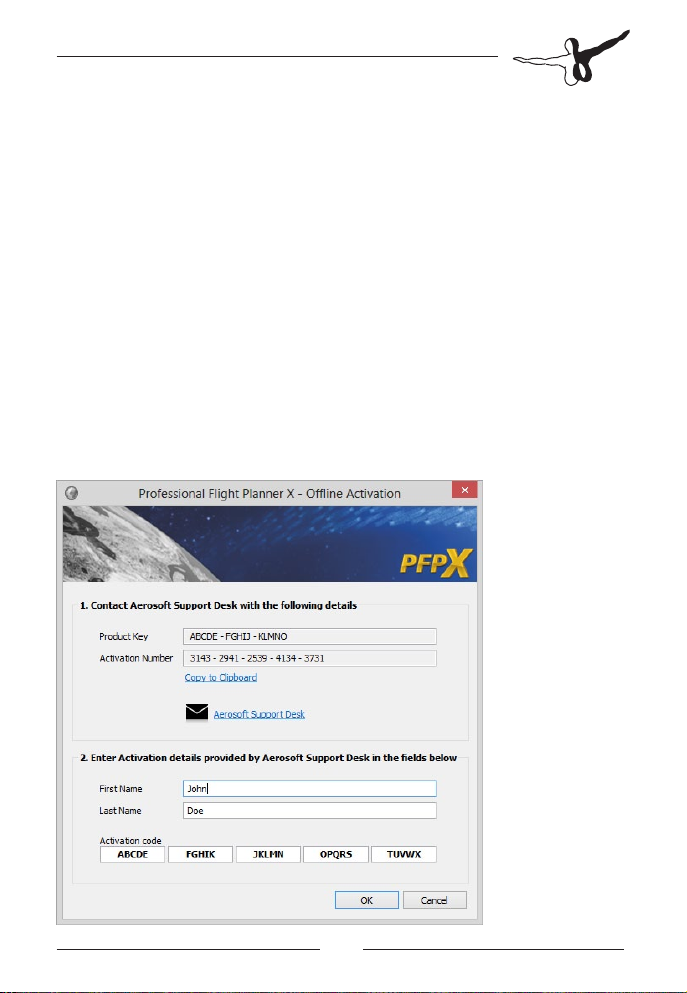
Installation
Before installing PFPX read the End User License Agreement (EULA)
carefully. PFPX comes as a Microsoft® Windows® 32bit and 64bit executable installation package including an uninstall function. Execute the
installer file and follow the instructions on the screen.
Product Activation
When starting PFPX for the first time a product activation is required to
verify the validity of the licence key. An internet connection is recommended for product activation. Optionally activation via Email is available for devices without internet connection.
Note: During the initial activation process a user name is associated with your license key. The user name cannot be modified
later!
Page 10
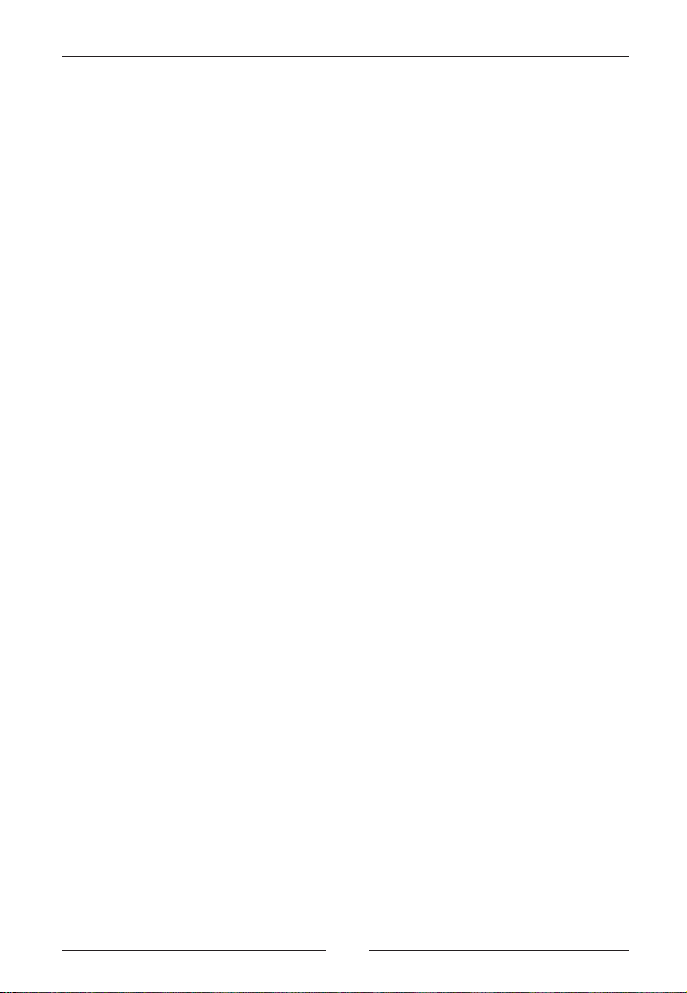
PFPX - Professional Flight Planner X
PFPX Data Sources
PFPX has several external data input feeds, apart from user input. These
data feeds provide real time information required for accurate flight
planning.
Navigational Database
PFPX comes with an initial, world-wide navigation data set containing
airports, navaids, waypoints and airways. Navigational Databases are
updated every 28 days to incorporate changes in navigational facilities.
These updates are called Navdata Cycles.
Cycles are designated by their year of release and sequential number
(e.g.: Cycle 1309 would mean the 9th cycle in 2013).
Regular Nav-Database updates are available from third-party providers
like Aerosoft (www.aerosoft.de) and Navigraph (www.navigraph.com).
Weather, Winds, NOTAMs and Tracks
Some data is accessible from the PFPX data server and therefore requires an active internet connection. This data consist of:
• Airport Weather (METAR) and Forecasts (TAF)
• Accurate Upper Wind Forecast Model
• Notices to Airman (NOTAMs)
• North Atlantic Tracks (NATs), Pacific Organised Tracks (PACOTs)
and Australian Organised Tracks (AUSOTs)
As this produces a quite high amount of server load a subscription is
required. When initially activating your PFPX license, a 365 day server
subscription is automatically activated.
By obtaining a Coupon Code, a server subscription can be extended.
Aerosoft GmbH 2013
10 11
Page 11
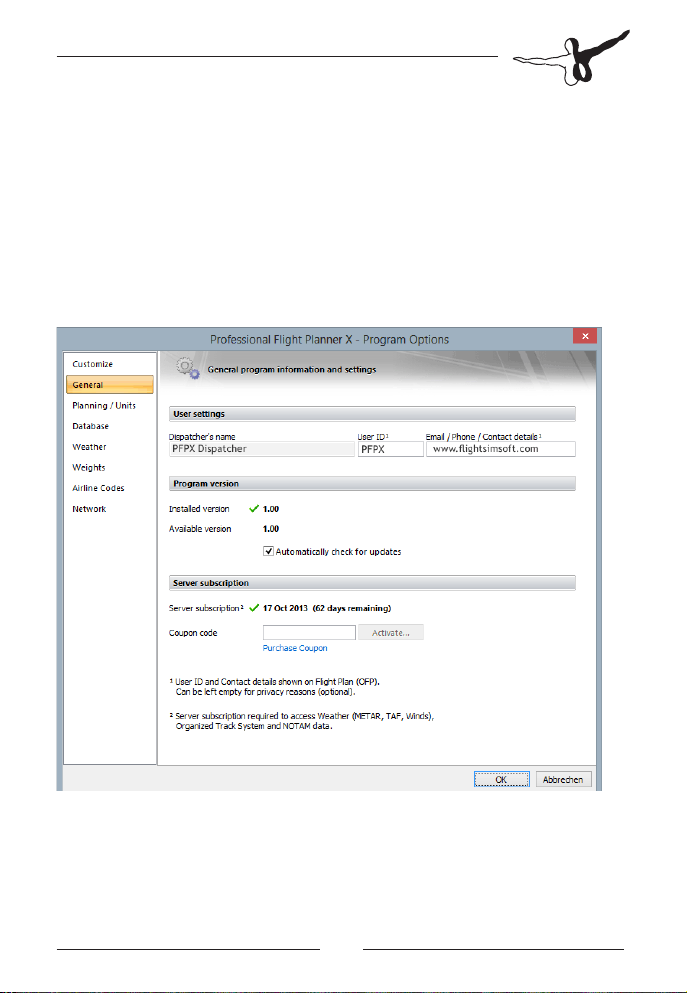
PFPX Program Options
Before using the program for your first time it is recommended to configure the program to meet your personal requirements.
Click onto the PFPX globe icon to open the main menu and choose
program options at the bottom of the drop-down. The program options
window shows eight tabs.
Press the Ok button validate the changes you made. To switch back to
the program without saving your changes press the Cancel button.
Customize
The Customize tab lets you configure the Quick Access Toolbar (QAT)
commands. These commands are normally shown on top of the Ribbon
bar and act as shortcuts to popular program functions. The Application
Style drop-down box allows selection of different colour schemes.
Page 12
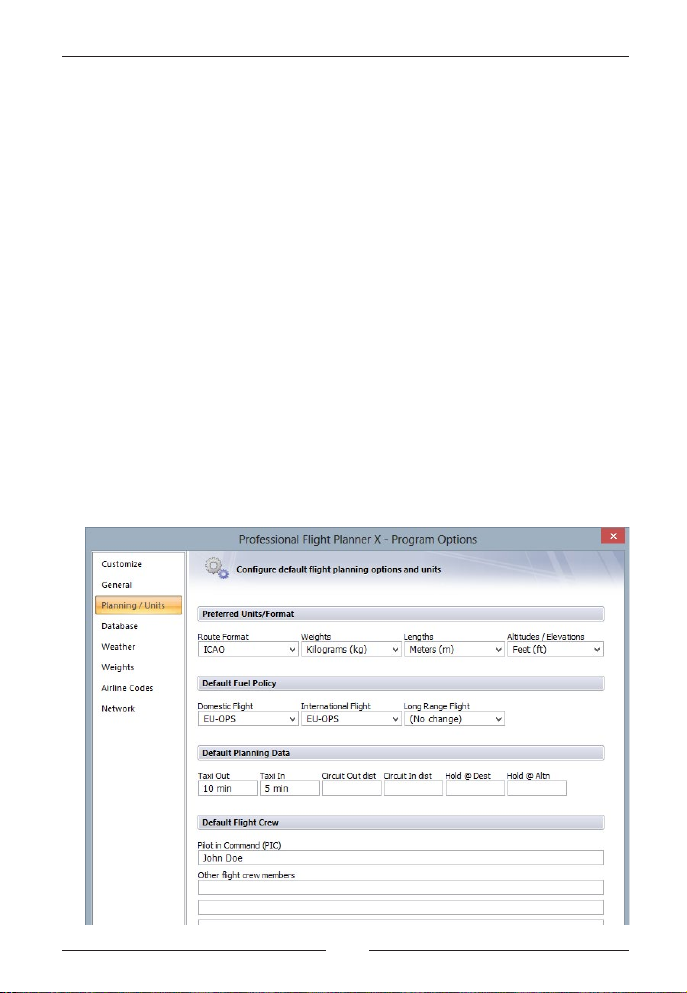
PFPX - Professional Flight Planner X
General
The General tab informs you about basic user details (Dispatcher´s
name, User ID, Contact details) which are printed onto the Operational
Flight Plan. The User ID and Email/Phone/Contact details fields are optional and not evaluated by PFPX and not transmitted to the server.
These fields can be left empty for privacy reasons.
The next section shows information about the PFPX program version in use and
the latest version available (requires internet connection). Check the “Automatically check for updates” box to regularly verify if a newer version is available.
Finally, the Server subscription section displays information about the
online server subscription status (Server subscription is required to access METAR, TAF, Winds, NOTAMs and Track information).
Planning / Units
The Planning tab enables you to determine default fuel and flight planning principles. Choose your preferred notation of the Route string
(ICAO or FAA format), measure of units for weights, lengths and altitudes, flight levels and elevations.
Aerosoft GmbH 2013
12 13
Page 13
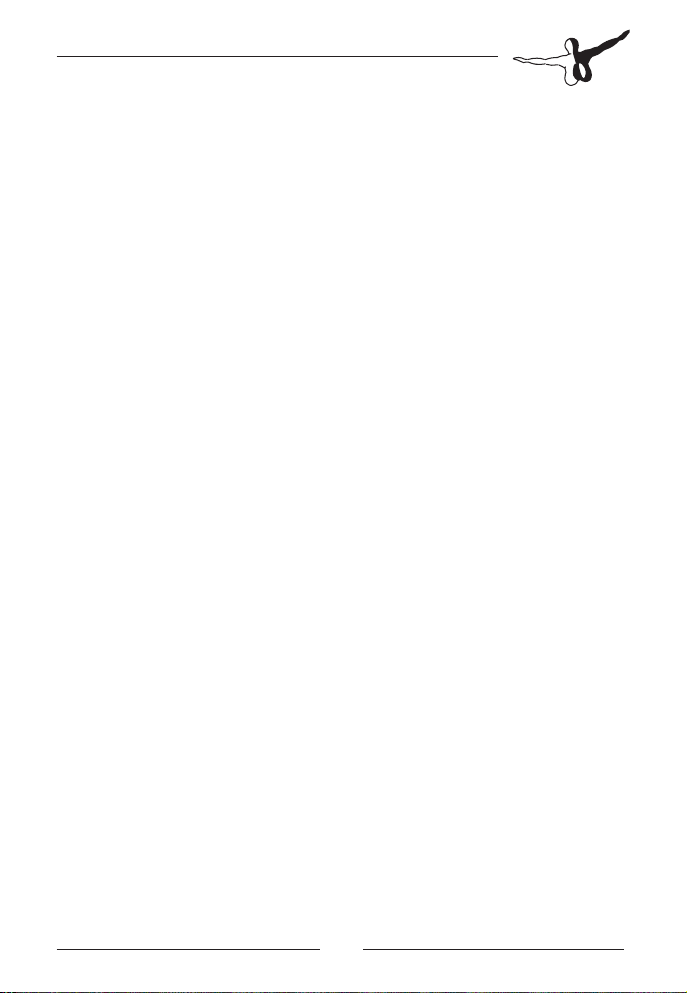
Configure your default fuel policy used for domestic, international and
long range flights and set the default Taxi-out/Taxi-in and default Circuit
out/Circuit in distances (refer to page 72 - Flight Planning). A default
Hold Time value at the destination and the alternate can be set to cater
for expected arrival delays.
These settings will be used as default when planning a new flight. If taxi
times, circuit distances and/or a hold time value are configured for a specific airport (refer to page 36 - Airport properties), this data takes precedence. If desired, a standard flight crew (Pilot in Command, other flight
crew members) can be appointed in the lower text fields.
Database
The Database tab summarizes details about the Navigation Database in
use, the Aircraft Database and the Route Database.
Note: An expired database is indicated by an amber warning symbol
(refer to page 10 - Navigational Database).
Weather
The Weather tab allows you to choose preferred weather source and
settings. You can choose between the following options:
Online will automatically download current winds, METARs
and TAFs from weather server (Requires PFPX Server
Subscription)
File load weather from previously saved weather file
ActiveSky Use ActiveSky weather (requires ‘current_wx_
snapshot.txt’ and ‘wx_station_list.txt’ files)
REX Use Real Environment Extreme (REX) weather
(requires ‘metar_report.xml’ file) Component a l lows filling in wind component and ISA Deviation
in °C. + Tailwind, - Headwind
Fixed wind allows filling in constant wind direction/speed and
ISA Deviation in °C.
Wind profile allows filling in wind direction/speed and ISA
Deviation in °C for different altitudes.
None clear all weather settings.
Page 14
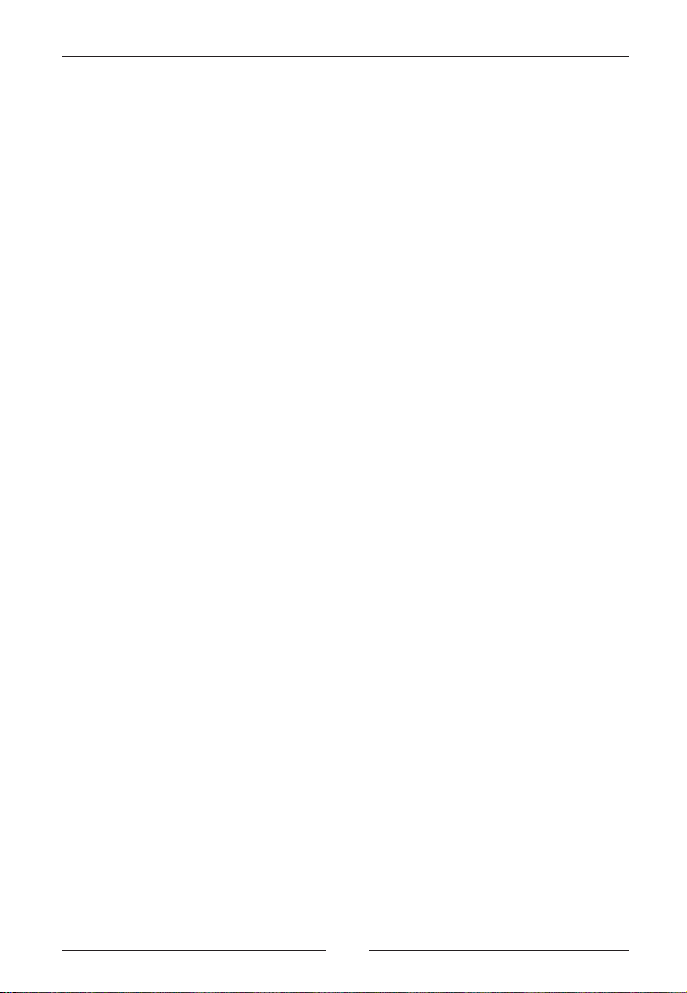
PFPX - Professional Flight Planner X
Weights
The Weights tab shows the standard weights of passenger for different
types of flight: Scheduled, Non-Scheduled, General Aviation, Military
and Other. Enter standard weights of baggage for different type of operation: Domestic, International, Long Range and Other.
Furthermore a flight is considered Long Range if the distance between
origin and destination exceeds the desired nautical miles.
Use the Reset button to revert to PFPX standard values.
Airline Codes
A comprehensive list of airlines with their associated ICAO codes is implemented in PFPX. Adjustments can be made on this tab, if required.
Network
PFPX allows a graphical representation of online traffic and ATC stations
of the IVAO and VATSIM network. Enter the online paths of the respective organization to access traffic data. The IVAO and VATSIM traffic
server fields can be modified, if a change should occur.
The Proxy server settings allow you to configure your PFPX server connection properties. Depending on your network setup, in rare cases
proxy server settings are required to connect to the PFPX server.
Ask your network administrator for login credentials.
By clicking the Test connection button a message appears showing if
the connection test was successful.
Aerosoft GmbH 2013
14 15
Page 15
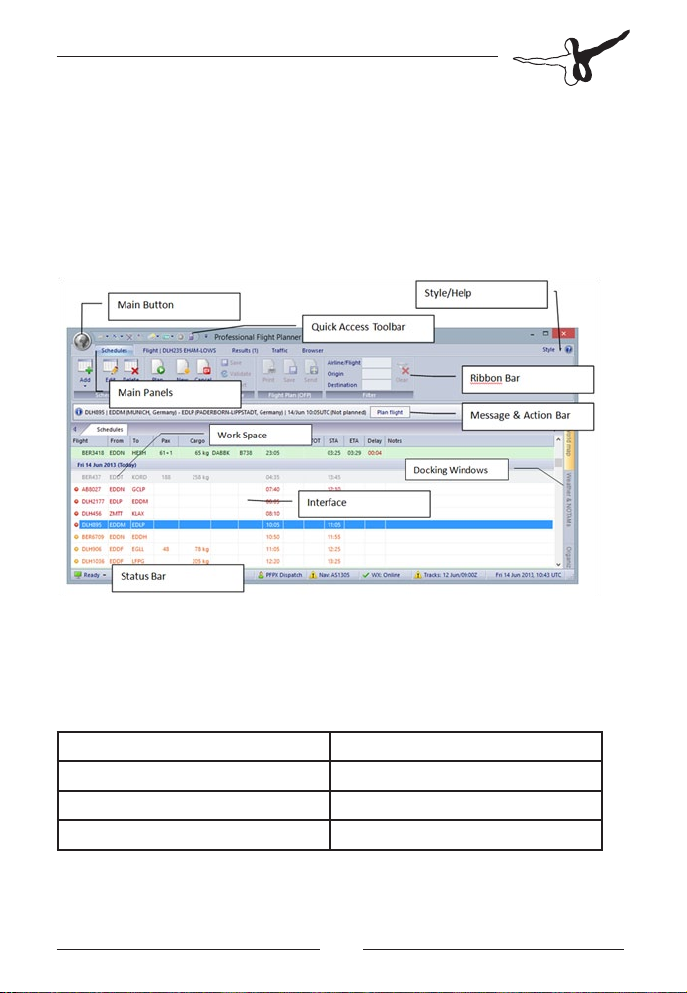
The PFPX Program - Overview
This chapter will give you insight to the PFPX user interface and an overview of the options provided by PFPX.
Main Interface
Main Button (globe icon)
At the left top of the main window you can see the PFPX globe icon
which produces – by clicking – a drop-down list of main program functions that you may wish to perform:
Aircraft Manager Fuel Policy Editor
Route Manager Weather
Airport properties Tracks (Organized Track System)
Waypoint & Airway Editor Program Options
The bottom of the Main menu drop-down features 3 additional buttons:
Page 16
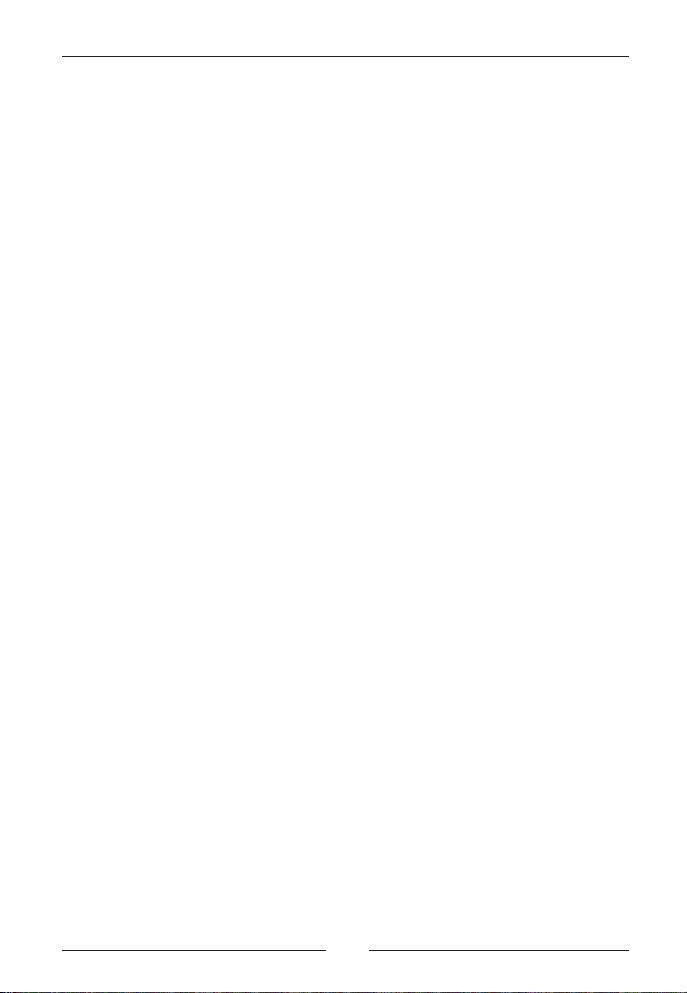
PFPX - Professional Flight Planner X
Website transfers you to the official FlightSimSoft homepage
(www.flightsimsoft.com) with details about PFPX
and other products, customer support and access to
the PFPX Forum.
About shows the version of your product, copyright
information and the EULA - End User License
Agreement.
Exit causes PFPX to close. Your work will automatically
be saved when taking this action.
Quick Access Toolbar
The Quick Access Toolbar next to the PFPX globe icon at the left top of
the main window allows choosing shortcuts to the main options of
PFPX (like aircraft database, route database, airport properties, waypoint & airway editor and fuel policy editor). You can customize the
Quick Access Toolbar in the Main/Program Options/Customize dialog.
Style
The Style option at the right top of the program allows you to choose
your preferred window style and colours. To reset size and position of all
windows press Reset windows.
Help
The Question Mark at the right top of the program leads to the PFPX
User’s Guide containing all relevant information to use the program (this
document).
Main Panels
PFPX shows up to five main panels:
Schedule A list of the next scheduled and released flights
Flight The flight presently in work
Results This panel is initially hidden and is only show once a
flight has been calculated
Aerosoft GmbH 2013
16 17
Page 17

Traffic Graphical display of either IVAO, VATSIM or
Microsoft Flight Simulator traffic and routes on the
world map
Browser A set of customizable online sources like weather
charts, support and flight planning resources.
Ribbon Bar
Each main panel features its own Ribbon Bar containing a set of functions and options arranged in various categories. These options are described in more detail in chapter “Main Panels”.
Message & Action Bar
For a simple and user-friendly PFPX operation an innovative Message &
Action Bar informs you step-by-step about the next logical actions in the
flight planning sequence. These may contain prompts for your input,
warnings of invalid specifications or ‘next action’ buttons.
Note: The Message & Action Bar is meant to be an easy help for
you if you are not familiar with flight planning (or PFPX). It is of
course possible to plan your flight in a different order.
The Message & Action Bar normally shows an information icon with
details of the planned flight.
• If there is information missing for your flight, aircraft or anything
else, a yellow triangle with exclamation mark warns you in the
Message & Action Bar.
• If there are errors of content (e.g. missing aircraft registration), a
red stop sign with a white line will warn you. You should then
check again the queried values.
Page 18
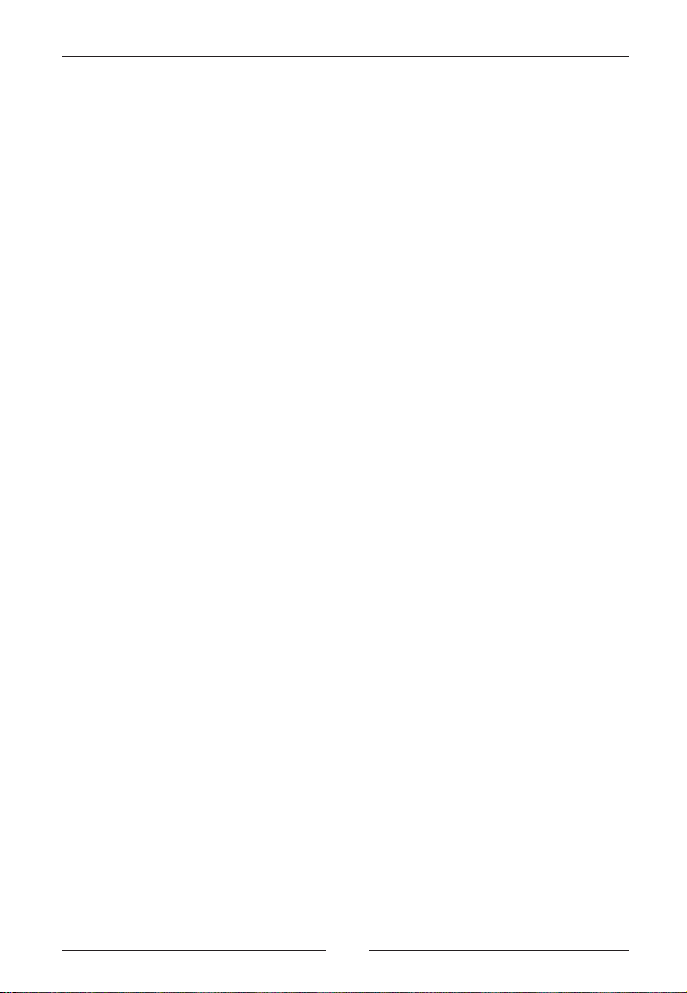
PFPX - Professional Flight Planner X
Docking Windows
PFPX allows you to adjust the interface for your personal requirements.
Depending on your screen resolution you might be able to dock further
windows beside the work space window or drag it to a preferred docking position. If you are using multiple monitors you are even able to
drag the preferred docking window to another screen.
Note: If you want to adapt the windows automatically for your
screen resolution, click the Reset windows button on the right
top at the Style drop-down button.
The four docking windows will now be described in more detail.
World Map
The World Map window displays the following toolbar:
• The Max/Min button allows maximizing to full-screen or mini-
mizing the world map window.
• Press the Print button to get a printed map.
• The Zoom In/Out icons enables the map to be zoomed in and
• The Fit icon allows fitting the entire route so that the whole
route is displayed.
• Choose whether you would like to display Airports (large, me-
dium, small airports), Navaids or Intersections onto the world
map.
• Choose whether you would like to display High airways, Low
airways or Direct. Furthermore you can select North Atlantic
Tracks (NATs), Pacific Tracks (PACOTS) or Australian Tracks (AUSOTS) to be displayed.
• Choose whether you would like to toggle the display of FIR
(Flight Information Regions) or UIR (Upper Information Regions).
Aerosoft GmbH 2013
18 19
Page 19
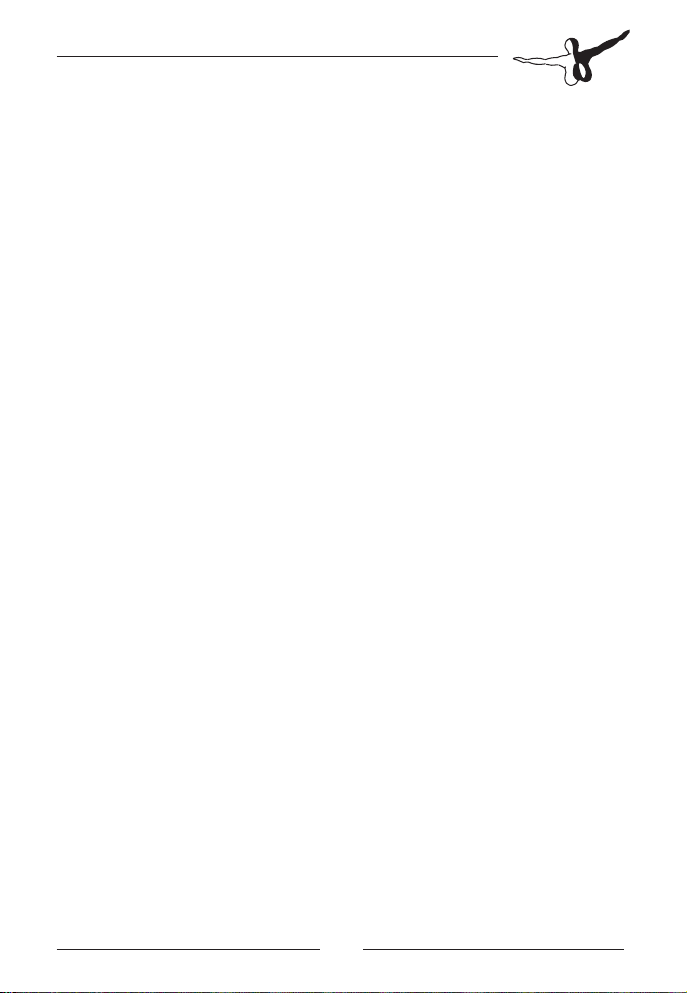
• Click the Wind button to enable the wind vectors at the flight
planned altitudes for the shown height, date and time. When
using online weather you are able to see a trend for the next
hours by moving the control pusher.
• The Adequate Airports icon will display threshold distance and
ETOPS circles if an ETOPS flight is planned.
Weather & NOTAMs
The Weather & NOTAMs window allows you either to enter, to search
for or to display automatically airport and FIR information.
• Click onto the Weather tab to get weather details for the selected identifiers.
• Click onto the NOTAMs tab to get detailed NOTAMs information
for the selected identifiers.
• You are now able to print and save your Weather & NOTAMs
information.
Tracks (Organized Tracks System)
The Tracks window displays textual information about the following Organized Tracks Systems:
• North Atlantic Tracks (NATs)
• Pacific Tracks (PACOTs)
• Australian Tracks (AUSOTS)
Scratchpad
The Scratchpad window enables you to take notes or save important
information for the dispatchers use. You are able to print, save, copy,
paste or delete the shown information.
Page 20

PFPX - Professional Flight Planner X
Status Bar
The Status Bar at the foot of the main PFPX window contains:
• The Status Text field shows the actual program operation, nor-
mally displaying ‘Ready’ when waiting for user input. A green
icon indicates that internet connection to the PFPX server has
been established. A red icon indicates a connection problem or
no internet connection available. An hourglass is shown during
lengthy operations. During this time, user input is inhibited. To
abort a lengthy operation, hit the ‘ESC’ (Escape) key on your
keyboard.
• The Dispatcher´s Name field leads – by clicking – directly to the
general program options window.
• The NavData field with the actual database leads – by clicking
– directly to the database property window. If the database has
expired, a yellow triangle with exclamation mark will warn you.
• Click the WX Status field to open up the weather configuration
dialog and choose your weather data source.
• The Tracks status field indicates the current track data source.
• The right side of the status bar displays the current date and
time expressed in universal time coordinated (UTC).
Aerosoft GmbH 2013
Main Menu
This part will describe the PFPX options in more detail. Let´s take a look at the main menu and how to
use it for flight planning.
Aircraft Manager
PFPX allows you to document the records of all aircraft in a fleet, or to just record a notional aircraft
of the type you wish to fly.
20 21
Page 21
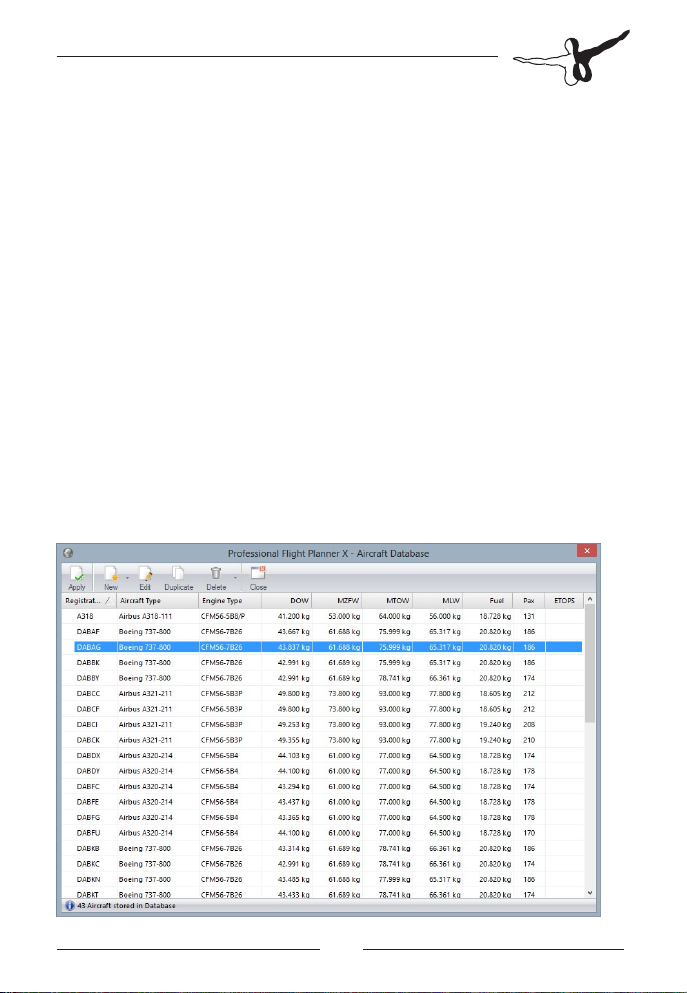
Aircraft Database
The Aircraft Database dialog shows a list of all your aircraft. Aircraft approved for Long Range operation (ETOPS) are indicated by a blue “E”
icon.
Apply The selected airplane will be used for flight planning
the presently selected flight.
New Add a new aircraft to the database
New from
template Creates a new aircraft based on a previously saved
template. PFPX comes with a pre-defined set of
templates (e.g. PMDG 747-400).
Edit Modify properties of the presently selected aircraft.
Duplicate Create a new aircraft with the same properties as
the selected aircraft. This function is useful to add a
complete fleet of airplanes with similar
configurations.
Delete/Delete all Permanently delete the selected airplane (or all
airplanes) from the database.
Page 22
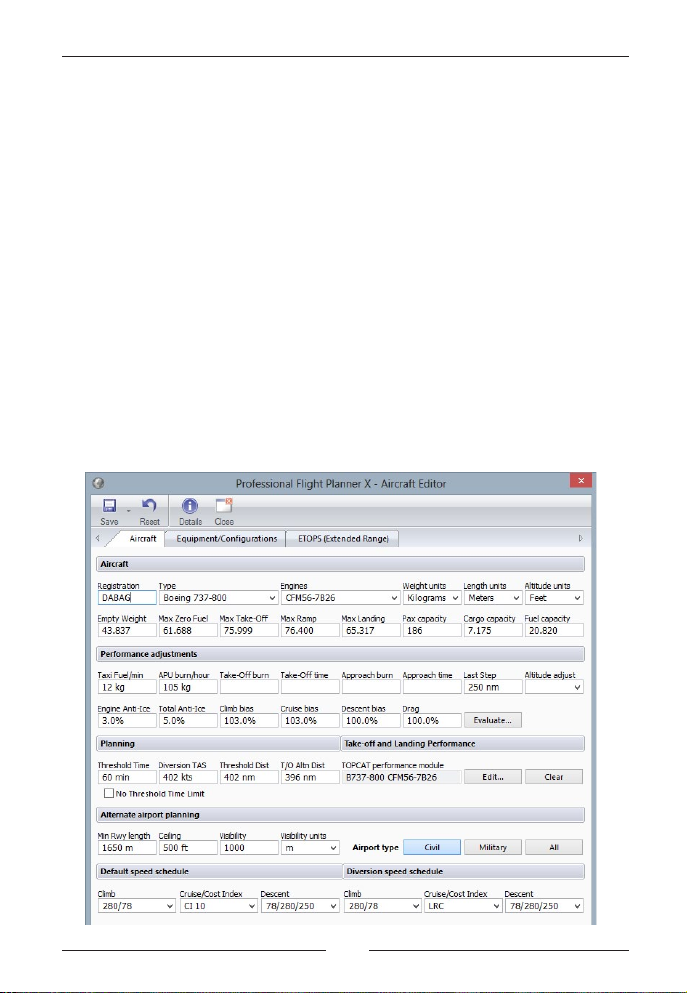
PFPX - Professional Flight Planner X
Aircraft Editor
The Aircraft editor enables the recording of new aircraft records and their
modification. . For each aircraft, you may specify the aircraft type, its engines, units and weights used and aircraft specific parameters like fuel burn
adjustments, default speed schedule, diversion speed schedule, equipment
and configuration, extended range (ETOPS) operations scenarios, etc.
PFPX comes with a set of standard configurations (templates), tailored
to specific Flight Simulator add-ons.
Save Aircraft Add the aircraft to the aircraft database
Save as Template Save aircraft characteristics as a new template.
Templates can be used to quickly create new aircraft
with similar characteristics.
Reset Revert to aircraft defaults.
Details Show relevant aircraft performance file information
of the selected aircraft type.
Aerosoft GmbH 2013
22 23
Page 23
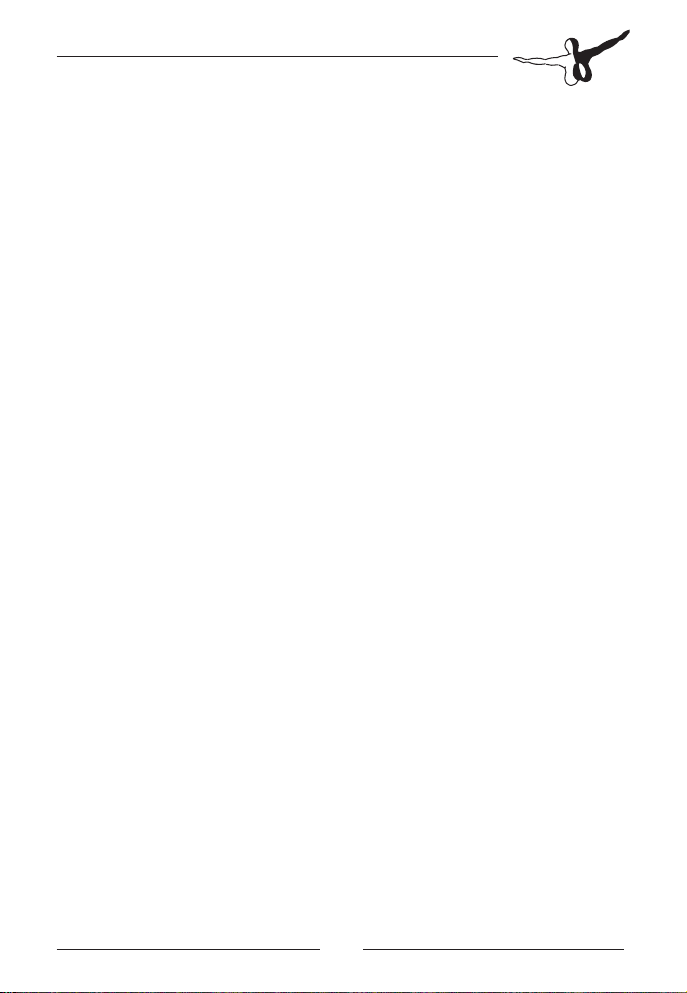
Aircraft
On the aircraft tab you are able to specify basic aircraft properties as
described below.
• Registration: The registration consists of a prefix and up to six
characters. The prefix is usually one or two characters and defines a country registration (for example N5678; N stands for
United States). A registration uniquely identifies an aircraft.
• Type: Selecting an aircraft type defines aircraft basic characteristics used for flight planning.
• Engines: An aircraft type can be delivered with one or more different engine type(s). Different types have varying characteristics
in fuel flow and performance.
• Weight, Length & Altitude Units: Select the appropriate units the
aircraft is calibrated to. European airlines tend to use the metric
system, the United States of America the avoirdupois (imperial)
system.
• Empty Weight: Aircraft weight plus crew, oil, catering and galley
equipment (but without fuel), passengers and cargo is referred
to as Empty Weight. The Empty Weight is also sometimes referred to as Dry Operating Weight (DOW) or Basic Operating
Weight (BOW).
• Max Zero Fuel: Maximum Aircraft Weight including payload
(passengers, baggage and cargo) but without fuel.
• Max Ramp: Maximum Aircraft Weight during taxiing.
• Max Take-Off and Max Landing: Maximum structural Aircraft
Weight for take-off and landing. Note: Performance limit may
be lower than the structural limit (refer to TOPCAT – Take-off
and Landing Performance Tool).
• Pax capacity: The maximum number of passengers certified for
the type of operation. Note: infants (age below 2) are not considered to occupy a passenger seat.
Page 24
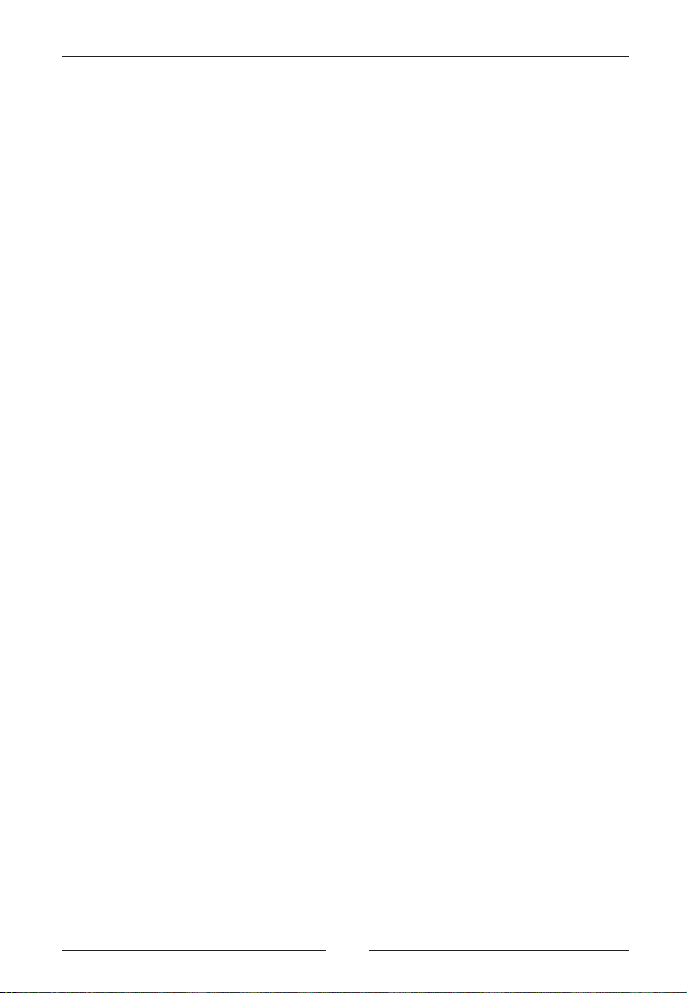
PFPX - Professional Flight Planner X
• Cargo capacity: Cargo capacity incorporates the maximum
weight of baggage and cargo the airplane is certified for. Note:
field can be left blank, if no weight limit is defined.
• Fuel capacity: The maximum amount of fuel the aircraft can carry.
• Taxi Fuel/min: The amount of fuel used per minute with the air-
craft on ground during taxiing. Note: Microsoft Flight Simulator
airplanes usually use more fuel during idle/low power setting
than real-world equivalents. Enter a higher value, if required.
• APU burn/hour: The amount of fuel used per hour by the Auxil-
iary Power Units (APU). Leave blank, if no APU is installed.
• Take-Off/Approach burn/time: Some aircraft types require a spe-
cific amount of fuel and time to be added for take-off and landing calculations. If performance tables do not include Take-off or
Landing burn or time, enter the required values.
• •LastStep:Tobeusedforightplanningoptimization.PFPXwill
not plan a step-climb when within a specific distance in nautical
miles (nm) from destination. Default is 250nm.
• Altitude Adjust: To be used for flight planning optimization. De-
termines, if a step-climb is planned earlier or later than normal.
Values can reach from -2000 (Late step climb) to +2000 (Early
step climb).
• Engine Anti-Ice: Increase of fuel burn in percent with Engine
Anti-Ice equipment on. Leave blank if aircraft has no engine ice
protection.
• Total Anti-Ice: Increase of fuel burn in percent with Total Anti-
Icing equipment on. Leave blank if aircraft has no engine ice
protection.
• Climb, Cruise and Descent Bias: Real-world airplanes tend to con-
sume more fuel during airplane and engine ageing. In PFPX these
bias values can be configured to adjust fuel burn variations for
different add-ons. Note: A Bias value of 105% means a fuel burn
of 5% above default aircraft performance values.
Aerosoft GmbH 2013
24 25
Page 25
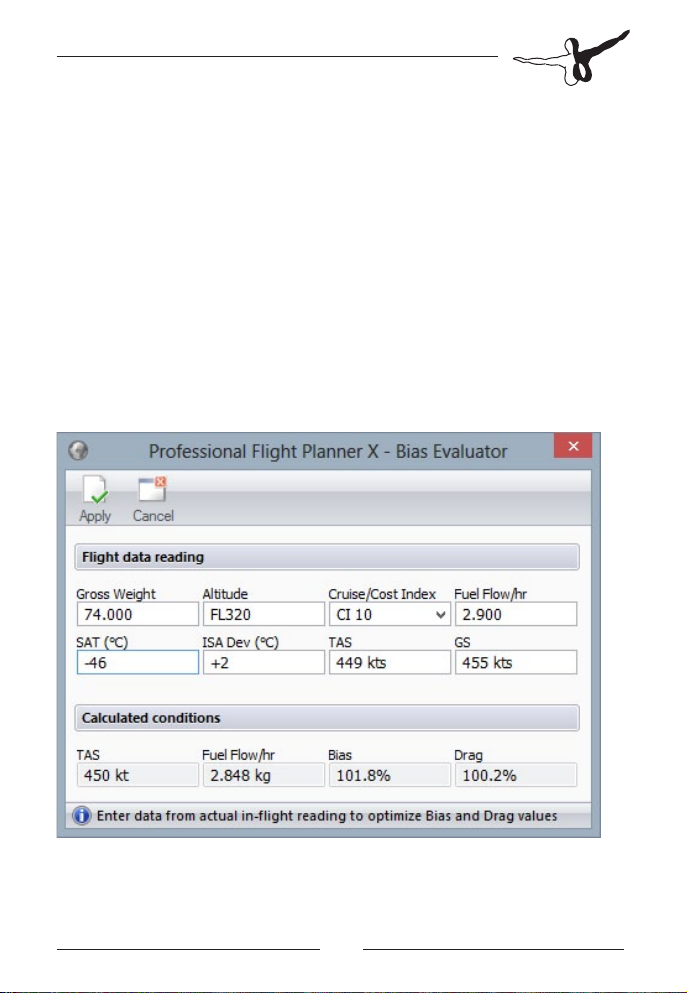
• Drag: In PFPX the Drag value can be configured to adjust performance variations for different add-ons. Note: A Drag value of
105% means that the True Airspeed (TAS) is reduced by 5%
below aircraft performance values.
• Evaluate: The Evaluate dialog allows to quickly determine Bias
and Drag values for a specific aircraft type by comparing PFPX
values with in-flight readings of a specific Flight Simulator addon. An in-flight data reading should be done at optimum altitude and common speed schedule/cost index of the airplane
desired. Enter the airplane’s gross weight, altitude, present
speed schedule, fuel flow per hour (total of all operating engines), Static Air Temperature (SAT), True Air Speed (TAS) and
Ground Speed (GS). PFPX will propose a Bias and a Drag value.
Use the Apply button to accept these values.
Page 26
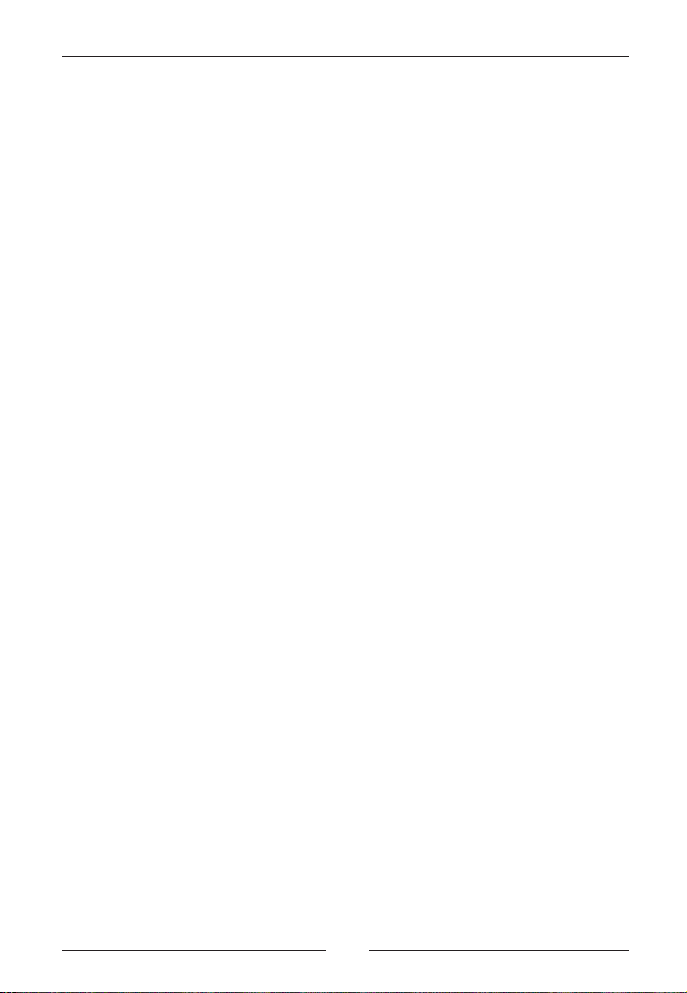
PFPX - Professional Flight Planner X
• Threshold Time: Regulations require an aeroplane not to operate
on a route where the flight time at single engine cruise speed to
an adequate en-route alternate aerodrome exceeds a Threshold
Time established by the State (refer to page 62 – ETOPS). Note:
When operating without Threshold Time limit, check the ‘No
Threshold Time Limit’ option
• Diversion TAS: Single engine cruise speed based on one-engine-
out cruise speed in standard atmospheric conditions. This value
is calculated automatically, but can be adjusted if required.
• Threshold Dist: Given the Threshold Time and the Diversion TAS
a Threshold Distance can be calculated. This is the maximum
distance an airplane may operate from an adequate airport without ETOPS approval.
• T/O Altn Dist: A Take-Off Alternate aerodrome shall be selected
if it would not be possible to return to the departure aerodrome
for meteorological or performance reasons. The Take-off alternate aerodrome shall be located within one hour flight time at
one-engine-out cruise speed in standard atmospheric conditions. For ETOPS approved airplanes, the distance may be extended to the Max Diversion Time, up to a maximum of two hours.
• TOPCAT Performance Module: PFPX allows performing Take-Off
and Landing Performance Calculation by selecting the appropriate
performance module. Note: This requires a full version of TOPCAT.
• Min Rwy Length, Ceiling, Visibility and Airport Type: Enter the
minimum runway length, weather requirements and type for an
aerodrome to be determined as Destination Alternate, Enroute
Alternate or Adequate Airport.
• Default Climb, Cruise and Descent Speed schedule: The speed
schedule used for flight operations has a great influence on operating costs. Obviously, the faster an airplane flies, the lower the
flight time, but a higher amount of fuel is required.Adjust the
settings for the default speed schedule used for climb, cruise
and descent calculations from the Origin aerodrome to the Destination Aerodrome.
Aerosoft GmbH 2013
26 27
Page 27
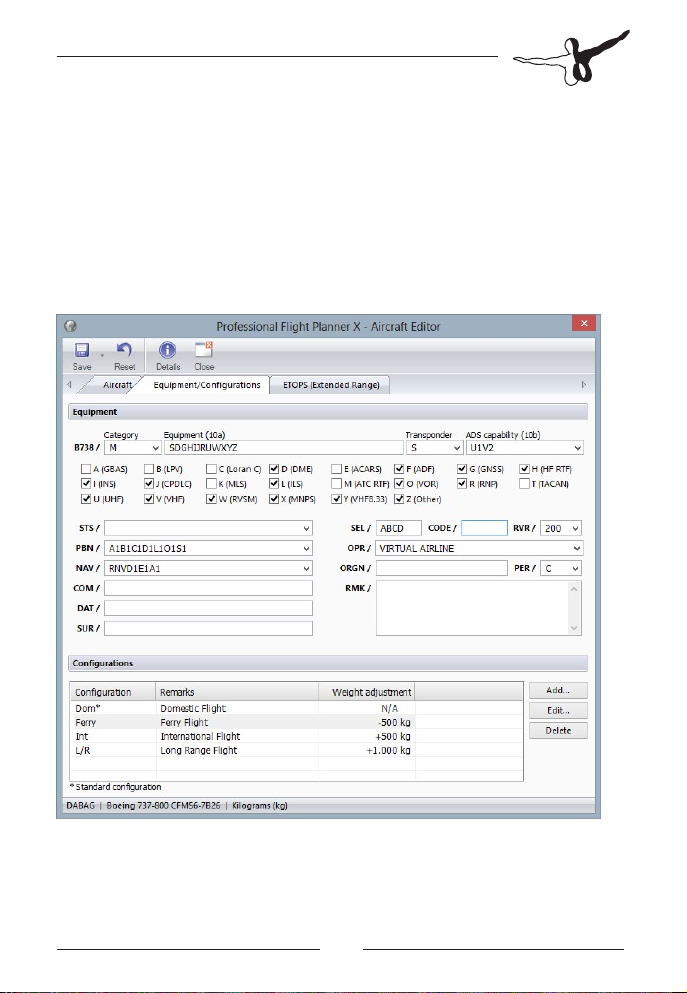
• Diversion Climb, Cruise and Descent Speed schedule: Adjust the
settings for the default speed schedule used for climb, cruise
and descent calculations from the Destination Aerodrome to an
Alternate Aerodrome.
Equipment/Configurations
Airlines choose different aircraft configurations to suit their marketplaces. A wide variety of aircraft equipment and configurations can be
entered on this tab.
Page 28

PFPX - Professional Flight Planner X
• Equipment
Category The appropriate ATC wake turbulence
category of the selected aircraft
depending on maximum take-off
weight (MTOW).
• Light(L):MTOW<7.000kg
(15.500 lb)
• Medium(M):MTOW7.000kgto
136.000 kg (15.500 lb to 300.000 lb)
• Heavy(H):MTOW>136.000kg
(300.000 lb)
• Super(S):forAirbusA380-800
Equipment A coded string of navigation and
communication equipment installed.
Checkboxes below can be used to
adapt the aircraft equipment.
Transponder Type of transponder installed.
ADS capacity Type of Automatic Dependent
Surveillance (ADS) broadcast
equipment installed.
Other information to be included in the flight plan:
STS Special Handling Information
PBN Performance Based Navigation
NAV Navigation Equipment
COM Communication applications or
capabilities
DAT Data applications and capabilities
SUR Surveillance applications and
capabilities
Aerosoft GmbH 2013
28 29
Page 29

SEL Special Code, for aircraft so equipped
CODE Aircraft address
RVR Minimum Runway Visual Range
required for landing
OPR ICAO designator or name of the
aircraft operating agency
ORGN Originator´s 8-letter AFTN address or
other appropriate contact details
PER Aircraft Performance Data
RMK Other Remarks
• Configurations
PFPX allows defining different configurations for a single aircraft. This function can be used to reflect Dry Operating Weight
(DOW) adjustments for different types of operations (like short
flights, long range flights with additional catering or ferry
flights).
Add Add a new configuration
Edit Edit a selected configuration
Delete Delete a selected configuration
ETOPS (Extended Range)
On this tab Extended Range (ETOPS) characteristics of an airplane can
be defined. An unlimited amount of ETOPS scenarios can be added;
with every scenario consisting of up to three ETOPS cases (refer to page
62- ETOPS).
Page 30

PFPX - Professional Flight Planner X
• ETOPS scenario list
New Add a new scenario
Duplicate Duplicate an existing scenario
Rename Rename an existing scenario
Delete Delete an existing scenario
• ETOPS scenario details
Max Diversion Time Maximum one-engine-out flight time
to an ETOPS diversion airport in still
air and ISA conditions.
Diversion Weight Assumed weight at the beginning of
the diversion.
Aerosoft GmbH 2013
30 31
Page 31

Max Diversion Dist Maximum distance from an ETOPS
diversion airport.
No Diversion Time limit Some operations (e.g. cargo flights)
may be conducted without distance
limit from an ETOPS diversion airport.
APU on Some aircraft types require the
Auxiliary Power Unit (APU) to be
running during operations within an
ETOPS segment for redundancy
reasons. Check the box accordingly.
ETOPS cases Up to three cases can be defined
per scenario. The first case is
mandatory, additional cases can
optionally be added. PFPX usually
calculates three default cases:
• Engine-out
• Engine-outwithdecompression
• Allenginewithdecompression
Route Manager
PFPX allows to build your individual routes and to store them into a
database.
Route Database
By clicking onto the Route Database button, a new window appears
displaying a table with all your stored routes and sub-routes. Use this
dialog to administrate and to validate your database, especially after a
navigation database update.
Page 32
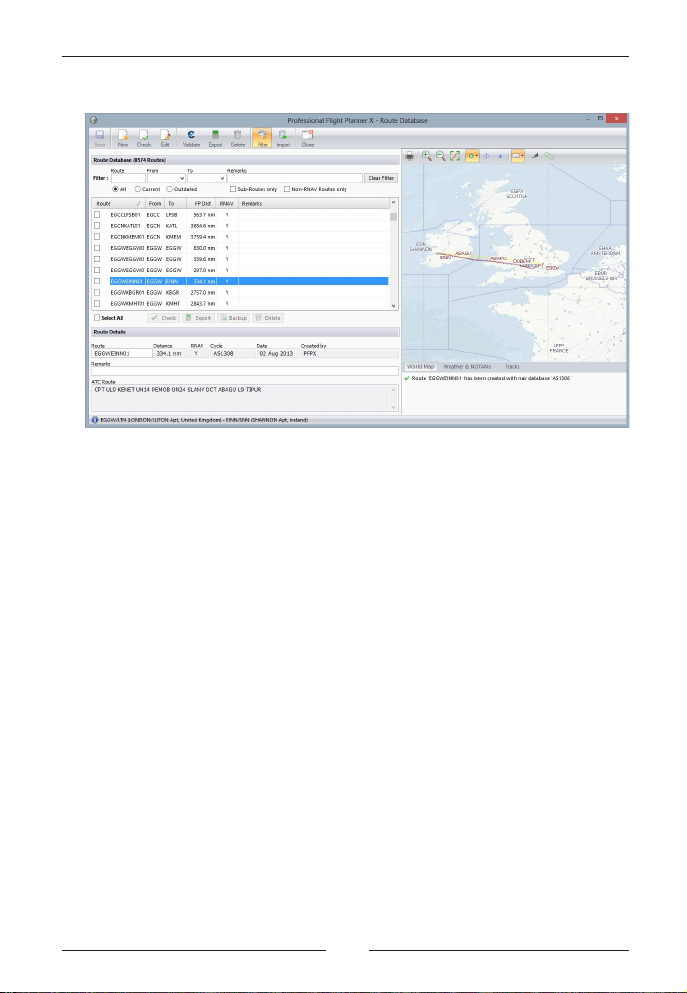
PFPX - Professional Flight Planner X
You are able to perform several functions with your routes:
Save Save route property changes.
New Create a new route or sub-route.
Check Check, if the selected route is compliant with the
present navigation database cycle installed.
Edit Edit the selected route (refer to page 32 - Route Editor)
Validate Verify, if the selected route is compliant with Central Flow
Management Unit (CFMU) restrictions of Eurocontrol.
Export Export the selected route to various flight simulator add-ons.
Delete Delete the selected route.
Filter Click the Filter button to toggle route filtering options.
Backup Backup the present Route Database to a text file.
Import Import routes from a previously created backup.
Route Editor
The Route Editor offers advanced tool for route building.
Aerosoft GmbH 2013
32 33
Page 33
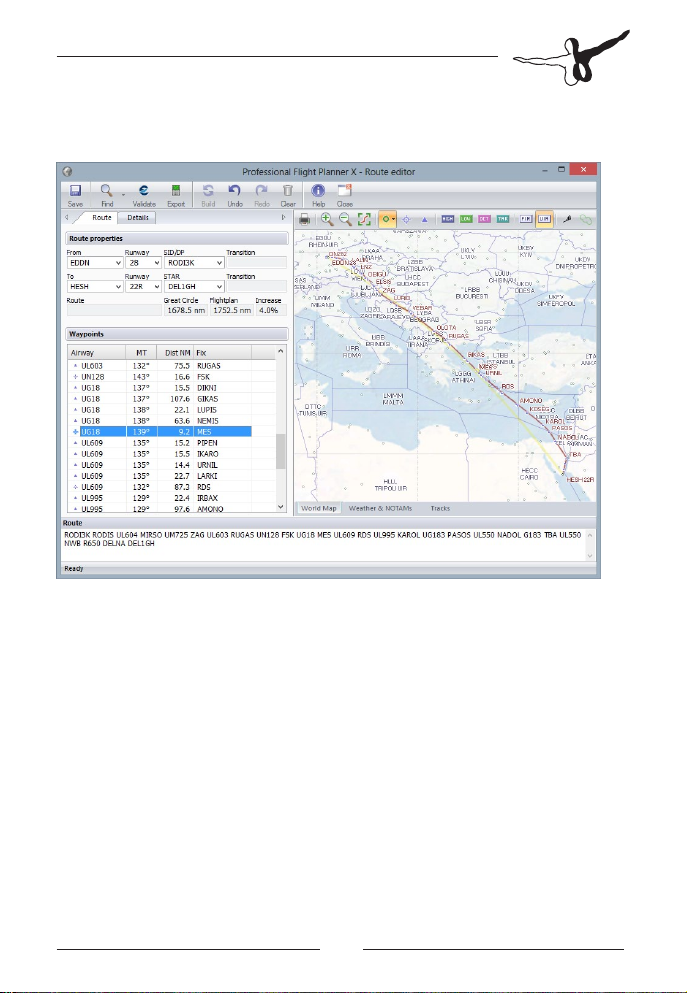
Combined with route finding features like wind and flight level optimizations, customized routes can be created in just a few steps.
Save Save route to database.
Load Load an existing route from the database.
Find Pressing the Find button displays the following route finding
options:
Upper Airspace Find a route in upper airspace
Lower Airspace Find a route in lower airspace
Advanced Call up the advanced route finder (refer to
page 35- Advanced Route Finder).
Validate Verify, if the selected route is compliant with Central Flow M
anagement Unit (CFMU) restrictions of Eurocontrol.
Export Export the selected route to various flight simulator add-ons.
Page 34
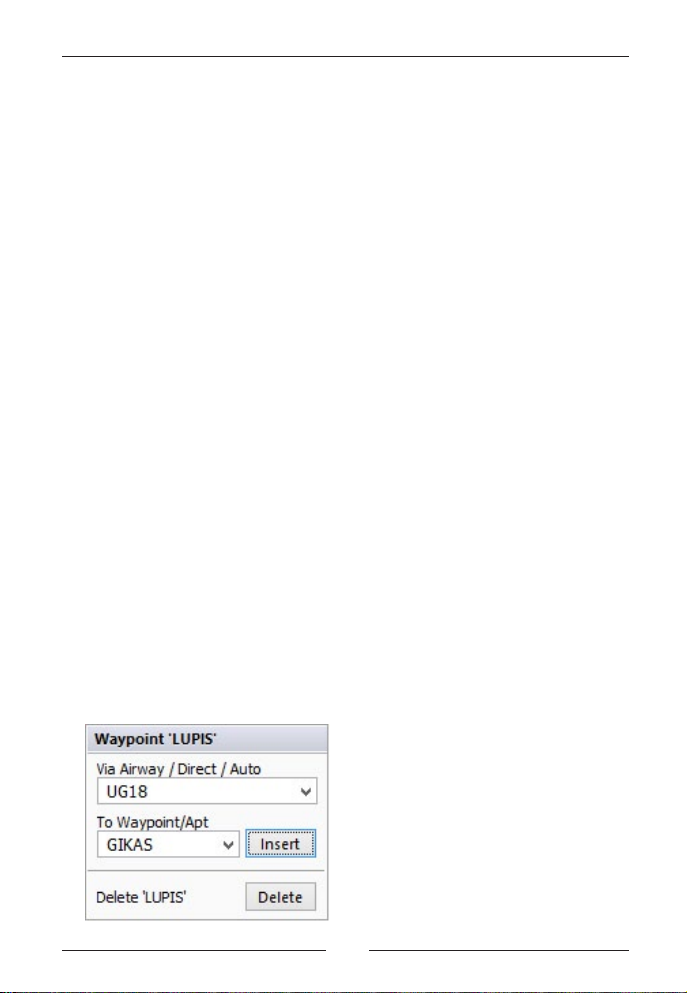
PFPX - Professional Flight Planner X
Clear Clear the present route.
Build Routes can be modified manually by altering the route string
at the bottom of the dialog. If the route string has been
modified its colour changes to magenta and the Build button
is unlocked. Pressing this button causes PFPX to rebuild the
route from this string.
This function can also be used to build routes obtained from
other sources (like online route finders).
Undo/
Redo The Undo/Redo functions help to facilitate the route building
process.
Help Show a list of key words that can be entered in the route
field at the bottom of the dialog.
Details
This tab shows detailed information of your planned route like minimum and maximum altitudes, cruise tables, etc.
Route Builder
Right-clicking a waypoint in the waypoint list opens up the Route Builder pop-up window. Choose either Direct or select an airway to plan to
a waypoint or airport. The delete button deletes the presently selected
waypoint from the list.
Note: Waypoints belonging to SID/STAR procedures can’t be modified.
Aerosoft GmbH 2013
34 35
Page 35
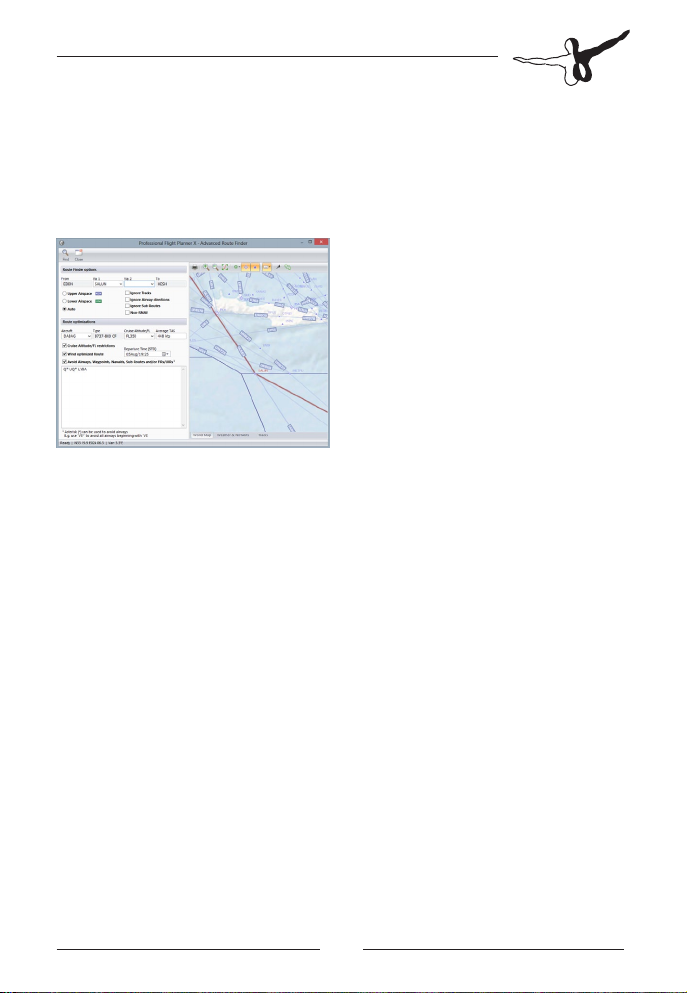
Advanced Route Finder
Sometimes, the shortest route may not be the optimum route related to
operational, weather and air traffic control (ATC) requirements. Therefore the advanced route finder can be used to optimize your routes on
the basis of cruise Altitude restrictions or wind optimization.
• Route Finder Options
Via Up to two ‚via‘ waypoints may be
defined. The resulting route will be
planned via these waypoints.
Upper Airspace Select the High button to find
airways automatically restricting the
route to be found to upper airspace.
Lower Airspace Select the Low button to find airways
automatically restricting the route to
be found to lower Airspace.
Auto Automatically select upper or lower
airspace depending on route distance.
Ignore Tracks Normally the route finder prefers
routes via an Organized Track
System. Checking these box ignores
track restrictions.
Page 36
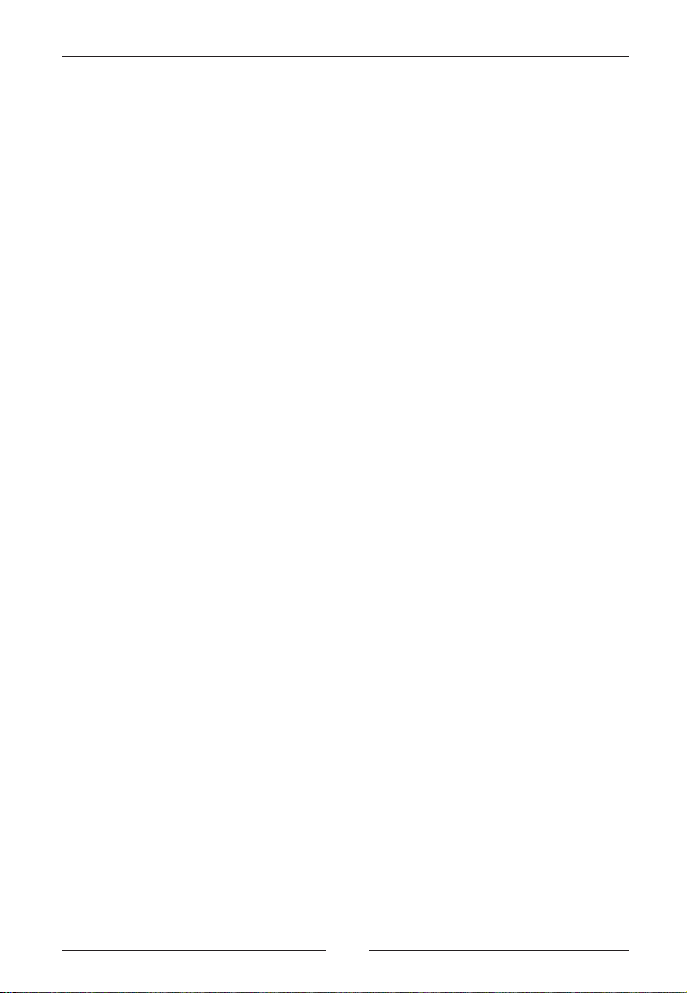
PFPX - Professional Flight Planner X
Ignore Airway directions Some airways are unidirectional; i.e.
the airway may only be flown in a
certain direction. The route finder will
usually adhere to these limitations.
Check this box to ignore directional
limitations.
Non-RNAV Some airways may require area
navigation (RNAV) equipment to be
used to meet navigational
requirements. If an aircraft is not
RNAV equipped check this box to
find routes allowing conventional
navigation to be used.
• Route Optimizations
You are able to optimize your route and to state which airways,
waypoints, flight information regions (FIRs) and/or upper information regions (UIRs) to avoid in calculating a route.
Note: When planning in the European environment, Quebec
and Upper-Quebec airways (e.g. Q200, UQ20) are usually only
available on certain days or under certain circumstances only. To
filter these airways in the route finder use ‘UQ*’ and ‘Q*’ in the
avoidance list. The same applies for Zulu and Upper-Zulu airways
(e.g. Z20 and UZ20).
Airport properties
PFPX Airport properties allow modifying airport characteristics and planning data, specifying preferred runways and destination alternate airports, average taxi times and Company NOTAMs.
Aerosoft GmbH 2013
36 37
Page 37
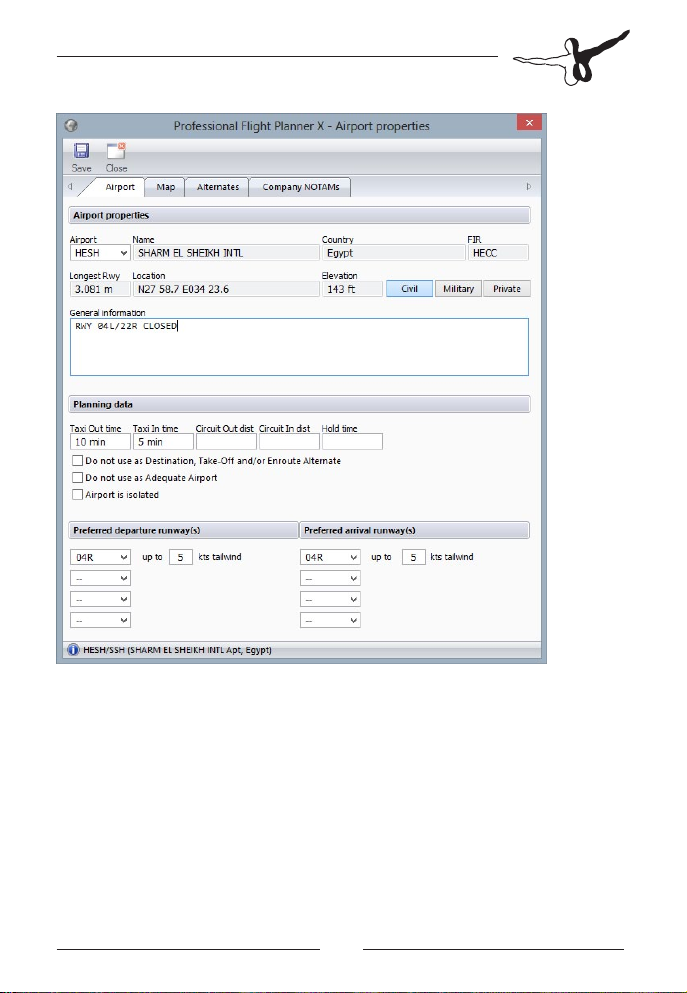
Airport
Main planning characteristics of an airport can be defined on the airport
tab. Enter the identifier of an airport to edit its properties. The General
Information text field can be used to indicate important information of
an airport.
Planning Data
Normally default Taxi Out/In, Circuit Out/In and Hold time values from
the program settings are used for flight planning (refer to page 12 - Program Options: Planning / Units). The planning data section allows specifying values for an airport, if required.
Page 38

PFPX - Professional Flight Planner X
Define if an airport should be used as a Destination, Take-off and/or
Enroute Alternate, as an Adequate Airport or if it is isolated.
Preferred departure/arrival runways
PFPX automatically selects the most favourable departure/arrival runways, taking into account present wind conditions and runway length.
Traffic or other operational reasons may require planning a different
runway. Use the input mask to optimize automatic runway selection.
Map
The Map tab displays the airport location and its vicinity.
Alternates
PFPX is able to automatically determine destination alternates for a given airport depending on distance, runway length and airport type.
For operational reasons it may be advisable to define a list of up to 20
preferred alternates.
Airports on the top of the list have a higher priority than airports on the
lower part of the list.
Company NOTAMs
Beyond airport NOTAMs, Company NOTAMs can be added for an airport. This usually is company internal information and can be added to
the flight briefing package.
Waypoint & Airway Editor
PFPX allows you to add user-defined waypoints, airports and airways to
the navigation database, and to delete existing user-defined waypoints,
airports and airways. PFPX comes with an initial set of user defined direct routes (airways) to improve route finding capabilities.
User-defined data is stored in a separate file and therefore it is retained
when a new navigation database is installed.
Aerosoft GmbH 2013
38 39
Page 39

Fuel policy editor
Depending on the regulations used for flight planning, different fuel
planning rules may apply.
As delivered, PFPX supports several fuel policies, like flights conducted
under US Domestic operations, US Flag operations and EU-OPS. You may
specify additional policies, especially if you fly for operators registered
outside the United States and those countries regulated by EU-OPS.
The Fuel Policy Editor is a very sophisticated tool to configure fuel planning rules to satisfy a wide variety of legal planning requirements. As
creating fuel policies requires more detailed knowledge of flight planning, the tool is designated for advanced users.
The fuel policies records support specification of trip fuel rules, alternate
fuel rules, contingency/IFR reserves, final reserves/holding fuel and
ETOPS fuel requirements for flight plans, using names that may vary by
fuel policy (hence the description fields).
Page 40
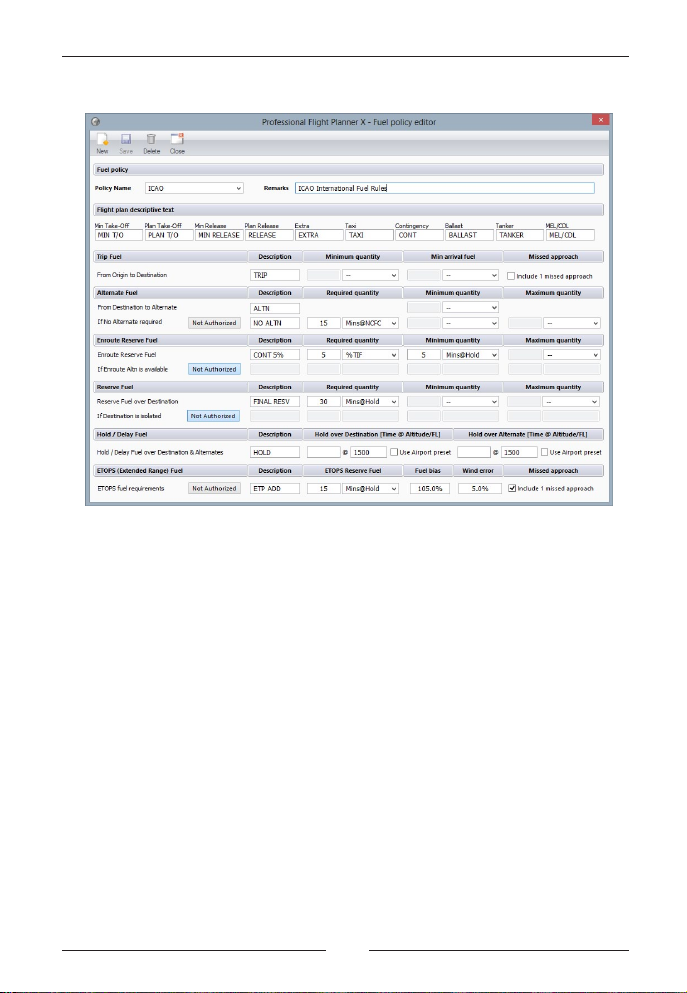
PFPX - Professional Flight Planner X
To add a fuel policy, provide a unique name and remarks for the record.
The minimum required fuel amount usually consists of Trip fuel (Fuel
burn from origin to destination) plus reserves, if deviations should occur.
These reserves can be expressed as:
• minutes of normal cruise fuel consumption (NCFC)
• minutes holding 1500 feet above planned destination/destinati-
on alternate airport
• percentage of trip fuel
• percentage of trip time at normal cruise fuel consumption
• percentage of trip time holding 1500 feet above planned desti-
nation/destination alternate airport
• a fixed amount in kilograms
• a fixed amount in pounds (lbs)
Aerosoft GmbH 2013
40 41
Page 41

• no adjustment.
In addition to the trip fuel minimum amount, alternate fuel, contingency/IFR reserve and final reserve/holding fuel can also specify required
fuel and minimum/maximum amount using the same choices.
For ETOPS (Extended Range), you have the ability to define whether the
policy requires a bias percentage for flying to a diversion airport, the
wind error percentage that should be used, whether a single missed
approach at the landing airport should be included, and how the final
reserve/holding fuel should be calculated.
Weather
The PFPX weather system records up-to-date worldwide wind data, aviation routine weather reports (METARs) and terminal aerodrome forecasts (TAFs). In Auto update mode real-time winds and weather data are
provided regularly from the
PFPX data server.
You may allow PFPX to autoupdate this information as it is
published, load saved weather
data from hard disk, save weather data to hard disk, and
clear all weather settings from
PFPX if you wish. Loading the
data from hard disk will automatically suspend auto-updating of the data until you again
choose the auto-update option.
• Click the Weather openup button to open up the weather quick launch and choose
Online will automatically download current winds, METARs and
TAFs from weather server (Requires PFPX Server Subscription)
Page 42

PFPX - Professional Flight Planner X
Load load weather from previously saved
weather file
Save to save weather data to hard disk
ActiveSky Use ActiveSky weather (requires
‘current_wx_snapshot.txt’ and
‘wx_station_list.txt’ files)
REX Use Real Environment Extreme (REX)
weather (requires ‘metar_report.xml’
file)
None clear all weather settings.
Config to reach the program configuration
window to configure weather data.
Organized Track System
Beside the static airways used for flight planning, the Organized Track
System (OTS) records the current oceanic tracks, updated on a daily
basis.
These tracks are normally optimized to avoid headwinds and to take
advantage of tailwinds by circumnavigating bad weather conditions.
They often require special flight
planning procedures and considerations (refer to page 72 –
Flight Planning).
These tracks are:
• North Atlantic Tracks
(NATS) for crossing the Atlantic
between Europe and the US
East Coast/Canada.
• Pacific Tracks (PACOTS)
for crossing the Northern Pacific
Ocean between the US West
Coast and Asia/Japan.
Aerosoft GmbH 2013
42 43
Page 43

• Australian Tracks (AUSOTS) connecting Southeast Asia with Australia
You may allow PFPX to auto-update this information as it is published,
load saved OTS data from your own disk, save OTS data to your own
disk, and clear all organized tracks from PFPX if you wish. Loading the
data from your own disk will automatically suspend auto-updating of
the data until you again choose the auto-update option.
• Click the OTS open-up button to get to the Organized Track
System quick launch and choose
Online to get OTS information from the
server
Load to load an existing OTS source from
hard disk
Save to save existing OTS data to hard disk
None clear all OTS data
Note: Weather and OTS quick launch are status fields which
show a green checkmark for online status, an orange checkmark
for update status or a red cross for none chosen data source.
Page 44

PFPX - Professional Flight Planner X
The PFPX Program Interface
Schedule Panel
The Schedule tab will display all current scheduled flights. After installing PFPX and using PFPX for the first time, there are no flights in your
schedule table. The Schedule tab allows creating or modifying scheduled flights.
Schedule
The schedule list displays all current scheduled flights. The form easily
shows those flights which are due to be planned, those which are overdue, and those which have been planned and released. Only current
scheduled flights may be planned. Scheduled flights are only considered
to be current if they are scheduled between the beginning of today
(local time) and the end of the same day next week.
Aerosoft GmbH 2013
44 45
Page 45

Flights whose scheduled time of departure (STD) is more than 6 hours ago
are shown in grey font, as are flights whose STD is more than 36 hours in
the future. Flights whose STD is overdue are shown in red font and have
a red button to their left. Flights whose STD is within the next 2 hours are
shown in amber font and have an amber button to their left.
Note: You are able to change an aircraft, ETD, ETA and Notes for
a flight easily on the Schedule tab by double-clicking into the
specified field.
Estimated time of departure (ETD) and estimated time of Arrival
(ETA) can be altered by yourself and you are able to add notes to
the flight plan. If you want to alter other details of your flight, click
on Edit button.
Add Press the Add button to create a new a single flight or a
series of repetitive flights to your schedule.
The Airline Code drop-down enables you to choose an airline
from a list. You can also enter your own virtual airline code, although this will not cause the airline list to be updated.
Fill in an individual Flight number.
Page 46

PFPX - Professional Flight Planner X
The Origin/Departure and planned Destination airports are specified using their International Civil Aviation Organization (ICAO)
airport codes. If you are unsure of a code for an airport, press
the drop-down arrow on either field to display the Airport Lookup window. Specify the scheduled time of departure (STD),
scheduled time of arrival (STA) and/or estimated en route time
(EET). PFPX will provide estimates for each field if you specify
values for the other two. Specify the date of first flight within
the schedule from the drop-down calendar.
Enter the Type of Operation in the two fields provided. Into the
first field enter the schedule as Scheduled Air Service (S), Nonscheduled Air Transport Operation (N), General Aviation (G), Military (M) or Other (X). Into the second field enter the schedule
as Domestic Flight (Dom), International Flight (Int), Long Range
Flight (L/R) or Other (Other).
Add any remarks that you wish to have displayed for each scheduled flight into the Remarks field.
Scheduled flights are specified as leaving on certain days of each
week. If you wish to schedule repetitive flights, check the box
labelled ‘Repetitive (RPL)’, enter the Begin date, either the End
date or check the ‘Unlimited‘ box, and specify the days of each
week on which the schedule is to be flown. This can be achieved
by either checking or un-checking the weekdays for the flights.
Furthermore you can choose the desired aircraft (if there is already an aircraft assigned to this flight) and determine the available
seats or passenger and cargo amount, if known.
For the ‘Random’ function the maximum number of passengers
and cargo must be entered in the respective fields. Random load
data is then generated for the flight or a series of repetitive flights.
If there is any important information you might have for the
flight crew you can note them into Remarks so they´re displayed
onto the flight plan.
Press the Save button to record, or the Close button to avoid
recording the schedule.
Aerosoft GmbH 2013
46 47
Page 47

Pressing the lower part of the ‘Add’ button unveils the following options:
Return Flight Add a Return Flight to selected flight
Import Import Schedule from file
Export Export Schedule to file
Edit If you want to alter the scheduled flight, press the
Edit button.
Delete/Delete all Use the Delete or the Delete all buttons to clear the
selected or all flights in your schedule.
Please note that it is not possible to delete just a
single flight of a repetitive schedule. Use the Cancel
function instead.
Choose a scheduled flight for which you wish to develop a flight plan.
Flight
New Click the New button to switch to the Flight Panel to create
an unscheduled flight
Plan Click on the Plan button to plan the selected flight of your
schedule and proceed to the Flight tab.
Cancel Under some circumstances your flight might be cancelled by
your virtual airline or for some other reasons. Press the
Cancel button if you wish to cancel the selected flight.
You will see the characters ‚CX‘ in red next to the flight that
you have cancelled. The flight strip also turns to red and is
prevented from being planned.
Note: If you decide to cancel a flight which has already been released and a flight plan is already available, will result in deleting the flight plan.
Page 48
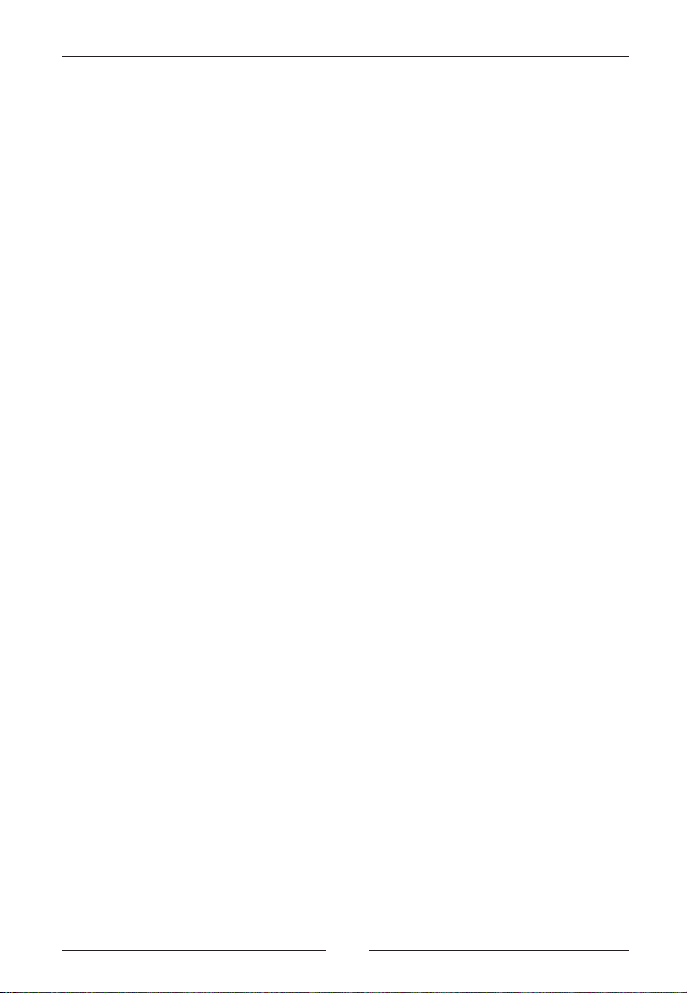
PFPX - Professional Flight Planner X
Flight Plan (OFP)
Once a flight has been released you are returned to the Schedule tab,
the flight turns green and the buttons in the Flight Plan (OFP) Ribbon
category is enabled.
Print Prints the flight briefing package for the selected flight
Save Save the flight briefing as text file to hard disk
Send The Send buttons allows to dispatch the result to external programs:
TOPCAT Send results to TOPCAT (requires a full version of
Take-Off and Landing Performance Calculation Tool)
VATSIM Pre-fill the VATSIM flight plan form
Route
Save Save the route of the selected flight to the database.
Validate Verify, if the selected route is compliant with Central Flow
Management Unit (CFMU) restrictions of Eurocontrol.
Export Export the selected route to various flight simulator add-ons.
Filter
Use the Filter dialog to get help searching for a specific airline/flight
number, origin or destination in your schedules. You may have a list of
scheduled flights from which it is difficult to find the flight for you wish
to create a flight plan.
Flight Panel
Pressing the Plan button on the Schedule Panel will display the Flight Panel for the chosen scheduled flight. If you wish to plan a non-scheduled
flight you can also go directly to the Flight Panel to start a new flight.
Aerosoft GmbH 2013
48 49
Page 49
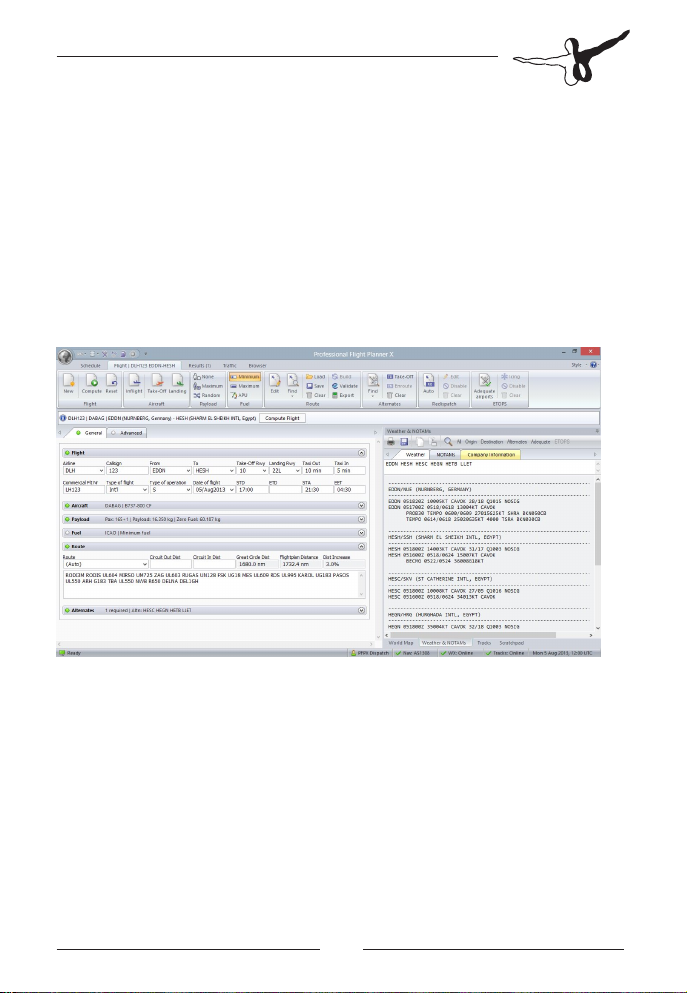
The Flight Panel is subdivided into two sub-tabs: The General tab and
the Advanced tab. Basic flight planning options are grouped in the General tab, more sophisticated features required for special operations
are summarized in the Advanced tab.
Note: The Advanced tab displays additional data that you may
have to enter to specify a re-dispatch plan, extended range
ETOPS and intermediate alternate airports, a custom altitude/
speed profile, and flight plan and air traffic control remarks.
These functions are intended for advanced users to refine the
flight planning process.
In the main window on the top the program displays a ribbon bar with
several category tabs. These categories are arranged in the same manner as the panes on the work space window. They will be described in
more detail below:
Page 50
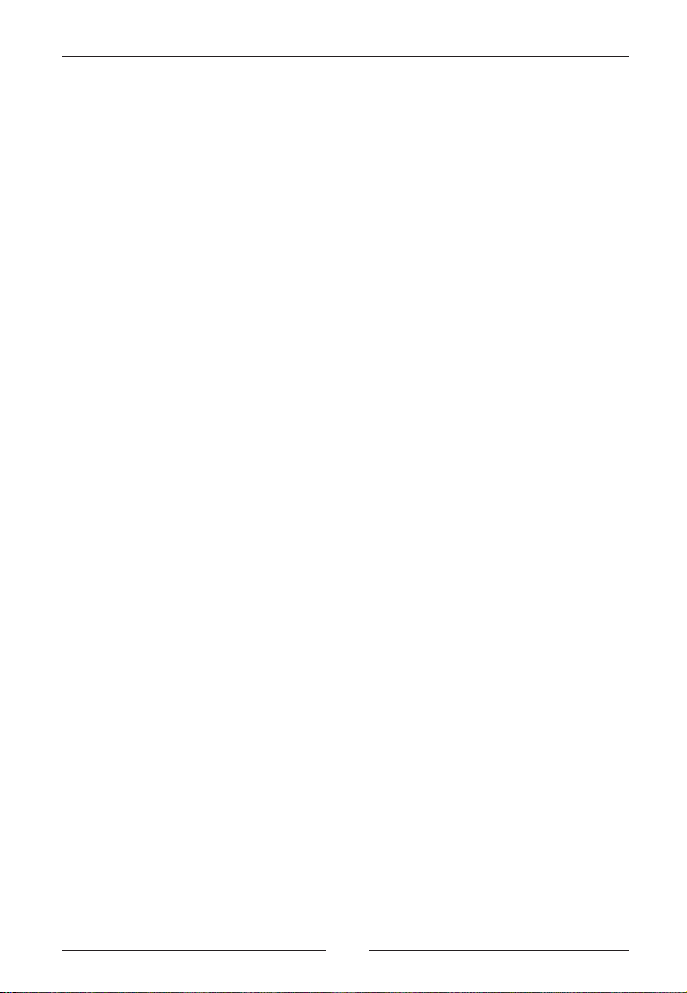
PFPX - Professional Flight Planner X
Flight
To plan your flight, please ensure that the airline code, flight number,
origin and destination airports are correctly specified. PFPX automatically selects the optimum runways based on reported wind conditions.
The Taxi In and Out fields are average times required to taxi from the
parking position to the runway and vice versa. These values can be manually altered or configured in the Program configuration window (refer
to page 11- Program Options).
Verify your Type of flight (Scheduled, Non-Scheduled, General Aviation,
Military or Other), Type of operation (Domestic, International, Long Range or Other). These settings have effect on the standard passenger and
cargo weights used for payload calculation.
Enter the date and time of your flight. If a delay occurs and the estimated time of departure (ETD) is different to the scheduled time of departure (STD), affirm that the ETD is correct.
The estimated en route time (EET) and estimated time of arrival (ETA) is
calculated automatically and can be adjusted as required.
New: Press the New button to start planning a new flight.
This causes clearing all information written previously.
Compute: Click Compute to let PFPX calculate your flight.
Before pressing the Compute button make sure
that all relevant information is correctly specified.
If mandatory data is missing, the Compute button
is disabled and a red light is shown on the relevant tab
Reset: Press the Reset button to reset all flight data back
to default values
Aerosoft GmbH 2013
50 51
Page 51
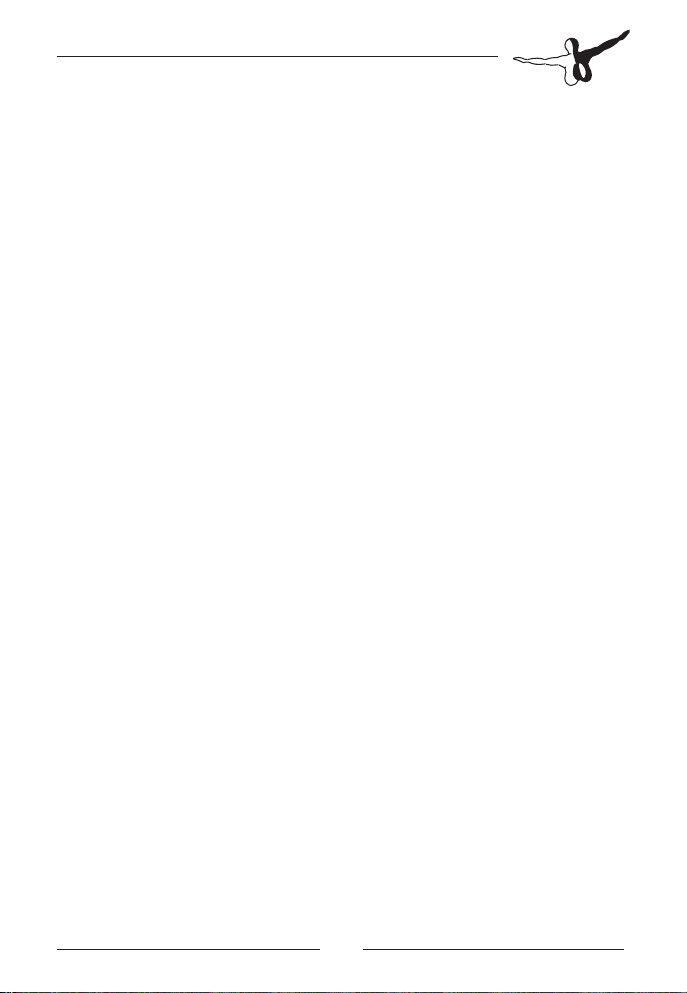
Aircraft
The aircraft assigned to the flight must be specified. The drop-down
arrow will display the aircraft available in your aircraft database.
An aircraft can have different configurations based on the planned type
of operation (e.g. different catering for short and/or long flights or no
catering at all for maintenance flights).
If different configurations have been defined in the aircraft record, these can be selected here. Selecting a configuration adjusts the empty
weight (Weight of the aircraft).
A weight adjustment can be applied by the dispatcher in special circumstances by setting the configuration to Manual and entering an adjustment value (+/-).
The Maximum Take-Off Weight (MTOW) and Maximum Landing Weight
(MLW) values are automatically set to the aircraft’s structural limits.
If performance limits are lower than structural limits (Short runway, obstacles, etc.), they may be entered here.
Note: If you own a full version of TOPCAT – Take-Off and Landing
Performance Calculation Tool the performance limit values can be calculated automatically by using the Take-Off and Landing functions.
The planned aircraft speed schedule can be adjusted in the Climb,
Cruise and Descent section. Some aircraft types even allow for Cost Index based cruise schedules (noticeable on the ‘Cost Index’ header over
the Cruise schedule field). Enter the desired cost index in the ‘Cruise’
field instead of selecting a fixed speed/mach schedule (refer to page
80- Cost Index).
Normally, PFPX plans an initial climb to the optimum flight level (OPT)
based on the selected aircraft, cruising altitude restrictions, weight,
temperature, cruise speed, etc. If the MAX value is selected, an initial
climb to the maximum allowed altitude is scheduled.
As the optimum altitude usually increases when fuel is burnt, steps
climbs are planned during the later stage of a flight.
Page 52
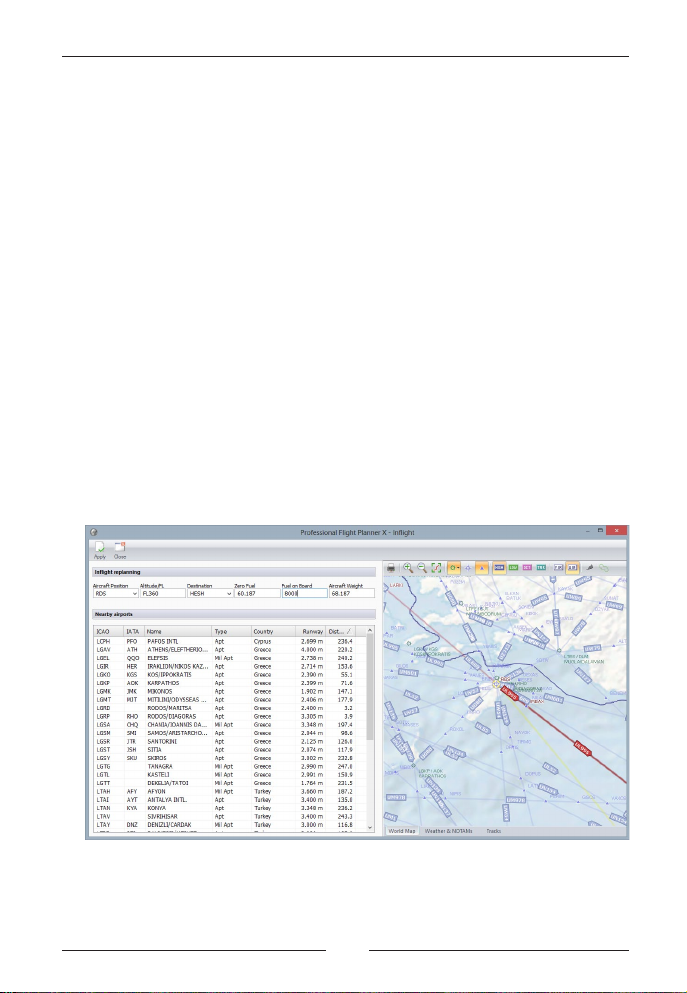
PFPX - Professional Flight Planner X
By default, this Step Size is set to the ICAO standard of 2.000ft (600m)
and can be modified to 4.000ft (1.200m) if required. If no step-climbs
are desired, select None.
Note: If a Cruise Altitude/FL is manually entered a climb to this
altitude is scheduled, irrespective of any airway flight level restrictions and the Step Climb field will be disabled. Further level
changes can be applied on the Advanced/Speed/Altitude tab.
The Altitude Cap value will normally not be modified. If you wish to
specify it, the resulting vertical flight path will be restrained to the value
entered. This can be useful on certain routes not allowing to be planned
at a higher level or for technical reasons when an aircraft is not allowed
to exceed a certain altitude.
Inflight
Under special circumstances, (re-)planning is required with an aircraft
already in flight. This may be the case if a new destination is planned for
operational reasons, for unplanned diversions or if the remaining
amount of fuel is insufficient to reach the planned destination.
Aerosoft GmbH 2013
52 53
Page 53
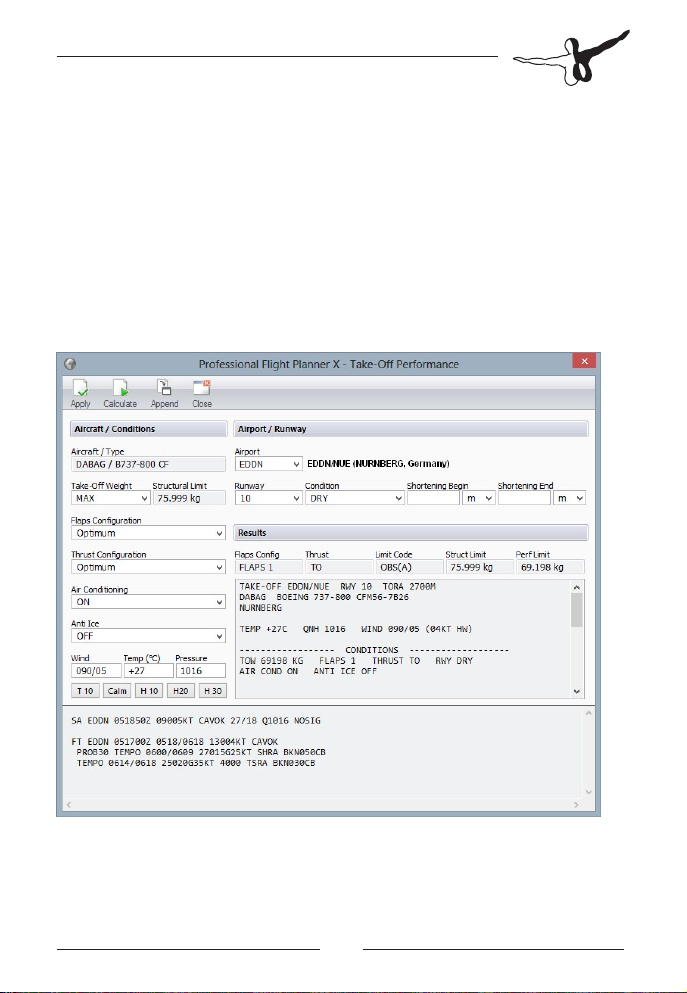
In this case you are able to use the Inflight method by pressing the respective button on the Ribbon. Complete the required data for Aircraft
Position, Altitude/FL (Flight Level), Destination, Zero Fuel Weight, Fuel
on Board and Aircraft Weight.
PFPX will automatically propose nearby diversion airfields. Press Apply
to continue your flight planning as usually.
Take-off and Landing Calculation
The Take-off and Landing Performance Calculation module requires a
licensed version of TOPCAT (Take-off and Landing Performance Tool).
Take-off and Landing performance is calculated based upon the current
airport weather, a specified runway and a set of environmental conditions.
Page 54
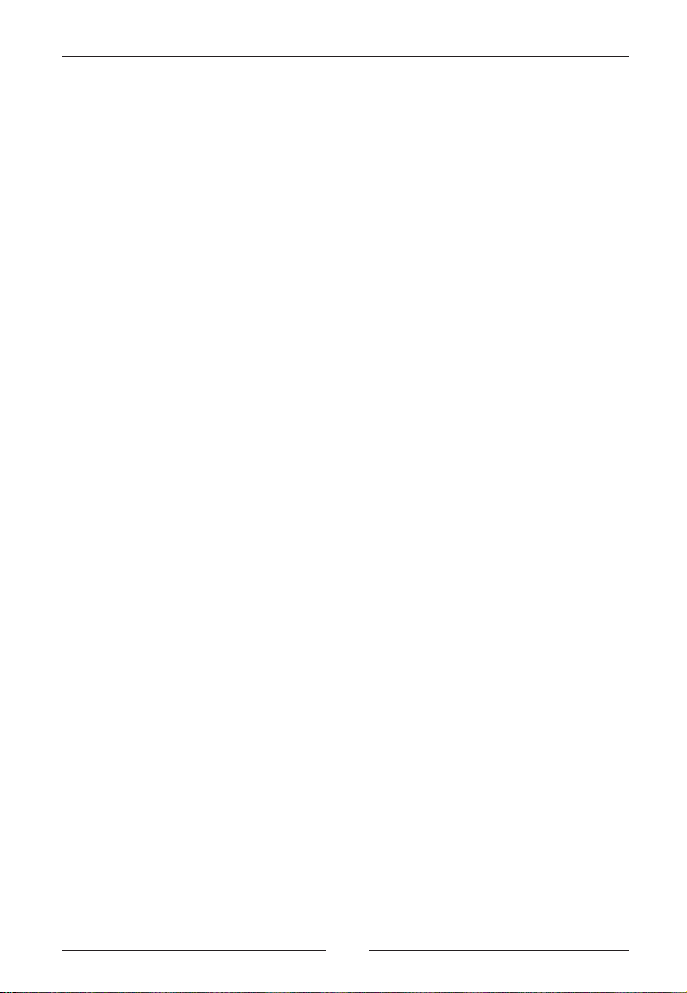
PFPX - Professional Flight Planner X
PFPX chooses, by default, an upwind runway, which may be altered if
required. Shortening of the runway, notified by airport NOTAMs, may
be achieved by specifying the shortening of either the beginning or end
of the runway. The take-off and landing conditions that may be specified are the flaps configuration, the thrust configuration or the landing
mode, and whether the air conditioning and anti-ice will be on or off.
The results of the take-off performance calculations are your performance limiting weights for take-off and/or landing. Pressing the Apply
button will automatically transfer these weights to the planning window Max Take-Off and Max Landing fields.
Payload
Payload is the sum of the weights of passengers, their baggage and
cargo. Passengers, of course, are not individually weighed. The standard
weights of an adult, a child, an infant and their baggage are used to
calculate the pay-load. Cargo, carried in the aircraft‘s hold is weighed
separately.
Other items like crew, oil, catering and galley equipment do not count
as Payload and are included in the Empty Weight.
Normally, airlines derive the planned passenger and cargo weight from
their booking system. PFPX can simulate this by randomly generating
passenger and cargo load.
Once the number of adults, children and infants is entered, a passenger
and a baggage weight is calculated by using default weight values based on the type of flight and type of operation selected and the standard passenger weights defined in the configuration dialog.
Adding this weight value to the empty weight of the airplane gives the
Zero Fuel Weight. If the maximum number of passengers or Zero Fuel
Weight limits are exceeded, a warning is generated.
Payload values can be adjusted by the dispatcher as required. A special
option is to calculate the maximum allowable payload by selecting the
MAX option.
Aerosoft GmbH 2013
54 55
Page 55
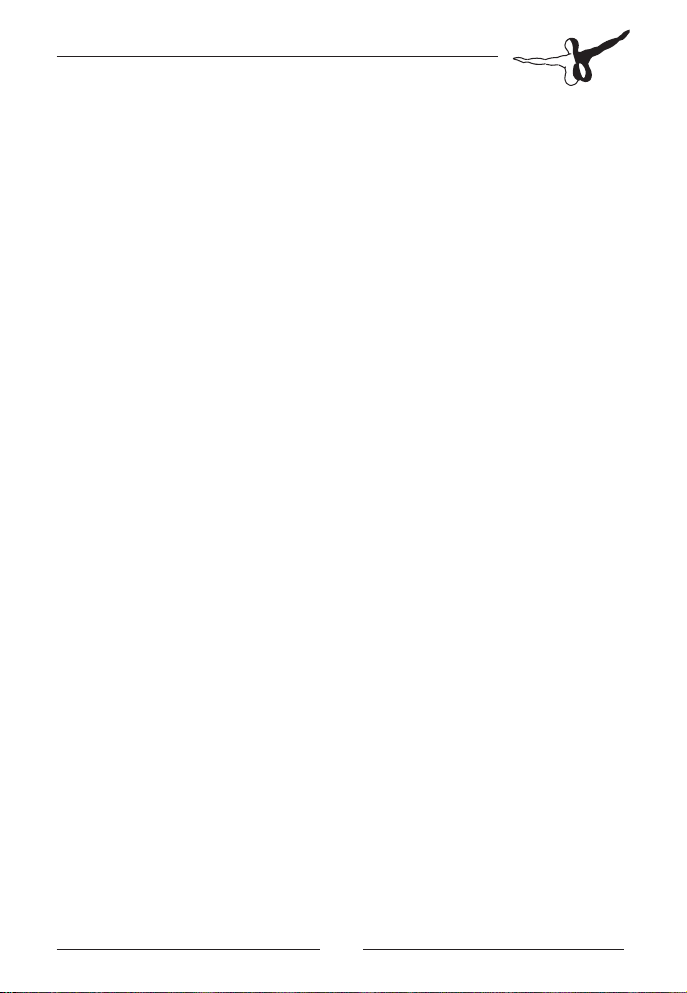
• Press the Empty button to clear all payload weights or
• Press the Max(imum) button to set maximum payload values or
• Use the Random button to randomize passenger, baggage and
cargo values.
Fuel
There are many different fuel planning rules and regulations worldwide
or even differences between various aircraft types or the kind of operation within the same authority.
For example, a European airline would normally use EU-OPS fuel policy
as published by the EASA (European Aviation Safety Agency), whereas
an airline based in the United States would use FAA Domestic rules (For
domestic flights) or FAA Flag rules (For international flights).
Note: A European airline would always use EU-OPS planning rules even when doing a domestic flight within the United States.
An airline based in the United States would always use FAA regulations, even when conducting flights within Europe.
PFPX comes with a pre-defined set of fuel policies. These policies can be
adjusted as required with the fuel policy editor.
Normally, a dispatcher is looking for the minimum amount of fuel to be
carried for a specific flight, taking into account all legal and operational
requirements. In some circumstances it may be advisable to carry more
than the minimum amount of fuel (E.g. if the fuel at destination is expensive or if no fuel is available).
PFPX allows setting up a wide variety of fuel options to cater for different scenarios:
• Fuel policy: The fuel planning rules used for calculation depending on the operator’s legal requirements.
• MEL/CDL %: Missing or defective items may require increasing
fuel burn according to the MEL (Minimum equipment list) or the
CDL (Configuration deviation list). E.g. a value of 5% equals a
fuel flow increase of 5%.
Page 56

PFPX - Professional Flight Planner X
• MEL/CDL fuel: Same as above, but the increased fuel require-
ment is given in a fixed amount of fuel for the entire flight. A
value of 1000 [kg/lb] means that the minimum required fuel is
increased by 1000 [kg/lb].
• Ballast fuel: Ballast or unusable fuel may be required if not all of
the fuel on board can be used. This may occur when fuel pumps
are inoperative or to obtain a minimum airplane weight.
• Tankering fuel: Tankering fuel is usually carried for economical
reasons, if fuel is expensive or if no fuel is available at the destination.
• APU inflight: Some (special) operations may require the auxiliary
power unit (APU) to be running during the entire flight. Select
Yes to included APU fuel burn in fuel calculations.
• Hold time: Add a hold time value to cater for expected or known
delays over the destination. Some fuel policies require carrying a
minimum amount of holding fuel.
• Extra time/fuel: Extra fuel may be required by the commander
beyond the minimum legal requirements. The amount of extra
fuel can be expressed in a time value or a fixed amount of fuel.
• Contingency fuel: Contingency fuel or additional fuel can be
added by the dispatcher for operational reasons and is included
in the minimum required fuel value.
• Remaining fuel: May be used to set a pre-defined amount of
fuel remaining at destination. Overrides the Release fuel value.
This function is very useful for fuel tankering operations. Note:
For fuel tankering planning, calculate the second flight first. Enter the minimum required fuel as ‘Remaining fuel’ when calculating the first flight.
• •Releasefuel:NormallysettoMin[imum]tocalculateminimum
required fuel. Set to Max to calculate maximum allowable fuel or
manually enter a specific amount of fuel.
Aerosoft GmbH 2013
56 57
Page 57
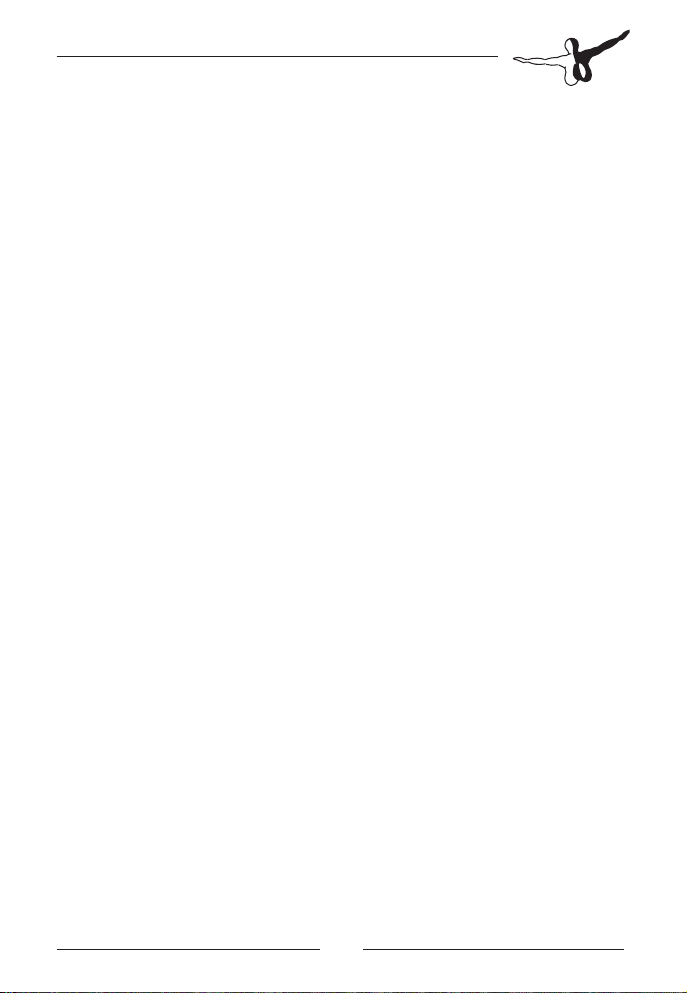
Route
Initially there may be no route available for the flight, so you´d have to
build one. There are several methods available for finding the optimum
route for a flight.
Find Pressing the Find button displays the
following route finding options:
Upper Airspace: Find a route in upper
airspace
Lower Airspace: Find a route in lower
airspace
Advanced:Call up the advanced route
finder (refer to page 35 -Advanced
Route Finder).
Note: On the Message & Action bar PFPX suggest the Quick Find
Route option which enables you to find the shortest route between origin and destination, observing altitude and directional
restrictions for the aircraft selected
Edit Use the Edit button to open the
Route editor to build or optimize
your individual route.
Load The Load button enables you to load
an existing route of your route
database.
Save Click the Save button as you may
save the current route for future use.
Clear Press the Clear button to start
building a new route. It does not
delete the copy from your disk if
you have loaded a previously saved
route.
Page 58

PFPX - Professional Flight Planner X
Build Routes can be modified manually
by altering the route string at the
bottom of the dialog. If the route
string has been modified its colour
changes to magenta and the Build
button is unlocked. Pressing this
button tells PFPX to rebuild the route
from this string.
This function can also be used to
generate routes obtained from other
sources (like online route finders).
Validate Verify, if the selected route is
compliant with Central Flow
Management Unit (CFMU)
restrictions of Eurocontrol.
Export Export the selected route to various
flight simulator add-ons.
•CFMUFlightPlanValidation
The CFMU Flight Plan Validation function can be found on the
Schedule Panel, on the Flight Panel (Route database and Route
editor) and on the Results Panel as well. By clicking the Validate
button, a new window appears. The ATC flight plan is already
filled in. Press Validate for PFPX to check if your ATC flight plan
is in compliance with CFMU (Eurocontrol) planning restrictions.
At the CFMU response window below the CFMU response displays Error Code and the Description of the Error which allows
you to correct your input. Refer to the Eurocontrol IFPS Users
Manual (http://www.eurocontrol.int).
Aerosoft GmbH 2013
58 59
Page 59

Alternates
Here we have to nominate the airports that are to be listed. Obviously,
if the value of the ‚Altn Required‘ field is either ‚None‘ or ‚Isolated‘,
there is no need to specify destination alternate airports at all. However,
for numeric values we need to nominate either 1 or 2 airports (refer to
page 80 -Alternate Airports).
For each destination alternate airport, PFPX will calculate a route from
the planned destination airport to that airport. It will also identify the
arrival procedure and up-wind runway that may be used, the distance
to the destination alternate airport, and calculate the fuel required.
Page 60

PFPX - Professional Flight Planner X
You may choose an appropriate Alt/FL. ‚OPT‘, the default, allows the
aircraft to climb to the optimum flight level. ‚MAX‘ commands the aircraft to climb to the maximum achievable flight level. You may also
enter any value of circuit distance, hold time and altitude or flight level
required for the flight to the destination alternate airport.
PFPX calculates the nearest suitable destination alternate airports available from which you can choose. You may enter up to 4 airports. PFPX
will take the most favourable, if 1 alternate destination is required, or
the 2 most favourable, if 2 alternate destination are required, for its fuel
calculation. Any additional airports remaining are listed for information
on the operational flight plan. This enables the pilot to change to the
remaining alternates if a nominated alternate closes or its weather falls
below the minimums.
Find Press the Find button to show the
Destination Alternate dropdown
• ClickQuickFindtoautomatically
determine destinations alternates
for the planned flight
• ClickAdvancedtocallupalist
of selectable nearby suitable airports
Take-Off Automatically assigns a Take-Off
Alternate, which is required if it
would not be possible to return to
the departure aerodrome for
meteorological or performance
reasons.
Enroute Automatically assigns an Enroute
Alternate. This option is used for
EU-OPS fuel planning only and
reduces the required amount of
contingency fuel (usually from 5%
to 3%).
Aerosoft GmbH 2013
60 61
Page 61

The Airport must be located within a pre-defined circle centred
at a certain distance from the destination. PFPX will automatically check this requirement.
Redispatch
A redispatch plan consists of specifying a redispatch fix and short release destination airport. Developing a redispatch plan may reduce your
contingency fuel requirement, as you need to carry reserve fuel only for
the part from the redispatch fix to the destination instead the entire
route (refer to page 82 - Redispatch Planning).
The Redispatch Route button allows you to find a route for the redispatch portion of the flight, Clear the current re-release route and to
identify candidate destination alternate airports.
Auto To automatically find a redispatch solution for the
planned flight
Edit Open the Route Editor to modify the redispatch part
of a route (refer to page 34 – Route Builder)
Disable Disable redispatch entries without clearing them
Clear Clear all redispatch entries
ETOPS (Extended Range) Operations
If a flight is planed beyond an airplane’s Threshold Distance (indicated
by green arcs around Adequate Airports), Extended Range (ETOPS)
planning is required (refer to page 62 – Extended Range / ETOPS). ETOPS
scenarios must be available for the airplane selected and be allowed by
the fuel policy in use to enable the ETOPS scenario drop-down box.
Selecting the desired scenario unlocks the ETP Airports edit fields. Up to
seven airport pairs or single airports can be specified. Verify that the
entire route is covered with either green circles (adequate airports) or
black circles (ETOPS alternates).
Page 62

PFPX - Professional Flight Planner X
• Choosing the Adequate airports icon will enable you to automa-
tically search for suitable alternate airports. This is usually done
automatically by PFPX.
• If icing conditions for the ETOPS diversion are expected, enable
the Icing field to cater for increased fuel consumption required
by anti-ice equipment.
• Clear all ETOPS entries
Speed/Altitude
The custom altitude and speed profile is used to specify up to 7 altitude
and speed constraints that may be required to adjust the flight’s vertical
and speed profile. The constraints may be required for safety, economical or political reasons. These will be included in the flight plan and affect fuel consumption.
The waypoint drop-down presents a list of the waypoints in your current
route. Choosing a waypoint will then allow you to specify a cruise Mach
speed or cost index and an altitude or flight level constraint for the
waypoint. In the Cruise/CI field, you can choose a speed profile or Cost
Index used from this waypoint.
Aerosoft GmbH 2013
62 63
Page 63

In the Altitude/FL field, you can choose the values optimum (OPT), maximum (MAX) or specify an altitude or flight level. The flight plan, when
computed, will contain these constraints for the nominated waypoints.
Flight Crew/Remarks
• Fill in your Flight Crew members if required.
• Type in important information at the ATC flight plan fields.
Finally your flight planning is completed
and ready for calculation!
Results Panel
As your flight has been calculated by PFPX the Results panel opens automatically. The Results tab display a list of flights that have been calculated. Several flights can be calculated and compared (e.g. with different aircraft, routes, speed schedule, payloads, etc.) prior release.
If warnings have occurred during flight planning, a message is shown
before a flight can be released. If an error has occurred, the error must
be rectified before the flight can be released.
Page 64
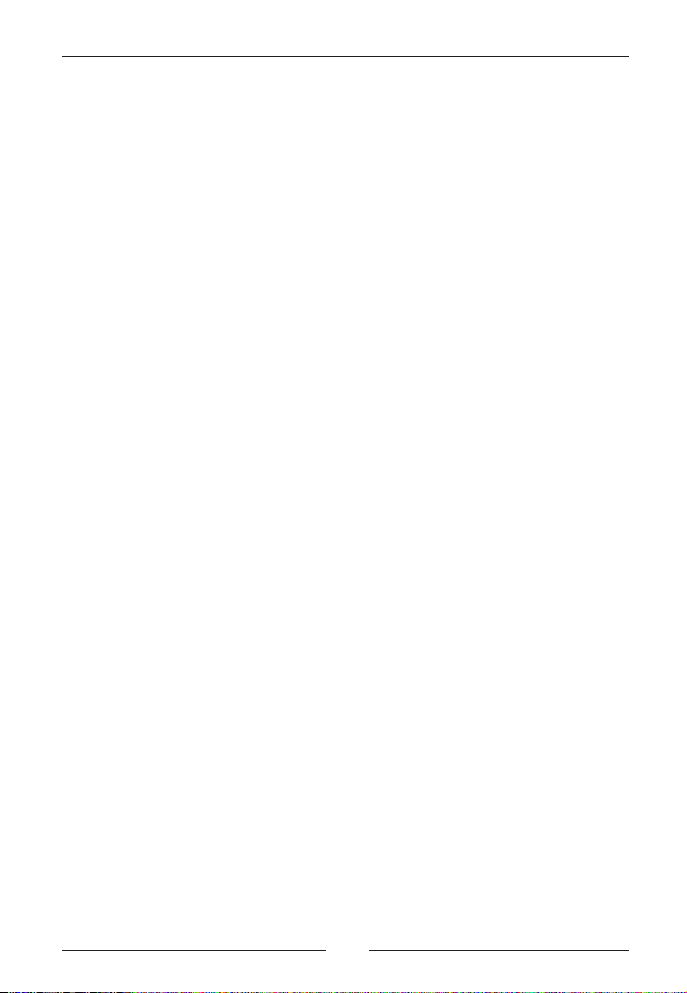
PFPX - Professional Flight Planner X
Flight
Release If you are sure, that your results are ready for
publication, press the Release button to let PFPX
create your individual flight briefing package. Before
releasing a flight, select all necessary information
you would like to have added into your flight
briefing package (e.g. Weather, NOTAMs or Track
Messages).
Once a flight is released, you are returned to the
Schedule page, with the created flight in green colour.
Re-plan Returns you to the Flight panel and fills all data
from the selected flight.
Delete (All) Delete the selected flight or all flights
Flight Plan (OFP)
Layout Select the desired flight plan format. Different
flight plan (OFP) layouts may be available in the
drop-down field. Custom formats can be created
easily (refer to the Flight Plan Template guide).
Wind information Include detailed waypoint wind information
Performance Data Include take-off and landing performance limit data
(performance has to be calculated earlier to enable
this function).
Route
Save Save your route to the database.
Validate Verify, if the selected route is compliant with
Central Flow Management Unit (CFMU)
restrictions of Eurocontrol.
Export Export the selected route to various flight simulator
add-ons.
Aerosoft GmbH 2013
64 65
Page 65
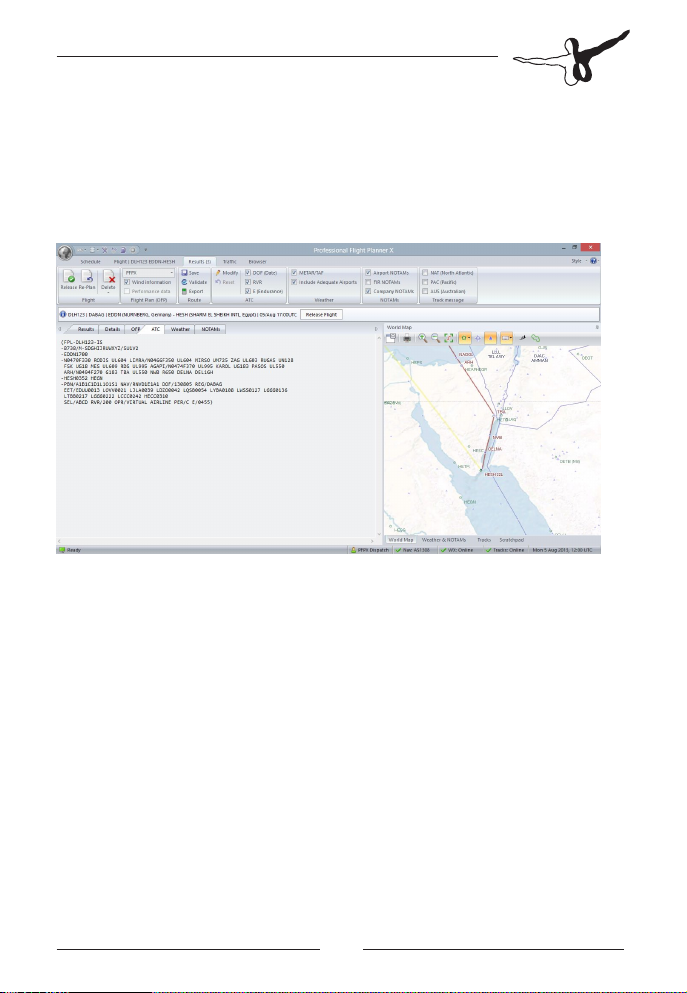
ATC
In real world, the ATC flight plan is sent to air traffic control prior to
flight, where it is processed and dispatched to all ATC units concerned.
Flight plans may be rejected if an incorrect format or invalid routes are
used (refer to page 58 - CFMU Flight Plan Validation).
Modify Manually modify the generated ATC flight plan.
Reset Reset a modified ATC flight plan to initial value.
DOF (Date) Toggle the Date of Flight (DOF) field in the ATC flight
plan (required by some authorities, e.g. in Europe).
E (Endurance) Toggle the Endurance (E) field in the ATC flight plan.
RVR Toggle the Runway Visual Range (RVR) field in the
ATC flight plan (required by some authorities, e.g.
in Europe).
Page 66
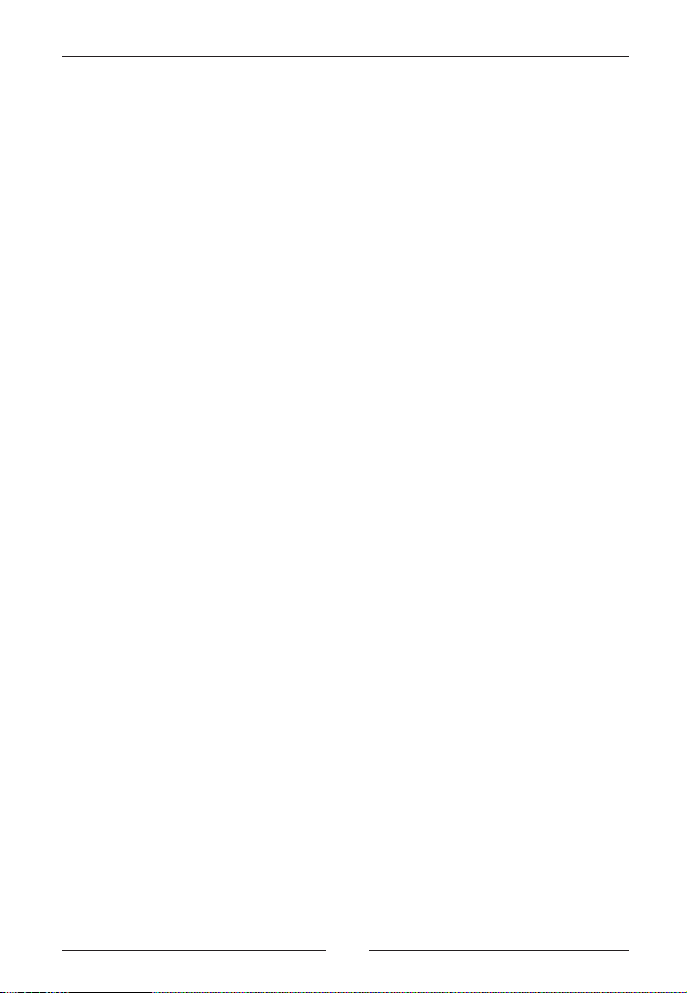
PFPX - Professional Flight Planner X
Weather
The weather briefing contains the available METARs and terminal aerodrome forecasts for the departure, departure alternate, en route alternate, planned destination and destination alternate airports.
NOTAMs
The NOTAMs are listed for the departure, departure alternate, en route
alternate, planned destination and destination alternate airports. The
following types of NOTAMs can be added to the flight briefing package:
• Airport NOTAMs
• Company NOTAMs
• FIR NOTAMs
Track Message
Select either one of the following track message to be added to the
flight briefing package:
• North Atlantic (NATs)
• Pacific (PAC)
• Australian (AUS)
Aerosoft GmbH 2013
66 67
Page 67
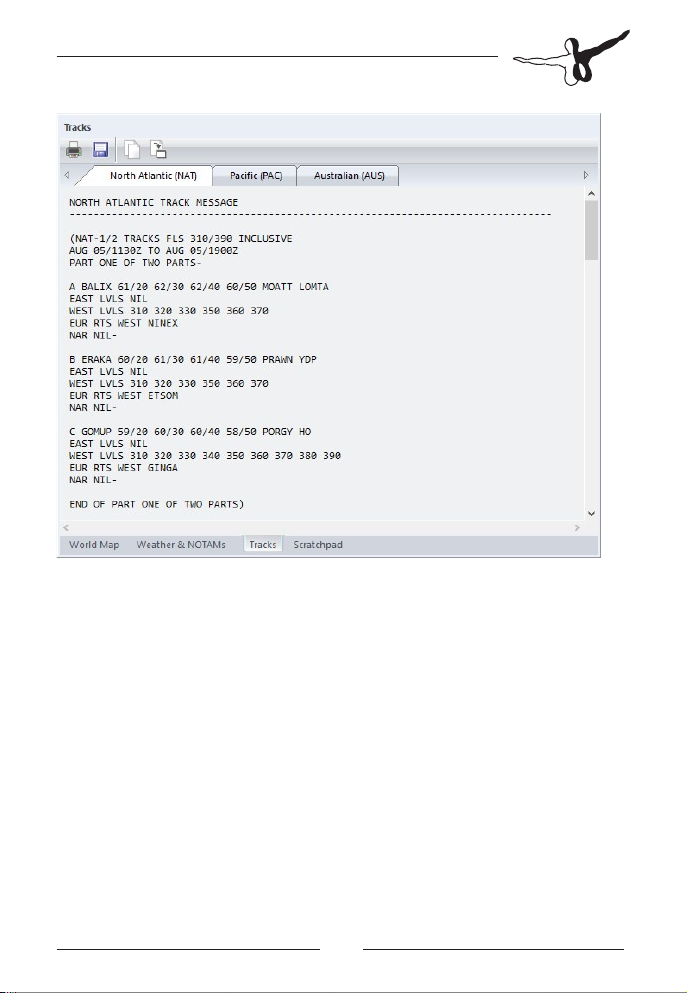
And finally, have a pleasant and safe flight!
Page 68
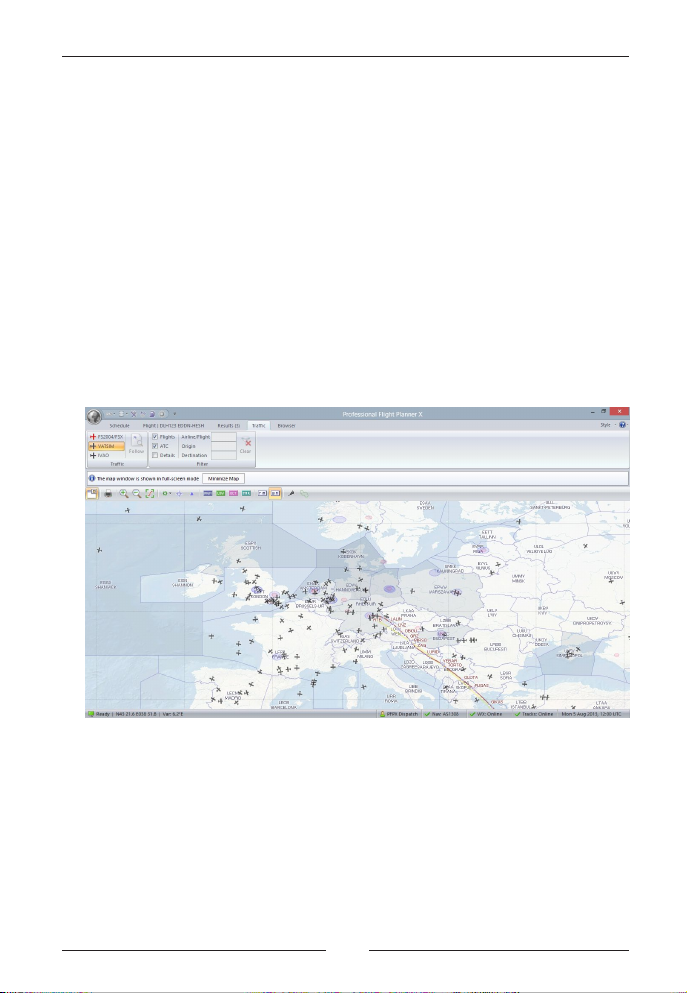
PFPX - Professional Flight Planner X
Traffic Panel
The Traffic window displays a graphical presentation of online traffic
and air traffic control stations of organizations such as IVAO and VATSIM. The actual aircraft position and altitude of your Microsoft Flight
Simulator aircraft can also be displayed on the map window (requires
FSUIPC/WideFS).
The Slew mode will keep the map automatically centered on the selected aircraft. Toggle the Aircraft, ATC and Details check boxes to adjust the detail level of information shown on the map.
Use the Filter text fields to limit the aircraft shown to a certain airline,
flight number, origin or destination. The clear button removes all filters.
Browser Panel
The Browser window is an integrated web browser displaying user-definable (flight simulator related) web resources. PFPX comes with predefined default groups, adjustable by the user.
Aerosoft GmbH 2013
68 69
Page 69
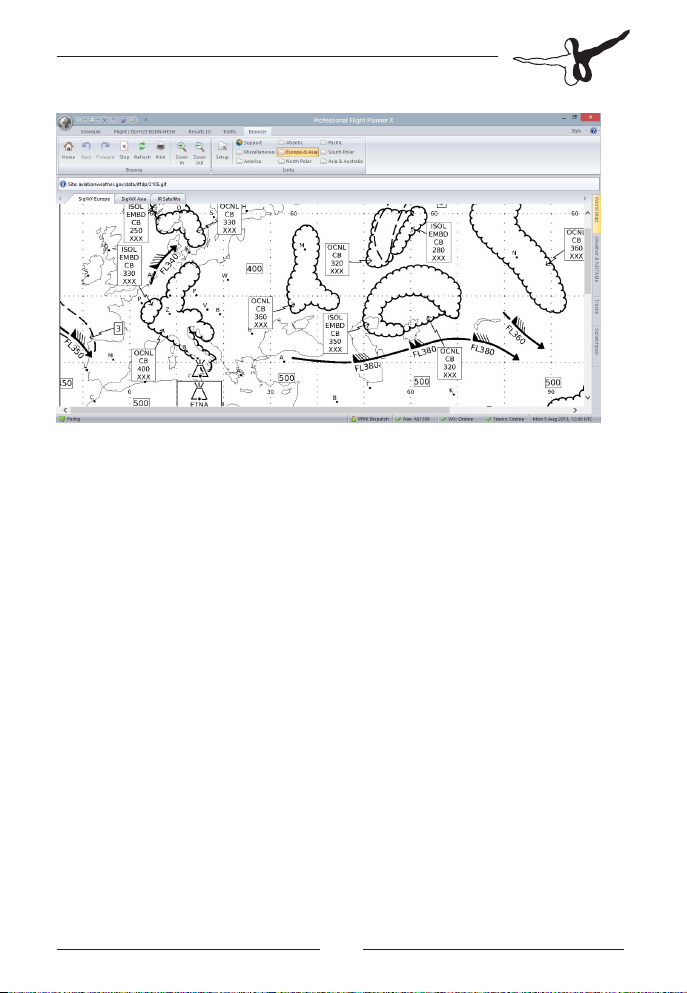
Home Pressing the Home button leads you back to the
main site.
Back / Forward The Back and Forward button allows you either to
go one site back or one forward.
Stop The Stop button aborts the current process.
Refresh Pressing the Refresh button updates the actual site.
Print The Print button allows you to select a printer
to print the site.
Zoom In/Zoom Ou
the zoom level of the selected site
t Use the Zoom in and Zoom out option to adjust
Setup
Use the Setup button to add, modify or delete your groups and sites.
Page 70
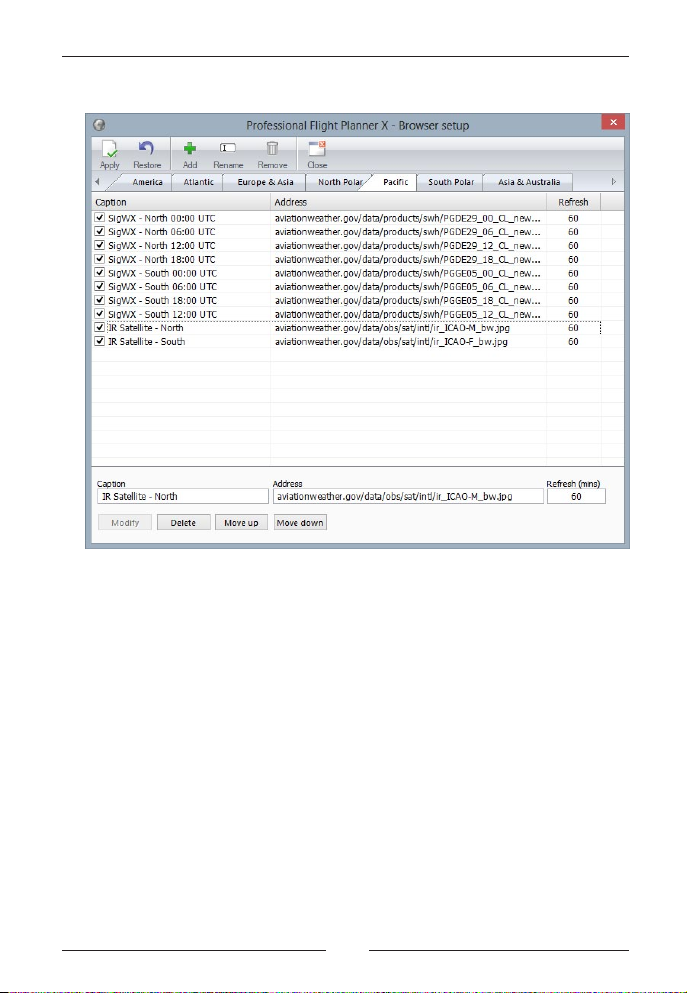
PFPX - Professional Flight Planner X
Apply Save changes and close window
Restore Restore PFPX default groups
Add To add a new group. Fill in a name into the Caption field,
then insert a link of the required homepage and choose
the minutes of refreshing or leave the field blank to avoid
auto-refreshing the site. Then click Add to save the new
link into your table.
Remove Removes an entire group
Aerosoft GmbH 2013
70 71
Page 71
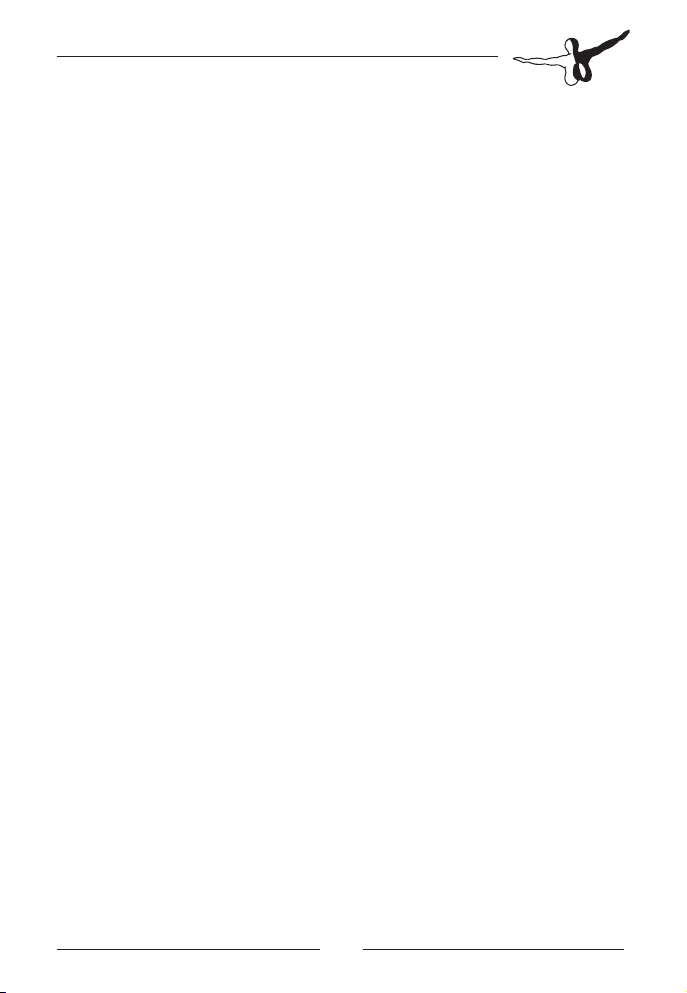
Flight Planning
General
Flight planning, at its most basic, consists of defining a route to be
flown, de-termining fuel requirements; take-off, en route and landing
performance.
Longer flights may require consideration of special factors which govern
the safety of oceanic flights, extended operations (ETOPS) away from
available di-version airports, and the methods of redispatch.
The main purpose of the flight planning process is to produce a flight
plan for a proposed flight. Therefore it is of great importance to take
into account two safety-critical elements for the flight planning process:
• Fuel calculation, to ensure that the airplane can securely reach
its destina-tion, and
• Compliance with the requirements of Air Traffic Control, to minimise the risk of airborne collision.
Flight planning requires accurate weather forecasts so that fuel consumption calculations can account for the fuel consumption effects of
head or tail winds and air temperature.
Safety regulations require aircraft to carry fuel beyond the minimum
needed to fly from origin to destination, allowing for unforeseen circumstances or for diversion to another airport if the planned destination
becomes unavailable. Furthermore, under the supervision of air traffic
control, aircraft flying in controlled airspace must follow predetermined
airways usually separated vertically by 1000 or 2000 feet, depending on
the route being flown and the direction of travel.
Page 72
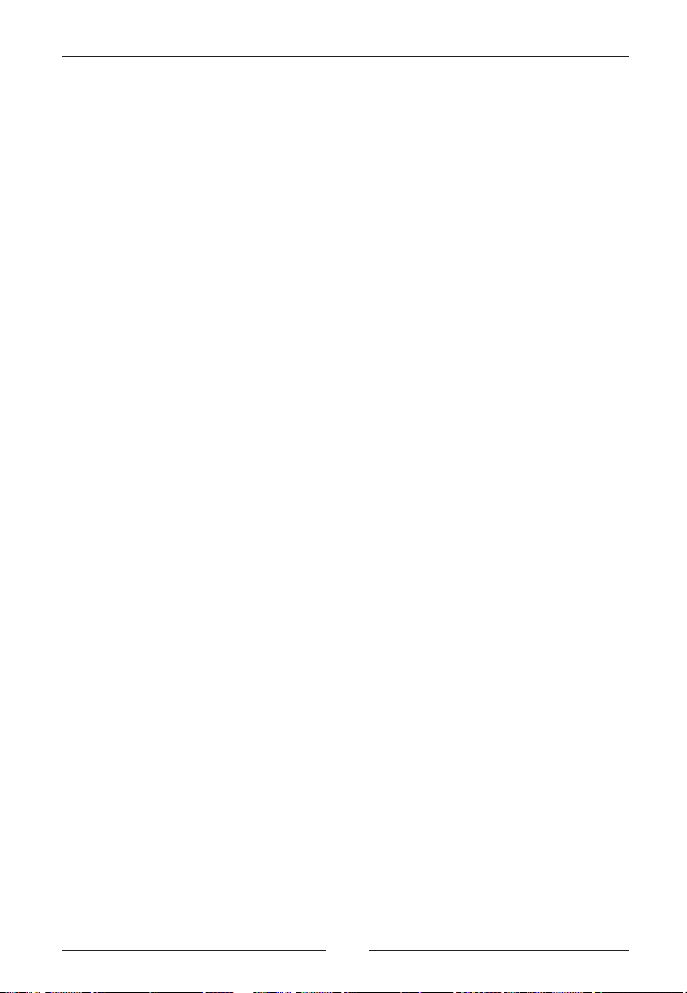
PFPX - Professional Flight Planner X
The role of the flight dispatcher
A flight dispatcher is required to carry out flight planning for an operator, and may also be required to flight watch. Although ICAO has a recommended practice on flight dispatchers, there is no internationally
accepted license for dispatchers.
In the United States of America, the FAA issues an Aircraft Dispatcher
License. The FAA Aircraft Dispatcher License has no ICAO element equivalent to the recommended practice. The FAA license is required in the
USA and else-where if dispatching for a FAR 121 operator.
In the European Community, there is no requirement in the EU OPS for
a dispatcher to be licensed. Instead, it is left to the contracting states to
decide the level of training for dispatchers. To date, no member state of
the Euro-pean Community has introduced a dispatcher license.
The flight‘s dispatcher has to determine:
• The route that will be flown
• The fuel required
• The weather forecasts for the departure, destination, take-off
alter-nate, en route alternate and destination alternate airports
• The NOTAMs that are applicable to each of the airports
Beyond these aspects, dispatchers attempt to keep costs low by considering the optimization of the flown route, the loaded fuel amount, the
weight, al-titude and the planned speed during flight.
Regulations
The International Civil Aviation Organization (ICAO), a specialised agency of the United Nations, codifies the principles and techniques of international air navi-gation and fosters the planning and development of
international air transport to ensure safe and orderly growth.
ICAO members are 189 of the United Nations members and the Cook
Islands. The non-member states are Dominica, Liechtenstein, Niue, Tuvalu, Vatican City and the states with limited recognition.
Aerosoft GmbH 2013
72 73
Page 73
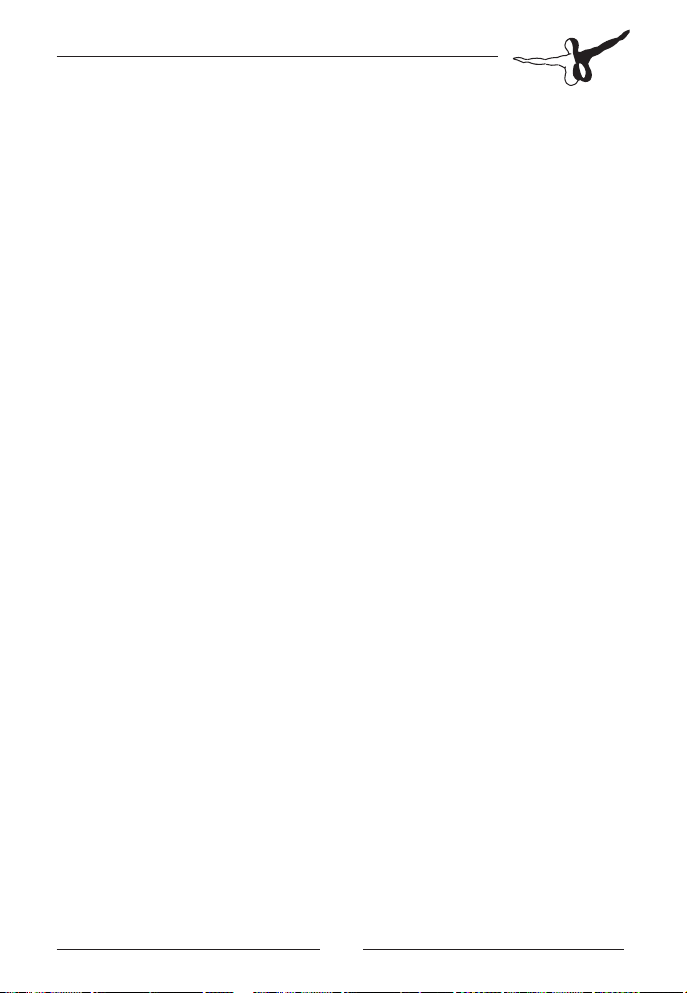
The smooth operations of international aviation are made possible by
the exis-tence of universally accepted standards to cover all technical
and operational aspects of international civil aviation, such as safety,
personnel licensing, opera-tion of aircraft, aerodromes, air traffic services, accident investigation and the environment.
Each country has a national (or civil) aviation authority (NAA/CAA), a
government statutory authority that oversees the approval and regulation of civil aviation. Some major CAAs are:
• Australia – Civil Aviation Safety Authority (CASA)
• Canada – Transport Canada (TC)
• France – Direction Générale de l‘Aviation Civile (DGAC)
• Germany – Luftfahrt-Bundesamt (LBA)
• Italy – Ente Nazionale per l‘Aviazione Civile (ENAC)
• Peoples Republic of China – Civil Aviation Administration of Chi-
na (CAAC)
• Russia – Federal Air Transport Agency (Росавиация)
• Singapore – Civil Aviation Authority of Singapore (CAAS)
• South Africa – South African Civil Aviation Authority (SACAA)
• United Kingdom – Civil Aviation Authority (United Kingdom)
(CAA)
• United States of America – Federal Aviation Administration
(FAA)
Which authority should you use for flight planning?
The regulations used for a flight are always those written by the CAA of
the country which holds the carrier‘s certificate, regardless of where the
flight is flown. As examples:
• an European-registered carrier operating a flight always flies it as
a EU-OPS rules flight;
Page 74

PFPX - Professional Flight Planner X
• a US-registered carrier operating a flight within the continental
US airspace flies it as a FAR 121 Domestic flight;
• a US-registered carrier operating a flight outside the continental
US airspace flies it as a US Flag Operations flight;
• a US-registered carrier operating a flight between Germany and
Italy flies it as a US Flag Operations flight;
• a US-registered carrier operating a flight within Germany flies it
as a US Flag Operations flight;
• an Australian-registered carrier operating a flight within Germa-
ny flies it as a CASA rules flight.
Fuel policies
Operators are required to carry sufficient fuel on flights to ensure that
they are operated to the highest safety standards. There are, though, a
number of differ-ent fuel policies in effect that are applicable to operators with various Operating Certificates.
The four main types of fuel policy are:
EU-OPS
EU-OPS which prescribe European Commission requirements applicable
to the operation of any civil aeroplane for the purposes of commercial
air transport by an operator, holding a current Air Operators Certificate,
whose principal place of business and, if any, registered office is in a
Member State. Member States are all of the member states of the European Union plus a number of other countries who have opted in. Scheduled and unscheduled flights are subject to the same rules under EUOPS. Extended range opera-tions (ETOPS) may be applicable to EU-OPS
flights.
Under EU Operations (OPS 1.255), a flight is required to carry fuel that
will enable the aircraft:
Aerosoft GmbH 2013
74 75
Page 75

• Safe flight from the departure airport to the planned destination
air-port (trip fuel)
• Contingency fuel that is the higher of:
EITHER
•5%oftheplannedtripfuelor,intheeventofin-ight
re-planning, 5% of the trip fuel for the remainder of
the flight; or
•Notlessthan3%oftheplannedtripfuelor,intheeventof
in-flight replanning, 3% of the trip fuel for the remainder of
the flight, provided that an en-route alternate is available; or
• An amount of fuel sufcient for 20 minutes ying time
based upon the planned trip fuel consumption provided that
the operator has established a fuel consumption monitoring
programme for individual aeroplanes and uses valid data determined by means of such programme for fuel calculation;
OR an amount to fly for 5 minutes at holding speed at 1500 feet
above the planned destination aerodrome in standard conditions
• Final reserve fuel for an additional period of 30 minutes
• Alternate fuel to reach the destination alternate airport, if a de-
stination alternate airport is required
• Extra fuel that the commander may require.
FAR 121
FAR 121 Domestic operations which is used for scheduled flight operations between two United States airports.
Under FAR 121 Domestic (14 FAR 121.639), a flight is required to carry
fuel that will enable the aircraft:
• Safe flight from the departure airport to the planned destination
air-port (trip fuel)
• Thereafter, to fly to the most distant destination alternate airport
(alternate fuel)
Page 76

PFPX - Professional Flight Planner X
• Thereafter, to fly for 45 minutes at normal cruising fuel con-
sumption (holding fuel).
Extended range operations (ETOPS) are not applicable to flights
under 14 CFR 121 Domestic rules because of their restriction to
flights within the 48 coterminous United States.
US FLAG operations
US Flag operations which is used for scheduled international flight operations by an operator registered in the United States Under US Flag
operations (14 FAR 121.645), a flight is required to carry fuel that will
enable the aircraft:
• Safe flight from the departure airport to the planned destination
air-port (burn-off fuel)
• Thereafter, to fly for a period of 10% of the total time required
to fly from the departure airport to the airport to which it was
released (IFR reserve)
• Thereafter, to fly to the most distant destination alternate airport
specified in the flight release, if an alternate is required (alternate fuel). If no destination alternate airport is specified under
121.621(a)(2) or 121.623(b)), then a turbojet aircraft must have
suffi-cient fuel to fly for at least 2 hours at normal cruising fuel
consump-tion after reaching the planned destination airport;
and a turboprop aircraft must have sufficient fuel to fly for at
least 3 hours at normal cruising fuel consumption after reaching
the planned destination air-port.
• Thereafter, to fly for 30 minutes at holding speed at 1500 feet
above the destination alternate airport (or the planned destination airport if no destination alternate airport is equired) (holding fuel).
Extended range operations (ETOPS) may be applicable to US Flag
opera-tions.
Aerosoft GmbH 2013
76 77
Page 77

Supplemental operations
Supplemental operations which is used for unscheduled flight operations, for example chartered flights, by an operator registered in the
United States under Supplemental operations, fuel rules are the same as
FAR 121 Domestic and US Flag operations. A Supplemental operation
must have a destination alternate airport nominated, regardless of weather, except when dispatching under island reserves.
Pilots flying for a single airline can expect all of their flights to be operated under a single fuel policy.
Route Planning
The route to be flown by an aircraft has two basic dimensions – a lateral
dimen-sion and a vertical dimension. The lateral route is usually specified as a set of geographic coordinates (latitude and longitude). The
vertical route is specified as a set of altitudes to be flown between geographic coordinates. Flying the lateral route is called lateral navigation
(LNAV), and flying the vertical route is called vertical navigation (VNAV).
Lateral navigation
The shortest distance between any two points on Earth (say, departure
and destination airports) is a line describing a great circle. Although a
commercial aircraft is required to fly along airways, the shortest distance
to be flown will be usually along those airways which are closest to the
great circle line.
Airways are designated routes in the air. Sometimes an airway is designated as uni-directional, meaning it can only be flown in that direction. Intersec-tions, where two or more airways meet, are places where
a route may re-quire an aircraft to leave one airway to follow another.
Taking off from an airport, an aircraft will either follow a standard instrument departure (SID) - sometimes referred to as a departure procedure (DP) - or be vectored by air traffic control to join an airway.
Page 78

PFPX - Professional Flight Planner X
The runway that is designated the active runway for take-off depends
on the wind vector (direc-tion and speed) at the time of take-off, traffic
flow considerations and noise limitations. A SID may therefore be part
of a route specification.
When leaving an airway in order to land the aircraft may be required to
fol-low a standard terminal arrival route (STAR) and/or be vectored to
the land-ing runway.
Many oceanic crossings are not flown along pre-defined airways because of variable, strong winds. Across the North Atlantic Ocean, for example, jet streams can be so strong at the altitudes typically flown by commercial air-craft that flying with them or against them can make a great
difference to the length of the flight and therefore fuel consumption.
Oceanic tracks, for example, North Atlantic tracks, are declared daily to
take advantage of strong tailwinds and to avoid strong headwinds.
Occasionally, there will be a need to specify user-defined waypoints and
to route the flight via those waypoints. This can occur because of airspace clearances due to diplomatic activity, volcanic eruptions, and general safety issues.
Planning a lateral route between a departure airport and a destination
air-port has therefore to include the airways and, maybe, tracks to be
flown and optionally, the SIDs and STARs to be used.
Depending on airway restrictions, airspace structure and wind conditions, the shortest route may not always be the optimum route.
Vertical navigation
Taking off from an airport, an aircraft is required to fly at certain altitudes to ensure safe separation from other aircraft. This will be specified
in a standard instrument departure (SID), if used, and may be overridden by air traffic control. Climbing to an initial cruising altitude (top of
climb), the aircraft are separated vertically by being required to fly at
certain cruise levels, de-pending on the direction of travel. E.g. in the US
you should usually fly even flight levels using westbound airways, and
odd flight levels using eastbound airways.
Aerosoft GmbH 2013
78 79
Page 79

As an aircraft burns fuel it loses weight. So, as a flight proceeds, the
altitude at which it can fly efficiently increases. Air traffic control will
permit the air-craft to step climb to the most efficient altitude if traffic
permits. Planning a vertical route between a departure airport and a
destination airport there-fore depends on the decreasing weight of the
aircraft.
Forecasts of the weather to be encountered during the phases of flight
have to be taken into account in order to minimise fuel burn. The weather effects may only mean an adjustment in cruise altitude, or may require re-routing around storm cells.
Approaching the planned destination airport, the aircraft will normally
commence its descent for landing at the top of descent (TOD). The altitudes flown during descent are specified in a standard terminal arrival
route (STAR), if used, and may be overridden by air traffic control.
Alternate Airports
Regulations require that a flight plan has a Take-off Alternate airport to
which the aircraft can fly if the departure airport is no longer available
for a flight which has to land shortly after take-off.
The flight plan also has to nominate appropriate Adequate Airports in
case there is a need to land during the en route phase of flight.
And lastly, the flight plan has to nominate Destination Alternate airports
in case the planned destination airport is not available for landing.
Usually one Destination Alternate airport is required when planning a
flight under Instrument Flight Rules (IFR). Some operations may be planned without Destination Alternate; during certain (weather) conditions
even two Destination Alternates may be required. Special rules apply
when operating to isolated destinations where no Destination Alternate
is available.
For Extended Range (ETOPS) operation additional ETOPS Alternates may
be required.
Page 80
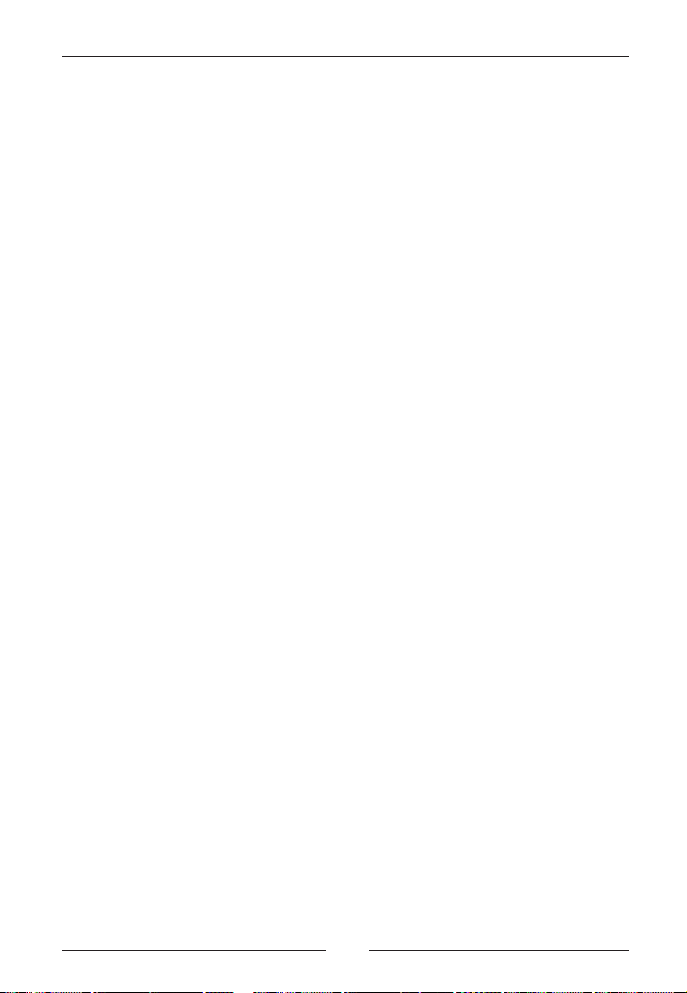
PFPX - Professional Flight Planner X
Cruise Speed
Speed control during flight is both a requirement of air traffic control in
parts of a flight, and of airlines in controlling fuel burn rates.
Constant speed
In some segments of flights, aircraft are required to fly at specific speeds.
Particularly over oceans and remote territories, where radar coverage is
ab-sent, air traffic control may only be able to ensure sufficient aircraft
separa-tion if all aircraft in the sector are flying at the same speeds.
This speed is usually defined as a constant mach number (representing
the ratio of aircraft speed and the local speed of sound). Mach 0.78
would mean an aircraft is travelling with 78% of the local speed of
sound.
Cost index
A flight incurs time-related direct operating costs as well as fuel costs.
Crew wages, aircraft, engines and auxiliary power units may have direct
hourly costs or fixed costs over a period little related to flying time. Fuel
costs, on the other hand, are very much related to flying time.
As the ratio of the costs of these two elements change, the airline can
use the cost index feature of the aircraft‘s flight management computer
to sig-nificantly reduce operating costs.
An airline will normally treat the calculation of the value of the elements
as a commercial secret. The outcome of their calculations can, though,
be ex-pressed as a set of cost index values used for flight planning.
A flight planning system will use the value of the cost index to determine economy climb (ECON), cruise and descent speeds.
Cost index usually ranges from 0 to 99 or 999. A low cost index is used
when fuel is expensive compared to operating costs. The aircraft would
fly slower, benefiting from a lower fuel burn. This would of course increase flight time.
Aerosoft GmbH 2013
80 81
Page 81
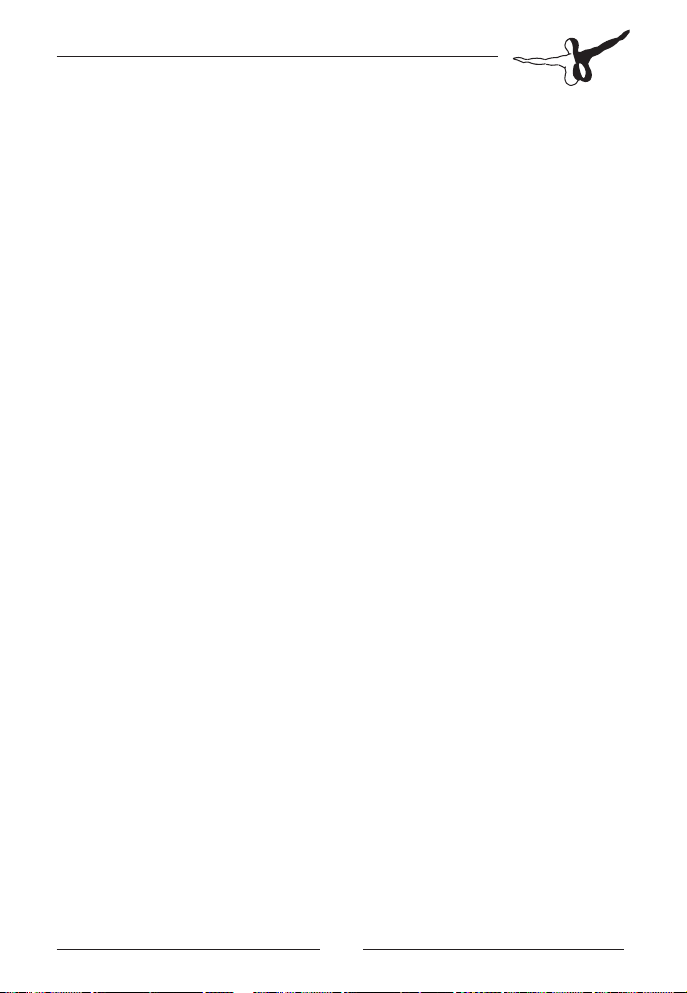
A high cost index is used when operating costs are more expensive than
fuel or to avoid additional costs due to delay (e.g. passengers missing
connecting flights). The aircraft would then fly faster to reduce flight
time, but would normally burn more fuel.
A control interval of zero results in maximum range airspeed and minimum trip fuel burn. Conversely, a maximum value results in the minimum time speed and ignores the cost of fuel.
Redispatch Planning
Designed to conserve fuel, the intent of redispatch is to lower the contingency fuel on board at the planned destination airport, thereby minimising the release fuel loaded at the departure airport.
Fuel is a major cost element for all airlines, representing around ⅓ of total
op-erational costs. A reduction of 1% in fuel usage per year can save
from $US 15.000 to $US135.000 per aircraft.
Contingency fuel planning is a function of trip length or trip fuel burn.
It was originally implemented to cover errors in navigation and weather
forecasting. These techniques have improved, though, decreasing the
chance that contin-gency fuel will actually be burnt.
Contingency fuel can be minimised by careful selection of a redispatch
fix.
Redispatch fix
Redispatch works because a flight can be planned between the departure airport and a short release destination airport (nearer the departure
airport than the planned destination) by inserting a redispatch fix along
the route by which a decision is made whether to:
• continue to the short release destination airport or,
• if possible within the fuel rules, to continue the flight onwards
to the planned destination airport.
Page 82
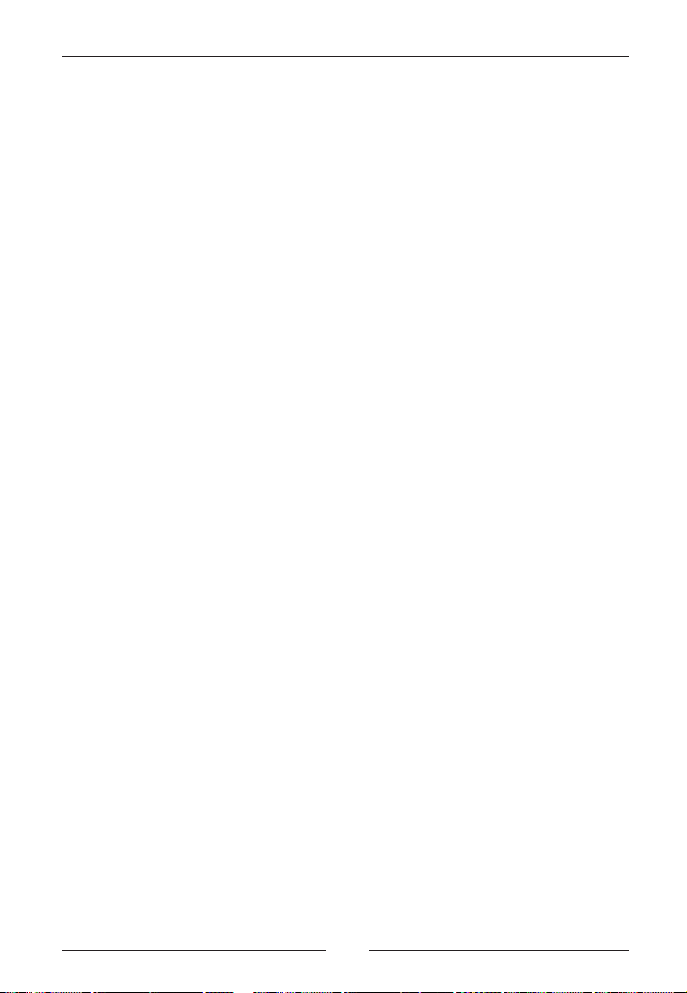
PFPX - Professional Flight Planner X
To fly to a planned destination usually requires a re-release by the airline
dispatcher.
If the short release destination airport is a point along the original route,
be-fore or after the redispatch fix, nearer to the redispatch fix than the
planned destination, then a decision to route back to the short release
destination airport or continue on to the planned destination airport
can be made be-fore reaching the redispatch fix. The decision can only
be made based on whether the fuel remaining at the redispatch fix will
ensure sufficient con-tingency fuel on board at the planned destination
airport.
Contingency fuel
With increasing flying distance, and therefore time, contingency fuel
(called international reserve fuel in the United States) requirements consistently in-crease. At a redispatch fix, an agreement with dispatch that
the flight can be re-released to the planned destination airport effectively resets the contin-gency fuel requirement to zero at that point.
The distance, and therefore time remaining between the redispatch fix
and the planned destination is much lower than the distance/time from
the de-parture airport to the planned destination airport.
Each calculation requires contingency fuel over its entire distance, but
each is less than the total that would be required for the entire flight to
the planned destination.
The actual flight must carry the greater of the contingency fuels for the
two scenarios. This results in a contingency fuel requirement at the redispatch fix lower than at the departure airport without redispatch.
The reduction in contingency fuel between the released flight plan and
the redispatch flight plan can now be used to:
• reduce the release fuel, decreasing the take-off weight and lan-
ding weight (see the example of take-off weight decrease with
constant payload), and/or
• increase the payload (see the example of payload increase with
con-stant take-off weight).
Aerosoft GmbH 2013
82 83
Page 83
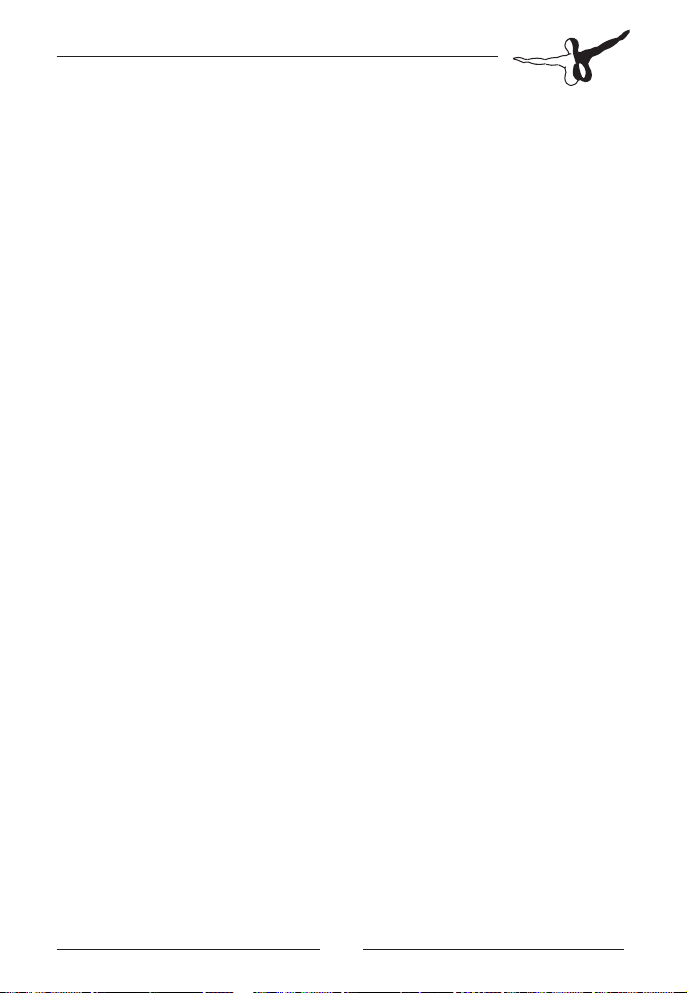
Either can produce significant cost benefits for the airline in operating
the flight.
It is critical to the calculation, therefore, to choose a redispatch fix that
minimises the contingency fuel element of the fuel plan. The optimal
flight plan places the redispatch fix in a location where the contingency
fuels for the two scenarios are exactly equal; moving it in either direction increases the fuel required for one scenario or the other.
The flight plan filed with ATC only nominates the planned destination.
The ATC of the flight information region containing the redispatch fix
will normally be unaware that redispatching is occurring.
The operational flight plan has therefore to include the re-release route
from the redispatch fix to the planned destination. Short release destination airports also require destination alternate routes to be planned.
ETOPS (Extended Range) Operations
Extended Range Operations (ETOPS) was originally an ICAO Standard
and Rec-ommended Practice (SARP) and has been defined as “extended
twin-engine operations”.
It has been established to permit two-engine airplanes it to fly routes
that, at some points, are further than a distance of 60 minutes flying
time (I.e. Threshold time) from a diversion airport.
Current regulations have redefined the acronym ETOPS to mean “extended operations”. It is applicable to:
• all two-engine airplanes more than 60 minutes flying time from
an adequate airport at a one-engine-inoperative cruise speed
under standard conditions in still air.
• all passenger-carrying airplanes with more than two engines and
more than 180 minutes flying time from an adequate airport at
a one-engine-inoperative cruise speed under standard conditions in still air.
• Cargo airplanes with more than two engines may be dispatched
without ETOPS limitations.
Page 84
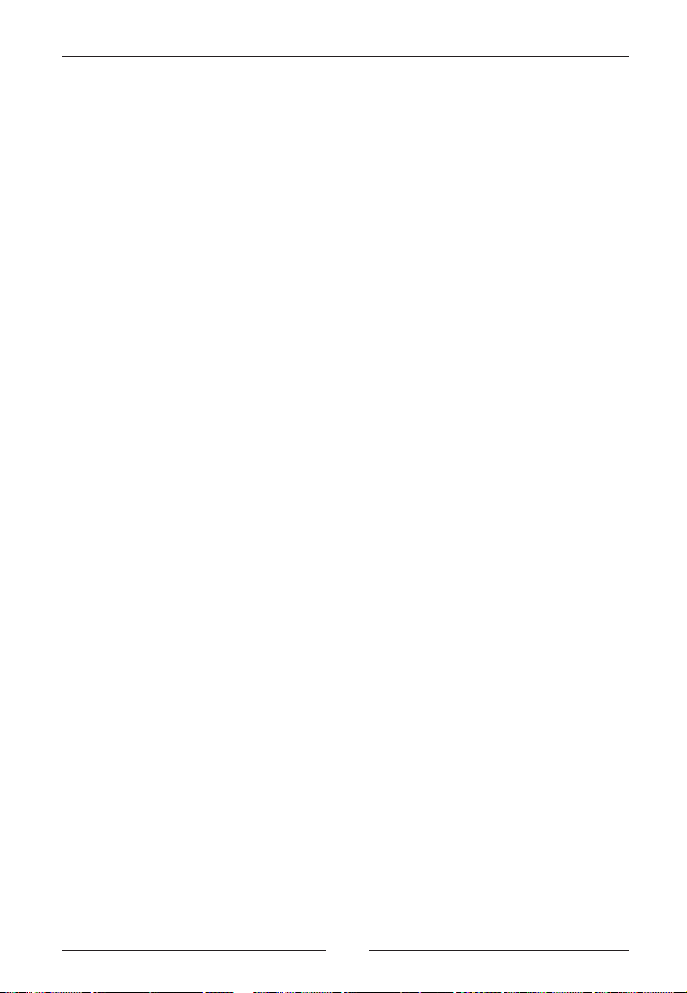
PFPX - Professional Flight Planner X
The Evolution of ETOPS
Starting from 1985 two-engine airplanes were allowed to operate on
routes up to 120 minutes from an adequate airport after demonstration
of specific levels of in-service experience and systems reliability.
It also allowed for an increase of up to 15% to the maximum diversion
time of 120 minutes (i.e. to 138 minutes).
In 1988 two-engine airplanes were permitted to operate up to 180 minutes from an adequate airport. The ‚up to 15%‘ provision was eliminated with the release of guidance providing for operations up to 180
minutes. Recognising a need for ETOPS diversion authority between
120 and 180 minutes a provi-sion of 138 minutes was reinstated.
In 2000 a similar ‚up to 15%‘ increase in the 180 minute (i.e. 207 minutes) maximum diversion time was provided and gave limited relief to
ETOPS cer-tificate holders in the specific case of North Atlantic operations.
By 2008, it had become clear that there was a need to reflect all of the
in-dustry improvements by expanding two-engine operation authority
to all passenger-carrying airplanes. At the same time, technology was
bringing two-engine airplanes to the arena of long-range operations.
Political and funding priorities also forced the closure or reduction in
basic services of a number of airports in remote areas that historically
had been used as diversion airports for routes over oceanic and/or desolate land areas.
ETOPS approval is a two-step process:
1. The airframe and engine combination must satisfy the basic
ETOPS re-quirements during its type certification. This is called
ETOPS type approval. For example, if an aircraft type is rated as
ETOPS-180, it should be able to fly with full load and one engine
inoperative for three hours (Maximum Diversion Time).
2. An operator who conducts ETOPS flights must satisfy its own
authority (CAA) of its ability to conduct ETOPS flights. This is
called ETOPS operational certification.
Aerosoft GmbH 2013
84 85
Page 85
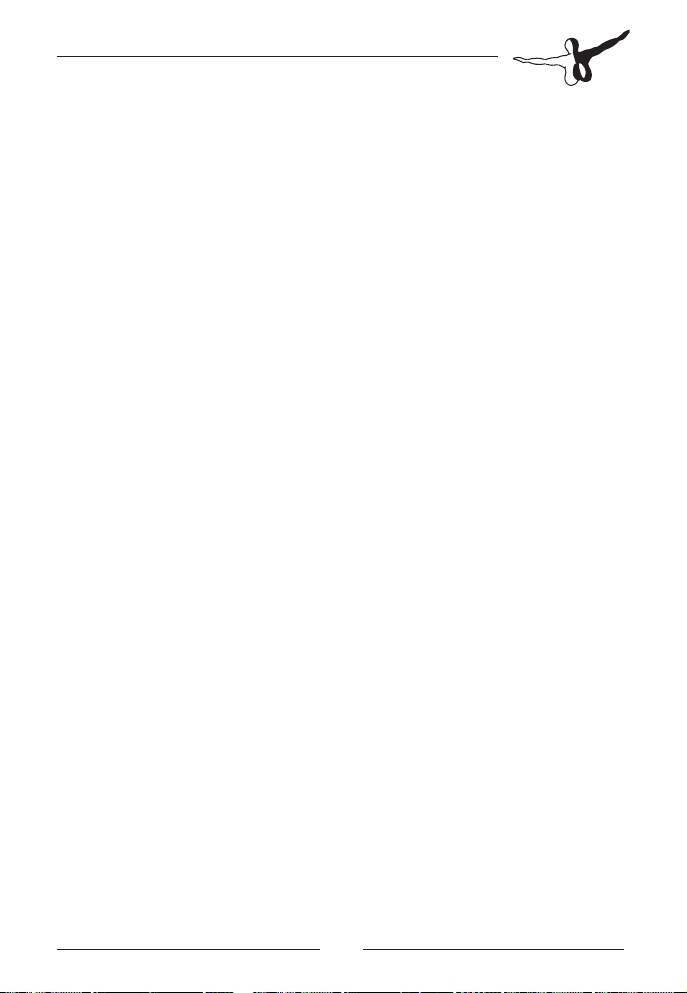
The operator’s Civil Aviation Authority (CAA) may approve ETOPS Maximum Diversion times for various areas of operation in accordance with
the re-quirements and limitations:
ETOPS type approval ratings have been awarded as ETOPS-90 (90 minutes maximum diversion time), ETOPS-120, ETOPS-138, ETOPS-180
and ETOPS-207.
ETOPS operational certification has been awarded to operators as:
• ETOPS-120 to cover twin-engine operations across the Atlantic
Ocean
• ETOPS-138 to cover northern routes when an airfield is closed
due to adverse weather
• ETOPS-180 to cover operations across the Pacific Ocean
• ETOPS-207 for Boeing 777 operations across the North Pacific.
Several commercial airline routes are still unavailable to two engine aircraft because of ETOPS regulations. They are routes traversing the South
Pacific, southern Indian Ocean (such as Perth, Australia to Johannesburg, South Af-rica) and Antarctica (such as Auckland, New Zealand to
Buenos Aires, Argentina).
Unsatisfactory airline ETOPS operations can lead to a downgrade of capabilities or even suspension of ETOPS operational certification by the CAA.
When is ETOPS required?
As mentioned above, an aircraft must stay within 60 minutes (two engines) or 180 minutes (more than two engines) of flying time (Threshold
Time) from an Adequate Airport.
An adequate airport is an airport that meets landing limitations for a
specific airplane type. Weather conditions are irrelevant for an airport to
be used as adequate airport.
If a portion of a flight is planned beyond the Threshold Time limit (outside green circle on the map) additional ETOPS alternates must be designated.
Page 86
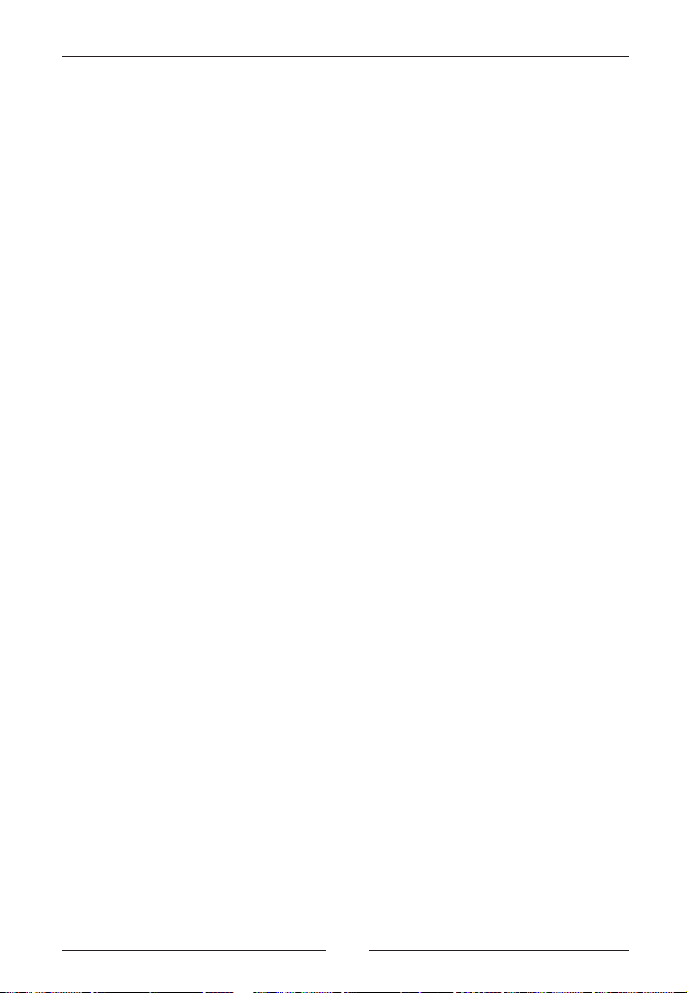
PFPX - Professional Flight Planner X
Designating an ETOPS alternate airport
Operators of airplanes with two or more engines are required to designate the nearest available ETOPS alternate airport along the planned
route of flight and must remain within a 240 minute diversion time, if
possible.
Those areas not supported within 180 minute diversion authority tend
to be routes over remote areas of the world that are uniquely challenging to the operation. These areas include:
• the South Polar region
• a small section in the South Pacific
• the southern South Atlantic Ocean between South America and
Africa
• the southern Indian Ocean
• the North Polar region under certain winter weather conditions.
The additional operational challenges of these routes are equally demanding of all airplanes, regardless of the number of engines, and include such issues as extremes in terrain and meteorology, as well as limited navigation and communications infrastructure. Support of a
necessary diversion and subse-quent recovery in such areas demands
added training, expertise and dedica-tion from all certificate holders.
Because of the natural variability of weather conditions with time, as
well as the need to determine the suitability of a particular en route alternate be-fore departure, such requirements are higher than the weather minimums required to initiate an instrument approach. This is necessary prior to the time that the instrument approach would be
conducted, to provide for some deterioration in weather conditions after planning. This increases the prob-ability that the flight will land safely after a diversion to an alternate airport.
ETOPS Alternates are usually defined as pairs. The flying times to each
route-sequential pair of ETOPS alternate airports are greatest when at
the equal time point (ETP) between them. Equal time points are usually
calculated for each of:
Aerosoft GmbH 2013
86 87
Page 87
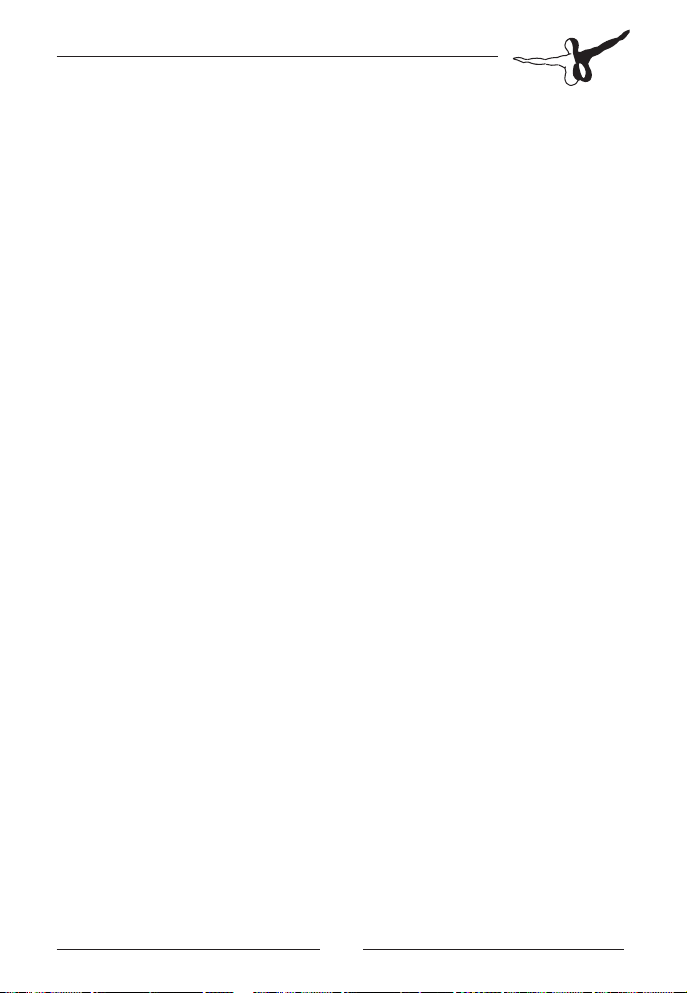
• all engines operative, cabin depressurisation
• one engine inoperative, no cabin depressurisation
• one engine inoperative, cabin depressurisation.
The ETP is therefore the point from which each flying time is measured.
The flight time between pairs of ETOPS alternate airports is unimportant, so long as distance to reach from the ETP is not greater than that
allowed by the ETOPS type approval, the ETOPS operational certification, and of the fuel be-ing carried.
PFPX also allows calculating an ‘unbalanced’ ETOPS solution using a
single airport. Instead of an Equal Time Point (ETP) a Critical Point (CRP)
is calculated. The CRP is the point requiring the highest diversion fuel.
Depending on the ETOPS scenario and the planned route either an
ETOPS solution with ETPs or CRPs may be more favourable.
Acknowledgements and
Thanks
We would like to acknowledge the help, advice and support of our beta
testing group involved in the systems testing, without their hard work
and co-operation our efforts to develop PFPX would not have borne
fruit. Special thanks to:
Richard McDonald Woods for the development of this manual
Judith Blaschegg for adapting this manual
Douglas Snow, Gary McGinnis and Carsten Raum for his technical advice and support
Copyright
This document may only be used in conjunction with a copy of the Professional Flight Planner X program. The user is not granted permission
to copy and/or modify this document except in pursuance of personal
use of the licensed program.
Page 88
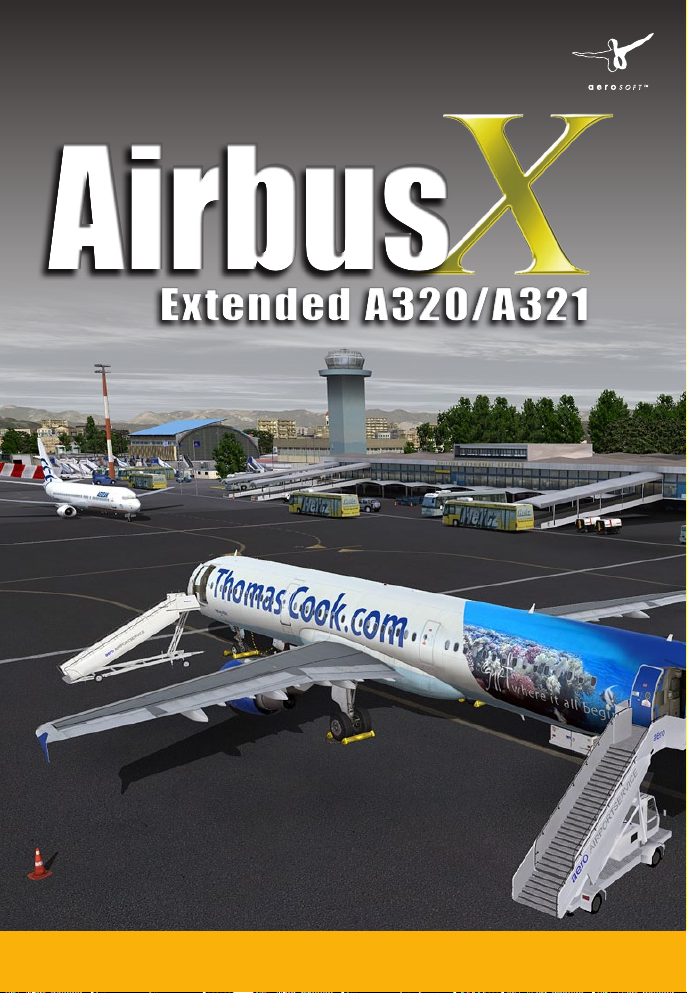
AirbusAirbus
Extended A320/A321Extended A320/A321
Add-on for the Microsoft FSX
also compatible with Prepar3D
More products at www.aerosoft.com
 Loading...
Loading...