Page 1
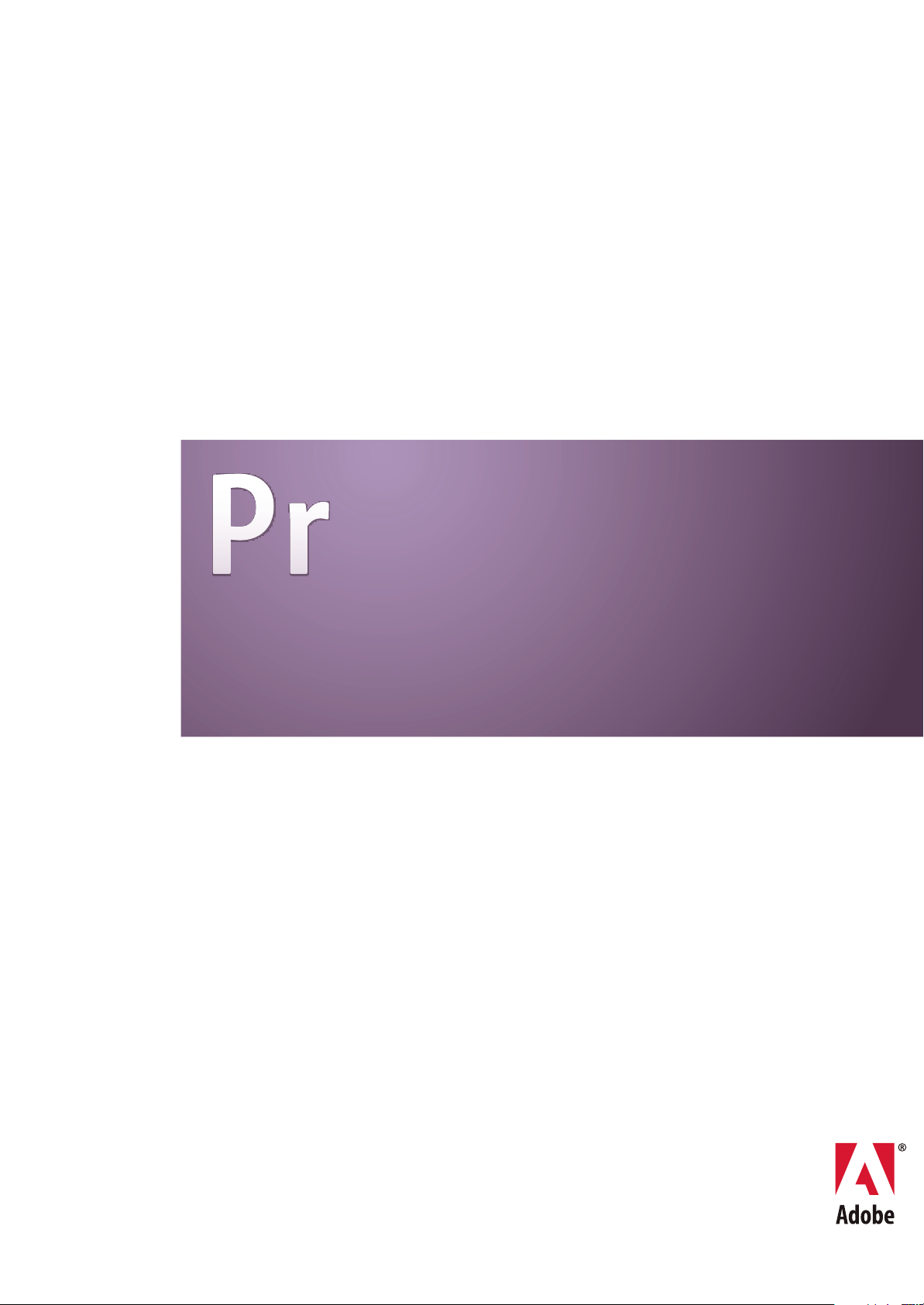
ADOBE® PREMIERE® PRO CS3
GUIDE DE L'UTILISATEUR
Page 2
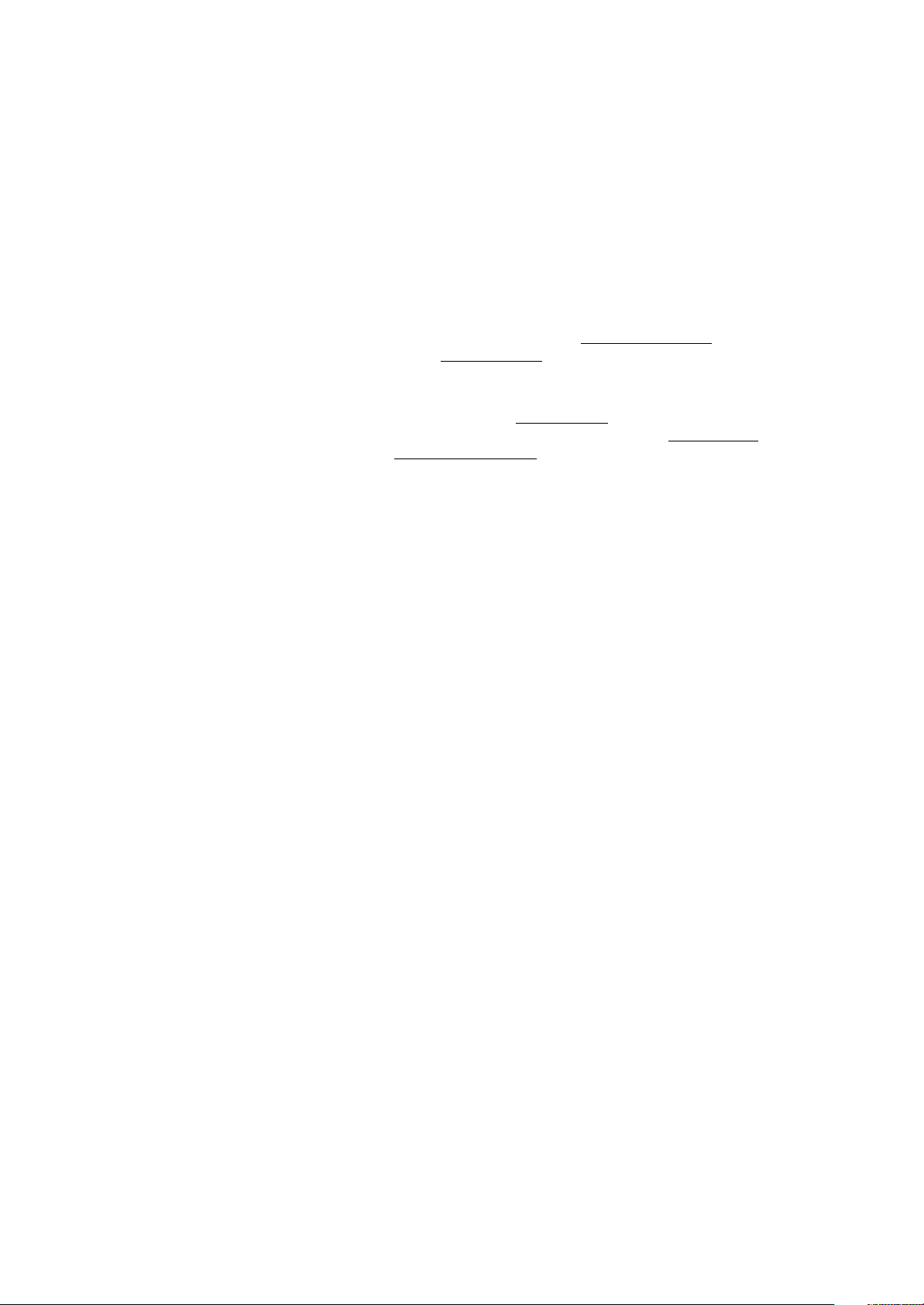
Copyright
© 2007 Adobe Systems Incorporated. Tous droits réservés.
Guide de l’utilisateur Adobe® Premiere® Pro CS3 pour Windows® et Mac OS
S’il accompagne un logiciel dont l’utilisation est soumise à un contrat d’utilisateur final, ce manuel, de même que le logiciel dont il traite, est fourni sous licence et ne peut être
utilisé ou copié que conformément à la licence. Sauf autorisation spécifiée dans la licence, aucune partie de ce manuel ne peut être reproduite, enregistrée ou transmise sous
quelque forme ou par quelque moyen que ce soit, électronique, mécanique ou autre, sans l’autorisation écrite préalable d’Adobe Systems Incorporated. Nous attirons votre
attention sur le fait que les informations contenues dans ce manuel sont protégées par des droits d’auteur, même s’il n’est pas distribué avec un logiciel accompagné d’un contrat
de licence pour l’utilisateur final.
Les informations contenues dans ce manuel sont fournies à titre purement indicatif. Elles peuvent être modifiées sans préavis et ne constituent pas un engagement de la part
d’Adobe Systems Incorporated. Adobe Systems Incorporated décline toute responsabilité vis-à-vis des erreurs ou imprécisions qui pourraient être relevées dans ce manuel.
Nousattironsvotreattentionsurlefaitquelesillustrationsouimagesquevouspouvezêtreamenéàutiliserdansvosprojetspeuventêtreprotégéespar des droitsd’auteur, auquel
cas leur exploitation sans l’autorisation de l’auteur constituerait une violation de ces droits. Veillez à obtenir toutes les autorisations requises de la part des auteurs.
Les noms desociété dans les modèlesd’échantillon nesontutilisés qu’àtitred’exemple etne font référenceà aucune organisation réelle.Toutes les référencesàdes noms de sociétés
dans les modèles cités en exemple sont fictives et ne réfèrent à aucune organisation particulière.
Adobe, le logo Adobe, Adobe Premiere, AfterEffects, Encore, Flash, Illustrator,Photoshop,PostScript et Soundbooth sont desmarques oudesmarques déposéesd’Adobe Systems
Incorporated aux Etats-Unis et/ou dans d’autres pays.
Dolby est une marque de Dolby Laboratories. OpenType et Windows sont des marques ou des marques déposées de Microsoft Corporation aux Etats-Unis et/ou dans d’autres
pays. Mac OS est une marque d’Apple Inc., déposée aux Etats-Unis et dans d’autres pays. Toutes les autres marques citées sont la propriété de leurs détenteurs respectifs.
Technologie MPEG Layer-3 de compression audio utilisée sous licence de Fraunhofer IIS et Thomson Multimedia (
Ce produit est fourni avec un logiciel développé par Apache Software Foundation (
http://www.apache.org/).
http://www.mp3licensing.com).
Ce programme aétéconçu àl’aide de MacApp® : ©1985-1988 Apple Inc.APPLEINC. N’OFFRE AUCUNE GARANTIE,EXPRESSEOU IMPLICITE, RELATIVEAU PRESENT
PROGRAMME, Y COMPRIS LES GARANTIES DE QUALITE MARCHANDE OU D’ADEQUATION A UN USAGE PARTICULIER. Le logiciel MacApp est la propriété
exclusive d’Apple Inc. et est cédé sous licence à Adobe à des fins de distribution uniquement pour une utilisation combinée avec Adobe Premiere.
Technologie de compression et décompression de la parole utilisée sous licence de Nellymoser, Inc. (
La vidéo de Flash CS3 est optimisée par la technologie vidéo On2 TrueMotion. ©1992-2005 On2Technologies,Inc. Tous droits réservés.
Ce produit contient le logiciel développé par le OpenSymphony Group (
http://www.opensymphony.com/).
www.nellymoser.com)
http://www.on2.com
Ce produit contient les logiciels BISAFE et/ou TIPEM de RSA Data Security, Inc.
Technologie de compression et décompression vidéo Sorenson SparkTM utilisée sous licence de Sorenson Media, Inc.
Avertissement à l’attention des utilisateurs du gouvernement américain : The Software and Documentation are “Commercial Items,” as that term is defined at 48 C.F.R. §2.101,
consisting of “Commercial Computer Software” and “Commercial Computer Software Documentation,” as such terms are used in 48 C.F.R. §12.212 or 48 C.F.R. §227.7202, as
applicable. Consistent with 48 C.F.R. §12.212 or 48 C.F.R. §§227.7202-1 through 227.7202-4, as applicable, the Commercial Computer Software and Commercial Computer
Software Documentation are being licensed to U.S. Government end users (a) only as Commercial Items and (b) with only those rights as are granted to all other end users
pursuant to the terms and conditions herein. Droits non publiés réservés en vertu de la législation américaine sur les droits d’auteur. Adobe agrees to comply with all applicable
equal opportunity laws including, ifappropriate, theprovisions of ExecutiveOrder 11246, asamended, Section 402 of the Vietnam Era Veterans Readjustment Assistance Act of
1974 (38 USC 4212),and Section 503of theRehabilitationActof 1973, asamended,and the regulations at 41 CFR Parts 60-1 through60-60, 60-250, and 60-741. Les règlements
et la clause d’action affirmative contenus dans la phrase précédente doivent être inclus comme référence dans ce contrat de licence.
Adobe Systems Incorporated, 345 Park Avenue, San Jose, California 95110, E.U.
Page 3
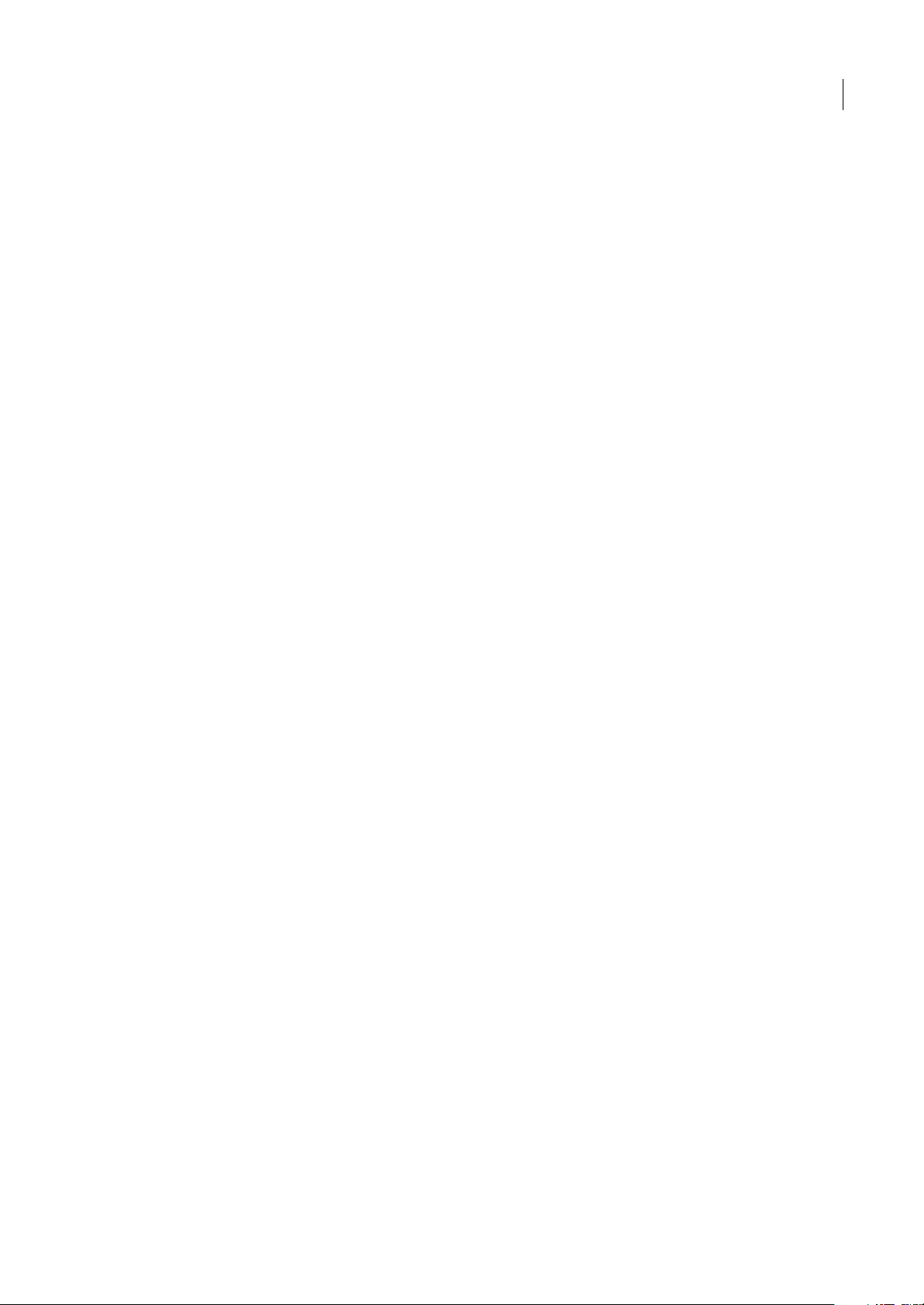
Sommaire
Chapitre 1 : Prise en main
Installation . . . . . . . . . . . . . . . . . . . . . . . . . . . . . . . . . . . . . . . . . . . . . . . . . . . . . . . . . . . . . . . . . . . . . . . . . . . . . . . . 1
Aide . . . . . . . . . . . . . . . . . . . . . . . . . . . . . . . . . . . . . . . . . . . . . . . . . . . . . . . . . . . . . . . . . . . . . . . . . . . . . . . . . . . . . . 2
Ressources . . . . . . . . . . . . . . . . . . . . . . . . . . . . . . . . . . . . . . . . . . . . . . . . . . . . . . . . . . . . . . . . . . . . . . . . . . . . . . . . 4
Nouveautés . . . . . . . . . . . . . . . . . . . . . . . . . . . . . . . . . . . . . . . . . . . . . . . . . . . . . . . . . . . . . . . . . . . . . . . . . . . . . . 10
Chapitre 2 : Espace de travail
Personnalisation de l’espace de travail . . . . . . . . . . . . . . . . . . . . . . . . . . . . . . . . . . . . . . . . . . . . . . . . . . . .12
Outils, détails d’élément et menus . . . . . . . . . . . . . . . . . . . . . . . . . . . . . . . . . . . . . . . . . . . . . . . . . . . . . . . .17
Chapitre 3 : Projets
Notions de base sur les projets . . . . . . . . . . . . . . . . . . . . . . . . . . . . . . . . . . . . . . . . . . . . . . . . . . . . . . . . . . . .18
Formats . . . . . . . . . . . . . . . . . . . . . . . . . . . . . . . . . . . . . . . . . . . . . . . . . . . . . . . . . . . . . . . . . . . . . . . . . . . . . . . . . . 25
Projets spéciaux . . . . . . . . . . . . . . . . . . . . . . . . . . . . . . . . . . . . . . . . . . . . . . . . . . . . . . . . . . . . . . . . . . . . . . . . . . 29
Flux de production . . . . . . . . . . . . . . . . . . . . . . . . . . . . . . . . . . . . . . . . . . . . . . . . . . . . . . . . . . . . . . . . . . . . . . . 34
iii
Chapitre 4 : Configuration et importation d’éléments de construction
Configuration de votre système . . . . . . . . . . . . . . . . . . . . . . . . . . . . . . . . . . . . . . . . . . . . . . . . . . . . . . . . . . .42
Apport d’éléments dans un projet . . . . . . . . . . . . . . . . . . . . . . . . . . . . . . . . . . . . . . . . . . . . . . . . . . . . . . . . 47
Acquisition et numérisation . . . . . . . . . . . . . . . . . . . . . . . . . . . . . . . . . . . . . . . . . . . . . . . . . . . . . . . . . . . . . . 47
Acquisition en série . . . . . . . . . . . . . . . . . . . . . . . . . . . . . . . . . . . . . . . . . . . . . . . . . . . . . . . . . . . . . . . . . . . . . . 57
Code temporel . . . . . . . . . . . . . . . . . . . . . . . . . . . . . . . . . . . . . . . . . . . . . . . . . . . . . . . . . . . . . . . . . . . . . . . . . . . 64
Montage online et off-line . . . . . . . . . . . . . . . . . . . . . . . . . . . . . . . . . . . . . . . . . . . . . . . . . . . . . . . . . . . . . . . . 67
Importation d’un fichier . . . . . . . . . . . . . . . . . . . . . . . . . . . . . . . . . . . . . . . . . . . . . . . . . . . . . . . . . . . . . . . . . . 67
Chapitre 5 : Gestion et affichage des éléments de construction
Personnalisation du panneau Projet . . . . . . . . . . . . . . . . . . . . . . . . . . . . . . . . . . . . . . . . . . . . . . . . . . . . . . .77
Organisation des éléments à l’aide du panneau Projet . . . . . . . . . . . . . . . . . . . . . . . . . . . . . . . . . . . . . 80
Utilisation des éléments . . . . . . . . . . . . . . . . . . . . . . . . . . . . . . . . . . . . . . . . . . . . . . . . . . . . . . . . . . . . . . . . . . 82
Moniteur source et Moniteur du programme . . . . . . . . . . . . . . . . . . . . . . . . . . . . . . . . . . . . . . . . . . . . . . 84
Lecture des éléments . . . . . . . . . . . . . . . . . . . . . . . . . . . . . . . . . . . . . . . . . . . . . . . . . . . . . . . . . . . . . . . . . . . . . 88
Moniteur de référence . . . . . . . . . . . . . . . . . . . . . . . . . . . . . . . . . . . . . . . . . . . . . . . . . . . . . . . . . . . . . . . . . . . . 90
Chapitre 6 : Montage d’une séquence
Notions de base sur l’édition . . . . . . . . . . . . . . . . . . . . . . . . . . . . . . . . . . . . . . . . . . . . . . . . . . . . . . . . . . . . . .92
Dérushage des éléments . . . . . . . . . . . . . . . . . . . . . . . . . . . . . . . . . . . . . . . . . . . . . . . . . . . . . . . . . . . . . . . . .98
Assemblage d’une séquence . . . . . . . . . . . . . . . . . . . . . . . . . . . . . . . . . . . . . . . . . . . . . . . . . . . . . . . . . . . .107
Correction d’erreurs . . . . . . . . . . . . . . . . . . . . . . . . . . . . . . . . . . . . . . . . . . . . . . . . . . . . . . . . . . . . . . . . . . . . .114
Modification de l’échelle, de la durée, de la vitesse ou de l’entrelacement de l’élément . . . .115
Utilisation d’éléments dans une séquence . . . . . . . . . . . . . . . . . . . . . . . . . . . . . . . . . . . . . . . . . . . . . . .125
Réorganisation d’éléments dans une séquence . . . . . . . . . . . . . . . . . . . . . . . . . . . . . . . . . . . . . . . . . . .128
Prévisualisation des séquences . . . . . . . . . . . . . . . . . . . . . . . . . . . . . . . . . . . . . . . . . . . . . . . . . . . . . . . . . .130
Chapitre 7 : Montage : utilisation avancée
Utilisation des marques . . . . . . . . . . . . . . . . . . . . . . . . . . . . . . . . . . . . . . . . . . . . . . . . . . . . . . . . . . . . . . . . . .135
Montage audio dans le panneau Montage . . . . . . . . . . . . . . . . . . . . . . . . . . . . . . . . . . . . . . . . . . . . . . .139
Création d’éléments spéciaux . . . . . . . . . . . . . . . . . . . . . . . . . . . . . . . . . . . . . . . . . . . . . . . . . . . . . . . . . . . .142
Page 4
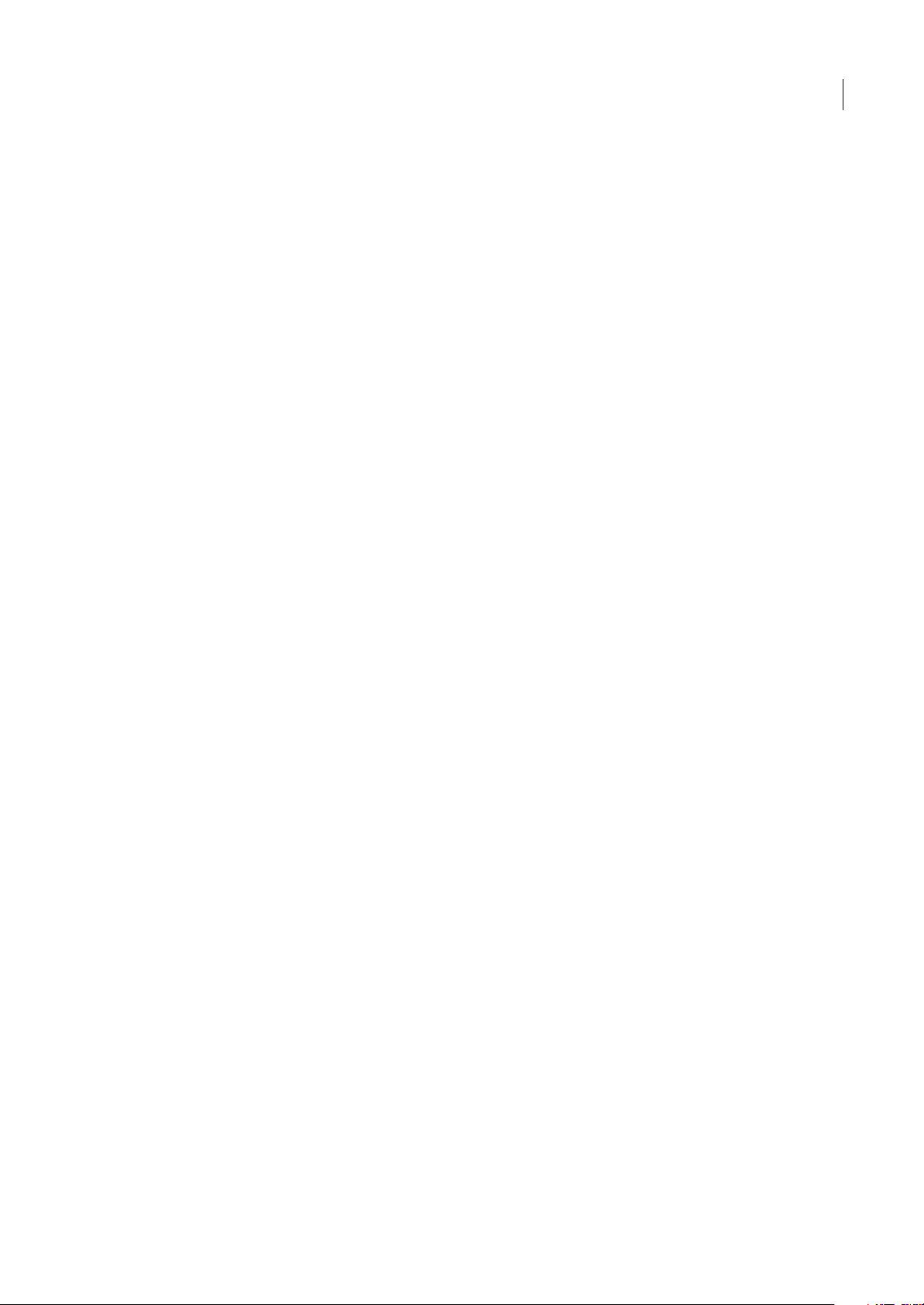
Séquences multiples . . . . . . . . . . . . . . . . . . . . . . . . . . . . . . . . . . . . . . . . . . . . . . . . . . . . . . . . . . . . . . . . . . . .143
Sous-éléments . . . . . . . . . . . . . . . . . . . . . . . . . . . . . . . . . . . . . . . . . . . . . . . . . . . . . . . . . . . . . . . . . . . . . . . . . .145
Montage d’une séquence caméra multiple . . . . . . . . . . . . . . . . . . . . . . . . . . . . . . . . . . . . . . . . . . . . . . .146
Utilisation des autres applications . . . . . . . . . . . . . . . . . . . . . . . . . . . . . . . . . . . . . . . . . . . . . . . . . . . . . . .150
Adobe Dynamic Link . . . . . . . . . . . . . . . . . . . . . . . . . . . . . . . . . . . . . . . . . . . . . . . . . . . . . . . . . . . . . . . . . . . .155
Chapitre 8 : Transitions
Vue d’ensemble des transitions . . . . . . . . . . . . . . . . . . . . . . . . . . . . . . . . . . . . . . . . . . . . . . . . . . . . . . . . . .160
Ajout de transitions . . . . . . . . . . . . . . . . . . . . . . . . . . . . . . . . . . . . . . . . . . . . . . . . . . . . . . . . . . . . . . . . . . . . .162
Réglage des transitions . . . . . . . . . . . . . . . . . . . . . . . . . . . . . . . . . . . . . . . . . . . . . . . . . . . . . . . . . . . . . . . . . .164
Transitions personnalisables . . . . . . . . . . . . . . . . . . . . . . . . . . . . . . . . . . . . . . . . . . . . . . . . . . . . . . . . . . . . .168
Chapitre 9 : Audio
Utilisation de séquences audio . . . . . . . . . . . . . . . . . . . . . . . . . . . . . . . . . . . . . . . . . . . . . . . . . . . . . . . . . .170
Utilisation des éléments, des canaux et des pistes . . . . . . . . . . . . . . . . . . . . . . . . . . . . . . . . . . . . . . . .176
Enregistrement de données audio . . . . . . . . . . . . . . . . . . . . . . . . . . . . . . . . . . . . . . . . . . . . . . . . . . . . . . .181
Réglage des niveaux de volume . . . . . . . . . . . . . . . . . . . . . . . . . . . . . . . . . . . . . . . . . . . . . . . . . . . . . . . . .185
Transitions audio . . . . . . . . . . . . . . . . . . . . . . . . . . . . . . . . . . . . . . . . . . . . . . . . . . . . . . . . . . . . . . . . . . . . . . . .188
Application d’effets aux séquences audio . . . . . . . . . . . . . . . . . . . . . . . . . . . . . . . . . . . . . . . . . . . . . . . .189
Enregistrement des mixages audio . . . . . . . . . . . . . . . . . . . . . . . . . . . . . . . . . . . . . . . . . . . . . . . . . . . . . . .192
Panoramique et balance . . . . . . . . . . . . . . . . . . . . . . . . . . . . . . . . . . . . . . . . . . . . . . . . . . . . . . . . . . . . . . . . .195
Mixage avancé . . . . . . . . . . . . . . . . . . . . . . . . . . . . . . . . . . . . . . . . . . . . . . . . . . . . . . . . . . . . . . . . . . . . . . . . . .197
Montage audio dans Adobe Soundbooth . . . . . . . . . . . . . . . . . . . . . . . . . . . . . . . . . . . . . . . . . . . . . . . .201
iv
Chapitre 10 : Titres
Création de titres . . . . . . . . . . . . . . . . . . . . . . . . . . . . . . . . . . . . . . . . . . . . . . . . . . . . . . . . . . . . . . . . . . . . . . . .202
Ajout de texte dans les titres . . . . . . . . . . . . . . . . . . . . . . . . . . . . . . . . . . . . . . . . . . . . . . . . . . . . . . . . . . . . .206
Ajout de formes et images . . . . . . . . . . . . . . . . . . . . . . . . . . . . . . . . . . . . . . . . . . . . . . . . . . . . . . . . . . . . . . .210
Utilisation du texte ou des objets dans les titres . . . . . . . . . . . . . . . . . . . . . . . . . . . . . . . . . . . . . . . . . .215
Ajout de remplissages, de contours et de tons foncés dans les titres . . . . . . . . . . . . . . . . . . . . . . .217
Utilisation des styles . . . . . . . . . . . . . . . . . . . . . . . . . . . . . . . . . . . . . . . . . . . . . . . . . . . . . . . . . . . . . . . . . . . . .222
Titres à déroulement vertical ou horizontal . . . . . . . . . . . . . . . . . . . . . . . . . . . . . . . . . . . . . . . . . . . . . . .224
Chapitre 11 : Application d’effets
Utilisation des effets . . . . . . . . . . . . . . . . . . . . . . . . . . . . . . . . . . . . . . . . . . . . . . . . . . . . . . . . . . . . . . . . . . . . .226
Application, suppression et organisation des effets . . . . . . . . . . . . . . . . . . . . . . . . . . . . . . . . . . . . . . .229
Réglage des effets . . . . . . . . . . . . . . . . . . . . . . . . . . . . . . . . . . . . . . . . . . . . . . . . . . . . . . . . . . . . . . . . . . . . . . .231
Personnalisation des effets préconfigurés . . . . . . . . . . . . . . . . . . . . . . . . . . . . . . . . . . . . . . . . . . . . . . . .235
Trajectoire . . . . . . . . . . . . . . . . . . . . . . . . . . . . . . . . . . . . . . . . . . . . . . . . . . . . . . . . . . . . . . . . . . . . . . . . . . . . . .236
Correction colorimétrique . . . . . . . . . . . . . . . . . . . . . . . . . . . . . . . . . . . . . . . . . . . . . . . . . . . . . . . . . . . . . . .242
Ajustements spéciaux des couleurs et de la luminance . . . . . . . . . . . . . . . . . . . . . . . . . . . . . . . . . . .255
Vectorscope et Moniteurs de forme d’onde . . . . . . . . . . . . . . . . . . . . . . . . . . . . . . . . . . . . . . . . . . . . . .261
Chapitre 12 : Animation
Effets d’images clés . . . . . . . . . . . . . . . . . . . . . . . . . . . . . . . . . . . . . . . . . . . . . . . . . . . . . . . . . . . . . . . . . . . . . .265
Activation et sélection d’images clés . . . . . . . . . . . . . . . . . . . . . . . . . . . . . . . . . . . . . . . . . . . . . . . . . . . . .269
Ajout et définition d’images clés . . . . . . . . . . . . . . . . . . . . . . . . . . . . . . . . . . . . . . . . . . . . . . . . . . . . . . . . .271
Déplacement et copie d’images clés . . . . . . . . . . . . . . . . . . . . . . . . . . . . . . . . . . . . . . . . . . . . . . . . . . . . .274
Contrôle des modifications d’effet au moyen de l’interpolation des images clés . . . . . . . . . . .276
Page 5
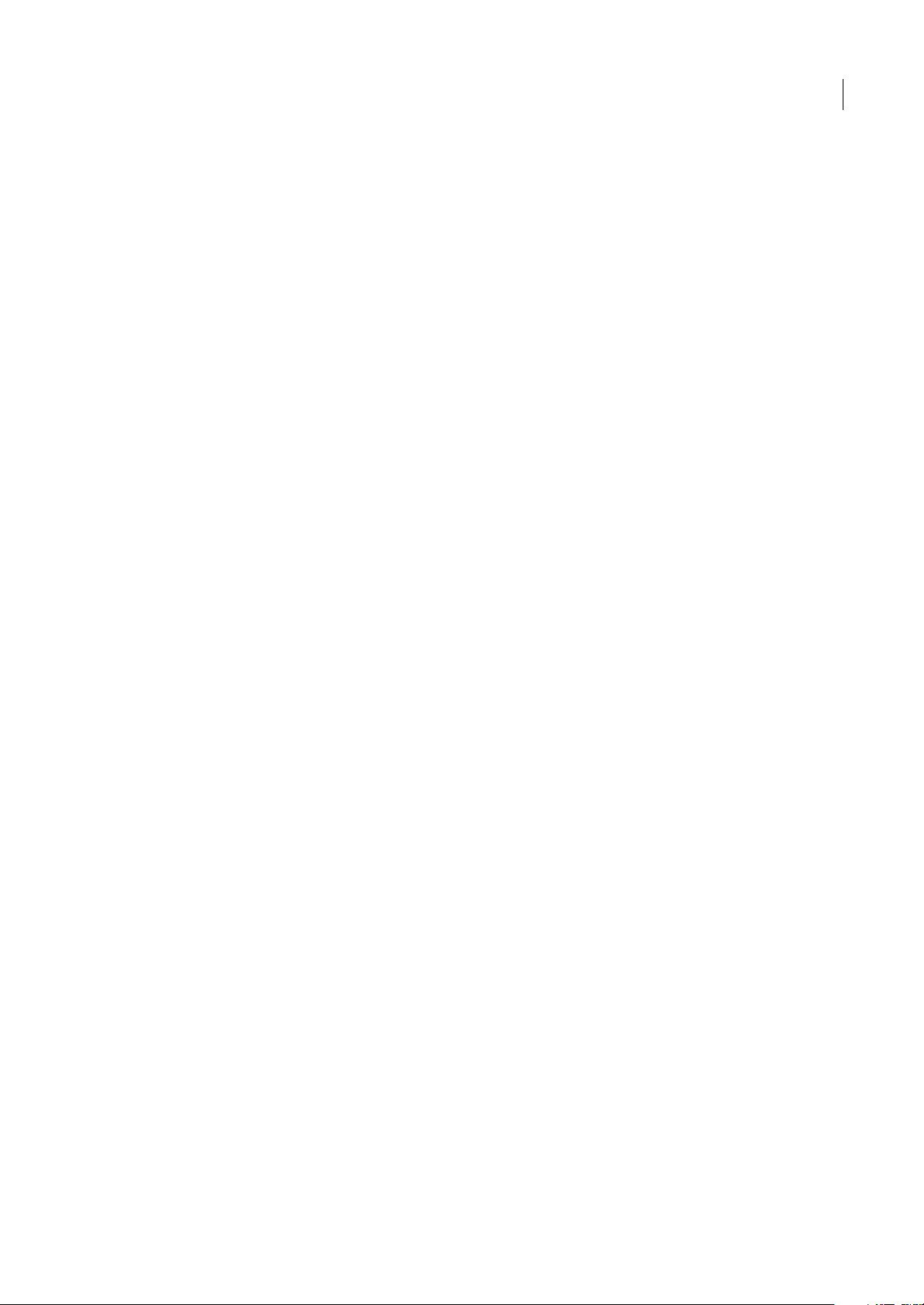
Chapitre 13 : Référence des effets
A propos de la référence des effets . . . . . . . . . . . . . . . . . . . . . . . . . . . . . . . . . . . . . . . . . . . . . . . . . . . . . . .280
Galerie d’effets . . . . . . . . . . . . . . . . . . . . . . . . . . . . . . . . . . . . . . . . . . . . . . . . . . . . . . . . . . . . . . . . . . . . . . . . . .280
Effets de réglage . . . . . . . . . . . . . . . . . . . . . . . . . . . . . . . . . . . . . . . . . . . . . . . . . . . . . . . . . . . . . . . . . . . . . . . .281
Effets de flou et de netteté . . . . . . . . . . . . . . . . . . . . . . . . . . . . . . . . . . . . . . . . . . . . . . . . . . . . . . . . . . . . . . .285
Effets de couche . . . . . . . . . . . . . . . . . . . . . . . . . . . . . . . . . . . . . . . . . . . . . . . . . . . . . . . . . . . . . . . . . . . . . . . . .287
Effets de correction colorimétrique . . . . . . . . . . . . . . . . . . . . . . . . . . . . . . . . . . . . . . . . . . . . . . . . . . . . . .290
Effets de déformation . . . . . . . . . . . . . . . . . . . . . . . . . . . . . . . . . . . . . . . . . . . . . . . . . . . . . . . . . . . . . . . . . . .302
Effets GPU (Windows uniquement) . . . . . . . . . . . . . . . . . . . . . . . . . . . . . . . . . . . . . . . . . . . . . . . . . . . . . .306
Effets de rendu . . . . . . . . . . . . . . . . . . . . . . . . . . . . . . . . . . . . . . . . . . . . . . . . . . . . . . . . . . . . . . . . . . . . . . . . . .307
Effets de contrôle des images . . . . . . . . . . . . . . . . . . . . . . . . . . . . . . . . . . . . . . . . . . . . . . . . . . . . . . . . . . . .314
Effets de masquage . . . . . . . . . . . . . . . . . . . . . . . . . . . . . . . . . . . . . . . . . . . . . . . . . . . . . . . . . . . . . . . . . . . . .315
Effets de bruit et de grain . . . . . . . . . . . . . . . . . . . . . . . . . . . . . . . . . . . . . . . . . . . . . . . . . . . . . . . . . . . . . . . .318
Effets de perspective . . . . . . . . . . . . . . . . . . . . . . . . . . . . . . . . . . . . . . . . . . . . . . . . . . . . . . . . . . . . . . . . . . . .320
Effets esthétiques . . . . . . . . . . . . . . . . . . . . . . . . . . . . . . . . . . . . . . . . . . . . . . . . . . . . . . . . . . . . . . . . . . . . . . .322
Effets temporels . . . . . . . . . . . . . . . . . . . . . . . . . . . . . . . . . . . . . . . . . . . . . . . . . . . . . . . . . . . . . . . . . . . . . . . . .325
Effets Géométrie . . . . . . . . . . . . . . . . . . . . . . . . . . . . . . . . . . . . . . . . . . . . . . . . . . . . . . . . . . . . . . . . . . . . . . . .328
Effets de transitions . . . . . . . . . . . . . . . . . . . . . . . . . . . . . . . . . . . . . . . . . . . . . . . . . . . . . . . . . . . . . . . . . . . . .329
Effets Utilitaires . . . . . . . . . . . . . . . . . . . . . . . . . . . . . . . . . . . . . . . . . . . . . . . . . . . . . . . . . . . . . . . . . . . . . . . . .330
Effets vidéo . . . . . . . . . . . . . . . . . . . . . . . . . . . . . . . . . . . . . . . . . . . . . . . . . . . . . . . . . . . . . . . . . . . . . . . . . . . . .331
Effets audio . . . . . . . . . . . . . . . . . . . . . . . . . . . . . . . . . . . . . . . . . . . . . . . . . . . . . . . . . . . . . . . . . . . . . . . . . . . . .332
v
Chapitre 14 : Composition
Composition d’une vidéo . . . . . . . . . . . . . . . . . . . . . . . . . . . . . . . . . . . . . . . . . . . . . . . . . . . . . . . . . . . . . . . .340
Transparence (masques, couches alpha) . . . . . . . . . . . . . . . . . . . . . . . . . . . . . . . . . . . . . . . . . . . . . . . . . .342
Définition de zones transparentes à l’aide d’incrustations . . . . . . . . . . . . . . . . . . . . . . . . . . . . . . . . .344
Création de la transparence et de couleurs unies à l’aide de caches . . . . . . . . . . . . . . . . . . . . . . .348
Chapitre 15 : Exportation
Choix des formats d’exportation . . . . . . . . . . . . . . . . . . . . . . . . . . . . . . . . . . . . . . . . . . . . . . . . . . . . . . . . .354
Exportation des fichiers audio et vidéo modifiables . . . . . . . . . . . . . . . . . . . . . . . . . . . . . . . . . . . . . . .361
Exportation d’images fixes et de séquences d’images fixes . . . . . . . . . . . . . . . . . . . . . . . . . . . . . . . .363
Exporter des PDF pour les commentaires . . . . . . . . . . . . . . . . . . . . . . . . . . . . . . . . . . . . . . . . . . . . . . . . .366
Exportation vers DVD, disque Blu-ray ou CD . . . . . . . . . . . . . . . . . . . . . . . . . . . . . . . . . . . . . . . . . . . . . .369
Exportation de projets pour l’édition ou l’archivage en ligne . . . . . . . . . . . . . . . . . . . . . . . . . . . . . .373
Exportation sur bande vidéo ou film . . . . . . . . . . . . . . . . . . . . . . . . . . . . . . . . . . . . . . . . . . . . . . . . . . . . .377
Exportation pour le Web . . . . . . . . . . . . . . . . . . . . . . . . . . . . . . . . . . . . . . . . . . . . . . . . . . . . . . . . . . . . . . . . .380
Exportation vers des lecteurs iPod, des téléphones cellulaires, des PSP et autres appareils
mobiles . . . . . . . . . . . . . . . . . . . . . . . . . . . . . . . . . . . . . . . . . . . . . . . . . . . . . . . . . . . . . . . . . . . . . . . . . . . . . . . . .386
Notions de base sur Adobe Media Encoder . . . . . . . . . . . . . . . . . . . . . . . . . . . . . . . . . . . . . . . . . . . . . . .389
Réglages d’exportation . . . . . . . . . . . . . . . . . . . . . . . . . . . . . . . . . . . . . . . . . . . . . . . . . . . . . . . . . . . . . . . . . .392
Chapitre 16 : Raccourcis clavier
Recherche et personnalisation des raccourcis clavier . . . . . . . . . . . . . . . . . . . . . . . . . . . . . . . . . . . . .400
Raccourcis clavier par défaut . . . . . . . . . . . . . . . . . . . . . . . . . . . . . . . . . . . . . . . . . . . . . . . . . . . . . . . . . . . . .402
Index . . . . . . . . . . . . . . . . . . . . . . . . . . . . . . . . . . . . . . . . . . . . . . . . . . . . . . . . . . . . . . . . . . . . . . . . . . . . . . . . . . .409
Page 6
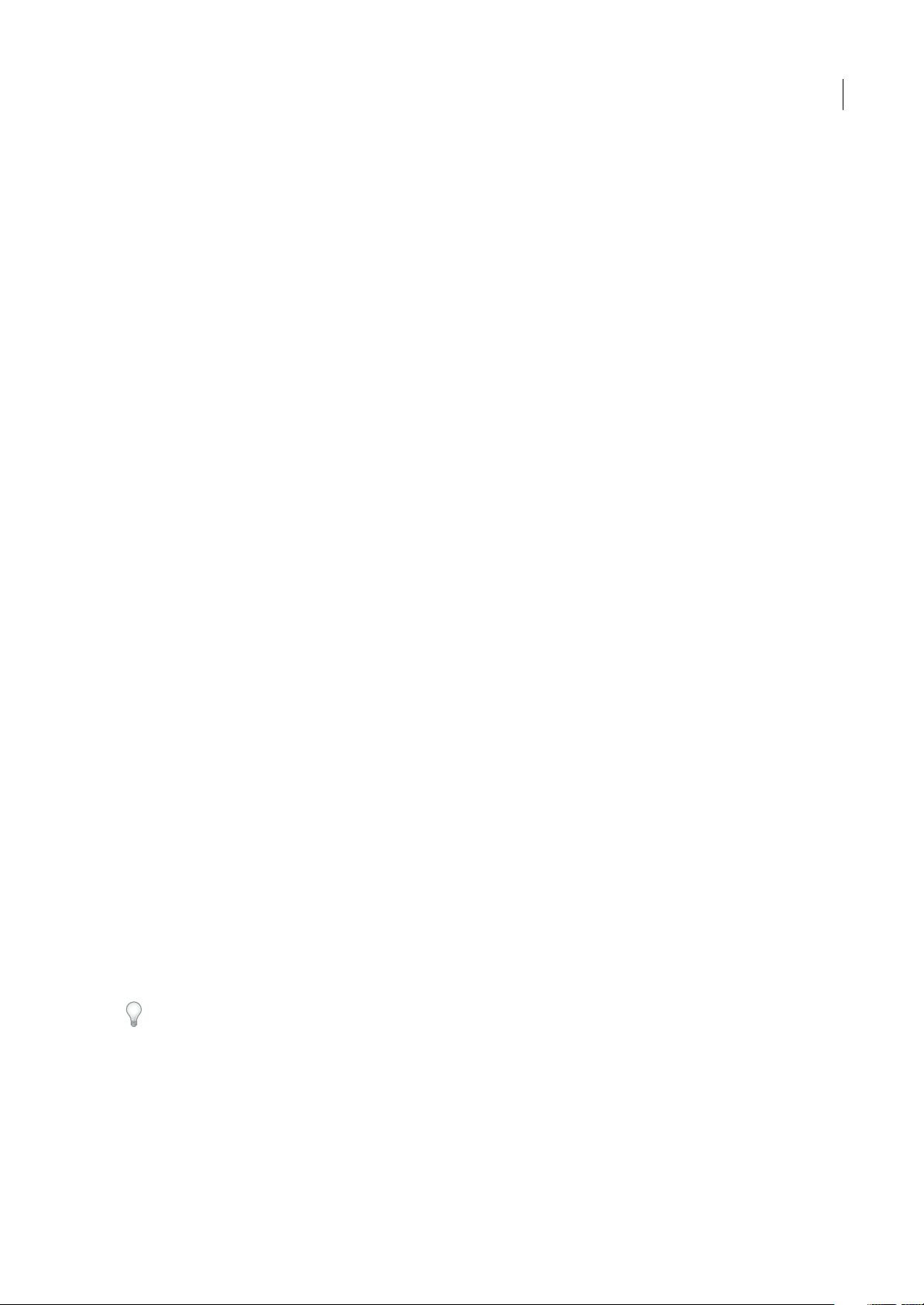
Chapitre 1 : Prise en main
Si vous n’avez pas encore installé votre nouveau logiciel, commencez parconsulterles informationsrelativesà l’installation
et àd’autres prérequis. Avant toute utilisation du logiciel,veuillez consacrer quelques instants àla lecture d’uneprésentation
de l’Aide d’Adobe et des nombreuses ressources mises à la disposition des utilisateurs. Vous avez accès à des vidéos
pédagogiques, des modules externes, desmodèles, descommunautés d’utilisateurs,des séminaires, desdidacticiels, desflux
RSS et bien d’autres informations.
Installation
Configuration requise
❖ Pour vérifier la configuration système complète et les recommandations pour votre logiciel Adobe®, consultez le fichier
Lisez-moi situé sur le disque d’installation.
Installation du logiciel
1 Fermez toute autre application Adobe en cours d’exécution sur votre ordinateur.
2 Introduisez le disque d’installation dans le lecteur, puis suivez les instructions qui s’affichent à l’écran.
Remarque : pour de plus amples informations, consultez le fichier Lisez-moi situé sur le disque d’installation.
1
Activation du logiciel
Si vous possédez une licence pour un utilisateur unique pour votre logiciel Adobe, il vous sera demandé d’activer votre
logiciel;ceprocessusesttrèssimpleetanonymeetvousdevezl’avoirexécutédansles30joursaprèsledébutdel’utilisation
du logiciel.
Pour plus d’informations sur l’activation du produit, reportez-vous au fichier Lisez-moi de votre disque d’installation ou
visitez le site Web d’Adobe à l’adresse www.adobe.com/go/activation_fr.
1 Si la boîte de dialogue d’activation n’est pas ouverte, choisissez Aide > Activation.
2 Suivez les instructions qui s’affichent à l’écran.
Remarque : si vous souhaitez installer le logiciel sur un autre ordinateur, vous devez, au préalable, le désactiver sur votre
ordinateur. Sélectionnez Aide > Désactiver.
Enregistrement
Enregistrez votre produit afin de bénéficier, gratuitement, d’une aide à l’installation, de notifications de mises à jour, ainsi
que d’autres services.
❖ Pour vous enregistrer, suivez les instructions affichées dans la boîte de dialogue d’enregistrement qui apparaît après
l’installation et l’activation du logiciel.
Si vous reportez l’enregistrement, vous pourrez effectuer cette procédure ultérieurement en sélectionnant Aide >
Enregistrement.
Lisez-moi
LeDVDd’installationcontientlefichierLisez-moipourlelogiciel(cefichierestaussicopiédansledossierdel’application
pendant l’installation du produit). Ouvrez le fichier pour consulter des informations importantes sur des rubriques telles
que les suivantes :
• Configuration système
Page 7
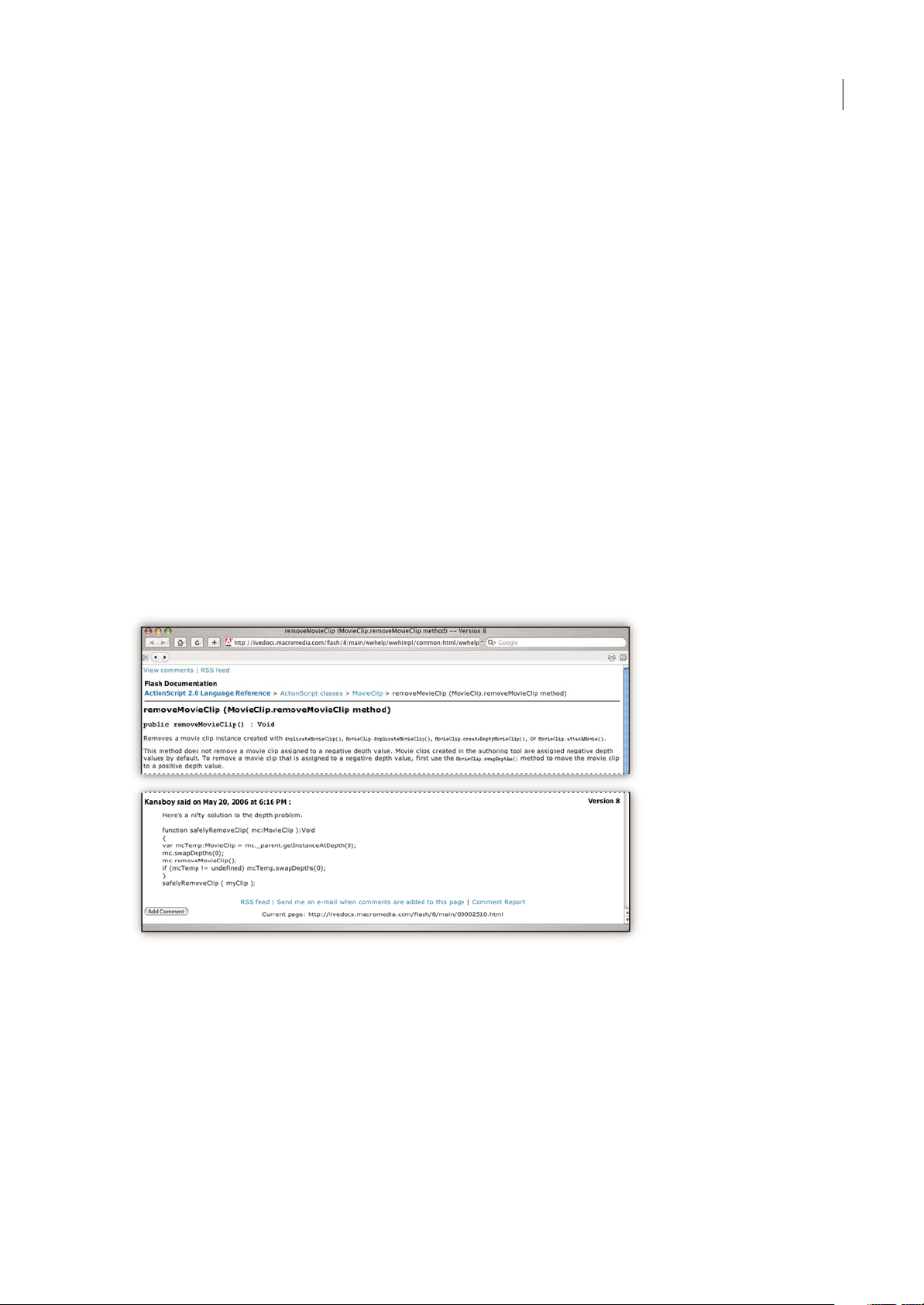
ADOBE PREMIERE PRO CS3
Guide de l'utilisateur
• Installation (dont la désinstallation du logiciel)
• Activation et enregistrement
• Installation des polices
• Résolution des problèmes
• Support technique
• Informations juridiques
Aide
Ressources d’assistance d’Adobe
La documentation de vos logiciels Adobe est disponible dans plusieurs formats.
Aide en ligne et LiveDocs
L’aide en ligne vous donne accès à l’ensemble de la documentation et du matériel didactique disponible au moment de la
distribution du logiciel. Elle est disponible à partir du menu d’aide du logiciel Adobe.
L’aide LiveDocs contient l’intégralité de l’aide en ligne, plus des mises à jour et des liens vers du matériel didactique
supplémentaire disponible sur le Web. Pour certains produits, vous pouvez également ajouter des commentaires aux
rubriques dans l’aide LiveDocs. L’aide au format LiveDocs est disponible dans le Centre de ressources d’aide d’Adobe à
l’adresse www.adobe.com/go/documentation_fr.
2
La plupart des versions de l’aide en ligne et LiveDocs vous permettent d’effectuer une recherche dans les systèmes d’aide de
plusieurs produits. Certaines rubriques peuvent également proposer desliens vers du contenu connexe sur le Web ou vers
des rubriques d’aide d’un autre produit.
Vous devez considérer le module d’aide comme une plate-forme d’accès vers du contenu supplémentaire et des
communautés d’utilisateurs. La version la plus récente et la plus complète de l’aide est toujours disponible sur le Web.
Documentation Adobe PDF
L’aide en ligne est également disponible sous la forme d’un fichier PDF optimisé pour l’impression. D’autres documents,
tels que des guides d’installation et des livres blancs, peuvent également être fournis au format PDF.
Page 8
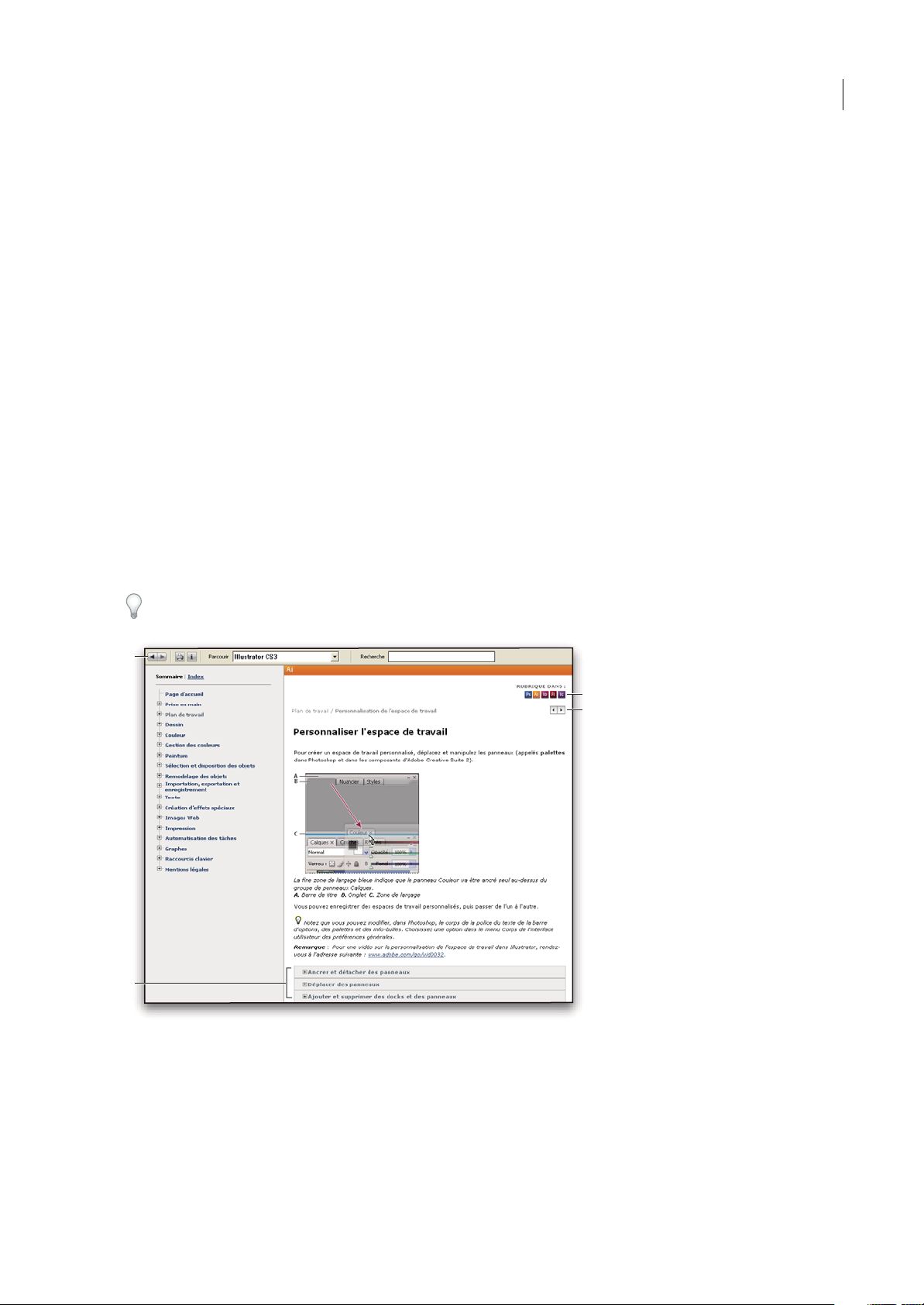
ADOBE PREMIERE PRO CS3
Guide de l'utilisateur
Tous les documents au format PDF sont disponibles par le biais du Centre de ressources d’aide d’Adobe à l’adresse
www.adobe.com/go/documentation_fr. Pour consulter la documentation PDF incluse avec le logiciel, accédez au dossier
Documents sur le DVD d’installation ou de contenu.
Documentation papier
La version imprimée de l’aide en ligne est disponible à la vente sur Adobe Store à l’adresse www.adobe.com/go/store_fr.
Vous y trouverez également des ouvrages édités par des partenaires d’Adobe.
Un guide de l’utilisateur imprimé est livré avec tous les produits Adobe Creative Suite® 3, les produits Adobe autonomes
étant quant à eux fournis avec un guide de prise en main imprimé.
Utilisation du module d’aide du produit
L’aide en ligne est accessible par le biais du menu Aide. Après avoir ouvert Adobe Help Viewer, cliquez sur Parcourir pour
consulter l’aide des autres produits Adobe installés sur votre ordinateur.
La fonction d’aide fournit des informations sur différents produits :
• Certaines rubriques contiennent des liens vers les systèmes d’aide d’autres produits Adobe ou vers des informations
supplémentaires sur le Web.
• D’autres rubriques sont communes à plusieurs produits. Par exemple, si vous voyez une rubrique Aide marquée de
l’icône de Adobe Photoshop® CS3 et de l’icône Adobe After Effects® CS3, vous savez que la rubrique concerne une
fonctionnalité semblable dans les deux produits ou décrit des processus communs aux deux produits.
• Vous pouvez effectuer une recherche dans les systèmes d’aide de plusieurs produits.
Si vous recherchez une expression, telle que « outil forme », placez-la entre guillemets afin de n’afficher que les rubriques
contenant tous les mots de l’expression en question.
3
A
C
D
B
Aide
A. Boutons Précédent/Suivant (liens précédemment visités) B. Sous-rubriques extensibles C. Icônes indiquant une rubrique partagée
D. Boutons Précédent/Suivant (liens précédemment visités) (rubriques en ordre séquentiel)
Fonctions d’accessibilité
L’aide d’Adobe est accessible aux personnes souffrant d’un handicap (mobilité réduite, cécité ou déficience visuelle). L’aide
intégrée au produit prend en charge les fonctions d’accessibilité standard suivantes :
• L’utilisateur peut modifier la taille du texte à l’aide de commandes de menu contextuel standard.
Page 9
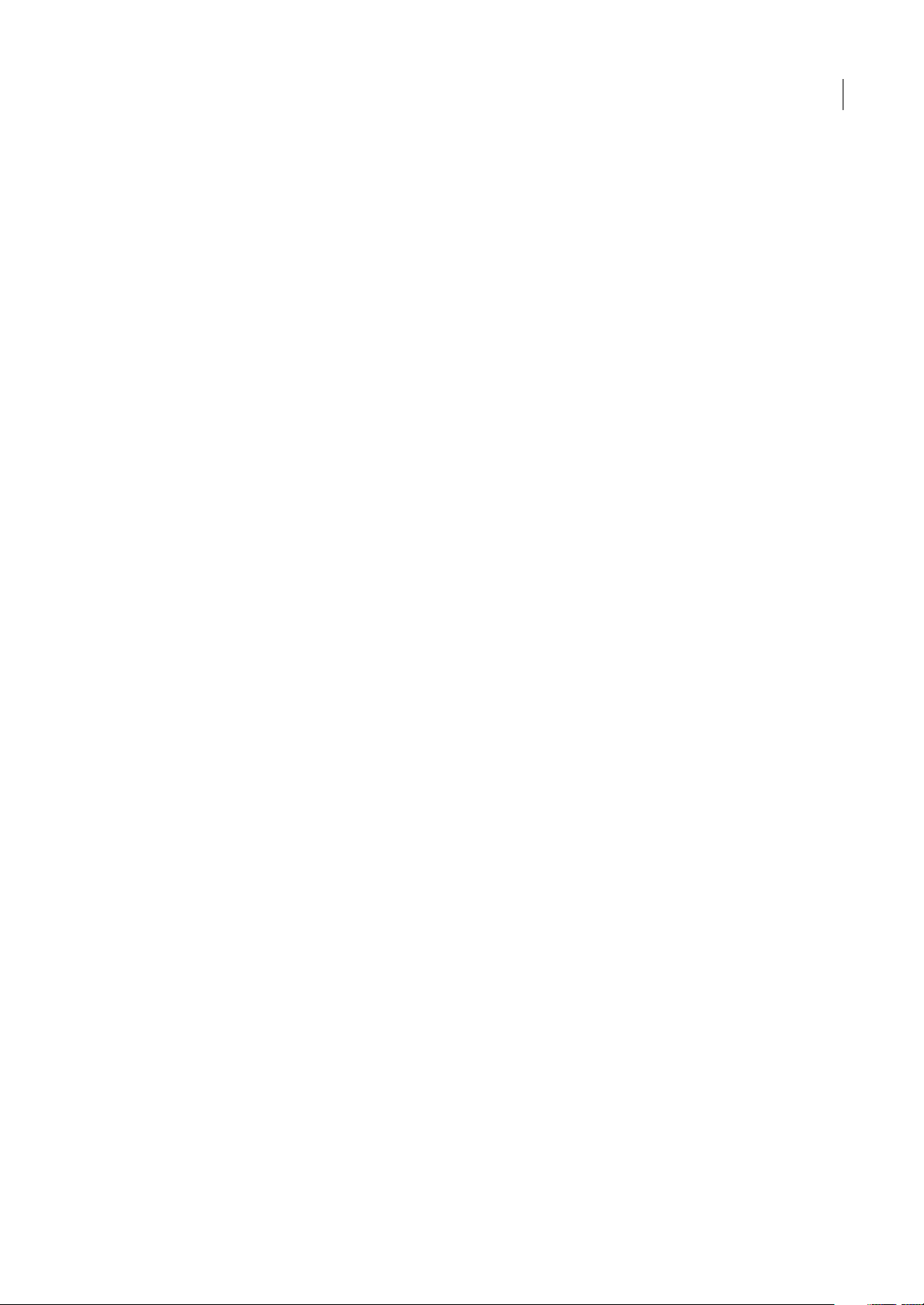
ADOBE PREMIERE PRO CS3
Guide de l'utilisateur
• Les liens sont soulignés pour une identification aisée.
• Siletexted’unliennecorrespondpasautitrecible,cedernierestindiquédansl’attributTitredelabalised’ancrage. Par
exemple, les liens Précédent et Suivant incluent le titre des rubriques précédente et suivante.
• Le contenu prend en charge le mode à forts contrastes.
• Les images sans légende présentent un texte de remplacement.
• Chaque cadre est doté d’un titre indiquant son utilité.
• Les balises HTML standard définissent la structure du contenu pour les outils de lecture d’écran ou de synthèse de la
parole à partir du texte.
• Les feuilles de style contrôlent la mise en forme, d’où une absence totale de polices incorporées.
Raccourcis clavier pour les commandes de barre d’outils de l’aide (Windows)
Bouton Précédent Alt + Flèche Gauche
Bouton Page suivante Alt + Flèche Droite
Imprimer Ctrl+P
Bouton A propos de Ctrl+I
Menu Parcourir Alt+touche Bas ou Alt+touche Haut pour consulter l’aide d’une autre application
4
Zone de recherche Ctrl+S pour placer le point d’insertion dans la zone Rechercher
Raccourcis clavier de navigation dans l’aide (Windows)
• Pour passer d’un panneau à un autre, appuyez sur Ctrl+Tab (vers l’avant) ou Maj+Ctrl+Tab (vers l’arrière).
• Pour parcourir les liens soulignés dans un panneau, appuyez sur Tab (vers l’avant) ou Maj+Tab (vers l’arrière).
• Pour activer un lien souligné, appuyez sur Entrée.
• Pour agrandir le texte, appuyez sur Ctrl+signe égal.
• Pour réduire la taille du texte, appuyez sur Ctrl+-.
Ressources
Atelier vidéo Adobe
L’atelier vidéo Adobe Creative Suite 3 propose plus de 200 vidéos de formation pour Adobe Creative Suite 3. Ces ateliers
couvrent un large éventail de sujets à l’intention des professionnels de l’impression, du Web et de la vidéo.
Page 10
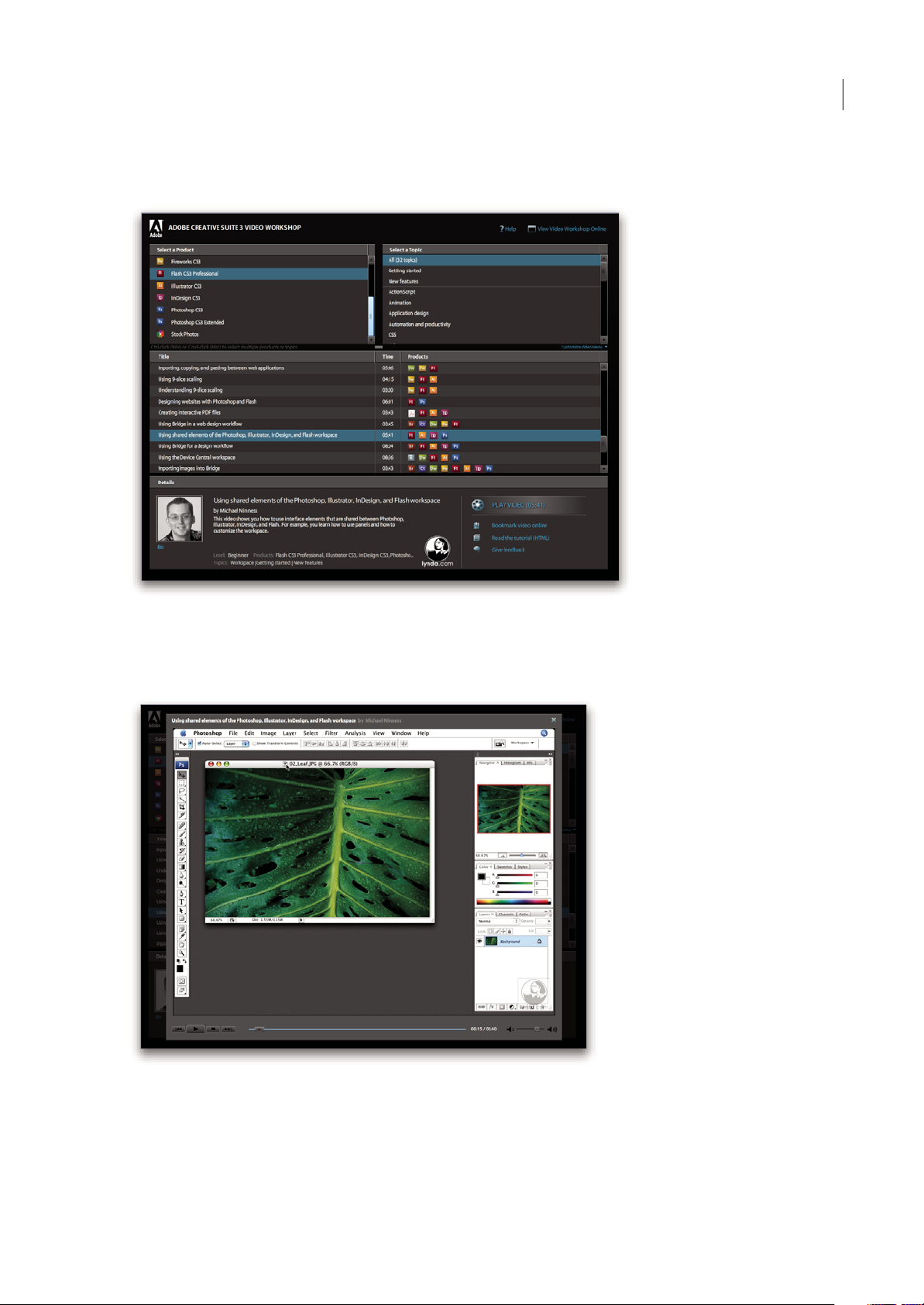
ADOBE PREMIERE PRO CS3
Guide de l'utilisateur
Vous pouvez utiliser l’atelier vidéo Adobe pour en apprendre davantage sur le produit Creative Suite 3. De nombreuses
vidéos vous expliquent comment utiliser les applications Adobe de manière combinée.
5
Lorsque vous lancez l’atelier vidéo Adobe, vous choisissez les produits que vous voulez apprendre et les sujets que vous
voulez voir. Des informations détaillées sont disponibles pour chaque vidéo afin de vous aider et diriger votre
apprentissage.
Page 11
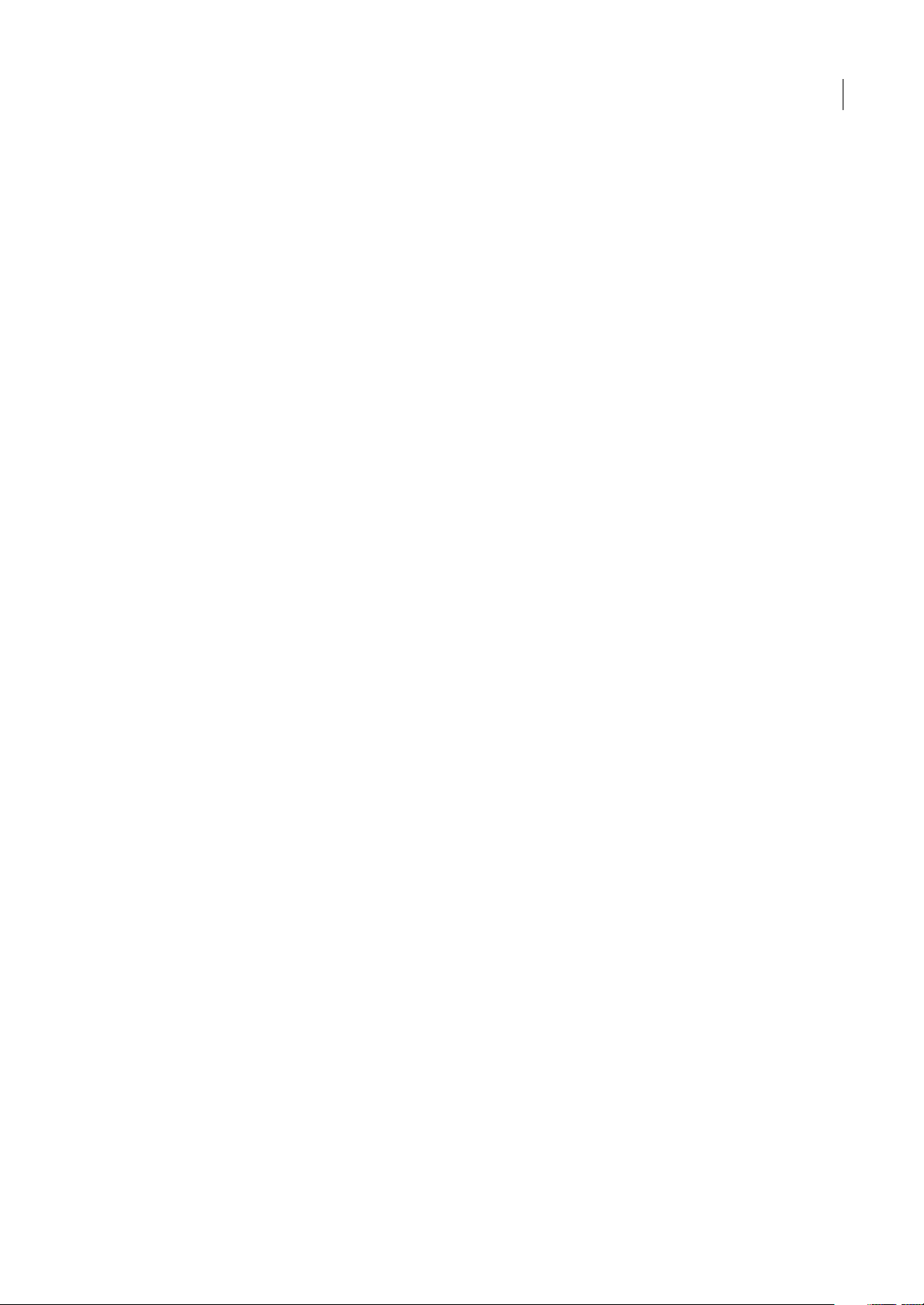
ADOBE PREMIERE PRO CS3
Guide de l'utilisateur
Communauté de présentateurs
Avec cette nouvelle version, Adobe Systems invite les membres de la communauté Adobe à partager leurs compétences et
leurs connaissances. Adobe et Lynda.com mettent à votre disposition des didacticiels, trucs et astuces proposés par des
concepteurs et développeurs de renom parmi lesquels Joseph Lowery, Katrin Eismann et Chris Georgenes. Des experts
Adobe, tels que Lynn Grillo, Greg Rewis et Russell Brown, vousprodiguerontégalement deprécieux conseils. Au total, pas
moins de 30 experts partageront leurs connaissances avec vous !
Didacticiels et fichiers source
L’Atelier vidéo Adobe propose des formations pour les utilisateurs débutants et expérimentés. Vous y trouverez également
des vidéos concernant les nouvelles fonctions et les techniques essentielles. Chaque vidéo porte sur un seul sujet et dure
généralement entre 3et 5 minutes. La plupart des vidéos s’accompagnent d’un didacticiel illustré et de fichiers source.Vous
pourrez ainsi imprimer les procédures détaillées et exécuter seul le didacticiel.
Utilisation de l’atelier vidéo Adobe
Pour accéder à l’Atelier vidéo Adobe,utilisez le DVD inclusdans votre produit Creative Suite 3. Il est également disponible
en ligneà l’adresse www.adobe.com/go/learn_videotutorials_fr.Adobe s’engage àajouterrégulièrementde nouvelles vidéos
à son atelier vidéo en ligne. Nous vous invitons donc à vous enregistrer pour découvrir toutes les nouveautés.
Vidéos Adobe Premiere Pro CS3
L’atelier vidéo Adobe couvre un large éventail de sujets concernant Adobe Premiere Pro® CS3. En voici un aperçu :
6
• Edition et correction de couleurs de vidéo
• Importation de métrage
• Gestion du support
• Envoi d’un travail pour révision à l’aide de Clip Notes
• Exportation de vidéo et de fichiers FLV
Les vidéos vous expliquent également comment utiliser Adobe Premiere Pro CS3 avec d’autres solutions Adobe :
• Utilisation de Dynamic Link
• Création de vidéo pour périphériques mobiles
• Création de DVD à l’aide d’Adobe Premiere Pro et Encore®
Pour accéder aux dictaticiels vidéo d’Adobe Creative Suite 3, visitez l’atelier vidéo Adobe à l’adresse suivante :
www.adobe.com/go/learn_videotutorials_fr.
Accueil Bridge
L’Accueil Bridge, une nouvelle destination dans Adobe Bridge CS3, réunit en un seul emplacement fonctionnel des
informations récentes sur tous vos logiciels Adobe Creative Suite 3. Démarrez Adobe Bridge, puis cliquez sur l’icône
Accueil Bridge dans la partie supérieure du panneau Favoris pour accéder aux dernières astuces, actualités et ressources
concernant vos outils Creative Suite.
Page 12
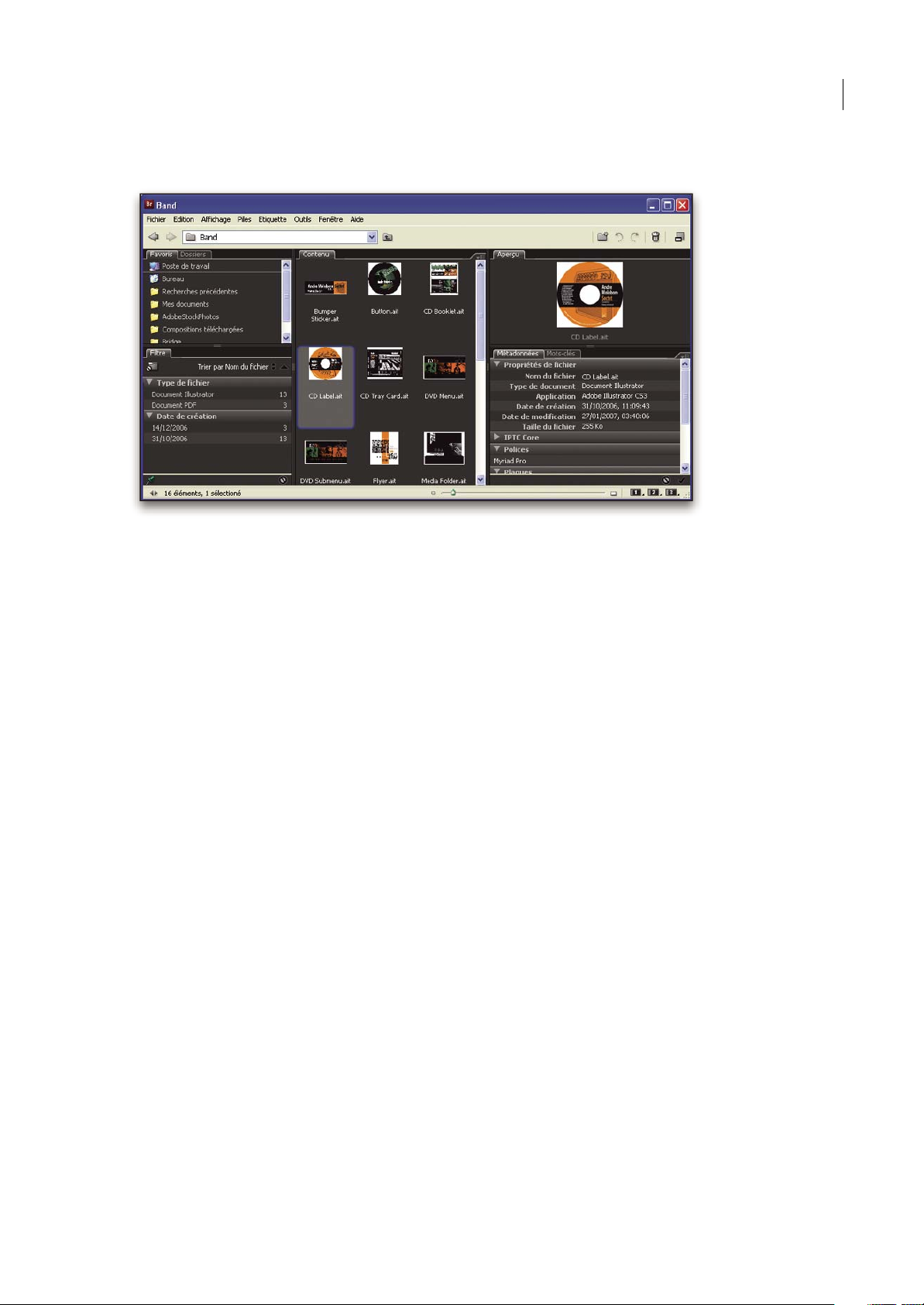
Remarque : l’Accueil Bridge n’est peut-être pas disponible dans toutes les langues.
ADOBE PREMIERE PRO CS3
Guide de l'utilisateur
7
Vidéos Adobe Bridge CS3
L’atelier vidéo Adobe couvre un large éventail de sujets concernant Adobe Bridge CS3. En voici un aperçu :
• Utilisation d'Adobe Bridge
• Recherche, tri et application de filtres dans Adobe Bridge
• Application de mots-clés et ajout de métadonnées
• Evaluation d’images et de documents
Des vidéos vous montrent comment utiliser Adobe Bridge CS3 avec d’autres produits Adobe :
• Utilisation d’Adobe Stock Photos
• Utilisation d’Adobe Bridge dans un flux de conception
• Utilisation d'Adobe Bridge dans un flux de production photographique
• Utilisation d’Adobe Bridge dans un flux de création Web
Pour accéder aux dictaticiels vidéo d’Adobe Creative Suite 3, visitez l’atelier vidéo Adobe à l’adresse suivante :
www.adobe.com/go/learn_videotutorials_fr.
Vidéos Adobe Device Central CS3
L’atelier vidéo Adobe couvre de nombreux sujets pour Adobe Device Central CS3. En voici un aperçu :
• Utilisation de Device Central avec Photoshop
• Utilisation de Device Central avec Flash®
• Utilisation de Device Central et d’Adobe Bridge
• Création d’un contenu mobile dans Flash
Pour accéder aux dictaticiels vidéo d’Adobe Creative Suite 3, visitez l’atelier vidéo Adobe à l’adresse suivante :
www.adobe.com/go/learn_videotutorials_fr.
Vidéos Encore CS3
L’atelier vidéo Adobe couvre un large éventail de sujets concernant Adobe Encore® CS3. En voici un aperçu :
• Animation de menus
Page 13
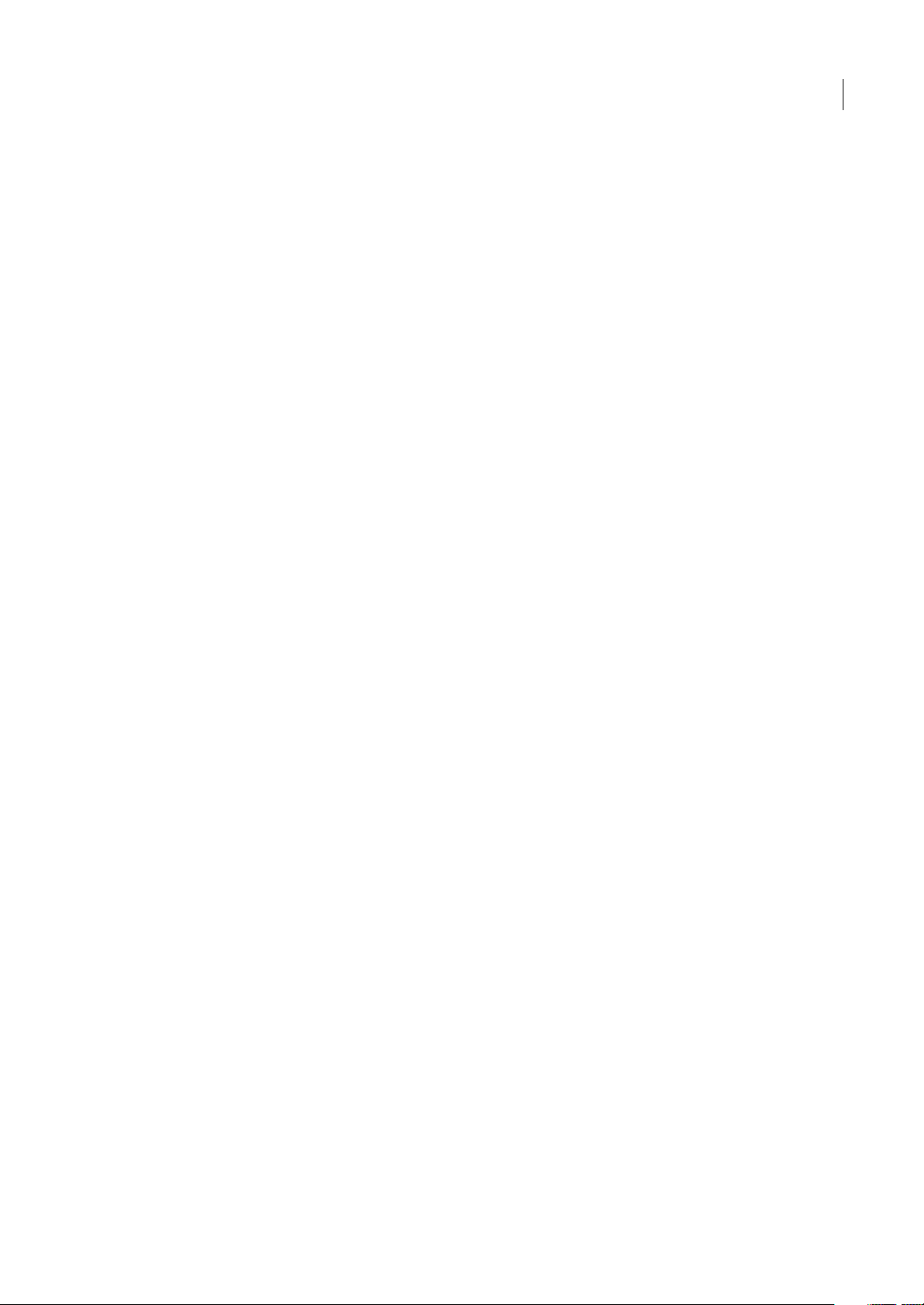
ADOBE PREMIERE PRO CS3
Guide de l'utilisateur
• Création d’une navigation sur disque
• Création et modification de menus
Les vidéos vous expliquent également comment utiliser Encore avec d’autres solutions Adobe :
• Utilisation de Dynamic Link
• Création de DVD à l’aide d’Adobe Premiere Pro® CS3 et Encore
• Travail avec des marqueurs et des points de repère
Pour accéder aux dictaticiels vidéo d’Adobe Creative Suite 3, visitez l’atelier vidéo Adobe à l’adresse suivante :
www.adobe.com/go/learn_videotutorials_fr.
Communautés d’utilisateurs
Les communautés d’utilisateurs comprennent des forums, des blogs et d’autres moyens leur permettant de partager des
technologies, des outils et des informations. Les utilisateurs peuvent poser des questions afin de savoir comment les autres
utilisateurs exploitent au mieux leur logiciel. Les forums utilisateur sont disponibles en anglais, français, allemand et
japonais ; les blogs sont rédigés dans un large éventail de langues.
Pour participer à des forums ou à des blogs, rendez-vous à l’adresse www.adobe.com/fr/communities.
Support technique
Consultez le site Web d’assistance technique d’Adobe (http://www.adobe.com/fr/support), pour obtenir des informations
de dépannage pour votre produit et en savoir plus sur les options d’assistance technique gratuites et payantes. Cliquez sur
le lien Formation pour accéder aux livres Adobe Press, à toute une série de ressources de formation, aux programmes de
certification logicielle d'Adobe, etc.
8
Téléchargements
Rendez-vous à l’adresse www.adobe.com/go/downloads_fr pour obtenir gratuitement des mises à jour, des versions d’essai
et d’autres logiciels utiles. Adobe Store (à l’adresse www.adobe.com/go/store_fr)vousdonneégalementaccèsàdesmilliers
de plug-ins de développeurs tiers,ce qui vous aide à automatiser des tâches, personnaliser des flux deproduction, créer des
effets spéciaux de qualité professionnelle et bien d’autres choses encore.
Extras
Vous avez accès àde très nombreuses ressources afin de vous aiderà tirer le meilleur parti possiblede votre logiciel Adobe.
Certaines de ces ressources sont installées sur votreordinateur pendant la procédure d’installation ; d’autres échantillonset
documents très pratiques se trouvent sur le disque d’installation ou de contenu. Des suppléments particulièrement
intéressants sont également proposés en ligne par la communauté Adobe Exchange, à l’adresse
www.adobe.com/go/exchange_fr.
Ressources installées
Lors de l’installation du logiciel, plusieurs ressources sont placées dans votre dossier d’application. Pour visualiser ces
fichiers, accédez au dossier correspondant sur votre ordinateur.
• Windows® : [disque de démarrage]\Program Files\Adobe\[application Adobe]
• Mac OS® : [disque de démarrage]/Applications/[application Adobe]
Le dossier de l’application peut contenir les éléments suivants :
Plug-ins Les plug-ins (ou modules externes) sont de petits logiciels qui étendent les fonctionnalités de votre logiciel ou en
ajoutent de nouvelles. Une fois installés, les modules externes s’affichent comme options dans les menus Importation ou
Exportation, comme formats de fichier dans les boîtes de dialogue Ouvrir, Enregistrer sous et Exporter l’original ou bien
encore comme filtres dans les sous-menus Filtres. Par exemple, plusieurs modules externes avecdes effets particuliers sont
automatiquement installés dans le dossier Modules externes du dossier Photoshop CS3.
Page 14
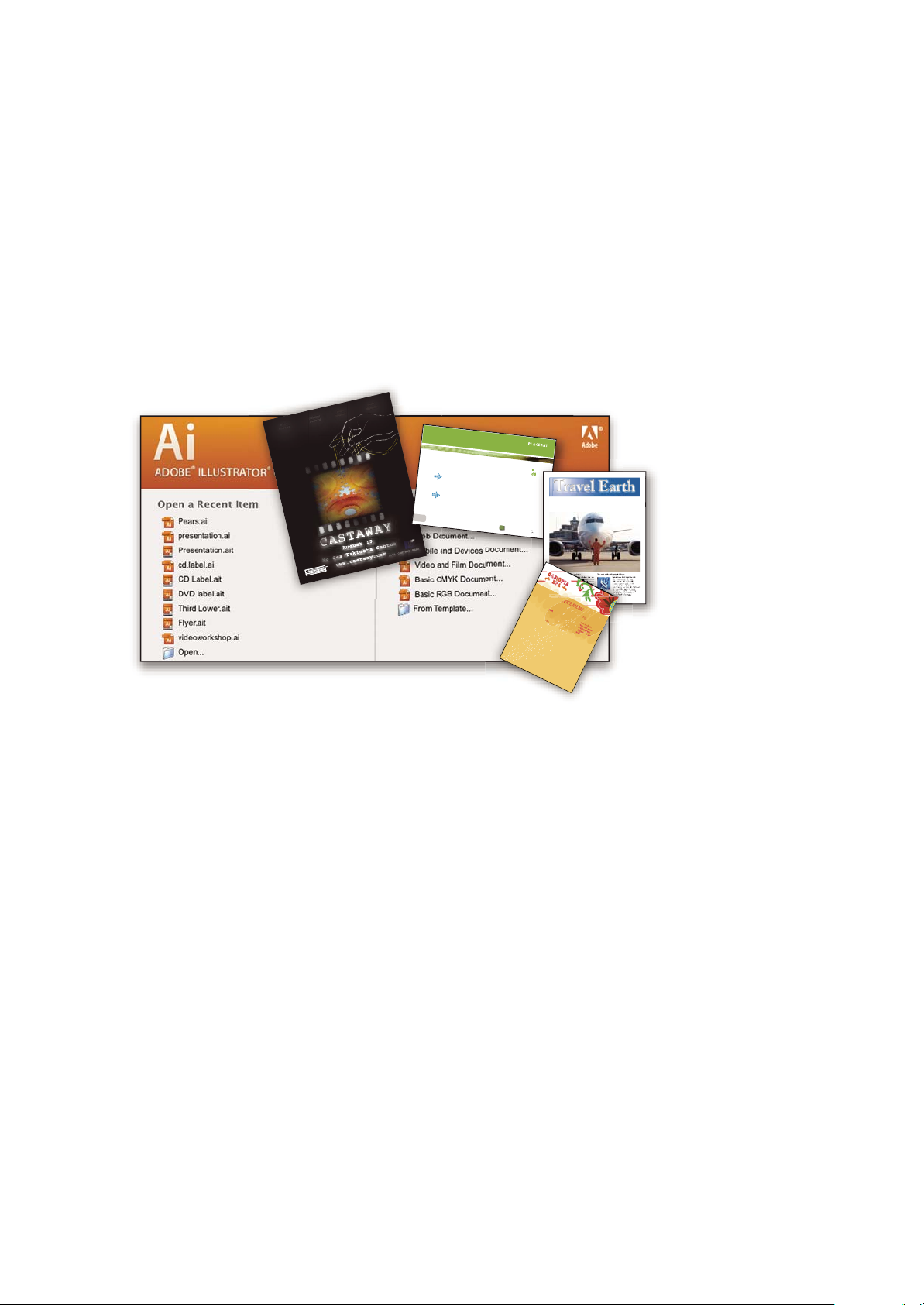
ADOBE PREMIERE PRO CS3
E
T
V
E
R
O
E
O
S
E
T
A
C
C
U
S
A
M
E
T
J
U
S
T
O
D
U
O
D
O
L
O
R
E
S
E
T
E
A
R
E
B
U
M
.
S
T
E
T
C
L
I
T
A
K
A
S
D
.
ET
C
O
S
E
T
E
T
U
R
S
A
D
I
P
S
C
I
N
G
01
Pelletir
Inc
.
C
O
R
E
I
N
V
E
S
T
M
E
N
T
S
P
E
C
T
R
U
M
Ve
l illu
m
d
o
lore
e
u
fe
u
giat nu
l
la
f
a
c
ilis
is
at vero
e
ro
s
e
t
accu
m
s
a
n
e
t
iu
s
to
o
d
io
d
i
gn
is
s
im
q
u
i.
R
E
T
I
R
E
M
E
N
T
S
A
V
I
N
G
P
L
A
N
Ve
l illu
m
d
o
lore
e
u
fe
u
giat nu
lla
fac
ilis
is
at vero
e
ro
s
e
t
accu
m
s
a
n
e
t
iu
s
to
o
d
io
d
i
gn
is
s
im
q
u
i.
Y
o
u
r In
v
es
tm
e
n
t
G
u
id
e
A
r
e
y
o
u
l
e
a
v
i
n
g
m
o
n
e
y
o
n
t
h
e
t
a
b
le
?
0
1
Ty
p
i
n
o
n
h
a
b
e
nt c
la
ritate
m
in
s
it
a
m
;
e
s
t
u
s
u
s
le
g
ent
is
in iis
q
u
i
fa
c
it
e
o
r
u
m
c
la
ri
tatem
.
Inve
s
t
ig
ati
o
n
e
s
d
e
m
o
n
s
trave
r
u
nt le
ctore
s
le
g
e
re
m
e
li
u
s
q
u
o
d
ii
l
e
g
u
nt s
a
e
p
i
us. C
la
ritas
e
s
t
e
t
ia
m
proce
s
s
u
s.
Ty
p
i
n
o
n
h
a
b
ent c
la
ritate
m
in
s
itam
;
e
s
t
u
s
u
s
le
g
ent
is in iis
q
u
i fa
c
it
e
o
r
u
m
c
la
ritate
m
.
Inve
s
t
ig
at
io
n
e
s
d
e
m
o
n
s
trave
r
u
nt
lectore
s
le
g
e
re
m
e
li
u
s
q
u
o
d
ii
le
g
u
nt
s
a
e
p
i
us. C
la
rit
a
s
e
s
t
e
t
ia
m
proce
s
s
u
s.
S
U
R
V
I
C
E
M
E
N
U
NU
L
C
HE
v
ero
d
i
o
eu
m
nul
ch
e
a
giam
e
t ad
lorp
eri
t
su
m a
$
4
5
agiam
e
t ad
atin
u
t
et
v
ero dio
e
u
m
n
ul
che
su
m
a
ag
aim
et ad
e
u
m
nu
lla
m
$
25
lo
r
p
er
it
sum
a
ag
iam
e
t ad
lo
rp
eri
t
ve
r
o d
io
eum n
u
l
lam
$3
5
SU
CCIVERO
S
sucicver
o dio
ve
r
o d
io
e
u
m
n
ul
ch
e
su
m
a
$15
eu
m
nu
l
lam
vero dio
eum
n
u
l
che
su
m
a
ag
aim
e
t
ad
e
u
m
n
u
l
lam
$3
5
N
e
um nu
l
la
m
$35
SU
CCI
V
ER
OS
sucicver
o
d
io
v
ero dio
e
u
m
n
u
l
c
he sum
a
$
1
5
eum
n
u
llam
vero dio
e
u
m
n
ul
c
he sum
a
aga
im
e
t
a
d e
um
n
ullam
$3
5
CC
a
s
i
o
p
i
a
S
p
A
Guide de l'utilisateur
Préconfigurations Les préconfigurations se composent d’un éventail d’outils, de préférences, d’effets et d’images
particulièrement pratiques. Les préconfigurations de produit contiennent des pinceaux, nuanciers, groupes de couleurs,
symboles, formes personnalisées, styles de graphiques et de calques, motifs, textures, actions, espaces de travail, etc. Du
contenuprédéfini estdisponible dans toute l’interface utilisateur. Certaines préconfigurations(c’est le cas des bibliothèques
de pinceaux Photoshop, par exemple) s’activent uniquement lorsque vous sélectionnez l’outil correspondant. Si vous ne
souhaitez pas créer un effet ou une image en partant de zéro, puisez votre inspiration dans les bibliothèques prédéfinies.
Modèles Les fichiers de modèle peuvent être ouverts et affichés dans Adobe Bridge CS3, ouverts à partir de l’Ecran de
bienvenue ou directement à partir du menu Fichier. En fonction du produit, les fichiers de modèles vont des en-têtes de
lettre aux bulletins d’information en passant par les sites Web, menus de DVD et autres boutons vidéo. Chaque fichier de
modèle a été élaboré par un concepteur professionnel et illustre parfaitement les fonctionnalités du produit. Ces modèles
peuvent se révéler particulièrement utiles pour démarrer un projet.
9
Travel Earth
Best 100 places to see on the planet
in your lifetime
Vel: Ad : Vulputate:
volute
ipsummy
, commy
re eugiarud tem
eraes-
exer
n ullutet
Echantillons Les fichiers échantillons contiennent des conceptions plus complexes. Ils constituent la solution idéale pour
présenter, de manière dynamique,les nouveautés d’un produit. Ces fichiers illustrent toutes les possibilités créatives à votre
disposition.
Polices Votre solution Creative Suite s’accompagne de plusieurs familles de polices et polices OpenType® . Les polices sont
copiées sur votre ordinateur lors de l’installation :
• Windows : [disque de démarrage]\Windows\Fonts
• Mac OS X : [disque de démarrage]/Library/Fonts
Pour plus d’informations sur l’installation des polices, consultez le fichier Lisez-moi situé sur le DVD d’installation.
Contenu du DVD
Le DVD d’installation ou de contenu fourni avec votre produit contient des ressources supplémentaires utilisables avec
votre logiciel. Le dossier En prime contient des fichiers spécifiques au produit, tels que des modèles, images,
préconfigurations, actions, plug-ins et effets, ainsi que des sous-dossiers destinés aux polices et banques d’images. Le
dossier Documentationcontient une version PDF de l’aide, desinformations techniques et d’autres documents, tels que des
feuilles modèles, des guides de référence et des informations spécialisées.
Adobe Exchange
Vous en voulez plus ? Dans ce cas, rendez-vous sur www.adobe.com/go/exchange_fr, une communauté en ligne où les
utilisateurs téléchargent et échangent, à titre gracieux, des milliers d’actions, extensions, plug-ins et autres éléments
utilisables avec les produits Adobe.
Page 15
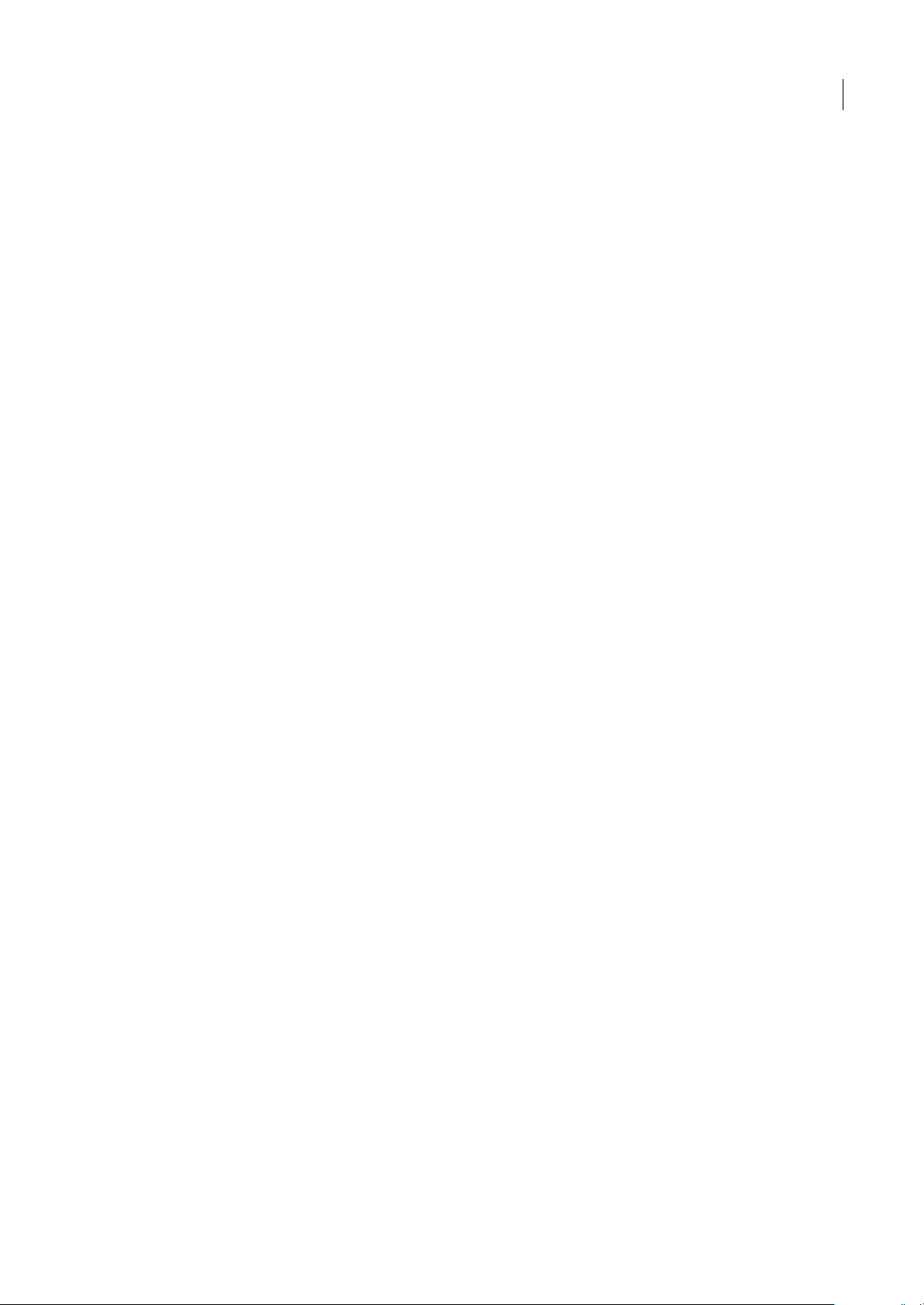
ADOBE PREMIERE PRO CS3
Guide de l'utilisateur
Adobe Labs
Adobe Labs vous permet d’utiliser et d’évaluer des technologies nouvelles et émergentes, ainsi que des produits Adobe.
Adobe Labs vous donne accès à un éventail de ressources :
• Préversions de logiciels et technologies à venir
• Echantillons de code et méthodes conseillées pour accélérer votre apprentissage
• Préversions de la documentation technique et produit
• Forums, contenu Wikipédia et autres ressources de collaboration pour vous aider à interagir avec des développeurs qui
partagent vos opinions
Adobe Labs favorise la mise en place d’un processus de développement de logiciels axé sur la collaboration. Dans cet
environnement, les clients utilisant de nouveaux produits et technologies deviennent rapidement productifs. Adobe Labs
est également un forum de commentaires, que l’équipe de développement Adobe utilise pour créer des logiciels
correspondant aux besoins et aux attentes de la communauté.
Visitez Adobe Labs à l’adresse www.adobe.com/go/labs_fr.
Nouveautés
10
Nouvelles fonctionnalités
Adobe Premiere® Pro CS3 estdésormais disponiblesousWindowset Mac OS X.Conjuguéà Adobe®OnLocation™ etAdobe®
Encore® CS3,Adobe Premiere Pro CS3 optimise chaqueétape de la production vidéo, de l’acquisition en extérieur à la postproduction et la diffusion finale sur disque, en ligne et sur des appareils mobiles. Voici un aperçu rapide de quelques-unes
des nouvelles fonctionnalités qui font d’Adobe Premiere Pro CS3 une partie intégrante de la solution globale d’Adobe,
répondant même aux productions les plus exigeantes.
Adobe®OnLocation est désormais intégré Eliminez le processus d’acquisition en enregistrant la vidéo SD et HD
directement de votreappareilphoto sur un ordinateur portable ouune station detravail. Révisez instantanément n’importe
quel prise. Enregistrez des éléments pendant la prise de vues. Maximisez la qualité d’image de l’appareil photo pendant les
prises de vues en étalonnant le matériel, envérifiant les niveaux et en surveillant le signal. Evitez lesproblèmes etaméliorez
la qualité en extérieur en recourant au moniteur de référence virtuel, au moniteur de forme d’onde global, au vectorscope
et à l’analyseur de spectre audio. Enregistrez la bande et gagnez du temps grâce à OnLocation. (Nécessite Bootcamp pour
Mac OS.)
Adobe® Encore® CS3 est désormais intégré Créez des DVD et bénéficiez de la technologie Blu- ray Disc en utilisant Adobe
Encore CS3, désormaisintégrédans Adobe Premiere Pro. Utilisez lamême interface etles mêmefonctionnalitésde création
Encore destinées à la création de DVD à définition standard. Créez une seule fois, diffusez deux fois : convertissez
automatiquement vos projets Blu-ray Disc HD en DVD à définition standard.
Trajectoire lente haute qualité assortie du remappage temporel Créezdes effets de trajectoirerapideetlentespectaculaires
sans avoir à exporter des éléments dans une autre application. L'effet Remappage temporel offre un contrôle précis de
l'image-clé, une restitution en temps réel et une qualité avancée de mélange d'images. Vous pouvez changer la vitesse entre
lent et rapide, et même exécuter unclip à l'envers avant dereprendre l'avance normale. Avec l'effet Déformation temporelle
emprunté à After Effects, vous pouvez générer des images intercalaires encore meilleures au moyen de l'analyse du
mouvement au niveau pixel. L'effet Vitesse de clip a également été amélioré, avec un désentrelacement de grande qualité,
emprunté à After Effects.
Autres nouveaux effets Adobe Premiere Pro CS3 possède un effet Masquage par couleur emprunté à After Effects. C'est
maintenant l'effet préféré pour l'incrustation couleur. En outre, dans les dossiers d'effets, vous trouverez un effet
Incrustation Cache différentiel, une transition Fondu au blanc, et six nouveaux filtres audio : Choeur, DeClicker,
DeCrackler, Modulation, Phaser et SpectralDeNoiser.
Publication des projets DVD sur le Web D’un seul clic, créez facilement des versions Adobe Flash® de vos projets DVD et
Blu-ray Disc pour le Web. Utilisez Encore, intégré à Adobe Premiere Pro, pour créer du contenu Flash et bénéficier de
l’interactivité et des menus DVD sans apprendre la programmation Flash.
Page 16
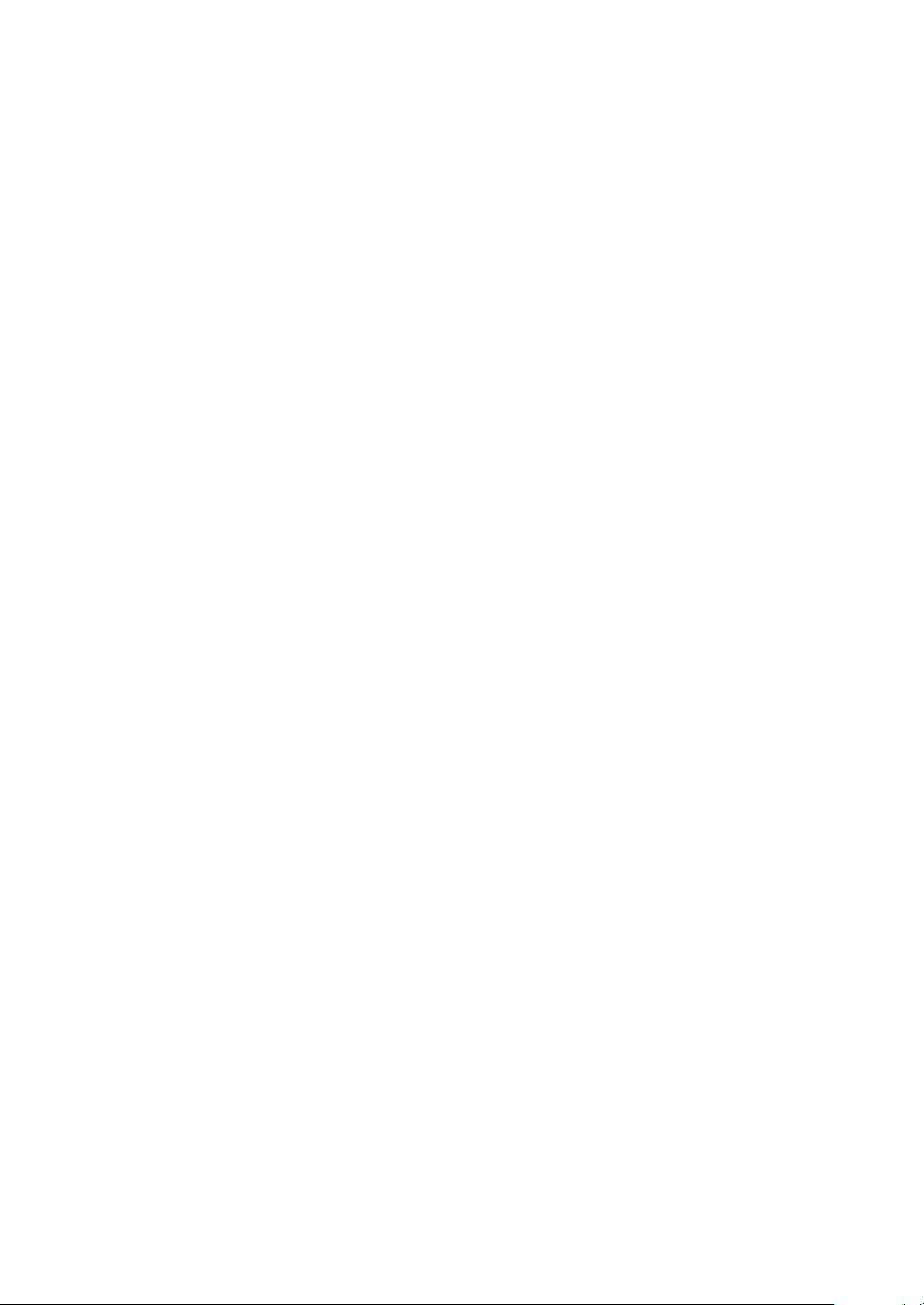
ADOBE PREMIERE PRO CS3
Guide de l'utilisateur
Recherche des fichiers intelligents Localisez rapidement des fichiers à l’aide des outils de recherche qui actualisent
instantanément leur liste de résultats à mesure de votre saisie. Triez et organisez des éléments dans plusieurs panneaux de
projets contenant chacun leurs propresréglages d’affichage detexte ou degraphique. Gérez facilement et efficacement votre
projet et ses éléments.
Amélioration de l’efficacité du montage Travaillezplusvitegrâceàdesoutilsdemontagepuissantsetflexibles.Plusbesoin
d’attendre l’interprétation des données audio lors de l’utilisation de séquences imbriquées. Remplacez n’importe quel
élément du montage par un autre tout en conservant les attributs, les filtres et les réglages de l’élément remplacé.
Sortie pour appareils mobiles Rendez votre vidéo consultable sur les toutes dernières plates-formes de diffusion. Encodez
la vidéo pour la diffusion sur des téléphones portables,des lecteursde médiasportables etautres appareils mobiles. Vérifiez
la lecture grâce aux émulations de l’interface, la taille d’écran et le débit de données des matériels spécifiques les plus
fréquemment utilisés. Téléchargez les mises à jour de profil pour simuler les matériels les plus récents dès leur
commercialisation.
Exportation vidéo Flash à l’aide de marques transformées en points de signalement Encodez des données vidéo et audio
pour les projets Flash et la lecture sur le Web grâce à l’exportation directe de fichiers Vidéo Flash (FLV). Les marques de
montage d’Adobe Premiere Pro deviennent des points de signalement Flash qui déclenchent l’interactivité et la navigation.
Créez facilement des vidéos Flash.
Prise en charge de formats étendue Modifiez les formats HDV progressifs et les fréquences d’images rencontrés dans les
nouveaux appareils photo Canon, Sony et JVC. Pour gagner du temps, Adobe Premiere Pro indexe les fichier HDV durant
leur capture, et non pas après.
11
Modifiez les fichiers MXF importés à partir de supports P2.
Exploitez lesnouveaux formats d’appareil photo grâce à un large éventail de produitstiers (logiciels etmatériels), optimisés
pour fonctionner conjointement avec Adobe Premiere Pro CS3.
Une meilleure prise en charge des raccourcis clavier Vous pouvez mapper des raccourcis clavier pour activer un volet, et
utiliser un raccourci clavierpour charger un élément du volet Projetvers lemoniteur Source. Vous pouvez sélectionner des
éléments, les charger dans le moniteur Source, marquer leurs points d'entrée et de sortie, et les déposer en n'importe quel
point du plan de montage chronologique, sans toucher à votre souris.
Page 17
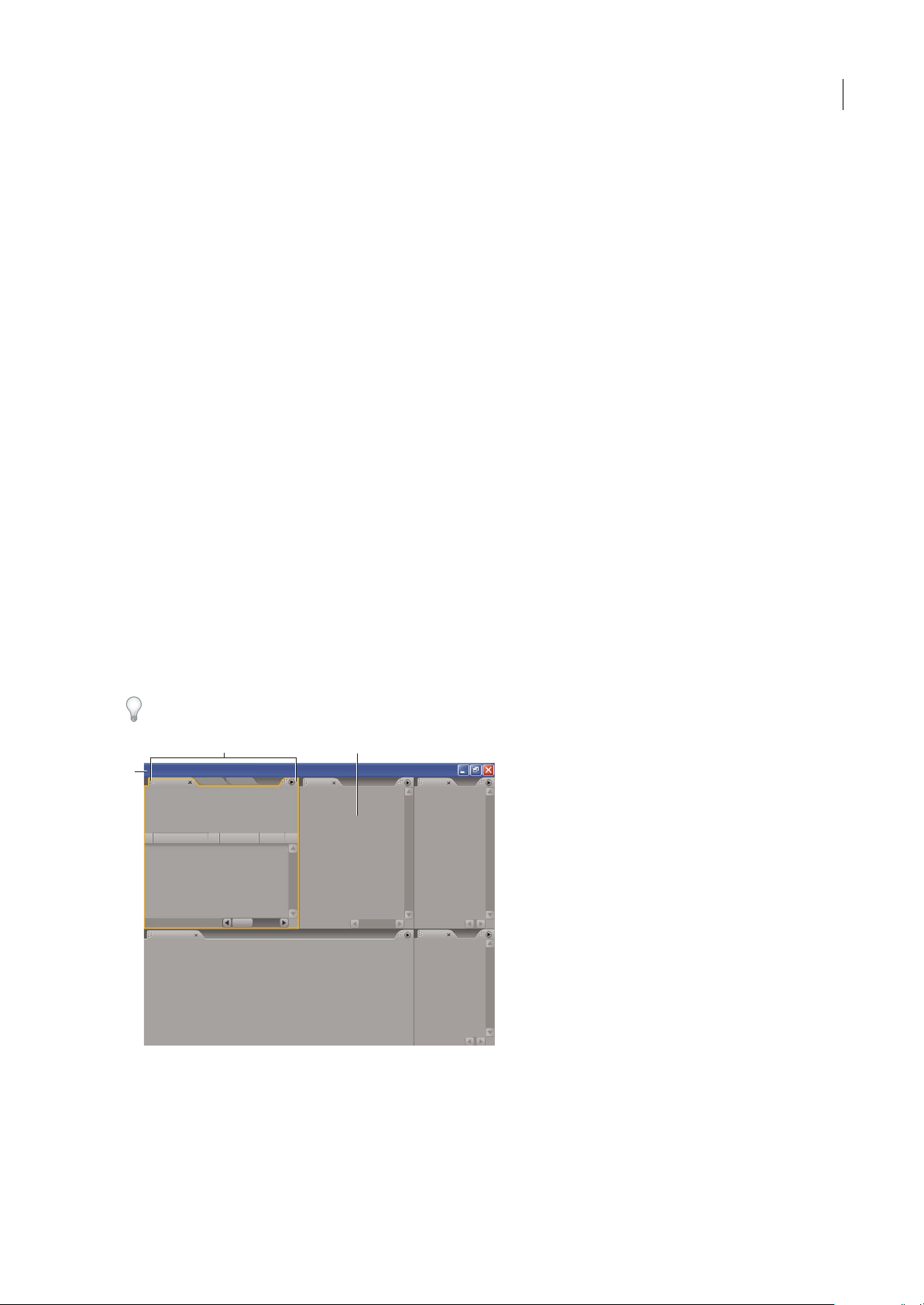
Chapitre 2 : Espace de travail
La cohérenceentre tous les espaces de travail audioet vidéod’Adobe prend enchargela familiaritémulti-application. Grâce
à cette conception, les utilisateurs sont plus à même de déplacer des projets dans l’application pour toute tâche du flux de
production.
Personnalisation de l’espace de travail
A propos des espaces de travail
Les applications audio et vidéo d’Adobe offrent un espace de travail cohérent et personnalisable. Bien que chaque
application possède son propre ensemble de panneaux (tels que Outils, Propriétés, Montage, etc.), la façon de déplacer et
de regrouper les panneaux est la même pour tous les produits.
La fenêtre principale d’un programme est la fenêtre d’application. Les panneaux sont organisésdans cettefenêtre selon une
disposition appelée espace de travail. L’espace de travail par défaut comprend des groupes de panneaux de même que des
panneaux isolés.
12
Personnaliser un espace de travail signifie disposer les panneaux de la manière qui corresponde le mieux à votre style de
travail. Vous pouvez créer etenregistrer plusieurs espaces detravail personnalisés pour différentes tâches.Par exemple, un
pour la modification et un pour l’affichage de l’aperçu.
Vous pouvez faire glisser des panneaux vers de nouveaux emplacements, les déplacer dans un groupe ou en dehors, les
placer les uns à côté des autres et sortir un panneau pour qu’il flotte dans une nouvelle fenêtre au-dessus de la fenêtre
d’application. Lorsque vous réarrangez des panneaux, lesautres sont automatiquement redimensionnéspour correspondre
à la fenêtre.
Vous pouvez utiliser des fenêtres flottantes pour créer un espace de travail proche de ceux des versions précédentes des
applications Adobe ou pour placer des panneaux sur plusieurs écrans.
BC
A
Exemple d’espace de travail
A. Fenêtre de l’application B. Panneaux groupés C. Panneau individuel
Pour une vidéo sur l’espace de travail Adobe, voir www.adobe.com/go/vid0249_fr.
Page 18
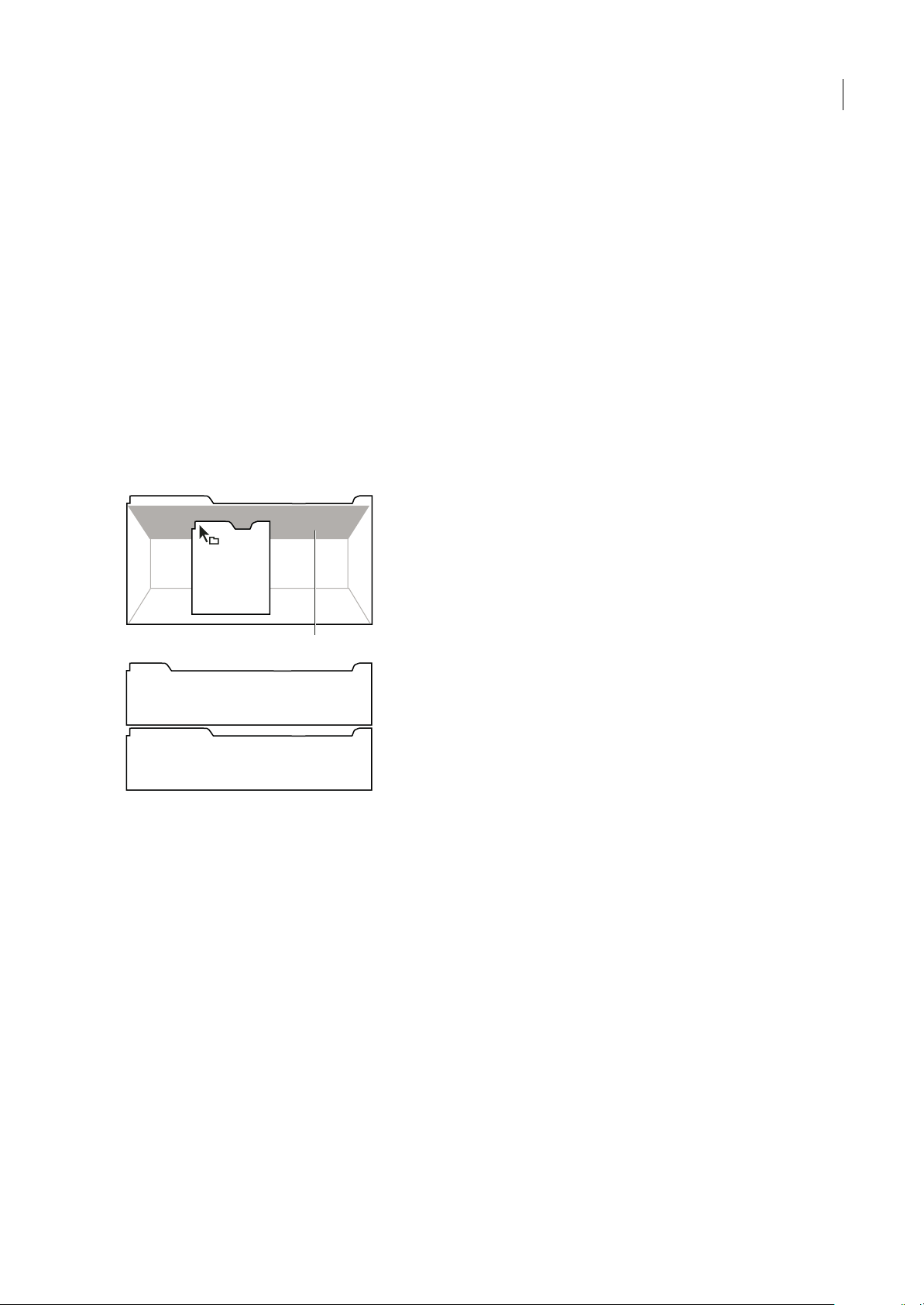
ADOBE PREMIERE PRO CS3
Guide de l'utilisateur
Choisir un espace de travail
Chaque application vidéo et audio Adobe inclut des espaces de travail prédéfinies qui optimisent la présentation de
panneaux pour des tâches spécifiques. Lorsque vous choisissez l’un de ces espaces de travail, ou tout espace de travail
personnalisé que vous avez enregistré, l’espace de travail actuel est redessiné en conséquence.
❖ Ouvrez le projet sur lequel vous souhaitez travailler, sélectionnez Fenêtre > Espace de travail, puis sélectionnez l’espace
de travail de votre choix.
Ancrer, grouper ou faire flotter des panneaux
Vous pouvez ancrer des panneaux ensemble, les déplacer dans un groupe ou en dehors, et annuler l’ancrage d’un panneau
pour qu’il flotte dans une nouvelle fenêtre au-dessus de la fenêtre d’application. Lorsque vous faites glisser un panneau, les
zones de largage surlesquellesvouspouvezledéplacersontmisesensurbrillance. Lazonedelargagequevouschoisissez
détermine l’endroit où le panneau sera inséré et s’il sera ancré ou regroupé avec d’autres panneaux.
Zones d’ancrage
Les zones d’ancrage se trouvent le long d’un panneau, d’un groupe ou d’une fenêtre. Si vous ancrez un panneau, il devient
adjacent au groupe existant et tous les groupes sont redimensionnés pour recevoir le nouveau panneau.
13
A
B
C
Déplacement d’un panneau (A) vers une zone d’ancrage (B) pour l’ancrer (C)
Zones de regroupement
Les zones de regroupement se trouvent au milieu d’un panneau oud’ungroupe, etle longde la zone d’onglet des panneaux.
Le regroupement d’un panneau l’empile avec d’autres.
Page 19
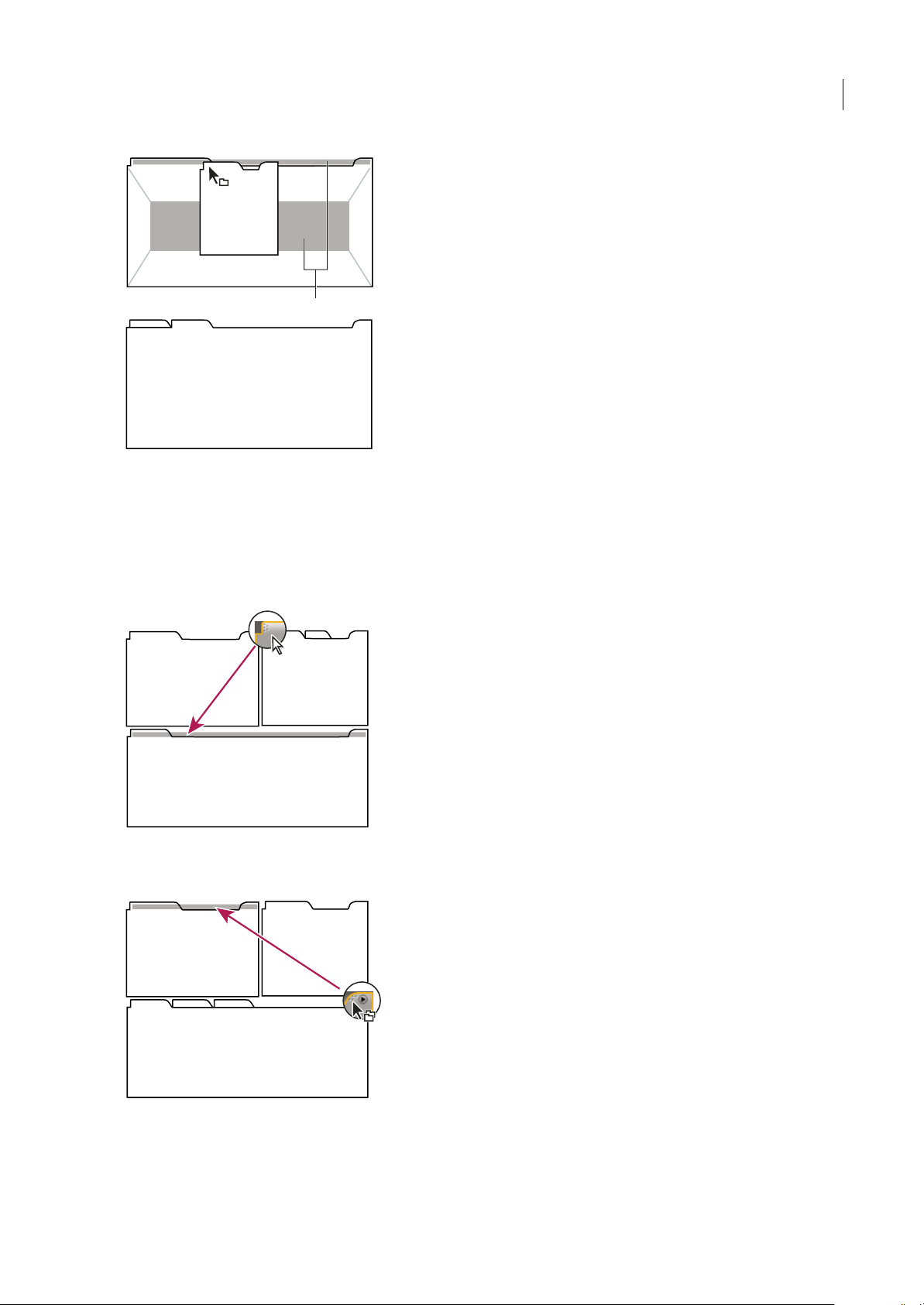
ADOBE PREMIERE PRO CS3
Guide de l'utilisateur
A
B
C
Déplacement d’un panneau (A) vers une zone de regroupement (B) pour le regrouper avec les panneaux existants (C)
Ancrer ou regrouper des panneaux
1 Silepanneauquevoussouhaitezancrerouregrouperavecd’autresn’estpasvisible,sélectionnez-ledanslemenuFenêtre.
2 Effectuez l’une des opérations suivantes :
• Pour déplacer un panneau individuel, faites glisser la zone de prise dans le coin supérieur gauche d’un onglet d’un
panneau sur la zone de largage désirée.
14
Faire glisser la prise d’un panneau pour déplacer un panneau
• Pour déplacertout ungroupe, faites glisserla prise du groupedans lecoin supérieur gauchesur lazone delargage désirée.
Faire glisser la prise de groupe pour déplacer tout le groupe
L’application ancre ou regroupe le panneau selon le type de zone de largage.
Page 20
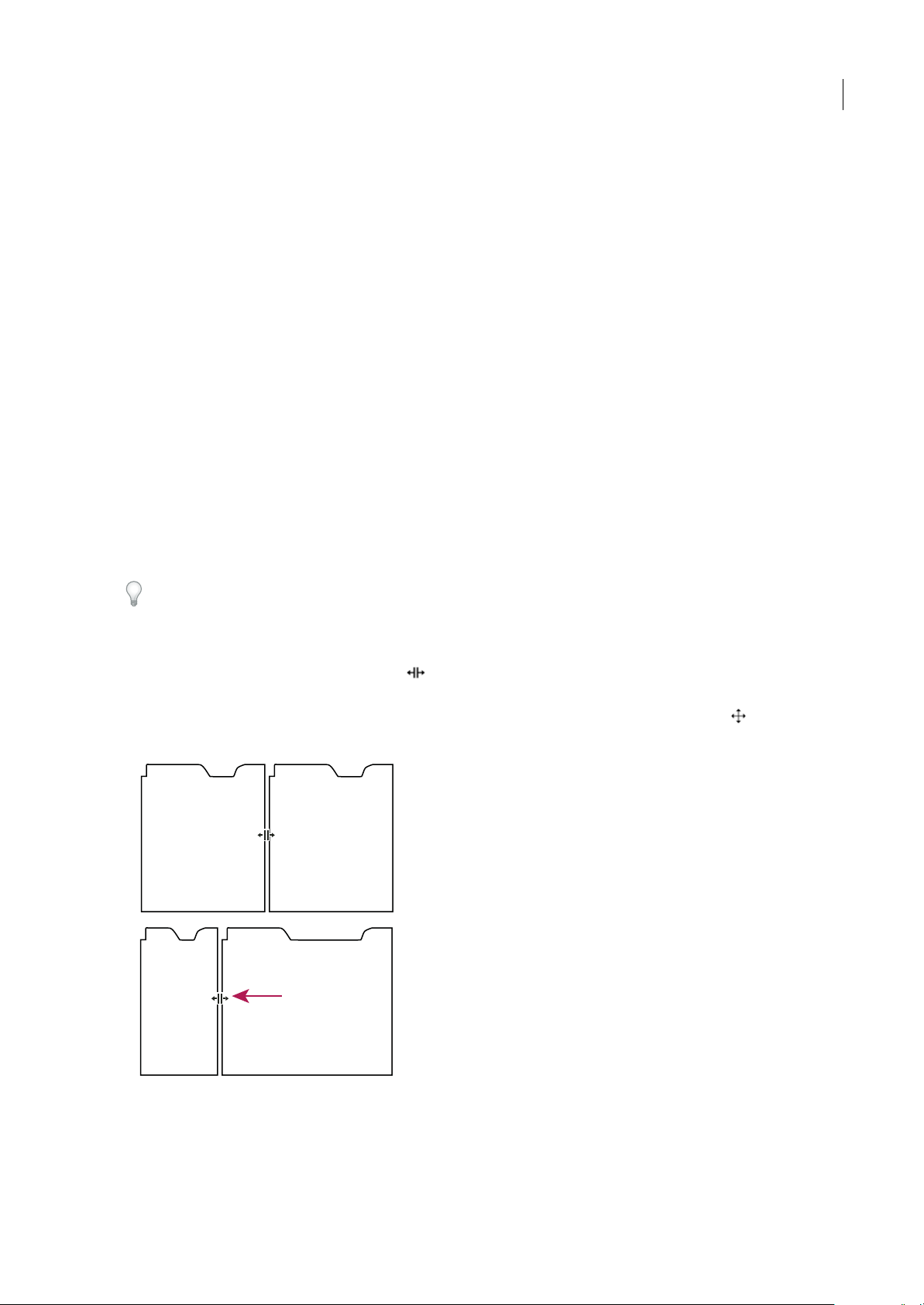
ADOBE PREMIERE PRO CS3
Guide de l'utilisateur
Ouvrir un panneau dans une fenêtre flottante
Lorsque vous annulez l’ancrage d’un panneau dans une fenêtre flottante, vous pouvez y ajouter des panneaux ou encore la
modifier, comme c’est le cas pour la fenêtre d’application. Vous pouvez utiliser des fenêtres flottantes afin de faire usage
d’un second moniteur ou de créer un espace de travail semblable à ce que proposaient les versions précédentes des
applications Adobe.
❖ Sélectionnez le panneau dont vous souhaitez annuler l’ancrage (s’il n’est pas visible, choisissez-le dans le menu Fenêtre),
puis effectuez l’une des opérations suivantes :
• Choisissez Désancrer le panneau ou Désancrer l’image dans le menu du panneau. L’option Sortir cadre sort le groupe
de panneaux.
• Cliquez sur le panneau ou le groupe en maintenant la touche Ctrl enfoncée (Windows®) ou la touche Commande
enfoncée (Mac OS) et faites-le glisser à partir de son emplacement actuel. Lorsque vous relâchez le bouton de la souris,
le panneau ou le groupe apparaît dans une nouvelle fenêtre flottante.
• Faites glisser le panneau ou le groupe hors de la fenêtre d’application. (Si la fenêtre d’application est optimisée faites
glisser le panneau dans la barre des tâches Windows.)
Redimensionner des groupes de panneaux
Lorsque vous positionnez le pointeur sur des diviseurs entre des groupes de panneau, des icônes de redimensionnement
apparaissent. Lorsque vous faites glisser ces icônes, tous les groupes qui partagent le diviseur sont redimensionnés. Par
exemple, votre espace de travail contient trois groupes de panneaux empilés verticalement. Si vous faites glisser la
séparation entre les deux derniers groupes, ils sont redimensionnés mais le groupe le plus haut ne change pas.
15
Pour agrandir un panneau sousle pointeur, appuyez sur la touche tilde(~). (N’appuyez pas sur Maj.) Appuyez de nouveau
sur la touche tilde pour ramener le panneau à sa taille d’origine.
1 Effectuez l’une des opérations suivantes :
• Pour effectuer un redimensionnement horizontal ou vertical, positionnez le pointeur entre deux groupes de panneaux.
Le pointeur prend la forme d’une double flèche .
• Pour commander simultanément un redimensionnement dans les deux directions, positionnez le pointeur sur
l’intersection entre trois groupes de panneaux ou plus. Le pointeur prend la forme d’une quadruple flèche .
2 Maintenez le bouton de la souris enfoncé et faites glisser pour redimensionner les groupes de panneaux.
A
B
Déplacement de la séparation entre des groupes de panneaux pour les redimensionner horizontalement
A. Groupe original avec icône de redimensionnement B. Groupes redimensionnés
Page 21
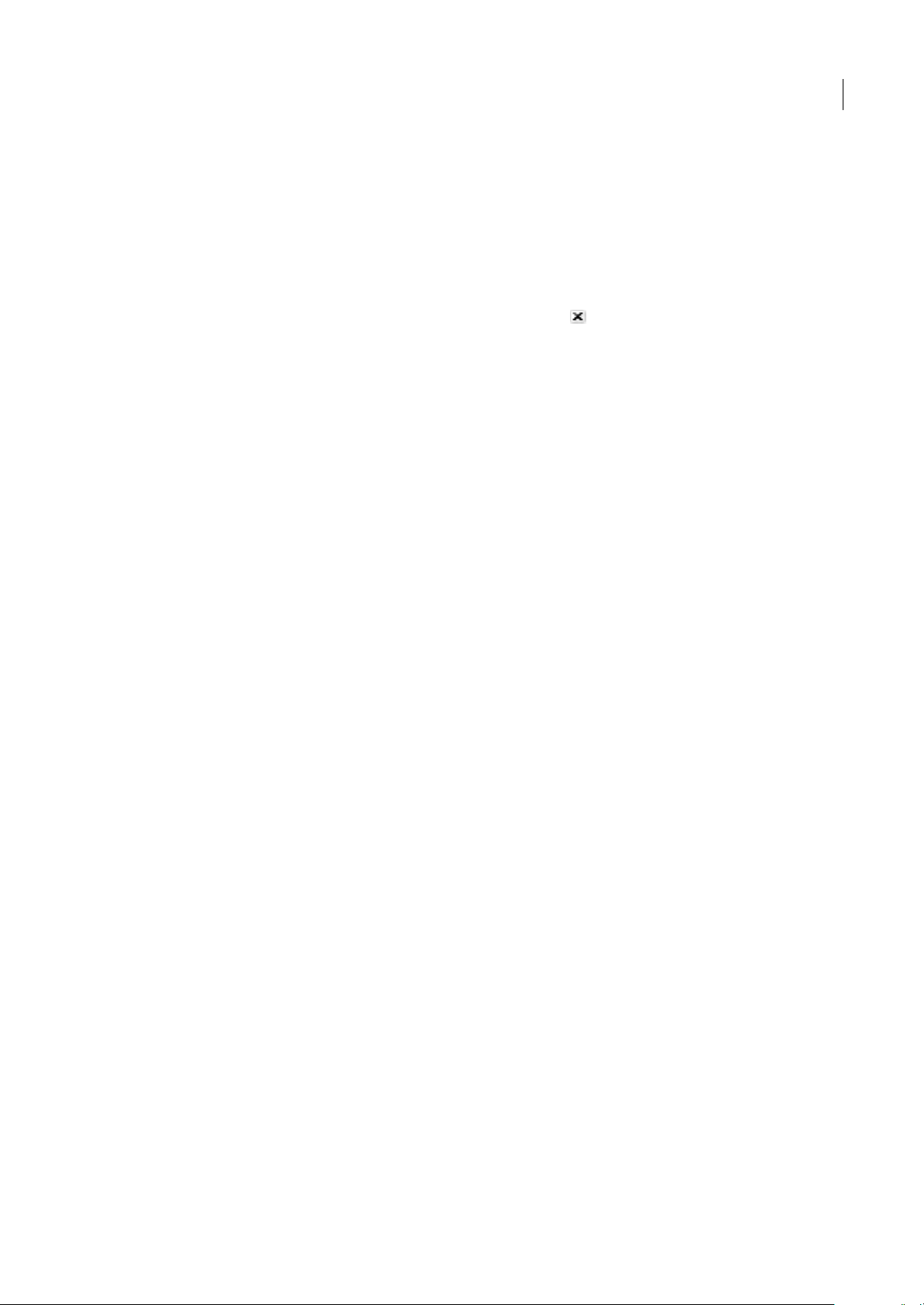
ADOBE PREMIERE PRO CS3
Guide de l'utilisateur
Ouvrir et fermer des panneaux et des fenêtres
Même si un panneau est ouvert, il peut ne pas être visible et se trouver sous d’autres panneaux. Si vous choisissez un
panneau dans le menu Fenêtre, ce panneau est ouvert et mis en avant.
Lorsque vous fermez un groupe de panneaux dans la fenêtre d’application, les autres groupes sont redimensionnés afin
d’utiliser le nouvel espacedisponible. Lorsque vous fermez unefenêtre flottante,les panneaux qu’elle comprendse ferment
également.
• Pour ouvrir ou fermer un panneau, choisissez le panneau dans le menu Fenêtre.
• Pour fermer un panneau ou une fenêtre, cliquez sur son bouton de fermeture .
Afficher un panneau en mode plein écran
Vous pouvez rapidement agrandir n’importe quel panneau en mode plein écran et basculer à nouveau en mode normal.
1 Sélectionnez le panneau que vous voulez afficher en mode plein écran.
2 Appuyez sur la touche tilde (~).
Appuyez à nouveau sur la touche tilde (~) pour rebasculer en mode normal.
Utilisation de plusieurs moniteurs
Vous pouvez utiliser plusieurs moniteurs afin d’augmenter la surface d’écran disponible. Lorsque vous utilisez plusieurs
écrans, lafenêtre d’application apparaît sur l’écran principalet vouspouvez placer les fenêtres flottantes surle secondécran.
Les configurations des écrans sont stockées dans l’espace de travail.
16
Voir aussi
« Ancrer, grouper ou faire flotter des panneaux » à la page 13
Enregistrer un espace de travail personnalisé
Lorsque vous personnalisez un espace de travail, l’application effectue un suivi de vos modifications et stocke la mise en
page la plus récente. Pour stocker une présentation spécifique de manière permanente, vous devez enregistrer un espace
de travailpersonnalisé. Lesespaces de travail personnalisés enregistrésapparaissentdans lemenu Espacede travailoù vous
pouvez les sélectionner et les réinitialiser.
❖ Organisez les images et les panneaux comme vous le souhaitez, puis sélectionnez Fenêtre > Espace de travail > Nouvel
espace de travail. Tapez le nom de l'espace de travail, puis cliquez sur OK.
Remarque : si un projet enregistré avec un espace detravail personnalisé estouvert sur un autre système, l’application recherche
un espace de travail portant un nom correspondant. Si elle n’en trouve pas (ou si la configuration du moniteur ne correspond
pas), elle utilise l’espace de travail local actuel.
Rétablir un espace de travail
Rétablir un espace de travail permet de revenir à la présentation de panneaux initiale qui a été enregistrée.
❖ Alors que l’espace detravail que vous souhaitez rétablir estactif, sélectionnez Fenêtre > Espacede travail > Rétablir espace
de travail.
Supprimer un espace de travail
1 Sélectionnez Fenêtre > Espace de travail > Supprimer l’espace de travail.
2 Sélectionnez l’espace de travail à supprimer et cliquez ensuite sur Supprimer.
Remarque : vous ne pouvez pas supprimer l’espace de travail actuellement actif.
Page 22
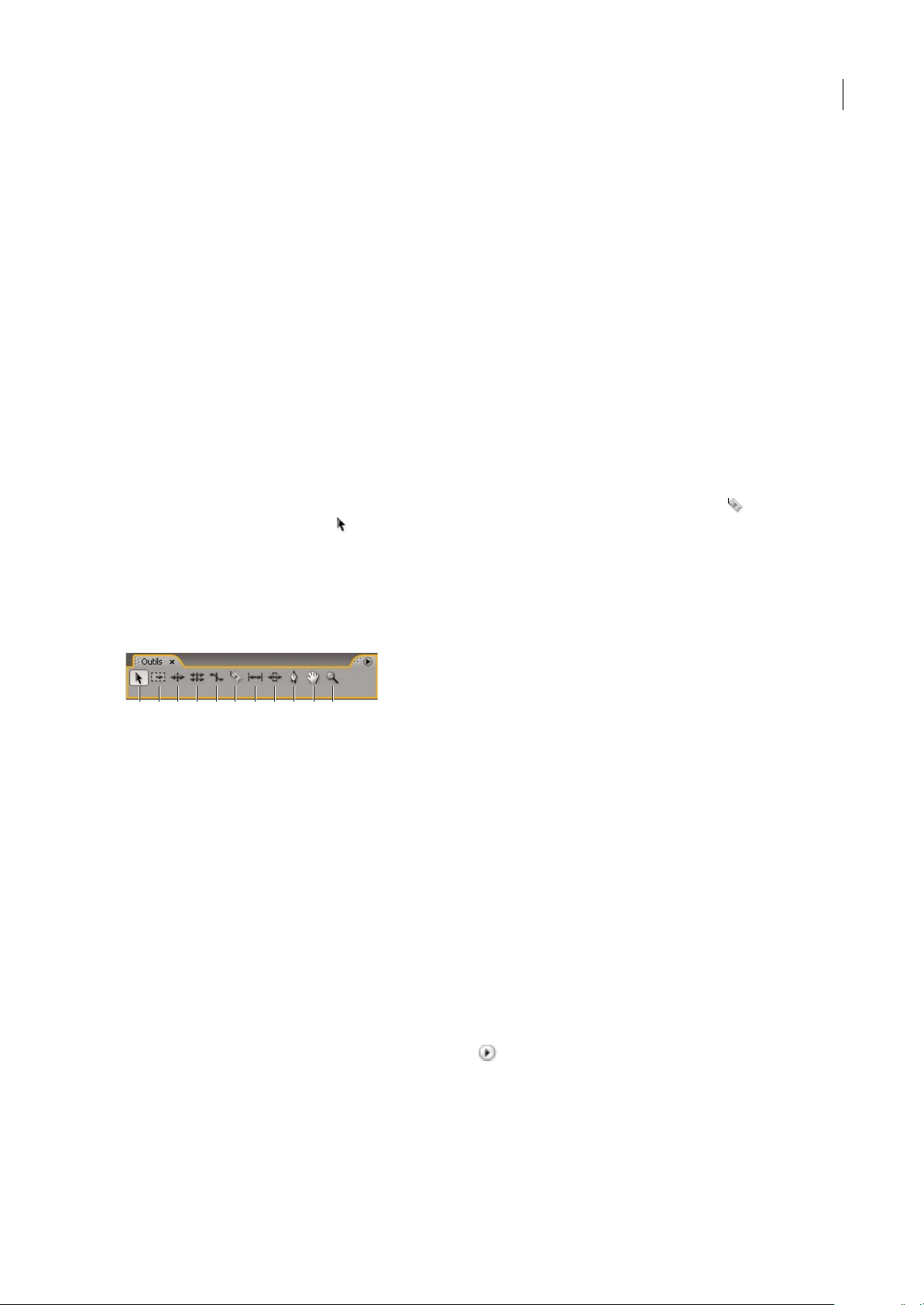
ADOBE PREMIERE PRO CS3
Guide de l'utilisateur
Eclaircir ou obscurcir l’interface
Vous pouvez diminuer la luminosité lorsque vous travaillez dans un studio de postproduction sombre ou lorsque vous
apportez des corrections aux couleurs. La modification de la luminosité affecte les panneaux, les fenêtres et les boîtes de
dialoguemaisn’affectepaslesbarresdedéfilement,lesbarresdetitreetlesmenusquinesontpasàl’intérieurdespanneaux.
La modification n’agit pas non plus sur l’arrière-plan de l’application sous Windows.
1 Choisissez Edition > Préférences > Interface utilisateur (Windows) ou Premiere Pro > Préférences > Interface utilisateur
(Mac OS).
2 Faitesglisser lecurseur Luminosité del’interface utilisateur vers lagaucheou ladroite. Cliquezsur Luminosité par défaut
pour restaurer le niveau de luminosité par défaut.
Outils, détails d’élément et menus
Outils
Le panneau Outils contient de nombreux outils pour le montage de séquences dans le panneau Montage. Lorsque vous
sélectionnez un outil, le pointeur change de forme selon la sélection. Par exemple, lorsque vous sélectionnez l’outil Cutter
et que vous positionnez le pointeur sur un élément dans le panneau Montage, l’icône se transforme en cutter .
Cependant, l’icône de l’outil Sélection peut changer pour illustrer la tâche en cours d’exécution. Dans certains cas,
appuyer sur une touche de modification (comme Maj) pendant que vous utilisez un outil peut changer sa fonction et donc
son icône. Sélectionnez les outils dans le panneau Outils ou utilisez un raccourci clavier. Vous pouvez redimensionner le
panneau Outils et l’orienter verticalement ou horizontalement.
17
Remarque : L’outilSélectionestl’outilpardéfaut.Ilestutilisépourtoutcequin’estpasunefonctionspécialisée.Sileprogramme
ne répond pas comme prévu, assurez-vous que l’outil Sélection est sélectionné.
A B C D E F G H I J K
Boîte à outils
A. Outil Sélection B. Outil Sélection de piste C. Outil Propagation D. Outil Modification compensée E. Outil Allongement compensé F. Outil
Cutter G. Outil Déplacer dessous H. Outil Déplacer dessus I. Outil Plume J. Outil Main K. Outil Zoom
Détails des éléments dans le panneau Infos
Le panneau Informations affiche des informations sur l’objet sélectionné. Concernant les éléments, le panneau Infos affiche
la durée, le point d’entrée, le point de sortie et bien d’autres informations. Les informations affichéespeuvent varier selon le
type de média, la fenêtre actuelle, etc. Par exemple, le panneau Infos affiche les informations uniques dans un espace vide
du panneau Montage, un rectangle dans le Titrage et un élément dans l’affichage du panneau Projet.
Dans le panneau Infos, la ligne Vidéo indique respectivement la fréquence des images, les dimensions et le rapport L/H en
pixels. La ligne Audio, quant à elle, indique respectivement l’échantillonnage, le nombre de bits/pixel et les couches.
Afficher les menus contextuels et des panneaux
Outrelechoixproposédanslesmenussituésenhautdel’écran,vouspouvezchoisirdanslesmenuscontextuels, qui affichent
des commandes spécifiques à l’outil actif ou à l’élément sélectionné. Les menus des panneaux affichent des commandes
spécifiques au panneau actif.
• Pour afficher les menus des panneaux, cliquez sur le triangle dans le coin supérieur gauche du panneau.
• Pour afficher les menus contextuels, cliquez avec le bouton droit de la souris.
Page 23
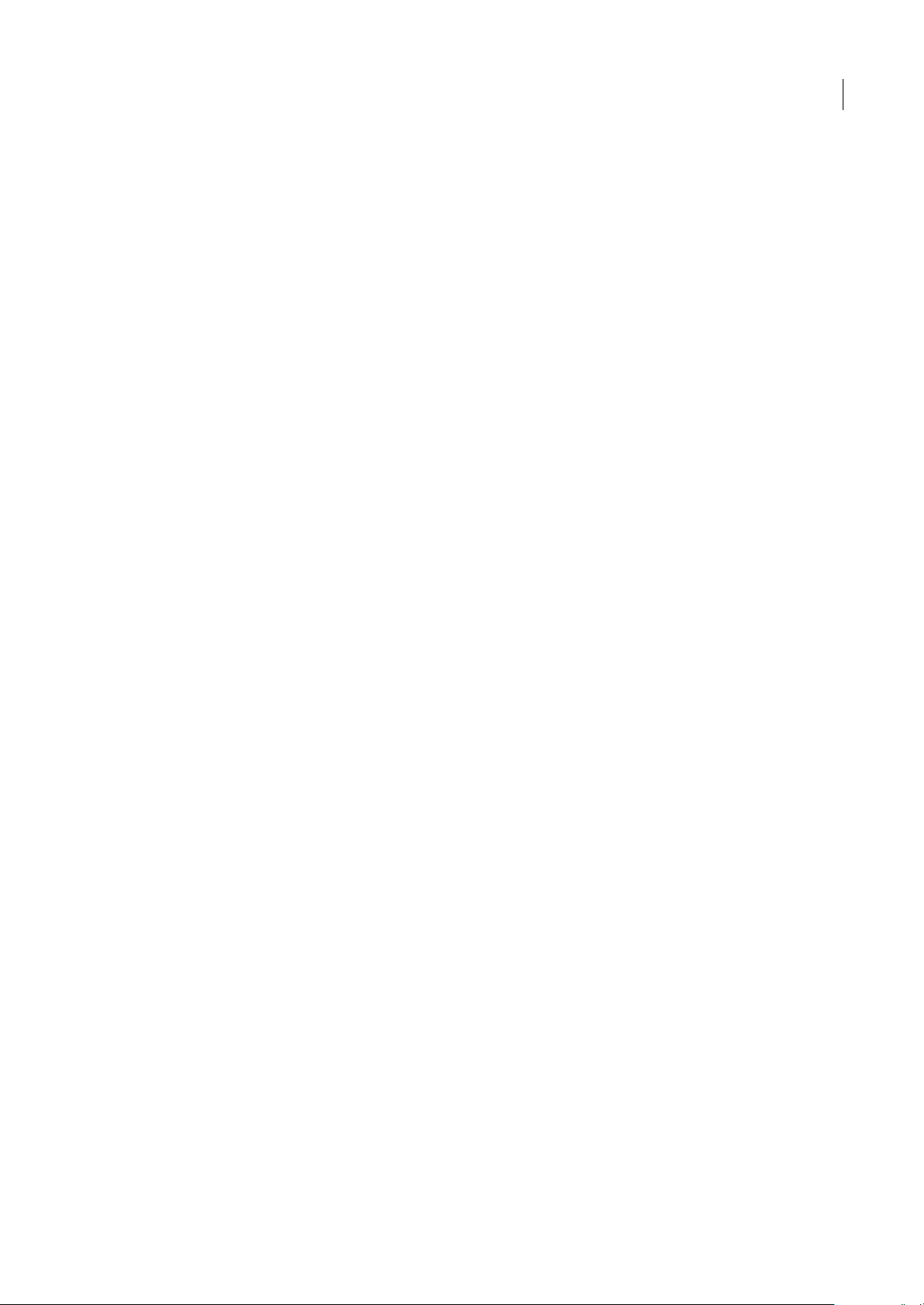
Chapitre 3 : Projets
Un projet stocke des informations sur desséquences et des éléments, tels que les réglages des acquisitions, des transitions et
des mixages audio. De plus, le fichier de projet contient les données relatives aux décisions de montage, telles que les points
d’entrée et de sortie des éléments ajustés et les paramètres des effets spéciaux. Au début de chaque projet,
Adobe Premiere Pro CS3 crée un dossier sur votre disque dur. Par défaut, il stocke dans ce dossier les fichiers capturés, les
fichiers audio, les fichiers de prévisualisation, ainsi que le projet lui-même.
Notions de base sur les projets
A propos des projets
Pour chaque projet que vous créez, Adobe Premiere Pro crée un fichier de projet. Ce fichier contient les paramètres que
vous sélectionnez pour le projet, ainsi que les données cruciales sur les éléments, les décisions de montage et les effets
utilisés dans le projet.
Adobe Premiere Pro ne conserve pas les fichiers vidéo, audio ou d’images fixes dans le fichier de projet. Il conserve
uniquement une référence de chacun de ses fichiers selon le nom de fichier et l’emplacement au moment de l’importation.
Si vous déplacez, renommez ou supprimez un fichier source ultérieurement, Adobe Premiere Pro ne peut pas le retrouver
automatiquement à la prochaine ouverture du projet. Le cas échéant, la boîte de dialogue de recherche du fichier s’affiche.
18
Chaque projet comporte un panneau Projet. Ce panneau est la zone de stockage de tous les fichiers utilisés dans le projet.
Vous pouvez organiser les médias et les séquences d’un projet en utilisant les chutiers du panneau Projet.
Un projet peutcontenir plusieurs séquences.Au sein d’unseul projet, vouspouvez monter dessegments individuelsen tant
que séquences séparées, puisles assembler dans un programme final en lesimbriquant dans une séquence plus longue. De
la même façon, vous pouvez enregistrer plusieurs variantes d’une séquence dans le même projet.
Remarque : Il n’est pas nécessaire d’enregistrer des copies d’un projet lorsque vous créez différents segments ou versions d’un
même programme vidéo. Il suffit de créer de nouvelles séquences ou des séquences en double au sein d’un seul fichier de projet.
Voir aussi
« Ajuster les réglages et les préconfigurations des projets » à la page 20
Créer un projet
Dans la plupart des cas, vous pouvez démarrer un projet en utilisant une des préconfigurations fournies dans la boîte de
dialogue Nouveau projet. Les préconfigurations disponibles dans Adobe Premiere Pro comprennent des types de projet
courants. Préservez la qualité du montage en utilisant une préconfiguration qui reflète les spécifications de vos éléments
originaux. Par exemple, si votre projet utilise le métrage pour la plus grande partie au format DV, utilisez une
préconfigurationDV. Si vousdevez définirdes paramètres dequalité inférieure pourla sortie(telle qu’un contenuvidéo sur
le Web), ne modifiez pas les réglagesde votre projet, mais veillez plutôt à changer ultérieurement les réglages d’exportation.
Si votre ordinateur estéquipé d’une carte d’acquisition compatible avecAdobe Premiere Pro, ses propres préconfigurations
optimisées peuvent apparaître dans la liste des préconfigurations disponibles.
Lorsque vous créez un fichier de projet, les réglages du projet doivent être appropriés. Une fois le projet créé, certains
réglages sontverrouillés, telsque labase de temps. Ce verrouillage permet d'éviter des incohérences indésirablessuite àune
modification ultérieure des réglages du projet.
1 Choisissez Nouveau projet sur l'écran de bienvenue qui apparaît lorsque Adobe Premiere Pro démarre ou, après
l'ouverture de l'application, choisissez Fichier > Nouveau > Projet.
Page 24
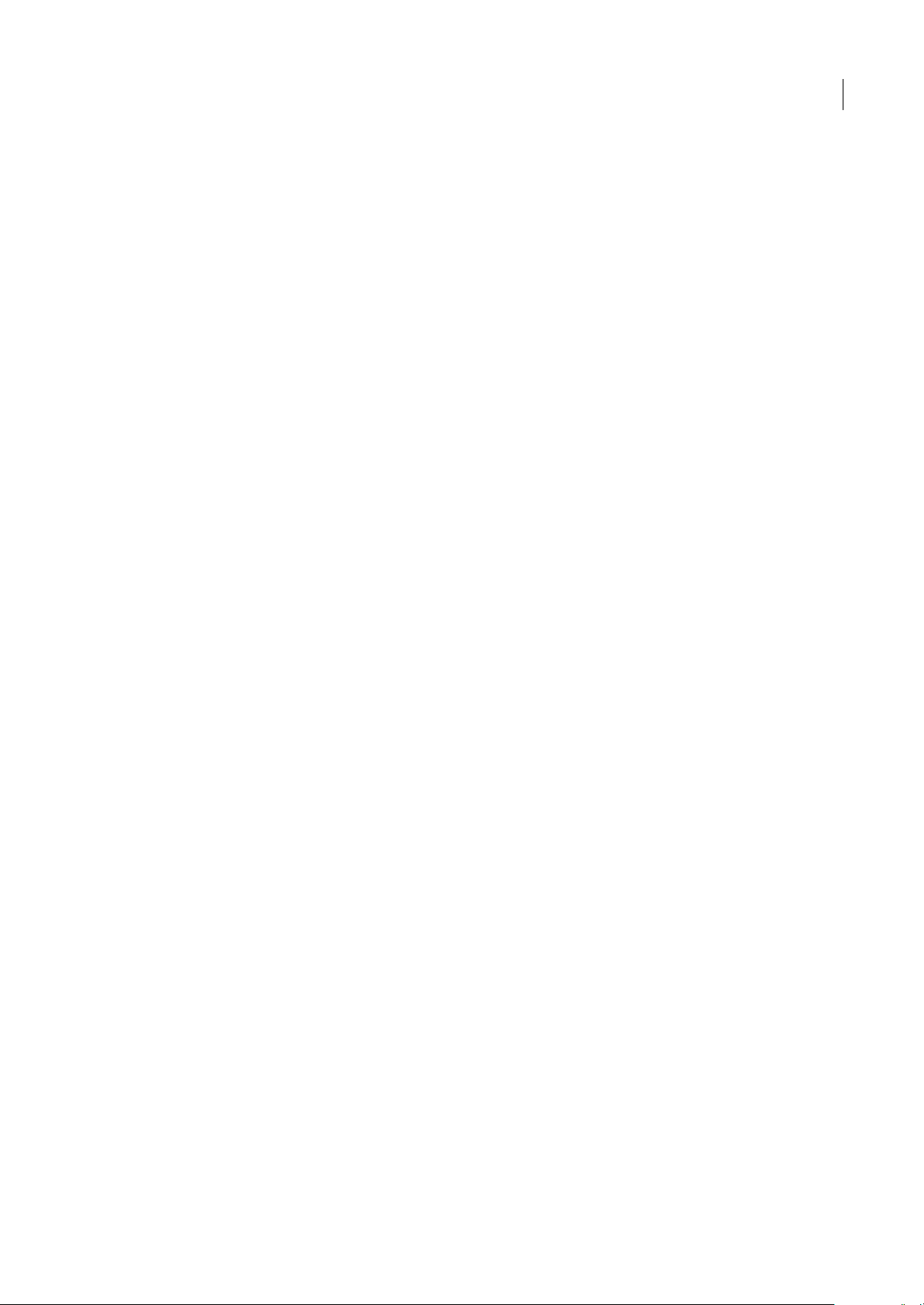
ADOBE PREMIERE PRO CS3
Guide de l'utilisateur
2 Procédez de l'une des façons suivantes :
• Pour appliquer une préconfiguration, sélectionnez-la dans la liste Préconfigurations disponibles.
• Pour personnaliser les réglages, choisissez la préconfiguration conforme à votre métrage source, cliquez sur Réglages
personnalisés, puis définissez les réglages du projet. Dans le champ Emplacement, spécifiez l’emplacement où vous
souhaitez enregistrer le projet sur le disque.
3 Saisissez le nom du projet, puis cliquez sur OK.
Remarque : Lorsque cela est possible, spécifiez un emplacement et un nom que vous ne devrez pas modifier ultérieurement.
Par défaut, Adobe Premiere Pro enregistre le rendu des prévisualisations, les fichiers audio uniformisés et les acquisitions audio
et vidéo dans le dossier où vous stockez le projet. Le déplacement ultérieur d’un projet peut nécessiter celui des fichiers associés.
Ouvrir un projet
Adobe Premiere Pro pour Windows peut ouvrir des fichiers de projet créés avec Adobe Premiere Pro ou Adobe Premiere
6.x. Vous ne pouvez ouvrir qu’un seul projet à la fois. Pour transférer le contenu d’un projet dans un autre, utilisez la
commande Importation.
Utilisez la commande Enregistrement automatique pour enregistrer automatiquement des copies de vos projets dans le
dossier Enregistrement automatique d’Adobe Premiere Pro.
Vous risquez de rencontrerdes fichiers manquants lorsque vous travaillez sur un projet. Vous pouvez continuerà travailler
en remplaçant les fichiers off-line par des pseudo-éléments pour les fichiers manquants. Vous pouvez effectuer le montage
avec les fichiers off-line, mais vous devez remettre les originaux online avant de rendre votre film.
19
Pour remettre un fichier online une fois le projet ouvert, utilisez la commande Lier le média. Vous pouvez continuer à
travailler sans avoir à fermer et à rouvrir le projet.
1 Choisissez Fichier > Ouvrir le projet.
2 Naviguez pour trouver le fichier du projet et sélectionnez-le.
3 Sélectionnez Ouvrir.
4 Si la boîte de dialogue Où se trouve le fichier s’ouvre, localisez le fichier en utilisant le champ Rechercher dans ou
choisissez l’une des options suivantes proposées :
Rechercher Lance la fonction de recherche de l’Explorateur Windows (Windows) ou du Finder (Mac OS).
Ignorer Remplace un fichier manquant par un fichier off-line temporaire pendant la durée de la session. Lorsque vous
fermez votre projet et que vous le rouvrez, une boîte de dialogue vous demande de localiser le fichier ou vous permet de
l’ignorer.
Tout ignorer Comme Ignorer, Tout ignorer remplace tous les fichiers manquants par des fichiers off-line temporaires.
Important : Ne sélectionnez Ignorer ou Tout ignorer que si vous avez l’intention de retravailler toutes les occurrences du fichier
manquant au sein du projet. Si vous ne retrouvez pas un fichier à conserver dans le projet, utilisez plutôt Off-line.
Ignorer les prévisualisations Empêche Adobe Premiere Pro de rechercher les fichiers de prévisualisation déjà rendus pour
le projet. Le chargement du projet est alors plus rapide mais peut-être devrez-vous restituer des parties de ses séquences
pour optimiser les performances de lecture.
Off-line Remplace un fichier manquant par un fichier off-line, un pseudo-élément qui préserve toutes les références du
fichier manquant dans tout le projet. A l’inverse du fichier temporaire off-line créé par Ignorer, celui généré parOff-line est
conservé entre les sessions ; il n’est donc pas nécessaire de localiser les fichiers manquants à chaque ouverture du projet.
Tous off-line Comme Off-line, Tous off-line remplace tous les fichiers manquants par des fichiers off-line permanents.
Remarque : N’effacez pas les fichiers sources lorsque vous les utilisez en tant qu’éléments dans un projet Adobe Premiere Pro,
à moins qu’ils aient été acquis avec le pilotage du matériel et que vous prévoyez de les acquérir à nouveau. Après la production
du film final, vous pouvez effacer les fichiers sources.
Page 25
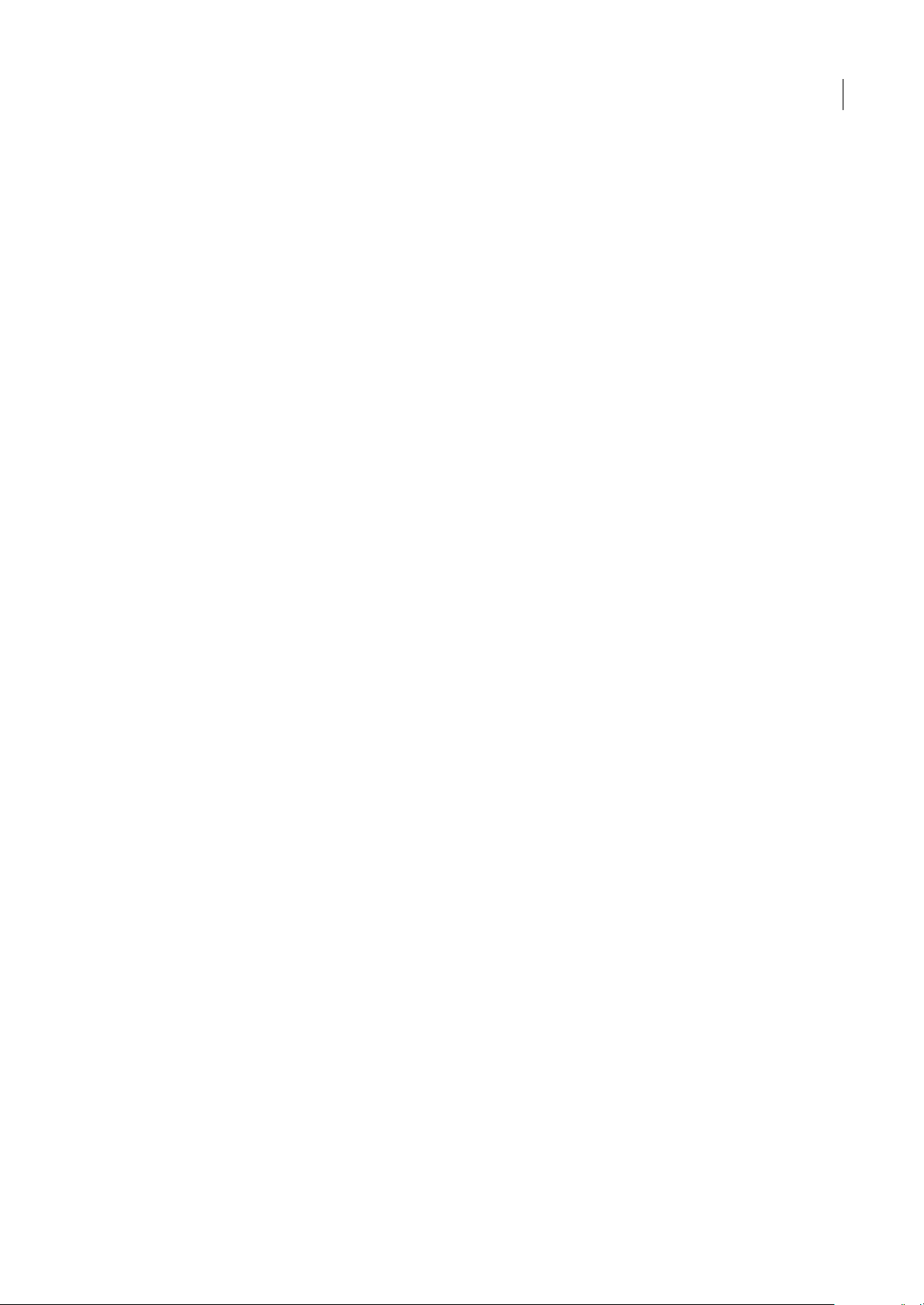
ADOBE PREMIERE PRO CS3
Guide de l'utilisateur
Ajuster les réglages et les préconfigurations des projets
Tous les réglages d’un projet s’appliquent à l’ensemble du projet et, pour la plupart, ne peuvent pas être modifiés une fois le
projet créé.
Les préconfigurations de réglages de projet sont des groupes de réglages de projet. Plusieurs catégories de préconfigurations
de réglages de projet sont installées sur Adobe Premiere Pro : DV-24P, DV-NTSC (standard nord-américain), DV-PAL
(standard européen), Panasonic P2 DVCPRO50, Panasonic P2 DVCPROHD, HDV et Périphériques et mobiles. Ces
préconfigurations contiennent des réglages de projet adaptés aux types de projets les plus courants. Les catégories de
préconfigurations de réglages de projet Panasonic P2 DVCPRO50 et Panasonic P2 DVCPROHD servent au montage de
documents DVCPRO enregistrés dans des fichiers MXF au moyen d'un caméscope Panasonic P2. Pour les documents
DV25 enregistrés au format Panasonic P2, utilisez un préréglage pour DV-NTSC ou DV-PAL, selon la norme de télévision
du métrage.
Lorsque vous créez un nouveau projet, vous pouvez sélectionner l’une des préconfigurations deréglages de projet standard
ou personnaliser un groupe de réglages de projet et enregistrer le groupe personnalisé comme préconfiguration
personnalisée de réglages de projet. Si vous voulez contrôler la plupart des paramètres d’un projet, vous devez alors créer
un nouveau projet et personnaliser ses préconfigurations de réglages de projet.
Vous pouvez consulter les réglagesd'un projet sur lequelvousavez commencé àtravailler, mais seulscertains deces réglages
peuvent être modifiés. Choisissez Projet > Réglages du projet pour voir quels paramètres peuvent être changés.
Les réglages du projet sont regroupés dans les catégories suivantes :
20
Générales Définissent les caractéristiques fondamentales du projet, notamment le format de fichier utilisé par Adobe
Premire Pro pour ses fichiers de prévisualisation et la lecture (Mode de montage), le minutage (Format d’affichage) et la
lecture vidéo (Base de temps).
Acquisition Définissent la méthode employée pour transférer l’audio et la vidéo directement depuis une console ou une
caméra. (Aucune des autres options de réglages de projet n’a de conséquences sur l’acquisition.) Le contenu de ce panneau
dépend du mode de montage. Si vous capturez un métrage DV, il est inutile de modifier les réglages d’acquisition. Lorsque
le format d’acquisition DV/IEEE 1394 est sélectionné, les options sont automatiquement définies sur la norme IEEE 1394,
et aucune option n’est par conséquent disponible. Des formats d’acquisition et options supplémentairespeuvent s’afficher si
vous avez installé un autre logiciel, tel qu’un logiciel accompagnant une carte d’acquisition certifiée compatible avec
AdobePremierePro.
Remarque : Pour les projets P2 DVCPRO 50 etP2 DVCPRO HD,le paramètreFormat d'acquisition n'est passignificatif, parce
que les fichiers sont capturés et enregistrés directement vers la carte P2 en tant que fichiers numériques par le caméscope.
Rendu vidéo Définit le format du fichier, le mode de compression, l'échantillonnage et la résolution utilisée par Adobe
Premiere Pro pour ses fichiers de prévisualisation et la lecture.
Séquence par défaut Définitlenombredepistesvidéoetlenombreetletypedespistesaudiopourlesnouvellesséquences
que vous créez.
Remarque : Si vous devez modifier des réglages du projet qui ne sont pas disponibles, vous pouvez créer un nouveau projet avec
les réglages de votre choix et importer leprojeten cours dans celui-ci. Toutefois, si vousimportez le projet en coursdans un projet
présentant une fréquence d’image ou une fréquence d’échantillonnage audio différente, vérifiez soigneusement les montages
vidéo et audio. Bien que les positionnements de montage effectués avec les anciens réglages soient préservés, ils nesont peut-être
pas synchronisés avec précision avec les nouveaux réglages. En revanche, les montages ou modifications effectués après une
importation sont synchronisés avec les nouveaux réglages.
Voir aussi
« Prévisualiser sur un téléviseur » à la page 133
Créer une préconfiguration personnalisée
Pour personnaliser la plupart des réglages d’un projet, vous devez créer un nouveau projet, sélectionner une
préconfiguration existante et en modifier les réglages.
1 Cliquez sur Nouveau projet ou choisissez Fichier > Nouveau > Projet.
Page 26
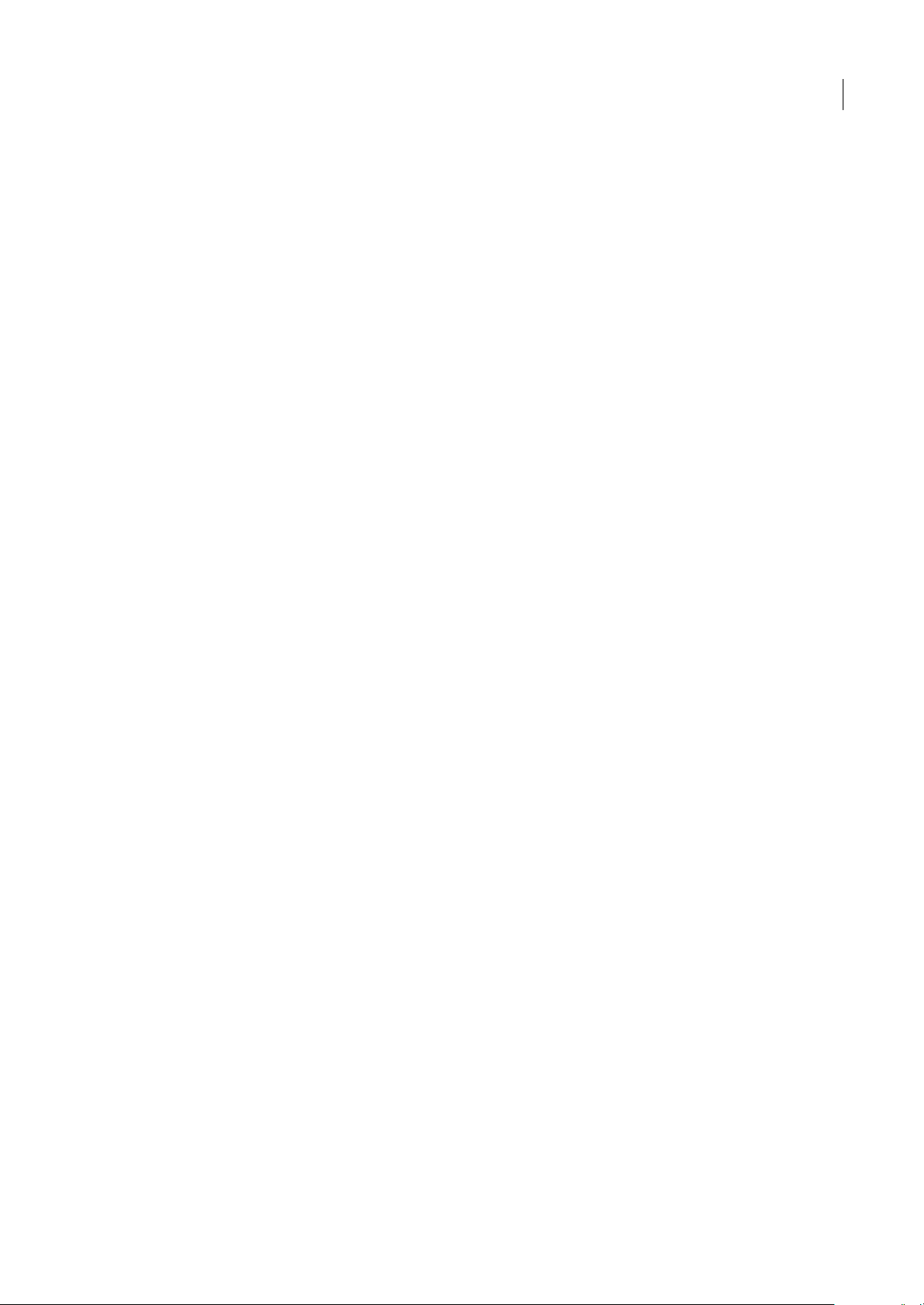
ADOBE PREMIERE PRO CS3
Guide de l'utilisateur
2 Dans la fenêtre Charger la préconfiguration, sélectionnez la préconfiguration la plus adaptée à votre métrage vidéo ou
aux besoins de votre carte d'acquisition.
3 Dans le panneau Réglages personnalisés, définissez les réglages Général, Acquisition, Rendu vidéo et Séquence par
défaut en fonction des besoins de votre projet.
4 Pour enregistrer vos réglages personnalisés en tant que préconfiguration que vous pourrez utiliser pour vos projets
ultérieurs, cliquez sur Enregistrer la préconfiguration.
Une boîte de dialogue dans laquelle vous pouvez entrer un nom et une description pour la préconfiguration personnalisée
s’affiche. Cette boîte de dialogue vous permet également de spécifier si les réglages de pilotage de matériel doivent être
enregistrés dans la préconfiguration.
5 Précisez où le projet est enregistré sur le disque, donnez-lui un nom puis cliquez sur OK.
Réglages généraux
Choisissez des réglages généraux en fonction des spécifications du type principal de sortie que vous souhaitez pour votre
projet (si,par exemple,votre sortie cible est DV NTSC, utilisez le mode de montage DV NTSC). La modification arbitraire
de ces réglages peut entraîner une perte de qualité.
Mode de montage Détermine le format vidéo utilisé pour les fichiers de prévisualisation et la lecture, les bases de temps
disponibles, les modes de compression qui apparaissent dans le panneau Réglages vidéo, ainsi que les formats d’affichage
disponibles. Choisissez le mode de montage qui correspond le mieux aux spécifications de votre format cible, affichage de
prévisualisation ou carte d’acquisition. Le mode de montage Bureau vous permet de personnaliser tous les autres réglages
de projet. Ce mode ne détermine pas le format de votre séquence finale. Les réglages de sortie sont spécifiés au moment de
l’exportation.
21
Base de temps Détermine les divisions temporelles utilisées pourcalculer la position de chaque point de montage. Enrègle
générale, choisissez 24 pour le montage cinématographique, 25 pour le montage vidéo PAL (standard européen) et
SECAM, 29,97 pour lemontage vidéoNTSC (standard nord-américain) et 30 pour tous les autres types. Ne confondez pas
la base de temps avec le nombre d’images par seconde de la vidéo lue ou exportée depuis les séquences, même si ces deux
valeurs s’expriment souvent dans lamême unité. Lesoptionsrépertoriées pour labase detempsvarient enfonctiondu mode
de montage que vous sélectionnez.
Réglages de lecture Affiche les options de lecture pour la plupart des modes de montage. Sélectionnez cette option pour
afficher une boîte de dialogue contenant les options Lecture en temps réel, Exportation, Méthode de conversion 24p et
Mode d’affichage du bureau. Vous pouvez également spécifier si la sortie vidéo doit être désactivée
lorsqu’Adobe Premiere Pro est en arrière-plan et si la correction du rapport L/H doit être appliquée sur le matériel externe.
Taille d’image Spécifie les dimensions, en pixels, des images pour la lecture des séquences. Dans la plupart des cas, la taille
d’image définie pour le projet doit correspondre à la taille d’image de vos fichiers sources. Ne modifiez pas la taille d’image
pourcompenserunevitessedelecturelente.Réglezplutôtlarésolutiondelectureenchoisissantunréglagedequalitédans
le menu du panneau Projet ou la taille d’image de la sortie finale en modifiant les réglages d’exportation.
Rapport L/H en pixels Fixe le rapport largeur/hauteur des pixels. Pour la vidéo analogique, les images numérisées ou de
synthèse, choisissez Pixels carrés. Dans les autres cas, sélectionnez le format utilisé par votre source. Si le rapport L/H en
pixels diffère de celui de la vidéo, une distorsion risque d’apparaître lors de la lecture et du rendu.
Trames Spécifie l’ordre de la trame ou quelle trame parmi les trames entrelacées de chaque image est dessinée en premier.
Si vous travaillez sur une vidéo balayée progressivement, sélectionnez Aucune trame (Recherche progressive). Notez que
de nombreuses cartes d’acquisition capturent des trames sans tenir compte du fait que vous filmiez une séquence balayée
progressivement. (Voir « A propos de la vidéo entrelacée et non entrelacée » à la page 116.)
Format d’affichage (vidéo) AdobePremierePropeutafficherungrandnombredeformatsdecodetemporel.Ilsepeutque
vous souhaitiez voir le code temporel du projet au format film, par exemple, si vous modifiez le métrage acquis d’un film ;
ou sous forme de numéros d’images simples si vos éléments ont été importés depuis un programme d’animation. Le fait de
sélectionner un autre format d’affichage n’a aucune incidence sur la fréquence d’images des éléments ou séquences, cela
modifie uniquement la façon dont leurs codes temporels sont affichés. Ces options correspondent aux normes utilisées en
montage vidéo et en cinéma. Dans le cas d’un code temporel avec des images (ou des pieds et des images), vous pouvez
également modifier le numérode lapremière image pour des raisonsde compatibilité avec la méthode de comptage utilisée
par un autre système de montage dont vous vous servez.
Page 27
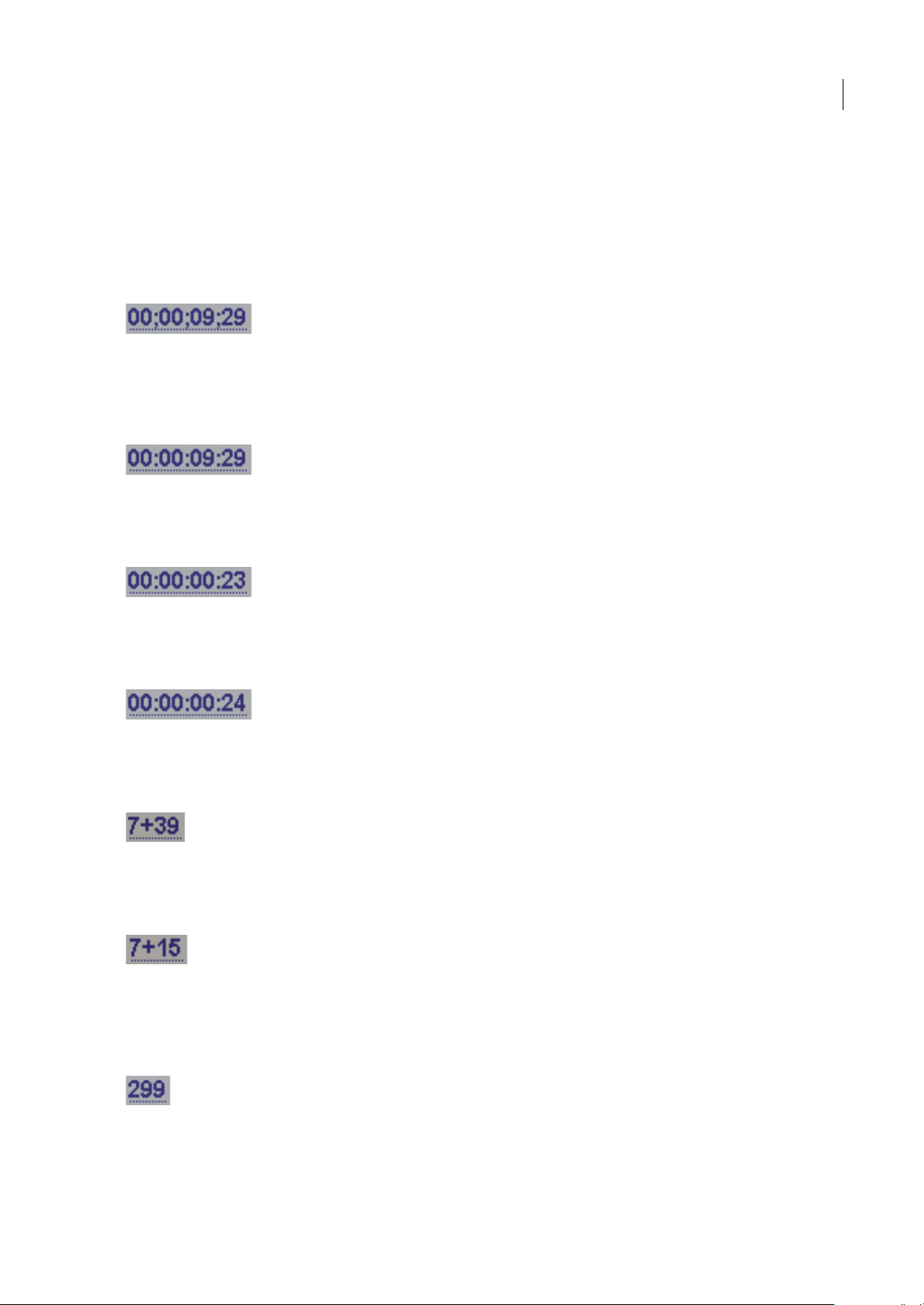
ADOBE PREMIERE PRO CS3
Guide de l'utilisateur
Les options disponibles dans le champ Format d’affichage varient en fonction du mode de montage sélectionné. Vous
pouvez choisir depuis les options de format d’affichage suivantes, selon le mode de montage sélectionné :
• Code temporel compensé 30 i/s Indique le temps en heures, minutes, secondes etimages, en séparant les unités avec des
points-virgules. Le code temporel compensé est de 30 images par seconde (i/s), mais ignore certains chiffres par
conception :pour s’adapterà lafréquence d’images réelle NTSCde 29,97 i/s,le code temporelcompenséignore ou supprime
deux numéros d’images (pasles imagesou lavidéo réelle) chaque minute sauftoutes les dix minutes. Utilisation pour sortie
vers une vidéocassette NTSC.
Code temporel compensé de 30 i/s comme indiqué par des points-virgules
• Code temporel non compensé 30 i/s Indique letemps en heures,minutes, secondes et images, enséparant lesunités avec
des points. Il est de 30images par seconde(i/s) et n’ignore pas lesnuméros d’images. Utilisationpour sortie versdes écrans
d’ordinateurs par le biais du Web ou d’un CD-ROM.
Code temporel d’image non compensée à 30 i/s (avec virgules)
• Code temporel de 24 i/s Indique le temps en heures,minutes, secondes et images, en séparant les unités avec des points.
Utilisation pour métrage 24p et pour produire des formats 24 i/s pour la distribution de film et de DVD.
22
Code temporel de 24 i/s indiquant « 23 » comme nombre d’images maximum avant la seconde suivante
• Code temporel de 25 i/s Indique le temps en heures,minutes, secondes et images, en séparant les unités avec des points.
Utilisation pour sortie vers une vidéocassette PAL.
Code temporel de 25 i/s indiquant « 24 » comme nombre d’images maximum avant la seconde suivante
• Pieds + images 16mm Indique le temps en pieds et images, avec une fréquence d’images de film 16mm : 40 images par
pied. Utilisation pour la production de film 16 mm.
Code temporel pieds + images de 16 mm indiquant « 39 » comme nombre d’images maximum avant le pied suivant
• Pieds + images 35mm Indique le temps en pieds et images, avec une fréquence d’images de film 35mm : 16 images par
pied. Utilisation pour la production de film 35mm.
Code temporel pieds + images de 35mm indiquant « 15 » comme nombre d’images maximum avant le pied suivant
• Images Indique le temps uniquement dans un décompte d’images en cours. N’attribue pas de mesures de durée
temporelle ou spatiale. Utilisation pour produire des images fixes séquentielles telles que celles générées pour un éditeur
d’animation ou de film DPX.
Le code temporel des images numérote simplement chaque image dans un ordre séquentiel.
Page 28
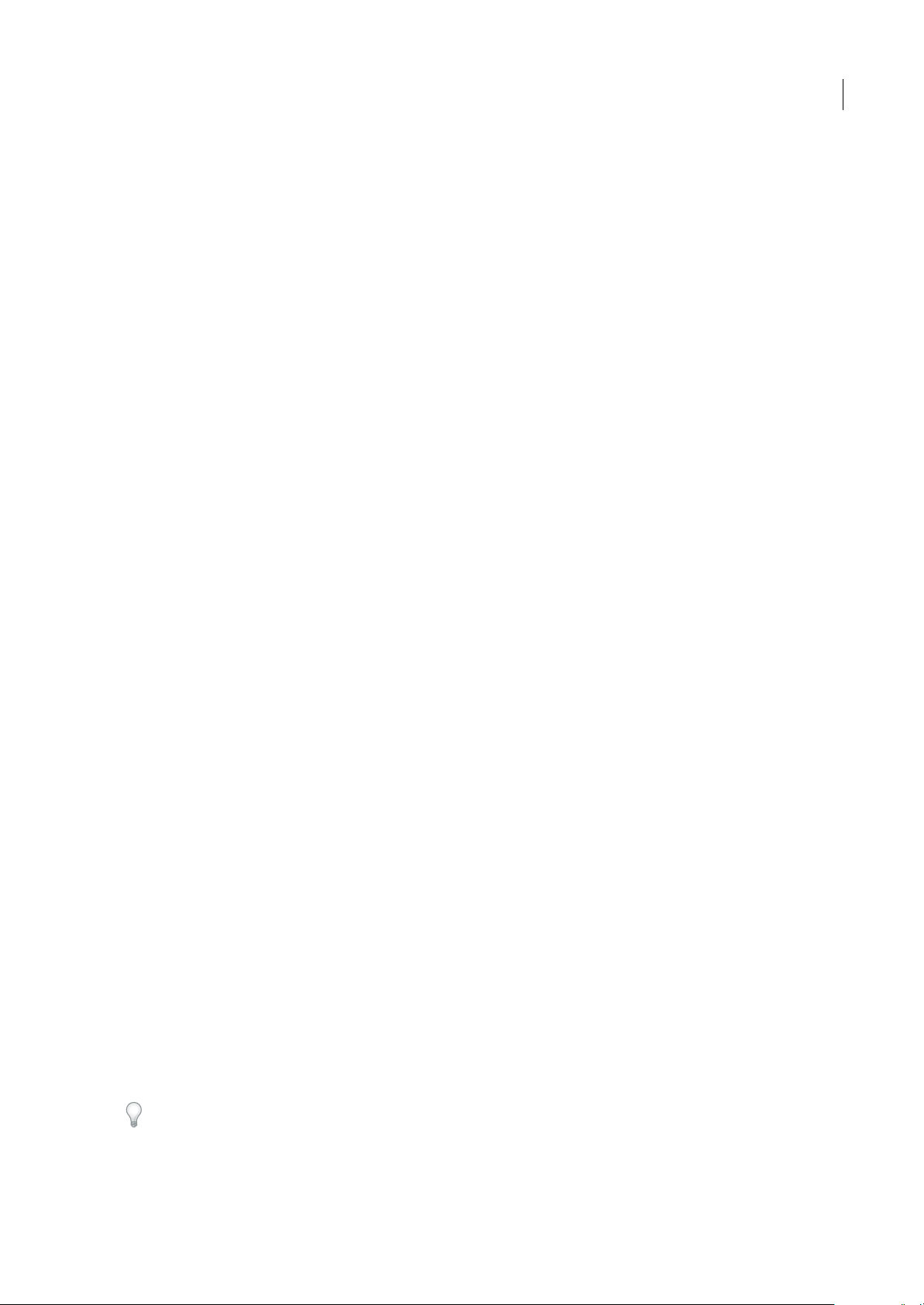
ADOBE PREMIERE PRO CS3
Guide de l'utilisateur
Remarque : Lorsque vous travaillez avec des éléments vidéo NTSC, vous devriez normalement utiliser un code temporel
compensé de 30 i/s. Ce format est conforme à la base du code temporel inhérente au métrage vidéo NTSC et affiche sa durée
correctement.
Zone admissible du titre Définitlapartieduborddel’imagequidoitêtremarquéecommezoneadmissiblepourlestitres
afin que ces derniers ne soient pas coupés par la numérisation des téléviseurs. La zone admissible du titre est délimitée par
un rectangle comportant des traits lorsque vous cliquez sur le bouton Marges admissibles dans le Moniteur source ou le
Moniteur du programme. Les titres nécessitent généralement une zone admissible plus large que les actions.
Zone admissible de l’action Définitlapartieduborddel’imagequidoitêtremarquéecommezoneadmissiblepourl’action
afin que cette dernière ne soit pas coupée par la numérisation des téléviseurs. La zone admissible de l’action est délimitée
par un rectangle lorsque vous cliquez sur le bouton Marges admissibles dans le Moniteur source ou le Moniteur du
programme.
Echantillonnage Une fréquence élevée assure une meilleure qualité de la lecture audio dans les séquences, mais requiert
davantaged’espacedisqueetralentitletraitement.Lerééchantillonnage (définition d’une fréquence différente de celle de la
ressource audio originale), allonge la durée de traitement et altère la qualité. Essayez d’enregistrer du son à une fréquence
d’échantillonnage de haute qualité et de le capturer à la fréquence définie pour son enregistrement.
Format d’affichage Indique si l’affichage du temps audio est mesuré en échantillons audio ou en millisecondes. L’option
Format d’affichage ne s’applique que lorsque l’option Afficher unités audio est sélectionnée dans le menu du Moniteur
source ou du Moniteur du programme. (Par défaut, le temps est affiché en images, mais il peut être affiché en unités audio
pour obtenir une précision à l’échantillon près lors du montage audio.)
23
Remarque : La vidéo et l’audio DV utilisent des réglages normalisés définis automatiquement lorsque vous sélectionnez le
mode de montage Lecture DV. Lorsque vous utilisez ce mode de montage, évitez de modifier les réglages de base de temps, de
taille d’image, de rapport L/H en pixels, de trames et d’échantillonnage.
Réglages du rendu vidéo
Les réglagesde rendu vidéodéterminentle format defichier, lemode de compression et l'échantillonnage utiliséspar Adobe
Premiere Pro pour les fichiers de prévisualisation et la lecture d'éléments et de séquences.
Résolution maximale Optimise larésolution dela couleur,jusqu’à 32bitspar canal, à incluredansla vidéolueen séquences.
Silemodedecompressionchoisin’autorisequ’uneseulerésolution,ceréglageestdésactivé.Sivousdestinezleprogramme
vidéo en cours de préparation à une lecture en mode couleur 8 bits, en utilisant notamment le mode de montage Bureau
pour le Web ou à un logiciel de présentation, vous pouvez définir une palette 8 bits par canal (256 couleurs). Si votre projet
est destiné à contenir des éléments haute résolution générés par des programmes tels qu'Adobe Photoshop, ou des
caméscopes hautedéfinition, sélectionnezRésolutionmaximale pour qu'AdobePremiereProutilise toutes les informations
de couleur dans ces éléments lors du traitement d'effets ou de la génération de fichiers de prévisualisation.
Prévisualisations Cesoptionsdéterminentleformatdefichier,lemodedecompressionetlarésolutionutiliséeparAdobe
Premiere Pro pour les fichiers de prévisualisation et la lecture. Sélectionnez une combinaison permettant d’obtenir des
prévisualisations de haute qualité avec un temps de rendu et une taille de fichier raisonnables. Pour certains modes de
montage, ces réglagesne peuvent pasêtre modifiés.Les formatsde fichiers10 bits non compressés (4:2:2 YUV) et 8 bits non
compressés (4:2:2 YUV) correspondent respectivement aux spécifications de la vidéo SD-SDI et HD_SDI. Sélectionnez un
de ces formats si vous souhaitez afficher ou exporter dans l'un de ces formats.
Remarque : Si vous insérez un élément dansle programme vidéo sans appliquer d’effet ni modifier les caractéristiques visuelles
ou temporelles, Adobe Premiere Pro utilise le codec original de l’élément pour la lecture. Si vous apportez des modifications qui
nécessitent un nouveau calcul de chaque image, Adobe Premiere Pro utilise le codec spécifié à cet endroit.
Optimiser les images fixes Utilise les imagesfixes de façon efficace dansles séquences.Si, parexemple, une image fixe dure
2 secondes dans un projet dont la fréquence image est réglée sur 30 images seconde, Premiere Pro crée une seule image de
2 secondes, plutôt que 60 images d’un trentième de seconde. Désélectionnez cette option si les images fixes s’affichent mal
dans les séquences.
Enregistrez vos réglages, puis nommez-les même si vous comptez les réutiliser dans un seul projet. L’enregistrement a pour
effet de créer une copie de sauvegarde, utile en cas de modification accidentelle des réglages définis.
Page 29
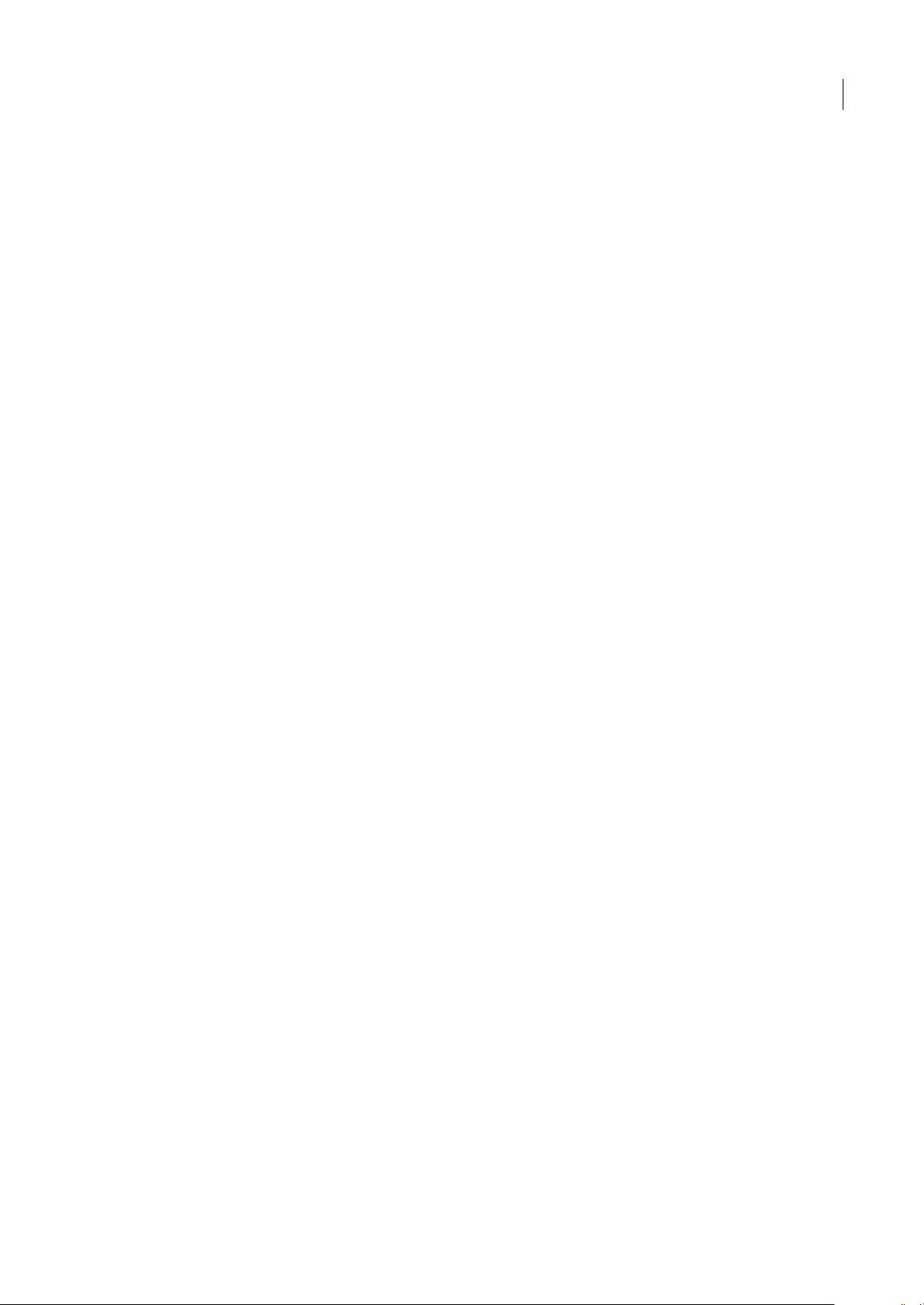
ADOBE PREMIERE PRO CS3
Guide de l'utilisateur
Modifier les réglages de la fonction Enregistrement automatique
Par défaut, Adobe Premiere Pro enregistre automatiquement votre projet toutes les vingt minutes et conserve sur le disque
dur les cinq dernières versions du fichier de projet. Vous pouvez revenir à une version précédente à tout moment.
L’archivagedenombreusesversionsd’unprojetoccupepeud’espacedisquedanslamesureoùlesfichiersdeprojetsontplus
petits que les fichiers vidéo sources. Il est conseillé d’enregistrer les fichiers des projets sur le même disque que votre
application. Les fichiers archivés sont stockés dans le dossier Enregistrement automatique d’Adobe Premiere Pro.
1 Choisissez Edition > Préférences > Enregistrement automatique (Windows) ou Premiere Pro > Préférences >
Enregistrement automatique (Mac OS).
2 Procédez de l’une des façons suivantes, puis cliquez sur OK:
• Sélectionnez Enregistrement automatique des projets et entrez le nombre de minutes entre chaque enregistrement.
• Dans Nombre maximal de versions, entrez le nombre de versions d’un fichier de projet que vous voulez enregistrer. Par
exemple, si vous saisissez 10, Adobe Premiere Pro enregistre les dix versions les plus récentes.
Créer un projet avec la lecture vidéo non compressée (Windows uniquement)
Pour des prévisualisations de qualité optimale de séquences dans des projets SD ou HD (et non pour des projets DV ou
HDV), vous pouvez utiliserl'un desformats non compressés pourles fichiersde prévisualisation. Par exemple, vous pouvez
utiliser l'un de ces formats si vous effectuez une prévisualisation par le biais d'une carte SDI ou d'un périphérique sur un
moniteur HDTV. Le format 8 bits non compressés (4:2:2 YUV) est particulièrement approprié pour les projets destinés à
une sortie SD, tandis que le format 10 bits non compressés (4:2:2 YUV) est plus approprié pour les projets destinés à une
sortie HD. En outre, avec le format 10 bits non compressés (4:2:2 YUV), Adobe Premiere Pro utilisera les informations de
couleur dans deséléments 10 bitset augmentera lacouleur desautresélémentsdans uneséquence pourgénérer des fichiers
de prévisualisation 10 bits. Adobe PremierePro offre des performances de prévisualisation optimales lorsde l'utilisationde
ces formats de fichier de prévisualisation sur un système comportant une carte SD-SDI ou HD-SDI.
24
Ces deux formats non compressésaugmentent la résolution des fichiers vidéo à 4:2:2 YUV, mais contrairement aux autres
formats defichiers disponiblespour les fichiers de prévisualisation, ilsn'exécutent pasensuite lesdonnées vidéopar le biais
d'un second mode de compression. Ces formats sont appelés non compressés parce qu'ils n'ajoutent pas cette deuxième
couche de compression, et que par conséquent ils ne conservent pas une résolution nettement plus élevée dans les
prévisualisations que dans les formats compressés. Dès lors, des fichiers de prévisualisation non compressés peuvent être
considérablement plus volumineux que des fichiers de prévisualisation compressés, et ils peuvent nécessiterbeaucoup plus
de mémoire vive lorsqu'ils sont traités pour les effets et les transitions.
1 Choisissez Fichier > Nouveau > Projet.
2 Dans la boîte de dialogue Nouveau projet, cliquez sur l’onglet Réglages personnalisés.
3 Choisissez Général.
4 Dans le menu déroulant Mode de montage, choisissez Bureau.
5 Choisissez Rendu vidéo.
6 Dans le menu déroulant Format de fichier, choisissez 10 bits non compressés (4:2:2 YUV) ou 8 bits non compressés
(4:2:2 YUV).
7 Entrez un nom pour le projet et cliquez sur OK.
Modifier vos préférences
Vous pouvez personnaliser l’aspect et le comportementd’Adobe Premiere Pro denombreuses façons, depuis laspécification
de ladurée par défautdes transitions jusqu’à la définitionde laluminositéde l’interface utilisateur.Ces préférences resteront
actives jusqu’à ce que vous les changiez.
❖ Choisissez Edition > Préférences (Windows) ou Premiere Pro > Préférences (Mac OS) et sélectionnez la catégorie de
préférences que vous voulez changer.
Page 30
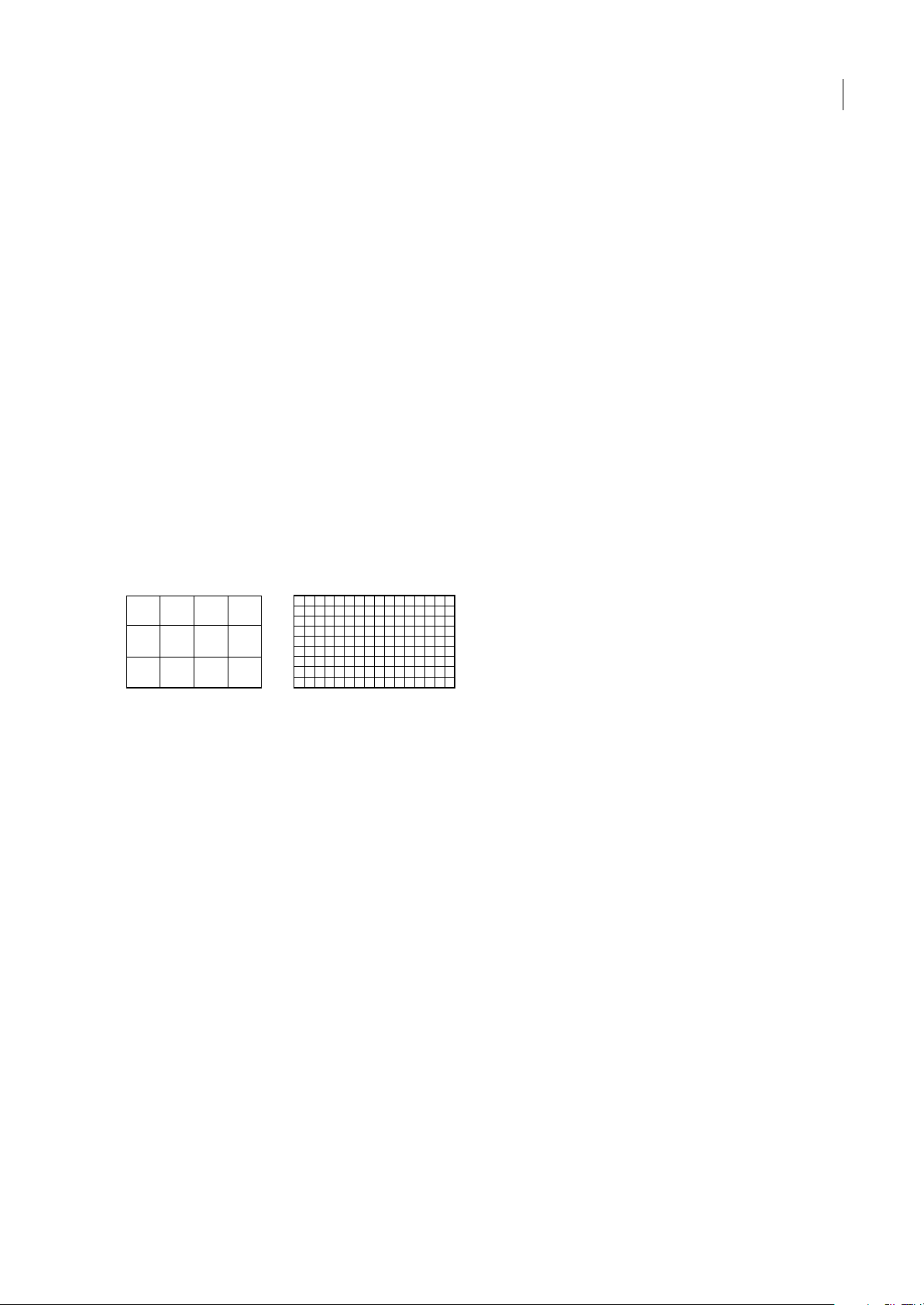
ADOBE PREMIERE PRO CS3
Guide de l'utilisateur
Formats
A propos du rapport L/H
Un rapport L/H désigne le rapport entre la largeur et la hauteur d’une image. Les images vidéo et fixes ont un rapport L/H
d’images et les pixels qui constituent l’image ont un rapport L/H en pixels. Certains appareils photos peuvent enregistrer
plusieurs rapports L/H d’images. Les normes vidéo, pour leur part, utilisent plusieurs rapports L/H en pixels.
Le rapport L/H en pixels et le rapport L/H des images d’un projet Adobe Premiere Pro sont définis lors de la création du
projet. Une fois ces rapports L/H définis pour un projet, ils ne peuvent pas être modifiés. Cependant, vous pouvez utiliser
des éléments créés avec des rapports L/H différents dans ce projet.
Adobe Premiere Pro tente automatiquement de compenser le rapport L/H en pixels des fichiers sources. Si un élément est
toujours déformé, vous pouvez spécifier manuellement son rapport L/H en pixels. Il est primordialde corriger lesrapports
L/H en pixels avant de corriger les rapports L/H des images dans la mesure où une taille d’image incorrecte peut résulter
d’un rapport L/H en pixels mal interprété.
Rapport L/H des images
Le rapport L/H d’image décrit le rapport entre la largeur et la hauteur dans les dimensions d’une image. Ainsi, le format DV
NTSC présente un rapport L/H des images de 4:3 (une largeur de 4 pour une hauteur de 3) et une image grand écran
standard présente un rapport L/H des images de 16:9. De nombreuses caméras équipées d’un mode grand écran peuvent
enregistrer de la vidéo avec un rapport de 16:9. Nombre de films ont été tournés avec des rapports L/H encore plus
importants.
25
416
3
Un rapport L/H d’image de 4:3 (gauche) et un rapport L/H d’image plus large, à savoir 16:9 (droite)
9
Lorsque vous importez des éléments filmés dans un rapport L/H donné dans un projet qui en utilise un autre, il vous
appartient de déterminer la méthode de correspondance des différentes valeurs. Il existe, par exemple, deux modes
standard de visionnement d’un film grand écran avec un rapport L/H d’image 16:9 sur un téléviseur standard 4:3. Vous
pouvez ainsi afficher toute la largeur de l’image 16:9 dans une image noire au format 4:3 (cette technique s’appelle le
letterboxing),ce quientraîne l’affichagede bandesnoires au-dessus etau-dessous de l’image grandécran. Une autre solution
consiste à remplir l’image 4:3 verticalement avec toute la hauteur de l’image 16:9, en faisant varier la position horizontale
de cette dernière derrière l’image 4:3, plus étroite, de sorte que l’action importante soit visible sur l’image 4:3 (cette
technique s’appelle le recadrage automatique). Adobe Premiere Provous permet d’appliquerces deux techniques à l’aide des
propriétés de l’effet Trajectoire, telles que Position et Echelle.
Page 31

ADOBE PREMIERE PRO CS3
Guide de l'utilisateur
AB
CD
Ecrans NTSC
A. Métrage NTSC 16:9 B. LesécranslecteursdeDVDutilisantunformatdegrandécranoriginalsurungrandécrandetéléviseur C. L’ i m a g e
16:9 sur un écran de téléviseur 4:3 recadrée en utilisant le recadrage automatique D. L’image 16:9 sur un écran de téléviseur 4:3 en utilisant le
letterboxing automatique pour réduire la taille globale d’image et afficher l’image entière
26
Rapport L/H en pixels
Le rapport L/H en pixels représentele rapportentre la largeuret la hauteur d’un pixel dans uneimage. Ce rapport variedans
la mesure où chaque système vidéo évalue différemment le nombre de pixels nécessaires pour remplir une image. Ainsi, de
nombreuses normes vidéo informatiques définissent l’image 4:3 selon une résolution de 640 pixels par 480 pixels, ce qui
produitdes pixels carrés. Desnormesvidéo tellesque DV NTSCdéfinissent une image4:3 selon unerésolutionde 720 x 480
pixels, ce qui se traduit par des pixels rectangulaires et plus étroits dans la mesure où une même largeur d’image contient
davantagede pixels. Danscet exemple,le rapport L/H enpixels vidéoest de 1:1 (carrés), tandisqu’ilest de0,9 pourles pixels
DV NTSC (non carrés). Les pixels DV, dont la forme est toujours rectangulaire, sont verticaux dans les systèmes qui
produisent de la vidéo NTSC et horizontaux dans les systèmes PAL. Adobe Premiere Pro affiche le rapport L/H en pixels
d’un élément à côté de la vignette de l’image, dans le panneau Projet.
Si vous affichez des pixels rectangulaires sur un moniteur à pixels carrés sans modification des réglages, les images sont
déformées (les cercles prennent la forme d’ellipses, etc.). Les proportions sont toutefois correctes lorsque l’image s’affiche
sur un moniteur de diffusion, car celui-ci utilise des pixels rectangulaires. Adobe Premiere Pro peut afficher, sans
déformation, des éléments d’entrée et de sortie dont les rapports L/H sont différents en procédant à leur mise en
correspondance automatique avec le rapport L/H en pixels de votre projet.
Vous pouvez rencontrer de façon occasionnelle un élément déformé si Adobe Premiere Pro interprète le rapport L/H en
pixels de façon erronée. Vous pouvez corriger la déformation d’un élément individuel en spécifiant manuellement le
rapport L/H en pixels de l’élément source dans la boîte de dialogue Métrage. Vous pouvez corriger les interprétations
erronées similaires pour des groupes de fichiers de même taille en modifiant le fichier Interpretation Rules.txt.
ABC
Rapports L/H en pixels et des images
A. Une image de 4:3 pixels carrés affichée sur un moniteur (d’ordinateur) de 4:3 pixels carrés B. Une image de 4:3 pixels carrés interprétée
correctement pour un affichage sur un moniteur (d’ordinateur) de 4:3 pixels non carrés C. Une image de 4:3 pixels carrés interprétée de façon
incorrecte pour un affichage sur un moniteur (d’ordinateur) de 4:3 pixels non carrés
Page 32

Formats de pixels courants
Elément Rapport L/H en pixels Utilisation
ADOBE PREMIERE PRO CS3
Guide de l'utilisateur
27
Pixels carrés 1.0 La résolution d’image du métrage est de 640 x 480 ou 648 x 486, est
D1/DV NTSC 0.9 La résolution d’image du métrage est de720 x 486ou 720 x 480etle format
D1/DV NTSC Grand écran 1.2 La résolution d’image du métrage est de720 x 486ou 720 x 480etle format
D1/DV PAL 1.0666 La résolution d’image du métrage est de 720 x 576 et le format d’image de
D1/DV PAL Grand écran 1.422 La résolution d’image du métrage est de 720 x 576 et le format d’image de
Anamorphique 2:1 2.0 Le métrage a été tourné à l’aide d’un anamorphoseur ou a été transféré de
HDV 1080/DVCPRO HD 720
(After Effects), Anamorphique
HD 1080 (Adobe Premiere Pro)
DVCPRO HD 1080 (After Effects
uniquement)
1.33 La résolution d’image du métrage est de 1440 x 1080 ou 960 x 720 et le
1.5 La résolution d’image du métrage est de 1 280 x 1 080 et le format d’image
1920 x 1080 HD (pas HDV ou DVCPRO HD), est 1280 x 720 HD ou HDV ou a
été exportée d’une application qui ne prend pas en charge les pixels non
carrés. Ce réglage peutégalement convenir pourun métrage transféréd’un
film ou pour des projets personnalisés.
d’image de la sortie finaledoit être 4:3. Ce réglage convient également aux
éléments en provenance d’une application qui fonctionne avec des pixels
non carrés, telle qu’une application d’animation 3D.
d’image de la sortie finale doit être 16:9.
la sortie finale doit être 4:3.
la sortie finale doit être 16:9.
façon anamorphosée à partir d’une image de film présentant unformat 2:1.
format d’image de la sortie finale doit être 16:9.
de la sortie finale doit être 16:9.
A propos du métrage à pixels carrés
Beaucoup de graphiques et deprogrammes d’animation génèrentdes éléments enpixels carrés destinésà l’affichage sur des
moniteurs d’ordinateurs en pixels carrés. Cependant, Adobe Premiere Proproduit généralement desfichiers avec despixels
noncarréspourunaffichagesurunetélévision.AdobePremiereProadapteautomatiquementlesélémentsenpixelscarrés
au rapport L/H enpixels du projet. Cependant, après l’adaptation de l’élément, il n’a plus son rapport L/H d’image original.
Il est également peu probable que son rapport L/H en pixels corresponde à celui du projet, même si c’était le cas avant
l’adaptation.
Par exemple, vous générez un élément en pixels carrés de 720 x 540 et vous l’importez dans un projet DV
Adobe Premiere Pro avec un rapport L/H de 720 x 540. Dans ce cas, l’élément sera plus grand que l’écran lorsqu’il sera
adapté. Vous pouvez utiliser la commande Echelle pour définir la taille de l’image de l’élément dans l’image du projet.
Cependant, pour conserver le rapport L/H d’image de l’élément, Adobe Premiere Pro doit souvent recadrer l’élément ou le
redimensionner dans des barres noires.
Vous pouvez éviter ce type de recadrage et de redimensionnement en générant des éléments dans vos programmes
graphiques ou d’animation en pixels carrés dans un rapport L/H d’image qui, une fois adapté, correspond exactement à la
taille d’image du projet. Pour de meilleurs résultats, utilisez des programmes comme Adobe Photoshop et Adobe After
Effects qui comprennentdes réglagesde rapport L/H en pixels etqui définissentles dimensionsde l’image et le rapport L/H
en pixels defaçon à correspondre àceux devotreprojet.Si leréglage du rapport L/H enpixels n’est pas disponible dans votre
programme, n’essayez pas de faire correspondre les dimensions de l’image (par exemple, 720 x 540). A l’inverse, assurezvous que le rapport L/H d’image global correspond à celui de votre projet (par exemple, 4:3 ou 16:9). Adobe Premiere Pro
ajuste automatiquement la vidéo pour qu’elle ne soit pas déformée.
Si votre programme en pixels carrés nécessite des dimensions d’image, utilisez l’option qui correspond à la sortie de votre
projet :
• 4:3 DV (NTSC) ou ATSC SD, crée et enregistre le fichier en pixels carrés en 720 x 534.
• 4:3 D1 (NTSC), crée et enregistre le fichier en pixels carrés en 720 x 540.
• 4:3 DV ou D1 (PAL), crée et enregistre le fichier en 768 x 576.
• 16:9 DV (NTSC), crée et enregistre le fichier en 864 x 480.
Page 33

ADOBE PREMIERE PRO CS3
Guide de l'utilisateur
• 16:9 D1 (NTSC), crée et enregistre le fichier en 864 x 486.
• 16:9 DV ou D1 (PAL), crée et enregistre le fichier en 1024 x 576.
• 16:9 1080i HD, crée et enregistre le fichier en 1920 x 1080.
• 16:9 720p HD, crée et enregistre le fichier en 1280 x 720.
Utilisation d’éléments avec différents rapports L/H
Adobe Premiere Pro tente automatiquement de préserver le rapport L/H d’image des éléments importés, en modifiant
parfois le rapport L/H en pixels, les dimensions de l’image ou les deux pour que l’élément n’apparaisse pas recadrée ou
déformée lorsqu’elle est utilisée dans une séquence. Les éléments créés dans une application Adobe Creative Suite
contiennent des métadonnées qui permettent à Adobe Premiere Pro de faire des calculs automatiques et précis. Pour les
éléments manquants dans ces métadonnées, Adobe Premiere Pro applique un ensemble de règles pour interpréter le
rapport L/H en pixels.
Lorsque vous acquérez ou importez un métrage NTSC avec une taille d’image ATSC de 704 x 480, la taille d’image D1 de
720 x 486 ou la taille d’image de720 x 480, Adobe Premiere Pro attribue automatiquement la valeur D1/DV NTSC(0,9) au
rapport L/H en pixels de ce fichier. Lorsque vous acquérez ou importez du métrage avec une taille d’image HD de
1440 x 1080, Adobe Premiere Pro attribue automatiquement la valeur HD 1080 Anamorphic (1,33) au rapport L/H en
pixels de ce fichier. Lorsque vous acquérez ou importez du métrage PAL dans une résolution D1 ou DV de 720 x 576,
Adobe Premiere Pro attribue automatiquement la valeur D1/DV PAL (1,067) au rapport L/H en pixels de ce fichier.
28
Pour les autres tailles d’image, Adobe Premiere Pro part du principe que l’élément a été conçu avec des pixels carrés et
modifie le rapport L/H en pixels et les dimensions de l’image de façon à préserver le rapport L/H des images de l’élément.
Si l’élément importé est déformé, il sera peut-être nécessaire de modifier le rapport L/H en pixels manuellement.
Lorsque vousfaitesglisser un élément dansune séquence,Adobe Premiere Procentre l’élément dansl’imagedu programme
par défaut. Selon la taille de l’image, l’image résultante peut être trop petite ou recadrée pour les besoins du projet. Dans ce
cas, vous pouvez modifier l’échelle. Vous pouvez l’effectuer manuellement ou Adobe Premiere Pro le fait automatiquement
lorsque vous faites glisser un élément dans une séquence.
Il est conseillé de s’assurer que les fichiers sont interprétés correctement. Vous pouvez lire les dimensions de l’image de
l’élément et le rapport L/H en pixels à côté de la vignette et la colonne Infos vidéo du panneau Projet. Vous pouvez aussi
trouver cette donnée dans la boîte de dialogue Propriétés de l’élément, la boîte de dialogue Métrage et le panneau Infos.
Voir aussi
« Ajouter des images aux titres » à la page 214
« Détails des éléments dans le panneau Infos » à la page 17
Corriger la déformation du rapport L/H
La préconfiguration choisie en début de projet détermine le rapport L/H en pixels et le rapport L/H des images du projet.
Vous ne pouvez pas les changer après avoir enregistré le fichier de projet, mais vous pouvez modifier le rapport L/H en
pixels qu’Adobe Premiere Pro applique pour les éléments individuels. Par exemple, si un élément à pixels carrés généré par
un programme graphique ou d’animation paraît déformé dans Adobe Premiere Pro, vous pouvez corriger son rapport L/H
en pixels pour lui rendre son aspect original. Vérifiez que tous les fichiers sont interprétés correctement de manière à
pouvoir utiliser dans un même projet des rapports différents pour le métrage et générer une sortie qui ne déforme pas les
images résultantes.
Voir aussi
« Importer des images fixes » à la page 71
Corriger les interprétations erronées individuelles du rapport L/H
1 Sélectionnez le fichier dans le panneau Projet.
2 Sélectionnez Fichier > Métrage, définissez les options de la section Rapport L/H en pixels, puis cliquez sur OK.
Page 34

ADOBE PREMIERE PRO CS3
Guide de l'utilisateur
Corriger les interprétations erronées récurrentes du rapport L/H
Adobe Premiere Proattribue automatiquement des rapports L/H enpixels aux fichiers selon un fichierde règles. Si un type
d’image spécifique est systématiquement mal interprété (déformé) lorsque vous l’importez, vous pouvez modifier la règle
correspondante.
1 Ouvrez un éditeur de texte tel que le Bloc-notes (Windows) ou TextEdit (Mac OS).
2 Depuis l’éditeur de texte, allez dans le dossier Modules externes d’Adobe Premiere Pro.
3 Ouvrez le fichier Interpretation Rules.txt.
4 Modifiez la règle en question et choisissez Enregistrer.
Projets spéciaux
A propos du métrage et des projets 24p DV
Le métrage capturé à partir d’un caméscope ou par transposition de film, à environ 24 i/s non entrelacé (progressif) est
appelé métrage 24p. Ce format émule les films en terme de qualité d’image et de représentation des mouvements dans la
mesure où la cadence 24p est très proche de celle d’un vrai film et où chaque image est créée à partir de lignes progressives
(et non à partir de demi-trames d’images entrelacées). Il est devenu un format très répandu pour les producteurs de films à
faible budget parce qu’il permet de conférer un aspect de film à ses sujets.
29
Pour créer unprojet 24p dansAdobe Premiere Pro, sélectionnez une préconfigurationde projet DV-24pqui correspond au
format de votre métrage. Vous pouvez importer des fichiers et capturer du métrage comme d’habitude.
Adobe Premiere Pro inclut deux modèles d’ajustements 24p : Image répétée et Image entrelacée. Ces deux options
permettent toutes deux de convertir lemétrage 24ppour unelecture en29,97 i/s, maisles différencesvisuelles eten matière
de performances sont peu notables. Vous pouvez sélectionner une de ces options dans les Réglages du projet lors du
démarrage d’un nouveau projet ou la modifier dans un projet existant.
Vous pouvez monter du métrage 24p dans Adobe Premiere Pro. Si vous montez du métrage 24p dans un projet au moyen
de l’une des préconfigurations Adobe Premiere Pro DV-NTSC standard, Adobe Premiere Pro utilise un modèle
d’ajustement DV 24p pour convertir le métrage en vidéo entrelacée 23,976 i/s pour la lecture sur des périphériques NTSC
standard. Vous pouvez utiliser cette méthode, par exemple,pour exporter votre film au format NTSC standard envue d’un
matriçage sur bande ou d’une télédiffusion.
Si vous montez un métrage 24p dans un projet sur base de l’une des préconfigurations DV-24p, Adobe Premiere Pro, par
défaut, désactive le modèle d’ajustement 24p et active un modèle de décalage pour la lecture sur des périphériques NTSC
standard. Cela vous permet d’exporter le film dans un fichier au format 24p. Vous pouvez utiliser cette méthode, par
exemple, pour exporter votre film sur un DVD en vue de sa lecture sur des lecteurs de DVD et des téléviseurs prenant en
charge le format 24p.
Une fois le montage terminé, vous pouvez utiliser Adobe Media Encoder pour exporter le film 24p à partir
d’Adobe Premiere Pro vers Adobe Encore CS3. Vous pouvez l’ouvrir dans Encore, créer votre DVD, puis créer la matrice et
graver le projet sous forme de flux MPEG-2 24p. Le DVD résultant ne présente aucun artefact d’entrelacement sur les
lecteurs DVD et des téléviseurs prenant en charge la norme 480p (balayage progressif). A défaut, vous pouvez exporter le
projet Adobe Premier Pro 24p dansun format approprié pour la transposition en film, par exemple en séquences d’images
fixes.
Remarque : Adobe Premiere Pro accepte les métrages 24p et 24Pa uniquement pour les caméras utilisant ces modèles.
A propos des conversions 3:2 et 24Pa
Le processus de conversion d’un film 24 i/s en vidéo 29,97 i/s s’appelle la conversion 3:2. Elle consiste à répartir les images
du filmentre les tramesvidéo ensuivantun modèle 3:2qui se répète. La premièreimage du film est copiée dans lestrames 1
et 2 de la première image de la vidéo, ainsi que dans la trame 1 de la deuxième image de la vidéo. La deuxième image du
Page 35

ADOBE PREMIERE PRO CS3
Guide de l'utilisateur
film est ensuiterépartie dans lesdeux trames suivantes de la vidéo (trame 2 de la deuxième image de lavidéo et trame 1 de
la troisième image dela vidéo). Ce modèle 3:2 serépète jusqu’à ce que quatre images du filmsoient réparties surcinq images
de la vidéo, et ainsi de suite.
La conversion 3:2 produit des images complètes (désignées par la lettre W) et des images à trames séparées (désignées par la
lettre S). Les trois images vidéo complètes contiennent deux trames issues de la même image du film. Les deux autres
images à trames séparées contiennent une image vidéo issue de deux images différentes du film. Les deux images à trames
séparées sont toujours adjacentes.
La phase de conversion 3:2 est le point sur lequel les deux images à trames séparées se trouvent dans les cinq premières
images du métrage. Elle est le résultatde deux conversions quise produisentau cours de la conversion 3:2 : lefilm 24 i/s est
redistribué sous la forme d’une vidéo 30 i/s de sorte que chaque groupe de quatre images du film 24 i/s se répartisse sur
cinq images de 30 i/s (29,97 i/s) de la vidéo. La cadence du film est d’abord réduite de 0,1 % pour tenir compte de la
différence entre29,97 i/s et 30 i/s. Chaque image dufilm est ensuite répétée selon un modèle spécial et associée auxtrames
de la vidéo.
23 23
A
30
B
WS S WW
Lorsque vous effectuez la conversion 3:2 d’un métrage, une image du film (A) est scindée en deux ou trois trames vidéo entrelacées (B),
regroupées au sein d’images vidéo comprenant deux trames chacune.
Il est important de supprimer la conversion 3:2 d’un métrage vidéo qui se trouvait initialement sur film pour que les effets
ajoutés puissent se synchroniser parfaitement avec la cadence initiale du film. La suppression de la conversion 3:2 réduit la
cadence d’1/5 : de 30 à 24 i/s ou de 29,97 à 23,976 i/s. La réduction de la cadence réduit également le nombre d’images que
vous devez modifier.
Adobe Premiere Pro prend également en charge la conversion de caméra DV 24p, appelée 24p Advance (24Pa). Certaines
caméras font appel àce format pourcapturerles imagespar balayage progressif àla cadencede 23,976 àl’aide de bandes DV
standard.
Créer un projet 24p
1 Choisissez Fichier > Nouveau > Projet.
2 Dans la boîte de dialogue Nouveau projet, choisissez l’onglet Charger la préconfiguration.
3 Dans la liste Préconfigurations disponibles, choisissez le dossier DV-24p.
4 Choisissez le format 24p qui correspond à votre métrage.
5 Sélectionnez un emplacement, tapez un nom pour votre projet et cliquez sur OK.
Remarque : Si vous capturez votre métrage 24p à partir d’une bande enregistrée au moyen d’une caméra AG-DVX100,
Adobe Premiere Pro reconnaît le métrage comme étant au format 24p et le traite en conséquence, quels que soient vos réglages
de projet.
Définir les options de lecture 24p
1 Choisissez Projet > Réglages du projet > Général.
2 Cliquez sur le bouton Réglages de lecture.
Page 36

ADOBE PREMIERE PRO CS3
Guide de l'utilisateur
3 Dans le panneau Méthode de conversion 24p, sélectionnez l’une des options suivantes :
Image répétée (ABBCD) Duplique des images là où c’est nécessaire afin depermettre la lecture en 29,97 i/s.Cette optionest
celle qui sollicite le moins le processeur.
Image entrelacée (2:3:3:2) Combineles imagesà lafaçon d’untélécinéma etconserve lavitesse delecturede 29,97 i/s.Cette
option produit une lecture fluide, mais sollicite davantage le processeur.
4 Cliquez sur OK dans la boîte de dialogue Réglages de lecture et cliquez sur OK dans la boîte de dialogue Réglages du
projet.
Désactiver les conversions 24p pour simuler le transfert de film-vidéo
Par défaut, Adobe Premiere Proutilise un schéma de conversion24p pour lire le métrageDV 24pà 29,97 dans un projet en
fonction de l’une des préconfigurations NTSC. Vous pouvez désactiver le schéma de conversion pour donner à votre
séquence l’aspect d’un film converti en vidéo, ou diffusé, sans interpolation d’images.
1 Cliquez avec le bouton droit de lasouris (Windows) sur un élément24p ou cliqueztouten maintenantla touche Contrôle
enfoncée sur un élément 24p (Mac OS) dans le panneau Projet.
2 Sélectionnez Métrage.
3 Dans Fréquence d’images, sélectionnez Supprimer la conversion DV 24p.
4 Cliquez sur OK.
Enoutre,vouspouvezappliquerl’effetcinématographiquedevotrechoixprovenantdemodulesexternestiersàlaséquence
principale. Ces modules externes permettent souvent d’effectuer des conversions de style télécinéma ou d’ajouter une
correction des grains ou des couleurs pour simuler divers types de pellicules. Faites attention à l’éclairage et pendant la prise de
vues, utilisez des trépieds et effectuez des panoramiques lents pour donner l’impression qu’une caméra lourde est utilisée. Si vous
faites attention à tous ces détails, vous obtiendrez un projet avec un aspect cinématographique plus authentique.
31
Afficher le code temporel source 24p
Lorsque vous importez un métrage 24p, Adobe Premiere Pro le traite comme métrage à balayage progressif à 23,976 i/s.
C’est pour cette raison que lorsque vous utilisez un métrage 24p dans un projet 24p, le code temporel indique 24 i/s.
Cependant, la caméra enregistre le métrage 24p en code temporel non compensé 30 i/s. Lorsque vous enregistrez un
métrage 24p pour l’acquisition, les éléments sont enregistrés en fonction du code temporel non compensé de 30 i/s de la
caméra.
Par exemple, un élément que vous consignez en vue de sa capture peut avoir la valeur de point d’entrée 00:01:00:28.
Toutefois, entant qu’élément off-line d’unprojet 24p, lepointd’entrée indique 00:01:00:23.En outre,le mélange demétrages
non compensés et de métrages compensés peut entraîner de plus grandes différences au niveau de l’affichage du code
temporel entre le projet et l’élément. De ce fait, les minutes, les secondes et les durées entières peuvent paraître décalées.
Gardez à l’esprit ces différences lorsque vous effectuez un montage.
Si vous utilisez un code temporel non compensé 30 i/s pour des projets contenant du métrage 24p, Adobe Premiere Pro
supprime chaque cinquième image dans le compte de code temporel du métrage 24p. Lorsque vous affichez les propriétés
de votre élément 24p, le nombre d’images par seconde est de 23,976, mais la base de temps correspond à 29,97. Si vous
préférez lire le code temporel original d’un élément, procédez comme suit :
1 Cliquez avec le bouton droit de la souris (Windows) ou cliquez sur l’élément tout en maintenant la touche Contrôle
enfoncée (Mac OS) dans le panneau Projet.
2 Choisissez Métrage > Utilisez la fréquence d’image à partir du fichier.
Flux de production DVD
Au moyen d’Adobe Encore et d’Adobe Premiere Pro, vous pouvez graver une seule séquence sur un DVD et chaque
séquence de votre projet peutêtre gravéesur un DVD distinct. Tout d’abord, ajoutez dans une séquence tout le contenu que
vous voulez inclure dans un DVD. Après avoir préparé la séquence, procédez ainsi :
Page 37

ADOBE PREMIERE PRO CS3
Guide de l'utilisateur
1. Ajoutez des marques Encore.
VouspouvezajouterdesmarquesEncoredansAdobePremiereProquiserontimportéesdansEncore.LesmarquesEncore
sont différentes des marques de séquence (qui n’apparaissent pas dans Encore), mais vous les appliquez dans le panneau
Montage comme des marques de séquence.
Si vous créez un DVD à lecture automatique, les marques Encore deviennent des points de chapitre permettant d’utiliser
une télécommande delecteur DVD pourpasser d’une scène àune autre. Si vouscréezun DVDavecdes menus, vous pouvez
lier les boutons de scène dans les menus aux marques Encore dans le montage Encore.
2. Exportez vers un DVD Encore ou vers un fichier MPEG.
La commande Fichier > Exportation > Exporter vers DVDimporte votre séquence, ou toute partie que vous désignez avec
la barre de la zonede travail, dans Encore. A partird’Encore, vous pouvezla graver directement dans un DVD sans menus,
ou ajouter des menus et des boutons avant de procéder à la gravure. Vous pouvez graver le projet sur un disque, ou
l’enregistrer dans un fichier image DVD, un jeu de dossiers DVD ou des fichiers principaux de DVD sur bande DLT.
Vous avez également la possibilité d’exporter un fichier MPEG-2 compatible DVD à partir d’Adobe Premiere Pro que vous
pouvez utiliser pour créer un DVD dans la plupart des applications de création de DVD.
3. Choisissez un modèle de menu.
LesmodèlesEncoresontdesmenusprédéfinis,assortisdestylesvariés.Lesboutonsdesmodèlescréentautomatiquement
desliensaveclesmarquesdeDVDinséréesdanslaséquence.Encorecréedessous-menussupplémentairesnécessairesen
fonction de toutes les marques de DVD d’une séquence.
32
Remarque : Les DVD en lecture automatique n’ayant pas de menus, vous n’avez pas besoin de choisir un modèle pour ceux-ci.
4. Personnalisez le modèle de menu.
Modifiez les titres, changezles graphiquesou ajoutez une vidéoen arrière-plan dans Encore. Vous pouvez aussi utiliser une
vidéo dans les vignettes des boutons en spécifiant une section d’élément à exécuter dans le bouton.
5. Prévisualisez le DVD.
Vérifiez la fonctionnalité et l’aspect de vos menus DVD dans la fenêtre Aperçu du DVD.
6. Gravez le DVD.
Avec un graveur DVDinstallé ouconnecté, vous pouvezgraver votre contenuDVD surdisque. Vous pouvezenregistrer les
fichiers compressés dans un dossier, pour les lire à partir d’un disque dur d’ordinateur. Vous pouvez également enregistrer
une image DVD ISO en vue de sa distribution ou de sa gravure sur un DVD.
Remarque : Encore crée des DVD compatibles avec le format vidéo DVD. Il ne crée pas de DVD de données ou de DVD audio.
Lancer un projet HDV ou HD
Vous pouvez monter le métrageHDVdans lesformats720p,1080p ou 1080i.Lorsque vous créez unprojetpour ces formats,
vérifiez que vous sélectionnez la préconfiguration des réglages de projet correspondant aux spécificationsde votremétrage
source.
Les préconfigurations de réglages de projet DVCPROHD incluses avec Adobe Premiere Pro permettent de monter des
documents enregistrés dansdes fichiersMXF avec uncaméscope Panasonic P2.Les préconfigurations de réglagesde projet
HD supplémentaires sont généralement installées dans Adobe Premiere Pro lors de l’installation d’une carte d’acquisition
HD prenant en charge Adobe Premiere Pro.
Pour optimiser les performances de lecture, il est parfois utile d’effectuer le rendu du métrage HD lorsque vous l’insérez
dans une séquence pour la première fois.
1 Procédez de l’une des façons suivantes :
• Dans l’écran de démarrage, cliquez sur Nouveau projet.
• Choisissez Fichier > Nouveau > Projet.
Page 38

ADOBE PREMIERE PRO CS3
Guide de l'utilisateur
2 Dans la boîte de dialogue Nouveau projet, sélectionnez l’onglet Charger la préconfiguration.
3 Sélectionnez une préconfiguration de projet correspondant à votre métrage.
4 Spécifiez un emplacement et un nom pour le fichier de projet et cliquez sur OK.
Remarque : Sous Windows, vous pouvez créer une configuration de projet personnalisée pour prévisualiser le métrage 8 bits
ou 10 bits non compressés. Por plus d'informations, reportez-vous à la section Créer un projet avec lecture vidéo noncompressée
(Windows uniquement) dans « Ajuster les réglages et les préconfigurations des projets » à la page 20 dans l'aide d'Adobe
Premiere Pro.
Voir aussi
« A propos de la vidéo haute définition (HD) » à la page 356
« Options d’exportation des séquences HD et HDV » à la page 357
« Ajuster les réglages et les préconfigurations des projets » à la page 20
« Importer des éléments au format Panasonic P2 » à la page 75
Lancer un projet grand écran
Vous pouvez monter desmétrages grand écranfilmés dans les formats DV, HDV ou HD. Pour afficher et lire correctement
des éléments grand écran, vous devez définir vos réglages de projet pour tenir compte des éléments grand écran. Une fois
que vous avez terminé le montage de votre film, utilisez Adobe Media Encore pour produire des fichiers 3GP avec les
caractéristiques audio et vidéo correctes pour le périphérique cible.
33
1 Procédez de l’une des façons suivantes :
• Dans l’écran de démarrage, cliquez sur Nouveau projet.
• Choisissez Fichier > Nouveau > Projet.
2 Dans la boîte de dialogue Nouveau projet, sélectionnez l’onglet Charger la préconfiguration.
3 Sélectionnez une préconfiguration correspondant à votre métrage. Procédez de l’une des façons suivantes :
• Pour votre métrage DV, sélectionnez une des préconfigurations DV-NTSC ou DV-PAL dont le nom comporte Grand
écran (Widescreen). Ces préconfigurations utilisent des pixels horizontaux (avec des rapports L/Hde 1.2 pour le format
NTSC et de 1.422 pour le PAL).
• Pour un projet HDV, sélectionnez une préconfiguration HDV àl’aide de l’option Anamorphique HD 1080 (rapport H/L
en pixels 1,333) ou Pixels carrés (rapport H/L en pixels 1,0).
• Dans le cas d’un projet HD, sélectionnez l’une des préconfigurations fournies avec votre carte d’acquisition HD.
4 Spécifiez un emplacement et un nom pour le fichier de projet et cliquez sur OK.
Voir aussi
« Ajuster les réglages et les préconfigurations des projets » à la page 20
Lancer un projet d’appareil mobile
Vous pouvez monter de la vidéo destinée à des téléphones portables, des lecteurs multimédia portables et d’autres
périphériques portables. La sélection d’une préconfiguration deprojet correspondant aux besoins du périphériquecible est
la façon la plus facile de commencer. Une fois que vous avez terminé le montage de votre film, utilisez Adobe Media
Encoder pour le coder avec les caractéristiques audio et vidéo appropriées pour les périphériques cibles.
1 Procédez de l’une des façons suivantes :
• Dans l’écran de démarrage, cliquez sur Nouveau projet.
• Choisissez Fichier > Nouveau > Projet.
2 Dans la boîte de dialogue Nouveau projet, sélectionnez l’onglet Charger la préconfiguration.
Page 39

ADOBE PREMIERE PRO CS3
Guide de l'utilisateur
3 Sélectionnez le dossier de préconfigurations Portables et appareils. Procédez de l’une des façons suivantes :
• Pour monter un film destiné exclusivement aux périphériques prenant encharge la vidéo3 GPP à des tailles d’images de
176x144 ou 88x72, sélectionnez la préconfiguration CIF, QCIF, QQCIF.
• Pour monter un film destiné à être distribué sur le Web ou sur des appareils mobiles pouvant afficher de la vidéo 4:3 à
des tailles d’images de 320x240 ou 128x96, sélectionnez la préconfiguration iPod, QVGA, Sub-QCIF.
4 Spécifiez un emplacement et un nom pour le fichier de projet et cliquez sur OK.
Voir aussi
« Ajuster les réglages et les préconfigurations des projets » à la page 20
« Exporter vers des lecteurs iPod, des téléphones cellulaires, des PSP et autres appareils mobiles » à la page 386
Flux de production
Flux de production de base
Si vous utilisez Adobe Premiere Pro pour monter des vidéos pour la télédiffusion, les DVD ou le Web, vous suivrez
probablement un processus similaire. Pour une vidéo sur le flux de production de base, visitez
www.adobe.com/go/vid0230_fr.
34
1. Filmer avec Adobe OnLocation
Réglez lesignalvidéo provenant de votre caméscope avant de commencer à filmer, puisfilmez directementsur votre disque
dur avec Adobe OnLocation, l’application de contrôle du signal fournie avec Adobe Premiere Pro. Pour voir une vidéo
traitant de l’enregistrement direct sur disque, visitez www.adobe.com/go/vid0237_fr.
Adobe OnLocation
Page 40

ADOBE PREMIERE PRO CS3
Guide de l'utilisateur
2. Lancer ou ouvrir un projet
Ouvrez un projet existant ou lancez-en un nouveau depuis l’écran Adobe Premiere Pro Quickstart. Lorsque vous
commencez un nouveau projet, vous pouvez spécifier la norme de télévision, le format vidéo et les autres paramètres de
votre projet. (Voir « A propos des projets » à la page 18.)
35
Ecran Quickstart
3. Acquérir et importer de la vidéo et de l’audio
Dans le panneau Acquisition, transférez le métrage directement à partir d’un caméscope ou d’un magnétoscope. Avec le
matériel adapté, vouspouvez numériser etacquérir d’autres formats, du VHS au HD. Chaque fichier que vous acquérez sur
votre disque dur devient automatiquement un élément dans votre panneau Projet.
Panneau Projet et panneau Acquisition
Page 41

ADOBE PREMIERE PRO CS3
Guide de l'utilisateur
Vous pouvez également importer une série d’images numériques, y compris de la vidéo, de l’audio et des images fixes.
Adobe Premiere Pro importeégalement une illustration Adobe Illustrator® ou desfichiers àcalques Photoshop® et convertit
les projets After Effects pour un processus intégré ininterrompu. Vous pouvez créer des médias de synthèse, tels que des
mires de barres standard, des couleurs de fond et uncompte àrebours. (Voir « A propos de l’acquisition, la numérisation et
l’importation » à la page 47.)
Vous pouvez également utiliser Adobe Bridge pour organiser et trouver vos fichiers média, puis utiliser la commande
Importer dans Adobe Bridge pour importer les fichiers directement dans Adobe Premiere Pro.
Dans le panneau Projet, vous pouvez intituler, classer et associer votre métrage dans des chutiers pour conserver
l’organisation d’un projet complexe. Vous pouvez ouvrir plusieurs chutiers simultanément, chacun dans son propre
panneau, ou vous pouvez imbriquer des chutiers, l’un dans l’autre. Dans le mode icône du panneau Projet, vous pouvez
organiser des éléments sous forme d’un storyboard pour visualiser ou assembler rapidement une séquence.
4. Assembler et améliorer une séquence
Dans le Moniteur source, vous pouvez visualiser des éléments, établir des points de montage et marquer d’autres images
importantes avant d’ajouter des éléments à une séquence. Par facilité, vous pouvez découper un élément principal en un
nombre illimité de sous-éléments, possédant leurs propres points d’entrée et de sortie. Vous pouvez visualiser l’audio sous
forme d’un signal détaillé et le modifier avec une précision basée sur des échantillons. (Voir « Présentation du Moniteur
source et du Moniteur du programme » à la page 84.)
36
Moniteur source, Moniteur du programme et panneau Montage
Vous ajoutez des éléments à une séquence dans le panneau Montage en faisant glisser ou en utilisant les commandes dans
le Moniteur source. Vous pouvez assembler automatiquement des éléments dans une séquence qui reflète leur ordre dans
le panneau Projet. Vous pouvez visualiser la séquence modifiée dans le Moniteur du programme ou regarder la vidéo en
plein écran et en haute qualité sur un moniteur de télévision connecté. (Voir « Présentation du panneau Montage » à la
page 93 et « Ajout d’éléments à une séquence » à la page 107.)
Page 42

ADOBE PREMIERE PRO CS3
Guide de l'utilisateur
Améliorezla séquence en manipulant des éléments dans le panneau Montage, avec des outils respectant le contexte ou des
outils dans le panneau Outils. Utilisez le Moniteur de raccord spécialisé afin d’affiner les points de découpe entre les
éléments. En imbriquant des séquences, en utilisant une séquence comme élément dans une autre séquence, vous pouvez
créer des effets que vous ne pouvez pas obtenir autrement.
5. Ajouter des titres
En utilisant le module de titrage complet d’Adobe Premiere Pro, créez des titres fixes élégants, des titres défilants verticaux
ou horizontaux que vous pouvez facilement surimprimer sur vidéo. Si vous préférez, vous pouvez modifier les modèles de
titres fournis de votre choix parmi un large éventail. Comme avec tousles éléments,vous pouvez modifier, faire des fondus,
animer ou ajouter des effets aux titres dans un séquence. (Voir « A propos du module de titrage » à la page 202.)
37
Module de titrage
6. Ajouter des effets et des transitions
Le panneau Effets comprend une longue liste de transitions et d’effets que vous pouvez appliquer à des éléments dans une
séquence. Vous pouvez régler ces effets, de même que la trajectoire, l’opacité et l’allongement compensé variable au moyen
du panneau Options d’effet. Le panneau Options d’effet vous permet également d’animer les propriétés d’un élément au
moyendetechniquesd’imagescléstraditionnelle.Lorsquevousajustezlestransitions,lepanneauOptionsd’effetafficheles
commandes spécialementconçues pourcette tâche.Vous pouvez également visualiser et ajuster lestransitionset les images
clés d’un élément dans le panneau Montage. (Voir « A propos des transitions » à la page 160 et « Utilisation des effets » à la
page 226.)
Page 43

ADOBE PREMIERE PRO CS3
Guide de l'utilisateur
38
Panneaux Effets et Options d’effet
7. Mixage audio
Pour les ajustements audio basés sur les pistes, le panneau Mixage audio émule fidèlement une carte de mixage audio
complète, avec des curseurs, des émissions et des effets d’intensité et de panoramique. Adobe Premiere Pro enregistre vos
ajustementsen tempsréel, àla volée.Avec une carte son prise en charge, vous pouvezenregistrer de l’audio grâce au mixage
du son ou mixer de l’audio pour un son Surround 5.1. (Voir « Mixage de pistes et éléments audio » à la page 171.)
Mixage audio
Page 44

ADOBE PREMIERE PRO CS3
Guide de l'utilisateur
8. Collaborer
A l’aide de la fonctionnalité Clip Notes, vous pouvez envoyer facilement des versions préliminaires de montages pour
révision et réimporter les commentaires des réviseurs dans la bande de montage. Les commentaires apparaissent dans des
marques de séquence situées aux images précises où les commentaires ont été insérés.
39
Exporter les paramètres définis pour l’exportation Clip Notes
9. Exporter
Produisez votre séquence dans le média de votre choix : bande, DVD, disque Blur-ray ou fichier de séquence. Au moyen
d’Adobe Media Encoder, vous pouvez personnaliser les paramètres des formats MPEG2, MPEG4, Adobe Flash Video et
d’autres codecs, pour les adapter aux besoins de votre public. (Voir « Notions de base sur l’exportation » à la page 354.)
Page 45

ADOBE PREMIERE PRO CS3
Guide de l'utilisateur
40
Boîte de dialogue Réglages d’exportation et boîte de dialogue Exportation dans Encore
Flux de production multiplates-formes
Vous pouvez travailler sur un projet sur plusieurs plates-formes informatiques, par exemple, en démarrant sur un
ordinateur Windows, puis en continuant sur un Macintosh, ou inversement. Toutefois, quelques fonctions changeront
lorsque le projet passe d’une plate-forme à une autre. Pour voir une vidéo sur le montage dans un environnement
multiplates-formes, visitez www.adobe.com/go/vid0236_fr
Réglages du projet Si un projet est créé sur une plate-forme, puis transféré sur une autre, les réglages de projet équivalents
seront automatiquement définis pour la deuxième plate-forme si un équivalent est trouvé. Si, par exemple, un projet DV
comportant des réglages d’acquisition DV et depilote de matériel est créé sous Windows, lorsque le projet estouvert sur un
Macintosh, les réglages d’acquisition DV et de pilote de matériel Mac appropriés seront appliqués. L’enregistrement du
projet permet d’enregistrer ces réglages Macintosh et une conversion vers les réglages Windows se produira si le projet est
ouvert ultérieurement dans Windows.
Effets Tous les effets vidéo disponiblessur le Macsont disponibles sous Windows. Les effets Windowsnon disponibles sur
le Mac apparaîtront comme effetsoff-line sile projet estouvertsur leMac. Ces effets sont appelés « Windows uniquement »
dans l’Aide d’Adobe Premiere Pro. Tous les effets audio sont disponibles sur les deux plates-formes. Les préconfigurations
d’effets fonctionnent sur les deux plates-formes (sauf si la préconfiguration s’applique à un effet qui n’est pas disponible sur
une plate-forme donnée).
Préconfigurations Adobe Media Encoder Les préconfigurations créées sur une plate-forme ne sont pas disponibles sur une
autre.
Fichiers de prévisualisation Lesfichiersdeprévisualisationcrééssuruneplate-formenesontpasdisponiblessuruneautre.
Lorsqu’un projet est ouvert sur une plate-forme différente, Adobe Premiere Pro effectue un nouveau rendu des fichiers de
prévisualisation. Lorsque ce projet est ensuite ouvert sur sa plate-forme originale, Adobe Premiere doit effectuer une
nouvelle fois le rendu des fichiers de prévisualisation.
Fichiers à résolution élevée Les fichiers AVI Windows contenant de la vidéo non compressée 4:2:2 10 bits (v210) ou 4:2:2
8 bits (UYVU) ne sont pas pris en charge sur le Mac.
Page 46
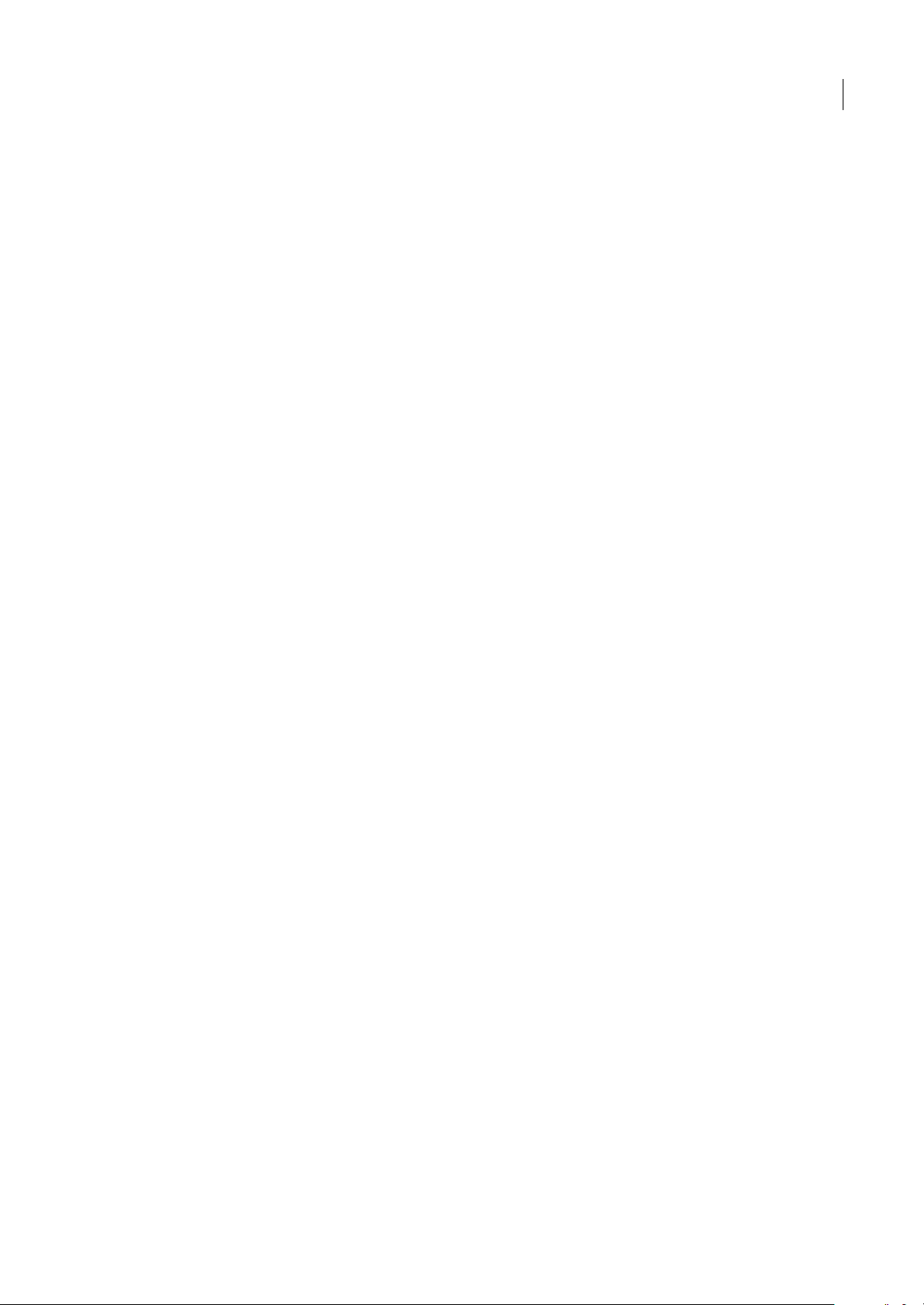
ADOBE PREMIERE PRO CS3
Guide de l'utilisateur
Rendu de l’aperçu La qualité de lecture de fichiers non natifs non rendus (par exemple, AVI sur Mac OS et MOV sous
Windows) ne sera pas aussi élevée que la qualité de lecture de ces fichiers sur leur plate-forme native. Des fichiers de
prévisualisation doivent être rendus pour ceux-ci sur la plate-forme actuelle. Les fichiers de prévisualisation ne sont pas
rendus dans un format natif. Une barre rouge dans la bande de montage indique les sections comportant des fichiers dont
le rendu doit être effectué.
Flux de production multi-application
Vous pouvez utiliser d’autres applications Adobe pour améliorer ou modifier les éléments utilisés dans un projet
AdobePremierePro.
• Lancez Adobe Bridge à partir d’Adobe Premiere Pro, Utilisez Adobe Bridge pour organiser, marquer et rechercher des
éléments, puis pour importer ces derniers dans diverses applications, y compris Adobe Premiere Pro, en vue de leur
modification. (Voir l’Aide d’Adobe Bridge.)
• Importez des fichiers Photoshop à calques, des fichiers Illustrator, des projets After Effects, des fichiers créés avec la
version précédente du module de titrage Adobe et divers fichiers créés avec Adobe Premiere 6.0, tout cela dans
Adobe Premiere Pro. (Voir « Importer des fichiers » à la page 67.)
• Utilisez la commande Modifier l’original dans Adobe Premiere Pro pour modifier un élément dans l’application dans
laquelle il a été généré. (Voir « Modifier un élément dans son application d’origine » à la page 150.)
• Utilisez la commande Modifier dans Adobe Soundbooth dans Adobe Premiere Pro pour modifier un fichier audio ou
une piste audio dans Soundbooth. (Voir « A propos du montage audio dans Adobe Soundbooth » à la page 201.)
• Utilisez Adobe Dynamic Link pour créer une nouvelle composition After Effects à partir d’un projet
Adobe Premiere Pro. Toute modification apportée à cette composition dans After Effects apparaît immédiatement dans
Adobe Premiere Pro sans qu’il soit nécessaire d’effectuer un rendu. (Voir « A propos d’Adobe Dynamic Link (Production
Premium uniquement) » à la page 155.)
• Exportez une séquence quelconque à partir d’Adobe Premiere Pro dans Adobe Encore en vue de sa modification, du
matriçage et de la gravure sur DVD ou disques Blu-ray. (Voir « A propos de l’exportation sur DVD, disque Blu-ray ou
CD » à la page 369.)
• Exportez une séquence quelconque dans Adobe Flash Video en vue de sa diffusion sur le Web ou afin d’être modifiée
dans Adobe Flash ou Adobe Dreamweaver. (Voir « A propos de l’exportation pour le Web » à la page 380.)
41
A propos d’Adobe Bridge
Adobe® Bridge CS3 est un outil multiplate-forme inclus dans Adobe® Creative Suite® 3. Il vous aide à localiser, organiser et
parcourir les éléments Adobe et non-Adobe dont vous avez besoin pour créer du contenu imprimé, Web, vidéo et audio.
Vous pouvez démarrer AdobeBridge à partirde n’importe quelle applicationAdobeCreativeSuite,à l’exceptiond’Acrobat 8.
A partir d'Adobe Bridge, vous pouvez effectuer les actions suivantes :
• Gérer des images, des métrages et des fichiers audio : vous pouvez afficher, rechercher, trier et traiter des fichiers. Vous
pouvez également modifier des métadonnées pour des fichiers dans Adobe Bridge et importer des fichiers dans des
documents, projets ou compositions.
• Travailler avec des fichiers gérés par Adobe Version Cue.
• Effectuer des tâches automatisées, telles que les commandes en série.
• Gérer des photos : générezune galerie Web àpartir d’un groupe d’images, importez et modifiez des photos àpartir d’une
carte d’appareil photo numérique, regroupez des photos apparentées en piles, et ouvrez ou importez des fichiers bruts
d’appareils photo et modifiez leurs réglages sans démarrer Photoshop. Vous pouvez également rechercher des
bibliothèques de stocks d’images et télécharger des images hors droit par le biais d’Adobe Stock Photos dans Adobe
Bridge.
• Démarrer une conférence Web en temps réel pour partager votre bureau et réviser des documents.
• Synchroniser les paramètres de couleur dans l’ensemble des composants Adobe CreativeSuite avec gestion des couleurs.
Page 47

Chapitre 4 : Configuration et importation d’éléments de construction
Une fois votre matériel connecté, vous pouvez importer des éléments dans un projet en les capturant à partir de sources
numériques, en les numérisant à partir de sources analogiques ou en les important sous forme de fichiers informatiques.
Configuration de votre système
A propos de la configuration de votre système
Pour pouvoir exploiter la gamme complète des fonctionnalités d’Adobe Premiere ProCS3, peut-être devrez-vous relier des
matériels supplémentaires à votre ordinateur. La plupart des flux de production de montage, par exemple, nécessitent des
connexions avec un caméscope ou un VTR, un écran de télévision ou un contrôleur de matériel. Ces matériels rendent
possible l’enregistrement et l’acquisition du métrage,la réacquisitiondu métrage à diverses résolutions, la surveillance de la
qualité des images et du cadrage tout au long du processus de montage et, enfin, l’exportation de la séquence terminée sur
bande pour le matriçage.
42
Configurer un système DV ou HDV
C
A
B
Configuration DV/HDV
A. Ordinateur et moniteur d’ordinateur B. Port et connecteur FireWire à 6 broches C. Port et connecteur FireWire à 4 broches D. Caméscope
DV/HDV E. Prises RCA et connecteurs pour audio G(blanc),audioD (rouge), vidéo composite (jaune); prise etconnecteur pour S-vidéo (y/c)
F. Port et connecteur HDMI G. Té lé v i se u r
Cette configuration vous permet d’acquérir des données audio et vidéo à partir d’une source DV ou HDV, de surveiller le
signal sur untéléviseur tout en effectuant desmontages, puis de réexporter une séquence quelconque versune bande vidéo.
1 Branchez le caméscope DV ou HDV ou le magnétoscope sur l’ordinateur au moyen d’un câble FireWire.
2 Branchez le caméscope ou le magnétoscope sur le téléviseur au moyen d’un câble vidéo S-vidéo ou RCA et de câbles
audio RCA, ou au moyen d’un câble HDMI.
3 Mettez le caméscope ou le VTR en mode VTR ou Lecture.
4 (Pourles caméscopes HDV oumagnétoscopesuniquement) Vérifiez quele périphérique esten mode delecture DV pour
les projets DV, ou en mode de lecture HDV pour les projets HDV. Pour plus d'informations, reportez-vous au manuel de
l'utilisateur.
5 Démarrez Adobe Premiere Pro, puis cliquez sur Nouveau projet dans l’écran de démarrage.
6 Dans le panneau Charger la préconfiguration de la boîte de dialogue Nouveau projet, sélectionnez la préconfiguration
DV ou HDV correspondant au format de votre métrage source.
D
E
G
F
Page 48

7 Accédez à un emplacement et saisissez le nom du fichier de projet. Cliquez ensuite sur OK.
Voir aussi
« A propos des projets » à la page 18
Configurer un système SD-SDI, HD-SDI ou un système de composants
I
H
D
ADOBE PREMIERE PRO CS3
Guide de l'utilisateur
43
A
Configuration du composant/SDI avec boîte de dérivation
A. Ordinateur et moniteur d’ordinateur B. Boîte de dérivation A/V C. Prises XLR et connecteurs pour l’audio G & D D. Port et connecteur
RS232/422 E. Prises BNC et connecteurs pour la vidéo en composantes Y/Pb/Pr, prise BNC et connecteur pour la vidéo SDI F. Magnétoscope
HD/SD G. Prises BNC et connecteurs pour la vidéo en composantes Y/Pb/Pr, prise BNC et connecteur pour la vidéo SDI H. Prises RCA et
connecteurs pour l’audio G (blanc) et D (rouge) I. Enceintes J. Té l év i s eu r
B
C E
F
G
J
Cette configuration vous permet d’acquérir des données audio et vidéo à partir d’un appareil vidéo SD-SDI, HD-SDI ou
d’un appareil vidéo en composantes (caméscope ou magnétoscope), de surveiller le signal sur un téléviseur tout en
effectuant des montages, puis de réexporter une séquence quelconque vers le caméscope ou le magnétoscope.
Cette configuration nécessite soit l’installation d’unecarte SDIou PCI de composant sur l’ordinateur, soitla connexion d’un
matériel de composant ou SDI externe à l’ordinateur via FireWire. Dans les deux cas, des ports (généralement avec des
connecteurs BNC) capables de recevoir des signaux vidéo en composantes ou de cartes SDI, sont fournis.
Certaines cartes PCI de composant et SDI sont livrées avec des boîtiers de connexion qui fournissent des ports pour les
signaux de composant ou SDI, et parfois même des ports pour le verrouilleur de synchronisation, dans un tableau facile
d’accès.
1 Branchez l’appareil SD-SDI, HD-SDI ou devidéo en composantes sur l’ordinateur ou la boîtede dérivation au moyende
câbles SDI ou vidéo en composantes. Un câble unique avec des connecteurs BNC transporte de la vidéo SDI, mais trois
câbles séparés avec des connecteurs BNC transportent des signaux vidéo en composantes. Branchez des câbles vidéo entre
les sorties vidéo de l’ordinateur oude la boîte de dérivation et les entrées vidéo de l’appareil. Branchez également des câbles
vidéo entre les sorties vidéo de l’appareil et les entrées vidéo de l’ordinateur ou de la boîte de dérivation.
2 Branchez l’appareil SD-SDI, HD-SDI ou devidéo en composantes sur l’ordinateur ou la boîtede dérivation au moyende
câbles audioXLR. Branchez des câbles audio entreles sorties audio de l’ordinateur oude la boîte de dérivation et les entrées
audio de l’appareil. Branchez également des câbles entre les sorties audio de l’appareil et les entrées audiode l’ordinateur ou
de la boîte de dérivation.
3 Effectuez l’une des opérations suivantes :
• Reliez le port du pilotage de matériel en série (RS-422 ou RS-232) du caméscope ou du VTR au port série (Windows) ou
USB (Mac OS) de l’ordinateur. Utilisez le câble Pipeline Digital ProVTR pour les appareils pilotables RS-232/422.
• Si votre système comporte une boîte de dérivation avec un port de pilotage de matériel en série (RS-422 ou RS-232),
branchezleportdepilotagedematérielensériesurlecaméscopeoulemagnétoscopeaumoyendeceport,plutôtqu’avec
Page 49

ADOBE PREMIERE PRO CS3
Guide de l'utilisateur
le port en série ou USB sur l’ordinateur. Vous devrez peut-être utiliser un câble série standard D-Sub à 9 broches au lieu
du câble Pipeline Digital ProVTR. Consultez la documentation du fabricant de la boîte de dérivation.
Remarque : Le pilotage de matériel en série natif est disponible dans Windows uniquement.
4 Connectez la platineou le caméscopeau téléviseur avec descâblesvidéo encomposantes et aux enceintes avec des câbles
audio RCA.
5 Mettez le caméscope ou la platine en mode VTR ou Lecture.
6 Démarrez Adobe Premiere Pro, puis cliquez sur Nouveau projet dans l’écran de démarrage.
7 Dans le panneau Charger la préconfiguration de la boîte de dialogue Nouveau projet, sélectionnez la préconfiguration
ducomposantoudumatérielSDIcorrespondantauformatdevotremétragesource.AdobePremiereProneprendpasen
chargeces préconfigurations.Celles-ci sont fournies parlesfabricantsde cartesSDIet de cartesd’acquisition decomposants
et elles doivent être installées avec ces cartes et matériels.
8 Accédez à un emplacement et saisissez le nom du fichier de projet. Cliquez ensuite sur OK.
Voir aussi
« Créer un projet » à la page 18
Configurer un système composite ou S-vidéo
44
B
C
A
Configuration S-vidéo/composite
A. Ordinateur et moniteur d’ordinateur B. Ports et connecteurs pour FireWire, USB 2.0 C. Convertisseur A/N D. Prises et connecteurs pour
la vidéo composite RCA, S-vidéo (y/c) E. Connecteur et port RS232/422 F. Prises et connecteurs RCA pour l’audio G (blanc) et D (rouge)
G. Caméscope analogique, magnétoscope analogique H. Prises et connecteurs RCA pour l’audio G (blanc), l’audio D (rouge) et la vidéo
composite (jaune) ; prise et connecteur pour S-vidéo (y/c) I. Té lé v i se u r
D
F
G
E
H
I
Cette configuration permet d’acquérir des données audio et vidéo à partir d’un caméscope ou d’un magnétoscope
analogique, de surveiller le signal vidéo sur un téléviseur tout en effectuant des montages, puisde réexporter une séquence
quelconque vers le caméscope ou le magnétoscope.
Pour transformer lesignal sourceanalogique ensignal numériqueexploitable par l’ordinateur,cette configuration nécessite
un convertisseur analogique/numérique (A/N) ou un numériseur, soit installé sur l’ordinateur soit connecté à ce dernier,
ou encore un caméscope numérique ou un magnétoscope capable de numériser un signal analogique entrant.
1 Branchez le magnétoscope ou le caméscope analogique sur l’ordinateur ou son interface, par exemple une boîte de
dérivation, un convertisseur A/N, un magnétoscope ou un caméscope numérique, au moyen de câbles S-vidéo ou RCA.
Branchez des câbles vidéo entre les sorties vidéo de l’ordinateur ou de son interface et les entrées vidéo de l’appareil.
Branchez également des câbles vidéo entre les sorties vidéo de l’appareil et les entrées vidéo de l’ordinateur ou de son
interface.
2 Branchez le caméscope ou le magnétoscope numérique sur l’ordinateur ou son interface, par exemple une boîte de
dérivation, unconvertisseur A/N, un magnétoscope ouun caméscope numérique,au moyen de câbles audio XLR ou RCA.
Branchez des câbles audio entre les sorties audio de l’ordinateur ou de son interface et les entrées audio de l’appareil.
Branchez également des câbles entre les sorties audio de l’appareil et les entrées audio de l’ordinateur ou de son interface.
Page 50

ADOBE PREMIERE PRO CS3
Guide de l'utilisateur
3 (Facultatif) Sur lesordinateursWindows,si lecaméscope oumagnétoscope analogique comporte unport RS-422 ou RS-
232, connectez le port de pilotage de matériel de série au caméscope ou magnétoscope avec le port série (Windows) ou le
port USB sur l’ordinateur au moyen du câble Pipeline Digital ProVTR.
Remarque : Le pilotage de matériel en série natif est disponible dans Windows uniquement.
4 Branchez le caméscope ou magnétoscope analogique, ou la boîte de dérivation, le convertisseur A/N, le caméscope ou
magnétoscope numérique, sur le téléviseur avec un câble vidéo S-vidéo ou RCA et des câbles audio RCA.
5 Mettez le caméscope ou la platine en mode VTR ou Lecture.
6 Démarrez Adobe Premiere Pro, puis cliquez sur Nouveau projet dans l’écran de démarrage.
7 Dans le panneau Charger la préconfiguration de la boîte de dialogue Nouveau projet, sélectionnez la préconfiguration
correspondant au format de votre convertisseur A/N, non à celui du métrage source. Si, par exemple, vous utilisez un
caméscope ou un convertisseur A/N pour convertir le signal analogique, choisissez une préconfiguration DV.
8 Accédez à un emplacement et saisissez le nom du fichier de projet. Cliquez ensuite sur OK.
Spécifier les disques de travail pour améliorer les performances du système
Lorsque vous montez un projet, Adobe Premiere Pro utilise l’espace disque pour stocker les fichiers nécessaires au projet,
tels que la vidéo et l’audio capturés, les fichiers audio uniformisés et les fichiers de prévisualisation que vous créez
manuellement ou qui sont créés automatiquement lors de l’exportation vers certains formats. Adobe Premiere Pro utilise
les fichiers audio uniformisés et les fichiers de prévisualisation pour optimiser les performances, et obtenir ainsi des
montages en temps réel, une qualité de 32 bits en virgule flottante et une sortie optimale.
45
Tous les fichiers de disque de travail sont conservés pendant les sessions de travail. Si vous supprimez des fichiers de
prévisualisation ou des fichiers audio uniformisés, Adobe Premiere Pro les recrée automatiquement.
Par défaut, les fichiers de disque de travail sont stockés à l’emplacement du projet. L’espace du disque de travail utilisé
augmente à mesure que les séquences s’allongent et deviennentcomplexes. Pour optimiser les performances, il est conseillé
de dédier un ou plusieurs disques durs à vos éléments. Désignez ces disques dédiés comme disques de travail. Si votre
système a accès à plusieurs disques, vous pouvez utiliser la commande Edition > Préférences > Disques de travail
(Windows) ou Premiere Pro > Préférences > Disques de travail (Mac OS) pour spécifier les disques à utiliser pour ces
fichiers. Il est préconisé d’effectuer cette opération avant de commencer un projet.
En termes de performances, il est conseillé d’utiliser un disque différent pour chaque type d’élément, mais vous pouvez
également spécifier desdossiers surle même disque. Vous pouvez spécifier des emplacements dedisques de travail uniques
pour les types de fichier suivants :
Vidéo capturée Fichiers vidéo créés à l’aide de la commande Fichier > Acquisition.
Audio capturé Fichiers audio créés à l’aide de la commande Fichier > Acquisition.
Prévisualisations vidéo Fichiers créés lors de l’utilisation de la commande Séquence > Rendu de la zone de travail, de
l’exportation vers un fichier de séquence ou de l’exportation vers un matériel. Si la zone de prévisualisation contient des
effets, ces derniers sont rendus avec une qualité optimale dans le fichier de prévisualisation.
Prévisualisations audio Fichiers créés lors de l’utilisation de la commande Séquence > Rendu de la zone de travail, de la
commande Elément > Options audio > Rendu et remplacement, de l’exportation vers un fichier de séquence ou de
l’exportation versun matériel DV. Sila zonede prévisualisation contient deseffets, cesderniers sont rendus avec unequalité
optimale dans le fichier de prévisualisation.
Cache de média Fichiers créés par le cache de média, notamment les fichiers audio uniformisés, les fichiers audio PEK et
les fichiers d’index vidéo (pour MPEG).
Codage DVD Fichiers créés lors de l’exportation de séquences vers un dossier DVD.
Page 51

ADOBE PREMIERE PRO CS3
Guide de l'utilisateur
Spécifier les disques de travail
Le volet Disques de travail de la boîte de dialogue Préférences vous permet de configurer les disques de travail. Avant de
modifier les réglages des disques de travail, vous pouvez vérifier la quantité d’espace disque disponible sur le volume
sélectionné en examinant la zone située à droite du chemin d’accès. Si le chemin d’accès est trop long pour être affiché
entièrement, placez le pointeur dessus pour le faire apparaître entièrement dans une info-bulle.
1 Choisissez Edition > Préférences > Disques de travail (Windows) ou Premiere Pro > Préférences > Disques de travail
(Mac OS).
2 Identifiez un emplacement pour chaque type de fichier désigné dans la boîte de dialogue. Adobe Premiere Pro crée un
sous-dossier pour chaquetype de fichier (par exemple, Vidéo capturée) et y stocke les fichiers associés au dossier. Le menu
déroulant répertorie trois emplacements par défaut :
Mes documents Enregistre les fichiers de travail dans le dossier Mes documents.
Identique au projet Enregistre les fichiers de travail dans le même dossier que le projet.
Personnalisé Permet de sélectionner un emplacement de votre choix. Sélectionnez l’option Personnalisé, puis cliquez sur
Parcourir pour accéder à un dossier disponible.
Optimisation des performances des disques de travail
Pour optimiser les performances, observez les recommandations suivantes :
• Si votre ordinateur ne possède qu’un seul disque dur, conservez tous les réglages par défaut des options des disques de
travail.
• Configurez des disques de travail sur unou plusieurs disques durs distincts. Dans Adobe Premiere Pro, il est possible de
configurer chaque type de disque de travail sur son disque respectif (vous devez par exemple utiliser un disque pour la
vidéo capturée et un autre pour l’audio capturé).
• Spécifiez uniquement des partitions formatées pour un format de fichier NTFS comme des disques de travail. Les
partitions FAT32 ne prennent pas en charge les grandes tailles de fichier.
• Affectez le disque le plus rapide à l’acquisition du métrage et au stockage des fichiers de travail. Pour les fichiers de
prévisualisation audio et le fichier de projet, un disque plus lent suffira.
• Utilisez uniquement des disques connectés à votre ordinateur. Les disques réseau sont généralement trop lents. Evitez
d’utiliser des supports amovibles, car Adobe Premiere Pro doit toujours accéder aux fichiers de disque de travail. Les
fichiers de disquede travail sont conservés pourchaque projet, même si vous fermez un projet. Ils sont réutilisés lorsque
vous rouvrez le projet auquel ils sont associés. Si les fichiers de disque de travail sont stockés sur un support amovible et
que ce dernier est retiré de l’unité, le disque de travail ne sera plus disponible.
• Bien que vous puissiez diviser un disque en partitions et configurer ces partitions comme disques de travail, vous
n’améliorez pas pour autant les performances car le mécanisme de disque unique entraîne la formation d’un goulot
d’étranglement. Pour obtenir des résultatsoptimaux,configurez des volumesde disque de travail quicorrespondentà des
unités physiques distinctes.
46
Optimiser le rendu pour la mémoire disponible
Par défaut, Adobe Premiere Pro restitue la vidéo en utilisant le nombre maximal de processeurs disponibles (jusqu’à 16).
Toutefois, certaines séquences, telles que celles contenant de la vidéo source haute résolution ou des images fixes,
nécessitent unegrande quantité de mémoire pour effectuerle rendu simultané de plusieurs images. Ces séquences peuvent
obliger Adobe Premiere Pro à abandonner le rendu et à signaler une insuffisance de mémoire dans un message
d’avertissement. Dans cescas, vouspouvez augmenter lamémoire disponible en remplaçant la préférenced’optimisation du
rendu Performance par Mémoire. Remplacez cette préférence par Performance lorsque le rendu ne nécessite plus
l’optimisation de la mémoire.
1 Choisissez Edition > Préférences, puis choisissez Générales dans la boîte de dialogue Préférences.
2 Dans le menu déroulant en regard d’Optimiser le rendu pour, sélectionnez Mémoire.
3 Cliquez sur OK, fermez Adobe Premiere Pro, puis rouvrez le projet pour que la nouvelle préférence soit prise en compte.
Page 52

ADOBE PREMIERE PRO CS3
Guide de l'utilisateur
Apport d’éléments dans un projet
A propos de l’acquisition, la numérisation et l’importation
Pour incorporer des fichiers média (éléments) dans votre projet Adobe Premiere Pro, vous pouvez les acquérir, les
numériser ou les importer, selon le type de source :
Acquisition La vidéo numérique est capturée à partir d’une caméra en direct ou d’une bande. C’est-à-dire que vous
l’enregistrez de la source sur le disquedur.La plupartdes caméscopes et des platines numériquessont capables d’enregistrer
des données vidéo sur bande, mais celles-ci doivent d’abord être capturées (transférées sur le disque dur) pour
qu’Adobe Premiere Pro puisse lesexploiterdans unprojet.Dans Adobe Premiere Pro, lafonctionAcquisition,associée àun
port numérique ou à une carte d’acquisition (par exemple, FireWire ou SDI), permet d’acquérir du contenu vidéo
numérique àpartir d’une bande et de l’enregistrer sur undisque sousforme defichiers quevous pouvezalors ajouterà votre
projet. Vous pouvez utiliser Adobe After Effectspour démarrerAdobe Premiere Pro etdémarrer leprocessus d’acquisition.
Vous pouvez également utiliser Adobe OnLocation pour acquérir des données vidéo.
Numériser Voussouhaiteznumériserdelavidéoanalogique.Lavidéoanalogiqueestenregistréepardescaméscopesetdes
platines numériques. Les données doivent être numérisées (ou converties au format numérique) pour être enregistrées et
traitées par un ordinateur. Dans Adobe Premiere Pro, la fonction Acquisition, associée à un matériel ou à une carte
d’acquisition, convertit la vidéo analogique en fichiers numériques.
Importation Utilisez la commande Importer pour incorporer des fichiers stockés sur votre disque dur ou un autre
périphérique de stockage connecté (par exemple, une carte Panasonic P2) dans votre projet. Adobe Premiere Pro vous
permet d’importer différents types d’images fixes, de données vidéo et de données audio. Vous pouvez également
rechercher des fichiers dans Adobe Bridge et utiliser la commande Fichier >Placer pour les importer dansAdobe Premiere
Pro. Enfin, vous pouvez exporter un projet Adobe Premiere Pro à partir d’After Effects et l’importer dans
AdobePremierePro.
47
Pour une vidéo sur l’acquisition et l’importation d’éléments, visitez www.adobe.com/go/vid0231_fr.
Voir aussi
« A propos de l'enregistrement de séquences audio » à la page 181
« Importer des éléments au format Panasonic P2 » à la page 75
Acquisition et numérisation
Configuration système requise pour l’acquisition
Pour acquérir un métrage de vidéo numérique, votre système de montage doit disposer des éléments suivants :
• Si vous voulez acquérir un métrage DV ou HDV: une carte d’acquisition ou un port (FireWire, i.Link) IEEE 1394
compatible OHCI ou une carte d’acquisition IEEE 1394 non compatible avec la norme OHCI mais dotée de
préconfigurations et des pilotes et modules externes spécifiquement conçus pour Adobe Premiere Pro.
• Pour du métrage HD ou SD non-HDV : une carte d’acquisition HD ou SD compatible dotée d’une entrée SDI ou d’une
entrée de composant.
• Pour l’enregistrement de séquences audio à partir de sources analogiques : une carte audio compatible dotéed’une entrée
audio analogique.
• Un codec (compresseur/décompresseur) pour le type de données que vous désirez capturer. Adobe Premiere Pro
possède ses propres codecs pour importer du métrage DV et HDV. Il existe pour les autres types de données des codecs
logiciels externes. Certaines cartes d’acquisition sont dotées de codecs matériels intégrés.
• Un disque dur capable de maintenir le débit du type de vidéo numérique que vous voulez capturer.
• Suffisamment d’espace disque pour le métrage capturé. La longueur d’un élément acquis peut être limitée par votre
système d’exploitation.
Page 53

ADOBE PREMIERE PRO CS3
Guide de l'utilisateur
• Un projet créé à l’aide d’une préconfiguration DV dans la boîte de dialogue Nouveau projet où tous les réglages
correspondent au métrage que vous vous préparez à acquérir.
Remarque : Certains caméscopes DV et HDV doivent être raccordés à l’adaptateur secteur pour activer le port IEEE 1394.
D’autres caméscopes peuvent entrer en mode veille ou en mode démo s’ils restent en mode caméra sans enregistrer pendant un
certain temps. Afin d’éviter ces problèmes, connectez le caméscope à son adaptateur secteur lorsque vous le configurez pour
capturer ou copier des données vidéo. Si le caméscope entre en mode démo alors qu’il est connecté à l’adaptateur secteur,
désactivez cette fonction à l’aide du système de menus du caméscope.
Acquisition de vidéo DV ou HDV
Vous pouvez acquérirdes donnéesaudio et vidéo àpartir d'unmatériel DV ouHDV en raccordantle matériel àl’ordinateur
à l’aide d’un câble FireWire. Adobe Premiere Pro enregistre le signal audio et vidéo sur le disque dur et pilote le matériel à
l’aide du port FireWire.
Vous pouvez acquérir dumétrage DV ouHDVà partirde médias XDCAM,sous réserve quevotreordinateurdispose d’une
carte ou d’un matériel d’acquisition tiers compatible, en plus des pilotes respectifs installés.
Lorsque vous démarrez un nouveau projet à l’aide de l’une des préconfigurations de projet DV ou HDV, les réglages
d’acquisition sont définis respectivement pour l’acquisition DV ou l’acquisition HDV. Toutefois, vous pouvez changer les
réglages d’acquisition en DV ou HDV dans le panneau Acquisition d’un projet défini.
Vous pouvez choisir de prévisualiser la vidéo DV dans la fenêtre Acquisition au cours de la prévisualisation et de
l'acquisition.Vous pouvez également prévisualiser lemétrage HDV dans lafenêtreAcquisition,sousWindowsuniquement.
Toutefois, vous ne pouvez pas prévisualiser un métrage HDV dans la fenêtre Acquisition au cours de l'acquisition. A la
place, le mot Acquisition s'affichera dans cette fenêtre au cours de l'acquisition HDV
48
Voir aussi
« Configurer un système DV ou HDV » à la page 42
« Acquérir avec pilotage de matériel » à la page 55
« Exporter un fichier vidéo pour montage supplémentaire » à la page 361
« Exporter une séquence sur bande à l’aide du pilotage de matériel » à la page 378
Acquisition de vidéo analogique
Vous pouvez acquérir des données audio et vidéo à partir d’un matériel HD équipé d’un port SDI, sous réserve que
l’ordinateur soit doté d’une carte d’acquisition SDI compatible, en plus de ses pilotes et de ses logiciels. De la même façon,
vous pouvez importer le métrage HD à partir de sources XDCAM et , sous réserve que l’ordinateur soit doté d’un lecteur
ou d’une carte d’acquisition XDCAM compatible, en plus de son pilote respectif. L’installation correcte ajoute des
préconfigurations de projet HD au volet Charger la préconfiguration du panneau Nouveau projet ainsi que des formats
d’acquisition HD au menu déroulant Format d’acquisition de la zone Acquisition du volet Réglages personnalisés.
Habituellement, vous raccordez le matériel HD à l’ordinateur en branchant ses ports SDI par un câble coaxial doté de
connecteurs BNC. Pour fournir le pilotage de matériel (Windows uniquement), vous pouvez également raccorder le port
série du matériel à un port RS422 ou RS-232 de l’ordinateur. Reportez-vous aux instructions d’installation fournies par le
fabricant de la carte d’acquisition.
Remarque : Vous pouvez importer des éléments DVCPRO HD directement à partir d'une carte Panasonic P2, sans étape
d'acquisition supplémentaire. Pour plus de détails, reportez-vous à la rubrique « Importer des éléments au format Panasonic
P2 » à la page 75.
Voir aussi
« Configurer un système SD-SDI, HD-SDI ou un système de composants » à la page 43
« Configurer le pilotage de matériel » à la page 52
« Acquérir sans pilotage de matériel » à la page 54
Page 54

ADOBE PREMIERE PRO CS3
Guide de l'utilisateur
« Exporter un fichier vidéo pour montage supplémentaire » à la page 361
« A propos de l’exportation sur bande vidéo » à la page 377
Acquérir de la vidéo analogique
Pour pouvoir procéder au montage d’une vidéo analogique, vous devez commencer par la numériser. Pour cela, vous
pouvez utiliser un caméscope numérique pouvant numériser à la volée ou un appareil de numérisation installé sur votre
ordinateur. Vous pouvez également réenregistrer le métrage analogique dans un format numérique, puis acquérir la vidéo
à l’aide d’un appareil numérique et d’une carte d’acquisition, delamêmefaçonqu’avecn’importequellesourcenumérique.
Selon le matériel, il se peut que vous disposiez deplusieurs formats de transfert vidéo etaudio, y compris dessignaux vidéo
composites,S-Vidéoetcomposantevidéo.Certainsnumériseursprennentenchargelafonctiondepilotagedumatériel.Ils
se connectent à votre matériel source via des ports RS-232 ou RS-422, vous permettant ainsi de piloter le matériel par le
biaisdupanneauAcquisitiond’AdobePremiereProetd’effectuerdesacquisitionsensérie.Reportez-vousauxinstructions
fournies avec votre caméscopeet carte d’acquisition.Pour des informations sur la résolution des problèmes d'acquisition de
vidéo analogique, visitez le site du Support technique d'Adobe.
Voir aussi
« Configurer un système composite ou S-vidéo » à la page 44
« Acquisition audio analogique » à la page 181
49
A propos des réglages de la carte d’acquisition
Certains des réglages d’acquisition répertoriés dans Adobe Premiere Pro peuvent provenir des modules externes fournis
avec votre numériseur/carte d’acquisition. Les options disponibles et les formats pris en charge peuvent varier en fonction
de la marque de la carte d’acquisition. Cette relation entre les cartes d’acquisition vidéo et Adobe Premiere Pro peut
compliquer l’identification du composant système responsable d’une option ou d’un problème particulier. Adobe, comme
la plupart des fabricants de cartes d’acquisition, propose des documents de dépannage en ligne pouvant vous aider à
déterminer si une option ou un problème relève d’Adobe Premiere Pro ou de la carte et de son logiciel. Pour accéder aux
ressources de dépannage, rendez-vous sur le site Web d’Adobe Premiere Pro et du fabricant de la carte d’acquisition.
La plupart des cartes d’acquisition prises en charge installent un fichier de réglages (préconfiguration) sélectionnable dans
la boîte de dialogue Nouveau projet d’Adobe Premiere Pro, dans le volet Charger la préconfiguration. Cette
préconfiguration définit automatiquement tous les réglages d’acquisition et assure ainsi une gestion optimale de la carte
d’acquisition. Pour optimiser les résultats, si une préconfiguration est fournie avec votre carte d’acquisition, mieux vaut
l’utiliser et ne pas changer les réglages d’acquisition du volet Réglages personnalisés.
Numériser la vidéo analogique
1 Quittez AdobePremierePro.
2 Connectez les sorties vidéo et audio de l’appareil analogique aux entrées analogiques de l’appareil numérique
(numériseur, caméscope numérique ou platine numérique).
3 Si votre appareil numérique est un numériseur, une platine ou un caméscope externe, connectez son port SDI ou
FireWire à celui de l’ordinateur.
4 (Windowsuniquement) Si l’appareilnumérique estun numériseur doté de la fonction depilotage dematériel, connectez
son port de pilotage de matériel (RS-232 ou RS-422) au port de même type de l’appareil analogique.
5 Activez la source analogique et l’appareil de numérisation.
6 Si l’appareil de numérisation est un caméscope, placez-le en mode VTR ou VCR (et non en mode Caméra).
7 Définissez la commande de sélection d’entrée de l’appareil de numérisation sur l’entrée analogique appropriée.
8 Lancez AdobePremierePro.
9 A l’ouverture de l’écran de démarrage, effectuez l’une des opérations suivantes :
• Pour lancer un nouveau projet à l’aide d’une carte d’acquisition, cliquez sur Nouveau projet, sélectionnez la
préconfiguration de la carte d’acquisition (si disponible) dans le volet Charger la configuration, puis cliquez sur OK.
Page 55

ADOBE PREMIERE PRO CS3
Guide de l'utilisateur
• Pour ouvrir un projet existant à l’aide d’une carte d’acquisition, sélectionnez un projet ayant été configuré à l’aide de la
préconfiguration de la carte d’acquisition.
• Pour lancer un nouveau projet à l’aide d’un matériel externe, tel un caméscope ou une platine, et effectuer la
numérisation, cliquez sur Nouveauprojet, sélectionnez une préconfigurationDV ou HDVcorrespondant au standard et
au format de votre téléviseur cible, puis cliquez sur OK.
• Pour ouvrirun projet existant àl’aide d’un matériel externe,tel un caméscopeou uneplatine,et effectuerla numérisation,
sélectionnez un projet configuré à l’aide de la préconfiguration DV ou HDV correcte.
10 Choisissez Fichier > Acquisition.
11 Dans le panneau Acquisition, vérifiez soigneusement les réglages du volet Réglages. Si une modification s’avère
nécessaire, cliquez sur Modifier. (Si vous utilisez une carte d’acquisition, les réglages sont fournis par le module externe du
fabricant de la carte, et non par Adobe Premiere Pro. Ces réglages peuvent varier selon la marque et le modèle de la carte
d’acquisition. Consultez la documentation du pilote fournie par le fabricant de la carte d’acquisition.)
12 Effectuez l’une des opérations suivantes :
• Si l’appareil numérique ne prend pas en charge le pilotage du matériel, positionnez votre source en utilisant les
commandes de l’appareil analogique. Appuyez sur le bouton Lecture de l’appareil analogique et cliquez sur le bouton
Enregistrement dans le panneau Acquisition.
• Si l’appareil numérique prend en charge le pilotage du matériel, acquérez ou enregistrez le métrage à l’aide des
commandes du panneau Acquisition, de la même façon qu’avec une source numérique.
Pour mieux déterminer l’effet des réglages de compression sur le débit de la vidéo capturée, utilisez la courbe de débit
d’Adobe Premiere Pro. (Pour de plus amples détails, voir « Présentation de la compression vidéo, de la taille des fichiers et
du débit » à la page 358.)
50
Acquisition du contenu pour le DVD
Le contenu d’un DVD est compressé conformément aux spécifications DVD, de façon à permettre sa lecture sur un large
éventail de lecteurs. Lorsque vous préparez un contenu pour un projet DVD, accordez une attention particulière à la taille
et au débit des images, de façon à ce que le contenu conserve sa qualité lors de la transition vers le DVD.
Pour des résultats optimaux, vérifiez que vous réalisez l’acquisition ou la gravure conformément aux spécifications
suivantes :
Taille d’image 720 x 480 (standard NTSC) ou 720 x 576 (standard PAL). Si votre projet utilise une autre taille d’image,
Adobe Premiere Pro la remet à l’échelle automatiquement.
Fréquence d’images 29.97 i/s (NTSC) ou 25 i/s (PAL) ; à défaut, 23.976 (NTSC) pour 24P. L’intégralité du métrage d’un
même projet doit avoir la même fréquence d’images.
Rapport largeur/hauteur 4:3 ou 16:9 (grand écran).
Taille en bits des données audio 16 bits.
Echantillonnage audio 48 kHz.
Préparation à l’acquisition vidéo numérique
1 Après avoir connecté le matériel à votre ordinateur à l’aide d’une connexion IEEE 1394 ou SDI, activez-le et effectuez
l’une des opérations suivantes :
• S’il s’agit d’une caméra, mettez-la en mode lecture, qui peut être signalé par la mention VTR ou VCR.
• S’il s’agit d’une platine, veillez à ce que sa sortie soit configurée correctement.
Remarque : Ne mettez pas la caméra en mode d’enregistrement, lequel peut être indiqué par la mention Caméra ou Film.
2 Lancez Adobe Premiere Pro. A l’ouverture de l’écran de démarrage, effectuez l’une des opérations suivantes :
• Cliquez sur Nouveau projet, sélectionnez la préconfiguration de votre choix dans l’onglet Charger la préconfiguration,
puis cliquez sur OK.
Page 56

ADOBE PREMIERE PRO CS3
Guide de l'utilisateur
• Sélectionnez un projet existant. Le projet doit utiliser une préconfiguration conforme aux réglages audio et vidéo du
métrage que vous êtes sur le point d’acquérir.
3 Choisissez Edition > Préférences > Disques de travail (Windows) ou Premiere Pro > Préférences > Disques de travail
(Mac OS), puis indiquez les emplacements de Vidéo capturée et d’Audio capturée.
Remarque : Adobe Premiere Pro prend en charge la vidéo haute résolution (supérieure à 8 bits) pour le montage de métrage
standard et haute définition.
Définir le format et les préférences d’acquisition
Utilisez lepanneauAcquisition(en choisissant Fichier > Acquisition) pour acquérir du contenu vidéoou audio, analogique
ou numérique. Ce panneau comporte un volet de prévisualisation qui affiche la vidéo en cours d’acquisition, des
commandes pour enregistrer avec ou sans pilotage de matériel, un volet Réglages pour modifier les réglages d’acquisition
et un volet Enregistrement pour définir les réglages d’acquisition en série. Pour des raisons pratiques, certaines options
disponibles dans le panneau Acquisition le sont également dans son menu.
Vous pouvez contrôler certains appareils sources, tels que des caméscopes et des platines, directement depuis le panneau
Acquisition, à condition que votre ordinateur soit équipé d’un contrôleur Adobe Premiere Pro compatible avec les normes
IEEE1394, RS-232 ou RS-422. Si votre matériel source n’est pas compatible avec l’une de ces interfaces, vous pourrez tout
de même utiliser le panneau Acquisition, mais le matériel source devra être manipulé à l’aide de ses propres commandes.
Remarque : Lorsque vous effectuez une opération autre que l’acquisition dans Adobe Premiere Pro, fermez le panneau
Acquisition. Ce panneau devient prioritaire dès qu’il s’ouvre. Aussi, le fait de le laisser ouvert pendant le montage ou la
prévisualisation vidéo désactive la sortie vers le matériel source et peut réduire les performances.
51
A
E
Panneau Acquisition
A. Zone d’état B. Prévisualisation C. Onglets D. Menu du panneau E. Commandes de transport
CB D
Définir le format d’acquisition
1 Une fois le projet ouvert, choisissez Projet > Réglages du projet > Acquisition.
2 Dans le menu Format d’acquisition, choisissez les réglages correspondant à votre matériel source.
Définir les préférences d’acquisition
1 Choisissez Edition > Préférences > Acquisition (Windows) ou Premiere Pro > Préférences > Acquisition (Mac OS).
Page 57

ADOBE PREMIERE PRO CS3
Guide de l'utilisateur
2 Spécifiez si vous préférez interrompre l’acquisition en cas de perte d’images, signaler les images perdues ou générer un
fichier journal.
3 Indiquez également si le code temporel de pilotage de matériel doit être utilisé. Lorsqu’un contrôleur de matériel est
utilisé (avec des appareils pilotables RS-422/232, par exemple), cette option permet à Adobe Premiere Pro d’enregistrer le
code temporel fourni par le contrôleur plutôt que de tenter d’enregistrer le code temporel enregistré sur la bande source.
Limites de taille de fichier
Adobe Premiere Pro accepte toutes les tailles de fichier. En revanche, il est possible que votre carte d’acquisition, votre
système d’exploitation ou votre disque dur ne puisse pas traiter les fichiers trop volumineux. Pour plus d’informations sur
la prise en charge des fichiers volumineux, consultez la documentation de votre carte d’acquisition et de votre disque dur.
La capacité de votre disque dur à prendre en charge des fichiers volumineux dépend en grande partie de son format. Le
format FAT32 limite la taille de chaque fichier à 4 Go, soit environ 18 minutes de métrage numérique. Le format NTFS
n’impose aucune limiteence quiconcerne la tailledes fichiers,maisd’autres composants devotresystèmede montage vidéo
peuvent limiter la taille de fichier prise en charge. C’est pourquoi il est préférable d’utiliser des disques formatés NTFS
comme disques de travail pour l’acquisition vidéo et pour les lecteurs cibles où vous exporterez vos fichiers vidéo.
Configurer le pilotage de matériel
Vous pouvez utiliser le pilotage de matériel pour gérer et automatiser la procédure d’acquisition vidéo et l’exportation de
séquences sur bande. Le pilotage de matériel permet de contrôler avec précision des appareils tels que des platines et des
caméscopes, par le biais des commandes Acquisition et Acquisition en série. Cette fonction permet d’utiliser le panneau
Acquisitionpour consignerchaqueélément, puis lacommande Acquisitionen sériepour enregistrerautomatiquement tous
les éléments consignés.
52
Adobe Premiere Pro contrôle les appareils via laprise enchargeintégréede la normeIEEE 1394 (FireWire, i.Link) et laprise
en charge,sous Windows uniquement, de contrôleursRS-232 et RS-422.Quel que soit le type de matériel que vous utilisez,
si votre appareil n’est pas reconnu automatiquement, il vous faut le configurer. Avant de configurer le pilotage de matériel,
vérifiez que vous disposez d’une platine ou d’un caméscope prenant en charge le pilotage de matériel externe et un câble
reliant l’appareil à votre contrôleur et/ou ordinateur.
Configurer un projet en vue du pilotage de matériel
Certains réglages du pilotage de matériel sont disponibles par la commande Edition > Préférences > Pilotage de matériel
(Windows) ou Premiere Pro > Préférences > Pilotage de matériel (Mac OS), d’autres sont disponibles dans la section
Pilotage de matériel, au bas du volet Réglages du panneau Acquisition. Les réglages du pilotage de matériel s’appliquent à
l’ensemble du projet.
1 Choisissez Edition > Préférences > Acquisition (Windows) ou Premiere Pro > Préférences > Acquisition (Mac OS).
2 Sélectionnez uneou plusieurs options d’acquisition.Si vous utilisez uncontrôleurde matériel quigénèreson proprecode
temporel, sélectionnez Utiliser le code temporel de pilotage de matériel. Ceci a pour effet de remplacer le code temporel
illisible de la bande par le code temporel du contrôleur. Cliquez sur OK.
3 Si vous souhaitez que les éléments capturés soient enregistrés dans un chutier spécifique d’un projet, assurez-vous quele
projet est ouvert et que le chutier en question existe dans le panneau Projet.
4 Choisissez Fichier > Acquisition.
5 Dans l’onglet Réglages, cliquez sur Modifier pour vous assurer que les réglages d’acquisition sont adaptés au matériel.
Remarque : Les formats ne disposent pas tous d’options de réglages de l’acquisition. Le format HDV, par exemple, n’a pas
d’options.
6 (Facultatif) Cliquez surEnregistrer pour enregistrerun groupe deréglages de projetdans unenouvellepréconfiguration
Réglage du projet personnalisée.
7 Une fois que vous avez sélectionné les réglages adaptés à votre matériel, cliquez sur OK.
8 Dans la section Emplacements de l’acquisition de la fenêtre Réglages, assurez-vous que les lecteurs spécifiés pour le
stockage des données audio et vidéo capturées disposent de suffisamment d’espace libre. Pour modifier les emplacements,
cliquez sur le bouton Parcourir correspondant, définissez l’emplacement, puis cliquez sur OK.
Page 58

ADOBE PREMIERE PRO CS3
Guide de l'utilisateur
9 Si le pilotage de matériel n’a pas été configuré dansla section Pilotage dematériel, sélectionnez un matériel dans le menu
Matériel et cliquez sur Options pour le configurer. Les options disponibles varient en fonction du matériel. Reportez-vous
à la documentation de votre pilote.
10 Testez les boutons du pilotage de matériel du panneau Acquisition pour vérifier qu’ils fonctionnent et que la vidéo
s’affiche dans l’aperçu.
11 Cliquez sur Enregistrement. Dans la section Configuration, assurez-vous que le réglage du menu Acquisition est
correct, puis sélectionnez, le caséchéant,un chutierdansla liste. Par défaut, le panneau Projet est sélectionné dans lechamp
Enregistrer les clips dans.
12 Saisissez les informations nécessaires dans la section Données d’élément.
Remarque : Pour éviter toute confusion, assurez-vous que le nom de la bande est unique. Selon le logiciel de pilotage de
matérielutilisé,ilvousfaudrapeut-êtrespécifierlenomdelabandeàchaqueinsertiond’unenouvellebande.Lesautresoptions
de la section Données d’élément ne sont pas obligatoires.
Configurer un matériel en vue du pilotage de matériel
Adobe Premiere Proprend encharge le pilotagede matériels,tels quedes caméscopes et des magnétoscopes.Il contrôle des
appareils DV et HDV via une connexion IEEE 1394 (FireWire, i.Link) et, sous Windows uniquement, des appareils
pilotables en série par le biais des contrôleurs RS-232 ou RS-422 éventuellement installés sur un ordinateur donné.
1 Pour ouvrir la boîte de dialogue Préférences du pilotage de matériel, procédez comme suit :
• Choisissez Edition > Préférences > Pilotagede matériel (Windows) ou PremierePro > Préférences > Pilotagede matériel
(Mac OS).
• Dans le panneau Acquisition, cliquez sur Réglages.
2 Sélectionnez le type de matériel que vous souhaitez contrôler dans le menu contextuel Matériel.
3 Cliquez sur Options, puis effectuez l’une des opérations suivantes :
• Si vous connectez un matériel DV ou HDV, sélectionnez sa marque et son type. Si l’appareil que vous utilisez n’est pas
répertorié, sélectionnez un matériel de la même famille (si vous la connaissez), conservez l’option Standard ou cliquez
sur Se connecter pour obtenir plus d’informations sur le matériel.
• Si vous connectez un matériel en série, spécifiez les paramètres Protocole, Port, Source temporelle et Base de temps.
4 Dans la boîte de dialogue Options de pilotage de matériel DV, vérifiez l’état :
Off-line Adobe Premiere Pro ne détecte pas votre matériel. Vous devez, dans ce cas, vérifier l’ensemble des réglages et des
connexions.
53
Détecté Adobe Premiere Prodétecte votre matériel, maisn’est pasen mesure depiloter la bande(peut-être parce qu’aucune
bande n’a été insérée).
Online Adobe Premiere Pro détecte votre matériel et peut piloter la bande. Cliquez sur OK.
5 Dans la section Pilotage de matériel du volet Réglages, spécifiez les options suivantes si nécessaire :
Temps de preroll Indiquelenombredesecondesavantlepointd’entréeoùAdobePremiereProdoitdémarrerlalecturede
la bande avant l’acquisition. La valeur appropriée dépend du matériel utilisé.
Décalage du code temporel Indique de combien d’images il est nécessaire d’ajuster le code temporel dans la vidéo acquise
afin qu’il corresponde au numéro du code temporel de la même image dans la bande source.
Étalonner un matériel RS-422 ou RS-232 (Windows uniquement)
1 Sélectionnez Fichier > Exporter > Exporter sur bande.
2 Cliquez sur Options.
3 Saisissez le nombre d’images décalées, en fonction de votre matériel, dans les champs Différer le début de la séquence,
Minutage manuel du montage et Preroll.
Contrôler un matériel RS-422 ou RS-232 (Windows uniquement)
1 Choisissez Edition > Préférences > Pilotage de matériel (Windows).
Page 59

ADOBE PREMIERE PRO CS3
Guide de l'utilisateur
2 Dans le menu Matériel, sélectionnez Pilotage de matériel en série.
3 Cliquez sur Options.
4 Dans la section Pilotage VTR et de port, sélectionnez un protocole et un port pour votre matériel.
5 Dans la section Pilotage temporel, sélectionnez une source temporelle et une base de temps pour votre matériel.
Commandes de pilotage de matériel du panneau Acquisition
Vous pouvez utiliser les commandes dupanneau Acquisition pour piloter le matériel lorsde l’enregistrement d’éléments. La
mollette de recherche vous permet d’accéder rapidementauximages voisines, tandisquele variateur devitesse
permet de modifier la vitessede lecturede labande versl’avant ouvers l’arrière. Lebouton Enregistrement lance
une acquisition manuelle.
Si vous cliquez surle bouton Rembobinage alors que labande est arrêtée, lematérielrembobine à la vitesse maximale.
Si vous rembobinez alors que la bande est en cours de lecture ou que la lecture est suspendue, le matériel rembobine tout
en affichant la vidéo dans l’aperçu.
Si vous cliquez sur le bouton Avance rapide alors que la bande est arrêtée, lematériel fait avancer la bande àla vitesse
maximale. Si vous effectuez une avance rapide alors que la bande est en cours de lecture ou que la lecture est suspendue, le
matériel avance la bande tout en affichant la vidéo dans l’aperçu.
SivouscliquezsurleboutonScèneprécédente, labandeserembobinejusqu’auprécédentpointdedépartets’arrête.
Si vous cliquez sur le bouton Scène suivante, labande avance jusqu’au point de départ dela prochaine scène et s’arrête.
54
Remarque : Les boutons Scène suivante et Scène précédente sont pris en charge pour DV sous Windows uniquement, mais ne
le sont pas pour HDV sous Windows ou Mac OS.
Vous pouvez également utiliser les touches J, K, et L pour contrôler votre matériel. J permet de rembobiner la bande, L
d’effectueruneavancerapide,etKdel’arrêter.Lavitessedelectureversl’avantouversl’arrièreaugmenteàchaquefoisque
vous appuyez sur la touche J ou L. Pour rembobiner ou avancer une image à la fois, maintenez la touche K enfoncée et
appuyez une fois sur J ou L. Pour ralentir la lecture vers l’avant ou vers l’arrière, maintenez les touches K+J ou K+L
enfoncées.
Pour utiliser les commandes du panneau Acquisition à l’aide du clavier, reportez-vous aux info-bulles du panneau
Acquisition. Vous pouvez modifier les raccourcis à l’aide de la commande Edition > Personnalisation du clavier. Vous
pouvez également accéder à un emplacement de la bande en spécifiant son code temporel dans le champ de code temporel actuel
du panneau Acquisition, situé en bas à gauche du moniteur, et en appuyant sur Entrée/Retour.
Acquérir sans pilotage de matériel
Si le matériel dont vous disposez ne peut pas être piloté par Adobe Premiere Pro, vous pouvez procéder à une acquisition
manuelle. Vous pouvez piloter les commandes du matériel de lecture et celles du panneau Acquisition dans
AdobePremierePro.
Remarque : Vous devez prévisualiser le métrage HDV sur un écran de téléviseur externe ou, si la source est un caméscope, sur
le viseur du caméscope lors du rembobinage, de l’enregistrement et de l’acquisition sur Mac OS. Le message Prévisualisation sur
la caméra apparaît dans le panneau de prévisualisation du panneau Acquisition.
1 Vérifiez que la platine ou le caméscope est bien connecté à l’ordinateur.
2 Choisissez Fichier > Acquisition.
3 (Mac OS) Si une boîte de dialogue Réglages d'acquisition QuickTime s'ouvre, choisissez les réglages vidéo et audio
appropriés pour votre projet.
Ces réglages seront conservés pour le projet, mais vous devrez peut-être les définir à nouveau pour chaque nouveau projet.
4 Dans la section Configuration du volet Enregistrement, choisissez votre type de média à partir du menu contextuel
Acquisition.
5 Utilisez les commandes de la platine ou du caméscope pour faire défiler la bande vidéo jusqu’à un point situé quelques
secondes avant l’image où doit débuter l’acquisition.
Page 60

ADOBE PREMIERE PRO CS3
Guide de l'utilisateur
6 Appuyez sur le bouton Lecture de la platine ou du caméscope, puis cliquez sur Enregistrement dans le
panneau Acquisition.
7 Veillez à enregistrer quelques secondes supplémentaires après la fin du métrage dont vous avez besoin afin de faciliter le
montage. Appuyez sur la touche Echap pour mettre fin à l’enregistrement.
Dans la boîte de dialogue Enregistrer le fichier capturé, saisissez les données d’enregistrement, puis cliquez sur OK. Le
nouveau fichier apparaît dans le panneau Projet etest enregistré àl’emplacementindiqué dansle volet Réglages du panneau
Acquisition.
Acquérir avec pilotage de matériel
Dès que le matériel et le projet sont correctement configurés, vous pouvez démarrer l’acquisition d’éléments à l’aide du
pilotage dematériel. Vous pouvez capturer l’intégralitéd’unebande oumarquer des points d’entrée etde sortie pourchaque
élément, puiscapturer les éléments. Vous pouvez définir des points d’entrée et de sortie pour un nombre illimité d’éléments
et Adobe Premiere Pro peut acquérir n’importe quel nombre d’éléments dans une série. Adobe Premiere Pro prend en
charge le pilotage de matériel FireWire sur les deux plates-formes, mais le pilotage de matériel en série sous Windows
uniquement.
Remarque : Sous Mac OS, vous devez prévisualiser le métrage HDV sur un écran de téléviseur externe ou, si la source est un
caméscope, sur le viseur du caméscope lors du rembobinage, de l’enregistrement et de l’acquisition. Le message Prévisualisation
sur la caméra apparaît dans le panneau de prévisualisation du panneau Acquisition.
55
Voir aussi
« Configurer le pilotage de matériel » à la page 52
Capturer toute la bande
1 Choisissez Fichier > Acquisition.
2 (Mac OS) Si une boîte de dialogue Réglages d'acquisition QuickTime s'ouvre, choisissez les réglages vidéo et audio
appropriés pour votre projet.
Ces réglages seront conservés pour le projet, mais vous devrez peut-être les définir à nouveau pour chaque nouveau projet.
3 Assurez-vous que le matériel est connecté, tel qu’indiqué au-dessus de l’aperçu dans le panneau Acquisition.
4 Insérez une bande dans le matériel. Adobe Premiere Pro vous invite à spécifier un nom pour la bande. Veillez à donner
à la bande un nom unique.
Ajouter un chiffre à ce nom vous évitera d’utiliser le même nom deux fois.
5 Dans la section Configuration du panneau Enregistrement, choisissez le type de média à partir du menu contextuel
Acquisition.
6 Rembobinez la bande jusqu’au début.
7 Si vous voulez créer un fichier distinct (Windows) ou un sous-élément (Mac OS) pour chaque nouvelle scène sur la
bande, sélectionnez Détection de scène dans la section Acquisition (non disponible pour le métrage HD ou HDV).
8 Si vousvoulez acquérir des images situées au-delà des points d’entrée et de sortie de chaque élément,saisissez ce nombre
d’images dans le champ Points de la zone Acquisition.
9 Cliquez sur Bande.
Sélectionner et acquérir un élément
1 Choisissez Fichier > Acquisition.
2 (Mac OS) Si une boîte de dialogue Réglages d'acquisition QuickTime s'ouvre, choisissez les réglages vidéo et audio
appropriés pour votre projet.
Ces réglages seront conservés pour le projet, mais vous devrez peut-être les définir à nouveau pour chaque nouveau projet.
3 Assurez-vous que le matériel est connecté, tel qu’indiqué au-dessus de l’aperçu dans le panneau Acquisition.
Page 61

ADOBE PREMIERE PRO CS3
Guide de l'utilisateur
4 Insérez une bande dans le matériel. Adobe Premiere Pro vous invite à spécifier un nom pour la bande. Veillez à donner
à la bande un nom unique.
5 Dans la section Configuration du panneau Enregistrement, choisissez le type de média à partir du menu contextuel
Acquisition.
6 A l’aide des commandes du panneau Acquisition, placez-vous sur la première image à acquérir, puis cliquez sur Point
d’entrée. Ensuite, placez-vous sur la dernière image à acquérir, puis cliquez sur Point de sortie.
Remarque : Si vous effectuez l’acquisition d’un métrage HDV sous Mac OS, vous devez prévisualiser le métrage sur un écran
de téléviseur externe ou sur le viseur du caméscope pendant l’enregistrement. Le message Prévisualisation sur la caméra
apparaît dans le panneau de prévisualisation du panneau Acquisition.
7 Si vous voulez capturer certaines images situées au-delà des points d’entrée et de sortie de chaque élément, saisissez le
nombre d’images dans le champ Points de la section Acquisition.
8 Cliquez sur le bouton Entrée/Sortie de la zone Acquisition du volet Enregistrement pour acquérir l’élément.
Déterminer si votre matériel est en ligne
1 Sélectionnez Fichier > Acquisition.
2 (Mac OS) Si une boîte de dialogue Réglages d'acquisition QuickTime s'ouvre, choisissez les réglages vidéo et audio
appropriés pour votre projet.
Ces réglages seront conservés pour le projet, mais vous devrez peut-être les définir à nouveau pour chaque nouveau projet.
56
3 Sélectionnez l’onglet Réglages dans le panneau Acquisition.
4 Dans la zone Pilotage de matériel de l’onglet Réglages, cliquez sur Options.
5 Dans la boîte de dialogue Réglages de pilotage de matériel DV/HDV, cliquez sur Vérifier l’état.
Utiliser la détection automatique de scène
La fonction Détection de scène constitue une alternative à l’enregistrement manuel des points d’entrée et de sortie. Cette
fonction analyse la vidéo à la recherche decoupures descène indiquées par le code temporel de la bande, lesquelles peuvent
être provoquées par l’activation du bouton Pause de la caméra en cours d’enregistrement. Si vous effectuez une acquisition
alors que la fonction Détection de scène est active, Adobe Premiere Pro CS3 capture automatiquement un fichier distinct
(Windows)ou crée unélémentprincipal avec unsous-élément(Mac OS) à chaquecoupurede scène détectée.Sous Mac OS,
Adobe Premiere Pro CS3 place les sous-éléments dans un nouveau chutier. Vous pouvez utiliser la fonction Détection de
scène lors de l’acquisition d’une bande dans son intégralité ou de points d’entrée et de sortie spécifiques. Si vous activez la
détection de scène et effectuez une acquisition à l’aide des points d’entrée et de sortie, il se peut que la fonction fractionne
des éléments entre les points d’entrée et de sortie définis en cas de détection d’une coupure de scène.
La détection de scène enregistre les scènes pour l’acquisition en série sans affecter le déroulement de la bande. Enregistre
également les scènes qui se produisent lors des ruptures de code temporel.
❖ Dans le panneau Acquisition, effectuez l’une des opérations suivantes :
• Cliquez sur le bouton Détection de scène sous l’image.
• Sélectionnez Détection de scène dans la zone Acquisition du volet Enregistrement.
Remarque : Cette fonction n’est pas disponible pour les éléments HDV ou HD.
Adobe Premiere Pro CS3 capture un fichier distinct pour chaque scène qu’il détecte (Windows) ou un fichier principal
pendant la durée de l’acquisition, avec un sous-élément pour chaque scène, en plaçant tous les sous-éléments dans un
nouveau chutier (Mac OS).
Page 62

ADOBE PREMIERE PRO CS3
Guide de l'utilisateur
Problèmes d’acquisition courants
Si vous rencontrez des problèmes lors de l’acquisition de métrage numérique, consultez l’Aide en ligne
d’Adobe Premiere Pro ou la documentation de votre caméra, platine ou carte d’acquisition. Pour plus d'informations, vistez
le site du Support technique d'Adobe. Vous trouverez ci-après une liste des problèmes courants liés à l’acquisition de vidéo
numérique :
• Si le matériel (caméraou platine) entreen modeveille, fermezet rouvrez lepanneau Acquisition. Vous pouvezégalement
fermer le panneau Acquisition, éteindre etrallumer le matériel, puis rouvrir le panneau Acquisition. Sur de nombreuses
caméras, vous pouvez quitter le mode veille en connectant une source d’alimentation secteur et en éjectant la bande.
• Si la vidéo apparaît granuleuse dans le panneau Acquisition ou le panneau Moniteur, il est possible
qu’Adobe Premiere Pro ait diminué la qualité d’affichage pour préserver la qualité d’acquisition. La vidéo est capturée et
enregistrée en haute résolution et s’affiche toujours en haute qualité sur un moniteur NTSC ou PAL. Sur des systèmes
plus lents, il est possible qu’Adobe Premiere Pro réduise la qualité de la prévisualisation d’acquisition afin que les
ressources processeur disponibles soient suffisantes pour une acquisition en haute résolution.
• Si l’image vidéo ne s’affiche pas dans le panneau Acquisition, vérifiez les réglages définis pour le pilotage de matériel et
l’acquisition. Ensuite, relancez Adobe Premiere Pro sans éteindre le matériel.
• Si les données audio et vidéo capturées ne sont pas synchronisées, assurez-vous qu’aucune section de la bande n’a été
ignorée (non enregistrée) entreles prises. Aucun code temporel nefigure dans les zones viergesd’une bande, ce quipeut
entraîner des interruptions dans le mode temporel de la caméra. Lors de l’acquisition de la zone vierge, la caméra ne
transmet pas des images correctes, mais la comptabilisation continue.
• Si aucune donnée audio n’est en cours d’enregistrement, essayez de jouer une source en utilisant le port d’entrée du son
et les enceintes devotre ordinateur, sans enregistrer. Si vousn’entendez rien, il est possibleque la source audio ne soit pas
correctement connectée ou que l’un des paramètres audio ne soit pas correctement défini. Vérifiez les connexions
matérielles, Sons et matériels audio dans le panneau de configuration de Windows et les paramètres de mixage. Référezvous également à la documentation de votre carte son. Dans Adobe Premiere Pro, sélectionnez Edition > Préférences
(Windows) ou Premiere Pro > Préférences (Mac OS), puis vérifiez les réglages des options Audio, Matériel audio et
Correspondance de la sortie audio.
• Lors du rembobinage, del’enregistrement et del’acquisition du métrage HDVsur Mac OS,le voletde prévisualisationdu
panneau Acquisition reste vide. Vous devez prévisualiser ce métrage sur un écran de téléviseur externe ou, lorsque le
matériel source est un caméscope, sur son viseur.
57
Acquisition en série
A propos de l’acquisition en série
Adobe Premiere Pro permet l’acquisition d’éléments en série ; il s’agit d’une technique d’acquisition entièrement
automatiséede plusieursélémentsàpartir d’unmatériel pilotable. Vous pouvezdéfinir une série en sélectionnantungroupe
d’éléments que vous avez enregistrés. Ces derniers apparaissent sous la forme d’éléments off-line (emplacements réservés)
dans le panneau Projet ou dans un chutier. Vous pouvez capturer un nombre illimité d’éléments off-line enregistrés en les
sélectionnant, puis en choisissant Fichier > Acquisition en série. Lorsque vous démarrez l’acquisition, Adobe Premiere Pro
procèdeautomatiquementà unnouveau tri desentrées par nom de bande etparpointd’entrée ducodetemporel de manière
à optimiser leur acquisition.
La fonction Détection de scène vous permet de réduire le nombre d’éléments enregistrés manuellement et de gagner ainsi
un temps précieux. Voir « Utiliser la détection automatique de scène » à la page 56.
Si vous souhaitez acquérir, en série, un ensemble d’éléments enregistrés (off-line), il vous suffit de les sélectionner dans le
panneau Projet et de choisir Fichier > Acquisition en série. Si vous avez organisé des éléments off-line dans des chutiers,
vous pouvez acquérir en série tout le contenu d’un chutier en le sélectionnant.
Adobe Premiere Pro vous permetde capturerde lavidéo enarrière-plan,de sorteque vous puissiez effectuerd’autres tâches
pendantl’acquisition. Lorsque vous démarrez une acquisition manuelle ou en série dans Adobe Premiere Pro, vous pouvez
réduire l’application Adobe Premiere Pro ou basculer vers une autre application sans interrompre l’acquisition. Une fois que
Page 63

ADOBE PREMIERE PRO CS3
Guide de l'utilisateur
vous rétablissez la fenêtre d’Adobe Premiere Pro, cliquez à n’importe quel endroit à l’intérieur de celle-ci pour interrompre
l’acquisition. Nous attirons toutefois votre attention sur lefait qu’une perte d’images est possible si vous exécutez unetâche
gourmande en ressources pendant la procédure d’acquisition. Le risque de perte d’images est moins important sur un
système performant, tel qu’un système doté de deux processeurs.
Remarque : L’acquisition en série n’est pas recommandée pour les 30 premières et dernières secondes de la bande, en raison de
problèmes de code temporel ou de recherche. Capturez plutôt ces sections manuellement.
A
58
B
Préparation de l’acquisition en série
A. Eléments sélectionnés pour l’acquisition B. Options Réglages d’acquisition
Voir aussi
« Configurer le pilotage de matériel » à la page 52
Enregistrer des éléments pour l’acquisition en série
Pour spécifier les prises à acquérir sur les bandes sources, il convient de les enregistrer sous la forme de fichiers off-line en
vue d’une acquisition ultérieure. Si vous avez configuré les options de pilotage de matériel dans la boîte de dialogue
Préférences pour télécommanderla caméra ou la platine, vouspouvez créerdes fichiersoff-line en utilisant les commandes
d’enregistrement d’éléments du panneau Acquisition, puis utiliser la commande Acquisition en série pour acquérir
automatiquement les éléments enregistrés.
Si vous disposez d’une liste de points d’entrée et de sortie, vous pouvez les enregistrer manuellement en procédant comme
suit alors qu’aucun matériel n’est connecté : saisissez simplement lespointsd’entrée et de sortiede chaque prise, puis cliquez
sur le bouton Enregistrer l’élément. Vous pouvez également enregistrer des numéros d’image à l’aide d’un tableur ou d’un
programme d’enregistrement distinct, puis importer la feuille de calcul dans Adobe Premiere Pro sous la forme d’une liste
de fichiers off-line.
1 Assurez-vous que le matériel est connecté, tel qu’indiqué au-dessus de l’aperçu dans le panneau Acquisition.
2 Insérez une bande dans votre matériel. Adobe Premiere Pro vous invite à spécifier un nom pour la bande. Veillez à
donner à la bande enregistrée un nom unique.
3 A l’aide des commandes dupanneau Acquisition, placez-vous surla première image devotre première prise, puis cliquez
sur le bouton Point d’entrée. Ensuite,placez-vous sur la dernière imagede la prise, puis cliquez sur le boutonPoint de sortie.
4 Dans la section Configuration du volet Enregistrement, choisissez votre type de média à partir du menu contextuel
Acquisition.
5 Sivousvoulezacquérircertainesimagessituéesavantouaprèslespointsd’entréeetdesortiedechaqueélément,saisissez
le nombre d’images de ces points dans le champ Points de la section Acquisition.
Page 64

ADOBE PREMIERE PRO CS3
Guide de l'utilisateur
6 Cliquez sur le bouton Enregistrer l’élément de la zone Code temporel du volet Enregistrement pour capturer l’élément
que vous avez identifié. Lorsque vous y êtes invité, nommez l’élément. Adobe Premiere Pro ajoute les éléments enregistrés
sous la forme d’un fichier off-line dans le panneau Projet.
7 Répétez les étapes 2 à 6 pour enregistrer les prises à acquérir en série.
59
Panneau Acquisition avec volet Enregistrement actif
Enregistrer des éléments de manière interactive
1 Assurez-vous que votre matériel est connecté et qu’il se trouve en mode VTR ou VCR (et non en mode Caméra), puis
choisissez Fichier > Acquisition.
2 Dans le volet Enregistrement, saisissez les réglages à utiliser par défaut pour les sections Configuration et Données
d’élément.
3 Lancez la lecture de la bande. Vous pouvez, à tout moment, cliquer sur Point d’entrée ou Point de sortie, même si la
lecture de la bande est en cours. Répétez ces étapes autant de fois que nécessaire.
4 Lorsque la position des points d’entrée et de sortie vous convient, cliquez sur Enregistrer l’élément, vérifiez les données
d’élément, puis cliquez sur OK.
Vous pouvez effectuer de légères modifications du code temporel à l’aide du signe + (plus) ou du signe – (moins). Par
exemple, pour ajouter cinq images à la fin du point de sortie, sélectionnez l’intégralité du code temporel correspondant,
saisissez +5, et appuyez sur la touche Entrée/Retour.
Conseils pour l’enregistrement interactif d’éléments
• Définissez lesoptions duvolet Enregistrement du panneau Acquisition. Adobe Premiere Pro utilise lesdonnées définies
dans les sections Configuration et Données d’élément comme valeurs par défaut pour les éléments enregistrés
ultérieurement. Si vous voulez enregistrer une série d’éléments dans le même chutier avec des données d’enregistrement
similaires, enregistrez votre travail en spécifiant les données des éléments avant de commencer à enregistrer la série.
Lorsque vous cliquez sur le bouton Enregistrer l’élément, une boîte de dialogue s’ouvre pour vous permettre d’accepter
ou de modifier les données d’élément.
Page 65
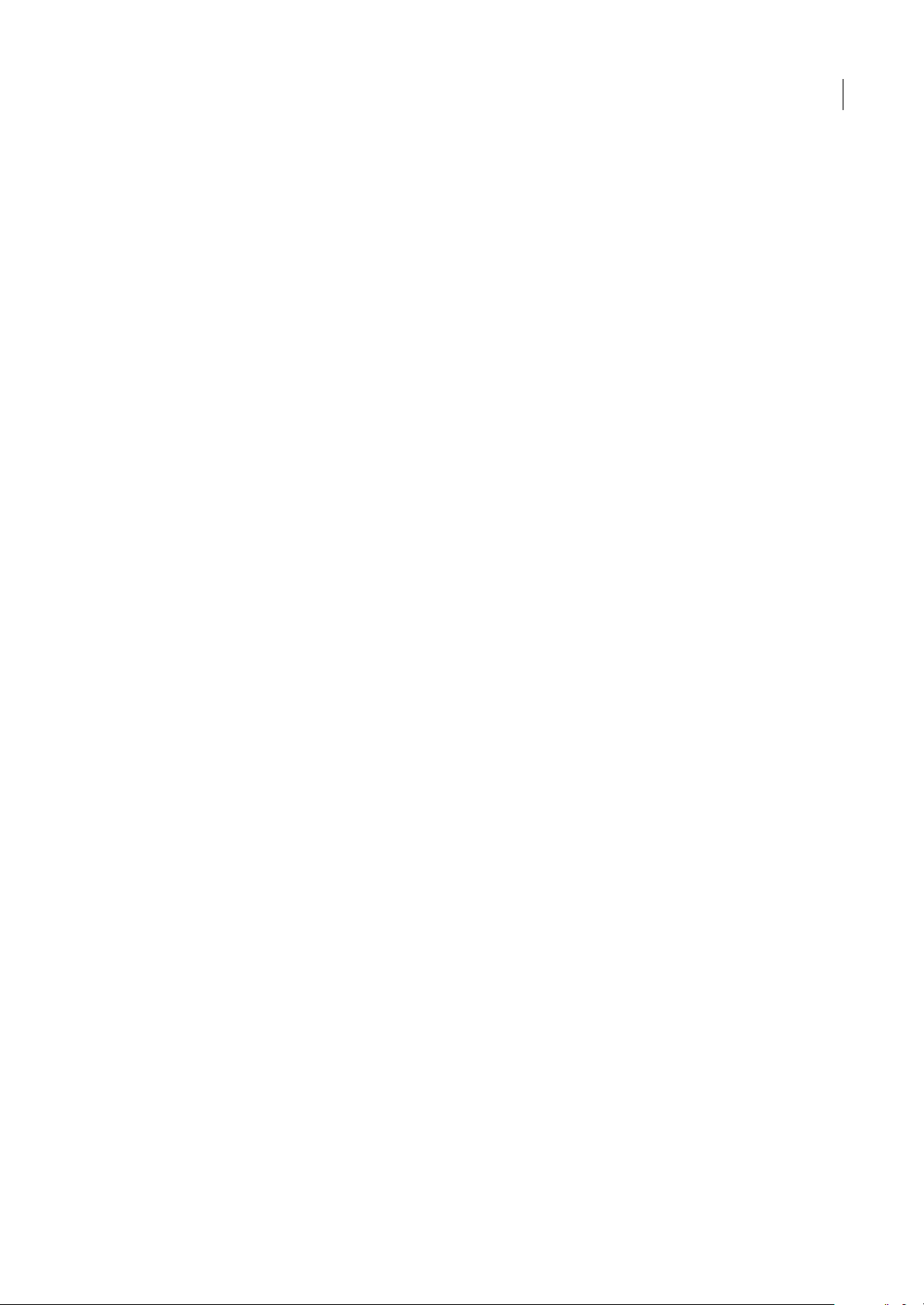
ADOBE PREMIERE PRO CS3
Guide de l'utilisateur
• Dans la section Données d’élément, spécifiez un nom de bande. Ce nom vous sera demandé chaque fois que vous
commencerez une acquisition en série.
• Le nom d’élément indiqué dans lasection Données d’élément augmenteautomatiquement de manière incrémentielle. Si,
par exemple, vous souhaitez numéroter une série d’éléments portant le nom Poursuite, saisissez Poursuite 01, en vous
assurant que le nom se termine par un nombre. Par défaut, les éléments enregistrés par la suite se verront attribuer le
numéro suivant, tel que Poursuite 02.
• Vous pouvez, à tout moment, modifier les réglages du panneau Acquisition. Ainsi, si l’action est modifiée en cours de
lecture de la bande, vous pouvez vous tenir prêt à capturer l’action suivante en sélectionnant un autre chutier pour
l’enregistrement des éléments ou en entrant une description ou un nom de scène différent. Vous ne devez pas arrêter la
bande lors de la modification des réglages.
• Vouspouvez utiliser le clavier pourpiloterle matérielet enregistrer deséléments. Reportez-vous auxinfo-bulles relatives
aux commandes du panneau Acquisition ou choisissez Edition > Personnalisation du clavier pour visualiser ou modifier
les raccourcis.
• Vous devez cliquer sur Enregistrer l’élément pour créer un fichieroff-line. La lecture de la bande estsuspendue lors de la
confirmation des données d’élément du nouveau fichier off-line.
A propos des réglages d’acquisition en série
Une liste d’acquisition en série d’éléments enregistrés se présente sous la forme d’une liste de fichiers off-line dans le
panneau Projet. Si vous comptez capturer un grand nombre d’éléments, vous pouvez créer, au préalable, des chutiers dans
le panneauProjet, demanière à pouvoir enregistrer directement chaque groupe d’éléments off-line dans son propre chutier.
Lorsque vous effectuez une acquisition en série, les fichiers off-line sont remplacés par des éléments acquis, l’organisation
des chutiers préalablement configurée étant conservée.
60
Vous pouvez capturer des donnéesaudio etvidéo versdes lecteurs distincts,si cettefonction est prise en chargepar lecodec
de format. (Cette fonction n’est pas prise en charge par l’acquisition DV et HDV native dans Adobe Premiere Pro.)
Définissez les emplacements des nouveaux fichiers en choisissant la commande Edition > Préférences > Disques de travail
(Windows)ou Premiere Pro >Préférences >Disques de travail (Mac OS).Si vousconservez les paramètres pardéfaut, tous
les fichiers capturés ou créés par Adobe Premiere Pro sont stockés dans le dossier des fichiers du projet.
Par défaut, Adobe Premiere Pro utilise les réglages d’acquisition en vigueur du projet pour acquérir, en série, des fichiers
off-line. Si vous capturez un fichier off-line à l’aide d’Adobe Premiere Pro, l’élément obtenu conserve ses réglages
d’acquisition afin de faciliterune éventuelleacquisition ultérieure avec les mêmes réglages. Parexemple, siles réglages d’un
élément spécifient une acquisition avec une taille d’image de 720 x 480 dans un projet dont la taille d’image est réglée sur
320 x 240, Adobe Premiere Pro acquiert l’élément en 720 x 480, sauf si vous modifiez les valeurs par défaut. Vous pouvez
remplacer lesréglages d’acquisition d’un élément ensélectionnant l’option Remplacer les réglages d’acquisition dans la boîte
de dialogue Acquisition en série.
Spécifier des réglages d’acquisition
Vous pouvez attribuer des réglages d’acquisition, différents de ceux du projet, à un fichier off-line. Par exemple, cela peut
s’avérer utile pour acquérir un élément avec une résolution plus haute que celle du projet.
• Pour savoir si un fichier off-line possède déjà ses propres réglages d’acquisition, regardez dans la colonne Réglages
d’acquisition dans le panneau Projet. Faites défiler la liste vers la droite pour voir cette colonne. Si un fichier off-line
possède ses propres réglages d’acquisition, sa case est cochée dans cette colonne. Si la colonne n’est pas visible,
sélectionnez la commande Modifier les colonnes dans le menu du panneau Projet, puis sélectionnez Réglages
d’acquisition. Cliquez sur OK.
• Pour consulter ou modifier les réglages d’acquisition d’un fichier off-line, sélectionnez l’élément dans le panneau Projet,
puis choisissez Elément > Réglages d’acquisition > Définir les réglages d’acquisition. Le menu Format d’acquisition vous
permet de visualiser le format d’acquisition de l’élément ou d’en choisir un autre. En général, il est préférable de choisir
un format qui correspond à celui du métrage source.
• Pour supprimer lesréglages d’acquisition d’unélément, sélectionnez-ledans le panneauProjet, puis choisissezElément >
Réglages d’acquisition > Effacer les réglages d’acquisition. Par défaut, Adobe Premiere Pro acquiert cet élément avec les
réglages d’acquisition du projet.
Page 66

ADOBE PREMIERE PRO CS3
Guide de l'utilisateur
Voir aussi
« Configurer le pilotage de matériel » à la page 52
Acquérir des éléments en série
1 Sélectionnez les éléments off-line à acquérir et choisissez Fichier > Acquisition en série.
2 Dans la boîte de dialogue Acquisition en série, effectuez l’une des opérations suivantes :
• Sélectionnez Acquisition avec points, et spécifiez le nombre d’images pour les points si vous voulez acquérir des images
au delà des points d’entrée et de sortie identifiés pour chaque élément de la série.
Remarque : Le nombre d’images indiqué ici est ajouté au nombre défini pour les poignées dans le panneau Acquisition.
• Sélectionnez l’option Remplacer les réglages d’acquisition si vous voulez remplacer les réglages d’acquisition d’éléments
de la série par les réglages par défaut du projet.
3 Vérifiez que la platine et la bande vidéo source sont bien configurées pour l’acquisition, puis cliquez sur OK.
4 DanslaboîtededialogueInsérerlabande,insérezlabandedemandée, puis cliquez sur OK. Si votre acquisition se fait à
partir de plusieurs bandes, tenez-vous prêt à les insérer à l’invite.
5 Pour arrêter l’acquisition en série, cliquez sur le bouton Arrêt dans le panneau Acquisition ou appuyez sur la touche
Echap.
61
Résolution des problèmes d’acquisition en série
Pourque lesopérations d’acquisition en série puissent sedérouler sans problème, plusieurs conditions doivent être réunies :
le pilotage de matériel et les réglages d’acquisition du projet doivent être configurés correctement, et les fichiers off-line
enregistrés doivent être cohérents et dépourvus de toute donnée discordante. En cas de problème avec la procédure
d’acquisition en série, assurez-vous que tous les éléments à capturer sont configurés correctement :
•
L’état de chaqueélément doit êtredéfini sur Off-line. Vérifiez leur état en mode Liste dans le panneau Projet. Siun élément
n’est pas off-line, sélectionnez-le dans le panneau Projet, puis choisissez Projet > Rompre le lien du média. Si vous
sélectionnez plusieurs éléments dont certains sont online, Adobe Premiere Pro capture uniquement les fichiers off-line.
• Pour chaque fichieroff-line, les champs Bande, Début du médiaet Fin du média doiventêtre renseignés dans la boîte de
dialogue Modifier le fichier off-line. La commande Acquisition en série est disponible pour autant qu’un fichier off-line
sélectionné contienne cesréglages. Cependant, seuls les élémentsqui possèdent les trois réglages obligatoiressont acquis.
Pour déterminer les éléments qui répondent à ce critère, consultez le mode Liste du panneau Projet ou cliquez deux fois
sur chaque fichier off-line pour en modifier les réglages.
• Le matériel d’acquisition sélectionné doit prendre en charge l’enregistrement vidéo et/ou audio. Concrètement, cela
signifie qu’aucun son ne sera capturé si le matériel en question ne permet pas l’acquisition audio. Si certains réglages ne
peuvent pas être acquis, la procédure d’acquisition en série s’arrête et la boîte de dialogue d’erreur des réglages
d’acquisition s’affiche.
• Lenomdefichierdechaqueélément(commeindiquédanslaboîtededialogueRéglagesd’acquisition)doitêtredifférent
des noms existants. Le cas échéant, double-cliquez sur chaque fichier off-line pour vérifier que le nom n’est pas déjà
utilisé. Si vous sélectionnez un fichier off-line, dont le nom est dupliqué, pour la procédure d’acquisition,
Adobe Premiere Promodifie légèrement le nom de cet élément lors de l’acquisition. Cela évite d’écraserle fichier portant
le même nom.
Pour gérer les erreurs d’acquisition en cas d’apparition de la boîte de dialogue d’erreur des réglages d’acquisition :
• Pour corriger les réglages d’acquisition pour tout élément de la liste, sélectionnez un ou plusieurs fichiersde la liste, puis
cliquez sur Modifier les réglages.
• Pour ignorer les éléments dont les réglages d’acquisition sont incorrects et poursuivre l’acquisition en série, cliquez sur
Ignorer. Les éléments ignorés sont supprimés de la liste et ne sont pas capturés.
• Pour arrêter la procédure d’acquisition en série, cliquez sur Annuler. Aucun élément n’est alors acquis.
Page 67

ADOBE PREMIERE PRO CS3
Guide de l'utilisateur
Importer et exporter des listes d’acquisition en série
Vous pouvez importer des listes d’acquisition dans différents formats de fichiers : texte délimité par des tabulations (TXT),
valeurs séparéespar desvirgules (CSV),TABet PBL.Unefois l’importationterminée, chaqueentréede laliste s’affiche sous
la forme d’un fichier off-line dans le panneau Projet. Vous pouvez également exporter des fichiers off-line sous la forme
d’uneliste d’acquisition .CSV, de sorte qu’il soit possiblede transférer une liste d’éléments enregistrés entre différents projets
et stations de travail. Pour visualiser le format d’une liste d’acquisition, exportez-la et ouvrez le fichier dans un éditeur de
texte tel que Bloc-notes ou dans un tableur. Un fichier texte de liste d’acquisition en série peut provenir de sources telles
qu’Adobe Premiere 6.5, des utilitaires d’enregistrement comme Pipeline Autolog ou un logiciel de production vidéo
personnalisé utilisant un programme de base de données ou un tableur pour générer une liste d’acquisition.
Lorsque vous importez une liste d’acquisition, l’ordre des champs doit s’établir comme suit : nom de bande, point d’entrée,
point de sortie, nom d’élément et commentaire. Lorsque vous exportez des fichiers off-line sous la forme d’une liste
d’acquisition, Adobe Premiere Pro classe les champs comme suit : nom de bande, point d’entrée, point de sortie, remarque,
description, scène et plan/prise. Les données sont exportées à partir des colonnes correspondantes du mode Liste du
panneau Projet.
• Pour importer l’historique des codes temporels d’une liste d’acquisition, ouvrez un projet et choisissez Projet > Importer
une liste d’acquisition. Recherchez et sélectionnez le fichier, puis cliquez sur Ouvrir.
• Pour exporter l’historiquedes codes temporels d’uneliste d’acquisition, sélectionnez les fichiersà enregistrer. Choisissez
ensuite Projet > Exporter une liste d’acquisition. Spécifiez un emplacement et un nom de fichier, puis cliquez sur
Enregistrer.
62
Utiliser des fichiers off-line
Un fichier off-line est un pseudo-élément utilisé pour un fichier source qui n’est pas disponible actuellement sur le disque.
Les fichiers off-line contiennent des informations concernant les fichiers sources manquants qu’ils représentent et
garantissent une certaine souplesse en cas d’absence des fichiers réels. Si un fichier off-line apparaît dans le panneau
Montage, « Média off-line » s’affiche dans le Moniteur du programme et dans la piste.
Si vous utilisez le panneau Acquisition pour enregistrer des éléments d’une bande, Adobe Premiere Pro crée
automatiquement des fichiers off-line contenant les informations nécessaires à l’acquisition ultérieure des éléments. Vous
pouvez également créer des fichiers off-line manuellement. L’utilisation de fichiers off-line convient aux situations
suivantes :
• Les éléments ont été enregistrés, mais pas encore capturés. Etant donné que les fichiers off-line se comportent comme
des éléments acquis, vous pouvez non seulement organiser les fichiers off-line enregistrés dans le panneau Projet, mais
aussi disposerdes séquences dans le panneau Montage avant l’acquisition proprementdite deséléments off-line. Une fois
les fichiers off-line capturés (ou localisés s’ils ont été capturés, mais sont manquants), ils remplacent les fichiers off-line
correspondants.
• Vous souhaitez acquérir des éléments enregistrés par pilotage de matériel ou acquisition en série. Dans
Adobe Premiere Pro, une liste d’acquisition en série est un ensemble d’éléments off-line. La sélection d’éléments off-line
donnés a pour effet de les configurer en vue d’une acquisition en série.
• Vous souhaitez effectuer une nouvelle acquisition des éléments utilisés dans le projet. Pour ce faire, vous devez mettre
off-line les éléments online à l’aide de la commande Rompre le lien du média.
• Un fichier source est indisponible lorsque vous ouvrez un projet. Adobe Premiere Pro n’est donc pas en mesure de le
localiser automatiquement, cequi vousoblige àprocéder à une recherchemanuelle. Lecas échéant,Adobe Premiere Pro
vous propose les boutons Off-line et Tous off-line.
Remarque : Les élémentsonlineet off-line dans Adobe Premiere Pro ne serapportentpas directement aux concepts de montage
online et off-line.
Créer un fichier off-line
1 Au bas du panneau Projet, cliquez sur le bouton Nouvel élément , puis choisissez Fichier off-line dans le menu
contextuel.
2 Sélectionnez l’option appropriée dans la zone Contenu.
Page 68

ADOBE PREMIERE PRO CS3
Guide de l'utilisateur
3 Dans la zone Bande, indiquez le nom de la bande contenant la vidéo source de l’élément off-line.
4 Dans la zone Fichier, saisissez le nom du fichier tel qu’il doit apparaître sur le disque lors d’une acquisition avec
Adobe Premiere Pro. Si vouscréez un fichieroff-line pour unfichier source capturé mais qui ne figure pas encore sur votre
ordinateur, saisissez le nom de ce fichier.
5 Saisissez, au besoin, une description, une scène, un plan/une prise et une remarque.
6 Saisissez le code temporel de l’élément non conformé, y compris les éventuelles images supplémentaires que vous
comptez acquérir pour le montage et les transitions.
Remarque : Pour que l’acquisition soit possible, un élément doit comporter au moins un nom de bande, un nom de fichier, un
début de média et une fin de média.
Modifier un fichier off-line
❖
Dans le panneau Projet, cliquez deux fois sur le fichier off-line, modifiez les options à votre convenance, puis cliquez
sur OK.
Remplacer un fichier off-line par un fichier source capturé
Vous pouvez lier un élément offline à un fichier source, même un fichier source différent de celui à partir duquel l'élément
offline aurait pu être fabriqué. Le fichier source lié apparaîtra partout où l'élément offline est utilisé dans un projet. Il est
par exemple possible d'introduire un élément online dans une séquence, de rendre sa source offline, et de lier cet élément
offline à un autre fichier source. La nouvelle source apparaîtra dans la séquence partout où apparaissait la source d'origine.
63
Remarque : Le fichier source doit avoir le même type de piste audio que l'élément offline. Par exemple, si l'élément offline a
une piste audio stéréo, vous ne pouvez pas le lier à un fichier source qui aurait une piste audio mono.
1 Sélectionnez un ou plusieurs fichiers off-line dans le panneau Projet.
2 Choisissez Projet > Lier le média.
3 Sélectionnez le fichier source, puis cliquez sur Sélectionner.
Remarque : Si vous avez sélectionné plusieurs fichiers off-line, la boîte de dialogue « Quel média attacher à » s’ouvre pour
chacun d’eux. Observez le nom du fichier off-line indiqué dans la barre de titre de la boîte de dialogue, de manière à pouvoir
rétablir le lien du fichier source approprié vers chaque fichier off-line.
Convertir un fichier online en fichier off-line
1 Sélectionnez un ou plusieurs fichiers online dans le panneau Projet.
2 Sélectionnez Projet > Créer off-line.
3 Sélectionnez l’une des options suivantes :
Les fichiers média sont conservés sur disque Convertit les fichiers sélectionnés en fichiers off-line dans le projet, mais ne
supprime pas les fichiers source du disque.
Les fichiers média sont supprimés Convertit les fichiers sélectionnés en fichiers off-line dans le projet et supprime les
fichiers sources du disque.
Remarque : Si vous sélectionnez Conserver les fichiers média sur le disque et capturez à nouveau un élément en reprenant le
nom du fichier laissé sur le disque, le fichier média original est remplacé. Pour conserver les éléments originaux sans les
renommer, déplacez-les vers un autre dossier ou disque ou attribuez un nom de fichier différent aux éléments recapturés.
Page 69

ADOBE PREMIERE PRO CS3
Guide de l'utilisateur
Code temporel
A propos du code temporel
La plupart des caméras et les platines vidéo haut de gamme enregistrent un code temporel qui marque certaines images en
utilisant des adresses uniques. Ce code temporel se révèle particulièrement important lorsque vous souhaitez capturer les
mêmes images que celles identifiées ou capturées précédemment, comme c’est le cas dans les tâches suivantes :
• Vous souhaitez enregistrer des éléments avant leur acquisition.
• Vous avez l’intention de capturer des éléments en série (acquisition automatisée).
• Vous souhaitez effectuer une nouvelle acquisition des éléments, car les fichiers originaux ont été altérés ou supprimés.
• Vous comptez exporter des séquences vers un autre système en utilisant le format AAF ou EDL.
• Vous utilisez un système sur lequel vous montez rapidement des acquisitions basse résolution, puis recapturez les
éléments en pleine résolution et avec une qualité optimale pour la version finale.
• Vous avez l’intention de synchroniser de la vidéo capturée avec des données audio enregistrées séparément.
Contrairement aux nombres des compteurs des magnétoscopes, le code temporel est enregistré sur la bande vidéo en tant
que partie intégrante du signal vidéo. Si un métrage ne possède pas de code temporel, vous pouvez l’ajouter en le copiant
avec une caméra ou platine qui écrit le code temporel. Vous pouvez alors enregistrer ou capturer la vidéo à partir de ce
matériel.
64
Afin d’obtenir de meilleurs résultats, le code temporel doit être exécuté tout le long de la bande ; il ne doit pas repartir de
zéro en plein milieu de la bande. Supposons que vous enregistriez un point d’entrée d’acquisition, tel que 00:00:01:09, mais
que ce point apparaît à deux ou trois reprises sur la bande en raison de la remise à zéro du code temporel. Dans ce cas,
Adobe Premiere Pro n’est pas en mesure d’identifier avec certitude le point d’entrée 00:00:01:09 qui doit correspondre au
début de la capture. Le risque de capturer les mauvais éléments est élevé avec des bandes dont le code temporel est
discontinu.
Pour garantir un code temporel continu, vous devez le filmer en continu ou vous en servir pour pister la bande avant de
commencer la prise de vues.
De plus, veillez à enregistrer au moins 5 secondes de vidéo supplémentaires pour toutes les prises. Si vous visualisez un
élément dans la caméra, n’oubliez pas de rembobiner la bande avec une marge de 5 secondes avant de reprendre
l’enregistrement. Le caméscope lit le code temporel de l’image sur laquelle vous vous êtes arrêté et démarre l’enregistrement du
code temporel dans l’image suivante lorsque vous démarrez votre prochaine prise. Veillez à ne pas laisser de blanc entre la
dernière image de la précédente prise et la première image de la prise suivante pour éviter que le caméscope ne remette à zéro
le code temporel.
Pister une bande ou remplacer le code temporel
Pourgarantir la continuité du codetemporel,enregistrez celui-ci surla bandeavantde l’utiliser. Cette procédure estappelée
le pistage de la bande. Il n’est pas nécessaire de recourir au pistage si vous suivez les pratiques de tournage recommandées,
mais cela peut vous éviter d’interrompre le code temporel par inadvertance ou de mal synchroniser une bande dans votre
caméra.
Pister une bande avec code temporel
1 Insérez une bande vierge dans la caméra. Elle ne doit pas comporter de code temporel.
2 Si vous utilisez une caméra, attachez le protège-objectif et désactivez l’entrée audio.
3 Vous devez vous assurer que tous les réglages de la caméra (en particulier l’échantillonnage audio) sont parfaitement
identiques à ceux utilisés lors de la prise de vues. Utilisez donc les mêmes réglages à chaque prise de vues sur cette bande.
4 Commencez l’enregistrement. Laissez tourner le caméscope ou la platine jusqu’à ce que la totalité de la bande soit
enregistrée.
Page 70

ADOBE PREMIERE PRO CS3
Guide de l'utilisateur
5 Avant d’enregistrer de la vidéo surune bande pistée, veillez à laisser unblanc de30 secondes audébut. Assurez-vous que
lecaméscopelitlecodetemporelainsipistéavantdecommencerlaprisedevues.Leblancde30secondesdudébuts’avère
également utile lors de l’acquisition en série.
Vérifiez les réglages de votre caméra à chaque changement de bande, et plus particulièrement lors de la réutilisation d’une
bande. Même si vous souhaitez utiliser différents réglages pour vos bandes, il est préférable de conserver les mêmes réglages
du début à la fin de chaque bande. Ceux-ci doivent correspondre aux réglages utilisés lors du premier pistage de chaque bande.
Remplacer le code temporel DV
Si votre métrage source est au format DV et que son code temporel n’est pas continu, vous pouvez remplacer son code
temporel en créant une copie DV de la bande. Le matériel numérique qui effectue la copie enregistre un nouveau code
temporel continu, ce qui vous permet d’enregistrer et de capturer ensuite de la vidéo (et le nouveau code temporel) à partir
de la copie.
Remarque : Cette technique ne fonctionne pas si vous enregistrez en format DVCAM ou si vous utilisez une platine Panasonic
AG-DV2500.
1 Chargez la bande enregistrée dans le caméscope ou la platine, et rembobinez-la entièrement.
2 Chargez une nouvelle bande dans un second caméscope ou une seconde platine, qui servira à la copie.
3 Silematérield’enregistrementproposeuneoptiond’enregistrementvidéodelabandeoriginaleavecsescodestemporels,
désactivez cette option. Pour plus d’informations sur cette option, consultez les consignes d’utilisation du matériel.
4 S’il s’agit de deux appareils numériques, connectez-les à l’aide d’une connexion numérique, telle qu’IEEE 1394 ou SDI.
Vous obtiendrez ainsi une copie de qualité supérieure.
5 Connectez le matériel d’enregistrement à un téléviseur.
6 Mettez les deux appareils en mode VTR.
7 Assurez-vous que le matériel d’enregistrement est configuré sur le port numérique.
8 Lancez l’enregistrement de la nouvelle bande, puis la lecture de la bande originale. Laissez tourner les caméscopes ou les
platines jusqu’à ce que toute la bande originale soit copiée.
Remarque : La détection de scène reconnaît les points de début et de fin de chaque prise en repérant les sauts dans les codes
temporels. Dans la mesure où copier une bande de cette façon a pour effet de créer un seul élément avec un code temporel
continu, vous ne pouvez donc pas utiliser la fonction Détection de scène lors de l’acquisition de la copie dans
Adobe Premiere Pro.
65
Acquisition du code temporel
Lorsque vous utilisez le pilotage de matériel, les codes temporels sont capturés avec les éléments. Avec les appareils
analogiques pilotables, l’acquisition du code temporel dépend de la précisionde la platine. Si cette dernière ne parvient pas
à lire le code temporel correctement, prenez soin d’étalonner le système ou saisissez le code temporel manuellement par
comparaison des images.
Remarque : Le compteur de bande n’affiche les codes temporels que sur les appareils capables de les reconnaître, sauf s’ils ont
été incrustés, c’est-à-dire superposés aux images dansune copie de la bande. La plupart des magnétoscopes ne sont pas capables
de lire ou d’écrire les codes temporels.
Saisir manuellement le code temporel d’un élément
Vous pouvez parfois être amené à modifier le code temporel initialement enregistré par Adobe Premiere Pro. Supposons,
par exemple, que vous ayez acquis un métrage à partir d’une copie DV d’une bande Hi8 initialement enregistrée avec un
code RCTC (Rewritable Consumer Time Code). La copie DV et les fichiers vidéo obtenus à partir de cette copie porteront
le codetemporel DV etnon lecode RCTCoriginal. Pour faciliter leréférencementdes journaux desprises devue crééspour
la bande Hi8 originale, vous pouvez être amené à rétablir les codes RCTC originaux.
1 Sélectionnez l’élément dans le panneau Projet.
2 Choisissez Fichier > Code temporel, définissez les options nécessaires, puis cliquez sur OK.
Page 71

ADOBE PREMIERE PRO CS3
Guide de l'utilisateur
Saisir le code temporel
Lors de l’acquisition et du montage de données vidéo, la saisie des valeurs de code temporel est une opération fréquente. A
titre d’exemple, vous devezsaisir cesvaleurs lors dela définitiondes points d’entrée etde sortie des éléments, ou encore pour
parcourir le panneau Montage. Adobe Premiere Pro vous permet d’entrer le code temporel de plusieurs façons.
Dans Adobe Premiere Pro, la durée entre les points d’entrée et de sortie comprend les images indiquées par le code
temporel.Sivoussaisissez,parexemple,lemêmecodetemporelpourlespointsd’entréeetdesortied’unélément,sadurée
correspond àune image. Lors de la saisie du codetemporel, vous pouvez remplacer les deux points par des points ou entrer
les valeurs sans ponctuation. Adobe Premiere Pro interprète les nombres saisis sous la forme d’heures, de minutes, de
secondes et d’images.
• Pour définir un code temporel donné, sélectionnez le code, saisissez-en un nouveau, puis appuyez sur Entrée/Retour.
• Pour ajuster le code temporel actif par glisser-déplacer, faites-le glisser horizontalement. Ainsi, pour définir un code
temporel vers le passé, faites glisser le pointeur vers la gauche.
• Pour ajuster le code temporel actif à l’aide d’une valeur relative, saisissez le signe + (plus) ou – (moins) suivi du nombre
d’images à ajouter ou à retrancher. Ainsi, pour supprimer cinq images du code temporel actif, sélectionnez le code dans
son intégralité, saisissez -5, puis appuyez sur la touche Entrée/Retour.
Afficher le code temporel en tant que burn-in
Vous pouvez afficher le code temporel d’un élément dans la partie vidéo de l’élément en appliquant l’effet Code temporel à
cetélément.Vouspouvezafficherlecodetemporeldanslapartievidéo(outouteautrepartie)d’uneséquence,enappliquant
l’effet Code temporel à un élément vidéo transparent pour la période. On désigne généralement le code temporel à l’écran
sous le nom de code temporel inscrusté (burn-in).Cecodeestsouventutilisédanslesmontagesetlesépreuvesbrutsafinde
donner des points de référence précis des images aux monteurs et à leurs collaborateurs.
66
Voir aussi
« Effet Code temporel » à la page 331
Afficher le code temporel d’un élément en tant que burn-in
1 Dans le chutier Effets vidéo du panneau Effets, cliquezsur le triangle en regard du sous-chutier Vidéo pourouvrir l’effet.
2 Faites glisser l’effet Code temporel et déposez-le dans un élément d’une séquence.
3 Cliquez sur le panneau Options d’effet pour l’activer.
4 Cliquez sur le triangle en regard du Code temporel pour exposer les options de cet effet.
5 Réglez les options comme il convient.
Afficher le code temporel d’une séquence en tant que burn-in
1 En bas du panneau Projet, cliquez sur l’icône Nouvel élément . Sélectionnez Vidéo transparente.
2 Faitesglisserl’élémentvidéotransparentversunepistevidedelaséquencequisoitplusélevéequetouteslesautrespistes
vidéo.
3 Dans le chutier Effets vidéo du panneau Effets, cliquez sur le triangle en regard du sous-chutier Vidéo pour l’ouvrir.
4 Faites glisser l’effet Code temporel et déposez-le dans l’élément vidéo transparent.
5 Cliquez sur le panneau Options d’effet pour l’activer.
6 Cliquez sur le triangle en regard du Code temporel pour exposer les options de cet effet.
7 Réglez les options comme il convient.
Page 72

ADOBE PREMIERE PRO CS3
Guide de l'utilisateur
Montage online et off-line
A propos du montage online et off-line
En montage online, vous capturez les éléments directement selon le niveau de qualité requis pour la version finale du
programme vidéo. Il s’agit là de la méthode par défaut utilisée dans Adobe Premiere Pro. Cette méthode s’avère
particulièrement efficace lorsque les performances et les capacités de stockage de l’ordinateur hôte sont conformes aux
exigences des formats vidéo utilisés. Par exemple, la plupart des ordinateurs récents peuvent prendre en charge le débit des
données duformat DV haute résolution. Ils peuvent, néanmoins, avoirdes difficultés àprendre, par exemple, en charge des
métrages HDV ou HD. C’est pourquoi de nombreux réalisateurs de vidéos effectuent un montage off-line.
Le montageoff-line consiste àacquérir des éléments defaible résolutionà des fins de montage, puis à les acquérirà nouveau
avec une résolution plus élevée au moment de finaliser, de générer le rendu et d’exporter le projet. Le montage d’éléments
de faible résolution permet de monter sur des ordinateurs standard des éléments extrêmement volumineux, tels que du
métrage HDV ou HD sans risquer de ralentir les performances ou de manquer d’espace de stockage. Il permet également
aux monteurs d’effectuer leur montage sur des ordinateurs portables. Cela peut s’avérer utile lorsqu’ils tournent, par
exemple, en extérieur.
Vous avez la possibilité de monter votre projet entièrement online. D’autre part, vous pouvez monter votre projet en deux
temps : enprenantvos décisions créatives initiales off-line, puis enpassant enmode onlinepour lesétapes finales, telles que
le peaufinage, l’étalonnage et la correction des couleurs.
67
Vous pouvez ainsi procéder à un montage off-line d’un projet HD, par exemple, avec Adobe Premiere Pro, puis exporter
votre projet au formatAAF (Advanced Authoring Format) ou EDL en vue dele transférervers un système de montage plus
puissant. Il ne vous reste plus alors qu’à effectuer sur ce système le rendu et le montage online finals en haute résolution.
Acquérir à nouveau des éléments
Vous pouvez effectuer une nouvelleacquisition des élémentsd’unprojetexistant à l’aide de la fonctiond’acquisition en série.
Ilestpossiblederéacquériruniquementlesélémentsquinesontplusliésàleursfichierssourcesetquisontdoncdevenus
des fichiers off-line, dont les noms figurent dans les champs Nom de bande et dont le support source contient le code
temporel.
1 Si vous souhaitez remplacer les réglages d’acquisition d’un élément que vous voulez recapturer, configurez les réglages
d’acquisition de l’élément.
2 Dans le panneau Projet, sélectionnez tous les éléments que vous voulez recapturer. Si vous sélectionnez des éléments
issus de chutiers différents, passez en mode Liste pour pouvoir visualiser plusieurs chutiers.
3 Sélectionnez Projet > Créer off-line. Les éléments sélectionnés sont dissociés de leurs fichiers sources.
4 Dans la boîte de dialogue Créer off-line, indiquez si les fichiers média sources doivent rester sur le disque ou être
supprimés.
5 Les fichiers off-line étant toujours sélectionnés, choisissez Fichier > Acquisition en série. Ajustez les paramètres
nécessaires.
6 Vérifiez que la platine et la bande vidéo source sont bien configurées pour l’acquisition, puis cliquez sur OK.
7 Une fois l’acquisition terminée, enregistrez le projet.
Importation d’un fichier
Importer des fichiers
Vous pouvez importer des fichiers vidéo, audio et d’images fixes de divers formats de fichier dans un projet
Adobe Premiere Pro. Libre à vous d’importer un seul fichier, plusieurs fichiers ou un dossier entier. Les tailles d'images ne
doivent pas dépasser 4096 x 4096 pixels.
Page 73

ADOBE PREMIERE PRO CS3
Guide de l'utilisateur
Si le logiciel graphique ne permet pas de spécifier les pixels comme unité de mesure, essayez de spécifier les points.
Vous pouvez importer des fichiers à l’aide de la commande Fichier > Importer dans Adobe Premiere Pro ; ou dans Adobe
Bridge, vous pouvez sélectionner un fichier et utiliser la commande Fichier > Placer pour insérer le fichier dans
AdobePremierePro.
Si, après importation, un élément présente une déformation verticale ou horizontale (étirement), il se peut que le
rapport L/H de ses pixels ne soit pas interprété correctement. Si nécessaire, changez le rapport L/H en pixels du fichier.
Adobe Premiere Pro pixellise les images EPS en continu, ce qui vous permet de mettre ces fichiers à l’échelle sans effet
d’escalier.
Il est possible d’activer l’importation de certains types de fichiers qu’Adobe Premiere Pro ne prend pas en charge en mode
natif sil’ordinateur est doté d’une carte d’acquisition ousi vous avez installédes modulesexternes tiers. Pourde plusamples
informations, consultez le manuel de la carte ou du module externe installé.
• Pour importer des éléments, choisissez Fichier > Importer. Recherchez un fichier et sélectionnez-le ou, tout en
maintenantla touche Ctrl (Windows) ou Commande (Mac OS)enfoncée,sélectionnez plusieurs fichiers. Cliquezensuite
sur Ouvrir.
• Pour importer un élément importé récemment, sélectionnez Fichier > Importer un fichier récent > [nom du fichier]. (Il
est possible que le nom de fichier n’apparaisse pas en cas de réinitialisation des préférences d’Adobe Premiere Pro.)
• Pour importer le contenu entier d’un dossier, choisissez Fichier > Importer. Recherchez et sélectionnez le dossier, puis
cliquez surImporter dossier.Le dossierest ajouté sousla formed’un nouveau chutier dans lepanneau Projet, son contenu
étant répertorié dans le chutier.
• Pour rechercher etimporterun élément àl’aide d’Adobe Bridge,choisissez Fichier > Parcourir. Recherchez l’élément dans
Adobe Bridge et faites-le glisser dans le panneau Projet d’Adobe Premiere Pro.
Pour consulter une vidéo sur l'utilisation d'Adobe Bridge, visitez www.adobe.com/go/vid0090_fr.
68
• Pour importerune séquence d’images fixessous la formed’unfichier deséquence, sélectionnez Imagesfixes dans laboîte
de dialogue Importer, sélectionnez le premier fichier de la série, puis cliquez sur Importer.
Vous pouvez également importer des fichiers et des dossiers en les faisant glisser de l’Explorateur Windows (Windows) ou
de Finder (Mac OS) vers le panneau Projet.
Voir aussi
« A propos d’Adobe Bridge » à la page 41
Démarrer Adobe Bridge à partir d'Adobe Premiere Pro
❖ Effectuez l’une des opérations suivantes :
• Choisissez Fichier > Parcourir.
• Sélectionnez un fichier dans le panneau Projet, puis choisissez Fichier > Faire apparaître dans Bridge.
Voir aussi
« A propos d’Adobe Bridge » à la page 41
Formats de fichier pris en charge pour l’importation
Adobe Premiere Pro permet d’importer plusieurs formats vidéo et audio. Il prend également en charge un échantillonnage
de 10 bits, parfois utile pour le montage de métrage standard et haute définition.
La prise en charge des différents formats de fichiers est assurée par des modules externes. La plupart de ces modules
logiciels sont installés automatiquement avec Adobe Premiere Pro.
Page 74

ADOBE PREMIERE PRO CS3
Guide de l'utilisateur
Formats de fichier vidéo et fichier d’animation pris en charge
• GIF animé (GIF)
• DV-AVI (AVI)
• Filmstrip (FLM) (Windows uniquement)
• Media eXchange Format (MXF ; variante Op-Atom utilisée par les caméras vidéo Panasonic DV, DVCPRO, DVCPRO
50 et DVCPRO HD pour enregistrer des supports Panasonic P2. )
• Microsoft AVI Type 1 et Type 2 (AVI) (Windows uniquement)
• MPEG-1, MPEG-2 (MPEG, MPE, MPG, M2V)
• M2T
• Netshow (ASF) (Windows uniquement)
• QuickTime (MOV)
• Sony VDU File Format Importer (DLX) (Windows uniquement)
• Windows Media Video (WMV) (Windows uniquement)
Remarque : Les éléments AVI Type 1 doivent être rendus avant de pouvoir être prévisualisés à l’aide du matériel DV. Pour
générer le rendu d’un élément AVI Type 1, ajoutez-le à une séquence d’un projet DV et créez un fichier de prévisualisation de
cette section du panneau Montage.
69
Formats de fichier audio pris en charge
• Audio Interchange File Format, AIFF (AIF)
• Audio Video Interleaved Audio (AVI)
• Audio Waveform (WAV)
• M4A
• MP3
• MPEG, MPG
• QuickTime Audio (MOV; nécessite le lecteur QuickTime)
• Windows Media Audio (WMA) (Windows uniquement)
Format de fichiers de séquence et d’image fixe pris en charge
Adobe Premiere Pro prend en charge uniquement les fichiers d'image fixe 1, 4 et 8 bits par pixel.
• Adobe Illustrator et séquence Illustrator (AI, EPS)
• Adobe Photoshop et séquence Photoshop (PSD)
• Titre Adobe Premiere 6.0 (PTL)
• Module de titrage Adobe (PRTL)
• Bitmap et séquence Bitmap (BMP, DIB, RLE)
• EPS
• Filmstrip (FLM)
• GIF
• Fichier icône (ICO) (Windows uniquement)
• JPEG et séquence JPEG (JPE, JPG, JFIF)
• PCX et séquence PCX (PCX) (Windows uniquement)
• PICT et PICT (PIC, PCT)
• Portable Network Graphics (PNG)
• PSQ
Page 75

• PTL, PRTL (Module de titrage Adobe)
• Targa et séquence Targa (TGA, ICB, VDA, VST)
• TIFF et séquence TIFF (TIF)
Remarque : Vous pouvez importer des fichiers Illustrator et Photoshop à calques sous forme de séquences.
Formats de fichier vidéo pris en charge
• Adobe Premiere 6.x Library (PLB) (Windows uniquement)
• Adobe Premiere 6.x Project (PPJ) (Windows uniquement)
• Adobe Premiere 6.x Storyboard (PSQ) (Windows uniquement)
• Adobe Premiere Pro (PRPROJ)
• Advanced Authoring Format (AAF) (Windows uniquement)
• Projet After Effects (AEP)
• Listes d’acquisition (CSV, PBL, TXT, TAB)
• Liste de montage (EDL)
Voir aussi
« Formats de fichier pris en charge pour l’exportation » à la page 355
ADOBE PREMIERE PRO CS3
Guide de l'utilisateur
70
Importation des éléments audio numériques
Vous pouvez importer des éléments audio numériques enregistrés dans des fichiers vidéo sous forme de fichiers ou pistes
audio. Les éléments audio numériques sont pour la plupart enregistrés sur disque dur, sur CD audio ou sur DAT en tant
que données binaires pouvant être interprétées par les ordinateurs. Pour conserver une qualité optimale, transférez les
fichiers audio numériques vers votre ordinateur en utilisant des connexions numériques. Evitez de numériser les sorties
analogiques de vos sources audio via une carte son.
Pouroptimiser le montage, Adobe Premiere Proadaptechaquecanal audio importé auxdonnéesen virgule flottante 32 bits
à la fréquenced’échantillonnage du projet.Cette adaptation concerne tous les éléments audio importés, y compris les pistes
audio des fichiers vidéo.
Remarque : Si vous souhaitez acquérir un fichier exclusivement audio d’une source vidéo numérique, choisissez Audio dans le
menu contextuel Acquisition, dans le volet Enregistrement du panneau éponyme. Adobe Premiere Pro ne prend pas en charge
l’acquisition de fichiers exclusivement audio pour certains formats, tels que HDV.
Vous pouvez utiliser des fichiers CD audio (CDA) dans un projet. Toutefois, avant de les importer dans
Adobe Premiere Pro, il convient de les convertir dans un format reconnu, tel que WAV. Vous pouvez convertir des
fichiers CDA à l’aide d’une application audio telle qu’Adobe Soundbooth®.
Remarque : N’oubliez pas que vous devez être propriétaire des droits d’auteur ou disposer d’une licence pour pouvoir utiliser
les pistes des CD.
Voir aussi
« Formats de fichier pris en charge pour l’importation » à la page 68
Utilisation de formats audio compressés
Le stockagede donnéesmusicales aux formats MP3et WMAfait appel àune méthode qui supprime unepartie de la qualité
audio originale. Pour lire des éléments audio compressés, Adobe Premiere Pro doit décompresser le fichier et,
éventuellement, procéder à un nouvel échantillonnage afin de respecter vos réglages de sortie. Ces conversions risquent
d’amoindrir la qualité audio. C’est pourquoi il est conseillé, dans la mesure du possible, d’utiliser une version audio CD ou
non compressée de l’élément audio.
Page 76

ADOBE PREMIERE PRO CS3
Guide de l'utilisateur
Utilisation d’éléments audio d’Adobe Soundbooth
Vous pouvez utiliser Adobe Soundbooth pour procéder à un montage audio évolué. Si vous exportez des éléments audio
d’Adobe Soundbooth vers un format de fichier compatible avec Adobe Premiere Pro, il sera possible de les importer dans
des projets Adobe Premiere Pro.
Importer des images fixes
Vous pouvez importer des images fixes, individuellement ou regroupées, d’une taille maximale de 4096 x 4096 pixels. Les
facteurs qui affectent les éléments importés ont également une incidence sur la taille et le rapport L/H des images fixes
importées (par exemple, utilisation ou non de pixels carrés).
Uneimage fixe importéeutilise laduréeindiquée dans sespréférences.Vous pouvezmodifier laduréed’uneimage fixe dans
le panneau Séquence.
Voir aussi
« A propos du rapport L/H » à la page 25
« Créer et monter des fichiers Photoshop » à la page 152
Préparation d’images fixes
Vous pouvez importer des images fixes individuelles dans Adobe Premiere Pro ou une séquence numérotée d’images fixes
en tant que séquence. Vous pouvez importer des images fixes depuis les applications Adobe telles que Photoshop et
Illustrator, ou importer Adobe Stock Photos depuis Adobe Bridge. Pour plus d’informations sur les formats d’images fixes
pouvant être importés par Adobe Premiere Pro, voir « Formats de fichier pris en charge pour l’importation » à la page 68.
71
Avant d’importer uneimage fixe dans Adobe Premiere Pro,préparez-la le plus possible pour réduire letemps nécessaire au
rendu. Il est généralement plus facile et plus rapide de préparer un fichier dans son application d’origine. Envisagez
d’effectuer les opérations suivantes :
• Vérifiez que le format du fichier est compatible avec le système d’exploitation que vous comptez utiliser.
• Définissez les dimensionsen pixels surla résolutionà utiliserdans Adobe Premiere Pro.Si vous envisagez d’effectuer une
mise à l’échelle de l’image au fil du temps, définissez des dimensions qui permettent d’afficher suffisamment de détails,
compte tenu de la taille maximale de l’image dans le projet.
• Pour obtenir des résultats optimaux, veillez, lors de la création des fichiers, à ce que la taille d’image soit au moins aussi
grande que celle du projet, ce qui vous évitera de redimensionner l’image dans Adobe Premiere Pro. Le
redimensionnement d’une image peut entraîner une perte de netteté. Si vous envisagez de redimensionner une image,
préparez-la à une taille d’image supérieure à celle du projet. Si vous comptez, par exemple, redimensionner une image à
200 % dans un projet, attribuez-lui le double de la taille d’image du projet avant de l’importer.
• Recadrez les parties de l’image que vous ne souhaitez pas voir apparaître dans Adobe Premiere Pro.
• Si vous souhaitez désigner des zones transparentes, créez une couche alpha ou utilisez les outils de transparence des
applications telles que Photoshop ou Illustrator.
• Si la vidéo finale est destinéeà des téléviseurs standard,évitez d’utiliser les lignes horizontales fines (des lignes de1 pixel,
par exemple), pour les images ou le texte. Celles-ci pourraient scintiller du fait de l’entrelacement. Si vous devez utiliser
des lignes fines, ajoutez un flou léger pour que les lignes apparaissent dans les deux champs vidéo. Voir « A propos de la
vidéo entrelacée et non entrelacée » à la page 116.
• Enregistrez le fichieren respectantles conventions de dénomination appropriées.Par exemple,si vous comptezimporter
le fichier dans Adobe Premiere Pro sous Windows, utilisez une extension de nom de fichier à trois caractères.
• Lorsque vous préparez des images fixes dans des applications prenant en charge la gestion des couleurs, comme
Photoshop, lacohérencedes couleurs peutêtremeilleure entrel’application et Adobe Premiere Prosi vous travaillez dans
un espace colorimétrique axé sur la vidéo, tel que sRVB ou NTSC RVB.
Modifier la durée par défaut des images fixes
1 Choisissez Edition > Préférences > Générales (Windows) ou Premiere Pro > Préférences > Générales (Mac OS).
Page 77

ADOBE PREMIERE PRO CS3
Guide de l'utilisateur
2 Spécifiez la durée par défaut d’une image fixe (en nombre d’images).
Remarque : La modification de la durée par défaut des images fixes n’agit pas sur la durée des images fixes appartenant déjà
à une séquence.
Modifier la durée d’une image fixe dans le panneau Montage
❖
Effectuez l’une des opérations suivantes :
• Faites glisser l’outil Sélection sur l’une des extrémités de l’image.
• Sélectionnez l’élément, puis choisissez Elément > Vitesse/Durée. Saisissez une nouvelle durée, puis cliquez sur OK.
Régler le rapport L/H en pixels d’une image fixe importée
1 Sélectionnez l’image fixe dans le panneau Projet.
2 Choisissez Fichier > Métrage.
3 Sélectionnez une option de la section Rapport L/H en pixels, puis cliquez sur OK.
4 Sélectionnez l’une des options suivantes :
Utiliser le rapport L/H en pixels du fichier Utilise le rapport initial enregistré avec l’image fixe.
Conformer à Vous permet de faire votre choix dans la liste des rapports L/H standard.
Remarque : Lors de l’utilisation de Photoshop pour générer des images destinées à être incluses dans des projets vidéo, il est
préférable d’utiliser la préconfiguration Photoshop correspondant au format vidéo que vous allez utiliser. Cela vous permet de
générer vos images avec le bon rapport L/H.
72
Importation d’images Photoshop
Vous pouvez importer des fichiers Adobe Photoshop version 3.0 ou ultérieure. Adobe Premiere Pro prend en charge les
fichiers Photoshop 16 bits par canal et 8 bits par canal. Vouspouvez contrôler le mode d’importation des fichiers Photoshop
à calques. Les zones vides (transparentes) des fichiers Photoshop non aplatis sont transparentes lorsque vous les importez
dans Adobe Premiere Pro, carla transparence est stockée sousla forme d’une couche alpha.Vous pouvez ainsi importer des
images Photoshop et les afficher aisément en surimpression sur des éléments d’autres pistes.
Par ailleurs, vous pouvez importer un fichier Photoshop à calques sous la forme d’une séquence, ce qui vous permet de
configurer des animations dans cette application, puis de les importer dans un projet Premiere Pro.
Remarque : Les calques individuels déplacés d’une composition Photoshop dans un projet Adobe Premiere peuvent ne pas
avoir le comportement attendu.
Importation d’images Illustrator
Vous pouvez importer un fichier d’images fixes Adobe Illustrator directement dans un projet Adobe Premiere Pro.
Premiere Pro convertit les images vectorielles Adobe Illustrator dans un format en pixels utilisé par Adobe Premiere Pro
(ce processus est appelé pixellisation. AdobePremiereProlisse automatiquement le contour des images Illustrator. Il
convertit également toutes les zones vides en une seule couche alpha, de sorte qu’elles deviennent transparentes.
Pour définir les dimensions de l’image Illustrator lorsqu’elle sera pixellisée, servez-vous du programme Illustrator afin de
placer des traits de coupe dans le fichier. Pour plus d’informations sur la définition des traits de coupe, consultez l’Aide
d’Illustrator.
Importer un fichier à calques Photoshop ou un fichier Illustrator
Lors de l’importation d’un fichier à calques enregistré au format Photoshop ou Illustrator, vous êtes libre de choisir la
méthode d’importation des calques dans la boîte de dialogue Importer le fichier à calques.
• Fusionnez les calques en les combinant tous dans un élément aplati.
• Importez un seul calque du fichier.
• Convertissez les calques en une séquence d’images.
Page 78

ADOBE PREMIERE PRO CS3
Guide de l'utilisateur
Adobe Premiere Pro importe les attributs appliqués dans le fichier original, y compris la position, l’opacité, la visibilité, la
transparence (couche alpha), les masques de fusion, les calques de réglage, les effets de calque communs, les masques de
calques, les masques vectoriels et les groupes d’écrêtage. Nous attirons votre attention sur le fait qu’un fond blanc dans
Photoshop est exporté sous la forme d’unblanc opaque, tandis qu’un fonden damier indique les zones qui seront converties
en transparence de couche alpha lors de l’exportation du fichier Photoshop dans un format compatible avec ce type de
couche.
La conversion des calques en une séquence simplifie la configuration d’animations à l’aide de calques dans Photoshop ou
Illustrator. Lorsque l’application Adobe Premiere Pro convertit des calques en une séquence, cette dernière est importée
dans le panneau Projet sous la forme d’un chutier ; chaque calque du fichier devient un élément du chutier. Le nom d’un
élément est constitué du nom du calque, suivi du nom du fichier où il était stocké. En outre, Adobe Premiere Pro crée
automatiquement une séquence dans laquelle chaque calque est inséré dans l’ordre, selon la durée par défaut d’une
image fixe. Vous pouvez utiliser cette séquence en tant qu’élément dans d’autres séquences.
Remarque : Tous les attributs de calque Photoshop ne sont pas pris en charge. C’est le cas, notamment, des modes de fusion
spéciaux et de l’option Masquage. Pour obtenir des résultats optimaux, utilisez les options de transparence et d’opacité
élémentaires de Photoshop.
1 Choisissez Fichier > Importer.
2 Dans la boîte de dialogue Importer, recherchez et sélectionnez le fichier à calques. (Si le nom du fichier n’apparaît pas,
assurez-vous que l’option Tous les fichiers pris en charge est sélectionnée dans Fichiers de type.)
3 Dans la boîte de dialogue Importer le fichier à calques, vérifiez que Métrage ou Séquence est sélectionné dans le menu
contextuel Importer sous.
4 Sélectionnez Calques fusionnés pour importer tous les calques du fichier sous la forme d’un seul calque ou choisissez le
calque à importer à partir du fichier.
5 Sélectionnez l’une des options suivantes dans le menu contextuel Dimensions du métrage, puis cliquez sur OK :
Taille du document Redimensionne le fichier à la taille du document, comme défini dans les réglages du projet.
73
Taille du calque Importe le fichier à la taille des calques fusionnés ou du calque sélectionné.
Remarque : Lorsque vous importez un calque sous la forme d’un élément unique, son nom (tel qu’il est affiché dans le panneau
Projet) est composé du nom du calque, suivi du nom de fichier original.
Importation de séquences d’images
Vous pouvez importer une animation stockée dans un fichier unique, tel qu’un fichier GIF animé Vous pouvez aussi
importer une séquencede fichiers d’images fixes numérotées et lescompiler automatiquementen un même élément vidéo,
chaque fichier numéroté représentant une image vidéo. L’importation d’une séquence se révèle pratique pour l’exportation
d’animationssouslaformed’uneséried’imagesfixesnumérotéespardesapplications,tellesqu’AfterEffects.Lesimagesde
la série ne peuvent pas contenir de calques. Pour plus d’informations sur les calques et leur fusion, consultez la
documentation de l’application.
Lorsque vous créez des images ou animations 3D à utiliser dans Adobe Premiere Pro, tenez compte, dans la mesure du
possible, des indications suivantes :
• Utilisez le filtrage de couleurs compatible avec la diffusion.
• Utilisez le rapport L/H en pixels et la taille d’image spécifiés dans les réglages de projet d’Adobe Premiere Pro.
• Définissez des réglages de trames conformes au projet.
• Si vous utilisez une application Adobe pour générer la séquence, sélectionnez l’option d’incorporation du lien du projet
de façon à pouvoir l’ouvrir dans l’application qui a servi à la créer.
Importer des fichiers d’images fixes numérotés en tant qu’élément unique
1 Vérifiez que tous les fichiers d’images fixes contiennent un nombre constant de chiffres et portent l’extension correcte
(par exemple, fich000.bmp, fich001.bmp, etc.)
2 Choisissez Fichier > Importer.
Page 79

ADOBE PREMIERE PRO CS3
Guide de l'utilisateur
3 Recherchez et sélectionnez le premier fichier numéroté de la séquence, sélectionnez Images fixes numérotées, puis
cliquez sur Ouvrir. Lorsque l’option Images fixes numérotées est sélectionnée, Adobe Premiere Pro considère tous les
fichiers numérotés comme une seule séquence de l’élément vidéo.
Remarque : LamodificationdeladuréepardéfautdesimagesfixesdanslaboîtededialoguePréférencesn’agitpassurladurée
des images fixes numérotées importées dans un élément vidéo. Chaque image fixe devient une simple image lors d’une
importation de ce type.
Importation de projets Adobe Premiere Pro antérieurs
Vous pouvez ajouter le contenu d’un projet Adobe Premiere 6.0 ou 6.5, ou le contenu d’un projet effectué avec une version
antérieure d’Adobe Premiere Pro dans un projet Adobe Premiere Pro ouvert, sous Windows uniquement. Les éléments et
séquences du projet importé sontinsérés dansle panneauProjet etplacés dansun chutier nomméd’après le projet importé.
La hiérarchie de chutier du projet importé est préservée dans le nouveau chutier. Les transitions et les effets supprimés ne
sont pas conservés. Soyez prudentlorsque vous importez un projet dans un autre avec une basede temps ou une fréquence
d’échantillonnage audio différente. Ces différences peuvent en effet avoir une incidence sur le positionnement du montage
et la qualité audio.
L’importation d’un projet dans un autre constitue le seul mode de transfert d’informations exhaustives sur la séquence et
l’élément.
Par ailleurs, vous pouvez ouvrir des projets réalisés avec Adobe Premiere Pro CS3 pour Windows, y compris tout contenu
ayant pu être importé à partir de versions antérieures, dans Adobe Premiere Pro pour Mac OS.
74
Remarque : Dans les versions antérieures d’Adobe Premiere, les storyboards étaient stockés dans des fichiers indépendants des
fichiers de projet. Dans Adobe Premiere Pro, toutes les caractéristiques du storyboard figurent dans le panneau Projet. Vous
pouvez toutefois (sous Windows uniquement) importer des fichiers de storyboard créés dans des versions antérieures en
utilisant la commande Fichier > Importer.
Importation de bibliothèques (Windows uniquement)
Adobe Premiere 6.5 prend en charge des conteneurs, appelés bibliothèques, qui permettent de stocker des éléments issus
d’un ou plusieurs projets. Une bibliothèque (PLB) est un fichier distinct de tout fichier de projet. Bien
qu’Adobe Premiere Pro ne prenne pas en charge directement les bibliothèques, vous pouvez toutefois importer les fichiers
de bibliothèques PLB (Windows uniquement). Lorsque vous importez une bibliothèque dans un projet
Adobe Premiere Pro, elle estconvertie en chutier.Pourconserver deséléments en vue des les réutiliser dansd’autres projets,
il suffit d’enregistrer le projet qui les contient, puis de l’importer vers d’autres projets.
Importation de compositions After Effects
Vous pouvez importer des compositions After Effects comme n’importe quel type de fichier pris en charge à l’aide de la
commande Fichier > Importer. Vous pouvez exporter un fichier de projet Adobe Premiere Pro à partir d’After Effects et
l’ouvrir en vue du montage dans Adobe Premiere Pro. Vous pouvez également copier et coller des calques et des éléments
entre Adobe Premiere Proet AfterEffects. Enfin, si AdobeProduction Premium est installé,vous pouvez créerou importer
des compositions After Effects à l’aide d’Adobe Dynamic Link. Grâce à Adobe Dynamic Link, les modifications apportées
dans un fichier dans une application quelconque apparaissent dans les deux, sans qu’il soit nécessaire d’effectuer un rendu.
Voir aussi
« Copie entre Adobe After Effects et Adobe Premiere Pro » à la page 152
« A propos d’Adobe Dynamic Link (Production Premium uniquement) » à la page 155
Page 80

ADOBE PREMIERE PRO CS3
Guide de l'utilisateur
Importer des éléments au format Panasonic P2
Une carte P2 est un dispositif de mémoire à semi-conducteurs qui se branche dans l'emplacement PCMCIA d'un
caméscope Panasonic P2, tel que le AG-HVX200. Les données audio et vidéo numérique provenant du caméscope sont
enregistrées sur la carte dans un format indépendant du codec et structuré, connu sous le nom de MXF (Media eXchange
Format). Spécifiquement, Adobe Premiere Pro prend en charge la variante Panasonic Op-Atom du format MXF, pour les
vidéos auxformats DV, DVCPRO,DVCPRO 50et DVCPRO HD. Un élément est auformat P2 sisesdonnéesaudioetvidéo
figurent dans des fichiers Panasonic Op-Atom MXF, et que ces fichiers se trouvent dansune structure de fichier spécifique.
La racine de la structure de fichier P2 est un dossier CONTENTS. Chaque élément essence (élément vidéo ou audio) est
contenu dans un fichier enveloppant MXF séparé ; les fichiers MXF vidéo se trouvent dans le sous-dossier VIDEO et les
fichiers MXF audio se trouvent dans le sous-dossier AUDIO. Les relations entre les fichiers essence et les métadonnées
associées sont suivies par des fichiers XML dans le sous-dossier CLIP.
Remarque : Adobe Premiere Pro ne prend pas en charge les proxy enregistrés par certains caméscopes Panasonic P2 dans les
dossiers PROXY des cartes P2.
La vidéoet l'audio surune carte P2sontdéjà auformatnumérique,comme si lacarte P2étaitun disquedur. Par conséquent,
aucune étape d'acquisition n'intervient dans l'importation de médias à partir d'une carte P2. Le processus de lecture des
données à partir de la carte et de conversion en un format pouvant être utilisé dans un projet est parfois appelé ingest
Pour que votre ordinateur soit capable de lire des cartes P2, vous devez installer le pilote approprié, que vous pouvez
télécharger à partir du site Web de Panasonic. Panasonic propose également l'application P2 Viewer, qui vous permet
d'explorer etde lire les médias stockéssur une carte P2. Reportez-vousau siteWeb de Panasonic pour plus d'informations :
http://www.adobe.com/go/learn_pp_panasonicp2_fr.
75
Remarque : Il arrive que les fichiers enregistrés au format P2 soient en lecture seule. Pour utiliser certaines fonctions et
modifier ces fichiers, par exemple pour changer les métadonnées d'un élément à l'aide de la boîte de dialogue Code temporel,
vous devrez peut-être changer les propriétés du fichier via le système d'exploitation afin d'autoriser l'accès en écriture.
1 (Facultatif) Copiez l'intégralité du contenu de la carte P2 sur un disque dur.
Bien qu'il soit possible d'importer des éléments dans Adobe Premiere Pro directement à partir d'une carte P2, il est
généralement plus efficace de copier le contenu de la carte P2 sur un disque dur avant d'effectuer l'importation.
2 Choisissez Fichier > Importer.
3 Naviguez jusqu'au dossier CONTENTS.
4 Sélectionnez un ou plusieurs fichiers MXF et cliquez sur Ouvrir :
• Pour importer ducontenu vidéoet lecontenu audio associé,sélectionnez lefichier MXF à partir dudossier VIDEO.Pour
importer ungroupe d'éléments fractionnés qui ont étécopiés à partir d'unemême carte P2, sélectionnezl'un deséléments
de cegroupe. Pour plus dedétails surles éléments fractionnés,voir« À propos deséléments fractionnés dans les supports
Panasonic P2. » à la page 75.
• Pour importer uniquement le contenu audio, sélectionnez le fichier MXF à partir du dossier AUDIO.
Voir aussi
« Exporter au format Panasonic P2 » à la page 362
À propos des éléments fractionnés dans les supports Panasonic P2.
En cas d'enregistrement d'un plan nécessitant un fichier de plus de 4 Go, un caméscope P2 démarre un autre fichier et y
poursuit l'enregistrement,sans interruption.Ce processus estappeléfractionnement en éléments parcequeleplanestréparti
sur plusieurs fichiers ou éléments. De même, un caméscope peut fractionner un plan en éléments sur des cartes P2
différentes, s'il est équipé de plusieurs cartes P2. Dans ce cas, il enregistre le plan jusqu'à ce que la place vienne à manquer
sur la première carte P2, puis il crée un nouveau fichier sur la carte P2 suivante offrant suffisamment deplace, et y poursuit
l'enregistrement du plan. Bien que les éléments fractionnés soient en fait constitués de plusieurs fichiers, ils sont conçus
pour être traités comme un élément unique.
Page 81
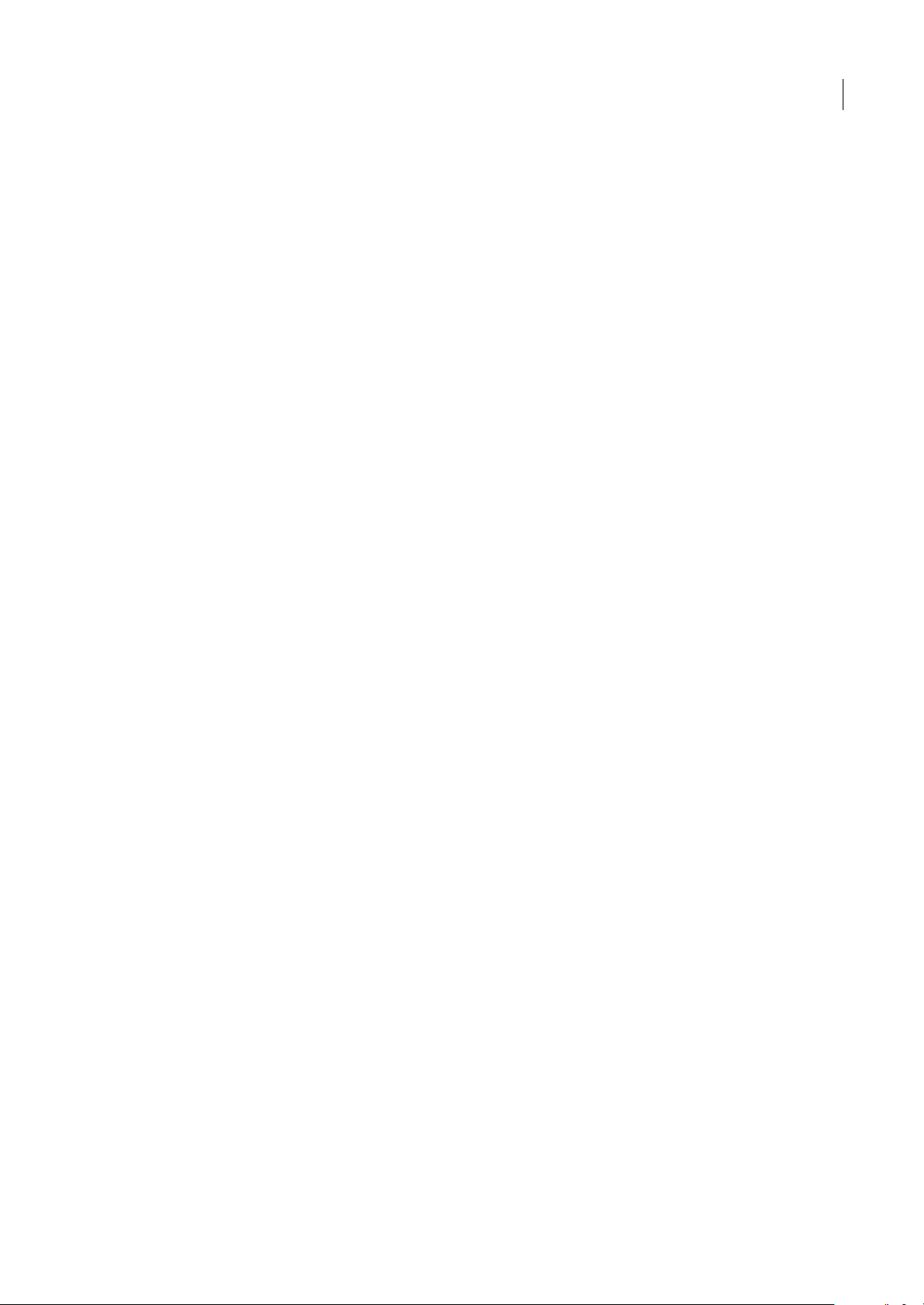
ADOBE PREMIERE PRO CS3
Guide de l'utilisateur
Adobe Premiere Pro importe chaque fichier de l'élément fractionné entant qu'élémentdistinct, mais il peut aussi importer
en tant que groupe tous les éléments fractionnés constituant un plan. En fait, il importe tous les éléments d'un plan lorsque
vous sélectionnez l'un d'entre eux,à conditionqu'ils proviennent tousde la même carte, qu'aucun deséléments fractionnés
ne manque et que le XML correspondant soit présent. Si un ou plusieurs deséléments fractionnés manquent dans un plan,
Adobe Premiere Pro en importera un ou plusieurs selon l'endroit du plan où les éléments sont manquants.
La colonne Date de création dans le panneau Projet indique quand l'élément a été acquis. Lorsque vous importez des
éléments fractionnés,vous pouvez utiliser la valeur Date de création pourdéterminer leur bon ordrechronologiqueau sein
du plan.
76
Page 82

Chapitre 5 : Gestion et affichage des éléments de construction
Une fois les éléments importés dans un projet, vous pouvez utiliser Adobe Premiere Pro pour les organiser, afficher leurs
informations et les rechercher rapidement.
Personnalisation du panneau Projet
A propos de la gestion des éléments dans le panneau Projet
Dans le panneau Projet, vous pouvez créer des chutiers pour les différents types d’éléments, imbriquer des chutiers les uns
dans les autres et ouvrir plusieurs chutiers simultanément dans leurs propres panneaux. Vous pouvez afficher ou masquer
différentes colonnes de données dans le panneau Projet, utiliser ces colonnes pour ajouter des informations importantes à
vos éléments et trier les éléments par colonne. Vous pouvez passer du mode Liste au mode Icône dans le panneau Projet et
utiliser ce dernier pour réorganiser les éléments d’un chutier. Vous pouvez rechercher rapidement n’importe quel élément
en saisissant une partie de son nom dans la zone Rechercher. Enfin, vous pouvez rapidement afficher n’importe quel
élément dans Adobe Bridge qui vous offre la possibilité d’utiliser une plus grande palette d’outils de gestion des éléments et
de partager vos éléments entre des applications.
77
Modifier les vues du panneau Projet
Une fois un élément obtenu, son nom apparaît dans le panneau Projet. Le panneau Projet répertorie des informations
détaillées sur chaque élément de votre projet. Vous pouvez afficher et trier les éléments en mode Liste ou en mode Icône.
Le mode Liste affiche des informations supplémentaires pour chaque élément. Vous pouvez personnaliser les informations
affichées afin de répondre aux besoins de votre projet.
A
Modes du panneau Projet
A. Mode Liste B. Mode Icône
• Pour passer d’un mode à l’autre, cliquez surle bouton Mode Liste ou Mode Icône situé dans le bas du panneau
ou choisissez Affichage > Liste ou Affichage > Icône dans le menu du panneau Projet.
• Pour organiser les éléments en mode Icône, faitesglisser un élémentvers n’importe quel carré. Lorsque vous faitesglisser
l’élément, une barreverticale indiquesa direction. Sivousfaites glisser un élément vers unchutier, l’élément est placé dans
le chutier.
Vous pouvez concevoir un storyboard en mode Icône, puis utiliser la fonction Automatiser à la séquence pour le déplacer
vers une séquence.
B
Page 83

ADOBE PREMIERE PRO CS3
Guide de l'utilisateur
• Pour trier les éléments en mode Liste, cliquez sur l’en-tête de la colonne selon laquelle vous souhaitez les trier. Si les
chutiers sont développés, les objets sont triés en partant du niveau supérieur dans la hiérarchie du panneau Projet. Pour
inverser l’ordre de tri, cliquez de nouveau sur l’en-tête de colonne.
• Pour masquer ouafficher la visionneusede vignettes et les informations sur les éléments, choisissez Affichage > Zone de
prévisualisation dans le menu du panneau Projet.
• Pour masquer les vignettes ou en définir la taille, sélectionnez Vignettes dans le menu du panneau Projet.
• Pour supprimer les espaces vides entre les éléments en mode Icône et les réorganiser sur la largeur du panneau Projet,
sélectionnez Nettoyer dans le menu du panneau Projet.
Personnaliser les colonnes en mode Liste
Les colonnes du panneau Projet en mode Liste fournissent divers détails sur les éléments répertoriés. Vous pouvez
sélectionner les colonnes qu’Adobe Premiere Pro doit afficher, les renommer et en modifier l’ordre.
Modifier l’affichage des colonnes
❖
Choisissez Modifier les colonnes dans le menu du panneau Projet, puis effectuez l’une des opérations suivantes :
• Pour afficher une colonne, sélectionnez l’option située en regard de la colonne.
• Pour renommer une colonne, sélectionnez son nom, cliquez sur Renommer, puis modifiez le nom.
• Pour supprimer une colonne, sélectionnez son nom, puis cliquez sur Supprimer.
• Pour déplacer une colonne vers la gauche en mode Liste, sélectionnez son nom et cliquez sur Monter. Pour la déplacer
vers la droite, cliquez sur Descendre.
Remarque : Sivousn’êtespasenmesuredelocaliseroudechangerl’attributd’unecolonnedanslaboîtededialogueModifier
les colonnes,cela signifie qu’il est verrouillépar Adobe Premiere Pro et qu’il ne peut pas être modifié. Vous pouvez,par exemple,
renommer les colonnes que vous ajoutez, mais vous ne pouvez pas renommer les colonnes intégrées dans Adobe Premiere Pro.
78
Réorganiser les colonnes
❖
En mode Liste du panneau Projet, faites glisser l’en-tête de colonne horizontalement vers la position souhaitée.
Modifier la largeur d’une colonne
❖
En mode Liste du panneau Projet,placez le pointeur dela souris sur une ligne de séparation entre lesen-têtes decolonne
jusqu’à ce que l’icône de redimensionnement des colonnes apparaisse. Faites ensuite glisser horizontalement..
Trier une colonne
❖
En mode Liste du panneau Projet, cliquez sur un nom de colonne pour choisir entre tri croissant et décroissant d’après
le contenu de cette colonne.
Ajouter une colonne
1 Choisissez Modifier les colonnes dans le menu du panneau Projet.
2 Sélectionnez le nom de la colonne après laquelle la nouvelle colonne s’affichera, puis cliquez sur Ajouter.
3 Saisissez un nom.
4 Choisissez un type. Les colonnes de texte peuvent contenir un texte quelconque. Les colonnes booléennes contiennent
une case à cocher. Cliquez sur OK.
Colonnes en mode Liste
Les noms de la plupart des colonnes du panneau Projet sont explicites. Pour les noms moins évidents, vous trouverez les
définitions suivantes :
Nom Le nom du fichier de l’élément est affiché par défaut. Vous pouvez toutefois modifier le nom attribué à l’élément au
sein du projet. Vous ne pouvez pas supprimer le champ Nom du mode Liste.
Libellé Couleur qui permet d’identifier et d’associer des éléments.
Page 84

ADOBE PREMIERE PRO CS3
Guide de l'utilisateur
Durée du média Longueur du fichier source, exprimée dans l’option d’Affichage spécifiée.
Remarque : DansAdobePremierePro,touteslesduréesdespanneauxcomprennentlesimagesspécifiéesparlespointsd’entrée
et de sortie. Par exemple, la définition des points d’entrée et de sortie sur la même image se traduit par la durée d’une seule
image.
Durée vidéo Durée du composant vidéo d’un élément telle qu’elle est définie par les points d’entrée et de sortie vidéo et
incorporant tout réglage appliqué dans Adobe Premiere Pro, tel que la modification de la vitesse de l’élément.
Durée audio Durée du composant audio d’un élément telle qu’elle est définie par les points d’entrée et de sortie audio et
incorporant tout réglage appliqué dans Adobe Premiere Pro, tel que la modification de la vitesse de l’élément.
Infos vidéo Taille d’image et rapport L/H de l’élément, et spécification d’une éventuelle couche Alpha.
Utilisation vidéo Nombre d’occurrences du composant vidéo d’un élément dans les séquences du projet.
Utilisation audio Nombre d’occurrences du composant audio d’un élément dans les séquences du projet.
Bande Nom de la bande source, tel qu’il a été saisi lors de l’enregistrement ou de l’acquisition de l’élément.
Description Description facultative de l’élément, saisie lors de son enregistrement ou de son acquisition.
Commentaire Commentairefacultatif, saisilors de l’enregistrement oude l’acquisition de l’élément, destinéà l’identification
et au tri.
Remarque de dérushage Champ réservé au texte facultatif saisi dans le panneau Acquisition ou la boîte de dialogue
Modifier un fichier off-line.
79
Chemin d’accès Emplacement du fichier sur le disque.
Réglages d’acquisition Déterminent si des réglages d’acquisition sont attribués à un fichier dans Adobe Premiere Pro.
Etat Indique si un élément est en ligne ou off-line. Si un élément est off-line, le motif est précisé.
Propriétés off-line Indiquent si la source d’un fichier off-line contient des données vidéo, audio ou les deux.
Scène Champ réservé au nom de la scène saisi dans le panneau Acquisition ou la boîte de dialogue Modifier un fichier off-
line. Il peut être utile d’utiliser des noms de scène provenant d’un script afin de faciliter l’organisation de votre travail.
Plan/Prise Champ réservé au nom du plan et/ou de la prises saisi dans le panneau Acquisition ou la boîte de dialogue
Modifier un fichier off-line.
Bonne prise Indique les éléments préférés.
Définir une autre vignette pour un élément
Par défaut, la première image d’un élément apparaît dans la visionneuse de vignettes et dans d’autres endroits du projet où
la vignette est affichée. Vous pouvez remplacer la vignette par défaut en désignant n’importe quelle image d’un élément
comme image postérisée.
1 Sélectionnez l’élément dans le panneau Projet.
2 Appuyez sur le bouton Lecture ou déplacez le curseur de la visionneuse de vignettes située dans le coin supérieur
gauche du panneau Projet jusqu’à ce que l’image recherchée s’affiche.
3 Cliquez sur le bouton Définir l’image postérisée .
Vous pouvez également définir l’image postérisée en cliquant avec le bouton droit de la souris (Windows) ou en cliquant
tout en maintenant la touche Contrôle enfoncée (Mac OS) sur la visionneuse de vignettes, puis en choisissant Définir
l’image postérisée.
Page 85

ADOBE PREMIERE PRO CS3
Guide de l'utilisateur
Organisation des éléments à l’aide du panneau Projet
A propos des chutiers
le panneau Projet peut contenir des chutiers, pratiques pour réorganiser le contenu d’un projet comme vous le feriez avec
des dossiers dans l’Explorateur Windows ou dans Mac OS Finder. Les chutiers peuvent contenir des fichiers sources, des
séquences et d’autres chutiers. Vous pouvez utiliser de l’une des façons suivantes :
• Pour stocker des listes de fichiers off-line pour des acquisitions en série.
• Pour stocker chaque séquence et ses fichiers sources séparément.
• Pour organiser les fichiers en fonction de leur type, tels que fichiers vidéo, images fixes et fichiers audio.
A
B
80
Panneau Projet
A. Chutier parent B. Chutier enfant
Utilisation de chutiers
Ce sont les comportements par défaut des chutiers. Vous pouvez modifier les comportements par défaut des trois derniers
chutiers en modifiant les préférences des chutiers.
• Pour ajouter un chutier, cliquez sur le bouton Nouveau chutier situé au bas du panneau Projet.
• Pour supprimer unouplusieurs chutiers, sélectionnez-les et cliquez surle bouton Supprimer situé au basdu panneau
Projet.
Si vous cliquez plusieurs fois de suite sur le bouton Chutier, chaque nouveau chutier est imbriqué à l’intérieur du chutier
créé précédemment.
• Pour placer un élément dans un chutier, faites-le glisser vers l’icône Chutier. Vous pouvez déplacer des chutiers vers
d’autres chutiers pour les imbriquer. Le déplacement d’un élément vers un chutier n’ouvre pas automatiquement le
chutier.
• Pourafficherlecontenud’unchutier,enmodeListe,cliquezsurletriangleenregarddel’icôneChutierpourdévelopper
le chutier ou cliquez deux fois sur le chutier.
• Cliquez sur le bouton Chutier parent du panneau Projet pour afficher le contenu d’un chutier parent lorsque vous
affichez uniquement le contenu d’un chutier imbriqué. Vous pouvez continuer à cliquer sur ce bouton jusqu’à ce que le
contenu de premier niveau du panneau Projet apparaisse.
• Pour ouvrir un chutier dans sonpropre panneau flottant, cliquez deux fois sur le chutier. Ce panneau peut être ancré ou
groupé comme n’importe quel autre panneau.
• Pour ouvrir un chutier en place, cliquez deux fois sur le chutier tout en maintenant la touche Ctrl (Windows) ou
Commande (Mac OS) enfoncée.
• Pour ouvrir un chutier dans un nouvel onglet, cliquez deux fois sur le chutier tout en maintenant la touche Alt
(Windows) ou Option (Mac OS) enfoncée.
Page 86

Cliquez deux fois pour ouvrir un chutier dans son propre panneau ancrable.
Voir aussi
« Rechercher et regrouper des effets » à la page 229
ADOBE PREMIERE PRO CS3
Guide de l'utilisateur
81
Modifier les comportements des chutiers
Vous pouvez modifier les comportements par défaut des chutiers du panneau Projet en modifiant les préférences des
chutiers.
1 Choisissez Edition > Préférences > Générales (Windows) ou Premiere Pro > Préférences > Générales (Mac OS).
2 Dans la zone Chutiers, sélectionnez les options souhaitées dans les menus déroulants. Pour cela, cliquez deux fois tout
en appuyant sur la touche Ctrl (Windows) ou Commande (Mac OS), et sur Alt (Windows) ou Option (Mac OS).
3 Cliquez sur OK.
Libeller des éléments
Les libellés sont des couleurs qui vous permettent d’identifier et d’associer des éléments. Vous pouvez les attribuer et les
afficherdanslepanneauProjet.LescouleursdeslibellésmarquentlesélémentsdanslacolonneLibellédupanneauProjet
et dans le panneau Montage.
• Pour affecter un libellé à un élément, sélectionnez l’élément dans le panneau Projet, choisissez Edition > Libellé, puis
sélectionnez une couleur.
• Pour sélectionner tous les éléments utilisant le même libellé, sélectionnez-en un doté de ce libellé, puis choisissez
Edition > Libellé > Sélectionner un groupe de libellés.
• Pour modifier les noms ou les couleurs des libellés, choisissez Edition > Préférences > Couleurs des libellés (Windows)
ou Premiere Pro > Préférences > Couleurs des libellés (Mac OS). Cliquez sur un nuancier pour changer une couleur.
• Pour définir les libellés par défaut d’un type de média, choisissez Edition > Préférences > Valeurs par défaut des libellés
(Windows) ou Premiere Pro > Préférences > Valeurs par défaut des libellés (Mac OS).
Remarque : Les valeurs par défaut des libellés sont appliquées aux éléments que vous ajoutez au panneau Projet suite à leur
modification.CettecommandenechangepaslacouleurdeslibellésdesélémentsquisetrouvaientdéjàdanslepanneauProjet.
Pour modifier les couleurs des libellés des éléments figurant déjà dans le panneau Projet, utilisez la commande Edition >
Préférences > Couleurs des libellés (Windows) ou Premiere Pro > Préférences > Couleurs des libellés (Mac OS).
Rechercher des éléments dans le panneau Projet
1 Dans le panneau Projet, sélectionnez la colonne à rechercher dans le menu déroulant.
Page 87

ADOBE PREMIERE PRO CS3
Guide de l'utilisateur
2 Placez le curseur dans la zone Rechercher du panneau Projet.
3 Saisissez le nom de l’élément.
Le panneau Projet affiche uniquement les éléments dont le nom contient les caractères saisis.
4 Cliquez sur l’icône de Fermeture pour terminer la recherche et afficher tous les éléments.
Rechercher des éléments correspondant à des critères
Pour affiner les recherches, vous pouveztrouver tous leséléments d’un projet répondant aux critères spécifiés. Vous pouvez
ainsi rechercher un élément vidéo contenant un mot particulier dans sa colonne Nom et une phrase dans sa colonne
Commentaire.
1 Cliquez sur l’icône Rechercher situé au bas du panneau Projet.
2 Dans la boîte de dialogue Rechercher, sélectionnez le nom de la colonne ou des colonnes à rechercher dans les menus
déroulants situés sous Colonne.
3 Sélectionnez l’opérateur ou les opérateurs appropriés dans les menus déroulants situés sous Opérateur.
4 Saisissez les caractères à rechercher dans la colonne indiquée dans les champs Rechercher respectifs.
5 Si vous effectuez des recherches simultanées en fonction de critères, effectuez l’une des opérations suivantes :
• Pour rechercher des éléments correspondant à deux critères, sélectionnez Toutes les chaînes dans le menu déroulant
Correspondance.
• Pourrechercherdesélémentscorrespondantàl’undescritères,sélectionnezChaînequelconquedanslemenudéroulant
Correspondance.
6 Cliquez sur Rechercher.
82
Utilisation des éléments
A propos des propriétés des éléments
Adobe Premiere Pro propose des outils d’analyse des éléments très pratiques pour évaluer un fichier de format reconnu,
qu’il soit enregistré dans un projet ou en dehors. Par exemple, après avoir produit une séquence vidéo à diffuser par un
serveur Web, vous pouvez utiliser ces outils d’analyse pour déterminer si le débit d’un élément exporté convient à ce type
de diffusion.
La fonction Propriétés affiche des informations détaillées sur n’importe quel élément. Pour un fichier vidéo, il est possible
d’analyser les propriétés telles que la taille du fichier, le nombre de pistes audio et vidéo, la durée, la fréquence d’images
moyenne, la fréquence d’échantillonnage audio, le débit vidéo et les réglages de compression. La fenêtre Propriétés ne
présente pas toutes ces propriétés pour chaque élément. Les informations affichées dans la fenêtre Propriétés sont
déterminées par le format du fichier de l’élément en cours d’examen.
Vous pouvez également utiliser la fonction Propriétés pour détecter la perte éventuelle d’images dans un élément
récemment capturé. Servez-vous de cette courbe pour comparer le débit de sortie aux exigences du support de sortie. La
courbe indique, pour chaque image d’un fichier vidéo, le nombre d’images clés par seconde, la différence entre les images
clés de compression et les images différenciées (placées entre les images clés) et le débit de chaque image. Les courbes
indiquent les informations suivantes :
Débit La ligne représente le débit moyen.
Format d’échantillon Les barres rouges représentent le format d’échantillon de chaque image clé.
Format d’échantillon des images différenciées Les barres bleues représentent le format d’échantillon de chaque image
différenciée située entre les images clés de compression.
Page 88

ADOBE PREMIERE PRO CS3
Guide de l'utilisateur
Afficher les propriétés d’un élément
❖ Effectuez l’une des opérations suivantes :
• Si l’élément figure dans le panneau Projet, sélectionnez-le pour afficher un sous-ensemble de ses propriétés dans la zone
de prévisualisation située dans la partie supérieure du panneau Projet.
• Si l’élément figure dans le panneau Moniteur source, le panneau Montage ou le panneau Projet, sélectionnez-le et
choisissez Fichier > Propriétés > Sélection.
• Si l’élément ne figure pas dans le projet, choisissez Fichier > Propriétés > Fichier. Recherchez l’élément à analyser,
sélectionnez-le, puis cliquez sur Ouvrir.
Vous pouvez également afficher les propriétés de l’élément dans le panneau Moniteur source, le panneau Montage ou le
panneau Projet. Pour ce faire, cliquez sur un élément avec le bouton droit de la souris (Windows) ou cliquez sur cet élément
en maintenant la touche Contrôle enfoncée (Mac OS), puis choisissez Propriétés.
Dupliquer un élément
1 Dans le panneau Projet, sélectionnez un élément, puis choisissez Edition > Dupliquer.
2 Pour renommer l’élément en double, sélectionnez-le, choisissez Elément > Renommer, puis saisissez le nouveau nom de
l’élément.
Vous pouvez également créer un élément en doubleen copiant et collant un élément dans lepanneauProjet(ou sesdossiers),
en faisant glisser un élément tout en maintenant la touche Ctrl (Windows) ou Commande (Mac OS) enfoncée vers le
panneau Projet ou en faisant glisser un élément du panneau Moniteur source vers le panneau Projet.
83
Renommer les éléments
Tous les fichiers de votre projet sont stockés sur votre disque dur en tant que fichiers individuels. Une seule référence à
chaque fichier est affichée dans le panneau Projet dans Adobe Premiere Pro. Lorsque vous renommez un élément dans
Adobe Premiere Pro, le fichier original et le nom de fichier résidant sur le disque restent intacts.
Renommer un élément
1 Sélectionnez l’élément, puis choisissez Elément > Renommer.
2 Saisissez le nouveau nom et appuyez sur la touche Entrée (Windows) ou Retour (Mac OS)
Pour renommer un élémentsélectionné, vous pouvezégalement cliquer sur sonnom pour lesélectionner, saisir son nouveau
nom et appuyer sur la touche Entrée (Windows) ou Retour (Mac OS). Par ailleurs, la commande Renommer est disponible
lorsque vous cliquez sur un élément avec le bouton droit de la souris (Windows) ou en maintenant la touche Contrôle enfoncée
(Mac OS).
Renommer un fichier source original
❖
Quittez Adobe Premiere Pro, puis renommez le fichier sur le bureau Windows.
A la prochaine ouverture du projet, vous devrez rechercher le fichier.
Supprimer les éléments d’un projet
Vous pouvez supprimer les éléments dont vousne voulezplus dansle panneauProjet sansles supprimerde votredisque dur.
Voir aussi
« Conformer ou copier votre projet » à la page 376
Supprimer un élément du panneau Projet
❖
Sélectionnez l’objet, puis appuyez sur la touche Suppr.
Le fichier est conservé sur le disque dur
Page 89

ADOBE PREMIERE PRO CS3
Guide de l'utilisateur
Remarque : Lorsque vous utilisez la commande Projet > Créer un fichier off-line, une option vous permet de supprimer le
fichier source ainsi que ses références dans le projet. (Voir « Utiliser des fichiers off-line » à la page 62.)
Supprimer les éléments inutilisés du panneau Projet
Vous pouvez supprimer les éléments que vous n’avez pas utilisés dans le panneau Montage à partir du panneau Projet.
❖ Effectuez l’une des opérations suivantes :
• Triez l’affichage Liste du panneau Projet en fonction de la colonne Utilisation vidéo ou Utilisation audio afin d’identifier
les éléments non utilisés, puis sélectionnez-les et supprimez-les.
• Sélectionnez Projet > Supprimer les éléments inutilisés.
Lire un élément dans le panneau Projet
Vous pouvez utiliser la zone de prévisualisation en haut d’un panneau Projet pour prévisualiser les éléments individuels.
1 Sélectionnez l’élément.
2 Appuyez sur le bouton Lecture de la visionneuse de vignettes. Le bouton Lecture se transforme en bouton Arrêt.
Appuyez surArrêt pourarrêterla lecture.(La lecturede l’élément dans lavisionneuse devignettes n’affectepas les affichages
du panneau Moniteur source.)
84
Modifier la fréquence d’images d’un fichier
Vous pouvez utiliser la commande Métrage pour modifier la fréquence d’images utilisée par Adobe Premiere Pro pour un
élément, ce qui a pour effet de modifier la durée initiale de manière proportionnelle. Si, par exemple, vous définissez un
élément de 24 i/s d’une durée de 10 secondes sur 48 i/s, sa durée est divisée par deux. Pour rappel, la fréquence d’images
d’un élément coïncide avec celle du projet. Si, par exemple, vous convertissez un élément de 24 i/s en 48 i/s alors qu’il est
utilisé dans un projet 24 i/s, le projet pourra uniquement afficher une image sur deux.
Vouspouvezégalementmodifierladuréeetlavitessed’unélémentsélectionnédanslepanneauMontageenchoisissantla
commande Elément > Vitesse/Durée. Cependant, cette modification concerne uniquement cette occurrence d’élément
dans le panneau Montage. La commande Métrage permet de modifier le mode d’interprétation d’un fichier dans un projet.
1 Sélectionnez un élément dans le panneau Projet.
2 Choisissez Fichier > Montage, sélectionnez une option de fréquence d’images, puis cliquez sur OK.
Moniteur source et Moniteur du programme
Présentation du Moniteur source et du Moniteur du programme
Le Moniteur source lit des éléments individuels. Il permet de préparer les éléments que vous souhaitez ajouter à une
séquence enindiquantdes pointsd’entrée et de sortie, ainsi queles pistes sources del’élément (audio ouvidéo). Vous pouvez
également insérer des marques d’élément et ajouter des éléments à une séquence dans le panneau Montage.
Le Moniteur du programme lit la séquence d’éléments que vous assemblez. Il permet de présenter la séquence active dans
le panneau Montage. Vous pouvez définir des marquesd’élément et indiquer les points d’entrée et de sortie d’une séquence,
qui déterminent à quel endroit des images seront ajoutées ou supprimées dans la séquence.
Chaque moniteur contient à la fois une échelle de temps et des options permettant de lire et de signaler l’image en cours
dans un élément ou une séquence source.
Page 90

ADOBE PREMIERE PRO CS3
Guide de l'utilisateur
Moniteur source (gauche) et Moniteur du programme (droite)
Définir la qualité d’affichage
Vous pouvez réduire la résolution du Moniteur source ou du Moniteur du programme pour moins solliciter votre
ordinateur pendant le traitement. Une réduction de la qualité d’affichage du Moniteur du programme permet à votre
système deproduire des prévisualisationsen temps réelde certaines partiesde la séquence qui auraient autrementnécessité
un rendu.
❖ Dans le menu du panneau du Moniteur source ou du Moniteur du programme, choisissez un réglage de qualité :
Qualité la plus élevée Affiche la vidéo en haute résolution dans le moniteur.
85
Qualité ébauche Affiche la vidéo à la moitié de sa résolution dans le moniteur.
Qualité automatique Mesure les performances de lecture et ajuste dynamiquement la qualité.
Remarque : Touslesréglagesdequalitéutilisentuneméthodederééchantillonnagebilinéairedespixelspourredimensionner
l’image vidéo. Pour exporter une séquence, une méthode de rééchantillonnage cubique (de meilleure qualité que la méthode
bilinéaire) est utilisée.
Modifier l’agrandissement
Le Moniteur source etle Moniteurdu programme mettent la vidéoà l’échelle defaçon à lafaire tenir dansla zone disponible.
Vous pouvez modifier le réglage d’agrandissement de chaque affichage pour afficher la vidéo en détail ou pour agrandir la
zone de table de montage autour de l’image (notamment pour ajuster plus facilement les trajectoires).
1 Choisissez un réglage d’agrandissement dans le menu contextuel Afficher le facteur de zoom (à droite de l’affichage de
l’instant présent) dans le Moniteur source ou le Moniteur du programme.
Dans le Moniteur source, les valeurs en pourcentage font référence à la taille du média source. Dans le Moniteur du
programme, ces valeurs font référence à la taille de l’image précisée dans les réglages du projet. Le réglage Adapter met la
vidéo à l’échelle de façon à la faire tenir dans la zone d’affichage disponible du moniteur.
2 Pour modifier la zone visible de l’image vidéo, utilisez les barres de défilement du moniteur. Les barres de défilement
s’affichent lorsque la taille actuelle du moniteur ne permet pas de contenir l’image complète.
Ouvrir ou effacer un élément dans le Moniteur source
Pour afficher et manipuler les éléments sources présentés dans le panneau Projet ou les occurrences d’éléments contenues
dans une séquence, ouvrez les éléments dans le Moniteur source. Le menu Source, accessible à partir de l’onglet Moniteur
source, répertorie les éléments ouverts.
1 Pour ouvrir un élément, effectuez l’une des opérations suivantes :
• Cliquez deux fois sur l’élément dans le panneau Projet ou Montage, ou bien faites glisser un élément du panneau Projet
vers le Moniteur source. L’élément apparaît dans le Moniteur source et son nom est ajouté au menu Source.
• Faites glisser plusieurs éléments ou un chutier entier du panneau Projet vers le Moniteur source, ou bien sélectionnez
plusieurs élémentsdans le panneau Projet, puis cliquez deuxfois dessus. Les éléments sontajoutés au menu Source dans
l’ordre de sélection, le dernier élément sélectionné apparaissant dans le Moniteur source.
Page 91

ADOBE PREMIERE PRO CS3
Guide de l'utilisateur
• Choisissez le nom de l’élément à afficher dans le menu Source (cliquez sur le triangle situé à gauche du nom de l’élément
actif dans l’onglet Source pour faire apparaître le menu).
Le menu Source répertorie les éléments principaux par leurs noms. Les éléments ouverts à partir d’une séquence sont
répertoriés sous le nom de la séquence, le nom d’élément et l’heure de début dans la séquence.
Choix d’un élément à afficher dans le menu Source
86
2 Pour supprimer un élément du Moniteur source, choisissez Fermer pour le supprimer ou Fermer tout pour supprimer
tous les éléments.
Vous pouvez également fermer tous les éléments ainsi que le Moniteur source lui-même en cliquant sur le bouton
Fermeture dans l’onglet Moniteur source.
Commandes temporelles dans le Moniteur source et le Moniteur du programme
Le Moniteur source comporte plusieurs commandes permettant de se déplacer d’une image à l’autre au sein d’un élément.
Le Moniteur du programme contient des commandes semblables pour se déplacer au sein d’une séquence.
D ECA B
Commandes temporelles du Moniteur source et du Moniteur du programme
A. Echelle de temps B. Indicateur d’instant présent C. Barredelazoned’affichage D. Affichagedel’instantprésent E. Affichagedeladurée
Echelles de temps Affichent la durée d’un élément dans le Moniteur source et d’une séquence dans le Moniteur du
programme. Les graduations indiquent la durée en fonction de la méthode de calcul définie dans les réglages du projet.
Vous pouvez changer d’échelle detemps pour afficher deséchantillons audio. Chaque échelle contient également des icônes
pour les marques (repères) du moniteur correspondant, ainsi que des points d’entrée et de sortie. Vous pouvez régler la
valeur temporelle actuelle, les repèreset les pointsd’entrée et de sortie en faisantglisser leurs icônesrespectives sur l’échelle
de temps.
Indicateur d’instant présent Affiche l’emplacement de l’image en cours dans l’échelle de temps de chaque moniteur.
L’indicateur d’instant présent est le triangle bleu clair figurant dans l’échelle.
Affichages de l’instant présent Affichent le code temporel de l’image en cours. Les affichages de l’instant présent figurent
en bas à gauche de la vidéo de chaque moniteur. Le Moniteur source affiche l’instant présent pour l’élément ouvert. Le
Moniteur du programme affiche l’instant présent de la séquence. Pour passer à un autre instant, cliquez dans l’affichage et
saisissez un autre instant, ou placez le pointeur sur l’affichage du temps puis faites glisser vers la gauche ou la droite. Vous
pouvez afficher alternativement le code temporel complet et une image en maintenant la touche Ctrl enfoncée (Windows)
ou Commande (Mac OS) tout en cliquant sur l’instant présent dans l’un des moniteurs ou dans le panneau Montage.
Page 92

ADOBE PREMIERE PRO CS3
Guide de l'utilisateur
Affichage de la durée Affichent la durée de l’élément ouvert ou de la séquence ouverte. L’indicateur de durée de chaque
moniteur est situé en regard de l’icône Durée sous l’affichage vidéo. La durée mesure l’écart temporel entre le point
d’entréeetlepointdesortiedéfinisdel’élémentoudelaséquence.Lorsqueaucunpointd’entréen’estdéfini,l’heurededébut
de l’élément ou de la séquence est indiquée. Lorsque aucun point de sortie n’est défini, le Moniteur source utilise l’heure de
fin de l’élément pour calculer la durée, etle Moniteur du programme utilisel’heure defin dudernier élémentde laséquence
pour calculer la durée.
Barres de zone d’affichage Correspondent à la zone visible de l’échelle de temps dans chaque moniteur. Il s’agit des barres
fines munies de poignées incurvées qui figurent au-dessus de chaque échelle de temps. Vous pouvez faire glisser les
poignées pour modifier la largeur d’une barre et modifier ainsi l’échelle de tempsqui se trouve en dessous. La barre indique
la durée totale de l’échelle de temps lorsqu’elle est déployée sur toute sa largeur, tandis qu’elle présente un affichage plus
détaillé de l’échelle, une fois contractée. En faisant glisser lecentre dela barre, vouspouvez faire défiler lapartie visible d’une
échelle de temps sans avoir à en modifier l’échelle.
Remarque : Bien que l’indicateur d’instant présent du Moniteur du programme corresponde à celui du panneau Montage, la
modificationdel’échelledetempsoudelabarredelazoned’affichageduMoniteurduprogrammen’affectenil’échelledetemps
ni la zone d’affichage du panneau Montage.
Afficher les zones admissibles dans les moniteurs
Objets de référence uniquement, ils n’apparaissent pas dans les aperçus et sont exclus de l’exportation.
87
A
B
Zones admissibles dans le Moniteur du programme
A. Zone admissible de l’action B. Zone admissible du titre
❖ Cliquez sur leboutonMargesadmissibles sous leMoniteursource ou leMoniteurduprogramme.Cliquez ànouveau
sur le bouton pour masquer les repères de zones admissibles.
Les marges admissibles standard pour le titre et l’action sont respectivement de 10 et 20. Vous pouvez toutefois modifier
leurs dimensions dans la boîte de dialogue Réglages du projet. (Voir « Ajuster les réglages et les préconfigurations des
projets » à la page 20.)
Choisir un mode d’affichage
Vous pouvez afficher la vidéo, la couche alpha de la vidéo ou un ou plusieurs outils de mesure.
❖ Dans le Moniteur source ou le Moniteur du programme, cliquez sur le bouton Sortie ou cliquez sur le menu du
panneau et choisissez un mode d’affichage :
Vidéo composite Affiche la vidéo normale.
Alpha Affiche la transparence en tant qu’image en niveaux de gris.
Tous les modes Affiche un moniteur de forme d’onde, un vectorscope, une parade YCbCr et une parade RVB.
Vectorscope Affiche un vectorscope qui mesure la chrominance de la vidéo, notamment la teinte et la saturation.
Forme d’onde YC Affiche un moniteur de forme d’onde standard, qui mesure la luminance de la vidéo, en IRE.
Page 93

ADOBE PREMIERE PRO CS3
Guide de l'utilisateur
Parade YCbCr Affiche un moniteur de formed’onde quimesureséparément les composantes Y, Cb et Crde lavidéo, en IRE.
Parade RVB Affiche un moniteur de forme d’onde qui mesure séparément les composantes R, V et B de la vidéo, en IRE.
Vectorscope/Forme d’onde YC/Parade YCbCr Affiche un moniteur de forme d’onde, un vectorscope et une parade YCbCr.
Vectorscope/Forme d’onde YC/Parade RVB Affiche un moniteur de forme d’onde, un vectorscope et une parade RVB.
A C
B
Moniteur du programme défini sur Vectorscope/Onde YC/Parade YCbCr
A. Moniteur de forme d’onde B. Parade YCbCr C. Ve ct o rs c op e
88
Pour utiliser plus efficacement les affichages du moniteur de forme d’onde et du vectorscope, affichez-les dans un moniteur
de référence qui est couplé avec le Moniteur du programme. Voir « Utiliser un Moniteur de référence » à la page 90.
Voir aussi
« Vectorscope et Moniteurs de forme d’onde » à la page 261
Lecture des éléments
Lire une vidéo dans le Moniteur source et le Moniteur du programme
Le Moniteur source et le Moniteur duprogramme comportent descommandes quiressemblent aux commandes de lecture
d’une platine vidéo. Utilisez les commandes du Moniteur source pour lire ou signaler un élément. Utilisez les commandes
du Moniteur du programme pour lire ou afficher la séquence active.
La plupart des commandes de lecture s’exécutent par combinaison de touches. Lorsque vous voulez utiliser des raccourcis
clavier pour contrôler la lecture, vérifiez que le moniteur souhaité est actif. Cliquez sur l’image vidéo dans le moniteur à
activer. Lorsqu’un moniteur est actif, il affiche des barres bleues au-dessus et en dessous de la zone d’affichage vidéo.
Remarque : Lors de l’utilisation de raccourcis clavier pour le déplacement dans une échelle de temps, assurez-vous que le
panneau voulu est actif. (Claviers japonais uniquement) Pour utiliser ces raccourcis clavier sur un clavier japonais, vérifiez que
votre clavier est en mode de saisie directe plutôt qu’en mode de saisie en japonais.
❖ Effectuez l’une des opérations suivantes :
• Pour lire, cliquez sur le bouton Lecture ou appuyez sur la touche L ou sur la barre d’espace. (Pour arrêter,cliquez sur
le bouton Arrêt ou appuyez sur la touche K ou sur la barre d’espace. Le bouton et la barre d’espace permettent de lire
et d’arrêter la séquence.)
• Pour effectuer la lecture en sens inverse, appuyez sur J.
• Pour exécuter la lecture du point d’entrée jusqu’au point de sortie, cliquez sur le bouton Lecture du début à la fin .
• Pour répéter la lecture de l’intégralité d’un élément ou d’une séquence, cliquez successivement sur le bouton Boucle
et le bouton Lecture . Cliquez à nouveau sur le bouton Boucle pour le désélectionner et empêcher la lecture en
boucle.
Page 94

ADOBE PREMIERE PRO CS3
Guide de l'utilisateur
• Pour répéter la lecture du point d’entrée jusqu’au point de sortie, cliquez successivement sur le bouton Boucle et le
bouton Lecture du début à la fin . Cliquez à nouveau sur le bouton Boucle pour le désélectionner et empêcher
la lecture en boucle.
• Pour accélérerla lecture vers l’avant, appuyez plusieurs fois sur latouche L.Pourla majorité des typesde médias,la vitesse
de l’élément augmente jusqu’à quatre fois.
• Pour accélérer la lecture vers l’arrière, appuyez plusieurs fois sur la touche J.
• Pour ralentir la lecture vers l’avant, maintenez enfoncée la touche K et appuyez sur la touche L, ouappuyez plusieurs fois
sur les touches Maj+L. Pour la majorité des types de médias, la lecture de l’élément est d’une à deux fois plus lente.
• Pour ralentirla lecturevers l’arrière, maintenez enfoncée latouche K et appuyez surla touche J,ou appuyez plusieurs fois
sur les touches Maj+J.
• Pour exécuter la lecture autour de l’heure actuelle, du preroll au postroll, cliquez sur le bouton Lecture du début à la fin
tout en maintenantla touche Alt (Windows)ou Option (Mac OS) enfoncée. Sivousappuyezsurla touche Alt (Windows)
ou Option (Mac OS), le bouton est remplacé par le bouton Lecture du montage .
Lecture à l’aide de la molette ou du variateur de vitesse
❖ Effectuez l’une des opérations suivantes :
• Faites glisser le curseur du variateur de vitesse vers la gauche pour une lecture en arrière, ou vers la droite pour une
lecture en avant. La vitesse de lectureaugmente au fur et à mesure que le curseur s’éloigne de saposition centrale. Si vous
relâchez le curseur, celui-ci revient à sa position centrale, et la lecture s’interrompt.
• Déplacez la molette de recherche vers la gauche ou vers la droite, au-delà du bord du contrôleur si nécessaire. Si vous
déplacezlamolettederecherchejusqu’auborddel’écransansatteindrelafindel’élémentoudelaséquence,vouspouvez
reprendre de la même position temporelle en la déplaçant à nouveau.
89
A B
Contrôles de la molette et du variateur de vitesse
A. Curseur B. Molette
Déplacer vers une autre image dans le Moniteur source et le Moniteur du programme
❖ Effectuez l’une des opérations suivantes :
• Pour avancer d’une image, cliquez sur le bouton En avant , ou maintenez la touche K enfoncée et appuyez sur la
touche L, ou appuyez sur la touche fléchée vers la droite.
• Pour avancer de cinq images, cliquez sur le bouton En avant , ou appuyez sur la touchefléchée vers la droite tout en
maintenant la touche Maj enfoncée.
• Pour reculer d’une image, cliquez sur le bouton En arrière , ou maintenez la touche K enfoncée et appuyez sur la
touche J, ou appuyez sur la touche fléchée vers la gauche.
• Pour reculer de cinq images, cliquez sur le bouton En arrière tout en maintenant la touche Maj enfoncée, ou
appuyez sur la touche fléchée vers la gauche tout en maintenant la touche Maj enfoncée.
• Pour atteindre la marque suivante, cliquez sur le bouton Atteindre la marque suivante dans le Moniteur source.
• Pour atteindre lamarqueprécédente,cliquez surle bouton Atteindre la marque précédente dans le Moniteur source.
• Pour atteindre le point d’entrée d’un élément, sélectionnez le Moniteur source, puis cliquez sur le bouton Atteindre le
point d’entrée .
• Pour atteindre le point de sortie d’un élément, sélectionnez le Moniteur source, puis cliquez sur le bouton Atteindre le
point de sortie .
Page 95

ADOBE PREMIERE PRO CS3
Guide de l'utilisateur
• Cliquez sur l’affichage de l’instant présent du moniteur à signaler, puis saisissez le nouvel instant. Vous n’avez pas besoin
de saisir les deux-points ou les points-virgules. Les nombres inférieurs à 100 sont interprétés comme des images.
• Pour atteindre le point de montage précédent de la piste audio ou vidéo cible d’une séquence, cliquez sur le bouton
Atteindre le point de montage précédent dans le Moniteur du programme, ou appuyez sur la touche Page suivante
après vous être assuré que le panneau Montage ou Moniteur du programme est actif.
• Pour atteindrele point demontagesuivantdela piste audio ouvidéo cible d’uneséquence, cliquez surle bouton Atteindre
le pointde montage suivant dans le Moniteur du programme, ouappuyez sur la touche Page suivante après vous être
assuré que le panneau Montage ou Moniteur du programme est actif.
• Pour atteindre le début de la séquence, sélectionnez le Moniteur du programme ou le panneau Montage et appuyez sur
Origine, ou cliquez sur le bouton Atteindre le point d’entrée dans le Moniteur du programme.
• Pour atteindre la fin de la séquence, sélectionnez le Moniteur du programmeou le panneau Montage et appuyezsur Fin,
ou cliquez sur le bouton Atteindre le point de sortie dans le Moniteur du programme.
Vous pouvez faire défiler rapidement et précisément les images dans une séquence en utilisant les touches J, K et L. La
touche J déplace toujours l’indicateur d’instant présent vers l’arrière, tandis que la touche L le déplace vers l’avant. La
touche K est une touche de modification et d’arrêt de la lecture. Appuyez sur J pour revenir en arrière à vitesse normale, appuyez
sur J et K pour revenir en arrière lentement ou maintenez la touche K enfoncée tout en appuyant sur la touche J pour revenir
en arrière image par image. Les touches K et L fonctionnent de la même manière pour avancer.
Voir aussi
« Présentation du panneau Montage » à la page 93
90
Faire correspondre une image à sa source
Lorsque vous effectuez un montage dans la fenêtre Montage, vous pouvez trouver l'image source de toute image dans un
élément deséquence etl'afficher dans lemoniteur source. Enoutre, vous pouveztrouver l'image sourcede toute image dans
une séquence imbriquée, l'afficher dans le moniteur source et passer à son emplacement dans la séquence source.
1 Dans le Panneau montage, placez l'indicateur d'instant présent sur l'image désirée dans un élément.
Remarque : Si l’élément source de l'image dans l'élément de séquenceest déjà ouvert dansle moniteursourceou répertorié dans
le menu source, le moniteur source affichera la dernière image que vous avez affichée dans l'élément. Pour faire correspondre
l’image, fermez l’élément dans le moniteur source avant de saisir le raccourci clavier de la commande Correspondre à l’image
ou Afficher la séquence imbriquée.
2 Effectuez l’une des opérations suivantes :
• Pour un élément dans une séquence standard, tapez le raccourci clavier pour Correspondre à l'image, M par défaut.
• Pour un élément dans une séquence imbriquée, tapez le raccourci clavier pour Afficher la séquence imbriquée, Maj-T
par défaut
Moniteur de référence
Utiliser un Moniteur de référence
UnMoniteurde référence fait office de Moniteurdu programme secondaire. Vous pouvez utiliserun Moniteur de référence
pour comparer des images d’une séquence côte à côte ou pour afficher la même image d’une séquence dans des modes
d’affichage distincts.
Vous pouvez signaler l’image d’une séquence affichée dans le Moniteur de référence, indépendamment du Moniteur du
programme. De cette façon, vous pouvez signaler chaque affichage à une image différente à des fins comparatives, pour
utiliser le filtre de correspondance des couleurs par exemple.
Page 96

ADOBE PREMIERE PRO CS3
Guide de l'utilisateur
De même, vous pouvez grouper le Moniteur de référence et le Moniteur du programme, de sorte qu’ils affichent tous deux
lamêmeimaged’uneséquenceetfonctionnententandem.Legroupementestparticulièrementutilepourlacorrectiondes
couleurs. En réglantle mode d’affichage duMoniteur deréférencesur un moniteur deformed’onde ou unvectorscope, vous
pouvez régler plus efficacement le correcteur chromatique ou tout autre filtre vidéo.
Utilisation d’un Moniteur de référence pour faciliter la correction des couleurs
Vous pouvez préciser le réglage de qualité, l’agrandissement et le mode d’affichage du Moniteur de référence comme dans
leMoniteurduprogramme.L’échelledetempsetlabarredelazoned’affichageduMoniteurderéférencefonctionnentde
la même façon. Comme il sert de référence et n’est pas destiné au montage, le Moniteur de référence contient des
commandes de repérage des images, mais ne peut être utilisé ni pour la lecture ni pour le montage. Lorsque vous groupez
le Moniteur de référence et le Moniteur du programme, vous pouvez utiliser les commandes de lecture du Moniteur du
programme. Un seul Moniteur de référence peut être ouvert à la fois.
91
Ouvrir un Moniteur de référence
Dans le menu Fenêtre, choisissez Moniteur de référence. Le Moniteur de référence s’ouvre dans une fenêtre distincte. Si
❖
vous lesouhaitez, vous pouvezfaire glisserl’onglet duMoniteurde référence dans unezone dedépôt enregard du Moniteur
source.
Grouper le Moniteur de référence et le Moniteur du programme
Vous pouvez grouper le Moniteur de référence et le Moniteur du programme de telle sorte qu’ils contrôlent toujours la
même image.
❖ Effectuez l’une des opérations suivantes :
• Dans le Moniteur de référence, cliquez sur le bouton Grouper .
• Dans le menu du panneau Moniteur de référence, choisissez Grouper sur le Moniteur du programme.
• Dans le menu du Moniteur du programme, choisissez Groupement sur le Moniteur de référence.
Les deux moniteurs présentent la même image. Le déplacement de l’indicateur d’instant présent dans le Moniteur de
référence, le Moniteur duprogramme ou le panneau Montage déplace les indicateurs d’instant présent desdeux autres dans
la même image.
Page 97

Chapitre 6 : Montage d’une séquence
Une fois quevous avez importé et capturé des éléments de construction pour votre projet, vous pouvez commencer la phase
de montage.
Notions de base sur l’édition
Processus d’édition
Vous créez votre projet dans Adobe Premiere Pro en assemblant des éléments pour constituer une séquence. Le flux de
production choisi dépend de vos préférences et des exigences de votre projet. Voici comment se déroule généralement un
flux de production de montage :
1. Affichage et raccord d’éléments sources dans le Moniteur source.
Utilisez le Moniteur source pour afficher les éléments que vous avez acquis et ajoutés à votre projet. A mesure que vous
visualisez les éléments, vous pouvez définir des points d’entrée et de sortie pour la partie de chaque élément que vous
souhaitez utiliser dans la séquence. (Voir « Utilisation des points d’entrée et de sortie » à la page 98.)
92
2. Assemblage d’éléments dans une séquence.
Faites glisser chaque élément individuellement jusqu’au panneau Montage ou assemblez automatiquement les éléments
sélectionnés dans le panneau Projet. A mesure que vous ajoutez des éléments individuels à votre séquence, vous pouvez
choisir des éléments vidéo, audio ou les deux. (Voir « Ajout d’éléments à une séquence » à la page 107.)
3. Raccord d’éléments dans une séquence.
Si vous n’avez pas défini de points d’entrée et de sortie précis pour un élément, ou si vous décidez de les modifier, vous
pouvez à nouveau raccorder les éléments dans un onglet Séquence du panneau Montage. (Voir « Raccorder à l’aide des
outils de raccord de point d’entrée et de point de sortie » à la page 100.)
4. Rectification d’attributs d’éléments si nécessaire.
En assemblant votre séquence, il se peut que vous souhaitiez modifier la durée ou la vitesse de lecture de l’élément. (Voir
« Modifier la vitesse d’un élément » à la page 118.)
5. Réorganisation d’éléments.
Une fois les éléments placés dans le panneau Montage, vous pouvez réorganiser leur disposition dans la séquence. Vous
pouvez être amené àdiviser unélémentpour utiliserdifférents effets, oubien àextraire ou déplacerun élément et à combler
les espaces vides résultant dans la séquence. (Voir « Scinder un ou plusieurs éléments » à la page 129 et « Déplacer des
éléments » à la page 128.)
6. Prévisualisation de la séquence.
Vous pouvez prévisualiser uneséquence en cours d’assemblage dansle Moniteur duprogramme. Adobe Premiere Propeut
lire la séquence assemblée en temps réel à mesure que vous la réalisez mais, dans certains cas, vous pouvez être amené à
générer le rendu de la séquence pour améliorer la lecture. (Voir « A propos de la prévisualisation des séquences » à la
page 130.)
7. Assemblage de plusieurs séquences en une nouvelle.
Pour que votre projet reste gérable et organisé, vous pouvez travailler avec plusieurs séquences. Vous pouvez réunir
plusieurs séquence en une nouvelle, plus longue. (Voir « Utiliser des séquences multiples » à la page 143.)
Page 98

ADOBE PREMIERE PRO CS3
Guide de l'utilisateur
Lorsque vous assemblez et raccordez des éléments pour former une séquence, vous pouvez utiliser l’espace de travail de
montage préconfiguré pour organiser les panneaux Adobe Premiere Pro. Choisissez Fenêtre > Espace de travail > Montage.
Pour plus d'informations, voir le didacticiel sur le dérushage d’éléments à l’adresse
www.adobe.com/go/learn/designcenter_fr.
Eléments sources, occurrences d’éléments et sous-éléments
Les éléments peuvent être utilisés en tant qu’éléments sources, occurrences d’éléments, sous-éléments ou éléments en
double. Tous les types d’éléments peuvent être montés de la même manière dans une séquence. Les différents types
d’élément sont les suivants :
Elément source (principal) Elément initialement importé dans le panneau Projet. Il n’est répertorié qu’une seule fois par
défaut dans le panneau Projet. Si vous supprimez un élément source du panneau Projet, toutes ses occurrences sont
également supprimées.
Occurrence d’élément Référencedépendanteàunélémentsource,utiliséedansuneséquence.Chaquefoisquevousajoutez
un élément à une séquence, vous créez une autre occurrence de l’élément. Une occurrence d’élément porte les mêmes nom
et référence de fichier source que l’élément source dont elle dépend. Les occurrences d’éléments ne sont pas répertoriées
dans le panneau Projet, mais elles sont différenciées dans le menu du panneau Moniteur source, si vous les ouvrez à cet
endroit. Le menu du panneau Moniteur source répertorie les occurrences par nom, nom de séquence et point d’entrée.
Sous-élément Section d’un élément principal qui fait référence au fichier média de l’élément principal. Utilisez les sous-
éléments pour organiser et gérer vos projets, notamment lorsque vous devez n’utiliser que des sections d’éléments
principaux longs. (Voir « A propos des sous-éléments » à la page 145.)
93
Elément en double Copie indépendante d’un élément source que vous avez créée manuellement à l’aide de la commande
Edition > Dupliquer. Vous pouvez également créer un élément en double en important le même fichier plusieurs fois.
Contrairementà uneoccurrence d’élément, unélémenten double conserve sa propreréférenceau fichier sourcede l’élément
originalsurledisqueetestprésentsousformed’élémentsupplémentairedanslepanneauProjet.Unélémentendoublen’est
pas supprimé lorsque vous supprimez l’élément original du panneau Projet. Les éléments principaux et en double peuvent
être renommés séparément.
Présentation du panneau Montage
Vous assemblezet réorganiserdes séquences dans lepanneauMontage,qui représente une séquence sous forme graphique,
avec les éléments, les transitions et les effets. Une séquence peut se composer de plusieurs pistes vidéo et audio exécutées
en parallèle dans le panneau Montage.
A B
C
D
Panneau Montage
A. Onglets de séquence B. Echelle de temps C. Pistes vidéo D. Pistes audio
Chaque séquence d’un projet apparaît sous la forme d’un onglet dans un panneau Montage unique ou distinct. Une
séquence doit contenir au moins une piste vidéo et une piste audio. Plusieurs pistes vidéo permettent de surimprimer des
éléments.
Page 99

ADOBE PREMIERE PRO CS3
Guide de l'utilisateur
Les séquences possédant des pistes audio doivent également contenir une piste audio principale, à laquelle la sortie des
pistes audio normales est envoyée pour mixage. Plusieurs pistes audio permettent le mixage audio. Vous pouvez préciser le
typedecouchesaudioprisenchargeparchaquepisteaudioetchoisirlafaçondontcescouchessontenvoyéesàunepiste
audio principale. Pour maîtriser encore mieuxle processus demixage, libre àvousde créerdes pistesde mixage secondaires.
Voir aussi
« Pistes audio dans une séquence » à la page 170
« Lire une vidéo dans le Moniteur source et le Moniteur du programme » à la page 88
Navigation dans le panneau Montage
Le panneau Montage contient plusieurs commandes permettant de faire défiler les images d’une séquence.
94
Commandes de navigation temporelle du panneau Montage
A. Affichage de l’instant présent B. Indicateur d’instant présent C. Barre de la zone d’affichage D. Barre de la zone de travail E. Echelle de
temps F. Zoom arrière G. Curseur de zoom H. Zoom avant
Echelle de temps Mesure la durée de la séquence horizontalement selon la méthode de calcul définie dans les réglages du
projet (vous pouvez choisir une méthode de calcul basée sur les échantillons audio). Les graduations et les nombres
indiquant la durée de la séquence, disposés le long de l’échelle graduée, varient selon le niveau de détail d’affichage de la
séquence. L’échelle de temps comporte également des icônes pour les marques et les points d’entrée et de sortie de la
séquence.
Indicateur d’instant présent Indique l’image en cours affichée dans le Moniteur du programme. L’image en cours est
affichée dans le Moniteur du programme. L’indicateur d’instant actuel est un triangle bleu clair figurant dans l’échelle. Une
ligne verticale s’étend de l’indicateur d’instant présent jusqu’au bas de l’échelle de temps. Vous pouvez modifier l’instant
présent en faisant glisser l’indicateur.
Affichage de l’instant présent Affiche le code temporel de l’image en cours dans le panneau Montage. Pour passer à un
autre point, cliquez dans l’affichage temporel et saisissez un nouveau point, ou placez le pointeur sur l’affichage et faites
Page 100

ADOBE PREMIERE PRO CS3
Guide de l'utilisateur
glisser vers la gauche ou la droite. Vous pouvez afficher alternativement le code temporel et le nombre d’images en
maintenant la touche Ctrl (Windows) ou Commande (Mac OS) enfoncée tout en cliquant sur l’instant présent dans un
moniteur ou dans le panneau Montage.
Barre de la zone d’affichage Correspond à la partie visible de la séquence dans le panneau Montage. Vous pouvez en
modifier la taille et la position afin d’afficher rapidement des parties différentes de la séquence. La barre de la zone
d’affichage est située juste au-dessus de l’échelle de temps.
Barre de la zone de travail Indiquelazonedelaséquencequevoussouhaitezprévisualiserouexporter.Labarredelazone
de travail est située dans la partie inférieure de l’échelle de temps.
Commandes de zoom Modifie l’échelle de temps pour augmenter ou diminuer le nombre d’images visibles dans la zone
d’affichage en cours. Les commandes de zoom occupent le coin inférieur gauche du panneau Montage.
Positionner l’indicateur d’instant présent dans le panneau Montage
❖
Effectuez l’une des opérations suivantes :
• Dans l’échelle de temps, faites glisser l’indicateur d’instant présent ou cliquez à l’endroit où vous souhaitez le placer.
• Faites glisser l’affichage d’instant présent.
• Cliquez sur l’affichage d’instant présent, saisissez une heure valide et appuyez surla toucheEntrée (Windows) ou Retour
(Mac OS).
• Utilisez les commandes de lecture dans le Moniteur du programme.
• Appuyez sur la touche de direction gauche ou droite pour déplacer l’indicateur d’instant présent dans la direction
souhaitée. Appuyez sur la touche Maj tout en appuyant sur les touches de direction pour vous déplacer de cinq images à
la fois.
95
Déplacer l’indicateur d’instant présent à l’aide du code temporel
❖
Cliquez sur la valeur du code temporel, saisissez un nouveau code et appuyez sur la touche Entrée (Windows) ou
Retour (Mac OS). N’utilisez pas lepavé numérique surMac OS. Vous pouvez utiliserl’undes raccourcis suivants pour saisir
le code temporel :
Négligez les zéros non significatifs Par exemple, 0;0;12;3 devient 00;00;12;03.
Négligez les points-virgules (NTSC) ou les virgules (PAL) Par exemple, 1213 devient 00;00;12;13 pour les projets NTSC et
00:00:12:13 pour les projets PAL.
Saisissez des valeurs supérieures aux valeurs normales Par exemple, si l’indicateur d’instant présent est positionné sur
00;00;12;23 et que vous souhaitez avancez de 10 images, vous pouvez modifier le numéro de l’image en 00;00;12;33. Le
curseur avance vers la position 00;00;13;03.
Ajoutez un signe plus (+) ou moins (–) Unsigne plusou moins devantun chiffrepermet d’avancer ou dereculer l’indicateur
d’instant présent d’un nombre d’images spécifique. Par exemple, +55 avance l’indicateur d’instant présent de 55 images.
Ajoutez un point Un point devant un chiffre permet de spécifier un numéro d’image exact, au lieu de sa valeur de code
temporel. Par exemple, .1213 place l’indicateur d’instant présent à la position 00;00;40;13 dans un projet NTSC et à la
position 00:00:48:13 dans un projet PAL.
Vous pouvez aussi positionner l’outil Sélection sur la valeur du code temporel et faire glisser vers la gauche ou la droite. Plus
vous éloignez le curseur, plus le code temporel change rapidement.
S’aligner sur les bords des éléments et sur les marques
Faites glisser l’indicateur d’instant présent dans le panneau Montage en maintenant la touche Maj enfoncée.
❖
Effectuer un zoom avant ou arrière d’une séquence dans le panneau Montage
Effectuez l’une des opérations suivantes :
❖
• Pour effectuer unzoom avant, sélectionnez l’outil Zoom , puis cliquez sur la partie de la séquence àafficher en détail
(ou tracez un rectangle de sélection autour de cette zone avec la souris). Pour effectuer un zoom arrière, sélectionnez
 Loading...
Loading...