Page 1
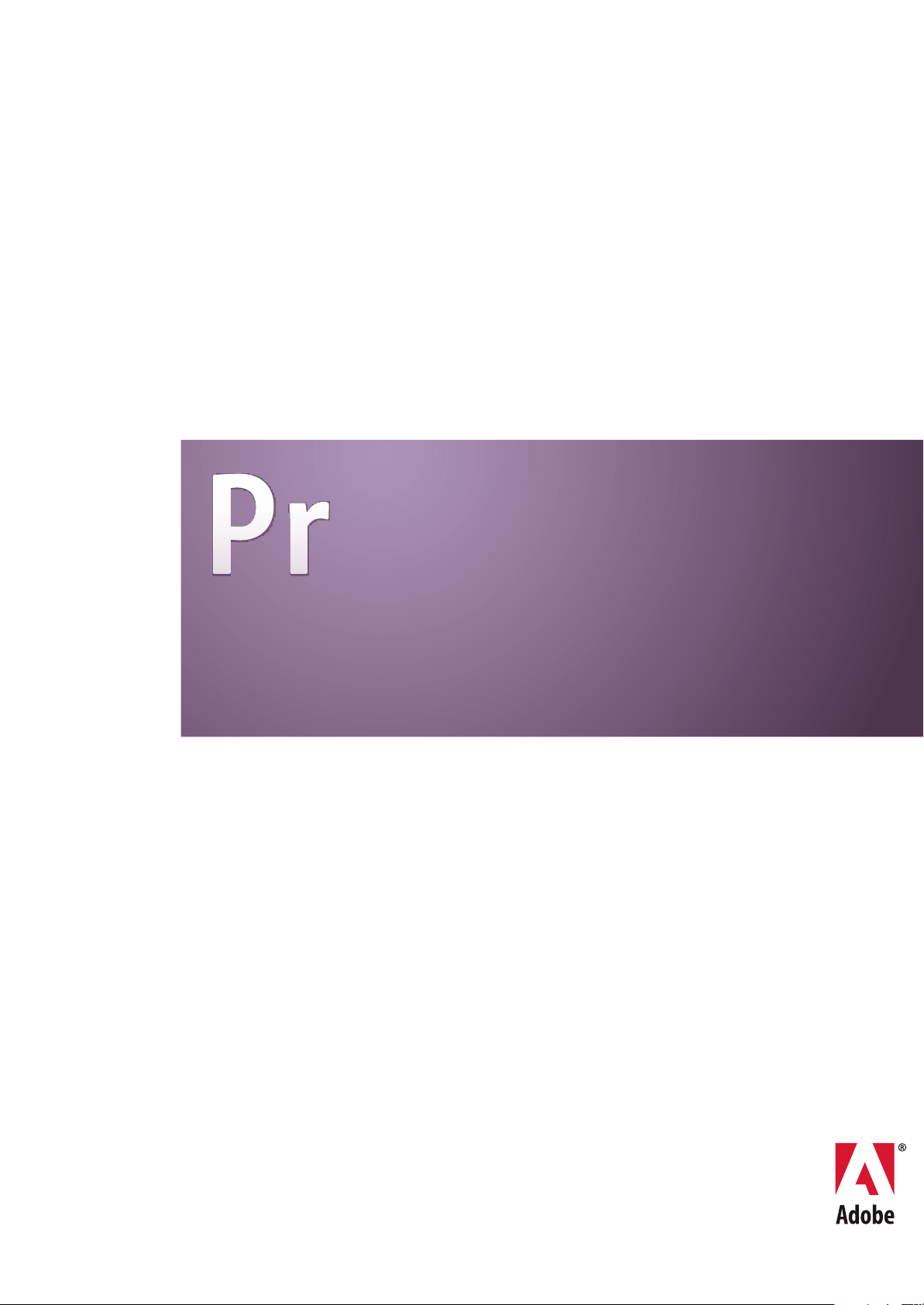
ADOBE® PREMIERE® PRO CS3
HANDBUCH
Page 2
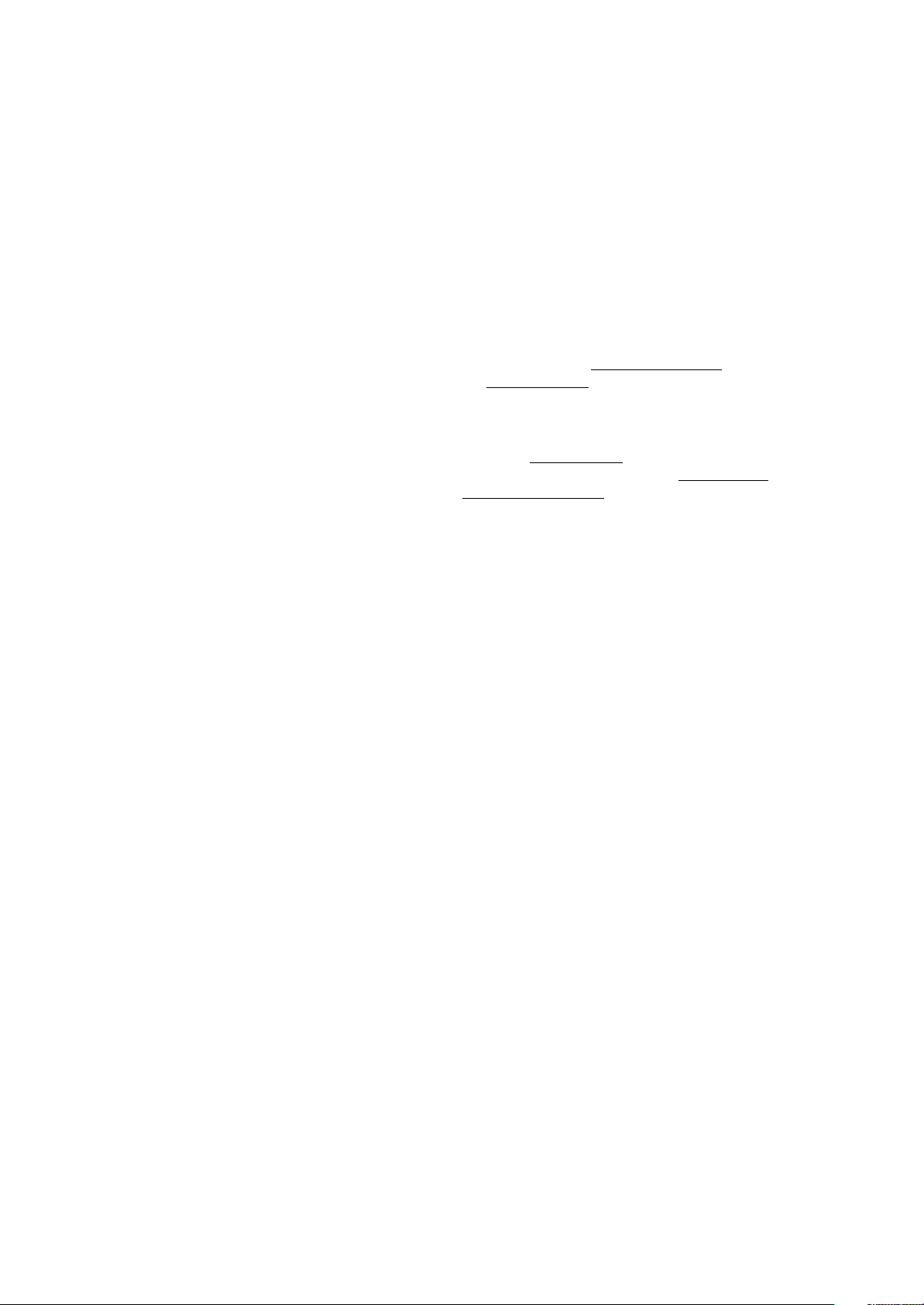
Copyright
© 2007 Adobe Systems Incorporated. Alle Rechte vorbehalten.
Adobe® Premiere® Pro CS3-Benutzerhandbuch für Windows® und Mac OS®
Wenn dieses Handbuch zusammen mit Software vertrieben wird, die einen Endbenutzer-Lizenzvertrag beinhaltet, werden dieses Handbuch sowie die darin beschriebene
Software im Rahmen einer Lizenz zur Verfügung gestellt und dürfen nur in Übereinstimmung mit den Lizenzbedingungen verwendet oder kopiert werden. Kein Teil dieses
Handbuchs darf ohne die vorherige schriftliche Genehmigung von Adobe Systems Incorporated reproduziert, in einem Datenverarbeitungssystem gespeichert oder in
irgendeiner FormoderaufirgendeinemWege elektronisch,mechanisch,mittelsAufzeichnung oder auf andere Weiseübertragen werden,außer in denFällen,indenendiesdurch
die Lizenz gestattet ist. Beachten Sie, dass der Inhalt dieses Handbuchs auch dann urheberrechtlich geschützt ist, wenn er nicht zusammen mit Software verteilt wird, die einen
Endbenutzer-Lizenzvertrag beinhaltet.
Die in diesem Handbuch enthaltenen Daten dienen ausschließlich Informationszwecken und können ohne vorherige Ankündigung geändert werden. Sie sind nicht als
Verpflichtung von Adobe Systems Incorporated aufzufassen. Adobe SystemsIncorporatedübernimmt keinerlei Verantwortung oder Haftung für Fehler oder Ungenauigkeiten,
die unter Umständen im Inhalt dieses Handbuchs enthalten sind.
Beachten Sie, dassdie inIhrem Projekt verwendeten undschonvorhandenenGrafiken oder Bilder urheberrechtlich geschützt sein können. Die nicht genehmigte Eingliederung
solchen Materials inein neuesProduktkann unter Umständendie Rechteeines Copyright-Inhabers verletzen. HolenSie insolchen Fällen unbedingtdieerforderlicheErlaubnis
des Copyright-Inhabers ein.
Alle in den Abbildungen erwähnten Firmennamen dienen lediglich zur Veranschaulichung und nehmen keinerlei Bezug auf tatsächlich bestehende Unternehmen.
Adobe, das Adobe-Logo, Adobe Premiere, After Effects, Encore, Flash, Illustrator, Photoshop, PostScript, Soundbooth und XMP sind eingetragene Marken oder Marken von
Adobe Systems Incorporated in den USA und/oder in anderen Ländern.
Dolby ist eine Marke von Dolby Laboratories. OpenType und Windows sind Marken oder eingetragene Marken der Microsoft Corporation in den USA und/oder anderen
Ländern. Mac OS ist eine Marke von Apple Inc. in den USA und anderen Ländern. Alle anderen Marken sind Eigentum ihrer jeweiligen Inhaber.
Die Audiokomprimierungstechnologie MPEG Layer 3 ist durch Fraunhofer IIS und Thomson Multimedia lizenziert (
Dieses Produkt enthält Software, die von der Apache Software Foundation entwickelt wurde (
http://www.apache.org/).
http://www.mp3licensing.com).
Das Programm wurde erstellt mit MacApp®: ©1985-1988 Apple Inc. APPLE INC. ÜBERNIMMT FÜR DIESES PRODUKT KEINEN HAFTUNGSANSPRUCH, WEDER
AUSDRÜCKLICH NOCH IMPLIZIT, EINSCHLIESSLICH GEWÄHRLEISTUNGEN IM BEZUG AUF DIE VERTRIEBSFÄHIGKEIT ODER DER NUTZBARKEIT FÜR
EINEN BESTIMMEN ZWECK. Die MacApp-Software ist anwendereigene Software von Apple Inc. und ist für Adobe zur Verteilung ausschließlich für die Nutzung in
Kombination mit Adobe Premiere Pro lizenziert.
Die Sprachkomprimierungs- und -dekomprimierungstechnologie ist durch Nellymoser, Inc. lizenziert (
Flash CS3-Video wird unterstützt von On2 TrueMotion-Videotechnologie. © 1992–2005 On2 Technologies, Inc. Alle Rechte vorbehalten.
Dieses Produkt enthält Software, die von der OpenSymphony Group entwickelt wurde (
http://www.opensymphony.com/)..
www.nellymoser.com).
http://www.on2.com
Dieses Produkt enthält BISAFE- und/oder TIPEM-Software von RSA Data Security, Inc.
Die Videokomprimierungs- und -dekomprimierungstechnologie Sorenson SparkTM ist durch Sorenson Media, Inc. lizenziert.
Hinweis für Endbenutzer der US-Regierung: Die vorliegende Software und die dazugehörige Dokumentation sind „Commercial Items“ (Kommerzielle Güter), wie in 48 C.F.R.
§2.101 definiert, und umfassen die Bestandteile „Commercial Computer Software“ (Kommerzielle Computersoftware) und „Commercial Computer Software Documentation“
(Kommerzielle Computersoftware-Dokumentation), wiein 48C.F.R. §12.212 bzw. 48 C.F.R.§227.7202 alssolche bezeichnet, falls anwendbar. In Übereinstimmung mit 48 C.F.R.
§12.212 bzw. 48 C.F.R. §§227.7202-1bis227.7202-4 sinddie handelsübliche Computersoftware und handelsübliche Computersoftware-Dokumentation für Endbenutzer der USRegierung (a) ausschließlich alshandelsüblicheArtikel und (b)mit ausschließlich dengemäß denhierin enthaltenenBedingungen auchallen anderenEndbenutzerngewährten
Rechten lizenziert. Außerdem gelten alle Copyright-Rechte der USA, die an dieser Stelle nicht ausdrücklich aufgeführt sind. Außerdem gelten für US-Endbenutzer alle
anwendbaren Gesetze zur Chancengleichheit der USA, die an dieser Stelle nicht ausdrücklich aufgeführt sind. Die allgemeinen Klauseln und Vorschriften, auf die im
vorangegangenen Satz verwiesen wird, werden zum Vertragsbestandteil erklärt.
Adobe Systems Incorporated, 345 Park Avenue, San Jose, California 95110, USA.
Page 3
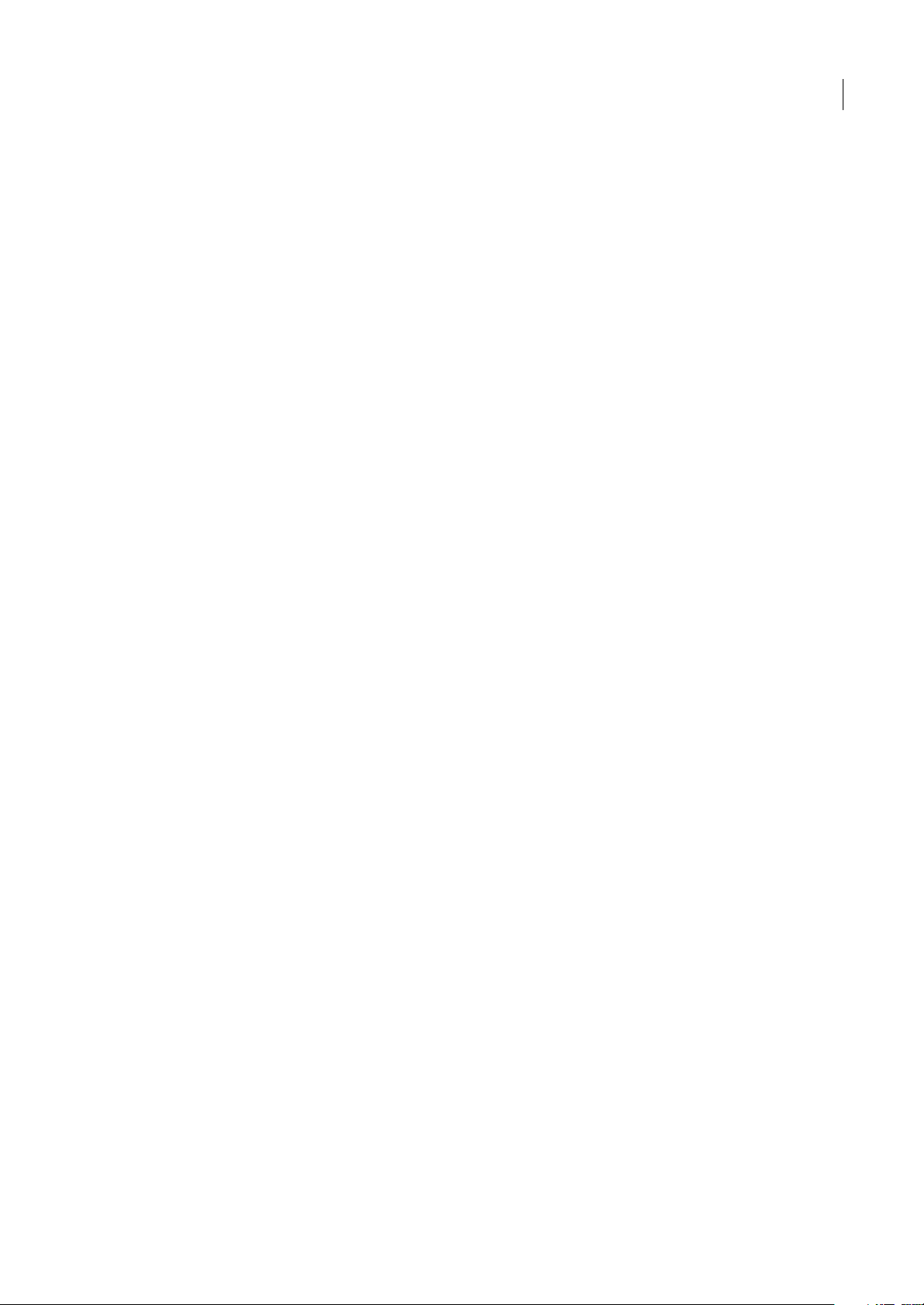
Inhalt
Kapitel 1: Erste Schritte
Installation . . . . . . . . . . . . . . . . . . . . . . . . . . . . . . . . . . . . . . . . . . . . . . . . . . . . . . . . . . . . . . . . . . . . . . . . . . . . . . . . 1
Adobe-Hilfe . . . . . . . . . . . . . . . . . . . . . . . . . . . . . . . . . . . . . . . . . . . . . . . . . . . . . . . . . . . . . . . . . . . . . . . . . . . . . . . 2
Ressourcen . . . . . . . . . . . . . . . . . . . . . . . . . . . . . . . . . . . . . . . . . . . . . . . . . . . . . . . . . . . . . . . . . . . . . . . . . . . . . . . 4
Neuigkeiten . . . . . . . . . . . . . . . . . . . . . . . . . . . . . . . . . . . . . . . . . . . . . . . . . . . . . . . . . . . . . . . . . . . . . . . . . . . . . .10
Kapitel 2: Arbeitsbereich
Anpassen des Arbeitsbereichs . . . . . . . . . . . . . . . . . . . . . . . . . . . . . . . . . . . . . . . . . . . . . . . . . . . . . . . . . . . .12
Werkzeuge, Clipdetails und Menüs . . . . . . . . . . . . . . . . . . . . . . . . . . . . . . . . . . . . . . . . . . . . . . . . . . . . . . . .17
Kapitel 3: Projekte
Grundlagen von Projekten . . . . . . . . . . . . . . . . . . . . . . . . . . . . . . . . . . . . . . . . . . . . . . . . . . . . . . . . . . . . . . . .18
Seitenverhältnis . . . . . . . . . . . . . . . . . . . . . . . . . . . . . . . . . . . . . . . . . . . . . . . . . . . . . . . . . . . . . . . . . . . . . . . . . .25
Spezielle Projekte . . . . . . . . . . . . . . . . . . . . . . . . . . . . . . . . . . . . . . . . . . . . . . . . . . . . . . . . . . . . . . . . . . . . . . . . 29
Arbeitsabläufe . . . . . . . . . . . . . . . . . . . . . . . . . . . . . . . . . . . . . . . . . . . . . . . . . . . . . . . . . . . . . . . . . . . . . . . . . . .34
iii
Kapitel 4: Einrichten und Einbinden von Assets
Einrichten Ihres Systems . . . . . . . . . . . . . . . . . . . . . . . . . . . . . . . . . . . . . . . . . . . . . . . . . . . . . . . . . . . . . . . . . . 42
Integrieren von Elementen in ein Projekt . . . . . . . . . . . . . . . . . . . . . . . . . . . . . . . . . . . . . . . . . . . . . . . . . . 47
Aufnehmen und digitalisieren . . . . . . . . . . . . . . . . . . . . . . . . . . . . . . . . . . . . . . . . . . . . . . . . . . . . . . . . . . . .47
Batchaufnahme . . . . . . . . . . . . . . . . . . . . . . . . . . . . . . . . . . . . . . . . . . . . . . . . . . . . . . . . . . . . . . . . . . . . . . . . . .58
Timecode . . . . . . . . . . . . . . . . . . . . . . . . . . . . . . . . . . . . . . . . . . . . . . . . . . . . . . . . . . . . . . . . . . . . . . . . . . . . . . . . 64
Online- und Offline-Bearbeitung . . . . . . . . . . . . . . . . . . . . . . . . . . . . . . . . . . . . . . . . . . . . . . . . . . . . . . . . . . 67
Importieren von Dateien . . . . . . . . . . . . . . . . . . . . . . . . . . . . . . . . . . . . . . . . . . . . . . . . . . . . . . . . . . . . . . . . . 68
Kapitel 5: Verwalten und Anzeigen von Assets
Anpassen des Projektfensters . . . . . . . . . . . . . . . . . . . . . . . . . . . . . . . . . . . . . . . . . . . . . . . . . . . . . . . . . . . . . 77
Organisieren von Elementen im Projektfenster . . . . . . . . . . . . . . . . . . . . . . . . . . . . . . . . . . . . . . . . . . . .80
Arbeiten mit Assets . . . . . . . . . . . . . . . . . . . . . . . . . . . . . . . . . . . . . . . . . . . . . . . . . . . . . . . . . . . . . . . . . . . . . . .82
Quell- und Programmmonitor . . . . . . . . . . . . . . . . . . . . . . . . . . . . . . . . . . . . . . . . . . . . . . . . . . . . . . . . . . . .84
Wiedergeben von Assets . . . . . . . . . . . . . . . . . . . . . . . . . . . . . . . . . . . . . . . . . . . . . . . . . . . . . . . . . . . . . . . . . 88
Referenzmonitor . . . . . . . . . . . . . . . . . . . . . . . . . . . . . . . . . . . . . . . . . . . . . . . . . . . . . . . . . . . . . . . . . . . . . . . . .91
Kapitel 6: Bearbeiten von Sequenzen
Grundlagen der Bearbeitung . . . . . . . . . . . . . . . . . . . . . . . . . . . . . . . . . . . . . . . . . . . . . . . . . . . . . . . . . . . . .92
Zuschneiden von Clips . . . . . . . . . . . . . . . . . . . . . . . . . . . . . . . . . . . . . . . . . . . . . . . . . . . . . . . . . . . . . . . . . . .98
Zusammenstellen einer Sequenz . . . . . . . . . . . . . . . . . . . . . . . . . . . . . . . . . . . . . . . . . . . . . . . . . . . . . . . .107
Korrigieren von Fehlern . . . . . . . . . . . . . . . . . . . . . . . . . . . . . . . . . . . . . . . . . . . . . . . . . . . . . . . . . . . . . . . . .114
Ändern der Clipskalierung, -dauer, -geschwindigkeit und des Zeilensprungs für Clips . . . . . .116
Arbeiten mit Clips in einer Sequenz . . . . . . . . . . . . . . . . . . . . . . . . . . . . . . . . . . . . . . . . . . . . . . . . . . . . . .126
Neu anordnen von Clips in einer Sequenz . . . . . . . . . . . . . . . . . . . . . . . . . . . . . . . . . . . . . . . . . . . . . . . .128
Vorschau von Sequenzen . . . . . . . . . . . . . . . . . . . . . . . . . . . . . . . . . . . . . . . . . . . . . . . . . . . . . . . . . . . . . . . .131
Kapitel 7: Bearbeitung: Fortgeschrittene
Marken verwenden . . . . . . . . . . . . . . . . . . . . . . . . . . . . . . . . . . . . . . . . . . . . . . . . . . . . . . . . . . . . . . . . . . . . . .136
Audiobearbeitung im Schnittfenster . . . . . . . . . . . . . . . . . . . . . . . . . . . . . . . . . . . . . . . . . . . . . . . . . . . . .140
Erzeugen von Spezialclips . . . . . . . . . . . . . . . . . . . . . . . . . . . . . . . . . . . . . . . . . . . . . . . . . . . . . . . . . . . . . . .143
Page 4
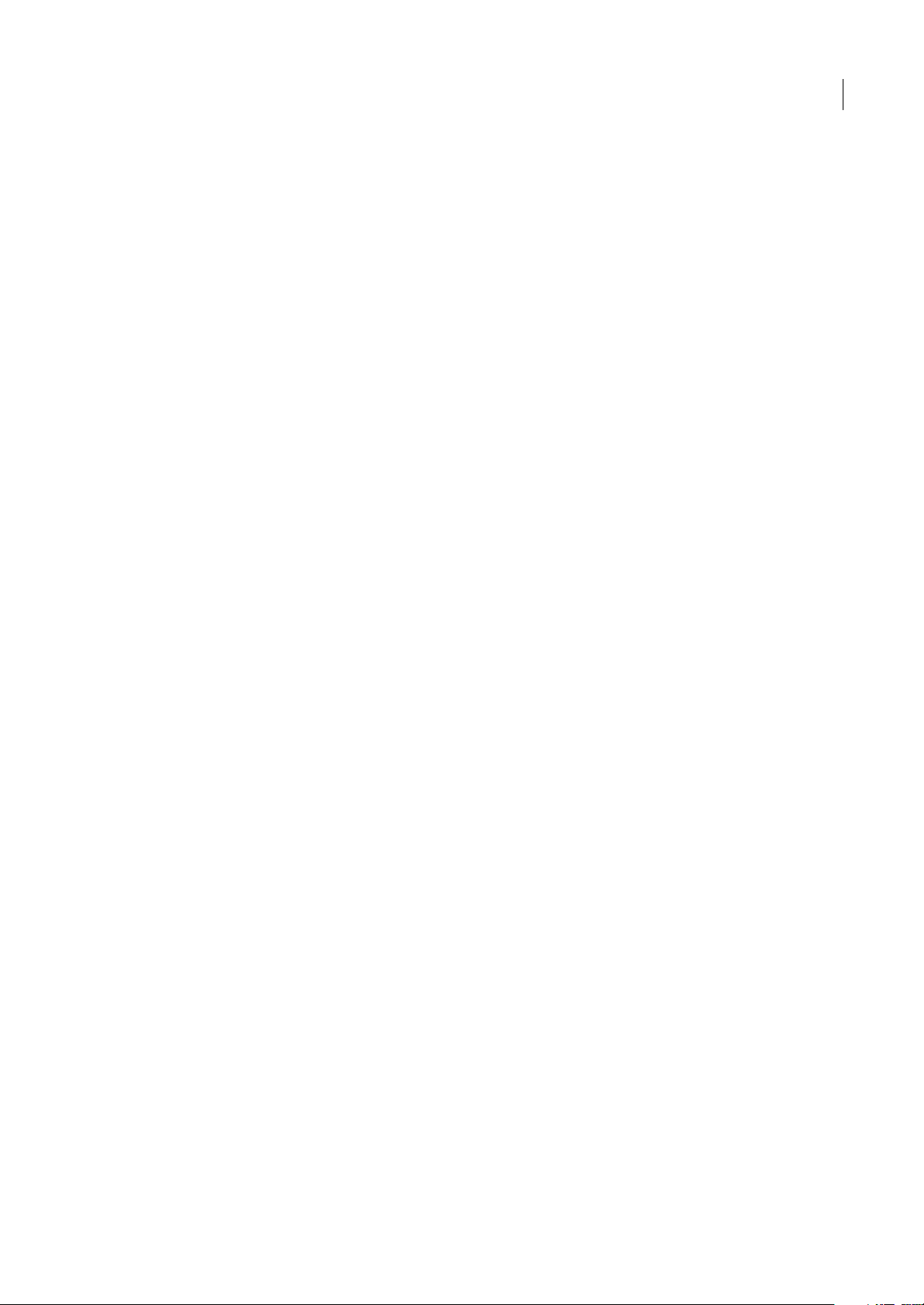
Mehrere Sequenzen . . . . . . . . . . . . . . . . . . . . . . . . . . . . . . . . . . . . . . . . . . . . . . . . . . . . . . . . . . . . . . . . . . . . .144
Clipkopien . . . . . . . . . . . . . . . . . . . . . . . . . . . . . . . . . . . . . . . . . . . . . . . . . . . . . . . . . . . . . . . . . . . . . . . . . . . . . .146
Bearbeiten einer Multi-Kamera-Sequenz . . . . . . . . . . . . . . . . . . . . . . . . . . . . . . . . . . . . . . . . . . . . . . . . .147
Arbeiten in anderen Anwendungen . . . . . . . . . . . . . . . . . . . . . . . . . . . . . . . . . . . . . . . . . . . . . . . . . . . . . .151
Adobe Dynamic Link . . . . . . . . . . . . . . . . . . . . . . . . . . . . . . . . . . . . . . . . . . . . . . . . . . . . . . . . . . . . . . . . . . . .157
Kapitel 8: Überblendungen
Übersicht . . . . . . . . . . . . . . . . . . . . . . . . . . . . . . . . . . . . . . . . . . . . . . . . . . . . . . . . . . . . . . . . . . . . . . . . . . . . . . .161
Hinzufügen von Überblendungen . . . . . . . . . . . . . . . . . . . . . . . . . . . . . . . . . . . . . . . . . . . . . . . . . . . . . . .164
Feinabstimmen von Überblendungen . . . . . . . . . . . . . . . . . . . . . . . . . . . . . . . . . . . . . . . . . . . . . . . . . . .166
Benutzerdefinierbare Überblendungen . . . . . . . . . . . . . . . . . . . . . . . . . . . . . . . . . . . . . . . . . . . . . . . . . .169
Kapitel 9: Audio
Arbeiten mit Audio . . . . . . . . . . . . . . . . . . . . . . . . . . . . . . . . . . . . . . . . . . . . . . . . . . . . . . . . . . . . . . . . . . . . . .171
Arbeiten mit Clips, Kanälen und Spuren . . . . . . . . . . . . . . . . . . . . . . . . . . . . . . . . . . . . . . . . . . . . . . . . . .177
Aufnehmen von Audiodaten . . . . . . . . . . . . . . . . . . . . . . . . . . . . . . . . . . . . . . . . . . . . . . . . . . . . . . . . . . . . .182
Anpassen von Audiopegeln . . . . . . . . . . . . . . . . . . . . . . . . . . . . . . . . . . . . . . . . . . . . . . . . . . . . . . . . . . . . .186
Audioüberblendungen . . . . . . . . . . . . . . . . . . . . . . . . . . . . . . . . . . . . . . . . . . . . . . . . . . . . . . . . . . . . . . . . . .189
Anwenden von Effekten auf Audiodaten . . . . . . . . . . . . . . . . . . . . . . . . . . . . . . . . . . . . . . . . . . . . . . . . .190
Aufnehmen von Audiomischungen . . . . . . . . . . . . . . . . . . . . . . . . . . . . . . . . . . . . . . . . . . . . . . . . . . . . . .194
Tonschwenk und Balanceregelung . . . . . . . . . . . . . . . . . . . . . . . . . . . . . . . . . . . . . . . . . . . . . . . . . . . . . . .196
Erweiterte Mischoptionen . . . . . . . . . . . . . . . . . . . . . . . . . . . . . . . . . . . . . . . . . . . . . . . . . . . . . . . . . . . . . . .198
Bearbeiten von Audio in Adobe Soundbooth . . . . . . . . . . . . . . . . . . . . . . . . . . . . . . . . . . . . . . . . . . . . .202
iv
Kapitel 10: Titel
Erstellen von Titeln . . . . . . . . . . . . . . . . . . . . . . . . . . . . . . . . . . . . . . . . . . . . . . . . . . . . . . . . . . . . . . . . . . . . . .204
Hinzufügen von Text zu Titeln . . . . . . . . . . . . . . . . . . . . . . . . . . . . . . . . . . . . . . . . . . . . . . . . . . . . . . . . . . .208
Hinzufügen von Formen und Bildern . . . . . . . . . . . . . . . . . . . . . . . . . . . . . . . . . . . . . . . . . . . . . . . . . . . . .213
Arbeiten mit Text und Objekten in Titeln . . . . . . . . . . . . . . . . . . . . . . . . . . . . . . . . . . . . . . . . . . . . . . . . .217
Hinzufügen von Füllungen, Strichen oder Schatten in Titeln . . . . . . . . . . . . . . . . . . . . . . . . . . . . . .220
Arbeiten mit Stilen . . . . . . . . . . . . . . . . . . . . . . . . . . . . . . . . . . . . . . . . . . . . . . . . . . . . . . . . . . . . . . . . . . . . . .224
Rollende und kriechende Titel . . . . . . . . . . . . . . . . . . . . . . . . . . . . . . . . . . . . . . . . . . . . . . . . . . . . . . . . . . .226
Kapitel 11: Anwenden von Effekten
Arbeiten mit Effekten . . . . . . . . . . . . . . . . . . . . . . . . . . . . . . . . . . . . . . . . . . . . . . . . . . . . . . . . . . . . . . . . . . . .228
Anwenden, Entfernen und Organisieren von Effekten . . . . . . . . . . . . . . . . . . . . . . . . . . . . . . . . . . . .231
Anpassen von Effekten . . . . . . . . . . . . . . . . . . . . . . . . . . . . . . . . . . . . . . . . . . . . . . . . . . . . . . . . . . . . . . . . . .233
Anpassen von Effektvorgaben . . . . . . . . . . . . . . . . . . . . . . . . . . . . . . . . . . . . . . . . . . . . . . . . . . . . . . . . . . .237
Bewegung . . . . . . . . . . . . . . . . . . . . . . . . . . . . . . . . . . . . . . . . . . . . . . . . . . . . . . . . . . . . . . . . . . . . . . . . . . . . . .239
Farbkorrektur . . . . . . . . . . . . . . . . . . . . . . . . . . . . . . . . . . . . . . . . . . . . . . . . . . . . . . . . . . . . . . . . . . . . . . . . . . .245
Spezielle Farb- und Luminanzanpassungen . . . . . . . . . . . . . . . . . . . . . . . . . . . . . . . . . . . . . . . . . . . . . .258
Vektorbereich und Wellenform-Monitore . . . . . . . . . . . . . . . . . . . . . . . . . . . . . . . . . . . . . . . . . . . . . . . .264
Kapitel 12: Animation
Keyframing-Effekte . . . . . . . . . . . . . . . . . . . . . . . . . . . . . . . . . . . . . . . . . . . . . . . . . . . . . . . . . . . . . . . . . . . . . .268
Aktivieren und Auswählen von Keyframes . . . . . . . . . . . . . . . . . . . . . . . . . . . . . . . . . . . . . . . . . . . . . . . .272
Hinzufügen und Einrichten von Keyframes . . . . . . . . . . . . . . . . . . . . . . . . . . . . . . . . . . . . . . . . . . . . . . .274
Verschieben und Kopieren von Keyframes . . . . . . . . . . . . . . . . . . . . . . . . . . . . . . . . . . . . . . . . . . . . . . . .277
Steuern von Effektänderungen mithilfe der Keyframe-Interpolation . . . . . . . . . . . . . . . . . . . . . . .279
Page 5
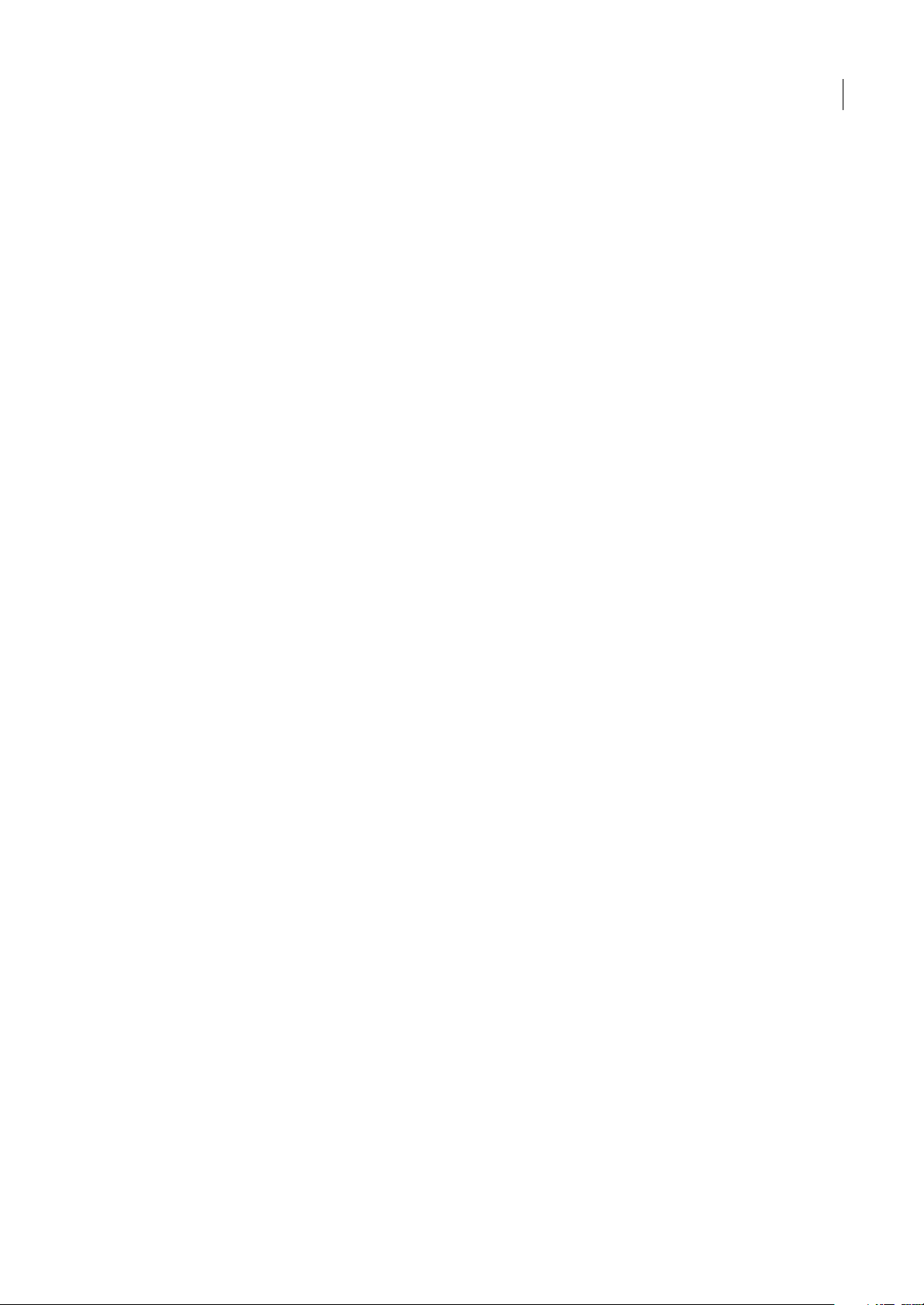
Kapitel 13: Effektreferenz
Info über die Effektreferenz . . . . . . . . . . . . . . . . . . . . . . . . . . . . . . . . . . . . . . . . . . . . . . . . . . . . . . . . . . . . . .284
Galerie der Effekte . . . . . . . . . . . . . . . . . . . . . . . . . . . . . . . . . . . . . . . . . . . . . . . . . . . . . . . . . . . . . . . . . . . . . . .284
Anpassen von Effekten . . . . . . . . . . . . . . . . . . . . . . . . . . . . . . . . . . . . . . . . . . . . . . . . . . . . . . . . . . . . . . . . . .286
Die Effekte „Weich- und Scharfzeichnen“ . . . . . . . . . . . . . . . . . . . . . . . . . . . . . . . . . . . . . . . . . . . . . . . . .289
Kanalfiltereffekte . . . . . . . . . . . . . . . . . . . . . . . . . . . . . . . . . . . . . . . . . . . . . . . . . . . . . . . . . . . . . . . . . . . . . . . .291
Farbkorrektureffekte . . . . . . . . . . . . . . . . . . . . . . . . . . . . . . . . . . . . . . . . . . . . . . . . . . . . . . . . . . . . . . . . . . . .294
Verzerrungsfiltereffekte . . . . . . . . . . . . . . . . . . . . . . . . . . . . . . . . . . . . . . . . . . . . . . . . . . . . . . . . . . . . . . . . . .307
GPU-Effekte (Nur Windows) . . . . . . . . . . . . . . . . . . . . . . . . . . . . . . . . . . . . . . . . . . . . . . . . . . . . . . . . . . . . . .311
Effekte unter „Generieren“ . . . . . . . . . . . . . . . . . . . . . . . . . . . . . . . . . . . . . . . . . . . . . . . . . . . . . . . . . . . . . . .312
Bildsteuerungseffekte . . . . . . . . . . . . . . . . . . . . . . . . . . . . . . . . . . . . . . . . . . . . . . . . . . . . . . . . . . . . . . . . . . .320
Keying-Effekte . . . . . . . . . . . . . . . . . . . . . . . . . . . . . . . . . . . . . . . . . . . . . . . . . . . . . . . . . . . . . . . . . . . . . . . . . .321
Effekte unter „Störung und Körnung“ . . . . . . . . . . . . . . . . . . . . . . . . . . . . . . . . . . . . . . . . . . . . . . . . . . . .324
Perspektiveffekte . . . . . . . . . . . . . . . . . . . . . . . . . . . . . . . . . . . . . . . . . . . . . . . . . . . . . . . . . . . . . . . . . . . . . . . .326
Stilisierungseffekte . . . . . . . . . . . . . . . . . . . . . . . . . . . . . . . . . . . . . . . . . . . . . . . . . . . . . . . . . . . . . . . . . . . . . .328
Zeiteffekte . . . . . . . . . . . . . . . . . . . . . . . . . . . . . . . . . . . . . . . . . . . . . . . . . . . . . . . . . . . . . . . . . . . . . . . . . . . . . .332
Transformierungseffekte . . . . . . . . . . . . . . . . . . . . . . . . . . . . . . . . . . . . . . . . . . . . . . . . . . . . . . . . . . . . . . . .334
Überblendungseffekte . . . . . . . . . . . . . . . . . . . . . . . . . . . . . . . . . . . . . . . . . . . . . . . . . . . . . . . . . . . . . . . . . .336
Effekte unter „Dienstprogramm“ . . . . . . . . . . . . . . . . . . . . . . . . . . . . . . . . . . . . . . . . . . . . . . . . . . . . . . . . .337
Videoeffekte . . . . . . . . . . . . . . . . . . . . . . . . . . . . . . . . . . . . . . . . . . . . . . . . . . . . . . . . . . . . . . . . . . . . . . . . . . . .338
Audioeffekte . . . . . . . . . . . . . . . . . . . . . . . . . . . . . . . . . . . . . . . . . . . . . . . . . . . . . . . . . . . . . . . . . . . . . . . . . . . .339
v
Kapitel 14: Zusammenstellungen
Zusammenstellen von Videos . . . . . . . . . . . . . . . . . . . . . . . . . . . . . . . . . . . . . . . . . . . . . . . . . . . . . . . . . . . .348
Transparenz (Masken, Alphakanäle) . . . . . . . . . . . . . . . . . . . . . . . . . . . . . . . . . . . . . . . . . . . . . . . . . . . . . .350
Definieren von transparenten Bereichen mit Keys . . . . . . . . . . . . . . . . . . . . . . . . . . . . . . . . . . . . . . . .352
Erzeugen von Transparenz und Vollfarben durch Masken . . . . . . . . . . . . . . . . . . . . . . . . . . . . . . . . .357
Kapitel 15: Exportieren
Auswählen der Exportformate . . . . . . . . . . . . . . . . . . . . . . . . . . . . . . . . . . . . . . . . . . . . . . . . . . . . . . . . . . .363
Exportieren bearbeitbarer Filme und Audiodateien . . . . . . . . . . . . . . . . . . . . . . . . . . . . . . . . . . . . . . .370
Exportieren von Standbildern und Standbildsequenzen . . . . . . . . . . . . . . . . . . . . . . . . . . . . . . . . . .373
Exportieren PDFs für Kommentare . . . . . . . . . . . . . . . . . . . . . . . . . . . . . . . . . . . . . . . . . . . . . . . . . . . . . . .375
Exportieren auf DVD, Blu-ray-Disc oder CD . . . . . . . . . . . . . . . . . . . . . . . . . . . . . . . . . . . . . . . . . . . . . . .378
Exportieren von Projekten für Online-Bearbeitung oder Archivierung . . . . . . . . . . . . . . . . . . . . .382
Exportieren auf Videoband oder Film . . . . . . . . . . . . . . . . . . . . . . . . . . . . . . . . . . . . . . . . . . . . . . . . . . . .386
Exportieren für das Web . . . . . . . . . . . . . . . . . . . . . . . . . . . . . . . . . . . . . . . . . . . . . . . . . . . . . . . . . . . . . . . . .389
Exportieren auf iPods, Mobiltelefone, PSPs und andere mobile Geräte . . . . . . . . . . . . . . . . . . . . .395
Adobe Media Encoder – Grundlagen . . . . . . . . . . . . . . . . . . . . . . . . . . . . . . . . . . . . . . . . . . . . . . . . . . . . .398
Exporteinstellungen . . . . . . . . . . . . . . . . . . . . . . . . . . . . . . . . . . . . . . . . . . . . . . . . . . . . . . . . . . . . . . . . . . . . .401
Kapitel 16: Tastaturbefehle
Suchen und Anpassen von Tastaturbefehlen . . . . . . . . . . . . . . . . . . . . . . . . . . . . . . . . . . . . . . . . . . . . .410
Standardtastaturbefehle . . . . . . . . . . . . . . . . . . . . . . . . . . . . . . . . . . . . . . . . . . . . . . . . . . . . . . . . . . . . . . . . .412
Index . . . . . . . . . . . . . . . . . . . . . . . . . . . . . . . . . . . . . . . . . . . . . . . . . . . . . . . . . . . . . . . . . . . . . . . . . . . . . . . . . . .419
Page 6
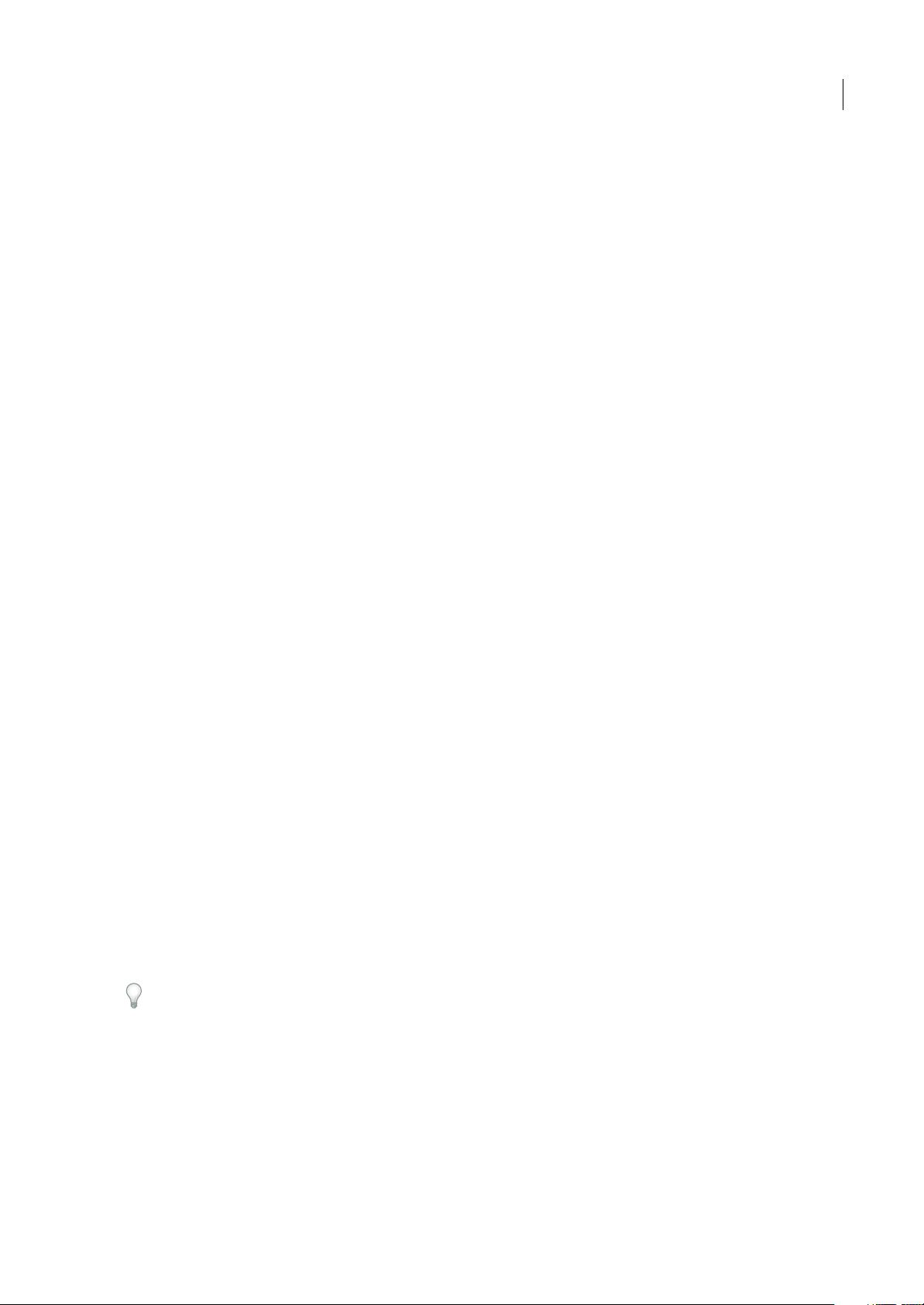
Kapitel 1: Erste Schritte
Wenn Sie die neue Software noch nicht installiert haben, lesen Sie zuerst einige Informationen zur Installation und andere
Hinweise durch. Lesen Sie vor der Arbeit mit Adobe Premiere Pro die Übersicht der Adobe-Hilfe und die vielen zur
Verfügung stehenden Ressourcen durch. Sie haben Zugang zu Lehrvideos, Zusatzmodulen, Vorlagen, BenutzerCommunitys, Seminaren, Lehrgängen, RSS-Feeds und vielem anderen mehr.
Installation
Anforderungen
❖ Die vollständigen Systemanforderungen sowie die Systemempfehlungen für Ihre Adobe®-Software finden Sie in der
Datei „Bitte lesen“ auf dem Installationsdatenträger.
Installieren der Software
1 Schließen Sie alle Adobe-Anwendungen, die auf dem Computer ausgeführt werden.
2 Legen Sie den Installationsdatenträger in das Laufwerk ein und befolgen Sie die angezeigten Anweisungen.
Hinweis: Weitere Informationen finden Sie in der Datei „Bitte lesen“ auf dem Installationsdatenträger.
1
Aktivieren der Software
Wenn Sie eine Einzelbenutzerlizenz für die Adobe-Software besitzen, werden Sie aufgefordert, Ihre Software zu aktivieren.
Dabei handelt es sich um einen einfachen anonymisierten Vorgang, der innerhalb von 30 Tagen nach dem Starten der
Software durchgeführt werden muss.
Weitere Informationen zur Produktaktivierung finden Sie in der Datei „Bitte lesen“ auf dem Installationsdatenträger oder
auf der Adobe-Website www.adobe.com/go/activation_de.
1 Wenn das Fenster „Aktivierung“ nicht geöffnet ist, wählen Sie „Hilfe“ > „Aktivieren“.
2 Befolgen Sie die Anweisungen auf dem Bildschirm.
Hinweis: Soll die Software auf einem anderen Computer installiert werden, müssen Sie sie zunächst auf dem bisherigen
Computer deaktivieren. Wählen Sie „Hilfe“ > „Deaktivieren“.
Registrieren
Registrieren Sie das Produkt, damit Sie Installationssupport und andere Dienste nutzen können sowie über Updates
benachrichtigt werden.
❖ Befolgen Sie zum Registrieren die Anweisungen im Fenster „Registrierung“, das nach dem Installieren und Aktivieren
der Software angezeigt wird.
Wenn Sie die Registrierung verschieben, können Sie sie später jederzeit mit „Hilfe“ > „Registrierung“ durchführen.
Bitte lesen
Die Installations-DVD enthält die Readme-Dateifür IhreSoftware. (Die Dateiwird beider Produktinstallation auchin den
Anwendungsordner kopiert.) Öffnen Sie die Datei. Darin finden Sie wichtige Informationen zu Themen, z. B.:
• Systemanforderungen
• Installation (einschließlich Deinstallation der Software)
• Aktivierung und Registrierung
Page 7
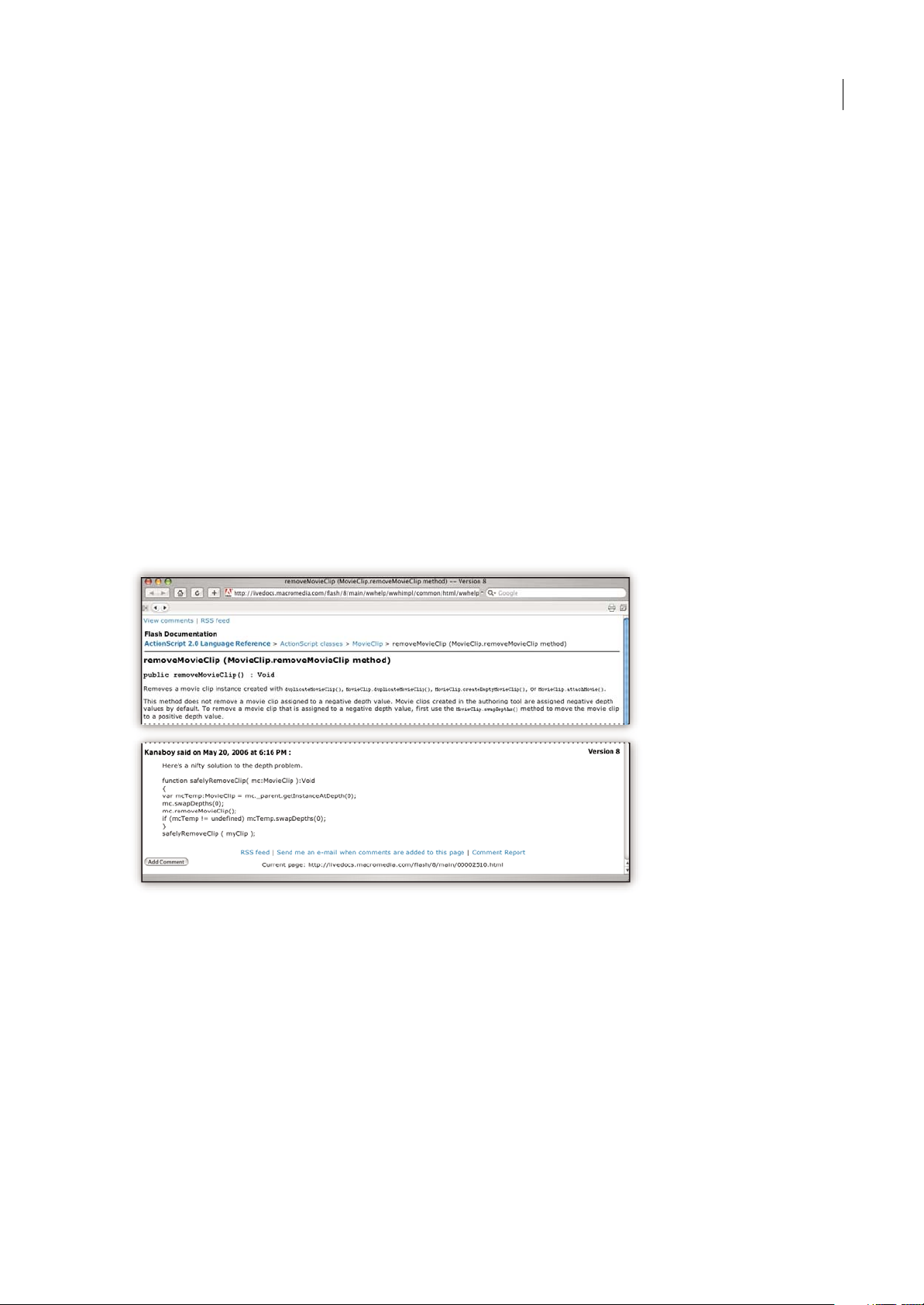
ADOBE PREMIERE PRO CS3
Benutzerhandbuch
• Schriftinstallation
• Fehlerbehebung
• Kundendienst
• Rechtliche Hinweise
Adobe-Hilfe
Adobe-Hilfequellen
Die Dokumentation zur Adobe-Software ist in verschiedenen Formaten verfügbar.
Integrierte und LiveDocs-Hilfe
Die integrierte Hilfe bietet Zugriff auf alle Dokumentationen und Schulungsmaterialien, die zum Zeitpunkt der
Auslieferung der Software verfügbar waren. Sie können über das Menü „Hilfe“ in Ihrer Adobe-Software darauf zugreifen.
Die LiveDocs-Hilfe umfasst die gesamte integrierte Hilfe des Produkts und zusätzlich Updates sowie Verknüpfungen zu
Schulungsmaterialien, die im Web verfügbar sind. Bei einigen Produkten können Sie Kommentare zu den Themen der
LiveDocs-Hilfe einfügen. Die LiveDocs-Hilfe für Ihr Produkt finden Sie im Adobe Help Resource Center unter
www.adobe.com/go/documentation_de.
2
Die meisten Versionen der integrierten und der LiveDocs-Hilfe unterstützen das Durchsuchen der Hilfesysteme mehrerer
Produkte. Themen können Verknüpfungen zu relevanten Inhalten im Web oder Hilfethemen anderer Produkte enthalten.
Insgesamt repräsentiert die im Produkt und im Web verfügbare Hilfe einen Ausgangspunkt für den Zugriff auf
weiterführende Informationen sowie Informationenvon Benutzercommunitys. Dieaktuelle undumfassendste Version der
Hilfe ist immer im Web verfügbar.
Adobe PDF-Dokumentation
Die integrierte Hilfe ist zusätzlich als für die Druckausgabe optimiertes PDF-Dokument verfügbar. Andere Dokumente –
Installationshandbücher, White Paper usw. – werden ggf. auch als PDF-Dateien bereitgestellt.
Alle PDF-Dokumentationen sind im Adobe-Hilfe Resource Center unter www.adobe.com/go/documentation_de
verfügbar. Die mit der Software gelieferte PDF-Dokumentation finden Sie im Ordner „Documents“ auf der Installationsbzw. Inhalts-DVD.
Page 8
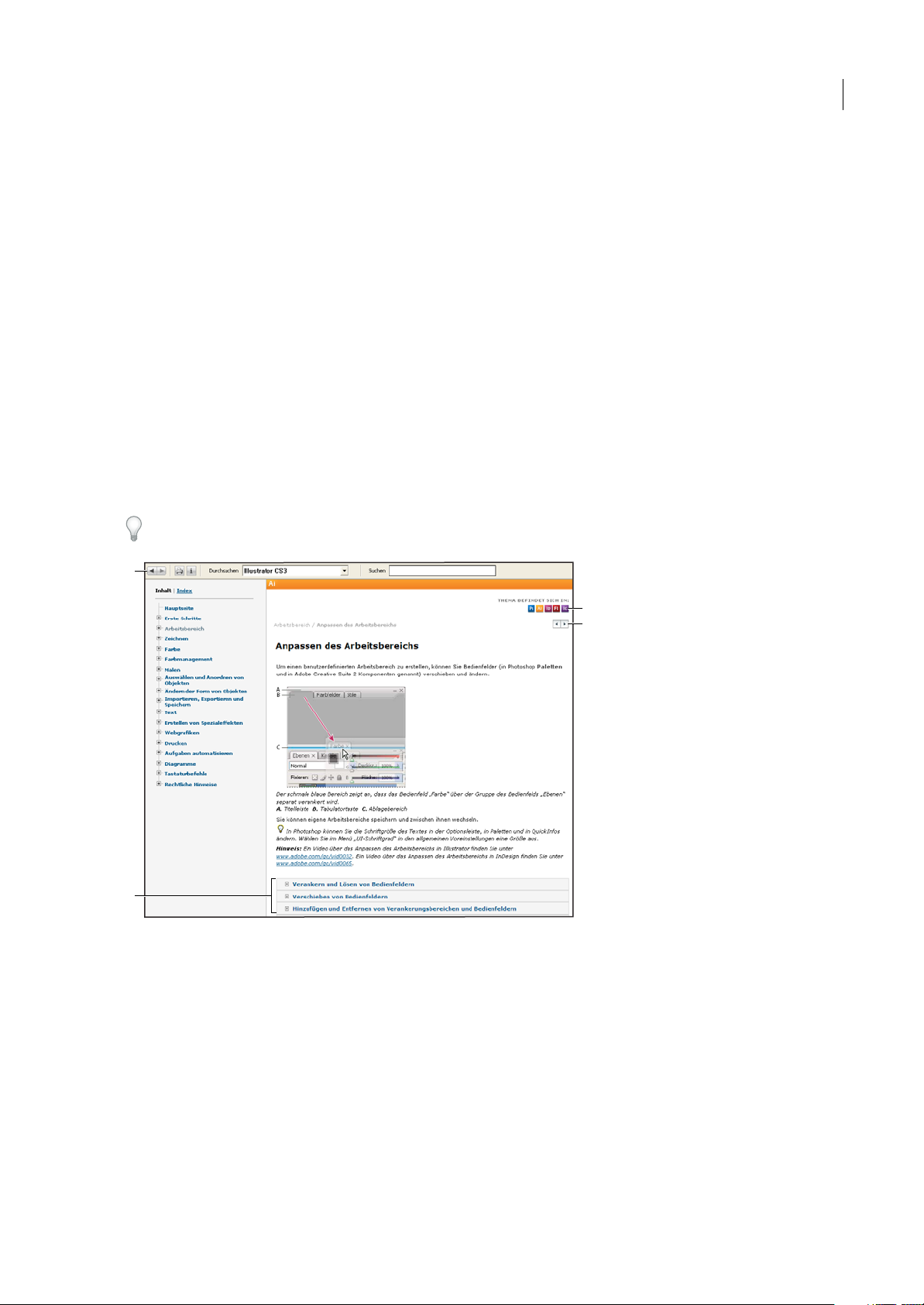
ADOBE PREMIERE PRO CS3
Benutzerhandbuch
Gedruckte Dokumentation
Gedruckte Ausgaben der integrierten Hilfe eines Produkts können Sie im Adobe Store unter www.adobe.com/go/store_de
erwerben. Im Adobe Store finden Sie zudem Bücher, die von Partnerverlagen von Adobe veröffentlicht wurden.
In allen Adobe Creative Suite® 3-Produkten ist ein gedrucktes Workflow-Handbuch enthalten. Eigenständige AdobeProdukte enthalten unter Umständen auch ein gedrucktes Handbuch „Erste Schritte“.
Verwenden der Hilfe im Produkt
Die integrierte Hilfe wird mit dem Menü „Hilfe“ aufgerufen. Klicken Sie nach dem Öffnen des Adobe-Hilfefensters auf
„Durchsuchen“, um die Hilfe der anderen auf dem Computer installierten Adobe-Produkte anzuzeigen.
Diese Hilfe-Funktionen erleichtern die produktübergreifende Einarbeitung:
• Themen können Links zu Hilfesystemen anderer Adobe-Produkte oder zu ergänzenden Informationen im Internet
enthalten.
• Einige Themen beziehen sich auf zwei oder mehr Produkte. Wenn ein Hilfethema z. B. mit einem Adobe
Photoshop® CS3-Symbol und einem Adobe After Effects® CS3-Symbol gekennzeichnet ist, beschreibt das Thema
entweder eine Funktion, die beiden Produkten gemeinsam ist, oder produktübergreifende Workflows.
• Sie können die Hilfesysteme von mehreren Produkten durchsuchen.
Geben Sie gesuchte Wortfolgen wie „ursprüngliche Form“ in Anführungszeichen an, damit nur die Themen angezeigt
werden, die alle Wörter in der Wortfolge enthalten.
3
A
C
D
B
Adobe-Hilfe
A. Schaltfläche „Zurück“/„Vorwärts“ (zuvor besuchte Verknüpfungen) B. Unterthemen, die eingeblendet werden können C. Symbole, die ein
für mehrere Produkte gültiges Thema kennzeichnen D. Schaltfläche „Vorherige“/„Weiter“ (Themen der Reihe nach)
Eingabehilfen
Die Adobe-Hilfe ist so konzipiert, dass sie auch von Menschen mit Behinderungen wie eingeschränktem Seh- oder
Bewegungsvermögen genutzt werden kann. In der Produkt-Hilfe werden die folgenden standardmäßigen Ausgabehilfen
unterstützt:
• Die Textgröße lässt sich über standardmäßige Kontextmenübefehle ändern.
• Verknüpfungen werden zur Hervorhebung unterstrichen.
• Wenn Verknüpfungstext nicht dem Titel des Zielinhalts entspricht, wird der Titel im Title-Attribut des Anker-Tags
referenziert. Beispielsweise wird bei den Links „Zurück“ und „Weiter“ der Titel des vorherigen bzw. nächsten Themas
einbezogen.
Page 9
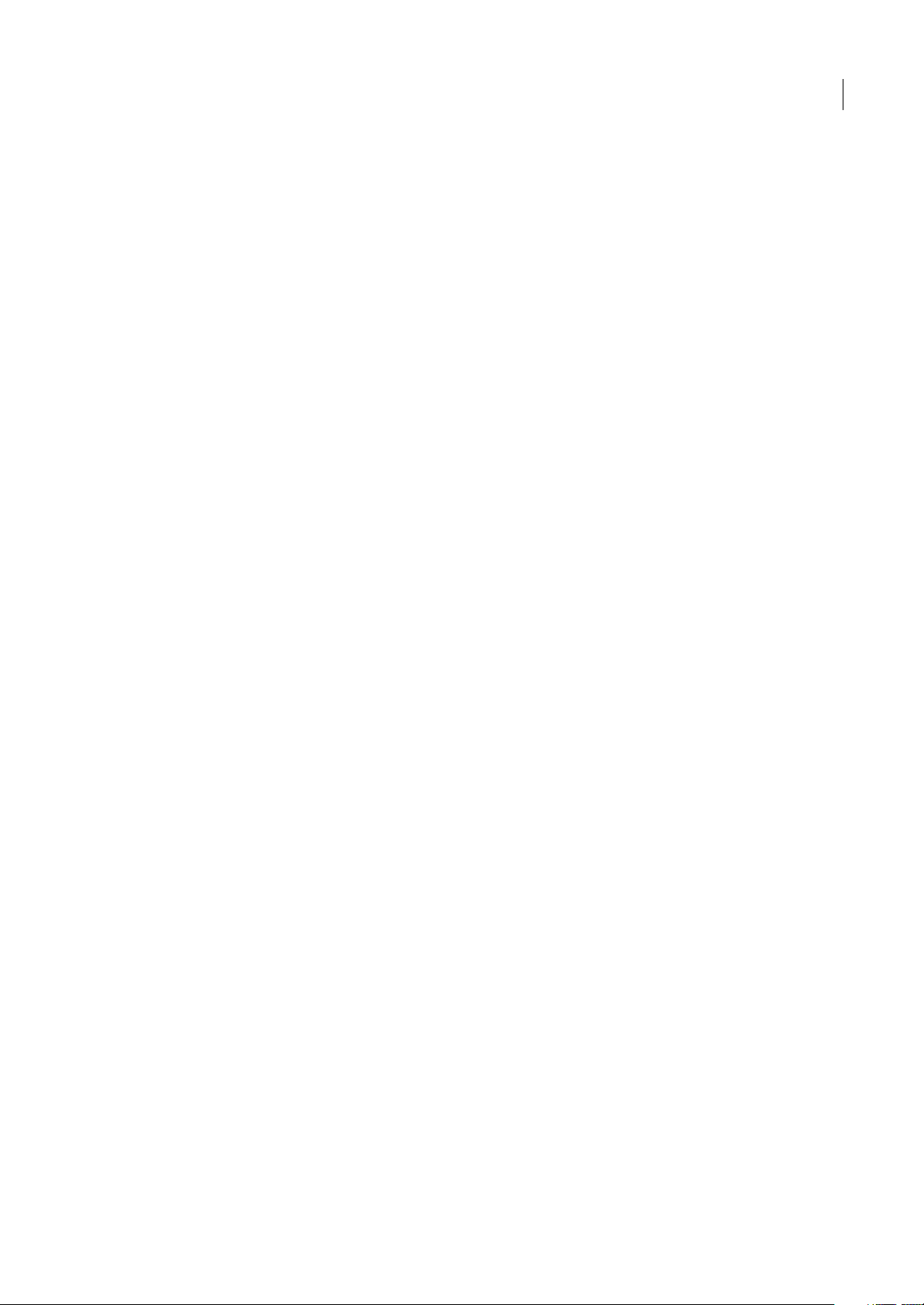
ADOBE PREMIERE PRO CS3
Benutzerhandbuch
• Die Inhalte unterstützen den High-Contrast-Modus (Anzeige mit hohem Kontrastverhältnis).
• Grafiken ohne Beschriftung enthalten alternativen Text.
• Jeder Frame hat einen Titel zur Kennzeichnung des Einsatzzwecks.
• Mit Standard-HTML-Tags wird die Inhaltsstruktur für das Lesen am Bildschirm und für Text-zu-Sprache-
Umwandlungen definiert.
• Formatvorlagen steuern die Formatierung, es gibt also keine eingebetteten Schriften.
Tastaturbefehle für Steuerelemente in der Symbolleiste der Hilfe (Windows)
Schaltfläche „Zurück“ Alt + Nach-links-Taste
Schaltfläche „Weiter“ Alt + Nach-rechts-Taste
Drucken Strg+P
Schaltfläche „Info“ Strg+I
Menü „Durchsuchen“ Alt+Nach-unten-Taste oder Alt+Nach-oben-Taste, um die Hilfe für eine andere Anwendung
anzuzeigen
Suchfeld Strg+S, um die Einfügemarke im Suchfeld zu platzieren
Tastaturbefehle für die Navigation in der Hilfe (Windows)
• Mit Strg+Tab (vorwärts) und Umschalt+Strg+Tab (rückwärts) navigieren Sie zu den verschiedenen Fensterbereichen.
• Mit Tab (vorwärts) und Umschalt + Tab (rückwärts) navigieren Sie zu den verschiedenen Verknüpfungen in einem
Fensterbereich.
• Drücken Sie die Eingabetaste, um eine hervorgehobene Verknüpfung aufzurufen.
• Drücken Sie zum Vergrößern von Text die Strg-Taste und das Gleichheitszeichen.
• Drücken Sie Strg+Bindestrich, um den Text kleiner darzustellen.
4
Ressourcen
Adobe Video Workshop
Adobe Creative Suite 3 Video Workshop umfasst über 200 Schulungsvideos zu verschiedenen Themenbereichen für
Druck-, Web- und Videoprofis.
Page 10
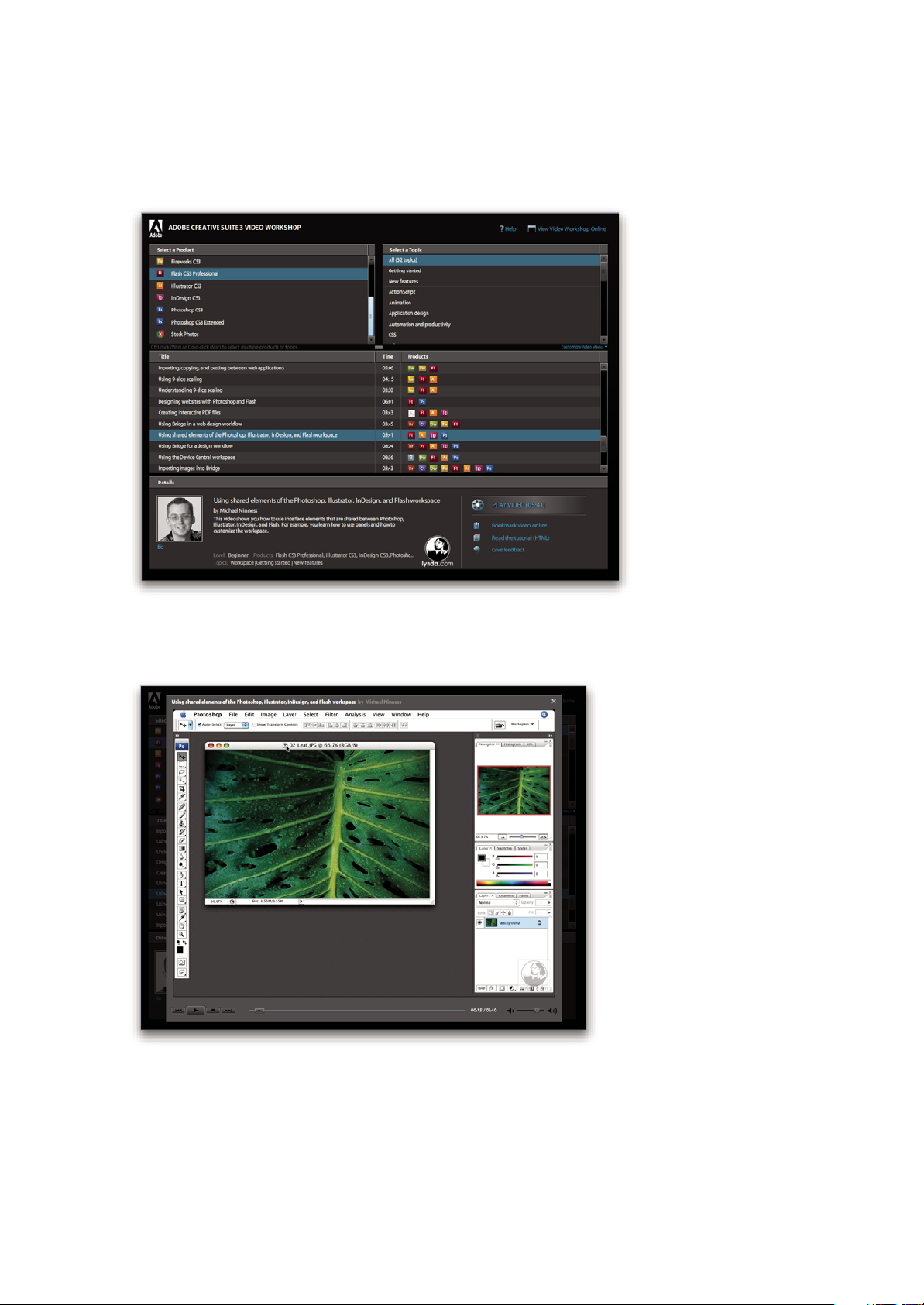
ADOBE PREMIERE PRO CS3
Benutzerhandbuch
Mit Adobe Video Workshop können Sie die Benutzung jedes Creative Suite 3-Produkts erlernen. In zahlreichen Videos
wird die parallele Verwendung mehrerer Adobe-Anwendungen demonstriert.
5
Wenn Sie Adobe Video Workshop starten, können Sie auswählen, anwelchen Produktenund Themen Sie interessiert sind.
Dank der Details zu den einzelnen Videos können Sie Ihr Schulungsprogramm nach Bedarf zusammenstellen.
Moderatoren-Community
Bei dieser Produktversion hat Adobe Systems die Benutzercommunity dazu aufgefordert, in einem Forum eigene
Erfahrungen undErkenntnisse mit anderen auszutauschen. Adobe undlynda.com präsentieren Tutorials, Tipps und Tricks
von führendenDesignern und Entwicklern wie Joseph Lowery, Katrin Eismann undChris Georgenes. Sehen und hören Sie
Adobe-Experten wie Lynn Grillo, Greg Rewis und Russell Brown. Mehr als 30 Produktexperten teilen ihr Fachwissen.
Page 11
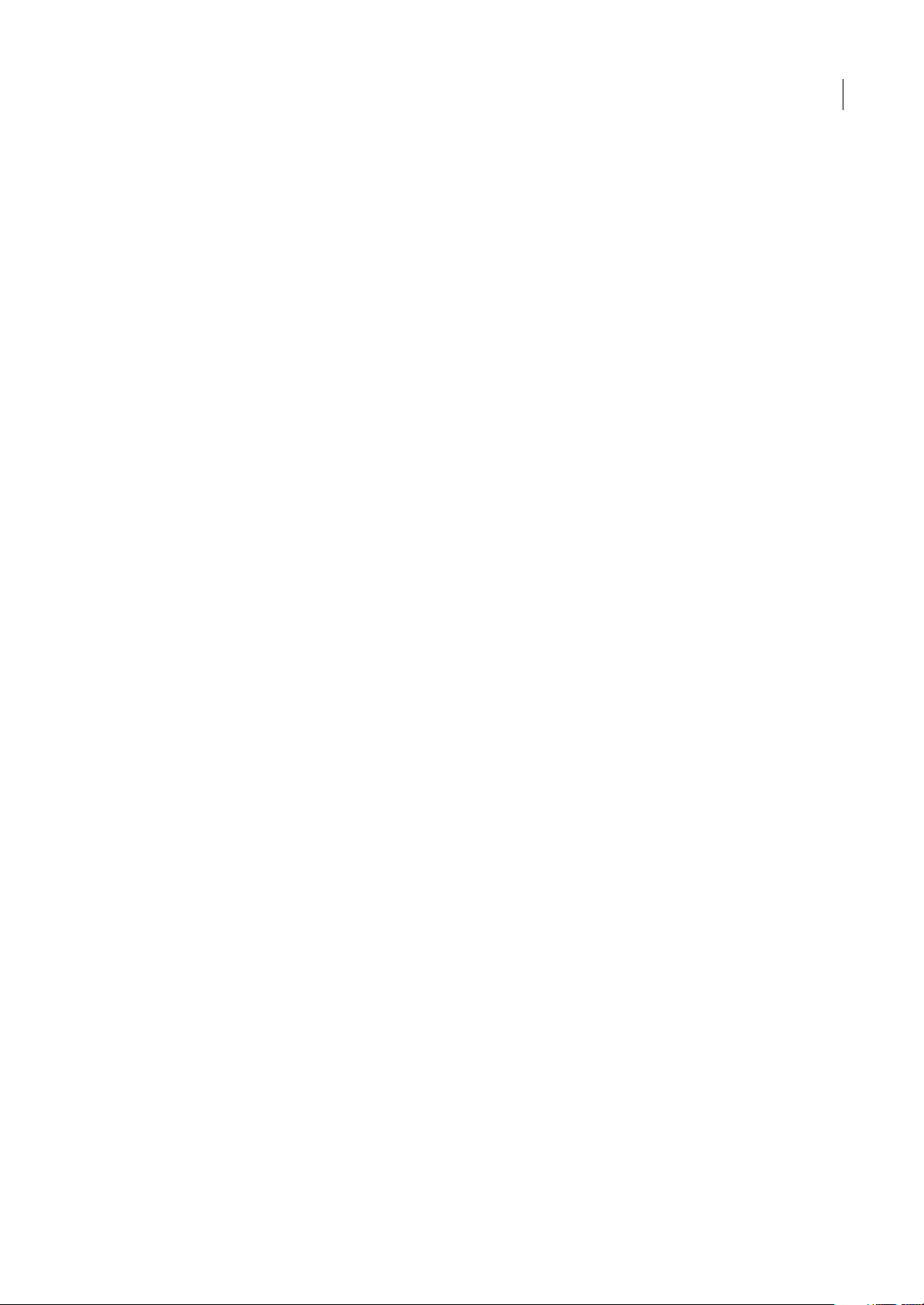
ADOBE PREMIERE PRO CS3
Benutzerhandbuch
Tutorials und Quelldateien
Adobe Video Workshop enthält Schulungen für Anfänger und erfahrene Benutzer. Es gibt außerdem Videos zu neuen
Funktionen und Techniken. Jedes Video befasst sich mit einem einzelnen Gegenstand und besitzt eine Laufzeit von 3–5
Minuten. Zu den meisten Videos gehört ein illustriertes Tutorial sowie Quelldateien, so dass Sie die einzelnen
Arbeitsschritte ausdrucken und selbstständig nachvollziehen können.
Verwenden von Adobe Video Workshop
Über die in Ihrem Creative Suite 3-Produkt enthaltene DVD können Sie auf Adobe Video Workshop zugreifen. Adobe
Video Workshop ist auch online unter www.adobe.com/go/learn_videotutorials_de verfügbar. Adobe wird regelmäßig
neue Videos online in Video Workshop bereitstellen, achten Sie also auf Neuigkeiten.
Adobe Premiere Pro CS3-Videos
Adobe Video Workshop deckt eine breite Palette von Themen zu Adobe Premiere Pro® CS3 ab:
• Videodateien bearbeiten und Farbkorrektur vornehmen
• Videomaterial importieren
• Medien verwalten
• Zu überprüfende Elemente mit Clip Notes versenden
• Videos und FLV-Dateien exportieren
Die Videos zeigen auch, wie Sie Adobe Premiere Pro CS3 zusammen mit anderen Adobe-Produkten einsetzen können:
6
• Dynamik Link verwenden
• Video für mobile Geräte erstellen
• DVDs mit Adobe Premiere Pro und Encore® erstellen
Zugriff auf die Adobe Creative Suite 3-Videotutorials erhalten Sie über den Adobe Video Workshop unter
www.adobe.com/go/learn_videotutorials_de.
Bridge Home
Bridge Home, eine neue Komponente in Adobe Bridge CS3, stellt aktuelle Informationen zur gesamten Adobe Creative
Suite 3-Software an einem zentralen Ort bereit. Starten Sie Adobe Bridge und klicken Sie dann auf das Symbol „Bridge
Home“ oben im Bedienfeld „Favoriten“, um auf aktuelle Tipps, Nachrichten und Ressourcen für Ihre Creative SuiteWerkzeuge zuzugreifen.
Page 12
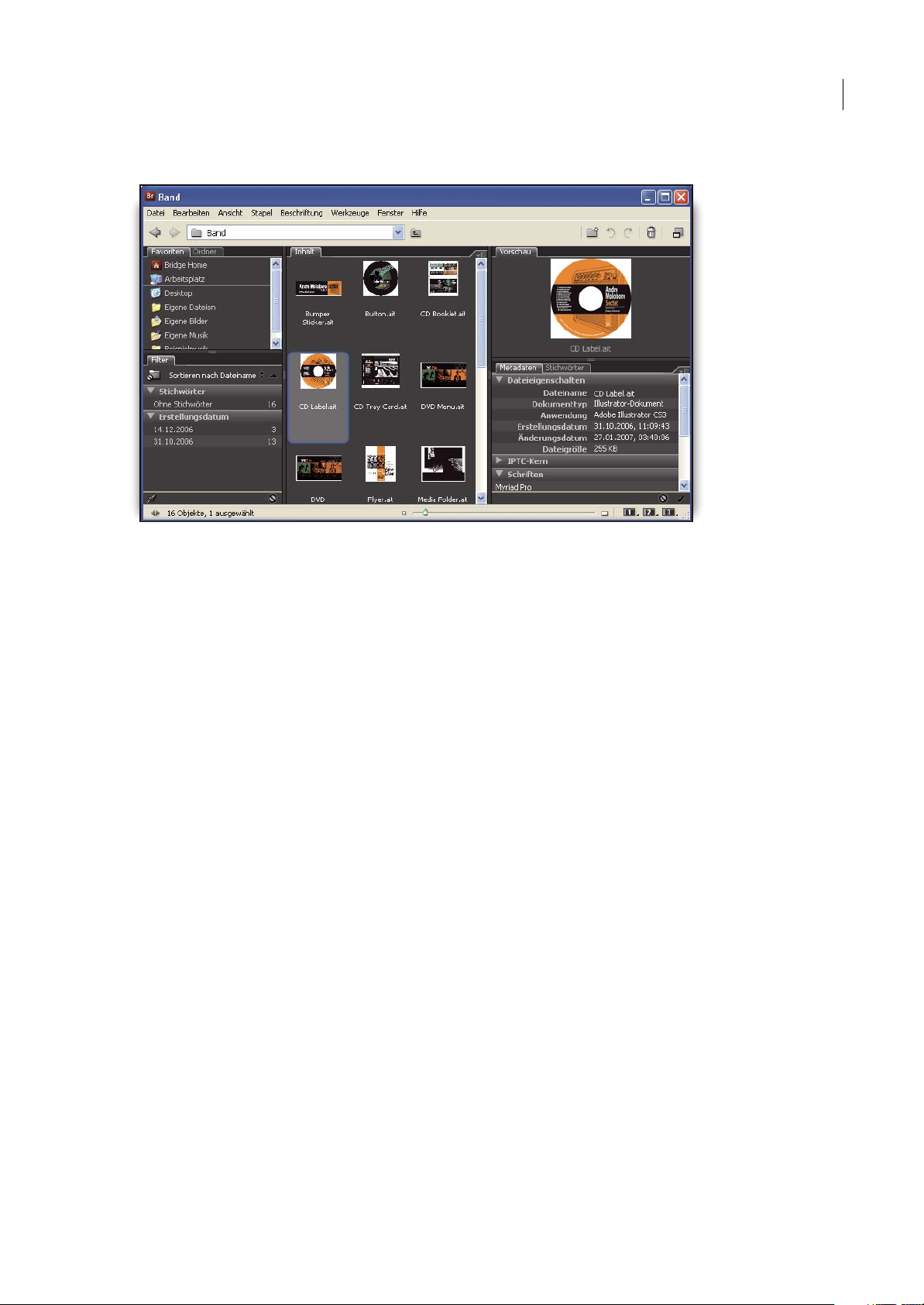
Hinweis: Bridge Home ist möglicherweise nicht in allen Sprachen verfügbar.
ADOBE PREMIERE PRO CS3
Benutzerhandbuch
7
Adobe Bridge CS3-Videos
Adobe Video Workshop deckt eine breite Palette von Themen zu Adobe Bridge CS3 ab:
• Adobe Bridge verwenden
• Suchen, sortieren und filtern in Adobe Bridge
• Schlüsselwörter zuweisen und Metadaten hinzufügen
• Bilder und Dokumente bewerten
In Videos wird gezeigt, wie Sie Adobe Bridge CS3 zusammen mit anderen Adobe-Produkten verwenden können:
• Adobe Stock Photos verwenden
• Adobe Bridge in einem Design-Workflow einsetzen
• Adobe Bridge in einem Photography-Workflow einsetzen
• Adobe Bridge in einem Web Design-Workflow einsetzen
Zugriff auf die Adobe Creative Suite 3-Videotutorials erhalten Sie über den Adobe Video Workshop unter
www.adobe.com/go/learn_videotutorials_de.
Adobe Device Central CS3-Videos
Adobe Video Workshop deckt eine Reihe von Themen zu Adobe Device Central CS3 ab:
• Einsatz von Device Central mit Photoshop
• Verwenden von Device Central mit Flash®
• Device Central mit Adobe Bridge einsetzen
• Mobile Inhalte in Flash erstellen
Zugriff auf die Adobe Creative Suite 3-Videotutorials erhalten Sie über den Adobe Video Workshop unter
www.adobe.com/go/learn_videotutorials_de.
Page 13
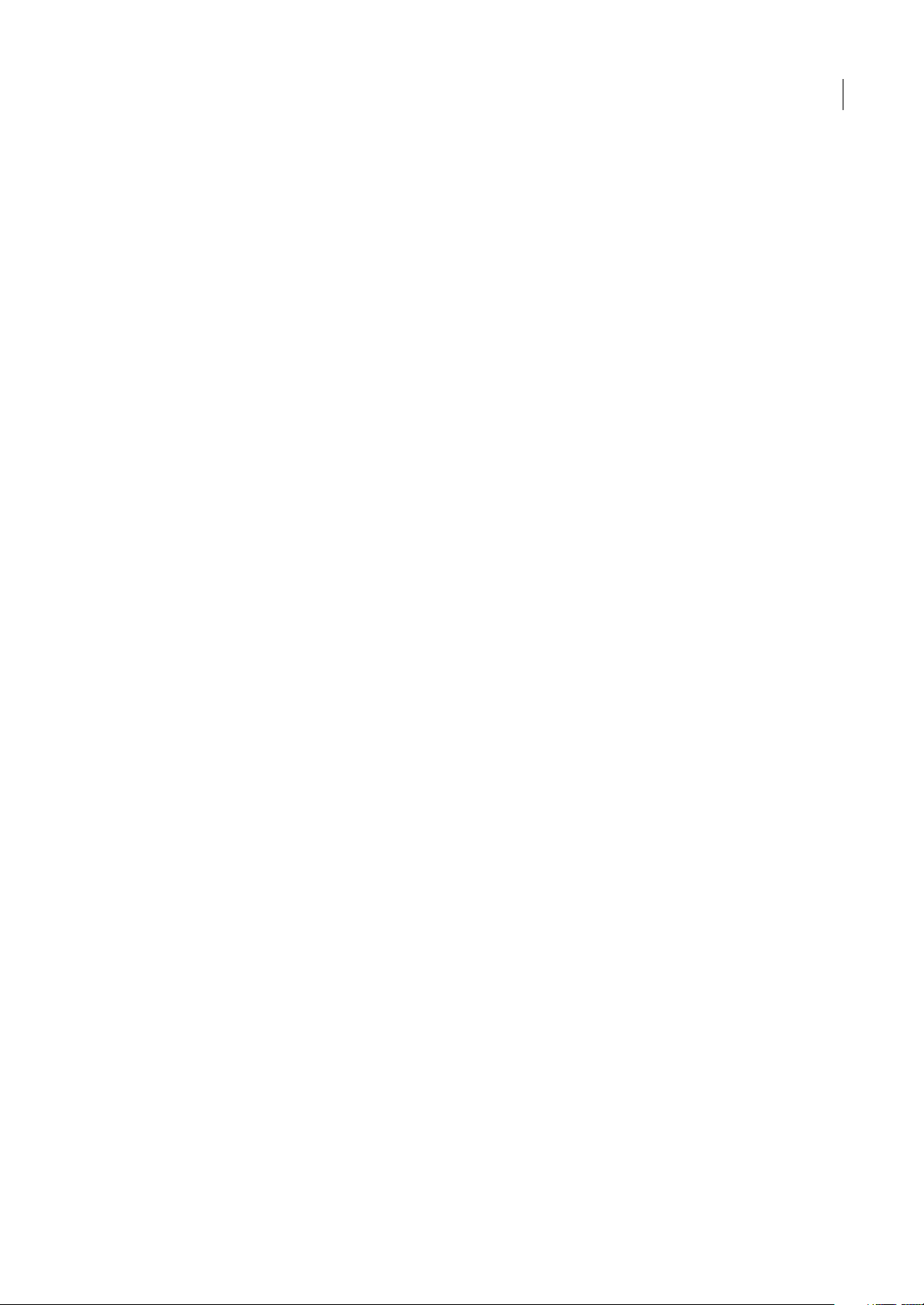
ADOBE PREMIERE PRO CS3
Benutzerhandbuch
Encore CS3-Videos
Adobe Video Workshop deckt eine breite Palette von Themen zu Adobe Encore® CS3 ab:
• Menüs animieren
• Disc-Navigation erstellen
• Menüs erstellen und bearbeiten
Die Videos zeigen auch, wie Sie Encore zusammen mit anderen Adobe-Produkten einsetzen können:
• Dynamik Link verwenden
• Erstellen von DVDs mit Adobe Premiere Pro® CS3 und Encore
• Mit Marken und Cue-Points arbeiten
Zugriff auf die Adobe Creative Suite 3-Videotutorials erhalten Sie über den Adobe Video Workshop unter
www.adobe.com/go/learn_videotutorials_de.
Benutzercommunitys
Den Benutzern stehen Foren, Blogs und andere Möglichkeiten zum Austauschen von Technologien, Tools und
Informationen zur Verfügung. Benutzer können Fragen stellen und erfahren, wie andere ihre Software bestmöglich
einsetzen. Benutzerforen stehen in deutscher, englischer, französischer und japanischer Sprache zur Verfügung; Blogs
werden in zahlreichen Sprachen verfasst.
8
Besuchen Sie www.adobe.com/de/communities, um an Foren oder Blogs teilzunehmen.
Kundendienst
Besuchen Sie die Adobe Support-Website unter www.adobe.com/de/support, wenn Sie produktspezifische Informationen
zur Fehlerbehebung bzw. Informationen zu kostenlosen und kostenpflichtigen Supportoptionen suchen. Über den Link
„Schulung“ haben Sie Zugriff auf Bücher von Adobe Press, auf verschiedene Schulungsmaterialien sowie auf AdobeSoftware-Zertifizierungsprogramme und vieles mehr.
Downloads
Besuchen Sie www.adobe.com/go/downloads_de, wenn Sie kostenlose Updates, Probeversionen und andere nützliche
Software suchen. Zudem erhalten Sie im Adobe Store (unter www.adobe.com/go/store_de) Zugriff auf tausende von
Zusatzmodulen von Drittanbietern, mit denen Sie typische Arbeiten automatisieren, Workflows konfigurieren, spezielle
Effekte in Profiqualität erstellen können usw.
Extras
Es stehen zahlreiche Ressourcen zur Verfügung, die Sie bei der Arbeit mit Ihrer Adobe-Software unterstützten. Einige
dieser Ressourcen werden bei der Installation auf dem Computer installiert. Zusätzliche hilfreiche Beispiele und
Dokumente befinden sich auf dem Installationsdatenträger oder auf dem Inhaltsdatenträger. Die Adobe ExchangeCommunity bietet besondere Extras online unter folgender Adresse an: www.adobe.com/go/exchange_de.
Installierte Ressourcen
Während der Installation werden verschiedene Ressourcen in den Anwendungsordner kopiert. Um diese Dateien
anzuzeigen, navigieren Sie auf dem Computer zum Anwendungsordner.
• Windows®: [Startlaufwerk]\Programme\Adobe\[Adobe-Anwendung]
• Mac OS®: [Startlaufwerk]/Programme/[Adobe-Anwendung]
Der Anwendungsordner enthält unter Umständen die folgenden Ressourcen:
Zusatzmodule Zusatzmodule sind kleine Programme, die vorhandene Anwendungen um neue Funktionen ergänzen.
Installierte Zusatzmodule werden als Optionen in den Menüs „Importieren“ oder „Exportieren“, als Dateiformate in den
Dialogfeldern „Öffnen“, „Speichern unter“ und „Original exportieren“ oder als Filter in den entsprechenden Untermenüs
Page 14
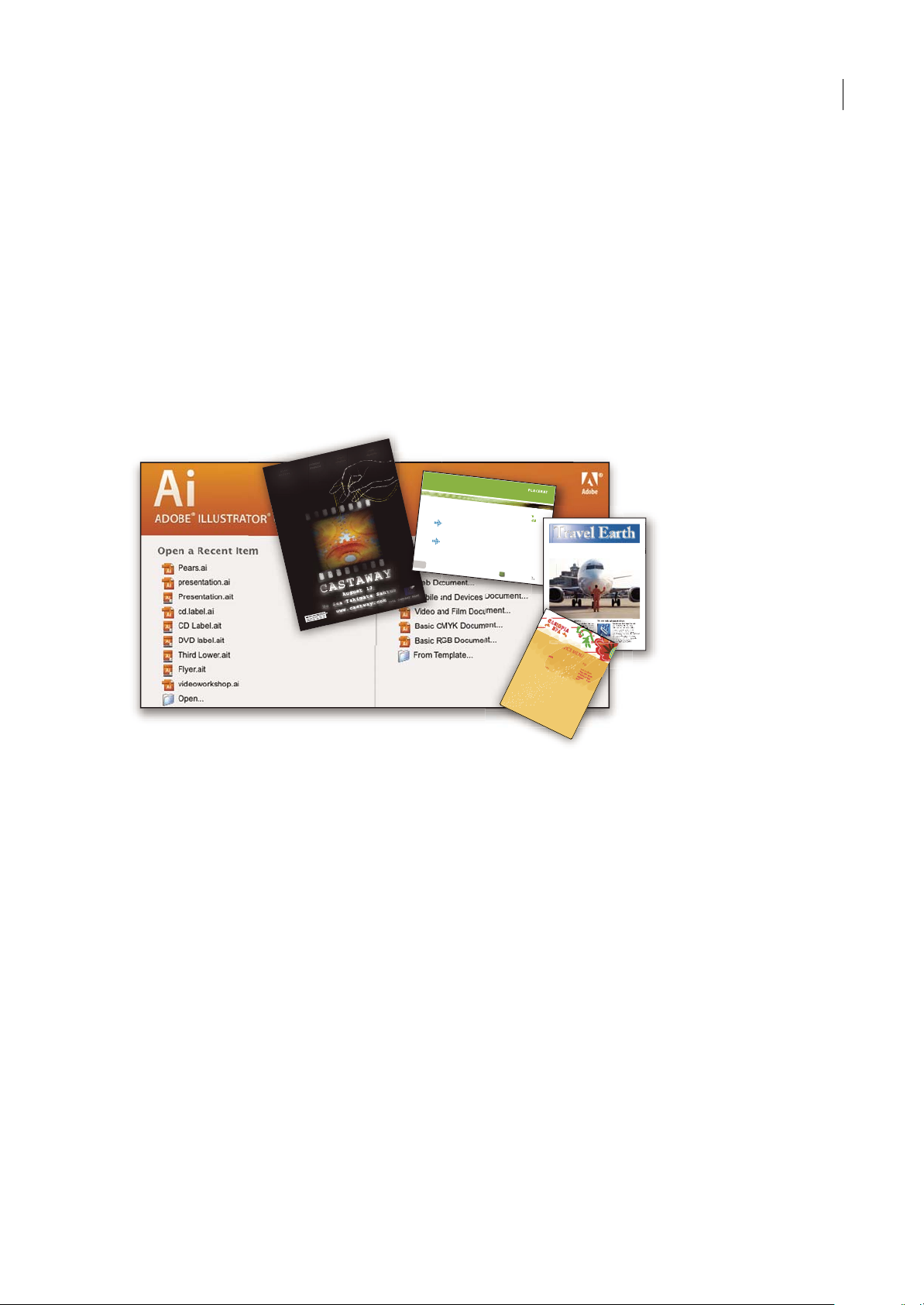
ADOBE PREMIERE PRO CS3
E
T
V
E
R
O
E
O
S
E
T
A
C
C
U
S
A
M
E
T
J
U
S
T
O
D
U
O
D
O
L
O
R
E
S
E
T
E
A
R
E
B
U
M
.
S
T
E
T
C
L
I
T
A
K
A
S
D
.
ET
C
O
S
E
T
E
T
U
R
S
A
D
I
P
S
C
I
N
G
01
Pelletir
Inc
.
C
O
R
E
I
N
V
E
S
T
M
E
N
T
S
P
E
C
T
R
U
M
Ve
l illu
m
d
o
lore
e
u
fe
u
giat
nu
lla
fac
ilis
is
at
vero e
ro
s
e
t
acc
u
m
s
a
n
e
t
iu
s
to
o
d
io
d
i
gn
is
s
im
q
u
i.
R
E
T
I
R
E
M
E
N
T
S
A
V
I
N
G
P
L
A
N
Ve
l illu
m
d
o
lore
e
u
fe
u
giat
nu
lla
fac
ilis
is
at vero
e
ro
s
e
t
accu
m
s
a
n
e
t
iu
s
to
o
d
io
d
i
gn
is
s
im
q
u
i.
Y
o
u
r In
v
es
tm
e
n
t
G
u
id
e
A
r
e
y
o
u
l
e
a
v
i
n
g
m
o
n
e
y
o
n
t
h
e
t
a
b
le
?
0
1
Ty
p
i
n
o
n
h
a
b
e
nt c
la
ritate
m
in
s
it
a
m
;
e
s
t
u
s
u
s
le
g
ent
is
in iis
q
u
i fa
c
it
e
o
r
u
m
c
l
a
ritate
m
.
Inve
s
t
ig
ation
e
s
d
e
m
o
n
s
trave
r
u
nt le
ctore
s
le
g
e
re
m
e
l
i
u
s
q
u
o
d
ii
l
e
g
u
nt
s
a
e
p
i
us. C
la
rit
a
s
e
s
t
e
t
ia
m
proce
s
s
u
s.
Ty
p
i
n
o
n
h
a
b
ent c
la
ritate
m
i
n
s
it
a
m
;
e
s
t
u
s
u
s
l
e
g
ent
is
in iis
q
u
i fa
c
it
e
o
r
u
m
c
la
ritate
m
.
Inve
s
t
ig
at
io
n
e
s
d
e
m
o
n
s
trave
r
u
nt
l
e
ctore
s
le
g
e
re
m
e
li
u
s
q
u
o
d
ii
le
g
u
nt
s
a
e
p
i
us. C
la
rit
a
s
e
s
t
e
t
ia
m
proce
s
s
u
s.
S
U
R
V
I
C
E
M
E
N
U
NU
L
C
HE
vero
d
i
o
eu
m
n
ul
che
ag
ia
m
e
t a
d lorpe
ri
t
sum a
$45
ag
iam
e
t ad atin ut
e
t
vero dio
eu
m
n
u
l
che su
m
a
a
gaim
et a
d
eu
m
n
ullam
$
25
lorper
it
su
m
a
agiam
e
t ad
lo
rp
eri
t
vero dio
eum n
ul
la
m
$
3
5
SU
CC
I
VERO
S
su
cicver
o di
o
vero dio
eu
m
nu
l
ch
e su
m
a
$1
5
eu
m
nu
l
lam
ve
r
o d
io
eum
nu
l
che
su
m
a
aga
im
e
t
ad
e
um
nu
l
lam
$3
5
N
e
um nul
lam
$
3
5
S
UCC
I
VERO
S
su
cicv
er
o d
i
o
vero d
io
eu
m
n
u
l
ch
e sum
a
$1
5
eum
nu
lla
m
v
ero d
io
e
u
m
n
ul
ch
e
su
m
a
ag
aime
t
ad
e
u
m
nu
llam
$3
5
CC
a
s
i
o
p
i
a
S
p
A
Benutzerhandbuch
angezeigt. Im Ordner für Zusatzmodule, der sich im Anwendungsordner von Photoshop CS3 befindet, werden
beispielsweise automatisch einige Zusatzmodule für Spezialeffekte installiert.
Vorgaben Vorgaben umfassen eine Vielzahl nützlicher Werkzeuge, Voreinstellungen, Effekte und Bilder. Zu den
Produktvorgaben gehören Pinsel, Farbfelder, Farbgruppen, Symbole, benutzerspezifische Formen, Grafik- und
Ebenenformate, Muster, Texturen, Aktionen, Arbeitsbereiche usw. Vorgabeninhalte finden sich in der gesamten
Benutzeroberfläche. Einige Vorgaben (z. B. Photoshop-Pinselbibliotheken) werden erst verfügbar, wenn Sie das
entsprechendeWerkzeug auswählen. Wenn Sie Effekte oder Bilder nicht völlig neu erstellen wollen, lassen Sie sich von den
Vorgabenbibliotheken inspirieren.
Vorlagen Vorlagendateien können in Adobe Bridge CS3 geöffnet und angezeigt, im Begrüßungsbildschirm geöffnet oder
direkt über dasMenü „Datei“ geöffnet werden. In Abhängigkeit vom Produkt beschreiben die Vorlagendateien Briefköpfe,
Rundschreiben oder Websites, aber auch DVD-Menüs und Video-Schaltflächen. Jede Vorlage genügt professionellen
Ansprüchen und demonstriert den optimalen Einsatz der betreffenden Produktfunktionen. Vorlagen sind eine wertvolle
Ressource, wenn Sie ein neues Projekt schnell implementieren müssen.
9
Travel Earth
Best 100 places to see on the planet
in your lifetime
Vel: Ad : Vulputate:
volute
ipsummy
, commy
re eugiarud tem
eraes-
exer
n ullutet
Beispiele Beispieldateien enthalten komplexere Designs und demonstrieren den Einsatz neuer Funktionen. Diese Dateien
zeigen Ihnen die kreativen Möglichkeiten auf, die Ihnen zur Verfügung stehen.
Schriftarten Mit Ihrem Creative Suite-Produkt werden verschiedene OpenType®-Schriften und Schriftfamilien geliefert.
Im Rahmen der Installation werden Schriften auf den Computer kopiert:
• Windows: [Startlaufwerk]\Windows\Fonts
• Mac OS X: [Startlaufwerk]/Library/Fonts
Informationen zum Installieren von Schriften finden Sie in der Datei „Bitte lesen“ auf der Installations-DVD.
DVD-Inhalt
Die mit dem Produkt gelieferte Installations-DVD bzw. die DVD mit Inhalten enthält zusätzliche Ressourcen, die Sie in
Verbindung mit der Software einsetzen können. Der Ordner „Goodies“ enthält produktspezifische Dateien wie Vorlagen,
Bilder, Vorgaben, Aktionen, Zusatzmodule und Effekte sowie die Unterordner für Schriften und Stock Photography. Der
Ordner „Documentation“ enthält eine PDF-Version der Hilfe, technische Informationen und andere Dokumente wie
Beispielformulare, Referenzhandbücher und Informationen zu speziellen Funktionen.
Adobe Exchange
WeiterekostenloseInhaltefindenSieunterwww.adobe.com/go/exchange_de. Diese Website stellt eine Onlinecommunity
dar, in der Benutzer tausende kostenloser Aktionen, Erweiterungen, Zusatzmodule usw. für Adobe-Produkte bereitstellen
bzw. herunterladen können.
Page 15
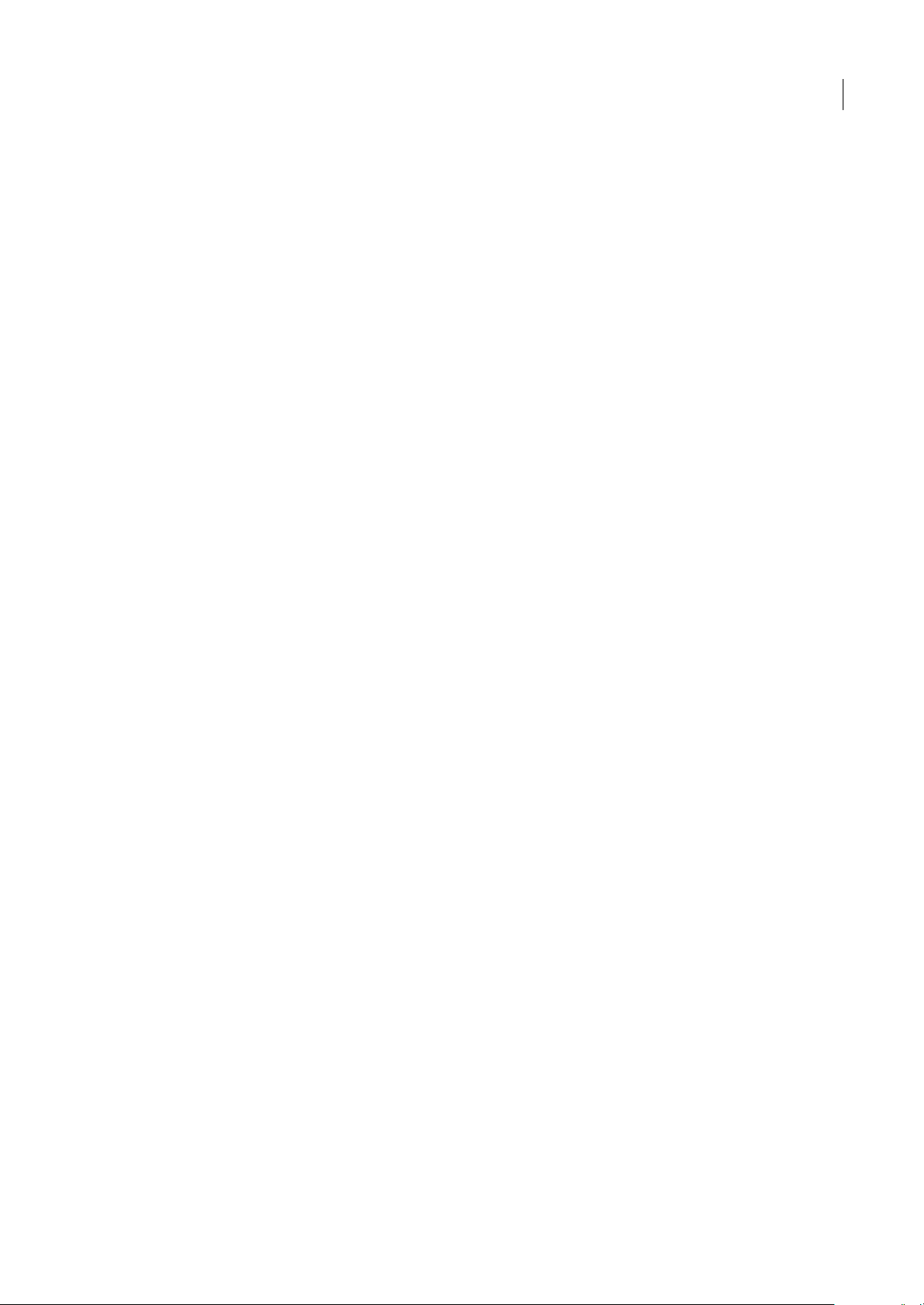
ADOBE PREMIERE PRO CS3
Benutzerhandbuch
Adobe Labs
Adobe Labsbietet Ihnen die Möglichkeit, neue undin derEntwicklung befindliche Technologien und Produkte von Adobe
auszuprobieren und zu bewerten.
In Adobe Labs sind z. B. die folgenden Ressourcen verfügbar:
• Prerelease-Software und -Technologien
• Codebeispiele und bewährte Verfahren, die die Einarbeitung beschleunigen
• Frühe Versionen von Produkt- und technischen Dokumentationen
• Foren, Inhalte auf Wiki-Basis und andere Ressourcen unterstützen die Interaktion mit gleichgesinnten Entwicklern
Adobe Labs begünstigt eine kollaborative Software-Entwicklung. Durch diese Unterstützung sind Kunden schnell in der
Lage, neue Produkte und Technologie produktiv einzusetzen. Adobe Labs ist außerdem ein Forum für frühzeitige
Rückmeldungen.Sie helfenden Adobe-Teams, Software zu entwickeln, die den Bedürfnissen und Erwartungen der Nutzer
gerecht wird.
Besuchen Sie Adobe Labs unter www.adobe.com/go/labs_de.
Neuigkeiten
10
Neue Funktionen
Adobe Premiere® Pro CS3stehtjetzt für Windows und MacOS X zur Verfügung.Zusammen mit Adobe® OnLocation™und
Adobe® Encore® CS3 ist Adobe Premiere Pro CS3 die perfekte Anwendung zur effektiven Videoherstellung. Jeder Schritt
wird zum Kinderspiel:AufnahmenvorOrt, dieNachbearbeitung und dieendgültigeAusgabeaufDatenträgern,im Internet
oder für Mobilgeräte. ImFolgenden werden die neuen Funktionen kurzvorgestellt,die Adobe Premiere Pro CS3zu einem
festen Bestandteil der Adobe-Lösungen für anspruchvollste Produktionen machen.
Adobe® OnLocation ist jetzt im Lieferumfang enthalten Umgehen Sie den Aufnahmevorgang, indem Sie SD- und HD-
Videos direkt von der Kamera auf Ihren Laptop oder Rechner aufnehmen. Überprüfen Sie umgehend jede Aufnahme.
Protokollieren Sie Clips während der Aufnahme. Optimieren Sie die Kamerabildqualität während der Aufnahme, indem
Sie Ihre Kamera kalibrieren,die Level überprüfen und das Signal überwachen. Vermeiden Sie Konflikte und verbessern Sie
die Qualität noch vor Ort mithilfe des virtuellen Referenzmonitors, umfassenden Wellenformmonitors, Vektorskops und
der Audiospektrum-Analyse. Reduzieren Sie Ihren Filmbandverbrauch und sparen Sie Zeit mit Adobe OnLocation.
(Bootcamp für Mac OS erforderlich.)
Adobe® Encore® CS3 ist jetzt im Lieferumfang enthalten ErstellenSie DVDs undprofitierenSie mit AdobeEncore CS3, das
jetzt in Adobe Premiere Pro enthalten ist, von der Blue-ray-Datenträgertechnologie. Nutzen Sie die gleichen EncoreAuthoring-Schnittstellen und -funktionen, mit denen Sie Standard-Definition-DVDs erstellen. Einmal erstellen, zweimal
ausgeben: Konvertieren Sie Ihre HD-Blu-ray-Datenträgerprojekte in Standard-Definition-DVDs.
Qualitativ hochwertige langsame Bewegung (Slowmotion) mit Zeit-Neuzuordnung Erzeugen Sie dramatische Effekte für
langsame und schnelle Bewegungen, ohne Clips in andere Anwendungen exportieren zu müssen. Der ZeitNeuzuordnungs-Effekt bietet präzise Keyframe-Kontrolle, Echtzeit-Feedback und fortschrittliche FrameÜberblendungsqualität. Sie können die Geschwindigkeit zu langsam oder schnell ändern und sogar einen Clip rückwärts
laufen lassen, bevor Sie die normale Vorwärtsbewegung fortsetzen. Mit demvon After Effect geborgten Zeitschleifeneffekt
können Sie durch Pixel-Bewegungsanalyse noch bessere Zwischen-Frames erzeugen. Der Clipgeschwindigkeitseffekt
wurde durch hochwertiges, von After Effect geborgtes Zusammenfügen ebenfalls verbessert.
Weitere neue Effekte Adobe Premiere Pro CS3 beinhaltet den von After Effects geborgten Farb-Key-Effekt. Dies ist jetzt
der bevorzugte Effekt für Chromakey. Außerdem finden Sie im Effekte-Ordner einen Differenzmaske-Effekt, einen
Übergang zu weiß und sechs neue Audiofilter: Chorus, DeClicker, DeCrackler, Flanger, Phaser und SpectralDeNoiser.
Veröffentlichen von DVD-Projekten im Internet Mit nur einem Klick können Sie mühelos Adobe Flash®-Versionen Ihrer
DVD- und Blu-ray-Datenträgerprojekte für die Veröffentlichung im Internet erstellen. Verwenden Sie Encore, das mit
Adobe Premiere Pro ausgeliefert wird, um Flash-Inhalt mit DVD-Interaktivität und -Menüs zu erstellen, ohne die FlashProgrammierung erlernen zu müssen.
Page 16

ADOBE PREMIERE PRO CS3
Benutzerhandbuch
Intelligente Suche nach Dateien Mit Suchwerkzeugen, die direkt während der Eingabe die Ergebnislisten aktualisieren,
können Sie Dateien schneller suchen. Sortieren und ordnen Sie Ihre Elemente in mehreren Projektbedienfeldern, für die
eigene Grafik- oder Textansichtseinstellungen zur Verfügung stehen. Verwalten Sie mühelos und effektiv Ihr Projekt und
die dazugehörigen Elemente.
Verbesserte Bearbeitungseffizienz Arbeiten Sie schneller mit leistungsstarken und flexiblen Bearbeitungswerkzeugen.
Reduzierte Wartezeit für die Audiowiedergabe beim Arbeiten mit verschachtelten Sequenzen. Ersetzen Sie Clips in der
Zeitleiste durch einen neuen Clip, während Sie die Attribute, Filter und Einstellungen des ersetzten Clips beibehalten.
Ausgabe für mobile Geräte Stellen Sie Ihr Video zur Wiedergabe auf der aktuellsten Ausgabeplattform bereit. Kodieren Sie
Ihre Videos zur Ausgabe auf Handys, tragbaren Medienplayern und anderen mobilen Geräten. Überprüfen Sie die
Wiedergabe mithilfe der Emulation der Schnittstelle, Bildschirmgröße und Datenrate für spezifische Geräte. Laden Sie
Profilupdates herunter, um die aktuellsten Geräte direkt nach der Veröffentlichung zu simulieren.
Flash Video-Export mit in Cue-Points konvertierte Marken Kodieren Sie Video und Audio für Flash-Projekte und die Web-
Wiedergabe mit direktem Flash Video-Export (FLV). Adobe Premiere Pro-Zeitleistenmarken werden in Flash-Cue-Points
konvertiert für erhöhte Interaktivität und bessere Navigation. Erstellen Sie mühelos Flash-Videos.
Unterstützung einer breiten Palette an Formatbearbeitungen Bearbeiten Sie die progressiven HDV-Formate und -
Frameratenaus neuen KamerasvonCanon, Sony undJVC.UmZeit zusparen,indiziert Adobe Premiere Pro HDV-Dateien
während der Aufnahme statt danach.
Bearbeiten Sie von P2-Medien importierte MXF-Dateien.
11
Arbeiten Sie mit neuen Kameraformaten dank des großen Angebots unterschiedlicher Produkte(Hardware und Software)
von Drittherstellen, die für die Arbeit mit Adobe Premiere Pro CS3 optimiert wurden.
Unterstützung einer breiteren Palette an Tastaturbefehlen Sie können Tastaturbefehle zuweisen, um den Fokus in jedes
Fenster zu bringen, und einen Tastaturbefehl verwenden, um einen Clip aus dem Projekt-Fenster in den Quellmonitor zu
laden. Sie können Clips auswählen, sie in den Quellmonitor laden, ihre In- und Out-Punkte markieren, und sie an jedem
Punkt der Zeitleiste ablegen, ohne die Maus zu berühren.
Page 17
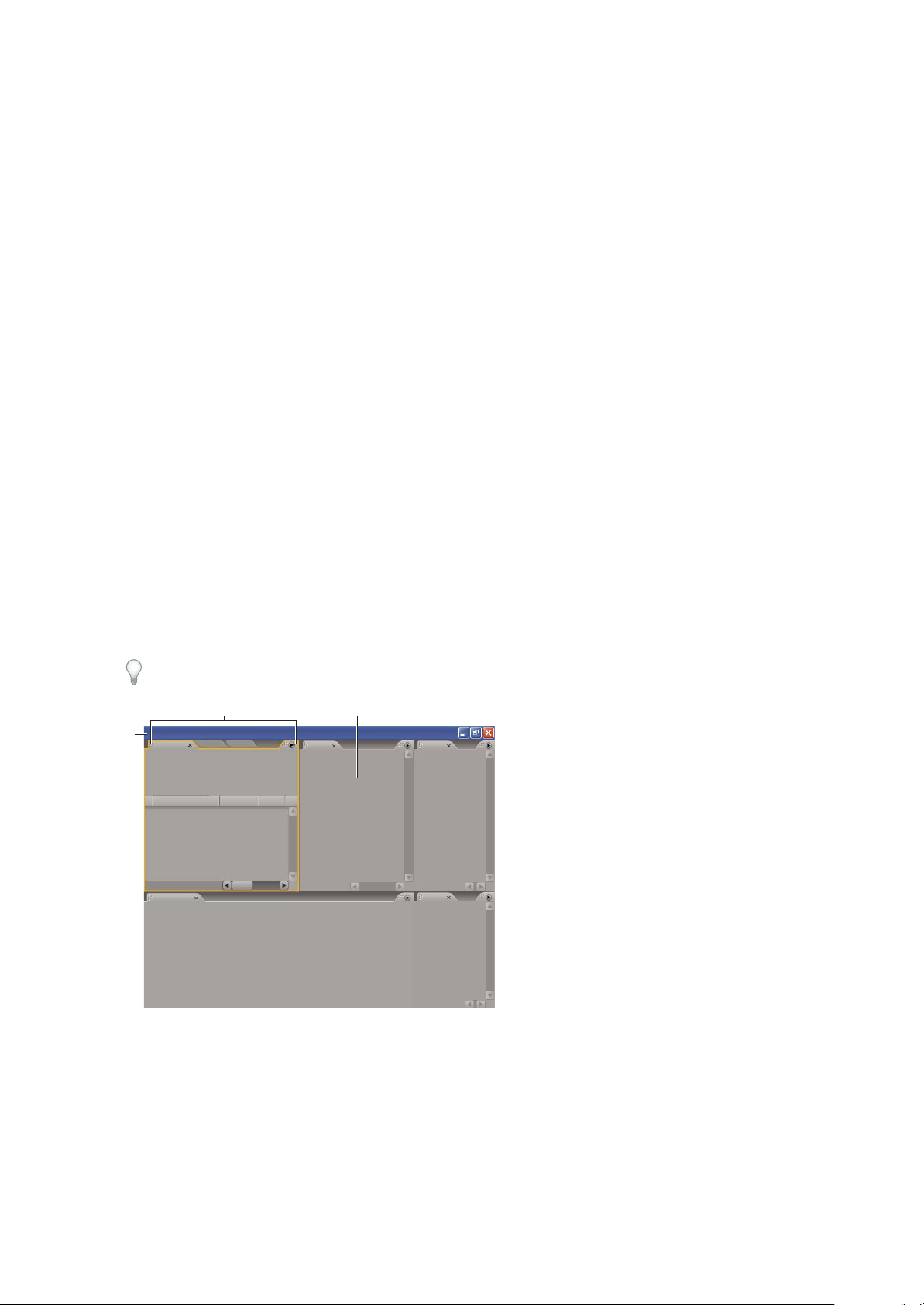
Kapitel 2: Arbeitsbereich
Dank der Einheitlichkeit aller Video- und Audioarbeitsbereiche von Adobe finden Sie sich in allen Anwendungen schnell
zurecht. Sie können Projekte in die Anwendung verschieben, die sich am besten für die Aufgaben Ihres Workflow eignet.
Anpassen des Arbeitsbereichs
Wissenswertes über Arbeitsbereiche
Die Video- und Audioanwendungen von Adobe bieten einen einheitlichen anpassbaren Arbeitsbereich. Jede Anwendung
verfügt zwar über eigene Bedienfelder (wie z. B. Werkzeugbedienfeld, Eigenschaftenbedienfeld, Schnittfensterbedienfeld
usw.), das Verschieben und Gruppieren der Bedienfelder erfolgt jedoch in allen Anwendungen auf die gleiche Weise.
Das Hauptfenster eines Programms wird als Anwendungsfenster bezeichnet. Die verschiedenen Bedienfelder in diesem
Fenster werden in einem Arbeitsbereich angeordnet.Der Standardarbeitsbereich enthält Bedienfeldgruppen sowie separate
Bedienfelder.
Sie passen den Arbeitsbereich an, indem Sie die Bedienfelder so anordnen, wie es Ihren spezifischen Anforderungen
entspricht.Sie können mehrere benutzerdefinierte Arbeitsbereiche fürunterschiedliche Aufgaben, z. B. für dieBearbeitung
oder Vorschau, erstellen und speichern.
12
Die Bereiche können an anderen Stellen abgelegt, in eine oder aus einer Gruppe verschoben, nebeneinander angeordnet
oder losgelöst als neues Fenster vor dem Anwendungsfenster verwendet werden. Beim Anordnen der Bereiche wird die
Größe der anderen Fenster automatisch angepasst.
Mit Hilfe von Floating-Fenstern können ein Arbeitsbereich erstellt werden, der dem aus früheren Adobe-Versionen
entspricht, oder Bereiche auf mehreren Monitoren platziert werden.
BC
A
Beispielarbeitsbereich
A. Anwendungsfenster B. Gruppierte Fenster C. Einzelnes Bedienfeld
Ein Video über den Arbeitsbereich von Adobe finden Sie auf der Website www.adobe.com/go/vid0249_de.
Page 18
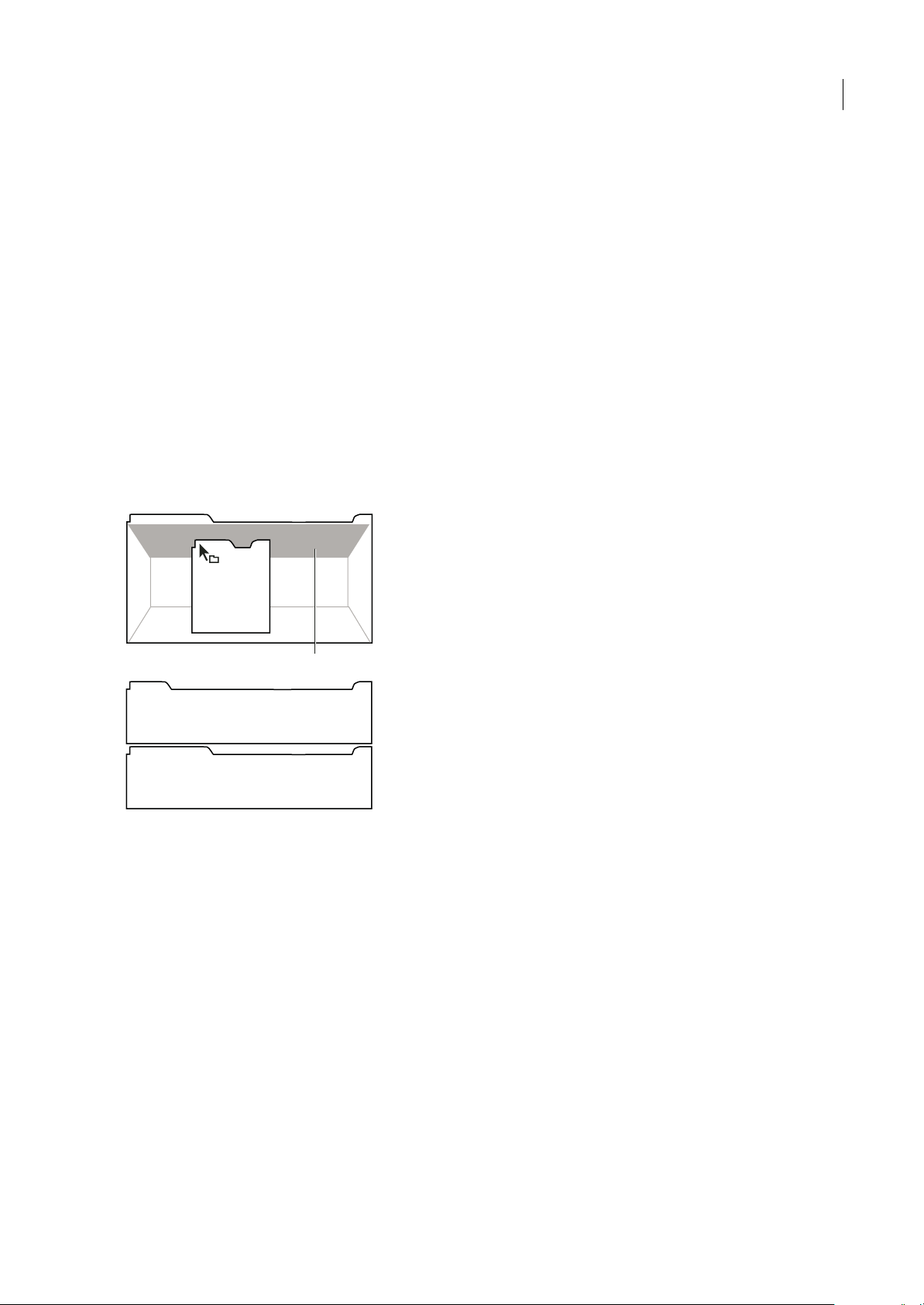
ADOBE PREMIERE PRO CS3
Benutzerhandbuch
Wählen eines Arbeitsbereichs
Alle Video- und Audio-Anwendungen von Adobe enthalten mehrere vordefinierte Arbeitsbereiche, die das Layout der
enthaltenen Bedienfelder für bestimmte Aufgaben optimieren. Wenn Sie einen dieser Arbeitsbereiche oder einen
gespeicherten, benutzerdefinierten Arbeitsbereich wählen, wird der aktuelle Arbeitsbereich entsprechend aktualisiert.
❖ Öffnen Sie das zubearbeitende Projekt, wählen Sie „Fenster“ > „Arbeitsbereich“ und wählen Siedann den gewünschten
Arbeitsbereich aus.
Verankerte, gruppierte und verschiebbare Bedienfelder
Sie können Bedienfelder gemeinsam verankern,in eine oder aus einer Gruppe verschieben oder losgelöst als neues Fenster
vor dem Anwendungsfenster verwenden. Wenn Sie Bedienfelder verschieben, werden Ablageb ereiche hervorgehoben, die
als Ziele für die Bedienfelder verwendet werden können. Das Bedienfeld wird in den gewählten Ablagebereich eingefügt,
der bestimmt, ob das Bedienfeld in andere Bedienfelder verankert oder gruppiert wird.
Verankerungsbereiche
Verankerungsbereiche befinden sich entlang der Rahmen von Bedienfeldern, Gruppen oder Fenstern. Beim Verankern
wird der Bereich neben der vorhandenen Gruppe eingefügt, wobei die Größe aller Gruppen an den neuen Bereich
angepasst wird.
13
A
B
C
Ziehen eines Bereichs (A) zur Verankerung (C) in einen Verankerungsbereich (B)
Gruppierungsbereiche
Gruppierungsbereiche befinden sich in der Mitte eines Bedienfelds oder einer Gruppe sowie entlang des
Registerkartenbereichs eines Bedienfelds. Durch das Gruppieren von Bedienfeldern werden diese gestapelt.
Page 19
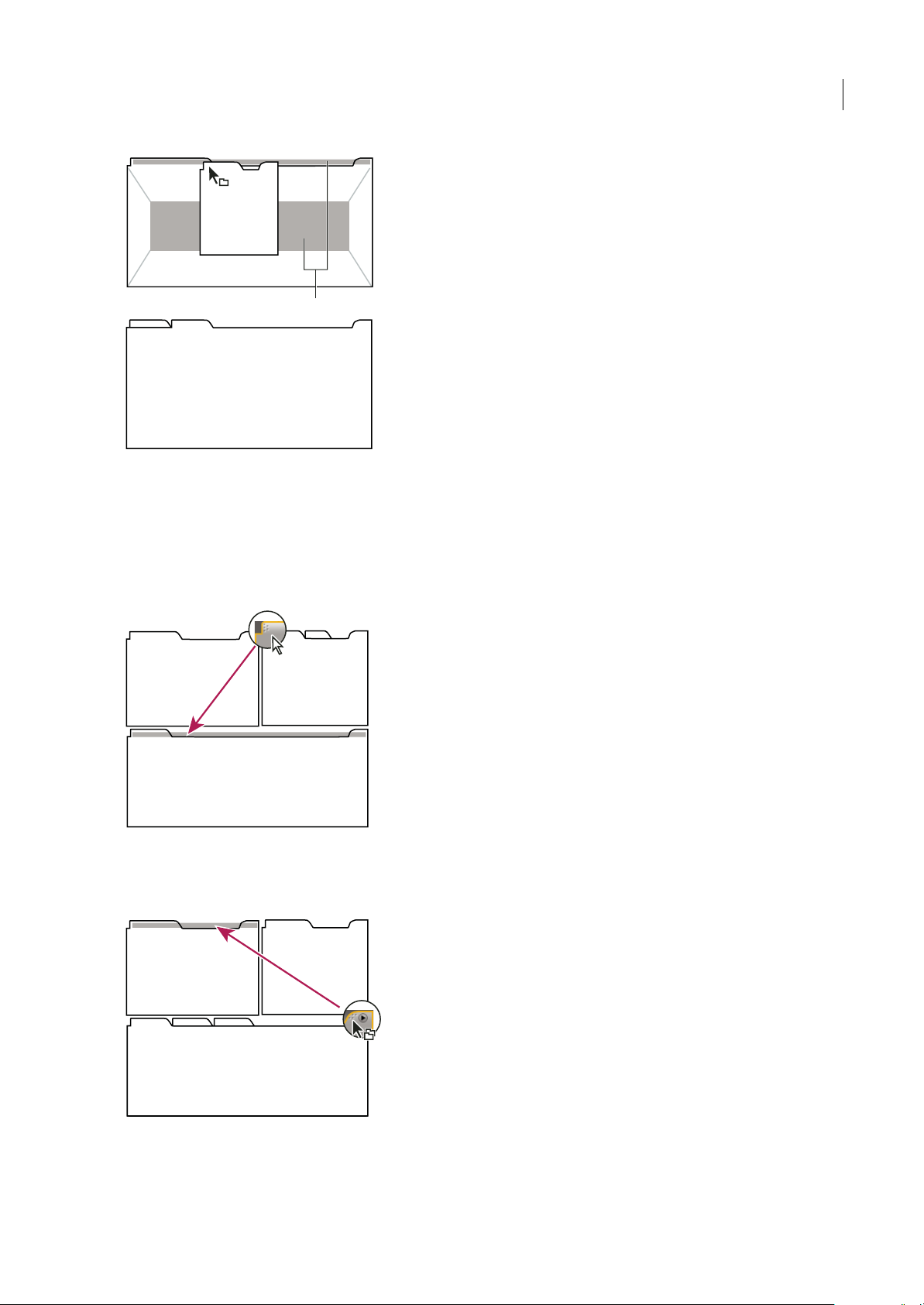
ADOBE PREMIERE PRO CS3
Benutzerhandbuch
A
B
C
Ziehen eines Bedienfelds (A) in einen Gruppierungsbereich (B) zur Gruppierung mit vorhandenen Bedienfeldern (C)
Verankern oder Gruppieren von Bedienfeldern
1 Wenn das zu verankernde bzw. zu gruppierende Bedienfeld nicht sichtbar ist, wählen Sie es im Menü „Fenster“ aus.
2 Führen Sie einen der folgenden Schritte aus:
• Um ein einzelnes Bedienfeld zu verschieben, ziehen Sie den Ziehpunkt oben links auf der Registerkarte des Bedienfelds
auf den gewünschten Ablagebereich.
14
Ziehen Sie den Ziehpunkt, um ein einzelnes Bedienfeld zu verschieben.
• Um eine gesamte Gruppe zu verschieben, ziehen Sie den Gruppenziehpunkt oben links auf den gewünschten
Ablagebereich.
Ziehen Sie den Gruppenziehpunkt, um eine gesamte Gruppe zu verschieben.
Je nach Ablagebereich wird der Bereich verankert oder gruppiert.
Page 20
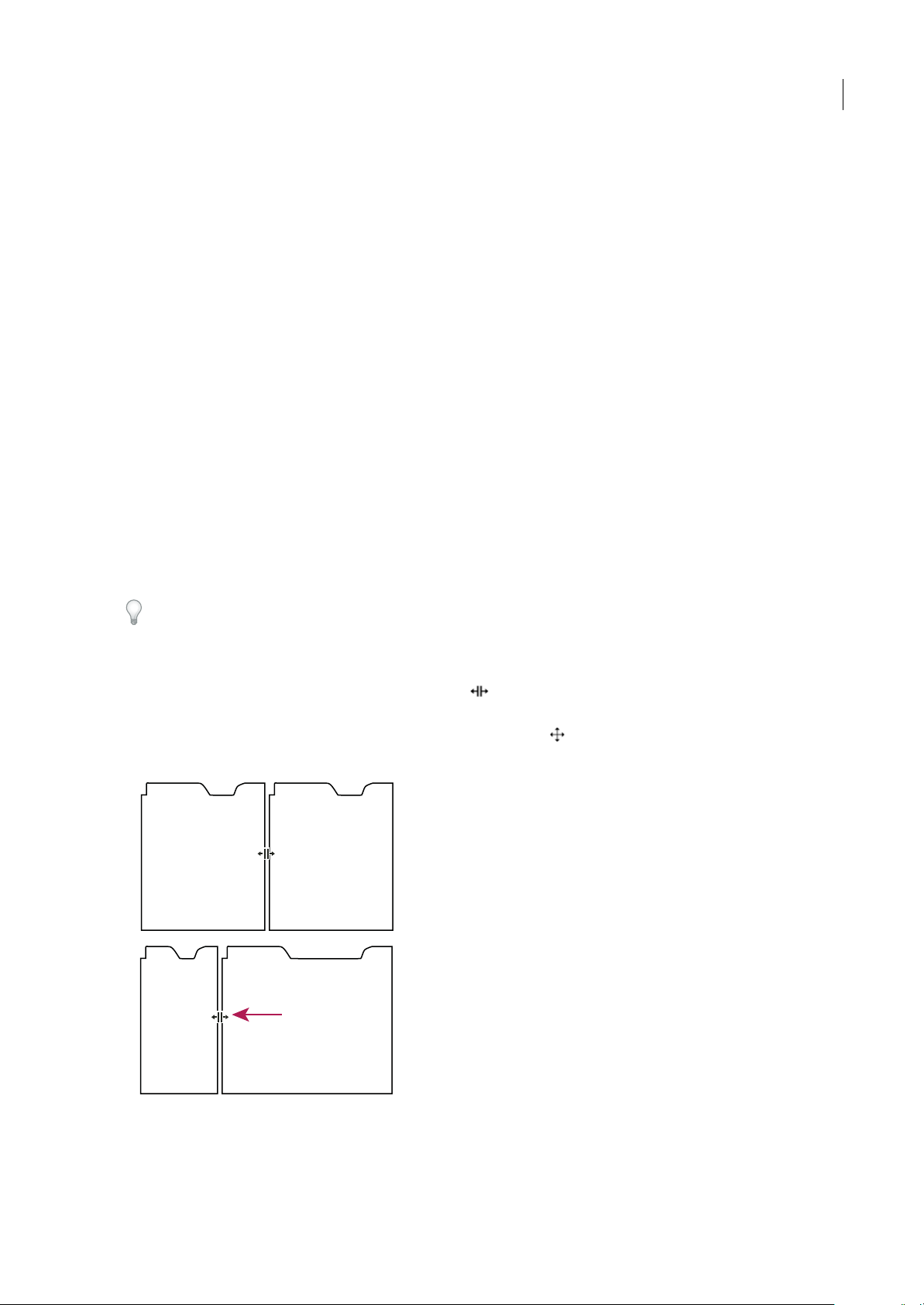
ADOBE PREMIERE PRO CS3
Benutzerhandbuch
Loslösen eines Bedienfeldes in einem frei verschiebbaren Fenster
Wenn Sie ein Bedienfeld in einem frei verschiebbaren Fenster loslösen, können Sie Bedienfelder in das Fenster einfügen
oder andere Änderungen vornehmen, wie dies auch im Anwendungsfenster möglich ist. Mit frei verschiebbaren Fenstern
können Sie einen sekundären Monitor einsetzen oder einen Arbeitsbereich erstellen, der dem in früheren Versionen von
Adobe-Anwendungen entspricht.
❖ Aktivieren Sie dasloszulösende Bedienfeld (wenn es nicht angezeigt wird, können Sie es im Menü „Fenster“ auswählen)
und führen Sie einen der folgenden Schritte aus:
• Wählen Sie Menü den Befehl zum Loslösen des Bereichs oder Rahmens. Beim Loslösen von Rahmen wird die
Bereichsgruppe losgelöst.
• Halten Sie beim Ziehen des Bedienfelds oder der Gruppe die Strg-Taste (Windows®) bzw. Befehlstaste (Mac OS)
gedrückt. Wenn Sie die Maustaste loslassen, wird der Bereich oder die Gruppe in einem neuen Floating-Fenster
angezeigt.
• Ziehen Sie das Fenster bzw. die Gruppe aus dem Anwendungsfenster hinaus. (Wenn das Anwendungsfenster in voller
Größe angezeigt wird, können Sie das Fenster in die Windows-Taskleiste ziehen.)
Ändern der Größe von Bedienfeldgruppen
Wenn Sie den Mauszeiger über einer Trennlinie zwischen Bedienfeldgruppen positionieren, könnenSie die Größe mithilfe
der eingeblendeten Symbole anpassen. Wenn Sie diese Symbole ziehen, wird die Größe aller Gruppen an dieser Trennlinie
angepasst. Beispiel: Der Arbeitsbereich enthält drei vertikal angeordnete Fenstergruppen. Wenn Sie die Trennlinie
zwischen den beiden untersten Gruppen ziehen, wird deren Größe angepasst. Die Größe der obersten Gruppe wird nicht
geändert.
15
Drücken Sie die Tilde-Taste (~), um ein Bedienfeld unterhalb des Mauszeigers schnell zu maximieren. (Betätigen Sie nicht
die Umschalttaste.) Durch erneutes Drücken der Tilde-Taste wird die ursprüngliche Größe des Bereichs wieder hergestellt.
1 Führen Sie einen der folgenden Schritte aus:
• Um die Größe entweder horizontal oder vertikal zu verändern, positionieren Sie den Mauszeiger zwischen zwei
Bedienfeldgruppen. Der Zeiger wird als Doppelpfeilzeiger angezeigt.
• Um die Größe gleichzeitig in beide Richtungen anzupassen, positionieren Sie den Mauszeiger über einem Schnittpunkt
von drei oder mehr Bedienfeldgruppen. Der Zeiger wird als Vierfachpfeil angezeigt.
2 Halten Sie die Maustaste gedrückt und ziehen Sie die Fenstergruppe auf die gewünschte Größe.
A
B
Ziehen der Trennlinie zwischen Bereichsgruppen zur horizontalen Anpassung der Größe
A. Ursprüngliche Gruppe mit Vergrößerungssymbol B. Gruppe nach der Größenänderung
Page 21
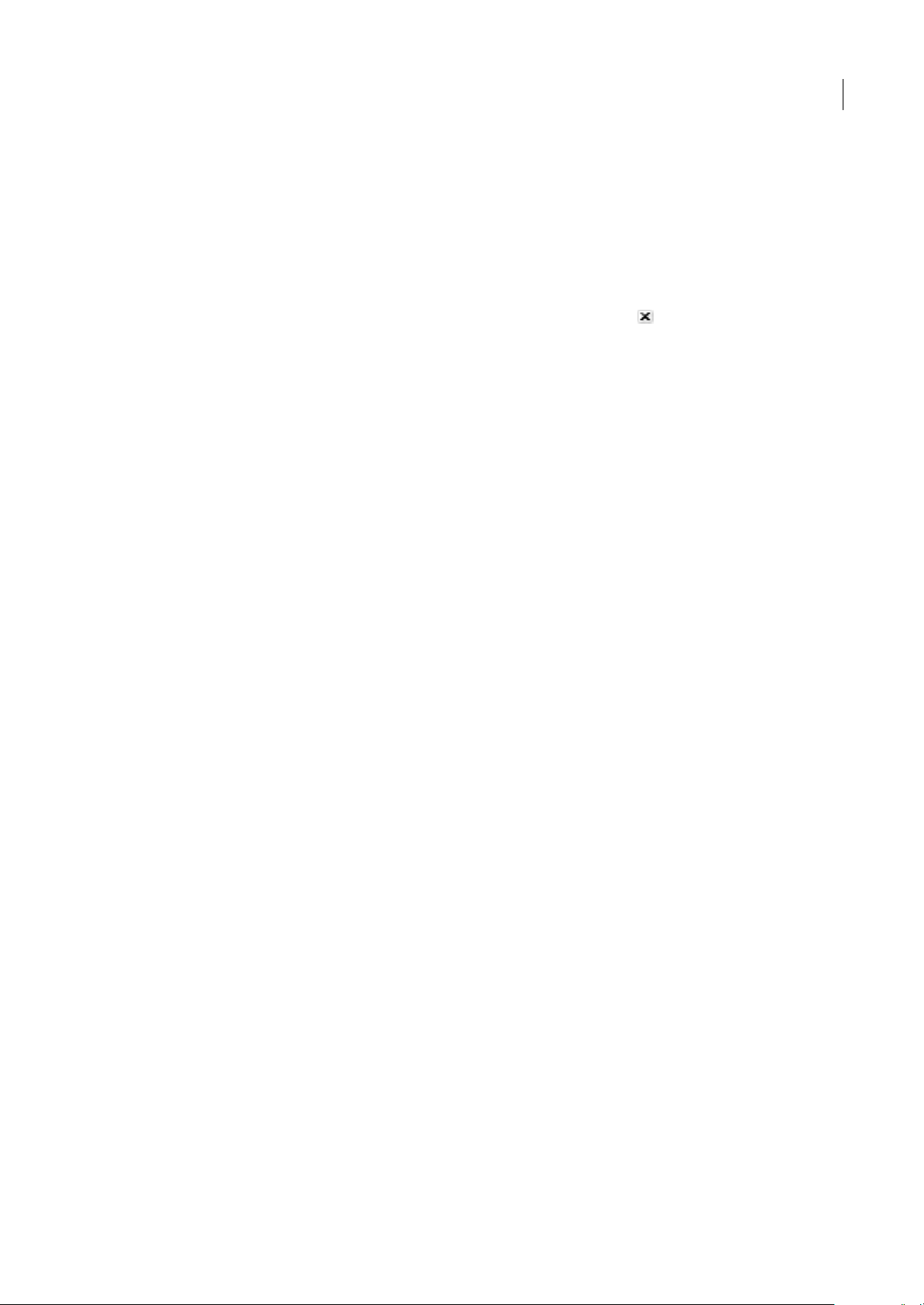
ADOBE PREMIERE PRO CS3
Benutzerhandbuch
Öffnen und Schließen von Bedienfeldern und Fenstern
Auch wenn ein Bedienfeld geöffnet ist, ist es möglicherweise nicht sichtbar, sondern unter anderen Bedienfeldern
verborgen. Wenn Sie im Menü „Fenster“ einen Bereich auswählen, wird dieser geöffnet und im Vordergrund angezeigt.
Beim Schließen einer Bedienfeldgruppe im Anwendungsfenster wird die Größe der verbleibenden Gruppen an den frei
werdenden Platz angepasst. Wenn Sie ein frei verschiebbares Fenster schließen, werden die zugehörigen Bedienfelder
ebenfalls geschlossen.
• Wählen Sie das Bedienfeld im Menü „Fenster“ aus, um es zu öffnen oder zu schließen.
• Um ein Bedienfeld oder Fenster zu schließen, klicken Sie auf die Schaltfläche „Schließen“ .
Anzeigen von Fenstern als Vollbild
Sie können jedes Fenster auf einfache Weise im Vollbildmodus anzeigen und dann wieder zur Normalansicht
zurückkehren.
1 Wählen Sie das Fenster aus, das Sie im Vollbildmodus anzeigen möchten.
2 Drücken Sie die Tilde-Taste (~).
Drücken Sie erneut die Tilde-Taste (~), um zur normalen Ansicht zurückzukehren.
Arbeiten mit mehreren Monitoren
Setzen Sie ggf. mehrere Monitore ein, um den verfügbaren Bildschirmplatz zu vergrößern. Wenn Sie mit mehreren
Monitoren arbeiten, wird das Anwendungsfenster auf dem Hauptmonitor und das frei verschiebbare Fenster auf dem
zweiten Monitor angezeigt. Die Monitorkonfigurationen werden im Arbeitsbereich gespeichert.
16
Verwandte Themen
„Verankerte, gruppierte und verschiebbare Bedienfelder“ auf Seite 13
Speichern eines benutzerdefinierten Arbeitsbereichs
Wenn Sie einen Arbeitsbereich konfigurieren, protokolliert die Anwendung die Änderungen und speichert das letzte
Layout. Um ein bestimmtes Layout dauerhaft zu nutzen, speichern Sie einen benutzerdefinierten Arbeitsbereich.
Gespeicherte benutzerdefinierte Arbeitsbereiche werden im Menü „Arbeitsbereich“ angezeigt, wo Sie sie jederzeit wieder
aufrufen können.
❖ Ordnen Sie die Frames und Bedienfelder wie gewünscht an. Wählen Sie dann „Fenster“ > „Arbeitsbereich“ >„Neuer
Arbeitsbereich“. Geben Sie einen Namen für den Arbeitsbereich ein, und klicken Sie auf „OK“.
Hinweis: Wenn ein mit einem benutzerdefinierten Arbeitsbereich gespeichertes Projekt auf einem anderen System geöffnet
wird, sucht die Anwendung nach einem Arbeitsbereich mit einem übereinstimmenden Namen. Wenn keine Übereinstimmung
gefunden wird (oder die Monitorkonfiguration nicht übereinstimmt), wird stattdessen der aktuelle lokale Arbeitsbereich
verwendet.
Zurücksetzen eines Arbeitsbereichs
Setzen Sie einen Arbeitsbereich zurück, um das ursprüngliche Layout der enthaltenen Bedienfelder wiederherzustellen.
❖ Wählen Sie „Fenster“ > „Arbeitsbereich“ > „Arbeitsbereichname wiederherstellen“, während der zurückzusetzende
Arbeitsbereich aktiv ist.
Löschen eines Arbeitsbereichs
1 Wählen Sie „Fenster“ > „Arbeitsbereich“ > „Arbeitsbereich löschen“.
2 Wählen Sie den gewünschten Arbeitsbereich aus und klicken Sie auf „OK“.
Hinweis: Sie können den momentan aktiven Arbeitsbereich nicht löschen.
Page 22
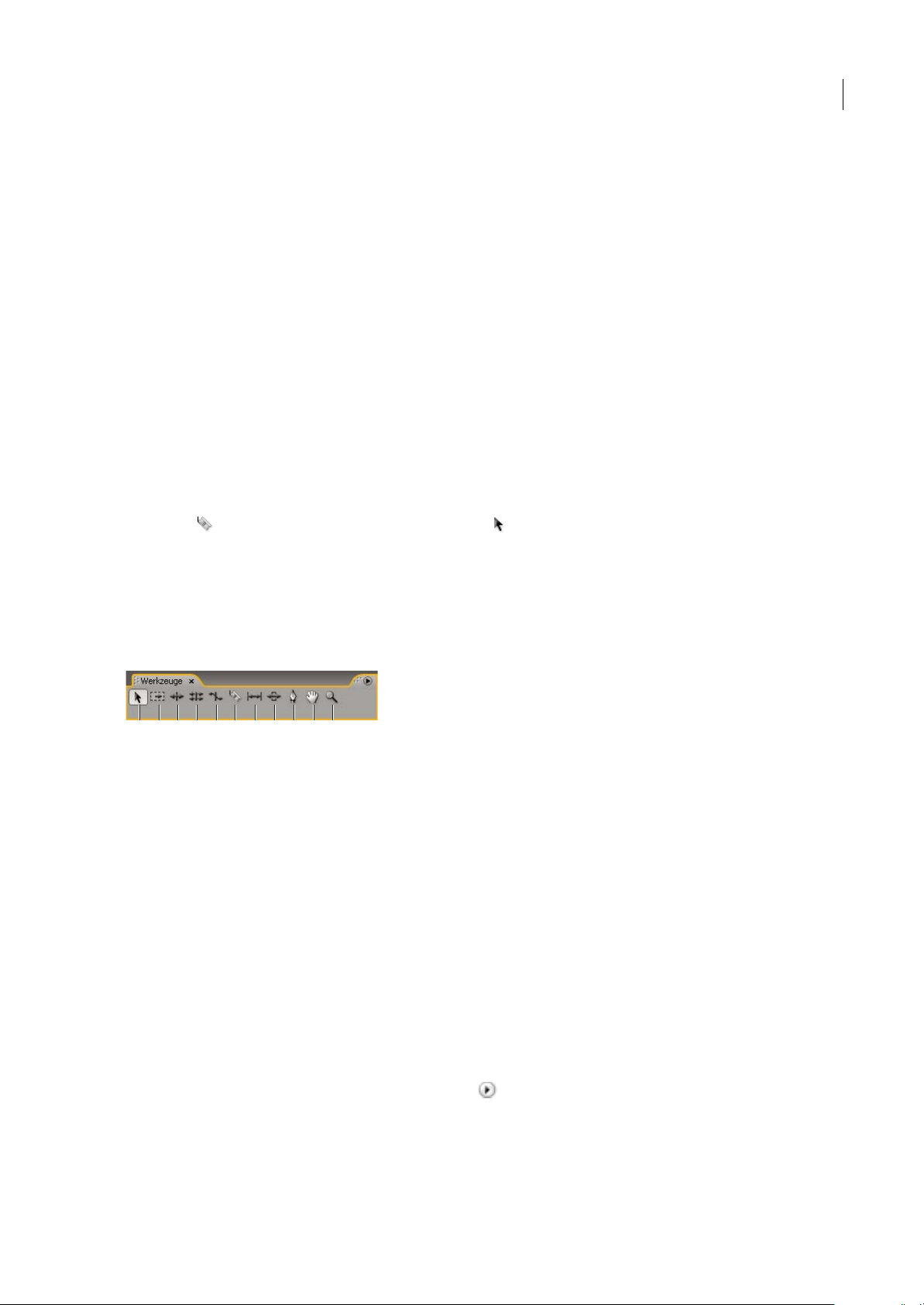
ADOBE PREMIERE PRO CS3
Benutzerhandbuch
Ändern der Helligkeit der Oberfläche
EinegeringereHelligkeitistbeispielsweisefürdieArbeitineinemabgedunkeltenSchnittstudiooderfürdieDurchführung
von Farbkorrekturen empfehlenswert. Eine Änderung der Helligkeit wirkt sich auf alle Fenster und Dialogfelder, jedoch
nicht auf die Bildlaufleisten, Titelleisten und Menüs außerhalb der Fenster aus. Auch auf den Anwendungshintergrund in
Windows wirkt sich die Änderung nicht aus.
1 Wählen Sie die Option „Bearbeiten“ > „Voreinstellungen“ > „Benutzeroberfläche“ (Windows) oder „Premiere Pro“ >
„Voreinstellungen“ > „Benutzeroberfläche“ (Mac OS).
2 Ziehen Sie den Regler „Helligkeit der Benutzeroberfläche“ nach links oder rechts. Klicken Sie auf „Standardwert“, um
die Standardeinstellung wiederherzustellen.
Werkzeuge, Clipdetails und Menüs
Werkzeuge
Das Werkzeugfenster enthält Werkzeuge zum Bearbeiten von Sequenzen im Schnittfenster. Nach der Auswahl eines
Werkzeugs ändert sich zumeist die Form des Mauszeigers entsprechend der Auswahl. Wenn Sie beispielsweise das
Rasierklingenwerkzeug auswählen und den Mauszeiger über einem Clip imSchnittfenster platzieren, wird als Symboleine
Rasierklinge angezeigt. Das Symbol für das Auswahlwerkzeug kann sich jedoch je nach durchgeführter Aufgabe
ändern. Wenn Sie bei Verwendung des Werkzeugs eine weitere Taste (z. B. die Umschalttaste) drücken, wird die Funktion
desWerkzeugsunddaherauchdasSymbolgeändert. WählenSie Werkzeuge im Werkzeugfenster aus oder verwenden Sie
einen Tastaturbefehl. Sie können die Größe des Werkzeugfensters ändern und es sowohl vertikal als auch horizontal
ausrichten.
17
Hinweis: Das Auswahlwerkzeug ist standardmäßig aktiviert. Es wird für allgemeine Aufgaben verwendet. Wenn das
Programm nicht wie erwartet reagiert, sollten Sie überprüfen, ob das Auswahlwerkzeug aktiv ist.
A B C D E F G H I J K
We rk z eu g ka s te n
A. Auswahlwerkzeug B. Spurauswahl C. Löschen und Lücke schließen D. Rollen E. Rate ausdehnen F. Rasierklinge G. Unterschieben
H. Verschieben I. Zeichenstift-Werkzeug J. Hand K. Zoom
Clipdetails im Informationsfenster
Im Informationsfenster werden Details zu einem ausgewählten Element angezeigt. Im Informationsfenster werden
beispielsweise folgende Informationen für Clips angezeigt: Dauer,In-Point, Out-Point usw.Die angezeigten Informationen
variieren je nach Medientyp, aktivem Fenster usw. Im Informationsfenster sind beispielsweise Details zu einem leeren
Bereich im Schnittfenster, zu einem Rechteck im Titelfenster oder zu einem Clip im Projektfenster zu sehen.
In der Video-Zeile des Informationsfensters werden die folgenden Informationen in dieser Reihenfolge angezeigt:
Framerate, Abmessungen und Pixel-Seitenverhältnis. In der Audio-Zeile werden die folgenden Informationen aufgeführt:
Samplerate, Bittiefe und Kanäle (in dieser Reihenfolge).
Anzeigen von Kontext- und Fenstermenüs
Zusätzlichen zu den Menüsam oberen Bildschirmrand stehen IhnenKontextmenüs zur Verfügung, in denen fürdas aktive
Werkzeug oder ausgewählte Element spezifische Befehle angezeigt werden. Die Fenstermenüs enthalten Befehle für das
aktive Fenster.
• Klicken Sie zum Öffnen eines Fenstermenüs auf das Dreieck in der rechten oberen Ecke des Fensters.
• Kontextmenüs zeigen Sie an, indem Sie mit der rechten Maustaste auf ein Fenster klicken.
Page 23
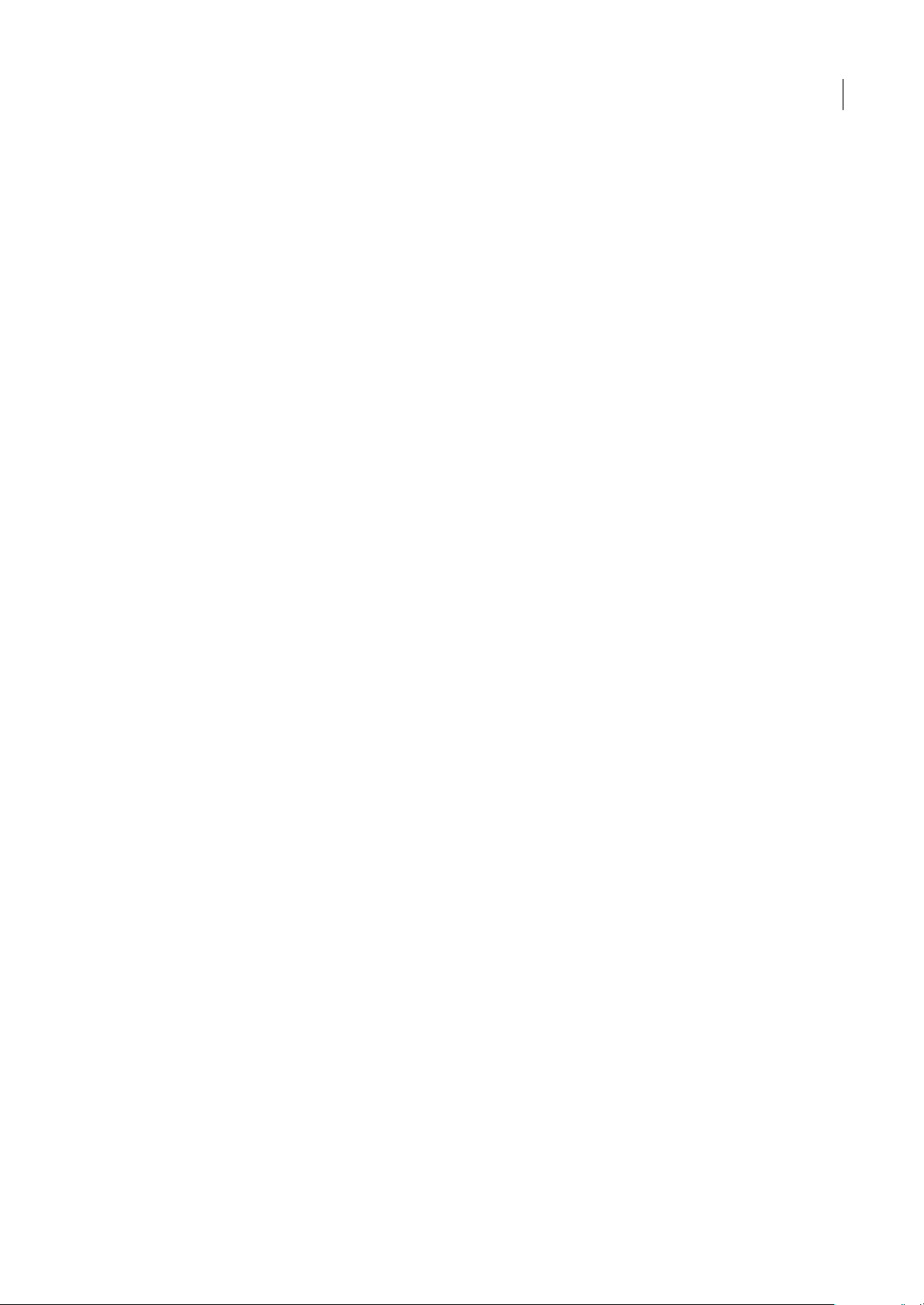
Kapitel 3: Projekte
Ein Projekt beinhaltet Informationen überSequenzen undAssets, wie z. B.Einstellungenfür Aufnahmen, Überblendungen
und Audiomischungen. Die Projektdatei enthält außerdem die Daten all Ihrer Bearbeitungsentscheidungen, z. B. die Inund Out-Points für zugeschnittene Clips und die Parameter für die einzelnen Spezialeffekte. Zu Beginn jedes neuen
Projekts legt Adobe Premiere Pro CS3 auf Ihrer Festplatte einen Ordner an. Standardmäßig werden hier die
aufgenommenen Dateien, Vorschaudaten und angeglichenen Audiodateien sowie die eigentliche Projektdatei gespeichert.
Grundlagen von Projekten
Projekte
Für jedes erstellte Projekt wird in Adobe Premiere Pro eine Projektdatei angelegt. Diese Datei enthält die
Projekteinstellungen sowie wichtige Daten zuden Assets,zu denBearbeitungsoptionen undzu denEffekten, die imProjekt
verwendet werden.
In Adobe Premiere Pro werden dieVideo-,Audio-oder Standbilddateien nicht in der Projektdateigespeichert, sondernnur
Referenzen auf diese Dateien basierend auf den Dateinamen und dem Speicherort zum Zeitpunkt des Imports. Wenn Sie
eine Originaldatei nach dem Importieren verschieben, umbenennen oder löschen, kann Adobe Premiere Pro die Datei
beim nächsten Öffnen des Projekts nicht automatisch finden. In diesem Fall wird das Dialogfeld „Wo ist die Datei?“
geöffnet.
18
Jedes Projekt enthält ein Projektfenster. In diesem Fenster werden alle Dateien eines Projekts gespeichert. Sie können die
Medien und Sequenzen eines Projekts mithilfe von Behältern im Projektfenster organisieren.
Ein Projekt kann aus mehreren Sequenzen bestehen. Innerhalb eines Projekts können Sie einzelne Segmente als separate
Sequenzen bearbeiten und anschließend zu einem Programm kombinieren, indem Sie diese zu einer längeren Sequenz
verschachteln. Sie können auch mehrere Variationen einer Sequenz in demselben Projekt speichern.
Hinweis: WennSie verschiedene Segmente oder Versionen desselben Videoprogramms erstellen,müssen Sie keine Kopieneines
Projekts speichern. Sie können stattdessen einfach neue Sequenzen oder Duplikate innerhalb einer einzelnen Projektdatei
erstellen.
Verwandte Themen
„Anpassen von Projekteinstellungen und Vorgaben“ auf Seite 20
Erstellen eines Projekts
In den meisten Fällen kann ein Projekt einfach durch Verwendung einer der Vorgaben gestartet werden, die im Dialogfeld
„Neues Projekt“ zur Verfügungstehen. Die Vorgaben in AdobePremiere Pro deckengängige Projekttypen ab. Sie können
die Bearbeitungsqualität erhalten, indem Sie die Vorgabe verwenden, die den Spezifikationen der ursprünglichen Assets
entspricht. Wenn Sie z. B. vor allem Filmmaterial im DV-Format bearbeiten, sollten Sie eine DV-Vorgabe verwenden.
Wenn Sie für dieAusgabe eine niedrige Qualität festlegenmüssen (falls das Video z. B. über Internet zurVerfügung gestellt
werden soll), sollten Sie anstelle der Projekteinstellungen später die Exporteinstellungen ändern.
Wenn Ihr Computer über eine Aufnahmekarte verfügt,die mitAdobe Premiere Pro kompatibel ist,werden die optimierten
Vorgaben der Karte in der Regel in der Liste „Verfügbare Vorgaben“ angezeigt.
Bei der Erstellung der Projektdatei müssen die Projekteinstellungen korrekt sein. Wenn ein Projekt angelegt wurde, sind
einige Projekteinstellungen gesperrt, z. B. die Timebase-Einstellungen. Dies schützt vor unerwünschten Inkonsistenzen,
die beim späteren Ändern von Projekteinstellungen entstehen können.
1 Wählen Sie entweder „Neues Projekt“ im Begrüßungsbildschirm, der beim Start von Adobe Premiere Pro angezeigt
wird, oder wählen Sie in der geöffneten Anwendung „Datei“ > „Neu“ > „Projekt“.
Page 24
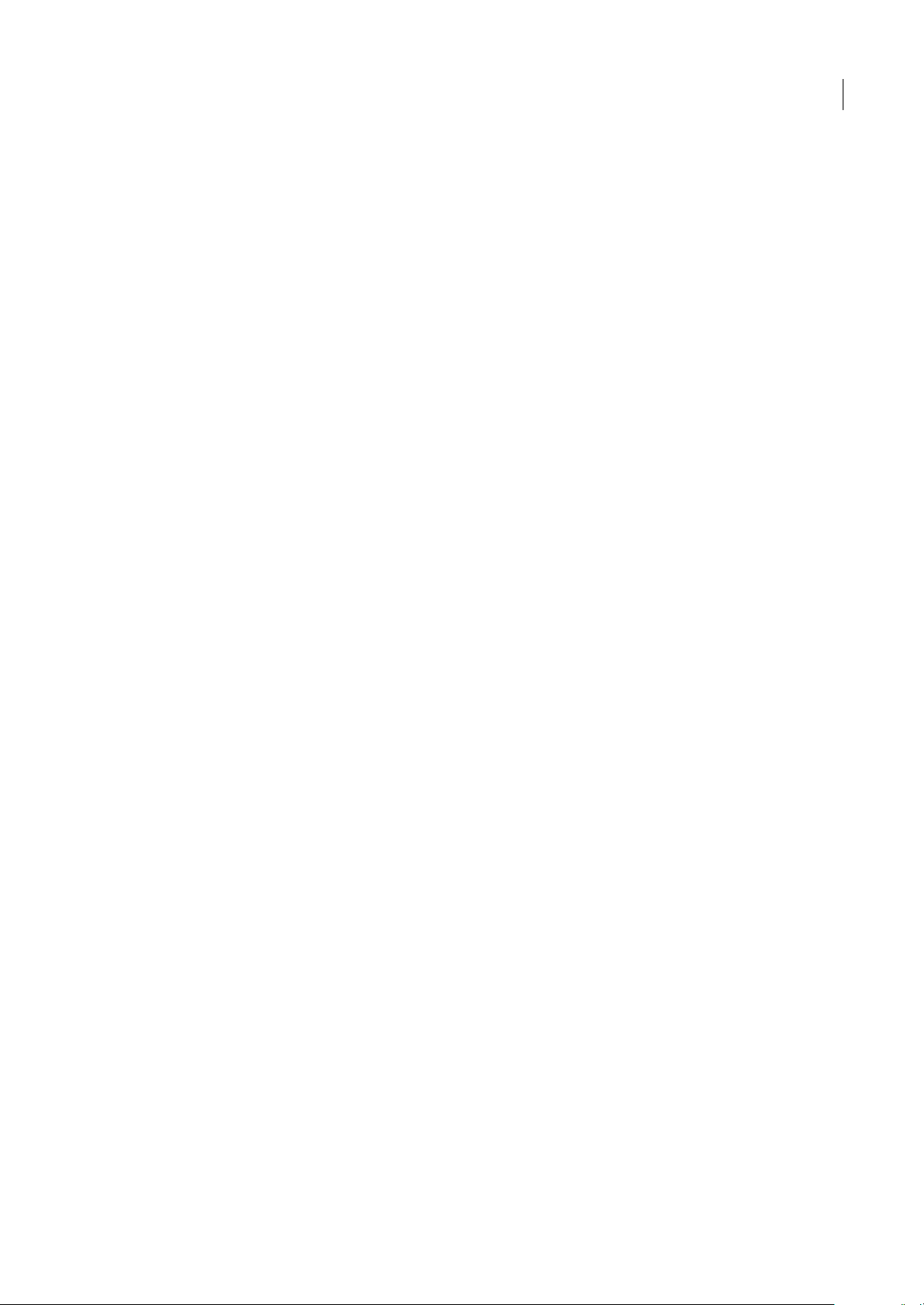
ADOBE PREMIERE PRO CS3
Benutzerhandbuch
2 Führen Sie einen der folgenden Schritte aus:
• Wenn Sie eine Vorgabe verwenden möchten, wählen Sie sie in der Liste „Verfügbare Vorgaben“ aus.
• Wenn Sie die Einstellungen anpassen möchten, wählen Sie die Vorgabe, die am ehesten mit Ihrem Quellmaterial
übereinstimmt, klicken auf „Benutzerdefinierte Einstellungen“ und wählen Ihre spezifischen Projekteinstellungen.
Geben Sie unter „Speicherort“ an, wo das Projekt auf der Festplatte gespeichert werden soll.
3 Geben Sie einen Namen für das Projekt ein und klicken Sie auf „OK“.
Hinweis: Legen Sie möglichst einen Speicherort und einen Namen fest, die später nicht mehr geändert werden müssen. Adobe
PremierePro speichert standardmäßig gerenderte Vorschauen, angeglichene Audiodateiensowie Audio- und Videoaufnahmen
in dem Ordner, in dem auch Ihr Projekt abgelegt ist. Wenn Sie eine Projektdatei später verschieben, müssen Sie die
dazugehörigen Dateien ggf. ebenfalls verschieben.
Öffnen eines Projekts
Mit Adobe Premiere Pro für Windows können Sie mit Adobe Premiere Pro oder Adobe Premiere 6.x erstellte
Projektdateien öffnen. Sie können jedoch nur jeweils ein Projekt gleichzeitig öffnen. Um den Inhalt aus einem Projekt in
ein anderes Projekt zu übertragen, verwenden Sie den Befehl „Importieren“.
Verwenden Sie den Befehl „Automatisch speichern“, um automatisch Kopien des Projekts im Adobe PremierePro-Ordner
„Auto-Save“ zu speichern.
Bei der Arbeit an einem Projekt können fehlende Dateien auftreten. Sie können die Arbeit fortsetzen, indem Sie offline
Dateien als Platzhalter für die fehlenden Dateien ersetzen. Sie können die Bearbeitung mit diesen Offline-Dateien
fortsetzen, müssen jedoch die Originaldateien vor dem Rendern des Films wieder einbeziehen.
19
Verwenden Sie den Befehl „Medien verbinden“, um die Datei nach dem Öffnen des Projekts wieder online zu stellen. Sie
können die Arbeit fortsetzen, ohne das Projekt zu schließen und wieder zu öffnen.
1 Wählen Sie „Datei“ > „Projekt öffnen“.
2 Suchen Sie die Projektdatei und öffnen Sie sie.
3 Wählen Sie dazu „Öffnen“.
4 Erscheint das Dialogfeld zum Öffnen von Dateien, suchen Sie über das entsprechende Feld nach derDatei, oder wählen
Sie im Dialogfeld eine der folgenden Optionen aus:
Suchen Startet die Suchfunktion von Windows-Explorer (Windows) oder Finder (Mac OS).
Überspringen Ersetzt eine fehlende Datei für die Dauer der Sitzung durch eine temporäre Offline-Datei. Wenn Sie das
Projekt schließen und erneut öffnen, wird ein Dialogfeld angezeigt, mit dessen Hilfe Sie die Datei suchen oder wieder
überspringen können.
Alle überspringen Wie bei „Überspringen“ werden auch mit der Option „Alle überspringen“ die fehlenden Dateien durch
temporäre Offline-Dateien ersetzt.
Wichtig: FührenSiedieBefehle„Überspringen“oder„Alleüberspringen“nuraus,wennSieganzsichersind,dassSiealleStellen
des Projekts, an denen diese Datei verwendet wird, überarbeiten möchten. Wenn Sie die Datei im Projekt behalten möchten,
sie aber im Moment nicht finden, verwenden Sie stattdessen die Option „Offline“.
Vorschau überspringen Verhindert, dass Adobe Premiere Pronach bereits gerenderten Vorschaudateien für dieses Projekt
sucht. Auf diese Weise wird das Projekt schneller geladen. Möglicherweise müssen Sie jedoch Teile der Sequenzen zur
schnelleren Wiedergabe rendern.
Offline ErsetzteinefehlendeDateidurcheineOffline-Datei, d. h.einen Platzhalter,der alleReferenzen zur fehlendenDatei
im Projekt beibehält. Im Gegensatz zur temporären Offline-Datei, die mit der Option „Überspringen“ erstellt wird, bleibt
die mitder Option „Offline“ erstellteDatei auch zwischenden Sitzungen erhalten. Siemüssendaher nichtbei jedemÖffnen
des Projekts nach den fehlenden Dateien suchen.
Alle offline Wie bei „Offline“ werden auch mit der Option „Alle offline“ die fehlenden Dateien durch dauerhafte Offline-
Dateien ersetzt.
Page 25
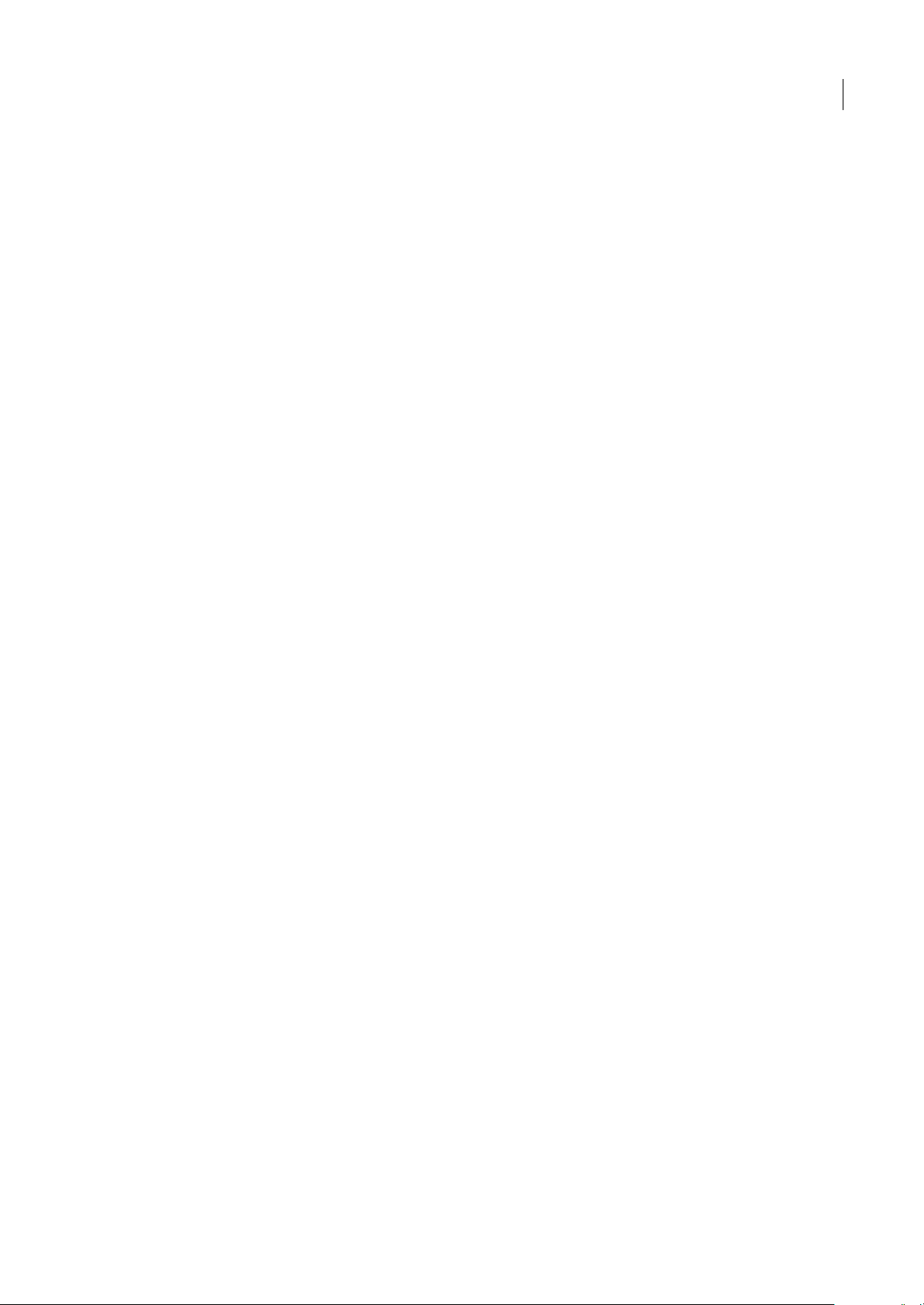
ADOBE PREMIERE PRO CS3
Benutzerhandbuch
Hinweis: Löschen Sie keine Originaldateien, während Sie sie in einem Adobe Premiere Pro-Projekt als Clips verwenden, es sei
denn, sie wurden mit der Gerätesteuerung aufgenommen und Sie möchten sie erneut aufnehmen. Nachdem der Film
fertiggestellt wurde, können Sie die Originaldateien löschen.
Anpassen von Projekteinstellungen und Vorgaben
Alle Projekteinstellungen gelten für das gesamte Projekt und die meistendieser Einstellungenkönnen nicht mehr geändert
werden, nachdem das Projekt erstellt wurde.
Projekteinstellungsvorgaben sind Gruppen für Projekteinstellungen. Adobe Premiere Pro wird mit mehreren Kategorien
bereits installierter Projekteinstellungsvorgaben geliefert: DV-24P, DV-NTSC (nordamerikanischer Standard), DV-PAL
(europäischer Standard), Panasonic P2 DVCPRO50, Panasonic P2 DVCPROHD, HDV und Handy & Geräte. Diese
Vorgaben enthalten die korrekten Projekteinstellungen für typische Arten von Projekten. Die Kategorien Panasonic P2
DVCPRO50 und Panasonic P2 DVCPROHD der Projekteinstellungsvorgaben sind für die Bearbeitung von DVCPROMaterial, das mithilfe einer Panasonic P2-Videokamera in MXF-Dateien aufgenommen wurde. Verwenden Sie für im
Panasonic P2-Format aufgenommenes DV25-Material eine Voreinstellung für DV-NTSC oder DV-PAL, je nach
Fernsehstandard des Filmmaterials.
Wenn Sie ein neues Projekt erstellen, können Sie entweder aus den Projekteinstellungsvorgaben auswählen oder eine
Gruppe von Projekteinstellungen Ihren Anforderungen entsprechend anpassen und diese Gruppe dann als
benutzerdefinierte Projekteinstellungsvorgaben speichern. Wenn Sievollständige Kontrolleüber nahezualle Parameter des
Projekts haben möchten, müssen Sie ein neues Projekt starten und dessen Projekteinstellungsvorgaben entsprechend
anpassen.
20
Wenn Sie mit der Arbeit in einem Projekt bereits begonnen haben, können Sie die Projekteinstellungen anzeigen, jedoch
nur einige davon ändern. Wählen Sie „Projekt“ > „Projekteinstellungen“, um die Einstellungen anzuzeigen,die Sie ändern
können.
Projekteinstellungen sind in die folgenden Kategorien unterteilt:
Allgemein Diese Einstellungen steuern diegrundlegenden Eigenschaften des Projekts, einschließlich desDateiformats,das
Adobe Premiere Pro für seine Vorschaudateien und für die Wiedergabe (Bearbeitungsmodus), Zeitmessung
(Anzeigeformat) und Videowiedergabe (Timebase) verwendet.
Aufnehmen Die Aufnahmeeinstellungenbestimmen, wiein Adobe Premiere Pro Video- und Audiodatendirektvon einem
Videorekorder oder einer Kamera übertragen werden. (Die anderen Projekteinstellungen haben keine Auswirkungen auf
die Aufnahme.) Der Inhalt dieses Fensters hängt vom Bearbeitungsmodus ab. Wenn Sie DV-Filmmaterial aufnehmen,
können Sie die Aufnahmeeinstellungen beibehalten. Wenn „DV/IEEE1394-Aufnahme“ als Aufnahmeformat gewählt
wurde, stehen keineOptionenzur Verfügung,da sieautomatisch auf den IEEE1394-Standardgesetzt sind. Es werden u. U.
zusätzliche Aufnahmeformate und Optionen angezeigt, wenn eine andereSoftware installiert ist, wiez. B. Software, die im
Lieferumfang einer für die Verwendung mit Adobe Premiere Pro zertifizierten Aufnahmekarte enthalten ist.
Hinweis: Für P2 DVCPRO 50- und P2 DVCPRO HD-Projekte ist die Einstellung des Aufnahmeformats nicht relevant, da die
Assets direkt als Digitaldateien von der Kamera auf die P2-Karte erfasst und aufgenommen werden.
Video-Rendering Legt das Dateiformat, den Kompressor, die Farbtiefe und Bittiefe fest, die Adobe Premier Pro für seine
Vorschaudateien und für die Wiedergabe verwendet.
Standardsequenz Die Standardsequenz steuert die Anzahl der Videospuren und die Anzahl sowie die Art der
Audiospuren für neu erstellte Sequenzen.
Hinweis: Wenn Sie Projekteinstellungen ändern müssen, die nicht zur Verfügung stehen, können Sie ein neues Projekt mit den
gewünschten Einstellungen erstellen und Ihr Projekt in das neue Projekt importieren. Wenn Sie jedoch das aktuelle Projekt in
ein Projekt importieren, das eine andere Framerate oder Audiosampling-Rate aufweist, sollten Sie die Video- und
Audioschnittpunkte sorgfältig prüfen. Die Schnittpunktpositionen, die unterden alten Einstellungen festgelegt wurden, bleiben
zwar erhalten, sie werden jedoch u. U. nicht präzise mit den neuen Einstellungen synchronisiert. Schnittpunkte oder
Änderungen, die nach dem Importieren festgelegt bzw. vorgenommen wurden, werden mit den neuen Einstellungen
synchronisiert.
Page 26
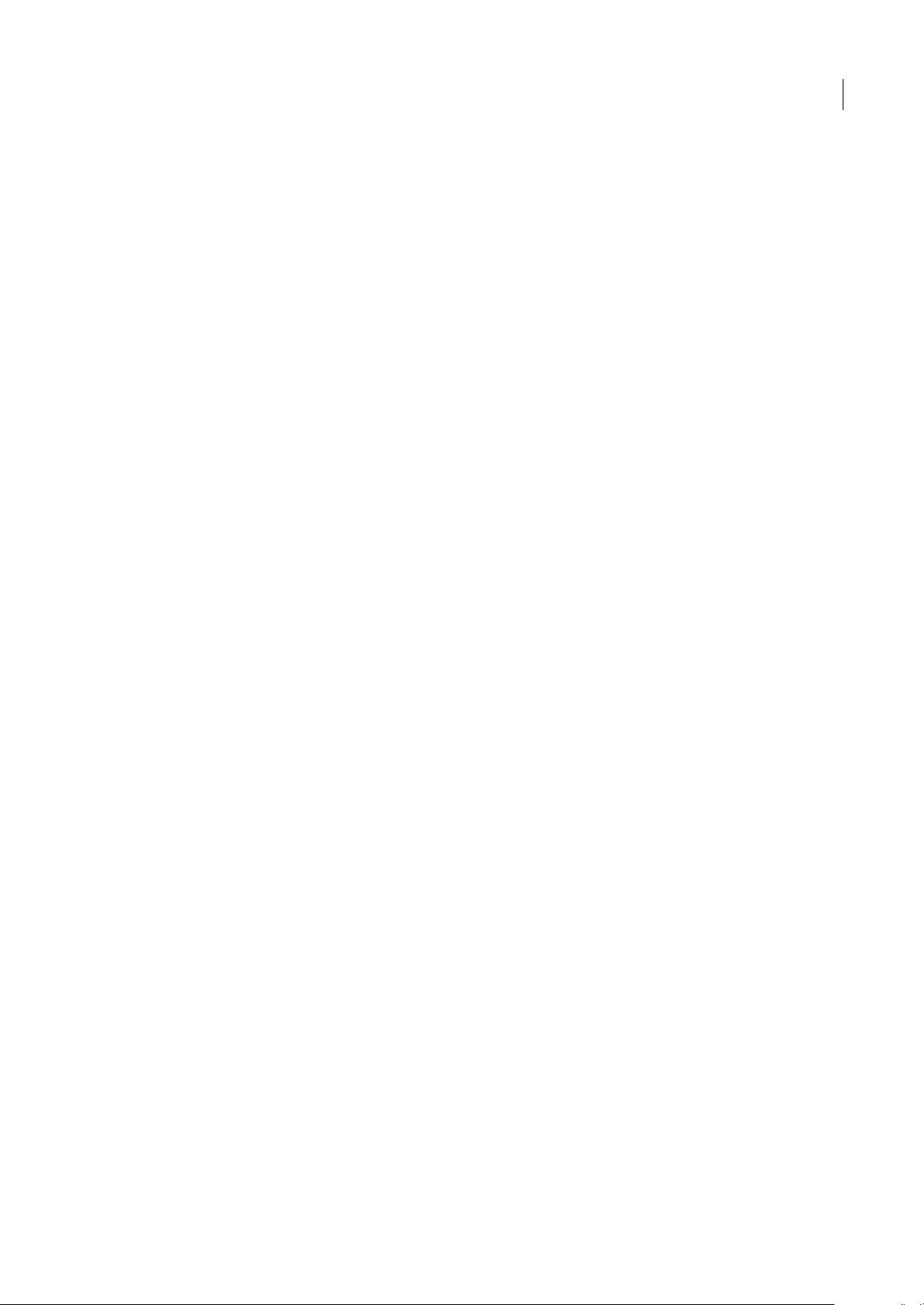
ADOBE PREMIERE PRO CS3
Benutzerhandbuch
Verwandte Themen
„Vorschau auf einem Fernsehbildschirm“ auf Seite 133
Erstellen einer benutzerdefinierten Vorgabe
Zur Anpassung der meisten Projekteinstellungen müssen Sie ein neues Projekt beginnen, eine vorhandene Vorgabe
auswählen und diese ändern.
1 Klicken Sie auf „Neues Projekt“ oder wählen Sie „Datei“ > „Neu“ > „Projekt“.
2 Wählen Sie unter „Vorgaben laden“ die Vorgabe aus, die Ihrem Videomaterial bzw. den Anforderungen der
Aufnahmekarte am ehesten entspricht.
3 Ändern Sie unter „Benutzerdefinierte Einstellungen“ die Einstellungen für „Allgemein“, „Aufnehmen“, „VideoRendering“ und „Standardsequenz“, um sie Ihren Anforderungen anzupassen.
4 Um Ihre benutzerdefinierten Einstellungen als Vorgabe für weitere Projekte zu speichern, klicken Sie auf „Vorgabe
speichern“.
Sie werden in einem Dialogfeld aufgefordert, einen Namen und eine Beschreibung der benutzerdefinierten Vorgabe
einzugeben. Hier können Sie wählen, ob Sie die Einstellungen für die Gerätesteuerung als Teil der Vorgabe speichern
möchten.
5 Legen Sie fest, wo das Projekt gespeichert werden soll, benennen Sie es und klicken Sie auf „OK“.
21
Allgemeine Einstellungen
Wählen Sie allgemeine Einstellungen, die den Spezifikationen des Haupttyps für die Eingabe entsprechen, der für Ihr
Projekt gedacht ist (wenn Ihre Zielausgabe beispielsweise DV NTSC ist, verwenden Sie den Bearbeitungsmodus DV
NTSC). Willkürliche Änderungen an diesen Einstellungen können zu Qualitätseinbußen führen.
Bearbeitungsmodus Bestimmt, welches Videoformat für Vorschaudateien und die Wiedergabe verwendet wird, welche
Timebases verfügbar sind, welche Komprimierungsverfahren unter „Videoeinstellungen“ angezeigt werden und welche
Anzeigeformate verfügbar sind. Wählen Sie einen Bearbeitungsmodus, der am besten mit den Spezifikationen Ihres
Zielformat, Ihrer Vorschauanzeige oder Aufnahmekarte übereinstimmt. Im Desktop-Bearbeitungsmodus können Sie alle
anderen Projekteinstellungen anpassen. Beachten Sie, dass durch den Bearbeitungsmodus nicht das Format Ihres späteren
Films bestimmt wird. Die Ausgabeeinstellungen geben Sie an, wenn Sie den Export durchführen.
Timebase Gibtdie Zeiteinteilungen an, die in Adobe Premiere Pro zur Berechnungder einzelnenSchnittpunkteverwendet
werden. Im Allgemeinen wählen Sie 24 für die Bearbeitung von Kinofilmen, 25 für PAL- (europäische Norm) und
SECAM-Videos und 29,97 für NTSC-Videos (nordamerikanische Norm. Die Timebase ist nicht zu verwechseln mit der
Framerate von aus Sequenzen abgespielten oder exportierten Videos, obgleich die beiden Werte oft übereinstimmen. Die
für Timebase verfügbaren Optionen hängen vom ausgewählten Bearbeitungsmodus ab.
Wiedergabeeinstellungen Zeigt Wiedergabeoptionen für die meisten Bearbeitungsmodi an. Wenn Sie diese Option
auswählen, wird einDialogfeld mitden Optionen „Echtzeitwiedergabe“, „Exportieren“,„ 24P-Umwandlungsmethode“ und
„Anzeigemodus für Desktop“ geöffnet. Sie können auch wählen, ob die Videoausgabe deaktiviert sein soll, wenn sich
Adobe Premiere Pro im Hintergrund befindet, und ob die Seitenverhältniskorrektur für externe Geräte aktiviert sein soll.
Framegröße Gibt die Maße (in Pixeln) für Frames an, wenn Sie Sequenzen abspielen. In den meisten Fällen sollte die
Framegröße des Projekts mit der Framegröße der Originaldateien übereinstimmen. Ändern Sie die Framegröße nicht, um
die Wiedergabe zu beschleunigen, sondern ändern Sie stattdessen die Wiedergabeauflösung, indem Sie eine andere
Qualitätseinstellung im Menü des Projektfensters wählen. Sie können auch die Framegröße der endgültigen Ausgabe
anpassen, indem Sie die Exporteinstellungen ändern.
Pixel-Seitenverhältnis Legt das Seitenverhältnis für einzelne Pixel fest. Wählen Sie „Quadratpixel“ für analoge Videos,
gescannte Bilder und computergenerierte Grafiken. Oder verwenden Sie das in Ihren Quelldaten verwendete Format.
Wenn Sie ein anderes Pixel-Seitenverhältnis als fürdas Video verwenden, kann es beim Abspielen und Rendern des Videos
zu Verzerrungen kommen.
Halbbilder Legt die Halbbildreihenfolge fest oder bestimmt, welches Halbbild der Zeilensprung-Halbbilder der Frames
zuerst angezeigt wird. Wenn Sie mit Videovollbildern arbeiten, wählen Sie die Option „Keine Halbbilder (Progressive
Page 27
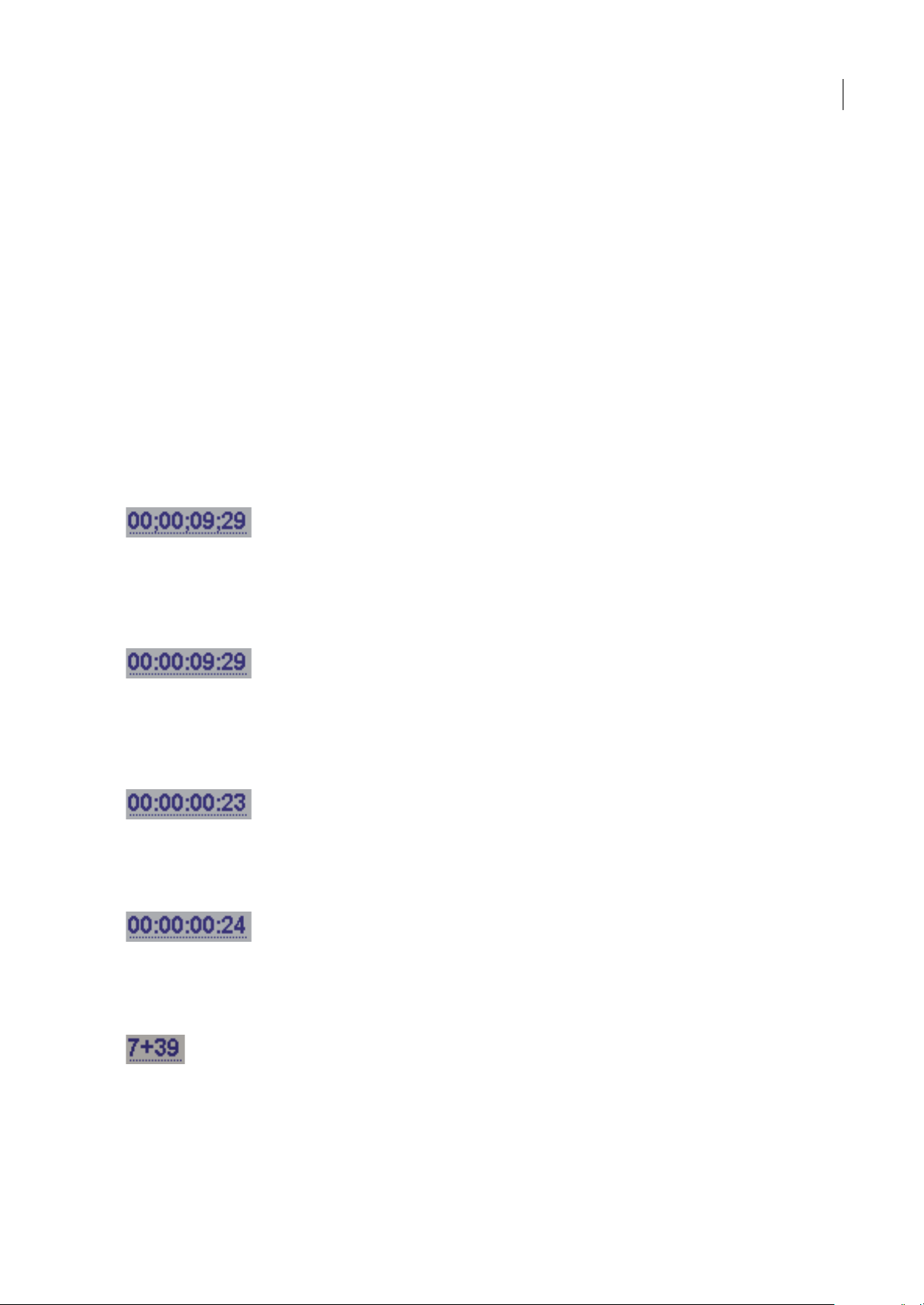
ADOBE PREMIERE PRO CS3
Benutzerhandbuch
Scan). Beachten Sie, dass viele Aufnahmekarten auch dann Halbbilder aufnehmen, wenn Sie die Aufnahme auf
Vollbildmaterial eingestellt haben. Siehe „Wissenswertes über Interlaced-Video und Non-Interlaced-Video“ auf Seite 116)
Anzeigeformat (Video) Adobe Premiere Pro kann verschiedene Timecode-Formate anzeigen. Der Timecode des Projekts
kann zum Beispiel in einem Filmformat angezeigt werden, wenn Sie Filmmaterial bearbeiten, oder als einfache
Framenummern, wenn die Assets aus einem Animationsprogramm importiert wurden. Wenn Sie die Option
„Anzeigeformat“ ändern, wird die Framerate von Clips und Sequenzen dadurch nicht geändert, lediglich die Anzeige der
dazugehörigen Timecodes. Die Optionen für die Zeitanzeige entsprechen den Standards für die Bearbeitung von Videos
und Kinofilmen. Bei den Timecodes „Frames“ und „Fuß + Frames“ können Sie die Nummer des ersten Frames ändern,
damit sie der Zählmethode eines anderen Schnittsystems, mit dem Sie eventuell arbeiten, entspricht.
Die im Feld „Anzeigeformat“ aufgeführten Optionen beruhen auf der Auswahl, die Sie unter „Bearbeitungsmodus“
getroffen haben. Je nach ausgewähltem Bearbeitungsmodus stehen die folgenden Optionen für das Anzeigeformat zur
Verfügung:
• 30-fps-Drop-Frame-Timecode Gibt die Zeit in Stunden, Minuten, Sekunden und Frames an, wobei die Einheiten durch
Semikolons getrennt sind. Beim Drop-Frame-Timecode wird eineRate von30 Frames pro Sekunde (fps) zugrunde gelegt,
wobei einige Zahlen absichtlich übergangen werden: Um die tatsächliche NTSC-Framerate von 29,97 fps zu
berücksichtigen, übergeht der Timecode (auslassen) jede Minute zwei Framenummern (nicht die eigentlichen Frames des
Videos), außer bei jeder zehnten Minute. Verwenden Sie diese Option für die Ausgabe auf NTSC-Videoband.
22
Drop-Frame-Timecode mit 30 fps, angezeigt durch Semikola
• 30-fps-Non-Drop-Frame-Timecode Gibt die Zeit in Stunden, Minuten, Sekunden und Frames an, wobei die Einheiten
durch Doppelpunkte getrennt sind. Es wird von einer Rate von 30 fps ausgegangen und es werden keine Framenummern
ausgelassen. Verwenden Sie dieses Format für die Ausgabe auf Computerbildschirmen über das Web oder CD-ROM.
Durch Doppelpunkte getrennter 30-fps-Non-Drop-Frame-Timecode
• 24-fps-Timecode: Gibt die Zeit in Stunden, Minuten, Sekunden und Frames an, wobei die Einheiten durch
Doppelpunkte getrennt sind. Wird für 24p-Filmmaterial und zur Ausgabe in 24-fps-Formatefür die Verbreitung auf Film
und DVD verwendet.
24-fps-Timecode mit „23“ als höchstmögliche Framezahl vor der nächsten Sekunde
• 25-fps-Timecode: Gibt die Zeit in Stunden, Minuten, Sekunden und Frames an, wobei die Einheiten durch
Doppelpunkte getrennt sind. Verwenden Sie diese Option für die Ausgabe auf PAL-Videoband.
25-fps-Timecode mit „24“ als höchstmögliche Framezahl vor der nächsten Sekunde
• Fuß + Frames 16mm Gibt die Zeit in Fuß und Frames an, ausgehend von einer 16-mm-Film-Framerate: 40 Frames pro
Fuß. Verwenden Sie diese Einstellung zur Ausgabe auf 16-mm-Film.
16-mm-Timecode mit Fuß und Frames, wobei „39“ als höchstmögliche Framezahl vor der nächsten Sekunde angezeigt wird
• Fuß + Frames 35mm Gibt die Zeit in Fuß und Frames an, ausgehend von einer 35-mm-Film-Framerate: 16 Frames pro
Fuß. Verwenden Sie diese Einstellung zur Ausgabe auf 35-mm-Film.
Page 28
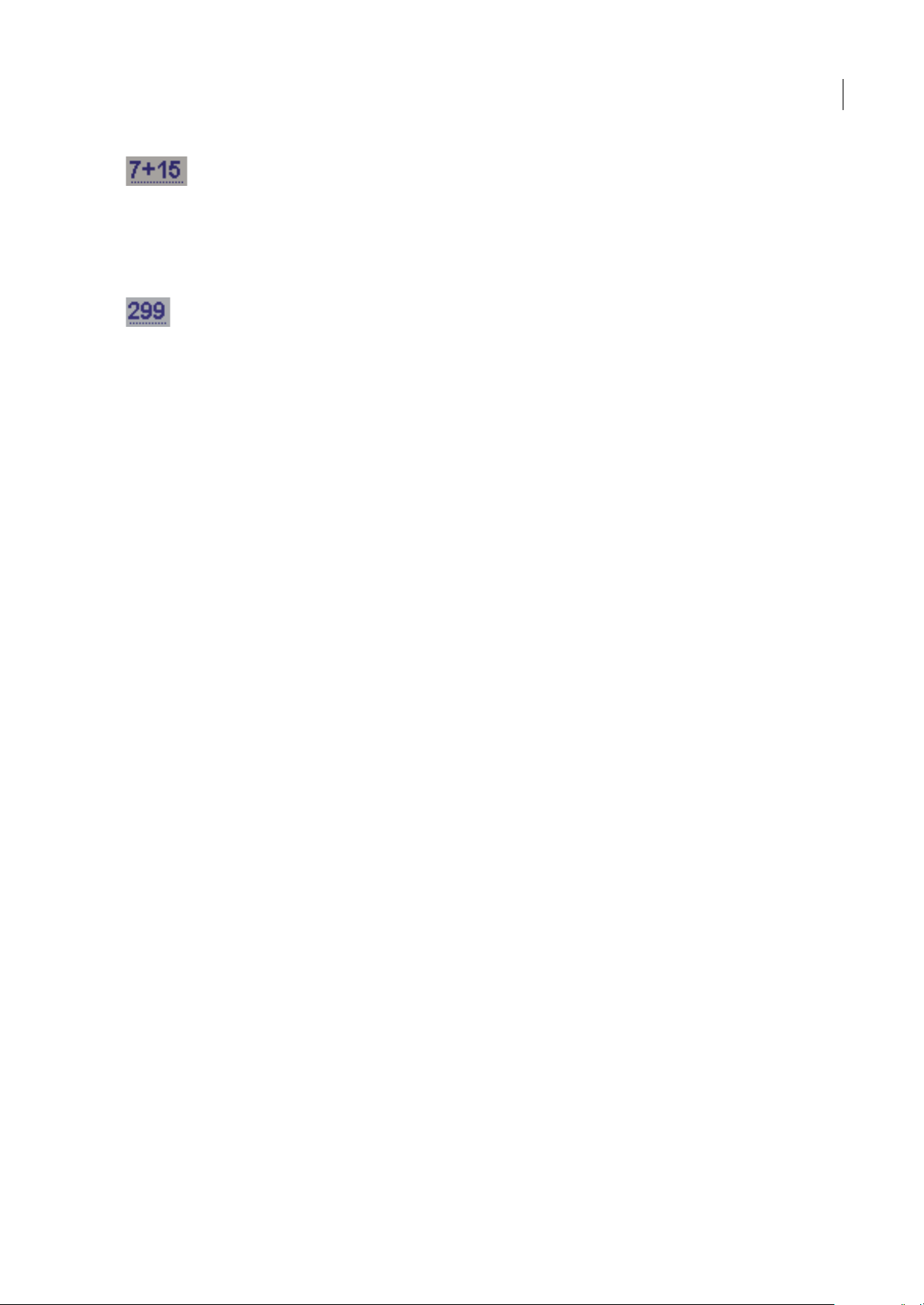
ADOBE PREMIERE PRO CS3
Benutzerhandbuch
35-mm-Timecode mit Fuß und Frames, wobei „15“ als höchstmögliche Framezahl vor der nächsten Sekunde angezeigt wird
• Frames Gibt die Zeit nur als Framezählung an. Es werden keine Messungen als Zeit oderräumliche Längeangegeben.
Verwenden Sie diese Einstellung für die Ausgabe aufeinander folgender Standbilder, wie z. B. bei einer Animation oder
einem DPX-Filmeditor.
Mit dem Frame-Timecode wird einfach jeder Frame der Reihe nach nummeriert.
Hinweis: Bei der Arbeit mit NTSC-Video-Assets sollten Sie in der Regelden 30-fps-Drop-Frame-Timecode verwenden. Dieses
Format stimmt mit dem Timecode von NTSC-Videomaterial überein und zeigt die Dauer am genauesten an.
Bereich für geschützten Titel Bestimmt, welcher Anteil der Framekante zur Markierung als Bereich für geschützte Titel
verwendet wird, sodass die Titel nicht durch den Fernsehgerät-Overscan abgeschnitten werden. Ein Rechteck mit
Fadenkreuz kennzeichnet diesen Bereich, wenn Sie im Quellmonitor oder im Programmmonitor auf die Schaltfläche
„Sichere Ränder“ klicken. Titel benötigen in der Regel einen größeren geschützten Bereich als Aktionen.
Bereich für geschützte Aktion Bestimmt, welcher Anteil der Framekante zur Markierung als Bereich für geschützte Titel
verwendet wird,sodass die Aktion nicht durch denFernsehgerät-Overscanabgeschnittenwird. Ein Rechteckkennzeichnet
diesen Bereich, wenn Sie im Quellmonitor oder im Programmmonitor auf die Schaltfläche „Sichere Ränder“ klicken.
23
Samplerate Höhere Raten bieten normalerweise eine bessere Audioqualität bei der Wiedergabe von Audioclips in
Sequenzen, nehmen aber auch mehr Festplattenspeicher und Verarbeitungszeit in Anspruch. Erneutes Sampling oder das
Einstellen einer anderen Rate als im Originalaudioclip verlängert ebenfalls die Verarbeitungsdauer und beeinträchtigt die
Qualität. SiesolltendaherdenAudioclipmiteinerhohenSamplerateanalogaufzeichnenunddenAudioclipmitderRate
digital aufnehmen, mit der er aufgezeichnet wurde.
Anzeigeformat Legt fest, ob die Audiozeit in Audio-Samples oder Millisekunden angezeigt wird. Das Anzeigeformat wird
verwendet, wenn die Option zum Anzeigen von Audio-Zeiteinheiten im Quellmonitor oder im Programmmonitor
ausgewählt ist. (Standardmäßig wird die Zeitin Frames angegeben, aber siekann auch in Audioeinheiten angezeigtwerden,
damit Sie den Audioclip auf Sampleebene exakt bearbeiten können.)
Hinweis: DV-Videodaten und -Audiodaten verwenden standardisierte Einstellungen, die automatisch festgelegt werden,wenn
Sie den Bearbeitungsmodus „DV-Wiedergabe“ auswählen. Wenn Sie in diesem Modus arbeiten, sollten Sie die Einstellungen
„Timebase“, „Framegröße“, „Pixel-Seitenverhältnis“, „Halbbilder“ und „Samplerate“ nicht ändern.
Einstellungen für Video-Rendering
Die Einstellungen für Video-Rendering legen das Datei-Format, den Kompressor und die Farbtiefe fest, die Adobe
Premiere Pro für Vorschaudateien und die Wiedergabe von Clips und Sequenzen verwendet.
Maximale Bittiefe Mit dieser Option wird die Farb-Bittiefe für die Verwendung in als Videos abgespielten Sequenzen
erhöht (bis zu 32 bpc). Diese Einstellungist u. U. nichtverfügbar,wenn beidem ausgewählten Kompressor nureine Option
für dieBittiefe vorgesehen ist. Sie können auch eine8-Bit-Farbtabelle(256 Farben) angeben, wennSie einVideoprogramm
für die 8-bpc-Farbwiedergabe erstellen, z. B. wenn Sie den Desktop-Bearbeitungsmodus für das Internet oder eine
Präsentationssoftware verwenden. Wenn Ihr Projekt Assets mit hoher Bittiefe enthält, die von Programmen wie Adobe
Photoshop oder HD-Camcordern erzeugt wurden, wählen Sie „Maximale Bittiefe“, damit Adobe Premiere Pro bei der
Bearbeitung von Effekten oder der Erzeugung von Vorschaudateien alle Farbinformationen in diesen Assets nutzt.
Vorschau Diese Optionen legen das Dateiformat, den Kompressor und die Farbtiefe fest, die Adobe Premiere Pro für
Vorschaudateien und für die Wiedergabe verwendet. Wählen Sie eine Kombination, die eine Vorschau in der
bestmöglichen Qualität zulässt, während gleichzeitig die Rendering-Zeit und die Dateigröße auf die Kapazität Ihres
Systems abgestimmt ist. Beachten Sie, dass diese Einstellungen für einige Bearbeitungsmodi nicht geändert werden
können. Das unkomprimierte 10-Bit (4:2:2 YUV) und unkomprimierte 8-Bit (4:2:2 YUV) Dateiformat entspricht den
Spezifikationen für SD-SDI- bzw. HD_SDI-Video. WählenSie eines davon aus, wenn Sie eines dieser Formate überwachen
oder ausgeben möchten.
Page 29
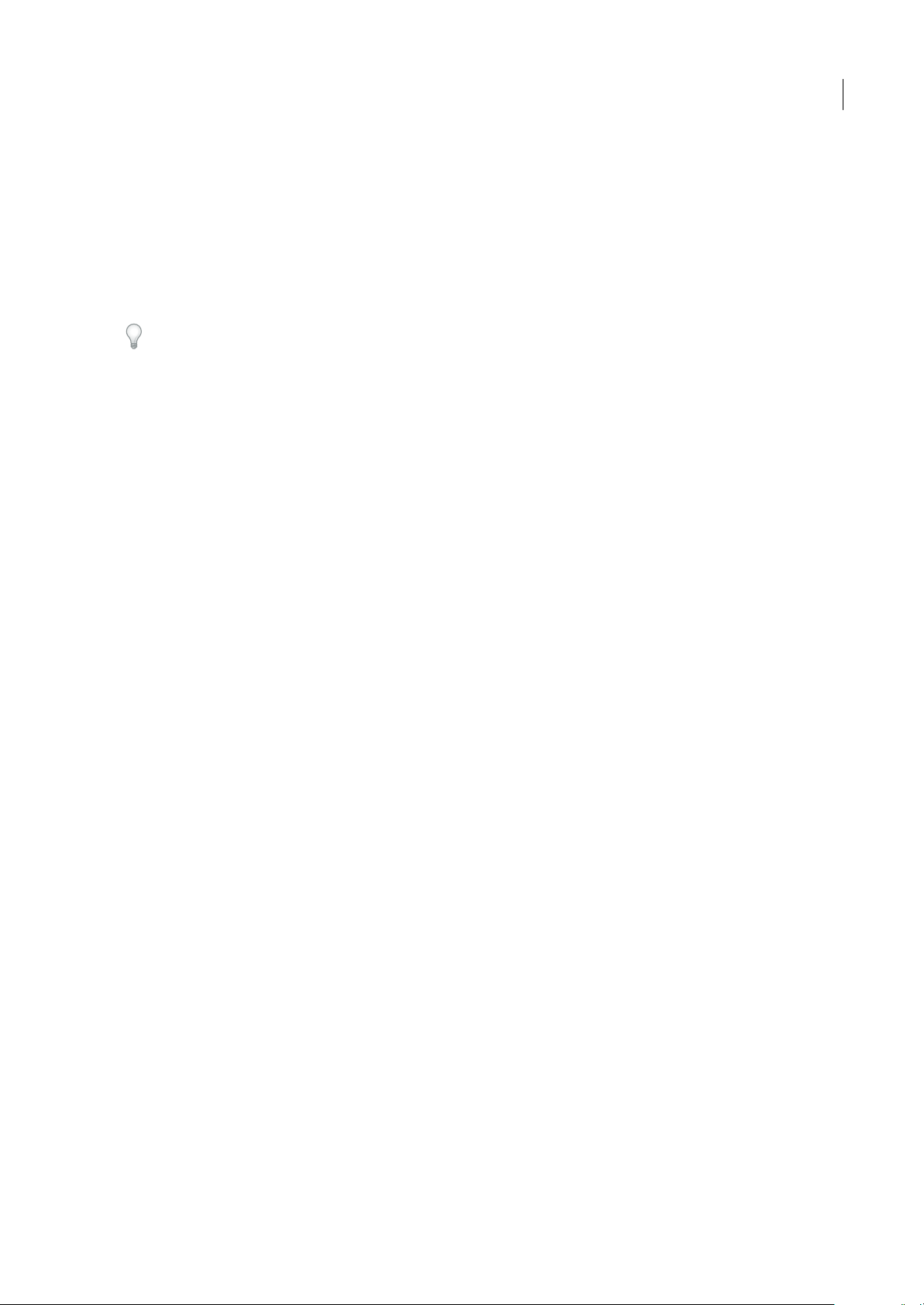
ADOBE PREMIERE PRO CS3
Benutzerhandbuch
Hinweis: Wenn Sie in Ihrem Videoprogramm einen Clip verwenden, ohne Effekte anzuwenden oder die Frame- und
Zeiteigenschaften zu ändern, wird in Adobe Premiere Pro der ursprüngliche Codec des Clips für die Wiedergabe verwendet.
Wenn Sie Änderungen vornehmen, die eine Neuberechnung der einzelnen Frames erfordern, wird der hier ausgewählte Codec
verwendet.
Standbilder optimieren Diese Option dient zur effizienten Verwendung von Standbildern in Sequenzen. Wenn zum
Beispiel ein Standbildin einem Projekt mit 30 fps eine Dauervon 2 Sekunden hat, wirdin Adobe Premiere Pro anstelle von
60 Frames mit jeweils 1/30 Sekunde ein Frame von 2 Sekunden Länge erstellt. Deaktivieren Sie diese Option, wenn
Sequenzen bei der Anzeige von Standbildern Probleme mit der Wiedergabe aufweisen.
Sie sollten die Projekteinstellungen auch dann speichern und benennen, wenn Sie sie nur für ein Projekt verwenden
möchten. Hierdurch wird eine Sicherungskopie der Einstellungen erstellt, auf die Sie zurückgreifen können, wenn jemand
versehentlich die aktuellen Projekteinstellungen ändert.
Ändern der Einstellungen zur automatischen Speicherung
Adobe Premiere Pro speichert Ihr Projekt standardmäßig alle 20 Minuten automatisch und behält jeweils die letzten fünf
Versionen der Projektdateiauf derFestplatte bei. Sie können jederzeitzu einer zuvorgespeicherten Version zurückkehren.
Das ArchivierenmehrererInstanzen eines Projektsnimmtrelativ wenig Festplattenspeicher in Anspruch,da Projektdateien
viel kleiner sind als Original-Videodateien. Normalerweise sollten die Projektdateien auf dem gleichen
Festplattenlaufwerkwie dieAnwendunggespeichert werden. Archivierte Dateienwerden im Ordner„Adobe Premiere Pro
– Automatische Speicherung“ abgelegt.
24
1 Wählen Sie „Bearbeiten“ > „Voreinstellungen > „Automatische Speicherung“ (Windows) oder „Premiere Pro“ >
„Voreinstellungen“ > „Automatische Speicherung“ (Mac OS) aus.
2 Führen Sie einen der folgenden Schritte aus und klicken Sie anschließend auf „OK“:
•
Wählen Sie „Projekte automatisch speichern“ und geben Sie die Anzahl der Minutenzwischen den Speichervorgängen ein.
• Geben Sie unter „Maximale Anzahl an Projektversionen“ die Anzahl der Versionen an, die in einer Projektdatei
gespeichert werden sollen. Wenn Sie zum Beispiel 10 eingeben, speichert Adobe Premiere Pro die letzten zehn
Ve rs i on e n .
Erstellen von Projekten mit unkomprimierter Videowiedergabe (nur Windows).
Für die hochwertigste Vorschau vonSequenzen in SD- oder HD-Projekten (nicht für DV- oder HDV-Projekte) können Sie
eines der unkomprimierten Formate für die Vorschaudateien verwenden. Sie können eines dieser Formate verwenden,
wenn Sie die Vorschau beispielsweise über eine SD-Karte oder ein Gerät auf einem HDTV-Monitor durchführen.
Unkomprimiertes 8-Bit (4:2:2 YUV) ist besonders geeignet für Projekte, die für die SD-Ausgabe gedacht sind, während
unkomprimiertes 10-Bit (4:2:2 YUV) optimal für Projekte ist, die für HD gedacht sind. Außerdem verwendet Adobe
Premiere Pro bei unkomprimiertem 10-Bit (4:2:2 YUV)die Farbinformationen in 10-Bit-Assets und führt ein Upsampling
der anderen Assets in einer Sequenz durch, um 10-Bit-Vorschaudateien zu erzeugen. Adobe Premiere Pro liefert die
optimale Vorschauleistung, wenn diese Vorschaudateiformate auf einem System mit installierter unterstützter SD-SDIoder HD-SDI-Karte verwendet werden.
Beideunkomprimierte Formate führen ein Subsampling von Videodateien bei 4:2:2 YUV durch aber anders als andere für
Vorschaudateien verfügbare Formate führen Sie die Videodaten nicht über einen zweiten Kompressor aus. Sie werden
unkomprimiert genannt, da sie diese zweite Komprimierungsebene nicht hinzufügen und deshalb eine viel höhere
Farbtiefe in der Vorschau beibehalten als komprimierte Formate. Daher können unkomprimierte Vorschaudateien
erheblich größer sein als komprimierte Dateien und sie benötigen viel mehr Arbeitsspeicher, wenn sie für Effekte und
Übergänge bearbeitet werden.
1 Wählen Sie die Option „Datei“ > „Neu“ > „Projekt“ aus.
2 Klicken Sie im Dialogfeld „Neues Projekt“ auf die Registerkarte „Benutzerdefinierte Einstellungen“.
3 Wählen Sie „Allgemein“.
4 Wählen Sie im Dropdown-Menü „Bearbeitungsmodus“ die Option „Desktop“.
5 Wählen Sie „Video-Wiedergabe“.
Page 30
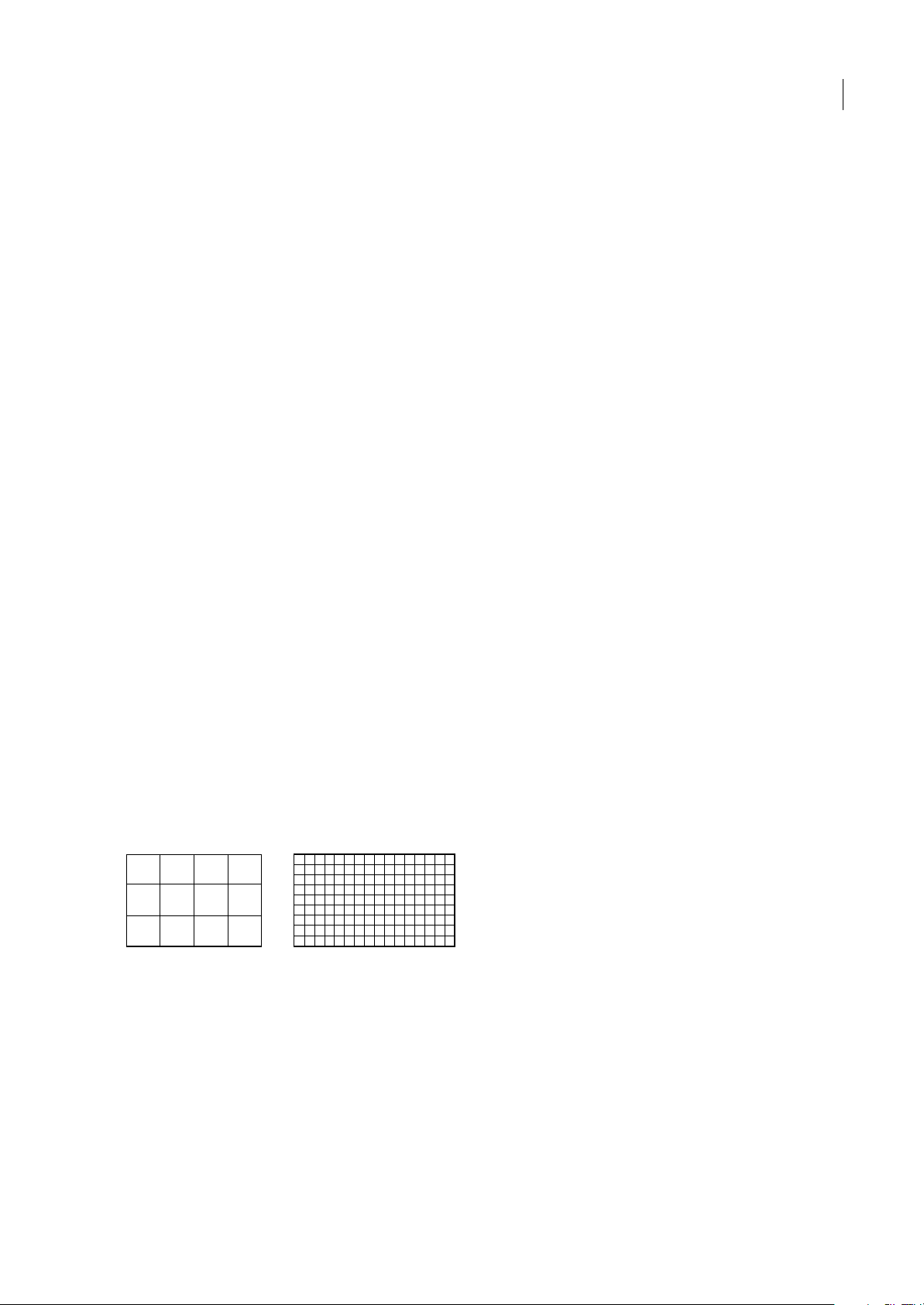
ADOBE PREMIERE PRO CS3
Benutzerhandbuch
6 Wählen Sie im Dropdown-Menü Dateiformat die Option „Unkomprimiertes 10-Bit (4:2:2 YUV)“ oder
„Unkomprimiertes 8-Bit (4:2:2 YUV)“.
7 Geben Sie einen Namen für das Projekt ein, und klicken Sie auf „OK“.
Ändern der Vorsteinstellungen
Sie können das Aussehen und Verhalten von Adobe Premiere Pro auf verschiedene Arten anpassen, z. B. durch das
Ermitteln der Standardlänge von Überblendungen oder das Einstellen der Helligkeit für die Benutzeroberfläche. Diese
Voreinstellungen bleiben wirksam, bis Sie sie wieder ändern.
❖ Wählen Sie „Bearbeiten“ > „Voreinstellungen“ (Windows) oder „Premiere Pro“ > „Voreinstellungen“ (Mac OS) und
wählen Sie die Kategorie der Voreinstellungen aus, die Sie ändern möchten.
Seitenverhältnis
Seitenverhältnisse
Unter Seitenverhältnis versteht man das Verhältnis von Breite zu Höhe. Video- und Standbild-Frames haben ein FrameSeitenverhältnis und diePixel, aus denensichder Frame zusammensetzt, habenein Pixel-Seitenverhältnis. EinigeKameras
können verschiedene Frame-Seitenverhältnisse aufzeichnen und je nach Videostandard gelten unterschiedliche PixelSeitenverhältnisse.
25
Sie legen die Frame- und Pixel-Seitenverhältnisse für ein Adobe Premiere Pro-Projekt fest, wenn Sie das Projekt erstellen.
Wenn Siediese Auswahl getroffenhaben, können Siesiewährendder weiteren Bearbeitung desProjektsnichtmehrändern.
Sie können jedoch Assets mit unterschiedlichen Seitenverhältnissen in einem Projekt verwenden.
Adobe Premiere Pro versucht automatisch, das Pixel-Seitenverhältnis der Originaldateien anzugleichen. Werden Assets
trotzdem verzerrt angezeigt, können Sie das entsprechende Pixel-Seitenverhältnis manuell ändern. Es ist wichtig, das
Pixel-Seitenverhältnis vor dem Frame-Seitenverhältnis anzupassen, da ein falsches Frame-Seitenverhältnis häufig dadurch
verursacht wird, dass das Pixel-Seitenverhältnis falsch interpretiert wird.
Frame-Seitenverhältnis
Das Frame-Seitenverhältnis beschreibt das Verhältnis von Breite zu Höhe der Bildabmessungen. DV NTSC weist zum
Beispiel ein Frame-Seitenverhältnis von 4:3 (Breite 4,0 x Höhe 3,0) auf und ein typischer Widescreen-Frame hat ein FrameSeitenverhältnis von 16:9. Viele Kameras mit Widescreen-Modus können mit dem Seitenverhältnis 16:9 aufnehmen.
Einige Filme werden sogar mit einem noch breiteren Seitenverhältnis aufgenommen.
416
3
Frame-Seitenverhältnis 4:3 (links) und das breitere Frame-Seitenverhältnis 16:9 (rechts)
9
Wenn Sie Clips in ein Projekt importieren, die mit einem anderen Frame-Seitenverhältnis aufgenommen wurden, müssen
Sie sich entscheiden, wie die unterschiedlichen Werte angeglichen werden sollen. Es gibt zum Beispiel zwei gängige
Methoden, um einen Breitbildfilm mit einem Frame-Seitenverhältnis von 16:9 auf einem herkömmlichen Fernseher mit
einem Frame-Seitenverhältnis von 4:3 abzuspielen. Siekönnen diegesamte Breite des16:9-Frames ineinen schwarzen4:3Frame einfügen (so genanntes Letterboxing), was zu schwarzen Streifen über und unter dem Widescreen-Frame führt. Sie
können aber auch den 4:3-Frame vertikal mit der gesamten Höhe des 16:9-Frames ausfüllen und dabei die horizontale
Position des 16:9-Frames in dem engeren 4:3-Frame variieren, so dass in dem 4:3-Frame die wesentliche Handlung zu
sehen ist (so genanntes Pan & Scan). In Adobe Premiere Pro können Sie beide Methoden verwenden, indem Sie
Bewegungseffekteigenschaften wie „Position“ und „Skalieren“ angeben.
Page 31

ADOBE PREMIERE PRO CS3
Benutzerhandbuch
AB
CD
NTSC-Anzeigen
A. 16:9 NTSC-Filmmaterial B. Anzeige einesDVD-Players mit dem Original-Widescreen-Format auf einem Widescreen-Fernsehbildschirm
C. 16:9-Bild auf einem 4:3-Fernsehbildschirm mit automatischem Pan & Scan D. 16:9-Bild auf einem 4:3-Fernsehbildschirm mit
automatischem Letterboxing, um die gesamte Framegröße zu verringern und das gesamte Bild anzuzeigen
26
Pixel-Seitenverhältnis
Das Pixel-Seitenverhältnis beschreibt das Verhältnis von Breite zu Höhe in einem einzigen Pixel eines Frames. Das Pixel-
Seitenverhältnis variiert, da die Anzahl der Pixel, die zum Ausfüllen eines Frames benötigt wird, von dem jeweiligen
Videosystem abhängt. Viele Computer-Videostandards definieren zum Beispiel einen Frame mit einem Seitenverhältnis
von 4:3als 640 Pixel breit und 480 Pixel hoch, was zu quadratischen Pixeln führt. Videostandardswie DVNTSC hingegen
definieren einen Frame mit einem Seitenverhältnis von 4:3 als 720 x 480 Pixel, was zu engeren, rechteckigen Pixeln führt,
da auf derselben Framebreite mehr Pixel untergebracht werden müssen. Die Computer-Videopixel in diesem Beispiel
haben ein Pixel-Seitenverhältnis von 1:1 (quadratisch), während die DV NTSC-Pixel ein Pixel-Seitenverhältnis von 0,9
haben (rechteckig). DV-Pixel, die stets rechteckig sind, werden in Systemen, die NTSC-Videos produzieren, vertikal
ausgerichtet und in Systemen, die PAL-Videos produzieren, horizontal. In Adobe Premiere Pro wird das PixelSeitenverhältnis eines Clips im Projektfenster neben seinem Miniaturbild angezeigt.
Wenn Sie Rechteckpixel ohne vorherige Bearbeitung auf einem Monitor für Quadratpixel anzeigen, erscheinen Bilder
verzerrt (beispielsweise werden Kreiseoval angezeigt). BeiAnzeige aufeinem Fernsehbildschirm werden dieBilder jedoch
richtig proportioniert dargestellt, da sie Rechteckpixel verwenden. Adobe Premiere Pro kann Clips mit verschiedenen
Pixel-Seitenverhältnissen ohne Verzerrung anzeigen und ausgeben, da sie automatisch an das Pixel-Seitenverhältnis des
Projekts angepasst werden.
Gelegentlich erhalten Sie einen Clip mit Störungen, wenn Adobe Premiere Pro das Pixel-Seitenverhältnis falsch
interpretiert. Sie können Verzerrungen in einem Clip korrigieren, indem Sie das ursprüngliche Pixel-Seitenverhältnis im
Dialogfeld „Materialinterpretieren“ eingeben.Sie können ähnliche Fehlinterpretationenvon Gruppen mitDateien gleicher
Größe korrigieren, indem Sie die Datei Interpretation Rules.txt bearbeiten.
ABC
Pixel- und Frame-Seitenverhältnis
A. 4:3-Quadratpixel-Bild auf einem 4:3-Quadratpixel-Monitor (Computer) B. Richtig interpretiertes 4:3-Quadratpixel-Bild auf einem 4:3-
Rechteckpixel-Bildschirm (Fernseher) C. Falsch interpretiertes 4:3-Quadratpixel-Bild auf einem 4:3-Rechteckpixel-Bildschirm (Fernseher)
Page 32

Gängige Pixel-Seitenverhältnisse
Asset Pixel-Seitenverhältnis Verwendung
ADOBE PREMIERE PRO CS3
Benutzerhandbuch
27
Quadratpixel 1.0 Das Filmmaterial hat die Framegröße 640 x 480 oder 648 x 486, ist 1920 x
D1/DV NTSC 0.9 Das Filmmaterial hateine Framegrößevon720 x 486 oder 720 x 480unddas
D1/DV NTSC Breitwand 1.2 Das Filmmaterial hateine Framegrößevon720 x 486 oder 720 x 480 unddas
D1/DV PAL 1.0666 Das Filmmaterial hat eine Framegröße von 720 x 576 und das gewünschte
D1/DV PAL Breitwand 1.422 Das Filmmaterial hat eine Framegröße von 720 x 576 und das gewünschte
Anamorphotisch 2:1 2.0 Das Filmmaterial wurde mit einem anamorphischen Objektiv
HDV 1080/DVCPRO HD 720
(After Effects), HD
Anamorphisch 1080 (Adobe
Premiere Pro)
DVCPRO HD 1080 (nur After
Effects)
1.33 Das Filmmaterial hat eine Framegröße von 1440 x 1080 oder 960 x 720 und
1.5 Das Filmmaterial hat eine Framegröße von 1280 x 1080 und das
1080 HD (nicht HDV oder DVCPRO HD), ist 1280 x 720 HD oder HDV oder
wurde auseinerAnwendungexpor tiert,diekeinenicht-quadratischen Pixel
unterstützt. Diese Einstellung kann auch für Material verwendet werden,
das von Film übertragen wurden, oder für benutzerspezifische Projekte.
gewünschte Frameseitenverhältnis ist 4:3. Diese Einstellung eignet sich
außerdem für Filmmaterial, die aus einer Anwendung exportiert wurden,
die rechteckige Pixel unterstützt, z. B. 3D-Animationen.
gewünschte Frameseitenverhältnis ist 16:9.
Frameseitenverhältnis ist 4:3.
Frameseitenverhältnis ist 16:9.
aufgenommen oder anamorph von einem Filmframe mit einem
Seitenverhältnis von 1:2 übertragen.
das gewünschte Frameseitenverhältnis ist 16:9.
gewünschte Frameseitenverhältnis ist 16:9.
Quadratpixel-Filmmaterial
Viele Grafik- und Animationsprogramme erzeugen Quadratpixel-Assets, die zur Anzeige auf QuadratpixelComputermonitoren vorgesehen sind. In Adobe Premiere Pro werden jedoch in der Regel Dateien mit rechteckigen Pixeln
zur Anzeige auf Fernsehbildschirmen erzeugt. Adobe Premiere Pro passt Quadratpixel-Assets automatisch an das PixelSeitenverhältnis des Projekts an. Nach der Anpassung des Assets verfügt es jedoch nicht mehr über das ursprüngliche
Frame-Seitenverhältnis. Darüber hinaus ist es nicht wahrscheinlich, dass sein Frame-Seitenverhältnis dem des Projekts
entspricht, selbst wenn dies vor der Anpassung so war.
Beispiel: Angenommen, Sie erstellen ein Quadratpixel-Asset der Größe 720 x 540 und importieren es in ein Adobe
Premiere Pro-DV-Projekt mit einem Seitenverhältnis von 720 x 540. In diesem Fall ist das Asset nach der Anpassung
breiter als der Bildschirm. Sie können mit dem Steuerelement „Skalierung“ die Größe des Asset-Frames im Projektframe
festlegen. Häufig muss das Asset in Adobe Premiere Pro jedoch beschnitten oder in einem Frame mit schwarzen Balken
angezeigt werden, um das Frame-Seitenverhältnis des Assets beizubehalten.
Sie können das Beschneiden des Assets oder schwarze Balken im Frame vermeiden, indem Sie im Quadratpixel-Grafikoder Animationsprogramm Assets mit einem Frame-Seitenverhältnis erstellen, das nach der Anpassung genau der
FramegrößedesProjektsentspricht. DiebestenErgebnisseerzielenSiemitProgrammenwieAdobePhotoshopundAdobe
After Effects, die über Einstellungen für dasPixel-Seitenverhältnis verfügen und mit denenSie dieFrameabmessungenund
das Pixel-Seitenverhältnis an die Ihres Projekts anpassen können. Wenn das von Ihnen verwendete Programm nicht über
eine Einstellung für das Pixel-Seitenverhältnis verfügt, sollten Sie nicht versuchen, die Frameabmessungen anzupassen
(z. B. 720x 540). Stellen Sie stattdessen sicher, dassdas gesamte Frame-Seitenverhältnisdem Ihres Projekts entspricht(z. B.
4:3 oder 16:9). Die Videodaten werden in Adobe Premiere Pro automatisch so angepasst, dass sie nicht verzerrt werden.
Wenn das Quadratpixel-Programm die Angabe von Frameabmessungen erfordert, wählen Sie die Option, die der
Projektausgabe am ehesten entspricht:
• 4:3 DV (NTSC) oder ATSC SD – Erstellen und speichern Sie die Quadratpixeldatei mit 720 x 534.
• 4:3 D1 (NTSC) – Erstellen und speichern Sie die Quadratpixeldatei mit 720 x 540.
Page 33

ADOBE PREMIERE PRO CS3
Benutzerhandbuch
• 4:3 DV oder D1 (PAL) – Erstellen und speichern Sie die Datei mit 768 x 576.
• 16:9 DV (NTSC) – Erstellen und speichern Sie die Datei mit 864 x 480.
• 16:9 D1 (NTSC) – Erstellen und speichern Sie die Datei mit 864 x 486.
• 16:9 DV oder D1 (PAL) – Erstellen und speichern Sie die Datei mit 1024 x 576.
• 16:9 1080i HD – Erstellen und speichern Sie die Datei mit 1920 x 1080.
• 16:9 720p HD – Erstellen und speichern Sie die Datei mit 1280 x 720.
Verwenden von Assets mit verschiedenen Seitenverhältnissen
In Adobe PremiereProwird automatischversucht, das Frame-Seitenverhältnisimportierter Elemente beizubehalten, wobei
in manchen Fällen das Pixel-Seitenverhältnis, die Frame-Abmessungen oder beides geändert wird, damit das Element bei
der Verwendung ineiner Sequenz nicht abgeschnitten oder verzerrt angezeigt wird. InAdobe Creative Suite erstellte Assets
verfügen über Metadaten, mit denen Adobe Premiere Pro die Berechnungen automatisch und genau durchführen kann.
Für Assets, die nicht über diese Metadaten verfügen, wendet Adobe Premiere Pro einen Regelsatz zur Interpretation des
Pixel-Seitenverhältnisses an.
Wenn Sie NTSC-Filmmaterial mit der ATSC-Framegröße von 704 x 480, der D1-Framegröße von 720 x 486 oder der DVFramegröße von 720 x 480 aufnehmen oder importieren, wird in Adobe Premiere Pro für dieses Asset automatisch das
Pixel-SeitenverhältnisaufD1/DV NTSC (0,9) eingestellt. Wenn Sie Filmmaterialmitder HD-Framegröße von1440 X1080
aufnehmen oder importieren, legt Adobe Premiere Pro für das Pixel-Seitenverhältnis dieser Datei automatisch HD
Anamorphisch 1080 (1,33) fest. Beim Aufnehmen oder Importieren von PAL-Filmmaterial mit der D1- oder DVAuflösung von 720 x 576 wird das Pixel-Seitenverhältnis für diese Datei in Adobe Premiere Pro automatisch auf D1/DV
PAL (1,067) gesetzt.
28
Bei anderen Framegrößen wird in Adobe Premiere Pro davon ausgegangen, dass ein Asset quadratische Pixel verwendet,
und dasPixel-Seitenverhältnissowie die Frameabmessungen werdendahin gehendgeändert, dass das Bild-Seitenverhältnis
des Assets beibehalten wird. Wenn das importierte Asset verzerrt angezeigt wird, müssen Sie das Pixel-Seitenverhältnis
möglicherweise manuell ändern.
Wenn Sie ein Asset in eine Sequenz ziehen, wird das Asset in Adobe Premiere Pro standardmäßig im Programmframe
zentriert. Abhängig vonder Framegröße kann das entstehendeBild für das Projekt zuklein oderzu starkbeschnitten sein.
Wenn dies der Fall ist, müssen Sieden Maßstabändern. Sie können dies manuell vornehmen oder automatisch von Adobe
Premiere Pro durchführen lassen, wenn Sie ein Asset in eine Sequenz ziehen.
Sie sollten stets sicherstellen, dass Dateien richtig interpretiert werden. Sie können die Frameabmessungen und das PixelSeitenverhältnis eines Assets neben der Vorschau-Miniaturansicht sowie in der Spalte „Videoinformationen“ des
Projektfenstersermitteln. Diese Datensind auch imEigenschaftendialogfeld des Assetssowie imDialogfeld „Filmmaterial
interpretieren“ und im Infofenster enthalten.
Verwandte Themen
„Hinzufügen von Bildern zu Titeln“ auf Seite 217
„Clipdetails im Informationsfenster“ auf Seite 17
Feste Seitenverhältnis-Verzerrung
Die beim Erstellen eines Projekts gewählte Vorgabe bestimmt das Frame-und Pixel-Seitenverhältnis für das Projekt. Diese
Einstellungen können nach dem Speichern der Projektdatei nicht mehr geändert werden. Sie können jedoch das PixelSeitenverhältnis ändern, das Adobe Premiere Pro auf einzelne Assets anwendet. Wenn ein mit einem Grafik- oder
Animationsprogramm erstelltes Quadratpixel-Asset in Adobe Premiere Pro verzerrt erscheint, können Sie zur Korrektur
das Pixel-Seitenverhältnis ändern. Indem Sie sicherstellen, dass alle Dateien richtig interpretiert werden, können Sie
Aufnahmen mit unterschiedlichenSeitenverhältnissen imgleichen Projekt kombinieren und Ergebnisseerzielen, bei denen
die dargestellten Bilder nicht verzerrt sind.
Page 34

ADOBE PREMIERE PRO CS3
Benutzerhandbuch
Verwandte Themen
„Importieren von Standbildern“ auf Seite 71
Korrigieren einzelner Fehlinterpretationen von Seitenverhältnissen
1 Wählen Sie die Datei im Projektfenster aus.
2 Wählen Sie „Datei“ > „Filmmaterial interpretieren“, geben Sie unter „Pixel-Seitenverhältnis“ die gewünschten Optionen
an und klicken Sie auf OK.
Korrigieren wiederkehrender Fehlinterpretationen von Seitenverhältnissen
In Adobe Premiere Pro werden Pixel-Seitenverhältnisse automatisch anhand eines Regelsatzes zugewiesen. Wenn ein
bestimmter Bildtyp häufig fehlinterpretiert (verzerrt) wird, können Sie die entsprechende Regel ändern.
1 Öffnen Sie einen Texteditor, z. B. Notepad (Windows) oder TextEdit (Mac OS).
2 Wechseln Sie im Texteditor zum Adobe Premiere Pro-Plug-Ins-Ordner.
3 Öffnen Sie die Datei „Interpretation Rules.txt“.
4 Bearbeiten Sie die gewünschte Regel und speichern Sie die Datei.
29
Spezielle Projekte
Informationen zu 24p-DV-Material und -Projekten
Filmmaterial, das über einen Camcorder oder durch eine Filmübertragung mit dem ungefähren Wert „24 Non-Interlaced
(Progressive) fps“ erstellt wurde, wird als 24p-Filmmaterial bezeichnet. Dieses Format emuliert die Bildqualität und
Bewegungsdarstellung von Filmen, da die Framerate 24p sehr nah an der Rate von Kinofilmen liegt und jeder Frame aus
progressiven Zeilen erstellt wird (und nicht aus Frame-Halbfeldern mit „Interlacing“). Das Format hat sich zu einem
beliebten Format bei Regisseuren entwickelt, die digitale Low-Budget-Filme drehen, weil es den Arbeiten einen
professionellen Film-Look verleiht.
Um in Adobe Premiere Pro ein 24p-Projekt zu erstellen, wählen Sie eine DV-24p-Projektvorgabe, die dem Format Ihres
Materials entspricht. Sie können wie gewohnt Dateien importieren und Material erfassen.
Adobe Premiere Pro enthält zweiwechselnde24p-Pulldown-Schemas: „Frame wiederholen“und „Frame, interlaced“. Beide
Optionen konvertieren 24p-Material so, dass es mit 29,97 fps wiedergegeben wird. Es bestehen jedoch leichte
Visualisierungs- und Leistungsunterschiede. Sie können beim Starten eines neuen Projekts eine dieser Optionen in den
„Projekteinstellungen“ wählen oder die Änderung in einem bestehenden Projekt vornehmen.
Es ist möglich, 24p-Filmmaterial in Adobe Premiere Pro zu bearbeiten. Wenn Sie 24p-Filmmaterial in einem Projekt
bearbeiten, indem Sie DV-NTSC-Standardvorgaben von Adobe Premiere Pro nutzen, verwendet Adobe Premiere Pro ein
24p-DV-Pulldown-Schema, um das Material in Interlaced-Videodaten mit 23,976 fps für die Wiedergabe auf NTSCStandardgeräten zu konvertieren. Sie können diese Methode z. B. verwenden, um Ihren Film für das Mastering auf Band
oder für das Broadcasting in ein NTSC-Standardformat zu exportieren.
Wenn Sie 24p-Material in einem Projekt basierend auf einer der DV-24p-Vorgaben bearbeiten, deaktiviert Adobe Premiere
Pro standardmäßig das 24p-Pulldown-Schema und aktiviert ein Pullup-Schema für die Wiedergabe auf NTSCStandardgeräten.Aufdiese Weisekönnen Sie den Film im 24p-Format in eineDatei exportieren.Sie können diese Methode
z. B. verwenden, wenn Sie Ihren Film auf eine DVD exportieren möchten, um ihn auf DVD-Playern und
Fernsehbildschirmen wiederzugeben, die das 24p-Format unterstützen.
Wenn Sie die Bearbeitung abgeschlossen haben, können Sie Adobe Media Encoder verwenden, um den 24p-Film aus
Adobe Premiere Pro in Adobe Encore CS3 zu exportieren. Sie können den Film in Encore öffnen, Ihre DVD erstellen und
das Projekt anschließend als 24p MPEG-2-Stream mastern und brennen. Die fertige DVD weist auf 480p-fähigen DVDPlayern und Fernsehern (Progressive Scan) keine Interlacing-Fehler auf. Eine andere Möglichkeit besteht darin, das Adobe
Premiere Pro-24p-Projekt in ein Format zu exportieren (z. B. Sequenzen mit Standbildern), das für die Übertragung in
Filmdaten geeignet ist.
Page 35

ADOBE PREMIERE PRO CS3
Benutzerhandbuch
Hinweis: Adobe Premiere Pro akzeptiert 24p- und 24Pa-Filmmaterial nur von Kameras, die diese Schemas verwenden.
3:2- und 24Pa-Pulldown
Bei der Übertragung von 24-fps-Film in 29,97-fps-Video wenden Sie ein Verfahren an, das als 3:2-Pulldown bezeichnet
wird. Hierbei werden die Filmframes nach sich wiederholendem 3:2-Muster über die Videohalbbilder verteilt. Der erste
Frame des Films wird in Halbbild 1 und 2 des ersten Videoframes kopiert und außerdem in Halbbild 1 des zweiten
Videoframes.Der zweiteFrame desFilms wirddann über die nächsten zwei Halbbilder des Videosverteilt – Halbbild 2des
zweiten Videoframes und Halbbild1 des dritten Videoframes. Dieses 3:2-Musterwird wiederholt, bis vier Filmframes über
fünf Videoframes verteilt wurden, und dann erneut angewendet.
Das Ergebnis des 3:2-Pulldown sind ganze Frames, (dargestellt durch W) und Split-Halbbild-Frames, (dargestellt durch S).
Die dreiganzen Videoframes enthalten zweiHalbbilderaus demselben Filmframe. Die übrigenzwei Split-Halbbild-Frames
enthalten einen Videoframe aus zwei verschiedenen Filmframes. Die beiden Split-Halbbild-Frames liegen immer
nebeneinander.
Die Phase des 3:2-Pulldown bezieht sich auf den Punkt, an dem die beiden Split-Halbbild-Frames in den ersten fünf
Frames des Filmmaterials liegen. Die Phase ist das Ergebnis zweier Konvertierungen während des 3:2-Pulldown: 24-fpsFilm wird in 30-fps-Video konvertiert, vier Frames in 24-fps-Film werden jeweils über fünf Frames in30(29,97)-fps-Video
verteilt. Der Film wird zunächst um 0,1 % verlangsamt, um die Differenz zwischen 29,97 fps und 30 fps auszugleichen.
Dann wird jeder Filmframe nach einem bestimmten Muster wiederholt und mit Videohalbbildern gepaart.
30
23 23
A
B
WS S WW
Wenn Sie einen 3:2-Pulldown auf Footage anwenden, wird ein Frame des Films (A) in zwei oder drei Interlaced-Video-Halbbilder separiert
(B), die in Videoframes mit jeweils zwei Halbbildern gruppiert werden.
Damit hinzugefügte Effekte perfekt mit der Original-Framerate des Films synchronisiert werden können, müssen Sie den
3:2-Pulldown bei Videomaterial, das ursprünglich auf Film aufgenommen wurde, wieder rückgängig machen. Wenn Sie
den 3:2-Pulldown entfernen, wird die Framerate um 1/5 reduziert: von 30 auf 24 fps bzw. von 29,97 auf 23,976 fps. Die
Reduzierung der Framerate führt dazu, dass weniger zu ändernde Frames vorhanden sind.
Adobe Premiere Pro unterstützt auch den Panasonic DVX100 24p DV-Kamera-Pulldown, der als 24p Advance (24Pa)
bezeichnet wird. Dieses Format wird voneinigen Kameras zur Erfassung von Progressive-Scan-Bildern mit 23,976 fps auf
DV-Bändern verwendet.
Erstellen eines 24p-Projekts
1 Wählen Sie die Option „Datei“ > „Neu“ > „Projekt“ aus.
2 Wählen Sie im Dialogfeld „Neues Projekt“ die Registerkarte „Vorgaben laden“.
3 Wählen Sie sie in der Liste „Verfügbare Vorgaben“ den DV-24P-Ordner aus.
4 Wählen Sie das 24p-Format, das mit Ihrem Material übereinstimmt.
5 Wählen Sie einen Speicherort aus, geben Sie einen für Ihr Projekt ein und klicken Sie auf „OK“.
Hinweis: Wenn Sie 24p-Material aufnehmen, erkennt Adobe Premiere Pro dieses als 24p und verarbeitet die Daten
entsprechend, ohne dabei Ihre Projekteinstellungen zu berücksichtigen.
Page 36

ADOBE PREMIERE PRO CS3
Benutzerhandbuch
Einstellen von 24p-Wiedergabeoptionen
1 Wählen Sie „Projekt“> „Projekteinstellungen“ > „Allgemein“.
2 Klicken Sie auf die Schaltfläche „Wiedergabeeinstellungen“.
3 Wählen Sie im Bereich „ 24P-Umwandlungsmethode“ eine der folgenden Optionen aus:
Frame wiederholen (ABBCD) Dupliziert Frames, wenndies erforderlich ist, um eine reibungslose Wiedergabe mit 29,97 fps
zu erzielen. Für diese Option wird ein relativ geringer Anteil der CPU-Ressourcen benötigt.
Frame, interlaced (2:3:3:2) Kombiniert die Frames in einem gemischten Fernseher/Kino-Format, um eine reibungslose
Wiedergabe mit 29,97 fps zuerzielen. Diese Option ermöglicht eine einwandfreie Wiedergabe, benötigt jedoch mehr CPURessourcen.
4 KlickenSie im Dialogfeld „Wiedergabeeinstellungen“ auf „OK“ und klicken Sie im Dialogfeld „Projekteinstellungen“
ebenfalls auf „OK“.
Deaktivieren des 24p-Pulldowns zur Simulation der Film-Video-Übertragung
Adobe Premiere Pro verwendet standardmäßig ein 24p-Pulldown-Schema, um 24p-DV-Material mit 29,97 fps in einem
Projekt wiederzugeben, das auf einer der NTSC-Voreinstellungen basiert. Sie können das Pulldown-Schema deaktivieren,
um Ihrem Film das Aussehen eines auf Video oder Broadcast überspielten Films zu geben (ohne Frame-Interpolation).
1 Klicken Sie mit der rechten Maustaste (Windows) oder bei gedrückter CTRL-Taste (MAC OS) im Projektfenster auf
einen 24p-Clip.
2 Wählen Sie „Filmmaterial interpretieren“.
3 Wählen Sie unter Framerate die Option „ 24p DV-Pulldown entfernen“ aus.
4 Klicken Sie auf „OK“.
Darüber hinaus können Sie eine beliebige Anzahl von Film-Plug-In-Effekten von Drittanbietern auf die Master-Sequenz
anwenden. Mit diesen zusätzlichen Effekten kann eine Konvertierung und somit eine Angleichung an die
Fernsehbildfähigkeiten durchgeführt oder eine Körnung- oder Farbkorrektur zur Simulierung verschiedener Filmmaterialien
vorgenommenwerden. Richten Sie Ihre Aufmerksamkeitbesonders auf dieBeleuchtung und setzenSie während der Aufnahme
ein Stativ und langsameSchwenks ein, umden Eindruck zu erwecken, dass eine schwere Filmkameraverwendet wurde. Wenn
Sie diese Details beachten, erhält Ihr Projekt ein relativ authentisches Filmaussehen.
31
Anzeigen des Timecodes einer 24p-Quelle
Beim Importieren von 24p-Filmmaterial behandelt Adobe Premiere Pro dies als Vollbildmaterial, das mit 23,976 fps
aufgenommen wurde. Aus diesem Grund wird beim Arbeiten mit 24p-Filmmaterial in einem 24p-Projekt der Timecode
als 24 fps angezeigt. Die Kamera nimmt und zeichnet 24p-Filmmaterial jedoch im Format „ 30-fps-Non-Drop-FrameTimecode“ auf. Wenn Sie 24p-Filmmaterial für die spätere Aufnahme aufzeichnen, erfolgt die Aufzeichnung basierend auf
dem Timecode-Format der Kamera, also „ 30-fps-Non-Drop-Frame-Timecode“.
Wenn Sie einen Clip für die spätere Aufnahme aufzeichnen, kann dieser z. B. einen In-Point bei 00:01:00:28 haben. Als
Offlineclip in einem 24p-Projekt wird der In-Point jedoch u. U. als 00:01:00:23 angegeben. Das Mischen von Filmmaterial
mit Non-Drop-Frames und Filmmaterial mit Drop-Frames kann auch zu größeren Timecode-Unterschieden zwischen
dem Projekt und dem Clip führen, so dass Minuten, Sekunden und die Gesamtlänge nicht mehr synchron sind.
Berücksichtigen Sie diese Diskrepanzen bei der Bearbeitung.
Wenn Sie einen Non-Drop-Frame-Timcode von30 fps fürProjektemit 24P-Filmmaterialverwenden, lässtAdobePremiere
Pro jeden fünften Frame beim Timecode des 24p-Filmmaterials aus. Als Eigenschaft ihres 24p-Clips wird eine Framerate
von 23,976, jedoch eine Timebase von 29,97 angezeigt. Wenn Sie die Anzeige des ursprünglichen Clip-Timecodes
bevorzugen, gehen Sie wie folgt vor:
1 Klicken Siemit derrechtenMaustaste(Windows)oder bei gedrückterCtrl-Taste (Mac OS) im Projektfensterauf denClip.
2 Wählen Sie „Filmmaterial interpretieren“ > „Framerate aus Datei verwenden“.
Page 37

ADOBE PREMIERE PRO CS3
Benutzerhandbuch
DVD-Arbeitsablauf
Mit Adobe Encore und Adobe Premiere Pro können Sie eine einzelne Sequenz auf DVD brennen, und esist auch möglich,
jede Sequenz des Projekts auf eine andere DVD zu brennen. Zuerst fügen Sie Inhalte hinzu, die auf DVD in einer Sequenz
enthalten sein sollen. Führen Sie nach der Vorbereitung der Sequenz die folgenden grundlegenden Schritte aus:
1. Fügen Sie Encore-Marken hinzu.
Sie können in Adobe Premiere Pro Encore-Marken hinzufügen, die in Encore übernommen werden. Encore-Marken
unterscheiden sich von Sequenzmarken (die in Encore nicht angezeigt werden), aber Sie wenden die Marken im
Schnittfenster wie Sequenzmarken an.
Wenn Sie eine automatisch abspielbare DVD erstellen, werden die Encore-Marken zu Kapitelmarken, die es ermöglichen,
dass Benutzer mit der Fernbedienung des DVD-Players von Szene zu Szene weiterschalten können. Wenn Sie eine DVD
mit Menüs erstellen, können Sie die Szenenschaltflächen in den Menüs mit den Encore-Marken in der Encore-Zeitleiste
verknüpfen.
2. Exportieren Sie auf eine Encore-DVD oder in eine MPEG-Datei.
Mit dem Befehl „Datei“ > „Exportieren“ > „Auf DVD ausgeben“ können Sie eine Sequenz bzw. einen Teil davon, den Sie
mithilfe der Arbeitsbereichleiste entsprechend kennzeichnen, in Encore einbinden. In Encore können Sie die Daten direkt
auf eine DVD ohne Menüs brennen oder vor dem Brennen Menüs und Schaltflächen hinzufügen. Sie können das Projekt
auf Datenträger brennen oder als DVD-Bilddatei, Gruppe von DVD-Ordnern oder DVD-Masterdateien auf DLT-Band
speichern.
32
Außerdem können Sie aus Adobe Premiere Pro eine DVD-kompatible MPEG-2-Datei exportieren, die Sie verwenden
können, um in den meisten DVD-Erstellungsanwendungen eine DVD zu erstellen.
3. Wählen Sie eine Menüvorlage aus.
Bei den Encore-Vorlagen handelt es sich um vordefinierte Menüs, die unterschiedlich gestaltet sind. Schaltflächen in den
Vorlagen werden automatisch mit DVD-Marken in der Sequenz verknüpft. Encore erstellt nach Bedarf zusätzliche
Untermenüs, mit denen alle DVD-Marken in einer Sequenz untergebracht werden können.
Hinweis: Automatisch abspielbare DVDs verfügen über keine Menüs, so dass Sie keine Vorlage wählen müssen.
4. Passen Sie die Menüvorlage an.
Bearbeiten Sie in Encore Titel, ändern Sie Grafiken oder fügen Sie Videodaten für Hintergründe hinzu. Sie können auch
Videodatenin Schaltflächenminiaturen verwenden, indem Sieeinen Abschnitteines Clips festlegen, derin derSchaltfläche
abgespielt werden soll.
5. Zeigen Sie eine Vorschau der DVD an.
Überprüfen Sie die Funktionalität und die Gestaltung Ihrer DVD-Menüs im Vorschaufenster für die DVD.
6. Brennen Sie die DVD.
Wenn ein DVD-Brenner installiert bzw. angeschlossen ist, können Sie die DVD-Inhalte auf Datenträger brennen. Sie
können die komprimierten Dateien zwecks Wiedergabe von einer Computerfestplatte in einem Ordner speichern. Sie
können Daten auch als DVD ISO-Bild speichern, um sie zu verteilen oder auf DVD zu brennen.
Hinweis: Encore erstellt DVDs, die dem DVD-Videoformat entsprechen. Daten- oder Audio-DVDs können nicht erstellt
werden.
Beginnen eines HDV- oder HD-Projekts
Sie können HDV-Filmmaterial im 720p-,1080p- oder1080i-Formatbearbeiten. Bei der Erstellung eines neuenProjektsfür
dieses Formate sollten Sie sicherstellen, dass Sie Projekteinstellungsvorgaben auswählen, die den Spezifikationen Ihres
Quellfilmmaterials entsprechen.
Page 38

ADOBE PREMIERE PRO CS3
Benutzerhandbuch
Die in Adobe Premiere Pro enthaltenen DVCPROHD-Projekteinstellungsvorgaben sind für die Bearbeitung von Material,
das mit einer Panasonic P2-Videokamera in MXF-Dateien aufgenommen wurde. Zusätzliche HDProjekteinstellungsvorgaben werden normalerweise in Adobe Premiere Pro installiert, wenn eine HD-Aufnahmekarte
installiert wird, die Adobe Premiere Pro unterstützt.
Um die beste Wiedergabeleistung zu garantieren, ist es u. U. nützlich, das HD-Filmmaterial zu rendern, sobald Sie es in
einer Sequenz einfügen.
1 Führen Sie einen der folgenden Schritte aus:
• Wählen Sie auf dem Willkommenbildschirm die Option „Neues Projekt“ aus.
• Wählen Sie die Option „Datei“ > „Neu“ > „Projekt“ aus.
2 Wählen Sie im Dialogfeld „Neues Projekt“ die Registerkarte „Vorgaben laden“.
3 Wählen Sie eine Projektvorgabe, die Ihrem Filmmaterial entspricht.
4 Geben Sie einen Speicherort und einen Namen für die Projektdatei ein und klicken Sie auf „OK“.
Hinweis: Unter Windows können Sie eine benutzerdefinierte Projektvorgabe erstellen, um die unkomprimierte 10-Bit- oder
unkomprimierten 8-Bit-Footage in einer Vorschau anzuzeigen. Weitere Informationen finden Sie unter „Ein Projekt mit
unkomprimierter Videowiedergabe erstellen (nur Windows)“ in „Anpassen von Projekteinstellungen und Vorgaben“ auf
Seite 20 in der Adobe Premiere Pro-Hilfe.
33
Verwandte Themen
„Wissenswertes zu High-Definition-Video (HD)“ auf Seite 365
„Optionen zum Exportieren von HD- und HDV-Sequenzen“ auf Seite 366
„Anpassen von Projekteinstellungen und Vorgaben“ auf Seite 20
„Assets im Panasonic P2-Format importieren“ auf Seite 75
Beginnen eines Breitbildprojekts
Sie können Breitbildmaterial bearbeiten, das in DV-, HDV- oder HD-Formaten aufgenommen wurde. Um Breitbilddaten
korrekt anzeigen und wiedergeben zu können, müssen Sie die Projekteinstellungen entsprechend für Breitbilddaten
anpassen. Wenn Sie die Bearbeitung des Films abgeschlossen haben, geben Sie 3GP-Dateien mithilfe von Adobe Media
Encoder mit den richtigen Audio- und Videomerkmalen für das Zielgerät aus.
1 Führen Sie einen der folgenden Schritte aus:
• Wählen Sie auf dem Willkommenbildschirm die Option „Neues Projekt“ aus.
• Wählen Sie die Option Datei > Neu > Projekt aus.
2 Wählen Sie im Dialogfeld „Neues Projekt“ die Registerkarte „Vorgaben laden“.
3 Wählen Sie eine Vorgabe aus, die für Ihr Filmmaterial geeignet ist. Führen Sie einen der folgenden Schritte aus:
• Wählen Sie für DV-Material eine der DV-NTSC- oder DV-PAL-Vorgaben aus, deren Name den Begriff „Breitbild“
(Widescreen) enthält. Die Vorgaben verwenden horizontale Pixel (mit Pixel-Seitenverhältnissen von 1,2 für NTSC und
1,422 für PAL).
• Wählen Sie für ein HDV-Projekt eine HDV-Vorgabe mit HD Anamorphic 1080 (Pixel-Seitenverhältnis 1.333) oder
Quadratpixel (Pixel-Seitenverhältnis 1.0)
• Wählen Sie für ein HD-Projekt eine der Vorgaben, die der HD-Aufnahmekarte beigefügt sind.
4 Geben Sie einen Speicherort und einen Namen für die Projektdatei ein und klicken Sie auf „OK“.
Verwandte Themen
„Anpassen von Projekteinstellungen und Vorgaben“ auf Seite 20
Page 39

ADOBE PREMIERE PRO CS3
Benutzerhandbuch
Beginnen eines Projekts für mobile Geräte
Sie können Videodaten für die Verwendung auf Mobiltelefonen, tragbaren Playern und anderen tragbaren Geräten
bearbeiten. Das Wählen einer Projektvorgabe, die die Anforderungen des Zielgeräts erfüllt, ist die einfachste Möglichkeit,
mit der Bearbeitung zu beginnen. Wenn Sie die Bearbeitung des Films abgeschlossen haben, verwenden Sie Adobe Media
Encoder zum Codieren mit den richtigen Audio- und Videomerkmalen für die Zielgeräte.
1 Führen Sie einen der folgenden Schritte aus:
• Wählen Sie auf dem Willkommenbildschirm die Option „Neues Projekt“ aus.
• Wählen Sie die Option Datei > Neu > Projekt aus.
2 Wählen Sie im Dialogfeld „Neues Projekt“ die Registerkarte „Vorgaben laden“.
3 Wählen Sie den Ordner mit den Vorgaben für Mobilgeräte. Führen Sie einen der folgenden Schritte aus:
• Wenn Sie einen Film bearbeiten möchten, der nur für Geräte mit 3GPP-Videounterstützung undFramegrößen von 176
X 144 oder 88 X 72 bestimmt ist, wählen Sie die Vorgabe CIF, QCIF oder QQCIF.
• Wenn Sie einen Film für die Verwendung im Internet oder auf Mobilgeräten mit 4:3-Video und Framegrößen von 320
X 240 oder 128 X 96 bearbeiten möchten, wählen Sie die Vorgabe iPod, QVGA oder Sub-QCIF.
4 Geben Sie einen Speicherort und einen Namen für die Projektdatei ein und klicken Sie auf „OK“.
Verwandte Themen
„Anpassen von Projekteinstellungen und Vorgaben“ auf Seite 20
34
„Exportieren auf iPods, Mobiltelefone, PSPs und andere mobile Geräte“ auf Seite 395
Arbeitsabläufe
Grundlegender Arbeitsablauf
Der Arbeitsablauf bei der Bearbeitung von Videodaten für Fernsehübertragungen, DVDs oder das Internet mit Adobe
Premiere Pro ist fast immer der gleiche. Ein Video zum grundlegenden Arbeitsablauf finden Sie unter
www.adobe.com/go/vid0230_de.
1. Aufnehmen eines Videos mit Adobe OnLocation
Passen Siedas Videosignal des Camcorders vor der Aufnahme anund nehmenSie danndirekt auf die Festplatte auf, indem
Sie Adobe OnLocation verwenden. Hierbei handelt es sich um die Anwendung zur Signalüberwachung, die mit Adobe
Premiere Pro bereitgestellt wird. Ein Video zur direkten Aufnahme auf die Festplatte finden Sie unter
www.adobe.com/go/vid0237_de.
Page 40

ADOBE PREMIERE PRO CS3
Benutzerhandbuch
35
Adobe OnLocation
2. Starten oder Öffnen eines Projekts
Öffnen Sie ein vorhandenes Projekt oder starten Sie im Schnellstartfenster von Adobe Premiere Pro ein neues Projekt.
Beim Starten eines neuen Projekts können Sie für das Projekt den Fernsehstandard, das Videoformat und andere
Einstellungen angeben. (Siehe „Projekte“ auf Seite 18.)
Schnellstartfenster
3. Aufnehmen und Importieren von Video- und Audiodaten
Im Aufnahmefenster können Sie Filmmaterial von einem Camcorder oder einem VTR direkt übertragen. Bei geeigneter
Hardware ist zudem eine Digitalisierung und Aufnahme weiterer Formate möglich (z. B. VHS oder HD). Alle auf der
Festplatte aufgenommenen Dateien werden automatisch als Clip in das Projektfenster eingefügt.
Page 41

ADOBE PREMIERE PRO CS3
Benutzerhandbuch
Projektfenster und Aufnahmefenster
Sie können außerdem verschiedene digitale Medien importieren, z. B. Videodaten, Audiodaten und Standbilder. Adobe
Premiere Pro ermöglicht weiterhin den Import von Adobe Illustrator®-Bildern und Photoshop®-Dateien mit Ebenen.
Zudem werden Adobe After Effects-Projekte umgewandelt, um einen nahtlosen, integrierten Arbeitsablauf zu
gewährleisten. Sie können auch künstliche Medien wie standardmäßige Farbbalken, Farbhintergründe und Countdowns
erstellen. (Siehe „Aufnehmen, Digitalisieren und Importieren“ auf Seite 47.)
36
Außerdem können Sie Adobe Bridge verwenden, um Ihre Mediendateien zu organisieren und darauf zuzugreifen, und in
Adobe Bridge dann den Platzierungsbefehl verwenden, um die Dateien direkt in Adobe Premiere Pro zu platzieren.
Im Projektfenster haben Sie die Möglichkeit, das Filmmaterial zu beschriften, zu kategorisieren und in Ablagen zu
gruppieren, umauch komplexe Projekte zu organisieren. Sie könnenmehrere Ablagen gleichzeitigjeweils in einem eigenen
Fenster öffnen oder Siekönnen Ablagen ineinander verschachteln. In der Symbolansicht des Projektfensters können Sie die
Clips wie in einem Storyboard anordnen, um eine Sequenz anzuzeigen oder zusammenzustellen.
4. Zusammenstellen und Optimieren einer Sequenz
Im Quellmonitor können Sie Clips anzeigen, Bearbeitungspunkte starten und wichtige Frames markieren, bevor Sie einer
Sequenz Clips hinzufügen. Der einfachen Bearbeitung halber können Sie einen Masterclip in mehrere Clipkopien mit
jeweils eigenen In- und Out-Points aufteilen. Zudem können Audiodaten als detaillierte Wellenform angezeigt und mit
vorlagenbasierter Genauigkeit bearbeitetwerden. (Siehe „Überblick über den Quell- und Programmmonitor“auf Seite 84.)
Page 42

Quellmonitor, Programmmonitor und Schnittfenster
ADOBE PREMIERE PRO CS3
Benutzerhandbuch
37
Sie fügen Clips zu einerSequenz im Schnittfenster hinzu, indem Siediese ziehen oder die Steuerelemente im Quellmonitor
verwenden. Sie können die Clips automatisch in einer Sequenz anordnen. Die Reihenfolge der Clips entspricht dabei der
im Projektfenster. Die bearbeitete Sequenz wird dann im Programmmonitor oder als Vollbildvideo auf einem
angeschlossenen Fernsehbildschirm angezeigt. (Siehe „Zeitleiste – Übersicht“ auf Seite 93 und „Hinzufügen von Clips zu
einer Sequenz“ auf Seite 107.)
Optimieren Sie die Sequenz, indem Sie die Clips im Schnittfenster mit klontextsensitiven Werkzeugen oder den
Werkzeugen im Werkzeugfenster bearbeiten. In der Zuschneideansicht können Sie den Schnittpunkt zwischen den Clips
exakt platzieren. Das Verschachteln von Sequenzen, bei dem Sie eine Sequenz als Clip in eine andere Sequenz einfügen,
eröffnet Ihnen weitere, anders nicht realisierbare Effekte.
5. Hinzufügen von Titeln
Das Titelfenster von Adobe Premiere Pro bietet zahlreiche Funktionen zum Erstellen unbewegter, rollender oder
kriechender Titel, die dem Video problemlosüberlagert werden können. Siekönnenaucheine derunzähligenTitelvorlagen
bearbeiten. Wie bei allen Clips lassen sich die Titel in einer Sequenz bearbeiten, ein- und ausblenden, animieren oder mit
Effekten versehen. (Siehe „Titelfenster“ auf Seite 204.)
Titelfenster
Page 43

ADOBE PREMIERE PRO CS3
Benutzerhandbuch
6. Hinzufügen von Überblendungen und Effekten
Das Effektfenster beinhaltet eine umfangreiche Liste mit Überblendungen und Effekten, die Sie auf die Clips in einer
Sequenz anwenden können. Sie können diese Effekte und die Bewegung, Deckkraft und variable Ratenausdehnung eines
Clips mithilfe des Effekteinstellungsfensters anpassen. Im Effekteinstellungsfenster können Sie außerdem die
Clipeigenschaften animieren, indem Sie herkömmliche Keyframing-Verfahren anwenden. Während der Anpassung von
Überblendungen werden im Effekteinstellungsfenster spezielle Steuerelemente für dieseAufgabeangezeigt. Sie könnendie
Überblendungen sowie die Effekt-Keyframes eines Clips jedoch auch im Schnittfenster anzeigen und anpassen. (Siehe
„Überblendungen“ auf Seite 161 und „Arbeiten mit Effekten“ auf Seite 228.)
38
Effekte und Effekteinstellungsfenster
7. Audiomischung
Für die spurbasierte Audioanpassung emuliert der Audiomixer ein voll funktionsfähiges Mischpult, einschließlich Reglern
zum Ein- und Ausblenden, Sends und Effekten. Die Änderungen werden in Adobe Premiere Pro direkt und in Echtzeit
gespeichert. Wenn Sie über eine unterstützte Soundkarte verfügen, können Sie Audiodaten im Audiomixer aufnehmen
oder Audiodaten für 5.1 Surround Sound mischen. (Siehe „Mischen von Audiospuren und Clips“ auf Seite 172.)
Audiomixer
Page 44

ADOBE PREMIERE PRO CS3
Benutzerhandbuch
8. Zusammenarbeiten
Mithilfe der Clip Notes-Funktion können Sie auf einfache Weise Entwürfe zur Überprüfung versenden und die
Kommentare des Prüfers zurück in die Zeitleiste importieren. Die Kommentare werden in Sequenzmarken angezeigt, die
genau in den Frames angeordnet sind, denen die Kommentare hinzugefügt wurden.
39
Exporteinstellungen für Clip Notes-Export
9. Exportieren
Stellen Sie diebearbeitete Sequenzauf dem Medium Ihrer Wahl bereit: Band, DVD, Blu-rayDisc oderFilmdatei. Mit Adobe
Media Encoder können Sie die Einstellungen für MPEG2, MPEG4, Adobe Flash Video und andere Codecs an die
Anforderungen Ihrer Zielgruppe anpassen. (Siehe „Exportieren Grundlagen“ auf Seite 363.)
Dialogfeld „Exporteinstellungen“ und Dialogfeld „Export in Encore“
Page 45

ADOBE PREMIERE PRO CS3
Benutzerhandbuch
Plattformübergreifender Arbeitsablauf
Sie können Projekte plattformübergreifend bearbeiten, indem Sie z. B. auf einem Windows-Computer beginnen und auf
einem Macintosh-Computer fortfahren (bzw. umgekehrt). Beim Übergang des Projekts von einer Plattform zur anderen
ändern sich jedoch einige Funktionen. Ein Video zur Bearbeitung in Umgebungen mit unterschiedlichen Plattformen
finden Sie unter www.adobe.com/go/vid0236_de.
Projekteinstellungen Wenn Sie ein Projekt auf einer Plattform erstellen und dann auf einer anderenPlattform verwenden,
werden auf der zweiten Plattform automatisch die entsprechenden Projekteinstellungen vorgenommen, falls eine
Entsprechung verfügbar ist. Wenn Sie z. B. unter Windows ein DV-Projekt mit DV-Material und
Gerätesteuerungseinstellungen erstellen, werden die entsprechenden Mac-Einstellungen für DV-Aufnahme und
Gerätesteuerung angewendet, wenn Sie das Projekt auf einem Macintosh-Computer öffnen. Beim Speichern des Projekts
werden diese Macintosh-Einstellungen vorgenommen und eine Übersetzung in Windows-Einstellungenerfolgt, wenn das
Projekt wieder unter Windows geöffnet wird.
Effekte Alle auf dem Mac verfügbaren Videoeffekte sind auch unter Windows verfügbar. Windows-Effekte, die auf dem
Mac nicht verfügbar sind, werden als Offline-Effekte angezeigt, wenn Sie das Projekt auf einem Mac öffnen. Diese Effekte
sind in der Adobe Premiere Pro-Hilfe mit dem Zusatz „nur Windows“ versehen. Alle Audioeffekte sind auf beiden
Plattformen verfügbar. Effektvorgaben funktionieren auf beiden Plattformen (es sei denn, die Vorgabe gilt füreinen Effekt,
der für eine bestimmte Plattform nicht verfügbar ist).
Adobe Media Encoder-Vorgaben Vorgaben, die auf einer Plattform erstellt wurden, sind auf der anderen Plattform nicht
verfügbar.
40
Vorschaudateien Vorschaudateien, die aufeiner Plattform erstellt wurden, sind auf der anderen nichtverfügbar. Wenn Sie
ein Projektauf einer anderenPlattform öffnen, rendert Adobe Premiere Pro die Vorschaudateien neu. Wenn Sie das Projekt
dann wieder auf seiner ursprünglichen Plattform öffnen, muss Adobe Premiere Pro die Vorschaudateien wieder neu
rendern.
Dateien mit hoher Bittiefe Windows AVI-Dateien, die unkomprimierte Videodatenmit10-Bit 4:2:2(v210) oder 8-Bit4:2:2
(UYVU) enthalten, werden auf dem Mac nicht unterstützt.
Rendern von Vorschaudateien Die Wiedergabequalitätvon nicht gerenderten systemfremdenDateien(z. B. AVI unterMac
OS und MOV unter Windows) ist niedriger als die Wiedergabequalität auf der jeweiligen Originalplattform. Die
dazugehörigen Vorschaudateien müssen jeweils auf der aktuellen Plattform gerendert werden. Vorschaudateien werden
immer in einem systemeigenen Format gerendert. Ein roter Balken in der Zeitleiste zeigt an, welche Abschnitte Dateien
enthalten, die gerendert werden müssen.
Anwendungsübergreifende Arbeitsabläufe
Sie können verschiedene andere Adobe-Anwendungen verwenden, um die Assets eines Adobe Premiere Pro-Projekts zu
erweitern oder zu ändern.
• Starten Sie Adobe Bridge aus Adobe Premiere Pro, und verwenden Sie Adobe Bridge wie folgt: zum Organisieren und
Kennzeichnen von Assets und zum Zugreifen darauf und anschließend zur Einbindung in verschiedene
Bearbeitungsanwendungen, z. B. Adobe Premiere Pro. (Siehe Adobe Bridge-Hilfe.)
• Importieren Sie Photoshop- und Illustrator-Ebenendateien, After Effects-Projekte,mit der vorherigen Adobe Title
Designer-Version erstellte Dateien und verschiedene mit Adobe Premiere 6.0 erstellte Dateien in Adobe Premiere Pro.
(Siehe „Importieren von Dateien“ auf Seite 68.)
• Verwenden Sie in Adobe Premiere Pro den Befehl „Original bearbeiten“, um ein Asset in der Anwendung zu bearbeiten,
in der es erstellt wurde. (Siehe „Bearbeiten eines Clips in der Originalanwendung“ auf Seite 151.)
• Verwenden Sie in Adobe Premiere Pro den Befehl „In Adobe Soundbooth bearbeiten“, um eine Audiodatei oder eine
Soundspur in Soundbooth zu bearbeiten. (Siehe „Informationen zum Bearbeiten von Audiodaten in Adobe
Soundbooth“ auf Seite 202.)
• Verwenden Sie Adobe Dynamic Link, um in einem Adobe Premiere Pro-Projekt eine neue After Effects-Komposition
zu erstellen. Alle Änderungen, die Sie dieser Komposition in After Effects hinzufügen, werden in Adobe Premiere Pro
sofort und ohne Rendering angezeigt. (Siehe „Adobe Dynamic Link (nur Production Premium)“ auf Seite 157.)
Page 46

ADOBE PREMIERE PRO CS3
Benutzerhandbuch
• SiekönnenbeliebigeSequenzenausAdobePremiereProinAdobeEncoreexportieren,umdieErstellung,dasMastering
und das Brennen auf DVDs oder Blu-ray Discs durchzuführen. (Siehe „Informationen zum Exportieren auf DVD, BluRay-Disc oder CD“ auf Seite 378.)
• Exportieren Sie Sequenzen zur Verwendung im Internet in Adobe Flash Video oder zur weiteren Erstellung in Adobe
Flash oder Adobe Dreamweaver. (Siehe „Informationen zum Exportieren für das Web“ auf Seite 389.)
Wissenswertes zu Adobe Bridge
Adobe® Bridge CS3 ist ein im Lieferumfang von Adobe® Creative Suite® 3 enthaltenes plattformübergreifendes Programm,
mit dem Sie Adobe-Assets und andere Assets für die Erstellung von Druck-, Web-, Video- und Audioinhalten suchen,
organisierenund durchsuchen können. Siekönnen Adobe Bridgeausallen Anwendungender Adobe CreativeSuitestarten,
mit Ausnahme von Acrobat 8.
In Adobe Bridge können Sie die folgenden Schritte ausführen:
• Verwalten von Bild-, Filmmaterial- und Audiodateien: Sie können Dateien anzeigen, durchsuchen, sortieren und
verarbeiten. Sie können für Dateien in Adobe Bridge außerdem die Metadaten bearbeiten und Dateien in Dokumente,
Projekte oder Kompositionen einfügen.
• Arbeiten mit Assets mit Adobe Version Cue-Verwaltung.
• Ausführen von automatisierten Aufgaben, z. B. Batchbefehle.
• Verwalten von Fotos: Erzeugen Sie aus einer Gruppe von Bildern eine Webgalerie, importieren Sie Fotos von der
Speicherkarte einer Digitalkamera und bearbeiten Sie diese, gruppieren Sie verwandte Fotos in Stapeln und öffnen bzw.
importieren Sie Kamerarohdaten und bearbeiten Sie die Einstellungen, ohne Photoshopzu starten. Siehaben außerdem
die Möglichkeit, über Adobe Stock Photos in Adobe Bridge gängige Bildbibliotheken zu durchsuchen und lizenzfreie
Bilder herunterzuladen.
• Eröffnen Sie eine Echtzeit-Internetkonferenz, um Ihren Desktop freizugeben und Dokumente zu überprüfen.
• Synchronisieren Sie Farbeinstellungen übergreifend für Adobe Creative Suite-Komponenten mit Farbverwaltung.
41
Page 47

Kapitel 4: Einrichten und Einbinden von Assets
Wenn Sie die Hardware angeschlossen haben, können Sie in ein Projekt Assets einbinden. Die Assets können Sie aus
digitalen Quellen aufnehmen, von analogen Quellen digitalisieren oder als Computerdateien importieren.
Einrichten Ihres Systems
Informationen zum Einrichten Ihres Systems
Um in Adobe Premiere Pro CS3 alle Funktionen verwenden zu können, müssen Sie ggf. weitere Hardwareausrüstung an
Ihren Computer anschließen. Die meisten Bearbeitungsabläufe erfordern z. B. Verbindungen zu einem Camcorder oder
VTR, einem Fernsehmonitor und in einigen Fällen einem Gerätecontroller. Mit diesen Geräten können Sie Daten
protokollieren und aufnehmen, mit unterschiedlichen Auflösungen neu aufnehmen, während der Bearbeitung die
Bildqualität und das Framing überwachen und fertige Filme auf Band exportieren, um das Mastering durchzuführen.
42
Einrichten eines DV- oder HDV-Systems
C
A
B
DV/HDV-Setup
A. Computer und Computermonitor B. 6-poliger FireWire-Anschluss und -Stecker C.. 4-poliger FireWire-Anschluss und -Stecker
D.. DV/HDV-Camcorder E.. RCA-Anschlüsseund-Stecker für L-Audio (weiß),R-Audio (rot),Composite-Video (gelb); Anschluss und Stecker
für S-Video (y/c) F. . HDMI-Anschluss und -Stecker G.. Fernsehbildschirm
Mit diesem Setup können Sie Audio- und Videodaten von einer DV- oder HDV-Quelle aufnehmen, während der
Bearbeitung das Signal auf einem Fernsehbildschirm überwachen und Sequenzen zurück auf ein Videoband exportieren.
1 Schließen Sie den DV- bzw. HDV-Camcorder oder -VTR mit einem FireWire-Kabel an den Computer an.
2 Schließen Sie den Camcorder oder VTR mit einem S-Videokabel, RCA-Videokabel und RCA-Audiokabeln oder einem
HDMI-Kabel an den Fernsehbildschirm an.
3 Stellen Sie den Camcorder oder VTR auf Wiedergabe- bzw. VTR-Modus ein.
4 (Nur bei HDV-Camcordern oder Videorekordern) Achten Sie darauf, das sich das Gerät bei DV-Projekten im DV-
Wiedergabemodus und bei HDV-Projekten im HDV-Wiedergabemodus befindet. Weitere Hinweise erhalten Sie in der
Bedienungsanleitung des Geräts.
5 Starten Sie Adobe Premiere Pro, und klicken Sie auf dem Willkommensbildschirm auf „Neues Projekt“.
6 Wählen Sie im Dialogfeld „Neues Projekt“ im Bereich „Vorgaben laden“ die DV- bzw. HDV-Vorgabe, die dem Format
Ihres Quellmaterials entspricht.
7 Wählen Sie einen Speicherort, und geben Sie den Namen für die Projektdatei ein. Klicken Sie dann auf „OK“.
D
E
G
F
Page 48

Verwandte Themen
„Projekte“ auf Seite 18
Einrichten eines SD-SDI-, HD-SDI- oder Component-Systems
I
H
D
ADOBE PREMIERE PRO CS3
Benutzerhandbuch
43
A
SDI/Komponenten-Setup mit Breakout Box
A. Computer undComputermonitor B. A/V-BreakoutBox C.. XLR-Anschlüsseund-SteckerfürL- &R-Audio D.. RS232/422-Anschluss und
-Stecker E. BNC-Anschlüsse und -Stecker für Y/Pb/Pr-Component-Video, BNC-Anschluss und -Stecker für SDI-Video F. HD/SD-VTR
G.. BNC-Anschlüsse und -Stecker für Y/Pb/Pr-Component-Video, BNC-Anschluss und -Stecker für SDI-Video H. RCA-Anschlüsse und -
Stecker für L-Audio (weiß) & R-Audio (rot) I.. Lautsprecher J.. Fernsehbildschirm
B
C E
F
G
J
Mit diesem Setup können Sie Audio- und Videodaten von einem SD-SDI-, HD-SDI- oder Component-Video-Gerät
(Camcorder oder VTR) aufnehmen, während der Bearbeitung das Signal auf einem Fernsehbildschirm überwachen und
Sequenzen zurück auf den Camcorder oder VTR exportieren.
Hierbei ist es erforderlich, dass in Ihrem Computer eine SDI- oder Component-PCI-Karte installiert ist oder per FireWire
ein externes SDI- oder Component-Gerät angeschlossen ist. Diese Karten verfügen über Anschlüsse (meist mit BNCElementen), die SDI- oder Component-Video-Signale empfangen können.
Einige SDI- und Component-PCI-Karten sind mit sog. Breakout Boxes ausgerüstet, die als Anschlüsse für die SDI- oder
Component-Signale fungieren, und verfügen ggf. auch über Anschlüsse für Genlock. Diese Komponenten sind leicht
zugänglich angeordnet.
1 Schließen Sie das SD-SDI-, HD-SDI- oder Component-Gerät an den Computer oder die Breakout Box an, indem Sie
SDI- oder Component-Video-Kabel verwenden. Ein einzelnes Kabel mit BNC-Steckern überträgt SDI-Video, und drei
einzelne Kabel mit BNC-Steckern übertragen Component-Video-Signale. Schließen Sie Videokabel von den
Videoausgängen des Computers oder der Breakout Box an die Videoeingänge des Geräts an. Schließen Sie außerdem
Videokabel von den Videoausgängen des Geräts an die Videoeingänge des Computers bzw. der Breakout Box an.
2 Schließen Sie das SD-SDI-, HD-SDI- oder Component-Gerät an den Computer oder die Breakout Box an, indem Sie
XLR-Audiokabel verwenden. Schließen SieAudiokabelvon den Audioausgängen des Computers oder derBreakout Box an
die Audioeingänge des Geräts an. Schließen Sie außerdem Audiokabel von den Audioausgängen des Geräts an die
Audioeingänge des Computers oder der Breakout Box an.
3 Führen Sie einen der folgenden Schritte aus:
• Verbinden Sie den seriellen Anschluss zur Gerätesteuerung (RS-422 oder RS-232) des Camcorders oder VTR mit dem
seriellen Anschluss (Windows) oder USB-Anschluss (Mac OS) des Computers. Verwenden Sie das Pipeline Digital
ProVTR-Kabel für Geräte mit RS-232/422-Steuerung.
• Wenn Ihr System über eine Breakout Box mit einem seriellen Anschluss zur Gerätesteuerung (RS-422 oder RS-232)
verfügt, verbinden Sie diesen mit dem seriellen Gerätesteuerungsanschluss des Camcorders oder VTR, und nicht mit
dem seriellen Anschluss oder USB-Anschluss des Computers. Es kann sein, dass Sie dafür anstelle eines Pipeline Digital
Page 49

ADOBE PREMIERE PRO CS3
Benutzerhandbuch
ProVTR-Kabels ein standardmäßiges D-Sub-Kabel (9-polig) verwenden müssen. Weitere Informationen finden Sie in
der Dokumentation des Herstellers der Breakout Box.
Hinweis: Die systemeigene serielle Gerätesteuerung ist nur unter Windows verfügbar.
4 Schließen Sie den Videorekorder bzw. den Camcorder mit Component-Video-Kabeln an den Fernsehbildschirm und
mit RCA-Audiokabeln an Lautsprecher mit Verstärkung an.
5 Stellen Sie den Camcorder oder Videorekorder auf Wiedergabe- bzw. VTR-Modus ein.
6 Staraten Sie Adobe Premiere Pro, und klicken Sie auf dem Willkommensbildschirm auf „Neues Projekt“.
7 Wählen Sie im Dialogfeld „Neues Projekt“ im Bereich „Vorgaben laden“ die SDI- bzw. Component-Vorgabe, die dem
Format Ihres Quellmaterials entspricht. Adobe Premiere Pro stellt diese Vorgaben nicht bereit. Sie werden von den
Herstellern von SDI- und Component-Aufnahmekarten bereitgestellt und müssen zusammen mit den jeweiligen Karten
und Geräten installiert werden.
8 Wählen Sie einen Speicherort, und geben Sie den Namen für die Projektdatei ein. Klicken Sie dann auf „OK“.
Verwandte Themen
„Erstellen eines Projekts“ auf Seite 18
Einrichten eines S-Video- oder Composite-Systems
44
B
C
A
S-Video/Composite-Setup
A. Computer und Computermonitor B. Anschlüsse und Stecker für FireWire und USB 2.0 C. A/D-Wandler D.. Anschlüsse und Stecker für
RCA Composite-Video, S-Video (y/c) E.. RS 232/422-Anschluss und -Stecker F.. RCA-Anschlüsse und -Stecker für L-Audio (weiß) und RAudio (rot) G.. Analoger Camcorder, analoger VTR H.. RCA-Anschlüsse und -Stecker für L-Audio (weiß), R-Audio (rot), Composite-Video
(gelb); Anschluss und Stecker für S-Video (y/c) I.. Fernsehbildschirm
D
F
G
E
H
I
Mit diesem Setup können Sie Audio- und Videodatenvon einemanalogen Camcorder oder VTR aufnehmen, während der
Bearbeitung das Videosignal auf einem Fernsehbildschirm überwachen und Sequenzen zurück auf den Camcorder oder
VTR exportieren.
Um das analoge Quellsignal in ein für den Computer verwendbares digitales Signal umzuwandeln, ist für dieses Setup ein
A/D-Wandler (Analog/Digital)bzw. Digitalisierungsgeräterforderlich,der oderdas entweder auf demComputerinstalliert
oder daran angeschlossen ist. Alternativ dazu können Sie auch einen digitalen Camcorder oder VTR verwenden, der
eingehende analoge Signale digitalisieren kann.
1 Schließen Sie den analogen Camcorder bzw. VTR an den Computer oder eine seiner Schnittstellen an, z. B. eine
Breakout Box, einen A/D-Wandler, einendigitalen Camcorder oder einen VTR, indemSie S-Video- oder RCA-Videokabel
verwenden. Schließen Sie Videokabel von den Videoausgängen des Computers oder der entsprechenden Schnittstelle an
die Videoeingänge des Geräts an. Schließen Sie außerdem Videokabel von den Videoausgängen des Geräts an die
Videoeingänge des Computers bzw. der Schnittstelle an.
2 Schließen Sie den analogen Camcorder bzw. VTR an den Computer oder eine seiner Schnittstellen an, z. B. eine
Breakout Box, einen A/D-Wandler, einen digitalen Camcorder oder einen VTR, indem Sie XLR- oder RCA-Audiokabel
verwenden. Schließen Sie Audiokabel von den Audioausgängen des Computers oder der entsprechenden Schnittstelle an
Page 50

ADOBE PREMIERE PRO CS3
Benutzerhandbuch
die Audioeingänge des Geräts an. Schließen Sie außerdem Audiokabel von den Audioausgängen des Geräts an die
Audioeingänge des Computers oder der entsprechenden Schnittstelle an.
3 (Optional) Wenn der analoge Camcorder oder VTR auf Windows-Computern über einen RS-422- oder RS-232Anschluss verfügt, verbinden Sie den seriellen Gerätesteuerungsanschluss des Camcorders oder VTR mit dem seriellen
Anschluss (Windows) des Computers, indem Sie das Pipeline Digital ProVTR-Kabel verwenden.
Hinweis: Die systemeigene serielle Gerätesteuerung ist nur unter Windows verfügbar.
4 Schließen Sie den analogen Camcorder bzw. VTR oder die Breakout Box, den A/D-Wandler, den digitalen Camcorder
oder VTR an den Fernsehbildschirm an, indem Sie ein S-Video- oder RCA-Videokabel und RCA-Audiokabel verwenden.
5 Stellen Sie den analogen Camcorder bzw. den Videorekorder auf Wiedergabe- bzw. VTR-Modus ein.
6 Staraten Sie Adobe Premiere Pro, und klicken Sie auf dem Willkommensbildschirm auf „Neues Projekt“.
7 Wählen Sie im Dialogfeld „Neues Projekt“ im Bereich „Vorgaben laden“ die Vorgabe, die dem Format Ihres A/D-
Wandlers entspricht, und nicht die Vorgabe, die dem Quellmaterial entspricht. Wenn Sie z. B. einen DV-Camcorder oder
A/D-Wandler verwenden, um das analoge Signal zu konvertieren, wählen Sie eine DV-Vorgabe.
8 Wählen Sie einen Speicherort, und geben Sie den Namen für die Projektdatei ein. Klicken Sie dann auf „OK“.
Festlegen von Arbeitslaufwerken zum Verbessern der Systemleistung
Beim Bearbeiten eines Projekts benötigt Adobe Premiere Pro Speicherplatz für Dateien, die für das Projekt erforderlich
sind, wie z. B. Video- und Audioaufnahmen, angeglichene Audiodateien und Vorschaudateien, die Sie manuell erstellt
haben oder die beim Exportieren bestimmter Formate automatisch erstellt werden. Adobe Premiere Pro verwendet
angeglichene Audiodateien und Vorschaudateien zur Leistungsoptimierung, wodurch eine Bearbeitung in Echtzeit, 32-BitGleitkommagenauigkeit und ein effektiver Output ermöglicht werden.
45
Alle Arbeitsdateien bleiben während der Arbeitssitzungen erhalten. Wenn Sie Vorschaudateien oder angeglichene
Audiodateien löschen, werden sie automatisch von Adobe Premiere Pro neu erstellt.
Arbeitslaufwerke werden standardmäßig am selben Speicherort wie das Projekt abgelegt. Je länger und komplexer
Sequenzen werden, um so mehr Platz nehmen die Arbeitslaufwerke ein. Um die beste Leistung zu erzielen, ist es zu
empfehlen, dass Sie ein oder mehrere Laufwerke für die Speicherung Ihrer Mediendateien reservieren. Geben Sie diese
Laufwerke dann als Arbeitslaufwerke an. Wenn Ihr System über mehrere Laufwerke verfügt, können Sie den Befehl
„Bearbeiten“ > „Voreinstellungen“ > „Arbeitslaufwerke“ (Windows) bzw. „Premiere Pro“ > „Voreinstellungen“ >
„Arbeitslaufwerke“ (Mac OS) verwenden, um festzulegen, welche Laufwerke Adobe Premiere Pro für Mediendateien
verwenden soll. Führen Sie diesen Schritt am besten durch, wenn Sie ein neues Projekt einrichten.
Hinsichtlich der Leistung empfiehlt es sich normalerweise, jedem Assettyp ein anderes Laufwerk zuzuweisen, Sie können
jedoch auchOrdner aufdem gleichenLaufwerk angeben. Sie können für die folgenden Dateitypen eigeneSpeicherorte auf
Arbeitslaufwerken angeben:
Videoaufnahme Videodateien, die Sie über den Befehl „Datei“ > „Aufnehmen“ erstellen.
Audioaufnahme Audiodateien, die Sie über den Befehl „Datei“ > „Aufnehmen“ erstellen.
Videovorschau Dateien, die erstellt werden, wenn Sie den Befehl „Sequenz“ > „Arbeitsbereich rendern“ wählen, in eine
Filmdatei exportieren oder auf ein Gerät exportieren. Wenn der Vorschaubereich Effekte beinhaltet, werden die Effekte
in der Vorschaudatei mit gleich bleibender Qualität gerendert.
Audiovorschau Dateien,die erstellt werden, wenn Sie denBefehl „Sequenz“ > „Arbeitsbereich rendern“ wählen,den Befehl
„Clip“ > „Audio-Optionen“ > „Rendern und ersetzen“ ausführen, in eine Filmdatei exportieren oder auf ein DV-Gerät
exportieren. Wenn der Vorschaubereich Effekte beinhaltet, werden die Effekte in der Vorschaudatei mit gleich bleibender
Qualität gerendert.
Medien-Cache Dateien, die von der Funktion „Medien-Cache“ erstellt werden, z. B. angeglichene Audiodateien, PEK-
Audiodateien und Videoindexdateien (für MPEG).
DVD-Kodierung Erstellte Dateien, wenn Sie Filme in einen DVD-Ordner exportieren.
Page 51

ADOBE PREMIERE PRO CS3
Benutzerhandbuch
Festlegen von Arbeitslaufwerken
Sie können Arbeitslaufwerke im Dialogfeld „Voreinstellungen“ im Fenster „Arbeitslaufwerke“ einrichten. Bevor Sie die
Einstellungen für das Arbeitslaufwerk ändern, können Sie im Feld rechts neben dem Pfad überprüfen, wie viel
Speicherplatz auf dem ausgewählten Datenträger zur Verfügung steht. Wenn der Pfad nicht vollständig angezeigt wird,
zeigen Sie mit der Maus auf den Pfadnamen, woraufhin der komplette Pfadname als QuickInfo erscheint.
1 Wählen Sie die Option „Bearbeiten“ > „Voreinstellungen“ > „Festplatten durchsuchen“ (Windows) oder „Premiere
Pro“ > „Voreinstellungen“ > „Festplatten durchsuchen“ (Mac OS).
2 Geben Sie für jeden Dateityp, der im Dialogfeld angezeigt wird, einen Speicherort an. Adobe Premiere Pro erstellt für
jeden Dateityp einen entsprechend benanntenUnterordner (z. B. „Videoaufnahme“)und legt diejeweils relevanten Dateien
darin ab. Im Pulldown-Menü sind drei Standard-Speicherorte aufgeführt:
Eigene Dateien Arbeitsdateien werden im Ordner „Eigene Dateien“ gespeichert.
Wie Projekt Arbeitsdateien werden im selben Ordner wie die Projektdatei gespeichert.
Benutzerdefiniert Hier könnenSie einenSpeicherort Ihrer Wahl angeben. Wählen Sie „Benutzerdefiniert“, klicken Sie auf
„Durchsuchen“ und wählen Sie einen verfügbaren Ordner aus.
Leistung des Arbeitslaufwerks optimieren
Um eine maximale Leistung zu erhalten, sollten Sie die folgenden Richtlinien befolgen:
• Wenn Ihr Computernur übereine Festplatte verfügt, solltenSie die Standardeinstellungender Arbeitslaufwerkoptionen
beibehalten.
• Richten Sie Arbeitslaufwerke auf einer oder mehreren separaten Festplatten ein. In Adobe Premiere Pro können Sie für
jeden Arbeitslaufwerktyp eine eigene Festplatte angeben (z. B. eine Festplatte für Videoaufnahme und eine andere für
Audioaufnahme).
• Geben Sie nur für das NTFS-Dateiformat formatierte Partitionen als Arbeitslaufwerke an. FAT32-Partitionen
unterstützen keine großen Dateien.
• Legen Sie die leistungsstärkste Festplatte für Filmaufnahmen und die Speicherung von Arbeitsdateien fest. Für
Audiovorschaudateien und die Projektdatei kann eine langsamere Festplatte verwendet werden.
• Geben Sie nur an Ihren Computer angeschlossene Festplatten an. Netzwerk-Festplatten sind in der Regel zu langsam.
Verwenden Sie keine austauschbaren Datenträger, da Adobe Premiere Pro immer über Zugriff auf die
Arbeitslaufwerkdateien verfügen muss. Dateien auf dem Arbeitslaufwerk bleiben erhalten, auch wenn Sie das Projekt
schließen. Sie werden wieder verwendet, wenn Sie das Projekt, zu dem sie gehören, wieder öffnen. Wenn Sie die
Arbeitslaufwerkdateien auf austauschbaren Datenträgern speichern und diese herausnehmen bzw. trennen, steht das
Arbeitslaufwerk nicht mehr für Adobe Premiere Pro zur Verfügung.
• Sie können zwar eine Festplatte in Partitionen unterteilen und diese als Arbeitslaufwerke einrichten, erhalten auf diese
Weisejedoch keine Leistungssteigerung, da essich nach wie vor nurum eine Festplatte handelt. Für optimale Ergebnisse
sollten Sie die Arbeitslaufwerke auf physisch getrennten Festplatten einrichten.
46
Optimieren des Renderings für verfügbaren Arbeitsspeicher
Standardmäßig rendert Adobe Premiere ProVideos mit der maximal verfügbaren Anzahl anverfügbaren Prozessoren(bis
zu 16). Einige Sequenzen, wie zum Beispiel diejenigen, die hochauflösende Originalvideos oder Standbilder enthalten,
haben einen großen Bedarf an Speicherplatz für das gleichzeitige Rendern mehrerer Frames. Sie können erzwingen, dass
AdobePremiereProdasRendernabbrichtund ineinerWarnungmitteilt, dasswenig Arbeitsspeicherzur Verfügung steht.
In diesen Fällen können Sie den verfügbaren Speicher erhöhen, indem Sie die Vorinstellung für die RenderingOptimierung von Leistung auf Arbeitsspeicher ändern. Ändern Sie diese Einstellung zurück zu Leistung, wenn für das
Rendering keine Speicheroptimierung mehr benötigt wird.
1 Wählen Sie „Bearbeiten“ > „Voreinstellungen“, und wählen Sie imDialogfeld „Voreinstellungen“die Option „Allgemein“.
2 Wählen Sie im Dropdown-Menü neben der Option „Rendering optimieren für“ die Option „Arbeitsspeicher“.
3 KlickenSieauf„OK“,schließenSieAdobePremierePro,undöffnenSiedasProjekterneut,damitdieneueEinstellung
wirksam wird.
Page 52

ADOBE PREMIERE PRO CS3
Benutzerhandbuch
Integrieren von Elementen in ein Projekt
Aufnehmen, Digitalisieren und Importieren
Um Mediendateien (Assets) in ein Adobe Premiere Pro-Projekt einzufügen, können Sie diese je nach Originalmaterial
aufnehmen, digitalisieren oder importieren.
Aufnehmen Sie können digitale Videodaten von einer Livekamera oder von einem Band aufnehmen. Das heißt, Sie führen
eine neue Aufnahme vonder Quelle auf die Festplatte durch. Die meisten digitalen Camcorder und Videorekorder können
Videos auf Band aufzeichnen. Auf Band aufgezeichnete Videodaten müssen jedoch erfasst (auf die Festplatte übertragen)
werden, bevor Adobe Premiere Pro diese in einem Projekt verwenden kann. Über die Aufnahmefunktion von Adobe
Premiere Pro in Verbindung mit einem digitalen Anschluss oder einer Aufnahmekarte (z. B. FireWire oder SDI) können
Sie digitale Videos von Bändern aufnehmen und als Dateien auf der Festplatte speichern, um sie dann Ihrem Projekt
hinzuzufügen. Sie können Adobe After Effects nutzen, um Adobe Premiere Pro zu starten und mit der Aufnahme zu
beginnen. Alternativ dazu können Sie Adobe OnLocation verwenden, um Videodaten aufzunehmen.
Digitalisieren Sie digitalisieren analoge Videodaten. Analoge Videos werden mit Hilfe von analogen Camcordern und
anderen analogen Geräten aufgezeichnet. Die Daten müssen digitalisiert (in ein digitales Format konvertiert) werden,
damit sie von einem Computer gespeichert und verarbeitet werden können. In Adobe Premiere Pro konvertiert die
Aufnahmefunktion zusammen mit einer Digitalisierungskarte bzw. einem entsprechenden Gerät analoge Videodaten in
digitale Dateien.
47
Importieren Verwenden Sie den Befehl „Importieren“,um Dateien, die sich bereitsauf Ihrer Festplatte odereinem anderen
verbundenen Speichergerät befinden (beispielsweise einer Panasonic P2-Karte), in Ihr Projekt zu bringen. Mithilfe von
Adobe Premiere Pro können Sie verschiedene Arten von Videodaten, Standbildern und Audiodaten importieren. Sie
können auch unter Adobe Bridge auf Dateien zugreifen und sie mit dem Befehl „Datei“ > „Platzieren“ in Adobe Premiere
Pro importieren. Außerdem können Sie ein Adobe Premiere Pro-Projekt aus After Effects exportieren und in Adobe
Premiere Pro importieren.
Ein Video zur Aufnahme und zum Import von Assets finden Sie unter www.adobe.com/go/vid0231_de.
Verwandte Themen
„Aufnehmen von Audiodateien“ auf Seite 182
„Assets im Panasonic P2-Format importieren“ auf Seite 75
Aufnehmen und digitalisieren
Systemanforderungen für die Aufnahme
Für die Aufnahme digitaler Videodaten muss das Bearbeitungssystem über folgende Komponenten verfügen:
• Für DV- oder HDV-Filmmaterial benötigen Sie einen OHCI-kompatiblenIEEE 1394-Anschluss (FireWire, i.Link) bzw.
eine entsprechende Aufnahmekarte oder eine OHCI-inkompatible IEEE 1394-Aufnahmekarte, die über spezielle
Voreinstellungen, Treiber und Plug-Ins für Adobe Premiere Pro verfügt.
• Bei nicht fürHDV geeignetem HD-oder SD-Filmmaterial benötigen Sieeine unterstützte HD- oderSD-Aufnahmekarte
mit SDI- oder Component-Eingängen.
• Zum Aufnehmen von Audiodaten von analogen Quellen benötigenSie eineunterstützteAudiokartemit einem analogen
Audioeingang.
• Einen Codec (Compressor/Decompressor) für die Art der aufzunehmenden Daten. Adobe Premiere Pro verfügt über
eigene Codecs zum Importieren von DV- und HDV-Material. Für anderes Material sind Codecs in Form von Plug-InSoftware erhältlich. In einige Aufnahmekarten sind Hardware-Codecs integriert.
• Eine Festplatte, die für die Datenrate der digitalen Videodaten geeignet ist, die Sie aufnehmen möchten.
Page 53

ADOBE PREMIERE PRO CS3
Benutzerhandbuch
• Ausreichend Festplattenspeicher für die Aufnahme. Die Länge des aufgenommenen Clips ist ggf. durch das
Betriebssystem beschränkt.
• Ein Projekt, das mit einer Vorgabe im Dialogfeld „Neues Projekt“ erstellt wurde, wobei alle Einstellungen dem
aufzunehmenden Filmmaterial entsprechen.
Hinweis: Bei einigen DV- und HDV-Camcordern muss das Netzgerät angeschlossen sein, um den IEEE 1394-Port zu
aktivieren. Bei anderen Camcordern wird der Schlaf- oder Demo-Modus eingeschaltet, wenn sie sich ohne Bandaktivität für
eine gewisse Zeit im Kamera-Modus befinden. Zur Vermeidung hieraus entstehender Probleme sollten Sie den Camcorder an
das Netzgerät anschließen, wenn Sie ihn für Videoaufnahmen oder das Dubbing vorbereiten. Wechselt der Camcorder bei
angeschlossenem Netzgerät in den Demo-Modus, deaktivieren Sie diese Funktion über das Menüsystem des Geräts.
Erfassen von DV- oder HDV-Video
Sie können Audio- und Videodaten von beliebigen DV- oder HDV-Geräten aufnehmen, indem Sie das jeweilige Gerät mit
einem FireWire-Kabel an den Computer anschließen. Adobe Premiere Pro nimmt das Audio- und Videosignal auf der
Festplatte auf und steuert das Gerät über den FireWire-Anschluss.
Sie können DV- oder HDV-Filmmaterial von XDCAM-Medien aufnehmen, wenn für den Computer eine unterstützte
Aufnahmekarte oder ein Gerät eines Drittanbieters und die dazugehörigen Treiber installiert sind.
Wenn Sie ein neues Projekt starten, indem Sie eine der DV- oder HDV-Projektvorgaben verwenden, werden die
Aufnahmeeinstellungen für die DV-Aufnahme bzw. die HDV-Aufnahme vorgenommen. Sie können die
Aufnahmeeinstellungen für Projekte jedoch im Aufnahmefenster in DV oder HDV ändern.
48
Sie können auswählen, ob Sie eine Vorschau von DV-Video im Aufnahmefenster während der Vorschau und während der
Aufnahme anzeigen. Nur bei Windows können Sie außerdem eine Vorschau von HDV-Filmmaterial im Aufnahmefenster
anzeigen. Sie können jedoch keine Vorschau von HDV-Filmmaterial im Aufnahmefenster während der Aufnahme
anzeigen. Stattdessen wird das Wort „Aufnahme“ während der HDV-Aufnahme in diesem Fenster angezeigt.
Verwandte Themen
„Einrichten eines DV- oder HDV-Systems“ auf Seite 42
„Aufnehmen mit Gerätesteuerung“ auf Seite 55
„Exportieren einer Filmdatei zur weiteren Bearbeitung“ auf Seite 370
„Exportieren einer Sequenz mithilfe der Gerätesteuerung auf Band“ auf Seite 387
Aufnehmen von HD-Video
Sie können Audio- und Videodaten von einem HD-Gerät mit einem SDI-Anschluss aufnehmen, wenn auf dem Computer
eine unterstützte SDI-Aufnahmekarte und die dazugehörigen Treiber und Softwarekomponenten installiert sind.
Außerdem können Sie HD-Filmmaterial von XDCAM-Quellen importieren, wenn eine unterstützte XDCAMAufnahmekarte bzw. ein entsprechendes Laufwerk zusammen mit dem erforderlichen Treiber installiert ist. Bei korrekter
Installation werden HD-Projektvorgaben im Dialogfeld „Neues Projekt“ dem Bereich „Vorgaben laden“ hinzugefügt,
während HD-Aufnahmeformate unter „Benutzerdefinierte Einstellungen“ und „Aufnehmen“ dem Dropdown-Menü
„Aufnahmeformat“ hinzugefügt werden.
Normalerweise schließenSie dasHD-Gerät an denComputeran, indem Sie die SDI-Anschlüssemit Koaxialkabeln mitden
BNC-Anschlüssen verbinden. Um dieGerätesteuerung durchzuführen (nurunter Windows), verbinden Sieaußerdem den
seriellen Anschlussdes Geräts mit einemRS422- oderRS-232-Anschluss des Computers. Weitere Informationenfinden Sie
in den Setupanweisungen des Herstellers der Aufnahmekarte.
Hinweis: Sie können DVCPRO HD-Assets direkt von einer Panasonic P2-Karte ohne zusätzliche Aufnahmeschritte
importieren. Weitere Informationen finden Sie unter „Assets im Panasonic P2-Format importieren“ auf Seite 75.
Page 54

ADOBE PREMIERE PRO CS3
Benutzerhandbuch
Verwandte Themen
„Einrichten eines SD-SDI-, HD-SDI- oder Component-Systems“ auf Seite 43
„Einrichten der Gerätesteuerung“ auf Seite 52
„Aufnehmen ohne Gerätesteuerung“ auf Seite 54
„Exportieren einer Filmdatei zur weiteren Bearbeitung“ auf Seite 370
„Informationen zum Exportieren auf Videoband“ auf Seite 386
Aufnehmen von analogen Videodaten
Um Videodaten bearbeitenzu können, die in analogemFormat vorliegen, müssen Sie die Daten zuerst digitalisieren. Dies
kann erfolgen, indem Sie das Videosignal entweder durch einen digitalen Camcorder leiten, der das Signal direkt
digitalisieren kann,oder durchein Digitalisiergerät, das auf Ihrem Computerinstalliert ist. Als Alternative können Sieein
Dubbing des analogen Materials in digitales Format durchführen und die Videodaten dann auf normale Weise von einem
digitalen Gerät über eine Aufnahmekarte aufnehmen. Je nach Ausrüstung kann es sein, dass Sie analoge Videodaten
verschiedener Signaltypen wie ComponentVideo, Composite Video und S-Videodigitalisieren können. Bei einigen Arten
von Digitalisierungsausrüstung ist auch die Gerätesteuerung möglich. Die Verbindung zu Ihrem Quellgerät wird dazu
über RS-232- oder RS-422-Anschlüsse hergestellt. Auf diese Weise können Sie das Gerät über das Aufnahmefenster von
Adobe Premiere Pro steuern und Batchaufnahmen durchführen. Beachten Sie hierzu die Anleitungen Ihres Camcorders
und Ihrer Digitalisierungs- bzw. Aufnahmekarte. Informationen zur Fehlerbehebung von analogen Videoaufnahmen
finden Sie unter Technischer Support von Adobe.
49
Verwandte Themen
„Einrichten eines S-Video- oder Composite-Systems“ auf Seite 44
„Aufnehmen von analogen Audiodaten“ auf Seite 182
Wissenswertes über Aufnahmekarteneinstellungen
Einige in Adobe Premiere Pro verfügbaren Aufnahmeeinstellungen stammen eventuell aus der Plug-In-Software, die im
Lieferumfang Ihrer Digitalisierungs- bzw. Aufnahmekarte enthalten war. Die genauen Optionen und unterstützten
Formate können wegen der Unterschiede zwischen den Karten unterschiedlicher Anbieter variieren. Aufgrund dieser
komplexen Beziehung zwischen den Videoaufnahmekarten und Adobe Premiere Pro ist es unter Umständen schwierig
herauszufinden, welcher Teil des Systems für eine bestimmte Option oder einen bestimmten Fehler verantwortlich ist.
Adobe und die meisten Hersteller von Aufnahmekarten stellen Online-Dokumente zur Fehlerbehebung zur Verfügung,
mit denen Sie feststellen können, ob eine Option oder ein Problem auf die Videoaufnahmekarte und die dazugehörige
Software oder auf Adobe Premiere Pro zurückzuführen ist. Suchen Sie auf der Website von Adobe Premiere Pro und der
Website des Herstellers der Aufnahmekarte nach entsprechenden Informationen zur Fehlerbehebung.
Bei den meisten unterstützten Videoaufnahmekarten wird eine Einstellungsdatei (Vorgaben) installiert, die Sie in Adobe
Premiere Pro im Dialogfeld „Neues Projekt“ im Bereich „Vorgaben laden“ auswählen können. Diese Vorgabe legt
automatisch alle Aufnahmeeinstellungen fest, damit Ihre Aufnahmekarte optimal unterstützt wird. Um optimale
Ergebnisse zu erzielen, sollten Sie die Vorgaben der Aufnahmekarte (sofern vorhanden) und die Aufnahmeeinstellungen
im Fenster „Benutzerdefinierte Einstellungen“ ohne Änderung verwenden.
Digitalisieren von analogen Videodaten
1 Beenden Sie Adobe Premiere Pro.
2 Verbinden Sie den Video- und Audioausgang des analogen Geräts mit den analogen Eingängen des digitalen Geräts
(Digitalisierungsgerät, digitaler Camcorder oder digitaler Videorekorder).
3 Wenn es sichbei demdigitalen Gerät um ein externes Digitalisierungsgerät,einen Videorekorder odereinen Camcorder
handelt, verbinden Sie den FireWire- bzw. SDI-Anschluss mit dem Anschluss des Computers.
4 (Nur unter Windows) Wenn es sich bei dem digitalen Gerät um ein Digitalisierungsgerät mit Gerätesteuerung handelt,
verbinden Sie dessen Gerätesteuerungsanschluss (RS-232 oder RS-422) mit dem entsprechenden Anschluss des analogen
Geräts.
Page 55

ADOBE PREMIERE PRO CS3
Benutzerhandbuch
5 Schalten Sie die analoge Quelle und das Digitalisierungsgerät ein.
6 Wenn es sich bei dem Digitalisierungsgerät um einen Camcorder handelt, stellen Sie den VTR-, Videorekorder- oder
Wiedergabemodus (nicht den Kameramodus) ein.
7 Stellen Sie die Eingangsauswahl des Digitalisierungsgeräts auf den richtigen analogen Eingang ein.
8 Starten Sie Adobe Premiere Pro.
9 Führen Sie einen der folgenden Schritte aus, wenn der Willkommensbildschirm angezeigt wird:
• Um unter Verwendung einer Aufnahmekarte ein neues Projekt zu starten, klicken Sie auf „Neues Projekt“, wählen aus
dem Bereich „Vorgaben laden“ die Vorgabe der Aufnahmekarte aus (falls verfügbar) und klicken auf „OK“.
• Um unter Verwendung einer Aufnahmekarte ein vorhandenes Projekt zu öffnen, wählen Sie ein vorhandenes Projekt
aus, das mit der Vorgabe der Aufnahmekarte eingerichtet wurde.
• Um unter Verwendung eines externen Geräts ein neues Projekt zu starten, z. B. mit einem Camcorder oder
Videorekorder, klicken Sie zum Digitalisieren auf „Neues Projekt“, wählen eine DV- oder HDV-Vorgabe, die dem
gewünschten Zielfernsehstandard und -format entspricht, und klicken auf „OK“.
• Um unter Verwendung eines externen Geräts ein vorhandenes Projekt zu öffnen, z. B. mit einem Camcorder oder
Videorekorder, wählen Sie zum Digitalisieren ein vorhandenes Projekt aus, das mit der richtigen DV- oder HDVVorgabe eingerichtet wurde.
10 Wählen Sie „Datei“ > „Aufnehmen“.
11 Prüfen Sie die Einstellungen im Aufnahmefenster im Bereich „Einstellungen“ sorgfältig. Wenn Sie diese ändern
müssen, klicken Sie auf „Bearbeiten“. (Wenn Sie eine Aufnahmekarte verwenden, werden die Einstellungen über die PlugIn-Software des Kartenherstellers bereitgestellt, nicht von Adobe Premiere Pro. Sie können je nach Marke und Modell der
Aufnahmekarte variieren. Weitere Informationen finden Sie in der Dokumentation des Softwaretreibers, die vom
Hersteller der Aufnahmekarte zur Verfügung gestellt wird.)
12 Führen Sie einen der folgenden Schritte aus:
• Wenn das digitale Gerät keine Gerätesteuerung unterstützt, steuern Sie das Originalmaterial mit Hilfe der
Bedienelemente des analogen Geräts. Drücken Sie am analogen Gerät die Wiedergabetaste und klicken Sie dann im
Aufnahmefenster auf die Schaltfläche „Aufnehmen“ .
• Wenn das digitale Gerät die Gerätesteuerung unterstützt, können Sie Videomaterial mit den Steuerelementen des
Aufnahmefensters wie bei einer digitalen Quelle aufnehmen oder aufzeichnen.
Um die Auswirkungen Ihrer Komprimierungseinstellungen auf die Datenrate der Videoaufnahmen besser einschätzen zu
können, nehmen Sie das Datenrate-Diagramm von Adobe Premiere Pro zu Hilfe. (Weitere Informationen finden Sie unter
„Informationen zur Videokomprimierung, Dateigröße und Datenrate“ auf Seite 367.)
50
Erfassen von Inhalten für DVD
Der DVD-Inhalt wird gemäß DVD-Spezifikationen komprimiert, damit er auf vielen verschiedenen Playern zuverlässig
wiedergegeben werden kann. Wenn Sie Inhalte für ein DVD-Projekt vorbereiten, müssen Sie auf die Framegröße und die
Framerate achten, damit der Inhalt des Originalmaterials bei der Übertragung auf die DVD erhalten bleibt.
Um optimale Ergebnisse zu erzielen, sollten Sie beim Aufnehmen die folgenden Spezifikationen einhalten:
Framegröße NTSC-Standard 720 x 480 oder PAL-Standard 720 x 576. Wenn die Framegröße Ihres Projekts von diesen
Werten abweicht, wird sie von Adobe Premiere Pro automatisch skaliert.
Framerate 29,97 fps (NTSC) oder 25 fps (PAL); alternativ dazu 23,976 (NTSC) für 24P. Sämtliches Material in einem
Projekt muss die gleiche Framerate aufweisen.
Seitenverhältnis 4:3 oder 16:9 (Widescreen).
Audio-Bittiefe 16 Bit.
Audio-Samplerate 48 kHz.
Page 56

ADOBE PREMIERE PRO CS3
Benutzerhandbuch
Vorbereiten der digitalen Videoaufnahme
1 Nachdem Sie das Gerätüber IEEE 1394 oder SDImit Ihrem Computer verbundenhaben, schaltenSie das Gerät ein und
führen Sie einen der folgenden Schritte aus:
• Wenn es sich um eine Kamera handelt, stellen Sie den Wiedergabemodus ein, der ggf. durch VTR oder VCR
gekennzeichnet ist.
• Wenn es sich um einen Videorekorder handelt, überprüfen Sie, ob der DV-Ausgang richtig eingestellt ist.
Hinweis: Stellen Sie an der Kamera keinen Aufzeichnungsmodus ein.
2 Starten Sie Adobe Premiere Pro. Führen Sie einen der folgenden Schritte aus, wenn der Willkommensbildschirm
angezeigt wird:
•
KlickenSieauf„NeuesProjekt“,wählenSiediegewünschteVorgabeimBereich„Vorgabenladen“ausundklickenSieauf„OK“.
• Wählen Sie ein vorhandenes Projekt aus. Das Projekt muss eine Vorgabe verwenden, die den Video- und
Audioeinstellungen des aufzunehmenden Filmmaterials entspricht.
3 Wählen Siedie Option„Bearbeiten“> „Voreinstellungen“ > „Festplattendurchsuchen“ (Windows) oder„Premiere Pro“ >
„Voreinstellungen“ > „Festplatten durchsuchen“ (Mac OS) aus und geben Sie den Speicherort für aufgenommene Videound Audiodaten an.
Hinweis: Adobe Premiere Pro unterstützt Videos mit einer hohen Farbtiefe (größer als 8 Bit), was für die Bearbeitung von
Standard- und HD-Material erforderlich ist.
51
Festlegen des Aufnahmeformats und der Voreinstellungen
Verwenden Sie das Aufnahmefenster (Auswahl von „Datei“ > „Aufnehmen“), um digitale oder analoge Video- und
Audiodaten aufzunehmen. Das Fenster enthält einen Vorschaubereich, in dem die laufende Aufnahme der Videodaten
angezeigt wird, Steuerelemente für die Aufnahme mit oder ohne Gerätesteuerung, ein Einstellungsfenster für die
Bearbeitung derAufnahmeeinstellungen und ein Aufzeichnungsfenster zumAufzeichnenvon Clips für Batchaufnahmen.
Aus praktischen Gründen stehen einige Optionen aus dem Aufnahmefenster auch im Menü des Aufnahmefensters zur
Verfügung.
Sie können Quellgeräte wie Camcorder und Videorekorder direkt im Aufnahmefenster steuern, wenn Ihr Computer über
einen IEEE 1394-, RS-232- oder RS-422-Controller verfügt, der mit Adobe Premiere Pro kompatibel ist. Wenn das
Quellgerät nicht über eine dieser Schnittstellen verfügt, können Sie das Aufnahmefenster trotzdem verwenden. Siemüssen
die Vorgänge Spulen, Starten und Stoppen jedoch mit Hilfe der Bedienelemente des Geräts ausführen.
Hinweis: Schließen Sie das Aufnahmefenster, wenn Sie keine Daten in Adobe Premiere Pro aufzeichnen. Wenn das
Aufnahmefenster geöffnet ist, steht es im Vordergrund. Daher wird in diesem Fall während der Videobearbeitung oder vorschau die Ausgabe an das DV-Gerät deaktiviert und möglicherweise die Leistung verringert.
A
CB D
E
Aufnahmefenster
A. Statusbereich B. Vo r sc h au C. Registerkarten D. Fenstermenü E. Tr ans po rt st eu er un ge n
Page 57

ADOBE PREMIERE PRO CS3
Benutzerhandbuch
Einstellen des Aufnahmeformats
1 Wählen Sie nach dem Öffnen eines Projekts „Projekt“ > „Projekteinstellungen“ > „Aufnehmen“.
2 Wählen Sie im Menü „Aufnahmeformat“ geeignete Einstellungen für das Originalmaterial aus.
Definieren der Aufnahmevoreinstellungen
1 Wählen Sie die Option „Bearbeiten“ > „Voreinstellungen“ > „Aufnehmen“ (Windows) oder „Premiere Pro“ >
„Voreinstellungen“ > „Aufnehmen“ (Mac OS) aus.
2 Geben Sie an, ob die Aufnahme bei ausgelassenen Frames abgebrochen werden soll, ausgelassene Frames eine Meldung
hervorrufen sollen oder ob eine Batchprotokolldatei angelegt werden soll.
3 Geben Sie an, ob für die Gerätesteuerung der Timecode verwendet werden soll. Wenn Sie einen Gerätecontroller
verwenden (z. B. für RS-422/232-gesteuerte Geräte), kann Adobe Premiere Pro mithilfe der zuletzt getroffenen Auswahl
den vom Controller bereitgestellten Timecode aufnehmen. Die Anwendung muss dann nicht versuchen, den ggf.
vorhandenen Timecode des Originalbands zu verwenden.
Dateigrößenbeschränkungen
Adobe Premiere Pro schränkt dieDateigrößenicht ein. Diemaximale Dateigröße kann jedochdurch Ihre Aufnahmekarte,
das Betriebssystem oder die Festplatte beschränkt sein. Lesen Sieim Handbuch Ihrer Aufnahmekarte und Festplatte nach,
welche Dateigrößen unterstützt werden.
52
Das Format Ihrer Festplatte wirkt sich direkt auf die Fähigkeit zum Umgang mit großen Dateien aus. Bei einer FAT32Formatierung unterliegen Dateien einer Beschränkung von 4 GB, was ca. 18 Minuten Videolaufzeit entspricht. Bei einer
NTFS-Formatierung sind Dateigrößen nicht eingeschränkt. Es kann jedoch sein, dass die Dateien aufgrund von anderen
Komponenten Ihres Videobearbeitungssystems Beschränkungen unterliegen. Sie sollten daher NTFS-formatierte
Datenträger als Arbeitslaufwerke für die Videoaufnahme und als Ziellaufwerke für den Export von Videodateien
verwenden.
Einrichten der Gerätesteuerung
Sie können die Gerätesteuerung verwenden, um die Videoerfassung zu verwalten und zu automatisieren und um
Sequenzen auf Band zu exportieren. Sie können Camcorder und Rekorder präzise steuern, indem Sie die Funktionen
„Aufnehmen“ und „Batchaufnahme“ verwenden. Mit Hilfe der Gerätesteuerung können Sie imAufnahmefenster einzelne
Clips protokollieren und diese Clips dann mit dem Befehl „Batchaufnahme“ automatisch aufnehmen.
Adobe Premiere Pro steuert Geräte über die integrierte Unterstützung für IEEE 1394 (FireWire, i.Link) und (nur unter
Windows) für kompatible RS-232- und RS-422-Controller. Falls Ihr Gerät nicht automatisch erkannt wird, müssen Sie die
entsprechende Einrichtung durchführen. Vergewissern Sie sich vor der Einrichtung der Gerätesteuerung, dass Ihr
Camcorder oder Videogerät die externe Gerätesteuerung unterstützt und dass Sie ein geeignetes Kabel für den Anschluss
an Ihren Controller bzw. Computer verwenden.
Einrichten eines Projekts zur Gerätesteuerung
Einige Einstellungen zur Gerätesteuerung stehen zur Verfügung, wenn Sie die Option „Bearbeiten“ > „Voreinstellungen“ >
„Gerätesteuerung“ (Windows) oder „Premiere Pro“ > „Voreinstellungen“ > „Gerätesteuerung“ (Mac OS) auswählen.
Weitere Einstellungen finden Sie im Abschnitt zur Gerätesteuerung am unteren Rand des Einstellungsbereichs im
Aufnahmefenster. Diese Einstellungen gelten für das gesamte Projekt.
1 Wählen Sie die Option „Bearbeiten“ > „Voreinstellungen“ > „Aufnehmen“ (Windows) oder „Premiere Pro“ >
„Voreinstellungen“ > „Aufnehmen“ (Mac OS) aus.
2 Wählen Sie eine oder mehrere Aufnahmeoptionen. Wenn Sie einen Gerätecontroller verwenden, der seinen eigenen
Timecode erzeugt, wählen Sie „Gerätesteuerungs-Timecode verwenden“. Bei dieser Option wird der nicht lesbare
Timecode des Bandes durch den Timecode des Controllers ersetzt. Klicken Sie auf „OK“.
3 Wenn aufgenommene Clips in einer bestimmten Projektablage gespeichert werden sollen, vergewissern Sie sich, dass
das Projekt geöffnet und die Ablage im Projektfenster vorhanden ist.
4 Wählen Sie „Datei“ > „Aufnehmen“.
Page 58

ADOBE PREMIERE PRO CS3
Benutzerhandbuch
5 Klicken Sieim Bereich„Einstellungen“ auf „Bearbeiten“, um zuüberprüfen, obdie Aufnahmeeinstellungen fürIhr Gerät
angemessen sind.
Hinweis: Nicht alle Formate verfügen über Optionen für Aufnahmeinstellungen. Für das HDV-Format sind z. B. keine
Optionen verfügbar.
6 (Optional) Klicken Sie auf „Speichern“, um eine Gruppe von Projekteinstellungen in eine neue benutzerdefinierte
Vorgabe „Projekteinstellungen“ zu speichern.
7 Klicken Sie auf „OK“, wenn Sie für Ihr Gerät die richtigen Einstellungen gewählt haben.
8 Überprüfen Sie unter „Einstellungen“ im Bereich „Aufnahme-Speicherort“, ob die Laufwerke, die Sie für Video- und
Audioaufnahmen angegeben haben, über ausreichend freien Speicherplatz verfügen. Wenn Sie die Speicherorte ändern
möchten, klicken Sie auf die entsprechende Schaltfläche „Durchsuchen“, legen den Speicherort fest und klicken auf „OK“.
9 Wenn keine Gerätesteuerung eingerichtet wurde, wählen Sie im Bereich „Gerätesteuerung“ im Menü „Gerät“ einen
Eintrag und klicken für dessen Einrichtung auf „Optionen“. Die Optionen richten sich nach dem ausgewählten Gerät.
Informationen hierzu finden Sie in der Dokumentation des Gerätetreibers.
10 Testen Sie imAufnahmefenster die Schaltflächen für die Gerätesteuerung, umsicherzustellen, dass diese funktionieren
und dass das Video im Vorschaubereich angezeigt wird.
11 Klicken Sie auf „Aufzeichnen“. Stellen Sie im Bereich „Einrichten“ sicher, dass die Einstellungen im Menü
„Aufnehmen“ richtig sind,und wählenSie ggf.eine Ablage aus derListe aus. Standardmäßig ist im Feld „Clips aufzeichnen
in“ das Projektfenster ausgewählt.
12 Geben Sie bei Bedarf Informationen in den Bereich „Clipdaten“ ein.
Hinweis: Um Missverständnisse zu vermeiden, sollten Sie einen eindeutigen Bandnamen auswählen. Je nach
Gerätesteuerungs-Software müssen Sie unter „Bandname“ ggf. jedes Mal einen neuen Namen angeben, wenn Sie ein neues
Band einlegen. Die anderen Optionen sind nicht erforderlich.
53
Einrichten eines Geräts zur Gerätesteuerung
Adobe Premiere Pro unterstützt die Gerätesteuerung für Camcorder, VTRs und ähnliche Geräte. DV- und HDV-Geräte
werden mithilfe von IEEE 1394 (FireWire, i-Link)-Verbindungen und serielle Geräte werden (nur unter Windows) ggf.
über RS-232- oder RS-422-Controller des jeweiligen Computers gesteuert.
1 Öffnen Sie das Dialogfeld „Gerätesteuerungs-Voreinstellungen“ auf eine der folgenden Weisen:
• Wählen Sie die Option „Bearbeiten“ > „Voreinstellungen“ > „Gerätesteuerung“ (Windows) oder „Premiere Pro“ >
„Voreinstellungen“ > „Gerätesteuerung“ (Mac OS) aus.
• Klicken Sie im Bereich „Aufnehmen“ auf „Einstellungen“.
2 Wählen Sie im Menü „Gerät“ den zu steuernden Gerätetyp aus.
3 Klicken Sie auf „Optionen“ und führen Sie einen der folgenden Schritte aus:
• Wenn Sie ein DV- oder HDV-Gerät angeschlossen haben, wählen Sie Marke und Typ des Geräts aus. Wenn Ihr Gerät
nicht aufgeführt ist, wählen Sie ein Gerätderselben Familie aus (falls bekannt), verwenden die Standardeinstellungoder
klicken auf „In Online-Modus wechseln für Geräte-Informationen“.
• Wenn Sie ein serielles Gerät angeschlossen haben, legen Sie Einstellungen für „Protokoll“, „Anschluss“, „Zeitquelle“ und
„Timebase“ fest.
4 Überprüfen Sie im Dialogfeld „DV-Gerätesteuerungs-Optionen“ die Statusanzeige:
Offline Das Gerät wird in Adobe Premiere Pro nicht erkannt und Sie müssen alle Anschlüsse und Einstellungen
überprüfen.
Festgestellt Das Gerät wird in Adobe Premiere Pro erkannt, das Band kann jedoch nicht gesteuert werden (weil evtl. kein
Band eingelegt ist).
Online Das Gerät wird in Adobe Premiere Pro erkannt und das Band kann gesteuert werden. Klicken Sie auf „OK“.
5 Geben Sie im Bereich „Gerätesteuerung“ des Einstellungsfensters je nach Bedarf die folgenden Optionen an:
Vorlaufzeit Gibt an, wie weit Adobe Premiere Pro vor dem In-Point damit beginnt, das Band vor der Aufnahme
abzuspielen. Der angemessene Wert richtet sich nach dem verwendeten Gerät.
Page 59

ADOBE PREMIERE PRO CS3
Benutzerhandbuch
Timecode-Verschieb Gibt die Anzahl von Frames an, die für die Anpassung des eingebetteten Timecodes des
aufgenommenen Videos verwendet werden. Bei diesem Schritt wird der Timecode der aufgenommenen Frames an die
Timecodes der entsprechenden Frames auf dem Originalband angepasst.
Kalibrieren eines RS-422- oder RS-232-Geräts (nur Windows)
1 Wählen Sie „Datei“ > „Exportieren“ > „Auf Band ausgeben“.
2 Klicken Sie auf „Optionen“.
3 Geben Sie je nach verwendetem Gerät in den Feldern „Filmstart verzögern“, „Manuelles Timing der Bearbeitung“ und
„Vorspann“ die Anzahl der zu verschiebenden Frames ein.
Steuern eines RS-422- oder RS-232-Geräts (nur Windows)
1 Wählen Sie „Bearbeiten“ > „Voreinstellungen“ > „Gerätesteuerung“ (Windows).
2 Wählen Sie im Menü „Geräte“ die Option „Serielle Gerätesteuerung“ aus.
3 Klicken Sie auf „Optionen“.
4 Wählen Sie im Bereich „VTR- und Anschlusssteuerung“ ein Protokoll und einen Anschluss für das Gerät aus.
5 Wählen Sie im Bereich „Zeitsteuerung“ eine Zeitquelle und Timebase für das Gerät aus.
Gerätesteuerungen im Aufnahmefenster
Sie können die Steuerelemente im Aufnahmefenster verwenden, um das Gerät während der Aufzeichnung von Clips zu
bedienen. Mit dem Jog-Regler können Sie schnell zu benachbarten Frames navigieren und mit dem ShuttleRegler können Siedie Bandgeschwindigkeitbeim Vorwärts- oder Rückwärtsabspielenändern. Mitder Schaltfläche
„Aufnehmen“ können Sie eine manuelle Aufnahme beginnen.
54
Wenn Sie bei gestopptem Band auf die Schaltfläche „Zurückspulen“ klicken, wird das Band mit voller
Geschwindigkeit zurückgespult. Wenn Sie zurückspulen, während das Band abgespielt oder angehalten wird, wird das
Video beim Zurückspulen im Vorschaubereich angezeigt.
Wenn Sie bei gestopptem Band auf die Schaltfläche „Schneller Vorlauf “ klicken, wird das Band mit voller
Geschwindigkeit vorgespult. Wenn Sie vorspulen,während das Band abgespielt oderangehaltenwird, wirddas Video beim
Vorspulen im Vorschaubereich angezeigt.
Wenn Sie auf die Schaltfläche „Vorherige Szene“ klicken, springt das Band zum vorherigen Startpunkt zurück und
geht inden Pause-Zustand. Wenn Sie auf die Schaltfläche „NächsteSzene“ klicken, springt das Band zum Startpunkt
der nächsten Szene und geht in den Pause-Zustand.
Hinweis: „Vorherige Szene“ und „Nächste Szene“ wird nur für DV unter Windows unterstützt, nicht für HDV unter Windows
oder Mac OS.
Sie können Ihr Gerät auch mit den Tasten „J“, „K“ und „L“ steuern. Mit „J“ spulen Sie das Band zurück, mit „L“ spulen Sie
das Band vor und mit „K“ halten Sie es an. Die Geschwindigkeit des Spulvorgangs wird bei jedem Drücken der Taste „J“
bzw. „L“ erhöht. Um jeweils nur einen Frame zurück- oder vorzuspulen, halten Sie die Taste „K“ gedrückt, während Sie
einmal die Taste „J“ bzw. „L“ drücken. Um das Band langsam zurück- oder vorzuspulen, drücken Sie „K“+„J“ bzw.
„K“+„L“.
Informationen zur Bedienung der Steuerelemente im Aufnahmefenster über die Tastatur finden Sie in den QuickInfos im
Aufnahmefenster. Sie können die Tastaturbefehle über den Befehl „Bearbeiten“ > „Anpassung der Tastatur“ ändern. Sie
können auf eine bestimmte Bandposition auch zugreifen (Shuttle), indem Sie den Timecode unten links in das aktuelle
Timecodefeld des Aufnahmefensters eingeben und die Eingabe-/Return-Taste drücken.
Aufnehmen ohne Gerätesteuerung
Wenn Sie kein Gerätbesitzen, das vonAdobePremiereProgesteuert werdenkann,könnenSie Videos manuellaufnehmen.
Sie müssen dazu sowohl die Steuerelemente am Wiedergabegerät als auch die Steuerelemente im Aufnahmefenster in
Adobe Premiere Pro manuell bedienen.
Page 60

ADOBE PREMIERE PRO CS3
Benutzerhandbuch
Hinweis: Sie müssen einenexternen Monitor für die Vorschau von HDV-Material verwenden. Sofern es sich bei der Quelle um
einen Camcorder handelt, können Sie auch dessen Sucher verwenden,währendSie unter MacOS aufdie Daten zugreifen, diese
protokollieren und aufnehmen. Im Vorschaubereich des Aufnahmefensters ist der Text „Vorschau wird auf Kamera angezeigt.“
zu sehen.
1 Schließen Sie den Videorekorder/Camcorder an den Computer an.
2 Wählen Sie „Datei“ > „Aufnehmen“.
3 (Mac OS) Wählen Sie im Dialogfeld „QuickTime-Aufnahmeeinstellungen“ die Video- und Audioeinstellungen für Ihr
Projekt aus.
Die Einstellungen werden für das aktuelle Projekt gespeichert, aber nicht für neue Projekte übernommen.
4 Wählen Sie im Bereich „Einrichten“ des Aufzeichnungsfensters einen Medientyp aus dem Menü „Aufnehmen“ aus.
5 Spulen Sie mit den Bedientasten am Videorekorder/Camcorder das Band einige Sekunden vor den Frame, bei dem die
Aufnahme beginnen soll.
6 Drücken Siedie Wiedergabetaste am Videorekorder bzw. Camcorderund klickenSie anschließendim Aufnahmefenster
auf die rote Schaltfläche „Aufnehmen“.
7 Nehmen Sie nach Ablauf des Filmmaterials einige Sekunden mehr auf, um noch etwas Platz für die Bearbeitung zu
haben. Drücken Sie die Esc-Taste, um die Aufnahme zu stoppen.
Wenn das Dialogfeld „Aufgenommene Datei speichern“ angezeigt wird, geben Sie Aufzeichnungsdaten ein und klicken Sie
auf „OK“. Die neue Datei wird im Projektfenster aufgeführt und an dem Ort gespeichert, der im Einstellungsbereich des
Aufnahmefensters angegeben wurde.
55
Aufnehmen mit Gerätesteuerung
Nachdem ein Gerät und ein Projekt ordnungsgemäß eingerichtet wurden, können Sie mit der Aufnahme von Clips über
die Gerätesteuerung beginnen. Sie können ein gesamtes Band aufnehmen oder Sie können für jeden Clip In-Points und
Out-Points angeben und den Clip dann aufnehmen. Sie können für eine beliebige Anzahl von Clips In-Points und OutPoints aufzeichnen und diese Clips mit Adobe Premiere Pro dann in beliebiger Zusammenstellung im Batch aufnehmen.
Adobe Premiere Pro unterstützt die FireWire-Gerätesteuerung auf beiden Plattformen, aber die serielle Gerätesteuerung
wird nur unter Windows unterstützt.
Hinweis: Unter Mac OS müssen Sie einenexternen Monitor für dieVorschau von HDV-Materialverwenden. Sofern essich bei
der Quelleum einen Camcorder handelt,könnenSie auch dessen Sucher verwenden,währendSie auf die Daten zugreifen, diese
protokollieren und aufnehmen. Im Vorschaubereich des Aufnahmefensters ist der Text „Vorschau wird auf Kamera angezeigt.“
zu sehen.
Verwandte Themen
„Einrichten der Gerätesteuerung“ auf Seite 52
Aufnehmen eines ganzen Bands
1 Wählen Sie „Datei“ > „Aufnehmen“.
2 (Mac OS) Wählen Sie im Dialogfeld „QuickTime-Aufnahmeeinstellungen“ die Video- und Audioeinstellungen für Ihr
Projekt aus.
Die Einstellungen werden für das aktuelle Projekt gespeichert, aber nicht für neue Projekte übernommen.
3 Vergewissern Sie sich im Aufnahmefenster, dass Ihr Gerät online ist. Dies wird über dem Vorschaubereich angezeigt.
4 Legen Sie ein Band indas Gerät ein. Adobe Premiere Profordert Sie auf, einen Namen für das Bandeinzugeben. Stellen
Sie sicher, dass Sie nicht zwei Bändern den gleichen Namen geben.
Fügen Sie ggf. dem Namen eine eindeutige Nummer hinzu, um eine doppelte Verwendung des Namens zu verhindern.
5 Wählen Sie im Bereich „Einrichten“ des Aufzeichnungsfensters einen Medientyp aus dem Menü „Aufnehmen“ aus.
6 Spulen Sie das Band an seinen Anfang zurück.
Page 61

ADOBE PREMIERE PRO CS3
Benutzerhandbuch
7 Wenn Sie fürjede neueSzene des Bandseine separate Datei (Windows) oder eine Clipkopie (Mac OS)erstellen möchten,
wählen Sie im Bereich „Aufnehmen“ die Option „Szene suchen“ (nicht verfügbar für HD- oder HDV-Material).
8 Wenn Sie über die In- und Out-Points des Clips hinaus Frames aufnehmen möchten, geben Sie im Aufnahmefenster
unter „Zusatzframes“ die Anzahl der Frames an.
9 Klicken Sie auf „Band“.
Auswählen und Aufnehmen eines Clips
1 Wählen Sie „Datei“ > „Aufnehmen“.
2 (Mac OS) Wählen Sie im Dialogfeld „QuickTime-Aufnahmeeinstellungen“ die Video- und Audioeinstellungen für Ihr
Projekt aus.
Die Einstellungen werden für das aktuelle Projekt gespeichert, aber nicht für neue Projekte übernommen.
3 Vergewissern Sie sich im Aufnahmefenster, dass Ihr Gerät online ist. Dies wird über dem Vorschaubereich angezeigt.
4 Legen Sie ein Band indas Gerät ein. Adobe Premiere Profordert Sie auf, einen Namen für das Bandeinzugeben. Stellen
Sie sicher, dass Sie nicht zwei Bändern den gleichen Namen geben.
5 Wählen Sie im Bereich „Einrichten“ des Aufzeichnungsfensters einen Medientyp aus dem Menü „Aufnehmen“ aus.
6 Verwenden Sie die Steuerelemente im Aufnahmefenster, um zum ersten aufzunehmenden Frame zu wechseln, und
klicken Sie auf „In-Point setzen“. Rufen Sie dann den letzten aufzunehmenden Frame auf und klicken Sie auf „Out-Point
setzen“.
Hinweis: Wenn Sie unter Mac OS HDV-Material aufnehmen, müssen Sie die Vorschau während der Aufzeichnung auf einem
externen Fernsehbildschirm oder dem Sucher eines Camcorders anzeigen. Im Vorschaubereich des Aufnahmefensters ist der
Text „Vorschau wird auf Kamera angezeigt.“ zu sehen.
56
7 Wenn Sie über die In- und Out-Points des Clips hinaus Frames aufnehmen möchten, geben Sie im Aufnahmebereich
unter „Zusatzframes“ die Anzahl der Frames an.
8 Klicken Sie dann im Aufnahmebereich des Aufzeichnungsfensters auf die Schaltfläche „In/Out“, um den Clip
aufzunehmen.
Ermitteln, ob das Gerät online ist
1 Klicken Sie auf „Datei“ > „Aufnehmen“.
2 (Mac OS) Wählen Sie im Dialogfeld „QuickTime-Aufnahmeeinstellungen“ die Video- und Audioeinstellungen für Ihr
Projekt aus.
Die Einstellungen werden für das aktuelle Projekt gespeichert, aber nicht für neue Projekte übernommen.
3 Wählen Sie im Aufnahmefenster die Registerkarte „Einstellungen“.
4 Klicken Sie im Bereich „Gerätesteuerung“ der Registerkarte „Einstellungen“ auf „Optionen“.
5 Klicken Sie im Dialogfeld „Einstellungen für DV/HDV-Gerätesteuerung“ auf „Status prüfen“.
Verwenden der automatischen Szenensuche
Anstatt In- und Out-Points manuell aufzuzeichnen, können Sie die Funktion „Szene suchen“ verwenden. Mit „Szene
suchen“ wird das Video auf Szenenunterbrechungen untersucht, die auf dem Zeit- bzw. Datumsstempel beruhen. Diese
entstehen zumBeispiel, wenn Siedie während derAufnahme die Pause-Taste der Kamera drücken. Wenn „Szene suchen“
aktiviert ist und Sie eine Aufnahme durchführen, nimmt Adobe Premiere Pro CS3 automatisch eine separate Datei auf
(Windows)oder erstellt fürjede erkannte Szenenunterbrechung einen Masterclip miteiner Clipkopie (Mac OS). Unter Mac
OS werden die Clipkopien in einer neuen Ablage gespeichert. Diese Option funktioniert sowohl bei der Aufnahme eines
ganzen Bandsals auch bei der Aufnahme von Abschnittenzwischen bestimmtenIn- und Out-Points. Wenn „Szene suchen“
aktiviert ist und bei der Aufnahme In- und Out-Points verwendet werden, kann es sein, dass die Clips zwischen diesen Inund Out-Points unterbrochen werden, wenn eine Szenenunterbrechung erkannt wird.
Page 62
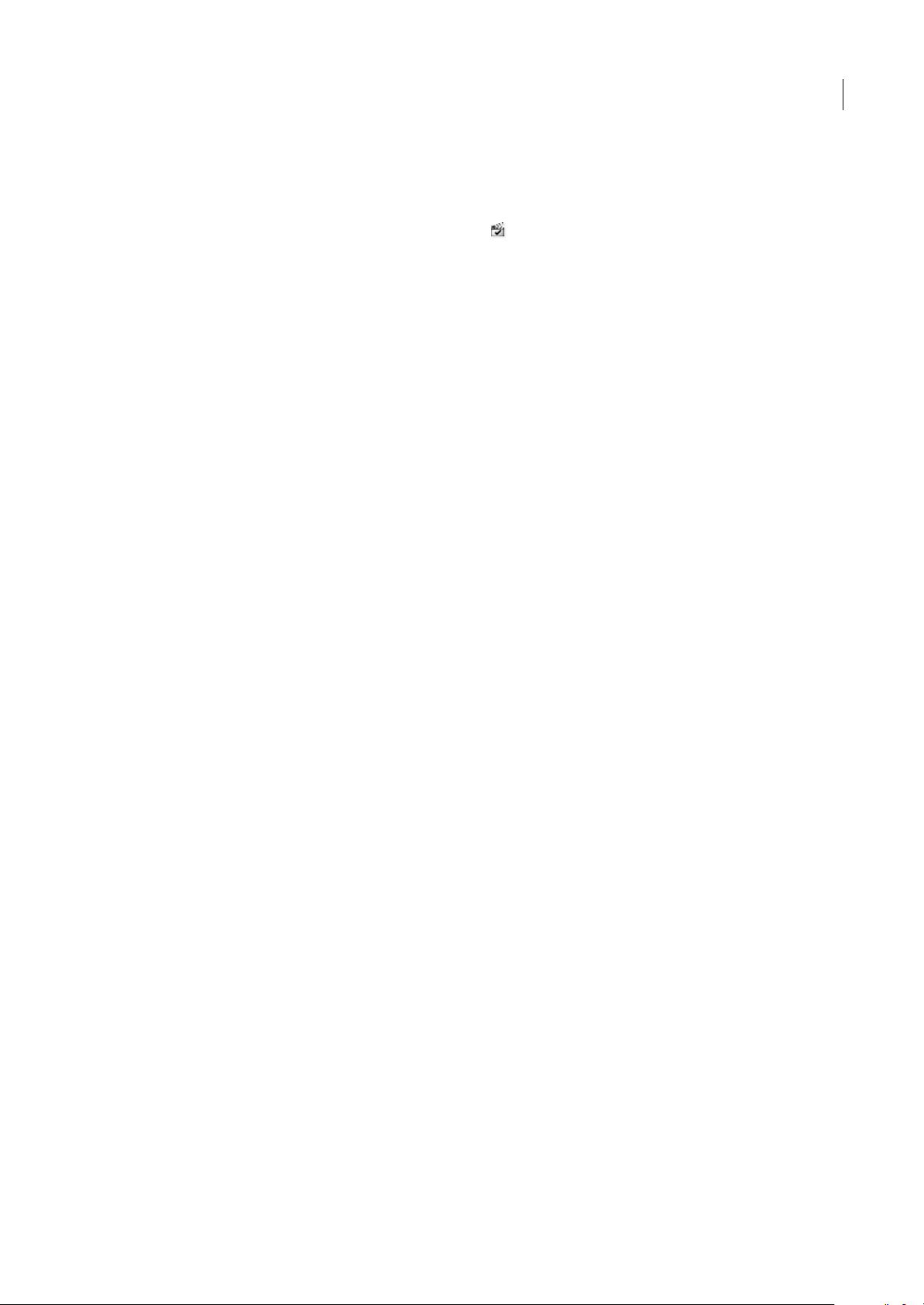
ADOBE PREMIERE PRO CS3
Benutzerhandbuch
„Szene suchen“ zeichnet ohne Beeinflussung des Bandlaufs Szenen für die Batchaufnahme auf. Zudem werden Szenen
aufgezeichnet, die durch Unterbrechungen des Timecodes gekennzeichnet sind.
❖ Führen Sie im Aufnahmefenster einen der folgenden Schritte aus:
• Klicken Sie unter dem Bild auf die Schaltfläche „Szene suchen“ .
• Aktivieren Sie im Aufnahmebereich des Aufzeichnungsfenster die Option „Szene suchen“.
Hinweis: Die automatische Szenensuche ist für HDV- und HD-Material nicht verfügbar.
Adobe Premiere Pro CS3 nimmt für jede erkannte Szene eine separate Datei auf (Windows) oder die Anwendung nimmt
für die Dauer der Aufnahme einen Masterclip auf, wobei für jede Szene eine Clipkopie angelegt und in einer neuen Ablage
gespeichert wird (Mac OS).
Allgemeine Aufnahmeprobleme
Sehen Sie in der Hilfe von Adobe Premiere Pro oder in der Dokumentation Ihrer Kamera, Ihres Videorekorders oder Ihrer
Aufnahmekarte nach, wenn bei der Aufnahme von digitalem Videomaterial Probleme auftreten. Weitere Informationen
finden Sie unter Tec h n is c h er S u pp o r t v on A d ob e . Folgende Probleme können beim Aufnehmen von digitalen Videodaten
auftreten:
• Wenn Ihr Gerät (Kamera oder Rekorder) in den Schlaf-Modus wechselt, schließen Sie das Aufnahmefenster und öffnen
Sie es wieder. Sie können das Aufnahmefenster auch schließen, das Gerät aus- und wieder einschalten und es dann
erneut öffnen. Sie können den Schlaf-Modus an vielen Kamerasdeaktivieren, indem Sie das Netzgerät anschließen und
das Band auswerfen.
• Wenn das Video im Aufnahme- oder Monitorfenster grobkörnig angezeigtwird, wurde eventuell die Anzeigequalität in
Adobe Premiere Pro herabgesetzt, ohne dass die Aufnahmequalität beeinträchtigt wurde. Das Video wird in der von
Ihnen angegebenen Qualitätaufgenommen und gespeichert undstets indieser Qualitätauf NTSC- und PAL-Monitoren
abgespielt. Auf langsameren Systemen reduziert Adobe Premiere Pro ggf. die Qualität der Aufnahmevorschau, um
genügend Prozessorressourcen für erstklassige Aufnahmen zu gewährleisten.
• Wird das Videobild nicht im Aufnahmefenster angezeigt, prüfen Sie die Einstellungen für Gerätesteuerung und
Aufnahme. Starten Sie Adobe Premiere Pro bei eingeschaltetem Gerät neu.
• Prüfen Sie bei nicht synchronen Ton- und Bildaufnahmen, ob zwischen den Aufnahmen Bandabschnitte übersprungen
(d. h. nicht aufgezeichnet) wurden. Leere Bandbereiche weisen keinen Timecode auf, was zu Unterbrechungen beim
Zeitmodus der Kamera führen kann. Werden diese leeren Bereiche aufgenommen, überträgt die Kamera zwar keine
gültigen Frames, die Zeit wird aber weiterhin markiert.
• Wenn keine Audiodaten aufgenommen werden, sollten Sie versuchen, Audiodaten über den entsprechenden Eingang
des Computers und die Lautsprecher des Computers wiederzugeben, ohne eine Aufnahme durchzuführen. Wenn Sie
keine Töne hören, ist die Audioquelle u. U. nicht richtig angeschlossen oder die Audioparameter sind nicht richtig
eingestellt. Überprüfen Sie die Hardwareanschlüsse, die Einstellungen unter „Sounds und Audiogeräte“ in der
Windows-Systemsteuerung sowie die Mixereinstellungen. Lesen Sie eventuell auch die Dokumentation zu Ihrer
Soundkarte. Wählen Sie in Adobe Premiere Pro „Bearbeiten“ > „Voreinstellungen“ (Windows) oder „Premiere Pro“ >
„Voreinstellungen“ (Mac OS) aus, und prüfen Sie die Einstellungen für Audio, Audio-Hardware und AudioAusgangszuweisung.
• Beim Zugreifen auf, Protokollieren und Aufnehmen von HDV-Material unter Mac OS bleibt der Vorschaubereich im
Aufnahmefensterschwarz.Sie müssenfür dieVorschau diesesMaterials einen externenFernsehmonitoroder (beieinem
Camcorder) den Sucher des Geräts verwenden.
57
Page 63

ADOBE PREMIERE PRO CS3
Benutzerhandbuch
Batchaufnahme
Wissenswertes zu Batchaufnahmen
Adobe Premiere Pro unterstützt Batchaufnahmen, d. h. automatische, unbeaufsichtigte Aufnahmen mehrerer Clips von
einem steuerbaren Gerät. Sie können einen Batch definieren, indem Sie eine Gruppe von Clips auswählen, die Sie
aufgezeichnet haben. Diese Clips werden im Projektfenster oder in einer Ablage als Offlineclips (Platzhalter) angezeigt.
Sie können beliebig viele aufgezeichnete Offlineclips aufnehmen, indem Sie sie auswählen und den Befehl „Datei“ >
„Batchaufnahme“ verwenden. Bei Aufnahmebeginn sortiert Adobe Premiere Pro die Einträge automatisch nach
Bandname und Timecode-In-Points, um eine möglichst effiziente Aufnahme zu gewährleisten.
Um Zeit zu sparen, indem Sie die Anzahl der manuell aufgezeichneten Clips reduzieren, sollten Sie die Option „Szene
suchen“ verwenden. Siehe „Verwenden der automatischen Szenensuche“ auf Seite 56.
Um eine Batchaufnahmeaufgezeichneter Clips (offline) durchzuführen, müssen Siediese im Projektfenstermarkieren und
„Datei“ > „Batchaufnahme“ wählen. Wenn Sie Offlineclips in Ablagen organisiert haben, können Sie von einer gesamten
Ablage eine Batchaufnahme anfertigen, indem Sie die Ablage auswählen.
In Adobe Premiere Pro können Videoaufnahmen im Hintergrund erfolgen, damit Sie während der Aufnahme andere
Aufgaben ausführen können. Sie können während einer manuellen Aufnahme oder Batchaufnahme in Adobe Premiere
Pro dieseAnwendungminimieren oderin eineranderen Anwendung arbeiten. Wenn Sie dasAdobe Premiere Pro-Fenster
wieder maximiert haben, klicken Sie auf eine beliebige Stelle im Fenster, um die Aufnahme zu stoppen. Bedenken Sie
jedoch, dass Frames ausgelassen werden können, wenn Sie während der Aufnahme systemintensive Aufgaben ausführen.
Die Wahrscheinlichkeit, dass Frames ausgelassen werden, ist auf leistungsfähigen Systemen niedriger (z. B. auf Systemen
mit Dualprozessor.
58
Hinweis: Die Batchaufnahme eignet sich nicht für die ersten und letzen 30 Sekunden des Bandes, weil Probleme mit dem
Timecode und den Suchfunktionen entstehen können. Es ist daher ratsam, diese Abschnitte manuell aufzunehmen.
A
B
Vorbereiten von Batchaufnahmen
A. Für die Aufnahme ausgewählte Clips B. Option „Aufnahmeeinstellungen“
Verwandte Themen
„Einrichten der Gerätesteuerung“ auf Seite 52
Page 64

ADOBE PREMIERE PRO CS3
Benutzerhandbuch
Aufzeichnen von Clips für die Batchaufnahme
Sie können angeben, welche Aufnahmen der Originalbänder Sie verwenden möchten, indem Sie sie als Offlinedateien für
die spätere Aufnahme aufzeichnen. Wenn Sie im Dialogfeld „Voreinstellungen“ Gerätesteuerungsoptionen für die
Fernsteuerung der Kamera oder des Rekorders konfiguriert haben, können Sie Offlinedateien erstellen, indem Sie die
Steuerelemente im Aufnahmefenster für die Aufzeichnung von Clips verwenden und mit Hilfe der Funktion
„Batchaufnahme“ anschließend alle Clips automatisch aufnehmen.
Sie können mehrere In- und Out-Points manuell aufzeichnen, ohne dass ein Gerät online sein muss. Geben Sie einfach die
In-und Out-Points der einzelnen Aufnahmen ein und klicken Sie auf die Schaltfläche „Clip aufzeichnen“. Mit Hilfe eines
separaten Aufzeichnungs- oder Tabellenkalkulationsprogramms können Sie zudem Framenummern aufzeichnen und
anschließend die Tabelle als Liste mit Offlinedateien in Adobe Premiere Pro importieren.
1 Vergewissern Sie sich im Aufnahmefenster, dass Ihr Gerät online ist. Dies wird über dem Vorschaubereich angezeigt.
2 Legen Sieein Bandin IhrGerät ein. Adobe Premiere Pro fordert Sieauf, einen Namenfür dasBand einzugeben. Stellen
Sie sicher, dass Sie nicht zwei Bändern den gleichen Namen geben.
3 Verwenden Sie die Steuerelemente im Aufnahmefenster, um zum ersten aufzunehmenden Frame zu wechseln, und
klicken Sie auf die Schaltfläche „In-Point setzen“. Rufen Sie dann den letzten aufzunehmenden Frame auf und klicken Sie
auf die Schaltfläche „Out-Point setzen“.
4 Wählen Sie im Bereich „Einrichten“ des Aufzeichnungsfensters einen Medientyp aus dem Menü „Aufnehmen“ aus.
5 Wenn Sie über die In- und Out-Points des Clips hinaus Frames aufnehmen möchten, geben Sie im Aufnahmefenster
unter „Zusatzframes“ die Anzahl der Frames an.
6 Klicken Sieunter „Aufzeichnen“ im Timecodebereichauf dieSchaltfläche „Clip aufzeichnen“, um den angegebenen Clip
aufzuzeichnen. Geben Sie an der Eingabeaufforderung einen Namen für den Clip ein. Adobe Premiere Pro zeichnet den
Clip auf, indem im Projektfenster eine entsprechende Offlinedatei eingefügt wird.
7 Wiederholen Sie die Schritte 2 bis 6 für alle Aufnahmen, die Sie für die Batchaufnahme aufzeichnen möchten.
59
Aufnahmefenster mit aktivem Bereich „Aufzeichnen“
Page 65

ADOBE PREMIERE PRO CS3
Benutzerhandbuch
Interaktives Aufzeichnen von Clips
1 Vergewissern Sie sich, dass Ihr Gerät angeschlossen ist und sich im VTR- oder VCR-Modus (nicht im Kamera-Modus)
befindet. Wählen Sie dann „Datei“ > „Aufnehmen“.
2 Geben Sie unter „Aufzeichnen“ die Einstellungen ein, die standardmäßig für „Einrichten“ und „Clipdaten“ verwendet
werden sollen.
3 Spielen Sie das Band ab. Klicken Sie an einer beliebigen Stelle auf „In-Point setzen“ oder „Out-Point setzen“, auch
während der Wiedergabe. Wiederholen Sie diesen Vorgang nach Bedarf.
4 Wenn die In- und Out-Points Ihren Vorstellungen entsprechen, klicken Sie auf „Clip aufzeichnen“, überprüfen Sie die
Clipdaten und klicken Sie auf „OK“.
Geringfügige Anpassungen des Timecodes sind über die Plustaste (+) und Minustaste (-) möglich (–). Wenn Sie z. B. fünf
Frames am Ende des Out-Points einfügen möchten, wählen Sie den gesamten Out-Point-Timecode aus, geben Sie +5 ein,
und drücken Sie die Eingabe-/Return-Taste.
Tipps zum interaktiven Aufzeichnen von Clips
• Wählen Sie im Aufnahmefenster unter „Aufzeichnen“ die gewünschten Optionen. Adobe Premiere Pro verwendet die
unter „Einrichten“ und „Clipdaten“ angegebenen Einstellungen als Standard für weitere aufzuzeichnende Clips. Wenn
Sie eineReihe von Clips mitähnlichen Aufzeichnungseinstellungen in einer gemeinsamen Ablage aufzeichnen möchten,
können SieZeit sparen, indem Sie die Clipdaten festlegen,bevor Sie mit dem Aufzeichnen derClips beginnen. Wenn Sie
auf die Schaltfläche „Clip aufzeichnen“ klicken, wird ein Dialogfeld angezeigt, in dem Sie die Clipdaten übernehmen
oder ändern können.
• Geben Sie unter „Clipdaten“ einen Bandnamen an. Adobe Premiere Pro fragt jedes Mal diesen Namen ab, wenn Siemit
einer Batchaufnahme beginnen.
• Die Zahl im Clipnamen im Bereich „Clipdaten“ wird automatisch schrittweise erhöht. Wenn Sie beispielsweise eine
Clipreihe namens „Verfolgungsjagd“ nummerieren möchten,geben Sie Verfolgungsjagd 01 ein.Dabei sollten Sie darauf
achten, dass der Clipname mit derZahl endet. Nachfolgend aufgezeichnete Clips erhalten automatisch die nächste Zahl,
zum Beispiel „Verfolgungsjagd 02“.
• Sie können die Einstellungen für das Aufnahmefenster jederzeit ändern. Wenn sich zum Beispiel die Handlung
während der Wiedergabe ändert, können Sie die Aufnahme der neuen Handlung vorbereiten, indem Sie eine andere
Ablage für die Aufzeichnung nachfolgender Clips auswählen oder unter „Beschreibung“ oder „Szene“ eine andere
Bezeichnung eingeben. Sie müssen das Band beim Ändern der Einstellungen nicht anhalten.
• Sie können über die Tastatur das Gerät bedienen und Clips aufzeichnen. Rufen Sie die QuickInfos zu den
Steuerelementen im Aufnahmefenster auf oder wählen Sie „Bearbeiten“ > „Anpassung der Tastatur“, um die
Tastaturbefehle anzuzeigen oder zu ändern.
• Sie müssen auf „Clip aufzeichnen“ klicken, um eine neue Offlinedatei zu erstellen. Dadurch wird das Band angehalten,
während Sie die Clipdaten für die neue Offlinedatei bestätigen.
60
Informationen zu den Einstellungen für die Batchaufnahme
Eine Batchliste aufgezeichneter Clips wird im Projektfenster als Liste von Offlinedateien angezeigt. Wenn Sie
beabsichtigen, mehrere Clips aufzunehmen, sollten Sie im Projektfenster zunächst Ablagen erstellen, damit Sie jeden Satz
Offlineclips direkt in der entsprechenden Ablage aufzeichnen können. Bei Batchaufnahmen werden die Offlinedateien
durch aufgenommene Clips ersetzt und so die zuvor eingerichtete Ablage bzw. Struktur bewahrt.
Sie können Audio- und Videodaten auf separaten Laufwerken aufnehmen, wenn diese Funktion vom Format-Codec
unterstützt wird. (Dies wird in Adobe Premiere Pro für die systemeigene DV- und HDV-Aufnahme nicht unterstützt.)
Definieren Sie den Speicherort für neue Dateien, indem Sie die Option „Bearbeiten“ > „Voreinstellungen“ > „Festplatten
durchsuchen“ (Windows) oder „Premiere Pro“ > „Voreinstellungen“ > „Festplatten durchsuchen“ (Mac OS) auswählen.
Wenn Sie die Voreinstellungen nicht ändern, werden alle in Adobe Premiere Pro aufgenommenen oder erstellten Dateien
im selben Ordner gespeichert, in dem die Projektdateien gespeichert sind.
Page 66

ADOBE PREMIERE PRO CS3
Benutzerhandbuch
Die Einstellungen, die Adobe Premiere Pro für die Batchaufnahme von Offlinedateien verwendet, sind standardmäßig die
aktuellen Aufnahmeeinstellungen für das Projekt. Wenn eine Offlinedatei über eigene Aufnahmeeinstellungen verfügt,
verwendet Adobe Premiere Pro diese Einstellungen bei der Aufnahme der Datei. Für den entstandenen Clip werden die
Aufnahmeeinstellungen beibehalten, so dass er später auf einfache Weise mit den gleichen Einstellungen erneut
aufgenommen werden kann. Wenn die Einstellungen eines Clips z. B. die Aufnahme mit 720 x 480 in einem Projekt mit
einer Framegröße von 320 x 240 vorgeben, nimmt Adobe Premiere Pro den Clip mit 720 x 480 auf, sofern Sie die
Standardeinstellung nicht ändern. Sie können die Aufnahmeeinstellungen eines Clips überschreiben, indem Sie im
Dialogfeld „Batchaufnahme“ die Option „Aufnahmeeinstellungen überschreiben“ aktivieren.
Definieren der Aufnahmeeinstellungen
Sie können einer Offlinedatei andere Aufnahmeeinstellungen als dem Projekt zuweisen, z. B. um den Clip mit einer
höheren Auflösung aufzunehmen.
• Um zu ermitteln, ob die Offlinedatei bereits über spezifische Aufnahmeeinstellungen verfügt, müssen Sie diese im
Projektfenster in der Spalte „Aufnahmeeinstellungen“ anzeigen. Führen Sie einen Bildlauf nach rechts durch, um diese
Spalte anzuzeigen. Offlinedateien mit spezifischen Aufnahmeeinstellungen sind in dieser Spalte mit einem Häkchen
markiert. Wenn die Spalte ausgeblendet ist, wählen Sie im Projektfenstermenü den Befehl „Spalten bearbeiten“ und
dann „Aufnahmeeinstellungen“. Klicken Sie auf „OK“.
• Um die Aufnahmeeinstellungen für eine Offlinedatei zu ermitteln oder zu ändern, markieren Sie den Clip im
Projektfenster und wählen „Clip“ > „Aufnahmeeinstellungen“ > „Aufnahmeeinstellungen festlegen“. Im Menü
„Aufnahmeformat“ können Sie das Aufnahmeformat des Clips anzeigen und ändern. Wählen Sie hierbei das Format
des Originalfilmmaterials aus.
• Wenn Sie die Aufnahmeeinstellungen eines Clips entfernen möchten, markieren Sie den Clip im Projektfenster und
wählen „Clip“ > „Aufnahmeeinstellungen“ > „Aufnahmeeinstellungen löschen“. Adobe Premiere Pro zeichnet den Clip
standardmäßig mit den Aufnahmeeinstellungen des Projekts auf.
61
Verwandte Themen
„Einrichten der Gerätesteuerung“ auf Seite 52
Batchaufnahme von Clips
1 Markieren Sie die Offlineclips, die Sie aufzeichnen möchten, und wählen Sie „Datei“ > „Batchaufnahme“.
2 Führen Sie im Dialogfeld „Batchaufnahme“ einen der folgenden Schritte aus:
• Wählen Sie „Aufnahmemit Griffpunkten“ und gebenSie die Anzahl von Frames für dieGriffpunkte an, wennSieFrames
nach dem In- und Out-Point jedes Clips im Batch aufnehmen möchten.
Hinweis: Die Anzahl an Frames, die Sie hier eingeben, wird der Anzahl hinzugefügt, die Sie im Aufnahmefenster für
Zusatzframes festlegen.
• Wählen Sie „Aufnahmeeinstellungen überschreiben“, wenn Sie die Aufnahmeeinstellungen einzelner Clips durch die
Standardeinstellungen des Projekts ersetzen möchten.
3 Stellen Siesicher,dass derRekorderund das Originalvideo richtig eingerichtet sind, und klickenSie anschließendauf „OK“.
4 WenndasDialogfeld„Bandeinlegen“angezeigtwird,legenSiedasBandeinundklickenSieauf„OK“. BeiAufnahmen
von mehreren Bändern sollten diese bereitliegen, so dass Sie sie bei Aufforderung einlegen können.
5 Um die Batchaufnahme zu stoppen, klicken Sie im Aufnahmefenster auf die Schaltfläche „Anhalten“ oder drücken Sie
die Esc-Taste.
Page 67
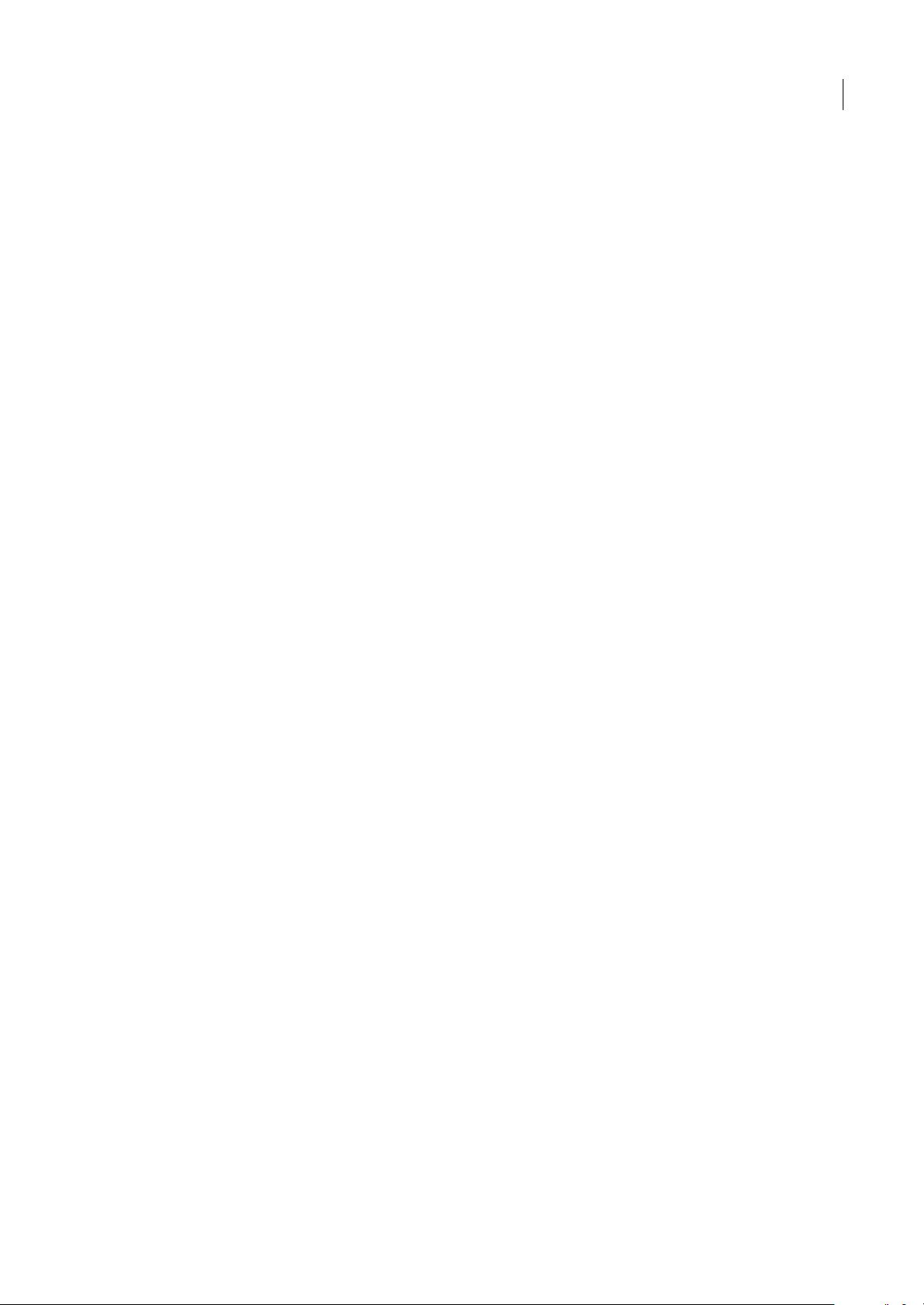
ADOBE PREMIERE PRO CS3
Benutzerhandbuch
Fehlerbehebung bei Batchaufnahmen
Sie können einwandfreie Batchaufnahmen erstellen, wenn die Gerätesteuerung und die Aufnahmeeinstellungen des
Projekts ordnungsgemäß eingerichtet und die aufgezeichneten Offlinedateien konsistent und fehlerfrei sind. Wenn bei
Batchaufnahmen Fehler auftreten,vergewissern Sie sich, dass alle gewünschtenClips dierichtigenEinstellungen aufweisen:
• Der Status der Clips muss „Offline“ lauten. Überprüfen Sie den Status in der Listenansicht im Projektfenster. Wenn
der Clip nicht offline ist, markieren Sie ihn im Projektfenster und wählen Sie „Projekt“ > „Verbindung zwischen Medien
aufheben“. Wenn Sie mehrere Clips auswählen, von denen einige online sind, nimmt Adobe Premiere Pro nur die
Offlinedateien auf.
• Im Dialogfeld „Offlinedatei bearbeiten“ muss für jede Offlinedatei ein Bandname, der Medienstart unddas Medienende
angegeben werden. Wenn diese Einstellungen für mindestens eine ausgewählte Offlinedatei gültig sind, ist der Befehl
„Batchaufnahme“ verfügbar. Es werden allerdings nur Clips aufgenommen, denen alle drei Einstellungen zugewiesen
wurden. Sie können dies ggf. im Projektfenster in der Listenansicht überprüfen oder auf jede Offlinedatei
doppelklicken, um die Einstellungen zu bearbeiten.
• Die Video- und/oder Audioaufnahme muss von dem gewählten Aufnahmegerät unterstützt werden. Wenn das
Aufnahmegerät keine Audioaufnahmen unterstützt, werden zum Beispiel keine Audiodaten aufgenommen. Wenn
Einstellungen angegeben wurden, die nicht aufgenommen werden können, wird die Batchaufnahme gestoppt und ein
Dialogfeld zu fehlerhaften Aufnahmeeinstellungen angezeigt.
• Die Dateinamender Clips(die im Dialogfeld„Aufnahmeeinstellungen“ angegeben werden) dürfennicht mit denNamen
bereits vorhandener Clips übereinstimmen. Sie können überprüfen, ob der Name einer Offlinedatei eindeutig ist,
indem Sie auf diese doppelklicken. Wenn Sie eine Offlinedatei mit einem nicht eindeutigen Namen für die
Batchaufnahme auswählen, ändert Adobe Premiere Pro den Namen des Clips bei der Aufnahme geringfügig. So wird
vermieden, dass die andere Datei mit dem gleichen Namen überschrieben wird.
Führen Sie einen der folgenden Schritte aus, wenn Fehler auftreten und ein Dialogfeld zu fehlerhaften
Aufnahmeeinstellungen angezeigt wird:
62
• Um die Aufnahmeeinstellungen für Clipsin der Liste zu korrigieren, wählen Sie eine oder mehrereDateien aus der Liste
aus und klicken Sie auf „Einstellungen bearbeiten“.
• Um Clips mit ungültigen Aufnahmeeinstellungen zu überspringen und mit dem Rest der Batchaufnahme fortzufahren,
klicken Sie auf „Überspringen“. Übersprungene Clips werden aus der Liste gelöscht und nicht aufgenommen.
• Um die Batchaufnahme zu beenden, klicken Sie auf „Abbrechen“. Es werden keine Clips aufgezeichnet.
Importieren und Exportieren von Batchlisten
Sie können Batchlisten in verschiedenen Dateiformaten importieren: Tabstopp als Trennzeichen (TXT), Komma als
Trennzeichen (CSV), TAB und PBL. Beim Importieren wird jeder Eintrag der Batchliste als Offlinedatei im Projektfenster
angezeigt. Sie können Offlinedateien auch als .csv-Batchliste exportieren, um eine Liste aufgezeichneter Clips zwischen
Projekten und Arbeitsstationenzu übertragen. Um das Formateiner Batchlisteanzuzeigen, exportieren Sie sie undöffnen
Sie die Datei in einem Texteditor wie Notepad oder in einer Tabellenkalkulation. Eine Batchliste in Form einer Textdatei
kann aus unterschiedlichen Quellen stammen, z. B. Adobe Premiere 6.5, aus Aufzeichnungsanwendungen wie Pipeline
Autolog oder aus anderer Videosoftware, die zum Erstellen von Batchlisten eine Datenbank oder eine Tabellenkalkulation
verwendet.
Beim Importieren einer Batchliste muss die Reihenfolge der Felder in der Liste wie folgt lauten: Bandname, In-Point, OutPoint, Clipname und Kommentar. Beim Exportieren von Offlinedateien als Batchliste verwendet Adobe Premiere Pro
folgende Reihenfolge: Bandname, In-Point, Out-Point, Clipname, Aufzeichnungshinweis, Beschreibung, Szene und
Einstellung/Take. Die Daten exportierter Felder werden aus den entsprechenden Spalten in der Listenansicht des
Projektfensters exportiert.
• Um eine Batchliste mit Timecodedaten zu importieren, wählen Sie „Projekt“ > „Batchliste importieren. Wählen Sie die
Datei aus und klicken Sie auf „Öffnen“.
• Um eine Batchliste mit Timecodedaten zu exportieren, wählen Sie die Dateien, die Sie aufzeichnen möchten. Wählen
Sie „Projekt“ > „Batchliste exportieren“. Geben Sie einen Dateinamen und einen Speicherort an und klicken Sie auf
„Speichern“.
Page 68

ADOBE PREMIERE PRO CS3
Benutzerhandbuch
Arbeiten mit Offlinedateien
Eine Offlinedatei ist ein Platzhalter für eine Originaldatei, die sich momentan nicht auf dem Datenträger befindet.
Offlinedateien enthaltenInformationenüber deren fehlende Originaldateien undbieten Flexibilität,wenn die eigentlichen
Dateien nicht verfügbar sind. Wird eine Offlinedatei im Schnittfenster angezeigt, erscheint im Programmmonitor und in
der Spur die Meldung „Medien offline“.
Wenn Sie mit Hilfe des Aufnahmefensters Clips von einem Band aufzeichnen, erstellt Adobe Premiere Pro automatisch
Offlinedateien, die alle Informationen enthalten, die zum späteren Aufzeichnen der Clips benötigt werden. Sie können
Offlinedateien auch manuell erstellen. In folgenden Situationen sollten sie verwendet werden:
• Die Clips werden aufgezeichnet, aber noch nicht aufgenommen. Da sich Offlinedateien wie aufgenommene Clips
verhalten, können Sie sieim Projektfenster organisierenund sogarSequenzen imSchnittfenster erstellen, bevor die Clips
tatsächlich aufgenommen werden. Wenn die Offlinedateien aufgenommen werden (bzw. lokalisiert werden, falls sie
zwar aufgenommen wurden, aber verloren gegangen sind), ersetzen sie die entsprechenden Offlinedateien.
• Aufgezeichnete Clips sollten über die Gerätesteuerung oder als Batch aufgenommen werden. In Adobe Premiere Pro
umfasst eine Batchliste einen Satz Offlineclips. Durch Auswählen bestimmter Offlineclips werden diese für die
Batchaufnahme markiert.
• Clips aus dem Projekt sollten neu aufgenommen werden. Dazu müssen die Onlineclips über den Befehl „Verbindung
zwischen Medien aufheben“ in Offlineclips umgewandelt werden.
• Eine Originaldatei ist beim Öffnen eines Projekts nicht verfügbar, d. h. sie kann weder automatisch durch Adobe
Premiere Pro noch manuell lokalisiert werden. Für diesen Fall bietet Adobe Premiere Pro die Schaltflächen „Offline“
und „Alle offline“.
Hinweis: Die in Adobe Premiere Pro verwendeten Online- und Offlineclips stehen nicht in direktem Zusammenhang mit der
Online- und Offlinebearbeitung.
63
Erstellen einer Offlinedatei
1 Klicken Sie unten im Projektfenster auf die Schaltfläche „Neues Objekt“ und wählen Sie aus dem Menü die Option
„Offlinedatei“.
2 Geben Sie unter „Enthält“ die gewünschte Option an.
3 Geben Sie unter „Bandname“ den Namen des Bands ein, das das Originalvideo für den Offlineclip enthält.
4 Geben Sie unter „Dateiname“ den Namen an, unter dem die Datei bei der Aufnahme in Adobe Premiere Pro auf dem
Datenträger gespeichert werden soll. Wenn Sie eine Offlinedatei für eine Originaldatei erstellen, die zwar aufgenommen
wurde, sich aber noch nicht auf Ihrem Computer befindet, geben Sie den Namen dieser Datei ein.
5 Geben Sie bei Bedarf eine Beschreibung, eine Szene, eine Einstellung (Take) und einen Aufzeichnungshinweis ein.
6 Geben Sie den Timecode für den gesamten ungeschnittenen Clip ein, einschließlich zusätzlicher Frames für
Bearbeitungen und Überblendungen.
Hinweis: Um aufgenommen werden zu können, muss eine Offlinedatei mindestens einen Band- und einen Dateinamen und
Einstellungen für „Medienstart“ und „Medienende“ enthalten.
Bearbeiten einer Offlinedatei
❖
Doppelklicken Sie im Projektfenster auf die Offlinedatei, nehmen Sie die gewünschten Änderungen vor und klicken Sie
anschließend auf „OK“.
Ersetzen einer Offlinedatei durch eine aufgenommene Sounddatei
Sie können einen Offline-Clip mit einer Quelldatei verknüpfen, auch mit einer Quelldatei, die sich von derjenigen
unterscheidet, aus der der Offline-Clip erstellt wurde. Die verknüpfte Quelldatei erscheint überall, wo der Offline-Clip in
einem Projekt verwendet wird.Es istbeispielsweise möglich,einen Online-Clipin eineSequenz zubearbeiten, seine Quelle
offline zu machen und den Offline-Clip mit einer anderen Quelldatei zu verknüpfen. Die neue Quelle erscheint in
derseblen Sequenz wie das Original.
Page 69

ADOBE PREMIERE PRO CS3
Benutzerhandbuch
Hinweis: Die Quelldatei muss dieselbe Art von Audiotrack wie der Offline-Clip haben. Wenn der Offline-Clip beispielsweise
einen Stereo-Audiotrack hat, können Sie ihn nicht mit einer Quelldatei mit einem Mono-Audiotrack verknüpfen.
1 Wählen Sie im Projektfenster eine oder mehrere Offlinedateien aus.
2 Wählen Sie „Projekt“ > „Medien verbinden“.
3 Wählen Sie die Originaldatei aus und klicken Sie auf „Auswählen“.
Hinweis: Wenn Sie mehrere Offlinedateien ausgewählt haben, wird für jede Datei das Dialogfeld „Welches Medium
anhängen?“ angezeigt. Beachten Sie den Namen der Offlinedatei in der Titelleiste des Dialogfelds, damit Sie sie mit der
richtigen Originaldatei verbinden.
Umwandeln einer Onlinedatei in eine Offlinedatei
1 Wählen Sie im Projektfenster eine oder mehrere Onlinedateien aus.
2 Wählen Sie „Projekt“ > „Offline bearbeiten“.
3 Wählen Sie eine der folgenden Optionen:
Mit der Option „Mediendateien bleiben auf Festplatte“ werden die ausgewählten Dateien in Offlinedateien
umgewandelt, die Originaldateien aber nicht von der Festplatte gelöscht.
Mit der Option „Mediendateien werden gelöscht“ werden die ausgewählten Dateien in Offlinedateien umgewandelt und
die Originaldateien von der Festplatte gelöscht.
64
Hinweis: Wenn Sie die Option „Mediendateien bleiben auf Festplatte“ wählen und einen Clip unter demselben Dateinamen
wie auf der Festplatte erneut aufnehmen, wird die ursprüngliche Mediendatei ersetzt. Um die Originalclips beizubehalten,
ohne ihre Namen zu ändern, verschieben Sie sie in einenanderen Ordner oder auf ein anderes Laufwerk oder geben Sie für die
neu aufzunehmenden Clips jeweils einen anderen Dateinamen an.
Timecode
Wissenswertes zu Timecodes
Viele Camcorder und High-End-Videosysteme zeichnen so genannten Time code auf, über den bestimmte Frames mit
eindeutigen Adressen versehen werden. Timecode ist von Bedeutung, wenn Sie genau dieselben Frames aufnehmen
möchten, die schon zuvor identifiziert oder aufgenommen wurden, beispielsweise für folgende Aufgaben:
• Sie möchten Clips aufzeichnen, bevor Sie sie aufnehmen.
• Sie beabsichtigen, Clips per (automatischer) Batchaufnahme aufzunehmen.
• Sie möchten Clips neu aufnehmen, da die Originaldateien beschädigt oder gelöscht wurden.
• Sie beabsichtigen, Sequenzen mithilfe von AAF oder EDL in ein anderes System zu exportieren.
• Sie verwenden ein System, in dem Sie Bearbeitungen bei geringer Auflösung vornehmen und später die Clips für die
endgültige Ausgabe bei voller Auflösung und höchster Qualität neu aufnehmen.
• Sie beabsichtigen, Videoaufnahmen mit getrennt aufgezeichnetem Audiomaterial zu synchronisieren.
Timecode istnichtdas Gleiche wieBandzähler beiHeim-Videorekordern, sondernTimecode wird alsTeil des Videosignals
mit auf das Band aufgenommen. Wenn Sie über Material ohne Timecode verfügen, können Sie Timecode hinzufügen,
indem Sie dasMaterial mithilfeeiner Kamera oder eines Systems kopieren, die bzw. das Timecode schreibt. Dann können
Sie das Video von diesem Gerät aufzeichnen oder aufnehmen.
Das besteErgebnis erzielen Sie, wenn der Timecode vomAnfang bis zum Ende des Bandes durchläuft.Der Timecodesollte
nicht in der Mitte bei Null beginnen. Wenn Sie bei der Bearbeitung einen In-Point für die Aufnahme bei „00:00:01:09“
aufzeichnen, dieser Wert auf dem Bandjedoch zweimal oder dreimal vorhanden ist, weilder Timecodeimmer neubeginnt,
kann Adobe Premiere Pro nicht genau bestimmen, welcher Wert „00:00:01:09“ als Beginn für die Aufnahme gelten soll.
Auf diese Weise kann es vorkommen, dass von Bändern die falschen Clips aufgenommen werden.
Page 70

ADOBE PREMIERE PRO CS3
Benutzerhandbuch
Einen durchgehenden Timecode gewährleisten Sie, indem Sie eine fortlaufende Aufnahme erstellen oder indem Sie das
Band vor der Aufnahme mit dem Timecode vorbereiten (Striping).
Um sicherzustellen, dass Sie immer fortlaufenden Timecode aufnehmen, sollten Sie die Aufnahme nach dem Ende jeder
Einstellung (Take) mindestens 5 Sekunden weiterlaufen lassen. Wenn Sie sich einen Clip auf der Kamera ansehen, sollten
Sie das Band danach wieder in diesen 5-Sekunden-Bereich spulen, bevor Sie eine neue Aufnahme starten. Ihr Camcorder liest
den Timecode des Frames, bei dem Sie stoppen, und beginnt beim unmittelbar nächsten Frame wieder mit der Aufzeichnung
von Timecode, wenn Sie die nächste Aufnahme starten. Gehen Sie sorgfältig vor. Wenn Sie zwischen dem letzten Frame einer
Einstellung und dem ersten Frame der nächsten Einstellung eine Lücke lassen, beginnt der Camcorder mit der Aufzeichnung
des Timecodes wieder bei „00:00:00:00“.
Striping von Bändern oder Ersetzen von Timecode
Fortlaufender Timecode lässt sich sicherstellen, indem er vorab auf das Band aufgezeichnet wird. Dieses Verfahren nennt
man auch Striping. Striping ist nicht erforderlich, wenn Sie bei der Erstaufnahme die Empfehlungen genau beachten. Dies
schützt Sie aber nicht immer vor falschem Timecode, da es z. B. vorkommen kann, dass Sie das Band in der Kamera
unbeabsichtigt an eine falsche Stelle spulen.
Aufzeichnen eines Bands mit Timecode
1 Legen Sie ein unbenutztes Band in die Kamera ein. Dieses darf keinen Timecode aufweisen.
2 Wenn Sie eine Kamera verwenden, setzen Sie den Deckel auf die Linse und deaktivieren Sie die Tonaufnahme.
3 Vergewissern Sie sich, dass alle Kameraeinstellungen (insbesondere die Audio-Samplerate) exakt mit den gewünschten
Einstellungen während der Aufnahme übereinstimmen. Verwenden Sie für alle Aufnahmen aufdiesem Band diegleichen
Einstellungen.
4 Beginnen Sie mit der Aufnahme. Lassen Sie das Gerät laufen, bis das gesamte Band aufgenommen wurde.
5 Bevor Sie Videomaterial auf einem per Striping vorbereiteten Band aufnehmen, sollten Sie vom Anfang des Bandes aus
ca. 30 Sekunden abspielen. Überprüfen Sie, ob der Camcorder den Timecode liest, den Sie per Striping aufgezeichnet
haben, bevor Sie mit der Aufnahme beginnen. Der 30-sekündige leere Vorspann auf dem Band ist auch bei
Batchaufnahmen hilfreich.
Überprüfen Sie bei einem Wechsel der Bänder die Kameraeinstellungen, vor allem wenn Sie ein zuvor bereits verwendetes
Band erneut einlegen. Sie können für unterschiedliche Bänder separate Einstellungen verwenden, Sie sollten diese jedoch
nicht innerhalb eines Bandes ändern. Verwenden Sie immer die gleichen Einstellungen, die beim ersten Striping des Bands
genutzt wurden.
65
Ersetzen des DV-Timecodes
Wenn Sie über Originalmaterial in DV-Format ohne fortlaufenden Timecode verfügen,könnenSie denTimecode ersetzen,
indem Sie eine DV-Kopie des Bands (ein Dubbing) erstellen. Das DV-Gerät,das die Kopie erstellt, zeichnet fortlaufenden
Timecode auf, so dass Sie anhand dieser Kopie Videomaterial mit dem neuen Timecode aufzeichnen und aufnehmen
können.
Hinweis: Diese Technik ist beim Überspielen in das DVCAM-Format sowie bei Verwendung des Aufnahmegeräts Panasonic
AG-DV2500 nicht nutzbar.
1 Legen Sie das aufgezeichnete Band in den Camcorder oder Rekorder ein und spulen Sie es vollständig zurück.
2 Legen Sie zum Aufzeichnen der Kopie ein neues Band in einen zweiten Camcorder/Rekorder ein.
3 Enthält das Aufnahmegeräteine Option zurAufnahmevon Videos mit Timecodevom Originalband, muss diese Option
unbedingt deaktiviert werden. Informationen zu einer solchen Option finden Sie in der Bedienungsanleitung des
jeweiligen Geräts.
4 Wenn es sich bei beiden Geräten um digitale Geräte handelt, können Sie sie digital per IEEE 1394 oder SDIverbinden.
Auf diese Weise wird eine Kopie mit optimaler Qualität erstellt.
5 Schließen Sie das Aufnahmegerät an einen Fernseher an.
6 Stellen Sie an beiden Geräten den VTR-Modus ein.
7 Vergewissern Sie sich, dass der Anschluss am Aufnahmegerät für die digitale Aufnahme eingestellt ist.
Page 71

ADOBE PREMIERE PRO CS3
Benutzerhandbuch
8 BeginnenSiemitderAufnahmedesneuenBandsundlassenSiedanndasOriginalbandabspielen. LassenSiedieGeräte
laufen, bis das gesamte Originalband kopiert wurde.
Hinweis: Die Szenensuche erkennt den Anfang und das Ende jeder Aufnahme, indem Sprünge in den Zeitstempeln gesucht
werden. Da beim Kopieren eines Bands auf diese Weise ein einzelner Clip mit einem fortlaufenden Zeitstempel erstellt wird,
können Sie die Funktion „Szene suchen“ nicht verwenden, wenn Sie die Kopie in Adobe Premiere Pro aufnehmen.
Aufnehmen von Timecode
Der Timecode eines Originalvideos wirdnur aufgenommen, wenn die Aufnahme mit Gerätesteuerung erfolgt. TimecodeAufnahmen mit steuerbaren Analoggeräten sind abhängig von der Präzision Ihres Bandabspielgeräts. Wenn Ihr
Bandabspielgerät den Timecode nicht exakt lesen kann, sollten Sie Ihr System kalibrieren bzw. dem Film den Timecode
manuell hinzufügen, indem Sie die entsprechenden Frames in Übereinstimmung bringen.
Hinweis: Der Timecode wird nur am Bandzählwerk von Geräten angezeigt, die Timecode erkennen können. Er wird auch
angezeigt, wenn er in einer Kopie des Bands über das Bild gelegt bzw. aufgezeichnet wurde. Die meisten analogen HeimVideorekorder können Timecode weder lesen noch schreiben.
Manuelles Einstellen des Timecodes für einen Clip
Es kann sein, dass Sie den Timecode ändern möchten, der von Adobe Premiere Pro aufgenommen wurde. Beispiel: Sie
haben Material von einer DV-Kopie eines Hi8-Bands aufgenommen, das ursprünglich mithilfe von RCTC (Rewritable
Consumer Time Code) aufgezeichnet wurde. Die DV-Kopie und die entsprechenden kopierten Videodateien auf Ihrem
Computer sind mit dem DV-Timecode versehen, nicht mit dem ursprünglichen RCTC. Nehmen wir an, es sind
Aufzeichnungsdaten für das Hi8-Originalband vorhanden und Sie möchten den Timecode auf die ursprünglichen RCTCWerte zurücksetzen.
66
1 Wählen Sie den Clip im Projektfenster aus.
2 Wählen Sie „Datei“ > „Timecode“, geben Sie die gewünschten Optionen an und klicken Sie auf „OK“.
Eingeben des Timecodes
Bei der Videoaufnahme und -bearbeitung müssen Sie wiederholt Timecodewerte eingeben. Beispielsweise geben Sie
Timecodewerte ein, um die In- und Out-Points für Clips festzulegen und im Schnittfenster zu navigieren. In Adobe
Premiere Pro gibt es mehrere Möglichkeiten, Timecode einzugeben.
In Adobe Premiere Proumfasst dieDauerzwischen den In-und Out-Pointsdie durch denTimecodeangegebenen Frames.
Wenn Sie zum Beispiel für die In- und Out-Points eines Clips denselben Timecode eingeben, beträgt die Dauer des Clips
einen Frame. Beim Eingeben von Timecode können Sie Doppelpunkte durch Punkte ersetzen oder Zahlen ohne
Zeichensetzung eingeben. Adobe Premiere Pro interpretiert die eingegebenen Zahlen als Stunden, Minuten, Sekunden
und Frames.
• Wenn Sie einen bestimmten Timecode festlegen möchten, wählen Sie den Timecode aus, geben den Wert ein und
drücken die Eingabe-/Return-Taste.
• Ziehen Sie zum Anpassen des aktuellen Timecodes diesen horizontal. Wenn Sie zum Beispiel einen früheren Timecode
einstellen möchten, ziehen Sie nach links.
• Um den aktuellen Timecode unter Verwendung eines relativen Werts anzupassen, geben Sie ein Plus- (+) oder
Minuszeichen (-) sowie die Anzahl der Frames ein, die hinzugefügt oder abgezogen werden sollen. Wenn Sie z. B. fünf
Frames vom aktuellen Timecode abziehen möchten, wählen Sie den gesamten Timecode aus, geben –5ein und drücken
die Eingabe-/Return-Taste.
Anzeigen des Timecodes als Markierung
Sie können den Timecode eines Clips im Videoteil des Clips anzeigen, indem Sie den Timecode-Effekt auf den Clip
anwenden. Sie können den Timecode im Videoteil einer Sequenz oder einem anderen Teil einer Sequenz anzeigen, indem
Sie den Timecode-Effekt für den Zeitraum auf einen transparenten Videoclip anwenden, in dem der Timecode sichtbar
Page 72

ADOBE PREMIERE PRO CS3
Benutzerhandbuch
sein soll. Timecode auf dem Bildschirm wird als Timecode-Markierung bezeichnet und in Rohbearbeitungen und Proof-
Versionen verwendet, um Editoren und anderen Bearbeitern bis auf den Frame genaue Referenzpunkte bereitstellen zu
können.
Verwandte Themen
„Timecode Effekt“ auf Seite 338
Anzeigen des Clip-Timecodes als Markierung
1 Klicken Sie im Effektfenster in der Ablage „Videoeffekte“ auf das Dreieck neben der Unterablage „Video“, um diese zu
öffnen.
2 Ziehen Sie den Timecode-Effekt auf einen Clip in einer Sequenz.
3 Klicken Sie auf das Effekteinstellungsfenster, um das Fenster zu aktivieren.
4 Klicken Sie auf das Dreieck neben „Timecode“, um die Optionen für den Effekt anzuzeigen.
5 Passen Sie die Optionen nach Bedarf an.
Anzeigen des Sequenz-Timecodes als Markierung
1 Klicken Sie unten im Projektfenster auf das Symbol „Neues Objekt“ . Wählen Sie „Transparentes Video“.
2 Ziehen Sie den transparenten Videoclip in eine leere Spur der Sequenz, die höher als alle anderen Videospuren
angeordnet ist.
3 Klicken Sie im Effektfenster in der Ablage „Videoeffekte“ auf das Dreieck neben der Unterablage „Video“, um diese zu
öffnen.
4 Ziehen Sie den Timecode-Effekt auf den transparenten Videoclip.
5 Klicken Sie auf das Effekteinstellungsfenster, um das Fenster zu aktivieren.
6 Klicken Sie auf das Dreieck neben „Timecode“, um die Optionen für den Effekt anzuzeigen.
7 Passen Sie die Optionen nach Bedarf an.
67
Online- und Offline-Bearbeitung
Wissenswertes über Online- und Offline-Bearbeitung
Zur Online-Bearbeitung werden die Clips mitder Qualitätaufgenommen,die fürdie Endversion des Videos benötigt wird.
Dies ist in Adobe Premiere Pro die Standardmethode. Die Online-Bearbeitung liefert gute Ergebnisse, wenn
Geschwindigkeit und Speicherkapazität des Hostcomputers die Anforderungen der verwendeten Videoformate erfüllen.
Die meisten modernen Computer können die Datenrate von DV in voller Auflösung darstellen. Bei höheren
Anforderungen, z. B. bei HDV- oder HD-Material, kann es jedoch sein, dass dies nicht ohne Weiteres möglich ist. Für
diese Situationen gibt es die Offline-Bearbeitung.
BeiderOffline-Bearbeitung nehmen SieClips für die Erstbearbeitung ingeringer Qualität auf. Wenn das Endproduktspäter
dann fertiggestellt, gerendert und exportiert werden soll, nehmen Sie sie bei hoher Auflösung erneut auf. Durch die
Bearbeitung von Clips mit geringer Auflösung können auch normale Computer große Dateien, beispielsweise mit HDVoder HD-Filmmaterial, ohne Geschwindigkeitseinbußen oder Speicherprobleme bearbeiten. Zudem besteht so die
Möglichkeit, dass Bearbeitungen während eines Standortbesuchs am Laptop durchgeführt werden.
Sie können ein Projekt vollständig online bearbeiten. Sie können aber auch einen Ansatz mit zwei Phasen verwenden:
Treffen Sie Ihre ersten kreativen Entscheidungen im Offline-Modus und wechseln Sie dann in den Online-Modus, um die
Feinabstimmung und letzte Farbkorrekturen vorzunehmen.
Page 73

ADOBE PREMIERE PRO CS3
Benutzerhandbuch
Sie können beispielsweise ein HD-Projekt mit Adobe Premiere Pro offline bearbeiten und dann im Advanced Authoring
Format (AAF) oder EDL-Format exportieren, um es auf einem Bearbeitungssystem mit Hochleistungssoftware
weiterzuverwenden. Auf diesem System können Sie die letzte Online-Bearbeitung und das Rendern dann bei voller HDAuflösung durchführen.
Erneutes Aufnehmen von Clips
Sie können mithilfe von Batchaufnahmen Clips ineinem vorhandenen Projekt neu aufnehmen. Sie können Clips nur neu
aufnehmen, wenn ihre Verknüpfung mit den entsprechenden Quelldateien aufgehoben wurde und sie in Offlinedateien
geändert wurden. Außerdem müssen sie über Namen im jeweiligen Feld „Bandname“ verfügen und das Quellmedium
muss Timecode enthalten.
1 Wenn die Aufnahmeeinstellungen für alleClips überschrieben werden sollen, die Sie neuaufnehmen möchten, legen Sie
die Aufnahmeeinstellungen der Clips fest.
2 Wählen Sie im Projektfenster alle Clips aus, die Sie neu aufnehmen möchten. Wenn Sie Clipsin verschiedenen Ablagen
auswählen möchten, verwenden Sie die Listenansicht, in der Sie mehrere Ablagen anzeigen können.
3 Wählen Sie „Projekt“ > „Offline bearbeiten“. Die Verbindung zwischen den ausgewählten Clips und deren
Originaldateien wird aufgehoben.
4 Geben Sie im Dialogfeld „Offline bearbeiten“ an, ob die Originaldateien beibehalten oder gelöscht werden sollen.
5 Wählen Sie bei ausgewählten Offlinedateien den Befehl „Datei“ > „Batchaufnahme“. Passen Sie die Einstellungen nach
Bedarf an.
6 Stellen Siesicher,dass derRekorderund das Originalvideo richtig eingerichtet sind, und klickenSie anschließendauf „OK“.
7 Wenn die Neuaufnahme beendet ist, speichern Sie das Projekt.
68
Importieren von Dateien
Importieren von Dateien
Sie können Dateien mit Videodaten, Audiodaten und Standbildern verschiedener Formate in ein Adobe Premiere ProProjekt importieren. Sie können einzelne oder mehrere Dateien oder einen ganzen Ordner importieren. Die Framegröße
darf dabei 4096 x 4096 Pixel nicht übersteigen.
Wenn die Software zum Erstellen von Objekten die Angabe von Pixeln alsMaßeinheitnichtzulässt, können Sie ggf. Punkte
verwenden.
Sie können Dateien importieren, indem Sie in Adobe Premiere Pro den Befehl „Datei“ > „Importieren“ verwenden. In
Adobe Bridge können Sie eine Datei auswählen und den Befehl „Datei“ > „Platzieren“ verwenden, um sie in Adobe
Premiere Pro zu platzieren.
Wenn Sie eine Datei importieren und sie horizontal oder vertikal verzerrt (gedehnt) angezeigt wird, kann es sein, dass das
Pixel-Seitenverhältnisfalsch interpretiert wurde. Ändern Sie bei Bedarf das Pixelseitenverhältnis für die Datei. EPS-Bilder
werden fortlaufendvon Adobe Premiere Pro gerastert, so dass beim Skalieren dieserDateien keinePixel angegeben werden
müssen.
Der Import bestimmter Dateitypen, für die Adobe Premiere Pro über keine systemeigene Unterstützung verfügt, ist ggf.
möglich, wenn im Computer eine Aufnahmekarte installiert ist oder wenn Sie Plug-in-Software eines Drittanbieters
installiert haben. WeitereInformationen finden Sie im Handbuch, dasder installierten Kartebzw.dem Plug-in beigefügt ist.
• Zum Importieren von Clips wählen Sie „Datei“ > „Importieren“. Wählen Sie eine Datei aus, oder halten Sie die Strg-
(Windows) bzw. Befehlstaste (Mac OS) gedrückt, während Sie mehrere Dateien auswählen. Klicken Sie auf „Öffnen“.
• Wählen Sie zum Importieren eines vor Kurzem bereits importierten Clips „Datei“ > „Letzte Datei importieren“ >
[Dateiname]. (Der Dateiname wird ggf. nicht angezeigt, wenn Voreinstellungen in Adobe Premiere Pro festgelegt
wurden.)
Page 74

ADOBE PREMIERE PRO CS3
Benutzerhandbuch
• Zum Importieren eines Ordners mit Clips wählen Sie „Datei“ > „Importieren“. Suchen Sie den Ordner, wählen Sie ihn
aus und klicken Sie auf „Ordner importieren“. Der Ordner wird mit dem Ordnerinhalt dem Projektfenster als neue
Ablage hinzugefügt.
• Wählen Sie „Datei“ > „Durchsuchen“, um einen Clip mit Adobe Bridge zu suchen und zu importieren. Greifen Sie in
Adobe Bridge auf den Clip zu, und ziehen Sie ihn in das Projektfenster von Adobe Premiere Pro.
Ein Video zur Verwendung von Adobe Bridge finden Sie auf der Website www.adobe.com/go/vid0090_de.
• WennSie eineStandbildsequenz alsFilmdatei importieren möchten, wählen Sie im Dialogfeld „Importieren“die Option
„Nummerierte Standbilder“, wählen die erste Datei der Folge aus und klicken auf „Importieren“.
Sie können Dateien und Ordner auch importieren, indem Sie diese aus Windows-Explorer (Windows) bzw. dem Finder
(Mac OS) in das Projektfenster ziehen.
Verwandte Themen
„Wissenswertes zu Adobe Bridge“ auf Seite 41
Starten von Adobe Bridge aus Adobe Premiere Pro
❖ Führen Sie einen der folgenden Schritte aus:
• Wählen Sie „Datei“ > „Durchsuchen“.
• Wählen Sie im Projektfenster eine Datei aus, und wählen Sie anschließend „Datei“ > „In Bridge anzeigen“.
69
Verwandte Themen
„Wissenswertes zu Adobe Bridge“ auf Seite 41
Unterstützte Dateiformate für den Import
In Adobe Premiere Pro können unterschiedliche Video- und Audioformate importiert werden. Die Anwendungunterstützt
außerdem 10-Bit-Farbtiefe, die manchmal für die Bearbeitung von Standard- und HD-Filmmaterial nützlich ist.
Die Dateiformatunterstützung erfolgt über Software-Zusatzmodule.Die meistenSoftwaremodule werdenautomatischmit
Adobe Premiere Pro installiert.
Unterstützte Videodateiformate und Animationsdateiformate
• Animiertes GIF (GIF)
• DV-AVI (AVI)
• Filmstreifen (FLM) (nur Windows)
• Media eXchange Format (MXF; vonPanasonicDV-, DVCPRO-, DVCPRO50- und DVCPRO HD-Videokamerasfür die
Aufzeichnung auf Panasonic P2-Medien verwendete Op-Atom-Varietät. )
• Microsoft AVI Typ 1 und Typ 2 (AVI) (nur Windows)
• MPEG-1, MPEG-2 (MPEG, MPE, MPG, M2V)
• M2T
• Netshow (ASF) (nur Windows)
• QuickTime (MOV)
• Sony VDU File Format Importer (DLX) (nur Windows)
• Windows Media Video (WMV) (nur Windows)
Hinweis: AVI-Clips vom Typ 1 müssen gerendert werden, bevor sie von einem DV-Gerät als Vorschau angezeigt werden
können. Fügen Sie hierzu den Type 1 AVI-Clip zu einer Sequenz in einem DV-Projekt hinzu und erstellen Sie eine
Vorschaudatei dieses Schnittfensterabschnitts.
Page 75

ADOBE PREMIERE PRO CS3
Unterstützte Audiodateiformate
• Audio Interchange File Format, AIFF (AIF)
• Audio Video Interleaved Audio (AVI)
• Audio Waveform (WAV)
• M4A
• MP3
• MPEG, MPG
• QuickTime Audio (MOV; erfordert QuickTime Player)
• Windows Media Audio (WMA) (nur Windows)
Unterstützte Dateiformate für Standbilder und Sequenzen
Adobe Premiere Pro unterstützt nur Standbilder mit 1, 4 und 8 Bit pro Pixel.
• Adobe Illustrator und Illustrator-Sequenz (AI, EPS)
• Adobe Photoshop und Photoshop-Sequenz (PSD)
• Adobe Premiere 6.0 Title (PTL)
• Adobe Title Designer (PRTL)
• Bitmap und Bitmap-Sequenz (BMP, DIB, RLE)
• EPS
• Filmstrip (FLM)
• GIF
• Symboldatei (ICO) (nur Windows)
• JPEG und JPEG-Sequenz (JPE, JPG, JFIF)
• PCX und PCX-Sequenz (PCX) (nur Windows)
• PICT und PICT-Sequenz (PIC, PCT)
• Portable Network Graphics (PNG)
• PSQ
• PTL, PRTL (Adobe Title Designer)
• Targa und Targa-Sequenz (TGA, ICB, VDA, VST)
• TIFF und TIFF-Sequenz (TIF)
Hinweis: Sie können Dateien aus Adobe Illustrator und Adobe Photoshop mit Ebenen als Sequenz importieren.
Benutzerhandbuch
70
Unterstützte Videoprojektdateiformate
• Adobe Premiere 6.x Library (PLB) (nur Windows)
• Adobe Premiere 6.x Project (PPJ) (nur Windows)
• Adobe Premiere 6.x-Storyboard (PSQ) (nur Windows)
• Adobe Premiere Pro (PRPROJ)
• Advanced Authoring Format (AAF) (Nur Windows)
• After Effects Project (AEP)
• Batchlisten (CSV, PBL, TXT, TAB)
• Edit Decision List (EDL)
Verwandte Themen
„Unterstützte Dateiformate für den Export“ auf Seite 364
Page 76

ADOBE PREMIERE PRO CS3
Benutzerhandbuch
Importieren von digitalen Audiodaten
Sie können als Audiodateien oder -spuren in Videodateien gespeicherte digitale Audioclips importieren. Digitale
Audiodaten liegen auf Computerfestplatten, Audio-CDs oder Digital Audio Tapes (DAT) in Form von binären Daten vor,
die von Computern gelesen werden können. Verwenden Sie beim Übertragen von digitalen Audiodateien auf Ihren
Computer digitale Verbindungen, um die bestmögliche Qualität zu erzielen. Vermeiden Sie es, die Digitalisierung der
digitalen Ausgangsdaten von der Audioquelle über Ihre Soundkarte durchzuführen.
Um maximale Bearbeitungsleistung zu gewährleisten, gleicht Adobe Premiere Pro jeden importierten Audiokanal unter
Verwendung der Projektsamplerate an 32-Bit Floating-Point-Daten an. Es werden alle importierten Audiodaten
angeglichen, sogar Audiospuren in Videodateien.
Hinweis: WennSieeinereineAudiodateivoneinerdigitalenVideoquelleaufnehmenmöchten,wählenSieimAufnahmefenster
aus dem Bereich „Aufzeichnen“ die Option „Audio“ aus dem Menü „Aufnehmen“. Adobe Premiere Pro unterstützt für einige
Formate, z. B. HDV, keine reine Audioaufnahme.
Sie können CD-Audiodateien (CDA) zwar in einem Projekt verwenden, müssen sie jedoch vor dem Import in Adobe
Premiere Pro in ein unterstütztes Dateiformat umwandeln, z. B. WAV. Sie können CDA-Dateien mit einer
Audioanwendung wie Adobe Soundbooth® konvertieren.
Hinweis: Achten Sie aber darauf, dass Sie für alle CD-Spuren, die Sie verwenden, das Copyright besitzenbzw. über eine Lizenz
des Copyrights verfügen.
71
Verwandte Themen
„Unterstützte Dateiformate für den Import“ auf Seite 69
Verwenden von komprimierten Audioformaten
Musikdaten, die in Formatenwie MP3 undWMA vorliegen, werden komprimiert, indem die ursprüngliche Audioqualität
geringfügig reduziert wird. Zur Wiedergabe von komprimierten Audiodaten muss Adobe Premiere Pro die Datei
dekomprimieren und ggf. ein neues Sampling durchführen, um Ihren Ausgabeeinstellungen zu entsprechen. Diese
Dekomprimierung geht zumeist auf Kosten der Audioqualität. Aus diesem Grund sollten Sie nach Möglichkeit eine
unkomprimierte bzw. eine CD-Audio-Version des Audioclips verwenden.
Verwenden von Audio aus Adobe Soundbooth
Mit Adobe Soundbooth stehen Ihnen erweiterte Funktionen zur Audiobearbeitung zur Verfügung. Wenn Sie Audiodaten
aus Adobe Soundbooth in ein Audiodateiformat exportieren, das mit Adobe Premiere Pro kompatibel ist, können Sie sie
in Adobe Premiere Pro-Projekte importieren.
Importieren von Standbildern
Standbilder mit einer Framegröße von bis zu 4096 x 4096 Pixel können sowohl einzeln als auch in Gruppen importiert
werden. Die Größe und das Seitenverhältnis importierter Standbilder wird durch die gleichen Faktoren beeinflusst wie
andere importierte Daten, z. B. Verwendung von Quadratpixeln.
Ein importiertes Standbild hat die Dauer, die in den Voreinstellungen unter „Standbild“ angegeben ist. Sie können die
Dauer eines Standbilds im Sequenzfenster ändern.
Verwandte Themen
„Seitenverhältnisse“ auf Seite 25
„Erstellen und Bearbeiten von Photoshop-Dateien“ auf Seite 153
Page 77

ADOBE PREMIERE PRO CS3
Benutzerhandbuch
Vorbereiten von Standbildern
Sie können in AdobePremiereProeinzelne Standbilderimportieren oderaucheine nummerierte Abfolge von Standbildern
als Sequenz importieren. Standbilder können aus Adobe-Programmen wie Photoshop und Illustrator importiert werden.
Außerdem können Sie Adobe Stock Photos aus Adobe Bridge importieren. Informationen zu allen Standbildformaten, die
in Adobe Premiere Pro importiert werden können, finden Sie unter „Unterstützte Dateiformate für den Import“ auf
Seite 69.
Vor dem Import sollten Sie ein Standbild so umfassend wie möglich vorbereiten, um die für das Rendern in Adobe
Premiere Pro erforderliche Zeit zu verkürzen. Im Allgemeinen sparen Sie Zeit und Mühe, wenn Sie eine Datei in ihrer
Originalanwendung vorbereiten. Berücksichtigen Sie folgende Punkte:
• Vergewissern Sie sich, dass das Dateiformat von dem Betriebssystem unterstützt wird, das Sie verwenden wollen.
• Setzen Sie die Pixelmaße auf die Auflösung, die in Adobe Premiere Pro verwendet werden soll. Falls Sie vorhaben, das
Bild zu skalieren, sollten Sie die Bildmaße so festlegen, dass das Bild auch in den größten Abmessungen noch über
genügend Bilddetails verfügt.
• Beste Ergebnisse erzielen Siemit Dateien,deren Framegröße mindestens so groß ist wie die Framegröße des Projekts, so
dassSiedasBildinAdobePremierePronichtvergrößernmüssen. WirdeinBildvergrößert,kanndiesaufKostender
Schärfe gehen. Wenn Sie planen, ein Bild zu skalieren (Vergrößerung), sollten Sie es miteiner größerenFramegröße als
der im Projekt verwendeten Größe vorbereiten. Wenn Sie für ein Bild z. B. eine Skalierung auf 200 % durchführen
möchten, bereiten Sie es vor dem Importieren mit der doppelten Framegröße des Projekts vor.
• Schneiden Sie die Teile des Bilds ab, die in Adobe Premiere Pro nicht sichtbar sein sollen.
• WennSie fürbestimmte BereicheTransparenz festlegenmöchten, erstellen Sieeinen Alphakanal oderverwenden Siedie
Transparenzwerkzeuge in Programmen wie Photoshop oder Illustrator.
• Wenn die endgültige Ausgabe auf Standard-Fernsehbildschirmen erfolgen soll, sollten Sie für Bilder oder Text möglichst
keine dünnen horizontalen Linien (z. B. Linien mit einerBreite von 1 Pixel) verwenden. Aufgrund von Interlacing kann
dies zu Flimmern führen. Wenn Sie dünne Linien verwenden müssen, sollten Sie eine leichte Weichzeichnung
hinzufügen, damit die Linienin beidenVideofeldern angezeigt werden. Siehe„Wissenswertes überInterlaced-Video und
Non-Interlaced-Video“ auf Seite 116.
• Speichern Sie die Datei unter Verwendung der richtigen Namenskonvention. Wenn Sie z. B. planen, die Datei unter
Windows in Adobe Premiere Pro zu importieren, verwenden Sie eine Dateinamenerweiterung mit drei Buchstaben.
• Wenn Standbilder in einer Anwendung vorbereitet werden, die Farbmanagement unterstützt (beispielsweise Adobe
Photoshop), sind die Farben unter Umständen mit denen in Adobe Premiere Pro konsistenter, sofern Sie einen
videofreundlichen Farbraum wie sRGB oder NTSC RGB verwenden.
72
Ändern der Standarddauer für Standbilder
1 Wählen Sie die Option „Bearbeiten“ > „Voreinstellungen“ > „Allgemein“ (Windows) oder „Premiere Pro“ >
„Voreinstellungen“ > „Allgemein“ (Mac OS) aus.
2 Legen Sie unter „Standarddauer Standbilder“ dieAnzahl der Framesfest, die als Standarddauer für ein Standbild gelten soll.
Hinweis: Eine Änderung der Standarddauer für Standbilder wirkt sich nicht auch die Dauer von Standbildern aus, die bereits
Teil einer Sequenz sind.
Ändern der Dauer eines Standbilds in der Zeitleiste
❖
Führen Sie einen der folgenden Schritte aus:
• Positionieren Sie das Auswahlwerkzeug über einem Ende des Bildes.
• Markieren Sie den Clip, und wählen Sie anschließend „Clip“ > „Geschwindigkeit/Dauer“. Geben Sie einen neuen Wert
ein und klicken Sie auf „OK“.
Anpassen des Pixel-Seitenverhältnisses eines importierten Standbilds
1 Wählen Sie das Standbild im Projektfenster aus.
2 Wählen Sie „Datei“ > „Footage interpretieren“.
3 Wählen Sie im Abschnitt „Pixel-Seitenverhältnis“ eine Option aus und klicken Sie auf „OK“.
Page 78

ADOBE PREMIERE PRO CS3
Benutzerhandbuch
4 Wählen Sie eine der folgenden Optionen:
Pixel-Seitenverhältnis aus Datei verwenden Verwendet das ursprüngliche Pixel-Seitenverhältnis des Standbilds.
Angleichen an Diese Option ermöglicht es Ihnen, einen Eintrag aus einer Liste vorgegebener Seitenverhältnisse
auszuwählen.
Hinweis: Wenn Sie Adobe Photoshop verwenden, um Bilder für Videoprojekte zu erstellen, ist es ratsam, die PhotoshopVorgabe für dasjeweilige gewünschte Videoformatzu nutzen. Durch Verwendung dieserVorgaben wird sichergestellt, dass die
Bilder im richtigen Seitenverhältnis erstellt werden.
Importieren von Adobe Photoshop-Bildern
Sie können Adobe Photoshop-Dateien ab Version 3.0 importieren. Adobe Premiere Pro unterstützt Photoshop-Dateien
mit 16-Bit pro Kanal und 8-Bit pro Kanal. Sie können steuern, wie Adobe Photoshop-Dateien mit Ebenen importiert
werden. Leere (transparente) Bereiche nicht geglätteter Adobe Photoshop-Dateien sind transparent, wenn sie in Adobe
Premiere Pro importiert werden, da die Transparenz als Alphakanal gespeichert wird. Auf diese Weise können Sie Adobe
Photoshop-Grafiken importieren und ohne zusätzlichen Aufwand über Clips in anderen Spuren legen.
Des Weiteren können Sie eine Adobe Photoshop-Datei mit Ebenen als Sequenz importieren. Dies ermöglicht Ihnen, in
Adobe Photoshop Grafiken zu erstellen und sie anschließend in ein Adobe Premiere Pro-Projekt zu importieren.
Hinweis: Einzelne Ebenen, dieaus einer Photoshop-Komposition in einAdobePremiere-Projekt verlagert wurden,können sich
u. U. unerwartet verhalten.
73
Importieren von Adobe Illustrator-Bildern
Adobe Illustrator-Standbilddateien können direkt in ein Adobe PremierePro-Projekt importiert werden. Adobe Premiere
Pro wandelt die vektororientierten Adobe Illustrator-Bilder in das von Adobe Premiere Pro verwendete und auf Pixeln
basierende Bildformat um. Dieser Vorgang wird als Rastern bezeichnet. Adobe Premiere Pro glättet dabei automatisch die
Kanten der Adobe Illustrator-Bilder. Zudem konvertiert Adobe Premiere Pro alle leeren Bereiche in einen Alphakanal, so
dass diese transparent dargestellt werden.
Wenn Sie die Abmessungen des Adobe Illustrator-Bilds für das Rastern definieren möchten, verwenden Sie Adobe
Illustrator, um Beschnittmarken in der Adobe Illustrator-Datei festzulegen. Informationen zum Festlegen von
Beschnittmarken finden Sie in der Hilfe von Adobe Illustrator.
Importieren einer Photoshop- oder Illustrator-Datei mit mehreren Ebenen
Beim Importieren einer Adobe Photoshop- oder Adobe Illustrator-Datei mit Ebenen können Sie im Dialogfeld
„Importierte Ebenendatei“ angeben, wie die Ebenen importiert werden:
• Die Ebenen zusammenfügen und alle Ebenen zu einem geglätteten Clip vereinen.
• Nur eine der Ebenen aus der Datei importieren.
• Die Ebenen in eine zeitliche Sequenz von Frames umwandeln.
Adobe Premiere Pro importiert Attribute, die in der Originaldatei zugewiesen wurden, einschließlich Position, Deckkraft,
Sichtbarkeit, Transparenz (Alphakanal), Ebenenmasken, Anpassungsebenen, allgemeine Ebeneneffekte, Zuschneidepfade
für Ebenen, Vektormasken und Zuschneidegruppen. Ein weißer Hintergrund in Adobe Photoshop wirdals deckend weiß
exportiert. Ein Hintergrund im Schachbrettmuster kennzeichnet Bereiche, die in transparente Alphakanäle umgewandelt
werden, wenn die Adobe Photoshop-Datei in ein Format exportiert wird, das Alphakanäle unterstützt.
Die Konvertierung von Ebenen in eine Sequenz erleichtert das Erstellen von Grafiken mithilfe von Ebenen in Adobe
Photoshop oder Adobe Illustrator. Wenn Adobe Premiere Pro Ebenen in eine Sequenz konvertiert, wird die Sequenz als
Ablage in das Projektfenster importiert. Jede Ebene in der Datei wird zu einem Clip in der Ablage. Jeder Clipname setzt
sich aus demEbenennamen unddem Namen derDatei,in derdie Ebeneenthalten war,zusammen. Darüber hinaus erstellt
Adobe Premiere Pro automatisch eine Sequenz, in der jede Ebene mit der Standarddauer für ein Standbild nacheinander
eingefügt wird. Sie können diese Sequenz als Clip in anderen Sequenzen verwenden.
Page 79

ADOBE PREMIERE PRO CS3
Benutzerhandbuch
Hinweis: Einige Adobe Photoshop-Ebenenattribute werden nicht unterstützt, beispielsweise spezielle Überblendungsmodi und
die Knockout-Option. Um optimale Ergebnisse zu erzielen, sollten Sie in Adobe Photoshop die Standardtransparenz und deckkraft verwenden.
1 Wählen Sie „Datei“ > „Importieren“.
2 Suchen Sie im Dialogfeld „Importieren“ die Ebenendateiund markierenSie diese. (Sollte derDateiname nicht angezeigt
werden, vergewissern Sie sich, dass als Dateityp „Alle unterstützten Dateien“ ausgewählt ist.)
3 Wählen Sie im Dialogfeld „Importierte Ebenendatei“ im Menü „Importieren als“ die Option „Filmmaterial“ oder
„Sequenz“ aus.
4 Wählen Sie „Zusammengefügte Ebenen“, um alle Ebenen in der Datei als eine Ebene zu importieren, oder wählen Sie die
Ebene aus, die Sie importieren möchten.
5 Wählen Sie eine der folgenden Optionen aus dem Einblendmenü „Aufnahme-Abmessungen“ aus und klicken Sie
anschließend auf „OK“:
Dokumentgröße Passt die Dateigröße an die Größe des Dokuments an, wie in den Projekteinstellungen angegeben.
Ebenengröße Importiert die Datei in der Größe der zusammengefügten Ebenen bzw. der ausgewählten Ebene.
Hinweis: Wenn Sie eine Ebene als einzelnen Clip importieren, setzt sich der Name im Projektfenster aus dem Ebenennamen
und dem ursprünglichen Dateinamen zusammen.
74
Importieren von Bildsequenzen
Sie können Animationen importieren, die nur aus einer einzigen Datei bestehen, wie z. B. GIF-Animationen. Sie können
auch eine Folge nummerierter Standbilddateien importieren und automatisch zu einem einzigen Clip zusammenfügen.
Dabei stelltjede einzelneDatei einen Framedar. DasImportieren einer Sequenz ist bei Animationen hilfreich, die als Reihe
nummerierter Standbilder aus Anwendungen wie Adobe After Effects exportiert wurden. Die Bilder in dieser Reihe
können keine Ebenen enthalten. Weitere Informationen zu Ebenen und zum Reduzieren finden Sie in der
Anwendungsdokumentation.
Wenn Sie dreidimensionale Bilder oder Animationen erstellen, die in Adobe Premiere Pro importiert werden sollen,
beachten Sie nach Möglichkeit die folgenden Richtlinien:
• Verwenden Sie sendesichere Farbfilter.
• Verwenden Sie dasin denProjekteinstellungen angegebene Pixel-Seitenverhältnis und dieentsprechendeFramegrößein
Adobe Premiere Pro.
• Verwenden Sie Ihrem Projekt entsprechende geeignete Halbbildeinstellungen.
• Wenn Sie die Sequenz mit einer Adobe-Anwendung erstellen, aktivieren Sie die Option zum Einbetten einer
Projektverknüpfung, um die Sequenz in der ursprünglichen Anwendung öffnen zu können.
Importieren nummerierter Standbilder als ein Clip
1 Vergewissern Sie sich, dassdie Dateinamenaller Standbilder die gleiche Anzahl von Ziffern am Ende sowie diekorrekte
Dateinamenerweiterung aufweisen, z. B. Datei000.bmp, Datei001.bmp usw.
2 Wählen Sie „Datei“ > „Importieren“.
3 Markieren Sie die erste nummerierte Datei in der Sequenz, wählen Sie „Nummerierte Standbilder“ und klicken Sie auf
„Öffnen“. Wenn„Nummerierte Standbilder“ aktiviert ist,interpretiert AdobePremiere Pro alle nummerierten Dateien als
einen Frame des Videoclips.
Hinweis: Eine Änderung der Standarddauer für Standbilder im Dialogfeld „Voreinstellungen“ wirkt sich nicht auf die Dauer
nummerierter Standbilder aus, die in einen Videoclip importiert wurden. Jedes Standbild wird beim Importieren mit dieser
Methode als ein Frame eingefügt.
Page 80

ADOBE PREMIERE PRO CS3
Benutzerhandbuch
Importieren älterer Adobe Premiere Pro-Projekte
Sie können den Inhalt eines Adobe Premiere 6.0- bzw. 6.5-Projekts oder den Inhalt eines Projekts einem geöffneten Adobe
Premiere Pro-Projekt hinzufügen, das mit einer älteren Version von Adobe Premiere Pro erstellt wurde (nur unter
Windows). Die Clips und Sequenzen des importierten Projekts werden im Projektfenster einer Ablage mit dem gleichen
Namen wie das importierte Projekt hinzugefügt. Die Ablagehierarchiedes importierten Projekts wird in der neuen Ablage
beibehalten. Nicht unterstützte Übergänge und Effekte werden nicht beibehalten. Beim Importieren eines Projekts in ein
anderes, das über eine unterschiedliche Timebase oder Audio-Samplerate verfügt, sollten Sie beachten, dass sich diese
Unterschiede auf die Bearbeitungsposition und die Audioqualität auswirken können.
Das Importieren eines Projekts in ein anderes Projekt ist die einzige Möglichkeit, die gesamten Sequenz- und
Clipinformationen zu übertragen.
Sie können auch Projekte, die mit Adobe Premiere Pro CS3 für Windows erstelltwurden, darunter auch importierte Inhalte
aus älteren Versionen, in Adobe Premiere Pro für Mac OS öffnen.
Hinweis: In früherenVersionen von Adobe Premiere wurden Storyboards inprojektunabhängigen Dateien gespeichert. Adobe
Premiere Pro beinhaltet alle Storyboard-Funktionen im Projektfenster. Sie können jedoch Storyboard-Dateien aus früheren
Versionen durch Auswahl von „Datei“ > „Importieren“ einfügen (nur unter Windows).
Importieren von Bibliotheken (nur Windows)
Adobe Premiere 6.5 unterstützt Container, die als Bibliotheken bezeichnet und in denen Clips aus ein oder mehreren
Projekten in Dateien gespeichert werden. Bei einer Bibliothek handelt es sich um eine von den Projekten getrennt
gespeicherte PLB-Datei. Obwohl Adobe Premiere Pro Bibliotheken nicht direkt unterstützt, können Sie unter Windows
PLB-Bibliotheksdateien importieren. Die Bibliothek wirdin eine Ablage konvertiert, wenn Sie diese in einAdobe Premiere
Pro-Projekt importieren. Wenn Sie mehrere Clips speichern möchten, damit diese für andere Projekte zur Verfügung
stehen, speichern Sie einfach ein Projekt, das die Clips enthält, und importieren das Projekt in andere Projekte.
75
Importieren von After Effects-Kompositionen
Sie können After Effects-Kompositionen wie andere unterstützte Dateitypen auch importieren, indem Sie den Befehl
„Datei“ > „Importieren“ verwenden. Sie können eine Adobe Premiere Pro-Projektdatei aus After Effects exportieren und
zur Bearbeitung in Adobe Premiere Pro öffnen. Außerdem können Sie Ebenen und Assets zwischen Adobe Premiere Pro
und After Effects hin und her kopieren bzw. einfügen. Wenn Sie Adobe Production Premium installiert haben, können Sie
After Effects-Kompositionen auch mithilfe von Dynamic Link erstellen und importieren. Dynamic Link ermöglicht es,
dass Änderungen, die an einer Datei in einer der Anwendungen vorgenommen wurden, ohne erforderliches Rendern
sofort in beiden Anwendungen angezeigt werden.
Verwandte Themen
„Kopieren zwischen After Effects und Adobe Premiere Pro“ auf Seite 153
„Adobe Dynamic Link (nur Production Premium)“ auf Seite 157
Assets im Panasonic P2-Format importieren
Eine P2-Karte ist ein Halbleiter-Speichergerät, das in den PCMCIA-Steckplatz einer Panasonic P2-Videokamera gesteckt
wird, beispielsweise die AG-HVX200. Das digitale Video- und Audioformat von der Videokamera wird in einem
strukturierten, Codec-unabhängigen Format namens MXF (Media eXchange Format) auf die Karte aufgenommen.
Insbesondere Adobe Premiere Pro unterstützt diePanasonic Op-Atom-Variante von MXF mitVideo in den Formaten DV,
DVCPRO, DVCPRO 50 und DVCPRO HD. Ein Clip ist im P2-Format, wenn sein Bild und Ton in Panasonic Op-Atom
MXF-Dateien enthalten ist und diese Dateien sich in einer spezifischen Dateistruktur befinden.
Das Stammverzeichnis der P2-Dateistruktur befindet sich im Ordner INHALT. Jedes elementare Element (Bild- oder
Tonelement) ist in einer getrennten MXF-Wrapper-Datei enthalten; die MXF-Videodateien befinden sich im Unterordner
VIDEO, und die MXF-Audiodateien befinden sich im Unterordner AUDIO. Die Beziehungen zwischen den elementaren
Dateien und den damit verbundenen Metadaten werden von den XML-Dateien im Unterordner CLIP verfolgt.
Page 81

ADOBE PREMIERE PRO CS3
Benutzerhandbuch
Hinweis: Adobe PremierePro unterstütztkeine Proxys, die vonPanasonic P2-Camcordernin PROXY-Ordnern vonP2-Karten
aufgezeichnet wurden.
Das Bild und der Ton auf einer P2-Karte sind bereits im digitalen Format, so als ob die P2-Karte eine Festplatte wäre,
deshalb gibt es beim Importieren von Medien von einer P2-Karte keinen Aufnahmeschritt. Das Lesen der Daten von der
Karte und das Umwandeln in ein Format, das in einem Projekt verwendet werden kann, wird manchmal als Ingest
bezeichnet.
Damit Ihr Computer P2-Karten lesen kann, müssen Sie den entsprechenden Treiber installieren, den Sie von der
Panasonic-Website herunterladenkönnen. Panasonic bietetaußerdem die P2 Viewer-Anwendung, mit der Sie auf einer P2Karte gespeicherte Medien durchsuchen und abspielen können. Auf der Panasonic-Website finden Sie nähere
Informationen: http://www.adobe.com/go/learn_pp_panasonicp2_de.
Hinweis: Im P2-Format aufgezeichnete Dateien sind möglicherweise schreibgeschützt. Um bestimmte Funktionen zur
Modifizierung dieser Dateien zu verwenden, beispielsweise das Ändern der Metadaten des Clips mithilfe des Dialogfelds
"Timecode", müssen Sie zuerst die Dateieigenschaften über das Betriebssystem ändern, um Schreibzugriff zu erlauben.
1 (Optional) Kopieren Sie den gesamten Inhalt der P2-Karte auf die Festplatte.
Obwohl Assets direkt von einer P2-Karte in Adobe Premiere Pro importiert werden können, ist es normalerweise
effizienter, den Inhalt der P2-Karte vor dem Importieren auf die Festplatte zu kopieren.
2 Wählen Sie „Datei“ > „Importieren“.
3 Navigieren Sie zum Ordner INHALT.
4 Wählen Sie eine oder mehrere MXF-Dateien und klicken Sie auf „Öffnen“:
• Um Videoinhalte und die damit verbundenenAudioinhalte zu importieren, wählen Sie die MXF-Datei aus dem Ordner
VIDEO. Um eineGruppe verteilter Clips zu importieren,die auf eine einzige P2-Karte kopiert wurden, wählen Sie einen
der Clips in der Gruppe. Weitere Informationen über verteilte Clips finden Sie unter„Über verteilte Clips von Panasonic
P2-Medien“ auf Seite 76.
• Um nur den Audioinhalt zu importieren, wählen Sie die MXF-Datei aus dem Ordner AUDIO.
76
Verwandte Themen
„In das Panasonic P2-Format exportieren“ auf Seite 371
Über verteilte Clips von Panasonic P2-Medien
Wenn eine Aufnahme aufgezeichnet wird, die mehr als die maximale Dateigröße von 4 GB benötigt, startet der P2Camcorder eine weitere Datei und setzt die Aufzeichnung der Aufnahme ohne Unterbrechung fort. Dies wird als Clip-
Ve rt e il u ng bezeichnet, da die Aufnahmen über mehr als eine Datei oder einen Clipverteilt werden. In ähnlicherWeise kann
der Camcorder eine Aufnahme über Clips auf verschiedenen P2-Karten verteilen, wenn mehr als eine P2-Karte eingelegt
ist. Die Aufnahme wird aufgezeichnet, bis der Platz auf der ersten P2-Karte erschöpft ist, dann wird eine neue Dateiauf der
nächsten P2-Karte mit freiem Platz begonnen und die Aufzeichnung der Aufnahme darauf fortgesetzt. Obwohl verteilte
Clips eigentlich mehrere Dateien sind, sollten sie als ein Clip behandelt werden.
Adobe Premier Pro importiert die einzelnen Dateien eines verteilten Clips als getrennte Clips, kann aber trotzdem alle
verteilten Clips in einer Aufnahme als Gruppe importieren. Das heißt, es werden alle Clips einer Aufnahme importiert,
wenn Sie einen davonauswählen, vorausgesetzt, sie stammen allevon derselben Karte, keiner der verteilten Clips fehlt und
das relevante XML ist vorhanden. Wenn ein oder mehrere verteilte Clips aus einer Aufnahme fehlen, importiert Adobe
Premiere einen oder mehrere davon, je nachdem, wo sich die fehlenden Clips in der Aufnahme befinden.
Die Spalte „Erstellungsdatum“ im Projektfenster zeigt, wann der Clip aufgenommen wurde. Wenn Sie verteilte Clips
importieren, können Sie den Wert "Erstellungsdatum" verwenden, um die richtige chronologische Reihenfolge in der
Aufnahme festzustellen.
Page 82

Kapitel 5: Verwalten und Anzeigen von Assets
Wenn Sie Assets in ein Projekt importiert haben, können Sie diese mit Adobe Premiere Pro organisieren, detailliert
anzeigen und schnell finden.
Anpassen des Projektfensters
Informationen zum Verwalten von Elementen im Projektfenster
Im Projektfenster können Sie Behälter für verschiedene Elementtypen erstellen, Behälter in anderen Behältern platzieren
und mehrere Behälter gleichzeitigin eigenen Fenstern öffnen. Siekönnen im Projektfenster mehrereDatenspaltenanzeigen
oderausblenden.VerwendenSiediese,umIhreElementemitwichtigenDatenzuergänzenundumElementenachdiesen
Spalten zu sortieren. Sie können im Projektfenster zwischen der Listen- und der Symbolansicht wechseln. In der
Symbolansicht können Sie die Elemente in einem Behälter anordnen. Sie können Elemente schnell auffinden, indem Sie
einen Teil eines Elementnamens in das Suchfeld eingeben. Sie können auch alle Elemente in Adobe Bridge anzeigen. Hier
stehen Ihnen weitere Tools zur Elementverwaltung zur Verfügung, und Sie können Elemente mit mehreren Anwendungen
nutzen.
77
Ändern der Ansicht des Projektfensters
Nachdem Sie ein Asset erhalten haben, wird der entsprechende Name im Projektfenster angezeigt. Das Projektfenster
enthält zu allen Assets Ihres Projekts ausführliche Informationen. Die Assets können in der Listenansicht oder in der
Symbolansicht angezeigt und sortiert werden. In der Listenansicht werden zusätzliche Informationen zu jedem Asset
angezeigt. Die angezeigten Informationen können an die Anforderungen Ihres Projekts angepasst werden.
BA
Projektfensteransichten
A. Listenansicht B. Symbolansicht
• Um von einer Ansicht zur anderen zu wechseln, klicken Sie unten im Fenster auf die Schaltfläche „Listenansicht“
oder „Symbolansicht“ oder wählen Sie im Menü des Projektfensters „Ansicht“ > „Liste“ bzw. „Ansicht“ > „Symbol“.
• Um die Objekte in der Symbolansicht neu anzuordnen, ziehen Sie diese auf ein beliebiges Quadrat. Dabei zeigt eine
vertikale Leiste an, wohin das Objekt gezogen wird. Wenn Sie ein Objekt auf eine Ablage ziehen, wird das Objekt in die
Ablage verschoben.
Sie können in der Symbolansicht ein Storyboard erstellen und es anschließend mit der Funktion „Automatisch in Sequenz
umwandeln“ zu einer Sequenz machen.
Page 83

ADOBE PREMIERE PRO CS3
Benutzerhandbuch
• Klicken Sie zum Sortieren der Objekte in der Listenansicht auf die Spaltenüberschrift, nach der die Objekte sortiert
werden sollen. Wenn Ablagen erweitert sind, werden die Objekte in der Hierarchie des Projektfensters von oben nach
unten sortiert. Um die Sortierfolge umzukehren, klicken Sie erneut auf die Spaltenüberschrift.
• Um die Miniaturansicht und Clipinformationen ein- oder auszublenden, wählen Sie im Menü des Projektfensters
„Ansicht“ > „Vorschaubereich“.
• Um die Miniaturansicht auszublenden oder die Größe festzulegen, wählen Sie im Menü des Projektfensters
„Miniaturen“.
• Um zwischen Objekten in der Symbolansicht leere Flächen zu entfernen und die Objekte im Projektfenster horizontal
anzuordnen, wählen Sie im Menü des Projektfensters „Aufräumen“.
Anpassen von Listenansichten
In den Spalten der Listenansicht des Projektfensters werden verschiedene Informationen zu den aufgeführten Assets
angezeigt. Sie können die in Adobe Premiere Pro anzuzeigendenSpalten auswählen, umbenennen und deren Reihenfolge
ändern.
Bearbeiten der Anzeige von Spalten
❖
Wählen Sie im Menü des Projektfensters die Option „Spalten bearbeiten“ und führen Sie die folgenden Schritte aus:
• Um eine Spalte anzuzeigen, wählen Sie die Option neben der Spalte.
• Um eine Spalte umzubenennen, markieren Sie einen Spaltennamen, klicken Sie auf „Umbenennen“ und ändern Sie den
Namen.
• Um eine Spalte zu entfernen, markieren Sie einen Spaltennamen und klicken Sie auf „Entfernen“.
• Um eine Spalte in der Listenansicht nach links zu verschieben, wählen Sie den entsprechenden Namen aus und klicken
Sie auf „Nach oben“. Um sie nach rechts zu verschieben, klicken Sie auf „Nach unten“.
Hinweis: Wenn Sie im Dialogfenster „Spalten bearbeiten“ ein Spaltenattribut nicht finden oder ändern können, wurde das
AttributvonAdobePremiereProgesperrtundkannnichtbearbeitetwerden. SiekönnenbeispielsweisedieNamenvonSpalten
ändern, die Sie selbst hinzugefügt haben, aber nicht die Namen von Spalten, die bereits in Adobe Premiere Pro vorhanden sind.
78
Anordnen von Spalten
❖
Ziehen Sie in der Listenansicht des Projektfensters die Spaltenüberschrift horizontal an die gewünschte Position.
Ändern der Breite einer Spalte
❖
Positionieren Sie in der Listenansicht des Projektfensters die Maus über einer Trennlinie zwischen den
Spaltenüberschriften, bis das Symbol zur Größenänderung der Spalte eingeblendet wird, und ziehen Sie sie dann
horizontal.
Sortieren nach Spalte
❖
Klicken Sie in der Listenansicht des Projektfensters auf einen Spaltennamen, um für den Inhalt der Spalte zwischen
aufsteigender und absteigender Sortierreihenfolge zu wechseln.
Hinzufügen einer Spalte
1 Wählen Sie im Menü des Projektfensters die Option „Spalten bearbeiten“.
2 Wählen Sie den Namen der Spalte aus, nach der eine neue Spalte hinzugefügt werden soll, und klicken Sie auf
„Hinzufügen“.
3 Geben Sie einen Namen ein.
4 Wählen Sie einen Typ aus. Textspalten können jeden von Ihnen eingegebenen Text enthalten. Boolesche Spalten
beinhalten ein Kontrollkästchen. Klicken Sie auf „OK“.
Page 84

ADOBE PREMIERE PRO CS3
Benutzerhandbuch
Spalten in der Listenansicht
Die Namen der meisten Spalten in der Listenansicht sind selbsterklärend. Im Folgenden werden Erklärungen zu den nicht
ganz eindeutigen Namen gegeben:
Name Zeigt standardmäßig den Dateinamen des Assets an. Sie können innerhalb des Projekts einen anderen Namen für
dieses Asset verwenden. Das Namenfeld kann aus der Listenansicht nicht entfernt werden.
Kennzeichnung Farbe zur Identifizierung und Zuordnung von Assets.
Mediendauer Länge der Originaldatei, die nach den aktuell gültigen Optionen für die Zeitanzeige angegeben wird.
Hinweis: InAdobePremiereProumfasstdieMediendauerinjedemFensterstetsdieFrames,dievonIn-PointundOut-Point
bestimmtwerden. Wenn beispielsweise der In-Point und der Out-Point auf denselben Frame gesetzt werden,beträgt die Dauer
der Länge eines Frames.
Videodauer Die durch Video In-Point und Video Out-Point definierte Dauer einer Videokomponente eines Clips, bei der
alle in Adobe Premiere Pro vorgenommenen Anpassungen berücksichtigt werden, wie z. B. eine Änderung an der
Clipgeschwindigkeit.
Audiodauer Die durch Audio In-Point und Audio Out-Point definierte Dauer einer Audiokomponente eines Assets, bei
der alle in Adobe Premiere Pro vorgenommenen Anpassungen berücksichtigt werden, wie z. B. eine Änderung an der
Clipgeschwindigkeit.
79
Videoinformationen
Videoverwendung Wie häufig die Videokomponente eines Assets in den Sequenzen eines Projekts verwendet wird.
Audioverwendung Wie häufig die Audiokomponente eines Assets in den Sequenzen eines Projekts verwendet wird.
Bandname Der Name des Originalbands, der beim Speichern oder Aufnehmen des Clips eingegeben wird.
Beschreibung Optionale Beschreibung des Assets, die beim Speichern oder Aufnehmen des Clips eingegeben wird.
Kommentar Optionaler Kommentar, der beim Speichern oder Aufnehmen des Assets eingegeben wird. Dient zur
Die Framegrößeund das Seitenverhältnis des Assets sowie die Angabe, obein Alphakanal vorhanden ist.
Identifizierung und Sortierung.
Protokollhinweis Feld für optionalen Text, der über das Erfassungsfenster oder im Dialogfeld „Offline-Datei bearbeiten“
eingegeben wurde.
Dateipfad Speicherort der Datei auf dem Datenträger, der als Ordnerpfad angegeben wird.
Aufnahmeeinstellungen Zeigt an, ob einer Datei in Adobe Premiere Pro Aufnahmeeinstellungen zugewiesen sind.
Status Zeigt an,ob ein Asset online oder offline ist. Wenn der Clip offline ist, wird außerdem eine Begründung angegeben.
Offline-Eigenschaften Zeigt an, ob die Originaldatei einer Offlinedatei Video, Audio oder beides enthält.
Szene Feld für den Namen der Szene, der über das Erfassungsfenster oder im Dialogfeld „Offline-Datei bearbeiten“
eingegeben wurde. Die Verwendung von Szenennamen aus einem Skript kann bei der Organisation Ihres Arbeitsbereichs
hilfreich sein.
Einstellung/Take Feld für den Namen der Aufnahme und/oder der Einstellung, der über das Erfassungsfenster oder im
Dialogfeld „Offline-Datei bearbeiten“ eingegeben wurde.
Gut Zeigt bevorzugte Assets an.
Definieren einer anderen Miniaturansicht für einen Clip
Standardmäßig wird der erste Frame eines Clips in der Miniaturansicht und an anderen Stellen im Projekt, an denen die
Miniaturansicht erscheint, angezeigt. Sie können die Standardminiatur überschreiben, indem Sie einen beliebigen
Clipframe als Titelframe festlegen.
1 Wählen Sie den Clip im Projektfenster.
2 Klicken Sie auf die Schaltfläche „Abspielen“ oder ziehen Sie oben links im Projektfenster den Schieberegler für die
Wiedergabe in der Miniaturansicht, bis der gewünschte Frame angezeigt wird.
3 Klicken Sie auf die Schaltfläche „Titelframe einstellen“ .
Page 85

ADOBE PREMIERE PRO CS3
Benutzerhandbuch
Sie können auch den Poster-Frame einstellen, indem Sie mit der rechten Maustaste (Windows) oder bei gedrückter StrgTaste (Mac OS) auf die Miniaturansicht klicken und die Option „Poster-Frame einrichten“ auswählen.
Organisieren von Elementen im Projektfenster
Wissenswertes über Ablagen
Das Projektfenster kann Behälter enthalten, mit denen Sie den Inhalt von Projekten so wie mit Ordnern in Windows
Explorer oder Mac OS Finder organisieren können. Ablagen können Quelldateien, Sequenzen und andere Ablagen
beinhalten. Sie können Ablagen für folgende Zwecke verwenden:
• Zum Speichern von Listen mit Offlinedateien für Batchaufnahmen.
• Zum separaten Speichern der einzelnen Sequenzen und ihrer Originaldateien.
• Zum Organisieren von Dateien nach Typ, z. B. Videos, Standbilder und Audiodateien.
80
A
B
Projektfenster
A. Übergeordnete Ablage B. Untergeordnete Ablage
Arbeiten mit Behältern
Behälter weisen das nachfolgend beschriebene Standardverhalten auf. Sie können die letzten drei Standardverhalten über
die Behältervoreinstellungen bearbeiten.
• Um eine Ablage hinzuzufügen, klicken Sie auf die Schaltfläche „Neue Ablage“ amunteren Rand des Projektfensters.
• Um eine oder mehrere Ablagen zu löschen, wählen Sie die Ablage(n) aus und klicken Sie auf die Schaltfläche
„Ausgewählte Elemente löschen“ am unteren Rand des Projektfensters.
Wenn Sie mehrere Male hintereinander auf die Schaltfläche „Neue Ablage“ klicken, wird jede neue Ablage in der jeweils
vorherigen neuen Ablage verschachtelt.
• Um ein Objekt in eine Ablage zu verschieben, ziehen Sie das Objekt auf das Ablagensymbol. Sie können Ablagen in
andere Ablagen verschieben, umsie zuverschachteln. Beim Ablegeneines Elements aufeinem Behälter wirddieser nicht
automatisch geöffnet.
• Um den Inhalt einer Ablage anzuzeigen, klicken Sie in der Listenansicht auf das Dreieck neben dem Symbol „Ablage“,
um es zu erweitern, oder doppelklicken Sie auf die Ablage.
• Um den Inhalt einer übergeordneten Ablage aus einer verschachtelten Ablage anzuzeigen, klicken Sie im Projektfenster
auf die Schaltfläche für die übergeordnete Ablage . Durch wiederholtes Klicken auf diese Schaltfläche gelangen Sie
bis zum Inhalt der obersten Ebene des Projektfensters.
Page 86

ADOBE PREMIERE PRO CS3
Benutzerhandbuch
• Um eine Ablage im eigenen verschiebbarenFenster zu öffnen, doppelklicken Sie auf die Ablage. DiesesFenster kannwie
gewohnt angedockt oder gruppiert werden.
• Wenn Sie einen Behälteran Ort undStelle öffnen möchten, doppelklickenSie bei gedrückterStrg-Taste (Windows)bzw.
bei gedrückter Befehlstaste (Mac OS) auf den Behälter.
• Wenn Sie einen Behälter auf einer neuen Registerkarte öffnen möchten, doppelklicken Sie bei gedrückter Alt-Taste
(Windows) bzw. bei gedrückter Optionstaste (Mac OS) auf den Behälter.
81
Doppelklicken Sie, um einen Behälter in einem separaten verankerbaren Fenster zu öffnen.
Verwandte Themen
„Suchen und Gruppieren von Effekten“ auf Seite 231
Ändern des Behälterverhaltens
Sie können das Standardverhalten von Behältern im Projektfenster ändern, indem Sie deren Eigenschaften bearbeiten.
1 Wählen Sie die Option Bearbeiten > Voreinstellungen > Allgemein (Windows) oder Premiere Pro > Voreinstellungen >
Allgemein (Mac OS) aus.
2 Wählen Sieim Behälterbereich Optionen aus den Menüs für Doppelklicken + Strg(Windows) oder + Befehlstaste (Mac
OS) sowie für +Alt (Windows) oder + Opt (Mac OS) aus.
3 Klicken Sie auf „OK“.
Kennzeichnen von Elementen
Kennzeichnungen sind Farben, die zur Identifizierung und Zuordnung von Assets dienen. Sie können Kennzeichnungen
im Projektfenster zuordnen und anzeigen. Mit Hilfe der Kennzeichnungsfarben werden Assets in der
Kennzeichnungsspalte des Projektfensters und im Schnittfenster gekennzeichnet.
• Um einem Asset eine Kennzeichnung zuzuweisen, markieren Sie einen Clip im Projektfenster. Klicken Sie dann auf
„Bearbeiten“ > „Kennzeichnung“ und wählen Sie eine Farbe.
• Sie können alle Assets mit gleicher Kennzeichnung auswählen, indem Sie einen dieser Assets markieren und auf
„Bearbeiten“ > „Kennzeichnung“ > „Kennzeichnungsgruppe auswählen“ klicken.
• Wenn Sie die Namen oder Farben von Elementen bearbeiten möchten, wählen Sie die Option Bearbeiten >
Voreinstellungen > Kennzeichnungsfarben (Windows) oder Premiere Pro > Voreinstellungen > Kennzeichnungsfarben
(Mac OS) aus. Klicken Sie auf ein Farbfeld, um eine Farbe zu bearbeiten.
Page 87

ADOBE PREMIERE PRO CS3
Benutzerhandbuch
• Wenn Sie Standardkennzeichnungen für Medientypen definieren möchten, wählen Sie die Option Bearbeiten >
Voreinstellungen > Kennzeichnungsstandards (Windows) oder Premiere Pro > Voreinstellungen >
Kennzeichnungsstandards (Mac OS) aus.
Hinweis: Standardkennzeichnungen wirken sich nur auf Assets aus, die Sie nach der Änderung der Standardeinstellungen dem
Projektfenster hinzugefügt haben. Kennzeichnungsfarben für Assets, die bereits vorher im Projektfenster vorhanden waren,
werden mit diesem Befehl nicht geändert. Wenn Sie die Kennzeichnungsfarben von Elementen im Projektfenster ändern
möchten, verwenden Sie die Option Bearbeiten > Voreinstellungen > Kennzeichnungsfarben (Windows) oder Premiere Pro >
Voreinstellungen > Kennzeichnungsfarben (Mac OS).
Suchen von Elementen im Projektfenster
1 Wählen Sie im Projektfenster die gewünschte Spalte aus dem Auswahlmenü aus.
2 Platzieren Sie den Mauszeiger im Suchfeld des Projektfensters.
3 Geben Sie den Namen des Elements ein.
Im Projektfenster werden nur Elemente angezeigt, deren Namen die von Ihnen eingegebenen Zeichen enthält.
4 Klicken Sie auf das Symbol „Schließen“ , um die Suche zu beenden und alle Elemente anzuzeigen.
Suchen nach Elementen mithilfe von Kriterien
Wenn Sie eine detailliertere Suche durchführen möchten, können Sie alle Elemente in Ihrem Projekt ermitteln, die die von
Ihnen angegebenen Kriterien erfüllen. Sie können z. B. nacheinem Video-Clip suchen, derin derNamensspaltebestimmte
Wörter und in der Anmerkungsspalte einen Satz enthält.
82
1 Klicken Sie auf das Suchsymbol am unteren Rand des Projektfensters.
2 Wählen Sie im Suchfeld aus dem Spaltenmenü den/die Namen der Spalte(n) aus, in der/in denen Sie suchen möchten.
3 Wählen Sie einen oder mehrere Operatoren aus dem entsprechenden Menü aus.
4 Geben Sie die Zeichen ein, die im Suchfeld der angegebenen Spalte(n) gefunden werden sollen.
5 Wenn Sie gleichzeitig nach zwei Kriterien suchen, führen Sie einen der folgenden Schritte aus:
• Wenn Sie nach Elementen suchen, die beiden Kriterien entsprechen, wählen Sie im Entsprechungsmenü die Option
„Alle“ aus.
• Wenn Sie nach Elementen suchen, die eines der Kriterien erfüllen, wählen Sie die Option „Beliebig“ aus.
6 Klicken Sie anschließend auf „Suchen“.
Arbeiten mit Assets
Wissenswertes über Clipeigenschaften
In Adobe Premiere Pro sind Hilfsmittel für die Analyse von Clips enthalten, mit denen Sie Informationen zu Dateien
unterstützter Formate innerhalb und außerhalb eines Projekts anzeigen können. Wenn Sie z. B. einen Videoclip für
Streaming von einem Web-Server produziert haben, können Sie mithilfe der Clipanalysefunktionen überprüfen, ob der
exportierte Clip über eine Datenrate verfügt, die für das Internet geeignet ist.
Über die Funktion„Eigenschaften“ erhalten Sie zu jedemClipausführliche Informationen. BeiVideodateien beinhaltet die
Analyse z. B. Angaben zu Dateigröße, Anzahl der Video- und Audiospuren, Dauer, durchschnittliche Framerate, AudioSamplerate,Videodatenrate und Komprimierungseinstellungen. Das Eigenschaftenfenster enthältnicht alleEigenschaften
zu jedem Clip. Die im Eigenschaftenfenster angezeigten Daten sind vom Dateiformat des betreffenden Clips abhängig.
Über die Funktion „Eigenschaften“ können Sie auch eine Warnmeldung anzeigen lassen, wenn in einem gerade
aufgenommenen Clip Frames ausgelassen wurden. Überprüfen Sie anhand des Datenrate-Diagramms, inwieweit die
ausgegebene Datenrate den Anforderungen Ihres Ausgabemediums entspricht. In diesem Diagramm sind die einzelnen
Page 88

ADOBE PREMIERE PRO CS3
Benutzerhandbuch
Frames einer Videodatei eingezeichnet, damit Sie die Datenraten der Render-Keyframes, die Differenz zwischen den
Komprimierungs-Keyframes und Differenzframes (Frames, die sich zwischen den Keyframes befinden) sowie die
Datenraten der einzelnen Frames ablesen können. Das Diagramm enthält folgende Informationen:
Datenrate Die Linie stellt die durchschnittliche Datenrate dar.
Samplegröße Die roten Säulen stellen die Samplegröße der einzelnen Keyframes dar.
Samplegröße des Differenzframes Die blauen Säulen stellen die Samplegröße der Differenzframes zwischen den
Komprimierungs-Keyframes dar.
Anzeigen der Eigenschaften eines Clips
❖ Führen Sie einen der folgenden Schritte aus:
• Wenn sich der Clip im Projektfenster befindet, wählen Sie ihn aus, um einen Teil seiner Eigenschaften im
Vorschaubereich oben im Projektfenster anzuzeigen.
• Wenn sich der Clip im Quellmonitor, Schnittfenster oder Projektfenster befindet, wählen Sie ihn aus und klickenSie auf
„Datei“ > „Eigenschaften abrufen für“ > „Auswahl“.
• Wenn sich der Clip nicht im Projekt befindet, wählen Sie „Datei“ > „Eigenschaften abrufen für“ > „Datei“. Wählen Sie
den zu analysierenden Clip aus und klicken Sie auf „Öffnen“.
Sie können sich die Clip-Eigenschaften auch im Quellmonitor, im Schnittfenster oder im Projektfenster anzeigen lassen,
indem Sie mit der rechten Maustaste (Windows) oder durch Drücken der Taste Strg und Klicken (Mac OS) einen Clip und
dann dessen Eigenschaften auswählen.
83
Duplizieren eines Clips
1 Wählen Sie im Projektfenster einen Clip aus und klicken Sie auf „Bearbeiten“ > „Duplizieren“.
2 Um die Clipkopie umzubenennen, markieren Sie diese, wählen Sie „Clip“ > „Umbenennen“ und geben Sie einen neuen
Namen für den Clip ein.
Sie können einen Clip duplizieren,indem Sie diesenkopierenundim Projektfenster(oder in einemseinerOrdner) einfügen.
ZiehenSie hierzu einen Clip beigedrückterStrg-Taste (Windows) oder Befehlstaste(MacOS) im Projektfenster,oder ziehen
Sie einen Clip vom Quellmonitor in das Projektfenster.
Umbenennen von Assets
Alle Dateien Ihres Projekts werden auf der Festplatte als einzelne Dateien gespeichert. Dem Projektfenster werden in
Adobe Premiere Pro nur Verweise auf die einzelnen Dateien hinzugefügt. Wenn Sie einen Clip in Adobe Premiere Pro
umbenennen, bleiben die Originaldatei und der ursprüngliche Dateiname auf der Festplatte unverändert erhalten.
Umbenennen eines Clips
1 Markieren Sie den Clip und wählen Sie anschließend „Clip“ > „Umbenennen“.
2 Geben Sie den neuen Namen ein, und drücken Sie die Eingabetaste (Windows) oder die Return-Taste (Mac OS).
Sie können einen ausgewählten Clip auch umbenennen, indem Sie auf dessen Namen klicken, um den Text auszuwählen.
Geben Sie dann den neuen Namen ein, und drücken Sie die Eingabetaste (Windows) oder die Return-Taste (Mac OS).
DarüberhinauskönnenSieauchdieOption„Umbenennen“auswählen,wennSiemitderrechtenMaustaste(Windows)oder
bei gedrückter Strg-Taste (Mac OS) auf einen Clip klicken.
Umbenennen einer Original-Quelldatei
❖
Beenden Sie Adobe Premiere Pro und benennen Sie die Datei auf dem Windows-Desktop um.
WennSiedasProjektdasnächsteMalöffnen,werdenSievonAdobePremiereProaufgefordert,denSpeicherortderDatei
anzugeben.
Page 89

ADOBE PREMIERE PRO CS3
Benutzerhandbuch
Entfernen von Assets aus einem Projekt
Sie können nicht benötigte Elemente aus einem Projekt entfernen, ohne diese von der Festplatte zu löschen.
Verwandte Themen
„Zuschneiden oder Kopieren Ihres Projekts“ auf Seite 385
Entfernen eines Elements aus dem Projektfenster
❖
Markieren Sie das Objekt und drücken Sie die Taste „Entf“.
Die Datei verbleibt auf der Festplatte.
Hinweis: Wenn Sie den Befehl „Projekt“ > „Offlinebearbeiten“ verwenden, können Sie dieeigentlicheOriginaldatei zusammen
mit ihrem Verweis im Projekt löschen. (Siehe „Arbeiten mit Offlinedateien“ auf Seite 63.)+++
Entfernen nicht benötigter Elemente aus dem Projektfenster
Sie können Daten entfernen, die Sie noch nicht im Schnittfensterbereich des Projektfensters bearbeitet haben.
❖ Führen Sie einen der folgenden Schritte aus:
• Sortieren Sie die Listenansicht im Projektfenster nach der Spalte „Videoverwendung“ bzw. „Audioverwendung“, um
nicht verwendete Clips zu identifizieren. Markieren Sie diese und löschen Sie sie.
• Wählen Sie „Projekt“ > „Nicht verwendete entfernen“.
84
Wiedergeben eines Clips im Projektfenster
Im Vorschaubereich oben im Projektfenster können Sie eine Vorschau der einzelnen Clips anzeigen.
1 Wählen Sie den Clip aus.
2 Klicken Sie in der Miniaturansicht auf die Schaltfläche „Abspielen“ . Die Schaltfläche wird zur Schaltfläche
„Anhalten“. Klicken Sie auf die Schaltfläche „Anhalten“, um die Wiedergabe abzubrechen. (Das Abspielen des Clips in
der Miniaturansicht hat keine Auswirkungen auf die Ansichten des Quellmonitors.)
Ändern der Framerate einer Datei
Sie können die Framerate, die AdobePremiere Pro füreinen Clipverwendet, überden Befehl „Filmmaterial interpretieren“
ändern. Das Ändern der Framerate bewirkt, dass sich auch die ursprüngliche Dauer proportional ändert. Wenn Sie zum
Beispiel einen 10-sekündigen Clip mit 24 fps in einen 48-fps-Clip ändern, wird er halb so lang, d. h. seine Dauer beträgt
dann 5 Sekunden. Beachten Sie, dass die Framerate eines Clips an die Framerate des Projekts angepasst wird. Wenn Sie
zum Beispiel die Framerate eines Clips von 24 fps in 48 fps ändern und er in einem 24-fps-Projekt verwendet wird, kann
nur jeder zweite Frame angezeigt werden.
Des Weiteren können Sie die Clipgeschwindigkeit und-dauer ändern, indem Sie für einen im Schnittfenster ausgewählten
Clip auf „Clip“ > „Geschwindigkeit“ klicken. Diese Änderung wirkt sich jedoch nur auf die Clipinstanz im Schnittfenster
aus. Mit dem Befehl „Filmmaterial interpretieren“ wird festgelegt, wie eine Datei in einem Projekt interpretiert wird.
1 Wählen Sie im Projektfenster einen Clip aus.
2 Wählen Sie „Datei“ > „Filmmaterial interpretieren“, wählen Sie eine Framerate-Option aus und klicken Sie dann auf „OK“.
Quell- und Programmmonitor
Überblick über den Quell- und Programmmonitor
Im Quellmonitor werden einzelne Clips wiedergegeben. Clips, die Sie einer Sequenz hinzufügen möchten, werden durch
Angabe der In- und Out-Points und der Originalspuren (Audio oder Video) des Clips im Quellmonitor vorbereitet. Sie
können auch Clip-Marken einfügen und einer Sequenz im Schnittfenster Clips hinzufügen.
Page 90

ADOBE PREMIERE PRO CS3
Benutzerhandbuch
Im Programmmonitor wird die Sequenz der zusammengestellten Clips wiedergegeben. Hierbei handelt es sich um Ihre
Ansicht der aktiven Sequenz im Schnittfenster. Sie können Sequenzmarken und die In- und Out-Points einer Sequenz
festlegen. Hiermit wird definiert, an welcher Stelle der Sequenz Frames hinzugefügt bzw. entfernt werden.
Beide Monitore enthalten eine Zeitleiste und Steuerelemente für die Wiedergabe und das Aufrufen des aktuellen Frames
eines Originalclips oder einer Sequenz.
Quellmonitor (links) und Programmmonitor (rechts)
Einstellen der Anzeigequalität
Sie können die Auflösung des Quell- oder Programmmonitors verringern, um die vom Computer zu erbringende
Verarbeitungsleistung zu senken. Wenn Sie die Qualitätseinstellung des Programmmonitors verringern, kann das System
eine Echtzeitvorschau von Teilen der Sequenz erstellen, die anderenfalls gerendert werden müssten.
85
❖ Wählen Sie im Menü des Quell- bzw. Programmmonitors eine Qualitätseinstellung aus:
Höchste Qualität Bei dieser Einstellung wird das Video im Monitor mit voller Auflösung angezeigt.
Entwurfsqualität Bei dieser Einstellung wird das Video im Monitor mit halber Auflösung angezeigt.
Automatisch Bei dieser Einstellung wird die Qualität dynamisch an die gemessene Wiedergabeleistung angepasst.
Hinweis: Alle Qualitätseinstellungen verwenden eine bilineare Methode zum erneuten Samplen von Pixeln, um die Größe des
Videobildszu ändern. Beim Exportieren einer Sequenz wird eine kubische Methode zum erneuten Samplen verwendet. Diese
Methode ist besser als die bilineare Methode.
Ändern der Vergrößerung
Im Quell- undProgrammmonitor werden Videos so skaliert, dass sie inden zur Verfügung stehenden Bereich passen. Sie
können die Zoomeinstellung für jede Ansicht einzeln ändern, um das Videobild detaillierter anzuzeigen oder um die
Ablagefläche um das Bild herum zu vergrößern, wodurch z. B. Bewegungseffekte besser angepasst werden können.
1 Wählen Sie eine Zoomeinstellung im Menü „Anzeige-Zoomfaktor“ (rechts neben der Anzeige der aktuellen Zeit) des
Quell- oder Programmmonitors aus.
Im Quellmonitor beziehen sich die Prozentwerte auf die Größe der Originalmedien. Im Programmmonitor beziehen sich
die Prozentwerte auf die in den Projekteinstellungen angegebene Bildgröße. Mit „Einpassen“ wird das Videobild so
skaliert, dass es in den verfügbaren Anzeigebereich des Monitors passt.
2 Den angezeigten Bereich des Monitors können Sie mit den Bildlaufleisten ändern. Bildlaufleisten werden angezeigt,
wenn die aktuelle Größe des Monitors nicht ausreicht, um das gesamte Bild anzuzeigen.
Öffnen oder Löschen eines Clips im Quellmonitor
Um im Projektfenster aufgelistete Originalclips oder einzelne Clipinstanzen in einer Sequenz anzuzeigen und zu
bearbeiten, öffnen Sie die Clips im Quellmonitor. Im Menü „Quelle“, auf das über die Registerkarte des Quellmonitors
zugegriffen werden kann, werden geöffnete Clips angezeigt.
1 Führen Sie zum Öffnen eines Clips einen der folgenden Schritte aus:
• Doppelklicken Sie im Projekt- oder im Schnittfenster auf den Clip oder ziehen Sie einen Clip aus dem Projektfenster in
den Quellmonitor. Der Clip wird im Quellmonitor angezeigt und sein Name wird dem Menü „Quelle“ hinzugefügt.
Page 91

ADOBE PREMIERE PRO CS3
Benutzerhandbuch
• Ziehen Sie mehrere Clips oder eine ganze Ablage aus dem Projektfenster in den Quellmonitor oder wählen Sie mehrere
Clips im Projektfenster aus und doppelklicken Sie darauf. Die Clips werden dem Menü „Quelle“ in der Reihenfolge
hinzugefügt, in der sie ausgewählt wurden. Der zuletzt ausgewählte Clip wird im Quellmonitor angezeigt.
• Wählen Sie den Namen des anzuzeigenden Clips im Menü „Quelle“ aus. (Klicken Sie im Quellmonitor auf das Dreieck
links neben dem Namen des aktuellen Clips, um das Menü aufzurufen.)
Im Menü „Quelle“ werden die Masterclips nach Name aufgeführt. Clips, die in einer Sequenz geöffnet wurden, sind mit
dem Namen der Sequenz, dem Namen des Clips und der Startzeit im Clip aufgeführt.
Auswählen des anzuzeigenden Clips im Menü „Quelle“
86
2 Zum Löschen von Clips aus dem Quellmonitor wählen Sie im Menü „Quelle“ den Befehl „Schließen“, um den aktuellen
Clip zu löschen, oder „Alle schließen“, um sämtliche Clips zu löschen.
Sie können auch alle Clips und den Quellmonitor selbst schließen, indem Sie auf der Registerkarte des Quellenmonitors auf
die Schaltfläche „Schließen“ klicken.
Zeit-Steuerelemente im Quell- und Programmmonitor
Im Quellmonitor befinden sich verschiedene Steuerelemente zur Navigation durch die Frames eines Clips. Im
Programmmonitor befinden sich vergleichbare Steuerelemente zur Navigation durch eine Sequenz.
D ECA B
Zeit-Steuerelemente im Quell- und Programmmonitor
A. Zeitleiste B. Marke für die aktuelle Zeit C. Anzeigebereichsleiste D. Anzeige der aktuellen Zeit E. Anzeige der Dauer
Zeitleisten Auf den Zeitleisten wird die Dauer eines Clips (im Quellmonitor) bzw. einer Sequenz (im Programmmonitor)
angezeigt. Die Zeit wird anhand der Unterteilungszeichen und mit der in den Projekteinstellungen festgelegten
Zählmethode gemessen. Sie können zwischen der Anzeige der Zeitleiste und Audio-Samples wechseln. Auf jeder Leiste
werden darüber hinaus Symbole für die Markensowie die In- undOut-Pointsdes entsprechenden Monitorsangezeigt. Sie
können die aktuelle Zeit, die Marken und die In- und Out-Points ändern, indem Sie die zugehörigen Symbole auf der
Zeitleiste verschieben.
Marke für die aktuelle Zeit Diese Markezeigt diePositiondesaktuellen Frames in derZeitleiste des jeweiligenMonitors an.
Die Marke für die aktuelle Zeit ist das hellblaue Dreieck auf der Leiste.
Anzeige der aktuellen Zeit Hier wird der Timecode für den aktuellen Frame angezeigt. Die aktuelle Zeit wird unten links
in jedem Video angezeigt. Im Quellmonitor wird die aktuelle Zeit des geöffneten Clipsangezeigt. Im Programmmonitor
wird die aktuelle Zeit der Sequenz angezeigt. Wenn Sie an einen anderen Zeitpunkt springen möchten, klicken Sie in die
Anzeige und geben Sie eine neue Zeit ein. Sie können auch das blaue Dreieck mit der Maus nach rechts oder links ziehen.
Page 92

ADOBE PREMIERE PRO CS3
Benutzerhandbuch
Sie können für die Anzeige zwischen dem vollen Timecode und dem Frame-Zähler wechseln, indem Sie bei gedrückter
Strg-Taste (Windows) oder Befehlstaste (Mac OS) im Monitor oder in der Zeitleiste auf die Zeit klicken.
Anzeige der Dauer Hier wird die Dauer des geöffneten Clips bzw. der Sequenz angezeigt. Die Anzeige für die Dauer
befindet sich im jeweiligen Monitor neben dem Symbol unter der Videoanzeige. Die Dauer ist der Zeitunterschied
zwischen dem In- und Out-Point des Clips bzw. der Sequenz. Wenn kein In-Point gesetzt wurde, wird stattdessen die
Startzeit des Clips bzw. der Sequenz verwendet. Wenn kein Out-Point gesetzt wurde, wird im Quellmonitor die Endzeit
des Clips und im Programmmonitor die Endzeit des letzten Clips in der Sequenz zur Berechnung der Dauer eingesetzt.
Anzeigebereichsleisten Entsprechen dem sichtbaren Bereich der Zeitleiste in den einzelnen Monitoren. Hierbei handelt
es sichum dieschmalen Leistenmit denabgerundeten Griffpunktenüber denZeitleisten. ZiehenSie anden Griffpunkten,
um die Breite der Leiste und damit die Skalierung der darunter befindlichen Zeitleiste zu ändern. Durch Erweitern der
Leiste aufihre maximaleBreite können Siedie gesamte Dauer derZeitleiste anzeigen.Durch Komprimieren der Leiste wird
eine detailliertere Ansicht der Zeitleiste angezeigt. Wenn Sieden Mittelpunktder Leiste ziehen, können Sie den sichtbaren
Teil der Zeitleiste verschieben, ohne die Skalierung zu ändern.
Hinweis: Zwar entspricht die Marke für die aktuelle Zeit des Programmmonitors der Marke für die aktuelle Zeit des
Schnittfensters, dennoch hat eine Änderung der Zeit- oder Anzeigebereichsleiste im Programmmonitor keine Auswirkungen auf
die Zeit- oder Anzeigebereichsleiste im Schnittfenster.
Anzeigen von sicheren Bereichen im Monitor
Hilfslinien für geschützte Bereiche dienen als Orientierungshilfe und werden weder in einer Vorschau angezeigt noch
exportiert.
87
A
B
Geschützte Bereiche im Programmmonitor
A. Sicherer Aktionsbereich B. Bereich für geschützten Titel
❖ Klicken Sie unter dem Quell- bzw. Programmmonitorauf die Schaltfläche „Sichere Ränder“ . KlickenSie erneut auf
die Schaltfläche, um die Hilfslinien für geschützte Bereiche wieder auszublenden.
Die Standardränder für geschützte Aktionen und Titel betragen 10 % bzw. 20 %. Die Ausmaße von geschützten Bereichen
können jedoch im Dialogfeld „Projekteinstellungen“ geändert werden. (Siehe „Anpassen von Projekteinstellungen und
Vorgaben“ auf Seite 20.)
Auswählen eines Anzeigemodus
Sie können neben dem normalen Video auch den Alphakanal des Videobilds oder eines von mehreren Messwerkzeugen
anzeigen.
❖ Klicken Sie im Quell- bzw. Programmmonitor auf „Ausgabe“ oder klicken Sie auf das Fenstermenü und wählen Sie
einen Anzeigemodus aus:
Composite-Video Zeigt das normale Videobild an.
Alpha Zeigt Transparenz als Graustufenbild an.
Alle Bereiche Zeigt einen Wellenform-Monitor, einen Vectorscope, eine YCbCr-Parade und eine RGB-Parade an.
Page 93

ADOBE PREMIERE PRO CS3
Benutzerhandbuch
Vektorbereich Zeigt einen Vectorscope an, mit dem die Chrominanz des Videobilds gemessen wird, die Farbton und
Sättigung umfasst.
Wellenform Zeigt einen standardmäßigen Wellenform-Monitor an, der die Luminanz des Videobilds in IRE misst.
YCbCr-Parade Zeigt einen Wellenform-Monitor an, der die Y-, Cb- und Cr-Komponenten des Videobilds getrennt misst
(in IRE).
88
RGB-Parade
Vektor-/Wellenform-/YCbCr-Parade Zeigt einen Wellenform-Monitor, einen Vectorscope und eine YCbCr-Parade an.
Vektor-/Wellenform-/RGB-Parade Zeigt einen Wellenform-Monitor, einen Vectorscope und eine RGB-Parade an.
A
B
Programmmonitor im Anzeigemodus Vektor-/Wellenform-/YCbCr-Parade
A. Wellenform-Monitor B. YCbCr-Parade C. Ve kt o rb e re i ch
Zeigt einen Wellenform-Monitor an, der die R-, G- und B-Komponenten des Videobilds getrennt misst (in IRE).
C
Um die Anzeigemodi Wellenform-Monitor und Vectorscope möglichst effektiv zu nutzen, zeigen Sie sie in einem
Referenzmonitor an, der mit dem Programmmonitor verknüpft ist. Siehe „Verwenden eines Referenzmonitors“ auf
Seite 91.
Verwandte Themen
„Wissenswertes über Vektorbereich und Wellenform-Monitore“ auf Seite 264
Wiedergeben von Assets
Wiedergeben von Clips im Quell- und Programmmonitor
Sowohl der Quell- als auch der Programmmonitor enthalten eine Reihe von Steuerelementen, die den Wiedergabe-Tasten
eines Videorekorders ähneln. Mit den Steuerelementen im Quellmonitor können Sie einen Clip wiedergeben bzw. zum
Clip springen. Mit den Steuerelementen im Programmmonitor können Sie die aktive Sequenz wiedergeben.
Für die meisten Wiedergabe-Steuerelemente gibt es einen entsprechenden Tastaturbefehl. Wenn Sie die Wiedergabe über
die Tastatur steuern möchten, vergewissern Sie sich, dass der gewünschte Monitor aktiv ist. Klicken Sie auf das Videobild
in dem Monitor, den Sie aktivieren möchten. Der aktive Monitor ist am blauen Balken ober- und unterhalb des
Videoanzeigebereichs zu erkennen.
Hinweis: Wenn Sie die Tastaturbefehle für die Navigation in der Zeitleiste verwenden, muss das Fenster, in dem Sie arbeiten
möchten, aktiv sein. (Nur Tastaturen in japanischer Sprache) Um diese Tastaturbefehle auf einer Tastatur mit japanischer
Sprache zu verwenden, stellen Sie sicher, dass sich Ihre Tastatur im direkten Eingabemodus und nicht im japanischen
Eingabemodus befindet.
❖ Führen Sie einen der folgenden Schritte aus:
• Starten Sie die Wiedergabe durch Klicken auf die Wiedergabeschaltfläche , oder drücken Sie die Taste L bzw. die
Leertaste. (Zum Anhalten klicken Sie auf „Stopp“ oder drücken die Taste K bzw. die Leertaste. Die Funktion der
Schaltfläche und der Leertaste wechselt zwischen Wiedergabe und Stopp.)
• Wenn Sie das Video rückwärts abspielen möchten, drücken Sie die Taste J.
Page 94

ADOBE PREMIERE PRO CS3
Benutzerhandbuch
• Um vom In- bis zum Out-Point abzuspielen, klicken Sie auf „Von In bis Out abspielen“ .
• Um einen ganzen Clip oder eine Sequenz wiederholt abzuspielen, klicken Sie auf „Endlosschleife“ und dann auf
„Abspielen“ . Klicken Sie erneut auf „Endlosschleife“ , um die Funktion zu deaktivieren und die wiederholte
Wiedergabe zu verhindern.
• Um wiederholt vom In- bis zum Out-Point abzuspielen, klicken Sie auf „Endlosschleife“ und dann auf „Von In bis
Out abspielen“ . KlickenSie erneut auf „Endlosschleife“ , um die Funktion zudeaktivieren und die wiederholte
Wiedergabe zu verhindern.
• Drücken Sie die Taste L wiederholt, um die Wiedergabe zu beschleunigen. Bei den meisten Medientypen erhöht sich
die Clipgeschwindigkeit von ein- auf zwei- und schließlich auf drei- und vierfach.
• Drücken Sie die Taste J wiederholt, um die Rückwärtswiedergabe zu beschleunigen.
• Um die Wiedergabe zu verlangsamen, halten Sie die Taste K gedrückt und drücken die Taste L, oder drücken Sie
wiederholt Umschalt+L. Bei den meisten Medientypen wird der Clip mit der 0,1- bis 0,2fachen Geschwindigkeit in
Zeitlupe abgespielt.
• Um die Rückwärtswiedergabe zu verlangsamen, halten Sie die Taste K gedrückt und drücken die Taste J, oder drücken
Sie wiederholt Umschalt+J.
• Soll die Wiedergabe im Bereich der aktuellen Zeit (von Vorlauf zum Nachlauf) erfolgen, klicken Sie bei gedrückter Alt-
(Windows) oder Optionstaste (Mac OS)auf die Schaltfläche „VonEinleitung bis Ende wiedergeben“. Wenn Sie die Taste
Alt (Windows) bzw. die Optionstaste (Mac OS) drücken, erscheint die Schaltfläche „Wiedergabe bearbeiten“ .
89
Jog- oder schrittweise Wiedergabe
❖ Führen Sie einen der folgenden Schritte aus:
• Ziehen Sie den Shuttle-Regler nach links, um den Clip rückwärts abzuspielen, und nach rechts, um ihn vorwärts
abzuspielen. Die Wiedergabegeschwindigkeit erhöht sich, je weiter Sie den Regler von der Mittelstellung weg ziehen.
Wenn Sie den Regler loslassen, kehrt er in die Mittelstellung zurück, und die Wiedergabe wird beendet.
• Ziehen Sie den Jog-Regler nach links oder rechts und gegebenenfalls auch über den Rand des Steuerelementbereichs
hinaus. Wenn Sie den Regler bis zum Rand des Bildschirms ziehen, ohne das Ende des Clips bzw. der Sequenz zu
erreichen, können Sie an derselben Zeitposition fortfahren, indem Sie den Jog-Regler erneut ziehen.
A B
Shuttle- und Jog-Regler
A. Shuttle-Regler B. Jog-Regler
Wechseln zu einem anderen Frame im Quell- und Programmmonitor
❖ Führen Sie einen der folgenden Schritte aus:
• WennSiezumnächstenFramewechselnmöchten,klickenSieaufdieSchaltfläche„Schrittweiter“ ,oderhaltenSie
die Taste K gedrückt, und drücken Sie die Taste L bzw. die rechte Pfeiltaste.
• Wenn Sie fünf Frames nach vorn wechseln möchten, klicken Sie bei gedrückter Umschalttaste auf die Schaltfläche
„Schritt weiter“ , oder drücken Sie die Umschalttaste und die rechte Pfeiltaste.
• Wenn Sie zum vorherigen Frame wechseln möchten, klicken Sie auf die Schaltfläche „Schritt zurück“ , oder halten
Sie die Taste K gedrückt, und drücken Sie die Taste J bzw. die linke Pfeiltaste.
• Wenn Sie fünf Frames nach hinten wechseln möchten, klicken Sie bei gedrückter Umschalttaste auf die Schaltfläche
„Schritt zurück“ , oder drücken Sie die Umschalttaste und die linke Pfeiltaste.
• Wenn Sie zur nächsten Markierung wechseln möchten klicken Sie auf die Schaltfläche „Nächste Markierung“ im
Quellmonitor.
Page 95

ADOBE PREMIERE PRO CS3
Benutzerhandbuch
• Wenn Sie zur vorherigen Markierung wechseln möchten, klicken Sie auf die Schaltfläche „Vorherige Markierung“
im Quellmonitor.
• Wenn Sie zum Einstiegspunkt eines Clips wechseln möchten, wählen Sie den Quellmonitor aus, und klicken Sie auf die
Schaltfläche „Zum Einstiegspunkt“ .
• Wenn Sie zum Ausstiegspunkt eines Clips wechseln möchten, wählen Sie den Quellmonitor aus, und klicken Sie auf die
Schaltfläche „Zum Ausstiegspunkt“ .
• KlickenSieaufdieaktuelleZeitanzeigedesMonitors,indemSieaneineanderePositiongelangenmöchten,undgeben
Sie die neue Zeit ein. Sie müssen keine Doppelpunkte oder Semikola eingeben. Zahlen unter 100 werden als Frames
interpretiert.
• Wenn Sie zum vorherigen Bearbeitungspunkt in der Audio- oder Videospur einer Sequenz wechseln möchten, klicken
SieaufdieSchaltfläche„ZumvorherigenBearbeitungspunkt“ imProgrammmonitor,oderdrückenSiebeiaktiver
Zeitleiste bzw. bei aktivem Programmmonitor die Taste Bild ab.
• Wenn Sie zum nächsten Bearbeitungspunkt in der Audio- oder Videospur einer Sequenz wechseln möchten, klicken Sie
auf die Schaltfläche „Zum nächsten Bearbeitungspunkt“ im Programmmonitor, oder drücken Sie bei aktiver
Zeitleiste bzw. bei aktivem Programmmonitor die Taste Bild auf.
• Wenn Sie zum Anfang der Sequenz wechseln möchten, wählen Sie den Programmmonitor oder die Zeitleiste aus, und
drücken Sie die Taste Pos 1. Sie können auch im Programmmonitor auf die Schaltfläche „Zum Einstiegspunkt“
klicken.
• Wenn Sie zum Ende der Sequenz wechseln möchten, wählen Sie den Programmmonitor oder die Zeitleiste aus, und
drücken Sie die Taste Ende. Sie können auch im Programmmonitor auf die Schaltfläche „Zum Ausstiegspunkt“
klicken.
Mit den Tasten J, K und L gelangen Sie schnell und punktgenau zu bestimmten Frames in einer Sequenz. Mit der Taste J
bewegen Sie sich rückwärts und mit der Taste L vorwärts auf der Zeitleiste. Die Taste K wird verwendet, um alternative
Tastenfunktionen aufzurufen und um die Wiedergabe anzuhalten. Wenn Sie die Taste J drücken, erfolgt die Wiedergabe
rückwärts in normaler Geschwindigkeit. Wenn Sie die Tasten J und K gedrückt halten, bewegen Sie sich langsam rückwärts
entlang der Zeitleiste. Wenn Sie die Taste K gedrückt halten und die Taste J nur kurz drücken, springen Sie einen Frame
rückwärts. Die Tasten K und L werden auf gleiche Weise für die Vorwärts-Wiedergabe verwendet.
90
Verwandte Themen
„Zeitleiste – Übersicht“ auf Seite 93
Abgleichen eines Frames mit seiner Quelle
Bei der Bearbeitung im Schnittfensterkönnen Sieden Quell-Framejedes beliebigen Frames in einem Sequenz-Clip suchen
und im Quellmonitor anzeigen. Sie können den Quell-Frame eines beliebigen Frames auch in einer verschachtelten
Sequenz suchen, im Quellmonitor anzeigen und zurück zum ursprünglichen Ort in der Quell-Sequenz springen.
1 Positionieren Sie im Schnittfenster die Marke für die aktuelle Zeit über dem gewünschten Frame in einem Clip.
Hinweis: Falls der Quell-Clip für den Frame im Sequenzclip bereits im Quellmonitor geöffnet bzw. im Menü „Quelle“
aufgeführt ist, wird im Quellmonitor der letzte angezeigte Frame aus dem Clip angezeigt. Wenn Sie den Frame abgleichen
möchten, schließen Sie den Clip im Quellmonitor, bevor Sie den Tastaturbefehl für „Frame-Abgleich“ bzw. „Verschachtelte
Sequenz anzeigen“ drücken.
2 Führen Sie einen der folgenden Schritte aus:
• Geben Sie für einen Clip in einer Standardsequenz den Tastaturbefehl für „Frame-Abgleich“ ein (Standard: M).
• Geben Sie für einen Clip in einer verschachtelten Sequenz denTa st a tu r b ef e hl f ü r „Ver s ch a chtelte Sequenz anzeigen“ ein
(Standard: T).
Page 96

ADOBE PREMIERE PRO CS3
Benutzerhandbuch
Referenzmonitor
Verwenden eines Referenzmonitors
Ein Referenzmonitor funktioniert wie ein zweiter Programmmonitor. Im Referenzmonitor können Sie verschiedene
Frames einer Sequenz nebeneinander vergleichen oder denselben Frame einer Sequenz in verschiedenen Anzeigemodi
betrachten.
Sie könnenden Frameeiner im Referenzmonitor angezeigten Sequenz unabhängig vomProgrammmonitor aufrufen. Auf
diese Weise können Sie zu Vergleichszwecken in jeder Ansicht einen anderen Frame aufrufen, wenn Sie zum Beispiel den
Farbabstimmungsfilter einsetzen möchten.
Sie können auch den Referenz- und den Programmmonitor verknüpfen, so dass beide den gleichen Frame einer Sequenz
zeigen und sich synchron bewegen. Dies ist insbesondere für Farbkorrekturen nützlich. Indem Sie im Referenzmonitor
einen Wellenform-Monitor oder einenVectorscope als Anzeigemodus wählen,könnenSie die Farbkorrektur oderbeliebige
andere Videofilter effektiver anpassen.
91
Referenzmonitor als Hilfe bei der Farbkorrektur
Die Qualitätseinstellung, der Zoomfaktor und der Anzeigemodus können für den Referenzmonitor genauso angegeben
werden wie für den Programmmonitor. Auch die Zeitleiste und die Anzeigebereichsleiste funktionieren identisch. Da
dieser Monitor jedoch nur zu Referenzzwecken und nicht zur Bearbeitung dient, enthält der Referenzmonitor nur
Steuerelemente zum Aufrufen von Frames, nicht jedoch für die Wiedergabe oder Bearbeitung. Wenn Sie den Referenzund den Programmmonitor verknüpfen, können Sie die Wiedergabe-Steuerelemente des Programmmonitors verwenden.
Es kann nur jeweils ein Referenzmonitor geöffnet werden.
Öffnen eines Referenzmonitors
Wählen Sie im Fenstermenü die Option „Referenzmonitor“ aus. Der Referenzmonitor wird in einem eigenen Fenster
❖
geöffnet. Bei Bedarf können Sie die Registerkarte „Referenzmonitor“ in einen Ablagebereich neben dem Quellmonitor
ziehen.
Verknüpfen des Referenz- und des Programmmonitors
Sie können den Referenz- und den Programmmonitor verknüpfen, damit sie stets denselben Frame überwachen.
❖ Führen Sie einen der folgenden Schritte aus:
• Klicken Sie im Referenzmonitor auf die Schaltfläche„Verknüpfen“ .
• Wählen Sie im Menü des Referenzmonitors den Befehl „Verknüpfung zum Programmmonitor“.
• Wählen Sie im Menü des Programmmonitors den Befehl „Mit Referenzmonitor verknüpfen“.
Beide Monitore zeigen denselben Frame an. Wenn Sie die aktuelle Zeitposition im Referenzmonitor, im
Programmmonitor oder in der Zeitleiste verschieben, bewegt sich die aktuelle Zeitposition in den anderen beiden zum
selben Frame.
Page 97

Kapitel 6: Bearbeiten von Sequenzen
Wenn Sie Elemente für Ihr Projekt importiert und aufgenommen haben, können Sie mit der Bearbeitung beginnen.
Grundlagen der Bearbeitung
Arbeitsablauf bei der Bearbeitung
Sie erstellen Ihr Projekt in AdobePremiere Pro, indem SieClips zueiner Sequenzzusammenführen. DerArbeitsablauf,den
Sie auswählen, hängt von Ihren Voreinstellungen und den Anforderungen Ihres Projekts ab. Nachfolgend ist ein gängiger
Bearbeitungsablauf aufgeführt:
1. Originalclips im Quellmonitor anzeigen und zuschneiden
Im Quellmonitor können Sie Clips anzeigen lassen, die Sie aufgenommen und Ihrem Projekt hinzugefügt haben. Beim
Anzeigen der Clips können Sie In- und Out-Points für den Abschnitt eines jeden Clips festlegen, den Sie in der Sequenz
verwenden möchten. (Siehe „Arbeiten mit In- und Out-Points“ auf Seite 98.)
92
2. Clips in einer Sequenz zusammenstellen
Ziehen Sie jeden Clip einzeln in das Schnittfenster oder stellen Sie im Projektfenster ausgewählte Clips automatisch
zusammen. Beim Hinzufügen einzelner Clipskönnen Sie entscheiden, ob SieIhrer Sequenz Video-Clips, Audio-Clips oder
beide hinzufügen möchten. (Siehe „Hinzufügen von Clips zu einer Sequenz“ auf Seite 107.)
3. Zuschneiden der Clips in einer Sequenz
Wenn Sie keine präzisen In- und Out-Points für einen Clip definiert haben oder diese ändern möchten, können Sie die
Clips auf der Registerkarte „Sequenz“ der Zeitleiste zuschneiden. (Siehe „Zuschneiden mit den Werkzeugen „Clipanfang
abschneiden“ und „Clipende abschneiden““ auf Seite 100.)
4. Clipattribute gegebenenfalls anpassen
Beim Zusammenstellen Ihrer Sequenz können Sie die Dauer oder die Geschwindigkeit ändern, mit der der Clip abgespielt
wird. (Siehe „Ändern der Clipgeschwindigkeit“ auf Seite 119.)
5. Clips neu anordnen
Nachdem die Clips in das Schnittfenster übertragen wurden, können Sie sie neu anordnen, wie sie in der Sequenz
erscheinen sollen. Unter Umständen müssen Sieeinen Clip teilen, um verschiedene Effekte zu verwenden, odereinen Clip
extrahieren oder verschieben und entstehende Lücken in der Sequenz schließen. Siehe „Aufteilen eines Clips oder
mehrerer Clips“ auf Seite 130 und „Verschieben von Clips“ auf Seite 128.)
6. Sequenz in der Vorschau anzeigen
Beim Zusammenstellen einer Sequenz können Sie sie im Programmmonitor in der Vorschau anzeigen. Adobe Premiere
Pro kann die zusammengestellte Sequenz in Echtzeit abspielen, während sie erstellt wird. In einigen Fällen jedoch müssen
Sie die Sequenz zwecks besserer Wiedergabe rendern. (Siehe „Informationen zur Sequenzvorschau“ auf Seite 131.)
7. Mehrere Sequenzen in einer neuen Sequenz zusammenstellen
Sie können mit mehreren Sequenzen arbeiten, damit Ihr Projekt überschaubar und gut organisiert geführt werden kann.
Sie können kleinere Sequenzenin einer neuenSequenz verschachteln, um eine längere Sequenz zusammenzustellen. (Siehe
„Verwenden mehrerer Sequenzen“ auf Seite 144.)
Beim Zusammenfügen und Zuschneiden von Clips in eine Sequenz können Sie den vorgegebenen Arbeitsbereich
verwenden, um Fenster für Adobe Premiere Pro anzuordnen. Wählen Sie „Fenster“ > „Arbeitsbereich“ > „Bearbeiten“.
Page 98

ADOBE PREMIERE PRO CS3
Benutzerhandbuch
Weitere Informationen finden Sie im Lernprogramm zum Zuschneiden von Clips unter
www.adobe.com/go/learn/designcenter_de.
Originalclips, Clipinstanzen und Clipkopien
Clips können als Originalclips, Clipinstanzen, Clipkopien oder duplizierte Clips verwendet werden. Sie können alle
Cliptypen auf die gleiche Weise in Sequenzen bearbeiten. Die Cliptypen unterscheiden sich wie folgt:
Originalclip (Masterclip) Der ursprünglich in das Projektfenster importierte Clip. Dieser wird standardmäßig nur einmal
im Projektfenster aufgeführt. Wenn Sie einen Originalclip aus dem Projektfenster löschen, werden sämtliche Instanzen
dieses Clips ebenfalls gelöscht.
Clipinstanzen Ein abhängiger Verweis auf einen Originalclip, der in einer Sequenz verwendet wird. Jedes Mal, wenn Sie
einer Sequenz einen Clip hinzufügen, erstellen Sie eine weitere Instanz des Clips. Eine Clipinstanz verwendet denselben
Namen und denselben Verweis auf die Originaldatei wie sein Originalclip. Clipinstanzen werden nicht im Projektfenster
aufgeführt, sondern im Menü des Quellmonitors, wenn Sie dort Instanzen öffnen. Im Menü des Quellmonitors werden
Instanzen nach Name, Sequenzname und In-Point aufgelistet.
Clipkopie Ein Abschnitt eines Masterclips, der auf die Mediendatei des Masterclips verweist. Mit Clipkopien können Sie
Ihre Projekte organisieren und verwalten, besonders wenn Sie nur Abschnitte eines langen Masterclips benötigen. (Siehe
„Wissenswertes über Clipkopien“ auf Seite 146.)
Clipkopien Eine unabhängige Kopie eines Originalclips, die Sie manuell mithilfe des Befehls „Bearbeiten“ > „Duplizieren“
erstellen. Sie können auch einen Clip duplizieren, indem Sie eine Datei mehrfach importieren. Im Gegensatz zur
Clipinstanz verfügt eine Clipkopie über eineneigenen Verweis auf dieOriginaldatei des Originalclips auf derFestplatte und
wird im Projektfenster als zusätzlicher Clip aufgeführt. Ein duplizierter Clip wird nicht gelöscht, wenn Sie sein Original
aus dem Projektfenster löschen. Masterclips und duplizierte Clips können unabhängig voneinander umbenannt werden.
93
Zeitleiste – Übersicht
Im Schnittfenster werden Sequenzen zusammengestellt und neu angeordnet. Die Sequenzen werden grafisch mit Clips,
Überblendungen und Effekten dargestellt. Eine Sequenz kann aus mehreren Video- und Audiospuren bestehen, die
parallel im Schnittfenster laufen.
A B
C
D
Schnittfenster
A. Registerkarten für die einzelnen Sequenzen B. Zeitleiste C. Vi deos pure n D. Audiospuren
Jede Sequenz in einem Projekt kann als Registerkarte in einem einzigen Schnittfenster oder in einem separaten
Schnittfenster dargestellt werden. Eine Sequenz muss mindestens eine Videospur und eine Audiospur enthalten. Mehrere
Videospuren werden zur Überlagerung von Clips verwendet.
Sequenzen mit Audiospuren müssen außerdem eine Masterspur enthalten, in der die einzelnen Audiospuren abgemischt
werden. Mehrere Audiospuren werden zum Mischen von Audio eingesetzt. Sie können den von den einzelnen
Audiospuren unterstützten Audiokanaltyp angeben und entscheiden, wie sie an eine Master-Audiospur gesendet werden.
Um den Mischvorgang noch besser steuern zu können, können Sie Submix-Spuren erstellen.
Page 99

ADOBE PREMIERE PRO CS3
Benutzerhandbuch
Verwandte Themen
„Audiospuren in einer Sequenz“ auf Seite 171
„Wiedergeben von Clips im Quell- und Programmmonitor“ auf Seite 88
Navigation im Schnittfenster
Im Schnittfenster befinden sich verschiedene Steuerelemente zur Navigation durch die Frames einer Sequenz.
EDCBA
F HG
Steuerelemente zur Zeitnavigation im Schnittfenster
A. Marke für die aktuelle Zeit B. Marke für die aktuelle Zeit C. Anzeigebereichsleiste D. Arbeitsbereichsleiste E. Zeitleiste F. Auszoomen
G. Schieberegler für Zoom H. Einzoomen
94
Zeitleiste Misst die Sequenzzeit in horizontaler Richtung. Dabei wird die in den Projekteinstellungen angegebene
Zeitmessmethode verwendet. (Sie können jedoch zu einer auf Audio-Samples basierenden Messmethode wechseln.)
Entlang der Zeitleiste werden Unterteilungsstriche und Zahlen angezeigt, die die Sequenzzeit angeben und sich
entsprechend der Detailstufe, mit der die Sequenz angezeigt wird, ändern. Auf der Zeitleiste werden darüber hinaus
Symbole und Marken für die In- und Out-Points der Sequenz angezeigt.
Marke für die aktuelle Zeit Gibt die aktuelle Framerate im Programmmonitor an. Der aktuelle Frame wird im
Programmmonitor angezeigt. Die Marke für die aktuelle Zeit ist das hellblaue Dreieck auf der Leiste. Ein vertikaler Strich
erstreckt sind von der Marke für die aktuelle Zeitzur Unterkante der Zeitleiste. Sie können die aktuelle Zeit ändern, indem
Sie die Marke ziehen.
Anzeige der aktuellen Zeit Hier wird der Timecode für den aktuellen Frame im Schnittfenster angezeigt. Wenn Sie an
einenanderenZeitpunktspringenmöchten,klickenSieindieAnzeigeundgebeneineneueZeitein.Siekönnenauchdas
blaue Dreieck mit der Maus nach rechts oder links ziehen. Sie könnendie Anzeigezwischen Timecode und Framenummer
umschalten, indem Sie bei gedrückter Strg-Taste (Windows) oder Befehlstaste (Mac OS) im Monitor oder in der Zeitleiste
auf die aktuelle Zeit klicken.
Anzeigebereichsleiste Entspricht dem im Schnittfenster sichtbaren Bereich der Sequenz. Sie können die Größe und die
Position der Anzeigebereichsleiste ändern, um schnell verschiedene Teile der Sequenz anzuzeigen. Die
Anzeigebereichsleiste befindet sich direkt über der Zeitleiste.
Arbeitsbereichsleiste Gibt den Bereich der Sequenz an, für die Sie eine Vorschau anzeigen bzw. die Sie exportieren
möchten. Die Anzeigebereichsleiste befindet sich unten in der Zeitleiste.
Zoomsteuerelemente Ändern Sie die Skala der Zeitleiste, um die Anzahl der Frames im aktuellen Anzeigebereich zu
erhöhen oder zu verringern. Die Zoom-Steuerelemente befinden sich unten links im Schnittfenster.
Positionieren der Anzeige der aktuellen Zeit in der Zeitleiste
Führen Sie einen der folgenden Schritte aus:
❖
• Ziehen Sie in der Zeitleiste die Marke für die aktuelle Zeit oder klicken Sie auf die Stelle, an der Sie die Marke für die
aktuelle Zeit platzieren möchten.
• Ziehen Sie die Marke innerhalb der Anzeige.
Page 100

ADOBE PREMIERE PRO CS3
Benutzerhandbuch
• Klicken Sie in die Anzeige der aktuellen Zeit, geben Sie eine gültige Zeit ein, und drücken Sie die Eingabetaste
(Windows) oder Return-Taste (Mac OS).
• Verwenden Sie die Wiedergabe-Steuerelemente im Programmmonitor.
• Drücken Sie die Nach-links- oder die Nach-rechts-Taste, um die Marke für die aktuelle Zeit in die gewünschte
Richtung zu verschieben. Halten Sie die Umschalttaste gedrückt, während Sie die Pfeiltasten drücken, um die Marke in
Schritten von fünf Frames zu verschieben.
Verschieden der aktuellen Zeitposition mit Timecode
❖
Klicken Sie auf den Timecode-Wert, geben Sie eine neue Zeit ein, und drücken Sie die Eingabetaste (Windows) oder
Return-Taste (Mac OS). Verwenden Sie unter Mac OS nicht den Ziffernblock. Bei der Eingabe von Timecodes gelten die
folgenden Vereinfachungen:
Lassen Sie führende Nullen weg Die Eingabe „0;0;12;3“ wird automatisch in „00;00;12;03“ umgewandelt.
Lassen Sie Semikolons (NTSC) oder Punkte (PAL) weg Die Ziffernfolge 1213 wird bei einem NTSC-Projekt beispielsweise
als 00;00;12;13 und bei PAL-Projekten als 00:00:12:13 interpretiert.
Geben Sie Werte ein, die außerhalb des zulässigen Bereichs liegen Wenn beispielsweise die aktuelle Zeitposition auf
00;00;12;23 steht und Sie 10 Frames nachvorne springen möchten, können Sie die Frame-Nummerauf 00;00;12;33 ändern.
Die aktuelle Zeitposition verschiebt sich auf 00;00;13;03.
Verwenden Sie Plus- und Minuszeichen (–) Setzen Sie ein Plus- (+) oder Minuszeichen (-) vor eine Zahl, um die aktuelle
Zeitposition eine bestimmte Anzahl von Frames nach vorne oder nach hinten zu verschieben. Mit dem Wert +55 wird die
aktuelle Zeitposition beispielsweise 55 Frames nach vorne verschoben.
95
Kennzeichnen Sie Frames durch Punkte Setzen Sie vor eine Zahl einen Punkt, um anstelle eines Timecode-Werts eine
exakte Frame-Nummer vorzugeben. Mit dem Wert .1213 wird die aktuelle Zeitposition in einem NTSC-Projekt z. B. auf
00;00;40;13 bzw. in einem PAL-Projekt auf 00:00:48:13 verschoben.
Sie können das Auswahl-Werkzeug auch über dem Timecode-Wert positionieren und nach links oder nach rechts ziehen.
Je weiter Sie ziehen, desto schneller ändert sich der Timecode.
Ausrichten zum Zuschneiden von Kanten und Marken
Ziehen Sie die Marke für die aktuelle Zeit bei gedrückter Umschalttaste in das Schnittfenster.
❖
Vergrößern oder Verkleinern einer Sequenz in der Zeitleiste
Führen Sie einen der folgenden Schritte aus:
❖
• Wählen Siezum Vergrößern das Zoom-Werkzeug , und klicken Sie,oder ziehen Sieeine Rahmenauswahl um den zu
vergrößernden Teil der Sequenz. Klicken Sie zum Verkleinern auf das Zoom-Werkzeug , und klicken Sie bei
gedrückter Alt-Taste (Windows) oder Optionstaste (Mac OS) auf einen Bereich in der Zeitleiste.
• Ziehen Sie zum Vergrößern den Zoom-Regler nach rechts, oder klicken Sie auf die Schaltfläche „Vergrößern“ .
Ziehen Sie zum Verkleinern den Zoom-Regler nach links, oder klicken Sie auf die Schaltfläche „Verkleinern“ .
• Ziehen Sie zum Vergrößern die Enden des Anzeigebereichs näher zusammen. Ziehen Sie die Enden zum Verkleinern
weiter auseinander.
Blättern durch eine Sequenz
Drücken Siebei aktivem Schnittfenster dieNach-oben-Taste, umsich nach links zu bewegen, und dieNach-unten-Taste,
❖
um sich nach rechts zu bewegen. Die Zeitleiste wird um die Anzahl der sichtbaren Frames nach links oder rechts
verschoben.
Arbeiten mit Spuren
In den Video- und Audiospuren der Zeitleiste arrangieren Sie Clips, bearbeiten diese und fügen Spezialeffekte hinzu. Sie
können beiBedarf Spurenhinzufügen oder entfernen, sie umbenennen undfestlegen, welche Spuren voneinem Verfahren
beeinflusst werden.
 Loading...
Loading...