Page 1
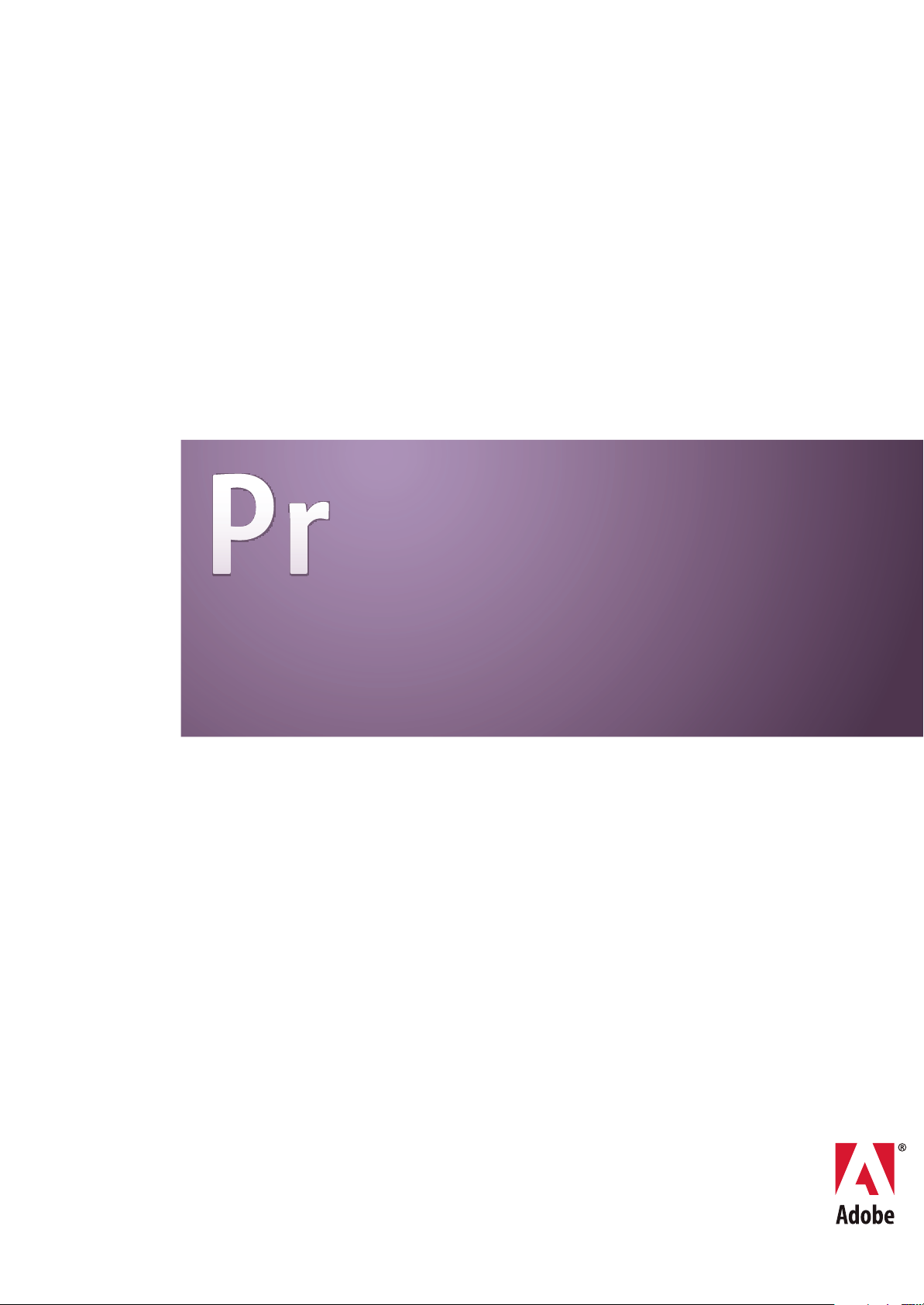
ADOBE® PREMIERE® PRO CS3
GUÍA DEL USUARIO
Page 2
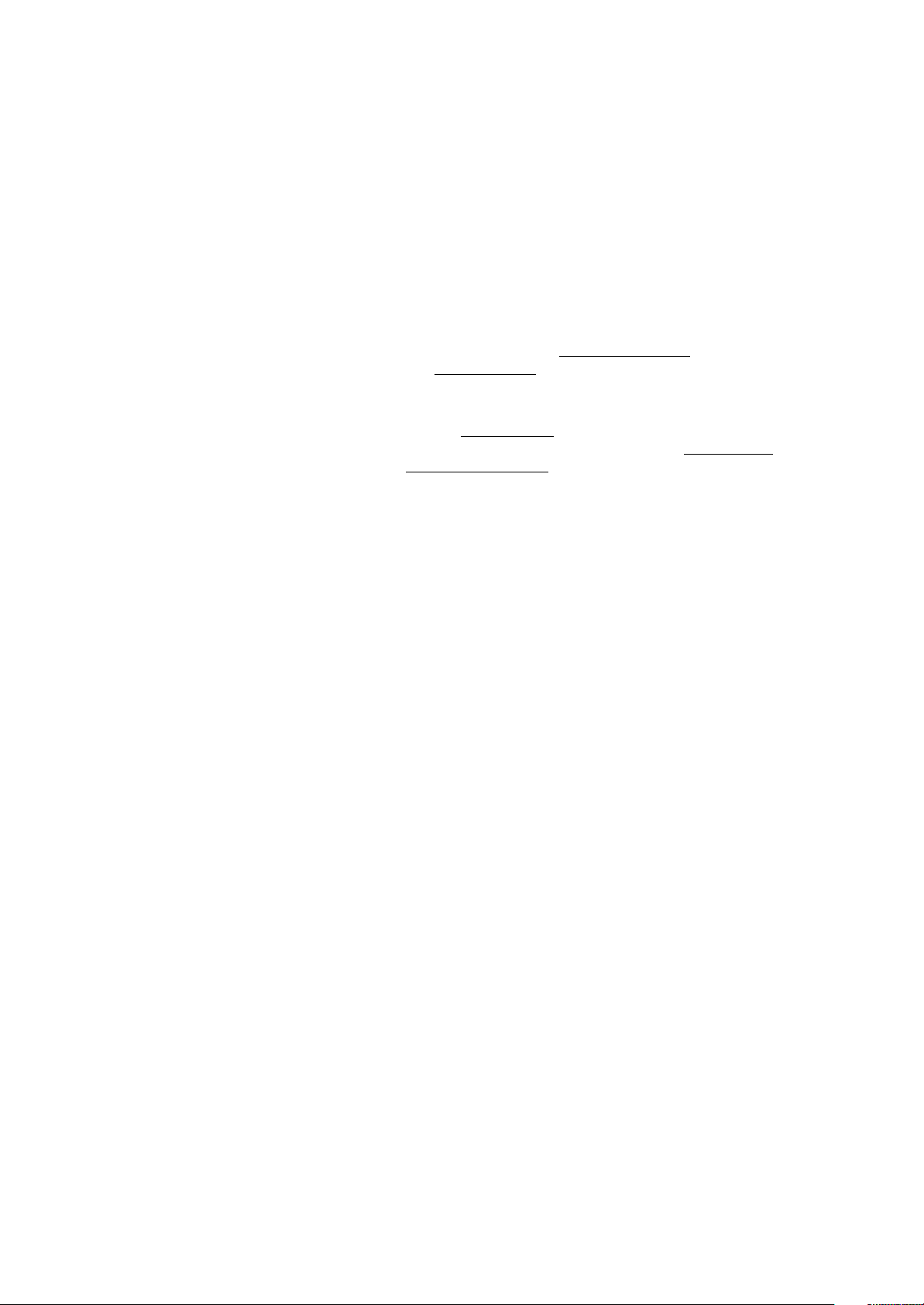
Copyright
© 2007 Adobe Systems Incorporated. Todos los derechos reservados.
Guía del usuario de Adobe® Premiere® Pro CS3 para Windows® y Mac OS
Si esta guía se distribuye con software que incluye un contrato de licencia de usuario final, la guía, así como el software que en ella se describe, se proporcionan bajo licencia y
pueden utilizarse o copiarse sólo de acuerdo con los términos de dicha licencia. Exceptuando lo permitido por tal licencia, se prohíbe reproducir, almacenar en un sistema de
recuperación o transmitir cualquier parte de esta guía, en cualquier forma o por cualquier medio, ya sea electrónico, mecánico, en grabación o de otra forma, sin el previo
consentimiento por escrito por parte de Adobe Systems Incorporated. Tenga en cuenta que el contenido de esta guía está protegido por leyes de derechos de autor (copyright),
aunque no se distribuya con software que incluya un contrato de licencia de usuario final.
El contenido de esta guía se proporciona sólo con fines informativos, está sujeto a cambios sin previo aviso y no debe interpretarse como un compromiso por parte de Adobe
Systems Incorporated. Adobe Systems Incorporated no asume ninguna responsabilidad o compromiso por errores o inexactitudes que puedan aparecer en el contenido
informativo de esta guía.
Recuerde queel material gráfico olas imágenes existentes que pueda desearincluiren su proyectopueden estar protegidospor leyesdecopyright.La incorporación no autorizada
de dicho material en los nuevos trabajos podría infringir los derechos del propietario del copyright. Asegúrese de obtener los permisos pertinentes requeridos por parte del
propietario del copyright.
Cualquier referencia a nombres de empresas en las plantillas de ejemplo tiene sólo fines informativos y no pretende referirse a ninguna organización real.
Adobe, el logotipo de Adobe, Adobe Premiere, After Effects, Encore, Flash, Illustrator, Photoshop, PostScript y Soundbooth son marcas comerciales o marcas registradas de
Adobe Systems Incorporated en Estados Unidos o en otros países.
Dolby esuna marca comercial deDolbyLaboratories.OpenType yWindows son marcascomercialesomarcasregistradasde Microsoft Corporation enEstados Unidos o enotros
países. MacOSes unamarca comercial deAppleInc., registrada en EstadosUnidos y otrospaíses. El resto delas marcas comerciales son propiedadde susrespectivos propietarios.
Tecnología de compresión de audio MPEG de nivel 3 bajo licencia de Fraunhofer IIS y Thomson Multimedia (
Este producto incluye software desarrollado por la Apache Software Foundation (
http://www.apache.org/).
http://www.mp3licensing.com).
Este Programase haescrito con MacApp®:©1985-1988 Apple Inc.APPLE INC.NO OFRECE GARANTÍA DENINGÚNTIPO,EXPRESA NIIMPLÍCITA, RESPECTOA ESTE
PROGRAMA, INCLUIDASLAS GARANTÍASDE COMERCIABILIDAD Y SU ADAPTACIÓNPARA UN PROPÓSITO PARTICULAR. El software deMacApp es propiedad
de Apple Inc. y se ofrece bajo licencia a Adobe para su distribución únicamente para su uso en combinación con Adobe Premiere.
La tecnología de compresión y descompresión de voz bajo licencia de Nellymoser, Inc. (
El vídeo de Flash CS3 utiliza tecnología de vídeo de On2 TrueMotion. © 1992-2005 On2 Technologies, Inc. Reservados todos los derechos.
Este producto contiene software desarrollado por OpenSymphony Group (
http://www.opensymphony.com/).
www.nellymoser.com)
http://www.on2.com
Este producto contiene software BISAFE y/o TIPEM, de RSA Data Security, Inc.
La tecnología de compresión y descompresión de vídeo Sorenson SparkTM tiene licencia de Sorenson Media, Inc.
Aviso para los usuarios finales del Gobierno de EE.UU.: el software y la documentación son elementos comerciales (“Commercial Items”), tal y como se define este término en
48 C.F.R. §2.101, y constan de “Commercial Computer Software” (software comercial) y de “Commercial Computer Software Documentation” (documentación de software
comercial), tal y como se utilizan estos términos en 48 C.F.R. §12.212 o 48C.F.R. §227.7202, según corresponda. De conformidad con48 C.F.R. §12.212 o 48 C.F.R. §§227.72021 hasta 227.7202-4, según corresponda, el software comercial y la documentación de software comercial se conceden con licencia a los usuarios finales del Gobierno de EE.UU.
(a) sólo como elementos comerciales y (b) únicamente con los derechos que se conceden a los demás usuarios finales en los términos y condiciones incluidos en el presente
documento. Los derechos no publicados están reservados bajo las leyes de copyright de Estados Unidos. Adobe se compromete a cumplir todas las leyes de igualdad de
oportunidades aplicables, incluidas, si corresponde, las disposiciones de la Orden ejecutiva 11246 y sus enmiendas, Sección 402 de la Ley de asistencia de reajuste para los
veteranos de la era de Vietnam (Vietnam EraVeterans Readjustment Assistance Act) de 1974 (38 USC 4212),y la Sección 503 de laLey de rehabilitación (Rehabilitation Act) de
1973 y sus enmiendas, y las regulaciones de 41 CFR, partes 60-1 a 60-60, 60-250 y 60-741. La cláusula y las regulaciones de acción afirmativa incluidas en la frase anterior se
incorporarán por referencia.
Adobe Systems Incorporated, 345 Park Avenue, San José, California 95110, EE.UU.
Page 3
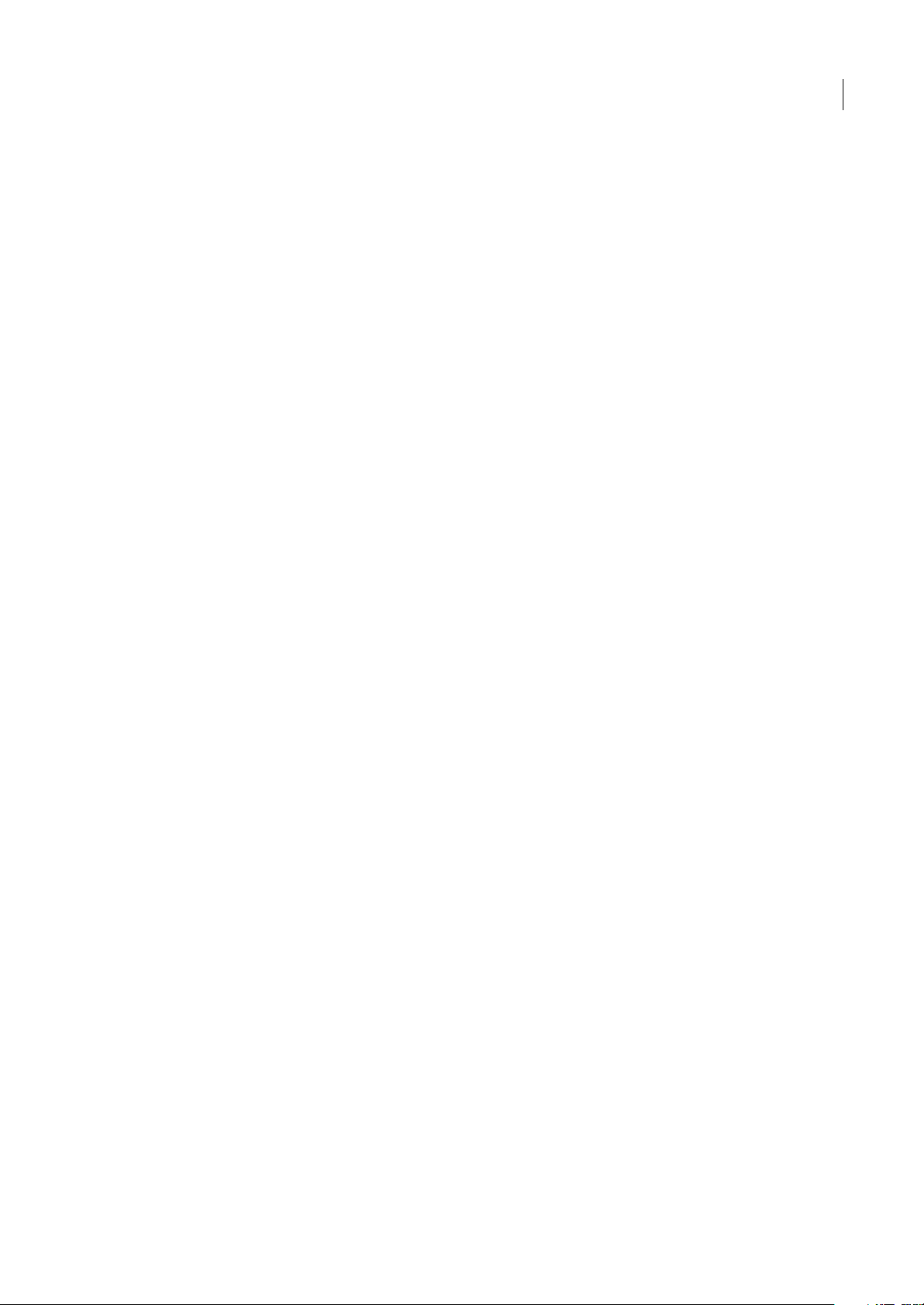
Contenido
Capítulo 1: Introducción
Instalación . . . . . . . . . . . . . . . . . . . . . . . . . . . . . . . . . . . . . . . . . . . . . . . . . . . . . . . . . . . . . . . . . . . . . . . . . . . . . . . . 1
Ayuda de Adobe . . . . . . . . . . . . . . . . . . . . . . . . . . . . . . . . . . . . . . . . . . . . . . . . . . . . . . . . . . . . . . . . . . . . . . . . . . 2
Recursos . . . . . . . . . . . . . . . . . . . . . . . . . . . . . . . . . . . . . . . . . . . . . . . . . . . . . . . . . . . . . . . . . . . . . . . . . . . . . . . . . . 4
Novedades . . . . . . . . . . . . . . . . . . . . . . . . . . . . . . . . . . . . . . . . . . . . . . . . . . . . . . . . . . . . . . . . . . . . . . . . . . . . . . . 10
Capítulo 2: Espacio de trabajo
Personalización del espacio de trabajo . . . . . . . . . . . . . . . . . . . . . . . . . . . . . . . . . . . . . . . . . . . . . . . . . . . .12
Herramientas, detalles del clip y menús . . . . . . . . . . . . . . . . . . . . . . . . . . . . . . . . . . . . . . . . . . . . . . . . . . .17
Capítulo 3: Proyectos
Conceptos básicos de los proyectos . . . . . . . . . . . . . . . . . . . . . . . . . . . . . . . . . . . . . . . . . . . . . . . . . . . . . . .18
Proporciones de aspecto . . . . . . . . . . . . . . . . . . . . . . . . . . . . . . . . . . . . . . . . . . . . . . . . . . . . . . . . . . . . . . . . . 24
Proyectos especiales . . . . . . . . . . . . . . . . . . . . . . . . . . . . . . . . . . . . . . . . . . . . . . . . . . . . . . . . . . . . . . . . . . . . .28
Flujos de trabajo . . . . . . . . . . . . . . . . . . . . . . . . . . . . . . . . . . . . . . . . . . . . . . . . . . . . . . . . . . . . . . . . . . . . . . . . .33
iii
Capítulo 4: Configuración e importación de recursos
Configuración del sistema . . . . . . . . . . . . . . . . . . . . . . . . . . . . . . . . . . . . . . . . . . . . . . . . . . . . . . . . . . . . . . . .41
Incorporar recursos a un proyecto . . . . . . . . . . . . . . . . . . . . . . . . . . . . . . . . . . . . . . . . . . . . . . . . . . . . . . . .46
Captura y digitalización . . . . . . . . . . . . . . . . . . . . . . . . . . . . . . . . . . . . . . . . . . . . . . . . . . . . . . . . . . . . . . . . . .46
Captura por lotes . . . . . . . . . . . . . . . . . . . . . . . . . . . . . . . . . . . . . . . . . . . . . . . . . . . . . . . . . . . . . . . . . . . . . . . . . 56
Código de tiempo . . . . . . . . . . . . . . . . . . . . . . . . . . . . . . . . . . . . . . . . . . . . . . . . . . . . . . . . . . . . . . . . . . . . . . . . 62
Edición en línea y sin conexión . . . . . . . . . . . . . . . . . . . . . . . . . . . . . . . . . . . . . . . . . . . . . . . . . . . . . . . . . . . .65
Importación de archivos . . . . . . . . . . . . . . . . . . . . . . . . . . . . . . . . . . . . . . . . . . . . . . . . . . . . . . . . . . . . . . . . . .66
Capítulo 5: Administración y visualización de recursos
Personalización del panel Proyecto . . . . . . . . . . . . . . . . . . . . . . . . . . . . . . . . . . . . . . . . . . . . . . . . . . . . . . . 74
Organización de recursos con el panel Proyecto . . . . . . . . . . . . . . . . . . . . . . . . . . . . . . . . . . . . . . . . . . .77
Uso de recursos . . . . . . . . . . . . . . . . . . . . . . . . . . . . . . . . . . . . . . . . . . . . . . . . . . . . . . . . . . . . . . . . . . . . . . . . . . 79
Monitores de origen y de programa . . . . . . . . . . . . . . . . . . . . . . . . . . . . . . . . . . . . . . . . . . . . . . . . . . . . . . . 81
Reproducción de recursos . . . . . . . . . . . . . . . . . . . . . . . . . . . . . . . . . . . . . . . . . . . . . . . . . . . . . . . . . . . . . . . .85
Monitor de referencia . . . . . . . . . . . . . . . . . . . . . . . . . . . . . . . . . . . . . . . . . . . . . . . . . . . . . . . . . . . . . . . . . . . . 87
Capítulo 6: Edición de una secuencia
Conceptos básicos de edición . . . . . . . . . . . . . . . . . . . . . . . . . . . . . . . . . . . . . . . . . . . . . . . . . . . . . . . . . . . . 89
Recorte de clips . . . . . . . . . . . . . . . . . . . . . . . . . . . . . . . . . . . . . . . . . . . . . . . . . . . . . . . . . . . . . . . . . . . . . . . . . . 95
Ensamblaje de una secuencia . . . . . . . . . . . . . . . . . . . . . . . . . . . . . . . . . . . . . . . . . . . . . . . . . . . . . . . . . . . .103
Corrección de errores . . . . . . . . . . . . . . . . . . . . . . . . . . . . . . . . . . . . . . . . . . . . . . . . . . . . . . . . . . . . . . . . . . . .110
Cambio de la escala, duración, velocidad o entrelazado del clip . . . . . . . . . . . . . . . . . . . . . . . . . . .111
Uso de clips en una secuencia . . . . . . . . . . . . . . . . . . . . . . . . . . . . . . . . . . . . . . . . . . . . . . . . . . . . . . . . . . .121
Reorganización de clips en una secuencia . . . . . . . . . . . . . . . . . . . . . . . . . . . . . . . . . . . . . . . . . . . . . . . .123
Previsualización de secuencias . . . . . . . . . . . . . . . . . . . . . . . . . . . . . . . . . . . . . . . . . . . . . . . . . . . . . . . . . . .126
Capítulo 7: Edición: Más allá de las funciones básicas
Uso de marcadores . . . . . . . . . . . . . . . . . . . . . . . . . . . . . . . . . . . . . . . . . . . . . . . . . . . . . . . . . . . . . . . . . . . . . .130
Edición de audio en el panel Línea de tiempo . . . . . . . . . . . . . . . . . . . . . . . . . . . . . . . . . . . . . . . . . . . .134
Creación de clips especiales . . . . . . . . . . . . . . . . . . . . . . . . . . . . . . . . . . . . . . . . . . . . . . . . . . . . . . . . . . . . .137
Page 4
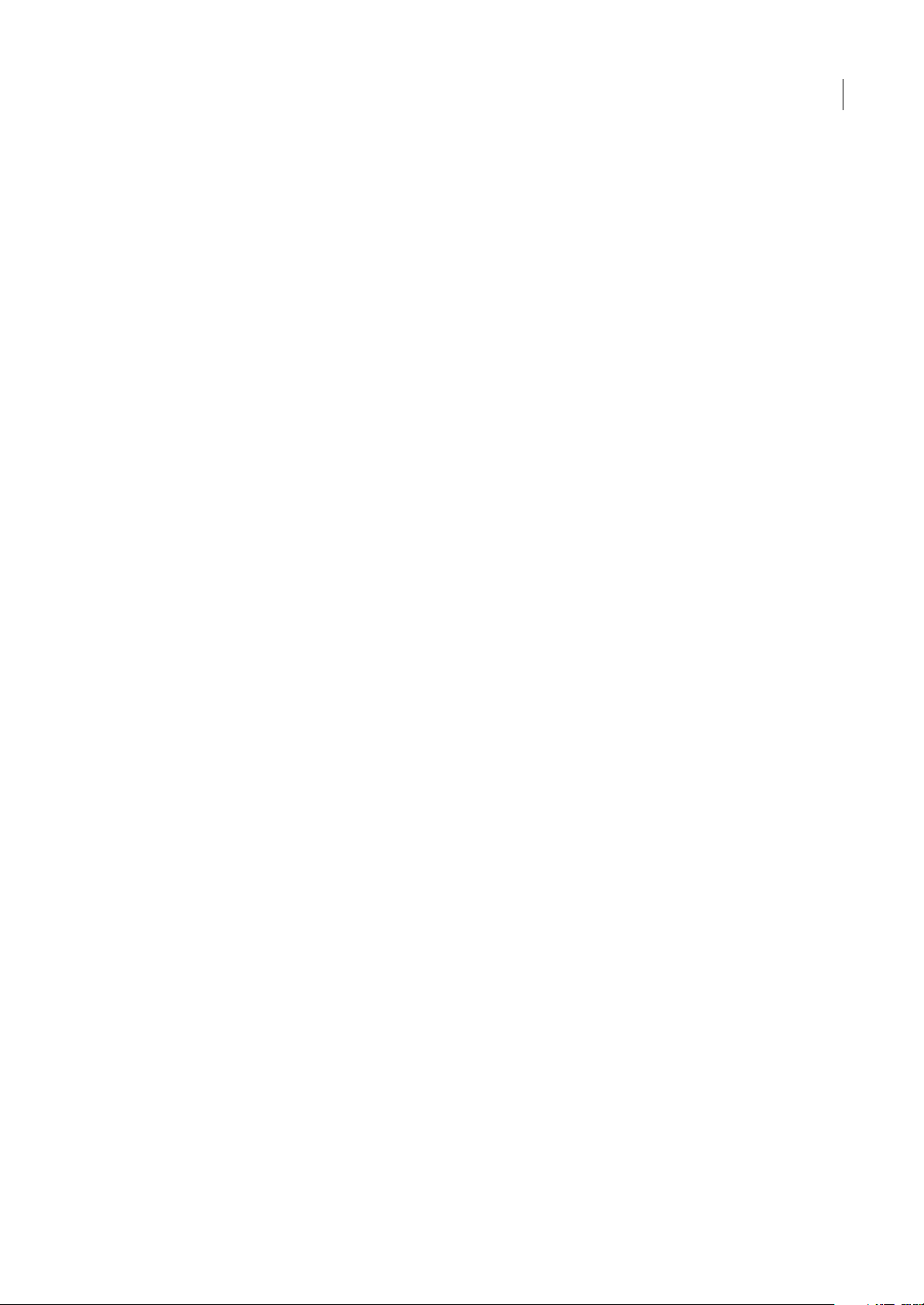
Varias secuencias . . . . . . . . . . . . . . . . . . . . . . . . . . . . . . . . . . . . . . . . . . . . . . . . . . . . . . . . . . . . . . . . . . . . . . . .138
Subclips . . . . . . . . . . . . . . . . . . . . . . . . . . . . . . . . . . . . . . . . . . . . . . . . . . . . . . . . . . . . . . . . . . . . . . . . . . . . . . . .140
Edición de una secuencia multicámara . . . . . . . . . . . . . . . . . . . . . . . . . . . . . . . . . . . . . . . . . . . . . . . . . . .141
Uso en otras aplicaciones . . . . . . . . . . . . . . . . . . . . . . . . . . . . . . . . . . . . . . . . . . . . . . . . . . . . . . . . . . . . . . . .145
Adobe Dynamic Link . . . . . . . . . . . . . . . . . . . . . . . . . . . . . . . . . . . . . . . . . . . . . . . . . . . . . . . . . . . . . . . . . . . .150
Capítulo 8: Transiciones
Descripción general de las transiciones . . . . . . . . . . . . . . . . . . . . . . . . . . . . . . . . . . . . . . . . . . . . . . . . . .155
Agregar transiciones . . . . . . . . . . . . . . . . . . . . . . . . . . . . . . . . . . . . . . . . . . . . . . . . . . . . . . . . . . . . . . . . . . . .157
Ajustar transiciones . . . . . . . . . . . . . . . . . . . . . . . . . . . . . . . . . . . . . . . . . . . . . . . . . . . . . . . . . . . . . . . . . . . . .159
Transiciones personalizables . . . . . . . . . . . . . . . . . . . . . . . . . . . . . . . . . . . . . . . . . . . . . . . . . . . . . . . . . . . . .163
Capítulo 9: Audio
Uso del audio . . . . . . . . . . . . . . . . . . . . . . . . . . . . . . . . . . . . . . . . . . . . . . . . . . . . . . . . . . . . . . . . . . . . . . . . . . .164
Uso de clips, canales y pistas . . . . . . . . . . . . . . . . . . . . . . . . . . . . . . . . . . . . . . . . . . . . . . . . . . . . . . . . . . . . .170
Grabación de audio . . . . . . . . . . . . . . . . . . . . . . . . . . . . . . . . . . . . . . . . . . . . . . . . . . . . . . . . . . . . . . . . . . . . .175
Ajuste de niveles de volumen . . . . . . . . . . . . . . . . . . . . . . . . . . . . . . . . . . . . . . . . . . . . . . . . . . . . . . . . . . . .178
Transiciones de audio . . . . . . . . . . . . . . . . . . . . . . . . . . . . . . . . . . . . . . . . . . . . . . . . . . . . . . . . . . . . . . . . . . .182
Aplicación de efectos a audio . . . . . . . . . . . . . . . . . . . . . . . . . . . . . . . . . . . . . . . . . . . . . . . . . . . . . . . . . . . .183
Grabación de mezclas de audio . . . . . . . . . . . . . . . . . . . . . . . . . . . . . . . . . . . . . . . . . . . . . . . . . . . . . . . . . .186
La panorámica y el equilibrio . . . . . . . . . . . . . . . . . . . . . . . . . . . . . . . . . . . . . . . . . . . . . . . . . . . . . . . . . . . .189
Mezcla avanzada . . . . . . . . . . . . . . . . . . . . . . . . . . . . . . . . . . . . . . . . . . . . . . . . . . . . . . . . . . . . . . . . . . . . . . . .191
Edición de audio en Adobe Soundbooth . . . . . . . . . . . . . . . . . . . . . . . . . . . . . . . . . . . . . . . . . . . . . . . . .195
iv
Capítulo 10: Títulos
Creación de títulos . . . . . . . . . . . . . . . . . . . . . . . . . . . . . . . . . . . . . . . . . . . . . . . . . . . . . . . . . . . . . . . . . . . . . .196
Agregación de texto a los títulos . . . . . . . . . . . . . . . . . . . . . . . . . . . . . . . . . . . . . . . . . . . . . . . . . . . . . . . . .199
Agregación de formas e imágenes . . . . . . . . . . . . . . . . . . . . . . . . . . . . . . . . . . . . . . . . . . . . . . . . . . . . . . .204
Uso de texto y objetos en los títulos . . . . . . . . . . . . . . . . . . . . . . . . . . . . . . . . . . . . . . . . . . . . . . . . . . . . . .208
Agregación de rellenos, contornos y sombras a los títulos . . . . . . . . . . . . . . . . . . . . . . . . . . . . . . . .211
Uso de estilos . . . . . . . . . . . . . . . . . . . . . . . . . . . . . . . . . . . . . . . . . . . . . . . . . . . . . . . . . . . . . . . . . . . . . . . . . . .215
Desplazamiento y arrastre de títulos . . . . . . . . . . . . . . . . . . . . . . . . . . . . . . . . . . . . . . . . . . . . . . . . . . . . .217
Capítulo 11: Aplicación de efectos
Uso de efectos . . . . . . . . . . . . . . . . . . . . . . . . . . . . . . . . . . . . . . . . . . . . . . . . . . . . . . . . . . . . . . . . . . . . . . . . . .219
Aplicación, eliminación y organización de efectos . . . . . . . . . . . . . . . . . . . . . . . . . . . . . . . . . . . . . . . .222
Ajuste de efectos . . . . . . . . . . . . . . . . . . . . . . . . . . . . . . . . . . . . . . . . . . . . . . . . . . . . . . . . . . . . . . . . . . . . . . . .224
Personalización de ajustes preestablecidos de efectos . . . . . . . . . . . . . . . . . . . . . . . . . . . . . . . . . . . .227
Movimiento . . . . . . . . . . . . . . . . . . . . . . . . . . . . . . . . . . . . . . . . . . . . . . . . . . . . . . . . . . . . . . . . . . . . . . . . . . . . .229
Corrección de color . . . . . . . . . . . . . . . . . . . . . . . . . . . . . . . . . . . . . . . . . . . . . . . . . . . . . . . . . . . . . . . . . . . . . .235
Ajustes especiales de color y luminancia . . . . . . . . . . . . . . . . . . . . . . . . . . . . . . . . . . . . . . . . . . . . . . . . .248
Monitores de formas de onda y vectorescopios . . . . . . . . . . . . . . . . . . . . . . . . . . . . . . . . . . . . . . . . . . .254
Capítulo 12: Animación
Efectos de fotogramas clave . . . . . . . . . . . . . . . . . . . . . . . . . . . . . . . . . . . . . . . . . . . . . . . . . . . . . . . . . . . . .258
Activar y seleccionar fotogramas clave . . . . . . . . . . . . . . . . . . . . . . . . . . . . . . . . . . . . . . . . . . . . . . . . . . .262
Agregar y configurar fotogramas clave . . . . . . . . . . . . . . . . . . . . . . . . . . . . . . . . . . . . . . . . . . . . . . . . . . .264
Mover y copiar fotogramas clave . . . . . . . . . . . . . . . . . . . . . . . . . . . . . . . . . . . . . . . . . . . . . . . . . . . . . . . . .267
Controlar los cambios de efectos mediante la interpolación de fotogramas clave . . . . . . . . . .269
Page 5
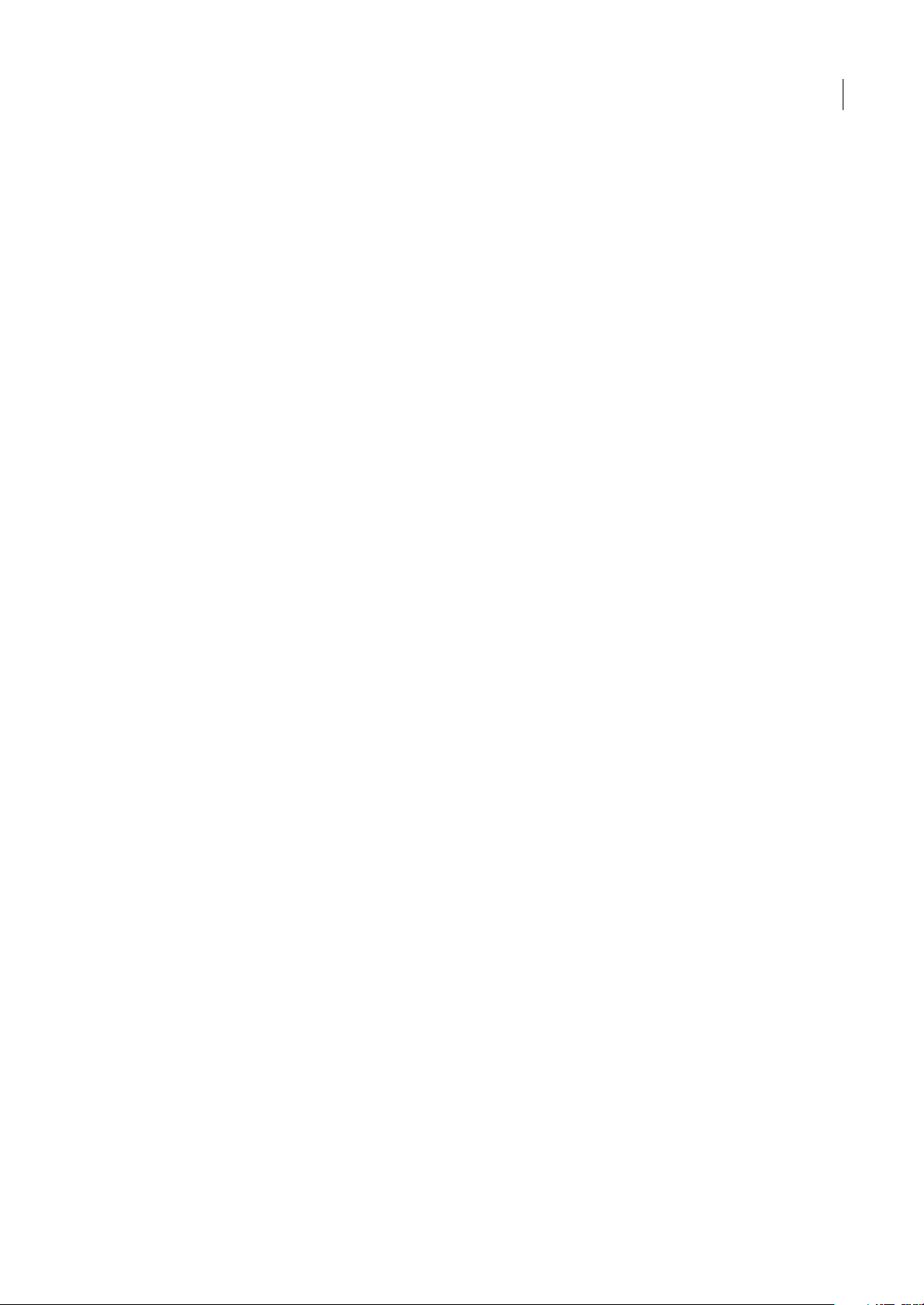
Capítulo 13: Referencia a efectos
Acerca de la referencia a efectos . . . . . . . . . . . . . . . . . . . . . . . . . . . . . . . . . . . . . . . . . . . . . . . . . . . . . . . . .273
Galería de efectos . . . . . . . . . . . . . . . . . . . . . . . . . . . . . . . . . . . . . . . . . . . . . . . . . . . . . . . . . . . . . . . . . . . . . . .273
Ajuste de efectos . . . . . . . . . . . . . . . . . . . . . . . . . . . . . . . . . . . . . . . . . . . . . . . . . . . . . . . . . . . . . . . . . . . . . . . .275
Efectos Desenfocar y Enfocar . . . . . . . . . . . . . . . . . . . . . . . . . . . . . . . . . . . . . . . . . . . . . . . . . . . . . . . . . . . .278
Efectos de canal . . . . . . . . . . . . . . . . . . . . . . . . . . . . . . . . . . . . . . . . . . . . . . . . . . . . . . . . . . . . . . . . . . . . . . . . .280
Efectos de corrección de color . . . . . . . . . . . . . . . . . . . . . . . . . . . . . . . . . . . . . . . . . . . . . . . . . . . . . . . . . . .283
Efectos de distorsión . . . . . . . . . . . . . . . . . . . . . . . . . . . . . . . . . . . . . . . . . . . . . . . . . . . . . . . . . . . . . . . . . . . .295
Efectos GPU (sólo Windows) . . . . . . . . . . . . . . . . . . . . . . . . . . . . . . . . . . . . . . . . . . . . . . . . . . . . . . . . . . . . .299
Efectos de generación . . . . . . . . . . . . . . . . . . . . . . . . . . . . . . . . . . . . . . . . . . . . . . . . . . . . . . . . . . . . . . . . . . .300
Efectos Control de imagen . . . . . . . . . . . . . . . . . . . . . . . . . . . . . . . . . . . . . . . . . . . . . . . . . . . . . . . . . . . . . . .307
Efectos de incrustación . . . . . . . . . . . . . . . . . . . . . . . . . . . . . . . . . . . . . . . . . . . . . . . . . . . . . . . . . . . . . . . . . .308
Efectos de Ruido y Granulado . . . . . . . . . . . . . . . . . . . . . . . . . . . . . . . . . . . . . . . . . . . . . . . . . . . . . . . . . . . .312
Efectos de perspectiva . . . . . . . . . . . . . . . . . . . . . . . . . . . . . . . . . . . . . . . . . . . . . . . . . . . . . . . . . . . . . . . . . . .314
Efectos de Estilizar . . . . . . . . . . . . . . . . . . . . . . . . . . . . . . . . . . . . . . . . . . . . . . . . . . . . . . . . . . . . . . . . . . . . . . .316
Efecto de Tiempo . . . . . . . . . . . . . . . . . . . . . . . . . . . . . . . . . . . . . . . . . . . . . . . . . . . . . . . . . . . . . . . . . . . . . . .319
Efectos Transformar . . . . . . . . . . . . . . . . . . . . . . . . . . . . . . . . . . . . . . . . . . . . . . . . . . . . . . . . . . . . . . . . . . . . .322
Efectos de transición . . . . . . . . . . . . . . . . . . . . . . . . . . . . . . . . . . . . . . . . . . . . . . . . . . . . . . . . . . . . . . . . . . . .323
Efectos de utilidad . . . . . . . . . . . . . . . . . . . . . . . . . . . . . . . . . . . . . . . . . . . . . . . . . . . . . . . . . . . . . . . . . . . . . .325
Efectos de vídeo . . . . . . . . . . . . . . . . . . . . . . . . . . . . . . . . . . . . . . . . . . . . . . . . . . . . . . . . . . . . . . . . . . . . . . . . .325
Efectos de audio . . . . . . . . . . . . . . . . . . . . . . . . . . . . . . . . . . . . . . . . . . . . . . . . . . . . . . . . . . . . . . . . . . . . . . . .326
v
Capítulo 14: Composición
Composición de vídeo . . . . . . . . . . . . . . . . . . . . . . . . . . . . . . . . . . . . . . . . . . . . . . . . . . . . . . . . . . . . . . . . . . .334
Transparencia (máscaras, canales alfa) . . . . . . . . . . . . . . . . . . . . . . . . . . . . . . . . . . . . . . . . . . . . . . . . . . . .336
Definición de las zonas transparentes con claves . . . . . . . . . . . . . . . . . . . . . . . . . . . . . . . . . . . . . . . . .338
Creación de transparencia y colores sólidos con mates . . . . . . . . . . . . . . . . . . . . . . . . . . . . . . . . . . .342
Capítulo 15: Exportación
Selección de formatos de exportación . . . . . . . . . . . . . . . . . . . . . . . . . . . . . . . . . . . . . . . . . . . . . . . . . . .347
Exportación de archivos de película y audio editables . . . . . . . . . . . . . . . . . . . . . . . . . . . . . . . . . . . .354
Exportación de imágenes fijas y de secuencias de imágenes fijas . . . . . . . . . . . . . . . . . . . . . . . . . .356
Exportación Archivos PDF para agregar comentarios . . . . . . . . . . . . . . . . . . . . . . . . . . . . . . . . . . . . .358
Exportación a disco, disco Blu-ray o CD . . . . . . . . . . . . . . . . . . . . . . . . . . . . . . . . . . . . . . . . . . . . . . . . . . .361
Exportación de proyectos para su edición o archivado . . . . . . . . . . . . . . . . . . . . . . . . . . . . . . . . . . . .365
Exportación a cinta de vídeo o película . . . . . . . . . . . . . . . . . . . . . . . . . . . . . . . . . . . . . . . . . . . . . . . . . . .369
Exportación para el Web . . . . . . . . . . . . . . . . . . . . . . . . . . . . . . . . . . . . . . . . . . . . . . . . . . . . . . . . . . . . . . . . .372
Exportación a iPod, teléfonos móviles, PSP y otros dispositivos móviles . . . . . . . . . . . . . . . . . . .376
Principios básicos de Adobe Media Encoder . . . . . . . . . . . . . . . . . . . . . . . . . . . . . . . . . . . . . . . . . . . . . .379
Ajustes de exportación . . . . . . . . . . . . . . . . . . . . . . . . . . . . . . . . . . . . . . . . . . . . . . . . . . . . . . . . . . . . . . . . . .383
Capítulo 16: Métodos abreviados de teclado
Búsqueda y personalización de métodos abreviados de teclado . . . . . . . . . . . . . . . . . . . . . . . . . .391
Métodos abreviados de teclado predeterminados . . . . . . . . . . . . . . . . . . . . . . . . . . . . . . . . . . . . . . . .393
Índice . . . . . . . . . . . . . . . . . . . . . . . . . . . . . . . . . . . . . . . . . . . . . . . . . . . . . . . . . . . . . . . . . . . . . . . . . . . . . . . . . .400
Page 6
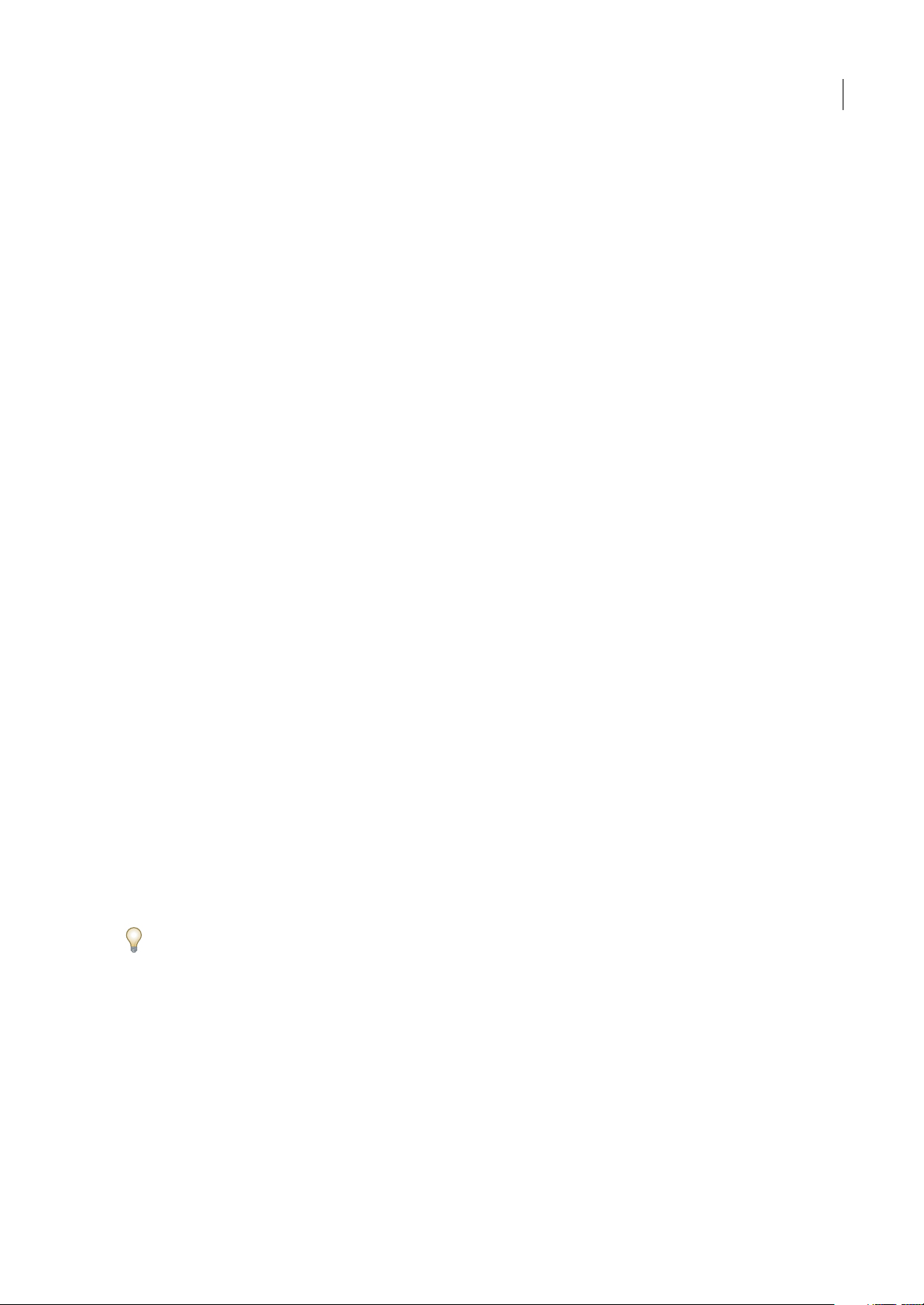
Capítulo 1: Introducción
Si no ha instalado elnuevo software,comience leyendola informaciónsobre la instalación e información preliminar. Antes
de comenzar a usar el software, dedíquele unos momentos a leer una descripción general de la Ayuda de Adobe y de los
muchos recursos disponibles para los usuarios. Dispone de acceso a vídeos educativos, plugins, plantillas, comunidades de
usuarios, seminarios, tutoriales, noticias RSS y mucho más.
Instalación
Requisitos
❖ Para consultar losrequisitos completos del sistema y las recomendaciones para el software de Adobe®, consulte el archivo
Read Me del disco de la instalación.
Instalar el software
1 Cierre todas las aplicaciones Adobe que estén abiertas en su equipo.
2 Inserte el disco de instalación en la unidad de disco y siga las instrucciones de la pantalla.
Nota: para obtener más información, consulte el archivo Read Me en el disco de la instalación.
1
Activar el software
Si tiene una licencia de un solo usuario para el software de Adobe, se le pedirá que active el software; éste es un proceso
sencillo y anónimo que debe completar en un plazo de 30 días desde el inicio del software.
Para obtener más información acerca de la activación del producto, consulte el archivo Léame del disco de instalación o
visite el sitio Web de Adobe en http://www.adobe.com/go/products/activation_es.
1 Si el cuadro de diálogo Activación aún no está abierto, elija Ayuda > Activar.
2 Siga las instrucciones que aparecen en pantalla.
Nota: si desea instalar el software en otro equipo, primero debe desactivarlo en el equipo inicial. Elija Ayuda > Desactivar.
Registrarse
Registre su producto para recibir soporte adicional para la instalación, notificaciones de actualizaciones y otros servicios.
❖ Para registrarse, siga las instrucciones en pantalla del cuadro de diálogo Registro que aparece tras instalar y activar el
software.
Si decide aplazar el registro, puede registrarse en cualquier momento seleccionando Ayuda > Registro.
Read Me (Léame)
El disco de instalación contiene el archivo Read Me para el software. (Este archivo también se copia en la carpeta de la
aplicación durante la instalación del producto.) Abra el archivo para leer información importante acerca de los temas
siguientes:
• Requisitos del sistema
• Instalación (incluyendo la desinstalación del software)
• Activación y registro
• Instalación de fuentes
Page 7
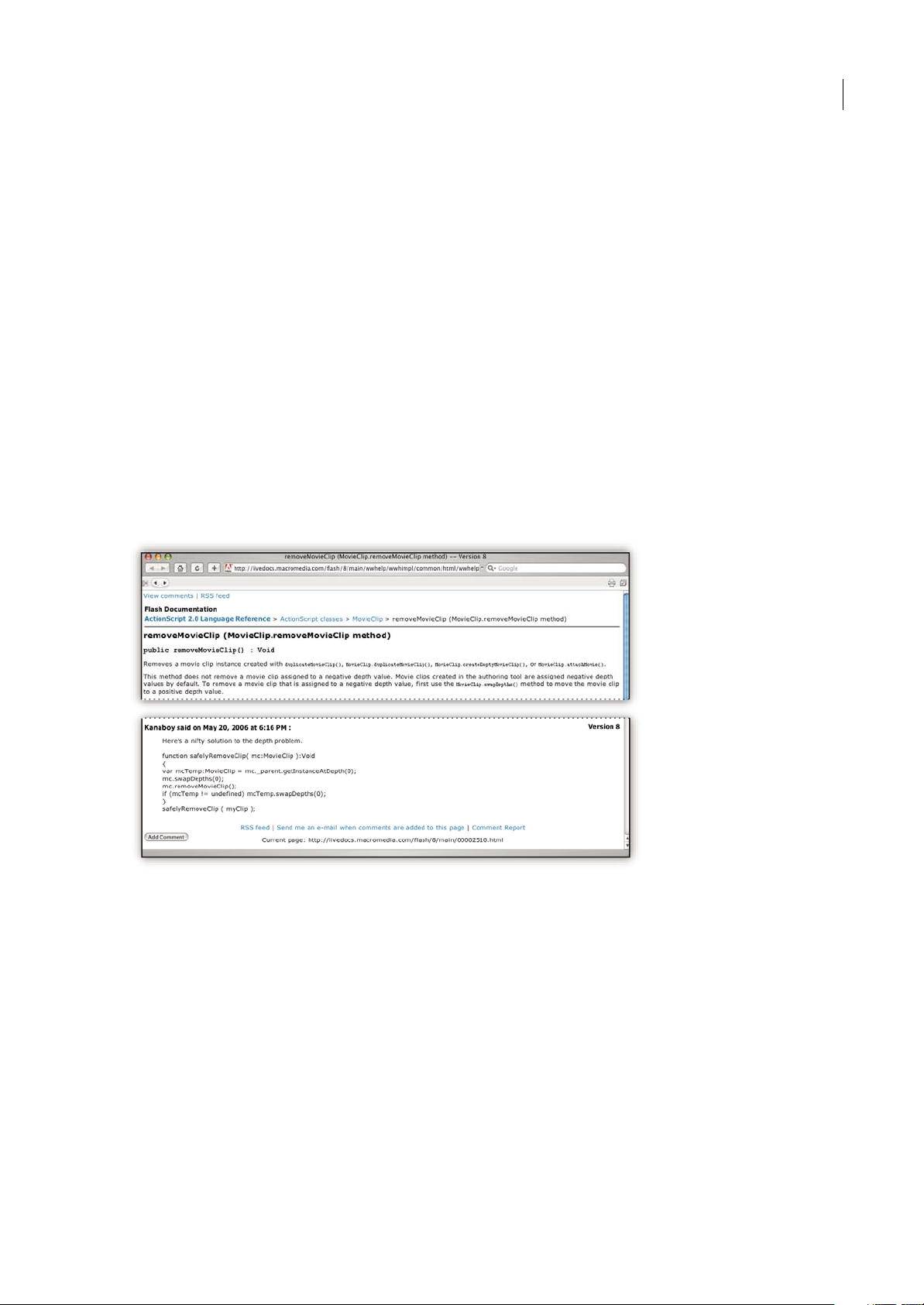
ADOBE PREMIERE PRO CS3
Guía del usuario
• Solución de problemas
• Servicio de atención al cliente
• Avisos legales
Ayuda de Adobe
Recursos de la ayuda de Adobe
La documentación del software de Adobe está disponible en varios formatos.
Ayuda del producto y LiveDocs
La Ayuda del producto proporciona acceso a toda la documentación y a las instrucciones disponibles cuando se adquirió
el software. También está disponible en el menú Ayuda del software de Adobe.
La Ayuda de LiveDocs incluye todo el contenido de la Ayuda del producto además de actualizaciones y Enlaces a
instrucciones adicionales en Internet. Para algunos productos, también se pueden añadir comentarios a los temas en la
Ayuda de LiveDocs. Busque la Ayuda de LiveDocs de su producto en el Centro de recursos de ayuda de Adobe en la
dirección www.adobe.com/go/documentation_es.
2
La mayoría de las versiones de la Ayuda del producto y de LiveDocs permite buscar en los sistemas de ayuda de varios
productos. Los temas también pueden incluir Enlaces a contenido importante en Internet o a temas de la Ayuda de otro
producto.
Considere la ayuda, tanto la incluida en el producto como la que está disponible en Internet, unlugar centralizado desde el
que acceder a contenido adicional y a las comunidades de usuarios. La versión más completa y actualizada de la Ayuda
siempre se encuentra en Internet.
Documentación de Adobe PDF
La Ayuda del producto está disponible tambiénen formato PDFpara que pueda imprimirla fácilmente. Otros documentos,
como las guías de instalación y los informes técnicos, también se proporcionan en formato PDF.
Toda la documentación en PDF está disponible en el Centro de recursos de ayuda de Adobe en
www.adobe.com/go/documentation_es. Para ver la documentación PDF incluida con el software, busque en la carpeta
Documentos en el DVD de instalación o de contenido.
Page 8
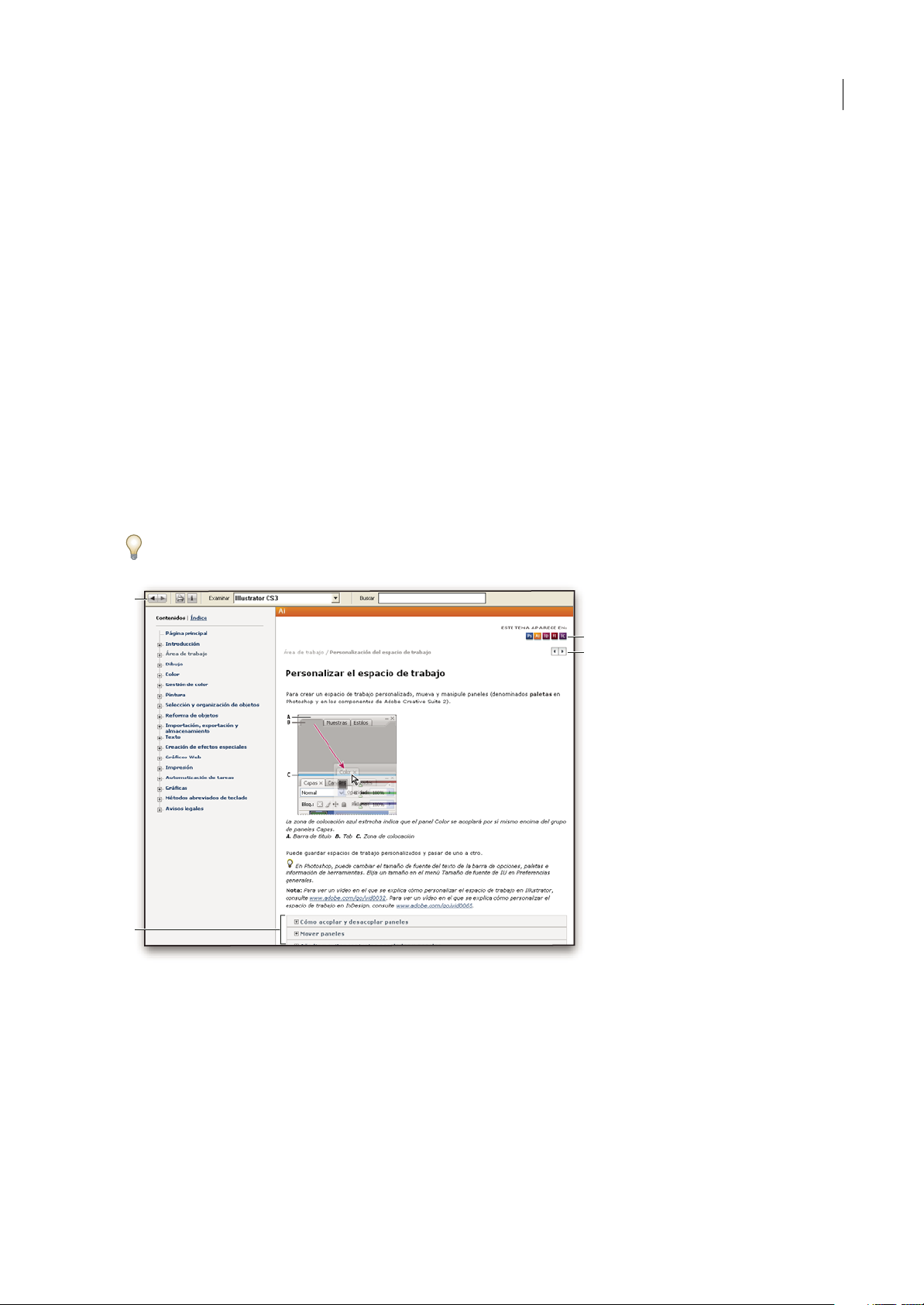
ADOBE PREMIERE PRO CS3
Guía del usuario
Documentación impresa
Se pueden adquirir las ediciones impresas de la Ayuda del producto en la tienda de Adobe, en la dirección
www.adobe.com/go/store_es. En la tienda de Adobe encontrará también libros publicados por los socios editores de
Adobe.
Con todos los productos de Adobe Creative Suite® 3 se incluye una guía de flujo de trabajo impresa y los productos de
Adobe independientes pueden incluir una guía de introducción impresa.
Usar la Ayuda del producto
La Ayuda del productoestá disponible a través delmenú Ayuda. Después de iniciar elvisor de laAyudade Adobe, haga clic
en Examinar para ver la Ayuda de otros productos de Adobe instalados en su equipo.
Estas funciones de la Ayuda facilitan el aprendizaje entre productos:
• Los temas pueden contener Enlaces a sistemas de Ayuda de otros productos de Adobe o a contenido adicional en
Internet.
• Algunos temas se comparten entre dos o más productos. Por ejemplo, si ve un tema de ayuda con un icono de Adobe
Photoshop® CS3 y un icono de Adobe After Effects® CS3, sabrá que el tema describe funciones que son similares en los
dos productos o describe flujos de trabajo entre productos.
• Puede buscar en los sistemas de Ayuda de varios productos.
Si busca una frase, como “herramienta para formas”, incluya la frase entre comillas para ver sólo los temas que contienen
todas las palabras de la frase.
3
A
C
D
B
Ayuda de Adobe
A. Botones Atrás/Adelante (Enlaces visitados anteriormente) B. Subtemas expandibles C. Iconos que indican un tema común D. Botones
Anterior/Siguiente (temas en orden secuencial)
Funciones de accesibilidad
El contenido de la Ayuda de Adobe está accesible a personas discapacitadas (por ejemplo, con problemas de movilidad,
ceguera o dificultades de visión). La Ayuda del producto admite funciones de accesibilidad estándar:
• El usuario puede cambiar el tamaño del texto con comandos de menú contextual estándar.
• Los Enlaces están subrayados para que puedan reconocerse más fácilmente.
Page 9
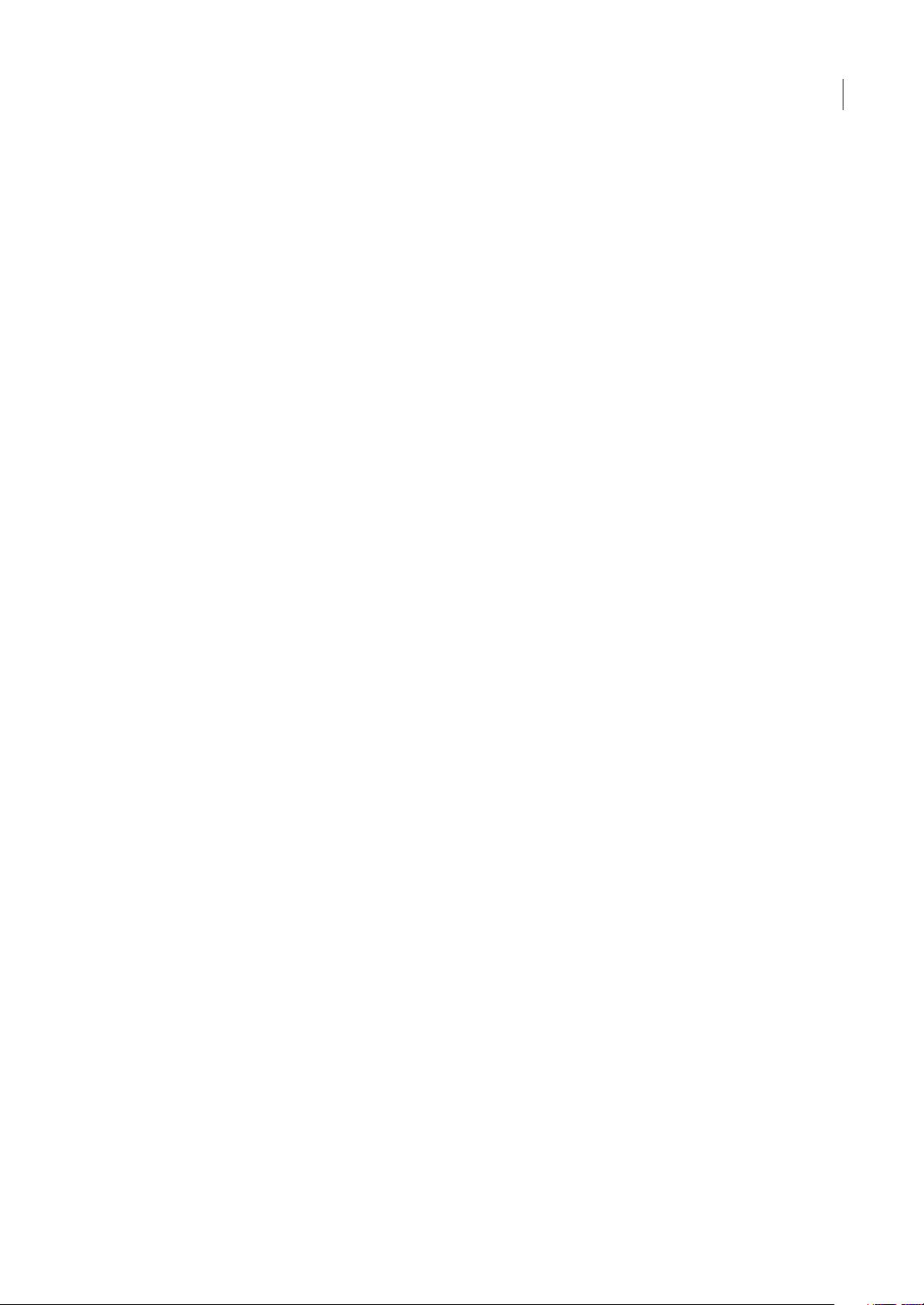
ADOBE PREMIERE PRO CS3
Guía del usuario
• Si el texto del vínculo no concuerda con el título del destino, se hace referencia al título en elatributo Título de laetiqueta
de anclaje. Por ejemplo, los Enlaces Anterior y Siguiente incluyen los títulos de los temas anterior y siguiente.
• El contenido admite el modo de alto contraste.
• Los gráficos sin rótulos incluyen texto alternativo.
• Cada marco tiene un título que indica su finalidad.
• Las etiquetas HTML estándar definen la estructura de contenido para herramientas de lectura de pantalla o de
conversión de texto a voz.
• Las hojas de estilos controlan el formato, de modo que no hay fuentes incrustadas.
Métodos abreviados de teclado para los controles de las barras de herramientas de la Ayuda (Windows)
Botón Atrás Alt + Flecha izquierda
Botón Adelante Alt + Flecha derecha
Imprimir Ctrl+P
Botón Acerca de Ctrl+I
Menú Examinar Alt+flecha abajo o Alt+flecha arriba para ver la Ayuda de otra aplicación
Cuadro Buscar Ctrl+S para colocar el punto de inserción en el cuadro Buscar
4
Métodos abreviados de teclado para navegación por la Ayuda (Windows)
• Para desplazarse por los paneles, pulse Ctrl+Tab (hacia delante) y Mayús+Ctrl+Tab (hacia atrás).
• Para desplazarse por los Enlaces de un panel y resaltarlos, pulse Tab (hacia delante) o Mayús+Tab (hacia atrás).
• Para activar un vínculo resaltado, pulse Intro.
• Para agrandar el texto, pulse Ctrl+signo de igual.
• Para reducir el tamaño del texto, pulse Ctrl+Guión.
Recursos
Adobe Video Workshop
Adobe Creative Suite 3 VideoWorkshop ofrece más de 200 vídeos de formación que tratanuna ampliagama de temas para
profesionales de la impresión, la Web y de vídeo.
Page 10
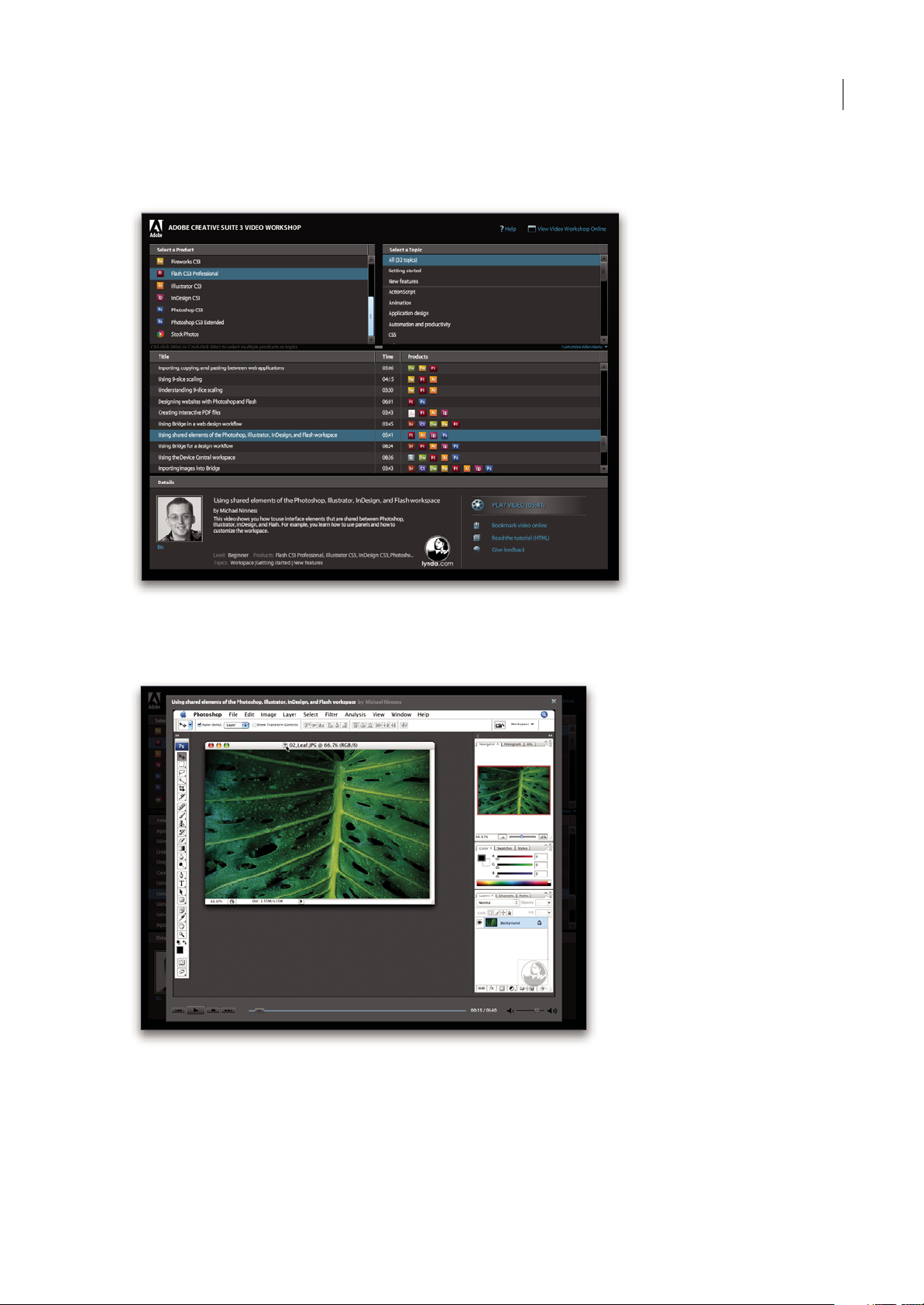
ADOBE PREMIERE PRO CS3
Guía del usuario
Puede utilizar Adobe Video Workshop para obtener información acerca de cualquier producto de Creative Suite 3. En
muchos de estos vídeos se muestra cómo utilizar varias aplicaciones Adobe a la vez.
5
Cuando inicie Adobe Video Workshop, elija los productos de los que desea obtener información y los temas que desea ver.
Puede obtener información detallada sobre cada vídeo para ayudarle a definir su aprendizaje.
Comunidad de presentadores
Con esta versión, Adobe Systems ha invitado a la comunidad de sus usuarios a que comparta su experiencia y sus
conocimientos. Adobe y lynda.com presentan tutoriales, sugerencias y trucos de diseñadores y programadores destacados,
como Joseph Lowery, Katrin Eismann y Chris Georgenes. Podrá ver y oír a expertos de Adobe como Lynn Grillo, Greg
Rewis y Russell Brown. En total, más de 30 expertos de productos comparten sus conocimientos.
Page 11
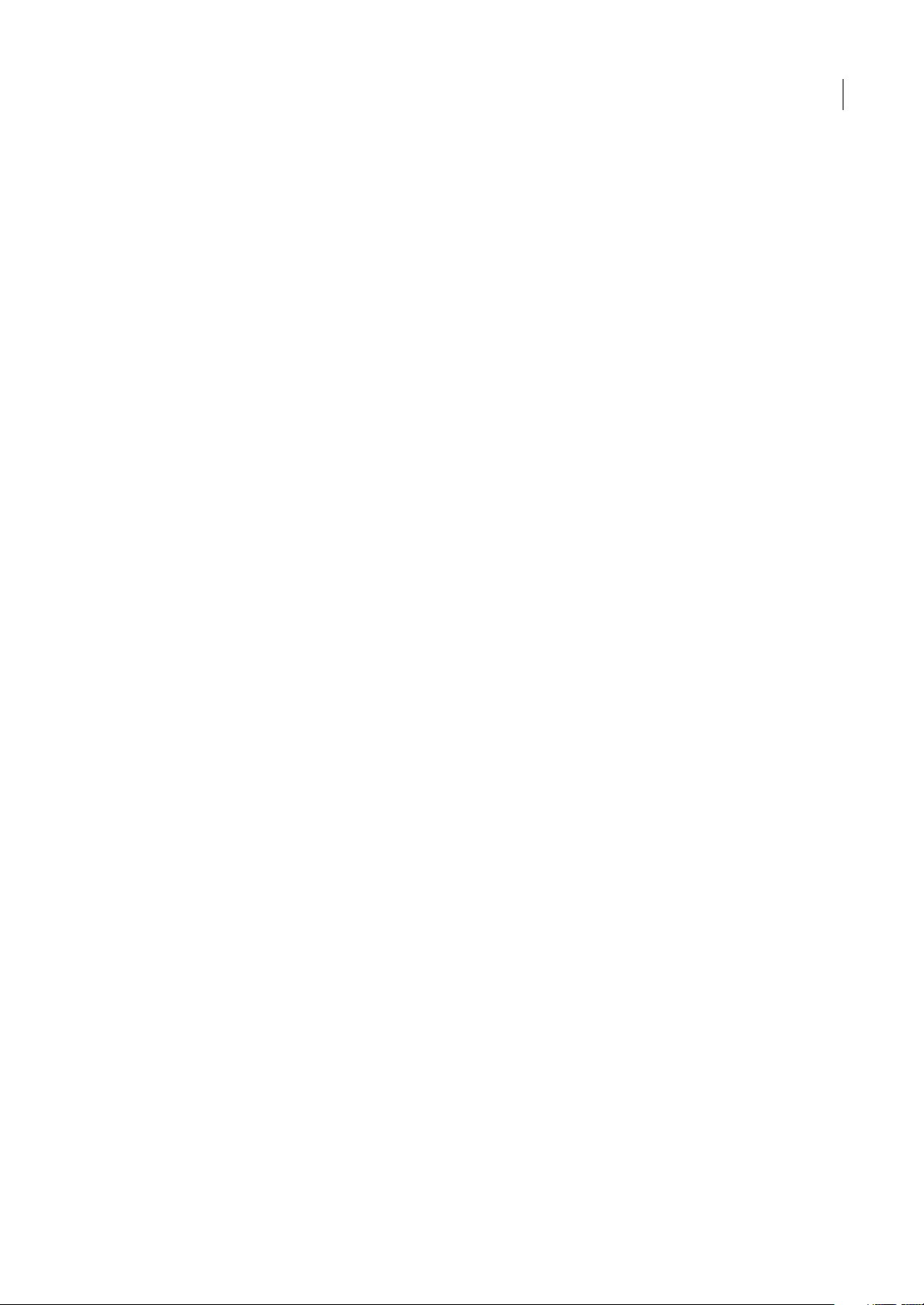
ADOBE PREMIERE PRO CS3
Guía del usuario
Tutoriales y archivos fuente
Adobe Video Workshop incluye formación para usuarios principiantes y experimentados. También encontrará vídeos
sobre las nuevas funciones y técnicas principales. Cada vídeo cubre un únicotema y sueledurar entre tres y cinco minutos.
La mayoría de los vídeos vienen acompañados de archivos de origen y de un tutorial con ilustraciones para que el usuario
pueda imprimir los pasos detallados y realizar una prueba por sí solo siguiendo el tutorial.
Uso de Adobe Video Workshop
Puede acceder a Adobe Video Workshop a través del DVD que se facilita con el producto Creative Suite 3. También está
disponible en línea en http://www.adobe.com/go/learn_videotutorials_es. Adobe añadirá periódicamente nuevos vídeos a
Video Workshop en línea, de modo que puede visitar la página Web para comprobar si hay novedades.
Vídeos de Adobe Premiere Pro CS3
Adobe Video Workshop abarca una gran variedad de temas de Adobe Premiere Pro® CS3, entre los que se incluyen:
• Vídeo de edición y corrección de color
• Importación de material de archivo
• Gestión de medios
• Envío de trabajo para revisión empleando Notas de clip
• Exportación de vídeo y archivos FLV
Los vídeos muestran también cómo utilizar Adobe Premiere Pro CS3 con otros productos de Adobe:
6
• Uso de Dynamic Link
• Creación de vídeo para dispositivos móviles
• Creación de DVD empleando Adobe Premiere Pro y Encore®
Para acceder a tutoriales de vídeo de Adobe Creative Suite 3, visite Adobe Video Workshop en
www.adobe.com/go/learn_videotutorials_es.
Bridge Home
Bridge Home, una de las novedades de Adobe Bridge CS3, proporciona información actualizada sobre todo el software de
Adobe Creative Suite 3 en un único y cómodo lugar. Inicie Adobe Bridge y haga clic en el icono Bridge Home situado en
la parte superior del panel Favoritos para acceder a las sugerencias, noticias y recursos más recientes para las herramientas
de Creative Suite.
Page 12
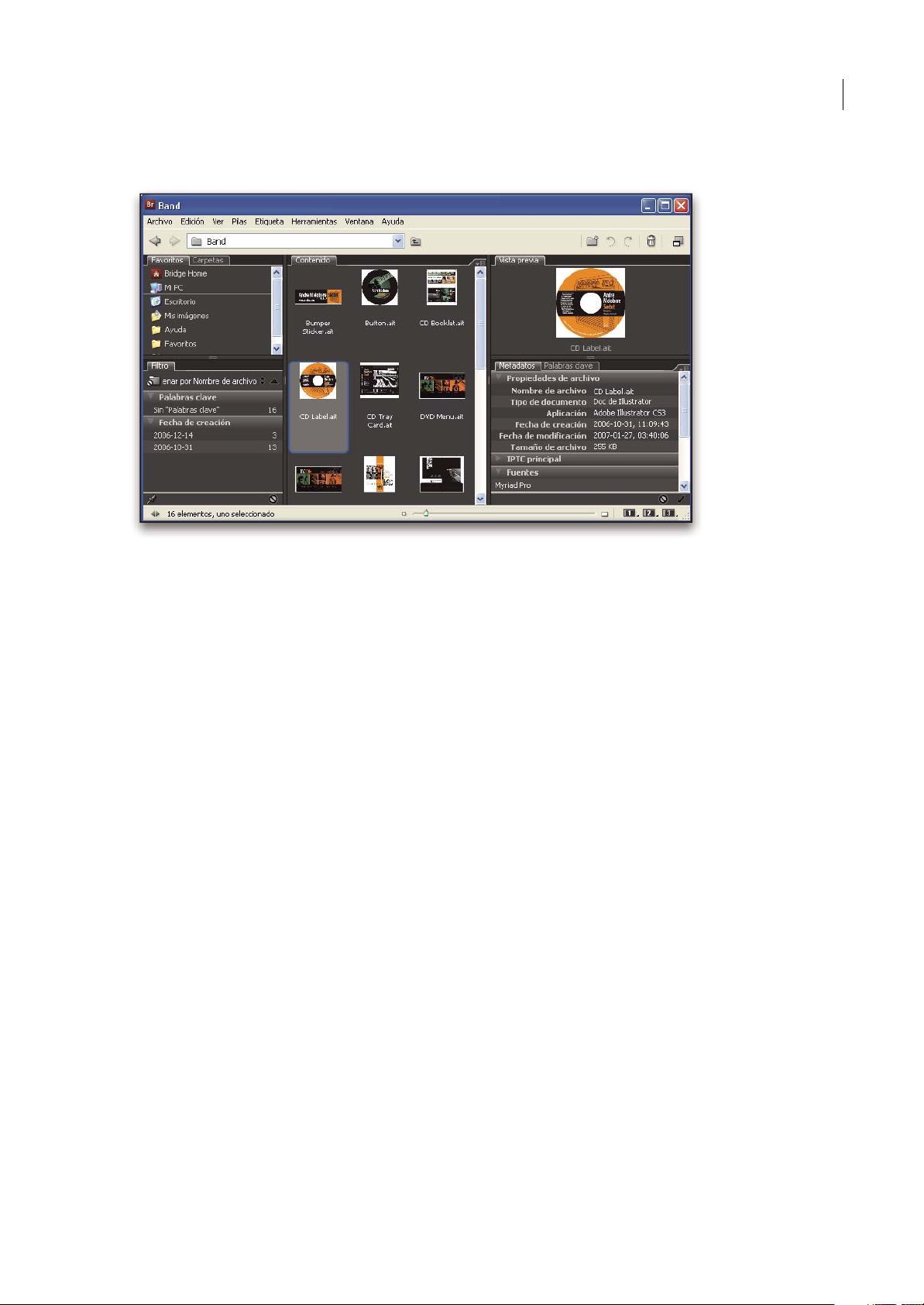
Nota: Bridge Home puede que no esté disponible en todos los idiomas.
ADOBE PREMIERE PRO CS3
Guía del usuario
7
Vídeos de Adobe Bridge CS3
Adobe Video Workshop abarca una gran variedad de temas de Adobe Bridge CS3, entre los que se incluyen los siguientes:
• Uso de Adobe Bridge
• Búsqueda, ordenación y filtrado en Adobe Bridge
• Aplicación de palabras clave e introducción de metadatos
• Clasificación de imágenes y documentos
Los vídeos muestran también cómo utilizar Adobe Bridge CS3 con otros productos de Adobe:
• Uso de Adobe Stock Photos
• Uso de Adobe Bridge en un flujo de trabajo de diseño
• Uso de Adobe Bridge en un flujo de trabajo de fotografías
• Uso de Adobe Bridge en un flujo de trabajo de diseño Web
Para acceder a tutoriales de vídeo de Adobe Creative Suite 3, visite Adobe Video Workshop en
www.adobe.com/go/learn_videotutorials_es.
Vídeos de Adobe Device Central CS3
Adobe Video Workshop abarca muchos temas sobre Adobe Device Central CS3, entre los que se incluyen los siguientes:
• Uso de Device Central con Photoshop
• Uso de Device Central con Flash®
• Uso de Device Central y Adobe Bridge
• Creación de contenido móvil en Flash
Para acceder a tutoriales de vídeo de Adobe Creative Suite 3, visite Adobe Video Workshop en
www.adobe.com/go/learn_videotutorials_es.
Page 13
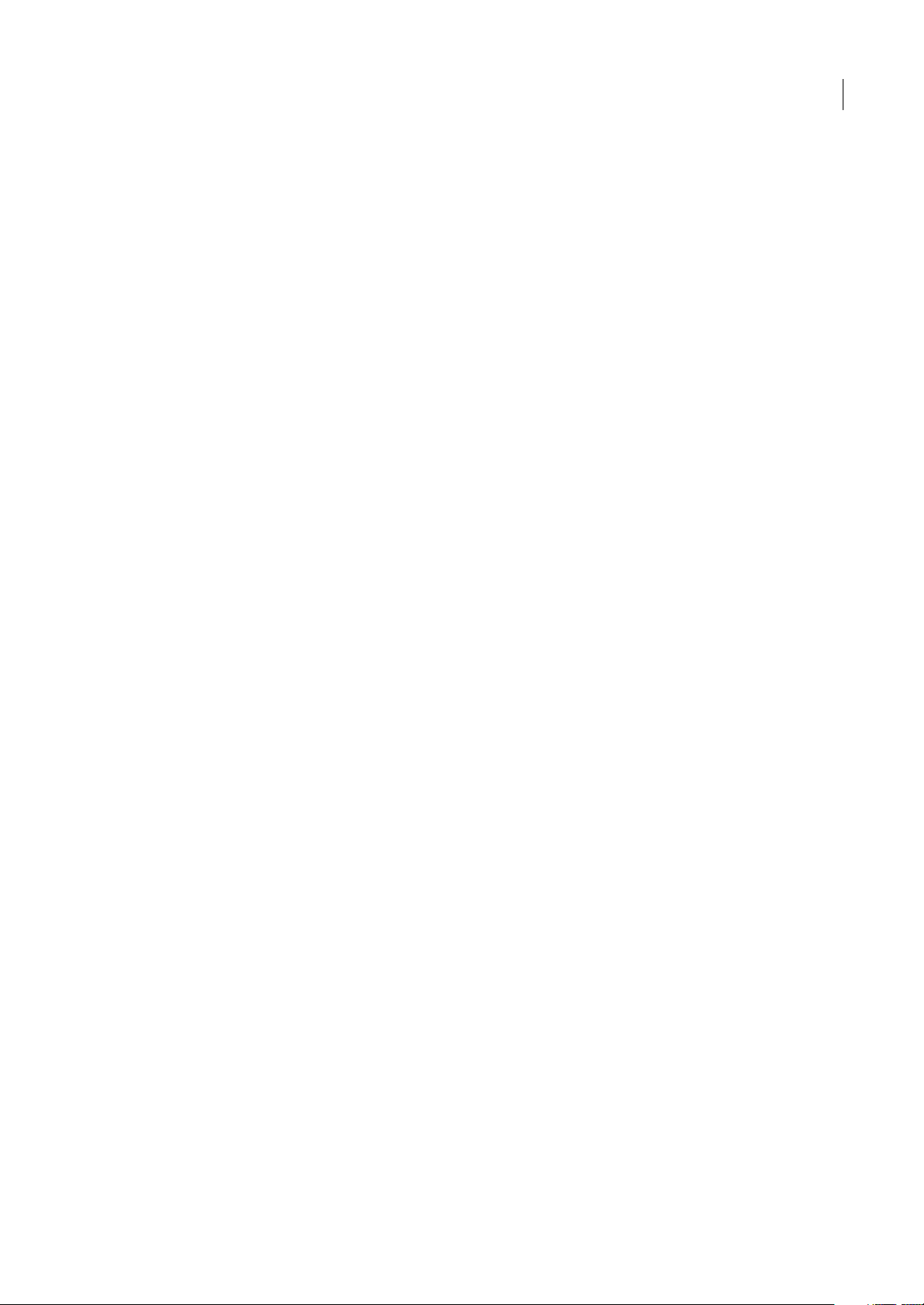
ADOBE PREMIERE PRO CS3
Guía del usuario
Vídeos de Encore CS3
Adobe Video Workshop abarca una gran variedad detemas de Adobe Encore® CS3, entre los que se incluyen los siguientes:
• Animación de menús
• Creación de navegación de disco
• Creación y modificación de menús
Los vídeos muestran también cómo utilizar Encore con otros productos de Adobe:
• Uso de Dynamic Link
• Creación de DVD empleando Adobe Premiere Pro® CS3 y Encore
• Trabajar con marcadores y puntos de referencia
Para acceder a tutoriales de vídeo de Adobe Creative Suite 3, visite Adobe Video Workshop en
www.adobe.com/go/learn_videotutorials_es.
Comunidades de usuarios
En las comunidades de usuarios se incluyen foros, blogs y otros medios para que los usuarios compartan tecnologías,
herramientas e información. Los usuarios pueden plantear preguntas y conocer cómo otros usuarios obtienen el máximo
rendimiento de su software. Hay foros de usuario a usuario disponibles en inglés, francés, alemán y japonés; también hay
blogs disponibles en una amplia variedad de idiomas.
8
Para participar en los foros o blogs, visite www.adobe.com/es/communities.
Servicio de atención al cliente
Visite el sit io Web Adobe Support e n www.adobe.com/es/support para buscar información sobre soluciónde problemas del
producto y conocer las opciones de servicio técnico gratuitas o bajo pago. Siga el vínculo de formación para acceder a los
libros de Adobe Press, recursos de formación, programas de certificación de software de Adobe y mucho más.
Descargas
Visite www.adobe.com/go/downloads_es para obtener actualizaciones gratuitas, versiones de pruebay otros programas de
software útiles. Asimismo, la tienda de Adobe (en www.adobe.com/go/store_es) proporciona acceso a miles de plugins de
programadores de otros productos que le ayudarán a automatizar las tareas, personalizar los flujos de trabajo, crear efectos
profesionales, etc.
Extras
Tiene acceso a una amplia variedad de recursos que le ayudarán a obtener el máximo partido de su software de Adobe.
Algunos de estos recursos se instalan en su PC durante el proceso de instalación, pero puede encontrar muestras y
documentos de ayuda adicionales en el disco de instalación o de contenido. También puede disponer de recursos
adicionales exclusivos en línea por la comunidad de Adobe Exchange, en www.adobe.com/go/exchange_es.
Recursos instalados
Durante la instalación del software, se instalan una serie de recursos en la carpeta de la aplicación. Para ver esos archivos,
desplácese a la carpeta de la aplicación en su equipo.
• Windows®: [unidad de inicio]\Archivos de programa\Adobe\[aplicación de Adobe]
• Mac OS®: [unidad de arranque]/Aplicaciones/[aplicación de Adobe]
La carpeta de la aplicación puede contener los siguientes recursos:
Plugins Los módulos plugin son pequeños programas de software que amplían o añaden funciones al software. Una vez
instalados, los módulos plugin aparecen como opciones en los menús Importar o Exportar, como formatos de archivo en
los cuadros de diálogo Abrir, Guardar como y Exportar original, o como filtros en los submenús Filtro. Por ejemplo, en la
Page 14
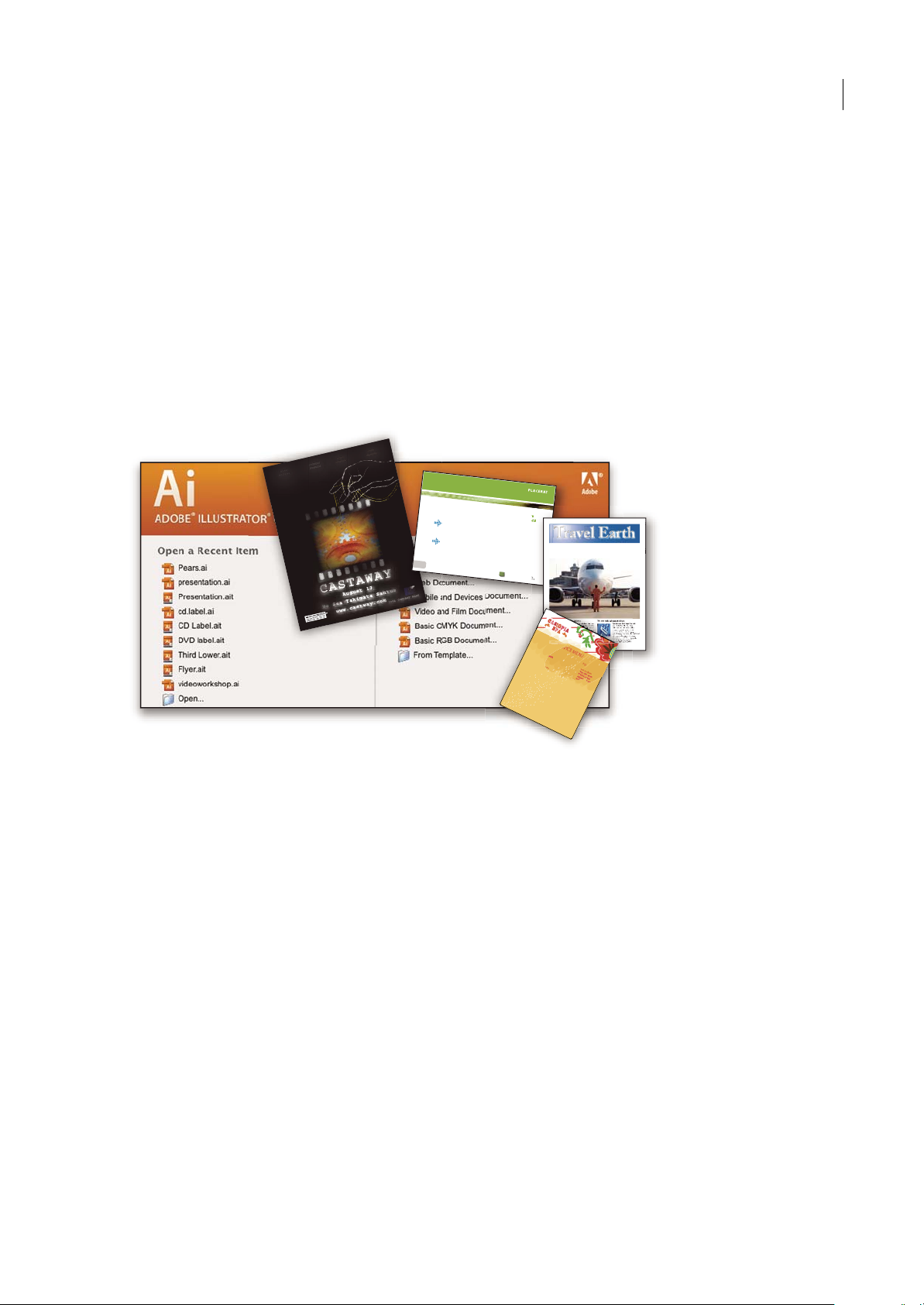
ADOBE PREMIERE PRO CS3
E
T
V
E
R
O
E
O
S
E
T
A
C
C
U
S
A
M
E
T
J
U
S
T
O
D
U
O
D
O
L
O
R
E
S
E
T
E
A
R
E
B
U
M
.
S
T
E
T
C
L
I
T
A
K
A
S
D
.
ET
C
O
S
E
T
E
T
U
R
S
A
D
I
P
S
C
I
N
G
01
Pelletir
Inc
.
C
O
R
E
I
N
V
E
S
T
M
E
N
T
S
P
E
C
T
R
U
M
Ve
l illu
m
d
o
lore
e
u
fe
u
giat
nu
lla
fac
ilis
is
at
vero e
ro
s
e
t
acc
u
m
s
a
n
e
t
iu
s
to
o
d
io
d
i
gn
is
s
im
q
u
i.
R
E
T
I
R
E
M
E
N
T
S
A
V
I
N
G
P
L
A
N
Ve
l illu
m
d
o
lore
e
u
fe
u
giat
nu
lla
fac
ilis
is
at vero
e
ro
s
e
t
accu
m
s
a
n
e
t
iu
s
to
o
d
io
d
i
gn
is
s
im
q
u
i.
Y
o
u
r In
v
es
tm
e
n
t
G
u
id
e
A
r
e
y
o
u
l
e
a
v
i
n
g
m
o
n
e
y
o
n
t
h
e
t
a
b
le
?
0
1
Ty
p
i
n
o
n
h
a
b
e
nt c
la
ritate
m
in
s
it
a
m
;
e
s
t
u
s
u
s
le
g
ent
is
in iis
q
u
i fa
c
it
e
o
r
u
m
c
l
a
ritate
m
.
Inve
s
t
ig
ation
e
s
d
e
m
o
n
s
trave
r
u
nt le
ctore
s
le
g
e
re
m
e
l
i
u
s
q
u
o
d
ii
l
e
g
u
nt
s
a
e
p
i
us.
C
la
rit
a
s
e
s
t
e
t
ia
m
proce
s
s
u
s.
Ty
p
i
n
o
n
h
a
b
ent c
la
ritate
m
i
n
s
it
a
m
;
e
s
t
u
s
u
s
l
e
g
ent
is
in iis
q
u
i fa
c
it
e
o
r
u
m
c
la
ritate
m
.
Inve
s
t
ig
at
io
n
e
s
d
e
m
o
n
s
trave
r
u
nt
l
e
ctore
s
le
g
e
re
m
e
li
u
s
q
u
o
d
ii
le
g
u
nt
s
a
e
p
i
us.
C
la
rit
a
s
e
s
t
e
t
ia
m
proce
s
s
u
s.
S
U
R
V
I
C
E
M
E
N
U
NU
L
C
HE
vero
d
i
o
eu
m
n
ul
che
ag
ia
m
e
t a
d lorpe
ri
t
sum a
$45
ag
iam
e
t ad atin ut
e
t
vero dio
eu
m
n
u
l
che su
m
a
a
gaim
et a
d
eu
m
n
ullam
$
25
lorper
it
su
m
a
agiam
e
t ad
lo
rp
eri
t
vero dio
eum n
ul
la
m
$
3
5
SU
CC
I
VER
O
S
su
cicver
o di
o
vero dio
eu
m
nu
l
ch
e su
m
a
$1
5
eu
m
nu
l
lam
ve
r
o d
io
eum
nu
l
che
su
m
a
aga
im
e
t
ad
e
um
nu
l
lam
$3
5
N
e
um nul
lam
$
3
5
S
UCC
I
VER
O
S
su
cicv
er
o d
i
o
vero d
io
eu
m
n
u
l
ch
e sum
a
$1
5
eum
nu
lla
m
v
ero d
io
e
u
m
n
ul
ch
e
su
m
a
ag
aime
t
ad
e
u
m
nu
llam
$3
5
CC
a
s
i
o
p
i
a
S
p
A
Guía del usuario
carpeta Plugins incluida en la carpeta Photoshop CS3 se instalan automáticamente una serie de complementos de efectos
especiales.
Ajustes preestablecidos Los ajustes preestablecidos incluyen una gran variedad de herramientas, preferencias, efectos e
imágenes útiles. Los ajustes preestablecidos del producto incluyen pinceles, muestras, grupos de colores, símbolos, formas
personalizadas, estilos de gráficos y capas, patrones, texturas, acciones, espacios de trabajo, etc. El contenido de los ajustes
preestablecidos se encuentra en toda la interfaz de usuario. Algunos ajustes preestablecidos (como las bibliotecas de
pinceles de Photoshop) sólo están disponibles cuando se selecciona la herramienta correspondiente. Si no desea crear un
efecto o imagen desde el principio, vaya a las bibliotecas de ajustes preestablecidos como fuente de inspiración.
Plantillas Los archivos de plantilla pueden abrirse y examinarse desde Adobe Bridge CS3, abrirse desde la pantalla de
bienvenida o abrirse directamente desde el menú Archivo. Según el producto, los archivos de plantilla abarcan desde
membretes, boletines y sitios Web hasta menús de DVD y botones de vídeo. Cada archivo de plantilla se crea de un modo
profesional y representa un ejemplo del uso óptimo de las funciones del producto. Las plantillas pueden ser un recurso
valioso cuando tenga que iniciar inmediatamente un proyecto.
9
Travel Earth
Best 100 places to see on the planet
in your lifetime
Vel: Ad : Vulputate:
volute
ipsummy
, commy
re eugiarud tem
eraes-
exer
n ullutet
Ejemplos Los archivos de ejemplo incluyen diseños más complejos y son muy útiles para ver cómo funcionan las nuevas
características. Estos archivos muestran el abanico de posibilidades creativas disponibles para usted.
Fuentes Con el producto Creative Suite se incluyen varias fuentes y familias de fuentes OpenType®. Las fuentes se copian
en el equipo durante la instalación:
• Windows: [unidad de inicio]\Windows\Fonts
• Mac OS X: [unidad de inicio]/Librería/Fonts
Para obtener más información sobre la instalación de fuentes, consulte el archivo Read Me en el DVD de instalación.
Contenido del DVD
El DVD de instalación o contenido incluido con el producto contiene recursos adicionales que puede utilizar con el
software. La carpeta Extras contiene archivos específicos del producto como plantillas, imágenes, ajustes preestablecidos,
acciones, plugins y efectos, junto con subcarpetas de fuentes y fotografías de existencias. La carpeta Documentation
contiene la versión en PDF de la Ayuda, información técnica y otros documentos como hojas de muestras, guías de
referencia e información específica de funciones.
Adobe Exchange
Para consultarmás contenido gratuito,visite www.adobe.com/go/exchange_es, una comunidad enlínea dondelos usuarios
descargan y comparten miles de complementos, extensiones y acciones de tipo gratuito, así como otro contenido que se
puede utilizar con productos de Adobe.
Page 15
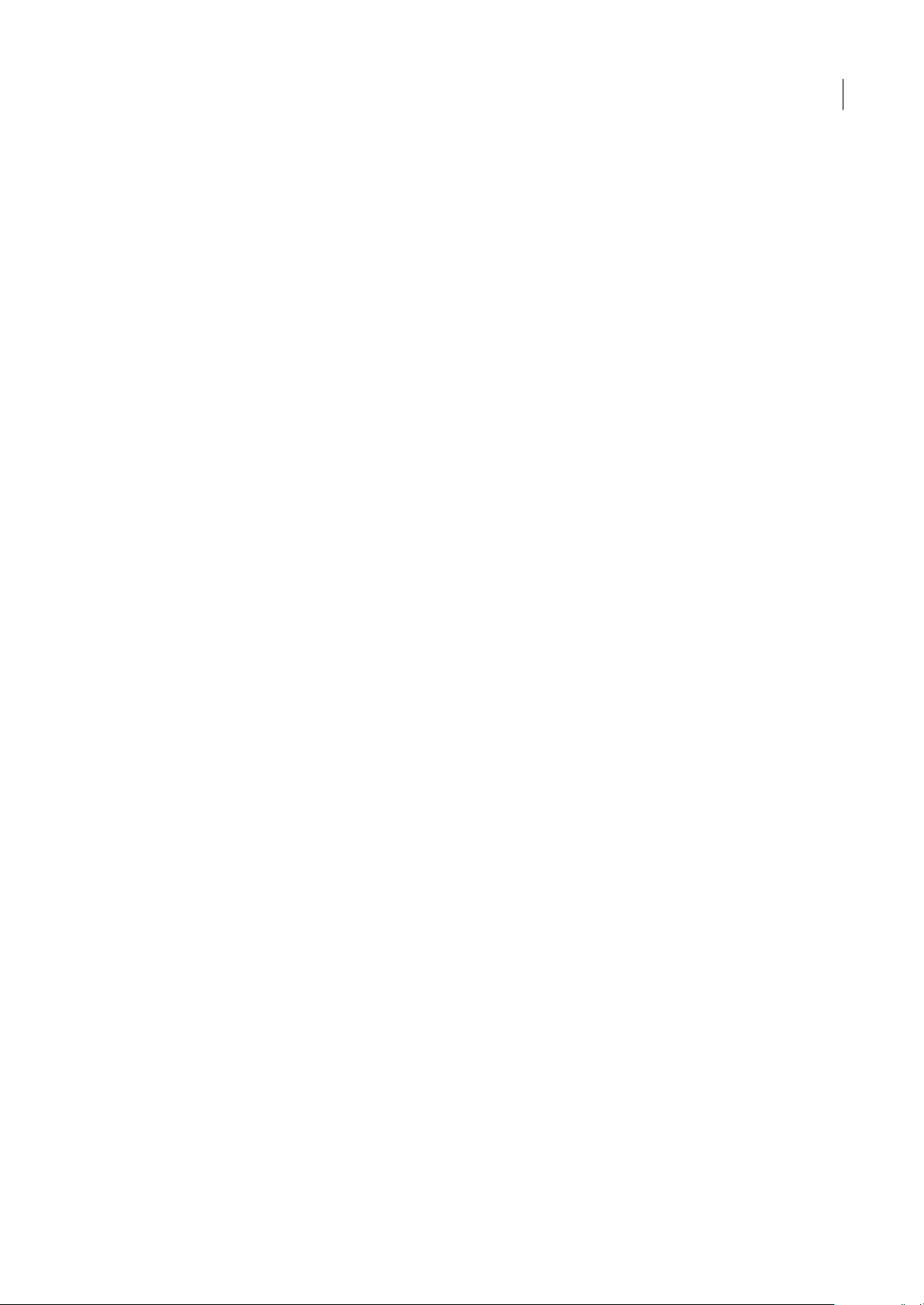
ADOBE PREMIERE PRO CS3
Guía del usuario
Adobe Labs
Adobe Labs le ofrece la oportunidad de experimentar y evaluar tecnologías y productos nuevos y en desarrollo de Adobe.
En Adobe Labs, tendrá acceso a recursos como:
• Versiones preliminares de software y tecnología
• Ejemplos de código y prácticas recomendadas que agilizan su aprendizaje
• Versiones preliminares de productos y documentación técnica
• Foros, contenido wiki y otros recursos de colaboración que le ayudarán a interactuar con programadores afines
Adobe Labs fomenta un proceso de desarrollo de software en colaboración. En este entorno, los clientes empiezan a ser
productivosrápidamenteconlosnuevosproductosytecnologías.AdobeLabstambiénesunforoparaofrecercomentarios
iniciales, que los equipos de desarrollo de Adobe utilizan para crear software que cumple las necesidades y las expectativas
de la comunidad.
Visite Adobe Labs en www.adobe.com/go/labs_es.
Novedades
10
Nuevas funciones
Adobe Premiere Pro CS3 ya estádisponible tanto para Windows como para Mac OS X. Adobe Premiere Pro CS3, junto con
Adobe® OnLocationy Adobe®Encore® CS3, hacen quecada paso de laproducción devídeo sea más eficaz, desde la captura
in situ, pasando por la postproducción, hasta la entrega final: en disco, en línea y en dispositivos móviles. A continuación
se describen algunas de las nuevas características que convierten a Adobe Premiere Pro 3.0 en una parte integral de la
solución global de Adobe, incluso para las producciones más exigentes.
Ahora se incluye Adobe®OnLocation
un equipo portátil o estación de trabajo. Revise inmediatamente cualquier toma. Registre clips durante la toma. Maximice la
calidad de imagen de la cámara durante las tomas calibrando la cámara, comprobando niveles y supervisando la señal. Evite
problemas y mejore la calidad in situ con el monitor de referencia virtual, monitor de forma de onda integral, vectorescopio
y analizador de espectro de audio. Ahorre cintas y tiempo con Adobe OnLocation. (Necesita Bootcamp para Mac.)
Ahora se incluye Adobe® Encore® CS3 Cree DVD y discos Bluray con Adobe Encore CS3, que ahora viene con Adobe
Premiere Pro. Trabaje con la misma interfaz de creación de Encore y las características utilizadas para crear DVD de
definición estándar. Cree una vez pero entregue dos veces: convierta automáticamente sus proyectos de discos Bluray en
DVD de definición estándar.
Movimiento lento de alta calidad con reasignación de tiempo Cree efectos fascinantes de movimiento lento o rápido sin
exportar clips a otra aplicación. Gracias al control preciso de fotogramas clave, la retroalimentación en tiempo real y la
calidad avanzada de fusión de fotogramas, podrá cambiar la velocidad lentamente o rápidamente e, incluso, hacer que un
clip vaya hacia atrás antes de reanudar el movimiento normal hacia delante. Podrá generar, incluso, mejores fotogramas
intermedios mediante el análisis de movimiento de píxeles.
Publicación de proyectos de DVD en la Web Con un único clic, creará fácilmente versiones Flash de sus proyectos de DVD
o disco Bluray para la Web. Utilice Encore, incluido en Adobe Premiere Pro, para crear contenido Flash, además de
interactividad con el DVD y los menús, sin tener que aprender a programar en Flash.
Elimine el proceso decaptura grabando el vídeo SDy HD directamente dela cámara en
Búsqueda de archivos de manera inteligente Encuentre los archivos más rápidamente gracias a las herramientas de
búsqueda que actualizan de manera instantánea sus listas de resultados conforme va escribiendo. Ordene y organice los
recursos en varios paneles de proyectos, cada uno con su opción de visualización gráfica o de texto. Gestione su proyecto y
los recursos de manera más sencilla y eficaz.
Eficacia mejorada en la edición Trabaje más rápido gracias a herramientas potentes y flexibles. No tendrá que esperar más
a que el audio se procese cuando trabaje con secuencias anidadas. Sustituya cualquier clip en la línea de tiempo por uno
nuevo mientras mantiene los atributos sustituidos del clip, los filtros y los ajustes.
Page 16
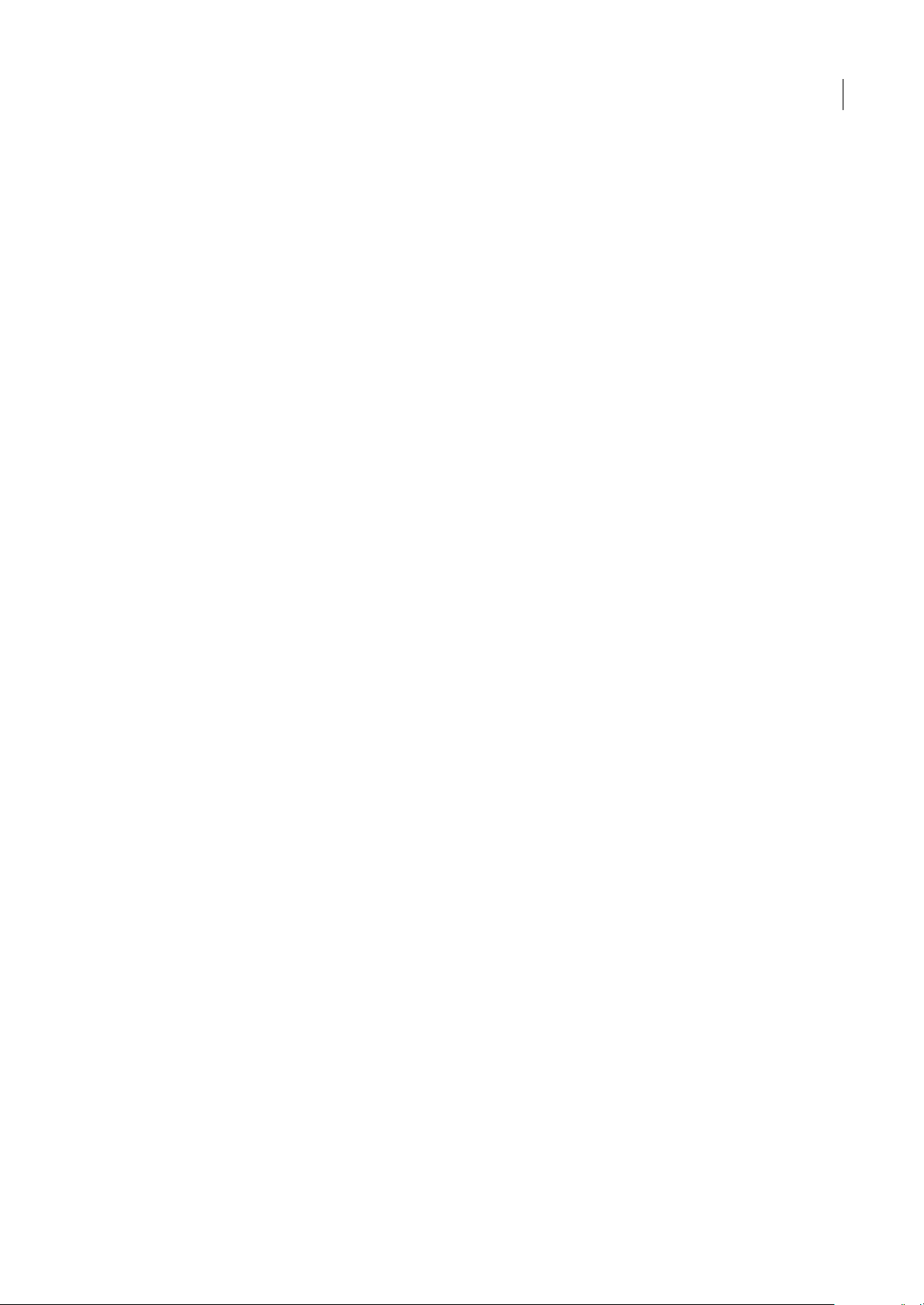
ADOBE PREMIERE PRO CS3
Guía del usuario
Salida para dispositivos móviles Haga que su vídeo pueda verse en las últimas plataformas de entrega. Codifique el vídeo
para poder verlo en teléfonos móviles, reproductores de medios portátiles y otros dispositivos móviles. Compruebe la
reproducción mediante emulaciones de la interfaz, tamaño de la pantalla y clasificación de datos de los dispositivos
populares concretos. Descargue las actualizaciones de perfiles para simular los últimos dispositivos conforme se ponen a
disposición del público.
Exportación de vídeo Flash con marcadores convertida en puntos de señal Codifique el vídeo y el audio para proyectos
Flash yreproducciónen Web conla exportacióndirecta aFlash Video (FLV).Los marcadores detiempo de Adobe Premiere
Pro se convierten en puntos de señal de Flash que activan la interactividad y la navegación. Cree archivos Flash Video
fácilmente.
Compatibilidad de formatos más amplia Edite los formatos HDV progresivos y clasificaciones defotogramas delas nuevas
cámaras de Canon, Sony y JVC. Trabaje con formatos de cámara emergentes mediante la amplia gama de productos de
terceros, tanto de software como de hardware, optimizados para trabajar con Adobe Premiere Pro CS3.
11
Page 17
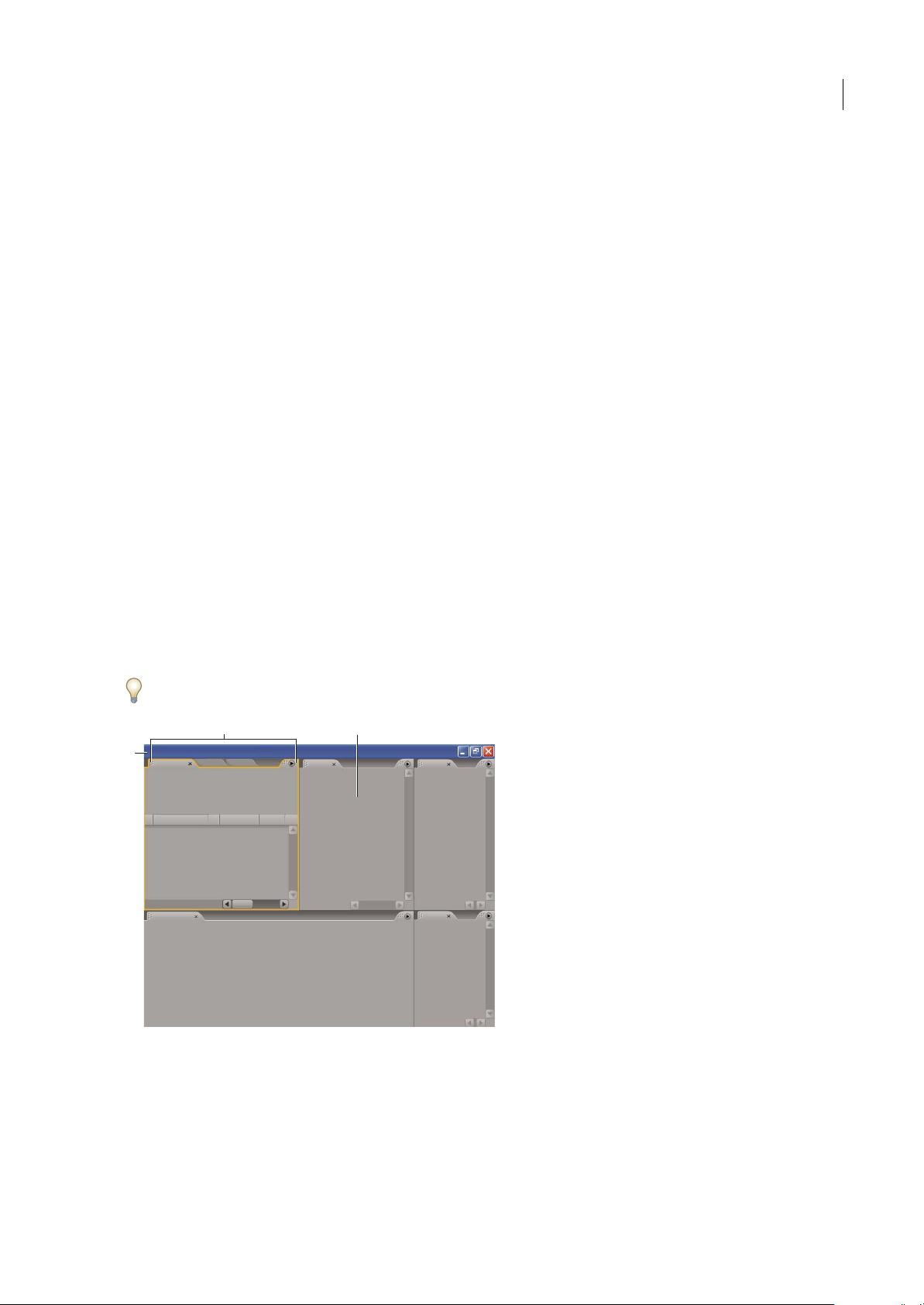
Capítulo 2: Espacio de trabajo
LacoherenciaentretodoslosespaciosdetrabajodevídeoyaudiodeAdobeadmitelafamiliaridadentrevariasaplicaciones.
Este diseñopermite alos usuariosmover los proyectos por laaplicaciónpara poder realizar mejorcualquier tareaen elflujo
de trabajo.
Personalización del espacio de trabajo
Acerca de los espacios de trabajo
Las aplicaciones de vídeo y audio de Adobe ofrecen un espacio de trabajo uniforme y personalizable. Aunque cada
aplicación tiene su propio conjunto de paneles (por ejemplo, Herramientas, Propiedades, Línea de tiempo, etc.), mueva y
agrupe los paneles de igual forma que lo hace con los productos.
La ventana principal de un programa es la ventana de la aplicación. Los paneles se organizan en esta ventana en una
disposición denominada espacio de trabajo. El espacio de trabajo predeterminado contiene grupos de paneles y paneles
independientes.
12
Un espacio de trabajo se personaliza organizando los paneles en el diseño que mejor se adapta a su estilo de trabajo. Se
pueden crear y guardar varios espacios de trabajo personalizados para diferentes tareas, por ejemplo, uno para edición y
otro para previsualización.
Se pueden arrastrar paneles a nuevas ubicaciones, desplazarlos dentro y fuera de un grupo, colocarlos uno al lado del otro,
y desbloquear un panel de manera que flote en una nueva ventana sobre la ventana de la aplicación. A medida que se
reorganizan los paneles, los demás paneles se redimensionan automáticamente para adaptarse a la ventana.
Se pueden utilizar ventanas flotantes para crear un espacio de trabajo más parecido a los de versiones anteriores de las
aplicaciones de Adobe o para colocar paneles en varios monitores.
BC
A
Espacio de trabajo de ejemplo
A. Ventana de aplicación B. Paneles agrupados C. Panel individual
Para ver un vídeo acerca del área de trabajo de Adobe, consulte www.adobe.com/go/vid0249_es.
Page 18
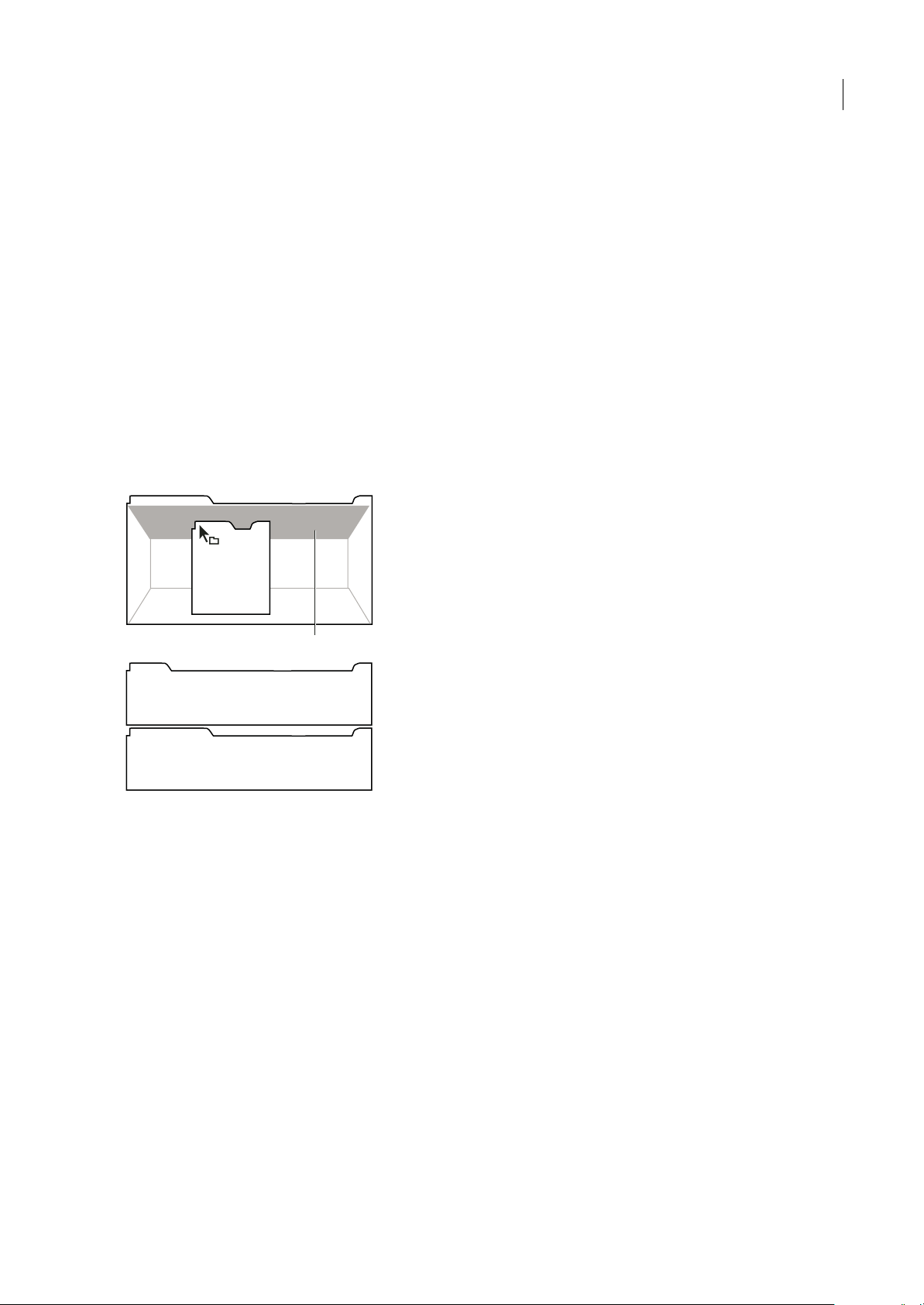
ADOBE PREMIERE PRO CS3
Guía del usuario
Elección de un espacio de trabajo
Cada aplicación de vídeo y de audio de Adobe incluye varios espacios de trabajo predefinidos que optimizan el diseño de
paneles para tareas específicas. Cuando elija uno de estos espacios de trabajo, o cualquier espacio de trabajo personalizado
que haya guardado, el espacio de trabajo actual se vuelve a dibujar de la forma correspondiente.
❖ Abra el proyecto sobre el que desea trabajar, elija Ventana> Espacio de trabajo y seleccione el espacio de trabajo que
desee.
Acoplar, agrupar o flotar paneles
Puede acoplar paneles juntos, mover paneles a un grupo o fuera del mismo, y desacoplar un panel de manera que flote en
una nueva ventana encima de la ventana de la aplicación. Conforme arrastra un panel, se resaltan las zonas de colocación a
las que puede mover el panel. La zona de colocación que elige determina el lugar en el que se inserta el panel y si se acopla
o se agrupa con otros paneles.
Zonas de acoplamiento
Las zonas de acoplamiento existen alo largo de losbordes deun panel, grupo o ventana. Alacoplar unpanel secoloca junto
al grupo existente, redimensionando todos los grupos para alojar al panel nuevo.
13
A
B
C
Arrastrar el panel (A) a la zona de acoplamiento (B) para acoplarlo (C)
Agrupación zonas
Las zonas de agrupamiento existen en la mitad de un panel o grupo, y en el área de ficha de paneles. Al agrupar un panel,
se apila con los demás paneles.
Page 19
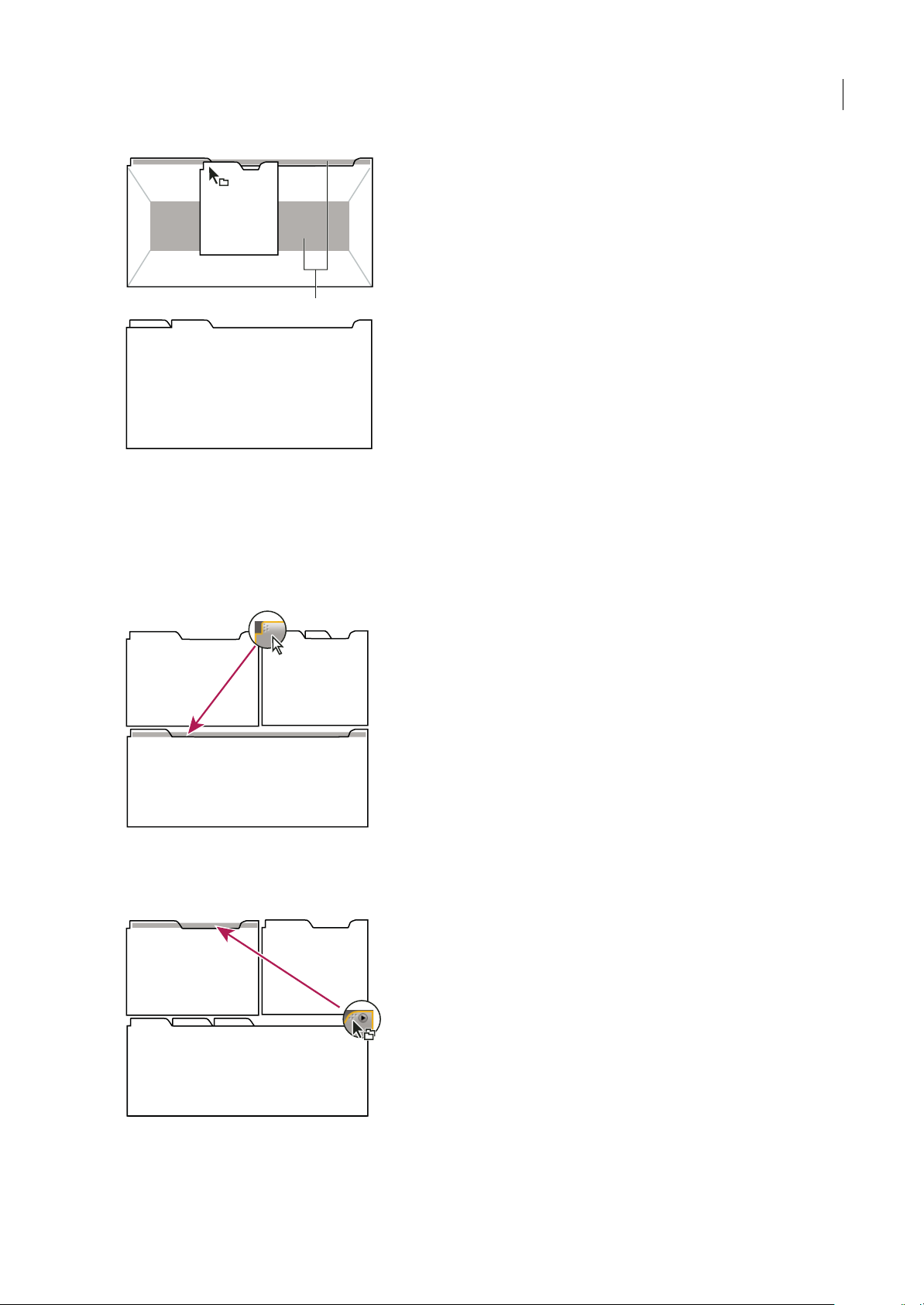
ADOBE PREMIERE PRO CS3
Guía del usuario
A
B
C
Arrastrar el panel (A) a la zona de agrupamiento (B) para agruparlo con los paneles existentes (C)
Acoplar o agrupar paneles
1 Si el panel que desea acoplar o agrupar no está visible, elíjalo en el menú Ventana.
2 Realice una de las siguientes operaciones:
• Para mover un panel individual, arrastre el área de agarre de la esquina superior izquierda de la ficha de un panel a la
zona de colocación deseada.
14
Arrastrar el agarre del panel para mover un panel
• Para mover un grupo completo, arrastre el agarre del grupo de la esquina superior derecha a la zona de colocación
deseada.
Arrastrar el agarre de grupo para mover todo el grupo
La aplicación acopla y agrupa el panel en función del tipo de zona de colocación.
Page 20
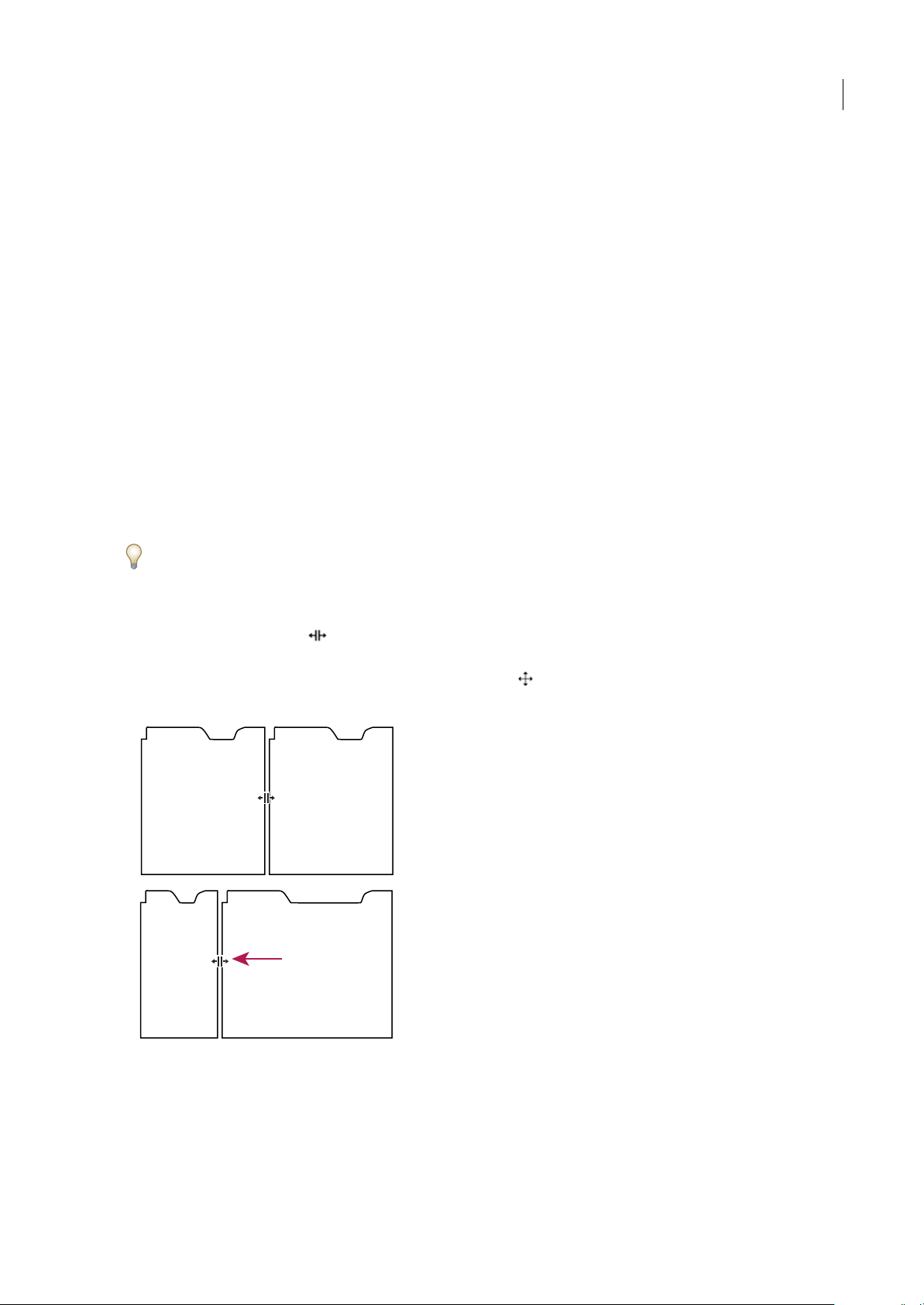
ADOBE PREMIERE PRO CS3
Guía del usuario
Desacoplar un panel en una ventana flotante
Cuando desacopla un panel en unaventana flotante, puede agregar paneles a la ventana o modificarla de otra manera, como
lo hace con la ventana de la aplicación. Puede utilizar ventanas flotantes para utilizar un monitor secundario o para crear
un espacio de trabajo con los de versiones anteriores de aplicaciones de Adobe.
❖ Seleccione el panel que desea desacoplar (si está oculto, selecciónelo en el menú Ventana) y, a continuación, realice una
de las operaciones siguientes:
• SeleccioneDesacoplar panel o Desacoplar fotograma en el menúdel panel. Elcomando Desacoplar fotograma desacopla
el grupo de paneles.
• Mantenga pulsada latecla Control(Windows) o Comando (Mac OS)y arrastre el panel o elgrupo fuera de suubicación
actual. Cuando suelte el botón del ratón, el panel o el grupo aparecerá en una nueva ventana flotante.
• Arrastre el panel o el grupo fuera de la ventana de la aplicación. (Si la ventana de la aplicación se maximiza, arrastre el
panel a la barra de tareas de Windows.)
Cambiar el tamaño de los grupos de paneles
Cuando coloque el puntero encima de los divisores entre grupos de paneles, aparecen los iconos de cambio de tamaño.
Cuando arrastre estos iconos, se cambiará el tamaño de todos los grupos que compartan el divisor. Por ejemplo,
supongamos que el espacio de trabajo contiene tres grupos de paneles apilados verticalmente. Si arrastra el divisor entre
los dos grupos inferiores, éstos se redimensionan pero el grupo superior no cambia.
15
Para maximizar rápidamente un panel que se encuentra debajo del puntero, pulse la tecla (~). (No pulse Mayús.) Pulse
nuevamente la tecla (~) para que el panel recupere su tamaño original.
1 Lleve a cabo uno de los procedimientos siguientes:
• Para cambiar el tamaño horizontal o verticalmente, coloque el puntero entre dos grupos de paneles. El puntero se
convierte en una doble flecha .
• Para cambiar el tamaño en ambas direcciones a la vez, coloque el puntero en la intersección entre tres o más grupos de
paneles. El puntero se convierte en una flecha de cuatro direcciones .
2 Mientras mantiene pulsado el botón del mouse, arrastre para redimensionar los grupos de paneles.
A
B
Arrastrar el divisor entre los grupos de paneles para redimensionarlos horizontalmente
A. Grupo original con icono de cambio de tamaño B. Grupos redimensionados
Abrir y cerrar paneles y ventanas
Aunqueun panel esté abierto, se puedeocultar debajo de otrospaneles. Al seleccionar un panel en el menú Ventana, se abre
y lo coloca en primer plano.
Page 21
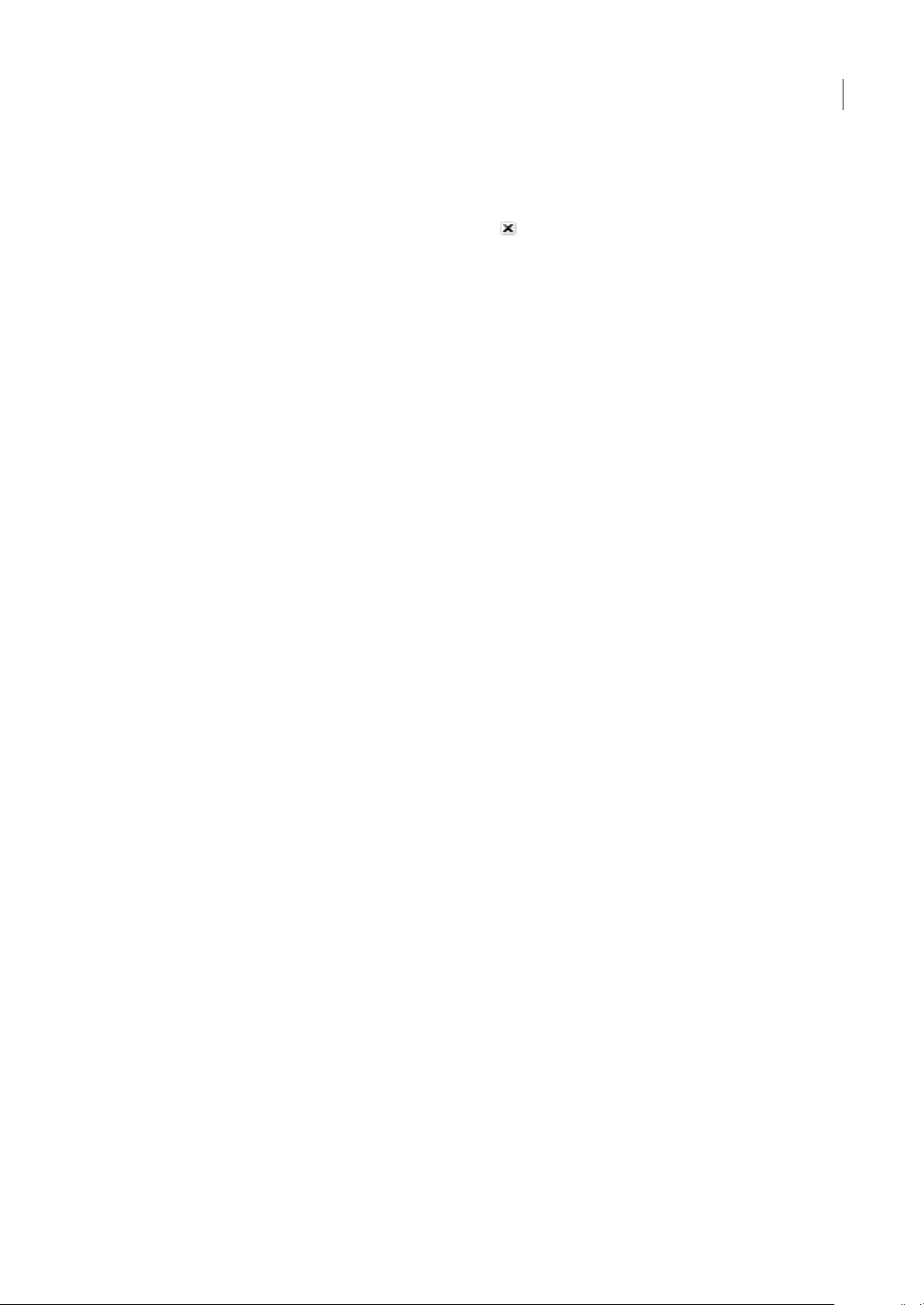
ADOBE PREMIERE PRO CS3
Guía del usuario
Al cerrar un grupo de paneles en la ventana de la aplicación, se redimensionan los demás grupos para ocupar el espacio
recién disponible. Al cerrar una ventana flotante, también se cierran los paneles incluidos en ella.
• Para abrir o cerrar un panel, elija el panel en el menú Ventana.
• Para cerrar un panel o una ventana, haga clic en su botón Cerrar .
Visualización de cualquier panel en pantalla completa
Puede ampliar rápidamente cualquier panel para visualizarlo en modo de pantalla completa y volver a la visualización
normal.
1 Seleccione el panel que quiera visualizar en pantalla completa.
2 Pulse la tecla ~.
Vuelva a pulsar la tecla ~ para volver a la visualización normal.
Trabajo con varios monitores
Para aumentar el espacio de pantalla disponible, utilice varios monitores. Cuando se trabaja con varios monitores, la
ventana de la aplicación aparece en el monitor principal y se colocan ventanas flotantes en el segundo monitor. Las
configuraciones del monitor se almacenan en el espacio de trabajo.
16
Véase también
“Acoplar, agrupar o flotar paneles” en la página 13
Guardar un espacio de trabajo personalizado
Conforme personaliza un espacio de trabajo, la aplicación realiza un seguimiento de los cambios, almacenando el diseño
más reciente. Paraalmacenar un diseño específico de manera más permanente, guarde unespacio detrabajo personalizado.
Los espacios de trabajo personalizados guardados aparecen en el menú Espacio de trabajo, adonde puede regresar y
restaurarlos.
❖ Organice los fotogramas y paneles como desee y, a continuación, elija Ventana > Espacio de trabajo > Nuevo espacio de
trabajo. Introduzca un nombre para el espacio de trabajo y haga clic en Aceptar (Windows) o en OK (Mac OS).
Nota: Si un proyecto guardado con un espacio de trabajo personalizado se abre en otro sistema, la aplicación busca un espacio
de trabajo con el mismo nombre. Si no encuentra una coincidencia (o la configuración del monitor no coincide), utiliza el
espacio de trabajo local actual.
Restaurar un espacio de trabajo
Restaure un espacio de trabajo para regresar a su diseño original, guardado, de paneles.
❖ Cuando el espacio de trabajo que desea restaurar esté activo, seleccione Ventana > Espacio de trabajo > Restablecer
espacio de trabajo.
Eliminar un espacio de trabajo
1 Seleccione Ventana > Espacio de trabajo > Eliminar espacio de trabajo.
2 Elija el espacio de trabajo que desee eliminar y a continuación, haga clic en Aceptar.
Nota: No puede eliminar el espacio de trabajo activo actualmente.
Page 22
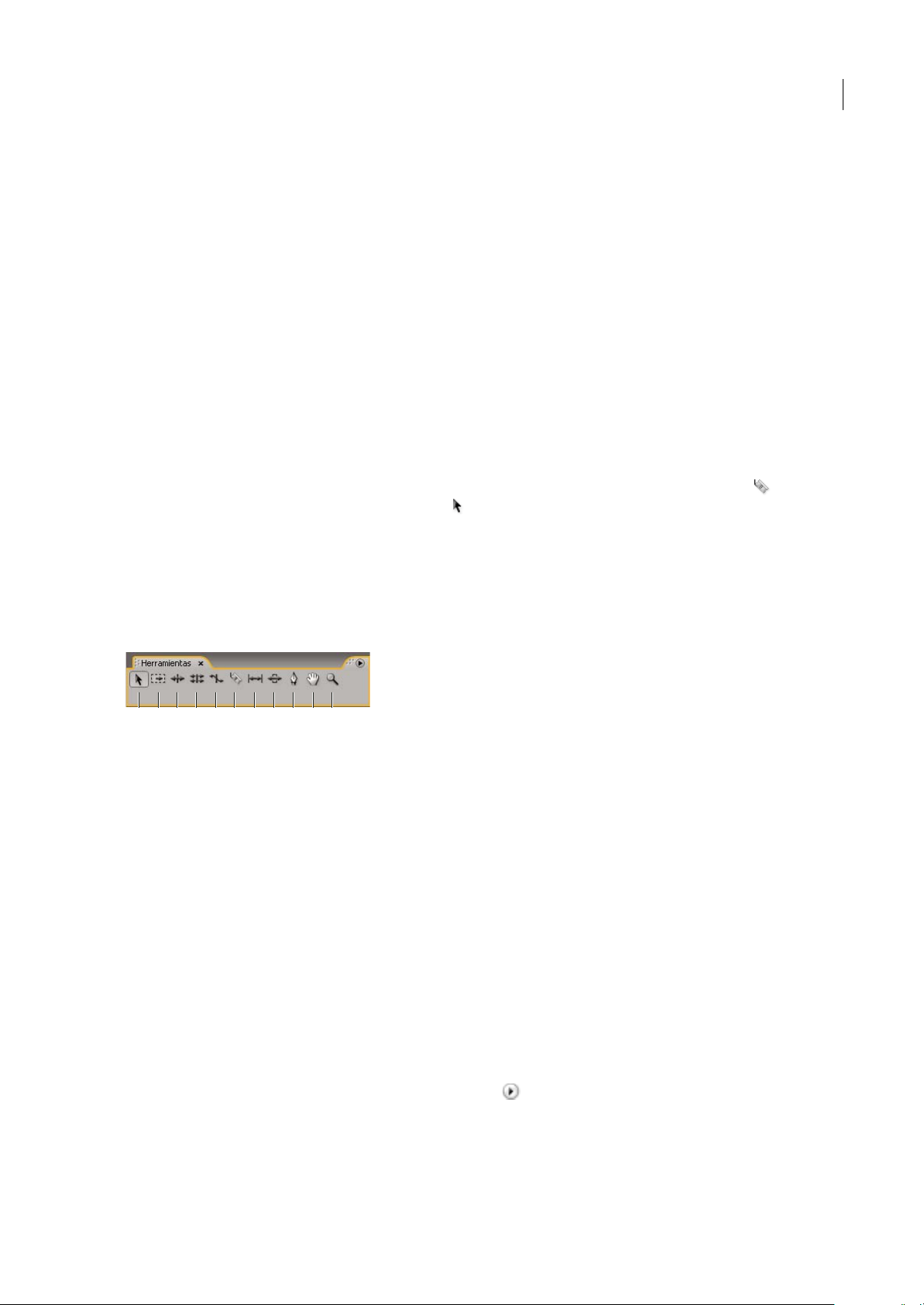
ADOBE PREMIERE PRO CS3
Guía del usuario
Iluminación u oscurecimiento de la interfaz
Es posible que prefiera reducir el brillo cuando trabaje en una habitación oscura o cuando realice correcciones de color. El
cambio de la preferencia de brillo afectará a los paneles, las ventanas y los cuadros de diálogo, pero no afectará a las barras
de desplazamiento ni de título ni a los menús que se encuentren fuera de los paneles. Además, el cambio tampoco afecta al
fondo de la aplicación en Windows.
1 Elija Edición >Preferencias >Interfaz del usuario (Windows) o PremierePro> Preferencias >Interfaz delusuario (Mac OS).
2 Arrastre el regulador de Brillo de la interfaz de usuario hacia la izquierda o la derecha. Haga clic en Brillo
predeterminado para restaurar el nivel de brillo.
Herramientas, detalles del clip y menús
Herramientas
El panel Herramientas contiene una variedad de herramientas para editar secuencias en el panel Línea de tiempo. Al
seleccionar una herramienta, el puntero cambiará la forma en función de la selección. Por ejemplo, si selecciona la
herramienta Cuchilla y coloca el puntero sobre un clip del panel Línea detiempo, el icono cambiará a una cuchilla . Sin
embargo, es posible que el icono Herramienta de selección cambie para mostrar la tarea que se está realizando
actualmente. En algunos casos, si se pulsa una tecla modificadora (como Mayús) mientras se utiliza una herramienta, su
función y el icono correspondiente cambiarán según corresponda. Seleccione herramientas del panel Herramientas o
utilice un métodos abreviados del teclado. Puede cambiar el tamaño del panel Herramientas y orientarlo vertical u
horizontalmente.
17
Nota: LaherramientaSeleccióneslaherramientapredeterminada.Seusaparatodo,exceptoparaalgunasfuncionesespeciales.
Si el programa no responde como debería, asegúrese de que la herramienta Selección está activada.
A B C D E F G H I J K
Cuadro de herramientas
A. Herramienta Selección B. Herramienta Selección de pista C. Herramienta Editar rizo D. Herramienta Editar desplazamiento
E. Herramienta Ampliar velocidad F. Herramienta Cuchilla G. Herramienta Desplazar H. Herramienta Deslizar I. herramienta Pluma
J. Herramienta Mano K. Herramienta de zoom
Detalles del clip en panel Info
El panel Info muestra la información sobre un elemento seleccionado. En el caso de los clips, el panel Info muestra la
duración, el punto de entrada, el de salida y mucho más. La información mostradapuede variar según el tipo de medios,la
ventana actual, etc. Por ejemplo, el panel Info muestra información única en un espacio vacío del panel Línea de tiempo,
un rectángulo en el Titulador y un clip en la visualización del panel Proyecto.
En el panel Información, la línea Vídeo indica la frecuencia de fotogramas, las dimensiones y la proporción de aspecto de
píxeles, en este mismo orden. La línea Audio indica la velocidad de muestreo, la profundidad de bits y los canales, en este
mismo orden.
Visualización de los menús contextuales y del panel
Además de enlos menús de la partesuperior de lapantalla, tambiénpuederealizar lasselecciones en losmenús contextuales,
los cuales ofrecen comandos relativos a la herramienta activa o al elemento seleccionado. Menús del panel ofrecen
comandos relativos al panel activo.
• Para visualizar los menús de los paneles, haga clic en el triángulo en la esquina superior derecha del panel.
• Para visualizar los menús contextuales, haga clic con el botón derecho en dicho panel.
Page 23
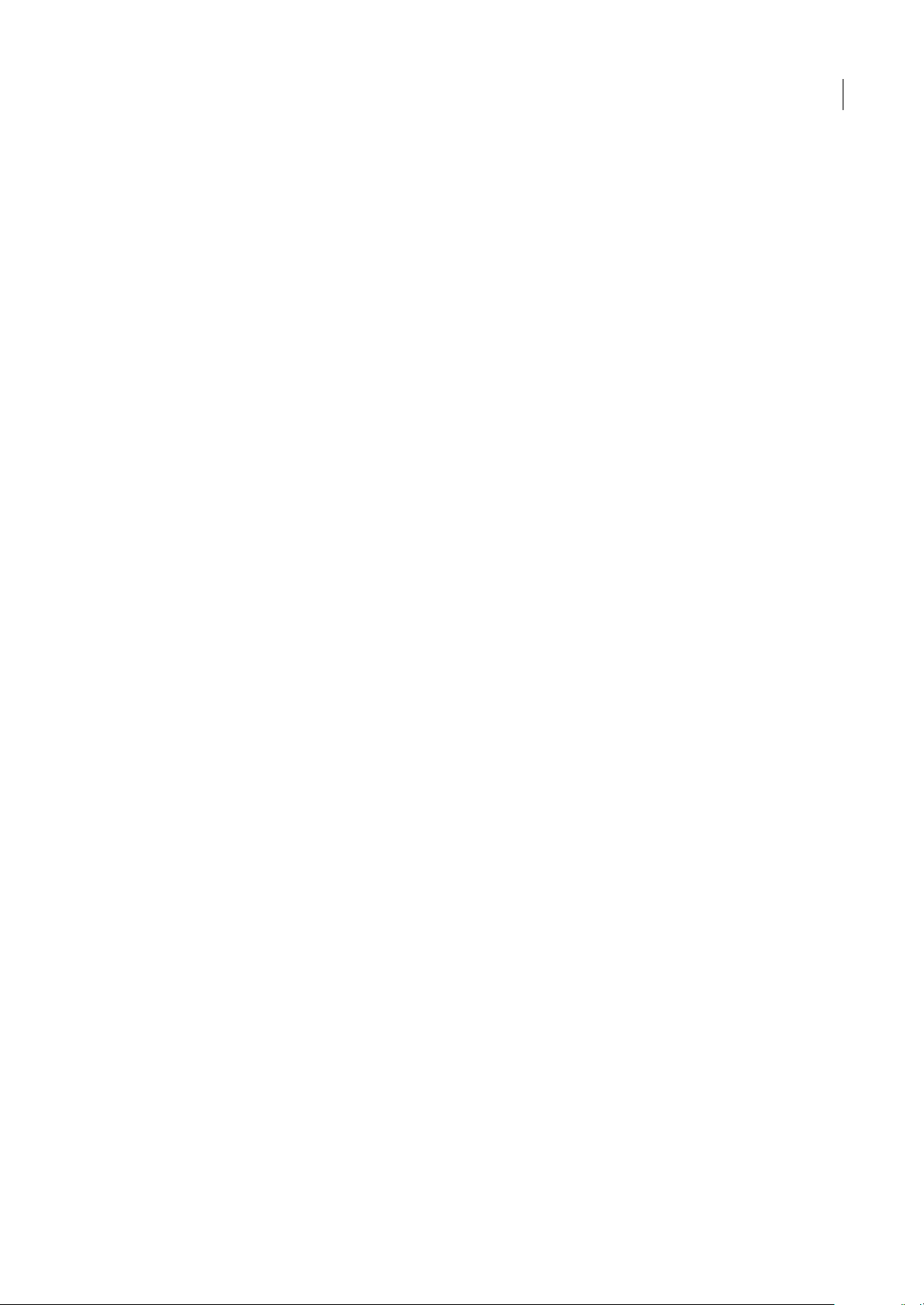
Capítulo 3: Proyectos
Un proyecto almacena información acerca de secuencias y recursos, como ajustes para captura, transiciones y mezclas de
audio. Además, el archivo del proyecto contiene los datos de todas las opciones de edición, como los puntos de entrada y
salida paraclips recortados ylos parámetros para cada efectoespecial. Adobe PremiereProCS3 creauna carpetaen eldisco
duro al comienzo de cada nuevo proyecto. De forma predeterminada, es ahí donde almacena los archivos que captura, los
archivos de audio conformados y de previsualización que crea, y el propio archivo del proyecto.
Conceptos básicos de los proyectos
Acerca de los proyectos
En cada proyecto que cree, Adobe Premiere Pro crea un archivo de proyecto.Este archivocontiene los ajustes queseleccione
para el proyecto, así como datos fundamentales acerca de los recursos, las decisiones de edición, los efectos, etc. utilizados
en el proyecto.
Adobe Premiere Pro no almacena vídeo, audio ni imágenes fijas en el archivo del proyecto, sólo almacena una referencia de
cadaunodeestosarchivossegúnelnombredearchivoylaubicaciónalahoraenqueseimportó.Siposteriormentemueve,
cambia el nombre o elimina un archivo de origen, Adobe Premiere Pro no podrá encontrarlo automáticamente la próxima
ve que abra el proyecto. En ese caso, Adobe Premiere Pro muestra el cuadro de diálogo Dónde está el archivo.
18
Cada proyectoincluye un panel Proyecto. Éste actúacomo área de almacenamiento para todos los archivos utilizados en el
proyecto. Puede organizar los medios y las secuencias de un proyecto con las bandejas del panel Proyecto.
Un proyecto puede contener varias secuencias. En un único proyecto puede editar cada uno de los segmentos como
secuencias independientes y, a continuación, combinar los segmentos y formar un programa acabado mediante su
anidación en una secuencia más larga. De la misma forma, puede guardar varias versiones de una secuencia en el mismo
proyecto.
Nota: No es necesario guardar copias de un proyecto al crear diferentes segmentos o versiones del mismo programa de vídeo.
Solo ha de crear secuencias nuevas o duplicadas en un único archivo de proyecto.
Véase también
“Ajuste de ajustes de proyecto y ajustes preestablecidos” en la página 20
Creación de un proyecto
En la mayoría de los casos, puede iniciar un proyecto utilizando simplemente uno de los ajustes preestablecidos que ofrece
el cuadro de diálogo Nuevo proyecto. Los ajustes preestablecidos incluidos con Adobe Premiere Pro incluyen tipos de
proyectos habituales. Conserve la calidad de impresión mediante un ajuste preestablecido que se adecue a las
especificaciones de los recursos originales. Por ejemplo, si el material de archivo del proyecto se encuentra principalmente
en formato DV, utilice unajuste preestablecido de DV. Si necesita especificar unos ajustes de menor calidad parasu emisión
(como la transmisión de un vídeo Web), no cambie los ajustes del proyecto. En su lugar, cambie posteriormente los ajustes
de exportación.
Si el equipo cuenta con una tarjeta de captura compatible con Adobe Premiere Pro, puede que sus propios ajustes
preestablecidos optimizados aparezcan en la lista de Ajustes preestablecidos disponibles.
Al crear el archivo de proyecto, los ajustes del proyecto deberán ser correctos. Una vez creado un proyecto, algunos ajustes
de proyecto, como los ajustes de base de tiempo, se bloquean. Esto evita las incoherencias no deseadas que pudieran
producirse al cambiar los ajustes de proyecto posteriormente.
1 Elija Nuevo proyecto en la pantalla de bienvenida que aparece cuando se inicia Adobe Premiere Pro o, una vez se ha
abierto la aplicación, elija Archivo > Nuevo >Proyecto.
Page 24
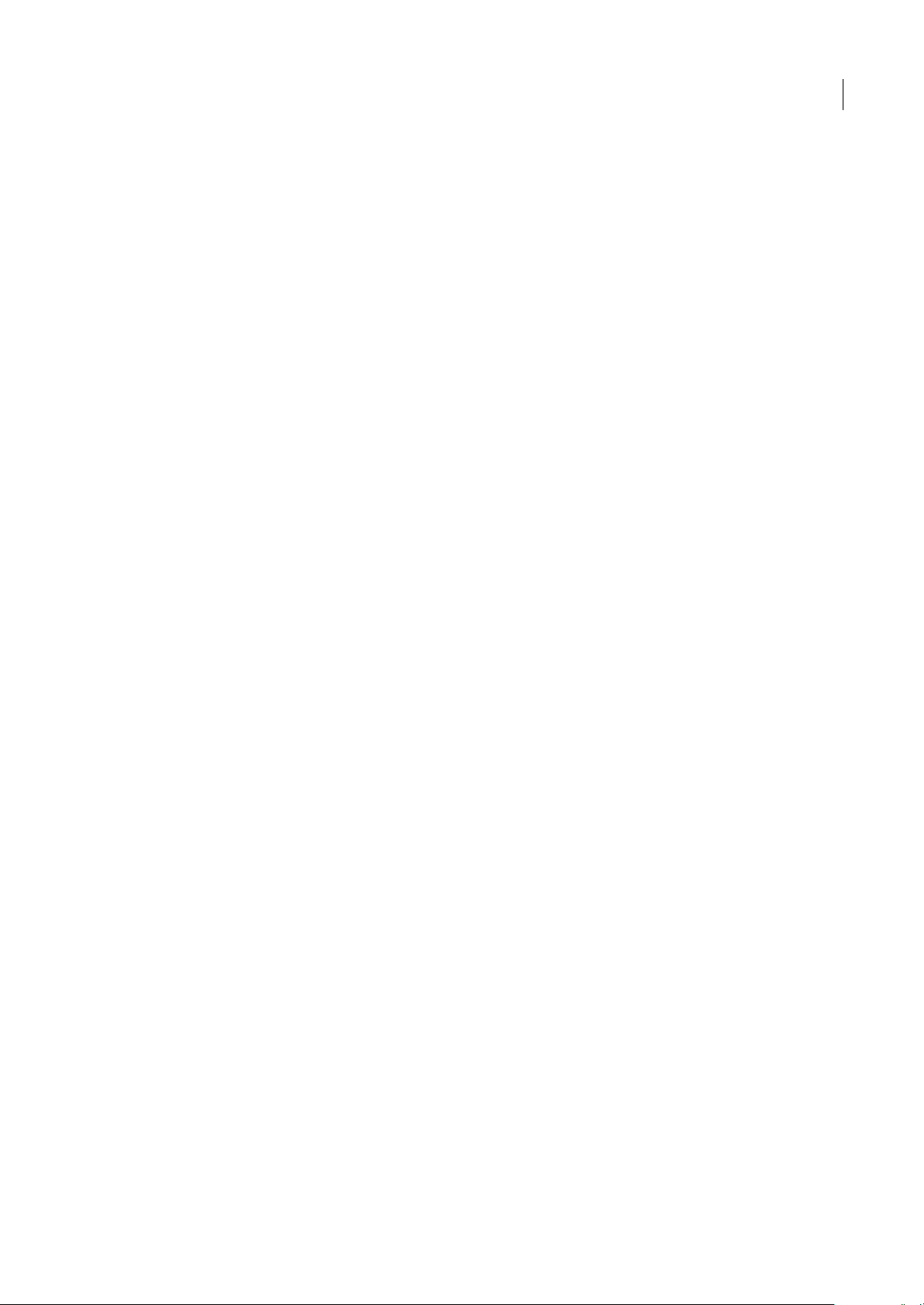
ADOBE PREMIERE PRO CS3
Guía del usuario
2 Realice una de las acciones siguientes:
• Para aplicar un ajuste preestablecido, selecciónelo de la lista de Ajustes preestablecidos disponibles.
• Para personalizar ajustes, seleccione el ajuste preestablecido que mejor se adapte al metraje de origen, haga clic en
Personalizar ajustes y, a continuación, seleccione los ajustes específicos del proyecto. En Ubicación, especifique el lugar
del disco donde desea almacenar el proyecto.
3 Escriba el nombre del proyecto y, a continuación, haga clic en Aceptar.
Nota: Siempre que sea posible, especifique una ubicación y un nombre que no tenga que cambiar más tarde. De forma
predeterminada, Adobe PremierePro almacenaprevisualizaciones procesadas, archivos de audio conformados y audio y vídeo
capturado, en la carpeta donde se almacena el proyecto. Para mover un archivo de proyecto posteriormente, será necesario
mover también sus archivos asociados.
Apertura de un proyecto
Adobe Premiere Pro para Windows puede abrir archivos de proyecto creados con Adobe Premiere Pro o Adobe Premiere
6.x. Sólo se puede abrir un proyecto a la vez. Para transferirel contenido de unproyectoa otro, utilice elcomando Importar.
Utilice el comando Guardado automático para guardar automáticamente las copias de los proyectos en la carpeta de
guardado automático de Adobe Premiere Pro.
Es posible que se encuentre con archivos que faltan cuando trabaja en un proyecto. Puede seguir trabajando sustituyendo
los archivos sin conexión como marcadores de posición de los archivos que faltan. Puede editar utilizando archivos sin
conexión, pero deberá poner los originales en línea antes de procesar la película.
19
Para poner un archivo en línea después de abrir el proyecto, utilice el comando Vincular medios. Puede continuar
trabajando sin tener que cerrar y volver a abrir el proyecto.
1 Elija Archivo > Abrir proyecto.
2 Busque el archivo del proyecto y selecciónelo.
3 Seleccione Abrir.
4 Si se abre el cuadro de diálogo Dónde está el archivo, busque el archivo mediante el campo Buscar en o seleccione una
de las opciones siguientes en el cuadro de diálogo Dónde está el archivo:
Buscar Inicia la característica de búsqueda del Explorador de Windows o el Finder de Mac OS.
Omitir Reemplaza un archivo que falta con un archivo sin conexión temporal durante el tiempo de una sesión. Alcerrar el
proyecto y volver a abrirlo, aparece un cuadro de diálogo que le pide que busque el archivo o le permite volver a omitirlo.
Omitir todo Al igual que Omitir, la opción Omitir todo reemplaza todos los archivos que faltan por archivos sin conexión
temporal.
Importante: SeleccioneOmitiroOmitirtodocuandoestésegurodequequierevolveraprocesartodaslasinstanciasenlasque
seutilizaelarchivoenelproyecto.Sideseamantenerelarchivoenelproyectoperonopuedelocalizarloenelmomento,utilice
la opción Sin conexión.
Omitir vistas previas Hace que Adobe Premiere Pro deje de buscar los archivos de vista previa que ya se hayan procesado
para el proyecto. Así, el proyecto se carga más rápidamente, pero quizás tenga que procesar partes de las secuencias para
obtener un mejor rendimiento de reproducción.
Sin conexión Reemplaza un archivo que falta conun archivo sin conexión, un marcador que mantiene todas lasreferencias
del archivo que falta en todo el proyecto. A diferencia del archivo sin conexión temporal creado por Omitir, el archivo
creado por Sin Conexión persisteentre sesionespara que no tenga que localizar los archivos que faltan cada vezque se abre
el proyecto.
Todos sin conexión Al igual que Sin conexión, la opción Todos sin conexión reemplaza todos los archivos que faltan por
archivos sin conexión constante.
Nota: No elimine archivos de origen mientras los esté utilizando como clips en un proyecto de Adobe Premiere Pro, a menos
que los capturara con el control de dispositivos y quiera volver a capturarlos Una vez entregada la película final, elimine los
archivos de origen.
Page 25
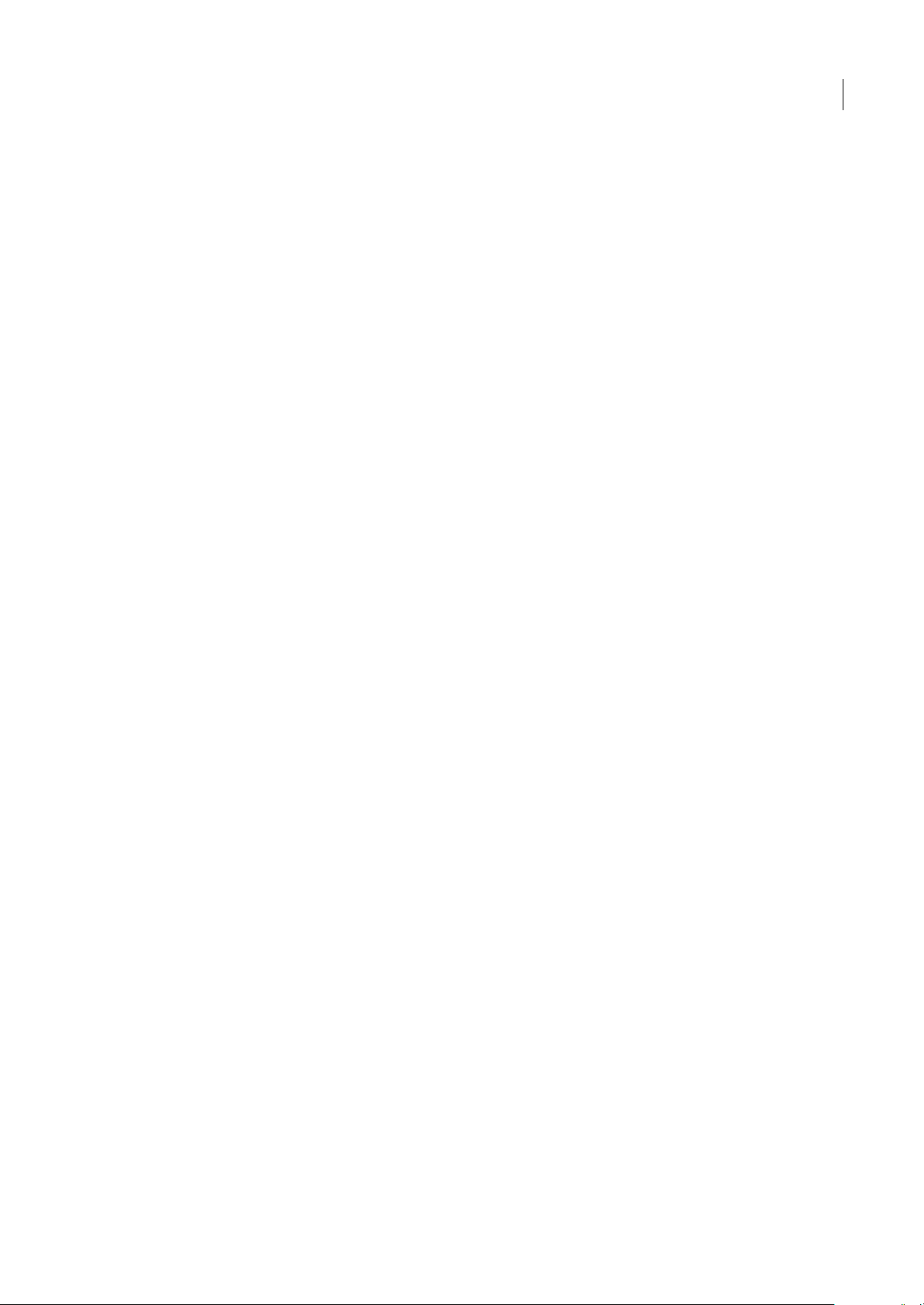
ADOBE PREMIERE PRO CS3
Guía del usuario
Ajuste de ajustes de proyecto y ajustes preestablecidos
Todos los ajustes del proyecto se aplican a éste en su totalidad y, la mayoría de ellos, no se pueden cambiar una vez creado
un proyecto.
Ajustes preestablecidos son grupos de ajustes del proyecto. Adobe Premiere Pro incluye varios grupos de ajustes
preestablecidos: HDV, DV-NTSC (estándar norteamericano), DV-PAL (estándar europeo), DV-24P y Mobile & Devices.
Estos contienen los ajustes del proyecto correctos para los tipos de proyectomás habituales. Al crear un proyecto nuevo, se
puede seleccionar alguno de los ajustes preestablecidos estándar o personalizar un grupo de ajustes del proyecto y guardar
el grupo personalizado como un ajuste preestablecido. Si desea tener control total sobre casi todos los parámetros del
proyecto, deberá iniciar un nuevo proyecto y personalizar sus ajustes preestablecidos.
Una vez que haya comenzado a trabajar en un proyecto, podrá revisar sus ajustes, pero sólo podrá cambiar algunos. Elija
Proyecto > Ajustes del proyecto para ver los ajustes que puede cambiar.
Los ajustes del proyecto se organizan en las siguientes categorías:
Ajustes generales Controlan lascaracterísticasfundamentales delproyecto, incluidoel método queutiliza Adobe Premiere
Pro para procesar el vídeo (Modo de edición), contar el tiempo (Formato de visualización) y reproducir el vídeo (Base de
tiempo).
Ajustes de captura Controlan cómo transfiere Adobe Premiere Pro el vídeo y el audio directamente desde una platina o
cámara. (Los otros ajustes del proyecto no afectan a la captura.) El contenido de este panel depende del modo de edición.
Si estácapturando material dearchivo DV, no es necesario que cambie losajustes de captura.Si está seleccionado elformato
Captura de DV/IEEE 1394, no estarán disponibles las opciones ya que éstas se ajustan automáticamente a la norma IEEE
1394. Pueden aparecer opciones y formatos de captura adicionales al instalar otro software, por ejemplo, software incluido
con una tarjeta de captura homologada compatible con Adobe Premiere Pro.
20
Procesamiento de vídeo Controla el tamaño del fotograma, la calidad de la imagen, los ajustes de compresión y las
proporcionesde aspectoque utiliza AdobePremiere Pro cuandoreproduceun vídeodesde elpanel Líneade tiempo(donde
se edita el programa de vídeo).
Secuencia predeterminada Controla el número de pistas de vídeo y el número y tipo de pistas de audio para las nuevas
secuencias que crea.
Nota: Si debe cambiar ajustes del proyecto que no están disponibles, puede crear un proyecto nuevo con los ajustes que desee e
importar el proyecto actual. No obstante, si importa el proyecto actual en un proyecto con una velocidad de fotogramas o de
muestreo de audio diferente, compruebe detenidamente las ediciones de vídeo y audio. Aunque las posiciones de edición
realizadas con los antiguos ajustes se conservan, puede que no se sincronicen correctamente con los nuevos ajustes. Las
ediciones o los cambios realizados tras la importación se sincronizan con los nuevos ajustes.
Véase también
“Previsualización en un monitor de televisión” en la página 128
Creación de ajustes preestablecidos personalizados
Parapersonalizar lamayoríade los ajustes delproyecto,debe iniciar unproyectonuevo,seleccionarun ajuste preestablecido
existente y, a continuación, cambiar los ajustes.
1 Haga clic en Nuevo proyecto o elija Archivo > Nuevo > Proyecto.
2 En el panel Cargar ajustes preestablecidos, seleccione el ajuste que coincida mejor con el material de archivo de vídeo o
con las necesidades de la tarjeta de captura.
3 En el panel Ajustes personalizados, modifique los ajustes Generales, Capturar, Procesamiento de vídeo y Secuencia
predeterminada para adaptarlos a las necesidades de su proyecto.
4 Para guardar los ajustes personalizados como un ajuste preestablecido que pueda utilizar para futuros proyectos, haga
clic en Guardar ajustes preestablecidos.
Un cuadro de diálogo le pedirá que indique un nombre y unadescripción para el ajuste preestablecido personalizado. Aquí
puede elegir si desea guardar los ajustes de control de dispositivos como parte del ajuste preestablecido.
Page 26
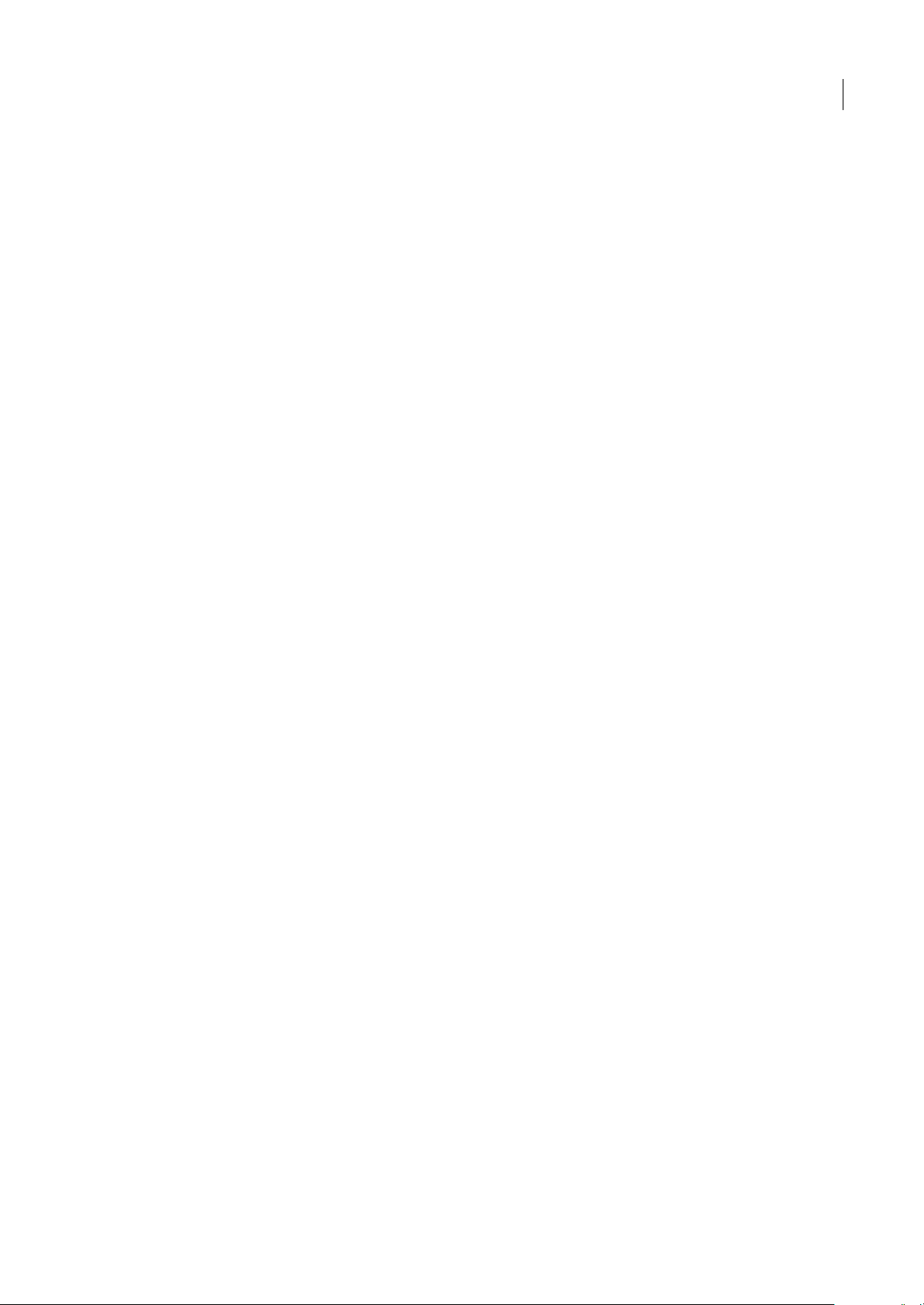
ADOBE PREMIERE PRO CS3
Guía del usuario
5 Especifique laubicación en laque deseaguardarel proyecto enel disco, proporciónele unnombrey, acontinuación,haga
clic en Aceptar.
Ajustes generales
ElijalosajustesGeneralesquemejorseadecuenalasespecificacionesdelosprincipalesarchivosdeorigendesuproyecto
(por ejemplo, si la mayor parte de su material de archivo es DV, utilice el modo de edición Reproducción de DV). Los
cambios arbitrarios de estos ajustes pueden provocar una pérdida de la calidad.
Modo de edición Especifica el método de vídeo utilizado para reproducir secuencias, las bases de tiempo disponibles, los
métodos de compresión que aparecen en el panel Ajustes de vídeo y los formatos de visualización disponibles. Seleccione
el Modo de edición que mejor se ajuste a las especificaciones del material de archivo de origen y de la tarjeta de captura.
Este modo no determina el formato de la película final. Los ajustes de salida se especifican al exportar.
Base de tiempo Define las divisiones de tiempo que utiliza Adobe Premiere Pro para calcular las posiciones de tiempo de
cada edición. En general, seleccione 24 para editar una película de imágenes en movimiento, 25 para editar vídeo PAL
(estándar europeo) y SECAM y 29,97 para editar vídeo NTSC (estándar norteamericano). No confunda la base de tiempo
con la velocidad de fotogramas del vídeo que reproduce o exporta de las secuencias, aunque a menudo ambos tengan el
mismo valor. Las opciones de la Base de tiempo varían según el modo de edición seleccionado.
Ajustes de reproducción Muestra las opciones de reproducción disponibles para la mayor parte de modos de edición.
Seleccione esta opción para mostrar un cuadro de diálogo de lasopciones Reproducciónen tiempo real, Exportar, Método
de conversión de 24P y Modo de visualización en escritorio. También puede seleccionar si desea deshabilitar la salida de
vídeo cuando Adobe Premiere Pro esté en segundo plano y si desea habilitar la corrección de la proporción de aspecto de
píxeles en dispositivos externos.
21
Tamaño de fotograma Especifica las dimensiones, en píxeles, de los fotogramas cuando se reproducen las secuencias. En
la mayoría de los casos, el tamaño del fotograma del proyecto deberá coincidir con su tamaño en el archivo de origen. No
cambie el tamaño del fotograma para compensar una reproducción lenta. En su lugar, ajuste la resolución de la
reproducción seleccionando un ajuste de calidad diferente en el menú del panel Proyecto o bien modifique el tamaño del
fotograma de salida final en los ajustes de exportación.
Proporción de aspecto de píxeles Define la proporción de aspecto para píxeles individuales. Seleccione Píxeles cuadrados
para vídeoanalógico,imágenes escaneadasy gráficosgenerados por equiposinformáticos, o seleccione el formato utilizado
por el archivo de origen. Si utiliza una proporción de aspecto de píxeles diferente de la de su vídeo, puede que éste se
reproduzca y procese con distorsiones.
Campos Determinaelordendeloscamposoquécampodeloscamposentrelazadosdecadafotogramasedibujaprimero.
Si trabaja convídeo de búsquedaprogresiva,seleccione Ningún campo (búsquedaprogresiva).Tenga en cuentaque muchas
tarjetas de captura capturan campos independientemente de si se filma material de archivo de búsqueda progresiva.
(Consulte “Acerca del vídeo entrelazado y no entrelazado” en la página 112)
Formato de visualización (vídeo) AdobePremierePropuedemostrardiferentesformatosdecódigodetiempo.Esposible
que desee ver el código de tiempo del proyecto en un formato de película, por ejemplo, si desea editar material de archivo
capturado de una película; o en simples números de fotograma, si sus recursos fueron importados desde un programa de
animación. Al cambiar la opción Formato de visualización no se altera la velocidad de fotogramas de clips o secuencias,
sólo cambia la forma en que se muestran sus códigos de tiempo. Las opciones de visualización del tiempo coinciden con
los estándares de ediciónde vídeo y películas deimágenes enmovimiento.Para los códigos detiempo de Fotogramas yPies
+ Fotogramas, se puede cambiarel número del fotograma inicialpara quese ajuste almétodo derecuento detiempo de otro
sistema de edición que se pueda estar utilizando.
Las opciones visibles en el campo Formato de visualización dependen del Modo de edición seleccionado. Puede elegir de
las siguientes opciones de Formato de visualización, según el modo de edición seleccionado:
• Código de tiempo de fotograma eliminado de 30 fps Informa del tiempo en horas, minutos, segundos y fotogramas,
separando las unidades con puntos y comas. El código de tiempo de fotograma eliminado asume una velocidad de 30
fotogramas por segundos (fps), pero omite algunos números por diseño: para acomodar la velocidad de fotogramas real
NTSC de 29,97 fps, el código de tiempo de fotograma eliminado omite o elimina dos números de fotograma (no los
fotogramas reales de vídeo) por minuto, excepto cada diez minutos. Para salida a cinta de vídeo NTSC.
Page 27
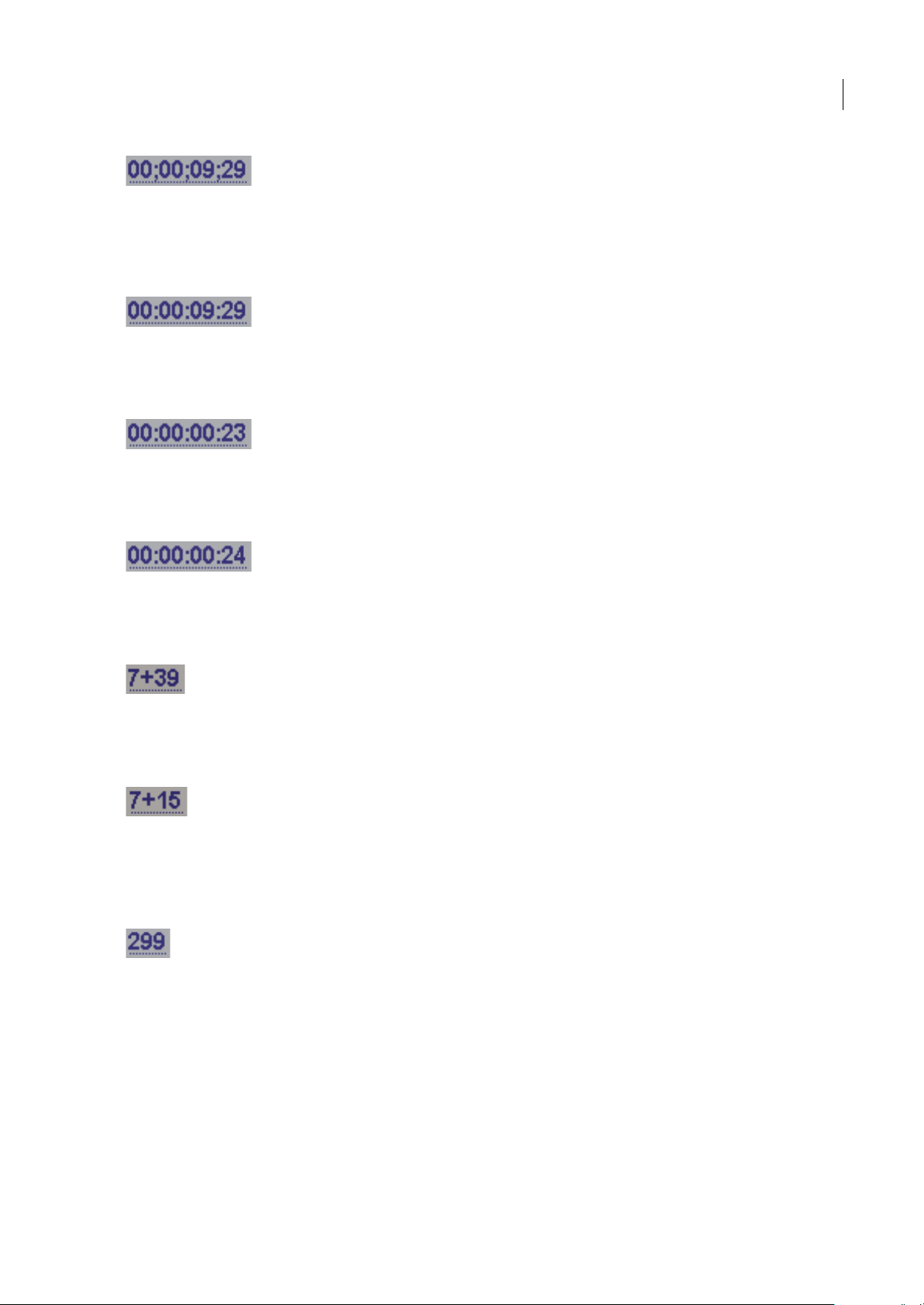
ADOBE PREMIERE PRO CS3
Guía del usuario
Código de tiempo de fotogramas eliminados de 30 fps, indicado por puntos y comas
• Código de tiempo sin fotograma eliminado de 30 fps Informa del tiempo en horas, minutos, segundos y fotogramas,
separando las unidades con dos puntos. Asume una velocidad de 30 fps y no elimina números de fotograma. Para salida a
visualizaciones en equipos a través del Web o un CD-ROM.
Código de tiempo de fotogramas no eliminados de 30 fps, indicado por dos puntos
• Código de tiempo de 24 fps Informa del tiempo en horas, minutos, segundos y fotograma, separando las unidades con
dos puntos. Se utiliza para material de archivo de 24P y salida a formatos de 24 fps para la distribución de películas y DVD.
Código de tiempo de 24 fps que muestra "23" como el mayor número de fotogramas posible antes del siguiente segundo
• Código de tiempo de 25 fps Informa del tiempo en horas, minutos, segundos y fotogramas, separando las unidades con
dos puntos. para salida a cinta de vídeo PAL.
22
Código de tiempo de 25 fps que muestra "24" como el mayor número de fotogramas posible antes del siguiente segundo
• Pies + fotogramas 16mm Informa del tiempo en pies y fotogramas, asumiendo la velocidad de fotogramas de una
película de 16 mm: 40 fotogramas por pie. Para salida a película de 16 mm.
Código de tiempo de Pies + fotogramas 16mm que muestra "39" como el mayor número de fotogramas posible antes del siguiente pie
• Pies + fotogramas 35 mm Informa del tiempo en pies y fotogramas, asumiendo la velocidad de fotogramas de una
película de 35mm: 16 fotogramas por pie. Para salida a película de 35mm.
Código de tiempo de Pies + fotogramas 35mm que muestra "15" como el mayor número de fotogramas posible antes del siguiente pie
• Fotogramas Informa del tiempo haciendo un recuento continuo de fotogramas. No asigna medidas de tiempo ni
longitud espacial. Para la salida a imágenes fijas secuenciales como aquellas generadas para un editor de película DPX ode
animación.
El código de tiempo de fotogramas simplemente numera cada fotograma en un orden secuencial.
Nota: CuandotrabajeconrecursosdevídeoNTSC,utilicecódigodetiempodefotogramaeliminadode30fps.Esteformatose
ajusta a la base de código de tiempo inherente del material de archivo de vídeo NTSC y muestra su duración con la máxima
exactitud.
Área de título seguro Especifica la cantidad de borde de fotograma que se marcará como zona segura para títulos, de
manera que no se corten debido al sobrebarrido de los televisores. Un rectángulo con el cursor en forma de cruz marcará
la zona de título seguro cuando haga clic sobre el botón Márgenes de seguridad en el monitor de origen o el monitor de
programa. Se da por supuesto que, normalmente, los títulos requieren una zona segura más ancha que la acción.
Page 28
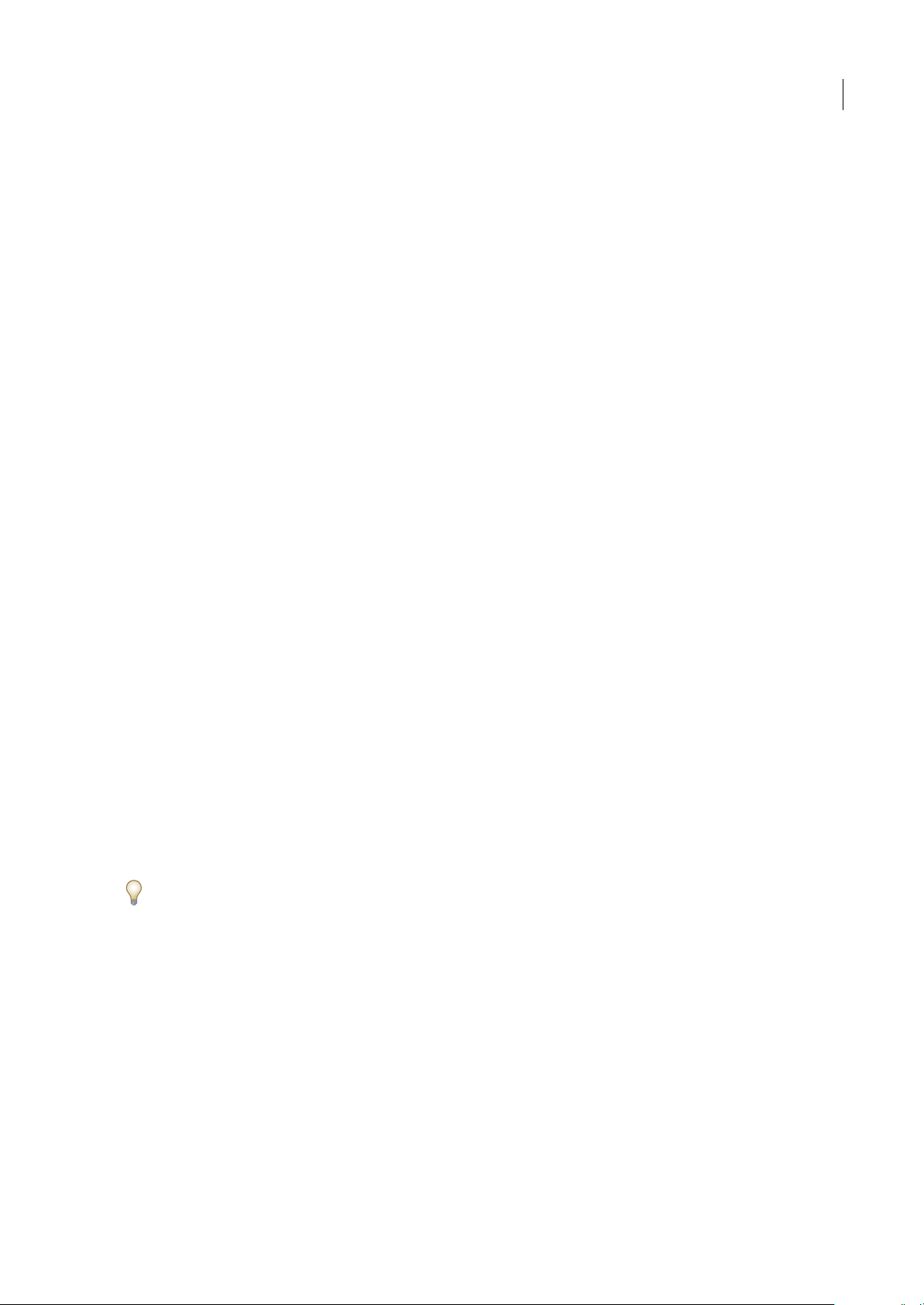
ADOBE PREMIERE PRO CS3
Guía del usuario
Área de acción segura Especifica la cantidad de borde de fotograma que se marcará como zona segura para acciones, de
manera que no se corten debidoal sobrebarrido de los televisores. Un rectángulo marcará la zona de acción segura cuando
haga clic sobre el botón Márgenes de seguridad en el monitor de origen o el monitor de programa.
Velocidad de muestreo En general, las velocidades mas altas ofrecen una mejor calidad de audio cuando se reproduce el
audio en las secuencias, pero necesitan un mayor espacio en disco y un procesado más intenso. Un muestreo posterior oel
ajuste a una velocidad diferente del audio original requiere también un tiempo de procesado adicional además de afectar a
la calidad. Pruebe a grabar el audio a la velocidad de muestreo de mayor calidad, y capturarlo a la velocidad a la que se ha
grabado.
Formato de visualización Especifica si la pantalla del tiempo de audio se mide en muestras de audio o en milisegundos. El
formato de visualización se aplica cuando se ha seleccionado Mostrar unidades de tiempo de audio en el menú Monitor de
origen o Monitor de programa. (Como valor predeterminado, el tiempo se muestra en fotogramas, pero puede mostrarse
en unidades de audio para precisar el nivel del muestreo de éste cuando lo esté editando.)
Nota: El audio y vídeo DV utiliza ajustes estandarizados que se especifican automáticamente al seleccionar el modo de edición
Reproducción de DV. Cuando utilice este modo de edición, evite cambiar los ajustes Base de tiempo, Tamaño de fotograma,
Proporción de aspecto de píxeles, Campos y Velocidad de muestreo.
Ajustes de procesamiento de vídeo
Los ajustes de Procesamiento de vídeo afectan a la forma en la que Adobe Premiere Pro genera un vídeo cuando se
selecciona Secuencia > Procesar área de trabajo.
23
Profundidad de bits máxima Maximiza la profundidad de bits de color, hasta 32 bpc, que se vaya a incluir en un vídeo
reproducido en secuencias. Puede que este ajuste no esté disponible si el compresor seleccionado proporciona sólo una
opción paraprofundidadde bits. También puede especificar una paleta de8 bits (256 colores) cuandoprepareun programa
de vídeo para una reproducciónen color de 8 bpc, como cuando se utiliza el modo de edición escritorio para elWeb o para
un software de presentación.
Previsualizaciones Estas opciones (Formato del archivo, Compresor y Profundidad de color) especifican la forma en que
Adobe Premiere Pro reproduce las previsualizaciones. Seleccione una combinación que ofrezca la mejor calidad de
previsualización a la vez que mantenga el tiempo de procesamiento y el tamaño del archivo dentro de las tolerancias
admitidas por el sistema. Para determinados modos de edición, estos ajustes no se pueden cambiar.
Nota: Si en su programa de vídeo utiliza un clip sin aplicar efectos ni cambiar las características de tiempo o de fotogramas,
AdobePremiereProutilizaráelcódecoriginaldelclipparalareproducción.Sirealizacambiosquerequieranvolveracalcular
cada fotograma, Adobe Premiere Pro aplicará el códec que elija aquí.
Optimizar imágenes fijas Utiliza de modo eficiente imágenes fijas en secuencias. Por ejemplo, si en un proyecto definido a
30 fps una imagen fija tiene una duración de2 segundos, Adobe Premiere Procreará un único fotograma de 2 segundos en
lugar de 60 fotogramas de 1/30 segundos cada uno. Deseleccione esta opción si las secuencias presentan problemas de
reproducción al mostrar imágenes fijas.
Guardeyasigneunnombrealosajustesdelproyectoinclusosipiensausarlosenunúnicoproyecto.Alguardarlos,secrea
una copia de seguridad que puede utilizarse si alguien cambia accidentalmente los ajustes del proyecto actual.
Cambio de los ajustes de Guardado automático
De forma predeterminada, Adobe Premiere Pro guarda el proyecto cada 20 minutos y conserva las últimascinco versiones
del archivo del proyecto en el disco duro. Puede volver a una versión guardada anteriormente en cualquier momento. El
archivo de muchas iteraciones de un proyecto consume relativamente poco espacio de disco porque los archivos de
proyectosonmuchomáspequeñosquelosdevídeodeorigen.Resultamásconvenienteguardarlosarchivosdelproyecto
en el mismo dispositivo que la aplicación. Los archivos se guardan en la carpeta Almacenamiento automático de Adobe
Premiere Pro.
1 Seleccione Edición > Preferencias > Guardado automático (Windows) o Premiere Pro > Preferencias > Guardado
automático (Mac OS).
2 Realice una de las acciones siguientes y haga clic en Aceptar:
• Seleccione Guardar proyectos automáticamente y escriba el número de minutos que deben transcurrir entre cada
operación de almacenamiento.
Page 29
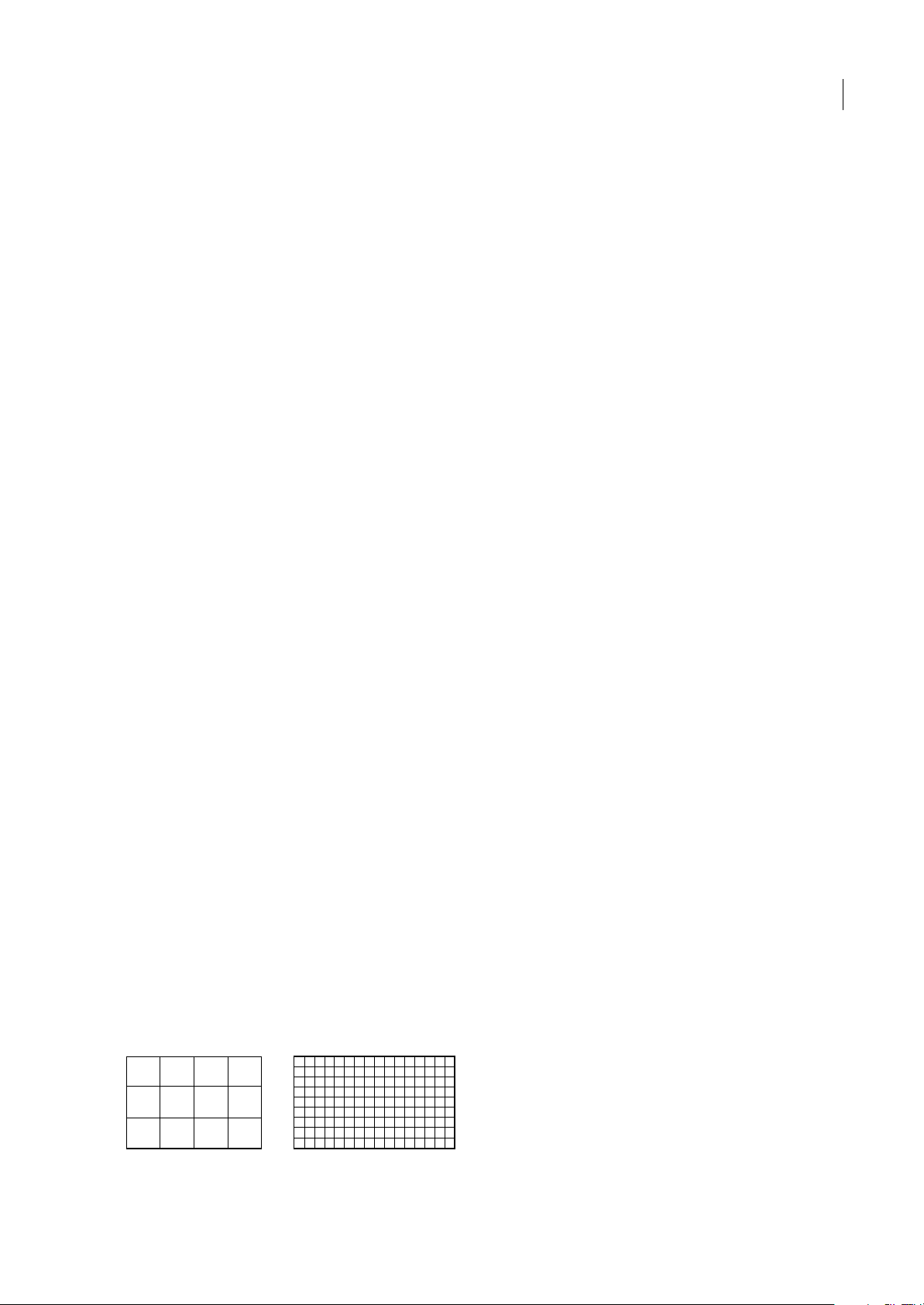
ADOBE PREMIERE PRO CS3
Guía del usuario
• Para obtener el Número máximo de versiones del proyecto, indique el número de versiones de un archivo de proyecto
que desea guardar. Por ejemplo, si escribe 10, Adobe Premiere Pro guardará las diez versiones más recientes.
Creación de un proyecto mediante la reproducción de un vídeo sin comprimir (sólo para Windows)
1 Seleccione Archivo > Nuevo > Proyecto.
2 En el cuadro de diálogo Nuevo proyecto, haga clic en la ficha Ajustes personalizados.
3 Seleccione General.
4 En el menú desplegable Modo de edición, elija Escritorio.
5 Seleccione Procesamiento de vídeo.
6 En elmenú desplegable Formato del archivo,seleccione 10bits sin comprimir (4:2:2 YUV)u 8bits sin comprimir(4:2:2YUV).
7 Introduzca un nombre para el proyecto y haga clic en Aceptar.
Cambio de las preferencias
Puede personalizar la apariencia y el comportamiento de Adobe Premiere Pro de varias formas, desde determinar la
longitud predeterminada de las transiciones hasta definir el brillo de la interfaz de usuario. Estas preferencias seguirán
siendo efectivas hasta que se modifiquen.
❖ Seleccione Edición > Preferencias (Windows) o Premiere Pro > Preferencias (Mac OS) y seleccione la categoría de
preferencias que desee modificar.
24
Proporciones de aspecto
Acerca de las proporciones de aspecto
La proporción de aspecto especifica la proporción entre la anchura y la altura. Los fotogramas de imágenes fijas y de vídeo
tienen una proporción de aspecto de fotogramas y los píxeles que conforman elfotograma tienen una proporción de aspecto
de píxeles. Algunas cámaras de vídeo pueden grabar distintas proporciones de aspecto de fotogramas y los distintos
estándares de vídeo utilizan distintas proporciones de aspecto de píxeles.
Al crear un proyecto de Adobe Premiere Pro, se definen las proporciones de aspecto de píxeles y de fotogramas. Una vez
definidas, no se pueden modificar para ese proyecto. Sin embargo, en ese proyecto puede usar recursos creados con
diferentes proporciones de aspecto.
Adobe Premiere Pro intenta compensar automáticamente la proporción de aspecto de píxeles de los archivos de origen. Si
algún recurso sigue apareciendo distorsionado, se puede especificar manualmente la proporción de aspecto de píxeles. Es
importante conciliar las proporciones de aspecto de píxeles antes que las de fotogramas, ya que se puede producir un
tamaño de fotograma incorrecto debido a una proporción de aspecto de píxeles mal interpretada.
Proporción de aspecto de fotogramas
La proporción de aspecto de fotogramas indica la relación entre laanchura yla altura enlas dimensiones de una imagen.Por
ejemplo, DV NTSC tiene una proporción de aspecto de fotogramas de 4:3 (o una anchura de 4,0 por una altura de 3,0) y
un fotogramade pantalla anchatípico tiene una proporción de aspecto de 16:9. Muchasvideocámaras que tienenun modo
de pantalla ancha pueden grabar con la proporción de aspecto 16:9. Muchas películas se han filmado utilizando
proporciones de aspecto aún mayores.
416
3
Proporción de aspecto de fotogramas de 4:3 (izquierda) y de 16:9 más ancha (derecha)
9
Page 30
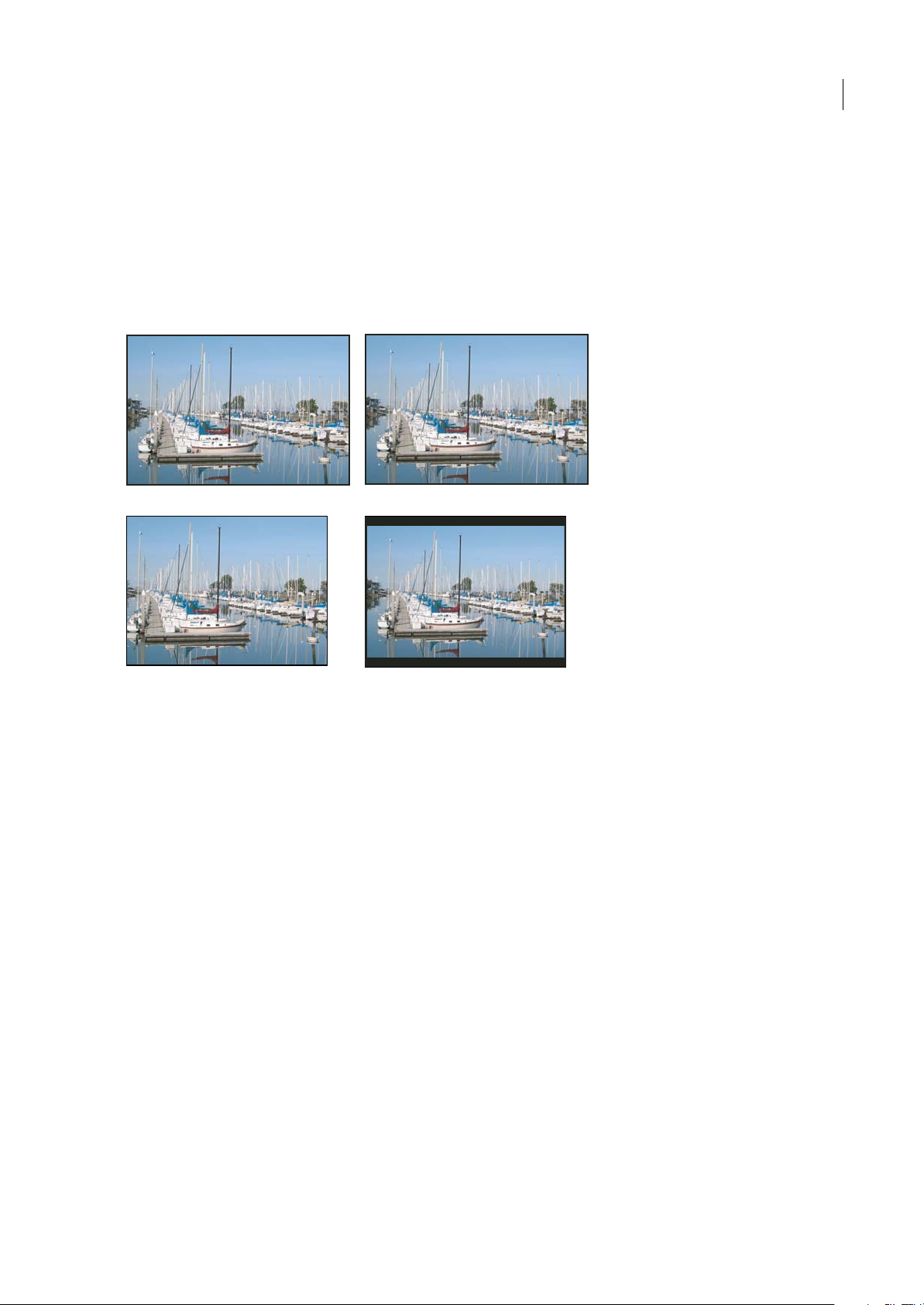
ADOBE PREMIERE PRO CS3
Guía del usuario
Al importar clips tomados en una determinada proporción de aspecto de fotogramas en un proyecto que utiliza otra
proporción de aspecto de fotogramas distinta, hay que decidir cómo conciliar los valores diferentes. Por ejemplo, hay dos
técnicas muy comunes para mostrar una película de pantalla ancha con una proporción de aspecto de fotogramas de 16:9
en una televisión estándar con una proporción de 4:3.Se puede ajustar toda laanchura del fotograma 16:9 en un fotograma
negro de 4:3 (denominado panorámica), que hace aparecer bandas negras por encima y por debajo del fotograma de la
pantalla. También se puede llenar el fotograma4:3 verticalmente con toda la altura del fotograma 16:9,variando laposición
horizontal del fotograma 16:9 tras el fotograma 4:3 para que en éste se vea la acción más importante (este fotograma se
denomina panorámico y exploración). En Adobe Premiere Pro, se pueden llevar a cabo ambas técnicas mediante
propiedades del efecto Movimiento, como Posición y Escala.
AB
25
CD
Pantallas NTSC
A. Material de archivo NTSC de 16:9 B. Visualización en un reproductor de DVD con el formato de pantalla ancha original en una televisión
de pantalla ancha C. Imagen16:9 en una televisión de4:3 recortada con la función de panorámica y exploración automática D. Imagen 16:9
en una televisión de 4:3 con la función de panorámica automática para reducir el tamaño del fotograma completo y ver toda la imagen
Proporción de aspecto de píxeles
La proporción de aspecto de píxeles indica la relación entre la anchura y la altura en un único píxel de un fotograma. Las
proporciones de aspecto de píxeles varían porque los diferentes sistemas de vídeo realizan distintos supuestos sobre el
número de píxeles necesarios para llenar un fotograma. Por ejemplo, muchos estándares de vídeo para equipos
informáticos definen un fotograma de proporción de aspecto de 4:3 como 640 píxeles de ancho por 480 de alto, lo que
produce píxeles cuadrados. Los estándares de vídeo como DV NTSC definen un fotograma de proporción de aspecto 4:3
como 720 x 480 píxeles, lo que produce píxeles rectangulares y más estrechos ya que hay más píxeles en la misma anchura.
Los píxeles de vídeo para equipos de este ejemplo tienen una proporción de aspecto de píxeles de 1:1 (cuadrada) mientras
que los píxeles de DV NTSC tienen una proporción de 0,9 (no cuadrada). Los píxeles DV, que siempre son rectangulares,
se orientan verticalmente en sistemas que producen vídeo NTSC y horizontalmente en sistemas que producen vídeo PAL.
Adobe Premiere Pro muestrala proporción de aspecto de píxelesde unclip junto ala miniatura delclip enel panel Proyecto.
Si se muestran píxeles rectangulares en un monitor de píxeles cuadrados sin alteración, las imágenes aparecerán
distorsionadas, por ejemplo, los círculos aparecerán como óvalos. No obstante, si se muestran en un monitor de difusión,
las imágenes aparecerán con las proporciones correctas porque estos monitores utilizan píxeles rectangulares. Adobe
Premiere Pro puede mostrar y ofrecer sin distorsión clipsde distintasproporcionesde aspecto depíxeles. Estose debe a que
intenta conciliar automáticamente esas proporciones con la proporción de aspecto de píxeles del proyecto.
En ocasiones podría encontrar un clip distorsionado si Adobe Premiere Pro interpreta la proporción de aspecto de píxeles
incorrectamente. Puede corregir la distorsión de un clipconcreto especificando manualmente la proporción de aspecto de
píxeles del clip de origen en el cuadro de diálogo Interpretar material de archivo. Puede corregir otras interpretaciones
erróneas parecidas de grupos de archivos del mismo tamaño mediante la edición del archivo Reglas de interpretación.txt.
Page 31

ADOBE PREMIERE PRO CS3
Guía del usuario
ABC
Proporciones de aspecto de píxeles y de fotogramas
A. Imagen 4:3 de píxeles cuadrados visualizada en un monitor de 4:3 píxeles cuadrados (equipo) B. Imagen 4:3 de píxeles cuadrados
interpretada correctamente para ser visualizada en un monitor de 4:3 píxeles no cuadrados (televisión) C. Imagen 4:3 de píxeles cuadrados
interpretada incorrectamente para ser visualizada en un monitor de 4:3 píxeles no cuadrados (televisión)
Proporciones de aspecto de píxeles comunes
26
Recurso Proporción de aspecto de
Píxeles cuadrados 1.0 El material de archivo tiene un tamaño de fotograma de 640 x 480 ó 648 x
D1/DV NTSC 0.9 El material de archivo tiene un tamaño de fotograma de 720 x 486 ó 720 x
D1/DV NTSC Pantalla ancha 1.2 El material de archivo tiene un tamaño de fotograma de 720 x 486 ó 720 x
D1/DV PAL 1.0666 El material de archivo tiene un tamaño de fotograma de 720 x 576 y desea
D1/DV PAL Pantalla ancha 1.422 El material de archivo tiene un tamaño de fotograma de 720 x 576 y desea
Anamórfico 2:1 2.0 El material de archivo se tomó con lentes de película anamórfica o se ha
V 1080/DVCPRO HD 720
HD
(After Effects), HD Anamorphic
1080 (Adobe Premiere Pro)
píxeles
1.33 El material de archivo tiene un tamaño de fotograma de 1440 x 1080 ó 960
Cuándo se utiliza
486, es 1920 x 1080 HD (no HDV o DVCPRO HD), es 1280 x 720 HD ó HDV, o
se ha exportado de una aplicación que no es compatible con píxeles no
cuadrados. Este aj
archivo que se haya transferido desde películas o para proyectos
personalizados.
480 y desea que el resultado tenga una proporción de aspecto de
fotogramas de 4:3.
de archivo que se ha exportado de una aplicación que funciona con píxeles
no cuadrados, como una aplicación de animación 3D.
480 y desea que el resultado tenga una proporción de aspecto de
fotogramas
que el resultado tenga una proporción de aspecto de fotogramas de 4:3.
resultado tenga una proporción de aspecto de fotogramas de 16:9.
que el
transferido de forma anamórfica desde un fotograma de película con una
proporción de aspecto de 2:1.
x 720 y desea que el resultado tenga una proporción de aspecto de
fotogramas de 16:9.
uste también puede ser apropiado para material de
Este ajuste también puede ser adecuado para el material
de 16:9.
DVCPRO HD 1080 (sólo en After
Effects)
1.5Elmaterial dearchivotiene un tamaño de fotograma de 1280 x 1080 ydesea
que
el resultado tenga una proporción de aspecto de fotogramas de 16:9.
Acerca del material de archivo de píxeles cuadrados
Muchos programas de gráficos y animación generan recursos de píxeles cuadrados destinados a ser visualizados en
monitores de equipos con píxeles cuadrados. Sin embargo, Adobe Premiere Pro genera normalmente archivos con píxeles
no cuadrados para visualizarlos en aparatos de televisión. Adobe Premiere Pro ajusta automáticamente los recursos con
píxeles cuadrados a la proporción de aspecto de píxeles del proyecto. Una vez ajustado el recurso, ya no tendrá su
proporciónde aspecto de fotogramasoriginal. Además, seguramentesu proporción deaspecto defotogramas nocoincidirá
con la del proyecto, aunque sí coincidiera antes del ajuste.
Por ejemplo, imagine que ha generado un recurso con píxeles cuadrados de 720 x 540 y que lo importa a un proyecto DV
de Adobe Premiere Pro con una proporción de aspecto de píxeles de 720 x 540.En este caso,el recurso será más ancho que
la pantalla se ajuste. Puede usar el control Escala para ajustar el tamaño del fotogramadel recurso dentrodel fotograma del
proyecto. Sin embargo, para mantener las proporciones de aspecto de los fotogramas del recurso, Adobe Premiere Pro a
menudo necesita recortar el recurso o escalarlo dentro de las barras negras.
Page 32

ADOBE PREMIERE PRO CS3
Guía del usuario
Puede evitar este tipo de recorte y escalado generando recursos desde programas de animación o de gráficos con píxeles
cuadrados en una proporción de aspecto de fotograma que, cuando se ajuste, coincida exactamente con el tamaño de
fotograma del proyecto. Para obtener los mejores resultados, elija un programa como Adobe Photoshop y Adobe After
Effects que incluyan ajustes de la proporción de aspecto de los píxeles y definan las dimensiones del fotograma y la
proporción de aspecto de los píxeles para que coincidan con los de su proyecto. Si el ajuste de la proporción de aspecto de
píxeles no estádisponible enel programa, nointente hacer coincidir lasdimensionesde fotograma (por ejemplo,720 x540).
En su lugar, compruebe que la proporción de aspecto defotogramas globalcoincide con la de su proyecto (porejemplo,4:3
o 16:9). Adobe Premiere Pro ajusta automáticamente el vídeo para que no se distorsione.
Si su programa de píxeles cuadrados necesita dimensiones de fotograma, use la opción que coincida con la salida del
proyecto:
• 4:3 DV (NTSC) o ATSC SD: crea y guarda el archivo con píxeles cuadrados a 720 x 534.
• 4:3 D1 (NTSC): crea y guarda el archivo con píxeles cuadrados a 720 x 540.
• 4:3 DV o D1 (PAL): crea y guarda el archivo a 768 x 576.
• 16:9 DV (NTSC): crea y guarda el archivo a 864 x 480.
• 16:9 D1 (NTSC): crea y guarda el archivo a 864 x 486.
• 16:9 DV o D1 (PAL): crea y guarda el archivo a 1024 x 576.
• 16:9 1080i HD: crea y guarda el archivo a 1920 x 1080.
• 16:9 720p HD: crea y guarda el archivo a 1280 x 720.
27
Utilización de recursos con distintas proporciones de aspecto
Adobe Premiere Pro intenta conservar automáticamente la proporción de aspecto de los fotogramas de los recursos
importados, en ocasiones, cambiando la proporción de aspecto de píxeles, las dimensiones del fotograma o ambas cosas,
para que el recurso no aparezca recortado o distorsionado cuando se utilice en una secuencia. Los recursos creados en una
aplicación Adobe Creative Suite contienen metadatos que permiten a Adobe Premiere Pro realizar los cálculos
automáticamente y de forma precisa. Para los recursos que carecen de estos metadatos, Adobe Premiere Pro aplica un
conjunto de reglas para interpretar la proporción de aspecto de píxeles.
Al capturar o importar material de archivo NTSC con el tamaño de fotograma D1 de 720 x 486, el tamaño de fotograma
ATSC de 704 x 480 o eltamaño de fotograma DVde 720 x480, Adobe Premiere Prodefine automáticamente laproporción
de aspecto de píxeles para dicho recurso en D1/DV NTSC (0,9). Al capturar o importar material de archivo con el tamaño
de fotograma HD de 1440 x 1080, Adobe Premiere Pro define automáticamente la proporción de aspecto de píxeles para
dicho archivo en HD Anamórfico 1080 (1,33). Al capturar o importar material de archivo PAL con la resolución D1 o DV
de 720 x 576, Adobe Premiere Pro define automáticamente la proporción de aspecto de píxeles para dicho archivo en
D1/DV PAL (1,067).
Para otros tamaños de fotograma, Adobe Premiere Pro asume que el recurso fue diseñado con píxeles cuadrados y cambia
la proporción de aspecto de píxeles y las dimensiones de fotograma para mantener la proporción de aspecto de imagen del
recurso. Si el recurso importado aparece distorsionado, es posible que necesite cambiar la proporción de aspecto de píxeles
manualmente.
Si arrastra un recurso a una secuencia, Adobe Premiere Pro lo centra en el fotograma del programa de forma
predeterminada. Según su tamaño de fotograma, la imagen resultante puede ser demasiado pequeña o estar demasiado
recortada para las necesidades del proyecto. Si es así, es posible que necesite cambiar la escala. Puede hacerlo manualmente
o dejar que Adobe Premiere Pro lo haga automáticamente siempre que arrastre un recurso a una secuencia.
Siempre es recomendablecomprobar quelos archivos seestán interpretando correctamente. Puede leer las dimensiones de
fotograma de un recurso y su proporción de aspecto de píxeles cerca de la previsualización en miniatura y en la columna
Información devídeo del panel Proyecto. También encontrará estos datos en el cuadro de diálogo Propiedadesdel recurso,
el cuadro de diálogo Material de archivo y el panel Información.
Page 33

ADOBE PREMIERE PRO CS3
Guía del usuario
Véase también
“Agregar imágenes a los títulos” en la página 208
“Detalles del clip en panel Info” en la página 17
Corrección de la distorsión de la proporción de aspecto
El ajuste preestablecidoseleccionado alcrear un proyecto define lasproporcionesde aspecto de píxelespara el mismo.Éstas
no se podrán cambiar una vez guardado el archivo de proyecto, pero sí podrá cambiar la proporción de aspecto de píxeles
que Adobe Premiere Pro asume para recursos individuales. Por ejemplo, si un recurso de píxeles cuadrados generado por
un programa de gráficos o de animación aparece distorsionado en Adobe Premiere Pro, puede corregir su proporción de
aspecto de píxeles para que se visualice correctamente. Al asegurarse de que todos los archivos se interpretan
correctamente, se puede combinar material de archivo con diferentes proporciones en el mismo proyecto y generar una
salida que no distorsione las imágenes resultantes.
Véase también
“Importación de imágenes fijas” en la página 69
Corrección de interpretaciones erróneas individuales de la proporción de aspecto
1 Seleccione el archivo en el panel Proyecto.
2 Elija Archivo> Interpretar material de archivo,especifique las opciones en la sección Proporción de aspecto de píxelesy
haga clic en Aceptar.
28
Corrección de interpretaciones erróneas recurrentes de la proporción de aspecto
AdobePremiereProasignaautomáticamenteproporcionesdeaspectodepíxelesaarchivossegúnunarchivodereglas.Si
un tipo específico de imagen se interpreta incorrectamente de forma recurrente al importarlo, puede cambiar la regla
relevante.
1 Abra un editor de texto, como el Bloc de notas (Windows) o TextEdit (Mac OS).
2 Desde el editor de texto, vaya a la carpeta Plugins de Adobe Premiere Pro.
3 Abra el archivo con el nombre Reglas de interpretación.txt.
4 Edite la regla que desea modificar y elija Guardar.
Proyectos especiales
Acerca del material de archivo y los proyectos de 24P DV
El material de archivo adquirido de una videocámara o mediante transferencia de película, a unos 24 fps no entrelazados
(progresivos), se llama materialdearchivode24p.Esteformatoemulalapelículaenlacalidaddeimagenyladescripción
delmovimientoporquelavelocidaddefotogramasde24pesmuycercanaaladelapelículadeimágenesenmovimientoy
cadafotogramasecreaapartirdelíneasprogresivas (ynodesdecamposdemediofotogramaentrelazados).Se haconvertido
en un formato popular entre cineastas con bajo presupuesto que utilizan cámaras digitales, ya que proporciona aspecto de
película a sus creaciones.
Para crear un proyecto de 24p con Adobe Premiere Pro, seleccione un ajuste preestablecido DV-24P que coincida con el
formato de su material de archivo. Puede importar archivos y capturar material de archivo de la forma habitual.
Adobe Premiere Pro incluye dos esquemas de conversión de 24p alternativos: Repetir fotogramay Fotograma entrelazado.
Ambas opcionesconvierten el materialde archivo de 24p para que se pueda reproducira 29,27fps, aunque haya diferencias
visuales y de rendimiento sutiles entre ambas reproducciones. Puede seleccionar una de estas opciones en Ajustes del
proyecto al iniciar un proyecto nuevo, o bien modificarlas en un proyecto existente.
Page 34

ADOBE PREMIERE PRO CS3
Guía del usuario
En Adobe Premiere Pro se puede editar material de archivo de 24p. Si edita material de archivo de 24p en un proyecto
mediante uno de los ajustes preestablecidos estándar DV-NTSC de Adobe Premiere Pro, Adobe Premiere Pro utiliza un
esquema de conversión DV de 24ppara convertir el material de archivo en vídeoentrelazado de23,967 fps parareproducir
en dispositivos NTSC estándar. Este método podría utilizarse, por ejemplo, para exportar una película en formato NTSC
estándar para crear originales en cinta o para difusión.
Si editamaterial de archivode 24pen unproyectobasado en uno de los ajustespreestablecidosde DV-24p,Adobe Premiere
Pro deshabilita de forma predeterminada el esquema de conversión de 24p y habilita un esquema desplegable para
reproducir en dispositivos NTSC estándar. Esto permite exportar la película a un archivo en formato 24p. Este método
podría utilizarse, por ejemplo, para exportar una película a un formato DVD para reproducirla en reproductores de DVD
y monitores de TV que admitan formato 24p.
Al realizar una edición, puede utilizar Adobe Media Encoder para exportar la película de 24p de Adobe Premiere Pro a
Adobe Encore CS3. Se puede abrir en Encore, crear el DVD y el original del proyecto y grabarlo como un flujo MPEG2 de
24p. El DVD resultante no muestra artefactos de entrelazado en reproductores de DVD y televisiones de 480p (con
búsqueda progresiva). También puede exportar el proyecto de Adobe Premiere Pro de 24p en un formato, como las
secuencias de imágenes fijas, que sea adecuado para transferirlo a película.
Nota: Adobe Premiere Pro admite material de archivo de 24p y 24Pa sólo de cámaras que utilicen estos esquemas.
Acerca del telecine 3:2 y 24Pa
Cuando se transfiere película de 24fps avídeo 29.97-fps,se utilizaun proceso llamado telecine 3:2,enelcuallosfotogramas
de la película se distribuyen a través de los campos de vídeo en un patrón de repetición de 3:2. El primer fotograma de
película se copia alos campos 1 y 2 del primer fotograma de vídeo así como al campo 1 del segundo fotograma de vídeo. El
segundo fotograma de película se extiende entonces a través de los dos campos siguientes de vídeo (campo 2 del segundo
fotograma de vídeo y campo 1 del primer fotograma de vídeo). Este patrón 3:2 se repite hasta que cuatro fotogramas de
película se han extendido sobre cinco fotogramas de vídeo y, a continuación, se vuelve a repetir.
29
El proceso de telecine 3:2de como resultado fotogramas enteros (representadospor una W) y fotogramas de campo dividido
(representados por una S). Los tres fotogramas completos de vídeo contienen dos campos del mismo fotograma de la
película. Los dos fotogramas restantes de campo dividido contienen un fotograma de vídeo de dos fotogramas distintos de
la película. Los dos fotogramas de campo dividido siempre son adyacentes el uno del otro.
La fase de telecine 3:2 se refiere al punto en el que los dosfotogramas decampo dividido caen dentro delos cinco primeros
fotogramas del material de archivo. La fase tiene lugar como resultado de dos conversiones que suceden durante el telecine
3:2. La película de 24 fps se redistribuye a través de vídeo de 30 fps, de forma que cada uno de los cuatro fotogramas de la
película de 24 fps se extiende sobre cinco fotogramas de vídeo de 30 (29,97) fps. En primerlugar, la película se ralentiza un
0,1% paraque coincida conla diferencia develocidad entre 29,97fps y30 fps.A continuación, cadafotogramade lapelícula
se repite siguiendo un patrón especial y se empareja con los campos de vídeo.
23 23
A
B
WS S WW
Al aplicar el telecine 3:2 al material de archivo, un fotograma de la película (A) está separado en dos o tres campos de vídeo entrelazados (B)
que se agrupan en fotogramas de vídeo con dos campos cada uno.
Page 35

ADOBE PREMIERE PRO CS3
Guía del usuario
Es importante quitarel telecine3:2 delmaterial dearchivode vídeoque eraoriginalmente película,de formaque losefectos
que se agreguen se sincronicen perfectamente con la frecuencia de fotogramas original de la película. Eliminar el telecine
3:2 reduce la velocidad de fotogramas 1/5 (una quinta) parte: de 30 a 24 fps o de 29,97 a 23,976 fps. Reducir la velocidad de
fotogramas también reduce el número de fotogramas que se debe modificar.
Asimismo, Adobe Premiere Pro es compatible con el telecine de la cámara Panasonic DVX100 24p DV, llamado 24p
Advance (24Pa). Este formato se utiliza en algunas cámaras para capturar imágenes de búsqueda progresiva 23.976,
utilizando cintas DV de tipo estándar.
Creación de un proyecto de 24P
1 Seleccione Archivo > Nuevo > Proyecto.
2 En el cuadro de diálogo Nuevo proyecto, seleccione la ficha Cargar ajustes preestablecidos.
3 En la lista de ajustes preestablecidos disponibles, seleccione la carpeta DV - 24P.
4 Seleccione el formato 24P que coincida con el material de archivo.
5 Seleccione una ubicación, escriba un nombre para el proyecto y haga clic en Aceptar.
Nota: Si captura material de archivo de 24P, Adobe Premiere Pro reconoce el material de archivo como 24P y lo trata en
consecuencia, independientemente de los ajustes del proyecto.
30
Definición de las opciones de reproducción de 24P
1 Elegir proyectoajustes del proyecto:Generales
2 Haga clic en el botón Ajustes de reproducción.
3 En el panel Método de conversión de 24P seleccione una de las siguientes opciones:
Repetir fotograma (ABBCD) Duplica fotogramasdonde es necesariopara mantener lareproduccióna 29,97 fps.Esta opción
utiliza menos recursos de la CPU.
Fotograma entrelazado (2:3:3:2) Combina los fotogramas enun esquemasimilar altelecinepara mantener lareproducción
a 29,97 fps. Esta opción proporciona una reproducción regular pero utiliza más recursos de la CPU.
4 En el cuadro de diálogo Ajustes de reproducción, haga clic en Aceptar y, a continuación, vuelva a hacer clic en Aceptar
en el cuadro de diálogo Ajustes del Proyecto.
Deshabilitación de la conversión de 24P para simular la transferencia película-vídeo
De manerapredeterminada,Adobe Premiere Pro usaun esquema deconversiónde 24P parareproducirmaterial de archivo
de 24P DV a una velocidad de 29,97 fps en los proyectos, en función de uno de los ajustes preestablecidos de NTSC. Puede
deshabilitar el esquema de conversión para que la película tenga el aspecto de una película transferida a vídeo, o emisión,
sin interpolación de fotogramas.
1 Haga clic con el botón derecho (Windows) o presione Control (Mac OS) y haga clic en un clip de 24P en el panel
Proyecto.
2 Seleccione Interpretar material de archivo.
3 Debajo de Velocidad de fotograma, seleccione Quitar menú desplegable de 24P DV.
4 Haga clic en Aceptar.
Además, puede aplicar todos los efectos de plugin con aspecto de película de otros fabricantes a la secuencia maestra. Estos
plugins a menudopueden llevar acabo conversiones a un estilosimilaral telecine o agregar corrección de color ogranulado
para simular varios tipos de película. Preste especial atención a la iluminación y, durante el disparo, use trípodes y efectúe
panorámicas lentas para crear la apariencia de haber utilizado una cámara de película pesada. Si presta atención a estos
detalles conseguirá que su proyecto tenga una mayor apariencia de película.
Page 36

ADOBE PREMIERE PRO CS3
Guía del usuario
Visualización del código de tiempo de origen de 24P
Al importar el material de archivo de 24P, Adobe Premiere Pro lo trata como material de archivo de búsqueda progresiva
de 23,976 fps. Por ello, al trabajar con material de archivo de 24P en un proyecto de 24P, el código de tiempo se muestra
como 24 fps. No obstante, la cámara graba y registra material de archivo de 24P en código de tiempo de fotograma no
eliminado de 30 fps. Al registrar material de archivo de 24P para captura, se registran clips según el recuento del código de
tiempo de la cámara de fotograma no eliminado de 30 fps.
Por ejemplo, un clip registrado para captura puede tener un punto de entrada de 00:01:00:28. No obstante, como clip sin
conexión en un proyecto de 24P, el punto de entrada aparece como 00:01:00:23. Además, mezclar material de archivo de
fotograma no eliminado con material de archivo de fotograma eliminado puede provocar diferencias mayores en la
visualización del código de tiempo entre el proyecto y el clip, con los minutos, los segundos y todas las duraciones
aparentemente desincronizadas. Recuerde estas discrepancias cuando edite.
Si utiliza código de tiempo de fotograma no eliminado de 30 fps para proyectos con material de archivo de 24P, Adobe
Premiere Pro elimina cada quintofotograma delrecuento del código detiempo del material de archivo de24P. Alvisualizar
las propiedades del clipde 24P, la velocidad defotograma semuestra como23,976, pero labase de tiempo se muestracomo
29,97. Si prefiere que se muestre el código de tiempo original del clip, realice una de las acciones siguientes:
1 Haga clic con el botón derecho (Windows) o presione Control (Mac OS) y haga clic en el clip en el panel Proyecto.
2 Seleccione Interpretar material de archivo> Usar velocidad de fotograma de archivo.
31
Flujo de trabajo de DVD
ConAdobeEncoreyAdobePremierePropuedecopiarunasolasecuenciaenDVDycadasecuenciadelproyectosepuede
grabar en un DVD independiente. Primero, agregue el contenido que desea incluir en DVD en una secuencia. Una vez
preparada la secuencia, realice las siguientes tareas básicas:
1. Agregar marcadores de Encore.
En Adobe Premiere Pro se pueden agregar marcadores de Encore que, además, se transmitirán a Encore. Los marcadores
de Encore son diferentesde los marcadores de secuencia (que no aparecen en Encore) pero, al igualque éstos, se aplican en
el panel Línea de tiempo.
Si crea un DVD de ejecución automática, los marcadores de Encore se convierten en puntos de capítulo que permiten al
espectador utilizar el control remoto del reproductor de DVD para pasar de escena a escena. Si crea un DVD con menús,
puede vincular botones de escena de los menús a los marcadores de Encore en la línea de tiempo de Encore.
2. Exportación a Encore DVD o a un archivo MPEG.
El comando Archivo > Exportar > Exportar a DVD traslada la secuencia, o cualquier porción que designe con la barra del
área de trabajo, a Encore. En Encore, puede grabar directamente en un DVD sin menús o agregar menús y botones antes
de grabar. Puede grabar el proyecto en disco, o bien guardarlo en un archivo de imagen DVD, en un conjunto de carpetas
DVD o archivos maestros DVD en cinta DLT.
De forma alternativa, puede exportar un archivo MPEG2 compatible con DVD desde Adobe Premiere Pro que puede
utilizar para crear un DVD en la mayoría de aplicaciones de creación de DVD.
3. Elegir una plantilla de menú.
Las plantillas de Encore son menús prediseñados con varios estilos. Los botones de las plantillas quedan vinculados
automáticamente a los marcadores de DVD de la secuencia. Encore crea los submenús adicionales conforme sean
necesarios para alojar todos los marcadores de DVD en una secuencia.
Nota: Los DVD de ejecución automática no disponen de menús, por lo que no es necesario elegir una plantilla para ellos.
4. Personalizar la plantilla de menú.
Edite títulos, modifique gráficos o agregue vídeo para fondos en Encore. También puede utilizar vídeo en botones de
miniatura especificando una sección de clip para reproducir en el botón.
Page 37

ADOBE PREMIERE PRO CS3
Guía del usuario
5. Previsualizar DVD.
Compruebe la funcionalidad y el aspecto de los menús del DVD en la ventana Previsualizar DVD.
6. Grabar DVD.
Con una grabadora de DVD instalada o conectada se puede grabar el contenido de un DVD en un disco. Puede guardar
los archivos comprimidos en una carpeta para su reproducción desde una unidad de disco duro del equipo. También se
puede grabar una imagen ISO de DVD para distribuirla o grabarla en un DVD.
Nota: Encore crea discos DVD que se corresponden con el formato de vídeo de DVD. No crea DVD de datos ni de audio.
Iniciar un proyecto de HDV o de HD
Puede editarmaterialde archivo HDV enlos formatos 720p, 1080po 1080i.Al crear unnuevo proyecto para estosformatos,
asegúrese de seleccionar el ajuste preestablecido Proyecto de los ajustes HDV que coincidan con las especificaciones del
material de archivo de origen.
Premiere Pro no contiene sus propios ajustes preestablecidos para el material de archivo HD. Este material de archivo se
instalanormalmenteenPremiereProcuandoseinstalaunatarjetadecapturaHDqueescompatibleconAdobePremierePro.
Para que la reproducción tenga el mejor rendimiento, en ocasiones resulta útil procesar el material de archivo HD al
colocarlo por primera vez en una secuencia.
32
1 Realice una de las acciones siguientes:
• En la pantalla de bienvenida, haga clic en Nuevo proyecto.
• Seleccione Archivo > Nuevo > Proyecto.
2 En el cuadro de diálogo Nuevo proyecto, seleccione la ficha Cargar ajustes preestablecidos.
3 Realice una de las acciones siguientes:
• Para un proyecto HDV, seleccione un ajuste HDV que coincida con el material de archivo.
• En el caso de un proyecto HD, seleccione un ajuste preestablecido que venga con la tarjeta de captura HD.
4 Introduzca una ubicación y el nombre del archivo de proyecto y haga clic en Aceptar.
Nota: En Windows, puede crear un ajuste de proyecto personalizado para previsualizar material de archivo de 10 bits sin
comprimir o de 8 bits sin comprimir. Para obtener más información, consulte la sección Creación de un proyecto mediante la
reproducción de un vídeo sin comprimir (sólo para Windows) en la Ayuda de Adobe Premiere Pro.
Véase también
“Ajuste de ajustes de proyecto y ajustes preestablecidos” en la página 20
“Acerca del vídeo de alta definición (HD)” en la página 349
“Opciones de exportación de HD y HDV” en la página 350
Iniciar un proyecto de pantalla ancha
Puede editar material de archivo de pantalla ancha editado en los formatos DV, HDV y HD. Para mostrar y reproducir
correctamente recursos de pantalla ancha, debe definir los ajustes de su proyecto para que se correspondan a los recursos
de pantalla ancha. Al acabar de editar su película, utilice Adobe Media Encoder para extraer los archivos 3GP con las
características de audio y vídeo adecuadas para el dispositivo de destino.
1 Realice una de las acciones siguientes:
• En la pantalla de bienvenida, haga clic en Nuevo proyecto.
• Seleccione Archivo > Nuevo > Proyecto
2 En el cuadro de diálogo Nuevo proyecto, seleccione la ficha Cargar ajustes preestablecidos.
Page 38

ADOBE PREMIERE PRO CS3
Guía del usuario
3 Seleccione un ajuste preestablecido que coincida con su material de archivo. Realice una de las acciones siguientes:
• Para material de archivo DV, seleccione uno de los ajustes preestablecidos de DV-NTSC o DV-PAL que contenga
Widescreen (o pantalla ancha) en su nombre. Utilizan píxeles horizontales (con proporción de aspecto de píxeles de 1,2
para NTSC y 1,422 para PAL).
• Para un proyecto HDV, seleccione un ajuste HDV mediante HD anamórfico 1080 (proporción de aspecto de píxeles
1.333) o Píxeles cuadrados (proporción de aspecto de píxeles 1.0).
• Para un proyecto HD, seleccione uno de los ajustes preestablecidos proporcionados por la tarjeta de captura HD.
4 Introduzca una ubicación y el nombre del archivo de proyecto y haga clic en Aceptar.
Véase también
“Ajuste de ajustes de proyecto y ajustes preestablecidos” en la página 20
Inicio un proyecto de dispositivo móvil
Puede editar vídeo para que se reproduzca en teléfonos móviles, reproductores multimedia portátiles y otros dispositivos
portátiles. La forma más sencilla de empezar es seleccionar un ajuste preestablecido del proyecto que cumpla con los
requisitos del dispositivo dedestino. Cuando acabe deeditar su película, utilice AdobeMedia Encoder para codificarla con
las características de audio y vídeo adecuadas para los dispositivos de destino.
33
1 Realice una de las acciones siguientes:
• En la pantalla de bienvenida, haga clic en Nuevo proyecto.
• Seleccione Archivo > Nuevo > Proyecto
2 En el cuadro de diálogo Nuevo proyecto, seleccione la ficha Cargar ajustes preestablecidos.
3 Seleccione la carpeta de ajustes preestablecidos Móvil y Dispositivos. Realice una de las acciones siguientes:
• Para editar una película que sólo se pretenda reproducir en dispositivos que admitan vídeo 3GP2 a tamaños de
fotograma de 176 X 144 o 88 X 72, seleccione el ajuste preestablecido CIF, QCIF, QQCIF.
• Para editar una película para distribuirla en Internet o en dispositivos móviles que puedan visualizar vídeo de 4:3 en
tamaños de fotograma de 320 X 240 o 128 X 96, seleccione el ajuste preestablecido iPod, QVGA o Sub-QCIF.
4 Introduzca una ubicación y el nombre del archivo de proyecto y haga clic en Aceptar.
Véase también
“Ajuste de ajustes de proyecto y ajustes preestablecidos” en la página 20
“Exportación a iPod, teléfonos móviles, PSP y otros dispositivos móviles” en la página 376
Flujos de trabajo
Flujo de trabajo básico
Tanto si utiliza Adobe Premiere Pro para editar vídeo destinado a la difusión, DVD o Internet, seguramentemantendrá un
flujo de trabajo similar. Para ver un vídeo acerca del flujo de trabajo básico, consulte www.adobe.com/go/vid0230_es.
1. Grabación de vídeo con Adobe OnLocation
Ajuste la señal de vídeo quellega de su videocámara antes de grabary,a continuación, grabe directamente en su disco duro
con Adobe OnLocation, la aplicación de supervisión de señales combinada con Adobe Premiere Pro. Para ver un vídeo
acerca de la grabación directa en disco, consulte www.adobe.com/go/vid0237_es.
Page 39

ADOBE PREMIERE PRO CS3
Guía del usuario
34
Adobe OnLocation
2. Inicio o apertura de un proyecto
Abra un proyecto existente o inicie uno nuevo desde la pantalla de Adobe Premiere Pro Quickstart. Al iniciar un nuevo
proyecto, puede especificar el estándar de televisión, el formato de vídeo y otros ajustes de su proyecto. (Consulte “Acerca
de los proyectos” en la página 18.)
Pantalla de Quickstart
3. Capturar e importar vídeo y audio
Con el panel Captura, transfiera material de archivo directamente desde una videocámara o VTR. Con el hardware
adecuado, puede digitalizar y capturarotros formatos, desde VHS hasta HD. Cada archivoque capture en su disco duro se
convertirá automáticamente en un clip en el panel Proyecto.
Page 40

ADOBE PREMIERE PRO CS3
Guía del usuario
35
Paneles Proyecto y Captura
También puede importar una amplia variedad de medios digitales, incluyendo vídeo, audio e imágenes fijas. Adobe
Premiere Pro también importa material gráfico de Adobe Illustrator® o archivos con capas de Photoshop y convierte
proyectos de After Effects para conseguir un flujo de trabajo uniforme e integrado. Puede crear medios sintéticos, como
barras de colores estándar, fondos de colores y una cuenta atrás. (Consulte “Acerca de la captura, digitalización e
importación” en la página 46.)
También puede utilizar Adobe Bridge para organizar y buscar sus archivos demedios y, acontinuación,utilizar elcomando
Colocar de Adobe Bridge para colocar los archivos directamente en Adobe Premiere Pro.
En el panel Proyecto puede etiquetar, categorizar y agrupar el material de archivo en bandejas para mantener organizado
los proyectos complejos. Puede abrir variasbandejas deforma simultánea, cadauna en su propiopanel, obien puede anidar
bandejas, una dentro de otra. Con la vista Icono del panel Proyecto, puede organizar los clips en una bandeja con estilo de
guión gráfico para visualizar o montar rápidamente una secuencia.
4. Ensamblar y precisar secuencias
Con el Monitor de origen puede visualizar clips, ajustar puntos de edición y marcar otros fotogramas importantes antes de
agregar clips a una secuencia. Si le resulta conveniente, puede dividir un clip maestro en varios subclips, cada uno de ellos
con suspropiospuntosde entrada y salida.Puede visualizaraudio como unaforma deonda detallada y editar con precisión
de muestra. (Consulte “Descripción general de Monitores de origen y de programa” en la página 81).
Page 41

ADOBE PREMIERE PRO CS3
Guía del usuario
36
Monitor de origen, Monitor de programa y panel Línea de tiempo
Puede agregar clips a una secuencia en el panel Línea de tiempo arrastrando o usando los controles del monitor de origen.
Puede ensamblar automáticamente os clips en una secuencia que refleje su orden en el panel proyecto. Puede visualizar la
secuenciaeditadaenelmonitordeprogramaoverelvídeodealtacalidadyapantallacompletaenunmonitordetelevisión
adjunto. (Consulte “Introducción al panel Línea de tiempo” en la página 90 y “Agregación de clips a una secuencia” en la
página 103).
Precise las secuencias manipulando clips en el panel Línea de tiempo, con herramientas sensibles al contexto o
herramientas del panel Herramientas. Use el Control de recorte especializado para afinar el punto de corte entre los clips.
Mediante la anidación de secuencias (usando una secuencia como un clip dentro de otra secuencia), puede crear efectos
que no conseguiría de otro modo.
5. Agregar títulos
Mediante el Titulador con funciones completas, Adobe Premiere Pro puede crear títulos fijos con estilo, desplazamientos
de títulos o arrastres de título que podrá superponer fácilmente sobre el vídeo. Si lo prefiere, puede modificar una gran
variedad deplantillas detítulo proporcionadas.Como concualquier clip, puedeeditar, atenuar, animar oagregar efectos en
los títulos de una secuencia. (Consulte “Acerca del titulador” en la página 196.)
Page 42

ADOBE PREMIERE PRO CS3
Guía del usuario
Titulador
6. Agregar transiciones y efectos
El panel Efectos incluye una lista exhaustiva de transiciones y efectos que puede aplicar alos clipsde una secuencia. Puede
ajustar estos efectos, además del movimiento, la opacidad y la ampliación de la velocidad variable de un clip mediante el
panel Controles de efectos. El panel Controles de Efectos también le permite animar las propiedades de un clip mediante
técnicas de fotogramas clave tradicionales. Al ajustar las transiciones, el panel Controles de efectos muestra controles
diseñados especialmente para esta tarea. Alternativamente, puede visualizar y ajustar transiciones y fotogramas clave de
efectos de un clip en el panel Línea de tiempo. (Consulte “Acerca de las transiciones”en la página 155 y“Uso deefectos” en
la página 219.)
37
Paneles Efectos y Controles de efectos
7. Mezclar audio
Para realizar ajustes de audio basados en pistas, el Mezclador de audio emula con fidelidad una mesa de mezclas de audio
con funciones completas,con controlesdeslizantes para lapanorámicay latransición, envíos yefectos. Adobe PremierePro
guarda los ajustes en tiempo real, instantáneamente. Con una tarjeta de sonido compatible, puede grabar audio mediante
el mezcladorde sonido o mezclar audio para conseguir sonido 5.1 envolvente.(Consulte “Mezcla de pistas y clips de audio”
en la página 165.)
Page 43

ADOBE PREMIERE PRO CS3
Guía del usuario
Mezclador de audio
8. Colaboración
Mediante la función Notas de clip puede enviar fácilmente ediciones de borrador para revisión y volver a importar los
comentarios de los revisores en la línea de tiempo. Los comentarios de los marcadores de secuencia aparecen situados en
los fotogramas exactos en los que se colocaron los comentarios.
38
Ajustes de exportación para la exportación de Notas de clip
9. Exportación
Entregue la secuencia editada en el medio que desee: cinta, DVD, Disco Blu-ray o archivo de película. Con Adobe Media
Encoder, puede personalizar los ajustes de MPEG2,MPEG4, Adobe Flash Video y otros códecs según las necesidades de la
audiencia. (Consulte “Exportación gestión de color” en la página 347.)
Page 44

Cuadros de diálogo Ajustes de exportación y Exportar a Encore
ADOBE PREMIERE PRO CS3
Guía del usuario
39
Flujo de trabajo de varias plataformas
Puede trabajaren un proyecto entre varias plataformas, por ejemplo, empezando en un equipo Windows ycontinuandoen
un Macintosh, o viceversa. Sin embargo, pocas funciones cambiarán cuando el proyecto pase de una plataforma a la otra.
Para ver un vídeo acerca de la edición en un entorno multiplataforma, consulte www.adobe.com/go/vid0236_es.
Ajustes del proyecto Si un proyecto se ha creado en una plataforma y luego se traslada a otra, los ajustes equivalentes del
proyecto se definirán automáticamente en la segunda plataforma si existe un equivalente. Por ejemplo, si un proyecto de
DV contiene ajustes de control de captura y de dispositivo DV que se crea en Windows, cuando el proyecto se abra en un
Macintosh se aplicaránlos ajustes de control dedispositivo ycaptura de Mac DV adecuados. Guardar elproyecto registrará
esos ajustes de Macintosh y se producirá una nueva conversión a los ajustes de Windows si el proyecto se abre después en
Windows.
Efectos TodoslosefectosdevídeodisponiblesenMacestánenWindows.LosefectosdeWindowsquenoestándisponibles
en Mac aparecerán como efectos sin conexión si ese proyecto se abre en un Mac. Estos efectos se denominan «Solo
Windows» en la Ayuda de Adobe Premiere Pro. Todos los efectos de audio están disponibles en ambas plataformas. Los
ajustes preestablecidos de efectos funcionarán en ambas plataformas (salvo que los ajustes preestablecidos se apliquen en
un efecto que no esté disponible en una plataforma determinada).
Ajustes preestablecidos de Adobe Media Encoder Los ajustes preestablecidos creados en una plataforma no están
disponibles en la otra.
Archivos de previsualización Los archivos de previsualización creados en una plataforma no están disponibles en la otra.
Cuando se abre un proyecto en una plataforma diferente, Adobe Premiere Pro vuelve a procesar los archivos de
previsualización. Cuando un proyecto se vuelve a abrir en su plataforma original, Adobe Premiere Pro debe volver a
procesar los archivos de previsualización.
Archivos de alta profundidad de bits Mac no admite archivos AVI de Windows que contengan vídeo de 10 bits sin
comprimir (4:2:2 v210), o bien vídeo de 8 bits sin comprimir (4:2:2 UYVU).
Previsualización del proceso La calidad de reproducción de archivos no nativos no procesados (por ejemplo, AVI en Mac
OS y MOV en Windows) no será tan alta como la calidad de reproducción de esos archivos en sus plataformas originales.
Los archivos de previsualización deben procesarse en la plataforma actual. Los archivos deprevisualización siempre deben
procesarse en formato original. Una barra roja en la línea de tiempo indica qué secciones contienenarchivos que necesitan
procesamiento.
Page 45

ADOBE PREMIERE PRO CS3
Guía del usuario
Flujos de trabajo de varias aplicaciones
Se pueden utilizar varias aplicaciones de Adobe para ampliar o modificar los recursos utilizados en un proyecto de Adobe
Premiere Pro.
• Ejecute Adobe Bridge desde Adobe Premiere Pro, utilice Adobe Bridge para organizar, etiquetar y buscar recursos y, a
continuación, úselo para colocarlos en varias aplicaciones, incluida Adobe Premiere Pro, para realizar modificaciones.
(Consulte la ayuda de Adobe Bridge.)
• Archivos de capas importados de Photoshop, archivos de Illustrator, proyectos de After Effects,archivos creados con la
versión anterior deAdobe Title Designery variosarchivoscreados conAdobe Premiere Pro 6.0, todo en Adobe Premiere
Pro. (Consulte “Importación de archivos” en la página 66)
• Utilice el comando Editar Original de Adobe Premiere Pro para editar un recurso en la aplicación en la que se generó.
(Consulte “Edición de un clip en su aplicación original” en la página 145)
• Utilice el comando Editar en Adobe SoundBooth de Adobe Premiere Pro para editar un archivo de audio o una pista de
audio en SoundBooth. (Consulte “Acerca de la edición de audio en Adobe Soundbooth” en la página 195)
• Utilice Adobe Dynamic Link para crear una nueva composición de After Effects a partir de un proyecto de Adobe
Premiere Pro. Cualquier cambio realizado en esa composición en After Effects aparecerá inmediatamente en Adobe
Premiere Pro sin que sea necesario un procesamiento. (Consulte “Acerca de Dynamic Link (sólo en Production
Premium)” en la página 150).
• Exporte cualquier secuencia de Adobe Premiere Pro a Adobe Encore para producir, crear originales y grabar en DVD o
Discos Blu-ray. (Consulte “Acerca de la exportación a DVD, disco Blu-ray o CD” en la página 361).
• Exporte cualquier secuencia a Adobe Flash Videopara la entrega a través de Internet opara seguir trabajando en Adobe
Flash o Adobe Dreamweaver. (Consulte “Acerca de la exportación para Internet” en la página 372)
40
Acerca de Adobe Bridge
Adobe® Bridge CS3 es una herramienta para varias plataformas incluida en Adobe® Creative Suite® 3. Le ayuda a localizar,
organizaryexaminarrecursosdeAdobeoquenosondeAdobequenecesiteparacrearcontenidosdeimpresión,Web,de
vídeo y de audio. Puede iniciar Adobe Bridge desde cualquier aplicación de Adobe Creative Suite excepto Acrobat 8.
Desde Adobe Bridge, puede realizar las siguientes acciones:
• Gestión de archivos de imagen, material de archivo y archivos de audio: puede ver, buscar, ordenar y procesar archivos.
También puede editar metadatos para archivos en Adobe Bridge y colocar los archivos en documentos, proyectos o
composiciones.
• Trabaje con recursos gestionados mediante Adobe Version Cue.
• Realizar tareas automatizadas, como comandos por lotes.
• Gestión de fotografías: genere una galería Web a partir de un grupo de imágenes, importe y edite fotografías desde una
tarjeta de cámara digital, agrupe en pilas fotos relacionadas y abra o importe archivos raw de cámara y edite sus ajustes
sin iniciarPhotoshop.Tambiénpuede buscarbibliotecas de existenciasy descargar imágeneslibres de derechosmediante
Adobe Stock Photos en Adobe Bridge.
• Inicie una conferencia Web en tiempo real para compartir su escritorio y revisar documentos.
• Sincronice los ajustes de color en componentes de Adobe Creative Suite gestionados con color.
Page 46

Capítulo 4: Configuración e importación de recursos
Con el hardware conectado, podrá incorporar recursos a un proyecto capturándolos de orígenes digitales, digitalizándolos
desde orígenes analógicos o importándolos como archivos.
Configuración del sistema
Acerca de la configuración del sistema
Para utilizar la amplia gama de características de Adobe Premiere Pro CS3, es posible que tenga que conectar dispositivos
adicionales al equipo. Por ejemplo, la mayoría de flujos de trabajo de edición exigen conexiones con una videocámara o
VTR, un monitor de televisión y, en ocasiones, un controlador de dispositivo. Estos dispositivos permiten registrar y
capturar material de archivo, volver a capturarlo a resoluciones diferentes, supervisar la calidad de la imagen y los
fotogramas a lo largo del proceso de edición y, finalmente, exportar la película terminada a una cinta para la creación de
originales.
41
Configuración de un sistema DV o HDV
C
A
B
Configuración de DV/HDV
A. Equipo y monitor de equipo B. Puerto y conector de FireWire de 6 patillas A. Puerto y conector de FireWire de 4 patillas D. Videocámara
DV/HDV E. Conectores RCA y clavijas para audio L (blanco), audio R (rojo), vídeo compuesto (amarillo); conector y clavija para S-video
(y/c) F. Puerto y conector HDMI G. Monitor de televisión
Con esta configuración puede capturar audio yvídeo desde unorigen DV o HDV, supervisar la señal enun monitor de TV
mientras se edita y exportar cualquier secuencia a una cinta de vídeo.
1 Conecte la videocámara o VTR de DV o HDV al equipo utilizando un cable FireWire.
2 Conecte la videocámara o VTR al monitor de televisión con un cable de vídeo S-video o RCA y cables de audio RCA, o
bien un cable HDMI.
3 Ponga la videocámara o VTR en el modo VRT o de reproducción.
4 (Para videocámaras HDV o sólo VTR) Asegúrese de que el dispositivo está en el modo de reproducción DV para
proyectos DV, o en modo de reproducción HDV para proyectos HDV. Para obtener información detallada consulte el
manual de usuario de su dispositivo.
5 Inicie Adobe Premiere Pro y, en la pantalla de bienvenida, haga clic en Nuevo proyecto.
6 En el panel Cargar ajustes preestablecidos del cuadro de diálogo Nuevo proyecto, seleccione el ajuste preestablecido
HDV o DV que coincida con el formato del material de archivo de origen.
D
E
G
F
Page 47

ADOBE PREMIERE PRO CS3
Guía del usuario
7 Desplácese a una ubicación y escriba un nombre para el archivo de proyecto. A continuación, haga clic en Aceptar.
Véase también
“Acerca de los proyectos” en la página 18
Configuración de sistemas SD-SDI, HD-SDI o de componentes
I
H
D
42
A
Configuración de un componente/SDI con caja de salida
A. Equipo y monitor de equipo B. Caja de salida A/V A. Conectores XLR y clavijas para audio L y R D. Puerto y conector RS232/422
E. Conectores BNC y clavijas para vídeo componente Y/Pb/Pr, conector BNC y clavija para vídeo SDI F. HD/SD VTR G. Conectores BNC y
clavijas paravídeo componente Y/Pb/Pr, conector BNCy clavija para vídeo SDI H. Conectores RCA y clavijas para audioL (blanco)y R(rojo)
I. Altavoces J.. Monitor de televisión
B
C E
F
G
J
Con esta configuración podrá capturar audio y vídeo desde un sistema SD-SDI, HD-SDI o un dispositivo de vídeo
componente (videocámara o VTR), supervisar la señal en un monitor de televisión mientras edita y exporta cualquier
secuencia de nuevo a la videocámara o VTR.
Esta configuración necesita un SDI o una tarjeta de componentes PCI instalados en el equipo o un SDI o dispositivo de
componentes externos conectados al equipo mediante FireWire. Cualquiera de ellos tendrá puertos, por lo general con
conectores BNC capaces de recibir señales SDI o de vídeo componente.
Algunas tarjetas SDI y PCI de componente vienen con cajas de salida que ofrecen puertos para las señales SDI o de
componentes y, en ocasiones, también puertos para sincronizador, en un conjunto de fácil acceso.
1 Conecte el SD-SDI, HD-SDI o el dispositivo componente al equipo o la caja de salida mediante cables SDI o de vídeo
componente. Un cable único con conectores BNC transmite vídeo SDI, pero tres cables separados con conectores BNC
transmiten señales de vídeo componente. Conecte cables de vídeo desde las salidas de vídeo del equipo ola caja de salida a
lasentradasdevídeodeldispositivo.Conectetambiéncablesdevídeodelassalidasdevídeodeldispositivoalasentradas
de vídeo del equipo o la caja de salida.
2 Conecte el SD-SDI, HD-SDI o el dispositivo componente al equipo o la caja de salida mediante cables de audio XLR.
Conectecablesdeaudiodelassalidasdeaudiodelequipoolacajadesalidaalasentradasdeaudiodeldispositivo.Conecte
también cables de audio de las salidas de audio del dispositivo a las entradas de audio del equipo o la caja de salida.
3 Realice una de las acciones siguientes:
• Conecte el puerto serie de control de dispositivo (RS-422 o RS-232) en la videocámara o VTR con el puerto serie
(Windows) o puerto USB (Mac OS) en el equipo. Utilice el cable Pipeline Digital ProVTR para dispositivos controlados
mediante RS-232/422.
• Si el sistema posee una caja desalida con unpuerto de control de dispositivos serie (RS-422 o RS-232), conecteel puerto
de control de dispositivos serie en la videocámara o VTR con ésta, en lugar de con el puerto serie o el puerto USB del
Page 48

ADOBE PREMIERE PRO CS3
Guía del usuario
equipo.Puede que necesiteutilizar un cableD-Sub de 9patillas serieestándar en lugardel cable Pipeline Digital ProVTR.
Consulte la documentación del fabricante de la caja de salida.
Nota: El control de dispositivos serie nativo sólo está disponible en Windows.
4 Conecte la platina o la videocámara al monitor de televisión con cablesde vídeo componente y a altavoces amplificados
con cables de audio RCA.
5 Ponga la videocámara o platina en el modo VRT o de reproducción.
6 Inicie Adobe Premiere Pro y, en la pantalla de bienvenida, haga clic en Nuevo proyecto.
7 En el panel Cargar ajustes preestablecidos del cuadro dediálogo Nuevo proyecto, seleccione el ajuste preestablecidoSDI
o de componente quecoincida conel formatodel material de archivode origen. Adobe PremierePro noofrece estos ajustes
preestablecidos.EstosajusteslosproporcionanlosfabricantesdeSDIydetarjetasydispositivosdecapturadecomponentes
los que los ofrecen y deben instalarse con ellos.
8 Desplácese a una ubicación y escriba un nombre para el archivo de proyecto. A continuación, haga clic en Aceptar.
Véase también
“Creación de un proyecto” en la página 18
Configuración de S-video o sistema compuesto
43
B
C
A
S-video/configuración compuesta
A. Equipo y monitor de equipo B. Puertos y conectores para FireWire y USB 2.0 C. ConvertidordeAaD D. Conectoresyclavijasparavídeo
compuestoRCA,S-video(y/c) E. Puerto y conector RS232/422 F. ConectoresRCA yclavijas paraaudioL(blanco)yR (rojo) G. Vi deo cámara
analógica, VTR analógico H. ConectoresRCAy clavijas paraaudioL (blanco), audioR (rojo) yvídeo compuesto (amarillo); conectory clavija
para S-video (y/c) I. Monitor de televisión
D
F
G
E
H
I
Gracias a esta configuración, podrá capturar audio yvídeo desde unavideocámara analógicao VTR, supervisar laseñal de
vídeo en un monitor de televisión mientras edita y exportar cualquier secuencia de nuevo a la videocámara o VTR.
Para convertir la señal de origen analógica en una digital que el equipo pueda utilizar, esta configuración necesita un
convertidor de analógico a digital (de A a D) o un digitalizador, ya sea instalado en el equipo o conectado a él, o bien una
videocámara digital o VTR capaz de digitalizar una señal analógica entrante.
1 Conecte la cámara analógica o VTR al equipo o a su interfaz como, porejemplo, una caja de salida, un convertidor de A
a D o una cámara digital o VTR, mediante cables de vídeo S-Video o RCA. Conecte cables de vídeo desde las salidas de
vídeo delequipo osu interfaza lasentradas devídeo deldispositivo. Conecte tambiéncables devídeo delas salidas de vídeo
del dispositivo a las entradas de vídeo del equipo o su interfaz.
2 Conecte la cámara analógica o VTR al equipo o a su interfaz como, porejemplo, una caja de salida, un convertidor de A
a D o una cámara digital o VTR, mediante cablesde audio XLR o RCA. Conecte cables de audio de las salidas de audio del
equipo o su interfaz a las entradas de audio del dispositivo. Conecte también cables de audio de las salidas de audio del
dispositivo a las entradas de audio del equipo o su interfaz.
Page 49

ADOBE PREMIERE PRO CS3
Guía del usuario
3 (Opcional) En equipos de Windows, si la videocámara analógica o VTR tiene un puerto RS-422 o RS-232, conecte el
puerto del control de dispositivos serie de la videocámara o VTR con el puerto serie (Windows) en el equipo mediante el
cable Pipeline Digital ProVTR.
Nota: El control de dispositivos serie nativo sólo está disponible en Windows.
4 ConectelavideocámaraanalógicaoVTR,obienlacajadesalida,elconvertidordeAaDolacámaradigitaloVTR,al
monitor de televisión con cable de vídeo S-Video o RCA y cables de audio RCA.
5 Ponga la videocámara o platina analógica en el modo VTR o de reproducción.
6 Inicie Adobe Premiere Pro y, en la pantalla de bienvenida, haga clic en Nuevo proyecto.
7 En el panel Cargarajustespreestablecidos del cuadro de diálogo Nuevo proyecto, seleccioneel ajuste preestablecido que
coincide con el formato del convertidor de A a D, no el del material de archivo de origen. Por ejemplo, si utiliza una
videocámara DV o un convertidor de A a D para convertir la señal analógica, elija un ajuste preestablecido DV.
8 Desplácese a una ubicación y escriba un nombre para el archivo de proyecto. A continuación, haga clic en Aceptar.
Especificación de discos de memoria virtual para mejorar el rendimiento del sistema
Cuando usted edita un proyecto, Adobe Premiere Pro utiliza el espacio del disco para almacenar archivos necesarios para
dicho proyecto, comoel audio y elvídeo capturado, elaudio conformado ylos archivos de previsualización que haya creado
manualmente, o que se hayan generado automáticamente al exportarlos a determinados formatos. Adobe Premiere Pro
utiliza archivos de audio conformado y de previsualización para optimizar el rendimiento, lo que facilita la edición en
tiempo real, una calidad de coma flotante de 32 bits y un rendimiento eficiente.
44
Todos los discos de memoria virtual se conservan a lo largo de las sesiones de trabajo. Si elimina los archivos de
previsualización o de audio conformado, Adobe Premiere Pro volverá a crearlos automáticamente.
De forma predeterminada, los archivos de disco de memoria virtual se almacenan al guardarse el proyecto. Es necesario
aumentar el espacio del disco de memoria virtual a medida que las secuencias van creciendo o se vuelven más complejas.
Para obtener unmejorrendimiento,se recomienda dedicaruno ovariosdiscosdurosestrictamentealosrecursosdemedio.
Especifiqueestosdiscosdedicadoscomosusdiscosdememoriavirtual.Sielsistemacuentaconvariosdiscos,puedeusar
el comando Edición > Preferencias > Discos de memoria virtual (Windows) o Premiere Pro > Preferencias > Discos de
memoria virtual (Mac OS) para especificar los discos que Adobe Premiere Pro utiliza para los archivos de medios. Esto es
mejor cuando se configura un proyecto nuevo.
En cuanto al rendimiento, resulta más conveniente dedicar un disco distinto a cada tipo de recurso, pero también puede
especificar carpetas en el mismo disco. Se pueden especificar ubicaciones únicas de discos de memoria virtual para los
siguientes tipos de archivo:
Vídeo capturado Archivos de vídeo creados mediante Archivo > Capturar.
Audio capturado Archivos de audio creados mediante Archivo > Capturar.
Previsualizaciones de vídeo Archivos creados al utilizar el comando Secuencia > Procesar área de trabajo, exportar a un
archivo de película, o exportar a un dispositivo. Si el área previsualizada incluye efectos, estos efectos se procesarán a
máxima calidad en el archivo de previsualización.
Previsualizaciones de audio Archivos creados al utilizar el comando Línea de tiempo > Procesar área de trabajo, utilizar el
comando Clip > Opciones de audio > Procesar y reemplazar, exportar a un archivo de película, o exportar a un dispositivo
DV. Si el área previsualizada incluye efectos, éstos se procesarán a máxima calidad en el archivo de previsualización.
Caché de medios Archivos creados por la función Media Cache, incluidos archivos de audio conformados, archivos de
audio PEK y archivos de índice de vídeo (para MPEG).
Codificación de DVD Archivos creados al exportar las películas a una carpeta DVD.
Page 50

ADOBE PREMIERE PRO CS3
Guía del usuario
Especificación de discos de memoria virtual
Los discos de memoriavirtual seconfiguran enel panel Disco de memoriavirtual delcuadro dediálogo Preferencias. Antes
de cambiar los ajustes del disco de memoria virtual, puede verificar la cantidad de espacio libre en el disco del volumen
seleccionado consultando la casilla situada a la derecha de la ruta. Si la ruta es demasiado larga para leerla, coloque el
puntero sobre el nombre de la misma y aparecerá la ruta completa en una información sobre herramientas.
1 Seleccione Edición > Preferencias > Discos de memoria virtual (Windows) o Premiere Pro > Preferencias >Discos de
memoria virtual (Mac OS).
2 Identifique una ubicación para cada tipo de archivo nombrado en el cuadro de diálogo. Adobe Premiere Pro crea una
subcarpeta nombrada para cada tipo de archivo (por ejemplo, vídeo capturado) y almacena los archivos asociados de la
carpeta en ella. El menú desplegable muestra tres ubicaciones predeterminadas:
Mis documentos Guarda los archivos de memoria virtual en la carpeta Mis documentos.
Igual que el proyecto Guarda los archivos de memoria virtual en la misma carpeta en la que está guardado el archivo del
proyecto.
Personalizado Permite especificar una ubicación de su elección. Seleccione Personalizada, haga clic enExaminar y busque
cualquier carpeta disponible.
Maximización del rendimiento de los discos de memoria virtual
Para obtener el máximo rendimiento, siga las pautas siguientes:
45
• Si su equipo dispone de un solo disco duro, piense en dejar todas las opciones de discos de memoria virtual con sus
ajustes predeterminados.
• Configure los discos de memoria virtual en unoo enmás discosduros independientes. En Adobe PremierePro,se puede
configurar cada tipo de disco duro en su propio disco (por ejemplo, un disco para vídeo capturado y otro para audio
capturado).
• Especifique sólo las particiones formateadas para el formato de archivo NTFS como discos de memoria virtual. Las
particiones FAT32 no admiten tamaños de archivo grandes.
• Especifique el disco duro más rápido para capturar material de archivo y guardar archivos de memoria virtual. Puede
utilizar un disco más lento para los archivos de previsualización de audio y los archivos del proyecto.
• Especifique sólo los discos conectados a su equipo. Un disco duro localizado en una red es, normalmente, demasiado
lento. Evite utilizar medios extraíbles ya que Adobe Premiere Pro necesita acceder siempre a los discos de memoria
virtual. Los discos de memoria virtual se conservan para cada proyecto, incluso al cerrarlos. Se vuelven a utilizar cuando
se abre de nuevo el proyecto asociado a ellos. Si los discos de memoria virtual se almacenan en medios extraíbles y éstos
se extraen de la unidad, dichos discos no estarán disponibles para Adobe Premiere Pro.
• Aunque un único disco se puede dividir en particiones y configurarlas como discos de memoria virtual, esto no mejora
el rendimiento, ya que elmecanismo del disco duro único actúa comoobstáculo. Para obtener unos resultados óptimos,
configure los volúmenes de discos de memoria virtual que estén en unidades separadas físicamente.
Optimizar el procesamiento de la memoria disponible
De forma predeterminada, Adobe Premiere Pro procesa el vídeo utilizando el número máximo de procesadores
disponibles, hasta 16. Sin embargo, algunas secuencias, como aquellas que contienen imágenes fijas o vídeo de origen de
alta resolución, requieren grandes cantidades de memoria para el procesamiento simultáneo de varios fotogramas. Éstas
pueden obligar a Adobe Premiere Pro aanular el procesamiento y mostrar una alerta Aviso de memoria baja. En tales casos,
puede maximizar la memoria disponible cambiando la preferencia de optimización del procesamiento de Rendimiento a
Memoria. Cambie de nuevo esta preferencia a Rendimiento cuando el procesamiento ya no requiera una optimización de
la memoria.
1 Seleccione Editar > Preferencias y en el cuadro de diálogo Preferencias seleccione General.
2 En el menú desplegable junto a Optimizar procesamiento para, seleccione Memoria.
3 Haga clic en Aceptar, cierre Adobe Premiere Pro y abra de nuevo el proyecto para que surta efecto la nueva preferencia.
Page 51

ADOBE PREMIERE PRO CS3
Guía del usuario
Incorporar recursos a un proyecto
Acerca de la captura, digitalización e importación
Para incorporar archivos de medios (recursos) a un proyecto de Adobe Premiere Pro, puede capturarlos, digitalizarlos o
importarlos en función del tipo de material de origen:
Capturar La captura de vídeodigital se realiza desde una cámara en directo o desde una cinta. Es decir,lo graba del origen
al disco duro. La mayoría de videocámaras y platinas puede grabar vídeo en cinta pero el vídeo en cinta debe capturarse
(transferido al disco duro) antes de que Adobe Premiere Pro lo pueda usar en un proyecto. La función Capturar de Adobe
Premiere Pro, en combinación con un puerto digital o una tarjeta de captura (por ejemplo, IEEE 1394, FireWire o SDI),
permite capturar vídeo digital desde cintas y guardarlo en el disco como archivos que podrá agregar posteriormente a un
proyecto. Podrá usar Adobe After Effects para iniciar Adobe Premiere Pro e iniciar el proceso de captura. Por otro lado,
puede utilizar Adobe OnLocation para capturar vídeo.
Digitalización Digitalización de vídeo analógico. Los vídeos analógicos se graban utilizando videocámaras y platinas
analógicas. Es necesario digitalizar los datos (convertirlos a formato digital), para poder almacenarlos y procesarlos en el
equipo informático. La función Capturar en Adobe Premiere Pro junto con una tarjeta o dispositivo de digitalización
convierte el vídeo analógico en archivos digitales.
Importar Utilice el comando Importar para traer archivos que ya se encuentran en el disco duro al proyecto. Adobe
Premiere Pro le permite importar distintos tipos de vídeo, imágenes fijas y audio. También puede buscar archivos en Adobe
Bridge y usar el comando Archivo > Colocar para importarlos a Adobe Premiere Pro. Finalmente, podrá exportar un
proyecto de este programa desde After Effects e importarlo a Adobe Premiere Pro.
46
Para ver un vídeo acerca de la captura e importación de recursos, consulte www.adobe.com/go/vid0231_es.
Véase también
“Acerca de la grabación de audio” en la página 175
Captura y digitalización
Requisitos del sistema para la captura
Para capturar material de archivo de vídeo digital, necesitará los siguientes componentes para el sistema de edición:
• Para material de archivo DV o HDV, un puerto o una tarjeta de captura IEEE 1394 (FireWire, i.Link) compatible con
OHCI, ouna tarjeta de captura IEEE1394 no compatible conOHCI conajustes preestablecidos, controladores y plugins
expresamente escritos para Adobe Premiere Pro.
• Para material de archivo HD o SD que no sea HDV, una tarjeta de captura HD o SD compatible con entradas SDI o de
componente.
• Para grabar audio desde orígenes analógicos, una tarjeta de audio compatible con una entrada de audio analógica.
• Un códec (compresor/descompresor) para el tipo de datos que desea capturar. Adobe Premiere Pro tiene sus propios
códecs para importar material de archivo DV y HDV. Hay códecs plugin de software disponibles para los demás tipos.
Algunas tarjetas de captura tienen los códecs de hardware integrados.
• Un disco duro que admita la velocidad de datos del tipo de vídeo digital que desea capturar.
• Espacio suficiente en disco para el material de archivo capturado. La longitud de los clips capturados puede estar
restringida por su sistema operativo.
• Un proyecto creado con ajustes preestablecidos en el cuadro de diálogo Nuevo proyecto y en el que todos los ajustes
coincidan con el material de archivo que se va a capturar.
Page 52

ADOBE PREMIERE PRO CS3
Guía del usuario
Nota: Algunas videocámaras DV y HDV precisan una conexión a sus adaptadores de alimentación para que se activen los
puertos IEEE 1394. Otras videocámaras pueden entrar en modo inactivo o en modo de demostración si permanecen en modo
de cámara sin actividad de la cinta durante un determinado período de tiempo. Para evitar estos problemas, conecte su
videocámara al adaptador de alimentación cuando la esté configurando para capturar o doblar vídeo. Si la videocámara entra
en modo de demostración con el adaptador de alimentación conectado, desactive esta opción en el sistema de menús de la
videocámara.
Captura de vídeo DV o HDV
Puede capturar audio y vídeo desde cualquier dispositivo DV o HDV conectando el dispositivo a su equipo con un cable
FireWire. Adobe Premiere Pro graba la señal de audio y vídeo en el disco duro y controla el dispositivo mediante el puerto
FireWire.
Puede capturar el material de archivo DV desde medios P2 y el material de archivo DV o HDV desde medios XDCAM
siempre que el equipocuente con una tarjeta de captura o dispositivo de otrofabricante compatible instaladojunto consus
controladores correspondientes.
Cuando inicia un nuevo proyecto utilizando uno de los ajustes preestablecidos del proyecto HD o HDV, los ajustes de
captura se definen para la captura DV o HDV respectivamente. No obstante, podrá cambiar los ajustes de captura a DV o
HDV desde el panel Captura en un proyecto concreto.
Puede elegir entre previsualizarvídeo DVen el escritorio durante la previsualización, captura o ambas. Estas opciones para
la previsualización de HDV en el escritorio sólo están disponibles para Windows.
47
Véase también
“Configuración de un sistema DV o HDV” en la página 41
“Captura con control de dispositivos” en la página 54
“Exportación de un archivo de película para su edición posterior” en la página 354
“Exportación de una secuencia a cinta con control de dispositivo” en la página 370
Captura de vídeo HD
Puede capturar audio y vídeo desde un dispositivo HD con un puerto SDI siempre que el equipo cuente con una tarjeta de
captura SDI instaladajunto con los controladoresy elsoftware. De igual manera, podrá importar el material de archivo HD
desde orígenes XDCAM yP2 siempreque se haya instalado una unidad o tarjeta de captura XDCAM/P2 compatiblejunto
con los controladores correspondientes. La instalación correcta añade ajustes preestablecidos de proyectos HD al panel
Cargar ajustes preestablecidos delpanel Nuevo proyecto y formatos de captura HD al menúdesplegableFormatode captura
situado en el área Captura del panel Ajustes personalizados.
Normalmente conecta el dispositivo HD al equipo conectando los puertos SDI mediante un cable coaxial con conectores
BNC. Para ofrecer control de dispositivo (sólo Windows), conectetambién elpuerto serie deldispositivo conun puertoRS422 o RS-232 en el equipo. Consulte las instrucciones de configuración proporcionadas por el fabricante de las tarjetas de
captura.
Véase también
“Configuración de sistemas SD-SDI, HD-SDI o de componentes” en la página 42
“Ajuste del control de dispositivos” en la página 51
“Captura sin control de dispositivos” en la página 53
“Exportación de un archivo de película para su edición posterior” en la página 354
“Acerca de la exportación a cinta de vídeo” en la página 369
Page 53

ADOBE PREMIERE PRO CS3
Guía del usuario
Captura de vídeo analógico
Para poder editar tomasde vídeo enformato analógico, enprimer lugardeberá digitalizarlas. Puede hacerlo direccionando
la señal de vídeo a través de una videocámara digital que la digitalice al momento, o bien a través de un dispositivo de
digitalización instalado en su equipo informático. También puede duplicar el material de archivo analógico en formato
digital para luego capturar el vídeo desde un dispositivo digital a través de una tarjeta de captura, como cualquier otra
fuente digital. Enfunción delequipo informático quetenga,podrá digitalizarvídeo analógicodesde distintos tiposde señal,
incluidas las de vídeo componente, vídeo compuesto y S-video. Algunos digitalizadores incluyen control de dispositivo. Se
conectan al dispositivo de origen a través de puertos RS-232 o RS-422, permitiéndole controlar el dispositivo a través del
panel Captura de Adobe Premiere Pro y realizar capturaspor lotes.Consulte elmanual deinstrucciones de su videocámara
y de su digitalizador o tarjeta de captura.
Véase también
“Configuración de S-video o sistema compuesto” en la página 43
“Captura de audio analógico” en la página 175
Acerca de los ajustes de la tarjeta de captura
EsposiblequealgunosdelosajustesdecapturaalosquesehacereferenciaenAdobePremiereProprocedandelsoftware
plugin de los digitalizadores o las tarjetas de captura. Por ello, es posible que las opciones específicas y los formatos
admitidos varíen en función del fabricante. Dada la compleja relación entre las tarjetas de captura de vídeo y Adobe
Premiere Pro, es posible que resulte difícil identificar qué pieza del sistema es responsable de determinadas opciones o
problemas. Adobe, así como la mayoría de fabricantes de tarjetas de captura, pone a su disposición documentos para la
solución de problemas en línea que le ayudarán a determinar si lasopcionesoproblemasestánrelacionadosconlatarjeta
de captura de vídeo y su software o con Adobe Premiere Pro. Consulte los recursos de solución de problemas de Adobe
Premiere Pro y del fabricantede la tarjeta de captura a través de losvínculos queencontrará en sus respectivas páginas Web.
48
La mayoría de las tarjetas de captura compatibles instalan un archivo de ajustes (ajustes preestablecidos) que podrá
seleccionar en el cuadro de diálogo Nuevo proyecto de Adobe Premiere Pro, en el panel Cargar ajustes preestablecidos.
Estos ajustes preestablecidos definen todos los ajustes de captura para que la compatibilidad con su tarjeta de captura sea
óptima. Para obtener los mejores resultados, utilice los ajustes preestablecidos de la tarjeta de captura y no los cambie en el
panel Ajustes personalizados.
Digitalización de vídeo analógico
1 Salga de Adobe Premiere Pro.
2 Conecte las salidas de vídeo y audio de su dispositivo analógico a las entradas analógicas de su dispositivo digital
(digitalizador, videocámara digital o platina digital).
3 Si el dispositivo digital es un digitalizador, platina o videocámara externos, conecte el puerto FireWire o SDI al equipo.
4 (Sólo Windows) Si el dispositivo digital es un digitalizador con controles de dispositivo, conecte el puerto de control de
dispositivo (RS-232 o RS-422) con el mismo tipo de puerto en el dispositivo analógico.
5 Encienda el origen analógico y el dispositivo digitalizador.
6 Si el dispositivo digitalizador es una videocámara, póngala en modo VTR, VCR o Reproducción (no en modo de
cámara).
7 En el control de selección de entrada del dispositivo digitalizador, defina la entrada analógica pertinente.
8 Inicie Adobe Premiere Pro.
9 Cuando aparezca la pantalla de bienvenida, realice una de las siguientes acciones:
• Para iniciar un nuevo proyecto mediante una tarjeta de captura, haga clic en Nuevo proyecto, seleccione el ajuste
preestablecido de la tarjeta de captura (si está disponible) en el panel Cargar ajustes preestablecidos y haga clic
en Aceptar.
• Para abrir un proyecto existente mediante una tarjeta de captura, seleccione uno existente que se haya configurado con
el ajuste preestablecido de la tarjeta de captura.
Page 54

ADOBE PREMIERE PRO CS3
Guía del usuario
• Para iniciar un nuevoproyectomediante un dispositivoexterno, como unavideocámara oplatina, que se vaa digitalizar,
haga clic en Nuevo proyecto, seleccione un ajuste preestablecido DV o HDV que coincida con el estándar y el formato
de la televisión de destino y haga clic en Aceptar.
• Para abrir un proyecto existente que digitalizar mediante un dispositivo externo, como una videocámara o platina,
seleccione un proyecto existente que se haya configurado con el ajuste preestablecido DV o HDV correcto.
10 Seleccione Archivo > Capturar.
11 En el panel Captura, compruebe detenidamente los ajustes del panel Ajustes. Si es necesario cambiarlos, haga clic en
Edición. (Si está usando una tarjeta de captura, la configuración vendrá con el software del plugin del fabricante de la
tarjeta, no con Adobe Premiere Pro, y variará en función de la marca y modelo de la tarjeta de captura. Consulte la
documentación del controlador del software proporcionada por el fabricante de la tarjeta de captura.)
12 Realice una de las acciones siguientes:
• Si el dispositivo digital no incluye ningún control de dispositivos, introduzca su fuente utilizando los controles del
dispositivo analógico. Pulse Reproducir enel dispositivoanalógico y haga clic enel botónGrabar en elpanel Captura.
• Si el dispositivo digital incluye control de dispositivos, capture o registre el material de archivo utilizando los controles
del panel Captura, del mismo modo que lo haría con una fuente digital.
Para conocer con mayor exactitud los efectos que tendrán los ajustes de compresión establecidos en la velocidad de datos
del vídeo capturado, utilice el gráfico Velocidad de datos de Adobe Premiere Pro. (Para obtener más información, consulte
“Compresión de vídeo, tamaño de archivo y velocidad de datos” en la página 351.)
49
Captura de contenido para DVD
El contenido de DVD se comprime de acuerdo con las especificaciones de DVD, de manera que se reproducirá de manera
fiable en un amplia gama de reproductores. Al preparar el contenido para un proyecto de DVD ponga atención al tamaño
y a la velocidad de los fotogramas, de manera que el contenido conserve su calidad en la transición a DVD.
Para obtener resultados óptimos, asegúrese de capturar o grabar siguiendo estas especificaciones:
Tamaño de fotograma Estándar NTSC 720 x 480 o estándar PAL 720 x 576. Si el proyecto utiliza un tamaño de fotograma
diferente, Adobe Premiere Pro lo escala automáticamente.
Velocidad de fotogramas 29,97 fps (NTSC) o 25 fps (PAL); de manera alternativa, 23,976 (NTSC) para 24P. Todo el
material de archivo de un único proyecto debe tener la misma velocidad de fotogramas.
Proporción de aspecto 4:3 o 16:9 (pantalla ancha).
Profundidad de bits de audio 16 bits.
Velocidad de muestra de audio 48 kHz.
Preparación para la captura de vídeo digital
1 Tras conectar el dispositivo a su equipo informático a través de una conexión IEEE 1394 o SDI, encienda el dispositivo
y realice una de las siguientes acciones:
• Si se trata de una cámara, póngala en el modo de reproducción, que puede estar señalizado como VTR o VCR.
• Si se trata de una platina, asegúrese de que la salida está definida correctamente.
Nota: No ponga la cámara en ninguno de los modos de grabación, que pueden estar señalizados como Cámara o Película.
2 Inicie Adobe Premiere Pro. Cuando aparezca la pantalla de bienvenida, realice una de las siguientes acciones:
• Haga clic en Nuevo proyecto, seleccione los ajustes preestablecidos desde el panel Cargar ajustes preestablecidos y haga
clic en Aceptar.
• Selección de un proyecto existente. Los ajustes preestablecidos del proyecto deben coincidir con los ajustes de vídeo y
audio del material de archivo que desee capturar.
3 Elija Edición > Preferencias > Discos de memoria virtual (Windows) o Premiere Pro > Preferencias > Discos de
memoria virtual (Mac OS), y especifique la ubicaciones para el vídeo y el audio capturados.
Page 55

ADOBE PREMIERE PRO CS3
Guía del usuario
Nota: Adobe Premiere Pro también admite vídeo con altaprofundidad de bits (mayorde 8bits), necesaria para editar material
de archivo de definición estándar y de alta definición.
Ajuste de formato de captura y preferencias
Utilice el panel Captura (elija Archivo > Captura), para capturar vídeo y sonido digital o analógico. Este panel dispone de
una función deprevisualización quemuestra el vídeoque se estácapturando, controlespara grabación con o sincontrol de
dispositivos, ajustes para editar los parámetros de captura y el panel Registro para registrar clips para la captura por lotes.
Para su comodidad, algunasde las opciones disponiblesen el panel Capturatambién estándisponibles enel menú del panel
Captura.
Puede controlar determinados dispositivos de origen, como videocámaras y platinas, directamentedesde el panel Captura,
siempre que su equipo disponga de un controlador IEEE1394, RS-232 o RS-422 compatible con Adobe Premiere Pro. Si su
dispositivo de origen no dispone de ninguna de estas interfaces, podrá seguir utilizando el panel Captura, pero tendrá que
utilizar sus propios controles para introducir, iniciar y detener el dispositivo de origen.
Nota: CuandonoestérealizandocapturasenAdobePremierePro,cierreelpanelCaptura.ElpanelCapturatienepreferencia
cuando está abierto, de modo que, si no lo cierra mientras edita o previsualiza vídeos, restará potencia al dispositivo de origen
y es posible que el rendimiento sea inferior.
50
A
E
Panel Captura
A. Área de estado B. Vista previa C. Fichas D. Menú Panel E. Controles de transporte
Definición del formato de la captura
CB D
1 Con un proyecto abierto, elija Proyecto > Ajustes del proyecto > Captura.
2 Desde el menú Formato de captura, elija la configuración que coincida con el material de origen.
Definición de las preferencias de la captura
1 Seleccione Edición > Preferencias > Captura (Windows) o Premiere Pro > Preferencias > Captura (Mac OS).
2 Especifique si desea cancelar la captura de los fotogramas eliminados, notificar sobre fotogramas eliminados o generar
un registro por lotes.
3 Seleccione si desea utilizar el código de tiempo del control de dispositivos. Cuando hay un controlador de dispositivos
en uso (por ejemplo, para dispositivos controlados por RS-422/232), dicha selección permite que Adobe Premiere Pro
registre el código de tiempo proporcionado por el controlador, en lugar de intentar registrar códigos de tiempo que
pudieran estar escritos en la cinta de origen.
Page 56

ADOBE PREMIERE PRO CS3
Guía del usuario
Límites de tamaño de los archivos
Adobe Premiere Pro no establece ningún límite de tamaño para los archivos. No obstante, es posible que su tarjeta de
captura, su sistema operativo o su disco duro sí establezcan dichos límites. Consulte la documentación de su tarjeta de
captura y de su disco duro para obtener información sobre la compatibilidad con archivos grandes.
El formatodel disco durodetermina su capacidad para procesar archivos grandes. El formato FAT32 establece unlímite de
4 GB o 18 minutos por archivo para material de archivo DV. El formato NTFS no establece ningún límite de tamaño para
los archivos, aunque éstos seguirán estando sujetos a posibles limitaciones impuestas por otros componentes de su sistema
de edición de vídeo. De esta manera es preferible utilizar discos con formato NTFS como discos de memoria virtual en los
que realizar capturas de vídeo y para los dispositivos de destino en los que exportar archivos de vídeo.
Ajuste del control de dispositivos
Puede utilizar el control de dispositivo para gestionar y automatizar la captura de vídeo y para exportar secuencias a cinta.
El controlde dispositivospermitecontrolar con precisióndispositivos como platinas y videocámaras mediante los controles
de captura y de captura porlotes. Con el controlde dispositivo, puede utilizar el panelCaptura para registrar todoslos clips
y, a continuación, utilizar el comando Captura por lotes para grabar los clips registrados automáticamente.
Adobe Premiere Pro controla los dispositivos a través de su compatibilidad integrada con IEEE 1394 (FireWire, i.Link) y
con los controladores (sólo Windows) RS-232 y RS-422 compatibles. Independientemente del tipo de dispositivo que sea,
si no sereconoce automáticamente, tendrá que configurarlo. Antesde configurar el control de dispositivo,compruebe sisu
platina o videocámara es compatible con un control de dispositivo externo y asegúrese de que dispone de un cable que
permita la conexión entre el dispositivo y su controlador, su equipo informático, o ambos.
51
Configuración de un proyecto para el control de dispositivos
Puede configurar algunos de los ajustes del control de dispositivos en Edición > Preferencias > Control del dispositivos
(Windows) o en Premiere Pro > Preferencias > Control del dispositivos (Mac OS), y otros en la sección Control de
dispositivos dela parteinferior del panel Ajustesdel panelCaptura. Los ajustesdel control dedispositivo se aplicarána todo
el proyecto.
1 Seleccione Edición > Preferencias > Captura (Windows) o Premiere Pro > Preferencias > Captura (Mac OS).
2 Seleccione al menos una opción de captura. Si está usando un controlador de dispositivos que genera su propio código
detiempo,seleccioneUsarcódigodetiempodecontroldeldispositivo.Deestemodo,elcódigodetiempoilegiblegrabado
en la cinta se sustituirá por el código de tiempo generado por el controlador. Haga clic en Aceptar.
3 Si desea guardar los clips capturados en una bandeja específica dentro de un proyecto, asegúrese de que el proyecto está
abierto y de que la bandeja existe en el panel Proyecto.
4 Seleccione Archivo > Capturar.
5 En el panel Ajustes, haga clic en Edición para comprobar que los ajustes de captura son adecuados para su dispositivo.
Nota: No todos los formatos tienen opciones para la configuración de la captura. Por ejemplo, el formato HDV no tiene
opciones.
6 (Opcional) Haga clic en Guardar para guardar un grupo de opciones de proyecto en un nuevo ajuste preestablecido
personalizado de configuración de proyecto.
7 Haga clic en Aceptar una vez que haya seleccionado los ajustes correctos para su dispositivo.
8 En la sección Capturar ubicaciones del panel Ajustes, asegúrese de que las unidades seleccionadas para guardar el vídeo
y el audio capturado disponen de suficiente espacio libre. Si desea cambiar las ubicaciones, haga clic en el botón Examinar
correspondiente, defina la ubicación y haga clic en Aceptar.
9 En la sección Control del dispositivo, si no se ha configurado el control de dispositivo, seleccione un dispositivo en el
menú Dispositivo y haga clicen Opcionespara configurarlo. Las opciones varíandependiendo deldispositivo.Para obtener
más información, consulte la documentación de su controlador de dispositivos.
10 Pruebe los botones del control de dispositivo en el panel Captura para comprobar que funcionan y que puede ver el
vídeo en la sección de previsualización.
Page 57

ADOBE PREMIERE PRO CS3
Guía del usuario
11 Haga clic en Registro. En la sección Configurar, asegúrese de que los ajustes del menú Capturar son correctos y, si es
necesario, seleccione una bandeja de lalista. De manera predeterminada, se ha seleccionado el panel Proyecto en el campo
Registrar clips en.
12 Introduzca la información que considere necesaria en la sección Datos de clip.
Nota: Paraevitarconfusiones,asegúresedequeelnombredelacintanoexisteyaenelsistema.Esposiblequealgunostiposde
software para control de dispositivo le soliciten que defina el ajuste Nombre de la cinta cada vez que introduzca una cinta
nueva. Las demás opciones de Datos de registro no son obligatorias.
Configuración de un dispositivo para el control de dispositivos
Adobe Premiere Pro admiteel control dedispositivoscomo videocámarasy VTR. Controla dispositivos DVy HDV através
de conexiones IEEE1394 (FireWire, i.Link) y, sóloen Windows,dispositivos controlados por serie a travésde controladores
RS-232 o RS-422 instalados en un equipo informático determinado.
1 Para abrir el cuadro de diálogo Preferencias de control de dispositivo, realice una de las acciones siguientes:
• Seleccione Edición > Preferencias > Control de dispositivos (Windows) o Premiere Pro > Preferencias > Control de
dispositivos (Mac OS)
• En el panel Captura, haga clic en Ajustes.
2 Seleccione el tipo de dispositivo que desea controlar en el menú emergente Dispositivo.
3 Haga clic en Opciones y realice una de las acciones siguientes:
• Si desea conectar un dispositivo DV o HDV, seleccione la marca y el tipo de dispositivo. Si no aparece un dispositivo
concreto,seleccione un dispositivo de la misma familia (si es conocido), déjelo en Estándar ohaga clic en Conectar para
información sobre el dispositivo.
• Si desea conectar un dispositivo serie, especifique los ajustes Protocolo, Puerto, Origen de tiempo y Base de tiempo.
4 En el cuadro de diálogo Opciones de control de dispositivo, compruebe la pantalla de estado:
Sin conexión AdobePremierePronodetectaeldispositivo,porloquetendráquecomprobartodaslasconexionesyajustes.
52
Detectado Adobe Premiere Pro detecta el dispositivo pero no puede controlar la cinta (probablemente porque no se ha
introducido ninguna cinta).
En línea Adobe Premiere Pro detecta el dispositivo pero no puede controlar la cinta. Haga clic en Aceptar.
5 En la sección Control del dispositivo del panel Ajustes, especifique las siguientes opciones según sea necesario:
Tiempo de predesplazamiento Indica el tiempo que tarda el Punto de entrada para que Adobe Premiere Pro comience a
reproducir la cinta antes de la captura. El valor correcto varía en función del dispositivo que se está utilizando.
Desplazamiento de código de tiempo Indica el número de fotogramas para ajustar el código de tiempo incrustado en el
vídeo capturado, demodo que éste coincidacon elnúmero del código detiempo delmismo fotogramaen lacinta deorigen.
Calibración de un dispositivo RS-422 o RS-232 (sólo Windows)
1 Seleccione Archivo > Exportar > Exportar a cinta.
2 Haga clic en Opciones.
3 Establezca el número de fotogramas de desplazamiento, según corresponda para su dispositivo, en los campos Retardar
inicio de película, Editar manualmente temporizador y Predesplazamiento.
Control de un dispositivo RS-422 o RS-232 (sólo Windows)
1 Seleccione Edición > Preferencias > Control de dispositivos (Windows).
2 Desde la ventana Dispositivos, seleccione Control de dispositivo serie.
3 Haga clic en Opciones.
4 En la sección VTR y control de puertos, seleccione un protocolo y un puerto para el dispositivo.
5 En la sección Control de tiempo, seleccione un origen de tiempo y una base de tiempo para el dispositivo.
Page 58

ADOBE PREMIERE PRO CS3
Guía del usuario
Controles del dispositivo en el panel Captura
Puede utilizar los controles del panel Captura para manejar el dispositivo mientras registra clips. El control Empujar
permite desplazarse rápidamente por los fotogramas cercanos y el control Trayecto permite cambiar
la velocidad de la cinta a medida que la reproduce hacia delante o hacia atrás. El botón Grabar permite iniciar una
captura manual.
Si pulsa el botón Rebobinar con la cinta parada, el dispositivo rebobinará la cinta a velocidad máxima. Si rebobina
cuando la cinta está en reproducción o en pausa, el dispositivo rebobinará la cinta mostrando el vídeo en la
previsualización.
Si pulsa el botón Avance rápido con la cinta parada, el dispositivo hará avanzar la cinta a velocidad máxima. Si pulsa
el botón cuando la cinta esté en reproducción o en pausa, el dispositivo hará avanzar la cinta mostrando el vídeo en la
previsualización.
Si pulsa el botón Escena anterior ,la cinta se desplazará hasta el punto de inicio anterior y se detendrá en modo de
pausa. Si pulsa el botón Escena siguiente , la cinta se desplazará hasta el siguiente punto de inicio y se detendrá en
pausa.
Nota: Las funciones Escena anterior y Escena siguiente son compatibles para DV sólo en Windows y no para HDV tanto para
Windows como para Mac OS.
También puede utilizar las teclas J, K y L para controlar el dispositivo. J rebobina la cinta; L la reproduce hacia delante con
rapidez y K la detiene. La velocidad de reproducción hacia delante o hacia atrás aumentará cada vez que pulse J o L. Para
rebobinar o hacer avanzar los fotogramas de uno en uno, mantenga pulsada K y pulse J o L una vez. Para rebobinar o hacer
avanzar la cinta lentamente, mantenga pulsadas K + J o K + L.
53
Para manejar los controles del panel Captura a través del teclado, consulte la información sobre herramientas del panel
Captura. Puede cambiar los métodos abreviados eligiendo Edición > Personalización del teclado. También puede
desplazarse hacia una ubicación de cinta escribiendo su código de tiempo en un campo de código de tiempo actual del panel
Captura, en la parte inferior izquierda del monitor, y presionando Intro/Retorno.
Captura sin control de dispositivos
Si no dispone de ningún dispositivo que se pueda controlar a través de Adobe Premiere Pro, puede capturar vídeo
manualmente.Tendrá que manejartantolos controles del dispositivode reproduccióncomo los controles delpanel Captura
en Adobe Premiere Pro.
Nota: Al realizar trayectos, registrar y capturar en Mac OS, la previsualización del metraje de HDV se debe hacer en una
pantalla de TV externa o, si el origen es una cámara de vídeo, en el visor de la cámara. El panel de previsualización del panel
Captura mostrará las palabras Previsualización en cámara.
1 Asegúrese de que la platina o videocámara está conectada correctamente al equipo informático.
2 Seleccione Archivo > Capturar.
3 (Mac OS) Si se abre un cuadro de diálogo de Ajustes de captura de QuickTime, seleccione los ajustes de vídeo y audio
apropiados para su proyecto.
Estos ajustes se mantendrán en el proyecto, pero es posible que necesite definirlos de nuevo para cada nuevo proyecto.
4 En la sección Configuración del panel Registro, elija el tipo de medio del menú emergente Captura.
5 Utilice los controles de la platina o videocámara para mover la cinta de vídeo hasta un punto que se encuentre varios
segundos antes del fotograma donde desea comenzar la captura.
6 Pulse el botón Reproducir de la platina o videocámara y, a continuación, haga clic en el botón rojo Grabar del panel
Captura.
7 Prolongue la grabación unos segundosmás tras finalizar el material de archivo quenecesita y dispondrá de espacio para
la edición. Pulse la tecla Esc para detener la grabación.
Cuando aparezca el cuadro de diálogo Guardar archivo capturado, introduzca los datos de registro y haga clic en Aceptar.
El nuevo archivo aparecerá en la lista del panel Proyecto y se guardará en la ubicación del disco especificada en el panel
Ajustes del panel Captura.
Page 59

ADOBE PREMIERE PRO CS3
Guía del usuario
Captura con control de dispositivos
Una vez que haya configurado correctamente el dispositivo y el proyecto, podrá comenzar a capturar clips utilizando el
control de dispositivo. Puede capturar una cinta entera o bien marcar puntos de entrada y salida para cada clip y capturar
el clipa continuación. Puede registrar puntos de entrada y salida para tantos clips comodesee y hacer que Adobe Premiere
Pro capture cuantos quiera en un lote. Adobe Premiere Pro es compatible con el control de dispositivo FireWire en ambas
plataformas, pero es compatible con el control de dispositivo serie sólo en Windows.
Nota: Al realizar trayectos, registrar y capturar en Mac OS, la previsualización del material de archivo de HDV se debe hacer
en un monitor de TV externo o, si el origen es una videocámara, en el visor de la cámara. El panel de previsualización del panel
Captura mostrará las palabras Previsualización en cámara.
Véase también
“Ajuste del control de dispositivos” en la página 51
Captura de una cinta entera
1 Seleccione Archivo > Capturar.
2 (Mac OS) Si se abre un cuadro de diálogo de Ajustes de captura de QuickTime, seleccione los ajustes de vídeo y audio
apropiados para su proyecto.
Estos ajustes se mantendrán en el proyecto, pero es posible que necesite definirlos de nuevo para cada nuevo proyecto.
54
3 En el panel Captura, asegúrese de que su dispositivo está en línea, tal y como se indica en el panel de previsualización.
4 Introduzca una cinta en el dispositivo. Adobe Premiere Pro le pedirá que introduzca un nombrepara la cinta. Asegúrese
de introducir nombres distintos para todas las cintas.
Para evitar la repetición de un mismo nombre, puede resultar útil incluir un número distinto en cada nombre.
5 En el área Configuración del panel Registro, elija el tipo de medio del menú emergente Captura.
6 Rebobine la cinta hasta el inicio.
7 Si deseacrear unarchivoindependiente (Windows) oun subclip (Mac OS) para cadanueva escena en la cinta,seleccione
Detección de escena en el área Captura (no está disponible para el material de archivo HD o HDV).
8 Si desea que la captura incluya algunos fotogramas más antes y después de los puntos de entrada y salida definidos para
cada clip, introduzca el número de fotogramas en el cuadro Controles de la sección Captura.
9 Haga clic en Cinta.
Selección y captura de un clip
1 Seleccione Archivo > Capturar.
2 (Mac OS) Si se abre un cuadro de diálogo de Ajustes de captura de QuickTime, seleccione los ajustes de vídeo y audio
apropiados para su proyecto.
Estos ajustes se mantendrán en el proyecto, pero es posible que necesite definirlos de nuevo para cada nuevo proyecto.
3 En el panel Captura, asegúrese de que su dispositivo está en línea, tal y como se indica en el panel de previsualización.
4 Introduzca una cinta en el dispositivo. Adobe Premiere Pro le pedirá que introduzca un nombrepara la cinta. Asegúrese
de introducir nombres distintos para todas las cintas.
5 En el área Configuración del panel Registro, elija el tipo de medio del menú emergente Captura.
6 Utilice los controles del panel Captura para desplazarse hasta el primer fotograma que desee capturar y haga clic en el
botón Definir entrada. Después desplácese hasta el último fotograma que desea capturar y haga clic en Definir salida.
Nota: SisecapturaHDVenMacOS,debeprevisualizarenunmonitordeTVexternoounvisordelavideocámaramientras
se produce el registro. El panel de previsualización del panel Captura mostrará las palabras Previsualización en cámara.
7 Si desea que la captura incluya algunos fotogramas más antes y después de los puntos de entrada y salida definidos para
cada clip, introduzca el número de fotogramas en la opción Controles de la sección Captura.
Page 60

ADOBE PREMIERE PRO CS3
Guía del usuario
8 Haga clic en el botón Entrada/Salida del área Captura del panel Registro para capturar el clip.
Cómo determinar si el dispositivo está en línea
1 Seleccione Archivo > Capturar.
2 (Mac OS) Si se abre un cuadro de diálogo de Ajustes de captura de QuickTime, seleccione los ajustes de vídeo y audio
apropiados para su proyecto.
Estos ajustes se mantendrán en el proyecto, pero es posible que necesite definirlos de nuevo para cada nuevo proyecto.
3 Seleccione la ficha Ajustes en el panel Captura.
4 En el área Control del dispositivo de la ficha Ajustes, haga clic en Opciones.
5 En el cuadro de diálogo Ajustes de control de dispositivo DV/HDV, haga clic en Comprobar estado.
Uso de la detección automática de escenas
En lugar de registrar manualmente los puntos de entrada y salida, puede utilizar el componente Detección de escena.
Detección de escena analiza el vídeo en busca de saltos de escena, basándose en lasindicaciones de fecha y hora dela cinta,
como las que se crean alpulsar el botón de pausa de la videocámara durante una grabación. Cuando la detección de escena
esté activada y realice una captura, Adobe Premiere Pro CS3 capturará automáticamente un archivo independiente
(Windows) o creará un clip maestro con un subclip (Mac OS) en cada uno de los saltos de escena que detecte. En Mac OS,
coloca lossubclips en unanueva bandeja. La opción Detecciónde escena se ejecutará tantosi captura una cintaenteracomo
si captura únicamente una sección comprendida entre un punto de entrada y uno de salida. Si activa Detección de escena
y realiza la captura utilizando puntos de entrada y salida, es posible que la Detección de escena divida los clips
comprendidos entre los puntos de entrada y salida definidos si detecta algún salto de escena.
55
La detección de escenas registra las escenas de la captura por lotes sin alterar el progreso de la cinta. También registra las
escenas que se encuentran en saltos del código de tiempo.
❖ En el panel Captura, realice una de las siguientes acciones:
• Haga clic en el botón Detección de escena situado debajo de la imagen.
• Seleccione Detección de escena en la sección Captura del panel Registro.
Nota: La detección automática de escenas no está disponible para los recursos de HDV o HD.
Adobe Premiere Pro CS3 capturará un archivo independiente para cada escena que detecte (Windows) o capturará un clip
maestro para la duración de la captura, conun subclippara cada escena, colocando todos los subclipsen unabandeja nueva
(Mac OS).
Problemas habituales durante la captura
Si tiene problemas durante la captura de material de archivo digital, consulte la Ayuda de Adobe Premiere Pro o la
documentación de su cámara, platina o tarjeta de captura. Para obtener más información, compruebe el sitio Web de
soporte técnico de Adobe en www.adobe.com/cfusion/knowledgebase/index.cfm?id=331262. Éstos son algunos de los
problemas con los que podría encontrarse durante la captura de vídeo digital:
• Si su dispositivo (cámara o platina) entra en modo inactivo, cierre el panel Captura y vuelva a abrirlo; o bien cierre el
panel Captura, apague el dispositivo, vuelva a encenderlo y, a continuación, vuelva a abrir el panel Captura. El modo
inactivo se puede deshabilitar en muchas cámaras conectándolas a corriente alterna y expulsando la cinta.
• Si el vídeo se muestra granulado en el panel Captura o en el panel Monitor, posiblemente Adobe Premiere Pro haya
disminuido la calidad de la visualización para conservar la calidad de la captura. El vídeo se captura y se almacena con
la calidad determinada por el usuario y se reproduce siempre con esa misma calidad en monitores NTSC o PAL. En
sistemas inferiores, es posible que Adobe Premiere Pro reduzca la calidad de la previsualización de la captura para
garantizar que los recursos de la CPU disponibles son suficientes para una captura de máxima calidad.
• Si la imagen de vídeo no aparece en el panel Captura, compruebe el control de dispositivo y los ajustes de captura. A
continuación, con el dispositivo encendido, reinicie Adobe Premiere Pro.
Page 61

ADOBE PREMIERE PRO CS3
Guía del usuario
• Si el audio y el vídeo capturados no están sincronizados, asegúrese de que no han quedado partes de la cinta sin grabar
entredistintastomas.Losfragmentosdelacintaquequedanenblanconotienencódigodetiempo,porloquesepueden
producir interrupciones en el modo de tiempo de la cámara. Cuando se captura el fragmento que está en blanco, la
cámara no transmite fotogramas válidos, pero el tiempo se sigue marcando.
• Si no se graba el audio, intente reproducir una fuente a través de la entrada de sonido de su equipo informático y del
sistema de altavoces sin realizar ninguna grabación. Si no oye nada, es posible que la fuente de audio no esté bien
conectada o que los parámetros de audio no estén bien definidos. Compruebe las conexiones del hardware, los
Dispositivos desonido y audio del Panel decontrol de Windows y losajustes del mezclador, y consulte la documentación
de la tarjeta de sonido. En Adobe Premiere Pro, seleccione Edición > Preferencias (Windows) o Premiere Pro >
Preferencias (Mac OS), y compruebe los ajustes de Audio, Hardware de audio y Asignación de salida de audio.
• Al realizar trayectos, registrar y capturar metraje de HDV en Mac OS, el panel de previsualización del panel Captura se
quedará en blanco. La previsualización de este metraje se debe hacer en una pantalla de TV externa o, si el origen es una
cámara de vídeo, en el visor de la cámara.
Captura por lotes
Acerca de la captura por lotes
Adobe Premiere Pro admite la captura por lotes (captura automática no asistida de varios clips desde un dispositivo
controlable). Puede definir un lote seleccionando un grupo de clips que haya registrado. Éstos aparecerán como clips sin
conexión (marcador) en el panel Proyecto o en una bandeja. Puede capturar todos los clips sin conexión registrados que
desee seleccionándolos y eligiendo Archivo > Captura por lotes. Cuando inicie la captura, Adobe Premiere Pro volverá a
clasificar las entradas automáticamente por nombre de cinta y código de tiempo de los puntos de entrada, de modo que la
captura se lleve a cabo con la mayor eficacia posible.
56
Para ahorrar tiempo registrando manualmente el menor número de clips posible, puede utilizar la función Detección de
escena. Consulte “Uso de la detección automática de escenas” en la página 55.
Si desea capturar por lotes un conjunto de clips registrados (sin conexión), selecciónelos en el panel Proyectos y elija
Archivo > Captura por lotes. Si ha organizado los clips sin conexión en bandejas, puede capturar una bandeja entera por
lotes seleccionándola.
Adobe Premiere Pro puedecapturar vídeo en segundoplano,permitiéndole realizar otrastareas durante la captura. Cuando
inicia una captura manual o por lotes en Adobe Premiere Pro, puede minimizar la aplicación o cambiar a otra aplicación
sin detener la captura. Una vezque hayarestaurado laventana deAdobe Premiere Pro, puede hacer clic en cualquierpunto
de su interior para interrumpir la captura. No obstante, tenga en cuenta que si ejecuta tareas de alto rendimiento durante
la captura, se podrían eliminar fotogramas. Las probabilidades de eliminar fotogramas es menor con sistemas de alto
rendimiento, como los de doble procesador.
Nota: La captura por lotes no es recomendable para los primeros y últimos 30 segundos de la cinta, ya que pueden aparecer
problemas de código de tiempo y de búsqueda. Capture estas secciones manualmente.
Page 62

A
B
Preparación para la captura por lotes
A. Clips seleccionados para la captura B. Opción Ajustes de captura
Véase también
“Ajuste del control de dispositivos” en la página 51
ADOBE PREMIERE PRO CS3
Guía del usuario
57
Registro de clips para la captura por lotes
Puede especificar las tomas de la cinta de origen que desea utilizar registrándolas como un conjunto de archivos sin
conexión para su captura posterior. Si configura las opciones del control dedispositivo enel cuadro de diálogo Preferencias
para que controle de forma remota su cámara o su platina, podrá crear archivos sin conexión utilizando los controles de
registro de clips del panel Captura y, después podrá utilizar el comando Captura por lotes para capturar automáticamente
los clips registrados.
Si dispone de una lista de puntos de entrada y salida, puede registrarlos manualmente sin necesidad de conectar ningún
dispositivo; sólo tiene que introducir los puntos de entrada y salida de cada toma y hacer clic en el botón Registrar clip.
También puede registrar números de fotograma utilizando un registro distinto o un programa de hojas de cálculo y, a
continuación, importar la hoja de cálculo a Adobe Premiere Pro como una lista de archivos sin conexión.
1 En el panel Captura, asegúrese de que su dispositivo está en línea, comprobando la indicación situada encima del panel
de previsualización.
2 Introduzca una cinta en el dispositivo. Adobe Premiere Pro le pedirá que introduzca un nombrepara la cinta. Asegúrese
de introducir nombres distintos de registro para todas las cintas.
3 Utilice los controles del panel Captura para desplazarse hasta el primer fotograma de la primera toma y haga clic en el
botón Definir entrada. Después desplácese hasta el último fotograma de la toma y haga clic en el botón Definir salida.
4 En la sección Configuración del panel Registro, elija el tipo de medio del menú emergente Captura.
5 Si desea que la captura incluya algunos fotogramas más antes y después de los puntos de entrada y salida definidos para
cada clip, introduzca el número de fotogramas deseado para estos selectores en la sección Selectores del panel Captura.
6 Haga clic en el botón Registrar clip de la sección Código de tiempo del panel Registro para registrar el clip que ha
identificado. Introduzca un nombre para el clip cuando se le solicite. Adobe Premiere Pro registrará el clip colocando un
archivo sin conexión para dicho clip en el panel Proyecto.
7 Repita los pasos 2 a 6 para registrar cada una de las tomas que desee capturar por lotes.
Page 63

ADOBE PREMIERE PRO CS3
Guía del usuario
58
Panel Captura con Registro activo
Registro de clips de forma interactiva
1 Asegúrese de que el dispositivo está conectado y se encuentra en modo VTR o VCR (no en modo de cámara); a
continuación, elija Archivo > Captura.
2 En el panel Registro, introduzca los ajustes que desea utilizar como predeterminados para Configurar y Datos de clip.
3 Reproduzca la cinta. Haga clic en Definir entrada o Definir salida cuando lo desee, incluso durante la reproducción de
la cinta. Repita el proceso tantas veces como sea necesario.
4 Cuando haya terminado de definir los puntos de entrada y salida, haga clic en Registrar clip, compruebe los datos del
clip y haga clic en Aceptar.
Puede realizar pequeños ajustes de código de tiempo con los signos más (+) y menos (–). Por ejemplo, para agregar cinco
fotogramas al final del punto de salida, seleccione todo el código de tiempo del punto de salida, escriba +5 y pulse
Entrar/Retorno.
Información sobre el registro de clips de forma interactiva
• Defina las opciones en el panel Registro del panel Captura. Adobe Premiere Pro utilizará los datos actuales de la
secciones Configurar y Datos de clip como opciones predeterminadas para los clips que se registrarán posteriormente.
Si desea registrar una serie de clips en la misma bandeja y con datos de registro parecidos, ahorre tiempo especificando
los datos del clip antes de empezar a registrar la serie. Cuando haga clic en el botón Registrar clip, aparecerá un cuadro
de diálogo en el que podrá aceptar o modificar los datos del clip.
• En la sección Datos de clip, especifique elnombre de la cinta. Adobe Premiere Pro le pedirá que indiqueel nombre de la
cinta cada vez que inicie una captura por lotes
• El Nombre de clip en la sección Datos de clip avanza en progresión numérica automáticamente. Por ejemplo, si desea
numerar una serie de clips con un nombre que comience por Persecución en coche, escriba Persecuciónencoche01,y
Page 64

ADOBE PREMIERE PRO CS3
Guía del usuario
asegúrese de que el nombre del clip termina con el número. Los clips que se registren a continuación recibirán por
defecto la numeración sucesiva, por ejemplo, Persecución en coche 02.
• Puede modificar los ajustes del panel Captura siempre que lo desee. Por ejemplo, si ve que la acción va a cambiar a
medida que avanza la reproducción de la cinta, puede prepararse para capturar la siguiente acción seleccionando una
bandeja distinta para registrar los clips sucesivos o escribiendo un nombre distinto en Descripción o Escena. No tiene
que detener la cinta para modificar los ajustes.
• Puede manejar el dispositivoy registrar clips utilizando el teclado. Consulte la información sobrelos controles del panel
Captura o elija Edición > Personalización del teclado para ver o modificar los métodos abreviados.
• Debe hacer clic en Registrar clip para crear un nuevo archivo sin conexión. La cinta se detendrá cuando confirme los
datos del clip para el nuevo archivo sin conexión.
Acerca de los ajustes para captura por lotes
Una lista por lotes de clips registrados aparece como una lista de archivos sin conexión en el panel Proyecto. Si tiene
intención de capturar gran cantidad de clips, puede crear bandejas en el panel Proyecto antes de comenzar, para poder
registrar directamente cadaconjunto de clips sinconexión en supropiabandeja. Alrealizar la capturapor lotes, losarchivos
sin conexión se irán reemplazando por los clips capturados, manteniendo la organización de la bandeja configurada antes
de comenzar.
Puede capturar audio y vídeo en unidades independientes, si es compatible con el códec. (Esto no es compatible con la
captura DV y HDV nativa en Adobe Premiere Pro.) Defina las ubicaciones de losarchivos nuevos seleccionando Edición>
Preferencias> Discosde memoriavirtual (Windows) oPremiere Pro >Preferencias> Discosde memoriavirtual (MacOS).
Si no modifica los ajustes predeterminados, todos los archivos que capture o cree con Adobe Premiere Pro se almacenarán
en la misma carpeta en la que se almacenan los archivos del proyecto.
59
De forma predeterminada, los ajustes utilizados por Adobe Premiere Pro para la captura por lotes de archivos sin conexión
son los ajustes de captura del proyecto actual. Si un archivo sin conexión tiene sus propios ajustes de captura, Adobe
Premiere Pro utilizará dichos ajustes para capturarlo; el clip obtenido conservará sus ajustes de captura, de modo que se
pueda volver a capturar fácilmente utilizando los mismosajustes.Porejemplo,si losajustesde un clip especificanla captura
a un tamaño de fotograma 720 x 480 en un proyecto con un tamaño de fotograma 320 x 240, Adobe Premiere Pro captura
el clip a 720 x 480, a menos que se cambien los ajustes predeterminados. Puede omitir los ajustes de captura de un clip
eligiendo la opción Omitir configuración de captura en el cuadro de diálogo Captura por lotes.
Especificación de los ajustes de captura
Puede asignar ajustes de captura a un archivo sin conexión distintos de los del proyecto, por ejemplo, para capturar el clip
a una resolución mayor que la del proyecto.
• Para determinar siel archivo sin conexiónya tiene sus propiosajustes de captura, compruébelo en la columna Ajustes de
captura del panel Proyecto. Desplácese a la derecha para ver esta columna. Si un archivo sin conexión tiene sus propios
ajustes de captura, la casilla de verificación de esta columna estará seleccionada. Si la columna está oculta, elija Editar
columnas desde el menú del panel Proyecto; a continuación, seleccione Ajustes de captura. Haga clic en Aceptar.
• Para ver o cambiar los ajustes de captura para un archivo sin conexión, seleccione el clip en el panel Proyecto y elija Clip
> Ajustes de captura > Definir ajustes de captura. El menú Formato de captura le permite ver el formato de captura del
clip o elegir uno nuevo. Normalmente, se elige un formato que coincida con el del material de archivo de origen.
• Para eliminar los ajustes de captura de un clip, seleccione el clip en el panel Proyecto y elija Clip > Ajustes de captura >
Borrar ajustesde captura.De forma predeterminada, Adobe Premiere Pro captura esteclip conlos ajustesde capturadel
proyecto.
Véase también
“Ajuste del control de dispositivos” en la página 51
Captura de clips por lotes
1 Seleccione el clip sin conexión que desea capturar y elija Archivo > Captura por lotes.
Page 65

ADOBE PREMIERE PRO CS3
Guía del usuario
2 En el cuadro de diálogo Captura por lotes, realice cualquiera de las acciones siguientes:
• Si desea capturar otros fotogramas fuera de lospuntos de entrada y salida definidos para losclips del lote,elija Capturar
con controles e introduzca el número de fotogramas para los controles.
Nota: El número de fotogramas que introduzca aquí se añadirá al número definido para los controles en el panel Captura.
• Elija Omitir configuración de captura si desea reemplazar los ajustes de captura de los clips individuales del lote con los
ajustes predeterminados del proyecto.
3 Compruebe que la platina y la cinta de vídeo de origen están configuradas correctamente para la captura y, a
continuación, haga clic en Aceptar.
4 En el cuadro de diálogo Insertar cinta, introduzca la cinta solicitada y haga clic en Aceptar. Si está realizando capturas
desde varias cintas, esté listo para insertarlas cuando se le pida.
5 Si desea detener la captura por lotes, haga clic en el botón Detener del panel Captura o pulse la tecla Esc.
Solución de problemas de captura por lotes
Podrá realizar capturas por lotes sin problemas siempre que el control de dispositivos y los ajustes de captura del proyecto
estén configurados correctamente y los archivos sin conexión que ha registrado sean uniformes y no contengan datos
conflictivos. Si tiene problemas con la captura por lotes, asegúrese de que los ajustes de todos los clips que desea capturar
están configurados correctamente:
60
• El Estado de todos los clips debe ser Sin conexión. Compruebe el estado en la vista Lista del panel Proyecto. Si un clip no
está sin conexión, selecciónelo en el panel Proyecto y elija Proyecto > Desvincular medios. Si selecciona varios clips y
algunos están en línea, Adobe Premiere Pro capturará únicamente los archivos sin conexión.
• Debe especificar Nombre de lacinta, Inicio de medioy Fin de medio enel cuadrode diálogoEditar archivo sin conexión
para cada uno de los archivos sin conexión. Siempre que al menos uno de los archivos sin conexión seleccionados
contenga estos ajustes, el comando Captura por lotes estará disponible, pero sólo se capturarán los clips que tengan los
tres ajustes. Si es necesario, compruébelo en Ver lista en el panel Proyecto o haga doble clic en cada uno de los archivos
sin conexión para editar sus ajustes.
• El dispositivo de captura seleccionado debe admitir la grabación de vídeo, audio o ambas. Por ejemplo, no se podrá
capturar el audio si el dispositivo de captura no captura audio. Si existen ajustes que no se pueden capturar, la captura
por lotes se detendrá y aparecerá el cuadro de diálogo Error de ajustes de captura.
• Los nombres de archivo de los clips (tal y como se ha especificado en el cuadro de diálogo Ajustes de captura) no deben
duplicar los de los clips ya existentes. Si es necesario, haga doble clic en cada uno de los archivos sin conexión para
comprobar que el nombre no está repetido. Si selecciona un archivo sin conexión con un nombre duplicado para la
capturapor lotes,AdobePremiere Pro cambia ligeramenteel nombre de ese clip cuandolo captura. Deesta manera,evita
que el otro archivo con el mismo nombre se sobrescriba.
Para gestionar los errores de captura cuando aparezca el cuadro de diálogo Error de ajustes de captura, realice una de las
siguientes acciones:
• Para corregir los ajustes de captura de cualquiera de los clips de la lista, seleccione uno o más archivos de la lista y haga
clic en Editar ajustes.
• Para omitir los clips que contengan ajustes de captura incorrectos y proseguir con la captura por lotes, haga clic en
Omitir. Los clips omitidos se quitarán de la lista y no se capturarán.
• Para detener la captura por lotes, haga clic en Cancelar. No se capturará ningún clip.
Importación y exportación de listas por lotes
Puede importar listas de lotes en una variedad de formatos de archivos: texto delimitado por tabuladores (TXT), valores
separados por comas (CSV), TAB y PBL. Tras la importación, cada una de las entradas de la lista por lotes en formato de
texto aparece como un archivo sin conexiónen el panel Proyecto. También puede exportar los archivos sin conexión como
listas por lotes en formato CSV para poder transferir listas de clips registrados entre distintos proyectos y estaciones de
trabajo. Para ver el formato de una lista por lotes, expórtela y abra el archivo con un editor de texto como el Bloc de notas
Page 66

ADOBE PREMIERE PRO CS3
Guía del usuario
oconunaaplicacióndehojasdecálculo.LaslistasporlotesenformatodetextopuedenprocederdefuentescomoAdobe
Premiere 6.5, utilidades de registro como Pipeline Autolog o algún software personalizado de producción de vídeo que
utilice bases de datos o programas de hojas de cálculo para generar listas por lotes.
Al importar una lista por lotes, el orden de los campos dela lista debeser el siguiente: nombrede la cinta, punto de entrada,
punto desalida, nombre de clipy comentarios. Al exportar archivos sin conexión comouna lista porlotes, Adobe Premiere
Pro ordena los campos de la siguiente forma: nombre de la cinta, punto de entrada, punto de salida, nombre de clip, nota
de registro, descripción, escena y disparo/toma. Los datos de los campos exportados se toman de las columnas
correspondientes en la vista Lista del panel Proyecto.
• Para importar un registrode código de tiempo en formatode listapor lotes,abra unproyectoy elijaProyecto> Importar
lista por lotes. Busque el archivo, selecciónelo y haga clic en Abrir.
• Para exportar un registro de código de tiempo en formato de lista por lotes, seleccione los archivos que desea registrar.
A continuación, elija Proyecto > Exportar lista por lotes. Especifique un nombre y una ubicación para el archivo y haga
clic en Guardar.
Uso de archivos sin conexión
Un archivo sin conexión es un marcador para un archivo de origen que no está disponible en el disco en ese momento. Los
archivos sin conexión contienen información acerca de los archivos de origen no disponibles a los que representan y le
proporcionanflexibilidad cuandolos archivos realesno estándisponibles.Si enel panelLínea detiempo aparece unarchivo
sin conexión, en el Monitor de programa y en la pista aparecerá “Medio sin conexión”.
61
Cuando seutiliza el panel Captura para registrar clips desde una cinta, Adobe PremierePro creaautomáticamente archivos
sin conexión con la información necesaria para capturar los clips más tarde. También puede crear archivos sin conexión
manualmente. Puede utilizar los archivos sin conexión en situaciones como las siguientes:
• Los clips se han registrado pero todavía no se han capturado. Dado que los archivos sin conexión se comportan como
clips capturados, puede organizar los archivos sin conexión registrados en el panel Proyecto e incluso disponer
secuencias con ellos en el panel Línea de tiempo antes de capturar los clips. Al capturar los archivos sin conexión (o al
encontrarlos, si ya habían sido capturados pero no estaban disponibles), reemplazarán a los archivos sin conexión
correspondientes.
• Para capturar clips registrados utilizando el control de dispositivo o la captura por lotes. En Adobe Premiere Pro, una
lista de captura por lotes es un conjunto de clips sin conexión; al seleccionar un conjunto de clips sin conexión, éstos se
configuran para la captura por lotes.
• Para volver a capturar clips utilizados en el proyecto. Para ello, es necesario transformar los clips en línea en clips sin
conexión mediante el comando Desvincular medios.
• Un archivo de origen no está disponible al abrir un proyecto, por lo que Adobe Premiere Pro no puede encontrarlo
automáticamente y usted no puede encontrarlo manualmente. En este caso, Adobe PremierePro habilita los botonesSin
conexión y Todos sin conexión.
Nota: LosclipsenlíneaysinconexióndeAdobePremierePronoestánrelacionadosconlosconceptosdeediciónenlíneaysin
conexión.
Creación de un archivo sin conexión
1 En el panel Proyecto, haga clic en el botón Nuevo elemento , en la parte inferior del panel, y elija Archivo sin
conexión en el menú.
2 En Contiene, seleccione la opción pertinente.
3 En Nombre de la cinta, escriba el nombre de la cinta que contiene el vídeo de origen para el clip sin conexión.
4 En Nombre de archivo, escriba el nombre del archivo tal y como desea que aparezca en el disco cuando lo capture con
Adobe Premiere Pro. Si desea crear un archivo sin conexión para un archivo de origen que ya ha sido capturado pero que
todavía no se encuentra en su equipo informático, escriba el nombre de ese archivo.
5 Introduzca una descripción, una escena, un disparo/toma y una nota de registro según sea necesario.
6 Introduzca el código detiempo para todo el clip sin recortar, incluidos los fotogramas adicionales que pretenda capturar
para la edición y las transiciones.
Page 67

ADOBE PREMIERE PRO CS3
Guía del usuario
Nota: Paraqueunarchivosinconexiónseaaptoparalacaptura,debeconteneralmenoselnombredelacinta,elnombrede
archivo y los ajustes de Inicio de medio y Fin de medio.
Edición de un archivo sin conexión
❖
En el panelProyecto,haga doble clic en el archivo sin conexión, edite las opciones según sea necesario y, a continuación,
haga clic en Aceptar.
Reemplazo de un archivo sin conexión con un archivo de origen capturado
1 En el panel Proyecto, seleccione uno o más archivos sin conexión.
2 Elija Proyecto > Vincular medios.
3 Seleccione el archivo de origen y haga clic en Seleccionar.
Nota: Si ha seleccionado varios archivos sin conexión, aparecerá el cuadro de diálogo ¿Qué medio conectar? por cada archivo
seleccionado. Preste atención al nombre del archivo sin conexión que aparece en la barra de título del cuadro de diálogo para
asegurarse de que vuelve a vincular el archivo de origen correcto a cada archivo sin conexión.
Conversión de un archivo en línea en un archivo sin conexión
1 En el panel Proyecto, seleccione uno o más archivos en línea.
2 Elija Proyecto > Poner sin conexión.
3 Seleccione una de las opciones siguientes:
Los archivos de medios permanecerán en el disco Convierte los archivos seleccionados en archivos sin conexión en el
proyecto pero no borra los archivos de origen del disco.
62
Los archivos de medios se borrarán Convierte los archivos seleccionados en archivos sin conexión en el proyecto y borra
los archivos de origen del disco.
Nota: Si ha seleccionado Los archivos de medios permanecerán en el disco y vuelve a capturar un clip utilizando el mismo
nombre de archivo quese hadejado en eldisco, se reemplazará elmedio original. Paraconservar los clips originales sin cambiar
su nombre, muévalos a otra carpeta o disco, o utilice nombres de archivo distintos para los clips que vuelva a capturar.
Código de tiempo
Acerca del código de tiempo
Muchas videocámaras y platinas de vídeo de gama alta registran el código de tiempo, un componente que marca
determinados fotogramas con señas únicas. El código de tiempo es importante cuando se desean capturar exactamente los
mismos fotogramas que se han identificado o capturado previamente, como ocurre en los siguientes casos:
• Desea registrar los clips antes de capturarlos.
• Tiene intención de capturar clips utilizando la captura por lotes (automatizada).
• Desea volver a capturar clips porque los archivos originales están dañados o se han eliminado.
• Tiene intención de exportar secuencias a otro sistema utilizando AAF o EDL.
• Está utilizando un sistema en el que edita rápidamente con capturas de baja resolución y más tarde vuelve a capturar los
clips con resolución y calidad máximas para la versión final.
• Tiene intención de sincronizar vídeo capturado con audio grabado por separado.
A diferencia de los contadores de tiempoque encontramos en las videocámarasdomésticas, el código de tiempo se registra
en la cinta de vídeo como parte de la señal de vídeo. Si el material de archivo no tiene código de tiempo, puede agregarlo
copiándolo con una cámara o platina que escriba códigos de tiempo. A continuación, podrá registrar o capturar el vídeo
desde ese mismo dispositivo.
Page 68

ADOBE PREMIERE PRO CS3
Guía del usuario
Para obtener los mejores resultados, el códigode tiempo debería avanzar de forma continua desdeel principio hasta elfinal
de la cinta; no debería volver a empezar desde cero en ningún punto intermedio. Durante las tareas de edición, si registra
un punto de entrada para la captura como 00:00:01:09, pero dicho número aparece en la cinta dos o tres veces por
interrupciones delcódigo de tiempo, AdobePremiere Pro no podrá saber en cuál delos 00:00:01:09 debeiniciar la captura.
En cintas con códigos de tiempo discontinuos, es probable que no se capturen los clips deseados.
Para garantizar la continuidad del código de tiempo, debe registrarlo de forma continua o crear una franja de código de
tiempo en la cinta antes de la grabación.
Paraasegurarsedequeregistrasiemprecódigosdetiempocontinuos,grabealmenos5segundosmásdevídeotraselfinal
de la acción en cualquier toma. Si revisa un clip en la cámara, asegúrese de rebobinar la cinta hasta el comienzo de ese
margen de 5 segundos antes de volver a grabar. La videocámara leerá el código de tiempo del fotograma en el que se haya
detenido y cuando empiece a grabar la próxima toma, comenzará a registrar el código de tiempo con el número del fotograma
inmediatamente sucesivo. Preste mucha atención, pues si deja un espacio en blanco entre el último fotograma de la toma
anteriory elprimer fotogramade latoma siguiente,la videocámara comenzará aescribirel código detiempo desde 00:00:00:00
otra vez.
Creación de franjas en una cinta o reemplazo de código de tiempo
Puede asegurarse de que elcódigo de tiempo será continuo registrándoloen la cinta antesde usarla. Este proceso se conoce
como creación de franjas en la cinta. La creación de franjas no es necesaria si sigue las prácticas recomendadas para la
grabación, pero puede evitar que el código de tiempo se interrumpa accidentalmente al manipular la cinta en su cámara.
63
Creación de franjas de código de tiempo en una cinta
1 Introduzca una cinta virgen en la cámara. No debe contener ningún código de tiempo.
2 Si está utilizando una cámara para lacreación de franjas, ponga la tapa en el objetivo ydeshabilite la grabación de audio.
3 Asegúrese de que todos los ajustes de la cámara (especialmente la velocidad de muestreo de audio) son exactamente los
mismos que utilizará para filmar. Utilice los mismos ajustes siempre que grabe en esta cinta.
4 Comienzo de la grabación. Deje la cámara o la platina en funcionamiento hasta que se haya grabado toda la cinta.
5 Antes de grabar vídeo en una cinta con franjas, reproduzca unos 30 segundos desde el principio. Compruebe que la
videocámara leeel código de tiempo que ha creado antesde comenzar a grabar. El margende 30 segundos vacíos enla cinta
también es de utilidad para la captura por lotes.
Verifiquelosajustesdelacámarasiemprequecambiedecinta,enespecialcuandovuelvaareinsertarunacintaconlaque
comenzó a filmar previamente. Aunque puede utilizar ajustes distintos para cintas distintas, es preferible utilizar los
mismos ajustes desde el principio hasta el final en cada cinta. Los ajustes deben coincidir con aquellos utilizados cuando creó
la franja en esa cinta la primera vez.
Reemplazo de código de tiempo DV
SielmaterialdearchivodeorigenestáenformatoDVyelcódigodetiemponoescontinuo,puedereemplazarelcódigode
tiempo realizando una copia o duplicado de la cinta en formato DV. El dispositivo DV que realiza la copia graba un nuevo
código de tiempo continuo, de modo que ahora podrá registrar y capturar vídeo desde la copia con el nuevo código de
tiempo.
Nota: Esta técnica no se puede utilizar para realizar duplicados en formato DVCAM o cuando la platina de grabación es
Panasonic AG-DV2500.
1 Introduzca la cinta en la que ha realizado la grabación en una videocámara o platina y rebobínela completamente.
2 Introduzca una cinta en otra videocámara o platina para grabar la copia.
3 Si el dispositivo de grabación dispone de una opción para grabar vídeo con el código de tiempo de la cinta original,
asegúrese de que esta opción está deshabilitada. Consulte el manual de instrucciones del dispositivo para obtener más
información acerca de esta opción.
4 Si ambos dispositivos son digitales, conéctelos a través de un puerto digital, como IEEE 1394 o SDI. De este modo,
obtendrá una copia de máxima calidad.
5 Conecte el dispositivo de grabación a un monitor de televisión.
Page 69

ADOBE PREMIERE PRO CS3
Guía del usuario
6 Ponga ambos dispositivos en modo VTR.
7 Asegúrese de que el dispositivo de grabación está configurado para grabar desde el puerto digital.
8 Inicie la grabación en la cintavirgen y, a continuación, inicie la reproducción de la cinta original. Deje las videocámaras
o platinas en funcionamiento hasta que se haya copiado la cinta original en su totalidad.
Nota: LafunciónDeteccióndeescenareconocelospuntosdeinicioyfindecadatomalocalizandolossaltosenlasindicaciones
horarias. Al copiar una cinta de este modo se crea un único clip con una indicación horaria continua, de modo que no podrá
utilizar Detección de escena cuando capture la copia en Adobe Premiere Pro.
Captura del código de tiempo
Cuando se utiliza el control de dispositivos, se captura el código de tiempo del vídeo de origen. La captura del código de
tiempo con dispositivos analógicos controlables depende de la precisión de la platina utilizada. Si su platina no detecta el
código de tiempo con precisión, es posible que tenga que calibrar el sistema o asignar manualmente el código de tiempo a
la película, haciendo que los fotogramas coincidan.
Nota: Sólo será posible verel código de tiempo en el contador de la cintasi elequipo utilizado loreconoce, a menos que elcódigo
se haya fundido o grabado sobre la imagen en una copia de la cinta. La mayoría de las videocámaras analógicas domésticas
no pueden leer ni escribir códigos de tiempo.
Definición manual del código de tiempo para un clip
En algunos casos, es posible que desee cambiar el código de tiempo registrado por Adobe Premiere Pro. Por ejemplo, es
posible que capture material de archivo desde una copia en formato DV de una cinta Hi8 grabada originalmente con
códigos de tiempo en formato RCTC (RewriteableConsumer TimeCode). La copia en formato DV y los archivos devídeo
correspondientes copiados en su equipo informático llevan el código de tiempo en formato DV y no en el formato RCTC
original. Para unamayorcomodidad alconsultarlos registros delas tomascreados para lacinta original Hi8, se recomienda
restablecer el formato RCTC original del código de tiempo.
64
1 Seleccione el clip en el panel Proyecto.
2 Elija Archivo > Código de tiempo, especifique las opciones según sea necesario y haga clic en Aceptar.
Introducir código de tiempo
Durante la captura y la edición de vídeo, tendrá que introducir valores de código de tiempo varias veces. Por ejemplo,
deberá introducir valores de código de tiempo para definir los puntos de entrada y salida para los clips y para desplazarse
por el panel Línea de tiempo. Adobe Premiere Pro presenta distintas formas para introducir el código de tiempo.
En Adobe Premiere Pro, la duracióncomprendidaentre lospuntosde entraday salida incluye losfotogramas indicados por
elcódigodetiempo.Porejemplo,siintroduceelmismocódigodetiempoparalospuntosdeentradaysalidadeunclip,la
duración del clip será de un fotograma. Al introducir el código de tiempo, puede sustituir los puntos por dos puntos o
escribir números sinpuntuación.AdobePremierePro interpretará los números queescriba comohoras,minutos,segundos
y fotogramas.
• Para definir un código de tiempo concreto, seleccione el código de tiempo, escriba un nuevo código y, a continuación,
pulse Entrar/Retorno.
• Para ajustar el código de tiempo actual arrastrándolo, hágalo horizontalmente. Por ejemplo, para definir un código de
tiempo anterior, arrástrelo hacia la izquierda.
• Para ajustarel código de tiempo actualutilizando unvalor relativo, escriba el signo más(+) o el signo menos(–) seguido
del número de fotogramas que desea sumar o restar. Por ejemplo, para restar cinco fotogramas al código de tiempo
actual, seleccione todo el código, escriba –5 y, a continuación, pulse Entrar/Retorno.
Page 70

ADOBE PREMIERE PRO CS3
Guía del usuario
Visualización de códigos de tiempo como una grabación
Puede mostrar un código de tiempo de un clip dentro de la parte del vídeo del clip aplicando el efecto Código de tiempo a
ese clip. Puede mostrar el código de tiempo dentro de la parte de vídeo de una secuencia, o en cualquier parte de ella,
aplicando el efectoCódigo detiempo aun clip de vídeo transparente parael períodoen elque desee que el códigode tiempo
sea visible. Al código de tiempo en pantalla se le conoce comúnmente como código de tiempo de grabación y se utiliza en
ediciones iniciales y pruebas para ofrecer puntos de referencia precisos a fotogramas para editores y sus colaboradores.
Véase también
“Efecto Código de tiempo” en la página 325
Visualizar el código de tiempo de clip como una grabación
1 En la bandeja Efectos de vídeo del panel Efectos, haga clic en el triángulo situado junto a la subbandeja de vídeo para
abrirla.
2 Arrastre el efecto Código de tiempo y colóquelo en un clip en una secuencia.
3 Haga clic en el panel Controles de efectos para que el panel se vuelva activo.
4 Haga clic en el triángulo situado junto al código de tiempo para ver las opciones de este efecto.
5 Ajuste las opciones según sea necesario.
65
Visualizar el código de tiempo de secuencia como una grabación
1 En la parte inferior del panel Proyecto, haga clic en el icono Nuevo elemento . Seleccione Vídeo transparente.
2 Arrastre el clip de vídeo transparente a una pista vacía de la secuencia más alta que el resto de pistas de vídeo.
3 En la bandeja Efectos de vídeo del panel Efectos, haga clic en el triángulo situado junto a la subbandeja de vídeo para
abrirla.
4 Arrastre el efecto Código de tiempo y colóquelo en el clip de vídeo transparente.
5 Haga clic en el panel Controles de efectos para que el panel se vuelva activo.
6 Haga clic en el triángulo situado junto al código de tiempo para ver las opciones de este efecto.
7 Ajuste las opciones según sea necesario.
Edición en línea y sin conexión
Acerca de la edición en línea y sin conexión
Para la edición en línea, los clips se capturan con el nivel de calidad necesario para la versión final del programa de vídeo.
Éste esel método de trabajo predeterminadoen Adobe Premiere Pro. La edición enlínea funcionabien cuando lacapacidad
de velocidad y almacenamiento del equipo informático anfitrión cubre las necesidades de los formatos de vídeo utilizados.
Por ejemplo, la mayoría de los equipos informáticos modernos admiten la velocidad de datos de DV con resolución
máxima. No obstante, pueden encontrarse con exigencias mucho mayores, por ejemplo, material de archivo en formato
HDV o HD. Para la mayoría de editores gráficos, aquí es donde comienza la edición sin conexión.
En laedición sin conexión, los clips se capturancon baja calidad parasu edición,pero cuandollega el momento determinar,
procesar y exportar el producto final, se vuelven a capturar con alta resolución. La edición de clips de baja resolución
permite utilizar equipos informáticos estándar para editar recursos de gran tamaño, como material de archivo en formato
HDV o HD, sin que disminuya por ello la velocidad de rendimiento ni se agote el espacio de almacenamiento. También
permite a los editores editar utilizando equipos portátiles, por ejemplo, cuando están en la ubicación.
Se puede editar un proyecto enlínea por completo. Pero también puede hacerlo en dos fases: tomar las primeras decisiones
creativas en el modo sin conexión y cambiar al modo en línea para realizar tareas de acabado como el ajuste, la gradación
y las correcciones de color.
Page 71

ADOBE PREMIERE PRO CS3
Guía del usuario
Por ejemplo, puede editar sin conexión un proyecto en formato HD con Adobe Premiere Pro y, más tarde, exportarlo a
Formato de Autoría Avanzado (AAF) o EDL para transferirlo a un sistema de edición con un hardware más potente. De
este modo, podrá realizar la edición y el procesamiento en línea, con máxima resolución HD, en ese sistema.
Volver a capturar clips
Puede volver a capturar los clips de un proyecto existente utilizando la captura por lotes. Es posible volver a capturar los
clipssólosisehandesvinculadodesusarchivosdeorigen,conloquepasanaserarchivossinconexión,sitienennombres
en los campos Nombre de la cinta y si el medio de origen contiene código de tiempo.
1 Si desea omitir los ajustes de captura de alguno de los clips que desea volver a capturar, defina los Ajustes de captura del
clip.
2 En el panel Proyecto, seleccione todos los clips que desee volver a capturar. Si desea seleccionar clips de distintas
bandejas, utilice la vista Lista, donde podrá ver las distintas bandejas.
3 Elija Proyecto > Poner sin conexión. Los clips seleccionados están desvinculados de sus archivos de origen actuales.
4 En el cuadro de diálogo Poner sin conexión, especifique si desea que los archivos de los medios de origen permanezcan
en el disco o se eliminen.
5 Con los archivos sin conexión todavía seleccionados, elija Archivo > Captura por lotes. Defina los ajustes según sea
necesario.
6 Compruebe que la platina y la cinta de vídeo de origen están configuradas correctamente para la captura y, a
continuación, haga clic en Aceptar.
7 Una vez finalizada la recaptura, guarde el proyecto.
66
Importación de archivos
Importación de archivos
Puedeimportararchivosdevídeo,audioyarchivosfijosendiversosformatosdearchivoaunproyectodeAdobePremiere
Pro. Puede importar un solo archivo, varios o toda una carpeta de archivos. El tamaño de los fotogramas no puede ser
superior a 4.096 x 4.096 píxeles.
Si el software que utiliza para crear los archivos no le permite utilizar píxeles como unidad de medida, puede que sea
suficiente con indicar los puntos.
Puede importar archivos usando el comando Archivo > Importar en Adobe Premiere Pro o en Adobe Bridge. Puede
seleccionar un archivo y usar el comando Archivo > Colocar para situarlo en Adobe Premiere Pro.
Si importa un archivoy éstese muestra distorsionado (estirado) horizontal o verticalmente, esposible quela proporción de
aspecto de píxeles no sehaya interpretado correctamente.Si esnecesario, cambie la proporción deaspecto de los píxeles del
archivo. Adobe Premiere Pro rasteriza imágenes EPS de forma continua, de modo que puede escalar estos archivos sin
pixelización.
La importación de algunos tipos de archivos que Adobe Premiere Pro no admite de forma nativa puede habilitarse si el
equipo tiene una tarjeta de captura instalada o siha instalado softwarede plugin deterceros.Para obtener másinformación,
consulte el manual que venía con la tarjeta o plugin instalados.
• Para importar clips, elija Archivo > Importar. Busque y seleccione un archivo o mantenga presionada la tecla Ctrl
(Windows) o Comando (Mac OS) y seleccione varios archivos. Haga clic en Abrir.
• Para importarun clip quese haimportadorecientemente,elija Archivo > Importar últimoarchivo >[nombredearchivo].
(Es posible que el nombre de archivo no aparezca si se han restablecido las preferencias de Adobe Premiere Pro.)
• Para importar una carpeta de clips, elija Archivo > Importar. Busque la carpeta, selecciónela y haga clic en Importar
carpeta. La carpeta se añade como una nueva bandeja en el panel Proyecto con el contenido de la carpeta.
• Para buscar e importar un clip mediante Adobe Bridge, elija Archivo > Examinar. Busque el clip en Adobe Bridge y
arrástrelo al panel Proyecto de Adobe Premiere Pro.
Page 72

ADOBE PREMIERE PRO CS3
Guía del usuario
Para ver un vídeo en el que se explica Adobe Bridge, consulte www.adobe.com/go/vid0090_es.
• Para importar una secuencia de imágenes fijas como un archivo de película, seleccione Imágenes fijas numeradas en el
cuadro de diálogo Importar, seleccione el primer archivo en la serie y haga clic en Importar.
También puede importar archivos y carpetas arrastrándolos desde el Explorador de Windows o el Finder (Mac OS) hasta
el panel Proyecto.
Adobe Bridge
Adobe® Bridge es una aplicación multiplataforma incluida con los componentes de Adobe® Creative Suite® 3 que le ayudan
a encontrar, organizar y examinar los activos que necesita para crear contenido de impresión, Web, vídeo y audio. Puede
iniciar Adobe Bridge desde cualquier componente de Creative Suite (excepto Acrobat 8) y utilizarlo para acceder a los
activos de Adobe y que no son de Adobe.
Desde Adobe Bridge, puede:
• Administrar archivos deimagen, material de archivo y audio:previsualizar, buscar, ordenar y procesararchivosen Adobe
Bridge sin abrir aplicaciones individuales. También puede editar metadatos para archivos y utilizar Adobe Bridge para
colocar archivos en sus documentos, proyectos o composiciones.
• Gestionar sus fotos: importe y edite las fotos desde la tarjeta de su cámara digital, agrupe fotos relacionadas en pilas, y
abra o importe archivos RAW de cámara y edite su configuración sin iniciar Photoshop. También puede buscar
bibliotecas de existencias y descargar imágenes exentas de canon mediante Adobe Stock Photos.
• Trabajar con activos gestionados con Adobe Version Cue®.
• Realizar tareas automatizadas, como comandos por lotes.
• Sincronizar la configuración de color en componentes de Creative Suite gestionados con color.
• Iniciar una conferencia Web en tiempo real para compartir su escritorio y revisar documentos.
67
Inicio de Adobe Bridge desde Adobe Premiere Pro
❖ Realice una de las acciones siguientes:
• Elija Archivo > Examinar.
• Seleccione un archivo en el panel Proyecto, después elija Archivo > Mostrar en Bridge.
Formatos de archivo compatibles para la exportación
Adobe Premiere Pro puede importar distintos formatos de vídeo y audio. También admite la profundidad de color de 10
bits necesaria para editar material de archivo de definición estándar y de alta definición.
La compatibilidad con estos formatos es posible gracias a módulos plugin de software. La mayoría de estos módulos de
software se instalan automáticamente con Adobe Premiere Pro.
Formatos de archivo de animación y de vídeo compatibles
• GIF animado (GIF)
• DV-AVI (AVI)
• Tira de diapositivas (FLM) (sólo Windows)
• Microsoft AVI tipo 1 y tipo 2 (AVI) (sólo Windows)
• MPEG-1, MPEG-2 (MPEG, MPE, MPG, M2V)
• M2T
• Netshow (ASF) (sólo para Windows)
• QuickTime (MOV)
• Sony VDU File Format Importer (DLX) (sólo para Windows)
• Vídeo de Windows Media (WMV; sólo para Windows)
Page 73

ADOBE PREMIERE PRO CS3
Guía del usuario
Nota: LosclipsAVItipo1sedebenprocesarparapoderlosvisualizardesdeundispositivodeDV.ParaprocesarunclipAVItipo
1, agréguelo a una secuencia de un proyecto de DV y cree un archivo de previsualización de esa sección del panel Línea de
tiempo.
Formatos compatibles de audio
• Formato de archivo de intercambio de audio, AIFF (AIF)
• Audio-vídeo intercalado (AVI)
• Forma de onda de audio (WAV)
• MP3
• MPEG, MPG
• Audio de QuickTime (MOV; requiere reproductor QuickTime)
• Audio de Windows Media (WMA) (sólo Windows)
Formatos compatibles de imágenes fijas y archivos de secuencia
Adobe Premiere Pro sólo admite archivos de imágenes fijas de 1, 4 y 8 bits por píxel.
• Adobe Illustrator y secuencia de Illustrator (Al, EPS)
• Adobe Photoshop y secuencia de Photoshop (PSD)
• Adobe Premiere 6.0 Title (PTL)
• Adobe Title Designar (PRTL)
• Mapa de bits y secuencia de mapa de bits (BMP, DIB, RLE)
• EPS
• Filmstrip (FLM)
• GIF
• Archivo de icono (ICO) (sólo Windows)
• JPEG y secuencia de JPEG (JPE, JPG, JFIF)
• PCX y secuencia de PCX (PCX) (sólo Windows)
• PICT y secuencia de PICT (PIC, PCT)
• Gráficos de red portátiles (.png)
• PSQ
• PTL, PRTL (Adobe Title Designer)
• Targa y secuencia de Targa (TGA, ICB, VDA, VST)
• TIFF y secuencia de TIFF (TIF)
Nota: Se pueden importar como secuencias archivos con capas procedentes de Illustrator y Photoshop.
68
Formatos de archivos de proyecto de vídeo compatibles
• Biblioteca de Adobe Premiere 6.x (PLB) (sólo Windows)
• Proyecto de Adobe Premiere 6.x (PPJ) (sólo Windows)
• Guión gráfico de Adobe Premiere 6.x (PSQ) (sólo Windows)
• Adobe Premiere Pro (PRPROJ)
• Formato de Autoría Avanzado (AAF) (sólo Windows)
• Proyecto After Effects (AEP)
• Listas por lotes (CSV, PBL, TXT, TAB)
• Lista de decisiones de edición (EDL)
Page 74

ADOBE PREMIERE PRO CS3
Guía del usuario
Véase también
“Formatos de archivo compatibles con la exportación” en la página 348
Importación de audio digital
Puede importar clips de audio digital almacenados como archivos o pistas de audio en archivos de vídeo. El audio digital
se almacena en los discos duros de los equipos informáticos, los CD de audio o cintas de audio digital (DAT) como datos
binarios que se pueden leer en equipos informáticos. Para mantener el nivel de calidad lo más alto posible, transfiera los
archivos de audio digital a su equipo informático a través de conexiones digitales. Evite digitalizar las salidas analógicas de
sus fuentes de audio a través de una tarjeta de sonido.
Para obtener el máximo rendimiento de edición, Adobe Premiere Pro convierte todos los canales de audio importados en
datosdecomaflotantede32bitsalavelocidaddemuestreodelproyecto.Seconviertetodoelaudioimportado,inclusolas
pistas de audio de archivos de vídeo.
Nota: Si desea capturar un archivo sólo de audio desde una fuente de vídeo digital, elija Audio en el menú emergente Captura,
enelpanelRegistrodelpanelCaptura.AdobePremierePronoadmitelacapturadesóloaudioparaalgunosformatoscomoHDV.
Puede utilizar archivos de audio CD (CDA) en un proyecto, pero antes de importarlos a Adobe Premiere Pro, deberá
convertirlos a un formato de archivo compatible, como WAV. Puede convertir archivos CDA utilizando una aplicación de
audio como Adobe Soundbooth®.
Nota: Asegúrese de que posee los derechos de autor o la licencia sobre derechos de autor de todos los CD que utilice.
69
Véase también
“Formatos de archivo compatibles para la exportación” en la página 67
Uso de formatos de audio comprimido
La músicaalmacenada en formatos deltipo MP3 y WMA se comprimemediante unmétodo quereduce la calidad deaudio
original. Para reproducir audio comprimido, Adobe Premiere Pro tendrá que descomprimir el archivo y es posible que
tenga quevolver amuestrearlo para adaptarlo a sus ajustes de salida. Es probableque estasconversiones reduzcan la calidad
del audio. Por ello, utilice una versión del clip de audio no comprimida o en CD siempre que sea posible.
Uso del audio desde Adobe Soundbooth
Puede utilizar Adobe Soundbooth para realizar tareas avanzadas de edición de audio. Si exporta el audio desde Adobe
Soundbooth a un formato de archivo de audiocompatiblecon Adobe PremierePro,podrá importar el audio a sus proyectos
de Adobe Premiere Pro.
Importación de imágenes fijas
Puede importarimágenes fijascon untamaño de fotogramade hasta4.096 x4.096 píxeles, de forma individual o en grupos.
Eltamañoylaproporcióndeaspectodeimágenesfijasimportadasseveránafectadosporlosmismosfactoresqueafectan
a otros recursos importados, por ejemplo, si utilizan píxeles cuadrados.
Las imágenes fijas importadas utilizan la duración especificada en las preferencias Imagen fija. Puede cambiar la duración
de una imagen fija en un panel Secuencia.
Véase también
“Acerca de las proporciones de aspecto” en la página 24
“Creación y edición de archivos de Photoshop” en la página 147
Page 75

ADOBE PREMIERE PRO CS3
Guía del usuario
Preparación de las imágenes fijas
En Adobe Premiere Pro es posible importar imágenes fijas individuales o importar una secuencia numerada de imágenes
fijas como una secuencia. Puede importar imágenes fijas desde aplicaciones Adobe como Photoshop e Illustrator o puede
importar Adobe Stock Photos desde Adobe Bridge. Para obtener información acerca de todos los formatos de imagen fija
que importa Adobe Premiere Pro, consulte “Formatos de archivo compatibles para la exportación” en la página 67.
Antes de importar una imagenfija a Adobe Premiere Pro, prepárela del modo más completo posible para reducir eltiempo
de procesamiento. Normalmente es más fácil y más rápidopreparar unarchivoen la aplicación en la que secreó. Considere
lo siguiente:
• Asegúrese de que el formato de archivo es compatible con el sistema operativo que desee utilizar.
• Defina las dimensiones del píxelen la resolución que utilizará en Adobe Premiere Pro. Sitiene intención deaumentar la
imagen con el tiempo, defina unas dimensiones de la imagen que proporcionen suficiente detalle, en el tamaño mayor
que la imagen tenga en el proyecto.
• Para obtener los mejores resultados, cree los archivos con un tamaño de fotograma que sea al menos como el tamaño
utilizado en el proyecto, para que no tenga que aumentar la escala de la imagen en Adobe Premiere Pro. Aumentar la
escala de una imagen respecto a su tamaño original puede provocar pérdida de enfoque. Si está pensando en aumentar
el tamaño de una imagen, prepárela en un tamaño de fotograma mayor que el del proyecto. Por ejemplo, si pretende
ampliar una imagen al 200%, prepare la imagen al doble del tamaño del fotograma del proyecto antes de importarla.
• Recorte las partes de la imagen que no desea que se vean en Adobe Premiere Pro.
• Si desea designaráreas como transparentes, creeun canal alfa o utilicelas herramientas de transparencias deaplicaciones
de Adobe como Photoshop o Illustrator.
• Si el resultado final se va a mostrar en pantallas de televisión estándar, evite usar líneas horizontales finas (como líneas
de un píxel) para imágenes o texto. Pueden parpadear como resultado del entrelazado. Si debe usar líneas finas, añada
un ligero desenfoque de manera que las líneas aparezca en ambos campos de vídeo. Consulte “Acerca del vídeo
entrelazado y no entrelazado” en la página 112.
• Guarde el archivo utilizando la conversión de nombres correcta. Por ejemplo, si tiene intención de importar el archivo a
Adobe Premiere Pro en Windows, guárdelo utilizando una extensión de nombre de archivo de tres caracteres.
• Al preparar imágenes fijas en aplicaciones que admiten la administración del color, como Photoshop, es posible que los
colores difieran menos entre la aplicación y Adobe Premiere Pro si las imágenes se preparan en un espacio de color
accesible para vídeo, como sRGB o NTSC RGB.
70
Modificación de la duración predeterminada para las imágenes fijas
1 Seleccione Edición > Preferencias > General (Windows) o Premiere Pro > Preferencias > General (Mac OS).
2 En Duración predeterminada de imagen fija, especifique el número de fotogramas que desea como duración
predeterminada para una imagen fija.
Nota: Los cambios en la duración predeterminada de imágenes fijasno alteran la duración de las imágenesfijas queya forman
parte de una secuencia.
Cambio de la duración de una imagen fija en el panel Línea de tiempo
❖
Realice una de las acciones siguientes:
• Arrastre la herramienta Selección sobre cualquiera de los dos extremos de la imagen.
• Seleccione el clip y elija Clip > Velocidad/duración. Introduzca una nueva duración y haga clic en Aceptar.
Ajuste de la proporción de aspecto de píxeles de una imagen fija importada
1 Seleccione la imagen fija en el panel Proyecto.
2 Elija Archivo > Interpretar material de archivo.
3 Seleccione una opción en la sección Proporción de píxeles y haga clic en Aceptar.
4 Elija una de las siguientes opciones:
Uso de proporción de aspecto píxeles desde archivo Utiliza la proporción de aspecto original guardada con la imagen fija.
Page 76

ADOBE PREMIERE PRO CS3
Guía del usuario
Conforme con Permite elegir de una lista de proporciones de aspecto estándar.
Nota: Cuando utilice Photoshop para generar imágenes que después utilizará en proyectos de vídeo, le recomendamos que
utilicelosajustespreestablecidosdePhotoshopbajoelnombredelformatodevídeoquevaautilizar.Siutilizaestosajustes,las
imágenes se generarán con la proporción de aspecto correcta.
Importación de imágenes de Photoshop
Puede importar archivos desde Adobe Photoshop 3.0 o versiones posteriores. Adobe Premiere Pro admite archivos de
Photoshop de 16 bits por canal además de 8 bits por canal. Puede controlar la importación de archivos con capas de
Photoshop. Las áreas vacías (transparentes) de archivos de Photoshop no acoplados se muestran transparentes al
importarlas a Adobe Premiere Pro debido a que la transparencia se almacena como un canal alfa. Gracias a ello, puede
importar gráficos de Photoshop y superponerlos a clips de otras pistas sin mayor complicación.
Además, puede importar un archivo con capas de Photoshop como una secuencia, lo que permite configurar los gráficos
en Photoshop y, a continuación, importarlos a un proyecto de Adobe Premiere Pro.
Nota: Cada una de las capas trasladadas de una composición de Photoshop a un proyecto de Adobe Premiere podría no tener
el comportamiento esperado.
Importación de imágenes de Illustrator
Puede importar un archivo de imagen fija de Adobe Illustrator directamente a un proyecto de Adobe Premiere Pro. Adobe
Premiere Pro convierte los archivos de Illustrator basados en trazados al formato de imagen basado en píxeles que utiliza
Adobe Premiere Pro, un proceso conocido como rasterización. Adobe Premiere Pro suaviza automáticamente los bordes
de los archivos de Illustrator. Adobe Premiere Pro también convierte todas las áreas vacías en un canal alfa, de modo que
dichas áreas vacías sean transparentes.
71
Si desea definir las dimensiones de los archivos de Illustrator cuando estos se rastericen, utilice Illustrator para definir las
marcas de recorte en el archivo de Illustrator. Para obtener más información sobre la definición de lasmarcas de recorte en
Illustrator, consulte el menú Ayuda de Illustrator.
Importación de un archivo con capas Photoshop o Illustrator
Al importar un archivo con capas guardado con formatos de archivo Photoshop o Illustrator, puede elegir cómo importar
las capas en el cuadro de diálogo Importar archivo con capas:
• Fusionar las capas, combinando todas las capas en un clip acoplado.
• Importar únicamente una de las capas del archivo.
• Convertir las capas en una secuencia de fotogramas.
Adobe Premiere Pro importa todos los atributos que se hayan aplicado al archivo original, incluyendo posición, opacidad,
visibilidad, transparencia (canal alfa), máscaras de capa, capas de ajustes, efectos de capa comunes, trazados de recorte de
capas, máscaras vectoriales y grupos de recorte. En Photoshop, un fondo blanco se exporta como blanco opaco, mientras
que un fondo de tablero de ajedrez designa áreas que se traducirán como transparencias de canal alfa cuando el archivo de
Photoshop se exporte a un formato que admita canales alfa.
La conversión de las capas en una secuencia facilita la configuración degráficos mediante capas enPhotoshopo Illustrator.
Cuando Adobe Premiere Pro convierte las capas en una secuencia, dicha secuencia se importa alpanel Proyectocomo una
bandeja; cada una de las capas del archivo se convierte en un clip distinto de la bandeja. El nombre de los clips está
compuesto por el nombre de la capa seguido del nombre del archivo en el que se encontraba la capa. Además, Adobe
PremiereProcreaautomáticamenteunasecuenciaenlaqueseintroducequecadaunadelascapasenorden,siguiendola
duración predeterminada de la imagen fija. Puede utilizar esta secuencia como un clip en otras secuencias.
Nota: Algunos atributos de las capas de Photoshop no son compatibles, como los modos de fusión no estándar y la opción
Cobertura. Para obtener los mejores resultados, utilice transparencia y opacidad básicas en Photoshop.
1 Elija Archivo > Importar.
2 En el cuadro de diálogo Importar, busque y seleccione el archivo con capas. (Si el archivo no aparece, asegúrese de que
está seleccionado Todos los archivos compatibles para Archivos de tipo.)
3 En el cuadro de diálogoImportar archivo con capas, seleccione Metraje oSecuencia en el menú emergente Importar como.
Page 77

ADOBE PREMIERE PRO CS3
Guía del usuario
4 Elija Capas combinadas para importar todas las capas del archivo como una única capa, o bien elija la capa que desee
importar.
5 Elija una de las opciones siguientes en el menú emergente Dimensiones de metraje y, a continuación, haga clic en
Aceptar:
Tamaño del documento Redimensiona el archivo dándole el tamaño del documento, tal y como se ha especificado en
Ajustes del proyecto.
Tamaño de la capa Importa el archivo con el tamaño de las capas combinadas o de la capa seleccionada.
Nota: Si importa una capa como un único clip, el nombre que tendrá en el panel Proyecto estará compuesto por el nombre de
la capa seguido del nombre del archivo original.
Importación de secuencias de imagen
Puede importaruna animaciónque ocupe unsolo archivo, comoun GIFanimado. También puede importar una secuencia
de archivos de imagen fija numerados y combinarlos automáticamente en un único clip de vídeo; cada uno de los archivos
numerados se convierte en un fotograma de vídeo. La importación de secuencias es útil para las animaciones importadas
como series de imágenes fijas numeradas por aplicaciones como After Effects. Las imágenes de la serie no pueden incluir
capas. Para obtener información sobre las capas y el acoplamiento, consulte la documentación de la aplicación.
Si desea crear imágenes o animaciones en tres dimensiones para utilizarlas en Adobe Premiere Pro, siga estas pautas
siempre que sea posible:
72
• Utilice un filtrado de color resistente a la difusión.
• Utilice la proporción de aspecto de píxeles y el tamaño de fotograma especificados en los ajustes del proyecto en Adobe
Premiere Pro.
• Utilice los ajustes de campo apropiados para que coincidan con los de su proyecto.
• Si utiliza unaaplicaciónde Adobe paragenerar lasecuencia, seleccionela opción Incrustarvínculo delproyectopara que
pueda abrir la secuencia en la aplicación que se utilizó para crearla.
Importación de archivos de imagen fija numerados como un único clip
1 Asegúrese de que los nombres de los archivos de imágenes fijas contienen el mismo número de cifras al final y que sus
extensiones son correctas; por ejemplo, file000.bmp, file001.bmp, etc.
2 Elija Archivo > Importar.
3 Busque y seleccione el primer archivo numerado de la secuencia, seleccione Imágenes fijas numeradas y haga clic en
Abrir. Cuando se selecciona Imágenes fijas numeradas, Adobe Premiere Prointerpreta todoslos archivos numerados como
un solo fotograma en un clip de vídeo.
Nota: El cambio de la duración predeterminada de las imágenes fijas en el cuadro de diálogo Preferencias no afecta a la
duración de las imágenes fijas numeradas que se han importado a un clip de vídeo. Cada imagen fija se convierte en un
fotograma cuando se importa de este modo.
Importación de proyectos anteriores de Adobe Premiere Pro
Puede agregar los contenidos de un proyecto de Adobe Premiere 6.0 ó 6.5, o bien los contenidos de un proyecto realizado
con una versión anteriorde Adobe Premiere Pro, a un proyecto abierto deAdobe PremierePro, sólo en Windows. Los clips
y las secuencias del proyecto importado se agregan al panel Proyecto enuna bandeja con el mismo nombre que el proyecto
importado. La jerarquía de bandejas del proyecto importado se mantiene dentro de la nueva bandeja. Las transiciones y
efectos discontinuos no se mantienen. Preste atención al importar un proyecto a otro proyecto con una base de tiempo o
velocidad de muestra de audio distinta, ya que estas diferencias podrían alterar el posicionamiento de edición y la calidad
del audio.
La única forma de transferir toda la información de clips y secuencias y de un proyecto es importándolo a otro proyecto.
Además, también puede abrir proyectos realizados con Adobe Premiere Pro CS3 para Windows, incluyendo cualquier
contenido que se haya importado de versiones anteriores, en Adobe Premiere Pro para Mac OS.
Page 78

ADOBE PREMIERE PRO CS3
Guía del usuario
Nota: En versiones anteriores de Adobe Premiere, los guiones gráficos se almacenaban en archivos independientes de los
archivos de proyecto. Adobe Premiere Pro contiene todas las características de los guiones gráficos en el panel Proyecto pero,
sólo en Windows, puede importar archivos de guiones gráficos creados con versiones anteriores utilizando el comando
Archivo > Importar.
Importación de bibliotecas (sólo Windows)
Adobe Premiere 6.5 admite contenedores conocidos como bibliotecas, en los que se almacenan clips de uno o varios
proyectos. Una biblioteca (PLB) es un archivo independiente de los archivos de proyecto. Aunque Adobe Premiere Pro no
admite bibliotecas directamente, sí que permite importar archivos de biblioteca PLB sólo en Windows. Una biblioteca se
convierte en una bandeja alimportarla aun proyecto deAdobe Premiere Pro. Para almacenarun conjuntode clipsde forma
quequedendisponiblesparaotrosproyectos,sólotienequeguardarelproyectoquecontengalosclipseimportarloaotros
proyectos.
Importación de composiciones de After Effects
Puede importar composiciones de After Effects como cualquier otro tipo de archivo compatible mediante el comando
Archivo > Importar. Puede exportar un archivo de proyecto de Adobe Premiere Pro desde After Effects y abrirlo para
editarloenAdobePremierePro.TambiénpuedecopiarypegarcapasyrecursosentreAdobePremiereProyAfterEffects.
Por último, si tiene Adobe Production Premium instalado, podrá crear o importar las composiciones de After Effects
usando Dynamic Link. Dynamic Link permite realizar cambios en un archivo en cualquier aplicación que aparezca en
ambas de forma instantánea sin tener que procesarlo.
73
Véase también
“Copiar entre After Effects y Adobe Premiere Pro” en la página 147
“Acerca de Dynamic Link (sólo en Production Premium)” en la página 150
Page 79

Capítulo 5: Administración y visualización de recursos
Después de importar recursos en un proyecto, puede usar Adobe Premiere Pro para organizarlos, ver la información que
contienen y buscarlos rápidamente.
Personalización del panel Proyecto
Acerca de la administración de recursos en el panel Proyecto.
En el panel Proyecto puede crear bandejas para recursos de distintos tipos, poner las bandejas dentro de otras bandejas y
abrirvariasbandejasalavez,cadaunaensupropiopanel.EnelpanelProyectopuedemostraruocultardiversascolumnas
de datos, usarlas para agregar datos importantes a los recursos y ordenar los recursos en función de cualquiera de las
columnas.EnelpanelProyectopuedepasardelavistaListaalavistaIcono,yusarestaúltimaparareorganizarlosrecursos
de una bandeja. Puede buscar cualquier recursos rápidamente escribiendo parte del nombre en el cuadro Buscar. Por
último, puede visualizar cualquier recurso en Adobe Bridge, donde puede usar una mayor variedad de herramientas de
administración de recursos y compartir los recursos entre aplicaciones.
74
Modificación de las vistas del panel Proyecto
Tras obtener un recurso, su nombre aparece en el panel Proyecto. El panel Proyecto muestra información detallada acerca
de cada recurso del proyecto. Puede ver y ordenar recursos en la vista Lista o Icono. La vista Lista muestra información
adicional sobre cada recurso. Puede personalizar la información que aparece para satisfacer las necesidades del proyecto.
BA
Vistas del panel Proyecto
A. Vista Lista B. Vista Icono
• Para cambiar de una vista a otra, haga clic en el botón Ver lista o Ver icono en la parte inferior del panel o elija
Ver > Lista o Ver > Icono en el menú del panel Proyecto.
• Para organizar los elementos en la vista Icono, arrastre un elemento hasta cualquier recuadro. Según lo arrastra, una
barra vertical indicará hacia donde va el elemento. Si arrastra un elemento a una bandeja, éste se introducirá en ella.
PuedeutilizarlavistaIconopararealizarguionesgráficosy,acontinuación,utilizarlafunciónAutomatizarasecuencia
para mover el guión gráfico a la secuencia.
• Para ordenar los elementos en la vista Lista, haga clic en el encabezado de la columna por el que desea ordenarlos. Si las
bandejas están expandidas, los elementos se ordenarán desde el nivel superior y por debajo de la jerarquía del panel
Proyecto. Para invertir el orden, haga clic de nuevo en el encabezado de la columna.
Page 80

ADOBE PREMIERE PRO CS3
Guía del usuario
• Para ocultar o mostrar el visor de miniaturas y la información del clip, elija Ver > Área de previsualización en el menú
del panel Proyecto.
• Para ocultar o definir el tamaño de las miniaturas, elija Miniaturas en el menú del panel Proyecto.
• Para eliminar los espacios vacíos entrelos elementosde lavista Iconoy organizarlos dentro del ancho del panelProyecto,
elija Limpiar en el menú del panel.
Personalización de las columnas de la vista Lista
Las columnas de la vista Lista del panel Proyecto indican información sobre los recursos que aparecen en ella. Puede
seleccionar las columnas que desea que Adobe Premiere Pro muestre, cambiar el nombre de las columnas y cambiar el
orden.
Edición de la visualización de las columnas
❖
Elija Editar columnas del menú del panel Proyecto y realice una de las operaciones siguientes:
• Para mostrar una columna, seleccione la opción junto a ésta.
• Para cambiar el nombre de una columna, seleccione un nombre de columna, haga clic en Cambiar nombre y
modifíquelo.
• Para borrar una columna, seleccione el nombre de la columna y haga clic en Borrar.
• Para desplazar una columna hacia la izquierda en la vista Lista, seleccione su nombre y haga clic en Subir. Para
desplazarla hacia la derecha, haga clic en Bajar.
Nota: Si no puede localizar o cambiar un atributo de columna en el cuadro de diálogo Editar columnas, Adobe Premiere Pro
lo bloqueará y no podrá cambiarse. Por ejemplo, puede cambiar los nombres de las columnas que usted haya agregado, pero no
los nombres de las columnas integradas en Adobe Premiere Pro.
75
Reorganización de las columnas
❖
En la vista Lista del panel Proyecto, arrastre el encabezado de la columna horizontalmente hasta la posición deseada.
Cambio del ancho de una columna
❖
En la vista Lista del panel Proyecto, sitúe el mouse sobre una línea divisoria entre los encabezados de lascolumnas hasta
que aparezca el icono Redimensionar columna ; a continuación, arrástrela horizontalmente.
Clasificación por columna
❖
En la vista Lista del panel Proyecto, haga clic en el nombre de una columna para cambiar entre el orden ascendente y
descendente según el contenido de esa columna.
Agregación de una columna
1 Elija Editar columnas en el menú del panel Proyecto.
2 Seleccione un nombre de columna tras el que aparecerá la nueva columna y haga clic en Agregar.
3 Escriba un nombre.
4 Elija un tipo. Las columnas de texto pueden contener cualquier texto que introduzca. Las columnas booleanas ofrecen
una casilla de verificación. Haga clic en Aceptar.
Columnas de la vista Lista
Los nombresde la mayoría de columnas delpanel Proyecto son descriptivos. A continuación mostramos definiciones para
los menos obvios:
Nombre De forma predeterminada, muestra el nombre del archivo del recurso. Puede cambiar el nombre que el recurso
utiliza dentro del proyecto. No es posible borrar el campo Nombre de la vista Lista.
Etiqueta Color que ayuda a identificar y asociar los recursos.
Duración de medio Longitud del archivo de origen, indicada en la opción Visualización especificada en estos momentos.
Page 81

ADOBE PREMIERE PRO CS3
Guía del usuario
Nota: En Adobe Premiere Pro, todas las duraciones de cualquier panel incluyen los fotogramas especificados por el punto de
entradayeldesalida.Porejemplo,ajustarelpuntodeentradayelpuntodesalidaparaelmismofotogramadacomoresultado
un solo fotograma de duración.
Duración del vídeo La duración del componente de vídeo de un clip está definida por el punto de entrada y el punto de
salida de vídeo e incorpora cualquier ajuste aplicado en Adobe Premiere Pro, como el cambio de la velocidad del clip.
Duración del audio La duración del componente de audio de un recurso está definida por el punto de entrada y el punto
de salida de audio e incorpora cualquier ajuste aplicado en Adobe Premiere Pro, como el cambio de la velocidad del clip.
Información de vídeo El tamaño del fotograma y la proporción de aspecto del recurso, y si existe un canal alfa.
Uso del vídeo El número de veces que se utiliza en las secuencias del proyecto el componente de vídeo de un recurso.
Uso del audio El número de veces que se utiliza en las secuencias del proyecto el componente de audio de un recurso.
Nombre de la cinta Nombre de la cinta de origen tal y como se indicaba cuando se registró o capturó el clip.
Descripción Descripción opcional del recurso tal y como se indicaba cuando se registró o capturó el clip.
Comentario Comentario opcional que se introdujo al registrar o capturar elrecurso, pensadopara identificary ordenar los
recursos.
Nota de registro Campo para texto opcional introducidodesde el panel Captura o el cuadro de diálogo Edición de archivo
sin conexión.
76
Ruta del archivo Ubicación del archivo en disco, indicado como una ruta de carpeta.
Ajustes de captura Indica si un archivo tiene ajustes de captura asignados en Adobe Premiere Pro.
Estado Indica si un recurso está en línea o sin conexión. Si un clip está sin conexión, esta opción indica también el motivo.
Propiedades sin conexión Indica si el origen de un archivo sin conexión contiene vídeo, audio o ambos.
Escena Campo para un nombre de escena introducido desde el panel Captura o el cuadro de diálogo Edición de archivo
sin conexión. Resulta útil utilizar nombres de escena de un guión para organizar el trabajo.
Disparo/Toma Campo para un nombre de toma introducido desde el panel Captura o el cuadro de diálogo Edición de
archivo sin conexión.
Buena Indica los recursos favoritos.
Definición de una miniatura diferente para un clip
De forma predeterminada, el primer fotograma de un clip aparece en el visor de miniaturas y en otros lugares del proyecto
donde se muestra la miniatura. Se puede anular la miniatura predeterminada designando cualquier fotograma del clip
como fotograma de póster.
1 Seleccione el clip en un panel Proyecto.
2 Pulse el botón Reproducir o arrastre el control deslizante de la reproducción del visor de miniaturas de la esquina
superior izquierda del panel Proyecto hasta que aparezca el fotograma que desea.
3 Haga clic en el botón Definir fotograma de póster .
También puede definirlo haciendo clic con el botón derecho (Windows) o manteniendo presionada la tecla Control y
haciendo clic (Mac OS) en el visor de miniaturas y seleccionando Definir fotograma de póster.
Page 82

ADOBE PREMIERE PRO CS3
Guía del usuario
Organización de recursos con el panel Proyecto
Acerca de las bandejas
El panel Proyecto puede incluir bandejas, que se pueden utilizar para organizar el contenido del proyecto casi del mismo
modo que en el explorador de Windows o el Finder de Mac OS. Las bandejas pueden contener archivos de origen,
secuencias y otras bandejas. Las bandejas se pueden utilizar de las siguientes maneras:
• Para almacenar listas de archivos sin conexión para captura por lotes.
• Para almacenar cada secuencia y sus archivos de origen por separado.
• Para organizar archivos por tipo, como vídeo, imágenes fijas y archivos de audio.
A
77
B
Panel Proyecto
A. Bandeja primaria B. Bandeja secundaria
Uso de las carpetas
Estos son los comportamientos predeterminados de las carpetas. Los tres últimos comportamientos predeterminados de
las carpetas se pueden cambiar mediante la edición de las preferencias de carpetas.
• Para agregar una bandeja, haga clic en el botón Nueva bandeja de la parte inferior del panel Proyecto.
• Para eliminar una o más bandejas, selecciónelas y haga clic en el icono Eliminar de la parte inferior del panel
Proyecto.
Si hace clic varias veces en Nueva bandeja de una fila, cada una de las bandejas nuevas se anida dentro de la anterior.
• Para mover un elemento a una bandeja,arrástrelo al icono de dichabandeja. Puede mover bandejasdentro deotras para
anidarlas. Al soltar un elemento en una bandeja, ésta no se abre automáticamente.
• Para visualizar el contenido de una bandeja, en la vista Lista, haga clic en el triángulo que hay junto al icono de bandeja
para expandirla o haga doble clic en la bandeja.
• Para mostrar el contenido de una bandeja inclusiva (primaria) cuando sólo se está visualizando el contenido de una
bandeja anidada,haga clic enel botón Bandejaprimaria del panel Proyecto.Puede seguirhaciendo clicen este botón
hasta que aparezca el contenido del nivel principal del panel Proyecto.
• Para abrir una bandeja en su propio panel flotante, haga doble clic en la bandeja. Este panel se puede acoplar o agrupar
como cualquier otro panel.
• Para abrir una bandeja en su sitio, mantenga presionada la tecla Ctrl (Windows) o la tecla Comando (Mac OS) y haga
doble clic en la bandeja.
• Para abrir una bandeja en una ficha nueva, mantenga presionada la tecla Ctrl (Windows) o la tecla Comando (Mac OS)
y haga doble clic en la bandeja.
Page 83

Haga doble clic para abrir una bandeja en su propio panel acoplable.
Véase también
“Búsqueda y agrupamiento de efectos” en la página 222
ADOBE PREMIERE PRO CS3
Guía del usuario
78
Modificación de comportamientos de carpeta
Puede modificar los comportamientos predeterminados de las bandejas del panel Proyecto mediante la edición de las
preferencias de bandeja.
1 Seleccione Edición > Preferencias > General (Windows) o Premiere Pro > Preferencias > General (Mac OS).
2 En el área Bandejas, seleccione las opciones en los menús desplegables para doble clic + Ctrl (Windows) o + Cmd (Mac
OS), y + Alt (Windows) o + Opc (Mac OS).
3 Haga clic en Aceptar.
Etiquetado de recursos
Las etiquetas son colores que ayudan a identificar y asociar recursos. Las etiquetas se asignan y visualizan en el panel
Proyecto. Los colores de las etiquetas marcan recursos en la columna Etiqueta del panel Proyecto y en el panel Línea de
tiempo.
• Para asignar una etiqueta a un recurso, seleccione un clip en el panel Proyecto, elija Editar > Etiqueta y seleccione un
color.
• Para seleccionar todos los recursos que tengan la misma etiqueta, elija un recurso que la utilice y seleccione Editar >
Etiqueta > Seleccionar grupo de etiquetas.
• Para editar los nombres o colores de etiquetas, seleccione Edición > Preferencias > Colores de etiqueta (Windows) o
Premiere Pro > Preferencias > Colores de etiqueta (Mac OS). Haga clic en una muestra de color para editar el color.
•
Para definir etiquetas predeterminadas para un tipo de medios, seleccione Edición > Preferencias > Valores
predeterminados de etiqueta (Windows) o Premiere Pro > Preferencias >Valores predeterminados de etiqueta (Mac OS).
Nota: LosvalorespredeterminadosdelaetiquetaafectaránalosrecursosqueagreguealpanelProyectodesdeelmomentoen
el que cambie dichosvalores. Estecomando no cambia los colores de etiqueta de los recursos que yaexisten en elpanel Proyecto.
Para cambiar los colores de etiquetas de recursos que están en el panel Proyecto, seleccione Edición > Preferencias > Colores de
etiqueta (Windows) o Premiere Pro > Preferencias > Colores de etiqueta (Mac OS).
Búsqueda de recursos en el panel Proyecto
1 En el panel Proyecto, seleccione la columna en la que desee buscar en el menú desplegable Entrada.
Page 84

ADOBE PREMIERE PRO CS3
Guía del usuario
2 Sitúe el cursor en el cuadro Buscar del panel Proyecto.
3 Escriba el nombre del recurso.
En el panel Proyecto sólo se mostrarán los recursos cuyo nombre contenga los caracteres que haya escrito.
4 Haga clic en el icono Cerrar para terminar la búsqueda y mostrar todos los recursos.
Búsqueda de recursos en función de criterios
Para realizar búsquedas más precisas, puede buscar los recursos del proyecto que cumplan ciertos criterios. Por ejemplo,
puede buscar un clip de vídeo que tenga una palabra en la columna Nombre y una frase en la columna Comentario.
1 Haga clic en el icono Buscar de la parte inferior del panel Proyecto.
2 En el cuadro de diálogo Buscar, seleccione el nombre de las columnas para la búsqueda en los menús desplegables que
hay bajo Columna.
3 Seleccione los operadores adecuados en los menús desplegables que hay bajo Operador.
4 Escriba los caracteres que se tienen que buscar en la columna especificada en los campos de búsqueda respectivos.
5 Si va a hacer una búsqueda por dos criterios a la vez, realice una de las acciones siguientes:
• Para buscar recursos que coincidan con los dos criterios, seleccione Todos en el menú desplegable Coincidir.
• Para buscar recursos que coincidan con cualquiera de criterios, seleccione Cualquiera en el menú desplegable Coincidir.
6 Haga clic en Buscar.
79
Uso de recursos
Acerca de las propiedades de los clips
Adobe Premiere Pro incluye herramientas de análisis del clip que se pueden utilizar para evaluar un archivo en cualquier
formato admitido almacenado dentro o fuera del proyecto. Por ejemplo, tras crear un clip de vídeo para difundirlo desde
un servidor Web, se pueden utilizar herramientas de análisis del clip para determinar si un clip exportado tiene una
velocidad de datos adecuada para su distribución por Internet.
La función Propiedades proporciona información detallada acerca de cualquier clip. Para los archivos de vídeo, las
propiedades analizadas pueden incluir el tamaño del archivo, el númerode pistasde vídeo y audio,la duración, la velocidad
de fotogramas media, la velocidad de muestreo de audio, la velocidad de datos de vídeo y los ajustes de compresión. En la
ventana Propiedades no se visualizan todas estas propiedades para todos los clips. El formato de archivo delclip que se está
examinando determina los datos visualizados en la ventana Propiedades.
También se puedeutilizar lafunción Propiedadespara alertarde lapresencia de fotogramaseliminados en elclip capturado.
Utilice el gráfico de velocidad de datos para evaluar la calidad con la que la velocidad de datos de salida se ajusta a las
necesidades del medio de suministro. Mostrará cada fotograma de un archivo de vídeo para indicarle la frecuencia de
fotogramas clave de procesamiento, la diferencia entra fotogramas clave de compresión y fotogramas de diferencia
(fotogramas que existen entre fotogramas clave) y los niveles de velocidad de datos en cada fotograma. El gráfico contiene
la siguiente información:
Velocidad de datos La línea representa la velocidad media de datos.
Tamaño de la muestra Las barras rojas representan el tamaño de muestra de cada fotograma con fotogramas clave.
Tamaño de muestra de fotogramas de diferencia Las barras azules representan el tamaño de muestra de los fotogramas de
diferencia entre los fotogramas clave de compresión.
Page 85

ADOBE PREMIERE PRO CS3
Guía del usuario
Visualización de las propiedades de un clip
❖ Realice una de las acciones siguientes:
• Si el clip se encuentra en el panel Proyecto, selecciónelo para mostrar un subconjunto de sus propiedades en el área de
previsualización de la parte superior del panel Proyecto.
• Si el clip se encuentra en el Monitor de origen, en el panel Línea de tiempo o en el panel Proyecto, selecciónelo y elija
Archivo > Obtener propiedades para > Selección.
• Si el clip no está incluido en el proyecto, elija Archivo > Obtener propiedades para > Archivo. Busque y seleccione el clip
que desea analizar y, a continuación, haga clic en Abrir.
TambiénsepuedenverlaspropiedadesdelclipenelMonitordeorigen,enelpanelLíneadetiempooenelpanelProyecto
haciendo clic con el botón derecho (Windows) o manteniendo presionada la tecla Ctrl y haciendo clic (Mac OS) en un clip
y eligiendo Propiedades.
Duplicación de un clip
1 En el panel Proyecto, seleccione un clip y elija Edición > Duplicar.
2 Para cambiar el nombre a un clip duplicado, selecciónelo, elija Clip > Cambiar nombre y escriba un nombre nuevo.
También se puede crear un clip duplicado copiándolo y pegándolo en el panel Proyecto (o sus carpetas), pulsando Ctrl
(Windows) o Comando (Mac OS) y arrastrando un clip al panel Proyecto o arrastrando el clip desde el Monitor de origen
al panel Proyecto.
80
Cambio de nombre de los recursos
Todoslosarchivosdelproyectosealmacenaneneldiscodurocomoarchivosindividuales.EnAdobePremierePro,sólose
agrega una referencia a cada archivo en el panel Proyecto. Siempre que cambie el nombre de un clip en Adobe Premiere Pro,
el nombre del archivo y el archivo original permanecerán inalterados en el disco duro.
Cambio de nombre de un clip
1 Seleccione el clip y elija Clip > Cambiar nombre.
2 Escriba el nombre nuevo y pulse Entrar (Windows) o Retorno (Mac OS).
También puede cambiar de nombre un clip seleccionado haciendo clic sobre su nombre una vez para seleccionar el texto,
escribiendo el nuevo nombre y pulsando Entrar (Windows) o Retorno (Mac OS). Además, el comando Cambiar nombre
está disponible al hacer clic con el botón derecho (Windows) o al pulsar Control y hacer clic (Mac OS) en un clip.
Cambio de nombre de un archivo de origen original
❖
Salga de Adobe Premiere Pro y cambie el nombre del archivo en el escritorio de Windows.
La próxima vez que abra el proyecto, Adobe Premiere Pro le pedirá que localice el archivo.
Eliminación de recursos de un proyecto
Puede eliminar los recursos que no necesite del panel Proyecto sin eliminarlos del disco duro.
Véase también
“Recorte o copia del proyecto” en la página 368
Eliminación de un elemento del panel Proyecto
❖
Seleccione el elemento y pulse la tecla Supr.
El archivo se conserva en el disco duro.
Nota: SiutilizaelcomandoProyecto>Desconectar,tienelaopcióndeborrarelarchivodeorigenrealjuntoasureferenciaen
el proyecto. (Consulte “Uso de archivos sin conexión” en la página 61.)
Page 86

ADOBE PREMIERE PRO CS3
Guía del usuario
Eliminación de los recursos no utilizados del panel Proyecto
Puede eliminar recursos que no haya utilizado en el panel Línea de tiempo desde el panel Proyecto.
❖ Realice una de las acciones siguientes:
• Ordene la vista Lista del panel Proyecto por las columnas Uso del vídeo y Uso del audio para identificar los clips no
utilizados, a continuación, selecciónelos y elimínelos.
• Elija Proyecto > Eliminar no utilizados.
Reproducción de un clip en el panel Proyecto
Puede utilizar el área de previsualización en la parte superior de un panel Proyecto para previsualizar clips individuales.
1 Seleccione el clip.
2 Pulse el botón Reproducir en el visor de miniaturas. El botón Reproducir se convierte en un botón de parada. Pulse
Detener para detener la reproducción. (Reproducir el clip en el visor de miniaturas no afecta a la vistas Monitor de origen.)
Cambio de la velocidad de fotogramas de un archivo
Puede utilizar el comando Interpretar material de archivo para cambiar la velocidad de fotogramas que asume Adobe
Premiere Pro para un clip. Al cambiar la velocidad de fotogramas se cambia la duración original de forma proporcional.
Por ejemplo, si define un clip de 10 segundos y 24 fps como 48 fps, se reduciráa la mitad, con una duración de5 segundos.
Recuerde que la velocidad de fotogramas de un clip se concilia con la velocidad de fotogramas del proyecto. Por ejemplo,
si cambia unclip de 24 fps a48 fpsy seutiliza enun proyectode 24fps, elproyectosólo podrá mostrarlos demásfotogramas
del clip.
81
También se puede cambiar la velocidad y la duración del clip seleccionando el comando Clip > Velocidad, para un clip
seleccionado en el panel Línea de tiempo. No obstante, tal cambio afectará sólo a ese ejemplo de clip en el panel Línea de
tiempo. Mediante el comando Interpretar material de archivo se cambia la forma de interpretación de un archivo en todo
el proyecto.
1 En el panel Proyecto, seleccione un clip.
2 Seleccione Archivo > Interpretar material de archivo, seleccione una opción de velocidad de fotogramas y haga clic en
Aceptar.
Monitores de origen y de programa
Descripción general de Monitores de origen y de programa
El monitor de origen reproduce clips individuales. En el monitor de origen se preparan los clips que se desea agregar a una
secuencia, especificando los puntos deentrada y de salida y las pistas deorigen del clip (audio ovídeo). También se pueden
insertar marcadores de clip y agregar clips a una secuencia en el panel Línea de tiempo.
El monitor de programa reproduce la secuencia de clips que está ensamblando. Es la vista de la secuencia activa en el panel
Líneadetiempo.Sepuedendefinirmarcadoresdesecuenciayespecificarlospuntosdeentradaydesalidadelasecuencia,
que establecen en qué parte de la secuencia se van a agregar o a eliminar los fotogramas.
Cada monitor contiene una regla de tiempo y los controles para reproducir y señalar el fotograma actual de una secuencia
o de un clip de origen.
Page 87

ADOBE PREMIERE PRO CS3
Guía del usuario
Monitor de origen (izquierda) y Monitor de programa (derecha)
Definición de la calidad de visualización
Puede reducirla resoluciónde los monitores de origen o deprograma para disminuir las necesidades de procesamiento del
equipo.La reducción delajustede calidaddel monitor de programa podría permitirqueel sistema crease previsualizaciones
de partes de la secuencia en tiempo real; en otras circunstancias sería necesario el procesamiento.
❖ Elija un ajuste de calidad en el menú de los paneles Monitor de programa o Monitor de origen:
Calidad superior El vídeo se visualiza en el monitor a resolución completa.
Calidad de borrador El vídeo se visualiza en el monitor a resolución media.
82
Calidad automática Mide el rendimiento de la reproducción y ajusta la calidad de forma dinámica.
Nota: Todos los ajustes de calidad utilizan un método de remuestreo de píxel bilineal para redimensionar la imagen de vídeo.
Para exportar una secuencia, se utiliza un método de remuestreo cúbico (superior al bilineal).
Cambio de la ampliación
Los monitores de origen y de programa ajustan el vídeo para adaptarlo al área disponible. Se puede modificar el ajuste de
aumento de cada vista paravisualizar el vídeocon mayor detalle o incrementarel tamaño del área de la pantalla para pegar
alrededor de la imagen (por ejemplo, para ajustar los efectos de movimiento con mayor facilidad).
1 Elija un ajuste de aumento en el menú Ver nivel de zoom (a la derecha del visualizador de tiempo actual) en el monitor
de origen o de programa.
En el monitor de origen, los valores de porcentaje se refieren al tamaño del medio de origen. En el monitor de programa,
los valoresde porcentaje se refieren al tamaño dela imagenespecificado en los ajustesdel proyecto. Laopción Encajarajusta
el vídeo para adaptarlo al área de visualización disponible del monitor.
2 Para cambiar el área visible de un monitor, utilice las barras de desplazamiento del monitor. Se cambiará el área visible
de la imagen de vídeo. Las barras de desplazamiento aparecen cuando no se puede visualizar la imagen completa por el
tamaño actual del monitor.
Apertura o borrado de un clip en el Monitor de origen
Para visualizar yeditar los clipsde origen dela listadel panelProyecto o los ejemplosde un clipindividual en unasecuencia,
abra los clips en elmonitor de origen. Enel menú Origen, al que se accede desde la ficha Monitor de origen, se muestra una
lista de los clips abiertos.
1 Para abrir un clip, realice una de las operaciones siguientes:
• Haga doble clic en el clip en el panel Proyecto o Línea de tiempo, o arrastre un clip desde el panel Proyecto hasta el
monitor de origen. El clip aparecerá en el monitor de origen y se agregará su nombre al menú Origen.
• Arrastre varios clips o una bandejacompleta desdeel panel Proyecto hastael monitor de origen,o seleccione varios clips
en el panel Proyecto y haga doble clic en ellos. Los clips se agregarán al menú Origen en el orden en el que se hayan
seleccionado; el último clip seleccionado aparecerá en el monitor de origen.
• Elija el nombre del clip que desee ver en el menú Origen (haga clic en el triángulo que aparece a la izquierda delnombre
del clip actual en la ficha Origen para que aparezca el menú).
Page 88

ADOBE PREMIERE PRO CS3
Guía del usuario
En el menú Origen aparecerá una lista de los clips maestrosordenados por nombre. Los clips abiertos desde una secuencia
aparecen en una lista, ordenados por nombre de la secuencia, nombre del clip y tiempo de inicio en la secuencia.
Selección de un clip para su visualización en el menú Origen
2 Para borrar un clip del Monitor de origen, en el menú Origen, seleccione Cerrar para borrar un clip o Cerrar todo para
borrar todos los clips.
También puede cerrar todos los clips y el propio Monitor de origen haciendo clic en el botón cerrar de la ficha Monitor
de origen.
83
Controles de tiempo del Monitor de origen y de programa
El monitorde origen disponede varios controles para moverse a través del tiempo (o fotogramas) de unclip. El monitor de
programa contiene controles similares para moverse a través de una secuencia.
D ECA B
Controles de tiempo en los monitores de origen y de programa
A. Regla de tiempo B. Indicador del tiempo actual C. Barra del área de visualización D. Visualizador de tiempo actual E. Visualizador de
duración
Reglas de tiempo Muestran laduración deun clipen elmonitorde origeny de la secuencia enel monitor de programa. Las
marcas de graduación miden el tiempo según el método de contabilización especificado en los ajustes del proyecto. Puede
alternar las reglas de tiempo para visualizar las muestras de audio. Cada regla también muestra los iconos para los
marcadores ylos puntosde entrada yde salida del monitor correspondiente.Puede ajustar el tiempo actual, los marcadores
y los puntos de entrada y de salida arrastrando los iconos en una regla de tiempo.
Indicador de tiempo actual (CTI) Muestra la ubicación del fotograma actual en cada regla de tiempo de los monitores. El
CTI es el triángulo de color azul claro de la regla.
Visualizaciones de tiempo actual Muestra el código de tiempo para el fotograma actual. Los visualizadores de tiempo
actual se ubican en la parte inferiorizquierda del vídeo decada monitor.El monitorde origen muestra el tiempo actualpara
el clip que se encuentra abierto. El monitor de programa muestra el tiempo actual de la secuencia. Para desplazarse a un
tiempo diferente, haga clic en el visualizador e introduzca un nuevo tiempo, o coloque el puntero sobre el visualizador de
tiempo y arrástrelo hacia la izquierda o hacia la derecha. Para cambiar la visualización entre el código de tiempo completo
y lacontabilizaciónde fotogramas, pulse Ctrl (Windows)o Comando(Mac OS) yhaga clicen el tiempoactual enel monitor
o en el panel Línea de tiempo.
Page 89

ADOBE PREMIERE PRO CS3
Guía del usuario
Visualizador de duración Muestran la duración del clip o de la secuencia abiertos. El indicador de duración de cada
monitor está situado al lado delicono Duración debajo de la pantalla de vídeo. La duración es la diferencia de tiempos
entre el punto de entrada y de salida del clip o de la secuencia. Si no se ha definido ningún punto de entrada, se sustituirá
el tiempo de inicio del clip o de la secuencia. Si no se ha definido ningún punto de salida, el monitor de origen utilizará el
tiempo de finalización del clip para calcular la duración y el monitor de programa utilizará el tiempo de finalización del
último clip de la secuencia para calcular la duración.
Barras del área de visualización Correspondenal área visible dela regla detiempo de cadamonitor.Son las barrasfinascon
controles curvados que se sitúan encima de cada regla de tiempo. Puede arrastrar los controles para cambiar el ancho de la
barra y así, cambiar la escala de la regla de tiempo que se encuentra debajo. Si se expande la barra hasta el ancho máximo,
aparecerá toda la duración de la regla de tiempo y, si se contrae la barra, se acercará para una visualización detallada de la
regla. Si arrastra el centro de la barra, podrá desplazar la parte visible de una regla de tiempo sin cambiar su escala.
Nota: Aunque el indicador de tiempo actual del monitor de programa se corresponde con el indicador de tiempo actual del
panel Línea de tiempo, si cambia la regla de tiempo o la barra del área de visualización del monitor de programa, esto no
afectará a la regla de tiempo ni al área de visualización del panel Línea de tiempo.
Visualización de las zonas seguras de los monitores
Las guías de las zonas seguras sirven como referencia y no se incluyen en la vista previa ni en la exportación.
84
A
B
Zonas seguras en el monitor de programa
A. Zona segura de título B. Zona segura de título
❖ Haga clic en el botónMárgenesseguros situado en la parte inferior delmonitor de programay delmonitorde origen.
Vuelva a hacer clic en el botón para eliminar las guías de las zonas seguras.
El porcentaje estándar de los márgenes para la acción y para los títulos es de un 10% y de un 20%, respectivamente. No
obstante,puedecambiarlas dimensiones delas zonas segurasen el cuadrode diálogo Ajustes delproyecto. (Consulte “Ajuste
de ajustes de proyecto y ajustes preestablecidos” en la página 20.)
Selección de un modo de visualización
Puede visualizar vídeo normal, el canal alfa del vídeo o una de las diversas herramientas de medida.
❖ En el monitor de programao de origen, haga clic en el botón Salida , o haga clic en el menú del panel y seleccione un
ajuste de modo de visualización:
Vídeo compuesto Muestra el vídeo normal.
Alfa Muestra una transparencia como una imagen en escala de grises.
Todos los ámbitos Muestra un monitor de forma de onda, vectorescopio, YCbCr Parade y RGB Parade.
Vectorescopio Muestra un vectorescopio que mide la crominancia del vídeo, incluidos tono y saturación.
Forma de onda YC Muestra un monitor estándar de forma de onda, que mide la luminancia de vídeo en IRE.
Page 90

ADOBE PREMIERE PRO CS3
Guía del usuario
YCbCr Parade Muestra un monitor de forma de onda que mide los componentes Y, Cb y Cr del vídeo de forma
independiente, en IRE.
RGB Parade MuestraunmonitordeformadeondaquemideloscomponentesR,GyBdelvídeodeformaindependiente,
en IRE.
Vec t/Onda YC/YCbCr Parade Muestra un monitor de forma de onda, vectorescopio e YCbCr Parade.
Vec t/Onda YC/RGB Parade Muestra un monitor de forma de onda, vectorescopio y RGB Parade.
85
A
B
Monitor de programa definido en Vect/YC Wave/YCbCr Parade
A. Monitor de forma de onda B. YCbCr Parade C. Ve ct o re sc o pi o
C
Para utilizar los visualizadores de vectorescopio y monitor de forma de onda con más eficacia, puede verlos en un monitor
de referencia asociado al monitor de programa. Consulte “Uso del Monitor de referencia” en la página 87.
Véase también
“Acerca de los monitores de formas de onda y vectorescopios” en la página 254
Reproducción de recursos
Reproducción de vídeo en los monitores de origen y de programa
Los monitores de origen yde programa contienen varios controles, similares a los controles de reproducción de una platina
de vídeo. Utilice los controles del monitor de origen para reproducir o señalar un clip. Utilice los controles del monitor de
programa para reproducir o visualizar la secuencia activa.
La mayoría de los controles de reproducción disponen de equivalencias en el teclado. Cuando utilice los métodos
abreviados de teclado para controlar la reproducción, compruebe que el monitor que desea está activo. Haga clic en la
imagen devídeo enel monitor que desee activar.Cuando un monitor está activo, aparecen barrasazules enla partesuperior
e inferior de la zona de visualización de vídeo.
Nota: Cuando utilice los métodos abreviados de teclado para desplazarse en una regla de tiempo, compruebe que el panel
deseado está activo. (sólo teclados en japonés) Para utilizar estos métodos abreviados de teclado en un teclado en japonés,
asegúrese de que su teclado está en modo de entrada directa, en vez de modo de entrada en japonés.
❖ Realice cualquiera de las acciones siguientes:
• Para reproducirlo, haga clic en el botón Reproducir o pulse L o la barra espaciadora. (Para detenerlo, haga clic en el
botón Detener o pulse K ola barra espaciadora. El botón y labarra espaciadoraalternan entre Reproducir y Detener.)
• Para reproducir hacia atrás, pulse J.
• Para reproducir desde el punto de entrada hasta el de salida, haga clic en el botón Reproducir de entrada a salida .
• Para reproducir repetidamente una secuencia o un clip entero, haga clic en el botón Bucle y, a continuación, haga
clic en el botón Reproducir . Para deseleccionar y evitar el bucle, haga clic de nuevo en el botón Bucle .
Page 91

ADOBE PREMIERE PRO CS3
Guía del usuario
• Para reproducir repetidamente desde el punto de entrada hasta el punto de salida, haga clic en el botón Bucle y, a
continuación,haga clic en el botón Reproducir deentrada a salida . Para deseleccionar y evitarel bucle,haga clic de
nuevo en el botón Bucle .
• Para reproducir hacia adelante con mayor rapidez, pulse L repetidamente. Para la mayoría de los tipos de medios, la
velocidad del clip va aumentando gradualmente, de uno a cuatro fotogramas.
• Para reproducir hacia atrás con mayor rapidez, pulse J repetidamente.
• Para reproducir hacia adelante con mayor lentitud, mantenga pulsada la tecla K y pulse la tecla L, o pulse Mayús+L
repetidamente. Para la mayoría de tipos de medios, el clip se reproduce con un movimiento gradualmente más lento, de
0,1 a 0,2 tiempos.
• Para reproducir hacia atrás con mayor lentitud, mantenga pulsada la tecla K y pulse la tecla J, o pulse Mayús+J
repetidamente.
• Para probar el tiempo actual, de predesplazamiento a postdesplazamiento, pulse Alt (Windows) u Opción (Mac OS) y
haga clic en el botón Reproducir de entrada a salida. Si pulsa Alt (Windows) u Opción (Mac OS) el botón se convierte
en el botón Editar .
Reproducción de empuje o trayecto
❖ Realice una de las acciones siguientes:
• Para reproducirhacia atrás,arrastre eldeslizador detrayecto haciala izquierda.Para reproducir hacia adelante, deslícelo
hacia la derecha. La velocidad de la reproducción aumentará a medida que se aleje el deslizador de su posición central.
Al soltar el deslizador, éste volverá a la posición central y se detendrá la reproducción.
• Arrastre el disco de progreso hacia la izquierda o hacia la derecha, incluso más allá del borde del controlador, si fuese
necesario. Si arrastra el disco hasta el borde de la pantalla y no se ha llegado al final del clip o de la secuencia, podrá
continuar a partir de la misma posición de tiempo si vuelve a arrastrar de nuevo el disco de progreso.
86
A B
Controles de progreso y transición
A. Control deslizante de progreso B. Disco de progreso
Desplazamiento a otro fotograma en los monitores de origen y de programa
❖ Realice cualquiera de las acciones siguientes:
• Para avanzar un fotograma, haga clic en el botón Paso adelante , mantenga presionada la tecla K y pulse la tecla L,o
pulse la tecla de flecha derecha.
• Para avanzarcinco fotogramas,pulse Mayúsy haga clic en elbotón Paso adelante , o pulse Mayús y latecla de flecha
derecha.
• Pararetrocederunfotograma,hagaclicenelbotónPasoatrás ,mantengapresionadalateclaKypulselateclaJ,o
pulse la tecla de flecha izquierda.
• Para retroceder cinco fotogramas, pulse Mayús y hagaclic enel botón Paso atrás , o pulse Mayús y latecla deflecha
izquierda.
• Para ir al marcador siguiente, haga clic en el botón Ir al marcador siguiente en el monitor de origen.
• Para ir al marcador anterior, haga clic en el botón Ir al marcador anterior en el monitor de origen.
• Para ir al punto de entrada de un clip, seleccione el Monitor de origen y, a continuación, haga clic en el botón Ir a punto
de entrada
• Para ir al punto de salida de un clip, seleccione el Monitor de origen y, a continuación, haga clic en el botón Ir a punto
de salida .
Page 92

ADOBE PREMIERE PRO CS3
Guía del usuario
• Haga clic en el visualizador de tiempo actual del monitor que desee señalar y escriba el nuevo tiempo. No es necesario
que escriba dos puntos ni punto y coma. Los números por debajo de 100 se interpretan como fotogramas.
• Para ir al punto de edición anterior en la pista de audio o vídeo de destino de una secuencia, haga clic en el botón Ir a
puntodeediciónanterior enelMonitordeprogramaopulseAvPágconelpanelLíneadetiempooelMonitorde
programa activos.
• Para ir al siguiente punto de edición en la pista de audio o vídeo de destino de una secuencia, haga clic en el botón Ir a
siguiente punto de edición en el Monitor de programa o pulse Re Pág con el panel Línea de tiempo o el Monitor de
programa activos.
• Para ir al principiode la secuencia, seleccione el Monitor de programa o la Línea de tiempo y pulse Inicio, o haga clic en
el botón Ir a punto de entrada en el Monitor de programa.
• Para ir al final dela secuencia, seleccione el Monitorde programa o laLínea detiempo ypulse Fin, o hagaclic enel botón
Ir a punto de salida en el Monitor de programa.
Paradesplazarsedeformarápidayprecisaatravésdelosfotogramasenunasecuencia,utilicelasteclasJ,KyL.Latecla
J siempre mueve el indicador de tiempo actual hacia atrás y la tecla L siempre lo mueve hacia adelante. La tecla K es un
modificador y la tecla de detención de la reproducción. Para desplazarse hacia atrás a una velocidad normal, pulse J. Para
desplazarsehaciaatrásaunavelocidadlenta,pulseJyK.Sideseadesplazarsehaciaatrásfotogramaporfotograma,mantenga
pulsada la tecla K y pulse J. Las teclas K y L funcionan del mismo modo para avanzar.
Véase también
“Introducción al panel Línea de tiempo” en la página 90
87
Coincidencia de un fotograma con su origen
MientraseditaenelpanelLíneadetiempo,puedeencontrarelfotogramadeorigendecualquierfotogramaenelclipdela
secuencia y mostrarlo en el monitor de origen. Asimismo, puede encontrar el fotograma de origen de cualquier fotograma
de una secuencia anidada, mostrarlo en el monitor de origen y saltar a su localización en la secuencia de origen.
1 En el panel Línea de tiempo, coloque el indicador de tiempo actual sobre el fotograma deseado de un clip.
Nota: Si el clip de origen del fotograma del clip de la secuencia ya está abierto en el monitor de origen o se encuentra en la lista
del menú Origen, el monitor de origen mostrará el último fotograma del clip que haya visualizado. Para hacer coincidir el
fotograma, cierre el clip en el Monitor de origen antes de pulsar la tecla de acceso abreviado para Hacer coincidir fotograma o
Mostrar una secuencia anidada.
2 Realice una de las acciones siguientes:
• Para un clip de una secuencia estándar, pulse la tecla de acceso abreviado para Hacer coincidir fotograma, de forma
predeterminada, M.
• Para un clip de una secuencia anidada, pulse la tecla de acceso abreviado para Mostrar secuencia anidada, de forma
predeterminada, Mayús-T
Monitor de referencia
Uso del Monitor de referencia
Un monitor de referencia actúa como un monitor de programa secundario. Puede utilizar el monitor de referencia para
comparar distintos fotogramas de una secuencia uno al lado delotro,oparaverelmismofotogramadeunasecuenciacon
modos de visualización diferentes.
Puede señalar el fotograma de una secuencia que aparezca en el monitor de referencia de formaindependiente del monitor
de programa. De esta forma, puede señalar cada vista de un fotograma diferente para realizar una comparación; por
ejemplo, para utilizar el filtro de coincidencia de color.
Page 93

ADOBE PREMIERE PRO CS3
Guía del usuario
Como alternativa, puede asociar el monitor de referencia al monitor de programa de forma que ambos muestren el mismo
fotogramadelasecuenciaysemuevandeformaconjunta.Estoesespecialmenteútilparalastareasdecorreccióndecolor.
Si define el modo de visualización del monitor de referencia como un monitor de forma de onda o un vectorescopio, podrá
realizar ajustes en el corrector de color o en cualquier otro filtro de vídeo de forma más eficaz.
Utilización de un monitor de referencia como ayuda en la corrección del color
Puede especificar los ajustes de calidad, aumento y modo de visualización del monitor de referencia del mismo modo que
en el monitor de programa. La regla de tiempo y la barra del área de visualización también funcionan de igual forma. No
obstante, dado que se utiliza como referencia y no para la edición en sí misma, el monitor de referencia contiene controles
para la señalización de fotogramas pero no para la reproducción ni para la edición. Si asocia el monitor de referencia al
monitor de programa, podrá utilizar los controles de reproducción del monitor de programa. Puede abrir únicamente un
monitor de referencia.
88
Apertura de un monitor de referencia
En el menú Ventana, seleccione Monitor de referencia Se abrirá el monitor de referencia en un panel independiente. Si
❖
lo desea, puede arrastrar la ficha Monitor de referencia a una zona de colocación cercana al Monitor de origen.
Asociación del monitor de referencia y el monitor de programa
Puede asociar el Monitor de referencia y el Monitor de programa para que ambos controlen el mismo fotograma.
❖ Realice una de las acciones siguientes:
• En el monitor de referencia, haga clic en el botón Gang .
• En el menú del panel Monitor de referencia, elija Ir a monitor de programa.
• En el menú del panel Monitor de programa, elija Ir a monitor de referencia.
Ambos monitores muestran el mismo fotograma. Desplazar el indicador de tiempo actual en el Monitor de referencia,
el Monitor de programa o la Línea de tiempo desplazará los indicadores de tiempo actual en los otros dos elementos al
mismo fotograma.
Page 94

Capítulo 6: Edición de una secuencia
Una vez que haya importado y capturado recursos para el proyecto, puede comenzar la fase de edición,
Conceptos básicos de edición
Flujo de trabajo de edición
Para crear el proyecto en Adobe Premiere Pro, monte clips en una secuencia. El procedimiento que elija depende de las
preferencias y necesidades del proyecto. A continuación describimos un procedimiento de edición habitual:
1. Visualice y recorte clips en el Monitor de origen.
Utilice el Monitor de origen para ver clips que ha capturado y agregado al proyecto. Mientras visualiza los clips, puede
definir los puntos de entraday salida parala parte de cada clip que desee utilizar enla secuencia. (Consulte “Uso de puntos
de entrada y salida” en la página 95.)
89
2. Monte los clips en una secuencia.
Arrastre cada uno de los clips individualmente hasta el panel Línea de tiempo o monte los clips seleccionados de forma
automáticaen elpanel Proyecto. Mientras agrega los clipsindividuales, puededecidir si desea agregar vídeo, audio o ambos
a la secuencia. (Consulte “Agregación de clips a una secuencia” en la página 103.)
3. Recorte de clips en una secuencia.
Si no ha definido puntos de entrada y salida precisos para un clip o decide cambiarlos, puede volver a recortar los clips en
la ficha Secuenciadelpanel Línea detiempo. (Consulte “Recorte conlas herramientasRecortarpuntode entrada y Recortar
punto de salida” en la página 97.)
4. Si es necesario, ajuste los atributos del clip.
Mientras monta la secuencia, quizás desee cambiar la duración o la velocidad del clip. (Consulte “Modificación de la
velocidad de un clip” en la página 114.)
5. Reorganice los clips.
UnavezquelosclipsestáncolocadosenelpanelLíneadetiempo,puedevolveraorganizarcómoaparecenenlasecuencia.
Quizás deba dividir un clip para que utilice distintos efectos o extraer o mover un clip y cerrar los vacíos resultantes en la
secuencia. (Consulte “División de un clip único o de varios clips” en la página 125 y “Desplazamiento de clips” en la
página 123.)
6. Previsualice la secuencia.
Mientras monta una secuencia, puedeprevisualizarla enel Monitor de programa. Adobe Premiere Propuede reproducir la
secuencia montada en tiempo real mientras la crea, pero en algunos casos es posible que deba procesar la secuencia para
una reproducción mejor. (Consulte “Acerca de la previsualización de secuencias” en la página 126.)
7. Monte varias secuencias en una secuencia nueva.
Puede trabajar con varias secuencias para hacer que el proyecto continúe siendo fácil de administrar y organizar. Puede
anidar secuencias más pequeñas en una secuencia nueva para montar una secuencia más larga. (Consulte “Uso de varias
secuencias” en la página 138.)
Mientras monta y recorta clips en una secuencia, puede utilizar el espacio de trabajo de edición preestablecido para
organizar los paneles de Adobe Premiere Pro. Elija Ventana > Espacio de trabajo > Edición.
Para obtener más información, consulte el tutorial sobre el recorte de clips en www.adobe.com/go/learn/designcenter_es.
Page 95

ADOBE PREMIERE PRO CS3
Guía del usuario
Clips de origen, ejemplos de clips y subclips
Puede utilizar los clips como clips de origen, ejemplos de clip, subclips o clips duplicados. Se pueden editar todos los tipos
de clips en secuencias de la misma forma. Los tipos de clips se diferencian de varias formas:
Clip de origen (maestro) Clip importadooriginalmente en el panel Proyecto. Apareceuna sola vez en el panel Proyecto, de
forma predeterminada. Si elimina el clip de origen del panel Proyecto, también se eliminan todos sus ejemplos.
Ejemplo de clip Referencia dependiente a un clip de origen, utilizada en una secuencia. Cada vez que se agrega un clip a
una secuencia, se crea otro ejemplo del clip. Un ejemplo de clip utiliza la referencia del archivo de origen y el nombre que
utiliza su clip de origen. Aunque los ejemplos de clip no se muestran en el panel Proyecto, sí se diferencian en el menú
Monitor de origen si los ejemplos se abren ahí. El menú Monitor de origen muestra los ejemplos por nombre, nombre de
secuencia y punto de entrada.
Subclip Sección de un clip maestro que hace referencia al archivo de medios del clip maestro. Utilice subclips para
organizar y administrar sus proyectos, especialmente, cuando necesite únicamente secciones de clips maestros largos.
(Consulte “Acerca de los subclips” en la página 140.)
Clip duplicado Copia independiente de un clip de origen creada manualmente mediante el comando Edición > Duplicar.
También puede crearun clip duplicadomediantela importaciónde un archivo más de una vez. Alcontrario que unejemplo
de clip, un clip duplicado mantiene su propia referencia al archivo de origen del clip original en el disco y existe como un
clip adicional en el panel Proyecto. Un clip duplicado no se elimina cuando se elimina su original del panel Proyecto. Los
nombres de los clips duplicados y maestros se pueden cambiar de manera independiente.
90
Introducción al panel Línea de tiempo
Las secuencias se ensamblan y reorganizan en el panel Línea de tiempo, que representa una secuencia de forma gráfica,
mostrando los clips,las transiciones y los efectos. Unasecuencia puede estar formada por varias pistas de audio y de vídeo,
con una ejecución en paralelo en el panel Línea de tiempo.
A B
C
D
panel Línea de tiempo
A. Fichas de secuencia B. Regla de tiempo C. Pistas de vídeo D. Pistas de audio
Cada secuencia de un proyecto puede aparecer como una ficha en un único panel Línea de tiempo o en un panel Línea de
tiempo independiente. En una secuencia debe haber al menos una pista de vídeo y una pista de audio. Para superponer
clips, se utilizan varias pistas de vídeo.
Las secuencias con pistas de audio también deben incluir una pista maestra de audio, donde se dirige la salida de las pistas
de audio normales para las mezclas. Para realizar las mezclas de audio se utilizan varias pistas de audio. Puede especificar
el tipo de canales de audio compatibles con cada pista de audio y decidir el modo en que se envían a una pista maestra de
audio. Si desea obtener un control superior sobre el proceso de mezclado, puede crear pistas de submezcla.
Véase también
“Acerca de las pistas de audio en una secuencia” en la página 164
“Reproducción de vídeo en los monitores de origen y de programa” en la página 85
Page 96

ADOBE PREMIERE PRO CS3
Guía del usuario
Navegación por el panel Línea de tiempo
El panel Línea de tiempo contiene varios controles para desplazarse a través de los fotogramas de una secuencia.
EDCBA
F HG
Controles de navegación de tiempo en el panel Línea de tiempo
A. Visualizador de tiempo actual B. Indicador del tiempo actual C. Barra del área de visualización D. Barra del área de trabajo E. Regla de
tiempo F. Alejar G. Regulador de zoom H. Acercar
Regla de tiempo Mide el tiempo de la secuencia de forma horizontal, utilizando elmétodo de contabilización especificado
en los ajustes del proyecto (si bien se puede alternar un método de contabilización basado en muestras de audio). Las
marcas de graduación y los números que indican el tiempo de la secuencia se muestran a lo largo de la regla y cambian de
acuerdo al nivel de detalle con el que se visualiza la secuencia. En la regla de tiempo también aparecen iconos para los
marcadores y para los puntos de entrada y de salida de la secuencia.
91
Indicador de tiempo actual (CTI) Indica el fotograma que está visualizado actualmente en el monitor de programa. El
fotograma actual se visualiza en el monitor de programa. El indicador de tiempo actual es el triángulo de color azul claro
de la regla. Desde el indicador de tiempo actual hasta la parte inferior de la regla de tiempos, se extiende una línea vertical.
Para cambiar el tiempo actual, arrastre el indicador de tiempo actual.
Visualizador de tiempo actual Muestra el código de tiempo del fotograma actual en el panel Línea de tiempo. Para
desplazarse a untiempo diferente, haga clicen elvisualizadorde tiempo e introduzca un nuevotiempo,o coloque elpuntero
sobre el visualizador y arrástrelo hacia la izquierda o hacia la derecha. Para modificar la visualización entre el código de
tiempo y la contabilización simple de fotogramas, pulse Control (Windows) o Comando (Mac OS) yhaga clic en el tiempo
actual en un monitor o en el panel Línea de tiempo.
Barra del área de visualización Corresponde a la parte visible de la secuencia en el panel Línea de tiempo. Puede cambiar
el tamaño y la posición de la barra del área de visualización para ver, de forma rápida, las diferentes partes de la secuencia.
La barra del área de visualización está situada justo encima de la regla de tiempo.
Barra del área de trabajo Especifica el área de la secuencia que desea previsualizar o exportar. La barra del área de trabajo
está situada en la parte inferior de la regla de tiempo.
Controles de zoom Cambie la escala de la regla de tiempo para aumentar o reducir el número de fotogramas visibles en el
área de visualización actual. Los controles de zoom están situados en la parte inferior izquierda del panel Línea de tiempo.
Ubicación del indicador de tiempo actual en el panel Línea de tiempo
Realice cualquiera de las acciones siguientes:
❖
• En la regla de tiempo, arrastre el indicador de tiempo actual o haga clic donde desee colocar el indicador de tiempo
actual.
• Arrastre el visualizador de tiempo actual.
• Haga clic en la pantalla de tiempo actual, escriba un tiempo válido y pulse Entrar (Windows) o Retorno (Mac OS).
• Utilice cualquier control de reproducción del monitor de programa.
• Pulse las teclas Flecha derecha o Izquierdapara desplazar el indicador de tiempo actual en la dirección deseada. Para
mover el indicador en incrementos de cinco fotogramas, mantenga pulsada la tecla Mayús y pulse las teclas de flecha.
Page 97

ADOBE PREMIERE PRO CS3
Guía del usuario
Movimiento del indicador de tiempo actual con el código de tiempo
❖
Haga clic en el valor del códigode tiempo, escriba otro tiempo y pulse Entrar (Windows) o Retorno (Mac OS). no use el
teclado numérico del sistema operativo Mac. Al introducir códigos de tiempo, se puede utilizar cualquiera de los métodos
abreviados de teclado siguientes:
Omitir ceros delante Por ejemplo, 0;0;12;3 se convierte en 00;00;12;03.
Omitir puntos y comas (NTSC) o dos puntos (PAL) Por ejemplo, 1213se convierte en00;00;12;13 en losproyectosNTSC yen
00:00:12:13 en los proyectos PAL.
Introducir valores que excedan los valores normales Por ejemplo, si el indicador de tiempo actual está en 00;00;12;23 y
desea desplazar10 fotogramas hacia adelante, puede cambiar el número defotogramaa 00;00;12;33.El indicadorde tiempo
actual se movería a 00;00;13;03.
Incluir un signo más (+) o un signo menos (–) El signo más o el signo menos situado antes de un número, desplaza el
indicador detiempo actual haciaadelante o hacia atrás en elnúmero especificado de fotogramas. Por ejemplo, +55desplaza
el indicador del tiempo actual 55 fotogramas hacia delante.
Agregar un punto Un punto delante de unnúmero especifica un número de fotograma exacto, en vez de su valor de código
de tiempo. Por ejemplo, .1213 desplaza el indicador del tiempo actual hasta 00;00;40;13 en un proyecto NTSC, y hasta
00:00:48:13 en un proyecto PAL.
También puedecolocar la herramienta Selección sobre el valor del código de tiempo y arrastrarlo haciala izquierdao hacia
la derecha. Cuanto más se arrastre, más rápidamente cambia el código de tiempo.
92
Ajuste a los bordes y marcadores del clip
Arrastre el indicador de tiempo actual en el panel Línea de tiempo mientras mantiene pulsada la tecla Mayús.
❖
Acercamiento o alejamiento de una secuencia en el panel Línea de tiempo
Realice una de las acciones siguientes:
❖
• Para acercar, seleccione la herramienta Zoom y, a continuación, haga clic o arrastre la selección del área de marco
alrededor de la parte de la secuencia que desee visualizar con mayor detalle. Para acercar, seleccione la herramienta
Zoom y, a continuación, pulse Alt (Windows) o Opción (Mac OS) y haga clic en un área del panel Línea de tiempo.
• Para acercar, arrastre el control de zoom hacia la derecha o haga clic en el botón Acercar . Para alejar, arrastre el
control de zoom hacia la derecha o haga clic en el botón Alejar .
• Para acercar, arrastre los extremos de la barra del área de visualización para acercarlos. Para alejar, arrástrelos para
separarlos.
Desplazamiento por secuencia
Con elpanel Líneade tiempoactivo, pulse la tecla Flechaarriba paradesplazarse hacia la izquierda y la tecla Flecha abajo
❖
para desplazarse hacia la derecha. La Línea de tiempo se desplazará hacia la izquierda o la derecha en el número de
fotogramas visibles en el área de visualización.
Uso de las pistas
Los clips se organizan en las pistas de vídeo y audio del panel Línea de tiempo, donde también se editan y se les pueden
agregar efectos especiales. Puede agregar o eliminar las pistas que desee, cambiar su nombre y decidir cuáles se verán
afectadas por un procedimiento.
Véase también
“Acerca de los efectos fijos” en la página 219
Adición de pistas
Las nuevas pistas de vídeo aparecen sobre las pistas de vídeo existentes; las nuevas pistas de audio aparecen bajo las pistas
de audio existentes. Si se elimina una pista, se eliminarán todos los clips de la pista, aunque los clips de origen que se
incluyan en la lista del panel Proyecto no se verán afectados.
Page 98

ADOBE PREMIERE PRO CS3
Guía del usuario
Nota: Se puede agregar cualquier número de pistas; el único límite lo establecerán los recursos del sistema.
1 Con el panel Línea de tiempo activo, seleccione Secuencia > Agregar pistas.
2 En el cuadro de diálogo Agregar pistas, elija una de las siguientes opciones:
• Para agregar pistas, escriba el número de pistas que desee agregar en el campo Agregar para las pistas de vídeo, audio y
submezcla de audio.
• Para especificar la ubicación de las pistas agregadas, seleccione una opción del menú Colocación para cadatipo de pista
agregada.
• Para especificar el tipo de la pista de audio que desea agregar, elija una opción en el menú Tipo de pista para las pistas de
audio y submezcla de audio. (Si desea obtener más información acerca de los tipos de canales de audio, consulte “Acerca
de las pistas de audio en una secuencia” en la página 164.)
3 Haga clic en Aceptar.
Nota: Una pista de audio sólo puede aceptar clips de audio que utilicen el tipo de canal coincidente: mono, estéreo o 5.1. Si no
está seguro de qué tipo de audio utilizan los clips, seleccione el clip en el panel Proyecto y lea la información del área de
previsualización.
Sepuedeagregarunapistamientrasseagregaunclipalasecuencia.Consulte“Agregacióndeunapistaalagregarunclip”
en la página 107.
93
Eliminación de pistas
1 Haga clic en el área de encabezado de la pista para seleccionar la pista que desee eliminar. Puede aplicarlo a una pista de
audio y a una pista de vídeo a la vez.
2 Con el panel Línea de tiempo activo, seleccione Secuencia > Eliminar pistas.
3 En el cuadro de diálogo Eliminar pistas, active la casilla de verificación de cada tipo de pista que desee eliminar.
4 Para cada elemento activado, especifique en el menú emergente qué pistas desea eliminar.
Cambio de nombre de una pista
1 Haga cliccon el botón derecho (Windows) opresione Control (Mac OS) y haga clic en elnombre de la pista y seleccione
Cambiar nombre.
2 Escriba otro nombre para la pista y pulse Entrar (Windows) o Retorno (Mac OS).
Bloqueo y desbloqueo de pistas
Cuando está trabajando en otras partes de la secuencia, es útil bloquear una pista completa para evitar que se produzcan
cambios en los clips de esa pista. En el panel Línea de tiempo, aparece un motivo de guiones sobre la pista bloqueada.
Aunquelos clipsde la pistabloqueada nose podránmodificar en modo alguno,se incluirán en el momento deprevisualizar
o exportar la secuencia. Si desea bloquear tanto una pista de vídeo como una pista con el audio correspondiente, bloquee
cada pista por separado. Una pista dejará de considerarse la pista de destino en el momento en que se bloquee; los clips de
origen no se pueden agregar a la pista hasta que se desbloquee y vuelva a considerarse la pista de destino.
Se puede bloquear una pista para evitar que se desplace al realizar ediciones de inserción.
❖ Haga clic para mostrar el icono Bloquear situado al lado del nombre de la pista.
Una pista desbloqueada (parte superior) y una pista bloqueada (parte inferior)
Page 99

ADOBE PREMIERE PRO CS3
Guía del usuario
Exclusión de pistas de una secuencia
Se puede excluir cualquier pista de las previsualizaciones y exportaciones. Los clips de las pistas de vídeo excluidas no
aparecen en el monitor de programa. Los clips de las pistas de audio excluidas no se extraen al mezclador de audio ni a los
altavoces.
❖ Haga clic para ocultar el icono Ojo (para vídeo) o Altavoz (para audio), en el borde izquierdo de la pista. (Cada
icono alterna la definición. Para mostrar el icono e incluir la pista, vuelva a hacer clic en el cuadro.)
Nota: Para excluir todas las pistas de audio o vídeo, mantenga pulsada la tecla Mayús y haga clic para ocultar el icono Ojo
(para vídeo) o Altavoz (para audio). Así, se excluirán todas las pistas del mismo tipo. (Cada icono alterna la definición.
Para mostrar todos los iconos e incluir las pistas, vuelva a mantener pulsada la tecla Mayús y haga clic en el cuadro.)
Definición de visualización de pista
Puede personalizar las pistas en el panel Línea de tiempo de diversas formas. Puede expandir o contraer las pistas para
mostrar u ocultar controles de pista. Si elige entre varias opciones de visualización, podrá controlar el modo en el que los
clips de vídeo y audio aparecen en una pista. Además, puede modificar el tamaño del área de encabezado o desplazar el
límite entre las pistas de vídeo y audio para visualizar más pistas de cualquier tipo.
Ampliar y redimensionar una pista
Se puede expandiruna pista paramostrar los controles de pista. Se puede incrementar la altura de una pista para poder ver
mejor los iconos o fotogramas clave o para obtener mayores visualizaciones de miniaturas de pistas de vídeo y formas de
onda de las pistas de audio.
94
1 Para expandir o contraer una pista, haga clic en el triángulo situado a la izquierda del nombre de la pista.
2 Para redimensionar la pista, coloque el puntero en el área de encabezado de la pista entre dos pistas de modo que
aparezca elicono de ajuste de altura ; luego arrastre hacia arriba o hacia abajo para redimensionar la pista inferior (para
vídeo) o la pista superior (para audio).
Las pistas contraídas siempre aparecen con la misma altura y no se pueden redimensionar.
Sepuedeexpandirunapistadeaudioparautilizarlalíneadefundidodeaudioenlosclipsindividualesdeesapistaoen
una pista de audio completa.
Definición del estilo de visualización de la pista de vídeo
1 Haga clic en el triángulo que está al lado del nombre de la pista para expandirla.
2 Haga clic en el botón Definir estilo de visualización situado en la esquina izquierda, debajo del nombre de la pista, y
seleccione una opción del menú:
Mostrar sólo encabezado Muestra una imagen en miniatura al inicio de los clips en la pista expandida.
Mostrar fotogramas Muestra imágenes en miniatura a lo largo de toda la duración de los clips en la pista expandida. El
número de fotogramas en miniatura corresponde a las unidades de tiempo que aparecen en la regla de tiempo.
Mostrar sólo nombre Muestra el nombre de los clips en la pista expandida, sin imágenes en miniatura.
Mostrar encabezado y final Muestra una imagen en miniatura al inicio y al final de los clips en la pista expandida.
Definición del estilo de visualización de la pista de audio
1 Haga clic en el triángulo que está al lado del nombre de la pista para expandirla.
2 Haga clic en el botón Definir estilo de visualización y seleccione una opción del menú:
Mostrar forma de onda Muestra la forma de onda de audio en los clips.
Mostrar sólo nombre Muestra el nombre de los clips de audio sin formas de onda.
Nota: Si desea obtener más información acerca de la visualización y ajuste de los fotogramas clave en las pistas de audio y
vídeo, consulte “Visualización de fotogramas clave y gráficos” en la página 259.
Page 100

ADOBE PREMIERE PRO CS3
Guía del usuario
Redimensionar la sección de cabecera de pista
❖
Sitúe el puntero sobre el borde derecho del encabezado de pista (donde los nombres de pista aparecen en una lista), de
forma que aparezca el icono de redimensionado y, a continuación, arrastre el borde derecho.
Los iconos de la parte superior del encabezado de pista limitan su ancho mínimo. El ancho máximo es aproximadamente
el doble del mínimo.
Ajuste del área visible de pistas de vídeo y audio
1 Sitúe el puntero entre las pistas Vídeo 1 y Vídeo 2, bien en el área de cabecera de la pista de la izquierda, bien entre las
barras de desplazamiento de la derecha.
2 Cuando aparezca el icono de ajuste de altura , arrastre hacia arriba o hacia abajo.
Recorte de clips
Uso de puntos de entrada y salida
La definición de los puntos de entrada y de salida de un clip es un proceso que se denomina recorte. Para definir el primer
fotograma que desea incluir enuna secuencia, marque dicho fotograma como el punto de entrada del clip. A continuación,
defina el último fotograma que desea incluir y márquelo como punto de salida.
95
Puede definir los puntos de entrada y de salida de un clip en el monitor de origen. Una vez que el clip esté incluido en la
secuencia, puederecortar lospuntosde entraday salidadel clip arrastrando el borde.Existen varias herramientas y técnicas
especializadas que permiten recortar varios bordes a la vez, con lo que se reduce el número de pasos y se mantiene la
integridad de la secuencia.
Las tareasde recorte se pueden aplicar aun rango declips seleccionados o clips agrupados,del mismomodo que seaplicaría
a un clip único. El rango o grupo actúa como un clip único; se pueden recortar los bordes exteriores (el punto de entrada
del primer clip y el punto de salida del último clip)pero no losbordes interiores (los puntos de entrada y salida de cadaclip
incluido en el rango o grupo seleccionado).
Puede abrir el control de recorte para precisar las ediciones de recorte de una secuencia. El diseño del control de recorte es
similar al de los monitores de origen y de programa, si bien los controles del control de recorte se han optimizado para
ajustar de forma precisa un punto de corte entre los clips de una secuencia.
De forma similar, también se pueden definir los puntos de entrada y de salida de la secuencia en el monitor de programa
para agregar clips a una secuencia. Aunque sirven para fines diferentes, los controles para definir y señalar los puntos de
entrada y de salida funcionan de igual modo en ambos monitores. (Consulte “Definición o eliminación de los puntos de
entrada y salida de una secuencia” en la página 109.)
Recorte en el Monitor de origen
El panel Monitor de origen contiene herramientas versátiles para recortar clips. Puede utilizarlas para definir, desplazar o
eliminar puntos de entrada y salida, señalizar el indicador de tiempo actual en cualquiera de estos puntos o previsualizar
los fotogramas en su ubicación.
Definición de los puntos de entrada y salida en el monitor de origen
1 Realice una de las acciones siguientes:
• Haga doble clic en un clip del panel Proyecto para abrirlo en el monitor de origen.
• Haga doble clic en un clip en el panel Línea de tiempo para abrirlo en el Monitor de origen.
2 Realice una de las acciones siguientes:
• Para marcar un punto de entrada, diríjase al fotograma deseado y haga clic en el botón Definir punto de entrada .
• Para marcar un punto de salida, diríjase al fotograma deseado y haga clic en el botón Definir punto de salida .
 Loading...
Loading...