Page 1
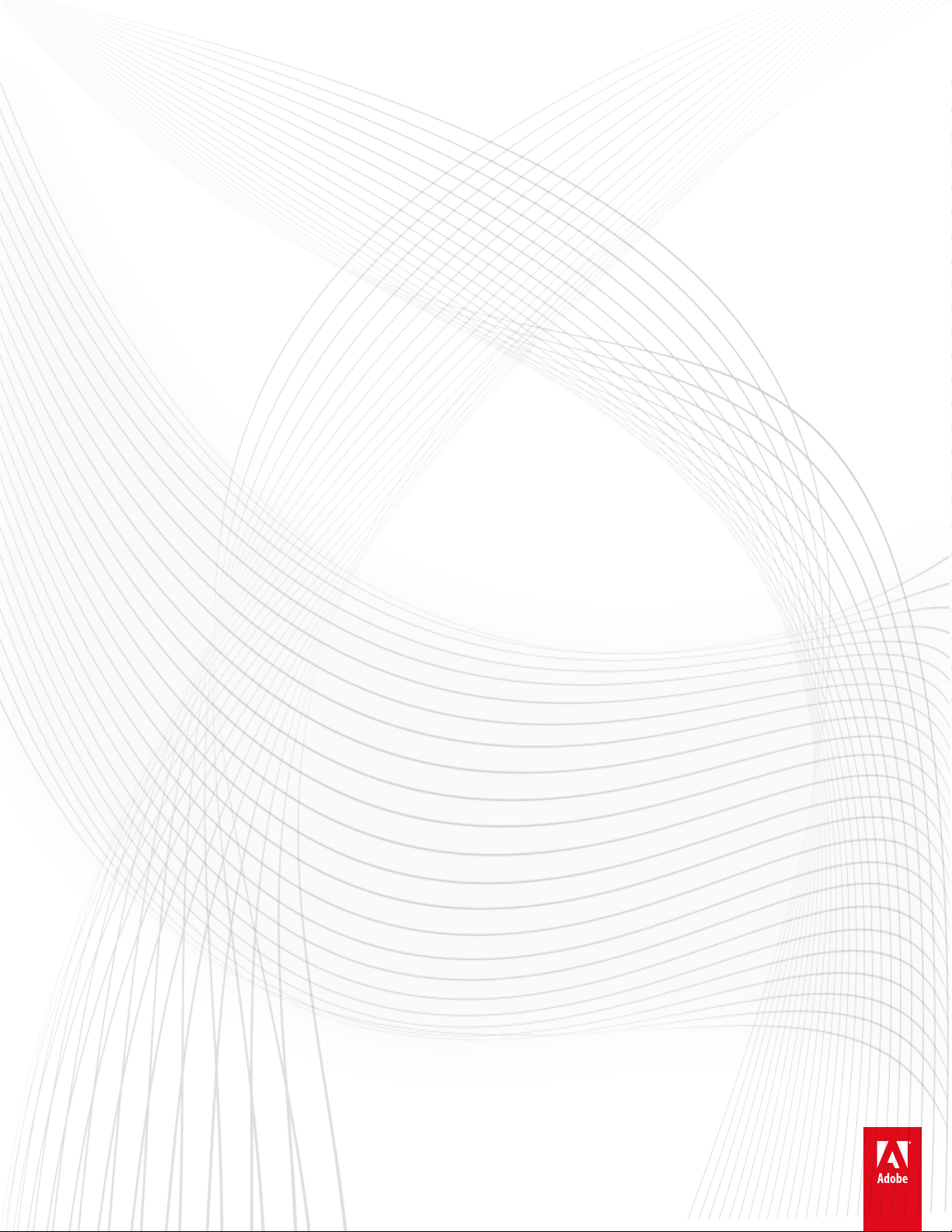
Aide d’Adobe® Premiere® Pro CC
Certains liens peuvent renvoyer vers un contenu en anglais uniquement.
Juin 2014
Page 2
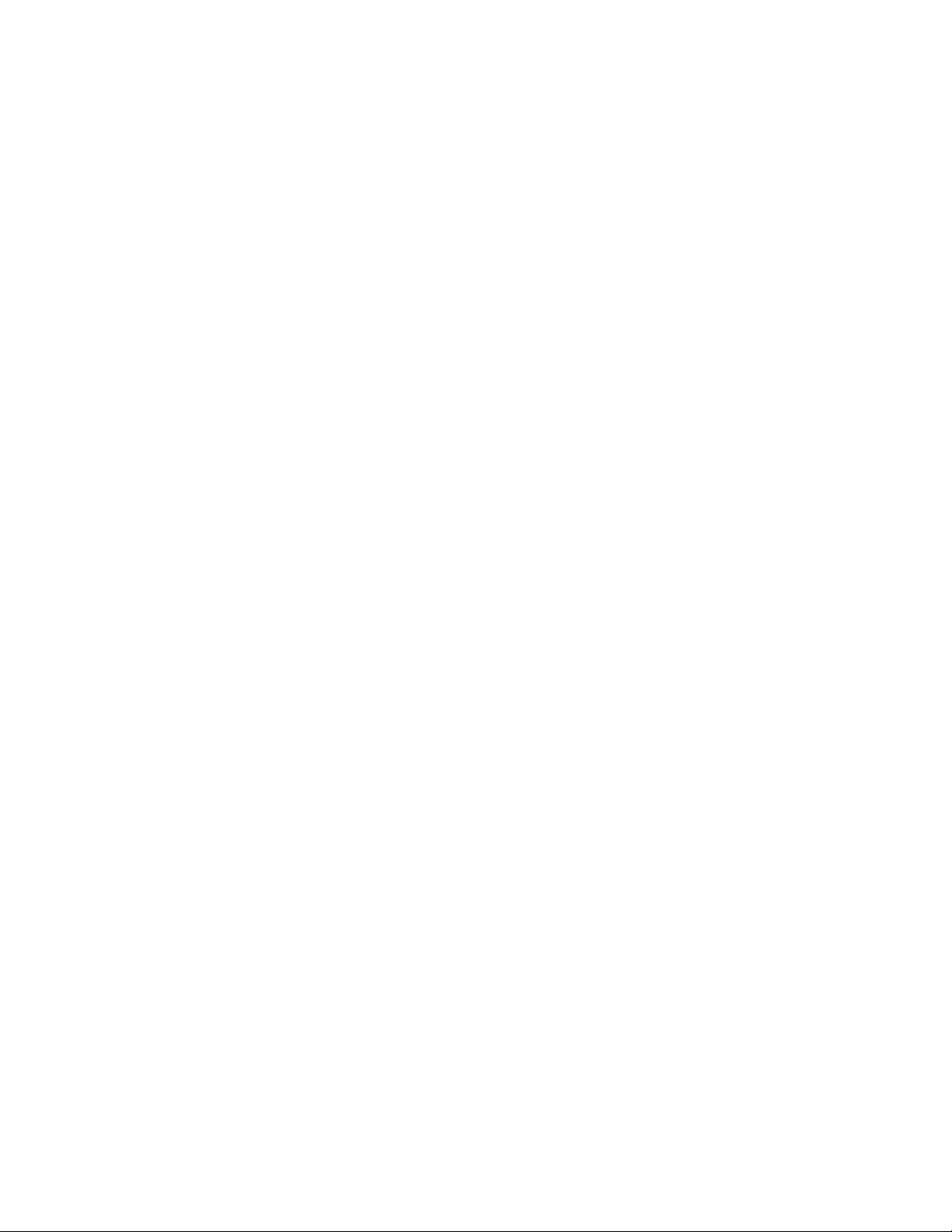
Nouveautés
1
Page 3
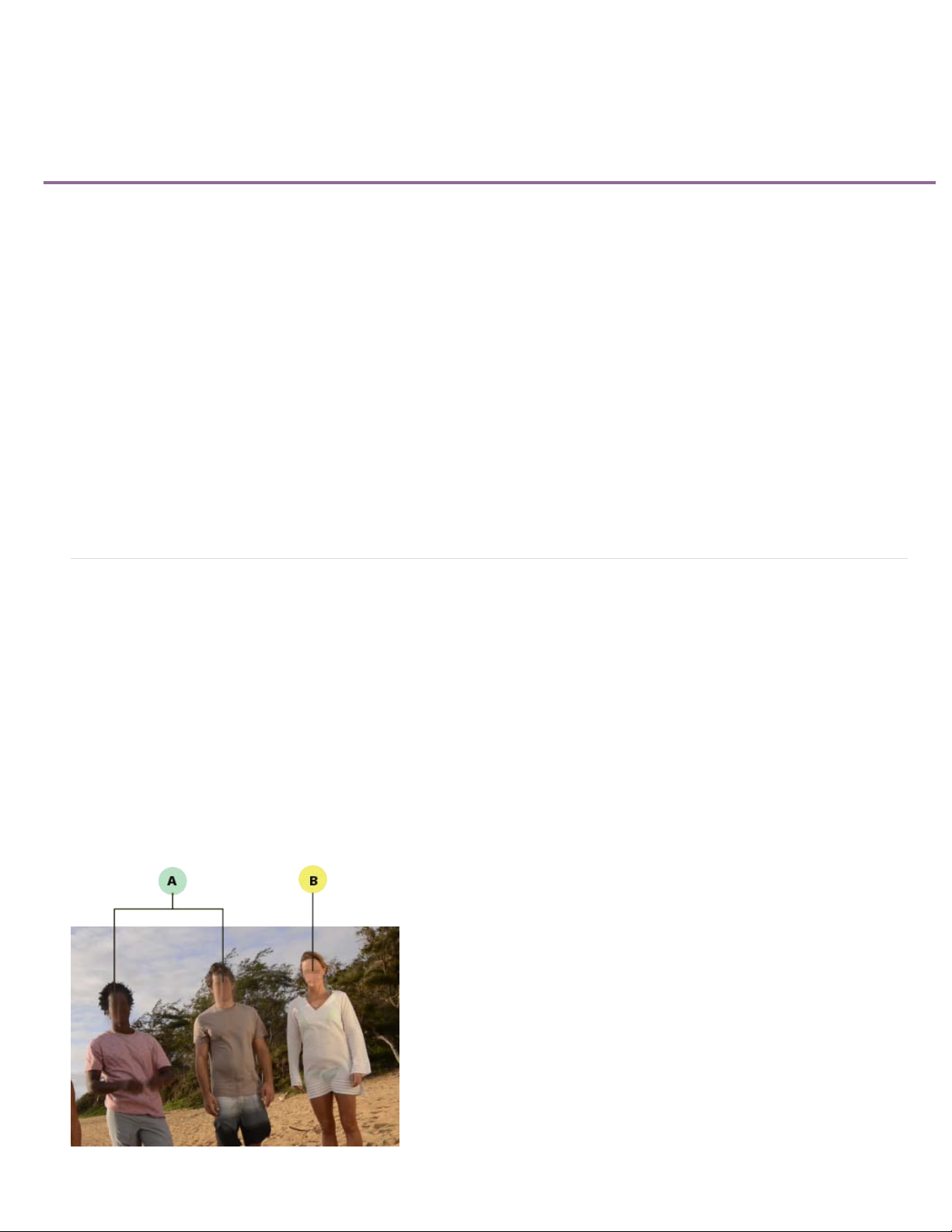
Résumé des nouvelles fonctionnalités
2
Adobe Premiere Pro CC Version 2014
Cette version d’Adobe Premiere Pro CC fournit une intégration plus étroite dans After Effects, de nouveaux effets de l'élément principal, ainsi que
plusieurs nouvelles fonctions et améliorations qui simplifient et accélèrent les processus de post-production.
Vous trouverez, dans la suite de cette section, une présentation rapide des nouvelles fonctionnalités, ainsi que des liens vers des ressources
offrant davantage d’informations.
Nouveautés et modifications
Vidéo : Présentation des nouvelles fonctionnalités
Processus After Effects dans Adobe Premiere Pro
Effets de l’élément principal
Prise en charge des polices de Typekit
Paramètres de synchronisation et gestion des fichiers
Améliorations de l’environnement de montage
Gestion améliorée des médias
Améliorations liées à l’audio
Prise en charge multi plate-forme pour les transitions et les effets vidéo
Amélioration des performances graphiques et prise en charge du format natif
Nouveaux formats de diffusion
Autres améliorations
Nouveaux raccourcis clavier et raccourcis modifiés
Processus After Effects dans Adobe Premiere Pro
Profitez de la puissance des modèles de texte et des processus de masquage et de suivi d’After Effects directement dans Adobe Premiere Pro.
Haut de la page
Masquage et suivi
Les masques vous permettent de cibler des zones spécifiques d’un élément auquel vous souhaitez appliquer des effets ou des corrections
chromatiques. Définissez une zone spécifique dans une image que vous souhaitez flouter, couvrir ou surligner.
Entre autres, le masquage sert couramment à flouter le visage d’une personne afin de protéger son identité. Vous pouvez, par exemple, masquer
le visage d’une personne en appliquant un effet Flou ou un effet Mosaïque.
Vous pouvez également utiliser le masquage de manière plus créative, par exemple en appliquant un masque pour corriger une couleur
spécifique. Vous pouvez aussi inverser la sélection du masque afin d’exclure la zone masquée des corrections chromatiques appliquées au reste
de l’élément.
En outre, vous pouvez ajouter plusieurs masques de forme avec différents effets à différentes zones d’un élément.
Faces floutées à l’aide de masques de forme
Page 4
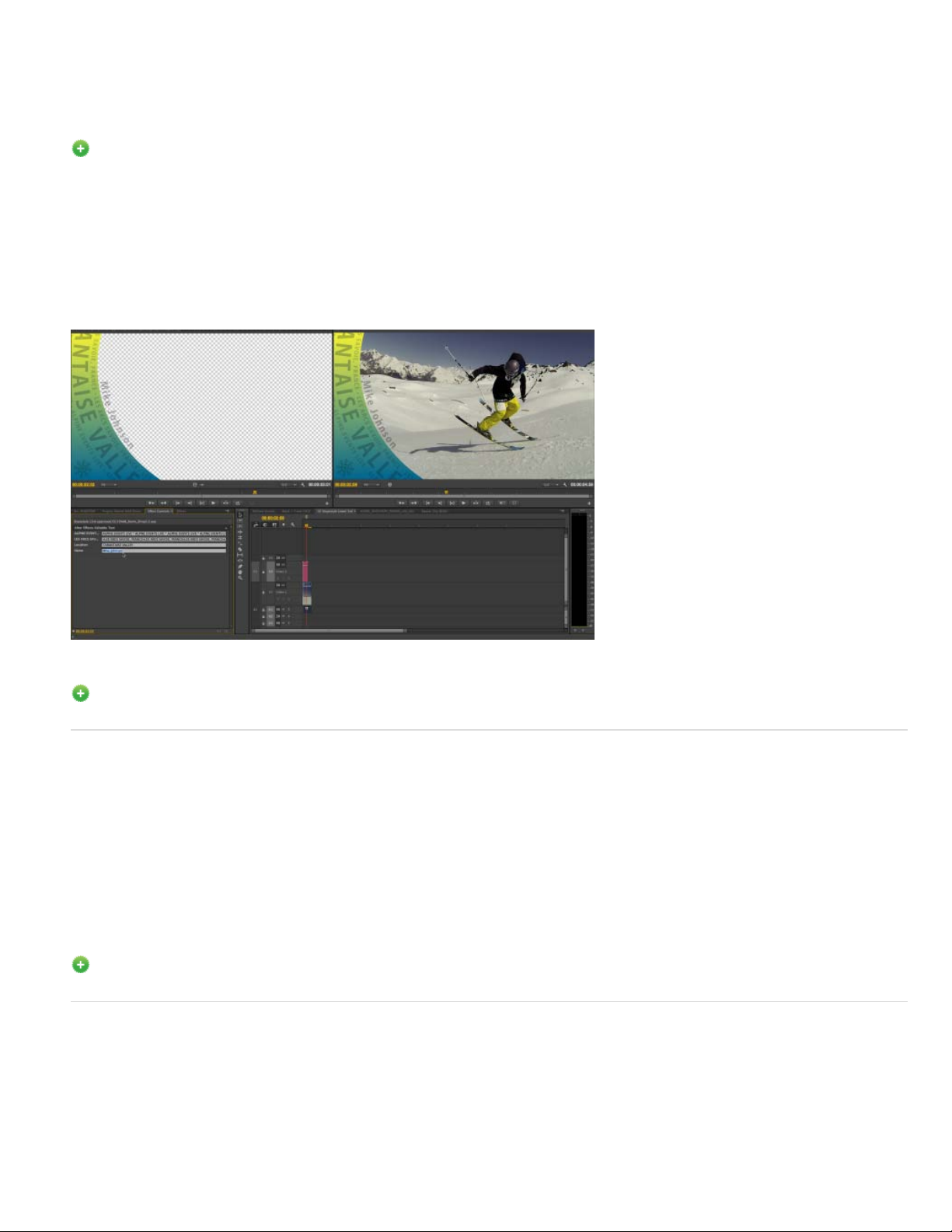
A. Masquage avec l’effet Flou gaussien B. Masquage avec l’effet Mosaïque
Adobe Premiere Pro vous permet d’animer et de suivre les formes du masque. Ainsi, le masque peut automatiquement suivre le mouvement de
3
l’objet masqué tandis que l’objet bouge. Par exemple, après avoir flouté le visage d’une personne, le masque peut automatiquement suivre le
mouvement du visage d’une image à l’autre lorsque la personne se déplace.
Pour plus d’informations, voir Masquage et suivi dans Premiere Pro.
Modèles Live Text
Les modèles Live Text permettent de modifier rapidement et facilement le contenu textuel des titres animés et des graphiques de tiers inférieur.
Vous pouvez modifier les calques de texte d’une composition After Effects directement dans Adobe Premiere Pro, sans revenir à After Effects.Les
modifications apportées aux calques de texte dans la composition n’altèrent pas les images ni les graphiques entourant le texte.
En outre, toutes les modifications apportées au fichier de modèle Live Text sont propagées aux projets et séquences Premiere Pro qui utilisent ce
projet.
Modification d’un modèle de texte After Effects dans Adobe Premiere Pro
Pour plus d’informations, voir Modèles Live Text dans Premiere Pro.
Effets de l’élément principal
Lorsque vous appliquez des effets à un élément principal dans Adobe Premiere Pro, les effets sont automatiquement propagés à toutes les parties
des éléments principaux utilisés dans les séquences.
Lorsque vous appliquez un effet ou un LUT à un élément principal, l’effet ou le changement de couleur s’applique automatiquement à chaque
instance de l’élément principal publié dans une séquence. En outre, tout réglage suivant apporté à l’effet est également propagé à tous les
éléments de la séquence.
Vous pouvez appliquer des effets à un élément principal en faisant glisser un effet du panneau Effets vers l’élément principal. Pour afficher ou
modifier l’effet de l’élément principal d’un élément de séquence, utilisez la fonction Concordance des images pour charger l’élément principal pour
cette séquence dans le Moniteur source. Ajustez ensuite les éventuels effets appliqués du panneau Options d’effet.
Pour plus d’informations, voir Effets de l’élément principal.
Prise en charge des polices de Typekit
Choisissez parmi des milliers de polices Typekit disponibles dans Adobe Premiere Pro.
Lorsque vous synchronisez des polices de Typekit avec votre bureau au moyen de l’application Creative Cloud, elles s’affichent près des polices
installées en local.
Lorsque vous ouvrez le Module de titrage , les polices Typekit apparaissent près des autres polices installées en local.
1. Dans Adobe Premiere Pro, sélectionnez Titre >Ajouter des polices depuis Typekit.
2. Parcourez les polices et téléchargez celles dont vous avez besoin.
Haut de la page
Haut de la page
Page 5
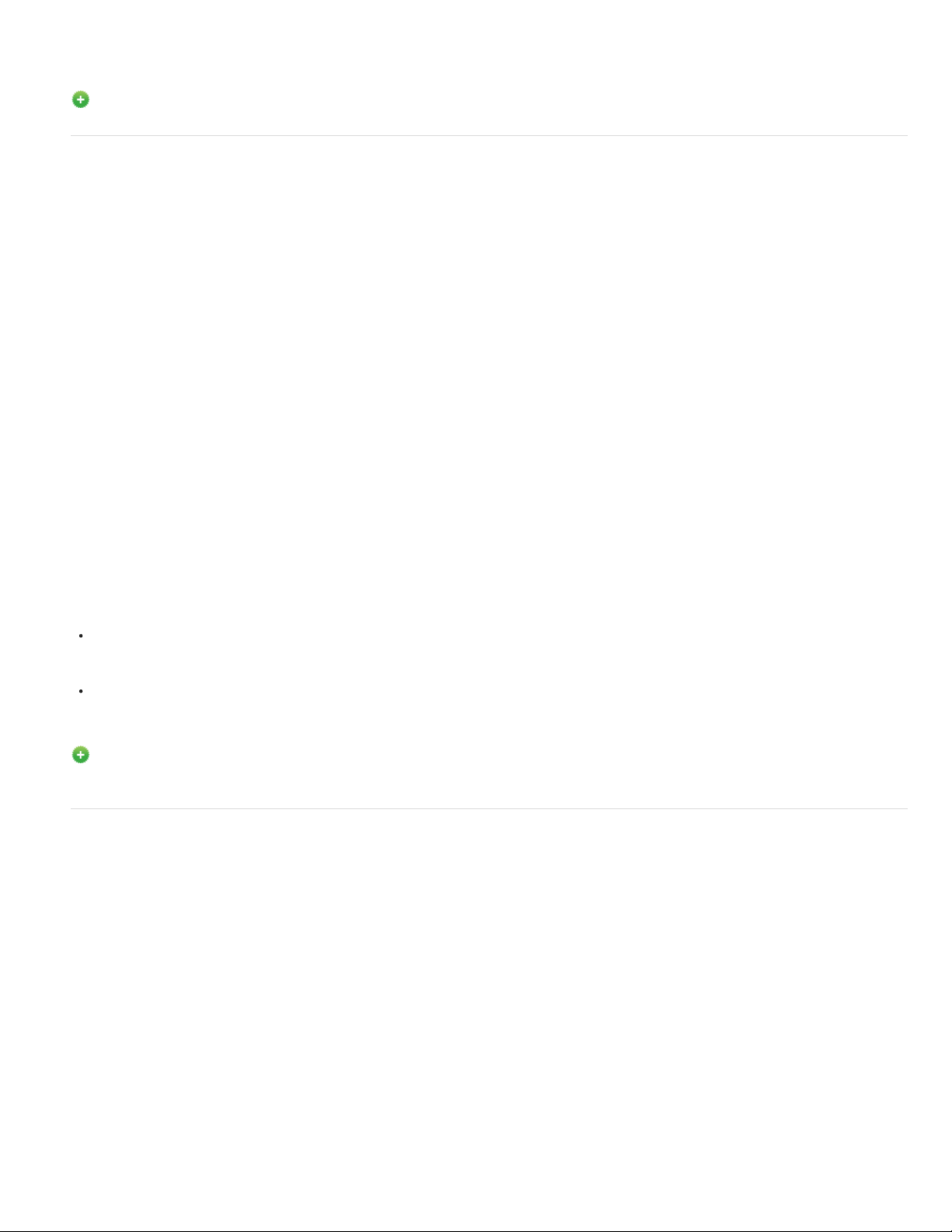
3. Quittez et redémarrez Adobe Premiere Pro.
4
Pour en savoir plus sur l’utilisation des polices Typekit avec Creative Cloud, voir Centre d’aide Typekit.
Paramètres de synchronisation et gestion des fichiers
Haut de la page
Enregistrement automatique des projets dans Creative Cloud
Votre compte Adobe Creative Cloud permet d’accéder à un espace de stockage en ligne grâce auquel vos fichiers restent disponibles partout et
sur n’importe quel appareil ou ordinateur.
Adobe Premiere Pro permet d’enregistrer automatiquement des projets directement dans votre espace de stockage dématérialisé Creative Cloud ;
vous pouvez ainsi sauvegarder vos projets dans un environnement de stockage sécurisé et accessible.
Sélectionnez Enregistrement automatique dans la boîte de dialogue Préférences, puis sélectionnez Enregistrer le projet de sauvegarde sur
Creative Cloud.
Lorsque Premiere Pro enregistre automatiquement un projet, un répertoire nommé « enregistrement automatique » est créé dans votre espace de
stockage en ligne Creative Cloud. Tous les projets sauvegardés sont stockés dans le répertoire « enregistrement automatique ».
Vous pouvez accéder à vos projets sauvegardés sous l’onglet Fichiers de votre application de bureau Creative Cloud. Ou vous pouvez accéder
aux fichiers de votre compte Creative Cloud sur le Web.
Migration des paramètres de synchronisation avec la mise à niveau de version
Chaque version majeure d’Adobe Premiere Pro CC possède sa propre copie de fichiers de paramètres. Par exemple, Adobe Premiere Pro CC 7.x
utilise un répertoire « 7.0 » pour y stocker les fichiers de paramètres, tandis que la version 2014 d’Adobe Premiere Pro CC utilise un répertoire
« 8.0 ».
Lorsque vous effectuez la mise à niveau vers la version 2014 depuis une version 7.x d’Adobe Premiere Pro CC, vos paramètres de
synchronisation sont migrés automatiquement vers la nouvelle version.
Sélectionnez Paramètres de synchronisation ou Utiliser les paramètres d’un autre compte dans l’écran de bienvenue ou le menu Fichier >
Paramètres de synchronisation. Tous les fichiers de paramètres du répertoire « 7.0 » sont automatiquement copiés dans le répertoire « 8.0 ».
Remarques importantes:
Le répertoire « 8.0 » est créé sur le serveur Creative Cloud uniquement après que vous ayez synchronisé les paramètres pour la première
fois. Lorsque vous synchronisez les paramètres pour la première fois, vous pouvez constater un délai de synchronisation, car tous les
paramètres du répertoire « 7.0 » sont copiés dans le répertoire « 8.0 ».
Avant de personnaliser des paramètres locaux, par exemple ajouter de nouveaux raccourcis clavier ou espaces de travail, synchronisez vos
paramètres au moins une fois sur l'un de vos ordinateurs. Vous ne perdrez ainsi aucune modification de vos paramètres lors de la migration
automatique des paramètres de la version précédente.
Pour plus d’informations sur l’utilisation des paramètres de synchronisation dans Creative Cloud, voir Synchronisation des
paramètres.
Améliorations de l’environnement de montage
Haut de la page
Concordance des images inversée
Vous pouvez rechercher une image chargée dans le Moniteur source et l’associer dans le montage à l’aide de la commande Inverser la
concordance des images.
Pour utiliser la concordance des images inversée, procédez comme suit :
1. Assurez-vous qu’un élément est chargé dans le Moniteur source.
2. Dans le Moniteur source, placez la tête de lecture sur l’image à rechercher dans le montage.
3. Sélectionnez Séquence > Reverse Time Frame (Délai inversé) ou utilisez le raccourci clavier Maj+R. Premiere Pro déplace la tête de lecture
vers cette image exacte sur le montage.
Double-cliquez sur un élément de séquence pour charger le Moniteur source avec l’image
correspondante.
Double-cliquez sur un élément de séquence dans le panneau Montage pour charger cet élément dans le Moniteur source avec l’image
correspondante jusqu’à la position de la tête de lecture sur le montage.
Remarque :
première image de cet élément de séquence.
Si la tête de lecture n’est positionnée sur aucune image de cet élément, la tête de lecture du Moniteur source se déplace jusqu’à la
Page 6
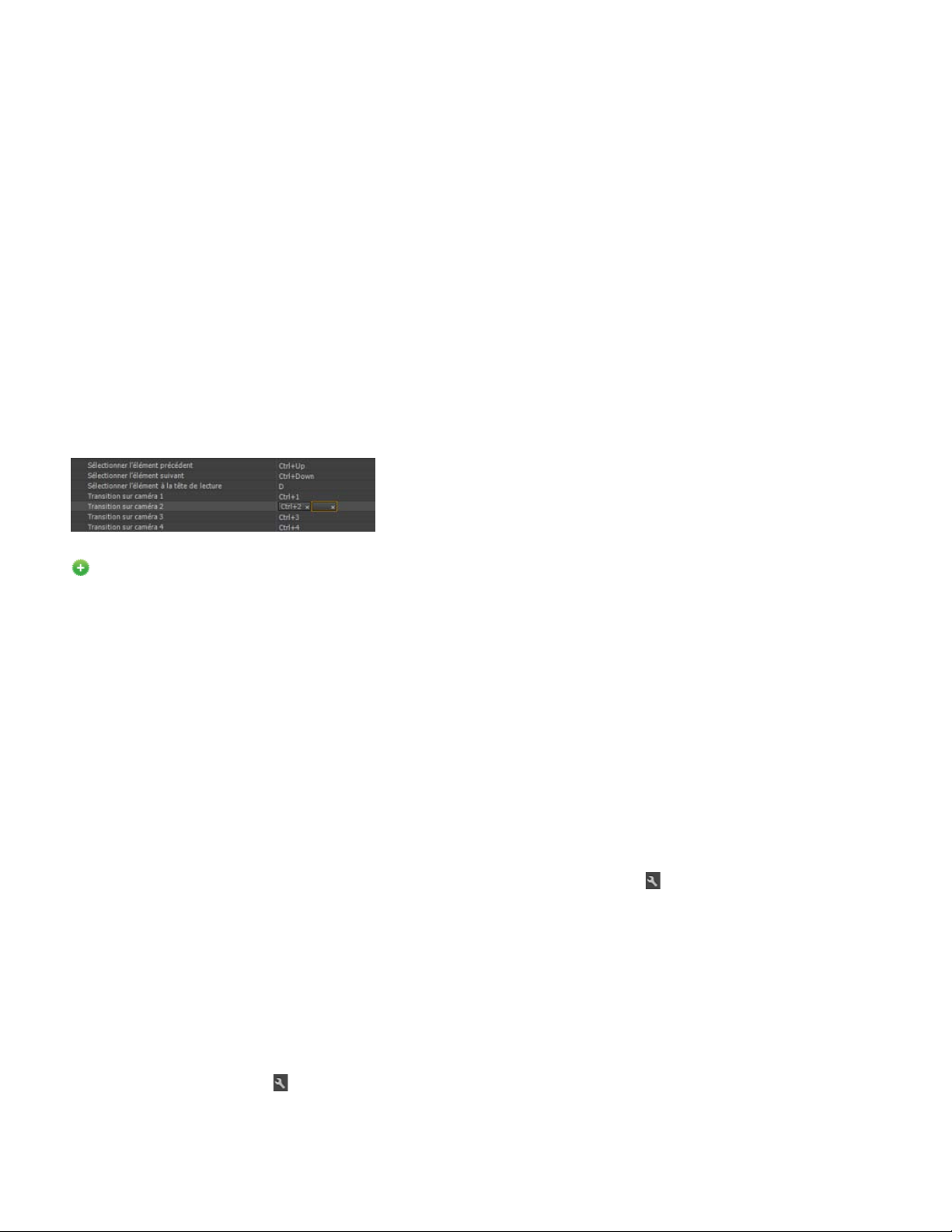
Synchronisation manuelle des décalages
5
Vous pouvez corriger les éléments désynchronisés en déplaçant manuellement des pistes dans le panneau Montage. Lorsque vous refaites glisser
l’élément synchronisé dans le panneau Projet, un nouvel élément de projet est créé. Le nouvel élément de projet conserve le décalage appliqué,
de telle sorte que la synchronisation soit appliquée la prochaine fois que vous utiliserez le nouvel élément.
Une nouvelle colonne Décalage de synchronisation affiche le décalage appliqué dans le panneau de projet.
La colonne Décalage de synchronisation ne s’affiche pas, par défaut, dans le panneau Projet. Pour afficher cette colonne, sélectionnez
Affichage des métadonnées dans le menu contexetuel du panneau Projet. Sélectionnez ensuite la fonction Décalage de synchronisation sous
Métadonnées du projet Premiere Pro.
Cette fonction se révèle particulièrement utile pour un élément qui nécessite un décalage et qui doit être utilisé plusieurs fois. Vous n’êtes pas
obligé de synchroniser les pistes chaque fois que vous placez l’élément sur le montage. Vous pouvez, en, effet, définir le décalage une seule fois
et créer un élément de projet qui conserve ce décalage. Vous pourrez ensuite utiliser le nouvel élément à plusieurs reprises sans synchroniser les
pistes à chaque fois.
Attribution de plusieurs raccourcis clavier à une commande
Vous pouvez attribuer plusieurs raccourcis clavier à une seule commande.
La boîte de dialogue Raccourcis clavier présente le raccourci clavier comme un bouton modifiable, ce qui vous permet de modifier, d’ajouter ou de
supprimer des raccourcis.
Pour ajouter des raccourcis à une commande, cliquez à droite d’un raccourci existant. S’il n’existe aucun raccourci, cliquez n’importe où dans la
colonne Raccourci. Un nouveau bouton de raccourci est créé, dans lequel vous pouvez saisir le raccourci.
Pour en savoir plus sur l’ajout et la modification de plusieurs raccourcis clavier, voir Raccourcis clavier dans Premiere Pro CC.
Commande Définir sur : Taille d’image
Utilisez la commande Définir sur : Taille d’image pour redimensionner une image sans la pixelliser selon la taille d’image de la séquence. Lorsque
vous utilisez cette commande, la résolution native en pixels est conservée, ce qui vous permet de voir la résolution la plus nette lorsque vous
effectuez un zoom avant sur une image.
Lorsque vous sélectionnez la commande Définir sur : Taille d’image, le paramètre Ajuster à la taille de la trame est désactivé afin d’améliorer le
rendu de la lecture.
1. Cliquez avec le bouton droit de la souris (Windows) ou cliquez tout en maintenant la touche Ctrl enfoncée (Mac OS) sur un élément du
panneau Montage.
2. Sélectionnez Définir sur : Taille de l’image.
Grille Arrière-plan transparent
Les moniteurs Source et Programme peuvent afficher une grille en damier qui indique la transparence d’un calque.
Le motif en damier s’affiche derrière la couche alpha de la vidéo ou si l’échelle d’un élément est inférieure à la taille de l’image.
Pour afficher ou masquer la grille de transparence, cliquez sur l’icône représentant une clé à molette
moniteur, puis sélectionnez Grille de transparence.
afin d’ouvrir le menu Paramètres du
Commande d’exportation ajoutée au menu contextuel du panneau Projet
Dans le panneau Projet, vous pouvez exporter un élément à l’aide de la commande de menu contextuel. Cliquez avec le bouton droit (Windows)
ou avec la touche Ctrl (Mac) sur l’élément à exporter et sélectionnez Exporter le média dans le menu contextuel. Cette commande s’ajoute à la
commande Fichier > Exportation > Média.
Désactiver les badges d’effets spéciaux
Les badges d’effets spéciaux apparaissent désormais à gauche d’un élément dans le panneau Montage et peuvent être désactivés si nécessaire.
Cliquez sur l’icône de clé à molette
l’option Afficher les badges d’effets spéciaux pour désactiver les badges d’effets spéciaux.
dans l’en- tête du panneau Montage pour ouvrir les Paramètres d’affichage du montage. Désélectionnez
Préférence permettant de spécifier le nombre d’images pour déplacer la tête de lecture
Dans les versions antérieures d’Adobe Premiere Pro, l’utilisation du raccourci clavier Maj + flèche Gauche ou Droite déplaçait la tête de lecture de
Page 7
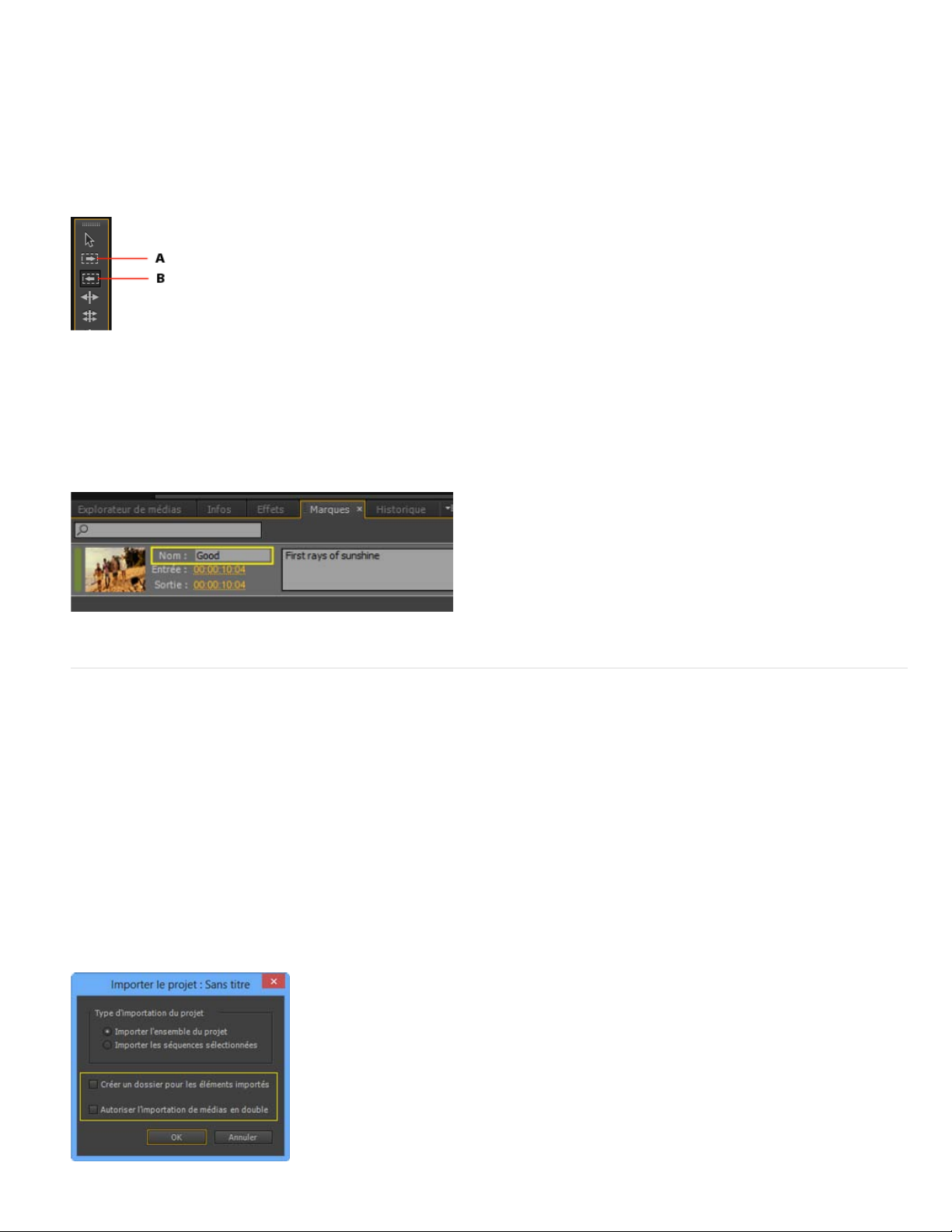
cinq images.
6
Adobe Premiere Pro propose désormais une préférence permettant de contrôler le nombre d’images du déplacement. Dans la boîte de dialogue
Préférences, sélectionnez le panneau Lecture, entrez le nombre d’images pour l’option Avancer/reculer de plusieurs. La valeur par défaut est
définie à dix images.
Outil Sélection de piste en amont
Adobe Premiere Pro propose un Outil Sélection de piste en amont disponible à partir du panneau Outils. Utilisez cet outil pour sélectionner tous
les éléments situés à gauche du curseur dans une séquence.
A. Outil Sélection de piste en aval B. Outil Sélection de piste en amont
L’outil Sélection de piste des versions antérieures a été renommé Outil Sélection de piste en amont. Bien que le nom ait changé, la fonction de cet
outil reste identique à la sélection de tous les éléments à droite du curseur dans une séquence.
Ajout de noms de marque
Vous pouvez spécifier un nom pour une marque directement dans le panneau Marques ou dans la boîte de dialogue Marque.
Gestion améliorée des médias
Haut de la page
Importation de projets plus flexible
Adobe Premiere Pro CC vous offre une plus grande flexibilité quant à la manière de référencer les médias lorsque vous importez un projet. Vous
pouvez choisir de placer le projet importé dans un nouveau répertoire ou permettre l’importation de médias en double.
Lorsque vous importez un média dans un projet, Premiere Pro importe et place le média directement au niveau racine par défaut. Les éléments
multimédias importés s’entremêlent avec tous les éléments existants.
Pour qu’Adobe Premiere Pro place le média importé dans un dossier distinct, sélectionnez Créer un dossier pour les éléments importés dans la
boîte de dialogue d’importation. Le dossier est créé à la racine du projet.
Lorsque vous importez le média dans un projet, Adobe Premiere Pro vérifie si l’élément principal dans le projet fait référence aux fichiers
multimédias importés. Dans ce cas, Adobe Premiere Pro consolide le média importé dans l’élément principal existant par défaut. Toute
métadonnée unique dans le média importé est perdue. Pour éviter ceci, sélectionnez Autoriser l’importation de médias en double. Adobe
Premiere Pro permet ensuite d’importer des doublons du média, en conservant les métadonnées du projet.
Page 8
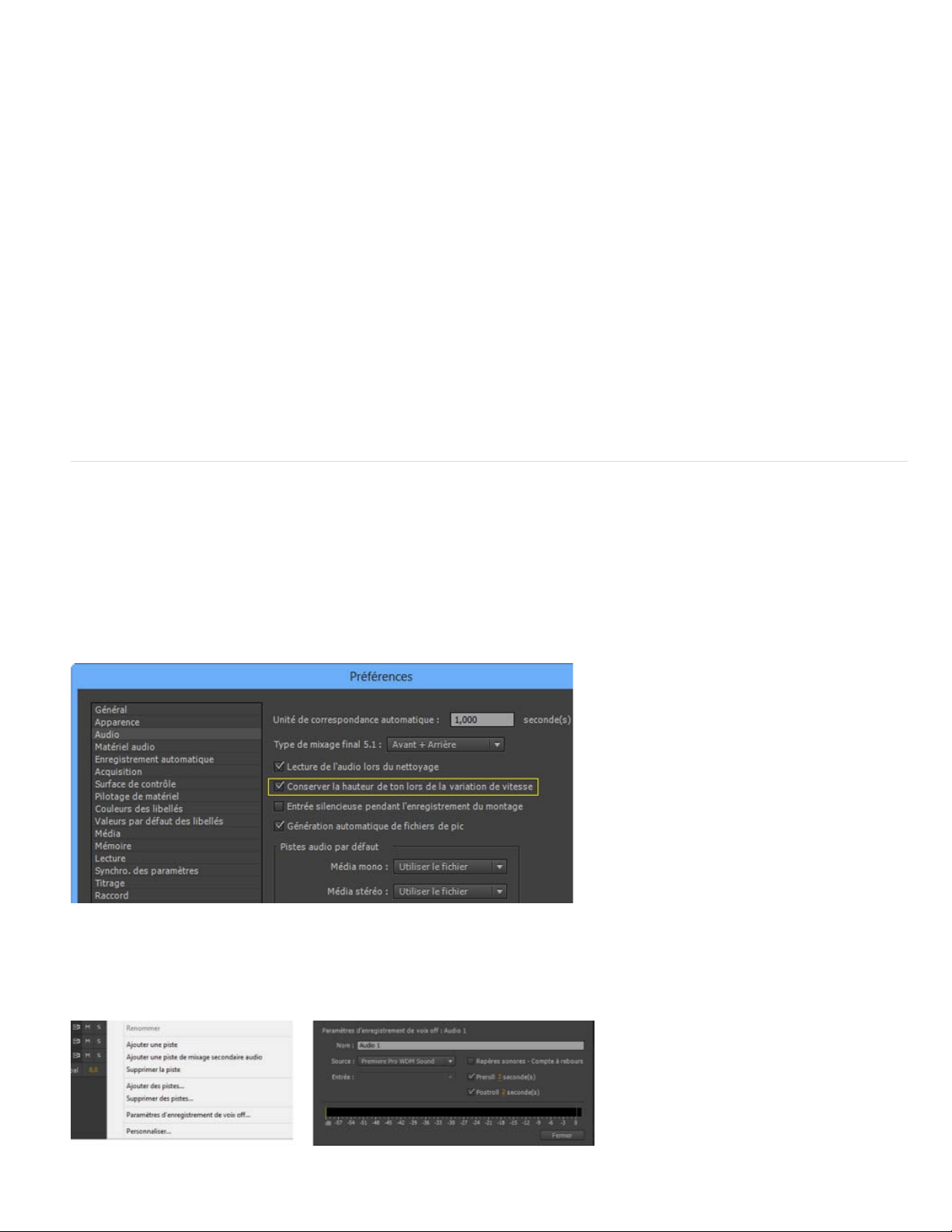
Structure de chutier conservée lors de l’importation d’un dossier
7
Lorsque vous importez des dossiers contenant des sous-dossiers dans votre projet, Adobe Premiere Pro crée des chutiers et classe les fichiers
selon la même structure hiérarchique que sur votre disque dur.
Si vous importez un dossier contenant un seul fichier, le fichier est placé dans un dossier du niveau supérieur suivant dans la hiérarchie. Vous ne
pouvez pas importer un dossier sans fichiers.
Rompre le lien avec les séquences
Vous pouvez désormais rompre rapidement le lien avec les séquences à l’aide de la commande du menu contextuel Rompre le lien avec le média.
Dans le panneau Montage ou Projet, cliquez avec le bouton droit (Windows) ou avec la touche Ctrl (Mac) sur la séquence que vous souhaitez
mettre hors ligne, puis sélectionnez Rompre le lien avec le média dans le menu contextuel.
Prise en charge de l’exploration des projets After Effects dans l’Explorateur de médias
Vous pouvez désormais utiliser l’Explorateur de médias pour parcourir des projets After Effects. Vous pouvez également prévisualiser des
compositions d’effets d’un projet After Effects à l’aide de l’Explorateur de médias.
Favoris de l’Explorateur de médias
Vous pouvez ajouter rapidement votre favori ou le dossier que vous utilisez le plus souvent à votre liste de favoris dans l’Explorateur de médias.
Dans l’Explorateur de médias, cliquez avec le bouton droit de la souris sur le dossier à ajouter, puis sélectionnez Ajouter aux favoris.
Améliorations liées à l’audio
Haut de la page
Conservation de la hauteur du son pendant le défilement et la lecture
Adobe Premiere Pro propose une nouvelle préférence qui vous permet de conserver la hauteur de ton audio pendant le défilement et la lecture
tout en utilisant les touches J,K,L.
Dans la boîte de dialogue Préférences, sélectionnez le panneau Audio, puis Conserver la hauteur de ton lors de la variation de vitesse.
La sélection de cette préférence contribue à améliorer la clarté du discours lorsque la vitesse de lecture est plus rapide ou plus lente que la vitesse
normale.
Améliorations de l’enregistrement de voix hors champ
Pour accéder aux paramètres d’enregistrement de voix hors-champ directement depuis le panneau Montage, sélectionnez l’option Paramètres
d’enregistrement de voix off dans le menu contextuel.
Accès aux paramètres de voix hors champ à partir du panneau Montage
Page 9
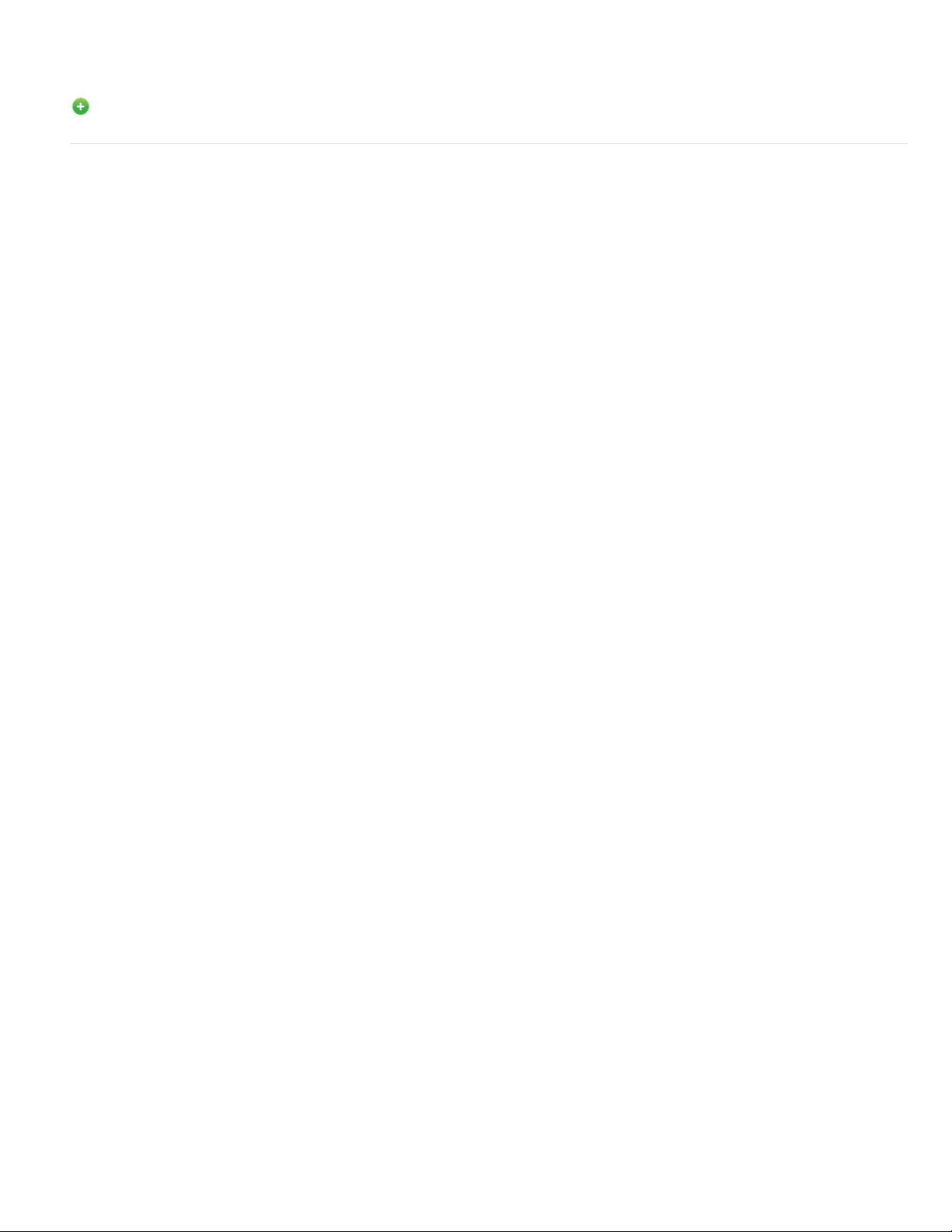
Spécifiez la durée du compte à rebours preroll et postroll. Cochez la case Countdown Sound Cues (Repères sonores du compte à rebours) pour
8
émettre un bip indiquant l’état de l’enregistrement. Ces bips ne sont pas enregistrés dans le commentaire hors champ.
Pour plus d’informations, voir Enregistrement d’un commentaire hors champ sur une piste audio à partir du panneau Montage.
Prise en charge multi plate-forme pour les transitions et les effets vidéo
Pour garantir une prise en charge cohérente des effets et des transitions sur les différentes plates-formes, Adobe Premiere Pro prend en charge
les mêmes effets et transitions sur les plates-formes Windows et Mac.
C’est pourquoi certains effets ont été abandonnés, alors que d’autres ont été adaptés (portés) afin de les rendre disponibles sur les différentes
plates-formes.
Les effets obsolètes n’apparaissent pas dans le panneau Effets et ne peuvent pas être appliqués dans cette version d’Adobe Premiere Pro.
Cependant, si vous ouvrez un projet créé dans une version antérieure de Premiere Pro avec des effets obsolètes, ils seront toujours visibles.
Lorsque vous sélectionnez un élément contenant l’effet obsolète dans le panneau Montage, le panneau Options d’effet affiche l’effet avec des
commandes fonctionnelles destinées au réglage des effets.
Haut de la page
Effets vidéo obsolètes
Netteté
Lissage
Fantôme
Tordre
Courbure
Incrustation
Effet Incrustation Filtre bleu
Incrustation Chrominance
Incrustation Différence RVB
Transformation
Vue de l’objectif
Stabilité horizontale
Stabilité verticale
Transitions vidéo obsolètes
Page tournée ombrée
Ouverture
Décollement
Rouleau
Zoom
Zoom
Zoom multiple
Zoom avec trace
Glissement
Avalement
Pivot multiple
Déchirement
Recouvrement par bande
Entrelacement
Permutation
Tourbillons
Trajectoire 3D
Page 10
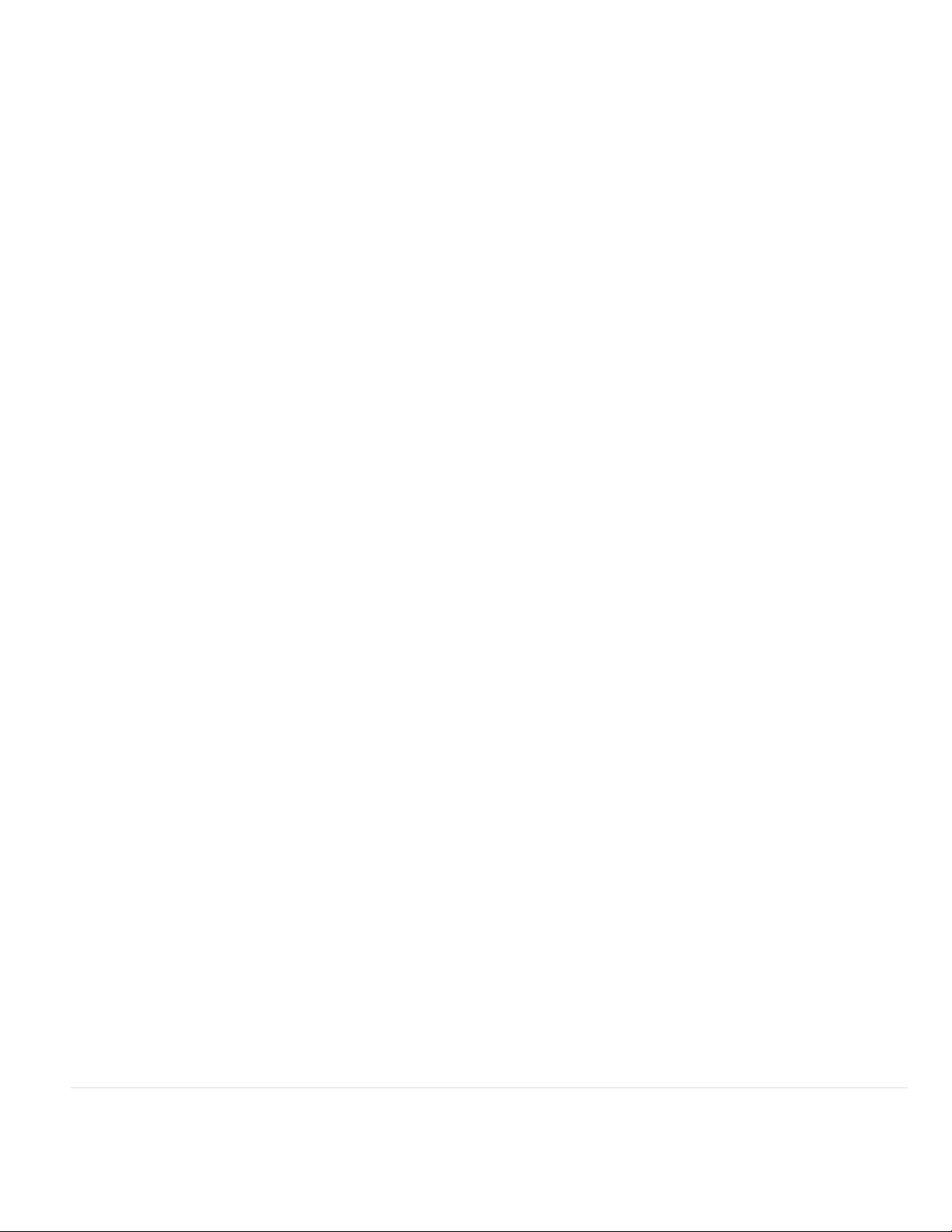
Rideau
9
Portes
Pliage
Pivot
Pivot 2
Volet arrière
Volet avant
Dégringolade
Expansion/compression
Ecrasement
Elargissement
Fondu expansion
Expansion
Diaphragme
Diaphragme en X
Diaphragmes
Diaphragme étoilé
Fondu
Fondu par points
Inversion aléatoire
Effet spécial
Décalage
Placage de texture
Relief
Table
Couches colorées
Luminance
Effets vidéo adaptés
Tordre
Déformation de la lentille
Image
Filtre chromatique
Remplacement de couleur
Transitions adaptées
Fondu
Fondu non additif
Zoom
Zoom avant-arrière
Pour obtenir la liste complète des effets et transitions vidéo pris en charge dans Adobe Premiere Pro, voir Effets et transitions vidéo.
Amélioration des performances graphiques et prise en charge du format natif
Haut de la page
Traitement GPU RED
Page 11
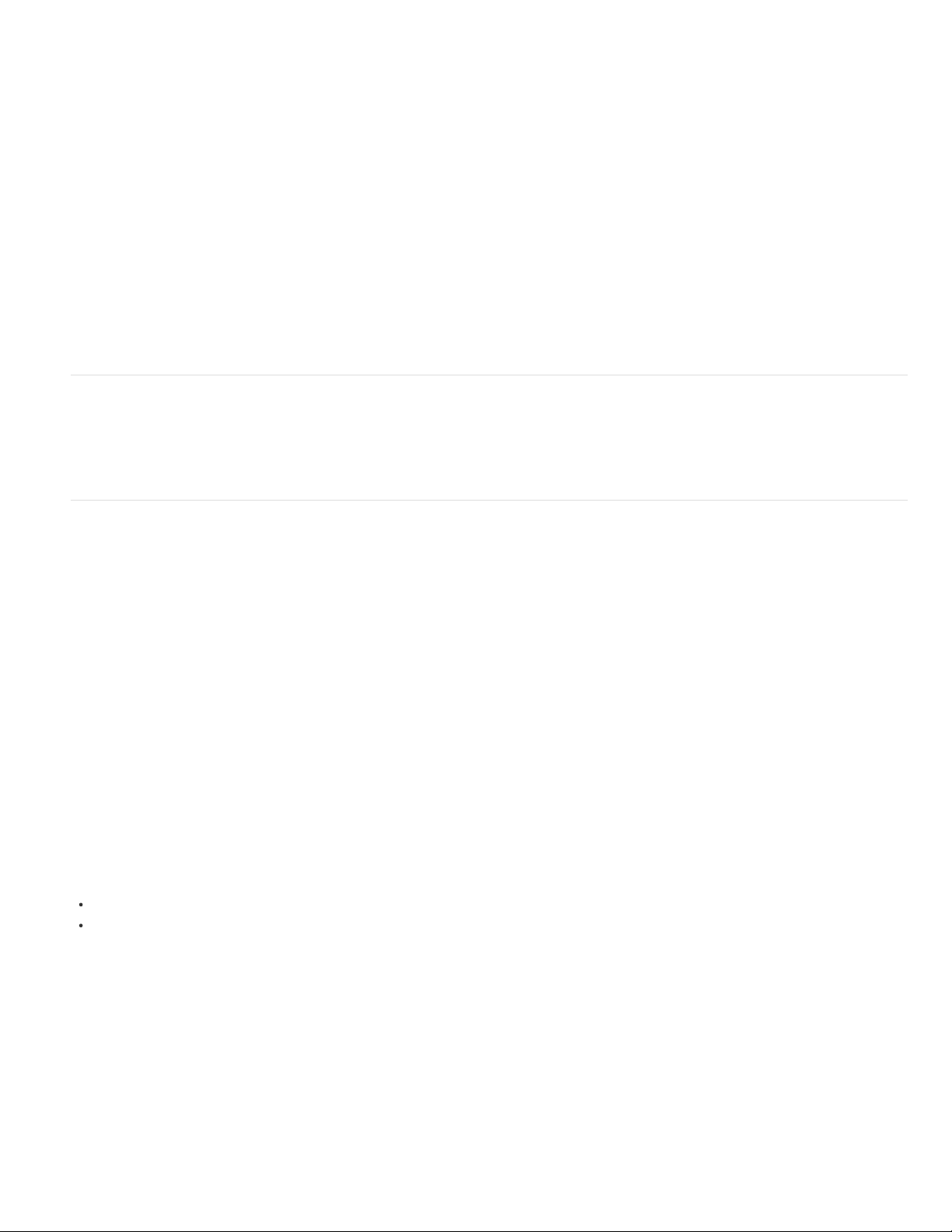
Les éléments de format RED utilisent désormais pour le traitement les fonctions GPU (OpenCL et CUDA) pour une performance de lecture
améliorée et plus rapide.
10
Prise en charge d’Intel Iris
Adobe Premiere Pro prend en charge les architectures Intel Iris pour le traitement Mercury OpenCL.
Nouveau processus puissant pour la caméra ARRI AMIRA
Adobe Premiere Pro fournit une prise en charge intégrée de la caméra ARRI AMIRA, avec application des tables de correspondance des couleurs
LUT appropriées comme éléments principaux lors de l’importation.
Prise en charge CinemaDNG améliorée
Adobe Premiere Pro fournit une prise en charge étendue de CinemaDNG, y compris Blackmagic Pocket Cinema Camera et Convergent Design
Odyssey7Q.
Lorsque vous utilisez des médias CinemaDNG, vous pouvez accéder aux paramètres de la source et modifier les paramètres de métadonnées
comme vous le feriez pour les médias RED et ARRIRAW.
Nouveaux formats de diffusion
Premiere Pro prend désormais en charge l’exportation au format AS11 standard, ainsi que certains types de format DCP (Digital Cinema Package)
de Quvis Wraptor. Lors de l’exportation vers ces deux formats, les métadonnées associées sont incluses.
En outre, Adobe Premiere Pro peut également exporter l’audio stéréo dans des formats Dolby Digital et Dolby Digital Plus.
Autres améliorations
Haut de la page
Haut de la page
Nouvel affichage de la barre de progression
Pour afficher la progression du rendu des fichiers, une nouvelle barre de progression s’affiche au-dessus de l’icône de Premiere Pro sur le dock
de Mac OS X ou dans la barre des tâches de Windows. Dans d’autres applications, vous pouvez désormais facilement afficher la progression des
éléments dans Adobe Premiere Pro sans qu’Adobe Premiere Pro soit au premier plan.
Paramètres prédéfinis pour éliminer la déformation de la lentille de la caméra GoPro
Pour supprimer la distorsion optique créée par les objectifs grand-angle des caméras GoPro, Adobe Premiere Pro propose des préconfigurations
qui utilisent l’effet vidéo Déformation de la lentille.
Conservation des effets lors de l’aplatissement des séquences caméra multiple
Adobe Premiere Pro permet d’aplatir une séquence caméra multiple tout en préservant les effets intrinsèques ou non intrinsèques appliqués aux
divers éléments sources.
Pour aplatir une séquence caméra multiple, sélectionnez-la et choisissez Elément > Caméra multiple > Aplatir. L’élément aplati généré préserve
les effets des différents éléments uniques dans la séquence caméra multiple.
Améliorations des transitions
La transition Fondu enchaîné peut être enregistrée comme préconfiguration
Possibilité de sélectionner plusieurs transitions à la fois et de modifier les durées simultanément
Métadonnées optimisées
Adobe Premiere Pro comporte des métadonnées optimisées pour améliorer les performances lors des opérations d’indexation, de recherche et de
tri.
Modifications du sous-titrage
Dans les versions précédentes, lors de l’exportation du sous- titrage, vous codiez la vidéo ou l’audio qui l’accompagnait. Vous pouvez désormais
exporter directement les fichiers sidecar .scc, .mcc, .xml ou .stl sans avoir à coder le média.
Sélectionnez Fichier >Exporter > Légendes pour l’élément ou la séquence sélectionné(e) dans le panneau Projet. Dans la boîte de dialogue
Paramètres sidecar de sous-titres, sélectionnez le format et la cadence du fichier de sous-titrage.
Page 12
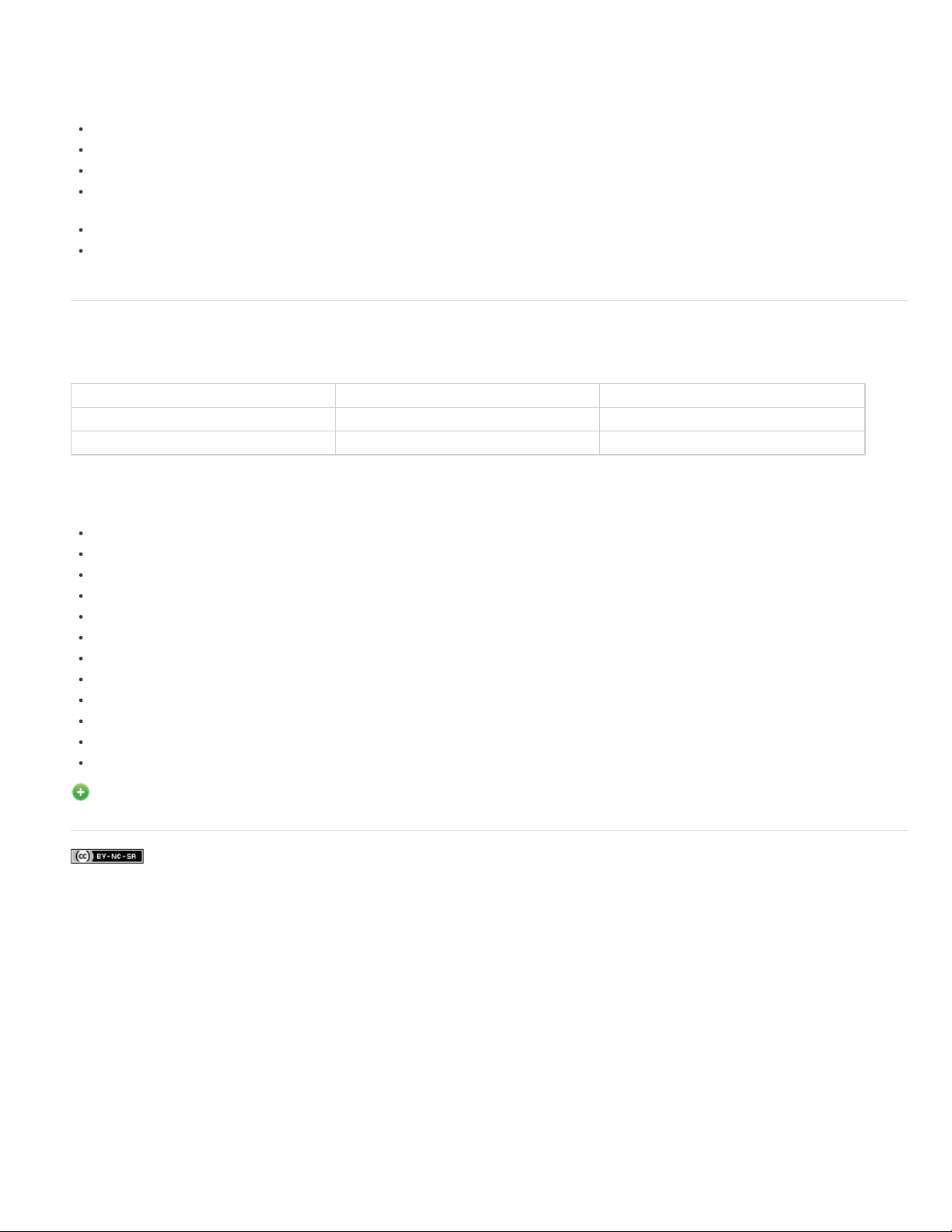
Recherche et tri plus rapide dans le panneau Projet
Vous pouvez désormais rechercher et trier les éléments dans le panneau Projet beaucoup plus rapidement qu’auparavant.
11
Processus et performances améliorés
Processus Red Giant Pluraleyes améliorés
Problèmes d’exportation AAF résolus
Possibilité d’utiliser le déroulement sonore et le code temporel sonore dans l’exportation de la liste de montage
Optimisation des processus du disque de travail lors du déplacement des ressources entre plateformes et lorsqu’un emplacement de disque
de travail antérieur est hors ligne
Amélioration des performances des fichiers extensibles AVCi
L’effet Mosaïque est désormais optimisé pour l’accélération GPU
Nouveaux raccourcis clavier et raccourcis modifiés
Nouveaux raccourcis par défaut
Résultats Windows Mac OS
Raccourcis clavier Ctrl + Alt + K Cmd + Opt + K
Inverser la concordance des images Maj + R Maj + R
Nouvelles commandes de raccourcis clavier
Vous pouvez définir des raccourcis par défaut pour les commandes suivantes dans la boîte de dialogue Raccourcis clavier.
Ajouter des polices depuis Typekit
Parcourir les modules complémentaires
Légendes
Verrouiller/déverrouiller toutes les pistes audio
Verrouiller/déverrouiller toutes les pistes vidéo
Décalage du volume de +1 dB
Décalage du volume de +3 dB
Décalage du volume de -1 dB
Décalage du volume de -3 dB
Activer/désactiver Conserver la hauteur de ton lors de la variation de vitesse
Activer/désactiver la grille de transparence
Outil Sélection de piste en aval
Haut de la page
Pour consulter la liste complète des raccourcis clavier, voir Raccourcis clavier dans Premiere Pro CC.
Les publications Twitter™ et Facebook ne sont pas couvertes par les dispositions Creative Commons.
Mentions légales | Politique de confidentialité en ligne
Page 13
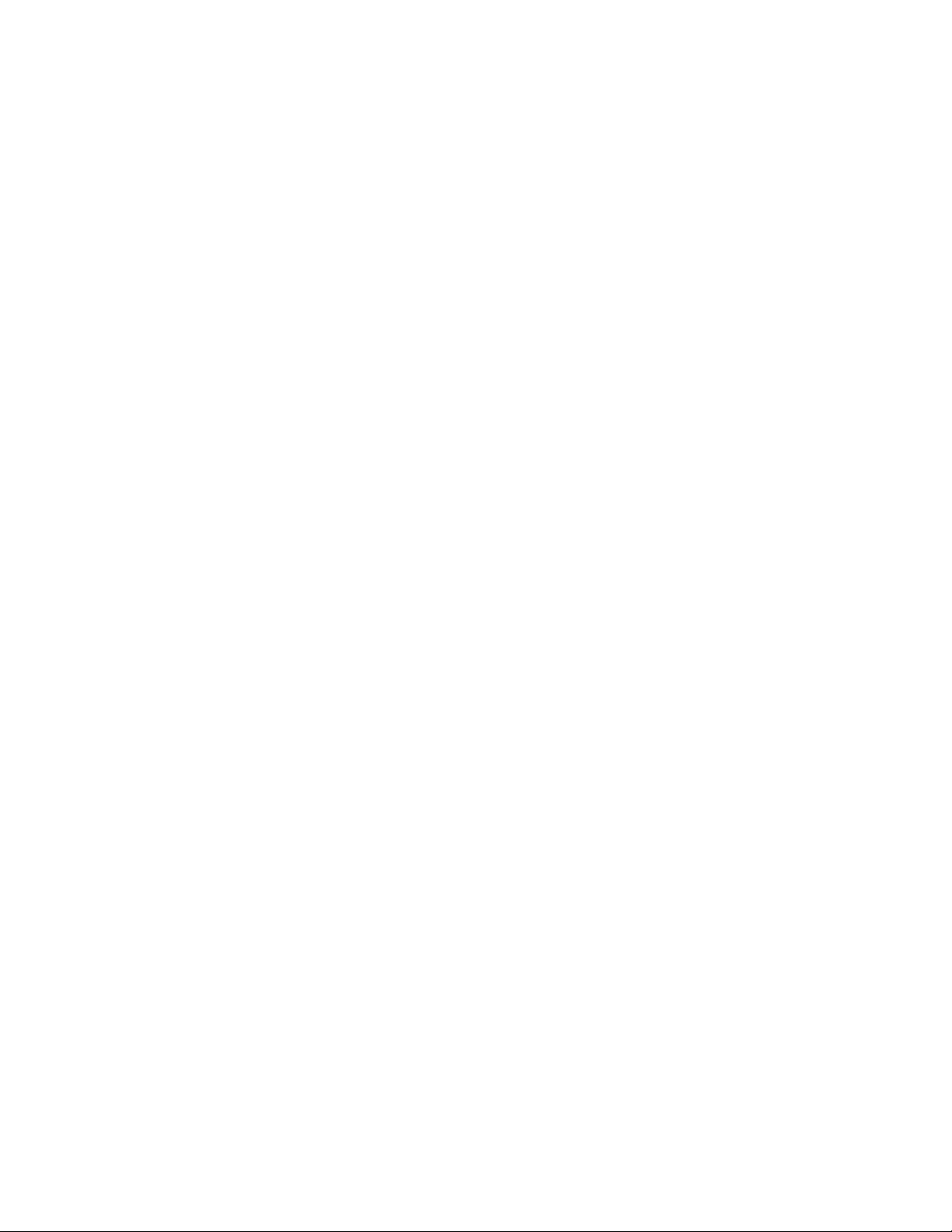
Prise en main
12
Découvrir Adobe Premiere Pro CC (didacticiels vidéo)
Adobe TV (17 juin 2013)
didacticiel vidéo
Page 14
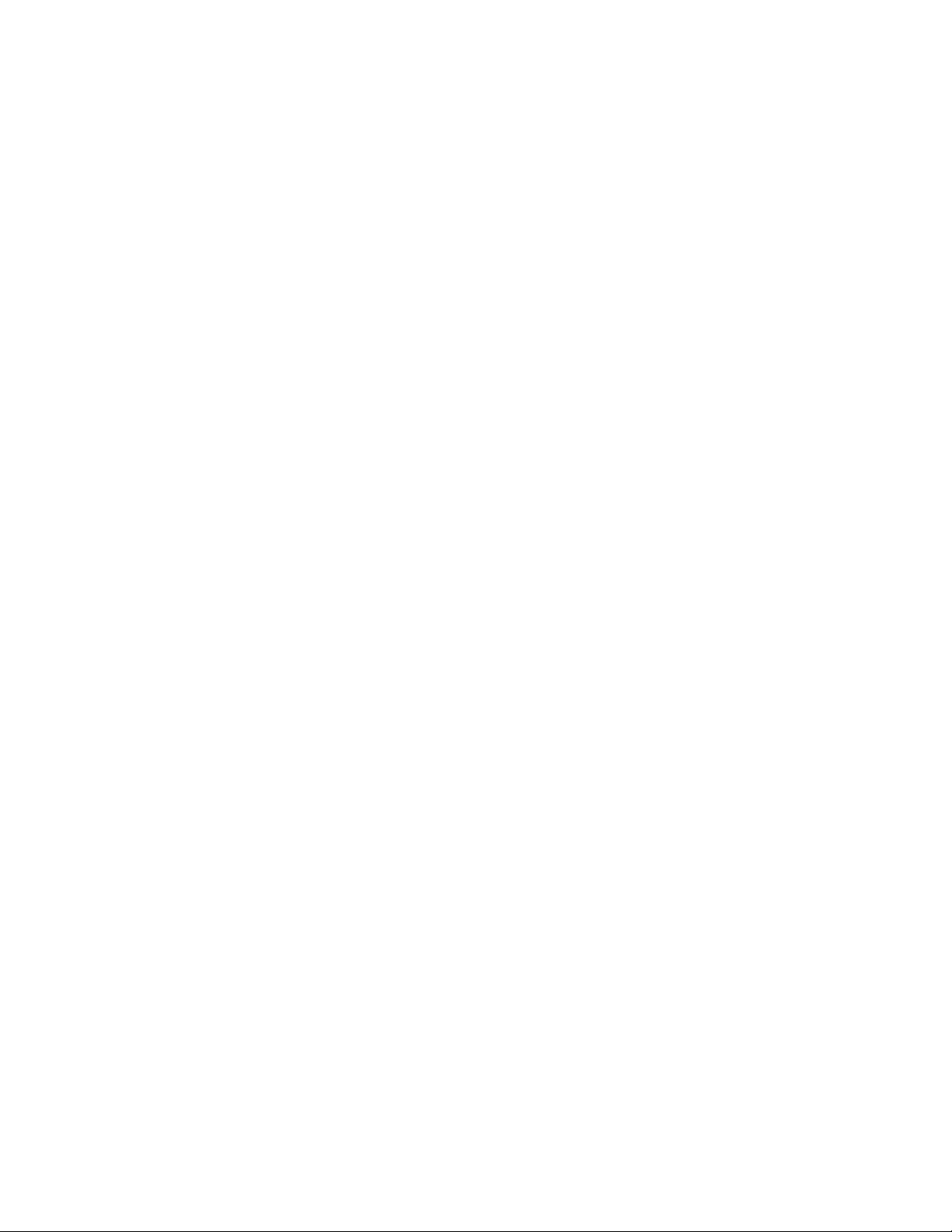
Espace de travail et flux de production
13
Page 15
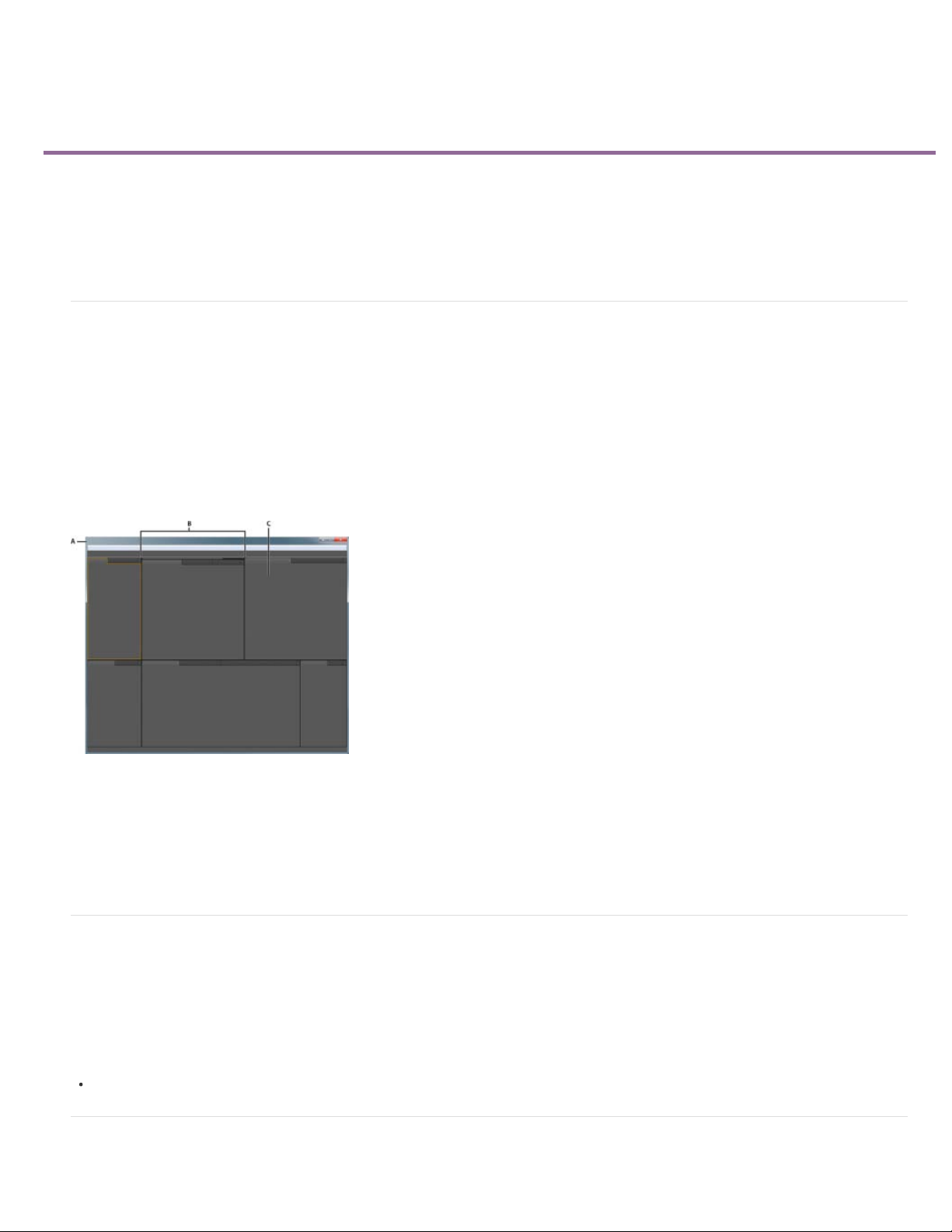
Espaces de travail
14
A propos des espaces de travail
Importer un espace de travail avec un projet
Personnalisation des espaces de travail
Eclaircissement ou obscurcissement de l’interface
Espace de travail de montage double
Didacticiel vidéo
A propos des espaces de travail
Les applications audio et vidéo Adobe offrent un espace de travail cohérent et personnalisable. Bien que chaque application possède son propre
ensemble de panneaux (Projet, Métadonnées et Montage par exemple), la façon de déplacer et de regrouper les panneaux est la même pour tous
les produits.
La fenêtre principale d’un programme est la fenêtre d’application. Les panneaux sont organisés dans cette fenêtre selon une disposition appelée
espace de travail. L’espace de travail par défaut comprend des groupes de panneaux de même que des panneaux isolés.
Personnaliser un espace de travail signifie disposer les panneaux de la manière la mieux adaptée à votre style de travail. Lorsque vous réarrangez
des panneaux, les autres sont automatiquement redimensionnés pour correspondre à la fenêtre. Vous pouvez créer et enregistrer plusieurs
espaces de travail personnalisés pour différentes tâches. Par exemple, un pour les modifications et un pour les aperçus.
Exemple d’espace de travail
A. Fenêtre de l’application B. Panneaux groupés C. Panneau individuel
Haut de la page
Vous pouvez utiliser des fenêtres flottantes pour créer un espace de travail proche de ceux des versions précédentes des applications Adobe
ou pour placer des panneaux sur plusieurs moniteurs.
Dans ces deux didacticiels, Andrew Devis de Creative COW montre comment utiliser différents espaces de travail et comment personnaliser votre
espace de travail.
Importer un espace de travail avec un projet
Les sélections et personnalisations d’espaces de travail effectuées dans un projet sont enregistrées dans un fichier de projet. Par défaut,
Adobe Premiere Pro ouvre un projet dans l’espace de travail en cours. Cependant, rien ne vous empêche d’ouvrir un projet dans le dernier
espace de travail avec lequel il a été utilisé. Cette option se révèle particulièrement utile si vous réorganisez fréquemment l’espace de travail pour
chaque projet.
Si vous importez un projet alors que l’espace de travail est vide, fermez le projet. Désélectionnez l’option Importer l’espace de travail à partir
des projets. Réimportez le projet et sélectionnez -lui un espace existant.
Avant d’ouvrir un projet, sélectionnez Fenêtre > Espace de travail > Importer l’espace de travail à partir des projets.
Personnalisation des espaces de travail
Haut de la page
Haut de la page
Page 16
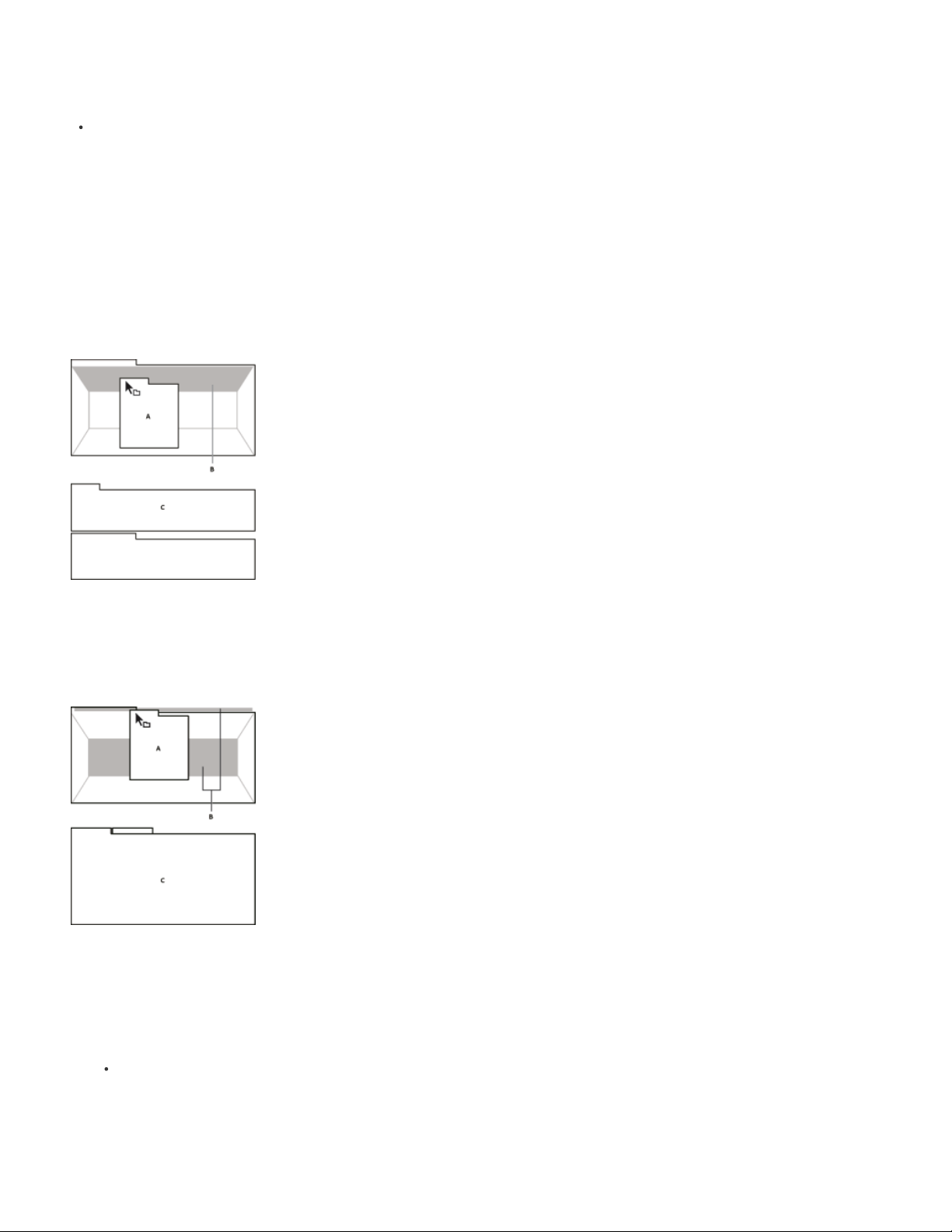
Choix d’un espace de travail
Chaque application vidéo et audio Adobe inclut des espaces de travail prédéfinis qui optimisent la présentation de panneaux pour des tâches
15
spécifiques. Lorsque vous choisissez l’un de ces espaces de travail ou tout espace de travail personnalisé que vous avez enregistré, l’espace de
travail actuel est redéfini en conséquence.
Ouvrez le projet sur lequel vous souhaitez travailler, choisissez la commande Fenêtre > Espace de travail, puis sélectionnez l’espace de
travail de votre choix.
Ancrage, groupement ou flottement des panneaux
Vous pouvez ancrer un panneau à d’autres panneaux, ajouter un panneau à un groupe ou retirer un panneau d’un groupe et annuler l’ancrage
d’un panneau pour pouvoir le déplacer librement dans la fenêtre de l’application. Lorsque vous faites glisser un panneau, les zones de largage sur
lesquelles vous pouvez le déplacer sont mises en surbrillance. La zone de largage que vous choisissez détermine l’endroit où le panneau sera
inséré et s’il sera ancré ou regroupé avec d’autres panneaux.
Zones d’ancrage
Les zones d’ancrage se trouvent le long d’un panneau, d’un groupe ou d’une fenêtre. Si vous ancrez un panneau, il devient adjacent au groupe
existant et tous les groupes sont redimensionnés pour recevoir le nouveau panneau.
Déplacement d’un panneau (A) vers une zone d’ancrage (B) pour l’ancrer (C)
Zones de regroupement
Les zones de regroupement se trouvent au milieu d’un panneau ou d’un groupe et le long de l’onglet des panneaux. La dépose d’un panneau sur
une zone de regroupement permet de l’empiler avec d’autres.
Déplacement d’un panneau (A) vers une zone de regroupement (B) pour le regrouper avec les panneaux existants (C)
Ancrage ou regroupement de panneaux
1. Si le panneau que vous souhaitez ancrer ou regrouper avec d’autres n’est pas visible, sélectionnez-le dans le menu Fenêtre.
2. Effectuez l’une des opérations suivantes :
Pour déplacer un panneau individuel, faites glisser la zone de prise dans le coin supérieur gauche de l’onglet d’un panneau vers la zone
de largage souhaitée.
Page 17
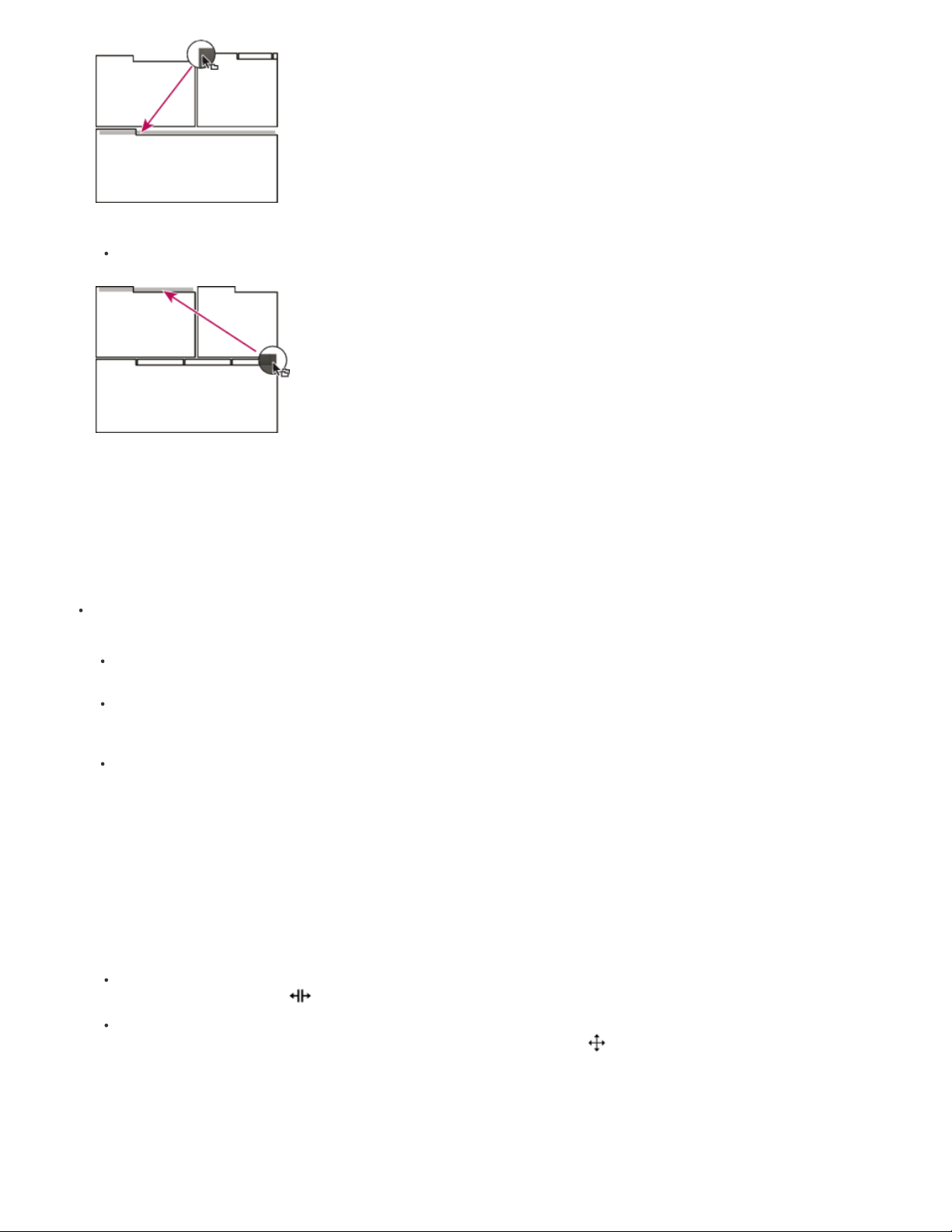
16
Utilisation de la prise d’un panneau pour déplacer un panneau
Pour déplacer tout un groupe, faites glisser la prise du groupe dans le coin supérieur gauche sur la zone de largage désirée.
Utilisation de la prise de groupe pour déplacer tout le groupe
L’application ancre ou regroupe le panneau selon le type de zone de largage.
Annulation de l’ancrage d’un panneau dans une fenêtre flottante
Lorsque vous annulez l’ancrage d’un panneau dans une fenêtre flottante, vous pouvez ajouter des panneaux à la fenêtre et la modifier en
procédant comme pour la fenêtre d’application. Vous pouvez utiliser des fenêtres flottantes afin de vous servir d’un second moniteur ou de créer
des espaces de travail semblables à ceux que proposaient les versions précédentes des applications Adobe.
Sélectionnez le panneau dont vous souhaitez annuler l’ancrage (s’il n’est pas visible, choisissez-le dans le menu Fenêtre), puis effectuez
l’une des opérations suivantes :
Choisissez l’option Désancrer le panneau ou Désancrer l’image dans le menu du panneau. L’option Sortir cadre annule l’ancrage du
groupe de panneaux.
Cliquez sur le panneau ou le groupe en maintenant la touche Ctrl (Windows®) ou Commande (Mac OS®) enfoncée et faites -le glisser à
partir de son emplacement actuel. Lorsque vous relâchez le bouton de la souris, le panneau ou le groupe apparaît dans une nouvelle
fenêtre flottante.
Faites glisser le panneau ou le groupe hors de la fenêtre d’application. (Si la fenêtre d’application occupe toute la surface de l’écran,
faites glisser le panneau vers la barre des tâches Windows.)
Redimensionnement des groupes de panneaux
Lorsque vous positionnez le pointeur sur des diviseurs entre des groupes de panneaux, des icônes de redimensionnement apparaissent. Lorsque
vous faites glisser ces icônes, tous les groupes qui partagent le diviseur sont redimensionnés. Par exemple, votre espace de travail contient trois
groupes de panneaux empilés verticalement. Si vous faites glisser la séparation entre les deux derniers groupes, ils sont redimensionnés mais le
groupe le plus haut ne change pas.
Pour agrandir rapidement un panneau sous le pointeur, appuyez sur la touche ù. (N’appuyez pas sur la touche Maj.) Appuyez de nouveau sur
la touche ù pour lui rendre sa taille d’origine.
1. Effectuez l’une des opérations suivantes :
Pour effectuer un redimensionnement horizontal ou vertical, positionnez le pointeur entre deux groupes de panneaux. Le pointeur prend
la forme d’une double flèche .
Pour commander simultanément un redimensionnement dans les deux directions, positionnez le pointeur sur l’intersection entre trois
groupes de panneaux ou plus. Le pointeur prend la forme d’une quadruple flèche
2. Maintenez le bouton de la souris enfoncé et faites glisser pour redimensionner les groupes de panneaux.
.
Page 18
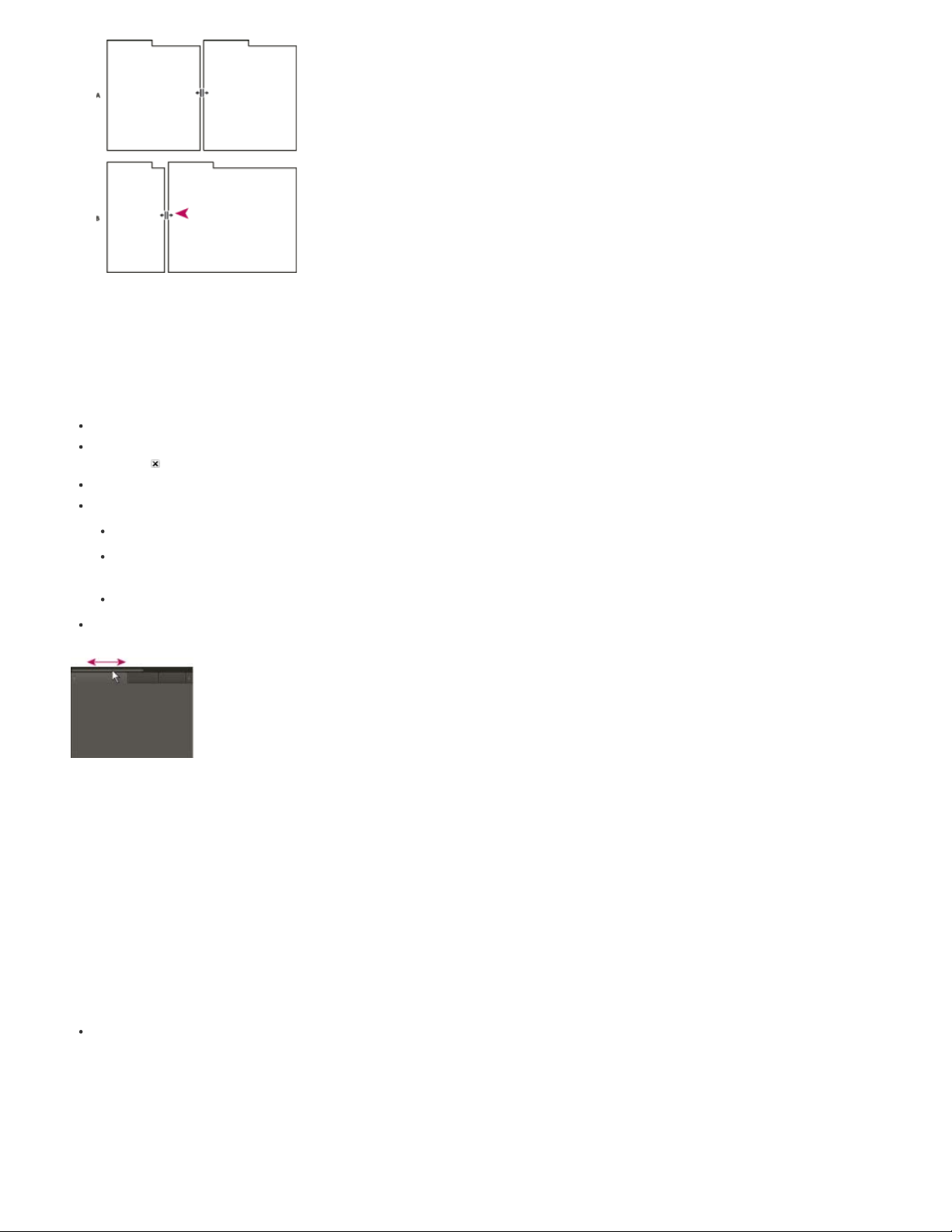
17
Déplacement de la séparation entre des groupes de panneaux pour les redimensionner horizontalement
A. Groupe original avec icône de redimensionnement B. Groupes redimensionnés
Ouverture, fermeture et défilement des panneaux
Lorsque vous fermez un groupe de panneaux dans la fenêtre d’application, les autres groupes sont redimensionnés afin d’utiliser le nouvel espace
disponible. Lorsque vous fermez une fenêtre flottante, les panneaux qu’elle comprend se ferment également.
Pour ouvrir un panneau, choisissez-le dans le menu Fenêtre.
Pour fermer un panneau ou une fenêtre, appuyez sur Ctrl-W (Windows) ou Commande-W (Mac OS), ou cliquez sur son bouton de
fermeture
Pour afficher tous les onglets de panneaux inclus dans un groupe de panneaux étroit, faites glisser la barre de défilement.
Pour mettre un panneau au premier plan d’un groupe de panneaux, procédez de l’une des manières suivantes :
Pour afficher les panneaux cachés dans un groupe de panneaux étroit, faites glisser la barre de défilement sur le groupe de panneaux.
.
Cliquez sur l’onglet du panneau que vous souhaitez afficher au premier plan.
Déplacez le curseur sur la zone de l’onglet, puis actionnez la molette de la souris. La molette de la souris permet d’afficher au premier
plan les différents panneaux, l’un après l’autre.
Faites glisser les onglets horizontalement pour modifier leur ordre.
Faites glisser la barre de défilement horizontale pour afficher tous les panneaux d’un groupe étroit.
Utilisation de plusieurs moniteurs
Vous pouvez utiliser plusieurs moniteurs afin d’augmenter la surface d’écran disponible. Lorsque vous utilisez plusieurs moniteurs, la fenêtre
d’application s’affiche sur l’un de ces moniteurs et vous pouvez placer les fenêtres flottantes sur le second moniteur. Les configurations des écrans
sont stockées dans l’espace de travail.
Enregistrement, réinitialisation ou suppression d’un espace de travail
Enregistrement d’un espace de travail personnalisé
Lorsque vous personnalisez un espace de travail, l’application effectue un suivi de vos modifications et stocke la mise en page la plus récente.
Pour stocker une présentation spécifique de manière permanente, vous devez enregistrer un espace de travail personnalisé. Les espaces de
travail personnalisés enregistrés apparaissent dans le menu Espace de travail où vous pouvez les sélectionner et les réinitialiser.
Organisez les images et les panneaux comme vous le souhaitez, puis choisissez la commande Fenêtre > Espace de travail > Nouvel espace
de travail. Saisissez le nom de l’espace de travail, puis cliquez sur le bouton OK.
Remarque :
l’application recherche un espace de travail portant un nom correspondant. Si elle n’en trouve pas (ou si la configuration du moniteur ne
correspond pas), elle utilise l’espace de travail local actuel.
Réinitialisation d’un espace de travail
Réinitialiser l’espace de travail courant permet de revenir à la présentation de panneaux initiale qui a été enregistrée.
(After Effects, Premiere Pro, Encore) Si un projet enregistré avec un espace de travail personnalisé est ouvert sur un autre système,
Page 19
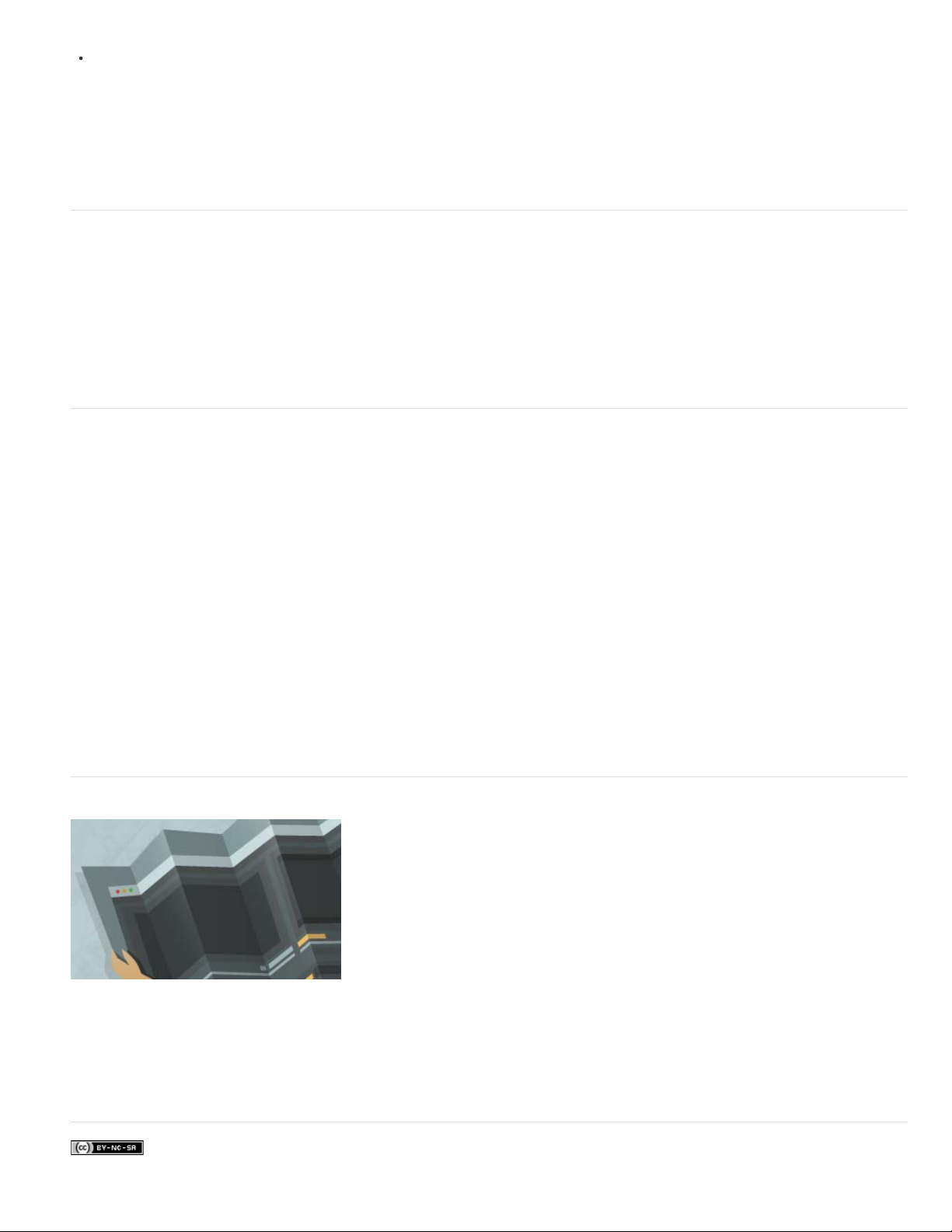
Choisissez la commande Fenêtre > Espace de travail > Réinitialiser nom de l’espace de travail.
18
Suppression d’un espace de travail
1. Choisissez la commande Fenêtre > Espace de travail > Supprimer l’espace de travail.
2. Sélectionnez l’espace de travail à supprimer et cliquez sur le bouton OK.
Remarque :
vous ne pouvez pas supprimer l’espace de travail actif.
Eclaircissement ou obscurcissement de l’interface
Vous pouvez diminuer la luminosité, lorsque vous travaillez dans un studio de postproduction sombre ou lorsque vous apportez des corrections
colorimétriques. La modification de la luminosité affecte les panneaux, les fenêtres et les boîtes de dialogue, mais non les barres de défilement, les
barres de titre et les menus qui ne sont pas à l’intérieur des panneaux. La modification n’agit pas non plus sur l’arrière -plan de l’application sous
Windows.
1. Sélectionnez Edition > Préférences > Apparence (Windows) ou Premiere Pro > Préférences > Apparence (Mac OS).
2. Faites glisser le curseur Luminosité de l’interface utilisateur vers la gauche ou la droite. Pour rétablir le niveau de luminosité par défaut,
cliquez sur Valeur par défaut.
Espace de travail de montage double
Dans Adobe Premiere Pro, cet espace de travail affiche le Moniteur source et le Moniteur du programme en haut de l’interface. De cette façon,
vous pouvez vous concentrer sur les images, plutôt que sur l’interface utilisateur.
Haut de la page
Haut de la page
Espace de travail de montage double et zone de prévisualisation
Pour afficher la zone de prévisualisation, sélectionnez le menu du panneau > Zone de prévisualisation dans le panneau Projet.
Espace de travail double et Explorateur de médias
Dans l’interface double, le panneau Projet couvre l’Explorateur de médias ; il n’est par conséquent pas apparent que vous pouvez faire glisser des
éléments dans le panneau Projet à partir de l’Explorateur de médias. Pour faire glisser des médias à partir de l’Explorateur de médias vers le
panneau Projet, procédez comme suit :
Le média est alors importé dans le panneau Projet.
Vous pouvez également importer des éléments à partir de l’Explorateur de médias en sélectionnant le média, puis en choisissant Fichier >
Importer à partir de l’Explorateur de médias. Vous pouvez également choisir Importer dans le menu contextuel.
1. Sélectionnez les éléments que vous souhaitez importer dans l’Explorateur de médias.
2. Faites glisser les éléments vers l’onglet Projet.
Didacticiel vidéo
Présentation de l’interface
Apprenez à utiliser les outils et panneaux Premiere Pro dans le cadre de votre processus de montage vidéo.
Les publications Twitter™ et Facebook ne sont pas couvertes par les dispositions Creative Commons.
Haut de la page
Page 20
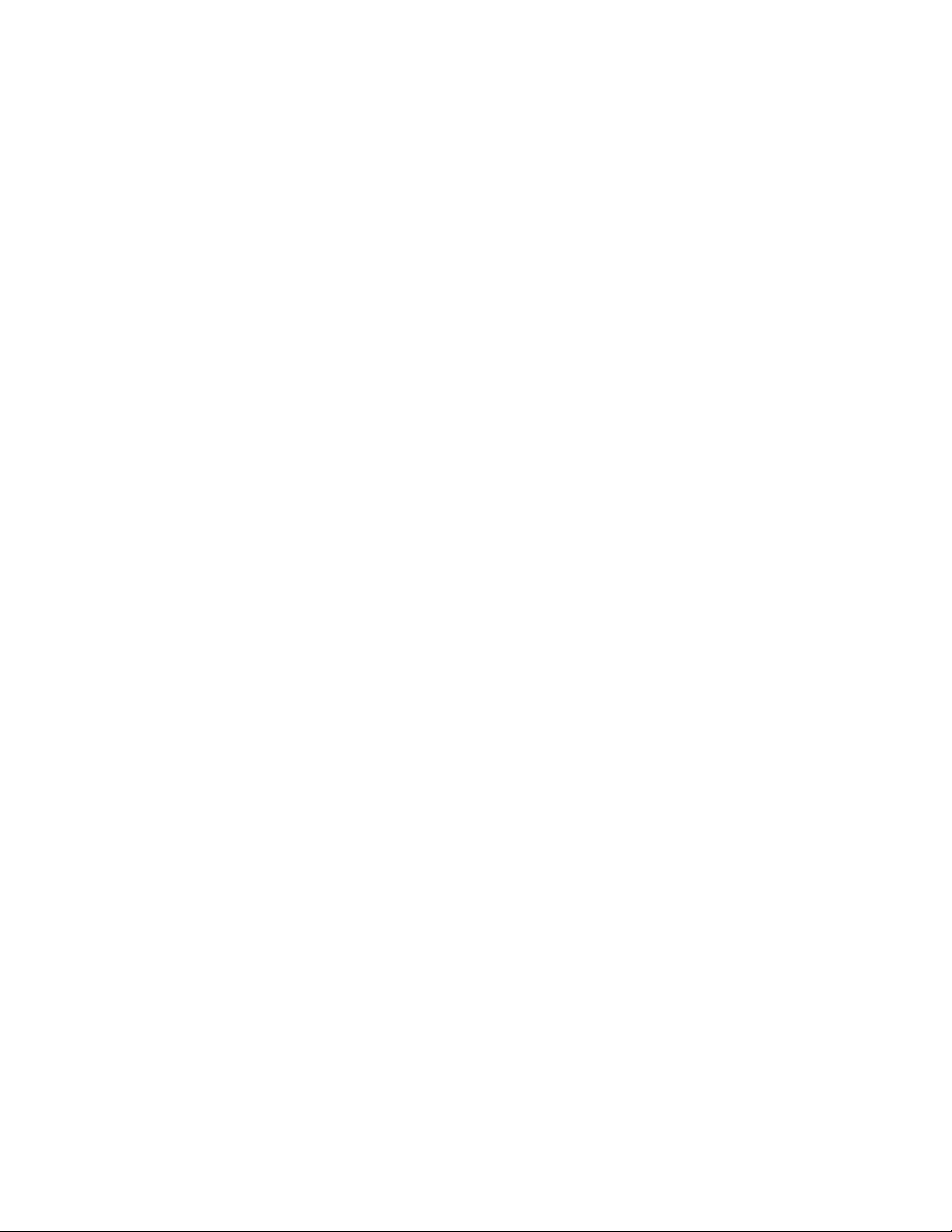
Mentions légales | Politique de confidentialité en ligne
19
Page 21
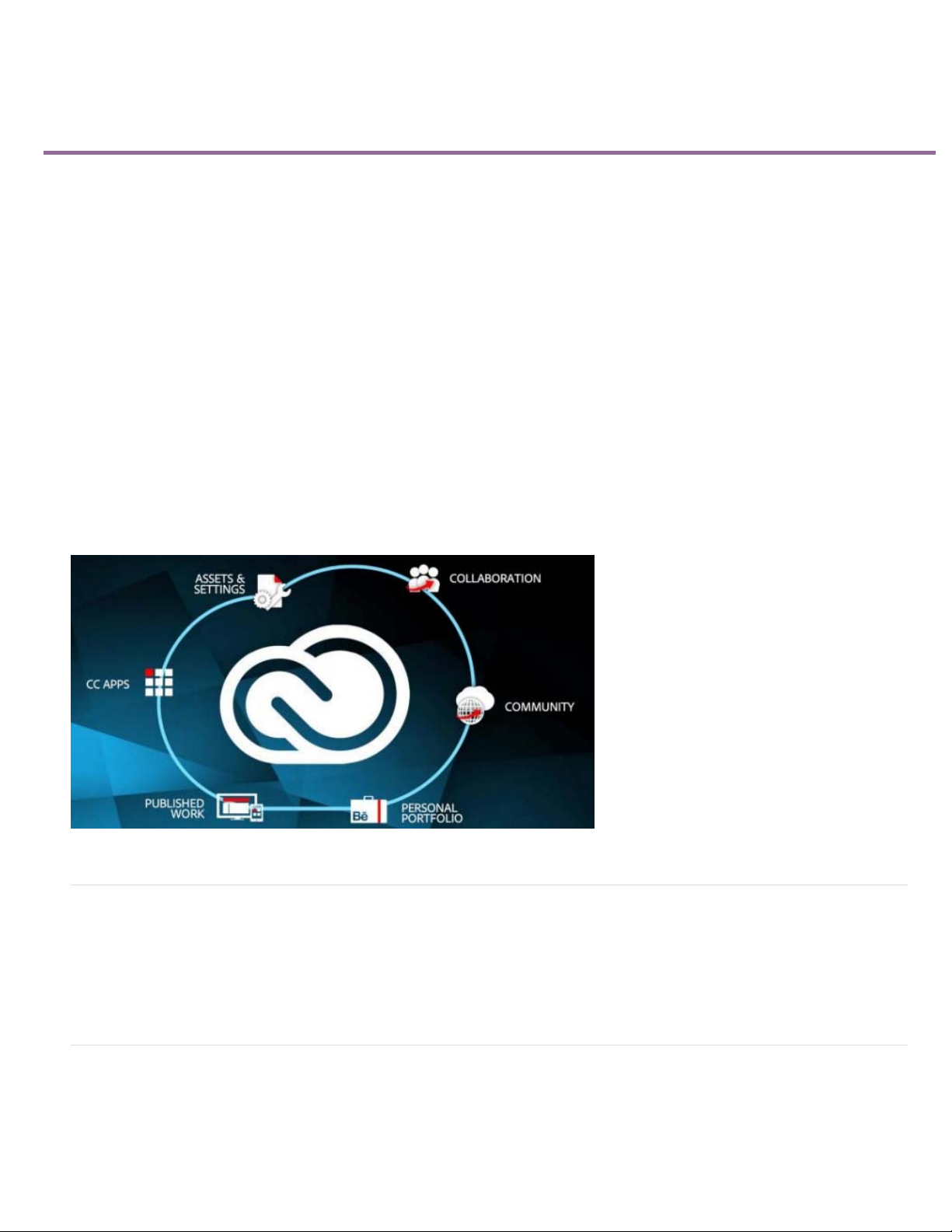
Synchronisation des paramètres
20
Lancement de la synchronisation
Synchronisation des paramètres à partir d’un autre compte
Gestion de la synchronisation
Enregistrement automatique des projets dans Creative Cloud
Migration des paramètres de synchronisation
Lorsque vous utilisez Adobe® Premiere® Pro sur plusieurs ordinateurs, la gestion et la synchronisation des préférences, des préconfigurations et
des bibliothèques entre les différentes machines peuvent se révéler complexes, être sujettes aux erreurs et nécessiter beaucoup de temps.
La nouvelle fonction « Synchroniser les paramètres » vous permet de synchroniser des préférences générales, raccourcis clavier,
préconfigurations et bibliothèques avec Creative Cloud. Par exemple, si vous utilisez plusieurs ordinateurs, la fonction « Synchroniser les
paramètres » vous aide à garantir la synchronisation.
Vous pouvez également télécharger et utiliser les paramètres sur un ordinateur qui contient une copie du logiciel concédée sous licence à un autre
utilisateur. Cette fonctionnalité permet à plusieurs utilisateurs de travailler avec leurs propres paramètres personnels sur le même ordinateur ; par
exemple, les éditeurs pigistes qui travaillent par postes au sein d’un atelier de post-production.
La synchronisation s’effectue par le biais de votre compte Adobe Creative Cloud. Les paramètres sont transférés vers votre compte
Creative Cloud, puis téléchargés et appliqués sur l’autre ordinateur. Vous devez lancer la synchronisation manuellement. Elle ne se produit pas
automatiquement et elle ne peut pas être programmée.
Synchronisation des paramètres à l’aide d’Adobe Creative Cloud
Lancement de la synchronisation
Lors de la première exécution, vous pouvez lancer la synchronisation en sélectionnant Synchroniser les paramètres maintenant dans l’écran de
bienvenue. Vous pouvez également sélectionner Fichier > [votre ID Adobe] > Synchroniser les paramètres maintenant.
L’ID Adobe associé à la licence du produit est utilisé pour identifier l’utilisateur. Si vous n’avez pas encore créé et transféré de paramètres pour
cette application, les paramètres locaux sont
transférés par défaut vers le nuage.
Synchronisation des paramètres à partir d’un autre compte
Vous pouvez également choisir de synchroniser les paramètres à partir d’un ID Adobe différent de celui qui est associé à la licence de produit
utilisée sur l’ordinateur sur lequel vous travaillez.
Pour utiliser un autre ID Adobe pour synchroniser les paramètres, sélectionnez Utiliser les paramètres d’un autre compte dans l’écran de
bienvenue. Vous pouvez également sélectionner Fichier > [votre ID Adobe] > Utiliser les paramètres d’un autre compte.
Haut de la page
Haut de la page
Page 22
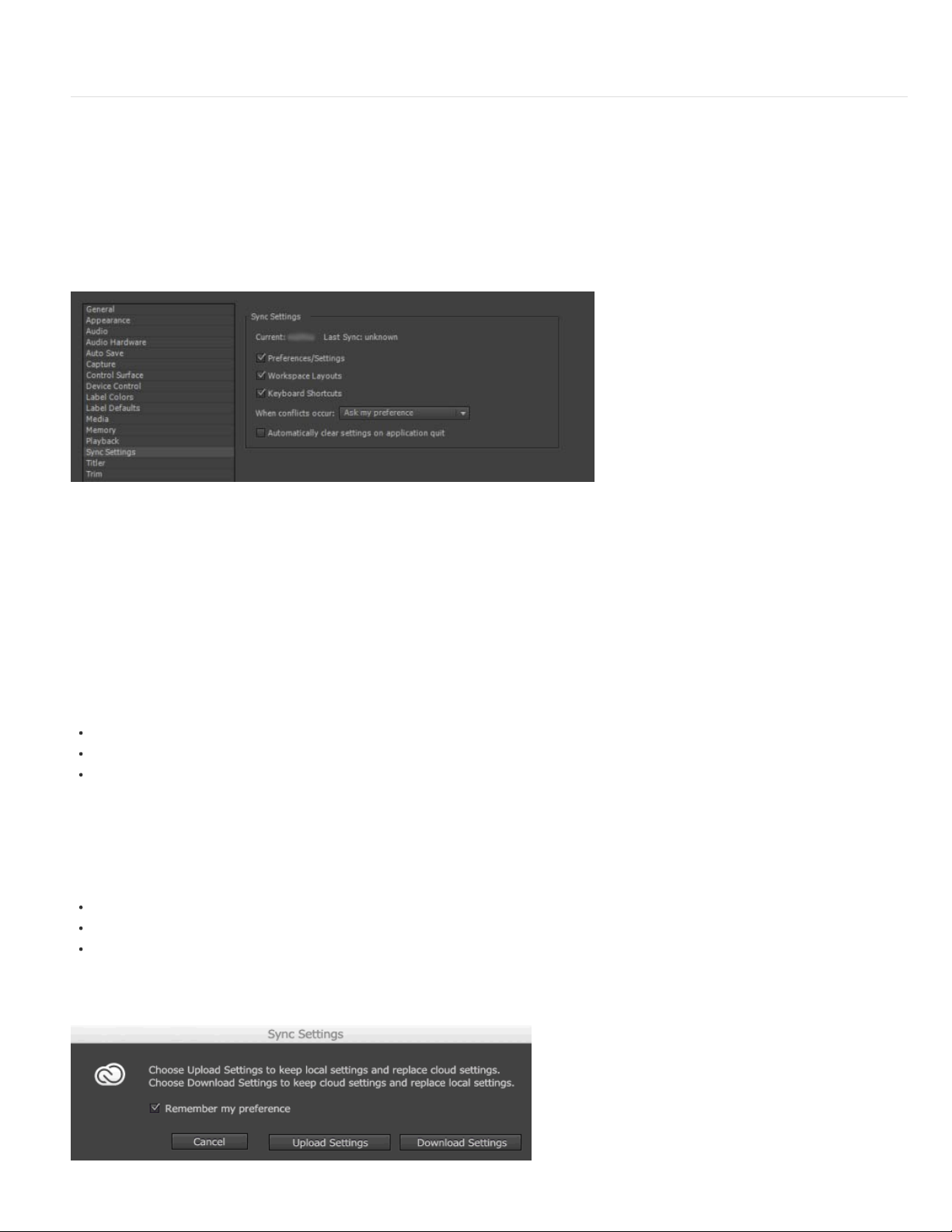
Saisissez l’ID Adobe et le mot de passe. Les paramètres de ce compte Creative Cloud sont transférés et appliqués, et le nom d’utilisateur s’affiche
dans l’écran de bienvenue.
21
Gestion de la synchronisation
Haut de la page
Effacer les paramètres
Vous pouvez effacer tous les paramètres et revenir aux paramètres par défaut. Sélectionnez Edition > [votre ID Adobe] > Effacer les paramètres.
Remarque :
en cours pour continuer.
Si vous sélectionnez Effacer les paramètres alors qu’un autre projet est déjà ouvert, Adobe Premiere Pro enregistre et ferme le projet
Spécification des préférences de synchronisation et gestion des conflits de synchronisation
La boîte de dialogue Préférences vous permet de spécifier les options de définition de la synchronisation. Vous pouvez, par exemple, choisir de
simplement stocker les raccourcis clavier dans Creative Cloud, et de ne pas synchroniser les autres préférences et paramètres sur un ordinateur.
La boîte de dialogue Préférences vous permet également de déterminer ce qu’il y a lieu de faire lorsqu’un conflit de synchronisation se produit.
Synchronisation des paramètres
paramètres. Vous pouvez également ouvrir Synchroniser les paramètres dans la boîte de dialogue Préférences (Edition > Préférences >
Synchroniser les paramètres).
Remarque :
paramètres ne synchronise pas les fichiers placés manuellement dans le dossier des préférences.
Sélectionnez les options pour synchroniser les préférences et les paramètres. Les préférences pouvant être synchronisées ne dépendent pas des
paramètres de l’ordinateur ou du matériel.
Préférences/paramètres
Dispositions de l’espace de travail
Raccourcis clavier
Remarque :
clavier Mac OS sont uniquement synchronisés avec un ordinateur Mac OS.
En cours de synchronisation
dans Creative Cloud est comparée. Si les dates de modification ne correspondent pas, un conflit de synchronisation est détecté.
Vous pouvez définir les mesures à prendre lorsqu’un conflit de synchronisation se produit en sélectionnant l’une des options suivantes :
Me demander
Toujours transférer les paramètres
Toujours télécharger les paramètres
Lorsque vous sélectionnez « Me demander », la boîte de dialogue « Synchro. des paramètres » s’ouvre pour vous inviter à transférer ou
télécharger vos paramètres.
pour synchroniser vos paramètres avec succès, ne les modifiez qu’a partir de l’application. La fonction de synchronisation des
les raccourcis clavier créés pour Windows sont uniquement synchronisés avec un ordinateur Windows. De même, les raccourcis
Pour indiquer les éléments à synchroniser, sélectionnez Fichier > [votre ID Adobe] > Gérer la synchro. des
Lorsque vous lancez une synchronisation, la date de modification entre les paramètres locaux et ceux stockés
Page 23
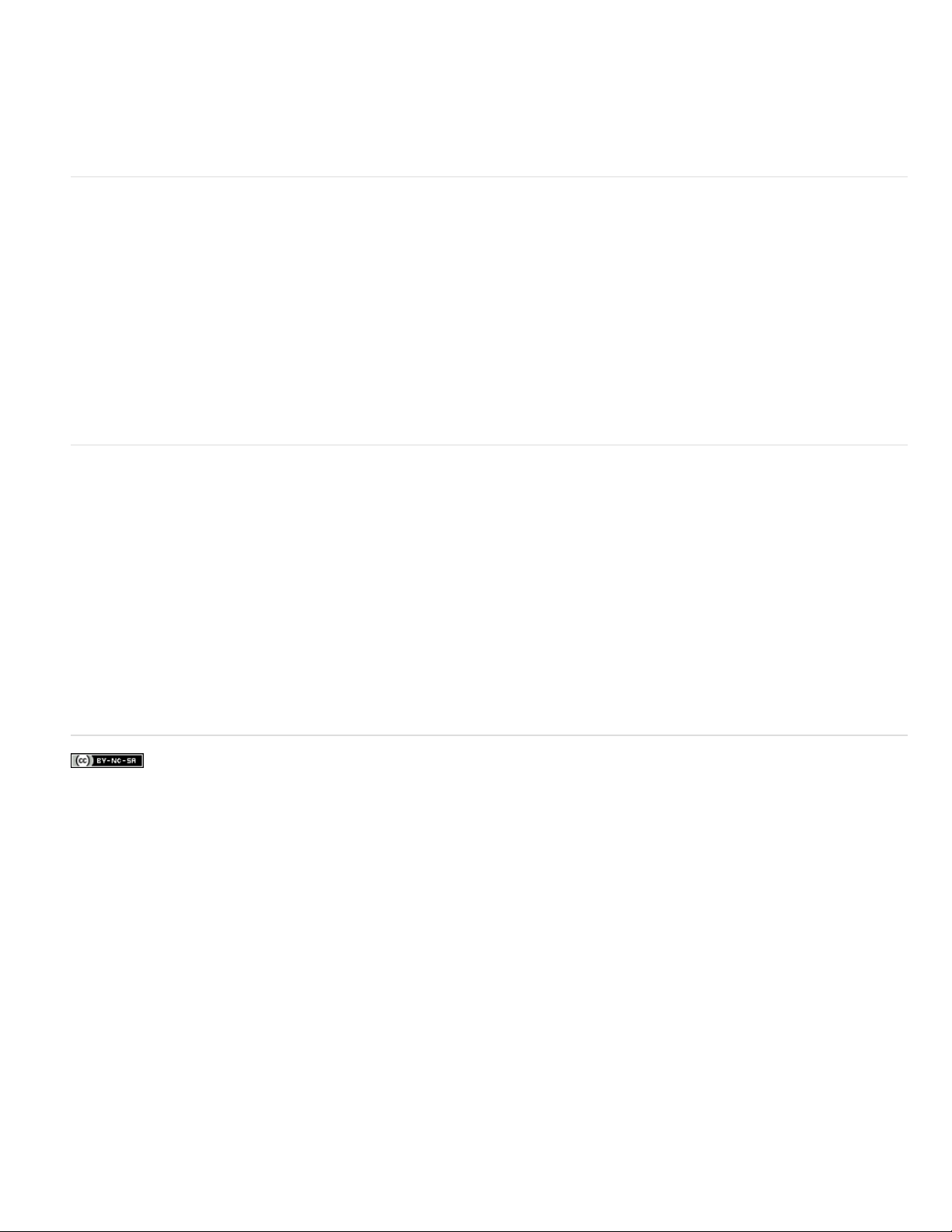
Transférer les paramètres : synchronise les paramètres à partir de votre ordinateur sur Creative Cloud.
22
Télécharger les paramètres : synchronise les paramètres à partir de Creative Cloud sur votre ordinateur, en remplaçant la version locale par la
version des paramètres Creative Cloud.
Effacer automatiquement les paramètres à la fermeture de l’application
synchronisation chaque fois que vous quittez Adobe Premiere Pro. Lors du prochain lancement, les paramètres par défaut seront utilisés.
Enregistrement automatique des projets dans Creative Cloud
Votre compte Adobe Creative Cloud permet d’accéder à un espace de stockage en ligne grâce auquel vos fichiers restent disponibles partout et
sur n’importe quel appareil ou ordinateur.
Adobe Premiere Pro permet d’enregistrer automatiquement des projets directement dans votre espace de stockage dématérialisé Creative Cloud ;
vous pouvez ainsi sauvegarder vos projets dans un environnement de stockage sécurisé et accessible.
Sélectionnez Enregistrement automatique dans la boîte de dialogue Préférences, puis sélectionnez Enregistrer le projet de sauvegarde sur
Creative Cloud.
Lorsque Premiere Pro enregistre automatiquement un projet, un répertoire nommé « enregistrement automatique » est créé dans votre espace de
stockage en ligne Creative Cloud. Tous les projets sauvegardés sont stockés dans le répertoire « enregistrement automatique ».
Vous pouvez accéder à vos projets sauvegardés sous l’onglet Fichiers de votre application de bureau Creative Cloud. Ou vous pouvez accéder
aux fichiers de votre compte Creative Cloud sur le Web.
Migration des paramètres de synchronisation
Sélectionnez cette préférence pour effacer les paramètres de
Haut de la page
Haut de la page
Chaque version majeure d’Adobe Premiere Pro CC possède sa propre copie de fichiers de paramètres. Par exemple, Adobe Premiere Pro CC 7.x
utilise un répertoire « 7.0 » pour y stocker les fichiers de paramètres, tandis que la version 2014 d’Adobe Premiere Pro CC utilise un répertoire
« 8.0 ».
Lorsque vous effectuez la mise à niveau vers la dernière version depuis une version 7.x d’Adobe Premiere Pro CC, vos paramètres de
synchronisation sont migrés automatiquement vers la nouvelle version.
Sélectionnez Paramètres de synchronisation ou Utiliser les paramètres d’un autre compte dans l’écran de bienvenue ou le menu Fichier >
Paramètres de synchronisation. Tous les fichiers de paramètres du répertoire « 7.0 » sont automatiquement copiés dans le répertoire « 8.0 ».
Remarque :
première fois. Par conséquent, synchronisez vos paramètres au moins une fois après la mise à niveau vers la version 2014 d’Adobe
Premiere Pro CC.
Le répertoire « 8.0 » est créé sur le serveur Creative Cloud uniquement après que vous ayez synchronisé vos paramètres pour la
Les publications Twitter™ et Facebook ne sont pas couvertes par les dispositions Creative Commons.
Mentions légales | Politique de confidentialité en ligne
Page 24
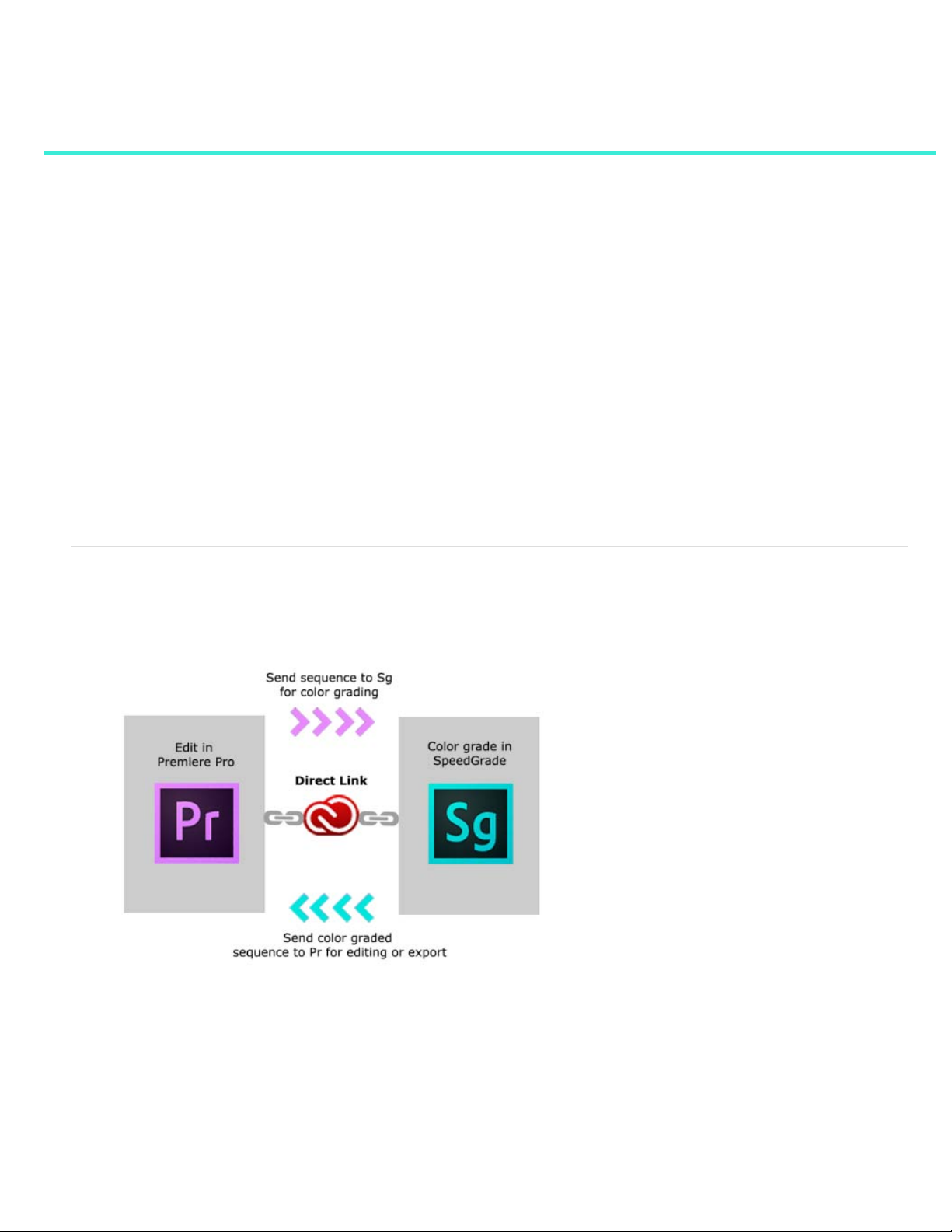
Processus Direct Link entre Adobe Premiere Pro et SpeedGrade
23
A propos de Direct Link
Modification et étalonnage des séquences Adobe Premiere Pro à l’aide de Direct Link
Ouverture des projets Premiere Pro directement dans SpeedGrade
Limitations du mode Direct Link
Didacticiel vidéo
A propos de Direct Link
Direct Link est un processus de modification et d’étalonnage intégré entre Adobe Premiere Pro CC et SpeedGrade CC.
Auparavant, pour utiliser SpeedGrade en vue d’étalonner les couleurs d’un métrage à partir d’Adobe Premiere Pro, vous deviez générer et
exporter les séquences vers SpeedGrade sous la forme de séquences d’images fixes DPX ou de lignes de montage (EDL). Une fois l’étalonnage
colorimétrique terminé dans SpeedGrade, vous exportiez ces projets sous forme de fichiers vidéo autonomes dans Adobe Premiere Pro en vue
d’opérer un montage supplémentaire.
Direct Link constitue une alternative rapide et efficace à cette méthode de travail. Grâce à la puissance de Mercury Playback Engine, Direct Link
permet d’envoyer ou d’ouvrir directement dans SpeedGrade des projets Adobe Premiere Pro. Vous pouvez en quelques clics étalonner les
couleurs des séquences Adobe Premiere Pro dans SpeedGrade et les renvoyer vers Adobe Premiere Pro.
Pour obtenir des performances optimales lorsque vous utilisez Direct Link, utilisez une carte graphique NVIDIA CUDA avec accélération GPU
sous Windows. Pour plus d’informations sur les cartes graphiques NVIDIA certifiées par Adobe, voir Caractéristiques techniques.
Modification et étalonnage des séquences Adobe Premiere Pro à l’aide de Direct Link
Grâce à Direct Link, vous pouvez exporter et réimporter vos projets Adobe Premiere Pro pour le montage et l’étalonnage, sans avoir à accomplir
de tâches longues et complexes (rendu et uniformisation, par exemple).
Haut de la page
Haut de la page
Processus Direct Link Premiere Pro-SpeedGrade
1re étape : Sélection de la séquence Premiere Pro
Sélectionnez la séquence Premiere Pro pour laquelle vous souhaitez étalonner les couleurs.
Remarque :
2e étape : Envoi de la séquence vers SpeedGrade à l’aide de Direct Link
Utilisez Direct Link pour envoyer directement une séquence d’un projet Adobe Premiere Pro ouvert vers SpeedGrade, sans exporter le projet.
Pour utiliser Direct Link, sélectionnez Fichier > Direct Link vers Adobe SpeedGrade.
vérifiez que vous avez bien sélectionné la séquence dans le panneau Montage ou Projet.
Page 25
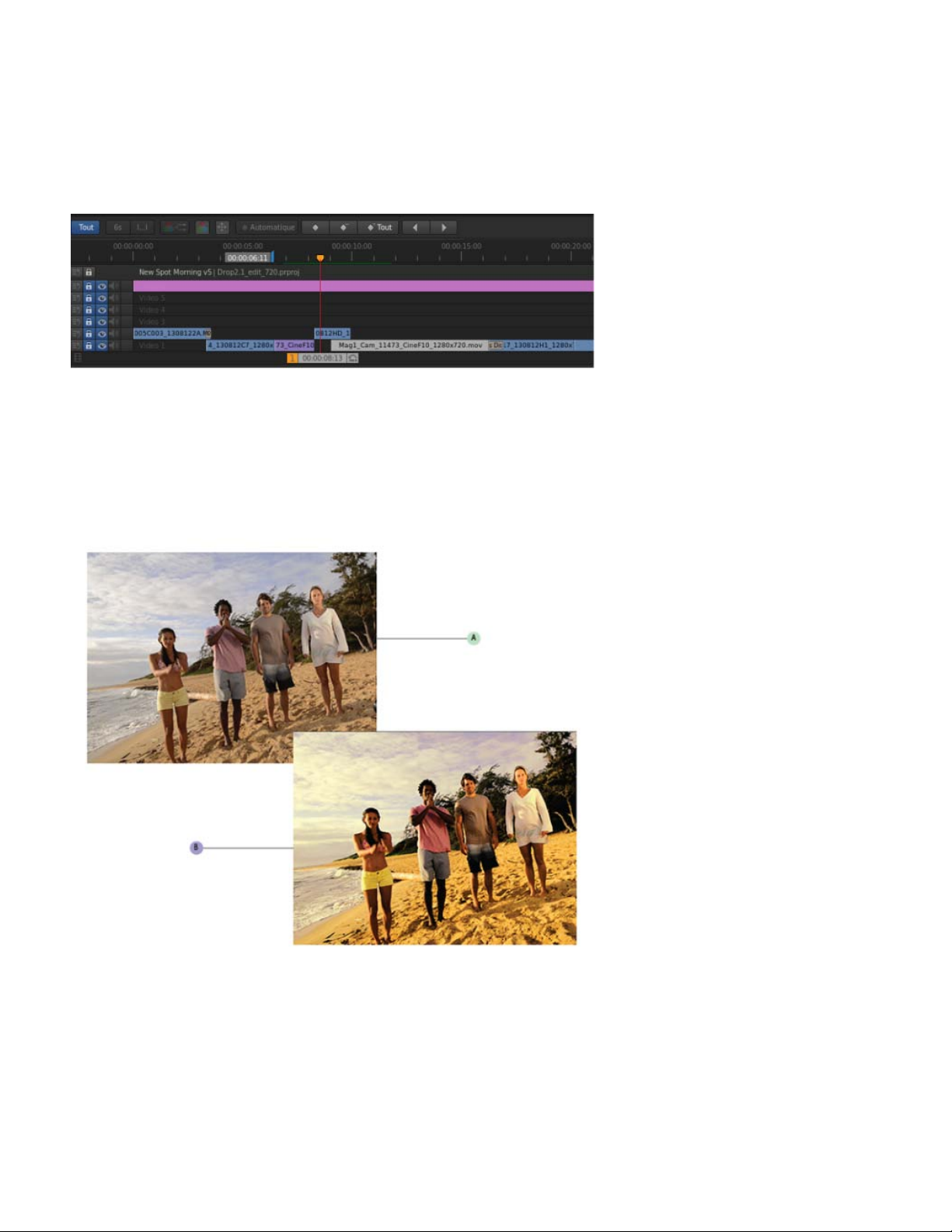
3e étape : Ouverture de la séquence dans SpeedGrade
Lorsque vous sélectionnez le processus Direct Link, Adobe Premiere Pro vous invite à enregistrer les modifications apportées au projet dans
24
Adobe Premiere Pro et à ouvrir le projet dans SpeedGrade. Cliquez sur Oui.
4e étape : La séquence sélectionnée s’ouvre dans SpeedGrade
Adobe Premiere Pro se ferme ; SpeedGrade ouvre la séquence dans son panneau Montage, avec la même mise en page de pistes que dans
Adobe Premiere Pro.
Tous les points de montage, transitions et calques de l’élément sont visibles dans le panneau Montage de SpeedGrade.
Panneau Montage du projet dans SpeedGrade
5e étape : Etalonnage des couleurs de la séquence à l’aide des outils d’étalonnage et de masque
Dans SpeedGrade, vous pouvez étalonner les couleurs de la séquence à l’aide des looks et des masques. Les looks que vous appliquez dans
SpeedGrade apparaissent comme des préconfigurations Lumetri lorsque vous rouvrez la séquence dans Adobe Premiere Pro.
Si un look Lumetri a déjà été appliqué dans Adobe Premiere Pro, il est disponible dans le montage SpeedGrade, où vous pouvez en modifier les
paramètres.
A. Séquence de projet Premiere Pro B. Couleur de la séquence Premiere Pro étalonnée dans SpeedGrade
Le processus Direct Link a été conçu pour que vous puissiez vous concentrer sur les tâches de correction et d’étalonnage des couleurs lorsque
vous êtes dans SpeedGrade. Ainsi, en mode Direct Link, seuls les onglets Couleur et Look de SpeedGrade sont disponibles. Pour plus
d’informations, voir Limitations de Direct Link..
6e étape : Envoi de la séquence avec couleurs étalonnées vers Adobe Premiere Pro en vue de la modifier
Une fois l’étalonnage des couleurs terminé dans SpeedGrade, enregistrez puis rouvrez la séquence dans Adobe Premiere Pro pour la sortie finale
ou pour apporter d’autres modifications.
Cliquez sur l’icône Direct Link vers Adobe Premiere Pro en haut à gauche de l’interface utilisateur de SpeedGrade.
Page 26
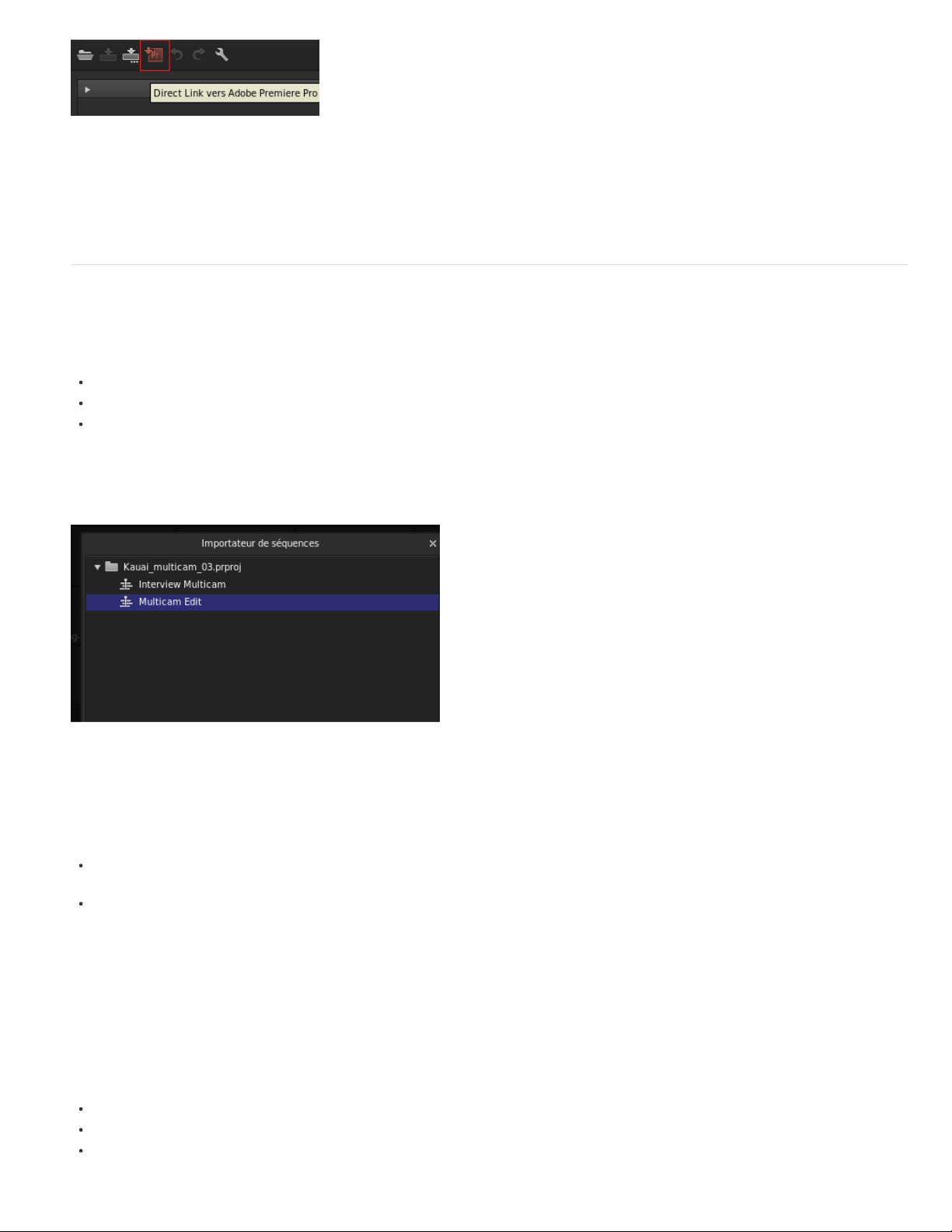
25
La séquence s’ouvre dans Adobe Premiere Pro, avec l’étalonnage des couleurs intact.
L’étalonnage des couleurs et les masques appliqués dans SpeedGrade sont visibles dans Adobe Premiere Pro sous forme d’effets Lumetri. Dans
Adobe Premiere Pro, activez ou désactivez ces effets Lumetri individuellement pour chaque élément et pour chaque calque d’effets, dans le
panneau Options d’effet.
Continuez à modifier ou exportez votre séquence pour une sortie finale dans Adobe Premiere Pro.
Ouverture des projets Premiere Pro directement dans SpeedGrade
Vous pouvez ouvrir des projets Adobe Premiere Pro natifs directement dans SpeedGrade, modifier l’étalonnage des couleurs, puis rouvrir le projet
dans Adobe Premiere Pro.
Dans l’écran de bienvenue de SpeedGrade, vous pouvez :
Ouvrir un projet Adobe Premiere Pro récemment ouvert (.pproj)
Ouvrir un projet Adobe Premiere Pro (.pproj)
Créer un projet SpeedGrade (.IRCP)
Lorsque vous ouvrez un projet Adobe Premiere Pro, la boîte de dialogue Importateur de séquences s’ouvre avec toutes les séquences contenues
dans le projet. Sélectionnez une séquence à ouvrir.
Remarque :
SpeedGrade ne peut pas ouvrir plusieurs séquences Adobe Premiere Pro en même temps.
Haut de la page
Dans SpeedGrade, vous pouvez corriger les couleurs primaires et secondaires, appliquer des looks et des masques, puis procéder à l’étalonnage
des couleurs requis.
Remarque :
un projet Adobe Premiere Pro (.pproj).
Quelques points importants :
SpeedGrade vous permet d’afficher et d’ajuster des calques de réglage Adobe Premiere Pro, ainsi que d’afficher toute transition appliquée à
la séquence.
Tous les étalonnages colorimétriques que vous appliquez dans SpeedGrade sont automatiquement disponibles dans Adobe Premiere Pro. Il
n’est pas nécessaire d’exporter les fichiers .look.
vous ne pouvez pas renvoyer de projets SpeedGrade (.IRCP) vers Adobe Premiere Pro. Pour utiliser Direct Link, commencez avec
Utilisation de médias hors ligne
Lorsque vous ouvrez dans SpeedGrade un projet Adobe Premiere Pro avec des fichiers multimédias manquants, vous ne pouvez pas lier et
localiser les médias hors ligne comme vous le feriez dans Adobe Premiere Pro.
Pour rétablir le lien avec le média hors ligne, vous devez réimporter le projet dans Adobe Premiere Pro.
Utilisation de compositions After Effects
Il existe plusieurs façons d’utiliser les compositions After Effects dans votre projet Premiere Pro :
Remplacer un élément dans Premiere Pro par une composition After Effects
Etablir la liaison avec une composition After Effects à l’aide d’Adobe Dynamic Link
Importer une composition After Effects (fichier AEP) dans un projet Premiere Pro
Page 27
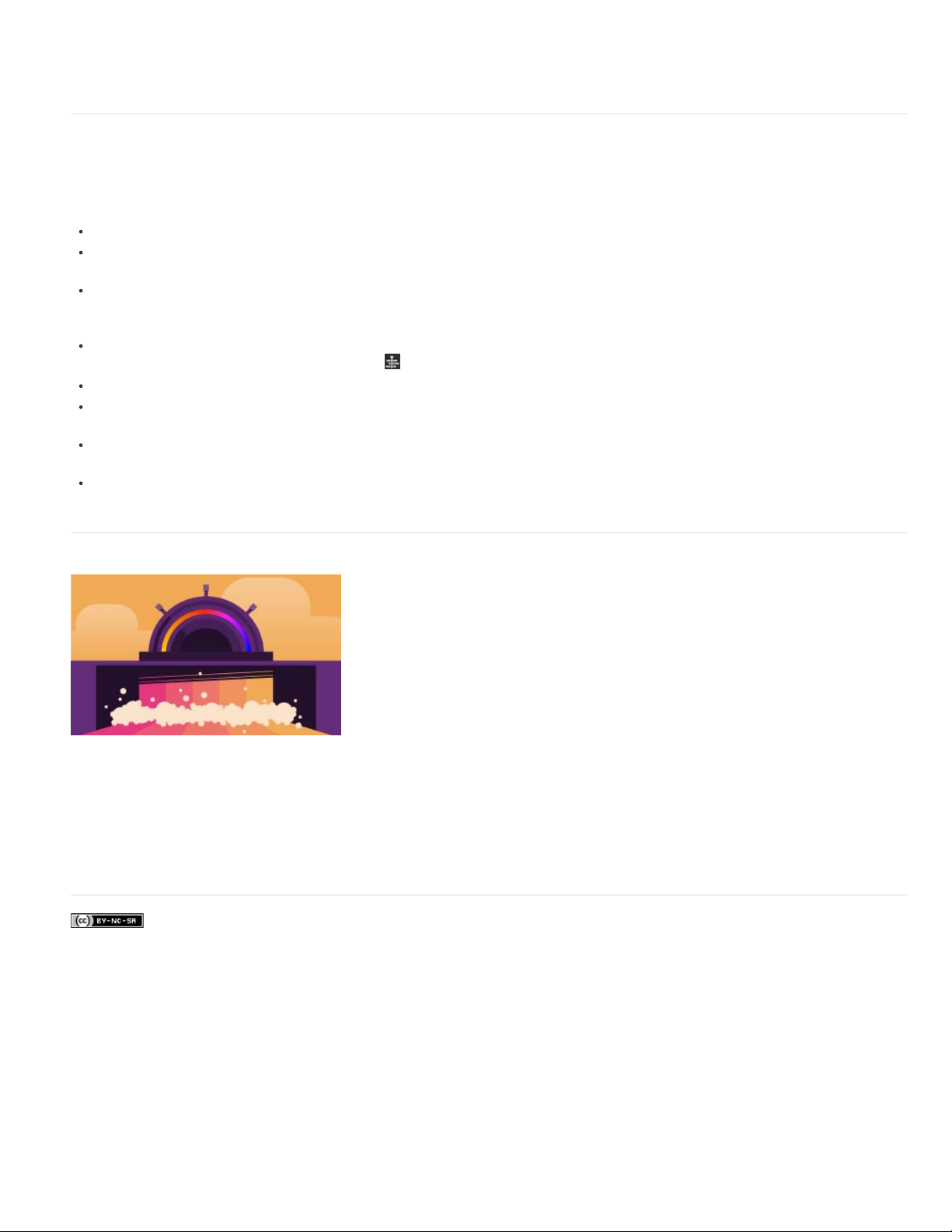
Quelle que soit la méthode utilisée, vous pouvez ouvrir une séquence Premiere Pro contenant les compositions After Effects directement dans
SpeedGrade. SpeedGrade ouvre la séquence en mode Direct Link, où vous pouvez étalonner les couleurs des compositions comme vous le feriez
26
avec n’importe quelle séquence Premiere Pro.
Limitations du mode Direct Link
Le processus Direct Link a été conçu afin que vous puissiez vous concentrer uniquement sur la correction et l’étalonnage des couleurs dans
SpeedGrade.
Ceci étant, plusieurs points doivent être pris en compte lorsque vous utilisez SpeedGrade en mode Direct Link :
La fonction d’enregistrement automatique est désactivée lors de l’utilisation du mode Direct Link.
Pour utiliser Direct Link, commencez avec un projet Adobe Premiere Pro (.pproj). Vous ne pouvez pas envoyer de projets SpeedGrade
(.IRCP) vers Adobe Premiere Pro en mode Direct Link.
En mode Direct Link, vous ne pouvez pas effectuer le rendu de vos projets Adobe Premiere Pro dans SpeedGrade. Pour le rendu, vous
renvoyez les projets dans Premiere Pro. Par conséquent, les onglets Rendu et Résultat ne sont pas disponibles lors de l’utilisation de
Direct Link.
SpeedGrade peut ouvrir une seule séquence Adobe Premiere Pro à la fois. Pour ouvrir une autre séquence dans le projet, ouvrez la boîte de
dialogue Importateur de séquences en cliquant sur dans le montage SpeedGrade.
Vous ne pouvez pas ouvrir l’Explorateur de médias pour parcourir les médias. Ainsi, l’onglet Média n’est pas disponible en mode Direct Link.
Vous ne pouvez pas ajouter d’éléments dans SpeedGrade à la séquence Adobe Premiere Pro. Pour modifier la séquence, vous devez
renvoyer le projet vers Adobe Premiere Pro.
Vous ne pouvez pas modifier l’audio ni utiliser les fonctions de recadrage automatique (pan & scan). Par conséquent, les onglets 3D stéréo,
Audio et Pan & Scan ne sont pas disponibles en mode Direct Link.
Si vous appliquez l’effet Stabilisation de déformation sur une séquence Adobe Premiere Pro, assurez-vous que l’analyse est terminée avant
d’envoyer la séquence vers SpeedGrade à l’aide de Direct Link. Dans le cas contraire, un message d’erreur s’affiche.
Didacticiel vidéo
Haut de la page
Haut de la page
Comment transformer votre vidéo en véritable film
Apprenez à utiliser Direct Link pour effectuer des allers/retours entre Premiere Pro et SpeedGrade afin de réaliser diverses tâches sur vos projets :
étalonnage complet des couleurs, mais aussi application de pellicules et de looks de caméra préconfigurés.
Les publications Twitter™ et Facebook ne sont pas couvertes par les dispositions Creative Commons.
Mentions légales | Politique de confidentialité en ligne
Page 28
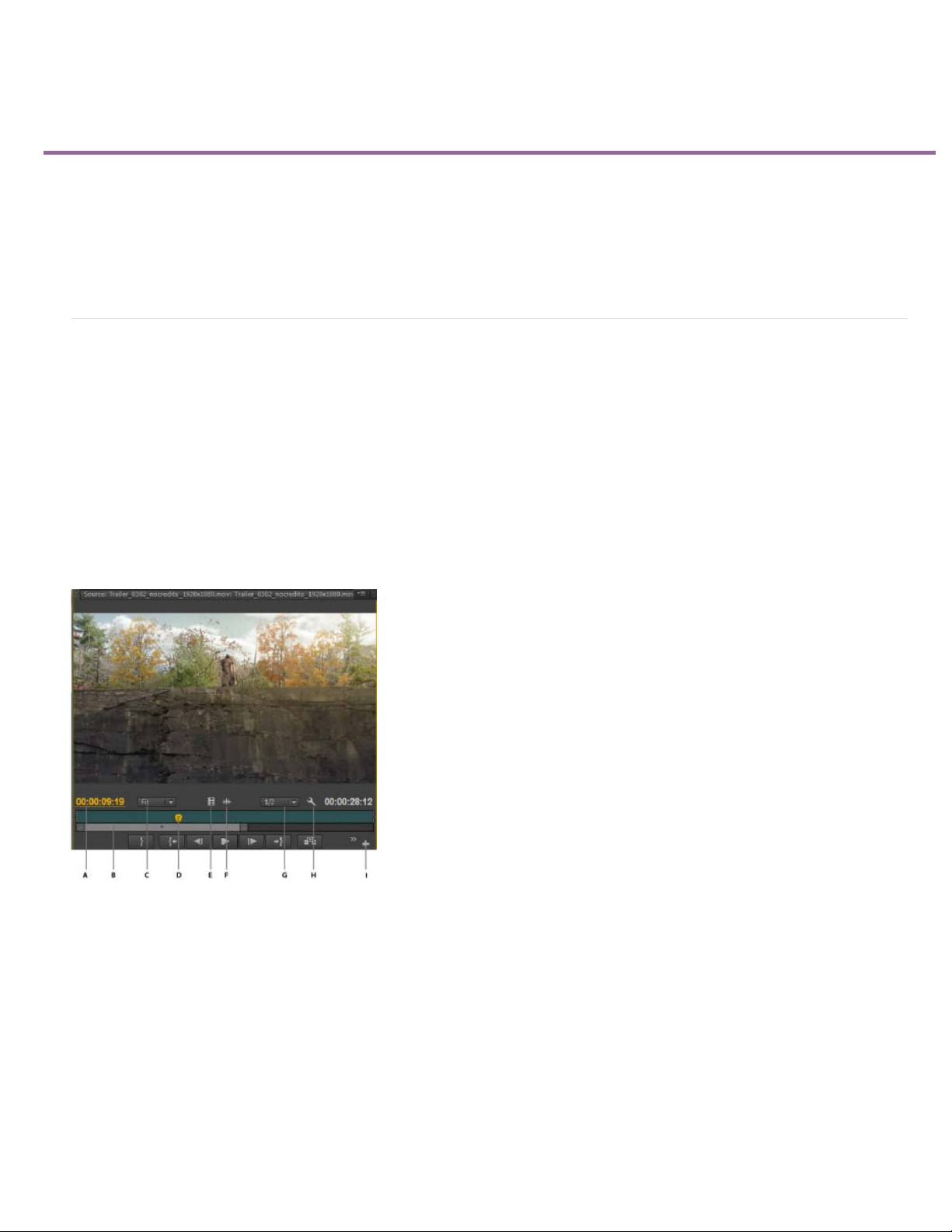
Utilisation du Moniteur source et du Moniteur du programme
27
Vue d’ensemble du Moniteur de référence et du Moniteur du programme
Ouverture ou effacement d’un élément dans le Moniteur source
Exploration des éléments dans le menu Source du Moniteur source
Utilisation des commandes temporelles du Moniteur source et du Moniteur du programme
Affichage des zones admissibles dans les moniteurs
Choix des trames dans le Moniteur source et le Moniteur du programme
Choix d’un mode d’affichage
Vue d’ensemble du Moniteur de référence et du Moniteur du programme
Le Moniteur source lit des éléments individuels. Il permet de préparer les éléments que vous souhaitez ajouter à une séquence. Vous pouvez
définir des points d’entrée et de sortie, ainsi que les pistes source de l’élément (audio ou vidéo). Vous pouvez également insérer des marques
d’élément et ajouter des éléments à une séquence dans le panneau Montage.
Le Moniteur du programme lit la séquence d’éléments que vous assemblez. Il permet de présenter la séquence active dans le panneau Montage.
Vous pouvez définir des marques de séquence et indiquer des points d’entrée et de sortie. Ces points déterminent à quel endroit des images
seront ajoutées ou supprimées dans la séquence.
Chaque moniteur contient à la fois une échelle de temps et des options permettant de lire et de signaler l’image en cours dans un élément ou une
séquence source. Définissez les points d’entrée et de sortie, atteignez les points d’entrée et de sortie et définissez les marques. Par défaut, les
boutons Insérer et Remplacer sont disponibles dans le Moniteur source, et les boutons Prélever et Extraire sont disponibles dans le Moniteur du
programme. Chaque moniteur contient également un bouton Exporter l’image permettant de créer une image fixe à partir d’une image vidéo
unique.
Haut de la page
Moniteur source
A. Code temporel B. Barre de défilement de zoom C. Options Mise à l’échelle D. Tête de lecture E. Faire glisser la vidéo F. Faire glisser l’audio G.
Résolution H. Bouton Paramètres I. Editeur de boutons
Page 29
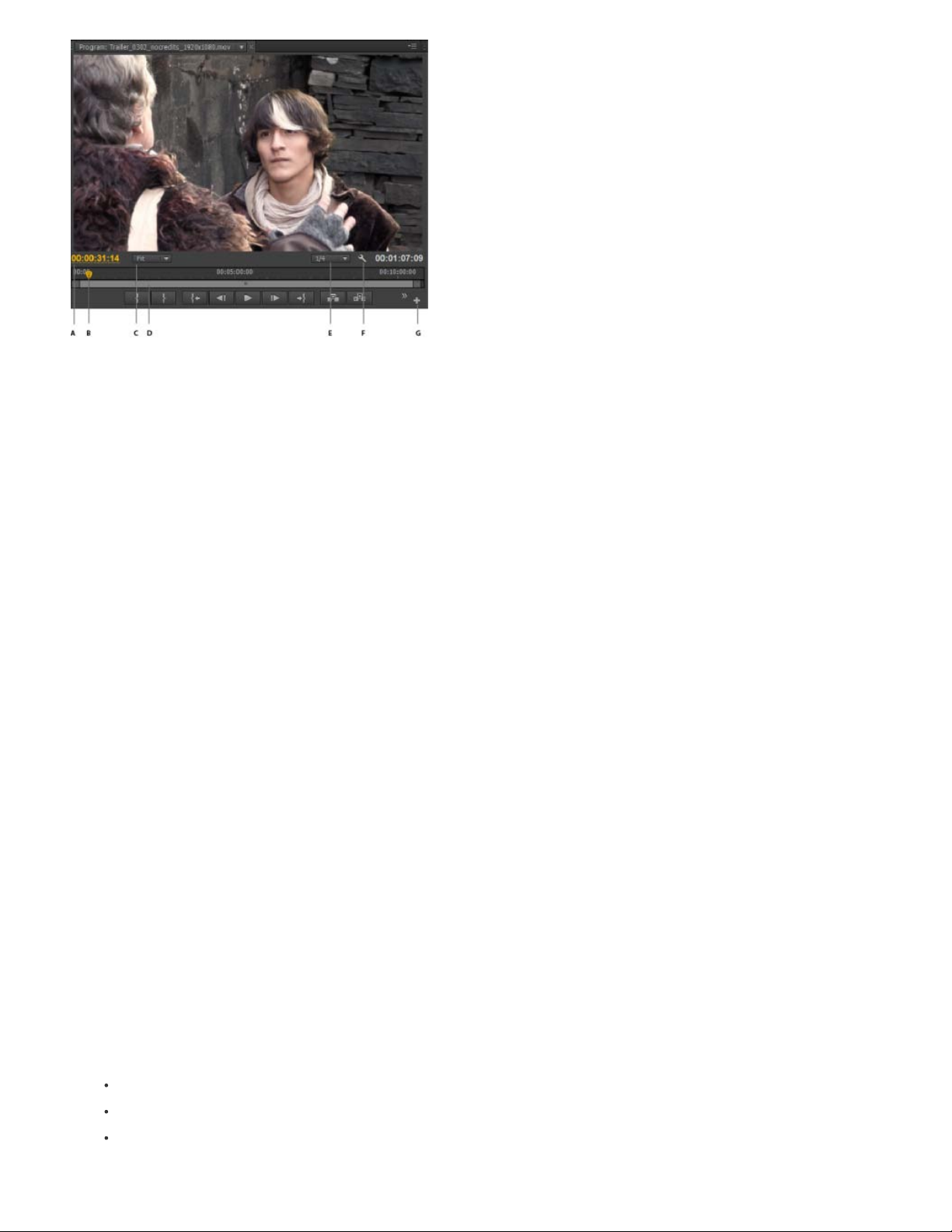
28
Moniteur du programme
A. Code temporel B. Tête de lecture C. Options Mise à l’échelle D. Barre de défilement de zoom E. Résolution F. Bouton Paramètres G. Editeur
de boutons
Pour de plus amples informations sur les modifications apportées au moniteur source, au moniteur du programme et aux panneaux Code temporel
et Montage, visionnez cette vidéo de Todd Kopriva et video2brain.
Personnalisation de la barre de boutons du panneau Moniteur
Par défaut, les boutons les plus utiles sont affichés en bas du Moniteur source et du Moniteur du programme. Cependant, vous pouvez en ajouter
d’autres. Cliquez sur « + » dans le coin inférieur droit d’un moniteur pour ouvrir l’éditeur de boutons. Ajoutez des boutons à la barre de boutons en
les faisant glisser à partir de l’éditeur de boutons. Vous pouvez ajouter deux lignes de boutons. Des espaces pour séparer les groupes de boutons
peuvent aussi être déplacés sur la barre de boutons. Pour supprimer un bouton, faites-le glisser hors de la barre de boutons. Pour désactiver tous
les boutons, accédez au menu du panneau, puis désélectionnez l’option « Afficher les commandes de transfert ».
Placez le pointeur de la souris sur un bouton pour afficher son raccourci clavier.
Définition de la qualité d’affichage pour le Moniteur source et le Moniteur du programme
En raison de leur débit ou de leur taux de compression élevés, certains formats s’affichent mal lorsqu’ils sont lus en mode plein écran et à vitesse
nominale. Il est possible dans ce cas de réduire la résolution afin d’en accélérer la lecture, au détriment toutefois de la qualité de l’image à l’écran.
Ce compromis est plus visible lors de l’affichage de formats AVCHD et autres médias incluant des codecs H.264. S’ils ne sont pas en pleine
résolution, en effet, la correction d’erreur est désactivée pour ces formats et des artefacts apparaissent alors fréquemment durant la lecture. Ces
artefacts n’apparaissent toutefois pas dans le média exporté.
La définition de résolutions de lecture et d’interruption distinctes vous garantit une plus grande latitude en termes de contrôle. Dans le cas d’un
métrage en haute résolution, vous pouvez définir une résolution de lecture plus faible (1/4, par exemple) pour une lecture fluide et régler la
résolution interrompue sur Intégrale. Ces paramètres vous permettent de vérifier la qualité de la mise au point ou du masquage flou lorsque la
lecture est en pause. Le défilement place le moniteur en résolution de lecture, pas en résolution interrompue.
Certaines résolutions ne sont pas disponibles en fonction du type de séquence. Ainsi, seules les résolutions 1/2 et Intégrale sont disponibles pour
les séquences en définition standard (DV par exemple). Les résolutions Intégrale, 1/2 et 1/4 sont disponibles pour de nombreuses séquences HD
ayant une taille d’image jusqu’à 1 080. Pour les séquences ayant une taille d’image supérieure à 1 080 (RED, par exemple), d’autres fractions de
résolution sont disponibles.
Remarque :
fraction de la résolution de prévisualisation. Vous pouvez, par exemple, définir vos fichiers de prévisualisation pour un rendu à 1/2 de la taille
d’image de la séquence (1/2 résolution) et votre résolution de lecture sur 1/2 résolution. Les prévisualisations rendues seront lues au 1/4 de la
résolution d’origine (à condition que la résolution du média d’origine corresponde à la résolution de la séquence).
si la résolution du rendu de vos prévisualisations est inférieure à la résolution de la séquence, la résolution de lecture est en fait une
Définition de la qualité d’affichage pour le Moniteur source et le Moniteur du programme
Remarque :
1. Effectuez l’une des opérations suivantes :
2. Effectuez l’une des opérations suivantes :
Vous pouvez attribuer des raccourcis clavier aux résolutions de lecture.
Cliquez avec le bouton droit sur l’image dans le Moniteur source ou le Moniteur du programme.
Cliquez sur l’icône du menu de panneau dans le Moniteur source ou le Moniteur du programme.
Cliquez sur le bouton Réglages dans le Moniteur source ou le Moniteur du programme.
Page 30
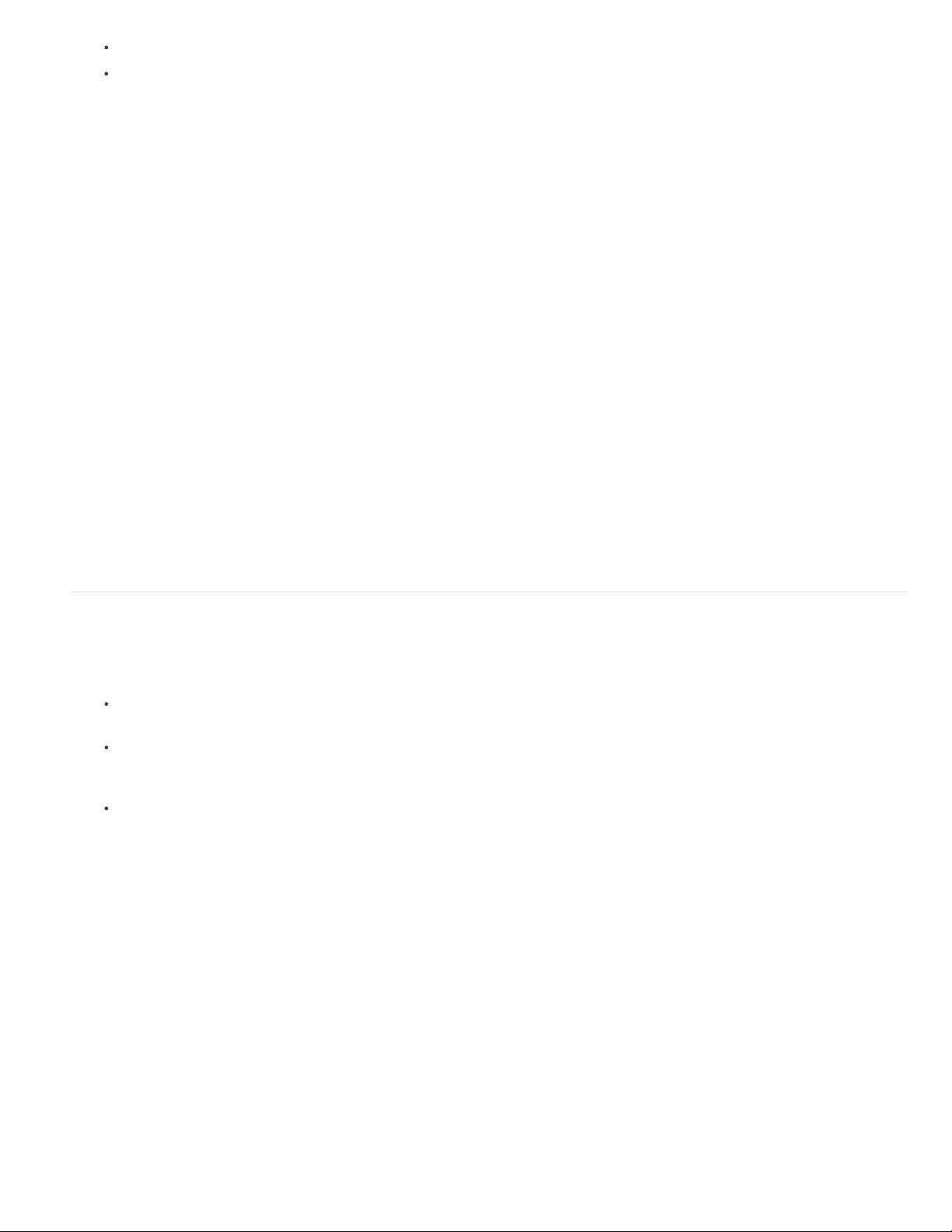
Pour définir la résolution de lecture, sélectionnez Résolution de la lecture.
Pour définir la résolution interrompue, sélectionnez Résolution interrompue.
29
3. Sélectionnez la résolution de votre choix dans le menu.
Pour obtenir une explication et des conseils concernant l’accélération des aperçus dans Adobe Premiere Pro, voir cette vidéo sur le site Web
de video2brain.
Modification de l’agrandissement
Le Moniteur source et le Moniteur du programme mettent la vidéo à l’échelle de façon à la faire tenir dans la zone disponible. Vous pouvez
augmenter le réglage d’agrandissement de chaque mode pour visionner la vidéo en détail. Vous pouvez également diminuer le réglage
d’agrandissement pour une vue plus complète de la zone de travail autour de l’image (notamment pour ajuster plus facilement les trajectoires).
1. Choisissez un réglage d’agrandissement dans le menu contextuel Sélectionner le facteur de zoom (à droite de l’affichage de l’instant
présent) dans le Moniteur source ou le Moniteur du programme.
Dans le Moniteur source, les valeurs en pourcentage font référence à la taille du média source. Dans le Moniteur du programme, ces valeurs
font référence à la taille de l’image précisée dans les réglages de la séquence. Le réglage Adapter met la vidéo à l’échelle de façon à la faire
tenir dans la zone d’affichage disponible du moniteur.
2. Pour modifier la zone visible de l’image vidéo, utilisez les barres de défilement du moniteur. Les barres de défilement s’affichent lorsque la
taille actuelle du moniteur ne permet pas de contenir l’image complète.
Indicateur d’images perdues
Le Moniteur source et le Moniteur du programme offrent désormais tous deux la possibilité d’afficher une icône (ressemblant à un feu rouge) qui
indique si des images sont perdues en cours de lecture. Le feu est vert au démarrage et passe au jaune lorsque il y a perte d’images, et se
réinitialise à chaque lecture. Une info-bulle indique le nombre d’images perdues.
Pour activer l’indicateur d’images perdues pour le Moniteur source ou le Moniteur du programme, sélectionnez l’option Afficher l’indicateur des
images perdues dans le menu du panneau ou le menu contextuel Réglages.
Ouverture ou effacement d’un élément dans le Moniteur source
Pour afficher et manipuler les éléments sources présentés dans le panneau Projet ou les occurrences d’éléments contenues dans une séquence,
ouvrez les éléments dans le Moniteur source. Le menu Source, accessible à partir de l’onglet Moniteur source, répertorie les éléments ouverts.
1. Pour ouvrir un élément, effectuez l’une des opérations suivantes :
Cliquez deux fois sur l’élément dans le panneau Projet ou Montage, ou faites glisser un élément du panneau Projet vers le Moniteur
source. L’élément apparaît dans le Moniteur source et son nom est ajouté au menu Source.
Faites glisser plusieurs éléments ou un chutier entier du panneau Projet vers le Moniteur source, ou sélectionnez plusieurs éléments
dans le panneau Projet, puis cliquez deux fois dessus. Les éléments sont ajoutés au menu Source dans l’ordre de sélection, le dernier
élément sélectionné apparaissant dans le Moniteur source.
Choisissez le nom de l’élément à afficher dans le menu Source (cliquez sur le triangle situé à droite du nom de l’élément actif dans
l’onglet Source pour faire apparaître le menu).
Haut de la page
Page 31

30
Choix d’un élément à afficher dans le menu Source
Le menu Source répertorie les éléments principaux par leurs noms. Les éléments ouverts à partir d’une séquence sont répertoriés sous
le nom de la séquence, le nom d’élément et l’heure de début dans la séquence.
2. Pour supprimer un élément du Moniteur source, choisissez Fermer pour le supprimer ou Fermer tout pour supprimer tous les éléments.
Vous pouvez également fermer tous les éléments ainsi que le Moniteur source lui-même en cliquant sur le bouton Fermeture dans
l’onglet Moniteur source.
Exploration des éléments dans le menu Source du Moniteur source
Vous pouvez définir des raccourcis clavier pour explorer les éléments dans le Moniteur source. Les raccourcis clavier peuvent accélérer le
basculement d’éléments, le passage direct au premier ou au dernier élément ou encore la fermeture d’un ou de tous les éléments dans le menu
contextuel du Moniteur source.
1. Sélectionnez Edition > Raccourcis clavier (Windows) ou Premiere Pro > Raccourcis clavier (Mac OS).
La boîte de dialogue Raccourcis clavier s’ouvre.
2. Dans cette boîte de dialogue, cliquez sur le triangle situé en regard des panneaux, puis cliquez sur le triangle en regard du panneau
Moniteur source pour faire apparaître les raccourcis clavier correspondant à ce panneau.
3. Définissez des raccourcis clavier pour les commandes suivantes :
Elément source : fermer
Elément source : tout fermer
Elément source : premier
Elément source : dernier
Elément source : suivant
Elément source : précédent
4. Cliquez sur OK.
Utilisation des commandes temporelles du Moniteur source et du Moniteur du programme
Haut de la page
Haut de la page
Le Moniteur source comporte plusieurs commandes permettant de se déplacer d’une image à l’autre au sein d’un élément. Le Moniteur du
programme contient des commandes semblables pour se déplacer au sein d’une séquence.
Page 32

A. Affichage de l’instant présent B. Tête de lecture C. Barre de défilement de zoom D. Echelle de temps E. Affichage de la durée
31
Echelles de temps
indiquent la durée en fonction du format d’affichage vidéo défini dans la boîte de dialogue Réglages du projet. Vous pouvez changer d’échelle de
temps pour afficher le code temporel dans d’autres formats. Chaque échelle contient également des icônes pour les marques (repères) du
moniteur correspondant, ainsi que des points d’entrée et de sortie. Vous pouvez régler la tête de lecture, les marques et les points d’entrée et de
sortie en faisant glisser leurs icônes respectives sur l’échelle de temps.
Par défaut, l’option Nombre d’échelles de temps est désactivée. Vous pouvez les activer ou les désactiver en sélectionnant Nombre d’échelles
de temps dans le menu du moniteur source ou du programme.
Tête de lecture
Remarque :
Affichages de l’instant présent
la vidéo de chaque moniteur. Le Moniteur source affiche l’instant présent pour l’élément ouvert. Le Moniteur du programme affiche l’instant présent
de la séquence. Vous pouvez passer à un autre instant. Pour cela, cliquez dans l’affichage et saisissez un autre instant ou placez le pointeur sur
l’affichage du temps puis faites glisser vers la gauche ou la droite. Pour basculer l’affichage entre le code temporel et le nombre d’images, tout en
maintenant la touche Ctrl (Windows) ou Commande (Mac OS) enfoncée, cliquez sur l’instant présent dans l’un ou l’autre des moniteurs ou dans
un panneau Montage.
Affichage de la durée
le point de sortie définis de l’élément ou de la séquence. Lorsque aucun point d’entrée n’est défini, l’heure de début de l’élément ou de la
séquence est indiquée. Lorsque aucun point de sortie n’est défini, le Moniteur source utilise l’heure de fin de l’élément pour calculer la durée, et le
Moniteur du programme utilise l’heure de fin du dernier élément de la séquence pour calculer la durée.
Barres de défilement du zoom
Vous pouvez faire glisser les poignées pour modifier la largeur d’une barre et modifier l’échelle de temps qui se trouve en dessous. La barre
indique la durée totale de l’échelle de temps lorsqu’elle est déployée sur toute sa largeur, tandis qu’elle présente un affichage plus détaillé de
l’échelle, une fois contractée. Le développement et la réduction de la barre sont centrés sur la tête de lecture. Avec la souris positionnée sur la
barre, contractez et déployez la barre à l’aide de la molette de la souris. Vous obtenez les mêmes effets en tournant la molette de la souris dans
les zones situées à l’extérieur des barres. En faisant glisser le centre de la barre, vous pouvez faire défiler la partie visible d’une échelle de temps
sans avoir à en modifier l’échelle. Lorsque vous faites glisser la barre, vous ne déplacez pas la tête de lecture. Vous pouvez toutefois déplacer la
barre, puis cliquer sur l’échelle de temps pour déplacer la tête de lecture vers la même zone que la barre. Une barre de défilement du zoom est
également disponible dans le montage.
Remarque :
l’échelle de temps ni sur la zone d’affichage dans un panneau Montage.
Affichent la durée d’un élément dans le Moniteur source et d’une séquence dans le Moniteur du programme. Les graduations
Affiche l’emplacement de l’image en cours dans l’échelle de temps de chaque moniteur.
la tête de lecture est l’ancien « indicateur d’instant présent ».
Affichent le code temporel de l’image en cours. Les affichages de l’instant présent figurent en bas à gauche de
Affiche la durée de l’élément ouvert ou de la séquence ouverte. La durée mesure l’écart temporel entre le point d’entrée et
Les barres de défilement du zoom correspondent à la zone visible de l’échelle de temps dans chaque moniteur.
la modification de l’échelle de temps ou de la barre de défilement du zoom du Moniteur du programme n’a pas d’incidence sur
Affichage des options des moniteurs source et du programme
Vous pouvez afficher ou masquer les options des menus du Moniteur source et du Moniteur du programme. Par exemple, vous pouvez masquer
les options de transfert si vous connaissez les raccourcis J-K-L pour la lecture, afin d’avoir plus d’espace pour afficher vos données.
Sélectionnez ou désélectionnez l’option dans le menu du panneau afin d’afficher ou de masquer les éléments suivants :
Commandes de transport
Marques
Nombre d’échelles de temps
Indicateur d’images perdues
Vous pouvez également afficher ou masquer plusieurs de ces options à partir du bouton Réglages sur chaque moniteur.
Affichage des zones admissibles dans les moniteurs
Haut de la page
Page 33

32
A. Zone admissible de l’action B. Zone admissible du titre
Objets de référence uniquement, ils n’apparaissent pas dans les aperçus et sont exclus de l’exportation.
Cliquez sur le bouton Paramètres sous le Moniteur source ou le Moniteur du programme et choisissez Marges admissibles. Vous pouvez
également choisir Marges admissibles dans le menu du Moniteur source ou du Moniteur du programme.
Les marges admissibles standard pour le titre et l’action sont respectivement de 10 et 20 %. Vous pouvez toutefois modifier leurs
dimensions dans la boîte de dialogue Réglages du projet. (Voir la section Boîte de dialogue Réglages du projet.)
Choix des trames dans le Moniteur source et le Moniteur du programme
Il est possible de définir le Moniteur source et le Moniteur du programme afin d’afficher la première, la deuxième ou les deux trames d’un métrage
entrelacé. Lorsqu’un élément progressif est ouvert dans le Moniteur source, les réglages de ce dernier sont désactivés. Lorsque la séquence
active utilise une préconfiguration de séquence progressive, les réglages du Moniteur du programme sont également désactivés.
1. Dans le Moniteur source ou le Moniteur du programme, cliquez sur le bouton du menu de panneau
2. Sélectionnez Afficher le premier type de trame, Afficher le deuxième type de trame ou Afficher les deux types de trames , selon vos besoins.
.
Choix d’un mode d’affichage
Vous pouvez afficher la vidéo, la couche alpha de la vidéo ou un ou plusieurs outils de mesure.
Dans le Moniteur source ou le Moniteur du programme, cliquez sur le bouton Réglages ou cliquez sur le menu du panneau et choisissez un
mode d’affichage :
Vidéo composite
Alpha
Affiche la transparence en tant qu’image en niveaux de gris.
Tous les modes
Vectorscope
Forme d’onde YC
Affiche la vidéo normale.
Affiche un moniteur de forme d’onde, un vectorscope, une parade YCbCr et une parade RVB.
Affiche un vectorscope qui mesure la chrominance de la vidéo, notamment la teinte et la saturation.
Affiche un moniteur de forme d’onde standard, qui mesure la luminance de la vidéo, en IRE.
Haut de la page
Haut de la page
Parade YCbCr
Parade RVB
Vectorscope/Forme d’onde YC/Parade YCbCr
Vectorscope/Forme d’onde YC/Parade RVB
Affiche un moniteur de forme d’onde qui mesure séparément les composantes Y, Cb et Cr de la vidéo, en IRE.
Affiche un moniteur de forme d’onde qui mesure séparément les composantes R, V et B de la vidéo, en IRE.
Affiche un moniteur de forme d’onde, un vectorscope et une parade YCbCr.
Affiche un moniteur de forme d’onde, un vectorscope et une parade RVB.
Page 34

33
Moniteur du programme défini sur Vectorscope/Onde YC/Parade YCbCr
A. Moniteur de forme d’onde B. Parade YCbCr C. Vectorscope
Pour utiliser plus efficacement les affichages du moniteur de forme d’onde et du vectorscope, affichez-les dans un moniteur de référence qui
est couplé avec le Moniteur du programme. Voir Moniteur de référence.
Les publications Twitter™ et Facebook ne sont pas couvertes par les dispositions Creative Commons.
Mentions légales | Politique de confidentialité en ligne
Page 35

Flux de montage à caméra multiple
34
A propos du flux de montage caméras multiples
Flux de montage caméras multiples
Utilisation de la boîte de dialogue Créer une séquence source à caméras multiples
Organisation et sélection des angles de caméra à visualiser dans le mode Caméras multiples du moniteur
Marquage des éléments pour synchronisation
Importer des séquences à plusieurs éléments à partir de Final Cut pro
A propos du flux de montage caméras multiples
Adobe® Premiere® Pro permet de créer une séquence source à caméras multiples en utilisant les éléments de plusieurs sources de caméra.
Vous pouvez synchroniser les éléments en définissant manuellement des points d’entrée ou de sortie ou des marques d’élément. Vous pouvez
également utiliser la synchronisation sur la base de l’audio afin d’aligner précisément les éléments dans une séquence à caméras multiples.
Le mode Caméras multiples du Moniteur du programme permet de modifier les éléments réalisés sur plusieurs caméras à différents angles. Pour
afficher l’interface de montage caméras multiples dans le Moniteur du programme, sélectionnez Caméras multiples dans le menu contextuel du
Moniteur du programme. Le mode Caméras multiples du Moniteur du programme affiche une sortie entièrement composée comme le mode de
lecture standard, avec tous les effets appliqués lors de la lecture.
Flux de montage caméras multiples
1. Création d’un projet
Cliquez sur Nouveau projet dans l’écran de bienvenue d’Adobe Premiere Pro ou sélectionnez Fichier > Nouveau projet.
Dans la boîte de dialogue Nouveau projet, nommez le projet, puis cliquez sur OK pour accepter les valeurs par défaut.
2. Importation du métrage
Sélectionnez Fichier > Importer. Dans la boîte de dialogue d’importation qui s’affiche, accédez au répertoire qui contient les fichiers vidéo et audio.
Sélectionnez les fichiers à importer, puis cliquez sur Ouvrir.
Pour sélectionner simultanément une plage de fichiers, cliquez sur le premier fichier puis sur le dernier fichier tout en appuyant sur la touche
Maj ; tous les fichiers entre ces deux fichiers seront sélectionnés.
3. Création d’une séquence source à caméra multiple
Vous pouvez créer une séquence source à caméras multiples de l’une des manières suivantes :
Sélectionnez un chutier contenant des éléments et choisissez une méthode de synchronisation dans la boîte de dialogue Créer une
séquence source à caméra multiple . Tous les éléments du chutier sont traités en fonction de la méthode de synchronisation choisie et sont
classés de manière alphanumérique dans chaque séquence source résultante.
Sélectionnez des éléments manuellement et choisissez une méthode de synchronisation dans la boîte de dialogue Créer une séquence
source à caméra multiple. L’ordre de la séquence source résultante dépend de celui dans lequel vous avez sélectionné les éléments.
Pour utiliser la boîte de dialogue Créer une séquence source à caméra multiple, sélectionnez vos éléments ou un chutier dans le panneau Projet.
Ensuite, cliquez sur les éléments sélectionnés avec le bouton droit de la souris (Windows) ou en maintenant la touche Ctrl (Mac) enfoncée, puis
choisissez Créer une séquence source à caméra multiple dans le menu contextuel.
Pour plus d’informations sur la spécification des paramètres dans la boîte de dialogue Séquence source à caméras multiples, voir Utilisation de la
boîte de dialogue Séquence source à caméras multiples.
4. Création d’une séquence cible caméra multiple
Modifiez la séquence source à caméras multiples dans une séquence cible.
Pour créer une séquence cible, avec la séquence source à caméras multiples sélectionnée dans le panneau Projet, sélectionnez Fichier >
Nouveau > Séquence à partir de l’élément. Vous pouvez également cliquer avec le bouton droit de la souris (Windows) ou en maintenant la
touche Ctrl enfoncée (Mac) sur la séquence source à caméras multiples et sélectionner Nouvelle séquence à partir de l’élément dans le menu
contextuel.
Adobe Premiere Pro crée une nouvelle séquence cible caméras multiples et l’ouvre dans le Moniteur du programme et le panneau Montage.
5. Activation du montage caméras multiples dans le Moniteur du programme
Pour activer la séquence cible caméras multiples pour le montage caméras multiples, sélectionnez Caméras multiples dans le menu contextuel du
Haut de la page
Haut de la page
Page 36

Moniteur du programme. Le Moniteur du programme est maintenant en mode Caméras multiples.
En mode Caméras multiples, vous pouvez visualiser simultanément les métrages des caméras et passer d’une caméra à l’autre pour choisir le
35
métrage de la séquence finale.
6. Activation de l’enregistrement des montages caméras multiples
Cliquez sur le bouton d’activation de l’enregistrement sur caméras multiples. Si le bouton n’est pas visible dans la barre de boutons, cliquez sur le
signe « + » dans le coin inférieur droit du Moniteur du programme pour ouvrir l’éditeur de boutons. Faites glisser le bouton d’enregistrement sur
caméras multiples sur la barre de boutons.
7. Montage de la séquence caméras multiples
Dans le Moniteur du programme ou le panneau Montage, appuyez sur la barre d’espace ou cliquez sur le bouton d’activation/désactivation de
lecture/arrêt pour lancer la lecture. Lorsque la séquence est en cours de lecture, appuyez sur la touche de chiffre sur le clavier principal pour
effectuer la transition vers la caméra avec ce numéro. Pour plus d’informations sur l’utilisation des raccourcis clavier, voir Raccourcis clavier pour
le montage caméras multiples.
L’élément de la caméra active est bordé de rouge dans la vue caméras multiples dans le Moniteur du programme comme suit :
8. Réglage et amélioration des montages
Une fois votre montage caméras multiples enregistré, vous pouvez effectuer les opérations suivantes :
Réenregistrer la séquence finale et remplacer des éléments avec le métrage de l’une des autres caméras.
Modifier la séquence source à caméra multiple comme toute autre séquence standard, en utilisant les outils et techniques de montage
habituels, en ajoutant des effets, en créant une composition à l’aide de plusieurs pistes, y compris des calques d’effets.
Modifier les caméras une fois qu’elles ont été enregistrées.
Effectuer la transition vers un nouvel angle.
Vous pouvez utiliser les raccourcis clavier pour le montage caméras multiples. Vous pouvez utiliser les touches de chiffre pour permuter les
caméras pendant la lecture de la séquence caméras multiples. Les raccourcis clavier peuvent également servir à modifier les angles après
avoir effectué un montage caméras multiples. Pour plus d’informations, voir Raccourcis clavier de caméras multiples.
9. Exportation de la séquence caméras multiples
Avec la séquence active dans le Moniteur du programme ou le panneau Montage, sélectionnez Fichier > Exportation > Média. Spécifiez les
paramètres d’exportation et cliquez sur Exporter ou sur File d’attente pour envoyer la séquence vers Adobe Media Encoder pour le codage. Pour
plus d’informations, voir Flux de production et aperçu pour le montage.
Utilisation de la boîte de dialogue Créer une séquence source à caméras multiples
Utilisez la boîte de dialogue Créer une séquence source à caméra multiple pour combiner des éléments qui présentent des points d’entrée/de
sortie communs ou un code temporel superposé dans une séquence à caméras multiples. Vous pouvez également combiner des éléments à l’aide
de marques et de formes d’onde audio.
Haut de la page
Nom de la séquence source à caméras multiples
Vous pouvez attribuer un nom à une séquence source de caméras multiples après votre élément audio ou vidéo principal dans la séquence. Dans
le menu contextuel, choisissez l’option appropriée pour ajouter « Caméra multiple » ou un nom personnalisé au nom de la vidéo ou de l’audio
principal.
Page 37

Vous pouvez également sélectionner Personnalisé dans le menu contextuel, puis saisir un nom personnalisé dans la zone de texte.
est activé.
36
Avant de créer une séquence source à caméras multiples à l’aide des points d’entrée ou de sortie ou des marques d’éléments comme point de
synchronisation, vous devez marquer les éléments pour la synchronisation. Pour plus d’informations, voir Marquage des éléments pour la
synchronisation.
Points d’entrée, points de sortie
Marquez les points de synchronisation à l’aide des points d’entrée ou de sortie avant de créer la séquence source à caméras multiples.
Code temporel
Sélectionnez l’option Code temporel pour synchroniser les éléments si ces derniers ont été enregistrés avec la synchronisation du code temporel
activée.
Sélectionnez l’option Créer une séquence source unique de caméra multiple pour combiner les éléments dans une seule séquence à
caméras multiples. Sélectionnez cette option lorsque la couverture des plans individuels comporte des espaces que vous souhaitez
conserver dans une séquence. Si vous ne sélectionnez pas cette option, seuls les éléments qui se chevauchent sont combinés et ceux qui
ne se chevauchent pas restent inutilisés.
Sélectionnez Ignorer les heures si chaque élément comporte un code temporel qui commence à une heure différente, mais présente des
chevauchements dans le code temporel.
Adobe Premiere Pro permet de réaliser rapidement des montages caméras multiples en fonction du code temporel de synchronisation. Appuyez
sur la touche de modification Ctrl (Windows) ou Cmd (Mac) tout en permutant les éléments sources, pour faire correspondre l’image au code
temporel à la position actuelle de la tête de lecture.
Marque d’élément
Sélectionnez l’option Marque d’élément pour synchroniser les éléments à l’aide de marques d’élément ajoutées manuellement à des points de
synchronisation communs.
Audio
Sélectionnez l’option Audio pour synchroniser automatiquement les éléments sur la base des formes d’onde audio. Vous pouvez utiliser des
données audio enregistrées à partir d’une seconde source afin de synchroniser et de créer automatiquement des éléments à caméras multiples et
fusionnés à l’aide de formes d’onde audio.
Point de synchronisation
Préconfiguration de séquence
Sélectionnez le menu contextuel Préconfiguration de séquence pour faire votre choix dans la liste de toutes les préconfigurations de séquence
enregistrées précédemment.
La préconfiguration de séquence Automatique est sélectionnée par défaut. Lorsque vous sélectionnez la préconfiguration Automatique, la
préconfiguration vidéo varie suivant le format vidéo de l’élément Caméra 1. Dans la plupart des cas, la préconfiguration Automatique est
appropriée. Pour les flux avancés, comme le montage d’une séquence à l’aide d’éléments de résolution de proxy, vous pouvez choisir une
préconfiguration de séquence spécifique. Vous pouvez ensuite utiliser les éléments présentant une taille d’image/résolution supérieure pour le
montage final.
Décalage audio et déplacement d’éléments sources
Si une piste audio enregistrée séparément est désynchronisée par rapport à l’élément vidéo, vous pouvez ajouter un décalage d’image à
l’aide de l’option Décalage audio de. Vous pouvez saisir des images vidéo dans la plage comprise entre -100 et +100 pour effectuer un
décalage de synchronisation de l’élément audio seul.
Utilisez l’option Déplacer les éléments sources vers le chutier des éléments traités pour déplacer les éléments source générés dans un
chutier Eléments traités. Si le chutier Eléments traités n’existe pas, Adobe Premiere Pro en crée un avant d’y transférer les éléments. Les
éléments qui n’ont pas respecté les critères de synchronisation restent en dehors du chutier Eléments traités. Cette option permet d’identifier
aisément les éléments qui n’ont pas été utilisés dans la séquence source à caméras multiples résultante.
Réglages de séquence audio
Les réglages de séquence déterminent la façon dont les pistes audio dans la séquence source sont renseignées, la façon dont sont définis le
panoramique et les affectations de canaux et s’ils sont mis en silence.
Sélectionnez Caméra 1 lorsque seul le contenu audio de la Caméra 1 est utilisé dans la séquence de montage. Le montage caméras
multiples est activé uniquement pour la partie vidéo de la séquence source.
Si vous utilisez des éléments A/V pour créer cette séquence, les pistes audio de toutes les données audio associées à la vidéo 1 sont
réactivées. Les autres données audio de la séquence source sont mises en silence.
Si vous utilisez des éléments comportant uniquement de l’audio avec des éléments vidéo ou A/V, ils sont placés dans les pistes supérieures
et le son est réactivé. Les autres données audio (issues de tout élément lié) sont mises en silence et placées dans des pistes inférieures. Les
affectations des canaux et le panoramique de chaque piste sont définis de manière à transférer chaque canal source vers des canaux de
sortie indépendants (jusqu’à 32). Le nombre de canaux de sortie de la séquence dépend du nombre de canaux d’audio source dont le son
Page 38

Remarque : vous ne pouvez pas utiliser l’option « L’audio suit la vidéo » dans les séquences de montage créées avec ce réglage, car la
37
partie audio n’est pas compatible avec plusieurs caméras.
Sélectionnez Toutes les caméras pour utiliser tous les canaux audio dans les éléments sources. Ce réglage est semblable à Caméra 1.
Seule la partie vidéo de la séquence source prend en charge plusieurs caméras. L’option « L’audio suit la vidéo »n’est pas prise en charge
pour ce paramètre. Toutes les données audio sont activées (jusqu’à 32 canaux). Le nombre de canaux de sortie de la séquence dépend du
nombre de canaux d’audio source dont le son est activé.
Sélectionnez Permuter l’audio si vous souhaitez que les données audio soient permutées avec la vidéo qui y est liée. Ce paramètre réactive
tout le contenu audio. Il active le montage caméras multiples sur le contenu vidéo et audio de la séquence source lorsque le paramètre
« L’audio suit la vidéo » est activé dans le Moniteur du programme. Ce paramètre mappe également plusieurs pistes sources audio mono
dans une seule piste audio adaptative. De plus, le paramètre de montage « L’audio suit la vidéo » permute cette plage unique avec la vidéo.
Si des éléments composés uniquement de données audio sont inclus dans la sélection d’éléments, ils sont placés dans des pistes situées
sous des éléments liés. Des pistes vidéo vides sont créées afin de correspondre à chaque piste audio seule.
Pour plus d’informations, visionnez cette vidéo de Josh Weiss relative au le montage caméras multiples en utilisant la synchronisation en fonction
de l’audio.
Préconfiguration des canaux audio
La préconfiguration Canaux audio détermine le mappage de la séquence source obtenue. Les détails disponibles sont notamment le type et le
nombre des pistes audio qui sont perdues lorsque la séquence source est imbriquée dans la séquence de montage.
Remarque : pour que la séquence source résultante soit mappée correctement sur les canaux audio, le nombre de pistes des éléments sources
ne doit pas être supérieur au nombre de canaux associés à la préconfiguration choisie.
Automatique : lit le type audio du premier élément et utilise cette correspondance.
Mono : établit la correspondance avec autant de canaux audio qu’il existe de canaux de sortie dans la séquence source.
Stéréo : établit la correspondance avec les pistes stéréo en fonction du nombre de canaux de sortie dans la séquence source.
5.1 : établit la correspondance avec les pistes 5.1 en fonction du nombre de canaux de sortie dans la séquence source.
Adaptatif : établit la correspondance avec Adaptatif en fonction du nombre de canaux de sortie dans la séquence source.
Noms des caméras
Lors de la création d’une séquence source à caméras multiples, vous pouvez afficher les noms des caméras sous la forme de noms d’éléments ou
de pistes. Ces options sont disponibles en plus de l’option par défaut des noms de caméras énumérés, tels que Caméra 1, Caméra 2, et ainsi de
suite.
En fonction de l’option Noms des caméras sélectionnée, les angles de caméra sont affichés sous la forme de noms de pistes, de noms d’éléments
ou de numéros de caméras dans le Moniteur source. Pour afficher la séquence à caméras multiples dans le Moniteur source, cliquez sur la
séquence avec le bouton droit de la souris et sélectionnez ensuite Caméras multiples .
Organisation et sélection des angles de caméra à visualiser dans le mode Caméras multiples
Haut de la page
du moniteur
Adobe Premiere Pro permet d’organiser et de sélectionner les angles à visualiser dans le mode Caméras multiples du Moniteur source.
Dans le menu contextuel du Moniteur source, sélectionnez Modifier les caméras.
Dans la boîte de dialogue Modifier les caméras, tous les éléments sont répertoriés dans l’ordre dans lequel ils ont été placés initialement dans les
pistes de la séquence. Vous pouvez faire glisser les éléments afin de modifier l’ordre de la séquence. Vous pouvez également activer ou
désactiver les éléments en les sélectionnant ou en les désélectionnant.
Page 39

Marquage des éléments pour synchronisation
38
Haut de la page
Si les éléments sont synchronisés par code temporel ( « synchronisation fixe ») à l’emplacement de la prise de vue, vous n’avez pas besoin de
marquer les éléments pour la synchronisation.
Avant de créer une séquence source à caméras multiples, il est important de marquer des éléments pour la synchronisation. Ouvrez chaque
élément, puis effectuez l’une des opérations suivantes au point de synchronisation :
Marquez un point d’entrée au point de synchronisation au début d’un élément. Par exemple, insérez un point d’entrée à l’endroit où le clap
(ardoise) est claqué au début d’un élément.
Marquez un point de sortie au point de synchronisation à la fin d’un élément. Par exemple, insérez un point de sortie à l’endroit où le clap est
claqué à la fin d’un élément.
Insérez une marque d’élément au point de synchronisation à n’importe quel point d’un élément. Si, par exemple, il y a une action à un point
d’un élément qui peut être utilisé comme point de synchronisation (indice audio, coup de cymbale, flash de caméra, etc.). Renommez chaque
marque afin qu’elles soient nommées de la même façon pour la synchronisation. Entrez le même nom de marque d’élément pour chaque
élément dans la boîte de dialogue Marque, puis cliquez sur OK. Voir Ajout de marques dans le montage
Le code temporel permet également de synchroniser des éléments de manière automatique. Toutefois, le code temporel doit être identique sur
tous les éléments pour qu’ils soient correctement synchronisés. Si le code temporel est identique sur tous les éléments que vous envisagez de
synchroniser, vous n’avez pas besoin de marquer les éléments pour la synchronisation. Si vous utilisez un code temporel source en heures pour
désigner une caméra, sélectionnez l’option Ignorer les heures afin d’utiliser uniquement les minutes, les secondes et les images pour la
synchronisation des éléments.
Pour ajouter un code temporel identique sur tous les éléments, vous pouvez enregistrer les caméras avec code temporel à synchronisation fixe à
l’emplacement, ou modifier le code temporel pour chaque élément dans Adobe Premiere Pro. (Voir la section Saisie manuelle du code temporel
d’un élément.).
Importer des séquences à plusieurs éléments à partir de Final Cut pro
Haut de la page
Vous pouvez exporter un projet à plusieurs éléments à partir de Final Cut pro, puis importer les fichiers XML du projet Final Cut Pro dans
Adobe Premiere Pro. Dans Adobe Premiere Pro, les séquences à plusieurs éléments apparaissent sous la forme de séquences à caméras
multiples, en préservant tous les paramètres du projet Final Cut Pro.
Les publications Twitter™ et Facebook ne sont pas couvertes par les dispositions Creative Commons.
Mentions légales | Politique de confidentialité en ligne
Page 40

Prise en charge de la surface de contrôle
39
Nouveauté d’Adobe Premiere Pro CC
La surface de contrôle est un périphérique doté de commandes telles que des atténuateurs, des molettes et des boutons qui vous donnent un
contrôle tactile lorsque vous travaillez avec l’audio.
Premiere Pro fournit une interface de contrôle du matériel qui permet de connecter un périphérique de surface de contrôle à l’application.
Adobe Premiere Pro prend en charge deux types de surfaces de contrôle :
Protocole Mackie Control (Mackie)
Surfaces de contrôle Euphonix (EUCON)
Consultez la documentation fournie avec le périphérique pour configurer correctement ce dernier. Ensuite, accédez à la boîte de dialogue
Préférences de Premiere Pro pour procéder à la configuration.
Après avoir configuré le périphérique avec Adobe Premiere Pro, vous pouvez contrôler le mixage des pistes audio et le mixage des éléments
audio à l’aide des boutons, des molettes et des atténuateurs sur le périphérique.
Définition des préférences de la surface de contrôle
La boîte de dialogue « Préférences de la surface de contrôle » vous permet de configurer votre équipement de pilotage de matériel.
Pour accéder à la boîte de dialogue « Préférences de la surface de contrôle », sélectionnez Edition > Préférences > Surface de contrôle .
Modifiez, ajoutez ou supprimez des surfaces de contrôle dans la configuration à l’aide des boutons Modifier, Ajouter et Supprimer.
Sous Catégorie de périphérique, cliquez sur Ajouter afin de sélectionner le périphérique. Ajoutez EUCON ou Mackie. Ou ajoutez les deux.
Cliquez sur Modifier pour spécifier les paramètres de configuration (par ex. Dispositif d’entrée MIDI et Dispositif de sortie MIDI) pour la surface de
contrôle sélectionnée.
Haut de la page
Boîte de dialogue Préférences de la surface de contrôle
Utilisation du mixage des pistes audio à l’aide des options de surface de contrôle
Après avoir sélectionné le périphérique de surface de contrôle connecté dans la boîte de dialogue Préférences, les options de transport matériel
Haut de la page
Page 41

sont synchronisées en temps réel avec les options Mixage des pistes audio suivantes.
40
Atténuateurs : réglez les atténuateurs du Mixage des pistes audio à l’aide des atténuateurs de la surface de contrôle.
Pour obtenir de meilleurs résultats, assurez-vous que la position des atténuateurs est parfaitement identique sur la surface de contrôle et dans le
Mixage des pistes audio. Tout mouvement de l’atténuateur dans le Mixage des pistes audio affecte l’atténuateur de la surface de contrôle.
Boutons d’inclinaison et de décalage : les surfaces de contrôle disposent généralement d’un nombre limité d’atténuateurs. Il arrive parfois que le
nombre de pistes d’une séquence soit supérieur au nombre d’atténuateurs correspondants de la surface de contrôle. Dans ce cas, utilisez les
boutons d’inclinaison et de décalage de la surface de contrôle pour parcourir les pistes supplémentaires. Les boutons d’inclinaison accèdent à
l’ensemble de pistes suivant du projet.
Mesures : certaines surfaces de contrôle affichent des mesures de piste. EUCON d’Avid Artist Series affiche les mesures de piste pour les pistes
Mono, Stéréo et 5.1.
Nom de piste : les surfaces de contrôle affichent également les noms des pistes. Cependant, en fonction du périphérique, il se peut que le
nombre de caractères du nom de piste pouvant être affichés par la surface de contrôle soit limité.
Mode d’automatisation : les périphériques Mackie vous permettent de basculer entre les états Désactivé, Lecture, Verrou, Au toucher et Ecriture
pour chaque piste de votre séquence.
Contrôle de panoramique/balance : utilisez les molettes Panoramique et Balance pour contrôler ces réglages pour chaque piste de votre
séquence.
Silence : le bouton Silence disponible sur la surface de contrôle (bouton On sur les périphériques Avid) coupe le son de la piste correspondante
dans votre séquence.
Enregistrer : le bouton Enr/Prêt des périphériques Mackie ou le bouton Enr. auto des périphériques EUCON vous permet d’effectuer un
enregistrement pour la piste correspondante dans votre séquence.
Utilisation du mixage des éléments audio à l’aide des options de surface de contrôle
Haut de la page
Après avoir sélectionné le périphérique de contrôle dans la boîte de dialogue Préférences, cliquez sur Permuter le contrôle du mode de mixage de
l’élément de surface dans le menu contextuel du panneau Mixage des éléments audio. Vous pouvez également affecter un raccourci clavier pour
utiliser l’option Permuter le contrôle du mode de mixage de l’élément de surface.
La surface de contrôle est compatible avec les atténuateurs et les options de balance/panoramique, de silence et solo.
Les publications Twitter™ et Facebook ne sont pas couvertes par les dispositions Creative Commons.
Mentions légales | Politique de confidentialité en ligne
Page 42

Raccourcis clavier dans Adobe Premiere Pro CC
41
Raccourcis clavier par défaut d’Adobe Premiere Pro CC
Caméra multiple (raccourcis clavier)
Panneau Projet (raccourcis clavier)
Panneau Montage (raccourcis clavier)
Module de titrage (raccourcis clavier)
Panneau Moniteur de raccord (raccourcis clavier)
Recherche de raccourcis clavier
Personnalisation ou chargement des raccourcis clavier
Attribution de plusieurs raccourcis clavier à une commande
Suppression des raccourcis
Impression des raccourcis clavier
Impression des raccourcis clavier dans une feuille de calcul
Impression des raccourcis clavier dans un fichier PDF
Bon nombre de commandes sont associées à des raccourcis clavier qui permettent d’effectuer des tâches sans recourir systématiquement à la
souris. Vous pouvez également créer ou modifier des raccourcis clavier.
Raccourcis clavier par défaut d’Adobe Premiere Pro CC
Résultats Windows Mac OS
Fichier
Projet/Production... Ctrl + Alt + N Opt + Cmd + N
Séquence... Ctrl + N Cmd + N
Chutier Cmd + /
Titre... Ctrl + T Cmd + T
Ouvrir un projet/une production... Ctrl + O Cmd + O
Parcourir dans Adobe Bridge... Ctrl + Alt + O Opt + Cmd + O
Fermer le projet Ctrl + Maj + W Maj + Cmd + W
Fermer Ctrl + W Cmd + W
Enregistrer Ctrl + S Cmd + S
Enregistrer sous... Ctrl + Maj + S Maj + Cmd + S
Enregistrer une copie... Ctrl + Alt + S Opt + Cmd + S
Acquisition... F5 F5
Acquisition en série... F6 F6
Importer à partir de l’Explorateur de
médias
Importer... Ctrl + I Cmd+I
Exporter
Média... Ctrl + M Cmd + M
Propriétés
Sélection... Ctrl + Maj + H Maj + Cmd + H
Quitter Ctrl + Q
Modifier
Annuler Ctrl + Z Cmd + Z
Rétablir Ctrl + Maj + Z Maj + Cmd + Z
Couper Ctrl + X Cmd + X
Copier Ctrl + C Cmd + C
Ctrl + Alt + I Opt + Cmd + I
Haut de la page
Page 43

Coller Ctrl + V Cmd + V
42
Coller et insérer Ctrl + Maj + V Maj + Cmd + V
Coller les attributs Ctrl + Alt + V Opt + Cmd + V
Effacer Supprimer Supprimer en avant
Supprimer et raccorder Maj + Suppr Maj + Supprimer en avant
Dupliquer Ctrl + Maj+ / Maj + Cmd + /
Tout sélectionner Ctrl + A Cmd + A
Tout désélectionner Ctrl + Maj + A Maj + Cmd + A
Rechercher... Ctrl + F Cmd + F
Modifier l’original Ctrl + E Cmd + E
Raccourcis clavier
Ctrl + Alt + K Cmd + Opt + K
Elément
Créer un sous-élément... Ctrl + U Cmd + U
Canaux audio... Maj + G Maj + G
Vitesse/Durée... Ctrl + R Cmd + R
Insérer , ,
Remplacer . .
Activer Maj + E Maj + Cmd + E
Lier Ctr + l Cmd + l
Associer Ctrl + G Cmd + G
Dissocier Ctrl + Maj + G Maj + Cmd + G
Séquence
Rendu des effets dans la zone de
travail/Entrée à sortie
Entrée Retour
Concordance des images F F
Inverser la concordance des images Maj + R Maj + R
Ajouter le montage Ctrl + K Cmd + K
Ajouter le montage à toutes les pistes Ctrl + Maj + K Maj + Cmd + K
Raccorder le montage T T
Etendre le montage sélectionné
jusqu’à
E E
Tête de lecture
Appliquer la transition vidéo Ctrl + D Cmd + D
Appliquer la transition audio Ctrl + Maj + D Maj + Cmd + D
Appliquer les transitions par défaut
à la sélection
Maj + D Maj + D
Prélever ; ;
Extraire ’ ’
Zoom avant = =
Zoom arrière - Atteindre l’espace
Suivant dans la séquence Maj + ; Maj + ;
Précédent dans la séquence Ctrl + Maj+; Opt + ;
Magnétisme S S
Marque
Marquer l’entrée I I
Marquer la sortie O O
Marquer l’élément X X
Marquer la sélection / /
Page 44

Atteindre l’entrée Maj + I Maj + I
43
Atteindre la sortie Maj + O Maj + O
Effacer l’entrée Ctrl + Maj + I Opt + I
Effacer la sortie Ctrl + Maj + O Opt + O
Effacer l’entrée et la sortie Ctrl + Maj + X Opt + X
Ajouter une marque M M
Atteindre la marque suivante Maj + M Maj + M
Atteindre la marque précédente Ctrl + Maj + M Maj + Cmd + M
Effacer la marque active Ctrl + Alt + M Opt + M
Effacer toutes les marques Ctrl + Alt + Maj + M Opt + Cmd + M
Alignement du texte
Touche Gauche Ctrl + Maj + L Maj + Cmd + L
Centre Ctrl + Maj + C Cmd + Maj + C
Touche Droite Ctrl + Maj + R Maj + Cmd + R
Arrêts de tabulation... Ctrl + Maj + T Maj + Cmd + T
Modèles... Ctrl + J Cmd + J
Sélectionnez
Objet supérieur suivant Ctrl + Alt + ] Opt + Cmd + ]
Objet inférieur suivant Ctrl + Alt + [ Opt + Cmd + [
Disposition
Premier plan Ctrl + Maj+ ] Maj + Cmd + ]
En avant Ctrl+] Cmd + ]
Arrière-plan Ctrl + Maj+ [ Maj + Cmd + [
En arrière Ctrl+[ Cmd + [
Fenêtre
Espace de travail
Réinitialiser l’espace de travail en
cours
Alt + Maj + 0 Opt + Maj + 0
Espace de travail...
Mixage des éléments audio Maj + 9 Maj + 9
Mixage des pistes audio Maj + 6 Maj + 6
Options d’effet Maj + 5 Maj + 5
Effets Maj + 7 Maj + 7
Explorateur de médias Maj + 8 Maj + 8
Moniteur du programme Maj + 4 Maj + 4
Projet Maj + 1 Maj + 1
Moniteur source Maj + 2 Maj + 2
Montages Maj + 3 Maj + 3
Aide
Aide d’Adobe Premiere Pro
...
F1 F1
Clavier…
Ajouter des pistes pour correspondre à
la
Source
Effacer l’image postérisée Ctrl + Maj + P Opt + P
Transition sur caméra 1 Ctrl + 1 Ctrl + 1
Transition sur caméra 2 Ctrl + 2 Ctrl + 2
Transition sur caméra 3 Ctrl + 3 Ctrl + 3
Transition sur caméra 4 Ctrl + 4 Ctrl + 4
Page 45

Transition sur caméra 5 Ctrl + 5 Ctrl + 5
44
Transition sur caméra 6 Ctrl + 6 Ctrl + 6
Transition sur caméra 7 Ctrl + 7 Ctrl + 7
Transition sur caméra 8 Ctrl + 8 Ctrl + 8
Transition sur caméra 9 Ctrl + 9
Réduire le volume de l’élément [ [
Réduire considérablement le volume de
l’élément
Maj+[ Maj+[
Développer toutes les pistes Maj + = Maj + =
Exporter l’image Ctrl + Maj + E Maj + E
Etendre le prochain montage jusqu’à la
Tête de lecture
Etendre le montage précédent jusqu’à la
tête de lecture
Maj + W Maj + W
Maj + Q Maj + Q
Panneaux
Menu du panneau Mixage audio
Afficher/Masquer les pistes... Ctrl + Alt + T Opt + Cmd + T
Boucle Ctrl + L Cmd + L
Niveaux d’entrée seuls Ctrl + Maj + I Ctrl + Maj + I
Panneau Acquisition
Enregistrement vidéo V V
Enregistrement audio A A
Ejection E E
Avance rapide F F
Atteindre le point d’entrée Q Q
Atteindre le point de sortie W W
Enregistrer G G
Rembobiner R R
En arrière Touche Gauche Touche Gauche
En avant Touche Droite Touche Droite
Arrêter S S
Menu du panneau Options d’effet
Supprimer l’effet sélectionné Ret. arr Supprimer
Menu du panneau Effets
Nouveau chutier personnalisé Ctrl + / Cmd + /
Supprimer l’élément personnalisé Ret. arr Supprimer
Menu du panneau Historique
En arrière Touche Gauche Touche Gauche
En avant Touche Droite Touche Droite
Supprimer Ret. arr Supprimer
Ouvrir dans le moniteur source Maj + O Maj + O
Répertoire parent Ctrl + Touche Haut Cmd + Touche Haut
Sélectionner la liste des répertoires Maj + Touche Gauche Maj + Touche Gauche
Sélectionner la liste multimédia Maj + Touche Droite Maj + Touche Droite
Boucle Ctrl + L Cmd + L
Lecture Espace Espace
Atteindre le point de montage suivant Touche Bas Touche Bas
Atteindre le point de montage
précédent
Touche Haut Touche Haut
Page 46

Lecture/Arrêt Espace Espace
Activer/Désactiver l’enregistrement 0 0
45
En arrière Touche Gauche Touche Gauche
En avant Touche Droite Touche Droite
Boucle Ctrl + L Cmd + L
Outils
Outil Sélection V V
Outil Sélection de piste A A
Outil Propagation B B
Outil Modification compensée N N
Outil Allongement compensé R R
Outil Cutter C C
Outil Déplacer dessous V V
Outil Déplacer dessus U U
Outil Plume P P
Outil Main H H
Outil Zoom Z Z
Caméra multiple (raccourcis clavier)
Résultat Windows Mac OS
Atteindre le point de montage suivant Touche Bas Touche Bas
Atteindre le point de montage suivant
sur une piste
Atteindre le point de montage précédent Touche Haut Touche Haut
Atteindre le point de montage précédent
sur une piste
Atteindre la fin de l’élément sélectionné Maj + Fin Maj + Fin
Atteindre le début de l’élément
sélectionné
Atteindre la fin de la séquence/l’élément Fin Fin
Atteindre le début de la
séquence/l’élément
Augmenter le volume de l’élément ] ]
Augmenter le volume de l’élément –
Plusieurs
Agrandir ou restaurer l’image active Maj+` Maj+`
Agrandir ou restaurer l’image sous le
curseur
Maj + Touche Bas Maj + Touche Bas
Maj + Touche Haut Maj + Touche Haut
Maj + Origine Maj + Origine
Origine Origine
Maj+] Maj+]
` `
Réduire toutes les pistes Maj+- Maj+-
Lecture approximative Maj + K Maj + K
Lire de l’entrée vers la sortie Ctrl + Maj + Espace Opt + K
Lire de l’entrée vers la sortie avec
Preroll/Postroll
Maj + Espace Maj + Espace
Page 47

Lire de la tête de lecture jusqu’au point
de sortie
46
Ctrl + Espace Ctrl + Espace
Lecture/Arrêt Espace Voix hors champ SpaceRecord
Afficher la séquence imbriquée Ctrl + Maj + F Maj + T
Supprimer et raccorder le prochain
montage jusqu’à la tête de lecture
Supprimer et raccorder le précédent
montage jusqu’à la tête de lecture
Sélectionner la caméra 1 1 1
Sélectionner la caméra 2 2 2
Sélectionner la caméra 3 3 3
Sélectionner la caméra 4 4 4
Sélectionner la caméra 5 5 5
Sélectionner la caméra 6 6 6
Sélectionner la caméra 7 7 7
Sélectionner la caméra 8 8 8
Sélectionner la caméra 9 9 9
W W
Q Q
Sélectionner la zone de recherche Maj + F Maj + F
Sélectionner l’élément à la tête de
lecture
D D
Sélectionner l’élément suivant Ctrl + Touche Bas Cmd + Bas
Sélectionner le panneau suivant Ctrl + Maj+. Ctrl + Maj+.
Sélectionner l’élément précédent Ctrl + Touche Haut Cmd + Touche Haut
Sélectionner le panneau précédent Ctrl + Maj+, Ctrl + Maj+,
Définir l’image postérisée Maj + P Cmd + P
Variateur de vitesse gauche J J
Variateur de vitesse droite L L
Variateur de vitesse lent gauche Maj + J Maj + J
Variateur de vitesse lent droite Maj + L Maj + L
Arrêt du variateur de vitesse K K
En arrière Touche Gauche Touche Gauche
Reculer de cinq images/unités Maj + Touche Gauche Maj + Touche Gauche
En avant Touche Droite Touche Droite
Avancer de cinq images/unités Maj + Touche Droite Maj + Touche Droite
Activer/désactiver toutes les cibles audio Ctrl + 9 Cmd + 9
Activer/désactiver tout l’audio source Ctrl + Alt + 9 Opt + Cmd + 9
Activer/désactiver toute la vidéo source Ctrl + Alt + 0 Opt + Cmd + 0
Page 48

Activer/désactiver toutes les cibles vidéo Ctrl + 0 Cmd + 0
47
Activer/désactiver l’audio pendant le
défilement
Activer/désactiver le contrôle du mode de
mixage de l’élément de surface
Activer/désactiver le plein écran Ctrl+` Ctrl+`
Activer/Désactiver la vue Caméras
multiples
Activer/désactiver le type de raccord Maj + T Ctrl + T
Raccord arrière Ctrl + Touche Gauche Opt + Touche Gauche
Raccord arrière – Plusieurs Ctrl + Maj + Touche Gauche Opt + Maj + Touche Gauche
Raccord avant Ctrl + Touche Droite Opt + Touche Droite
Raccord avant – Plusieurs Ctrl + Maj + Touche Droite Opt + Maj + Touche Droite
Raccorder le prochain montage jusqu’à
la tête de lecture
Raccorder le précédent montage jusqu’à
la tête de lecture
Maj + S Maj + S
Maj + 0 Maj + 0
Ctrl + Alt + W Opt + W
Ctrl + Alt + Q Opt + Q
Panneau Projet (raccourcis clavier)
Résultat Windows Mac OS
Espace de travail 1 Alt + Maj + 1 Opt + Maj + 1
Espace de travail 2 Alt + Maj + 2 Opt + Maj + 2
Espace de travail 3 Alt + Maj + 3 Opt + Maj + 3
Espace de travail 4 Alt + Maj + 4 Opt + Maj + 4
Espace de travail 5 Alt + Maj + 5 Opt + Maj + 5
Espace de travail 6 Alt + Maj + 6 Opt + Maj + 6
Espace de travail 7 Alt + Maj + 7 Opt + Maj + 7
Espace de travail 8 Alt + Maj + 8 Opt + Maj + 8
Espace de travail 9 Alt + Maj + 9 Opt + Maj + 9
Zoom sur la séquence \ \
Etendre la sélection vers le haut Maj + Touche Haut Maj + Touche Haut
Déplacer la sélection vers le bas Touche Bas Touche Bas
Etendre la sélection vers la fin Fin Fin
Déplacer la sélection vers l’origine Origine Origine
Déplacer la sélection vers la gauche Touche Gauche Touche Gauche
Déplacer la sélection d’une page vers
le bas
Déplacer la sélection d’une page vers
le haut
Page suivante Page suivante
Page précédente Page précédente
Page 49

Déplacer la sélection vers la droite Touche Droite Touche Droite
48
Déplacer la sélection vers le haut Touche Haut Touche Haut
Champ de colonne suivant Tab Tab
Champ de ligne suivant Entrée Retour
Ouvrir dans le moniteur source Maj + O Maj + O
Champ de colonne précédent Maj + Tab Maj + Tab
Champ de ligne précédent Maj + Entrée Maj + Retour
Taille de vignette suivante Maj+] Maj+]
Taille de vignette précédente Maj+[ Maj+[
Activer/Désactiver l’affichage Maj+\ Maj+\
Panneau Montage (raccourcis clavier)
Résultat Windows Mac OS
Ajouter une marque d’élément Ctrl + 1
Supprimer la sélection Ret. arr Supprimer
Diminuer la hauteur des pistes audio Alt+- Opt+-
Diminuer la hauteur des pistes vidéo Ctrl+- Cmd+-
Augmenter la hauteur des pistes audio Alt+= Opt+=
Augmenter la hauteur des pistes vidéo Ctrl+= Cmd+=
Décaler la sélection de l’élément de
cinq images vers la gauche
Décaler la sélection de l’élément d’une
image vers la gauche
Décaler la sélection de l’élément de
cinq images vers la droite
Décaler la sélection de l’élément d’une
image vers la droite
Supprimer et raccorder Alt + Retour arrière Opt + Suppr
Définir le point d’entrée de la barre de
la zone de travail
Alt + Maj + Touche Gauche Maj + Cmd + Touche Gauche
Alt + Touche Gauche Cmd + Touche Gauche
Alt + Maj + Touche Droite Alt + Cmd + Touche Droite
Alt + Touche Droite Cmd + Touche Droite
Alt+[ Opt+[
Définir le point de sortie de la barre de
la zone de travail
Afficher l’écran suivant Page suivante Page suivante
Afficher l’écran précédent Page précédente Page précédente
Déplacer dessus la sélection de
l’élément de cinq images vers la gauche
Déplacer dessus la sélection de
l’élément d’une image vers la gauche
Alt+] Opt+]
Alt + Maj + , Opt + Maj + ,
Alt+, Opt+,
Page 50

Déplacer dessus la sélection de
l’élément de cinq images vers la droite
49
Alt + Maj + . Opt + Maj + .
Déplacer dessus la sélection de
l’élément d’une image vers la droite
Déplacer dessous la sélection de
l’élément de cinq images vers la gauche
Déplacer dessous la sélection de
l’élément d’une image vers la gauche
Déplacer dessous la sélection de
l’élément de cinq images vers la droite
Déplacer dessous la sélection de
l’élément d’une image vers la droite
Alt+. Opt+.
Ctrl + Alt + Maj + Touche Gauche Opt + Maj + Cmd + Touche Gauche
Opt + Alt + Touche Gauche Opt + Cmd + Touche Gauche
Ctrl + Alt + Maj + Touche Droite Opt + Maj + Cmd + Touche Droite
Ctrl + Alt + Touche Droite Opt + Cmd + Touche Droite
Module de titrage (raccourcis clavier)
Résultat Windows Mac OS
Outil Arc A A
Gras Ctrl + B Cmd + B
Diminuer le crénage de cinq unités Alt + Maj + Touche Gauche Opt + Maj + Touche Gauche
Diminuer le crénage d’une unité Alt + Touche Gauche Opt + Touche Gauche
Diminuer l’interlignage de cinq unités Alt + Maj + Touche Bas Opt + Maj + Touche Bas
Diminuer l’interlignage d’une unité Alt + Touche Bas Opt + Touche Bas
Diminuer la taille du texte de cinq
points
Diminuer la taille du texte d’un point Opt + Alt + Touche Gauche Opt + Cmd + Touche Gauche
Outil Ellipse E E
Augmenter le crénage de cinq unités Alt + Maj + Touche Droite Opt + Maj + Touche Droite
Augmenter le crénage d’une unité Alt + Touche Droite Opt + Touche Droite
Augmenter l’interlignage de cinq unités Alt + Maj + Touche Haut Opt + Maj + Touche Haut
Augmenter l’interlignage d’une unité Alt + Touche Haut Opt + Touche Haut
Augmenter la taille du texte de cinq
points
Augmenter la taille du texte d’un point Ctrl + Alt + Touche Droite Opt + Cmd + Touche Droite
Insérer un symbole de copyright Ctrl + Alt + Maj + C Opt + Maj + Cmd + C
Insérer un symbole de marque
déposée
Ctrl + Alt + Maj + Touche Gauche Opt + Maj + Cmd + Touche Gauche
Ctrl + Alt + Maj + Touche Droite Opt + Maj + Cmd + Touche Droite
Ctrl + Alt + Maj + R Opt + Maj + Cmd + R
Italique Ctrl + I Cmd+I
Outil Trait L L
Décaler l’objet sélectionné de cinq
pixels vers le bas
Décaler l’objet sélectionné d’un pixel
vers le bas
Maj + Touche Bas Maj + Touche Bas
Touche Bas Touche Bas
Page 51

Décaler l’objet sélectionné de cinq
50
pixels vers la gauche
Maj + Touche Gauche Maj + Touche Gauche
Décaler l’objet sélectionné d’un pixel
vers la gauche
Décaler l’objet sélectionné de cinq
pixels vers la droite
Décaler l’objet sélectionné d’un pixel
vers la droite
Décaler l’objet sélectionné de cinq
pixels vers le haut
Décaler l’objet sélectionné d’un pixel
vers le haut
Outil Texte curviligne
Outil Plume P P
Positionner les objets dans la marge
inférieure admissible du titre
Positionner les objets dans la marge
gauche admissible du titre
Positionner les objets dans la marge
supérieure admissible du titre
Outil Rectangle R R
Touche Gauche Touche Gauche
Maj + Touche Droite Maj + Touche Droite
Touche Droite Touche Droite
Maj + Touche Haut Maj + Touche Haut
Touche Haut Touche Haut
Ctrl + Maj + D Maj + Cmd + D
Ctrl + Maj + F Maj + Cmd + F
Ctrl + Maj + O Ma j+ Cmd + O
Outil Rotation O O
Outil Sélection V V
Outil Texte T T
Souligné Ctrl + U Cmd + U
Outil Texte vertical C C
Outil Coin W W
Panneau Moniteur de raccord (raccourcis clavier)
Résultat Windows Mac OS
Double mise au point Alt + 1 Opt + 1
Mise au point à gauche Alt + 3 Opt + 3
Mise au point à droite Alt + 2 Opt + 2
Boucle Ctrl + L Cmd + L
Raccord arrière d’un décalage
important
Alt + Maj + Touche Gauche Opt + Maj + Touche Gauche
Raccord arrière d’une image Alt + Touche Gauche Opt + Touche Gauche
Raccord avant d’un décalage
important
Raccord avant d’une image Alt + Touche Droite Opt + Touche Droite
Alt + Maj + Touche Droite Opt + Maj + Touche Droite
Page 52

Recherche de raccourcis clavier
51
Trouvez le raccourci clavier d’un outil, d’un bouton ou d’une commande de menu en procédant de l’une des manières suivantes :
Placez le pointeur de la souris sur un outil ou un bouton jusqu’à ce que l’info -bulle correspondante s’affiche. S’il existe, le raccourci clavier
est indiqué dans l’info-bulle après la description de l’outil.
Recherchez le raccourci clavier à droite de la commande de menu.
Pour obtenir les raccourcis clavier les plus fréquemment utilisés qui ne sont pas affichés dans les info-bulles ou les menus, consultez les
tableaux de raccourcis de cette rubrique. Pour obtenir la liste complète des raccourcis actuels et par défaut, sélectionnez Edition >
Raccourcis clavier (Windows) ou Premiere Pro > Raccourcis clavier (Mac OS)
Utilisez le champ de recherche de la boîte de dialogue Personnalisation du clavier pour rechercher rapidement des commandes spécifiques.
Pour plus d’informations sur l’utilisation des raccourcis clavier Apple Final Cut Pro ou Avid Media Composer dans Adobe Premiere Pro, sur la
personnalisation des raccourcis clavier et sur le déplacement des raccourcis clavier personnalisés vers un autre système, visionnez cette vidéo de
Kevin Monahan et Karl Soule sur AdobeTV.
Haut de la page
Personnalisation ou chargement des raccourcis clavier
Vous pouvez définir des raccourcis correspondant à ceux des autres logiciels que vous employez. Si d’autres jeux sont disponibles, vous pouvez
les sélectionner dans le menu déroulant Jeu de la boîte de dialogue Personnalisation du clavier.
1. Pour personnaliser les raccourcis clavier, sélectionnez l’une des options suivantes :
Sous Windows, sélectionnez Edition > Raccourcis clavier.
Dans Mac OS, sélectionnez Premiere Pro > Raccourcis clavier.
2. Sélectionnez une option dans le menu de la boîte de dialogue Personnalisation du clavier :
Application
Panneaux
Outils
3. Dans la colonne Commande, affichez la commande pour laquelle vous souhaitez créer ou changer un raccourci. Si nécessaire, cliquez sur
le triangle en regard du nom de la catégorie pour afficher les commandes correspondantes.
4. Cliquez dans le champ de raccourci de l’élément pour le sélectionner.
5. Saisissez le raccourci à utiliser pour cet élément. La boîte de dialogue Personnalisation du clavier affiche une alerte si le raccourci choisi est
déjà utilisé.
6. Effectuez l’une des opérations suivantes :
Répertorie par catégorie les commandes accessibles dans la barre de menus.
Répertorie les commandes associées aux panneaux et menus.
Répertorie les icônes et les intitulés des outils.
Haut de la page
Pour effacer un raccourci et le réaffecter à sa commande originale, cliquez sur Annuler.
Pour passer à la commande à laquelle le raccourci était précédemment affecté, cliquez sur Atteindre.
Pour supprimer le raccourci saisi, cliquez sur Effacer.
Pour saisir de nouveau le raccourci tapé précédemment, cliquez sur Rétablir.
7. Répétez cette procédure pour saisir autant de raccourcis clavier que nécessaire. Lorsque vous avez terminé, cliquez sur Enregistrer sous,
saisissez le nom de votre jeu de touches de raccourci, puis cliquez sur Enregistrer.
Remarque :
En outre, vous ne pouvez pas attribuer les touches plus (+) et moins (–) du pavé numérique, car elles sont destinées à la saisie de valeurs
de code temporel relatives. Vous pouvez toutefois utiliser la touche moins (–) du clavier.
Attribution de plusieurs raccourcis clavier à une commande
Vous pouvez attribuer plusieurs raccourcis clavier à une seule commande.
La boîte de dialogue Raccourcis clavier présente le raccourci clavier comme un bouton modifiable, ce qui vous permet de modifier, d’ajouter ou de
supprimer des raccourcis.
Ajout de raccourcis supplémentaires
Pour ajouter un autre raccourci à une commande, cliquez à droite d’un raccourci existant. S’il n’existe aucun raccourci, cliquez n’importe où dans
certaines commandes sont réservées par le système d’exploitation. Vous ne pouvez pas les réattribuer à Adobe Premiere Pro.
Haut de la page
Page 53

la colonne Raccourci. Un nouveau bouton de raccourci est créé, dans lequel vous pouvez saisir le raccourci.
52
Modification d’un raccourci
Pour modifier un raccourci, cliquez sur son texte dans la colonne des raccourcis. Le texte est remplacé par un bouton modifiable. Saisissez le
raccourci à utiliser. Si le texte saisi est déjà utilisé, une alerte apparaît.
Suppression d’un raccourci
Pour supprimer un raccourci, cliquez sur « x » dans le bouton de raccourci modifiable.
Suppression des raccourcis
1. Effectuez l’une des opérations suivantes :
Sous Windows, sélectionnez Edition > Raccourcis clavier.
Dans Mac OS, sélectionnez Premiere Pro > Raccourcis clavier.
2. Effectuez l’une des opérations suivantes :
Pour supprimer un raccourci clavier, sélectionnez le raccourci choisi, puis cliquez sur Effacer.
Pour supprimer un jeu de raccourcis clavier, choisissez- le dans le menu Jeu, puis cliquez sur Supprimer. Confirmez votre choix en
cliquant sur Supprimer dans le message d’avertissement.
Impression des raccourcis clavier
De nombreux éditeurs apprécient de disposer d’un document de raccourcis clavier auquel ils peuvent faire référence. Adobe Premiere Pro vous
offre la possibilité de copier et de coller des raccourcis clavier dans un document, puis d’imprimer celui-ci. Vous pouvez également imprimer des
pages de la documentation d’aide ou les enregistrer au format PDF.
Que vous copiiez et colliez des données dans un document, imprimiez un fichier PDF ou consultiez la boîte de dialogue Raccourcis clavier, il est
important de noter les commandes disponibles qui peuvent être associées au clavier. Vous pouvez ajouter de nouveaux raccourcis clavier afin
d’axer davantage les opérations sur l’utilisation du clavier.
Haut de la page
Haut de la page
Impression des raccourcis clavier dans une feuille de calcul
Vous pouvez coller les listes de raccourcis clavier de la boîte de dialogue Personnalisation du clavier dans un document texte, tel qu’une feuille de
calcul, d’où vous avez la possibilité de les imprimer. En procédant par copier-coller, vous avez également l’avantage de pouvoir visualiser vos
raccourcis clavier personnalisés. Si vous sélectionnez des raccourcis clavier Final Cut Pro, Avid Media Composer ou Personnalisé, ceux -ci seront
imprimés.
Effectuez l’une des opérations suivantes :
Appuyez sur les touches Ctrl + Maj, puis sélectionnez la commande Edition > Raccourcis clavier (Windows).
Appuyez sur les touches Commande + Maj, puis sélectionnez Premiere Pro > Raccourcis clavier (Mac OS).
Cliquez sur le bouton Presse-papiers.
Créez un nouveau document dans un éditeur de texte ou un tableur.
Collez le contenu du Presse-papiers dans le document.
Enregistrez le document, puis imprimez-le.
Impression des raccourcis clavier dans un fichier PDF
Vous pouvez imprimer un document PDF contenant les raccourcis clavier existants dans les articles d’aide suivants :
Premiere Pro CC (Windows)
Premiere Pro CC (Mac)
Page 54

Ouvrez l’article des raccourcis clavier dans un navigateur Web et imprimez-le.
53
Les publications Twitter™ et Facebook ne sont pas couvertes par les dispositions Creative Commons.
Mentions légales | Politique de confidentialité en ligne
Page 55

Utilisation des panneaux
54
Navigation dans les panneaux
Affichage d’un panneau en mode plein écran
Affichage des options de panneau
Afficher les menus contextuels et des panneaux
Panneau Outils et panneau Options
Détails des éléments dans le panneau Infos
Navigation dans les panneaux
Vous pouvez utiliser des touches de raccourci pour activer les panneaux en rotation.
Effectuez l’une des opérations suivantes :
Pour activer les panneaux en rotation vers la droite, appuyez sur Ctrl + Maj + . (point) (Windows) ou sur Contrôle + Maj + . (point)
(Mac OS).
Pour activer les panneaux en rotation vers la gauche, appuyez sur Ctrl + Maj + , (virgule) (Windows) ou Contrôle + Maj + , (virgule)
(Mac OS).
Dans ce blog, Kevin Monahan fournit des instructions et des raccourcis clavier pour activer les panneaux.
Affichage d’un panneau en mode plein écran
Vous pouvez agrandir n’importe quel panneau en mode plein écran et basculer à nouveau en mode normal. Vous pouvez procéder de la sorte à
l’aide du panneau en cours d’utilisation ou du panneau que vous survolez avec la souris.
1. Placez votre souris sur le panneau à agrandir.
2. Appuyez sur la touche ù Appuyez de nouveau sur la touche ù pour restaurer la taille du panneau.
Vous pouvez également agrandir un panneau sélectionné en choisissant la commande Fenêtre > Agrandir le groupe. Pour restaurer la taille
du panneau, sélectionnez Fenêtre > Rétablir la taille du groupe. Vous pouvez également appuyer sur la touche Maj + touche située à
gauche de la touche numérique « 1 » pour agrandir la taille d’un panneau sélectionné. Appuyez sur la touche ù pour permuter la taille du
panneau que vous survolez avec la souris.
Remarque :
Agrandir ou restaurer l’image sous le curseur est associée à une autre touche (ù sur le clavier français). Le raccourci clavier de l’option
Agrandir ou restaurer l’image sous le curseur (et son homologue, Agrandir ou restaurer l’image active) est répertorié dans la boîte de
dialogue Raccourcis clavier. Pour la localiser, sélectionnez le jeu Valeurs par défaut d’Adobe Premiere Pro. Sélectionnez ensuite Application
dans le menu. Passez le titre d’aide et faites défiler jusqu’à Agrandir ou restaurer l’image sous le curseur, puis définissez le raccourci clavier
correspondant.
si Adobe Premiere Pro est installé sur un ordinateur qui n’est pas équipé d’un clavier américain, la commande Agrandir ou
Haut de la page
Haut de la page
Affichage des options de panneau
Cliquez sur l’icône de menu de panneau dans le coin supérieur droit du panneau.
L’ouverture d’un menu est possible même lorsque le panneau est réduit.
Dans Photoshop, vous pouvez modifier le corps de la police du texte des panneaux et des info-bulles. Dans les préférences d’interface,
choisissez une option dans le menu Corps de la police de l’interface utilisateur.
Afficher les menus contextuels et des panneaux
Outre le choix proposé dans les menus situés en haut de l’écran, vous pouvez choisir dans les menus contextuels, qui affichent des commandes
spécifiques à l’outil actif ou à l’élément sélectionné. Les menus des panneaux affichent des commandes spécifiques au panneau actif.
Pour afficher les menus du panneau, cliquez sur le bouton dans le coin supérieur droit du panneau.
Pour afficher les menus contextuels, cliquez avec le bouton droit de la souris.
Haut de la page
Haut de la page
Page 56

Panneau Outils et panneau Options
55
Lorsque vous l’ouvrez, le panneau Options s’affiche par défaut dans la zone d’ancrage horizontale située sous la barre de menus, qui constitue la
barre Options. Comme avec les autres panneaux, il est possible de désancrer, de déplacer et de réancrer le panneau Options. Par défaut, le
panneau Options contient un menu d’espaces de travail et un lien vers CS Services. Le panneau Outils peut également être ancré au panneau
Options.
Haut de la page
Outils
Lorsque vous sélectionnez un outil, le pointeur change de forme selon la sélection. Par exemple, lorsque vous sélectionnez l’outil Cutter et placez
le pointeur sur un élément dans le panneau Montage, l’icône se transforme en cutter
pour illustrer la tâche en cours d’exécution. Dans certains cas, appuyer sur une touche de modification (comme Maj) pendant que vous utilisez un
outil peut changer sa fonction et donc son icône. Sélectionnez les outils dans le panneau Outils ou utilisez un raccourci clavier. Vous pouvez
redimensionner le panneau Outils et l’orienter verticalement ou horizontalement.
Remarque :
comme prévu, assurez -vous que l’outil Sélection est sélectionné.
Boîte à outils
A. Outil Sélection B. Outil Propagation C. Outil Allongement compensé D. Outil Déplacer dessous E. Outil Plume F. Outil Main G. Outil Sélection
de piste H. Outil Modification compensée I. Outil Cutter J. Outil Déplacer dessus K. Outil Zoom
l’outil Sélection est l’outil par défaut. Il est utilisé pour tout ce qui n’est pas une fonction spécialisée. Si le programme ne répond pas
. Cependant, l’icône de l’outil Sélection peut changer
Sélectionnez un outil en vue de l’utiliser dans le panneau Montage en cliquant dessus ou en utilisant son raccourci-clavier. Placez le curseur sur
un outil pour afficher son nom et son raccourci -clavier.
Outil Sélection
généralement conseillé de sélectionner l’outil Sélection dès que vous avez terminé d’utiliser un des autres outils plus spécialisés. Pour plus
d’informations sur l’utilisation de l’outil Sélection, voir Sélection d’un ou de plusieurs éléments.
Outil Sélection de piste
sélectionner un élément et tous les éléments qui se trouvent à sa droite dans sa piste, cliquez sur l’élément. Pour sélectionner un élément et tous
les éléments qui se trouvent à sa droite dans toutes les pistes, cliquez sur l’élément tout en appuyant sur la touche Maj. Appuyer sur la touche Maj
permet de passer de l’outil Sélection de piste à l’outil Sélection de pistes multiples. Pour plus d’informations sur l’utilisation de l’outil Sélection de
pistes, voir Sélection d’un ou de plusieurs éléments et Suppression de tous les éléments d’une piste.
Outil Propagation
Propagation comble les vides occasionnés par le montage et conserve tous les montages à gauche ou à droite de l’élément raccordé. Pour plus
d’informations sur l’utilisation de l’outil Propagation, voir Montages par propagation et par modification compensée ou visionnez ce didacticiel vidéo
sur l’outil Propagation d’Andrew Devis
.
Outil Modification compensée
L’outil Modification compensée raccorde le point d’entrée d’un élément et le point de sortie de l’autre, sans modifier la durée combinée des deux
éléments. Pour plus d’informations sur l’utilisation de l’outil Modification compensée, voir Montages par propagation et par modification compensée
ou visionnez ce didacticiel vidéo sur l’outil Modification compensée d’Andrew Devis.
Outil Allongement compensé
l’allonger en le ralentissant. L’outil Allongement compensé modifie la vitesse et la durée sans toucher aux points d’entrée et de sortie. Pour plus
d’informations sur l’utilisation de l’outil Allongement compensé, voir Modification de la vitesse et de la durée d’un ou de plusieurs éléments avec
l’outil Allongement compensé ou visionnez ce didacticiel vidéo sur l’outil Allongement compensé d’Andrew Devis.
Outil standard qui permet de sélectionner des éléments, des éléments de menu et d’autres objets dans l’interface utilisateur. Il est
Sélectionnez cet outil pour sélectionner tous les éléments situés à droite du curseur dans une séquence. Pour
Sélectionnez cet outil pour raccorder les points d’entrée ou de sortie d’un élément dans le panneau Montage. L’outil
Sélectionnez cet outil pour compenser le point de montage entre deux éléments dans un panneau Montage.
Sélectionnez cet outil pour raccourcir un élément dans le panneau Montage en accélérant sa lecture ou pour
Outil Cutter
élément pour le scinder à un endroit précis. Pour scinder les éléments de toutes les pistes à cet endroit, cliquez à l’endroit en question dans l’un
des éléments tout en maintenant la touche Maj enfoncée. Pour plus d’informations sur l’utilisation de l’outil Cutter, voir Fractionnement ou
découpage d’un ou de plusieurs éléments à l’aide de l’outil Cutter ou visionnez cette vidéo sur l’outil Cutter d’Andrew Devis.
Outil Déplacer dessous
Montage tout en conservant la plage de temps constante. Par exemple, si un élément de 10 secondes a été ramené à 5 secondes dans un
panneau Montage, vous pouvez utiliser l’outil Déplacer dessous pour déterminer les 5 secondes de l’élément qui apparaissent dans le panneau
Montage. Pour plus d’informations sur l’utilisation de l’outil Déplacer dessous, voir Réalisation des montages par déplacement dessous et
déplacement dessus ou visionnez ce didacticiel vidéo sur l’outil Déplacer dessous d’Andrew Devis.
Sélectionnez cet outil pour pratiquer une ou plusieurs incisions dans des éléments du panneau Montage. Cliquez sur un point d’un
Sélectionnez cet outil afin de modifier simultanément les points d’entrée et de sortie d’un élément dans le panneau
Page 57

Outil Déplacer dessus
Sélectionnez cet outil pour déplacer un élément vers la gauche ou la droite dans le panneau Montage tout en y
raccordant deux éléments. La durée combinée des trois éléments ainsi que l’emplacement du groupe dans le panneau Montage restent inchangés.
56
Pour plus d’informations sur l’utilisation de l’outil Déplacer dessus, voir Réalisation des montages par déplacement dessous et déplacement
dessus ou visionnez ce didacticiel vidéo sur l’outil Déplacer dessous d’Andrew Devis.
Outil Plume
Montage. Faites glisser un trait de connexion verticalement pour l’ajuster. Maintenez la touche Ctrl (Windows) ou Commande (Mac OS) enfoncée
et cliquez sur un trait de connexion pour définir une image clé. Maintenez la touche Maj enfoncée et cliquez sur des images clés non adjacentes
pour les sélectionner. Faites glisser une marque sur des images clés adjacentes pour les sélectionner. Pour plus d’informations sur l’utilisation de
l’outil Plume, voir Sélection des images clés.
Sélectionnez cet outil pour définir ou sélectionner des images clés, ou pour ajuster des traits de connexion dans le panneau
Outil Main
gauche ou la droite dans la zone d’affichage.
Outil Zoom
d’affichage pour effectuer un zoom avant d’un incrément. Maintenez la touche Alt (Windows) ou Option (Mac OS) et cliquez pour effectuer un
zoom arrière d’un incrément. Pour plus d’informations sur l’utilisation de l’outil Zoom, voir Navigation dans une séquence.
Sélectionnez cet outil pour déplacer la zone d’affichage du panneau Montage vers la droite ou vers la gauche. Faites glisser vers la
Sélectionnez cet outil pour effectuer un zoom avant ou arrière dans la zone d’affichage du panneau Montage. Cliquez dans la zone
Ouverture du panneau Options
Sélectionnez Fenêtre > Options.
Ancrage du panneau Outils au panneau Options
1. Dans le panneau Outils, cliquez sur l’icône du menu du panneau.
2. Sélectionnez Ancrer dans le volet Options.
Détachement du panneau Outils du panneau Options
Dans le panneau Options, cliquez sur la zone en pointillé située à gauche de l’outil Sélection.
Adobe Premiere Pro supprime le panneau Outils du panneau Options et le replace à l’emplacement qu’il occupait avant d’être ancré au
panneau Options.
Détails des éléments dans le panneau Infos
Le panneau Infos affiche différentes informations sur un élément sélectionné, ainsi que les données de code temporel des éléments sous
l’indicateur d’instant présent dans la fenêtre Montage.
Les informations relatives à la sélection en cours sont affichées dans la partie supérieure du panneau. Ces informations varient en fonction du
type de média, du panneau actif, etc. Ainsi, le panneau Info affiche-t-il des informations concernant uniquement un espace vide dans un panneau
Montage ou un élément dans le panneau Projet.
Vidéo
Indique respectivement le nombre d’images par seconde, la taille d’image et le rapport L/H en pixels.
Audio
Indique respectivement l’échantillonnage, la résolution et les couches.
Bande
Indique le nom de la bande.
Entrée
Indique le code temporel du point d’entrée de l’élément sélectionné.
Sortie
Indique le code temporel du point de sortie de l’élément sélectionné.
Durée
Indique la durée de l’élément sélectionné.
La section située sous les données de la sélection en cours contient les valeurs de code temporel relatives à la séquence active et aux éléments
de chacune de ses pistes audio et vidéo. Pour garantir une corrélation visuelle aisée, ces valeurs sont affichées dans l’ordre de superposition
correspondant à celui du panneau Montage. Les codes temporels des pistes vidéo sont affichés en commençant par le numéro de piste le plus
élevé ; dans le cas des pistes audio, en revanche, le numéro de piste le plus élevé est affiché en bas. Cette section est vide uniquement lorsque
toutes les séquences sont fermées.
Lors de l’ajout ou de la suppression d’une piste de la séquence actuelle, le panneau Infos est mis à jour afin d’afficher précisément le nombre de
Haut de la page
Page 58

pistes de la séquence. Le nombre de pistes affichées est illimité. Ce panneau est également actualisé lorsque l’utilisateur bascule vers une autre
séquence.
57
Le panneau Info affiche le code temporel de la section en cours et de tous les éléments de piste sous l’indicateur d’instant présent. Lorsque la tête
de lecture traverse une zone vierge du panneau Montage, aucune valeur de code temporel n’est affichée pour cette piste, mais le libellé de piste
reste visible. Une corrélation est établie aisément entre la superposition verticale des codes temporels et la disposition physique des pistes de la
séquence.
Le panneau Info
A. Nom de l’élément sélectionné. B. Date de l’élément sélectionné C. Nom de la bande D. Emplacement des codes temporels des points de début
et de fin de la séquence E. Nom de la séquence active F. Emplacement du code temporel source de l’indicateur d’instant présent dans l’élément
sélectionné G. Emplacement du code temporel source de l’indicateur d’instant présent dans les éléments des pistes vidéo H. Emplacement du
code temporel source de l’indicateur d’instant présent dans les éléments des pistes audio
Remarque :
vous pouvez modifier le comportement par défaut de certains de ces panneaux dans la boîte de dialogue Préférences. Voir
Préférences.
Les publications Twitter™ et Facebook ne sont pas couvertes par les dispositions Creative Commons.
Mentions légales | Politique de confidentialité en ligne
Page 59

Configuration du système
moyen d’un câble HDMI.
58
Configuration d’un système DV ou HDV
Configuration d’un système SD- SDI, HD -SDI ou d’un système de composants
Configuration d’un système basé sur des fichiers
Configuration d’un système composite ou S-vidéo
Spécification du périphérique audio par défaut
Définition des réglages de matériel ASIO (Windows uniquement)
Indiquer si le rendu audio doit être effectué lors du rendu vidéo
Définition de la durée des pauses preroll et postroll
Spécification des disques de travail pour améliorer les performances du système
Déplacement ou nettoyage de la base de données des caches de média
Optimisation du rendu pour la mémoire disponible
Pour connaître la configuration requise d’Adobe Premiere Pro, reportez-vous au site Web d’Adobe.
Pour obtenir la liste des différentes catégories de matériel compatibles avec Adobe Premiere Pro, consultez le site Web d’Adobe .
Sur le site Web d’Adobe, Jeff Sengstack propose des conseils détaillés pour optimiser un système informatique et Adobe Premiere Pro afin
d’obtenir de meilleures performances.
Consultez cette page pour exécuter une série de tests de performance sur votre système informatique et déterminer comment optimiser les
performances avec Adobe Premiere Pro.
Cette discussion sur le forum d’Adobe Premiere Pro propose des recommandations relatives à la configuration des lecteurs pour optimiser leurs
performances et leur fiabilité.
Pour plus de détails sur le traitement CUDA, Mercury Playback Engine et le traitement GPU, consultez cette discussion sur le forum des
utilisateurs d’Adobe Premiere Pro .
Cette discussion sur le forum des utilisateurs d’Adobe Premiere Pro comprend plusieurs suggestions à l’adresse des utilisateurs expérimentés,
relatives à la configuration système recommandée pour Adobe Premiere Pro.
Consultez cette page pour obtenir des ressources sur l’optimisation des performances.
Cette vidéo de Video2Brain se rapporte aux performances d’After Effects et d’Adobe Premiere Pro.
Visionnez cette vidéo qui présente un conseil de performance : l’arrêt des logiciels superflus.
Reportez-vous à l’entrée de FAQ : quel ordinateur et composants acheter pour Adobe Premiere Pro ? pour obtenir des conseils relatifs au
système informatique pour le montage.
Configuration d’un système DV ou HDV
Configuration DV/HDV
A. Ordinateur et moniteur d’ordinateur B. Port et connecteur FireWire à 6 broches C. Port et connecteur FireWire à 4 broches D. Caméscope
DV/HDV E. Prises RCA et connecteurs pour audio G (blanc), audio D (rouge), vidéo composite (jaune); prise et connecteur pour S-vidéo (y/c) F.
Port et connecteur HDMI G. Téléviseur
Cette configuration vous permet d’acquérir des données audio et vidéo à partir d’une source DV ou HDV. Vous pouvez surveiller le signal sur un
téléviseur tout en effectuant le montage. Enfin, vous pouvez réexporter toute séquence vers une bande vidéo.
1. Branchez le caméscope DV ou HDV ou le magnétoscope sur l’ordinateur au moyen d’un câble FireWire.
2. Branchez le caméscope ou le magnétoscope sur le téléviseur au moyen d’un câble vidéo S-vidéo ou RCA et de câbles audio RCA, ou au
Haut de la page
Page 60

3. Mettez le caméscope ou le magnétoscope en mode VTR ou Lecture.
59
4. (Pour les caméscopes HDV ou magnétoscopes uniquement) Vérifiez que le périphérique est en mode de lecture DV pour les projets DV, ou
en mode de lecture HDV pour les projets HDV. Pour plus d’informations, reportez -vous au manuel de l’utilisateur.
Configuration d’un système SD-SDI, HD-SDI ou d’un système de composants
Configuration du composant/SDI avec boîte de dérivation
A. Ordinateur et moniteur d’ordinateur B. (Facultatif) Boîte de dérivation A/V C. Prises XLR et connecteurs pour l’audio G & D D. Port et
connecteur RS232/422 E. Prises BNC et connecteurs pour la vidéo en composantes Y/Pb/Pr, prise BNC et connecteur pour la vidéo SDI F.
Magnétoscope HD/SD G. Prises BNC et connecteurs pour la vidéo en composantes Y/Pb/Pr, prise BNC et connecteur pour la vidéo SDI H. Prises
RCA et connecteurs pour l’audio G (blanc) et D (rouge) I. Enceintes J. Téléviseur
Cette configuration vous permet d’acquérir des données audio et vidéo à partir d’un appareil vidéo SD-SDI, HD-SDI ou d’un appareil vidéo en
composante (caméscope ou magnétoscope). Vous pouvez surveiller le signal sur un téléviseur tout en effectuant le montage. Enfin, vous pouvez
réexporter toute séquence vers le caméscope ou le magnétoscope.
Cette configuration nécessite soit l’installation d’une carte SDI ou PCI composante sur l’ordinateur, soit la connexion d’un matériel en composante
ou SDI externe à l’ordinateur via FireWire. Dans les deux cas, des ports (généralement pourvus de connecteurs BNC) capables de recevoir des
signaux vidéo en composante ou SDI, sont fournis.
Certaines cartes PCI en composante et SDI s’accompagnent de boîtes de dérivation qui fournissent des ports pour les signaux en composante ou
SDI. Certaines boîtes de dérivation fournissent également des ports pour verrouilleur de synchronisation (genlock). D’autres fournissent les sorties
nécessaires directement sur la carte.
1. Branchez l’appareil SD-SDI, HD-SDI ou de vidéo en composantes sur l’ordinateur ou la boîte de dérivation au moyen de câbles SDI ou
vidéo en composantes. Un câble unique avec des connecteurs BNC transporte de la vidéo SDI, mais trois câbles séparés avec des
connecteurs BNC transportent des signaux vidéo en composantes. Branchez des câbles vidéo entre les sorties vidéo de l’ordinateur ou de
la boîte de dérivation et les entrées vidéo de l’appareil. Branchez également des câbles vidéo entre les sorties vidéo de l’appareil et les
entrées vidéo de l’ordinateur ou de la boîte de dérivation.
2. Branchez l’appareil SD-SDI, HD-SDI ou de vidéo en composantes sur l’ordinateur ou la boîte de dérivation au moyen de câbles audio XLR.
Branchez des câbles audio entre les sorties audio de l’ordinateur ou de la boîte de dérivation et les entrées audio de l’appareil. Branchez
également des câbles entre les sorties audio de l’appareil et les entrées audio de l’ordinateur ou de la boîte de dérivation.
3. Effectuez l’une des opérations suivantes :
Reliez le port du pilotage de matériel en série (RS-422 ou RS-232) du caméscope ou du VTR au port série (Windows) ou USB
(Mac OS) de l’ordinateur. Utilisez le câble Pipeline Digital ProVTR pour les appareils pilotables RS-232/422.
Si votre système comporte une boîte de dérivation pourvue d’un port série de pilotage de matériel (RS- 422 ou RS-232), connectez ce
port au port correspondant sur le matériel. Ne connectez pas le port série de pilotage du matériel au port série ou USB de l’ordinateur.
Avec certaines boîtes de dérivation, vous devez utiliser un câble série standard D-Sub à 9 broches au lieu du câble Pipeline Digital
ProVTR. Consultez la documentation du fabricant de la boîte de dérivation.
Remarque :
4. Connectez la platine ou le caméscope au téléviseur avec des câbles vidéo en composantes et aux enceintes avec des câbles audio RCA.
5. Mettez le caméscope ou la platine en mode VTR ou Lecture.
6. Dans Adobe Premiere Pro, sélectionnez Fichier > Nouveau > Séquence.
7. Dans la section Préconfigurations disponibles de la boîte de dialogue Nouvelle séquence, sélectionnez la préconfiguration du composant ou
du matériel SDI correspondant au format de votre métrage source. Adobe Premiere Pro ne prend pas en charge ces préconfigurations. Les
fabricants de cartes SDI, de cartes d’acquisition composante et d’autres dispositifs fournissent ces préconfigurations que vous devez
installer.
8. Saisissez un nom dans la zone Nom de la séquence. Cliquez ensuite sur OK.
le pilotage de matériel en série natif est disponible dans Windows uniquement.
Haut de la page
Page 61

Configuration d’un système basé sur des fichiers
Pour transformer le signal source analogique en fichier numérique exploitable par l’ordinateur, cette configuration nécessite un convertisseur
60
Système basé sur des fichiers
A. Lecteur de carte, disque ou caméscope pour supports P2, XDCAM HD, XDCAM EX ou AVCHD B. Ordinateur et moniteur d’ordinateur C.
Câbles audio raccordés à des haut-parleurs ou un amplificateur D. Enceintes E. Téléviseur F. Connecteurs BNC pour câbles vidéo SDI ou
composante vers un téléviseur (alternative à « G ») G. Connecteur HDMI pour câble audio/vidéo vers un téléviseur (alternative à « F »)
Cette configuration vous permet d’importer ou de transférer, à partir de lecteurs de cartes, de disques ou de caméscopes sans bande, des fichiers
audio et vidéo enregistrés dans l’un des formats de fichiers vidéo numériques suivants :
Panasonic P2
XDCAM HD
XDCAM EX
AVCHD
AVC-I
Vous pouvez également prévisualiser la vidéo sur un téléviseur haute définition, à condition que votre ordinateur soit équipé de l’un des
composants suivants :
Carte d’acquisition haute définition
Carte graphique pourvue de sorties composante, SDI ou HDMI
1. Connectez le lecteur de carte, le disque ou le caméscope à l’ordinateur, généralement au moyen d’un câble USB 2.0. Pour plus
d’informations, reportez-vous au manuel de votre matériel.
2. Connectez la sortie de la carte son de l’ordinateur aux haut-parleurs de l’ordinateur ou à un amplificateur audio.
3. Connectez les sorties vidéo de la carte d’acquisition, de la boîte de dérivation ou de la carte graphique au téléviseur au moyen de câbles
composante, SDI ou HDMI.
Haut de la page
Configuration d’un système composite ou S-vidéo
Configuration S-vidéo/composite
A. Ordinateur et moniteur d’ordinateur B. Ports et connecteurs pour FireWire, USB 2.0 C. Convertisseur A/N D. Prises et connecteurs pour la vidéo
composite RCA, S-vidéo (y/c) E. Connecteur et port RS232/422 F. Prises et connecteurs RCA pour l’audio G (blanc) et D (rouge) G. Caméscope
analogique, magnétoscope analogique H. Prises et connecteurs RCA pour l’audio G (blanc), l’audio D (rouge) et la vidéo composite (jaune) ; prise
et connecteur pour S-vidéo (y/c) I. Téléviseur
Cette configuration permet d’acquérir des données audio et vidéo à partir d’un caméscope ou d’un magnétoscope analogique. Vous pouvez
surveiller le signal vidéo sur un téléviseur tout en effectuant le montage. Enfin, vous pouvez réexporter toute séquence vers le caméscope ou le
magnétoscope.
Haut de la page
Page 62

analogique/numérique (A/N), ou numériseur. Vous pouvez utiliser l’un des appareils ci-dessous pour numériser le signal vidéo :
61
Numériseur interne installé sur l’ordinateur
Numériseur externe connecté à l’ordinateur
Magnétoscope ou caméscope numérique capable de numériser un signal analogique entrant
1. Connectez le caméscope ou le magnétoscope analogique au numériseur au moyen de câbles vidéo S-Vidéo ou RCA. Branchez des câbles
vidéo entre les sorties vidéo de l’ordinateur ou de son interface et les entrées vidéo de l’appareil. Branchez également des câbles vidéo
entre les sorties vidéo de l’appareil et les entrées vidéo de l’ordinateur ou de son interface.
2. Connectez le caméscope ou le magnétoscope analogique au numériseur au moyen de câbles audio XLR ou RCA. Branchez des câbles
audio entre les sorties audio du numériseur et les entrées audio de l’appareil. Branchez également des câbles audio entre les sorties audio
de l’appareil et les entrées audio du numériseur.
3. (Facultatif. Magnétoscope ou caméscope analogique équipé d’un port RS- 422 ou RS-232. Windows uniquement) Connectez le port série de
pilotage de matériel du caméscope ou du magnétoscope au port série de l’ordinateur ou du numériseur à l’aide du câble Pipeline Digital
ProVTR.
Remarque :
4. Connectez le magnétoscope ou le caméscope analogique, ou le numériseur, au téléviseur au moyen d’un câble vidéo S -vidéo ou RCA et de
câbles audio RCA ou XLR.
5. Mettez le caméscope ou la platine en mode VTR ou Lecture.
6. Dans Adobe Premiere Pro, sélectionnez Fichier > Nouveau > Séquence.
7. Dans la section Préconfigurations disponibles de la boîte de dialogue Nouvelle séquence, sélectionnez la préconfiguration correspondant au
format de votre convertisseur A/N. N’établissez pas de correspondance avec le métrage source. Si, par exemple, vous utilisez un
caméscope DV ou un convertisseur A/N pour convertir le signal analogique, choisissez une préconfiguration DV.
8. Saisissez un nom dans la zone Nom de la séquence. Cliquez ensuite sur OK.
le pilotage de matériel en série natif est disponible dans Windows uniquement.
Spécification du périphérique audio par défaut
1. Sélectionnez Edition > Préférences > Matériel audio (Windows) ou Premiere Pro > Préférences > Matériel audio (Mac OS), et définissez les
options suivantes :
Sélectionnez un périphérique de sortie dans le menu Matériel par défaut.
Sélectionnez une valeur dans le menu Taille mémoire tampon (Mac OS).
2. Cliquez sur OK.
Haut de la page
Réglages du matériel audio (Windows uniquement)
Lorsque vous cliquez sur Réglages ASIO dans le panneau Matériel audio de la boîte de dialogue Préférences, Adobe Premiere Pro ouvre la boîte
de dialogue Réglages du matériel audio qui comprend un onglet Entrée et un onglet Sortie.
Activer les périphériques
matériel ASIO, sélectionnez les pilotes ASIO appropriés. Si aucun pilote ASIO n’est fourni par le fabricant de votre carte son, choisissez
Premiere Pro WDM Sound. Pour activer un matériel, veillez à installer un pilote à jour (Windows). Si vous souhaitez entrer plus de deux canaux
stéréo ou contrôler l’audio 5.1 Surround, le pilote du matériel doit être conforme à la spécification ASIO (Audio Stream Input Output). Dans le cas
contraire, seules les entrées et les sorties stéréo sont disponibles, quel que soit le nombre d’entrées et de sorties matérielles connectées.
Taille de tampon
Enregistrement/lecture matériel 32 bits
dans des échantillons 32 bits. Sur l’onglet Sortie, cochez la case Lecture matériel 32 bits pour activer la lecture 32 bits.
Remarque :
son durant la lecture d’éléments audio ou vidéo).
Précise la taille du tampon, en kilo-octets, qu’Adobe Premiere Pro utilise pour l’enregistrement audio.
si le contenu audio est inaudible, consultez la documentation technique : No sound during playback of video or audio clips (Aucun
Détermine quel matériel audio connecté est routé vers Adobe Premiere Pro en entrée et en sortie. S’il s’agit d’un
Sur l’onglet Entrée, cochez la case Enregistrement matériel 32 bits pour enregistrer du contenu audio
Configuration d’un microphone USB (Mac OS)
1. Sous Utilitaires, dans l’application Configuration audio et MIDI, sélectionnez Audio > Ouvrir l’éditeur de périphérique agrégé.
2. Vérifiez les points suivants :
Votre microphone USB.
Un périphérique d’entrée supplémentaire (Line In, par exemple).
Un périphérique de sortie.
3. Sélectionnez ce nouveau périphérique agrégé dans le panneau Préférences > Matériel audio de Premiere Pro.
Page 63

Définition des réglages de matériel ASIO (Windows uniquement)
62
1. Sélectionnez Edition > Préférences > Matériel Audio.
2. Cliquez sur Réglages ASIO. Définissez les réglages ASIO pour le matériel sélectionné.
Remarque :
la documentation pour le périphérique et le pilote ASIO que vous utilisez.
3. Dans la boîte de dialogue Réglages du matériel audio, sélectionnez l’onglet Entrée.
4. Cochez les cases en regard des noms des périphériques que vous souhaitez activer.
5. Cochez la case Enregistrement matériel 32 bits si vous souhaitez enregistrer du contenu audio en 32 bits.
6. Faites coulisser le curseur Echantillons pour définir la taille du tampon.
7. Cliquez sur OK.
les réglages définis dans cette boîte de dialogue dépendent du matériel et du pilote utilisés, et non d’Adobe Premiere Pro. Voir
Haut de la page
Indiquer si le rendu audio doit être effectué lors du rendu vidéo
Vous pouvez indiquer si Adobe Premiere Pro effectue, par défaut, le rendu des prévisualisations audio.
Sélectionnez Séquence > Rendu des effets de l’entrée à la sortie ou Séquence > Rendu de l’entrée à la sortie. Ces commandes sont utilisées
pour définir les points d’entrée et de sortie afin de marquer la zone de rendu des prévisualisations audio, plutôt que la barre de la zone de travail.
Le rendu des prévisualisations audio peut améliorer les performances de lecture, mais demander davantage de temps lorsque vous sélectionnez
l’une de ces commandes.
1. Sélectionnez Edition > Préférences > Générales (Windows) ou Premiere Pro > Préférences > Générales (Mac OS).
2. Activez ou désactivez la case à cocher Rendu audio lors du rendu vidéo.
3. Cliquez sur OK.
Définition de la durée des pauses preroll et postroll
Le panneau Général de la boîte de dialogue Préférences vous permet de définir la longueur de preroll et de postroll des prévisualisations
d’éléments et de séquences.
Remarque :
Préférences, lequel affecte le pilotage de dispositifs externes tels que des magnétoscopes et des caméscopes.
1. Sélectionnez Edition > Préférences > Générales (Windows) ou Premiere Pro > Préférences > Générales (Mac OS).
2. Dans les champs Preroll et Postroll, tapez le nombre de secondes pour chacune des deux options.
3. Cliquez sur OK.
les champs Preroll et Postroll sont différents du réglage Preroll disponible dans le volet Pilotage de matériel de la boîte de dialogue
Spécification des disques de travail pour améliorer les performances du système
Haut de la page
Haut de la page
Haut de la page
Lorsque vous montez un projet, Adobe Premiere Pro utilise l’espace disque pour stocker les fichiers nécessaires. Adobe Premiere Pro stocke les
données audio et vidéo acquises, l’audio uniformisé, ainsi que les fichiers de prévisualisation. Il utilise les fichiers audio uniformisés et les fichiers
de prévisualisation afin d’optimiser les performances et d’obtenir ainsi des montages en temps réel, une qualité de 32 bits en virgule flottante et
une sortie optimale.
Toutes les préférences de disque de travail sont enregistrées avec chaque projet. Vous pouvez sélectionner différents emplacements de disque de
travail pour différents projets. Si vous rouvrez un projet antérieur après avoir monté un autre projet avec des emplacements de disque de travail
différents, Adobe Premiere Pro recherche les fichiers appartenant au projet antérieur aux emplacements de disque de travail que vous aviez
sélectionnés pour ce projet.
Si vous supprimez des fichiers de prévisualisation ou des fichiers audio uniformisés pour un projet, Adobe Premiere Pro les recrée
automatiquement à la réouverture du projet.
Par défaut, les fichiers de disque de travail sont stockés à l’emplacement du projet. L’espace du disque de travail utilisé augmente à mesure que
les séquences s’allongent et deviennent complexes. Pour bénéficier de performances optimales, réservez un ou plusieurs disques durs aux
éléments média. Choisissez, pour cela, un disque autre que celui sur lequel vous conservez votre fichier de projet, les fichiers du système
d’exploitation ou les fichiers des applications. Vos disques média peuvent ainsi accéder aux fichiers média et les lire aussi rapidement que
possible sans devoir accéder à d’autres fichiers. Utilisez la commande Projet > Réglages du projet > Disques de travail pour spécifier les disques
utilisés par Adobe Premiere Pro pour les fichiers média. Choisissez des disques de travail lors de la configuration d’un nouveau projet.
En termes de performances, il est conseillé d’utiliser un disque différent pour chaque type d’élément, mais vous pouvez également spécifier des
dossiers sur le même disque. Vous pouvez spécifier des emplacements de disques de travail uniques pour chacun des types de fichiers suivants :
Vidéo capturée
Fichiers vidéo créés à l’aide de la commande Fichier > Acquisition
Page 64

Si vous transférez les fichiers vidéo vers un dossier du disque de travail avant de créer le projet correspondant, indiquez le dossier contenant
les fichiers vidéo pour Vidéo capturée.
63
Audio capturé
Fichiers audio créés à l’aide de la commande Fichier > Acquisition ou lors d’un enregistrement au moyen de la fenêtre Mixage audio, comme c’est
le cas lors de l’enregistrement d’une voix hors champ.
Prévisualisations vidéo
Fichiers créés lors de l’utilisation de la commande Séquence > Rendu de l’entrée à la sortie, de l’exportation vers un fichier séquence ou de
l’exportation vers un matériel. Si la zone de prévisualisation contient des effets, ces derniers sont rendus avec une qualité optimale dans le fichier
de prévisualisation.
Prévisualisations audio
Toutes les commandes ci-dessous permettent de créer des fichiers de prévisualisation audio :
Séquence > Rendu de l’entrée à la sortie
Elément > Options audio > Rendu et remplacement
Utilisation de l’exportation vers un fichier vidéo
Exportation vers un matériel DV
Si la zone de prévisualisation contient des effets, ces derniers sont rendus avec une qualité optimale dans le fichier de prévisualisation.
Spécification des disques de travail
Le volet Disques de travail de la boîte de dialogue Préférences vous permet de configurer les disques de travail. Avant de modifier les réglages de
ces disques, vous pouvez vérifier l’espace disque libre sur le volume sélectionné en consultant la valeur indiquée dans la zone située à droite du
chemin d’accès. Si le chemin d’accès est trop long pour être affiché entièrement, placez le pointeur dessus pour le faire apparaître intégralement
dans une info-bulle.
1. Sélectionnez Projet > Réglages du projet > Disques de travail.
2. Identifiez un emplacement pour chaque type de fichier désigné dans la boîte de dialogue. Adobe Premiere Pro crée un sous-dossier pour
chaque type de fichier (par exemple, Vidéo capturée) et y stocke les fichiers associés au dossier. Le menu propose trois emplacements par
défaut :
Mes documents (Windows) ou Documents (Mac OS)
Documents (Mac OS).
Enregistre les fichiers de travail dans le dossier Mes documents (Windows) ou
Identique au projet
Personnalisée
accéder à un dossier disponible.
Enregistre les fichiers de travail dans le même dossier que le projet.
Permet de sélectionner un emplacement de votre choix. Sélectionnez l’option Personnalisé, puis cliquez sur Parcourir pour
Optimisation des performances des disques de travail
Pour optimiser les performances, observez les recommandations suivantes :
Si votre ordinateur ne possède qu’un seul disque dur, conservez tous les réglages par défaut des options des disques de travail.
Configurez des disques de travail sur un ou plusieurs disques durs distincts. Adobe Premiere Pro vous offre la possibilité de configurer un
disque de travail distinct pour chaque type de média. Vous pouvez, par exemple, configurer un disque pour la vidéo capturée et un autre
pour l’audio capturé.
Sous Windows, spécifiez uniquement des partitions formatées pour un format de fichier NTFS comme des disques de travail. Sur Mac OS,
utilisez des partitions formatées pour Mac OS étendu. Les partitions FAT32 ne sont pas recommandées pour la vidéo. Elles ne prennent pas
en charge les grandes tailles de fichier.
Remarque :
Tuxera NTFS for Mac et Paragon NTFS for Mac.
Sur Mac OS, pour des performances optimales, désactivez la journalisation.
Affectez le disque le plus rapide à l’acquisition du métrage et au stockage des fichiers de travail. Pour les fichiers de prévisualisation audio et
le fichier de projet, un disque plus lent suffira.
Utilisez uniquement des disques connectés à votre ordinateur. Les disques réseau sont généralement trop lents. Evitez d’utiliser des
supports amovibles, car Adobe Premiere Pro doit toujours accéder aux fichiers de disque de travail. Les fichiers de disque de travail sont
conservés pour chaque projet, même si vous fermez un projet. Ils sont réutilisés lorsque vous rouvrez le projet auquel ils sont associés. Si
les fichiers de disque de travail sont stockés sur un support amovible et que ce dernier est retiré de l’unité, le disque de travail n’est plus
disponible pour Adobe Premiere Pro.
Bien que vous puissiez diviser un disque en partitions et configurer ces partitions comme disques de travail, cela n’améliore pas pour autant
des outils tiers sont disponibles pour permettre le fonctionnement de lecteurs NTFS sur Mac OS. Consultez les pages suivantes :
Page 65

les performances, car le mécanisme de disque unique entraîne la formation d’un goulot d’étranglement. Pour obtenir des résultats optimaux,
configurez des volumes de disque de travail qui correspondent à des unités physiques distinctes.
64
Vous pouvez capturer des données audio et vidéo vers des lecteurs distincts, si cette fonction est prise en charge par le codec du format (la
fonction d’acquisition DV et HDV en mode natif d’Adobe Premiere Pro ne prend pas en charge l’acquisition de données audio séparées de la
vidéo). Définissez les emplacements des nouveaux fichiers en choisissant la commande Edition > Préférences > Disques de travail
(Windows) ou Premiere Pro > Préférences > Disques de travail (Mac OS). Si vous conservez les paramètres par défaut, tous les fichiers
acquis ou créés par Adobe Premiere Pro sont stockés dans le dossier des fichiers du projet.
Ressources en ligne pour l’amélioration des performances du système
Reportez-vous à cette discussion pour obtenir des conseils d’utilisateurs expérimentés sur la configuration des disques pour un système de
montage vidéo.
Pour accéder à une série de vidéos et d’articles relatifs à l’optimisation d’Adobe Premiere Pro, consultez cet article de blog.
Visionnez cette vidéo pour en savoir plus sur la configuration du disque dur pour optimiser les performances d’Adobe Premiere Pro et
d’After Effects.
Pour savoir comment formater un disque en tant que NTFS sous Windows, reportez-vous à cette page Web sur le site de Microsoft.
Pour savoir comment formater un disque en tant que HFS+ sur Mac OS, consultez cette page sur le site Web kenstone.net. Les informations sur
cette page sont appropriées pour Mac OS X versions 10.4 à 10.7.
Déplacement ou nettoyage de la base de données des caches de média
Lorsque Adobe Premiere Pro importe des séquences vidéo et audio dans certains formats, l’application traite et met en cache des versions des
séquences auxquelles elle peut accéder lors de la génération de prévisualisations. Les fichiers audio importés sont uniformisés dans un nouveau
fichier .cfa et les fichiers MPEG sont indexés dans un nouveau fichier .mpgindex. Le cache de média accélère considérablement les
prévisualisations, car les éléments vidéo et audio n’ont pas besoin d’être retraités avant chaque prévisualisation.
Remarque :
Les liens de tous les fichiers de support mis en cache sont stockés dans une base de données. Cette base de données est partagée avec les
applications Adobe Media Encoder, After Effects, Adobe Premiere Pro, Encore et Soundbooth ; chacune de ces applications a ainsi accès aux
mêmes fichiers de support mis en cache lors des opérations de lecture/écriture. Si vous déplacez la base de données dans l’une de ces
applications, son emplacement est mis à jour dans toutes les autres applications. Chaque application peut utiliser son propre dossier de mise en
cache, mais le suivi est effectué par une seule et même base de données.
Sélectionnez Edition > Préférences > Média (Windows) ou Premiere Pro > Préférences > Média (Mac OS), puis utilisez l’une des méthodes
suivantes :
Remarque :
actuellement utilisé est connecté à votre ordinateur. Si le métrage est manquant car l’appareil de stockage sur lequel il se trouve n’est pas
connecté, les fichiers associés sur le cache de média seront supprimés. Cette suppression oblige à réuniformiser ou à réindexer le métrage
lorsque vous essaierez de l’utiliser ultérieurement.
Le nettoyage de la base de données et du cache grâce au bouton Nettoyer ne supprime pas les fichiers associés aux éléments de métrage
pour lesquels les fichiers sources sont toujours disponibles. Pour supprimer manuellement les fichiers uniformisés et indexés, parcourez le
dossier des caches de média et supprimez les fichiers.
lors de la première importation d’un fichier, le traitement et la mise en cache du support peuvent prendre un certain temps.
Pour déplacer le cache de média ou la base de données des caches de média, cliquez sur le bouton Parcourir correspondant.
Pour supprimer des fichiers uniformisés et indexés du cache ou pour retirer leur entrée de la base de données, cliquez sur Nettoyer.
Cette opération supprime uniquement les fichiers associés à des éléments de métrage pour lesquels le fichier source n’est plus
disponible.
avant de cliquer sur le bouton Nettoyer, assurez-vous que tout appareil de stockage contenant votre média source
Haut de la page
Optimisation du rendu pour la mémoire disponible
Par défaut, Adobe Premiere Pro restitue la vidéo en utilisant le nombre maximal de processeurs disponibles (jusqu’à 16). Toutefois, certaines
séquences, telles que celles contenant de la vidéo source haute résolution ou des images fixes, nécessitent une grande quantité de mémoire pour
effectuer le rendu simultané de plusieurs images. Ces séquences peuvent obliger Adobe Premiere Pro à annuler le rendu et à signaler une
insuffisance de mémoire dans un message d’avertissement. Dans ces cas, vous pouvez augmenter la mémoire disponible en remplaçant la
préférence d’optimisation du rendu Performance par Mémoire. Remplacez cette préférence par Performance lorsque le rendu ne nécessite plus
l’optimisation de la mémoire.
1. Sélectionnez Edition > Préférences, puis choisissez Mémoire dans la boîte de dialogue Préférences.
2. Dans la liste déroulante en regard d’Optimiser le rendu pour, sélectionnez Mémoire.
3. Cliquez sur OK, fermez Adobe Premiere Pro, puis rouvrez le projet pour que la nouvelle préférence soit prise en compte.
Haut de la page
Page 66

Les publications Twitter™ et Facebook ne sont pas couvertes par les dispositions Creative Commons.
Adobe recommande également :
65
Mentions légales | Politique de confidentialité en ligne
Page 67

Préférences
66
Modification des préférences
Préférences générales
Préférences d’apparence
Préférences audio
Préférences du matériel audio
Préférences d’enregistrement automatique
Préférences d’acquisition
Préférences de la surface de contrôle
Préférences de pilotage de matériel
Préférences de couleur des libellés
Préférences des paramètres par défaut des libellés
Préférences des médias
Préférences de mémoire
Préférences de lecture
Synchroniser les paramètres et de mappage de la sortie audio
Préférences du module Titrage
Préférences de raccord
Modification des préférences
Vous pouvez personnaliser l’aspect et le comportement d’Adobe Premiere Pro, depuis la spécification de la durée par défaut des transitions
jusqu’à la définition de la luminosité de l’interface utilisateur. La plupart de ces préférences restent actives jusqu’à ce que vous les changiez.
Toutefois, les préférences que vous définissez pour les disques de travail sont enregistrées avec vos projets. Ainsi, lorsque vous ouvrez un projet,
il propose, par défaut, les disques de travail que vous aviez sélectionnés lors de la configuration du projet.
Pour ouvrir la boîte de dialogue Préférences, choisissez Edition > Préférences (Windows) ou Premiere Pro > Préférences (Mac OS) et
sélectionnez la catégorie de préférences que vous voulez changer.
Pour restaurer les paramètres de préférences par défaut, maintenez la touche Alt (Windows) ou Option (Mac OS) enfoncée pendant le
lancement de l’application. Vous pouvez relâcher la touche Alt ou Option lorsque l’écran de démarrage s’affiche.
Pour restaurer les paramètres de préférences par défaut et la mémoire cache du module externe en même temps, maintenez enfoncées les
touches Maj + Alt (Windows) ou Maj + Option (Mac OS) pendant le démarrage de l’application. Relâchez les touches Maj + Alt ou
Maj + Option lorsque l’écran de démarrage s’affiche.
Les préférences sont stockées à l’emplacement suivant :
Pour Windows : <lecteur>\Users\<nom_utilisateur>\AppData\Roaming\Adobe\Adobe Premiere Pro
Pour Mac OS : <lecteur>/Utilisateurs/<nom_utilisateur>Bibliothèque/Préférences/com.adobe.AdobePremierePro.plist
Ce chapitre de l’ouvrage Adobe Premiere Pro Classroom in a Book explique comment configurer des projets, des séquences et des préférences
lors de la prise en main d’Adobe Premiere Pro. Reportez-vous à la section traitant de la sélection des paramètres, du réglage des préférences et
de la gestion des éléments dans Adobe Premiere Pro.
Préférences générales
Haut de la page
Haut de la page
Dans le volet Général de la boîte de dialogue Préférences, vous pouvez personnaliser les paramètres de plusieurs éléments, de la durée des
transitions aux info-bulles, comme suit :
Au démarrage
Paramètres de transition vidéo et audio par défaut
Durée par défaut de l’image fixe
Défilement automatique de lecture du montage
différentes options de défilement automatique du montage pendant la lecture.
Le défilement des pages déplace le montage automatiquement vers une nouvelle vue une fois la tête de lecture déplacée hors de l’écran. Cette
Choisissez d’afficher l’écran de bienvenue d’Adobe Premiere Pro ou les fichiers que vous avez récemment ouverts.
Spécifiez la durée par défaut pour les transitions audio et vidéo.
Spécifiez la durée par défaut d’affichage des images fixes.
Lorsqu’une séquence est plus longue que le montage visible, vous pouvez choisir parmi
Page 68

option garantit que la lecture est continue et ininterrompue.
67
Avec le défilement régulier, la tête de lecture reste au milieu de l’écran, tandis que les éléments et l’échelle de temps défilent.
Défilement souris sur le montage
horizontal dans Windows et vertical dans Mac OS. Pour Windows, appuyez sur la touche Ctrl pour activer le défilement vertical.
Vous pouvez choisir le défilement vertical ou horizontal. Par défaut, le défilement à l’aide de la souris est
Définir sur le montage lors de montages par insertion/remplacement
Montage soit actif, et non le Moniteur source, après avoir effectué une modification.
Accrocher la tête de lecture dans le montage lorsque l’option Magnétisme est activée
magnétisme.
Lorsque le magnétisme est activé, le fait de déplacer la tête de lecture dans le montage aligne directement la tête de lecture sur une modification.
Par exemple, vous pouvez aligner la tête de lecture sur une marque spécifique avec le magnétisme activé.
Activez/désactivez le magnétisme en appuyant sur la touche S du clavier.
Afficher les indicateurs désynchronisés pour les éléments non liés
non liés et désynchronisés.
Ajuster par défaut à l’image
par défaut du projet.
Chutiers
contrôlé dans la préférence des chutiers.
Le comportement de la Corbeille, lorsque vous double-cliquez sur un chutier ou double-cliquez avec la touche Maj ou Option, peut être
Sélectionnez cette option pour échelonner automatiquement des éléments importés par rapport à la taille d’image
Préférences d’apparence
Dans le volet Apparence de la boîte de dialogue Préférences, vous pouvez définir la luminosité globale de l’interface utilisateur.
Préférences audio
Unité de correspondance automatique
où un contrôle ajusté doit rétablir son paramètre précédent. Les commandes concernées sont les boutons de paramétrage Volume, Panoramique,
Effet et Emission d’une piste audio, d’un mixage secondaire et (à l’exception des émissions) d’une piste principale. Cette préférence a une
incidence sur les propriétés du mode Au toucher, ainsi que sur celles du mode Lecture pour les effets relatifs aux images clés.
La préférence Unité de correspondance automatique indique l’instant, dans le panneau Mixage audio,
Sélectionnez cette préférence si vous souhaitez que le panneau
Sélectionnez cette préférence pour activer le
Des indicateurs apparaissent à présent pour les éléments audio et vidéo
Haut de la page
Haut de la page
Type de mixage final 5.1
Lecture de l’audio lors du nettoyage
nettoyage » pour activer/désactiver le nettoyage audio lors du nettoyage. Utiliser une touche de raccourci clavier est préférable à revenir à la boîte
de dialogue Préférences chaque fois que vous souhaitez activer ou désactiver le nettoyage audio.
Conserver la hauteur de ton lors de la variation de vitesse
utilisant les touches J,K,L. La sélection de cette préférence contribue à améliorer la clarté du discours lorsque la vitesse de lecture est plus rapide
ou plus lente que la vitesse normale.
Entrée silencieuse pendant l’enregistrement du montage
l’enregistrement dans la fenêtre de montage.
Génération automatique de fichiers de pic
pour que la forme d’onde s’affiche lors de l’importation des données audio. Si vous n’avez pas besoin d’afficher les signaux audio, désactivez
cette préférence.
Pistes audio par défaut
séquence : Mono, Stéréo, 5.1 ou Mono multicanal.
Média mono
distinctes. Par exemple, lorsque vous sélectionnez Mono dans le menu Format de piste par défaut, Adobe Premiere Pro associe chaque
canal source à une piste mono distincte lors de l’acquisition ou de l’importation. Si vous effectuez une acquisition à partir d’une source
stéréo avec ce réglage, Adobe Premiere Pro associe chacun des canaux sources à une piste mono distincte. Vous pouvez appliquer le
format de piste Mono à des éléments contenant n’importe quel nombre de canaux audio. L’importation d’un fichier 5.1 canaux établit une
correspondance avec six pistes audio. Lorsque vous ajoutez l’élément à la séquence, les éléments se trouvant sur les différentes pistes
mono restent reliés.
Stéréo Média
pistes audio stéréo. Vous pouvez appliquer le format de piste Stéréo à des éléments contenant n’importe quel nombre de canaux audio. Si
l’élément ne contient pas un nombre pair de canaux, un canal contenant du silence est créé et couplé au canal non couplé lorsque
Indique la manière dont sont mixés les canaux sources en pistes audio 5.1.
Active le nettoyage audio. Vous pouvez créer un raccourci-clavier nommé « basculer l’audio lors du
Permet de conserver la hauteur du son pendant le défilement et la lecture tout en
Cochez cette case pour empêcher le contrôle des entrées audio lors de
Sélectionnez cette option pour qu’Adobe Premiere Pro génère automatiquement des fichiers .pk
Définit le type de la piste dans laquelle les canaux audio de l’élément sont présentés lorsqu’un élément est ajouté à une
Crée une correspondance avec les canaux audio sources de manière à ce qu’ils soient placés sur des pistes audio mono
Crée une correspondance avec les canaux audio sources, de manière à ce que les canaux couplés soient placés sur des
Page 69

Média 5.1
l’élément est ajouté à une séquence.
68
des canaux audio 5.1 Surround distincts. Si le nombre de canaux sources n’est pas un multiple de six, Adobe Premiere Pro crée une piste
audio surround 5.1 contenant du silence sur un ou plusieurs canaux.
Crée une correspondance avec les canaux audio sources, de manière à placer un ou plusieurs groupes de six canaux dans
Mono en mode Stéréo
piste audio stéréo. Adobe Premiere Pro duplique l’audio de chaque canal source mono et le place dans les canaux de gauche et de droite
d’une piste stéréo. Vous pouvez appliquer le format de piste Mono en mode Stéréo à des éléments contenant n’importe quel nombre de
canaux audio.
Amincissement linéaire des images clés
images clés de début et de fin. Par exemple, supposons que vous automatisiez une atténuation de 0 dB à -12 dB. Lorsque cette option est
sélectionnée, Adobe Premiere Pro crée uniquement des images clés aux points qui représentent une augmentation de valeur à partir des images
clés de début (0 dB) et de fin (-12 dB). Si vous ne sélectionnez pas cette option, Adobe Premiere Pro peut créer plusieurs images clés
incrémentielles de valeurs identiques entre ces deux points, selon la vitesse à laquelle vous changez la valeur. Cette option est sélectionnée par
défaut.
Réduction de l’intervalle de temps minimum
Saisissez une valeur comprise entre 1 et 2000 millisecondes.
Préférences du matériel audio
Dans le volet Matériel audio de la boîte de dialogue Préférences, vous définissez le matériel audio de l’ordinateur et les réglages appropriés, tels
que les réglages ASIO (Windows uniquement) ou les paramètres de taille de tampon (Mac OS uniquement) utilisé par Adobe Premiere Pro pour
enregistrer du contenu audio.
Crée une correspondance avec les canaux audio sources, de manière à ce que chacun d’eux soit placé sur une
Créez des images clés uniquement aux points qui ne comportent pas de relation linéaire avec les
Crée des images clés uniquement à des intervalles supérieurs à la valeur que vous spécifiez.
Haut de la page
Correspondance de sortie
Vous pouvez spécifier le haut-parleur cible du système audio de l’ordinateur pour chaque canal audio pris en charge.
Remarque :
canaux Gs, Ds, C et LFE dans le même ordre qu’Audition.
les utilisateurs d’Adobe Audition doivent utiliser les préférences Mappage de la sortie audio pour que ces éléments 5.1 génèrent les
Préférences d’enregistrement automatique
Par défaut, Adobe Premiere Pro enregistre automatiquement votre projet toutes les vingt minutes et conserve sur le disque dur les cinq dernières
versions du fichier de projet. Vous pouvez revenir à une version précédente à tout moment. L’archivage de nombreuses versions d’un projet
occupe peu d’espace disque dans la mesure où les fichiers de projet sont plus petits que les fichiers vidéo sources. Il est conseillé d’enregistrer
les fichiers des projets sur le même disque que votre application. Les fichiers archivés sont stockés dans le dossier Enregistrement automatique
d’Adobe Premiere Pro.
1. Sélectionnez Edition > Préférences > Enregistrement automatique (Windows) ou Premiere Pro > Préférences > Enregistrement automatique
(Mac OS).
2. Procédez de l’une des façons suivantes, puis cliquez sur OK :
Sélectionnez Enregistrement automatique des projets et indiquez l’intervalle entre deux enregistrements (en minutes).
Dans Nombre maximal de versions, entrez le nombre de versions d’un fichier de projet que vous voulez enregistrer. Si, par exemple,
vous saisissez 10, Adobe Premiere Pro enregistre les dix versions les plus récentes.
3. Cliquez sur OK.
Remarque :
modifications non enregistrées. Ceci s’applique également lorsque le programme se trouve en arrière-plan ou est réduit. Le fait de laisser un projet
ouvert avec des modifications non enregistrées pendant une période suffisamment longue signifie que toutes les versions d’enregistrement
automatique deviendront identiques, en effaçant les versions qui pourraient être utiles pour une restauration. Réglez cette préférence en fonction
de votre flux de production ou fermez Adobe Premiere Pro lorsque vous travaillez sur d’autres applications pendant une période prolongée.
Adobe Premiere Pro exécute uniquement un enregistrement automatique lorsque le projet actuellement ouvert comprend des
Préférences d’acquisition
Définissent la méthode employée pour transférer les données audio et vidéo directement depuis une console ou une caméra. (Aucune des autres
options de réglages de projet n’a de conséquences sur l’acquisition.) Le contenu de ce panneau dépend du mode de montage. Si vous capturez
un métrage DV, utilisez les réglages d’acquisition DV par défaut. Lorsque le format d’acquisition DV/IEEE 1394 est sélectionné, les options sont
automatiquement définies sur la norme IEEE 1394, et aucune option n’est par conséquent disponible. Des options et formats d’acquisition
supplémentaires s’affichent si vous avez installé un autre logiciel, tel qu’un logiciel accompagnant une carte d’acquisition certifiée compatible avec
Adobe Premiere Pro.
Remarque :
pour les projets P2 DVCPRO 50 et P2 DVCPRO HD, le paramètre Format d’acquisition n’est pas significatif, parce que les fichiers
Haut de la page
Haut de la page
Page 70

sont capturés et enregistrés directement vers la carte P2 en tant que fichiers numériques par le caméscope.
69
Préférences de la surface de contrôle
Dans le panneau Surface de contrôle de la boîte de dialogue Préférences, configurez votre équipement de pilotage de matériel.
Modifiez, ajoutez ou supprimez des surfaces de contrôle dans la configuration à l’aide des boutons Modifier, Ajouter et Supprimer.
Sous Catégorie de périphérique, cliquez sur Ajouter afin de sélectionner le périphérique. Ajoutez EUCON ou Mackie. Ou ajoutez les deux.
Cliquez sur Modifier pour spécifier les paramètres de configuration (par ex. Dispositif d’entrée MIDI et Dispositif de sortie MIDI) pour la surface de
contrôle sélectionnée.
Pour plus d’informations sur l’utilisation des options de surface de contrôle avec Adobe Premiere Pro, voir Prise en charge de la surface de
contrôle.
Haut de la page
Préférences de pilotage de matériel
Dans le volet Pilotage de matériel de la boîte de dialogue Préférences, vous pouvez définir les réglages utilisés par Adobe Premiere Pro pour
piloter un appareil d’enregistrement/lecture, tel qu’un magnétoscope ou un caméscope.
Préférences de couleur des libellés
Dans le volet Couleurs des libellés de la boîte de dialogue Préférences, vous pouvez modifier les couleurs et noms de couleurs par défaut. Ces
éléments peuvent ensuite être utilisés pour attribuer un libellé aux éléments des panneaux Projet.
Préférences des paramètres par défaut des libellés
Dans le volet Valeurs par défaut des libellés de la boîte de dialogue Préférences, vous pouvez modifier les couleurs par défaut attribuées aux
chutiers, aux séquences, ainsi qu’aux différents types de médias.
Préférences des médias
Base de temps pour les médias indéterminée
Code temporel
temporel, commençant à 00:00:00.
Nombre d’images
par conversion de code temporel.
Indique si Adobe Premiere Pro affiche les éléments importés au code temporel d’origine ou s’il leur affecte un nouveau code
Indique si Adobe Premiere Pro affecte la valeur 0 ou 1 à la première image d’un élément importé, ou s’il affecte un numéro
Indique la fréquence d’images des séquences d’images fixes importées.
Haut de la page
Haut de la page
Haut de la page
Haut de la page
Ajouter l’ID XMP aux fichiers lors de l’importation
métadonnées XMP.
Activer la liaison des métadonnées XMP et de l’élément
telle sorte qu’une seule modification affecte l’ensemble des métadonnées.
Inclure les légendes à l’importation
dans un fichier de sous -titrage incorporé. Décochez-la pour ne pas importer de sous -titres incorporés, ce qui permet de gagner du temps lors de
l’importation.
Fichiers extensibles
utilisateurs de choisir si Adobe Premiere actualise automatiquement lors de leur croissance et, le cas échéant, la fréquence de l’actualisation.
Cette préférence vous permet de monter ces fichiers dans votre projet immédiatement.
Adobe Premiere Pro prend en charge les fichiers croissants pour les fichiers OP1A MXF. La préférence permet aux
Cochez cette case pour détecter et importer automatiquement des données de sous-titrage incorporées
Préférences de mémoire
Dans le volet Mémoire de la boîte de dialogue Préférences, vous pouvez spécifier la quantité de RAM réservée à Adobe Premiere Pro et aux
autres applications. Ainsi, la quantité de mémoire restante pour Adobe Premiere Pro augmente lorsque vous réduisez celle réservée aux autres
applications.
Certaines séquences, telles que celles contenant de la vidéo source haute résolution ou des images fixes, nécessitent une grande quantité de
mémoire pour effectuer le rendu simultané de plusieurs images. Ces éléments peuvent obliger Adobe Premiere Pro à annuler le rendu et à
signaler une insuffisance de mémoire dans un message d’avertissement. Dans ces cas, vous pouvez augmenter la mémoire disponible en
remplaçant la préférence d’optimisation du rendu Performance par Mémoire. Remplacez cette préférence par Performance lorsque le rendu ne
Cochez cette case pour écrire les informations d’identification (ID) dans les champs de
Cochez cette case pour lier les métadonnées d’élément aux métadonnées XMP, de
Haut de la page
Page 71

nécessite plus l’optimisation de la mémoire.
Préférences de lecture
70
Dans le volet Lecture de la boîte de dialogue Préférences, vous pouvez sélectionner le lecteur par défaut pour l’audio ou la vidéo, et définir les
préférences preroll et postroll. Vous pouvez également accéder aux paramètres du périphérique pour les cartes d’acquisition des fabricants tiers.
Adobe Premiere Pro utilise ce lecteur pour lire du contenu multimédia à partir d’éléments et de séquences pour les composants suivants :
Moniteur source
Moniteur du programme
Zone de prévisualisation dans la partie supérieure du panneau Projet
Mode Raccord
Moniteur de raccord
Moniteur de caméras multiples
Prévisualisation des transitions vidéo dans le panneau Options d’effet
Vous pouvez choisir le lecteur par défaut de votre ordinateur ou un module externe de lecture tiers pour Adobe Premiere Pro. Certaines cartes
d’acquisition installent des lecteurs tiers.
Haut de la page
Preroll
Postroll
Avancer/reculer de plusieurs
Droite. La valeur par défaut est définie à dix images.
Périphérique audio
Périphérique vidéo
est installée, cliquez sur le bouton Paramètres pour accéder aux formats vidéo et pixels dans la boîte de dialogue de transmission Mercury.
Une case à cocher est disponible pour désactiver la sortie vidéo pendant l’exécution en arrière -plan.
Synchroniser les paramètres et de mappage de la sortie audio
Lorsque vous utilisez Premiere Pro sur plusieurs ordinateurs, la gestion et la synchronisation des préférences, des préconfigurations et des
bibliothèques entre les différents systèmes peuvent se révéler complexes, coûteuses en temps et sources d’erreurs. La nouvelle fonction
« Synchroniser les paramètres » vous permet de synchroniser vos préférences générales, raccourcis clavier, préconfigurations et bibliothèques
avec Creative Cloud. Pour plus d’informations, reportez-vous à la rubrique Synchronisation de paramètres dans Adobe Premiere Pro CC.
Préférences du module Titrage
Dans le volet Titrage de la boîte de dialogue Préférences, vous pouvez modifier les lettres affichées par Adobe Premiere Pro dans le panneau
Nuances de styles du module de titrage et dans l’explorateur de polices.
Préférences de raccord
Nombre de secondes avant un point de montage lors de la lecture du métrage pour certaines fonctions de montage.
Nombre de secondes après un point de montage lors de la lecture du métrage pour certaines fonctions de montage.
Spécifie le nombre d’images du déplacement lorsque vous utilisez le raccourci clavier Maj+flèche Gauche ou
Choisissez un périphérique audio dans le menu Périphérique audio.
Configurez les périphériques DV et tiers pour la sortie en cliquant sur le bouton Paramètres. Si une carte d’acquisition tierce
Haut de la page
Haut de la page
Haut de la page
Le Moniteur de raccord comprend des boutons Décalage important. Cliquez sur l’un de ces boutons pour faire avancer ou reculer le point de
raccord. Dans le volet Raccord de la boîte de dialogue Préférences, vous pouvez indiquer le nombre d’images correspondant au déplacement des
points de raccord lorsque vous cliquez sur les boutons Décalage important.
Les publications Twitter™ et Facebook ne sont pas couvertes par les dispositions Creative Commons.
Mentions légales | Politique de confidentialité en ligne
Page 72

Flux de production de base
71
Le flux de production comprend les actions prises dans le cadre du montage de vidéo, depuis l’importation ou l’acquisition jusqu’à la sortie finale.
Le flux de production de base décrit les étapes générales qui entrent dans le cadre de la plupart des projets. Des types de flux spécifiques, tels
que les flux de production P2 ou multiplates-formes, expliquent les réglages, variations ou problèmes propres à chaque type.
Le fait d’examiner l’ensemble du flux de production avant de créer un projet et la première séquence peut vous aider à optimiser
Adobe Premiere Pro pour les besoins de cette production. Cela vous permet également de planifier les éventuels besoins spécifiques de votre
production à une étape donnée. Ainsi, en prévoyant les paramètres du métrage avant même le début des opérations, vous aurez la possibilité de
sélectionner les préconfigurations de séquence les mieux adaptées à votre production.
Pour obtenir des ressources relatives à l’optimisation de votre système informatique, de votre flux de production et d’Adobe Premiere Pro afin
d’être plus productif, consultez cet article de blog sur les centres d’intérêt d’After Effects.
Si vous utilisez Adobe Premiere Pro pour monter des vidéos pour diffusion, DVD ou le Web, votre flux de production sera probablement identique
à celui présenté ci-dessous. Pour accéder à des didacticiels recommandés par Adobe sur les flux de production de base, rendez-vous au bas de
cette page.
Avant de commencer le montage
Avant de commencer un montage dans Adobe Premiere Pro, il vous faut un métrage. Vous pouvez réaliser votre propre métrage ou utiliser un
métrage réalisé par d’autres personnes. Vous pouvez également utiliser des graphiques, des fichiers audio, etc.
Pour nombre des projets sur lesquels vous travaillez, aucun script ne sera nécessaire. Cependant, il vous arrivera aussi d’utiliser ou de rédiger un
script, en particulier pour les projets dramatiques. Vous pouvez rédiger votre script et organiser les détails de la production à l’aide d’Adobe Story.
Pendant la prise de vue, organisez vos plans et prenez des notes de dérushage. Vous pouvez également régler et contrôler le métrage tandis que
vous le réalisez, en l’enregistrant directement sur un lecteur.
Remarque importante : l’utilisation d’Adobe Story n’est pas obligatoire pour le montage dans Adobe Premiere Pro. La rédaction d’un script et la
prise de notes sur le plateau sont des étapes facultatives qui facilitent l’organisation d’un projet avant de commencer.
Commencer le montage
Une fois le métrage acquis, procédez comme suit pour commencer votre montage dans Adobe Premiere Pro.
1. Lancement ou ouverture d’un projet
Ouvrez un projet existant ou créez-en un dans l’écran Bienvenue d’Adobe Premiere Pro.
Si vous créez un projet, la boîte de dialogue Nouveau projet s’affiche. Dans la boîte de dialogue Nouveau projet, vous pouvez spécifier le nom et
l’emplacement du fichier de projet, le format d’acquisition vidéo et les autres paramètres de votre projet. (Voir Création et modification de projets.)
Une fois que vous avez choisi des paramètres dans la boîte de dialogue Nouveau projet, cliquez sur OK.
Après avoir quitté la boîte de dialogue Nouveau projet, la boîte de dialogue Nouvelle séquence apparaît. Sélectionnez le paramètre prédéfini de
séquence dans la boîte de dialogue qui correspond aux paramètres de votre métrage. Ouvrez d’abord le dossier du type de caméra, puis le
dossier de la fréquence d’image (si nécessaire) et cliquez sur un paramètre prédéfini. Attribuez un nom à la séquence dans la partie inférieure de
la boîte de dialogue, puis cliquez sur OK.
Si vous avez besoin d’aide pour choisir un paramètre prédéfini de séquence, reportez-vous à cette entrée de FAQ : Comment choisir les
paramètres de séquence appropriés.
Pour ouvrir un projet existant, cliquez sur un lien sous Ouvrir un élément récent dans l’écran Bienvenue d’Adobe Premiere Pro. Après avoir cliqué
sur un lien, le projet s’ouvre.
2. Acquisition et importation de la vidéo et de l’audio
Pour les éléments basés sur fichier, vous pouvez importer des fichiers dans les principaux formats existants à l’aide de l’Explorateur de médias.
Chaque fichier acquis ou importé devient automatiquement un élément dans le panneau Projet.
Le panneau Acquisition vous permet également d’acquérir du métrage directement à partir d’un caméscope ou d’un magnétoscope. Avec le
matériel adapté, vous pouvez numériser et acquérir d’autres formats, du VHS au HDTV.
Page 73

72
Panneau Projet et panneau Acquisition
Vous pouvez également importer diverses images numériques, y compris de la vidéo, de l’audio et des images fixes. Adobe Premiere Pro importe
également les illustrations Adobe® Illustrator® ou les fichiers à calques Photoshop®, et convertit les projets After Effects® pour un processus
intégré ininterrompu. Vous pouvez créer des médias de synthèse, tels que des mires de barres standard, des couleurs de fond et un compte à
rebours. (Voir A propos de l’acquisition et de la numérisation.)
Vous pouvez également classer et rechercher vos fichiers multimédias à l’aide d’Adobe® Bridge. Utilisez ensuite la commande Importer
d’Adobe Bridge pour importer les fichiers directement dans Adobe Premiere Pro.
Dans le panneau Projet, vous pouvez intituler, classer et associer votre métrage dans des chutiers pour conserver l’organisation d’un projet
complexe. Vous pouvez ouvrir plusieurs chutiers simultanément, chacun dans son propre panneau, ou vous pouvez imbriquer des chutiers, l’un
dans l’autre. Dans le mode icône du panneau Projet, vous pouvez organiser des éléments sous forme d’un storyboard pour visualiser ou
assembler rapidement une séquence.
Remarque :
avant l’acquisition ou l’importation de données audio, assurez-vous que l’option Préférences > Audio > Format de piste par défaut
est définie pour correspondre au format du canal souhaité.
3. Assemblage et amélioration d’une séquence
Dans le Moniteur source, vous pouvez visualiser des éléments, établir des points de montage et marquer d’autres images importantes avant
d’ajouter des éléments à une séquence. Par facilité, vous pouvez découper un élément principal en un nombre illimité de sous-éléments,
possédant leurs propres points d’entrée et de sortie. Vous pouvez visualiser l’audio sous forme d’un signal détaillé et le modifier avec une
précision basée sur des échantillons. (Voir Vue d’ensemble du Moniteur source et du Moniteur du programme.)
A : Moniteur source, B : Moniteur du programme, C : Panneau Montage
Vous ajoutez des éléments à une séquence dans le panneau Montage en les y faisant glisser ou en utilisant les boutons Insérer ou Remplacer
dans le Moniteur source. Vous pouvez assembler automatiquement des éléments dans une séquence qui reflète leur ordre dans le panneau
Projet. Vous pouvez visualiser la séquence montée dans le Moniteur du programme ou regarder la vidéo en plein écran et en haute qualité sur un
téléviseur connecté (Voir Panneaux Montage et Ajout d’éléments à une séquence .)
Améliorez la séquence en manipulant des éléments dans le panneau Montage, avec des outils respectant le contexte ou des outils du panneau
Outils. Utilisez le Moniteur de raccord spécialisé afin d’affiner les points de découpe entre les éléments. En imbriquant des séquences, en utilisant
une séquence comme élément dans une autre séquence, vous pouvez créer des effets que vous ne pouvez pas obtenir autrement.
Page 74

4. Ajout de titres
A l’aide du module de titrage complet d’Adobe Premiere Pro, créez des titres fixes élégants et des titres défilants verticaux ou horizontaux que
73
vous pouvez facilement surimprimer sur vidéo. Si vous préférez, vous pouvez modifier les modèles de titres fournis de votre choix parmi un large
éventail. Comme avec tous les éléments, vous pouvez modifier, faire des fondus, animer ou ajouter des effets aux titres dans un séquence. (Voir
Titrage et module de titrage.)
Module de titrage
5. Ajout des effets et des transitions
Le panneau Effets comprend une longue liste de transitions et d’effets que vous pouvez appliquer à des éléments dans une séquence. Vous
pouvez régler ces effets, de même que la trajectoire, l’opacité et l’allongement compensé variable au moyen du panneau Options d’effet. Le
panneau Options d’effet vous permet également d’animer les propriétés d’un élément au moyen de techniques d’images clés traditionnelle.
Lorsque vous ajustez les transitions, le panneau Options d’effet affiche les commandes spécialement conçues pour cette tâche. Vous pouvez
également visualiser et ajuster les transitions et les images clés d’un élément dans le panneau Montage. (Voir Vue d’ensemble des transitions :
application de transitions et Application d’effets aux éléments.)
Panneau Effets en mode filtré, panneau Options d’effet et Moniteur du programme
6. Mixage audio
Pour les réglages audio basés sur les pistes, le panneau Mixage des pistes audio émule fidèlement une carte de mixage audio complète, avec
des émissions, des effets et des curseurs de fondu et de panoramique. Adobe Premiere Pro enregistre vos réglages en temps réel. Avec une
carte son prise en charge, vous pouvez enregistrer de l’audio grâce au mixage du son ou mixer de l’audio pour un son Surround 5.1. Pour plus
d’informations, voir Mixage de pistes et éléments audio.
7. Exportation
Produisez votre séquence montée sur le support de votre choix : bande, DVD, disque Blu-ray ou fichier de séquence. Adobe Media Encoder
permet de personnaliser les réglages des codecs et formats MPEG-2, MPEG-4, FLV et autres, en fonction des besoins de votre public. Pour plus
d’informations, voir Types d’exportation.
Page 75

Les publications Twitter™ et Facebook ne sont pas couvertes par les dispositions Creative Commons.
74
Mentions légales | Politique de confidentialité en ligne
Page 76

Adobe Dynamic Link
composition est basé sur le nom du projet Adobe Premiere Pro ou Encore, suivi de Linked Comp [x].
75
A propos de Dynamic Link
Performances de Dynamic Link
Création et liaison des compositions After Effects avec Dynamic Link
Suppression d’une composition ou d’un élément lié dynamiquement
Modification d’une composition liée dynamiquement dans After Effects
Création d’une composition After Effects à partir d’éléments dans Adobe Premiere Pro
Compositions hors ligne et Dynamic Link
A propos de Dynamic Link
Par le passé, pour partager des contenus multimédias entre des applications de post -production, vous deviez rendre et exporter votre travail à
partir d’une application avant de l’importer dans une autre. Ce processus, peu efficace, demandait beaucoup de temps. Auparavant, si vous
souhaitiez modifier l’élément d’origine, vous deviez de nouveau rendre le contenu et l’exporter. Vous disposiez alors de plusieurs versions rendues
et exportées d’un contenu, ce qui consomme de l’espace disque et peut poser des problèmes de gestion de fichiers.
Dynamic Link offre une alternative à ce flux de production. Vous pouvez créer des liens dynamiques entre After Effects et Adobe Premiere Pro. La
création d’un lien dynamique est aussi simple que l’importation de tout autre type d’élément. Les éléments liés dynamiquement s’affichent avec
des icônes et des couleurs de libellé uniques afin d’être facilement identifiables. Les liens dynamiques sont enregistrés dans les projets générés
par ces applications.
Performances de Dynamic Link
Un clip lié peut faire référence à une composition source complexe. Les actions que vous effectuez sur cette composition nécessitent un temps de
traitement supplémentaire. After Effects applique ces actions et rend les données finales disponibles dans Adobe Premiere Pro. Dans certains cas,
le temps de traitement supplémentaire retarde l’aperçu ou la lecture.
Pour réduire ces retards, utilisez l’une des méthodes suivantes :
mettez la composition liée hors ligne ;
désactivez un élément lié afin d’interrompre temporairement la référence à la composition ;
réalisez le rendu de la composition et remplacez la composition liée dynamiquement par le fichier rendu.
Si vous travaillez d’ordinaire avec des compositions source complexes, essayez d’ajouter de la mémoire RAM ou d’utiliser un processeur plus
rapide.
Remarque :
des performances en optimisant les paramètres de mémoire, de cache et de multitraitement.
une composition After Effects liée ne prend pas en charge le multitraitement Rendu simultané de plusieurs images. Voir Amélioration
Haut de la page
Haut de la page
Création et liaison des compositions After Effects avec Dynamic Link
Vous pouvez créer des compositions After Effects et lier dynamiquement du contenu à ces dernières à partir d’ Adobe Premiere Pro. Vous pouvez
également lier dynamiquement du contenu à des compositions After Effects existantes à partir d’Adobe Premiere Pro.
Création d’une composition à partir d’éléments dans Adobe Premiere Pro
Vous pouvez remplacer des éléments sélectionnés dans Adobe Premiere Pro par une composition After Effects liée dynamiquement et basée sur
ces éléments. La nouvelle composition hérite des paramètres de séquence d’Adobe Premiere Pro.
1. Sélectionnez les éléments d’une séquence que vous souhaitez intégrer dans la composition.
2. Cliquez avec le bouton droit sur l’un des éléments sélectionnés.
3. Sélectionnez Remplacer par une composition After Effects.
Création d’une composition liée dynamiquement à partir d’Adobe Premiere Pro
Lorsque vous créez une composition liée dynamiquement à partir d’Adobe Premiere Pro, After Effects est lancé automatiquement. After Effects
crée ensuite un projet et une composition avec les dimensions, le format de pixels, la cadence d’images et la fréquence d’échantillon audio du
projet d’origine. (Si After Effects est déjà en cours d’exécution, une composition est créée dans le projet en cours.) Le nom de la nouvelle
Haut de la page
Page 77

1. Dans Adobe Premiere Pro, choisissez la commande Fichier > Adobe Dynamic Link > Nouvelle composition After Effects.
76
2. Si la boîte de dialogue Enregistrer sous d’After Effects s’ouvre, entrez un nom et un emplacement pour le projet After Effects, puis cliquez
sur Enregistrer.
Lors de la création d’une composition liée dynamiquement dans After Effects, la durée de celle-ci est définie sur 30 secondes. Pour
modifier la durée, sélectionnez la composition dans After Effects, choisissez Composition > Paramètres de composition. Cliquez sur
l’onglet Réglages de base, puis spécifiez une nouvelle valeur pour la durée.
Liaison vers une composition existante
Pour de meilleurs résultats, les paramètres de composition (tels que les dimensions, le format de pixels et la cadence d’images) doivent
correspondre à ceux utilisés dans le projet Adobe Premiere Pro .
Effectuez l’une des opérations suivantes :
Dans Adobe Premiere Pro, choisissez la commande Fichier > Adobe Dynamic Link > Importer une composition After Effects.
Sélectionnez un fichier de projet After Effects (.aep), puis choisissez une ou plusieurs compositions.
Dans Adobe Premiere Pro, sélectionnez un fichier de projet After Effects et cliquez sur Ouvrir. Choisissez ensuite une composition dans
la boîte de dialogue qui s’affiche et cliquez sur OK.
Faites glisser une ou plusieurs compositions du panneau de projet After Effects vers le panneau de projet Adobe Premiere Pro ou
Encore.
Faites glisser un fichier de projet After Effects dans le panneau de projet Adobe Premiere Pro. Si le fichier de projet After Effects
comprend plusieurs compositions, la boîte de dialogue Importer la composition s’ouvre.
Remarque :
vous pouvez établir plusieurs liens vers une même composition After Effects dans un projet Adobe Premiere Pro.
Compositions After Effects liées de façon dynamique
Suppression d’une composition ou d’un élément lié dynamiquement
Vous pouvez supprimer une composition liée dans un projet Adobe Premiere Pro à tout moment, même si la composition est utilisée dans un
projet. Vous pouvez également supprimer à tout moment des éléments liés du montage d’une séquence Adobe Premiere Pro .
Dans Adobe Premiere Pro, sélectionnez la composition ou l’élément lié, puis appuyez sur la touche Suppr.
Modification d’une composition liée dynamiquement dans After Effects
Utilisez la commande Modifier l’original dans Adobe Premiere Pro ou Encore pour modifier une composition After Effects liée. Une fois la
composition ouverte dans After Effects, vous pouvez la modifier sans devoir à nouveau utiliser la commande Modifier l’original.
1. Sélectionnez la composition After Effects dans le panneau de projet Adobe Premiere Pro ou sélectionnez un élément lié dans le montage et
choisissez Modifier > Modifier l’original.
2. Modifiez la composition dans After Effects . Revenez ensuite à Adobe Premiere Pro pour visualiser les modifications.
Les modifications effectuées dans After Effects apparaissent dans Adobe Premiere Pro. Adobe Premiere Pro cesse d’utiliser les fichiers d’aperçu
rendus pour l’élément avant les modifications.
Remarque :
d’Adobe Premiere Pro. Adobe Premiere Pro ne met pas à jour le nom de la composition liée dans le panneau Projet. Adobe Premiere Pro ne
conserve cependant pas le lien dynamique.
vous pouvez modifier le nom de la composition dans After Effects après avoir créé un lien dynamique vers celle-ci à partir
Haut de la page
Haut de la page
Création d’une composition After Effects à partir d’éléments dans Adobe Premiere Pro
Vous pouvez remplacer un ensemble d’éléments d’une séquence dans Adobe Premiere Pro par une composition After Effects basée sur ces
éléments. La composition hérite des réglages de la séquence d’Adobe Premiere Pro et conserve un lien dynamique vers After Effects. Vous
pouvez modifier la composition dans Adobe Premiere Pro ou After Effects.
1. Sélectionnez les éléments d’une séquence que vous souhaitez intégrer dans la composition.
Haut de la page
Page 78

2. Cliquez avec le bouton droit sur l’un des éléments sélectionnés.
3. Sélectionnez Remplacer par une composition After Effects.
77
Compositions hors ligne et Dynamic Link
Adobe Premiere Pro affiche les compositions liées de façon dynamique comme hors ligne dans les cas suivants :
Vous avez renommé, déplacé ou supprimé le projet After Effects contenant la composition.
Vous avez intentionnellement mis la composition hors ligne.
Vous travaillez sur un projet géré par le Gestionnaire de projets d’Adobe Premiere Pro. Le Gestionnaire de projets ne déplace pas les
compositions source After Effects vers le dossier du projet géré. Déplacez manuellement la composition.
Les compositions hors ligne sont accompagnées de l’icône
hors ligne, vous pouvez rééditer le lien entre celle- ci et la composition After Effects d’origine. Vous pouvez également choisir de créer un lien entre
une composition liée et une composition source différente.
Mise hors ligne (off-line) d’une composition liée de façon dynamique
Si la lecture d’une composition liée de façon dynamique est saccadée, vous pouvez la mettre hors ligne. Lorsque vous mettez une composition
hors ligne, vous rompez le lien dynamique avec After Effects. La composition liée est remplacée par une composition hors ligne dans le panneau
de projet.
Vous pouvez supprimer temporairement un élément lié dans Adobe Premiere Pro en sélectionnant l’élément et en choisissant Elément >
Activer. Pour rééditer le lien avec l’élément, choisissez de nouveau Elément > Activer (une coche placée à côté de la commande indique que
l’élément est activé).
1. Dans Premiere Pro, sélectionnez la composition dans le panneau de projet.
2. Sélectionnez Projet > Rompre le lien avec le média.
Rétablissement de la liaison vers une composition liée de façon dynamique
Dans Adobe Premiere Pro, cliquez avec le bouton droit de la souris sur la composition et choisissez Lier le média. Dans la boîte de dialogue qui
s’affiche, sélectionnez un projet After Effects. Adobe Premiere Pro réédite automatiquement le lien vers la composition.
Haut de la page
dans le panneau de projet Adobe Premiere Pro. Si vous utilisez une composition
Les publications Twitter™ et Facebook ne sont pas couvertes par les dispositions Creative Commons.
Mentions légales | Politique de confidentialité en ligne
Page 79

Flux de production multiplates-formes
78
Il est possible de gérer un projet sur plusieurs plates -formes informatiques. Vous pouvez par exemple démarrer sous Windows puis poursuivre sur
Mac OS. Toutefois, certaines fonctions changent lorsque le projet passe d’une plate-forme à une autre.
Réglages de séquence
de séquence équivalents pour la seconde plate-forme, le cas échéant. Vous pouvez par exemple créer sous Windows un projet DV contenant une
acquisition DV et des réglages de pilotage de matériel. Lorsque vous ouvrez ce projet sur Mac OS, Adobe Premiere Pro définit l’acquisition DV et
les réglages de pilotage de matériel appropriés pour Mac. Ces réglages sont enregistrés lorsque vous enregistrez le projet. Si, par la suite, vous
ouvrez le projet sous Windows, ces réglages sont convertis en réglages Windows.
Tous les effets vidéo disponibles sur Mac OS sont disponibles sous Windows. Les effets Windows non disponibles sur le Mac
Effets
apparaissent comme des effets hors ligne si le projet est ouvert sur le Mac. Ils sont désignés par le terme « Windows uniquement » dans l’aide
d’Adobe Premiere Pro. Tous les effets audio sont disponibles sur les deux plates-formes. Les préconfigurations d’effets fonctionnent sur les deux
plates-formes (sauf si la préconfiguration s’applique à un effet qui n’est pas disponible sur une plate-forme donnée).
Préconfigurations Adobe Media Encoder
Fichiers de prévisualisation
est ouvert sur une autre plate-forme, les fichiers de prévisualisation sont rendus de nouveau. Lorsque ce projet est ouvert par la suite sur sa plateforme d’origine, Adobe Premiere Pro effectue à nouveau le rendu des fichiers de prévisualisation.
Fichiers haute résolution
pas pris en charge sur Mac OS.
Rendu de l’aperçu
plateforme d’origine. Ainsi, la lecture des fichiers AVI n’est pas d’aussi bonne qualité sur Mac OS que sous Windows. Adobe Premiere Pro
effectue un rendu des fichiers de prévisualisation pour les fichiers non natifs sur la plate-forme active. Il effectue toujours un rendu des fichiers de
prévisualisation dans un format natif. Une barre rouge dans la bande de montage indique les sections comportant des fichiers dont le rendu doit
être effectué.
Les publications Twitter™ et Facebook ne sont pas couvertes par les dispositions Creative Commons.
Vous pouvez créer un projet sur une plate-forme, puis le déplacer sur une autre. Adobe Premiere Pro définit les réglages
Les préconfigurations créées sur une plate-forme ne sont pas disponibles sur une autre.
Les fichiers de prévisualisation créés sur une plate-forme ne sont pas disponibles sur une autre. Lorsqu’un projet
Les fichiers AVI Windows contenant de la vidéo non compressée 4:2:2 10 bits (v210) ou 4:2:2 8 bits (UYVU) ne sont
La qualité de lecture des fichiers non natifs non rendus n’est pas aussi élevée que celle des mêmes fichiers sur leur
Mentions légales | Politique de confidentialité en ligne
Page 80

Flux de production multi-application
79
Modification d’un élément dans son application d’origine
Utilisation de Photoshop et d’Adobe Premiere Pro
Copie entre After Effects et Premiere Pro
Utilisation d’Adobe Premiere Pro et d’Adobe Flash
Utilisation d’Adobe Premiere Pro et d’Adobe SpeedGrade
Utilisation d’Adobe Story et d’Adobe Premiere Pro
Utilisation d’Encore et d’Adobe Premiere Pro
Utilisation de Final Cut Pro d’Apple et d’Adobe Premiere Pro
Utilisation d’Avid Media Composer et d’Adobe Premiere Pro
D’autres applications Adobe peuvent être utilisées pour améliorer ou modifier les éléments utilisés dans un projet Adobe Premiere Pro.
Adobe Premiere Pro permet également de monter des projets commencés dans d’autres applications.
Modification d’un élément dans son application d’origine
Dans Adobe Premiere Pro, la commande Modifier l’original ouvre les éléments dans les applications associées à leurs types de fichiers, de sorte
que vous puissiez les modifier. Adobe Premiere Pro incorpore automatiquement les changements dans le projet en cours, sans remplacer les
fichiers. En outre, la commande Modifier l’original de l’application hôte permet d’ouvrir des séquences Adobe Premiere Pro importées dans
d’autres applications, telles qu’Adobe After Effects.
1. Sélectionnez un élément dans le panneau Projet ou le panneau Montage.
2. Sélectionnez Edition > Modifier l’original.
Vous pouvez exporter un film à partir d’Adobe Premiere Pro avec les données nécessaires pour la commande Modifier l’original. Dans la
boîte de dialogue des réglages d’exportation du film, sélectionnez Projet dans le menu Options d’incorporation.
Utilisation de Photoshop et d’Adobe Premiere Pro
Si vous utilisez Photoshop pour créer des images fixes, vous pouvez utiliser Adobe Premiere Pro pour les animer et les modifier. Vous pouvez
animer une image complète ou n’importe lequel de ses calques.
Vous pouvez modifier des images individuelles de fichiers vidéo et de séquences d’images dans Photoshop. Outre l’utilisation des outils
Photoshop pour monter et peindre des images vidéo, vous pouvez appliquer des filtres, des masques, des transformations, des styles de calques
et des modes de fusion. Vous pouvez peindre au moyen des outils Tampon de duplication, Tampon de motif, Correcteur ou Correcteur de ton.
Vous pouvez également monter des images vidéo à l’aide de l’outil Pièce.
L’outil Tampon de duplication de Photoshop vous permet d’échantillonner une image à partir d’un calque vidéo et de peindre avec la source
échantillonnée dans une autre image vidéo. Lorsque vous vous déplacez vers des images cibles différentes, l’image source change en fonction de
l’image à partir de laquelle vous avez effectué l’échantillonnage initial.
Après avoir effectué les montages, vous pouvez enregistrer la vidéo en tant que fichier PSD ou en effectuer le rendu sous forme de séquence
QuickTime ou de séquence d’images. Vous pouvez importer n’importe laquelle de ces séquences dans Adobe Premiere Pro pour effectuer un
montage avancé.
Si vous utilisez Adobe Premiere Pro pour créer des séquences vidéo, vous pouvez affiner les blocs constitutifs de ces séquences à l’aide de
Photoshop. Vous pouvez effectuer les opérations suivantes dans Photoshop :
Supprimer les éléments visuels inutiles
Dessiner sur des images individuelles
Utiliser les outils avancés de sélection et de masquage pour diviser une image en éléments pour l’animation ou la composition
Haut de la page
Haut de la page
Ressources en ligne pour les flux de production Adobe Premiere Pro et Photoshop
Franklin McMahon présente dans ce didacticiel vidéo de Layers Magazine la création d’un titre dans Photoshop pour l’utiliser dans
Adobe Premiere Pro.
Ce didacticiel vidéo Adobe Premiere Pro de Phil Hawkins sur Infinite Skills explique comment importer des fichiers entre Photoshop et
Adobe Premiere Pro.
Jarle Leirpoll explique comment automatiser la production de tiers inférieurs avec Photoshop et Adobe Premiere Pro dans cet article sur le
site Web de ProVideo Coalition.
Page 81

Avantages comparatifs de tâches spécifiques
80
Ses diverses fonctions de montage vidéo font la force d’Adobe Premiere Pro . Utilisez- le pour combiner des fichiers Photoshop à des éléments
vidéo, audio et autres. Vous pouvez utiliser des fichiers Photoshop, par exemple, comme titres, graphiques et masques.
Par contre, Photoshop propose d’excellents outils pour la peinture, le dessin et la sélection de parties d’une image. Les outils Sélection rapide et
Lasso magnétique de Photoshop permettent de créer aisément un masque à partir d’une forme complexe. Plutôt que de tracer manuellement un
masque dans Adobe Premiere Pro, ayez recours à Photoshop pour le faire. De même, si vous devez appliquer plusieurs traits de peinture à la
main pour vous débarrasser de la poussière, envisagez également d’utiliser les outils de peinture proposés par Photoshop.
Les fonctions d’animation et de vidéo de Photoshop Extended comprennent l’animation simple basée sur des images clés. Toutefois,
Adobe Premiere Pro assure un contrôle des images clés plus poussé sur diverses propriétés.
Echange d’images fixes
Adobe Premiere Pro permet d’importer et d’exporter des images fixes dans de nombreux formats. Cependant, pour une polyvalence optimale, il
est préférable d’utiliser le format Photoshop PSD natif lors du transfert d’images individuelles ou de séquences d’images fixes de Photoshop vers
Adobe Premiere Pro.
Lorsque vous importez un fichier PSD dans Adobe Premiere Pro, vous pouvez le faire en tant qu’image aplatie ou avec ses calques séparés et
intacts.
Il est souvent judicieux de préparer une image fixe dans Photoshop avant de l’importer dans Adobe Premiere Pro. Par préparation, on entend
éventuellement une correction de couleur, une mise à l’échelle ou un recadrage. Il est souvent préférable de modifier une image source dans
Photoshop plutôt que de contraindre Adobe Premiere Pro à effectuer la même opération plusieurs fois par seconde en effectuant le rendu de
chaque bloc pour les prévisualisations ou le résultat final.
Dans Photoshop, vous pouvez créer un fichier PSD qui est correctement configuré pour un type de sortie vidéo spécifique. Dans la boîte de
dialogue Nouveau fichier, sélectionnez une préconfiguration Film et vidéo. Dans Adobe Premiere Pro, vous pouvez créer un document PSD qui
corresponde aux paramètres de votre composition et de votre séquence. Sélectionnez Fichier > Nouveau > Fichier Photoshop.
Echange de vidéos
Vous ne pouvez plus échanger des fichiers vidéo PSD avec Photoshop. Cependant, vous pouvez effectuer directement le rendu d’un film à partir
de Photoshop, puis le réimporter dans Adobe Premiere Pro. Vous pouvez, par exemple, créer dans Photoshop une animation QuickTime qui sera
ensuite importée dans Adobe Premiere Pro.
Couleur
Adobe Premiere Pro travaille, en interne, dans un espace colorimétrique RVB (rouge, vert, bleu). Si vous souhaitez monter dans
Adobe Premiere Pro les éléments vidéo créés dans Photoshop, vous devez les créer en RVB.
Si vous souhaitez diffuser le résultat final, il est préférable de s’assurer que la diffusion des couleurs de votre image est sécurisée dans
Photoshop. Attribuez l’espace colorimétrique de destination approprié (SDTV - Rec. 601, par exemple) au document dans Photoshop.
Création et montage des fichiers Photoshop
Vous pouvez créer un fichier d’image fixe Photoshop qui hérite automatiquement des réglages de rapport L/H en images et en pixels de votre
projet Adobe Premiere Pro. Vous pouvez également monter tout fichier d’image fixe d’un projet Adobe Premiere Pro dans Photoshop.
Création d’un fichier Photoshop dans un projet
Sélectionnez Fichier > Nouveau > Fichier Photoshop.
Photoshop s’ouvre avec une nouvelle image fixe vierge. Les dimensions en pixels correspondent à la taille de l’image vidéo du projet ; en
outre, les guides d’image montrent les zones admissibles pour le titre et l’action du projet.
Modification d’un fichier d’image fixe dans Photoshop
A partir d’un projet, vous pouvez ouvrir un fichier image dans la plupart des formats pris en charge par Adobe Photoshop. Adobe Premiere Pro
n’importe pas les fichiers dans les formats de couleurs CMJN ou LAB.
1. Sélectionnez un élément d’image fixe dans le panneau Projet ou le panneau Montage.
2. Sélectionnez Edition > Modifier dans Adobe Photoshop.
Le fichier s’ouvre dans Photoshop. Lorsque vous enregistrez le fichier, les modifications sont disponibles dans le projet Adobe Premiere Pro.
Copie entre After Effects et Premiere Pro
A partir du panneau Montage d’After Effects, vous pouvez copier des calques basés sur des éléments de métrage audio ou vidéo (y compris
des solides) et les coller dans le panneau Montage d’ Adobe Premiere Pro.
A partir du panneau Montage d’Adobe Premiere Pro, vous pouvez copier des actifs (n’importe quel élément d’une piste) et les coller dans le
panneau Montage d’After Effects.
Haut de la page
Page 82

A partir d’After Effects ou d’Adobe Premiere Pro, vous pouvez copier et coller des éléments de métrage dans le panneau Projet de l’autre
81
application.
Remarque : vous ne pouvez pas, cependant, coller des éléments de métrage du panneau Projet d’After Effects dans le panneau Montage
d’Adobe Premiere Pro.
Si vous souhaitez employer tous les éléments ou une seule séquence d’un projet Adobe Premiere Pro, utilisez plutôt la commande d’importation
pour importer le projet dans After Effects .
Utilisez Adobe Dynamic Link pour créer des liens dynamiques, sans rendu, entre des compositions nouvelles ou existantes dans After Effects
et Adobe Premiere Pro. Pour plus d’informations, voir Adobe Dynamic Link.
Copie depuis Adobe After Effects vers Adobe Premiere Pro
Vous pouvez copier un calque basé sur un élément de métrage depuis une composition After Effects et le coller dans une séquence
Adobe Premiere Pro. Adobe Premiere Pro convertit ces calques en éléments dans la séquence et copie l’élément de métrage source dans son
panneau Projet. Si le calque comprend un effet également utilisé par Adobe Premiere Pro, Adobe Premiere Pro convertit l’effet et tous ses
paramètres et images clés.
Vous pouvez également copier des compositions imbriquées, des calques Photoshop, des calques de couleur unie et des calques audio.
Adobe Premiere Pro convertit les compositions imbriquées en séquences imbriquées et les calques de couleur unie en caches de couleur. Vous ne
pouvez pas copier des calques de forme, de texte, d’appareil photo, de lumière ou de réglage dans Adobe Premiere Pro.
1. Démarrez Adobe Premiere Pro (vous devez démarrer Adobe Premiere Pro avant de copier le calque dans After Effects ).
2. Sélectionnez un ou plusieurs calques dans le panneau Montage d’ After Effects.
Remarque :
dans Adobe Premiere Pro. D’autre part, si les calques se chevauchent dans After Effects, l’ordre dans lequel vous les sélectionnez
détermine leur ordre de positionnement sur les pistes dans Adobe Premiere Pro. Chaque calque est placé sur une piste distincte, et le
dernier calque sélectionné apparaît sur la piste 1. Par exemple, si vous sélectionnez des calques de haut en bas, ils apparaissent dans
l’ordre inverse dans Adobe Premiere Pro , le calque du dessous se trouvant sur la piste 1.
3. Sélectionnez Edition > Copier.
4. Dans Adobe Premiere Pro, ouvrez une séquence dans le panneau Montage.
5. Placez l’indicateur de l’instant à l’emplacement souhaité, puis choisissez la commande Edition > Coller ou Edition > Coller et insérer.
si vous sélectionnez plusieurs calques et qu’ils ne se chevauchent pas dans After Effects, ils sont placés sur la même piste
Résultats du collage dans Premiere Pro
Lorsque vous collez un calque dans une séquence Adobe Premiere Pro, les images clés, les effets et les autres propriétés du calque copié sont
convertis comme suit :
Elément After Effects Conversion dans Adobe Premiere Pro Remarques
Propriété Volume audio Filtre Volume de couche
Modes de fusion Conversion des modes de fusion pris en
Propriétés et images clés de l’effet Propriétés et images clés de l’effet, si
Expressions Pas de conversion
Repères de calque Marques d’élément
Masques et caches Pas de conversion
Effet Mixeur stéréo Filtre Volume de couche
charge par Adobe Premiere Pro
l’effet existe aussi dans
Adobe Premiere Pro
Adobe Premiere Pro répertorie les effets
non pris en charge comme hors ligne
(offline) dans le panneau Options d’effet.
Certains effets d’After Effects portent le
même nom que ceux utilisés dans
Adobe Premiere Pro ; néanmoins, comme
il s’agit d’effets différents, ils ne sont pas
convertis.
Remappage temporel, propriété Remappage temporel, effet
Propriété Extension temporelle Propriété Vitesse La vitesse et l’extension temporelle ont
une relation inverse. Par exemple, une
Page 83

extension de 200 % dans After Effects est
convertie en une vitesse de 50 % dans
une relation inverse. Par exemple, une
82
Adobe Premiere Pro.
Valeurs et images clés de la propriété
Transformation
Paramètres source des fichiers source
R3D
Valeurs et images clés de trajectoire et
d’opacité
Paramètres source des fichiers source
R3D
Le type d’image clé (Bézier, Bézier auto,
Bézier continue ou Par paliers) est
conservé.
Copie depuis Adobe Premiere Pro vers Adobe After Effects
Vous pouvez copier un élément vidéo ou audio depuis une séquence Adobe Premiere Pro et le coller dans une composition After Effects.
After Effects convertit les éléments en calques et copie les éléments de métrage source dans son panneau Projet. Si l’élément comprend un effet
également utilisé par After Effects, After Effects convertit l’effet et tous ses paramètres et images clé.
Vous pouvez aussi copier des caches de couleur, des vues fixes, des séquences imbriquées et des fichiers hors ligne. After Effects convertit les
caches de couleur en calques de couleur unie et les séquences imbriquées en compositions imbriquées. Lorsque vous copiez une image fixe
Photoshop dans After Effects , After Effects conserve les informations de calque Photoshop. Vous ne pouvez pas coller de titres
Adobe Premiere Pro dans After Effects, mais vous pouvez coller du texte avec des attributs depuis le module Titrage d’Adobe Premiere dans
After Effects.
1. Sélectionnez un élément du panneau Montage d’Adobe Premiere Pro .
2. Sélectionnez Edition > Copier.
3. Dans After Effects, ouvrez une composition dans le panneau Montage.
4. Tandis que le panneau Montage est actif, sélectionnez Edition > Coller. L’élément apparaît comme le calque le plus haut dans le panneau
Montage.
Remarque :
Ctrl + Alt + V (Windows) ou Commande + Option + V (Mac OS).
pour coller l’élément au niveau de l’indicateur d’instant présent, positionnez ce dernier et appuyez sur les touches
Résultats du collage dans After Effects
Lorsque vous collez un élément dans une composition Adobe After Effects, les images clés, les effets et les autres propriétés de l’élément copié
sont convertis comme suit :
Elément Adobe Premiere Pro Conversion dans After Effects Remarques
Piste audio Calques audio Les pistes audio 5.1 Surround ou
Barres et tons Pas de conversion
Modes de fusion Conversion
Marque d’élément Marqueur de calque
Caches de couleur Calques de couleur unie
Filtre Recadrage Masque de fusion
Arrêt sur image Remappage temporel, propriété
Valeurs et images clés de trajectoire et
d’opacité
Valeurs et images clés de la propriété
Transformation
supérieures à 16 bits ne sont pas prises
en charge. Les pistes audio mono et
stéréo sont importées comme un ou deux
calques.
Le type d’image clé (Bézier, Bézier auto,
Bézier continue ou Par paliers) est
conservé.
Marque de séquence Marques sur un nouveau calque de
couleur unie
Propriété Vitesse Propriété Extension temporelle La vitesse et l’extension temporelle ont
Pour copier des marques de séquence,
vous devez copier la séquence elle -même
ou importer l’ensemble du projet
Adobe Premiere Pro en tant que
composition.
Page 84

vitesse de 50 % dans Adobe Premiere Pro
Remappage temporel, effet Remappage temporel, propriété
83
Titres Pas de conversion
Configurations de l’amorce SMPTE Pas de conversion
est convertie en une extension de 200 %
dans After Effects.
Transitions audio et vidéo Images clés d’opacité (Fondu enchaîné
Valeurs et images clés de l’effet vidéo Propriétés et images clés de l’effet, si
Filtres audio Volume et Volume de couche Effet Mixeur stéréo Les autres filtres audio ne sont pas
Paramètres source des fichiers source
R3D
Remarque :
d’un élément de Premiere Pro vers After Effects.
lorsque vous importez un projet Premiere Pro dans After Effects , les fonctions sont converties de la même façon que lors de la copie
Utilisation d’Adobe Premiere Pro et d’Adobe Flash
Adobe Premiere Pro est un outil professionnel de montage vidéo. Si vous utilisez Adobe Flash Professional pour concevoir des contenus
interactifs pour des sites Web ou des périphériques mobiles, vous pouvez vous servir d’Adobe Premiere Pro pour monter les films de ces projets.
Adobe Premiere Pro propose des outils professionnels pour le montage vidéo à l’image près, notamment pour optimiser les fichiers vidéo en vue
de leur lecture sur des écrans d’ordinateur et sur des périphériques mobiles.
Adobe Flash Professional est un outil permettant d’incorporer des métrages vidéo dans des présentations pour le Web et les périphériques
mobiles. Adobe Flash offre des avantages technologiques et créatifs qui vous permettent de développer des vidéos avec des données, des
graphiques, du son et un contrôle interactif. Les formats FLV et FV4 permettent d’insérer facilement une vidéo dans une page Web, dans un
format lisible par pratiquement tous les internautes.
Vous pouvez exporter des fichiers FLV et FV4 à partir d’Adobe Premiere Pro. Vous pouvez utiliser Adobe Flash pour intégrer ces fichiers à des
sites Web ou à des applications interactifs pour périphériques mobiles. Adobe Flash peut importer les marqueurs de séquence que vous ajoutez
dans une séquence Adobe Premiere Pro en tant que points de repère. Vous pouvez utiliser ces points de repère pour déclencher des événements
dans des fichiers SWF en exécution.
Si vous exportez des fichiers vidéo vers d’autres formats standard, Adobe Flash peut encoder ces vidéos dans des applications de média enrichi.
Adobe Flash utilise les technologies de compression les plus récentes afin de fournir une qualité optimale, même pour les fichiers de petite taille.
uniquement) ou calques de couleur unie
l’effet existe aussi dans After Effects
Paramètres source des fichiers source
R3D
After Effects n’affiche pas les effets non
pris en charge dans le panneau Options
d’effet.
convertis.
Haut de la page
Utilisation d’Adobe Premiere Pro et d’Adobe SpeedGrade
Adobe SpeedGrade est une application d’étalonnage colorimétrique qui dote votre métrage de fonctionnalités avancées dans ce domaine.
Vous pouvez étalonner les couleurs d’un projet Premiere Pro directement dans SpeedGrade à l’aide de la fonction Direct Link. Vous pouvez
également exporter vos séquences vidéo de Première Pro vers SpeedGrade en vue de l’étalonnage colorimétrique, puis les réimporter dans
Premiere Pro.
Pour plus d’informations, voir Utilisation d’Adobe SpeedGrade.
Utilisation d’Adobe Story et d’Adobe Premiere Pro
Le panneau Adobe Story d’Adobe Premiere Pro CC permet d’importer des scripts créés dans Adobe Story, ainsi que les métadonnées associées,
afin de vous assister dans le cadre du montage.
Dans le panneau Adobe Story, vous pouvez accéder à tous les scripts figurant dans votre compte Adobe Story.
Pour ouvrir le panneau Adobe Story dans Adobe Premiere Pro, sélectionnez Fenêtre > Adobe Story.
Vous pouvez accéder rapidement à des scènes, des emplacements, des dialogues et des personnages spécifiques pendant que vous travaillez.
Vous pouvez utiliser l’option de recherche Transcription pour rechercher les éléments dont vous avez besoin et modifier le script dans
Haut de la page
Haut de la page
Page 85

l’environnement de montage d’Adobe Premiere Pro.
Vous pouvez également joindre une scène Adobe Story directement aux éléments dans Adobe Premiere Pro en procédant comme suit :
84
1. Sélectionnez Fenêtre > Adobe Story pour ouvrir le panneau Adobe Story dans Adobe Premiere Pro.
2. Faites glisser la scène que vous souhaitez joindre à partir du panneau Adobe Story et déposez -la sur l’élément requis dans le panneau
Projet.
Pour obtenir une présentation de toutes les fonctions d’Adobe Story, visionnez cette vidéo.
Utilisation d’Encore et d’Adobe Premiere Pro
Remarque :
Installation de Premiere Pro CC et d’Encore CS6
Utilisation d’Adobe Encore CS6 avec Adobe Premiere Pro CC
Adobe Encore CS6 n’est pas installé avec Creative Cloud
Grâce à Adobe Encore CS6 et à Adobe Premiere Pro, vous pouvez graver une séquence unique sur un DVD ou un disque Blu-ray. Chaque
séquence de votre projet peut être gravée sur un DVD ou un disque Blu-ray distinct. Commencez par ajouter, dans une séquence, tout le contenu
à inclure sur un disque. Une fois la séquence montée, procédez comme suit :
Ajout de marques de chapitre Encore
Vous pouvez ajouter des marques de chapitre Encore dans une séquence Adobe Premiere Pro. Ces marques peuvent également être envoyées
vers Encore avec la séquence.
Si vous créez un DVD à lecture automatique dans Encore, les marques de chapitre Encore deviennent des marques de scène. Lors de la lecture
du DVD, l’utilisation du bouton Précédent ou Suivant de la télécommande permet de reculer ou d’avancer jusqu’à la marque suivante. Si vous
créez un DVD ou un disque Blu -ray avec des menus, vous pouvez lier les boutons de scène dans les menus aux marques de chapitre Encore.
Pour utiliser Encore CS6 avec Premiere Pro CC, reportez-vous aux ressources suivantes :
Haut de la page
Envoi vers Encore ou vers un fichier MPEG-2
Vous pouvez envoyer une séquence complète ou partielle d’Adobe Premiere Pro vers Encore. Dans Encore, vous pouvez graver directement la
séquence sur un DVD sans menus ou ajouter des menus et des boutons avant de procéder à la gravure. Vous avez également la possibilité
d’exporter le projet de l’une des manières suivantes :
Gravure du projet sur disque
Enregistrement du projet dans un fichier image DVD
Enregistrement du projet dans un ensemble de dossiers DVD
Enregistrement du projet dans des fichiers maîtres DVD sur une bande DLT
Exportation du projet dans un fichier SWF en vue de le publier sur le Web
Vous pouvez également utiliser le format MPEG2-DVD pour exporter un fichier MPEG-2 compatible DVD à partir d’Adobe Premiere Pro. Ce fichier
peut être utilisé dans la plupart des applications de création de DVD.
Choix d’un modèle de menu
Les modèles Encore sont des menus prédéfinis, assortis de styles variés. Les boutons des modèles créent automatiquement des liens avec les
marques de chapitre insérées dans la séquence. Encore crée des sous-menus supplémentaires nécessaires en fonction de toutes les marques de
chapitre d’une séquence.
Remarque :
Personnalisation du modèle de menu
Modifiez les titres, changez les graphiques ou ajoutez une vidéo en arrière-plan dans Encore. Vous pouvez aussi utiliser une vidéo dans les
vignettes des boutons en spécifiant une section d’élément à exécuter dans le bouton.
Prévisualisation du disque
Vérifiez la fonctionnalité et l’aspect de vos menus de DVD ou de disque Blu -ray dans la fenêtre Aperçu du DVD.
les DVD à lecture automatique ne comprennent pas de menus. Ne choisissez pas un modèle pour les DVD de ce type.
Gravure du disque
Avec un graveur installé ou connecté, vous pouvez graver votre contenu sur le disque. Vous pouvez enregistrer les fichiers compressés dans un
dossier, pour les lire à partir d’un disque dur d’ordinateur. Vous pouvez également enregistrer une image ISO en vue de la distribuer ou de la
graver sur un DVD.
Remarque :
Encore crée des DVD compatibles avec le format vidéo DVD. Il ne crée pas de DVD de données ou de DVD audio.
Page 86

Utilisation de Final Cut Pro d’Apple et d’Adobe Premiere Pro
85
Haut de la page
Vous pouvez importer des fichiers XML de projets Final Cut Pro dans Adobe Premiere Pro. Pour plus d’informations, voir Importation de fichiers
de projet XML à partir de Final Cut Pro. Vous pouvez exporter des fichiers de projet Adobe Premiere Pro en tant que fichiers XML Final Cut Pro.
Pour plus d’informations, voir Exportation d’un fichier XML de projet Final Cut Pro.
Pour plus d’informations sur les flux de production possibles entre Final Cut Pro et Adobe Premiere Pro, reportez-vous à la section sur l’ouverture
de flux de production avec Final Cut Pro et Avid.
Sur le site Web d’Adobe, Joost van der Hoeven explique dans un didacticiel vidéo comment échanger des informations entre Final Cut Pro et
Adobe Premiere Pro à l’aide de projets XML.
Adobe Premiere Pro et Final Cut Pro 7 (et versions antérieures) peuvent partager des fichiers XML de Final Cut Pro pour échanger des
données. Pour échanger des informations entre Final Cut Pro X et Adobe Premiere Pro, vous pouvez utiliser un outil tiers appelé « Xto7 ».
Pour plus d’informations sur l’utilisation de cet outil, cliquez ici.
Rendez-vous sur cette page pour consulter plusieurs documents qui facilitent la transition entre Final Cut Pro et Adobe Premiere Pro.
Remarque :
un fichier XML exporté à partir d’Adobe Premiere Pro peut également être importé dans certaines versions de Final Cut Express.
Utilisation d’Avid Media Composer et d’Adobe Premiere Pro
Haut de la page
Pour plus d’informations sur les flux de production possibles entre Adobe Premiere Pro et Avid Media Composer, reportez-vous à la section sur
l’ouverture de flux de production avec Final Cut Pro et Avid.
Dans ce didacticiel vidéo, Maxim Jago présente le processus d’aller-retour avec Avid Media Composer.
Adobe recommande également :
Importer des calques 3D à partir de Photoshop
Présentation du flux de production Script vers écran
Les publications Twitter™ et Facebook ne sont pas couvertes par les dispositions Creative Commons.
Mentions légales | Politique de confidentialité en ligne
Page 87

Configuration d’un projet
86
Page 88

Conformer ou copier votre projet
87
1. Sélectionnez Projet > Gestionnaire de projets.
2. Dans le volet Source de la fenêtre Gestionnaire de projets, cochez la case en regard de chaque séquence à inclure dans le projet conformé.
Pour cocher toutes les cases, cliquez sur l’une d’elles en maintenant la touche Maj enfoncée.
Remarque :
raccordez contiennent des séquences imbriquées, vous devez également inclure ces dernières dans la sélection de sorte qu’elles soient
incluses dans le projet conformé.
3. Pour couper ou copier votre projet, sélectionnez l’une des options suivantes :
les séquences imbriquées ne sont pas automatiquement ajoutés aux séquences raccordées. Si les séquences que vous
Créer un nouveau projet conformé
utilisé dans les séquences sélectionnées.
Rassembler les fichiers et les copier au nouvel emplacement
Remarque :
Adobe Premiere Pro. En revanche, il enregistre l’élément Dynamic Link dans le projet conformé sous la forme d’un élément hors ligne.
4. Sélectionnez l’une des options suivantes, en fonction de leur disponibilité :
Remarque :
Exclure les éléments inutilisés
n’avez pas utilisés dans le projet initial.
Rompre le lien avec le média
acquérir à nouveau ultérieurement. Lorsque vous sélectionnez cette option, le Gestionnaire de projets conserve les informations de nom de
bande et de code temporel pour faciliter l’acquisition en série. Cette option est particulièrement intéressante si vous avez utilisé un métrage
de faible résolution dans votre projet original ou si vous archivez un projet. Cette option est uniquement disponible si Créer un nouveau
projet conformé est sélectionné. La sélection de cette option n’a aucun effet sur les fichiers MXF, car leur Nom de bobine reste vide et ce
support ne peut pas être recapturé par une nouvelle acquisition en série.
Remarque :
sources qui ne correspondent pas aux réglages de la séquence actuelle sont acquis une nouvelle fois avec leurs réglages d’origine, et non
avec les réglages de la séquence actuelle. Pour empêcher que cela ne se produise, cliquez sur Remplacer les réglages d’élément dans la
boîte de dialogue Acquisition en série et spécifiez les réglages souhaités pour tous les éléments acquis. Toutefois, cette option est rarement
nécessaire pour l’acquisition de métrage DV.
Inclure points
exemple, la valeur 30 indique que 30 images sont conservées avant le point d’entrée et que 30 images sont conservées après le point de
sortie. Les points fonctionnent comme des images supplémentaires qui permettent de légères modifications supplémentaires au montage
dans le nouveau projet.
Remarque :
poignées.
Le Gestionnaire de projets ne copie ni ne rassemble de compositions After Effects liées dynamiquement à un projet
les options disponibles dépendent de l’option sélectionnée au cours de l’étape précédente.
lorsque vous effectuez une nouvelle acquisition au moyen d’éléments hors ligne à partir d’un projet conformé, les éléments
Spécifie le nombre d’images à conserver avant le point d’entrée et après le point de sortie de chaque élément raccordé. Par
certains formats, tels que les fichiers multimédias Long GOP, ne permettent pas de raccorder des médias ni d’ajouter des
pour créer une nouvelle version du projet en cours qui ne fait référence qu’au métrage que vous avez
pour copier et réunir le métrage utilisé dans les séquences sélectionnées.
Spécifie que le Gestionnaire de projets ne doit pas inclure, ou copier des éléments multimédias que vous
Spécifie que le Gestionnaire de projets doit marquer comme « hors ligne » tout métrage que vous pouvez
Inclure les fichiers de prévisualisation
nouveau projet. Lorsque cette option n’est pas sélectionnée, le nouveau projet occupe moins d’espace sur le disque, mais les effets ne sont
pas interprétés. Cette option est uniquement disponible si vous sélectionnez Rassembler les fichiers et les copier à un nouvel emplacement.
Inclure les fichiers de conformation audio
reste uniformisées dans le nouveau projet. Lorsque cette option n’est pas sélectionnée, le nouveau projet occupe moins d’espace disque,
mais Adobe Premiere Pro uniformise à nouveau l’audio lorsque vous ouvrez le projet. Cette option est uniquement disponible si vous
sélectionnez Rassembler les fichiers et les copier à un nouvel emplacement.
Renommer les fichiers média pour les faire correspondre aux noms des éléments
utilisant les mêmes noms que vos éléments acquis. Sélectionnez cette option si vous renommez vos éléments acquis à partir de la fenêtre
Projet et souhaitez que les fichiers de métrage copiés portent le même nom. (Dans la mesure où les fichiers acquis que vous importez, en
particulier ceux acquis au moyen de la détection de scène, peuvent ne pas avoir des noms très descriptifs, vous souhaiterez peut-être les
renommer à partir de la fenêtre Projet.) Cette option permet de s’assurer que le nom de fichier du métrage actuellement acquis est mis à
jour pour refléter le nouveau nom dans la fenêtre Projet, ce qui simplifie considérablement l’organisation de vos fichiers de métrage. La
sélection de cette option pour un fichier MXF ne changera pas le Nom de l’élément utilisateur dans le XML du fichier ; cependant, cela
Spécifie que les effets interprétés dans le projet original ne doivent plus être interprétés dans le
Permet de s’assurer que les données audio que vous avez uniformisées dans le projet original
Renomme les fichiers de métrage copiés en
Page 89

Remarque :
changera le nom de fichier de l’élément copié pour que le projet conformé corresponde au nom du fichier affiché dans le volet de projet.
88
si vous renommez des éléments acquis et sélectionnez ensuite l’option Rompre le lien avec le média, le projet copié suivant
conserve et affiche le nom de fichier original, et non le nouveau nom.
Destination du projet
Désigne l’emplacement où le Gestionnaire de projets enregistre les fichiers que vous avez spécifiés. Cliquez sur
Parcourir pour accéder à un autre emplacement que le dossier par défaut. Lors de la création d’un projet conformé, le Gestionnaire de
projets crée un dossier nommé « Conformé_[Nom du projet] » et enregistre le projet conformé et les autres fichiers que vous avez spécifiés,
tels que les fichiers de métrage conformés dans le dossier. Lors de la copie d’un projet conformé, le Gestionnaire de projets crée un dossier
nommé « Copié_ [Nom du projet] » et copie le projet, les fichiers de métrage et les autres fichiers que vous avez spécifiés dans le dossier.
Remarque :
si un dossier de ce nom existe déjà, le Gestionnaire de projets ajoute un numéro au nom. Par exemple, des projets successifs
portant des noms identiques peuvent se voir ajouter les suffixes suivants : « _001, _002, _003, _004,.... ».
Espace disque
Affiche une comparaison entre la taille des fichiers du projet actuel et la taille estimée des fichiers raccordés ou copiés.
Cliquez sur Calculer pour mettre à jour l’estimation.
5. Cliquez sur OK.
Lorsqu’il raccorde un projet ou qu’il copie et collecte des fichiers, le Gestionnaire de projets ne produit pas de structure de fichier MXF
compatible P2 pour les fichiers de média provenant d’une source P2.
Vous trouverez dans les ressources en ligne suivantes plus d’informations sur le raccord ou la copie de votre projet :
Franklin McMahon présente quelques fonctions de préparation d’une vidéo pour exportation et révision, notamment des détails sur le raccord
d’un projet, dans cette vidéo sur le site Web de Layers Magazine.
Andrew Devis explique comment conformer et stocker vos projets à l’aide du Gestionnaire de projets dans cette vidéo sur le site Web de
Creative COW.
Les publications Twitter™ et Facebook ne sont pas couvertes par les dispositions Creative Commons.
Mentions légales | Politique de confidentialité en ligne
Page 90

Création et modification de projets
89
Création d’un projet
Passer en revue les réglages du projet
Boîte de dialogue Réglages du projet
Ouverture d’un projet
Suppression d’un fichier de projet
Déplacement d’un projet vers un autre ordinateur
Un fichier de projet stocke des informations sur des séquences et des éléments, tels que les réglages d’acquisition, de transition et de mixage
audio. En outre, le fichier de projet contient les données relatives aux décisions de montage, telles que les points d’entrée et de sortie des
éléments raccordés et les paramètres de chaque effet. Au début de chaque nouveau projet, Adobe Premiere Pro crée un dossier sur le disque
dur. Par défaut, il stocke dans ce dossier les fichiers acquis, les fichiers audio de prévisualisation et uniformisés qu’il crée, ainsi que le fichier de
projet lui-même.
Il génère un fichier de projet pour chaque projet que vous créez. Ce fichier contient les réglages que vous sélectionnez pour chacune des
séquences du projet, ainsi que les données cruciales sur les éléments, les décisions de montage et les effets utilisés dans le projet.
Adobe Premiere Pro ne conserve pas les fichiers vidéo, audio ou d’images fixes dans le fichier de projet. Il conserve uniquement une référence à
chacun de ces fichiers, un élément, basé sur le nom et l’emplacement du fichier au moment de l’importation. Si vous déplacez, renommez ou
supprimez un fichier source ultérieurement, Adobe Premiere Pro ne pourra pas le retrouver automatiquement à la prochaine ouverture du projet. Il
affiche alors dans ce cas la boîte de dialogue « Où se trouve le fichier ».
Par défaut, chaque projet comprend un seul panneau Projet. Ce panneau est la zone de stockage de tous les éléments utilisés dans le projet.
Vous pouvez organiser les médias et les séquences d’un projet en utilisant les chutiers du panneau Projet.
Un projet peut contenir plusieurs séquences dont les réglages de chacune peuvent également différer. Au sein d’un seul projet, vous pouvez
monter des segments individuels en tant que séquences séparées, puis les assembler dans un programme final en les imbriquant dans une
séquence plus longue. De la même façon, vous pouvez enregistrer plusieurs variantes d’une séquence, sous la forme de séquences distinctes,
dans le même projet.
Remarque :
programme vidéo. Il suffit de créer de nouvelles séquences ou des séquences en double au sein d’un seul fichier de projet.
Ressources en ligne
Dans cette vidéo de prise en main sur le site Web de Creative COW , Andrew Devis explique comment configurer un nouveau projet et une
séquence.
Maxim Jago discute des paramètres de projet et explique comment démarrer un nouveau projet dans cette vidéo de « Getting Started with
Adobe Premiere Pro » sur le site Video2Brain.
Ce chapitre de la série « Adobe Premiere Pro Classroom in a Book » explique comment configurer des projets, des séquences et des préférences
lors de la prise en main d’Adobe Premiere Pro.
Maxim Jago explique dans cette vidéo de Video2Brain comment créer un projet et une séquence.
Obtenez gratuitement des modèles de projet et plus encore sur le blog dédié à Adobe Premiere Pro de Jarle Leirpoll.
il n’est pas nécessaire d’enregistrer des copies d’un projet lorsque vous créez différents segments ou versions d’un même
Création d’un projet
Les projets peuvent contenir plusieurs séquences avec des réglages différents. Chaque fois que vous créez un projet, vous devez préciser les
réglages de la première séquence. Vous pouvez toutefois annuler cette étape afin de créer un projet sans aucune séquence.
1. (Facultatif) Si vous prévoyez d’effectuer l’acquisition de vidéo à partir d’un périphérique, branchez ce périphérique sur l’ordinateur via la
connexion IEEE 1394 ou SDI. Mettez le périphérique sous tension, puis effectuez l’une des opérations suivantes :
S’il s’agit d’une caméra, mettez-la en mode lecture, qui peut être signalé par la mention VTR ou VCR.
S’il s’agit d’une platine, veillez à ce que sa sortie soit configurée correctement.
Remarque :
2. Sélectionnez Nouveau projet sur l’écran de bienvenue qui apparaît au démarrage d’Adobe Premiere Pro ou, une fois l’application ouverte,
choisissez Fichier > Nouveau > Projet.
3. Accédez à l’emplacement où enregistrer le fichier de projet, nommez le projet, puis cliquez sur OK.
Remarque :
ne mettez pas la caméra en mode d’enregistrement, lequel peut être indiqué par la mention Caméra ou Film.
lorsque cela est possible, précisez un emplacement et un nom que vous ne devrez pas modifier ultérieurement. Par défaut,
Haut de la page
Page 91

Adobe Premiere Pro enregistre le rendu des prévisualisations, les fichiers audio uniformisés et les acquisitions audio et vidéo dans le dossier
où vous stockez le projet. Le déplacement ultérieur d’un projet peut nécessiter celui des fichiers associés.
90
4. Effectuez l’une des opérations suivantes :
Sélectionnez une préconfiguration pour la première séquence du projet ou personnalisez ses réglages. Pour plus d’informations, voir
Création d’une séquence. Cliquez ensuite sur OK.
Pour créer un projet dépourvu de séquence, cliquez sur Annuler.
5. (Facultatif) Si vous souhaitez changer l’emplacement où sont stockés les différents types de fichiers, spécifiez l’emplacement des disques de
travail. Voir Spécification des disques de travail pour améliorer les performances du système.
Remarque :
standard et haute définition.
Adobe Premiere Pro prend en charge la vidéo haute résolution (supérieure à 8 bits par canal) pour le montage de métrage
Passer en revue les réglages du projet
Tous les réglages d’un projet s’appliquent à l’ensemble du projet et, pour la plupart, ne peuvent pas être modifiés une fois le projet créé.
Vous pouvez consulter les réglages d’un projet sur lequel vous avez commencé à travailler, mais seuls certains de ces réglages peuvent être
modifiés. Ces réglages sont accessibles par le biais de la boîte de dialogue Réglages du projet.
1. Sélectionnez Projet > Réglages du projet > Général ou Projet > Réglages du projet > Disques de travail.
2. Affichez ou modifiez les réglages si nécessaire.
3. Cliquez sur OK.
Boîte de dialogue Réglages du projet
Généralités
Lecture et rendu vidéo
est installée, l’option de lecture et de rendu matériel avec Mercury Playback Engine est activée. Pour plus d’informations sur CUDA, Mercury
Playback Engine et Adobe Premiere Pro, consultez cet article sur le blog de la zone de travail d’Adobe Premiere Pro .
Zone admissible du titre
ne soient pas coupés par la numérisation des téléviseurs. La zone admissible du titre est délimitée par un rectangle comportant des traits lorsque
vous cliquez sur le bouton Marges admissibles dans le Moniteur source ou le Moniteur du programme. Les titres nécessitent généralement une
zone admissible plus large que les actions.
Zone admissible de l’action
dernière ne soit pas coupée par la numérisation des téléviseurs. La zone admissible de l’action est délimitée par un rectangle lorsque vous cliquez
sur le bouton Marges admissibles dans le Moniteur source ou le Moniteur du programme.
Indique si la fonction Mercury Playback Engine du logiciel ou matériel est activée ou non. Si une carte CUDA compatible
Définit la partie du bord de l’image qui doit être marquée comme zone admissible pour les titres, afin que ces derniers
Définit la partie du bord de l’image qui doit être marquée comme zone admissible pour l’action afin que cette
Haut de la page
Haut de la page
Format d’affichage (audio et vidéo)
sous Réglages généraux dans Préconfigurations et réglages de séquence.
Format d’acquisition
des pistes.
Disques de travail
Pour plus d’informations sur la désignation des disques de travail, voir Spécification des disques de travail pour améliorer les performances du
système.
Ressources en ligne
Visionnez ce didacticiel vidéo d’Andrew Devis sur le site Web de Creative COW pour plus d’informations sur les choix que doivent faire les
utilisateurs dans l’écran de bienvenue et les boîtes de dialogue Nouveau projet et Nouvelle séquence après l’ouverture d’Adobe Premiere Pro.
Pour plus d’informations sur la définition du format d’acquisition, voir Définition du format d’acquisition, des préférences et
Ouverture d’un projet
Adobe Premiere Pro pour Windows peut ouvrir des fichiers de projet créés avec des versions antérieures d’Adobe Premiere Pro ou
d’Adobe Premiere 6.x. Vous ne pouvez ouvrir qu’un seul projet à la fois. Pour transférer le contenu d’un projet dans un autre, utilisez la commande
Importation.
Utilisez la commande Enregistrement automatique pour enregistrer automatiquement des copies de vos projets dans le dossier Enregistrement
automatique d’Adobe Premiere Pro.
Vous risquez de rencontrer des fichiers manquants lorsque vous travaillez sur un projet. Vous pouvez continuer à travailler en remplaçant les
fichiers hors ligne par des pseudo-éléments pour les fichiers manquants. Vous pouvez effectuer le montage avec les fichiers hors ligne, mais vous
Pour plus d’informations sur les formats d’affichage audio et vidéo, consultez leurs entrées correspondantes
Haut de la page
Page 92

devez remettre les originaux en ligne avant de rendre votre film.
Pour remettre un fichier en ligne une fois le projet ouvert, utilisez la commande Lier le média. Vous pouvez continuer à travailler sans avoir à
91
fermer et à rouvrir le projet.
1. Sélectionnez Fichier > Ouvrir le projet.
2. Naviguez pour trouver le fichier du projet et sélectionnez-le.
3. Sélectionnez Ouvrir.
4. Si la boîte de dialogue Où se trouve le fichier s’ouvre, localisez le fichier en utilisant le champ Rechercher dans ou choisissez l’une des
options suivantes proposées :
Rechercher
Lance la fonction de recherche de l’Explorateur Windows (Windows) ou du Finder (Mac OS).
Lorsque vous déplacez un projet et des éléments vers un autre ordinateur, vous pouvez modifier le chemin d’accès dans le fichier de
projet, de telle sorte qu’Adobe Premiere Pro recherche automatiquement les fichiers associés au projet. Ouvrez le fichier PRPROJ dans
un éditeur de texte ou dans un éditeur XML tel que Dreamweaver. Recherchez le chemin d’accès au fichier utilisé lorsque le projet se
trouvait sur l’ordinateur précédent. Remplacez-le par le chemin d’accès sur le nouvel ordinateur.
Ignorer
Remplace un fichier manquant par un élément hors ligne temporaire pendant la durée de la session. Lorsque vous fermez votre
projet et que vous le rouvrez, une boîte de dialogue vous demande de localiser le fichier ou vous permet de l’ignorer.
Tout ignorer
Remarque :
Comme Ignorer, Tout ignorer remplace tous les fichiers manquants par des fichiers hors ligne temporaires.
Ne sélectionnez Ignorer ou Tout ignorer que si vous avez l’intention de retravailler toutes les occurrences du fichier manquant
au sein du projet. Si vous ne retrouvez pas un fichier à conserver dans le projet, utilisez plutôt Off-line.
Ignorer les prévisualisations
Empêche Adobe Premiere Pro de rechercher les fichiers de prévisualisation déjà rendus pour le projet. Le
chargement du projet est alors plus rapide mais peut-être devrez-vous restituer des parties de ses séquences pour optimiser les
performances de lecture.
Off-line
Remplace un fichier manquant par un élément hors ligne, un pseudo-élément qui préserve toutes les références du fichier
manquant dans tout le projet. A l’inverse de l’élément temporaire hors ligne créé par Ignorer, celui généré par Off-line est conservé entre les
sessions ; il n’est donc pas nécessaire de localiser les fichiers manquants à chaque ouverture du projet.
Tous off-line
Remarque :
Comme Off-line, Tous off-line remplace tous les fichiers manquants par des fichiers hors ligne permanents.
n’effacez pas les fichiers sources lorsque vous les utilisez en tant qu’éléments dans un projet Adobe Premiere Pro, à moins qu’ils
n’aient été acquis avec le pilotage du matériel et que vous prévoyez de les acquérir à nouveau. Vous pouvez les effacer une fois le film final
produit.
Suppression d’un fichier de projet
Haut de la page
1. Dans l’Explorateur (Windows) ou le Finder (Mac OS), accédez au fichier de projet Adobe Premiere Pro et sélectionnez -le. Les fichiers de
projet portent l’extension .prproj.
2. Appuyez sur la touche Suppr.
Déplacement d’un projet vers un autre ordinateur
Haut de la page
Pour déplacer un projet vers un autre ordinateur afin d’y poursuivre les opérations de montage, vous devez également déplacer les copies de tous
les éléments relatifs au projet, ainsi que le fichier de projet. Les éléments doivent contenir leurs noms de fichier et leurs emplacements de dossier,
de telle sorte qu’Adobe Premiere Pro puisse les retrouver et les réassocier automatiquement à leurs éléments dans le projet.
Assurez-vous également que les codecs utilisés pour le projet sur le premier ordinateur sont également installés sur le second. Pour plus
d’informations sur le déplacement d’un projet et de ses éléments vers un autre ordinateur, voir Conformer ou copier votre projet.
Adobe recommande également :
www.adobe.com/go/learn_dv_primer_dvbasics_fr
Les publications Twitter™ et Facebook ne sont pas couvertes par les dispositions Creative Commons.
Mentions légales | Politique de confidentialité en ligne
Page 93

Archivage des projets
92
Le Gestionnaire de projets d’Adobe Premiere Pro optimise le flux de production grâce à deux fonctions : la réduction de l’espace de stockage d’un
projet et la réunion des fichiers associés à un projet.
A l’aide du Gestionnaire de projets, vous pouvez créer un projet conformé, c’est-à -dire une version du projet regroupant exclusivement les
éléments utilisés dans vos séquences. Vous pouvez également indiquer les séquences à inclure dans le projet conformé. Il n’est pas nécessaire
de les y inclure toutes. Les projets conformés sont enregistrés sous un nom unique au format de projet standard d’Adobe Premiere Pro (.prproj).
Dans le projet conformé, les références du fichier sont modifiées de sorte que le projet ne fasse référence qu’aux parties des éléments de
métrage que vous avez utilisés dans les séquences, y compris les éléments hors ligne. Vous pouvez demander au Gestionnaire de projets de
copier les parties pertinentes des fichiers média sources pour servir de fichiers sources du projet conformé. Une autre solution consiste à faire en
sorte que le projet raccordé répertorie les éléments de métrage en tant qu’éléments hors ligne, pour pouvoir les capturer à partir d’une bande
vidéo. (Cette dernière méthode est utile lors de l’utilisation d’un flux de montage hors ligne/en ligne, dans lequel vous remplacez le métrage de
qualité inférieure utilisé pour le montage par un métrage de qualité supérieure utilisé pour l’exportation.) A l’aide de l’une des deux méthodes,
vous réduisez les besoins de stockage en utilisant seulement le média dont vous avez besoin pour créer et exporter les séquences dans le projet ;
vous pouvez archiver ou supprimer le média source original.
Le Gestionnaire de projets peut également vous aider à réunir ou à rassembler un projet. Le rassemblement de fichiers copie le projet en cours et
tous les fichiers média qui lui sont associés vers un seul emplacement. Vous pouvez utiliser cette fonction pour rassembler les fichiers média
source d’un projet lorsqu’ils sont stockés dans divers emplacements, et pour préparer un projet pour le partage ou l’archivage.
Lorsque vous créez un projet conformé et des fichiers sources, n’oubliez pas les détails suivants. Le Gestionnaire de projets ne copie que des
parties du métrage source utilisé dans les séquences. Toutefois, vous pouvez spécifier le nombre d’images supplémentaires, ou poignées, du
nouveau métrage, de manière à vous permettre d’apporter de légères modifications au projet conformé. Le nouveau métrage conserve le code
temporel et le numéro de bande du métrage acquis original. Si un ou plusieurs sous-éléments partagent des images avec un autre sous-élément,
le Gestionnaire de projets crée un fichier de métrage qui contient uniquement ces images partagées. Le Gestionnaire de projets copie également
les séquences d’images fixes utilisées dans le projet original. Les images fixes, les titres et le métrage généré, comme les mires et les amorces,
sont également conservés, mais pas raccordés. Les éléments hors ligne sont, eux, raccordés.
Lors du raccord ou du rassemblement d’un projet, vous pouvez préciser si le nouveau projet doit conserver l’un des éléments inutilisés du projet
original.
Le Gestionnaire de projets ne raccorde pas le métrage source pour les séquences à caméras multiples. Dans la mesure où la séquence imbriquée
contient l’ensemble du métrage source, le Gestionnaire de projets ne raccorde aucune partie de ce métrage.
Le Gestionnaire de projets ne transfère pas tous les effets dans un projet conformé. Vérifiez attentivement votre projet conformé avant de
supprimer le projet source.
Certains formats Long GOP ne peuvent pas être raccordés par le Gestionnaire de projets.
Remarque :
et de sortie d’un élément raccordé.
Ressources en ligne
Consultez cet extrait de la série « Adobe Premiere Pro Classroom in a Book », qui présente la gestion des éléments dans un projet, y compris
l’utilisation du Gestionnaire de projets.
Franklin McMahon franklinmcmahon.com explique comment raccorder, copier et archiver des projets avec le Gestionnaire de projets dans cette
vidéo sur le site Web Layers Magazine.
le Gestionnaire de projets conserve toutes les images clés d’effet et marques d’éléments qui se trouvent au-delà des points d’entrée
Les publications Twitter™ et Facebook ne sont pas couvertes par les dispositions Creative Commons.
Mentions légales | Politique de confidentialité en ligne
Page 94

Importation de métrage
93
Réseaux et supports amovibles avec vidéo numérique
dépannage (23 septembre 2013)
Page 95

Transfert et importation de fichiers
94
Formats de fichier pris en charge
Transfert de fichiers
Importation de fichiers
Importation des fichiers avec l’Explorateur de médias
Importation des fichiers avec la commande Importer
Importation des fichiers avec Adobe Bridge
Démarrage d’Adobe Bridge à partir d’Adobe Premiere Pro
Importation des fichiers depuis Adobe Bridge
Prise en charge des canaux
Formats de fichier pris en charge
Adobe Premiere Pro permet d’importer de nombreux formats vidéo et audio. Adobe Premiere Pro permet d’importer des fichiers dans les formats
répertoriés, à condition que le codec utilisé pour les générer soit installé en local. La plupart de ces modules logiciels sont installés
automatiquement avec Adobe Premiere Pro.
Pour obtenir la liste des formats de fichier pris en charge en vue de l'importation dans Premiere Pro, voirFormats de fichier pris en charge.
Transfert de fichiers
Transfert de projets à partir d’autres ordinateurs
Lors du transfert de fichiers de projet (fichiers de projet After Effects, Adobe Premiere Pro ou Final Cut Pro, par exemple) d’un autre ordinateur
vers l’ordinateur sur lequel vous importez ces fichiers de projet dans Adobe Premiere Pro, veillez à transférer tous les éléments qui y sont
associés. Conservez les fichiers du projet et leurs éléments associés sur l’ordinateur cible dans des dossiers nommés et structurés de la même
façon que les dossiers de l’ordinateur d’où ils sont issus.
Transfert d’éléments à partir de supports à base de fichiers
Il est possible de modifier des éléments qui se trouvent sur des supports à base de fichiers, par exemple des cartes P2, des cartouches XDCAM,
des cartes SxS ou des DVD. Cependant, Adobe Premiere Pro est plus performant si vous transférez d’abord le contenu sur un disque dur local. A
l’aide de l’Explorateur (Windows) ou du Finder (Mac), transférez les fichiers à partir du support d’acquisition à base de fichiers. Importez ensuite
les fichiers qui se trouvent sur le disque dur dans des projets Adobe Premiere Pro.
Transférez le dossier contenant tous les fichiers associés et leurs sous-dossiers lors du transfert des fichiers sur le disque dur à partir d’un support
à base de fichiers. Ne changez pas la structure du dossier. Par exemple, transférez le dossier BDMV et son contenu lors du transfert des fichiers à
partir d’un support à base de fichiers AVCHD. Transférez le dossier CONTENTS et son contenu lors du transfert de fichiers à partir d’un support à
DVCPRO HD. Transférez le dossier BPAV et son contenu lors du transfert de fichiers à partir d’un support XDCAM EX. Lors du transfert des
fichiers à partir d’un DVD, transférez le contenu du dossier VIDEO_TS, ainsi que le contenu du dossier AUDIO_TS (s’il existe).
Transférez les fichiers vidéo du support à base de fichiers dans le dossier spécifié pour la vidéo acquise avec les réglages du disque de travail
du projet.
Haut de la page
Haut de la page
Structure du dossier pour les éléments AVCHD
Page 96

Structure du dossier pour les éléments DVCPRO HD
95
Structure du dossier pour les éléments XDCAM EX
Structure du dossier pour les éléments vidéo de DVD
Importation de fichiers
Pour visionner une présentation vidéo des méthodes d’importation des éléments dans Adobe Premiere Pro, consultez le site Web d’Adobe.
L’importation diffère de l’acquisition. La commande Importer permet d’incorporer dans votre projet des fichiers stockés sur votre disque dur ou un
autre périphérique de stockage connecté. L’importation des fichiers les rend simplement accessibles dans un projet Adobe Premiere Pro.
Adobe Premiere Pro vous permet d’importer différents types d’images fixes, de données vidéo et de données audio. Enfin, vous pouvez exporter
un projet Adobe Premiere Pro à partir d’After Effects et l’importer dans Adobe Premiere Pro.
Dans un projet Adobe Premiere Pro, vous pouvez importer des fichiers vidéo, audio et d’images fixes de divers formats. Libre à vous d’importer un
seul fichier, plusieurs fichiers ou un dossier entier. La taille d’image maximale est de 16 mégapixels.
S’il existe des éléments fractionnés, veillez à les importer par le biais de l’Explorateur de médias au lieu du menu Fichier.
Si le logiciel graphique ne permet pas de spécifier les pixels comme unité de mesure, essayez de spécifier les points.
Pour un didacticiel de base sur l’importation, le montage et l’exportation d’un fichier, visionnez cette vidéo de Clay Asbury.
Dans Adobe Premiere Pro, vous pouvez importer des fichiers en utilisant l’Explorateur de médias ou la commande Importer. Vous pouvez
également importer des fichiers dans Adobe Premiere Pro à partir d’Adobe Bridge.
Adobe Premiere Pro indexe certains types de fichiers et en transcode d’autres après les avoir importés. Le montage complet de ces types de
fichiers n’est possible qu’une fois ces processus terminés. Le nom de fichier d’un élément est affiché en italique dans le panneau Projet jusqu’à ce
qu’il ait été complètement indexé ou transcodé.
Pour importer des fichiers initialement non pris en charge par Adobe Premiere Pro, installez la carte d’acquisition ou le module tiers externe
approprié. Pour de plus amples informations, consultez le manuel de la carte ou du module externe installé.
Vous pouvez également importer des fichiers et des dossiers en les faisant glisser de l’Explorateur Windows (Windows) ou du Finder (Mac OS)
vers le panneau Projet. Sous Windows Vista, si le Contrôle de compte d’utilisateur (UAC) est activé, Windows désactive la technique de glisserdéplacer à partir de l’Explorateur Windows, ou de tout programme, vers les programmes qui s’exécutent en mode Administrateur. Vous devez
exécuter Adobe Premiere Pro en mode Administrateur pour l’activation du plug-in (module externe), l’accès disque spécial et les autorisations
réseau. Pour permettre des opérations de glisser-déplacer alors qu’Adobe Premiere Pro s’exécute en mode Administrateur, désactivez le
contrôle de compte d’utilisateur. Sélectionnez Comptes d’utilisateurs dans le Panneau de configuration de Windows. Désactivez le contrôle de
Haut de la page
Page 97

compte d’utilisateur pour l’utilisateur sélectionné.
96
Importation des fichiers avec l’Explorateur de médias
L’Explorateur de médias vous permet de parcourir facilement des fichiers et de les rechercher en fonction de leur type. Contrairement à la boîte de
dialogue Importer, vous pouvez laisser l’Explorateur de médias ouvert, et ancré, comme n’importe quel autre panneau. Il vous garantit un accès
rapide à l’ensemble de vos éléments en cours de montage. Vous pouvez également utiliser l’Explorateur de médias afin d’importer des éléments
copiés à partir de supports de stockage vidéo, tels que des cartes P2 ou SxS, des disques XDCAM et des DVD. Lorsque vous importez un
élément, Adobe Premiere Pro le laisse à son emplacement actuel et crée un élément pointant vers cet emplacement dans le panneau Projet. Par
défaut, Adobe Premiere Pro écrit des fichiers XMP dans le répertoire où se trouvent les fichiers média. Vous pouvez toutefois désactiver cette
option dans la boîte de dialogue Préférences. Pour des performances optimales, transférez d’abord les fichiers depuis le support basé sur des
fichiers vers un disque dur local. Importez -les ensuite dans les projets Adobe Premiere Pro à partir du disque dur.
1. Sélectionnez Fenêtre > Explorateur de médias.
2. Pour accéder aux fichiers de votre choix, effectuez l’une des opérations suivantes :
Pour ouvrir un dossier utilisé récemment, cliquez sur le triangle situé dans le menu Répertoires récents et sélectionnez le dossier en
question.
Dans la liste des disques durs et dossiers de l’Explorateur de médias, cliquez sur les triangles en regard des noms pour les ouvrir.
3. Pour n’afficher que les fichiers d’un certain type, cliquez sur le triangle dans le menu Type de fichiers, puis sélectionnez le type de votre
choix. Pour sélectionner un autre type, ouvrez à nouveau le menu et effectuez une autre sélection. Répétez cette opération jusqu’à ce que
tous les types voulus aient été sélectionnés.
4. Sélectionnez un ou plusieurs fichiers dans la liste. Pour sélectionner plusieurs fichiers non contigus, cliquez sur les fichiers tout en
maintenant la touche Ctrl (Windows) ou Commande (Mac OS) enfoncée. Pour sélectionner plusieurs fichiers contigus, cliquez sur leurs
noms tout en maintenant la touche Maj enfoncée.
5. Effectuez l’une des opérations suivantes :
Sélectionnez Fichier > Importer à partir de l’Explorateur ou cliquez avec le bouton droit sur le fichier dans l’Explorateur de médias et
sélectionnez Importer. Vous pouvez également faire glisser le fichier à partir de l’Explorateur de médias dans le panneau Projet ou dans
un panneau Montage.
L’Explorateur de médias importe le fichier dans le panneau Projets.
Haut de la page
Cliquez avec le bouton droit sur le fichier dans l’Explorateur de médias et sélectionnez Ouvrir dans le moniteur source. Une autre
solution consiste à cliquer deux fois sur le fichier dans l’Explorateur de médias afin de l’ouvrir dans le Moniteur source.
L’Explorateur de médias ouvre le fichier dans le Moniteur source.
Importation des fichiers avec la commande Importer
Remarque :
préférable de commencer par transférer les éléments de ces supports vers un disque dur, puis de les importer à partir du disque dur. Pour plus
d’informations sur le transfert des fichiers, voir la section Transfert de fichiers
Choisissez Fichier > Importer. Vous pouvez sélectionner plusieurs fichiers.
Pour importer un élément importé récemment, sélectionnez Fichier > Importer un fichier récent > [nom du fichier] (le nom du fichier ne
s’affiche pas si les préférences d’Adobe Premiere Pro ont été réinitialisées).
Pour importer le contenu entier d’un dossier, choisissez Fichier > Importer. Recherchez et sélectionnez le dossier, puis cliquez sur Importer
dossier. Le dossier, avec son contenu, est ajouté à un nouveau chutier dans le panneau Projet.
Pour plus d’informations sur l’importation d’une séquence d’images fixes numérotées sous la forme d’un élément, voir la section Importation
de séquences d’images fixes numérotées sous la forme d’un seul élément.
vous pouvez importer des éléments directement à partir de supports à base de fichiers connectés à l’ordinateur. Il est toutefois
Importation des fichiers avec Adobe Bridge
Vous pouvez importer des fichiers d’Adobe Bridge vers Adobe Premiere Pro.
Haut de la page
Haut de la page
Démarrage d’Adobe Bridge à partir d’Adobe Premiere Pro
Effectuez l’une des opérations suivantes :
Sélectionnez Fichier > Parcourir dans Adobe Bridge.
Sélectionnez un fichier dans le panneau Projet, puis choisissez Fichier > Faire apparaître dans Bridge.
Importation des fichiers depuis Adobe Bridge
1. Démarrez Adobe Bridge à partir d’Adobe Premiere Pro.
Page 98

2. Dans Adobe Bridge, double-cliquez sur l’élément.
Adobe Premiere Pro importe l’élément dans le panneau Projet.
97
Vous pouvez également faire glisser des éléments du panneau Contenu d’Adobe Bridge vers le panneau Projet d’Adobe Premiere Pro.
Prise en charge des canaux
Haut de la page
Adobe Premiere Pro prend en charge les éléments à quatre canaux. Chaque pixel traité dans le pipeline de rendu utilise quatre canaux. Lorsqu’il
traite un élément à trois canaux, tel qu’un métrage DV, HDV ou MPEG, Adobe Premiere Pro le convertit automatiquement en élément à quatre
canaux. Adobe Premiere Pro convertit un élément à trois canaux lorsque vous y ajoutez un effet ou une transition.
Il prend également en charge un échantillonnage sur 10 bits, ce qui s’avère parfois utile pour le montage de métrages standard et haute définition.
Sélection d’une préconfiguration de séquence
Spécification des disques de travail pour améliorer les performances du système
Acquisition et numérisation
Les publications Twitter™ et Facebook ne sont pas couvertes par les dispositions Creative Commons.
Mentions légales | Politique de confidentialité en ligne
Page 99

Importation d’éléments à partir de formats sans bande
98
Importation des éléments à partir de sources basées sur des fichiers avec l’Explorateur de médias
Eléments fractionnés
Les caméscopes qui utilisent des fichiers de différents fabricants enregistrent la vidéo et le son dans des fichiers de format spécifique organisés en
structures spécifiques. Il s’agit des caméscopes Panasonic P2, des caméscopes Sony XDCAM HD et XDCAM EX, des caméscopes Sony HDV à
cartes CF et des caméscopes AVCHD.
Les modèles concernés enregistrent généralement les données sur disque dur, sur support optique ou sur carte mémoire, mais pas sur bande
vidéo. On parlera donc de caméscopes et de formats basés sur des fichiers ou sans bande plutôt que « basés sur une bande ».
La vidéo et le son provenant de caméscopes qui utilisent des fichiers sont déjà stockés dans des fichiers numériques. Aucune procédure
d’acquisition ou de numérisation n’est nécessaire pour les importer dans Adobe Premiere Pro. On appelle ingestion le processus qui consiste à lire
des données sur le support d’enregistrement, puis à les convertir dans un format utilisable dans un projet. Adobe Premiere Pro « ingère » les
fichiers dans n’importe lequel de ces formats, à partir de tout support source.
Adobe fournit des guides sur les flux de production pour les caméras et les métrages P2, RED, XDCAM, AVCCAM et DSLR sur le site Web
d’Adobe.
Formats XDCAM et AVCHD
Les fichiers vidéo en provenance de caméscopes XDCAM HD sont stockés dans le dossier CLIP, au format MXF. Les caméscopes XDCAM EX
enregistrent des fichiers MP4 dans un dossier nommé BPAV.
Pour plus de détails sur le format XDCAM, reportez-vous à ce document PDF sur le site Web de Sony.
Les fichiers vidéo AVCHD se trouvent dans le dossier STREAM. Pour plus d’informations sur le format AVCHD, consultez le site Web d’AVCHD
Le format Panasonic P2
Une carte P2 est un dispositif de mémoire à semi-conducteurs qui se branche dans l’emplacement PCMCIA d’un caméscope Panasonic P2, tel
que le AG-HVX200. Les données audio et vidéo numérique provenant du caméscope sont enregistrées sur la carte dans un format indépendant
du codec et structuré, connu sous le nom de MXF (Media eXchange Format). Adobe Premiere Pro prend plus particulièrement en charge la
variante Panasonic Op -Atom du format MXF avec des données vidéo aux formats DV, DVCPRO, DVCPRO 50, DVCPRO HD et AVC-I. Un
élément est au format P2 si ses données audio et vidéo figurent dans des fichiers Panasonic Op -Atom MXF. Ces fichiers se trouvent dans une
structure de fichier spécifique.
La racine de la structure de fichier P2 est un dossier CONTENTS. Chaque élément d’origine (vidéo ou audio) se trouve dans un fichier
enveloppant MXF distinct ; les fichiers vidéo MXF se trouvent dans le sous- dossier VIDEO et les fichiers audio MXF dans le sous-dossier AUDIO.
Les fichiers XML du sous-dossier CLIP contiennent les associations entre les fichiers d’origine et les métadonnées associées.
Remarque :
PROXY des cartes P2.
Pour lire une carte P2 sur votre ordinateur, vous devez disposer du pilote approprié (disponible en téléchargement sur le site Web de Panasonic).
Panasonic propose également l’application P2 Viewer, qui vous permet d’explorer et de lire les médias stockés sur une carte P2.
Remarque :
et écriture. Par exemple, pour modifier les métadonnées du code temporel d’un élément à l’aide de la boîte de dialogue Code temporel, définissez
d’abord les propriétés du fichier en lecture et écriture. Utilisez l’explorateur fourni avec le système d’exploitation pour modifier les propriétés du
fichier.
Format d’acquisition Avid
Les systèmes de montage Avid capturent le métrage en fichiers MXF, généralement dans un dossier nommé Avid Media files. Le son est capturé
dans des fichiers distincts des fichiers vidéo. Adobe Premiere Pro importe automatiquement les fichiers audio associés aux fichiers vidéo Avid
importés. Il est toutefois plus simple d’importer des fichiers de projet Avid au format AAF (Advanced Authoring Format) plutôt que d’identifier et
d’importer des fichiers vidéo Avid MXF individuels.
Format DVD
Les caméscopes DVD et graveurs de DVD capturent les éléments vidéo et audio dans des fichiers VOB encodés MPEG. Les fichiers VOB sont
inscrits dans un dossier VIDEO_TS ; les fichiers audio accessoires peuvent être enregistrés dans un dossier AUDIO_TS.
Remarque :
Adobe Premiere Pro ne prend pas en charge les doublures enregistrées par certains caméscopes Panasonic P2 dans les dossiers
pour utiliser certaines fonctionnalités des fichiers P2, vous devez d’abord modifier les propriétés du fichier de lecture seule en lecture
Adobe Premiere Pro et Premiere Elements n’importent pas ni ne déchiffrent les fichiers DVD chiffrés.
Importation des éléments à partir de sources basées sur des fichiers avec l’Explorateur de
Haut de la page
Page 100

médias
99
Vous pouvez importer les éléments dans Adobe Premiere Pro directement à partir d’un support sans bande. Il est toutefois plus efficace de
transférer le contenu des supports sans bande vers un disque dur avant de procéder à l’importation. Par ailleurs, les performances de lecture sont
meilleures à partir d’une unité RAID ou d’un lecteur interne dédié que depuis une caméra ou un lecteur de cartes mémoire. Des icônes plus
grandes permettent de prévisualiser les éléments dans l’Explorateur de médias. Vous pouvez faire défiler et faire défiler par pointage le métrage
plus facilement avant de l’importer. Pour plus de détails, reportez-vous à la section Utilisation du mode Icône.
Utilisez l’Explorateur de médias, au lieu de l’option Fichier > Importer, pour importer des fichiers à partir de sources sans bande. L’Explorateur de
médias assemble les fichiers pertinents au sein d’éléments cohérents et n’importe pas les fichiers non média non pertinents qui se trouvent parfois
dans les dossiers d’un support sans bande.
Vous pouvez faire glisser des ressources sélectionnées directement dans le panneau Projet à partir de l’Explorateur de médias. Vous pouvez
également sélectionner des ressources, puis choisir Fichier > Importer à partir de l’Explorateur de médias, ou cliquer avec le bouton droit de la
souris, puis sélectionner l’option Importer dans le menu contextuel.
Le panneau Projet et l’Explorateur de médias sont ancrés dans le même panneau de l’espace de travail par défaut. Même si cela n’est pas
apparent, vous pouvez faire glisser des éléments dans le panneau Projet dans cette configuration d’espace de travail. Pour importer des
ressources dans le panneau Projet à partir de l’Explorateur de médias, sélectionnez les éléments à importer, puis faites -les glisser sur l’onglet
Projet. Les ressources sont alors importées.
1. (Facultatif) Transférez le contenu d’un(e) ou de plusieurs cartes P2, cartes Compact Flash Sony, supports XDCAM, cartes XDCAM EX SxS,
caméscopes avec disque dur, DVD ou supports AVCHD sur un disque dur. Pour plus d’informations sur le transfert de ces médias, voir la
section Transfert de fichiers.
Remarque :
dans le cas d’un support XDCAM EX, copiez l’ensemble du dossier BPAV et tout ce qu’il contient, et pas seulement un fichier
MP4 à la fois.
2. Si l’Explorateur de médias n’est pas encore ouvert, sélectionnez Fenêtre > Explorateur de médias.
Remarque :
vous pouvez ancrer ou grouper l’Explorateur de médias comme vous le feriez pour tout autre panneau d’Adobe Premiere Pro.
3. Accédez au dossier où sont stockés les fichiers média.
L’Explorateur de médias présente une miniature ou une icône (selon le format), ainsi que le nom de chaque plan du dossier. Pour tous ces
formats, il regroupe automatiquement sous forme d’éléments uniques les éléments fractionnés et les métadonnées des plans des sousdossiers. L’Explorateur de médias affiche différents jeux de métadonnées en fonction des formats.
4. (Facultatif) Pour prévisualiser un plan avant de l’importer, double -cliquez sur celui -ci dans l’Explorateur de médias
Adobe Premiere Pro lit alors l’élément dans le Moniteur source sans l’importer dans le panneau Projet.
5. Sélectionnez Fichier > Importer à partir de l’Explorateur de médias puis faites glisser les éléments de l’Explorateur de médias vers le
panneau Projet, ou faites glisser les éléments de l’Explorateur de médias vers un panneau Montage.
Les données sont importées dans le panneau Projet sous la forme d’éléments complets.
Eléments fractionnés
Haut de la page
En cas d’enregistrement d’un plan ou d’une prise dont la taille de fichier est supérieure à la limite d’un support, un caméscope basé sur des
fichiers ouvre un autre fichier et y poursuit l’enregistrement, sans interruption. On parle alors de fractionnement d’éléments car le plan est réparti
dans plusieurs fichiers ou éléments. De même, un caméscope de ce type fractionne parfois un plan en éléments sur des cartes ou disques
différents, s’il est équipé de plusieurs cartes ou disques. Dans ce cas, il enregistre le plan jusqu’à ce que la place vienne à manquer sur le premier
support, puis il crée un nouveau fichier sur le support suivant offrant suffisamment de place et y poursuit l’enregistrement du plan. Bien qu’un seul
plan ou prise puisse être enregistré dans un groupe d’éléments fractionnés, il est conçu pour être traité comme un élément unique.
Dans le cas des supports P2 et XDCAM EX, Adobe Premiere Pro importe l’ensemble des éléments fractionnés d’un seul plan ou prise sous la
forme d’un élément unique. L’application importe tous les éléments qui composent un plan sur une carte lorsque vous sélectionnez l’un d’eux, à
condition qu’il ne manque aucun élément fractionné et que le code XML approprié soit présent. Si un ou plusieurs des éléments fractionnés
manquent dans un plan, Adobe Premiere Pro en importera un ou plusieurs selon l’endroit du plan où manquent les éléments.
Pour importer un groupe d’éléments fractionnés, il vous suffit d’en sélectionner un. Si vous sélectionnez plusieurs éléments fractionnés, l’ensemble
du groupe sera importé deux fois, créant des doublons dans le panneau Projet.
Si le groupe d’éléments fractionnés est réparti sur deux cartes P2 ou XDCAM EX, copiez les arborescences complètes des deux supports dans
des dossiers de même niveau sur le disque dur avant de procéder à l’importation. Dans le cas du support P2 uniquement, vous pouvez importer
des éléments répartis sur deux cartes, à condition qu’elles soient toutes deux montées, au même moment, sur l’ordinateur.
Dans cet article sur le site Web de ProVideo Coalition, Colin Brougham explique de quelle manière Adobe Premiere Pro fonctionne en mode natif
avec un support sans bande (aucun transcodage).
Importation d’éléments sans bande dans l’Explorateur de médias
Création d’une séquence HDV ou HD
Exportation au format Panasonic P2
 Loading...
Loading...