Page 1
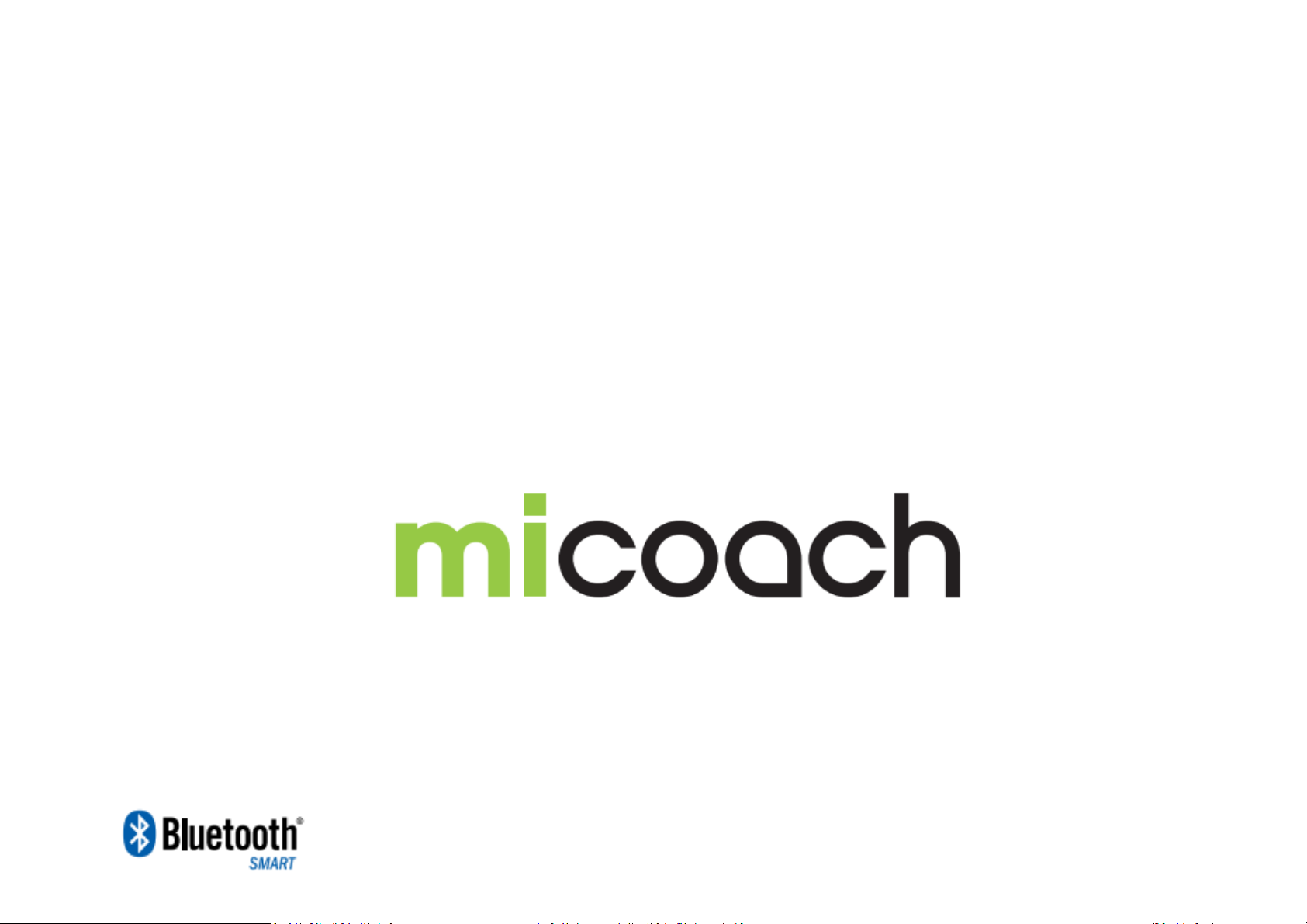
miCoach SMART RUN
User Manual
Page 2
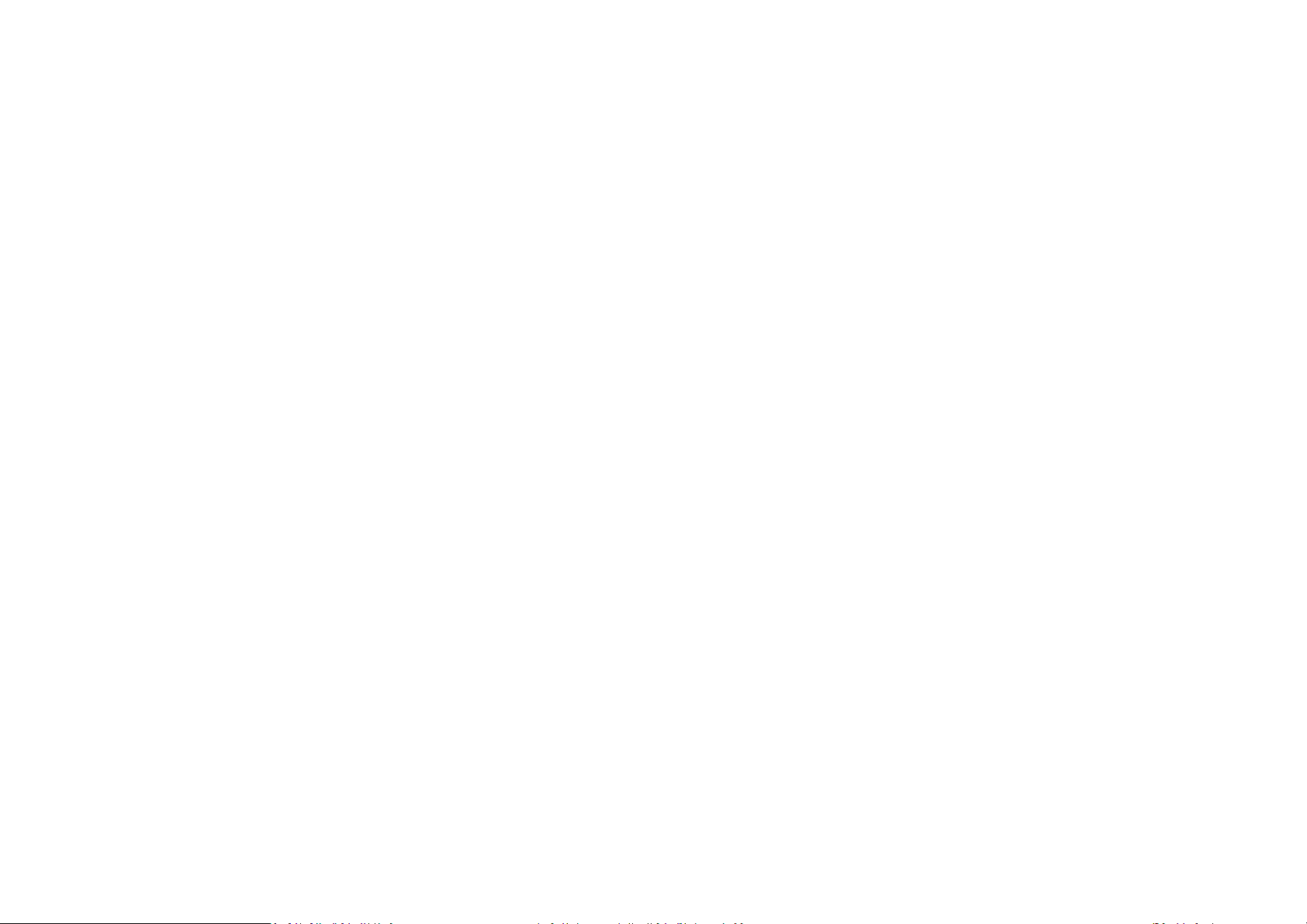
Table of Contents
1. Welcome to miCoach
2. Welcome to the miCoach SMART RUN
2.1 Overview
2.2 Compatibility
3. Basic steps
3.1 Charging
3.2 Status Icons
3.3 Wearing the miCoach SMART RUN
3.4 Turning the device on/off
3.5 Initial set up
3.6 Navigating the watch
3.7 Keyboard use
3.8 Screen lock
4. How to use your mCoach SMART RUN
4.1 Clock domain
4.1.1 Stopwatch
4.1.2 Timer
4.2 miCoach domain
4.2.1 Custom workout
4.2.1.1 Free Workout
4.2.1.2 Interval Workout
4.2.2 Your plans
4.2.2.1 Cardio plan
4.2.2.2 Strength & Flex plan
4.2.3 Extras
4.2.3.1 Fit Test
4.2.3.2 Single Workouts
4.2.4 Track
4.3 Music domain
4.3.1 Managing music files
4.3.2 Using the music player
4.3.3 Managing music during a workout
4.4 Settings domain
4.4.1 Battery and sync
4.4.2 Connectivity
4.4.3 Workout settings
4.4.4 Device settings
5. Care and maintenance
6. Specifications
7. Customer Service Information
7.1 Warranty
7.2 Support
8. Legal Notes and Disclaimer
8.1 Trademark and Copyright
8.2 Regulatory Compliance
8.3 Medical Disclaimer
8.4 Precautions
8.5 Trademark Footnote - Bluetooth®
Page 3
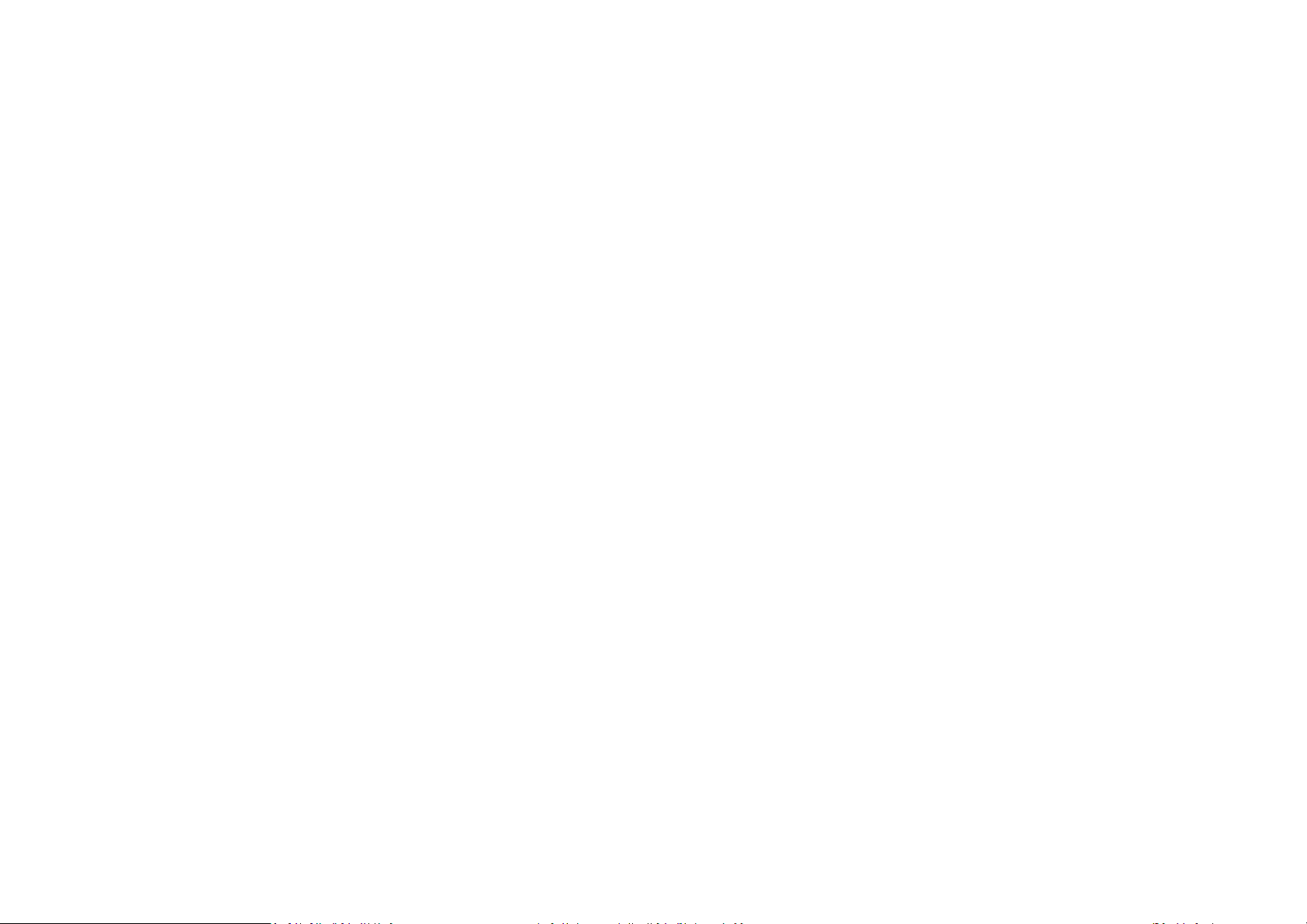
1. Welcome to miCoach
miCoach customizable workouts give you the performance edge needed to
get faster, stronger, and better for your sport. miCoach combines real-time
audible coaching with an intelligent Web application to help every athlete,
from beginner to advanced, get the most out of each training session.
Page 4
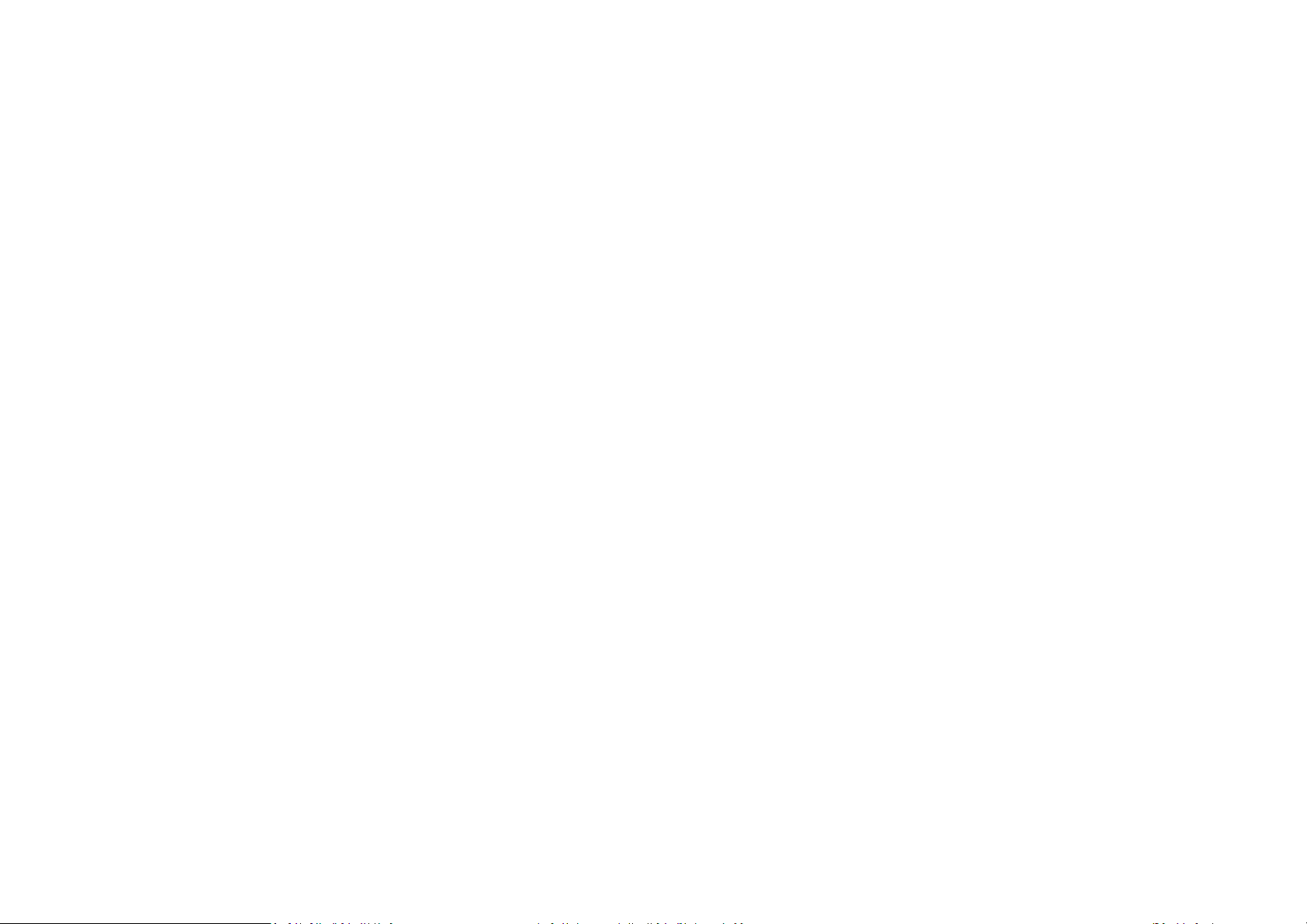
2. Welcome to the miCoach SMART RUN
Thank you for your interest in miCoach and congratulations on purchasing
the miCoach SMART RUN, a cutting-edge fitness monitor and personal
coach that helps you to reach your individual goals.
This user manual provides you with everything you need to use the
miCoach SMART RUN and enjoy a smooth start into the unique user
experience we’ve created for you.
The miCoach SMART RUN is the most comprehensive and sophisticated
sports running product on the market. Using a full-color, touchscreen
navigation, the device brings together a range of unique features for
runners, including:
- Real-time audio coaching to guide you through every run and avoid
fatigue early on
- GPS tracking to map your runs
- Understand what your race pace feels like with personalised
training schedules tailored to meet your goals
- Set your workout intensity via individualized Heart Rate or Pace
zones
- Achieve your target distance times with vibration alerts to pick up
the pace or slow down
- Track, monitor, and share stats from each workout
- Store up to 3GB of your favourite music playlists to keep you
entertained on the go
- Continuous heart rate monitoring from your wrist—no need for
chest-based heart rate monitoring anymore!
- Wireless connectivity to miCoach.com for complete run records
and training programs
- The miCoach SMART RUN never runs old – get continuous software
updates with new functions and features after having bought the
device via WLAN
Acting like a personal coach, the miCoach SMART RUN will work out
together with you as you run. By combining personalized training
schedules, GPS mapping, and integrated heart rate monitoring
technologies, the miCoach SMART RUN will guide you through every run to
ensure you’re getting the most out of each session no matter the distance
or what type of runner—beginner, to intermediate, or advanced—you are.
Uniquely, it will know how hard to push you and for how long. Take the
guesswork out of your workout so you’ll never overtrain or undertrain
again.
Data Tracked:
- Heart rate (in BPM)
- Calories
- Distance
- Route
- Speed
- Workout duration
- Pace
- Auto Laps (time or distance based)
- Running cadence
- Manual splits (time or distance based)
Page 5
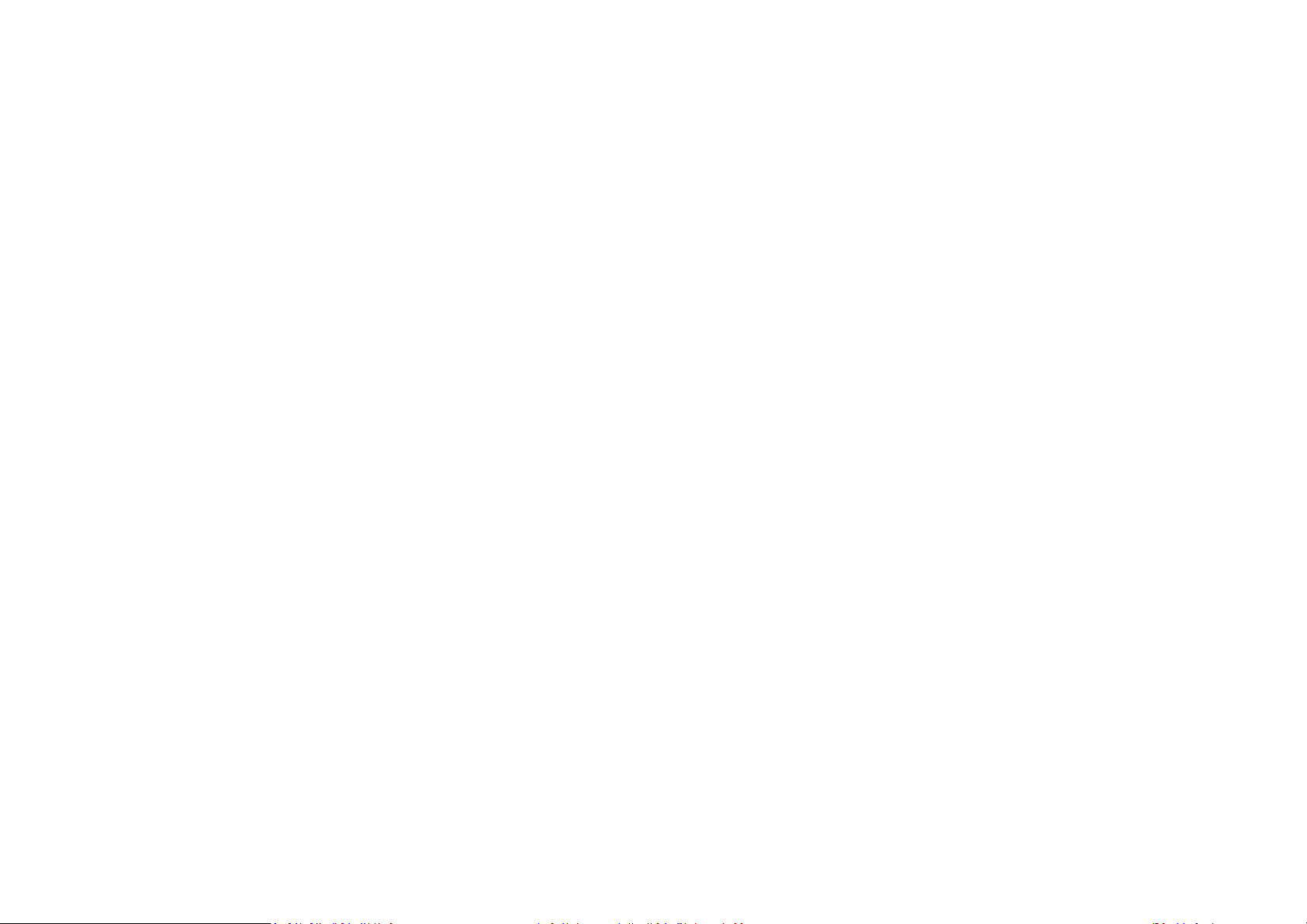
Other features supporting you through your run:
- Coaching narrations
- Workout summary
- Customizable data metrics on screens
- Workout schedules and customizable training plans
- Revolutionary 1-minute fitness assessment called “Fit Test” to
enable fully personalized coaching plans
- Lifetime stats summary – all data you ever achieved at a glance
- Wireless audio through Bluetooth® (wireless Bluetooth® headset
not included)
- Revolutionary Strength & Flexibility training
- Timer and stopwatch functionality
- Zone-based, real-time coaching based on heart rate or pace
- Unique ”Run Score” value indicating your running potential based
on shorter distance runs (min. 1.5km) in terms of finishing times for
longer distances (e.g. marathon, half-marathon, 10K, 5K) – see your
running potential and train for more
Page 6
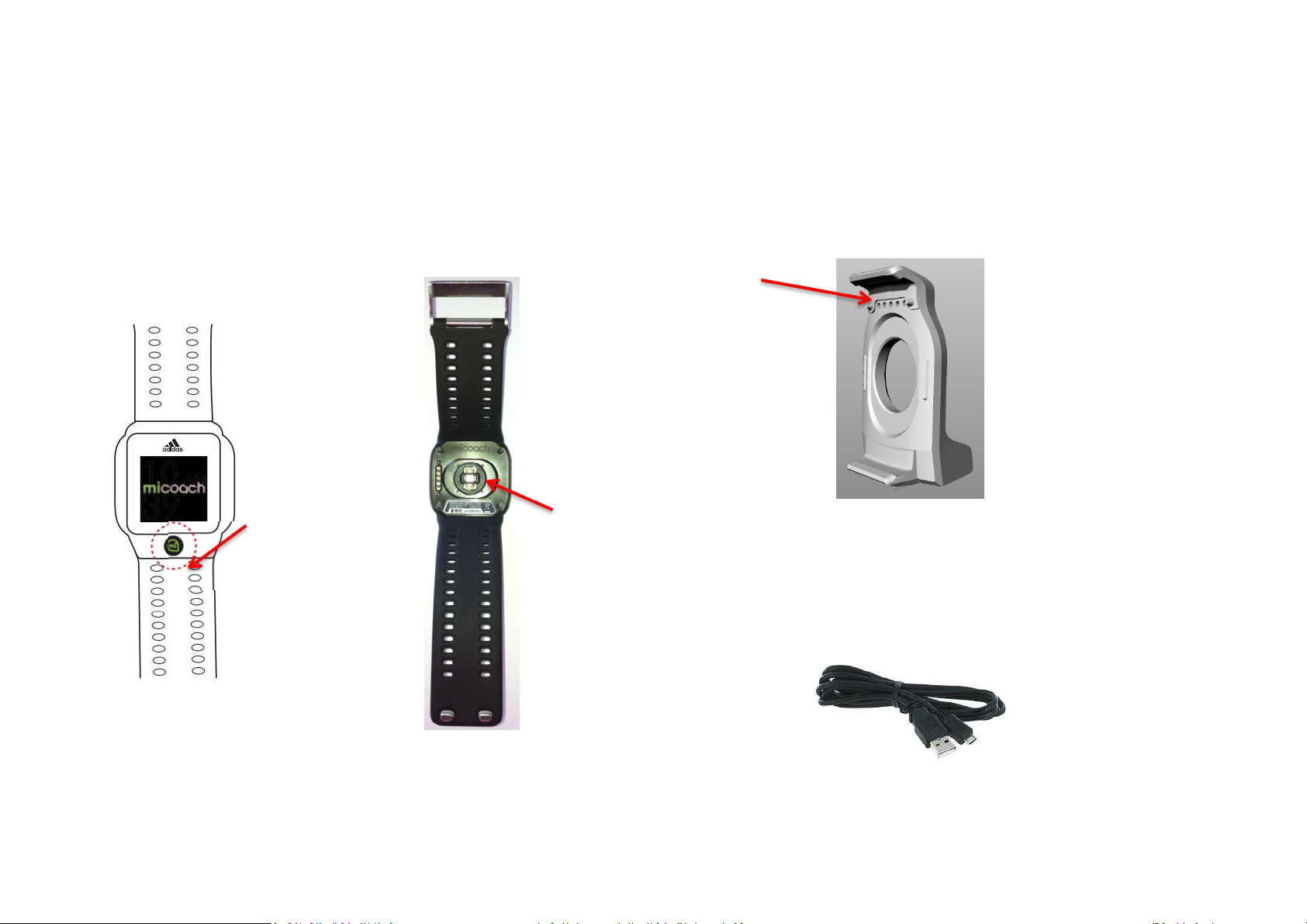
2.1 Overview
Let us give you a quick overview of the device and all components you’ll
find in the miCoach SMART RUN package:
miCoach SMART RUN
miCoach button
Heart rate
Optical
Contact points
Charger
Monitor
USB cable
Page 7
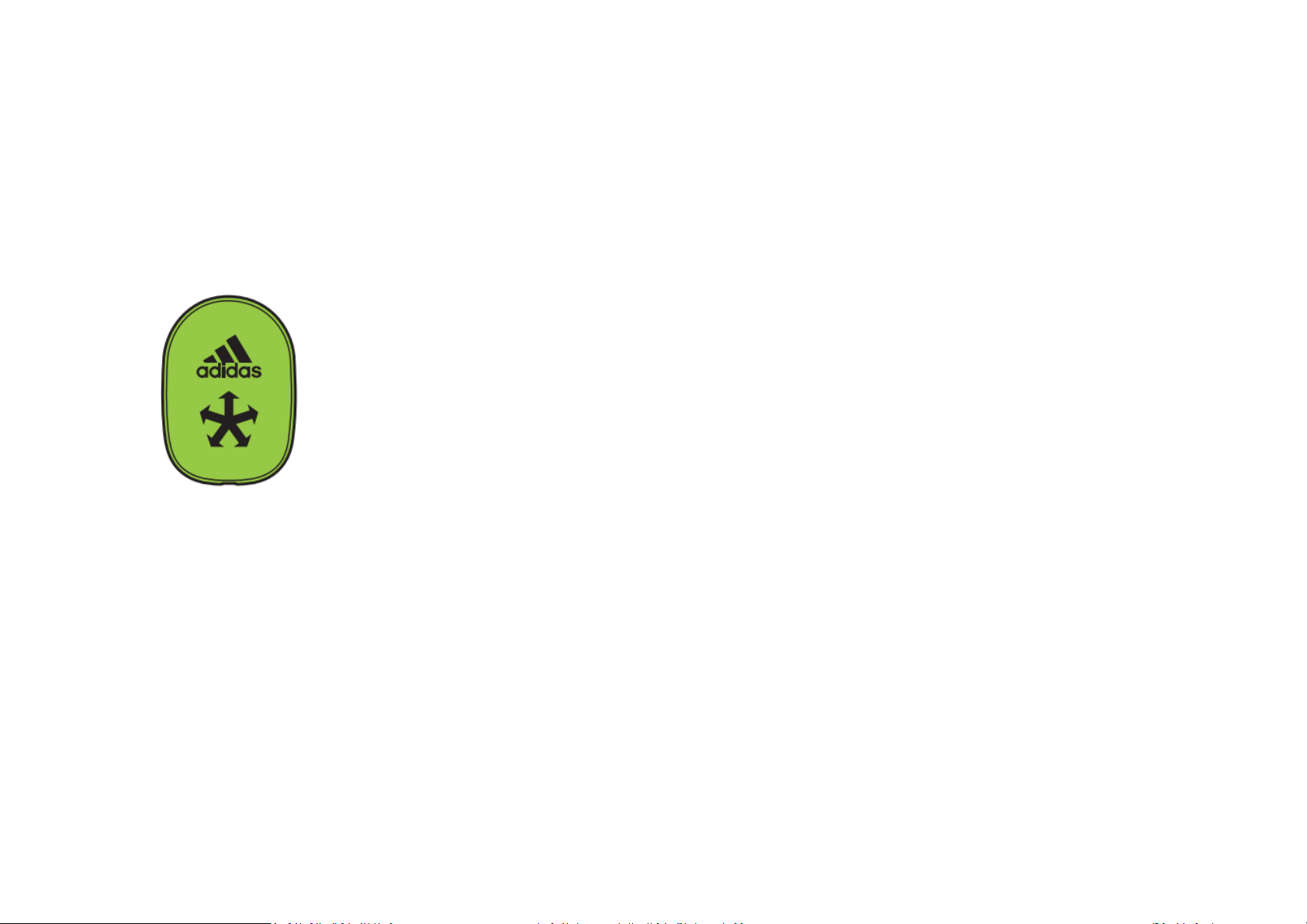
2.2 Compatibility
The miCoach SMART RUN works with devices compatible with Bluetooth®
Smart technology.
SPEED_CELL BTLE
BLUETOOTH® WIRELESS HEADSETS
NOTE: If you haven’t paired your miCoach SMART RUN with a Bluetooth®
device, pair them before you start working out (see Bluetooth® on page
63).
Page 8
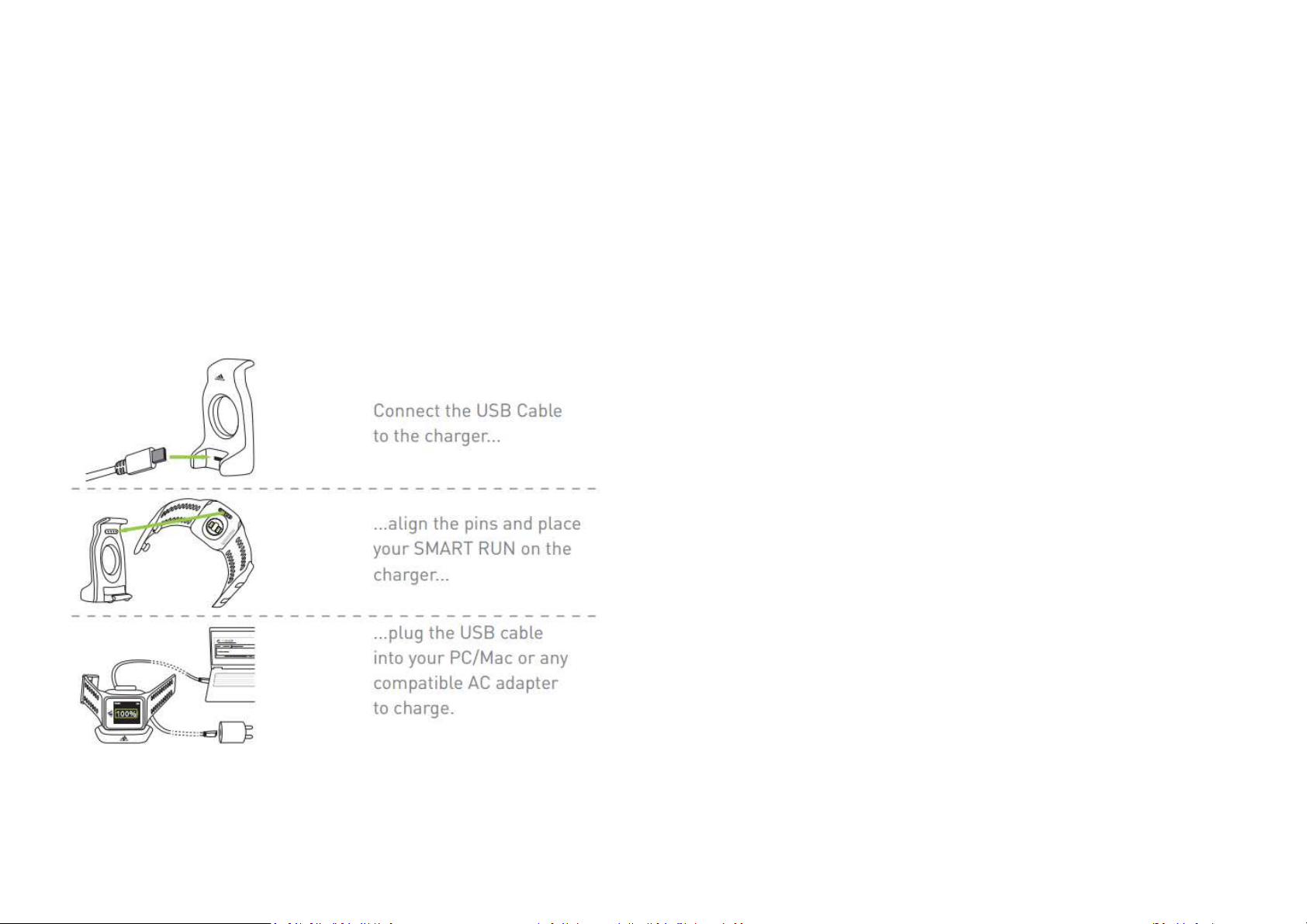
Basic steps
3.1 Charging
After unpacking the device, we recommend fully charging the miCoach
SMART RUN before using it for the first time. The miCoach SMART RUN is
charged using a supplied charging cradle. This cradle is also used for
transferring music files.
When your miCoach SMART RUN is turned on and connected to your
PC/Mac, the screen goes to the Settings domain with only battery status
displayed.
Please note that the charging status will always be visible on top with a
light grey overlay over the usual screen. It shows the battery charging
icon.
This combined with the steady growth of the battery percentage tells
you that your miCoach SMART RUN is charging. You’ll also see the
animated battery icon in the status bar (see page 19). The screen blanks
after 20 seconds of inactivity. Pressing the miCoach button displays the
Clock domain.
Generally, we recommend not using the device during charging to ensure a
fast and smooth charging process.
Page 9
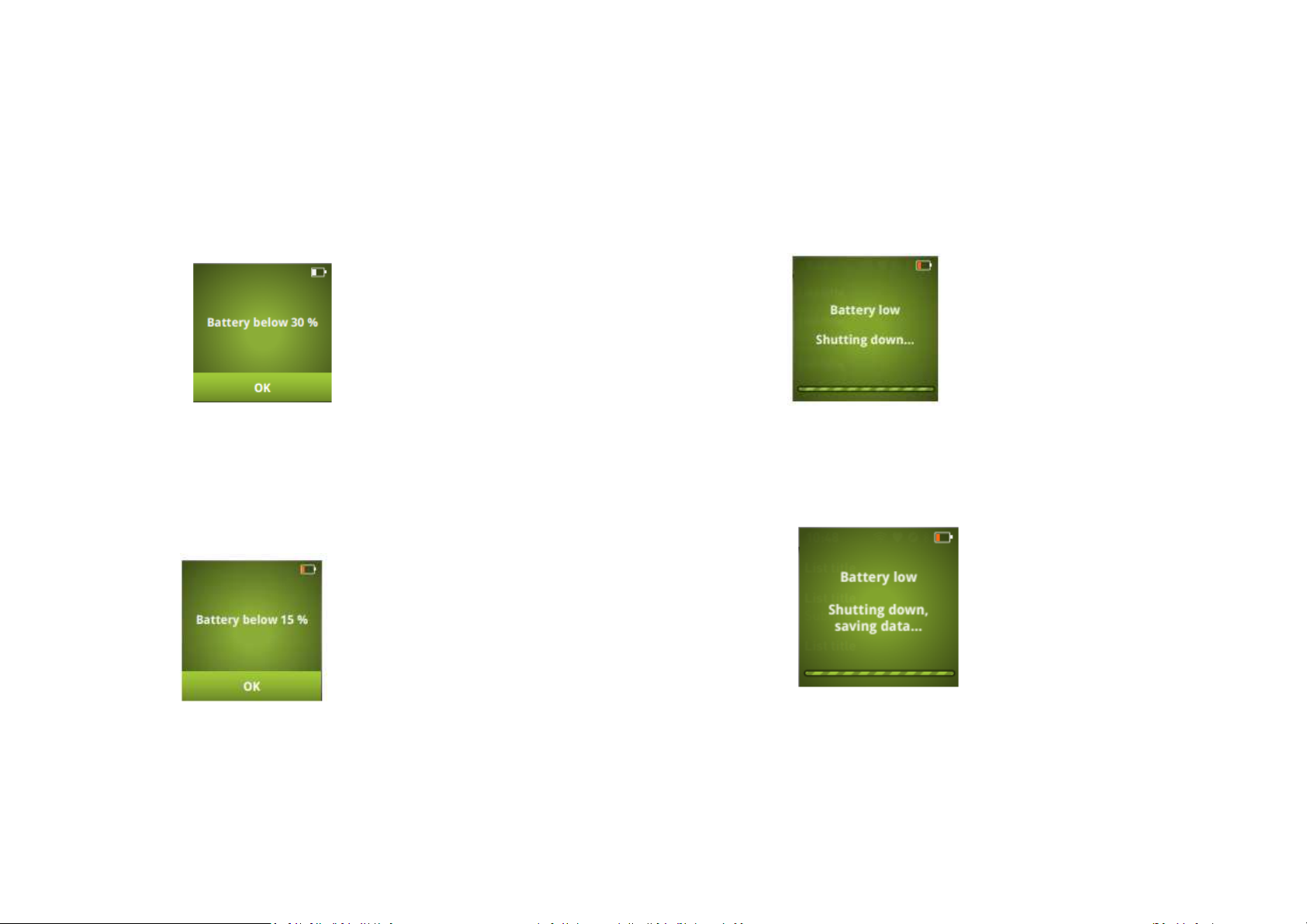
When wearing the miCoach SMART RUN, it will inform you when the
battery is running low.
The first notification will be when battery level is below 30%:
The second notification will appear when battery level is below 15%.
When running out of battery, the miCoach SMART RUN will automatically
power off.
The miCoach SMART RUN will automatically save your workout data before
shutting down so your workout stats aren’t lost.
Page 10
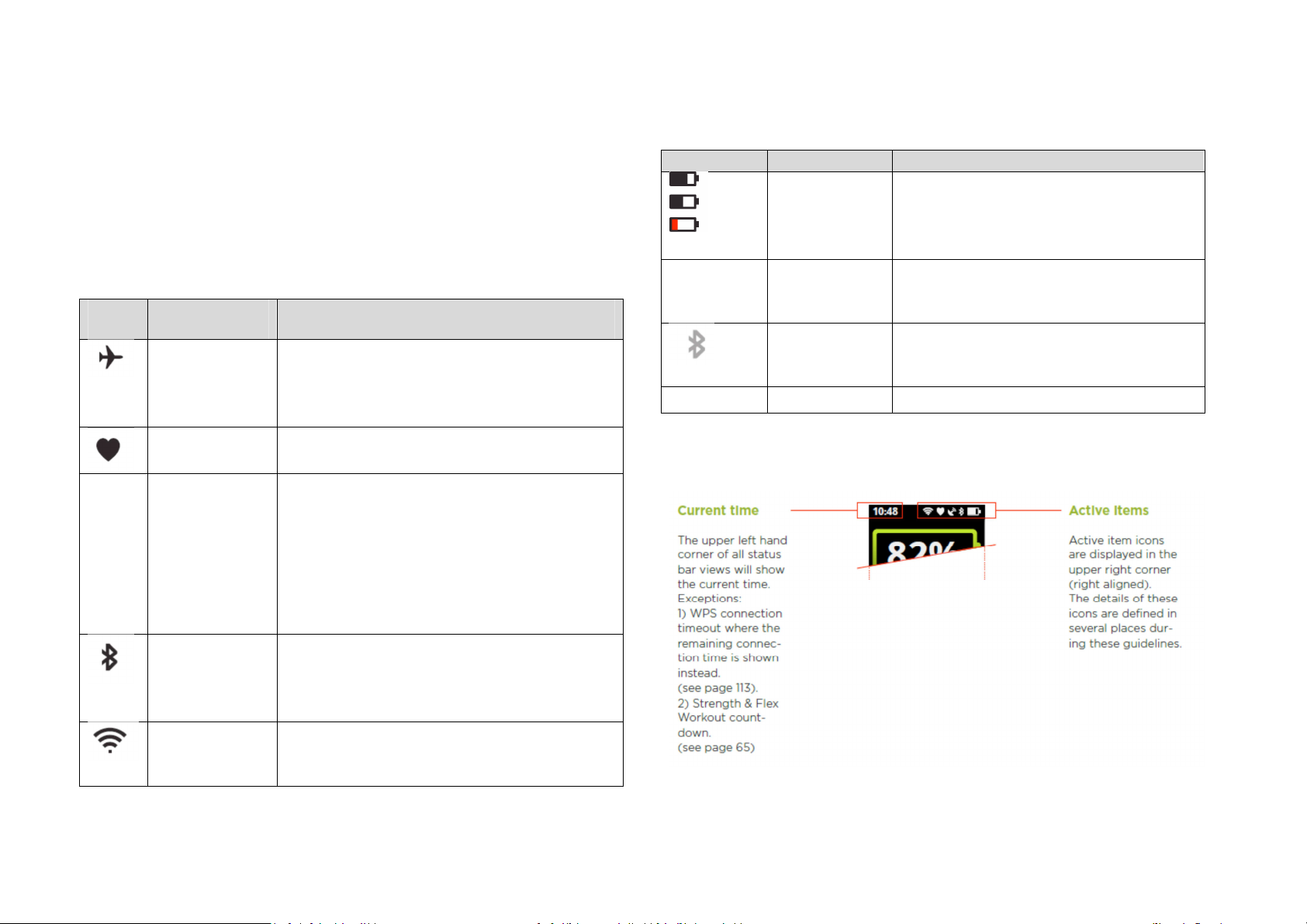
10:48
3.2 Status icons
Icon Icon Name
What it means…
Flight Mode
Flight mode will automatically d
isable WLAN
Heart Rate
by the device
.
[insert
GPS Indicates
that GPS positioning is active.
Bluetooth®
Indicates that
Bluetooth
® connectivity
is active
WLAN
Indicates
that
the device
is connected to a
n
Icon Icon Name
What it means
…
Battery Life
The battery life indicator will always be
[insert latest
Dimmed GPS
Showcases that the GPS is on but
BOB has
Dimmed
Indicates
that Bluetooth
® is on but
your
Time
Indicates the time of day.
The icons on the top of the screen provide information about your miCoach
SMART RUN. They indicate an active or enabled item.
There are two basic types of indicators:
1. Icons prompted by user action:
2. Icons always active:
(Partially Full/
GPS icon
from Fjord]
Half Full /
Almost Empty)
displayed in BOB's header and showcase
the current life of the battery.
a weak signal or no signal at all.
latest
GPS
icon
from
Fjord]
and Bluetooth, so their indicators will not be
shown when in flight mode.
Indicates your heartbeat is being detected
and the SMART RUN connected to an external
sensor (eg Speed_ Celll) or a Headset.
active WLAN network.
Status icons are placed on the screen as indicated below:
Bluetooth®
SMART RUN is not connected to any
sensor or headset.
Page 11
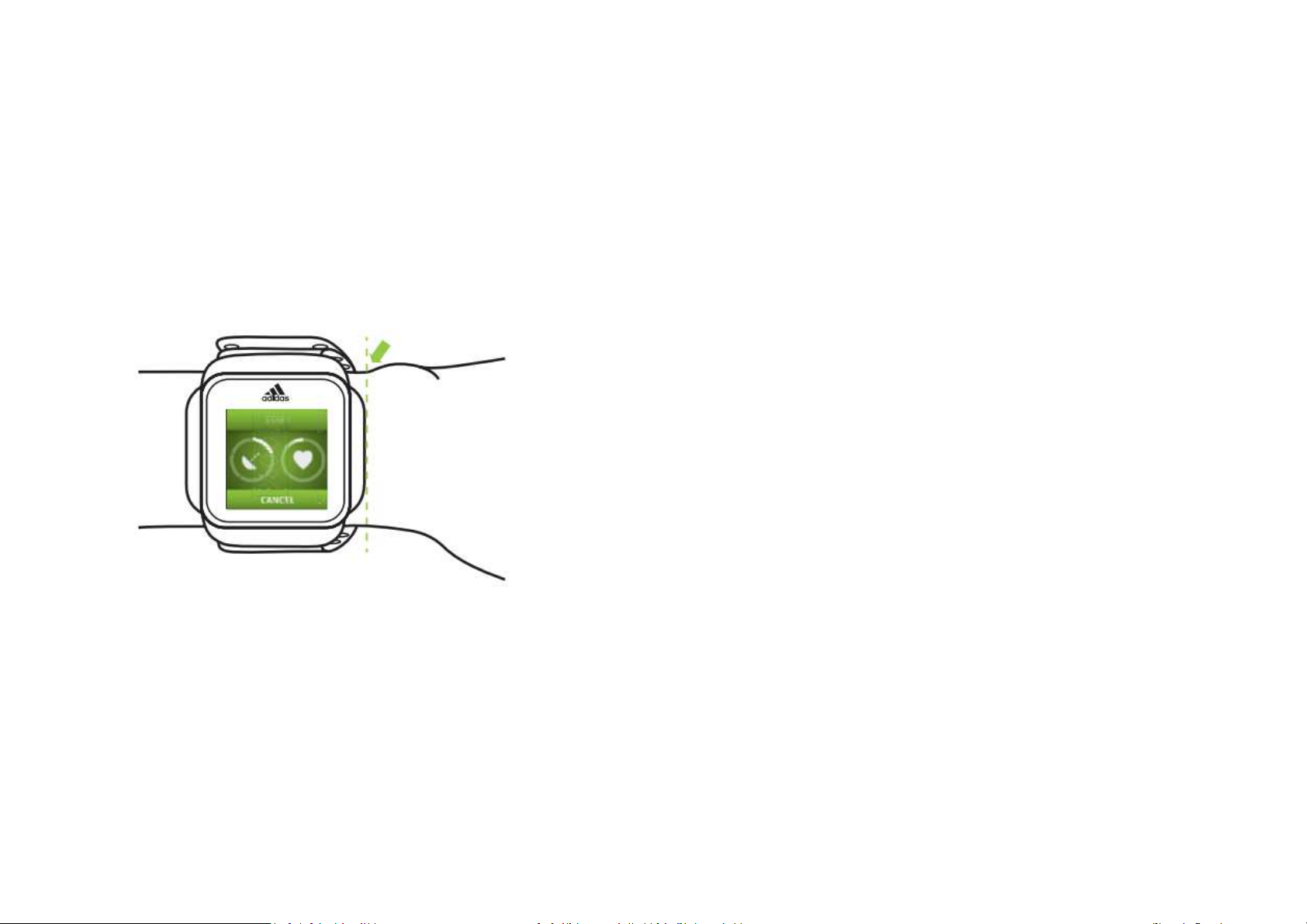
3.3 Wearing miCoach SMART RUN during a workout
Your miCoach SMART RUN utilizes a revolutionary technology to accurately
track you heart rate. To enable this technology to work most effectively and
detect a good heart rate signal, please follow the easy steps below:
When you’re not using the heart rate monitor, you can wear your miCoach
SMART RUN as a casual device.
If you continue experiencing challenges in getting your heart rate, try the
following steps:
• Tighten the strap and/or move the miCoach SMART RUN further up
your forearm.
• On cold days, the heart rate sensor can be impacted. We recommend
activating the heart rate reading while still indoors and, if necessary,
wearing a sleeve over the device.
• If you’re still having trouble, try wearing the device on your other wrist.
• Fasten the miCoach SMART RUN snugly so the optical sensor on the
back of the device makes tight contact with your skin. Make sure it’s
close fitting, but not too tight.
• Wear the miCoach SMART RUN away from, not on, your wrist bone. If
you have small wrists, wear it higher on the forearm.
• The miCoach SMART RUN heart rate sensor performance is optimized
with greater blood flow. Exercise for a few minutes to increase your
blood flow before turning on the heart rate monitor.
• Minimize hand movement and extreme bending of the wrist while using
the miCoach SMART RUN’s heart rate sensor.
Page 12
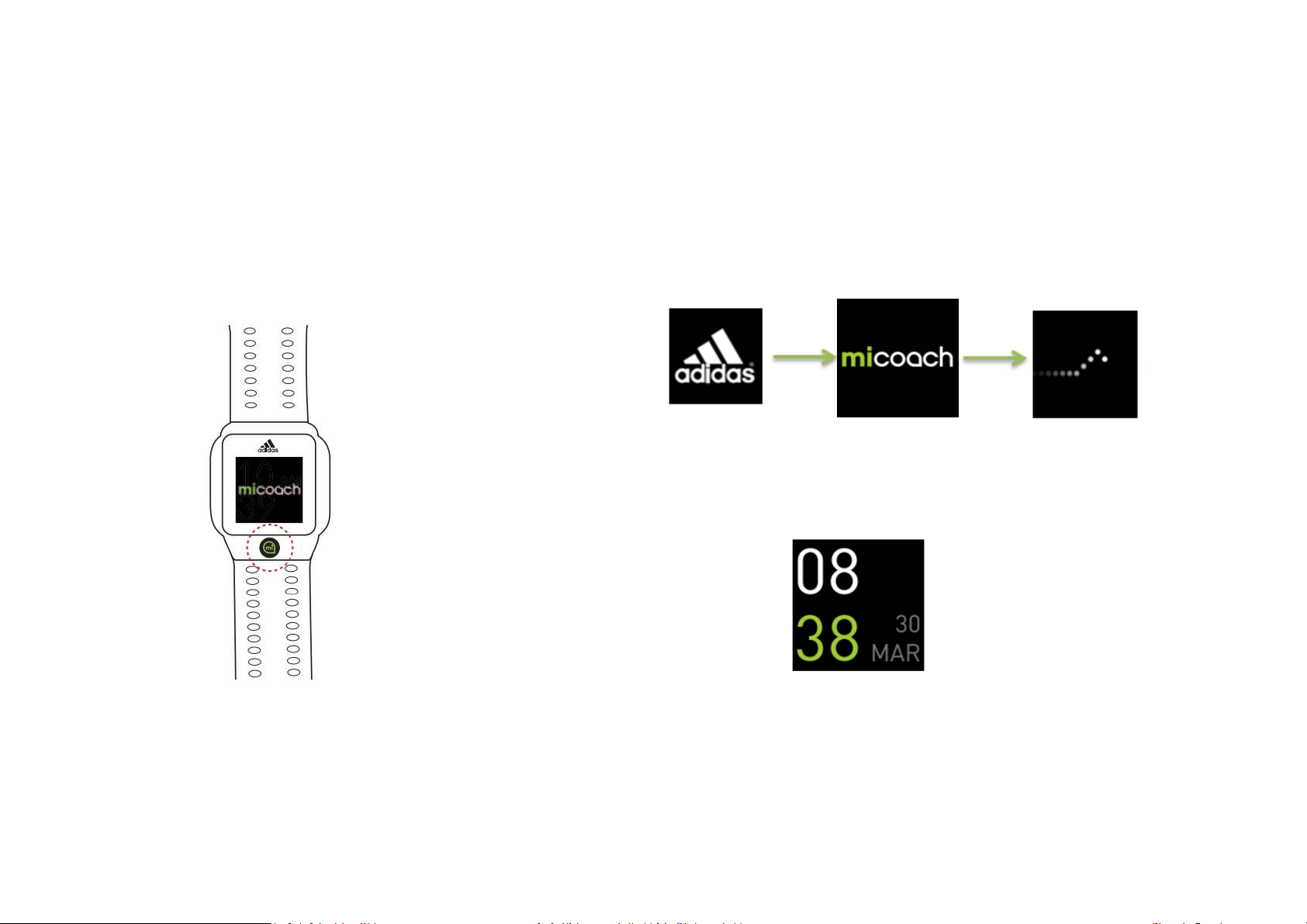
3.4 Turning the device on/off
Turning your SMART RUN on
A sequence of screens welcomes you. This includes the adidas and miCoach
logos along with a pulsing animation screen for the duration of the booting
up process.
To turn on the miCoach SMART RUN, press the miCoach button until the
device vibrates.
Powering on sequence
The sequence ends with the clock view and the device being unlocked and
ready for use.
“Hard off”-switch: Pressing the on/off for 8 seconds from any state
immediately shuts miCoach SMART RUN down without any animations.
This provides a method for restarting a device in the exceptional case that
the device doesn’t react anymore.
Page 13
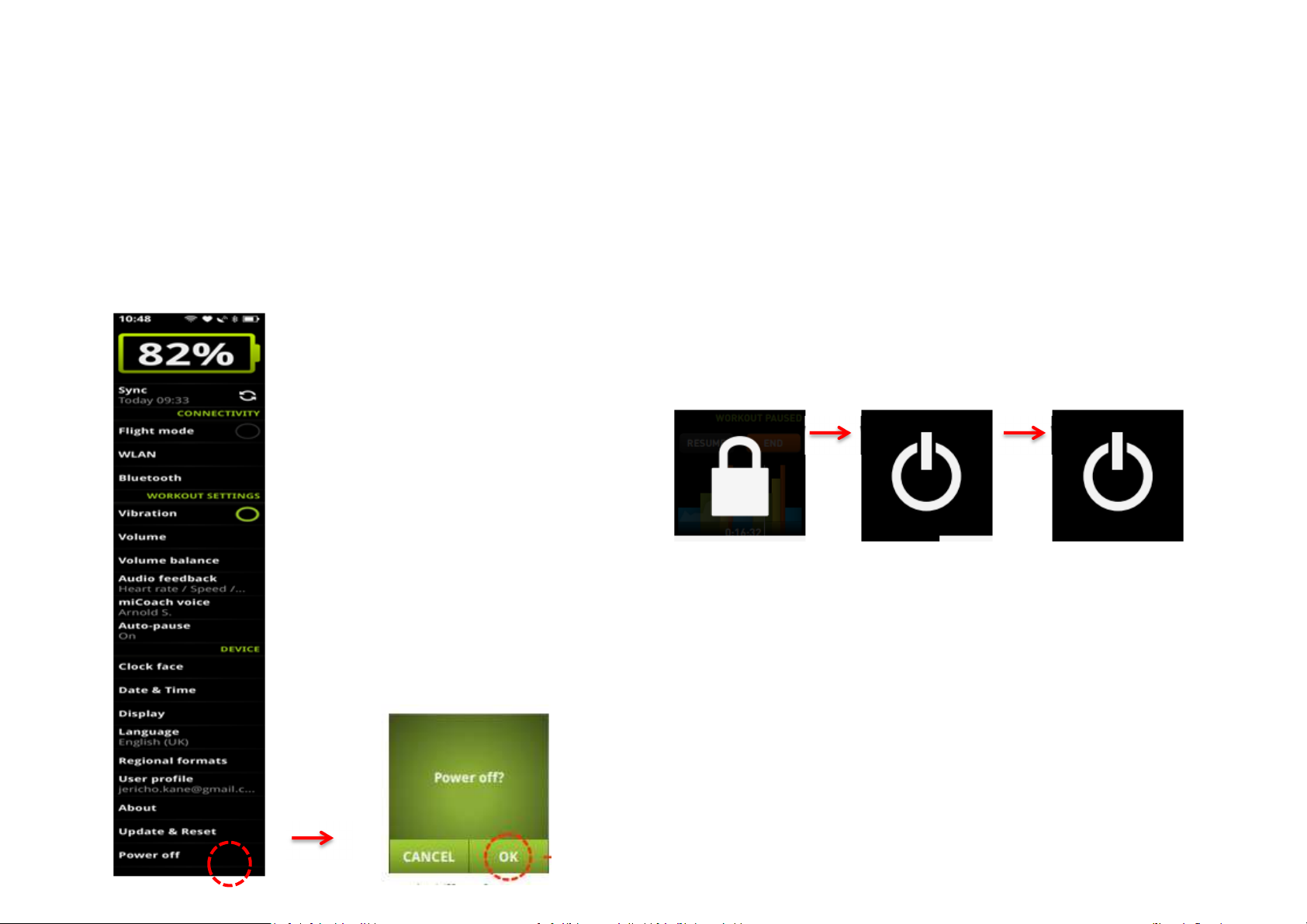
Turning off
b) With miCoach button (from locked state):
You have two options to power off your miCoach SMART RUN:
a) From Settings (see section 8):
Going to the device subdomain and tap the power off menu option to shut
down the device.
Press and hold the button. This will follows the same sequence used
for locking the screen (see section 3.6, page 23).
Continuing to press the button during the locking animation produces
a power switch image and a progress bar at the bottom.
Pressing the button until the progress bar reaches the end powers off
the miCoach SMART RUN. The device will vibrate to confirm that the
power is off.
Restarting your miCoach SMART RUN:
Pressing and holding the button for 8 seconds from any state immediately
shuts down the device without animations.
Page 14
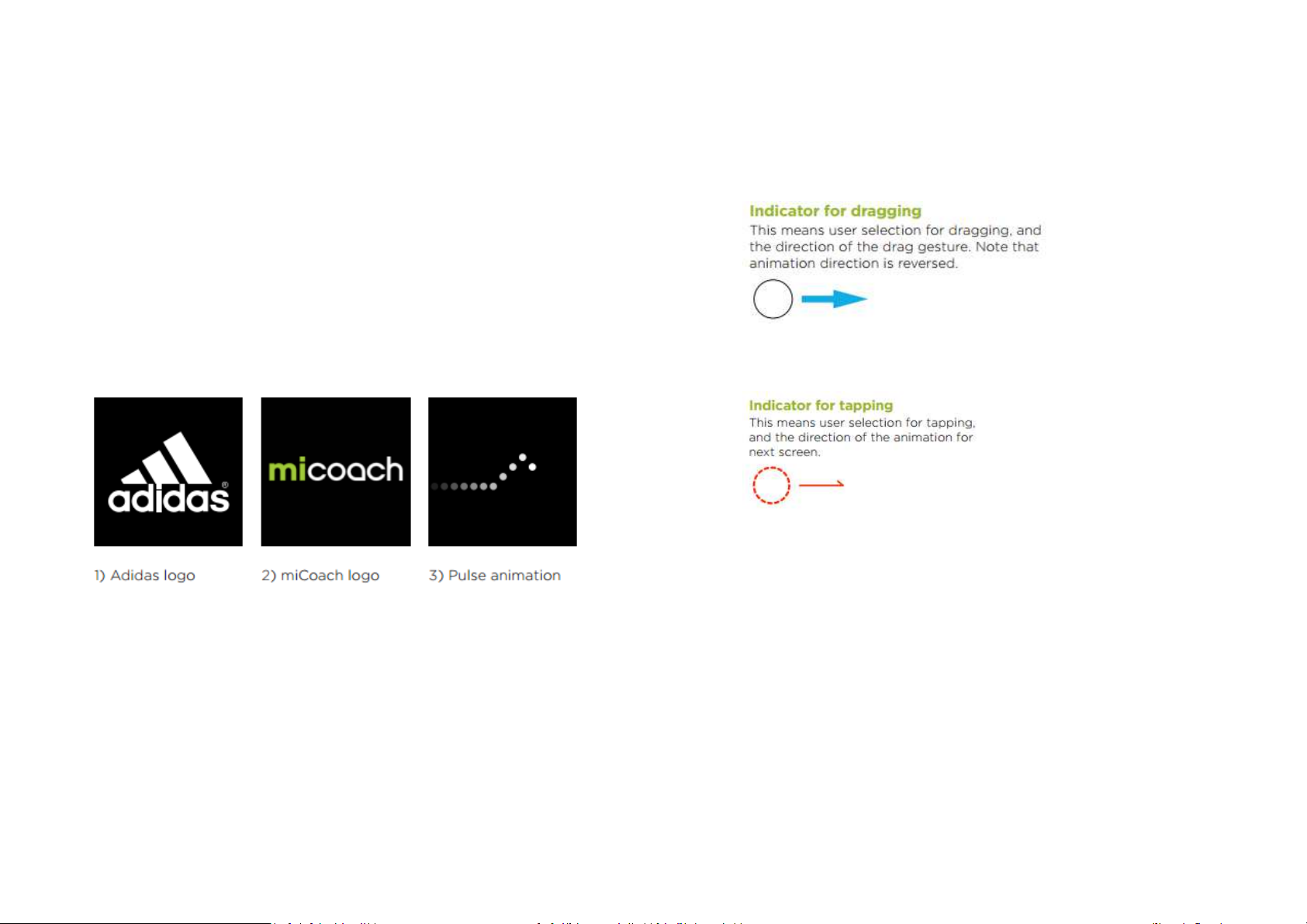
3.5 Initially setting up your SMART RUN_
Before starting to work out, set up the miCoach SMART RUN. Follow the
directions on the device when on first use or after resetting (see Reset on
section 7.4, page 69).
Battery level will be shown if the level is below 50%. Please charge the
device (page 7) in order to be able to follow the set up.
Powering on sequence will appear before starting.
NOTE: See page 18 to learn how to navigate through the domains and
subdomains
Page 15
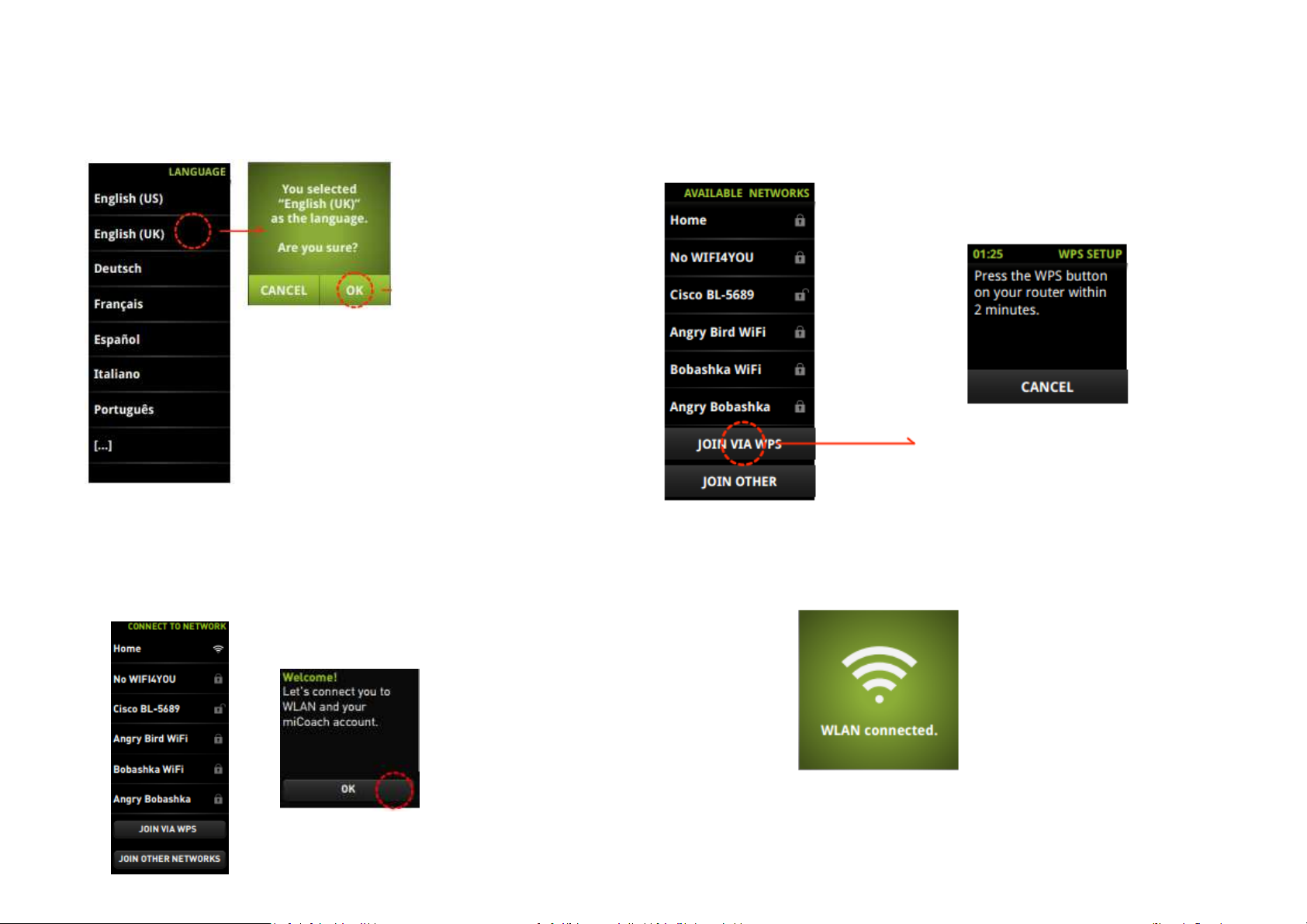
Step1: Choose your language and confirm it.
Step 2: Connect to your WLAN.
You have the option to select the WLAN and enter your passkey using the
virtual keyboard (see page 17 for keyboard use).
If available on your router, you have also the option to connect to WLAN via
WPS.
Once the miCoach SMART RUN is connected to WLAN, the next screen will
appear.
Page 16
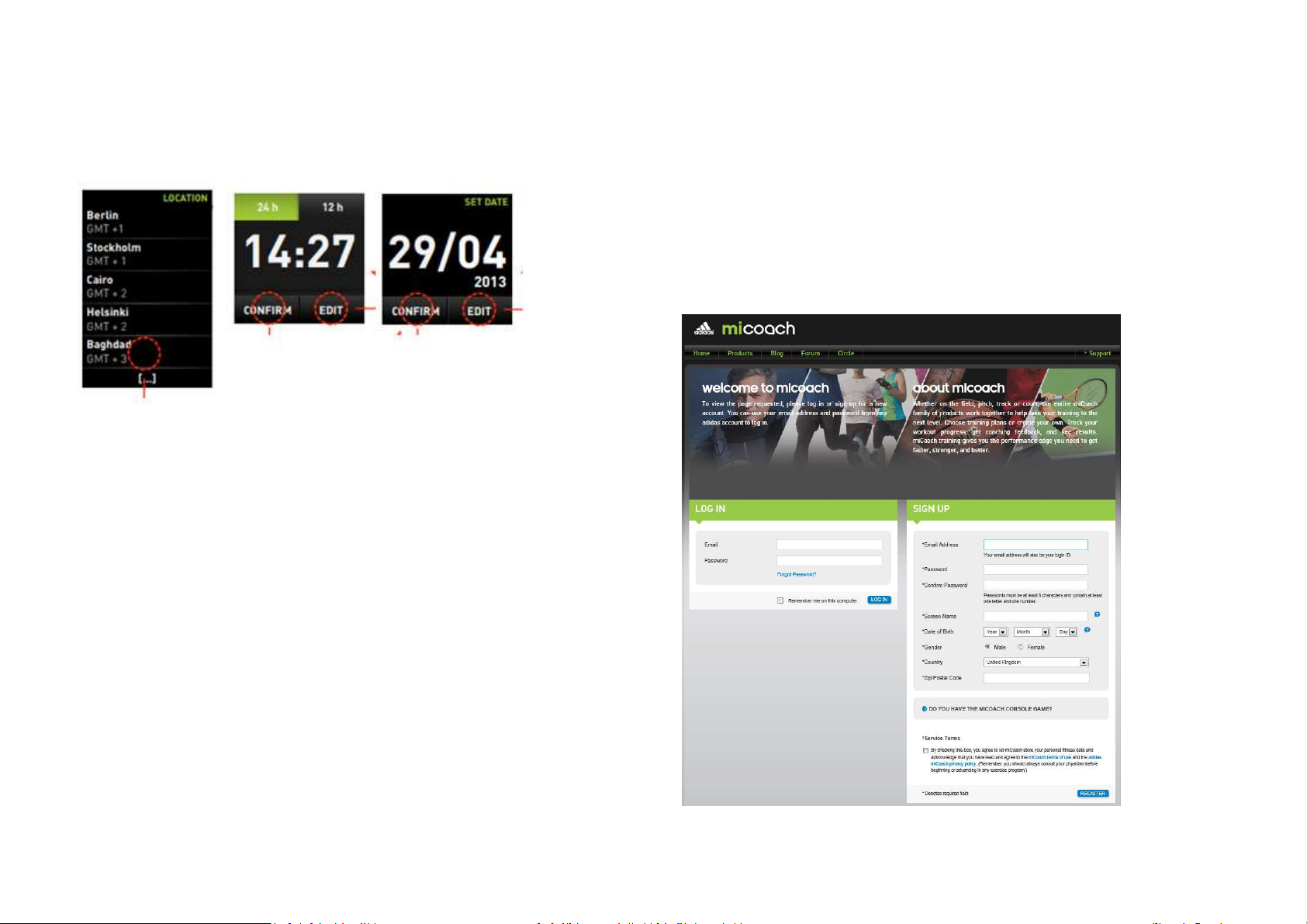
Step 3: Choose your time zone and confirm/edit time and date.
Step 4: Log in with a miCoach account.
If you don´t have a miCoach account, visit miCoach.com/start, sign up, and
log in from your miCoach SMART RUN.
Page 17
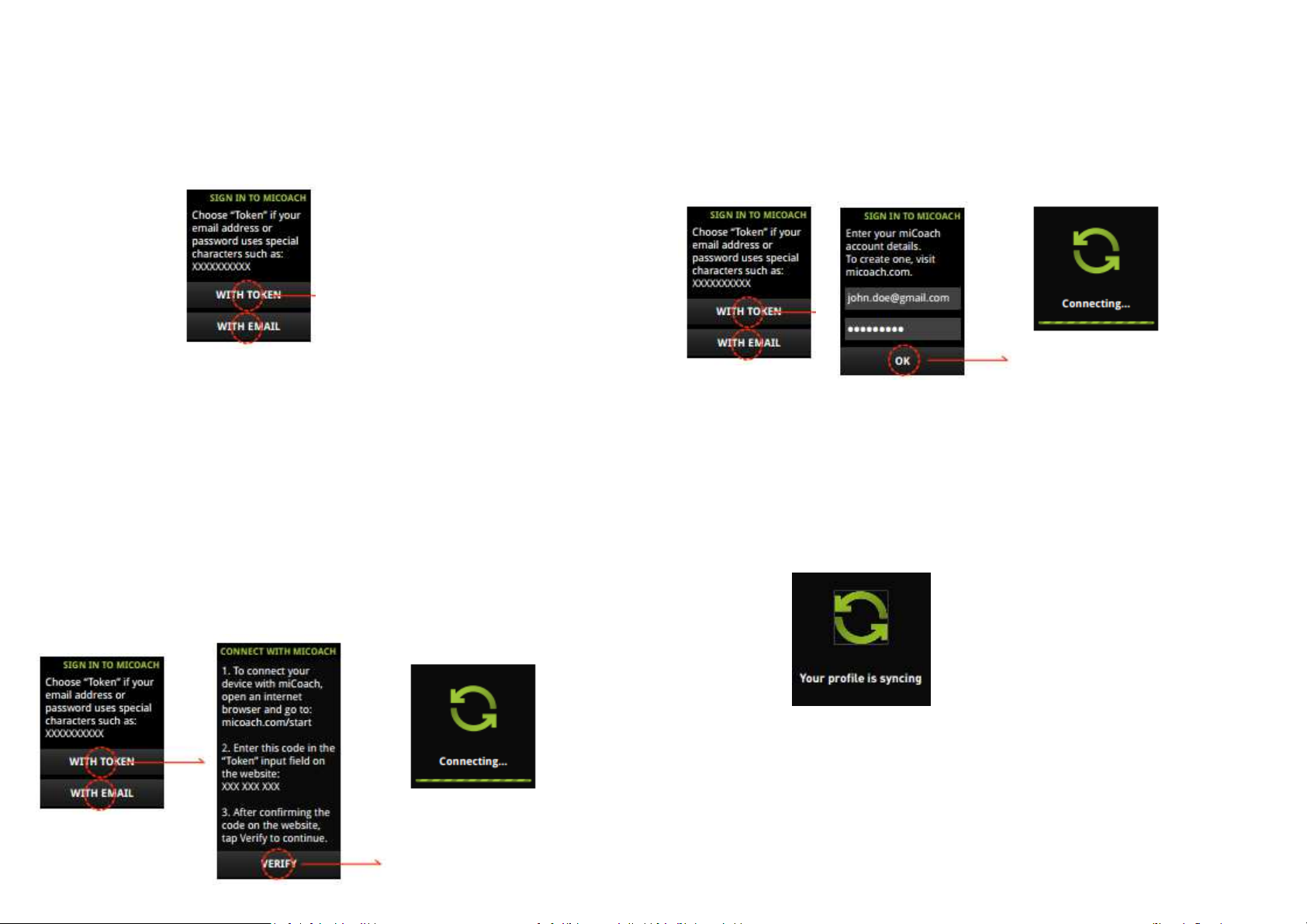
If you already have an account, enter your account details with token or
with email.
a) With token
The token-based sign-in requires you to visit miCoach.com/start to
enter the token given by the device.
Note: If you use special characters in your password, you’ll need to
sign in via this “Token” approach.
b) With email
Use the virtual keyboard (for more details on the keyboard, please
see page 19).
This image below will be shown while your profile is syncing.
Page 18
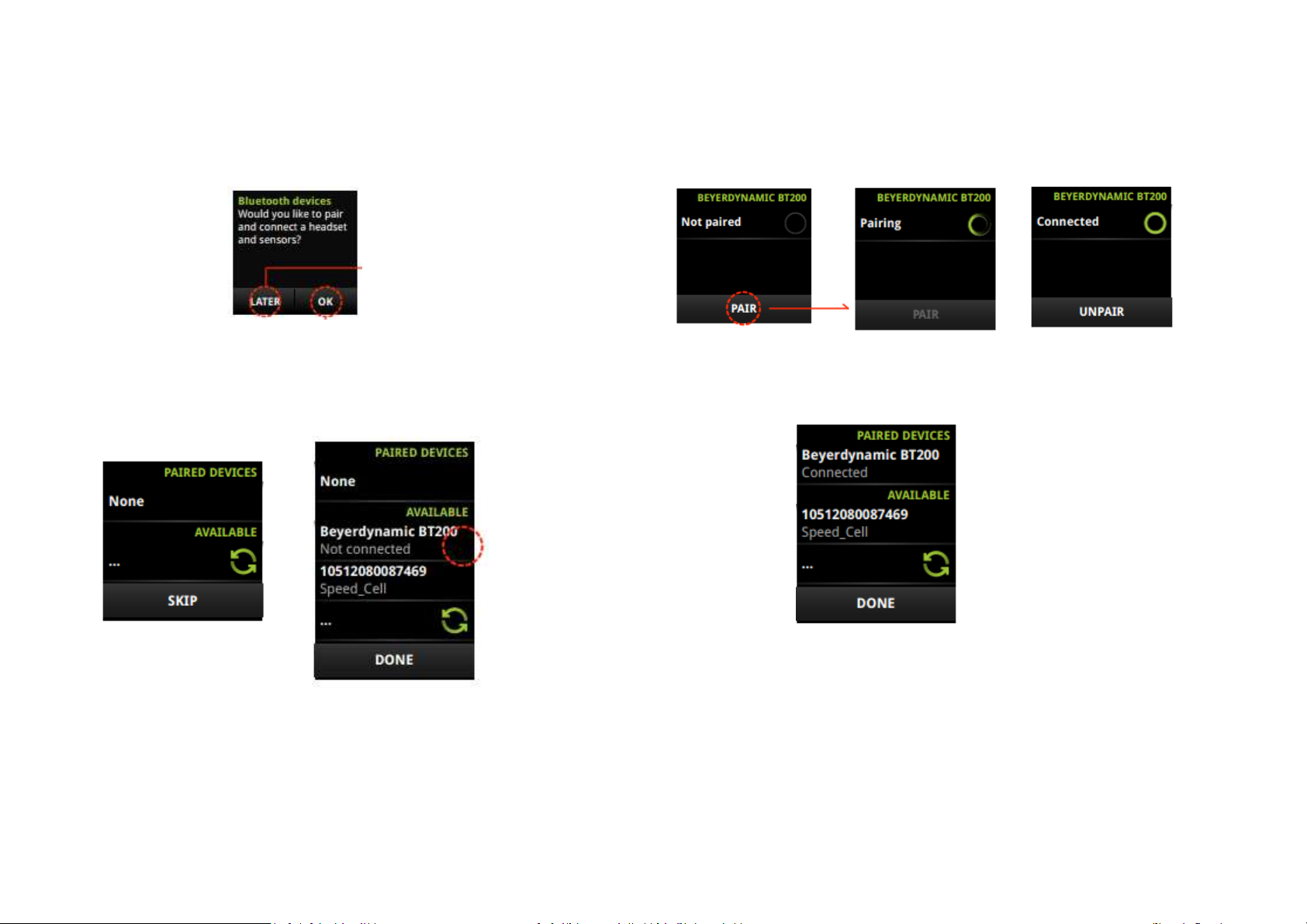
Step 5: Add a Bluetooth® device if you have one (if you want to pair it later,
see page 62).
The pairing process will start and your headset will be connected.
Let your miCoach SMART RUN check for the Bluetooth® devices and select
the one you want to pair.
Pairing devices can be done repeatedly. To dismiss this option, tap “DONE.”
Page 19
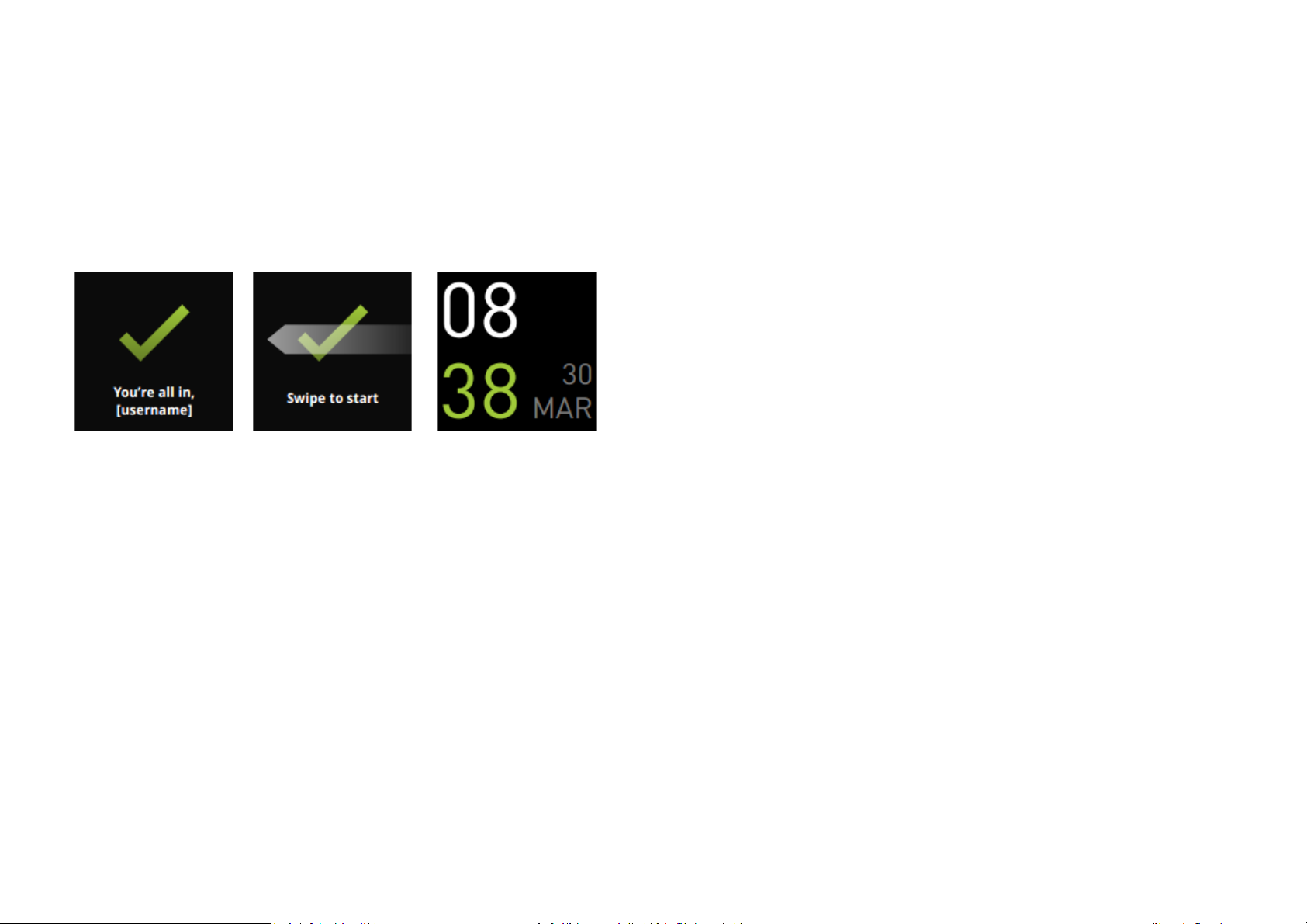
Step 6: Ready to go!
The check mark indicates that the initial set up is complete. Swipe to start
and reveal the Clock domain.
Page 20
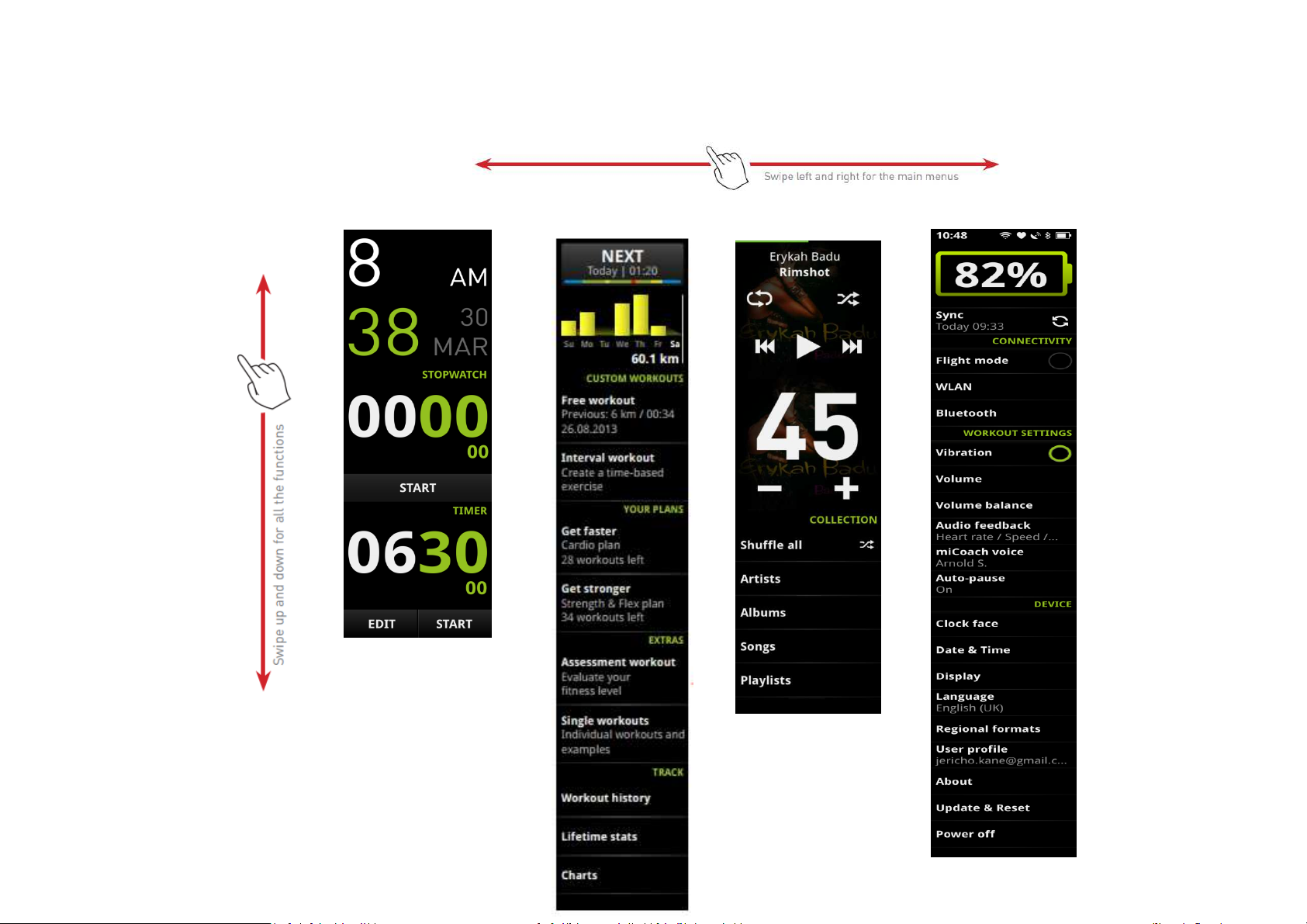
3.6 Navigating the miCoach SMART RUN
Page 21
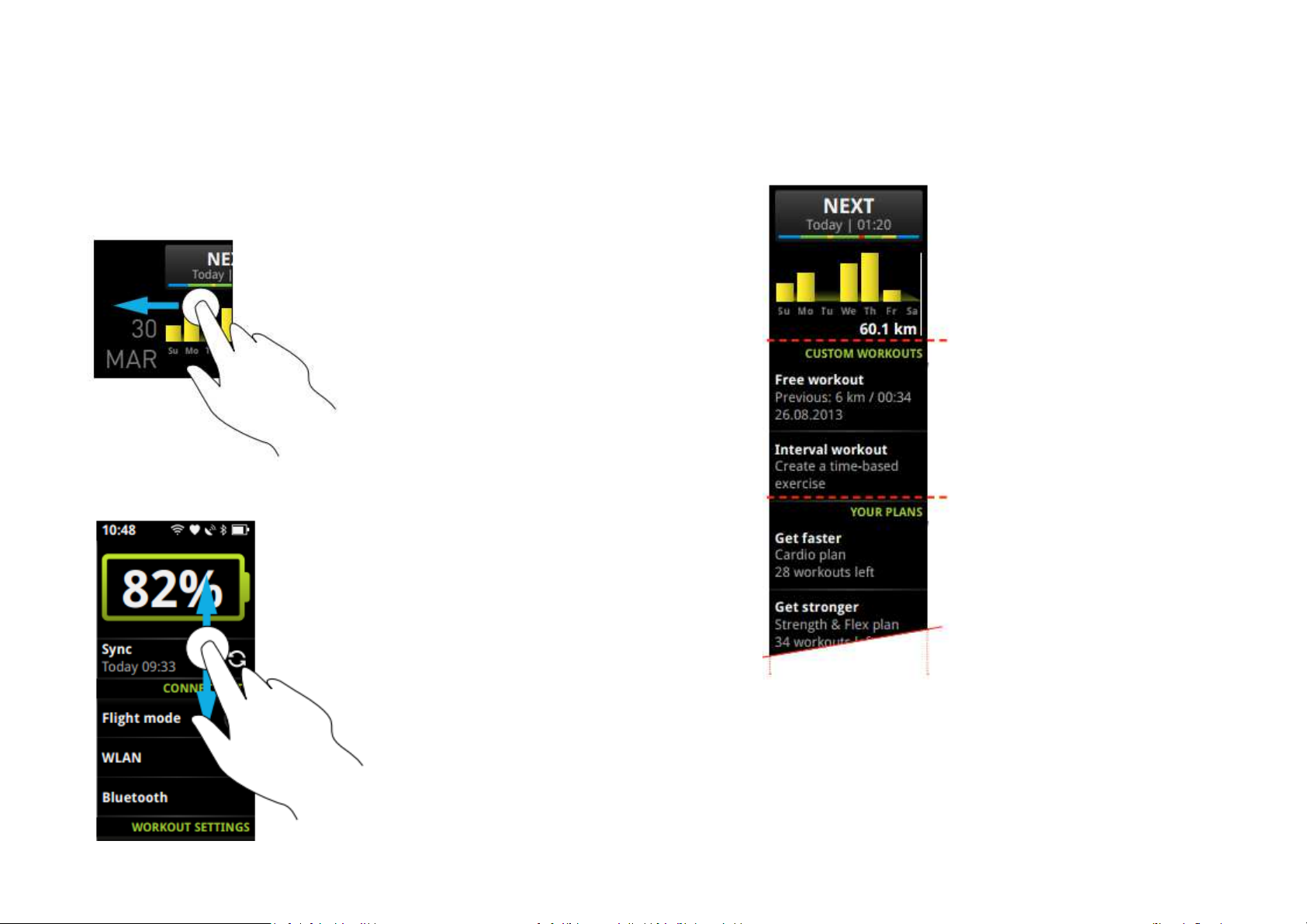
miCoach SMART RUN is divided into four domains which are located next to
each other.
Many of miCoach SMART RUN´s screens slide up and stop within the set
limit. This is called screen-based scrolling.
To move to another domain, swipe left on the screen. The next domain will
slide into view.
Swipe up and down to reveal the subdomains.
Some views scroll freely, without any limitation. The screen can set
anywhere between list items.
Page 22
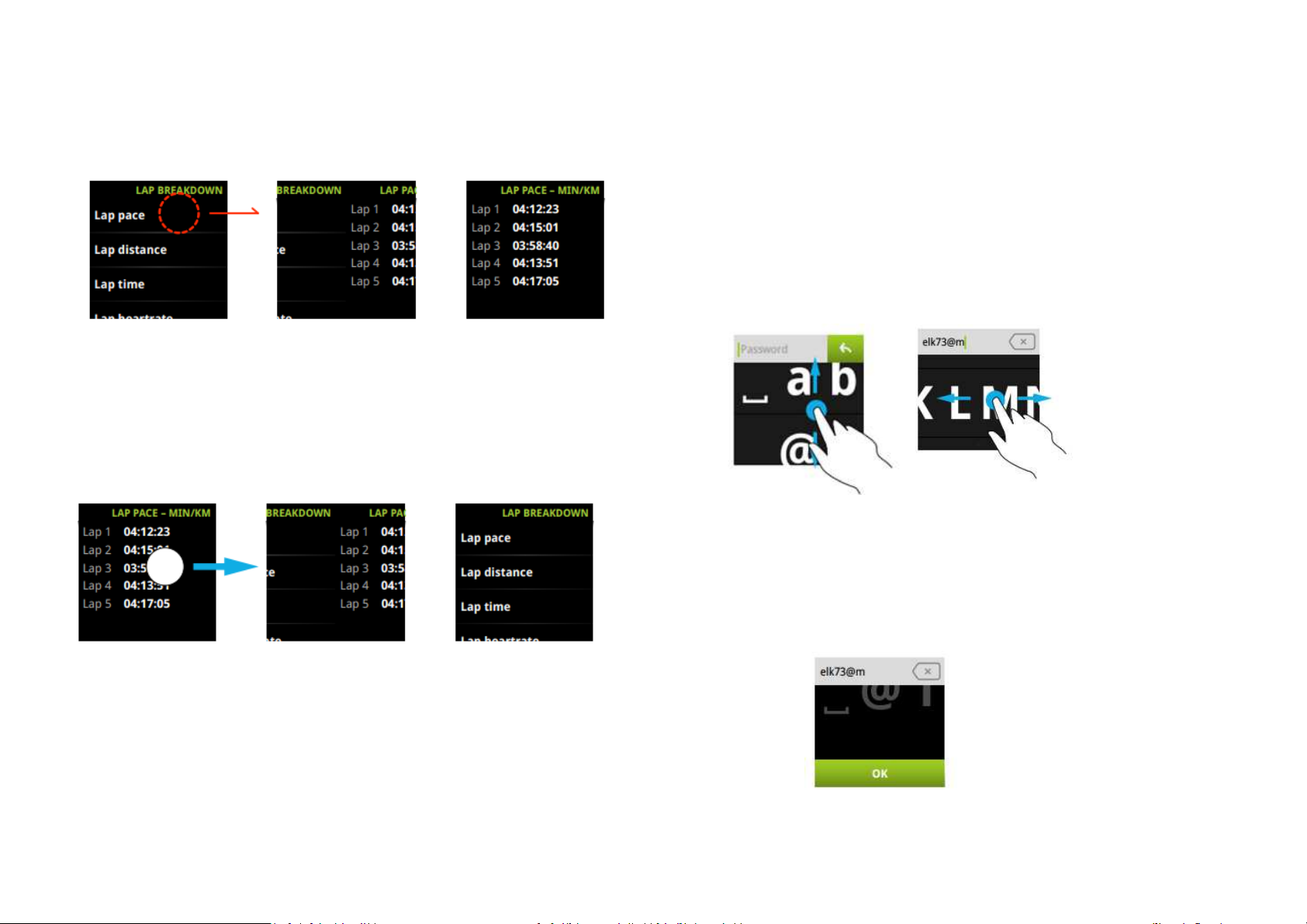
To select, tap on the screen. This slides the following view into place from
the right.
3.7 Keyboard use
To allow you to manually enter information, we created a virtual keyboard.
This keyboard has multiple layers which can be accessed by swiping
vertically. The keyboard views are paging so that each keyboard snaps into
place when entering the view. The keyboards are horizontally scrollable to
choose the letters. To make a selection, tap on the item you’d like to enter.
To go back, drag the previous screen into view (note that the view on right
appears from the left).
Swiping the third and last keyboard up reveals the “OK” button and disables
the keyboards. If you don’t interact for a certain period of time, the screen
will scroll down and the keyboards will be disabled. Scroll up to continue
using the keyboards.
Page 23
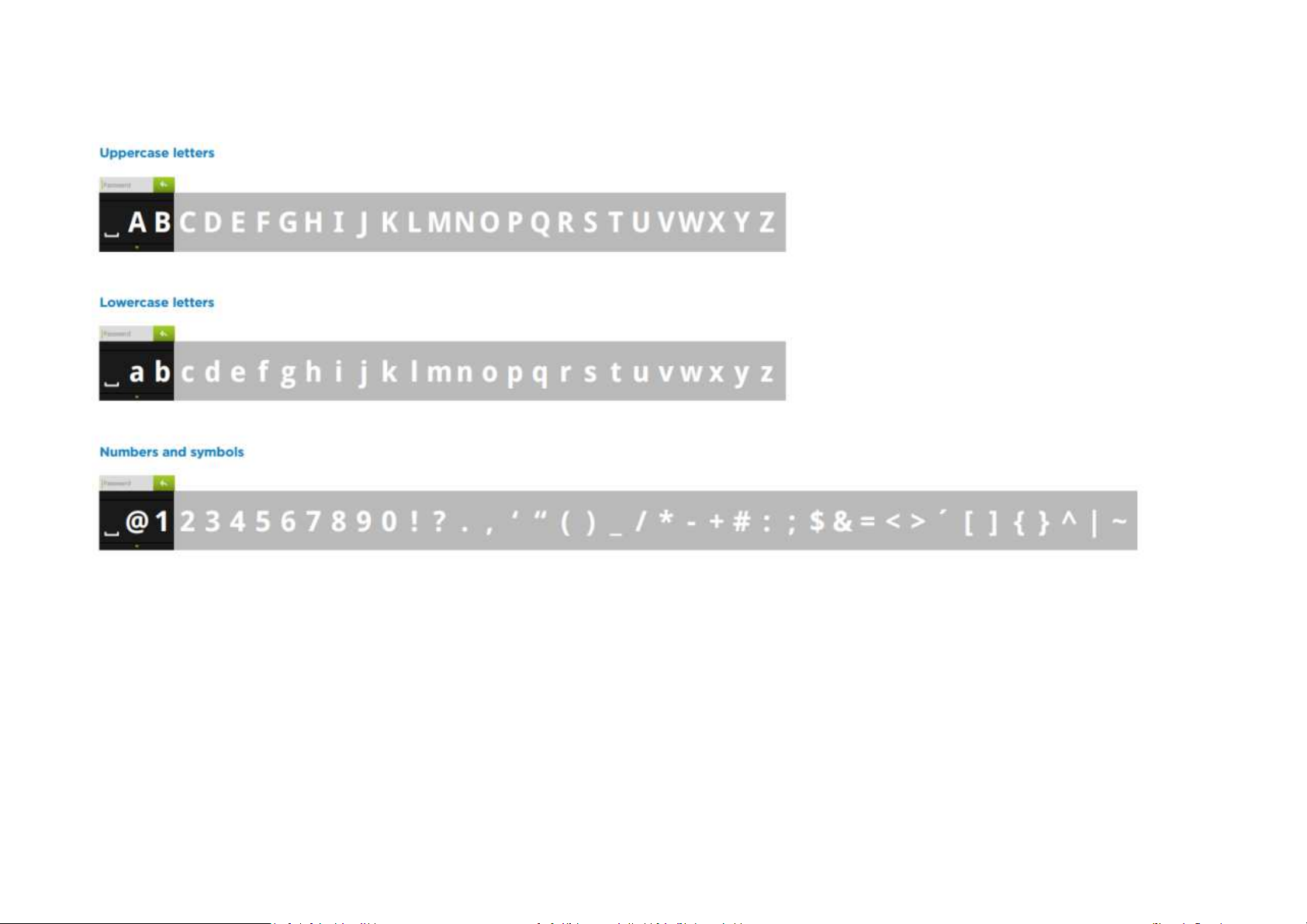
NOTE: Special characters from other languages aren’t supported. To connect your device with a miCoach account, use the token sign in (see page 16).
Page 24
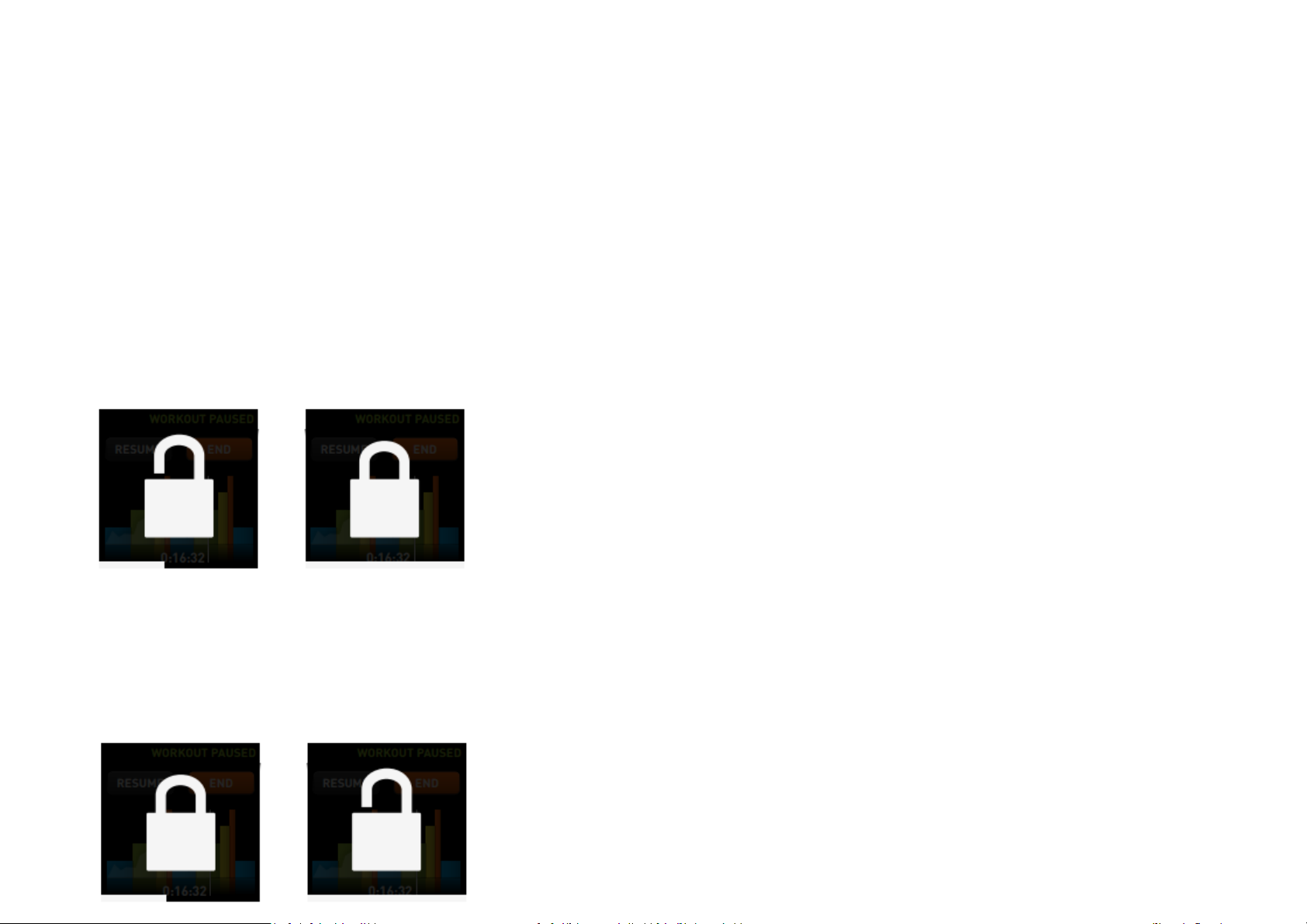
3.8 Screen lock
Keeping the miCoach button pressed produces a lock symbol and a
progress bar at the bottom of the screen. The bar advances as long as the
button is pressed. Once the full length of the display width has been
reached, the lock is activated and the open lock symbol changes to a locked
symbol.
The locking starts after the button has been pressed for 0.5 seconds.
After 1 second, the bar should have reached the end of the screen and the
screen gets locked.
Continuing to press the on/off button will power off the miCoach SMART
RUN (more details in section 3.2).
Opening screen lock
When the screen is locked, pressing and holding the button unlocks the
screen. The bar advances as long as the button is kept pressed.
After 1 second, it’s full and the screen unlocks.
Automatic screen locking
miCoach SMART RUN´s screen automatically locks after 5 minutes.
In workout mode, the screen never locks to provide you with full access to
your stats at all times.
3.9 Display Sleep Mode
You can wear your SMART RUN of course also as a regular watch. Whenever you
do not activate the screen lock as outlined in the previous section, the device
automatically puts the display to “sleep”. This “sleep mode” is intended to increase
the battery life of your device. Please note that this mode will only be activated
when you are not working out with the SMART RUN.
Page 25
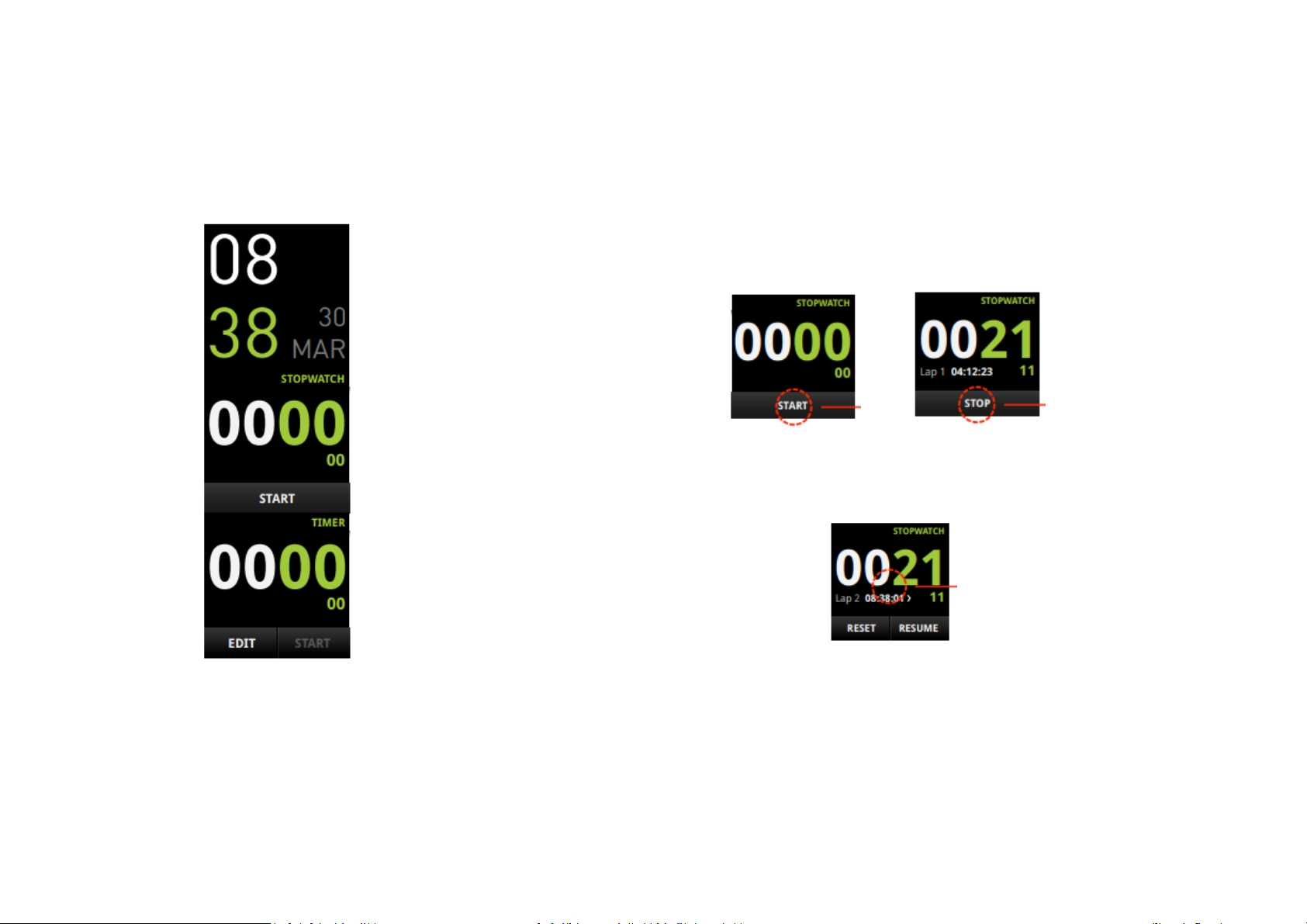
4. Clock domain
4.1 Stopwatch
The clock face is shown whenever you unlock miCoach SMART RUN or
when pressing the miCoach button shortly while it’s locked.
To choose a different clock face, go to the Settings menu to browse options
(further details section 7.4, page 67).
Your SMART RUN has also a Stopwatch.
Here is how the stopwatch works:
- Tapping “START” begins the stopwatch.
- Tapping “STOP” pauses the time.
- Tapping “Reset” returns to default.
- Tapping “RESUME” restarts the stopwatch.
Page 26

- Pressing the miCoach button creates a lap, produces a short
vibration, along with the lap appearing on the screen.
When the stopwatch is stopped, the laps that have been created can be
reviewed by tapping the area between the header and buttons in the
summary view.
4.2 Timer
To use the timer, you need to tap the “EDIT” button and set the time.
When the minutes exceed 60, the numbers shrink to accommodate hours
in front of the count.
Setting the timer is done by scrolling tumblers. Toggle between h/min and
min/sec.
Page 27

The (default) timer value for the first time use is 00:00. The “START” button
is disabled whenever the value is zero.
Setting the timer enables the “START” button. Whenever the timer returns
to default, the latest setting is displayed.
When paused, the timer can be resumed or reset to current default.
The stopwatch and timer both share the same status bar icon. This icon is
used whenever either is active but not directly visible on the screen as it
may continue running in the background.
For more information about other icons on the status bar, please see page
58.
Page 28

5. miCoach domain
The miCoach domain is divided into four subdomains: Custom Workouts,
Your Plans, Extras, and Track.
Before the four subdomains, there is a quick start option.
If no workouts are planned, you’ll see the next screen. Click on a Free
Workout to start.
If you have plans scheduled, you’ll have the next screen. Tap “NEXT” to
start your next planned workout.
Page 29

5.1 Custom Workouts
Custom Workouts are divided into Free Workouts and Interval Workouts.
5.1.1 Free Workouts
To start a Free Workout, tap the menu item on the list in the Custom
Workout section.
Scroll down the Get Ready screen to access the settings and the sensor list.
Default Settings
Sensor list
When changing any default setting in any workout mode, set new defaults
for all workout modes.
Page 30

The audio feedback setting opens a list of voice coaching choices. Selecting
any of these returns you to workout options and changes the status label of
this item.
In the sensor list, all sensors you’ve already paired with your miCoach
SMART RUN will appear. The GPS can be disconnected when working out
inside.
With the Auto Laps feature you can have laps automatically tracked by the
device based on time or distance. You can set interval values by tapping the
set interval item. This opens a tumbler for setting the value. In this view,
the interval type is set to either distance or time. Setting Auto Lap off
disables the set interval item.
Once you’re done with the settings, tap “GET READY,” wait until the GPS
and the heart rate sensors are found, and start your workout.
Page 31

During workout
During your workout, you’ll be able to check your real-time feedback.
Depending on the coaching method selected, the order of your screens will
vary.
Pace screen: Units on this screen include current pace, current lap, current
speed, and distance within lap.
Time screen: Units on this screen include time elapsed, time on this lap,
and total calories.
Heart rate metrics Pace metrics
Heart rate screen
Pace screen
Pace screen Heart rate
screen
Time screen
Please note that apart from these standard screens you are able to create
your own customized workout screens with one, two, three or a maximum
of four metrics shown on the screen at a time. You can freely select and
arrange those metrics on micoach.com in the miCoach SMART RUN settings
section on the web. Please find an overview below for options on how you
can change the screen metrics:
Time screen
Heart rate screen: The unit and main number coloring is based on your
current heart rate zone. Units on this screen include current heart rate,
distance so far, and time so far.
Page 32

Any customized screen layout selected will also be available when you start
a Coached Workout in addition to the coached workout screen (for details
pls see section xxx, page xxx).
NOTE: For any customized screen layouts to take effect, you need to
manually trigger a sync from the “Settings” section. For details please refer
to page xxxx on how to trigger a manual sync for your miCoach SMART
RUN.
Page 33

Manual Splits
Pressing the miCoach button creates manual splits while working out.
This screen is shown for 4 seconds before it returns to the workout realtime feedback screen.
If Auto Laps are enabled, the laps view appears per Auto Lap at the
intervals set in the Auto Laps settings (ee default settings in previous page).
This means that the screen appears without your interaction. If you decide
to take a split manually via pressing the miCoach button on the device,
Auto Laps would no longer be displayed actively anymore although the
device still keeps all Auto Laps in the background automatically. After your
workout you can then review all Auto Laps taken as well as review all your
manual splits you took via the miCoach button press during your workout.
No data is lost, all splits and laps are tracked and can be used for your
perfect run as you like.
During a workout, you can access your main stats screen as well as the
music section.
Scroll sideways to
access both screens.
*Warning: Avoid using headphones at high volume. Hearing experts advise against continuous and
extended play at high volumes as this may impair your hearing. If you experience a ringing in your ears,
reduce the volume or discontinue use.
Page 34

Pause your workout with a long press on miCoach button.
Tap “RESUME” to continue your workout or “END” to finish and save the
workout summary.
Choosing “END” prompts you to confirm that you want to end your
workout.
Page 35

Tapping “RESUME” returns you directly to your workout. To end your
workout and see a workout summary, tap “SAVE.”
You can rate the workout on the summary screen. The rating stars are in
order 1 to 5 from left to right. Tap one star to select it. To deselect a star,
tap it again.
The Run Score is given only when performing a minimum 1.5km free run. It
gives you a score out of 1000. 0 is your walking pace and is based on your
gender, age, pace, and the current world records.
The Run Score also highlights your running potential by predicting race
finish times for marathon, half-marathon, 10K, and 5K distances.
If you set a new world record, you would get a score of 1000.
You can compare and evaluate the results of your free runs.
An increased Run Score indicates an improvement in your fitness level and
predicted race performance.
Tapping “DONE” reveals the main screen.
Lap breakdown data is broken down onto sub screens.
Page 36

5.1.2 Interval Workouts
Split data shows all the information about splits
done.
Shoes can be chosen here. Setting any shoe here
(by tapping) sets a new default.
For an Interval Workout, you can set intervals, rest periods, warm-up and
cool-down periods, and repetitions. During Interval Workouts, you can’t
make manual laps. The Auto Lap setting works as usual.
To set an interval or a rest period, tap on the desired zone. This jumps
straight to time selector, with the color as carryover to the tumbler color.
Page 37

The values displayed in the zone selector depend on the main level mode
selector (heart rate/pace) and your personal zones.
Interval Workout options are practically the same as Free Workouts. The
only difference is that there is no marathon mode.
The warm-up and cool-down option includes a toggle for manual control.
The default setting for manual warm-up is disabled.
To set up repetitions, use the toggle that appears when pressing
“REPETITION.”
Page 38
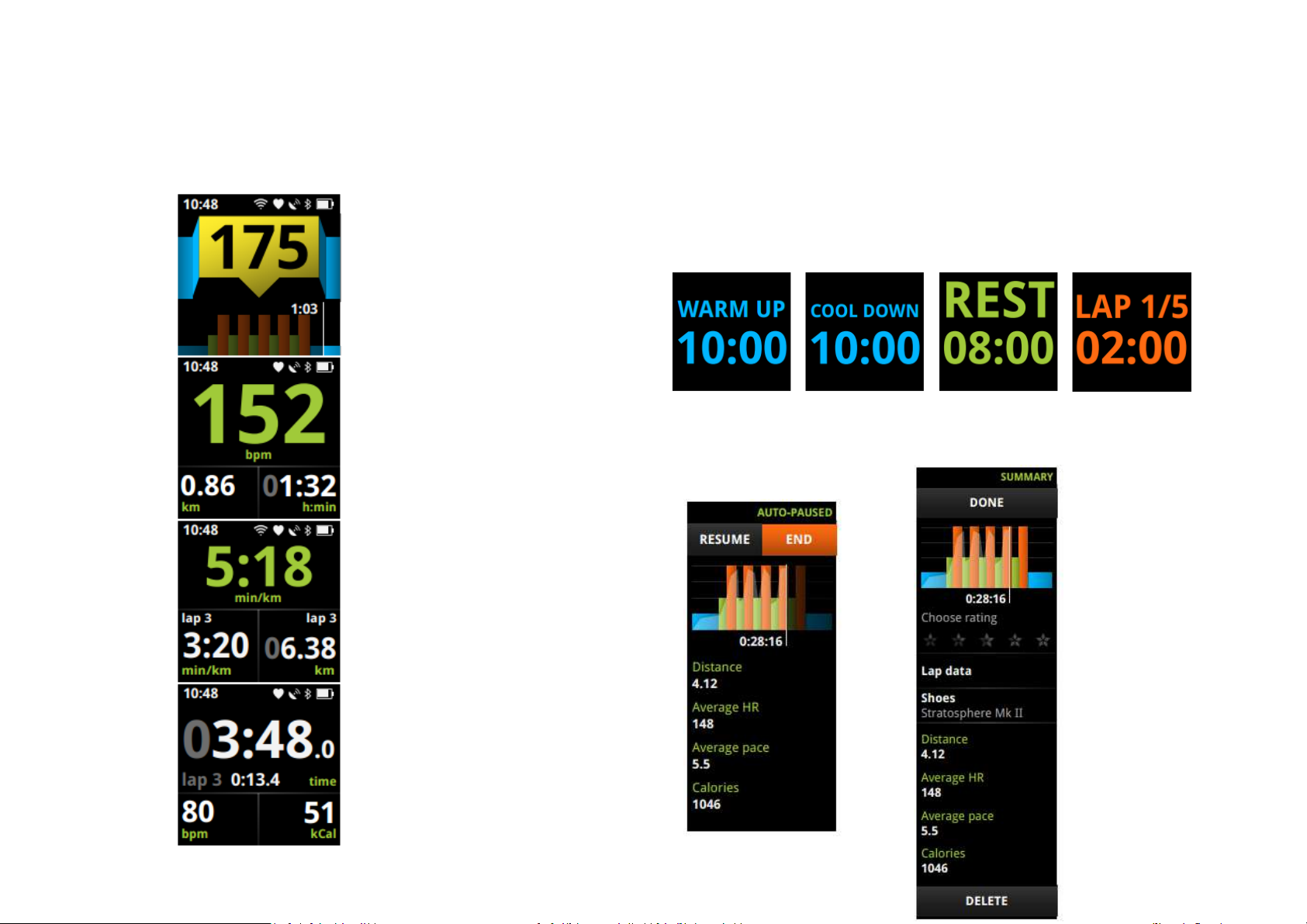
During a workout, the screen showed is similar to the Free Workout screen
(see page 27), but it displays a built-in graphic based on the workout setup,
with bars of the relevant colors as intervals.
Changing your zones (heart rate or pace) during Interval Workouts
functions that same as changing your zones in coached workout in regards
to visuals and vibration. (See page 36 for more on coached workouts.)
Heart rate screen
Pace screen
The only difference is the wording:
Pausing and ending an Interval Workout is handled in the same as in a Free
Workout (see page 27).
Time
screen
Page 39

5.2 Your plans
If you want to set up a plan, visit miCoach.com and log in. If you don´t have
an account, please sign up on the same link.
miCoach offers both cardio plans and Strength & Flex plans to improve
strength and power, speed and agility, flexibility, and more.
Together, these plans provide the full-range of training you need. Browse
the training categories to add a cardio plan, Strength & Flex plan, or both,
to your schedule.
This subdomain is divided into two parts: cardio plan and Strength & Flex
plan. If you have any plan active in your account, you’ll see the name and
the number of workouts left.
After logging in, select Plan from the main navigation, go to Training Plans,
and choose a plan.
Once your plan has been set up, don´t forget to sync your miCoach
SMART RUN (syncing instructions on page 59) and your plan will appear.
Page 40

5.2.1 Cardio plans
The plan view initially shows the closest upcoming workouts. Past items are
available and revealed by scrolling the initial position downwards.
The start screen for a coached workout opens by touching on any list item
in the previous view. It’s possible to start an exercise even if it’s not
planned to be the next one. The starting view outlines the workout graph in
a bigger format and includes a coach note detailing the workout.
Page 41

Coached mode options behave a bit differently from the Free Workout
mode (see page 25). There is no marathon mode in coached mode. Activity
type is set by the exercise.
Tap “GET READY” to start your workout.
During workout
The main screen displays an elastic band with both current heart rate and
pace information and target zone information.
Heart rate screen
Pace screen
Time screen
Below is the workout plan graph along with current time position. This
graph dims as time passes, and the marker moves accordingly. At the
halfway point, the time indicator moves to the other side of the marker.
Page 42

When you need to change the heart rate/pace zone, you’ll receive the
following images with some vibrations.
If you have any headset connected, you’ll also receive an audio message.
Prior to an upcoming zone change, the workout time displays the
countdown. As the zone change alert approaches, you’ll see an overlay
outlining the remaining time until zone change is needed accompanied with
a vibration as an alert.
If you continue working out after the coaching plan ends, the marker is at
the right-hand side and the time continues to count.
The alert appears the second the zone changes, and there's a long
vibration. Screen timeout for 4 seconds. Note that the overlays are colored
along the approaching zone's color (either heart rate or pace) and the
numbers represent the time user spends in that zone.
During your coached workout, you have access to the same screens—stats
and music—as the Free Workout.
Page 43

Pausing a coached workout is handled similarly to a Free Workout. The only
difference is that the screen contains the workout plan graph with actual
heart rate or pace data in an overlay.
Scroll sideways to
access both screens.
Creating laps during coached workouts is handled in the same way as in
Free Workouts (see page 30).
Page 44

Coached workout summaries are similar to Free Workout, but they show
the graphs (see page 29).
The graph visually shows how well you followed the coaching prompts and
zone changes. The Coach Notes section is active with basic coaching advice
from the best coaches in the world.
1.2.1 Strength & Flexibility (Strength & Flex) plans
Page 45

The Strength & Flex plan view initially shows the closest upcoming workout
as the first item. The initial number of items in this view is 10. The title of
each item is the according date and the subtitle the duration of the
scheduled workout. The bullets next to the title represent the sets and
intensity. Any “missed workouts” are indicated if you scroll downwards
with your finger. You can still complete those workouts if you like. Any
future workouts can be viewed by scrolling upwards.
Workout options in Strength & Flex plans are similar to Free Workout
options. The “Marathon Mode” is not available for Strength & Flex
workouts as this mode is specific to running cardio workouts.
The Get Ready screen for Strength & Flex workout opens by touching on
any list item.
Tap “GET READY” to look for the heart rate sensor and start your workout.
Page 46

In Strength & Flex exercise views, the status bar shows the heart rate value
on the left-hand side of the heart rate icon.
The exercise view lists all exercises required for the chosen workout. Scroll
down to find them.
NOTE: There are no manual or Auto Laps in Strength & Flex. Hence a short
press on the miCoach button has no functionality during Strength &Flex
workouts!
When you have a set of exercises (multiples repeated exercises), an overlay
is shown to inform you about the number of items and repetitions.
If you tap the content item, the play and pause options will appear. While
playing the content, the controls are hidden. When paused, they are
displayed.
Tapping the check mark on the right hand side of the lower screen marks an
exercise as complete. check marking is also confirmed via a vibration. This
check mark basically indicates you have completed the exercise which
automatically leads to the next exercise on your complete to ensure a
smooth transition through your plan.
NOTE: Already checked exercises can also be unchecked and repeated
again at any time.
Page 47

Time-based exercises are marked with a timer icon next to the play icon.
Selecting play starts the sequence. The countdown seconds are supported
with a short vibration each. The exercise can be interrupted (canceled) with
the “x” button.
A longer vibration emphasizes the beginning of the exercise. The last 3
seconds are again supported with a short vibration each. A longer vibration
is indicates the end of the exercise.
The “END” button for finishing the entire workout is the last item in the
exercise view. Ending this workout displays the same overlays you’d see in
a Free Workout (see page 32).
In summary, pls find an overview of actionable icons during Strength & Flex
exercises below:
Page 48

Pausing a Strength & Flex workout, works the same as in Free Workout. The
first screen shows basic workout data. Tapping “RESUME” takes you back to
the workout, while tapping “END” brings you to your workout summary.
5.3 Extras
Extras is the third subdomain in the miCoach domain. Scroll down to find it.
Page 49

5.3.1 Fit test
Extra is divided into Fit Test and Single Workouts.
To complete the Fit Test tap on the respective menu item on the screen.
This Fit Test is intended to evaluate your fitness level to allow for the
customization of your individual intensity levels for coached workouts.
Page 50

Please make sure to check the coach notes that appear on the screen
before starting the workout. These coach notes explain the basic and easy
steps to successfully complete this test.
In addition, you can also check your workout options here.
The animation will play in a continuous loop showcasing all three steps that
the user will be asked to perform. Tap once to start, tap again to stop.
Within the animation, you willalso see a small numerical indicator,
showcasing which step (1-3) is being performed.
Tap “GET READY” to start your Fit Test.
Page 51

The workout screens contain a simplified wording of the instruction. A large
digit in the center counts down the time of each step while the next step is
mentioned below. The third step screen has no additional label below the
digits since it’s the last step.
The Assessment Workout start is confirmed with a long vibration. The last 3
seconds of each step are marked with a short vibration to support the
countdown.
A long press on the miCoach button during the Fit Test interrupts the test
and shows this overlay. Please note that this Fit Test cannot e paused since
your fitness level can only accurately be evaluated with the test being
completed without any interruption until the end. Any “pause” requires
the Fit Test to be restarted.
If there is an error reading your heart rate during thw Fit Test, you will see
the overlay below which requires you to restart the test again to ensure
your fitness level is accurately assessed.
With the start of each step, the countdown restarts.
If the Fit Test is successfully completed, you will see the following screen
while your results are being processed.
Page 52

Once the Fit Test is completed, a zone overview of personalized training
intensities will be shown.
By pressing “Save & Set Zones” your individual intensity zones will be set
and used for any future coached workout to ensure workout intensity and
coached plans are optimally applied to your individual fitness level.
Pressing the “Save without Zones” exits the Fit Test result page and returns
to the main overview screen without saving your individual zone settings.
Pressing “Restart Test” will bring you to the very beginning of the Fit Test to
take the test again.
5.3.2 Single Workouts
Single Workouts are individual workouts that you can perform anytime as
you like. Those workouts can be set on the website micoach.com. A preset
number of workouts is already available when you initially create your
miCoach user account as easy and simple reference workout for you to try
out.
Here are a few ways to use Single Workouts:
• Enhance your training. Complement your current cardio plan or
Strength & Flex plan with Single Workouts. You can choose
workouts that relieve pain or help your body recover faster from
your training.Raise your game. Prepare for competition by doing
practice prep to warm up for a game or practice. Sustain your
performance by using the flexibility and massage workouts to
relieve aches and pains, keep your body in balance, and bounce
back stronger from tough workouts.
• Keep your routine fresh and fun. Do Single Workouts to mix things
up and learn something new. Try a new workout, learn new
exercises, or just complement your existing training routine.
We recommend you manage your Single Workout selection on the web on
micoach.com to find your ideal Single Workout selection. On micoach.com
you can also integrate any single workout via “drag & drop” as a separate
Page 53
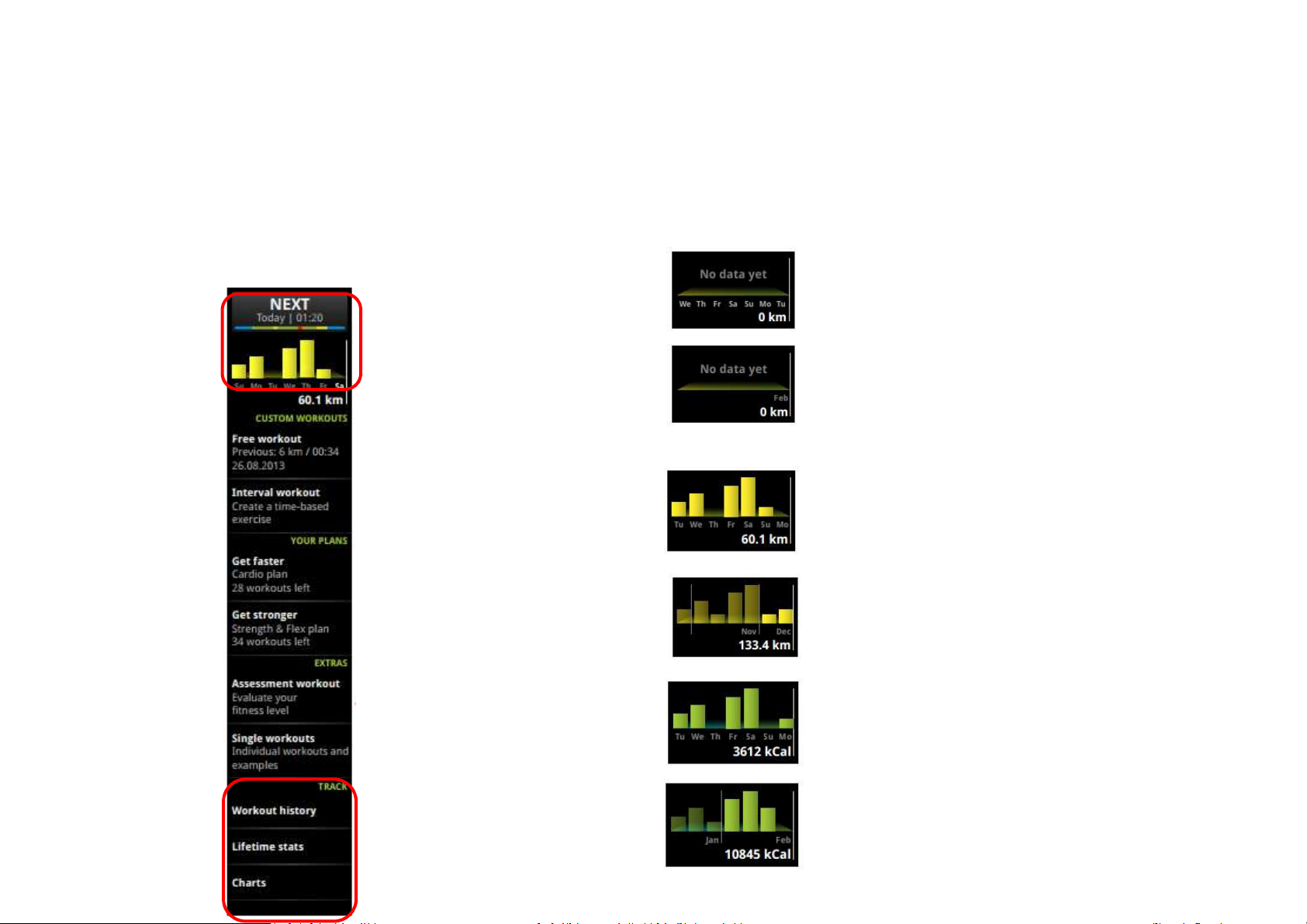
workout onto your workout training schedule to more firmly build in those
workouts on days and times you wish to complete them.
5.4 Track
Track consists of two main parts. The first is the main screen visual area,
and the second is a group of buttons.
The main graph´s state can be altered and it shows different items
depending on the circumstances. See the chart on page 53 to learn how to
change them.
“No workouts yet” will be shown when you don’t have
workouts in your miCoach SMART RUN
Total distance: This graph reflects the total distance
covered over the past 7 days.
This graph reflects the total distance covered over the
current month.
Calories: This graph reflects the total calories burned
over the past 7 days.
This graph reflects the total calories burned over the
current month.
Page 54
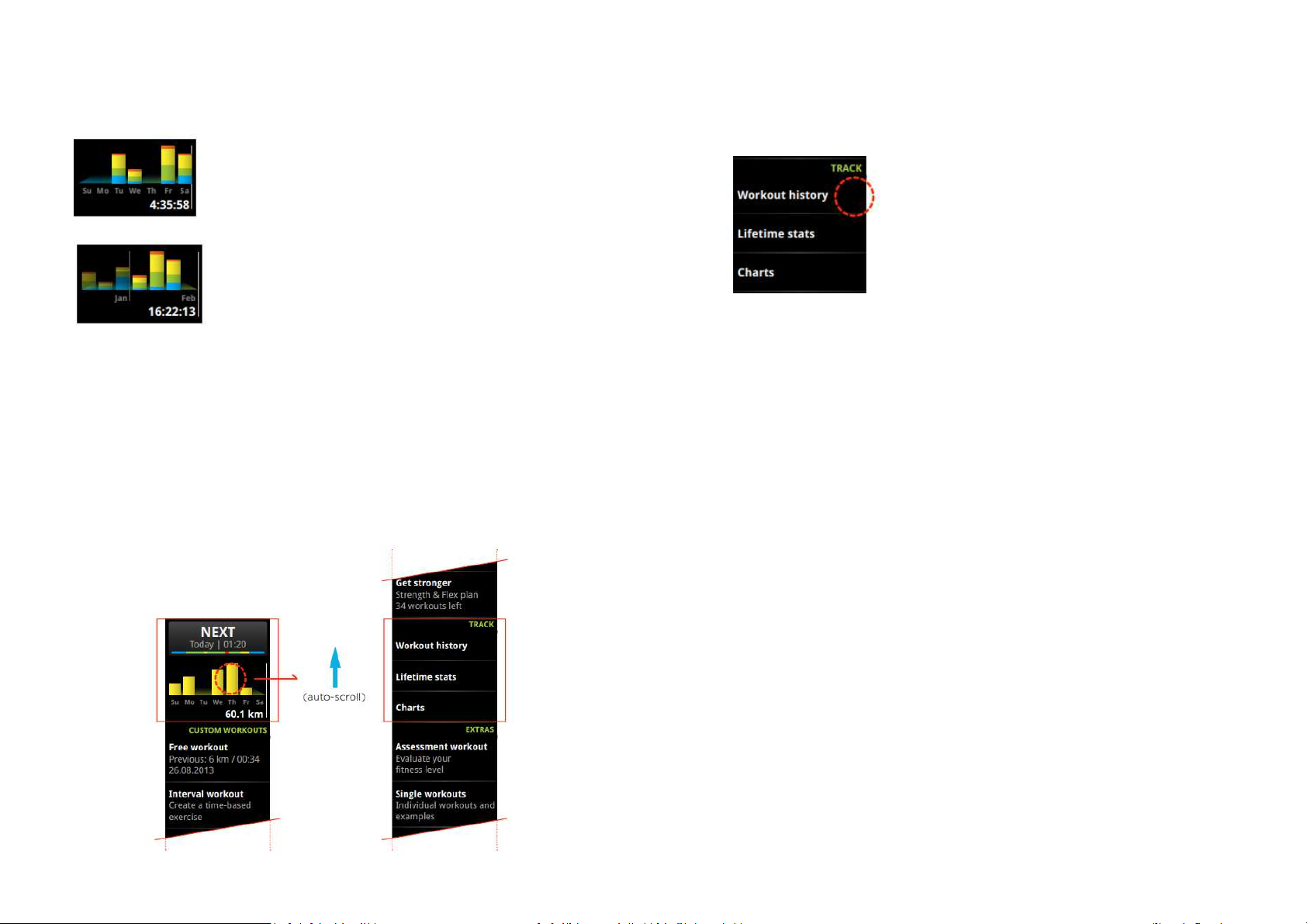
Duration: This graph indicates a breakdown of times
spent in individual intensity zones over the last 7 days.
This graph indicates a breakdown of times spent in
individual intensity zones over the current month.
The zone graphs show the bars as stacked miCoach
zones.
The graph at the top of the miCoach main view provides a shortcut to the
“Track” section to select any other graph you may want to use.
Workout history
The workout history view shows all workouts you did, not only with your
miCoach SMART RUN, butwith any miCoach product/service you may use.
This means if you run with your miCoach SMART RUN today and go for a
football match with the miCoach SPEED_CELL tomorrow, both workouts
will be available on your history view as combined data so you fully keep
track of your overall performance.
The miCoach RUN SMART generally stores up to 30 workouts in the
workout history section. Tapping on any item in this view will take you to
the workout summary so you can review your stats for those workouts on
the device. All other workouts you completed are available on the web on
micoach.com for your review.
Please note that workouts which are not synced yet have two icons next to
them, an “attention” icon and a “sync” icon. You do not have to do
anything, as soon as you come within reach of a previously set up WLAN
area, those workouts will automatically be synced to your micoach.com
user account. .
Page 55

Lifetime stats
Lifetime stats are acompiled list of all your stats across all workouts you
ever completed. Statistics are broken down into time sections indicating
achievements for this week, and last week. The list is ordered by activity
type so you can review your data based on any activtity you did for a more
accurate tracking and comparison. Please see the image on the right for an
example of the statistics.
Page 56

Charts
This setting allows the user to change the miCoach view main chart (see
page 51 for reference).
The set as default
option is disabled
for the currently
selected graph.
Selecting a new
default graph
returns to miCoach
main.
Page 57
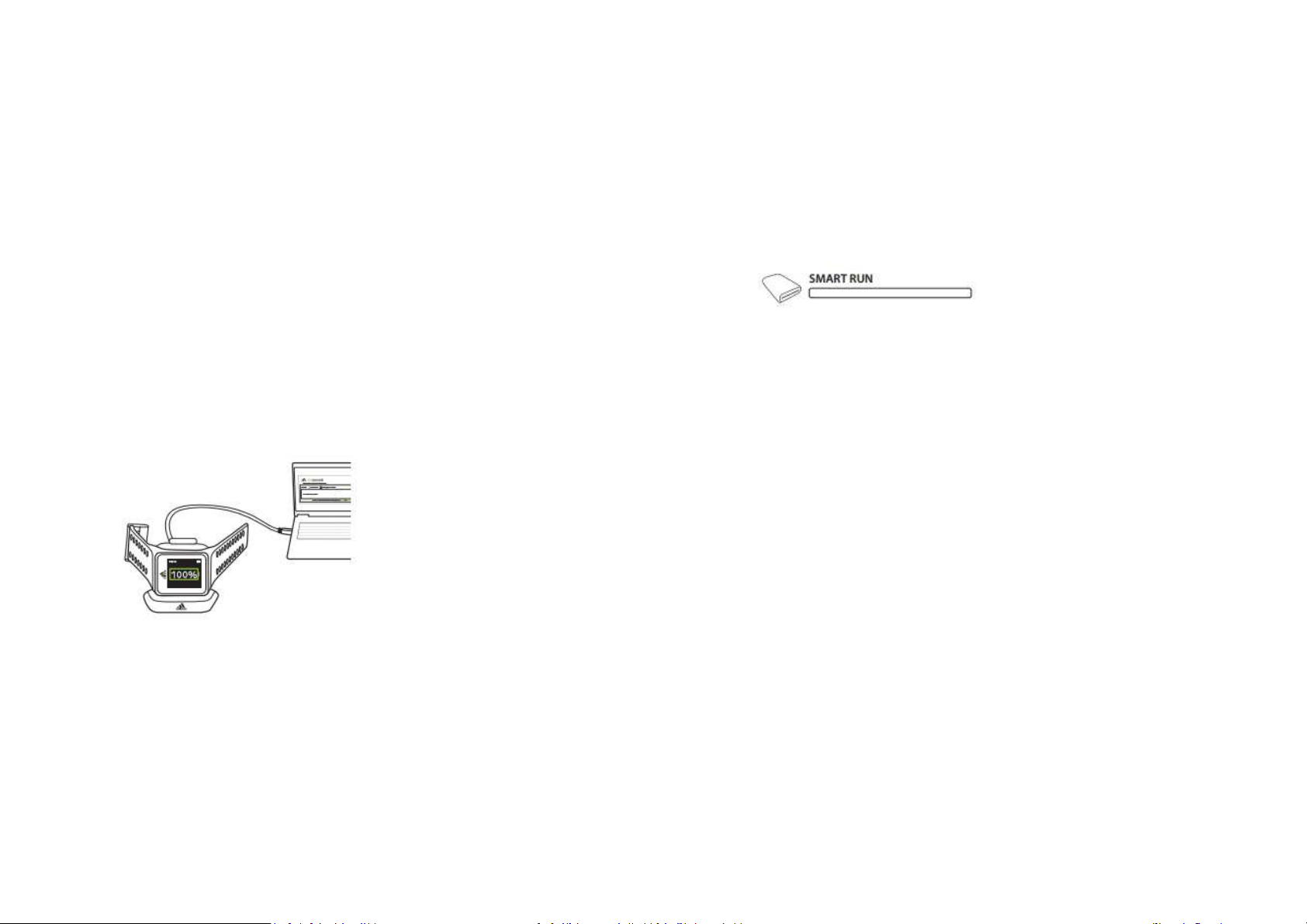
6. Music domain*
In thois section you can manage your music files on the miCoach SMART
RUN to help you stay motivated throughout your workout, from first to last
minute.
6.1 Managing music files
To transfer music files onto your miCoach SMART RUN simply connect the
device to your PC/Mac by placing it on the charging station and connect
the USB cable to the respective USB port in your PC/Mac (details see also
page 6).
You will find the miCoach SMART RUN on your desktop or under “My
Computer” on your PC/Mac.
You can now easily drag and drop the music files you would like to use for
your workouts onto the miCoach SMART RUN. All music files information
such as artist, song name, album name, and any album cover art will be
transferred along with the file (provided this data is available for the file
on your PC/Mac). When you are finished, eject the miCoach SMART RUN
from your PC/Mac as you would do with any standard “USB mass storage”
device. Now you are ready to go!
*Warning: Avoid using headphones at high volume. Hearing experts advise against
continuous and extended play at high volumes as this may impair your hearing. If you
experience a ringing in your ears, reduce the volume or discontinue use.
Page 58

6. 2 Using the music player*
Page 59

6.3 Managing music while working out
Scroll right during your workout to manage your music.
Get real-time feedback Manage your music
Page 60

7. Settings domain
Battery and sync
Connectivity
Workout settings
Device
The Settings domain is divided into four subdomains. Scroll down to find
your miCoach SMART RUN setting options.
AS outlined already previously status icons indicate the basic state of the
device of your miCoach SMART RUN on top of selected screens.
Active
Page 61

7.1 Battery and sync
7.1.1. Battery status indicator
The battery icon on the main settings screen provides a status on the
current battery level of your SMART RUN. Any charge below 15% is
indicated as a red outlined battery icon (for charging instruction see page
8). Whenever a 15% battery status or lower is reached, we recommend
recharging at the next possible occasion.
2. Manual sync
You can also manually sync your workouts as well as youruser
profile, device settings and training plans by clicking on the “Last
sync” menu item on the screen.
NOTE: In case you apply any changes on the web on micoach.com
to your workout schedule, plans user profile or to your miCoach
SMART RUN screen customization settings, you need to manually
trigger this sync to have those changes take effect on the device!
7.1.2. Syncing functionality
Your miCoach SMART RUN has two different ways of syncing data:
1. Workout Sync
Once you completed a workout and saved this workout on the
device, your miCoach SMART RUN will automatically sync this
workout with yur miocach.com user account when it comes within
reach of a previously set up WLAN area. This data synchronization
happens without your interaction fully automatic in the background
after you complete and save a workout. The miCoach SMART RUN
will by default search for a previously connected WLAN for
approximately an hour after a workout has been completed,
connect to it, and sync.
During an active sync, tapping on the sync area is not possible until the
current synchronization has been completed.
The sync status shows the time and date of the last
sync.
The format is either 'Today HH:MM', 'Yesterday
HH:MM' or 'DD.M.YYYY.
When syncing is in progress, the sync list item header
changes to Syncing and the status is replaced by a
progress bar.
Page 62

If you attempt to start a workout during sync, the progress overlay is
shown.
The status bar sync icon is blinking whenever sync is in progress. The blink
frequency is 0.7 seconds shown and 0.3 seconds hidden.
7. 2 Connectivity
This section indicated several items being
- Flight Mode
- WLAN
- Bluetooth®
7.2.1. Flight Mode
Flight Mode mode disables the wireless features to reduce potential
interference with aircraft operation and other electrical equipment.
This includes WLAN, GPS and Bluetooth® functionality which will be
completely disabled.
If WLAN isn’t available, you willsee the following error view with a 2 second
vibration.
In this case please go to the WLAN section and review thre WLAN settings
of your device.
To turn the Flight Mode on tap the Flight Mode menu item on the
screen. Once the Flight Mode is activated you will see the circle next
to the menu item colored in green. The Flight Mode is also indicated
with a small icon on the top status bar (icon see Status Icon overview
on page xxx). When Flight Mode is activate no WLAN, or Bluetooth
signals are emitted and GPS reception is turned off. You will not be able
to use any features that depend on these signals, such as starting a
workout with GPS sensor, syncing your workouts or profile through
WLAN to micoach.com, and so on. If allowed by the aircraft operator
and applicable laws and regulations, you can use your miCoach SMART
RUN without these functions.
On the screen, both WLAN and Bluetooth® menu items will be shown
inactive during Flight Mode and cannot be accessed
Page 63

If you try to sync to micoach.com despite Flight Mode being active, the next
screen overlay below will appear to inform you of the current Flight Mode
state accompanied by a vibration.
If you try to listen to music while Flight Mode is active, the screen overlay
will appear with a vibration. This is to inform you that you cannot listen to
music during Flight Mode since this requires an active Bluetooth®
connection to a wireless Bluetooth® headset which is not possible during
this mode.
7.2.2. WLAN
If WLAN auto-sync is disabled, you can still sync your miCoach SMART RUN
manually. If you activate flight mode, sync won´t be possible.
If you try to start a workout while in flight
mode, the next screen overlay below will appear with a vibration.
To turn the Flight Mode off simply tap the menu item again. The green
circle should be removed and usual operation of your miCoach SMART
RUN is continued.
The Network item in WLAN settings shows the current connection and
provides access to the available networks view.
Page 64

If no connection is active, this view shows only a list of available networks
and button to access WPS-based networks or hidden networks. During the
connection attempt, the network type icon of the selected network item
moves to the top of the view and the connection icon is animated.
Connection success is confirmed with an overlay that’s automatically
dismissed after a timeout.
Selecting the current network item provides access to the network info and
disconnect view. The info view of the currently connected network provides
a button to disconnect. After disconnecting, the current network header is
removed and the network moved to the list of available networks.
Join via WPS
The available networks view provides a button to connect to a WPS-based
network. To connect to a WPS network, press the WPS button on the
router within 2 minutes. The timeout is shown in the upper left corner as
digits counting down.
Connection success is confirmed with an overlay that’s automatically
dismissed after a timeout and a vibration.
Page 65
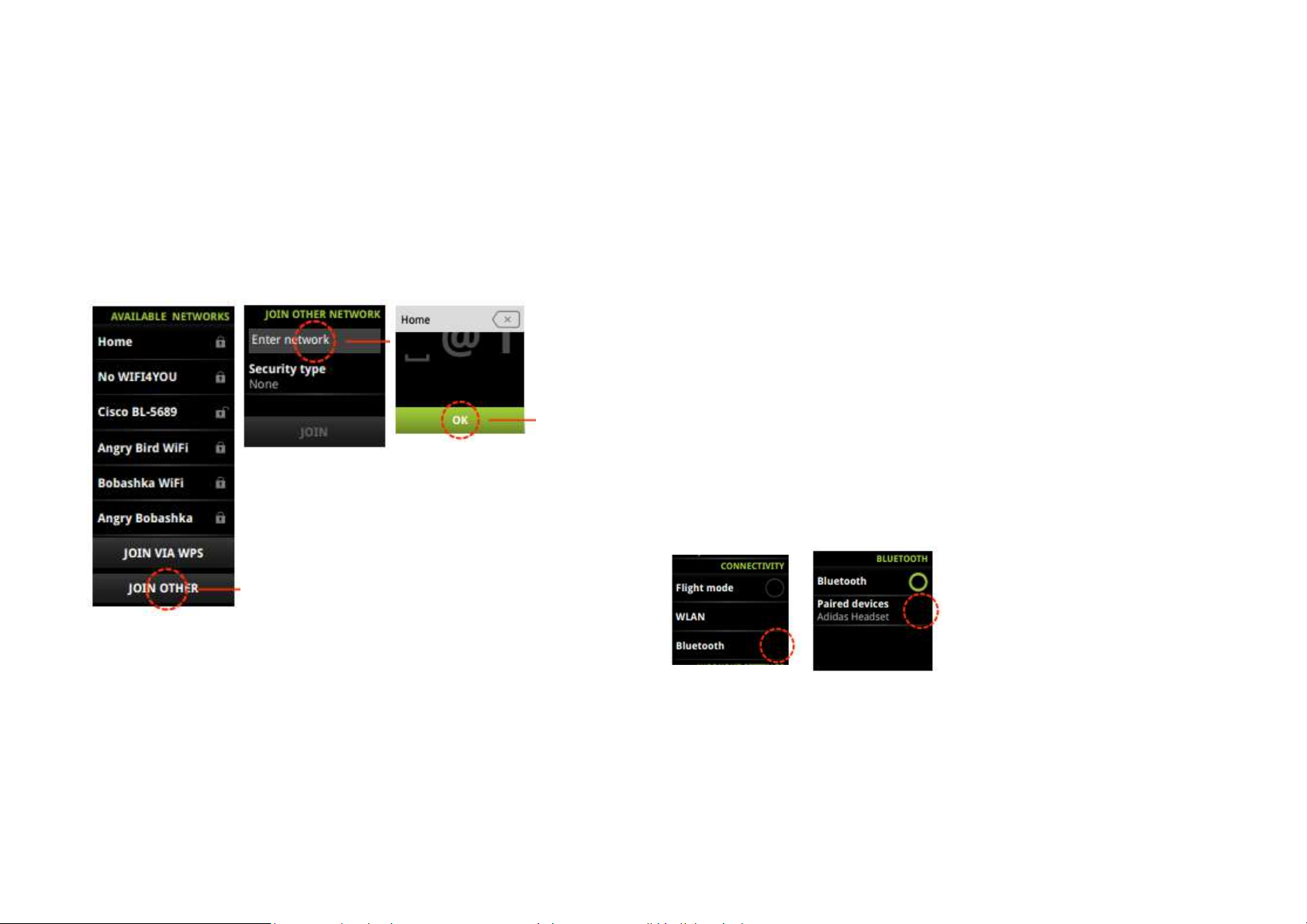
Join a hidden network
7.2.3. Bluetooth®
The “JOIN OTHER” button in the available networks view is used to connect
to hidden networks. To connect to a hidden network, enter the network
name using the virtual keyboard. If the input field is empty, the button will
remain disabled. You can also select a security type, but it isn’t required.
To manage your Bluetooth® devices, tap the Bluetooth menu item on your
miCoach SMART RUN., This provides access to the Bluetooth® menu view.
You have two options on this screen
1. Turn Bluetooth® on and off
You can easily turn Bluetooth® on and off by tapping the Bluetooth
menu item. A green circle indicates Bluetooth® is turned on. When
you tap this item with a green circlethe circle should be
deactivated and Bluetooth® hence turned off. Tapping the
Bluetooth menu iztem again should turn the Bluetooth®
connection on again and the circle should be shown in green again.
2. Pairing devices/sensors
IF you have already paired devices with your SMART RUN, those
are always accessible regardless of Bluetooth® being on or off in
this menu items. Under Paired devices, you will find all previously
paired devices separated by commas and in alphabetical order.
If you tap into the Paired devices section, you’ll see all paired devices in
alphabetical order as separate items each with connection status. With
Bluetooth® enabled, this view also lists available devices that aren’t paired.
Page 66

Tap on the device and the device view will open. Tap on “PAIR” and the
pairing process will start. During the pairing process, the toggle is animated.
If your device isn't supported, an overlay will appear.
If pairing process is successful, it will appear as connected. To unpair it, tap
“UNPAIR.”
Page 67

7.3 Workout settings
Workout settings controls everything related to the miCoach SMART RUN’s
settings while working out.
- Vibration: turn it on or off
- Volume*: The volume setting is the master volume for the device
regardless of whether you are using the music player or settings.
*Warning: Avoid using headphones at high volume. Hearing experts advise against
continuous and extended play at high volumes as this may impair your hearing. If you
experience a ringing in your ears, reduce the volume or discontinue use.
- Volume balance: The volume balance setting allows you to adjust
the audio coaching volume in relation to the music player volume.
In this view, the volume is set by either dragging the balance
indicator(vertical line) horizontally or by tapping on the screen
(indicator jumps to tapped point).
Music or audio feedback cannot be silenced completely.
Note: Due to legal requirements, the minimum balance is 10% to
90%.
Page 68
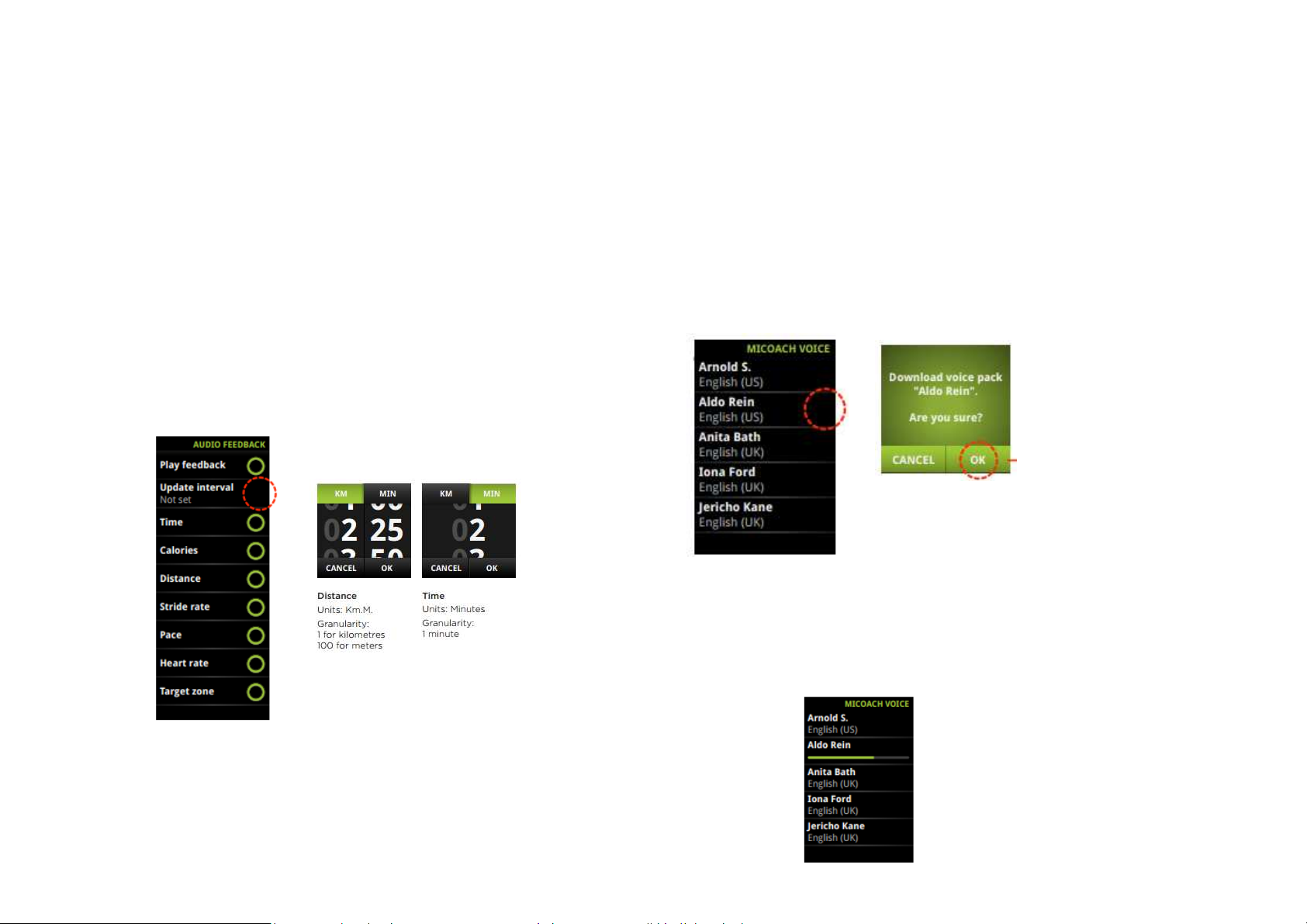
- Audio feedback:
In this menu you can select for which specific metrics you will get
audio updates during your run at predefined milestones. You can
select between Time or Distance based updates. For instance, if
you select “1km” updates for Time, Calories and Pace, you will hear
an audio updates with every kilometer for those three selected
metrics. This helps you to always stay on top of your workout and
aware of what you achieved.
With “Play Feedback” menu item being disabled, all metrics which
can be selected are automatically disabled. This is a quick and easy
way to disable this function in case you do not want such updates.
- miCoach Voice:
With miCoach you can select your individual personal coach from a list
of several coaching voice packages we have created for you. The list
displays all the voice packages currently available. We are working on
adding more to this list – so keep checking this out in the future as we
may have added the coach you have always been looking for!
Selecting a new voice triggers the device to sync and update. You willll
be prompted to confirm your selection to download.
If WLAN is available, a full sync is triggered. You’ll be redirected to the voice
library view and the secondary label of the voice item is replaced by the
sync progress bar.
Page 69

If no network is available, you’ll be notified that the download will
automatically start as soon as miCoach SMART RUN is within reach of a
WLAN previously set up. No further action required from your side. The
device knows what to do next.
7.4 Device settings
Here is where you can manage your device settings
Page 70

- Clock face:
Scroll down and view different clock faces. The currently selected
clock face is indicated by disabling the select button in this view.
- Date and time:
Set the current time zone by pressing on it. If automatic is selected and
WLAN is connected, time and date are automatically updated. Removing
24-hour toggle updates time units immediately.
Set time 12h Set time 24 h
The day and month are set separately from the year.
- Display:
Backlight: Auto-adjust sets the display according to
your surroundings. Manual allows you to set it
according to your preference.
Screen lock: If screen lock is active, the screen will be
locked after 7 seconds during workout mode.
Auto scroll: if auto scroll is active, you’ll always return
to the main workout screen after 6 seconds if left
untouched.
Page 71

- Regional formats:
Select the unit, the date format. and the number separator.
- User profile:
Here you’ll find details about your account. You can also log out and change
the account, if you like.
- About:
Here you’ll find details about software version, legal info, etc.
- Update and reset:
Software update: Available updates detected during sync can be
installed.
Page 72

Factory reset:
The reset functionality is continuously accessible.
- Power off:
For information on powering off your device, see page 12.
8. Care and Maintenance
• Clean the sensor area and connection pads with mild soap and water
as needed. If you use the miCoach SMART RUN regularly, weekly
cleaning is recommended.
• Don’t scratch the sensor area. Protect it from damage.
• Wipe the miCoach SMART RUN with a damp cloth as needed. Use mild
soap to remove oil or dirt.
• Don’t expose your device to strong chemicals such as gasoline,
cleaning solvents, acetone, alcohol, or insect repellents.
Chemicals can damage the device’s seal, case, and finish.
• Don’t attempt to disassemble or service your miCoach SMART RUN.
• Protect your device from impact shocks, extreme heat, and extended
exposure to direct sunlight.
Please note, the miCoach SMART RUN is splash proof and can be used
outdoors. But the device should notbe submerged in water. We
recommend taking off the miCoach SMART RUN before showering.
Page 73
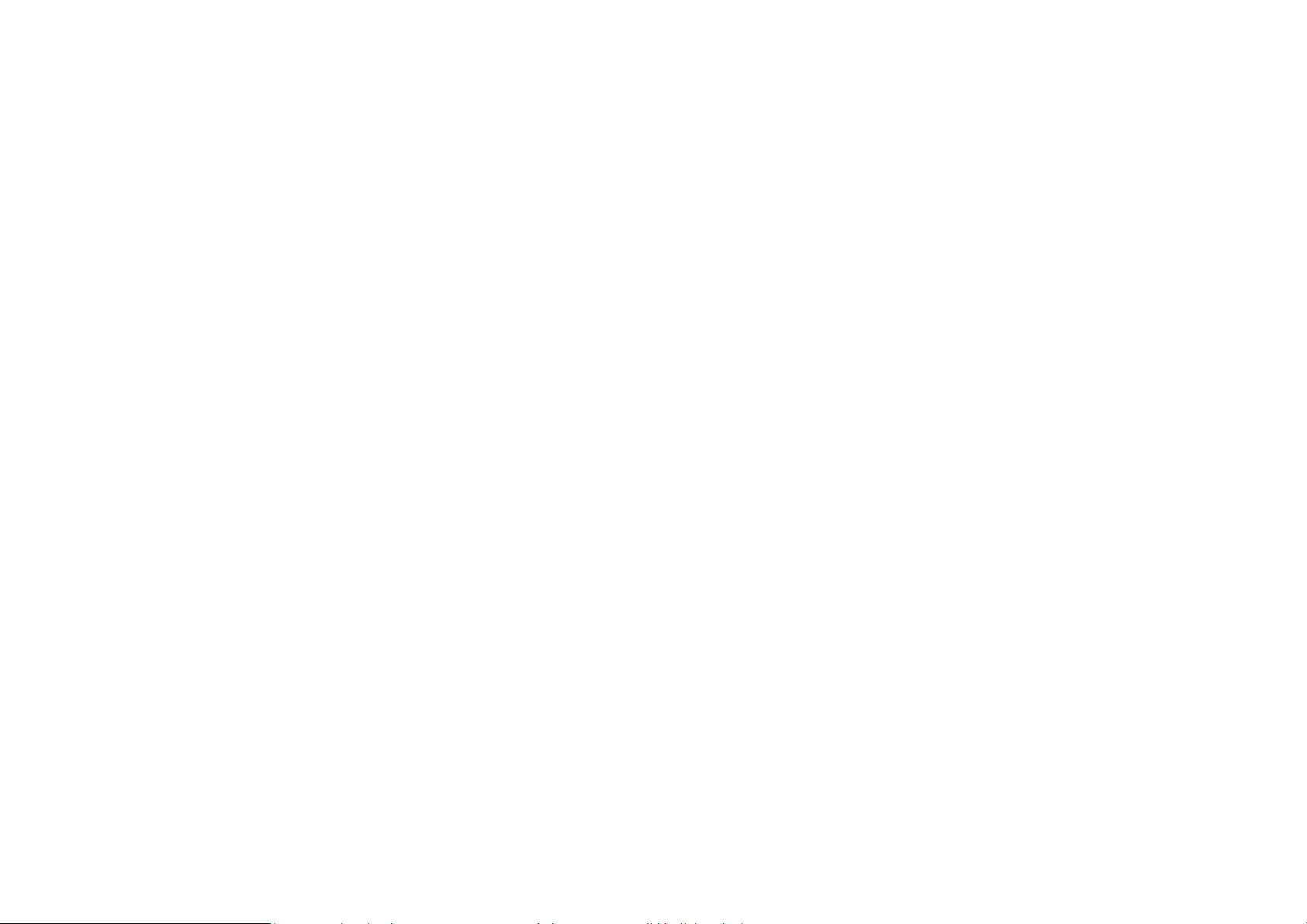
9. Specifications
HW Environment
MIO HR Sensing Component
Texas Instruments OMAP4430 application processor PWM IC TWL6030
WLAN / BT / GPS / FM combo chip Murata LBEL1CESEC (WL1281)
Memories
PoP RAM 512 MB
eMMC 4 GB
Display
Truly 1.45” full color transflective TFT, resolution 184 x 184 pixels, with
capacitive touch
410 mAh rechargeable, internal battery, charging mechanism through
docking station or charging clip?
BT headset support (A2DP headsets)
Operating Temperatures: -20°C - +55°C
SW Environment
Based on Android OS 4.1(Jelly Bean)
adidas miCoach coaching application UI
Music player audio codes support: MP3, AAC, Ogg Vorbis
Weight
miCoach SMART RUN device: 80.5 g
miCoach SMART RUN charger: 9.7 g
USB cable: 0.01 g
Connectivity
2,4GHz 802.11 b/g/n encryption (WEP, WPA, WPA2) Bluetooth® 4.0 (BLE) +
EDR (3Mbps) A2DP and BTLE RSC (SPEED_CELL) profile support standalone
GPS
Sensors
Ambient light sensor
Accelerometer
Page 74

10. Customer Service Information
10.2 Support
10.1 Warranty
adidas warrants this product, under normal usage, against defects in
materials and workmanship to the original final consumer for a period of 1
(“one”) year from the date of purchase.
The warranty card delivered with the product corresponds to and is subject
to the detailed Terms & Conditions of the adidas miCoach warranty
available at www.adidas.com/miCoach.
The warranty is void unless the following conditions are met:
1. Your receipt containing the purchase details must be presented when
warranty service is required.
2. The adidas miCoach warranty extends only to products originally
purchased
from an authorized adidas retailer or from adidas’ own retail.
3. The warranty is void in case of any exclusions or limitations indicated in
section 3 of the adidas miCoach warranty.
4. With regard to § 4 of the adidas miCoach warranty, the modalities of
how to obtain warranty service must be followed.
Note:
The warranty card is in addition to and does not imply any loss of statutory
rights. Please read section 5 of the adidas miCoach warranty for additional
information.
Please check the FAQ online, in the Help section. If you can’t find an answer
to your question there, please check the support forum or contact the
customer support team.
Contact information is available under the Help section under Customer
Service at miCoach.com/support.
Page 75

11 Legal Notes and Disclaimer
11.1 Trademark and Copyright
© 2013 adidas AG. adidas and the 3-Stripes mark are registered trademarks
of the adidas Group
11.2 Regulatory Compliance
This product is compliant with Directives 2004/108/EC on Electromagnetic
Compatibility 2006/95/EC on Low Voltage Directive. The relevant
Declaration of Conformity is available at www.adidas.com/micoach
Statement regarding the disposal of miCoach products containing
electronic components:
As a company, adidas is committed to sustainable business practices, which
are aimed to preserve, protect and improve the quality of the environment.
We apply these to product technologies, design and the selection of the
materials used in our products. Adhering to corresponding environmental
laws, directives and guidelines a core element of our sustainability
principles.
Since the miCoach concept is equipped with electronic components, we will
ensure that it complies with actual or planned directives and laws, which
are mandatory for electronic products and may
require specific measures
regarding labeling, collection, and recycling.
Note:
If not disposed of properly, batteries can be harmful. Protect the
environment by taking exhausted batteries to authorized disposal stations.
FCC Regulatory Information
Note:
This equipment has been tested and found to comply with the limits for a
Class B digital device pursuant to part 15 of the FCC Rules. These limits are
designed to provide reasonable protection against harmful interference in a
residential installation. This equipment generates, uses, and can radiate
radio frequency energy and, if not installed and used in accordance with
the instructions, may cause harmful interference to radio communications.
However, there is no guarantee that interference will not occur in a
particular installation. If this equipment does cause harmful interference to
radio or television reception, which can be determined by turning the
equipment off and on, the user is encouraged to try to correct the
interference by one of the following measures:
•Reorient or relocate the receiving antenna
• Increase the separation between the equipment and receiver
• Connect the equipment into an outlet on a circuit different from that to
which the receiver is connected
• Consult the dealer or an experienced radio/TV technician for help
This device complies with part 15 of the FCC Rules. Operation is subject to
the following two conditions: (1) This device may not cause harmful
interference, and (2) This device must accept any interference received,
including interference that may cause undesired operation.
CAUTION: Unauthorized repair or modification may result in permanent
damage to the equipment and / or lead to possible health risks.
Furthermore, by doing so you will void your warranty and your authority
to operate this device under Part 15 regulations.
Page 76

Conformity assessment issues
FCC/IC Regulatory Notice
Modification statement
adidas AG has not approved any changes or modifications to this device by
the user. Any changes or modifications could void the user’s authority to
operate the equipment.
adidas AG n’approuve aucune modification apportée à l’appareil par
l’utilisateur, quelle qu’en soit la nature. Tout changement ou modification
peuvent annuler le droit d’utilisation de l’appareil par l’utilisateur.
Interference statement:
This device complies with Part 15 of the FCC Rules and Industry Canada
licence‐exempt RSS standard(s). Operation is subject to the following two
conditions: (1) this device may not cause interference, and (2) this device
must accept any interference, including interference that may cause
undesired operation of the device.
Le présent appareil est conforme aux CNR d'Industrie Canada applicables
aux appareils radio exempts de licence. L'exploitation est autorisée aux deux
conditions suivantes : (1) l'appareil ne doit pas produire de brouillage, et (2)
l'utilisateur de l'appareil doit accepter tout brouillage radioélectrique subi,
même si le brouillage est susceptible d'en compromettre le fonctionnement.
Radiation Exposure Statement
This device complies with FCC/IC radiation exposure limits set forth for an
uncontrolled environment and meets the FCC radio frequency (RF)
Exposure Guidelines in Supplement C to OET65 and RSS‐102 of the IC radio
frequency (RF) Exposure rules. This transmitter must not be co-located or
operating in conjunction with any other antenna or transmitter.
Le présent appareil est conforme à l'exposition aux radiations FCC / IC
définies pour un environnement non contrôlé et répond aux directives
d'exposition de la fréquence de la FCC radiofréquence (RF) dans le
Supplément C à OET65 et RSS‐102 de la fréquence radio (RF) IC règles
d'exposition. L'émetteur ne doit pas être colocalisé ni fonctionner
conjointement avec à autre antenne ou autre émetteur.
FCC Class B digital device notice
This equipment has been tested and found to comply with the limits for a
Class B digital device, pursuant to part 15 of the FCC Rules. These limits are
designed to provide reasonable protection against harmful interference in a
residential installation. This equipment generates, uses and can radiate
radio frequency energy and, if not installed and used in accordance with
the instructions, may cause harmful interference to radio communications.
However, there is no guarantee that interference will not occur in a
particular installation. If this equipment does cause harmful interference to
radio or television reception, which can be determined by turning the
equipment off and on, the user is encouraged to try to correct the
interference by one or more of the following measures:
• Reorient or relocate the receiving antenna.
• Increase the separation between the equipment and receiver.
• Connect the equipment into an outlet on a circuit different from
that to which the receiver is connected.
• Consult the dealer or an experienced radio/TV technician for help.
Page 77

CAN ICES-3 (B) / NMB-3 (B)
Bulgarian
С
настоящето
adidas AG
декларира
, че
G76792
Czech
adidas AG
tímto prohlašuje, že tento
G76792
je ve shodě
Danish
Undertegnede
a
didas AG
erklærer herved, at følgende
Dutch
Hierbij verklaart
a
didas AG
dat het toestel
G76792
in
English
Hereby,
a
didas AG
declares that this
G76792
is in
Estonian
Käesolevaga kinnitab
a
didas AG
seadme
G76792
German
Hiermit erklärt
a
didas AG,
dass sich das Gerät
G76792
in
Greek
ΜΕ ΤΗΝ ΠΑΡΟΥΣΑ
a
didas AG
ΔΗΛΩΝΕΙ ΟΤΙ
G76792
Hungarian
Alulírott,
a
didas AG
nyilatkozom, hogy a
G76792
Finnish
adidas AG
vakuuttaa täten että
G76792
tyyppinen laite
French
Par la présente
a
didas AG
déclare que l'appareil
G76792
This Class B digital apparatus complies with Canadian ICES-003.
Cet appareil numérique de classe B est conforme à la norme canadienne
ICES-003.
1999/5/EC Directive
compliance with the essential requirements and other
relevant provisions of Directive 1999/5/EC.
vastavust direktiivi 1999/5/EÜ põhinõuetele ja
nimetatud direktiivist tulenevatele teistele asjakohastele
sätetele.
This device has been evaluated against the essential requirements of the
1999/5/EC Directive.
отговаря на съществените изисквания и другите
приложими изисквания на Директива 1999/5/ЕС.
se základními požadavky a dalšími příslušnými
ustanoveními směrnice 1999/5/ES.
udstyr G76792 overholder de væsentlige krav og øvrige
relevante krav i direktiv 1999/5/EF.
overeenstemming is met de essentiële eisen en de
andere relevante bepalingen van richtlijn 1999/5/EG.
Übereinstimmung mit den grundlegenden
Anforderungen und den übrigen einschlägigen
Bestimmungen der Richtlinie 1999/5/EG befindet.
ΣΥΜΜΟΡΦΩΝΕΤΑΙ ΠΡΟΣ ΤΙΣ ΟΥΣΙΩΔΕΙΣ ΑΠΑΙΤΗΣΕΙΣ ΚΑΙ
ΤΙΣ ΛΟΙΠΕΣ ΣΧΕΤΙΚΕΣ ΔΙΑΤΑΞΕΙΣ ΤΗΣ ΟΔΗΓΙΑΣ 1999/5/ΕΚ.
megfelel a vonatkozó alapvetõ követelményeknek és az
1999/5/EC irányelv egyéb elõírásainak.
on direktiivin 1999/5/EY oleellisten vaatimusten ja sitä
koskevien direktiivin muiden ehtojen mukainen.
est conforme aux exigences essentielles et aux autres
dispositions pertinentes de la directive 1999/5/CE.
Page 78

Icelandic
Hér með lýsir
a
didas AG
yfir því að
G76792
er í samræmi
við grunnkröfur og aðrar kröfur, sem gerðar eru í
Italian
Con la presente
a
didas AG
dichiara che questo
G76792
è
Latvian
Ar šo
adidas AG
deklarē, ka
G76792
atbilst Direktīvas
Lithuanian
Šiuo
a
didas AG
deklaruoja, kad šis
G76792
atitinka
Maltese
Hawnhekk,
a
didas AG,
jiddikjara li dan
G76792
Norwegian
adidas AG
erklærer herved
at utstyret
G76792
er i
Polish
Niniejszym
a
didas AG
oświadcza, że
G76792
jest
zgodny
Portuguese
adidas AG
declara que este
G76792
está conforme com
Slovak
adidas AG
týmto vyh
lasuje, že
G
76792
spĺňa základné
Slovenian
adidas AG
izjavlja, da je ta
G76792
v skladu z bistvenimi
Spanish
Por medio de la pr
esente
a
didas AG
declara que el
Swedish
Härmed intygar
a
didas AG
att denna
G76792
står I
tilskipun 1999/5/EC
požiadavky a všetky príslušné ustanovenia Smernice
1999/5/ES.
conforme ai requisiti essenziali ed alle altre disposizioni
pertinenti stabilite dalla direttiva 1999/5/CE.
1999/5/EK būtiskajām prasībām un citiem ar to
saistītajiem noteikumiem.
esminius reikalavimus ir kitas 1999/5/EB Direktyvos
nuostatas.
jikkonforma mal-ħtiġijiet essenzjali u ma provvedimenti
oħrajn relevanti li hemm fid-Dirrettiva 1999/5/EC.
samsvar med de grunnleggende krav og øvrige relevante
krav i direktiv 1999/5/EF.
z zasadniczymi wymogami oraz pozostałymi stosownymi
postanowieniami Dyrektywy 1999/5/EC
zahtevami in ostalimi relevantnimi določili direktive
1999/5/ES.
G76792 cumple con los requisitos esenciales y
cualesquiera otras disposiciones aplicables o exigibles de
la Directiva 1999/5/CE.
överensstämmelse med de väsentliga egenskapskrav och
övriga relevanta bestämmelser som framgår av direktiv
1999/5/EG.
os requisitos essenciais e outras disposições da Directiva
1999/5/CE.
Page 79

In order to satisfy the essential requirements of 1999/5/EC Directive, the
product is compliant with the following standards:
RF spectrum use (R&TTE art. 3.2) EN 300 328 v1.7.1
EN 300 440-2 v.1.4.1
EN 302 291-2 V1.1.1
EMC (R&TTE art. 3.1b) EN 301 489-1 V1.9.2
EN 301 489-3 V1.4.1
EN 301 489-17 V2.2.1
Health & Safety (R&TTE art. 3.1a) EN 60950-1:2006 +
A11:2009 + A1:2010 +
A12:2011 + AC:2011
EN 62479:2010
Thus, the following marking is included in the product:
1909
Full declaration of conformity can be found at:
http://www.adidas.com/micoach
There is no restriction for the commercialisation of this device in all the
countries of the European Union.
The conformity assessment procedure referred to in Article 10 and detailed
in Annex IV of Directive 1999/5/EC has been followed with the involvement
of the following Notified Body Notified Body:
AT4 wireless, S.A.
Parque Tecnologico de Andalucía
C/ Severo Ochoa 2
29590 Campanillas – Málaga
SPAIN
Notified Body No: 1909
Page 80
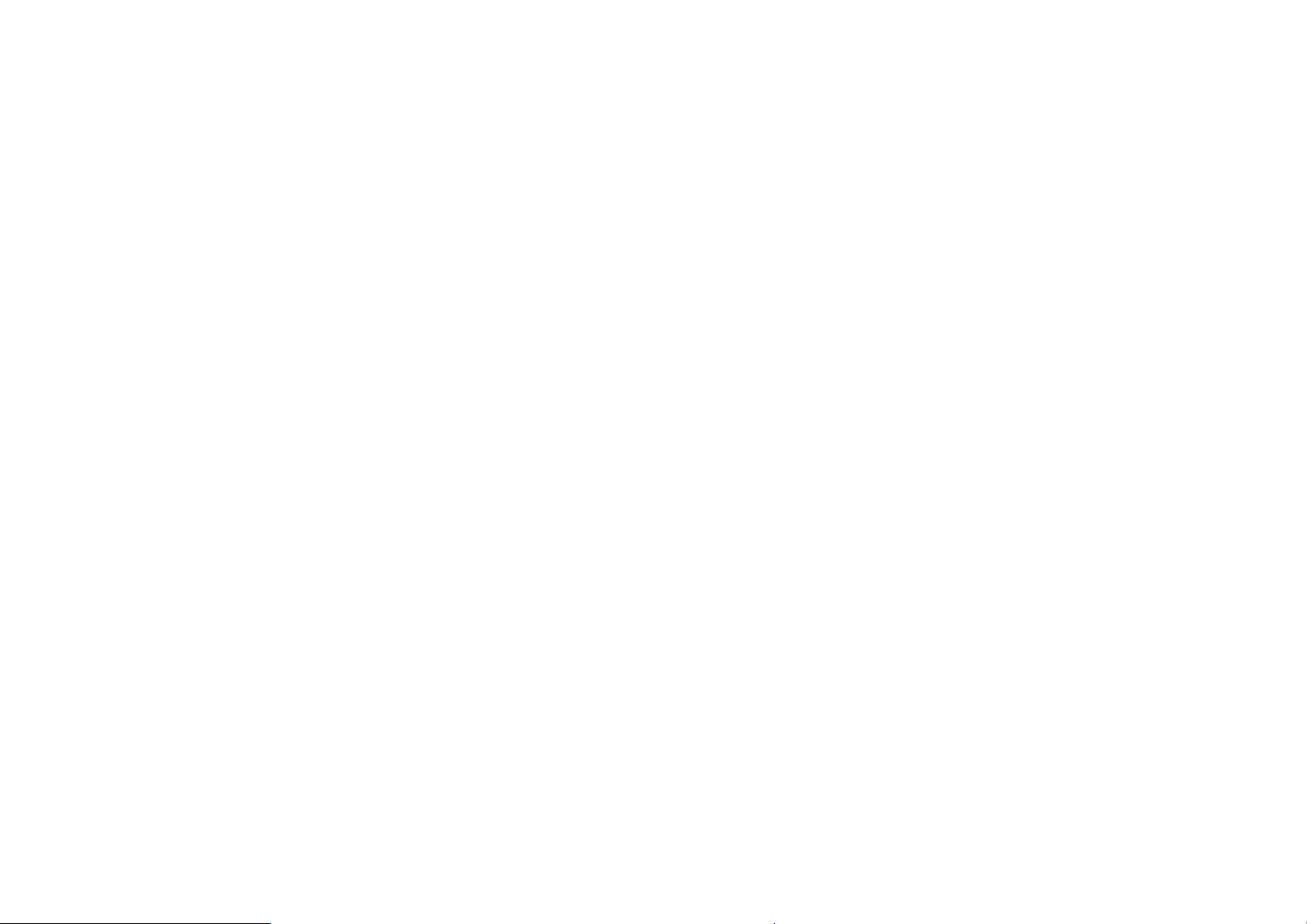
11.3 Medical Disclaimer
11.4 Precautions
Important information on your workouts with miCoach: The advice and
workout plans prepared by qualified, responsible coaches are based on the
latest scientific and technical research. However, they do not constitute a
medical consultation and cannot replace medical advice. Before you start
working out, you should get a medical checkup.
Please be aware that any communication with miCoach occurs exclusively
over the internet and that we are not completely familiar with your
individual physical characteristics and health. Also, any information you
provide may not fully reflect the state of your health. It is therefore
important that you warm up and stretch before each workout, and that you
use common sense while running do not go over the top when exercising. If
you experience any pain, feel weak, dizzy or exhausted or become short of
breath, immediately stop your workout. When you work out, you assume
all inherent risks.
The Optical Heart Rate component build into the miCoach SMART RUN
provides very accurate heart rate measurements. However, it is not a
medical device.
Individuals who have a pacemaker, defibrillator, or other implanted
electronic devices should not use the miCoach devices.
Batteries
Keep batteries away from children. If swallowed, contact a doctor
immediately.
A battery should be properly disposed of according to local regulations.
If not disposed of properly, batteries can be harmful. Protect the
environment by taking exhausted batteries to authorized disposal stations.
Do not expose to high temperatures.
Do not disassemble.
Do not allow metal objects to contact or short-circuit the battery terminals.
Do not incinerate or expose to fire.
CAUTION: Risk of explosion if battery is replaced by an incorrect type.
11.5 Trademark Footnote - Bluetooth®
You can use your miCoach SMART RUN with a Bluetooth® wireless headset
to listen to music or other audio prompts. At the same time, please avoid
using headphones at high volume. Hearing experts advise against
continuous and extended play at high volumes as this may impair your
hearing. If you experience a ringing in your ears, reduce the volume or
discontinue use.
The Bluetooth® word mark and logos are registered trademarks owned by
Bluetooth® SIG, Inc. and any use of such marks by the adidas AG is under
license. Other trademarks and trade names are those of their respective
owners.
Page 81

12. Legal Notes and Disclaimer
To review all regulatory information as well as Open Source Licenses and
Terms and Conditions, please follow the steps on the miCoach SMART RUN
as outlined below:
Terms and Conditions
Settings domain > About > Terms and conditions
Open Source Licenses
Settings domain > About > Open source licenses
Regulatory Information
Settings domain > About > regulatory information
 Loading...
Loading...