Adam Equipment EAB 124e, EPB 363e, ETB 3202e User Manual

Adam Equipment
EQUINOX
Software revision c18.00.180 102
© Adam Equipment 2018
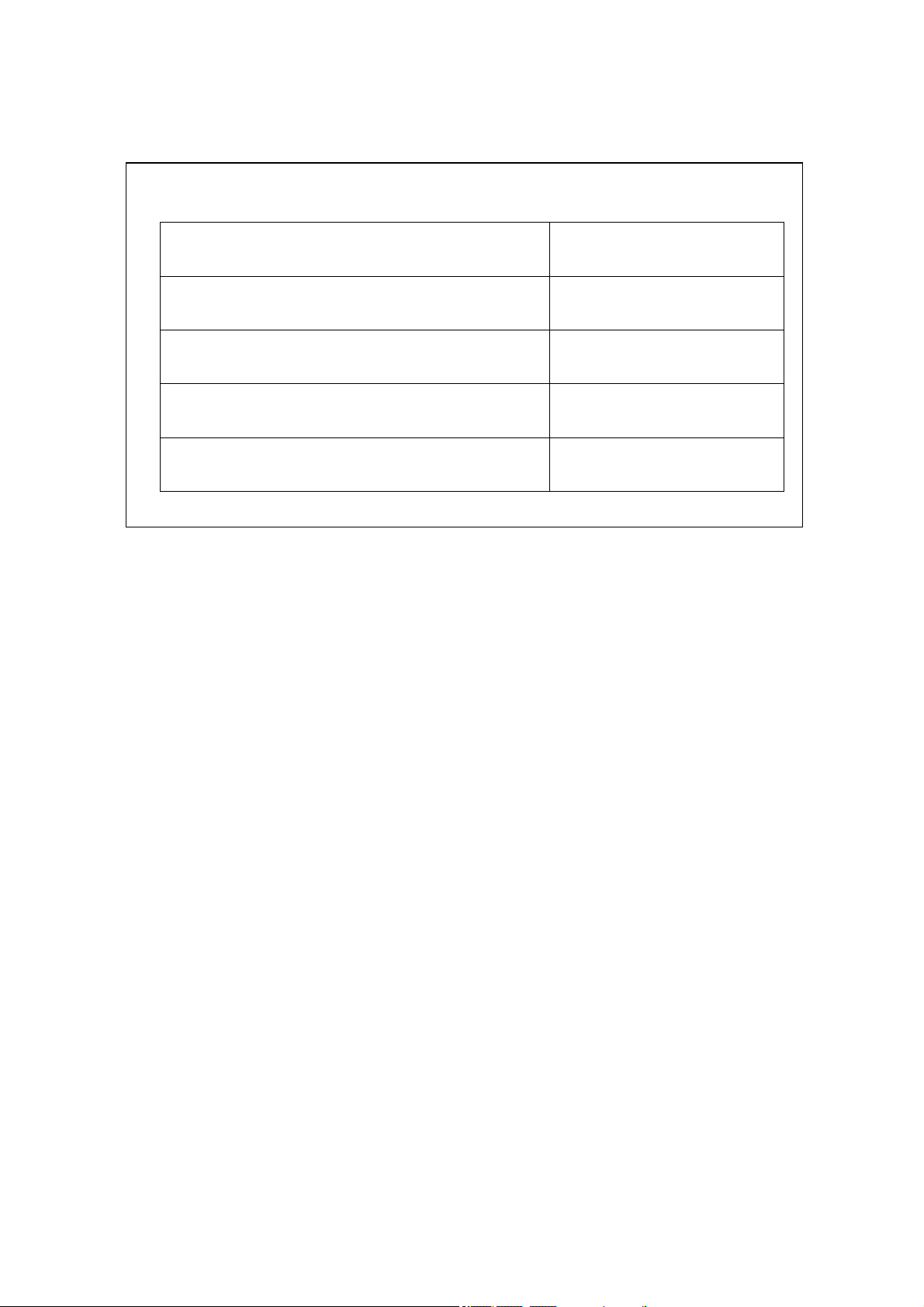
EasyReference:
Modelnameofthescale:
Serialnumberoftheunit:
Softwarerevisionnumber
(Displayedwhenpowerisfirstturnedon):
DateofPurchaseandAddress:
Nameandaddressofthesupplier:
© Adam Equipment 2018
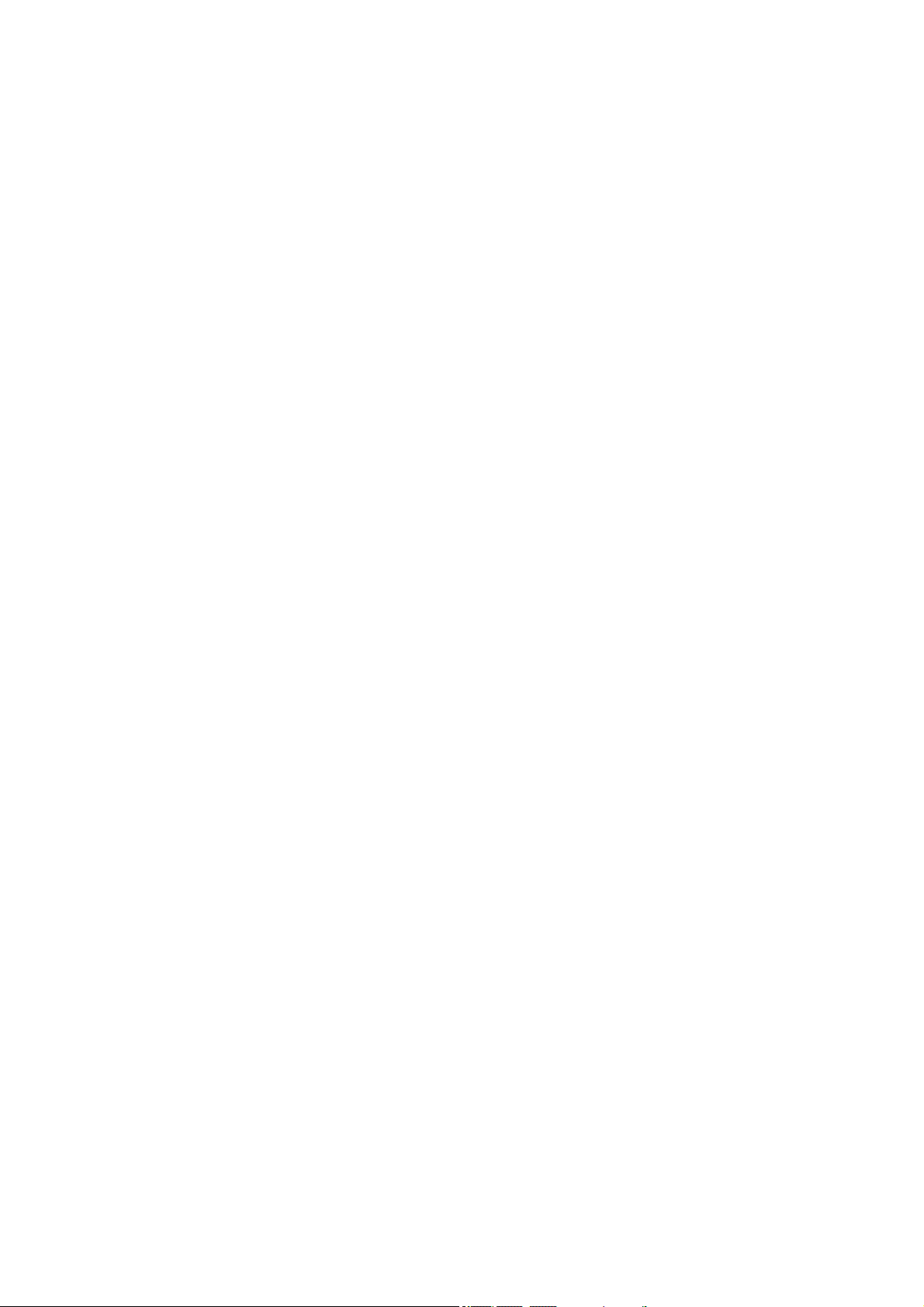
CONTENTS
PN 3.01.6.6.14277, Rev B, June 2018
1.0 SAFETY INSTRUCTIONS AND WARNINGS ........................................................................ 3
2.0 STORAGE CONDITIONS ........................................................................................................... 3
2.1 OVERVIEW AND ACCESSORIES INSTALLATION ............................................................ 4
2.2 INSTALLATION LOCATION................................................................................................... 6
2.3 START-UP ................................................................................................................................... 6
3.0 SERIAL INTERFACE CONNECTIONS .................................................................................. 8
3.1 TOUCH SCREEN DISPLAY OPERATION ............................................................................. 9
3.1.1 Operating instructions of the numeric and alphanumeric keypads for entering data ......... 11
4.0 STANDBY, LOGOUT, SWITCHING OFF FUNCTIONS ................................................... 13
5.0 SIMPLE WEIGHING ................................................................................................................. 14
6.0 CUSTOMISED SETTINGS ....................................................................................................... 16
6.1 SELECTING THE LANGUAGE ............................................................................................. 17
6.2 SETTING DATE AND TIME ................................................................................................... 18
6.3 CREATING, CHANGING AND SELECTING THE USER PROFILE ................................. 19
6.3.1 Recovering and removing passwords .................................................................................... 24
6.4 PREFERENCES: LANGUAGE, DISPLAY APPEARANCE, BRIGHTNESS AND BEEPER
25
6.5 SETTING THE WEIGHING PARAMETERS ......................................................................... 26
6.6 SELECTING THE UNIT OF MEASUREMENT .................................................................... 27
6.7 SELECTING THE CUSTOM MEASUREMENT UNITS ...................................................... 28
6.8 CALIBRATING AND SETTING THE CALIBRATION MODE .......................................... 29
6.9 SETTING THE PERIPHERALS .............................................................................................. 32
6.10 INFO ABOUT THE SOFTWARE ............................................................................................ 36
6.11 SERVICE ................................................................................................................................... 36
6.11.1 System data backup and restore ........................................................................................ 36
6.11.2 Factory reset ...................................................................................................................... 38
6.11.3 Softwareupdate .................................................................................................................. 39
6.11.4 Balance technical service .................................................................................................. 39
7.0 FUNCTIONS MENU ................................................................................................................... 40
7.1 USING THE DATABASE ........................................................................................................ 41
7.2 PARTS COUNTING FUNCTION ............................................................................................ 42
7.2.1 Parts count screen with “Statistics” function. ...................................................................... 44
7.2.2 Parts count screen with “Check weighing” function. .......................................................... 45
7.3 “CHECK WEIGHING” FUNCTION. ...................................................................................... 46
7.3.1 “Check weight” screen function ........................................................................................... 47
7.4 “PERCENTAGE WEIGHT %” FUNCTION ........................................................................... 48
7.4.1 Percentage Weight % with “Statistics” function. ................................................................. 50
7.4.2 Screen of Weight % with “Check weighing” function. ........................................................ 51
7.5 DENSITY FUNCTION ............................................................................................................. 52
7.5.1 “Density of a solid” calculation function screen. ................................................................ 54
7.5.2 “Density of a liquid” calculation function screen ................................................................ 54
1
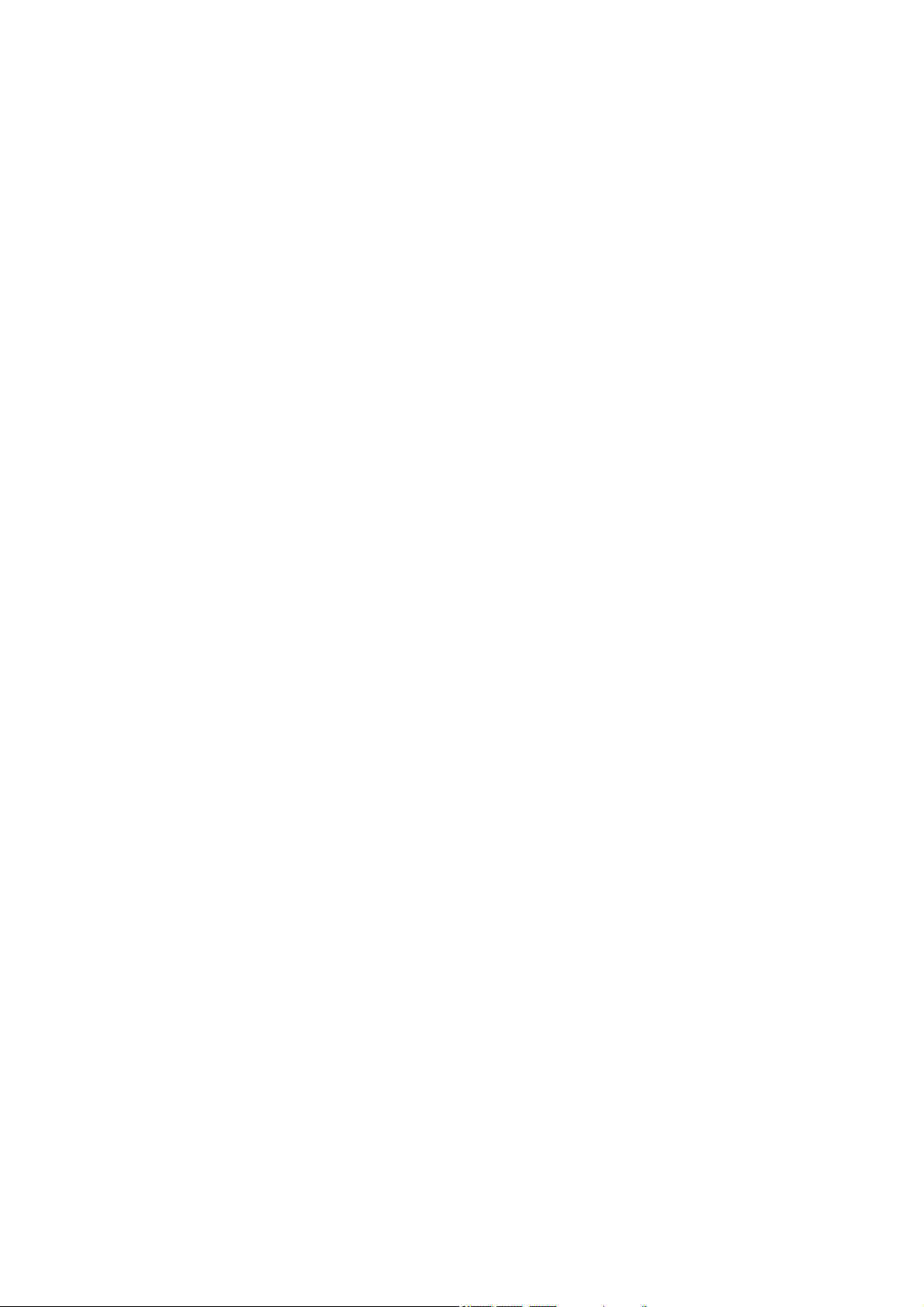
7.5.3 “Density index” calculation function screen ........................................................................ 55
7.6 “STATISTICS” FUNCTION .................................................................................................... 56
7.6.1 “Simple statistics” function screen ....................................................................................... 57
7.6.2 “Database statistics” function screen .................................................................................. 58
7.7 “TEXTILE” FUNCTION .......................................................................................................... 60
7.7.1 “Textile” function screen. ..................................................................................................... 61
7.7.2 Textile function database with statistics enabled screen ...................................................... 62
7.8 DYNAMIC/ ANIMAL WEIGHING FUNCTION ................................................................... 64
7.9 “PEAK HOLD” FUNCTION .................................................................................................... 66
7.10 “FORMULATION” FUNCTION ............................................................................................. 67
7.10.1 Simple formulation function screen. ................................................................................. 70
7.10.2 Database formulation function screen .............................................................................. 71
7.11 SETTING THE GLP DATA ...................................................................................................... 73
8.0 TECHNICAL FEATURES......................................................................................................... 75
2
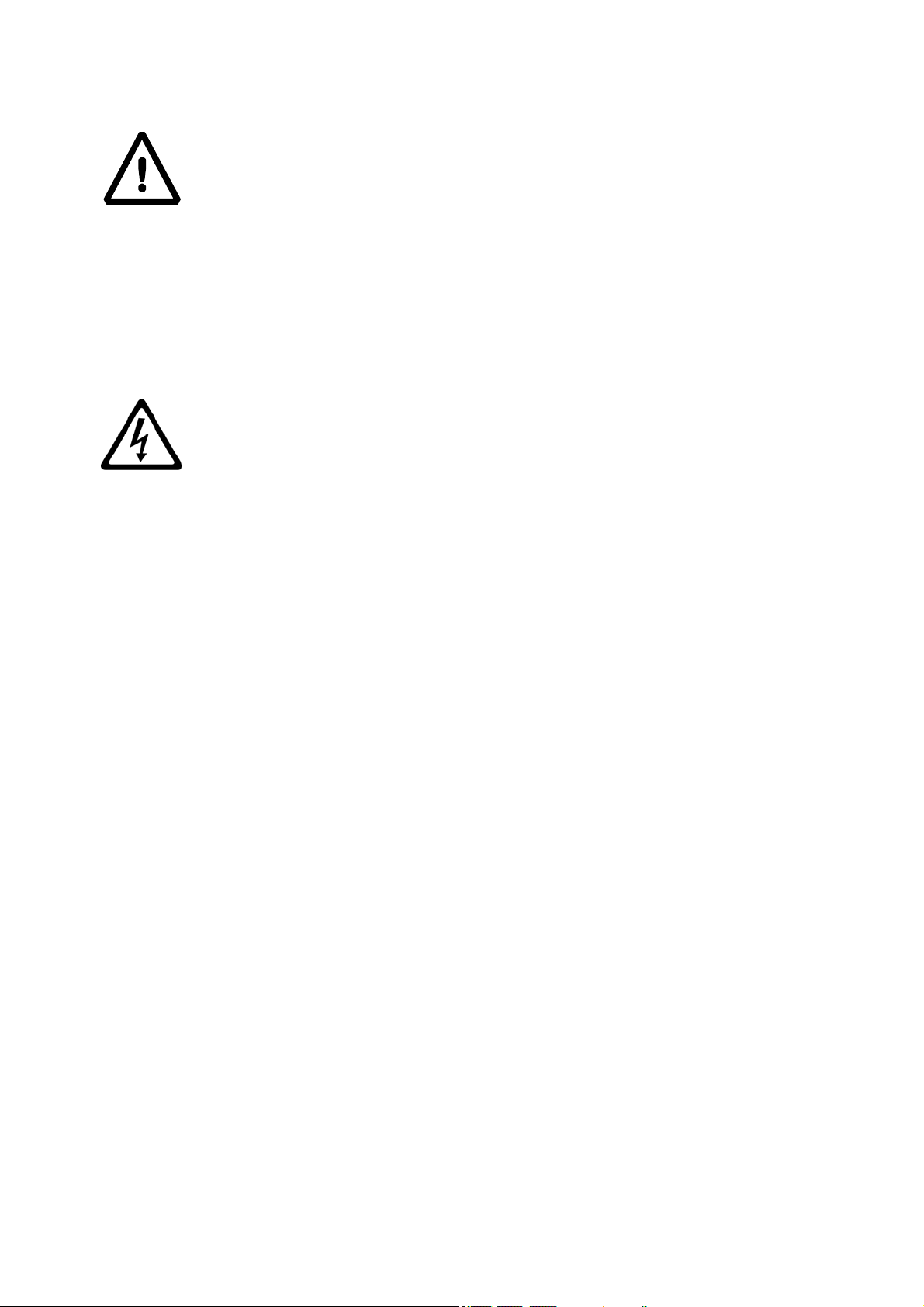
1.0 SAFETY INSTRUCTIONS AND WARNINGS
CAUTION!
Please read these instructions for installation and operation carefully before
starting your work with the new balance. Using a balance other than the one in
this manual does not guarantee the safety of the product. Carefully store the
instruction manual.
Equinox balances comply with the directives and standards for electrical equipment,
electromagnetic compatibility and safety requirements.
If the installation is not performed in accordance with the instructions given or is improperly
used, all warranty rights will lapse.
Do not use the balance in areas at risk of explosion.
Before starting the balance for the first time, check if the power supply unit or
the power cord is damaged and check if the power voltage corresponds to
the mains voltage.
To disconnect the balance from mains power, unplug the power cord first.
2.0 STORAGE CONDITIONS
Storage temperature: +5 °C…+40°C
Storage humidity: 45% - 75%.
Keep the balance packaging. In the event of return for service; disconnect all cables,
top pans and any accessories to prevent unnecessary damage in transit.
Do not expose the balance to extremes of temperature and humidity, and avoid violent
shocks.
© Adam Equipment 2018
3
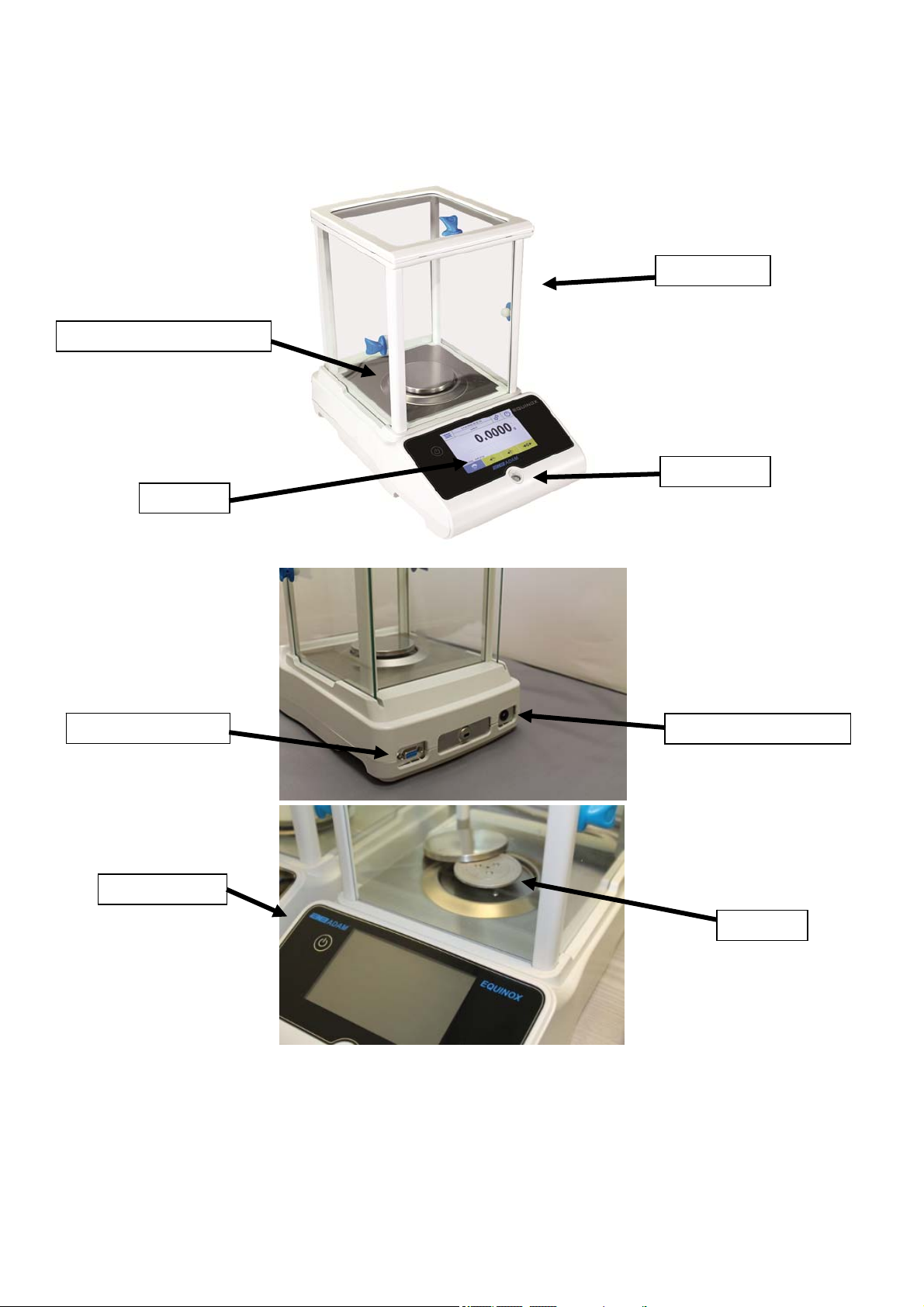
2.1 OVERVIEW AND ACCESSORIES INSTALLATION
EAB & EPB models
Weighing plate/ Top pan
Keypad
Draft shield
Spirit level
RS-232 connection
Power button
Mains connection
Sub pan
© Adam Equipment 2018
4
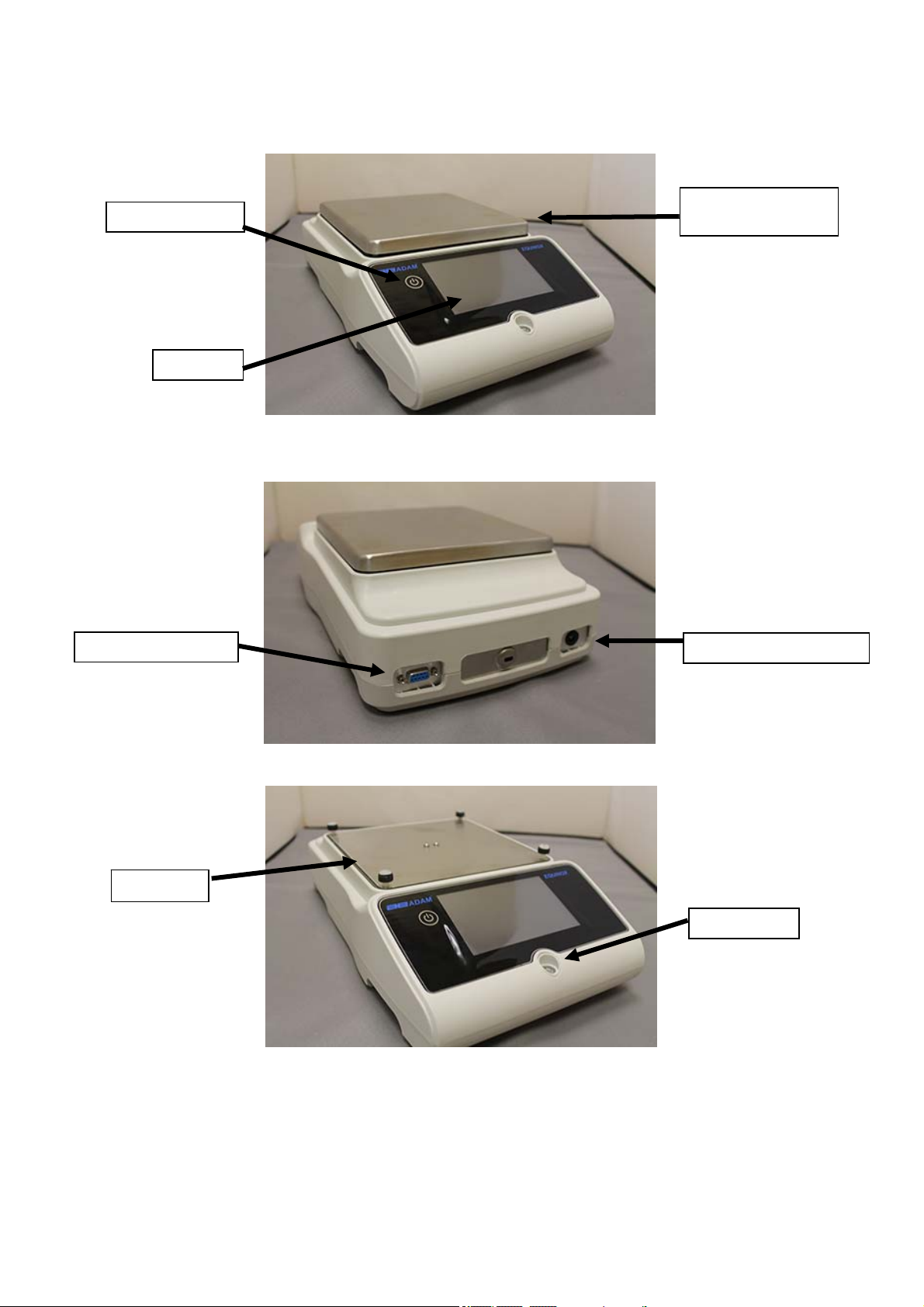
ETB models
Power button
Keypad
Weighing plate/
Top pan
RS-232 connection
Sub pan
© Adam Equipment 2018
Mains connection
Spirit level
5
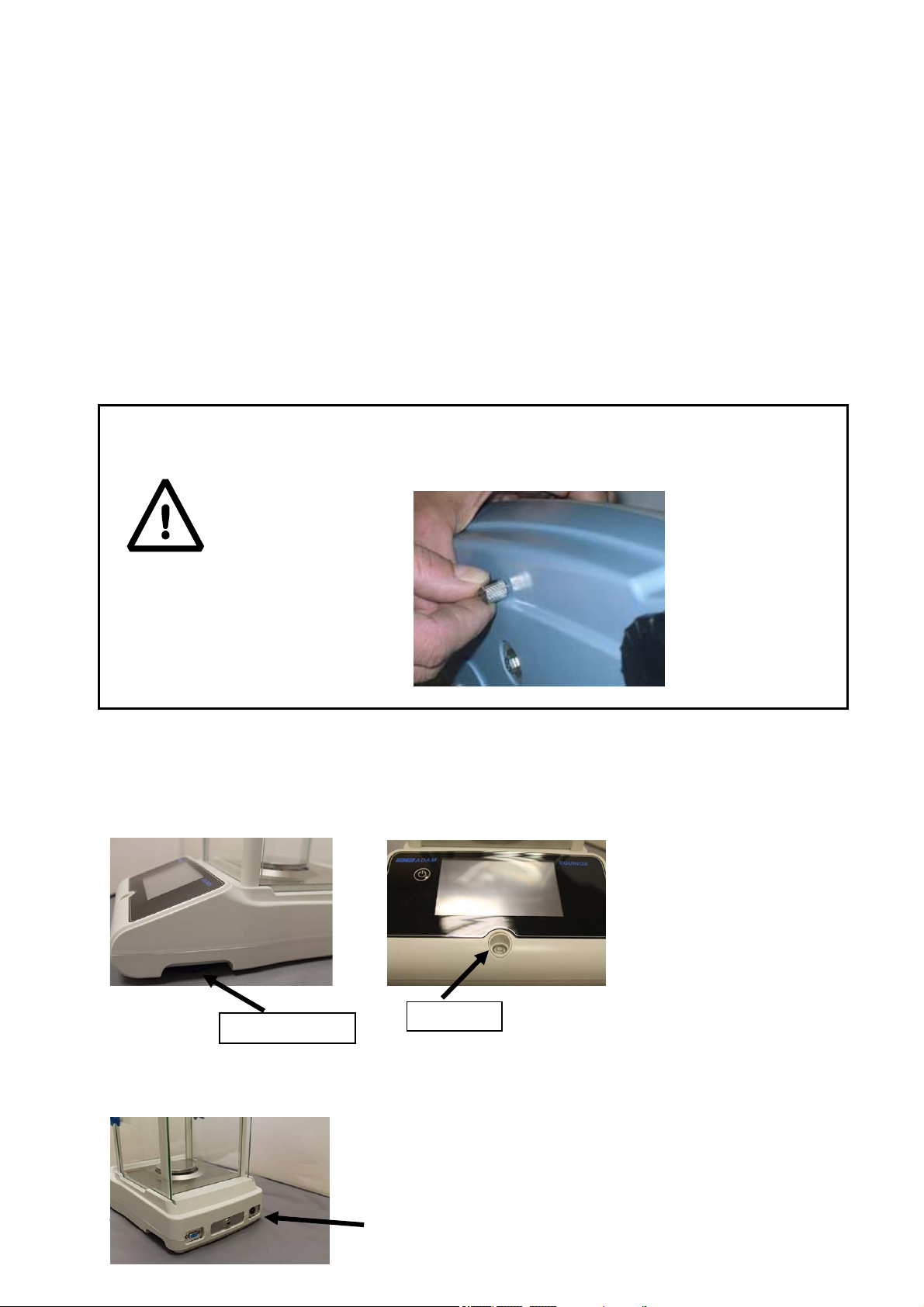
2.2 INSTALLATION LOCATION
Remove the balance and all its accessories, from the packaging and check for visible
damage to the balance.
Do not install the balance in any room where there are any air currents, strong heat
shifts, and vibrations.
Do not use the balance in explosive atmospheres.
The ambient humidity to use the balance should be between 45% and 75%.
2.3 START-UP
For internal calibration models, manually remove the brass screw at
the bottom left-hand of the balance and in its place, insert the chrome
screw.
CAUTION!
EAB & EPB models
1) Level the balance by adjusting the legs on the front of the balance.
Adjustable feet
Spirit level
2) Insert the supplied power supply unit jack into the connector on the back of the balance.
© Adam Equipment 2018
6
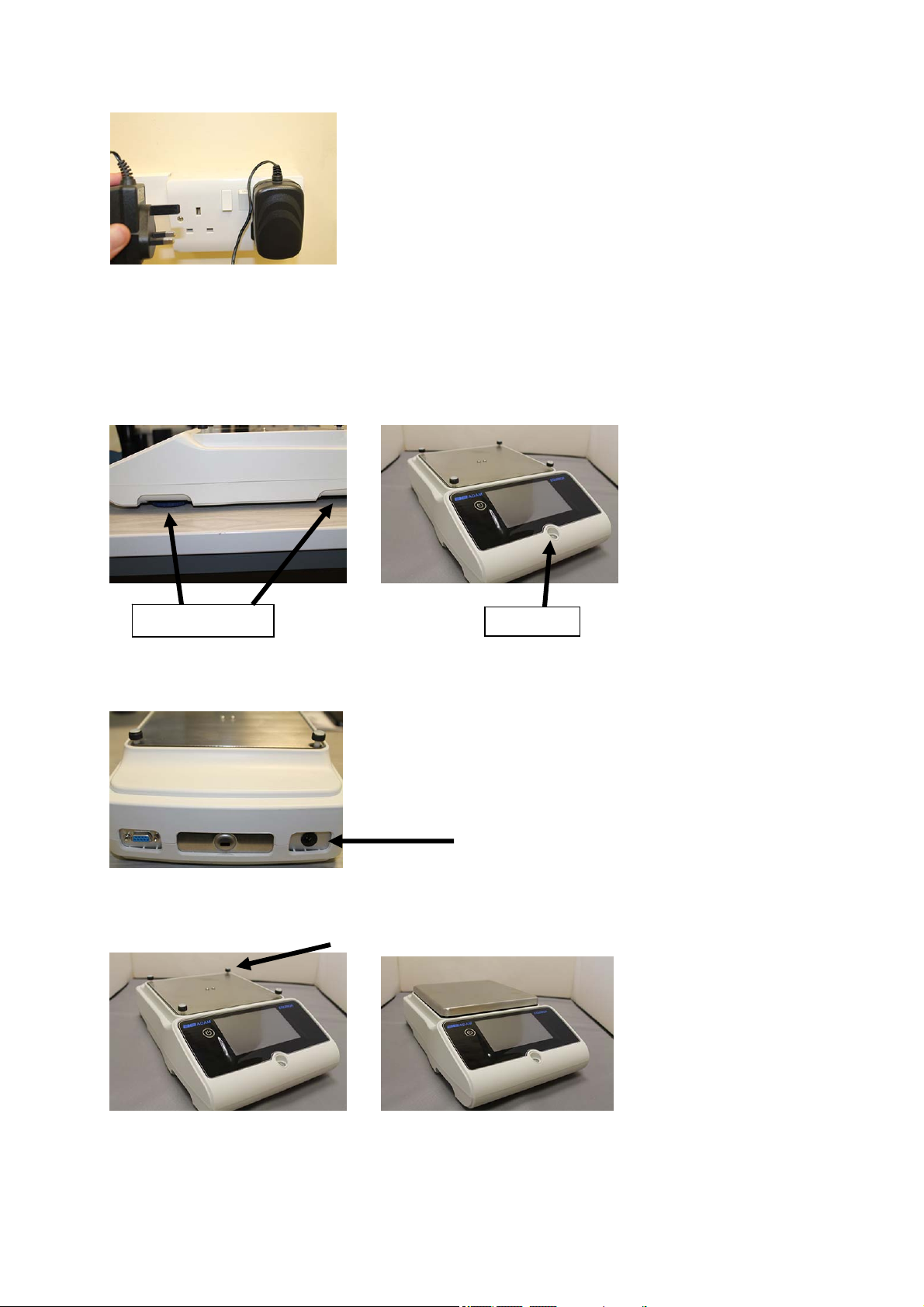
3) Then connect the power adapter to the power outlet near the balance. Do not use
cables/extensions that do not comply with applicable regulations.
N.B. Check that the power shown on the balance plate label corresponds to the one in
use in the country of use.
ETB models
1) Level the balance by adjusting the legs on the front of the balance.
Adjustable feet
Spirit level
2) Insert the supplied power supply unit jack into the connector on the back of the balance.
3) Fit the top pan onto the 4 prongs located on the sub pan, adjust until stable.
4) Then connect the power adapter to the power outlet near the balance. Do not use
cables/extensions that do not comply with applicable regulations.
© Adam Equipment 2018
7
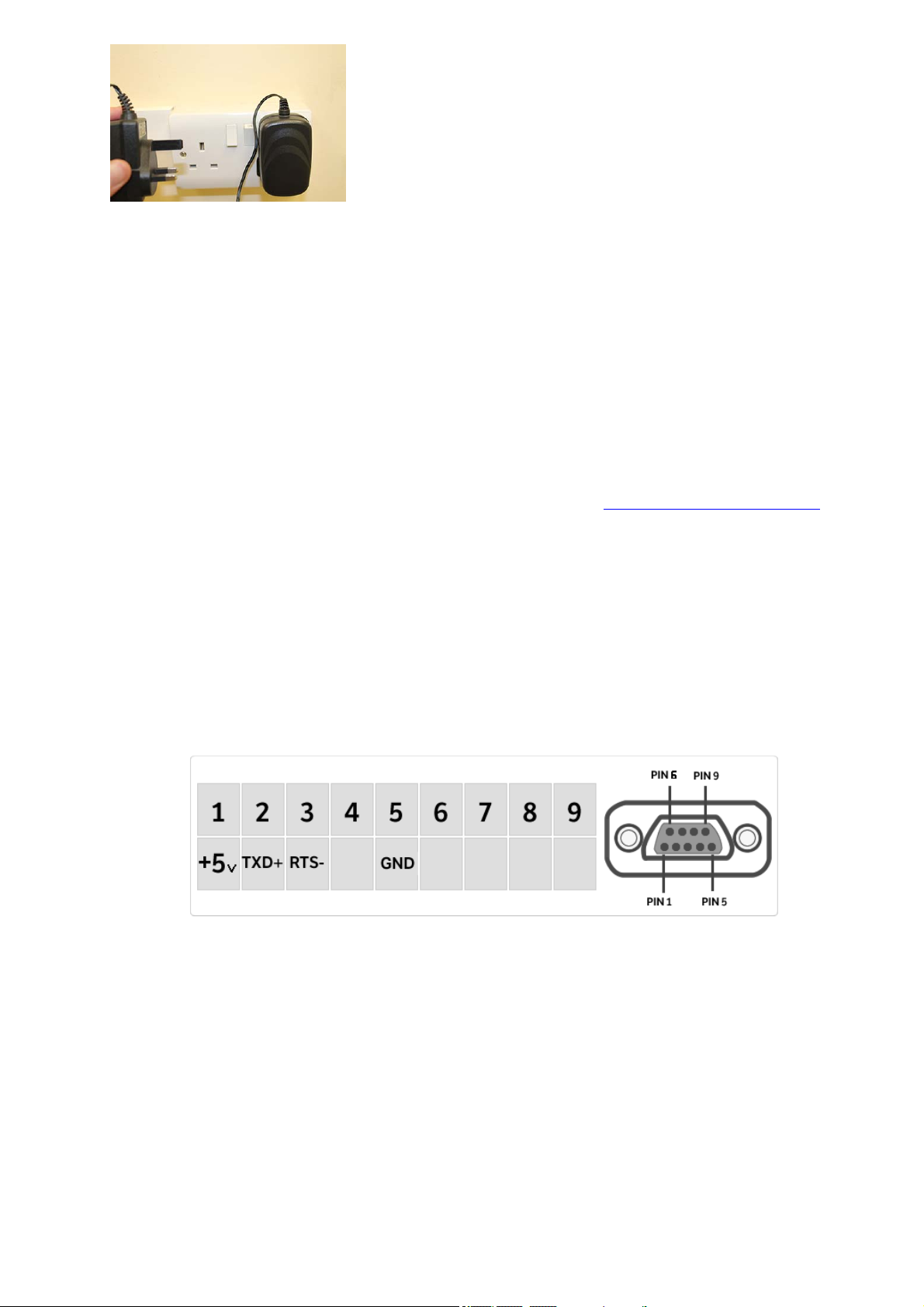
N.B. Check that the power shown on the balance plate label corresponds to the one in
use in the country of use.
All models:
Wait 30 minutes after switching on and calibrate the balance after leveling it. For calibration
procedures, please refer to the "calibration chapter". Perform the balance calibration
whenever it is moved to another place.
Do not drop excess weight objects on the balance weighing plate to prevent damaging it.
Service must be performed by specialized personnel and the spare parts used must be
genuine. To do so, contact the dealer or Adam Equipment at www.adamequipment.com.
3.0 SERIAL INTERFACE CONNECTIONS
The balance is equipped with an RS 232C interface for connection to a serial printer.
To ensure communication between the balance and a printer, the following conditions must
be met:
Connect the printer using a suitable cable matching the position of the pin outputs with the
balance pin outputs shown below.
Set the transmission speed and type of printer correctly according to the parameters of the
printer. See Chapter 6.9.
N.B. It is recommended that you use the Adam ATP printer to ensure proper print operation.
(If you are using different printers, you may not be able to print the chart).
© Adam Equipment 2018
8
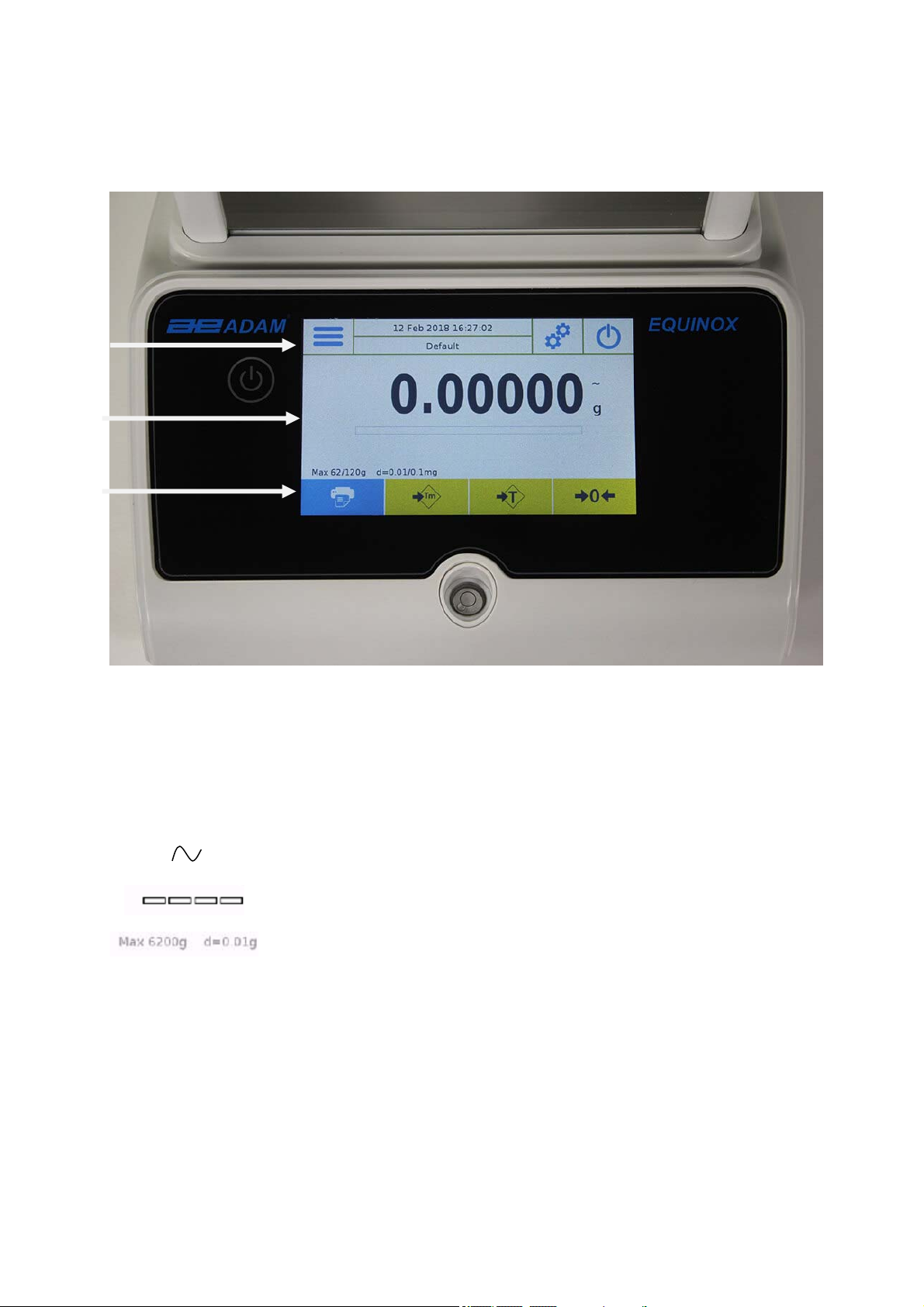
3.1 TOUCH SCREEN DISPLAY OPERATION
The balance comes with a 5” colour touch screen display that lets you touch the screen in
active areas to quickly access the various menus and features.
2
1
3
Indication area for weighing values
g
Measuring unit indication, by tapping the symbol, you can access the
measurement unit menu and select the desired unit.
Stability indicator.
Capacity tracker
Shows the balance maximum capacity and increment.
1
© Adam Equipment 2018
9
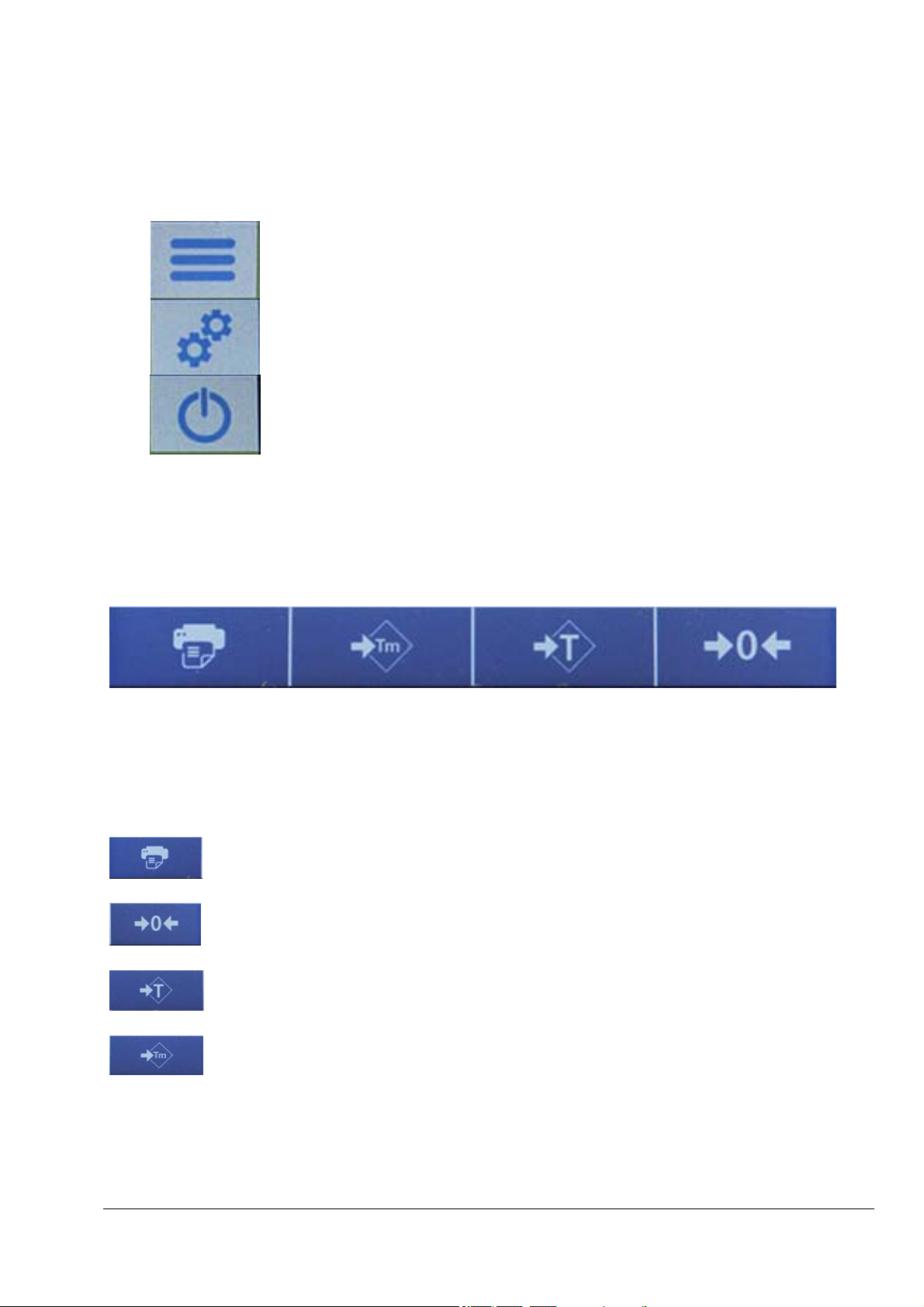
2
The Top Bar displays the date, time, user selection, access to weighing functions, weighing
and balance shutdown parameters setting.
Tap this area to access the available function menu.
Tap this area to access the menus for weighing settings, display
preferences, peripheral units setup, and user customisation.
Tap this area to access the switching on or off menu for the balance
standby parameters.
Default
Tap this area to access the users menu to quickly select
programmed users.
3
Function key display bar.
Touching the keys displayed in this area, operates the corresponding function. Below are all
the keys available in the simple weighing screen. The function key display bar varies
according to the selected applications.
Key bars available in simple weighing screens:
Print: Data printing key.
-0-: Zero key.
-T-: Tare operation key.
Tm: Key for manually entering a tare value.
© Adam Equipment 2018
10
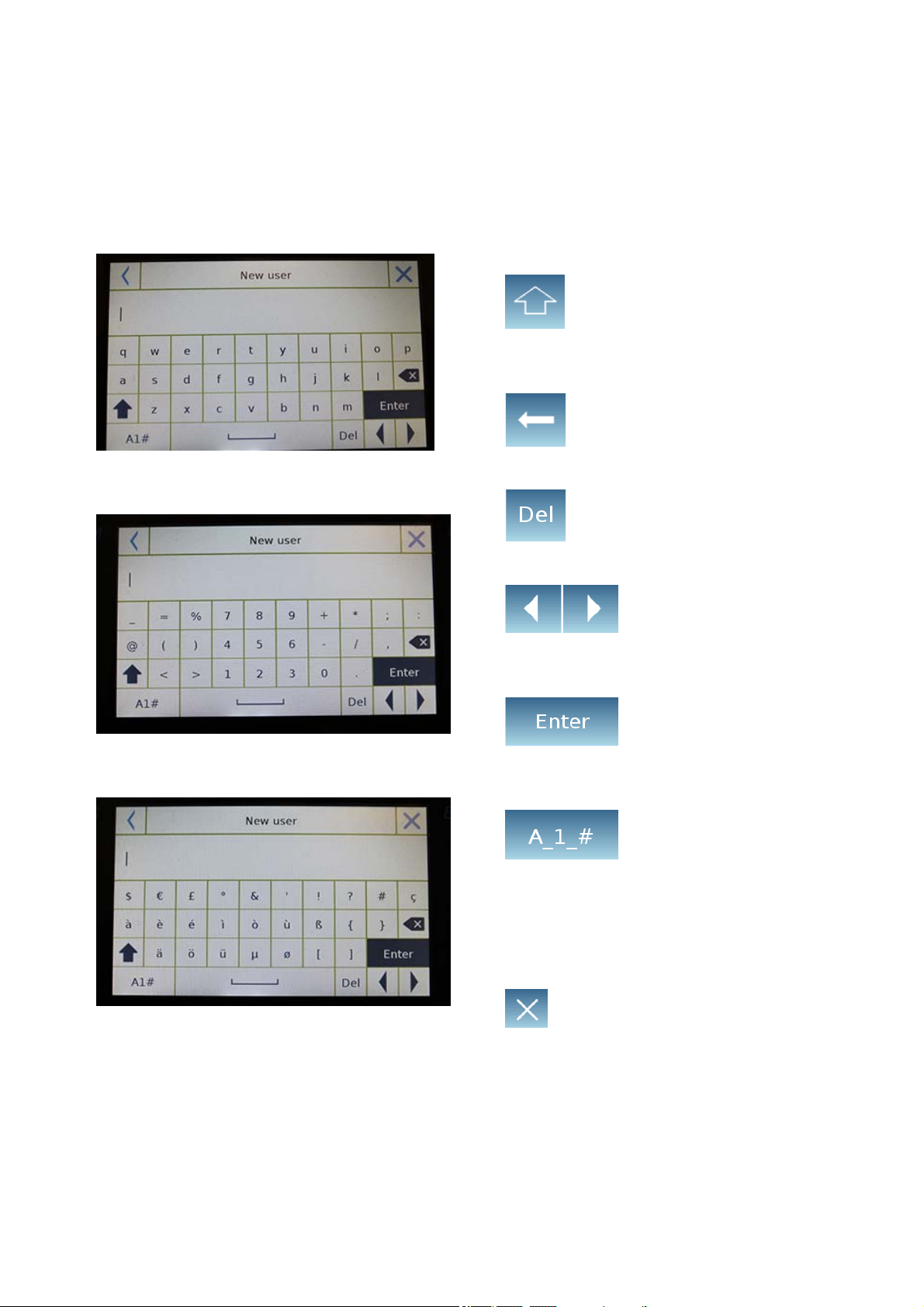
3.1.1 Operating instructions of the numeric and alphanumeric keypads for entering
data
The operation of the alphanumeric keyboard described below works for all data entry
operations in the various operating modes.
Mode 1
Alphanumeric keypad.
Selection key for entering uppercase or
lower case letters
Mode 2
Mode 3
Delete key of the last entered character
Delete key for all entered characters
Back and forward cursor movement key on
the inserted data string
Key to confirm and store the entry
Keyboard character selection key. Tap this
key to rotate the various characters
available for entry:
Mode 1, Mode 2, Mode 3
Cancel key.
© Adam Equipment 2018
11
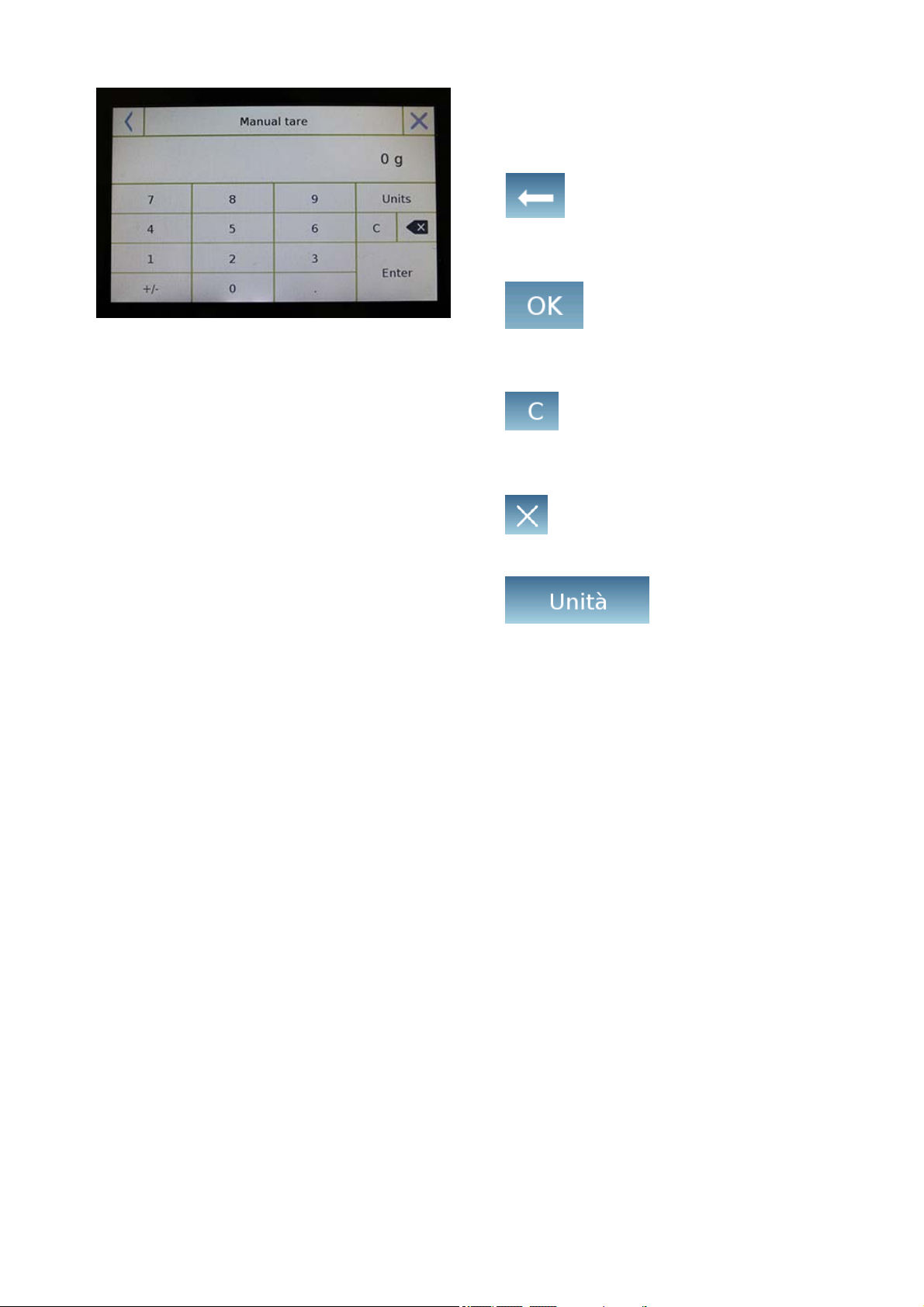
Numeric keypad.
Delete key of the last entered character
Key to confirm and store the entry
Delete key for all entered characters
Input operation cancellation key.
Key for selecting the unit of measurement.
© Adam Equipment 2018
12
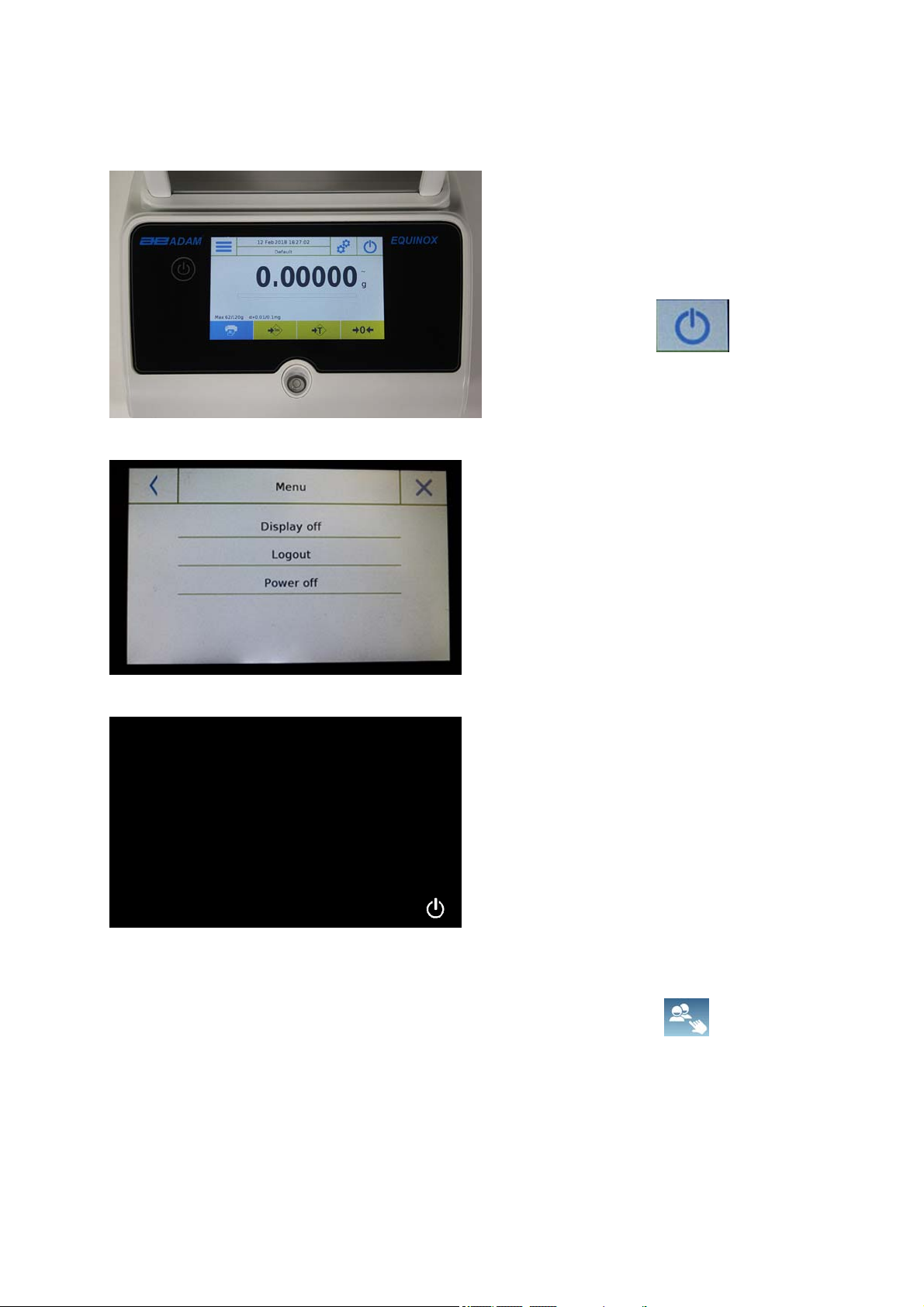
4.0 STANDBY, LOGOUT, SWITCHING OFF FUNCTIONS
After inserting the power cord into the mains socket, the balance will automatically turn on
showing the basic weighing screen.
Tap the area with the symbol below
to access the power off menu.
There are 3 power off modes:
Display off.
Logout.
Power off.
Display off
By selecting the display off mode, the
balance will enter standby mode, the
display will be off and it will remain ON
only in the lower-right command to turn
on the system again.
Touch the symbol to return to the basic
weighing screen.
Logout
Select the logout mode and touch the
“Start” key to open the user login, if the
user is password-protected, you will be
required to enter it.
Touching the key , will let you select
another user and start the balance again.
Switching off
By selecting the power-off command, the
balance will be off. To restart, you will need
to press the on/off button or remove the
power plug and reinsert it.
© Adam Equipment 2018
13
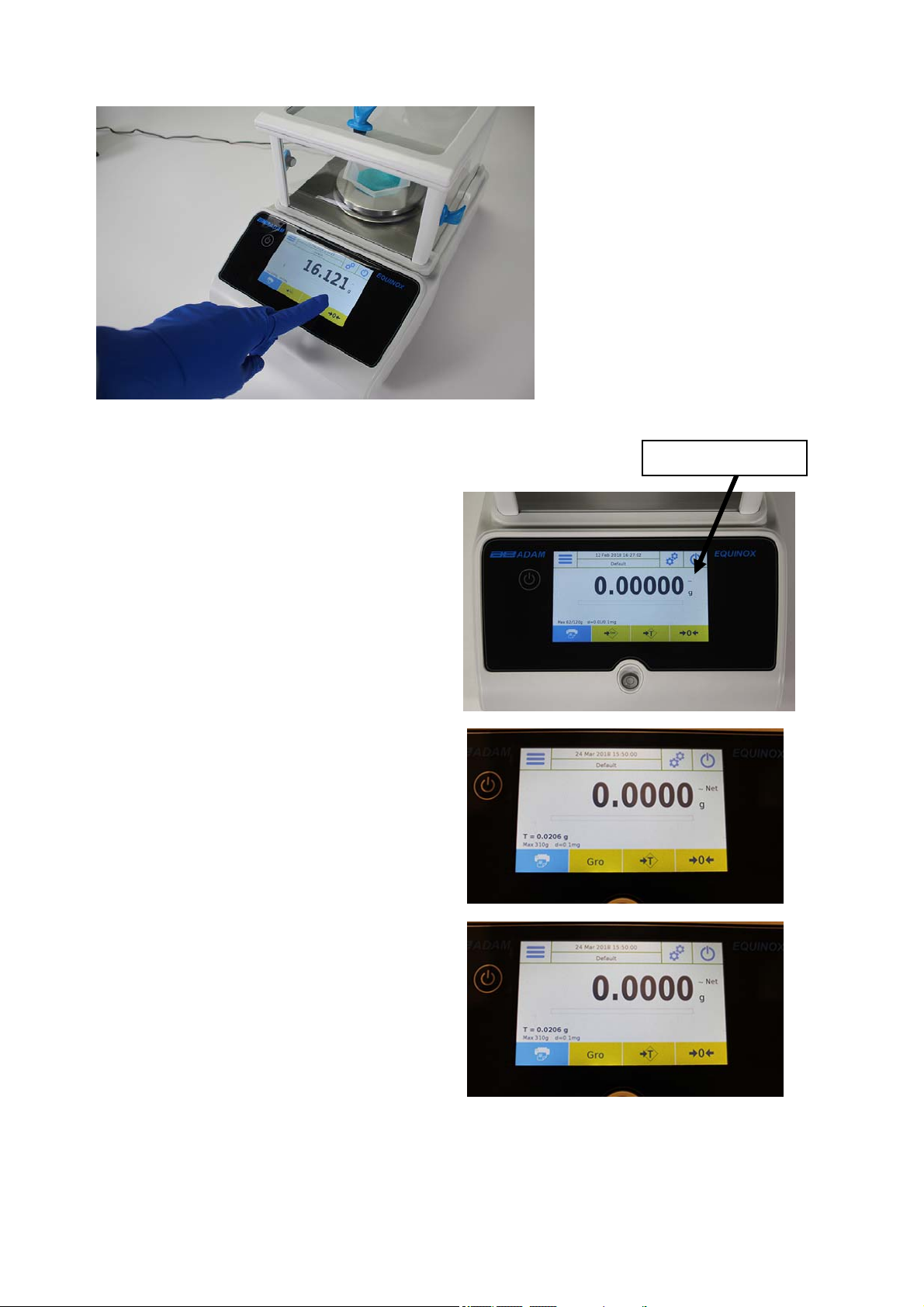
5.0 SIMPLE WEIGHING
On the entry weighing screen, the area
displaying the weight shows the weight
value on the top of the balance’s
weighing plate/ Top pan.
Use the -0- key to set a new zero point
and reset all tare values.
If working with containers, first zero the
balance. Place the container and
press the “-T-”key.
Or use the Tm key to enter a known
tare value manually.
The Net symbol on the display
indicates the net weight. Press “Net”
to see the gross weight “Lrd”.
“T= “indicates the tare value
captured.
Place the material to be weighed on
the balance and wait for the stability
symbol (see previous image) to light
up before detecting the value.
Stability symbol
© Adam Equipment 2018
14
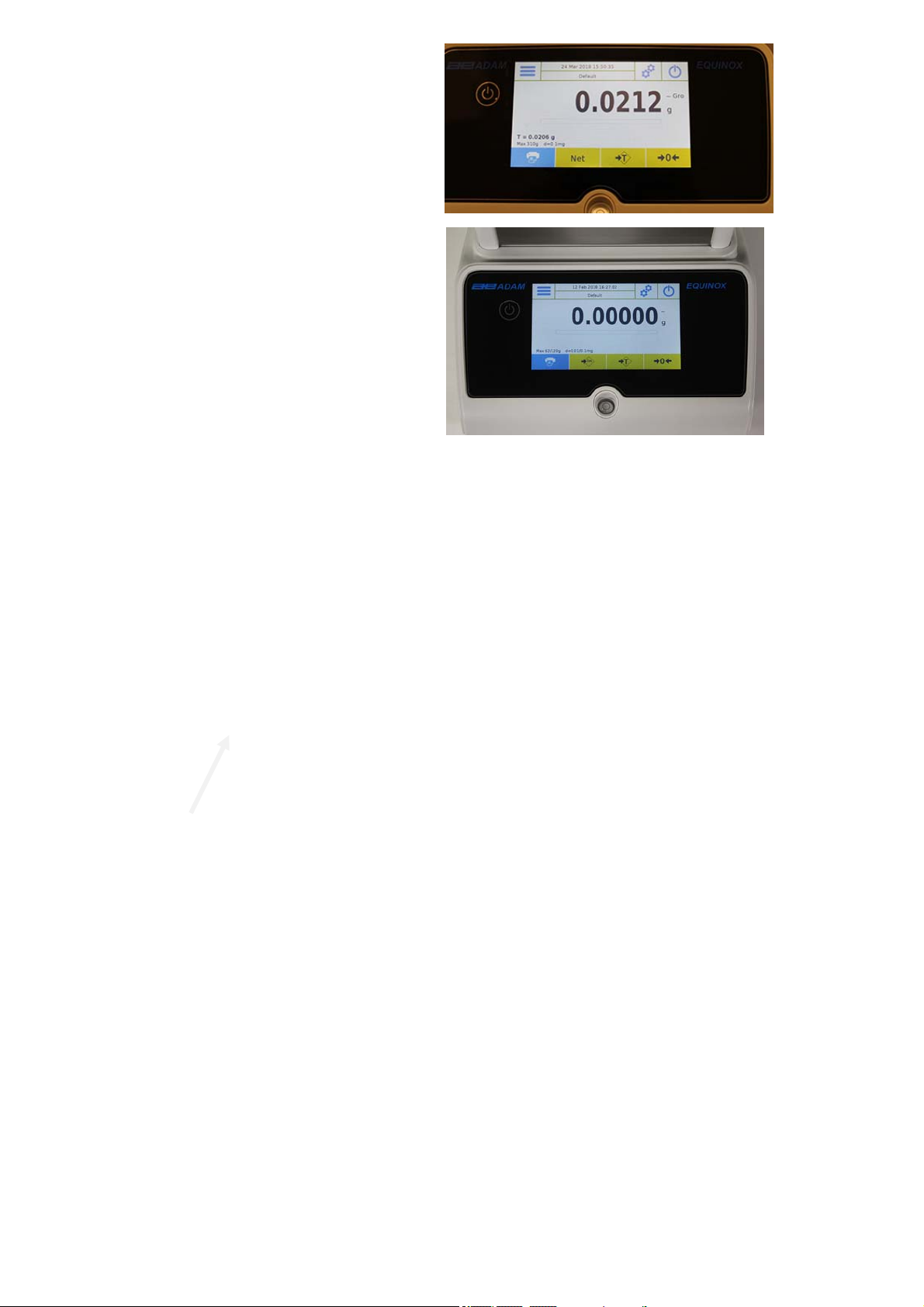
Press “Gro” and “Net” to display the
gross and net weights and vice versa.
To reset the balance, remove all items
from the plate and press the “- 0 -“key.
If you entered a manual tare, press “T-
Man/ Tm” and “C” key to clear the
tare value.
© Adam Equipment 2018
15

6.0 CUSTOMISED SETTINGS
This section explains all the customisation features of the balance. Each function described
below will allow you to set up the balance differently for each user.
N.B. Some settings can only be modified by users with administrator permissions.
Calibration menu
Setup
Users setup
Preferences
Info
Service
To access the settings menu, tap the button in the top bar of the display:
The following screens will be displayed with all the functions of the setup menu.
To scroll through the next and back
pages, tap on the arrows.
Function indicator not available or not enabled for users
without administrator rights.
Return to the
previous screen
Exit from the
menu
© Adam Equipment 2018
16
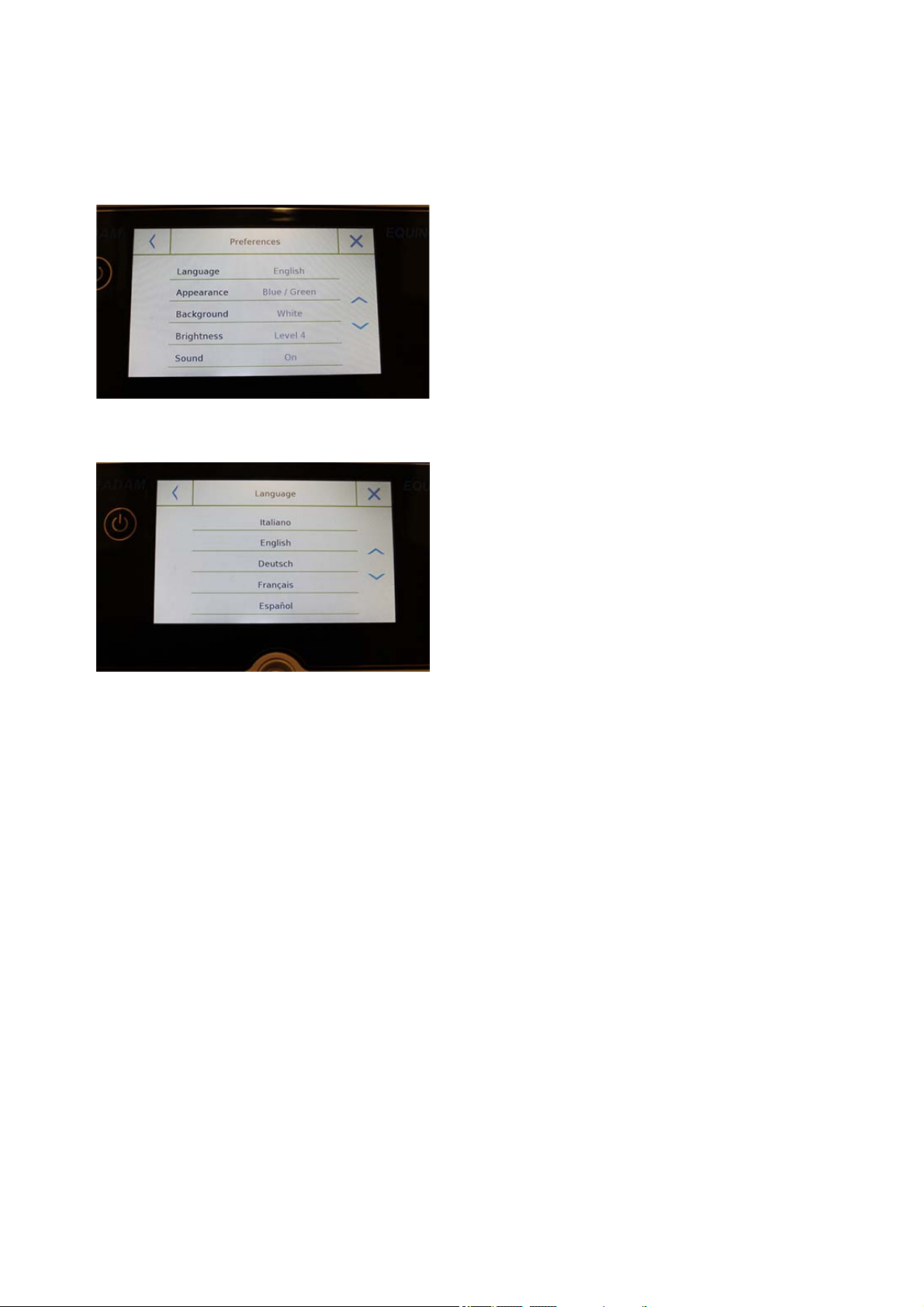
6.1 SELECTING THE LANGUAGE
In the settings menu, select the "Preferences" function.
Tap “Language” in the menu list.
You can select the balance's use language.
Then select the desired language.
Automatically, all screens will be translated into
the selected language.
N.B. The selected language will only be
assigned to the user with whom the selection
was made.
© Adam Equipment 2018
17
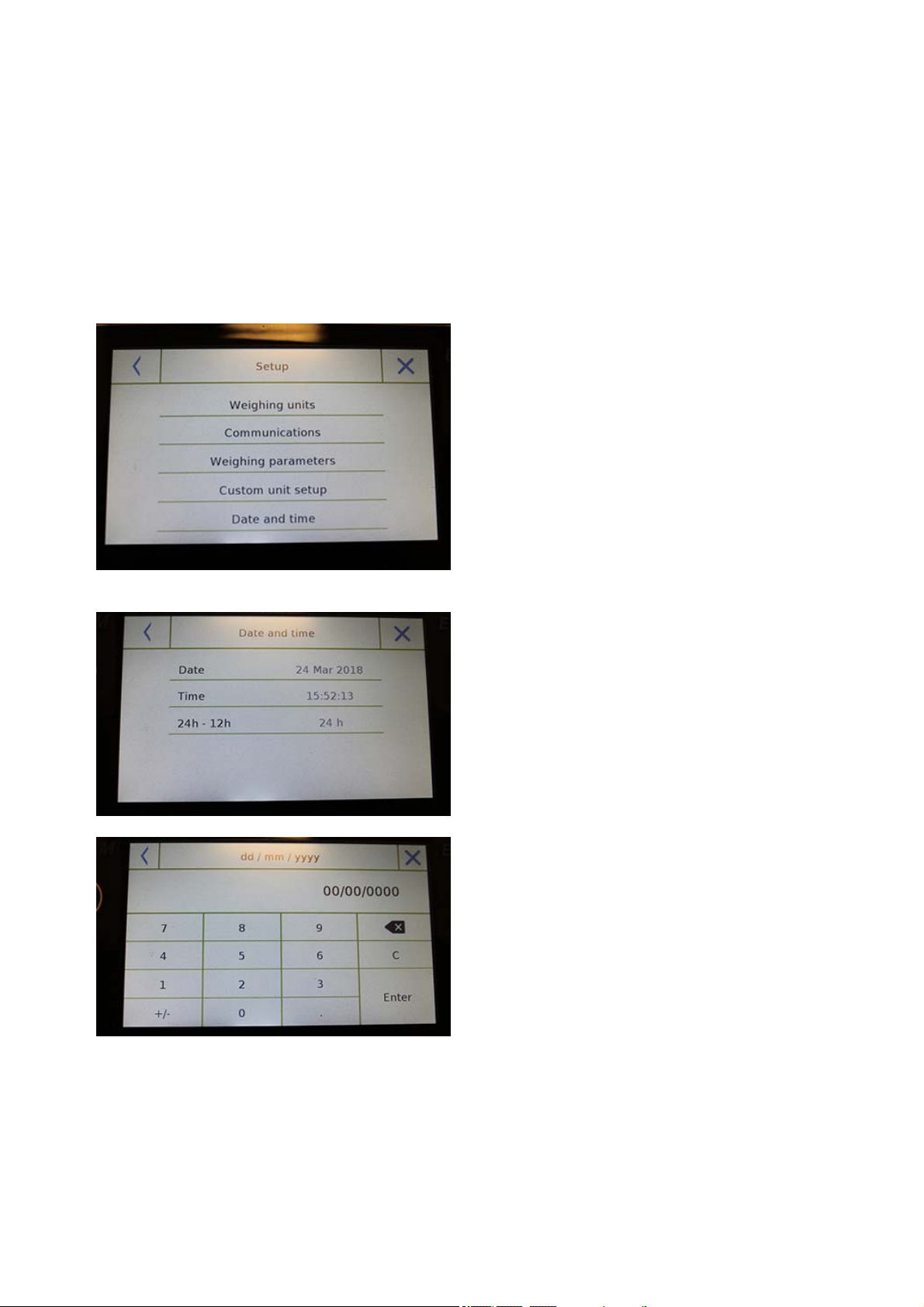
6.2 SETTING DATE AND TIME
Select “Setup” in the setup menu.
Enter the new date and time values. You can also select the 24-hour or 12-hour format for the
hour.
N.B. The date and time setting is not customisable for each user, but once defined it will be
changed for all users.
Tap “Date and time” in the menu list.
Tap “Date” in the menu list to change the
date.
Tap “Time” in the menu list to change the
time
Tap “24h – 12h” in the menu list to set the
time format.
A numeric keypad will be displayed for
entering the date and time in
"“dd/mm/yyyy” mode for the date and
“hh:mm:ss” for the time
Tap “OK” to confirm the new settings, “C”
to delete all entered data or tap “X” to exit
without changing the value.
© Adam Equipment 2018
18
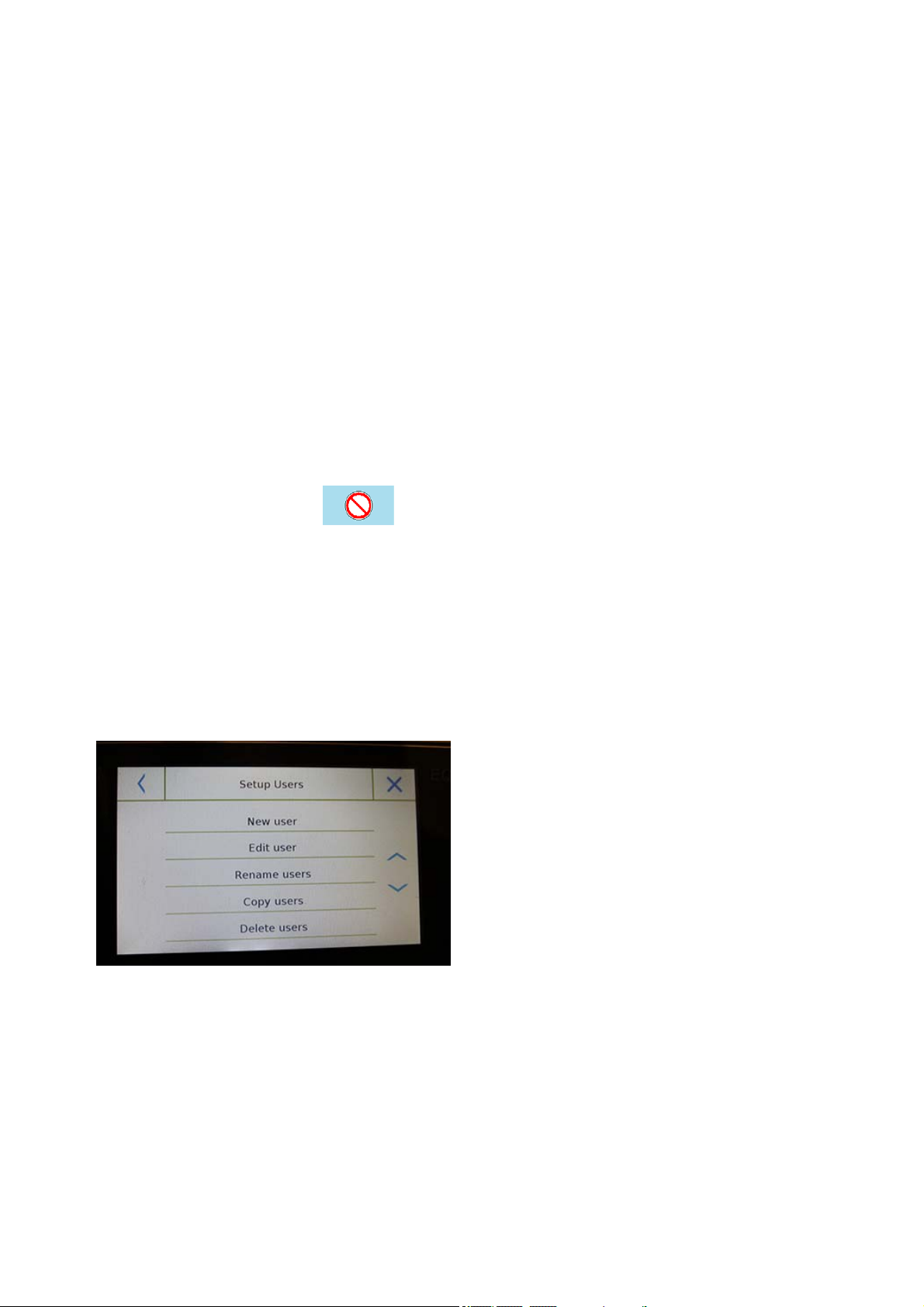
6.3 CREATING, CHANGING AND SELECTING THE USER PROFILE
The balance can be customised for multiple users. You can create up to 10 different user
profiles. When first turned on, the “Default” user is enabled and this user cannot be either
deleted or renamed.
Each user can then fully customise all the database settings. Once you've created your profile,
just touch "User Area" on the Home screen and select the user you want. All settings for the
selected user will then be loaded. From this moment on, any changes made to the enabled
user will be stored and made available each time the user is selected.
You can create two types of user:
Administrator
Standard
Creating an administrator user allows the user to access all the balance setting features and
changing or deleting other users.
Creating a standard user allows the user to access only some of the balance setting features.
The “No Access” display that appears when you touch a feature that is not available for the
standard user is:
You must log on with an administrator user to change the protected functions. After you have
created an administrator and standard user, you will be able to assign an access password
that will be required each time you select the user and turn on the balance.
Below are all operations related to user modification and deletion.
In the settings menu, select "Setup Users"
This screen allows you to enter the
following functions:
New user
Edit user
Rename user
Copy users
Delete user
User Password
© Adam Equipment 2018
19
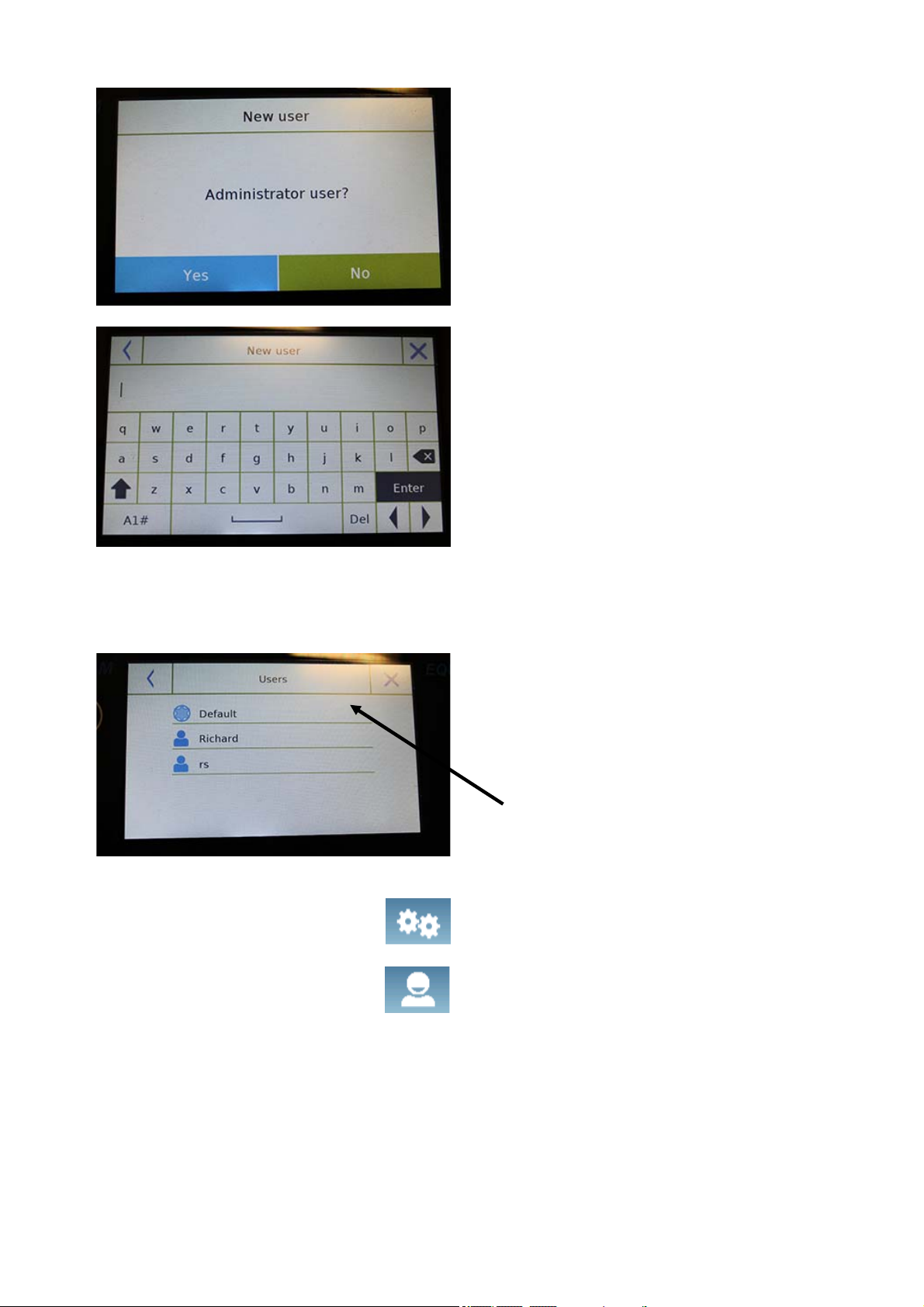
New user
By selecting the "New User" function, you
can define a new user. The maximum
number of users that can be entered is 10.
You will be prompted to select whether the
user you want to create must have
administrator powers or be a standard user.
The keyboard for entering the username
will then be automatically activated.
The maximum number of characters
allowed is 30.
The insertion method distinguishes
between uppercase and lowercase letters,
for example, a user entered as "TEST" will
be different from a user entered as a "test".
After searching for a new user, go back to
the main screen.
Tap the user selection area and select the
user you have just created.
From now on, all changes to the functions,
databases, or analytics results will be
associated with the user, and each time
they are called, they will be automatically
reloaded.
The left-hand symbol of the username
indicates the type of user:
Administrator
Standard
© Adam Equipment 2018
20

Edit user
In the "Edit user” menu, you can change
the user type ("Standard or Administrator")
and temporarily unlock the standard user
locked settings.
Type
If the user is a standard type in order to
modify the user type, a user's password
with administrator rights will be required.
Select “Standard” to set the user in
standard mode or select “Administrator”
to set the user with administrator rights.
Settings
Selecting this function will prompt you to
enter a user's password with administrator
rights.
Then select the "Enable" function to
temporarily unlock the standard user or
select the "Disable" function to lock the
user again.
After you unlock the user in the base
screen on the left side of the username, an
open padlock will appear.
Unlocking will remain active until it is locked
again through the user editing menu, or
when another user is selected or the
balance is turned off.
© Adam Equipment 2018
21
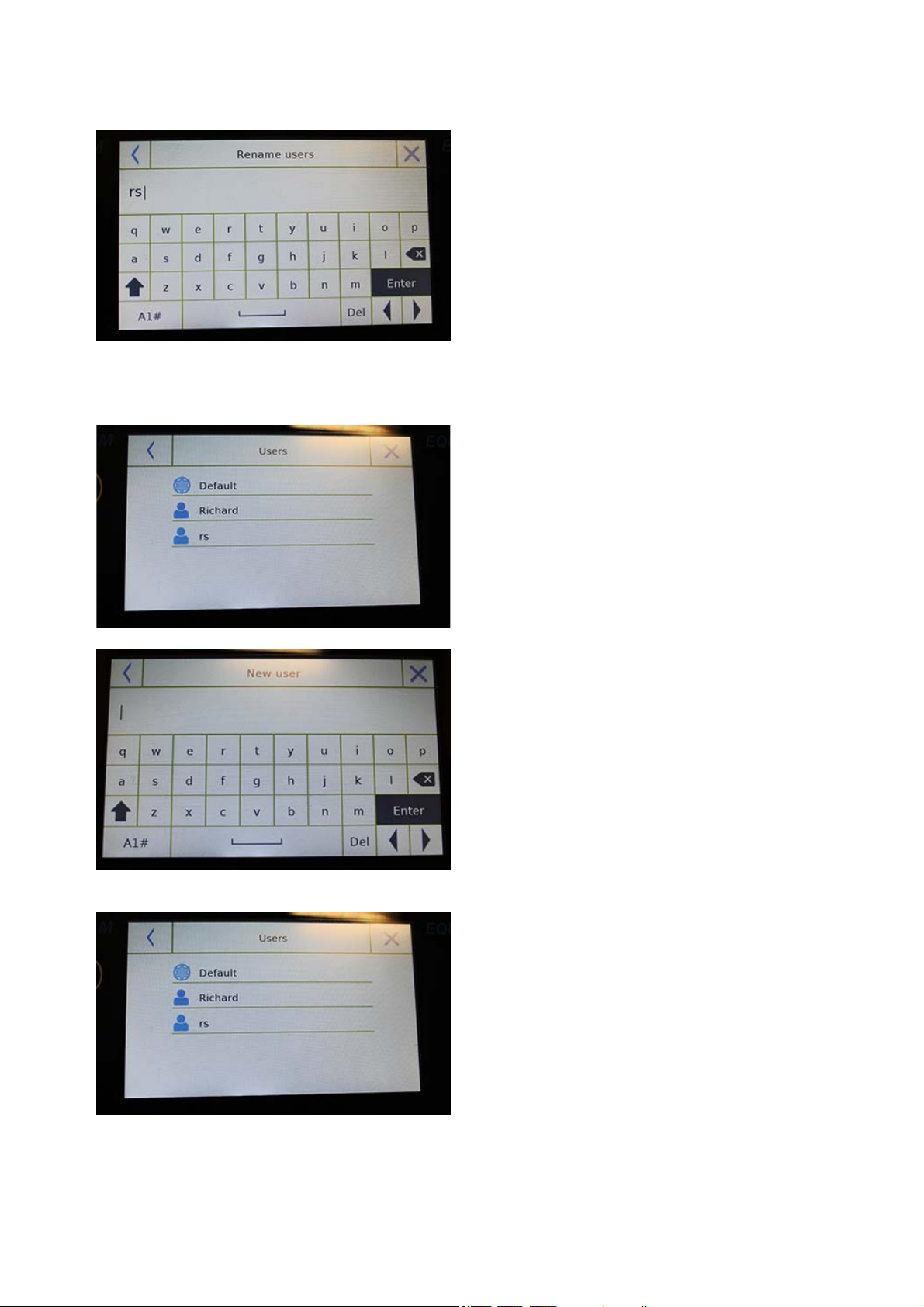
Rename users
By selecting the "Rename Users" function,
you can change the name of the selected
user.
Select the user you want to rename.
The name change keyboard will be
displayed.
Tap “X “to cancel the operation or change
the name and confirm with the "Enter" key.
Copy users
By selecting the "Copy Users" function, you
can create a new user with the same
configuration as an existing user. Existing
databases will not be copied and no new
password protection will be enabled. To
copy the databases of another user, you
need to export and import them to the
desired user.
Select the user you want to duplicate.
Enter the name to assign to the new user
and confirm with the "Enter" key.
Delete users
By selecting the "Delete Users" function,
you can permanently delete a user and its
databases.
The list of stored users will be displayed,
then select the user to delete.
© Adam Equipment 2018
22
 Loading...
Loading...