Page 1
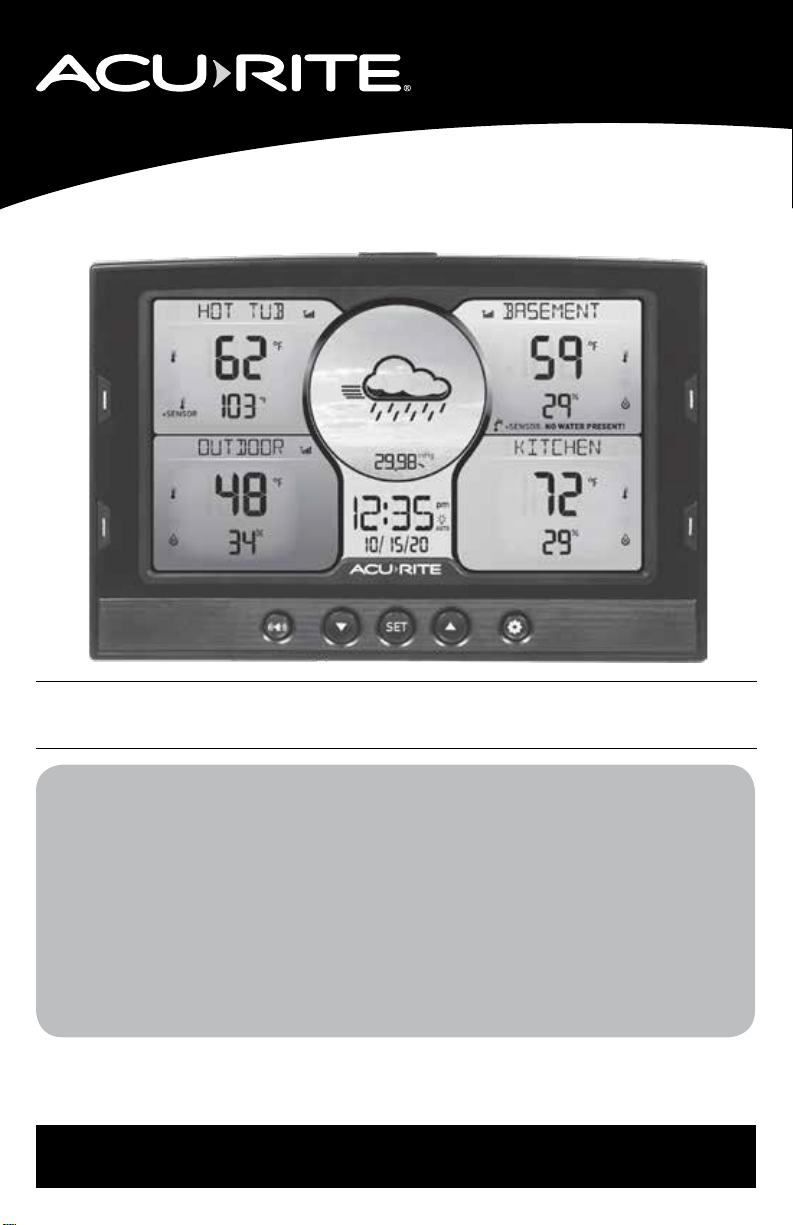
Instruction Manual
Home Environment Display
models 06024/06036
auto
This product requires at least one AcuRite Monitor or Sensor
(sold separately) to be operational.
CONTENTS
Unpacking Instructions ........... 2
Package Contents .................. 2
Features & Benets................. 2
Setup .................................... 6
Display Setup ........................ 6
Set the Time, Date & Units ...... 7
Backlight Settings .................. 11
Placement Guidelines ............11
Using the Display..................12
Programmable Alarms........... 13
Troubleshooting ....................14
Calibration ...........................16
Specications........................17
FCC Information ...................17
Customer Support .................18
Warranty..............................18
Questions? Contact Customer Support at
(877) 221-1252 or visit www.AcuRite.com.
SAVE THIS MANUAL FOR FUTURE REFERENCE.
Page 2

Congratulations on your new AcuRite product. To ensure the best
possible product performance, please read this manual in its entirety
and retain it for future reference.
Unpacking Instructions
Remove the protective lm that is applied to the LCD screen prior to using this
product. Locate the tab and peel off to remove.
Package Contents
1. Display
2. Power adapter
3. Instruction Manual
Features & Benets
2
2
3 4 5 4 6
FRONT OF DISPLAY
1. Backlight Button
Activates momentary backlight
during battery power. Acts as a dimmer
control while using power adapter.
2. Color-coded Location Buttons
For setup and viewing location data.
3. Button
For alarm setup. Press and HOLD to
disable all alarms.
1
auto
4. ▲ and ▼ Buttons
For setup preferences and menu
navigation.
5. SET Button
For setup preferences and menu
navigation.
6. Button
0
For settings and viewing location high
and low records.
2
2
2
Page 3

BACK OF DISPLAY
1
2
3
1
6
5
7
4
1. Integrated Hang Holes
For easy wall mounting.
2. Battery Compartment
3. Plug-in for Power Adapter
4. RESET Button
Press and release for full reset to
factory defaults.
5. CLEAR Button
For resetting the high and low records
that are stored for the location(s) that
the display is tracking.
6. Fold-out Stand
For tabletop use.
7. Battery Compartment Cover
3
Page 4

DISPLAY SCREEN
1 2 3 4 5 6
15
HOT TU]
~
... 62'
f
+SENSOR
f «r•») YB oF
103~
□
UT]
□□
R
"
1,111
w
e->
~
1, 1, 1, 1, I
auto
·35pm
I Sr.
a
14 13 12
L ]RSEMENT 1a
«(•») sq°F
29%
f' +SENSOR, NO WATER PRESENT!
KITCHEN
,2°F
«r•1» I
f
~
~
f :::I.L
~1
29%
~
-
7
8
9
10
11
4
Page 5
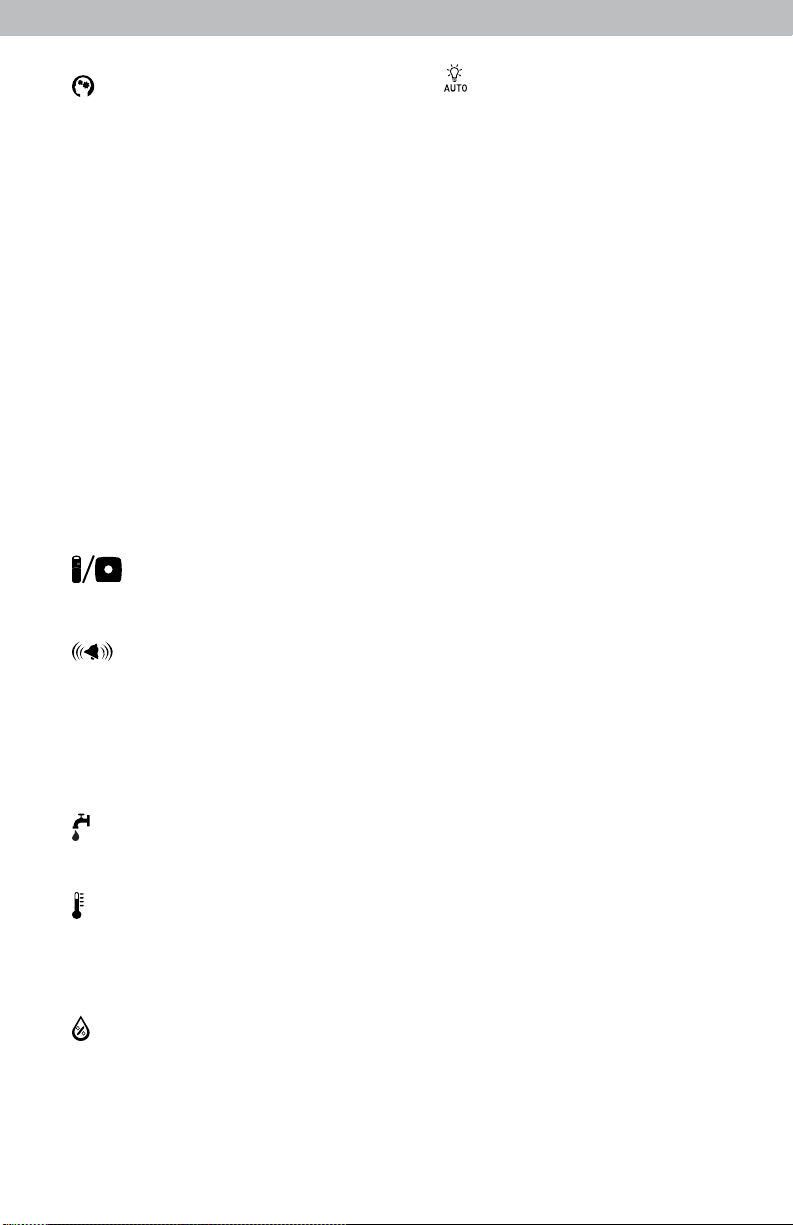
1.
“Learning Mode” Icon
Disappears after weather forecast
self-calibration is complete (see page
12).
2. 12 to 24 Hour Weather Forecast
Self-Calibrating Forecasting pulls data
from your backyard to generate your
personal forecast.
3. Barometric Pressure
Arrow icon indicates direction pressure is trending.
4. Wireless Signal Strength
Signal strength detected for the
external Monitor or Sensor (sold
separately) that is reporting data for
the location (#5).
5. Location Name
Label your data readings by location
name (see page 8).
I/a
6. Indicator
Indicates style of monitor during monitor setup (see page 10).
7. Alarm ON Indicator
Indicates alarm is activated to emit an
audible alert when conditions exceed
your presets (see page 13).
-tJ:
13.
Indicator
AUTO
Indicates display is in auto-dimming
brightness mode (see page 11).
14. Date
15. +SENSOR Icon
Indicates a Wired Sensor (sold
separately) is reporting data to the
display. Shown with temperature,
humidity and water detector icons
when displaying wired sensor data
(#8, #9 and #10).
8. Low Battery Indicator
For the product that is reporting data
for the corresponding location.
9. Water Detector Icon
Indicates Water Detector (sold
separately) is reporting data.
10. Temperature Icon
f
Temperature reading reported by the
product that is installed in the location
indicated (“Kitchen” in the example
shown).
11. Humidity Icon
Humidity reading reported by the
product that is installed in the location
indicated.
12. Clock
5
Page 6
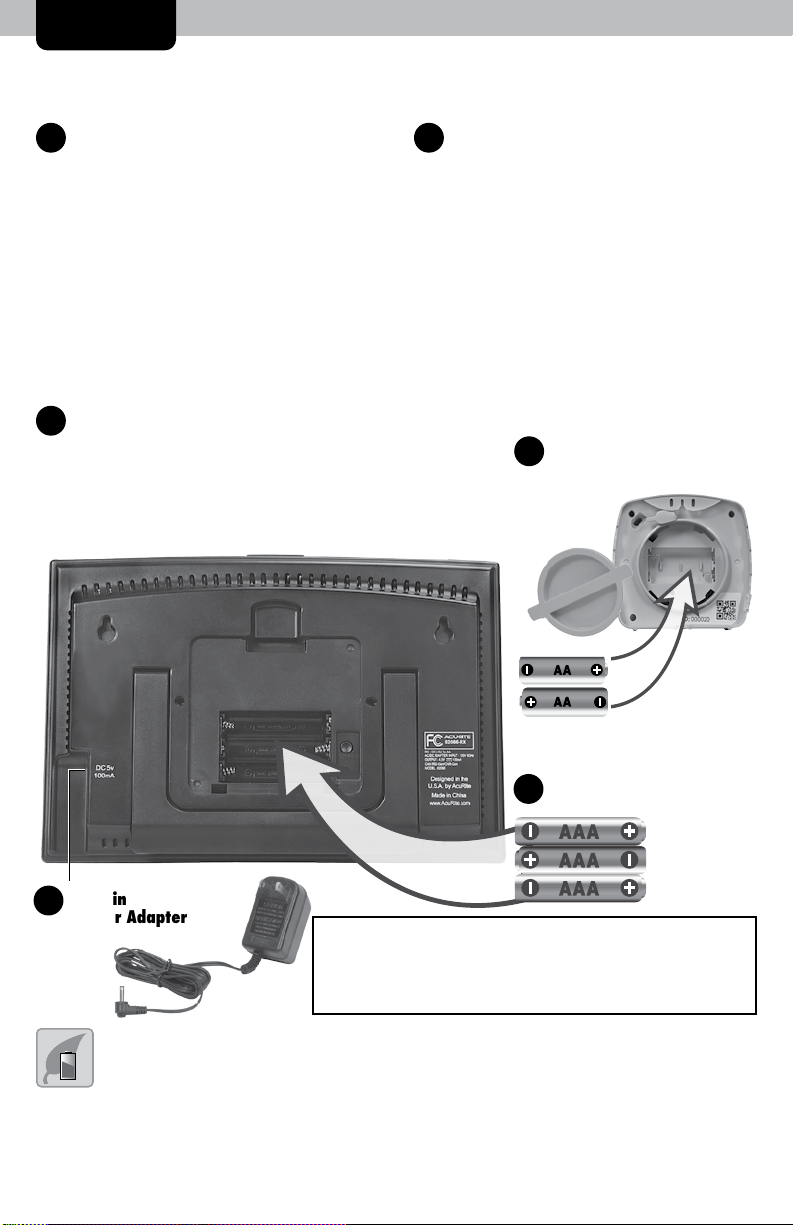
SETUP
Display Setup
1
Install External Monitor or
Sensor Batteries Batteries (optional)
• •
BEFORE powering on the display, 1. Remove the battery
install batteries for all external compartment cover.
Monitors and/or Sensors (sold
separately) that you would like
to synchronize with the display.
If you wish to perform this step at
a later time, please see “Add On
a Monitor/Sensor” directions on
page 10.
2
Plug Power Adapter into
Electrical Outlet
•
For the best performance, plug
in the power adapter as the main
power source for this product.
3
Install or Replace Backup
2. Insert 3 x AAA alkaline
batteries into the battery
compartment, as shown. Follow
the polarity (+/-) diagram in the
battery compartment.
3. Replace the battery cover.
1
Install Batteries
2 AA Batteries
•
Install Backup Batteries
3
3 AAA batteries (optional)
Plug in
2
Power Adapter
IMPORTANT: Batteries are a backup power source to
preserve records in the event of a power outage.
Power adapter is required as the primary power
source to enjoy the full functionality of this product.
PLEASE DISPOSE OF OLD OR DEFECTIVE BATTERIES IN AN ENVIRONMENTALLY SAFE
WAY AND IN ACCORDANCE WITH YOUR LOCAL LAWS AND REGULATIONS.
BATTERY SAFETY: Clean the battery contacts and also those of the device prior to battery installation. Remove batteries from equipment which is not to
be used for an extended period of time. Follow the polarity (+/-) diagram in the battery compartment. Promptly remove dead batteries from the device. Dispose of
used batteries properly. Only batteries of the same or equivalent type as recommended are to be used. DO NOT incinerate used batteries. DO NOT dispose of batteries
in re, as batteries may explode or leak. DO NOT mix old and new batteries or types of batteries (alkaline/standard). DO NOT use rechargeable batteries. DO NOT
recharge non-rechargeable batteries. DO NOT short-circuit the supply terminals.
6
Page 7

Set the Time, Date & Units
18
32
Press and release the “SET” button, located on the front of the display, to enter
SET MODE. Once in set mode, the preference you are currently setting will
blink on the display.
To adjust the currently selected (ashing) item, press and release the “▲“
or “▼“ buttons (press and HOLD to fast adjust). To save your adjustments,
press and release the “SET” button again to adjust the next preference. The
preference set order is as follows:
TIME ZONE (EST, AST, NST, HAT, AKT, PST, MST, CST)
AUTO DST* (Daylight Saving Time ON or OFF)
CLOCK HOUR
CLOCK MINUTE
CALENDAR MONTH
CALENDAR DATE
CALENDAR YEAR
TEMPERATURE SCALE (°F or °C)
BAROMETRIC PRESSURE SCALE (inHg or hPa)
*If you live in an area that observes Daylight Saving Time, DST should be set
to ON, even if it is not currently Daylight Saving Time.
You will automatically exit SET MODE if no buttons are pressed for 10 seconds.
Enter SET MODE at any time by pressing the “SET” button.
Expand the System
The display features built-in sensors for measuring temperature and humidity
at its location. The display can be expanded to track additional conditions by
using compatible Monitors and Sensors (optional; sold separately). Add up
to 3 indoor and/or outdoor Monitors and Sensors to observe conditions in
additional locations within 330 ft (100 m).
Compatible Monitors and Sensors are available at: www.AcuRite.com
Compatible Monitors Perfect for:
Temperature & Humidity Monitor
Model 00275RM
Room Monitor, Model 00276RM
• Outdoor applications
• Indoor applications
7
Page 8

Compatible Monitors
18
32
Perfect for:
(continued)
• Indoor and outdoor applications
Temperature & Humidity Sensor
Model 06002RM
Monitor + Wired Sensor Perfect for:
• Basement ooding
• Roof leaks
• Leaky appliances
• Sump pump failure
Water Detector, Model 06010RM
Liquid & Soil Temperature Sensor
Model 06011RM
• Track high or low water level
• Indoor pool, spa, pond or fountain
temperature
• Prevent frozen pipes
• Seeding, potting and gardening
• Monitor conditions in hard to reach
places (attic, basement, etc.)
• Pet areas
• Evaluate heating and cooling efciency
and coverage in your home
Spot Check Temperature &
Humidity Sensor
Model 06012RM
• Monitor conditions in nursery or child’s
room
Setup a Location Name on the Display
For easy home environment monitoring, label data readings on the display
using the following directions. Simply select the name from a preset list that
most closely matches the location where the display, Monitor or Sensor that is
reporting data for the location is installed:
1. Press and release the color-coded button next to the location you want to
update on the display.
2. Press and release the “
3. Press and release the “▲“ or “▼“ buttons until “EDIT NAME” is showing.
” button.
0
8
Page 9

4. Press and release the “SET” button.
5. Press and release the “
location names.
6. Press and release the “SET” button to conrm a name selection.
▲
“ or “▼“ buttons to cycle through the available
Location Names
AQUARIUM
ANIMALS
ATTIC
BARN
BASEMENT
BATHROOM
BATHROOM2
BATHROOM3
BEDROOM GARDEN
BEDROOM 2
BEDROOM 3
BEDROOM 4
CELLAR
COOLER
DINING RM
FAMILY RM
FREEZER
FRIDGE
GARAGE
GUEST RM
HOT TUB
HUMIDOR
INDOOR
KITCHEN
LAUNDRY
LIVING RM
MASTER BR
MUSIC RM
NURSERY
OFFICE
OTHER
OUTDOOR
POOL
PORCH
SPA
STORAGE
SUMP PUMP
UPSTAIRS
UTILITY
WINE
Remove a Location from the Display
Remove a location’s data readings and disconnect from the display by accessing
the “DELETE” screen:
1. Press and release the color-coded button next to the location you want to
delete from the display..
2. Press and release the “ ” button.
3. Press and release the “▲“ or “▼“ buttons until “DELETE” is showing.
4. Press and release the “SET” button. “DELETE MONITOR” will ash.
5. Press and release the “SET” button to remove the location from the display.
0
9
Page 10

Sync a New Monitor or Sensor with the Display
To manually add a new Monitor or Sensor to the display:
1. Press and release the color-coded button next to a location on the display with
the name “AVAILABLE.” Next, “ADD MONITOR” will ash at the top of the
display.
2. Press the “SET” button. “SELECT MONITOR STYLE” and “ ” or ” ” will
ash on the display.
3. Press and release the “▲“ or “▼“ buttons to highlight the icon that represents
the type of product you are adding.
4. Press the “SET” button to conrm your selection. “SELECT ID” appears on the
display.
5. Press and release the “▲“ or “▼“ buttons to cycle through the Monitors and/
or Sensors that the display has wirelessly identied.
6. Press the “SET” button to conrm your selection. “SELECT NAME” appears on
the display.
7. Press and release the “▲“ or “▼“ buttons to cycle through the available
location names. Select the name that most closely matches the location where
the Monitor or Sensor that is reporting data for the location is installed.
8. Press the “SET” button to conrm your selection.
The new Monitor or Sensor will now synchronize with the display. It may
take a few minutes for synchronization to complete. Please refer to the
troubleshooting section of this manual if anything appears to be functioning
improperly.
I a
Move Location Data to a Different Position on the Display
The location data on the display can be moved to a different position on the
display. First, identify the two (2) data areas that you want to swap positions.
Press and HOLD the color-coded buttons found next to each area simultaneously
for 5 seconds. The data will switch positions on the display.
10
Page 11

Backlight Settings
The color display features three different lighting settings: High (100%)
brightness, Medium (60%) brightness and Low (30%) brightness.
Using battery power alone, the backlight is available momentarily for 10
seconds by pressing the Backlight button.
When display is powered by the power adapter, backlight remains on at
100% brightness. Press the Backlight button once to dim to 60% brightness;
press again to dim to 30%, press a 3rd time to enter “AUTO DIM” mode. “ ”
appears on the display.
AUTO DIM MODE: Automatically adjusts display brightness based on time of day.
6:00 a.m - 9:00 p.m. = 100% brightness
9:01 p.m - 5:59 a.m. = 30% brightness
-tj:
AUTO
Placement for Maximum Accuracy
AcuRite products are sensitive to surrounding environmental conditions. Proper
placement is critical for accuracy and performance.
Display Placement
Place the display in a dry area free of dirt and dust. Display stands
upright for tabletop use or is wall-mountable.
Important Placement Guidelines
• To ensure accurate temperature measurement, place product out of direct
sunlight and away from any heat sources or vents.
• Display and add-on Monitors/Sensors must be within 330 feet (100 m) of
each other.
• To maximize wireless range, place product away from large metallic
items, thick walls, metal surfaces, or other objects that may limit wireless
communication.
• To prevent wireless interference, place product at least 3 feet (.9 m) away
from electronic devices (TV, computer, microwave, radio, etc.).
11
Page 12

OPERATION
Using the Home Environment Display
Weather Forecast
AcuRite’s patented Self-Calibrating Forecasting provides your personal forecast
of weather conditions for the next 12 to 24 hours by collecting data from
a sensor in your backyard. It generates a forecast with pinpoint accuracy personalized for your exact location.
Please note: To forecast precipitation accurately a weather-resistant
Monitor or Sensor (sold separately) must be placed outdoors and its location
name must be set to OUTDOOR or GARDEN.
STORM
CONDITIONS
DEVELOPING
=~
,,,,,,,,~
(Rain = Flashing)
View the complete list of icons at www.AcuRite.com/acurite-icons
Learning Mode
Self-Calibrating Forecasting uses a unique algorithm to analyze changes in
pressure over a time period (called Learning Mode) to determine your altitude.
After 14 days, the Learning Mode icon “ ” disappears from the display
screen. At this point, the self-calibrated pressure is tuned in to your location
and the unit is ready for superior weather prediction.
SNOW
LIKELY
*
~ ~
'--9
* •••
• • * •
LIGHT RAIN
LIKELY
*
1'11, 1, I
CLOUDY
~
PARTLY
CLOUDY
~
CLEAR SKIES
◊
Barometric Pressure
Subtle variations in barometric pressure greatly affect the weather. This
weather station displays the current pressure with an arrow icon to indicate the
direction the pressure is trending (FALLING, STEADY, or RISING).
High & Low Records
High and low values are recorded for the data the display is tracking. To view
high and low record information for a location:
1. Press and release the color-coded button next to the location for which
you wish to view records.
2. Press and release the “ ” button. “RECORDS” will be shown.
3. Press and release the “SET” button.
While viewing the “RECORDS” screen, the display will automatically scroll
through the high and low records for TODAY and ALL TIME. Today’s records
automatically clear at 12:00am midnight every day. All-time records are
0
12
Page 13

the highest and lowest values recorded since the unit was powered on. A
timestamp is shown in the clock area of the display indicating when the record
values were recorded.
To manually clear the records currently being viewed, press and release the
CLEAR button, located in the battery compartment of the display. Dashes
display to conrm you have cleared the record currently being viewed.
Programmable Alarms
This display features programmable alarms that sound an alert to notify you
when a value (for temperature, humidity, etc.) has been reached or exceeded.
When an alarm is triggered, the display emits an audible beep and ashes data
in the affected category. You can customize the alarms by turning ON or OFF
the alarms you’d like activated or deactivated, and most alarms allow you to
input your own values to trigger the alarm. By default, the water detector alarm
is preset to ON.
Setup an Alarm
1. Press and release the color-coded button next to a location on the display
for which you wish to set an alarm.
2. Press and release the “ ” button to enter alarm SET MODE.
3. Press and release the “ ”, until the reading for which you wish to set an
alarm is highlighted on the display. “ALARM OFF” will ash.
4. Press and release the “▲“ or “▼“ buttons until “ALARM ON” appears.
5. Press and release the “ ” to cycle to the next reading for the location.
6. Repeat steps 3-5, as needed.
((<'41)))
((('41)))
Edit an Alarm
1. Press and release the color-coded button next to a location on the display
for which you wish to update an alarm.
2. Press and release the “ ” button to enter alarm SET MODE.
3. Press and release the “ ”, until the data reading that you wish to adjust
an alarm for is highlighted on the display.
4. Press and release the “SET” button. “SET ALARM” will be shown.
5. Press and release the “▲“ or “▼“ buttons to adjust the reading’s HIGH
value.
6. Press and release the “SET” button.
7. Press and release the “▲“ or “▼“ buttons to adjust the reading’s LOW
value.
8. Press and release the “SET” button to end alarm adjustments, OR press and
release the “ ” to adjust the next reading’s values.
((<'41)))
((('41)))
13
Page 14

Troubleshooting
Problem Possible Solution
No reception
no bars
T111I
Temperature is ashing
or showing dashes
Inaccurate forecast
If the wireless signal indicator shows no bars:
• Relocate the display and/or synced Monitor/Sensor
(if applicable). The products must be within 330 ft
(100 m) of each other
• Make sure products (display, Monitors, Sensors) are
placed at least 3 feet (.9 m) away from electronics
that may interfere with the wireless communication
(such as TVs, microwaves, computers, etc).
• Use standard alkaline batteries (or lithium batteries
in Monitors and Sensors when temperature is below
-4ºF/-20ºC). Do not use heavy duty or rechargeable
batteries. NOTE: It may take up to 20 minutes for
display and add-on Monitors / Sensors to synchronize
after batteries are replaced.
Flashing of the temperature reported by a Monitor/
Sensor is generally an indication of wireless interference
between the sensor and display.
1.Remove the Monitor/Sensor location from the display
(see page 9).
2.Re-add Monitor/Sensor to an available location on
display (see page 10).
• Weather Forecast icon predicts conditions for the next
12 to 24 hours, not current conditions.
• Verify at least one weather-resistant Monitor/Sensor
is placed outdoors with the location name set to
OUTDOOR or GARDEN. This is required for full
weather forecast functionality.
• Verify the Learning Mode “
disappeared from the display. Learning Mode
must complete before forecast and pressure will be
accurate.
• Allow product to run continuously for 33 days.
Battery removal or resetting the display will restart
Learning Mode. After 14 days, forecast should be
fairly accurate, however Learning Mode calibrates for
a total of 33 days.
” icon has
e->
Inaccurate temperature
or humidity
• Verify the product that is reporting an inaccurate
temperature reading is placed out of direct sunlight
and away from any heat sources or vents (see page
11).
• Verify the product that is reporting an inaccurate
humidity reading is positioned away from moisture
sources (see page 11).
14
Page 15

Problem Possible Solution
• Check that the power adapter is plugged into the
Display screen
not working
display and an electrical outlet.
• Reset the display by pressing the RESET button,
located in the battery compartment of the display.
Date and time will need to be entered after a reset
If your AcuRite product does not operate properly after trying
the troubleshooting steps, visit www.AcuRite.com or call
(877) 221-1252 for assistance.
Care & Maintenance
Display Care
Clean with a soft, damp cloth. Do not use caustic cleaners or abrasives. Keep
away from dust, dirt and moisture. Clean ventilation ports regularly with a
gentle puff of air.
15
Page 16

Calibration
Calibrate Temperature and Humidity
The temperature and humidity readings can be calibrated on the display to
improve accuracy. Calibration can improve accuracy when product placement or
environmental factors impact your data accuracy.
1. Press AND HOLD both the “SET” button and color-coded button (found next
to the location reading you wish to calibrate) simultaneously for 10 seconds.
2. Once in calibration mode, the reading you are currently calibrating will show
on the display.
3. Press the “▲“ or “▼“ buttons to calibrate the data value higher or lower from
the actual reading. The arrow in the forecast area indicates whether your
current calibrated value is higher, lower or the same as the actual reading.
4. Press the “SET” button to conrm the calibration adjustment. The “ ” icon
will remain illuminated next to calibrated values.
5. The next adjustable data will be displayed, indicating it is ready to be
calibrated. Repeat Steps 2 - 4 to calibrate additional data.
6. After returning to normal viewing mode, repeat steps 1 - 5 to calibrate
readings for additional locations.
Note: Calibrations will be erased if the display is reset or if batteries are
removed and the power adapter is unplugged.
Calibrate Barometric Pressure
The default pressure mode is set to “auto.” In auto mode, the pressure will
calibrate itself over a 14 day Learning Mode. Barometric pressure can be
manually calibrated:
1. Press AND HOLD the “SET” button for at least 10 seconds to enter manual
pressure mode.
2. The “manual” indicator will be shown above the un-calibrated pressure
reading. Press AND HOLD both the “SET” button and color-coded button
(found next to the location name of the display) for 10 seconds.
3. Press the “▲“ or “▼“ buttons to calibrate the data value higher or lower
from the actual reading. The arrow located next to the pressure reading
indicates whether your current calibrated value is higher, lower or the same
as the actual reading.
4. Press the “SET” button to conrm the calibration adjustment. The “ ” icon
will remain illuminated next to the calibrated value.
Note: Calibration will be erased if the display is reset or if batteries are removed
and the power adapter is unplugged.
To exit manual pressure mode and return to auto mode press and hold the
“SET” button for at least 10 seconds.
16
Page 17

Specications
DISPLAY’S BUILT-IN
TEMPERATURE SENSOR
RANGE
32ºF to 122ºF; 0ºC to 50ºC
DISPLAY’S BUILT-IN
HUMIDITY SENSOR RANGE
WIRELESS RANGE
OPERATING FREQUENCY
POWER
1% to 99% RH
330 ft / 100 m depending on home construction materials
433 MHz
Display: 5vdc power adapter
3 x AAA alkaline batteries (optional)
FCC Information
This device complies with part 15 of FCC rules. Operation is subject to the following two conditions:
1- This device may NOT cause harmful interference, and
2- This device must accept any interference received, including interference that may cause undesired operation.
WARNING: Changes or modications to this unit not expressly approved by the party responsible for compliance could void the
user’s authority to operate the equipment.
NOTE: This equipment has been tested and found to comply with the limits for a Class B digital device, pursuant to Part 15 of the FCC
rules. These limits are designed to provide reasonable protection against harmful interference in a residential installation. This equip
ment generates, uses and can radiate radio frequency energy and, if not installed and used in accordance with the instructions, may
cause harmful interference to radio communications. However, there is no guarantee that interference will not occur in a particular
installation. If this equipment does cause harmful interference to radio or television reception, which can be determined by turning
the equipment off and on, the user is encouraged to try to correct the interference by one or more of the following measures:
• Reorient or relocate the receiving antenna.
• Increase the separation between the equipment and the receiver.
• Connect the equipment into an outlet on a circuit different from that to which the receiver is connected.
• Consult the dealer or an experienced radio/TV technician for help.
NOTE: The manufacturer is not responsible for any radio or TV interference caused by unauthorized modications to this equipment.
Such modications could void the user authority to operate the equipment.
This device complies with Industry Canada licence-exempt RSS standard(s).
Operation is subject to the following two conditions:
(1) This device may not cause interference, and
(2) This device must accept any interference received, including interference that may cause undesired operation of the device.
-
17
Page 18

Customer Support
AcuRite customer support is committed to providing you with best-inclass service. For assistance, please have the model number of this
product available and contact us in any of the following ways:
(()
(877) 221-1252 info@chaney-inst.com
24/7 support at www.AcuRite.com
► Installation Videos ► Register your Product
► Instruction Manuals ► Support User Forum
► Replacement Parts ► Submit Feedback & Ideas
IMPORTANT
PRODUCT REGISTRATION
Register online
to receive 1 year
warranty protection
www.AcuRite.com
PRODUCT MUST BE REGISTERED
TO RECEIVE WARRANTY SERVICE
Archived Products
Register a Product
►
Limited One Year Warranty
At AcuRite, we proudly uphold our commitment
to quality technology. Chaney Instrument Co.
warrants that all products it manufactures to
be of good material and workmanship, and to
be free of defects when properly installed and
operated for a period of one year from the date
of purchase.
We recommend that you visit us at
www.AcuRite.com for the fastest way to register
your product. However, product registration
does not eliminate the need to retain your
original proof of purchase in order to obtain
warranty benets.
Chaney Instrument Co. warrants that all products it manufactures
to be of good material and workmanship, and to be free of
defects when properly installed and operated for a period of
one year from the date of purchase. Remedy for breach of this
warranty is limited to repair or replacement of the defective
item(s). Any product which, under normal use and service, is
proven to breach the warranty contained herein within ONE
YEAR from date of sale will, upon examination by Chaney,
and at its sole option, be repaired or replaced by Chaney.
Transportation costs and charges for returned goods shall
be paid for by the purchaser. Chaney hereby disclaims all
responsibility for such transportation costs and charges. This
warranty will not be breached, and Chaney will give no credit
for products it manufactures which have received normal wear
and tear, been damaged (including by acts of nature), tampered,
abused, improperly installed, damaged in shipping, or repaired
or altered by others than authorized representatives of Chaney.
The above-described warranty is expressly in lieu of all other
warranties, express or implied, and all other warranties are
hereby expressly disclaimed, including without limitation the
implied warranty of merchantability and the implied warranty
of tness for a particular purpose. Chaney expressly disclaims
all liability for special, consequential or incidental damages,
whether arising in tort or by contract from any breach of this
warranty. Some states do not allow the exclusion or limitation
of incidental or consequential damages, so the above limitation
or exclusion may not apply to you. Chaney further disclaims all
liability from personal injury relating to its products to the extent
permitted by law. By acceptance of any of Chaney’s products,
the purchaser assumes all liability for the consequences arising
from their use or misuse. No person, rm or corporation is
authorized to assume for Chaney any other liability in connection
with the sale of its products. Furthermore, no person, rm or
corporation is authorized to modify or waive the terms of this
paragraph, and the preceding paragraph, unless done in writing
and signed by a duly authorized agent of Chaney. This warranty
gives you specic legal rights, and you may also have other
rights which vary from state to state.
For in-warranty claims: Chaney Instrument Co.
965 Wells St., Lake Geneva, WI 53147
18
Page 19

19
Page 20

ACU
►
RITE®
Weather Temperature Weather Kitchen
Stations & Humidity Alert Radio Thermometers
It’s more than accurate, it’s
AcuRite offers an extensive assortment of precision instruments,
designed to provide you with information you can depend on to
Plan your day with condence
& Timers
ACU RITE.
.
™
Clocks
www.AcuRite.com
©Chaney Instrument Co. All rights reserved. AcuRite is a registered trademark of
the Chaney Instrument Co., Lake Geneva, WI 53147. All other trademarks and copy-
Printed in China
06036M INST 102815 Visit www.AcuRite.com/patents for details.
rights are the property of their respective owners. AcuRite uses patented technology.
 Loading...
Loading...