Actiontec R1020S, R1020SU Owner's Manual
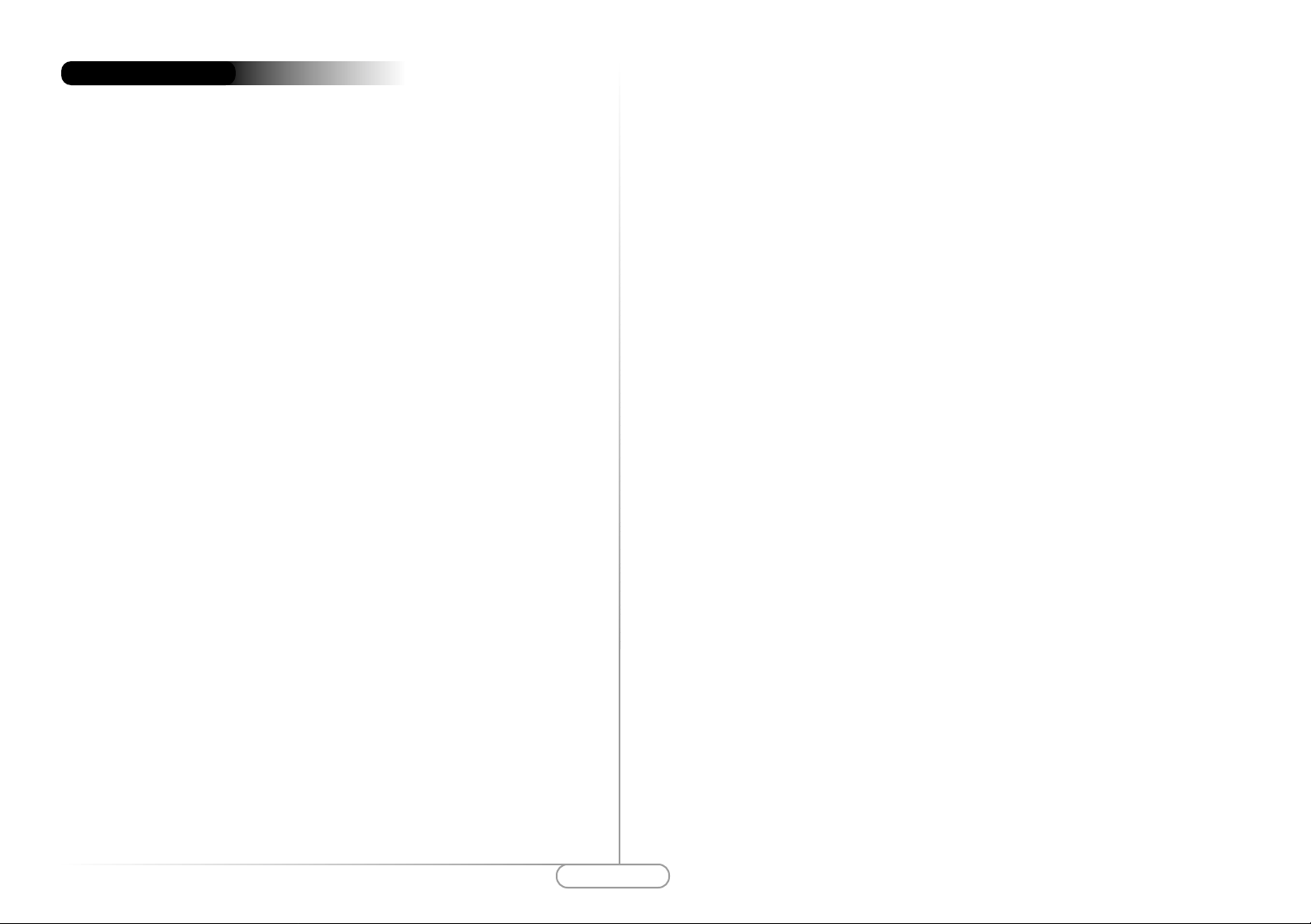
1
Table of Contents
l. Introduction 2
Package Contents 2
System Requirements 2
ll. Contacting Technical Support 3
lll. Introduction to the Home Gateway 4
lV. Before you Connect the Home Gateway 5
V. Connecting the Actiontec Wireless-Ready Home Gateway 16
VI. Configuring the Actiontec Wireless-Ready Home Gateway 18
Basic Setup 18
Status Screen 21
VII. Advanced Configuration of the Wireless-Ready Home Gateway 24
WAN IP Address 26
Wireless Settings 28
LAN IP Address 30
DHCP Server 30
DHCP Server Configuration 31
Services Blocking 31
Website Blocking 32
Remote Management 32
Port Forwarding 33
DMZ Hosting 33
MAC Address Cloning 34
VIII.Utilities 35
IX. Troubleshooting 38
X. Glossary 39
XI. Specifications 42
XII. Environmental 43
XIII. Appendix A 44
XIV.Appendix B 57
XV. Appendix C 67
XVI. Appendix D 70
Table of Contents
0530-0270-000
Page
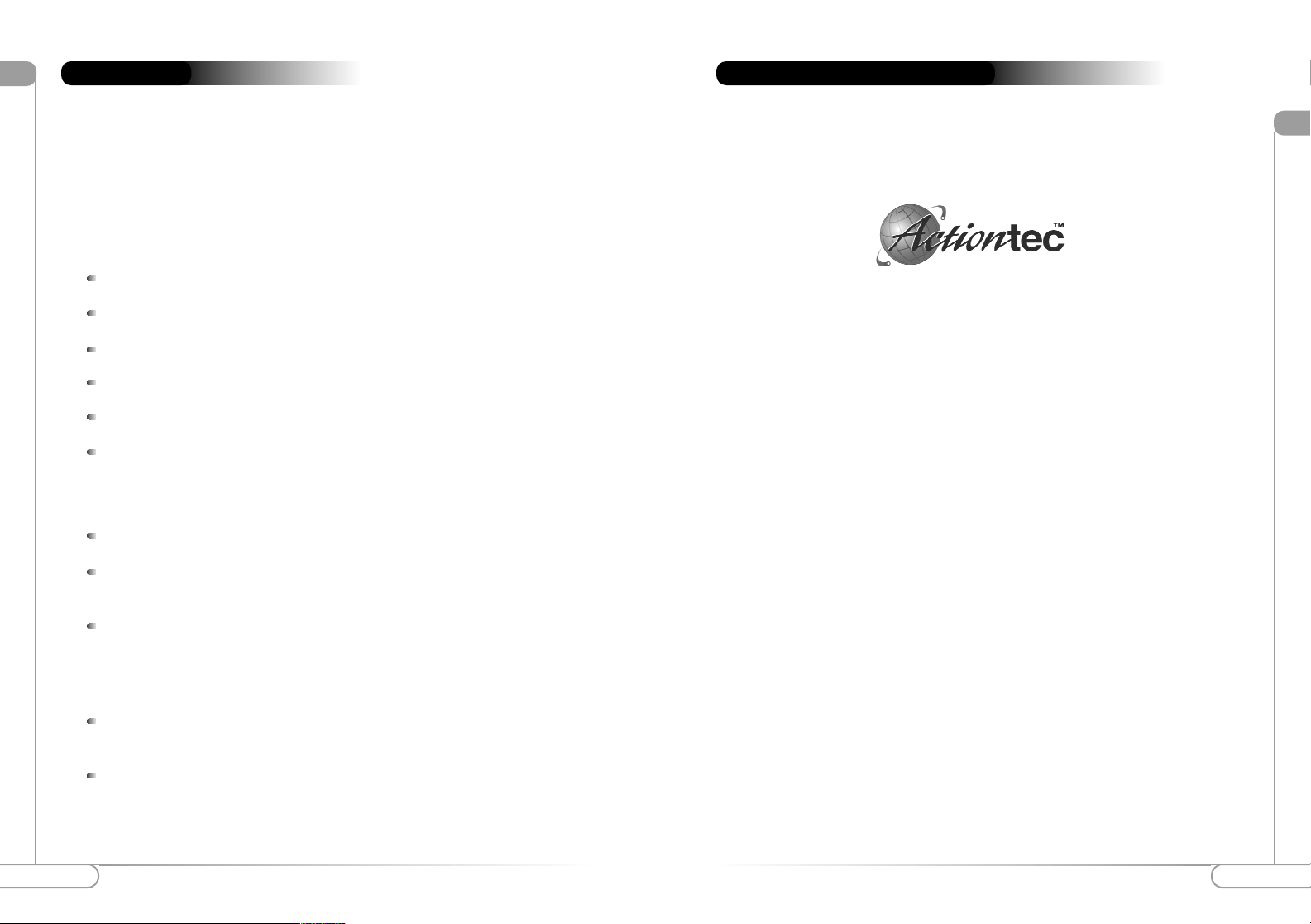
l
2 3
Contacting Technical SupportIntroduction
ll
Actiontec Electronics prides itself on making high-quality, durable, high-performance
products. If you should need assistance, the Actiontec Technical Support Department is
available 6 am to 11pm Mon - Sun (Mountain Time), to provide professional support.
Contacting Technical Support
Actiontec Electronics, Inc.
760 N. Mary Avenue
Sunnyvale, CA 94086
Phone: 1-719-884-8300
E-mail: techsupp@actiontec.com
Website: www.actiontec.com/support
Thank you for purchasing the Actiontec Wireless-Ready Home Gateway. The Home
Gateway is the simplest way to connect a small number of PC’s to a single high speed
Broadband modem. This easy to use pr oduct is perfect for the home office or small business. If you would like to take your computing to the next level then the Actiontec
Wireless-Ready Home Gateway is the key to your success.
Package Contents
One Actiontec Wireless-Ready Multimedia Home Gateway
One 5’ RJ-45 Ethernet cable
Vertical mounting stand
One power adapter
This User’s Manual and Quick Start Guide
Warranty & Registration Card
Minimum System Requirements
One Broadband Internet connection using an external Ethernet modem
PC or MAC based computer with an installed 10Mbps or 10/100Mbps
Ethernet card
Microsoft Windows 95, Microsoft Windows 98, Microsoft Windows Second
Edition (SE), Microsoft Windows M illennium (ME), Microsoft Windo ws NT4,
Microsoft Windows 2000, Microsoft Windows XP or Macintosh O/S 7.1 or
newer installed
Internet Explorer 4.0 or higher (5.x recommended) or Netscape Navigator 4.0
or higher (4.7 recommended)
TCP/IP Network Protocol installed on each computer
Introduction
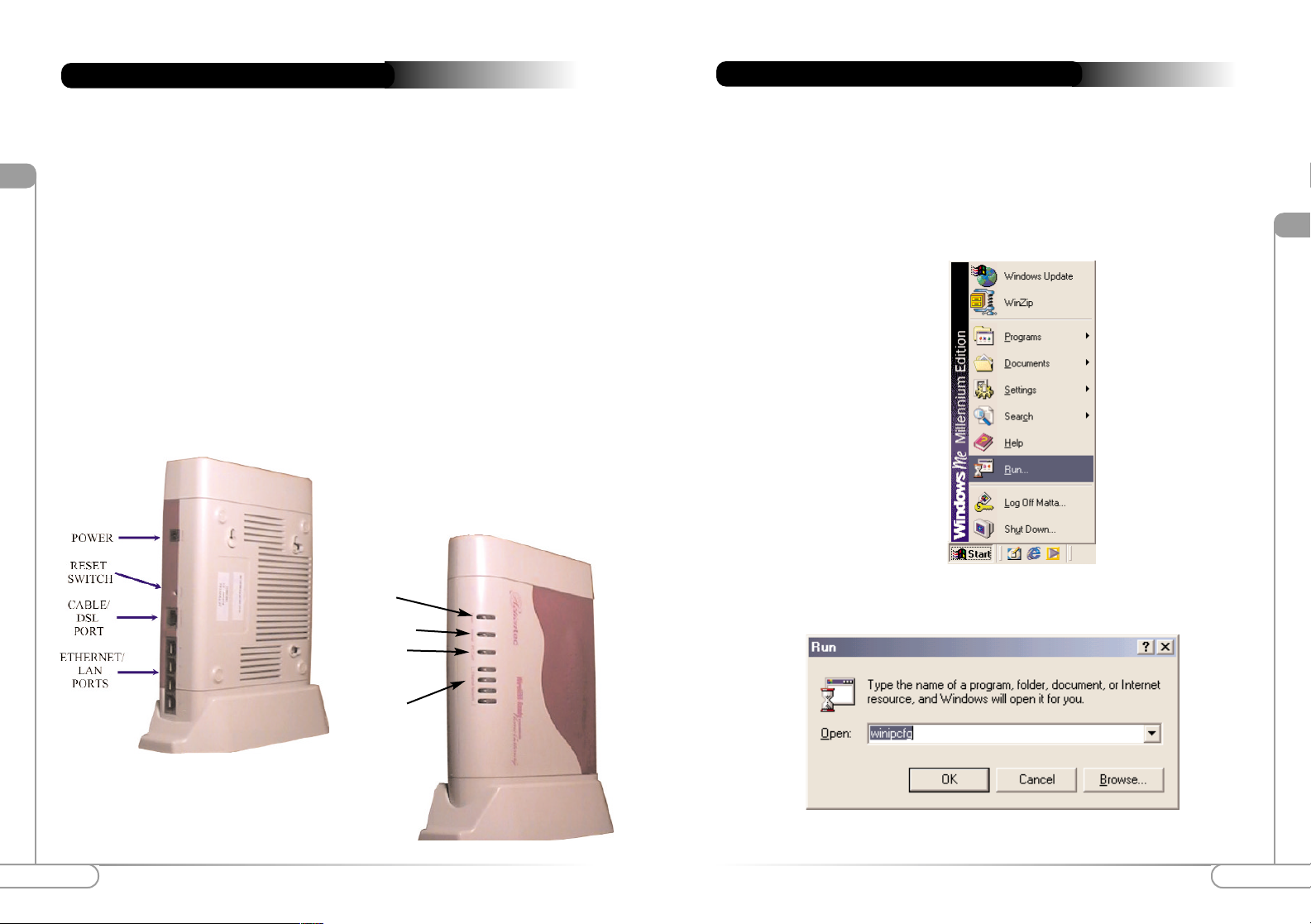
5
Before you Connect the Home Gateway
lV
lll
4
Introduction to the Home Gateway
Description of the LEDs and Reset Switch
Power LED: If it is off then there is no power to the Home Gateway or a critical error
has occurred. (Contact Technical Support if this happens) If it is Rapidly Flashing, then
the Home Gateway is initializing. If the LED is a solid green then the Home Gateway
is fully operational.
Internet W AN LED: If it is off, then there is no physical connection to the broadband
modem. If it is on, then there is a connection to your broadband equipment.
Ethernet LAN LED: If it is off, then there is no link, and if it is on, there is a link. If it
is flashing, then there is data being transmitted or received.
Reset Switch: If you would like to reset your Home Gateway, hold down the switch for
1 to 2 seconds. If you would like to restore the Home Gateway to its default settings
then hold the switch down for 10 seconds.
Introduction to the Home Gateway
Power
Internet/WAN
Ethernet
Network
LAN
PC Card
You will need specific information from your ISP to configure the Home Gateway. You can
obtain most of this information from your broadband configured PC by following these 4 steps.
Note: If you have previously installed Internet Connection Sharing (Ex.
Microsoft ICS) or Proxy Server software (Ex. WINPROXY) you will need to
uninstall them now.
1. Click Start, then Run
Before you Connect the Home Gateway
2. Enter WINIPCFG in the field and click OK
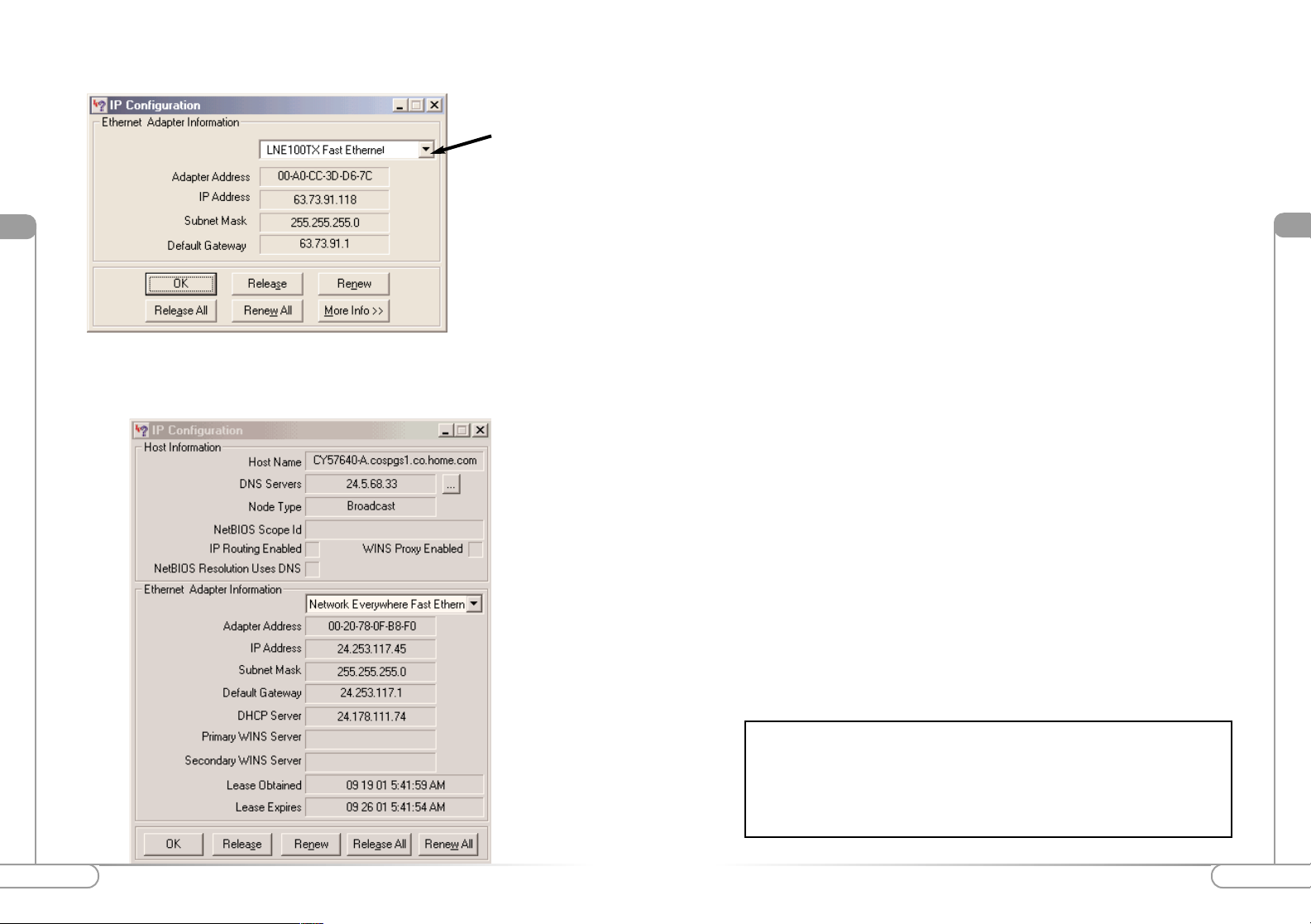
3. Ensure your Ethernet device is selected
lV
6 7
Before you Connect the Home GatewayBefore you Connect the Home Gateway
lV
Select your
Ethernet
device here
4. Click More Info
5. Write down the following information for installation and future reference:
Your Host/Computer name and Workgroup name (Your ISP may use this information
to verify your identity on their network) (Cable only)
___________________________ ___________________________
Host Name __________________________
(Example: CY57640-A.cospgs1.co.home.com)
DNS Servers ______.______.______.______
(Example: 24.5.68.33)
Your Secondary DNS server address ______.______.______.______
(Click on the ... button to change the listing)
IP address __________________________
(Example: 24.253.117.45)
Subnet Mask (If assigned) ______.______.______.______
(Example: 255.255.255.0)
Default Gateway (If assigned) ______.______.______.______
(Example: 24.253.117.1)
Adapter Address _____-_____-_____-_____-_____-_____
(Example: 00-20-78-0F-B8-F0)
Your LOGIN name and PASSWORD (DSL only, provided by your ISP)
___________________________ ___________________________
For a listing of the information requir ed for the major broadband ISP’s, please
visit the following Website and select your specific ISP. Please make sure that
you have this information available when you configure the Actiontec
Wireless-Ready Home Gateway.
HTTP://www.actiontec.com/support/homegateway/index.html
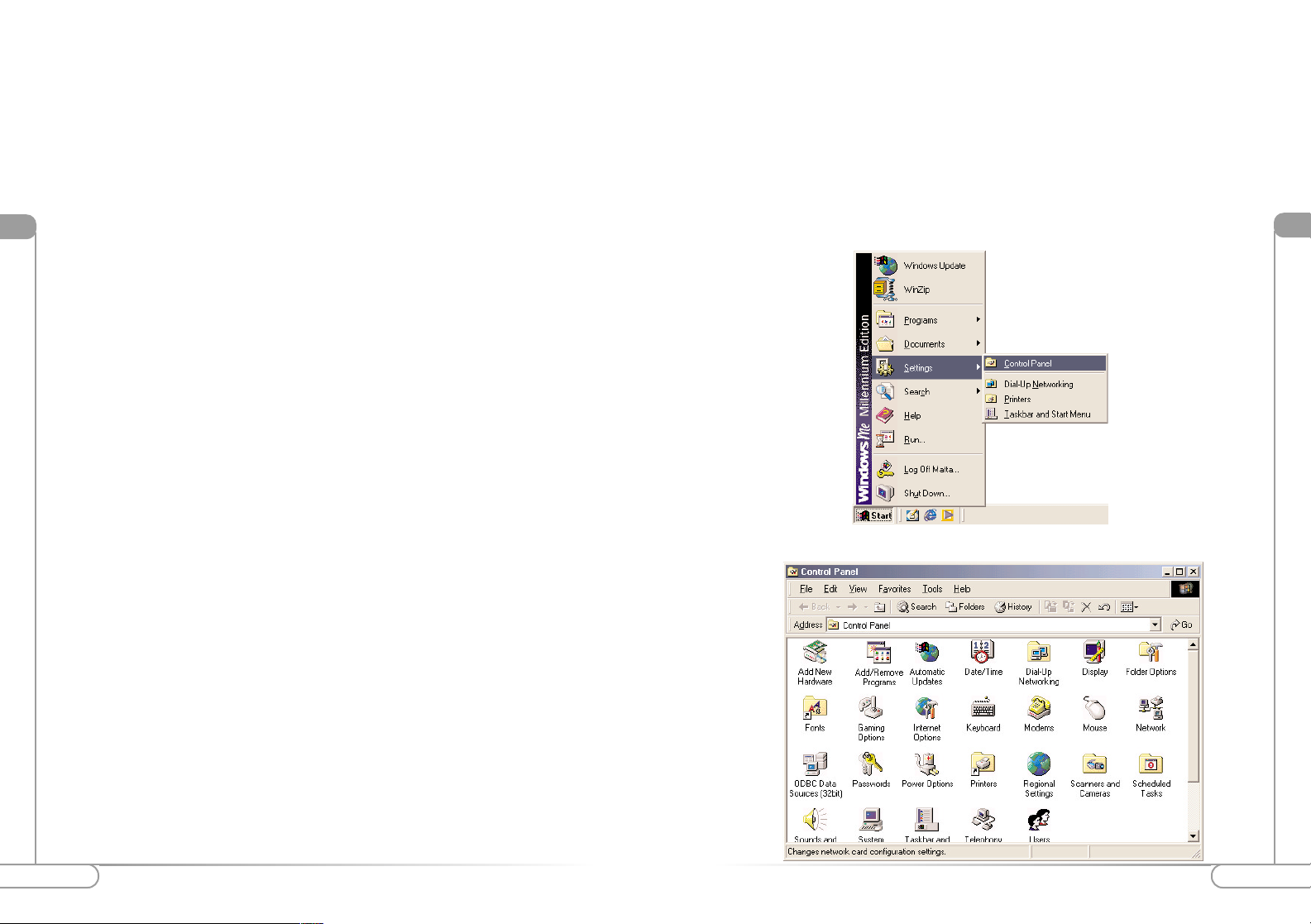
lV
8 9
Before you Connect the Home GatewayBefore you Connect the Home Gateway
lV
Configuring your Computer for Networking
Ensure you have your Windo ws installation CD handy before you begin. If you do not
have your Windows CD, or one was not supplied with your computer attempt to locate
the files on your hard disk. If you are unable to locate the files contact your computer
manufacturer. If your Ethernet card was supplied with a driver diskette, be sure to have
that available as well.
1. Turn on your computer. Click Start, then select Settings, and then select Control
Panel.
Mail and Web Server Information
Some broadband providers use single words to direct the connection to their E-mail or
web servers (i.e. web, mail, pop3, www). If your ISP uses single words rather than a
whole internet address (pop.mail.actiontec.com), or IP address (24.55.224.34), then
you will need the full address information to configure your internet browser and/or Email clients.
If this information was not provided during the installation and configuration of your
broadband connection, then you will need to contact your ISP and ask for it.
2. In the Control Panel window double click on the Network icon.
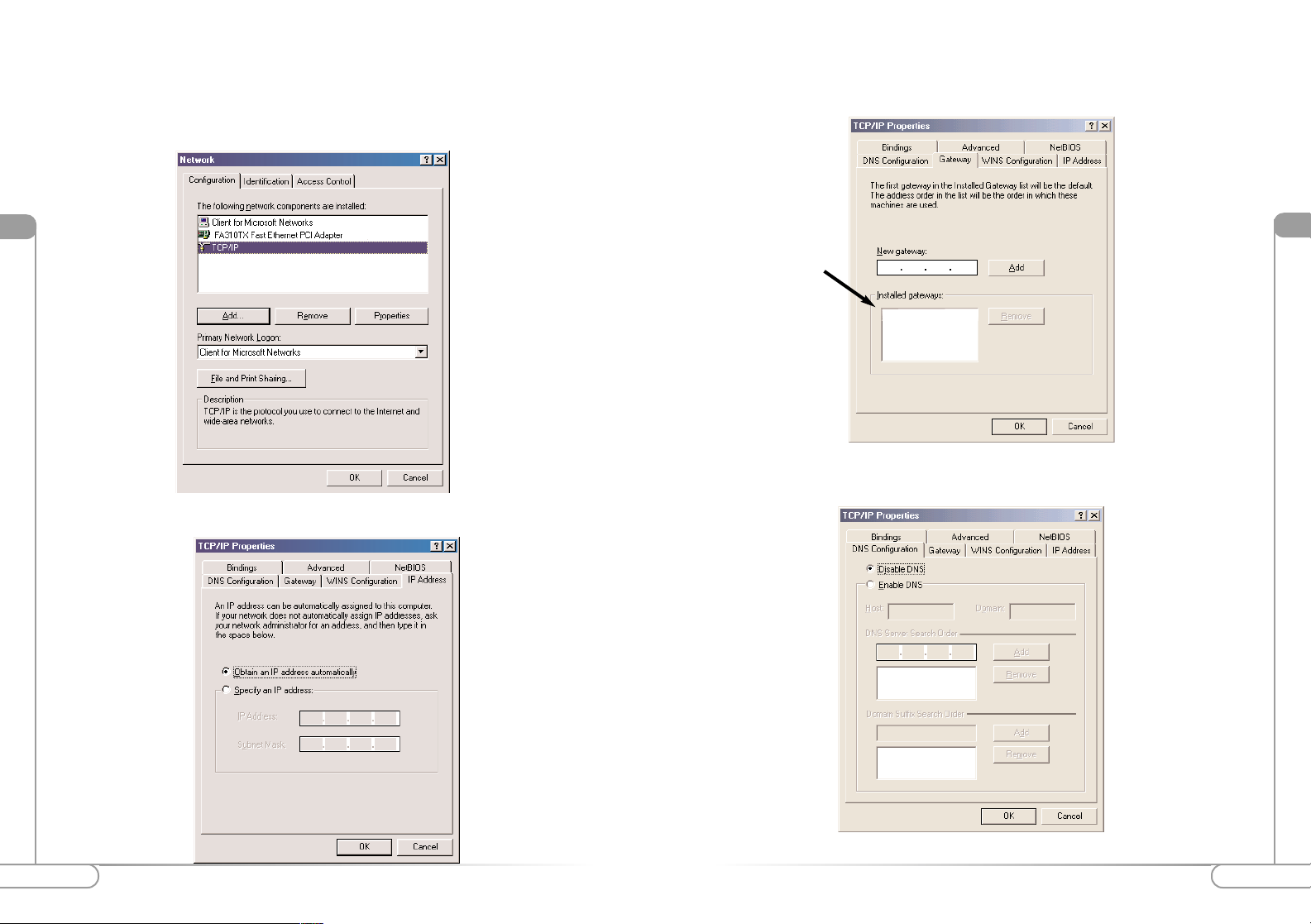
4. Click the IP Address tab and select Obtain an IP address automatically.
5. Click the Gateway tab. If there is an IP address in the Installed gateways box, click
on the IP address and then click Remove.
lV
10 11
Before you Connect the Home GatewayBefore you Connect the Home Gateway
lV
3. In the Network window under the configuration tab select TCP/IP. Click
Properties. If there is not a listing for TCP/IP, then refer to Appendix B for installation instructions now. If there are no Ethernet Adapters listed, then refer to the
Ethernet card manufacturer for installation instructions.
6. Click on the DNS Configuration tab. Select Disable DNS.
“Installed
Gateways” box
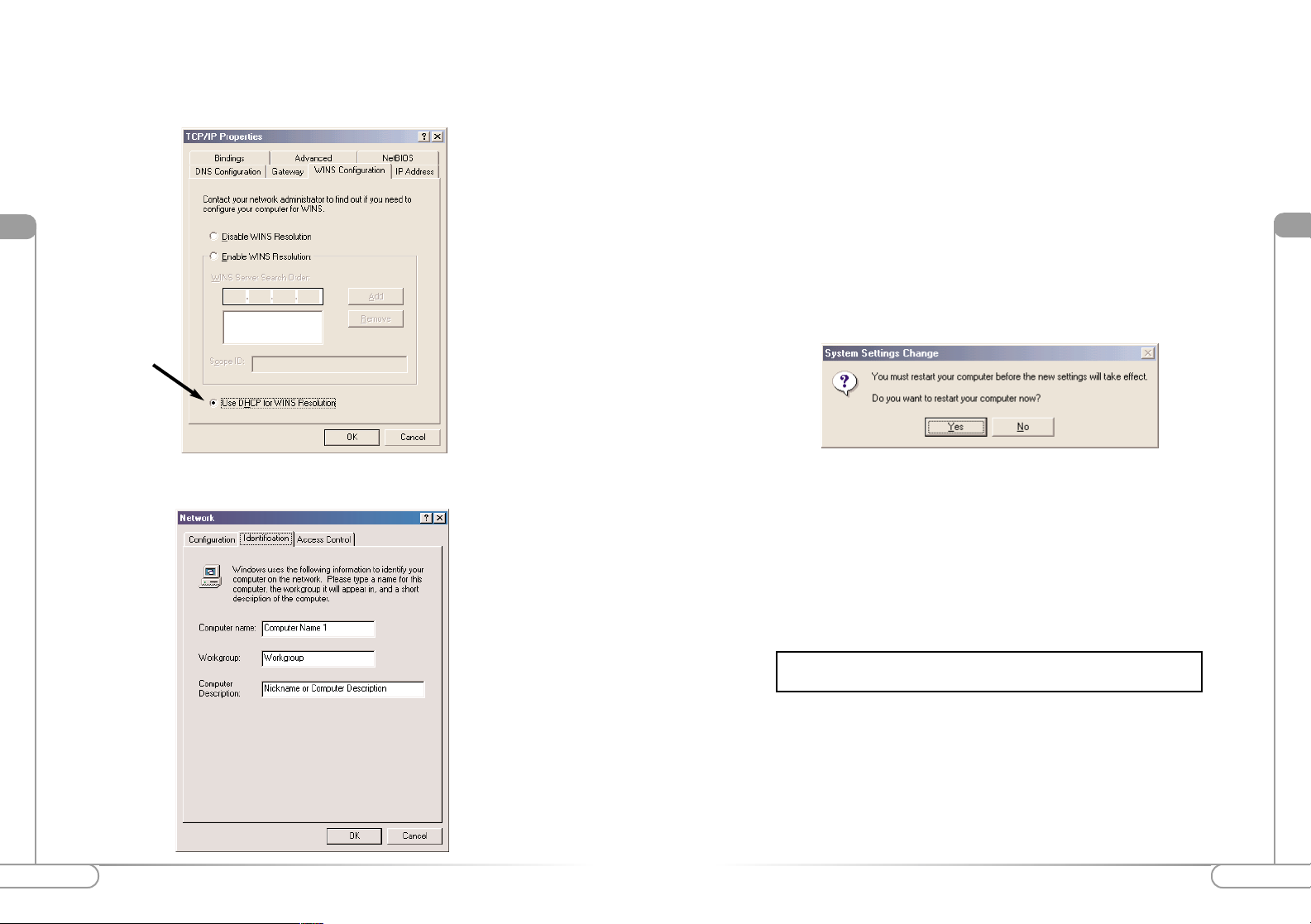
lV
12 13
Before you Connect the Home GatewayBefore you Connect the Home Gateway
lV
Computer name: It has a 15 character limit and must be unique.
W or kgroup:THIS MUST BE LISTED WITH THE SAME NAME ON ALL
COMPUTERS ATTACHED TO YOUR NETWORK.
Computer Description:You can put anything in this field. A location name or the
main user’s name is generally used.
9. Click OK again. Windows will load the necessary files for the network configura-
tion. If prompted for your operating system’s CD or disks, insert them now. If the
following screen appears, then click Yes to restart your computer. If this screen does
not appear, then manually restart the computer.
7. Click on the WINS Configuration tab. Make sure that the Use DHCP for WINS
Resolution circle is selected. (This is the default setting) The Disable WINS
Resolution circle may also be selected for proper functioning.
8. Click OK and you will be back on the Network Configuration screen. Click the
Identification tab and enter the information for each field.
10. Once the computer restarts and Windows has finished loading, you will be
prompted for a password. DO NOT PRESS ESCAPE. This is the password that
Windows will use to authenticate your permission to be on the network. The password you enter now will become your permanent network password. You may also
just press OK or <Enter> and your password will be set to blank.
Note: This password will be required each time you restart Windows.
Repeat steps 1 thru 11 for each PC connected to your network.
Ensure you use the same Workgroup name on each PC.
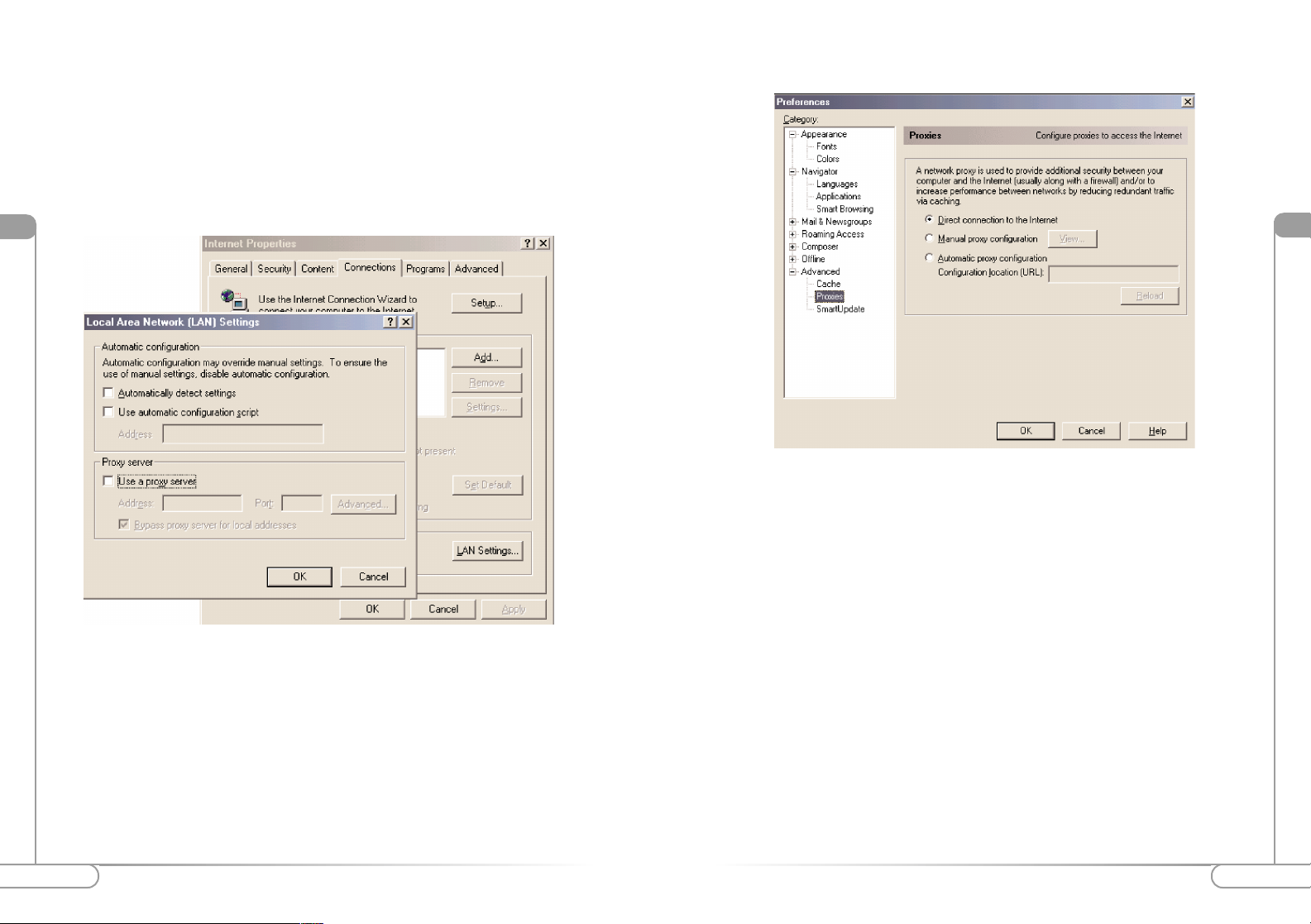
lV
14 15
Before you Connect the Home Gateway
Before you Connect the Home Gateway
lV
Configuring Your Internet Browser
If “Internet Explorer” is your default browser:
1. Click Start, click Settings, select Control Panel.
2. Double click Internet Options, select the Connections tab.
3. Click LAN Settings. Remove any checks from the 3 boxes and click OK.
4. Click OK to close the Internet Properties window.
5. Close the Control Panel window.
If “Netscape Navigator” is your default browser:
1. Open Netscape Navigator.
2. From the top menu bar select Edit and then click Pr efer ences.
3. Under the Category windows click on the + (plus icon) next to Advanced.
4. Click on Proxies and ensure that Direct connection to the Internet is selected.
5. Click OK to close the Preferences window.
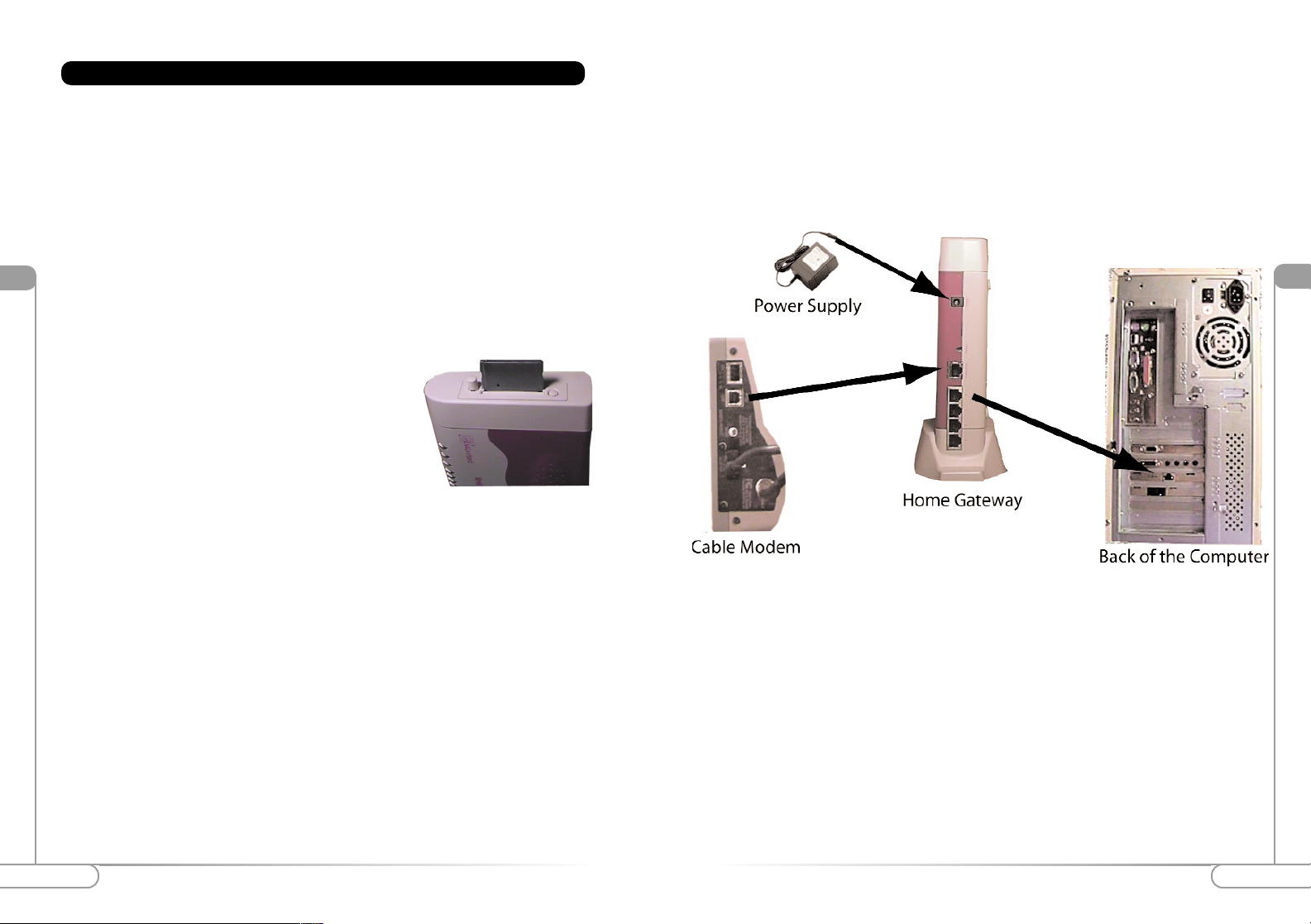
V
16 17
Connecting the Actiontec Wireless-Ready Home GatewayConnecting the Actiontec Wireless-Ready Home Gateway
V
(See Page 17 for Diagram)
1. Shutdown your PC, turn off your broadband modem, and ensure the Home
Gateway is not plugged in.
2. Locate the cable currently plugged into your PCs Ethernet adapter . D isconnect the
cable from the PC and plug it into the Home Gateway Cable/DSL port.
3. Connect the network cable that was included with your Home Gateway to
Ethernet port 1 and the other end to your PCs Ethernet adapter.
4. Connect the network cables from any other PCs to Ethernet ports 2, 3 or 4 on the
Home Gateway. (If applicable)
5. Insert the Actiontec 802.11b wireless card into the top
slot of the Home Gateway. (If you are setting up a
wireless network)
6. Ensure your Cable/DSL modem is turned on and
operating properly.
7. Connect the power supply cable to the power connector port on the Home
Gateway.
8. Connect the Home Gateway power supply to a power outlet.
9. The Home Gateways power LED will begin to flash while the Home Gateway is
initializing. When the light becomes steady the Home Gateway is ready for use.
10. Once the Home Gateway is initialized, turn on your PC and wait for it to fully initialize.
11. Enter your network login name and password.
The hardware setup is now finished, and you are ready to configure your Actiontec
Wireless-Ready Home Gateway.
Connecting the Actiontec Wireless-Ready Home Gateway
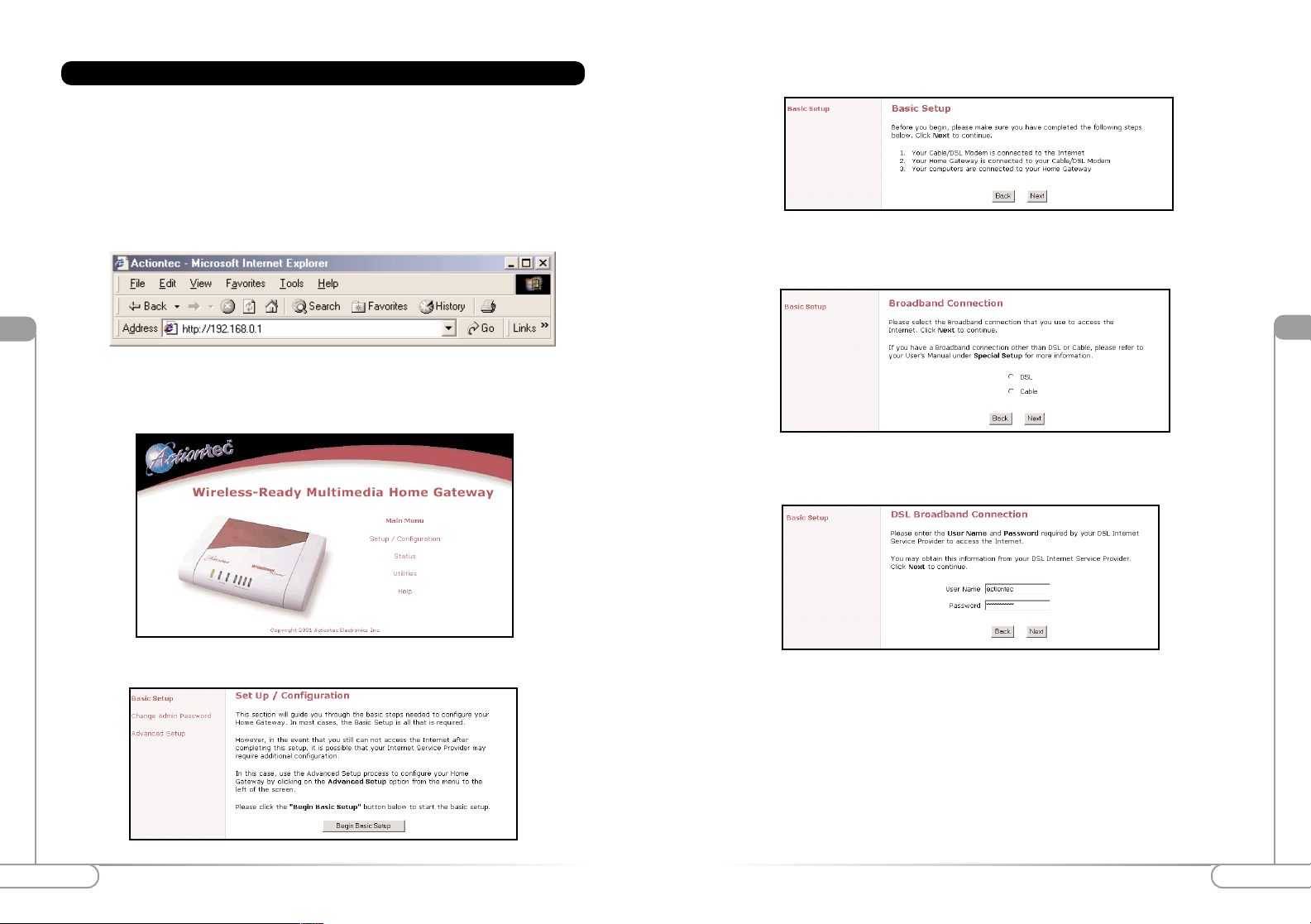
Vl
18 19
Configuring the Actiontec Wireless-Ready Home GatewayConfiguring the Actiontec Wireless-Ready Home Gateway
Vl
3. Follow the on-screen instructions and then click Begin Basic Setup.
4. Make sure that you have completed the 3 steps listed then click Next.
5. Select either DSL or Cable depending on your broadband service then click Next.
(If your have a T1 Line or Fixed Point Broadband, click Cable.)
6a. If you selected DSL enter your user name and password provided by your ISP.
Click Next.
Basic Setup
Follow the step below to configure your Home Gateway:
1. Open your Internet Web Browser and in the addr ess bar type: http://192.168.0.1
and then press the <Enter> key.
Configuring the Actiontec Wireless-Ready Home Gateway
2. When the web page is loaded, the following screen will appear. Click
Setup/Configuration.
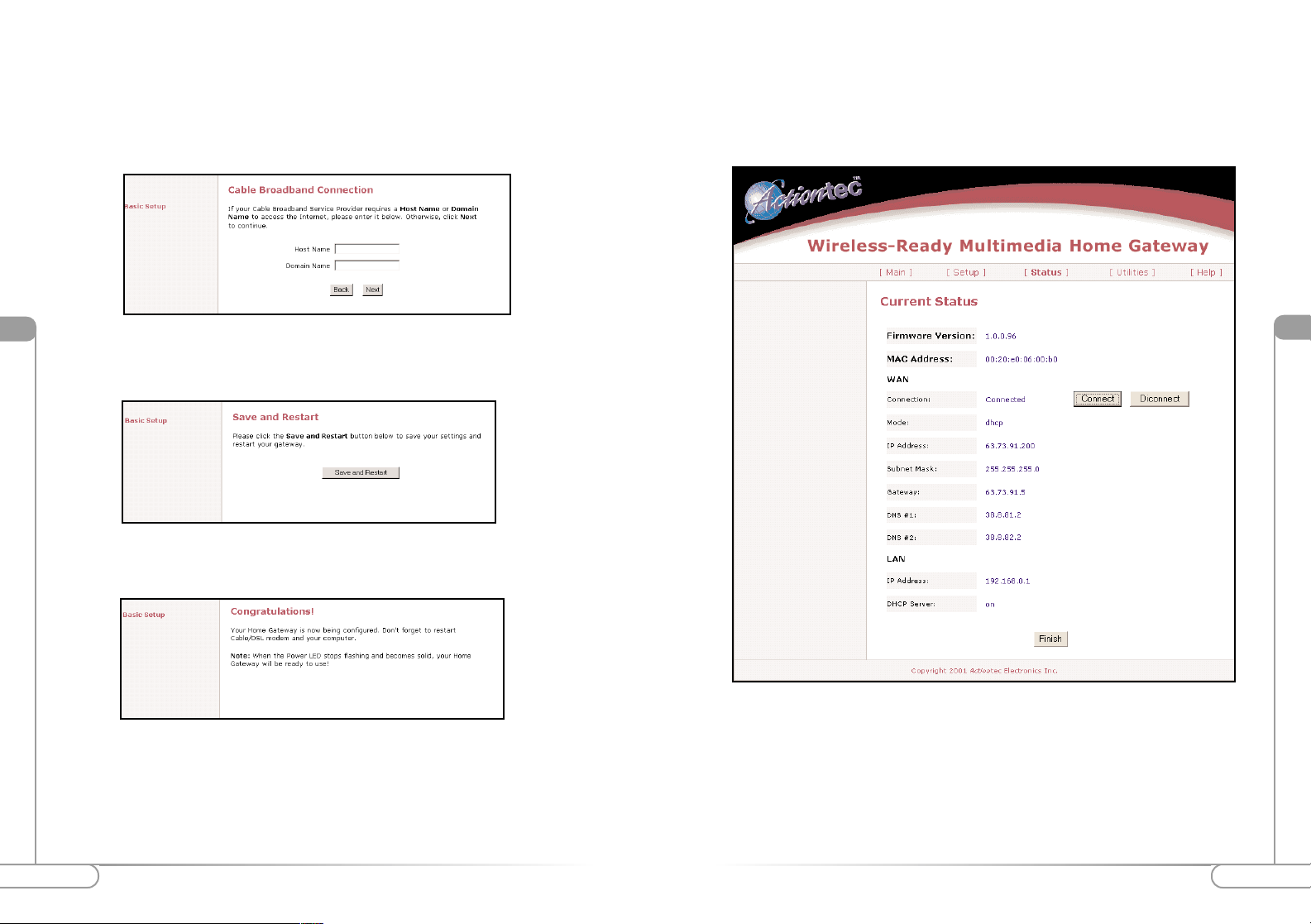
Vl
20 21
Configuring the Actiontec Wireless-Ready Home GatewayConfiguring the Actiontec Wireless-Ready Home Gateway
Vl
Status Screen
After you have configured your Home Gateway with the Basic Setup feature, you can
check the status of your Home Gateway. Click Status an the main page of the Home
Gateways’ web based utility. (See second screen shot, under step 2, on page 18)
Firmware Version:
This will give you the version number of the current firmware.
MAC Address:
This field will display the MAC address of the Home Gateway. The MAC address is an
identifier that is specific to each device that can connect to any network, sort of a fingerprint for the Internet. Some ISP’s use this information to validate the PC’s identifi-
6b. If you selected Cable and your ISP requires a Host Name or Domain name to
access their network enter it now. Click Next.
Note: If your Cable ISP does not require a host or domain name then leave the
fields blank.
7. Your Actiontec Wireless-ready Home Gateway is now finished with the configura-
tion process. Click Save and Restart.
8. A congratulations screen will announce the end of the Basic Setup.
The power LED will flash rapidly while the Home Gateway restarts, before turning a
solid green. The Home Gateway is now ready and you can begin surfing the web.
If you receive an error that your browser was unable to connect to the Internet, check
your configuration settings. Please ensure that you entered all the information required
by your ISP.
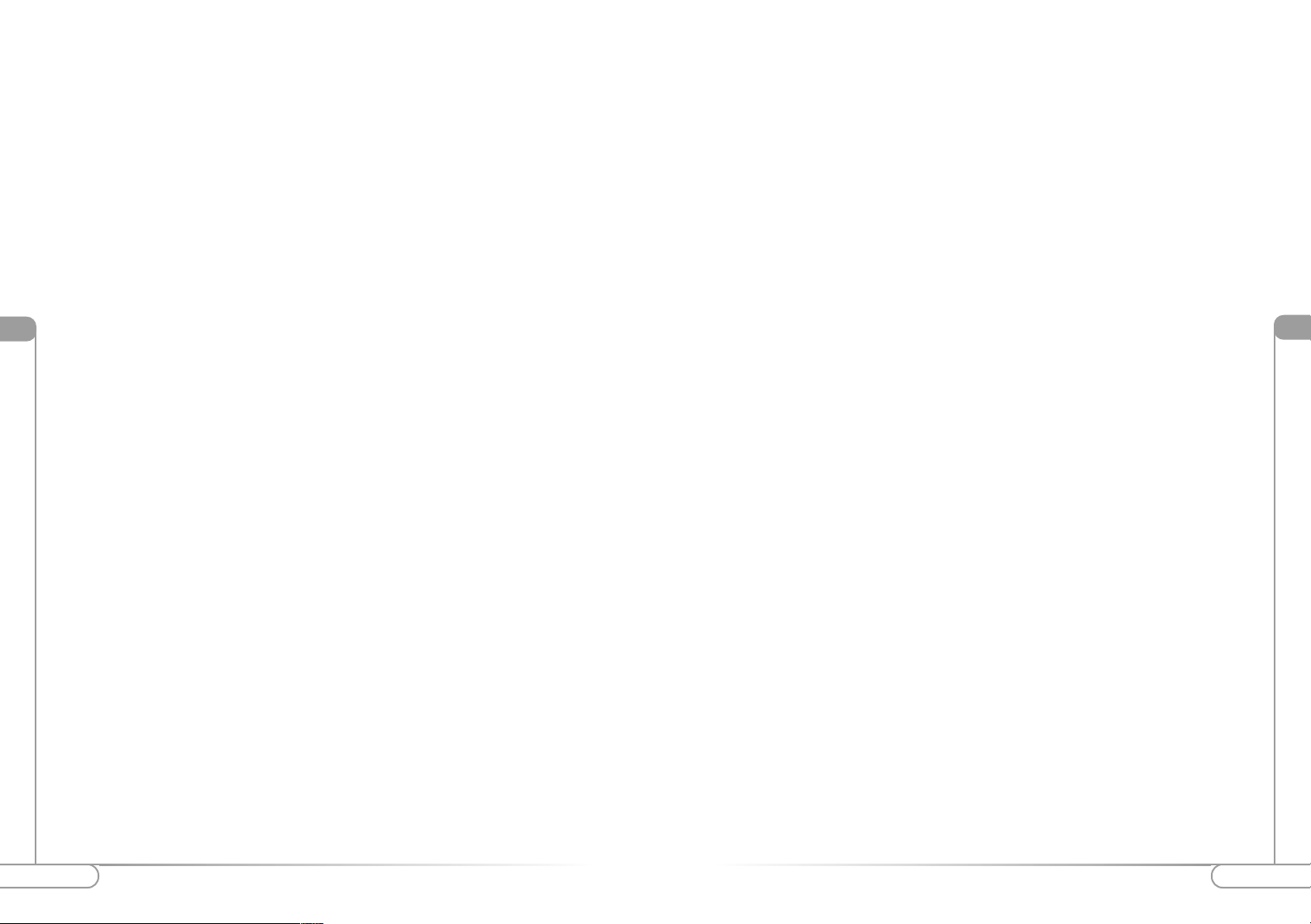
Vl
22 23
Configuring the Actiontec Wireless-Ready Home GatewayConfiguring the Actiontec Wireless-Ready Home Gateway
Vl
of all internet addresses.
DNS #2
This is the secondary Domain Name Server address.
LAN
IP Address
The IP Address of the Home Gateway as seen by the PC’s within your LAN.
DHCP Server
On: This means that all of your PC’s will receive their IP address and other configuration data from the Home Gateway each time they connect.
Off: This means that each machine is configured individually with an IP, subnet
mask, gateway and DNS server information.
cation before it will allow you to access its network.
WAN
Connection:
Connected: A valid connection through the Cable/DSL modem to the Internet
exists.
Connecting...: The Home Gateway is trying to establish a connection with the
ISP.
Disconnected: A valid connection to the Cable/DSL modem exists, but there is
no connection to the Internet.
Off: A valid physical connection to the Cable/DSL modem is not present
Mode:
Static: Static IP Address information for the connection that was entered in the
setup is being used
DHCP: The Home Gateway is being assigned an IP address and being sent
other connection information each time the connection to the ISP is renewed
PPPoE: The connection is being made through Point to Point Protocol. This is
usually the case for DSL broadband.
IP Address
The IP address currently assigned and being used by the Home Gateway to connect to the ISP
Subnet Mask
The subnet mask being used is normally 255.255.255.0 (Class C IP Address)
Gateway
This is the IP address that the Home Gateway uses to send all requests to the
Internet.
DNS #1
This is the primary Domain Name Server address. This is like a telephone book
 Loading...
Loading...