Actiontec HPE200AV Owner's Manual
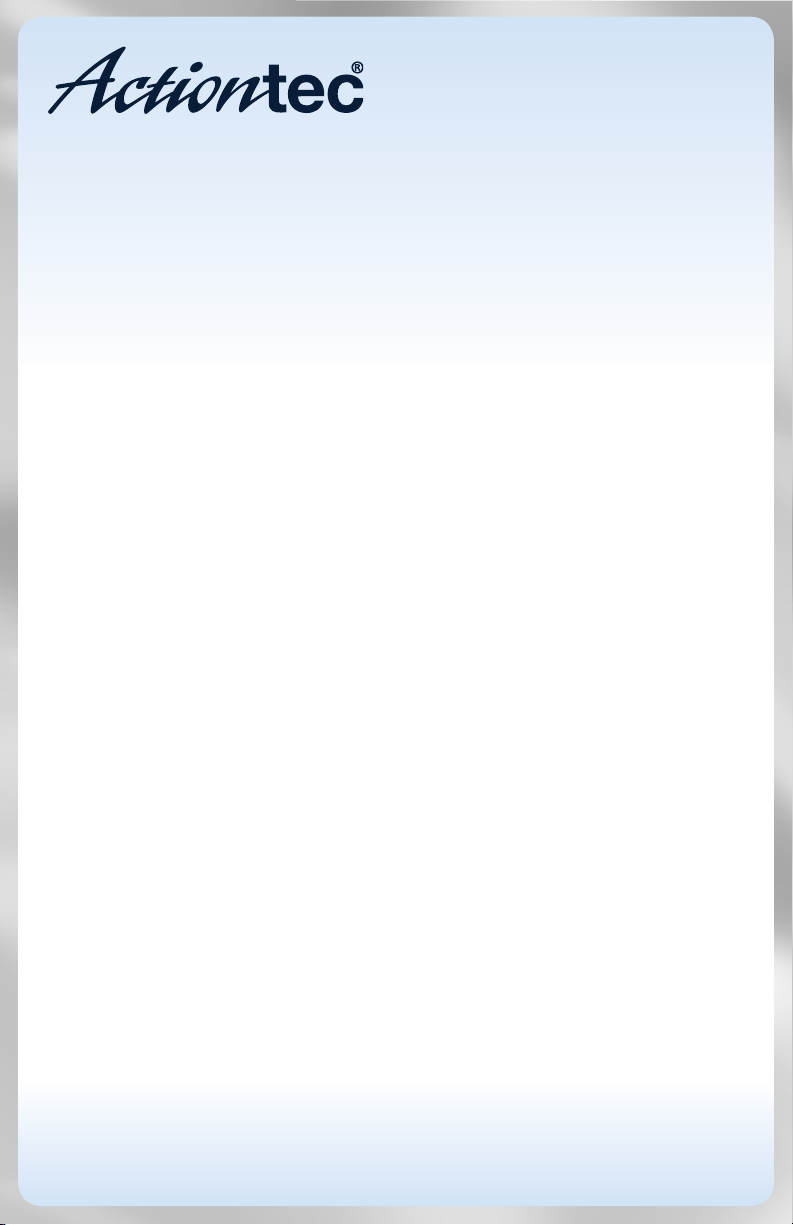
200 Mbps
MegaPlug
Ethernet
Adapter
Model #: HPE200AV
User Manual
Ver 1.0
Solutions for the Digital Life
™
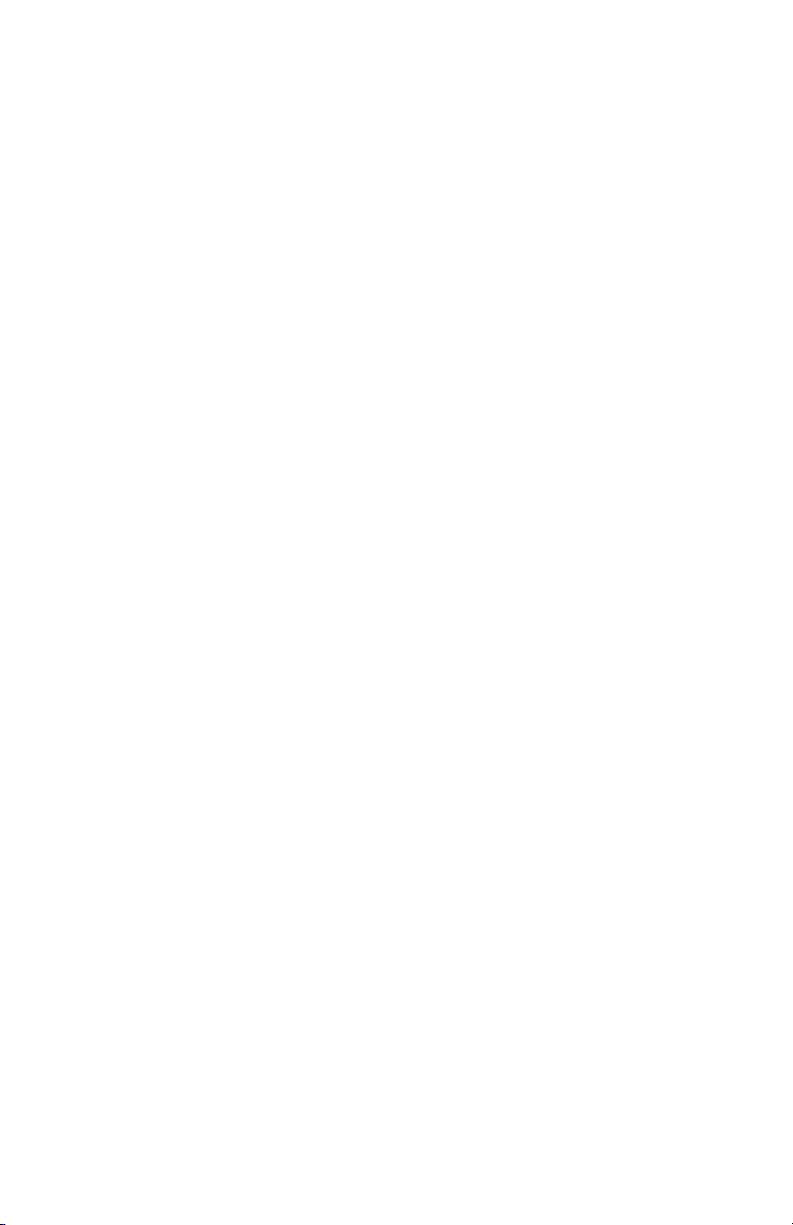
i
Table of Contents
1 Introduction 1
Package Contents 1
Features 2
System Requirements 2
Getting to Know the Ethernet Adapter 3
Technical Support 4
2 Connecting the MegaPlug Adapter 5
Connecting the Adapters 5
Installing the Configuration Utility 6
3 Using the Configuration Utility 9
Encryption Key 9
About 10
4 Troubleshooting 11
Troubleshooting 11
Frequently Asked Questions 12
5 Setting Up Static IP Address 15
Windows Vista 15
Windows XP 20
Windows 2000 23
6 Setting Up File and Printer Sharing 27
File Sharing 27
Printer Sharing 31
A Specifications 33
General 33
LED Indicators 34
Environmental 34
B Glossary 35
Notices 37
Regulatory Compliance Notices 37
Modifications 37
Miscellaneous Legal Notices 38
Limited Warranty 39
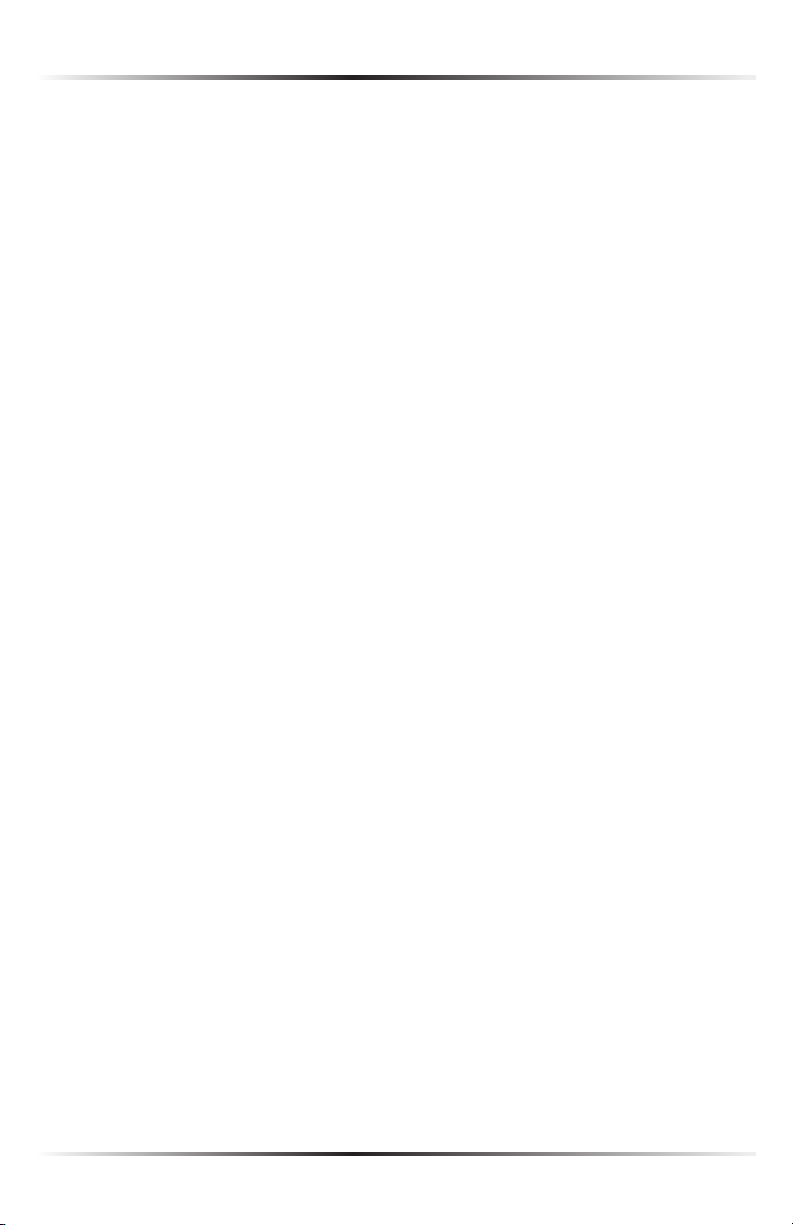
ii
Actiontec MegaPlug AV 200 Mbps Ethernet Adapter User Manual
ii
This page left intentionally blank.
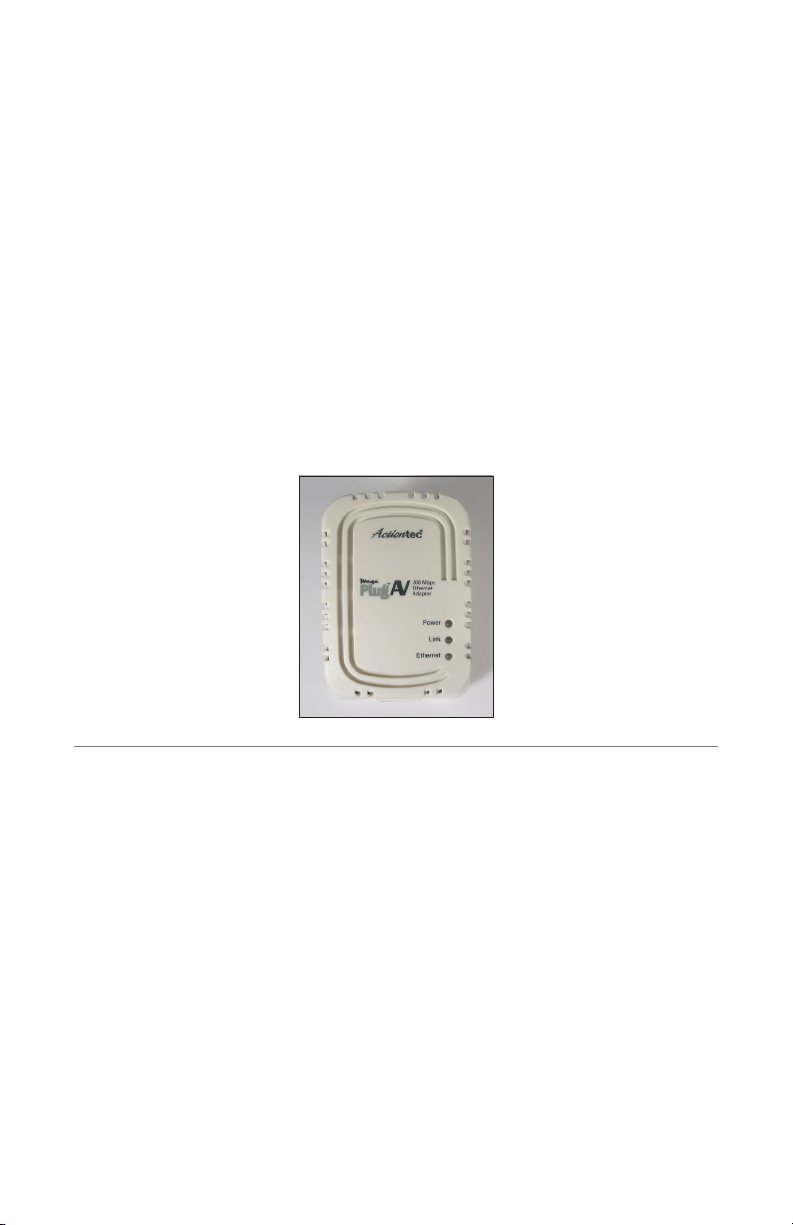
1
Introduction
Thank you for purchasing the Actiontec MegaPlug AV 200 Mpbs Ethernet Adapter.
The MegaPlug Ethernet Adapter is one of the easiest ways to enjoy home or small
business networking. It operates on the MegaPlug Powerline Specification AV stan-
dard, providing fast data transfer speeds over home AC wiring. Since home power
lines are the most common medium in households, with multiple outlets in every
room, the MegaPlug Ethernet Adapter allows multiple desktop and laptop computers to be networked easily, enabling them to share an Internet connection, printers,
files, and games, without any additional wiring. If you want to take your computer
networking to the next level, the Actiontec MegaPlug Ethernet Adapter is sure to be
one of the keys to your success.
Package Contents
Make sure the following items came in the kit:
s Two Actiontec MegaPlug AV 200 Mbps Ethernet Adapter
s Two Ethernet cables
s Installation CD (includes this manual)
s Quick Start Guide
1
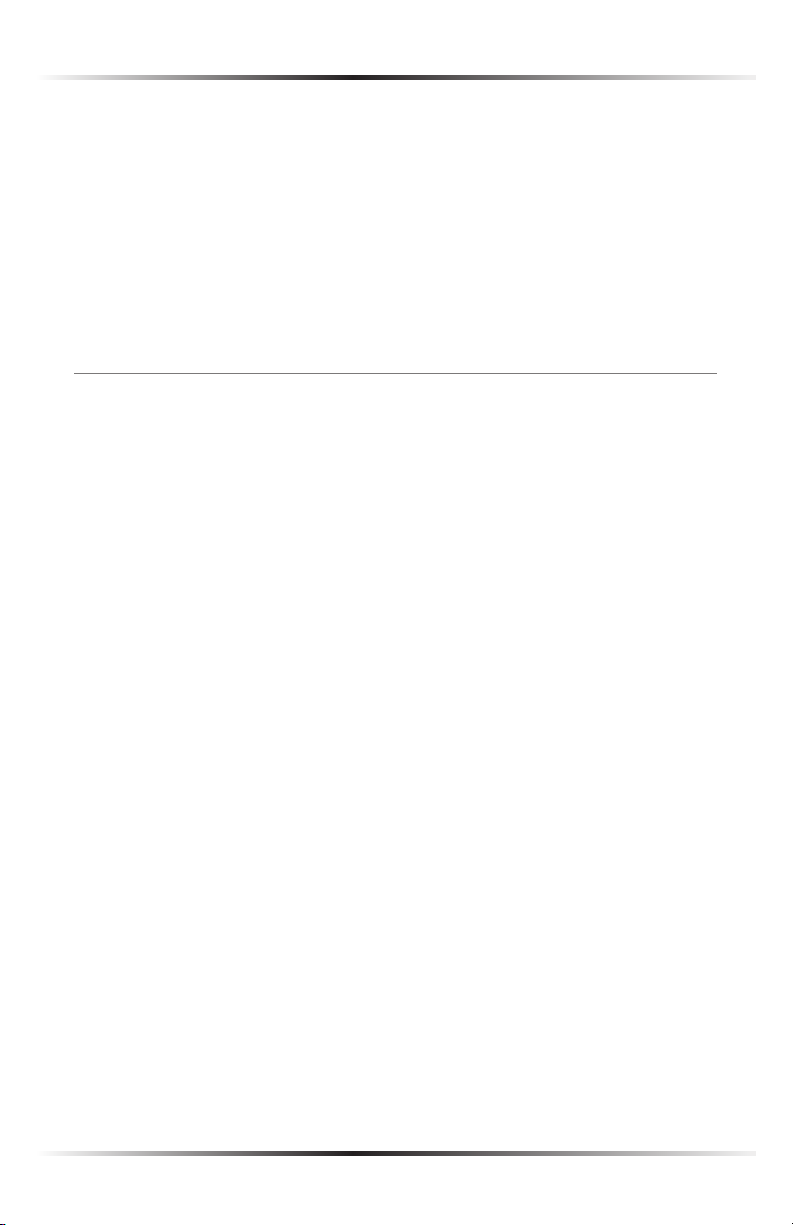
2
Actiontec MegaPlug AV 200 Mbps Ethernet Adapter User Manual
3
Chapter 1 Introduction
Features
s HomePlug Turbo compliant
s 200 Mbps data rate (maximum)
s 128-bit AES encryption
s Two-pronged US power plug (fits ungrounded power outlets)
s Power and Link indicators
System Requirements
s At least one available power outlet
s Standard home power wiring
s Computer with the following:
· CD-ROM drive
· IBM compatible running at 200 MHz or better
· Windows 2000, or XP installed
· 64 MB of RAM
· Ethernet network adapter
· TCP/IP installed
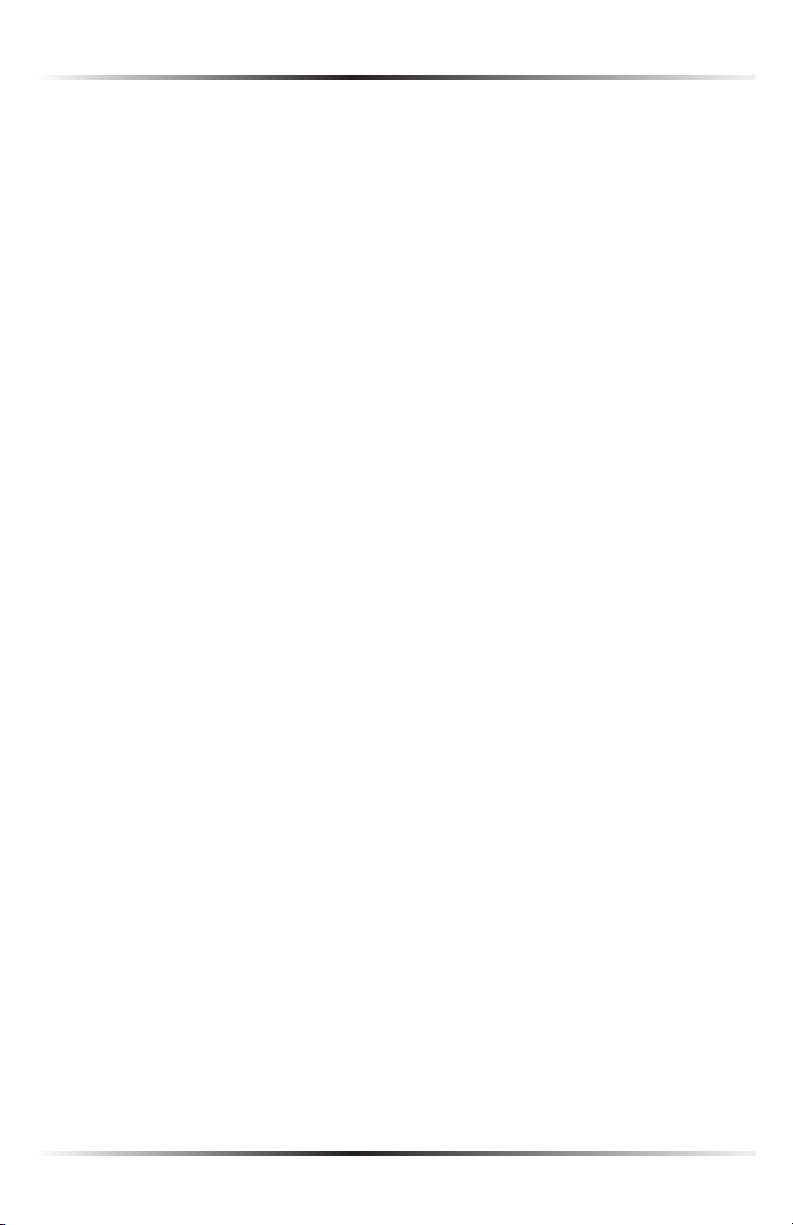
3
Chapter 1 Introduction
Getting to Know the Ethernet Adapter
This section contains a quick description of the Adapter’s external features.
Front Panel
The Adapter’s front panel features 3 lights (LEDs):
Power Light
The Power light glows green when sychronized with another device. If the Power
light is off, it can still be powered up.
Link Light
The Link light glows green when an Ethernet connection is detected.
Ethernet Light
The Ethernet light flickers when data is being transferred across the Adapter.
Bottom Panel
The Adapter’s bottom panel contains one Ethernet port:
Ethernet Port
The Ethernet port is used to connect the Adapter to a computer or gateway/
router via Ethernet cable.
Information Sticker
The information sticker (located beneath the electrical prongs) displays the MAC
(Media Access Control) address, device ID, serial number and other information
about the Adapter.
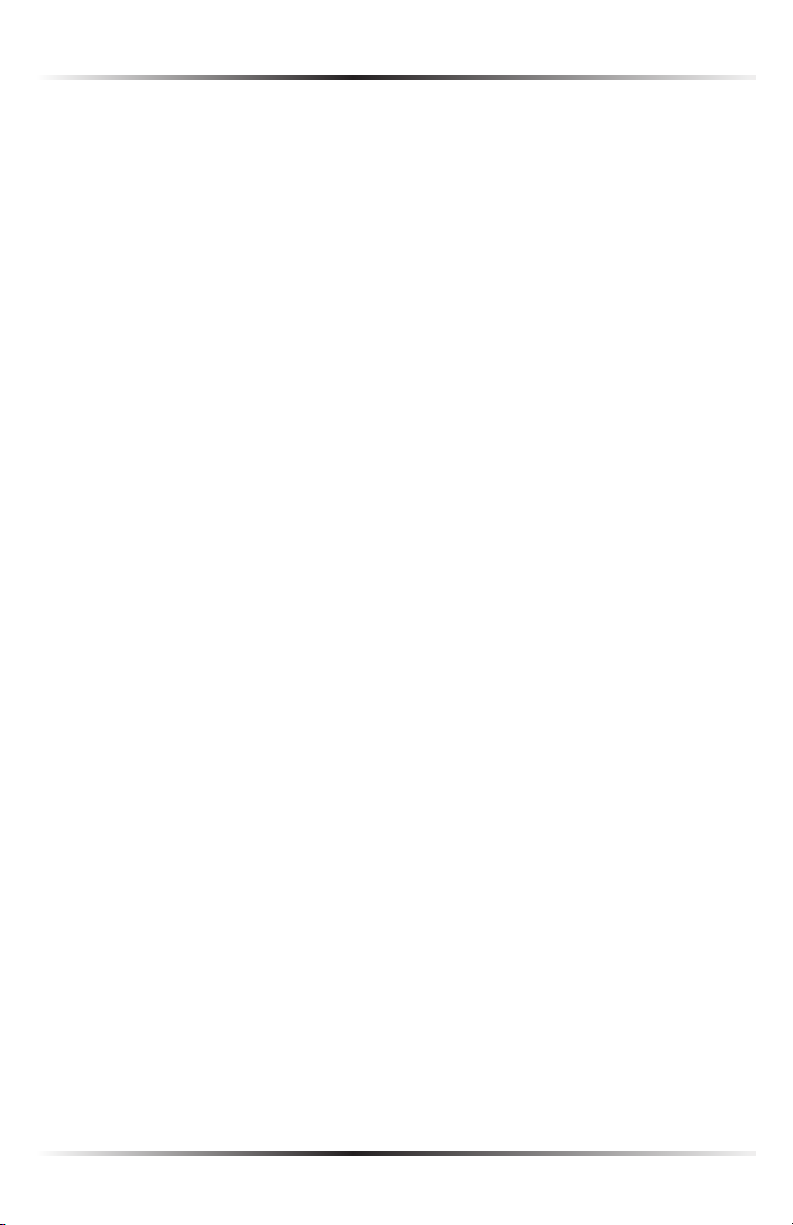
4
Actiontec MegaPlug AV 200 Mbps Ethernet Adapter User Manual
Technical Support
Actiontec Electronics prides itself on making durable, high-quality, high-performance products. If you need assistance, the Actiontec Technical Support Department
is available all day every day to provide professional support.
Actiontec Electronics, Inc.
760 N. Mary Avenue
Sunnyvale, CA 94085
Technical Support
Phone: (USA) 1-888-436-0657
E-mail: http://support.actiontec.com/email_support/support_form.php
Internet: www.actiontec.com/support
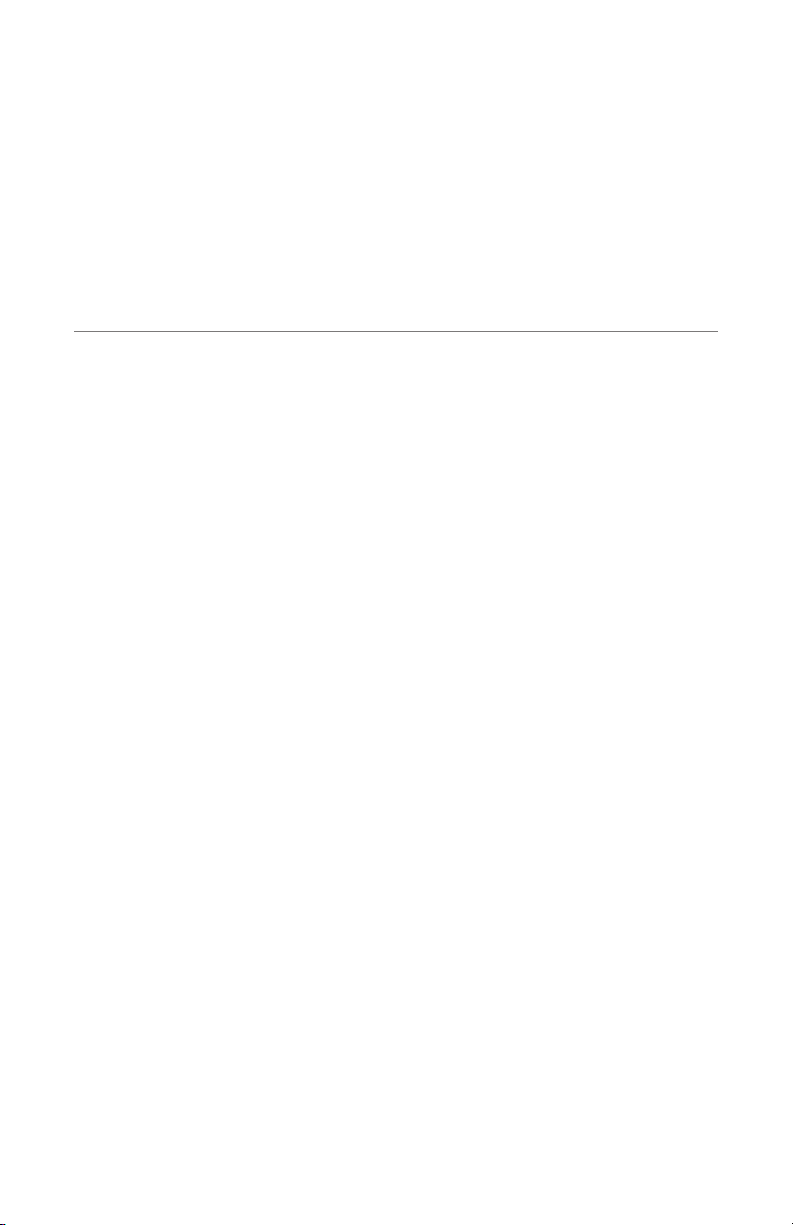
5
Connecting the MegaPlug Adapter
To connect the Adapter, it must be connected to a computer, plugged into a standard wall outlet, and the Configuration Utility loaded on the computer.
Connecting the Adapters
To use the Adapters properly, two Adapters should be plugged into electrical outlets, and devices (computers, printers, etc.) connected to them.
Connecting an Adapter to a Computer
1. Get an Adapter and one Ethernet cable.
2. Insert one end of the Ethernet cable into the Ethernet port of the Adapter.
3. Plug the Adapter into a wall outlet.
☞
Note: Do not plug the Adapter into a UPS or power strip with
surge protection. The Adapter’s network signal may not pass
through these devices.
4. Insert the other end of the Ethernet cable into an Ethernet port on the back of
a computer.
Connecting an Adapter to a Router/Gateway
1. Get an Adapter and one Ethernet cable.
2. Insert one end of the Ethernet cable into the Ethernet port of the Adapter.
3. Plug the Adapter into a wall outlet.
☞
Note: Do not plug the Adapter into a UPS or power strip with
surge protection. The Adapter’s network signal may not pass
through these devices.
4. Insert the other end of the Ethernet cable into an Ethernet port on a router/
gateway connected to a computer.
2
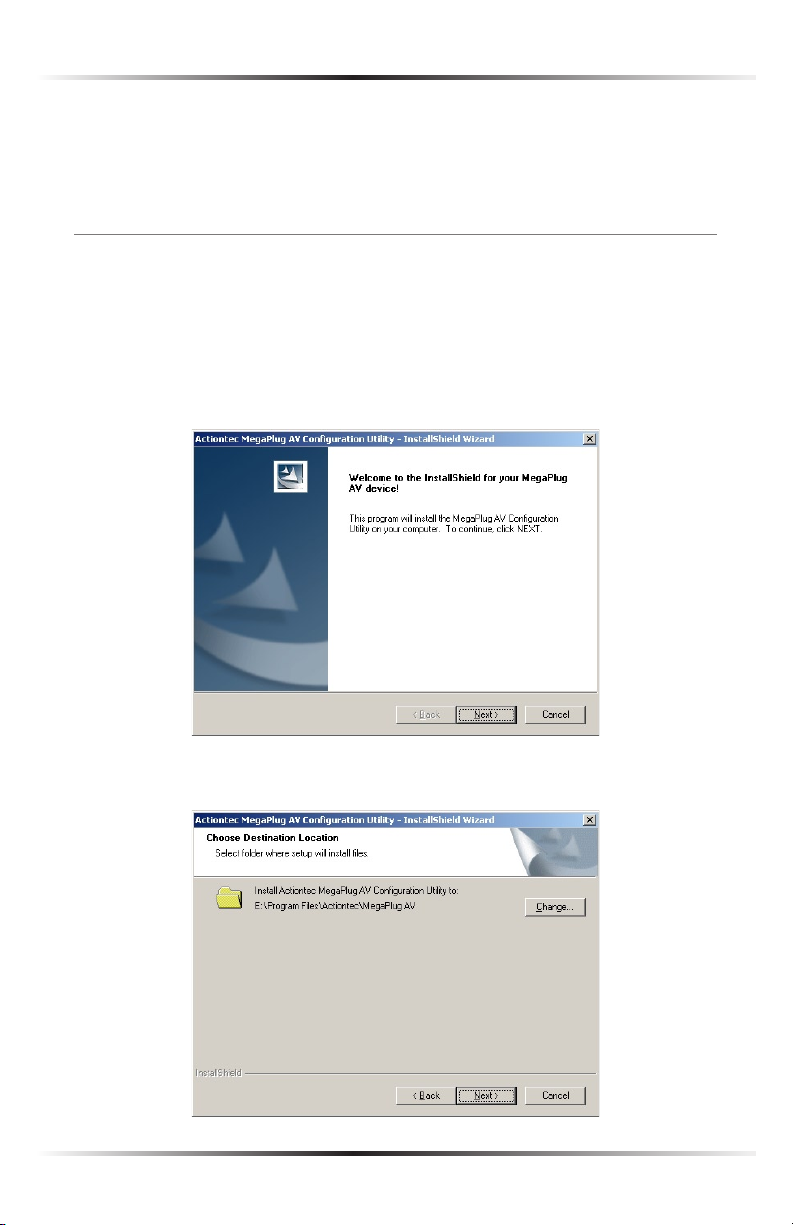
6
Actiontec MegaPlug AV 200 Mbps Ethernet Adapter User Manual
7
Chapter 2 Connecting the MegaPlug Adapters
5. Insert the other end of the Ethernet cable into an Ethernet port on a router/
gateway connected to a computer.
Follow the instructions in the next section, “Installing the Configuration Utility.”
Installing the Configuration Utility
After connecting the Adapters, install the Configuration Utility:
1. Insert the Installation CD in the CD-ROM drive of the computer connected
to an Adapter.
2. When the “Welcome” screen appears, click Next.
3. When the “Choose Destination Screen” appears, click Next.
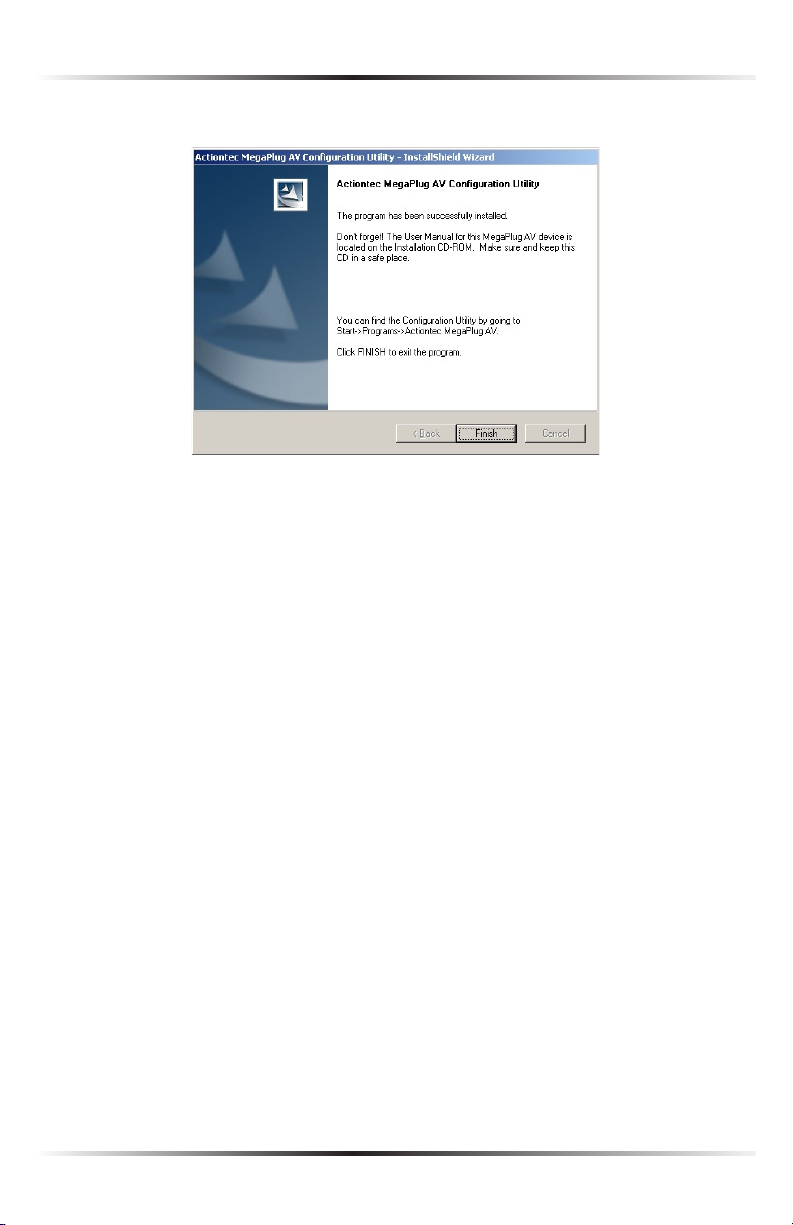
7
Chapter 2 Connecting the MegaPlug Adapters
4. When this window appears, click Finish.
5. Repeat for other computers connected to an Adapter.
☞
Note: If using a computer running Windows Vista, you may
have to click through a “User Account Control” window to
install the program.
The MegaPlug Adapters are now connected and ready to use, and the
Configuration Utility is loaded on the computers. Go to chapter 3, “Using the
Configuration Utility” for information about changing the default configuration
settings of the Adapter.
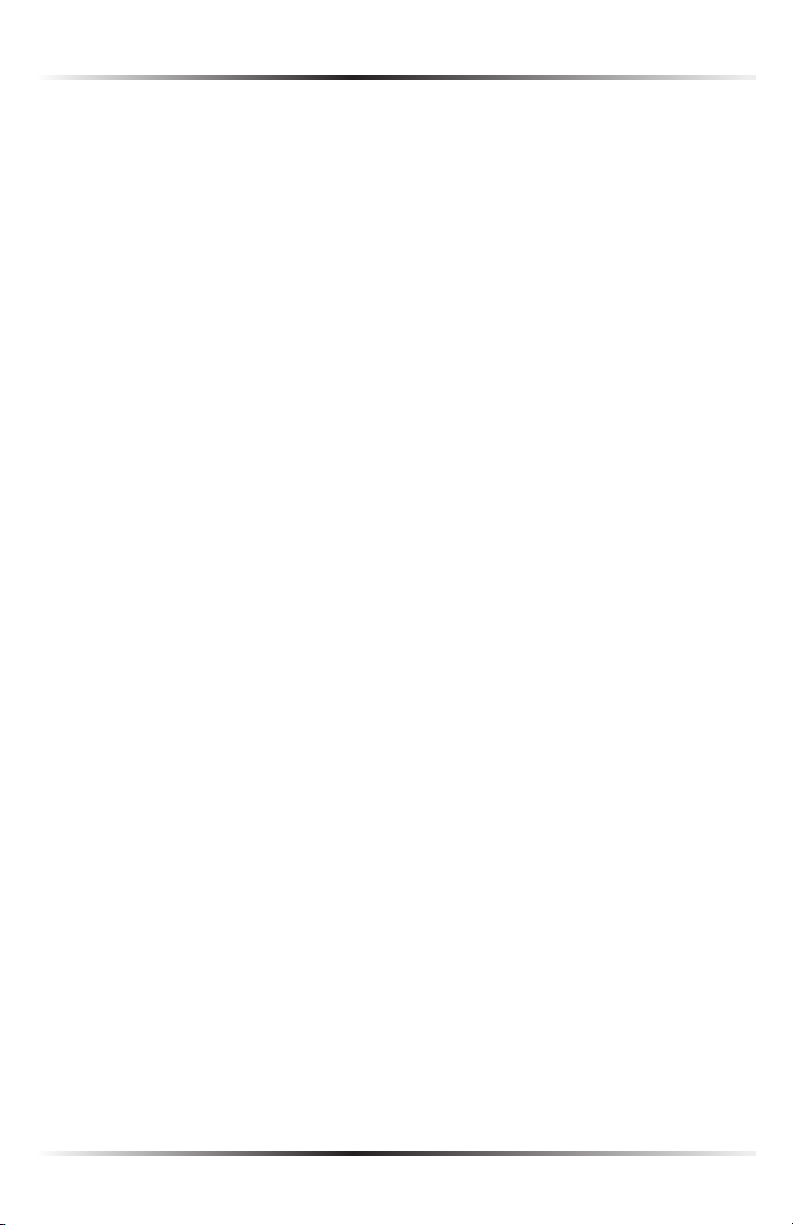
8
Actiontec MegaPlug AV 200 Mbps Ethernet Adapter User Manual
This page left intentionally blank.
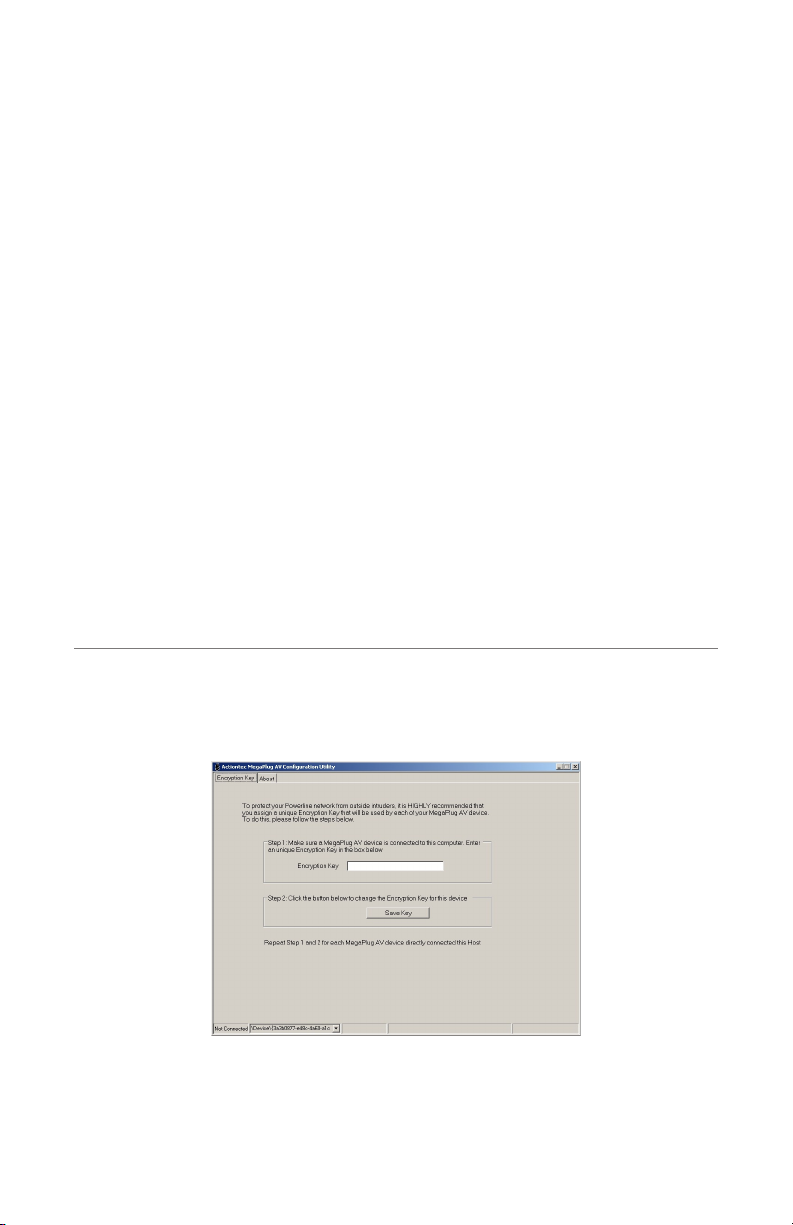
9
Using the Configuration Utility
Once the Adapters have been properly connected and installed, the user can further
configure the Adapters using the Actiontec MegaPlug AV Configuration Utility. To
access the Utility:
1. Click Start on the desktop, then Programs.
2. From the Programs menu, find “Actiontec MegaPlug AV ,” then select
MegaPlug AV Configuration Utility.
☞
Note: If you are running Windows Vista, instead of selecting
“MegaPlug AV Configuration Utility,” right-click on it. Then,
from the menu that appears, click Run as Administrator. A
“User Account Control” window appears. Click Allow.
The Utility appears on the desktop. See the following sections for more information about the Utility’s capabilities.
Encryption Key
Selecting Encryption Key from the row of tabs near the top of the Utility’s window generates the “Encryption Key” tab.
3
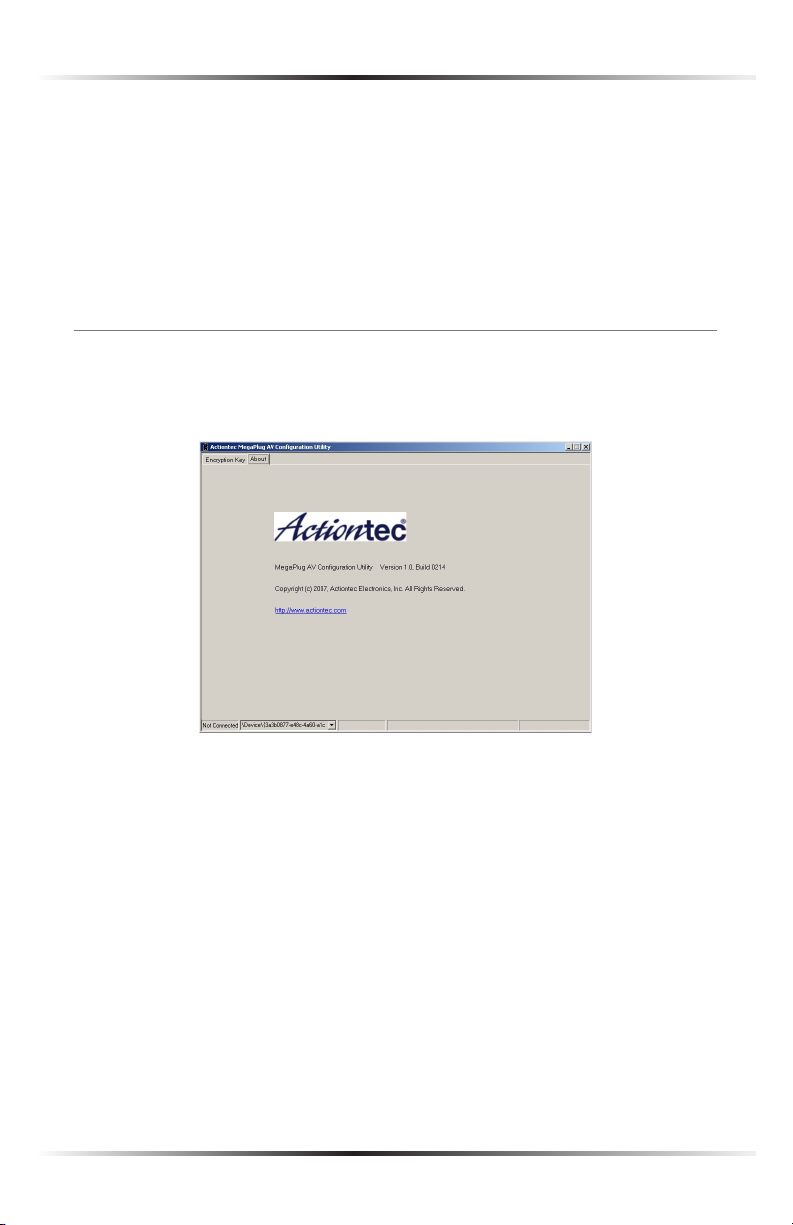
10
Actiontec MegaPlug AV 200 Mbps Ethernet Adapter User Manual
Enter an encryption key in the “Encryption Key” text box to provide security for
your MegaPlug AV network. The key is similar to a password, can be made up of
any combination of letters or numbers, from 4 to 8 characters long , and is not
case sensitive. Once activated (by clicking Save Key), this key must be entered into
any device’s network configuration to join the MegaPlug AV network.
P
Important: All Adapters on the same network must have the
same encryption key. If not, they will not be able to connect.
About
Selecting About from the row of tabs near the top of the Utility’s window gener-
ates the “About” tab.
The About tab displays the MegaPlug Configuration Utility version.
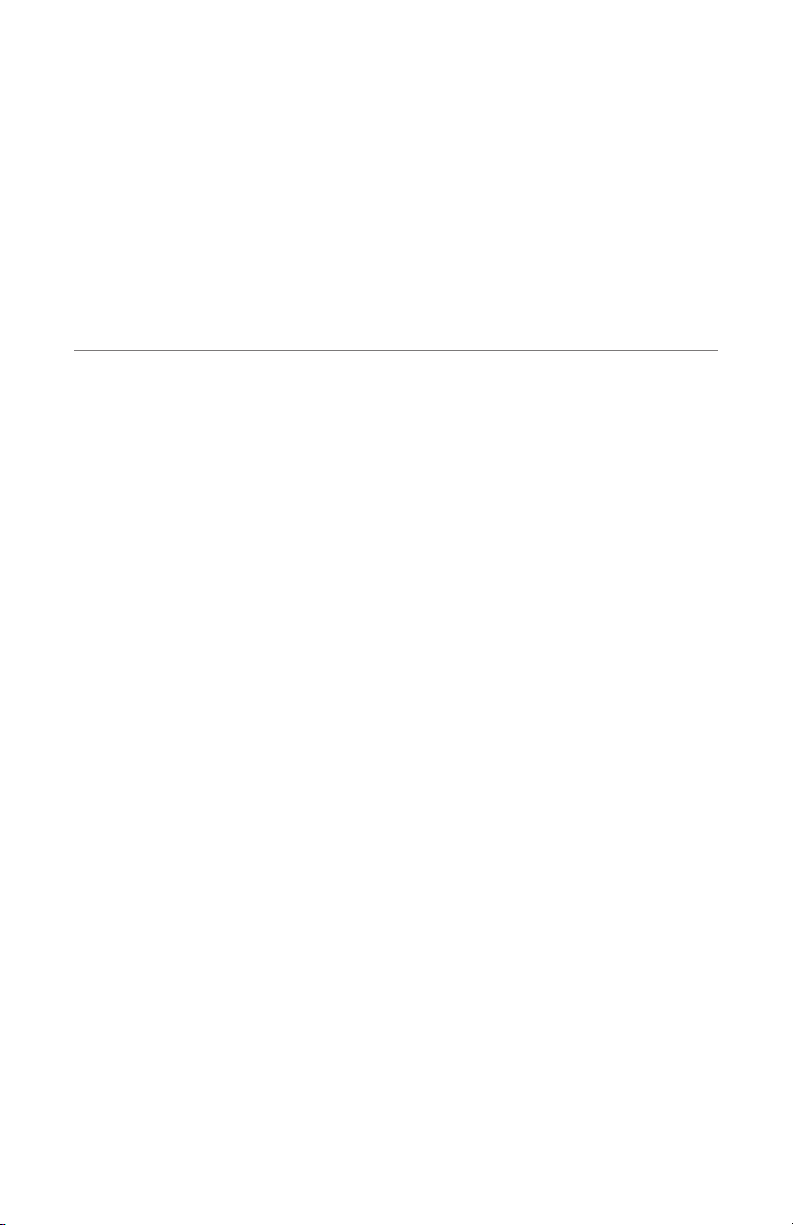
11
Troubleshooting
This chapter contains a list of problems that may be encountered while using the
MegaPlug Ethernet Adapter, and techniques to solve them. Note that these techniques may not be successful in all cases. Also included is a list of frequently asked
questions.
Troubleshooting
If the Adapter is showing signs of trouble, before attempting any other troubleshooting procedures, plug the adapter into a working electrical wall socket.
The Power light doesn’t light up after I plug the Adapter into a wall outlet.
First, make sure two Adapters are installed and connected. A single installed
Adapter will not have any illuminated lights. Then, ensure the wall outlet is
working by plugging other electric devices into it. If it is working, plug in the
Adapter again, and if the Power light still doesn’t illuminate, try plugging it into
other wall outlets. If the Adapter is still experiencing this problem, contact technical support.
The Link light doesn’t light up on the Adapter.
If the Adapter’s Ethernet light is not illuminating, a LAN connection is not being
detected.
s Make sure two Adapters are installed and connected. A single installed
Adapter will not have any illuminated lights.
s Check the Ethernet adapter on the computer and make sure it is enabled
and working properly. Also, make sure the right type of Ethernet cable is
being used.
I can’t connect to the Internet or any of the other computers on the network.
s Make sure the IP address and TCP/IP protocol are set up properly for all the
computers on the network, then try to ping the gateway.
4
 Loading...
Loading...