Page 1
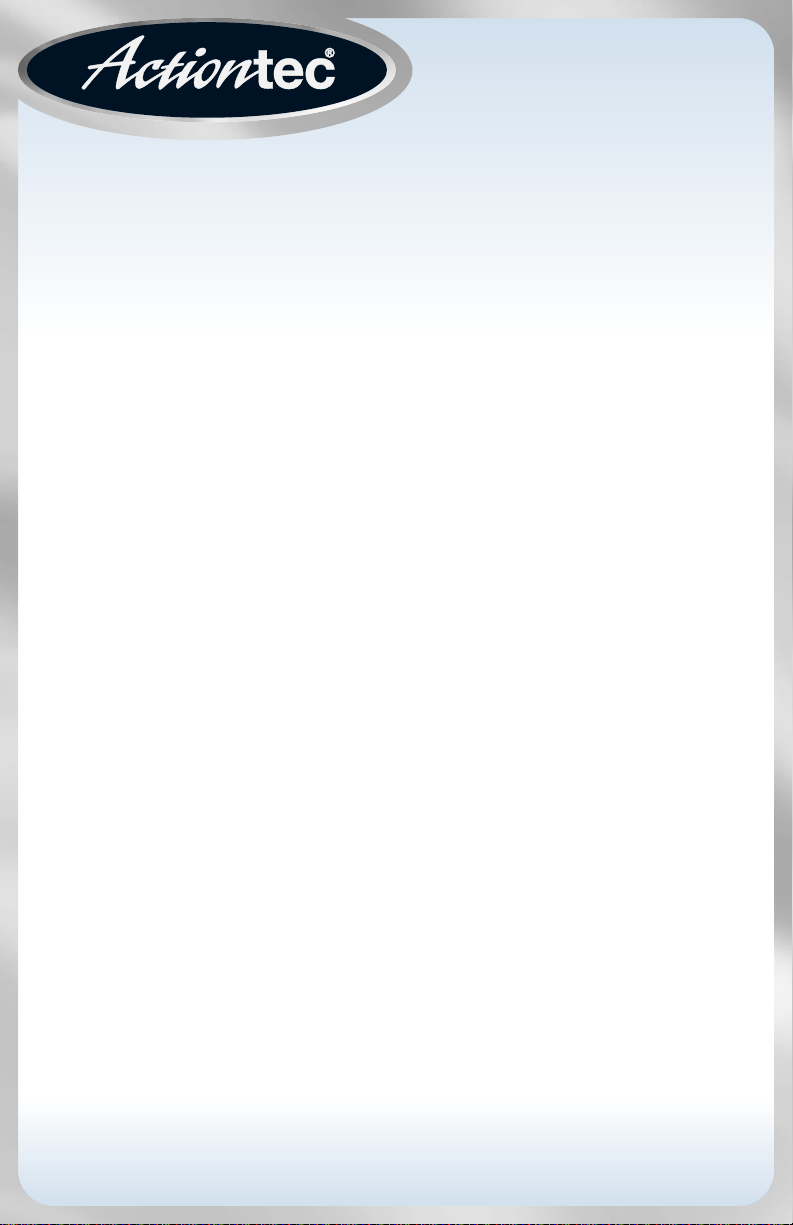
Solutions for the Digital Life
™
User Manual
USB
Wireless
Bluetooth Adapter
Software version: 1.1
Page 2
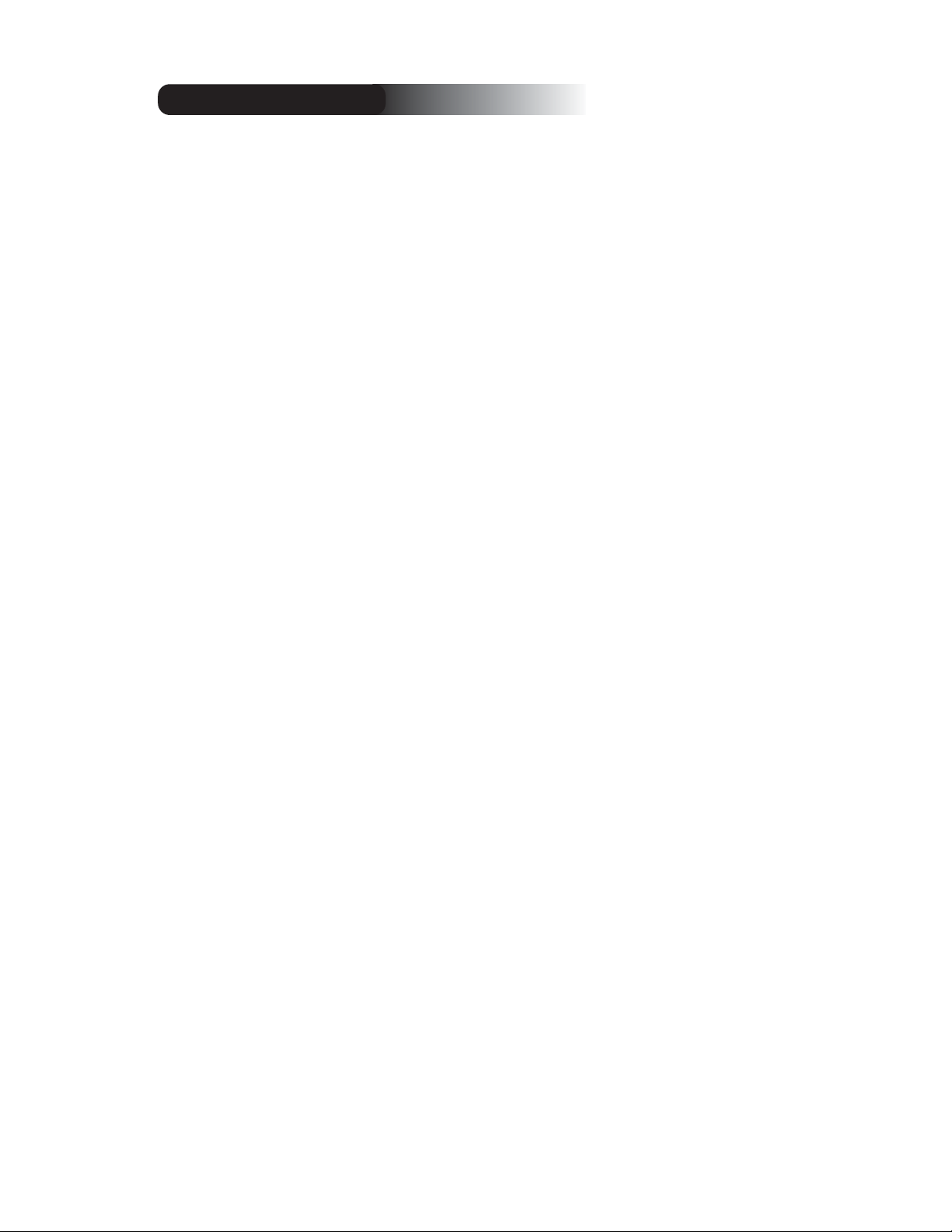
1. Introduction 1
What is Bluetooth? 1
Package Contents 1
Minimum System Requirements 2
Technical Support 2
2. Installing the USB Wireless Bluetooth Adapter 3
2.1Install the Software 3
2.2Connect the Adapter 7
3. Working with Bluetooth 10
3.1 Start or Stop using the Adapter 10
3.2 Creating a Bluetooth Connection 10
3.3 Connect to Another Device 11
3.4 Connect to a Bluetooth Headset 16
4. Working with Bluetooth Software 18
4.1The Bluetooth Tray 18
4.2 Access My Bluetooth Places 19
4.3 Finding Bluetooth Devices 19
4.4 Finding Bluetooth Services 20
4.5 Bluetooth Connection Status 22
4.6 Bluetooth Devices and Services 23
4.7 Send to Bluetooth 25
5. Configuring for Other Services / Applications 27
5.1Opening Bluetooth Configuration 27
5.2 Bluetooth Services vs. Applications 27
5.3 The Bluetooth Exchange Folder 28
5.4 Configuration Settings 28
5.5 Bluetooth Applications 29
5.6 Bluetooth Services 41
Table of Contents
Page
i
Page 3
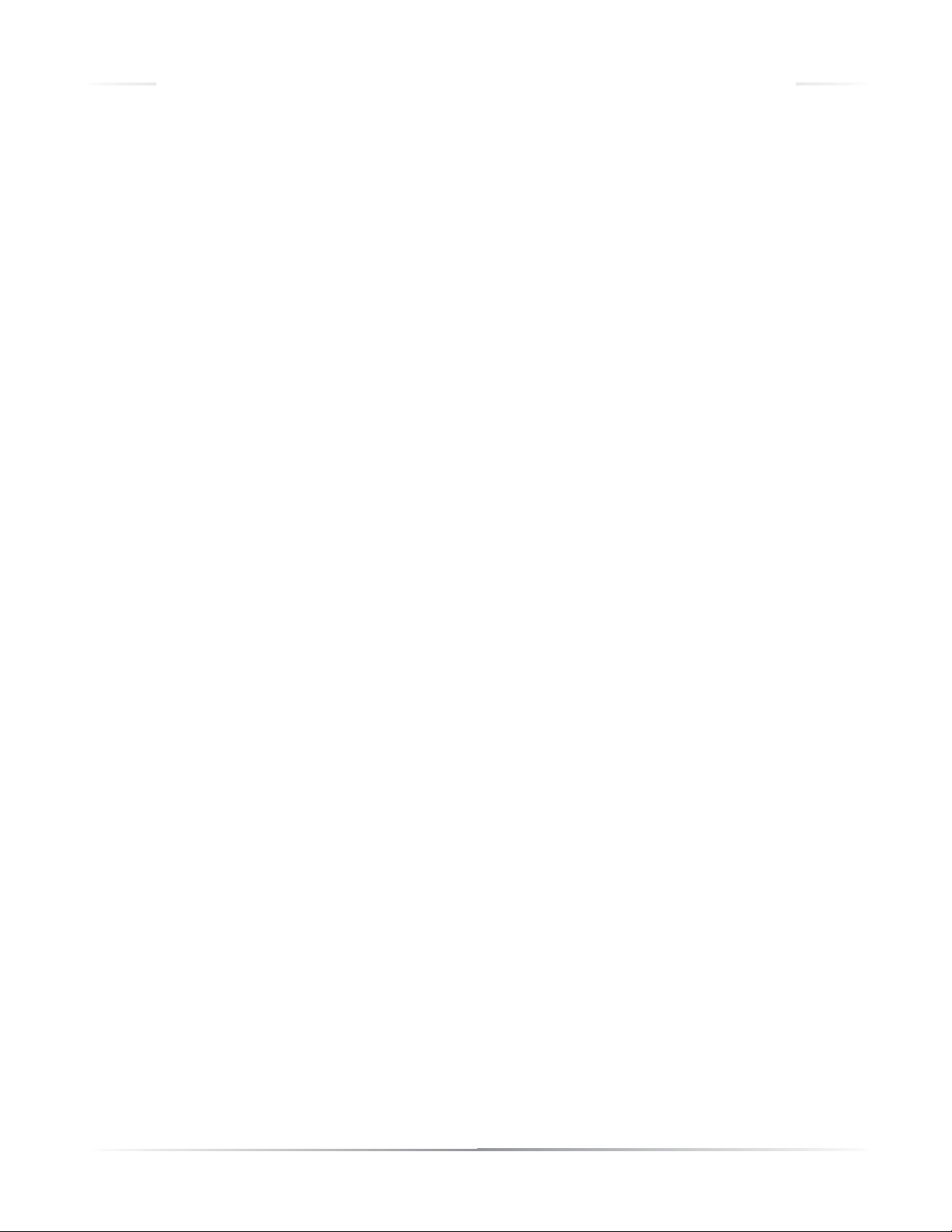
Actiontec USB Wireless Bluetooth Adapter
ii
Actiontec USB Wireless Bluetooth Adapter
5.7 Hardware Settings 51
5.8 Accessibility Settings 53
5.9 Discovery Settings 54
6. Security 56
7. Troubleshooting 59
8. Frequently Asked Questions 63
Notices 65
Regulatory Compliance Notices 65
Warranty statements 67
Proprietary Notice and Disclaimer
Unless otherwise noted, this document and the information herein disclosed are proprietary to Actiontec Electronics, Inc the manufacturer. Any person or entity to whom this
document is furnished or who otherwise has possession thereof, by acceptance agrees that
it will not be copied or reproduced in whole or in part, nor used in any manner except to
meet the purposes for which it was delivered.
The information in this document is subject to change without notice and should not
be construed as a commitment by Actiontec the manufacturer. Although Actiontec the
manufacturer will make every effort to inform users of substantive errors, Actiontec the
manufacturer disclaims all liability for any loss or damage resulting from the use of this
document or any hardware or software described herein, including without limitation
contingent, special or incidental liability.
Note: PC is a trademark of IBM Corporation. Windows 98 , Windows 98 SE, Windows NT,
and Windows XP is a trademark of Microsoft Inc. All other brand or product names and logos
used in this manual are trademarks or registered trademarks of their respective holders.
Page 4
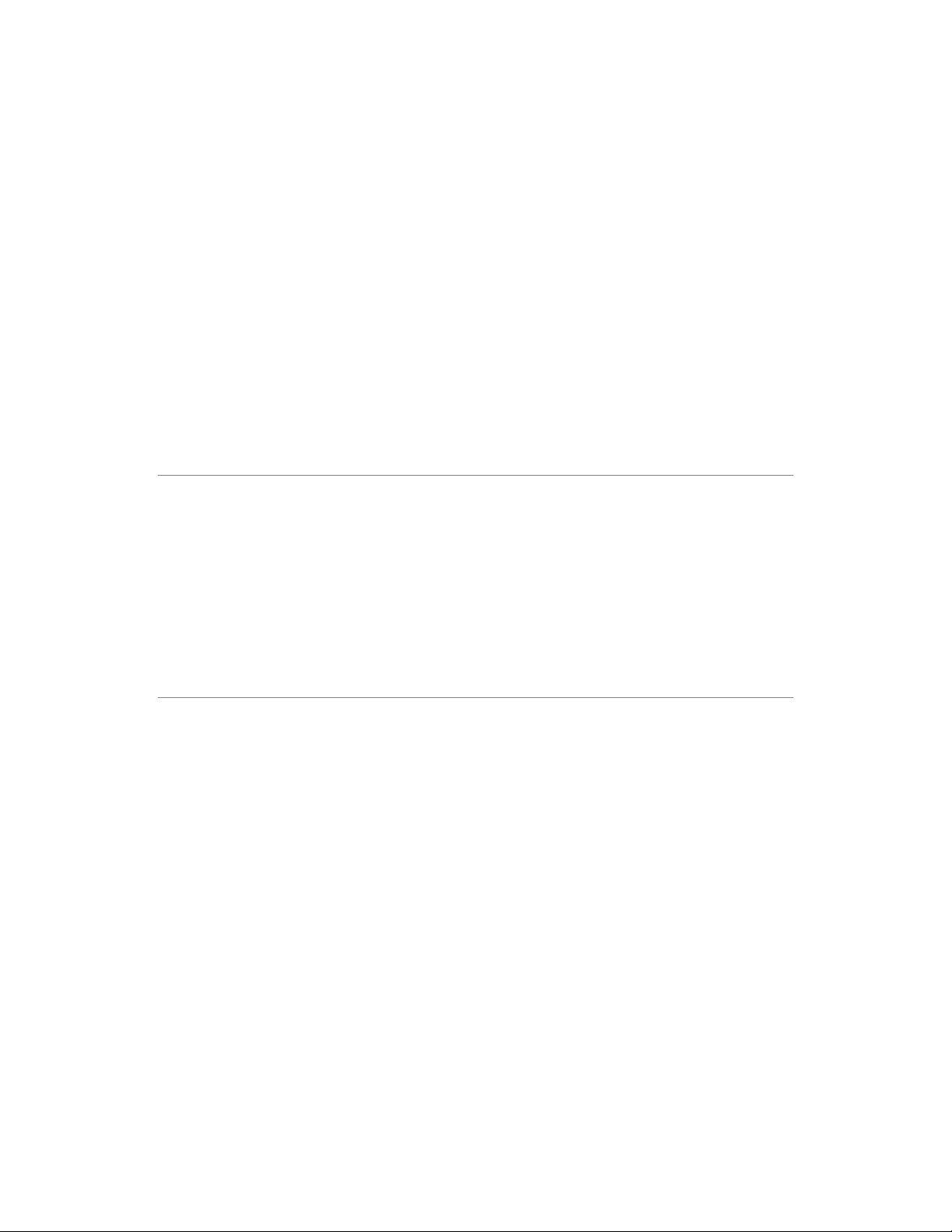
1
Introduction
Thank you for purchasing the Actiontec USB Wireless Bluetooth Adapter.
Now you can truly enjoy the freedom of wireless connectivity with Actiontec's
Bluetooth Adapter. Simply install the software and then plug this tiny adapter into
any USB port on your computer, and you can exchange information between it
and any other Bluetooth enabled device. Imagine sharing your Internet connection by simply requesting it from any computer, or PDA. Connect on the go by
using your cell phone as a high speed modem or simply print to any bluetooth
enabled printer, The Actiontec USB Wireless Bluetooth Adapter lets you enjoy the
freedom of true mobility whether you're at the office or on the move.
What is Bluetooth?
Bluetooth is a worldwide standard for digital wireless communication and data
exchange between multiple devices. Bluetooth compliant devices exchange data
by establishing a relationship with each other, the first device acting as a client,
requests a connection, while the second device acting as a server accepts or rejects
that request. Some Bluetooth devices can behave as client and server; however
other devices can only behave as a client.
Package Contents
Actiontec USB Wireless Bluetooth Adapter
Installation CD
Quick start guide
USB Extension Cable (Optional)
1
Page 5
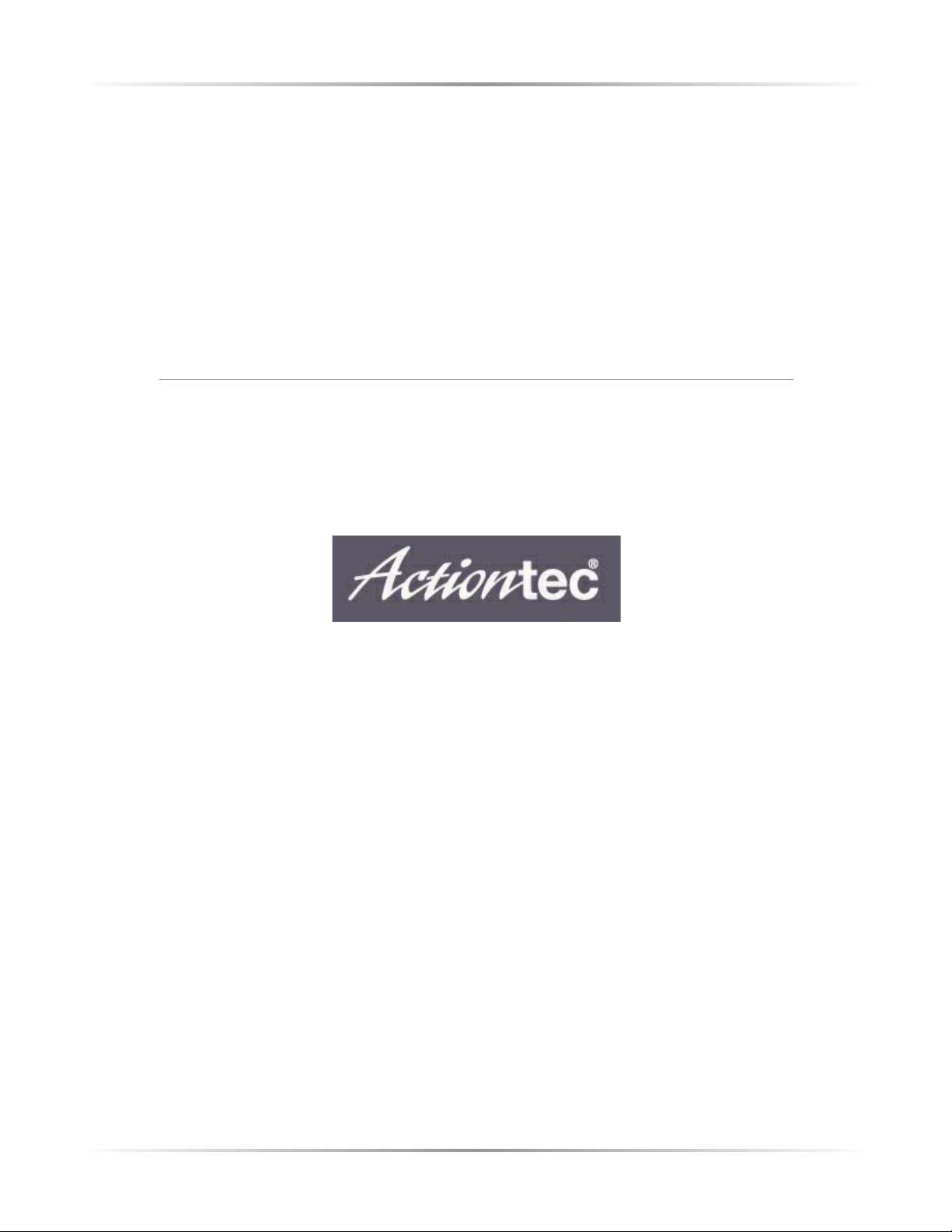
2
Actiontec USB Wireless Bluetooth Adapter
Minimum System Requirements
Microsoft Windows 98SE, ME, 2000, XP
Available USB Port
Pentium 90 or faster
16MB or RAM
TCP/IP installed
Technical Support
Actiontec Electronics prides itself on making high-quality, durable,
high-performance products. If you need assistance, the Actiontec Technical
Support Department is available every day 24 hours a day to provide professional
support.
Actiontec Electronics, Inc.
760 N. Mary Avenue
Sunnyvale, CA 94085
Technical Support
Phone: (888) 436-0657
E-mail: techsupp@actiontec.com
Internet: www.actiontec.com/support
Page 6
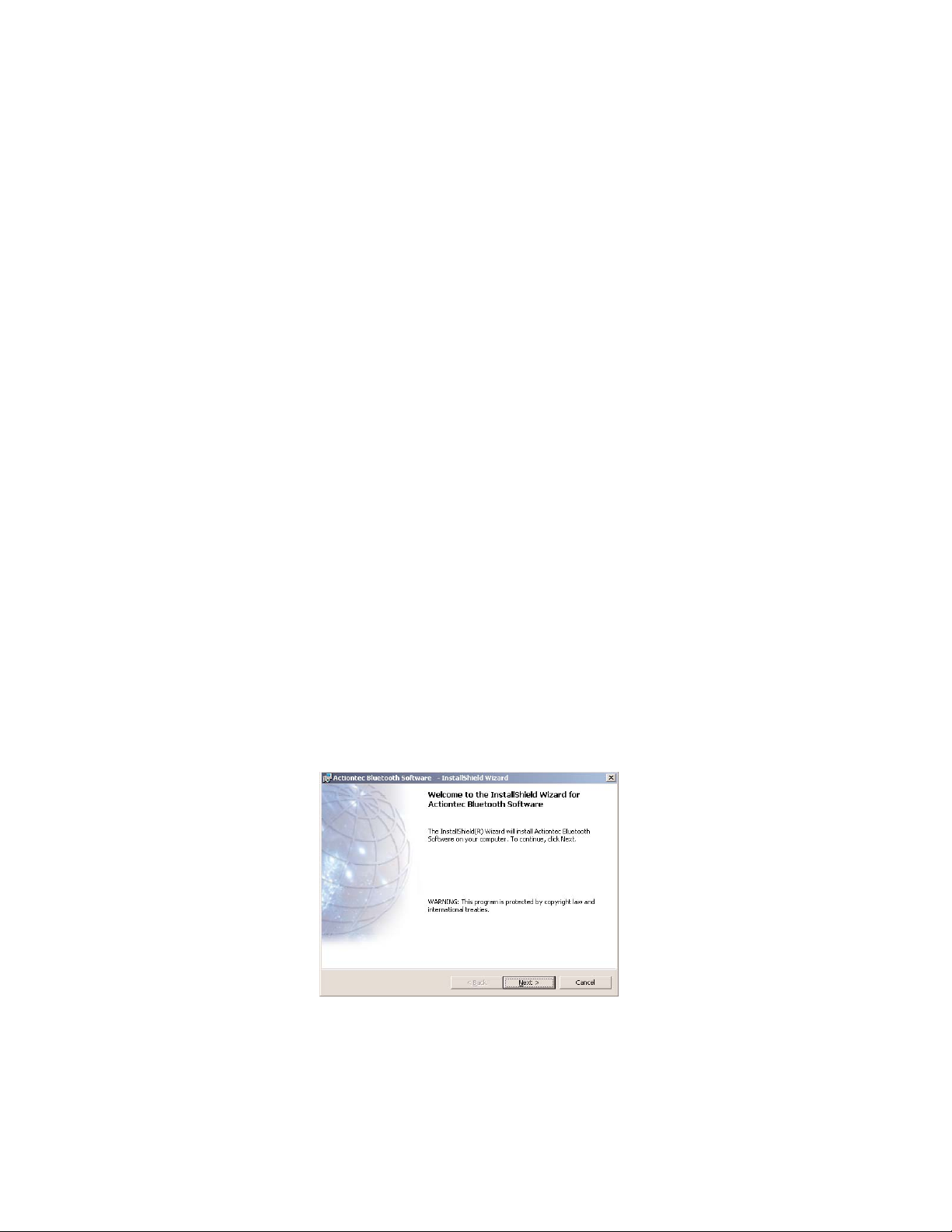
Installing the USB Wireless
Bluetooth Adapter
The instructions that follow provide a visual guide to setting up the Actiontec
USB Wireless Bluetooth Adapter. It is recommended the user follow these
instructions prior to attempting any other procedures. This manual will guide
you through the hardware and software installation and configuration.
2.1 Install the Software
" STOP!!!: You must install the Bluetooth Software PRIOR to connecting
your Bluetooth Adapter to the computer. If you have already
connected the Bluetooth Adapter, please remove it now and restart
your computer.
1. Make sure your computer is turned on, then put the Actiontec Installation
CD-ROM in your CD-ROM drive.
2. The Installation software should start automatically. This may take a few
moments.
When you see this window. Click Next to continue
" Note: If you do not see the window above, click Start on the taskbar
and then select Run. Type d:/setup (or e:/setup, depending on the
drive letter of your CD-ROM drive),then click OK.
3
2
Page 7
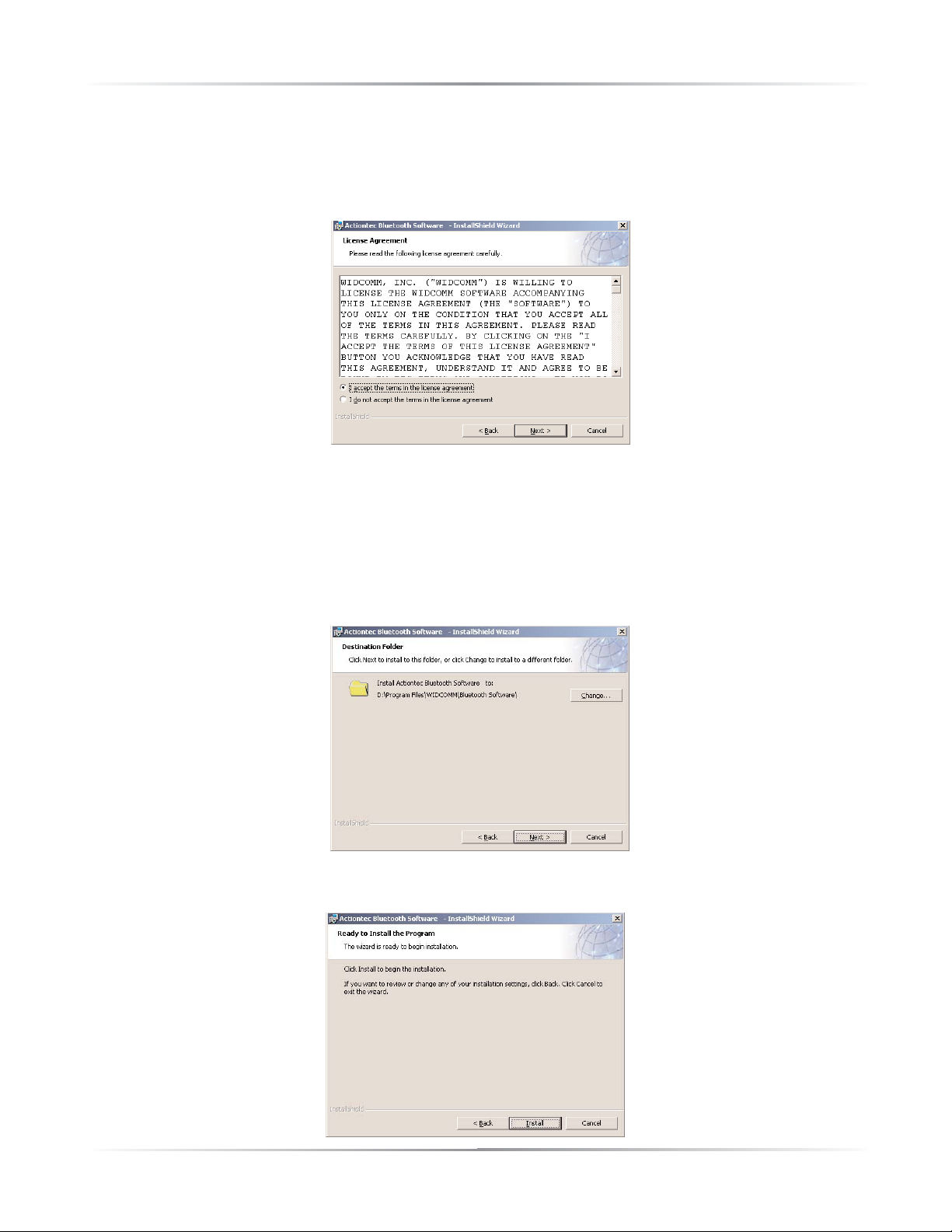
4
Actiontec USB Wireless Bluetooth Adapter
3. When you see the License Agreement screen appear, read the License
Agreement carefully. Click the circle next to “I accept the terms in the license
agreement” and then click Next to continue.
" Note: If you do not agree with the terms of the license agreement,
click the circle next to “I do not accept the terms in the license
agreement” and click Next. Now you have terminated the installation
of this Bluetooth Adapter.
4. Click Next to continue.
5. Click Install to continue.
Page 8
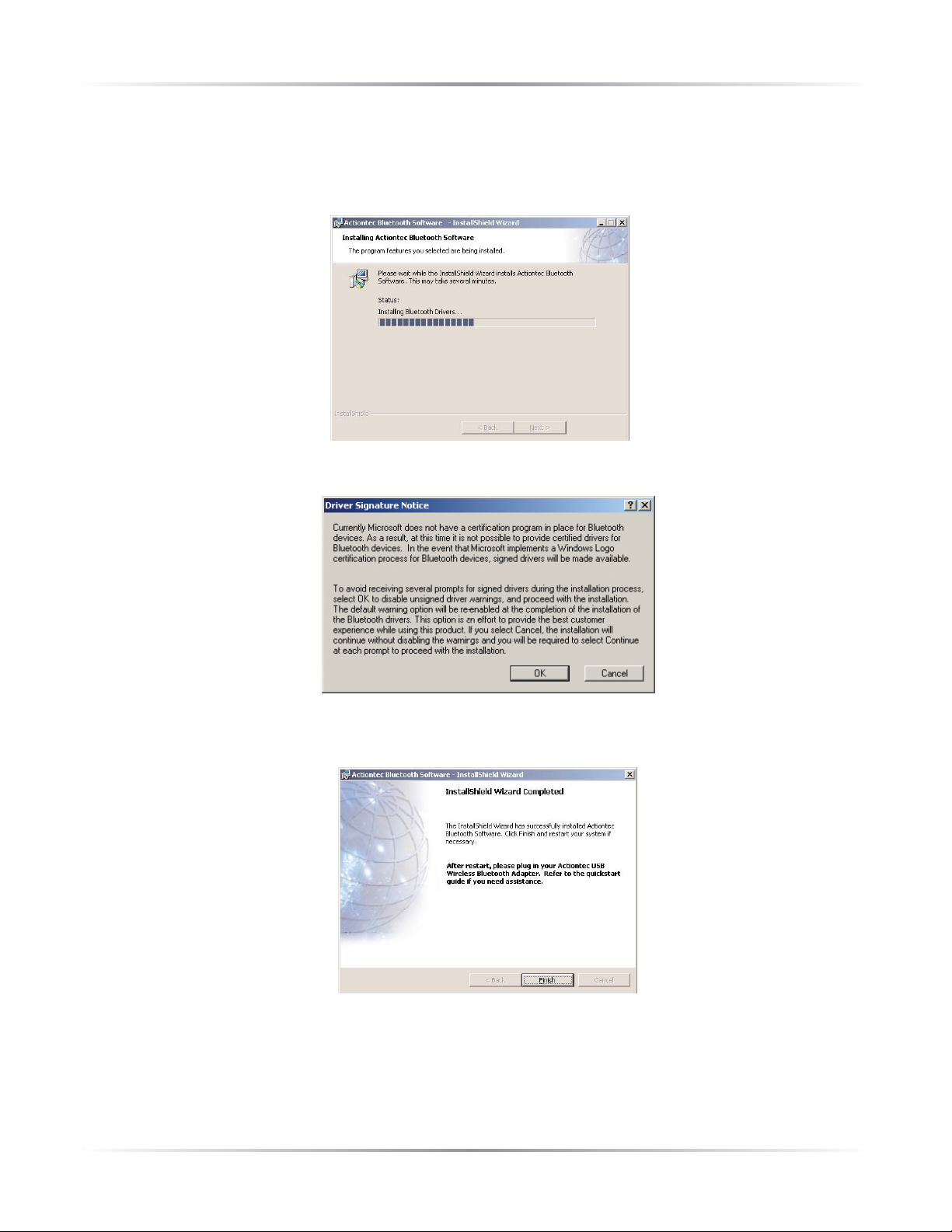
5
Chapter 2 Installing the USB Wireless Bluetooth Adapter
6. You will see this window. Please be patient as it will take several minutes to
install your Bluetooth software.
You may need to have your Windows CD handy.
7. You may see this screen. If you do, click OK.
8. Click Finish to complete the software installation. Please remove any CD
from the CD-ROM drive before restarting your computer.
Page 9
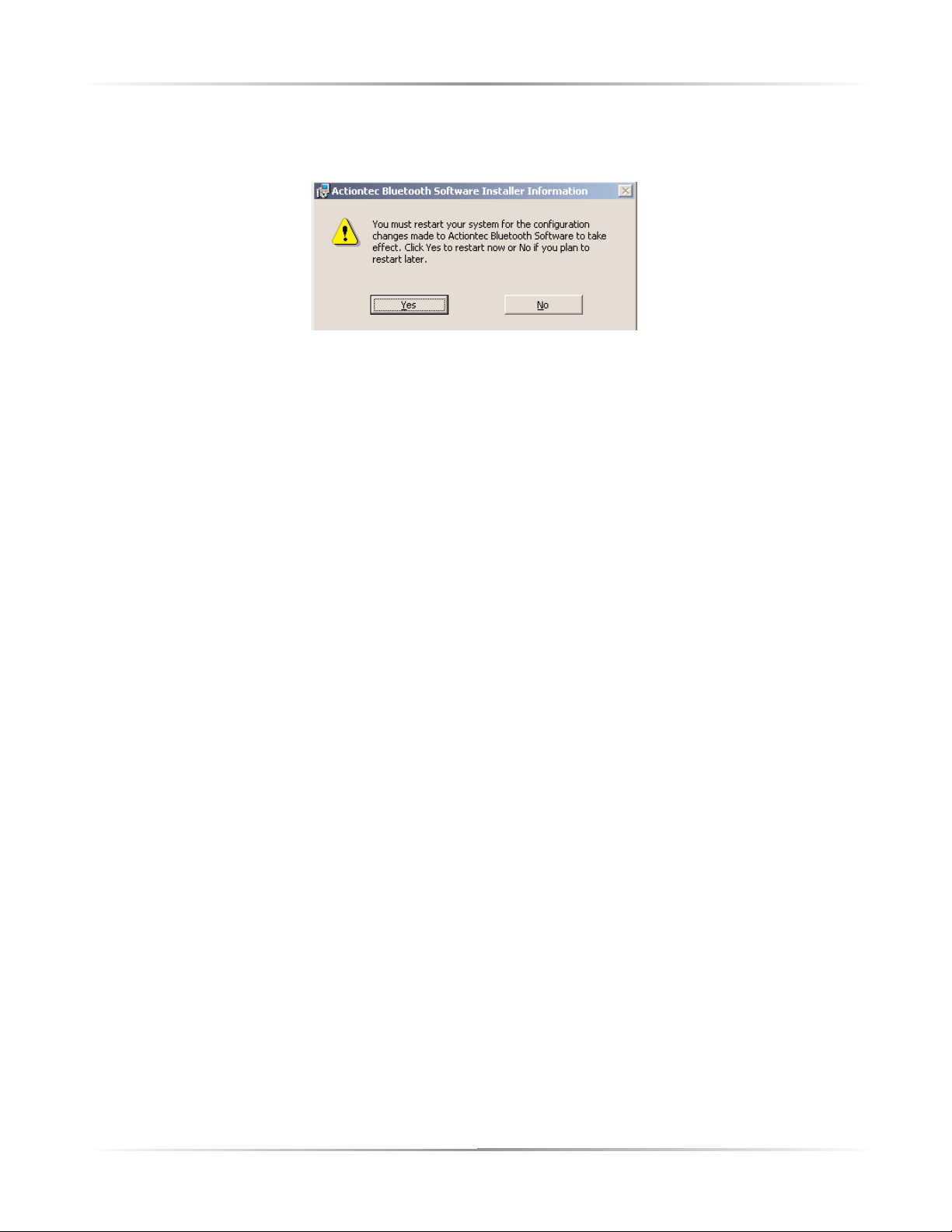
6
Actiontec USB Wireless Bluetooth Adapter
9. Click Ye s to complete the software installation and restart your computer
now.
" Note: If you are running Windows XP, you may not need to
restart your computer.
Page 10
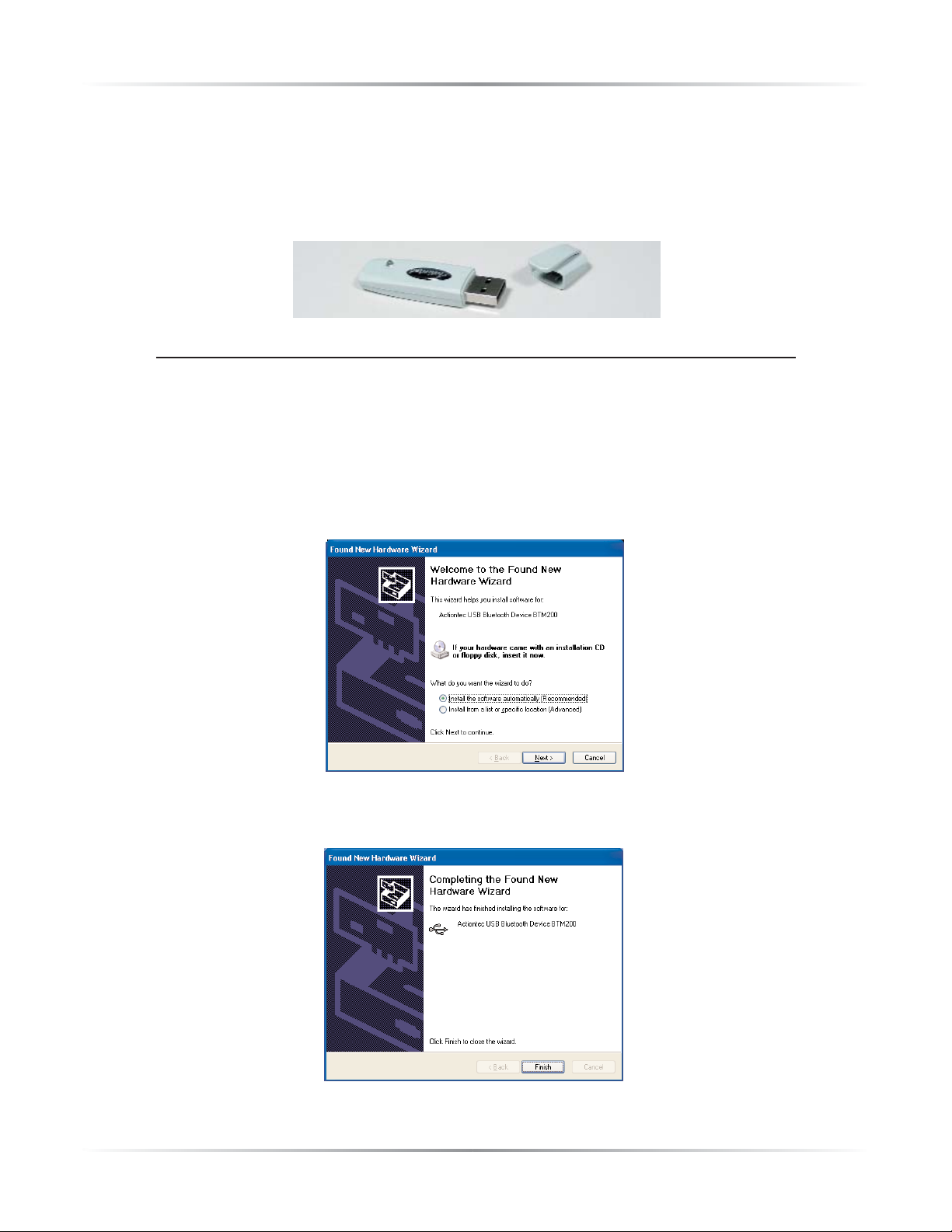
7
Chapter 2 Installing the USB Wireless Bluetooth Adapter
2.2 Connect the Adapter
1. Get the Bluetooth Adapter from the Actiontec Quick Start Kit
2. Take the cap off of the Bluetooth Adapter.
3. Follow the instructions for the type of computer that you are using.
Windows XP Users! You may see a Found New Hardware Wizard screen, once
you connect the Bluetooth Adapter to your computer. Please see below for
detailed instructions.
a. The “Found New Hardware Wizard” will run and the following screen will
appear, make sure “Install the software automatically (Recommended)” is
selected. When ready click Next to continue.
b. The following screen appears, Click on Finish to complete the installation
process.
Page 11
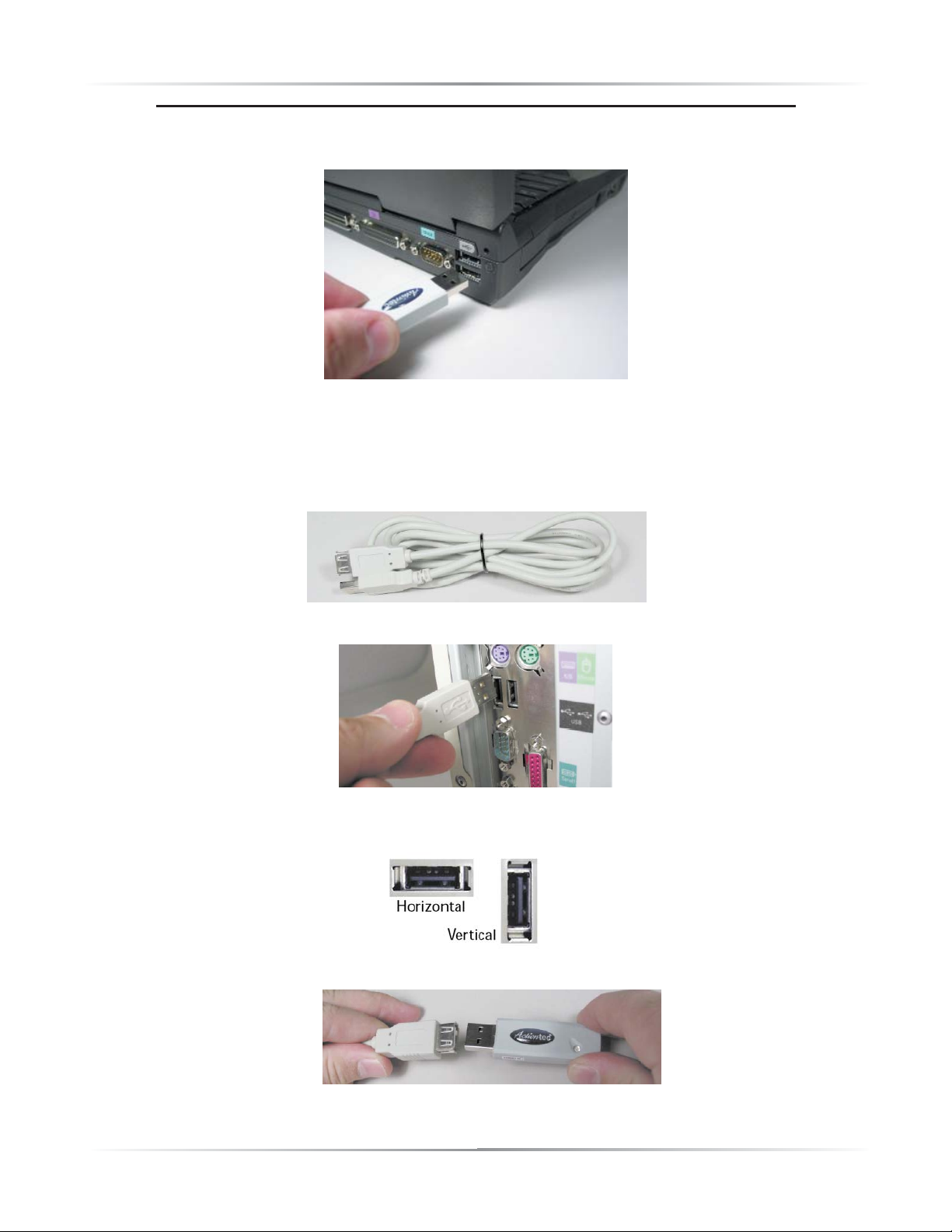
8
Actiontec USB Wireless Bluetooth Adapter
Laptop Users: Insert the Bluetooth Adapter into an open USB port.
Desktop Users:
a.) Get the USB Extension Cable from the Quick Start Kit.
b.) Insert one end into an open USB port on the computer.
" Note: The USB Port is shaped like a thin rectangle about ¼ inch by ½
inch and may be horizontal or vertical.
c.) Plug the other end into the Bluetooth Adapter
Page 12
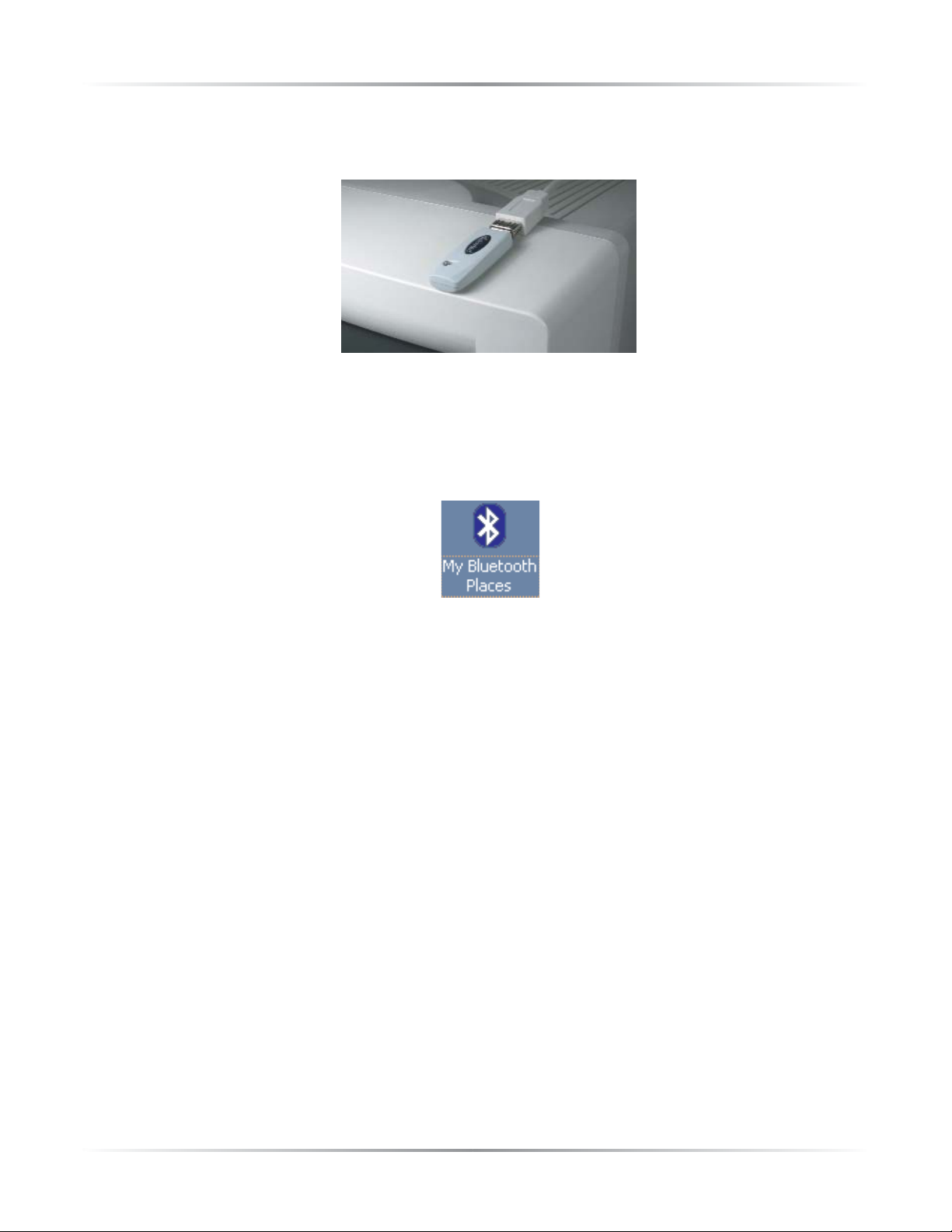
9
Chapter 2 Installing the USB Wireless Bluetooth Adapter
d.) Set the Bluetooth Adapter on top of your monitor where it can receive a clear
signal.
4. Make sure the light on the Bluetooth Adapter is SOLID GREEN.
Congratulations, you have successfully installed the Actiontec USB Wireless
Bluetooth Adapter. To begin using your Bluetooth Adapter, doubleclick on the
“My Bluetooth Places” icon that appears on your desktop.
Page 13
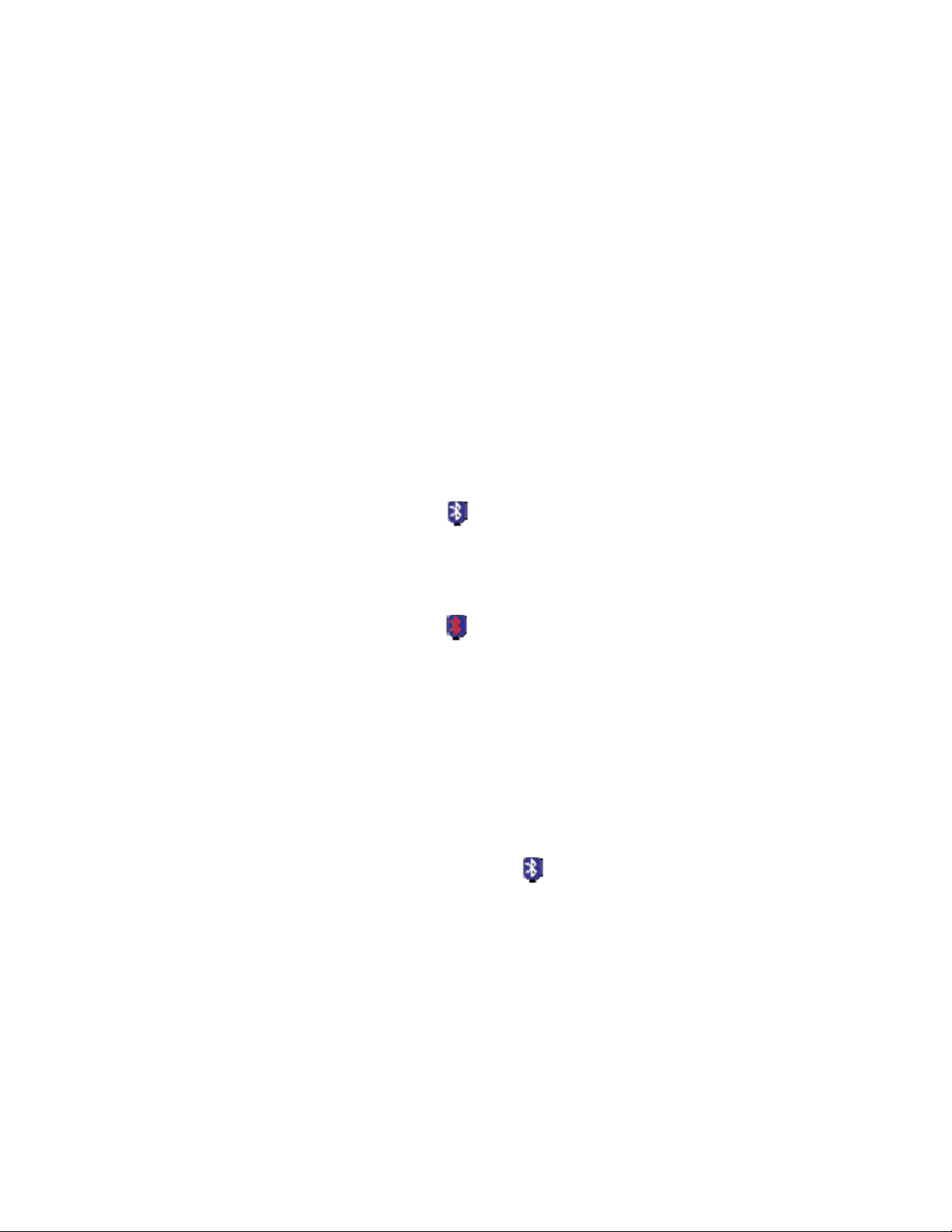
10
Working with Bluetooth
The Actiontec USB Wireless Bluetooth Adapter can communicate with any
Bluetooth-enabled device wirelessly, in order to accomplish this a relationship
with the device must be established. This chapter will guide you on the different
functions and methods for operating your Actiontec USB Wireless Bluetooth
Adapter.
3.1 Start or Stop using the Adapter
• Starting the Actiontec USB Wireless Bluetooth Adapter
In the Windows system tray, right-click the Bluetooth icon an select Start
Bluetooth Device. The Bluetooth icon is blue in color with a white insert
when Bluetooth is running.
• Stopping the Actiontec USB Wireless Bluetooth Adapter
In the Windows system tray, right-click the Bluetooth icon and select Stop
Bluetooth Device. The Bluetooth icon is blue in color with a red insert
when Bluetooth is stopped.
3.2 Creating a Bluetooth Connection
To establish a relationship with other Bluetooth-enabled devices. To create a
connection between your Bluetooth-enabled computer and any Bluetooth-enabled
device, follow any of the methods described below.
• Option 1: Creating a Connection from the System Tray
In the Windows system tray which is located in the bottom right hand
corner, right-click the Bluetooth icon, select Quick Connect and then
the Bluetooth service that you wish to use.
If this computer has created a connection to the desired type of service
in the past, the options on the shortcut menu are:
• The name(s) of any device(s) with which prior connections to this type
of service have been established. Select a name from the list to
re-establish connection.
• Other Devices…Select this option to search for additional devices that
potentially provide the desired service, select a device from the list, and
then click Connect.
3
Page 14
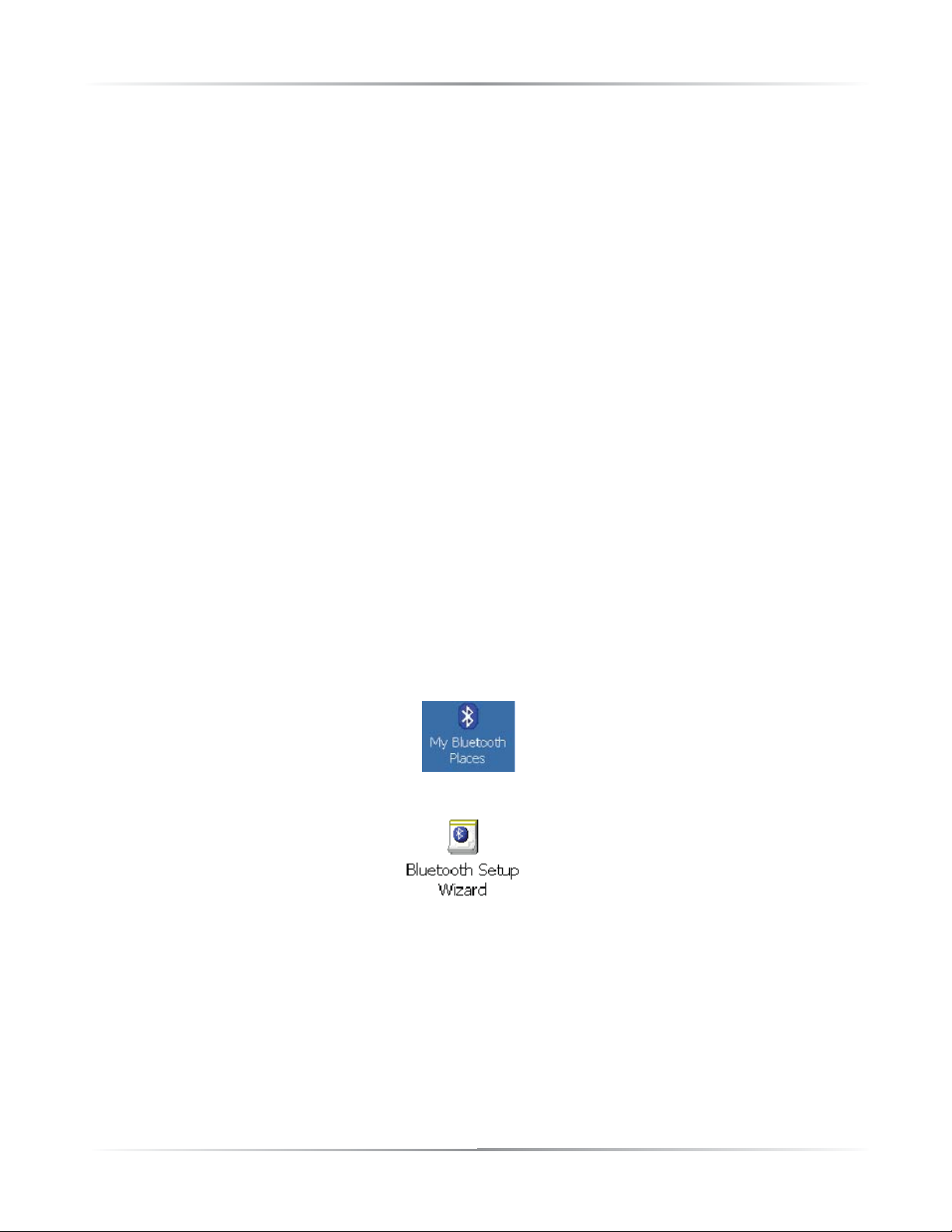
11
Actiontec USB Wireless Bluetooth Adapter
If this computer has never created a connection to this type of service,
the only option on the shortcut menu is “Find Devices….” Select this
option to search for devices that potentially provide the desired service,
select a device from the list, and then click Connect.
• Option 2: Creating a Connection Using the Bluetooth Setup Wizard
Launch the Bluetooth Setup Wizard by following this simple step.
• Right-click the Bluetooth icon on your desktop and select
Bluetooth Setup Wizard. Once launched, Follow the Bluetooth
Wizard instructions.
3.3 Connect to Another Device
3.3.1 Pairing With a Bluetooth Enabled PC
In this section we will show you how to connect to another computer. In
the world of Bluetooth, we call this “pairing”. If you would like to connect
or “pair” your computer to another device like a Bluetooth cell phone or
keyboard, please go to section 3.4.2 of this User’s Manual.
1. Make sure that you have the Bluetooth Adapter installed and configured
on each computer or device.
2. Double-click on the My Bluetooth Places icon that is on your desktop.
3. Click on the Bluetooth Setup Wizard icon.
Page 15
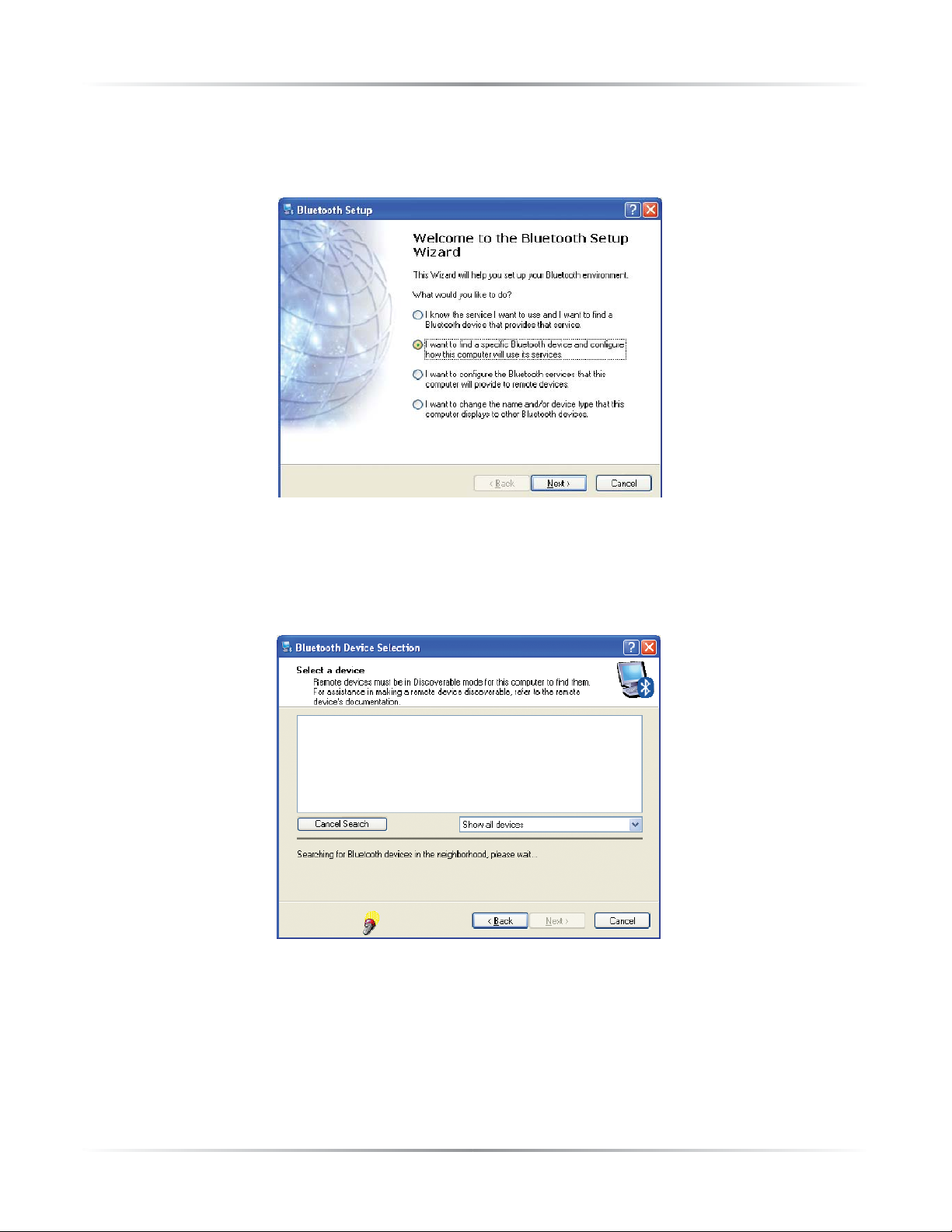
12
Chapter 3 Working with Bluetooth
4. Click the circle next to “I want to find a specific Bluetooth device and
configure how this computer will use its services”. Then click Next to
continue.
5. Once you see the other computer displayed, click on its icon and then click
Next.
Page 16
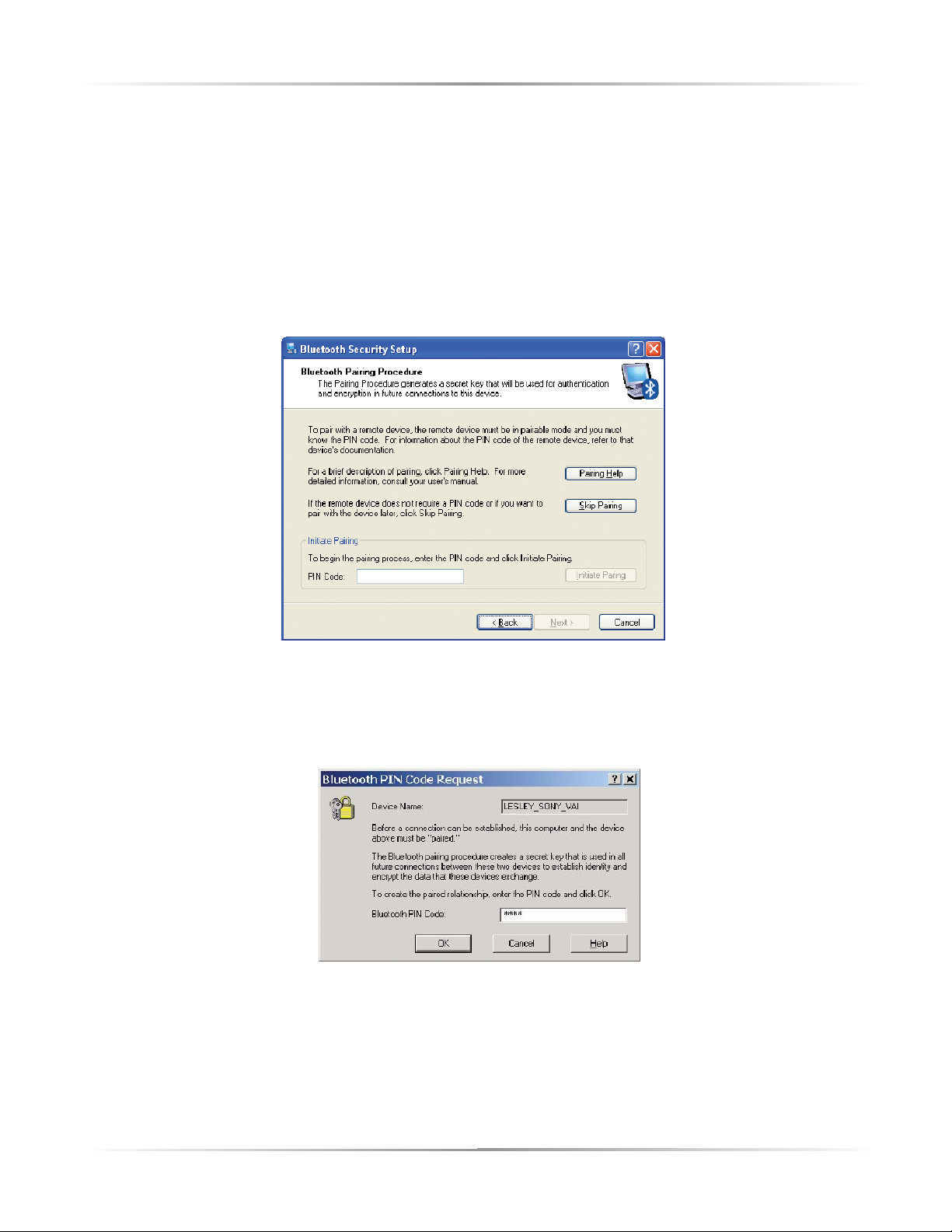
13
Actiontec USB Wireless Bluetooth Adapter
6. Pick a simple “Pairing” code and enter it in the box next to “PIN Code”. The
code should be numbers only, and we recommend using '0000' or '1234'.
Write down this code below because you will need to enter the exact same
code on the second computer.
PIN Code: __________________
Once you have entered the PIN Code, make sure to click Initiate Pairing.
Do NOT press the Enter key at this time.
7. Go to the second computer. You should see a window similar to the once
below. Enter the same PIN code that you used on the fist computer. Click
OK.
Page 17
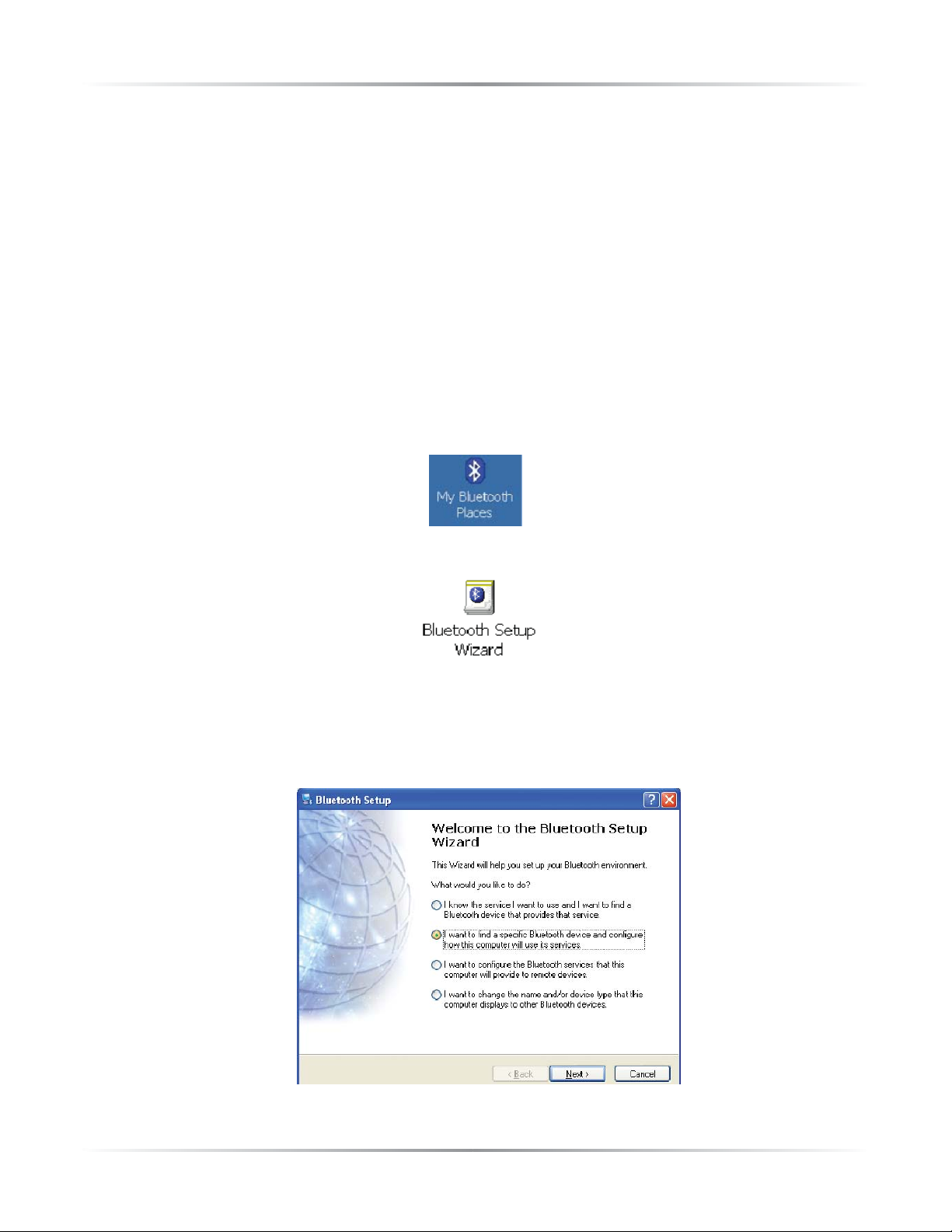
14
Chapter 3 Working with Bluetooth
3.3.2 Pairing With Non-PC Bluetooth Devices
Pairing with devices other than PCs can be easily accomplished through
the use of the Bluetooth Setup Wizard. We strongly suggest reading the
user manual for the Bluetooth device to be paired with your Bluetooth
Ready PC.
The following instructions will help to configure you PC to connect to
a Cell Phone. If you would like to connect or "pair" your computer to
another device like a PDA, please go to Chapter 5 of this User's Manual..
1. Make sure that you have the Bluetooth Adapter installed and configured
on each computer or device.
2. Click on the My Bluetooth Places icon that is on your desktop.
3. Click on the Bluetooth Setup Wizard icon.
4. Click the circle next to “I want to find a specific Bluetooth device and
configure how this computer will use its services”. Then click Next to
continue.
Page 18
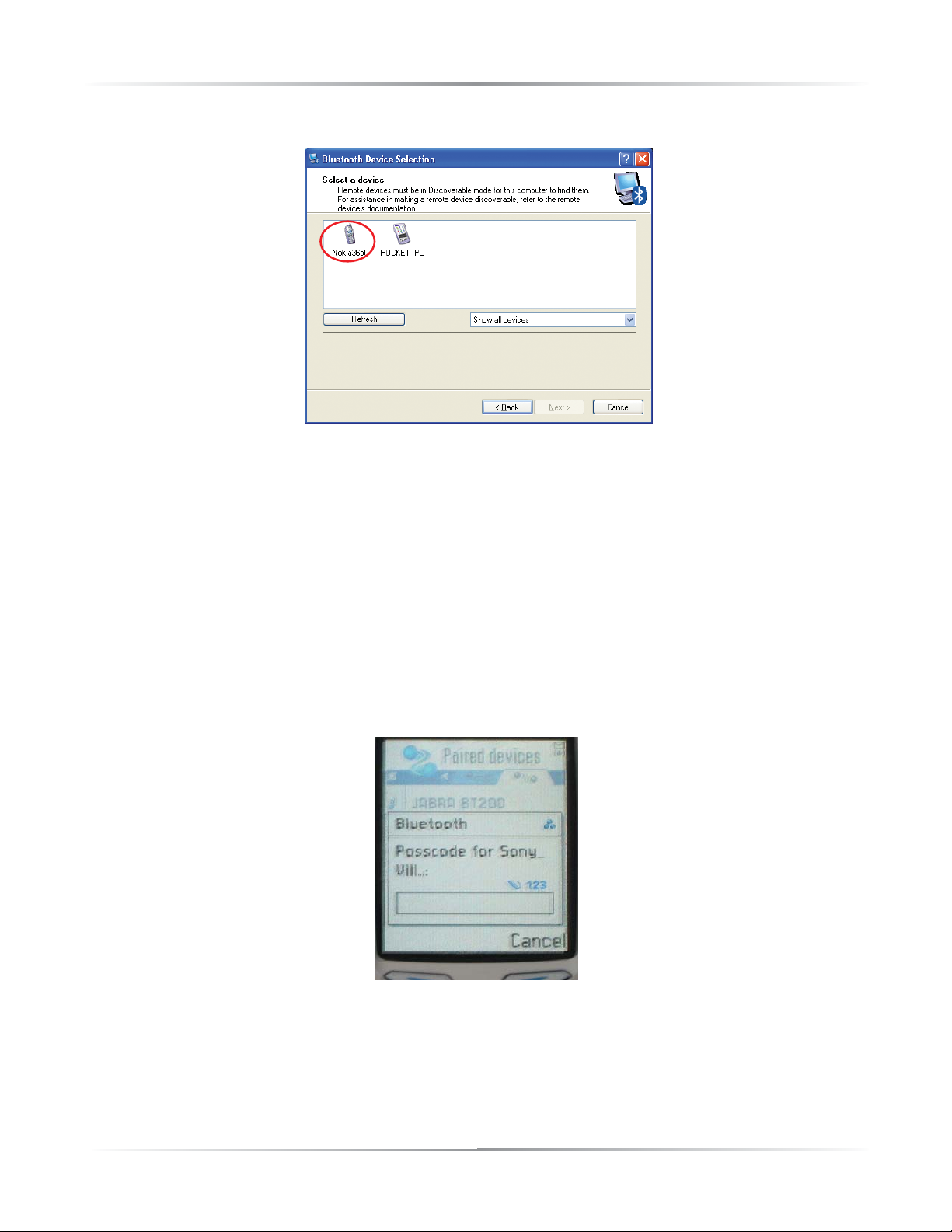
15
Actiontec USB Wireless Bluetooth Adapter
5. Once you see the other device displayed, click on its icon and then click Next.
6. Enter the device’s “Pairing” code in the box next to “PIN Code”.
(Note: Some Bluetooth devices may already have a default PIN code. Please
refer to the device's user manual.) The code should be numbers only. Write
down this code below because you will need to enter the exact same code on
the Bluetooth device being paired.
PIN Code: __________________
Once you have entered the PIN Code, click Initiate Pairing.
7. Go to the device you are pairing. You should see a window similar to the
once below. Enter the same PIN code that you used on the first computer.
Click OK.
Pairing procedures can be different and are determined by the device manufacturer.
Make sure you know the device’s Pairing ID prior to pairing. If a device does NOT
come with a preset Pairing ID, then you may select one of your own.
Page 19
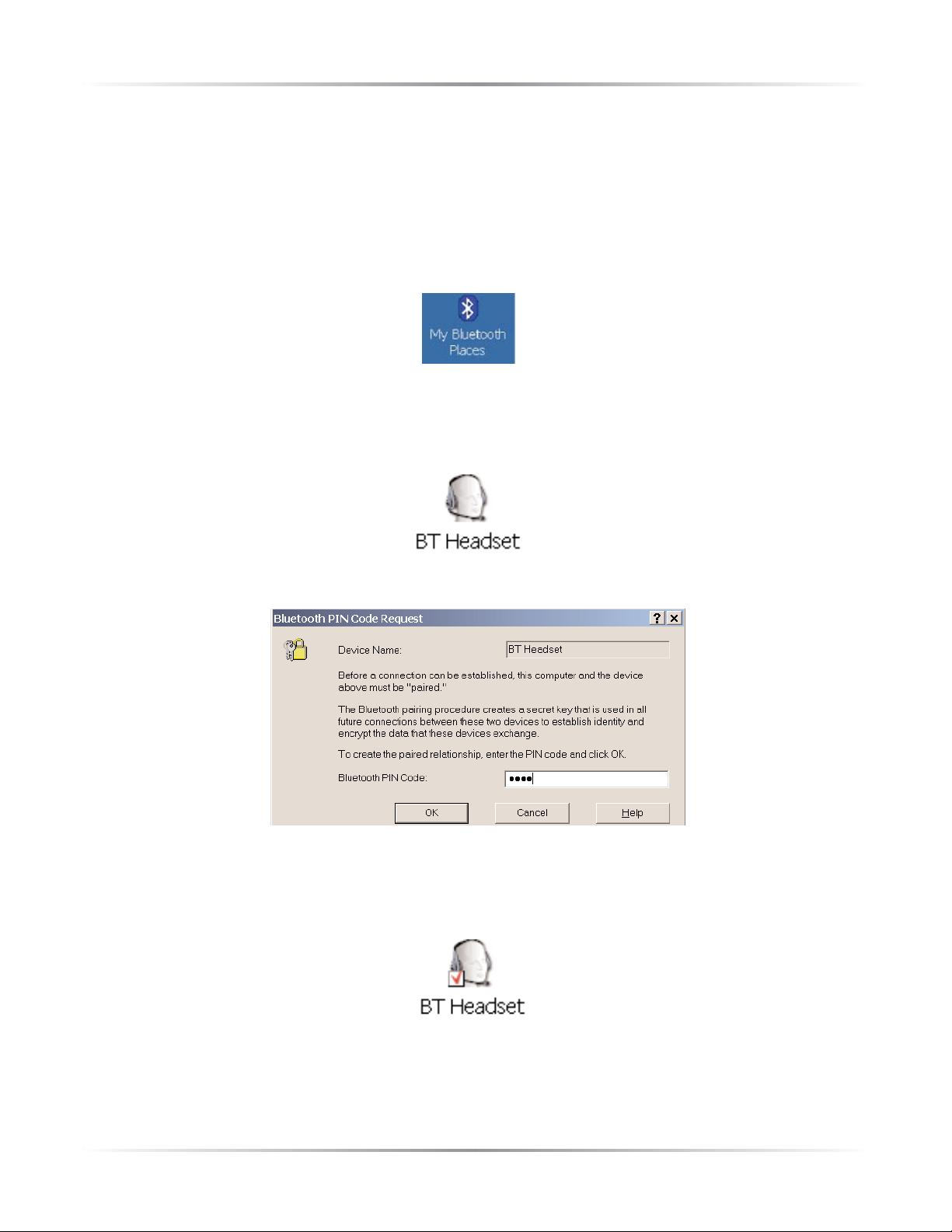
16
Chapter 3 Working with Bluetooth
3.4 Connect to a Bluetooth Headset
1. Put your Bluetooth headset in discovery mode by pressing and holding the
On button for 4-6 seconds. (Each headset has a different setting so make sure and
have your Bluetooth Headset manual ready.)
2. Double-click on the My Bluetooth Places icon on your computer desktop.
3. Double-click on the Find Bluetooth Devices icon. If nothing shows up,
press F5 or refresh to search again. The BT Headset icon should appear
4. Right-click on the Bluetooth Headset Icon and select Pair Device
5. Enter the headset's PIN code (Refer to the headset manual)
6. Double-click on the Bluetooth Headset icon.
Page 20
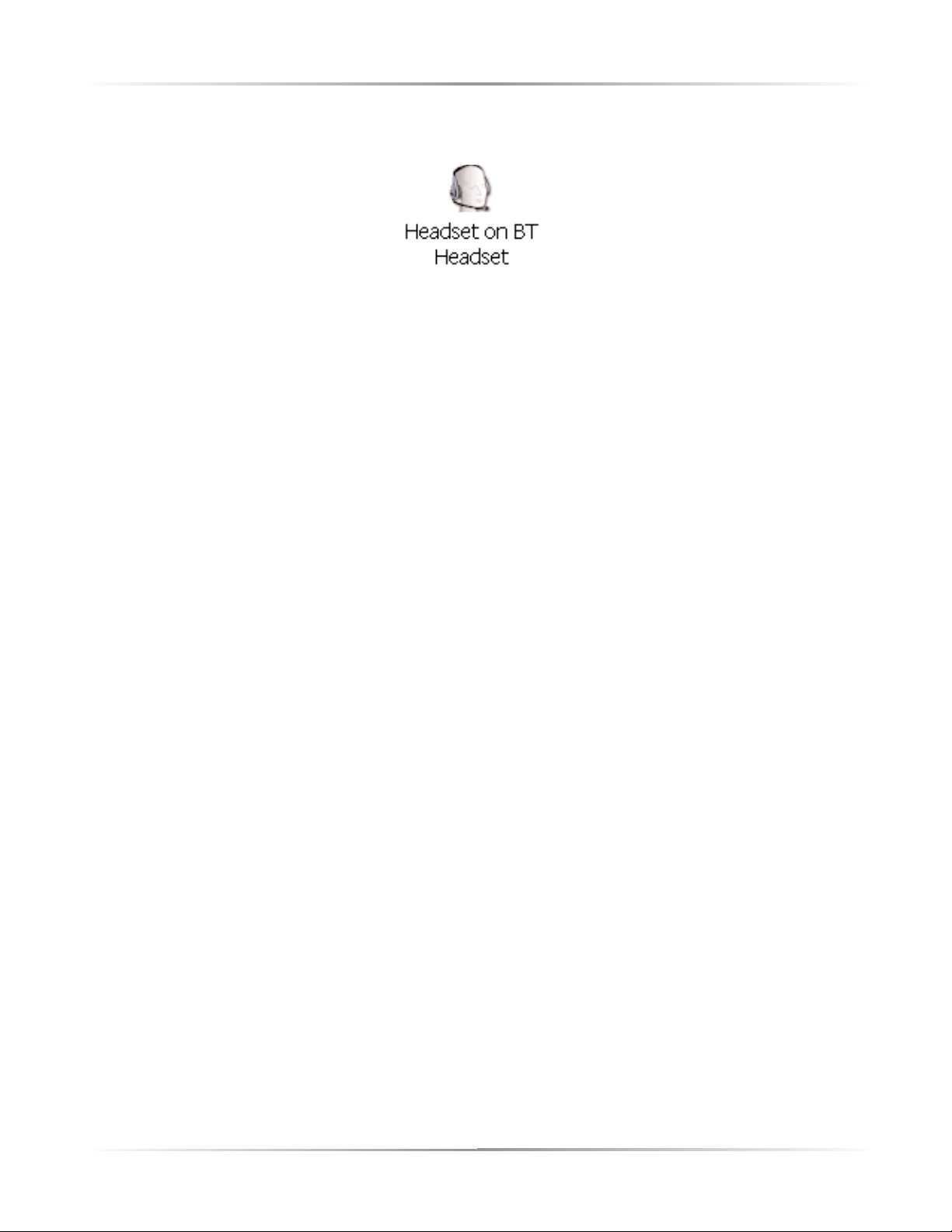
17
Actiontec USB Wireless Bluetooth Adapter
7. Double-click on the Headset on BT Headset icon. (The service name may
vary.
8. When you hear a musical tone from the headset, press the On button on
the headset to complete the connection.
Congratulations! You've connected your Bluetooth Headset to your PC. Now
you can enjoy listening to music or chatting with your friends online from your
wireless headset.
Page 21
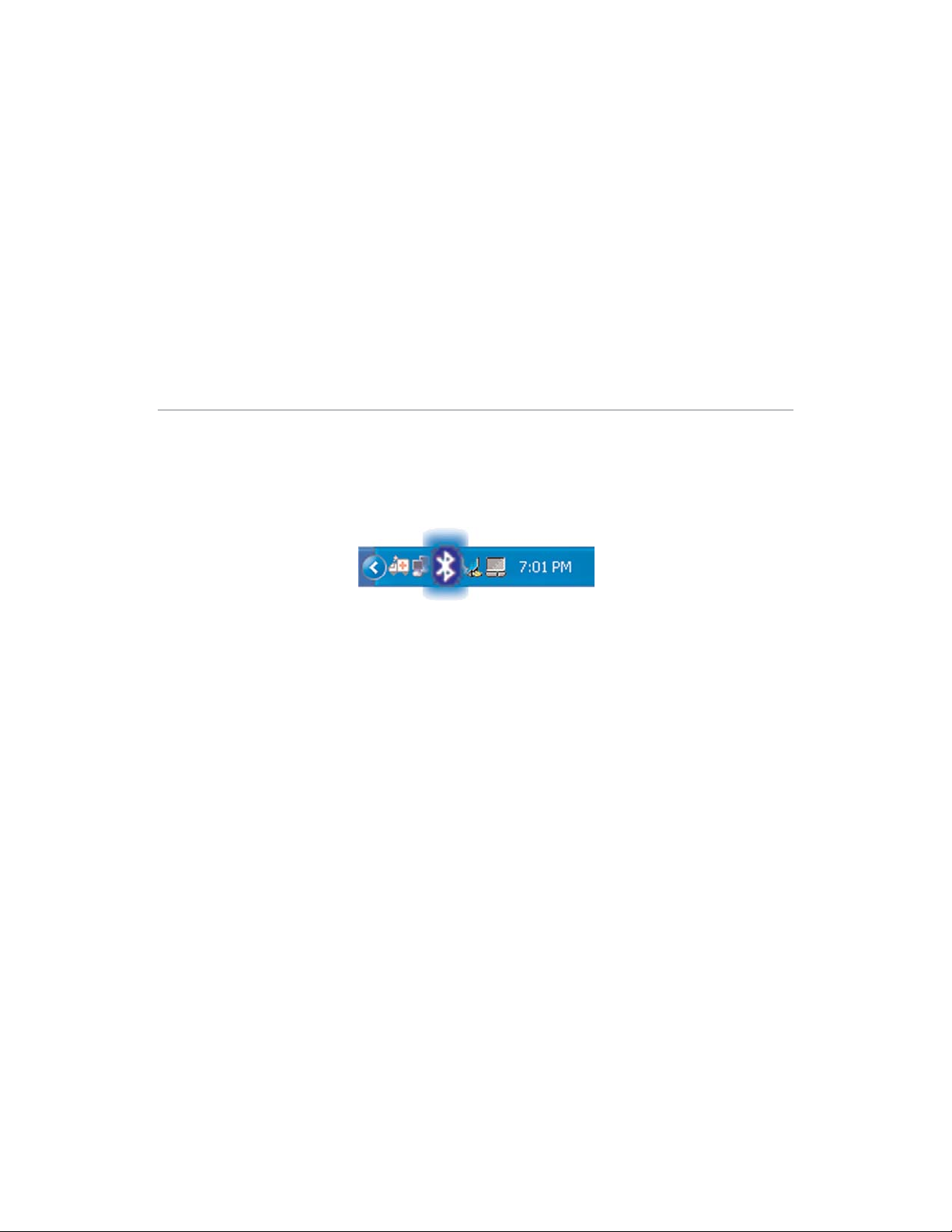
18
Working with Bluetooth
Software
The Actiontec USB Wireless Bluetooth Adapter ships with the management
software required to fully integrate your Bluetooth-enabled computer with other
bluetooth-enabled devices. There are many methods by which relationships
between Bluetooth-enabled devices can be established.
4.1 The Bluetooth Tray
The Bluetooth tray resides in the Windows system tray, which is normally
located in the lower-right corner of the screen.
The Bluetooth tray provides fast access to most Bluetooth operations.
The Bluetooth tray provides the following options:
• Access My Bluetooth Places
Double-click the Bluetooth icon, or right-click the Bluetooth icon and
then select Explore My Bluetooth Places.
• Access the Bluetooth Setup Wizard.
This wizard will help you:
• Configure how this computer accesses a service on another Bluetooth
enabled devices.
• Locate remote Bluetooth devices
• Configure the way that this computer provides services to remote
Bluetooth-enabled devices.
• Set the name and type of this Bluetooth device, e.g., “John's PC” and
“Desktop.”
• Access the Bluetooth Configuration Panel—right-click the Bluetooth
icon, and then select Advanced Configuration.
4
Page 22
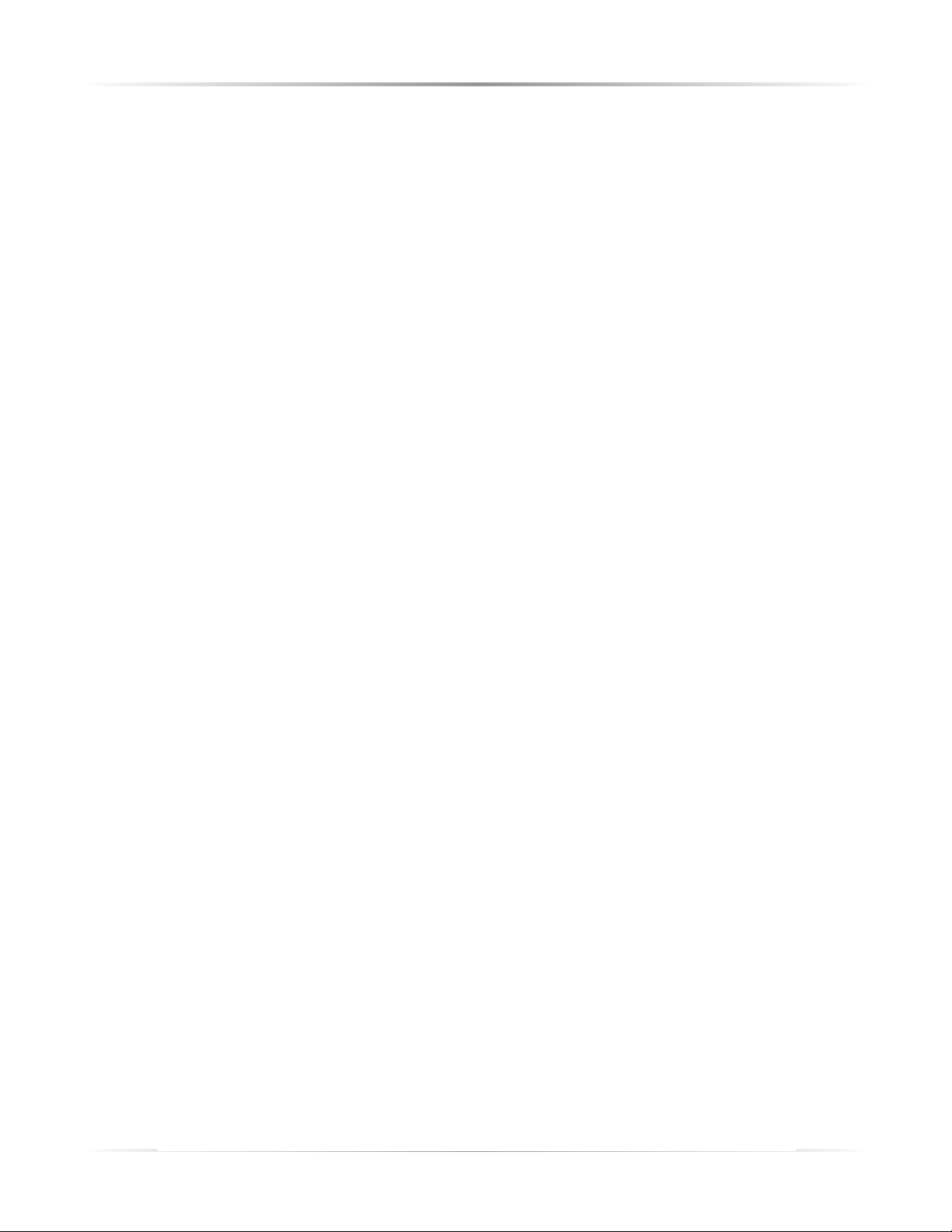
19
Chapter 4 Working with Bluetooth Software
• Access the Quick Connect option—right-click the Bluetooth icon,
select Quick Connect, and then select the type of service to which you
wish to connect.
• Start/Stop Bluetooth on this computer.
4.2 Access My Bluetooth Places
My Bluetooth Places can be accessed directly through Windows Explorer as well
as through other methods such as:
• The Windows system tray
Right-click the Bluetooth icon and select Explore My Bluetooth Places!
or Double-click the Bluetooth icon
• The desktop
Double-click the Bluetooth icon
• Microsoft Windows Explorer
Open Windows Explorer and select My Bluetooth Places in the Folders
pane from the Address shortcut menu.
4.3 Finding Bluetooth Devices
• Search for Devices
Searches out Bluetooth devices in the vicinity, found devices are
displayed in My Bluetooth Places.
To start a search for devices, double-click the Bluetooth icon in the
system tray. Select the Entire Bluetooth Neighborhood, when ready,
click on the Bluetooth menu, from the Bluetooth menu, select Search
for Devices.
Note: The Bluetooth menu is only visible when My Bluetooth Places
is active.
4.3.1 Periodic Device Search
Bluetooth can be configured to automatically search for devices on a
regular basis.
To define how often automatic search takes place, right-click on the
Bluetooth icon in the system tray and select Advanced Configuration.
Page 23

20
Actiontec USB Wireless Bluetooth Adapter User Manual
Once the Bluetooth Configuration screen appears select Discovery,
when completed click OK.
4.4 Finding Bluetooth Services
• Initiating Service Discovery.
Right-click on the Bluetooth icon in the system tray and select
Explore My Bluetooth Places, right-click a device name and select
Discover Available Services from the shortcut menu.
Bluetooth-enabled devices can have access to a set of services provided by
the Bluetooth-enabled computer. For example, if this computer allows a
remote Bluetooth device to send a fax using a fax modem that is
physically attached to this computer, then this computer is providing the
Bluetooth fax service.
Some services are hardware dependent; this computer cannot provide the
fax service unless it has a physical fax modem.
Some Bluetooth services use virtual “hardware.” The Bluetooth Serial Port
service, for example, does not use a physical port on this computer.
Instead, it creates virtual serial ports that Windows applications can see
and use as if they were actual physical ports.
Each Bluetooth service that this computer is capable of providing can be
started automatically when Bluetooth starts. Each service can be setup to
require security measures before allowing a remote Bluetooth device to
connect.
Bluetooth services require a Bluetooth application on the remote device;
services and applications usually have coinciding names; i.e., there is a
Bluetooth Fax Service and a Bluetooth Fax Application.
Page 24

21
Chapter 4 Working with Bluetooth Software
4.4.1 Bluetooth Supported Services
• Bluetooth Serial Port
Allows for a wireless connection between two devices. This connection
can be used by applications as though a physical serial cable connected
the devices.
• Dial-up Networking
Allows a device to use a modem that is physically attached to another
Bluetooth device.
•Fax
Allows a device to send a fax using a remote Bluetooth cell phone,
modem,or computer.
• File Transfer
Allows a device to perform file system operations on another Bluetooth
device; browse, open, copy, etc.
• Headset
Allows a Bluetooth headset to be used as the audio input/output
mechanism for another Bluetooth device, such as a computer or cell
phone.
• PIM Item Transfer
Allows two Bluetooth devices to exchange Personal Information
Manager data such as business cards, calendar items, email messages,
and notes.
• PIM Synchronization
Allows two Bluetooth devices to synchronize Personal Information
Manager data.
• Network Access
Allows a device to access a Local Area Network via a second Bluetooth
device that is physically connected to the network or allows a remote
device to become part of an ad hoc network provided by the Bluetooth
server.
• Audio Gateway
Allows the microphone/speakers on Bluetooth device (typically a
computer) to be used as the audio input/output mechanism for a
remote Bluetooth device, such as a cell phone.
All Bluetooth servers do not necessarily provide all of these services. For
example, network gateways may provide only the Network Access service.
Page 25

22
Actiontec USB Wireless Bluetooth Adapter User Manual
4.5 Bluetooth Connection Status
The Bluetooth Connection Status dialog box displays information about the state
of a connection and provides a means to disconnect an active connection.
• Display the Connection Status dialog box
Right-click on the Bluetooth icon in the system tray and select
Explore My Bluetooth Places, select a device name and select Status
from the shortcut menu.
The Information provided in the Connection Status Dialog box is:
• Status
Connected or Not Connected.
• Device Name
The name of the device to which this computer is connected.
• Duration
The length of time that this connection has been established, displayed in
hours, minutes and seconds. Depending on the service, the connection may
time out (automatically disconnect) after a specific period of inactivity.
•Activity
The number of bytes sent and received over the connection.
• Signal Strength
A graphic indicator that ranges from too weak through good to too strong.
Note: To change the power transmission level of this computer: from
the Bluetooth Configuration Panel, Hardware tab, click the
Advanced button,and then change the setting in the Maximum
Power Transmission drop-down list. The Advanced button is
not available in all countries.
The controls in the Bluetooth Connection Status dialog box are
• Properties button
Displays the Bluetooth Properties dialog box for this connection.
• Disconnect button
Closes this connection.
• Close button
Closes the Bluetooth Connection Status dialog box.
Page 26

23
Chapter 4 Working with Bluetooth Software
4.6 BLUETOOTH DEVICES AND SERVICES
Bluetooth devices and services can be easily accessed and identified by a simply
visual reference, the following icons provide at-a-glace feedback about a device or
service's status by changing appearance.
4.6.1 System Tray
When your Bluetooth adapter is installed correctly, the system tray will display
the appropriate icon for the current state of your local Bluetooth device.
4.6.2 Connected Device Icons
The connected devices icons are a quick method by which the end user can
visually verify the status of a Bluetooth enabled-device that has a relationship
with the local computer’s Bluetooth adapter.
Icons differ in look from Windows 9x, Me, Windows 2000, and Windows XP.
We have provided a guide for you based on the operating system.
Figure 1: System tray Bluetooth Icon
Figure 2: Connected Device Status Icons for Win9x, Me, 2000
Page 27

24
Actiontec USB Wireless Bluetooth Adapter User Manual
4.6.3 Services Status Icons
Each connected Bluetooth-enabled device provide a set of services that are
available to the local computer’s USB Wireless Bluetooth adapter. Visual icons
referenced are provided to show the status of each available service.
Figure 3: Connected Device Status Icons for Windows XP
Figure 4: Available Services Status Icons for Windows 9x, Me, 2000
Page 28

25
Chapter 4 Working with Bluetooth Software
4.7 Send to Bluetooth
This feature is used to send specific information to other Bluetooth-enabled
devices. Valid Data types include:
• Files from Microsoft Explorer
• Documents from Microsoft Office applications, including:
• Wo r d
• Excel
• Access
• PowerPoint.
• Microsoft Outlook items, including
• Contacts
• Appointments
• Tasks
• Messages
• Notes
Figure 5: Available Services Status Icons for Windows XP
Page 29

26
Actiontec USB Wireless Bluetooth Adapter User Manual
• To use Send to Bluetooth
1.) In the application:
a) Microsoft Explorer
Select one or more files to be transferred.
(Folders cannot be transferred).
b) Microsoft Office
Only the document in the active window can be transferred.
b) Microsoft Outlook
Select one or more items to be transferred.
2.) From the application's File menu, select Send To, and then select
Bluetooth from the shortcut menu.
3.)Select a device from the shortcut menu to send the data or Select
Other, choose a device from the list, and then click OK to send the
data.
Page 30

27
Configuring for Other
Services / Applications
The Actiontec USB Wireless Bluetooth Adapter allows configuration of Bluetooth
services, client applications, hardware, security, discovery, accessibility,
default paths, event notification and other Bluetooth related item.
5.1 Opening Bluetooth Configuration
• From the Windows Control Panel
Access the Windows Control Panel, Double-click the Bluetooth
Configuration Icon.
• From the Windows System Tray
Right-click the Bluetooth icon, and select Advanced Configuration
from the shortcut menu.
5.2 Bluetooth Services vs. Applications
• Bluetooth Services
These are services that this computer provides to remote Bluetooth
devices. The Bluetooth services on the Bluetooth-enabled computer are
referred to collectively in the Bluetooth configuration panel as “Local
Services.”
• Bluetooth Applications
These are software applications on this computer that allow Bluetoothenabled computer to use the Bluetooth services that are provided by
remote devices. The Bluetooth applications on the Bluetooth-enabled
computer are referred to collectively in the Bluetooth configuration
panel as “Client Applications.”
Bluetooth Services and Bluetooth Applications usually have coinciding
names; e.g., there is a File Transfer service and a File Transfer client
application.
How this computer provides a service to remote devices is configured on
the Local Services tab of the Bluetooth configuration panel.
How this computer uses a service that is provided by a remote device is
5
Page 31

28
Actiontec USB Wireless Bluetooth Adapter
configured on the Client Applications tab of the Bluetooth
configuration panel.
5.3 The Bluetooth Exchange Folder
This is the highest-level directory on the Bluetooth-enabled computer to which
a remote Bluetooth device has access.
Devices that have been granted access to this computer’s Bluetooth Exchange
Folder also have access to all sub-folders contained within that folder and all
files in those subfolders.
" Note: The Bluetooth Exchange Folder is shared by the PIM Item
Transfer and the File Transfer services and can be configured
from the Properties page of either of those services. When the
Bluetooth Exchange Folder is re-configured for either of these
services, the other service will be updated to use the new location.
5.4 Configuration Settings
The Bluetooth Configuration has various options that can be configured by the user.
• General Settings Tab
The settings on the General tab of the Bluetooth Configuration Panel
determine information that is displayed to remote devices.
•Identity
• Computer Name
In this field, you are REQUIRED to enter a unique name to
identify this computer to other Bluetooth devices in the vicinity;
this field cannot be left blank.
• Computer type
Allows users to select either Personal Computer or Laptop
Computer from the shortcut menu to set the type of icon remote
devices will use to represent this computer.
Bluetooth Configuration Setting Screen
Page 32

29
Chapter 5 Configuring for Other Services / Applications
5.5 Bluetooth Applications
5.5.1 Overview
Some built-in Bluetooth applications provide full functionality for a
specific task, such as locating other Bluetooth devices or synchronizing
two Personal Information Managers.
Other built-in Bluetooth applications provide a way for standard
Windows applications to accomplish their tasks wirelessly. For
example, a Bluetooth application may create a wireless serial
connection between computers or provide wireless access to the
Internet.
The difference between Bluetooth Applications and Bluetooth Services
are described as follows:
• Bluetooth Applications
These are software programs running on the Bluetooth-enabled
computer that allow the Bluetooth-enabled computer to use the
Bluetooth services that are provided by other devices. In the Bluetooth
configuration panel, these programs are referred to collectively as
“Client Applications.”
• Bluetooth Services
These are software programs running on the Bluetooth-enabled
computer that provide a service to other devices. In the Bluetooth
configuration panel, these applications are referred to collectively as
“Local Services.”
" Note: Client Applications and Local Services usually have
coinciding names; e.g., there may be a Fax service and a Fax
application.
Page 33

30
Actiontec USB Wireless Bluetooth Adapter
5.5.2 Bluetooth Applications General Configuration
All of the built-in Bluetooth applications allow you to rename the
application and to require a secure connection when using the
application. Bluetooth applications are easy to access and configure.
• In the Windows system tray, right-click the Bluetooth icon and select
Advanced Configuration from the shortcut menu. In the Bluetooth
configuration panel, click the Client Applications tab and highlight
the application to be configured and then click Properties (or
double-click the application).
5.5.3 Human Interface Device
Overview
The Human Interface Device (HID) Application allows this computer to
wirelessly use one or more remote Bluetooth HIDs as input/output
devices. For example, the HID Application allows this computer to use a
Bluetooth keyboard and a Bluetooth mouse.
Create a Bluetooth HID connection
" Note: Some HIDs have multiple modes. Before establishing a
connection, be sure the HID is in the desired mode. For exam-
ple, in the case of an HID that can function as both a mouse
and a laser pointer, be sure the mode switch is set to “Mouse”
before attempting to connect.
Open a connection to a Bluetooth Human Interface Device using one of
these techniques:
• From My Bluetooth Places
• Using the Bluetooth Setup Wizard
Once an HID connection is established, that connection will persist. If
the computer is shut down, when the computer is turned on again the
connection will re-establish automatically.
Page 34

31
Chapter 5 Configuring for Other Services / Applications
" Note: HIDs usually have a button, which is sometimes diffi-
cult to find, that must be pressed before other Bluetooth
devices can locate the HID. Even after the button is pressed,
the HID can only be discovered for a limited time, and then
the button must be pressed again. The time period can be as
short as 30 seconds or as long as 180 seconds. Read the documentation that accompanies the HID before you attempt to
connect to the device.
Close an HID connection
Under normal circumstances, there is no reason to close an
HID connection; once established the connection is maintained automatically, even during the power off and power on
processes. If, for some reason, the connection must be closed:
from My Bluetooth Places, right-click the service name and
select Disconnect.
When an HID connection is closed manually by the operator,
the connection’s “persistence” is broken. The connection must
be re-established manually, after which theconnection will
again persist until broken manually.
Configure
No configuration is necessary.
5.5.4 Audio Gateway
The Audio Gateway Application allows a remote Bluetooth device to
use the Bluetooth-enabled computer’s microphone and speakers as the
remote device’s audio input and output devices.
• Open a connection to the Audio Gateway service that is provided by
another Bluetooth device by right-clicking the Bluetooth icon in the
Windows system tray. Select Quick Connect, and select Audio
Gateway followed by Device. Select the device you want from the
window.
Page 35

32
Actiontec USB Wireless Bluetooth Adapter
Once completed, click on Connect.
• Close an audio gateway connection by right-clicking the Bluetooth
icon in the Windows system tray and click on Stop the Bluetooth
Device.
• Configure the Audio Gateway by right-clicking the Bluetooth icon in
the Windows system tray, select Advanced Configuration, and select
the Client Applications Tab. When opened, double click on Audio
Gateway. You can choose to change the name of the application and
whether this connection is secure or not.
5.5.5 Bluetooth Serial Port
The Bluetooth Serial Port application allows this computer to establish
a wireless serial connection with a remote Bluetooth device.
The applications on both this computer and the remote device must be
configured to send and receive data to and from the respective
communications port (COM port) assigned to the Bluetooth serial
port. The wireless serial connection may then be used by the
applications as though a physical serial cable connected the devices.
• Establish a Bluetooth Serial Port connection to another Bluetooth
device by right-clicking the Bluetooth icon in the Windows system
tray. Select Quick Connect, and select Bluetooth Serial Port fol
lowed by Device. Select the device you want from the window and
click on Connect.
• Close a Bluetooth Serial Port connection to another Bluetooth
device by right-clicking the Bluetooth icon in the Windows system
tray and click on Stop the Bluetooth Device.
Page 36

33
Chapter 5 Configuring for Other Services / Applications
• Configure the Bluetooth Serial Port connection by right-clicking the
Bluetooth icon in the Windows system tray, select Advanced
Configuration, and select the Client Applications Tab. When
opened, double click on Bluetooth Serial Port.
You can choose to change the name of the application and whether
this connection is secure or not. You can also choose the
communications port (COM port) to be used.
" Note: Unless you have a specific reason to do so, DO NOT
CHANGE the default COM Port setting.
5.5.6 Dial-Up Networking
The Bluetooth Dial-up Networking application allows the Bluetoothenabled computer to use a modem that is physically connected to a
remote device to access the Internet or log on to a remote network.
• Open a connection to the Dial-up Networking service that is
provided by another Bluetooth by right-clicking the Bluetooth icon
in the Windows system tray. Select Quick Connect, and select Dial-
up Networking followed by Device. Select the device you want from
the window and click on Connect.
After the Bluetooth dial-up networking connection is established it
can be used the same way as any other networking connection. For
example, you can open a browser and explore the World Wide Web, if
the remote computer has Internet access.
• Close a Dial-up Networking connection to another Bluetooth device
by right-clicking othe Bluetooth icon in the Windows system tray and
click on Stop the Bluetooth Device.
• Configure the Dial-up Networking connection by right-clicking the
Bluetooth icon in the Windows system tray, select Advanced
Configuration, and select the Client Applications Tab. When
opened, double click on Dial-up Networking.
You can choose to change the name of the application and whether
this connection is secure or not. You can also choose the virtual
device to be used.
" Note: Unless you have a specific reason to do so, DO NOT
CHANGE the default Bluetooth device or alter the device's
configuration.
Page 37

34
Actiontec USB Wireless Bluetooth Adapter
5.5.7 Fax
The Bluetooth Fax service allows this computer to send a fax using a
Fax/Modem that is physically connected to a remote device.
• To Send a Fax, open a connection to the Fax service that is provided
by another Bluetooth device by right-clicking the Bluetooth icon in
the Windows system tray. Select Quick Connect, and select Fax fol
lowed by the Device of choice. Select the device you want from the
window and click on Connect.
Open or create the document to be faxed and select the “Print,”
“Send to Fax Recipient” or similar command that is available in most
applications.
• Fax Connections close automatically when the Fax transmission is
complete.
• Configure the Fax connection by right-clicking the Bluetooth icon in
the Windows system tray, select Advanced Configuration, and select
the Client Applications Tab. When opened, double click on Fax
You can choose to change the name of the application and whether
this connection is secure or not.
5.5.8 Headset
The Headset application allows this computer to use a Bluetooth
headset (or any other device that offers the Bluetooth headset service) as
the audio input and output device for the Bluetooth-enabled computer.
Possible uses include:
• If the Bluetooth-enabled computer has on-board telephone
hardware, a Bluetooth headset might be used as the audio
input/output device to make or receive telephone calls.
• If the Bluetooth-enabled computer has voice recognition capabilities,
a Bluetooth headset might be used as the audio input device.
Any other scenario that requires audio input/output can potentially
take advantage of a Bluetooth headset to replace a hardwired
microphone and/or speakers.
• Create a Headset connection by right-clicking the Bluetooth icon in
the Windows system tray. Select Quick Connect, and select Headset
followed by the Device of choice. Select the device you want from the
Page 38

35
Chapter 5 Configuring for Other Services / Applications
window and click on Open.
" Note: Most Bluetooth headsets “ring” when a connection is
attempted; answer the ring to complete the connection and
begin using the headset as the audio input/output device for this
computer.
• Close a Headset connection by right-clicking the Bluetooth icon in
the Windows system tray and click on Stop the Bluetooth Device.
• Configure the Headset connection by right-clicking the Bluetooth
icon in the Windows system tray, select Advanced Configuration,
and select the Client Applications Tab. When opened, double click
on Headset. You can choose to change the name of the applica
tion and whether this connection is secure or not.
5.5.9 File Transfer
The Bluetooth File Transfer application allows this computer to perform
file operations on the Bluetooth Exchange Folder (and the folders and
files it contains) of a remote device.
• Copy to/from a remote device by right-clicking the Bluetooth icon in
the Windows system tray. Select Quick Connect, and select File
Transfer followed by the Device of choice. Select the device you want
from the window and click on Open.
Use drag-and-drop to copy any file or folder contained in the Public
Folder of the remote device to the desired folder on the Bluetoothenabled computer. You can also drag-and-drop files or folders from
the Bluetooth-enabled computer to the remote device’s Public Folder
(and its sub-folders).
• Other File Operations
Right-click a file or folder in the remote device’s Public Folder for a
context sensitive menu. All potential menu options may not be
available at all times.
Potential menu options include:
•Open
Opens the selected file on this computer, using the default
application for this type of file.
• Print
Sends the selected file to this computer’s default printer.
Page 39

36
Actiontec USB Wireless Bluetooth Adapter
• Send To
• 3 ½ floppy (A)—the 3 ½ inch floppy drive on this computer
• Bluetooth Exchange Folder—the Bluetooth Exchange Folder on
this computer.
• Rename—applies only to empty folders; file names and the
names of folders that contain objects cannot be changed using
this technique.
• Cut, Copy, Paste, Delete, Refresh, View & New
Standard Windows functions.
• Configure the File Transfer connection by right-clicking the
Bluetooth icon in the Windows system tray, select Advanced
Configuration, and select the Client Applications Tab. When
opened, double click on File Transfer.
You can choose to change the name of the application and whether
this connection is secure or not.
5.5.10 Network Access
The Bluetooth Network Access application makes it possible for this
computer to connect to a Local Area Network via a physical connection
on a remote Bluetooth device or to connect to an ad hoc network
provided by a remote Bluetooth device.
The type of network connection that is available is determined by the
configuration of the remote Bluetooth device.
• Create a Network Access connection by right-clicking the Bluetooth
icon in the Windows system tray. Select Quick Connect, and select
Network Access followed by Device.
• Close a Network Access connection by right-clicking the Bluetooth
icon in the Windows system tray and click on Stop the Bluetooth
Device.
• Configure the Network Access connection by right-clicking the
Bluetooth icon in the Windows system tray, select Advanced
Configuration, and select the Client Applications Tab. When
opened, double click on Network Access.
You can choose to change the name of the application and whether
this connection is secure or not.
Page 40

37
Chapter 5 Configuring for Other Services / Applications
5.5.11 PIM Synchronization
The PIM Synchronization Application is used to synchronize the
Personal Information Manager (PIM) database of this computer
with the PIM database of a remote Bluetooth device.
The supported PIMs are:
• Microsoft Outlook
• Microsoft Outlook Express
• Lotus Notes. (Version 5 or less)
The supported data types are:
• Business cards
• Calendar items
• Email (with or without attachments)
• Notes.
• Configure the PIM Synchronization connection by right-clicking the
Bluetooth icon in the Windows system tray, select Advanced
Configuration, and select the Client Applications Tab. When
opened, double click on PIM Synchronization.
• You can choose to change the name of the application and
whether this connection is secure or not.
• The PIM items to be synchronized and the PIM on the Bluetooth-
enabled computer with which such items should be synchronized
" Note: If synchronization is enabled for a specific item type,
but is not enabled for that item type on the remote device,
synchronization WILL NOT take place for that item.
• The data item types which can be synchronized are:
• Business cards
• Calendar items
• Email (with or without attachments-see below)
• Notes
Possible synchronization options data item types include:
• Do Not Synchronize
This item type will not be synchronized.
• Synchronize Microsoft Outlook
This item type will be synchronized with its matching entry in
Microsoft Outlook, regardless of the PIM that contains this
entry on the remote device. If a matching Outlook entry does not
exist, it will be created.
Page 41

38
Actiontec USB Wireless Bluetooth Adapter
• Synchronize Outlook-Express
This item type will be synchronized with its matching entry in
Express, regardless of the PIM that contains this entry on the
remote device. If a matching Express entry does not exist, it will
be created.
• Synchronize Lotus Notes
This item type will be synchronized with its matching entry in
Lotus Notes, regardless of the PIM that contains this entry on the
remote device. If a matching Notes entry does not exist, it will be
created.
" Note: All choices are not available for all items. For example,
“Note” items can only be synchronized in Microsoft Outlook,
therefore Lotus Notes and Outlook Express do not appear as
options in the “Notes” item shortcut menu.
Personal Information Managers that are not installed on this
computer do not appear as options in the shortcut menus.
• Email attachments
The only option is include or do not include attachments with
email that is sent or received on this computer using this service.
5.5.12 PIM Item Transfer
The Bluetooth PIM Item Transfer application allows this computer to
send and receive Personal Information Manager items to-and-from a
remote Bluetooth device. Item transfer can be accomplished several
ways:
• To send, receive or exchange business cards From Windows Explorer,
My Bluetooth Places, right-click the PIM Item Transfer service on a
remote device and select the appropriate option.
• Right-click the Bluetooth icon in the Windows system tray. Select
Quick Connect, and select Business Card Exchange. Select a device
from the list, select the appropriate option from the shortcut menu,
and then click OK.
• From Windows Explorer, My Bluetooth Places, highlight the PIM
Item Transfer service on a remote device, and then, from the
Bluetooth menu on the Windows menu bar, select the appropriate
action.
Page 42

39
Chapter 5 Configuring for Other Services / Applications
In addition to the business card options listed above, you can also
send Notes (*.vnt), Email (*.vmg) and Calendar (*.vcs) items from
this menu.
• From within a supported Personal Information Manager, select one
or more items and then, from the PIM's File menu, select Send to
Bluetooth.
Whether sent items are accepted by the remote device is determined
by how the remote device's PIM Item Transfer service is configured.
• PIM Item Transfer Connections close automatically when the its task
is complete.
• Configure the PIM Item Transfer connection by right-clicking the
Bluetooth icon in the Windows system tray, select Advanced
Configuration, and select the Client Applications Tab. When
opened, double click on PIM Item Transfer
• You can choose to change the name of the application and
whether this connection is secure or not.
• How your business card is handled when it is requested by a
remote device.
• The Send My Business Card options are:
• Choose a business card as needed
Each time a remote device requests your business card you must
select a card from your PIM. If you ignore the request the remote
device will receive a timeout notice.
• Always send the same business card
When this option is selected a dialog appears that allows you to
set a default business card, which will be sent automatically when
requests are received.
• Where to store received business cards.
• Microsoft Outlook
• Outlook Express
• Lotus Notes
" Note: The selected Received Business Cards option does not
influence the settings on other PIM-related property pages.
For example, even if the PIM Item Transfer service business
card option on this computer is configured to “Do Not
Accept,” the PIM Item Transfer application will still accept
business cards that the application has specifically requested
Page 43

40
Actiontec USB Wireless Bluetooth Adapter
via its“Receive” or “Exchange” functions.
• Email attachments.
The only option is include or do not include attachments with
email that is sent or received on this computer using this service.
5.5.13 Printer
The Bluetooth Printer application allows this computer to use a
Bluetooth printer. Once a Bluetooth printer has been properly installed
it can be used from this computer in the same way as any other printer
would be.
• Configure the Printer connection by right-clicking the Bluetooth
icon in the Windows system tray, select Advanced Configuration,
and select the Client Applications Tab. When opened, double click
on Printer.
• You can choose to change the name of the application and
whether this connection is secure or not.
• Install a Bluetooth Printer
• Perform a search for devices and then, from Entire Bluetooth
Neighborhood, right-click a Bluetooth printer, select Add Printer
from the shortcut menu and follow the on-screen instructions.
• When the wizard asks you to select a printer make and model, do
so. If your printer is not in the list of options, click Have Disk…,
insert the driver disk for the printer, and then navigate to the drive
and directory that contains the driver initiation file (*.inf) for the
printer.
• To complete the installation, follow the on-screen instructions.
• Alternate Printer Installation
• From the Windows Control Panel, select Printers, click on Add
Printer, click on Next , click on Local printer, and click Next
• On the Select the Printer Port screen of the wizard:
a) Select Create a new port
b) In the Type shortcut menu, select Bluetooth Printer Port, and
then click Next
• On the next screen, select the printer by name, and then click
Connect.
• Install the driver: when asked to select a printer make and model,
do so. If your printer is not in the list of options, click Have Disk,
Page 44

41
Chapter 5 Configuring for Other Services / Applications
insert the driver disk for the printer, and then navigate to the drive
and directory that contain the driver initiation file (*.inf) for the
printer.
• To complete the installation, follow the on-screen instructions.
• Deleting a Printer Installation
• Click Start, click on Settings, click on Printers, right-click the
printer to be deleted, and then select Delete from the shortcut
menu.
5.6 Bluetooth Services
Common Configuration Settings, these properties can be set individually for each
Bluetooth service:
• Service Name-the default name of each service can be changed.
• Secure Connection-requires that remote devices provide proof of
identity and that all data be encrypted.
• Startup Automatically-starts the service automatically when Bluetooth
is started.
• Notifications provide visual and/or audio notification that a remote
device is attempting to connect (or has connected) to a service on
this computer.
5.6.1 Notifications
There are three types of notification:
• Authentication request, also called a PIN code request
This notification appears automatically in a balloon over the Windows
system tray if a Personal Identification Code is required before a
connection can proceed. An audio file can also be associated with the
notification.
• Authorization request, also called a connection request
This type of notification can be visual, audio, or both. It notifies you
of attempts to access a Bluetooth service on this computer; the
connection will not proceed until you click the balloon that appears
over the Windows system tray. If the notification balloon is ignored,
the connection request will time out and fail.
• Notification only
This type of notification does not effect access in any way; it is solely
Page 45

42
Actiontec USB Wireless Bluetooth Adapter
for information purposes to let you know that a connection has been
established.
Example
Both Authentication and Authorization request notifications are
controlled by whether Secure Connection is enabled for an individual
service. An example of how notifications might work when a remote
device attempts to access a service on this computer, if all notifications
are enabled:
• Authentication: a balloon notification (audio optional) appears to
prompt for a PIN code. If the PIN code does not match the code
entered on the remote device, the connection will not be allowed.
Once the remote device has been authenticated this notification will
not appear again, unless the paired relationship is broken and the
devices must re-pair.
• Authorization: a balloon notification appears and/or a sound file
provides audio notification that a remote device is attempting to
access a Bluetooth service on this computer. Click the balloon to
proceed. A dialog box appears that offers the option of letting the
connection proceed this time only or to always allow this particular
remote device to use the service it is attempting to access.
• Once a connection has been authorized, an additional visual and/or
audio notification may appear (if enabled). This notification is for
information only to inform the operator that a connection has been
established.
After two devices are paired (step 1, above), the authentication
notification will no longer appear when a connection is attempted.
If “Always allow…” is enabled during the authorization process
(step 2, above), the authorization notification will not appear on future
connection attempts. Connection notification (step 3, above) only
happens if it has been enabled on the Notifications tab of the individual
service being accessed.
Service Access Notification
“Notifications” lets you associate a sound (Windows *.wav file) and/or a
visual indication with access attempts by remote devices. A different
notification sound can be associated with each local Bluetooth service.
Page 46

43
Chapter 5 Configuring for Other Services / Applications
Associate a Sound with Service Access
From the Bluetooth Configuration Panel, Local Services tab:
• Double-click a service name and then select the Notifications tab.
• Check the desired options; visual and sound may both be selected for a
single event.
• Choose a sound; click the Browse button and navigate to the sound file
(*.wav) to be used for notification. To preview the sound file, click the
play (>) button.
• Click OK to close the service's property dialog box.
5.6.2 Audio Gateway
The Bluetooth Audio Gateway service allows this computer to use a remote
Bluetooth device’s microphone and speakers as this computer’s input and
output devices.
For example, if this computer has voice recognition capabilities, a Bluetooth
headset might be used as the audio input device.
Hardware Requirements
• The Bluetooth radio on both this computer and the remote device must
support audio.
• The remote device handles both audio input and output for this
computer; therefore, this computer does not require a sound card,
microphone, or speakers.
Configure the Audio Gateway Service
From the Windows system tray, right-click the Bluetooth icon, select
Advanced Configuration, click Local Services, and then double-click the
Audio Gateway service. Set the common configuration properties of the
service, and then click OK.
5.6.3 Bluetooth Serial Port
The Bluetooth Serial Port service allows a remote Bluetooth device to
establish a wireless serial connection with this computer. The wireless serial
connection may be used by applications as though a physical serial cable
connected the devices.
To Establish a Bluetooth Serial Port connection
• The connection must be initiated from the remote device by the
Bluetooth Serial Port application.
Page 47

44
Actiontec USB Wireless Bluetooth Adapter
Determine the communications port being used by this computer for the
Bluetooth Serial Port
• In the Windows system tray, right-click the Bluetooth icon, select
Advanced Configuration, and then the Local Services tab. The COM
port assigned to this service is the last item in the Bluetooth Serial Port
service row. Configure the application on this computer that will use
this service to send its data to this COM.
Add a Bluetooth Serial Port
• The Bluetooth Serial Port service has one pre-configured Bluetooth Serial
Port, but additional Bluetooth Serial Ports can be added as needed.
To Add a Port
• From the Bluetooth Configuration Panel, Local Services tab, click Add
Serial Service.
• In the properties dialog box, modify the properties enter a unique
name (less than 99 alphanumeric characters).
• Select secure connection, if desired.
• Select Startup Automatically, if desired
• From the COM Port shortcut menu select a communications port that
is not assigned to any other service.
• Click OK.
To Remove a Bluetooth Serial Port
• From the Bluetooth Configuration Panel, Local Services tab, select the
port to be removed and then click Delete.
" Note: The Delete button is only available when a Bluetooth
Serial Port is selected.
5.6.4 Dial-up Networking Service
The Bluetooth Dial-up Networking service makes it possible for a remote
Bluetooth device to use a modem that is physically connected to this
computer. The remote device can then access the Internet or log on to a
remote network.
Configure the Audio Gateway Service
From the Windows system tray, right-click the Bluetooth icon, select
Advanced Configuration, click Local Services, and then double-click the
Dial-up Networking service.
• Select the physical modem to be used from the Modems: shortcut menu.
• Set the common configuration properties of the service, then click OK.
Page 48

45
Chapter 5 Configuring for Other Services / Applications
5.6.5 Fax Service
The Fax service allows a remote Bluetooth device to send a Fax via a modem
that is physically attached to this computer.
Configure the Fax Service
From the Windows system tray, right-click the Bluetooth icon, select Advanced
Configuration, click on Local Services, and then double-click the Fax service.
• Select the physical modem to be used from the Modems: shortcut menu.
• Set the common configuration properties of the service, then click OK.
5.6.6 File Transfer Service
The File Transfer service allows this computer to perform file operations on
the Bluetooth Exchange Folder (and the folders and files it contains) of a
remote device.
Basic Setup Procedure
• Right-click the Bluetooth icon and select Explore My Bluetooth Places.
Configure Explorer so that the Folders view is visible (View > Explorer
Bar > Folders).
In the Folders pane, select Entire Bluetooth Neighborhood and then,
the menu bar, select Bluetooth and click Search For Devices.
In the Folders view, expand Entire Bluetooth Neighborhood to show
the devices in the vicinity.
Copy to/from a Remote Device
• In the Folders pane of Explorer, from the Entire Bluetooth
Neighborhood branch, select a device and expand that branch to view
the Bluetooth Exchange Folder of the remote device.
" Note: “Public Folder” is not available, the remote
device is not configured to allow remote file opera
tions.
Use drag-and-drop to copy any file or folder contained in the Public
Folder of the remote device to the desired folder on this computer.
You can also drag-and-drop files or folders from this computer to the
Public Folder (and its sub-folders) of the remote device.
Other File Operations
• Right-click a file or folder in the remote device’s Public Folder for a
context sensitive menu. All potential menu options may not be
available at all times. Potential menu options include:
Page 49

46
Actiontec USB Wireless Bluetooth Adapter
•Open
Opens the selected file on this computer, using the default
application for this type of file.
• Print
Sends the selected file to this computer’s default printer.
• Send To
• 3 ½ floppy (A)—the 3 ½ inch floppy drive on this computer
• Public Folder on My Device—the Public Folder on this computer.
• Rename
Applies only to empty folders; file names and the names of folders
that contain objects cannot be changed using this technique.
• Cut, Copy, Paste, Delete, Refresh, View & New
• Standard Windows functions.
5.6.7 Headset Service
The Bluetooth Headset Service allows this computer to provide audio
input/output for remote Bluetooth devices. For example, if the remote device
is a Bluetooth telephone, this computer’s microphone and speakers can be used
as speakerphone input and output for that device.
" Note: Windows 98 has limitations. Windows 98 cannot con-
vert audio files with the extension m3u (e.g., myfile.m3u)
into the Pulse Code Modulation (PCM) audio format used by
Bluetooth headsets; this is a limitation of Windows 98.
Other versions of Windows (2000, ME and XP) can translate
m3u audio files into the PCM format.
Possible solutions are:
• Upgrade to a newer version of Windows
• Use an m3u-to-mp3 conversion utility to convert the file(s)
into a format that is supported by Windows 98. (Conversion
utilities are available as freeware or shareware on the
Internet.)
Hardware Requirements
• This computer must have a sound card, microphone, and speakers
installed.
• The Bluetooth radio on both on this computer and the remote device
must support audio.
Configure the Headset Service
• From the Windows system tray, right-click the Bluetooth icon, select
Advanced Configuration > Local Services, and then double-click the
Headset service.
• Set the common configuration properties of the service, and click OK.
Page 50

47
Chapter 5 Configuring for Other Services / Applications
5.6.8 Network Access
The Bluetooth Network Access service makes it possible for a remote Bluetooth
device to use the Local Area Network connection that is physically attached to the
Bluetooth-enabled computer. After the Bluetooth-enabled computer been
configured to provide the Network Access service to other Bluetooth devices, it
will not be able to use the Bluetooth Network Access service provided by
another Bluetooth device without being re-configured. The Bluetooth-enabled
computer cannot be both a Bluetooth Network Access server and a Bluetooth
Network Access client at the same time.
• Setup for Windows 98, SE & Windows Me
" Note Internet Protocol routing software is required on Windows
98, SE and Windows Me servers.
Install and configure the routing software as instructed by the
software's manufacturer.
• Configure the server
• From the Windows Control Panel, double-click the Network icon.
• On the Configuration tab, select TCP/IP-> Bluetooth LAN Access
Server Driver (scroll down if necessary).
• Click Properties and select the IP Address tab.
• Select Specify an IP address
• Enter an IP Address (suggested value—192.168.1.1)
• Enter a Subnet Mask (suggested value—255.255.255.0)
• Click OK twice to close the dialog boxes and then click YES to
restart the computer.
• Setup for Windows 2000 and Windows XP
• From the Windows system tray, right-click the Bluetooth icon and
select Advanced Configuration from the shortcut menu.
• In the Bluetooth configuration panel, select the Local Services tab,
Network Access and then click Properties....
• From the Network Access, General properties page, in the Type of
service shortcut menu, select “Allow other devices to access the
Internet/LAN via this computer,” and then click Configure
Connection Sharing.
• Right-click Local Area Connection, select Properties and then select
the Sharing tab.
• Select Enable Internet Connection Sharing for this connection,
click OK, and then click YES in the confirmation dialog box.
Page 51

48
Actiontec USB Wireless Bluetooth Adapter
• Configure for Group Ad Hoc Networking
1. From the Windows system tray, right-click the Bluetooth icon and
select Advanced Configuration from the shortcut menu.
2. In the Bluetooth configuration panel, select the Local Services tab,
Network Access and then click Properties....
3. From the Network Access, General properties page, in the Type of
serviceshortcut menu, select “Allow other devices to create a private
network with this computer.”
4. Click OK.
5.6.9 Item Transfer
The PIM Item Transfer service allows Personal Information Manager items to
be transferred between this computer and a remote Bluetooth device. The
Four data types are supported:
• Business Cards
• Calendar Items
• Email Messages
•Notes
Each data type can be saved in any of the supported and installed PIMs.
" Note: PIMs which are not installed on this computer will not appear
in the shortcut menus.
When the PIM that is associated with an individual data type is changed on
the PIM Item Transfer page, that data type is also changed for the PIM
Synchronization service.
• Configure
In addition to the configuration options common to all Bluetooth
services, this service also has settings that determine:
• How business card requests are handled.
• Never send my business card
Ignore the request
• Choose a business card as needed
When prompted, select a business card to be sent to the
Page 52

49
Chapter 5 Configuring for Other Services / Applications
requester.
• Always send the same business card
When a request is received always send the same business card.
When this option is selected, a dialog box appears from within
an installed Personal Information Manager (if more than one is
installed on this computer) and an existing business card can be
selected.
• Previously sent business cards
Once a card is selected using the “Always send the same business
card” option, above, that card will be added to the shortcut
menu as an option.
" Note: Previously sent business card additions to the menu are
limited to ten, after which the oldest contact will be replaced.
• Where to store inbound data items, on an individual basis. Options
include (not all options apply to all items):
• Do Not Accept
• Any of the installed PIMs on this computer
• Save to Folder
• The Bluetooth Exchange Folder location—the directory on this
computer where inbound items that are not to be saved in a PIM
will be kept.
" Note: This is also the folder where the File Transfer service
stores inbound items. If this folder is reconfigured here, it will
also be reconfigured in that service automatically.
• Whether to send/receive attachments with email. Check or clear
this option, as appropriate.
• Close a PIM Transfer Connection
PIM Item Transfer connections close automatically when the data
transfer is complete.
• Default Business Card Selection
When the “Always send the same business card” option is selected, a
dialog box appears to allow the selection of a default business card.
The first time the dialog box appears it provides a way to choose the
Personal Information Manager that stores the default business card.
Click the down-arrow in the PIM shortcut menu and select the PIM
to be used. On subsequent appearances of this dialog box, the PIM
Page 53

50
Actiontec USB Wireless Bluetooth Adapter
selection option is not available.
• Change the Selected PIM
On the PIM Item Transfer properties page, “Received items” section,
there is a Business Cards shortcut menu. When a PIM was selected
during initial setup the selected item in this menu was set to the
same PIM. To change the PIM used for the default business card,
open this shortcut menu and select a new PIM.
" Note: A new default business card must be selected from the
database of the newly selected PIM.
• Choose a default business card
• In the Select a Bluetooth Business Card dialog box that appears
when “Always send the same business card” is selected, highlight
the card.
" Note: Once a card is highlighted, if you “hover” the mouse
pointer over that selection, a balloon appears with additional
information about that contact.
• Click OK to choose a highlighted business card and return to the
PIM Item Transfer Properties page. The chosen contact now
appears in, and is selected in, the “Business card requests” shortcut
menu.
If the “Always send the same business card” option is selected again,
and a different contact chosen, the properties page will display both
contacts in the shortcut menu.
" Note: In addition to the default menu options, the shortcut
menu can hold up to ten contact names.
5.6.10 PIM Synchronization
The PIM Synchronization service can be used by a remote device to
synchronize its Personal Information Manager (PIM) database with the PIM
database of this computer. Four data types are supported:
• Business Cards
• Calendar Items
• Email Messages
•Notes
Page 54

51
Chapter 5 Configuring for Other Services / Applications
Whether an individual item is accepted and where it is stored, when accepted,
is configured in the PIM Item Transfer service. If that service is not
configured to store a particular data type in Outlook, then that data type
cannot be synchronized.
" Note: Data types that will be synchronized must be saved in
the PIM database (this is configured in the PIM Item Transfer
service); otherwise, that data type will not be available for
selection (it will be grayed out) in the PIM Synchronization
configuration settings.
Microsoft Outlook permits duplicate entries, so all duplicates may not be
exchanged in the synchronization process.
" Note: Only Outlook’s default contacts folder is synchronized.
Items in sub-folders are not synchronized. Items that are
moved from the default folder to a sub-folder will appear to
have been deleted the next time synchronization takes place.
5.7 Hardware Settings
The Hardware tab of the Bluetooth Configuration Panel provides basic
information about the Bluetooth hardware installed on this computer and access
to the Advanced Settings dialog box, if required:
• Devices
• Name
The name of the device, e.g., Actiontec Bluetooth Device
•Type
The type of device, e.g., USB.
• Device Properties
• Device status
Indicates that the device is operating properly or that there is a
problem/conflict.
• Manufacturer
The name of the company that manufactured the device selected in
the Devices section of this dialog box.
• Firmware Revision
The manufacturer's firmware version number.
Page 55

52
Actiontec USB Wireless Bluetooth Adapter
• Device Address
The Bluetooth Device Address (BDA or BD_Addr) assigned to this
device when it was manufactured.
• HCI Version
The version number of the Bluetooth Specification that the Host
Controller Interface complies with.
• HCI Revision
The revision number of the Bluetooth Specification that the Host
Controller Interface complies with.
• LMP Version
The version number of the Bluetooth Specification that the Link
Manager Protocol complies with.
• LMP Sub Version
The sub-version number of the Bluetooth Specification that the Link
Manager Protocol complies with.
• The Advanced button: displays the Advanced Settings dialog box,
which allows you to select the country code and transmission power
settings. This option is not available on all systems.
5.7.1 Advanced Settings
When available, this dialog box is reached from the Hardware tab of the
Bluetooth Configuration Panel.
" Note: Depending on the country in which the hardware is
sold and/or in which it will be used, the Advanced button
may not be present.
This dialog box allows changes to the following settings:
• Country Code
North America, Europe (except France), and Japan
France and China
• Maximum Transmission Power
High
Medium
Low.
Click Apply to implement the changes. A dialog box appears with notification
that the Bluetooth device attached to this computer must be reset before the
change(s) will take effect.
Page 56

53
Chapter 5 Configuring for Other Services / Applications
Click Yes to reset the Bluetooth device now—all open Bluetooth connections
will be closed.
Click No to save the changes—the changes will be applied the next time the
Bluetooth device is reset or restarted.
5.8 Accessibility Settings
The Accessibility tab of the Bluetooth Configuration Panel lets you specify
whether remote devices may access this computer, which remote devices have
access, and whether an audio warning is played when a Personal Identification
Number (PIN code) is required.
• Allow other devices to discover this computer
Select “Let other Bluetooth devices discover this computer” to permit
remote Bluetooth devices to find and report this computer.
If “Allow No devices” (below) is selected, this option is not available.
• Control the types of devices that are allowed to connect to this computer
From the “Devices allowed to connect to this computer”
shortcut-menu, select:
•No devices
No remote devices are permitted to initiate a connection with this
computer. However, this computer can still initiate connections with
remote Bluetooth devices.
•All devices
All remote devices are permitted to connect to this computer.
Connections are subject to additional security restrictions, such as
authentication and authorization, that may be required by the
individual services provided by this computer.
• Only paired devices
Only devices that have been paired with this computer are allowed to
connect to it.
• Only devices listed below
Only the listed devices are allowed to connect to this computer (see
Accessibility, adding and deleting devices).
• Choose an audio notification file
When Secure Connection is enabled for any of the Bluetooth Services
on this computer a PIN code is required before that service can be
accessed. To chose a notification sound that will play when a remote
Page 57

54
Actiontec USB Wireless Bluetooth Adapter
device attempts to access a service that requires a secure connection,
click Select audio file... and select the sound (*.wav) file to be played.
• Limit access to this computer to specific remote devices
From the Bluetooth Configuration Panel, Accessibility tab, in the Allow
shortcut menu, select “Only devices listed below”.
• Add a device to the list
• Click Add Device
• In the Devices with access... dialog box select the desired device(s)
and click OK.
" Note: Multiple devices may be selected using SHIFT + click
and/or CTRL + click.
• Delete a device from the list
In the list of devices allowed to access this computer, select the device
to be removed from the list, and then click Delete.
5.9 Discovery Settings
The settings on the Discovery tab of the Bluetooth Configuration Panel determine whether this computer looks for other Bluetooth devices automatically,
how often it looks and what type of devices it looks for.
• Periodic Search for Devices
When “Look for other Bluetooth devices” is selected, Bluetooth
automatically searches for devices every X minutes. X is an whole
number between 1 and 60. To change the time between auto inquiries,
highlight the existing time and enter the new time.
" Note: When My Bluetooth Places is first opened it performs
an initial automatic search for devices even if “Look for other
Bluetooth devices” is not enabled.
• Determine the devices that will be reported
Bluetooth can screen out devices that you do not need access to.
The options are:
• Report all Bluetooth devices
• Report only selected Bluetooth devices (see Discovery, Adding
Specific Devices and Discovery, Deleting Specific Devices)
• Select the desired option from the drop-down list.
Page 58
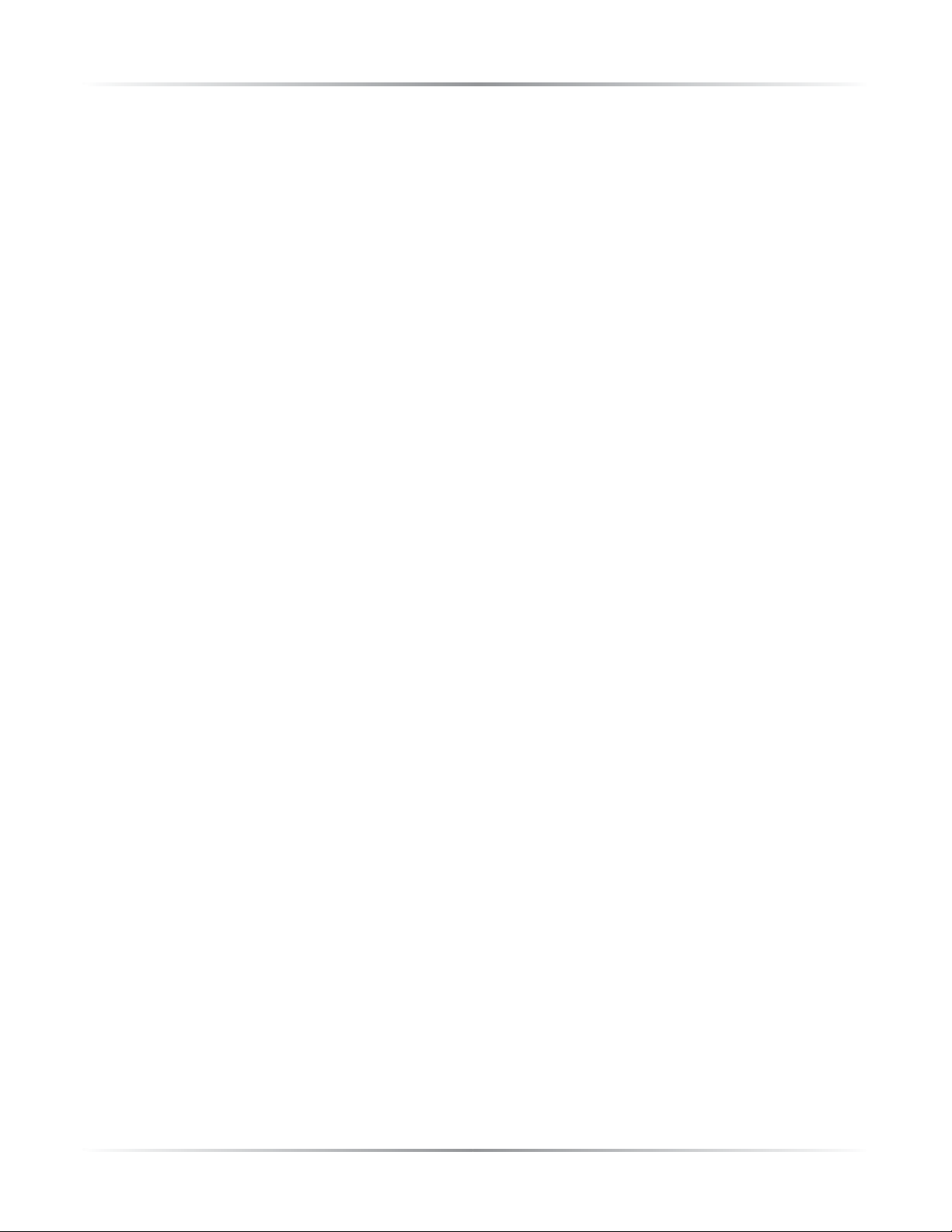
55
Chapter 5 Configuring for Other Services / Applications
• Discover Specific Devices
The type of device(s) that this computer looks for and reports when it
is searching for other Bluetooth devices can be limited through
Limit the remote devices reported.
Bluetooth can report only specific devices, specific class(es) of
device(s), or specific type(s) of device(s) within a class.
• Specific devices: an individual computer or Bluetooth cellular
telephone are examples of specific devices.
• Specific class of device: “computer” is an example of a class of
devices
• Specific type of device within a class: “laptop” is an example of a
specific type of device within the “computer” class of devices.
The devices to be discovered can be mixed-and-matched; you can
discover one or more specific devices, classes of devices and types of
devices within a class at the same time.
• Remove a device from the list of devices to be discovered
In the Bluetooth Configuration Panel, from the Discovery tab, select
the device to be removed and click the Delete button.
" Note: If “Report only selected Bluetooth devices” is not select-
ed the Delete button will not be available.
• Temporarily override the discovery of specific devices
In the Bluetooth Configuration Panel, from the Discovery tab, select
“Report all Bluetooth devices.” The specifically selected devices will be
discovered along with all other devices.
To re-enable specific device discovery re-select “Report only selected
Bluetooth devices.”
" Note: When all devices are deleted an error message will
appear if “Report all Bluetooth devices” is not selected.
Page 59

56
Security
6.1 Authentication
Authentication is used to verify identity; it requires a passkey or link key from
the remote device. When a remote device attempts access, a visual and/or
audio warning notifies the local operator. If the notification is ignored, access
is denied after a preset timeout. When devices are “paired,” those devices
automatically exchange a link key and authentication is carried out without
operator intervention.
6.2 Authorization
Authorization is Yes-or-No security that requires operator intervention to
avoid having the connection time out and fail. Authorization is limited to:
• Ye s , you may connect (click the balloon to proceed)
• No, you may not connect (ignore the balloon prompt and the
connection will fail).
6.3 Bluetooth Device Identity
Every Bluetooth device has a unique Bluetooth Device Address (BDA)
assigned to it during the manufacturing process. This address cannot be
changed by the end-user. A device’s BDA is usually displayed in hexadecimal
format; 00:D0:B7:03:2E:9F is avalid BDA.
Each Bluetooth device also has an operator-configurable, user-friendly name
to help distinguish it from other devices. The user-friendly name may be up
to 99 alphanumeric characters in length and may contain spaces. My Personal
Computer is a valid userfriendly name.
6.4 Encryption
Encrypting data translates it into an unreadable format using a secret key or
password. Decrypting the data requires the same key or password that was
used to encrypt it.
6
Page 60

57
Chapter 6 Security
6.5 Link Key
A unique, internally generated, access code based on a passkey, the Bluetooth
Device Address and an internally generated random number. Link keys are
generated automatically when devices Pair. After a link key is generated, manual entry of the passkey is not required.
6.6 Pairing Devices
Pairing allows you to avoid entering access information each time a connection is attempted. Paired devices share a unique link key, which they exchange
each time they connect.
" Note: The mate of a pair always appears in My Bluetooth
Places, even if the mate is not turned on or is out of connection range.
Paired devices remain paired even when
• One of the devices is not on
• A service connection is interrupted or the service stopped
• One or both devices are rebooted.
To Pair with another device:
If Secure Connection is enabled, devices will pair automatically the first time
they connect (a passkey must be successfully exchanged).
To pair with a device manually:
In the Folders pane of My Bluetooth Places, right-click a device, select Pair
Device from the shortcut menu, and then follow the on-screen instructions.
Remove Pairing
In the Folders pane of My Bluetooth Places, right-click a paired device and
select UnpairDevice from the shortcut menu.
6.7 Passkey
A Passkey is an alphanumeric string up to 16 characters in length. Passkeys
are also called Personal Identification Numbers, or PIN codes.
A passkey may be required if the Secure Connection option is enabled for a
Bluetooth service or application.
Page 61

58
Actiontec USB Wireless Bluetooth Adapter
6.8 Secure Connection
A passkey or link key is required each time a connection is attempted. All
data exchanged over the Bluetooth connection is encrypted. Depending on
other configuration options, authorization may also be required.
6.9 Security Request Dialog Box
A Bluetooth passkey request and/or Bluetooth Authorization request balloon
may appear over the Windows system tray when a connection is attempted if
Secure Connection is enabled. Click the balloon to proceed.
Page 62

59
Troubleshooting
Cannot Connect to a Paired Device
Paired devices are always displayed in My Bluetooth Places, even if the remote
device is out of range or not powered up. Verify that the remote member of
the pair is within radio range, and powered up, and then attempt the connection again.
Cannot Discover Services on an un-paired Remote Device
The remote device may not be powered up or may be out of range.
• Verify that the remote device is powered up.
• Verify that the remote device is in Connectable mode (Bluetooth
Configuration Panel > Accessibility tab).
• Perform a Search for Devices to verify that the device is within range.
Dial-up Networking Services does not Start
The Dial-up Networking service will not start unless a properly configured
modem is attached to the server.
• Verify that the modem is usable as a local device on the computer to
which it is attached.
• In the Bluetooth Configuration Panel, Local Services tab,
double-click the Dial-up Networking service:
• Click the down arrow in the Modem field and select the
modem that will be used to dial out
• Click the OK button
• Click the OK button to close the Bluetooth Configuration
Panel
7
Page 63

60
Actiontec USB Wireless Bluetooth Adapter
Actiontec USB Wireless Bluetooth Adapter
Determine the Bluetooth Device Address (BDA) of my Hardware
Device
In the Bluetooth Configuration Panel, on the Hardware tab, in the Devices
section, select the device you want to determine the address of. In the Device
Properties section of the dialog box, the fourth entry, Device Address, is the
BDA of the selected Bluetooth device.
Determine the Version of the Host Controller Interface (HCI)
In the Bluetooth Configuration Panel, on the Hardware tab, in the Device
Properties section, the fifth entry provides Bluetooth Specification compliance information for the Host Controller Interface. The sixth entry contains
the Specification Revision information for the Host Controller Interface, if
appropriate.
Determine the Version of the Link Manager Protocol (LMP)
In the Bluetooth Configuration Panel, on the Hardware tab, in the Device
Properties section, the seventh entry provides Link Manager Protocol version
number information. The eighth entry contains the Link Manager Protocol
sub-version number information, if appropriate.
Find Information About the Bluetooth Hardware Attached to my
Computer
In the Bluetooth Configuration Panel, select the Hardware tab.
Internet Connection Sharing Does Not Work
This occurs because Internet Connection Sharing was enabled when
Bluetooth wasinstalled (this is a Microsoft Windows behavior and is considered proper operation). To resolve the “problem”:
1. Disable Sharing for the Ethernet adapter:
a) Windows Control Panel > Network and Dial-up Connections
b) Right-click “Local Area Connection,” select Properties, and then
select the Sharing tab.
c) Clear (uncheck) the box for “Enable Internet Connection Sharing
for this connection” and click OK.
2. Re-enable Sharing for the Ethernet adapter; repeat Step 1.c.), and
select (check) the sharing box.
Page 64

61
Chapter 7 Troubleshooting
If offered an option to select an adapter, select “Bluetooth network adapter.”
(This option will not appear unless more than one adapter is available.)
If asked to reboot the computer, do so.
Test a Network Access Connection
If the client is hardwired to the LAN, unplug the hardwired connection to
ensure that the test checks the wireless connection rather than the hardwired
connection. If the server has access to the Internet, open a browser on the
client and connect to the World Wide Web. You may also Ping the server from
the DOS prompt.
Unknown Port Message when Using a Bluetooth Serial Port
The “Unknown Port” error message usually means an attempt was made to
connect a port that was in use. Additional Bluetooth Serial Ports can be
added if they are required.
Bluetooth Headset Doesn’t Always Function Under Win98
Windows 98 cannot convert audio files with the extension m3u (e.g.,
myfile.m3u) into the Pulse Code Modulation (PCM) audio format used by
Bluetooth headsets; this is a limitation of Windows 98.
Other versions of Windows (2000, ME and XP) can translate m3u audio files
into the PCM format. Possible solutions are:
• Upgrade to a newer version of Windows
• Use an m3u-to-mp3 conversion utility to convert the file(s) into a
format that is supported by Windows 98. (Conversion utilities are
available as freeware or shareware on the Internet.)
Reinstall the Bluetooth Adapter in Windows 2000 & XP
If the Bluetooth Adapter ever has to be uninstalled and reinstalled, it is
important to do it correctly. Please follow the following 5 steps.
Step 1: While the Bluetooth Adapter is still connected to your computer,
Right Click on My Computer and select Properties. This will bring up the
System Properties Window. Click on the Hardware Tab and Click on Device
Manager.
Page 65

62
Actiontec USB Wireless Bluetooth Adapter
Step 2: This will bring up the Device Manger Window. Near the top of the list
of devices will be Bluetooth Devices. Click on the plus sign next to it to open it
up. You should now see the Actiontec USB Bluetooth Device BTM200. Right
Click on the Device and select Uninstall. This will remove the Device from
Device Manager.
Step 3: You may now physically remove the USB Bluetooth Adapter from your
computer.
Step 4: Uninstall the Bluetooth software using Add/Remove Programs.
Step 5: You may now reinstall the Bluetooth software and then connect the
Adapter by following the install procedure in Chapter 2 of the User's Manual.
Page 66

63
Frequently Asked
Questions
What do the red and white icon lights on the Adapter signify?
White: A Bluetooth device is connected to the computer and working.
Red: No Bluetooth device is detected.
My Adapter is not detecting the device with which I want to connect.
What do I do?
Make sure the device with which you are trying to connect is Bluetooth 1.1
compliant and set to be discovered.
Can the Adapter link up to a regular 802.11b wireless access point?
No. The Adapter only works with Bluetooth-compliant devices.
I plugged in the Adapter to an available USB port but the "Found New
Hardware Wizard" did not start up. What should I do?
The USB ports on the computer may be disabled in the device manager or
BIOS. If this is the case, contact your computer manufacturer for information
about activating the USB ports.
Everything installed fine and the Adapter was working until I shut
down and restarted my computer. Now, the computer is not detecting
the Adapter. What should I do?
Some USB host controllers have timing issues at start up. If this happens,
while the computer is on, unplug and then replug the Adapter. It should start
working again.
What is the range of the Adapter?
The range of the Adapter is approximately 10 meters.
8
Page 67

64
Actiontec USB Wireless Bluetooth Adapter
Actiontec USB Wireless Bluetooth Adapter
I did a file transfer from one computer to another, but I can't find the
file on the computer to which I transferred the file. Does the Adapter
put files in a special place?
Yes. Look for the "Bluetooth Exchange" folder in the "My Documents" folder.
This is where all files transferred by the Adapter are placed.
Will cordless phones interfere with the Adapter?
The Adapter uses the 2.4Ghz frequency. If your cordless phone uses this frequency, it can cause problems with the Adapter's signal. Different cordless
phones use different frequencies and generally have a label to designate the
frequency at which they operate.
Page 68

65
Notices
Regulatory Compliance Notices
Class B Equipment
This equipment has been tested and found to comply with the limits for a Class
B digital device, pursuant to Part 15 of the FCC Rules. These limits are designed
to provide reasonable protection against harmful interference in a residential
installation. This equipment generates, uses, and can radiate radio frequency
energy and, if not installed and used in accordance with the instructions, may
cause harmful interference to radio communications. However, there is no
guarantee that interference will not occur in a particular installation. If this
equipment does cause harmful interference to radio or television reception,
which can be determined by turning the equipment off and on, the user is
encouraged to try to correct the interference by implementing one or more of the
following measures:
Reorient or relocate the receiving antenna;
Increase the separation between the equipment and receiver;
Connect the equipment to an outlet on a circuit different from that to
which the receiver is connected;
Consult the dealer or an experienced radio or television technician for help.
Modifications
The FCC requires the user to be notified that any changes or modifications made to
this device that are not expressly approved by Actiontec Electronics, Inc., may void
the user’s authority to operate the equipment.
Declaration of conformity for products marked with the FCC logo – United States
only.
This device complies with Part 15 of the FCC Rules. Operation is subject to the
following two conditions:
Page 69

66
Actiontec USB Wireless Bluetooth Adapter User Manual
1. This device may not cause harmful interference;
2. This device must accept any interference received, including interference that
may cause unwanted operation.
+
Note: To comply with FCC RF exposure compliance requirements,
the antenna used for this transmitter must be installed to provide
a separation distance of at least 20 cm from all persons and must
not be co-located or operating in conjunction with any other
antenna or transmitter.
For questions regarding your product or the FCC declaration, contact:
Actiontec Electronics, Inc.
760 North Mary Ave.
Sunnyvale, CA 94086
United States
Tel: (408) 752-7700
Fax: (408) 541-9005
Page 70

67
Limited Warranty Statement
Actiontec Electronics, Inc. Limited Warranty
Hardware: Actiontec Electronics Inc.warrants to the end user (“Customer”) that this
hardware product will be free from defects in workmanship and materials, under
normal use and service, for twelve (12) months from the date of purchase from
Actiontec Electronics or its authorized reseller.
Actiontec Electronics’ sole obligation under this express warranty shall be, at
Actiontec’s option and expense, to repair the defective product or part, deliver to
Customer an equivalent product or part to replace the defective item, or if neither of
the two foregoing options is reasonably available, Actiontec Electronics may, in its
sole discretion, refund to Customer the purchase price paid for the defective
product. All products that are replaced will become the property of Actiontec
Electronics Inc. Replacement products may be new or reconditioned. Actiontec
Electronics warrants any replaced or repaired product or part for ninety (90) days
from shipment, or the remainder of the initial warranty period, whichever is longer.
SOFTWARE: A ctiontec Electronics warrants to Customer that each software
program licensed from it will perform in substantial conformance to its program
specifications, for a period of ninety (90) days from the date of purchase from
Actiontec Electronics or its authorized reseller. Actiontec Electronics warrants the
media containing software against failure during the warranty period. The only
updates that will be provided are at the sole discretion of Actiontec Electronics and
will only be available for download at the Actiontec website, www.actiontec.com.
Actiontec Electronics’ sole obligation under this express warranty shall be, at
Actiontec Electronics’ option and expense, to refund the purchase price paid by
Customer for any defective software product, or to replace any defective media with
software which substantially conforms to applicable A ctiontec Electronics published
specifications. Customer assumes responsibility for the selection of the appropriate
applications program and associated reference materials. Actiontec Electronics
makes no warranty or representation that its software products will meet Customer’s
requirements or work in combination with any hardware or applications software
products
provided by third parties, that the operation of the software products will be
uninterrupted or error free, or that all defects in the software products will be
corrected. For any third-party products listed in the A ctiontec Electronics software
product documentation or specifications as being compatible, Actiontec Electronics
will make reasonable efforts to provide compatibility, except where the
non-compatibility is caused by a “bug” or defect in the third party’s product or from
use of the software product not in accordance with Actiontec Electronics published
specifications or User Guide.
THIS ACTIONTEC ELECTRONICS PRODUCT MAY INCLUDE OR BE
BUNDLED WITH THIRD-PARTY SOFTWARE, THE USE OF WHICH IS
GOVERNED BY A SEPARATE END-USER LICENSE AGREEMENT.
Page 71

68
Actiontec USB Wireless Bluetooth Adapter User Manual
THIS ACTIONTEC ELECTRONICS WARRANTY DOES NOT APPLY TO SUCH
THIRD-PARTY SOFTWARE. FOR THE APPLICABLE WARRANTY, PLEASE
REFER TO THE END-USER LICENSE AGREEMENT GOVERNING THE USE
OF SUCH SOFTWARE.
OBTAINING WARRANTY SERVICE: Customer may contact Actiontec Electronics
Technical Support Center within the applicable warranty period to obtain warranty
service authorization. Dated proof of purchase from Actiontec Electronics or its
authorized reseller may be required. Products returned to A ctiontec Electronics
must be pre-authorized by Actiontec Electronics with a Return Merchandise
Authorization (RMA) number marked on the outside of the package, and sent
prepaid and packaged appropriately for safe shipment, and it is recommended that
they be insured or sent by a method that provides for tracking of the package. The
repaired or replaced item will be shipped to Customer, at Actiontec Electronics’
expense, not later than thirty (30) days after Actiontec Electronics receives the
defective product.
Return the product to:
In the United States
Actiontec Electronics, Inc
760 North Mary Avenue
Sunnyvale, CA 94085
Actiontec Electronics shall not be responsible for any software, firmware,
information or memory data or Customer contained in, stored on, or integrated
with any products returned to Actiontec Electronics for repair, whether under
warranty or not.
WARRANTIES EXCLUSIVE: IF AN ACTIONTEC ELECTRONICS’ PRODUCT
DOES NOT OPERATE AS WARRANTED ABOVE,CUSTOMER’S SOLE REMEDY
FOR BREACH OF THAT WARRANTY SHALL BE REPAIR, REPLACEMENT, OR
REFUND OF THE PURCHASE PRICE PAID, AT ACTIONTEC ELECTRONICS’
OPTION. TO THE FULL EXTENT ALLOWED BY LAW, THE FOREGOING
WARRANTIES AND REMEDIES ARE EXCLUSIVE AND IN LIEU OF ALL
OTHER WARRANTIES, TERMS OR CONDITIONS, EXPRESS OR IMPLIED,
EITHER IN FACT OR BY OPERATION OF LAW, STATUTORY OR OTHERWISE,
INCLUDING WARRANTIES, TERMS OR CONDITIONS OF MERCHANTABILITY, FITNESS FOR A PARTICULAR PURPOSE, SATISFACTORY QUALITY,
CORRESPONDENCE WITH DESCRIPTION, AND NON-INFRINGEMENT,
ALL OF WHICH ARE EXPRESSLY DISCLAIMED . ACTIONTEC ELECTRONICS
NEITHER ASSUMES NOR AUTHORIZES ANY OTHER PERSON TO ASSUME
FOR IT ANY OTHER LIABILITY IN CONNECTION WITH THE SALE,
INSTALLATION, MAINTENANCE OR USE OF ITS PRODUCTS.
ACTIONTEC ELECTRONICS SHALL NOT BE LIABLE UNDER THIS
WARRANTY IF ITS TESTING AND EXAMINATION DISCLOSE THAT THE
ALLEGED DEFECT OR MALFUNCTION IN THE PRODUCT DOES NOT EXIST
OR WAS CAUSED BY CUSTOMER’S OR ANY THIRD PERSON’S
MISUSE, NEGLECT, IMPROPER INSTALLATION OR TESTING,
Page 72

69
Limited Warranty Statement
UNAUTHORIZED ATTEMPT TO OPEN,REPAIR OR MODIFY THE PRODUCT,
OR ANY OTHER CAUSE BEYOND THE RANGE OF THE INTENDED USE, OR
BY ACCIDENT, FIRE, LIGHTNING, OTHER HAZARDS OR ACTS OF GOD.
LIMITATION OF LIABILITY: TO THE FULL EXTENT ALLOWED BY LAW,
ACTIONTEC ELECTRONICS ALSO EXCLUDES FOR ITSELF AND ITS
SUPPLIERS ANY LIABILITY, WHETHER BASED IN CONTRACT OR TORT
(INCLUDING NEGLIGENCE), FOR INCIDENTAL, CONSEQUENTIAL,
INDIRECT, SPECIAL, OR PUNITIVE DAMAGES OF ANY KIND, OR FOR LOSS
OF REVENUE OR PROFITS, LOSS OF BUSINESS, LOSS OF INFORMATION OR
DATA, OR OTHER FINANCIAL LOSS ARISING OUT OF OR IN CONNECTION
WITH THE SALE, INSTALLATION, MAINTENANCE, USE, PERFORMANCE,
FAILURE, OR INTERRUPTION OF ITS PRODUCT, EVEN IF ACTIONTEC
ELECTRONICS OR ITS AUTHORIZED RESELLER HAS BEEN ADVISED OF
THE POSSIBILITY OF SUCH DAMAGES, AND LIMITS ITS LIABILITY TO
REPAIR, REPLACEMENT,OR REFUND OF THE PURCHASE PRICE PAID, AT
ACTIONTEC ELECTRONICS’ OPTION. THIS DISCLAIMER OF LIABILITY
FOR DAMAGES WILL NOT BE AFFECTED IF ANY REMEDY PROVIDED
HEREIN SHALL FAIL OF ITS ESSENTIAL PURPOSE.
DISCLAIMER: Some countries, states or provinces do not allow the exclusion or
limitation of implied warranties or the limitation of incidental or consequential
damages for certain products supplied to consumers, or the limitation of liability for
personal injury, so the above limitations and exclusions may be limited in their
application to you. When the implied warranties are not allowed to be excluded in
their entirety, they will be limited to the duration of the applicable written
warranty. This warranty gives you specific legal rights which may vary depending on
local law.
DISPUTE RESOLUTION: The customer may contact the Director of Technical
Support in the event the Customer is not satisfied with Actiontec Electronics
response to the complaint. In the event that the Customer is still not satisfied with
the response of the Director of Technical Support, the Customer is instructed to
contact the Director of Marketing. In the event that the Customer is still not
satisfied with the response of the Director of Marketing, the Customer is
instructed to contact the Chief Financial Officer and/or President.
GOVERNING LAW: This Limited Warranty shall be governed by the laws of the
State of California, U.S.A. excluding its conflicts of laws principles and excluding the
United Nations Convention on Contracts for the International Sale of Goods.
 Loading...
Loading...