Page 1
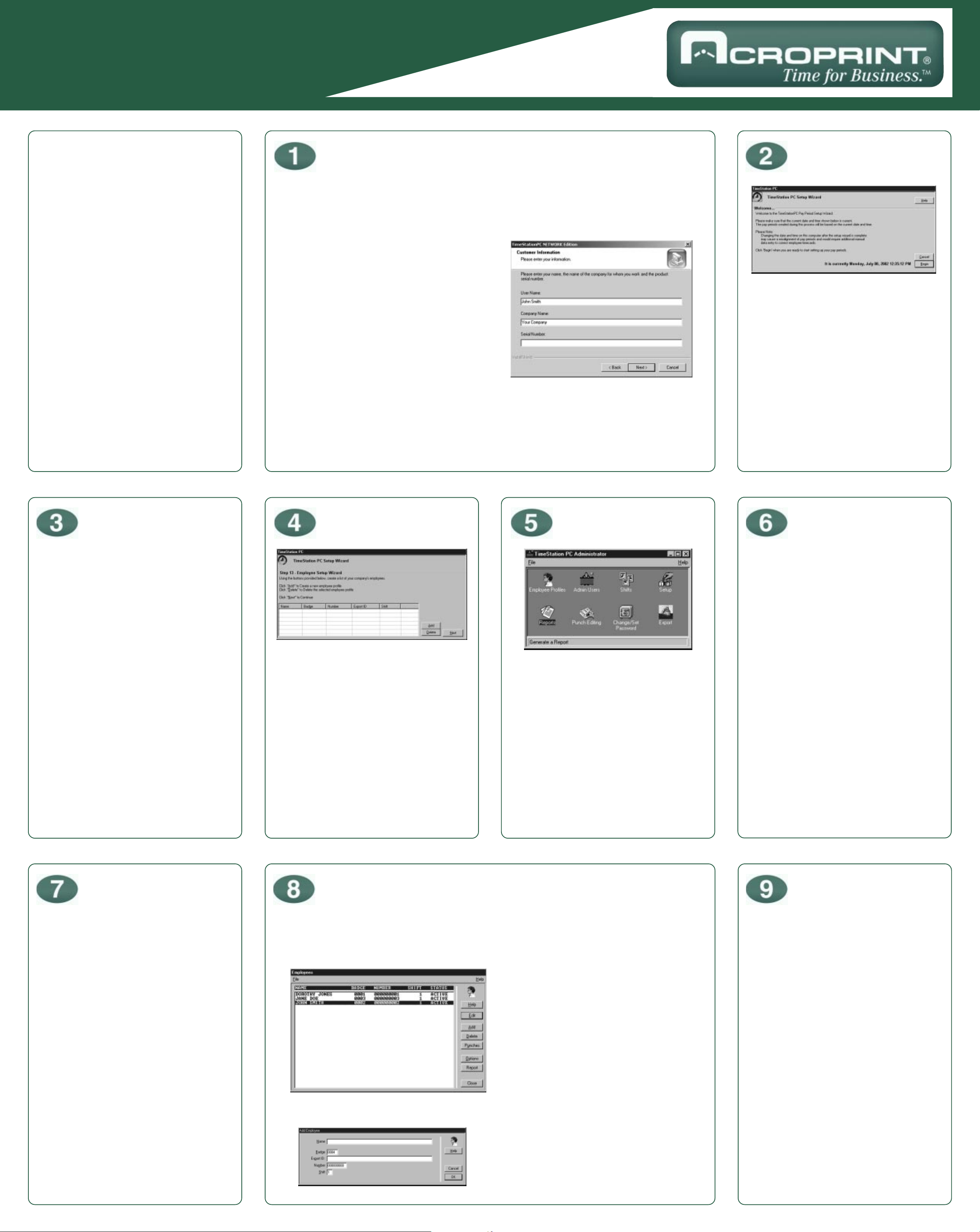
TimeStation PC Network
Quick Start
www.acroprint.com
Before you begin
You’ll need the following:
• Time Station PC Network CD
• Server PC
- IBM® PC compatible computer
- Intel® Pentium II 400 Mhz or higher
- 128 MB RAM
- 150 MB hard drive free space
- CD-ROM drive
- Microsoft® Windows NT 4.0 (SP4 or
higher), 2000, or XP
- TCP/IP Networking
• Client PC
- IBM
- Intel
- 64 MB RAM
- 30 MB hard drive free space
- Microsoft® Windows 95B, 98/98SE,
- TCP/IP Networking
Follow the setup instructions on this Quick
Start Sheet.
Installation help and technical assistance is
available online or at 1.800.334.7190. For
updates to the Time Station PC Network
documentation and additional product
information, visit www.acroprint.com.
®
PC compatible computer
®
Pentium 233 Mhz or higher
NT 4.0 (SP4 or higher), 2000, or XP
Installation - Server
• Close all open applications including any ANTIVIRUS software.
• Insert the TimeStation PC Network CD into your computer’s CD-ROM.
• The Install Shield
Taskbar, select Run, type D:\setup.exe (substitute the appropriate letter of your CD-ROM drive
for D,) then click OK.
• During the installation, the user must enter all
information including a valid product serial
number, which may be found on the serial number
label on the box.
• Follow the instructions on the screen.
• During the installation, you will be asked to select
a destination folder to store your client’s
installation files. This includes both the Employee
Client and the Administrator Client. You will need
to be able to install your client software from this
location later. Write down the location here:
_____________________________________________
• TIP: The Server component does not have to be installed on the server; it can be installed on a
workstation that is connected to the server. However, the workstation must be operating for the
client to run.
®
Wizard appears. If the install menu does not appear, click Start on the
Initial Setup
• The TimeStation PC needs information
about your company’s pay periods,
overtime settings, and shifts to setup
initial rules. The Setup Wizard asks for
this information to determine how employee hours worked are totaled. Follow
the onscreen directions.
• You may use the TimeStation PC Admin-
istrator to modify settings at any time
after the TimeStation PC Setup Wizard
has been completed.
Password
• During the setup, you will be asked to set
a password for the default Administrator
user (pcts). The password is case sensitive. You will need this password to be
able to log into the Time Station PC Administrator.
• You may change the password or set up
new users from the TimeStation PC
Administrator later.
• Continue following the directions listed
on screen. You will be asked to confirm
your pay period settings. The TimeStation
PC database will then be initialized.
• Once your database is initialized, you
will not be able to go back and review
your pay period settings using the
TimeStation PC Setup Wizard. However,
you may modify your settings at any
point after the Setup Wizard is complete
by using the TimeStation PC
Administrator.
Add Employees
• The next step is to set up your employees.
You may enter a list of your company’s
employees at this point or choose to do it
later using the TimeStation PC Administrator. Follow the onscreen directions.
• You have now completed the TimeStation
PC Setup Wizard. Follow the directions on
screen. When you click Finish, the
TimeStation PC Server will start. Also, the
TimeStation PC Administrator starts at this
point to give you an opportunity to
become familiar with the program.
• Use pcts as your login and the password
that you set earlier to access the program.
Print the Rules
Setup Report
• Double-click on the Reports icon from
the main window of the TimeStation PC
Administrator.
• Select the Rules Setup Report.
• Select Print Manager under Report
Output options.
• Select Print to print the report.
• Click Close to return to the main
TimeStation PC Administrator window.
• We suggest you file a copy of your Rules
Setup Report for future reference.
Verify Setup
Settings
• Double-click on the Setup icon from
the main window of the TimeStation
PC Administrator.
• The following items were set using the
Setup Wizard:
Pay Period Length
Next Pay Period Start Date
Overtime Thresholds
7th Day Overtime
Pay Interval Round
Max Time on the Clock
Day Change Offset
Verify that the settings for each are
correct. TIP: Changing rules can affect
the previous pay period as well as the
current pay period.
• Set the remaining items on the screen
Time Totals Format
Date Format
Time of Day format
Save User Preferences as Employee
Defaults
• Click OK to return to the main Time
Station PC Administrator window.
Verify Shifts
• A shift is a set of rules covering company
policy for shift times and lunch. When you
assign an employee to a shift, you are
telling the clock which set of rules to apply
to employee’s punches in order to derive
the employee’s total time accumulations.
• Employees must be assigned to a shift. If
an employee is assigned to a shift that is
not enabled, then the employee’s total
time is based on elapsed time between
punches.
• Shifts were initially setup using the Setup
Wizard. Both shift rules and lunch rules
may be changed by double-clicking on the
Shifts icon from the main TimeStation PC
Administrator window.
• Select one of the twelve shifts to edit.
Make sure Shift Rules Enabled is
checked. Each shift can be assigned its
own rules. For more information on using
the Shift Rules, see the online Help.
• Click OK to return to the main TimeStation
PC Administrator window.
Add Employees using the TimeStation PC
Administrator
• If you wish to add more employees,
double-click on the Employee Profiles
icon from the main TimeStation PC
Administrator window.
• Click on Add. An Add Employee screen
appears.
• Enter the employee’s name, badge
number, employee number, shift
number, and export ID, if used. Each
employee must be assigned a unique 4digit badge number. QuickBooks,
Peachtree, and other payroll exports may
require the use of an Export ID.
• Click OK to add the employee to the
system, or click Cancel to quit without
adding the employee.
• Click Close to return to the main
TimeStation PC Administrator window.
Installation - Client
• You will not be able to install the Administra-
tor Client or the Employee Client directly
from the CD-ROM.
• The Employee Client allows the employee
to punch into the TimeStation PC by manually adding a punch, submitting a timeslip,
or clocking in and out automatically.
• During the Server installation you selected a
Client Setup Path, where your setup files are
located. If you want to install an Administrator Client on a workstation, you must install
the Employee Client before installing the
Administrator Client.
• Navigate to where you installed the Client
setup files in step 1. You should have written
this location down. The Employee Client is
typically stored at c:\tsclient\Employee
Setup\setup.exe. The default location for the
Administrator Client is c:\tsclient\Admin
Setup\setup.exe. Double-click on the setup
icon to install.
• The Client Administrator only needs to be
installed on a workstation if the workstation
is not the server and administrator features
are needed on that workstation.
Page 2
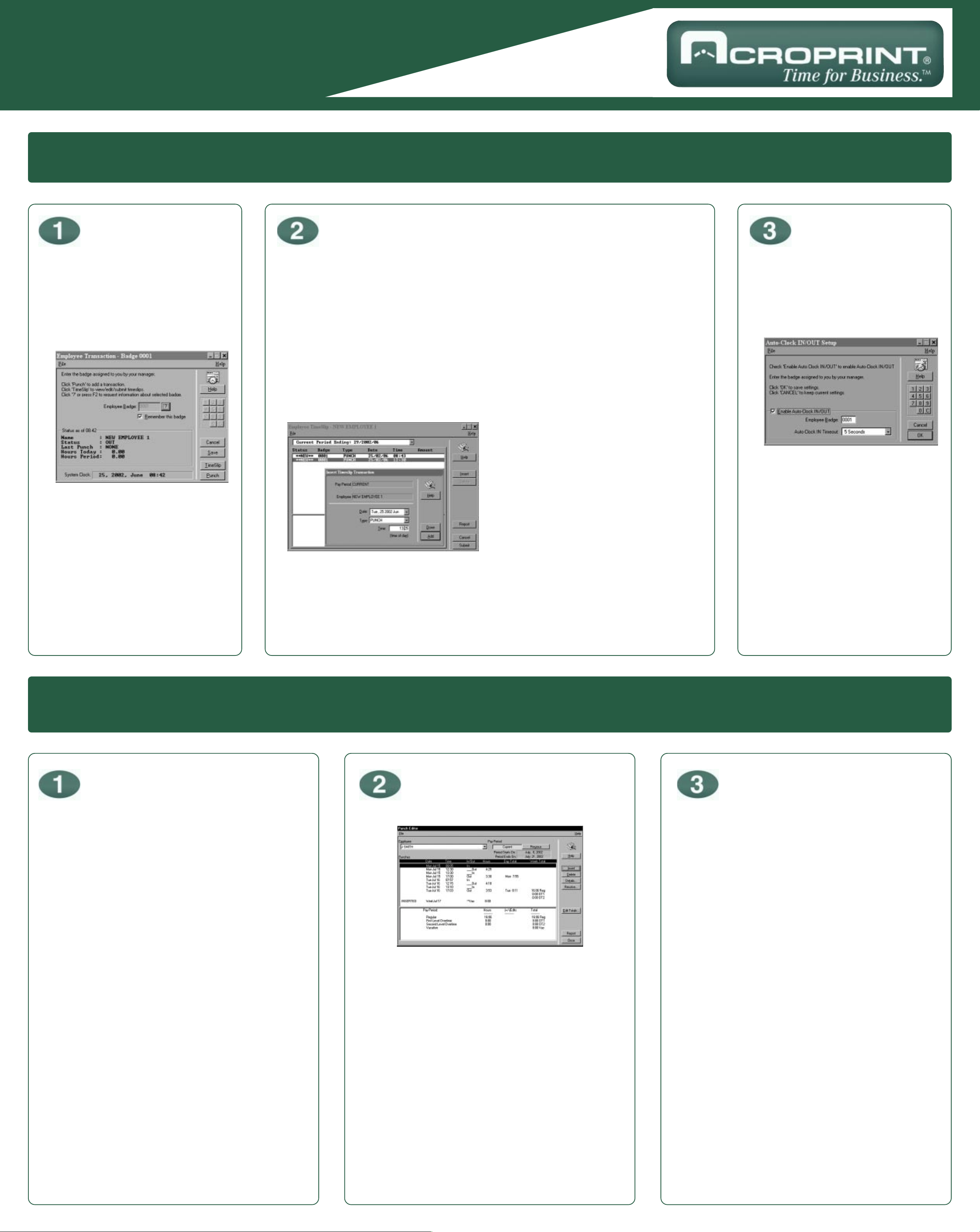
TimeStation PC Network
Quick Start
www.acroprint.com
How Employees Submit Time
Add Punch Submit an Employee TimeSlip
• There are three different ways an
employee may punch into the TimeStation
PC: add a punch, submit a timeslip, and
auto clock IN/OUT.
• Double-click on the Add Employee
Punches icon on the computer desktop.
The Employee Transaction dialog screen
appears.
• The employee then enters his or her badge
number.
• Click Punch.
• The employee’s name, type of punch (IN/
OUT), and time of punch is displayed
until the OK button is clicked to accept the
punch.
• Submitting a timeslip is the second way an
employee may punch. An employee may
submit more than one punch at a time.
Submitting a timeslip is especially useful for
employees who want to submit vacation or
holiday hours in advance or for employees
who track their own hours and submit their
timeslips at the end of each pay period.
• Double-click on the Submit Employee
TimeSlip icon on the computer desktop.
• The employee then enters his or her badge
number and selects TimeSlip. The Employee
TimeSlip dialog screen appears.
• Select the pay period to which punch
transactions will be added. While preparing
your timeslip, you have the option of
switching between three different pay
periods: previous, current, and future.
TIP: Transactions may be added up to 60 days
in the future. Transactions added to a future
pay period appear as part of the Future
Transactions Report. The transactions cannot be
edited until that pay period becomes current.
Only Holiday, Vacation, Sick, and Other
transactions can be submitted to future pay
periods. Time punches can only be submitted to
current or previous pay periods.
• Click Insert to add a transaction to the
selected pay period. The Insert TimeSlip
Transaction dialog box appears.
• Select the date of the transaction.
• Enter a time of day (for punches) or a total
time in Hours and minutes (for other
transactions.)
• Click Add to add the transaction to the
specified pay period. The transaction
appears in the transaction list. Click on Done
when finished adding transactions.
• Click Submit to save the TimeSlip and
submit it to the TimeStation PC database.
• Click Report to view your calculated Time
card for the selected pay period.
• Click Cancel to discard your changes and
close the TimeSlip editor.
• Click OK to exit.
Auto Clock IN/OUT
• TimeStation PC can be set up so the employee
clocks in or out automatically each time
Windows starts or shuts down. To setup Auto
Transactions, right click on the TimeStation
PC Employee Client tray icon and select
Configure Auto Clock IN/OUT. Make sure
Enable Auto-Clock IN/OUT is checked.
• If a valid employee badge is used for Auto
Clock IN/OUT, TimeStation PC automatically determines the current status of the
employee and clocks the employee IN or
OUT. A confirmation timeout value can be
set for both IN and OUT transactions using
the following choices:
Automatic: Automatically adds transaction
without waiting for confirmation
3, 5, or 10 Waits 3, 5, or 10 seconds for user
seconds: to cancel before adding
transactions
Infinite: Waits for user to cancel or accept
transaction (no timeout)
• Click OK to accept auto clock in/out settings.
• Click Yes to confirm the auto clock in/out
settings.
• TIP: You cannot set auto clock in on the
server.
How Supervisors May Edit and Print Employee Time Cards
Viewing and Editing
Run Completed Hours
Print Time Cards
Summary Report
• We suggest running an hours summary report after your
pay period has ended before printing your employee
time cards. By doing this, you will be able to see which
employee totals are marked as being incomplete and edit
those employees before printing their time cards. If an
employee has a missed punch, the Hours Summary Total
will be noted with an *.
• Open your TimeStation PC Administrator.
• Double-click on the Reports icon from the main
TimeStation PC Administrator window.
• Select Hours Summary under Reports.
• Select the previous pay period. The pay period dates
displayed should match the pay period that was just
completed.
• Select All Employees to print total hours for all
employees. The Hours Summary Report may also be
printed for individual employees or individual shifts.
• Select the method by which you want your report sorted.
• Select the Print Manager under Report Output if you
want to print a hard copy of the report.
• Click Print to print the report.
• Click Close to return to the main TimeStation PC
Administrator window.
Incomplete Time Cards using
the Punch Editor
• Punch editing allows administrators to
- review, delete, and insert employee punches
- adjust time totals
- view details how a punch total was calculated
- print an employee’s time card.
• The Punch Editor screen may be accessed by double-
clicking on the Punch Editing icon from the main
TimeStation PC Administrator window.
• For instructions on how to perform each of the punch
editing functions, access the online help by clicking on
Help.
• An employee’s time totals are automatically updated
when transactions are added or deleted.
• Employee time cards may be printed, given to an
employee to sign, and then filed. Or, if a hard copy is not
required, employee time cards may be archived to disk
for storage.
• Double-click on the Reports icon from the main Time
Station PC Administrator window.
• Select Time Cards under Reports.
• Select either the current, previous, or one of the available
archived pay periods. Select previous to print time cards
for the last complete pay period.
• Select All Employees to print time cards for all
employees.
• Select the method by which you want the time cards
sorted.
• Select the output. If you want to print a hard copy of the
report, select the Print Manager under Report Output.
• Click Print to print the report. If you chose to view the
time card on your PC screen, click View.
• Click Close to return to the main TimeStation PC
Administrator window.
• Click Close to return to the main TimeStation PC Admin-
istrator window.
Microsoft® Windows, Windows® 95, Windows®98, Windows® 2000, Windows® XP, and Windows® NT are registered trademarks of Microsoft Corp., QuickBooks is a registered trademark of Intuit Inc. Peachtree is
a registered trademark of Peachtree® Software. Other brands or product names are trademarks or service marks of their respective owners, should be treated as such, and may be registered in various jurisdictions.
06-0279-001 Rev. B
 Loading...
Loading...