Page 1
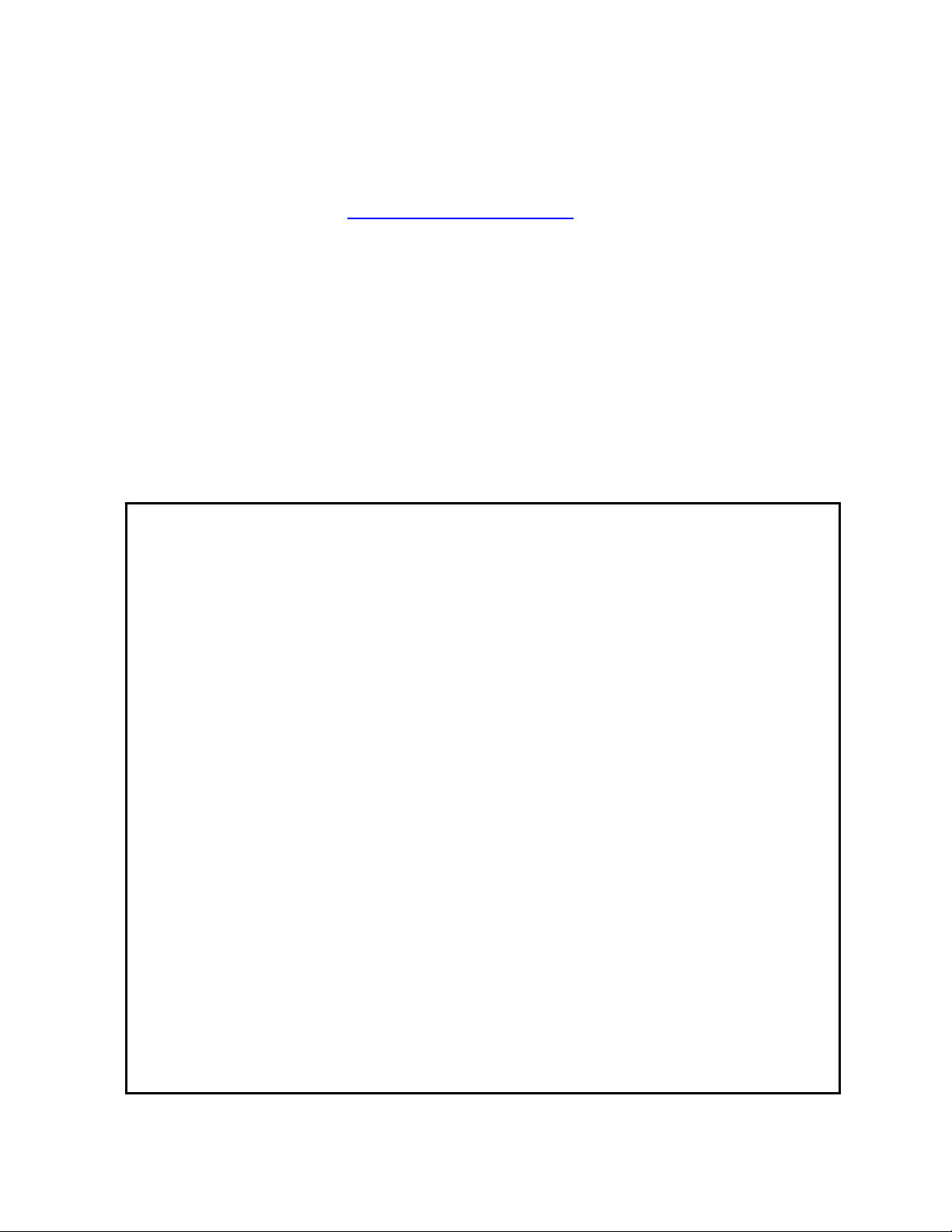
Instructions for Moving the timeQplus v3
Server to a Different PC
The instructions in this document for migrating the timeQplus V3 system assume
that the current TQP v3 release is installed and working correctly with no data
corruption issues. Go to www.support.acroprint.com and select timeQplus v3
Product Suite to check for the current release version. If necessary download
and install the current release on the TQP Server PC and all TQP Client PC’s
(if applicable).
Migration Type:
A) From XP/Svr 2003 to Vista, Win 7, Svr 2008, Svr 2008 R2
B) From XP/Svr 2003 to XP/Svr 2003
C) From Vista, Win 7, Svr 2008, Svr 2008 R2 to Vista, Win 7,
Svr 2008, Svr 2008 R2
Note to Vista, Windows 7, 2008 Server, 2008 Server R2 Users:
Note: Vista, Windows 7, 2008 Server, 2008 Server R2 all have a hidden
ProgramData folder where the timeQplus data is stored. To make the
Program Data folder visible:
1) Go to Windows Explorer (or My Computer)
2) Click Organize
Click Folder & Search Options
Click on View Tab
Check Show Hidden Files, Folders & Drives
Click Ok
Close and re-open Windows Explorer. Go to your Local Disc (C:) directory and
expand it. You should now see a ProgramData folder with the following subfolders:
Local Disc (C:)
ProgramData
Acroprint
timeQplusV3
Program Files are located at:
Local Disc (C:)
Program Files
or
ProgramFiles (x86) – note that the ProgramFiles (x86) folder will only be
seen on 64 Bit OS
Acroprint
timeQplusV3
(named timeQplus prior to v3.0.49)
Page 1 of 7
Page 2
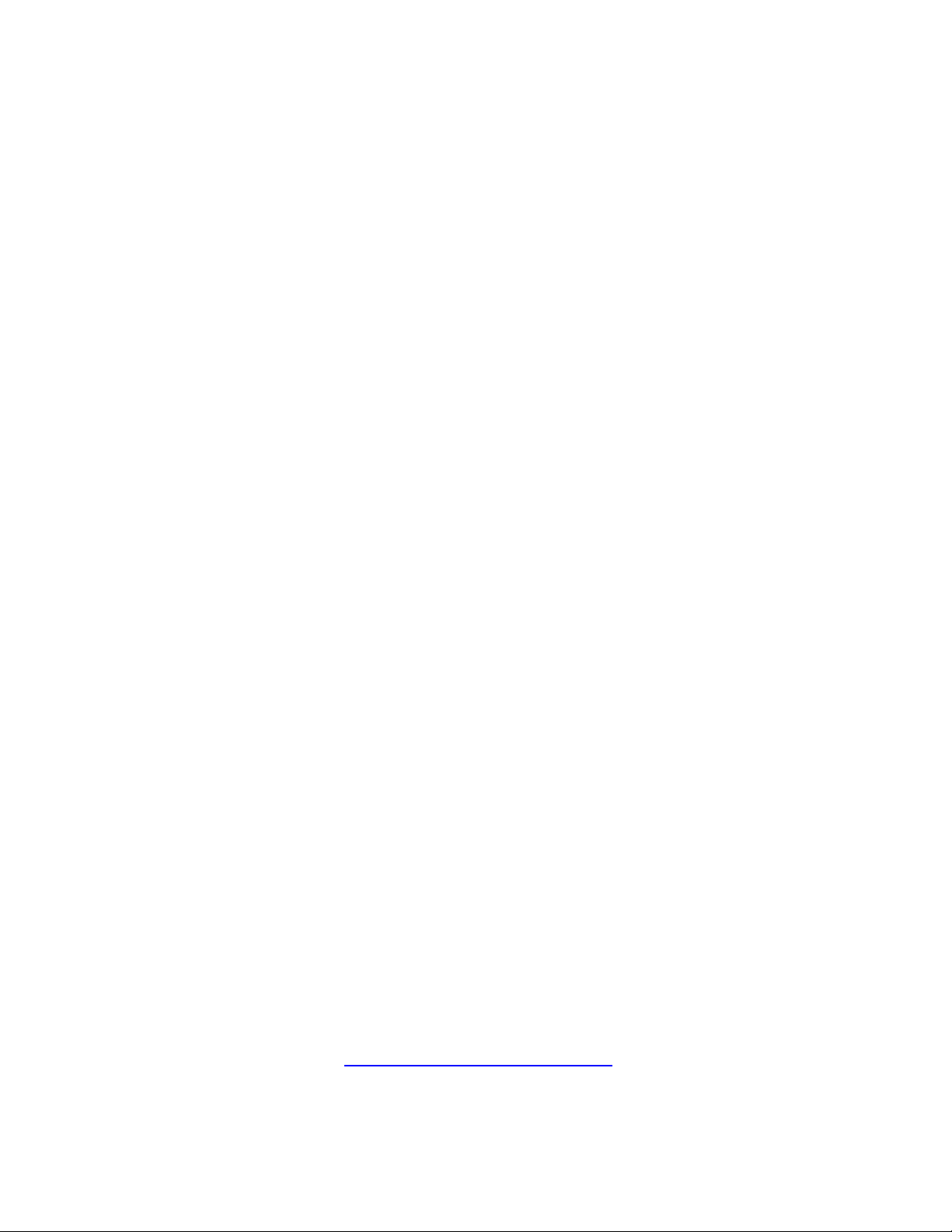
A) From XP/Svr2003 to: Vista, Win 7, Server 2008 or 2008 R2
1) Backup your TQPv3 data:
a. On the PC where the TQP Server is located go to:
C:\Program Files\Acroprint\timeQplusV3 and copy the following
folders to a CD/DVD, flash drive or other external storage device:
Data, TQTemplates, TQLogs
b. In timeQplus Go to Terminal - Click Poll then Update Status for Ethernet,
Serial and Remote Terminals. On the Comm Port tab click on Terminal
Details - write down the Device ID, Baud rate & Terminal Type of all
Serial terminal(s) It is not necessary to write down the Ethernet Terminal
or Remote Terminal details.
c. Locate and write down your TQP software version, serial number and
install key from your old PC. You can find the info at:
i. Double click the timeQplus icon in the Sys Tray
or
ii. Log into the TQP Administrator and click on HELP on the main menu,
then click on About timeQplus.
Save the version, s/n & Install Key info in a safe place where you can find
it if you ever need to re-install the software.
d. If you have any Serial terminals connected to the TQP Server you should
go to the Terminal tab in TQP, click on the Comm Port tab and click
Remove for each Serial terminal. Uninstall TQP from the TQP Server PC
using Add or Remove Programs. Note: you must uninstall timeQplus
from your old PC if you intend to leave the PC on your network….you can
only have one TQP Server on your network!
2) On the New PC:
a. Click on Start
b. Go to your Control Panel and click on Folder Options.
c. Click on Show Hidden Files & Folders and uncheck the box for
Hide extensions for known file types. Click Apply and Ok.
d. Go to C:\ProgramData\ and create a folder named: Acroprint
Make sure you type the folder name exactly !
e. Create a sub-folder in the Acroprint folder named timeQplus, again
making sure you type the folder name exactly.
f. Copy the Data, TQ Templates, and TQ Logs folders to the timeQplus
folder. Now Install the timeQplus software. It should be the latest version
of timeQplus or the same version that was installed on your old PC.
During the install you will be prompted for the destination folder where
timeQplus will be installed. Click Next. If the existing database is not
found cancel the install. Check to see if the Acroprint & timeQplus folders
are correctly typed. If necessary retype the name(s) and try the install
again. If the install doesn’t see the existing database your software
version is most likely out of date and the current release needs to be
downloaded from http://support.acroprint.com/tqp3 . If you have already
downloaded the current version and verified that the data path you created
is correct then you should contact Acroprint Technical support.
Page 2 of 7
Page 3
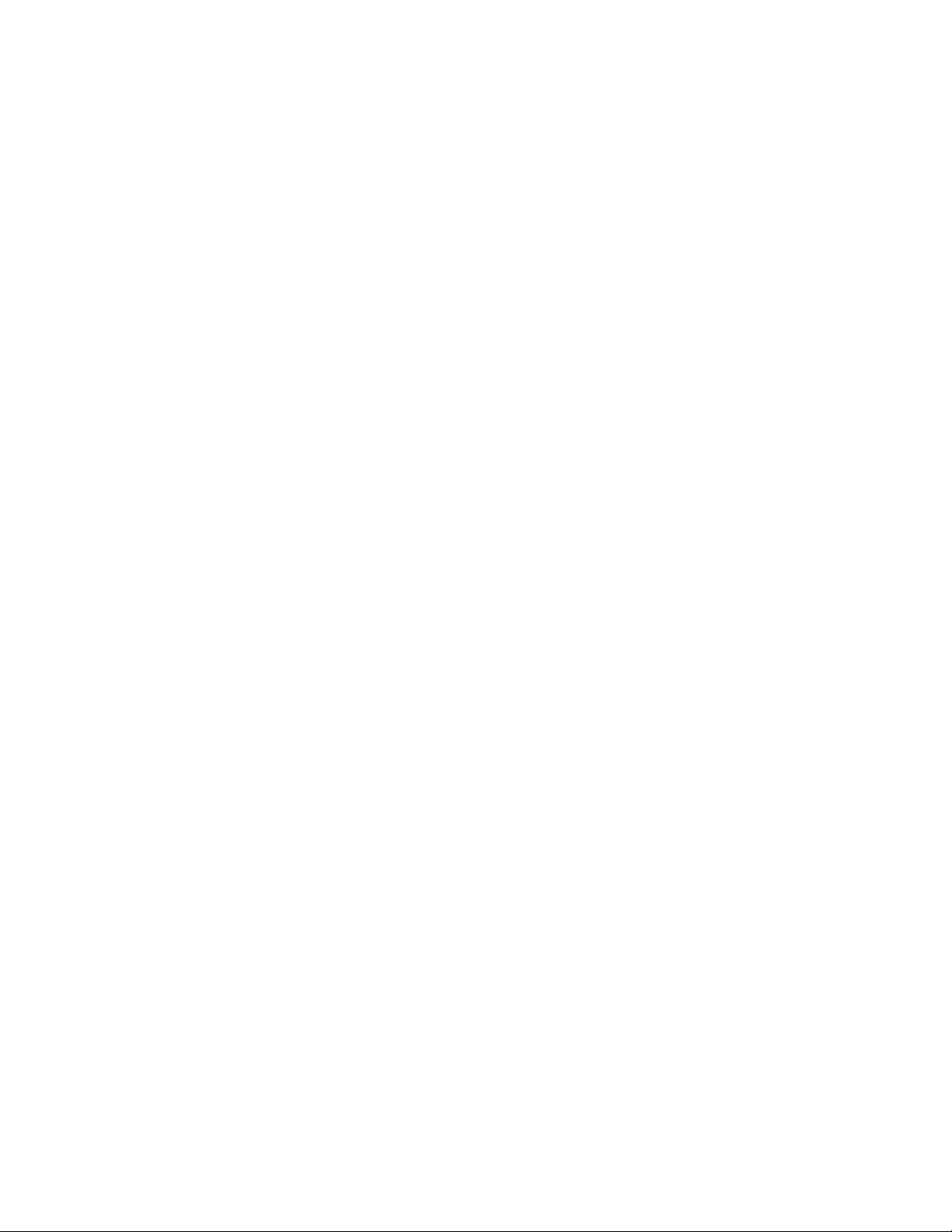
g. After completing the TQP Server installation you should check your punch
data to make sure your data transferred properly from the old TQP Server.
Next log into the TQP Administrator and go to Terminal - Select
timeQplus Settings. Select Ethernet, Serial or Both connections as
applicable:
After enabling the Ethernet Server you should see your existing Ethernet
terminals and assigned employees. The terminals should be online and
ready to use (green status indicator).
If you move any Serial Terminals from the old TQP server to the new
Server you will need to enable the Serial Server and then add all Serial
Terminal(s) using the information from step 1b.
Note: In the Add Terminal wizard – check the box to Clear device
transactions. Press Clear Users. This is critical because if you don’t
clear the users on the terminal you will get an error message: “Errors
occurred while changing the user rights for the following users….”
because you are trying to assign users to pin#’s that are already in use on
the terminal. Close the Wizard and try adding the terminal again, this time
making sure you clear all users.
Leave Manual Poll checked to complete the wizard.
Remote Terminals: Click on the Remote Terminal tab. You will see all of
your remote terminals and assigned users. You don’t need to do anything
else….the terminals should work as they did before you migrated the TQP
Server.
h. Install TQP on all Client PC’s making sure that you install the same
timeQplus software version that is on the timeQplus Server.
If further assistance is needed on this matter you can contact Acroprint Technical
Support at (800) 334-7190, Opt. 4 or via email at supportdept@acroprint.com.
Support contracts are available which give you unlimited support for one year for
$169.00 or you can obtain “per incident support” for $75.00 per 1/2 hour. Note
that pricing is subject to change.
Page 3 of 7
Page 4

B) From XP or Server 2003 to XP or Server 2003
1) Backup your TQPv3 data:
a. On the PC where the TQP Server is located go to:
C:\Program Files\Acroprint\timeQplusV3 and copy the following
folders to a CD/DVD, flash drive or other external storage device:
Data, TQTemplates, TQLogs
b. In timeQplus Go to Terminal - Click Poll then Update Status for Ethernet,
Serial and Remote Terminals. On the Comm Port tab click on Terminal
Details - write down the Device ID, Baud rate & Terminal Type of all
Serial terminal(s) It is not necessary to write down the Ethernet Terminal
or Remote Terminal details.
c. Locate and write down your TQP software version, serial number and
install key from your old PC. You can find the info at:
i. Double click the timeQplus icon in the Sys Tray
or
ii. Log into the TQP Administrator and click on HELP on the main menu,
then click on About timeQplus.
Save the version, s/n & Install Key info in a safe place where you can find
it if you ever need to re-install the software.
d. If you have any Serial terminals connected to the TQP Server you should
go to the Terminal tab in TQP, click on the Comm Port tab and click
Remove for each Serial terminal. Uninstall TQP from the TQP Server PC
using Add or Remove Programs. Note: you must uninstall timeQplus
from your old PC if you intend to leave the PC on your network….you can
only have one TQP Server on your network!
2) On the New PC:
a. Click on Start
b. In C:\Program Files create a sub-folder named Acroprint. In the
Acroprint folder create a sub-folder named timeQplusV3. Make sure
you type the folder names exactly !
c. Copy the Data, TQ Templates, and TQ Logs folders to the timeQplusV3
folder.
d. Now Install the timeQplus software. It should be the latest version of
timeQplus or the same version that was installed on your old PC. During
the install you will be prompted for the destination folder where timeQplus
will be installed. Click Next. If the existing database is not found cancel
the install. Check to see if the Acroprint & timeQplus folders are correctly
typed. If necessary retype the name(s) and try the install again. If the
install doesn’t see the existing database try installing the application as
new so the installation routine will create the folder path for you. Uninstall
the application and replace the new folders with your backup copies.
Install the application a second time. If the installation still does not find
the existing database you should contact Acroprint Technical support.
Page 4 of 7
Page 5

e. After completing the TQP Server installation you should check your punch
data to make sure your data transferred properly from the old TQP Server.
Next log into the TQP Administrator and go to Terminal - Select
timeQplus Settings. Select Ethernet, Serial or Both connections as
applicable:
After enabling the Ethernet Server you should see your existing Ethernet
terminals and assigned employees. The terminals should be online and
ready to use (green status indicator).
If you move any Serial Terminals from the old TQP server to the new
Server you will need to enable the Serial Server and then add all Serial
Terminal(s) using the information from step 1b.
Note: In the Add Terminal wizard – check the box to Clear device
transactions. Press Clear Users. This is critical because if you don’t
clear the users on the terminal you will get an error message: “Errors
occurred while changing the user rights for the following users….”
because you are trying to assign users to pin#’s that are already in use on
the terminal. Close the Wizard and try adding the terminal again, this time
making sure you clear all users.
Leave Manual Poll checked to complete the wizard.
Remote Terminals: Click on the Remote Terminal tab. You will see all of
your remote terminals and assigned users. You don’t need to do anything
else….the terminals should work as they did before you migrated the TQP
Server.
f. Install TQP on all Client PC’s making sure that you install the same
timeQplus software version that is on the timeQplus Server.
If further assistance is needed on this matter you can contact Acroprint Technical
Support at (800) 334-7190, Opt. 4 or via email at supportdept@acroprint.com.
Support contracts are available which give you unlimited support for one year for
$169.00 or you can obtain “per incident support” for $75.00 per 1/2 hour. Note
that pricing is subject to change.
Page 5 of 7
Page 6

C) From Vista, Win 7, Server 2008 or 2008 R2 to: Vista, Win 7,
Server 2008 or 2008 R2
1) Backup your TQPv3 data:
a. On the PC where the TQP Server is located go to:
C:\ProgramData\Acroprint\timeQplusV3 and copy the following folders
to a CD/DVD, flash drive or other external storage device:
Data, TQTemplates, TQLogs (if you do not see the ProgramData folder
refer to note in box on page 1)
b. In timeQplus Go to Terminal - Click Poll then Update Status for Ethernet,
Serial and Remote Terminals. On the Comm Port tab click on Terminal
Details - write down the Device ID, Baud rate & Terminal Type of all
Serial terminal(s) It is not necessary to write down the Ethernet Terminal
or Remote Terminal details.
c. Locate and write down your TQP software version, serial number and
install key from your old PC. You can find the info at:
ii. Double click the timeQplus icon in the Sys Tray
or
ii. Log into the TQP Administrator and click on HELP on the main menu,
then click on About timeQplus.
Save the version, s/n & Install Key info in a safe place where you can find
it if you ever need to re-install the software.
d. If you have any Serial terminals connec ted to the TQP Server you should
go to the Terminal tab in TQP, click on the Comm Port tab and click
Remove for each Serial terminal. Uninstall TQP from the TQP Server PC
using Add or Remove Programs. Note: you must uninstall timeQplus
from your old PC if you intend to leave the PC on your network….you can
only have one TQP Server on your network!
2) On the New PC:
a. Click on Start
b. Choose Computer
c. Go to C:\ProgramData\ and create a folder named: Acroprint
Make sure you type the folder name exactly ! (if you do not see the
ProgramData folder refer to note in box on page 1)
d. Create a sub-folder in the Acroprint folder named timeQplusV3, again
making sure you type the folder name exactly.
e. Copy the Data, TQTemplates, and TQLogs folders to the timeQplusV3
folder. Now Install the timeQplus
of timeQplus or the same version that was installed on your old PC.
During the install you will be prompted for the destination folder where
timeQplus will be installed. Click Next. If the existing database is not
found cancel the install. Check to see if the Acroprint & timeQplusV3
folders are correctly typed. If necessary retype the name(s) and try the
install again. If the install doesn’t see the existing database your software
version is most likely out of date and the current release needs to be
downloaded from http://support.acroprint.com/tqp3
downloaded the current version and verified that the data path you created
is correct then you should contact Acroprint Technical support.
software. It should be the latest version
. If you have already
Page 6 of 7
Page 7

f. After completing the TQP Server installation you should check your punch
data to make sure your data transferred properly from the old TQP Server.
Next log into the TQP Administrator and go to Terminal - Select
timeQplus Settings. Select Ethernet, Serial or Both connections as
applicable:
After enabling the Ethernet Server you should see your existing Ethernet
terminals and assigned employees. The terminals should be online and
ready to use (green status indicator).
If you move any Serial Terminals from the old TQP server to the new
Server you will need to enable the Serial Server and then add all Serial
Terminal(s) using the information from step 1b.
Note: In the Add Terminal wizard – check the box to Clear device
transactions. Press Clear Users. This is critical because if you don’t
clear the users on the terminal you will get an error message: “Errors
occurred while changing the user rights for the following users….”
because you are trying to assign users to pin#’s that are already in use on
the terminal. Close the Wizard and try adding the terminal again, this time
making sure you clear all users.
Leave Manual Poll checked to complete the wizard.
Remote Terminals: Click on the Remote Terminal tab. You will see all of
your remote terminals and assigned users. You don’t need to do anything
else….the terminals should work as they did before you migrated the TQP
Server.
g. Install TQP on all Client PC’s making sure that you install the same
timeQplus software version that is on the timeQplus Server.
If further assistance is needed on this matter you can contact Acroprint Technical
Support at (800) 334-7190, Opt. 4 or via email at supportdept@acroprint.com.
Support contracts are available which give you unlimited support for one year for
$169.00 or you can obtain “per incident support” for $75.00 per 1/2 hour. Note
that pricing is subject to change.
12/05/12
Page 7 of 7
 Loading...
Loading...