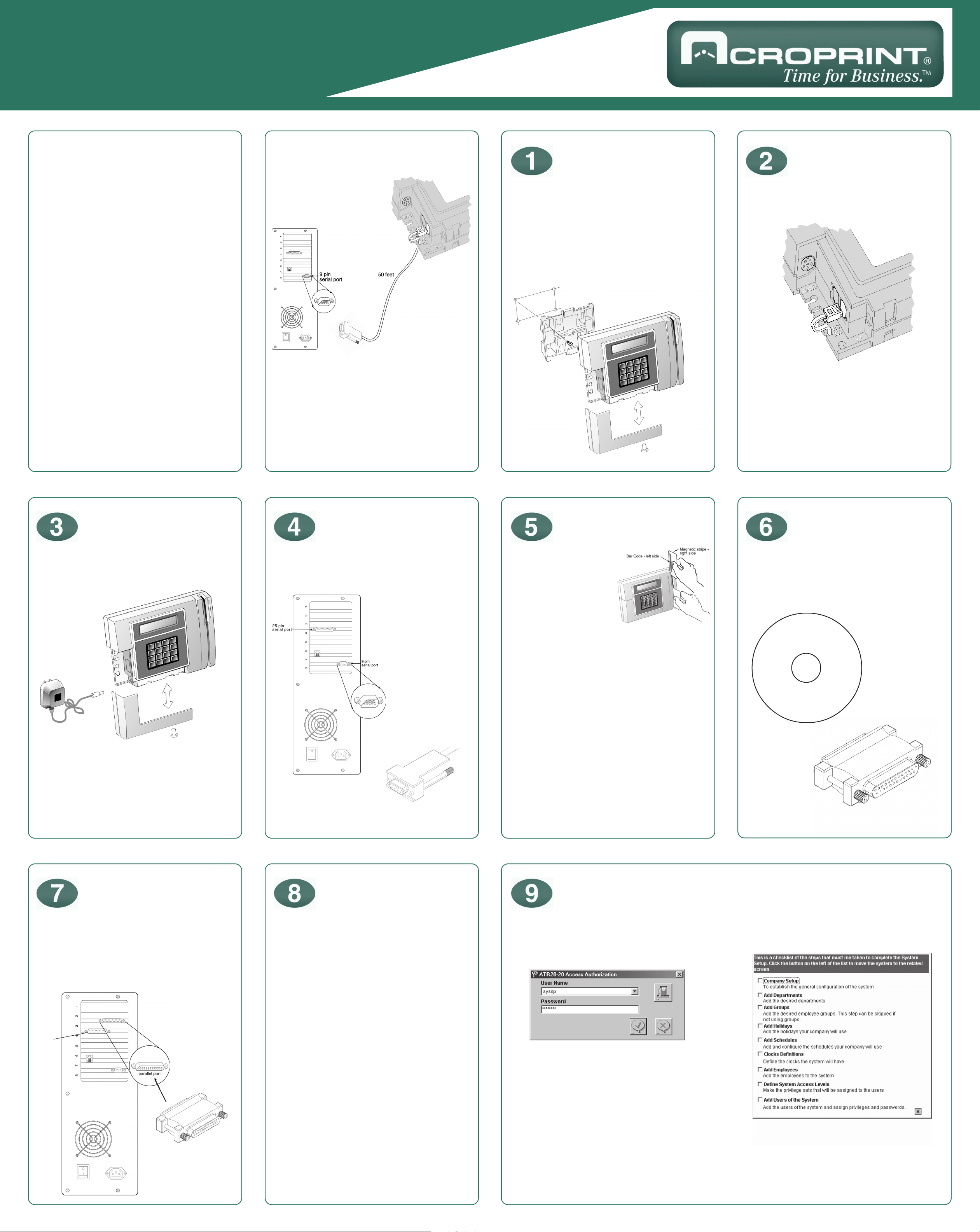
ATR20/20 Quick Start RS232 Communications
www.acroprint.com
Before You Begin
You’ll need the following hardware:
• Host Cable Assembly, Part #25-0116-008
• Acroprint Data Collection Terminal (ADCT)
including,
• Power Supply
• Wall Mount and 4 screws
• Configuration Badge
Follow the setup instructions on this Quick Start
sheet.
For updates to the ATR20/20 documentation and
last-minute product information, visit
www.acroprint.com.
RS232 Wiring diagram
The RS232 port is located on the left corner of
the terminal. RS232 is imprinted on the
terminal casing.
Cable Connections
on the computer &
ADCT
• Remove cover to expose ADCT ports
• Route the RS232 and power cables behind the
wall bracket.
• Secure the wall bracket with the supplied
screws to a hard surface such as plywood.
• Mount the ADCT to the wall bracket.
Connect RS232 to
the ADCT
Make sure the power is off at both the time clock
terminal and the PC, and the access door on the
terminal is removed.
Connect power
supply to the ADCT.
Then plug into the
wall.
Connect the power supply to the ADCT.
Replace access door cover. Connect the
power supply transformer to the wall
power outlet. Observe proper supply
voltage.
RS232 communications allow for one ADCT to
be connected to one PC serial port.
Connect RS232 to
PC serial port
Connect the other
end of the RJ-11
modular cable to the
9-pin adaptor
supplied with the
system. If your
computer has a 25pin serial port, you
will need a 9-pin
male to 25-pin female
null modem adaptor,
available through
most computer
stores.
Connect the adaptor
to the RS-232 ( 9-pin)
serial port located on
the back of your
computer.
9 pin female adapter
cable runs to terminal
Setup terminal
• Swipe the
configuration badge
and select the desired
option:
Option 1 Date and
Time
– Select DDMMYYY
– Select HHMM
• Option 2 Ports
– Select RS232 Communications
– Select 9600 Speed (Default)
– Select Parallel Printer Port (Default)
Transaction Timeout = 0
Terminal ID = 1 (Default)
*Multiple terminals require different
terminal ID's.
• Option 3 Readers
– 1 - Internal barcode 3 of 9 (Default)
2 - External barcode 3 of 9 (Default)
3 - Magnetic stripe Track 2 (Default)
• Option Test
1 - Signals
2 - Print
Using the supplied cable, connect the RJ-11
modular connector to the RS232 port on the lower
left corner.
Before you begin the
software installation,
you need the following
• ATR20/20 Software on CD
• A software security key.
ATR 20/20
Attach security key
to PC's parallel
printer port
Connect the software security key to a working PC parallel printer port. If the PC parallel
port has a printer cable attached, remove the
printer cable from the PC and attach the
software security key. Reattach the printer
cable to the software key.
25 pin
serial port
software key
Software installation
a) Insert Software ATR20/20 into your CD-
ROM drive.
b) On the Install Menu Click on Software
Install
• If the install menu does not appear,
click Start on the taskbar, select Run,
type D:\Setup\Disk1\Setup.exe
(where D is your CD's drive letter), then
click OK.
• Follow the instructions on the screen.
The Wizard Setup
Click on the ATR20/20 ICON on the desktop
To login type
password.
sysop for user and password for
The wizard will guide you through the complete
setup of the program.
06-0269-001 Rev. A
 Loading...
Loading...