Page 1
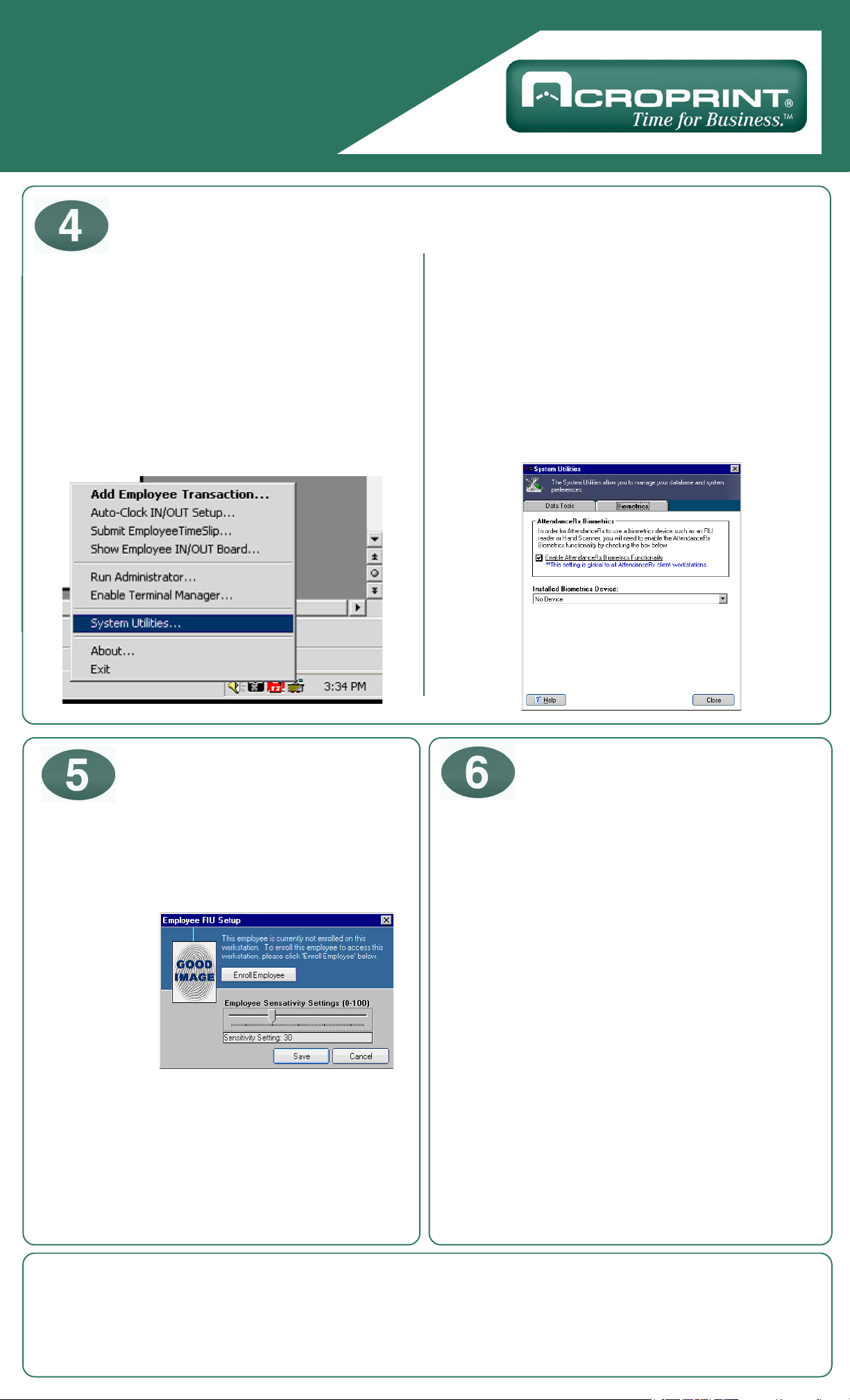
ATRx Secure PunchIn
Quick Start
www.acroprint.com
Enable Biometrics in the Software
To confirm the software is running, a System Tray Icon
will appear in the bottom right-hand corner of your PC
desktop screen.
To enable the ATRx Secure PunchIn fingerprint reader
biometrics (FIU) in the software, right click the System
Tray Icon, select System Utilities.
When the screen appears, select The Biometrics Tab.
Place the mouse in the check box to the left of Enable
Attendance Rx Biometrics Functionality and left click
one time to enable.
In the Installed Biometrics Device drop down menu,
select the ST Micro TouchChip FIU. Then CLOSE the
screen.
*If prompted to log in as the Administrator, please do
so in order to complete this step.
Enrolling an Employee
in the Software
To enroll an employee’s fingerprint:
Go to the Employee screen in the Administrator by
clicking “Employees” on the left side the of the
Administrator.
Select the row for
the given
employee and
click Enroll FIU.
The dialog
displayed below
will show.
Click “Enroll Employee” and follow the instructions as
they are displayed on the screen.
Change the Employee Sensitivity to a value greater
than zero, and click save to commit your changes.
Troubleshooting
Make sure Attendance Rx software is running: In
order for you to enable Biometrics functionality and
enroll employees the Attendance Rx software must be
running. If the system tray icon is not visible please
manually start the software by clicking Start > Program
Files > Attendance Rx > Attendance Rx.
The enroll button is not visible on the Employee
screen in the Administrator: Please confirm that the
Biometrics Functionality is enabled in ATRx System
Utilities.
Employee’s are not asked to verify their fingerprint
when clocking IN/OUT: Confirm that the employee’s
sensitivity setting is set to a value greater than zero.
Computer does not recognize the FIU device: If the
operating system does not recognize the FIU, try
unplugging the device from the USB port and then try
again. If the device is still not recognized, refer to
Step 3: Manually Installing the Fingerprint Identification
Unit (FIU).
NOTE: This equipment has been tested and found to comply with the limits for a Class B digital device, pursuant to Part 15 of the FCC Rules. These limits are
designed to provide reasonable protection against harmful interference in a residential installation. This equipment generates, uses and can radiate radio
frequency energy and, if not installed and used in accordance with the instructions, may cause harmful interference to radio communications. However, there
is no guarantee that interference will not occur in a particular installation. If this equipment does cause harmful interference to radio or television reception,
which can be determined by turning the equipment off and on, the user is encouraged to try to correct the interference by one or more of the following
measures: Reorient or relocate the receiving antenna; Increase the separation between the equipment and receiver; Connect the equipment into an outlet on
a circuit different from that to which the receiver is connected; Consult the dealer or an experienced radio/TV technician for help.
Page 2
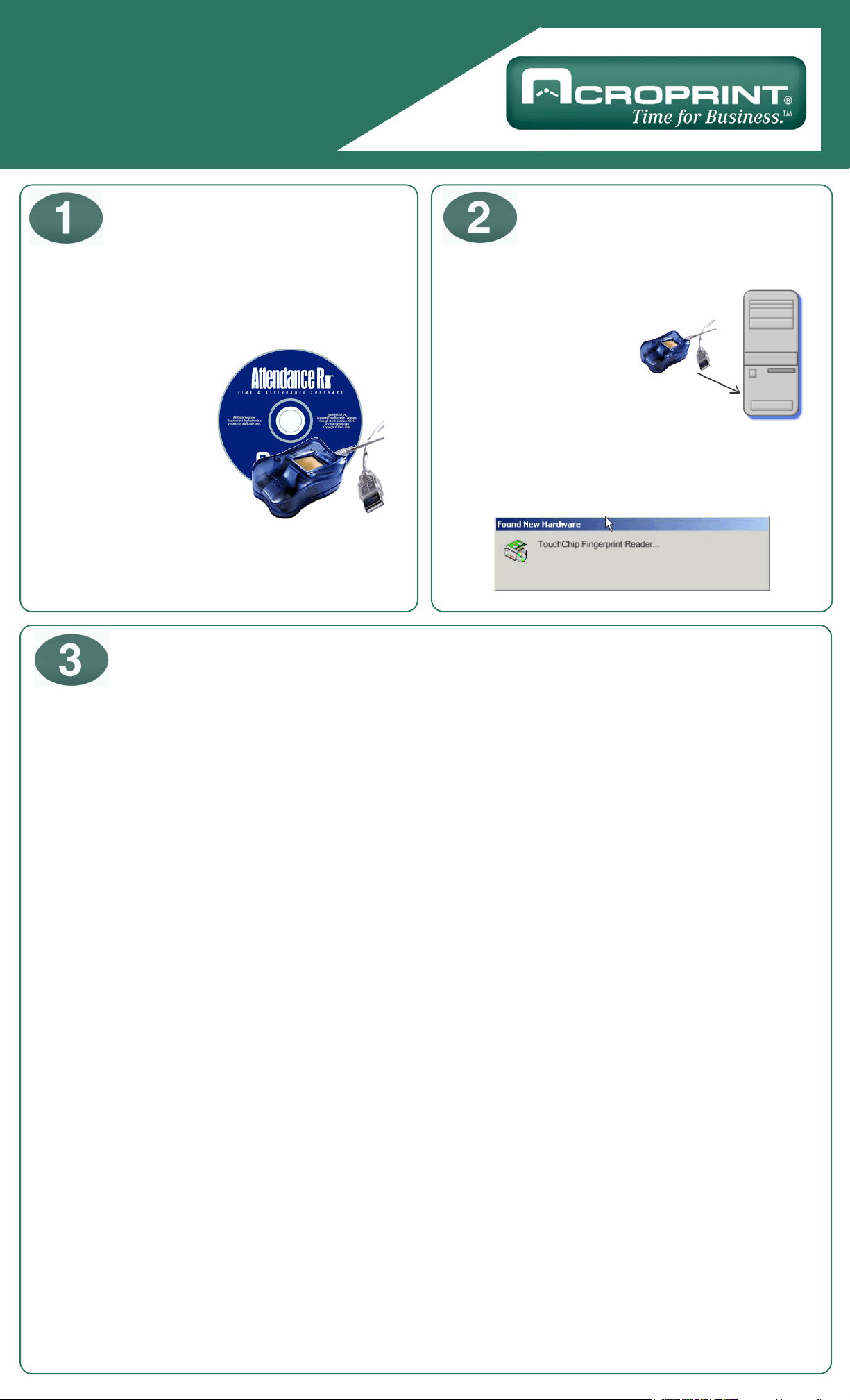
ATRx Secure PunchIn
Quick Start
www.acroprint.com
Getting Started
ATRx Secure PunchIn™ includes:
• Attendance Rx™ software
• ATRx Secure PunchIn™ fingerprint reader
(FIU)
Install Attendance Rx
software by inserting CD
into CD-ROM (unless
already installed). Follow
and complete the
installation wizard.
To ensure the PC meets
the minimum system
requirements, see product
box or refer to
www.acroprint.com.
Connect ATRx Secure
PunchIn fingerprint
reader to Windows Based PC
Plug fingerprint reader cable
into an available USB port
on the PC. The location
of the USB port will
depend on the
configuration of your computer.
A message will display similar to the one shown
below to let you know that the USB was properly
connected. If you do NOT see this screen, please
continue with Step 3, otherwise continue to Step 4.
Manually Installing the Fingerprint Identification Unit (FIU)
You may be asked to provide one or more of these CDs during installation:
Microsoft Windows™ CD (98SE, 2000, XP) - Contains OS Specific Hardware Drivers\ FIU Drivers.
Attendance Rx Installation CD - Contains STMicro Touch Chip FIU Drivers.
On most workstations Microsoft Windows will automatically install the drivers and your new device will be ready for
immediate use. However, certain configurations of Microsoft Windows requires the Windows CD as well as the
Attendance Rx CD to provide the drivers during installation. You may be asked to swap your Windows CD and your
Attendance Rx a few times during the installation process.
If the New Hardware Wizard is displayed:
1. The “Found New Hardware Wizard” screen appears. Select Next, then select Search for a Suitable Driver
and select Next.
2. Insert the Attendance Rx CD into the CD-ROM drive. Cancel the setup, which will automatically begin
when the CD is inserted into the CD-ROM.
3. Continue with the “Found New Hardware Wizard” screen by checking the CD-ROM drive checkbox only,
and then select Next.
4. Once the driver is found, select Next to install. The Wizard will display a message once the installation is
complete.
If the New Hardware Wizard is NOT displayed:
1. Navigate to the Control Panel and double click Add/Remove Hardware and the Add/Remove Hardware
wizard will display. Click Next to begin the wizard.
2. Select Add/Troubleshoot a device, and then click Next.
3. If FIU is not found, select Add a New Device from the list and then click Next.
4. Select Yes, search for new hardware from the options and then click Next.
5. At this point Windows will begin searching for new devices and will indicate if any have been found.
6. If Microsoft Windows detects the FIU device, follow the steps of the New Hardware Installation
Wizard.
If Microsoft Windows hardware Wizard fails to locate and install the FIU device contact your manufacturer of your
computer for details on installing USB devices.
Any additional questions, contact Acroprint’s Technical Support Department.
WEB: support.acroprint.com FAX: 919.872.5967
TOLL FREE: 1.800.334.7190, option 3. EMAIL: supportdept@acroprint.com
 Loading...
Loading...