Page 1
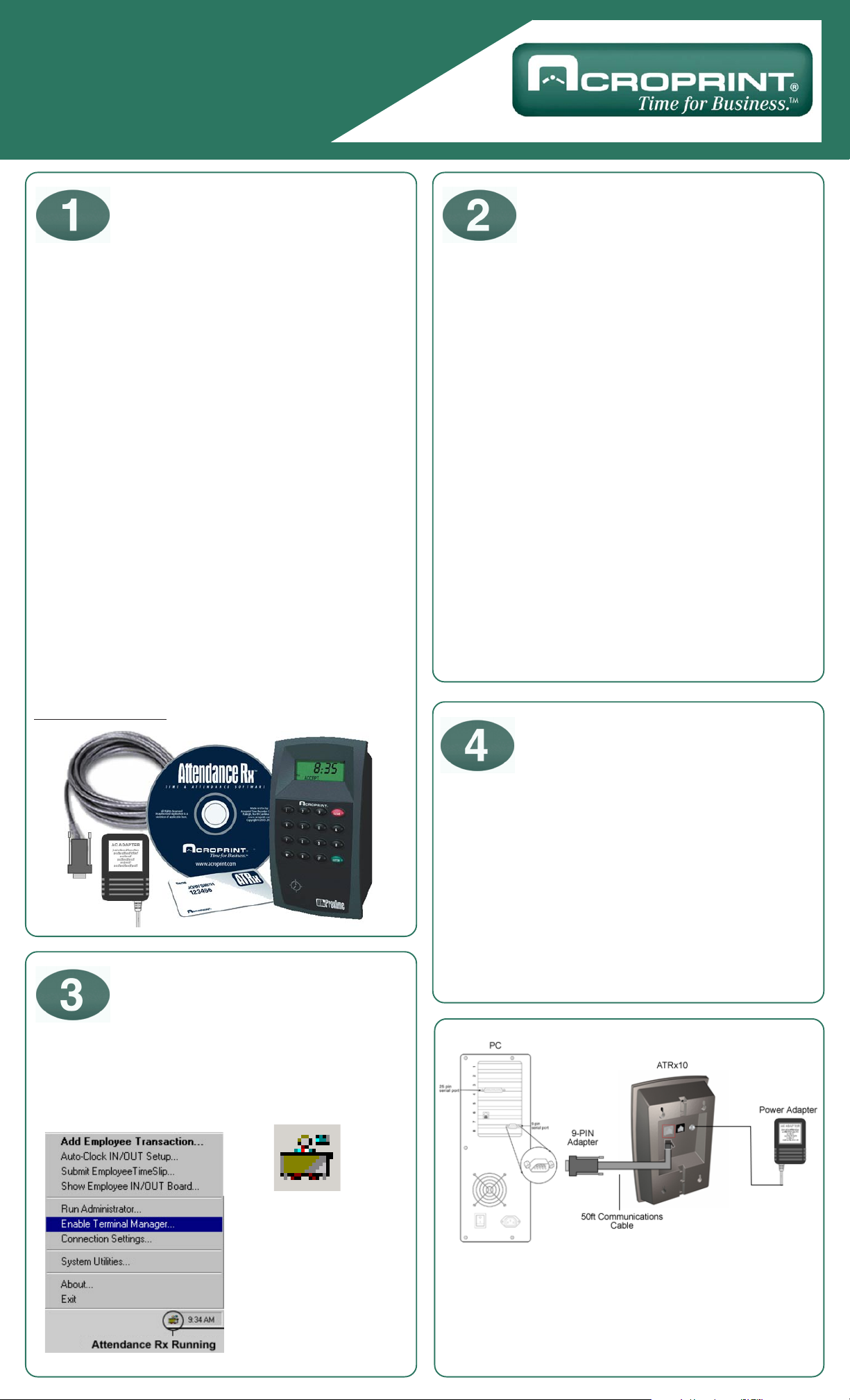
ATRx ProxTime Quick Start
www.acroprint.com
Getting Started
Connect ATRx10
to Windows Based PC
For ATRx ProxTime and ATRx10 setup, begin with
Step 1; for ATRx20 setup, begin with Step 5.
ATRx ProxTime System includes:
• Attendance Rx™ software
(may already be installed, PN: 08-0137-000)
• ATRx ProxTime™
ATRx 10 Proximity Terminal, PN: 01-0206-000)
(
• 50 ft. RS232 ATR Communications Cable
provided by Acroprint (PN: 72-0195-000)
• RJ11/DB 9-pin ATR Serial Adapter
provided by Acroprint (PN: 63-0163-003)
• 12V DC Power Adapter
(PN: 56-0126-000)
• 15 Proximity Badges
(PN: 14-0123-002)
Install Attendance Rx software by inserting CD into
CD-Rom (unless already installed). Follow and
complete the installation wizard.
To ensure the PC meets the minimum system
requirements, see product box or refer to
www.acroprint.com.
1. To avoid damage to the PC port; PC power must be
completely shutdown prior to attaching the ATR adapter
and ATR communications cable.
2. Connect ATR adapter and ATR communications
cable (this may already be connected at the factory).
3. Connect the ATR adapter to the serial port on the
back of PC.
4. Connect the ATR communications cable to the
white RS232 port on the back of the ATRx10
proximity terminal.
** Do not connect to a telephone wall outlet.
** Do not connect to a modem port.
5. Plug the 12V DC Power Adapter into the back of
the ATRx10 proximity terminal and the wall outlet.
The terminal will display the letters
screen.
-PC- on the LCD
Verify Terminal is
Power Connection
Turn PC on and Attendance Rx software should start.
To confirm software is running, a System Tray Icon
will appear in the bottom right-hand corner of
your computer desktop screen.
Communicating with PC
After enabling the Terminal Manager the software will
automatically locate the PC serial port. The Time
and Day of the week will display on the ATRx10
screen.
Note: If the Time and Day of week do not display,
-PC- will remain on the ATRx10 screen. If this
occurs, repeat Quick Start Step 2 to ensure connections are correct and proceed to Trouble Shooting
portion on the reverse side of the Quick Start Sheet.
To enable ATRx
Terminal Manager, right
click the System Tray
icon, select Enable
Terminal Manager.
After following these steps, your set-up
should look like this diagram.
*Use enclosed wall template and four screws
to mount unit to wall stud.
Part Number: 06-0319-000
Page 2
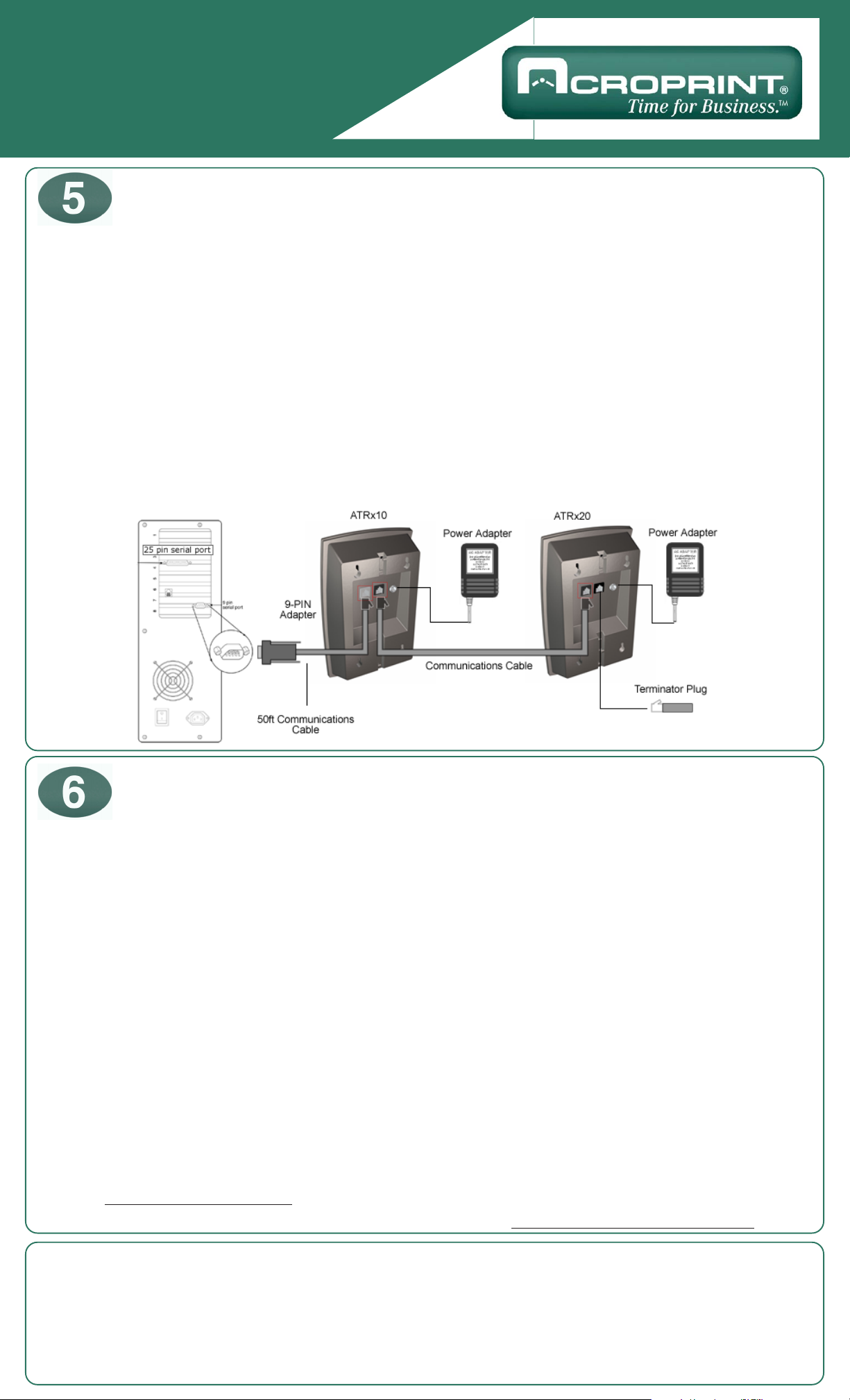
ATRx ProxTime Quick Start
www.acroprint.com
Connecting Additional Terminals
1. Confirm PC has power and the Attendance Rx software package is running (refer to Step 3 Power
Connection on reverse side of Quick Start).
2. Plug communications cable into the available black port on the ATRx10 terminal. Connect the other end
of the cable into the first black port on the ATRx20 terminal.
*This cable is designed for RS485 communications. It is available for purchase through Acroprint. Please
call for more information (1.800.334.7190).
3. Insert the Terminator Plug into the remaining open RS485 port on the last ATRx20 terminal that is on the
chain of terminals.
4. Plug 12V DC power adapter into the back of the ATRx20 and the wall outlet.
5. Time and Day of Week will display on the screen of the ATRx20 terminal, if connection is established.
Troubleshooting the ATRx10
and ATRx20 Terminal Connections
1. Verify you are using the equipment supplied by Acroprint: communications cable, serial adapter,
power adapter.
2. Verify Attendance Rx software is running. Refer to Step 3 of Quick Start.
3. Check connections on the back of the PC to confirm the adapter and cable supplied by Acroprint are
securely attached to a serial communications port.
4. Confirm the cable supplied by Acroprint is plugged into the correct port on the back of the ATRx
ProxTime terminal.
5. Reset the power to the ATRx terminal by unplugging the 12V DC power adapter from wall outlet for
two to five seconds, then plug back into the wall outlet.
6. Restart Windows. Once computer login is complete, verify program is running (Refer to Step 3 of
Quick Start).
Any additional questions, contact Acroprint’s Technical Support Department.
WEB: support.acroprint.com FAX: 919.872.5967
TOLL FREE: 1.800.334.7190, option 3. EMAIL: supportdept@acroprint.com
NOTE: This equipment has been tested and found to comply with the limits for a Class A digital device, pursuant to Part 15 of
the FCC Rules. These limits are designed to provide reasonable protection against harmful interference when the equipment is
operated in a commercial environment. This equipment generates, uses, and can radiate radio frequency energy and, if not
installed and used in accordance with the instruction manual, may cause harmful interference to radio communications.
Operation of this equipment in a residential area is likely to cause harmful interference in which case the user will be required to
correct the interference at his own expense.
This Class A digital apparatus complies with Canadian ICES-003. Cet appareil numerique de la classe A est conforme a la
norme NMB-003 du Canada.
 Loading...
Loading...