Page 1
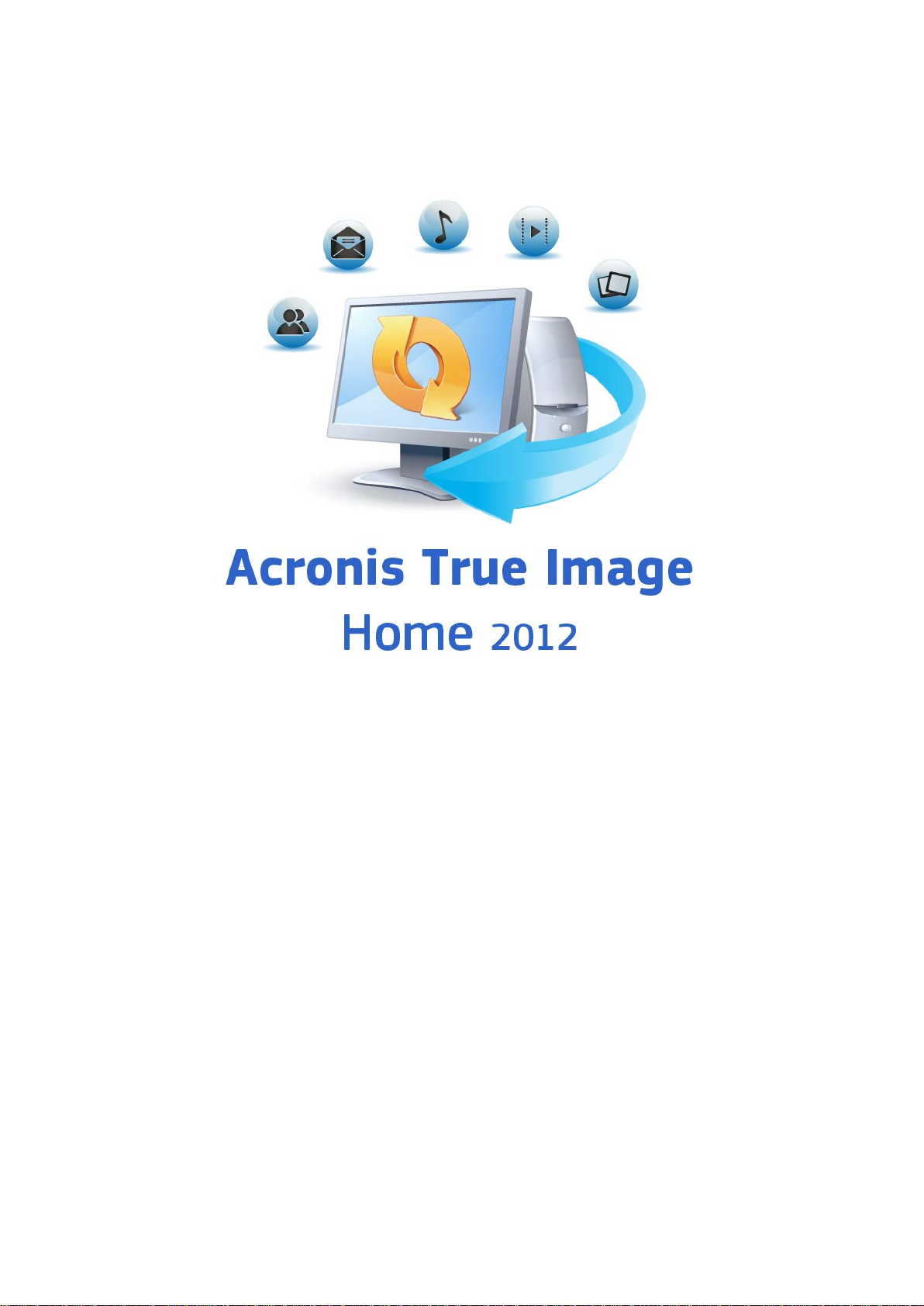
Update 2
Руководство пользователя
Page 2
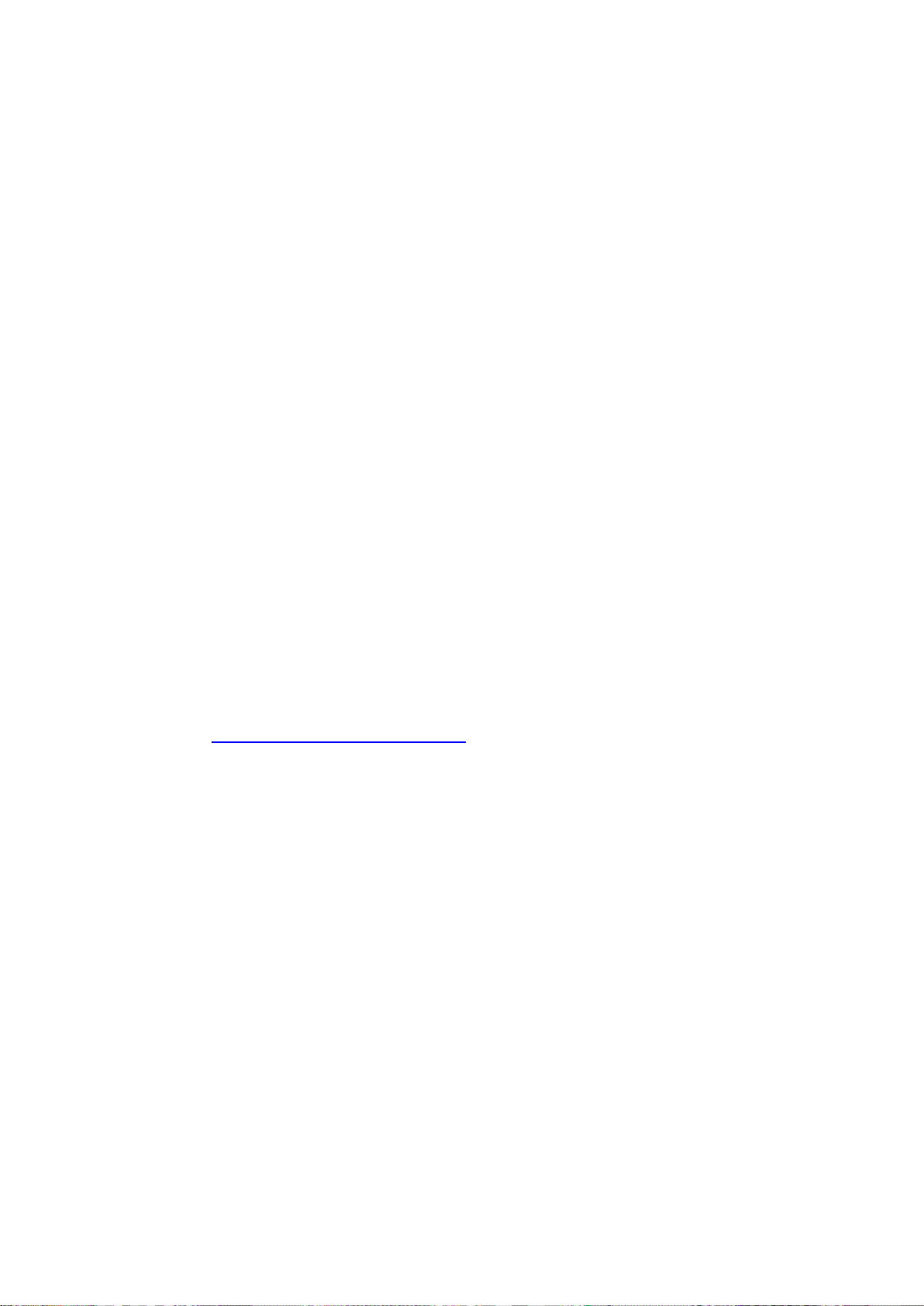
Copyright © Acronis, Inc., 2002-2012. Все права защищены.
Acronis, Acronis Compute with Confidence, Acronis Recovery Manager, Acronis Зона безопасности,
Acronis True Image, Acronis Try&Decide и логотип Acronis lявляются товарными знаками Acronis.
Linux — зарегистрированный товарный знак Линуса Торвальдса.
VMware и VMware Ready — зарегистрированные товарные знаки корпорации VMware в США и
других странах.
Windows и MS-DOS — зарегистрированные товарные знаки корпорации Майкрософт.
Все остальные упоминаемые товарные знаки могут быть зарегистрированными товарными
знаками тех или иных фирм.
Распространение существенно измененных версий данного руководства запрещено без явного
разрешения владельца авторских прав.
Распространение настоящих или переработанных материалов, входящих в данное
руководство, в виде печатного издания (книги) запрещено без письменного разрешения их
владельца.
ДОКУМЕНТАЦИЯ ПОСТАВЛЯЕТСЯ «КАК ЕСТЬ». НЕ СУЩЕСТВУЕТ НИКАКИХ ЯВНО ВЫРАЖЕННЫХ
ИЛИ ПОДРАЗУМЕВАЕМЫХ ОБЯЗАТЕЛЬСТВ, ПОДТВЕРЖДЕНИЙ ИЛИ ГАРАНТИЙ, В ТОМ ЧИСЛЕ И
СВЯЗАННЫХ С ТОВАРНОСТЬЮ ПРОГРАММНОГО ОБЕСПЕЧЕНИЯ ИЛИ ПРИГОДНОСТЬЮ ЕГО ДЛЯ
ИСПОЛЬЗОВАНИЯ В ОПРЕДЕЛЕННЫХ ЦЕЛЯХ, НАСКОЛЬКО ТАКАЯ ОГРАНИЧЕННОСТЬ
ОТВЕТСТВЕННОСТИ ДОПУСКАЕТСЯ ЗАКОНОМ.
Вместе с ПО и/или Услугой может быть предоставлен исходный код сторонних
производителей. Лицензии этих сторонних производителей подробно описаны в файле
license.txt, находящемся в корневой папке установки. Обновляемый список кода сторонних
производителей и соответствующие условия лицензии, применимые к ПО и/или Услуге, см. на
веб-странице http://kb.acronis.com/content/7696
.
Page 3
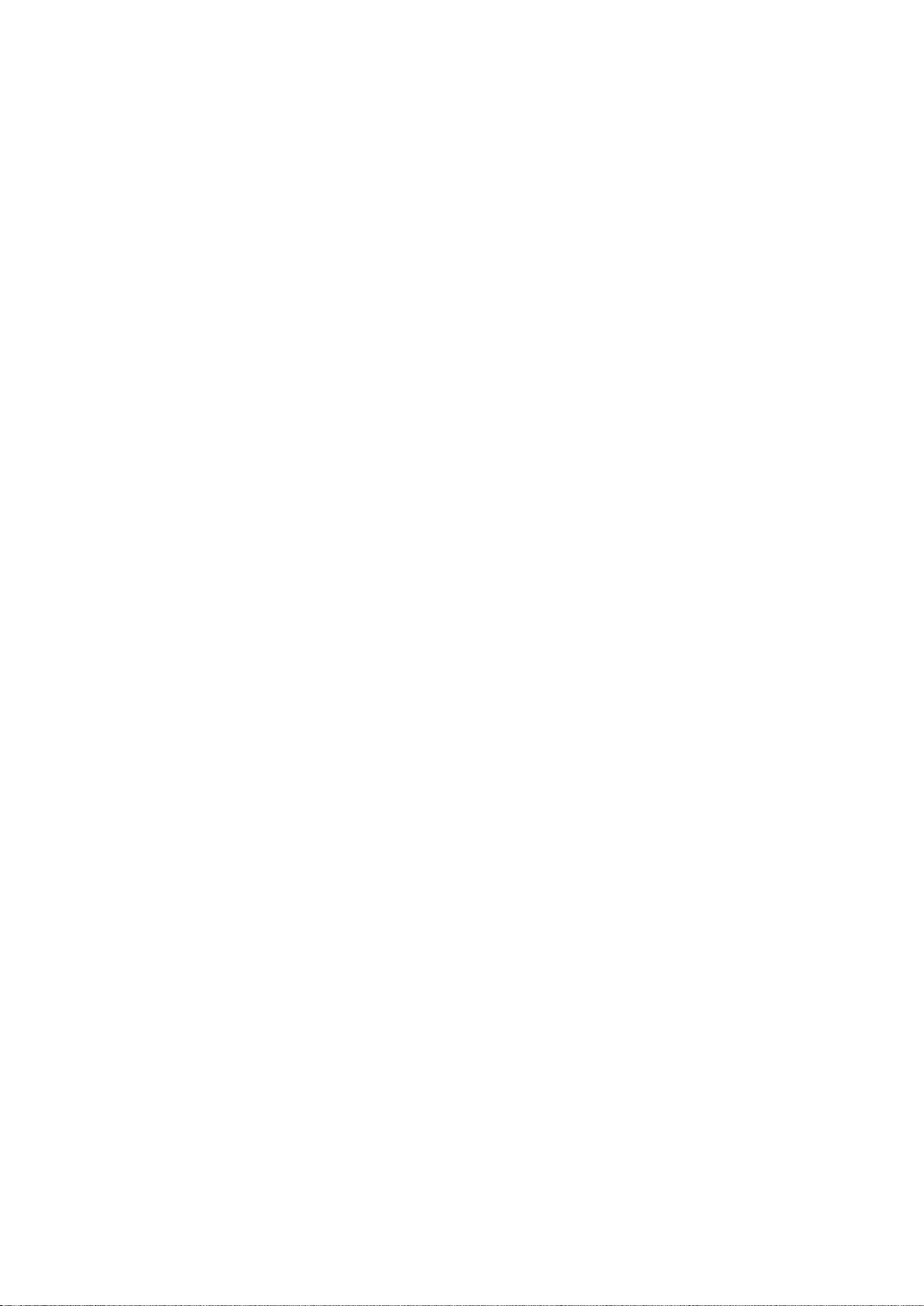
Содержание
1 Приступая к работе ..............................................................................................................8
1.1 Введение ................................................................................................................................... 8
1.1.1 Что такое Acronis True Image Home 2012 ................................................................................................... 8
1.1.2 Что такое Acronis True Image Home 2012 Plus Pack? ................................................................................ 9
1.1.3 Основные понятия Acronis True Image Home 2012 .................................................................................. 9
1.1.4 Что нового в Acronis True Image Home 2012 ........................................................................................... 12
1.1.5 Системные требования и список поддерживаемых носителей ......................................................... 13
1.1.6 Техническая поддержка ............................................................................................................................. 15
1.1.7 Сведения о пробной версии ...................................................................................................................... 15
1.2 Установка Acronis True Image Home 2012 ............................................................................15
1.3 Активация Acronis True Image Home 2012 ............................................................................17
1.4 Рабочее пространство программы .......................................................................................19
1.4.1 Вкладка «Начало работы» ......................................................................................................................... 19
1.4.2 Вкладка «Резервное копирование и восстановление» ........................................................................ 20
1.4.3 Вкладка «Синхронизация» ........................................................................................................................ 25
1.4.4 Вкладка «Инструменты и утилиты» ......................................................................................................... 27
1.4.5 Мастера и значки в области уведомлений ............................................................................................. 28
1.4.6 Обозреватель резервных копий Acronis ................................................................................................. 28
1.4.7 Интеграция с ОС Windows .......................................................................................................................... 35
1.4.8 Меню «Настройки» ..................................................................................................................................... 38
1.4.9 Меню «Справка» ......................................................................................................................................... 38
1.4.10 Установка исправлений Acronis ................................................................................................................ 39
2 Инструкции по использованию .......................................................................................... 40
3 Резервное копирование данных ....................................................................................... 41
3.1 Разница между резервными копиями файлов и образами дисков и разделов ..............41
3.2 Полные, инкрементные и дифференциальные резервные копии ....................................42
3.3 Резервное копирование разделов и дисков .......................................................................43
3.4 Резервное копирование файлов и папок ............................................................................45
3.4.1 Категории данных ....................................................................................................................................... 46
3.4.2 Поддержка формата ZIP ............................................................................................................................. 47
3.5 Резервное копирование электронной почты ......................................................................49
3.6 Использование функции Непрерывной защиты Acronis ....................................................51
3.6.1 Непрерывная защита данных ................................................................................................................... 52
3.6.2 Непрерывная защита системы .................................................................................................................. 53
3.6.3 Хранилище данных Непрерывной защиты Acronis ............................................................................... 54
3.6.4 Непрерывная защита: вопросы и ответы ................................................................................................ 55
3.7 Создание дубликатов резервных копий ..............................................................................57
3.8 Резервное копирование в разные хранилища ....................................................................59
3.9 Добавление существующей резервной копии в список ....................................................60
3.10 Удаление резервных копий и их версий ..............................................................................60
3.11 Параметры резервного копирования ..................................................................................61
3.11.1 Схемы резервного копирования .............................................................................................................. 63
3.11.2 Схема с одной версией............................................................................................................................... 64
3.11.3 Схема с цепочкой версий ........................................................................................................................... 64
3.11.4 Пользовательские схемы ........................................................................................................................... 65
Page 4
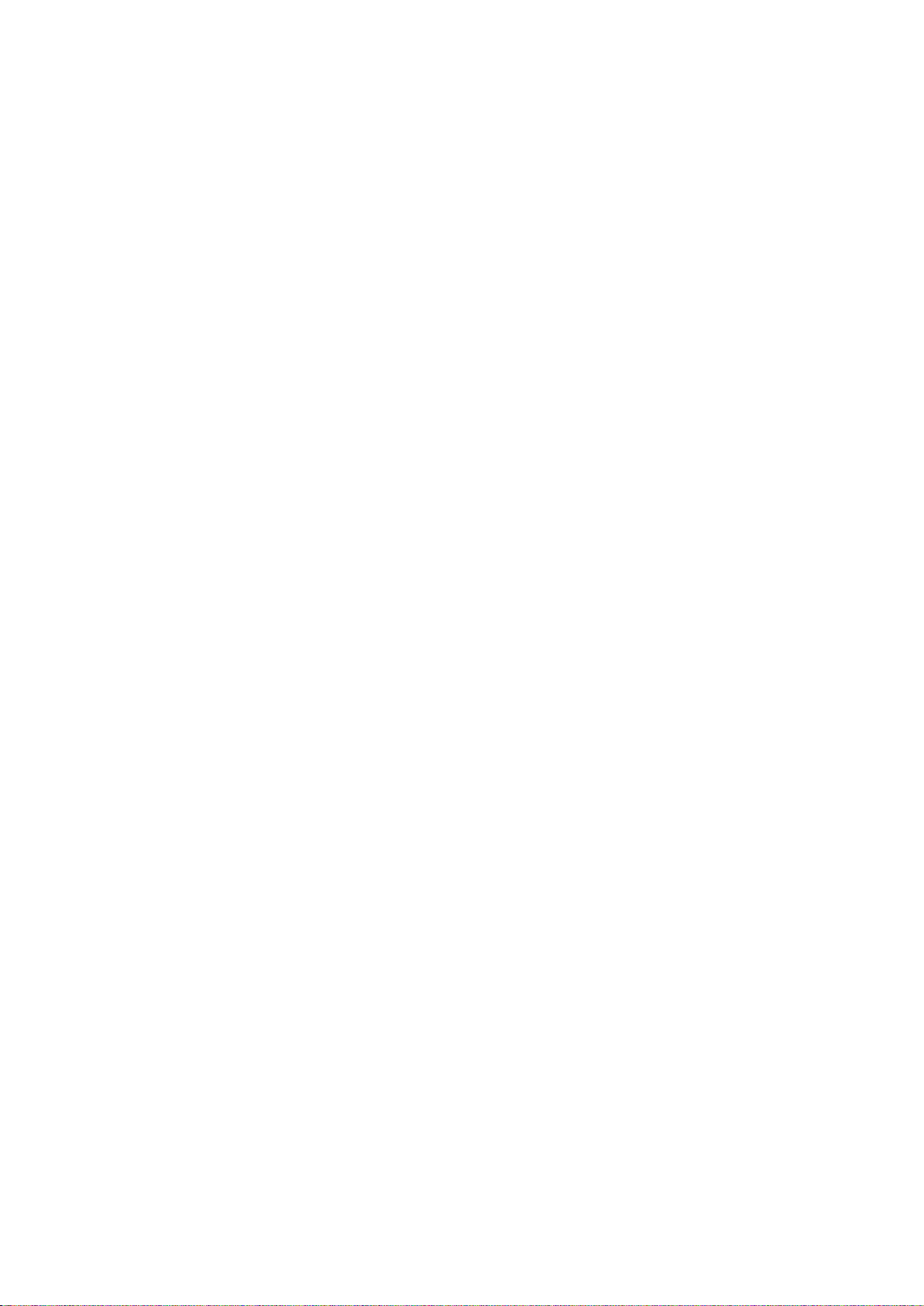
3.11.5 Режим создания образа ............................................................................................................................. 69
3.11.6 Защита резервных копий ........................................................................................................................... 69
3.11.7 Команды до и после резервного копирования ..................................................................................... 70
3.11.8 Разделение резервной копии ................................................................................................................... 71
3.11.9 Проверка резервной копии ....................................................................................................................... 72
3.11.10 Дублирование резервных копий .............................................................................................................. 72
3.11.11 Настройки съемных носителей ................................................................................................................. 73
3.11.12 Комментарии к резервной копии ............................................................................................................ 74
3.11.13 Настройки снимка экрана .......................................................................................................................... 74
3.11.14 Обработка ошибок ...................................................................................................................................... 74
3.11.15 Выключение компьютера .......................................................................................................................... 75
3.11.16 Параметры безопасности файлов для создаваемой резервной копии ............................................ 76
3.11.17 Учетная запись Windows ............................................................................................................................ 76
3.11.18 Производительность операций резервного копирования .................................................................. 77
3.11.19 Уведомления при резервном копировании .......................................................................................... 78
3.11.20 Исключение элементов из резервной копии ......................................................................................... 79
3.12 Проверка резервных копий ..................................................................................................81
3.13 Объединение версий резервных копий ..............................................................................81
3.13.1 Защита объединяемого архива паролем ................................................................................................ 82
3.13.2 Выбор резервной копии ............................................................................................................................ 82
3.13.3 Целевое хранилище .................................................................................................................................... 83
3.13.4 Сводные данные ......................................................................................................................................... 83
3.14 Клонирование параметров резервного копирования........................................................83
4 Восстановление данных ..................................................................................................... 85
4.1 Восстановление системы после аварии ...............................................................................85
4.1.1 Попытка определения причины сбоя ...................................................................................................... 85
4.1.2 Подготовка к восстановлению .................................................................................................................. 86
4.1.3 Восстановление системы ........................................................................................................................... 86
4.2 Восстановление дисков и разделов .....................................................................................89
4.3 Восстановление файлов, защищенных с помощью Непрерывной защиты Acronis ........91
4.4 Одновременное восстановление нескольких разделов ....................................................92
4.5 Восстановление резервной копии диска на другом диске с помощью загрузочного
носителя ............................................................................................................................................96
4.5.1 Восстановление диска, содержащего скрытый раздел ....................................................................... 96
4.6 Восстановление данных из резервных копий файлов .....................................................101
4.7 Восстановление версий файлов .........................................................................................103
4.8 Восстановление на отличающееся оборудование ...........................................................104
4.8.1 Восстановление системы с помощью Acronis Universal Restore ....................................................... 105
4.8.2 Восстановление системы с помощью функции Acronis Universal Restore, запускаемой с
загрузочного носителя .......................................................................................................................... 106
4.9 Acronis Universal Restore ......................................................................................................108
4.9.1 Назначение Acronis Universal Restore .................................................................................................... 108
4.9.2 Принцип действия Acronis Universal Restore ........................................................................................ 109
4.10 Использование Восстановления при загрузке ..................................................................110
4.11 Восстановление динамических и GPT-дисков и томов ....................................................111
4.12 Диалоговое окно «Защита резервной копии» ..................................................................112
4.13 Настройка порядка загрузки в BIOS ....................................................................................112
4.14 Параметры восстановления ................................................................................................113
4.14.1 Команды до и после восстановления .................................................................................................... 113
Page 5
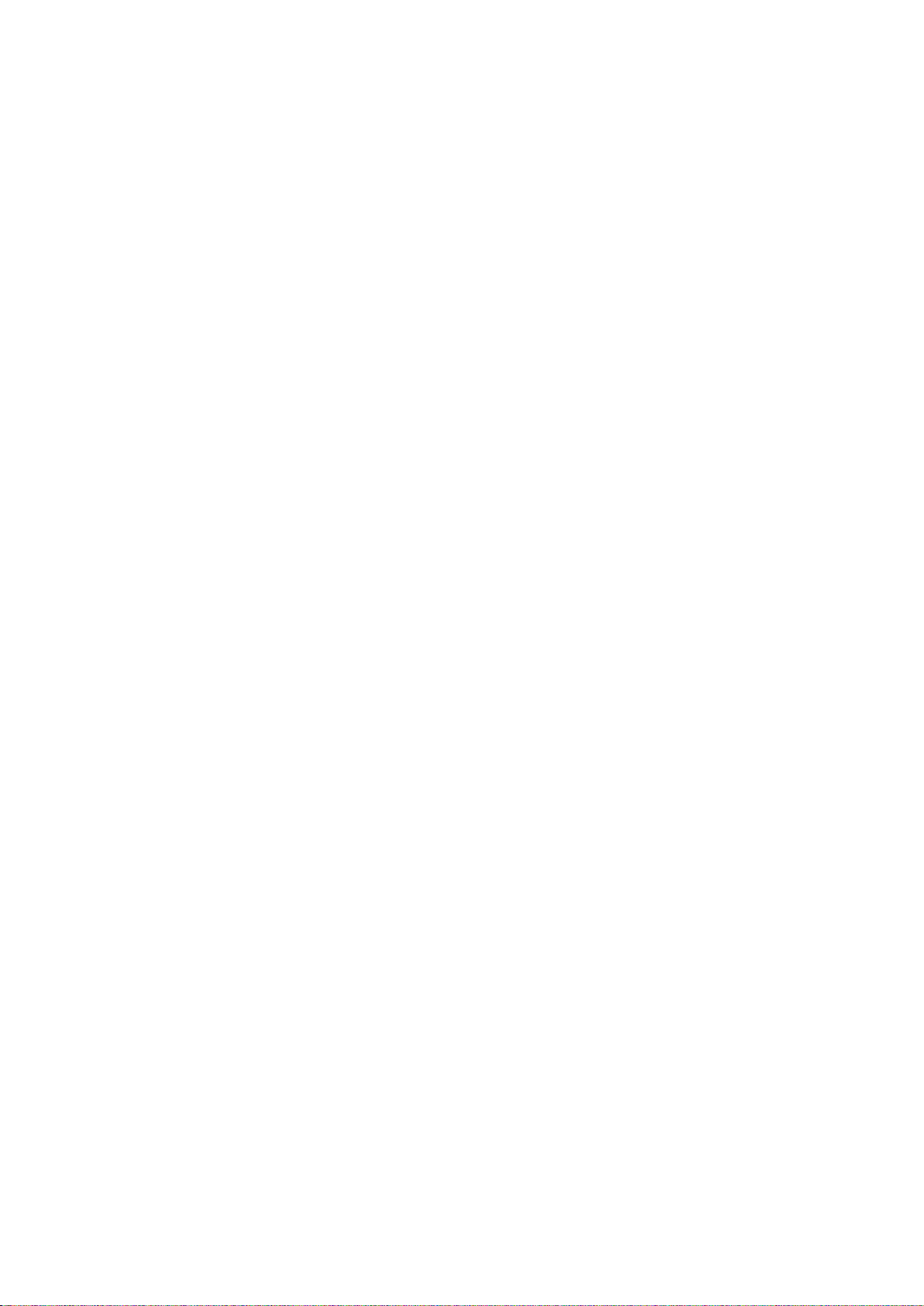
4.14.2 Параметры проверки................................................................................................................................ 114
4.14.3 Перезагрузка компьютера ....................................................................................................................... 114
4.14.4 Параметры восстановления файлов ...................................................................................................... 115
4.14.5 Параметры перезаписи файлов .............................................................................................................. 115
4.14.6 Производительность операций восстановления ................................................................................ 116
4.14.7 Уведомления при восстановлении ........................................................................................................ 116
5 Синхронизация данных ................................................................................................... 118
5.1 Вход на сервер Acronis ........................................................................................................119
5.2 Что можно и что нельзя синхронизировать ......................................................................120
5.3 Значки синхронизации ........................................................................................................120
5.4 Создание синхронизации ....................................................................................................122
5.4.1 Синхронизация между компьютерами ................................................................................................. 122
5.4.2 Синхронизация двух локальных папок.................................................................................................. 129
5.4.3 Синхронизация двух локальных папок и другого компьютера......................................................... 131
5.5 Версии синхронизированных файлов ................................................................................134
5.5.1 Возврат к предыдущей версии файла ................................................................................................... 134
5.5.2 Параметры очистки версий синхронизированных файлов ............................................................... 135
5.6 Примеры синхронизации ....................................................................................................135
6 Использование резервного копирования в онлайн-хранилище ..................................... 138
6.1 Что такое Acronis True Image Online? ..................................................................................138
6.2 Сведения о подписке ...........................................................................................................138
6.3 Резервное копирование в онлайн-хранилище Acronis ....................................................139
6.4 Управление резервными копиями в онлайн-хранилище ................................................141
6.5 Параметры онлайн-хранилища ..........................................................................................143
6.5.1 Попытки подключения к онлайн-хранилищу ....................................................................................... 143
6.5.2 Очистка онлайн-хранилища .................................................................................................................... 143
6.5.3 Ключ шифрования ..................................................................................................................................... 144
6.5.4 Учетная запись Windows для резервного копирования в онлайн-хранилище .............................. 144
6.5.5 Приоритет операции ................................................................................................................................ 145
6.5.6 Ограничение скорости сетевого подключения .................................................................................... 145
6.5.7 Уведомления .............................................................................................................................................. 146
6.5.8 Исключения ................................................................................................................................................ 147
6.6 Восстановление из онлайн-хранилища .............................................................................148
6.6.1 Восстановление данных из онлайн-хранилища. ................................................................................. 148
6.6.2 Выбор версии для восстановления ........................................................................................................ 149
6.7 Удаление данных из онлайн-хранилища ...........................................................................150
7 Полезные сведения ......................................................................................................... 151
7.1 Защита системы....................................................................................................................151
7.2 Выбор места хранения резервных копий ..........................................................................153
7.2.1 FTP-подключение ...................................................................................................................................... 154
7.2.2 Настройки проверки подлинности......................................................................................................... 154
7.3 Обеспечение возможности использования загрузочного носителя в случае
необходимости ...............................................................................................................................155
7.3.1 Выбор видеорежима при загрузке с загрузочного носителя ............................................................ 159
7.4 Проверка возможности восстановления из резервных копий ........................................160
7.5 Безопасное испытание изменений системы .....................................................................161
7.5.1 Что такое Try&Decide ................................................................................................................................ 161
Page 6
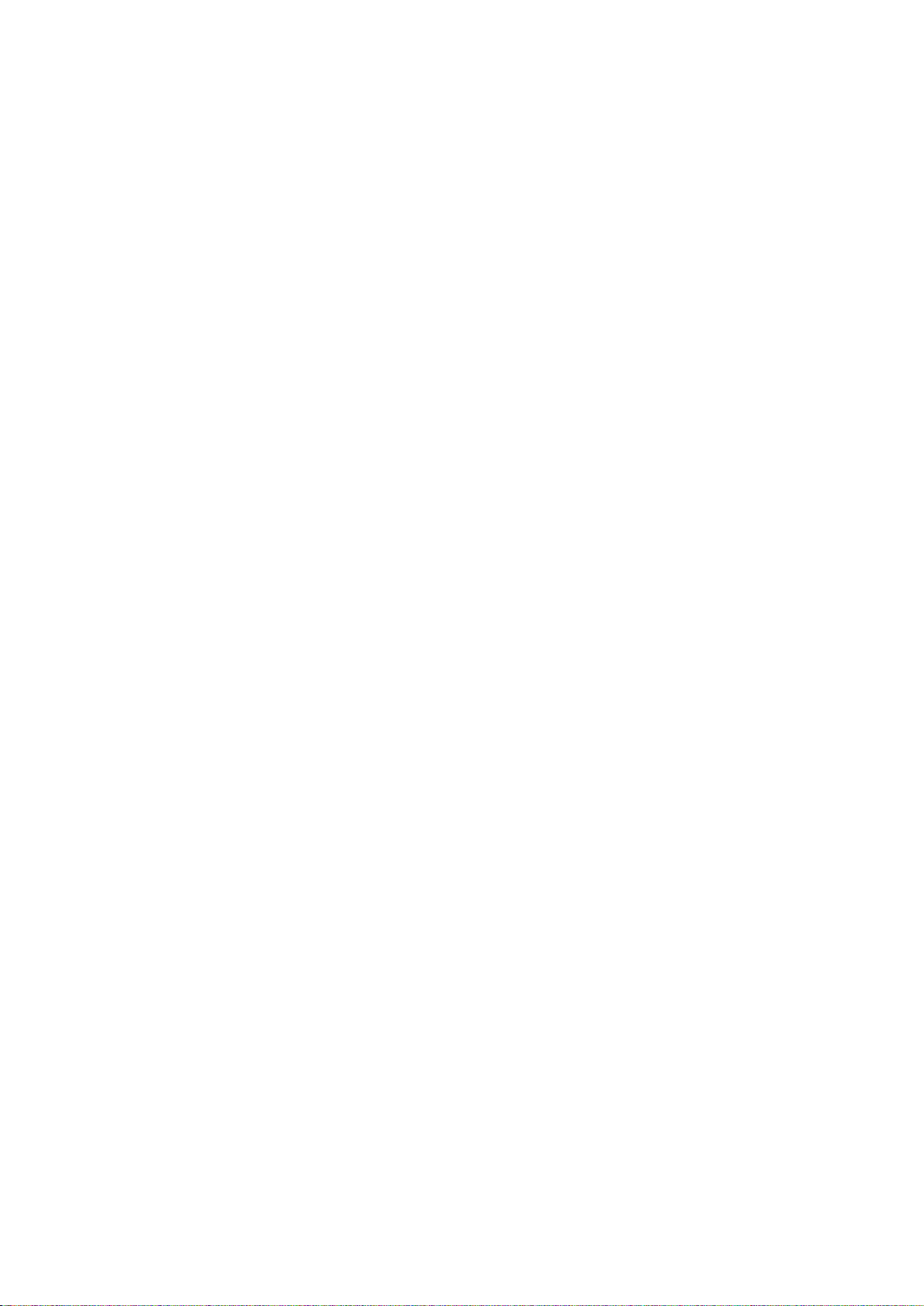
7.5.2 Запуск пробного режима ......................................................................................................................... 164
7.5.3 Остановка пробного режима .................................................................................................................. 164
7.5.4 Параметры и уведомления режима Try&Decide ................................................................................. 165
7.5.5 Примеры использования Try&Decide .................................................................................................... 166
7.6 Планирование выполнения задания .................................................................................168
7.6.1 Параметры ежедневного запуска .......................................................................................................... 169
7.6.2 Настройка параметров еженедельного запуска ................................................................................. 170
7.6.3 Параметры ежемесячного запуска ........................................................................................................ 170
7.6.4 Настройка параметров запуска по событию ........................................................................................ 170
7.7 Поиск резервных копий и их содержимого.......................................................................171
7.7.1 Поиск ........................................................................................................................................................... 171
7.7.2 171
7.7.3 Использование Windows Search с Acronis True Image Home 2012 .................................................... 172
7.8 Выбор столбцов для просмотра в мастерах ......................................................................177
7.9 Информация о резервной копии ........................................................................................177
7.10 Настройки времени ожидания ...........................................................................................177
8 Инструменты и утилиты ................................................................................................... 178
8.1 Восстановление при загрузке .............................................................................................179
8.1.1 Принцип работы ........................................................................................................................................ 179
8.1.2 Инструкции ................................................................................................................................................. 180
8.2 Создание загрузочных носителей ......................................................................................180
8.2.1 Мастер создания загрузочных носителей Acronis ............................................................................... 180
8.2.2 Создание диска BartPE с Acronis True Image Home 2012 .................................................................... 185
8.2.3 Создание загрузочного носителя на основе WinPE............................................................................. 188
8.3 Работа с Зоной безопасности Acronis .................................................................................192
8.3.1 Зона безопасности Acronis ....................................................................................................................... 193
8.3.2 Хранилище Зоны безопасности Acronis ................................................................................................ 194
8.3.3 Выбор разделов ......................................................................................................................................... 195
8.3.4 Размер Зоны безопасности Acronis ........................................................................................................ 195
8.3.5 Управление Зоной безопасности Acronis .............................................................................................. 196
8.3.6 Итоговое окно Зоны безопасности Acronis ........................................................................................... 198
8.4 Клонирование жесткого диска ...........................................................................................199
8.4.1 Общие сведения ........................................................................................................................................ 199
8.4.2 Безопасность .............................................................................................................................................. 199
8.4.3 Выбор режима клонирования ................................................................................................................ 200
8.4.4 Выбор исходного диска ............................................................................................................................ 201
8.4.5 Выбор целевого диска .............................................................................................................................. 202
8.4.6 Способ переноса ....................................................................................................................................... 202
8.4.7 Миграция данных...................................................................................................................................... 203
8.4.8 Создание разделов вручную ................................................................................................................... 203
8.4.9 Итоги клонирования ................................................................................................................................. 205
8.5 Добавление нового жесткого диска ...................................................................................206
8.5.1 Выбор жесткого диска .............................................................................................................................. 206
8.5.2 Выбор метода инициализации ............................................................................................................... 207
8.5.3 Создание раздела ..................................................................................................................................... 208
8.5.4 Сценарий добавления диска ................................................................................................................... 211
8.6 Диспетчер дисков расширенной емкости Acronis ............................................................211
8.6.1 Если Диспетчер дисков расширенной емкости Acronis не запускается .......................................... 213
8.7 Средства безопасности и конфиденциальности ...............................................................213
8.7.1 Acronis DriveCleanser ................................................................................................................................. 214
8.7.2 Шредер файлов ......................................................................................................................................... 221
Page 7
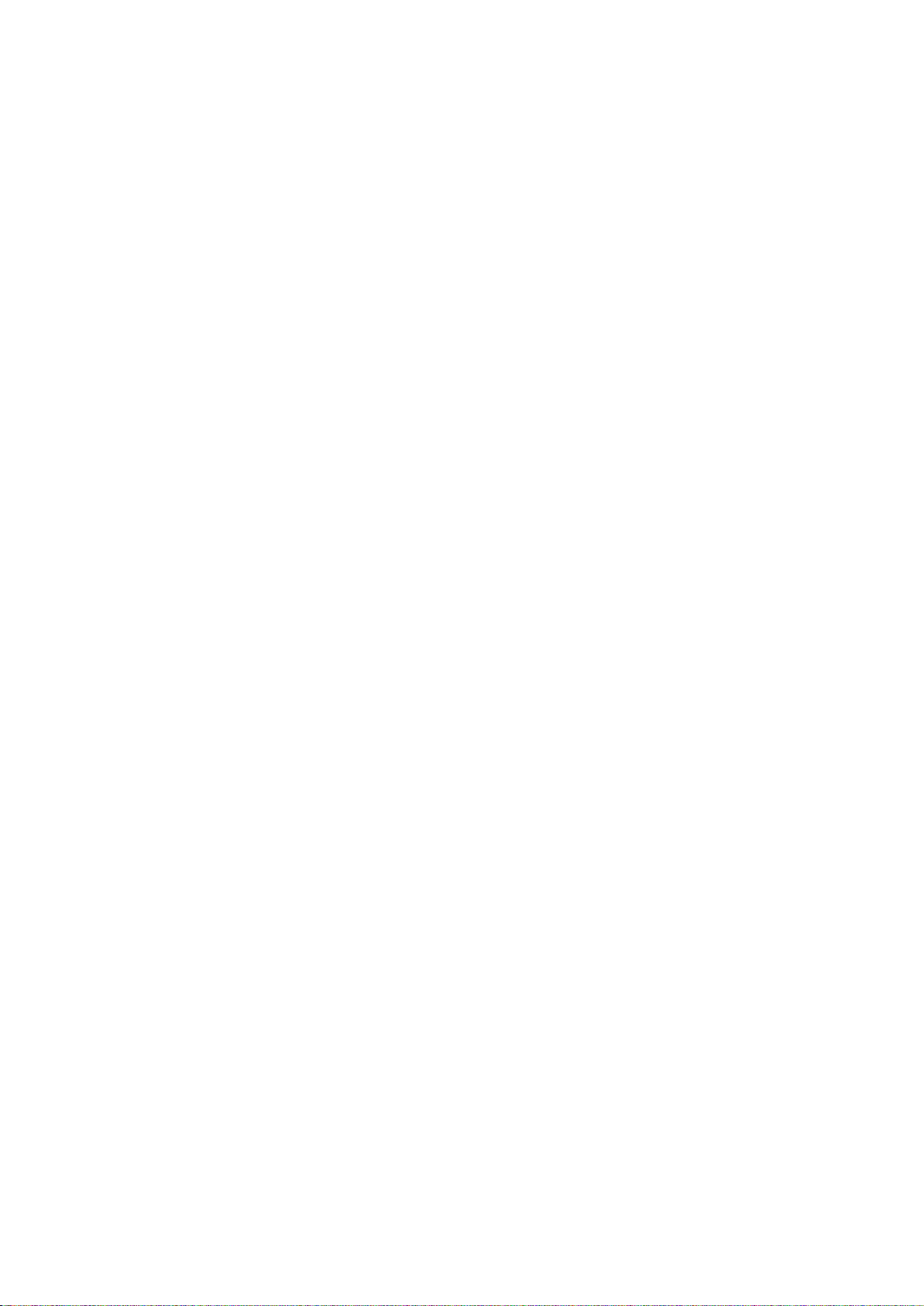
8.7.3 Очистка системы ........................................................................................................................................ 223
8.7.4 Способы уничтожения данных на жестком диске .............................................................................. 230
8.8 Подключение образа ...........................................................................................................232
8.9 Отключение образа .............................................................................................................235
8.10 Работа с VHD-файлами ........................................................................................................235
8.10.1 Преобразование TIB-образов в виртуальные VHD-диски и наоборот ............................................. 236
8.10.2 Восстановление из VHD-файлов, созданных программой архивации Windows ........................... 238
8.10.3 Загрузка из TIB-образа системного раздела Windows 7 ..................................................................... 239
8.10.4 Менеджер последовательности загрузки Acronis ............................................................................... 240
8.11 Импорт и экспорт параметров резервного копирования ................................................240
9 Устранение неполадок ..................................................................................................... 242
9.1 Системный отчет Acronis .....................................................................................................242
9.2 Интеллектуальные отчеты об ошибках Acronis .................................................................243
9.3 Общие рекомендации .........................................................................................................244
9.4 Создание пользовательского загрузочного CD .................................................................245
9.5 Просмотр журнала ...............................................................................................................246
9.6 Программа улучшения качества Acronis ............................................................................248
10 Словарь терминов ............................................................................................................ 249
Page 8
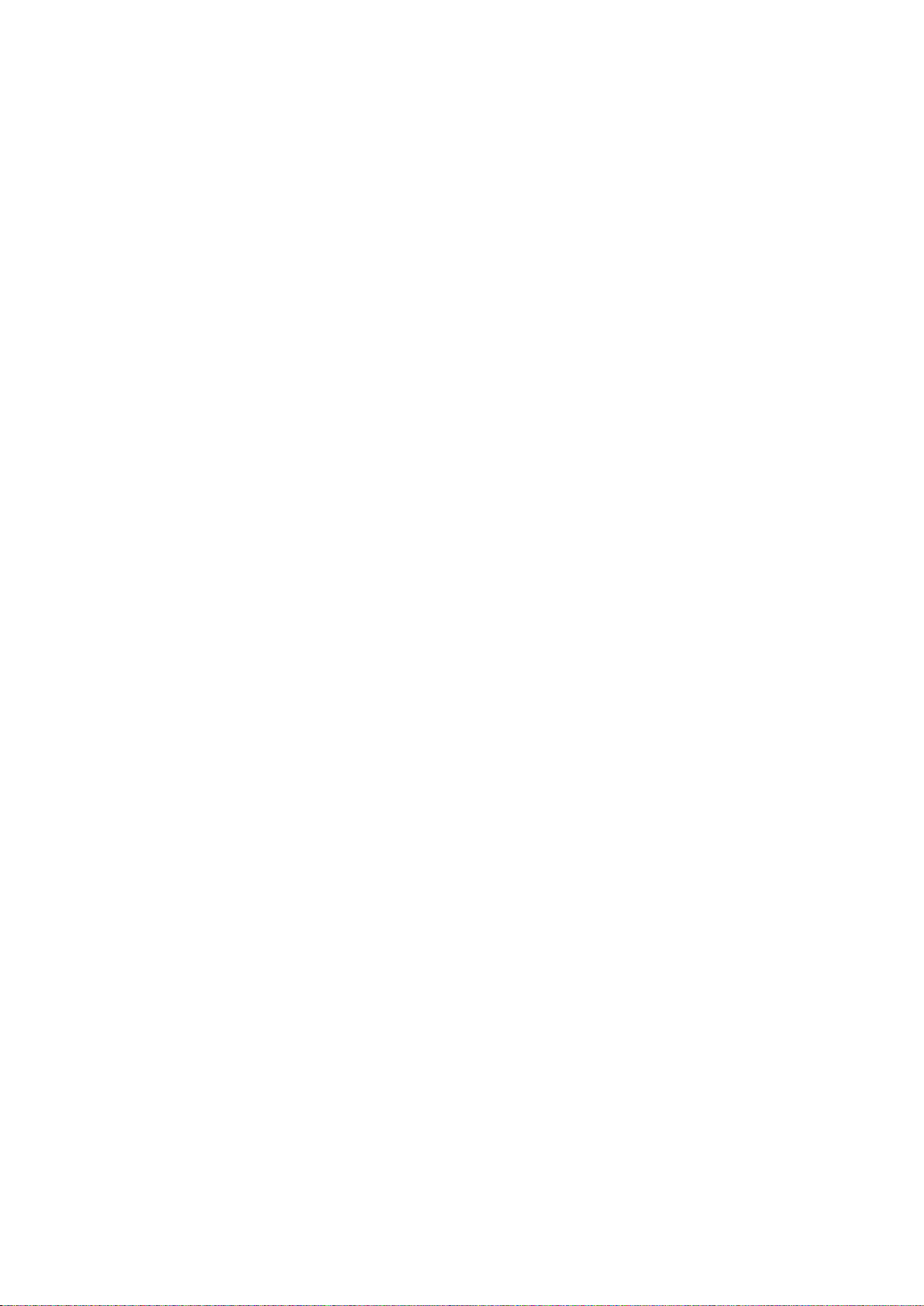
1 Приступая к работе
Сведения о пробной версии .................................................................. 15
1.1 Введение
В этом разделе
Что такое Acronis True Image Home 2012 ................................................ 8
Что такое Acronis True Image Home 2012 Plus Pack? .............................. 9
Основные понятия Acronis True Image Home 2012 ................................ 9
Что нового в Acronis True Image Home 2012 ........................................ 12
Системные требования и список поддерживаемых носителей ........ 13
Техническая поддержка ........................................................................ 15
1.1.1 Что такое Acronis True Image Home 2012
Acronis True Image Home 2012 — это интегрированный пакет программ, гарантирующий
безопасность всей информации на компьютере. Acronis True Image Home 2012 позволяет
создавать резервные копии операционной системы, приложений, пользовательских настроек и
всех имеющихся данных, а также надежно уничтожать всю конфиденциальную информацию,
ставшую ненужной. C помощью этого программного обеспечения можно создавать резервные
копии выбранных файлов и папок, настроек и сообщений электронной почты клиентов
Майкрософт и даже целых дисков и выбранных разделов. Онлайн-хранилище позволяет
хранить самые важные файлы в удаленном хранилище. Ваши данные будут защищены даже в
случае потери, кражи или уничтожения компьютера. Непрерывная защита Acronis
периодически (каждые пять минут) сохраняет изменения, произошедшие в системе и файлах,
что при необходимости позволяет легко вернуться к состоянию на любой момент времени.
Acronis True Image Home 2012 обеспечивает все необходимые инструменты для
восстановления компьютера в случае повреждения данных, случайного удаления важных
файлов и папок или полного отказа жесткого диска.
Уникальная технология, разработанная компанией Acronis и реализованная в Acronis True
Image Home 2012, позволяет создавать точные посекторные резервные копии диска. Такие
резервные копии включают все операционные системы, приложения и файлы конфигурации, а
также персональные настройки и данные.
Кроме того, Acronis True Image Home 2012 теперь помогает защитить персональные сведения
пользователя. Простое удаление старых данных на компьютере не позволяет гарантированно
уничтожить их без возможности восстановления. Утилита Acronis DriveCleanser, входящая в
состав Acronis True Image Home 2012, навсегда уничтожает файлы и стирает личную
информацию в разделе или на всем диске, а средство очистки системы поможет удалить все
следы работы пользователя на компьютере под управлением Windows.
При выполнении резервного копирования по расписанию Acronis True Image Home 2012
автоматически выбирает тип резервного копирования (полное, инкрементное,
дифференциальное) в соответствии со схемой резервного копирования, заданной
пользователем.
Резервные копии можно хранить почти на любом устройстве хранения на ПК.
8 Copyright © Acronis, Inc. 2002-2012
Page 9
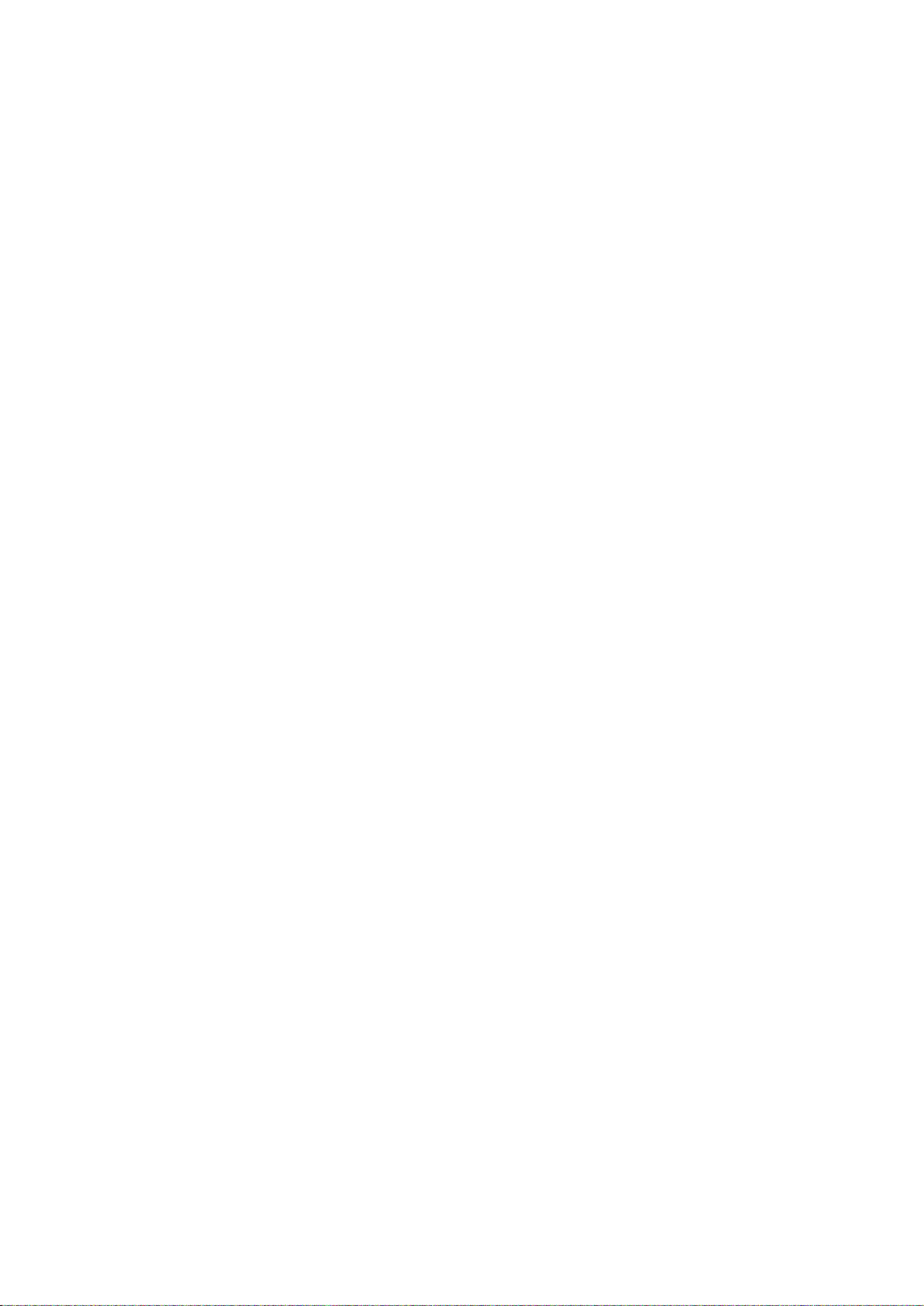
Технология мастеров и наглядный интерфейс в стиле Windows делают работу с программой
2012 позаботится обо всем остальном. При сбое в работе системы ее
2012, не входящий в его состав по умолчанию и приобретающийся отдельно. Для
легкой и приятной. Необходимо ответить всего лишь на несколько простых вопросов, а Acronis
True Image Home
работоспособность будет быстро восстановлена.
1.1.2 Что такое Acronis True Image Home 2012 Plus Pack?
Acronis True Image Home 2012 Plus Pack — это дополнительный компонент Acronis True Image
Home
установки модуля Acronis True Image Home 2012 Plus Pack на компьютере необходимо сначала
установить Acronis True Image Home 2012. Acronis True Image Home 2012 Plus Pack добавляет
функцию Acronis Universal Restore для использования во время восстановления. Кроме того,
модуль Acronis True Image Home 2012 Plus Pack устанавливает мастер создания ISO-образа
WinPE Acronis и обеспечивает поддержку динамических дисков.
Ниже подробно описаны функции Acronis True Image Home 2012 Plus Pack:
Поддержка динамических дисков — операции с динамическими дисками расширяют
Пользователям Acronis True Image Home 2012 Plus Pack доступна функция Universal Restore.
Мастер создания ISO-образа WinPE Acronis добавляет подключаемый модуль Acronis True
диапазон конфигураций жестких дисков, поддерживаемых продуктом Acronis True Image
Home 2012. Динамические диски обеспечивают большую функциональность — объемы
могут быть распределены на несколько дисков.
позволяет восстановить образ ОС Windows или перенести информацию на другой
компьютер независимо от его аппаратной части. Это может пригодиться, например после
замены поврежденной системной платы или при переносе системы с настольного
компьютера на ноутбук. Дополнительные сведения см. в разделе Acronis Universal Restore
(стр. 108).
Image Home 2012 к дистрибутивам WinPE (среды предустановки Windows), основанным на
одном из следующих ядер: WinPE 1.5, 2.x, 3.0. Чтобы создавать или изменять образы PE 2.x
и 3.0, необходимо установить пакет автоматической установки Windows (AIK). Выполнение
Acronis True Image Home 2012 в среде предустановки может обеспечить лучшую
совместимость с аппаратной частью компьютера, так как среда предустановки использует
драйверы Windows. Дополнительные сведения см. в разделе Создание загрузочного
носителя на основе WinPE (стр. 188).
1.1.3 Основные понятия Acronis True Image Home 2012
Данный раздел содержит обзор основных понятий, которые используются в работе
программы.
Резервное копирование и восстановление
Резервное копирование (архивирование) — процесс создания копий данных для
использования с целью восстановления в случае их утраты.
Как правило, восстановление данных из резервной копии необходимо в двух случаях:
восстановление состояния, в котором находились данные перед их повреждением (аварийное
восстановление); восстановление небольшого числа файлов после их случайного удаления или
повреждения.
Acronis True Image Home 2012 предоставляет решение для обоих случаев, создавая образы как
дисков или разделов, так и резервные копии файлов.
9 Copyright © Acronis, Inc. 2002-2012
Page 10
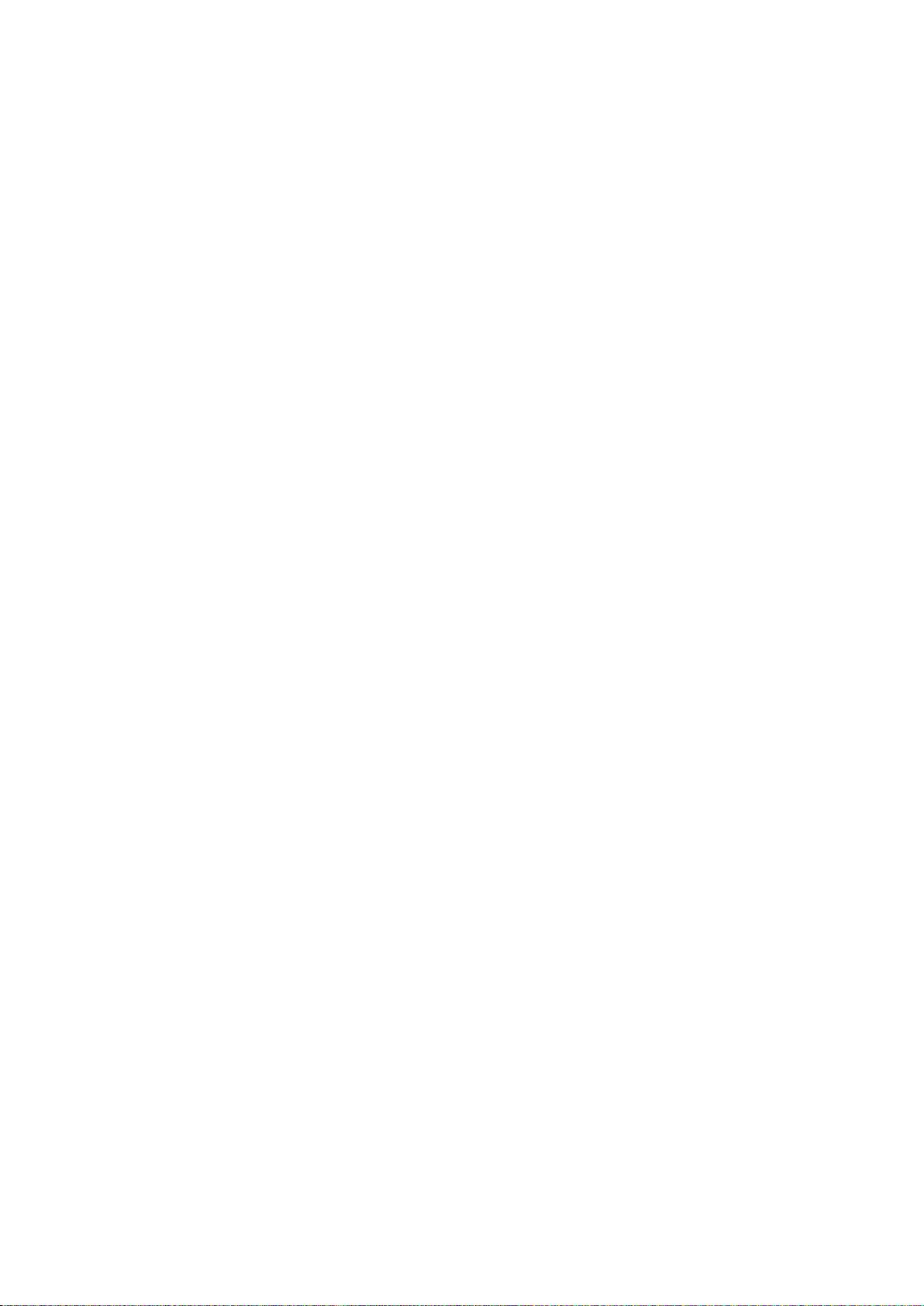
Версии резервной копии
Это может быть полезным, если необходимо найти поврежденные или удаленные файлы.
ете версию с необходимыми файлами. Кроме того, можно восстановить разные
Версии резервной копии — файл или файлы, созданные в процессе каждой операции
резервного копирования. Количество созданных версий всегда равно количеству выполненных
операций резервного копирования или количеству сохраненных точек во времени (при
отключенной функции объединения резервных копий).
Таким образом, версия представляет собой точку во времени, на которую можно восстановить
систему или данные. Другими словами, версии резервной копии представляют собой полные,
инкрементные и дифференциальные резервные копии. См. раздел Полное, инкрементное и
дифференциальное резервное копирование (стр. 42).
Версии резервной копии сходны с версиями файлов. Понятие версий файлов известно
пользователям, знакомым с функцией «Предыдущие версии файлов» в ОС Windows Vista и
Windows 7. Эта функция позволяет восстановить файл в состоянии, в котором он пребывал в
определенное время. Версия резервной копии позволяет восстановить данные подобным
образом.
Просто просматривайте версии резервных копий в обозревателе резервных копий Acronis,
пока не найд
сохраненные версии найденных файлов.
Существует еще один тип версий инкрементных резервных копий. Если раздел подключается в
режиме чтения и записи, то программа предполагает, что подключенный образ будет
изменяться, и создает инкрементную версию для сохранения изменений. Свойства этого типа
инкрементных версий несколько отличаются. Например, такие версии нельзя объединять.
Клонирование диска
В ходе этой операции выполняется перенос или копирование всего содержимого одного диска
на другой диск. Например, это может быть необходимо при установке диска большей емкости.
Результат — два идентичных диска с одинаковой файловой структурой. Перенос данных в
Acronis True Image Home 2012 осуществляется при помощи мастера клонирования дисков. Вся
информация с исходного жесткого диска, включая операционную систему, установленные
программы и файлы пользователя, будет перенесена на другой жесткий диск без последующей
необходимости повторной установки и настройки программного обеспечения.
Acronis True Image Home 2012 не производит клонирование одиночного раздела, возможно
клонирование только диска целиком.
Возможен другой способ переноса всей информации с одного жесткого диска на другой:
создание резервной копии жесткого диска и восстановление ее на новом диске.
Формат файла резервной копии
Резервные копии, создаваемые программой Acronis True Image Home 2012, имеют расширение
TIB и по умолчанию создаются с использованием сжатия данных, благодаря чему требуется
меньше дискового пространства для хранения резервных копий.
При создании TIB-файла программа подсчитывает значения контрольных сумм для блоков
данных и добавляет эти значения в создаваемую резервную копию. При помощи значений
контрольных сумм можно производить проверку целостности данных.
10 Copyright © Acronis, Inc. 2002-2012
Page 11
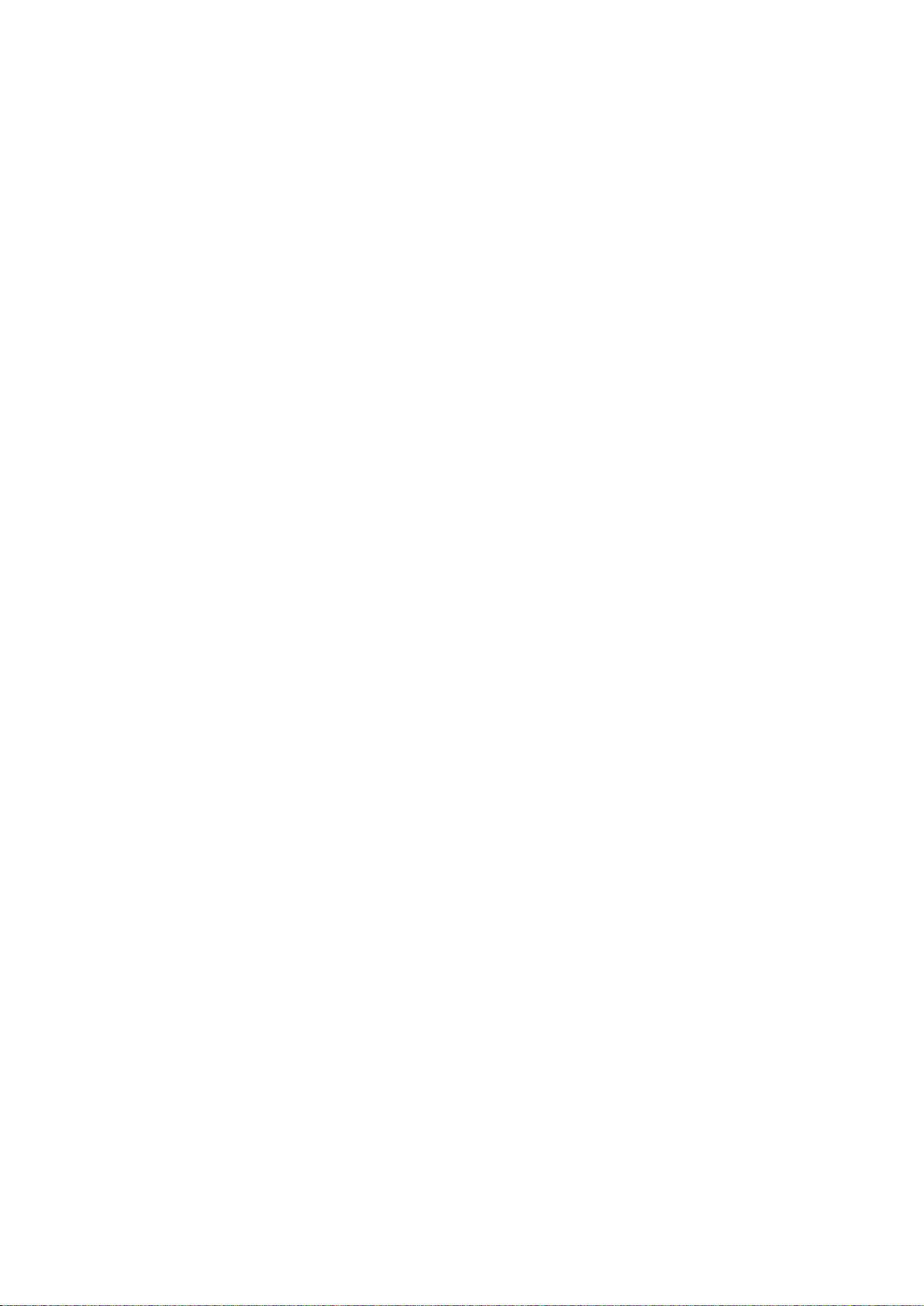
Данные из резервных копий формата TIB можно восстановить только с помощью программы
вить. При создании резервной копии в нее включается значение
о. Во многих случаях лучше создать новую цепочку резервных копий и затем
Acronis True Image Home 2012. Восстановление данных выполняется как в среде Windows, так и
в среде восстановления.
В Acronis True Image Home 2012 также можно сохранять данные в популярном формате ZIP. Это
позволяет восстанавливать файлы из резервных копий в любой среде без использования
программы Acronis True Image Home 2012.
В наиболее широко используемых ОС Microsoft Windows и Mac OS X есть встроенная
поддержка формата ZIP.
В функции Непрерывной защиты Acronis используется специальное скрытое хранилище данных
и метаданных. Данные в резервных копиях сжимаются и разделяются на файлы размером
около 1 ГБ каждый. Эти файлы также имеют формат TIB, а данные, содержащиеся в них, могут
быть восстановлены только с помощью программы Acronis True Image Home 2012.
Проверка резервной копии
Функция проверки резервной копии позволяет убедиться, что резервная копия не повреждена
и данные можно восстано
контрольной суммы блоков данных. Целостность файла резервной копии проверяется путем
пересчета контрольной суммы данных и сравнения полученной суммы со значением из
резервной копии. Если значения совпадают, то файл резервной копии не поврежден и может
быть успешно использован для восстановления данных.
Объединение
Операция объединения позволяет удалять ненужные резервные копии из цепочки резервных
копий.
Объединяемая цепочка может состоять из полной резервной копии и одной или нескольких
инкрементных резервных копий.
При удалении полной резервной копии из цепочки программа создаст новую полную
резервную копию вместо самой старой оставшейся резервной копии. При объединении
сохраняются выбранные резервные копии и удаляются любые резервные копии, которые не
были выбраны.
Операция объединения может занять значительное количество времени и системных ресурсов
(включая дисковое пространство), поэтому не рекомендуется использовать объединение
слишком част
удалить старую.
В функции Непрерывной защиты Acronis используется другой механизм объединения.
Программа объединяет метаданные, используемые ею для управления данными в резервных
копиях. Поскольку объем метаданных значительно меньше объема данных в резервных
копиях, для объединения требуется значительно меньше времени и системных ресурсов.
Аварийное восстановление
При аварийном восстановлении обычно требуется загрузочный носитель и резервная копия
системного раздела.
Acronis True Image Home 2012 позволяет выполнить восстановление системы после ее отказа
вследствие повреждения системных данных, атаки вирусов или вредоносных программ и
других причин.
11 Copyright © Acronis, Inc. 2002-2012
Page 12
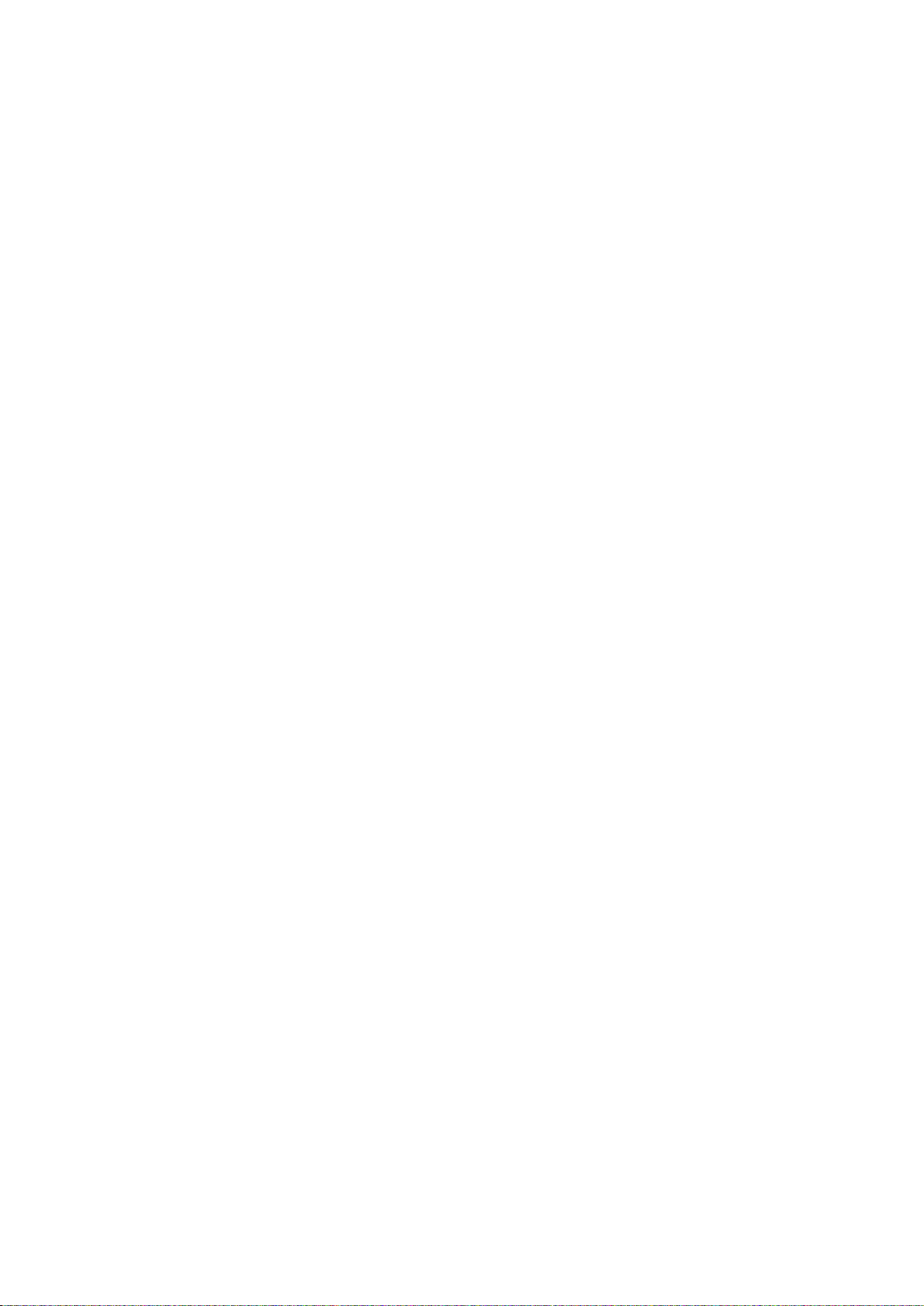
Если ОС не загружается, Acronis True Image Home 2012 восстановит системный раздел.
тот же набор документов для совместной работы с коллегами или синхронизировать
она появляется в списке резервных копий вместе с другими резервными копиями. Это
Загрузочный компакт-диск, при помощи которого осуществляется восстановление, входит в
коробочный комплект поставки продукта. Также загрузочный носитель может быть создан при
помощи мастера создания загрузочных носителей.
Планирование выполнения задания
Данные, восстанавливаемые из резервных копий, должны содержать актуальную
информацию, поэтому резервные копии должны регулярно обновляться. Резервное
копирование необходимо выполнять регулярно, например раз в день. Несмотря на то что
создание резервной копии вручную — несложный процесс, можно случайно забыть его
выполнить.
Планировщик выполняет задания автоматически без участия пользователя, например
автоматическое регулярное создание резервных копий. Создание резервных копий будет
происходить до тех пор, пока имеется достаточно дискового пространства.
Понимание этих терминов и принципов поможет вам при использовании функций программы.
1.1.4 Что нового в Acronis True Image Home 2012
Синхронизация данных — эта функция позволяет поддерживать идентичность данных в
двух или более синхронизируемых папках, которые могут находиться на разных
компьютерах, на съемных носителях, в сетевом хранилище данных (NAS) и т. д. Можно
обмениваться фотографиями и видео с друзьями и родственниками, использовать один и
файлы и папки между домашним и рабочим компьютерами. С помощью Acronis True Image
Home 2012 можно создать любое количество синхронизаций данных.
Полностью интегрированное резервное копирование в онлайн-хранилище — резервное
копирование в онлайн-хранилище теперь интегрировано в Acronis True Image Home 2012.
Это позволяет создавать резервные копии в онлайн-хранилище так же быстро и легко, как и
обычные резервные копии файлов. Когда резервная копия в онлайн-хранилище создана,
упрощает управление всеми операциями, необходимыми для резервного копирования в
онлайн-хранилище.
Улучшенная Непрерывная защита Acronis — теперь можно защитить паролем данные
непрерывных резервных копий и использовать удаленные хранилища, включая онлайнхранилище Acronis и NAS. Устаревшие версии резервных копий автоматически удаляются в
соответствии с заданными пользователем правилами удаления. Это позволяет экономить
пространство в хранилище и сохранять только необходимые версии резервных копий.
Полная поддержка дисков с таблицей разделов GUID (GPT) и расширяемого
микропрограммного интерфейса (EFI*/UEFI) — операции с GPT-дисками расширяют
диапазон конфигураций жестких дисков, поддерживаемых продуктом Acronis True Image
Home 2012. Новая схема разделов GUID (GPT) имеет ряд преимуществ над старой схемой
разделов MBR и является частью стандарта EFI. Поэтому теперь можно создавать
резервные копии любых файлов, папок, томов, разделов и дисков и восстанавливать их из
резервных копий. Единственное условие — операционная система должна «видеть»
жесткий диск, резервную копию которого нужно создать.
* Разработка спецификации EFI была остановлена в 2005 г. с появлением стандарта UEFI
(Unified EFI), но последний часто называют просто «EFI».
12 Copyright © Acronis, Inc. 2002-2012
Page 13
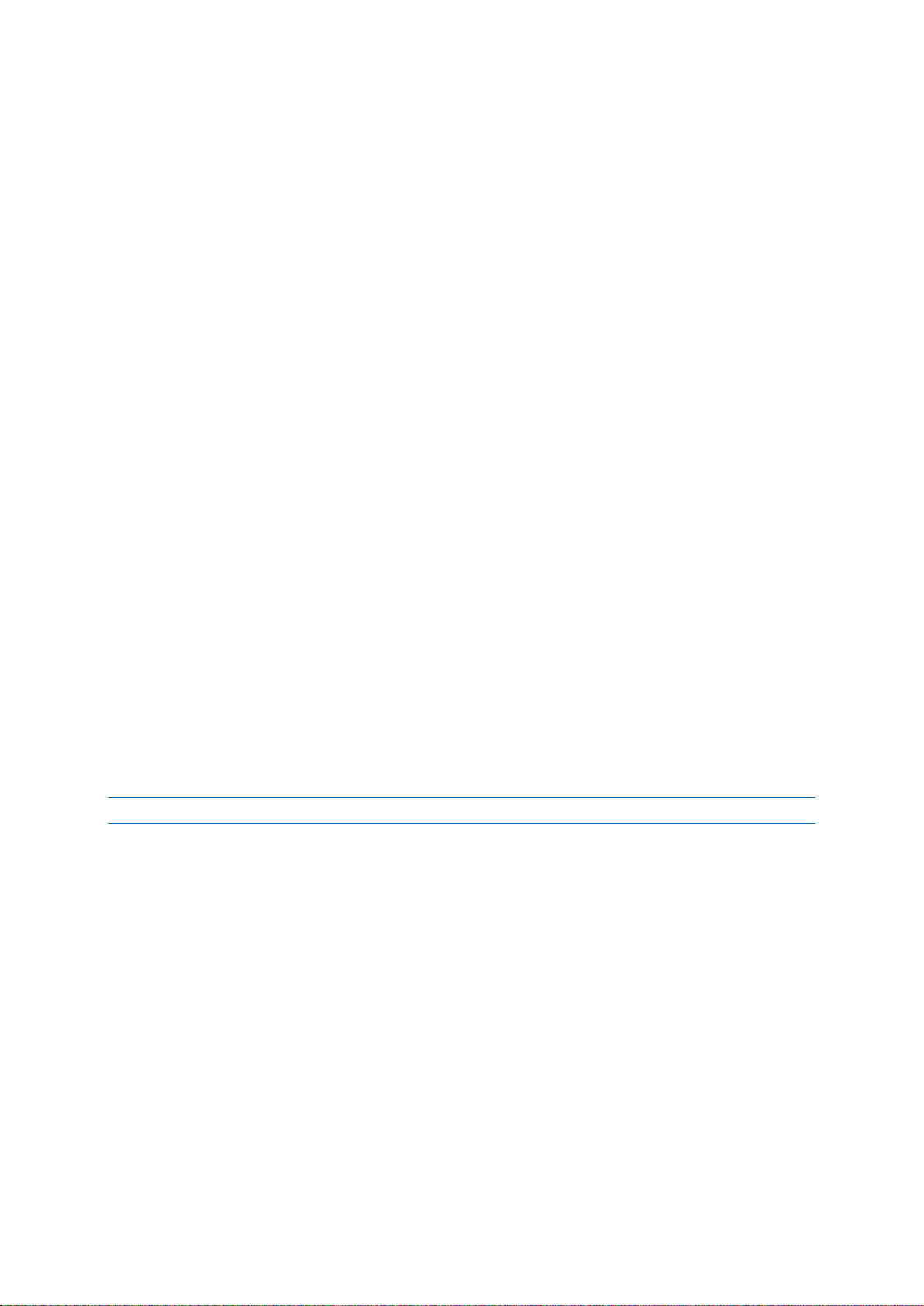
Улучшенный журнал — новый журнал содержит больше подробных сведений об
операциях Acronis True Image Home 2012 и позволяет отслеживать историю операций.
Календарь облегчает навигацию по журналам.
Более глубокая интеграция с Windows 7 — значок Acronis True Image Home 2012 добавлен
в контекстное меню панели задач Windows. Это меню позволяет легко запускать резервное
копирование в онлайн-хранилище и Непрерывную защиту Acronis. В дополнение к
возможности создавать резервные копии категорий и библиотек Windows, теперь можно
восстанавливать их аналогичным образом: как категории и библиотеки, а не только как
наборы отдельных файлов и папок.
Поддержка жестких дисков большой емкости — теперь Acronis True Image Home 2012
поддерживает жесткие диски объемом более 2 ТБ даже в операционных системах,
изначально не поддерживающих такое оборудование (например, в 32-разрядных версиях
Windows XP). Можно использовать как внутренние, так и внешние (подключаемые по USB)
большие жесткие диски.
Категория файлов электронных книг — кроме других категорий файлов, таких как
изображения, музыка и т. д., теперь можно использовать новую категорию, а именно
электронные книги. Программа собирает на компьютере все файлы электронных книг
популярных форматов и позволяет легко и быстро создавать резервные копии этих файлов,
а также восстанавливать их все.
1.1.5 Системные требования и список поддерживаемых
носителей
Минимальные системные требования
Минимальные аппаратные требования Acronis True Image Home 2012 соответствуют
требованиям операционной системы, установленной на компьютере, на котором запускается
Acronis True Image Home 2012. Также для работы Acronis True Image Home 2012 необходимо
следующее оборудование:
CD-RW/DVD-RW для создания загрузочных носителей;
мышь или другое указывающее устройство (рекомендуется).
Для работы Непрерывной защиты Acronis необходимо как минимум 1 ГБ оперативной памяти.
Аппаратные требования к загрузочному носителю Acronis:
512 МБ ОЗУ;
процессор Pentium 1 ГГц или более.
Рекомендуемое разрешение экрана — 1280 x 1024.
Минимальное разрешение экрана — 1024 x 768.
Поддерживаемые операционные системы
Работоспособность Acronis True Image Home 2012 проверена на следующих операционных
системах:
Windows XP SP3;
Windows XP Professional x64 Edition SP2;
Windows Vista SP2 (все версии);
Windows 7 с пакетом обновления 1 (SP1) (все выпуски).
13 Copyright © Acronis, Inc. 2002-2012
Page 14
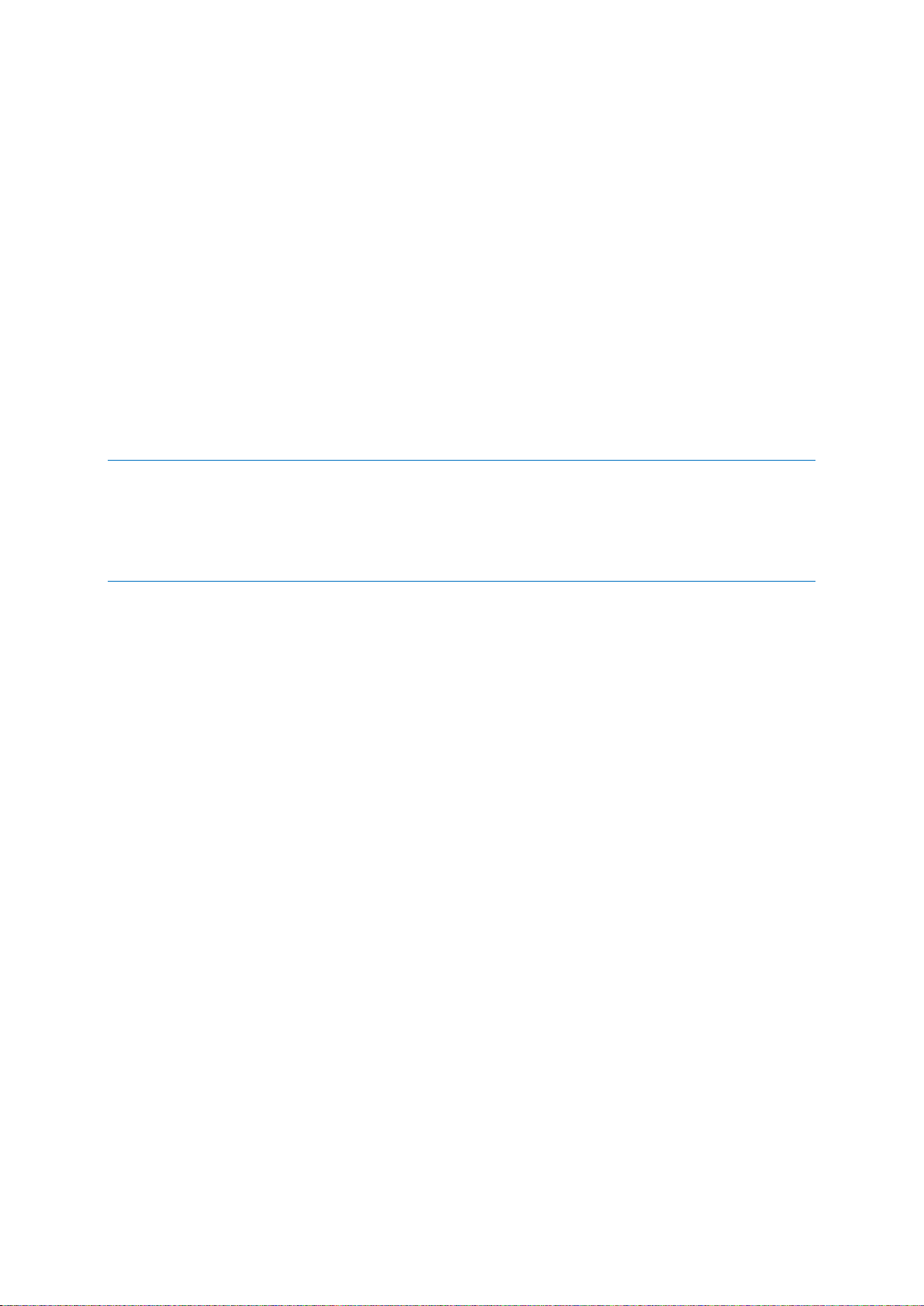
Windows Home Server 2011
Acronis True Image Home 2012 также позволяет создать загрузочный диск CD-R/DVD-R, с
которого можно осуществлять резервное копирование и восстановление дисков или разделов
на компьютере с любым процессором Intel или AMD, работающим под управлением любой ОС,
в том числе Linux®. (Компьютеры Apple Macintosh с процессором Intel не поддерживаются.)
Поддерживаемые файловые системы
FAT16/32;
NTFS;
Ext2/Ext3/Ext4*;
ReiserFS; *
Linux SWAP*.
Если файловая система не поддерживается или повреждена, резервное копирование данных
будет осуществлено в посекторном режиме.
* Файловые системы Ext2/Ext3/Ext4, ReiserFS и Linux SWAP поддерживаются только для операций
резервного копирования и восстановления дисков или разделов. Acronis True Image Home 2012 не
может быть использован для операций на уровне файлов в этих файловых системах (резервное
копирование, восстановление, поиск файлов, а также подключение образа и восстановление файлов
из образа). Также нельзя выполнять резервное копирование на диски или разделы с такими
файловыми системами.
Поддерживаемые устройства хранения
Жесткие диски*
Твердотельные накопители (SSD)
Сетевые устройства хранения
FTP-серверы**
CD-R/RW, DVD-R/RW, DVD+R (в том числе двухслойные DVD+R), DVD+RW, DVD-RAM, BD-R,
BD-RE***
Устройства хранения USB 1.1 / 2.0 / 3.0, FireWire (IEEE-1394) и PC card
REV® и другие съемные носители
* Acronis True Image Home 2012 не поддерживает следующие виды динамических томов:
зеркальные и RAID-5. Имеются некоторые дополнительные ограничения операций с
динамическими и GPT-дисками:
Для выполнения операций с динамическими дисками необходимо приобрести
отдельно Acronis True Image Home 2012 Plus Pack.
Создание Зоны безопасности Acronis на динамических дисках не поддерживается.
Не поддерживается восстановление динамического тома в качестве динамического
тома с ручным изменением размера.
Try&Decide® нельзя использовать для защиты динамических и GPT-дисков.
Операция клонирования дисков не поддерживается для динамических дисков.
Acronis True Image Home 2012 поддерживает большие жесткие диски емкостью более 2 ТБ.
Поддержка обеспечивается даже в том случае, если такое оборудование не поддерживается
операционной системой. Дополнительные сведения см. в разделе Диспетчер дисков
расширенной емкости Acronis (стр. 211).
14 Copyright © Acronis, Inc. 2002-2012
Page 15
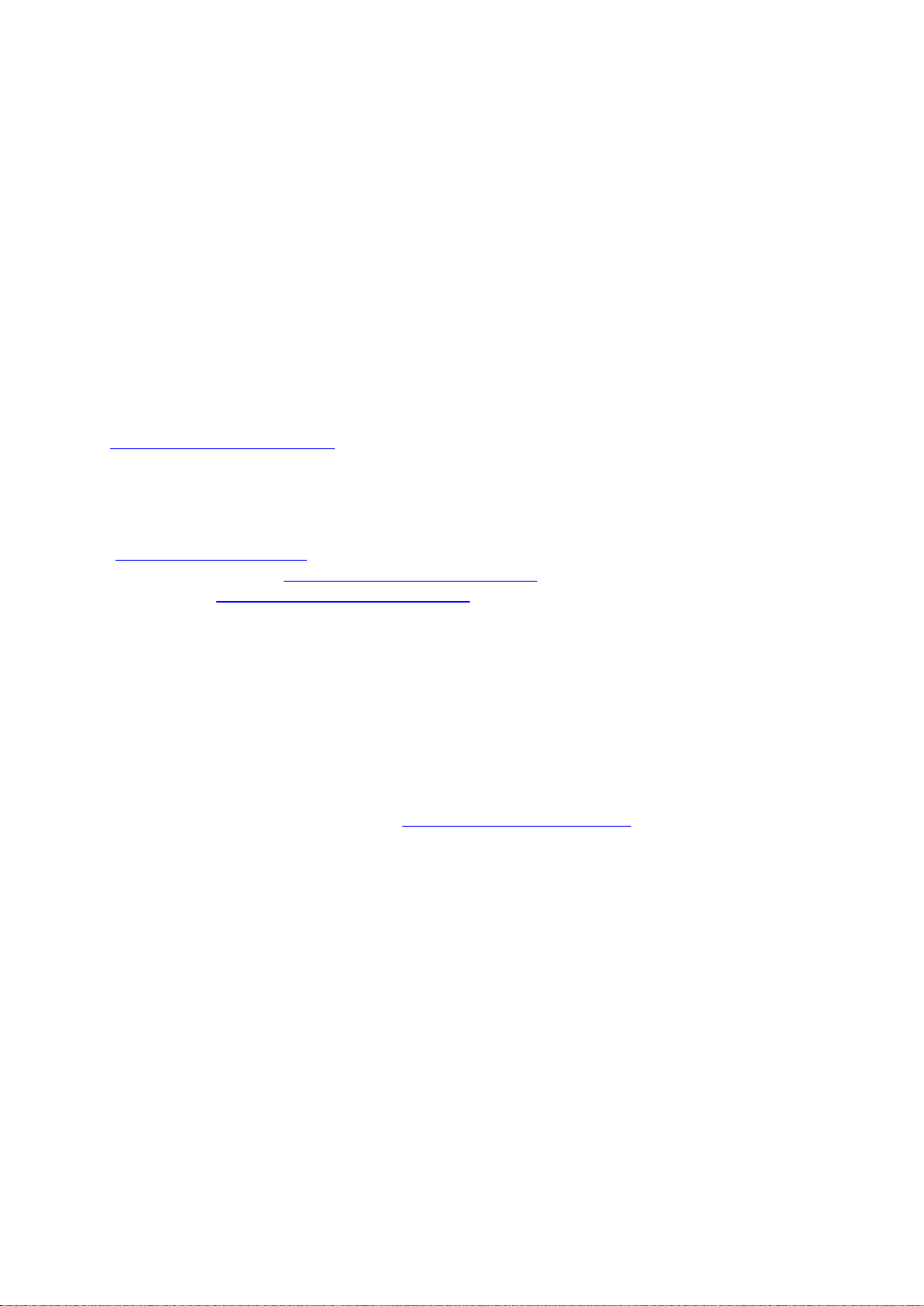
** FTP-сервер должен поддерживать передачу файлов в пассивном режиме. Для
сайта в любое время, выполнив вход в свою
восстановления данных непосредственно с FTP-сервера резервная копия должна состоять из
файлов размером не более 2 ГБ каждый.
В настройках брандмауэра исходного компьютера необходимо открыть порты 20 и 21 для
протоколов TCP и UDP. Служба маршрутизации и удаленного доступа в ОС Windows должна
быть отключена.
*** Чтение перезаписываемых дисков в Linux невозможно без установки соответствующих
обновлений ядра операционной системы.
1.1.6 Техническая поддержка
Программа технического обслуживания и поддержки
Если вам необходима помощь по работе с продуктом Acronis, перейдите по ссылке
http://www.acronis.ru/support/
Обновления продуктов
Последние обновления всех зарегистрированных программных продуктов Acronis можно
загрузить с нашего веб-
https://www.acronis.ru/my) и зарегистрировав продукт. См. раздел Регистрация продуктов
(
Acronis на веб-сайте (http://kb.acronis.com/content/4834) и Руководство пользователя вебсайта Acronis (http://kb.acronis.com/content/8128).
.
учетную запись
1.1.7 Сведения о пробной версии
Пробная версия Acronis True Image Home 2012 будет работать только в течение 30-дневного
пробного периода. Она обладает следующими ограничениями:
клонирование дисков отключено;
Acronis True Image Home 2012 Plus Pack недоступен;
восстановление доступно только при загрузке с загрузочного носителя Acronis.
Чтобы купить полную версию, посетите http://www.acronis.ru/buy/atih/
Нажмите Перейти к главному экрану для запуска пробной версии Acronis True Image Home
2012.
Нажмите Купить для перехода в официальный интернет-магазин Acronis.
Нажмите Активировать, если вы купили полную версию программы и имеете серийный номер
продукта.
.
1.2 Установка Acronis True Image Home 2012
Установка Acronis True Image Home 2012
Чтобы установить Acronis True Image Home 2012
1. Запустите файл установки программы. Прежде чем начать процесс установки, Acronis True
Image Home 2012 проверит наличие более новой версии на веб-сайте. Если новая версия
доступна, она будет предложена для установки.
15 Copyright © Acronis, Inc. 2002-2012
Page 16
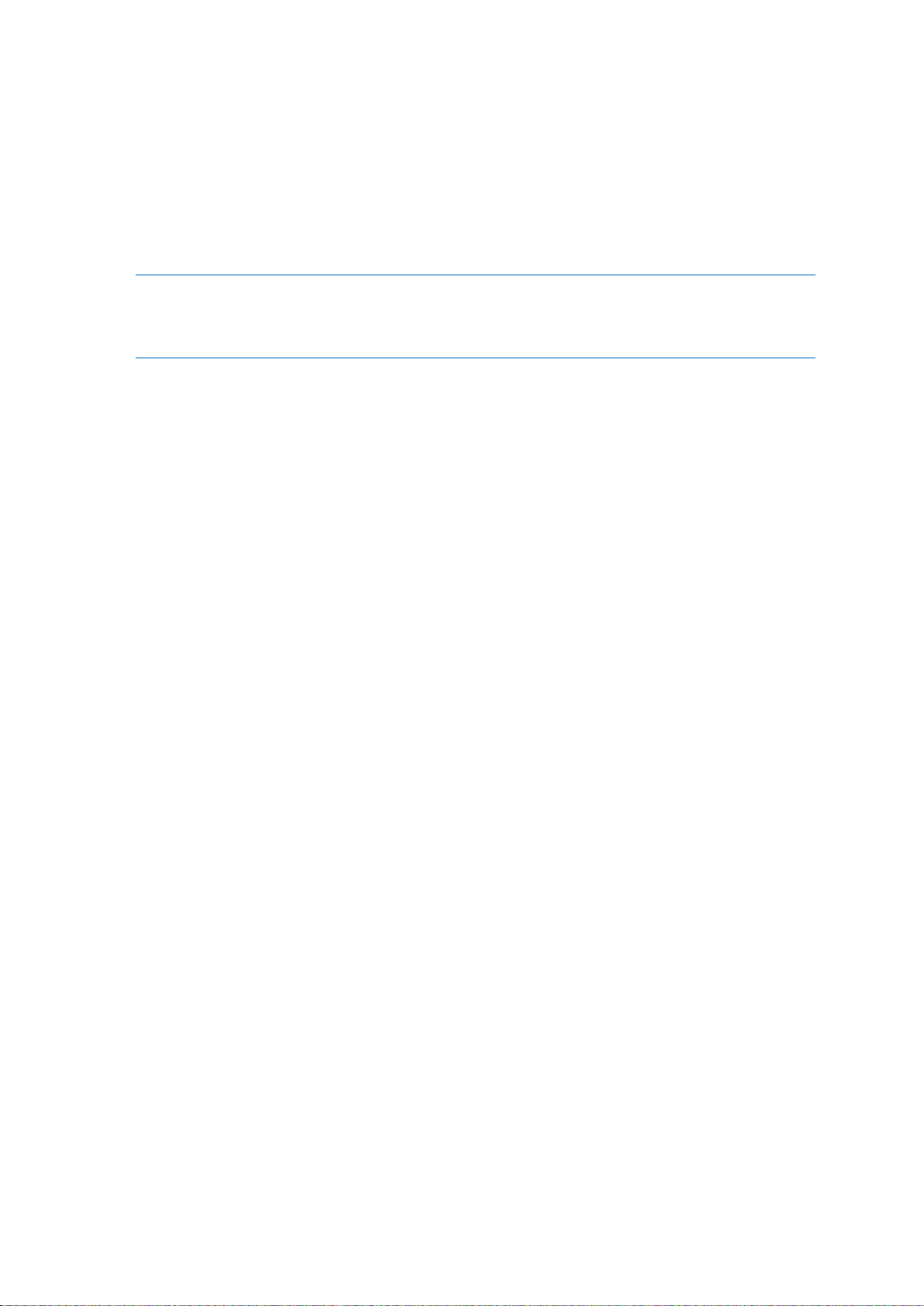
2. В меню установки выберите Установить для запуска процедуры установки.
продукт через Интернет во время установки. Этот флажок можно снять. В этом случае
3. Прочитайте и примите условия лицензионного соглашения в окне Лицензионное
соглашение.
4. Ознакомьтесь с условиями участия в программе улучшения качества программного
обеспечения Acronis и примите решение об участии.
5. В окне Серийный номер введите серийный номер для полной или пробной версии.
Наберите или вставьте серийный номер в поле ввода.
Чтобы получить серийный номер бесплатной пробной версии на веб-сайте Acronis, нажмите
кнопку Получить серийный номер пробной версии. Серийный номер будет отправлен на
указанный адрес электронной почты. Пробная версия Acronis True Image Home 2012 работает 30
дней.
Дополнительные параметры:
Задать дополнительные параметры — если этот флажок установлен, становится
доступен пункт Параметры установки.
Активировать продукт автоматически — установите этот флажок, чтобы активировать
потребуется активировать продукт после установки. Подробные сведения см. в разделе
Активация Acronis True Image Home 2012.
6. Этот пункт доступен, только если установлен флажок Задать дополнительные параметры в
окне Серийный номер.
В окне Параметры установки выберите параметры установки.
Выберите компоненты, которые требуется установить.
Acronis True Image Home 2012 — основной компонент, позволяющий выполнять
резервное копирование, восстановление и синхронизацию данных, добавление и
клонирование жестких дисков и т. д.
Мастер создания загрузочных носителей — этот компонент позволяет создавать
загрузочные носители для восстановления, такие как компакт-диски, флэшнакопители USB и т. п. Установка мастера необязательна, если вы приобрели
коробочный комплект поставки продукта, в который входит загрузочный компактдиск. Мастер создания загрузочных носителей может в любое время создать
загрузочный диск или его ISO-образ.
В области Параметры администрирования выберите вариант доступности программы:
Установить для всех пользователей или Установить только для текущего
пользователя.
При необходимости измените папку установки.
7. Нажмите Приступить, чтобы начать установку. Чтобы изменить параметры установки,
используйте кнопки Назад и Далее.
Примечание
Если приобретен коробочный комплект поставки продукта, установочный компакт-диск
уже содержит установочный файл подключаемого модуля Acronis True Image Home 2012
для утилиты BartPE. BartPE (Bart Preinstalled Environment) — это загрузочный CD/DVD-диск
Windows, созданный с использованием оригинального установочного диска ОС Windows XP
или Windows Server 2003. Приложения устанавливаются в BartPE в виде подключаемых
модулей. В таблицу модулей BartPE можно добавить подключаемый модуль Acronis True
Image Home 2012. Загрузка с CD/DVD-диска BartPE с подключаемым модулем Acronis True
Image Home 2012 позволяет работать в знакомой среде Windows и использовать
практически полный набор функций Acronis True Image Home 2012 для восстановления
16 Copyright © Acronis, Inc. 2002-2012
Page 17
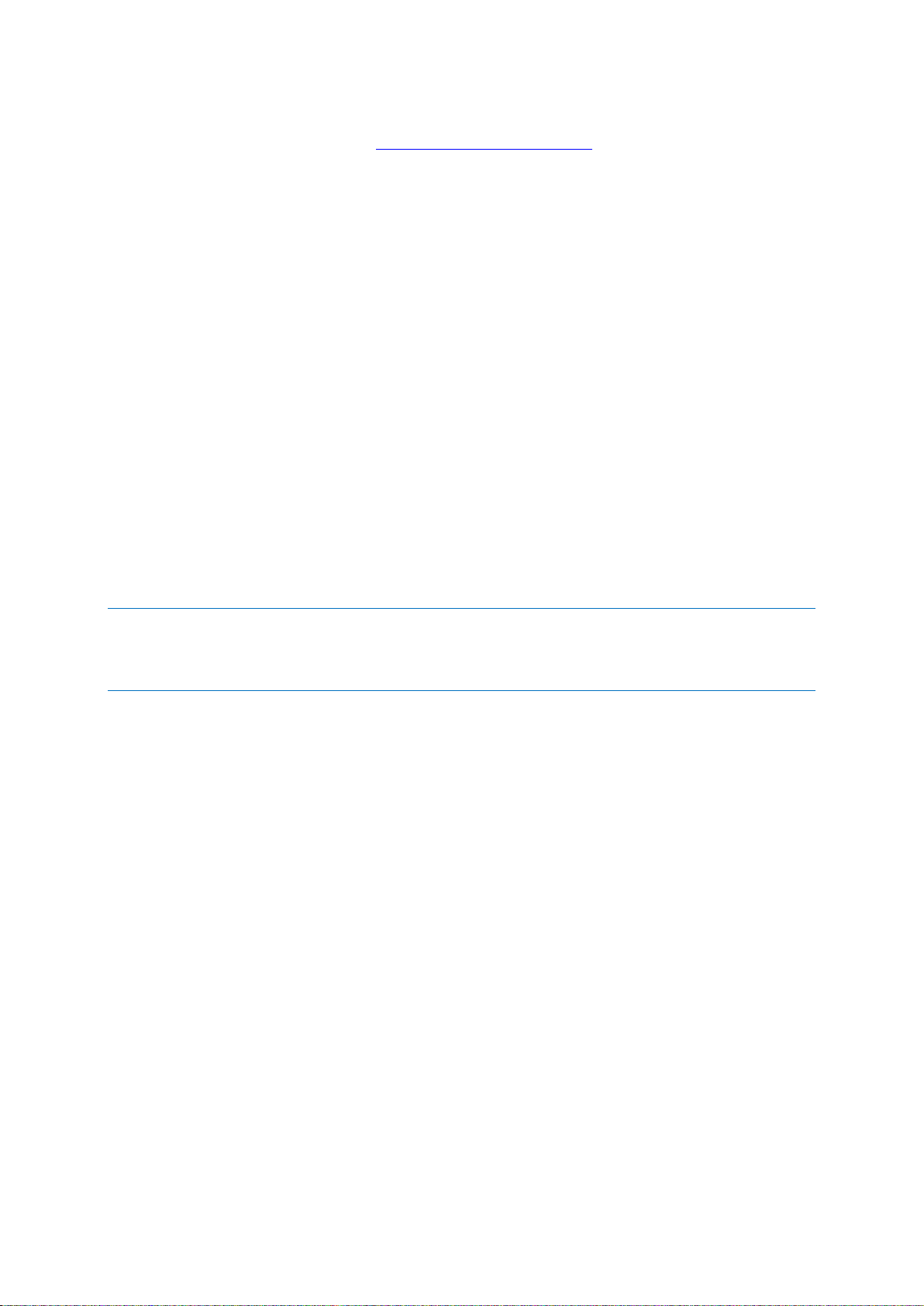
системы в случае повреждения данных. Дополнительные сведения о BartPE см. на
домашней веб-странице BartPE: http://www.nu2.nu/pebuilder/
.
Этот установочный файл также можно загрузить на веб-сайте Acronis.
Восстановление Acronis True Image Home 2012 после ошибки
Если работа Acronis True Image Home 2012 прекращается, или в программе возникают ошибки,
возможно, файлы программы повреждены. Решить данную проблему можно с помощью
переустановки программы. Для этого повторно запустите установщик Acronis True Image Home
2012, который обнаружит Acronis True Image Home 2012 на компьютере и спросит,
восстановить или удалить его.
Удаление Acronis True Image Home 2012
Выберите пункт меню Пуск -> Настройки -> Панель управления -> Установка и удаление
программ -> Acroni s True Image Home 2012 -> Удалить. Затем следуйте инструкциям на экране.
При работе в ОС Windows Vista выберите пункт меню Пуск -> Панель управления ->
Программы и возможности -> Acronis True Image Home 2012 -> Удалить. Затем следуйте
инструкциям на экране. После этого необходимо перезагрузить компьютер для завершения
задания.
Если используется ОС Windows 7, выберите в меню Пуск -> Панель управления -> Удаление
программы -> Acronis True Image Home 2012 -> Удалить. Затем следуйте инструкциям на
экране. После этого необходимо перезагрузить компьютер для завершения задания.
Если использовались Зона безопасности Acronis, Непрерывная защита Acronis или диспетчер дисков
расширенной емкости Acronis, выберите в открывшемся окне необходимые действия с Зоной
безопасности, хранилищами Непрерывной защиты и дисками расширенной емкости. Затем нажмите
кнопку Далее, чтобы начать процедуру удаления.
Обновление со старой версии Acronis True Image Home
Если продукт Acronis True Image Home уже установлен, новая версия просто обновит его;
удаление старой версии и переустановка ПО не требуются.
Необходимо помнить о том, что архивы, созданные в более поздней версии программы, могут
быть несовместимы с предыдущими ее версиями. Если вернуть Acronis True Image Home 2012 к
предыдущей версии версии, скорее всего, придется с помощью старой версии заново создать
все резервные копии. Рекомендуется создавать новый загрузочный носитель после каждого
перехода на новую версию Acronis True Image Home 2012.
1.3 Активация Acronis True Image Home 2012
Для использования Acronis True Image Home 2012 требуется активация через Интернет. Без
активации полностью функциональная версия продукта работает в течение 30 дней. Если
активация не выполнена до окончания этого срока, все функции программы, кроме
восстановления, становятся недоступны.
Acronis True Image Home 2012 можно активировать со своего компьютера либо, если на нем
отсутствует подключение к Интернету, с другого компьютера.
17 Copyright © Acronis, Inc. 2002-2012
Page 18
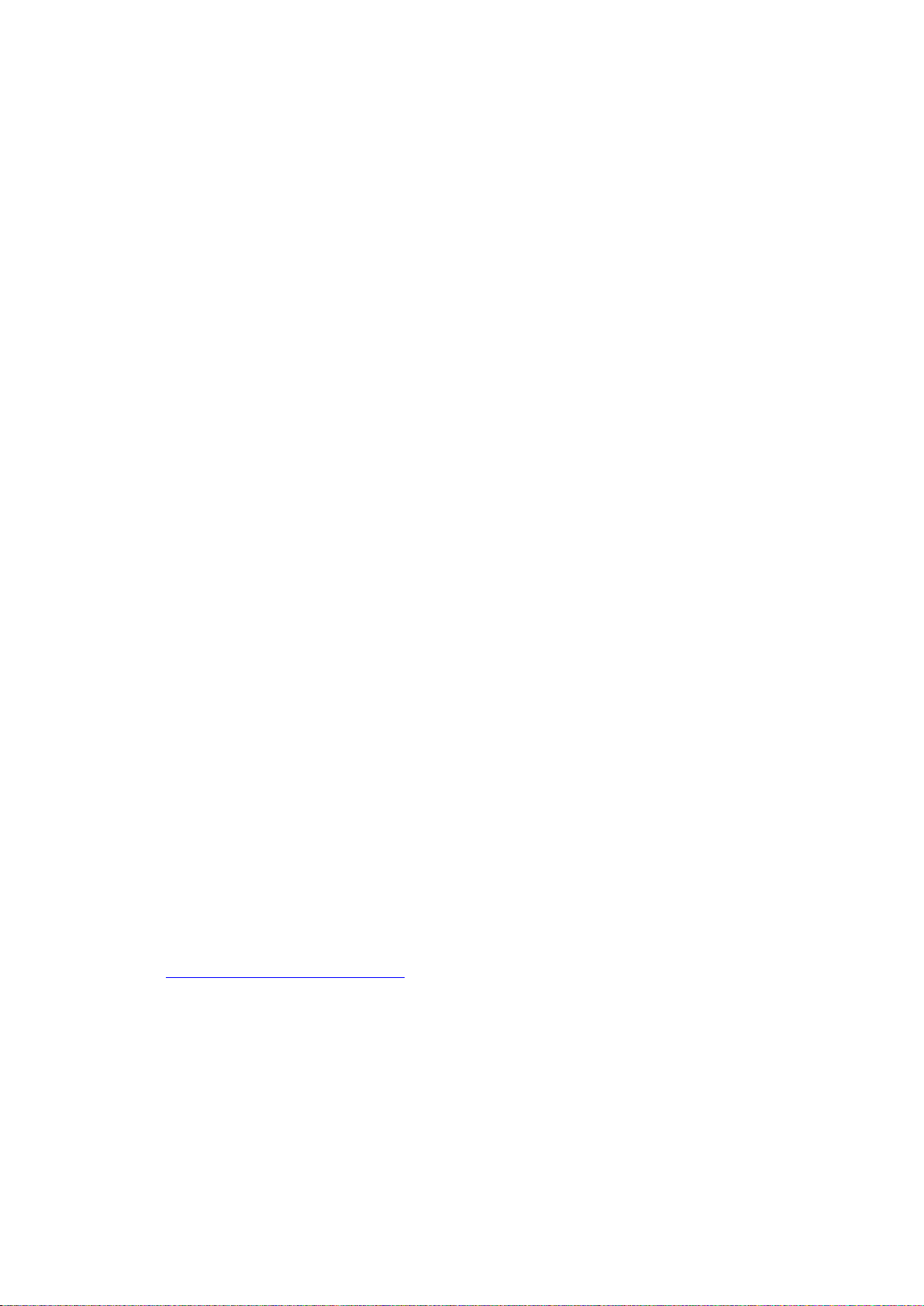
Активация на компьютере, подключенном к Интернету
Если компьютер подключен к Интернету, продукт можно активировать автоматически или
непосредственно из программы.
Как активировать продукт автоматически
1. Запустите процедуру установки. Подробные сведения см. в разделе Установка Acronis True
Image Home 2012 (стр. 15).
2. На шаге Серийный номер установите флажок Активировать Acronis True Image Home 20 12
автоматически. В этом случае будет выполнена попытка активации Acronis True Image
Home 2012 при первом запуске программы.
Как активировать продукт из главного экрана
1. Запустите Acronis True Image Home 2012.
2. На главном экране программы щелкните Активировать сейчас на панели информации.
Если компьютер, на который устанавливается Acronis True Image Home 2012, не подключен к
Интернету или если программа не может подключиться к серверу активации продуктов Acronis,
выберите один из следующих вариантов:
Повторить попытку — повторить попытку подключения к серверу активации Acronis;
Автоматически повторять попытки позже — Acronis True Image Home 2012 будет
выполнять попытки подключения к серверу активации Acronis каждый час без
вмешательства пользователя;
Активировать с другого компьютера — вы можете активировать программу вручную с
другой машины, подключенной к Интернету (см. ниже).
Активация с другого компьютера
Если компьютер не подключен к Интернету, Acronis True Image Home 2012 можно активировать
с помощью другого компьютера, подключенного к Интернету.
Как активировать продукт с другого компьютера
1. Установите и запустите Acronis True Image Home 2012.
2. На главном экране программы щелкните Активировать сейчас на панели информации.
3. В открывшемся окне выберите Активировать с другого компьютера.
4. В окне активации Acronis True Image Home 2012 выполните 3 простых шага:
1. Сохраните код установки в файл, нажав кнопку Сохранить в файл, и укажите съемный
носитель в качестве местоположения файла (например, флэш-накопитель USB). Либо
можно просто записать код на бумаге.
2. На другом компьютере, подключенном к Интернету, перейдите на страницу
http://www.acronis.ru/activation/
активации с помощью кода установки. Сохраните полученный код активации в файл на
съемном носителе или запишите на бумаге.
3. На своем компьютере нажмите кнопку Загрузить из файла и укажите путь к файлу с
кодом активации либо просто введите записанный код в поле.
5. Нажмите кнопку Активировать.
. Следуя инструкциям на экране, получите код
Перемещение лицензии между компьютерами
Один серийный номер позволяет установить Acronis True Image Home 2012 на определенном
количестве компьютеров. Стандартный выпуск продукта можно активировать только на 1
18 Copyright © Acronis, Inc. 2002-2012
Page 19
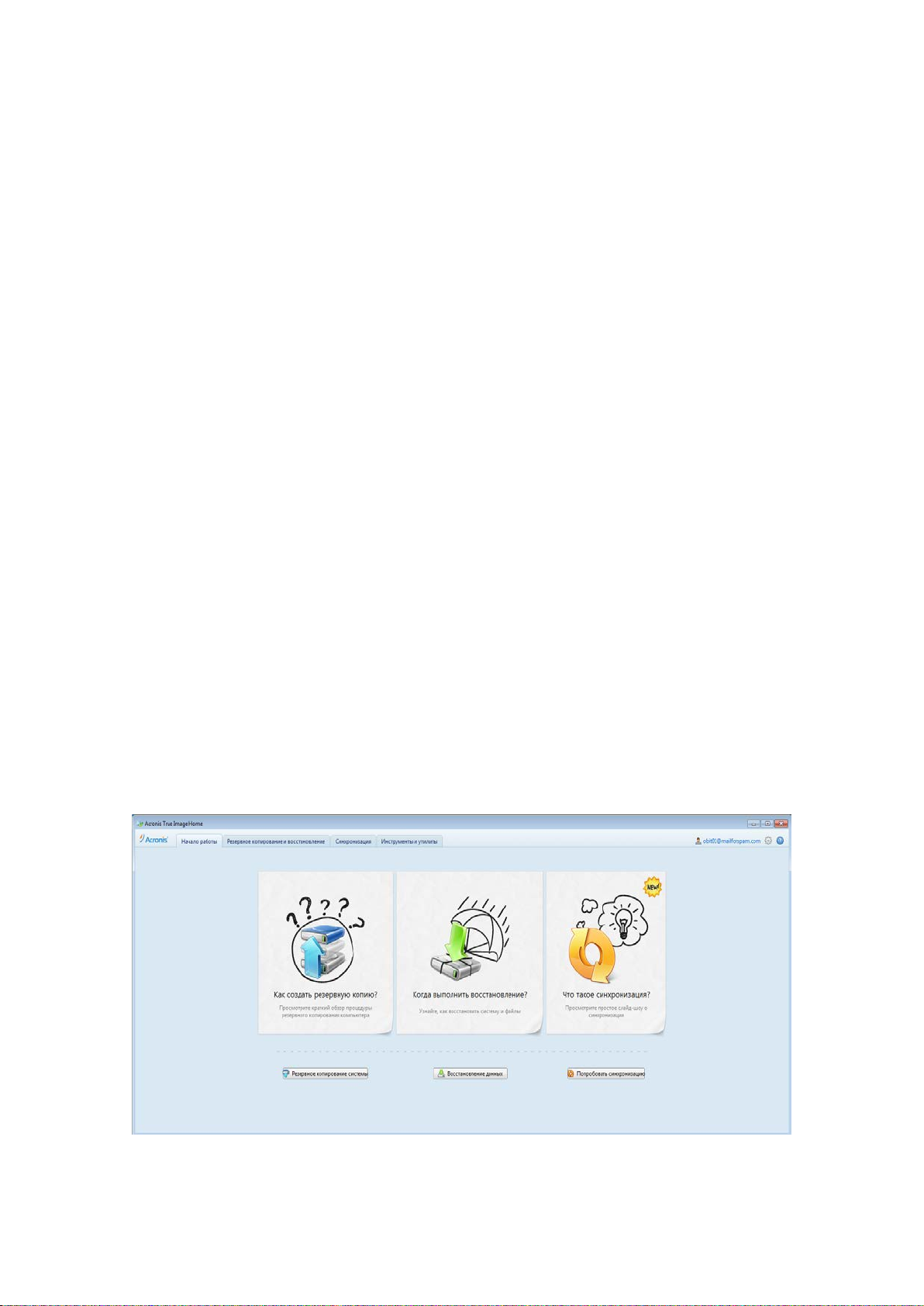
компьютере. Для домашнего выпуска установлено ограничение в 3 компьютера. Если при
. Если у вас еще нет учетной записи,
Установка исправлений Acronis ............................................................ 39
активации Acronis True Image Home 2012 обнаруживается превышение ограничения, выводится
соответствующее сообщение об ошибке. В этом случае можно приобрести новый серийный
номер либо перенести на новый компьютер лицензию с другого компьютера, на котором
продукт уже активирован. Чтобы переместить лицензию, выполните следующие действия.
Как переместить лицензию с другого компьютера
1. В окне с сообщением об ошибке щелкните Переместить лицензию с другого компьютера.
2. Следуйте инструкциям на открывшейся веб-странице.
На этом этапе необходима учетная запись Acronis
сначала создайте ее. Кроме того, необходимо зарегистрировать серийный номер, если это
не было сделано ранее. Затем выберите в списке компьютер, с которого нужно перенести
лицензию. Учтите, что на выбранном компьютере продукт будет деактивирован.
1.4 Рабочее пространство программы
В этом разделе
Вкладка «Начало работы» ..................................................................... 19
Вкладка «Резервное копирование и восстановление» ...................... 20
Вкладка «Синхронизация» .................................................................... 25
Вкладка «Инструменты и утилиты» ...................................................... 27
Мастера и значки в области уведомлений .......................................... 28
Обозреватель резервных копий Acronis .............................................. 28
Интеграция с ОС Windows ..................................................................... 35
Меню «Настройки» ................................................................................ 38
Меню «Справка» .................................................................................... 38
1.4.1 Вкладка «Начало работы»
При первом запуске Acronis True Image Home 2012 открывается главный экран с выбранной
вкладкой Начало работы.
19 Copyright © Acronis, Inc. 2002-2012
Page 20
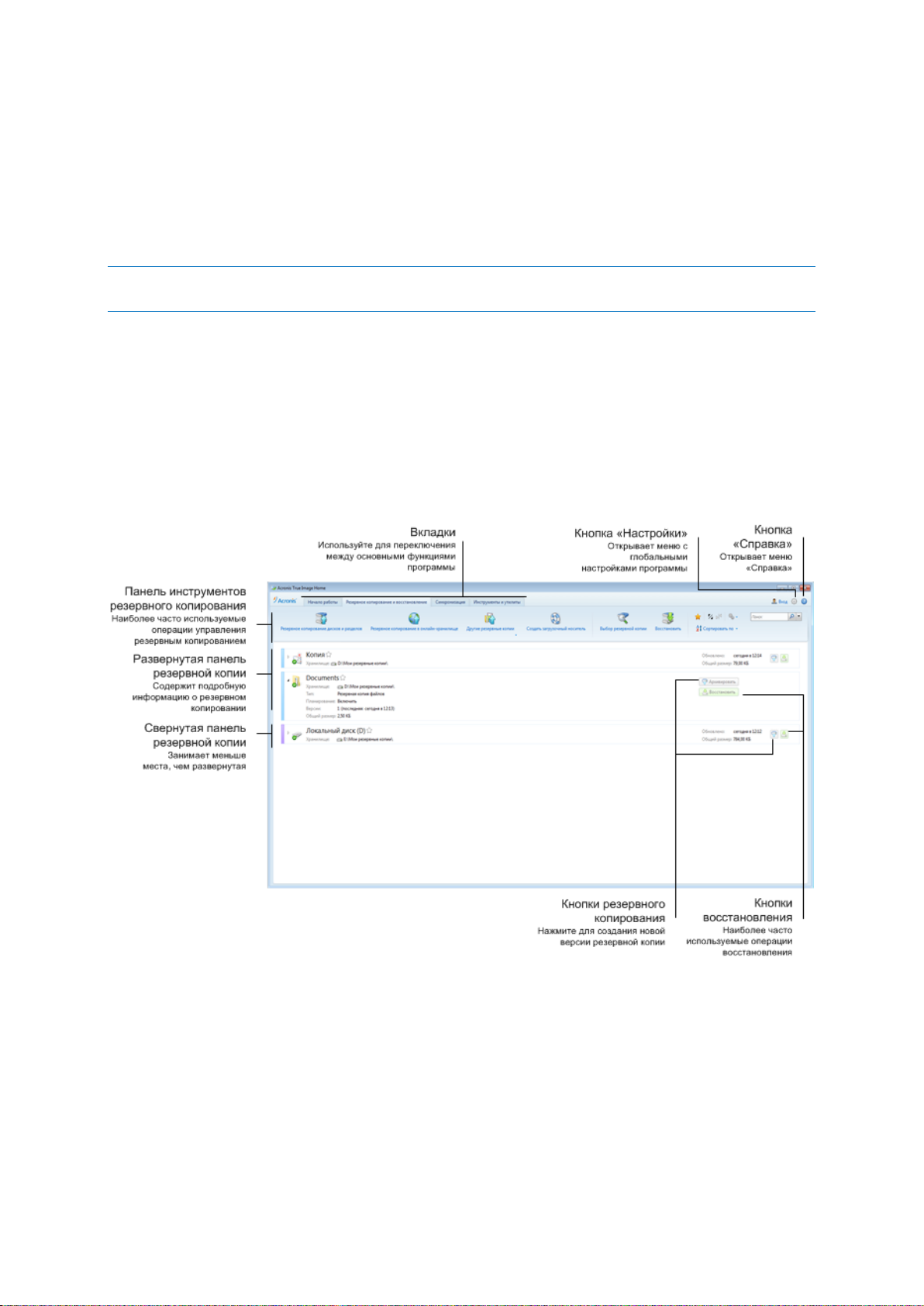
Вкладка «Начало работы» поможет начать использовать основные функции Acronis True Image
Home 2012 — резервное копирование, восстановление и синхронизацию. Программа проведет
вас по действиям, необходимым для выполнения этих операций.
Если вы не пользовались предыдущими версиями Acronis True Image Home, рекомендуется
ознакомиться с вышеуказанными функциями. Для этого выполните шаги, необходимые для
резервного копирования, восстановления и синхронизации данных.
Если вы уже начали использовать Acronis True Image Home 2012, программа будет открываться с
вкладкой, которая была выбрана при выходе из программы.
1.4.2 Вкладка «Резервное копирование и восстановление»
Вкладка «Резервное копирование и восстановление» обеспечивает быстрый доступ ко всем
функциям программы, связанным с резервным копированием и восстановлением данных.
Если еще не было создано ни одной резервной копии, программа предложит создать новую
резервную копию или добавить существующую. Если создана хотя бы одна резервная копия, в
окне появится список резервных копий.
Панель инструментов
Описание команд панели инструментов см. в разделе Панель инструментов резервного
копирования (стр. 22).
Область резервных копий
В этой области отображаются существующие резервные копии. Здесь можно получить доступ
ко всем операциям с существующими резервными копиями и запустить восстановление
данных.
20 Copyright © Acronis, Inc. 2002-2012
Page 21
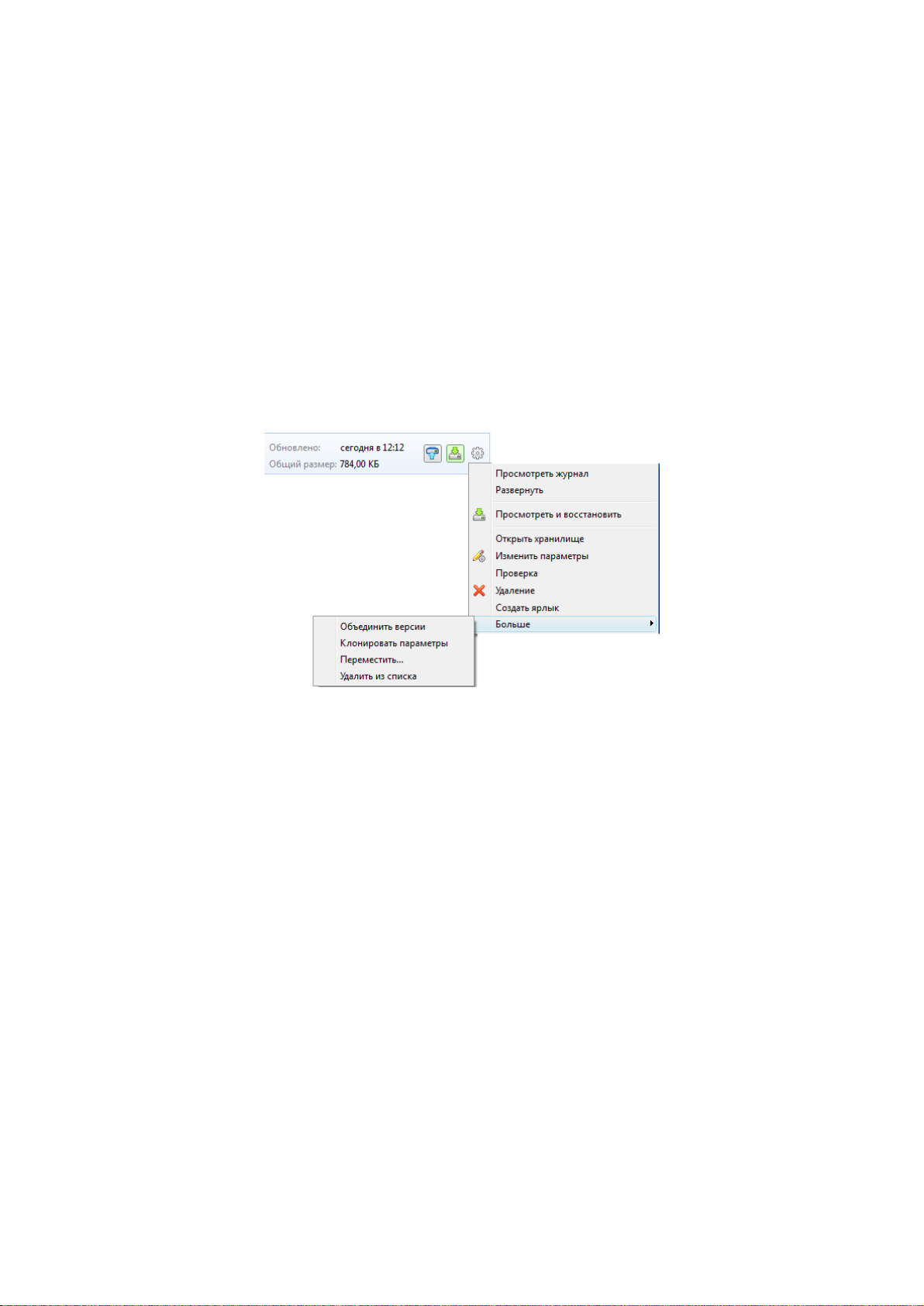
Архивировать — добавление новой версии резервной копии в существующий архив или
замена существующей в зависимости от используемой схемы резервного копирования.
Запустить (только для непрерывной резервной копии) — запуск Непрерывной защиты.
Остановить (только для непрерывной резервной копии) — приостановка Непрерывной
защиты.
Восстановить — выберите для восстановления данных.
Когда панель резервной копии свернута, операции резервного копирования и восстановления
запускаются нажатием на соответствующий значок. Эти значки вместе со значком меню
«Операции» (в виде шестерни) появляются при наведении указателя мыши на область панели.
Чтобы свернуть или развернуть панель резервной копии, щелкните треугольник рядом с
именем резервной копии.
Меню операций
Щелкнув значок шестерни на панели выбранной резервной копии или щелкнув правой
кнопкой мыши в пустой области поля, можно открыть меню операций, которое содержит
следующие элементы.
Просмотреть журнал — выберите, чтобы открыть журнал для текущей резервной копии.
Развернуть — раскрывает выбранную панель резервной копии (только для свернутых
панелей).
Свернуть — сворачивает выбранную панель резервной копии в узкую полоску (только для
развернутых панелей).
Просмотреть и восстановить — открывает окно Обозреватель резервных копий, в котором
можно выбрать любую версию резервной копии.
Открыть хранилище — открытие папки с файлами резервных копий.
Изменить параметры — изменение текущих параметров резервного копирования.
Восстановить параметры резервного копирования (только для резервных копий,
добавленных в список вручную) — настройка параметров для резервных копий образов,
дисков и электронной почты, созданных предыдущей версией Acronis True Image Home
2012. Этот пункт может также появиться для резервных копий, которые были созданы на
другом компьютере и добавлены в список резервных копий без импорта настроек.
Без параметров резервного копирования невозможно выполнить некоторые операции. В
частности, не удастся обновить резервную копию нажатием кнопки Архивировать. Кроме
21 Copyright © Acronis, Inc. 2002-2012
Page 22
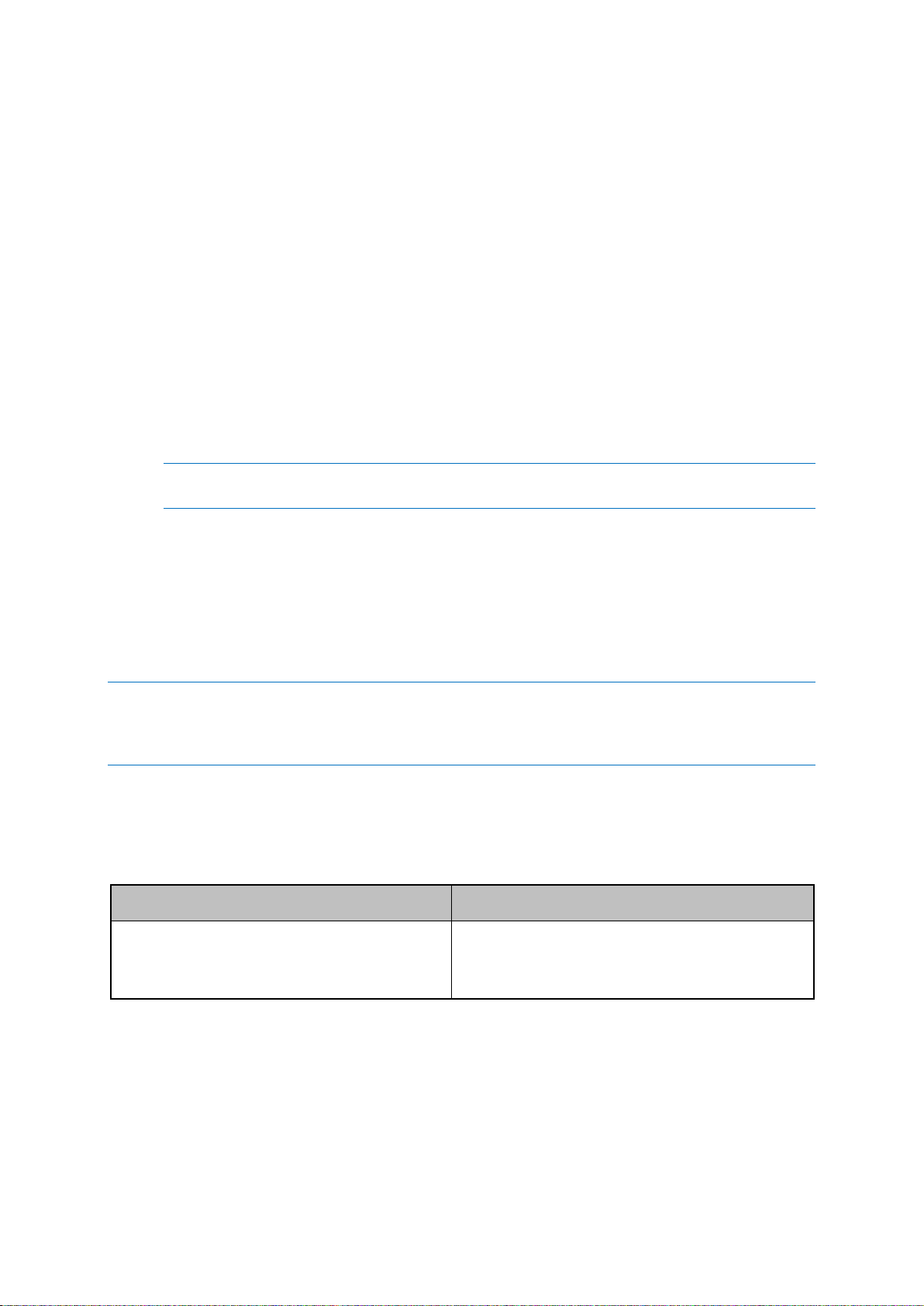
того, невозможно изменить или клонировать параметры и расписание резервного
копирования.
Проверить — запуск проверки резервной копии.
Удалить — удаление всех версий текущей резервной копии из хранилища. Будьте
внимательны, поскольку это удаление необратимо.
Создать ярлык — создание ярлыка на рабочем столе. Ярлык позволяет запустить
резервное копирование, не запуская программу Acronis True Image Home 2012.
Дополнительно — доступ к следующим дополнительным командам.
Объединить версии — удаление ненужных версий резервной копии с сохранением
целостности резервной копии.
Клонировать параметры — клонирование текущих параметров резервного
копирования, если необходимо создать несколько сходных резервных копий.
Клонируйте параметры резервного копирования, а затем введите нужные изменения.
Переместить... — перемещение файлов резервной копии в другое хранилище.
Последующие версии резервной копии будут сохранены в новое хранилище.
Если изменить место сохранения в параметрах резервного копирования, в новое хранилище
будут сохранены только новые версии. Более ранние версии останутся в старом хранилище.
Удалить из списка — удаление текущей резервной копии из списка резервных копий,
который отображается в области «Мои резервные копии». Эта операция также
включает планирование удаленной резервной копии (если оно было), но не удаляет
файлы резервной копии.
Очистка... (только для непрерывной резервной копии) — открытие диалогового окна
Очистка, в котором можно удалить ненужные версии резервной копии. Цепочка резервных
копий не будет повреждена.
Для непрерывного резервного копирования и резервного копирования в онлайн-хранилище меню
операций будет содержать меньше элементов. Меню операций для резервных копий, которые
созданы на другом компьютере и добавлены в список резервного копирования без импорта
параметров резервного копирования, также будет содержать меньше элементов.
Панель инструментов резервного копирования и восстановления
Панель инструментов наверху вкладки Резервное копирование и восстановление содержит
наиболее часто используемые команды для создания резервных копий, управления списком
резервных копий, проверки резервных копий и т. д.
Команда Описание
Резервная копия диска и раздела Эта функция позволяет защитить компьютер
путем создания резервных копий разделов
(включая системный) и целых дисков.
22 Copyright © Acronis, Inc. 2002-2012
Page 23
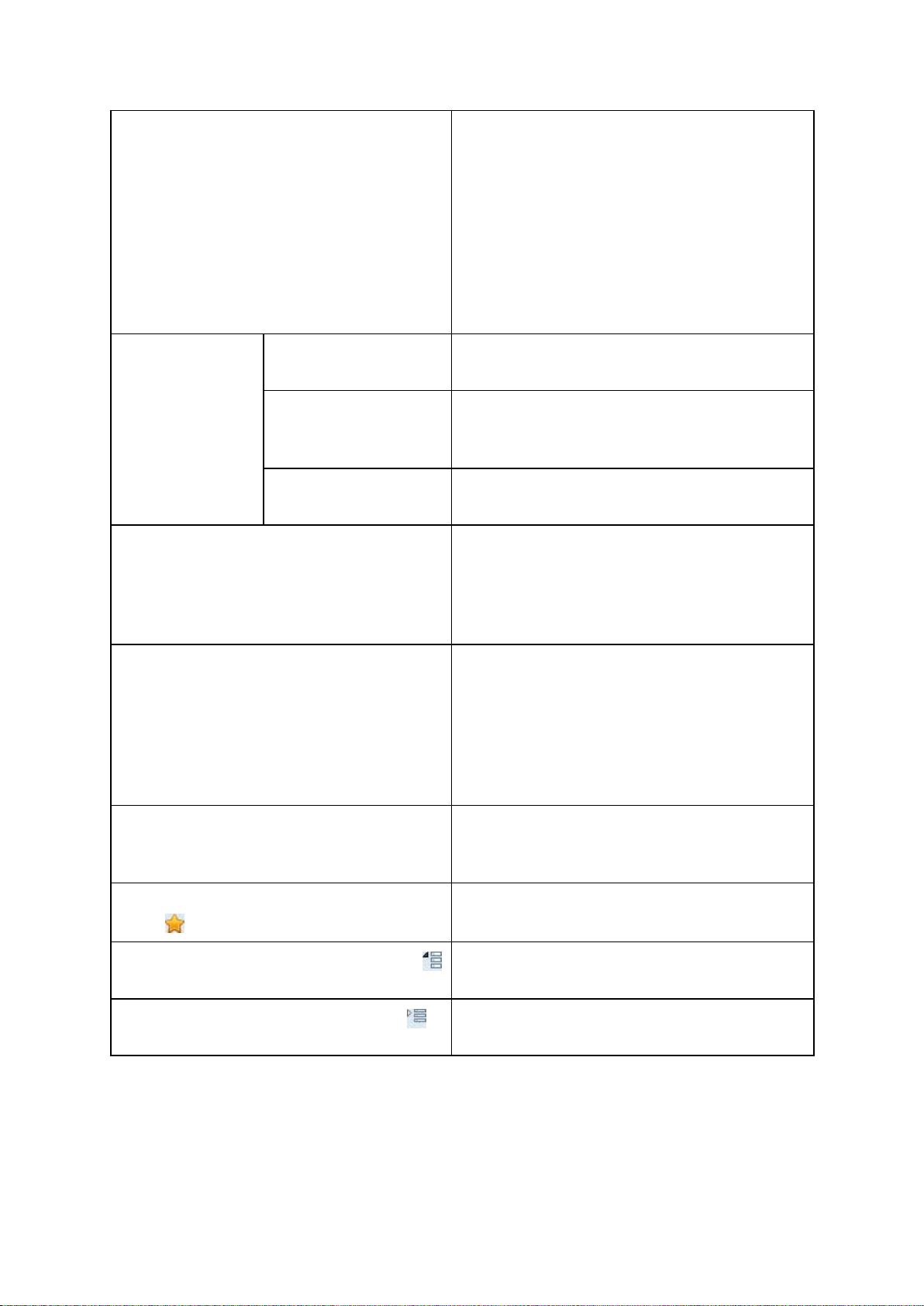
Резервное копирование в онлайн-
их
хранилище
Эта функция позволяет хранить данные в
защищенном онлайн-хранилище, доступном
через Интернет. Если список резервных копий
уже содержит резервную копию в онлайнхранилище, название этого элемента меняется
на Изменить параметры резервного
копирования в онлайн-хранилище, поскольку
одновременно можно запустить только один
процесс резервного копирования в онлайнхранилище.
Резервная копия
файлов
Другие резервные
копии
Резервная копия
электронной почты
Эта функция позволяет создавать резервные
копии файлов и папок.
Эта функция позволяет создавать резервные
копии сообщений и настроек электронной
почты.
Непрерывная защита Эта функция обеспечивает непрерывную
защиту разделов и файлов.
Создать загрузочный носитель Если компьютер не запускается, используйте
загрузочный носитель для запуска загрузочной
версии Acronis True Image Home 2012 и
восстановите систему из ранее созданной
резервной копии системного раздела.
Поиск резервной копии Щелкните этот элемент, чтобы найти
резервные копии на компьютере и добавить
в список резервных копий. Это может быть
полезно, если резервные копии созданы в
предыдущей версии программы Acronis True
Image Home 2012 и поэтому не отображаются в
списке резервных копий.
Восстановить Чтобы восстановить данные из резервных
копий, нажмите эту кнопку и затем выберите
резервную копию с нужными данными.
Показать только избранные резервные
копии
Развернуть все панели резервных копий
Этот значок позволяет отфильтровать
резервные копии, помеченные как избранные.
Этот значок разворачивает все свернутые
панели резервных копий.
Свернуть все панели резервных копий
Этот значок сворачивает все развернутые
панели резервных копий в узкие полоски.
23 Copyright © Acronis, Inc. 2002-2012
Page 24
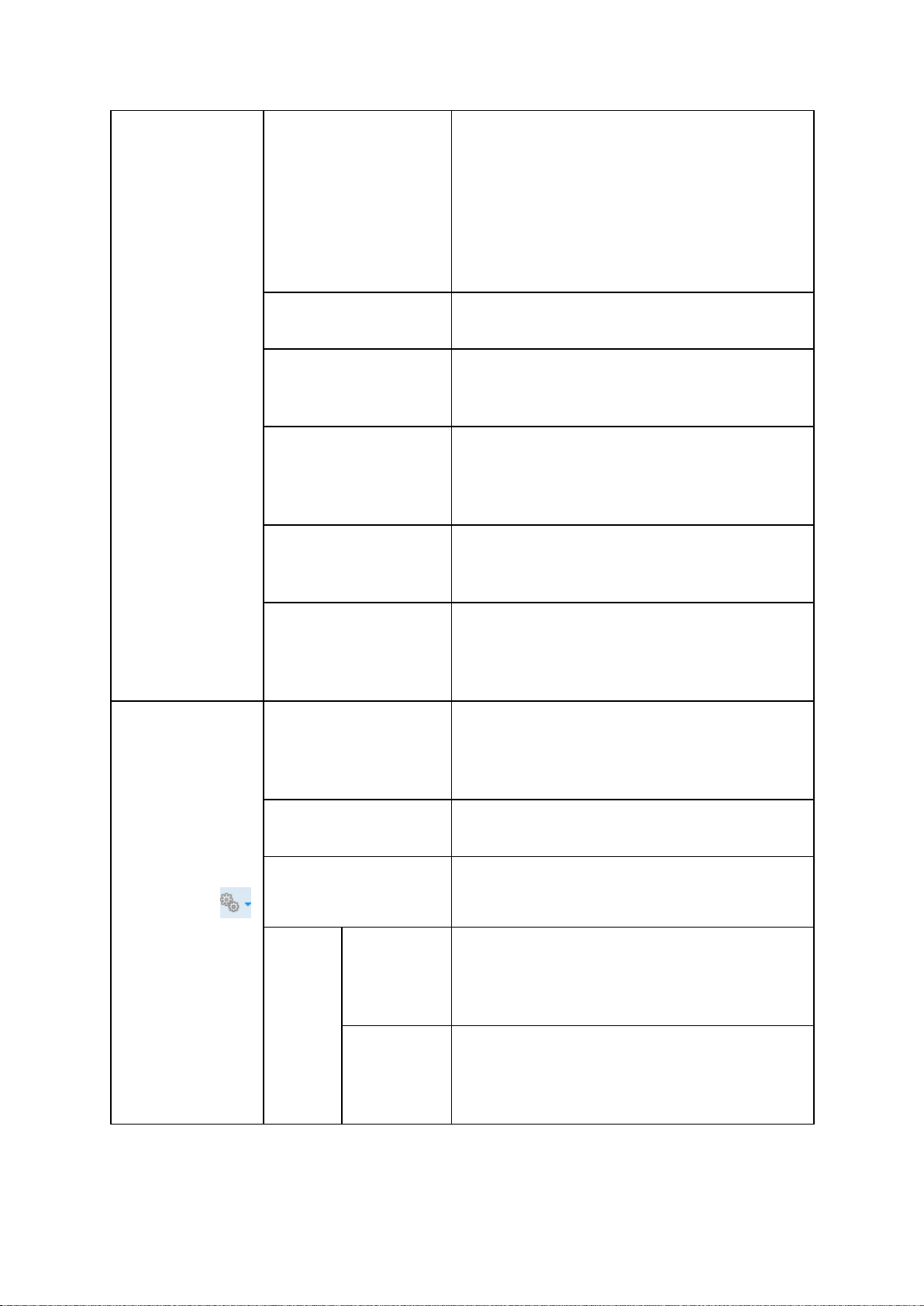
Эта команда сортирует все резервные копии по
Эта команда сортирует все резервные копии по
ервной копии, тем выше эта копия
Эта команда сортирует все резервные копии по
ех
Тип
типам в следующем порядке: резервные копии
дисков — резервные копии файлов —
резервные копии электронной почты —
непрерывная защита — резервные копии
настроек приложений — резервные копии
состояния системы — резервные копии
Windows — ZIP-архивы.
Имя Эта команда сортирует все резервные копии в
Дата создания Эта команда сортирует все резервные копии,
Сортировать по Дата обновления
Общий размер
Тип расписания Эта команда разделяет все резервные копии на
Просмотр всех
резервных копий
алфавитном порядке.
начиная с самой новой и заканчивая самой
старой.
дате последней версии. Чем новее последняя
версия рез
будет размещена в списке.
размеру, начиная с самой большой и
заканчивая самой малой.
две группы — резервные копии с расписанием
и резервные копии без расписания,
запускаемые вручную.
Эта команда позволяет просмотреть все
резервные копии в обозревателе резервных
копий Acronis с использованием шкалы
времени.
Проверка вс
резервных копий
Дополнительные
Обновить список
резервных копий
возможности
Удалить
из
списка
Поиск
24 Copyright © Acronis, Inc. 2002-2012
Еще не
Все
резервные
копии
созданные
резервные
копии
Эта команда проверяет целостность всех
резервных копий.
Щелкните для поиска потерянных резервных
копий
Эта команда удаляет из списка все панели
резервных копий. Удаленные резервные копии
можно вернуть в список, используя средство
Поиск резервной копии.
Эта команда удаляет все «пустые» панели
резервных копий из списка. После удаления
такие панели резервных копий нельзя вернуть
в список.
Page 25
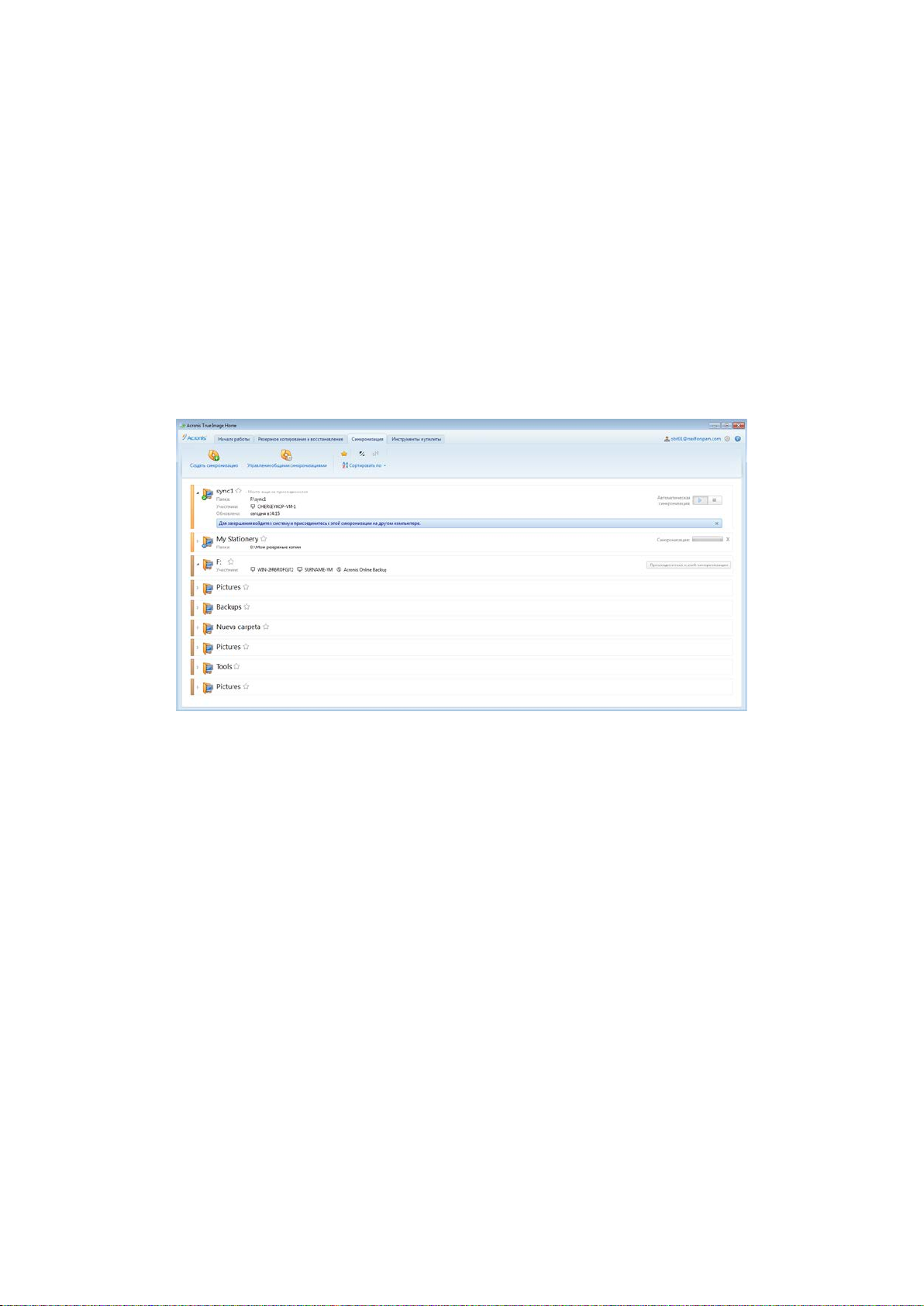
Чтобы найти файл, который необходимо восстановить из резервной копии, введите его имя
или часть имени в поле поиска в строке главного меню. В случае успешного поиска программа
откроет обозреватель резервных копий Acronis и отобразит найденный файл и резервные
копии с этим файлом.
1.4.3 Вкладка «Синхронизация»
Вкладка «Синхронизация» позволяет управлять всеми аспектами процесса синхронизации
данных: создавать новые синхронизации, включать и отключать существующие, менять их
настройки, удалять ненужные синхронизации и т. д.
Каждая созданная синхронизация представляется отдельной панелью, подобно панелям
резервных копий. Панель синхронизации содержит краткие сведения о соответствующем
процессе синхронизации и позволяет управлять этим процессом.
Панель инструментов «Синхронизация»
Эта область содержит следующие элементы.
Новая синхронизация — позволяет выбрать папку для синхронизации и отправить
приглашение на компьютер, с которым требуется синхронизировать данные.
Управление общими синхронизациями — открывает веб-страницу, с которой можно
управлять общими синхронизациями.
«Показывать только избранные синхронизации» (значок) — отфильтровывает
синхронизации, помеченные вами как избранные.
«Развернуть все синхронизации» (значок) — разворачивает все свернутые панели
синхронизации.
«Свернуть все синхронизации» (значок) — сворачивает все развернутые панели
синхронизации в узкие полоски.
Сортировать по
Имя — сортирует все синхронизации в алфавитном порядке.
Тип — сортирует все синхронизации по типу.
25 Copyright © Acronis, Inc. 2002-2012
Page 26
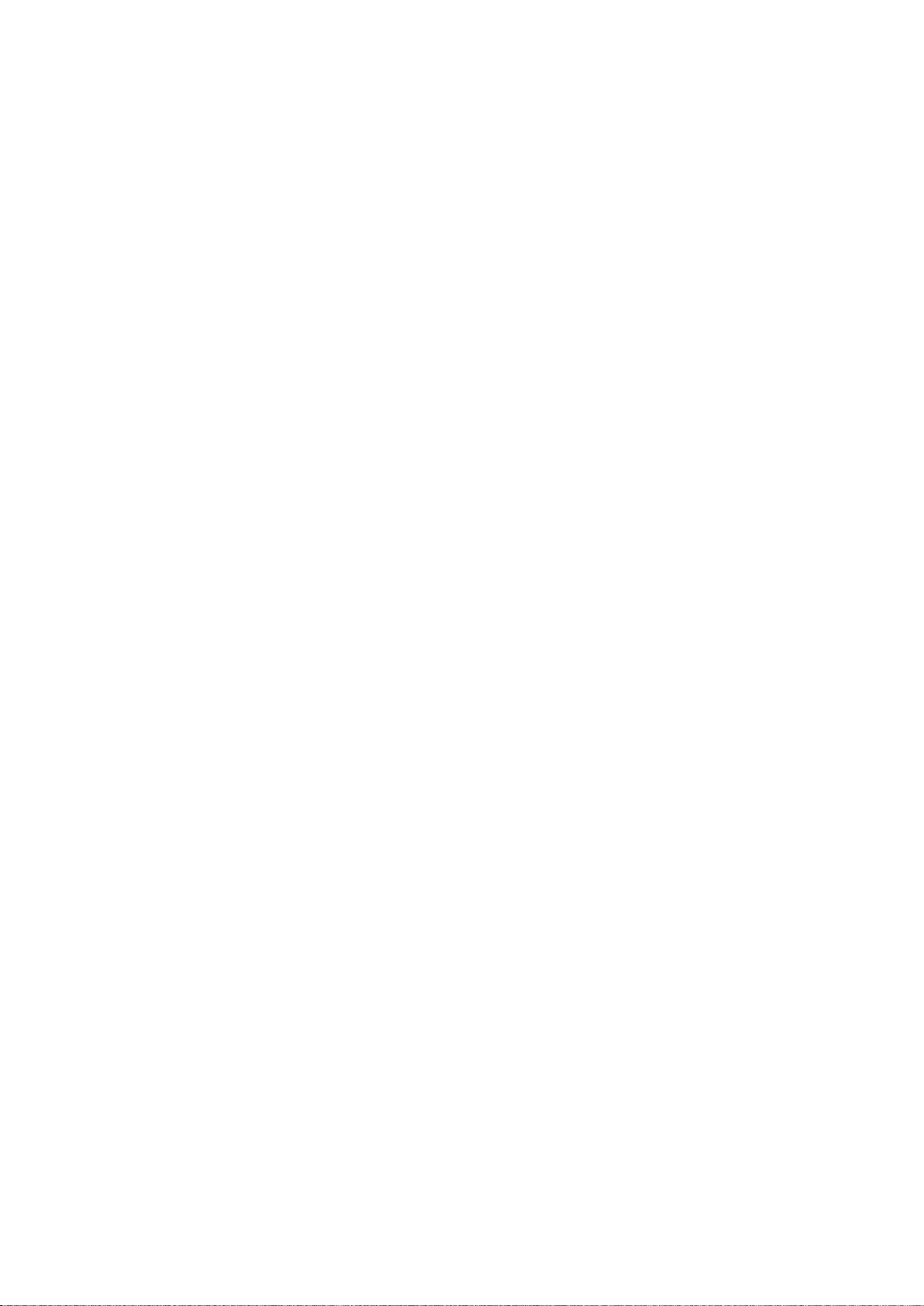
Область списка синхронизаций
2012 исключит ваш компьютер из этой синхронизации. Если удалить вложенную папку
В этой области отображаются панели существующих синхронизаций. Область предоставляет
доступ ко всем операциям с существующими синхронизациями.
Версии синхронизированных файлов
Если при создании или редактировании синхронизации был включен соответствующий
параметр, можно просмотреть версии синхронизированных файлов и вернуть текущую версию
файла к предыдущей версии. Чтобы просмотреть все версии, щелкните значок шестерни и
выберите Показать версии. Программа откроет Acronis Time Explorer. Существующие версии
можно будет просмотреть на шкале времени.
Дополнительные сведения о хранении версий файлов в онлайн-хранилище см. в разделе
Версии синхронизированных файлов.
Дополнительные сведения об использовании шкалы времени для навигации по версиям см. в
разделе Шкала времени (стр. 32).
Меню операций
Если щелкнуть значок шестерни в панели выбранной синхронизации, откроется меню
«Операции», содержащее следующие пункты.
Просмотреть журнал — открывает журнал операций Acronis True Image Home 2012.
Пауза — позволяет приостанавливать и возобновлять процесс синхронизации. При этом
действии сама синхронизация не удаляется и данные не будут потеряны.
Синхронизировать сейчас — принудительно запускает процесс синхронизации данных.
Если процесс синхронизации прерван по какой-либо причине (например, произошел
разрыв интернет-соединения) или завершился с ошибками, можно вручную перезапустить
процесс синхронизации. Для этого сначала попробуйте устранить неполадку, а затем
нажмите кнопку Синхронизировать сейчас.
Переименовать — позволяет переименовать синхронизацию.
Рассинхронизировать — позволяет разорвать связь между текущим компьютером и уже
существующей синхронизацией. При этом действии сама синхронизация не удаляется и
данные не будут потеряны.
Не сохранять версии в онлайн-хранилище... (Сохранять версии в онлайн-хранилище...) —
позволяет остановить или запустить процесс хранения версий синхронизированных файлов
в онлайн-хранилище Acronis. Если прекратить хранение версий в онлайн-хранилище, все
версии, кроме последних, будут удалены из онлайн-хранилища без возможности
восстановления.
Показать версии — позволяет просмотреть версии синхронизированных файлов.
Параметры очистки — позволяет задать правила автоматического удаления версий
синхронизированных файлов.
Пригласить сотрудников... — открывает окно, в котором можно указать адреса
электронной почты друзей, которых вы приглашаете присоединиться к выбранной
синхронизации.
Установить пароль — выберите для защиты синхронизации паролем.
Синхронизировать с локальной папкой... — позволяет синхронизировать выбранную папку
с локальной папкой, например расположенной на внешнем жестком диске.
Если удалить или переименовать папку, выбранную для синхронизации, Acronis True Image
Home
26 Copyright © Acronis, Inc. 2002-2012
Page 27
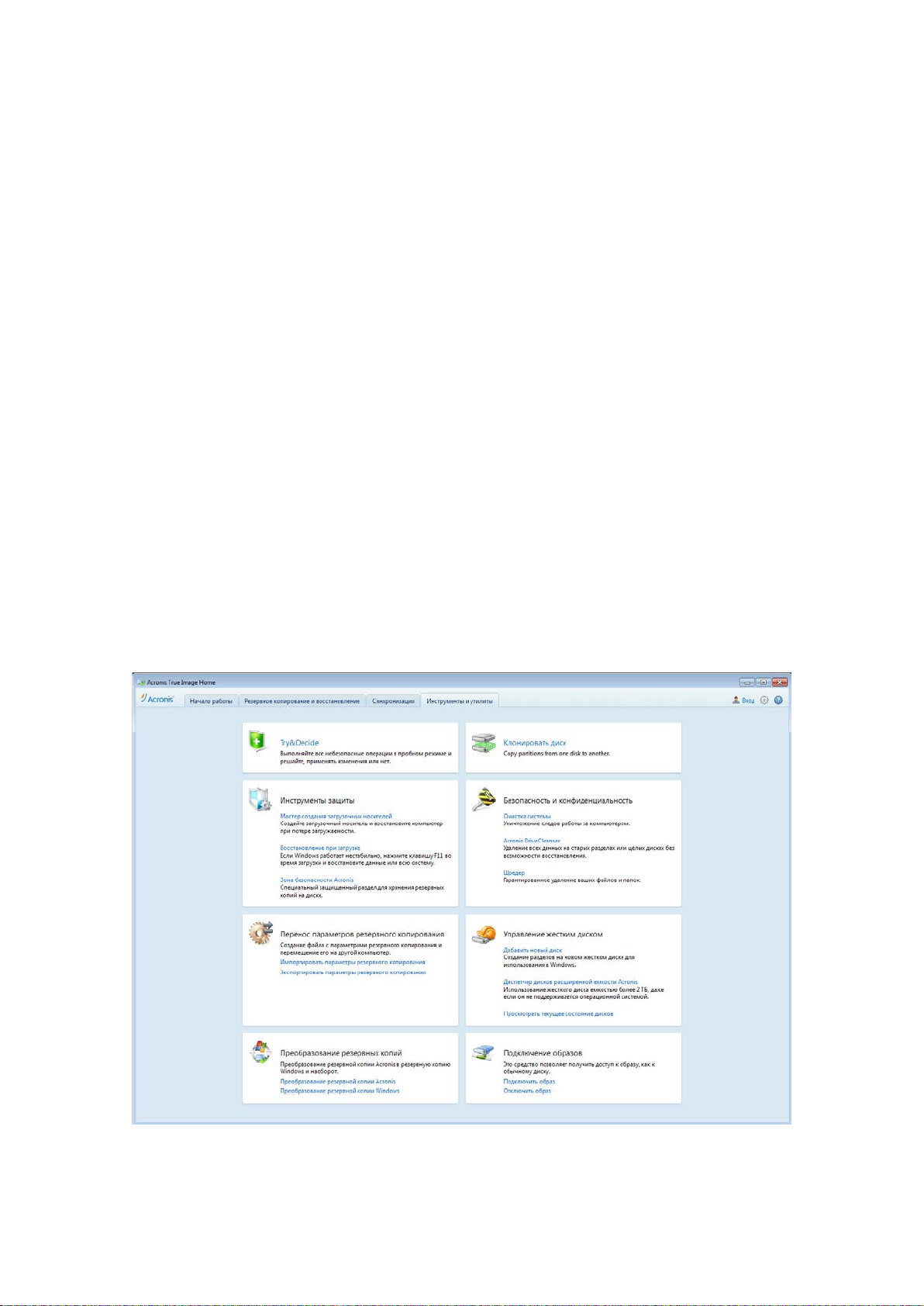
внутри папки, указанной для синхронизации, эта вложенная папка будет удалена и на всех
остальных компьютерах.
Значок в области уведомления панели задач
Если активна хотя бы одна синхронизация, в области уведомлений панели задач Windows
отображается соответствующий значок. При щелчке правой кнопкой мыши по значку откроется
контекстное меню со следующими пунктами.
Открыть Acronis True Image Home 2012 — открывает главное окно программы с выбранной
вкладкой «Синхронизация».
Открыть папку синхронизации — при наличии единственной синхронизации выбор этого
пункта откроет синхронизированную папку. При наличии более одной синхронизации
откроется вложенное меню, где можно будет указать нужную папку синхронизации.
Приостановить все синхронизации — приостанавливает все процессы синхронизации.
Возобновить все синхронизации — перезапускает все процессы синхронизации, если они
были приостановлены.
Веб-сайт Acronis — в браузере по умолчанию открывает страницу с информацией о
синхронизации на веб-сайте Acronis.
Справка — открывает справку Acronis True Image Home 2012.
1.4.4 Вкладка «Инструменты и утилиты»
На этой вкладке можно выбрать инструменты и утилиты, доступные в программе Acronis True
Image Home 2012. Запустите необходимый инструмент или утилиту, щелкнув соответствующую
ссылку. Дополнительные сведения см. в разделе Инструменты и утилиты.
27 Copyright © Acronis, Inc. 2002-2012
Page 28
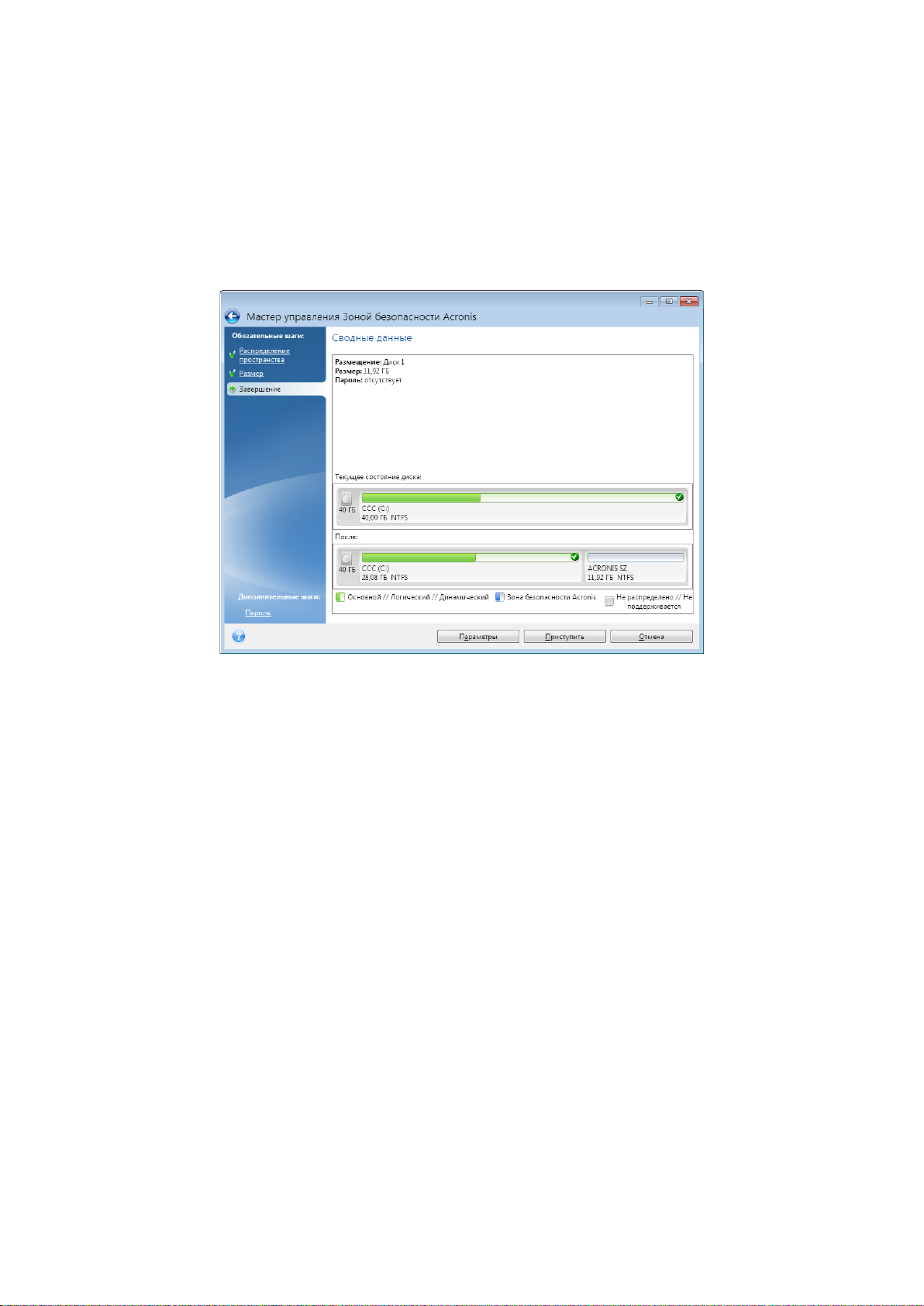
1.4.5 Мастера и значки в области уведомлений
В каждом мастере присутствует боковая панель со списком всех шагов, необходимых для
открыто ли главное окно программы. Значок отображается и в том случае, когда
атривать и восстанавливать данные из резервных копий (как целые разделы, так и
отдельные файлы и даже версии файлов). С помощью обозревателя также можно выполнять
При использовании инструментов и утилит Acronis True Image Home 2012 в программе часто
применяются различные мастера, помогающие выполнять операции.
выполнения операции (как обязательных, так и дополнительных). В качестве примера см.
снимок экрана мастера управления Зоной безопасности Acronis.
Завершенные шаги отмечены зелеными флажками. Зеленая стрелка показывает текущий шаг.
После выполнения всех обязательных шагов и перехода к шагу Завершить программа
отобразит итоговое окно. Проверьте сводные данные операции, которая должна быть
выполнена, и нажмите кнопку Приступить, чтобы начать операцию.
Значок в области уведомления панели задач
Во время выполнения большинства операций в области уведомления панели задач Windows
появляется значок-индикатор (в правой части строки состояния около часов). При наведении
указателя мыши на значок всплывет подсказка, показывающая ход выполнения операции.
Щелкните значок правой кнопкой мыши, чтобы открыть контекстное меню, позволяющее
изменить статус операции или отменить ее. Отображение этого значка не зависит от того,
запланированное резервное копирование производится в фоновом режиме.
1.4.6 Обозреватель резервных копий Acronis
Обозреватель резервных копий Acronis предоставляет пользователю различные сведения о
резервных копиях, такие как тип, номер версии, дата создания, содержимое, результаты
резервного копирования и пр. Кроме того, обозреватель резервных копий позволяет
просм
следующие операции с резервными копиями: проверка, преобразование в формат Windows
(только для резервных копий дисков), подключение образов как дисков и удаление ненужных
версий резервных копий.
28 Copyright © Acronis, Inc. 2002-2012
Page 29
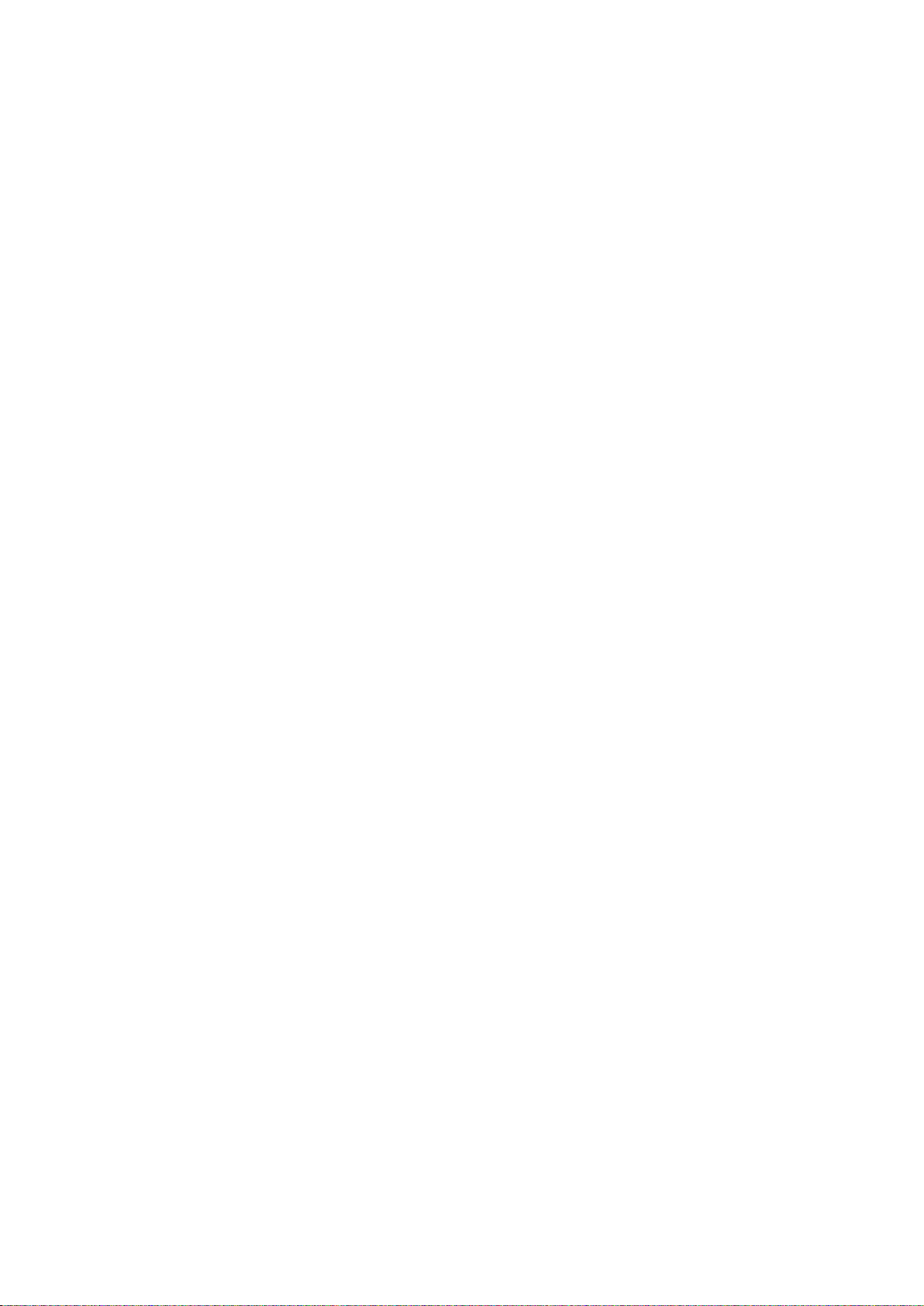
Рассмотрим обозреватель резервных копий Acronis подробнее. В окне имеется две вкладки
для просмотра резервных копий и их содержимого: Диски и разделы (только для резервных
копий дисков) и Файлы и папки.
Вкладка «Диски и разделы»
На вкладке Диски и разделы отображается список дисков и разделов, содержащихся в
выбранной версии резервной копии.
На вкладке указываются состояния разделов и дисков на момент создания данной версии
резервной копии.
С помощью шкалы времени в нижней части окна можно переключаться между версиями
резервной копии. Дополнительные сведения см. в разделе Шкала времени (стр. 32).
Чтобы восстановить диски или разделы
1. Выберите на шкале времени версию резервной копии, из которой необходимо
восстановить диски или разделы.
Точная дата и время создания версии будут отображаться рядом с именем резервной
копии. Данные будут восстановлены по состоянию на выбранный момент времени.
2. Установите флажки рядом с дисками или разделами, которые необходимо восстановить.
3. Нажмите кнопку Восстановить.
Чтобы восстановить конкретные файлы и папки из резервной копии диска или раздела
1. Перейдите на вкладку Файлы и папки.
2. Выберите файлы и папки для восстановления.
3. Нажмите кнопку Восстановить.
Дополнительные сведения о восстановлении файлов и папок см. в разделе Вкладка «Файлы и
папки» (стр. 31).
29 Copyright © Acronis, Inc. 2002-2012
Page 30
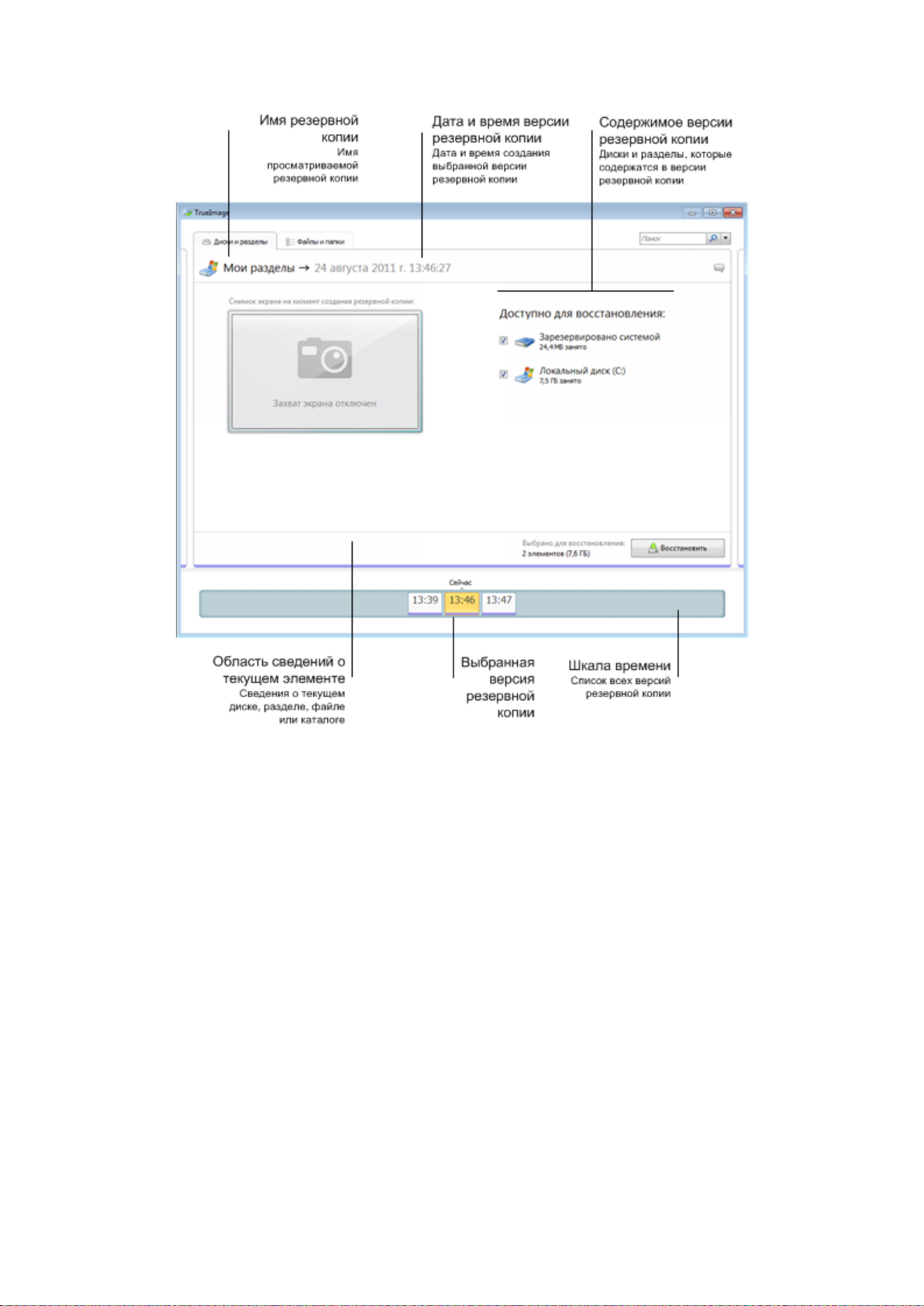
настройка шкалы времени для просмотра подробных сведений о
Щелкните правой кнопкой мыши версию резервной копии и выберите в контекстном меню
одну из следующих операций.
Восстановить — восстановление выбранной версии резервной копии.
Проверить — проверка целостности данных версии резервной копии.
Преобразовать в резервную копию Windows (только для резервных копий образов) —
преобразование файла версии резервной копии из формата TIB в формат VHD.
Подключить (только для образов) — подключение выбранной версии резервной копии как
диска.
Удалить версию — удаление выбранной версии резервной копии (цепочка резервных
копий не будет повреждена).
Просмотреть —
выбранной резервной копии.
Чтобы найти файл или папку, которые необходимо восстановить, введите имя файла или папки
в поле поиска.
На обеих вкладках отображаются комментарии к резервным копиям. На них можно добавлять,
редактировать и удалять комментарии к выбранным версиям резервной копии. Если у версии
резервной копии отсутствуют комментарии, щелкните значок Добавить комментарий и
введите комментарий в текстовое поле, затем щелкните значок Сохранить. Чтобы изменить
30 Copyright © Acronis, Inc. 2002-2012
Page 31

существующий комментарий, щелкните значок Изменить. Изменив комментарий, щелкните
значок Сохранить, чтобы сохранить изменения, или щелкните Отмена, чтобы отменить их. Для
удаления комментария щелкните значок Удалить.
Вкладка «Файлы и папки»
На вкладке Файлы и папки отображаются файлы и папки, содержащиеся в выбранной версии
резервной копии. В левой области вкладки отображается дерево папок, а в правой —
содержимое выбранного элемента дерева папок.
На вкладке отображаются состояния файлов и папок на момент создания текущей версии
резервной копии. С помощью шкалы времени в нижней части окна можно переключаться
между версиями резервной копии. Дополнительные сведения об использовании шкалы
времени см. в разделе Шкала времени.
Чтобы восстановить файлы или папки
1. На шкале времени выберите версию резервной копии, из которой необходимо
восстановить файлы или папки.
Точная дата и время создания версии будут отображаться рядом с именем резервной
копии. Данные будут восстановлены до состояния, в котором они были на этот момент
времени.
2. Установите соответствующие флажки для файлов и папок, которые необходимо
восстановить (см. правила выбора далее). Краткие сведения о выбранных элементах (их
количество и общий размер) отобразятся около кнопки Восстановить.
3. Нажмите кнопку Восстановить.
Для восстановления файлов и папок можно также перетащить их на рабочий стол или в
выбранную папку в проводнике Windows.
Невозможно восстановить файлы, перетащив их на FTP, записываемый CD/DVD-диск или другой
оптический носитель, а также в подключенные ISO-файлы.
Правила выбора
Далее описаны состояния флажков, которые соответствуют определенным элементам.
Выбрано (флажок в квадрате) — это состояние означает, что элемент выбран для
восстановления. При выборе папки также будут выбраны все файлы и подпапки,
содержащиеся в ней.
Очищено (пустой квадрат) — это состояние означает, что элемент не выбран.
Смешано (заполненный квадрат) — это состояние доступно только для папок и означает,
что некоторые элементы в папке выбраны, а некоторые — нет. Установка состояния не
может быть осуществлена щелчком флажка, но может быть изменена на «Очищено» или
«Выбрано».
Выбор диска, раздела, файла или папки в списке не означает его выбор для восстановления!
31 Copyright © Acronis, Inc. 2002-2012
Page 32

Большинство элементов интерфейса пользователя, расположенных на этой вкладке, описаны в
разделе Вкладка «Диски и разделы». Здесь описаны элементы, характерные для этой вкладки.
Если щелкнуть элемент, под областью обзора появятся краткие сведения об этом элементе.
Набор отображаемых параметров зависит от типа элемента. Щелкните ссылку Просмотреть
версии, чтобы открыть окно «Просмотр версий» со списком всех версий файла в резервной
копии. Зная время создания резервной копии, можно восстановить нужную версию.
Дважды щелкните файл в правой области, чтобы восстановить его во временную папку. Файл
будет открыт с помощью соответствующего приложения, например проводника Windows.
Шкала времени
Обычно шкала времени в нижней части экрана обозревателя резервных копий Acronis
показывает информацию о версиях копий, которые хранятся в выбранном архиве. Шкала
времени позволяет легко переходить между версиями резервной копии и восстанавливать
состояние данных на определенные дату и время в прошлом.
Прямоугольники, соответствующие версиям резервной копии, имеют внизу цветные полоски.
Цвет полосок зависит от типов резервных копий (фиолетовый — дисковые, бирюзовый —
файловые, зеленый — Непрерывная защита, а коричневый — прочие резервные копии,
например созданные предыдущей версией Acronis True Image Home).
32 Copyright © Acronis, Inc. 2002-2012
Page 33

На рисунке ниже показаны различные состояния шкалы времени. Состояния зависят от
Если сегодня любое число с 16 по 31, месячный интервал называется «Этот месяц». В этом
количества резервных копий и интервала времени, по которому выполняется навигация.
В интервале «Сейчас» отображаются версии резервной копии, созданные в течение
последнего часа. При использовании Непрерывной защиты версии резервной копии могут
создаваться каждые пять минут.
В интервале «Сегодня» отображаются версии резервной копии, созданные с начала дня до
текущего часа.
Недельный интервал может называться «Прошлая неделя» или «Эта неделя».
Если сегодня понедельник, вторник или среда, «недельный» интервал называется «Прошлая
неделя». В таких случаях шкала времени показывает версии резервной копии, созданные на
прошлой неделе и с начала текущей недели до начала сегодняшнего дня.
Если сегодня четверг, пятница, суббота или воскресенье, недельный интервал называется «Эта
неделя». В таких случаях шкала времени показывает версии резервной копии, созданные с
начала текущей недели до начала сегодняшнего дня.
Месячный интервал может называться «Прошлый месяц» или «Этот месяц».
Если сегодня любое число с 1 по 15, месячный интервал называется «Прошлый месяц». В этом
случае шкала времени показывает версии резервной копии, созданные в течение
предыдущего месяца и с начала текущего месяца до недельного интервала.
случае шкала времени показывает версии резервной копии, созданные с начала текущего
месяца до недельного интервала.
В интервале «Этот год» отображаются версии резервной копии, созданные с начала текущего
года до месячного интервала.
33 Copyright © Acronis, Inc. 2002-2012
Page 34

В интервале «Старше» отображаются версии резервной копии, созданные до начала текущего
Если навести указатель мыши на свернутый блок и удерживать его более чем полсекунды,
ли ниже шкалы времени, чтобы развернуть
года.
Работа с интервалами времени и версиями резервной копии
Интервалы времени могут быть развернуты (если число версий резервной копии помещается
на шкале времени) или свернуты в прямоугольный «блок». Если интервал времени развернут,
то прямоугольники, соответствующие версиям резервной копии, могут содержать значок
предупреждения или ошибки. Такой значок указывает, что во время создания версии в журнал
были записаны предупреждения или ошибки.
Если в течение дня в пределах недельного, месячного, годового или более старого интервала
времени было создано больше одной версии резервной копии, такая дата обозначается на
шкале времени специальным значком «пакет версий».
появится всплывающее сообщение с информацией о начале временного интервала, его
окончании и числе содержащихся в нем версий резервной копии.
Если навести указатель мыши на версию резервной копии в развернутом интервале времени,
появится всплывающее сообщение с подробной информацией о версии резервной копии.
Щелкните свернутый блок или его имя выше и
соответствующий интервал времени. Если в интервале времени слишком много версий
резервной копии, и они не помещаются на шкале времени, с помощью горизонтальной полосы
прокрутки можно переходить между версиями резервной копии в пределах интервала
времени.
При выборе другого свернутого блока, если на шкале нет места для отображения всех версий
резервной копии нового развернутого блока, то текущий развернутый блок будет свернут.
Щелкните версию резервной копии, чтобы выбрать ее в обозревателе резервных копий.
Контекстные меню
Щелкните шкалу времени правой кнопкой мыши, чтобы открыть контекстное меню.
Содержимое меню зависит от выбранного элемента.
Версия резервной копии диска
Восстановить
Проверка
Преобразовать в резервную копию Windows...
Подключить...
Удалить версию
34 Copyright © Acronis, Inc. 2002-2012
Page 35

Версия резервной копии файлов
Проверка
Удалить версию
Версия непрерывной резервной копии и версия онлайн-хранилища
Просмотреть и восстановить
Удалить версию
Пакеты версий резервной копии и блоки времени:
Щелкните правой кнопкой мыши свернутый пакет версий или блок интервала времени, чтобы
открыть контекстное меню с единственным пунктом:
Развернуть
Просмотр дополнительной информации на шкале времени
Шкалу времени можно настроить на отображение дополнительной информации.
Соответствующие команды доступны во вложенном меню Вид. Чтобы открыть вложенное
меню Вид, щелкните правой кнопкой мыши версию резервной копии или свободное
пространство на шкале времени.
Показать установленные программы — если этот пункт выбран, на шкале времени
отображаются значки, указывающие моменты установки новых программ на компьютере.
Показать обновления программ — если этот пункт выбран, на шкале времени
отображаются значки, указывающие обновления ОС Windows и установленные на
компьютере программы.
Показать предупреждения — если этот пункт выбран, на шкале времени отображаются все
версии резервной копии, приостановленные или завершенные с предупреждениями
(установлен по умолчанию).
Показать ошибки — если этот пункт выбран, на шкале времени отображаются неудачные
попытки создания версий резервной копии и версии, завершенные с ошибками.
1.4.7 Интеграция с ОС Windows
В процессе установки Acronis True Image Home 2012 устанавливает тесную интеграцию с
операционной системой Windows. Такое слияние позволяет максимально расширить
возможности компьютера. Новый интуитивно понятный интерфейс помогает намного быстрее
запускать резервное копирование и восстановление.
При интеграции в меню «Пуск» Windows добавляются элементы Acronis True Image Home 2012,
изменяются свойства кнопки Acronis True Image Home 2012 на панели задач. Кроме того,
35 Copyright © Acronis, Inc. 2002-2012
Page 36

добавляется возможность настраивать и выполнять операции Acronis True Image Home 2012 из
После того как будут созданы резервные копии, в окне «Архивация и восстановление»
панели управления Windows 7.
Наиболее существенные изменения происходят в категории «Система и безопасность» панели
управления Windows 7. Acronis True Image Home 2012 заменяет программу архивации данных
Windows в пункте «Архивация и восстановление». Если Acronis True Image Home 2012 был
установлен в первый раз и на компьютере не выполнялось резервное копирование, в окне
«Архивация и восстановление» доступна функция создания резервной копии системного
раздела.
появится панель «Непрерывная защита» и панель с самой старой резервной копией диска или
раздела. Восстанавливать данные резервных копий, обновлять резервные копии и
приостанавливать/запускать Непрерывную защиту можно непосредственно с панели
управления.
Чтобы вернуться к программе архивации данных Windows, выберите пункт Включить
программу архивации данных Windows на левой панели. Acronis True Image Home 2012 будет
удален с панели управления и заменен на программу архивации Windows.
Чтобы снова интегрировать Acronis True Image Home 2012 в Windows 7, щелкните значок шестерни и
выберите Интегрировать True Image в Windows.
36 Copyright © Acronis, Inc. 2002-2012
Page 37

Кроме того, в меню Пуск добавляются следующие элементы Acronis True Image Home 2012:
Эти элементы меню позволяют использовать основные функции программы, инструменты и
утилиты без запуска Acronis True Image Home 2012.
Кнопка Acronis True Image Home 2012 на панели задач Windows теперь намного более
информативна и полезна. В ее контекстное меню добавлены дополнительные элементы.
С помощью контекстного меню можно запускать Непрерывную защиту и службу Acronis Online
Backup.
Кроме того, кнопка показывает ход и результат выполнения операций Acronis True Image Home
2012.
Настройки интеграции
Можно выбрать компоненты Acronis, которые следует интегрировать в ОС Windows.
Консоль Acronis на панели управления Windows (доступна только пользователям Windows
7)
Выберите этот пункт, чтобы заменить программу архивации данных Windows консолью
Acronis на панели управления Windows. В этом случае можно будет управлять резервными
копиями, не запуская Acronis True Image Home 2012.
Вкладка Acronis Recovery в окне свойств
Выберите этот пункт, чтобы добавить вкладку Acronis Recovery в окно Свойства. Чтобы
открыть это окно, в проводнике Windows щелкните правой кнопкой мыши нужный файл
или папку и выберите пункт Свойства. Вкладка Acronis Recovery позволяет просматривать и
восстанавливать версии выбранного файла или папки.
Если переименовать файл или папку, защищенные Непрерывной защитой Acronis или включенные
в регулярную резервную копию, версии переименованного элемента на вкладке Восстановление
Acronis исчезнут. Они могут появиться вновь через некоторое время.
37 Copyright © Acronis, Inc. 2002-2012
Page 38

Команды контекстного меню
В проводнике Windows щелкните правой кнопкой мыши файл, папку, раздел или диск,
чтобы открыть контекстное меню. Наряду с командами Windows это меню может
содержать команды Acronis, например Резервное копирование, Восстановление Acronis и
т.п.
1.4.8 Меню «Настройки»
С помощью меню «Настройки» можно выполнить или изменить некоторые настройки Acronis
True Image Home 2012. Чтобы открыть меню, щелкните значок шестерни в правом верхнем углу
экрана программы. Меню «Настройки» содержит следующие пункты.
Просмотреть журнал — открывает журнал операций Acronis True Image Home 2012.
Интегрировать True Image в Windows... — позволяет выбрать компоненты Acronis для
интеграции в Windows.
Программа улучшения качества — позволяет присоединиться к программе улучшения
качества Acronis или покинуть ее. Для получения дополнительных сведений о программе
щелкните ссылку Подробнее в открывшемся окне.
Настройки тайм-аута — позволяет указать интервал времени, в течение которого
программа должна ожидать вашей реакции. Дополнительные сведения см. в разделе
Настройки тайм-аута (стр. 177).
Выход — выполняет выход из учетной записи Acronis, используемой для синхронизации
или работы с онлайн-хранилищем Acronis.
1.4.9 Меню «Справка»
Меню «Справка» позволяет открыть справку программы, выполнить определенные операции,
просмотреть номер сборки продукта и т. д. Чтобы открыть меню, щелкните значок со знаком
вопроса в правом верхнем углу экрана программы. Элементы меню «Справка»:
Справка — открывает справку программы.
Создать системный отчет — щелкните, чтобы сформировать системный отчет Acronis для
отправки службе технической поддержки Acronis.
Техническая поддержка — открывает веб-страницу службы технической поддержки
Acronis.
Проверить обновления — щелкните, чтобы проверить наличие обновлений Acronis True
Image Home 2012 (также можно отключить или включить автоматическую проверку
наличия обновлений, установив или сняв флажок Проверять наличие обновлений при
запуске).
Активировать — щелкните, чтобы активировать продукт.
Изменить серийный номер — щелкните, чтобы изменить серийный номер продукта.
Обновить до полной версии — щелкните, если используете пробную версию продукта, но
хотите купить полную.
Веб-сайт Acronis — открывает веб-сайт Acronis.
О программе Acronis True Image Home — показывает сведения о программе Acronis True
Image Home 2012, включая серийный номер продукта и номер сборки.
38 Copyright © Acronis, Inc. 2002-2012
Page 39

1.4.10 Установка исправлений Acronis
изменения в один или несколько файлов приложения или разделов реестра, но не меняют
Установка исправлений не требует много времени и ресурсов. Нет необходимости ждать
исправлений не будет появляться при запуске программы, пока не станет доступно новое
Что такое исправление Acronis?
Исправления Acronis — это небольшие обновления для продуктов Acronis. Они вносят
версию приложения. Исправления предназначены для конкретных сборок Acronis True Image
Home 2012 и не могут применяться к другим сборкам.
Исправления Acronis распространяются через статьи Базы знаний Acronis, в которых подробно
описывается исправляемая проблема. Каждую статью можно открыть через интеллектуальные
отчеты об ошибках или найти непосредственно в Базе знаний Acronis.
Преимущества установки исправлений Acronis
следующего обновления продукта для устранения конкретной проблемы.
Пакет исправлений значительно меньше по размеру, чем пакет установки продукта, хотя он
может включать файлы предыдущих исправлений для обеспечения совместимости.
Если доступно несколько исправлений, вы можете установить только необходимые.
Все изменения из исправлений, выпущенных между обновлениями, будут включены в новые версии
продукта (обновления).
Как установить исправления Acronis?
Чтобы проверить наличие новых исправлений Acronis, выберите Проверить обновления в
меню «Справка». Список доступных исправлений для текущей сборки будет отображен в виде
таблицы, в которой можно выбрать исправления для установки. При выборе исправления
Acronis внизу отображаются заметки о выпуске (изменения и усовершенствования в продукте).
Если доступно обновление Acronis True Image Home 2012, исправления Acronis отображаться не будут,
поскольку каждое обновление содержит все выпущенные ранее исправления.
Выбрав исправления Acronis для установки, нажмите кнопку Загрузить и установить. Если при
этом выбран параметр Не уведомлять о невыбранных исправлениях в будущем, окно
исправление. Однако, если выполнить проверку обновлений вручную (Справка -> Проверить
обновления), окно появится даже при выбранном параметре.
После установки всех выбранных исправлений Acronis нажмите кнопку Закрыть и запустить
True Image для запуска программы.
39 Copyright © Acronis, Inc. 2002-2012
Page 40

2 Инструкции по использованию
синхронизировать содержимое папки с папкой на компьютере вашего родственника или
Данный раздел поможет сориентировать вас в поиске решения для конкретной задачи.
В нем перечислены самые распространенные задачи и даны ссылки на соответствующие части
руководства пользователя.
Щелкните соответствующий номер страницы (или ссылку в случае просмотра справки), чтобы
узнать о том, как:
защитить всю систему от повреждения; (стр. 151)
восстановить систему, если не удается загрузить компьютер; (стр. 85)
создать резервные копии фотографий, финансовых документов, музыки, домашнего видео;
(стр. 45)
восстановить фотографии, финансовые документы, музыку и т. п.; (стр. 101)
обеспечить непрерывную защиту результатов повседневной работы; (стр. 52)
создать резервную копию электронной почты; (стр. 49)
восстановить электронную почту; (стр. 101)
друга; (стр. 122)
подписаться на службу Acronis True Image Online; (стр. 138)
создать резервную копию данных в онлайн-хранилище Acronis; (стр. 139)
восстановить данные из онлайн-хранилища Acronis; (стр. 148)
клонировать диск; (стр. 199)
автоматически обновить резервные копии: схемы резервного копирования (стр. 63) или
планирование (стр. 168);
создать загрузочный носитель; (стр. 180)
создать загрузочный флэш-накопитель USB; (стр. 185)
проверить возможность использования загрузочного носителя в случае необходимости;
(стр. 155)
внести некоторые изменения в систему, не подвергая ее риску; (стр. 161)
создать и использовать Зону безопасности Acronis; (стр. 192)
восстановить старую резервную копию на новом оборудовании или перенести систему с
одного компьютера на другой; (стр. 104)
добавить и разбить на разделы новый жесткий диск; (стр. 206)
предотвратить доступ других пользователей к данным; (стр. 69)
найти резервную копию с файлом, который нужно восстановить. (стр. 171)
40 Copyright © Acronis, Inc. 2002-2012
Page 41

3 Резервное копирование данных
Клонирование параметров резервного копирования ........................ 83
Acronis True Image Home 2012 предоставляет расширенные возможности резервного
копирования, достаточные даже для профессионала в области ИТ, например создание
резервных копий дисков (разделов), файлов и электронной почты. Выберите наиболее
подходящий способ резервного копирования или пользуйтесь ими всеми. Далее рассмотрим
способы резервного копирования более подробно.
В этом разделе
Разница между резервными копиями файлов и образами
дисков и разделов .................................................................................. 41
Полные, инкрементные и дифференциальные резервные копии .... 42
Резервное копирование разделов и дисков ....................................... 43
Резервное копирование файлов и папок ............................................. 45
Резервное копирование электронной почты ...................................... 49
Использование функции Непрерывной защиты Acronis .................... 51
Создание дубликатов резервных копий .............................................. 57
Резервное копирование в разные хранилища .................................... 59
Добавление существующей резервной копии в список ..................... 60
Удаление резервных копий и их версий .............................................. 60
Параметры резервного копирования................................................... 61
Проверка резервных копий ................................................................... 81
Объединение версий резервных копий ............................................... 81
3.1 Разница между резервными копиями файлов и образами дисков и разделов
При резервном копировании файлов и папок сжимаются и сохраняются только файлы и дерево
папок.
Резервные копии дисков и разделов отличаются от резервных копий файлов и папок. Acronis
True Image Home 2012 сохраняет посекторный моментальный снимок диска или раздела. Сюда
входят операционная система, реестр, драйверы, программные приложения, файлы данных и
системные области, скрытые от пользователя. Эта процедура называется созданием образа
диска, а полученная резервная копия часто называется образом диска или раздела.
По умолчанию Acronis True Image Home 2012 сохраняет только те сектора жесткого диска, в
которых есть данные.
Кроме того, Acronis True Image Home не включает в образ файл pagefile.sys в Windows XP и
более поздних версиях ОС и файл hiberfil.sys (в котором сохраняется содержимое оперативной
памяти при переходе компьютера в режим гибернации). Это позволяет уменьшить размер
образа, повысить скорость его создания и восстановления.
Образ раздела включает все файлы и папки (в том числе скрытые и системные файлы),
загрузочную запись и таблицу размещения файлов (FAT). Также он включает файлы в корневой
папке и нулевую дорожку жесткого диска с главной загрузочной записью (Master Boot Record,
MBR).
Образ диска содержит образы всех разделов на диске, а также нулевой дорожки с MBR.
41 Copyright © Acronis, Inc. 2002-2012
Page 42

момент времени в прошлом. Если после создания полной резервной копии каждый день
диска, может иметь значительно больший размер, чем обычная. Это вызвано тем, что
3.2 Полные, инкрементные и дифференциальные резервные копии
Acronis True Image Home 2012 предлагает три метода резервного копирования.
1) Полное: полная резервная копия содержит все данные, имевшиеся на момент ее создания.
Этот режим создает основу для дальнейшего создания инкрементных или дифференциальных
резервных копий, и его можно также использовать для создания автономной резервной копии.
2) Инкрементное: в резервную копию включаются только те файлы, которые были изменены с
момента последнего резервного копирования.
3) Дифференциальное: в резервную копию включаются только те файлы, которые были
изменены с момента последнего полного резервного копирования.
Выберите один из трех методов резервного копирования:
"Полный» — создание автономной полной резервной копии может стать оптимальным
решением, если приходится часто возвращать систему к исходному состоянию или
нежелательно хранить большое количество резервных копий.
"Инкрементный» — инкрементное резервное копирование особенно полезно, если нужно
часто создавать резервные копии и иметь возможность вернуться к состоянию на конкретный
месяца создавать инкрементную резервную копию, получается тот же результат, как если бы
полное резервное копирование производилось каждый день месяца. Как правило,
инкрементные резервные копии существенно меньше полных или дифференциальных.
Сценарий применения этого метода резервного копирования может состоять из
еженедельного полного резервного копирования системы с промежуточным ежедневным
резервным копированием только тех данных, которые были изменены с момента
последнего резервного копирования.
Преимущество данного сценария заключается в экономии пространства хранилища и
времени, затрачиваемого на ежедневное резервное копирование. Однако восстановление
системы после отказа потребует больше ресурсов. Если сбой произойдет в четверг,
потребуется восстановление последней полной резервной копии и инкрементных
резервных копий за понедельник, вторник и среду.
Дифференциальный — этот подход является промежуточным между двумя предыдущими
подходами. Дифференциальная резервная копия включает только файлы, измененные с
момента последнего полного резервного копирования. При данном подходе требуется меньше
времени и места для хранения по сравнению с полным резервным копированием, но больше
по сравнению с инкрементным. Восстановление будет более простым, чем в случае
использования второго подхода, поскольку достаточно будет восстановить последнюю полную
резервную копию и последнюю дифференциальную.
Чтобы выбрать метод резервного копирования, необходимо задать пользовательскую схему
резервного копирования. Дополнительные сведения см. в разделе Пользовательские схемы
(стр. 65).
Инкрементная или дифференциальная резервная копия, созданная после дефрагментации
программа дефрагментации изменяет местоположение файлов на диске и эти изменения
42 Copyright © Acronis, Inc. 2002-2012
Page 43

отражаются в резервной копии. Поэтому после дефрагментации диска рекомендуется заново
создать полную резервную копию.
При утере или повреждении инкрементной резервной копии все последующие инкрементные
резервные копии будет невозможно использовать.
3.3 Резервное копирование разделов и дисков
Чтобы выполнить резервное копирование разделов или дисков, щелкните Резервная копия
диска и раздела на вкладке Резервное копирование и восстановление. Откроется окно
Резервное копирование дисков.
Далее приведена инструкция по настройке резервного копирования с использованием
доступных параметров резервного копирования образа.
1. Выберите раздел для резервного копирования, установив соответствующий флажок. Если
необходимо выполнить резервное копирование более одного раздела, щелкните Выбор
нескольких разделов. Если на диске имеется несколько разделов и необходимо создать
резервную копию всего диска, щелкните Переключиться в дисковый режим в правом
43 Copyright © Acronis, Inc. 2002-2012
Page 44

верхнем углу, а затем установите флажок диска. Чтобы вернуться к выбору раздела,
. Выберите элементы, которые необходимо добавить, в правом поле
выберите Перейти к представлению раздела.
2. Выберите место сохранения резервной копии (оставьте место сохранения по умолчанию
или укажите другое, щелкнув стрелку вниз справа от текущего места сохранения и выбрав
пункт Обзор...).
Если местом сохранения резервной копии является съемный носитель (флэш-накопитель
USB, диск BD, DVD и т. д.), станет доступен флажок Сделать этот носитель загрузочным.
Если установить флажок, на съемном носителе будет создана загрузочная среда
восстановления и добавлена загрузочная версия Acronis True Image Home 2012. Acronis True
Image Home 2012 может быть запущен со съемного носителя на компьютере без ОС или на
поврежденном компьютере, который не может загрузиться.
По возможности избегайте хранения резервных копий системных разделов на динамических
дисках, так как восстановление системного раздела происходит в среде Linux. Linux и Windows поразному работают с динамическими дисками. Это может вызвать проблемы при
восстановлении.
3. Если необходимо, чтобы резервное копирование выполнялось по расписанию, щелкните
ссылку справа от пункта Планирование, включите планирование и выберите необходимое
расписание. Дополнительные сведения см. в разделе Планирование (стр. 168).
4. Чтобы изменить схему резервного копирования по умолчанию, перейдите по
соответствующей ссылке. Дополнительные сведения см. в разделе Схемы резервного
копирования (стр. 63).
5. Из резервной копии можно исключить скрытые и системные файлы и папки, а также
файлы, удовлетворяющие определенным критериям. Дополнительные сведения см. в
разделе Исключение элементов из резервной копии.
6. Если необходимо назначить резервной копии имя, введите его в поле Имя резервной
копии вместо имени по умолчанию.
Возможно добавление полезной информации к имени резервной копии. Для этого
нажмите значок стрелки вниз, расположенный справа от целевого диска, и выберите
команду Обзор...
строки «Имя файла»:
@date@ — будет добавлена дата создания резервной копии;
@time@ — будет добавлено время создания резервной копии;
@user@ — будет добавлено текущее имя пользователя;
@machine@ — будет добавлено имя компьютера;
@task@ — будет добавлено имя задания, которое запускает текущий процесс
резервного копирования;
@exec@ — будет добавлен номер запуска задания.
7. Выберите Параметры резервного копирования диска, чтобы указать параметры
настраиваемого резервного копирования. Например, если диск с данными содержит
конфиденциальные сведения, можно защитить их с помощью шифрования. Также можно
выбрать немедленную проверку резервной копии после ее создания, хотя это можно
сделать и позже. Дополнительные сведения см. в разделе Параметры резервного
копирования (стр. 61).
8. Завершив настройку задания резервного копирования, можно немедленно запустить
созданное задание, нажав кнопку Архивировать. Если необходимо запустить резервное
копирование позже или в соответствии с расписанием, щелкните стрелку вниз справа от
кнопки Архивировать и выберите пункт Отложить в раскрывающемся списке, чтобы
сохранить настроенные параметры.
44 Copyright © Acronis, Inc. 2002-2012
Page 45

3.4 Резервное копирование файлов и папок
. Выберите элементы, которые необходимо добавить, в правом поле
Чтобы выполнить резервное копирование файлов и/или папок, щелкните Другие резервные
копии на вкладке Резервное копирование и восстановление и выберите Резервная копия
файлов. Откроется окно Резервная копия файлов.
Рассмотрим, как использовать этот тип резервного копирования для сохранения папок.
1. Выберите папку в дереве папок в области Выбор данных. На правой стороне панели
отобразится содержимое папки со всеми выбранными файлами и подпапками. Снимите
выбор с файлов, которые не требуется помещать в резервную копию.
2. Выберите место сохранения резервной копии (оставьте место сохранения по умолчанию
или укажите другое, щелкнув справа от текущего места сохранения стрелку «Вниз» и
выбрав пункт Обзор...).
3. По умолчанию программа присваивает файлу резервной копии имя выбранной папки. Если
необходимо назначить другое имя, введите его в поле Имя резервной копии.
Возможно добавление полезной информации к имени резервной копии. Для этого
нажмите значок стрелки вниз, расположенный справа от целевого диска, и выберите
команду Обзор...
строки «Имя файла»:
@date@ — будет добавлена дата создания резервной копии;
@time@ — будет добавлено время создания резервной копии;
@user@ — будет добавлено текущее имя пользователя;
@machine@ — будет добавлено имя компьютера;
45 Copyright © Acronis, Inc. 2002-2012
Page 46

@task@ — будет добавлено имя задания, которое запускает текущий процесс
резервного копирования;
@exec@ — будет добавлен номер запуска задания.
4. Нажмите кнопку Архивировать, чтобы немедленно начать резервное копирование. Чтобы
отложить начало резервного копирования на срок до 6 часов, щелкните стрелку «Вниз»
справа от этой кнопки и выберите в раскрывающемся списке период ожидания.
Если требуется изменить установленные по умолчанию параметры резервного копирования,
щелкните Параметры резервного копирования файлов и измените настройки. Чтобы
изменить схему резервного копирования по умолчанию, перейдите по соответствующей
ссылке. Дополнительные сведения см. в разделе Схемы резервного копирования (стр. 63).
Если необходимо выполнять резервное копирование по расписанию, щелкните ссылку
Включить для настройки расписания (дополнительные сведения см. в разделе Планирование
(стр. 168)). Чтобы резервное копирование выполнялось по расписанию, щелкните
направленную стрелку «Вниз» справа от кнопки Архивировать и выберите в раскрывающемся
списке пункт Отложить. Резервное копирование с заданными пользователем параметрами
будет выполнено согласно установленному расписанию. Его можно запустить позже вручную
на вкладке Резервное копирование и восстановление.
Программа позволяет выполнять резервное копирование файлов по категориям.
Дополнительные сведения см. в разделе Категории данных.
Из резервной копии можно исключить скрытые и системные файлы и папки, а также файлы,
удовлетворяющие определенным критериям. Дополнительные сведения см. в разделе
Исключение элементов из резервной копии.
3.4.1 Категории данных
Программа позволяет выполнять резервное копирование файлов по категориям. При выборе
категорий файлов в резервную копию автоматически включаются все файлы соответствующих
типов, найденные на жестких дисках компьютера. По умолчанию доступны следующие
категории: Видео, Музыка, Изображения, Финансы, Электронные книги и Документы. Затем
можно добавить любое количество пользовательских категорий данных, содержащих файлы и
папки. Новые категории будут отображаться наряду с перечисленными. Содержимое любой
пользовательской категории или категории файлов по умолчанию можно изменить
(редактирование категории) или удалить. Категории файлов по умолчанию удалить
невозможно.
46 Copyright © Acronis, Inc. 2002-2012
Page 47

Чтобы создать пользовательскую категорию данных, нажмите кнопку Добавить категорию.
Чтобы изменить имя пользовательской категории, заданное по умолчанию, дважды щелкните
имя и введите новое. Чтобы выбрать источник данных (например, папку) для категории,
нажмите кнопку Обзор. По умолчанию в новую категорию включаются Только следующие
типы файлов, но можно применить фильтры для выбора конкретных типов файлов, которые
необходимо включить или исключить.
Чтобы настроить фильтр, выберите его тип: Только следующие типы файлов или Все данные,
кроме следующих типов файлов.
Для добавления типов файлов в выбранный фильтр укажите в соответствующем поле
расширение имени файла и нажмите кнопку Добавить (расширения добавляются по одному).
Добавленные типы файлов отобразятся в окне ниже.
3.4.2 Поддержка формата ZIP
Если резервная копия сохранена в формате ZIP, а не TIB, то извлечение файлов из резервной
копии возможно в любой среде без использования программы Acronis True Image Home 2012.
Например, резервная копия файлов, созданная в офисе на флэш-накопителе USB, может быть
восстановлена дома на ноутбуке без установки Acronis True Image Home 2012. Это возможно
благодаря тому, что в наиболее широко используемых ОС Microsoft Windows и Mac OS X есть
встроенная поддержка формата ZIP.
Встроенная поддержка ZIP-файлов в ОС Windows не распространяется на операции с многотомными
ZIP-архивами, а также с ZIP-архивами, размер которых превышает 4 ГБ или которые содержат
47 Copyright © Acronis, Inc. 2002-2012
Page 48

файлы размером более 4 ГБ каждый. Поэтому, если размер резервной копии ZIP превышает 4 ГБ, из
нее невозможно восстановить файлы без помощи Acronis True Image Home 2012.
Сохранение резервной копии в формате ZIP доступно при резервном копировании файлов,
папок, а также при создании дубликатов резервных копий.
Acronis True Image Home 2012 обеспечивает формату ZIP полную функциональность формата
TIB. Для резервных копий формата ZIP возможны следующие операции: резервное
копирование по расписанию, проверка и восстановление файлов и папок, создание
инкрементных и дифференциальных резервных копий и т. д.
Защита паролем и шифрование не поддерживаются.
Acronis True Image Home 2012 поддерживает резервное копирование и проверку только тех ZIP-
файлов, которые были созданы с его помощью. ZIP-архив, созданный программой архивирования
файлов, невозможно восстановить и проверить с помощью Acronis True Image Home 2012.
48 Copyright © Acronis, Inc. 2002-2012
Page 49

3.5 Резервное копирование электронной почты
Acronis True Image Home 2012 осуществляет резервное копирование сообщений, учетных
записей и настроек для Microsoft Outlook 2000, 2002, 2003, 2007, 2010, Microsoft Outlook
Express, Windows Mail и Windows Live. При резервном копировании электронной почты
программа сама определяет папки, подлежащие резервному копированию, и пользователю
почти ничего не требуется выбирать. При необходимости выберите отдельные компоненты и
папки Microsoft Outlook.
Доступны следующие элементы:
Сообщения, хранящиеся в PST/DBX-файлах баз данных
Учетные записи электронной почты
Для Microsoft Office Outlook 2000, 2002, 2003, 2007, 2010:
Почтовые папки
Календарь
Контакты
Задания
Заметки
Подписи
Новости
49 Copyright © Acronis, Inc. 2002-2012
Page 50

Настройки пользователя
Адресная книга
Для Microsoft Outlook Express:
Почтовые папки
Адресная книга (выберите Адресная книга Windows)
В Acronis True Image Home 2012 имеется возможность резервного копирования папок IMAP
(Internet Messages Access Protocol) для программы Microsoft Outlook. Это означает, что можно
выполнить резервное копирование папок, хранящихся на почтовом сервере. Для Microsoft
Outlook Express и Windows Mail возможно резервное копирование только почтовых папок,
хранящихся на локальном компьютере.
Acronis True Image Home 2012 не поддерживает символы Юникода в элементах, для которых
создаются резервные копии типа Резервное копирование электронной почты.
Как создать резервную копию электронной почты
1. На вкладке Резервное копирование и восстановление щелкните Другие резервные копии
и выберите Резервное копирование электронной почты. Откроется окно Резервное
копирование электронной почты.
2. Выберите в области Выбор данных необходимые объекты. На правой стороне панели
отобразится содержимое элемента со всеми выбранными вложенными объектами.
Удалите флажки рядом с вложенными элементами, которые не требуется помещать в
резервную копию.
3. Выберите место сохранения резервной копии (оставьте место сохранения по умолчанию
или укажите другое, щелкнув справа от текущего места сохранения стрелку «Вниз» и
выбрав пункт Обзор...).
4. Программа присваивает файлу резервной копии имя по умолчанию. Если необходимо
использовать другое имя, введите его в поле Имя резервной копии.
5. Нажмите кнопку Архивировать, чтобы немедленно начать резервное копирование. Чтобы
отложить начало резервного копирования на срок до 6 часов, щелкните стрелку «Вниз»
справа от этой кнопки и выберите в раскрывающемся списке период ожидания.
Необходимо указать имя и пароль своей учетной записи Windows, чтобы сохранить
конфиденциальность. Дополнительные сведения см. в разделе Учетная запись Windows (стр.
76).
Если требуется изменить установленные по умолчанию параметры резервного копирования,
щелкните Параметры резервного копирования электронной почты и измените настройки.
Чтобы изменить схему резервного копирования по умолчанию, перейдите по соответствующей
ссылке. Дополнительные сведения см. в разделе Схемы резервного копирования (стр. 63).
Если необходимо выполнять резервное копирование по расписанию, щелкните ссылку
Включить для настройки расписания (дополнительные сведения см. в разделе Планирование
(стр. 168)). Чтобы резервное копирование выполнялось по расписанию, щелкните
направленную стрелку «Вниз» справа от кнопки Архивировать и выберите в раскрывающемся
списке пункт Отложить. Резервное копирование с заданными параметрами будет выполнено
согласно установленному расписанию. Его можно запустить позже вручную на вкладке
Резервное копирование и восстановление.
50 Copyright © Acronis, Inc. 2002-2012
Page 51

3.6 Использование функции Непрерывной защиты
реальный промежуток времени превысит 5 минут. Кроме того, например если при работе в
резервной копии сохраняются только различия между старой и новой версиями, а не
Acronis
Функция Непрерывной защиты Acronis позволяет легко защитить диски и файлы. С ее помощью
можно восстанавливать диски, файлы и их версии.
Основной целью функции Непрерывной защиты Acronis является постоянная защита данных
(файлов, папок, контактов и др.), однако с ее помощью можно также защищать разделы. Если
выбрать защиту целого раздела, можно будет восстановить этот раздел полностью, выполнив
процедуру восстановления образа.
Непрерывную защиту Acronis нельзя использовать для защиты данных, которые хранятся на
внешних жестких дисках.
Принцип работы
После запуска функции Непрерывной защиты Acronis программа начнет создавать
первоначальную полную резервную копию данных, выбранных для защиты. Изменения
защищенных файлов (в том числе открытых) будут сохраняться каждые пять минут. Таким
образом, можно будет восстановить систему на любой момент времени.
Как правило, резервное копирование состояний защищаемых данных будет производиться в
течение 24 часов с интервалом в 5 минут.
Более старые резервные копии будут объединены таким образом, что Acronis True Image Home
2012 будет хранить ежедневные резервные копии за последние 30 дней и еженедельные
резервные копии до тех пор, пока не будет использовано все свободное пространство
хранилища непрерывных резервных копий.
Если функция Непрерывной защиты Acronis применена не к системному разделу и в течение 5
минут после создания последней резервной копии не произошло никаких изменений,
следующее запланированное резервное копирование будет пропущено. Непрерывная защита
Acronis будет ждать значительного изменения данных и создаст новую инкрементную
резервную копию только тогда, когда такое изменение будет обнаружено. В этом случае
редакторе Word операция сохранения не производится в течение часа, резервная копия
изменений в документе Word не будет создаваться каждые пять минут, так как Acronis True
Image Home 2012 отслеживает изменения в файлах на диске, а не в памяти.
Объединение выполняется каждый день между полуночью и 1 часом ночи. Первое
объединение будет выполнено после того, как время работы Непрерывной защиты составит не
менее 24 часов. Например, Непрерывная защита была включена в 10 утра 12 июля. В этом
случае первое объединение будет выполнено между полуночью и 1 часом ночи 14 июля. Затем
программа будет объединять данные каждый день в одно и то же время. Если компьютер был
выключен между полночью и 1 часом ночи, объединение начнется, когда компьютер будет
включен. Если Непрерывная защита была отключена на некоторое время, объединение
начнется, когда она будет снова включена.
Можно подумать, что с такой скоростью резервного копирования хранилище будет заполнено
сразу. Но причин для беспокойства нет, так как Acronis True Image Home 2012 производит
резервное копирование путем создания так называемых «дельт». Это означает, что в
измененные файлы полностью. Например, при использовании Microsoft Outlook или Windows
51 Copyright © Acronis, Inc. 2002-2012
Page 52

Mail, имеющийся PST-файл может быть очень большим. Более того, он изменяется с каждым
полученным или отправленным сообщением электронной почты. Резервная копия полного
PST-файла после каждого изменения может занимать неприемлемо большой объем
пространства хранилища, поэтому Acronis производит резервное копирование только
измененных частей файла в дополнение к первоначальному файлу резервной копии.
3.6.1 Непрерывная защита данных
Рассмотрим способы использования Непрерывной защиты данных.
Чтобы обеспечить непрерывную защиту данных
1. Щелкните Другие резервные копии на вкладке Резервное копирование и восстановление
и выберите Непрерывная защита. Откроется окно Непрерывная защита.
2. Выберите в дереве папок в области Выбор данных элемент для Непрерывной защиты.
Справа отобразится содержимое элемента со всеми выбранными файлами и вложенными
папками. Отмените выбор файлов, которые не нужно защищать. Если необходимо
защитить дополнительные элементы, продолжайте выбирать их в дереве папок таким же
образом.
3. Выберите место сохранения Непрерывной защиты (оставьте место сохранения по
умолчанию или укажите другое, щелкнув перед этим текущее место сохранения и выбрав
новое из раскрывающегося списка). Дополнительные сведения о выборе и управлении
хранилищем непрерывных резервных копий см. в разделе Хранилище непрерывных
резервных копий Acronis (стр. 54).
4. Непрерывной резервной копии будет присвоено имя по умолчанию, но если необходимо
назначить другое имя, введите его в поле Имя резервной копии.
52 Copyright © Acronis, Inc. 2002-2012
Page 53

5. Нажмите кнопку Запустить сейчас, чтобы сразу запустить процесс защиты данных.
Настройки непрерывной защиты можно изменить в любое время. Для этого щелкните значок
Непрерывная защита и режим Try& Decide не могут работать одновременно. Если нажать кнопку
Запустить сейчас при включенном пробном режиме, появится сообщение о том, что Непрерывную
защиту нельзя включить во время работы в пробном режиме. Чтобы запустить Непрерывную
защиту, необходимо завершить текущий сеанс Try&Decide.
шестерни на панели «Непрерывная защита» и в меню «Операции» выберите пункт Изменить
параметры. Чтобы сохранить измененные настройки Непрерывной защиты, нажмите кнопку
Сохранить, и функция сразу начнет работать с новыми настройками. Если хранилище
Непрерывной защиты изменено, программа создаст новую полную резервную копию
защищаемых данных в новом хранилище.
Чтобы включить файлы и папки в список Непрерывной защиты, их также можно выделить в
проводнике Windows и выбрать в контекстном меню (которое открывается при щелчке правой
кнопкой мыши на выбранном элементе), пункт Включить в Непрерывную защиту.
3.6.2 Непрерывная защита системы
С помощью функции Непрерывной защиты Acronis можно защитить целый системный раздел.
Если дискового пространства достаточно, функция Непрерывной защиты Acronis может
одновременно защищать несколько разделов.
Чтобы осуществить непрерывную защиту системного раздела:
1. Щелкните Другие резервные копии на вкладке Резервное копирование и восстановление
и выберите Непрерывная защита. Откроется окно Непрерывная защита.
53 Copyright © Acronis, Inc. 2002-2012
Page 54

2. Нажмите Переключиться в режим раздела в верхнем правом углу окна «Непрерывная
критериев можно использовать принятые в ОС
защита». Разделы локальных жестких дисков отобразятся в области Выбор данных.
Выберите системный раздел, установив соответствующий флажок.
3. Выберите хранилище Непрерывной защиты (оставьте хранилище по умолчанию или
укажите другое, щелкнув текущее хранилище и выбрав новое из раскрывающегося списка).
Выбрать защищаемый раздел в качестве хранилища Непрерывной защиты невозможно.
4. Непрерывной резервной копии будет присвоено имя по умолчанию, но если необходимо
назначить другое имя, введите его в поле Имя резервной копии.
5. Нажмите кнопку Запустить сейчас, чтобы сразу запустить процесс защиты раздела или
разделов.
Непрерывная защита и режим Try& Decide не могут работать одновременно. Если нажать кнопку
Запустить сейчас при включенном пробном режиме, появится сообщение о том, что Непрерывную
защиту нельзя включить во время работы в пробном режиме. Чтобы запустить Непрерывную
защиту, необходимо завершить сеанс Try&Decide.
Из защиты можно исключить файлы, соответствующие указанным критериям. Чтобы добавить
критерии исключения, щелкните ссылку Параметры Непрерывной защиты. При добавлении
Дополнительные сведения см. в разделе Исключение элементов из резервной копии.
Windows подстановочные знаки.
3.6.3 Хранилище данных Непрерывной защиты Acronis
Хранилище данных Непрерывной защиты Acronis может быть создано на локальном жестком
диске (внутреннем или внешнем).
Во многих случаях наилучшим решением будет использование внешнего жесткого диска для
хранения данных Непрерывной защиты. Используйте внешние диски с любыми из следующих
интерфейсов: USB (включая USB 3.0), eSATA, FireWire и SCSI.
В качестве хранилища можно использовать NAS, но с одним ограничением — оно должно быть
доступно по протоколу SMB. Не имеет значения, подключено ли NAS, используемое в качестве
хранилища, как локальный диск или нет. Если для доступа к общему ресурсу требуется
авторизация, необходимо указать нужное имя пользователя и пароль. Дополнительные
сведения см. в разделе Настройки проверки подлинности (стр. 154). Acronis True Image Home
2012 запоминает учетные данные, и для последующих подключений к общему ресурсу вводить
их не требуется.
Если внешний жесткий диск или NAS недоступны, данные Непрерывной защиты можно
сохранить на внутренний диск, в том числе динамический. Защищаемый раздел не может быть
использован в качестве хранилища Непрерывной защиты. Если на компьютере установлен
только один жесткий диск с одним разделом, но необходимо использовать Непрерывную
защиту Acronis, создайте Зону безопасности Acronis и используйте ее для хранения данных
Непрерывной защиты.
Перед созданием хранилища данных Непрерывной защиты Acronis программа Acronis True
Image Home 2012 проверяет, достаточно ли свободного пространства на целевом диске. Объем
защищаемых данных умножается на 1,2, и полученное значение сравнивается с объемом
свободного пространства. Если объем свободного пространства на целевом диске
соответствует критерию минимального размера хранилища, то диск можно использовать для
хранения непрерывных резервных копий.
54 Copyright © Acronis, Inc. 2002-2012
Page 55

Управление хранилищем данных Непрерывной защиты Acronis
Перезапуск службы Acronis Nonstop Backup Service только сбросит счетчик перезапусков на 0.
Рано или поздно свободное место в хранилище Непрерывной защиты Acronis закончится.
Скорость заполнения хранилища зависит от размера хранилища и структуры данных,
защищаемых Непрерывной защитой Acronis.
При уменьшении свободного пространства в хранилище до 200 МБ и менее программа
отобразит предупреждение. При этом можно выбрать другое место сохранения резервных
копий без потери ранее сохраненных данных, а также восстанавливать данные, сохраненные в
старом хранилище. После выбора нового места сохранения Acronis True Image Home 2012
создаст новую полную резервную копию данных, выбранных для Непрерывной защиты.
Еще один способ управления хранилищем Непрерывной защиты Acronis — очистка старых
ненужных версий резервных копий. Чтобы очистить хранилище, щелкните значок шестерни на
панели «Непрерывная защита» и в открывшемся меню «Операции» выберите Очистить....
Acronis True Image Home 2012 откроет окно, в котором можно выбрать период времени, чтобы
удалить созданные в нем версии резервных копий. Выберите необходимый период времени и
нажмите кнопку ОК.
Очистить можно только активное хранилище Непрерывной защиты Acronis.
Чтобы полностью очистить хранилище Непрерывной защиты Acronis, выберите Удалить в меню
«Операции» на панели «Непрерывная защита». При выборе активной панели «Непрерывная
защита» удаление останавливает работу Непрерывной защиты Acronis.
3.6.4 Непрерывная защита: вопросы и ответы
Почему Непрерывная защита Acron is делает паузу сама по себе? Это штатное поведение
Непрерывной защиты Acronis. Когда нагрузка на систему повышается до критического уровня,
Непрерывная защита Acronis получает оповещение о перегрузке от Windows и
приостанавливает свою работу, чтобы помочь Windows ослабить нагрузку, вызванную другими
приложениями. Перегрузка может быть вызвана запуском приложений, требовательных к
ресурсам (например, выполнение глубокого сканирования системы антивирусным ПО).
В таком случае Непрерывная защита автоматически приостанавливает работу и перезапустить
ее нельзя. После приостановки Непрерывная защита Acronis дает системе один час на
ослабление нагрузки, а затем пытается перезапуститься.
Количество автоматических перезапусков Непрерывной защиты Acronis равно 6. Это значит, что
после первого автоматического перезапуска Непрерывная защита Acronis будет пытаться
перезапуститься еще пять раз с интервалами ровно в один час между попытками.
После шестой безуспешной попытки Непрерывная защита Acronis будет ожидать следующего
календарного дня. На следующий день счетчик автоматических перезапусков сбросится. Если
не вмешиваться в работу Непрерывной защиты Acronis, она выполняет в день шесть попыток
перезапуска.
Счетчик попыток перезапуска можно сбросить, выполнив любое из следующих действий:
перезапуск службы Acronis Nonstop Backup Service;
перезагрузка компьютера.
Если система все еще перегружена, Непрерывная защита Acronis снова приостановит работу.
55 Copyright © Acronis, Inc. 2002-2012
Page 56

Процедура перезапуска службы Acronis Nonstop Backup Service описана в статье Базы знаний
откроет окно, в котором можно выбрать период времени, чтобы удалить созданные в нем
ния 15 августа и по сути с тех пор не
Acronis по адресу http://forum.acronis.com/forum/14958
.
Перезагрузка компьютера приведет к сбросу нагрузки и счетчика перезапусков. Если система
снова будет перегружена, Непрерывная защита Acronis приостановит работу.
Почему Непрерывная защита Acronis иногда вызывает высокую нагрузку на ЦП? Это
ожидаемое поведение Непрерывной защиты Acronis. Такое может произойти при перезапуске
приостановленной Непрерывной защиты Acronis, если во время паузы был изменен
существенный объем защищенных данных.
Например, если вручную приостановить Непрерывную защиту Acronis, используемую для
защиты системного раздела, а затем установить новое приложение. При перезапуске
Непрерывной защиты Acronis она нагружает ЦП на некоторое время. Однако затем процесс
(afcdpsrv.exe) возвращается к обычному режиму работы.
Это происходит потому, что Непрерывной защите Acronis требуется сравнить данные в
резервных копиях с данными, измененными за время паузы, чтобы обеспечить непрерывность
защиты. Если был изменен существенный объем данных, этот процесс может на некоторое
время нагрузить ЦП. После выполнения проверки и завершения резервного копирования всех
измененных данных Непрерывная защита Acronis вернется в обычный режим работы.
Можно ли использовать в качестве хранилища Непрерывной защиты Acronis раздел FAT32
локального жесткого диска? — Нет, в качестве хранилища можно использовать только раздел
NTFS. Это ограничение вызвано тем, что для функционирования Непрерывной защиты Acronis
требуется атрибут разреженного файла (например, для выполнения автообъединения).
Атрибут разреженного файла был введен в NTFS.
Можно ли настроить хранилище Непрерывной защиты Acronis на общем сетевом ресурсе
или в NAS? — Да, Непрерывная защита Acronis поддерживает общие сетевые папки,
подключаемые диски, NAS-диски и любые другие устройства, подключаемые по сети, с одним
ограничением: они должны использовать протокол SMB.
Как работает ручная очистка хранилища Непрерывной защиты Acronis? Хранилище
Непрерывной защиты Acronis можно очистить, удалив данные в резервных копиях за
определенный период времени. Например, Непрерывная защита Acronis была запущена для
системного раздела 15.08.2011. С этого дня она защищала пространство раздела.
Предположим, что сегодня 15.12.11, и хранилище Непрерывной защиты Acronis почти
заполнено. Вы решили удалить ненужные данные, чтобы освободить часть места в хранилище.
Чтобы очистить хранилище, щелкните значок шестерни на панели «Непрерывная защита». В
открывшемся меню «Действия» выберите команду Очистить.... Acronis True Image Home 2012
версии резервных копий. Предположим, вы не вносили важных изменений в систему в период
с 1 сентября по 1 декабря. Выберите этот период и нажмите кнопку ОК. Программа удалит все
версии резервной копии, созданные в течение выбранного периода, и объединит оставшиеся
версии резервной копии для поддержки их согласованности. Рассмотрим некоторые случаи,
чтобы объяснить, какие данные удаляются, а какие сохраняются. Сначала рассмотрим
системный файл, например notepad.exe. Его резервная копия была создана в ходе
первоначального полного резервного копирова
изменилась. В этом случае файл останется в Непрерывной защите после очистки. Теперь
предположим, что 15 сентября вы установили игру, поиграли в нее некоторое время, а затем
удалили 5 октября. В этом случае все связанные с игрой файлы будут удалены из Непрерывной
защиты. Еще один пример: вы начали писать диссертацию в Microsoft Word 16 ноября. В этом
случае все версии файлов диссертации, резервные копии которых создавались с 16 ноября по 1
56 Copyright © Acronis, Inc. 2002-2012
Page 57

декабря, будут удалены, а останутся только версии с 2 декабря по сегодняшний день. Чтобы
для последующей работы с ними в другом месте. Таким образом, теперь
файла (можно добавить защиту паролем и шифрование). Дубликат резервной копии,
подытожить вышесказанное, все изменения данных, сделанные за выбранный период, будут
потеряны. Все файлы, которые не изменялись с момента первоначального полного резервного
копирования 15 августа, и все изменения данных, сделанные до 1 сентября и после 1 декабря,
будут сохранены.
Как приостановить Непрерывную защиту Acronis? — Чтобы приостановить Непрерывную
защиту, щелкните значок шестерни на панели «Непрерывная защита» и выберите в меню
команду Остановить. Чтобы возобновить работу Непрерывной защиты, снова щелкните значок
шестерни и выберите в меню команду Пуск. Если панель «Непрерывная защита» развернута,
можно также приостанавливать и возобновлять работу Непрерывной защиты нажатием
соответствующих кнопок на панели.
Как выключить и удалить Непрерывную защиту Acronis? — Чтобы отключить и удалить
Непрерывную защиту Acronis, щелкните значок шестерни на панели «Непрерывная защита»
вкладки Резервное копирование и восстановление и выберите в меню команду Удалить. Все
данные Непрерывной защиты будут удалены.
3.7 Создание дубликатов резервных копий
Дубликаты резервных копий можно создавать и сохранять в файловой системе компьютера, на
сетевом диске или флэш-накопителе USB. Дубликат резервной копии может помочь, если
основная резервная копия окажется поврежденной или произойдет отказ хранилища, в
котором оно расположена.
Данная функция не только повышает уровень безопасности данных в резервных копиях (за счет
репликации данных), но и позволяет создать копию набора документов, например на флэшнакопителе USB
можно производить обычное резервное копирование, а затем копировать те же файлы на
флэш-накопитель USB или любой локальный жесткий диск. Дубликат резервной копии можно
создавать в виде обычных файлов в их исходном формате, в виде сжатого ZIP-файла или в виде
TIBзащищенный паролем, может быть зашифрован только в случае, если ключ шифрования
зашифрованной резервной копии-источника и ключ шифрования дубликата имеют одинаковую
длину.
Дубликат всегда содержит все файлы резервной копии, т. е. при создании дубликата программа
всегда создает полную резервную копию исходных данных. Невозможно создать дубликат в виде
инкрементной или дифференциальной резервной копии даже в формате TIB.
Кроме того, операция займет больше времени, поскольку обычное создание резервных копий
и их дубликатов выполняется последовательно, а не одновременно. Более того, понадобится
больше дискового пространства или дополнительное устройство хранения данных.
Например, для создания дубликатов резервных копий некоторых файлов на флэш-накопитель
USB необходимо выполнить следующие действия.
1. Во время настройки резервного копирования щелкните ссылку Параметры резервного
копирования файлов, разверните пункт Дублирование резервных копий и установите
флажок Дублировать резервные копии. В открывшемся окне Обзор папок
57 Copyright © Acronis, Inc. 2002-2012
Page 58

2. выберите место назначения и создайте папку для дубликата копии, нажав кнопку Создать
папку.
3. Выберите способ дублирования файлов на флэш-накопитель USB. Если необходимо
сохранить пространство, выберите копирование в форме ZIP-файла и нажмите кнопку ОК.
4. Завершите настройку резервного копирования обычным образом.
5. Нажмите кнопку Создать резервную копию.
58 Copyright © Acronis, Inc. 2002-2012
Page 59

Встроенная поддержка ZIP-файлов в ОС Windows не распространяется на операции с
многотомными ZIP-архивами, а также с ZIP-архивами, размер которых превышает 4 ГБ или
которые содержат файлы размером более 4 ГБ каждый. Также помните, что CD/DVD в качестве
носителей дубликатов резервных копий не поддерживаются.
3.8 Резервное копирование в разные хранилища
Acronis True Image Home 2012 обеспечивает гибкость выбора места сохранения резервных
копий. Полные, инкрементные или дифференциальные версии резервной копии можно
сохранять в различные хранилища, включая общие сетевые ресурсы, CD/DVD-диски, флэшнакопители USB, а также любые локальные внутренние или внешние жесткие диски.
Версии резервной копии можно сохранять в разные местоположения, изменяя их в параметрах
выбранной резервной копии. Например, после сохранения первоначальной полной резервной
копии на внешний жесткий диск USB можно выбрать в параметрах резервного копирования
флэш-накопитель USB в качестве места сохранения резервной копии. Последующие
инкрементные или дифференциальные резервные копии будут записываться на флэшнакопитель USB.
Зона безопасности Acronis не может использоваться как место хранения для части версий резервных
копий, относящихся к одной «цепочке» резервных копий, поскольку возможно автоматическое
удаление таких версий резервных копий при автоматическом объединении резервных копий в Зоне
безопасности Acronis. В результате «цепочка» резервных копий в архиве будет повреждена. Кроме
того, эта функция не работает с FTP-серверами.
Еще одним полезным свойством этой функции является разделение резервных копий «на
лету». Например, в процессе резервного копирования на жесткий диск Acronis True Image
Home 2012 обнаруживает, что на диске недостаточно свободного пространства для завершения
резервного копирования. Появляется предупреждение о том, что диск заполнен.
59 Copyright © Acronis, Inc. 2002-2012
Page 60

Чтобы завершить резервное копирование, можно освободить пространство на диске и нажать
кнопку Повторить или выбрать другое устройство хранения. Для выбора другого устройства
нажмите кнопку Обзор... в окне подтверждения. Появится окно Выбор места сохранения.
Левая панель этого окна содержит перечень доступных хранилищ на компьютере. После
выбора подходящего местоположения укажите имя для файла, который будет содержать
резервную копию остальных данных. Введите имя вручную (например, tail_end.tib) или
используйте генератор имен файлов (нажав кнопку справа от поля ввода). Затем нажмите ОК, и
Acronis True Image Home 2012 завершит резервное копирование.
Если версии резервных копий, принадлежащие одной цепочке резервных копий, сохранены в
разные местоположения, Acronis True Image Home 2012 при восстановлении данных может
потребовать указать хранилище предыдущих резервных копий. Это может произойти, если
выбранная версия резервной копии не содержит файлы, которые необходимо восстановить
(или содержит только их часть). Также это может случиться при восстановлении резервной
копии, разделенной «на лету».
3.9 Добавление существующей резервной копии в список
Если есть резервные копии, которые не отображаются в списке на вкладке Резервное
копирование и восстановление (например, резервные копии, созданные предыдущей версией
Acronis True Image Home), их можно добавить в список. Выберите Поиск резервной копии на
вкладке Резервное копирование и восстановление. Откроется окно, в котором можно
просмотреть резервные копии на компьютере.
Чтобы добавить существующую резервную копию в список, выберите ее и нажмите кнопку
Добавить в список резервного копирования.
3.10 Удаление резервных копий и их версий
При необходимости можно удалить ненужные резервные копии и их отдельные версии.
Acronis True Image Home 2012 хранит сведения о резервных копиях в базе метаданных.
60 Copyright © Acronis, Inc. 2002-2012
Page 61

Поэтому при удалении ненужных файлов резервных копий в проводнике Windows сведения о
Это приведет к ошибкам, когда программа попытается выполнить операции с резервными
них не удаляются из базы данных, и Acronis True Image Home 2012 будет считать, что резервные
копии все еще существуют.
копиями, которые больше не существуют. Таким образом, удаление ненужных резервных
копий и их версий необходимо выполнять только с помощью Acronis True Image Home 2012.
Как удалить резервную копию целиком
Найдите соответствующую панель резервной копии на вкладке Резервное копирование и
восстановление в Acronis True Image Home 2012. Щелкните значок шестерни, чтобы открыть
меню «Операции», и выберите пункт Удалить.
При удалении резервной копии целиком также удаляются все ее версии.
Как удалить определенную версию резервной копии
1. На вкладке Резервное копирование и восстановление найдите соответствующую панель
резервной копии и щелкните Просмотреть и восстановить.
2. В обозревателе резервных копий щелкните правой кнопкой мыши шкалу времени
удаляемой версии и выберите Удалить версию.
При удалении версии резервной копии необходимо учитывать, что у нее могут быть зависимые
версии. В этом случае зависимые версии будут также удалены, поскольку восстановление
данных из таких версий стало бы невозможным.
Если удалить полную версию резервной копии, программа также удалит все последующие
инкрементные и дифференциальные версии вплоть до следующей полной версии.
Если удалить инкрементную версию резервной копии или дифференциальную версию
резервной копии, программа также удалит все последующие инкрементные версии до
следующей полной или дифференциальной версии.
3.11 Параметры резервного копирования
В окнах Параметры резервного копирования диска, Параметры резервного копирования
файлов, Параметры резервного копирования электронной почты, Параметры Непрерывной
защиты и Параметры онлайн-хранилища можно задать параметры процессов резервного
копирования дисков и разделов, файлов, электронной почты, непрерывной защиты и
копирования в онлайн-хранилище. Чтобы открыть окно параметров, перейдите по
соответствующей ссылке.
61 Copyright © Acronis, Inc. 2002-2012
Page 62

После установки приложения все параметры будут установлены в начальные значения.
Учетная запись Windows ........................................................................ 76
Параметры можно изменить только на время выполнения текущей операции резервного
копирования или для всех последующих операций. Установите флажок Сохранить текущие
настройки как настройки по умолчанию, чтобы применить по умолчанию измененные
настройки ко всем последующим операциям резервного копирования.
Обратите внимание, что параметры каждого типа резервного копирования полностью
независимы друг от друга и их следует настраивать по отдельности.
Чтобы вернуть все измененные параметры в исходные значения, заданные после установки
продукта, нажмите кнопку Восстановить исходные настройки.
В этом разделе
Схемы резервного копирования ........................................................... 63
Схема с одной версией .......................................................................... 64
Схема с цепочкой версий ...................................................................... 64
Пользовательские схемы ....................................................................... 65
Режим создания образа ........................................................................ 69
Защита резервных копий ....................................................................... 69
Команды до и после резервного копирования ................................... 70
Разделение резервной копии ............................................................... 71
Проверка резервной копии ................................................................... 72
Дублирование резервных копий .......................................................... 72
Настройки съемных носителей ............................................................. 73
Комментарии к резервной копии ......................................................... 74
Настройки снимка экрана ...................................................................... 74
Обработка ошибок ................................................................................. 74
Выключение компьютера ...................................................................... 75
Параметры безопасности файлов для создаваемой
резервной копии .................................................................................... 76
62 Copyright © Acronis, Inc. 2002-2012
Page 63

Производительность операций резервного копирования ................. 77
Уведомления при резервном копировании ........................................ 78
Исключение элементов из резервной копии ...................................... 79
3.11.1 Схемы резервного копирования
Сочетание схем резервного копирования и планировщика создает собственную стратегию
резервного копирования. Применение схем резервного копирования оптимизирует
использование пространства хранилища резервных копий, повышает надежность хранения
данных и автоматически удаляет устаревшие версии резервной копии.
Настройки схемы резервного копирования
методы резервного копирования, используемые при создании версий резервной копии
(полное, дифференциальное или инкрементное);
последовательность версий резервной копии, созданных с использованием различных
методов;
правила удаления версий.
Схемы резервного копирования, доступные в Acronis True Image Home 2012
Одна версия (стр. 64) — выберите эту схему, если необходимо использовать хранилище
резервных копий минимального размера.
Цепочка версий (стр. 64) — оптимальная схема для многих случаев.
Инкрементная — выберите эту схему, если после первоначальной полной резервной копии
необходимо создавать только инкрементные резервные копии (это схема по умолчанию).
Дифференциальная — выберите эту схему, если после первоначальной полной резервной
копии необходимо создавать только дифференциальные резервные копии.
Пользовательская (стр. 65) — все параметры резервного копирования задаются вручную.
63 Copyright © Acronis, Inc. 2002-2012
Page 64

3.11.2 Схема с одной версией
тех пор, пока не будет удалена вручную. После этого по заданному расписанию (или если
месяца. По истечении этого срока программа проверяет, можно ли удалить самые
Эта схема аналогична резервному копированию дисков и файлов (за исключением параметров
планировщика).
Программа создает полную версию резервной копии и перезаписывает ее каждый раз по
расписанию или при запуске задания резервного копирования вручную.
Параметры планировщика для резервного копирования дисков: ежемесячно.
Параметры планировщика для резервного копирования файлов: ежедневно.
Результат: единая актуальная полная версия резервной копии.
Требуемое дисковое пространство: минимальное.
3.11.3 Схема с цепочкой версий
У этой схемы есть различия при резервном копировании дисков и файлов.
Цепочка версий резервных копий дисков
Сначала программа создает первую полную версию резервной копии. Эта версия хранится до
резервное копирование производится вручную) программа создает 1 полную версию и 5
дифференциальных версий резервной копии, затем снова 1 полную версию и 5
дифференциальных версий резервной копии и так далее. Версии хранятся в течение 6 месяцев.
По истечении этого срока программа проверяет, можно ли удалить старые версии резервной
копии (за исключением первой полной версии). Все зависит от минимального количества
версий (восемь) и согласованности цепочек версий. Программа удаляет самые старые версии
по одной после создания новых версий тем же самым методом (например, самая старая
дифференциальная версия будет удалена только после создания самой новой
дифференциальной версии). При этом сначала удаляются самые старые дифференциальные
версии, а затем самая старая полная версия.
Параметры планировщика резервного копирования: ежемесячно.
Результат: у вас будут ежемесячные версии резервных копий за последние 6 месяцев плюс
исходная полная версия резервной копии, которая может храниться в течение более
продолжительного периода.
Требуемое дисковое пространство: зависит от количества версий и их размеров.
Цепочка версий резервных копий файлов
Согласно заданному расписанию (или при выполнении резервного копирования вручную)
программа создает 1 полную версию и 6 инкрементных версий резервной копии, затем снова 1
полную версию и 6 инкрементных версий резервной копии и так далее. Версии хранятся в
течение 1
старые версии резервной копии. Все зависит от согласованности цепочки версий резервных
копий. Для поддержания согласованности после создания очередной аналогичной цепочки
версий программа удаляет самые старые версии по цепочкам «1 полная + 6 инкрементных
версий».
Параметры планировщика резервного копирования: ежедневно.
64 Copyright © Acronis, Inc. 2002-2012
Page 65

Результат: в наличии версии резервной копии за каждый день прошедшего месяца.
Требуемое дисковое пространство: зависит от количества версий и их размеров.
3.11.4 Пользовательские схемы
Acronis True Image Home 2012 позволяет создавать собственные схемы резервного
копирования. За основу можно взять готовые схемы резервного копирования. Внесите
необходимые изменения в выбранную готовую схему резервного копирования и сохраните
измененную схему как новую.
Существующие предустановленные схемы резервного копирования перезаписать нельзя.
Также можно создавать пользовательские схемы резервного копирования с нуля, на основе
версий полных, дифференциальных или инкрементных резервных копий.
Для начала в соответствующем поле необходимо выбрать метод резервного копирования.
Полное (стр. 42)
При выборе этого метода создаются только полные резервные копии.
Дифференциальное (стр. 42)
Будут созданы цепочки версий резервной копии с одной полной версией и несколькими
дифференциальными.
Настройте параметры схемы резервного копирования.
Создавать только дифференциальные версии после первоначальной полной версии
— будет создана только одна цепочка версий резервной копии. В этом случае
автоматическое удаление будет недоступно.
Создавать полную версию после каждых [n] дифференциальных — будут созданы
несколько цепочек версий резервной копии. Этот вариант более надежный, но для его
реализации требуется больше дискового пространства.
Инкрементное (стр. 42)
Будут созданы цепочки версий резервной копии с одной полной версией и несколькими
инкрементными.
Настройте параметры схемы резервного копирования:
Создавать только инкрементные версии после первоначальной полной версии —
будет создана только одна цепочка версий резервной копии. В этом случае
автоматическое удаление будет недоступно.
Создавать полную версию после каждых [n] инкрементных — будут созданы
несколько цепочек версий резервной копии. Этот вариант более надежный, но для его
реализации требуется больше дискового пространства.
Правила автоматического удаления
Чтобы устаревшие версии удалялись автоматически, настройте одно из следующих правил.
Удалять версии старше [определенный период] (только при использовании метода
полного резервного копирования) — этот параметр ограничивает срок хранения версий
резервной копии. Все версии старше указанного срока автоматически удаляются.
Удалять цепочки версий старше [определенный период] (только при инкрементном и
дифференциальном резервном копировании) — этот параметр ограничивает срок
хранения цепочек версий резервной копии. Самая старая цепочка версий будет удалена
65 Copyright © Acronis, Inc. 2002-2012
Page 66

только в том случае, если после удаления возраст самой старой версии превышает
выбранный срок хранения.
Хранить не более [n] последних версий (только при использовании метода полного
резервного копирования) — этот параметр ограничивает максимальное количество
хранимых версий резервной копии. Когда количество версий резервной копии превышает
заданное значение, программа автоматически удаляет самые старые.
Хранить не более [n] последних цепочек версий (при инкрементном и дифференциальном
резервном копировании) — этот параметр ограничивает максимальное количество
хранимых цепочек версий резервной копии. Когда количество цепочек версий резервной
копии превышает заданное значение, программа автоматически удаляет самые старые.
Хранить размер резервной копии не более [определенный размер] — этот параметр
ограничивает максимальный размер резервной копии. После создания новой версии
резервной копии программа проверяет, не превышает ли суммарный размер резервной
копии указанное значение. Если это так, то самая старая версия резервной копии
удаляется.
Первая версия резервной копии
Как правило, первая версия любой резервной копии является наиболее ценной. В ней хранятся
исходные состояния данных (например, системный раздел с недавно установленной ОС
Windows) или другие данные в стабильном состоянии (например, после успешной проверки на
наличие вирусов).
Не удалять первую версию резервной копии — установите этот флажок, чтобы сохранить
первоначальное состояние данных. Программа создаст две первоначальные полные версии
резервной копии. Первая версия не будет подлежать автоматическому удалению и будет
храниться до ее удаления вручную.
При выборе инкрементного или дифференциального метода первая цепочка резервной копии
будет начинаться со второй полной версии резервной копии. Соответственно, только третья
версия резервной копии будет инкрементной или дифференциальной.
При установке этого флажка название параметра Хранить не более [n] последних версий
меняется на Хранить не более 1+[n] последних версий.
Управление пользовательскими схемами резервного копирования
Если что-либо изменить в существующей схеме резервного копирования, измененную схему
можно сохранить как новую. В этом случае нужно будет указать новое имя для этой схемы
резервного копирования.
Существующие пользовательские схемы можно перезаписывать.
Существующие предустановленные схемы резервного копирования перезаписать нельзя.
В имени схемы допустимы любые символы, разрешенные ОС в именах файлов.
Максимальная длина имени схемы резервного копирования — 255 символов.
Создать можно не более 16 пользовательских схем резервного копирования.
После создания пользовательской схемы резервного копирования ее можно использовать при
настройке резервного копирования, как любую другую существующую схему.
Также пользовательскую схему резервного копирования можно использовать, не сохраняя. В
этом случае она будет доступна только для резервной копии, в которой она была создана, а
для других резервных копий воспользоваться ею не удастся.
66 Copyright © Acronis, Inc. 2002-2012
Page 67

Если пользовательская схема резервного копирования больше не требуется, ее можно удалить.
созданных версий резервной копии достигает 55 ГБ, то квота превышена, и система
хранения версий резервных копий установлен, к примеру, на 30 дней, программа начнет
Ситуация. У вас имеются файлы или папки, с которыми вы работаете каждый день. Вам
Чтобы удалить схему, выберите ее в списке схем резервного копирования, нажмите кнопку
Удалить, а затем нажмите кнопку Удалить схему в окне подтверждения.
Предустановленные системные схемы резервного копирования не удаляются.
Автоматическое объединение версий
Автоматическое объединение резервной копии активируется посредством задания
ограничений для резервной копии. Эти ограничения содержат:
максимальное число версий резервной копии;
максимальное время хранения файлов резервной копии;
максимальный размер резервной копии.
Автоматическое объединение версий резервной копии доступно только для инкрементных и
дифференциальных методов пользовательских схем резервного копирования.
По умолчанию никакие ограничения не установлены и автоматическое объединение не
выполняется. Чтобы включить автоматическое объединение, выберите по крайней мере одно
ограничение и либо оставьте его значение по умолчанию, либо укажите требуемое значение.
Если ограничения установлены, то после создания версии резервной копии программа
проверяет резервную копию на нарушение квот (например, превышение установленного
максимального количества гигабайт, отведенного для версий резервной копии) и в случае
превышения какого-либо ограничения объединяет самые старые версии резервной копии.
Например, если установлено хранение файлов резервной копии объемом до 50 ГБ, а размер
автоматически отреагирует на превышение исходя из установленных правил. Эта операция
создает временный файл и поэтому требует свободного пространства на диске. Квота должна
быть превышена, чтобы программа могла обнаружить факт превышения, поэтому для
объединения файлов программе необходимо свободное дисковое пространство сверх квоты
для резервной копии. Размер дополнительного пространства примерно равен размеру самой
большой версии в резервной копии.
Если установлено ограничение на число версий резервной копии, действительное их
количество может на одну превышать установленное максимальное количество, что позволяет
программе определить превышение квоты и начать объединение. Аналогично, если срок
объединение, когда самая старая версия резервной копии будет храниться 31 день.
Примеры пользовательских схем
1. Резервное копирование файлов «Ежедневная инкрементная версия + недельная
полная версия»
требуется сохранять результаты ежедневной работы и иметь возможность восстановить
состояние данных на любой день в течение последних трех недель. Посмотрим, как сделать
это с помощью пользовательской схемы резервного копирования.
1. На вкладке Резервное копирование и восстановление щелкните Другие резервные копии
и выберите Резервное копирование файлов.
67 Copyright © Acronis, Inc. 2002-2012
Page 68

2. В окне Резервное копирование файлов выберите файлы или папки для резервного
копирования и укажите место сохранения резервной копии. Дополнительные сведения см.
в разделе Резервное копирование файлов и папок (стр. 45).
3. Щелкните Включить в пункте Планирование. В окне Планировщик щелкните Ежедневно и
укажите время начала операции резервного копирования. Например, если вы заканчиваете
ежедневную работу в 20:00, укажите это время или чуть более позднее (20:05) в качестве
времени запуска.
4. Щелкните Инкрементная возле элемента Схема резервного копирования (Инкрементная
— это схема по умолчанию).
5. В окне Параметры резервного копирования файлов убедитесь, что выбрана вкладка
Схема резервного копирования.
6. Укажите пункт Пользовательская схема вместо пункта Инкрементная схема.
7. В поле Метод резервного копирования выберите из раскрывающегося списка пункт
Инкрементный.
8. Щелкните Создавать полную версию после каждых [n] инкрементных версий и введите
или выберите значение «6».
В этом случае программа сначала создаст первоначальную полную версию резервной
копии (вне зависимости от настройки процесса резервного копирования первая версия
резервной копии всегда будет полной), а затем 6 инкрементных версий день за днем.
После этого снова будут созданы 1 полная версия и 6 инкрементных и т. д. Таким образом,
каждая новая полная версия будет создаваться ровно через неделю.
9. Чтобы ограничить время хранения версий, щелкните Включить автоматическую очистку.
10. Щелкните Удалить цепочки версий, с момента создания которых прошло более [n] дней,
введите или выберите «21» и нажмите кнопку ОК.
11. В окне Резервное копирование файлов убедитесь в правильности всех настроек и нажмите
кнопку Архивировать. Если нужно, чтобы первое резервное копирование было запущено
только в момент, указанный в расписании, щелкните стрелку вниз справа от кнопки
Архивировать и выберите из раскрывающегося списка пункт Отложить.
2. Резервное копирование дисков «Полная версия каждые 2 месяца +
дифференциальная версия дважды в месяц»
Ситуация. Требуется выполнять резервное копирование системного раздела дважды в месяц и
создавать новую полную версию резервной копии каждые 2 месяца. Кроме того, для хранения
версий резервной копии необходимо задействовать не более 100 ГБ дискового пространства.
Посмотрим, как сделать это с помощью пользовательской схемы резервного копирования.
1. На вкладке Резервное копирование и восстановление щелкните Резервное копирование
дисков и разделов.
2. В окне Резервное копирование дисков выберите системный раздел (обычно C:) и укажите
место сохранения резервной копии. Дополнительные сведения см. в разделе Резервное
копирование разделов и дисков (стр. 43).
3. Щелкните Включить в пункте Планирование. В окне Планировщик щелкните Ежемесячно
и укажите, например, 1-й и 15-й дни месяца. В результате версия резервной копии будет
создаваться примерно каждые 2 недели. Затем укажите время запуска операции
резервного копирования.
4. Щелкните Инкрементная возле элемента Схема резервного копирования (Инкрементная
— это схема по умолчанию).
5. В окне Параметры резервного копирования дисков убедитесь, что выбрана вкладка Схема
резервного копирования.
68 Copyright © Acronis, Inc. 2002-2012
Page 69

6. Укажите пункт Пользовательская схема вместо пункта Инкрементная схема.
через каждые две недели. После этого снова будут созданы 1 полная версия и 3
7. В поле Метод резервного копирования выберите из раскрывающегося списка пункт
Дифференциальный.
8. Щелкните Создавать полную версию после каждых [n] дифференциальных версий и
введите или выберите значение «3».
В этом случае программа сначала создаст первоначальную полную версию резервной
копии (вне зависимости от настройки процесса резервного копирования первая версия
резервной копии всегда будет полной), а затем 3 дифференциальные версии примерно
дифференциальные и т. д. Таким образом, новая полная версия будет создаваться каждые
два месяца.
9. Чтобы ограничить пространство для хранения версий, щелкните Включить автоматическую
очистку.
10. Щелкните Сохранять размер резервной копии в пределах [заданного размера], введите
или выберите «100», «ГБ» и нажмите кнопку ОК.
Когда общий размер резервной копии превысит 100 ГБ, Acronis True Image Home 2012 удалит
некоторые существующие версии резервной копии, чтобы оставшиеся версии не превышали
лимит размера. Программа удалит наиболее старую цепочку резервных копий, состоящую из
одной полной версии резервной копии и трех дифференциальных.
11. В окне Резервное копирование дисков убедитесь в правильности всех настроек и нажмите
кнопку Архивировать. Если нужно, чтобы первое резервное копирование было запущено
только в момент, указанный в расписании, щелкните стрелку вниз справа от кнопки
Архивировать и выберите из раскрывающегося списка пункт Отложить.
3.11.5 Режим создания образа
Эти параметры можно использовать для создания точных копий целых разделов или жестких
дисков, а не только секторов, содержащих данные. Параметр Архивировать
нераспределенное пространство доступен только тогда, когда установлен флажок
Архивировать в посекторном режиме.
Чтобы выполнить резервное копирование всех секторов, установите флажок Архивировать
в посекторном режиме. По умолчанию копируются только те сектора жесткого диска, на
которых имеются данные. Однако иногда полезно выполнить резервное копирование всех
секторов жесткого диска. Например, вы ошибочно удалили некоторые файлы и хотите
создать образ диска перед тем, как попытаться восстановить их при помощи подходящей
утилиты, потому что иногда восстановление может нарушить файловую систему. Из-за
копирования как используемых, так и неиспользуемых секторов жесткого диска в этом
режиме увеличивается время обработки, и обычно в результате получается образ
большего размера.
Параметр Архивировать нераспределенное пространство становится доступен при выборе
предыдущего параметра Архивировать в посекторном режиме. По умолчанию при
создании образа в посекторном режиме нераспределенное пространство диска не
добавляется в резервную копию. При выборе этого параметра в резервную копию будет
включено содержание всего нераспределенного пространства жесткого диска.
3.11.6 Защита резервных копий
Файл резервной копии может быть защищен паролем. По умолчанию защиты паролем для
резервных копий нет.
69 Copyright © Acronis, Inc. 2002-2012
Page 70

Как защитить резервную копию
Введите пароль для резервной копии в поле Пароль. Для большей надежности пароль
должен содержать не менее восьми символов и состоять из сочетания букв (прописных и
строчных) и цифр.
Введите пароль еще раз в поле Подтверждение.
Для большей защиты конфиденциальных данных шифруйте резервные копии с помощью
надежного криптографического алгоритма AES, который является отраслевым стандартом.
Алгоритм AES предоставляется с тремя длинами ключа (128, 192 и 256 бит), что позволяет
найти компромисс между производительностью и защитой.
В большинстве случаев достаточно использовать шифрование с 128-битным ключом. Чем
длиннее ключ шифрования, тем лучше защищены данные. Однако использование 192- и
256-битных ключей значительно замедляет процесс резервного копирования.
Если необходимо использовать шифрование AES, выберите один из трех вариантов:
AES 128 — для использования 128-битного ключа шифрования.
AES 192 — для использования 192-битного ключа шифрования.
AES 256 — для использования 256-битного ключа шифрования.
Если шифровать резервную копию не нужно и достаточно защитить ее паролем, выберите
Нет.
Указав параметры защиты резервной копии, нажмите кнопку ОК.
Обратите внимание, что после создания резервной копии, защищенной паролем, изменить ее пароль
невозможно.
Для восстановления данных из резервной копии, защищенной паролем, необходимо ввести пароль
(чтобы доступ имели только авторизованные пользователи).
3.11.7 Команды до и после резервного копирования
Вы можете указать команды или пакетные файлы, которые будут автоматически выполняться
до и после процесса резервного копирования.
Например, может потребоваться запустить или остановить определенные процессы Windows
или проверить данные перед запуском резервного копирования.
Как указать команды (пакетные файлы)
В поле Pre-команда выберите команду, которая будет выполняться перед запуском
резервного копирования. Чтобы создать новую команду или выбрать пакетный файл,
нажмите кнопку Правка.
В поле Post-команда выберите команду, которая будет выполняться после завершения
резервного копирования. Чтобы создать новую команду или выбрать пакетный файл,
нажмите кнопку Правка.
Не пытайтесь выполнить интерактивные команды, т. е. команды, требующие вмешательства
пользователя (например, «pause»). Они не поддерживаются.
70 Copyright © Acronis, Inc. 2002-2012
Page 71

Редактирование пользовательских команд, выполняемых при резервном
введите команду или выберите ее из списка. Чтобы выбрать пакетный
копировании
Чтобы указать пользовательские команды, которые будут выполняться перед операцией
резервного копирования или после,
в поле Команда
файл, нажмите кнопку ....
В поле Рабочая папка введите путь для выполнения команды или выберите его из списка
использованных путей.
В поле Аргументы введите или выберите из списка аргументы исполняемой команды.
Отключение параметра Не выполнять операции до завершения выполнения команды,
включенного по умолчанию для команд, выполняемых перед резервным копированием,
позволит процессу резервного копирования выполняться одновременно с пользовательскими
командами.
Параметр При возникновении ошибки отменить выполнение операции (включен по
умолчанию) прервет процедуру при возникновении каких-либо ошибок, произошедших во
время выполнения команды.
Чтобы проверить созданную команду, нажмите кнопку Тест команды.
3.11.8 Разделение резервной копии
Acronis True Image Home 2012 не может разделить уже существующие резервные копии. Резервные
копии могут быть разделены только во время создания.
Резервные копии большого размера можно разделить на несколько файлов, вместе
составляющих исходную резервную копию. Резервную копию также можно разделить для
записи на съемные носители.
Параметр по умолчанию — Автоматически. При данной настройке Acronis True Image Home
2012 будет вести себя следующим образом.
При создании резервной копии на жестком диске
Если на выбранном диске достаточно места и его файловая система поддерживает файлы с
размером, соответствующим прогнозируемому размеру файла резервной копии, то будет
создан один файл резервной копии.
Если на диске достаточно места, но его файловая система не поддерживает
прогнозируемый размер файла, образ будет автоматически разделен на несколько файлов.
Если свободного пространства на жестком диске недостаточно, программа выдаст
сообщение и будет ждать вашего решения. Попробуйте освободить дополнительное
пространство на диске и продолжить или выберите другой диск.
Создание резервных копий на дисках CD-R/RW, DVD-R/RW, DVD+R/RW, BD-R/RE
Если на диске не осталось свободного места, то Acronis True Image Home 2012 попросит
вставить следующий диск.
Требуемый размер файла можно выбрать из раскрывающегося списка. Тогда резервная копия
будет разделена на несколько файлов указанного размера. Это полезно, когда резервная копия
сохраняется на жестком диске для последующей записи на оптические диски CD-R/RW, DVD-
R/RW, DVD+R/RW или BD-R/RE.
71 Copyright © Acronis, Inc. 2002-2012
Page 72

Создание образов непосредственно на дисках CD-R/RW, DVD-R/RW, DVD+R/RW, BD-R/RE может занять
намного больше времени, чем при сохранении на жесткий диск.
3.11.9 Проверка резервной копии
Укажите дополнительные параметры проверки. Проверять резервную копию после ее
создания.
Если эта функция включена, для только что созданной или дополненной версии резервной
копии будет выполнена проверка целостности. При резервном копировании критически
важных данных или при создании образа диска или раздела настоятельно рекомендуется
включить эту функцию, чтобы гарантировать пригодность резервной копии для восстановления
поврежденных данных.
Регулярная проверка
Чтобы быть уверенным в надежности резервных копий, настройте регулярную проверку. По
умолчанию регулярная проверка включена и имеет следующие параметры:
Периодичность: ежемесячно
День: дата создания резервной копии
Время: время начала резервного копирования плюс 15 минут
Дополнительные настройки: установлен флажок Выполнять проверку только при простое
компьютера
Например, операция резервного копирования начата 15 июля в 12:00. Версия резервной копии
была создана в 12:05. Проверка этой версии будет начата в 12:15, если компьютер находится в
режиме отображения «заставки». В противном случае проверка не будет выполнена.
Очередная проверка будет запущена через месяц, 15 августа в 12:15. Как и раньше, компьютер
должен находиться в режиме отображения «заставки». Та же операция повторится 15 сентября
и так далее.
Вы можете изменить параметры, заданные по умолчанию, и установить собственное
расписание. Это может быть полезно, если одновременно настроена пользовательская схема
резервного копирования с инкрементными версиями. Например, можно запланировать
проверку всех версий резервной копии (первоначальной полной версии и всех последующих
инкрементных) один раз в неделю.
Дополнительные сведения см. в разделе Планирование (стр. 168).
3.11.10 Дублирование резервных копий
Дубликаты резервных копий можно создавать и сохранять в файловой системе компьютера, на
сетевом диске или флэш-накопителе USB.
Чтобы создать дубликат резервной копии:
Установите флажок Дублировать резервные копии.
Нажмите Выбрать хранилище... и укажите хранилище для резервных копий.
Выберите способ дублирования:
TIB-файлы (основной формат резервных копий);
72 Copyright © Acronis, Inc. 2002-2012
Page 73

ZIP-файлы;
без изменения.
При выборе формата TIB для дубликатов все параметры резервного копирования (уровень
сжатия, разделение на части) будут унаследованы от исходной резервной копии. Создаваемый
дубликат TIB может быть дополнительно защищен паролем. Нажмите кнопку Установить
пароль и укажите пароль для дубликата.
При создании дубликата программа всегда создает полную резервную копию исходных данных.
Невозможно создать дубликат в виде инкрементной или дифференциальной резервной копии даже в
формате TIB.
Повышенные безопасность данных и удобство при дублировании резервных копий потребуют
намного больше времени, чем для создания резервной копии без дублирования, т. к. обычно
резервное копирование и создание дубликатов выполняются последовательно, а не
одновременно.
Встроенная поддержка ZIP-файлов в ОС Windows не распространяется на операции с многотомными
ZIP-архивами, а также с ZIP-архивами, размер которых превышает 4 ГБ или которые содержат
файлы размером более 4 ГБ каждый. Носители CD/DVD не поддерживаются в качестве хранилищ ZIP-
архивов.
3.11.11 Настройки съемных носителей
При резервном копировании на съемный носитель можно превратить этот носитель в
загрузочный, добавив некоторые компоненты. Это позволит не создавать отдельный
загрузочный диск.
Параметры, доступные для выбора:
Поместить на носитель Acronis True Image Home
Acronis True Image Home поддерживает интерфейсы USB, PC-карты (ранее PCMCIA) и SCSI
вместе с подключенными через них устройствами хранения данных. Рекомендуется
использовать данную версию.
Разместить на носителе Acronis System Report
Компонент Acronis System Report позволяет создавать отчет о состоянии системы в случае
проблем с программным обеспечением. Создание отчета будет доступно до запуска
Acronis True Image Home 2012 с загрузочного носителя. Созданный системный отчет можно
сохранить на флэш-накопитель USB.
Поместить на носитель Acronis One-Click Restore
Модуль Acronis One-Click Restore позволяет выполнить загрузку с загрузочного носителя и
восстановить данные из имеющегося на нем образа «одним щелчком мыши». После
загрузки и нажатия Восстановить данные будут немедленно восстановлены на прежнее
место. Выбор каких-либо параметров восстановления, например изменения размера
восстанавливаемых разделов, невозможен.
Быстрое восстановление Acronis можно добавить на носитель только в случае создания полной
резервной копии всего жесткого диска. Его нельзя добавить во время создания инкрементной или
дифференциальной резервной копии, а также резервной копии раздела диска. В этом случае
параметр «Поместить на носитель Быстрое восстановление Acronis» будет недоступен на вкладке
«Общие» параметров текущего резервного копирования, даже если в настройках съемного носителя
по умолчанию установлен соответствующий флажок.
73 Copyright © Acronis, Inc. 2002-2012
Page 74

Запрашивать первый носитель при создании резервных копий на съемных носителях
м, переключаясь между версиями резервных копий на шкале
Выберите, будет ли программа выводить запрос «Вставьте съемный носитель» при
резервном копировании на съемный носитель. По умолчанию резервное копирование на
съемный носитель в отсутствие пользователя невозможно, так как программа будет ждать
нажатия кнопки «ОК» в окне запроса. Поэтому, планируя резервное копирование на
съемные носители по расписанию, выключите эту функцию. Тогда, если съемный носитель
доступен (например, диск CD-R/RW вставлен в дисковод), операция может выполняться без
участия пользователя.
Если на компьютере установлены другие продукты Acronis, загрузочные версии компонентов
этих программ также можно выбрать в данном окне.
Acronis True Image Home 2012 не поддерживает создание загрузочных носителей, если флэшнакопитель отформатирован в файловой системе NTFS.
3.11.12 Комментарии к резервной копии
Этот параметр позволяет добавлять комментарии к резервной копии. Комментарии к
резервной копии помогут найти необходимую копию в будущем.
Если к резервной копии нет комментариев, введите комментарий в соответствующую область.
Если комментарий уже существует, его можно изменить, нажав кнопку Правка.
По умолчанию комментарий будет присвоен всем версиям резервной копии. Комментарий к
определенной версии резервной копии может быть изменен при помощи обозревателя
резервных копий.
3.11.13 Настройки снимка экрана
Наряду с комментариями к архивам, снимки экрана помогают распознать предыдущее
состояние данных, которое необходимо восстановить. Acronis True Image Home 2012 позволяет
создавать снимки экрана в момент запуска резервного копирования диска или раздела. Чтобы
включить этот параметр, установите флажок Сделать снимок экрана при запуске резервного
копирования диска. Снимки экрана будут отображены в обозревателе резервных копий на
вкладке Диски и разделы. Каждый снимок экрана соответствует отдельной версии резервной
копии диска. Таким образо
времени, можно увидеть различные снимки экрана и быстрее определить нужную версию
резервной копии.
3.11.14 Обработка ошибок
Если программа допускает ошибку при выполнении резервного копирования, процесс
резервного копирования останавливается и появляется сообщение, ожидающее ответа
пользователя о том, как поступить с этой ошибкой. Если установлена политика обработки
ошибок, программа не прервет процесс резервного копирования и не предупредит об ошибке
с помощью сообщения, а просто обработает ошибку в соответствии с имеющимся набором
правил и продолжит работу.
Политика обработки ошибок
Не показывать сообщения и диалоговые окна во время выполнения операции (по
умолчанию отключена) — включите данную функцию, чтобы игнорировать ошибки при
74 Copyright © Acronis, Inc. 2002-2012
Page 75

выполнении операций резервного копирования. Эта возможность используется в основном
срока службы жесткого диска. Если жесткий диск начинает
я. Это диалоговое окно появляется даже при
для резервного копирования в отсутствие пользователя, когда процесс копирования
невозможно контролировать. В таком режиме сообщения об ошибках, возникающих во
время копирования, не будут выводиться. Вместо этого можно просмотреть подробный
отчет обо всех операциях после завершения резервного копирования.
Пропускать поврежденные сектора (по умолчанию отключена) — эта возможность
имеется только для резервного копирования дисков и разделов. Она позволяет выполнить
резервное копирование, даже если на жестком диске имеются поврежденные сектора.
Хотя на большинстве дисков поврежденные сектора отсутствуют, вероятность их появления
увеличивается в течение
издавать странные звуки (например, громкие щелчки или скрежет при работе), это может
означать его неисправность. Если жесткий диск полностью выйдет из строя, можно
потерять важные данные, поэтому самое время создать его резервную копию как можно
быстрее. Хотя при этом может возникнуть проблема — разрушающийся диск может уже
иметь поврежденные сектора. Если не установлен флажок Пропускать поврежденные
сектора, то в случае ошибок чтения или записи, возникающих на поврежденных секторах,
резервное копирование прерывается. Данная функция позволяет производить резервное
копирование даже при наличии поврежденных секторов на жестком диске и сохранить
максимально возможный в данном случае объем данных с жесткого диска.
При недостатке места удалять самый старый архив в Зоне безопасности (по умолчанию
включена) — когда эта функция отключена, а в Зоне безопасности Acronis не хватает места
для создаваемого файла резервной копии, программа выведет диалоговое окно,
предупреждающее, что Зона безопасности заполнена, и потребуется действие
пользователя. Резервное копирование будет приостановлено до тех пор, пока
пользователь не выберет желаемое действие, что делает невозможным резервное
копирование в отсутствие пользовател
включенной функции Не показывать сообщения и диалоговые окна во время выполнения
операции. Поэтому при планировании резервного копирования по расписанию без участия
пользователя в Зону безопасности Acronis рекомендуется установить флажок При
недостатке места удалять самый старый архив в Зоне безопасности.
Повторить попытку в случае неудачного резервного копирования — этот параметр
позволяет автоматически повторить попытку резервного копирования, если по какой-либо
причине его выполнить не удастся. Настройка данного параметра предусматривает два
значения — количество попыток и интервал времени между попытками. Согласно этим
настройкам, Acronis True Image Home 2012 будет пытаться создать резервную копию до тех
пор, пока она не будет успешно создана. Но если ошибка, препятствующая резервному
копированию, не исчезнет, резервная копия не будет создана.
3.11.15 Выключение компьютера
Если известно, что планируемое резервное копирование займет много времени, установите
флажок Выключить компьютер после завершения резервного копирования. В этом случае не
нужно ждать завершения операции. Программа выполнит запланированное резервное
копирование и автоматически выключит компьютер.
Этот параметр полезен и для планирования резервного копирования. Например, необходимо
создавать резервные копии каждый рабочий день по вечерам для сохранения всей работы.
Запланируйте резервное копирование и установите флажок. В этом случае можно закончить
работу и уйти, зная, что будет создана резервная копия критических данных, а компьютер
будет выключен.
75 Copyright © Acronis, Inc. 2002-2012
Page 76

3.11.16 Параметры безопасности файлов для создаваемой
и папки сохраняются в резервной копии со всеми исходными
овлении файла/папки на компьютер, где нет
резервной копии
Для файлов, предназначенных для резервного копирования, можно установить параметры
безопасности (эти параметры относятся только к резервным копиям файлов и папок):
Сохранять параметры безопасности файлов в резервных копиях — выберите этот пункт,
чтобы сохранить все настройки безопасности файлов (разрешения, присвоенные группам
или пользователям) для последующего восстановления.
По умолчанию файлы
параметрами безопасности Windows (разрешениями чтения, записи и выполнения для
каждого пользователя или группы пользователей, установленными в настройках файла
Свойства -> Безопасность). При восстан
пользователя, указанного в разрешениях, такой файл может оказаться недоступным для
чтения или редактирования.
Чтобы этого не произошло, можно запретить сохранение параметров безопасности файлов
в резервных копиях. Тогда восстановленные файлы/папки будут наследовать разрешения
той папки, в которую они восстановлены (родительской папки или диска, если они
восстановлены в корневой каталог).
Параметры безопасности также можно отключить во время восстановления, даже если они
сохраняются в резервной копии. Результат будет тот же.
Хранить файлы в резервных копиях в расшифрованном виде (по умолчанию отключено)
— выберите этот параметр, если в создаваемой резервной копии имеются зашифрованные
файлы и нужно, чтобы они были доступны любому пользователю после восстановления. В
противном случае восстановленные файлы/папки будут доступны только пользователю,
который их зашифровал. Снятие шифрования полезно также, если предполагается
восстановление зашифрованных файлов на другом компьютере.
Если функция шифрования, имеющаяся в Windows XP и более поздних операционных
системах, не используется, просто игнорируйте этот параметр. (Шифрование файлов/папок
устанавливается в разделе Свойства -> Общие -> Дополнительные атрибуты -> Шифровать
содержимое для защиты данных).
Эти параметры действуют только при резервном копировании файлов и папок. Кроме того, они
недоступны для резервных копий в формате ZIP.
3.11.17 Учетная запись Windows
Создавая резервную копию, можно задать учетную запись Windows, от имени которой будет
выполняться операция резервного копирования. Это может быть полезно, если компьютером
пользуетесь не только вы. В таком случае у каждого пользователя часто имеются личные
документы, учетные записи электронной почты, настройки и другие личные данные. По
умолчанию Acronis True Image Home 2012 выполняет резервное копирование данных текущего
пользователя. Рекомендуется изменить эту настройку, если в данный момент пользователь
вошел под чужой учетной записью Windows. Программа выполнит резервное копирование
только тех данных, которые относятся к заданной учетной записи. Данные других учетных
записей копироваться не будут.
Чтобы изменить текущую учетную запись Windows, выполните следующие действия.
1. Установите флажок Выполнить резервное копирование от имени другого пользователя
Windows.
76 Copyright © Acronis, Inc. 2002-2012
Page 77

2. Введите имя и пароль учетной записи в соответствующих полях.
3.11.18 Производительность операций резервного копирования
На вкладке Производительность можно установить следующие параметры:
Уровень сжатия
Выберите уровень сжатия создаваемой резервной копии.
Нет — данные будут скопированы без сжатия, что существенно увеличит размер файла
резервной копии.
Обычный — рекомендуемый уровень сжатия данных (установлен по умолчанию).
Высокий — более высокий уровень сжатия, но более длительное время создания
резервной копии.
Максимальный — максимальный уровень сжатия, но наиболее длительное время
создания резервной копии.
Оптимальный уровень сжатия данных зависит от типа файлов, сохраняемых в резервной копии.
Например, даже максимальный уровень сжатия незначительно снизит размер резервной копии, если
она содержит изначально сжатые фалы, такие как JPG, PDF или MP3.
Приоритет операции
Изменение приоритета операции резервного копирования или восстановления может ускорить
или замедлить процесс (в зависимости от того, был ли приоритет повышен или понижен), но
также существенно влияет на производительность других выполняющихся программ.
Приоритет каждого протекающего в системе процесса определяет долю выделяемых этому
процессу системных ресурсов и процессорного времени. Понижение приоритета операции
освободит часть ресурсов для других выполняемых компьютером задач. Повышение
приоритета резервного копирования или восстановления, напротив, может ускорить процесс
за счет отбора ресурсов у параллельных задач. Насколько будет выражен этот эффект, зависит
от общей загрузки процессора и других факторов.
Приоритеты операции
Низкий (выбран по умолчанию) — процесс резервного копирования или восстановления
будет выполняться медленнее, но скорость выполнения других процессов будет выше.
Обычный — процесс резервного копирования или восстановления будет выполняться с
приоритетом, соответствующим приоритету других процессов системы.
Высокий — процесс резервного копирования или восстановления будет происходить
быстрее за счет уменьшения производительности других процессов. Помните, что при
выборе этого варианта Acronis True Image Home 2012 может использовать 100 % ресурсов
компьютера.
Ограничение скорости сетевого подключения
При частом резервном копировании на сетевые диски или FTP-сервер рекомендуется
ограничить пропускную способность сети, используемую Acronis True Image Home 2012.
Укажите скорость передачи данных резервной копии по сети следующим способом:
Ограничить скорость подключения до — введите предельную пропускную способность
при передаче данных резервной копии в килобайтах в секунду.
77 Copyright © Acronis, Inc. 2002-2012
Page 78

3.11.19 Уведомления при резервном копировании
Иногда резервное копирование или восстановление может длиться час или более. Acronis True
Image Home 2012 может уведомлять о завершении операции по электронной почте. Также
возможна отправка дубликатов сообщений, выдаваемых в процессе работы программы, и
полного журнала операции после ее завершения.
По умолчанию отправка любых уведомлений отключена.
Порог свободного объема дискового пространства
Настройте получение уведомлений, когда свободное пространство в хранилище резервных
копий станет меньше, чем указанное пороговое значение. Если после начала выполнения
резервного копирования Acronis True Image Home 2012 обнаружит, что свободного
пространства в выбранном хранилище резервных копий меньше, чем было указано, то
программа не начнет процесс резервного копирования, но немедленно уведомит об этом,
выведя соответствующее сообщение. Такое сообщение предлагает три варианта действий:
игнорировать и продолжать резервное копирование, выбрать другое хранилище для
резервной копии или отменить резервное копирование.
Если свободное пространство станет меньше указанного значения в процессе выполнения
резервного копирования, программа отобразит такое же сообщение и потребует принять одно
из этих решений.
Чтобы установить порог свободного пространства
Установите флажок Показывать уведомление при недостатке свободного места на диске.
В поле Размер введите или выберите пороговое значение и выберите единицы измерения.
Acronis True Image Home 2012 может отслеживать свободное пространство на следующих
устройствах хранения:
локальные жесткие диски;
дисководы и накопители с интерфейсом USB;
общие сетевые ресурсы (SMB/NFS).
Сообщение о достижении порога свободного пространства не будет показано, если в настройках
Обработка ошибок установлен флажок Не показывать сообщения и диалоговые окна во время
выполнения операции.
Оповещение о достижении порога свободного пространства не работает для FTP-серверов и
CD/DVD-дисков.
Уведомления по электронной почте
Укажите учетную запись электронной почты, которая будет использоваться для уведомлений о
результатах резервного копирования.
Чтобы указать настройки электронной почты
Выберите флажок Отправлять по электронной почте уведомления о состоянии операции.
Введите адрес электронной почты в поле Адрес электронной почты. Несколько адресов
вводите через точку с запятой.
Укажите сервер исходящей почты (SMTP) в поле Почтовый сервер для исходящей почты
(SMTP).
78 Copyright © Acronis, Inc. 2002-2012
Page 79

Укажите порт почтового сервера для исходящей почты. По умолчанию используется порт
25.
Введите имя пользователя в поле Имя пользователя.
Введите пароль в поле Пароль.
Чтобы проверить правильность настроек, нажмите кнопку Отправить тестовое сообщение.
Дополнительные настройки уведомлений:
Чтобы отправлять уведомления о завершении процесса, установите флажок Отправлять
уведомления об успешном завершении операции.
Чтобы отправлять уведомления в случае сбоя процесса, установите флажок Отправлять
уведомления при возникновении ошибки операции.
Чтобы отправлять уведомления с сообщениями об операции, установите флажок
Оповещать о необходимости вмешательства пользователя.
Чтобы отправлять уведомления с полным журналом операций, установите флажок
Присоединять к уведомлению полный журнал.
3.11.20 Исключение элементов из резервной копии
Если необходимо исключить ненужные файлы из резервной копии, укажите соответствующие
типы файлов на вкладке Исключения окна параметров резервного копирования. Исключения
можно указать в разделах Резервное копирование дисков и разделов, Резервное
копирование файлов или Резервное копирование в онлайн-хранилище.
79 Copyright © Acronis, Inc. 2002-2012
Page 80

Использование параметров исключений по умолчанию
После установки приложения для всех параметров исключений установлены первоначальные
значения. Параметры можно изменить только на время выполнения текущей операции
резервного копирования или для всех последующих операций. Установите флажок Сохранить
как параметры по умолчанию, чтобы применить измененные настройки ко всем
последующим операциям резервного копирования. Чтобы вернуть все измененные параметры
к значениям, которые были изначально заданы при установке продукта, нажмите кнопку
Восстановить исходные настройки.
Что и как можно исключить
1. Из резервной копии можно исключить скрытые и системные файлы, установив
соответствующие флажки.
Не рекомендуется исключать скрытые и системные файлы из резервных копий системного раздела.
2. Можно исключить файлы, соответствующие определенным критериям. Для этого установите
флажок Файлы, отвечающие следующим критериям, введите критерий исключения, после
чего нажмите кнопку Добавить.
По умолчанию программа исключает из резервных копий файлы со следующими
расширениями: .~,TMP и TIB.
Добавление критерия исключения
Имя файла можно ввести полностью:
file.ext — все файлы с данным именем и расширением будут исключены из резервной
копии.
C:\file.ext — файл file.ext на диске C: будет исключен.
Можно ввести подстановочные знаки (* и ?):
*.ext — все файлы с расширением EXT будут исключены.
80 Copyright © Acronis, Inc. 2002-2012
Page 81

??name.ext — все файлы с расширением EXT, имеющие шесть букв в имени (которое
использовать невозможно, но удается восстановить данные по крайней мере из предыдущих
ется в строке под полем резервной копии.
начинается с любых двух символов (??) и заканчивается на name), будут исключены.
Чтобы исключить папку, нажмите кнопку Обзор, выберите исключаемую папку в дереве
каталогов, нажмите ОК, а затем нажмите Добавить.
Чтобы удалить критерий, например добавленный по ошибке, щелкните значок «Удалить»
справа от критерия.
3.12 Проверка резервных копий
В процессе проверки оценивается возможность восстановления данных из выбранной версии
резервной копии, поэтому при выборе для проверки на шкале времени...
полной версии резервной копии программа проверит только выбранную полную версию;
дифференциальной версии резервной копии программа проверит первоначальную полную
версию резервной копии и выбранную версию дифференциальной резервной копии;
инкрементной версии резервной копии программа проверит первоначальную полную
резервную копию, выбранную версию инкрементной резервной копии и полную цепочку
версий от полной до выбранной инкрементной (если такие версии существуют). Если
цепочка содержит одну или несколько версий дифференциальных резервных копий,
программа также проверит (помимо первоначальной полной версии резервной копии и
выбранной инкрементной резервной копии) только самую последнюю версию
дифференциальной резервной копии и все следующие за ней инкрементные версии между
дифференциальной и выбранной инкрементной (если такие версии существуют).
Таким образом легко обнаружить, например, поврежденную резервную копию в цепочке,
состоящей из полной версии резервной копии и нескольких инкрементных. Чтобы исправить
поврежденную резервную копию, прежде всего проверьте полную версию резервной копии,
выбрав ее на шкале времени, щелкнув правой кнопкой мыши и выбрав Проверить в
контекстном меню. Если полная резервная копия повреждена, то ни одна резервная копия из
цепочки не может быть восстановлена. Если она не повреждена, приступайте к проверке
инкрементных версий резервных копий, начиная с самой старой, пока повреждение не будет
найдено. Все инкрементные версии резервной копии, созданные после поврежденной,
версий резервной копии.
Чтобы проверить всю резервную копию
1. Выберите резервную копию для проверки, нажмите значок с шестеренками, чтобы открыть
меню «Операции», и выберите Проверить. Если выбранная резервная копия защищена
паролем, Acronis True Image Home 2012 запросит ввод пароля в диалоговом окне.
2. После ввода правильного пароля программа запустит процедуру проверки.
3. По завершении проверки результат отобража
Чтобы отменить проверку, нажмите кнопку Отмена.
3.13 Объединение версий резервных копий
Объединение версий резервных копий позволяет создать согласованную резервную копию,
удалив при этом выбранные версии резервных копий. Таким образом, возможно удаление
ненужных резервных копий из любого архива без повреждения самого архива.
81 Copyright © Acronis, Inc. 2002-2012
Page 82

При консолидации создается согласованная резервная копия, не содержащая удаленных
версий резервной копии. При выборе нового хранилища для объединенной резервной копии
исходная резервная копия остается неизменной (если вы не удалите ее). Данная операция
требует большего объема дискового пространства, но обеспечивает сохранность данных в
случае отключения электроэнергии или обнаружения недостатка дискового пространства во
время объединения.
Текущая версия Acronis True Image Home 2012 не поддерживает объединение архивов резервных копий
в формате ZIP.
Невозможно объединить инкрементные резервные копии, созданные в результате
«редактирования» образов раздела, подключенных в режиме чтения и записи.
Чтобы объединить версии резервных копий
Выберите объединяемую резервную копию на вкладке Резервное копирование и
восстановление.
Щелкните значок шестерни на выбранной панели резервной копии, выберите
Дополнительно, а затем — Объединить версии.
Следуйте инструкциям мастера.
При объединении версий резервных копий, расположенных в Зоне безопасности Acronis, выбрать
другое хранилище для создаваемой объединенной резервной копии нельзя.
3.13.1 Защита объединяемого архива паролем
Выбранный архив защищен паролем. Введите пароль для получения доступа к данному
архиву.
Для получения доступа к архиву:
Введите пароль в соответствующем поле. Если вы введете неверный пароль, процедура
объединения будет прервана.
Нажмите OK для продолжения.
3.13.2 Выбор резервной копии
Окно Выбор резервной копии отображает список резервных копий, принадлежащих
выбранному архиву, а также даты и время их создания (так же как в мастере восстановления).
Верхняя резервная копия является полной, остальные — инкрементные.
Чтобы выбрать резервные копии, которые необходимо оставить:
Выберите те копии, которые необходимо оставить. Остальные резервные копии не будут
включены в объединенный архив. Информация о выбранной копии (имя, дата создания,
тип и описание) отображается в правой панели окна.
Для продолжения работы нажмите кнопку Далее.
82 Copyright © Acronis, Inc. 2002-2012
Page 83

3.13.3 Целевое хранилище
Укажите место и имя файла для копии архива. По умолчанию копия архива будет сохранена в
том же хранилище и с тем же именем, что и у исходного архива. При этом исходный архив
будет перезаписан.
Чтобы указать новое хранилище для архива:
Выберите пункт Новое хранилище и нажмите кнопку Обзор. Укажите новое хранилище для
создаваемого архива.
Если необходимо, создайте новую папку в выбранном хранилище (нажав кнопку
Создать новую папку) или удалите ненужную папку (нажав кнопку
Удалить).
Введите имя объединенного архива в поле Имя файла или нажмите кнопку Создать имя
для автоматического создания имени.
Если не нужно хранить исходный архив, удалите его, установив флажок Удалить исходный
архив.
Чтобы продолжить, нажмите кнопку Далее.
При объединении резервных копий в архиве, находящихся в Зоне безопасности Acronis, выбор другого
хранилища для полученного объединенного архива невозможен.
3.13.4 Сводные данные
Сценарий объединения содержит перечень операций, выполняемых с резервными копиями, а
также краткое описание этих операций. Если какие-либо параметры требуют изменения,
выберите необходимый этап в левой части окна и измените требуемый параметр.
Нажмите кнопку Приступить для запуска сценария.
Нажмите кнопку Параметры для перехода к дополнительным шагам.
Нажмите кнопку Отмена для выхода из окна мастера без выполнения каких-либо операций.
3.14 Клонирование параметров резервного копирования
Если необходимо создать резервную копию, но уже имеется резервная копия того же типа
(резервная копия дисков, файлов или электронной почты), настраивать процесс резервного
копирования с нуля не требуется. Программа позволяет скопировать все параметры из
существующей резервной копии. После этого внесите лишь необходимые изменения в
параметры новой резервной копии и нажмите кнопку Архивировать.
Как создать новую резервную копию, основанную на существующей резервной копии
1. На вкладке Резервное копирование и восстановление найдите соответствующую панель
резервной копии, щелкните значок шестерни, чтобы открыть меню «Операции», выберите
Дополнительно, затем — Клонировать параметры.
Будет создана новая панель резервной копии под именем (1) [исходное имя резервной
копии], которое будет содержать те же параметры, что и «оригинал» резервной копии.
2. На панели клонированной резервной копии щелкните значок шестерни, чтобы открыть
меню «Операции», и выберите Изменить параметры.
83 Copyright © Acronis, Inc. 2002-2012
Page 84

3. Измените выбор объектов резервного копирования. При необходимости измените имя,
место сохранения и другие параметры резервной копии.
4. Нажмите кнопку Сохранить.
5. Чтобы создать первую версию резервной копии, нажмите на панели резервной копии
кнопку Архивировать.
84 Copyright © Acronis, Inc. 2002-2012
Page 85

4 Восстановление данных
Параметры восстановления ................................................................ 113
внешних устройств и т. д. Затем перезагрузите компьютер. Процедура самотестирования при
Цель резервного копирования данных — восстановление данных из резервной копии, если
исходные файлы потеряны по какой-либо причине, например из-за случайного удаления
файлов, отказа оборудования, пожара или кражи.
Надеемся, вы создали резервные копии системы и данных с помощью Acronis True Image Home
2012. Если это так, ничего не будет потеряно.
В следующих разделах описана процедура восстановления дисков, разделов, файлов и папок.
В большинстве случаев восстановление файлов и папок выполняется с помощью обозревателя
резервных копий Acronis. Дополнительные сведения см. в разделе Обозреватель резервных
копий Acronis (стр. 28).
В этом разделе
Восстановление системы после аварии ............................................... 85
Восстановление дисков и разделов ..................................................... 89
Восстановление файлов, защищенных с помощью
Непрерывной защиты Acronis ............................................................... 91
Одновременное восстановление нескольких разделов .................... 92
Восстановление резервной копии диска на другом диске
с помощью загрузочного носителя ....................................................... 96
Восстановление данных из резервных копий файлов ...................... 101
Восстановление версий файлов .......................................................... 103
Восстановление на отличающееся оборудование ............................ 104
Acronis Universal Restore ...................................................................... 108
Использование Восстановления при загрузке .................................. 110
Восстановление динамических и GPT-дисков и томов ..................... 111
Диалоговое окно «Защита резервной копии» ................................... 112
Настройка порядка загрузки в BIOS .................................................... 112
4.1 Восстановление системы после аварии
Если компьютер не загружается, сначала следует попытаться найти причину с помощью
советов из раздела Попытка определения причины сбоя (стр. 85). Если отказ вызван
повреждением операционной системы, используйте резервную копию для восстановления
системы. Подготовьтесь к восстановлению, как описано в разделе Подготовка к
восстановлению (стр. 86) и приступите к восстановлению системы.
4.1.1 Попытка определения причины сбоя
Аварийный сбой системы может быть вызван двумя основными причинами. Первая возможная
причина — компьютер не загружается из-за отказа оборудования. Вторая возможная причина
— операционная система повреждена, Windows не загружается.
В первом сценарии будет лучше, если восстановительные работы проведет сервисный центр.
Однако можно выполнить некоторые стандартные тесты. Проверьте кабели, разъемы, питание
включении питания POST (Power-On Self Test), которая запускается сразу после включения
85 Cop yright © Acronis, Inc. 2002-2012
Page 86

компьютера, обеспечивает проверку оборудования системы. Если во время процедуры POST
восстановлению. Это необходимо, так как при проверке резервной копии в среде
обнаружен отказ оборудования, придется отправить компьютер на ремонт в сервисный центр.
Если POST не обнаружит отказов оборудования, войдите в систему BIOS и проверьте,
распознает ли она системный жесткий диск. Чтобы войти в систему BIOS, нажмите нужное
сочетание клавиш (Del, F1, Ctrl+Alt+Esc, Ctrl+Esc или другое в зависимости от типа BIOS) во
время выполнения процедуры POST. Как правило, требуемая комбинация клавиш
отображается сразу после включения компьютера. Нажав эти клавиши, вы оказываетесь в
меню настройки. Перейдите в утилиту автоматического определения жестких дисков, которая
обычно находится в разделе «Стандартная настройка CMOS» или «Расширенная настройка
CMOS». Если утилита не обнаруживает системный диск, это означает отказ системного диска;
диск необходимо заменить.
Если утилита правильно обнаружила системный жесткий диск, причиной аварийного сбоя
может быть вирус, вредоносная программа или повреждение системного файла,
необходимого для загрузки.
Если системный диск работоспособен, попробуйте восстановить систему с резервной копии
системного диска или системного раздела. Так как Windows не загружается, придется
использовать загрузочный носитель Acronis.
Потребуется также резервная копия системного диска для восстановления системы после
замены поврежденного жесткого диска.
4.1.2 Подготовка к восстановлению
a) Просканируйте компьютер на вирусы, если есть подозрение, что аварийный сбой произошел
из-за атаки вируса или вредоносной программы.
б) Загрузитесь с носителя, проверьте на целостность резервную копию, подлежащую
восстановления программа иногда обнаруживает в ней повреждения, хотя копия успешно
прошла проверку в Windows. Возможная причина в том, что в Acronis True Image Home 2012
используются разные драйверы устройств в ОС Windows и среде восстановления. Если Acronis
True Image Home 2012 находит повреждение резервной копии, восстановление не будет
продолжено.
4.1.3 Восстановление системы
Выполнив шаги, описанные в разделе Подготовка к восстановлению (стр. 86), начните
процедуру восстановления системы. Здесь показано, как восстановить поврежденную систему
на этом же самом жестком диске. Процедура восстановления системы на новый жесткий диск
аналогична, но с несколькими незначительными отличиями. Форматировать новый диск не
нужно, так как это будет сделано в процессе восстановления.
Подключите внешний диск, на котором находится восстанавливаемая резервная копия, и убедитесь,
что диск включен. Это необходимо сделать перед загрузкой Acronis True Image Home 2012 с
загрузочного носителя.
1. Измените порядок загрузки в BIOS так, чтобы сделать устройство с загрузочным носителем
(CD, DVD или флэш-накопитель USB) первым устройством загрузки. Дополнительные
сведения см. в разделе Настройка порядка загрузки в BIOS (стр. 112).
2. Выполните загрузку с загрузочного носителя и выберите Acronis True Image Home.
86 Copyright © Acronis, Inc. 2002-2012
Page 87

3. Выберите пункт Мои диски под кнопкой Восстановить на экране приветствия.
4. Выберите резервную копию системного диска или раздела, которая будет использоваться
для восстановления.
Щелкните выбранную резервную копию правой кнопкой мыши и в контекстном меню
выберите Восстановить.
5. В шаге «Метод восстановления» выберите Восстановить диски или разделы.
6. На шаге Объект восстановления выберите системный раздел (обычно диск С). Если буква
диска, назначенная системному разделу, иная, отметьте галочкой необходимый раздел в
столбце Флаги. Системный раздел должен иметь флаги Осн., Акт..
87 Copyright © Acronis, Inc. 2002-2012
Page 88

В случае ОС Windows 7 раздел «Зарезервировано системой» будет отмечен флагами Осн. и Акт..
Для восстановления необходимо будет выбрать как раздел «Зарезервировано системой», так и
системный раздел.
7. На шаге «Настройки раздела C» (или другая буква системного раздела) проверьте
правильность параметров по умолчанию и нажмите Далее. Или измените настройки,
прежде чем нажимать кнопку Далее. Изменение настроек потребуется для восстановления
на новый жесткий диск другой емкости.
88 Copyright © Acronis, Inc. 2002-2012
Page 89

8. Внимательно прочитайте перечень операций на последнем шаге Завершить. Если размер
восстанавливаемого раздела не был изменен, то обратите внимание, что размеры
разделов в значениях Удаление раздела и Восстановление раздела должны совпадать.
Ознакомившись с перечнем операций, нажмите кнопку Приступить.
9. После завершения операции выйдите из загрузочной версии Acronis True Image Home 2012,
извлеките загрузочный носитель, загрузитесь с восстановленного системного раздела.
Когда вы убедитесь, что ОС Windows восстановлена до нужного состояния, восстановите
исходный порядок загрузки.
4.2 Восстановление дисков и разделов
Восстановление диска или раздела из образа может быть запущено как на вкладке Резервное
копирование и восстановление, так и в обозревателе резервных копий Acronis. Чтобы
запустить восстановление на вкладке Резервное копирование и восстановление, установите
флажок напротив резервной копии, содержащей образ раздела, который необходимо
восстановить. Нажмите кнопку Восстановить (или значок «Восстановление», если панель
резервной копии свернута). Откроется окно «Восстановление дисков».
89 Copyright © Acronis, Inc. 2002-2012
Page 90

Если нужно восстановить состояние раздела на какую-либо дату в прошлом, щелкните значок
шестерни в меню «Операции» и выберите команду Просмотреть и восстановить. Откроется
обозреватель резервных копий, который позволяет выбрать версию образа, созданную в
соответствующее время. После выбора нужной версии нажмите кнопку Восстановить, чтобы
открыть окно «Восстановление диска».
1. Установите флажок напротив раздела, который нужно восстановить.
Если создана резервная копия всего диска, можно выбрать восстановление сразу всего диска,
щелкнув Переключиться в режим диска. Чтобы вновь получить возможность выбора разделов,
щелкните Переключиться в режим раздела.
2. В поле пути восстановления под именем раздела выберите целевой раздел. Разделы, на
которых предстоит поместить восстанавливаемый раздел, помечаются черными буквами.
Неподходящие разделы помечаются красными буквами. Все данные на целевом разделе
будут потеряны, так как будут заменены восстановленными данными и файловой
системой.
Чтобы восстановить образ на исходный раздел без изменения размера, необходимо иметь на
этом разделе не менее 5 % свободного пространства. Иначе кнопка Восстановить сейчас будет
недоступна.
3. Закончив выбор, нажмите кнопку Восстановить сейчас, чтобы начать восстановление.
90 Copyright © Acronis, Inc. 2002-2012
Page 91

Иногда приходится восстанавливать основную загрузочную запись (MBR). Например, это может
потребоваться, если ОС Windows не загружается после восстановления. Чтобы восстановить
MBR (вместе с разделом или отдельно), щелкните Показать MBR и установите флажок «MBR».
В случае восстановления всего диска появится флажок Восстановить подпись диска. Подпись
диска — это часть главной загрузочной записи жесткого диска. Она используется для
уникальной идентификации дискового носителя.
Рекомендуется установить флажок Восстановить подпись диска по следующим причинам.
Программа Acronis True Image Home 2012 создает плановые резервные копии с помощью
подписи исходного жесткого диска. Если восстанавливается прежняя подпись диска, не
нужно вновь создавать резервные копии или редактировать уже созданные.
Некоторые установленные приложения используют подпись диска для лицензирования и
других целей.
Рекомендуется снять флажок Восстановить подпись диска, если:
Образ используется не для аварийного восстановления, а для клонирования жесткого
диска Windows на другой диск.
В этом случае Acronis True Image Home 2012 создает новую подпись диска для
восстановленного жесткого диска, даже если восстановление происходит на тот же самый
диск.
Параметры восстановления диска — выберите, чтобы задать дополнительные параметры для
процесса восстановления диска.
Использовать Acronis Universal Restore — выберите, чтобы использовать при восстановлении
технологию Acronis Universal Restore.
Компонент Acronis Universal Restore (входящий в приобретаемый отдельно пакет Acronis True
Image Home 2012 Plus Pack) позволяет восстановить загружаемую копию системы на
отличающееся оборудование (дополнительные сведения см. в разделе Acronis Universal
Restore (стр. 108)).
Выберите этот параметр, если восстановление системного диска происходит на компьютере с
другим процессором, материнской платой или запоминающим устройством, чем в системе, с
которой была сделана резервная копия.
4.3 Восстановление файлов, защищенных с помощью Непрерывной защиты Acronis
Разделы, защищенные Непрерывной защитой Acronis, восстанавливаются следующим
способом. Сначала восстановим раздел с данными в OC Windows.
1. Запустите Acronis True Image Home 2012.
2. Выберите Просмотреть и восстановить на панели «Непрерывная защита» вкладки
Резервное копирование и восстановление.
3. Выберите версию резервной копии, которую требуется восстановить, на шкале времени на
вкладке Диски и разделы.
4. Выберите восстанавливаемый раздел и нажмите Восстановить.
91 Copyright © Acronis, Inc. 2002-2012
Page 92

5. Дальнейшие операции подобны выполняемым при восстановлении разделов или дисков с
данными из «классической» резервной копии образа. Дополнительные сведения см. в
разделе Восстановление дисков и разделов (стр. 89).
В зависимости от обстоятельств, восстановление системного раздела может происходить как в
ОС Windows, так и при помощи загрузочного носителя (например, если Windows не
загружается). Восстановление в ОС Windows подобно восстановлению раздела с данными.
Однако необходимо выполнить перезагрузку. Как правило, безопаснее восстанавливать
системный раздел при помощи загрузочного носителя.
При использовании загрузочного носителя процедура восстановления очень похожа на
процедуру, используемую при восстановлении системного раздела из «классической»
резервной копии диска или раздела. Единственным различием является этап «Точка
восстановления», который позволяет выбрать момент времени, на который восстанавливается
состояние системного раздела. Точки восстановления соответствуют версиям резервных копий,
отображаемым на шкале времени в обозревателе резервных копий.
4.4 Одновременное восстановление нескольких разделов
Здесь описано восстановление двух разделов. Если число разделов в образе жесткого диска
больше двух, процедура будет аналогичной.
Следующая процедура применима только для восстановления на базовый диск. Восстановление на
динамический диск с изменением размеров разделов невозможно.
1. Нажмите кнопку Восстановить на панели резервной копии диска, содержащего несколько
разделов. Откроется окно Восстановление диска.
2. Щелкните стрелку вниз рядом с элементом Версия: и выберите версию резервной копии,
которую требуется восстановить, по дате и времени резервной копии.
92 Copyright © Acronis, Inc. 2002-2012
Page 93

3. Выберите раздел, который необходимо восстановить. Под именем (меткой) раздела
откроется поле пути восстановления.
4. Щелкните стрелку «Вниз» справа от поля и выберите целевой жесткий диск. Нужный
раздел записывается на выбранный жесткий диск. Он занимает все доступное дисковое
пространство. Чтобы уменьшить размер раздела и оставить достаточно дискового
пространства для оставшегося раздела, щелкните ссылку Свойства раздела под полем пути
восстановления. Откроется окно Свойства раздела.
5. Чтобы изменить размер раздела, перетащите его правую границу мышью на
горизонтальной полосе в окне.
Чтобы задать определенный размер раздела, введите нужное число в поле Полный размер.
После изменения размера раздела необходимо оставить столько нераспределенного
(свободного) пространства, сколько потребуется для оставшегося раздела. Выберите букву
93 Copyright © Acronis, Inc. 2002-2012
Page 94

диска и тип раздела. Когда настройки будут заданы, нажмите кнопку ОК, чтобы
подтвердить их и вернуться в главное окно «Восстановление диска».
6. Установите флажок следующего раздела.
7. Выберите нераспределенное пространство на целевом жестком диске. Программа создаст
раздел, занимающий все нераспределенное пространство.
94 Copyright © Acronis, Inc. 2002-2012
Page 95

8. Щелкните ссылку Свойства раздела и задайте настройки для раздела. Выберите букву
диска и тип раздела. Когда настройки будут заданы, нажмите кнопку ОК, чтобы
подтвердить их и вернуться в главное окно «Восстановление диска».
Если образ содержит больше двух разделов, оставьте достаточно нераспределенного
пространства для других разделов, которые необходимо восстановить, и повторяйте шаги 5–7,
пока не будут заданы настройки для всех разделов.
9. Нажмите кнопку Восстановить сейчас, чтобы восстановить разделы на целевом жестком
диске.
95 Copyright © Acronis, Inc. 2002-2012
Page 96

4.5 Восстановление резервной копии диска на
физический порядок разделов на новом диске должен быть таким же, как на старом. Кроме
другом диске с помощью загрузочного носителя
Восстановление резервной копии диска, содержащего несколько разделов, на жесткий диск
другой емкости является одной из самых сложных операций, особенно если это резервная
копия жесткого диска, содержащего скрытый раздел диагностики или восстановления.
Выполните подготовительные действия, описанные в разделе Подготовка к восстановлению
(стр. 86).
Если это еще не сделано, присвойте уникальные имена (метки) разделам дисков на
компьютере. Это позволит идентифицировать разделы по именам, а не по буквам дисков.
Буквы дисков могут отличаться при загрузке с загрузочного носителя. Присвоенные имена
облегчат поиск разделов, содержащих резервные копии, а также целевого (нового) диска.
Сведения о размерах разделов, емкости дисков, производителях и серийных номерах также
помогут правильно идентифицировать диски.
Настоятельно рекомендуется установить новый жесткий диск на то же место в компьютере и
использовать тот же кабель и разъем, который использовался для исходного диска. Это не
всегда возможно (например, старый диск был IDE, а новый — SATA). В любом случае
установите новый диск в то место, где он будет использован.
4.5.1 Восстановление диска, содержащего скрытый раздел
Скрытый раздел может быть создан производителем компьютера для диагностики или
восстановления системы. У пользователей ОС Windows 7 обычно имеется скрытый раздел
«Зарезервировано системой». При восстановлении резервной копии системного диска со
скрытым разделом необходимо учесть некоторые дополнительные факторы. Прежде всего
того, следует разместить скрытый раздел в то же расположение — обычно в начале или конце
дискового пространства. Во избежание возможных проблем лучше восстанавливать скрытый
раздел без изменения размера. Здесь описывается восстановление системного диска с ОС
Windows 7 и скрытого раздела «Зарезервировано системой».
Подключите внешний диск, на котором находится восстанавливаемая резервная копия, и убедитесь,
что диск включен. Это необходимо сделать перед загрузкой Acronis True Image Home 2012 с
загрузочного носителя.
1. Измените порядок загрузки в BIOS так, чтобы сделать устройство с загрузочным носителем
(CD, DVD или флэш-накопитель USB) первым устройством загрузки. Дополнительные
сведения см. в разделе Настройка порядка загрузки в BIOS (стр. 112).
2. Выполните загрузку с загрузочного носителя и выберите Acronis True Image Home.
3. Выберите пункты Восстановление −> Восстановление дисков и разделов в главном меню.
Выберите образ резервной копии системного диска, который будет использоваться для
восстановления.
96 Copyright © Acronis, Inc. 2002-2012
Page 97

Прежде чем продолжить процедуру восстановления, необходимо узнать размеры и
восстановления будет выбран полный диск. При восстановлении целого диска будет
физический порядок всех существующих разделов. Для просмотра этих сведений нажмите
кнопку Сведения на панели инструментов мастера. Acronis True Image Home 2012
отображает сведения о резервной копии. Это включает графическое представление всех
разделов диска, а также их физический порядок на диске.
4. В шаге «Метод восстановления» выберите Восстановить диски или разделы.
5. В шаге Объект восстановления установите флажки напротив разделов, которые требуется
восстановить. Не устанавливайте флажок MBR и дорожка 0, так как в этом случае для
невозможно вручную изменить размер разделов. Восстановить основную загрузочную
запись (MBR) можно позже. Выберите разделы и нажмите Далее.
После выбора разделов появятся соответствующие шаги «Настройки раздела...». Данные
шаги начинаются с разделов, которым не присвоены буквы дисков (обычно скрытые
97 Copyright © Acronis, Inc. 2002-2012
Page 98

разделы относятся к этой категории). Затем разделы указываются в восходящем порядке
букв дисков, присвоенных разделам. Этот порядок нельзя изменить. Порядок отображения
разделов в программе не обязательно совпадает с физическим порядком расположения
разделов на жестком диске.
6. Укажите следующие настройки раздела: хранилище, тип, размер. Сначала укажите
настройки скрытого раздела (в данном случае раздела «Зарезервировано системой»), так
как обычно этот раздел не имеет буквы диска. Так как восстановление происходит на
новый диск, нажмите кнопку Новое хранилище. Выберите целевой диск по имени или
размеру.
7. Нажмите кнопку Принять, чтобы вернуться в окно «Настройки раздела 1-1». Убедитесь, что
выбран правильный тип раздела, и, если необходимо, измените значение на нужное.
Следует помнить, что раздел «Зарезервировано системой» должен быть основным и
отмеченным как активный.
98 Copyright © Acronis, Inc. 2002-2012
Page 99

8. В области «Размер раздела» укажите размер раздела, нажав Изменить настройки по
перетащив сам раздел или его границы мышью на горизонтальной полосе в окне, или
умолчанию. По умолчанию раздел будет занимать весь новый диск. Не меняйте размер
скрытого раздела и поместите раздел в то же самое расположение на диске (в начало или
конец дискового пространства). Для этого измените размер и местоположение раздела,
введите нужные значения в соответствующие поля («Размер раздела», «Свободное
пространство до», «Свободное пространство после»). Выберите Принять, чтобы сохранить
значения размера и хранилища раздела, и нажмите кнопку Далее.
99 Copyright © Acronis, Inc. 2002-2012
Page 100

Укажите настройки второго раздела. В нашем случае данный раздел является системным.
Укажите размер раздела, который по умолчанию равен его исходному размеру. Обычно
Нажмите кнопку Новое хранилище и выберите нераспределенное пространство на
целевом диске, где будет восстановлен раздел.
Нажмите кнопку Принять, проверьте тип раздела (измените, если необходимо). Системный
раздел должен быть основным.
после раздела не бывает свободного пространства, поэтому все незанятое пространство
следует выделить второму разделу. Нажмите кнопку Принять и затем Далее.
100 Copyright © Acronis, Inc. 2002-2012
 Loading...
Loading...