Acronis True Image Home - 2010 - Netbook Edition User's Guide
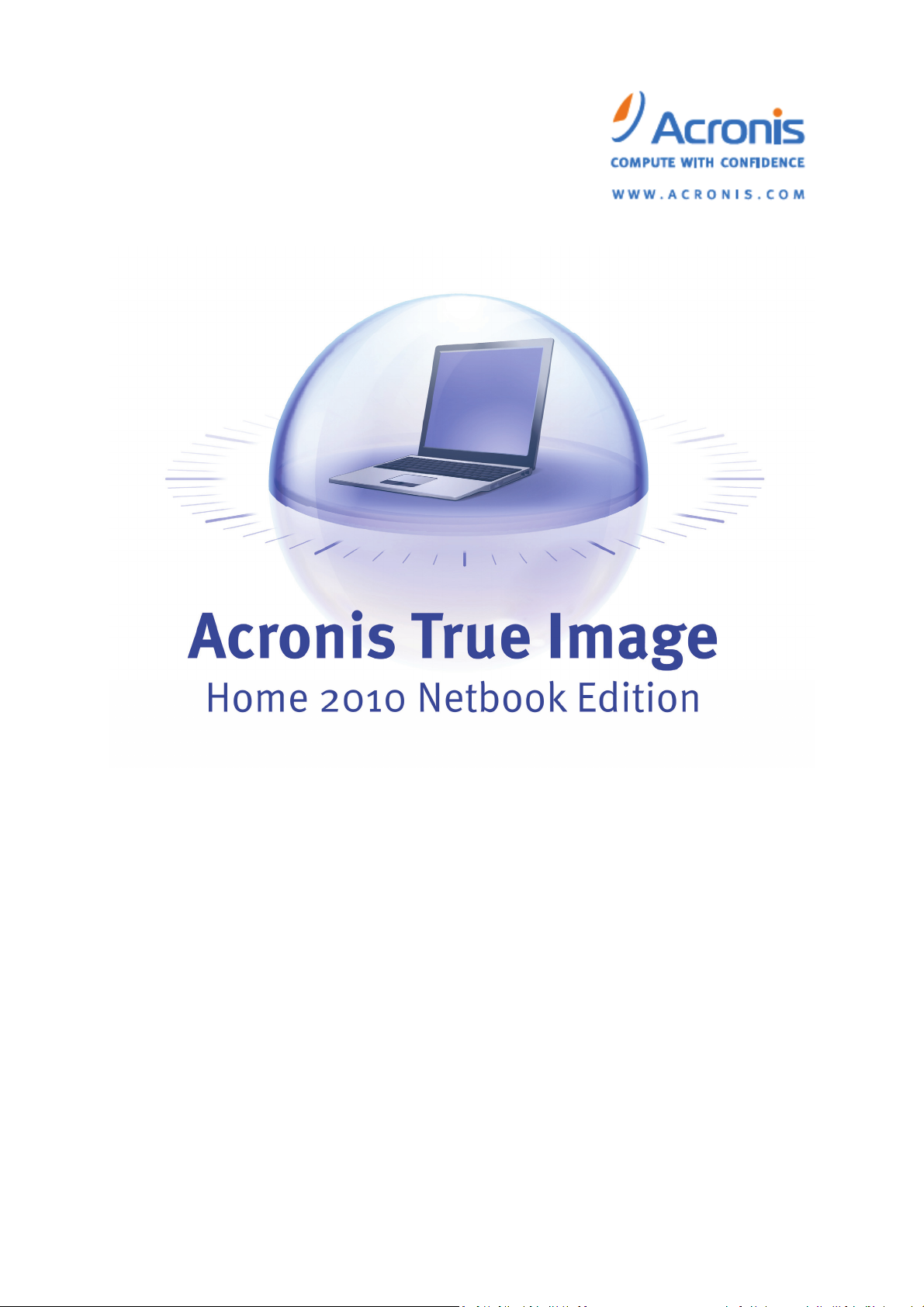
User's Guide
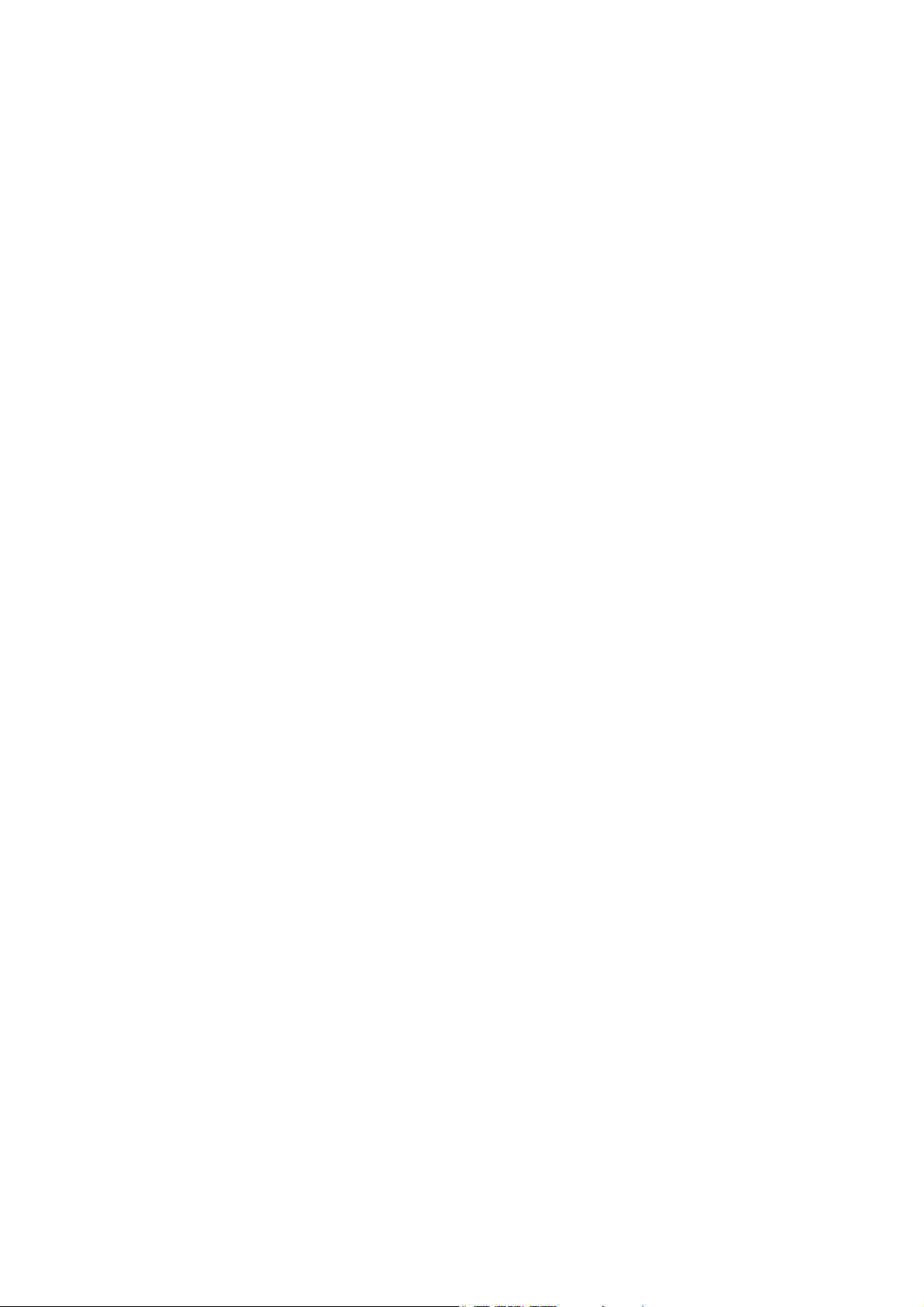
Copyright © Acronis, Inc., 2000-2009. All rights reserved.
“Acronis” and “Acronis Secure Zone” are registered trademarks of Acronis, Inc.
"Acronis Compute with Confidence", “Acronis Startup Recovery Manager” and the Acronis logo are
trademarks of Acronis, Inc.
Linux is a registered trademark of Linus Torvalds.
Windows and MS-DOS are registered trademarks of Microsoft Corporation.
All other trademarks and copyrights referred to are the property of their respective owners.
Distribution of substantively modified versions of this document is prohibited without the explicit
permission of the copyright holder.
Distribution of this work or derivative work in any standard (paper) book form for commercial
purposes is prohibited unless prior permission is obtained from the copyright holder.
DOCUMENTATION IS PROVIDED "AS IS" AND ALL EXPRESS OR IMPLIED CONDITIONS,
REPRESENTATIONS AND WARRANTIES, INCLUDING ANY IMPLIED WARRANTY OF MERCHANTABILITY,
FITNESS FOR A PARTICULAR PURPOSE OR NON-INFRINGEMENT, ARE DISCLAIMED, EXCEPT TO THE
EXTENT THAT SUCH DISCLAIMERS ARE HELD TO BE LEGALLY INVALID.
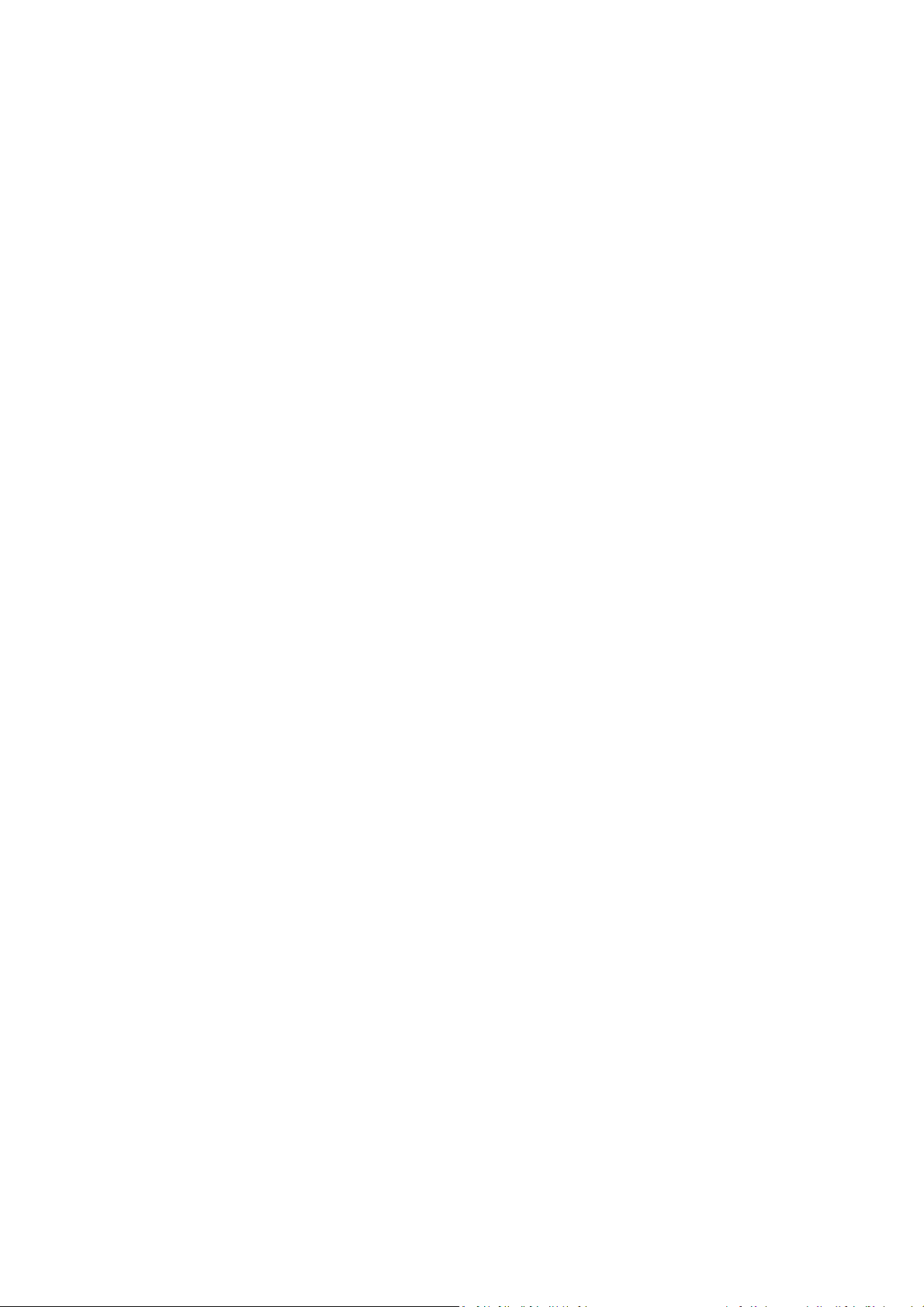
Table of Contents
1. Introduction .............................................................................................................. 7
1.1. What is Acronis® True Image Home 2010 Netbook Edition? .............................................. 7
1.2. Acronis True Image Home 2010 Netbook Edition basic concepts ...................................... 8
1.3. Acronis True Image Home 2010 Netbook Edition advantages ......................................... 10
1.4. System requirements and supported media .................................................................... 10
1.4.1. Minimum system requirements ............................................................................................................ 10
1.4.2. Supported operating systems ................................................................................................................ 11
1.4.3. Supported file systems ........................................................................................................................... 11
1.4.4. Supported storage media ...................................................................................................................... 11
1.4.5. Compatible CPUs .................................................................................................................................... 12
1.5. Customer technical support .............................................................................................. 13
2. Acronis True Image Home 2010 Netbook Edition installation and startup ............... 14
2.1. Installing Acronis True Image Home 2010 Netbook Edition ............................................. 14
2.2. Extracting Acronis True Image Home 2010 Netbook Edition ........................................... 15
2.3. Running Acronis True Image Home 2010 Netbook Edition .............................................. 15
2.4. Upgrading Acronis True Image Home 2010 Netbook Edition ........................................... 15
2.5. Removing Acronis True Image Home 2010 Netbook Edition ............................................ 16
3. General information and proprietary Acronis technologies ..................................... 17
3.1. The difference between file archives and disk/partition images ..................................... 17
3.2. Full, incremental and differential backups ....................................................................... 17
3.3. Backup file naming conventions ....................................................................................... 18
3.4. Acronis Startup Recovery Manager .................................................................................. 19
3.4.1. How it works ........................................................................................................................................... 19
3.4.2. How to use ............................................................................................................................................. 19
3.5. Viewing disk and partition information ............................................................................ 20
3.6. File Shredder and System Clean-up .................................................................................. 20
3.7. Support for Zip format ...................................................................................................... 20
3.8. Booting from system image tib files ................................................................................. 21
4. Preparing for disaster recovery ............................................................................... 22
4.1. How to prepare for disaster as best as you can ................................................................ 22
4.1.1. Recommendations for testing that your backups can be used for recovery ....................................... 22
4.1.2. Additional recommendations ................................................................................................................ 23
4.2. Testing bootable rescue media ......................................................................................... 23
4.3. Creating a custom rescue CD ............................................................................................ 26
5. Getting to know Acronis True Image Home 2010 Netbook Edition .......................... 27
5.1. Program workspace .......................................................................................................... 27
5.2. Acronis One-click Backup .................................................................................................. 28
5.3. Main screens ..................................................................................................................... 30
5.4. Options screen .................................................................................................................. 33
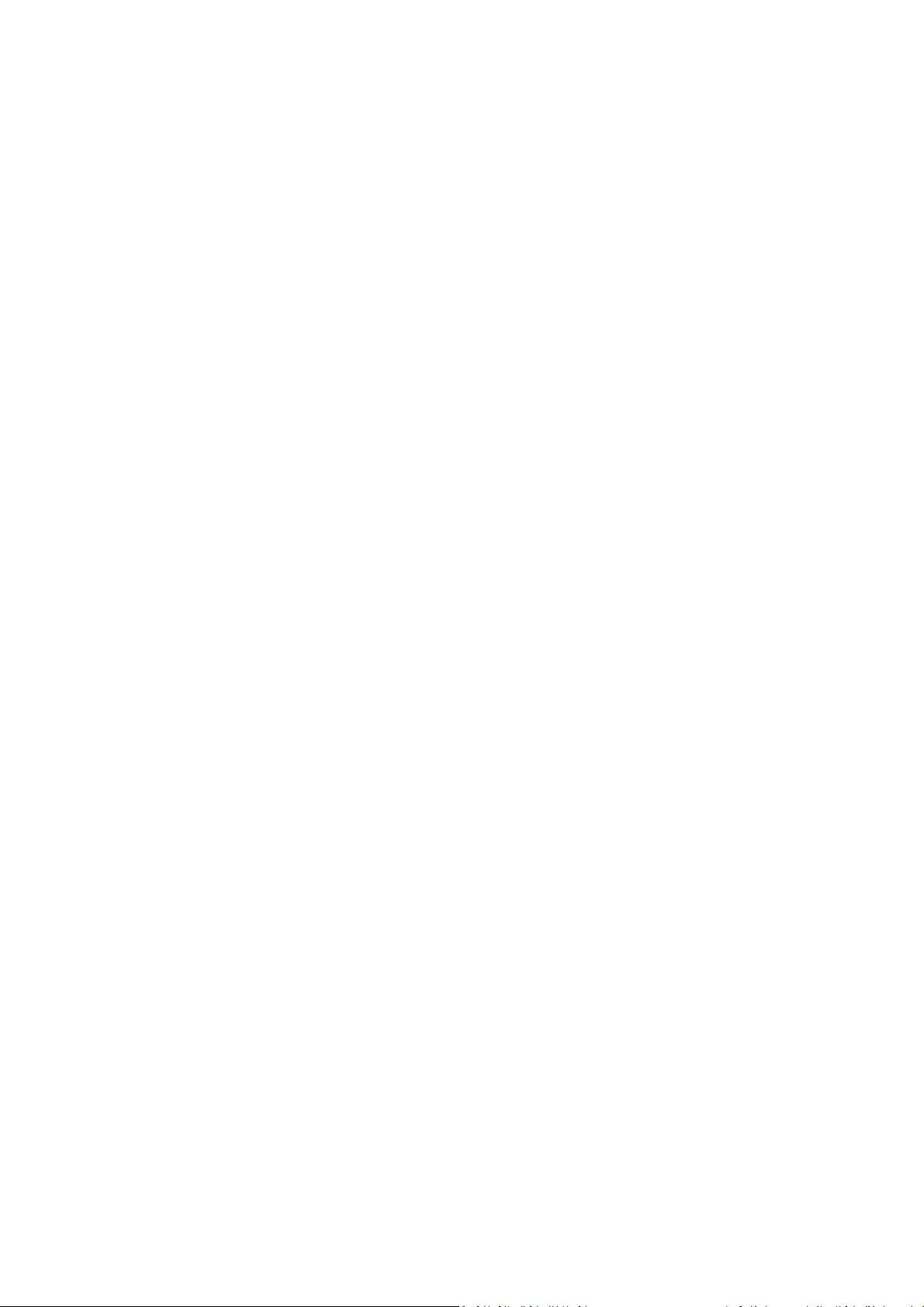
6. Creating backup archives ........................................................................................ 35
6.1. Preparing for your first backup ......................................................................................... 35
6.2. Deciding what data to back up .......................................................................................... 35
6.3. Some typical backup scenarios ......................................................................................... 36
6.3.1. Backing up a system partition ................................................................................................................ 36
6.3.2. Backing up an entire system disk ........................................................................................................... 37
6.3.3. Backing up a data partition or disk ........................................................................................................ 39
6.3.4. Backing up files/folders .......................................................................................................................... 40
6.3.5. Backing up to a network share .............................................................................................................. 41
7. Online backup ......................................................................................................... 43
7.1. Creating an Online backup account .................................................................................. 43
7.2. Recommendations on selecting data for storing online ................................................... 43
7.3. Backing up to Acronis Online Storage ............................................................................... 44
7.4. Recovering data from Online Storage ............................................................................... 46
7.5. Managing Online Storage .................................................................................................. 48
7.6. Setting online backup options ........................................................................................... 49
7.6.1. Connection attempts ............................................................................................................................. 49
7.6.2. Storage connection speed ..................................................................................................................... 50
7.6.3. Storage cleanup ...................................................................................................................................... 50
7.6.4. Proxy settings ......................................................................................................................................... 51
8. Additional backup features ..................................................................................... 52
8.1. Making reserve copies of your backups ............................................................................ 52
8.2. Archive to various places .................................................................................................. 54
8.3. Backup Wizard – detailed information ............................................................................. 57
8.3.1. Selecting what data to back up.............................................................................................................. 57
8.3.2. Selecting archive location ...................................................................................................................... 59
8.3.3. Scheduling .............................................................................................................................................. 61
8.3.4. Backup method ...................................................................................................................................... 61
8.3.5. Selecting what to exclude ...................................................................................................................... 63
8.3.6. Selecting the backup options ................................................................................................................. 64
8.3.7. Setting automatic consolidation ............................................................................................................ 64
8.3.8. Providing a comment ............................................................................................................................. 65
8.3.9. The backup process ................................................................................................................................ 66
8.4. Fine-tuning your backups .................................................................................................. 66
8.4.1. Backup options ....................................................................................................................................... 66
8.4.2. Local storage settings ............................................................................................................................. 70
8.4.3. Creating a custom data category for backups....................................................................................... 72
9. Data recovery with Acronis True Image Home 2010 Netbook Edition ...................... 74
9.1. Recovering your system partition ..................................................................................... 74
9.2. Recovering a disk backup to a different capacity hard disk .............................................. 75
9.2.1. Recovering a disk without a hidden partition ....................................................................................... 76
9.2.2. Recovering a disk with a hidden partition ............................................................................................. 77
9.3. Recovering a data partition or disk ................................................................................... 79
9.4. Recovering files and folders .............................................................................................. 80
9.4.1. Recovering files and folders from file archives ..................................................................................... 80
9.4.2. Recovering files and folders from image archives ................................................................................ 82

10. Additional recovery information ............................................................................. 84
10.1. Recovery Wizard - detailed information ........................................................................... 84
10.1.1. Starting the Recovery Wizard ................................................................................................................ 84
10.1.2. Archive selection .................................................................................................................................... 84
10.1.3. Recovery method selection ................................................................................................................... 85
10.1.4. Selecting a disk/partition to recover ..................................................................................................... 86
10.1.5. Selecting a target disk/partition ............................................................................................................ 87
10.1.6. Changing the recovered partition type ................................................................................................. 88
10.1.7. Changing the recovered partition size and location ............................................................................. 88
10.1.8. Assigning a letter to the recovered partition ........................................................................................ 89
10.1.9. Setting recovery options ........................................................................................................................ 89
10.1.10. Executing recovery ................................................................................................................................. 89
10.2. Setting default recovery options ....................................................................................... 90
10.2.1. File recovery options .............................................................................................................................. 90
10.2.2. Overwrite file options ............................................................................................................................ 90
10.2.3. Pre/post commands ............................................................................................................................... 91
10.2.4. Recovery priority .................................................................................................................................... 91
11. Scheduling tasks ..................................................................................................... 92
11.1. Creating scheduled tasks .................................................................................................. 92
11.1.1. Setting up once only execution ............................................................................................................. 93
11.1.2. Setting up upon event execution .......................................................................................................... 93
11.1.3. Setting up periodical execution ............................................................................................................. 94
11.1.4. Setting up daily execution ...................................................................................................................... 95
11.1.5. Setting up weekly execution .................................................................................................................. 96
11.1.6. Setting up monthly execution ............................................................................................................... 96
11.2. Importing scheduled tasks when upgrading ..................................................................... 97
11.3. Managing scheduled tasks ................................................................................................ 98
11.4. Examples of backup scheduling scenarios ........................................................................ 98
11.4.1. Full backups with automatic deletion on quota violation .................................................................... 98
11.4.2. Full backups with automatic deletion when backup storage is filled ................................................... 99
11.4.3. Full + incremental/differential backups with automatic rotation ........................................................ 99
12. Creating bootable media ....................................................................................... 101
12.1. Creating Linux-based rescue media ................................................................................ 101
13. Working with vhd files .......................................................................................... 104
13.1. Converting tib images into vhd virtual disks and vice versa ........................................... 104
13.1.1. Converting to Windows backup .......................................................................................................... 104
13.1.2. Converting to Acronis backup .............................................................................................................. 105
13.2. Recovery using vhd files created by Windows Backup ................................................... 106
13.3. Booting from a tib image of your Windows 7 system partition ...................................... 106
13.4. Acronis Boot Sequence Manager .................................................................................... 107
14. Exploring archives and mounting images ............................................................... 109
14.1. Mounting an image ......................................................................................................... 109
14.2. Unmounting an image ..................................................................................................... 112
15. Searching backup archives and their content ........................................................ 113
15.1. Searching ......................................................................................................................... 113
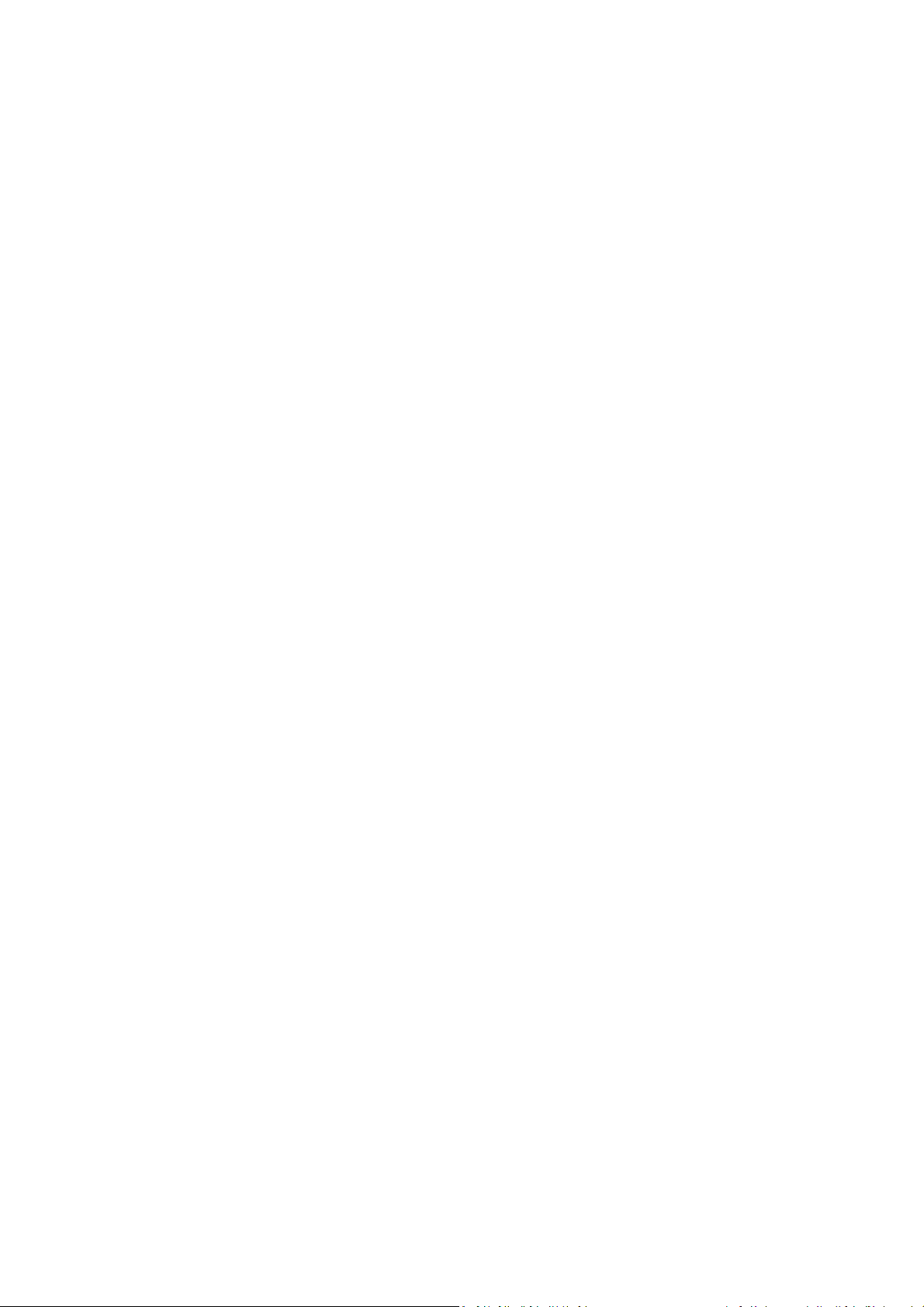
16. Windows Search and Google Desktop integration ................................................. 115
16.1.1. Using Google Desktop with Acronis True Image Home 2010 Netbook Edition ................................. 115
16.1.2. Using Windows Search with Acronis True Image Home 2010 Netbook Edition ............................... 118
17. Other operations .................................................................................................. 122
17.1. Validating backup archives .............................................................................................. 122
17.2. Operation results notification ......................................................................................... 123
17.2.1. E-mail notification ................................................................................................................................ 124
17.2.2. WinPopup notification ......................................................................................................................... 125
17.3. Viewing Tasks and Logs ................................................................................................... 125
17.4. Managing backup archives .............................................................................................. 128
17.5. Consolidating backups .................................................................................................... 129
17.6. Moving backup archives .................................................................................................. 131
17.7. Removing backup archives .............................................................................................. 131
18. Security and Privacy Tools ..................................................................................... 133
18.1. Using File Shredder ......................................................................................................... 133
18.2. Creating custom algorithms of data destruction ............................................................ 134
18.3. System Clean-up .............................................................................................................. 135
18.4. System Clean-up Wizard settings .................................................................................... 136
18.4.1. "Data Destruction Method" setting .................................................................................................... 136
18.4.2. "Files" setting ....................................................................................................................................... 136
18.4.3. "Computers" setting ............................................................................................................................ 137
18.4.4. "Drive Free Space" setting ................................................................................................................... 137
18.4.5. "Commands" setting ............................................................................................................................ 138
18.4.6. "Network Places Filter" setting ............................................................................................................ 139
18.5. Cleaning up separate system components ..................................................................... 139
19. Troubleshooting .................................................................................................... 140
19.1. General ............................................................................................................................ 140
19.2. Installation issues ............................................................................................................ 140
19.3. Backup and validation issues .......................................................................................... 141
19.4. Recovery issues ............................................................................................................... 143
19.5. Bootability after recovery issues ..................................................................................... 1 43
19.6. Other issues ..................................................................................................................... 144
20. Hard Disks and Boot Sequence .............................................................................. 146
20.1. Arranging boot sequence in BIOS ................................................................................... 146
20.2. Hard Disk Wiping methods ............................................................................................. 146
20.2.1. Functioning principles of Information wiping methods ..................................................................... 147
20.2.2. Information wiping methods used by Acronis .................................................................................... 147
21. Startup Parameters ............................................................................................... 149
21.1. Description ...................................................................................................................... 149
22. Index..................................................................................................................... 151
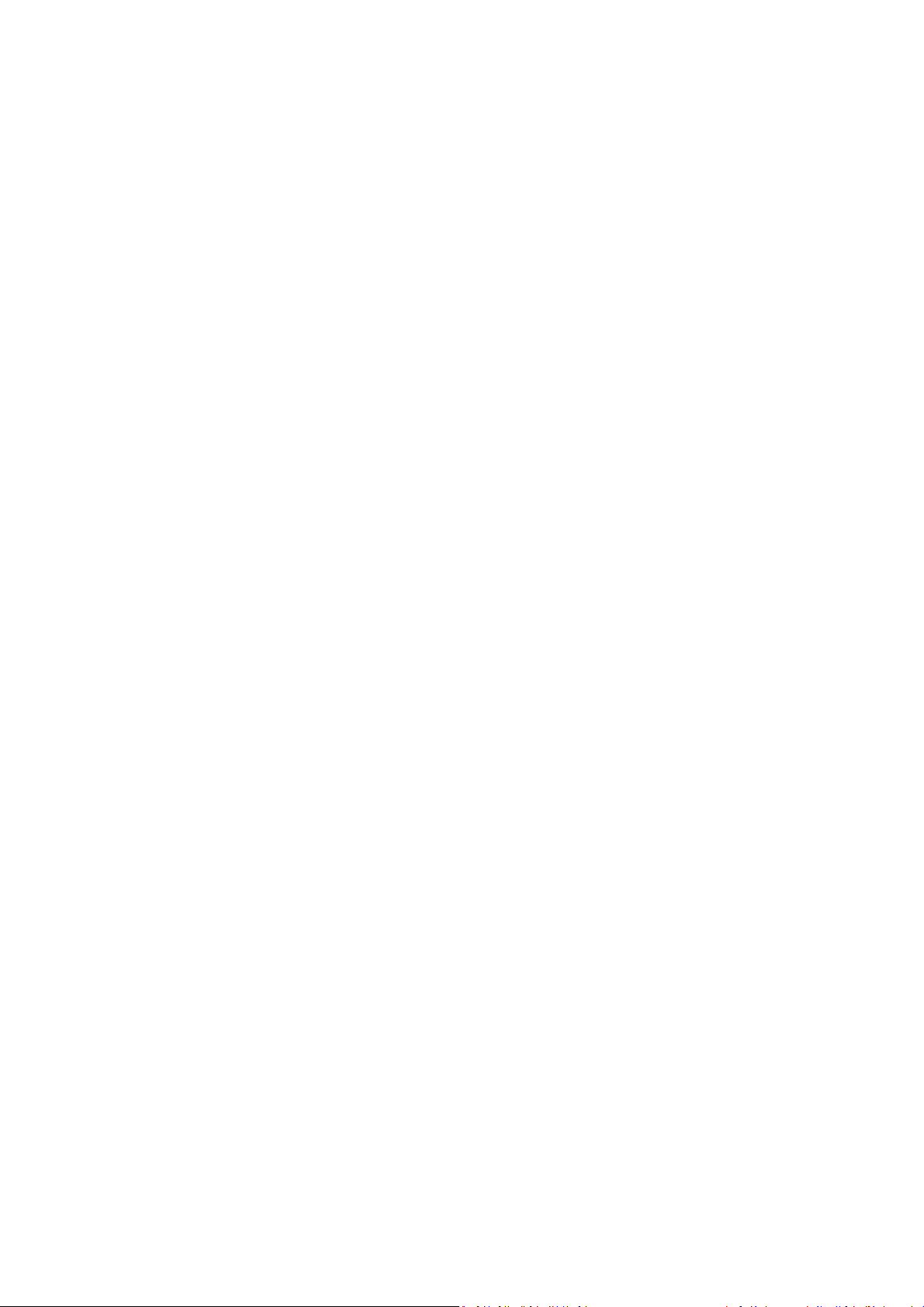
1. Introduction
1.1. What is Acronis® True Image Home 2010 Netbook
Edition?
Acronis True Image Home 2010 Netbook Edition is an integrated software suite that ensures security
of all information on your netbook. It can back up the operating system, applications, settings and all
of your data, while also securely destroying any confidential data you no longer need. With this
software, you can back up selected files and folders, Windows applications' settings, settings and
messages of Microsoft e-mail clients — or even the entire disk drive or selected partitions. Acronis
Online Backup will allow you to store your most important files on a remote storage, so they will be
protected even if your computer gets stolen or your house burns down.
Should your disk drive become damaged or your system attacked by a virus or malware, you can
recover the backed up data quickly and easily, eliminating hours or days of work trying to rebuild your
disk drive's data and applications from scratch.
Acronis True Image Home 2010 Netbook Edition provides you with all the essential tools you need to
recover your netbook system should a disaster occur, such as losing data, accidentally deleting critical
files or folders, or a complete hard disk crash. If failures occur that block access to information or
affect system operation, you will be able to recover the system and the lost data easily.
The unique technology developed by Acronis and implemented in Acronis True Image Home 2010
Netbook Edition allows you to perform exact, sector-by-sector disk backups, including all operating
systems, applications and configuration files, software updates, personal settings, and data.
Acronis True Image Home 2010 Netbook Edition helps you protect your identity as well. Simply
deleting old data will not remove it permanently from your computer.
You can store backups on almost any storage device: internal or external hard drives, network drives
or a variety of IDE, SCSI, FireWire (IEEE-1394), USB (1.0, 1.1 and 2.0) and PC Card (formerly called
PCMCIA) removable media drives, as well as CD-R/RW, DVD-R/RW, DVD+R/RW, BD-R, BD-RE,
magneto-optical, Iomega Zip and Jaz drives.
When performing scheduled backup tasks, Acronis True Image Home 2010 Netbook Edition
automatically selects a backup mode (full, incremental, differential) in accordance with the backup
policy set by the user.
Wizards and a Windows Vista-style interface will make your work easier. Just perform a few simple
steps and let Acronis True Image Home 2010 Netbook Edition take care of everything else! When a
system problem occurs, the software will get you up and running in no time.
Copyright © Acronis, Inc., 2000-2009 7
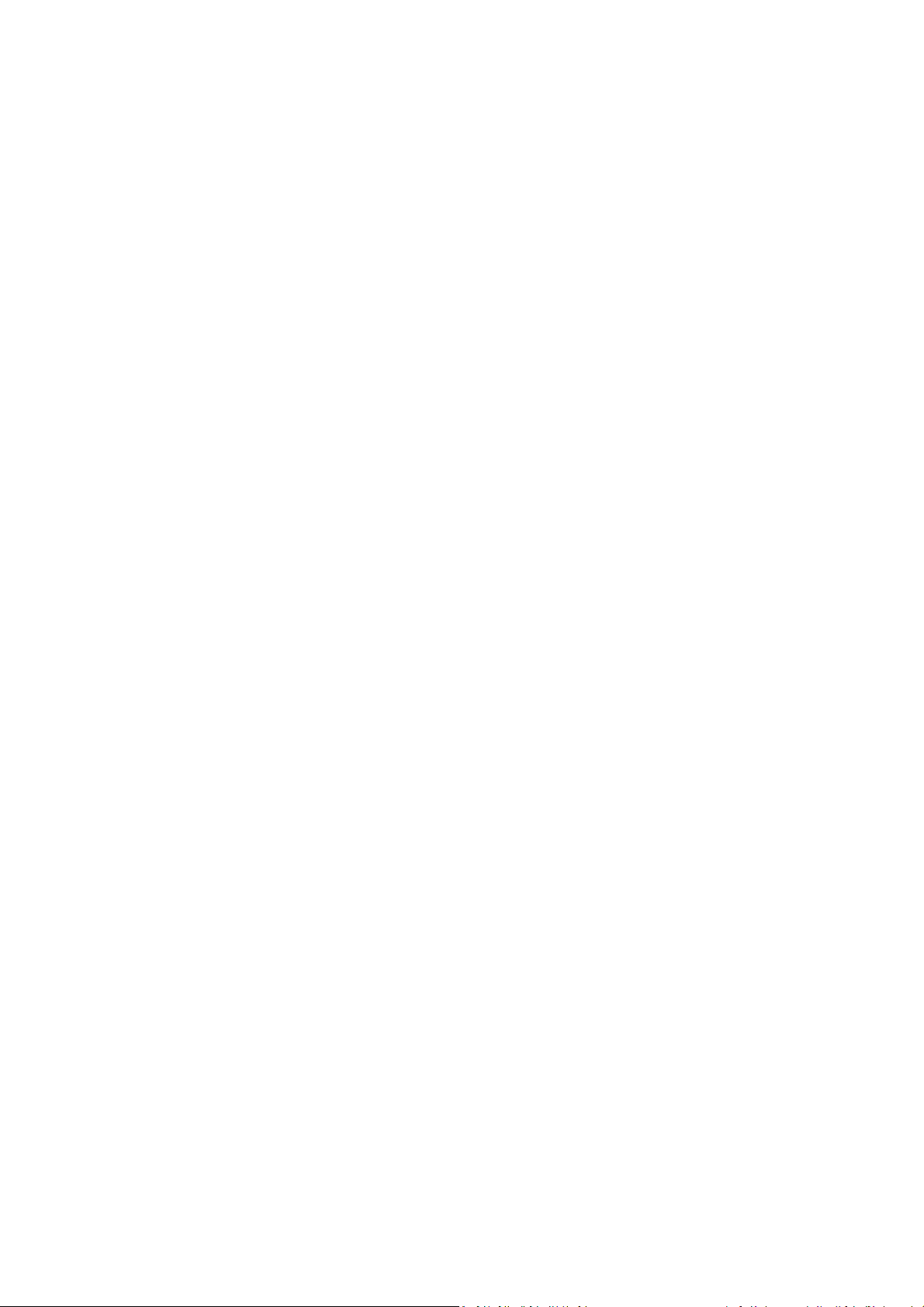
1.2. Acronis True Image Home 2010 Netbook Edition
basic concepts
This section provides general information about basic concepts which could be useful for
understanding how the program works.
Backup
According to Wikipedia, "backup refers to making copies of data so that these additional copies may
be used to restore the original after a data loss event. Backups are useful primarily for two purposes.
The first is to restore a state following a disaster (called disaster recovery). The second is to restore
small numbers of files after they have been accidentally deleted or corrupted."
Acronis True Image Home 2010 Netbook Edition provides for both purposes by creating disk (or
partition) images and file-level backups respectively. By default, Acronis True Image Home 2010
Netbook Edition stores in an image only those hard disk parts that contain data (for supported file
systems). However, you may use an option that lets you include in an image all of the sectors of a
hard disk (so called sector-by-sector backup). When you back up files and folders, only the data, along
with the folder tree, is compressed and stored.
Backup archive components
Archive - Known as archive chain or archive group, it is the whole set of backup files managed by a
single backup task. The archive can consist of one or several slices.
Slice - It is a set of files created during each cycle of the task execution. The amount of slices created
is always equal to the amount of times the task is executed. A slice represents a point in time, to
which the system or data can be recovered.
Volume - It is a tib file associated with the slice. Usually there is only one volume per slice however,
each slice may consist of several volumes. If you have set archive splitting in the task options, the
resulting slice will be split into several files. In addition, Acronis True Image Home 2010 Netbook
Edition automatically splits a slice into several files of 4GB each (except the last file) when you make a
large backup to a FAT32 formatted hard disk. These files are the slice's volumes.
Snapshots
While creating disk images, Acronis True Image Home 2010 Netbook Edition uses "snapshot"
technology that allows creating even system partition backups while running Windows with files open
for reading and writing without the necessity to reboot the computer. Once the program starts the
partition backup process, it temporarily freezes all the operations on the partition and creates its
"snapshot". Snapshot creation usually takes just several seconds. After that the operating system
continues working as the imaging process is under way and you will not notice anything unusual in
the operating system functionality.
In its turn, the Acronis driver continues working to keep the point-in-time view of the partition.
Whenever the driver sees a write operation directed at the partition, it checks whether these sectors
are already backed up and if they are not, the driver saves the data on the sectors to be overwritten
to a special buffer, then allows overwriting. The program backs up the sectors from the buffer, so that
all the partition sectors of the point-in-time when the snapshot was taken will be backed up intact
and an exact "image" of the partition will be created.
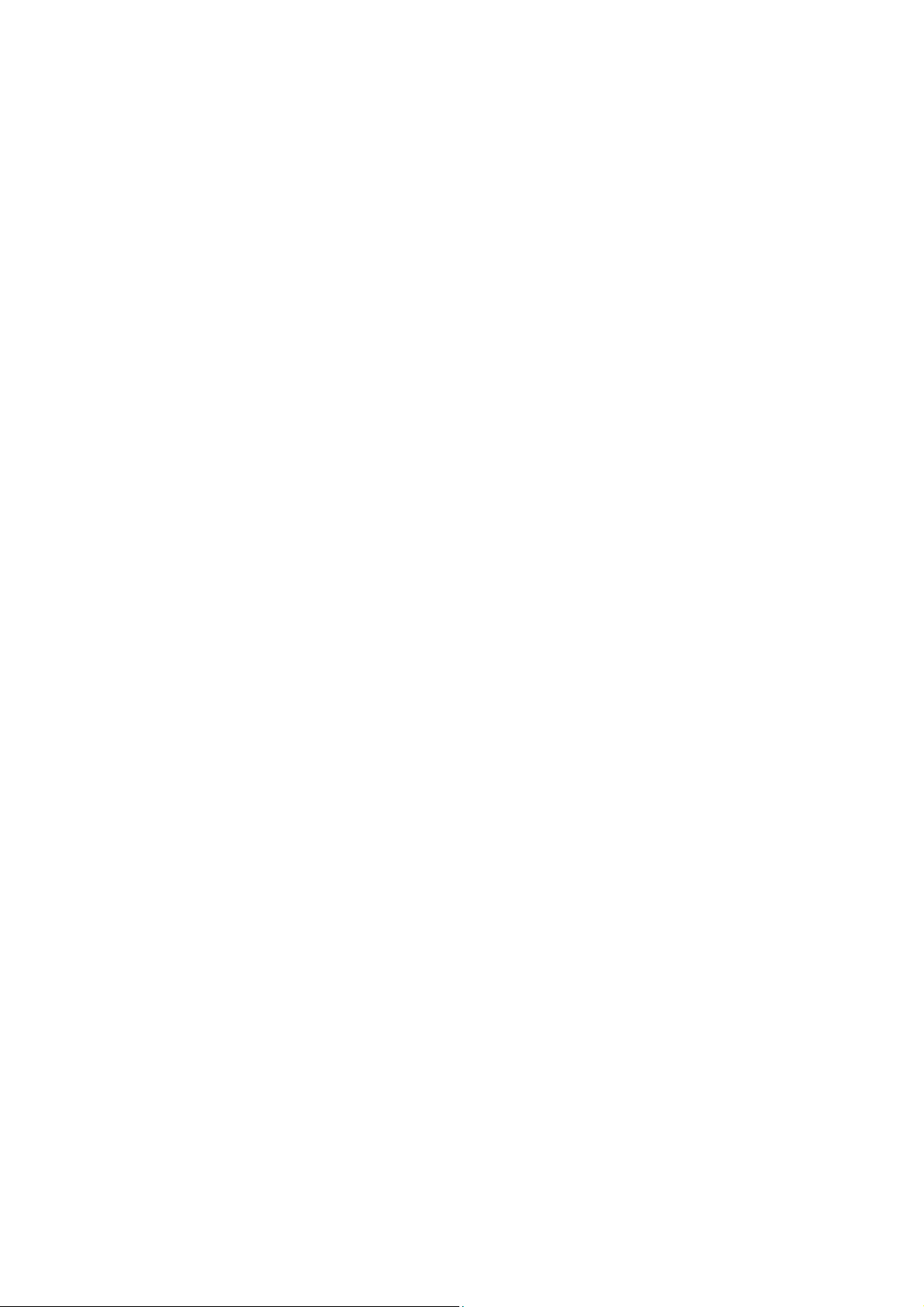
Backup file format
Acronis True Image Home 2010 Netbook Edition saves backup data in the proprietary tib format using
compression. This provides for reducing the storage space requirements, as well as for backward
compatibility with the previous Acronis True Image Home 2010 Netbook Edition version. While
creating a tib file, the program calculates checksum values for data blocks and adds these values to
the data being backed up. These checksum values allow verifying the backup data integrity. However,
using the proprietary format means that the data from such backups can be recovered only with the
help of Acronis True Image Home 2010 Netbook Edition itself – either in Windows or in the recovery
environment.
Backup archive validation
How can you be sure that you'll be able to recover your system if the need arises? The feature called
backup validation provides a high degree of such assurance. As was already said, the program adds
checksum values to the data blocks being backed up. During backup validation Acronis True Image
Home 2010 Netbook Edition opens the backup file, re-calculates the checksum values and compares
those values with the stored ones. If all compared values match, the backup file is not corrupted and
there is a high probability that the backup can be successfully used for data recovery. It is highly
recommended to validate system partition backups after booting from the rescue media. For users of
Windows 7 Enterprise and Windows 7 Ultimate Acronis True Image Home 2010 Netbook Edition
provides a unique way of ensuring that you will be able to boot from the recovered system partition.
The program allows booting from a tib file containing the system partition image, though it first
converts the tib file into a VHD used for actual booting. So if you can boot from the converted vhd
file, you will be able to boot after recovering this backup to your disk.
Disaster recovery
Recovering from a disaster usually requires a rescue media, because such disaster often means that
your operating system does not boot either due to system data corruption (e.g. caused by a virus or
malware) or a hard disk failure. When the operating system fails to boot, you need some other means
of booting and using Acronis True Image Home 2010 Netbook Edition to recover the system partition.
So to be better prepared for a disaster, you absolutely must have a rescue media. Owners of the
boxed product already have a bootable rescue CD. Other legal owners of the program can create a
rescue media using the tool called Media Builder.
To enable booting to the recovery environment, it is necessary to ensure that the BIOS boot sequence
includes the rescue media. See Arranging boot sequence in BIOS (p. 146).
Scheduling
For your backups to be really helpful, they must be as "up-to-date" as possible. This means that you
should run backup tasks on a regular basis, say once a day. Though creating a backup task in Acronis
True Image Home 2010 Netbook Edition is quite easy, it would be very tedious remembering to do
the same thing every day. Well, with the scheduler you do not have to remember. You can schedule
backups and forget about them (at least while the backup disk has enough free space or until the
need for recovery arises).
The terms related to these concepts will be repeatedly used in the Acronis True Image Home 2010
Netbook Edition documentation, so understanding the above concepts may be helpful when using
the program's features.
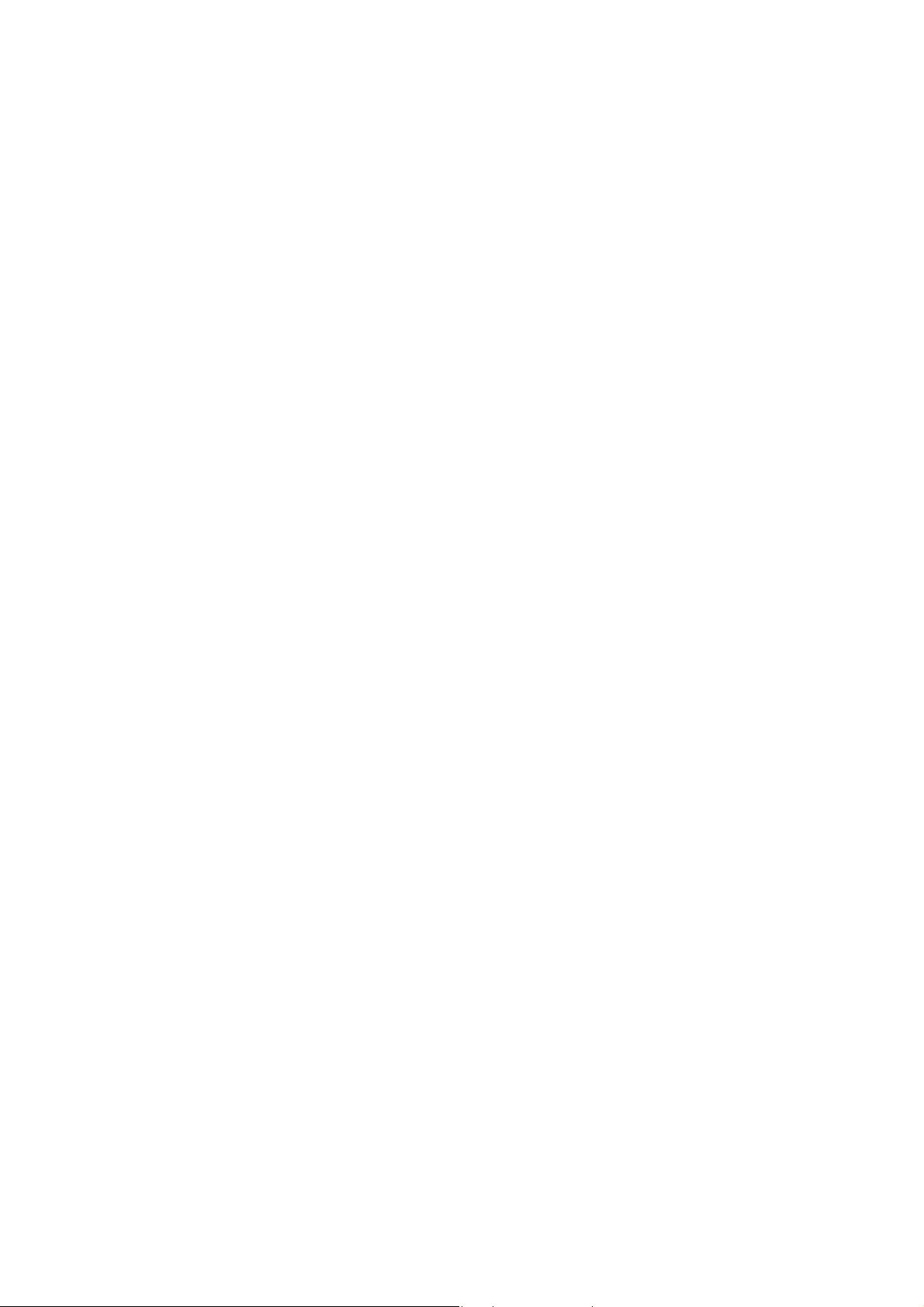
1.3. Acronis True Image Home 2010 Netbook Edition
advantages
• Online backup – you can make your critically important data much more secure by storing it off-
site. Because files are stored on a remote storage, they are protected even if your computer gets
stolen or your house burns down. So the risk of data loss as a result of fire, theft, or other natural
disasters is practically eliminated. And you can safely recover any corrupted, lost or deleted files
on your computer. Integrating Online backup into Acronis True Image Home 2010 Netbook
Edition provides a single solution for all your data backup needs.
• Powerful scheduler - The scheduler became more powerful and flexible. We expanded the set of
already existing scheduling options. The new scheduler allows you to specify the date when a
scheduled task should run for the first time. While scheduling a monthly task, you can use a
month calendar for specifying the date (e.g. 1st day of the month) or dates for running the task
(e.g. on 10th, 20th, Last day of the month). If you do not need to run a scheduled task for some
time, but intend to use it again in the future, you can disable the task for the time being and then
re-enable it when required. So it is not necessary to recreate the task from scratch. You can clone
a scheduled task and then introduce some minor changes into the duplicate. This may be useful
when creating several similar tasks. In combination with a selected backup method and
automatic consolidation rules, the scheduler allows implementing various backup strategies.
• Selective validation – Earlier versions of Acronis True Image Home 2010 Netbook Edition could
validate only a whole backup archive. Sometimes this may be inconvenient. Suppose, you have a
full backup archive with a size of 20GB and a longish chain of differential backups having sizes of
several gigabytes each and amounting to 100GB. In this case Acronis True Image Home 2010
Netbook Edition validated the whole 120GB archive and this could take quite a long time. Now
the program will validate just a single selected differential backup and the full one.
• VHD format support – Virtual Hard Disk (VHD) is a file format containing the complete contents
and structure representing a hard disk drive. Furthermore, Windows Backup utility included into
Windows Vista (except Home editions) and Windows 7 operating systems now uses this format
for backing up an image of the system hard drive when users select the "Complete PC Backup"
option. Acronis True Image Home 2010 Netbook Edition can convert vhd files into tib files and
vice versa, recover operating system from vhd files, and even boot from vhd images of Windows
7.
• Booting from tib images containing Windows 7 – Users of the Windows 7 Enterprise and
Windows 7 Ultimate can boot from a tib image containing a backup of their system partition. This
will allow testing the bootability of the backed up system without actual recovery. If the
operating system boots from the tib file, then it will definitely boot after recovery from that tib
file.
1.4. System requirements and supported media
1.4.1. Minimum system requirements
The hardware requirements of Acronis True Image Home 2010 Netbook Edition correspond to the
minimum requirements for the operating system installed on the computer to be used for running
Acronis True Image Home 2010 Netbook Edition. In addition Acronis True Image Home 2010 Netbook
Edition requires the following hardware:
• USB drive for bootable media creation
• Mouse or other pointing device (recommended).
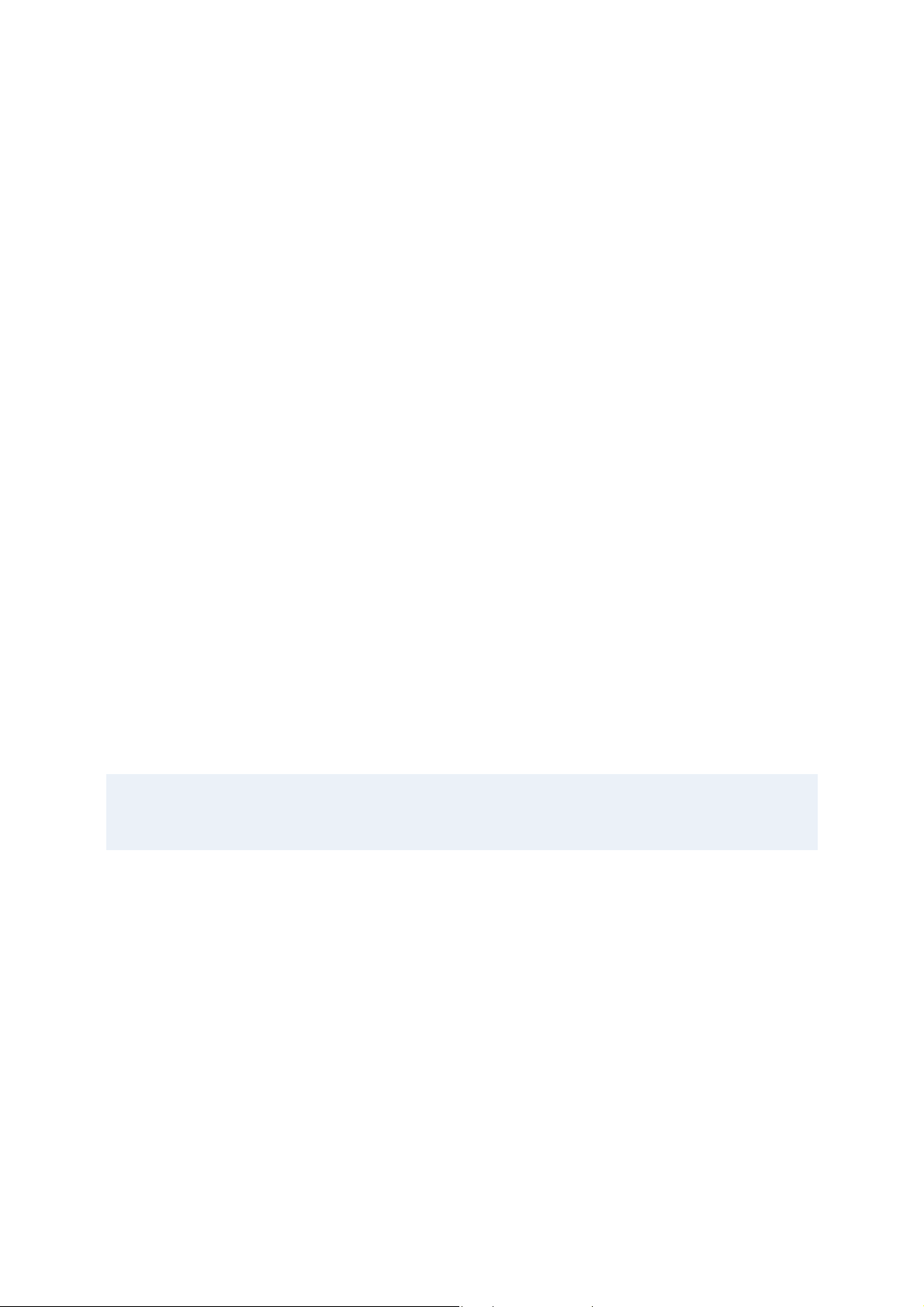
Acronis True Image Home 2010 Netbook Edition rescue media has the following hardware
requirements:
• 256 MB RAM
• Processor 1 GHz or faster
1.4.2. Supported operating systems
Acronis True Image Home 2010 Netbook Edition has been tested on the following operating systems:
• Windows XP SP3
• Windows XP Professional x86 (32 Bit)
• Windows Vista SP2 x86 (32 Bit)
• Windows 7 x86 (32 Bit)
Acronis True Image Home 2010 Netbook Edition also enables creation of a bootable CD-R/DVD-R that
can back up and recover a disk/partition on a computer running any Intel-based PC operating system,
including Linux®. The only exception is the Intel-based Apple Macintosh, which is currently not
supported in native mode.
1.4.3. Supported file systems
• FAT16/32
• NTFS
• Ext2/Ext3 *
• ReiserFS *
• Linux SWAP *
If a file system is not supported or is corrupted, Acronis True Image Home 2010 Netbook Edition can
copy data using a sector-by-sector approach.
* The Ext2/Ext3, ReiserFS, and Linux SWAP file systems are supported only for disk or partition backup/recovery
operations. You cannot use Acronis True Image Home 2010 Netbook Edition for file-level operations with these
file systems (file backup, recovery, search, as well as image mounting and file recovering from images), as well
as for backups to disks or partitions with these file systems.
1.4.4. Supported storage media
• Hard disk drives*
• Networked storage devices
• FTP servers**
• CD-R/RW, DVD-R/RW, DVD+R (including double-layer DVD+R), DVD+RW, DVD-RAM, BD-R, BD-
RE***
• USB 1.0 / 2.0, FireWire (IEEE-1394) and PC card storage devices
• ZIP®, Jaz® and other removable media
* Acronis True Image Home 2010 Netbook Edition does not support the dynamic volumes.
** An FTP server must allow passive mode file transfers. Data recovery directly from an FTP server
requires the archive to consist of files of no more than 2GB each. It is recommended that you change
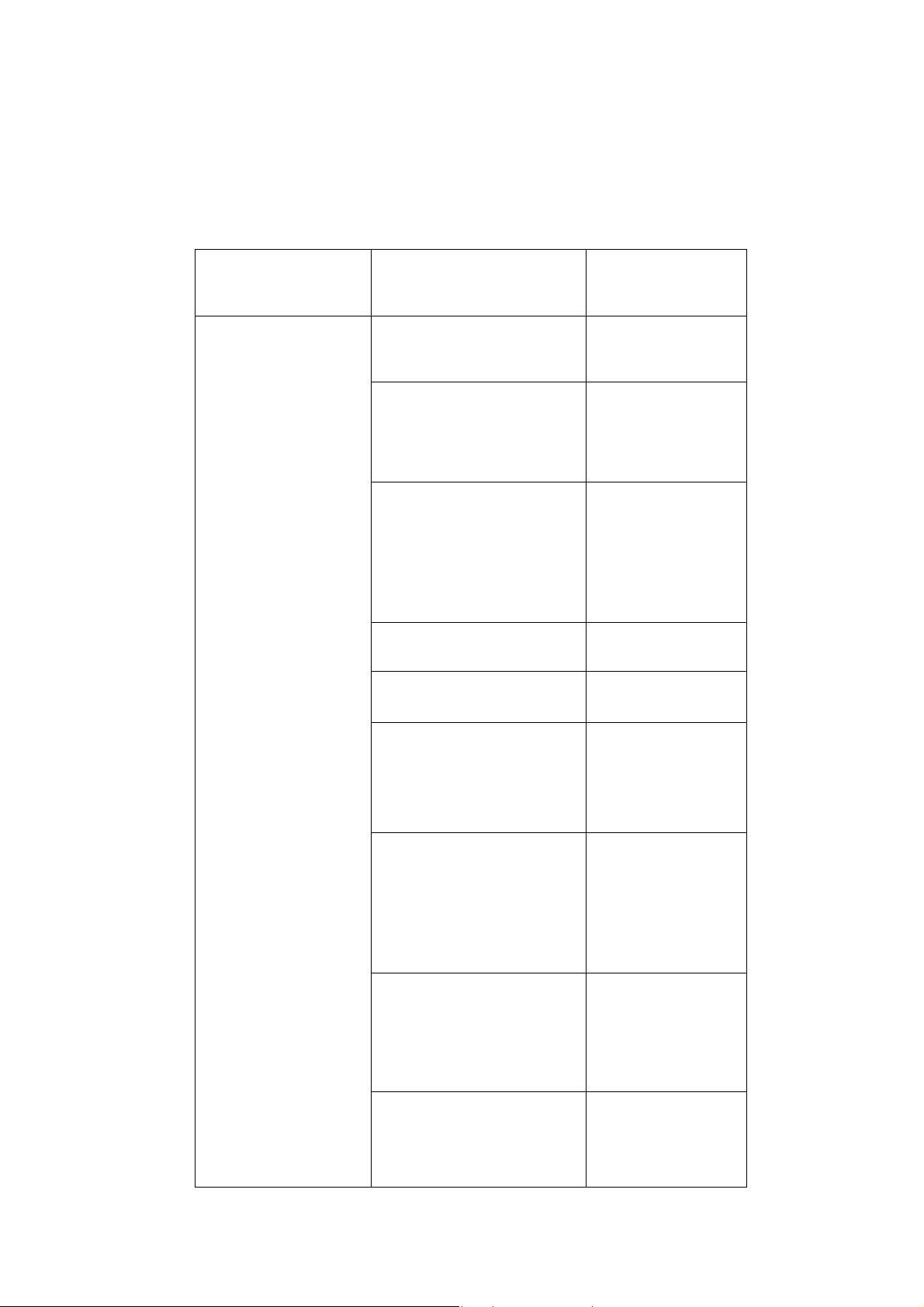
the source computer firewall settings to open Ports 20 and 21 for both TCP and UDP protocols and
disable the Routing and Remote Access Windows service.
*** Burned rewritable discs cannot be read in Linux without a kernel patch.
1.4.5. Compatible CPUs
MANUFACTURER CPU MODELS and SERIES NETBOOK MODEL
Intel
Z540
Sony VAIO P Series
Lifestyle PC
Dell Inspiron Mini
Z530
10
MSI Wind U110 Eco
Dell Inspiron Mini
10
Z520
Eee PC 1101HA
Aspire One 751
Z510 Gladius G7010
Z500 Aigo P8860
N450 (not supported in this
version of the product)
-
Asus Eee PC 901
N270
Asus Eee PC 1000
Acer Aspire One
A110
Asus Eee PC 1008HA
N280
Asus Eee PC 1000HE
Acer Aspire One 531
300 Series
Gigabyte M1012
(atom 330)
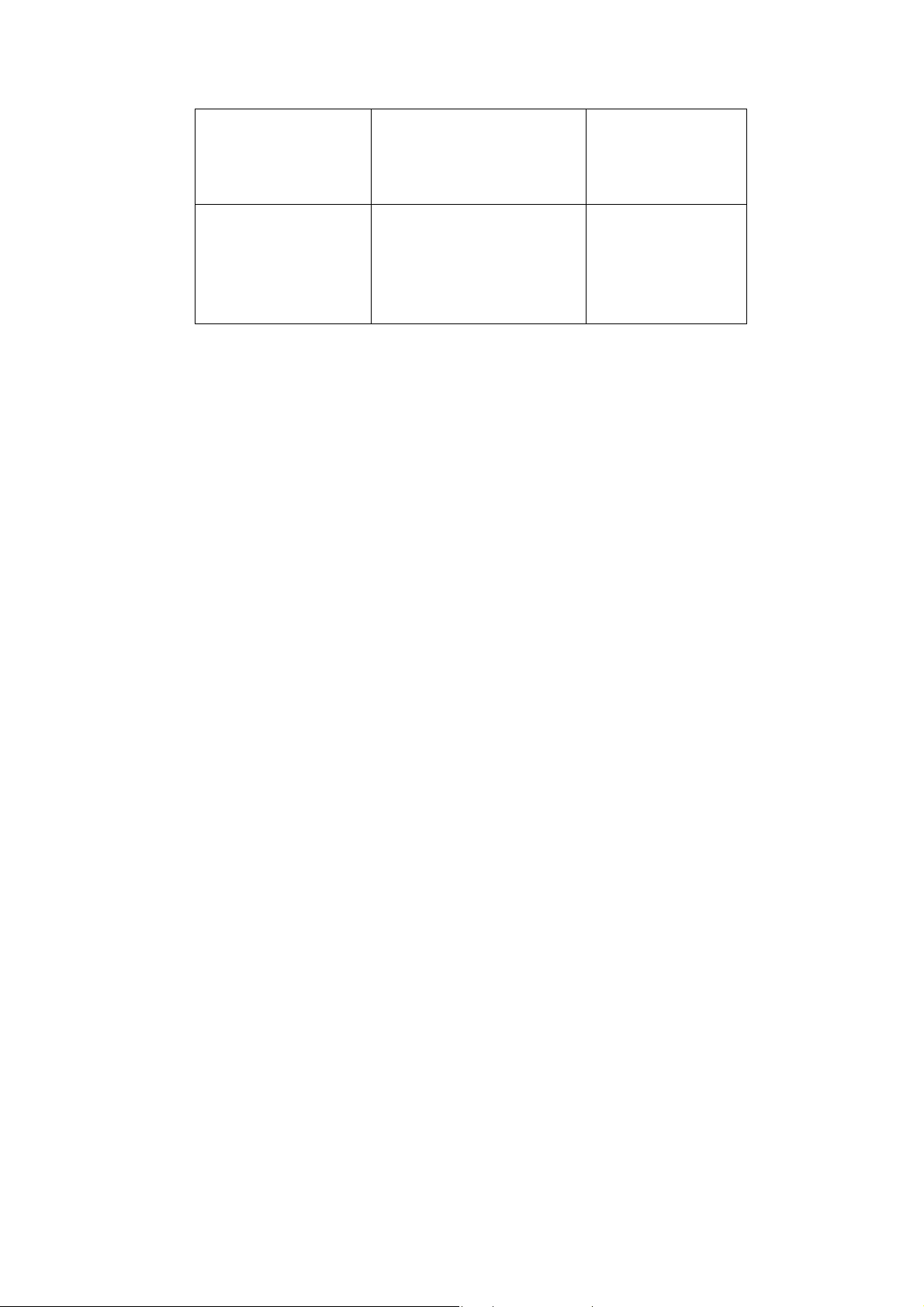
200 Series
Point of View Mobii
ION 230 (atom 230)
VIA Nanobook
VIA C7-M
HP Mini note 2133
Packard Bell S-Book
1.5. Customer technical support
Users of legally purchased and registered copies of Acronis True Image Home are entitled to free
technical support. If you experience problems installing or using Acronis products that you can't solve
yourself by using this guide, then please contact Acronis Technical Support.
More information about contacting Acronis Technical Support is available at the following link:
http://www.acronis.com/homecomputing/support/.
In order to open a support trouble ticket, please fill out the Web form on the Acronis site; support
will only open a trouble ticket if it is initiated from this form.
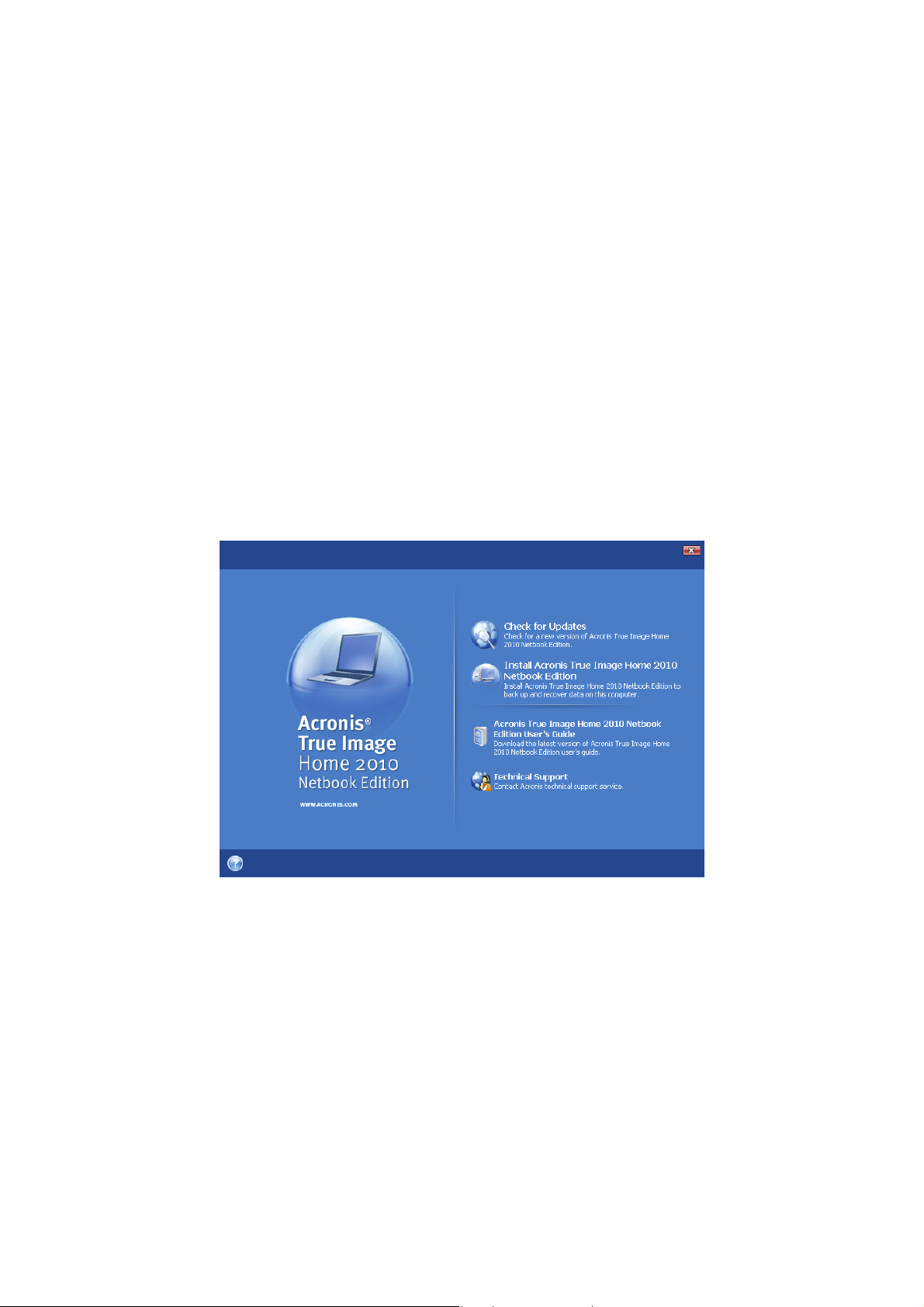
2. Acronis True Image Home 2010 Netbook Edition
installation and startup
2.1. Installing Acronis True Image Home 2010 Netbook
Edition
To install Acronis True Image Home 2010 Netbook Edition:
• Run the Acronis True Image Home 2010 Netbook Edition setup file.
• Before installation, you can check for a newer Acronis True Image Home 2010 Netbook Edition
build on the Acronis Web site. If available, the newer version will be offered for installation.
• In the Install Menu, select the program to install: Acronis True Image Home 2010 Netbook
Edition. Acronis True Image Home 2010 Netbook Edition will check whether your netbook’s
processor is supported by the program. In case the supported processor is not found, the
installation will be terminated.
• Follow the install wizard instructions on the screen.
Typical, Custom and Complete installation is available. Having pressed Custom, you can choose
not to install Rescue Media Builder.
With Rescue Media Builder you can create bootable rescue disks (see details in Creating bootable
media (p. 101)). You might not need this tool if you purchased a boxed product that contains a
bootable CD. Installing the Bootable Rescue Media Builder will allow you to create bootable
media or its ISO image at any time from the main program window or by running Bootable
Rescue Media Builder on its own.
When installed, Acronis True Image Home 2010 Netbook Edition creates a new device in the Device
Manager list (Control Panel → System → Hardware → Device Manager → Acronis Devices → Acronis
True Image Backup Archive Explorer). Do not disable or uninstall this device, as it is necessary for
connecting image archives as virtual disks (see Exploring archives and mounting images (p. 109)).
Copyright © Acronis, Inc., 2000-2009 14
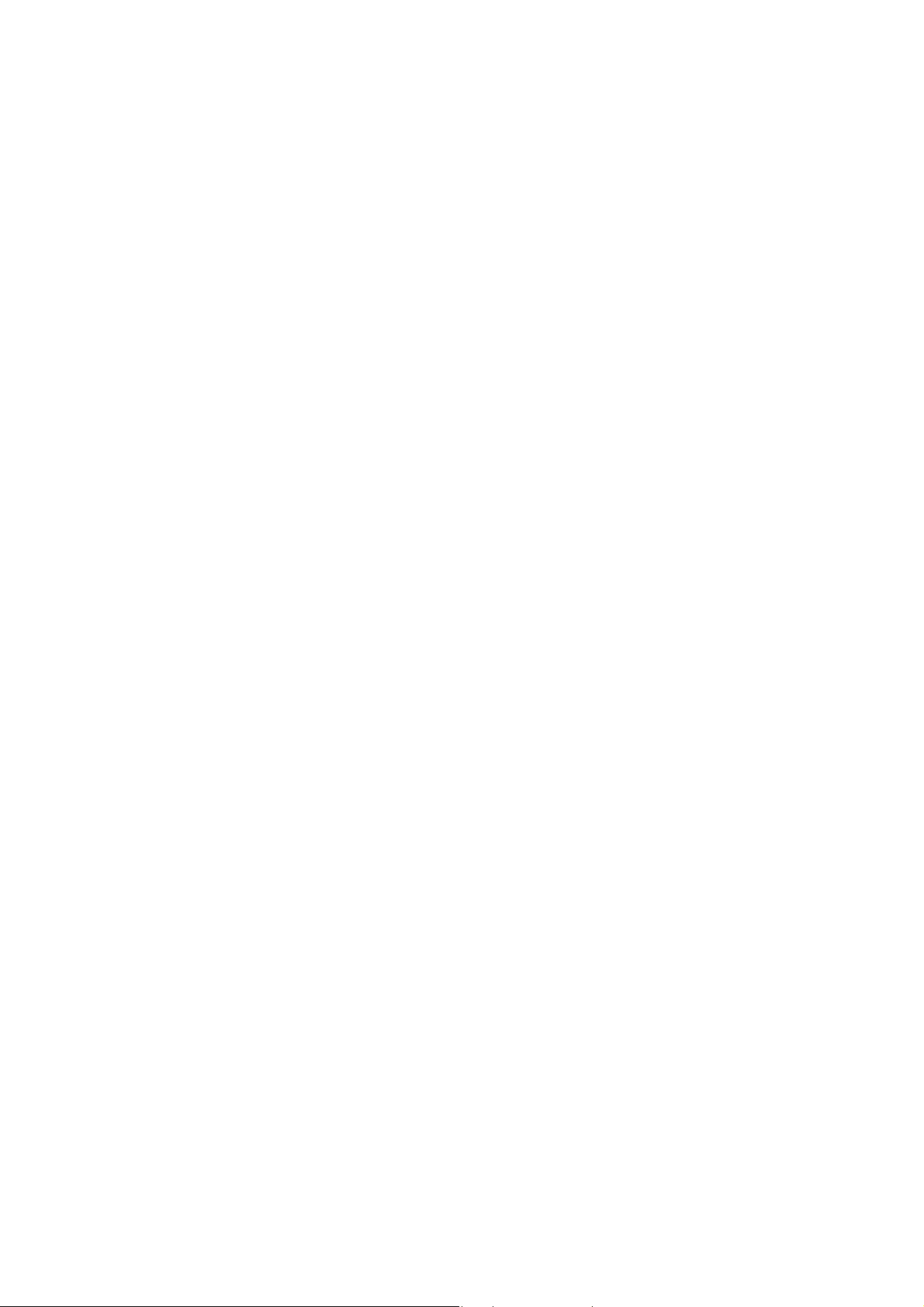
2.2. Extracting Acronis True Image Home 2010 Netbook
Edition
When installing Acronis True Image Home 2010 Netbook Edition, you can save the setup (.msi) file on
a local or network drive. This will help when modifying or recovering the existing component
installation.
To save the setup file:
• Run the Acronis True Image Home 2010 Netbook Edition setup file.
• In the Install Menu, right-click on the program name and select Extract.
• Select a location for the setup file and click Save.
Recovering or updating the existing Acronis True Image Home 2010 Netbook Edition installation with
using the .msi file must be done from the command line as follows:
1. Choose Start → Run
2. Type cmd.
3. When the command-line interpreter window opens, type the following command:
msiexec /i path_to_msi_file\msi_file_name.msi REINSTALL=ALL REINSTALLMODE=vomus
After the install wizard window opens, choose Typical, Custom or Complete installation for repairing
or changing the program's components.
2.3. Running Acronis True Image Home 2010 Netbook
Edition
You can run Acronis True Image Home 2010 Netbook Edition in Windows by selecting Start →
Programs → Acronis → Acronis True Image Home 2010 Netbook Edition → Acronis True Image
Home 2010 Netbook Edition or by clicking on the appropriate shortcut on the desktop.
If your operating system does not load for some reason, you can run Acronis Startup Recovery
Manager. However, this must be activated prior to use; see Acronis Startup Recovery Manager (p. 19)
to learn more about this procedure. To run the program, press F11 during bootup when you see a
corresponding message that tells you to press that key. Acronis True Image Home 2010 Netbook
Edition will be run in standalone mode, allowing you to recover the damaged partitions.
If your disk data is totally corrupted and the operating system cannot boot (or if you have not
activated Acronis Startup Recovery Manager), load the standalone Acronis True Image Home 2010
Netbook Edition version from the bootable media, supplied with the retail box or created by you
using Rescue Media Builder. This boot disk will allow you to recover your disk from a previously
created image.
2.4. Upgrading Acronis True Image Home 2010 Netbook
Edition
If you already have Acronis True Image Home 2010 Netbook Edition installed, the new version will
simply update it; there is no need to remove the old version and reinstall the software.
Copyright © Acronis, Inc., 2000-2009 15

Please keep in mind that the backups created by the later program version may be incompatible with
the previous program versions, so if you roll back Acronis True Image Home 2010 Netbook Edition to
an older version, you likely will have to re-create the archives using the older version. We strongly
recommend that you create new bootable media after each Acronis True Image Home 2010 Netbook
Edition upgrade.
2.5. Removing Acronis True Image Home 2010 Netbook
Edition
Select Start → Settings → Control panel → Add or remove programs → <Acronis True Image Home
2010 Netbook Edition> → Remove. Then follow the instructions on the screen. You may have to
reboot your computer afterwards to complete the task.
If you use Windows Vista, select Start → Control panel → Programs and Features → <Acronis True
Image Home 2010 Netbook Edition> → Remove. Then follow the instructions on the screen. You
may have to reboot your computer afterwards to complete the task.
16 Copyright © Acronis, Inc., 2000-2009
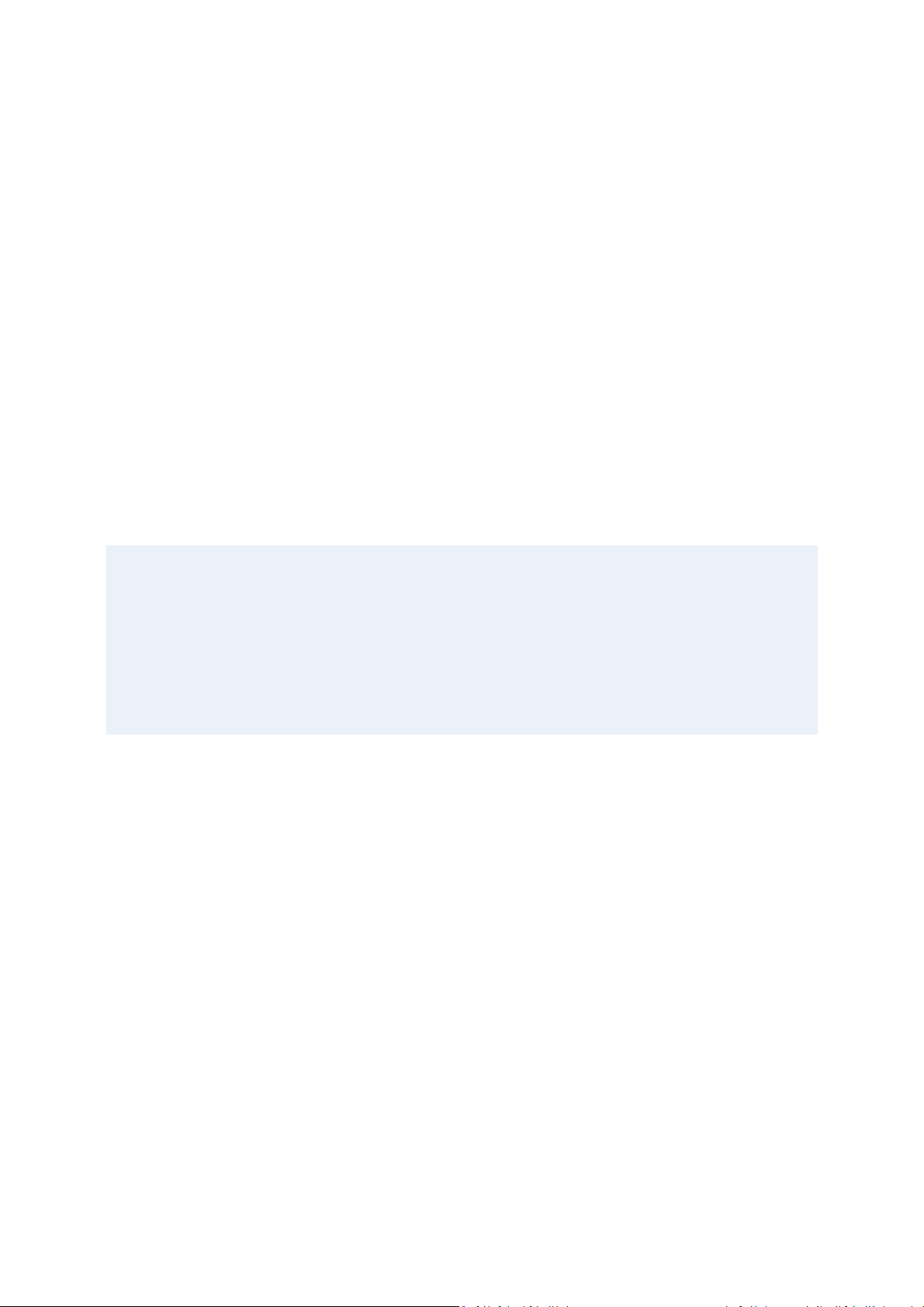
3. General information and proprietary Acronis
technologies
3.1. The difference between file archives and
disk/partition images
A backup archive is a file or a group of files (also called "backups" in this guide), that contains a copy
of selected file/folder data or a copy of all information stored on selected disks/partitions.
When you back up files and folders, only the data, along with the folder tree, is compressed and
stored.
Backing up disks and partitions is performed in a different way: Acronis True Image Home 2010
Netbook Edition stores a sector-by-sector snapshot of the disk, which includes the operating system,
registry, drivers, software applications and data files, as well as system areas hidden from the user.
This procedure is called "creating a disk image," and the resulting backup archive is often called a
disk/partition image.
By default, Acronis True Image Home 2010 Netbook Edition stores only those hard disk parts that contain data
(for supported file systems). Furthermore, it does not back up swap file information (pagefile.sys under Windows
XP/Vista) and hiberfil.sys (a file that keeps RAM contents when the computer goes into hibernation). This
reduces image size and speeds up image creation and recovery. However, you might use the Create an image
using the sector-by-sector approach option that lets you include all of the sectors of a hard disk in an image.
A partition image includes all files and folders. This includes all attributes (including hidden and system files),
boot record, and FAT (file allocation table); as well as files in the root directory and the zero track of the hard
disk with the master boot record (MBR).
A disk image includes images of all disk partitions as well as the zero track with the master boot record (MBR).
By default, files in all Acronis True Image Home 2010 Netbook Edition archives have a ".tib"
extension. Do not change this file extension.
It is important to note that you can recover files and folders not only from file archives, but from
disk/partition images too. To do so, mount the image as a virtual disk (see Exploring archives and
mounting images (p. 109)) or start the image recovery and select Recover chosen files and folders.
3.2. Full, incremental and differential backups
Acronis True Image Home 2010 Netbook Edition can create full, incremental and differential backups.
A full backup contains all data at the moment of backup creation. It forms a base for further
incremental or differential backup or is used as a standalone archive. A full backup has the shortest
recovery time compared to incremental or differential ones.
An incremental backup file only contains data changed since the last backup of any type (full,
incremental, or differential). Therefore, it is smaller and takes less time to create, but as it doesn't
contain all the data; all the previous backups and the initial full backup are required for recovery.
Unlike an incremental backup, when every backup procedure creates the next file in a "chain", a
differential backup creates an independent file, containing all changes since the last full backup.
Copyright © Acronis, Inc., 2000-2009 17
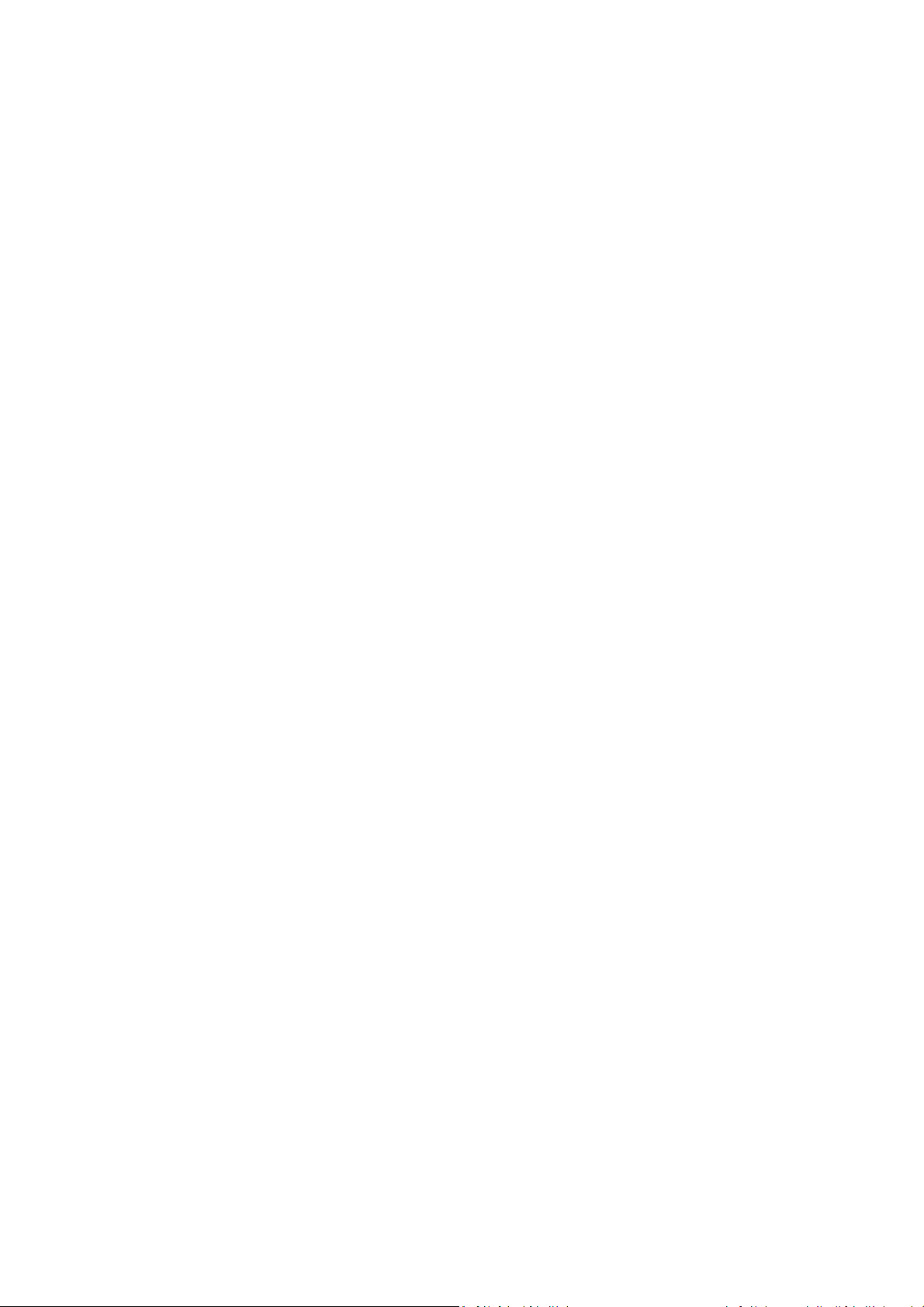
Generally, a differential backup will be recovered faster than an incremental one, as it does not have
to process through a long chain of previous backups.
A standalone full backup might be an optimal solution if you often roll back the system to its initial
state or if you do not like to manage multiple files. If you are interested in saving only the last data
state to be able to recover it in case of system failure, consider the differential backup. It is
particularly effective if your data changes tend to be few compared to the full data volume.
The same is true for incremental backup. These are most useful when you need frequent backups and
the ability to roll back to a specific point in time. Having created a full backup once, if you then create
an incremental backup each day of a month, you will get the same result as if you created full
backups every day. Incremental images are considerably smaller than full or differential images.
Incremental or Differential?
The difference is typically that in an incremental backup, only the files changed or added since the
last time the backup ran are added to the archive. With a differential backup, all the files changed or
added since the initial full backup, are added to the archive. Thus, differential backups take longer to
run than incremental backups. When recovering from an incremental backup, the program must copy
the entire initial backup and then step through each of the previous backups to retrieve all the
updated files. A differential backup, on the other hand, can be recovered quicker because the
software must copy only the original backup and the most recent one.
An incremental or differential backup created after a disk is defragmented might be considerably
larger than usual. This is because the defragmentation program changes file locations on the disk and
the backups reflect these changes. Therefore, it is recommended that you re-create a full backup
after disk defragmentation.
3.3. Backup file naming conventions
Let's remember that Acronis True Image Home 2010 Netbook Edition may split a full or incremental
archive into volumes either when a user sets the splitting option or when a large backup having a size
bigger than 4GB is saved to a FAT32 disk. See "Backup archive components" in Acronis True Image
Home 2010 Netbook Edition basic concepts.
Though users may assign any name to backups, many would still prefer using automatic naming and
the below information may come in handy when viewing the contents of a backup archive storage in
Windows Explorer and trying to figure out, e.g. which are full and which are incremental.
1) When you agree to use the One-Click Backup offered during the first start of the newly installed
program, the resultant backup file is named simply "Backup.tib". Since in this case the subsequent
automatically scheduled backups will overwrite the previous one (once every seven days by default),
the backup file name(s) will remain unchanged.
When saved to a FAT32 disk, such backup may be split into volumes with the names Backup.tib,
Backup2.tib, Backup3.tib, etc.
2) When you create a new full backup task at a new destination, the backup gets the name
"MyBackup.tib".
If a backup is split (either automatically, e.g. due to the 4GB file size limit on FAT32 disks or when
configuring a backup task), the constituent backup files (volumes) are named as follows:
18 Copyright © Acronis, Inc., 2000-2009
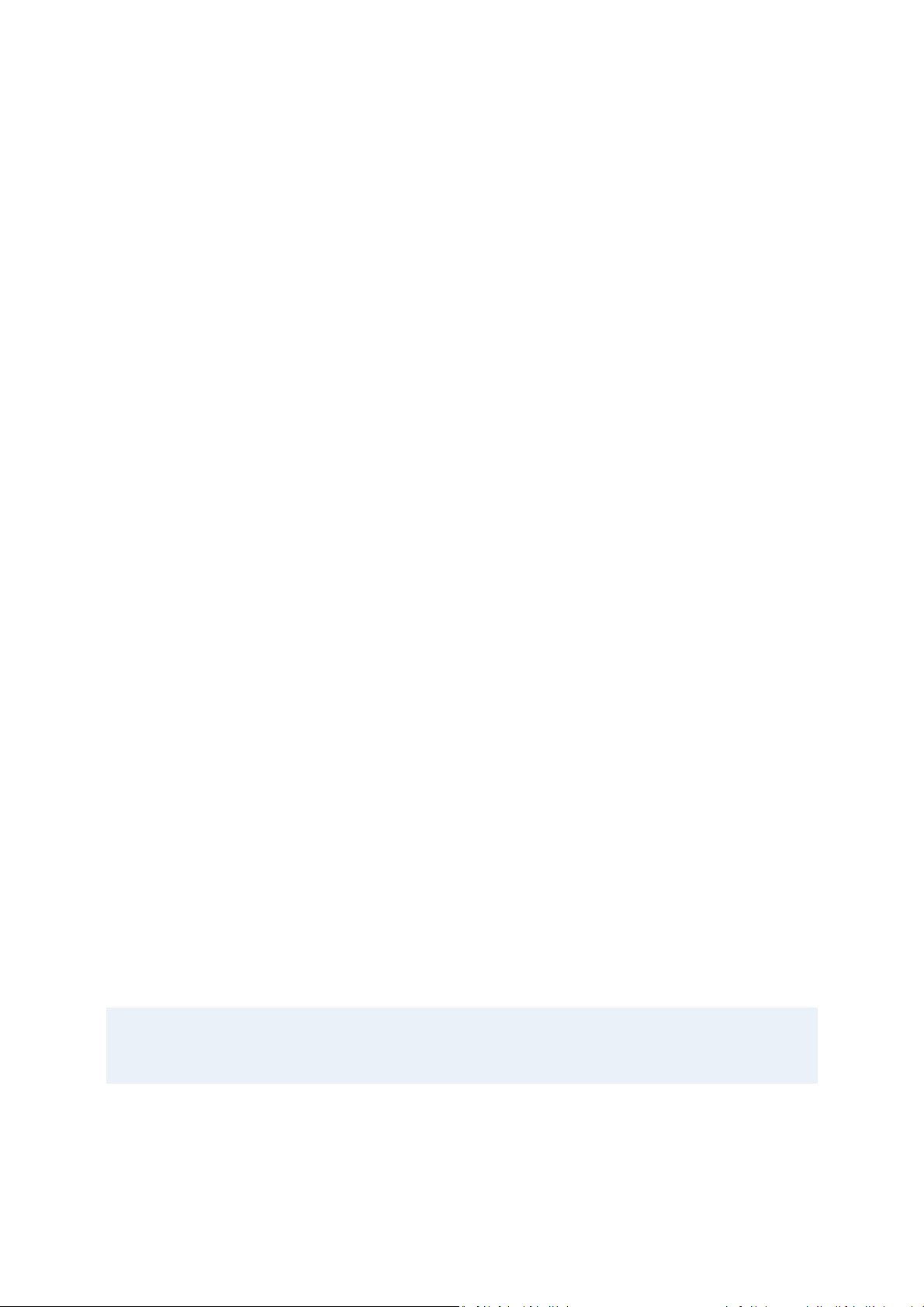
MyBackup1.tib…MyBackupN.tib, where N is the number of volumes
Subsequent incremental or differential backups to this full backup will get the names as follows –
MyBackup2.tib, MyBackup3.tib, etc. (if the full backup is not split) or MyBackupN+1.tib,
MyBackupN+2.tib, etc. For instance, if N=8, incremental or differential backups will get the names
MyBackup9.tib, MyBackup10.tib, etc.
3) When you set a backup policy for automatic rotation of a full backup and several incremental or
differential backups, e.g. a full backup followed by three incremental ones and then a new full, three
incrementals, etc. the backups in such archive chain will get the following names (let's consider a
non-split backup for simplicity):
MyBackup.tib, MyBackup2.tib, MyBackup3.tib, MyBackup4.tib, MyBackup(1).tib, MyBackup(1)2.tib,
MyBackup(1)3.tib, MyBackup(1)4.tib, MyBackup(2).tib, MyBackup(2)2.tib, MyBackup(2)3.tib,
MyBackup(2)4.tib, etc., where filenames with digits just within parentheses, like MyBackup(1).tib
refer to subsequent full backups.
If in the above case you select the "Delete old archive" check box, the backups in the chain will
repetitively get the same names: MyBackup.tib, MyBackup2.tib, MyBackup3.tib, MyBackup4.tib,
archive deletion, MyBackup.tib, MyBackup2.tib, MyBackup3.tib, MyBackup4.tib, etc.
When you rename backups on the Data recovery and backup management screen, a backup is
renamed only in the program's metadata database, however, backup file names on the disk remain
unchanged.
3.4. Acronis Startup Recovery Manager
3.4.1. How it works
The Acronis Startup Recovery Manager lets you start Acronis True Image Home 2010 Netbook Edition
without loading the operating system. With this feature, you can use Acronis True Image Home 2010
Netbook Edition by itself to recover damaged partitions, even if the operating system won't start up
for some reason. As opposed to booting from Acronis removable media, you will not need a separate
media or network connection to start Acronis True Image Home 2010 Netbook Edition.
3.4.2. How to use
To be able to use Acronis Startup Recovery Manager at boot time, prepare as follows:
1. Install Acronis True Image Home 2010 Netbook Edition.
2. Activate Acronis Startup Recovery Manager. To do so, click Activate Acronis Startup Recovery
Manager and follow the wizard's instructions.
When Acronis Startup Recovery Manager is activated, it overwrites the master boot record (MBR) with its own
boot code. If you have any third-party boot managers installed, you will have to reactivate them after activating
the Startup Recovery Manager. For Linux loaders (e.g. LiLo and GRUB), you might consider installing them to a
Linux root (or boot) partition boot record instead of MBR before activating Acronis Startup Recovery Manager.
If a failure occurs, turn on the computer and press F11 when you see the "Press F11 for Acronis
Startup Recovery Manager" message. This will start a standalone version of Acronis True Image Home
2010 Netbook Edition that differs only slightly from the complete version.
Copyright © Acronis, Inc., 2000-2009 19
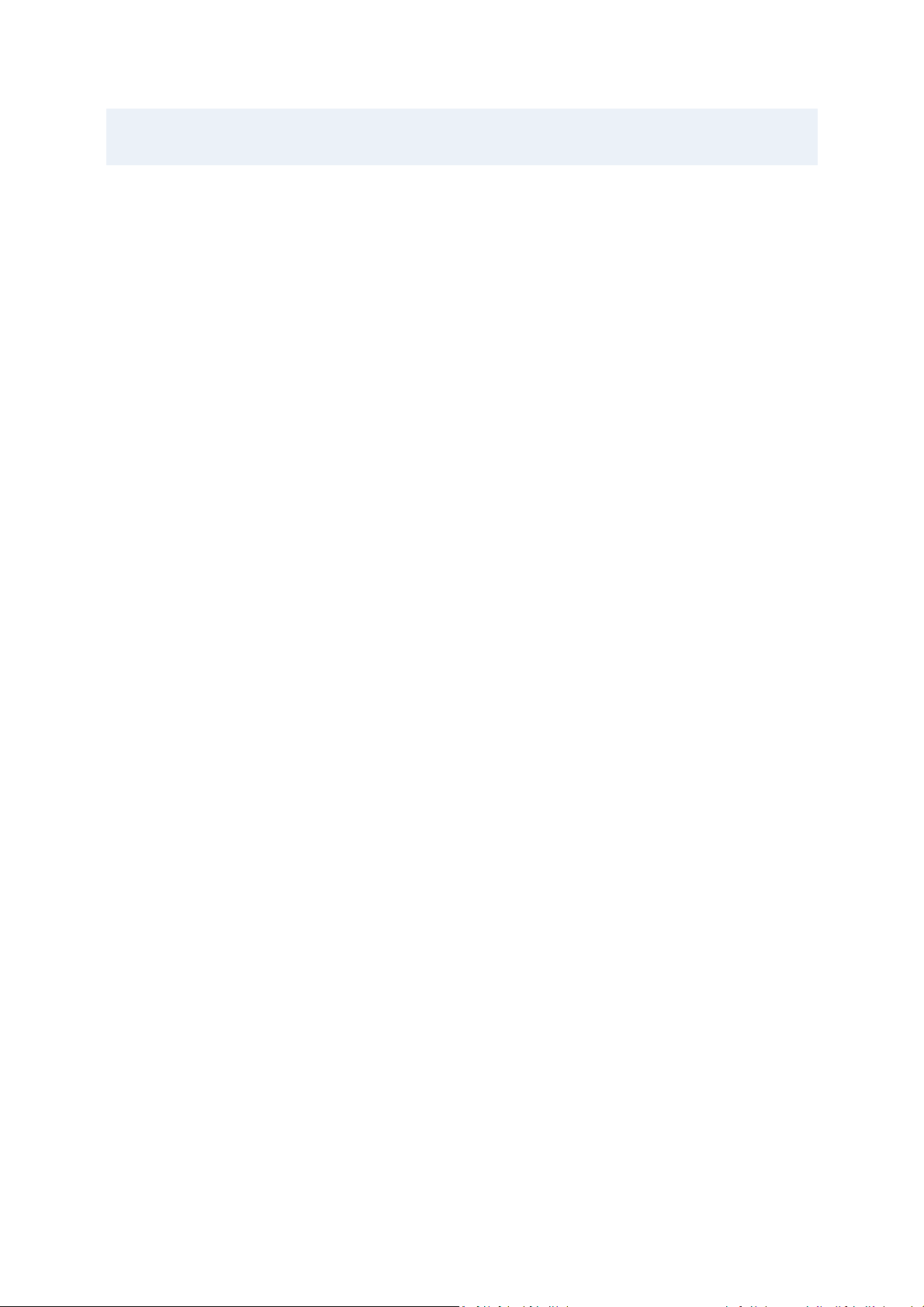
Be careful! Drive letters in standalone Acronis True Image Home 2010 Netbook Edition might sometimes differ
from the way Windows identifies drives. For example, the D: drive identified in the standalone Acronis True
Image Home 2010 Netbook Edition might correspond to the E: drive in Windows.
3.5. Viewing disk and partition information
You can change the way data is represented in all schemes you see in various wizards.
The header may have up to three icons: Columns, Arrange Icons by and Disk properties, the latter
duplicated in the context menu opened by right-clicking objects.
To sort messages by a particular column, click the header (another click will switch the messages to
the opposite order) or the Arrange Icons by button and select the column.
To select which columns to view, right-click the headers line or left-click the Columns button. Then
flag the columns you want to display. When left-clicking the Columns button, you can also change the
display order of columns using the Move Up and Move Down buttons.
If you click the Disk properties button, you will see the selected partition or disk properties window.
This window contains two panels. The left panel contains the properties tree and the right describes
the selected property in detail. The disk information includes its physical parameters (connection
type, device type, size, etc.); partition information includes both physical (sectors, location, etc.), and
logical (file system, free space, assigned letter, etc.) parameters.
You can change the width of a column by dragging its borders with the mouse.
3.6. File Shredder and System Clean-up
Acronis True Image Home 2010 Netbook Edition contains utilities for secure destruction of data on an
entire hard disk drive, individual partitions, as well as for erasing individual files and eliminating user
system activity traces. When replacing your old hard drive with a new, higher-capacity one, you may
unwittingly leave on the old disk lots of personal and confidential information that can be recovered,
even if you have reformatted it.
The File Shredder provides for the destruction of individual files and folders with the help of
techniques that meet or exceed most national and state standards. You can select an appropriate
data destruction method depending on the importance of your confidential information.
The System Clean-up wizard ensures elimination of all your activity traces; while working with a PC or
netbook, you leave thousands of bytes of evidence showing your actions (records in various system
files) that you don’t even know about. This could include user names and passwords, as well as other
personal information that could be used to steal your identity if it fell into the wrong hands. This
utility wipes them completely from the disk drive.
3.7. Support for Zip format
Now you will be able to retrieve files from backups anywhere without using Acronis True Image Home
2010 Netbook Edition, if you choose the zip format instead of the tib format. You can back up files,
for example, to a USB stick and retrieve files from such archives on your notebook at home without
installing Acronis True Image Home 2010 Netbook Edition, because the most widely used operating
systems, namely Microsoft Windows and Mac OS X have built-in support of the zip file format.
20 Copyright © Acronis, Inc., 2000-2009
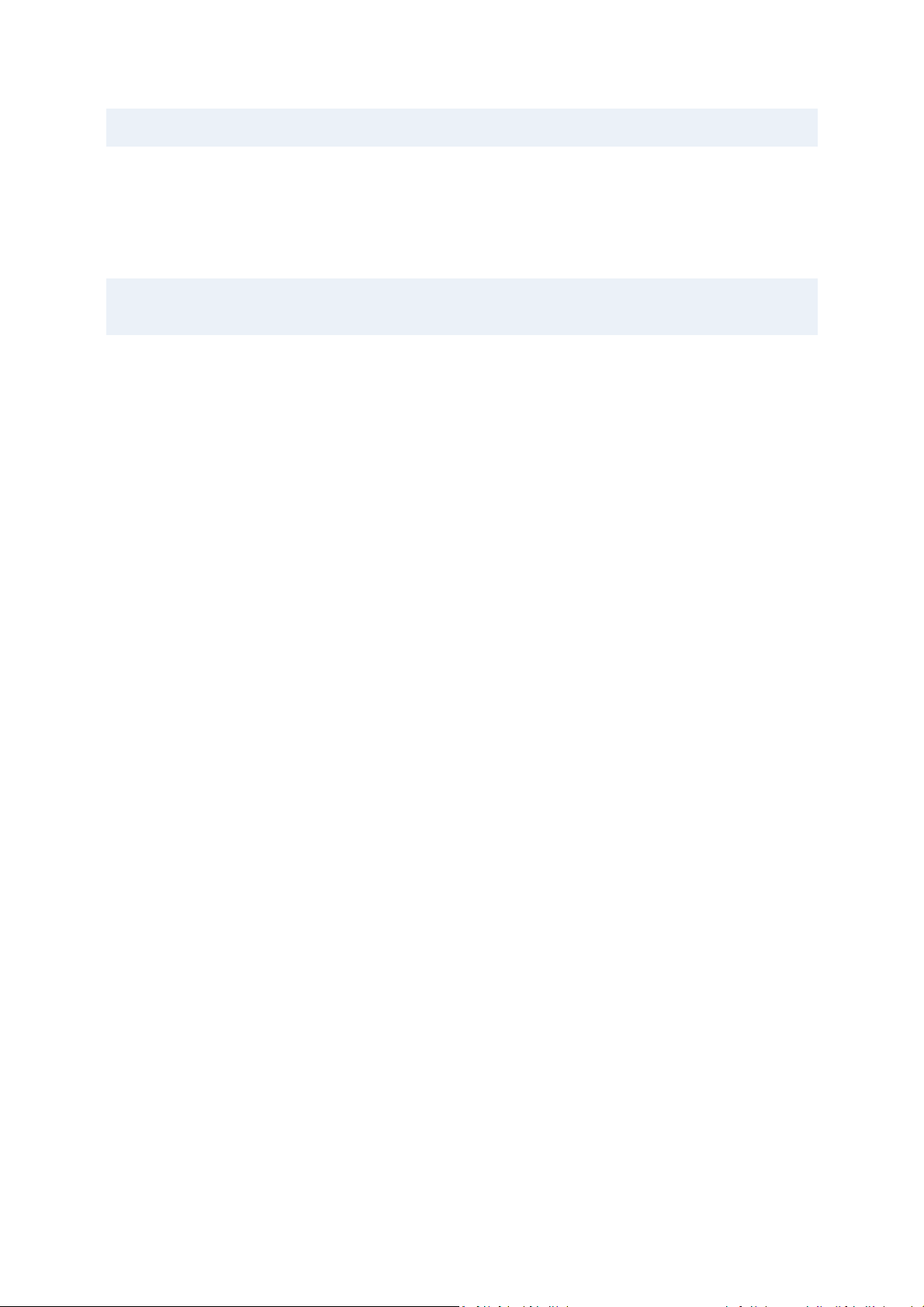
Please, be aware that built-in support of zip files in Windows does not cover operations with multivolume zip
archives, and zip archives exceeding 4GB in size or which contain files of more than 4GB each.
The Zip format is available when backing up files and/or folders as well as when making reserve
copies of your backups. Acronis True Image Home 2010 Netbook Edition provides for the zip format
most of the functionality available for the tib format, except password protection and encryption –
you can schedule backups, validate zip backup archives, recover files and folders from zip archives,
make incremental and differential backups, and so on.
Acronis True Image Home 2010 Netbook Edition can recover and validate only its own zip archives. If a zip
archive was created by a file archiver program, it cannot be recovered and validated by Acronis True Image
Home 2010 Netbook Edition.
3.8. Booting from system image tib files
Users of the Enterprise and Ultimate editions of Windows 7 can now test whether they will be able to
boot from the recovered system partition. Acronis True Image Home 2010 Netbook Edition allows
booting from a tib file containing a system partition image. So if you are able to boot from such
backup, you almost certainly will be able to boot after an actual system recovery from that backup.
When you choose a tib file to boot from, Acronis True Image Home 2010 Netbook Edition creates a
temporary vhd file by converting this tib file, so your hard disk must have enough free space for
storing it. Then the program adds a new item to the Windows boot loader list. When you select the
tib file in the boot loader list, your computer will actually boot from that temporary vhd file. After
testing the bootability of the tib file, you can remove the file from the boot loader list and delete the
temporary vhd file, though you can keep it.
Copyright © Acronis, Inc., 2000-2009 21
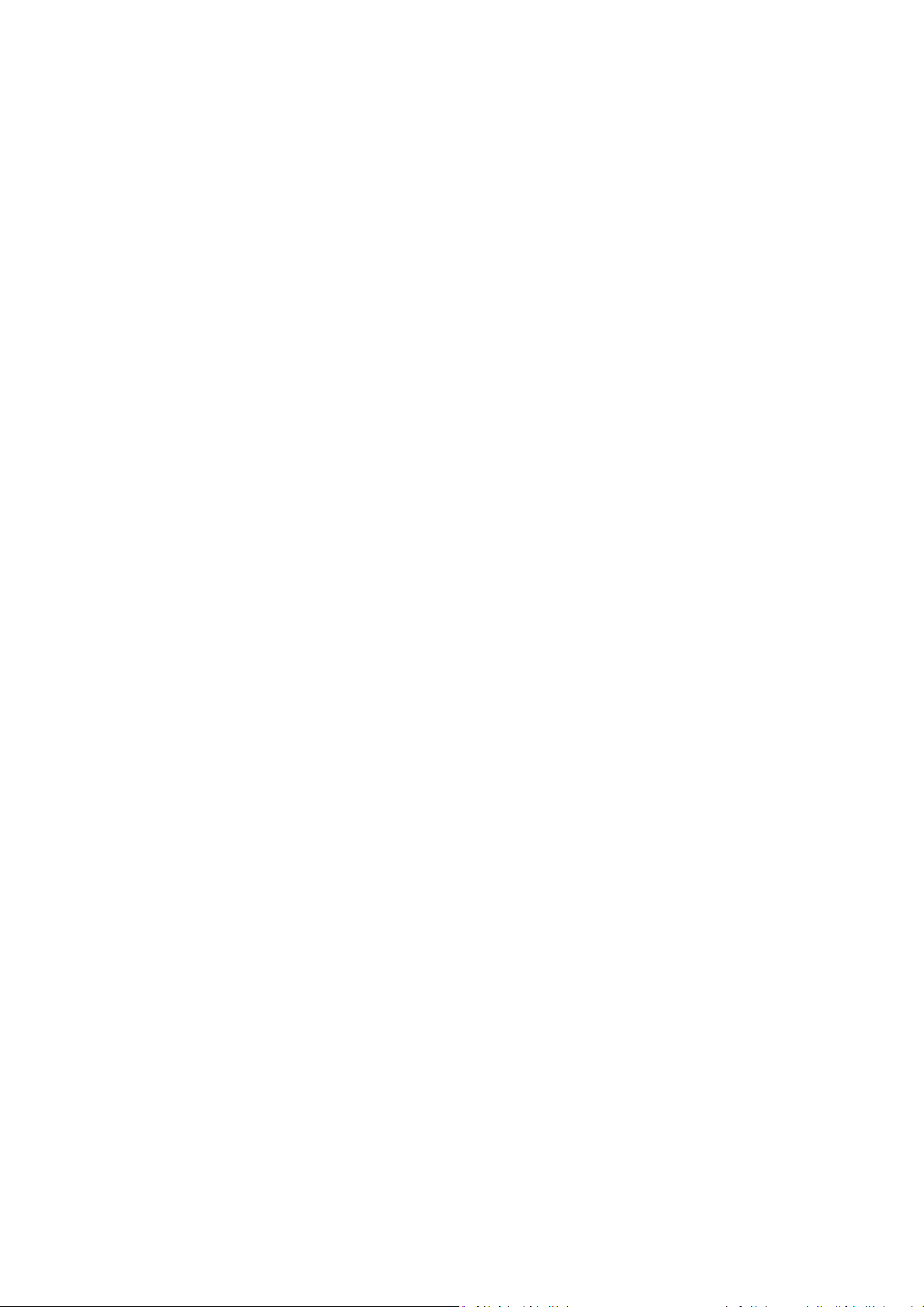
4. Preparing for disaster recovery
4.1. How to prepare for disaster as best as you can
Let us remind you of Murphy's Law: "Whatever can go wrong will go wrong" (and at the worst
possible time, in the worst possible way). And some people say that Murphy was an incurable
optimist. So be warned – your computer may crash and will eventually crash (and maybe just at the
worst possible moment). We may interpret Murphy's Law the other way around – it is vitally
important to consider all the possible things that can go wrong and act so as to prevent them. The
best way to counteract a possible disaster is by taking the necessary precautionary measures:
1) To be better prepared for a disaster, you need to make a full backup of your system disk (or at the
very least the partition containing Windows and your applications). To make this task easier, Acronis
has provided the One-Click Backup feature that allows you to back up the system partition and MBR
during the first start of the newly installed program. If you decide not to use the One-Click Backup,
e.g. because the external hard drive you plan to use for your backups has not been attached at that
time or because you plan to back up more than just the system partition, please, make such a backup
as soon as possible.
2) Whenever possible, you should store your system drive image on a hard drive other than your
primary hard disk C:, preferably on an external one. This gives an additional guarantee that you will
be able to recover your system if your primary hard disk drive fails. Furthermore, it is usually better to
keep your personal data separate from your operating system and applications, for example, on disk
D:. Such an arrangement speeds up the creation of your system and data disks (or partitions) images
and reduces the amount of information you will need to recover. This makes the backup file of your
system disk much smaller and recovery can be easier. In its turn, the smaller the backup file size, the
less chance of its corruption and the less time required for your system recovery.
3) If you store your data (documents, videos, photos, etc.) on a non-system disk, e.g. using the
arrangement described in item 2), it needs to be backed up too. You can either back up the folders
containing your data or create a data disk image. Remember that the imaging procedure is much
faster than copying files and could speed up the backup process significantly when it comes to
backing up large volumes of data. Incidentally, if the image file becomes corrupted for some reason,
it is sometimes possible to mount the image and save most files and folders by copying them from
the mounted image using Windows Explorer.
4) As recovery of your system from a disaster in most cases will be done after booting from the
rescue media, you must test the rescue media as described in the next section - Testing bootable
rescue media (p.
23).
4.1.1. Recommendations for testing that your backups can be
used for recovery
1) Even if you start recovery of the active partition in Windows, the program will reboot into the Linux
environment after the recovery process starts because Windows cannot be left running while the
recovery of its own partition is being carried out. So you will recover your active partition under the
recovery environment in all cases. If you have a spare hard drive, we strongly recommend you to try a
test recovery to this hard drive booting from the rescue media which uses Linux. If you do not have a
Copyright © Acronis, Inc., 2000-2009 22
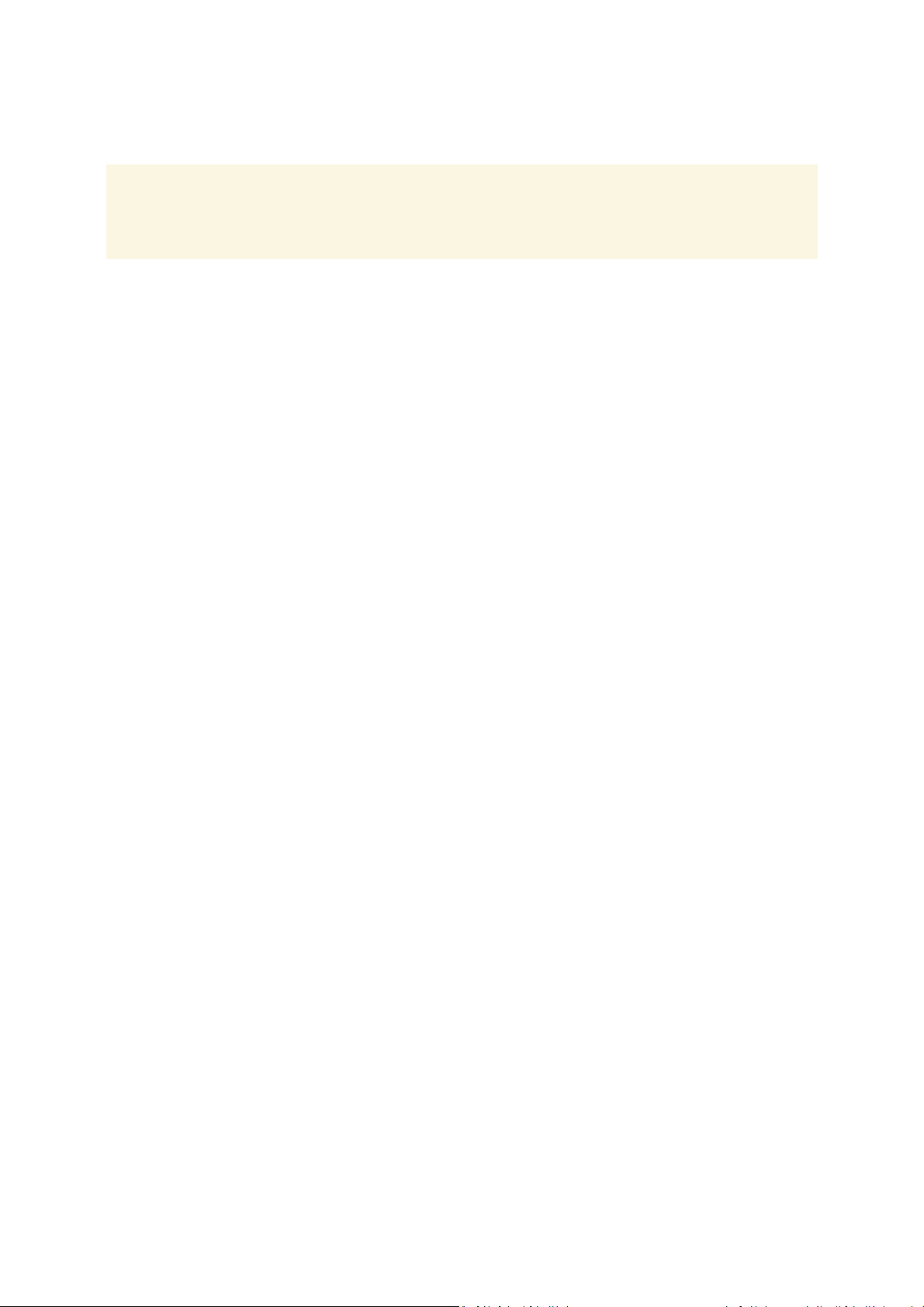
spare drive, please, at least validate the image in the recovery environment. A backup that can be
read during validation in Windows, may not always be readable under Linux environment.
When you use the Acronis True Image Home 2010 Netbook Edition rescue media, the product creates disk drive
letters that might differ from the way Windows identifies drives. For example, the D: drive identified in the
standalone Acronis True Image Home might correspond to the E: drive in Windows. To be on the safe side, it is
advisable to assign unique names to all partitions on your hard drives. This will make finding the disk containing
your backups easier.
2) It may also be useful to complete all the steps in the Recovery Wizard right up to the Summary
screen, but not click the Proceed button. This will allow you to simulate the recovery process and to
make sure that Acronis True Image Home 2010 Netbook Edition recognizes both the drive containing
your backups and the target drive. After completing all the Recovery Wizard's steps click Cancel on
the Summary screen. You may repeat this until you feel sure of your settings and choices.
3) Users of the Enterprise and Ultimate editions of Windows 7 now have a way of testing whether
they will be able to boot from the recovered system partition. Acronis True Image Home 2010
Netbook Edition allows booting from a tib file containing a system partition image. So if you are able
to boot from such backup, you almost certainly will be able to boot after an actual recovery from that
backup.
4.1.2. Additional recommendations
1) Many IT professionals recommend that you have at least two copies of your system backup (three
are even better). To be on the safe side, it is further recommended to keep one copy of a backup in a
different location from the other (preferably on other premises – for example, at work or at a friend's
home, if you use the backed up computer at home). One more argument in favor of several backups:
when starting recovery, Acronis True Image Home 2010 Netbook Edition deletes the target partition
(or disk), so when you have just a single backup, the moment the system partition is deleted on the
computer being recovered you are at great risk - the only thing you have is the image being recovered
and if it is corrupted you are in big trouble.
2) It is better to format the hard drive used for storing your backups to the NTFS file system rather
than FAT32. This is due to the 4GB file size limit on FAT32 disks. So if your backup has a size of about
100GB, Acronis True Image Home 2010 Netbook Edition will split it into 25 files. When there are
several such full backups on the hard disk, the number of files will multiply accordingly. This may be
inconvenient if, for example, you would like to move the backup to another location using Windows
Explorer.
3) If you have only one computer at home, it is advisable to print some information that may be
helpful in recovering from a disaster, because you may not be able to use the Internet. Keep the
printed material in a safe place along with the rescue CD/DVD or another rescue media.
4.2. Testing bootable rescue media
To maximize the chances of your computer's recovery if need arises, you must test that your
computer can boot from the rescue media. In addition, you must make sure that the recovery media
contains all drivers required for operation of your mass storage devices and network adapter.
1) If you purchased a boxed version of the product that has a bootable CD, please, make sure that
your computer can boot from this CD. Though Acronis try to place drivers for the latest hardware on
the bootable CD, an almost infinite variety of hardware configurations exist, so we cannot give you a
one hundred percent guarantee of being able to boot from the rescue CD.
Copyright © Acronis, Inc., 2000-2009 23
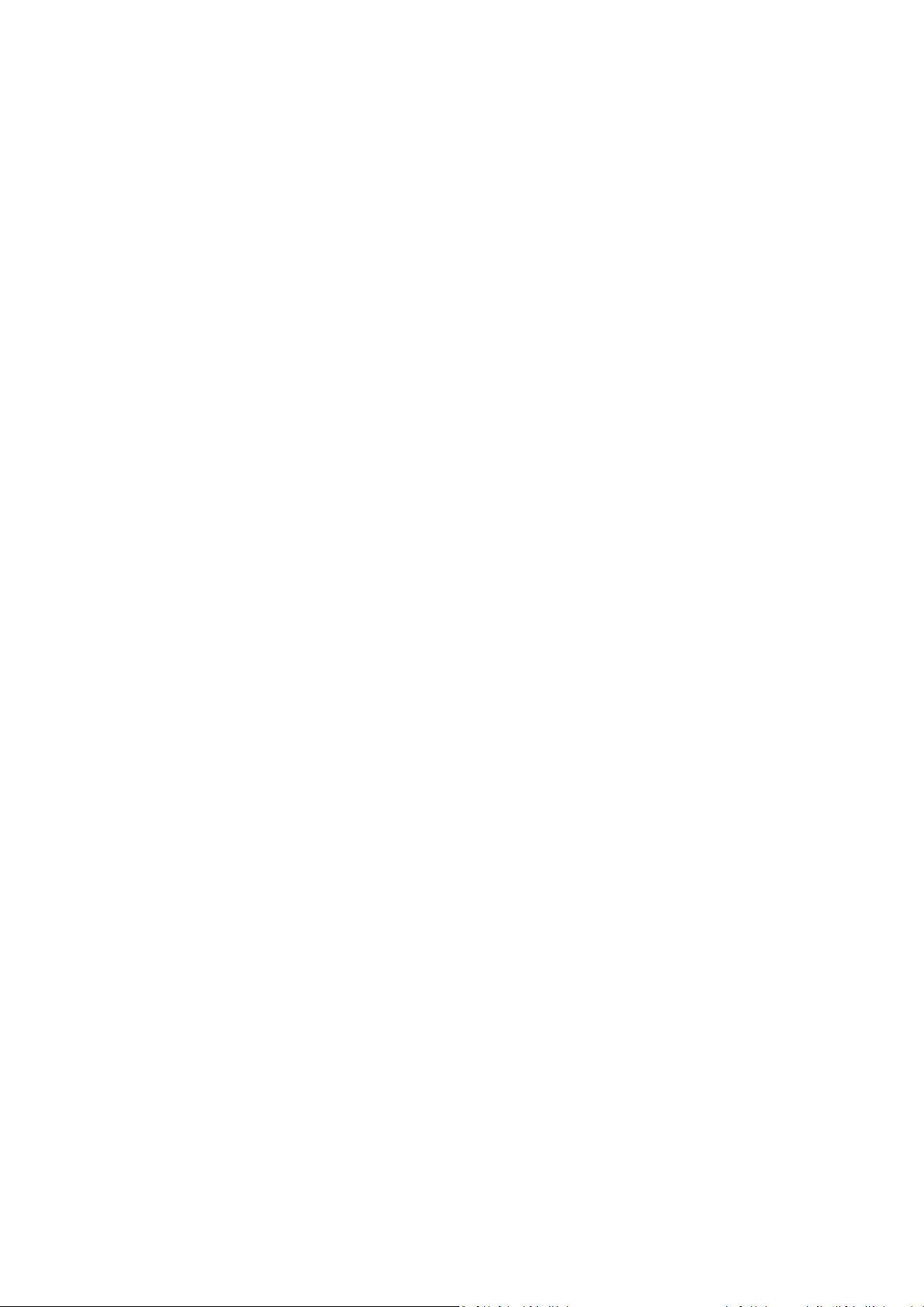
2) If you purchased the program after downloading it, you absolutely must create a bootable rescue
CD (or other rescue media, for example, a USB stick) following the recommendations given in the
User's Guide or program's Help and then make sure this rescue media is bootable on your computer.
You must configure your computer so as to enable booting from the rescue media and make your
rescue media device (CD-ROM/DVD-ROM drive or USB stick) the first boot device. See Arranging boot
sequence in BIOS (p. 146);
In case you have a rescue CD, press a key to start booting from the CD, as soon as you see the prompt
“Press any key to boot from CD”. If you fail to press a key within five seconds, you will need to restart
the computer. When using other rescue media, the procedure will be similar.
3) After the computer boots into the recovery environment, check that it detects all the hard drives
you have in your system, including external ones, if you use them for storing backups. Incidentally,
you must attach the external drive(s) before booting from the rescue media, otherwise the recovery
environment might not detect the drive(s).
4) If you store your backups on the network, you should also check that you can access the network
in the recovery environment. When booted from the rescue media, Acronis True Image Home might
not detect the network. If no computers are visible on the network, but the Computers near me icon
is found under My Computer, ensure that a DHCP server is running on your network. If you don't use
a DHCP server, specify network settings manually in the window available at Tools & Utilities →
Options → Network adapters.
If the Computers near me icon is not available under My Computer, there may be problems either
with your network card or with the card driver shipped with Acronis True Image.
Selecting video mode when booting from the rescue media
When booting from the rescue media the optimal video mode is selected automatically depending on
the specifications of your video card and monitor. However, sometimes the program can select the
wrong video mode, which is unsuitable for your hardware. In such case you can select a suitable
video mode as follows:
1. Start booting from the rescue media. When the boot menu appears, hover the mouse over
Acronis True Image Home 2010 Netbook Edition (Full version) item and press the F11 key.
24 Copyright © Acronis, Inc., 2000-2009
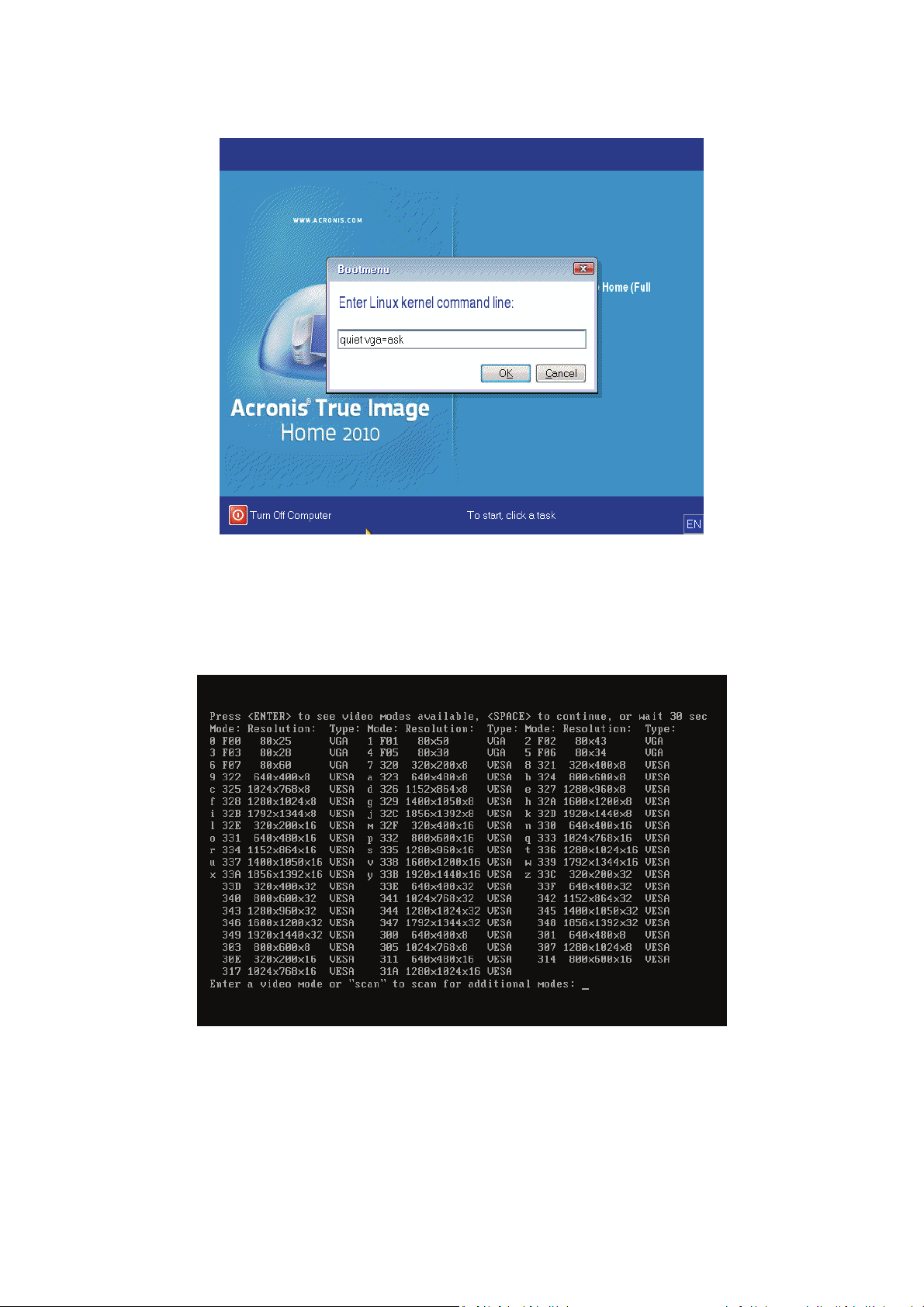
2. When the command line appears, type "vga=ask" (without quotes) and click OK.
3. Select Acronis True Image Home 2010 Netbook Edition (Full version) in the boot menu to
continue booting from the rescue media. To see the available video modes, press the Enter key
when the appropriate message appears.
4. Choose a video mode you think best suitable for your monitor and type its number in the
command line. For instance, typing 338 selects video mode 1600x1200x16 (see the below figure).
Incidentally, when there is a digit or letter before a three-digit number, you can also select such
video mode by typing the corresponding single digit or letter ("v" in our instance).
5. Wait until Acronis True Image Home 2010 Netbook Edition (Full version) starts and make sure
that the quality of the Welcome screen display on your monitor suits you.
To test another video mode, close Acronis True Image Home 2010 Netbook Edition and repeat the
above procedure.
Copyright © Acronis, Inc., 2000-2009 25
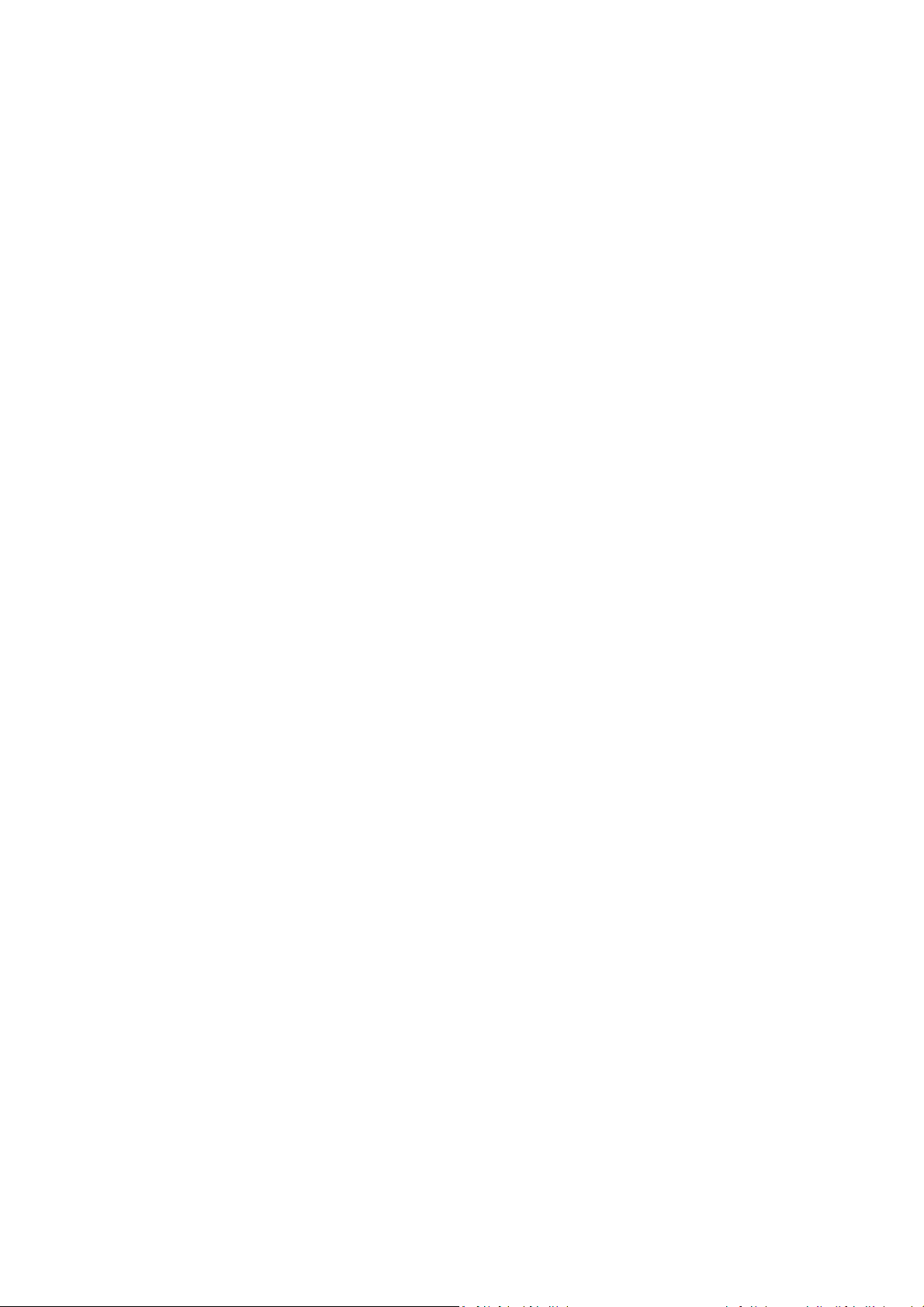
After you find the optimal video mode for your hardware, you can create a new bootable rescue
media that will automatically select that video mode.
To do this, start Acronis Media Builder, select the required media components, and type the mode
number with the "0x" prefix (0x338 in our instance) in the command line at the "Bootable media
startup parameters" step, then create the media as usual.
4.3. Creating a custom rescue CD
If the recovery environment cannot detect some of the hard disk drives or the network adapter,
usually there is a problem with the drivers. Acronis rescue CD cannot contain drivers for all hardware
on the market. So when the standard rescue CD lacks some of your hardware drivers, you need to
create a custom one.
The Linux-based recovery environment used by Acronis does not provide the ability for users to add
new drivers. Because of this, you should request Acronis Customer Service Department to create a
custom rescue CD that will have all the drivers you need.
Before making a request, collect the information about your system. Select Generate System Report
in the Help menu. Acronis True Image Home 2010 Netbook Edition will automatically collect the
required information and display a list of what is collected in the report. In the process of creating the
report the program may install some components required for collecting the necessary information.
When the report is complete, click Save As and select the desired folder or leave the default My
Documents folder. The program will archive the report into a zip file. Send the file to the Acronis
Customer Service Department. They will build an iso image of a custom rescue media compatible with
your computer hardware and send you an iso file. Burn this file to a CD/DVD using a program that can
handle iso files such as Nero. Incidentally, this report may also be useful when you request the
Acronis Customer Service Department to help you with a problem.
After burning your custom rescue CD, test it to make sure that your hard disk drives and network
adapter are now detected in the recovery environment.
26 Copyright © Acronis, Inc., 2000-2009
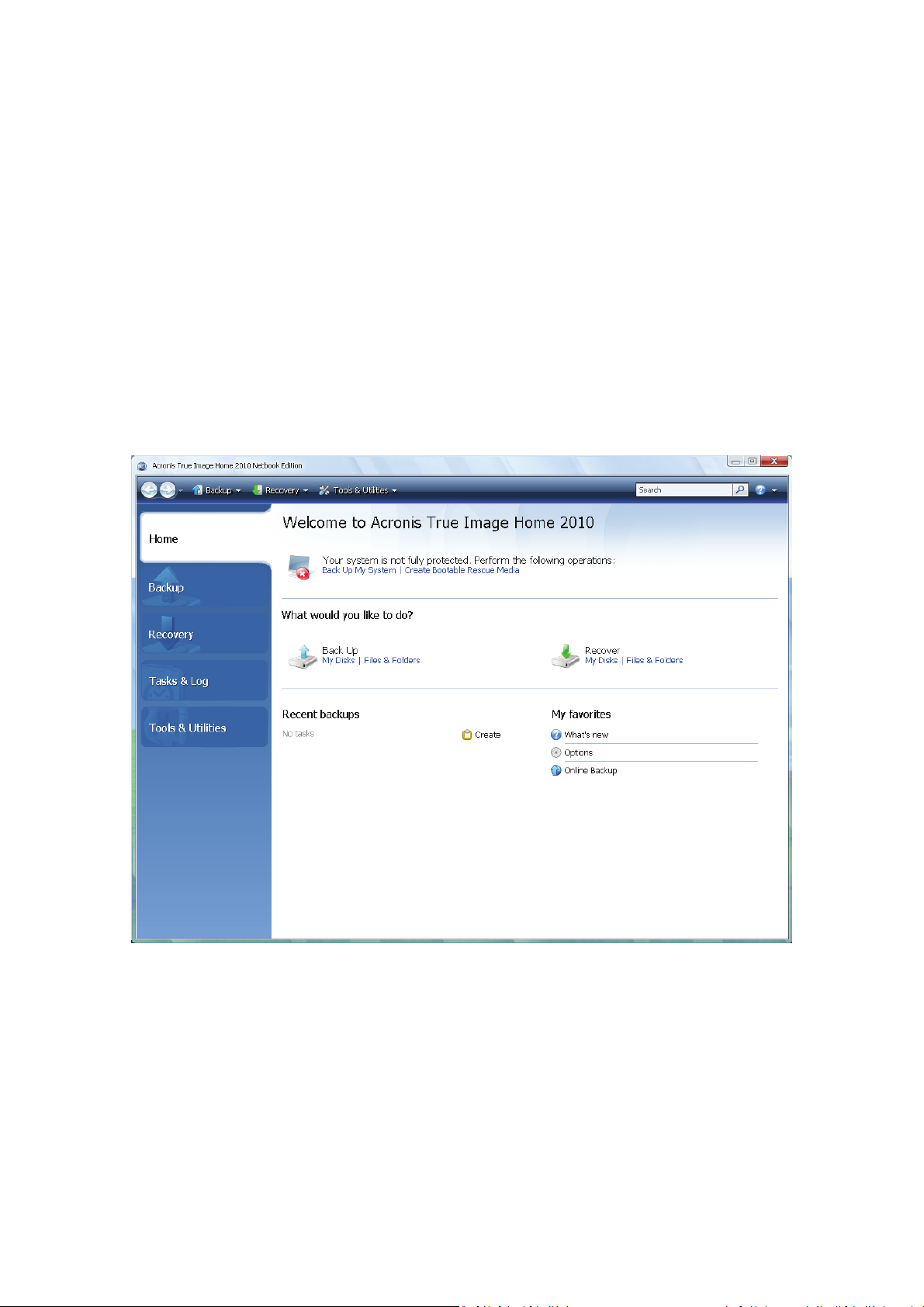
5. Getting to know Acronis True Image Home
2010 Netbook Edition
5.1. Program workspace
Starting Acronis True Image Home 2010 Netbook Edition takes you to the Welcome screen. This
screen provides quick access to backup and recovery features, as well as highlights any issues with
your system's protection.
Your system is considered fully protected when it is backed up and a bootable rescue media is
created. If some of the aforementioned have not been done, Acronis True Image Home 2010
Netbook Edition shows the following links allowing to solve the protection issues: Back Up My
System, Create Bootable Rescue Media. After an issue is solved, the corresponding link disappears.
Clicking the items in the right pane takes you to the corresponding screen where you can either start
the backup or recovery task immediately or make further selections.
The My favorites area in the right pane lists the features you have used most often and provides
shortcuts to them in case you would like to use the features again. The Recent backups area lists the
backups you have recently run and allows you to update the backup archives with just one click.
You can easily access the Acronis True Image Home 2010 Netbook Edition features through the so
called sidebar occupying the left side of the screen. Choosing an item on the sidebar takes you to a
screen, where you can access the corresponding features.
Copyright © Acronis, Inc., 2000-2009 27
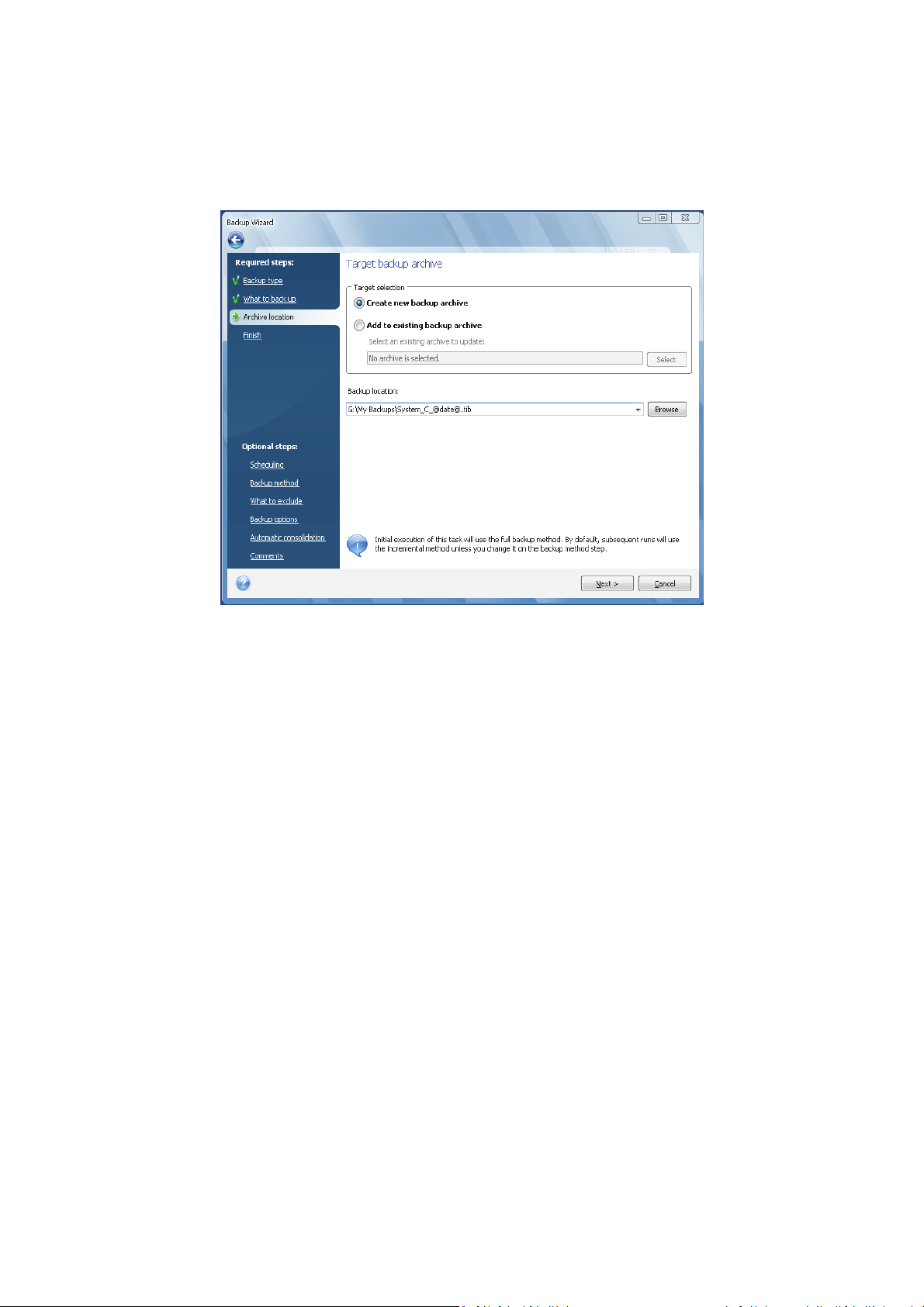
Acronis True Image Home 2010 Netbook Edition uses wizards, which guide you through many
operations. Like the main program window, wizards also have the sidebar listing all the steps (both
required and optional) needed for completing the operation. For example, see the Backup Wizard
screen shot below.
The completed steps are marked with green checkmarks. The green arrow shows the current step.
After you complete all the required steps and come to the Finish step, the program displays the
Summary screen. If you wish to omit the optional steps, read the summary of the operation to be
performed (to make sure that the default settings satisfy you) and then click Proceed to start the
task. Otherwise, click Options to go to the optional steps where you can change the default settings
for the current task.
Taskbar notification area icons
During most of the operations, special indicator icons appear in the Windows taskbar notification
area (the right portion of the status bar with the clock). If you mouse over the icon, you will see a tool
tip indicating the operation's progress or state. Right-clicking on the icon opens a shortcut menu
where you can change operation's status or cancel the operation if necessary. This icon doesn't
depend on the main program window being open. It is present for background execution of
scheduled tasks as well.
5.2. Acronis One-click Backup
The Acronis One-Click Backup tool allows you to begin protecting your computer as soon as you
install Acronis True Image Home 2010 Netbook Edition. During installation the program creates
Acronis One-Click Backup shortcut on the desktop.
Double-clicking the shortcut starts the One-Click Backup tool, which automatically backs up your
system partition and the Master Boot Record (MBR) to a location it considers the optimum place for
backups. If there is no suitable location for the backup, the program displays an error message.
28 Copyright © Acronis, Inc., 2000-2009
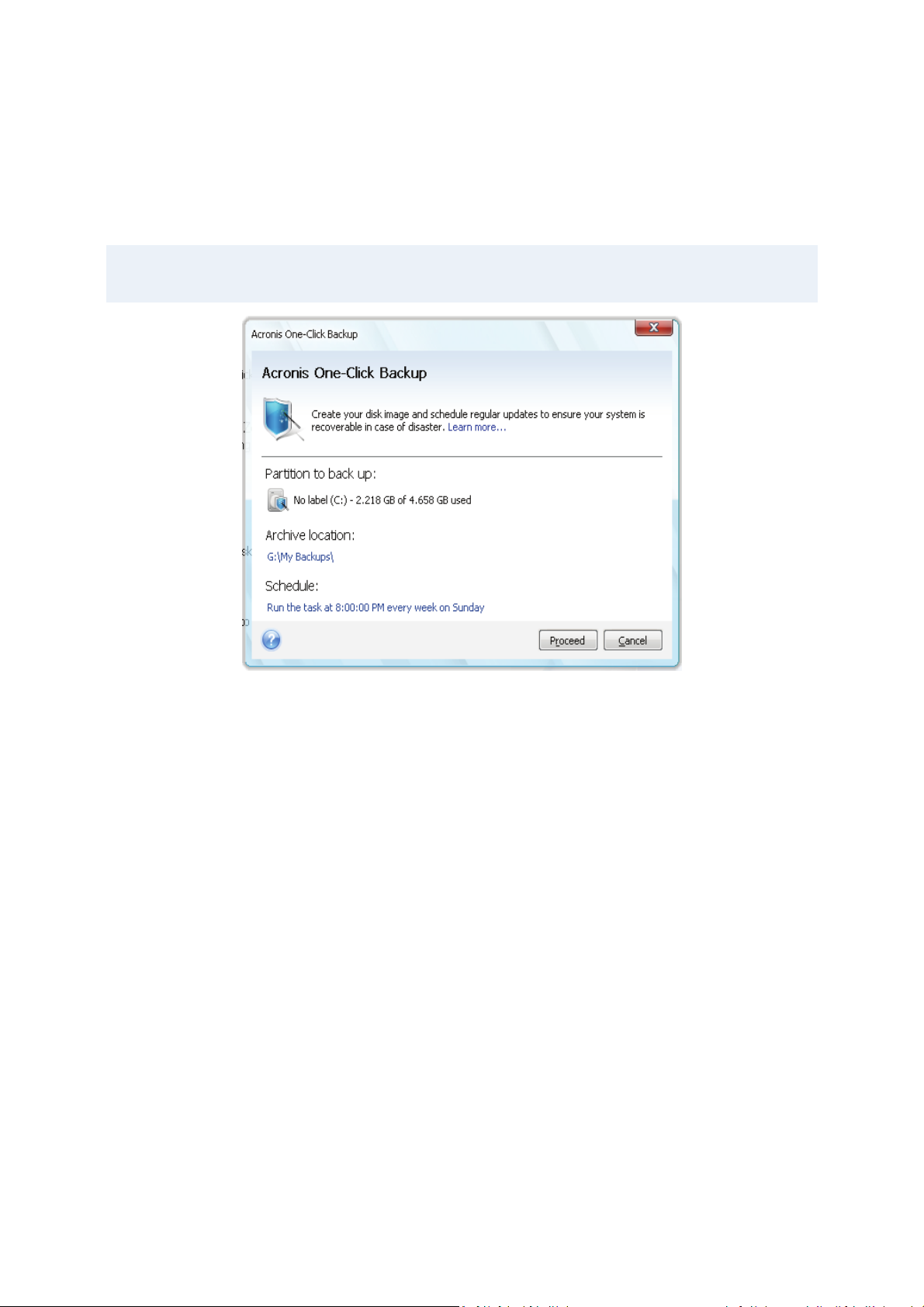
By the way, later you will be able to refresh the system partition backup by double-clicking the
shortcut again.
If you choose to not use the One-Click Backup shortcut, Acronis True Image Home 2010 Netbook
Edition will offer to perform One-Click Backup during the first start after installation, as well as
schedule subsequent full backups – see the screen shot below.
The Acronis One-Click Backup tool performs only full backups of the system partition; scheduling an incremental
or differential backup is not possible. In addition, it does not support backup of drives protected by BitLocker
Drive Encryption in Windows Vista.
As we already mentioned, Acronis True Image Home 2010 Netbook Edition offers the optimum place
for backups.
If you would prefer another storage location, click the link with the default path to the location under
the Archive location: line and select the storage location most suitable for you.
Copyright © Acronis, Inc., 2000-2009 29
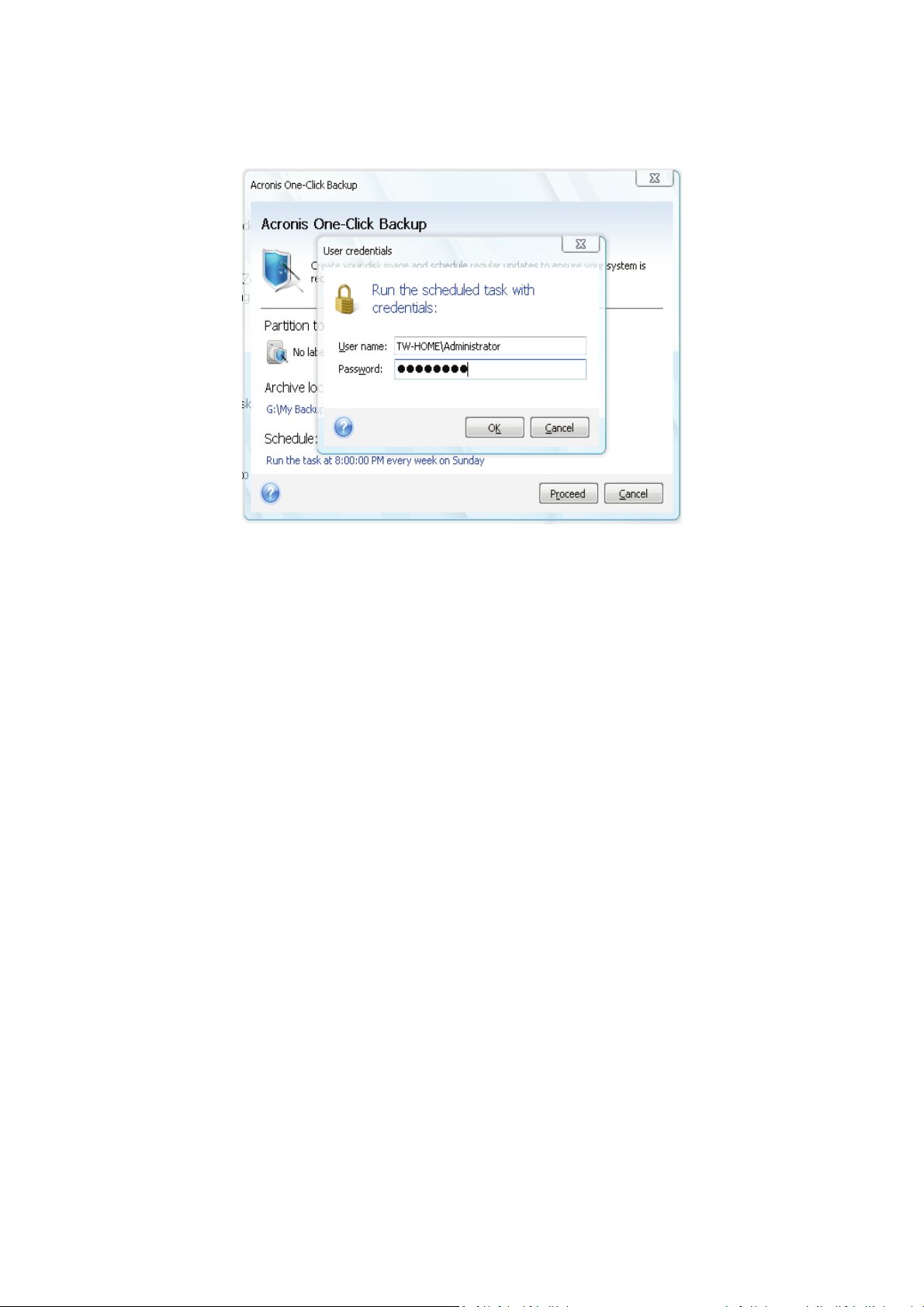
Clicking Proceed will start the backup task. But before proceeding with the backup, the program will
ask you under whose user credentials the subsequent scheduled backups will run.
Clicking Cancel will cancel One-Click Backup. If you decide to use this feature later, select Tools &
Utilities on the sidebar and then choose One-Click Backup in the right pane of the screen.
In case the archive storage location is a USB flash drive, the backup will begin automatically when the
device is plugged in but only if a scheduled backup has been missed. The USB flash drive must be the
same as the one used for all previous backups; if you plug in another flash drive, the backup process
won't start.
The system will always keep the last backup archive. When a task for another backup begins, the
older backup is deleted – freeing up space for the backup in progress.
If there is not enough free space on your PC, the program will notify you that it cannot back up your
system and will suggest that you specify a destination for backup yourself.
5.3. Main screens
And now let's get acquainted with some of the other screens you will use while working with Acronis
True Image Home 2010 Netbook Edition.
30 Copyright © Acronis, Inc., 2000-2009
 Loading...
Loading...