Page 1
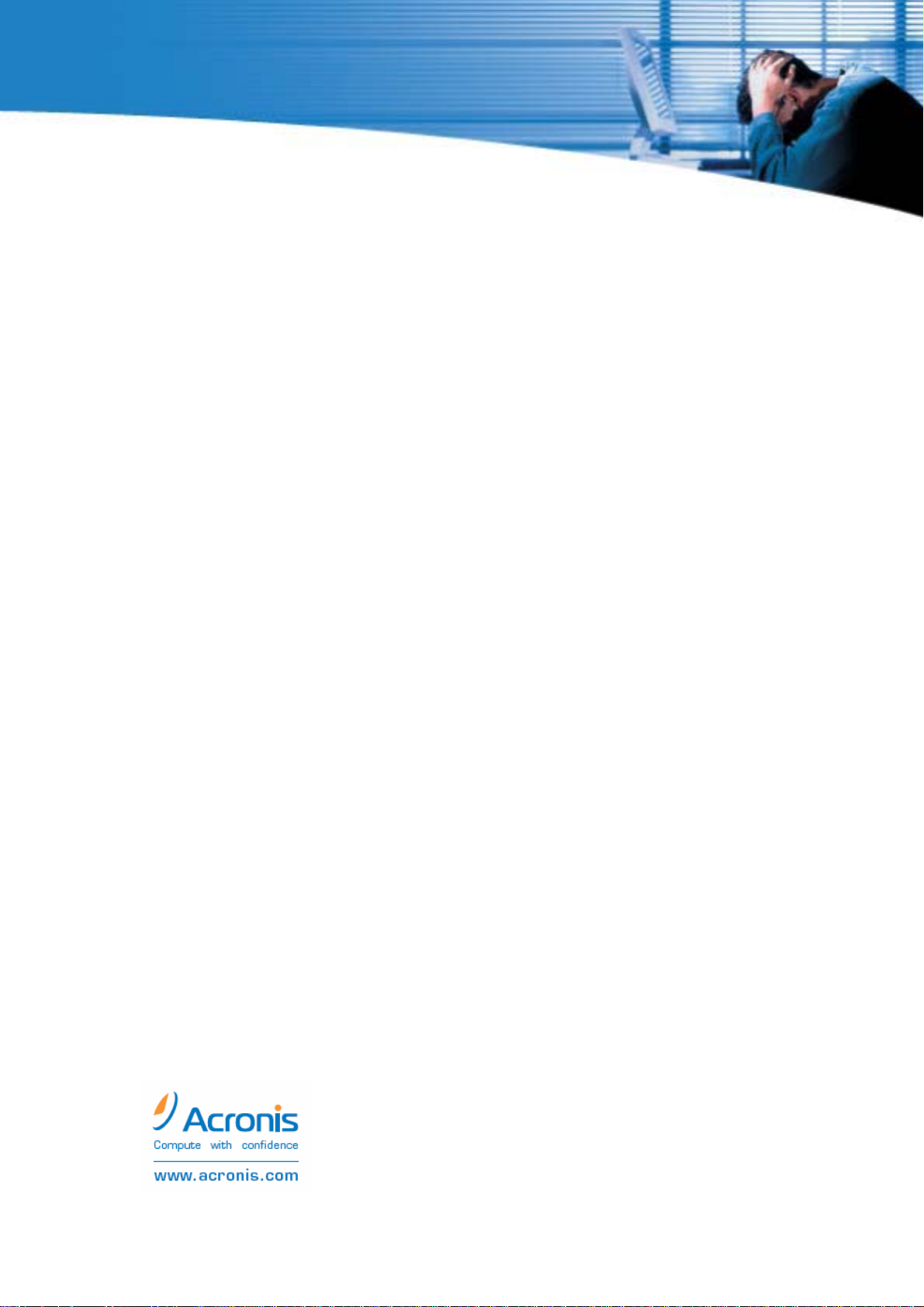
Guía del usuario
®
Acronis
True Image 11.0
Home
Page 2
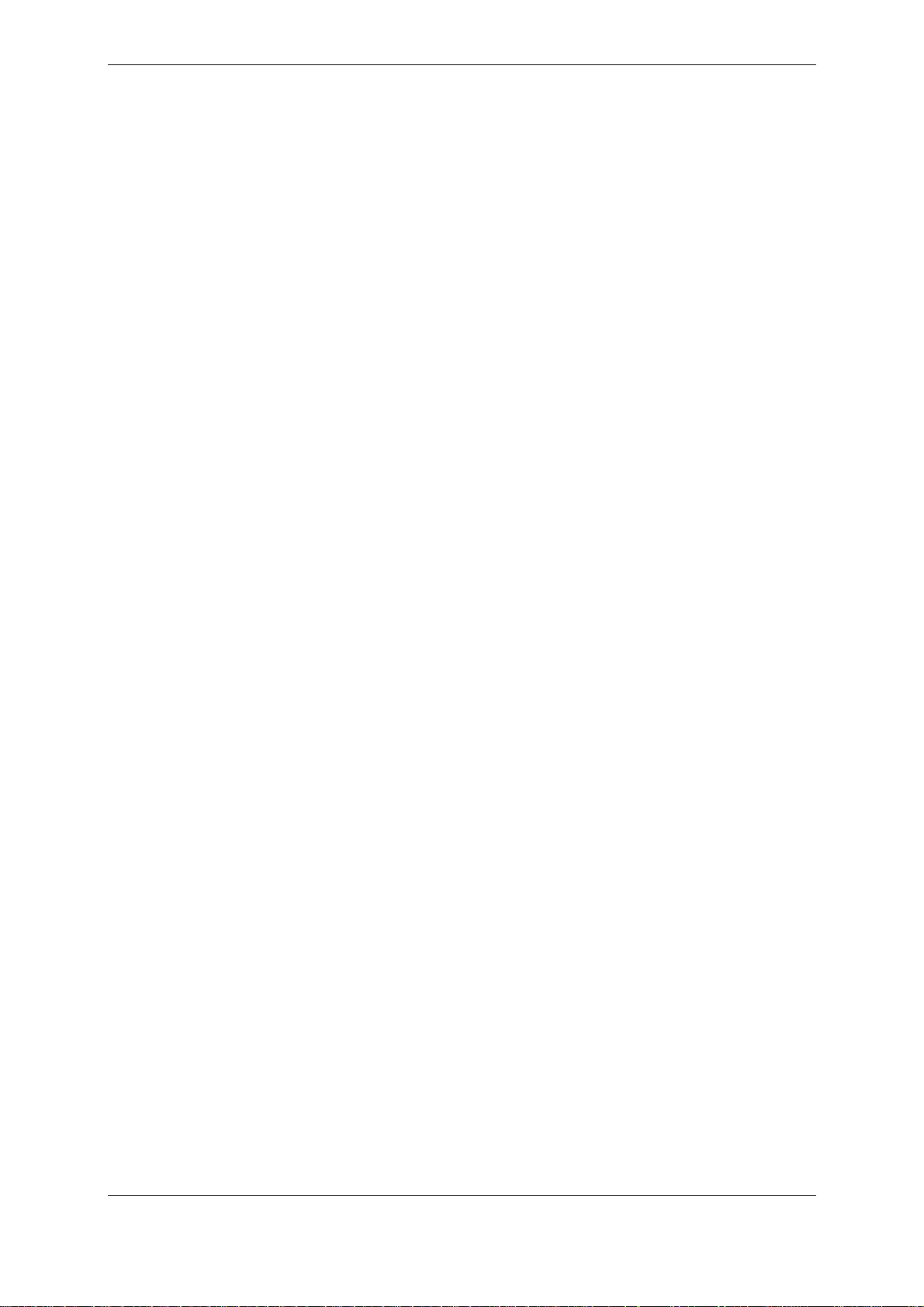
Copyright © Acronis, Inc., 2000-2007. Todos los derechos reservados.
"Acronis", "Acronis Compute with Confidence", "Acronis Snap Restore", "Acronis Recovery Manager",
"Acronis Secure Zone" y el logotipo de Acronis son marcas registradas de Acronis, Inc.
Linux es una marca registrada de Linus Torvalds.
Windows y MS-DOS son marcas registradas de Microsoft Corporation.
Todas las otras marcas comerciales y derechos de autor mencionados son propiedad de sus
respectivos propietarios.
La distribución de las versiones sustancialmente modificadas del presente documento está prohibida
sin el permiso explícito del titular del derecho de autor.
La distribución de este trabajo o trabajo derivado en cualquier forma de libro estándar (papel) para
fines comerciales está prohibida excepto que se obtenga permiso previo del titular del derecho de
autor.
LA DOCUMENTACIÓN SE PROPORCIONA "TAL COMO ESTÁ" Y SE EXCLUYEN TODAS LAS
CONDICIONES, DECLARACIONES Y GARANTÍAS, EXPRESAS O IMPLÍCITAS, INCLUIDAS LAS
GARANTÍAS IMPLÍCITAS SOBRE LA COMERCIABILIDAD, APTITUD PARA UN PROPÓSITO EN
PARTICULAR O GARANTÍA DE NO VIOLACIÓN DE DERECHOS DE TERCEROS, EXCEPTO QUE DICHAS
EXCLUSIONES NO SE CONSIDEREN VÁLIDAS ANTE LA LEY.
2 Copyright © Acronis, Inc., 2000-2007
Page 3
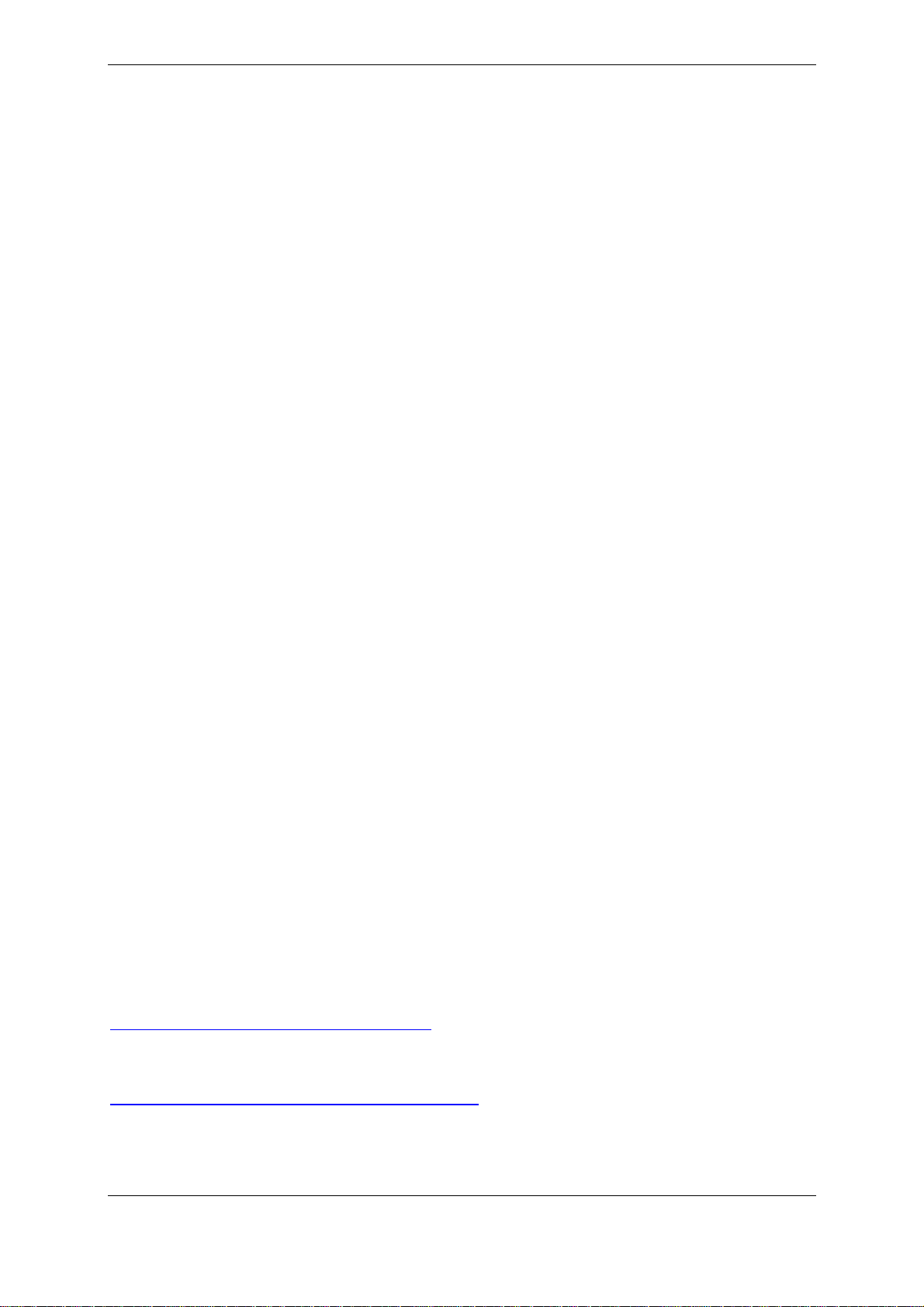
AL ACEPTAR, USTED (COMPRADOR ORIGINAL) INDICA QUE ACEPTA ESTOS TÉRMINOS. SI NO
DESEA ACEPTAR EL PRODUCTO EN VIRTUD DE ESTOS TÉRMINOS, PUEDE ELEGIR NO ACEPTAR AL
SELECCIONAR "No acepto..." Y NO INSTALAR EL SOFTWARE.
Acronis Home Suite (el Software) posee derechos de autor 2000-2007 de Acronis. Todos los
derechos reservados. Se le concede al COMPRADOR ORIGINAL una LICENCIA sólo para utilizar el
software, sujeta a las siguientes restricciones y limitaciones.
1. La licencia es sólo para el comprador original y no es transferible sin la previa autorización por
escrito de Acronis.
2. El Comprador original puede usar el Software en un ordenador individual propio o alquilado por el
Comprador original. No puede usar el Software en más de un equipo aunque fuera el dueño de todos
ellos o los alquile, sin el consentimiento escrito de Acronis.
3. El Comprador original no puede realizar, ni tampoco permitir que terceros realicen lo siguiente:
A. Suministrar o permitir su uso o revelar el Software a terceros.
B. Permitir el uso del Software en un ordenador de uso comercial, en red, compartido o de múltiples
configuraciones de usuario para quienes no está licenciado individualmente por Acronis.
C. Realizar modificaciones o copias de cualquier tipo en el Software (excepto según se permite
específicamente más arriba).
D. Intentar desensamblar, descompilar o aplicarle ingeniería inversa al Software de cualquier forma.
E. Conceder o arrendar sublicencias u otros derechos del Software a terceros.
F. Realizar copias o traducciones orales o impresas de la guía del usuario.
G. Transferir datos del software por medio de dispositivos de telecomunicaciones.
Acronis tiene el derecho de cancelar esta licencia si existe una violación o incumplimiento de sus
términos por parte del Comprador original. En caso de cancelación, por cualquier razón, todas las
copias del Software deben devolverse inmediatamente a Acronis.
El Comprador original será responsable ante Acronis por todos los daños sufridos como resultado de la
violación o incumplimiento.
RIESGO TOTAL
EL COMPRADOR ES RESPONSABLE DE TODOS LOS RIESGOS EN RELACIÓN CON LA CALIDAD Y EL
FUNCIONAMIENTO DEL SOFTWARE. ACRONIS NO GARANTIZA QUE EL SOFTWARE O SUS
FUNCIONES SATISFARÁN SUS REQUISITOS O QUE EL FUNCIONAMIENTO DEL SOFTWARE SERÁ
ININTERRUMPIDO O ESTARÁ LIBRE DE ERRORES O QUE CUALQUIER DEFECTO SE CORREGIRÁ.
NO RESPONSABILIDAD ANTE DAÑOS INDIRECTOS: EN NINGÚN CASO ACRONIS O SUS
PROVEEDORES SE RESPONSABILIZARÁN POR CUALQUIER DAÑO (INCLUYENDO, SIN LIMITACIÓN,
DAÑOS POR LA PÉRDIDA DE BENEFICIOS, INTERRUPCIÓN COMERCIAL, PÉRDIDA DE INFORMACIÓN
COMERCIAL O CUALQUIER OTRA PÉRDIDA PECUNARIA) QUE SURJA DEL USO O LA INCAPACIDAD
DE UTILIZAR EL SOFTWARE, AUNQUE SE LE HAYA NOTIFICADO A ACRONIS DE LA POSIBILIDAD DE
DICHOS DAÑOS.
Parte del software se proporciona bajo los términos de la Licencia Pública General de GNU, versión 2.
El texto de la licencia se encuentra disponible en
http://www.acronis.com/support/licensing/gpl/
Puede obtener más información sobre la parte del software autorizada según los términos de la
Licencia Pública General de GNU en
http://www.acronis.com/enterprise/support/licensing/
Copyright © Acronis, Inc., 2000-2007 3
Page 4
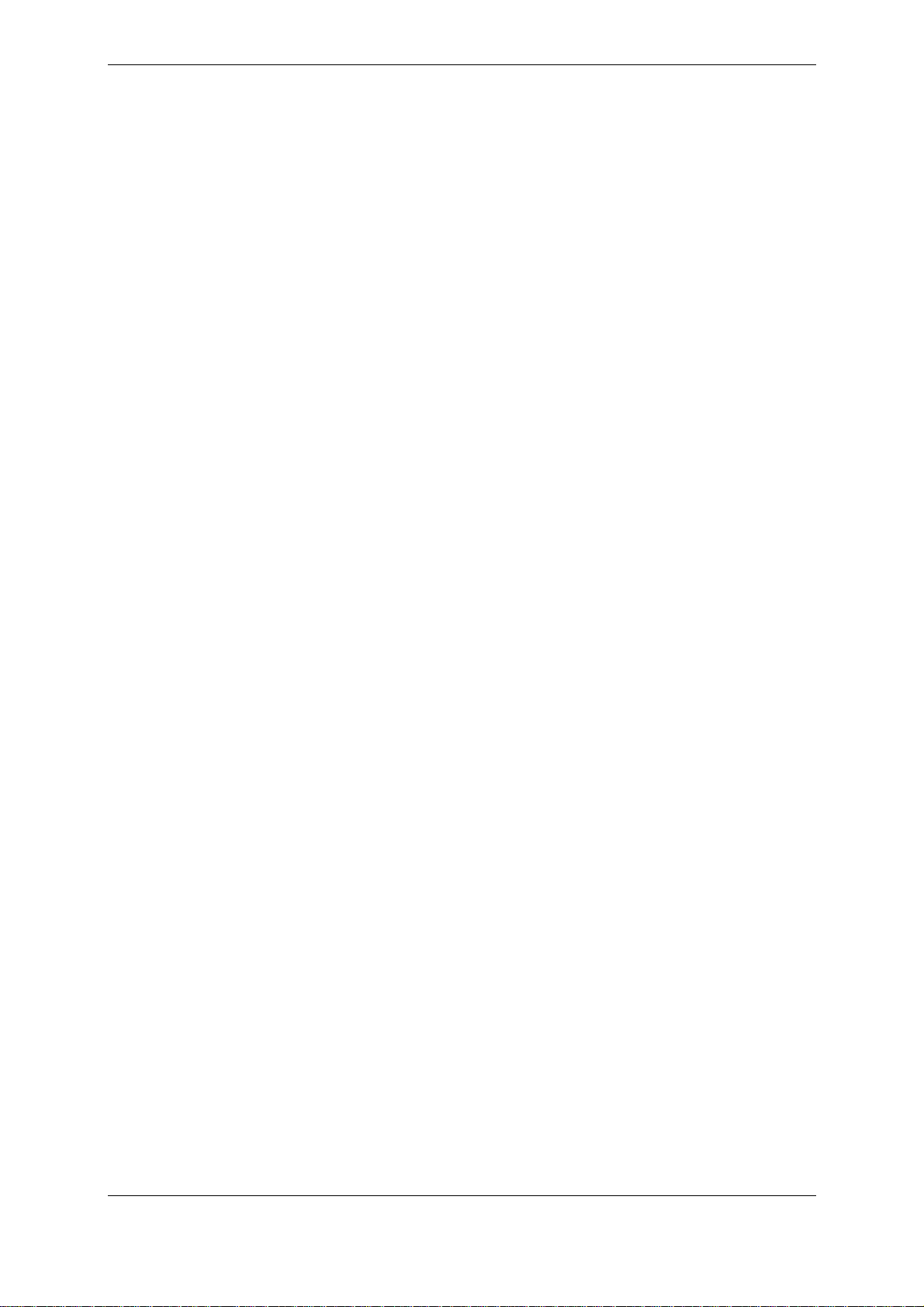
Tabla de contenido
Capítulo 1. Introducción..........................................................................................8
1.1 ¿Qué es Acronis® True Image Home?.................................................................................8
1.2 Novedades en Acronis True Image 11 Home .......................................................................9
1.3 Requisitos del sistema y medios compatibles.....................................................................10
1.3.1 Requisitos mínimos del sistema.................................................................................. 10
1.3.2 Sistemas operativos compatibles................................................................................10
1.3.3 Sistemas de archivos compatibles ..............................................................................11
1.3.4 Medios de almacenamiento compatibles .....................................................................11
1.4 Soporte técnico............................................................................................................... 11
Capítulo 2. Instalación e inicio de True Image Home Acronis..............................12
2.1 Acronis True Image Home ............................................................................................... 12
2.2 Extracción de Acronis True Image Home...........................................................................13
2.3 Ejecución de Acronis True Image Home............................................................................13
2.4 Actualización de Acronis True Image Home.......................................................................13
2.5 Eliminación de Acronis True Image Home..........................................................................13
Capítulo 3. Información general y tecnologías propias de Acronis ......................14
3.1 Diferencia entre archivos comprimidos de archivos y las imágenes del disco/partición...........14
3.2 Copia de seguridad completa, incremental y diferencial...................................................... 14
3.3 Acronis Secure Zone™.....................................................................................................15
3.4 Acronis Startup Recovery Manager ................................................................................... 16
3.4.1 Cómo funciona.........................................................................................................16
3.4.2 Cómo se usa ............................................................................................................ 16
3.5 Ubicaciones de la copia de seguridad de Acronis................................................................17
3.6 Acronis Snap Restore®.....................................................................................................18
3.6.1 Limitaciones en el uso de Acronis Snap Restore...........................................................19
3.6.2 Cómo funciona.........................................................................................................19
3.6.3 Cómo se usa ............................................................................................................ 19
3.7 Visualización de la información del disco y las particiones...................................................20
3.8 Try&Decide ....................................................................................................................20
3.9 DriveCleanser®, Destructor de archivos y Limpieza del sistema ........................................... 20
Capítulo 4. Utilización Acronis True Image Home.................................................22
4.1 Área de trabajo del programa...........................................................................................22
4.2 Operaciones disponibles ..................................................................................................25
Capítulo 5. Creación de archivos de copia de seguridad.......................................29
5.1 ¿De qué datos debo hacer una copia de seguridad?...........................................................29
5.2 Procedimiento de la copia de seguridad ............................................................................29
5.2.1 Copia de seguridad de Mi PC......................................................................................29
5.2.2 Copia de seguridad de Mis datos................................................................................31
5.2.3 Copia de seguridad de las configuraciones de mis aplicaciones .....................................35
5.2.4 Copia de seguridad de Mi correo electrónico................................................................36
5.2.5 Selección del destino de la copia de seguridad ............................................................37
5.2.6 Selección del modo de la copia de seguridad............................................................... 38
5.2.7 Selección de las opciones de la copia de seguridad...................................................... 39
5.2.8 Hacer comentarios....................................................................................................39
5.2.9 Resumen de la operación y proceso de copia de seguridad...........................................39
5.3 Configuración de las opciones de copia de seguridad..........................................................40
5.3.1 Protección de archivos comprimidos...........................................................................41
5.3.2 Exclusión de archivos de origen .................................................................................41
5.3.3 Comandos Pre/Post...................................................................................................42
5.3.4 Nivel de compresión..................................................................................................42
4 Copyright © Acronis, Inc., 2000-2007
Page 5

5.3.5 Rendimiento de la copia de seguridad ........................................................................ 42
5.3.6 División de archivos comprimidos...............................................................................43
5.3.7 Configuración de seguridad de nivel de archivo...........................................................44
5.3.8 Componentes del medio............................................................................................45
5.3.9 Configuración adicional .............................................................................................45
5.3.10 Manejo de errores................................................................................................... 46
Capítulo 6. Restauración de los datos de la copia de seguridad...........................47
6.1 ¿Restauración desde Windows o inicio desde un CD?.........................................................47
6.1.1 Configuraciones de red en modo de rescate................................................................47
6.2 Restauración de archivos y carpetas desde archivos comprimidos de archivos...................... 47
6.3 Restauración de discos, particiones o archivos a partir de imágenes....................................50
6.3.1 Inicio del Asistente para la restauración de datos ........................................................51
6.3.2 Selección de archivos comprimidos.............................................................................51
6.3.3 Selección del tipo de restauración .............................................................................. 52
6.3.4 Selección de un disco o partición para restaurar.......................................................... 53
6.3.5 Selección de un disco o partición de destino................................................................53
6.3.6 Modificación del tipo de partición restaurada...............................................................54
6.3.7 Modificación del sistema de archivos de la partición restaurada.....................................55
6.3.8 Modificación del tamaño y la ubicación de la partición restaurada ................................. 55
6.3.9 Asignación de una letra a la partición restaurada.........................................................56
6.3.10 Restauración de varios discos o particiones de una sola vez........................................ 56
6.3.11 Configuración de las opciones de restauración........................................................... 56
6.3.12 Resumen de la restauración y ejecución de la restauración......................................... 56
6.4 Configuración de las opciones de restauración...................................................................56
6.4.1 Modo de sobrescritura de archivos ............................................................................. 57
6.4.2 Archivos que se conservarán durante la restauración...................................................57
6.4.3 Comandos Pre/Post...................................................................................................57
6.4.4 Prioridad de restauración...........................................................................................58
6.4.5 Configuraciones de seguridad de nivel de archivo........................................................ 58
6.4.6 Configuración adicional .............................................................................................58
Capítulo 7 Try&Decide...........................................................................................60
7.1 Uso de Try&Decide..........................................................................................................60
7.2 Ejemplos de uso de Try&Decide.......................................................................................63
Capítulo 8. Gestión de las ubicaciones de las copias de seguridad.......................64
8.1 Creación de ubicaciones de las copias de seguridad ........................................................... 64
8.1.1 Establecimiento de una ruta para la ubicación de la copia de seguridad......................... 64
8.1.2 Definición de las reglas para las copias de seguridad ...................................................65
8.2 Edición de las ubicaciones de las copias de seguridad.........................................................66
8.3 Eliminación de una ubicación de copia de seguridad........................................................... 66
8.4 Exploración de una ubicación de la copia de seguridad.......................................................67
Capítulo 9. Programación de tareas......................................................................68
9.1 Creación de tareas programadas ...................................................................................... 68
9.1.1 Programación de la ejecución diaria ...........................................................................72
9.1.2 Programación de la ejecución semanal .......................................................................73
9.1.3 Programación de la ejecución mensual ....................................................................... 74
9.1.4 Programación de la ejecución sólo una vez ................................................................. 74
9.2 Gestión de las tareas programadas...................................................................................75
Capítulo 10. Gestión de Acronis Secure Zone........................................................76
10.1 Creación de la Acronis Secure Zone ................................................................................76
10.2 Modificación del tamaño de Acronis Secure Zone .............................................................78
10.3 Modificación de la contraseña para Acronis Secure Zone...................................................79
10.4 Eliminación de Acronis Secure Zone................................................................................80
Copyright © Acronis, Inc., 2000-2007 5
Page 6
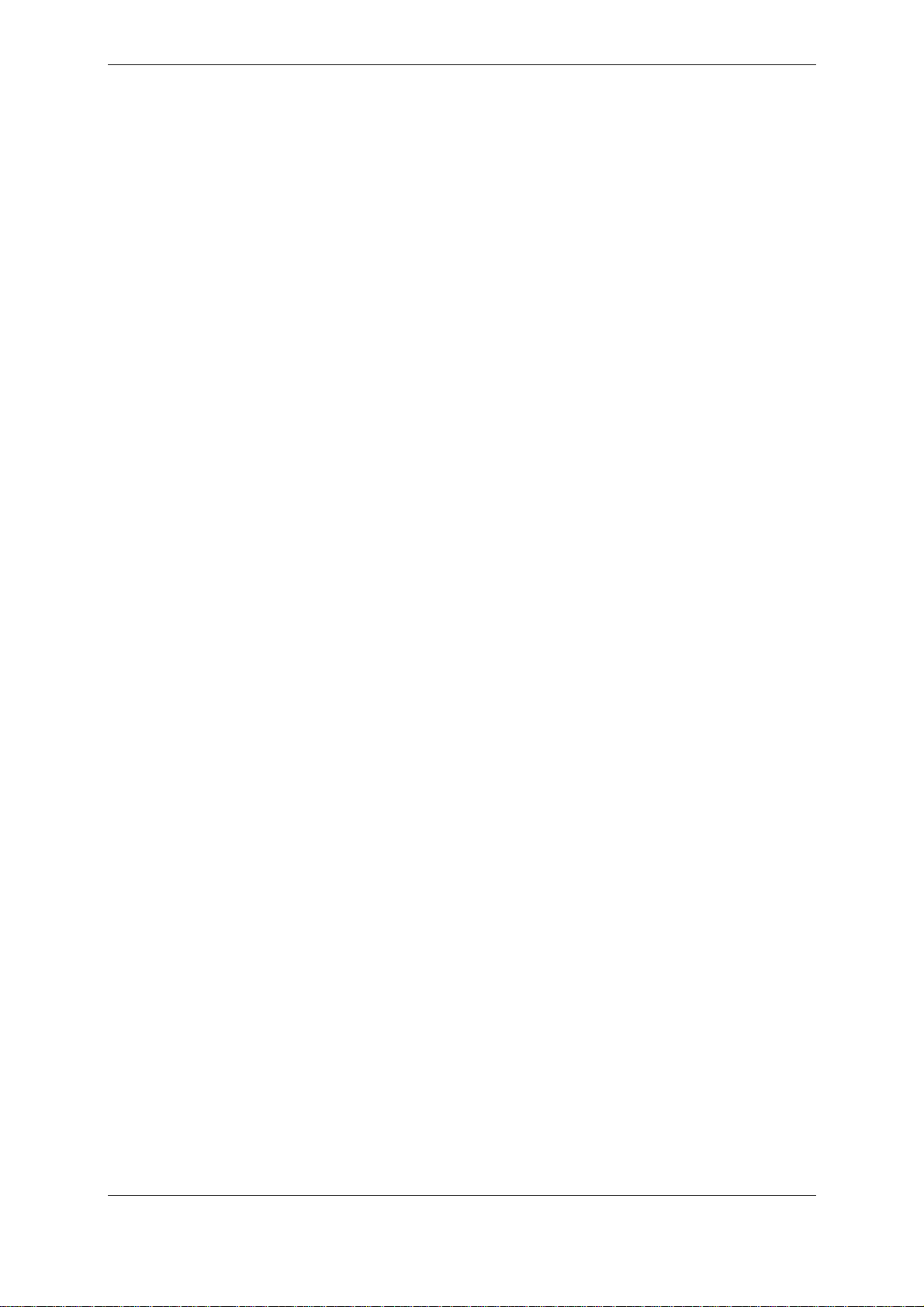
Capítulo 11. Creación de dispositivos de inicio.....................................................
81
Capítulo 12. Otras operaciones .............................................................................84
12.1 Validación de archivos de copia de seguridad...................................................................84
12.2 Notificación de los resultados de la operación..................................................................85
12.2.1 Notificación mediante correo electrónico...................................................................85
12.2.2 Notificación mediante WinPopup ..............................................................................86
12.3 Visualización de registros...............................................................................................87
Capítulo 13. Exploración de archivos comprimidos y montaje de imágenes........89
13.1 Búsqueda de archivos en archivos comprimidos...............................................................89
13.2 Montaje de una imagen.................................................................................................91
13.3 Desmontaje de una imagen............................................................................................93
Capítulo 14. Transferencia del sistema a un nuevo disco.....................................94
14.1 Información general ......................................................................................................94
14.2 Seguridad.....................................................................................................................95
14.3 Ejecución de transferencias............................................................................................95
14.3.1 Selección del modo de clonación..............................................................................95
14.3.2 Selección del disco de origen ...................................................................................95
14.3.3 Selección del disco de destino.................................................................................. 96
14.3.4 Disco de destino particionado...................................................................................97
14.3.5 Distribución de la partición del disco antiguo y nuevo................................................. 97
14.3.6 Datos del disco antiguo........................................................................................... 98
14.3.7 Destrucción de los datos del disco antiguo................................................................98
14.3.8 Selección de un método de transferencia de partición................................................99
14.3.9 Particionamiento del disco antiguo.......................................................................... 100
14.3.10 Distribuciones de la partición del disco antiguo y nuevo.......................................... 100
14.3.11 Resumen de la clonación ..................................................................................... 101
14.4 Clonación con partición manual .................................................................................... 102
14.4.1 Distribuciones de la partición del disco antiguo y nuevo............................................ 102
Capítulo 15. Adición de un disco duro nuevo ......................................................104
15.1 Selección de un disco duro........................................................................................... 104
15.2 Creación de particiones nuevas..................................................................................... 104
15.3 Resumen de adición de disco ....................................................................................... 105
Capítulo 16. Herramientas de seguridad y privacidad........................................107
16.1 Uso del Destructor de archivos..................................................................................... 107
16.2 Acronis DriveCleanser.................................................................................................. 108
16.3 Uso de métodos de destrucción de datos predeterminados............................................. 109
16.4 Creación de métodos personalizados de destrucción de datos......................................... 111
16.5 Limpieza del sistema.................................................................................................... 112
16.6 Configuración del Asistente para la limpieza del sistema ................................................. 113
16.6.1 Configuración del "Método de destrucción de datos"................................................ 113
16.6.2 Configuración de "Archivos"................................................................................... 114
16.6.3 Configuración de los "Equipos"............................................................................... 114
16.6.4 Configuración del "Espacio libre de la unidad" ......................................................... 115
16.6.5 Configuración de "Comandos"................................................................................ 115
16.6.6 Configuración del "Filtro de contraseñas del sistema"............................................... 116
16.7 Limpieza de componentes individuales del sistema......................................................... 116
Apéndice A. Particiones y sistemas de archivos..................................................117
A.1 Particiones del disco duro......................................................................................... 117
A.2 Sistemas de archivos ............................................................................................... 117
A.2.1
FAT16............................................................................................................. 117
A.2.2
FAT32............................................................................................................. 118
A.2.3
NTFS.............................................................................................................. 118
6 Copyright © Acronis, Inc., 2000-2007
Page 7
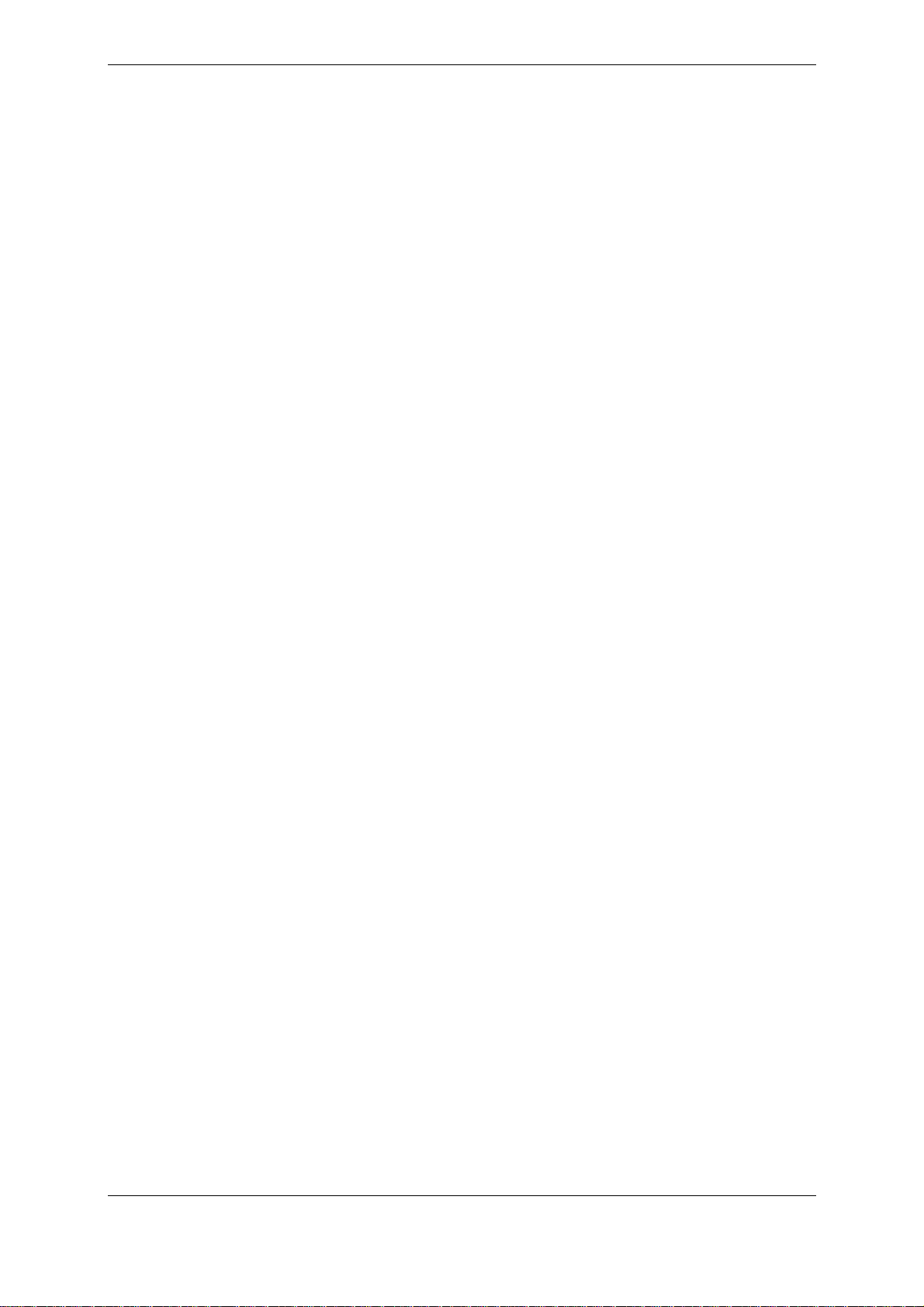
A.2.4
Linux Ext2....................................................................................................... 119
A.2.5
Linux Ext3....................................................................................................... 119
A.2.6
Linux ReiserFS................................................................................................. 119
Apéndice B. Configuración de discos duros y BIOS.............................................120
B.1 Instalación de discos duros en equipos...................................................................... 120
B.1.1
Instalación de un disco duro, esquema general.................................................. 120
B.1.2
Tomas de la placa madre, cable IDE, cable de alimentación ................................ 121
B.1.3
Configuración de unidades de discos duro, puentes............................................ 121
B.2 BIOS ...................................................................................................................... 122
B.2.1
Utilidad de configuración.................................................................................. 122
B.2.2
Menú de configuración estándar del CMOS......................................................... 123
B.2.3
Disposición de la secuencia de inicio, menú de configuración avanzada de CMOS.. 125
B.2.4
Errores de inicio del disco duro ......................................................................... 125
Apéndice C. Métodos de borrado del disco duro .................................................127
C.1 Principios de funcionamiento de los métodos de borrado de información...................... 127
C.2 Métodos de borrado de información utilizados porAcronis............................................ 128
Apéndice D. Parámetros de inicio........................................................................129
Copyright © Acronis, Inc., 2000-2007 7
Page 8
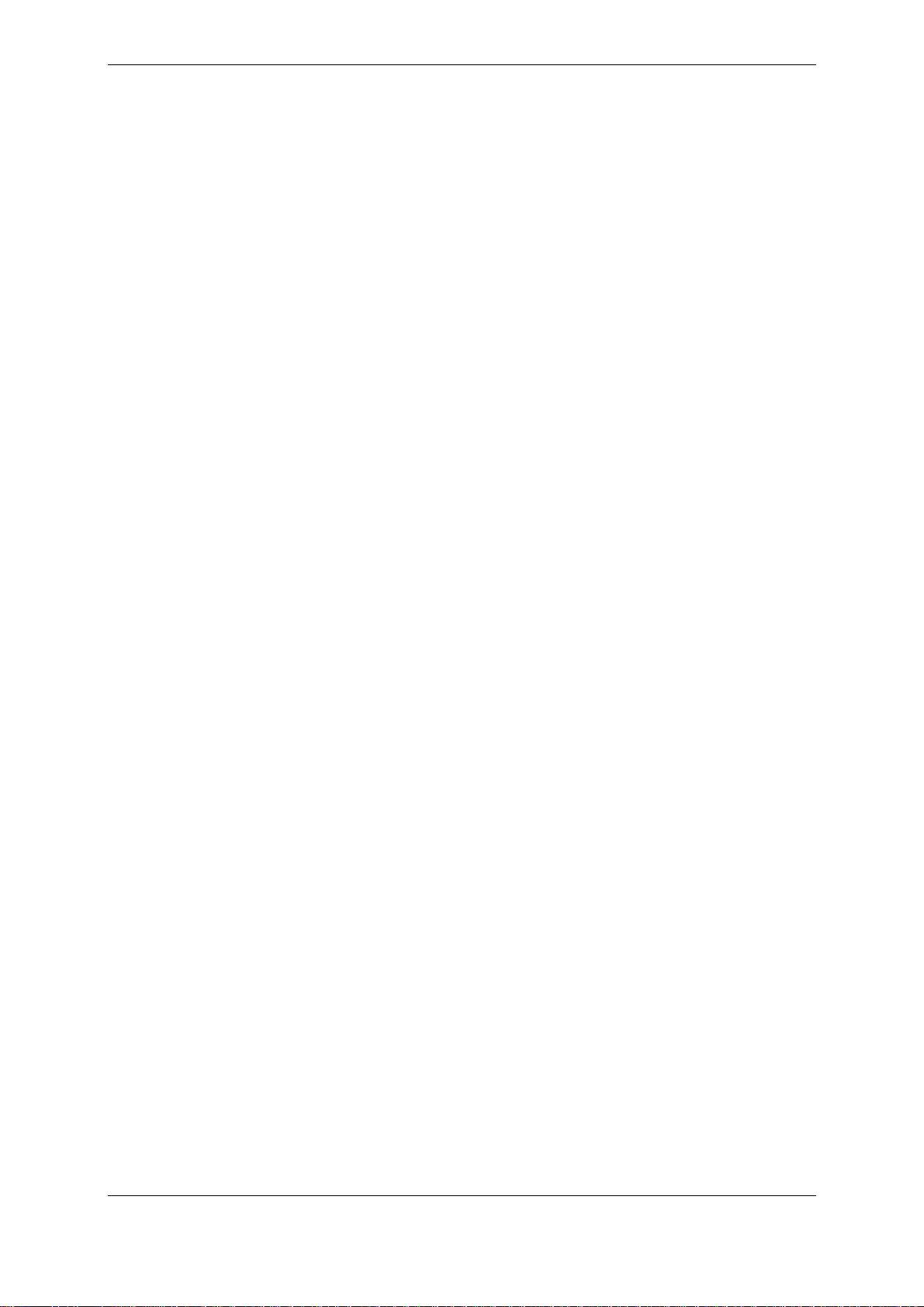
Capítulo 1. Introducción
1.1 ¿Qué es Acronis® True Image Home?
Acronis True Image Home es un paquete de software integrado que garantiza la seguridad
de toda la información almacenada en su PC. Puede realizar copias de seguridad del sistema
operativo, aplicaciones, configuraciones y todos sus datos, al mismo tiempo que también
destruye de manera segura cualquier dato confidencial que ya no necesite. Con este
software, puede realizar copias de seguridad de archivos y carpetas seleccionados,
configuraciones de las aplicaciones de Windows, configuraciones y mensajes de clientes de
correo electrónico de Microsoft o inclusive la unidad del disco completa o particiones
seleccionadas. En el supuesto de que su unidad del disco se dañara o su sistema se viera
afectado por un virus o software malicioso, puede restaurar los datos de copia de seguridad
rápida y fácilmente. De esta manera, se eliminarán horas o días de trabajo intentando
reconstruir los datos y aplicaciones de su disco desde cero.
Acronis True Image Home le proporciona todas las herramientas esenciales que necesita
para recuperar el sistema de su ordenador en caso de qu e suceda un desastre, como por
ejemplo pérdida de datos, eliminación accidental de archivos o carpetas críticos o el fallo
completo de la unidad del disco. En caso de que ocurriera un fallo que bloqueara el acceso a
la información o afectara el funcionamiento del sistema, podrá restaurar fácilmente el
sistema y los datos perdidos.
La tecnología exclusiva desarrollada por Acronis e implementada en Acronis True Image
Home le permite crear copias de seguridad de disco exactas, sector por sector, incluidos
todos los sistemas operativos, aplicaciones y archivos de configuración, actualizaciones de
software, configuraciones personales y datos.
Acronis True Image Home ahora también le ayuda a proteger su identidad. El hecho de
simplemente borrar datos viejos no los eliminará permanentemente del ordenador. Acronis
True Image ahora incluye Acronis DriveCleanser, una aplicación que destruye
permanentemente archivos y limpia la información personal de las particiones o los discos
enteros, así como un asistente que limpia su sistema de Windows de todo rastro de actividad
del usuario.
Puede almacenar copias de seguridad en prácticamente cualquier dispositivo de
almacenamiento de PC: unidades de discos duros internos o externos, unidades de red o
diversos IDE, SCSI, FireWire (IEEE-1394), USB (1.0, 1.1 y 2.0) y Tarjeta PC (previamente
denominada PCMCIA), unidades de medios extraíbles, así como en unidades de CD-R/RW,
DVD-R/RW, DVD+R/RW, unidades magnéticas-ópticas, Iomega Zip y Jaz.
Al realizar tareas de copia de seguridad programadas, Acronis True Image Home selecciona
automáticamente un modo de copia de seguridad (completa, incremental, diferencial) que
corresponde a la política de copia de seguridad configurada por el usuario.
Si va a instalar una nueva unidad de disco duro, Acronis True Image Home le ayudará a
transferir información del disco antiguo en minutos, incluidos sistemas operativos,
aplicaciones, documentos y configuraciones personales. Una vez que migre la información al
nuevo disco duro, puede destruir de manera segura toda la información confidencial del
disco antiguo. Este procedimiento se recomienda si tiene intenciones de donar, desechar o
vender la unidad de disco duro antigua.
Los asistentes y la interfaz similar a la de Windows XP facilitarán su trabajo. Sólo responda
algunas preguntas simples y deje que Acronis True Image Home haga todo lo demás. La
barra de Luz de tráfico facilita la supervisión del estado de copia de seguridad del sistema.
8 Copyright © Acronis, Inc., 2000-2007
Page 9
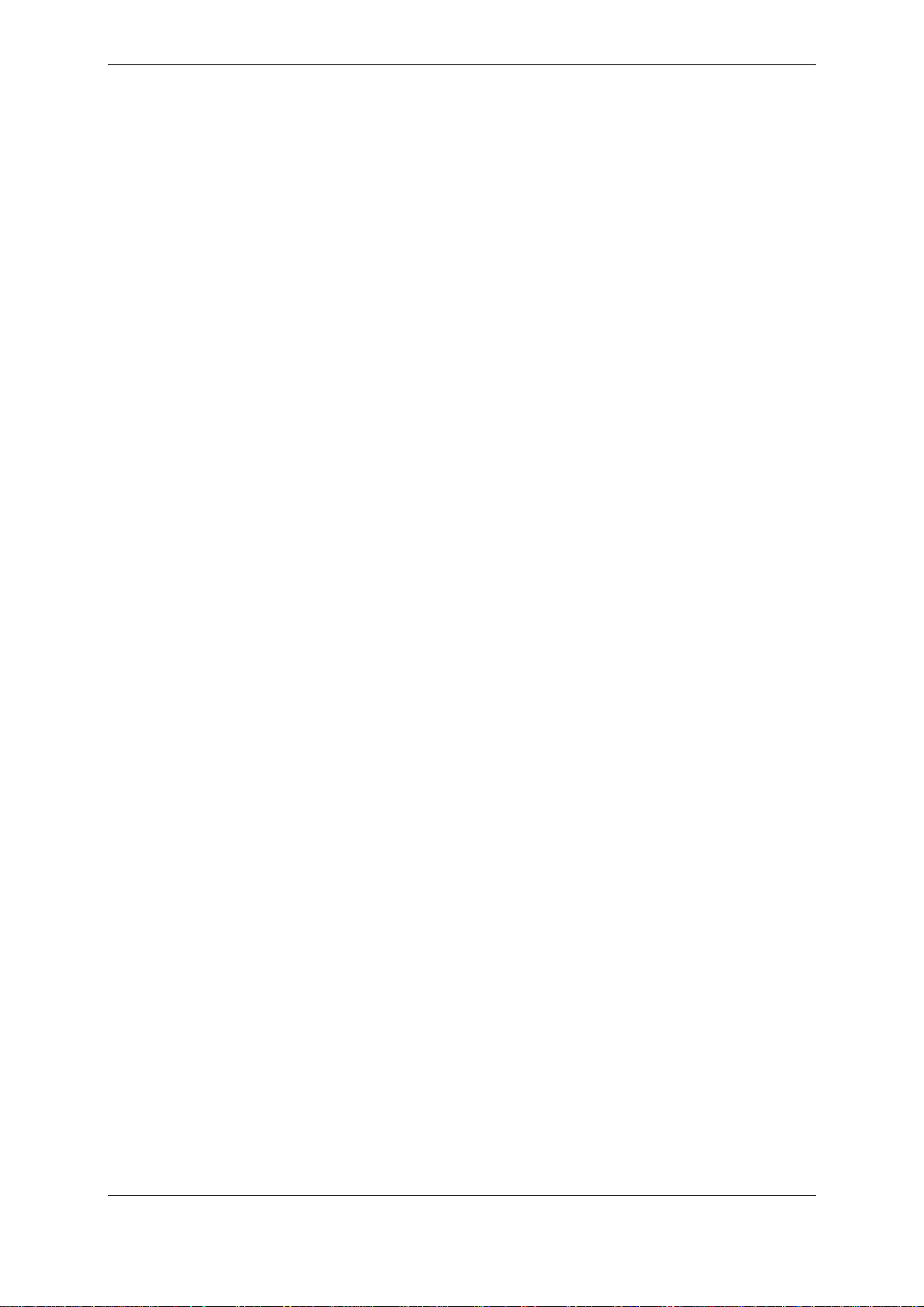
Cuando ocurra un problema en el sistema, el software lo restablecerá y volv erá a funcionar
en poco tiempo.
1.2 Novedades en Acronis True Image 11 Home
• Utilidad Try&Decide: esta función le permite crear una copia temporal de su disco
duro. Mediante esta copia, puede realizar cambios en el sist ema que de otra manera no
resultarían aconsejables, tales como instalar un nuevo software, descargar archivos de
Internet o abrir los archivos adjuntos de correo electrónico. Si las operaciones en la
versión virtual de su sistema se completan satisfactoriamente, puede aplicar estos
cambios al sistema real o descartarlos, como prefiera. Si durante estas operaciones se
cae el sistema o un virus lo afecta, puede eliminar el duplicado temporal y restaurar su
sistema a su estado correcto conocido. Con simplemente reiniciar, restaurará su disco
duro original y se eliminarán todos los cambios, incluyendo el virus u otras
modificaciones no deseadas.
• DriveCleanser, Destructor de archivos y Limpieza del sistema: borre de manera
segura datos almacenados en un disco duro completo, en particiones o en archivos
individuales y elimine los rastros de las actividades del usuario en el sistema. Tiene la
opción de eliminar archivos o borrar un disco completo mediante cualqui era de los ocho
métodos estandarizados de destrucción de datos y los métodos personalizados definidos
por el usuario. Esta función deriva de la inclusión de Acronis DriveCleanser, un producto
anteriormente independiente que además era un comp onente de Acronis Privacy Expert
Suite. Como producto independiente, Acronis DriveCleanser recibió diversos Premios
Elección del Editor.
• Programador flexible y poderoso con más configuraciones: un nuevo
programador le permite programar tareas para crear copias de seguridad y vali daciones
de manera más flexible. Las configuraciones adicionales mejoran enormemente las
opciones de uso. Entre las nuevas configuraciones se incluyen: programación de inicio y
cierre de sesión, inicio de Windows, cuando los datos agregados o eliminados excedan la
cantidad especificada, o después de un período determinad o. Además, puede programar
el inicio de una copia de seguridad si el equipo está inactivo, de manera que la copia de
seguridad se lleve a cabo sin afectar su productividad.
• Más fácil de utilizar: las diversas mejoras en la interfaz y la funcionalidad facilitan el
uso de Acronis True Image Home como nunca antes. Acronis True Image Hom e es un
paquete formado por utilidades más pequeñas, más simples e independientes que
trabajan de manera conjunta, y está listo para proteger el equipo una vez que finalice la
instalación. No se necesita reiniciar.
• Imágenes sector por sector: puede crear una imagen de disco exacta, sector por
sector. Esta función es muy útil cuando necesita crear copias de seguridad de unidades
de disco dañadas o realizar una imagen de una partición de la que se borró un archivo
importante. Esta opción le permite copiar sectores del disco duro ya utilizados y no
utilizados.
• Ignorar los sectores defectuosos: esta opción le permite ejecutar una copia de
seguridad incluso si el disco duro tuviera sectores defectuosos. Esta característica
también es útil mientras se realizan copias de seguridad sin supervisión, cuando no
puede controlar el proceso de copia de seguridad. Si habilita esta opción, la copia de
seguridad se llevará a cabo independientemente de los errores de l ectura o escritur a que
podrían producirse en los sectores defectuosos.
Copyright © Acronis, Inc., 2000-2007 9
Page 10
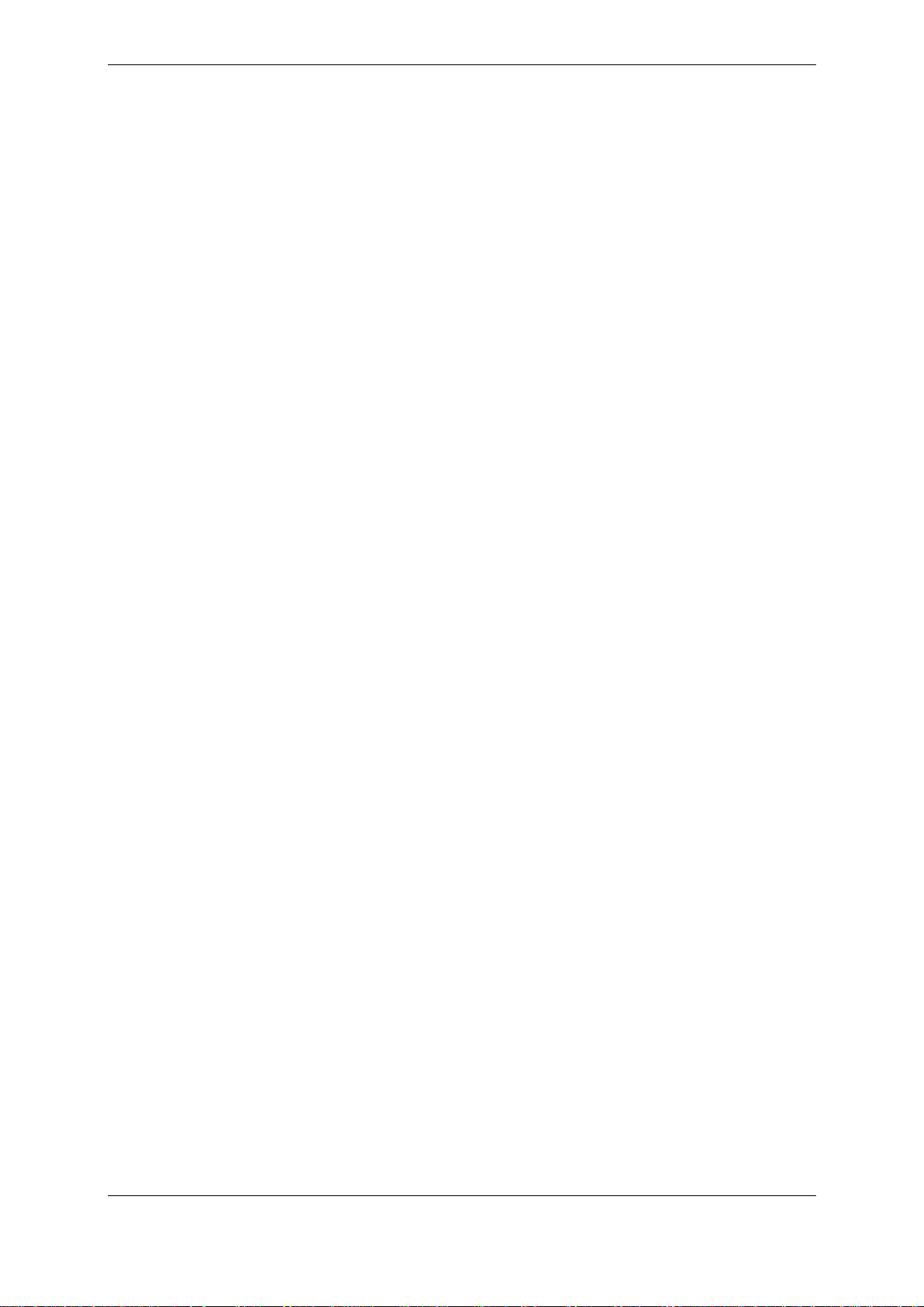
• Modo silencioso: puede configurar el programa para que ignore errores durante las
operaciones de copia de seguridad/restauración. En este modo, no se visualizarán las
notificaciones si se producen errores mientras se ejecuta la tarea de copia de seguridad o
restauración. En cambio, puede ver el registro detallado de todas las operaciones una
vez que finalice la tarea.
• Búsqueda de archivos en una imagen: puede buscar archivos en una imagen por el
nombre o parte del nombre y después restaurar los archivos individuales de manera fácil
y rápida.
• Exploración de todas las ubicaciones de las copias de seguridad mediante la
búsqueda de archivos y el desplazamiento al nivel de archivo: puede buscar un
archivo en múltiples archivos comprimidos y ubicaciones de copias de seguridad por
nombre o parte del nombre y después restaurar archivos individuales de manera fácil y
rápida.
• Restauración de archivos y carpetas sin la necesidad de restaurar la ruta
completa: puede seleccionar una opción de restauración de archivos sin restaurar la
ruta completa, de manera que los componentes restaurados se guarden en la carpeta de
destino sin crear diversas carpetas adicionales.
• Extensión shell para la validación de archivos comprimidos: puede validar
fácilmente cualquier archivo comprimido desde el menú contextual del explorador de
Windows. Simplemente busque un archivo de copia de seguridad, haga clic con el botón
secundario sobre éste y seleccione "Validar archivo de copia de seguridad".
1.3 Requisitos del sistema y medios compatibles
1.3.1 Requisitos mínimos del sistema
Acronis True Image Home necesita el siguiente hardware:
• Procesador Pentium o superior
• 128 MB de RAM
• Unidad FDD o CD-RW para la creación de dispositivos de inicio
• Ratón (recomendado)
1.3.2 Sistemas operativos compatibles
• Windows® 2000 Professional SP 4
• Windows XP SP 2
• Windows XP Professional x64 Edition
• Windows Vista (todas las ediciones)
Acronis True Image Home también permite crear un disqu ete o CD-R/W de inicio qu e pueda
realizar una copia de seguridad y restaurar un disco/partici ón de un equ ipo que fu ncione con
cualquier sistema operativo de PC basado en Intel o AMD, incluyendo Linux
excepción es Apple Macintosh basada en Intel, que en estos momen tos n o es compatible con
el modo nativo.
®
. La única
10 Copyright © Acronis, Inc., 2000-2007
Page 11
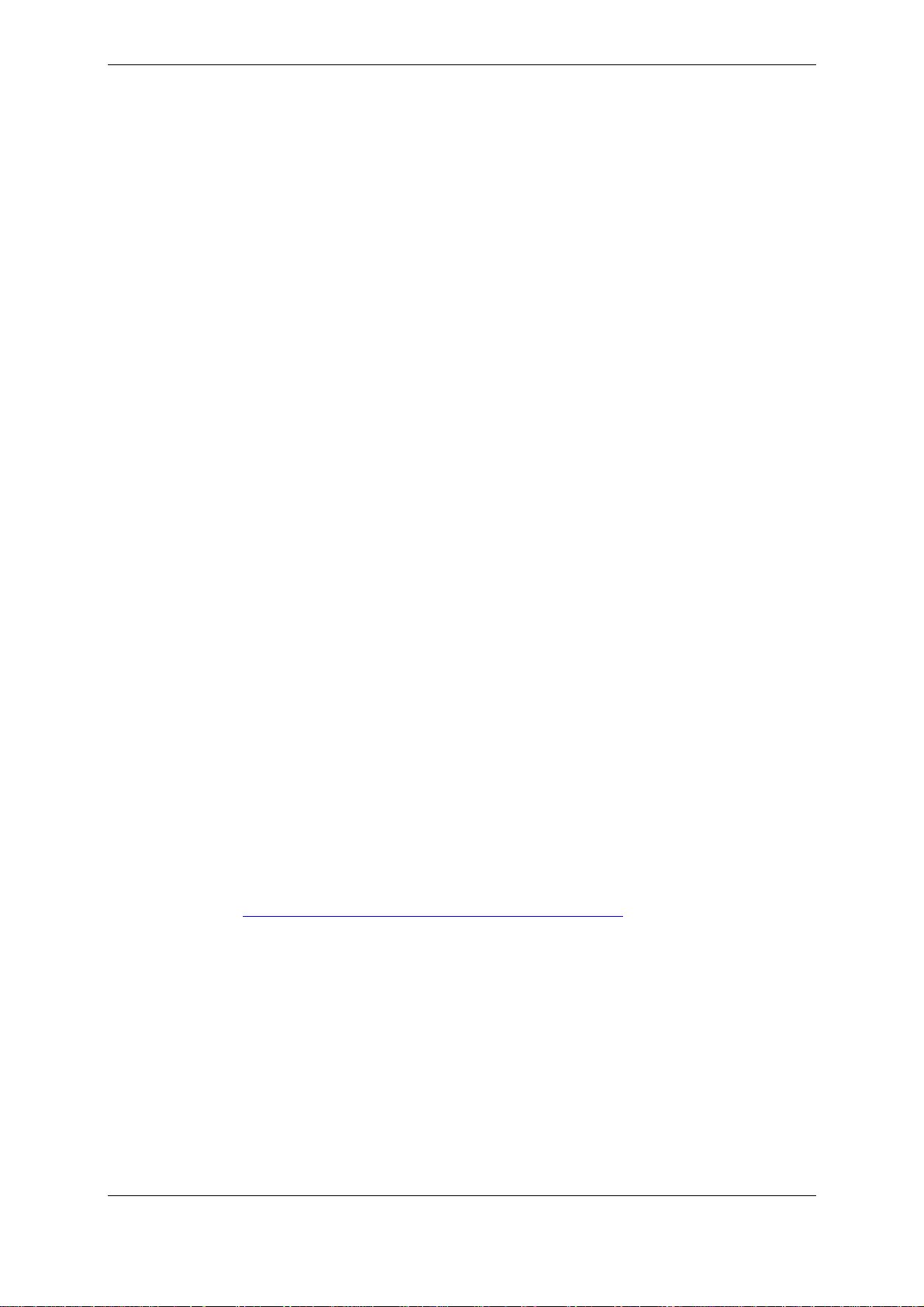
1.3.3 Sistemas de archivos compatibles
• FAT16/32
• NTFS
• Ext2/Ext3
• ReiserFS
• Linux SWAP
Si un sistema de archivos no es compatible o está dañado, Acronis True Image Home puede
copiar los datos utilizando un enfoque de sector por sector.
1.3.4 Medios de almacenamiento compatibles
• Unidades de disco duro
• Dispositivos de almacenamiento de red
• Servidores FTP*
• CD-R/RW, DVD-R/RW, DVD+R (incluso DVD+R de doble capa), DVD+RW, DVD-RAM**
• Dispositivos de almacenamiento USB 1.0 / 2.0, FireWire (IEEE-1394) y Tarjeta PC
®
• Disquetes, ZIP
, Jaz® y otros medios extraíbles
* Un servidor FTP debe permitir la transferencia de archivos en modo pasivo. La
recuperación de datos directamente del servidor FTP requiere que el archivo comprimido
contenga archivos menores a 2GB cada uno. Se recomienda cambiar la configuración del
cortafuegos del ordenador de origen para abrir los Puertos 20 y 21 para los protocolos TCP y
UDP, y deshabilitar el servicio de enrutamiento y acceso remoto de Windows.
** No es posible leer discos de una sola escritura en Windows NT 4 sin software de t erceros .
No es posible leer los discos regrabables en Linux sin el parche de kernel.
1.4 Soporte técnico
Los usuarios de las copias adquiridas y registradas legalmente de Acronis True Image Home
cuentan con soporte técnico gratuito. Si al instalar o utilizar los productos de Acronis, tiene
problemas que no puede solucionar utilizando esta guía, póngase en contacto con e Soporte
técnico de Acronis.
Puede obtener más información de contacto sobre el Soporte técnico de Acronis en el
siguiente enlace:
Para abrir un ticket de soporte de problemas, complete el formulario en línea en el s itio web
de Acronis; el equipo de soporte sólo abrirá un ticket de problemas si se realiza mediante
este formulario.
http://www.acronis.com/homecomputing/support/
Copyright © Acronis, Inc., 2000-2007 11
Page 12
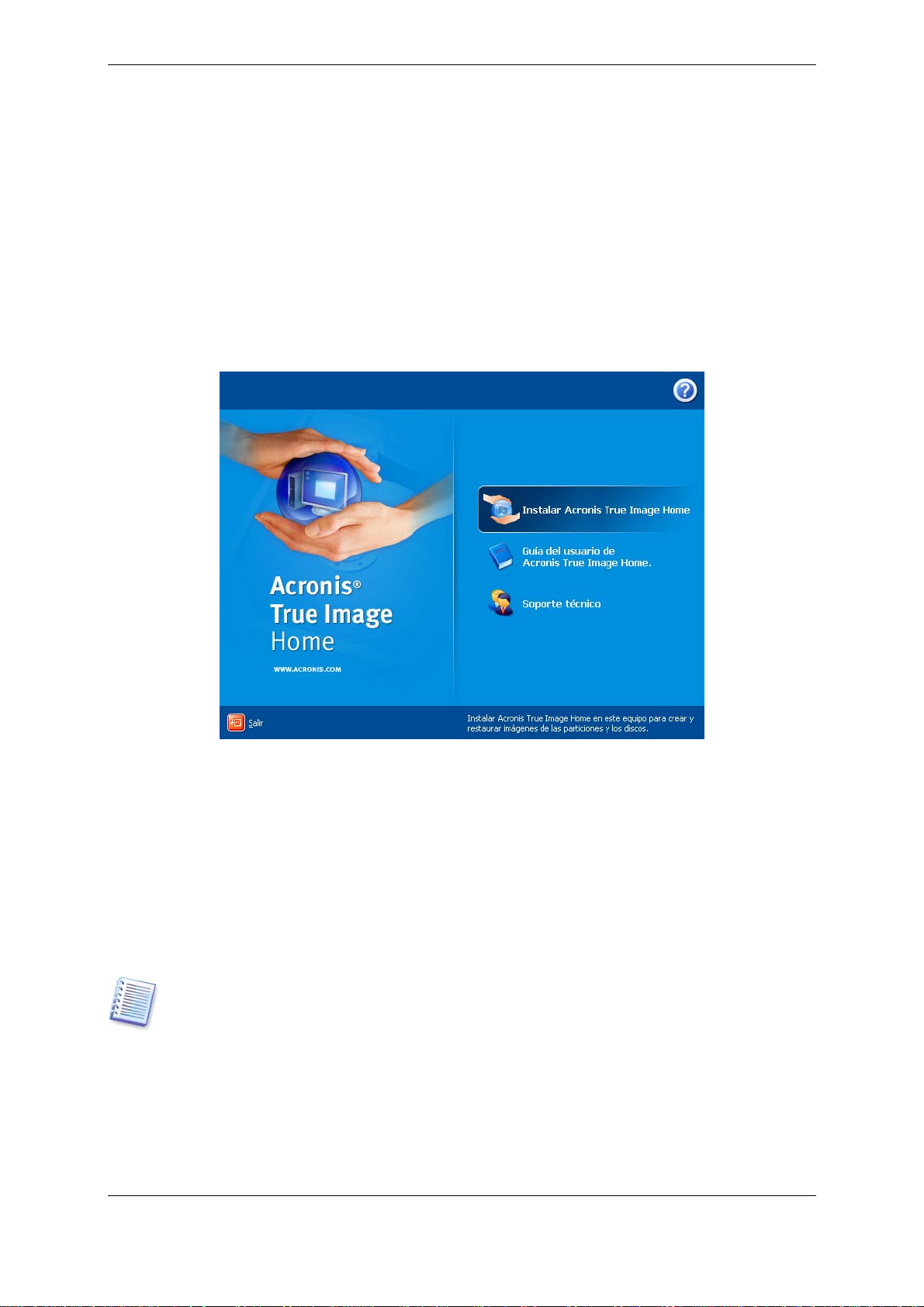
Capítulo 2. Instalación e inicio de True Image Home Acronis
2.1 Acronis True Image Home
Para instalar Acronis True Image Home:
• Ejecute el archivo de instalación de Acronis True Image Home.
• Ejecute el archivo de instalación de Acronis True Image Home.
• En el menú de instalación, seleccione el programa que desea instalar.
Están disponibles las instalaciones de tipo Típico, Personalizado y Completo. Si pulsa
Personalizado, puede instalar, además de Acronis True Image Home, el Generador de
Medios de rescate.
Con el Generador de Medios de rescate, puede crear discos de rescate de inicio
(consulte los detalles en
necesite esta herramienta si compró un producto empaquetado que contenga un CD de
inicio. La instalación del Desarrollador del dispositivo de rescate de inicio le permitirá
crear dispositivos de inicio o su imagen ISO en cualquier momento desde la ventana
principal del programa, o al ejecutar el Desarrollador de dispositivos de rescate de
inicio de manera independiente.
Una vez instalado, Acronis True Image Home crea un dispositivo nuevo en la lista del
Administrador de dispositivos (Panel de control -> Sistema -> Hardware ->
Administrador de dispositivos -> Dispositivos de Acronis -> Explorador de
archivos de copias de seguridad de Acronis True Image). No deshabilite ni desinstale
este dispositivo, ya que es necesario para conectar archivos de imágenes como discos
virtuales (consulte
imágenes
).
Capítulo 11. Creación de dispositivos de inicio
Capítulo 13. Exploración de archivos comprimidos y montaje de
). Es posible que no
12 Copyright © Acronis, Inc., 2000-2007
Page 13

2.2 Extracción de Acronis True Image Home
Durante la instalación de Acronis True Image Home, puede guardar el archivo de instalación
(.msi) en una unidad de disco local o de red. Esto le ayudará cuando deba modificar o
recuperar la instalación del componente existente.
Para guardar el archivo de instalación:
• Ejecute el archivo de instalación de Acronis True Image Home.
• En el menú de instalación, haga clic con el botón secundario del ratón en el nombre del
programa y seleccione Extraer.
• Elija una ubicación para guardar el archivo de instalación y haga clic en Guardar.
2.3 Ejecución de Acronis True Image Home
Puede ejecutar Acronis True Image Home en Windows desde Inicio -> Programas ->
Acronis -> Acronis True Image Home -> Acronis True Image Home o al hacer cli c
en el acceso directo correspondiente en el escritorio.
Si por algún motivo su sistema operativo no carga, puede ejecutar Acronis Startu p Recovery
Manager. Sin embargo, éste debe activarse antes de usarlo; consulte
Recovery Manager
programa, pulse F11 durante el inicio cuando vea el mensaje correspon diente que le indica
que debe presionar esa tecla. Acronis True Image Home se ejecutará en modo
independiente, lo que le permitirá recuperar las particiones dañadas.
para obtener más información sobre est e procedimiento. Para ejecutar el
3.4 Acronis Startup
Si su disco de datos está completamente dañado y no puede iniciar el sistema (o si no ha
activado Startup Recovery Manager de Acronis), cargue la versión autónoma de Acronis True
Image Home desde el dispositivo de inicio suministrado con el paquete de venta al público o
creados con el Generador de Medios de rescate. Este disco de inicio le permitirá restaurar su
disco desde una imagen creada anteriormente.
2.4 Actualización de Acronis True Image Home
Si ya ha instalado Acronis True Image Home, la nueva versión sólo lo actualizará; no es
necesario quitar la versión anterior y volver a instalar el software.
Recuerde que es posible que las copias de seguridad creadas con una versión posterior del
programa no sean compatibles con las versiones anteriores del programa, de manera qu e si
vuelve Acronis True Image Home a una versión más antigua, es probable que deba volver a
crear archivos comprimidos con la versión más antigua. Le recomendamos crear un nuevo
dispositivo de inicio después de cada actualización de Acronis True Image Home.
2.5 Eliminación de Acronis True Image Home
Seleccione Inicio -> Configuración -> Panel de control -> Agregar o quitar
programas -> <Acronis True Image Home> -> Quitar. Después, siga las instrucciones
que aparecen en la pantalla. Es posible que deba reiniciar el equipo para completar la tarea.
Si utiliza Windows Vista, seleccione Inicio -> Panel de control -> Programas y
funciones -> <Acronis True Image Home> -> Eliminar. Después, siga las
instrucciones que aparecen en la pantalla. Es posible que deba reiniciar el equipo para
completar la tarea.
Copyright © Acronis, Inc., 2000-2007 13
Page 14
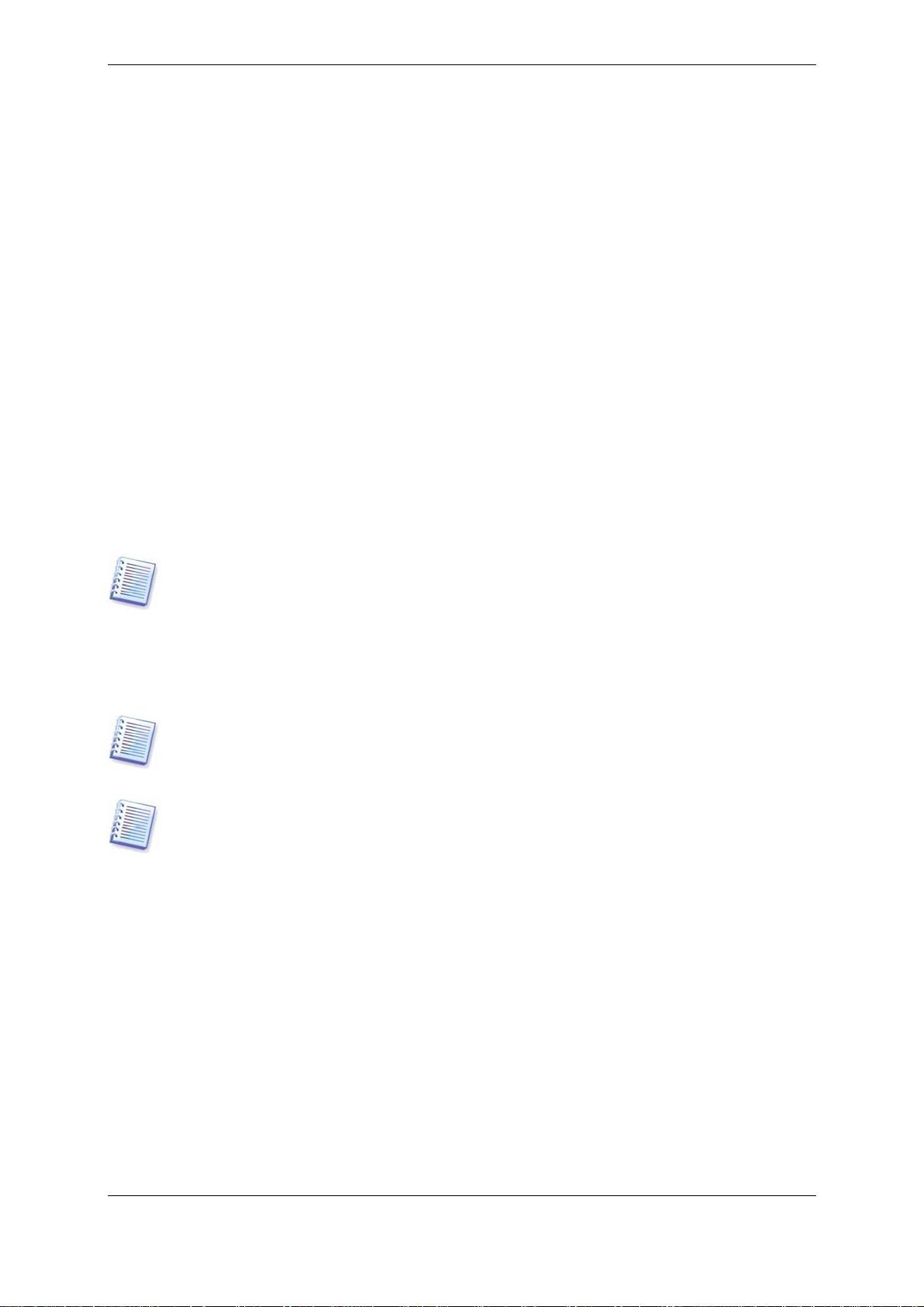
Capítulo 3. Información general y tecnologías propias de Acronis
3.1 Diferencia entre archivos comprimidos de archivos y las imágenes
del disco/partición
Un archivo de copia de seguridad (también llamado en esta guía "copias de seguridad") es
un archivo o grupo de archivos que contiene una copia de los datos de un archivo/carpeta
seleccionado o una copia de toda la información almacenada en discos/particiones
seleccionados.
Al realizar copias de seguridad de archivos y carpetas, sólo se comprimen y almacenan los
datos junto con el árbol de carpetas.
Las copias de seguridad de los discos y las particiones se realizan de maneras diferentes:
Acronis True Image Home almacena una imagen instantánea del disco sector por sector, que
incluye el sistema operativo, el registro, los controladores, las aplicaciones de software y los
archivos de datos, así como las áreas del sistema ocultas para el usuario. Este procedimiento
se denomina "crear una imagen de disco" y el archivo de copia de seguridad que se obtiene
generalmente se llama imagen de partición/disco.
De manera predeterminada, Acronis True Image Home almacena sólo aquellas partes del
disco duro que contienen datos (para sistemas de archivos compatibles). Además, no realiza
una copia de seguridad de la información del archivo de intercambio (pagefile.sys en
Windows NT/2000/XP/Vista) e hiberfil.sys (un archivo que mantiene el contenido de la
memoria RAM cuando el sistema hiberna). Esto reduce el tamaño de la imagen y acelera la
creación y la restauración de la imagen. Sin embargo, puede utilizar la opción Crear una
imagen mediante el enfoque de sector por sector, la cual le permite incluir todos los
sectores de un disco duro en una imagen.
Una imagen de una partición incluye todos los archivos y carpetas. Ésta incluye todos los
atributos (incluyendo los archivos ocultos y del sistema), registro de inicio, FAT (tabla de
asignación de archivos); como así también archivos en el directorio raíz y la pista cero del
disco duro con el registro de inicio maestro (MBR).
Una imagen del disco incluye imágenes de todas las particiones del disco, así como el
registro cero con el registro de inicio maestro (MBR).
De manera predeterminada, los archivos en todos los archivos comprimidos de Acronis True
Image Home tienen extensión ".tib". No cambie esta extensión de archivo.
Es importante destacar que puede restaurar archivos y carpetas no sólo de los archivos
comprimidos de archivos, sino también de las imágenes del disco/partición. Para hacerlo,
monte la imagen como un disco virtual (consulte
comprimidos y montaje de imágenes
Restaurar archivos o carpetas especificados.
) o inicie la restauración de la imagen y seleccione
Capítulo 13. Exploración de archivos
3.2 Copia de seguridad completa, incremental y diferencial
Acronis True Image Home puede crear copias de seguridad completas, incrementales o
diferenciales.
Una copia de seguridad completa contiene todos los datos en el momento en que se
crea la copia de seguridad. Forma una base para las copias de seguridad incrementales o
diferenciales posteriores o se usa como un archivo independiente. El tiempo de restauración
14 Copyright © Acronis, Inc., 2000-2007
Page 15
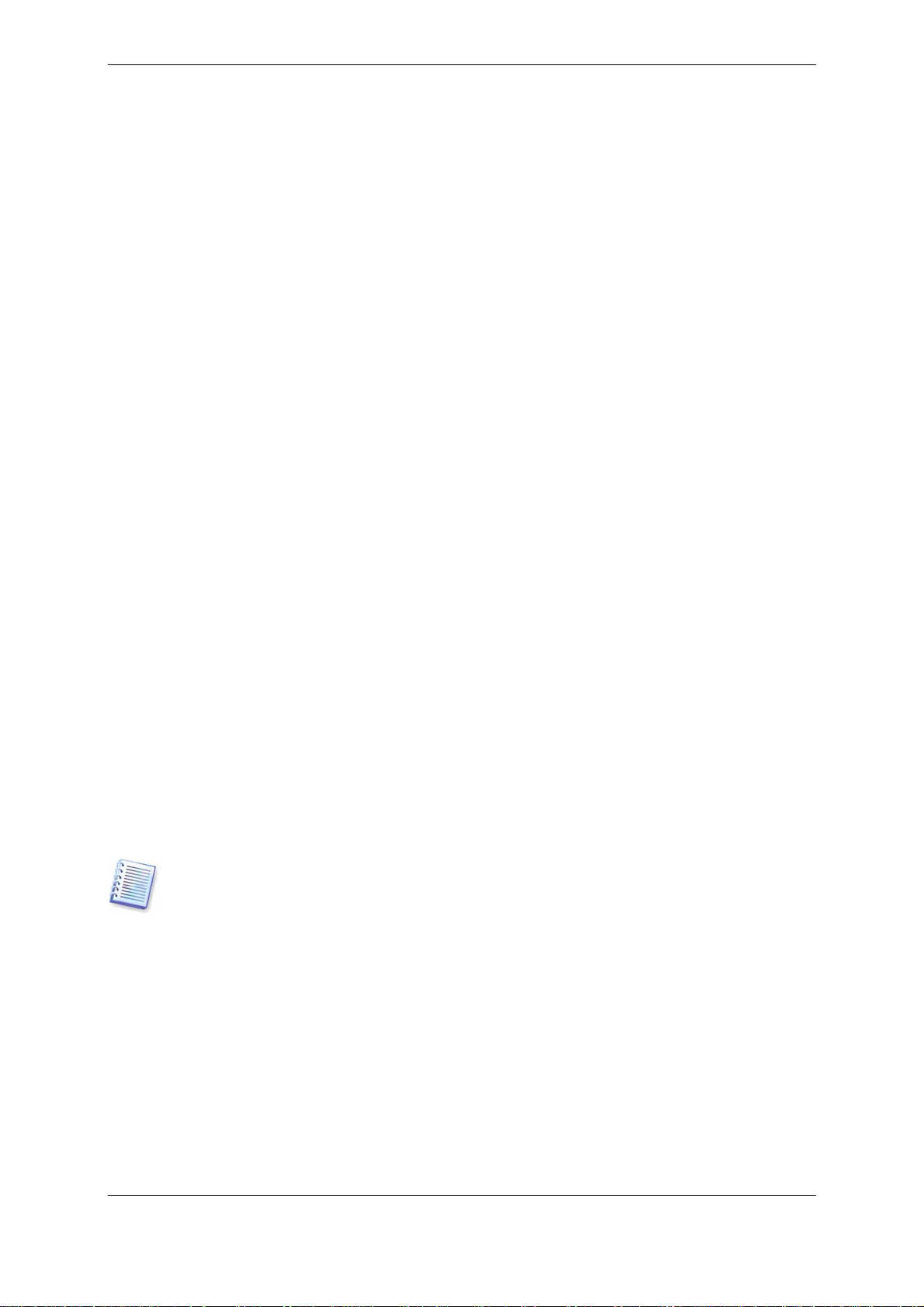
de una copia de seguridad completa es el más breve en comparación con las copias
incrementales o diferenciales.
Un archivo de copia de seguridad incremental sólo contiene los datos que se han
modificado desde que se creó la última copia de seguridad completa o incremental . Por lo
tanto, es más pequeño y su tiempo de creación es más breve. Sin embargo, como no
contiene todos los datos, se necesitan todas las copias de seguridad incrementales
anteriores y la copia de seguridad completa inicial para realizar la restauración. Para
restaurar una imagen incremental, la imagen incremental y la imagen completa deben estar
en la misma carpeta.
A diferencia de la copia de seguridad incremental, cuando cada procedimiento de copi a de
seguridad crea el siguiente archivo en una "cadena", una copia de seguridad dif erencial
crea un archivo independiente que contiene todos los cambios realizados desde la última
copia de seguridad completa. En general, una copia de seguridad diferencial s e restaurará
más rápidamente que una incremental, ya que no debe procesar una larga cadena de copias
de seguridad anteriores.
Una copia de seguridad completa independiente puede ser una solución óptima si restaura
frecuentemente el sistema a su estado inicial o si no quiere gestionar varios archivos.
Recuerde que debe conservar todas las copias de seguridad incrementales y diferenciales en
la misma carpeta en la que se encuentra la imagen de la copia de seguridad completa. Si
crea una nueva copia de seguridad completa, deberá conservar sus imágenes incrementales
y diferenciales en la misma carpeta en la que se encuentra esta copia de seguridad
completa.
Si está interesado en guardar solamente el último estado de los datos para poder r estaurarlo
en caso de que el sistema falle, considere hacer una copia de seguridad diferencial. Resulta
particularmente efectivo si los cambios realizados en los datos tienden a ser pocos
comparados con el volumen total de datos.
Lo mismo sucede con la copia de seguridad incremental. Éstas son más convenientes cuando
necesita realizar copias de seguridad de forma frecuente y para volver a un punto específico
en el tiempo. Si después de haber creado una copia de seguridad completa crea una copia
de seguridad incremental todos los días durante un mes, obtendrá el mismo resultado que si
creara copias de seguridad completas todos los días. Las imágenes incrementales son
considerablemente más pequeñas que los imágenes completas o diferenciales.
Una copia de seguridad incremental o diferencial creada después de la desfragmentación de
un disco podría ser considerablemente más grande de lo normal. Esto se debe a que el
programa de desfragmentación cambia las ubicaciones de los archivos en el disco y las
copias de seguridad reflejan estos cambios. Por lo tanto, se recomienda crear nuevamente
una copia de seguridad completa después de la desfragmentación del disco.
3.3 Acronis Secure Zone™
La Acronis Secure Zone es una partición oculta especial para almacenar copias de seguridad
en el sistema mismo del ordenador. Por la seguridad de los archivos comprimidos, las
aplicaciones comunes no pueden acceder a esta partición. En las ventanas del asistente de
Acronis True Image Home, la zona se detalla junto con todas las particiones disponibles para
el almacenamiento de archivos comprimidos. La Acronis Secure Zone es necesaria si planea
utilizar Acronis Startup Recovery Manager, Acronis Snap Restore o las funciones de Acronis
Try&Decide (consulte más adelante).
Copyright © Acronis, Inc., 2000-2007 15
Page 16
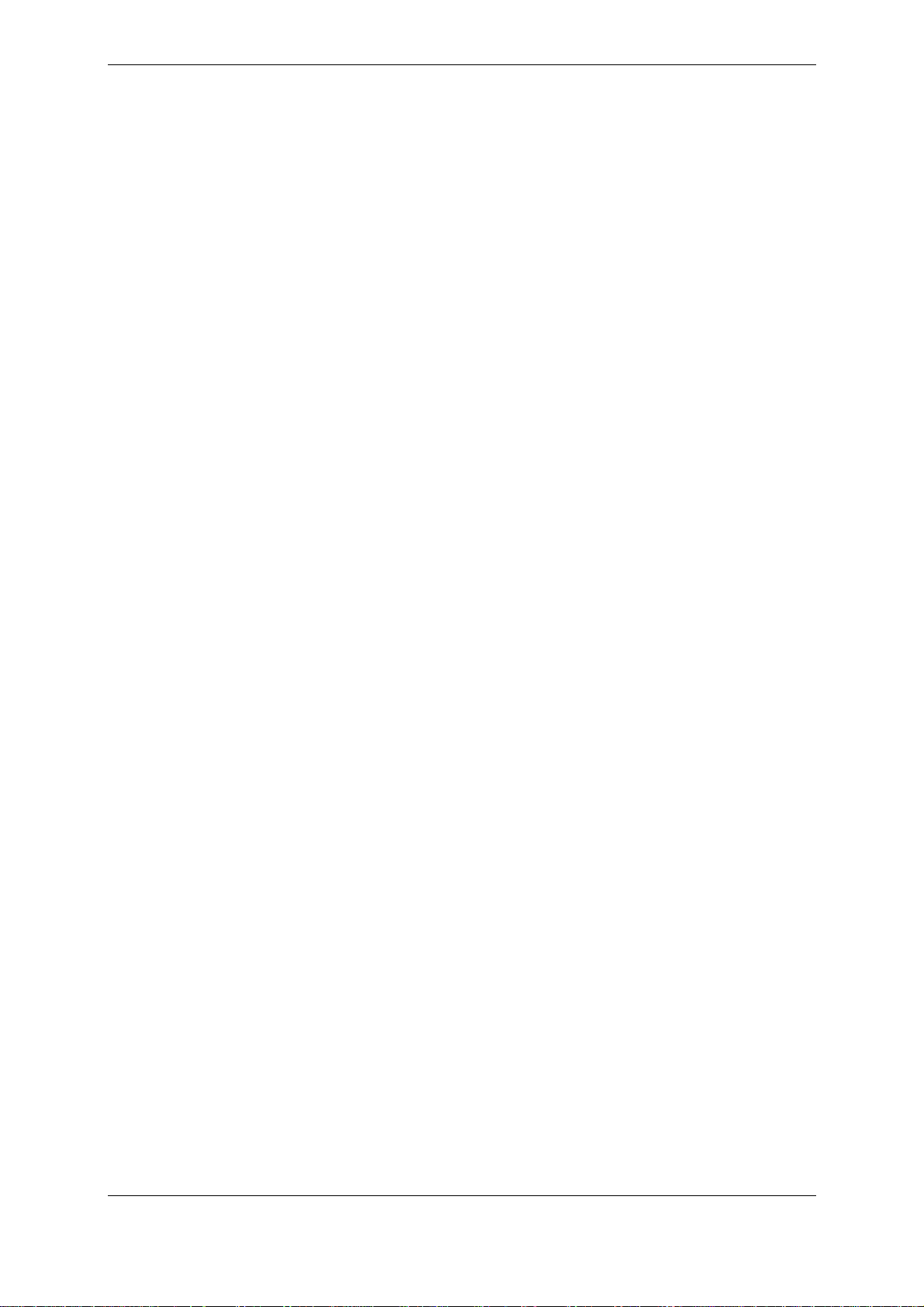
La Acronis Secure Zone está disponible como una ubicación para almacenar archivos de
copia de seguridad siempre que haya espacio libre en la zona. Si no hay espacio suficiente,
se eliminarán copias de seguridad anteriores para generar espacio libre.
Acronis True Image Home utiliza el siguiente enfoque para limpiar Acronis Secure Zone:
• Si no hay espacio suficiente en la zona para crear una copia de seguri dad, el programa
elimina la copia de seguridad completa más antigua con todas sus copias de seguridad
incrementales o diferenciales posteriores.
• Si queda una sola copia de seguridad completa (con copias de seguridad incrementales o
diferenciales posteriores) y hay una copia de se guridad en curso, se eliminan la copia de
seguridad completa antigua y las copias de seguridad incrementales o diferenciales.
• Si se encuentra en el proceso de creación de una imagen y no hay suficiente espacio
libre, aparecerá un mensaje de error. En este caso, deberá aumentar el tamaño de
Acronis Secure Zone y después ejecutar nuevamente la operación de copia de seguridad.
Puede hacer copias de seguridad de datos automáticamente de manera programada
(consulte
desbordamiento de la zona. Sin embargo, si conserva largas cadenas de copias de seguridad
incrementales, será conveniente verificar peri ódicamente el espacio libre de la zona, qu e se
indica en la segunda pantalla del asistente para la gestión de Acronis Secure Zone.
Capítulo 9. Programación de tareas
) sin preocuparse por problemas de
Para obtener información sobre cómo crear, cambiar de tamaño o eliminar Acronis Secure
Zone con este asistente, consulte el
Capítulo 10. Gestión de Acronis Secure Zone
.
3.4 Acronis Startup Recovery Manager
3.4.1 Cómo funciona
Acronis Startup Recovery Manager le permite iniciar Acronis True Image Home sin cargar el
sistema operativo. Con esta función, puede ejecutar Acronis True Image Home p or sí mismo
para restaurar las particiones dañadas aun si el sistema operativo no carga por alguna razón.
A diferencia de iniciar desde un medio extraíble de Acronis, no necesitará un medio o
conexión de red diferente para iniciar Acronis True Image Home.
3.4.2 Cómo se usa
Para poder usar Acronis Startup Recovery Manager durante el tiem po de l inicio, prep árelo de
la siguiente manera:
1. Instale Acronis True Image Home.
2. Cree Acronis Secure Zone en el disco duro (consulte
Zone
Secure
3. Active Acronis Startup Recovery Manager. Para hacerlo, haga clic en Activar Acronis
Startup Recovery Manager y siga las instrucciones del asistente.
).
Capítulo 10. Gestión de Acronis
Si intenta activar Acronis Startup Recovery Manager antes de crear una Acronis Secure Zone,
se le pedirá que cree la zona;
Acronis Secure Zone ya existe, Acronis Startup Recovery Manager se activará
automáticamente.
16 Copyright © Acronis, Inc., 2000-2007
entonces se activará Acronis Startup Recovery Manager. Si
Page 17
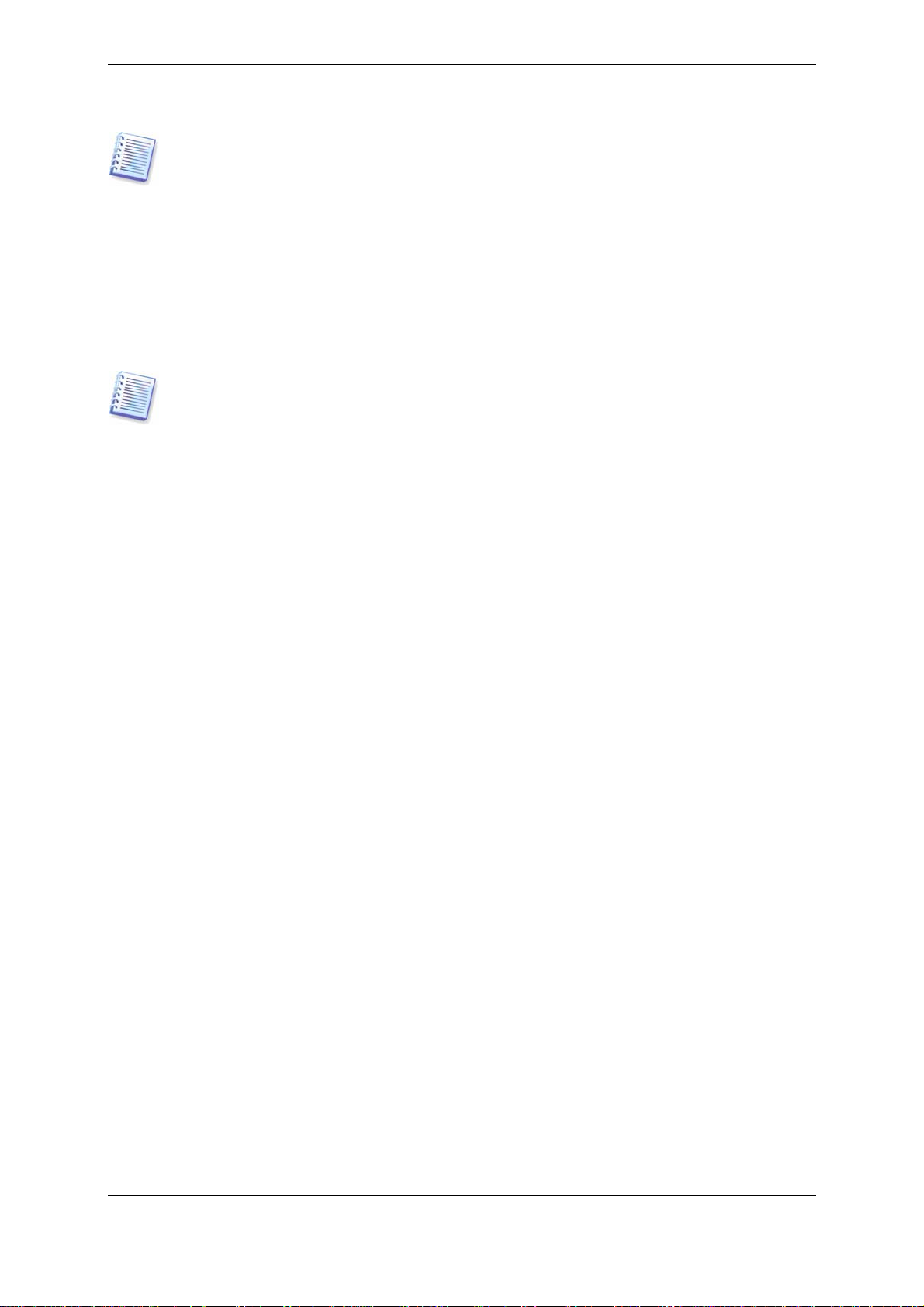
Cuando se activa Acronis Startup Recovery Manager, sobrescribe el registro de inicio
maestro (MBR) con su propio código de inicio. Si ha instalado administradores de inicio de
terceros, deberá reactivarlos después de activar Startup Recovery Manager. Para los
dispositivos de carga de Linux (por ejemplo, LiLo y GRUB), podría considerar instalarlos en
un registro de inicio de partición de raíz (o inicio) de Linux en lugar de en el MBR antes de
activar Acronis Startup Recovery Manager.
En caso de fallo, encienda el equipo y pulse F11 cuando vea el mensaje "Pulse F11 para
Acronis Startup Recovery Manager". Esto ejecutará una versión autónoma de Acronis True
Image Home que difiere ligeramente de la versión completa . Para obtene r información sobre
cómo restaurar particiones dañadas, consulte
copia de seguridad
¡Cuidado! Las letras de unidad del Acronis True Image Home autónomo a veces pueden
variar de cómo Windows identifica las unidades de disco. Por ejemplo, la unidad D:
identificada en el Acronis True Image Home autónomo puede corresponder a la unidad E: de
Windows.
.
Capítulo 6. Restauración de los datos de la
3.5 Ubicaciones de la copia de seguridad de Acronis
El rendimiento, la capacidad y el coste de las unidades de disco m odernas las convierten en
lugares fiables y convenientes para almacenar los archivos de copia de seguridad. Las
unidades de disco externas y de red se han convertido en las ubicaciones de
almacenamiento más populares. Otra solución muy común es hacer una copia de seguridad
de la unidad de un ordenador en otra unidad interna. Es posible organizar un área de
almacenamiento en un servidor FTP y acceder a través de Internet. Un disco duro, ya sea
local, externo o de red, ofrece muchísimo espacio y siempre está disponible para realizar
copias de seguridad programadas sin supervisión.
Otro problema es que, como los sistemas operativos y los archivos del usuario, como los de
música o vídeo, se vuelven cada vez más grandes, los archivos comprimidos de archivos
ocupan mucho espacio en el disco. Por lo tanto, es importante eliminar las copias de
seguridad antiguas y, al mismo tiempo, preservar tantas copias de seguridad actualizadas
como sea posible. Puede pasar horas explorando archivos en sus copias de seguridad
intentando adivinar qué copias de seguridad desactualizadas pued e eliminar sin perder dat os
importantes.
Para evitarle esas tareas de búsqueda y análisis tediosas, Acronis ofrece un nuevo enfoque
de la estrategia de copia de seguridad al proporcionarle la gestión automática de sus
archivos comprimidos almacenados en carpetas locales o de red llamadas
copias de seguridad
.
ubicaciones de las
Una ubicación de copia de seguridad tendrá los siguientes atributos:
• tamaño flexible
• permite la personalización del comportamiento y la visualización del contenido
• está ubicada en una carpeta común en una unidad local, externa o de red, o un servidor
FTP en lugar de estarlo en una partición separada protegida, tal como Acronis Secure
Zone.
Los principios fundamentales de la organización de la ubicación de la copia de seguridad
son:
• asignación automática de nombre a los archivos de copia de seguridad
• direccionamiento a una ubicación de copia de seguridad como a una carpeta completa
Copyright © Acronis, Inc., 2000-2007 17
Page 18
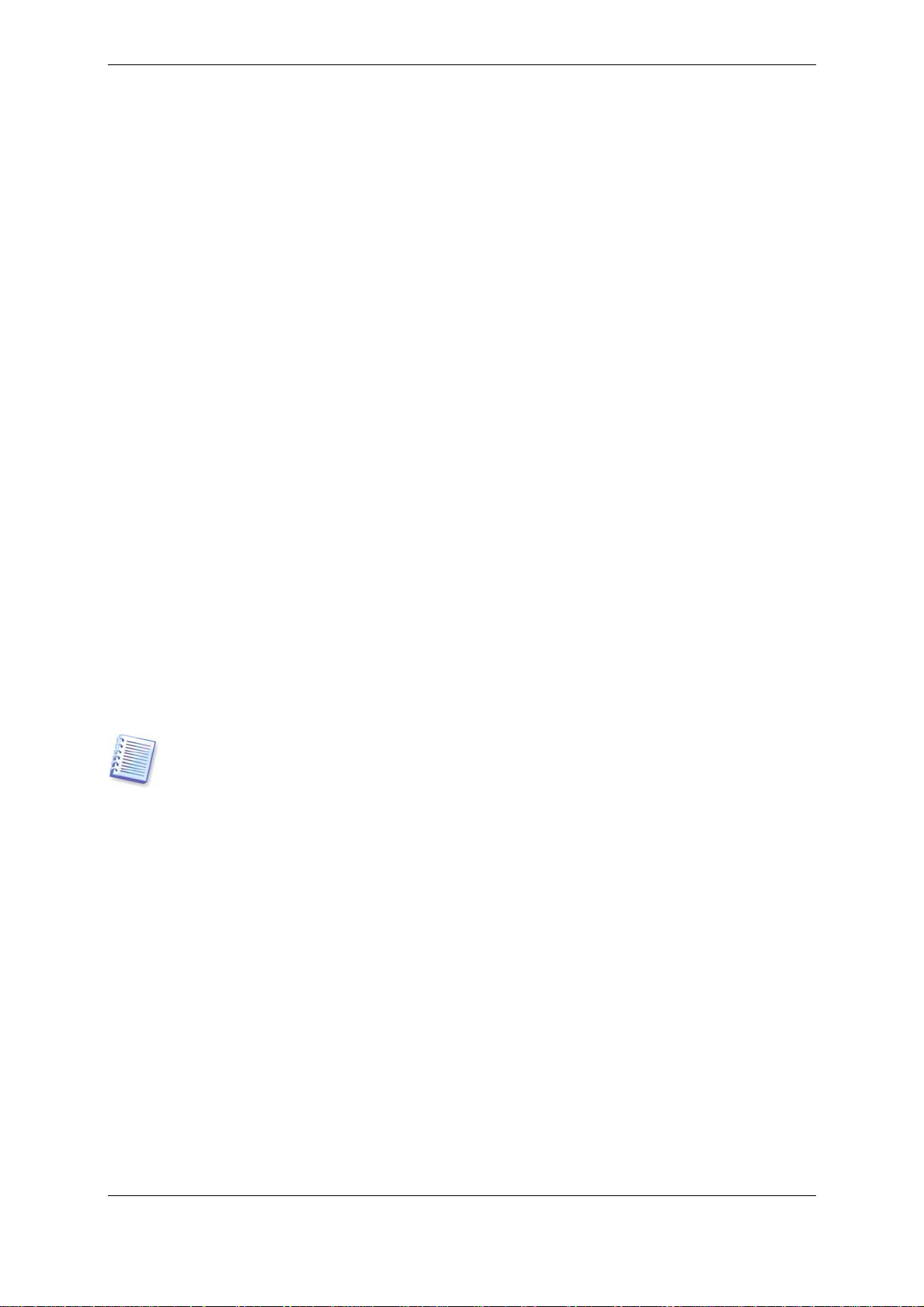
• selección automática del modo de copia de seguridad (completa, incremental, diferencial)
de acuerdo con la política de copia de seguridad establecida por el usuario para las
tareas de copia de seguridad programadas
• consolidación o eliminación automática de archivos de copia de seguridad
desactualizados según las reglas establecidas por el usuario
Configuración de las reglas para las ubicaciones de la copia de seguridad
Un usuario puede organizar una o más ubicaciones de la copia de seguridad y establecer las
limitaciones generales de tamaño/tiempo de almacenamiento para cada ubicación. Estas
limitaciones incluyen:
• espacio máximo de almacenamiento
• cantidad máxima de copias de seguridad
• período máximo de almacenamiento de archivos comprimidos
Después de crear una copia de seguridad en una ubicación de copia de seguridad, el
programa verifica la ubicación para comprobar si existen violaciones de la cantidad máxima;
por ejemplo, exceso de una cantidad máxima preestablecida de gigabytes reservados para
las copias de seguridad. Si se excede algún límite, el programa consolida las copias de
seguridad más antiguas. Por ejemplo, si predeterminó la ubicación de su copia de seguridad
para almacenar 50GB de archivos de copia de seguridad y sus copias de seguridad al canzan
los 55GB, excede una cantidad máxima y el sistema responderá automáticamente sobre la
base de reglas y políticas ya establecidas.
Esta operación crea un archivo temporal y, por lo tanto , requiere espacio en el disco. Tenga
en cuenta además que la cantidad máxima debe excederse para que el programa pueda
detectar la violación. Por lo tanto, para poder consolidar los archivos, el programa necesita
espacio en el disco que supere la cantidad máxima de la ubicación. La cantidad de espacio
extra puede estimarse como el tamaño de la copia de seguridad más grande que se
encuentra en la ubicación.
Al crear una tarea de copia de seguridad, asegúrese de seleccionar la ubicación de la copia
de seguridad en la lista de Ubicaciones de la copia de seguridad, en la parte superior
del árbol de directorios. De esta manera, se permite el procesamiento antes mencionado de
las copias de seguridad. Si selecciona una ubicación de la copia de seguridad como una
carpeta normal, no se procesará la copia de seguridad.
Gestión de las ubicaciones de la copia de seguridad
El usuario puede eliminar las ubicaciones de la copia de seguridad o editar las reglas de
copia de seguridad para cualquier ubicación.
Las modificaciones a las reglas se aplicarán en la siguiente copia de seguridad. En
consecuencia, el contenido de la ubicación se ajustará a las nuevas reglas.
3.6 Acronis Snap Restore®
Acronis Snap Restore le permite iniciar el sistema operativ o en un equipo dañado antes de
que el sistema se haya restaurado completamente desde una imagen, y comenzar a trabajar
segundos después del inicio de la restauración. La restauración continuará en segundo
plano.
18 Copyright © Acronis, Inc., 2000-2007
Page 19
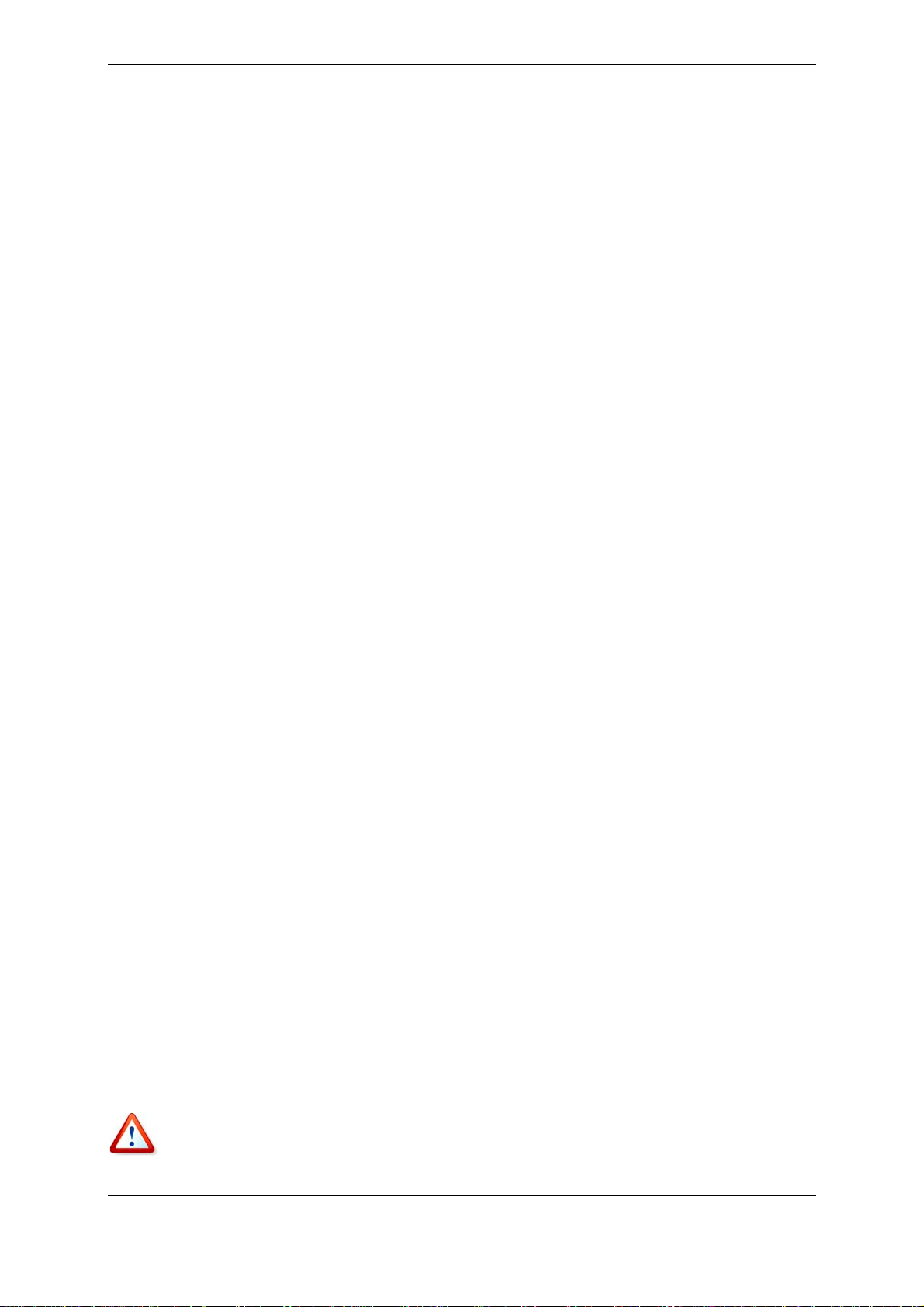
3.6.1 Limitaciones en el uso de Acronis Snap Restore
1. Acronis Snap Restore está disponible actualmente para imágenes ubicadas solamente en
Acronis Secure Zone.
2. Acronis Snap Restore no es compatible con imágenes de Windows Vista. Si se detecta
cualquier edición de Vista en una imagen, no aparecerá la opción Snap Restore.
3. Naturalmente, Acronis Snap Restore no puede utilizarse si la imagen no contiene un
sistema operativo (una imagen lógica de partición o disco) ni cuando se restauran archivos
comprimidos de archivos.
3.6.2 Cómo funciona
Cuando comienza el procedimiento de restauración, Acronis True Image Home:
1. Busca los sectores de la imagen que contienen archivos de sistema y restaura primero
estos sectores. De esta manera, se restaura el sistema operativo y se puede iniciar en muy
poco tiempo. Una vez iniciado el sistema operativo, el usuario ve el árbol de la carpeta con
los archivos, aunque el contenido de los archivos no se han recuperado aún. No obstante, el
usuario puede comenzar a trabajar.
2. Escribe en el disco duro sus propios controladores que interceptan las consultas del
sistema a los archivos. Cuando el usuario abre archivos o inicia aplicaciones, los
controladores reciben las consultas del sistema y restauran los sectores que son necesarios
para la operación actual.
3. Al mismo tiempo, Acronis True Image Home continúa con la restauración de toda la
imagen sector por sector en segundo plano. Sin embargo, los sectores solicitados por el
sistema tienen la máxima prioridad.
Finalmente, la imagen se restaurará completamente, incluso si el usuario no realiza ninguna
acción. Sin embargo, si necesita comenzar a trabajar lo antes posible después de que se
produjo una falla en el sistema, ahorrará al menos varios minutos, si se tiene en cuenta que
la restauración de una imagen de 10-20GB (el tamaño de imagen más común) demora
aproximadamente 10 minutos. Cuanto más grande es el tamaño de la imagen, má s tiempo
ahorra.
3.6.3 Cómo se usa
Para poder usar Acronis Snap Restore en caso de que el sistema falle, prepárelo de la
siguiente manera:
1. Instale Acronis True Image Home.
2. Cree Acronis Secure Zone en el disco duro (consulte
Secure
3. Active Acronis Startup Recovery Manager (consulte
Manager
Creación de dispositivos
4. Haga una copia de seguridad (imagen) del disco del sistema en Acronis Secure Zone
(consulte
otros discos o particiones, pero la imagen del disco del sistema es obligatoria.
Zone
).
) y cree dispositivos de inicio con Acronis True Image Home (consulte
de inicio
5.2.1 Copia de seguridad de Mi PC
).
). También puede crear copias de seguridad de
Capítulo 10. Gestión de Acronis
3.4 Acronis Startup Recovery
Capítulo 11.
Al ejecutar Snap Restore, la versión actual de Acronis True Image Home siempre restaura
todo el disco de sistema. Por lo tanto, si su disco del sistema tiene varias particiones, todas
deberán incluirse en la imagen. Cualquier partición que falte en la imagen se perderá.
Copyright © Acronis, Inc., 2000-2007 19
Page 20
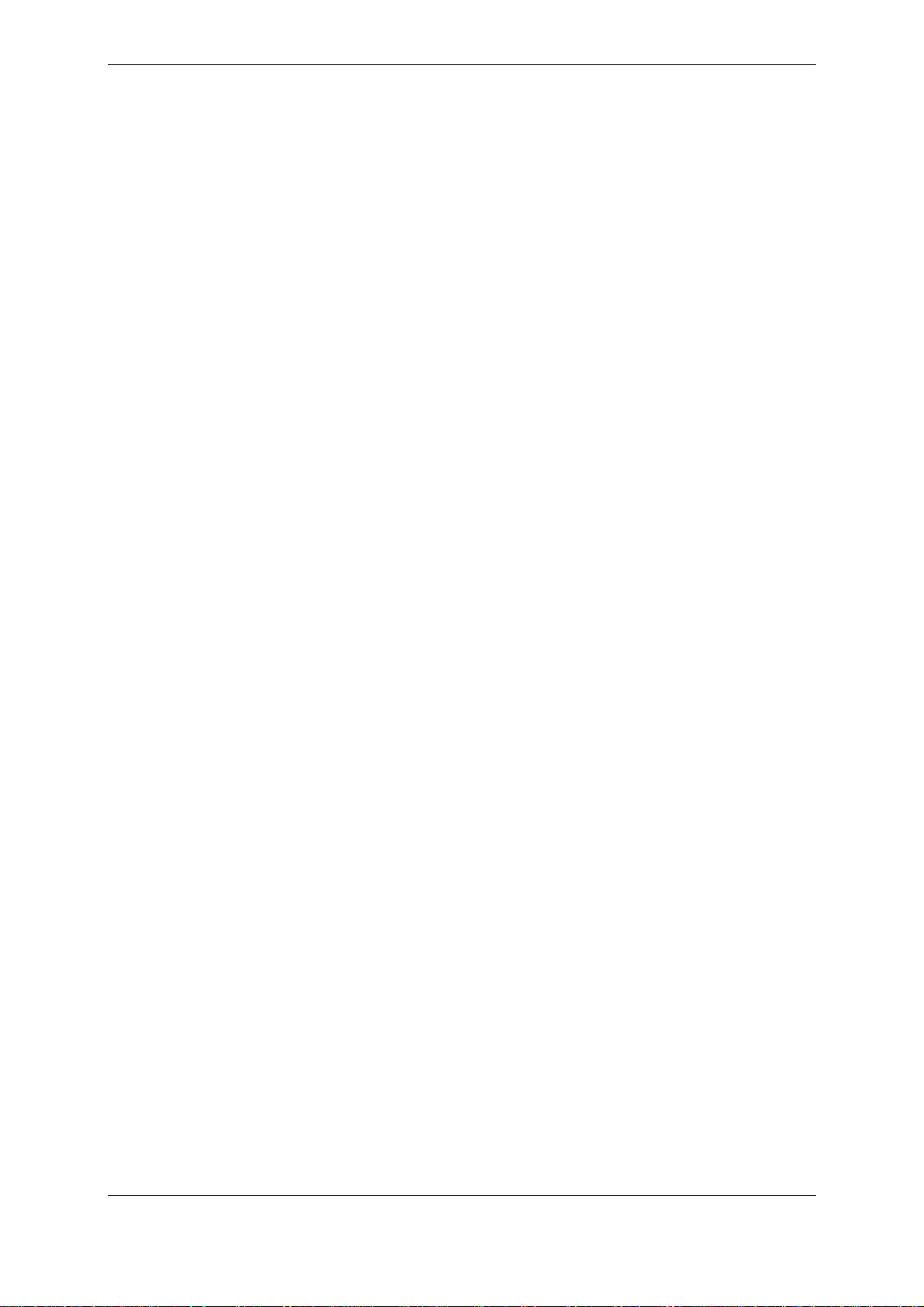
En caso de fallo, inicie el ordenador desde el dispositivo de inicio o con F11. Comience el
procedimiento de recuperación (consulte
a partir de imágenes
seleccione Utilizar Snap Restore y en la ventana siguiente haga clic en Continuar. En
unos segundos el ordenador se reiniciará en el sistema restaurado. Inicie sesión y comience
a trabajar; no necesita volver a reiniciar ni realizar otras acciones.
También puede usar Snap Restore al ejecutar Acronis True Image Home en sistemas
operativos Windows compatibles. Sin embargo, es imprescindible contar con dispositivos de
inicio en caso de que no se pueda iniciar Windows.
), seleccione la imagen del disco del sistema desde Acronis Secure Zone,
6.3 Restauración de discos, particiones o archivos
3.7 Visualización de la información del disco y las particiones
Puede cambiar la manera en que se representan los datos en todas las combinaciones que
observa en los diversos asistentes.
A la derecha hay tres iconos: Ordenar iconos por, Seleccionar detalles e i (Mostrar las
propiedades del objeto seleccionado), éste último está duplicado en el menú contextual
que se abre al hacer clic con el botón secundario sobre los objetos.
Para ordenar los mensajes en una columna en particular, haga clic en el encabezado (si hace
nuevamente clic, los objetos se ordenarán de manera inversa) o pulse el botón Ordenar
iconos por y seleccione la columna.
Para seleccionar las columnas que desea visualizar, haga clic con el botón secundario en los
encabezados o con el botón principal en el botón Elegir columnas. Luego marque las
columnas que desea mostrar. Al hacer clic con el botón principal en el botón Elegir
columnas, también puede cambiar el orden de visualización de las columnas mediante los
botones Mover arriba y Mover abajo.
Si hace clic en el botón i (Mostrar las propie dades del objeto seleccionado), verá la
ventana de propiedades de la partición o del disco seleccionado.
Esta ventana contiene dos paneles. El panel izquierdo contiene el árbol de propiedades y el
derecho describe de manera detallada la propiedad seleccionada. La información del disco
incluye los parámetros físicos (tipo de conexión, tipo de dispositivo, tamaño, etc.); la
información de la partición incluye tanto parámetros físicos (sectores, ubicación, etc.) como
lógicos (sistema de archivos, espacio libre, letra asignada, etc.).
Puede cambiar el ancho de una columna al arrastrar los bordes con el ratón.
3.8 Try&Decide
La función Try&Decide de Acronis True Image Home le permite realizar operaciones
potencialmente peligrosas, tales como instalar un software o abrir datos adjuntos de correo
electrónico sin poner en riesgo su PC. Lo hace esencialmente al crear un área de trabajo
temporal controlada y segura, aislada del resto de su equipo. Si el sistema falla o su
ordenador deja de funcionar durante estas operaciones, debe reiniciar el sistema y Acronis
True Image Home regresará al estado previo. Si las operaciones se completan
correctamente, tiene la opción de aplicar los cambios al sistema real o descartarlos. (Para
obtener más detalles consulte
Capítulo 7 Try&Decide.
)
3.9 DriveCleanser®, Destructor de archivos y Limpieza del sistema
Acronis True Image Home contiene utilidades para la destrucción segura de datos en una
unidad de disco duro completa o en particiones individuales, como también para borrar
archivos individuales y eliminar los rastros de las actividades del usuario en el sistema. Al
20 Copyright © Acronis, Inc., 2000-2007
Page 21
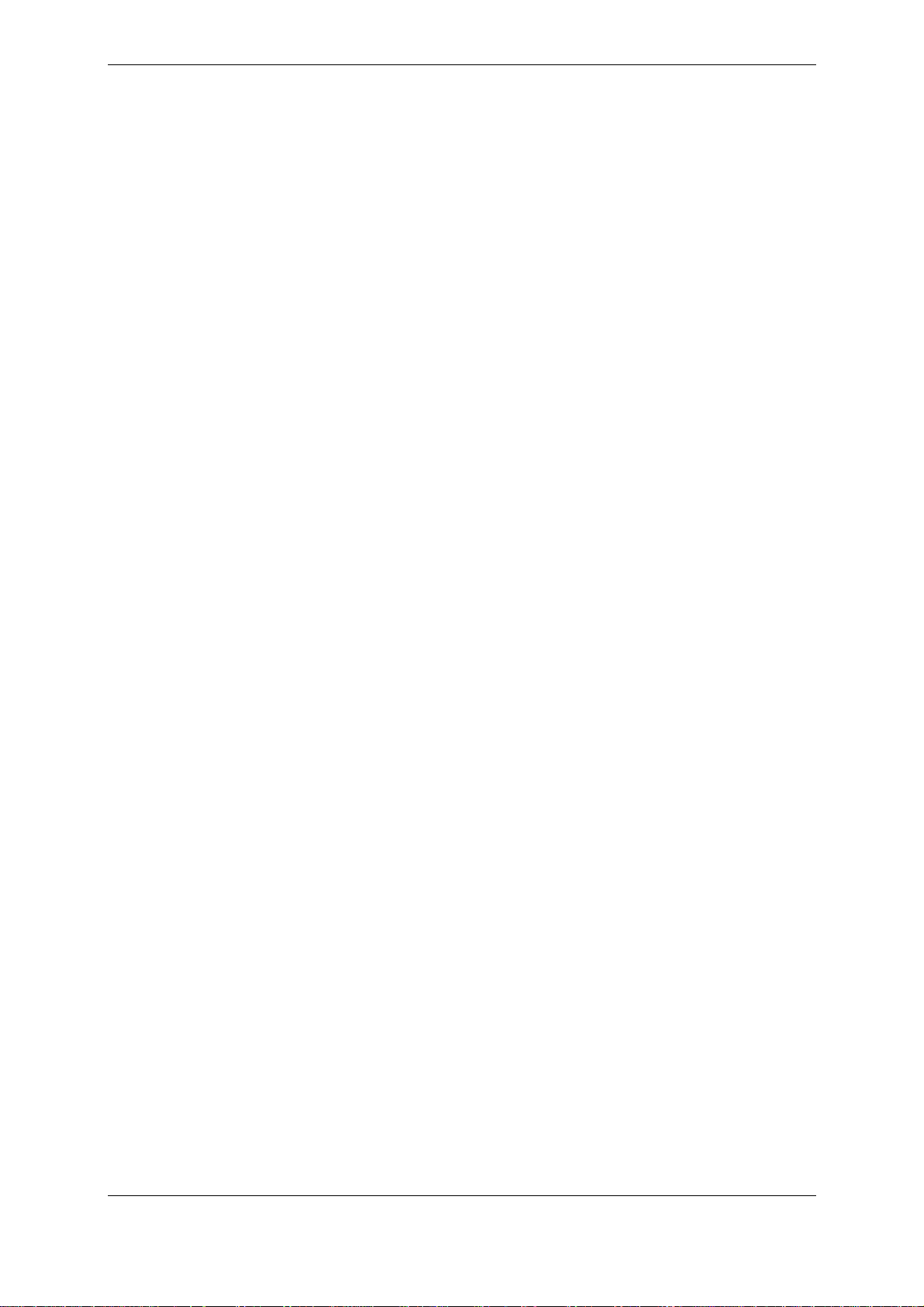
reemplazar su antiguo disco duro por uno nuevo con mayor capacidad, puede dejar en el
disco antiguo, sin querer, mucha información importante y confidencial que puede
recuperarse, incluso si ya lo reformateó. La aplicación DriveCleanser, incluida en Acronis
True Image Home, solía comercializarse como un producto autónomo de Acronis. Ofrece la
destrucción garantizada de información confidencial en las unidades de disco duro o
particiones con la ayuda de técnicas que cumplen con la mayoría de los estándares
nacionales y estatales o los superan. Puede seleccionar un método de destrucción de datos
apropiado según la importancia de su información confidencial. El destructor de archivos
ofrece las mismas capacidades para archivos individuales y carpetas. Por último, el asistente
para la Limpieza del sistema garantiza la eliminación de todos los rastros de sus actividades.
Al trabajar con un PC, deja miles de bytes de evidencia que muestran sus acciones
(registros en diversos archivos del sistema) y que usted no sabe que existen. Esto incluye
nombres de usuario y contraseñas, como así también otra información personal que puede
utilizarse para robar su identidad si cae en las manos equivocadas. Esta utilidad borra
completamente los rastros del disco.
Copyright © Acronis, Inc., 2000-2007 21
Page 22
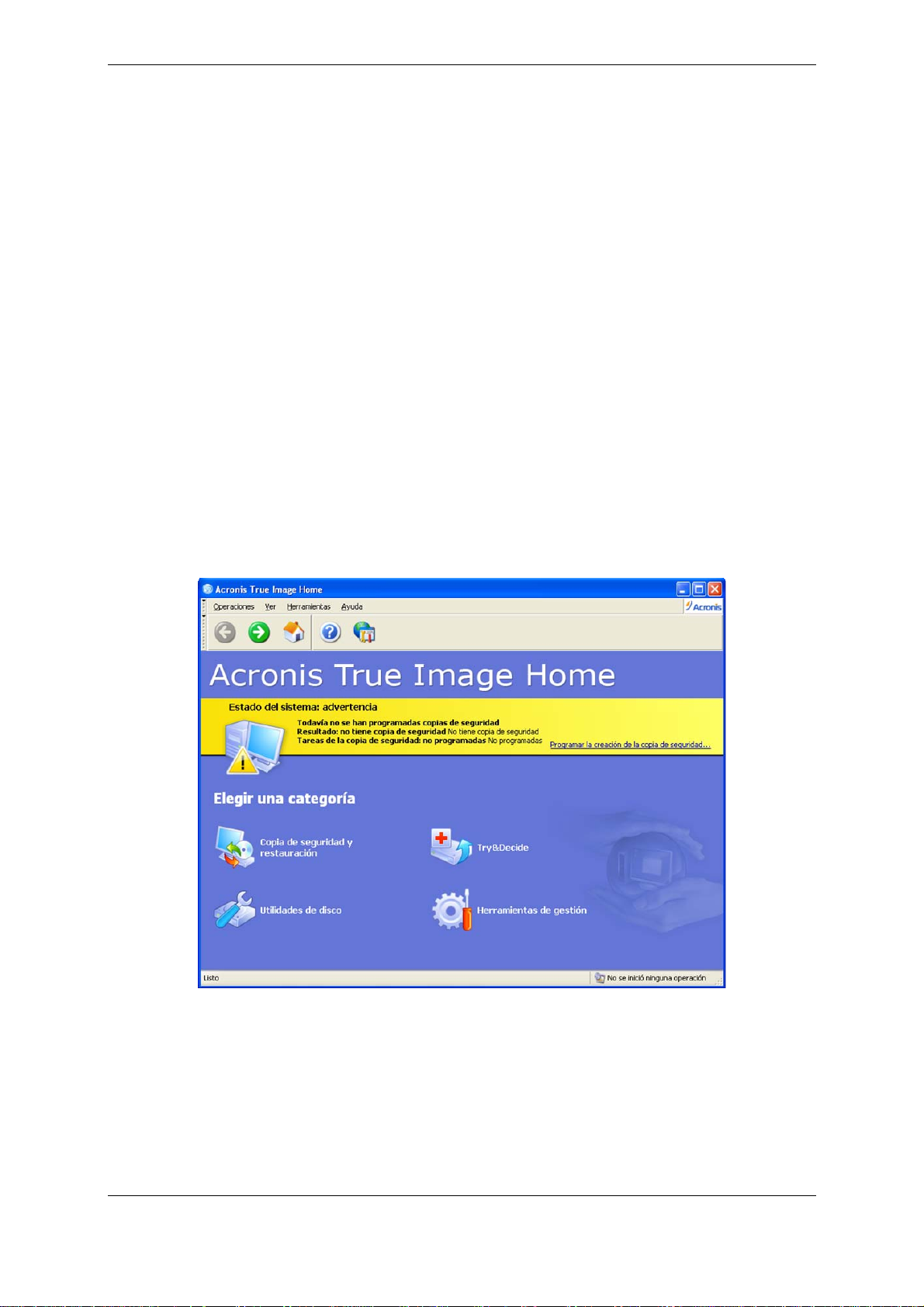
Capítulo 4. Utilización Acronis True Image Home
4.1 Área de trabajo del programa
Por lo general, lo primero que llama la atención después de iniciar Acronis True Image Home
es una amplia barra colorida en la ventana principal el progr ama. Esta se denomina barra d e
"Luz de tráfico".
La barra de Luz de tráfico le permite ver rápidamente el estado actual de su sistema en
relación con las copias de seguridad. Además, muestra información sobre la fecha y hora en
que realizó la última copia de seguridad y los resultados de esta copia, como así también si
las tareas de copia de seguridad están o no programadas.
El estado del sistema y la Luz de tráfico cambia de la siguiente manera:
• Cuando aún no ha realizado ninguna copia de seguridad pr ogramada o l a última cop ia de
seguridad programada se llevó a cabo hace más de una semana, la barra estará amarilla
y el sistema se encontrará en estado de advertencia. En este caso, la barra mostrará el
enlace "Programar la creación de la copia de seguridad..." que lo llevará al asistente para
la programación de tareas y le ofrecerá programar de inmediato una t area de copia de
seguridad.
• Cuando programa una copia de seguridad y ésta se completa satisfactoriamente, el
estado del sistema cambia a "Normal", la luz de tráfico cambia a verde y permanece de
ese color durante una semana; después se vuelve amarilla nuevamente si es que no se
han realizado tareas programadas durante ese tiempo.
22 Copyright © Acronis, Inc., 2000-2007
Page 23
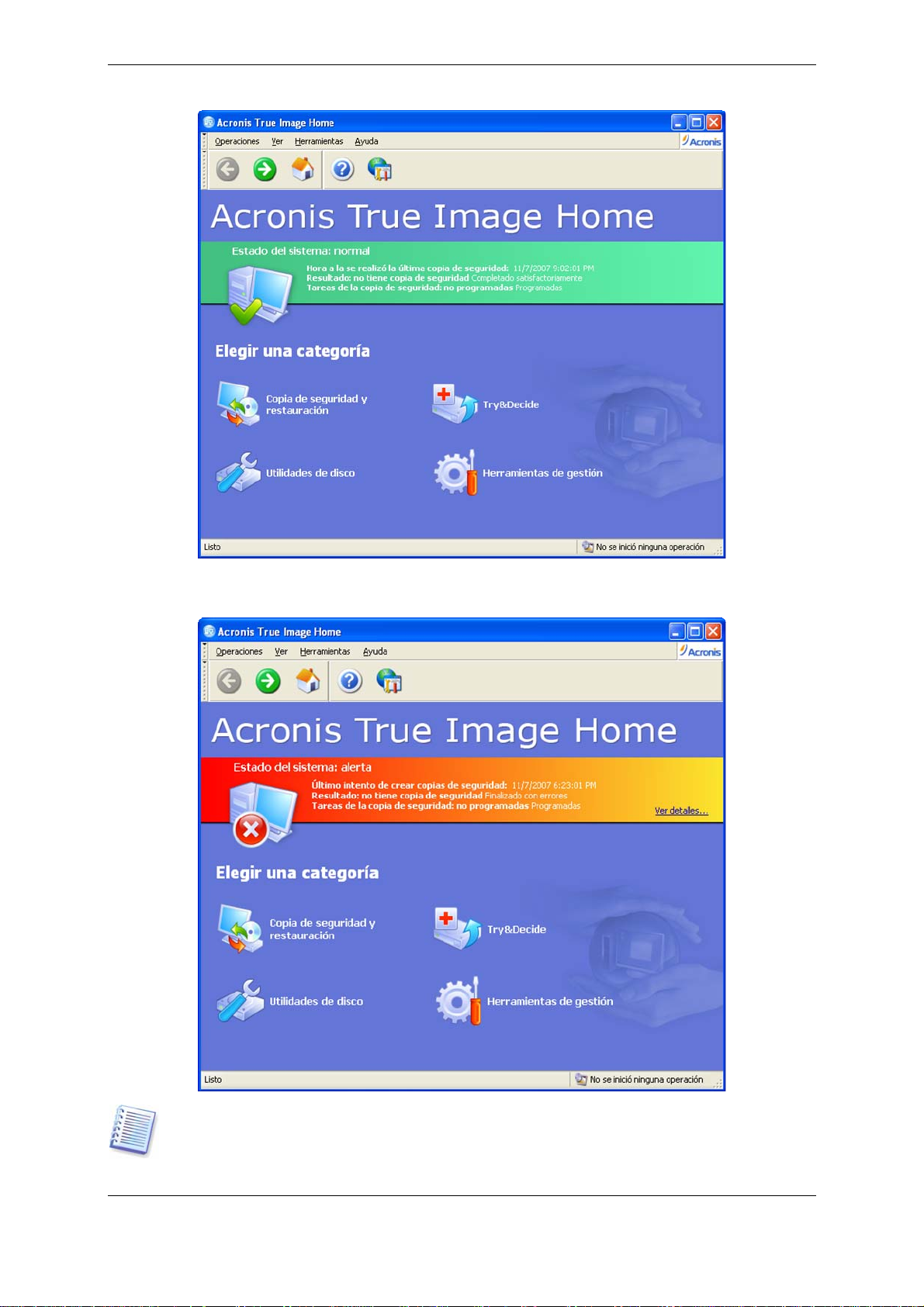
• Si una copia de seguridad programada falla por cualquier motivo, el estado del sistema
cambia a "Alerta" y la luz de tráfico se vuelve roja.
Sólo ejecutar las copias de seguridad programadas afecta el color de la luz de tráfico y el
estado del sistema. Si inicia el Asistente para crear copias de seguridad de forma manual y
realiza una copia de seguridad no programada, no se modificarán ni color de la luz de tráfico
ni el estado del sistema. El color no cambiará si programa una tarea de copia de seguridad
Copyright © Acronis, Inc., 2000-2007 23
Page 24
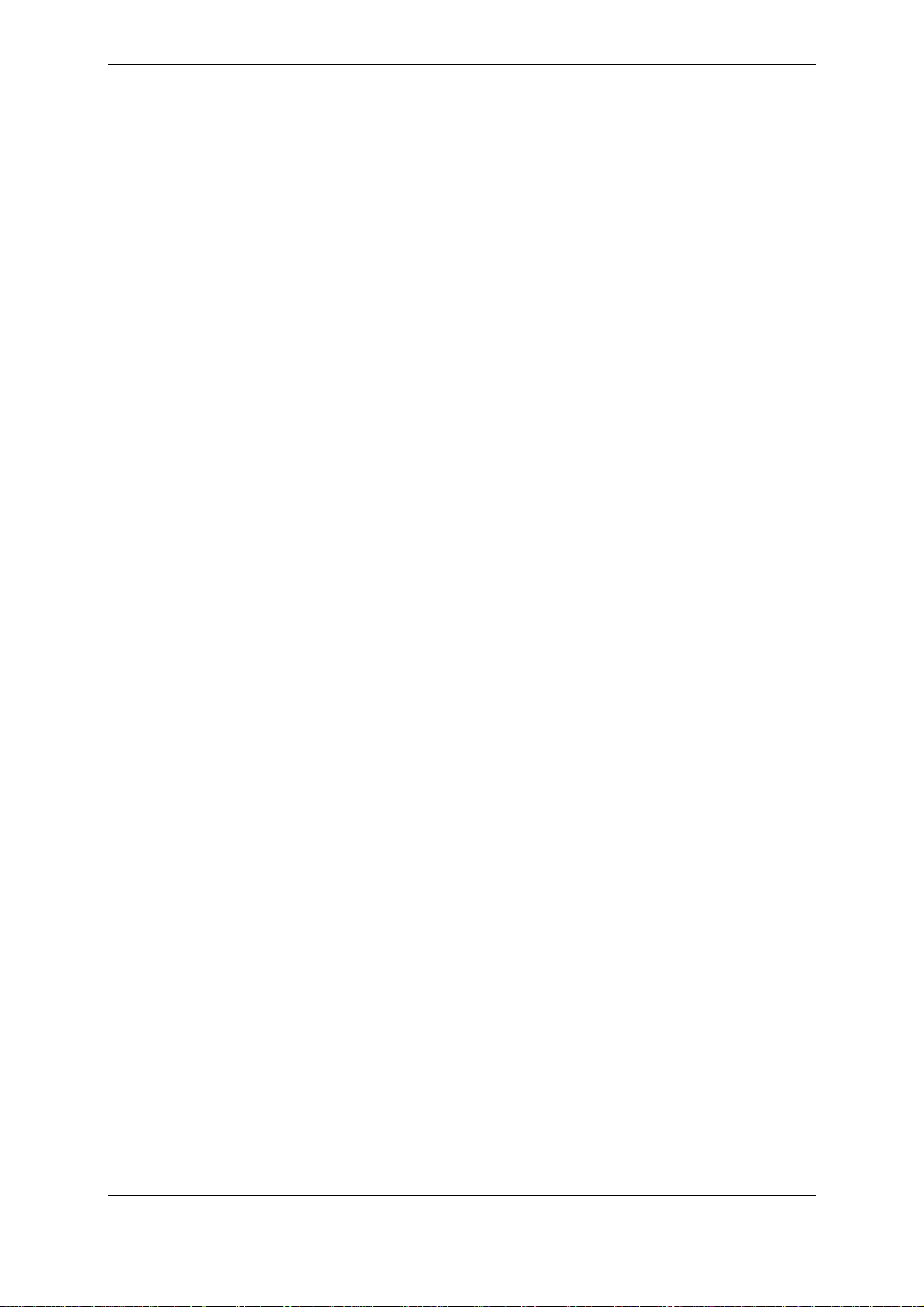
"Sólo una vez".
La ventana principal del programa contiene un menú, una barra de herramientas similar a un
explorador, un área principal y una barra de estado. El área principal contiene los iconos de
categoría, además de la barra de Luz de tráfico descrita anteriormente.
Los iconos de categoría son los siguientes:
• Copia de seguridad y restauración: cree una copia de seguridad o restaure datos de
un archivo creado con anterioridad.
• Try&Decide: realice cambios en una copia temporal de su sistema y después decida si
desea aplicarlos al sistema real.
• Utilidades de disco: clone y agregue un disco duro, borre discos, destruya archivos de
manera segura y limpie el sistema.
• Herramientas de gestión: gestione las ubicaciones de las copias de seguridad,
archivos comprimidos, tareas programadas y visualice registros.
Menú del programa
La barra de menú del programa presenta los elementos Operaciones, Ver, Herramientas
y Ayuda.
El menú Operaciones contiene una lista de las operaciones disponibles:
• Copia de seguridad: realice una copia de seguridad de los datos que desee.
• Recuperación: restaure los datos que desee.
• Try&Decide: active el modo de prueba o tome una decisión.
• Crear tarea nueva: programe una nueva tarea.
• Validar archivo de copia de seguridad: valide un archivo de copia de seguri dad que
elija.
• Explorar archivo de copia de seguridad: explore un archivo de copia de seguridad
que elija.
• Montar imagen: cree un disco virtual al montar una archivo comprimido de imagen.
• Desmontar imagen: desmonte la imagen que montó.
• Salir: salga de Acronis True Image Home.
El menú Ver contiene objetos para gestionar el aspecto de la ventana del programa:
• Barra de herramientas: contiene comandos que controlan el tamaño de los iconos de
la barra de herramientas, habilita/deshabilita las barras de herramientas Navegación y
Ayuda, y también habilita/deshabilita las etiquetas de texto de los iconos de la barra de
herramientas.
• Barra de estado: habilita/deshabilita la barra de estado
El menú Herramientas contiene los siguientes elementos:
• Activar Acronis Startup Recovery Manager: active el administrador de restauración
de inicio (tecla F11)
• Crear dispositivo de rescate de inicio: ejecute el procedimiento de creación del
dispositivo de inicio
24 Copyright © Acronis, Inc., 2000-2007
Page 25
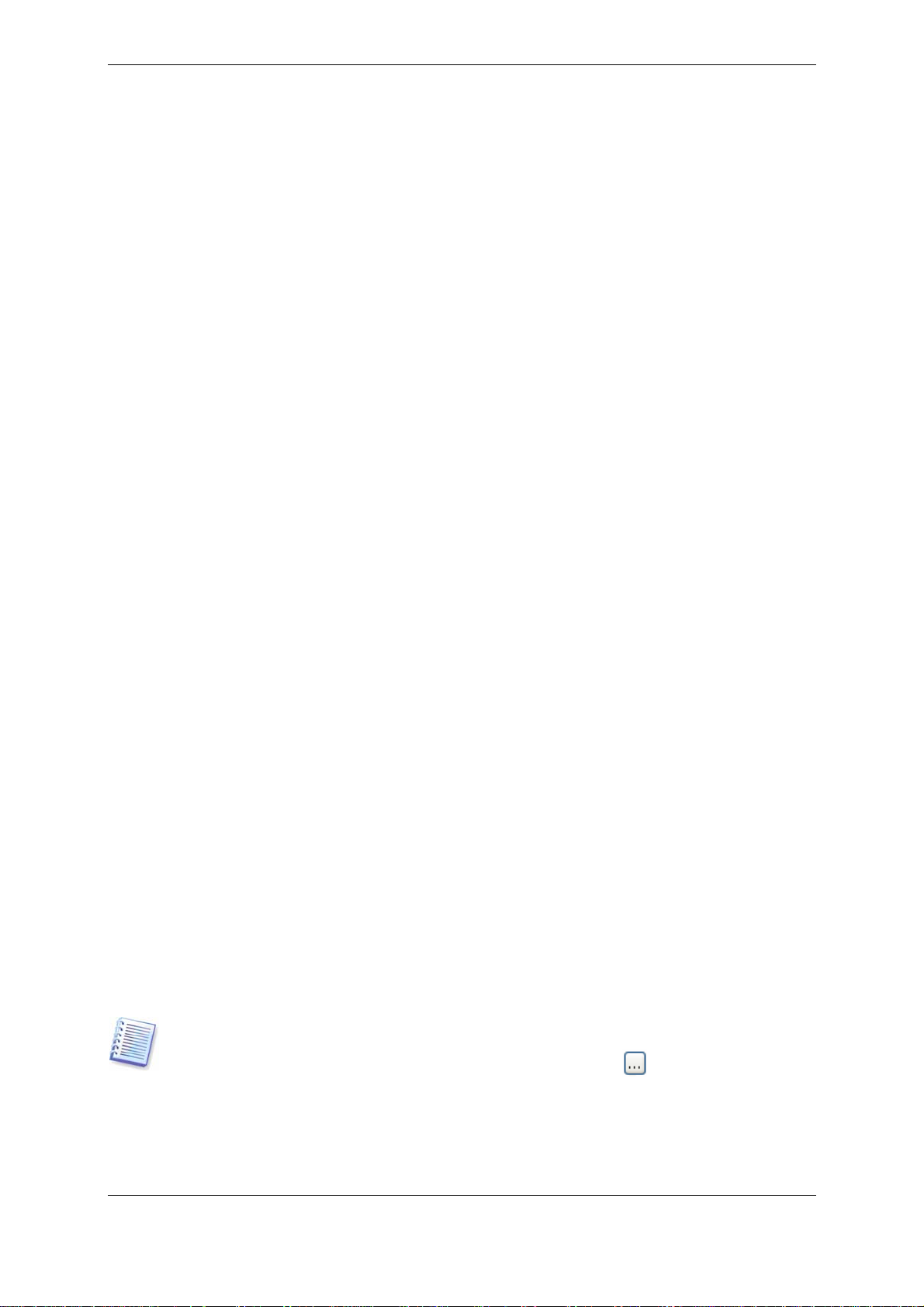
• Gestión -> Gestionar las ubicaciones y los archivos de copias de seguridad:
cree, edite, elimine y explore ubicaciones de copias de seguridad, busque archivos en las
ubicaciones de la copia de seguridad para restaurar
• Gestión -> Gestionar Acronis Secure Zone: cree, elimine y cambie el tamaño de
una partición oculta especial para almacenar archivos (Acronis Secure Zone)
• Gestión -> Gestionar tareas: cree, edite y elimine tareas program adas, modifique la
programación de tareas e inicie tareas manualmente
• Clonar disco: transfiera el sistema a un nuevo disco duro
• Agregar disco nuevo: cree particiones en un disco duro adicional instalado en el
sistema
• Acronis DriveCleanser: borre datos personales de manera segura de una unidad de
disco duro.
• Destructor de archivos: destruya de manera segura archivos confidenciales que ya no
necesita
• Limpieza del sistema: limpie los rastros de sus actividades en Windows
• Mostrar registro: abra la ventana Visualización de registros
• Opciones: abra una ventana para editar las opciones predeterminadas de copias de
seguridad/restauración, configurar el aspecto del texto (fuentes), configurar las
notificaciones de correo electrónico/Winpopup y otras funciones
El menú Ayuda se utiliza para mostrar la ayuda y obtener información acerca de Acronis
True Image Home.
Barra de estado
En la parte inferior de la ventana principal, hay una barra de estado dividida en dos partes.
La parte izquierda describe brevemente la operación seleccionada; la derecha indica el
progreso y los resultados de la operación. Si hace doble clic en los resultados de la
operación, se abrirá la ventana de registros.
Icono del área de notificación de la barra de tareas
Durante la mayoría de las operaciones aparece un icono indicador especial en el área de
notificación de la barra de tareas de Windows (a la derecha de la barra de estado, donde
está el reloj). Si coloca el puntero del ratón sobre el icono, verá una sugerencia sobre la
herramienta que indica el progreso de la operación. Si hace clic con el botón secundario
sobre el icono, aparecerá un menú contextual donde podrá cambiar la prioridad del proceso
o cancelar la operación, si fuera necesario. Cuando el modo de prueba está activado, al
hacer clic con el botón secundario sobre el icono aparecerá un menú contextual para la
función Try&Decide. Este icono no depende de la ventana principal del programa que está
abierta. También está presente para la ejecución en segundo plano de las tareas
programadas.
Puede cambiar la apariencia del texto (fuentes y tamaño) en la interfaz de usuario del
programa y los elementos del menú. Para hacer esto, seleccione Herramientas ->
Opciones -> Apariencia -> Fuentes. Haga clic en el botón
previa de los resultados de los cambios de apariencia del texto.
para acceder a la vista
4.2 Operaciones disponibles
Puede realizar las siguientes acciones en el ordenador:
Copyright © Acronis, Inc., 2000-2007 25
Page 26
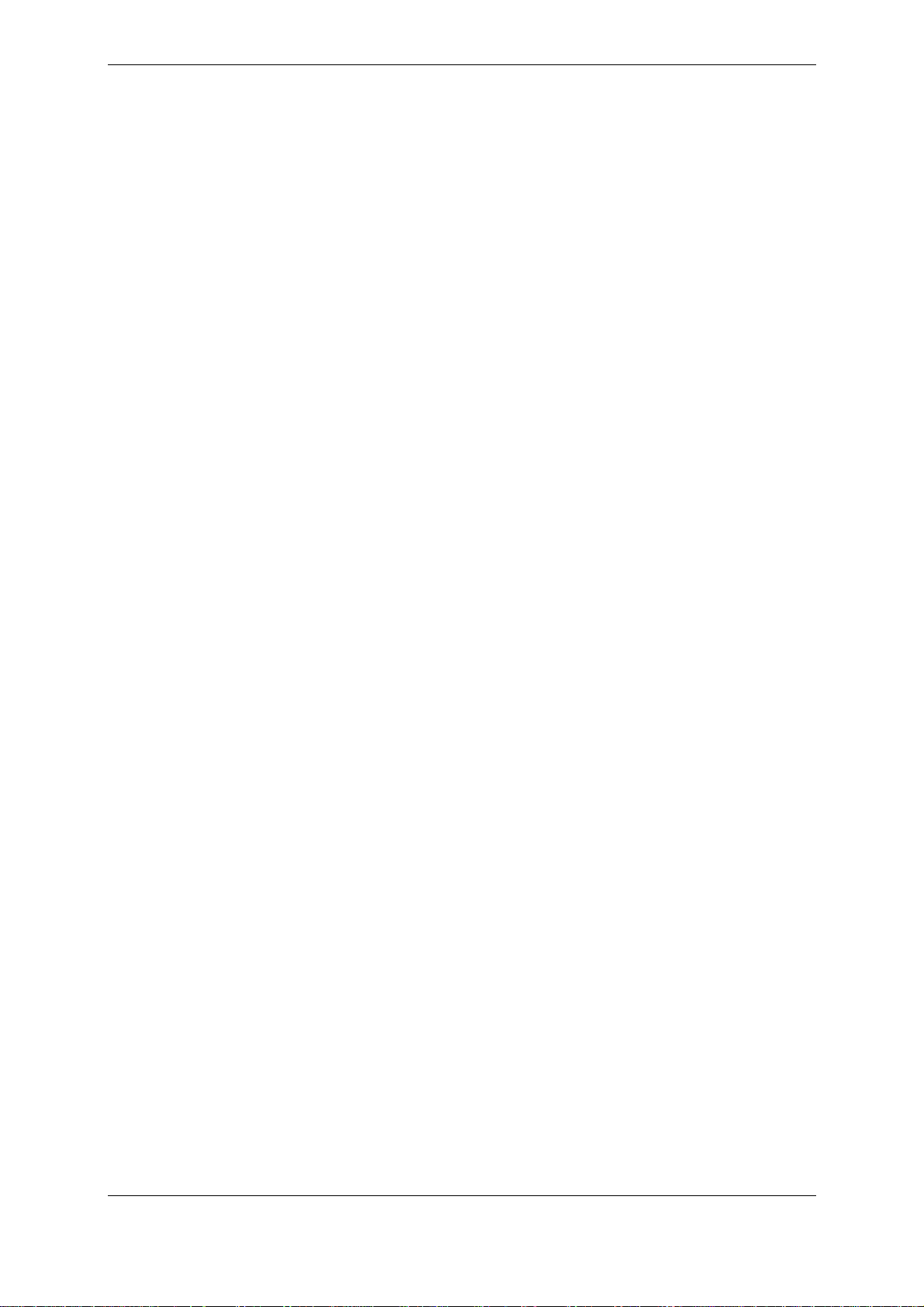
• Crear copias de seguridad de datos, incluidos los discos y las particiones del
sistema
Seleccione Operaciones -> Copia de seguridad o haga clic en la categoría Realizar
copia de seguridad y restaurar en la ventana principal, seleccione Copia de seguridad
en la ventana Realizar copia de seguridad y restaurar y después siga las instrucciones
del asistente. Consulte los detalles en
seguridad.
• Restaurar datos, incluidos los discos y las particiones del sistema
Seleccione Operaciones -> Recuperación o haga clic en la categoría Realizar copia de
seguridad y restaurar en la ventana principal, seleccione Restaurar en la ventana
Realizar copia de seguridad y restaurar y después siga las instrucciones del asistente.
Consulte los detalles en
• Programar copias de seguridad o validaciones
Seleccione Operaciones -> Crear tarea nueva o haga clic en la categoría Herramientas
de gestión en la ventana principal; luego seleccione Gestionar tareas en el grupo
Principal y, por último, haga clic en Crear tarea nueva en la barra lateral y siga las
instrucciones del asistente. Consulte los detalles en
Capítulo 6. Restauración de los datos de la copia de seguridad.
Capítulo 5. Creación de archivos de copia de
Capítulo 9. Programación de tareas
.
• Examinar los registros de la operación de Acronis True Image Home
Seleccione Herramientas -> Mostrar archivo de regi st ro o seleccione Mostrar archivo
de registro en la barra lateral para navegar por la ventana Registro de eventos. Consulte
los detalles en
• Configurar opciones de copias de seguridad y restauración, como la prioridad
del proceso de copia de seguridad o el modo de sobrescritura de archivos
Seleccione Herramientas -> Opciones -> Opciones predeterminadas de copia de
seguridad u Opciones predeterminadas de restauración y establezca las configuraciones.
Consulte los detalles en
Configuración de las
• Configurar el envío de notificaciones sobre la operación de True Image Home
Acronis
Seleccione Herramientas -> Opciones -> Notificaciones y establezca la configuración.
Consulte los detalles en
• Crear ubicaciones de las copias de seguridad
Cree una carpeta con propiedades especiales para almacenar archivos de copia de
seguridad. Haga clic en la categoría Herramientas de gestión en la ventana principal,
seleccione Gestionar las ubicaciones de la copia de seguridad y los archivos de
copia de seguridad en el grupo Principal y, por último, haga clic en Crear la ubicación
de la copia de seguridad en la categoría Ubicación de la copia de seguridad en la
barra lateral y siga las instrucciones del asistente. Consulte los detalles en
12.3 Visualización de registros
5.3 Configuración de las opciones de copia de seguridad
opciones de restauración.
12.2 Notificación de los resultados de la operación.
Gestión de las ubicaciones de las copias de seguridad
seguridad de Acronis
.
.
y en
6.4
Capítulo 8.
y en
3.5 Ubicaciones de la copia de
• Editar las ubicaciones de las copias de seguridad
Edite las propiedades de la ubicación de la copia de seguridad. Haga clic en la categoría
Herramientas de gestión en la ventana principal, seleccione Gestionar las ubic aciones
de la copia de seguridad y los archivos de copia de seguridad en el grupo Principal
y, por último, haga clic en Editar la ubicación de la copia de seguridad en la categoría
26 Copyright © Acronis, Inc., 2000-2007
Page 27
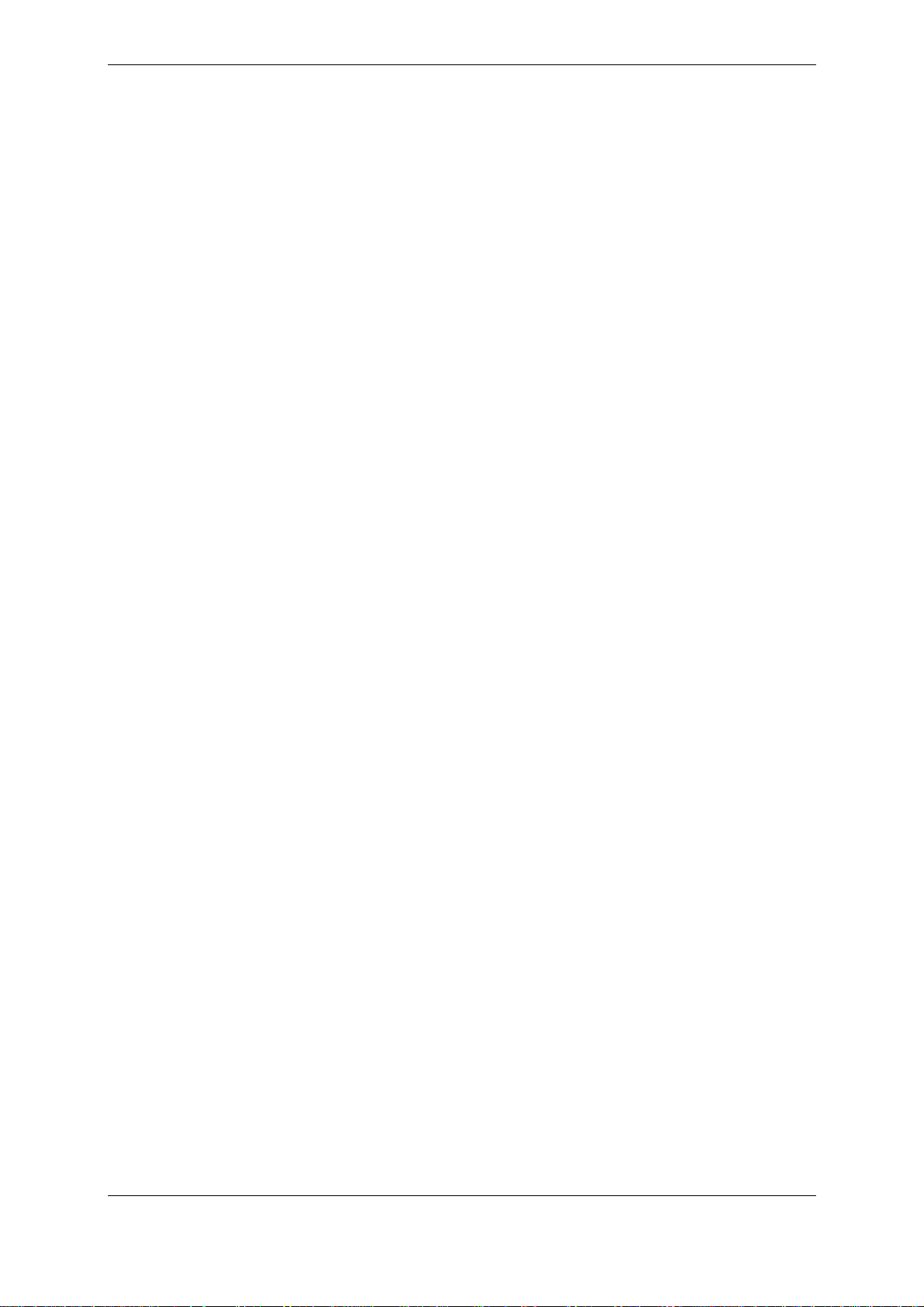
Ubicación de la copia de seguridad en la barra lateral y siga las instrucciones del
asistente. Consulte los detalles en
y en
seguridad
• Eliminar las ubicaciones de las copias de seguridad
Elimine la carpeta de almacenamiento de la copia de seguridad con propiedades especiales.
Haga clic en la categoría Herramientas de gestión en la ventana principal, seleccione
Gestionar las ubicaciones de la copia de seguridad y los archivos de copia de
seguridad en el grupo Principal y, por último, haga clic en Eliminar la ubicación de la
copia de seguridad en la categoría Ubicación de la copia de seguridad en la barra
lateral y siga las instrucciones del asistente. Consulte los detalles en
3.5 Ubicaciones de la copia de seguridad de Acronis
las ubicaciones de las copias de seguridad
Acronis
• Gestionar Acronis Secure Zone (crear, eliminar, cambiar el tamaño, quitar o
Seleccione Herramientas -> Gestión -> Gestionar Acronis Secure Zone y después
siga las instrucciones del asistente. También puede acceder a este asistente al hacer clic en
Gestionar Acronis Secure Zone en el grupo Ubicación de la copia de seguridad qu e
se encuentra en la barra lateral, cuando aparece. Consulte los detalles en
Gestión de Acronis Secure
.
cambiar contraseña)
Zone
Capítulo 8. Gestión de las ubicaciones de las copias de
.
Capítulo 8. Gestión de
y en
3.5 Ubicaciones de la copia de seguridad de
Capítulo 10.
.
• Validar archivos de copias de seguridad dondequiera que estén, ya sea que
residan localmente, en una red o en un medio extraíble
Seleccione Operaciones -> Validar archivo de copia de seguridad y siga las
instrucciones del asistente. Consulte los detalles en
seguridad
con el botón secundario sobre el archivo comprimido y seleccionar Validar archivo de
copia de seguridad en el menú contextual.
• Activar Acronis Startup Recovery Manager.
Seleccione Herramientas -> Activar Acronis Startup Recovery Manager, después siga
las instrucciones del asistente. Consulte los detalles en
Manager
• Explorar el contenido de cualquier archivo comprimido y restaurar archivos
Seleccione Operaciones -> Explorar archivo de copia de seguridad y después
seleccione un archivo comprimido para explorar en el árbol del directori o ubicado en el pan el
izquierdo. Consulte los detalles en
También puede explorar archivos comprimidos al hacer clic con el botón secundario sobre el
archivo comprimido y seleccionar Explorar en el menú contextual del explorador de
Windows.
• Montar imágenes de particiones para explorar y modificar su contenido o para
. También puede iniciar el asistente desde el explorador de Windows al hacer clic
.
individuales desde cualquiera de ellos
13.1 Búsqueda de archivos en archivos comprimidos
restaurar archivos individuales
12.1 Validación de archivos de copia de
3.4 Acronis Startup Recovery
.
Seleccione Operaciones -> Montar imagen y siga las instrucciones del asistente.
Consulte los detalles en
montarse a través del explorador de Windows al hacer clic con el botón secundario sobre un
archivo comprimido de imagen y seleccionar Montar en el menú contextual.
• Desmontar imágenes de particiones montadas con anterioridad
Copyright © Acronis, Inc., 2000-2007 27
13.2 Montaje de una imagen
. Las imágenes también pueden
Page 28
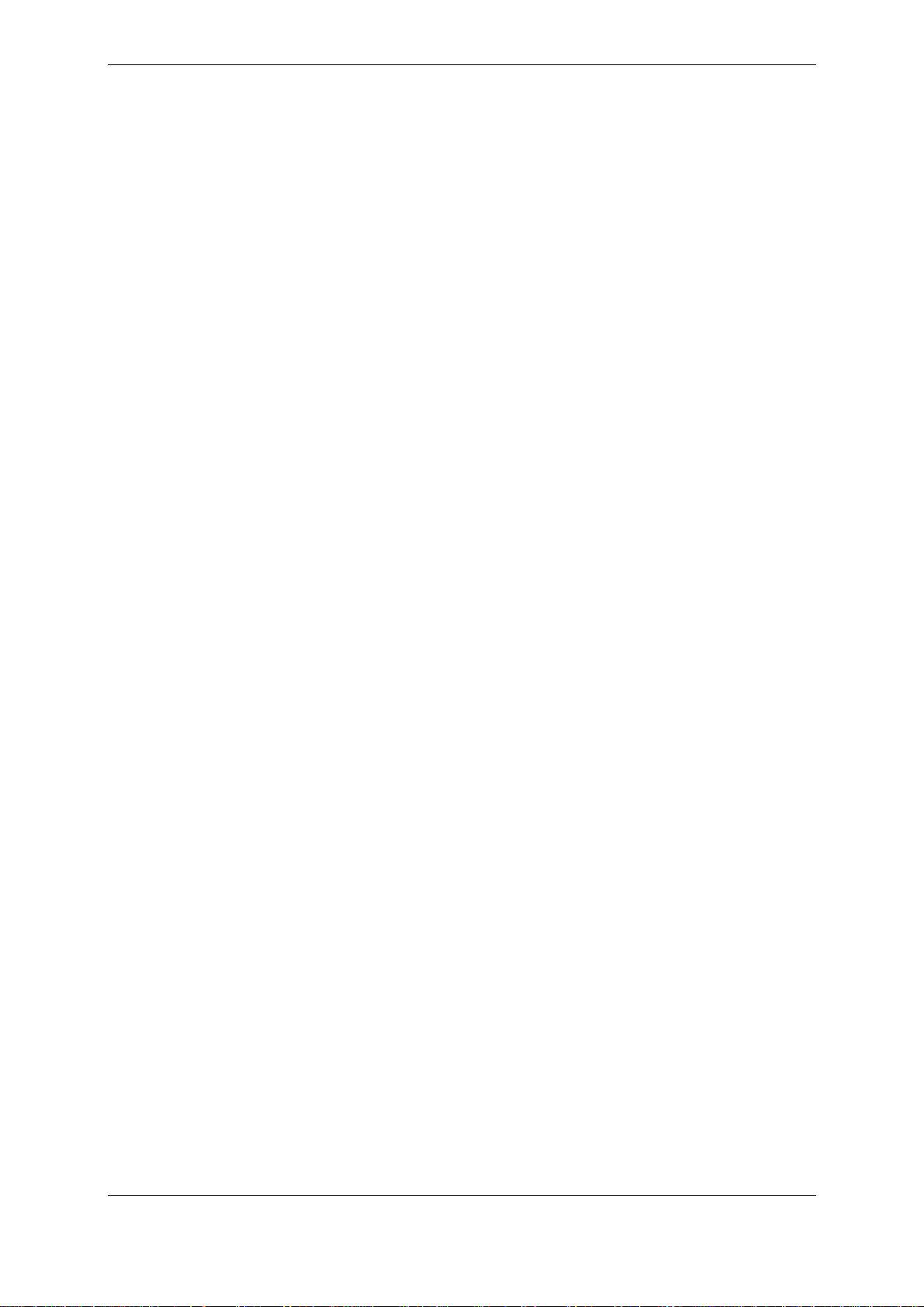
Seleccione Operaciones -> Desmontar imagen y siga las instrucciones del asistente.
Consulte los detalles en
explorador de Windows al hacer clic con el botón secundario en el icono del disco virtual y
seleccionar Desmontar.
• Transferir el sistema a un nuevo disco duro
Seleccione Herramientas -> Clonar disco o seleccione la categoría Utilidades de disco
en la ventana principal, haga clic en Clonar disco en el grupo Utilidades de disco duro y
siga las instrucciones del asistente. Consulte
nuevo disco
• Formatear particiones de un nuevo disco duro
Seleccione Herramientas -> Agregar disco nuevo o seleccione la categoría Utilidades
de disco en la ventana principal, haga clic en Agregar disco nuevo en el grupo
Utilidades de disco duro y siga las instrucciones del asistente. Consulte
.
Adición de un disco duro
• Destruir de manera segura información personal en particiones y discos
Seleccione Herramientas -> Acronis DriveCleanser o seleccione la categoría Utilidades
de disco en la ventana principal y haga clic en Acronis DriveCleanser en el grupo
Limpieza del sistema, después siga las instrucciones del asistente. Consulte
Herramientas de seguridad y
13.3 Desmontaje de una imagen
Capítulo 14. Transferencia del sistema a un
nuevo
.
privacidad.
. También puede realizar esto en el
Capítulo 15.
Capítulo 16.
• Borrar de manera segura archivos confidenciales
Seleccione Herramientas -> Destructor de archivos o seleccione la categoría
Utilidades de disco en la ventana principal y haga clic en Destructor de archivos en el
grupo Limpieza del sistema, después siga las instrucciones del asistente. Consulte
Capítulo 16. Herramientas de seguridad y privacidad.
• Limpiar todos los rastros de sus actividades en Windows
Seleccione Herramientas -> Limpieza del sistema o seleccione la categoría Utilidades
de disco en la ventana principal y haga clic en Limpieza del sistema en el grupo
Limpieza del sistema y después siga las instrucciones del asistente. Consulte
Herramientas de seguridad y
• Intentar realizar cambios en el sistema mediante un modo virtual y después
decidir si desea conservarlos o no
Haga clic en la categoría Try&Decide en la ventana principal o seleccione Operaciones ->
Try&Decide en el menú principal, después haga clic sobre el botón Iniciar el Modo de
prueba en la ventana Iniciando el modo de prueba. Consulte los detalles en
Try&Decide.
• Crear dispositivos de rescate de inicio o su imagen ISO
Seleccione Herramientas -> Crear dispositivo de rescate de inic io y después siga las
instrucciones del asistente. Consulte
privacidad.
Capítulo 11. Creación de dispositivos de inicio
Capítulo 16.
Capítulo 7
.
28 Copyright © Acronis, Inc., 2000-2007
Page 29
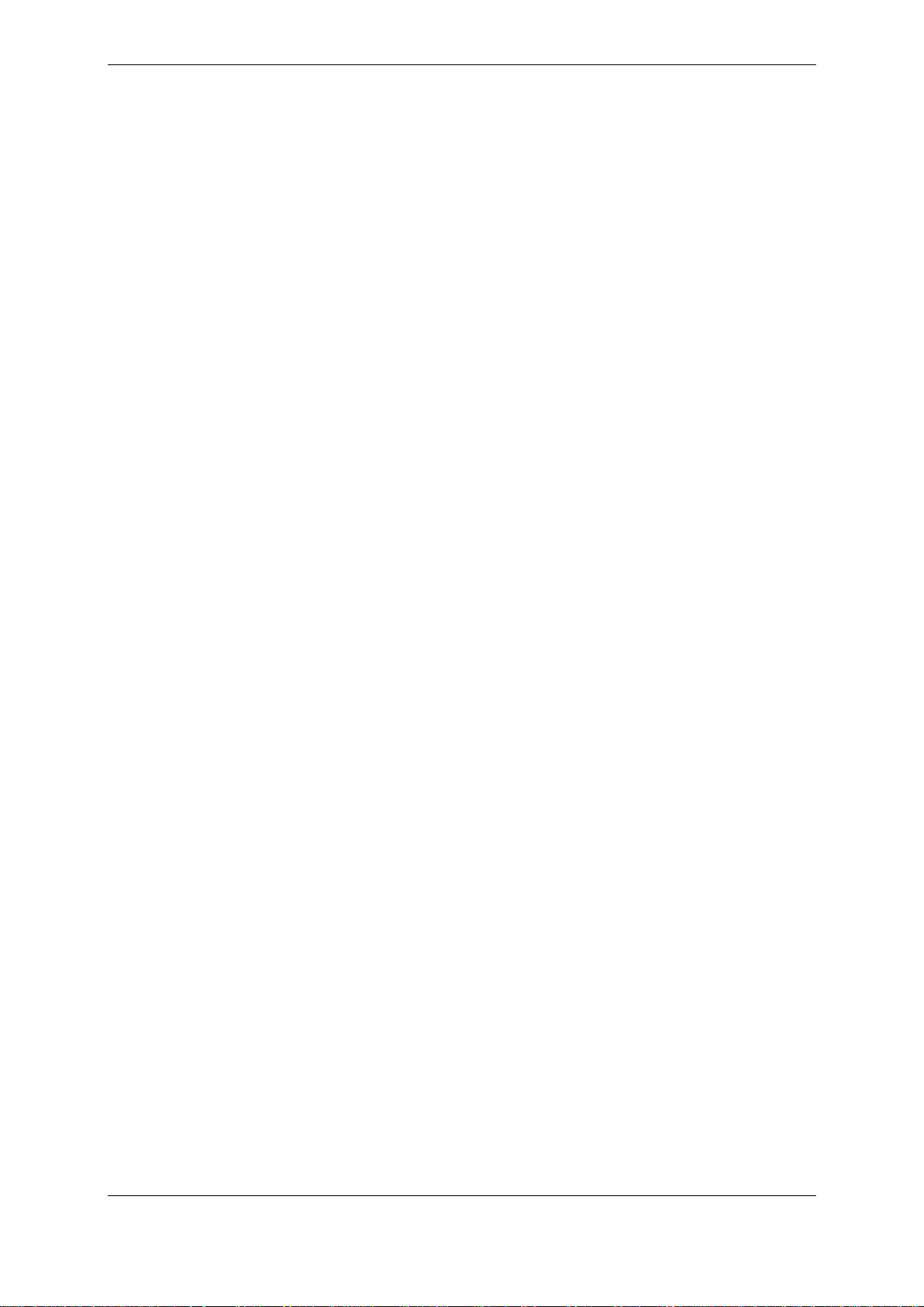
Capítulo 5. Creación de archivos de copia de seguridad
Para poder restaurar datos perdidos o regresar su sistema a un cierto estado que se sabe
que es correcto, primero debe crear un archivo de copia de seguridad de datos o del sistema
completo.
5.1 ¿De qué datos debo hacer una copia de seguridad?
Si planea mantener protegidos datos específicos, tales como un proyecto actual, pero no
está tan preocupado por restaurar su sistema operativo y sus configuraciones, seleccione la
copia de seguridad de nivel archivo. Esto r educirá el tamaño del archivo, de manera que se
ahorrará espacio en el disco y posiblemente se reducirán los costes de los medios extraíbles.
La copia de seguridad del disco del sistema completo (crear una imagen de disco) ocupa
más espacio en el disco, pero le permite restaurar el sist ema en minutos en caso de que el
sistema falle o haya un fallo de hardware. Además, el procedimiento de creación de la
imagen es mucho más rápido que la copia de archivos y puede acelerar considerablemente
el proceso de copia de seguridad cuando se deben realizar copias d e seguridad de grandes
volúmenes de datos (ver detalles en
y las imágenes del disco/partición
3.1 Diferencia entre archivos comprimidos de ar chivos
).
A continuación encontrará algunas recomendaciones que puede utilizar para planear sus
copias de seguridad. Debe almacenar la imagen de la unidad del sistema en Acronis Secure
Zone o, mejor aún, en un disco duro que no sea su disco duro principal C . Esto l e ot orga un a
garantía adicional de que podrá recuperar el sistema en caso de que el disco duro principal
falle. También debe mantener sus datos personales en unidades que no sean el sistema
operativo y las aplicaciones, por ejemplo, un disco D. Esto le permit e acelerar la creación de
la imagen de la unidad de datos (o partición) y disminuye la cantidad de información que
necesitará restaurar.
Acronis True Image Home le ofrece la capacidad de realizar copias de seguridad para las
siguientes categorías de datos:
Mi PC (copia de seguridad de imagen de cualquier conjunto de discos o particiones).
Mis datos (copia de seguridad de nivel de archivo de cualquier conjunto de archivos,
carpetas o de una categoría completa de archivos).
Mi configuración de aplicaciones (copia de seguridad de nivel de archivo de la
configuración de aplicaciones de Windows).
Mi correo electrónico (copia de seguridad de nivel de archivo de configuraciones y
mensajes de Microsoft Outlook, Microsoft Outlook Express y Windows Mail).
5.2 Procedimiento de la copia de seguridad
5.2.1 Copia de seguridad de Mi PC
Cree una imagen de copia de seguridad de cualquier grupo de discos duros y particiones de
su equipo o realice una copia de seguridad del estado del sistema.
1. Abra el Asistente para crear copias de seguridad al seleccionar Operaciones ->
Copia de seguridad en el menú principal del programa y después seleccione Mi PC.
Copyright © Acronis, Inc., 2000-2007 29
Page 30
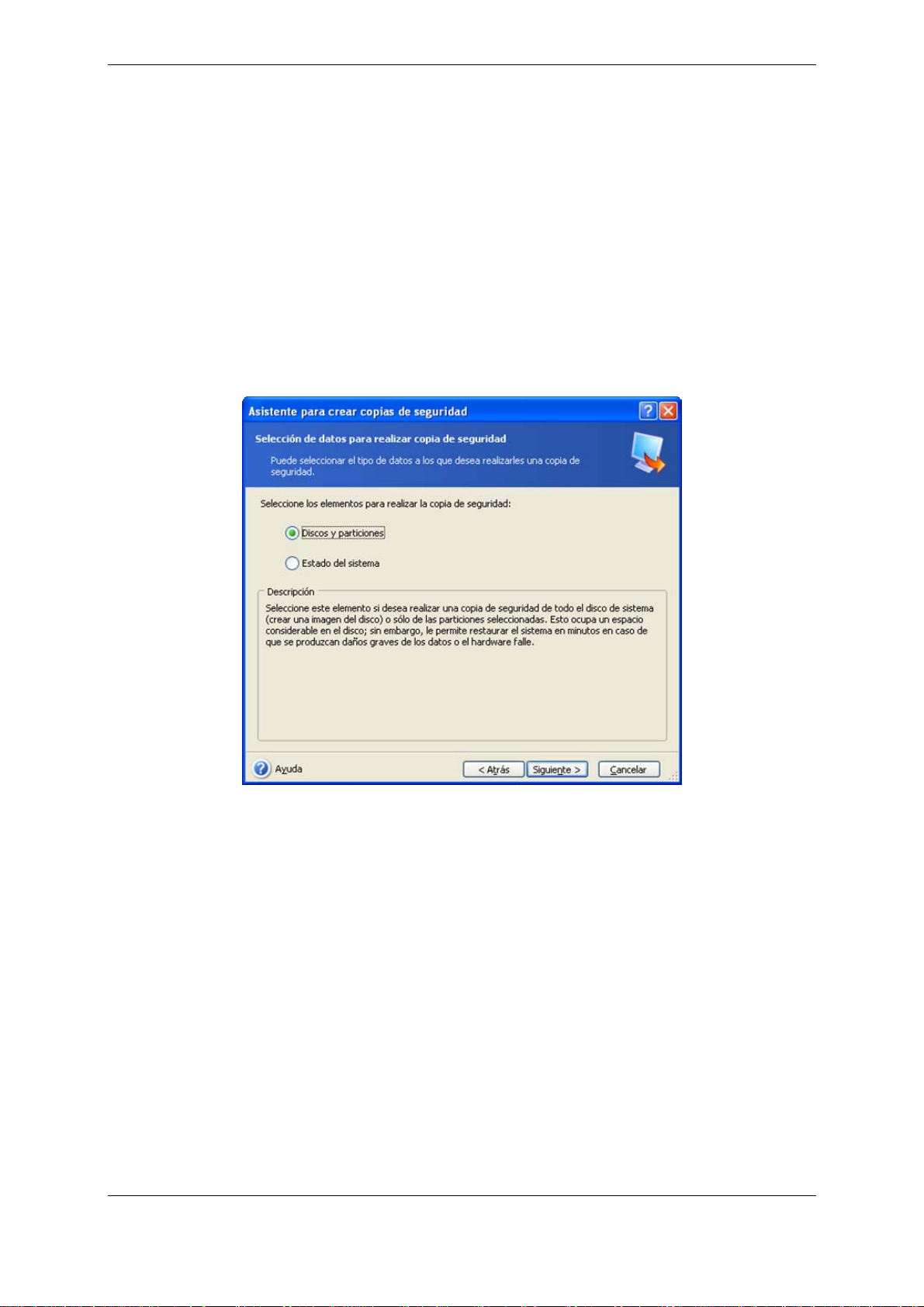
También puede iniciar el asistente directamente desde la ventana del explorador de
Windows. Para ello, haga clic con el botón secundario del ratón en el icono de un disco y
seleccione Copia de seguridad en el menú contextual. En este caso, el programa
seleccionará automáticamente el modo Mi PC.
2. Seleccione los datos de los cuales realizará una copia de seguridad en la ventana
siguiente. Puede realizar copias de seguridad ya sea de los discos y las particiones, o del
estado del sistema que contenga los archivos de inicio, el registro, archivos de Windows
protegidos y la base de datos de registro COM+ CLASS. El hecho de realizar una copia de
seguridad del estado del sistema le permite restaurar los archivos del sistema,
controladores, etc., pero no los archivos de datos y carpetas que utiliza para trabajar. Para
poder restaurar los archivos de datos y las carpetas, seleccione Discos y particiones. Si
éste es el caso, seleccione los discos y particiones para realizar las copias de seguridad.
Puede seleccionar un conjunto aleatorio de discos y particiones.
El programa copia, de manera predeterminada, sólo los sectores del disco duro que
contienen datos. Sin embargo, algunas veces puede ser útil realizar una copia de seguridad
completa, sector por sector. Por ejemplo, quizá borró algunos archivos por error y desea
realizar una imagen del disco antes de intentar restablecerlos, ya que, algunas veces, el
restablecimiento puede ocasionar estragos en el sistema de archivos. P ara crear una copia
de seguridad sector por sector, seleccione la casilla Crear una imagen mediante el
enfoque de sector por sector. Tenga en cuenta que este modo aumenta el tiempo de
procesamiento y generalmente genera un archivo de imagen más grande ya que copia los
sectores utilizados del disco duro y aquéllos que no lo están.
30 Copyright © Acronis, Inc., 2000-2007
Page 31

3. Si realiza copias de seguridad de discos o particiones, seleccione los archivos que desea
excluir de la copia de seguridad (si hubiera) mediante las casillas de verificación que se
encuentran en la ventana siguiente. Puede excluir archivos y carp etas ocultos o del sistema,
o archivos que cumplan con los criterios que especificó. Al agregar criterios, puede utilizar
los caracteres comodín comunes de Windows. Por ejemplo, para excluir todos los archivos
con extensión .tmp, agregue *.tmp.
4. Vaya a
5.2.5 Selección del destino de la copia de seguridad.
5.2.2 Copia de seguridad de Mis datos
Haga copias de seguridad de categorías de archivos: documentos, finanzas, imágenes,
música y vídeo. Cada categoría predeterminada representa todos los archivos de tipos
asociados que se encuentren en los discos duros del ordenador.
Copyright © Acronis, Inc., 2000-2007 31
Page 32

Puede agregar cualquier cantidad de categorías personalizadas que contengan archivos y
carpetas. Se recordarán las categorías nuevas y se mostrarán junto con las anteriores.
Puede cambiar el contenido de cual quier categorí a de archivo personali zada o predeter minada
(editar la categoría) o eliminarla. Las categorías de archivos predeterminadas no pueden
eliminarse.
Si no desea conservar el contenido personalizado de la copia de seguridad actual,
simplemente seleccione los archivos y las carpetas sin crear una categoría.
1. Inicie el Asistente para crear copias de seguridad al seleccionar Operaciones ->
Copia de seguridad en el menú principal del programa y después seleccione Mis Datos.
También puede iniciar el asistente directamente desde la ventana del explorador de
Windows. Para ello, haga clic con el botón secundario del ratón en el icono de un archivo o
carpeta y seleccione Copia de seguridad en el menú contextual. En este caso, el programa
seleccionará automáticamente el modo Mis datos y marcará el archivo o carpeta
seleccionada para la copia de seguridad.
2. Seleccione la categoría de datos de la que desea hacer una copia de seguridad:
documentos, cuentas, imágenes, música y vídeo. Cada categoría representa todos los
archivos de tipos asociados que se encuentran en los discos duros del ordenador.
Para agregar una categoría de datos personalizada, haga clic en Crear, seleccione la carp eta
(origen de los datos) y asigne un nombre a la categoría. Puede in cluir en la categoría todos
los archivos de la carpeta seleccionada o aplicar filtros para seleccionar tipos específicos de
archivos de los que desea o no desea crear copias de seguridad.
32 Copyright © Acronis, Inc., 2000-2007
Page 33

Para aplicar un filtro, seleccione el tipo: Efectuar copia de seguridad sólo de los
archivos de los siguientes tipos o Efectuar copia de seguridad de los archivos de
todos los tipos del origen, excepto de lo siguiente. Después haga clic en Agregar
nuevo y seleccione los tipos de archivos deseados en la ventana que aparece.
Puede seleccionar los tipos de archivos de la siguiente manera:
1. Por nombre. Ingrese el nombre del archivo en el campo superior Nombre. Puede utilizar
los caracteres comodín de Windows. Por ejemplo,
Mi???.exe
selecciona todos los archivos
.exe cuyos nombres posean cinco símbolos y comiencen con "mi".
2. Por tipo. Anule la selección de los tipos de archivos deseados de la lista. También puede
buscar los tipos de archivos registrados que desee al ingresar su ext ensión o descripción en
el campo Buscar.
Copyright © Acronis, Inc., 2000-2007 33
Page 34

3. Por extensión. Haga clic en el enlace Editar tipos de archivos personalizados… e
ingrese las extensiones (separados por punto y coma) en el campo Extensiones de
archivos.
Si no desea conservar el contenido personalizado de la copia de seguridad actu al, sólo debe
seleccionar los archivos o carpetas del árbol. Esto se aplicará sólo a la tarea de copia de
seguridad actual.
El filtrado de archivos puede aplicarse también a las carpetas que se agregan manualmente.
Por ejemplo, quizá desee que los archivos y carpetas ocultos y del sistema, así como los
archivos con extensiones .~, .tmp y .bak, no se almacenen en el archivo comprimido.
Puede aplicar filtros personalizados utilizando los caracteres comodín de Windows. Por
ejemplo, para excluir todos los archivos con extensión .bmp, agregue *.bmp.
34 Copyright © Acronis, Inc., 2000-2007
Page 35

Esta configuración de filtro se aplicará a la tarea actual. Para obtener información sobre
cómo establecer los filtros predeterminados que se aplicarán cada vez que seleccione
carpetas para realizar su copia de seguridad, consulte
5.3.2 Exclusión de arc hivos de origen.
Si sólo desea excluir de la copia de seguridad algunos tipos de archivos sin crear categorías
personalizadas, es posible especificarlos en la ventana siguiente. Puede excluir archivos y
carpetas ocultos o del sistema, como así también archivos que cumplan con los criterios que
especificó. Al agregar criterios, puede utilizar los caracteres comodín comunes de Windows.
Por ejemplo, para excluir todos los archivos con extensión .tmp, agregue *.tmp.
3. Vaya a
5.2.5 Selección del destino de la copia de seguridad.
5.2.3 Copia de seguridad de las configuraciones de mis aplicaciones
Haga copias de seguridad de las configuraciones personalizadas de las aplicaciones de
Windows. Éste es un subconjunto de copias de seguridad de nivel de archivo que realiza
copias de seguridad de carpetas predefinidas y requiere una mínima intervenci ón por parte
del usuario. El programa muestra una lista de aplicaciones compatibles que se encuentran en
el ordenador, ordenadas por categoría. Puede seleccionar un conjunto aleatorio de
categorías y aplicaciones.
Es importante tener en cuenta que el programa sólo crea copias de seguridad de su
configuración, pero no de los archivos ejecutables de las aplicaciones. Si una aplicación
parece fallar o deja de funcionar, instálela nuevamente con las últimas actualizaciones y
después recupere sus configuraciones de la copia de seguridad.
Para seleccionar la opción que realiza una copia de seguridad de todas las aplicaciones
compatibles que se encuentran en el ordenador, seleccione la casilla Aplicaciones instaladas.
Para las aplicaciones de mensajería instantánea, el programa realizará una copia de
seguridad de las configuraciones e historial.
La lista de aplicaciones compatibles se ampliará gradualmente. Las actualizaciones estarán
disponibles con nuevas versiones del programa o por Internet.
1. Inicie el Asistente para crear copias de seguridad al seleccionar Operaciones ->
Copia de seguridad en el menú principal del programa y después seleccione
Configuraciones de mis aplicaciones.
También puede iniciar el asistente directamente desde el escritorio. Para hace rlo, haga clic
con el botón secundario del ratón sobre la etiqueta de la aplicación y seleccione Copia de
seguridad en el menú con textual. En este caso, el progr ama seleccionará autom áticamente
el modo Mis datos y marcará el archivo ejecutable de la aplicación para la copia de
seguridad. Para hacer una copia de seguridad de la configuración de las aplicaciones,
seleccione Configuraciones de mis aplicaciones.
2. Seleccione las aplicaciones de las que desea realizar una copia de seguridad. Puede
seleccionar un conjunto aleatorio de categorías y aplicaciones.
Copyright © Acronis, Inc., 2000-2007 35
Page 36

3. Vaya a
5.2.5 Selección del destino de la copia de seguridad.
5.2.4 Copia de seguridad de Mi correo electrónico
Acronis True Image Home ofrece una manera directa de hacer copias de seguridad de
mensajes, cuentas y configuraciones de Microsoft Outlook 2000, 2002, 2003, Microsoft
Outlook Express y Windows Mail.
La copia de seguridad del correo electrónico es un subconjunto de copias de seguridad de
nivel de archivo que realiza una copia de seguridad de las carpetas predefinidas y requiere
una mínima intervención por parte del usuario. Sin embargo, si es necesario, puede
seleccionar componentes y carpetas individuales de Microsoft Outlook.
La lista de clientes de correo electrónico compatibles crecerá gradualmente. Las
actualizaciones estarán disponibles con nuevas versiones del programa o por Internet.
1. Inicie el Asistente para crear copias de seguridad al seleccionar Operaciones ->
Copia de seguridad.
2. Seleccione Mi correo electrónico.
3. Seleccione los componentes y las carpetas del correo del cliente de los que desea realizar
copias de seguridad.
36 Copyright © Acronis, Inc., 2000-2007
Page 37

Puede seleccionar los siguientes componentes:
Mensajes que se encuentren en archivos de base de datos .PST/.DBX
Cuentas de correo electrónico
Para Microsoft Office Outlook 2000, 2002, 2003
Carpetas de correo
Calendario
Contactos
Tareas
Notas
Firmas
Carpetas de noticias
Configuraciones del usuario
Libreta de direcciones
Para Microsoft Outlook Express
Carpetas de correo
Libreta de direcciones (seleccione Libreta de direcciones de Windows).
Acronis True Image Home realiza copias de seguridad de las carpetas de correo IMAP
(Protocolo de acceso a mensajes de Internet) para Microsoft Outlook. Esto significa que
puede hacer copias de seguridad de las carpetas almacenadas en un servidor de correo.
Para Microsoft Outlook Express y Windows Mail sólo es posible hacer copias de seguridad de
las carpetas de correo electrónico locales.
5.2.5 Selección del destino de la copia de seguridad
Seleccione la ubicación de destino de la copia de seguridad. Si no selecciona Acronis Secure
Zone o una ubicación de copias de seguridad, especifique el nombre del archivo comprimido.
Si desea crear un archivo comprimido nuevo (es decir, hacer una copia de seguridad
completa), ingrese el nombre del archivo comprimido nuevo en la línea Carpeta o utilice el
generador de nombres de archivos (el botón que está a la derecha de la línea). Si selecciona
Copyright © Acronis, Inc., 2000-2007 37
Page 38

un archivo de copia de seguridad completa existente, éste se sobrescribirá con un aviso.
Sobrescribir una copia de seguridad completa significa que descartará todo el archivo
comprimido anterior y creará uno nuevo. En ese caso, no se podrá utilizar ninguno de los
archivos incrementales y diferenciales incluidos en la copia de seguridad completa anterior.
Se recomienda que elimine estos archivos.
Si desea incluir un archivo incremental o diferencial en el archivo comprimido existente,
seleccione cualquiera de los archivos de destino. No importa cuál seleccione si los archivos
se almacenan en la misma carpeta, ya que el programa los reconoce como un único archivo
comprimido. Si almacenó los archivos en diversos discos extraíbles, utilice el último archivo
comprimido; de lo contrario, podría haber problemas en la restauración.
Cuanto más "lejos" almacene el archivo comprimido de las carpetas originales, más seguro
estará en caso de un desastre. Por ejemplo, al guardar el archivo comprimido en otro disco
duro protegerá sus datos si se daña el disco principal. Los datos que se guardan en un disco
de red, servidor FTP o medio extraíble sobrevivirán incluso si todos sus discos duros locales
están dañados. También puede utilizar Acronis Secure Zone (ver detalles en
Secure Zone
3.5 Ubicaciones de la copia de seguridad de Acronis
en
) o las ubicaciones de las copias de seguridad de Acronis (consulte los detalles
) para almacenar copias de
3.3 Acronis
seguridad. En ese caso, no es necesario que proporcione el nombre del archivo de la copia
de seguridad.
Consulte las notas y recomendaciones sobre la compatibilidad con un servidor FTP en
Medios de almacenamiento
compatibles
.
1.3.4
5.2.6 Selección del modo de la copia de seguridad
Seleccione si desea crear una copia de seguridad completa, incremental o diferencial. Si
todavía no realizó la copia de seguridad de los datos seleccionados o el archivo comprimido
maestro completo es antiguo y desea crear un nuevo archivo de copia de seguridad, elija la
copia de seguridad completa. De lo contrario, se recomienda crear una copia de seguridad
incremental o diferencial (consulte
diferencial
).
3.2 Copia de seguridad completa, incremental y
38 Copyright © Acronis, Inc., 2000-2007
Page 39

5.2.7 Selección de las opciones de la copia de seguridad
Seleccione las opciones de la copia de seguridad (es decir, división del archivo de copia de
seguridad, nivel de compresión, protección por contraseña, etc.). Puede optar por Utilizar
opciones predeterminadas o Configurar las opciones manualmente. Si selecciona la
última opción, la configuración se aplicará sólo a la tarea de copia de seguridad actual.
También puede editar las opciones predeterminadas desde la pantalla actual. Entonces su
configuración se guardará como la predeterminada. Consulte
opciones de copia de seguridad
para obtener más información.
5.3 Configuración de las
5.2.8 Hacer comentarios
Haga un comentario para el archivo comprimido. Esto puede ayudarle a identificar la copia
de seguridad y evitar que restaure los datos equivocados. Sin embargo, puede elegir no
realizar ninguna nota. El tamaño y la fecha de creaci ón de su archivo de copia de seguridad
se incluyen de manera automática en la descripción; por lo tanto, no es necesario que
introduzca esta información.
5.2.9 Resumen de la operación y proceso de copia de seguridad
En el último paso se muestra el resumen de la tarea de copia de seguridad. Hasta este
punto, puede hacer clic en Atrás para hacer cambios en la tarea creada. Al hacer clic en
Continuar iniciará la ejecución de la tarea.
El progreso de la tarea se mostrará en una ventana especial. Puede detener el pr oceso al
hacer clic en Cancelar.
También puede cerrar la ventana de progreso al hacer clic en Ocultar. La creación de la
copia de seguridad continuará, pero podrá comenzar otra operación o cerrar la ventana
principal del programa. En este último caso, el programa continu ará trabajando en segundo
plano y se cerrará automáticamente cuando se complete el archivo de copia de seg uridad. Si
prepara alguna otra operación de copia de seguridad, se incluirá en la cola de tareas
después de la operación actual.
Copyright © Acronis, Inc., 2000-2007 39
Page 40

Es posible que desee ajustar la prioridad del proceso de copia de seguridad. Para hacerlo,
haga clic en el icono de proceso de la bandeja del sistema y seleccione prioridad Baja,
Normal o Alta en el menú que aparece. Para obtener información acerca de cómo configurar
la prioridad predeterminada, consulte
5.3.5 Rendimiento de la copia de seguridad
.
Si graba un archivo comprimido en varios medios extraíbles, asegúrese de enumerarlos, ya
que deberá insertarlos en orden durante la restauración.
Es posible que desee ver el registro cuando haya finalizado la tarea. Para ver el registro,
seleccione Herramientas -> Mostrar registro en el menú principal del programa.
5.3 Configuración de las opciones de copia de seguridad
Para visualizar o editar las opciones predeterminadas de copia de seguridad, seleccione
Herramientas -> Opciones -> Opciones de copia de seguridad predeterminadas en
el menú principal del programa.
Puede editar las opciones de copia de seguridad predeterminadas (o configurar las opciones
temporales) mientras crea también una tarea de copia de seguridad.
40 Copyright © Acronis, Inc., 2000-2007
Page 41

5.3.1 Protección de archivos comprimidos
El valor predeterminado es sin contraseña.
Un archivo comprimido puede estar protegido por contraseña. Para evitar que cualquier otra
persona además de usted restaure el archivo comprimido, ingrese una contraseña y su
confirmación en los campos de texto. La c ontr aseña debe contener al menos ocho caracteres
que deben ser letras (preferentemente en mayúscula y minúscula) y números para que sea
más difícil adivinarlo.
Si intenta restaurar datos de un archivo comprimido protegido por contraseña o incluir una
copia de seguridad incremental o diferencial a un archivo comprimido de ese tipo, Acronis
True Image Home le pedirá la contraseña en una ventana especial que permite el acceso
sólo a usuarios autorizados.
5.3.2 Exclusión de archivos de origen
De manera predeterminada, todos los documentos de las carpetas seleccion adas se
incluirán en el archivo comprimido.
Puede configurar los filtros predeterminados para los tipos de archivos específicos de los que
no desea hacer una copia de seguridad. Por ejemplo, quizá desee que los archivos y
carpetas ocultos y del sistema, así como los archivos con extensi ones .~, .tmp y .bak, no
se almacenen en los archivos comprimidos.
Puede aplicar filtros utilizando los caracteres comodín de Windows. Por ejemplo, para excluir
todos los archivos con extensión .exe, agregue *.exe. Mi???.exe excluirá todos los archivos
.exe cuyos nombres posean cinco símbolos y comiencen con "mi".
Esta opción afecta a las carpetas reales seleccionadas en la copia de seguridad de Mis
datos. La copia de seguridad de una categoría de archivos utiliza filtros de archivos
predeterminados en la creación de la categoría (consulte
). Las copias de seguridad de Configuraciones de mis aplicaciones o Mi correo
datos
electrónico comprenden listas de archivos dedicadas que no deben filtrarse.
Copyright © Acronis, Inc., 2000-2007 41
5.2.2 Copia de seguridad de Mis
Page 42

5.3.3 Comandos Pre/Post
Puede especificar comandos o archivos por lotes para que se ejecuten de forma automática
antes y después del
algunos archivos temporales del disco antes de comenzar a hacer la copia de seguridad, o
configurar un antivirus de terceros para que se inicie antes de la operación de copia de
seguridad. Haga clic en Editar para abrir la ventana Editar comando, donde puede
ingresar fácilmente el comando, sus argumentos y el directorio de trabajo o examinar
carpetas para encontrar un archivo por lotes.
No intente ejecutar comandos interactivos, es decir, comandos que requieren ent radas del
usuario (por ejemplo, "pausa"). Estos comandos no son compatibles.
Deseleccionar la casilla No realice operaciones hasta que se complete la ejecución,
seleccionada de manera predeterminada, permitirá que el proceso de copia de seguridad se
ejecute de forma simultánea a la ejecución de sus comandos.
Si desea que la copia de seguridad se realice aun si su comando falla, deseleccione la casilla
Abortar la operación si el comando de usuario falla (seleccionada de manera
predeterminada).
Puede probar la ejecución del comando que creó al hacer clic en el botón Comando de
prueba.
procedimiento de copia de seguridad
. Por ejemplo, quizá desee eliminar
5.3.4 Nivel de compresión
El nivel predeterminado es Normal.
Si selecciona Ninguno, los datos se copiarán sin comprimirse, lo que aumentará
considerablemente el tamaño del archivo de copia de seguridad. Sin embargo, si selecciona
el nivel de compresión Máximo, la operación de copia de seguridad tardará mucho más.
El nivel óptimo de compresión de datos depende del tipo de archivos almacenados en el
archivo comprimido. Por ejemplo, ni siquiera la compresión máxima reducirá
considerablemente el tamaño de un archivo comprimido si éste contiene archivos
esencialmente comprimidos como .jpg, .pdf o .mp3.
En general se recomienda el uso del nivel de compresión Normal predeterminado. Es
posible que desee seleccionar el nivel de compresión Máximo para los medios ext raíbles y
así reducir la cantidad de discos en blanco que necesite.
5.3.5 Rendimiento de la copia de seguridad
Las tres opciones que figuran a continuación pueden tener un efecto m ás o menos notable
en la velocidad del proceso de copia de seguridad. Esto depende de la configuración general
del sistema y las características físicas de los dispositivos.
1. Prioridad del proceso de copia de seguridad
La opción predeterminada es Bajo.
La prioridad de cualquier proceso que se ejecute en un sistema determi na la cantidad de us o
de la CPU y los recursos del sistema que se asignan a dicho proceso. Disminuir la prioridad
de copia de seguridad liberará más recursos para otr as tareas de la CPU. El aumento de la
prioridad de la copia de seguridad puede acelerar el proceso de copia de seguridad debido al
uso de recursos de otros procesos que actualmente se encuentran en ejecución. El efecto
dependerá del uso total de la CPU y de otros factores.
42 Copyright © Acronis, Inc., 2000-2007
Page 43

2. Velocidad de escritura del disco duro
El valor de velocidad predeterminado es Máximo.
Realizar una copia de seguridad en segundo plano en un disco duro in terno (por ejemplo, en
Acronis Secure Zone) puede reducir la velocidad de rendimiento de otros programas ya qu e
se transfieren grandes cantidades de datos al disco. Puede limitar el uso del disco duro
mediante Acronis True Image Home a un nivel deseado. Para establecer la velocidad de
escritura del disco duro deseada para los datos a los que se les está realizando una copia de
seguridad, arrastre el deslizador o ingrese la velocidad de escritura en kilobytes por segundo.
3. Velocidad de conexión de la red
El valor de velocidad predeterminado es Máximo.
Si realiza copias de seguridad de datos con frecuencia en unidades de red, considere limitar
el ancho de banda de la red que utiliza Acronis True Image Home. Para establecer la
velocidad de transferencia de datos deseada, arrastre el deslizador o ingrese el límite de
ancho de banda para transferir copias de seguridad en kilobytes por segundo.
5.3.6 División de archivos comprimidos
Las copias de seguridad grandes pueden dividirse en varios archivos que juntos conforman la
copia de seguridad original. Un archivo de copia de seguridad se puede dividir para copiarse
en un medio extraíble o puede guardarse en un servidor FTP (para recuperar datos
directamente de un servidor FTP es necesario que un archivo se divida en docum entos d e no
más de 2GB). Una copia de seguridad destina da a una ubicación de copia de seguridad o a
Acronis Secure Zone no puede dividirse.
El valor predeterminado es Automático. Con esta configuración, Acronis True Image Hom e
actuará de la siguiente manera.
Al crear una copia de seguridad en el disco duro:
suficiente y su sistema de archivos permite el tamaño estimado del archivo, el programa
creará un archivo único.
Si el disco de almacenamiento tiene espacio suficiente, pero el sistema de archivos no
permite el tamaño de archivo estimado, Acronis True Image Home dividirá automáticamente
la copia de seguridad en varios archivos.
si el disco seleccionado tiene espacio
Copyright © Acronis, Inc., 2000-2007 43
Page 44

Los sistemas de archivo FAT16 y FAT32 tienen un límite de tamaño de archivo de 4GB, pero
la capacidad de una unidad de disco duro se limita a 2TB. Por lo tanto, un archivo
comprimido puede exceder fácilmente este límite si va a realizar una copia de seguridad de
todo el disco.
Si no tiene espacio suficiente para almacenar la imagen en su disco duro, el programa se lo
advertirá y esperará su decisión sobre cómo desea resolver el problema. Puede intentar
liberar algo de espacio adicional y continuar o hacer clic en Atrás y seleccionar otro disco.
Cuando realice la copia de seguridad en un disquete, CD-R/RW o DVD+R/RW:
Acronis True
Image Home le solicitará que inserte un nuevo disco cuando se haya llenado el anterior.
También puede seleccionar Tamaño fijado e introducir el tamaño de archivo deseado o
seleccionarlo de una lista desplegable. La copia de seguridad entonces se dividirá en
múltiples archivos del tamaño especificado. Esto resulta conveniente cua ndo s e hace la copi a
de seguridad en el disco duro previendo copiar el archivo comprimido en un CD-R /RW o un
R/RW más adelante.
DVD+
La creación de imágenes directamente en un CD-R/RW o en un DVD+R/RW puede demorar
un tiempo considerablemente mayor que cuando se hace en un disco duro.
5.3.7 Configuración de seguridad de nivel de archivo
Protección de la configuración de seguridad de documentos en archivos
comprimidos
De manera predeterminada, los archivos y las carpetas se guardan en el archivo comprimido
con su configuración de seguridad original de Windows (es decir, permisos de lectura,
escritura, ejecución, etc. para cada usuario o grupo de usuarios configurados en el archivo
Propiedades -> Seguridad). Si restaura un archivo o ca rpeta protegidos en un ordenador
sin el usuario especificado en los permisos, es posible que no pueda leer ni modifi car este
archivo.
Para evitar este tipo de problemas, puede deshabilitar la protección de la configuración de
seguridad de archivos en los archivos comprimidos. De esta manera, l os archivos o carpetas
restaurados siempre heredarán los permisos de la carpeta en la que se restauran (carpeta o
disco primario si se restauran a la raíz).
O bien, puede deshabilitar la configuración de seguridad de archivos durante la restauración,
aun si están disponibles en el archivo comprimido (consulte
seguridad
de nivel de archivo
) El resultado será el mismo.
6.4.5 Configuraciones de
En un archivo comprimido, almacene los archivos cifrados como sin cifrado
El valor predeterminado es deshabilitado.
Si no utiliza la función de cifrado disponible en los sistemas operativos Windows XP y
Windows Vista, simplemente ignore esta opción. (El cifrado de archivos y carpetas se
configura desde Propiedades -> General -> Atributos avanzados -> Cifrar
contenido para proteger datos).
Seleccione la opción si hay archivos cifra dos en la copia de seguridad y desea que cualqui er
usuario pueda acceder a ellos después de la restauración. De lo contrario, sólo el usuario
que cifró los archivos o las carpetas podrá leerlos. El descifrado también puede ser útil si va
a restaurar archivos cifrados en otro ordenador.
Estas opciones se relacionan sólo con la copia de seguridad de archivos y carpetas.
44 Copyright © Acronis, Inc., 2000-2007
Page 45

5.3.8 Componentes del medio
El valor predeterminado es deshabilitado.
Al realizar copias de seguridad en medios extraíbles, puede hacer que este medio sea de
inicio y no necesitará un disco de rescate de forma separada.
La Restauración con un clic de Acronis es un componente adicional mínimo para su
medio de rescate, que permite con un solo clic recuperar datos de un archivo comprimido de
imagen almacenado en ese medio. Esto significa que al iniciar desde el medio y hacer clic en
"Restaurar", todos los datos se restaurarán automáticamente en s u lugar original. No estará
disponible ninguna opción o selección, como por ejemplo cambiar el tamaño de las
particiones.
Si desea obtener mayor funcionalidad durante la restauración, escriba una versión autónoma
completa de Acronis True Image Home en los medios de rescate. En consecuencia, podrá
configurar la tarea de restauración mediante el Asistente para la restauración de datos.
En la pestaña Avanzado, puede seleccionar Acronis True Image H ome (versión completa) y
una versión autónoma de la utilidad Acronis DriveCleanser que le permitirá destruir datos
confidenciales en los discos de su PC de manera fácil y permanente aun si desinstala Acronis
True Image Home. Si posee otros productos de Acronis instalados en su equipo, como
Acronis Disk Director Suite, las versiones de inicio de los componentes de estos programas
también se ofrecerán en la pestaña Avanzado.
5.3.9 Configuración adicional
1. Validar archivo de copia de seguridad cuando se complete la operación
El valor predeterminado es deshabilitado.
Al habilitarse, inmediatamente después de la copia de seguridad, el programa verificará la
integridad del archivo comprimido creado o complementado recientemente. Cuando
configure una copia de seguridad de datos importantes o de un disco o partición, le
recomendamos habilitar la opción para garantizar que la copia de seguridad pueda utilizarse
para recuperar los datos perdidos.
Para verificar la integridad de los datos del archivo comprimido debe poseer todas las copias
de seguridad incrementales y diferenciales pertenecientes al archivo comprimido y a la copia
de seguridad completa inicial. Si se pierde alguna de las copias de seguridad sucesivas, la
validación no podrá ejecutarse.
2. Solicitar los primeros medios mientras crean los archivos de copia de seguridad
en un medio extraíble.
El valor predeterminado es habilitado.
Puede elegir si mostrar o no la sugerencia de Insertar el primer medio cuando realiza la
copia de seguridad en el medio extraíble. Con la configuración pr edeterminada, quizá no se
pueda realizar la copia de seguridad en un medio extraíble si el usuario no se encuentra en
el ordenador, ya que el programa esperará a que alguien pulse la opción Aceptar en el
cuadro de aviso. Por lo tanto, debe deshabilitar el mensaje al programar una copia de
seguridad en medios extraíbles. De esta manera, si el medio extraíble está disp onible (por
ejemplo, un CD-R/RW está insertado) la tarea podrá ejecutarse sin supervisión.
Copyright © Acronis, Inc., 2000-2007 45
Page 46

5.3.10 Manejo de errores
1. Ignorar los sectores defectuosos
El valor predeterminado es deshabilitado.
Esta opción le permite ejecutar una copia de seguridad incluso si el disco duro tuviera
sectores defectuosos. A pesar de que la mayoría de los discos no contienen sectores
defectuosos, las posibilidades de que aparezcan aumentan a lo largo de la vida del disco
duro. Esta característica también es útil mientras se realizan copias de seguridad sin
supervisión, cuando no puede controlar el proceso de copia de seguridad. Si habilita esta
función, la copia de seguridad se llevará a cabo independientemente de los errores de
lectura o escritura que podrían producirse en los sectores defectuosos.
2. No mostrar mensajes ni diálogos durante el procesamiento (modo silencioso)
El valor predeterminado es deshabilitado.
Puede habilitar esta configuración para ignorar los errores durante las operaciones de copia
de seguridad. Está función también se diseñó principalmente para copias de seguridad sin
supervisión cuando no puede controlar el proceso de copia de seguridad. En est e modo no
se visualizarán notificaciones si se producen errores mientras se ejecuta la tarea de copia de
seguridad. Puede ver el registro detallado de todas las operacion es una vez que finalice la
tarea al seleccionar Herramientas -> Mostrar Archivo de Registro.
46 Copyright © Acronis, Inc., 2000-2007
Page 47

Capítulo 6. Restauración de los datos de la copia de seguridad
6.1 ¿Restauración desde Windows o inicio desde un CD?
Como se mencionó con anterioridad (consultar
Acronis True Image Home puede ejecutarse de varias formas. Recomendamos que primero
intente restaurar los datos ejecutando Acronis True Image Home desde Windows, ya que
este método proporciona una mayor funcionalidad. Inicie desde el medio de inicio o utilice
Startup Recovery Manager (consulte
Windows no cargue.
El CD de inicio, desde el cual cargó el programa, no inhabilita el uso de otros CD con copias
de seguridad. Acronis True Image Home se carga totalmente en la memoria RAM, por lo que
puede retirar el CD de inicio para insertar el disco de archivos comprimidos.
¡Cuidado! Cuando utiliza el disco de rescate de Acronis True Image Home, el producto crea
letras para las unidades de disco que pueden diferir de la forma en que Windows identifica
las unidades. Por ejemplo, la unidad D: identificada en el Acronis True Image Home
autónomo puede corresponder a la unidad E: de Windows. Esto no es un error del software.
Si la imagen de una copia de seguridad está ubicada en el dispositivo de inicio, podría tener
la opción de utilizar la Restauración con un clic de Acronis. Esta operación siempre restaura
el disco físico entero. Por lo tanto, si su disco está compuesto de varias particiones, todas
deberán incluirse en la imagen. Cualquier partición que falte en la imagen se perderá.
Asegúrese de que la imagen contenga
obtener más información acerca de la Restauración con un clic de Acronis, consulte
Componentes del
medio
3.4 Acronis Startup Recovery Manager
.
2.3 Ejecución de Acronis True Image Home
) en caso de que
todos
los datos del disco que planea restaurar. Para
),
5.3.8
6.1.1 Configuraciones de red en modo de rescate
Cuando se inicie desde un medio extraíble o con Startup Recovery Manager, es posible que
Acronis True Image Home no detecte la red. Esto puede suceder si no hay un servidor DHCP
en su red o si no se identificó automáticamente la dirección de su equipo.
Para habilitar la conexión de la red, especifique las configuraciones de red de forma manual
en la ventana, disponible en Herramientas -> Opciones -> Adaptadores de red.
6.2 Restauración de archivos y carpetas desde archivos comprimidos
de archivos
A continuación se describe cómo restaurar archivos y carpetas desde un archivo de copia de
seguridad. También puede restaurar los archivos y carpetas deseados de una imagen de
disco/partición. Para hacerlo, monte la imagen (consulte
archivos comprimidos y
seleccione Restaurar archivos o carpetas específicos (consulte
discos, particiones o archivos
1. Inicie el Asistente para la restauración de datos al seleccionar Operaciones ->
Recuperación en el menú principal del programa.
2. Seleccione el archivo comprimido. Si el archivo comprimido está ubicado en Acronis
Secure Zone o en una ubicación de la copia de seguridad, selecciónelo para elegir el archivo
comprimido en el siguiente paso.
montaje de imágenes
a partir de imágenes
) o inicie la restauración de la imagen y
).
Capítulo 13. Exploración de
6.3 Restauración de
Copyright © Acronis, Inc., 2000-2007 47
Page 48

Si el archivo comprimido está ubicado en un medio extraíble, por ejemplo, en un CD,
último
primero inserte el
el Asistente para la restauración de datos se lo solicite.
La recuperación de datos directamente del servidor FTP requiere que el archivo comprimido
contenga archivos menores de 2GB. Si sospecha que el tamaño de alguno de los archivos es
mayor, primero copie el archivo comprimido entero (junto con la copia de seguridad inicial
completa) en un disco duro local o en un disco compartido de red. Consulte las notas y
recomendaciones sobre la compatibilidad con un servidor FTP en
almacenamiento
compatibles
disco en la serie y después inserte discos en orden inverso, cuando
1.3.4 Medios de
.
Tenga en cuenta que antes de restaurar los mensajes de correo, las cuentas, los contactos,
las configuraciones, etc. de Microsoft Outlook desde la copia de seguridad de Mi correo
electrónico en un nuevo equipo con Microsoft Outlook recientemente instalado, debe iniciar
Outlook aunque sea una vez. Si Microsoft Outlook se inicia por primera vez después de
restaurar la información sobre el correo electrónico, puede fallar.
Si agregó un comentario al archivo comprimido, éste aparecerá a la derecha del árbol de
unidades. Si el archivo comprimido estaba protegido con una contraseña, Acronis True
Image Home se la solicitará. El comentario y el botón Siguiente no estarán disponibles
hasta que ingrese la contraseña correcta.
3. Si debe restaurar archivos de un archivo comprimido que contiene copias de seguridad
incrementales, Acronis True Image Home le sugerirá que seleccione una de las copias de
seguridad incrementales sucesivas según su fecha y hora de creación. Por lo tanto, puede
restaurar el estado de los archivos y carpetas a una fecha determinada.
Para restaurar los datos de una copia de seguridad incremental, debe tener todos los
archivos previos de la copia de seguridad incremental y la copia de seguridad completa
inicial. Si falta alguna de las copias de seguridad sucesivas, la restauración no es posible.
Para restaurar datos de una copia de seguridad diferencial, también debe tener la copia de
seguridad inicial completa.
48 Copyright © Acronis, Inc., 2000-2007
Page 49

4. Seleccione una carpeta en su ordenador donde quiera restaurar las carpetas y archivos
seleccionados (una carpeta de destino). Puede restaurar datos a su ubicación original o
elegir una nueva ubicación, si fuera necesario.
Cuando elije una nueva ubicación, los elementos seleccionados de man era predeterminada
se restaurarán sin restaurar la ruta original absoluta. También puede querer restaurar los
elementos con la jerarquía de carpetas completa. Si éste es el caso, seleccione Restaurar
las rutas absolutas.
5. Seleccione los archivos y carpeta s que desea restaurar. Puede es coger restaurar todos los
datos o examinar el contenido del archivo comprimido y seleccionar las carpetas y archivos
deseados.
6. Seleccione las opciones para el pr oceso de res tauración (es decir, prioridad del proceso de
restauración, configuraciones de seguridad de nivel de archivo, etc.). Puede optar por
Copyright © Acronis, Inc., 2000-2007 49
Page 50

Utilizar opciones predeterminadas o Configurar las opciones manualmente. Si
selecciona la última opción, la configuración se aplicará sólo a la tarea de restauración
actual. También puede editar las opciones predeterminadas desde la pantalla actual. A
continuación, sus configuraciones se guardarán como predeterminadas. Consulte
Configuración de las
7. La siguiente selección le permite guardar los cambios útiles que se realizaron a los datos
desde la creación de la copia de seguridad seleccionada. Elija qué hacer si el programa
encuentra en la carpeta de destino un documento con el mismo nombre que en el archivo
comprimido:
opciones de restauración
para obtener más información.
6.4
• Reemplazar el archivo existente: esto le dará prioridad incondicional al archivo
guardado sobre el archivo que está en el disco duro
• Reemplazar el archivo existente si es más antiguo: esto le dará prioridad a la
modificación más reciente del archivo, ya sea que se haya realizado en el archivo
comprimido o en el disco
• No remplazar el archivo existente: esto le dará prioridad incondicional al archivo del
disco duro sobre el archivo guardado
8. En el último paso se muestra el resumen de la restauración. Hasta este punto, puede
hacer clic en Atrás para hacer cambios en la tarea creada. Al hacer clic en Siguiente
iniciará la ejecución de la tarea.
9. El progreso de la tarea se mostrará en una ventana especial. Pu ede detener el proceso al
hacer clic en Cancelar. Tenga en cuenta que el procedimiento que se can cela aún puede
provocar cambios en la carpeta de destino.
6.3 Restauración de discos, particiones o archivos a partir de imágenes
Para restaurar una partición (disco) desde una imagen, Acronis True Image Home debe
obtener acceso exclusivo a la partición (disco) de destino. Esto significa que ninguna otra
aplicación puede acceder a la partición de destino en es e momento. Si recibe un mensaje
que le indica que la partición (disco) no puede bloquearse, cierre las aplicaciones que utilizan
50 Copyright © Acronis, Inc., 2000-2007
Page 51

esa partición (disco) y comience nuevamente. Si no puede determinar qué aplicaciones
utilizan la partición (disco), cierre todas las aplicaciones.
6.3.1 Inicio del Asistente para la restauración de datos
Inicie el Asistente para la restauración de datos al seleccionar Operaciones ->
Recuperación en el menú principal del programa.
6.3.2 Selección de archivos comprimidos
1. Seleccione el archivo comprimido. Si el archivo comprimido está ubicado en Acronis
Secure Zone o en una ubicación de la copia de seguridad, selecciónelo para elegir el archivo
comprimido en el siguiente paso.
Si el archivo comprimido está ubicado en un medio extraíble, por ejemplo, en un CD,
primero inserte el último CD y luego inserte los discos en orden inverso, cuando el Asistente
para la restauración de datos le indique hacerlo.
La recuperación de datos directamente del servidor FTP requiere que el archivo comprimido
contenga archivos menores de 2GB cada uno. Si sospecha que el tamaño de alguno de los
archivos es mayor, primero copie el archivo comprimido entero (junto con la copia de
seguridad completa inicial) en un disco duro local o en un disco compartido de red. Consulte
las notas y recomendaciones sobre la compatibilidad con un servidor FTP en
de almacenamiento
compatibles
.
1.3.4 Medios
Si agregó un comentario al archivo comprimido, éste aparecerá a la derecha del árbol de
unidades. Si el archivo comprimido estaba protegido mediante contraseña, Acronis True
Image Home le solicitará la contraseña. La distribución de la partición, el comentario y el
botón Siguiente no estarán habilitados hasta que ingrese la contraseña correcta.
2. Si debe restaurar datos de un archivo comprimido que contiene copias de seguridad
incrementales, Acronis True Image Home le sugerirá que seleccione una de las copias de
seguridad incrementales sucesivas según su fecha y hora de creación. Por lo tanto, puede
restaurar el estado del disco o partición a una fecha determinada.
Copyright © Acronis, Inc., 2000-2007 51
Page 52

Para restaurar los datos de una copia de seguridad incremental, debe tener todos los
archivos previos de la copia de seguridad incremental y la copia de seguridad completa
inicial. Si falta alguna de las copias de seguridad sucesivas, la restauración no es posible.
Para restaurar datos de una copia de seguridad diferencial, también debe tener la copia de
seguridad inicial completa.
6.3.3 Selección del tipo de restauración
Seleccione lo que desea restaurar:
Uso de Snap Restore
Al restaurar una imagen del disco/partición del sistema (excepto las imágenes de Windows
Vista) desde Acronis Secure Zone, tiene la opción de utilizar Acronis Snap Restore. Si elige
esta opción, podrá ver inmediatamente la ventana de resumen (
restauración y
ejecución de la restauración
). Unos segundos después de pulsar Continuar,
6.3.12 Resumen de la
el sistema se reiniciará en el sistema restaurado. Inicie sesión y comience a trabajar; no
necesita volver a iniciar ni realizar otras acciones. Para obtener más información acerca de
Acronis Snap Restore, consulte
Al ejecutar Snap Restore, la versión actual de Acronis True Image Home siempre restaura
todo el disco de sistema. Por lo tanto, si su disco de sistema está compuesto por distintas
particiones y planea utilizar Acronis Snap Restore, debe incluir todas las particiones en la
imagen. Cualquier partición que falte en la imagen se perderá.
3.6 Acronis Snap Restore
®
.
Puede elegir una forma estandarizada de restauración para esa imagen. Esto le permitirá
hacer cambios a la partición restaurada que no serían posibles si utilizara Acronis Snap
Restore.
Restaurar discos o particiones
Una vez elegido el tipo de recuperación de discos o particiones, deberá seleccionar las
configuraciones descritas a continuación.
Restauración sector por sector de discos y particiones
El programa restaurará los sectores utilizados y no utilizados de discos o particiones.
52 Copyright © Acronis, Inc., 2000-2007
Page 53

Restaurar archivos o carpetas especificados
Por último, si no desea recuperar el sistema sino sólo reparar archivos dañados, seleccione
Restaurar archivos o carpetas específicos. Tras esta selección, se le pedirá que escoja
el lugar donde restaurar las carpetas o archivos seleccionados (ubicación original o nueva),
que elija los archivos o las carpetas que va a restaurar, etc. Estos pasos son similares a los
de la restauración de archivos. Sin embargo, preste atención a su selección: si desea
restaurar archivos en lugar de un disco o partición deseleccione las carpetas innecesarias. De
lo contrario, restaurará muchos archivos de más. Después pasará directamente a la pantalla
de Resumen de la restauración (
restauración
).
6.3.12 Resumen de la restauración y ejecución de la
6.3.4 Selección de un disco o partición para restaurar
El archivo seleccionado puede contener imágenes de varias particiones o incluso discos.
Seleccione qué disco o partición desea restaurar.
Las imágenes de discos y particiones contienen una copia de la pista 0 junto con el MBR
(registro de inicio maestro). La copia aparece en esta ventana en una línea distinta. Puede
elegir si restaura el MBR y la pista 0 al seleccionar la casilla correspondiente. Restaure el
MBR si es fundamental para el inicio de su sistema.
6.3.5 Selección de un disco o partición de destino
1. Seleccione el disco o la partición de destino donde desee restaurar la imagen
seleccionada. Puede restaurar datos en su ubicación inicial, en otro disco o partición o en un
espacio no asignado. La partición de destino deberá tener por lo menos el mismo tamaño
que la imagen de datos descomprimida.
Todos los datos almacenados en la partición de destino se reemplazarán con los datos de la
imagen; por lo tanto, tenga cuidado y controle si tiene datos sin copia de seguridad que
pueda necesitar.
2. Cuando desee restaurar un disco entero, el programa analizará la estructura del disco de
destino para ver si el disco está libre.
Copyright © Acronis, Inc., 2000-2007 53
Page 54

Si existen particiones en el disco de destino, se abrirá la ventana Destino del disco duro
no vacío que establece que el disco de destino contiene particiones que podrían tener
datos.
Deberá seleccionar entre:
• Sí, quiero eliminar todas las particiones sobre el disco duro destino antes de la
restauración: todas las particiones existentes se eliminarán y se perderán todos los
datos.
• No, no quiero eliminar las particiones: no se eliminarán las parti ciones existentes, lo
que interrumpirá la operación de recuperación. Luego deberá cancelar la operación o
volver a seleccionar otro disco.
Tenga en cuenta que no se realizarán cambios reales ni se destruirán datos. Por ahora, el
programa sólo diagramará el proceso. Todos los cambios se implementarán únicamente
cuando haga clic en Continuar en la última ventana del asistente.
Para continuar, seleccione la primera opción y haga clic en Siguiente. Esto lo llevará
directamente al paso
6.3.10 Restauración de varios discos o particiones de una sola vez
.
6.3.6 Modificación del tipo de partición restaurada
Cuando restaura una partición, puede cambiar el tipo, aunque en la mayoría de los casos no
es necesario.
Para ilustrarle por qué puede llegar a necesitar hacer esto , imaginemos que tanto el sistema
operativo como los datos están guardados en la misma partición primaria en un disco
dañado.
Si está restaurando una partición del sistema en el disco nuevo (o en el mismo) y quiere
cargar un sistema operativo desde ella, deberá seleccionar Activo.
Acronis True Image Home corrige automáticamente la información de inicio durante la
restauración de la partición del sistema para convertirlo en un medio de inicio incluso si se
restauró en una ubicación diferente de la original (o disco).
54 Copyright © Acronis, Inc., 2000-2007
Page 55

Si restaura una partición del sistema en otro disco duro con sus propias particiones y sistema
operativo, probablemente sólo necesitará los datos. En este caso, puede restaurar la
partición como Lógica para acceder únicamente a los datos.
El tipo de partición original está seleccionado de manera predeterminada.
Seleccionar Activo para una partición sin un sistema operativo instalado puede evitar que el
ordenador se inicie.
6.3.7 Modificación del sistema de archivos de la partición restaurada
A pesar de que rara vez es necesario, puede modificar el sistema de archivos de la partición
durante su restauración. Acronis True Image Home puede realizar las siguientes
conversiones de sistema de archivos: FAT16 -> FAT32, Ext2 -> Ext3. Para particiones
con otro sistema de archivos nativo, esta opción no está disponible.
Supongamos que desea restaurar una partición de un disco existente FAT16 de poca
capacidad en un disco más nuevo. FAT16 no sería eficiente y hasta podría no estar
disponible para el disco duro de alta capacidad. Esto sucede po rque FAT16 es compatible
con particiones de hasta 4GB, de manera que no podrá restaurar la partición de un FAT16
de 4GB a una partición que exceda ese límite sin cambiar el sistema de archivos. En este
caso, tendría sentido cambiar el sistema de archivos de FAT16 a FAT32.
Sin embargo, tenga presente que no todos los sistemas operativos son compatibles con
FAT32. MS-DOS, Windows 95 y Windows NT 3.x, 4.x no son compatibles con FAT32 y no
funcionarán después de restaurar la partición y cambiar su sistema de archivos.
Normalmente, éstos solamente pueden restaurarse en una partición FAT16.
6.3.8 Modificación del tamaño y la ubicación de la partición restaurada
Puede modificar el tamaño y reubicar una partición al arrastrarla o arrastrar sus bordes con
el ratón en la barra horizontal que se encuentra en la pantalla, o al introducir los valores
correspondientes en los campos adecuados.
Al utilizar esta función, puede redistribuir el espacio del disco entre las particiones que se
están restaurando. En este caso, deberá restaurar primero la partición que se reducirá.
Copyright © Acronis, Inc., 2000-2007 55
Page 56

Estos cambios pueden ser útiles si desea copiar su disco duro a uno nuevo de mayor
capacidad mediante la creación de su imagen y restaurándola en un disco nuevo con
particiones más grandes.
6.3.9 Asignación de una letra a la partición restaurada
Acronis True Image Home asignará una letra que no está en uso a la partición restaurada.
Puede seleccionar la letra que desee de la lista desplegable. Si configura el parámetro en
No, no se asignará una letra a la partición restaurada y se la ocultará del sistema operativo.
No debe asignar letras a particiones inaccesibles para Windows, como las que no s on FAT o
NTFS.
6.3.10 Restauración de varios discos o particiones de una sola vez
En una sesión única, puede restaurar varias particiones o discos, una por una, al seleccionar
un disco, configurar primero sus parámetros y luego repetir estos pasos para ca da partición
o disco que se restaurará.
Si desea restaurar otro disco (partición), seleccione Sí, quiero restaurar otra partición o
unidad de disco duro. Entonces regresará a la ventana de selección de la partición (6.3 .4)
y deberá repetir los pasos anteriores. De lo contrario, no configure este parámetro.
6.3.11 Configuración de las opciones de restauración
Seleccione las opciones para el proceso de restauración ( es decir, prioridad del proceso de
restauración, etc.). Puede optar por Utilizar opciones predeterminadas o Configurar
las opciones manualmente. Si selecciona la última opción, la configuración se aplicará
sólo a la tarea de restauración actual. También puede editar las opciones predet erminadas
desde la pantalla actual. Entonces sus configuraciones se guardarán como la
predeterminadas. Consulte
más información.
6.4 Configuración de las opciones de restauración
para obtener
6.3.12 Resumen de la restauración y ejecución de la restauración
En el último paso se muestra el resumen de la restauración. Hasta este punto, puede hacer
clic en Atrás para hacer cambios en la tarea creada. Si hace clic en Cancelar, no se hará
ningún cambio en el disco (o discos). Al hacer clic en Continuar iniciará la ejecución de la
tarea.
El progreso de la tarea se mostrará en una ventana especial. Puede detener el pr oceso al
hacer clic en Cancelar. Sin embargo, es de suma importancia tener en cuenta que la
partición de destino se borrará y no se asignará su espacio; el mismo resultado que obtendrá
si la restauración no se completa satisfactoriamente. Para recuperar la partición "perdida",
deberá restaurarla de la imagen nuevamente.
6.4 Configuración de las opciones de restauración
Para ver o editar las opciones de restauración predeterminadas, seleccione Herramientas
-> Opciones -> Opciones de restauración predefinidas del menú principal del
programa.
Puede editar las opciones predeterminadas de restauración (o configurarlas temporalmente)
mientras crea una tarea de restauración.
56 Copyright © Acronis, Inc., 2000-2007
Page 57

6.4.1 Modo de sobrescritura de archivos
La opción le permite guardar los cambios útiles que se realizaron a los datos desde la
creación de la copia de seguridad que se va a restaurar. Elija qué hacer si el programa
encuentra en la carpeta de destino un documento con el mismo nombre que en el archivo
comprimido:
• Reemplazar el archivo existente: esto le dará prioridad incondicional al archivo
guardado sobre el archivo que está en el disco duro.
• Reemplazar el archivo existente si es más antiguo: esto le dará prioridad a la
modificación más reciente del archivo, ya sea que se haya realizado en el archivo
comprimido o en el disco.
• No remplazar el archivo existente: esto le dará prioridad incondicional al archivo del
disco duro sobre el archivo guardado.
6.4.2 Archivos que se conservarán durante la restauración
Esta opción sólo se aplica a la restauración de discos y particiones desde imágenes.
De manera predeterminada, se restaurarán todos los documentos del archivo
comprimido.
Puede configurar los filtros predeterminados para los tipos de archivos específicos que desea
conservar durante la restauración del archivo comprimido. Por ejemplo, quizá desee que los
archivos comprimidos no sobrescriban los archivos y las carpetas ocultos y del sistema ni los
archivos que cumplan con los criterios seleccionados.
Al especificar el criterio, puede utilizar los caracteres comodín comunes de Windows. Por
ejemplo, para conservar todos los archivos con extensión .exe, agregue *.exe. Mi???.exe
conservará todos los archivos .exe cuyos nombres posean cinco símbolos y comiencen con
"mi".
6.4.3 Comandos Pre/Post
Puede especificar comandos o archivos por lotes para que se ejecuten de forma automática
antes y después del procedimiento de restauración. Haga clic en Editar para abrir la
Copyright © Acronis, Inc., 2000-2007 57
Page 58

ventana Editar el comando, donde puede ingresar fácilmente el comando, sus argumen tos
y el directorio de trabajo o examinar carpetas para encontrar un archivo por lotes.
Tenga en cuenta que los comandos interactivos, es decir, los comandos que requieren
entradas del usuario, no son compatibles.
Deseleccionar la casilla No realizar operaciones hasta que se complete la ejecución,
seleccionada de manera predeterminada, permitirá que el pr oceso d e r estaura ción s e ejecute
de manera simultánea con la ejecución de sus comandos.
Si desea que la restauración se realice aun si su comando falla, deseleccione la casilla
Abortar la operación si el comando de usuario falla (seleccionada de manera
predeterminada).
Puede probar la ejecución del comando que creó al hacer clic en el botón Comando de
prueba.
6.4.4 Prioridad de restauración
La opción predeterminada es Bajo.
La prioridad de cualquier proceso que se ejecute en un sistema determi na la cantidad de us o
de la CPU y los recursos del sistema que se asignan a dicho proceso. Disminuir la prioridad
de restauración liberará más recursos para otras tareas de la CPU. Aumentar la prioridad de
restauración puede acelerar el proceso de restauración, ya que toma recursos de otros
procesos que se están ejecutando. El efecto depender á del uso total de la CPU y de otros
factores.
6.4.5 Configuraciones de seguridad de nivel de archivo
El valor predeterminado es Restaurar archivos con su configuración de seguridad.
Si la configuración de seguridad de los archivos se conservó durante la copia de seguridad
(consulte
5.3.7 Configuración de seguridad de nivel de archivo
), puede elegir restaurarla o
dejar que los archivos hereden la configuración de seguridad de la carpeta donde se
restaurarán.
Esta opción es eficaz solamente cuando se restauran archivos comprimidos de archivos o
carpetas.
6.4.6 Configuración adicional
1. Puede elegir si restaura la fecha y hora de un archivo desde el archivo compri mido o si
asigna la fecha y hora actuales a los archivos. De manera pre determinada, se asignarán la
fecha y la hora actuales.
2. Antes de que se restauren los datos desde el archivo comprimido, Acronis True Image
Home puede verificar su integridad. Si sospecha que el archivo comprimido puede estar
dañado, seleccione Validar el archivo de copia de seguridad antes de la restauración.
Debe tener todas las copias de seguridad incrementales y diferenciales del archivo
comprimido y la copia de seguridad completa inicial para verificar la integridad de los datos
del archivo comprimido. Si falta alguna copia de seguridad, no es posible realizar la
validación.
3. Una vez que haya restaurado un disco o partición desde una imagen, Acronis True Image
Home puede verificar la integridad del sistema de archivos. Para ello, seleccione Verificar el
sistema de archivo después de la restauración.
58 Copyright © Acronis, Inc., 2000-2007
Page 59

La verificación del sistema de archivos sólo se encuentra disponible cuando se restauran
discos/particiones con sistemas de archivos FAT16/32 y NTFS.
Copyright © Acronis, Inc., 2000-2007 59
Page 60

Capítulo 7 Try&Decide
La función Try&Decide le permite crear un área de tra bajo temporal controlada y segura en
su equipo sin la necesidad de instalar ningún software especial de virtualización. Puede
realizar diversas operaciones en el sistema sin tener que preocuparse por dañar su sistema
operativo, programas o datos.
Después de realizar los cambios virtuales, puede aplicarlos en su totalidad en el sistema
original. Además, puede seleccionar descartar todos los cambios. Teng a en cuenta que no
puede seleccionar conservar ciertos cambios y descartar otros. Si realiza cambios que desea
conservar, tal vez desee llevarlos a cabo en el disco duro y después cerrar Try&Decide.
Entonces, puede iniciar nuevamente la utilidad y probar otras funciones. Entre las funciones
que podría probar con esta función se encuentran abrir archivos adjuntos de correo de
remitentes desconocidos, instalar y ejecutar un nuevo software o visitar sitios web que
pueden tener un contenido potencialmente problemático.
Por ejemplo, si visita un sitio web o abre un archivo adjunto de correo electrónico que hace
ingresar un virus en su duplicado temporal, simplemente puede eliminar el duplicado y no se
producirá ningún daño: el virus no aparecerá en su máquina.
Es importante recordar que si descarga un correo electrónico desde un servidor de correo
POP o si crea nuevos archivos mientras está en el modo de PRUEBA y después decide
eliminar sus mensajes, esos archivos y correos no existirán más. Si utiliza correo electrónico
antes
POP, asegúrese de cambiar las configuraciones en su correo electrónico
modo de PRUEBA. De esta manera, siempre puede recuperar su correo electrónico
nuevamente.
de activar el
7.1 Uso de Try&Decide
Para iniciar el modo de prueba, realice lo siguiente:
1. Seleccione Operaciones -> Try&Decide en el menú principal del programa o haga clic
en la categoría Try&Decide en la ventana principal del programa.
2. Cuando Acronis Secure Zone no exista en el disco duro, el programa le ofrecerá crear la
zona y después ejecutar el asistente nuevamente (consulte
Zone
Secure
). Para utilizar esta función, debe aceptar esta recomendación: no puede utilizar
Try&Decide sin Acronis Secure Zone. A veces, puede que haya muy poco espacio libre en
Acronis Secure Zone. Si éste fuera el caso, el programa le informará que no puede iniciar el
modo de prueba debido a la falta de espacio libre. Para resolver este problem a, aumente el
tamaño de Acronis Secure Zone y después ejecute Try&Decide nuevamente.
En el modo de prueba, el programa puede utilizar el espacio libre de
manera bastante intensiva, por lo que recomendamos que al crear la zona, utilice al menos
el 20% del espacio utilizado en su disco del sistema o que se aumente el tamaño de
Secure Zone
Si ya tiene una imagen de su disco duro en Acronis Secure Zone, ésta no se verá afectada ni
sufrirá daños si inicia la utilidad Try&Decide. Su imagen estará segura aun si elije no
conservar los cambios desde el modo de prueba.
teniendo en cuenta esta recomendación.
3. Configure las opciones de Try&Decide:
Capítulo 10. Gestión de Acronis
Acronis Secure Zone
de
Acronis
60 Copyright © Acronis, Inc., 2000-2007
Page 61

• Reversión del sistema: puede establecer configuraciones que determinan el
comportamiento del programa al descartar cambios y volver el sistema al estado
anterior. Si le gustaría poder elegir aplicar cambios o no antes de apagar el sistema, dej e
seleccionada la casilla Mostrar el diálogo para tomar la decisión al apagar el
sistema. Si deselecciona la casilla, los cambios que realizó se descartarán
automáticamente al apagar o reiniciar el sistema sin que reciba una notificación. Tal vez
desee limitar el tiempo asignado para probar los cambios. Si éste es el caso, seleccione la
casilla Después de que se ejecutó el modo durante… y especifique el tiempo
durante el cual se ejecutará el modo de prueba.
• Configuraciones de alerta: puede seleccionar cuándo ver los mensajes que le
advertirán y alertarán sobre la incapacidad del programa de rastrear los cambios en el
modo virtual debido a la prescripción del espacio de Acronis Secure Zone. Puede
especificar el espacio restante en la zona en porcentajes o el tiempo resta nte en minutos
hasta que se estime totalmente la zona sobre la base de la tasa de archivación de la
zona.
• Ejecución automática: puede seleccionar si desea ejecutar o no el modo de prueba de
manera automática cada vez que inicia el ordenador. Configure el modo de ejecución
automática: activado o desactivado.
Tenga en cuenta que si, después de haber activado la ejecución automática y el modo de
prueba, desea desactivar la ejecución automática, debe activar el modo de Prueba
nuevamente (si lo desactivó), desactivar la ejecución automática y después seleccionar
Aplicar cambios. Esto se debe a que si no aplica el cambio en la configuración de la
opción, ésta se descartará junto con otros cambios cuando selecciones Descartar los
cambios o reinicie el equipo.
Si desea rastrear los cambios en todos los discos y particiones del sistema, deseleccione l a
casilla Rastrear los cambios sólo de la partición del sistema.
4. Inicie el modo de Prueba al hacer clic en el botón Iniciar el Modo de prueba. Acr onis
True Image Home comienza a rastrear todos los cambios realizados en el sistema operativo
y archivos, y almacena temporalmente todos los cambios en disco virtual, al cual crea en
Acronis Secure Zone con este propósito.
5. Cuando haya realizado todos los cambios que deseaba probar, abra una vez más el
asistente para la función Try&Decide para tomar su decisión. Puede hacerlo mediante un cli c
Copyright © Acronis, Inc., 2000-2007 61
Page 62

en el icono de la bandeja del sistema o mediante la ejecución del asistente desde la página
principal de Acronis True Image Home.
• Si está conforme con los resultados, aplique los cambios al sistema real al seleccionar
Aplicar cambios y después haga clic en el botón Decidir. También puede aplicar los
cambios al hacer clic en el botón secundario sobre en icono del programa en la bandeja
del sistema y seleccionar Tomar una decisión -> Aplicar cambios en el menú
contextual.
• Si no desea aplicar los cambios, seleccione Descartar los cambios y después haga clic
en el botón Decidir. También puede descartar los cambios al hacer clic en el botón
secundario sobre en icono del programa en la bandeja del sistema y seleccionar Decidir
-> Descartar los cambios en el menú contextual. El sistema se reiniciará y regresará
al estado en el que se encontraba antes de activar el modo de prueba.
• Si piensa que tal vez le gustaría probar algunos otros cambios, deje seleccionado el
parámetro Continuar trabajando en modo de prueba (seleccionado de manera
predeterminada) y haga clic en el botón Cancelar.
Es importante tener en cuenta que Try&Decide descartará automáticamente todos los
cambios al reiniciar el equipo, por lo que no debe reiniciarlo si desea aplicar los cambios en
el sistema real.
Acronis True Image Home rastreará cambios hasta que la Acronis Secure Zone esté casi
completa. Entonces el programa le avisará que ya no se pueden rastrear los cambios y le
ofrecerá aplicar o descartar los cambios realizados hasta el momento. Si decide que no
prestar atención a los mensajes de alerta, el programa reiniciará automáticamente el sistema
cuando se complete Acronis Secure Zone y descartará los cambios en el proceso de reinicio.
En este momento, se perderán todos los cambios.
Si asignó tiempo para probar cambios en la opción Reversión del sistema, Acronis True
Image Home rastreará cambios hasta que caduque el tiempo asignado. Entonces, aparecerá
el mensaje "Su equipo se reiniciará en 5 minutos", lo cual le dará tiempo para tomar una
decisión acerca de aplicar o descartar los cambios realizados hasta el momento. Si elije no
prestar atención al mensaje, el programa reiniciará automáticamente el sistema cuando
caduque el tiempo asignado y descartará los cambios en el proceso de reinicio. En este
momento, se perderán todos los cambios.
62 Copyright © Acronis, Inc., 2000-2007
Page 63

Tenga en cuenta que, mientras trabaja en el modo Try&Decide, el rendimiento del sistema
disminuirá. Además, el proceso de aplicar los cambios puede tomar un tiempo considerable.
Tenga en cuenta que la utilidad Try&Decide no puede rastrear cambios en las particiones del
disco, por lo que no podrá utilizar el modo de prueba para operaciones virtuales con
particiones, como cambiar el tamaño de las particiones o su distribución.
Es importante recordar que en el modo de prueba no podrá realizar copias de seguridad
(incluidas las programadas) en la Acronis Secure Zone, ni restaurar datos de la zona ya que
la función Try&Decide bloquea la Acronis Secure Zone mientras se ejecuta.
7.2 Ejemplos de uso de Try&Decide
La utilidad Try&Decide puede ayudarle de diversas maneras. A continuación se brindan
algunos ejemplos:
Hay casos en los que la instalación de un antivirus inhabilita la funcionalidad de algunas
aplicaciones; en realidad, algunos programas hasta pueden rehusarse a iniciar después de la
instalación de un antivirus. La utilidad Try&Decide puede ayudarle a evitar ese problema. Lo
hará de la siguiente manera:
1. Seleccione un antivirus y descargue una versión de prueba.
2. Active el modo de prueba.
3. Instale el antivirus.
4. Intente trabajar con las aplicaciones instaladas en su ordenador y realizar las tareas
habituales.
5. Si todo funciona sin problemas, puede estar seguro de que no habrá problemas de
incompatibilidad y puede comprar el antivirus.
6. Si se presentan problemas, descarte los cambios en su sistema y pruebe un antivirus de
otro proveedor. Es posible que el nuevo intento sea exitoso.
El siguiente es otro ejemplo. Accidentalmente eliminó algunos archivos y después vació la
Papelera de reciclaje. Después recordó que los archivos eliminados contenían información
importante y ahora intentará restablecerlos con un software de restablecimiento. Sin
embargo, puede hacer algo incorrecto mientras intenta recuperar los archivos eliminados y
esto empeorará la situación. Puede tratar de recuperar los archiv os perdidos de la siguiente
forma:
1. Active el modo de prueba.
2. Inicie la utilidad de restauración de archivos.
3. Una vez que la utilidad explore su disco en busca de las entradas del archivo o carpeta
borrados, le mostrará las entradas borradas que encontró (si las hubiera) y le ofrecerá la
oportunidad de guardar lo que usted considere necesario. Siempre existe la posibilidad de
que seleccione el archivo incorrecto y al recuperarlo la utilidad puede sobrescribir el mismo
archivo que usted está intentando recuperar. Si no fuera por Try&Decide, este error sería
fatal y el archivo se perdería para siempre.
4. Pero ahora puede simplemente descartar los cambios realizados en el modo de prueba e
intentar nuevamente recuperar los archivos después de activar una vez más el modo de
prueba. Estos intentos pueden repetirse hasta que recupere los archivos o hasta que esté
seguro de que hizo todo lo posible para recuperar los archivos.
Copyright © Acronis, Inc., 2000-2007 63
Page 64

Capítulo 8. Gestión de las ubicaciones de las copias de seguridad
Esta sección comprende la creación y eliminación de ubi caciones de las copias de seguridad,
la definición de reglas para las ubicaciones de las copias de seguridad y la visualización de
archivos comprimidos contenidos en las ubicaciones de las copias de seguridad.
Antes de comenzar a gestionar las ubicaciones de las copias de seguridad, asegúrese de leer
la sección
propósito y principios básicos.
3.5 Ubicaciones de la copia de seguridad de Acronis,
8.1 Creación de ubicaciones de las copias de seguridad
Para iniciar el asistente para la ubicación de la copia de seguridad, seleccione la
categoría Herramientas de gestión en la ventana principal del programa y haga clic en
Gestionar las ubicaciones de la copia de seguridad y los archivos de copia de
seguridad en el grupo Principal o seleccione Herramientas -> Ge stión -> Gestionar
las ubicaciones de la copia de seguridad y los archivos de copia de seguridad en el
menú principal del programa para navegar hacia la ventana Ubicaciones de la copia de
seguridad. Después seleccione Crear ubicación de la copia de seguridad.
en la que se describe su
Crear una ubicación comprende los siguientes pasos.
8.1.1 Establecimiento de una ruta para la ubicación de la copia de
seguridad
Las ubicaciones de las copias de seguridad pueden organizarse
• en un disco duro local (interno)
64 Copyright © Acronis, Inc., 2000-2007
Page 65

• en un disco externo (USB o similar)
• en medios regrabables (tarjeta flash, por ejemplo), en caso de que la BIOS los recon ozca
como discos duros y no como medios extraíbles
• en una red compartida
• en un servidor FTP
Proporcione la ruta completa para la car peta que se conver tirá en la ubicación de la copi a de
seguridad junto con el nombre de usuario y contraseña para el acceso a la unid ad de red o
al servidor FTP.
Debe evitar realizar una copia de seguridad en el mismo disco en el que encuentran su
sistema operativo y los datos de usuario. Si sólo tiene un disco y no puede almacenar sus
copias de seguridad en otra ubicación que no sea el equipo, utilice la Acronis Secure Zon e en
lugar de las ubicaciones de las copias de seguridad.
Al utilizar medios extraíbles, una red compartida o un servidor FTP, tenga en cuenta el
espacio libre de almacenamiento y la disponibilidad del dispositivo de almacenamiento en
caso de que necesite recuperar datos.
8.1.2 Definición de las reglas para las copias de seguridad
Las reglas incluyen:
1) tamaño máximo
Es el espacio de almacenamiento máximo permitido para una ubicación de la copia de
seguridad.
A fin de estimar el tamaño de la ubicación, puede iniciar una copia de seguridad y
seleccionar todos los datos que copiará a la ubicación. En el paso Seleccionar opciones
para copia de seguridad, seleccione Establecer las opciones manualmente y luego
defina el nivel de compresión. Verá el tamaño estimado de la copia de seguridad completa
(para la copia de seguridad de la partición/disco) o la proporción de compresión estimada
(para la copia de seguridad a nivel archivo) con la cual puede calcular el tamaño total
estimado de la copia de seguridad. Multiplique esta cifra por 1,5 para poder crear
(aproximadamente) copias de seguridad incrementales o diferenciales. También tenga en
cuenta la siguiente regla, en especial si desea crear múltiples copias de seguridad completas.
Copyright © Acronis, Inc., 2000-2007 65
Page 66

2) cantidad máxima de copias de seguridad.
Es el número total de copias de seguridad permitidas para una ubicación.
3) período de almacenamiento máximo para los archivos comprimidos en una ubicación de la
copia de seguridad.
Después de crear una copia de seguridad en una ubicación de una copia de seguridad, el
programa verifica la ubicación para comprobar si existen violaciones de la cantidad máxima
y, si se excede cualquier límite, elimina o consolida las copias de seguridad más antiguas.
Al crear una tarea de copia de seguridad, asegúrese de seleccionar la ubicación de la copia
de seguridad en la lista de Ubicaciones de la copia de seguridad, en la parte superior
del árbol de directorios. De esta manera, se habilita el procesamiento de las copias de
seguridad. Si selecciona una ubicación de la copia de seguridad como una carpeta normal,
no se procesará la copia de seguridad.
8.2 Edición de las ubicaciones de las copias de seguridad
Para iniciar el Asistente para la ubicación de la copia de seguridad, seleccione la
categoría Herramientas de gestión en la ventana principal del programa y haga clic en
Gestionar las ubicaciones de la copia de seguridad y los archivos de copia de
seguridad en el grupo Principal o seleccione Herramientas -> Ge stión -> Gestionar
las ubicaciones de la copia de seguridad y los archivos de copia de seguridad en el
menú principal del programa para navegar hacia la ventana Ubicaciones de la copia de
seguridad. Después seleccione Editar Ubicación de Copias de Seguridad.
Seleccione la ubicación e ingrese los nuevos valores para las reglas de las copias de
seguridad. Las nuevas reglas se aplicarán a la ubicación completa: en la siguiente copia de
seguridad en esa ubicación, todo su contenido se procesará conforme a las nuevas reglas.
8.3 Eliminación de una ubicación de copia de seguridad
Para iniciar el asistente para eliminar la ubicación de la copia de seguridad, seleccione
la categoría Herramientas de gestión en la ventana principal del programa y haga clic en
Gestionar las ubicaciones de la copia de seguridad y los archivos de copia de
seguridad en el grupo Principal o seleccione Herramientas -> Ge stión -> Gestionar
66 Copyright © Acronis, Inc., 2000-2007
Page 67

las ubicaciones de la copia de seguridad y los archivos de copia de seguridad en el
menú principal del programa para navegar hacia la ventana Ubicaciones de la copia de
seguridad. Luego seleccione Eliminar la ubicación de la copia de seguridad.
Seleccione una ubicación. Si expande el árbol de la carpeta, podrá visualizar el contenido de
la ubicación. Si desea eliminar todos los archivos comprimidos que están almacenados allí,
seleccione Eliminar el Contenido de los Archivos. De lo contrario, la ubicación se
convertirá en una carpeta común y podrá acceder a los archivos comprimidos con cualquier
administrador de archivos.
Después haga clic en Siguiente y el asistente mostrará el contenido de la ubicación que
eliminará. Seleccione Siguiente, lea el resumen y haga clic en Continuar. La operación se
realizará y no aparecerá ningún aviso.
8.4 Exploración de una ubicación de la copia de seguridad
Para explorar una ubicación de una copia de seguridad, seleccione la categoría
Herramientas de gestión en la ventana principal del programa y haga clic en Gestionar
las ubicaciones de la copia de seguridad y los archivos de copia de seguridad en el
grupo Principal o seleccione Herramientas -> Gestión -> Gestio nar las ubicaciones
de la copia de seguridad y los archivos de copia de seguridad en el menú principal
del programa para navegar hacia la ventana Ubicaciones de la copia de seguridad.
La ventana mostrará una lista de las ubicaciones de sus copias de seguridad, si hubiera.
Después seleccione una ubicación para explorar y haga clic en Explorar la ubicación de la
copia de seguridad en la parte izquierda de la pantalla. Ésta es la
barra lateral
. Si esta
ubicación contiene archivos de copia de seguridad protegidos con un contraseña, Acronis
True Image Home se la solicitará. Después, aparecerá la lista del contenido de la ubicación
agrupado por tipos de archivos comprimidos. Seleccione el archivo comprimido que desea
explorar y haga clic en Mostrar contenido de la copia de segurida d en la barra lateral.
La ventana mostrará el contenido de los archivos comprimidos. Seleccione las carpetas o
archivos que desee restaurar (si hubiera) y haga clic en Restaurar los elementos
seleccionados en el grupo Selección del contenido de la copia de seguridad en la
barra lateral. Esto iniciará el Asistente para la restauración de datos, el cual le guiará a
través del proceso de restauración de los elementos seleccionados.
Si una ubicación contiene copias de seguridad protegidas con diferentes contraseñas, sólo
aparecerán las copias de seguridad protegidas con la contraseña que ingresó. Las copias de
seguridad protegidas con las otras contraseñas no aparecerán. Para verlas, seleccione
nuevamente la misma ubicación de la copia de seguridad, haga clic en Explorar la
ubicación de la copia de seguridad e ingrese la próxima contraseña, etc.
Copyright © Acronis, Inc., 2000-2007 67
Page 68

Capítulo 9. Programación de tareas
Acronis True Image Home le permite programar copias de seguridad periódicas y tareas de
validación. Esto le proporciona tranquilidad, ya que sabrá que sus datos están protegidos.
Puede crear más de una tarea programada de forma independiente. Por ejemplo, puede
hacer una copia de seguridad diaria de su proyecto actual y una semanal de su disco de
aplicaciones.
Todas las tareas programadas aparecen en la ventana Tareas programadas, donde puede
crear, editar, eliminar, cambiar el nombre, cambiar sus programaciones, así como también
comenzarlas o detenerlas.
Para navegar hasta la ventana Tareas programadas, haga clic en Herramientas de
gestión en la ventana principal, después seleccione Gestionar tareas en el grupo
Principal o seleccione Herramientas -> Gestión -> Gestionar tareas en el menú
principal del programa. Además, puede seleccionar Gestionar tareas en la barra lateral
cuando este elemento se muestre en la barra lateral.
9.1 Creación de tareas programadas
1. Para iniciar el Asistente para la programación de tareas, seleccione Operaciones
-> Crear una nueva tarea del menú principal del programa. También puede hacer clic en
la categoría Herramientas de gestión en la ventana principal, después seleccionar
Gestionar tareas en el grupo Principal para navegar hacia la ventana Tareas
programadas. Después, haga clic en Crear una nueva tarea en la barra lateral.
2. Seleccione el tipo de tarea que desea programar: Copia de seguridad o Validar. Si
elige Validar, seleccione la copia de seguridad para validar en la ventana Selección de
archivos de copia de seguridad y luego avance al paso 7.
68 Copyright © Acronis, Inc., 2000-2007
Page 69

Si el archivo de copia de seguridad que desea validar está protegido con una contraseña,
Acronis True Image Home se la solicitará.
Si elije una ubicación de la copia de seguridad o la Acronis Secure Zone, Acronis True Image
Home validará todas las copias de seguridad almacenadas allí. Si una de las copias de
seguridad almacenadas en la ubicación de la copia de seguridad está protegida con una
contraseña, el programa la solicitará.
3. Si elige Copia de seguridad, seleccione los datos de los que desea crear una copia de
seguridad. (Consulte 5.2.1 - 5.2.4)
4. Seleccione el destino de las copias de seguridad que se crearán conforme a lo programado.
Si elige crear el archivo de la copia de seguridad en una unidad de red, deberá ingresar un
nombre de usuario y una contraseña para tener acceso a la red.
5. Si el destino del archivo comprimido no es la ubicación de la copia de seguridad, seleccione
el modo de la copia de seguridad (completa, incremental, diferencial). Consulte los detalles
5.2.6 Selección del modo de la copia de seguridad
en
. Para obtener las definiciones e
información básica acerca de los modos de la copia de seguridad completa, incremental y
diferencial, consulte
3.2 Copia de seguridad completa, incremental y diferencial
.
Si elige almacenar las copias de seguridad en una ubicación de la copia de seguridad,
configure la política de copias de seguridad para la tarea de copia de seguridad.
Acronis True Image Home ofrece tres tipos de políticas de copia de seguridad:
1) crear sólo copias de seguridad completas
2) crear copias de seguridad completas con un número especificado de copias de seguridad
incrementales
3) crear copias de seguridad completas con un número especificado de copias de seguridad
diferenciales (recomendado)
Cuando se ejecuta la primera copia de seguridad de forma programada, se creará una copi a
de seguridad completa. Si eligió las opciones (2) ó (3), las próximas copias de seguridad
serán incrementales (o diferenciales) hasta que se alcance el número especificado de copias
Copyright © Acronis, Inc., 2000-2007 69
Page 70

de seguridad incrementales (o diferenciales). Después de realizar la cantidad seleccionada de
copias de seguridad incrementales o diferenciales, la próxima vez se crearán una nueva
copia de seguridad incremental y un conjunto de copias de seguridad incrementales
(diferenciales) subsiguientes. Este proceso continuará hasta que decida cambiarlo.
Al utilizar el modo de copia de seguridad incremental, puede maximizar el número de
incidentes de datos almacenados debido al limitado espacio de almacenamiento. Sin
embargo, los archivos comprimidos con "cadenas" incrementales muy largas son menos
fiables, ya que el daño de cualquier copia de seguridad en una cadena hace que la
recuperación de datos a partir de copias de seguridad posteriores sea imposible.
Se considera que almacenar sólo copias de seguridad completas es la manera más confiable
pero ocupa gran cantidad de espacio.
Las copias de seguridad diferenciales son casi tan fiables como las completas, ya que no
dependen unas de otras, sino sólo de la copia de seguridad inicial completa. Sin importar
cuántas copias de seguridad diferenciales cree: para recuperar datos de cada una d e ellas,
utilizará además sólo la copia de seguridad completa base.
6. Termine de configurar la tarea de copia de seguridad de la forma habitual (consulte
Selección de las opciones
de la copia de seguridad
y
5.2.8 Hacer comentar ios
).
7. Realice la programación de la ejecución de tareas.
5.2.7
• Manualmente más adelante: la tarea se guardará, pero no se iniciará
automáticamente. Podrá iniciarla después al hacer clic en el icono Comenzar tarea en la
barra lateral en la ventana Tareas programadas
• Sólo una vez: la tarea se ejecutará una vez a la hora y el día especificados
• Al producirse un evento: se ejecutará la tarea en un evento que debe seleccionar en
la ventana Ejecución de ta reas por evento.
• Al iniciarse el sistema: la tarea se ejecutará cada vez que se inicie el sistema
operativo
• Al apagarse el sistema: la tarea se ejecutará antes de que el sistema se apague o
reinicie
70 Copyright © Acronis, Inc., 2000-2007
Page 71

• Al iniciar la sesión del usuario: la tarea se ejecutará cada vez que el usuario actual
inicie sesión en el sistema operativo
• Al cerrar la sesión del usuario: la tarea se ejecutará cada vez que el us uario actual
cierre sesión en el sistema operativo.
• Al cambiar el espacio libre del disco: la tarea se ejecutará cada vez que el
espacio libre en el disco disminuya o aumente por encima del valor especificado en el
campo que figura a continuación.
Si desea ejecutar una tarea sólo la primera vez que se produce el evento en el día,
seleccione la casilla Ejecutar la tarea sólo una vez al día.
• Después de cumplirse el período de tiempo especificado: la tarea se ejecutará de
forma periódica con una frecuencia que se especificará en la ventana Frecuencia de la
ejecución de tareas, donde especifica el tiempo que debe transcurrir entre las
ejecuciones para la tarea que se está programando.
• Diariamente: la tarea se ejecutará una vez al día o una vez cada varios días
• Semanalmente: la tarea se ejecutará una vez por semana o una vez cada varias
semanas en el día seleccionado
• Mensualmente: la tarea se ejecutará una vez al mes en el día seleccionado
Para postergar una tarea programada hasta la próxima vez que el equipo esté inactivo,
seleccione la casilla Esperar hasta que el equipo se torne inactivo. La tarea se iniciará
automáticamente cuando el equipo esté inactivo durante la cantidad de minutos
especificados en la configuración Esperar del protector de pantalla o cuando cierre sesión.
Una vez que comienza la tarea, ésta se completará ya que el usuario no pue de interrumpir
su ejecución. Sin embrago, puede trabajar en su equipo mientras la tarea se está
ejecutando.
Algunas de estas opciones podrían estar deshabilitadas dependiendo del sistema operativo.
8. Especifique la hora de inicio de la tarea y otros parámetros de programación conforme a
la periodicidad seleccionada (consulte 9.1.1 - 9.1.4).
9. A continuación, deberá especificar el nombre del usuario al que pertenece la tarea ejecutada;
de lo contrario, la ejecución programada no estará disponible.
Copyright © Acronis, Inc., 2000-2007 71
Page 72

Ingrese el nombre de usuario en el campo superior. In grese dos veces la contraseña en los
campos inferiores.
10. En el último paso se muestra la configuración de la tarea. Hasta este punto, puede hacer
clic en Atrás para hacer cambios en la tarea creada. Si hace clic en Cancelar, se perderán
todas las configuraciones. Haga clic en Finalizar para guardar la tarea.
11. La tarea programada y el nombre predeterminado aparecen en la ventana Tareas
programadas. Puede cambiar el nombre de la tarea en ese momento o puede optar por hacerlo
más tarde.
9.1.1 Programación de la ejecución diaria
Si selecciona la ejecución diaria, configure la Hora de inicio y los días en los que desea
ejecutar la tarea:
• Todos los días
• Días de la semana
• Cada x días: una vez cada varios días (especifique el intervalo).
Si desea que la tarea se repita varias veces al día, seleccione la casilla Repetir la tarea
cada x horas y especifique el intervalo en horas.
72 Copyright © Acronis, Inc., 2000-2007
Page 73

Si el ordenador está apagado cuando llega la hora programada, no se ejecutará la tarea,
pero puede forzar la ejecución de esa tarea la próxima vez que inicie el sistema, p ara lo que
deberá seleccionar una casilla que se encuentra debajo del campo Hora de inicio.
9.1.2 Programación de la ejecución semanal
Si selecciona la ejecución semanal, configure la Hora de inicio, especifique la periodicidad
en la ejecución de la tarea en el cuadro Cada x semanas (cada semana, cada dos
semanas, etc.) y seleccione los días en los cuales va a ejecutar la tarea.
Si el ordenador está apagado cuando llega la hora programada, no se ejecutará la tarea,
pero puede forzar la ejecución de esa tarea la próxima vez que inicie el sistema, p ara lo que
deberá seleccionar una casilla que se encuentra debajo del campo Hora de inicio.
Copyright © Acronis, Inc., 2000-2007 73
Page 74

9.1.3 Programación de la ejecución mensual
Si selecciona la ejecución mensual, configure la Hora de inicio y los días en que desea
ejecutar la tarea:
• Día: en la fecha especificada
• El <especifique una fecha>: en la fecha especificada (por ejemplo, en el segundo
martes o en el cuarto viernes); seleccione esta opción de las listas desplegables.
Si el ordenador está apagado cuando llega la hora programada, no se ejecutará la tarea,
pero puede forzar la ejecución de esa tarea la próxima vez que inicie el sistema, p ara lo que
deberá seleccionar una casilla que se encuentra debajo del campo Hora de inicio.
9.1.4 Programación de la ejecución sólo una vez
Si selecciona que la tarea se ejecute una sola vez, configure la Hora de inicio y la fecha en
la que desea ejecutar la tarea:
74 Copyright © Acronis, Inc., 2000-2007
Page 75

Si el ordenador está apagado cuando llega la hora programada, no se ejecutará la tarea,
pero puede forzar la ejecución de esa tarea la próxima vez que inicie el sistema, p ara lo que
deberá seleccionar una casilla que se encuentra debajo del campo Hora de inicio.
9.2 Gestión de las tareas programadas
Para navegar hacia la ventana Tareas programadas, haga clic en la categoría
Herramientas de gestión en la ventana principal, después seleccione Gestionar tareas
en el grupo Principal. También puede seleccionar Herramientas -> Gestión -> Gestión
de tareas en el menú principal o hacer clic en Gestionar tareas en la barra lateral cuando
se muestre este componente en la barra lateral. La ventana Tareas programadas muestra
todas las tareas programadas junto con su estado, programación, última ejecución, último
resultado y propietario. Para ver los detalles de las otras tareas, pase el ratón sobre los
nombres.
De manera predeterminada, usted ve sólo sus propias tareas, pero tiene la opci ón de ver o
gestionar las tareas de otros usuarios. Para hacer esto, seleccione Herramientas ->
Opciones -> Tareas en el menú principal del programa. Luego seleccione Filtro de tarea
y desactive la casilla Mostrar sólo las tareas creadas por el usuario actual.
Existen dos maneras de cambiar los parámetros de las tareas. Uno es la edición. Esto se
lleva a cabo de la misma manera en que se crea una tarea; sin embargo, se configurarán las
opciones seleccionadas previamente para que tenga que introducir sólo los cambios. Para
editar una tarea, selecciónela y haga clic en Editar tarea en la barra lateral.
Si sólo desea cambiar la periodicidad y/o la hora de inicio, haga clic en Cambiar la
programación de la tarea en la barra lateral. Después deberá realizar sólo los pasos de
programación y dejar las configuraciones de la copia de seguridad como están.
Para eliminar una tarea con confirmación, selecciónela y haga clic en Eliminar tarea en la
barra lateral.
Para cambiar el nombre de una tarea, selecciónela, haga clic en Cambiar nombre en la
barra lateral e ingrese el nuevo nombre de la tarea.
Copyright © Acronis, Inc., 2000-2007 75
Page 76

Capítulo 10. Gestión de Acronis Secure Zone
La Acronis Secure Zone es una partición especial para almacenar archivos comprimidos en el
mismo equipo que creó el archivo comprimido. La Acronis Secure Zone es un componente
necesario para utilizar Acronis Startup Recovery Manager y la utilidad Try&Decide. Para
obtener más información acerca de estas funciones, consulte
y
Acronis Startup Recovery Manager,
Cuando selecciona Herramientas -> Gestión Acronis Secure Zone en el menú princip al,
el programa busca la zona en todas las unidades locales. Si se encuentra una zona, el
asistente le ofrecerá gestionarla (cambiarle el tamaño o modificar la contraseña) o
eliminarla. Si no hay una zona, se le pedirá que la cree.
Si Acronis Secure Zone está protegida por una contraseña, se deberá ingresar la contraseña
indicada antes de realizar cualquier operación.
3.8 Try&Decide
10.1 Creación de la Acronis Secure Zone
Acronis Secure Zone puede ubicarse en cualquier disco interno. Se crea en un espacio no
asignado, si existe espacio disponible, o a partir de espacio libre en una partición. Puede ser
que deba reiniciar para cambiar el tamaño de la partición.
3.3 Acronis Secure Zone, 3.4
Un ordenador puede tener sólo una zona segura. Para crear una zona en otro disco, primero
deberá eliminar la zona ya existente.
1. Antes de crear una zona, debe calcular su tamaño. Para hacerlo, inicie una copia de
seguridad y seleccione todos los datos que copiará. En el paso Elegir las opciones de
copia de seguridad, seleccione Establecer las opciones manualmente y luego defina
el nivel de compresión. Verá el tamaño estimado de la copia de seguridad completa (para la
copia de seguridad de la partición/disco) o la proporción de compresión estimada (para la
copia de seguridad a nivel archivo) con la cual puede calcular el tamaño total estim ado de la
copia de seguridad. Multiplíquelo por 1,5 para poder crear copias de seguridad diferenciales
o incrementales. Recuerde que el índice de compresión
puede utilizarlo como guía y para crear una zona. Supongamos que tiene un disco duro con
10GB de programas y datos. En condiciones normales, éste se comprimiría hasta alcanzar
aproximadamente 5GB. Como resultado, tal vez desee que tamaño total sea 7,5GB.
2. Si hay varios discos instalados, seleccione uno para crear Acronis Secure Zone.
promedio
es 2:1, de manera que
76 Copyright © Acronis, Inc., 2000-2007
Page 77

3. Seleccione las particiones de las que se utilizará espacio para crear la zona.
4. En la próxima ventana, ingrese el tamaño de Acronis Secure Zone o arrastre el deslizador
para seleccionar cualquier tamaño entre los mínimos y los máximos.
Copyright © Acronis, Inc., 2000-2007 77
Page 78

El tamaño mínimo es de alrededor de 35MB, dependiendo de la geometría del disco duro. El
tamaño máximo es igual al espacio no asignado del disco más el espacio libre total de todas
las particiones seleccionadas en el paso anterior.
Al crear la zona, el programa utilizará primero el espacio no asignado. Si no hay suficiente
espacio no asignado, se reducirán las particiones seleccionadas. Puede ser que deba reiniciar
para cambiar el tamaño de la partición.
Reducir una partición del sistema al tamaño mínimo puede impedir el inicio del sistema
operativo.
5. Puede establecer una contraseña para restringir el acces o a la zona. E l pro grama le p edirá
la contraseña para cualquier operación relacionada, como hacer una copia de seguridad y
recuperar datos, montar imágenes o validar archivos comprimidos en la zona, rescate de
inicio con la tecla F11, cambiar el tamaño y eliminar la zona.
Acronis True Image Home En la reparación o la actualización no afectarán la contraseña. Sin
embargo, si se elimina el programa y después se instala de nuevo manteniendo Acronis
Secure Zone en el disco, la contraseña de la zona se restablecerá.
6. Después se le pedirá que active Acronis Recovery Manager, que le permitirá iniciar Acronis
True Image Home en el momento de inicio, para lo que deberá pulsar la tecla F11. También
puede activar esta característica más tarde desde la ventana principal del programa.
7. Después verá una lista de operaciones que se realizarán en las particiones (discos).
Una vez que haga clic en Continuar, Acronis True Image Home comenzará a crear la zona.
El progreso se verá en una ventana especial. De ser necesario, puede detener la creación de
zona al hacer clic en Cancelar. Sin embargo, el procedimiento sólo se cancelará después de
finalizar la operación en curso.
Acronis La creación de Secure Zone puede demorar varios minutos. Esper e hasta que finalice
todo el proceso.
10.2 Modificación del tamaño de Acronis Secure Zone
1. Cuando el asistente se lo indique, seleccione Gestionar Acronis Secure Zone.
78 Copyright © Acronis, Inc., 2000-2007
Page 79

2. Seleccione para aumentar o reducir la zona. Necesitará aumentarla para crear más espacio
para los archivos comprimidos. La situación opuesta ocurrirá si a cualquier partición le falta
espacio libre.
3. Seleccione las particiones desde las que se utilizará el espacio libre para aumentar Acronis
Secure Zone o que recibirán espacio libre una vez que se reduzca la zona.
4. Ingrese el nuevo tamaño de la zona o arrastre el deslizador para seleccionar el tamaño.
Al aumentar Acronis Secure Zone, el programa utilizará primero el espacio no asignado. Si no
hay suficiente espacio no asignado, se reducirán las particiones seleccionadas. Puede ser que
deba reiniciar para cambiar el tamaño de las particiones.
Al reducir la zona, cualquier espacio no asignado, en caso de que el disco duro lo tenga, se
asignará a las particiones seleccionadas junto con el espacio liberado de la zona. Por lo
tanto, no habrá espacio no asignado en el disco.
5. Después verá una lista de operaciones brevemente descritas que se realizarán en las
particiones (discos).
Después de hacer clic en Continuar, Acronis True Image Home comenzará a cambiar el
tamaño de la zona. El progreso se verá en una ventana especial. De ser necesario, puede
detener el proceso al hacer clic en Cancelar. Sin embargo, el procedimiento sólo se
cancelará después de finalizar la operación en curso.
El cambio del tamaño de la zona puede demorar varios minutos. Espere hasta que finalice
todo el proceso.
10.3 Modificación de la contraseña para Acronis Secure Zone
1. Cuando el asistente se lo indique, seleccione Gestionar Acronis Secure Zone.
2. Seleccione Cambiar contraseña.
3. Ingrese la nueva contraseña y confírmela o seleccione No usar protección con
contraseña. También puede elegir una pregunta secreta que se le hará si olvida la
contraseña.
Copyright © Acronis, Inc., 2000-2007 79
Page 80

4. Para cambiar la contraseña, haga clic en Continuar en la última ventana del asistente.
10.4 Eliminación de Acronis Secure Zone
1. Cuando el asistente se lo indique, seleccione Eliminar Acronis Secure Zone.
2. Seleccione las particiones a las que desea agregar el espacio liberado de la zona. Si
selecciona varias particiones, el espacio se distribuirá proporcionalmente a cada partición.
3. Después verá una lista de operaciones brevemente descritas que se realizarán en las
particiones (discos).
Una vez que haga clic en Continuar, Acronis True Image Home comenzará a eliminar la
zona. El progreso se podrá observar en la ventana abierta. De ser necesario, puede detener
el proceso al hacer clic en Cancelar. Sin embargo, el procedimiento sólo se cancelará
después de finalizar la operación en curso.
La eliminación de la zona puede demorar varios minutos. Espere hasta que finalice todo el
proceso.
Acronis La eliminación de la Secure Zone destruirá automáticamente todas las copias de
seguridad almacenadas en la zona y desactivará Acronis Startup Recovery Manager.
80 Copyright © Acronis, Inc., 2000-2007
Page 81

Capítulo 11. Creación de dispositivos de inicio
Puede ejecutar Acronis True Image Home desde un disco de inicio de emergencia en un
sistema directo o en un equipo que no puede reiniciar. Hasta puede realizar copias de
seguridad de discos en un equipo que no tenga Windows al copiar todos sus datos en el
archivo de copia de seguridad imaginando el disco de a un sector por vez. Para hacer esto,
necesitará un dispositivo de inicio que tenga instalada una copia de la versión autónoma de
Acronis True Image Home.
Si adquirió el producto empaquetado, ya tiene un CD de inicio, ya que el CD de in stalación
también es de inicio, además de ser el disco de instalación del programa.
Si adquirió Acronis True Image Home en la Web o como una versión descargada por un
minorista, puede crear un dispositivo de inicio mediante el Generador del dispositivo de
inicio. Para esto, necesitará un CD-R/RW en blanco, un DVD+
disquetes formateados (el asistente le indicará la cantidad exacta) o cualquier medio desde
el que pueda iniciar su equipo, como una unidad Zip.
Acronis True Image Home también proporciona la posibilidad de crear una imagen ISO de un
disco de inicio en el disco duro.
R/RW en blanco, varios
Si posee otros productos Acronis instalados en su equipo, como Acronis Disk Director Suite,
también puede incluir las versiones autónomas de estos programas en el mismo disco de
inicio.
Si eligió no instalar el Generador de dispositivos de inicio durante la instalación de Acronis
True Image Home, no podrá utilizar esta función.
1. Haga clic en Crear Medios de Rescate Iniciables en la barra lateral o seleccione
Crear Medios de Rescate Iniciables en el menú Herramientas. Además, puede
ejecutar el Generador del dispositivo de rescate de inicio sin cargar AcronisTrue Image
Home, al seleccionar Programas -> Acronis -> AcronisTrue Image Home
-> Generador del dispositivo de inicio del menú Inicio.
2. Seleccione los componentes de los programas de Acronis que quiere colocar en el
dispositivo de inicio.
Copyright © Acronis, Inc., 2000-2007 81
Page 82

Acronis True Image Home ofrece los siguientes componentes:
• Acronis True Image Home versión completa
Incluye compatibilidad con USB, tarjeta PC (anteriormente PCMCIA) e interfaces SCSI junto
con los dispositivos de almacenamiento conectados a través de ellos y, por lo tanto, es muy
recomendable.
• Acronis DriveCleanser
Ésta es una versión autónoma de la utilidad Acronis DriveCleanser que le permitirá destruir
datos confidenciales en los discos de su PC de manera fácil y permanente aun si desinstala
Acronis True Image Home.
En la siguiente ventana puede establecer los parámetros de activación del dispositivo de
inicio para configurar las opciones de inicio de los medios de rescate para obtener una mejor
compatibilidad con las diferentes configuraciones de hardware. Hay varias opciones
disponibles (nousb, nomouse, noapic, etc.). Todos los parámetros de inicio disponibles se
enumeran en
Apéndice D. Parámetros de inicio
. Estos parámetros se proporcionan para
usuarios avanzados. Si surge algún problema de incompatibilidad de software mientras
prueba el inicio desde los medios de rescate, lo mejor es ponerse en contacto el soporte
técnico de Acronis.
Tal vez también desee agregar una versión segura de Acronis True Image Home al
crear su dispositivo de rescate de inicio. Esta versión no incluye USB, tarjeta PC ni
controladores SCSI. Se recomienda utilizarla en raras ocasiones cuando se produzcan
problemas al ejecutar la versión completa. Para agregar esta versión, debe descargar el
archivo de instalación apropiado desde el sitio web de Acronis y después realizar la
instalación. Después de la instalación, la versión segura de Acronis True Image Home
aparecerá como uno de los componentes que el Generador de dispositivos de Acronis
ofrecerá para ubicar en un dispositivo de inicio.
Después de la instalación, la versión segura de Acronis True Image Home también
aparecerá en las opciones de copia de seguridad predeterminadas (Componentes de
medios), lo cual le permite ubicarla en un medio extraíble junto con los datos a los que se le
realizará una copia de seguridad si lleva a cabo la copia de seguridad en un medio extraíble.
Por cierto, también puede descargar un complemento Acronis True Image Home para la
conocida utilidad Bart PE (Entorno preinstalado de Bart) que se utiliza para iniciar en un
82 Copyright © Acronis, Inc., 2000-2007
Page 83

entorno similar a Windows desde un CD. Las aplicaciones se instalan en Bart PE (Entorno
preinstalado de Bart) como complementos. La descarga de componentes le brinda la
posibilidad de incluir Acronis True Image Home en una pestaña del complemento Bart PE.
3. Seleccione el tipo de dispositivo de inicio (CD-R/RW, DVD+R/RW o disquetes de 3.5") que
creará. Si su BIOS tiene esta función, puede crear otros dispositivos de inicio, como puede
ser una memoria flash USB extraíble. También puede elegir crea r una imagen ISO del disco
de inicio.
Cuando utilice disquetes de 3.5", podrá escribir en un disquete (o en una serie de disquetes)
sólo un componente a la vez (por ejemplo, Acronis True Image Home). Para escribir otro
componente, inicie nuevamente el Generador del dispositivo de inicio.
4. Si está creando un CD, DVD o cualquier medio extraíbl e, introduzca un disco en blanco
para que el programa determine su capacidad. Si elige crear una imagen ISO del disco de
inicio, especifique el nombre del archivo ISO y la carpeta donde desea guardarlo.
5. Entonces el programa calculará cuántos discos en blanco se necesitan (en caso de no
haber elegido ISO o CD) y le da el tiempo para prepararlos Cuando ha ya terminado, haga
clic en Continuar.
Después de crear un disco de inicio, márquelo y guárdelo en un lugar seguro.
Recuerde que es posible que las copias de seguridad creadas con una versión posterior del
programa no sean compatibles con las versiones anteriores del programa. Por la misma
razón, le recomendamos que cree un nuevo dispositivo de inicio después de cada
actualización de Acronis True Image Home.
Copyright © Acronis, Inc., 2000-2007 83
Page 84

Capítulo 12. Otras operaciones
12.1 Validación de archivos de copia de seguridad
Puede verificar la integridad de sus imágenes de copia de s e guridad para asegurarse que sus
archivos comprimidos no están dañados. Puede realizar dichas validaciones de manera
programada (consulte
validación de archivos de copia de seguridad.
1. Para iniciar el Asistente para la validación de archivos de copia de seguridad,
seleccione Operaciones -> Validar archivo de copia de segu ridad en el menú principal
del programa.
2. Seleccione el archivo comprimido a validar. La Acronis Secure Zone y las ubicaciones de la
copia de seguridad pueden seleccionarse sólo como un todo ya que el program a considera
que todo su contenido conforma un solo archivo comprimido. Puede validar archivos
comprimidos individuales en las ubicaciones de la copia de seguridad mediante el ex plorador
de Windows. Para hacerlo, abra una ubicación de copia de seguridad como una carpeta
común, después seleccione el archivo comprimido que desea validar, haga clic con el botón
secundario del ratón sobre el archivo comprimido y sele ccione Validar archivo de copia
de seguridad en el menú contextual. El Asistente para la validación del archivo de
copia de seguridad se activará cuando seleccione el archivo comprimido. Haga clic en
Siguiente para continuar.
Capítulo 9. Programación de tareas
) o al iniciar el Asistente para la
3. Al hacer clic en Continuar en la ventana de resumen se iniciará el proceso de validación.
Una vez terminada la validación, verá la ventana de resultados. Puede cancelar la validaci ón
al hacer clic en Cancelar.
Para verificar la integridad de los datos del archivo comprimido, debe tener todas las copias
de seguridad incrementales y diferenciales pertenecientes al archivo comprimido y a la copia
de seguridad completa inicial en la misma carpeta. Si se pierde alguna de las copias de
seguridad sucesivas, la validación no podrá ejecutarse.
84 Copyright © Acronis, Inc., 2000-2007
Page 85

12.2 Notificación de los resultados de la operación
A veces, un procedimiento de copia de seguridad o de restauración puede demorar 30
minutos o más. Acronis True Image Home puede notificarle cuando finalice mediante el
servicio WinPopup o mediante correo electrónico. El programa también puede copiar los
mensajes emitidos durante la operación o enviarle el registro completo de la operación una
vez que ésta finalice.
De manera predeterminada, todas las notificaciones están deshabilitadas.
12.2.1 Notificación mediante correo electrónico
Para configurar la notificación por correo electrónico, seleccione Herramientas ->
Opciones -> Notificaciones -> Correo electrónico:
Escriba la dirección de correo electrónico adonde se enviarán las notifi caciones, y el nombre
y el puerto del servidor SMTP de correo saliente. Es posible que también se necesite un
nombre de usuario y una contraseña si el servidor SMTP requiere la autenticación del
usuario.
Para configurar los parámetros adicionales de correo electrónico, haga clic en Parámetros
adicionales de correo electrónico…
Copyright © Acronis, Inc., 2000-2007 85
Page 86

Si el servidor SMTP de correo saliente requiere iniciar sesión en el servidor de correo
entrante antes de poder enviar mensajes salientes, ingres e la información necesaria para el
servidor de correo entrante.
En la parte inferior de esta ventana puede elegir si desea recibir notificaciones:
• cuando la operación finaliza satisfactoriamente (seleccione Agregar registro completo
a la notificación para agregar el registro completo de la operación al mensaje)
• cuando la operación falla (seleccione Agregue el archivo de registro completo a la
notificación para agregar el registro completo de la operación al mensaje)
• durante la operación cuando se requiera la interacción del usuario
Después de configurar las notificaciones por correo electrónico, puede enviar un mensaje de
correo de prueba al hacer clic en el botón apropiado.
12.2.2 Notificación mediante WinPopup
Para configurar la notificación mediante Winpopup, seleccione Herramientas -> Opciones
-> Notificaciones -> Windows Messenger (WinPopup):
Escriba el nombre del ordenador al cual se enviarán las notificaciones.
86 Copyright © Acronis, Inc., 2000-2007
Page 87

En la parte inferior de esta ventana puede elegir si desea recibir notificaciones:
• cuando la operación finaliza satisfactoriamente
• cuando la operación falla
• durante la operación cuando se requiera la interacción del usuario
12.3 Visualización de registros
Acronis True Image Home permite visualizar sus registros activos. Esos registros pueden
brindar información sobre los resultados de la tarea de copia de seguridad programada y, en
caso de fallar, sobre las causas.
Para abrir la ventana de registro, seleccione Mostrar Archivo de Registro en el menú
Herramientas o haga clic en Mostrar Archivo de Registro en la barra lateral.
La ventana de exploración de registros contiene dos paneles: el de la izquierda muestra la
lista de registros, mientras que el de la derecha muestra el contenido de los registros
seleccionados.
El panel izquierdo puede contener hasta 50 entradas de registro. Si hay más, puede explorar
la lista con los botones con las flechas hacia la izquierda y la derecha.
Para borrar una entrada de registro, selecciónela y haga clic en el icono Eliminar. Para
borrar todas entradas de registro, haga clic en el icono Eliminar todas las entradas de
archivos de registro. También puede guardar una entrada de registro al hacer clic en el
icono apropiado.
Si se finaliza cualquier paso por error, el registro correspondiente se marcará con un círculo
rojo y una cruz blanca adentro.
La ventana derecha muestra la lista de pasos contenida en el registro seleccionado. Los tres
botones a la derecha controlan los filtros de mensajes: la cruz blanca en el círculo rojo filtra
mensajes de error, el signo de exclamación en un triangulo amarillo filtra alertas y una "i" en
un círculo azul filtra mensajes de información.
Copyright © Acronis, Inc., 2000-2007 87
Page 88

Para seleccionar las columnas (parámetros de pasos) para mostrar, haga clic en el botón
secundario del ratón sobre la línea de encabezado o haga clic sobre el botón Elegir
columnas. Después elija los parámetros deseados.
Para ordenar los mensajes según un parámetro en particular, haga clic en el encabezado
(haga clic nuevamente para invertir el orden) o en el botón Ordenar iconos por (el segundo
desde la derecha) y seleccione el parámetro deseado.
También puede modificar el ancho de la columna al arrastrar los bordes con el ratón.
88 Copyright © Acronis, Inc., 2000-2007
Page 89

Capítulo 13. Exploración de archivos comprimidos y montaje de imágenes
Acronis True Image Home ofrece dos tipos de gestión del contenido de archivos
comprimidos: el montaje de imágenes y la exploración tanto de imág enes como de archivos
comprimidos a nivel de archivo.
Exploración de imágenes y archivos comprimidos a nivel de archivo le permite ver
el contenido y copiar los archivos seleccionados al disco duro.
Montaje de imágenes como discos virtuales le permite acceder a ellos como si fueran
unidades de disco físicas. Esto significa que:
• un disco nuevo con su propia letra aparecerá en la lista de unidades.
• al utilizar el explorador de Windows y otros administradores de archivos, puede visualizar
el contenido de las imágenes como si estuvieran ubicadas en un disco o partición física.
• podrá utilizar el disco virtual del mismo modo que lo haría si fuera uno real: abrir,
guardar, copiar, mover, crear, eliminar archivos o carpetas. Si es necesario, la imag en se
puede montar en modo de sólo lectura.
Recuerde que a pesar de que ambas imágenes de archivos y disco/partición tienen una
extensión ".tib" predeterminada, sólo se pueden montar las imágenes. Si quiere visualizar
el contenido de los archivos comprimidos, utilice la operación Explorar. Las imágenes que se
encuentran en las ubicaciones de las copias de seguridad n o pueden m ontars e si el Asistente
para montar imagen se inicia desde el menú principal. Sin embrago, dichas imágenes
también pueden montarse a través del explorador de Windows al hacer clic con el botón
secundario sobre un archivo comprimido de imagen y seleccionar el elemento Montar en el
menú contextual. A continuación figura un breve resumen de las operaciones Explorar vs.
Montar:
Explorar Montar
Tipo de archivo comprimido Imagen a nivel archivo, Imagen de partición
disco o partición
Asignación de una letra No Sí
Modificación de archivos No Sí (en modo lectura/escritura)
comprimidos
Extracción de archivos Sí Sí
Compatibilidad para las Sí Noubicaciones de las copias de
seguridad
La versión actual de Acronis True Image Home puede montar o explorar un archivo
comprimido de imagen sólo si todos sus volúmenes están en el mismo directorio. Si su
archivo comprimido abarca varios discos CD-R/RW y desea montar la imagen, debería copiar
todos los volúmenes en el disco duro o en una unidad de red.
13.1 Búsqueda de archivos en archivos comprimidos
1. Seleccione Herramientas -> Gestión -> Gestionar las ubicaciones de las copias
de seguridad y los archivos de copia de seguridad en el menú principal del programa
para navegar a la ventana Ubicaciones de la copia de seguridad. O elija la categoría
Herramientas de gestión en la ventana principal del programa y después haga clic en
Copyright © Acronis, Inc., 2000-2007 89
Page 90

Gestionar las ubicaciones de las copias de seguridad y los archivos de copia de
seguridad en el grupo Principal.
2. Seleccione una ubicación de la copia de seguridad en la ventana Ubicaciones de la
copia de seguridad y haga clic en Explorar la ubicación de la copia de seguridad en
la barra lateral, o haga doble clic en la ubicación de la copia de seguridad seleccionada.
3. El programa abre la ventana Archivos de copia de seguridad donde se muestra el
contenido de la ubicación de la copia de seguridad. Los archivos de la copia de seguridad se
agrupan según el tipo de copia de seguridad. Puede ver el contenido de un archivo
comprimido seleccionado al hacer clic en Mostrar contenido de la copia de seguridad
en la barra lateral o al hacer doble clic e n el archivo comprimido seleccionado.
90 Copyright © Acronis, Inc., 2000-2007
Page 91

4. El programa muestra el contenido del archivo comprimido seleccionado. Puede seleccionar
la cantidad de archivos y carpetas que desee del archivo comprimido que se está explorando
y restaurarlos.
Para restaurar datos de una copia de seguridad incremental, deberá tener todas las copias
de seguridad incrementales anteriores y la copia de seguridad completa inicial. Si falta
alguna de las copias de seguridad sucesivas, la restauración no es posible.
Para restaurar datos de una copia de seguridad diferencial, también debe tener la copia de
seguridad inicial completa.
También puede buscar archivos individuales para recuperar de la siguiente manera:
1. Seleccione Herramientas -> Gestión -> Gestionar las ubicaciones de las copias
de seguridad y los archivos de copia de seguridad en el menú principal del programa
para abrir la ventana Ubicaciones de la copia de seguridad.
2. Si desea buscar un archivo en todas las ubicaciones de las copias de seguridad que tiene
(incluidas las creadas en servidores FTP y en discos compartidos en red ) escriba el nombre
del archivo en el campo Buscar y haga clic en el botón Buscar (con el icono de la lupa).
Puede ingresar una parte del nombre del archivo. Por ejemplo, si ingresa "informe" se
buscarán todos los archivos cuyos nombres contengan la palabra "informe".
Después de iniciar la búsqueda, aparece un nuevo icono en forma de "cruz" en el área de
búsqueda. Puede detener la búsqueda en cualquier momento al hacer clic en es te icono. La
ventana Resultados de la búsqueda mostrará los archivos encontrados hasta el
momento.
Sólo puede seleccionar un elemento de los Resultados de la búsqueda a la vez. Al desplazar
el ratón sobre un elemento, podrá ver la ruta completa hacia la ubicación donde se
encuentra almacenado el archivo.
Entonces, puede restaurar el archivo seleccionado. Para hacer esto, haga clic en Abrir
archivo que contenga la copia de seguridad en la barra lateral o haga doble clic en el
archivo seleccionado. El programa abre la ventana Selección del contenido de la copia
de seguridad y muestra el contenido de la copia de seguridad que contiene este archivo
con el archivo marcado. Para restaurar el archivo, haga clic en Restaurar los elementos
seleccionados en el grupo Selección del contenido de la copia de seguridad.
Existe una manera más de restaurar una versión anterior de un archivo, si fuera necesario.
Haga clic con el botón secundario en el explorador de Windows y seleccione Buscar en el
archivo de copia de seguridad en el menú contextual. Acronis True Image Home buscará
las versiones guardadas del archivo en las ubicaciones de la copia de seguridad y luego
mostrará los archivos que haya encontrado en la ventana Resultados de la búsqueda.
Podrá seleccionar la versión deseada por la fecha de la copia de seguridad y restaurar el
archivo seleccionado al hacer clic primero en la barra lateral Abrir archivo que contenga
la copia de seguridad y después en Restaurar los elementos seleccionados.
13.2 Montaje de una imagen
1. Inicie el Asistente para imágenes al seleccionar Operaciones -> Montar imagen en
el menú principal del programa o al hacer doble clic en un a rchivo comprimido de imagen y
seleccionar Montar en el menú contextual del explorador de Windows.
2. Seleccione el archivo comprimido del árbol de la unidad. Si el archivo comprimido está
ubicado en Acronis Secure Zone, selecciónelo para elegir el archivo comprimido en el
siguiente paso. La operación de montaje no adm ite ubicaciones de las copias de seguridad;
por lo tanto, no aparecen en el árbol. Sin embargo, si una imagen está almacen ada en una
Copyright © Acronis, Inc., 2000-2007 91
Page 92

ubicación de copia de seguridad, puede seleccionar esa ubicación en el árbol como una
carpeta normal y después seleccionar la imagen para montar.
Si agregó un comentario al archivo comprimido, éste aparecerá a la derecha del árbol de
unidades. Si el archivo comprimido estaba protegido mediante contraseña, Acronis True
Image Home le solicitará la contraseña. Ni la distribución de las particiones, ni el botón
Siguiente estarán habilitados hasta que introduzca la contraseña correcta.
3. Si seleccionó un archivo comprimido con imágenes incrementales, Acronis True Image
Home sugerirá que seleccione una de las imágenes incrementales sucesivas (también
denominadas "cortes") por su hora/fecha de creación. De esta manera, puede explorar el
estado de los datos en un momento específico.
Para montar una imagen incremental, deberá tener todas las imágenes incrementales
anteriores y la imagen inicial completa. Si falta alguna de las imágenes sucesivas, no es
posible el montaje.
Para montar una imagen diferencial, deberá tener la imagen inicial completa y la imagen
diferencial en la misma carpeta.
4. Seleccione una partición para montar como un disco virtual. (Tenga en cuenta que no
puede montar una imagen de un disco entero salvo en el caso de que el disco conten ga una
única partición).
También puede seleccionar una letra que se le asignará al disco virtual de la lista
desplegable Letra de la unidad. Si no desea montar la unidad virtual, seleccione No
montar en la lista.
92 Copyright © Acronis, Inc., 2000-2007
Page 93

5. Seleccione si quiere montar una imagen en modo Sólo lectura o Lectura/Escritura.
6. Si selecciona el modo Lectura/Escritura, el programa asume que la imagen conectada
se modificará y crea un archivo comprimido incr emental para capturar los cambios. Es muy
recomendable que enumere los cambios que seguirán en la sección de Comentarios para ese
archivo.
7. El programa muestra un resumen que contiene una única operación. Haga clic en Continuar
para conectar la imagen de partición seleccionada como un disco virtual.
8. Después de conectar la imagen, el programa ejecutará el explorador de Windows y
mostrará su contenido. Ahora puede trabajar con archivos o carpetas como si estuvieran
ubicados en un disco real.
Puede conectar múltiples imágenes de partición . Si quiere conectar otra imagen de partici ón,
repita el proceso.
13.3 Desmontaje de una imagen
Le recomendamos que desmonte el disco virtual una vez que todas las operaciones
necesarias hayan finalizado, ya que conservar discos virtuales ocupa considerables recursos
del sistema. Si no desmonta el disco, desaparecerá después de que su ordenador se apague.
Para desconectar el disco virtual, haga clic en Desmontar imagen y seleccione el disco que
va a desmontar. También puede realizar esto en el explora dor de Windows al hacer clic con
el botón secundario del ratón en el icono del disco y seleccionar Desmontar.
Copyright © Acronis, Inc., 2000-2007 93
Page 94

Capítulo 14. Transferencia del sistema a un nuevo disco
14.1 Información general
Tarde o temprano, la mayoría de los usuarios de ordenadores considera que el disco duro es
demasiado pequeño. Si no tiene suficiente espacio para más datos, puede agregar ot ro disco
solamente para almacenar datos como se describe en el siguiente capítulo.
Sin embargo, puede considerar que su disco duro no tiene suficiente espacio para el sistema
operativo y las aplicaciones instaladas, lo cual no le permite actualizar su software o instalar
aplicaciones nuevas. En tal caso, debe transferir el sistema a un disco duro con mayor
capacidad.
Para transferir el sistema, primero debe instalar el disco en el equipo (consulte los detalles
Apéndice B. Configuración de discos duros y BIOS
en el
para otro disco duro, puede instalarlo temporalment e en lugar de su unidad de CD o usar
una conexión USB 2.0 al disco externo objetivo. Si no es posible, puede clonar un di sco duro
al crear una imagen de disco y restaurarla a un nuevo disco duro con particiones más
grandes.
). Si su ordenador no tiene espacio
Hay dos modos de transferencia disponibles: automático y manual.
En el modo automático, sólo deberá efectuar unas pocas acciones simples para transferir
todos los datos, incluyendo las particiones, carpetas y archivos, a un nuevo disco, haciéndolo
de inicio en caso de que el disco original fuera de inicio.
Sólo habrá una diferencia entre estos discos: las particiones en el disco más nuevo serán
mayores. Todo lo demás, incluidos los sistemas operativos, datos, etiquetas de discos,
configuraciones, so ftware y todo lo demás instalado en el disco, permanecerá igual.
Este es el único resultado disponible en el modo automático. El programa sólo puede
duplicar el formato del disco original en el nuevo. Para obtener un resultado distinto, deberá
contestar preguntas adicionales sobre los parámetros de clonación.
El modo manual le proporcionará mayor flexibilidad de transferencia de datos.
1. Podrá seleccionar el método de transferencia de particiones y de datos:
• tal como está
• el espacio del disco nuevo se distribuye proporcionalmente entre las particiones del disco
antiguo
• el espacio del disco nuevo se distribuye manualmente
2. Podrá, además, seleccionar operaciones para realizar en el disco antiguo:
• dejar las particiones (¡y los datos!) en el disco antiguo
• eliminar toda la información del disco antiguo
• crear nuevas particiones en el disco antiguo (y eliminar toda la información existente)
En las pantallas del programa, las particiones dañadas están marcadas con un círculo rojo y
una cruz blanca dentro del mismo en la esquina superior izquierda. Antes de comenzar la
clonación, deberá verificar si existen errores en los discos con las herramientas apropiadas
del sistema operativo.
94 Copyright © Acronis, Inc., 2000-2007
Page 95

14.2 Seguridad
Tenga en cuenta lo siguiente: si la energía se interrumpe o si accidentalmente pulsa
REINICIO durante la transferencia, el proceso estará incompleto y deberá particionar y
formatear, o clonar el disco duro nuevamente.
No se perderá ningún dato ya que el disco original solamente se leerá (ninguna partición se
modificará ni se redimensionará) hasta que la transferencia de datos haya fi nalizado.
Sin embargo, no recomendamos que borre datos del disco duro hasta que esté seguro de
que se transfirió correctamente al nuevo disco y hasta que el ordena dor se inicie y todas las
aplicaciones funcionen.
14.3 Ejecución de transferencias
14.3.1 Selección del modo de clonación
Verá la ventana Modo de clonación justo después de la ventana de bienvenida.
Recomendamos utilizar el modo automático en la mayoría de los casos. El modo manual
puede ser útil si necesita cambiar la distribución de la partición del disco.
Si el programa encuentra dos discos, uno particionado y otro no, reconocerá
automáticamente el disco particionado como disco de origen y el disco sin particionar como
disco de destino. En tal caso, se omitirán los dos pasos siguientes.
14.3.2 Selección del disco de origen
Si el programa encuentra varios discos particionados, le pr eguntará cuál es el de origen (es
decir, el disco de datos más antiguo).
Copyright © Acronis, Inc., 2000-2007 95
Page 96

Puede determinar el origen y el destino utilizando la información suministrada en esta
ventana (número de disco, capacidad, etiqueta, partición e información del sistema de
archivos).
14.3.3 Selección del disco de destino
Después de seleccionar el disco de origen, debe seleccionar el destino donde se co piará la
información del disco.
El origen seleccionado anteriormente se desactivará y estará deshabilitado para su selección.
Si alguno de los discos no está particionado, el programa lo reconocerá automáticamente
como disco de destino y omitirá este paso.
96 Copyright © Acronis, Inc., 2000-2007
Page 97

14.3.4 Disco de destino particionado
En este punto, el programa verifica si el disco de destino está libre. De no ser así, aparecerá
una ventana con el aviso Destino del disco duro no vacío donde s e le explicará que el
disco de destino contiene particiones, posiblemente con datos.
Deberá seleccionar entre:
• Eliminar particiones en el disco duro de destino: todas las particiones existentes se
borrarán durante la clonación y se perderán todos los datos.
• No, no deseo eliminar las particiones: no se eliminarán las particiones existentes, lo
que interrumpirá la operación de clonación. Deberá cancelar esta operación y volver a
seleccionar otro disco.
Para continuar, seleccione la primera opción y haga clic en Siguiente.
Tenga en cuenta que no se realizarán cambios reales ni se destruirán datos. Por ahora, el
programa simplemente preparará la clonación. Todos los cambios se implementarán sólo
cuando haga clic en Continuar.
14.3.5 Distribución de la partición del disco antiguo y nuevo
Si selecciona el modo automático, el programa no le preguntará nada más. Podrá ver la
ventana que ilustra de forma gráfica la información (como rectángulos) del disco de origen
(particiones y espacio no asignado) y la distribución del disco de destino. Junto con el
número de disco se proporciona información adicional: capacidad del disco, etiqueta,
partición e información del sistema de archivos. Los tipos de partición (espacio primario,
lógico y no asignado) se marcan con colores diferentes.
Después verá el resumen de clonación.
Copyright © Acronis, Inc., 2000-2007 97
Page 98

14.3.6 Datos del disco antiguo
Si seleccionó el modo manual, el programa le preguntará qué hacer con el disco antiguo:
• Crear un nuevo esquema de partición: se eliminarán todas las particiones existentes
y sus datos (pero también se clonarán al disco nuevo, por lo que no los perderá).
• Guardar datos: mantiene intactos las particiones y los datos del disco antiguo.
• Destruir datos: destruye todos los datos del disco antiguo.
Si va a vender o regalar su disco antiguo, le recomendamos que se asegure de destruir los
datos que contiene.
Si lo va a conservar para almacenar datos, puede crear un a nueva distribución de partición.
En este caso, el disco estará listo una vez que la clonación haya finalizado.
Para protegerse de consecuencias imprevistas, se recomienda que deje los datos d el disco
antiguo intactos y los elimine más tarde, una vez que sepa que el pro ceso de clonación se ha
realizado satisfactoriamente.
14.3.7 Destrucción de los datos del disco antiguo
Si eligió destruir los datos del disco antiguo en el paso anterior, deberá seleccionar ahora el
método de destrucción:
• Rápido: destrucción rápida en una pasada
• Normal: destrucción en pasadas múltiples
98 Copyright © Acronis, Inc., 2000-2007
Page 99

El segundo método demora más tiempo, pero después es imposible recuperar los datos, ni
siquiera con un equipo especial.
El primer método es menos seguro, pero sigue siendo el más conveniente para la mayoría de
los casos.
14.3.8 Selección de un método de transferencia de partición
Acronis True Image Home le ofrecerá los siguientes métodos de transferencia de datos:
• Como está
• Proporcional: el espacio del nuevo disco se distribuirá proporcionalmente entre las
particiones clonadas.
• Manual: usted mismo especificará un tamaño nuevo y otros parámetros
Copyright © Acronis, Inc., 2000-2007 99
Page 100

Si elige transferir la información "tal como está", se creará una partición nueva para todas
los anteriores con el mismo tamaño y tipo, sistema de archivos y etiqueta. El espacio no
utilizado se convertirá en espacio no asignado. Después, podrá utilizar el espacio no
asignado para crear particiones nuevas o para aumentar las particiones existentes con
herramientas especiales, como Acronis Disk Director Suite.
Como norma general, no se recomiendan las transferen cias del tipo "tal como está" ya que
dejan demasiado espacio no asignado en el disco nuevo. Al usar el método "tal como está",
Acronis True Image Home transfiere sistemas de archivos no admitidos y dañados.
Si transfiere datos proporcionalmente, cada partición aumentará según la proporción de las
capacidades del disco antiguo y del nuevo.
Las particiones FAT16 se agrandan menos que otras, ya que tienen un límite de ta maño de
4GB.
Dependiendo de la combinación seleccionada, se procederá a la ventana de partición del
disco antiguo o a la ventana de distribución de la partición del disco (consulte a
continuación).
14.3.9 Particionamiento del disco antiguo
Si en el proceso anterior seleccionó Crear un nuevo esquema de partición, ahora es el
momento de volver a particionar el disco antiguo.
Durante este paso verá la distribución actual de la partición del disco. En un principio, el
disco tiene sólo espacio no asignado. Esto cambiará cuando cree particiones nuevas.
Una vez completados los pasos necesarios, deberá añadir una partición nueva. Para crear
otra, simplemente repita estos pasos.
Si comete un error, haga clic en Atrás para rehacer el proceso.
Después de crear las particiones necesarias, deseleccione la casilla Crear nueva partición
en espacio no asignado y haga clic en Siguiente.
14.3.10 Distribuciones de la partición del disco antiguo y nuevo
En la siguiente ventana verá rectángulos que indican el disco duro de origen, in cluidas sus
particiones y espacio no asignado, así como la distribución del disco nuevo.
100 Copyright © Acronis, Inc., 2000-2007
 Loading...
Loading...