Page 1
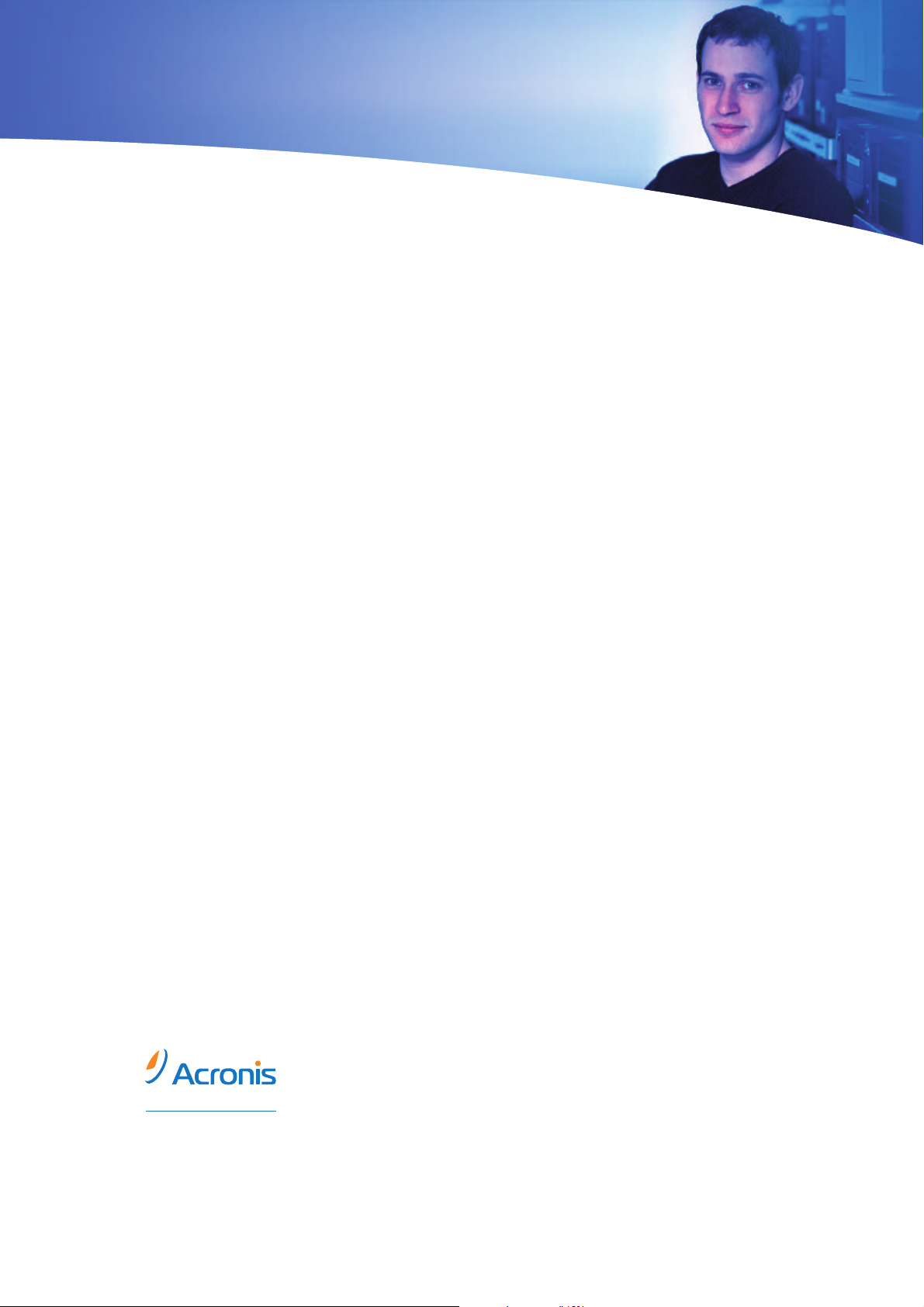
User's Guide
Acronis
True Image 9.1
Workstation
Compute with confidence
www.acronis.com
Page 2
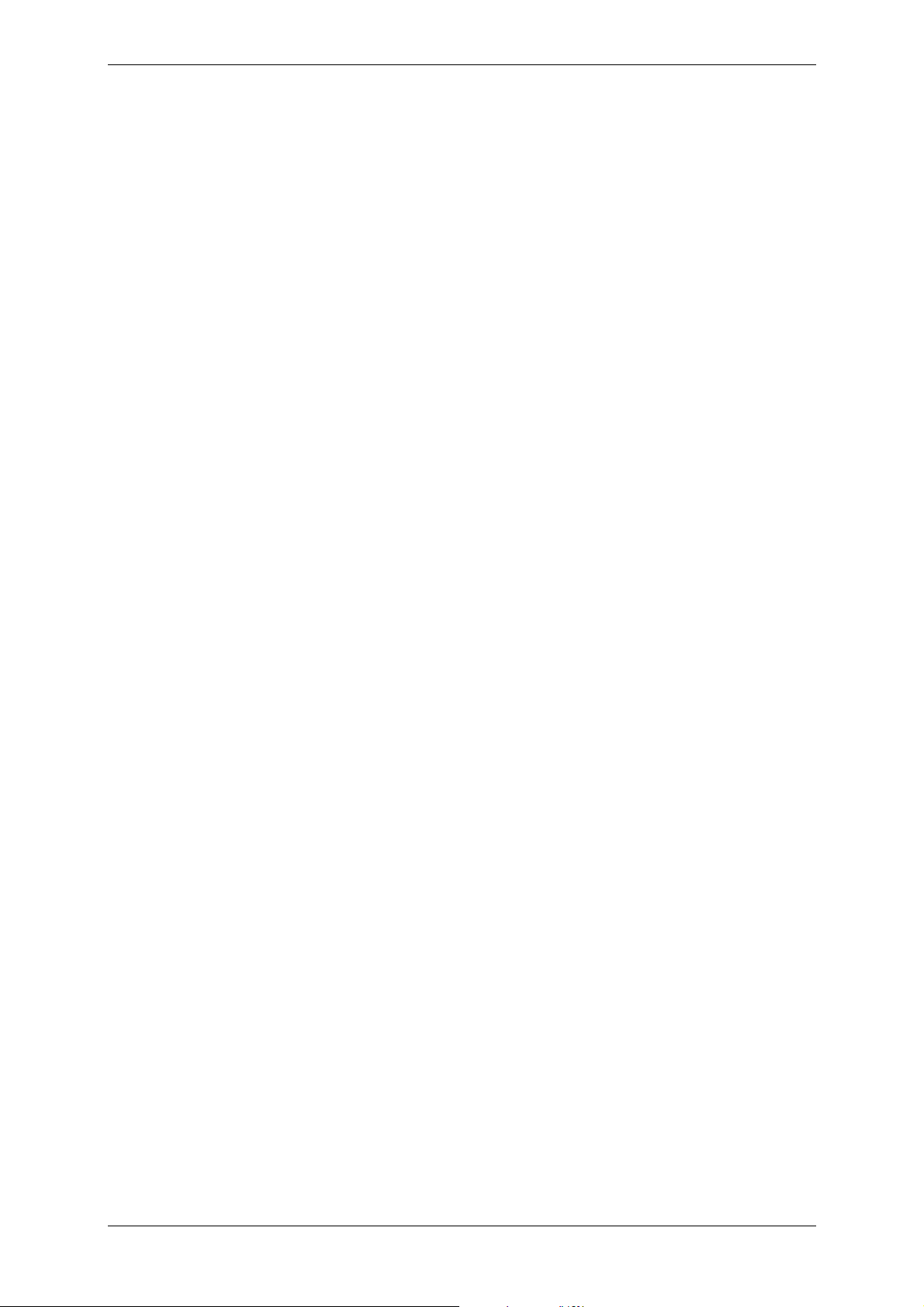
Copyright © Acronis, Inc., 2000-2006. All rights reserved.
“Acronis”, "Acronis Compute with Confidence", “Acronis Snap Restore”, “Acronis Recovery
Manager, “Acronis Secure Zone” and the Acronis logo are trademarks of Acronis, Inc.
Linux is a registered trademark of Linus Torvalds.
Windows and MS-DOS are registered trademarks of Microsoft Corporation.
All other trademarks and copyrights referred to are the property of th eir respe ctive o wners.
Distribution of substantively modified versions of this document is prohibited without the
explicit permission of the copyright holder.
Distribution of this work or derivative work in any standard (paper) book form for
commercial purposes is prohibited unless prior permission is obtained from the copyright
holder.
DOCUMENTATION IS PROVIDED «AS IS» AND ALL EXPRESS OR IMPLIED CONDITIONS,
REPRESENTATIONS AND WARRANTIES, INCLUDING ANY IMPLIED WARRANTY OF
MERCHANTABILITY, FITNESS FOR A PARTICULAR PURPOSE OR NON-INFRINGEMENT, ARE
DISCLAIMED, EXCEPT TO THE EXTENT THAT SUCH DISCLAIMERS ARE HELD TO BE
LEGALLY INVALID.
2 Copyright © Acronis, Inc., 2000-2006
Page 3
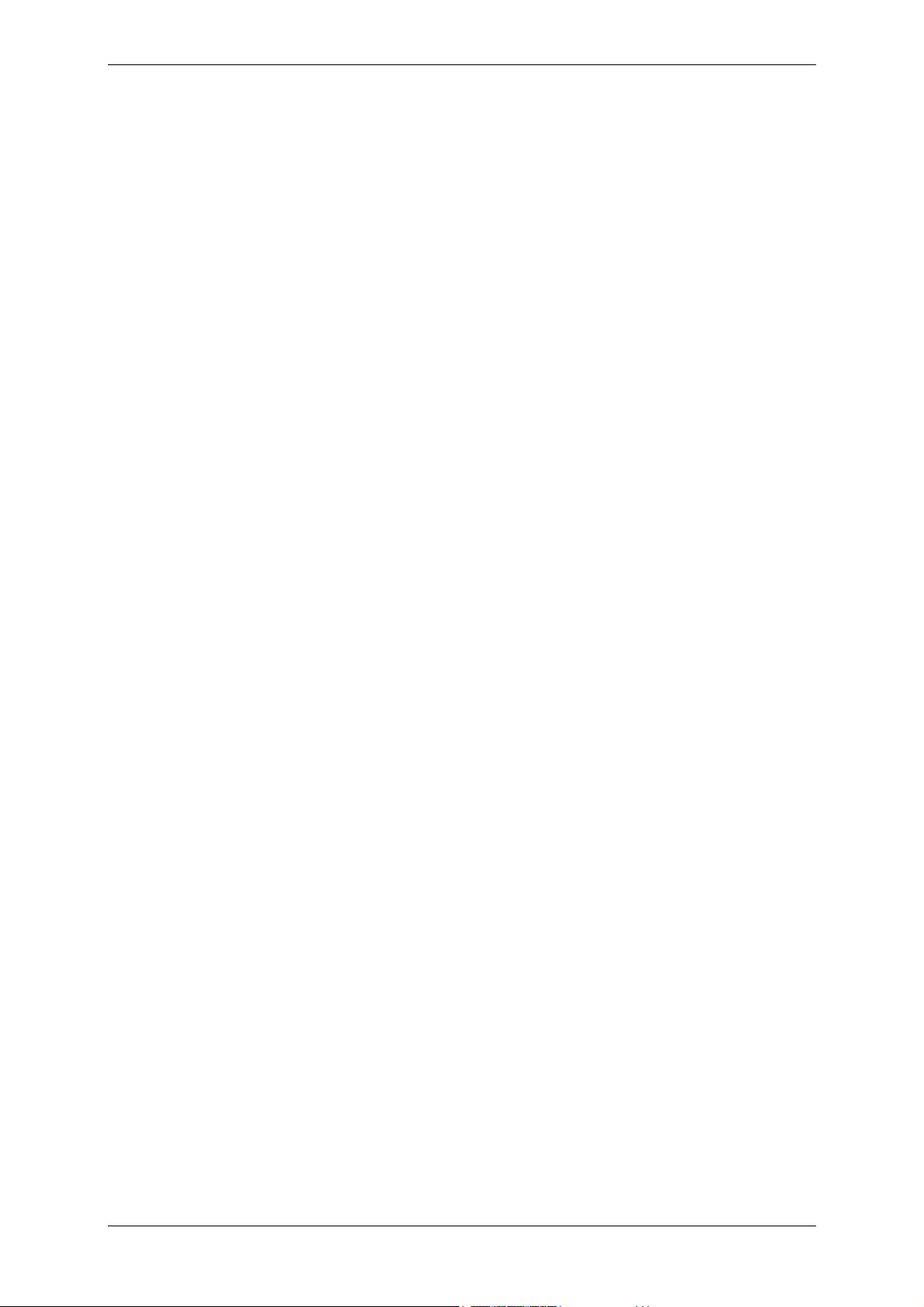
END-USER LICENSE AGREEMENT
BY ACCEPTING, YOU (ORIGINAL PURCHASER) INDICATE YOUR ACCEPTANCE OF THESE TERMS. IF
YOU DO NOT WISH TO ACCEPT THE PRODUCT UNDER THESE TERMS, YOU CAN CHOOSE NOT TO
ACCEPT BY SELECTING "I decline..." AND NOT INSTALLING THE SOFTWARE.
Acronis True Image Workstation (the Software) is Copyright © Acronis, Inc., 2000-2006. All rights are
reserved. The ORIGINAL PURCHASER is granted a LICENSE to use the software only, subject to the
following restrictions and limitations.
1. The license is to the original purchaser only, and is not transferable without prior written
permission from Acronis.
2. The original purchaser can use the software on a single computer. You cannot use the
software on more than a single machine, even if you own or lease all of them, without the written
consent of Acronis.
3. The original purchaser cannot engage in, nor permit third parties to engage in, any of the
following:
A. Providing or permitting use of by, or transferring the software to, third parties.
B. Providing use of the software in a computer service business, network, timesharing or multiple
user arrangement to users who are not individually licensed by Acronis.
C. Making alterations or copies of any kind in the software (except as specifically permitted
above).
D. Attempting to unassemble, decompile or reverse-engineer the software in any way.
E. Granting sublicenses, leases, or other rights in the software to others.
F. Making copies, or verbal or media translations, of the users guide.
G. Making telecommunication data transmission of the software.
Acronis has the right to terminate this license if there is a violation of its terms or default by the
original purchaser. Upon termination for any reason, all copies of the software must be immediately
returned to Acronis, and the original purchaser shall be liable to Acronis for any and all damages
suffered as a result of the violation or default.
ENTIRE RISK
THE ENTIRE RISK AS TO THE QUALITY AND PERFORMANCE OF THE SOFTWARE IS WITH YOU THE
PURCHASER. Acronis DOES NOT WARRANT THAT THE SOFTWARE OR ITS FUNCTIONS WILL MEET
YOUR REQUIREMENTS OR THAT THE OPERATION OF THE SOFTWARE WILL BE UNINTERRUPTED OR
ERROR FREE OR THAT ANY DEFECTS WILL BE CORRECTED.
NO LIABILITY FOR CONSEQUENTIAL DAMAGES IN NO EVENT SHALL Acronis OR ITS VENDORS BE
LIABLE FOR ANY DAMAGES WHATSOEVER (INCLUDING, WITHOUT LIMITATION, DAMAGES FOR THE
LOSS OF BUSINESS PROFITS, BUSINESS INTERRUPTION, LOSS OF BUSINESS INFORMATION, OR
ANY OTHER PECUNIARY LOSS) ARISING OUT OF THE USE OR INABILITY TO USE THE SOFTWARE,
EVEN IF Acronis HAS BEEN ADVISED OF THE POSSIBILITY OF SUCH DAMAGES.
SOFTWARE USAGE TERMS AND CONDITIONS
Under current legislation, the «License Agreement» is considered a contract between you and Acronis
Inc. The contract is a legal document and its violation may result in legal action.
Illegal use and/or distribution of this software will be prosecuted.
Copyright © Acronis, Inc., 2000-2006 3
Page 4
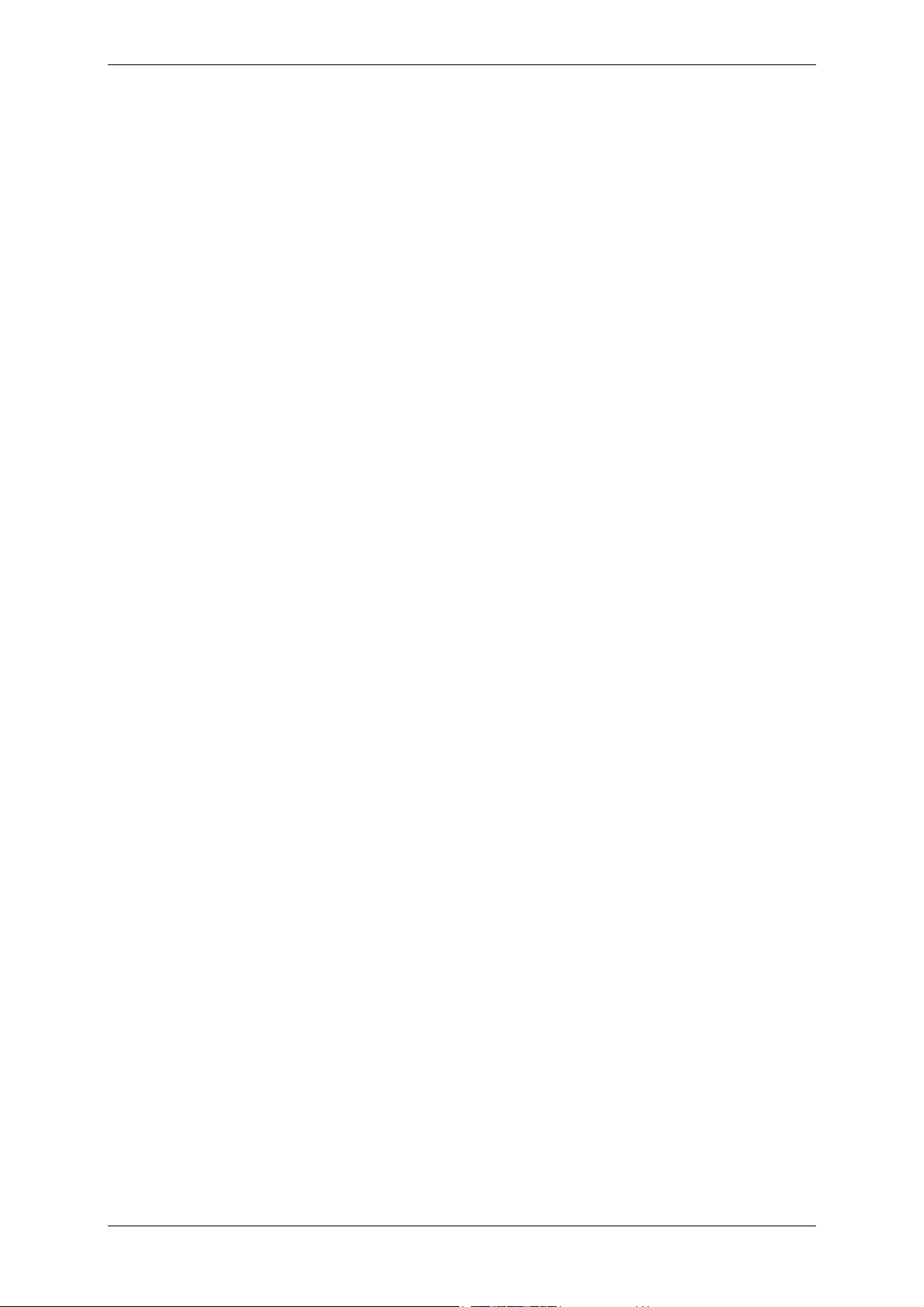
Table of Contents
CHAPTER 1. INTRODUCTION....................................................................................................................... 7
1.1 ACRONIS TRUE IMAGE WORKSTATION – A COMPLETE SOLUTION FOR CORPORATE USERS............................ 7
1.2 ACRONIS TRUE IMAGE WORKSTATION ARCHITECTURE................................................................................ 8
1.3 NEW IN ACRONIS TRUE IMAGE 9.1 WORKSTATION....................................................................................... 8
1.4 SYSTEM REQUIREMENTS AND SUPPORTED MEDIA ....................................................................................... 10
1.4.1 Minimum system requirements........................................................................................................... 10
1.4.2 Supported operating systems.............................................................................................................. 10
1.4.3 Supported file systems........................................................................................................................ 10
1.4.4 Supported storage media.................................................................................................................... 11
1.5 TECHNICAL SUPPORT .................................................................................................................................. 11
CHAPTER 2. ACRONIS TRUE IMAGE WORKSTATION INSTALLATION AND STARTING......... 12
2.1 INSTALLING ACRONIS TRUE IMAGE WORKSTATION COMPONENTS............................................................. 12
2.2 EXTRACTING ACRONIS TRUE IMAGE WORKSTATION COMPONENTS ........................................................... 13
2.3 SETTING UP SECURITY PARAMETERS FOR ACRONIS TRUE IMAGE WORKSTATION....................................... 13
2.3.1 Usernames and passwords................................................................................................................. 13
2.3.2 Firewall setup..................................................................................................................................... 14
2.4 RUNNING ACRONIS TRUE IMAGE WORKSTATION COMPONENTS................................................................. 14
2.4.1. Running Acronis True Image Workstation (local version)................................................................ 14
2.4.2 Running Acronis True Image Management Console.......................................................................... 14
2.5 REMOVING ACRONIS TRUE IMAGE WORKSTATION COMPONENTS .............................................................. 14
CHAPTER 3. GENERAL INFORMATION AND PROPRIETARY ACRONIS TECHNOLOGIES...... 15
3.1 THE DIFFERENCE BETWEEN FILE ARCHIVES AND DISK/PARTITION IMAGES .................................................. 15
3.2 FULL, INCREMENTAL AND DIFFERENTIAL BACKUPS .................................................................................... 15
3.3 ACRONIS SECURE ZONE.............................................................................................................................. 16
3.4 ACRONIS STARTUP RECOVERY MANAGER.................................................................................................. 17
3.4.1 How it works....................................................................................................................................... 17
3.4.2 How to use.......................................................................................................................................... 17
3.5 ACRONIS BACKUP SERVER ......................................................................................................................... 17
3.5.1 Backup locations, their quotas and time limits................................................................................... 18
3.5.2 Quotas and time limits for computers and users................................................................................ 18
3.5.3 Administrator profiles and User profiles............................................................................................ 18
3.5.4 Operations with archives.................................................................................................................... 19
3.6 ACRONIS SNAP RESTORE ............................................................................................................................ 19
3.6.1 How it works....................................................................................................................................... 19
3.6.2 How to use.......................................................................................................................................... 20
3.7 ACRONIS UNIVERSAL RESTORE .................................................................................................................. 20
3.7.1 How to use.......................................................................................................................................... 21
3.7.2 Using Acronis Universal Restore in virtual environment...................................................................22
3.7.3 Hints on using Acronis Universal Restore ......................................................................................... 22
3.7.4 Benefits............................................................................................................................................... 22
3.8 BACKING UP TO TAPE DRIVE ....................................................................................................................... 23
3.9 VIEWING DISK AND PARTITION INFORMATION............................................................................................. 23
CHAPTER 4. USING ACRONIS TRUE IMAGE MANAGEMENT CONSOLE....................................... 24
4.1 GENERAL INFORMATION ............................................................................................................................. 24
4.2 INSTALLING/UPDATING ACRONIS COMPONENTS ON A REMOTE MACHINE ................................................... 24
4.3 MANAGING A SINGLE REMOTE COMPUTER .................................................................................................. 25
4.3.1 Connecting to a remote computer...................................................................................................... 25
4.3.2 Backup and recovery tasks................................................................................................................. 26
4.4 MANAGING GROUPS OF COMPUTERS ........................................................................................................... 27
4.4.1 Group server management................................................................................................................. 27
4.4.2 Creating new group backup tasks...................................................................................................... 29
4.4.3 Group tasks management................................................................................................................... 31
4.5 MANAGING BACKUP SERVER ...................................................................................................................... 31
4.5.1 Default settings................................................................................................................................... 32
4 Copyright © Acronis, Inc., 2000-2006
Page 5
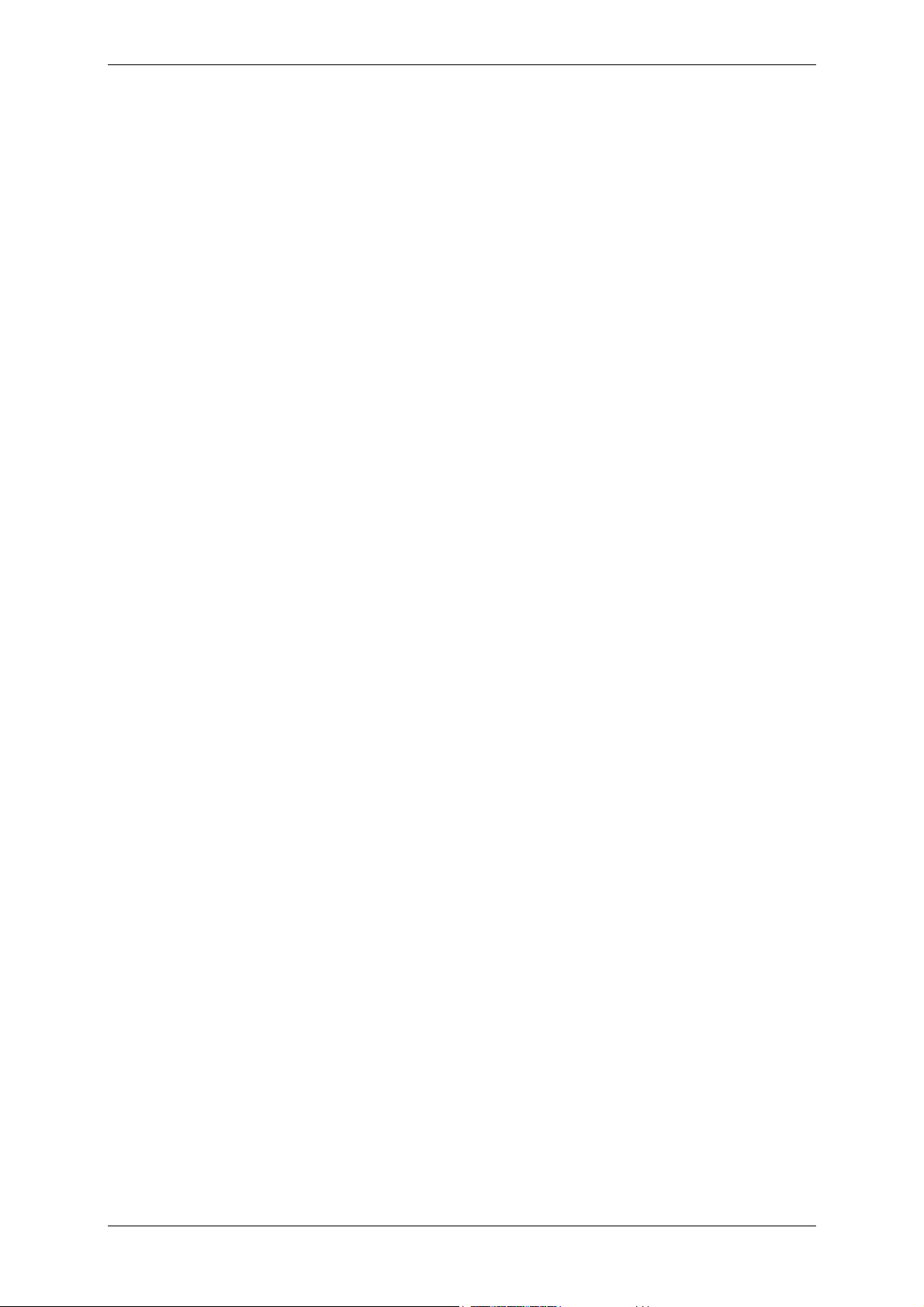
4.5.2 Set up Administrator profiles.............................................................................................................. 33
4.5.3 Adding Users and Administrators to Acronis Backup Server database............................................. 34
4.5.4 Changing User profiles...................................................................................................................... 35
4.5.5 Configuring Backup Locations........................................................................................................... 36
4.5.6 Managing Archives............................................................................................................................. 37
4.6 CREATING BOOTABLE MEDIA...................................................................................................................... 37
CHAPTER 5. USING ACRONIS TRUE IMAGE WORKSTATION (LOCAL VERSION)...................... 39
5.1 MAIN PROGRAM WINDOW ........................................................................................................................... 39
5.2 MANAGING A LOCAL COMPUTER................................................................................................................. 41
CHAPTER 6. CREATING BACKUP ARCHIVES........................................................................................ 43
6.1 BACKING UP FILES AND FOLDERS (FILE BACKUP)........................................................................................ 43
6.2 BACKING UP DISKS AND PARTITIONS (IMAGE BACKUP) ............................................................................... 47
6.3 SETTING BACKUP OPTIONS.......................................................................................................................... 49
6.3.1 Archive protection.............................................................................................................................. 50
6.3.2 Source files exclusion......................................................................................................................... 50
6.3.3 Pre/post commands............................................................................................................................ 50
6.3.4 Compression level.............................................................................................................................. 51
6.3.5 Backup performance........................................................................................................................... 51
6.3.6 Fast incremental/differential backup.................................................................................................. 52
6.3.7 Archive splitting ................................................................................................................................. 52
6.3.8 File-level security settings ............................................................................................ ...................... 53
6.3.9 Media components.............................................................................................................................. 53
6.3.10 Additional settings............................................................................................................................ 54
CHAPTER 7. RESTORING THE BACKUP DATA...................................................................................... 55
7.1 RESTORE UNDER WINDOWS OR BOOT FROM CD? ....................................................................................... 55
7.1.1 Network settings in rescue mode........................................................................................................ 55
7.2 RESTORING FILES AND FOLDERS FROM FILE ARCHIVES ............................................................................... 55
7.3 RESTORING DISKS/PARTITIONS OR FILES FROM IMAGES .............................................................................. 59
7.3.1 Starting the Restore Data Wizard....................................................................................................... 59
7.3.2 Archive selection................................................................................................................................ 59
7.3.3 Restoration type selection .................................................................................................................. 60
7.3.4 Selecting a disk/partition to restore.................................................................................................... 61
7.3.5 Selecting a target disk/partition ......................................................................................................... 61
7.3.6 Changing the restored partition type.................................................................................................. 62
7.3.7 Changing the restored partition file system........................................................................................ 62
7.3.8 Changing the restored partition size and location............................................................................. 62
7.3.9 Assigning a letter to the restored partition......................................................................................... 63
7.3.10 Restoring several partitions at once................................................................................................. 63
7.3.11 Setting restore options...................................................................................................................... 63
7.3.12 Using Acronis Universal Restore..................................................................................................... 64
7.3.13 Restoration summary and executing restoration.............................................................................. 65
7.4 SETTING RESTORE OPTIONS......................................................................................................................... 66
7.4.1 Files to restore exclusion ................................................................................................................... 66
7.4.2 Files overwriting mode....................................................................................................................... 66
7.4.3 Pre/post commands............................................................................................................................ 67
7.4.4 Restoration priority............................................................................................................................ 67
7.4.5 File-level security settings ............................................................................................ ...................... 67
7.4.6 Additional settings.............................................................................................................................. 67
CHAPTER 8. SCHEDULING TASKS............................................................................................................ 69
8.1 CREATING SCHEDULED TASKS .................................................................................................................... 69
8.1.1 Setting up daily execution................................................................................................................... 70
8.1.2 Setting up weekly execution................................................................................................................ 71
8.1.3 Setting up monthly execution.............................................................................................................. 72
8.1.4 Setting up one-time execution............................................................................................................. 72
8.2 MANAGING SCHEDULED TASKS................................................................................................................... 73
CHAPTER 9. MANAGING ACRONIS SECURE ZONE ............................................................................. 74
Copyright © Acronis, Inc., 2000-2006 5
Page 6
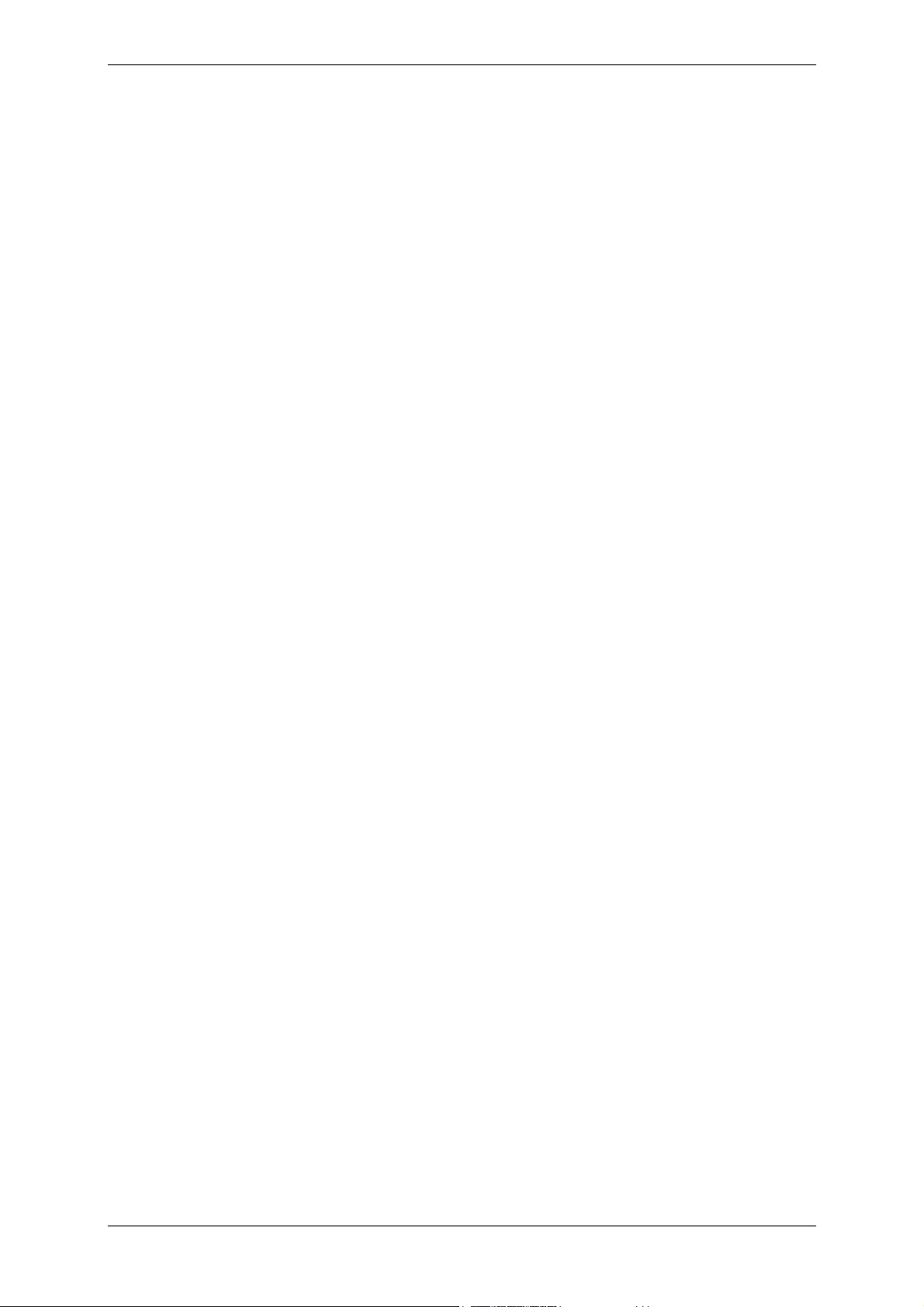
9.1 CREATING ACRONIS SECURE ZONE ............................................................................................................ 74
9.2 RESIZING ACRONIS SECURE ZONE .............................................................................................................. 75
9.3 DELETING ACRONIS SECURE ZONE............................................................................................................. 75
CHAPTER 10. CREATING BOOTABLE MEDIA........................................................................................ 77
CHAPTER 11. OTHER OPERATIONS ......................................................................................................... 80
11.1 VALIDATING BACKUP ARCHIVES............................................................................................................... 80
11.2 OPERATION RESULTS NOTIFICATION ......................................................................................................... 80
11.2.1 Email notification............................................................................................................................. 81
11.2.2 WinPopup notification...................................................................................................................... 81
11.3 VIEWING LOGS.......................................................................................................................................... 82
11.4 EVENT TRACING........................................................................................................................................ 83
11.4.1 Windows event log............................................................................................................................ 83
11.4.2 SNMP notifications........................................................................................................................... 83
11.5 MANAGING SYSTEM RESTORE.................................................................................................................. 83
CHAPTER 12. MOUNTING AN IMAGE AS A VIRTUAL DRIVE............................................................ 85
12.1 MOUNTING AN IMAGE............................................................................................................................... 85
12.2 UNMOUNTING AN IMAGE .......................................................................................................................... 87
CHAPTER 13. TRANSFERRING THE SYSTEM TO A NEW DISK......................................................... 88
13.1 GENERAL INFORMATION ........................................................................................................................... 88
13.2 SECURITY.................................................................................................................................................. 89
13.3 EXECUTING TRANSFERS ............................................................................................................................ 89
13.3.1 Selecting Clone mode....................................................................................................................... 89
13.3.2 Selecting source disk........................................................................................................................ 89
13.3.3 Selecting destination disk................................................................................................................. 90
13.3.4 Partitioned destination disk.............................................................................................................. 91
13.3.5 Old and new disk partition layout.................................................................................................... 91
13.3.6 Old disk data.................................................................................................................................... 91
13.3.7 Destroying the old disk data............................................................................................................. 92
13.3.8 Selecting partition transfer method.................................................................................................. 93
13.3.9 Partitioning the old disk................................................................................................................... 94
13.3.10 Old and new disk partition layouts................................................................................................. 94
13.3.11 Cloning summary ........................................................................................................................... 95
13.4 CLONING WITH MANUAL PARTITIONING.................................................................................................... 95
13.4.1 Old and new disk partition layouts................................................................................................... 95
CHAPTER 14. ADDING A NEW HARD DISK.............................................................................................97
14.1 SELECTING A HARD DISK........................................................................................................................... 97
14.2 CREATING NEW PARTITIONS...................................................................................................................... 97
14.3 DISK ADD SUMMARY................................................................................................................................. 98
CHAPTER 15. COMMAND-LINE MODE AND SCRIPTING.................................................................... 99
15.1 WORKING IN THE COMMAND-LINE MODE.................................................................................................. 99
15.1.1 Supported commands ....................................................................................................................... 99
15.1.2 trueimagecmd.exe usage examples................................................................................................. 104
15.1.3 Command-line mode usage under DOS......................................................................................... 105
15.2 SCRIPTING............................................................................................................................................... 105
15.2.1 Script execution parameters........................................................................................................... 105
15.2.2 Script structure............................................................................................................................... 106
15.2.3 Script usage examples.................................................................................................................... 106
6 Copyright © Acronis, Inc., 2000-2006
Page 7
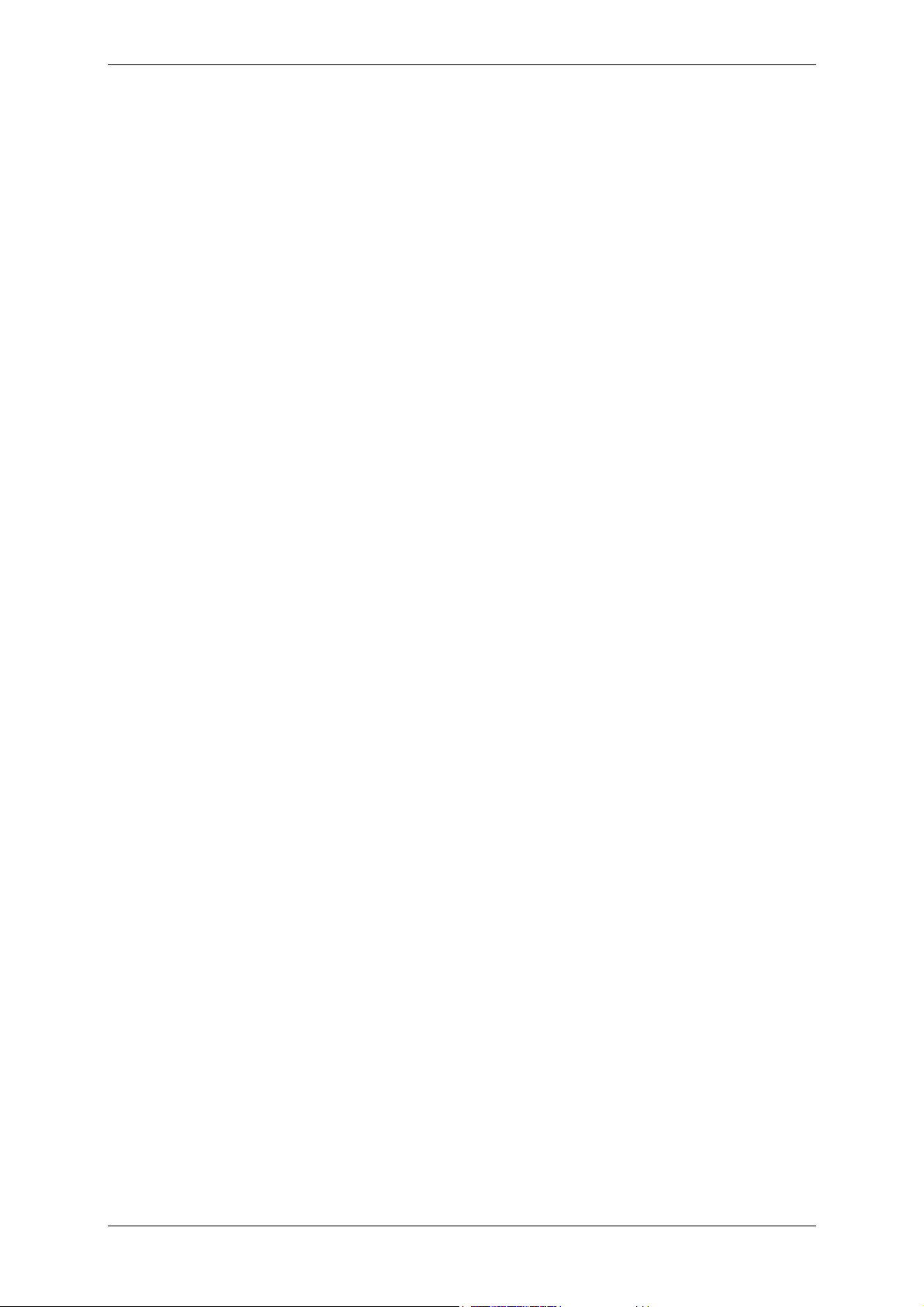
Chapter 1. Introduction
1.1 Acronis True Image Workstation – a complete solution for corporate
users
You have come to rely on your workstations to run your business and retain key enterprise
data. Acronis True Image Workstation provides comprehensive, reliable, and cost-effective
system protection and recovery for systems and entire networks. With Acronis Tr ue Image
Workstation you have peace of mind knowing you are protected and can recover from any
situation.
Minimizes downtime
Acronis True Image Workstation enables you to restore systems in minutes, not hours or
days. An entire system can be restored from an image that includes everything t he system
needs to run: the operating system, applications, databases, and configurations. No
reinstallation or reconfiguration is required. Moreover, complete system restoration can be
performed to an existing system or to a new system with different hardware or to virtual
machines. With the new Acronis Snap Restore feature, users can access a system during
restore, further decreasing downtime. File-based backups provide you with the flexibility to
only backup specific critical files.
Eases Administration
Wizards guide users through backup and recovery tasks, ensuring the product can be
implemented with minimal user training. A central management console provides remote
administration, ensuring that all systems in the network, regardless of your domain and
workgroup structure, can be managed from one location. Complete, unattended restores
from remote locations are supported with a remote bootable agent.
Automates Backup
With the scheduling capability in Acronis True Image Workstation, you simply create backup
tasks, tailored by group, at certain times or at certain events, automating backups.
To ensure that backups have occurred, or user intervention is required, you can request
notifications via email or pop-up. You can view Acronis events in Windows Application Events
Log or Acronis own log. Log messages can be automatically sent out to SNMP clients.
The product also supports the creation of custom commands before and after backups. For
example, users can automatically run anti-virus products before an image is created and
verify the validity of backups after they have been created.
Ensures 24 X 7 Uptime
With the Acronis Drive Snapshot systems can be imaged while they are i n use, supp orting 24
by 7 availability. This technology enables the product to backup and image critical operating
system files, the master boot record and any partition-based boot records without requiring
a reboot. A CPU allocation feature allows you to limit the amount of CPU usage for the
application to maximize the CPUs available for mission critical applications. Moreover, users
can control hard disk drive writing speeds and control network bandwidth used during
backups, allowing you minimally disrupt business operations.
Supports Cutting Edge Technology
Businesses today are moving to leverage the latest technologies, dual -core 64 bit processors
and 64 bit operating systems. With Acronis True Image Workstation, you can protect these
new machines, as well as legacy ones, running one solution.
Copyright © Acronis, Inc., 2000-2006 7
Page 8
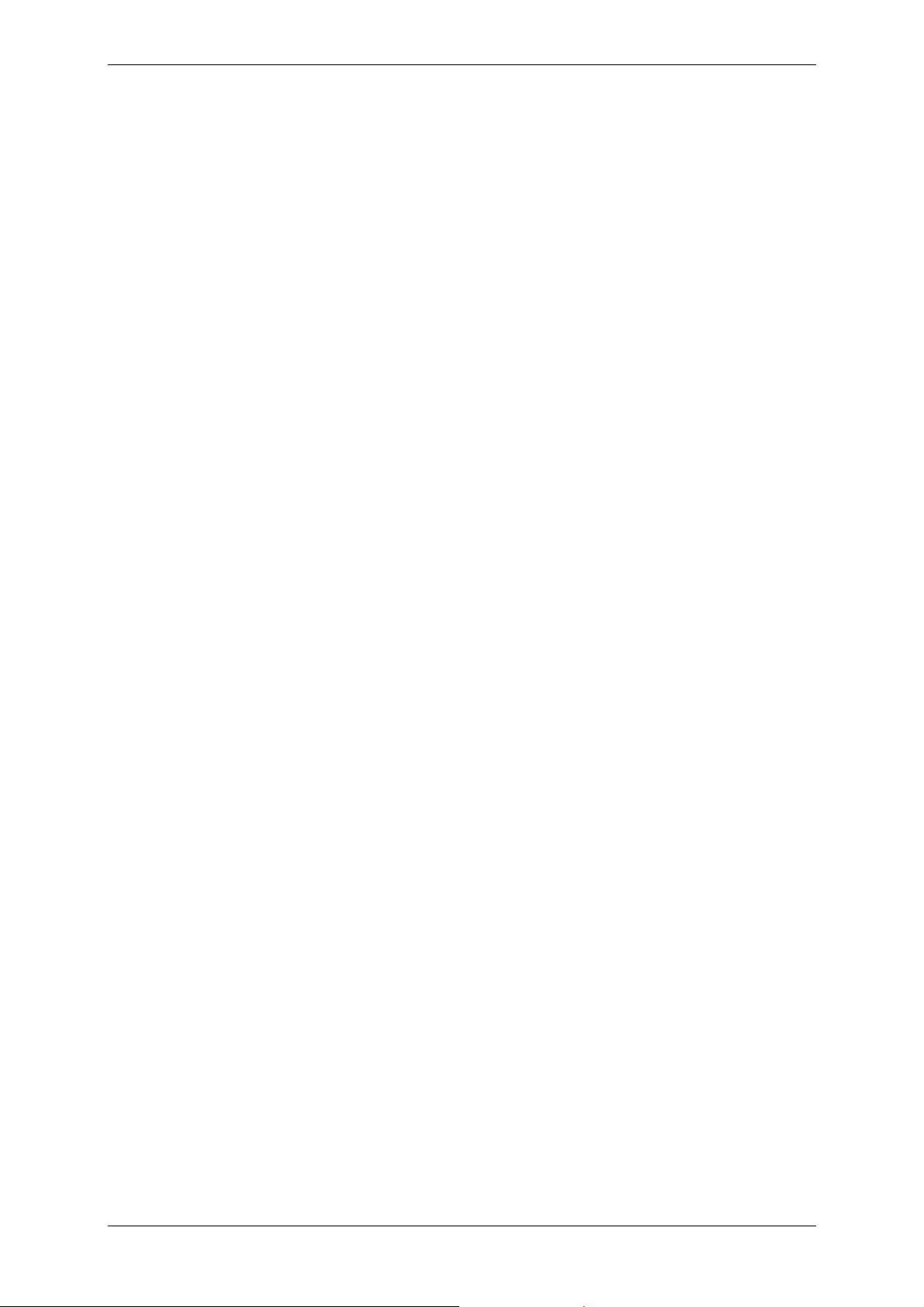
Leverages Existing Technology Investments
The product can leverage your current storage infrastructur e by supporting a wide variety of
storage media, so you can avoid costly hardware purchases to implement the solution. The
product supports key storage technologies such as: Direct Attached St orage (DAS), Network
Attached Storage (NAS), Storage Area Networks (SAN), Redundant Arrays of Independent
Disks (RAID) devices, tapes, USB and IEEE-1394 (FireWire) compliant storage devices, CDs,
DVDs, removable drives (Floppy, Zip, etc.) and shared storage. Moreover, the product
ensures that you maximize the space on these resources with four levels of compression.
Disk cloning and new disk deployment
Acronis True Image Workstation can be used to clone an image onto multiple workstations.
For example, a company purchased several computers and needs similar environments on
each of them. Traditionally, an IT manager should install the operating system and programs
on every workstation. With Acronis True Image Workstation, the IT manager can create a
disk image of the first system deployed. That image can then be duplicated onto multiple
computers.
If you need to upgrade the workstation hard disk drive, Acronis True Image Workstation
simplifies the task to few mouse clicks creating the exact copy of your old disk t o a new one
and adjusting partitions size to fit a new hard disk.
1.2 Acronis True Image Workstation Architecture
Acronis True Image Workstation includes the following components.
1. Acronis True Image Management Console – a tool for managing data backup/restore
in a local network from a single location. Facilities include remote program components
installation, managing computer groups (via Acronis True Image Group Server) and
backup archives (via Acronis Backup Server), scheduling individual and group backup
tasks, remote data recovery, checking backup archives, setting backup/restore options on
remote computers.
2. Acronis True Image Agent – a server applicati on, enabling remote managing of data
backup/restore on a networked computer from Acronis True Image Management Console.
3. Acronis Backup Server – when installed on a networked computer, automatically
manages backup archives, stored on this computer, in accordance with the rules, set by an
administrator.
4. Acronis True Image Group Server – when installed on a networked computer, allows
group monitoring of backup tasks on all networked computers in real time.
5. Acronis True Image Workstation (local version) – a component for backup/restore
management on a local server. Facilities include scheduling backup tasks, data recovery,
exploring backup archives, cloning hard disks data and formatting partitions on new hard
disks, command-line mode and scripts execution.
6. Acronis Bootable Rescue Media Builder - creat es bootable media, its ISO image or
RIS packages enabling data recovery in case of non-Windows or corrupted operating system.
1.3 New in Acronis True Image 9.1 Workstation
• Support for Windows XP Professional x64 Edition
• Support for GPT hard disks (disks with GUID partition table)
8 Copyright © Acronis, Inc., 2000-2006
Page 9
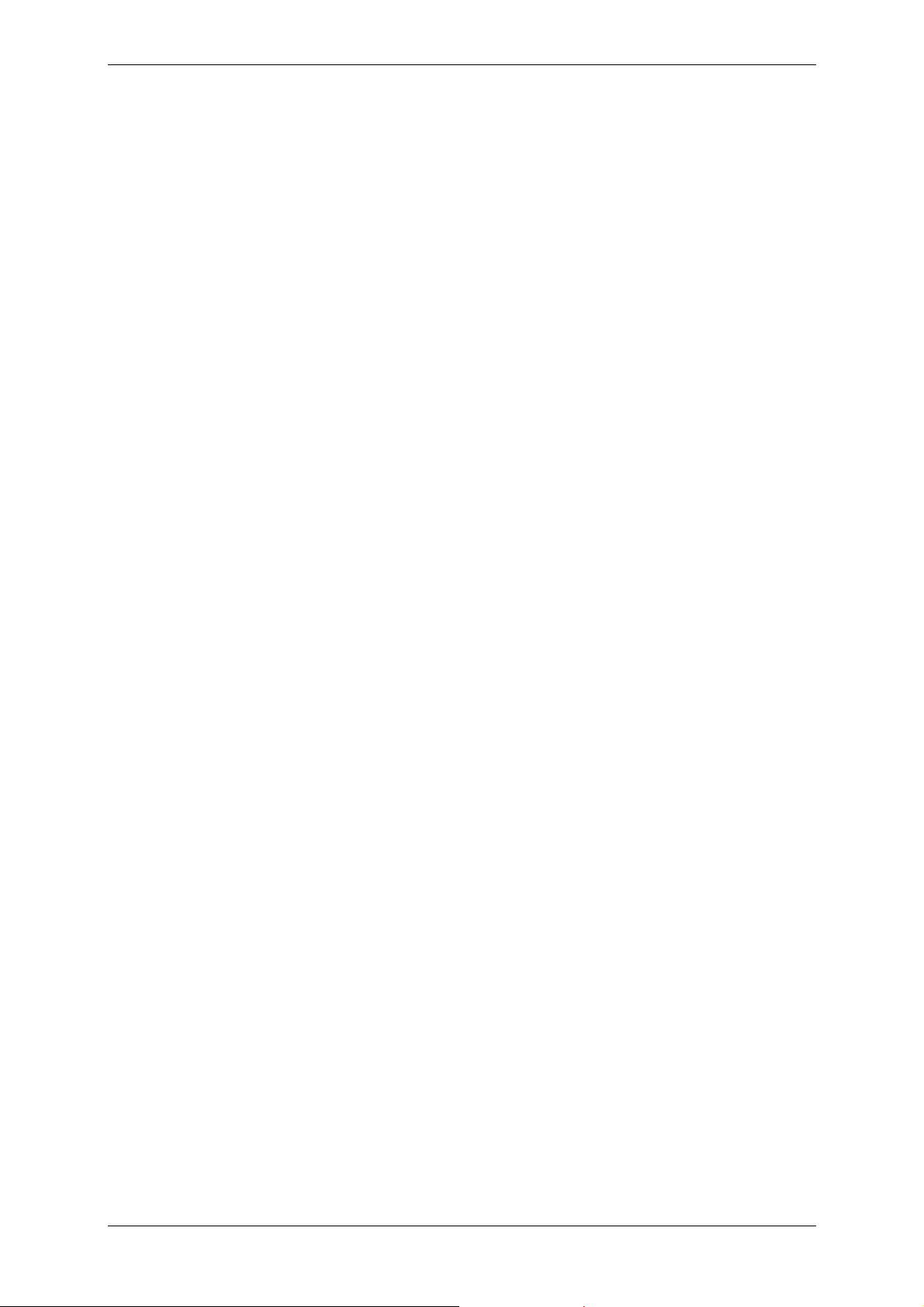
• Acronis Backup Server – This software application, when installed on a networked
computer, automatically manages backup archives, stored on this computer, in
accordance with the rules, set by an administrator
• Acronis True Image Group Server – when installed on a networked computer, allows
managing and monitoring of group backup tasks on all networked computers in real time
• Backup to/restore from FTP servers
• Acronis Snap Restore – A user can start working in seconds while the system is still
being restored
• Acronis Universal Restore (optional) – Hardware-independent live system restore
• File-level backup and recovery, including files opened in exclusive usage mode - In
addition to an entire partition/system backup
• Differential backup – Backup only the changes made since the full backup
• Fast incremental/differential backup – Users can choose to compare files with their
archived copies by date/size (fast process) or by file contents (precise, but timeconsuming process)
• Files and folders backup/restore filtering – Saves space when creating file backups
by only backing up files of the types the users want to keep. Similarly, a user can tell the
program not to restore certain files from the file archive
• Pre/post backup/restore commands – Users can specify their own commands which
will be executed before and after the backup or restore process. For example, one might
want to remove some temporary files from the disk before starting backup or configure a
third party antivirus product to be started each time before the backup starts
• User-editable default backup options – Users can configure and save backup
parameters, such as backup performance (hard disk writing speed, network bandwidth
during backups), validate backup archive after backup completion, file-level security
settings (preserving files’ security settings in the archive, storing encrypted files in
encrypted or decrypted state)
• User-editable default restore options – Users can configure and save restore
parameters, such as files overwriting mode, the original or current date and time for
restored files etc.
• Read-write mode of mounting images
• Bootable backup media – When backing up to removable media, users can make this
media bootable in the same manner as rescue CD, so separate recover media is not
required
• Bootable disks ISOs and RIS packages – In addition to burning a bootable rescue
disk, users can save its ISO image for burning later, or create a RIS package for remote
boot of Acronis True Image Workstation
• Acronis Bootable Agent – Adding this Agent to the rescue disk or RIS package will
enable the administrator to manage the remote computer, booted from this disk/server,
with Acronis True Image Management Console. Thus, they can restore unattended
systems from remote locations
• Windows Event Log and SNMP support – Store event log messages, issued by
Acronis True Image Workstation, to Windows Event Log or send them to SNMP clients
Copyright © Acronis, Inc., 2000-2006 9
Page 10
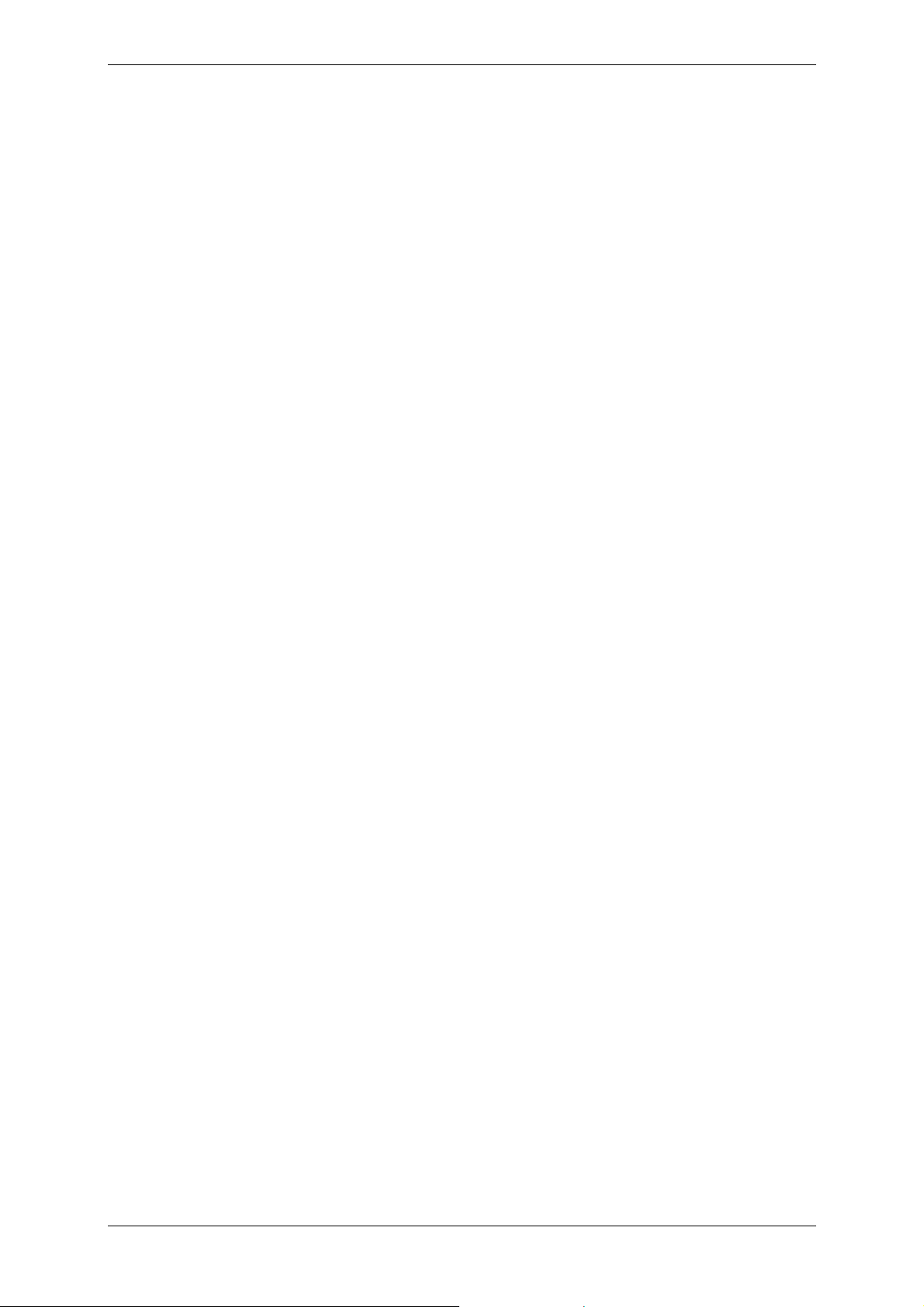
• Manage System Restore tool (for Windows XP) – Turn on/off the Windows native
System Restore tool directly from Acronis True Image Workstation
• Context Help
1.4 System requirements and supported media
1.4.1 Minimum system requirements
Acronis True Image Workstation requires the following hardware:
• Pentium processor or higher
• 256 Mb RAM
• FDD or CD-RW drive for bootable media creation
• Mouse (recommended).
1.4.2 Supported operating systems
Acronis True Image Management Console
• Windows 98/Me
• Windows NT 4.0 Workstation SP6/2000 Professional SP4/XP Professional SP2
• Windows NT 4.0 Server SP6/2000 Server/2000 Advanced Server/2003 Server
• Windows XP Professional x64 Edition
Acronis True Image Agent for Windows
Acronis True Image Workstation
• Windows 98/Me
• Windows NT 4.0 Workstation SP6/2000 Professional SP4/XP Professional SP2
• Windows XP Professional x64 Edition
Acronis Backup Server
Acronis True Image Group Server
• Windows NT 4.0 Workstation SP6/2000 Professional SP4/XP Professional SP2
• Windows NT 4.0 Server SP6/2000 Server/2000 Advanced Server/2003 Server
• Windows XP Professional x64 Edition, Windows Server 2003 x64 Editions
Acronis True Image Workstation bootable standalone version enables backing up and
recovery a disk/partition on a computer running any PC-based operating system, including
Linux®.
1.4.3 Supported file systems
• FAT16/32
• NTFS
• Ext2/Ext3
• ReiserFS
• Linux SWAP
10 Copyright © Acronis, Inc., 2000-2006
Page 11
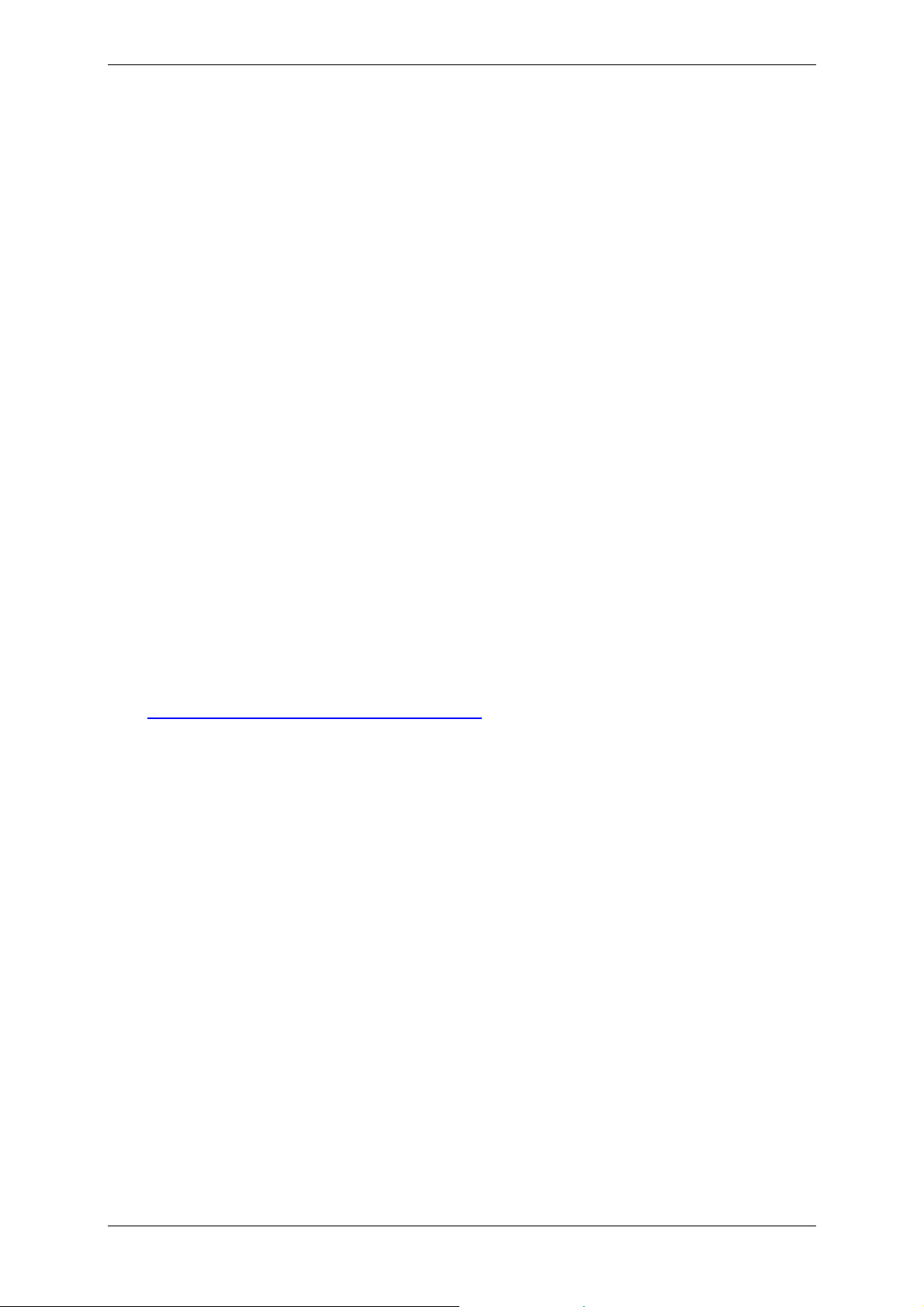
If a file system is not supported or is corrupted, Acronis True Image Workstation can copy
data using a sector-by-sector approach.
1.4.4 Supported storage media
• Hard disk drives
• Networked storage devices such as Storage Area Networks ( S ANs) and Network Attached
Storage (NAS)
• SCSI tape drives
• IDE and SCSI RAID controllers of any level
• FTP servers*
• CD-R/RW, DVD-R/RW, DVD+R/RW**
• USB 1.0 / 2.0, FireWire (IEEE-1394) and PC card storage devices
• ZIP®, Jaz® and other removable media
* - an FTP-server must allow passive mode for file transfers. Data recovery directly from
FTP-server requires the archive to consist of files no more than 2 Gb in size.
** - requires third-party DVD recording software to be installed.
1.5 Technical support
Users of legally purchased copies of Acronis True Image Workstation are entitled to free
technical support from Acronis. If you experience problems installing or using Acronis
products that you can’t solve yourself by using this guide, then please contact Acronis
Technical Support.
More information about contacting Acronis Technical Support is available at the following
link:
http://www.acronis.com/enterprise/support/
Copyright © Acronis, Inc., 2000-2006 11
Page 12
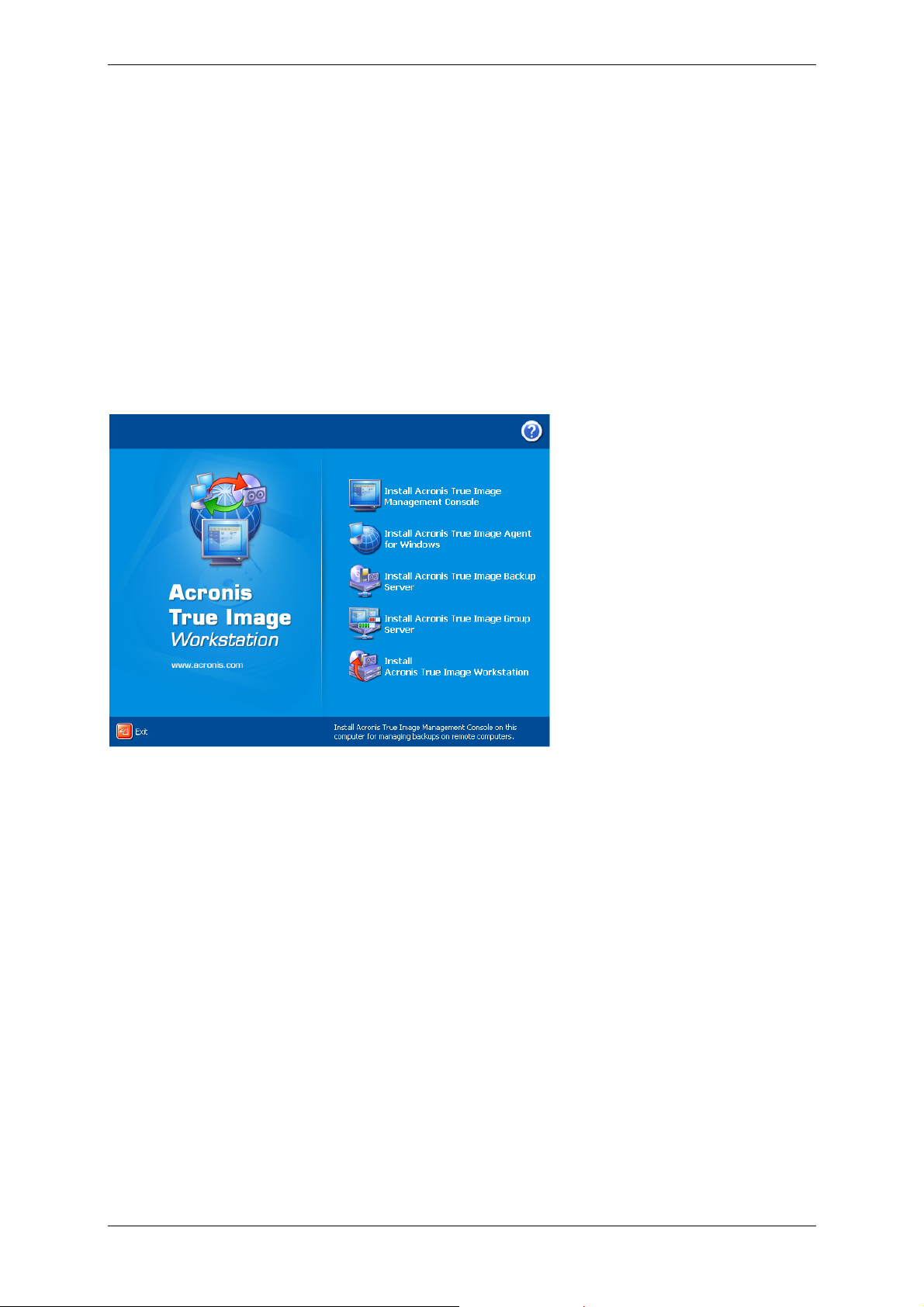
Chapter 2. Acronis True Image Workstation
installation and starting
2.1 Installing Acronis True Image Workstation components
To install Acronis True Image Workstation components:
• run the Acronis True Image Workstation setup file
• in the Install Menu, select the program to install: Acronis True Image Management
Console, Acronis True Image Agent for Windows, Acronis Backup Server, Acronis True
Image Group Server or Acronis True Image Workstation (local version)
• follow the Install Wizard instructions on the screen.
Acronis True Image Workstation Install Menu Window
It is recommended that you install Acronis True Image Management Console first. After that
you will be able to install other components remotely to any networked computer.
For Acronis True Image Workstation and Acronis True Image Agent for Windows, Typical,
Custom and Complete installation is available. Having pressed Custom, you can choose to
install, besides the main component, Rescue Media Builder and Bart PE plug-in for
Acronis True Image Workstation, or Acronis Secure Zone manager for Acronis True
Image Agent.
With Rescue Media Builder you can create bootable rescue disks or RIS packages (see
details in
purchased a boxed product that contains a bootable CD. Installing the Bootable Rescue
Media Builder will allow you to create bootable media, its ISO image or a bootable RIS
package at any time from the main program window or running Bootable Rescue Media
Builder on its own.
Well-known Bart PE utility is used to boot Windows-like environment from CD. Applications
are installed into Bart PE in the form of plug-ins. Choosing Bart PE plug-in installation
(disabled by default) provides the ability to include Acronis True Image Workstation into Bart
PE plug-in tab. The plug-in files will be placed into the component installation folder along
with other program files.
Chapter 10. Creating bootable media
). You might not need this tool if you
12 Copyright © Acronis, Inc., 2000-2006
Page 13
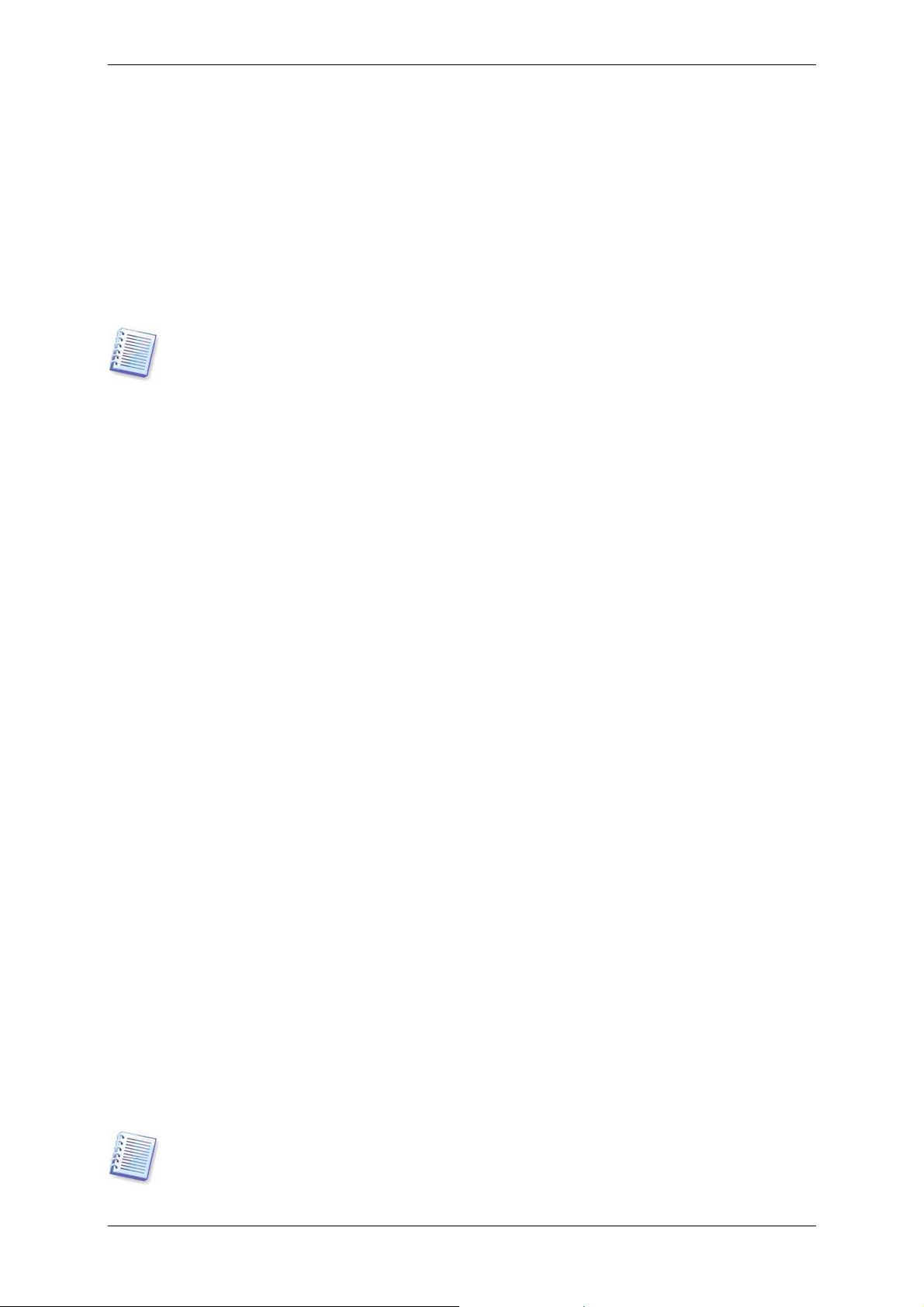
Acronis Secure Zone manager lets you create, delete and resize a special hidden
partition for storing backup archives (see
3 3 Acronis Secure Zone
.
).
When installing Acronis True Image Group Server, you will have to enter credentials, i.e.
user account that will be used for obtaining status of backup/restore tasks from networked
computers.
If a domain controller is present on the network, you can create for Acronis True Image
Group Server a domain user account with Guest rights and remot e access right to every
computer. If the network does not use domain, you can create accounts with Guests rights
on all computers accessed by Acronis True Image Group Server.
When installed, Acronis True Image Workstation (local version) creates a new device in the
Device Manager list (Control Panel -> System -> Hardware -> Device Manager ->
Acronis Devices -> Acronis TrueImage Backup Archive Explorer). Do not disable or
uninstall this device, as it is necessary for connecting image archives as virtual disks (see
Chapter 12. Mounting an image as a virtual drive
).
2.2 Extracting Acronis True Image Workstation components
During Acronis True Image Management Console installation, all Acronis True Image
Workstation components’ setup (.msi) files will be placed to C:\Program Files\Common
Files\Acronis\RemoteInstall folder. Thus, you will be able to remotely install, modify or repair
the components using Acronis True Image Management Console or msiexec.exe utility.
When installing Acronis True Image Workstation components on a local computer, you can
save setup files for each Acronis True Image Workstation component separately on a local or
network drive. It will help you modify or recover the existing component installation on a
local computer.
To save a component’s setup file:
• run the Acronis True Image Workstation setup file;
• in the Install Menu, right-click on the component name and select Extract;
• select location for setup file and click Save.
2.3 Setting up security parameters for Acronis True Image Workstation
2.3.1 Usernames and passwords
Acronis True Image Workstation fully supports all security standards used in Windows. The
remote access to networked computers is allowed according to the security policy set up in
the local network.
To have remote access to Acronis True Image Agent, installed on a computer running
Windows NT/2000/XP, you must be a member of the Administrators or Backup
operators group on this computer.
To install Acronis components on a computer running Windows NT/2000/XP, you must be a
member of the Administrators group on this computer.
Windows 98/Me do not have their own security systems. When installing Acronis True Image
Agent on computers, running Windows 98/Me, enter a username and a password that will be
used by Acronis True Image Management Console for remote access to the Agent.
It is highly recommended that you create an administrator’s or backup operator’s accounts
with the same username and password on all networked computers for remote access to the
Acronis True Image Agent.
Copyright © Acronis, Inc., 2000-2006 13
Page 14
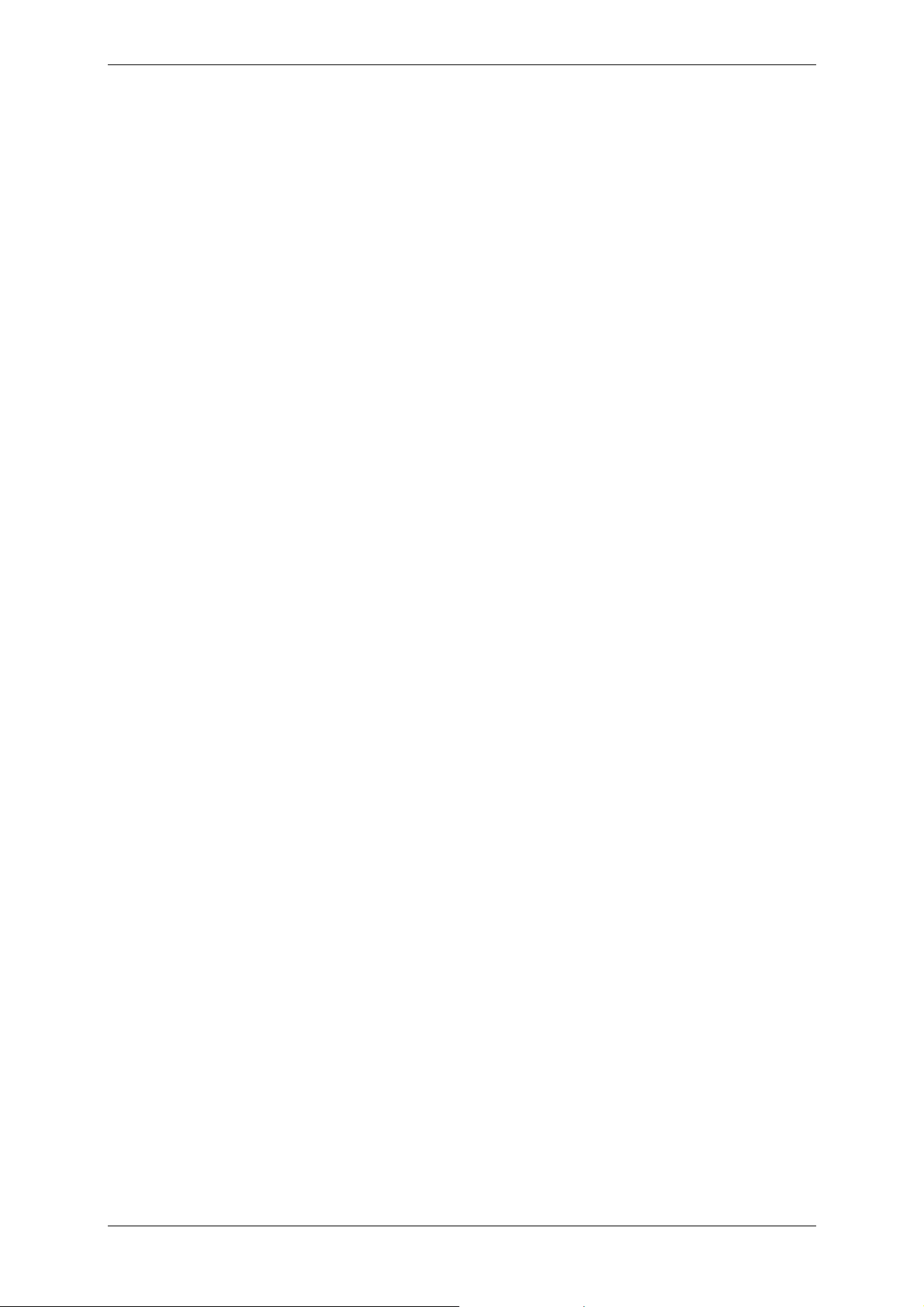
2.3.2 Firewall setup
Acronis True Image Workstation uses the following ports and IP addresses for remote
operation:
• server (Acronis True Image Agent) UDP port: 9876
• server (Acronis True Image Agent) TCP port: 9876, if busy chose port at
random
• client (Acronis True Image Management Console) UDP port: 9877, if busy
chose port at random
• IPv4 multicast address: 239.255.219.45
• IPv6 multicast address: FF05::fAA5:741E.
You might have to set the appropriate firewall access options. Options for the Windows
Firewall, included in Windows XP Service Pack 2 and Windows 2003 Server, are set
automatically during Acronis True Image Workstation components installation. However,
make sure that the option File and Printer Sharing in the Control panel -> Windows
Firewall -> Exceptions is enabled on the remote computer, b efore the remote operation
starts.
2.4 Running Acronis True Image Workstation components
2.4.1. Running Acronis True Image Workstation (local version)
You can run Acronis True Image Workstation in Windows by selecting Start -> Programs > Acronis -> Acronis True Image Workstation -> Acronis True Image Workstation
or clicking on the appropriate shortcut on the desktop.
If your operating system does not load for some reason, you can run Acronis Startup
Recovery Manager. However, this must be activated prior to use; see
Recovery Manager
workstation bootup, when you see a corresponding message that tells you to press that key.
Acronis True Image Workstation will be run in the standalone mode, allowing you to recover
the damaged partitions.
If your disk data is totally corrupted and you cannot boot (or if you have not activated
Acronis Startup Recovery Manager), load the standalone Acronis True Image Workstation
version from the bootable media (supplied with the retail box or created by you using
Rescue Media Builder) or RIS-server. Then you will be able to restore the disk from its
previously created image.
to learn more about this procedure. To run the program, press F11 during
2.4.2 Running Acronis True Image Management Console
To run Acronis True Image Management Console, select Start -> Programs -> Acronis -
> Acronis True Image Management Console -> Acronis True Image Management
Console.
3.4 Acronis Startup
2.5 Removing Acronis True Image Workstation components
You can remove any Acronis True Image Workstation component separately by selecting
Control panel -> Add or remove programs -> <The component name> ->
Remove. Then follow instructions on the screen. You may have to reboot your computer
afterwards to complete the task.
14 Copyright © Acronis, Inc., 2000-2006
Page 15
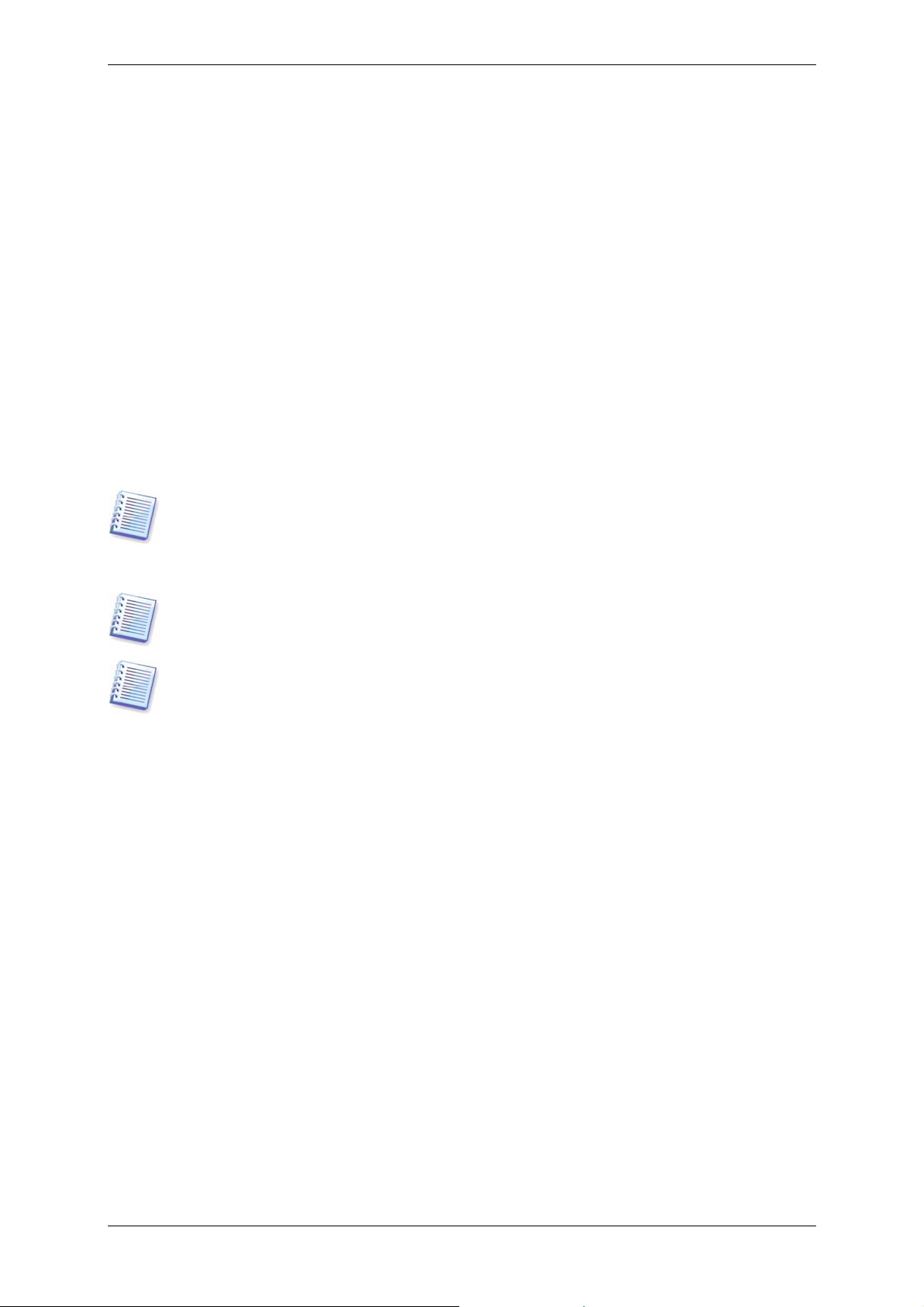
Chapter 3. General information and
proprietary Acronis technologies
3.1 The difference between file archives and disk/partition images
A backup archive is a file or a group of files (also called in this Guide “backups”), that
contains a copy of selected files/folders data or a copy of all information stored on selected
disks/partitions.
When you back up files and folders, only the data, along with the folder tree, are
compressed and stored.
Backing up disks and partitions is performed in a different way: Acronis True Image
Workstation stores a sector-by-sector snapshot of the disk, which includes the operating
system, registry, drivers, software applications and data files, as well as system areas hidden
from the user. This procedure is called “creating a disk image,” and the resulting backup
archive is often called a disk/partition image.
Acronis True Image Workstation stores only those hard disk parts that contain data (for
supported file systems). Further, it does not back up swap file information (win386.swp
under Windows 98/Me and pagefile.sys under Windows NT/2000/XP) and hiberfil.sys (a file
that keeps RAM contents when the computer goes into hibernation). This r e duces image size
and speeds up image creation and restoration.
A partition image includes all files and folders independent of their attributes (including
hidden and system files), boot record, FAT (file allocation table) and root.
A disk image includes images of all disk partitions as well as the zero track with master boot
record (MBR).
By default, files in all Acronis True Image Workstation archives have a “.tib” extension.
It is important to note, that you can restore files and folders not only from file archives, but
from disk/partition images, too. To do so, mount the image as a virtual disk (see
Mounting an image as a virtual drive
specified files or folders.
) or start the image restoration and select Restore
Chapter 12.
3.2 Full, incremental and differential backups
Acronis True Image Workstation can create full, incremental and differential backups.
A full backup contains all data at the moment of backup creation. It forms a base for
further incremental or differential backup or is used as a standalone archive. A full backup
has the shortest restore time as compared to incremental or differential ones.
An incremental backup file only contains data changed since the la st full or incremental
backup creation. Therefore, it is smaller and takes less time to create. But as it doesn’t
contain all data, all the previous incremental backups and the initial full backup are required
for restoration.
Unlike incremental backup, when every backup procedure creat es the next file in a “chain, ” a
differential backup creates an independent file, containing all changes against the initial
full archive. Generally, a differential backup will be restored faster than an incremental one,
as it does not have to process through a long chain of previous backups.
Copyright © Acronis, Inc., 2000-2006 15
Page 16
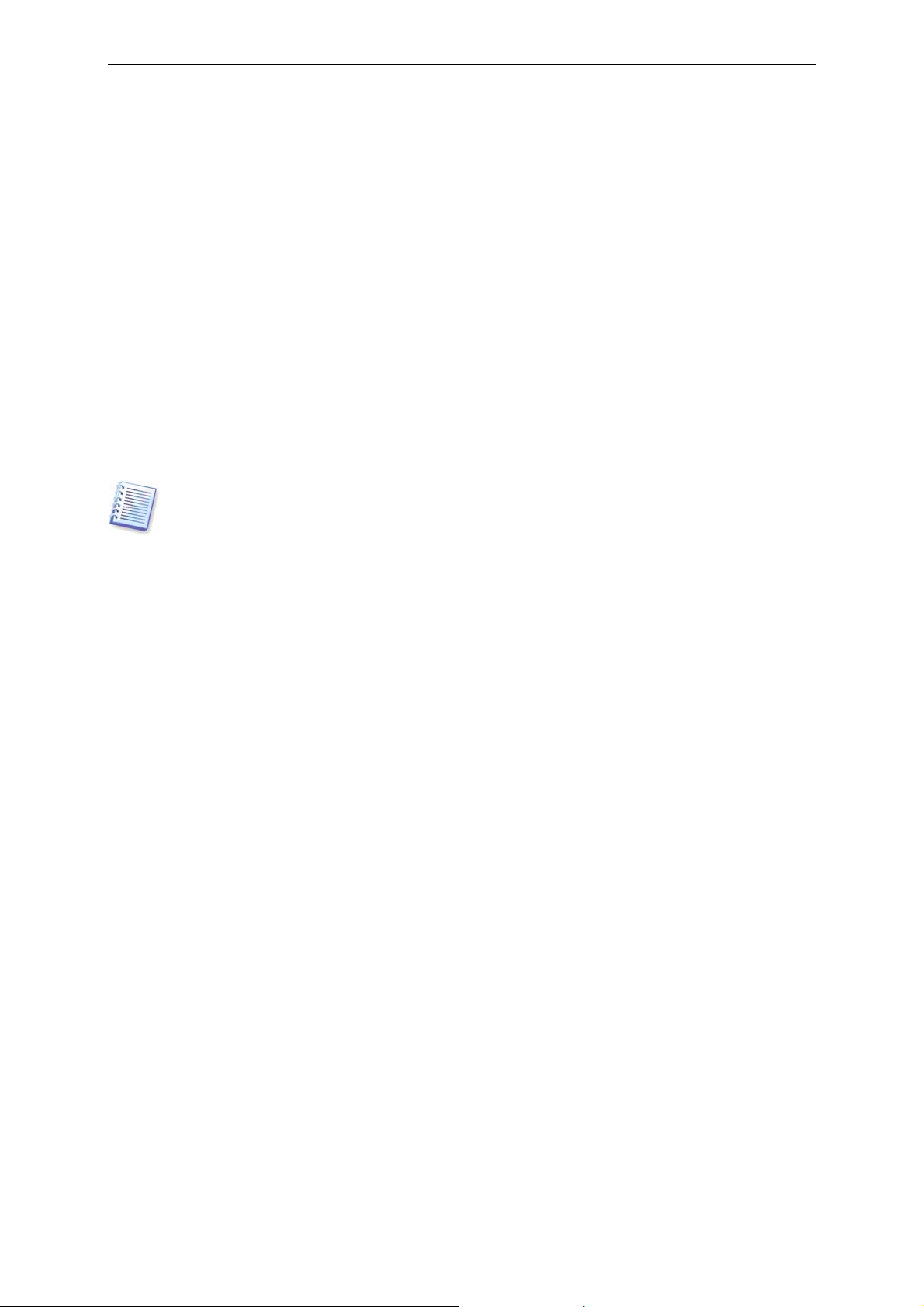
A standalone full backup may be an optimal solution if you often roll back the system to the
initial state (like in a gaming club or Internet café, to undo changes, made by the guests). In
this case, you need not to re-create the initial full image, so the backup time is not crucial,
and the restore time will be minimal.
Alternatively, if you are interested in saving only the last data state to be able to restore it in
case of system failure, consider the differential backup. It is particularly effective if your data
changes tend to be little as compared to the full data volume.
The same is true for incremental backup. In addition, it is most useful when you need
frequent backups and and possibility to roll back to any of stored states. Having created a
full backup once, if you then create an incremental backup each day of a month, you will get
the same result as if you created full backups every day. However, the cost in time and disk
space (or removable media usage) will be as little as one tenth as much.
It is important to note that the above arguments are nothing but examples for your
information. Feel free to make up your own backup policy in accordance with your specific
tasks and conditions. Acronis True Image Workstation is flexible enough to meet any real -life
demands.
An incremental or differential backup created after a disk is defragmented might be
considerably larger than usual. This is because the defragmentation program changes file
locations on disk and the backups reflect these changes. Therefore, it is recommended that
you re-create a full backup after disk defragmentation.
3.3 Acronis Secure Zone
The Acronis Secure Zone is a special hidden partition for storing archives on the computer
system itself. For archive security purposes, ordinary applications cannot access it. In the
Acronis True Image Workstation Wizards’ windows the zone is listed along with all partitions
available for storing archives. Acronis Secure Zone is necessary for using Acronis Startup
Recovery Manager and Acronis Snap Restore features (see below).
Acronis Secure Zone is always available for archive creation as long as ther e is space for the
backup file. If there is not enough space, older archives will be deleted to create space.
Acronis True Image Workstation uses the following scheme to clean up Acronis Secure Zone:
• If there is not enough free space in the zone to create a backup, the program deletes the
oldest full backup with all subsequent incremental/differential backups.
• If there is only one full backup (with subsequent incremental/differential backups) left
and a full backup is in progress, then the old full backup and incremental/differential
backups are deleted.
• Otherwise, (only one full backup left, and an incremental/differential backup is in
progress) you will get a message about space error. In that case you will have to either
re-create the full backup or increase Acronis Secure Zone.
Thus, you can back up data automatically on a schedule (see
Chapter 8. Scheduling tasks
and not worry about zone overflow issues. However, if you keep long chains of incremental
backups, it will be a good practice to periodically check the zone free space, indicated on the
second page of the Manage Acronis Secure Zone wizard.
),
How to create, resize or delete Acronis Secure Zone using this wizard, see in
Managing Acronis Secure Zone
16 Copyright © Acronis, Inc., 2000-2006
.
Chapter 9
.
Page 17
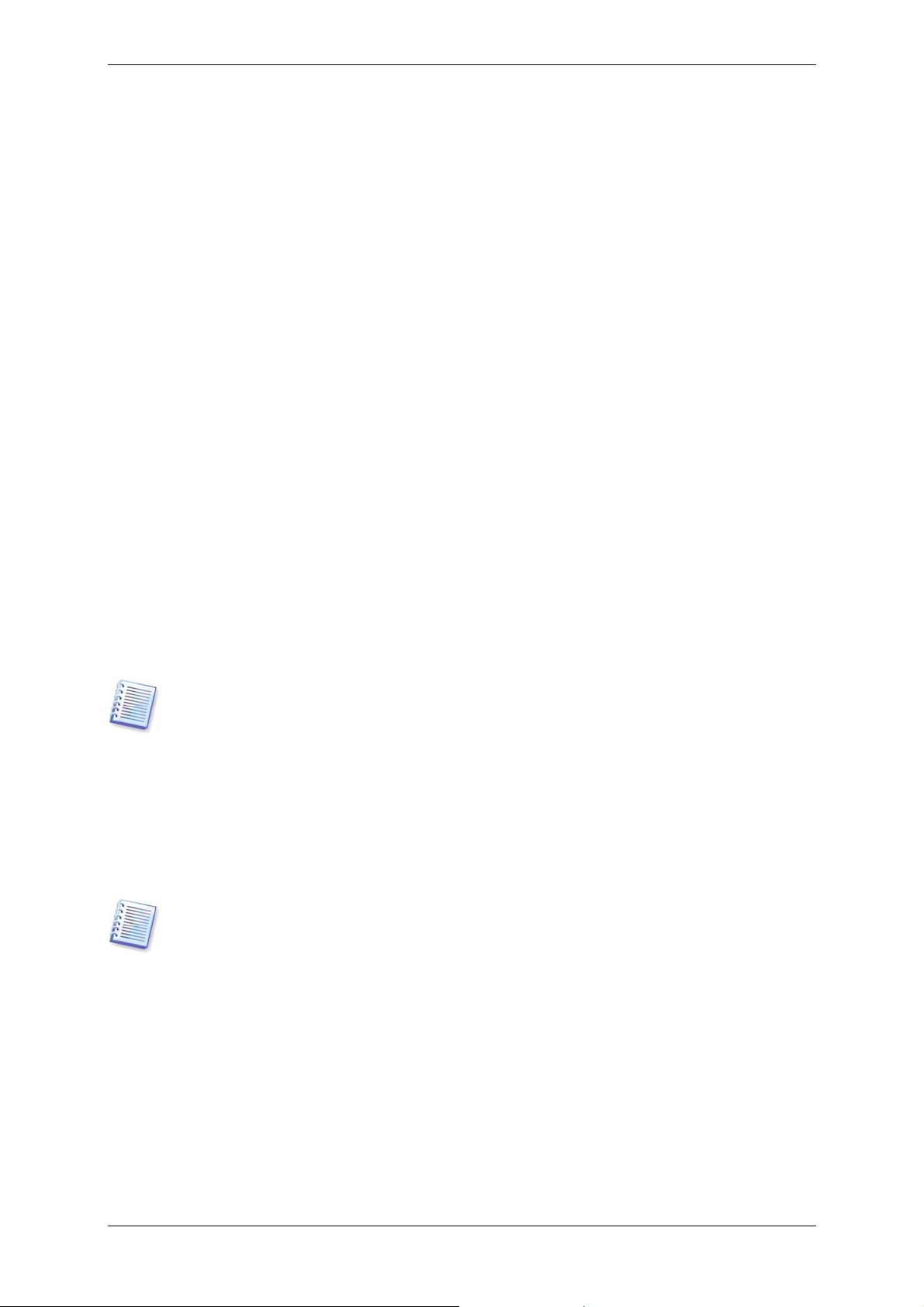
3.4 Acronis Startup Recovery Manager
3.4.1 How it works
The Acronis Startup Recovery Manager enables starting Acronis True Image Workstation on
a local computer without loading the operating system. With this feature, if op erating system
won't load for some reason, you can run Acronis True Image Workstation by itself to restore
damaged partitions. As opposed to booting from Acronis rem ovable media or RIS ser ver, you
will not need a separate media or network connection to start Acronis True Image
Workstation. It is especially handy for traveling users.
3.4.2 How to use
To be able to use Acronis Startup Recovery Manager at boot time, prepare as follows (you
can do it either locally, using Acronis True Image Workstation local version, or remotely,
using Acronis True Image Management Console):
1. Install Acronis True Image Workstation local version or Acronis True Image Agent on a
local computer.
2. Create Acronis Secure Zone on the local computer hard disk (see
Acronis Secure Zone
3. Activate Acronis Startup Recovery Manager. To do so, click Activate Acronis Startup
Recovery Manager and follow the Wizard’s instructions.
If you try to activate Acronis Startup Recovery Manager while Acronis Se cure Zone is missing
from the system, you will be prompted to create the zone,
Manager will be activated. Otherwise, Acronis Startup Recovery Manager will be activated
immediately.
When Acronis Startup Recovery Manager is activated, it overwrites the master boot record
(MBR) with its own boot code. If you have any third-party boot managers installed, you will
have to reactivate them after activating the Startup Recovery Manager. For Linux loaders
(e.g. LiLo and GRUB), you might consider installing them to a Linux root (or boot) partition
boot record instead of MBR before activating Acronis Startup Recovery Manager.
If failure occurs on a local computer, turn on the computer and press F11 when you see the
"Press F11 for Acronis Startup Recovery Manager" message. This will run a standalone
version of Acronis True Image Workstation that only slightly differs from the complete
version. For information on restoring damaged partitions, see
backup data
.
Be careful! Disk letters in standalone Acronis True Image Workstation might sometimes
differ from the way Windows identifies drives. For example, the D: drive identified in the
standalone Acronis True Image might correspond to the E: drive in Windows.
).
then Acronis Startup Recovery
Chapter 9. Managing
Chapter 7. Restoring the
3.5 Acronis Backup Server
This software application, when installed on a networked computer, automatically manages
backup archives, stored on this computer, in accordance with the rules, set by an
administrator. Acronis Backup Server allows the administrator to set up a uniform backup
policy for the entire organization. It ensures optimal employment o f storage space, used for
backup archives. Outdated archives will be automatically deleted; at the same time, the
latest data recovery is always possible. In addition, Acronis Backup Server facilitates creation
and executing group backup tasks.
Copyright © Acronis, Inc., 2000-2006 17
Page 18
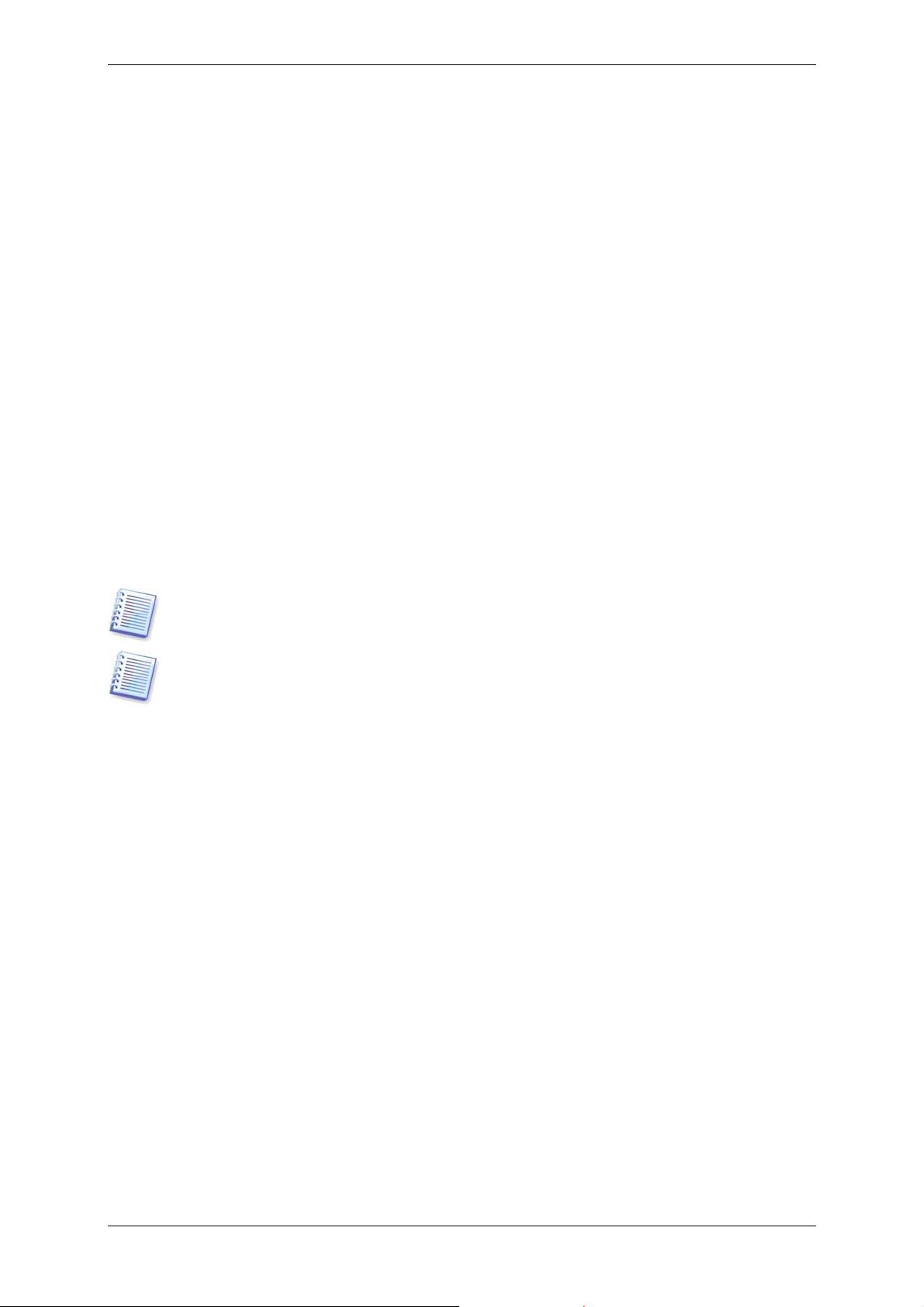
3.5.1 Backup locations, their quotas and time limits
Backup server is a networked computer where Acronis Backup Server is installed. A backup
location is an automatically managed storage area for backups on a backup server. An
administrator can organize one or more backup locations and set the overall limitations to
size/storage time for every location, i.e. quotas and time limits. An administrator can Move,
Clear or Delete existing backup locations or edit their Quotas and time limits.
3.5.2 Quotas and time limits for computers and users
Individual quotas and time limits determine every computer’s or user’s quota on a backup
server. This include
1) maximum storage space, allocated to a user/computer, in Mb
2) maximum number of backups
3) maximum number of incremental backups for each full backup
4) maximum storage period for the user’s/computer’s archives.
These values define how Acronis Backup Server itself will handle the backup archives.
At first backup of the computer/user’s data to the backup server, a full backup will be
created. The next backups will be incremental, until the maximum number of incremental
backups is reached. Then again a full backup and a set of subsequent incremental backups is
created, then again a full backup and so on.
As appears from the above, when backing up to backup server, a user cannot select backup
mode (full, incremental, differential). The backup mode will be set by Acronis Backup Server.
Please be aware, that in fact maximum number of incremental backups includes one initial
full backup. For example, if this parameter is set to 5, Acronis Backup Server will create one
full backup, then four incremental backups, then again a full backup and so on. For this
reason, this parameter is also called “maximum number of backups in an archive”. Archive
here means a set of subsequent incrementals and the base full backup.
When number of backups or storage space exceeds the preset value, Acronis Backup Server
will combine the first full backup with the next incremental one into one full backup. Then, if
necessary, this backup will be combined with the next, until the occupied storage space (or
number of backups) decreases to the limitation. Thus, the archive integrity will not be
affected, in spite of the fact that one backup will disappear. This procedure is called
automatic consolidation
.
When storage period expires, Acronis Backup Server will delete the outdated archives
without notification.
An administrator can run a check of meeting the limitations on a schedule (once, daily,
weekly or monthly). All user’s/computers archives on the backup server will be checked and,
if some quotas and time limits are exceeded, the above processing will be executed.
3.5.3 Administrator profiles and User profiles
Profile is a set of parameters, assigned to each computer and user that backs up on the
backup server. Profile includes the backup location and the above limitations. When an
administrator adds a new computer or user to Acronis Backup Server database, they are
assigned the default backup location, quotas and time limits. An administrator then can
change these settings by editing the respective profile.
18 Copyright © Acronis, Inc., 2000-2006
Page 19
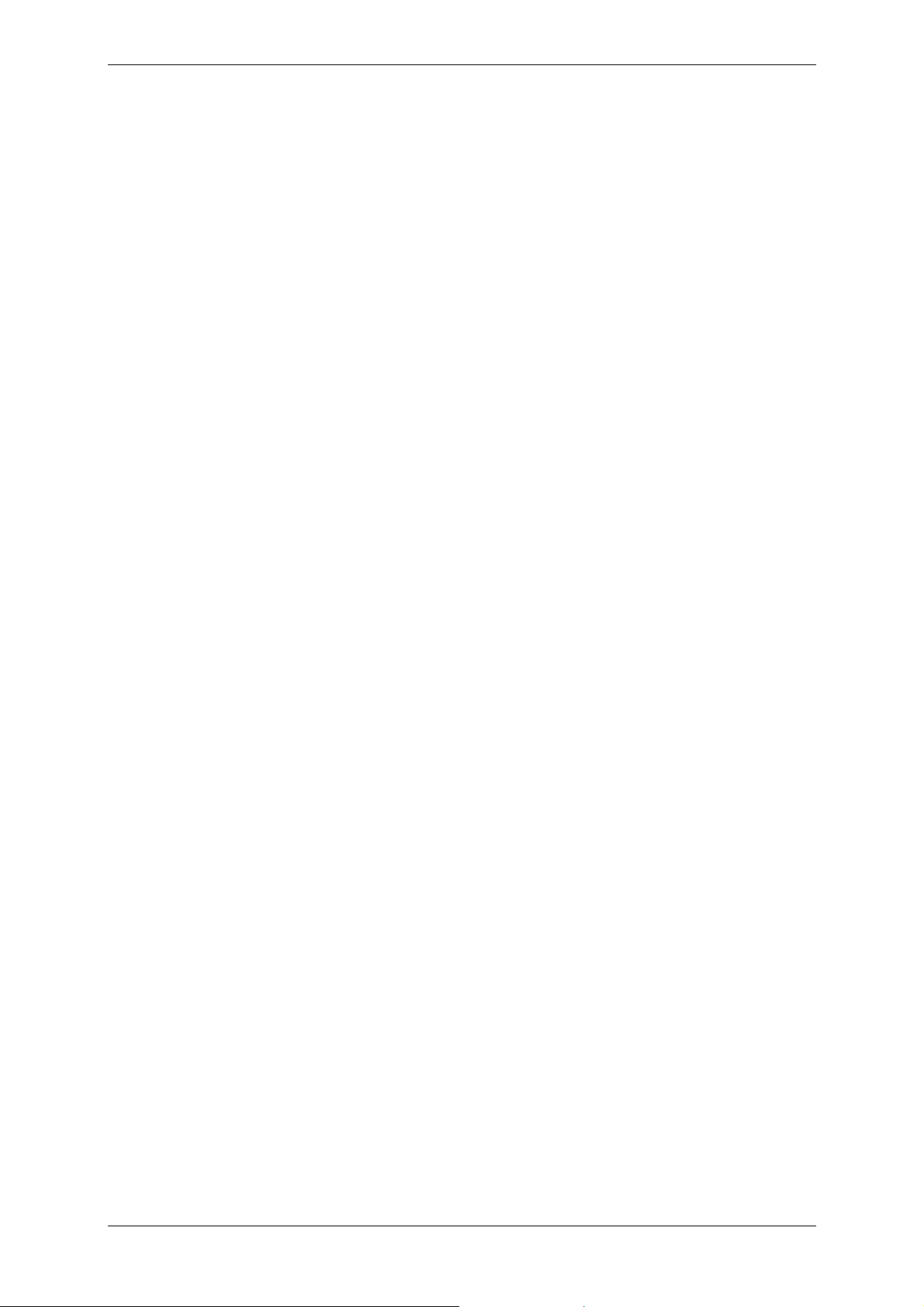
Administrator profiles are used for managing backups, created by backup tasks, r emotely
controlled from Acronis True Image Management Console.
An administrator assigns a backup location and sets quotas and time limits for each
computer running Acronis True Image Agent. After that, when creating an individual or
group backup task, he will specify the backup server as the target storage place, and every
computer’s backup will be directed to the assigned location, which may differ from other
computers’ location or be the same.
So, Administrator profiles manage the backup server resources allocation by computers.
User profiles are used for managing backups, created by backup tasks, locally controlled
with Acronis True Image Workstation.
An administrator assigns a backup location and sets quotas and time limits for each user,
who back up their data running Acronis True Image Workstation (local version ). Later on, if
the user specifies the backup server as the target storage place, his backup will be directed
to the assigned backup location. If the user moves to another computer, his backup l ocation,
quotas and time limits remain the same.
So, User profiles manage the backup server resources allocation by users.
3.5.4 Operations with archives
Acronis Backup Server can display a list of backups, stored on the backup server, and sort
the list by Location or Owners (users and computers).
An administrator, if need be, can manually Consolidate any backup (except for the old est
one in the archive) with the preceding backup file. The resulting file will preserve all data
changes, contained in both files and have the latest backup date. Thus, the archive i ntegrity
will not be affected, in spite of the fact that one backup will disappear. Data recovery from
any of the remaining backups will be possible.
3.6 Acronis Snap Restore
With this feature you can boot the OS on the crashed computer before the system is
completely restored from an image, and start the work seconds after the restoration is
launched. The restoration will be continued in the background.
This feature is currently available for images, being restored from the Acronis Secure Zone
(see above). Naturally, Acronis Snap Restore cannot be used if the image contains no
operating system (a logical partition or disk image) or when restoring file archives. Also,
Snap Restore of Windows 98/Me systems is not supported.
3.6.1 How it works
When the restoration procedure is started, Acronis True Image Workstation:
1. Finds the sectors in the image, containing system files, and restores these sectors first.
Thus, the OS is restored and can be started in a very short timeframe. Having started the
OS, the user sees the folder tree with files, though file contents still is not recovered.
Nevertheless, the user can start working.
2. Writes on the hard disk its own drivers, capable to intercept the system queries to the
files. When the user opens files or launches applications, the drivers receive the system
queries and restore the sectors that are necessary for the current operation.
3. At the same time, ATIES proceeds with the complete sector-by-sector image restoration in
the background. However, the system requested sectors have the highest priority.
Copyright © Acronis, Inc., 2000-2006 19
Page 20
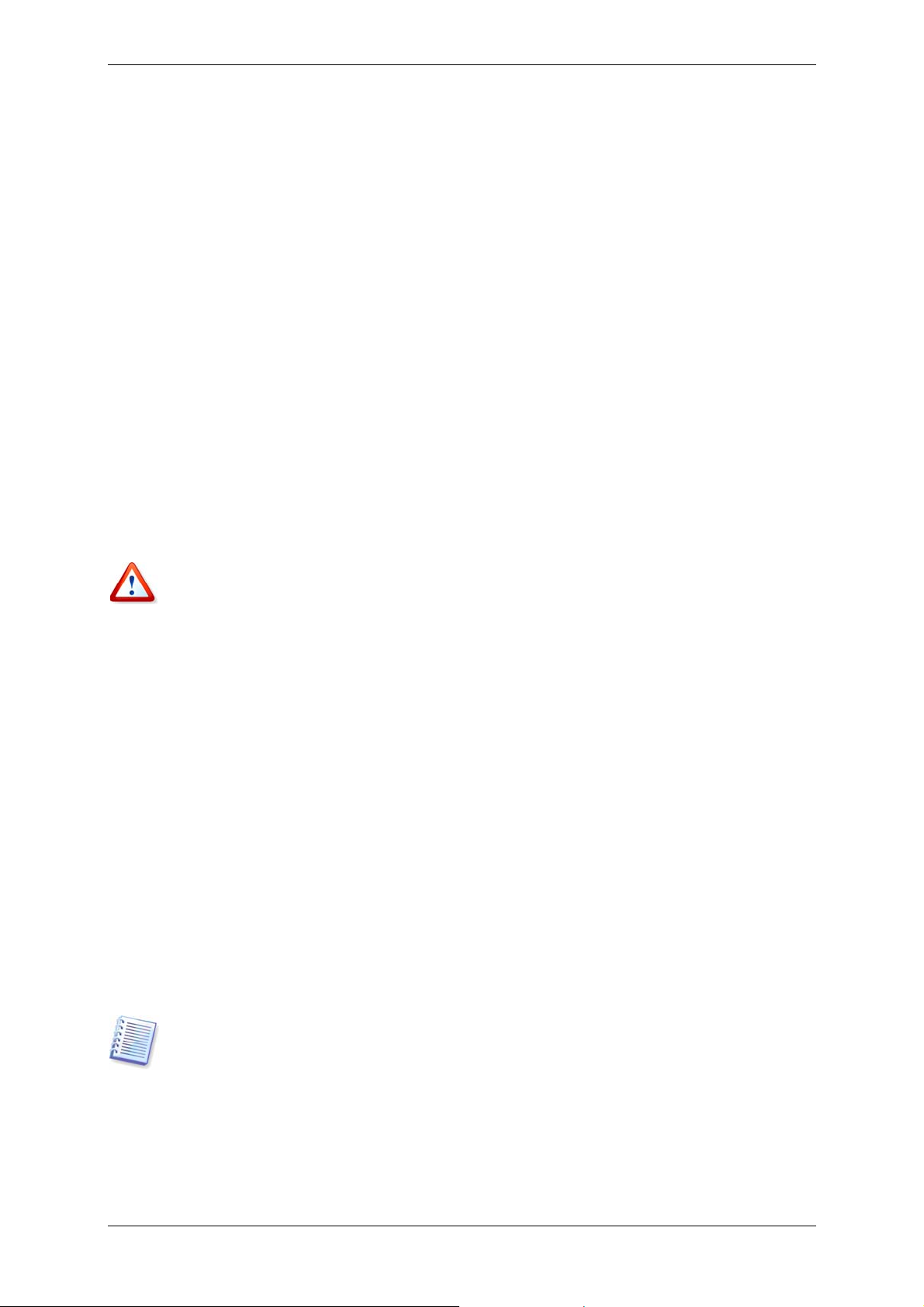
Finally, the image will be fully restored even if the user performs no actions at all. But if you
choose to start working as soon as possible after the system failure, you will gain at least
several minutes, considering that restoration of a 10-20 Gb image (most common image
size) takes about 10 minutes. The larger the image size, the more time you save.
3.6.2 How to use
To be able to use Acronis Snap Restore in case of system crash, prepare as follows (you can
do it either locally, using Acronis True Image Workstation local version, or remotely, using
Acronis True Image Management Console):
1. Install Acronis True Image Workstation local version or Acronis True Image Agent on a
local computer.
2. Create Acronis Secure Zone on the local computer hard disk (see
Acronis Secure Zone
3. Activate Acronis Startup Recovery manager (see
).
3 4 A c onis Startup Recovery Manager
. r
Chapter 9. Managing
)
and create bootable media or RIS package with Acronis True Image Workstation (see
Chapter 10. Creating bootable
4. Back up (image) the local computer’s system disk to Acronis Secure Zone (see
Backing up disks and partitions (image backup)
media).
6.2
). You can back up other disks/partitions as
well, but the system image is mandatory.
When performing Snap Restore, the current Acronis True Image Workstation version always
restores the entire system disk. Therefore, if your system disk consists of several partitions,
all of them must be included into the image. Otherwise partitions, missing in the image, will
be lost.
If failure occurs, boot the local computer from the bootable media, or RIS server, or using
F11. Start the recovery procedure (see
7.3 Restoring disks partitions or files from images
/
),
select the system disk image from Acronis Secure Zone, choose Use Snap Restore and in
the next window click Proceed. In a few seconds the computer will reboot to the restored
system. Log in and work – no more reboots or other actions required.
You can perform Snap Restore running Acronis True Image Workstation in Windows
operating systems as well. However, it is mandatory to have a bootable media in case of
Windows cannot boot.
3.7 Acronis Universal Restore
One of the fastest ways of cloning a Windows system is to deploy its image to a different
computer.
However, the deployment will not be a success if the target hardware is incompatible with
the most critical drivers included in the image. The restored system may be unbootable
because startup drivers and components, used by the source system, cannot operate on a
different motherboard, processor etc.
Using Microsoft System Preparation Tool (sysprep) does not solve this problem, because
Sysprep allows replacing drivers only for Plug-and-Play devices (sound cards, network
adapters, video cards etc.). As for system HAL and boot device driver, they must be identical
in the source and target computers (see Microsoft Knowledge Base, articles 302577 and
216915).
Acronis Universal Restore technology provides an ef ficient s olution f or hardware -ind epende nt
system restoration by replacing the crucial HAL and hard disk controller drivers.
20 Copyright © Acronis, Inc., 2000-2006
Page 21

Acronis Universal Restore does not conflict with Microsoft System Preparation Tool
(sysprep). If you got accustomed to using Sysprep, you can use both tools on the same
system.
Acronis Universal Restore is an optional program feature. It should be purchased separately
and installed from a separate .msi setup file. Acronis Universal Restore can only be installed
on a computer where at least one of the following Acronis components is installed:
Acronis True Image Agent for Windows
Acronis True Image Workstation (local version)
Acronis Bootable Media Builder.
3.7.1 How to use
You can perform the following procedure either locally or remotely, using Acronis True
Image Management Console.
1. Boot the target computer into Acronis recovery environment from th e bootable media, or
RIS server, or using F11.
2. Start the recovery procedure (see
7.3 Restoring disks/partitions or files from images
) and
select the image of the source computer for restoration.
3. You can specify Hardware Abstraction Layer (HAL) and hard disk controller drivers to be
used by the restored system and/or provide a path to a driver repository on the network.
Hence, Acronis Universal Restore uses three sources for drivers search: the list of userspecified (enforced) drivers, driver repository, and the Windows default driver storage
folders (in the image being restored). The program will find the most suitable drivers of all
available and install them into the restored system. However, the user-defined drivers will
have the priority. They will be installed, with appropriate warning, even if the program finds
the better driver.
The Windows default driver storage folders are determined in the registry key SOFTWARE > Microsoft -> Windows -> Current version -> DevicePath. Generally, it is WINDOWS/inf
folder.
4. When the restore process runs Acronis True Image Workstation will:
- detect the machine type and install appropriate driver for HAL
- detect IDE and SCSI controllers and install appropriate drivers. If no appropriate drivers are
found in all three above sources, the user will be prompted to browse the following locations
for the drivers:
Network share drive
Floppy disk
CD drive
5. The machine reboots.
6. Windows takes control and initiates the usual first-start process.
The recovery procedure can proceed under Windows as well (for example, if the operating
system is loaded from the C: drive, the system partition of the other computer can be
restored from an image to the D: drive). In this case, the user prompt for driver search on
Network-Floppy-CD will not be issued. If a compatible driver cannot be found, Windows will
suggest to ignore it or cancel restoration.
Copyright © Acronis, Inc., 2000-2006 21
Page 22
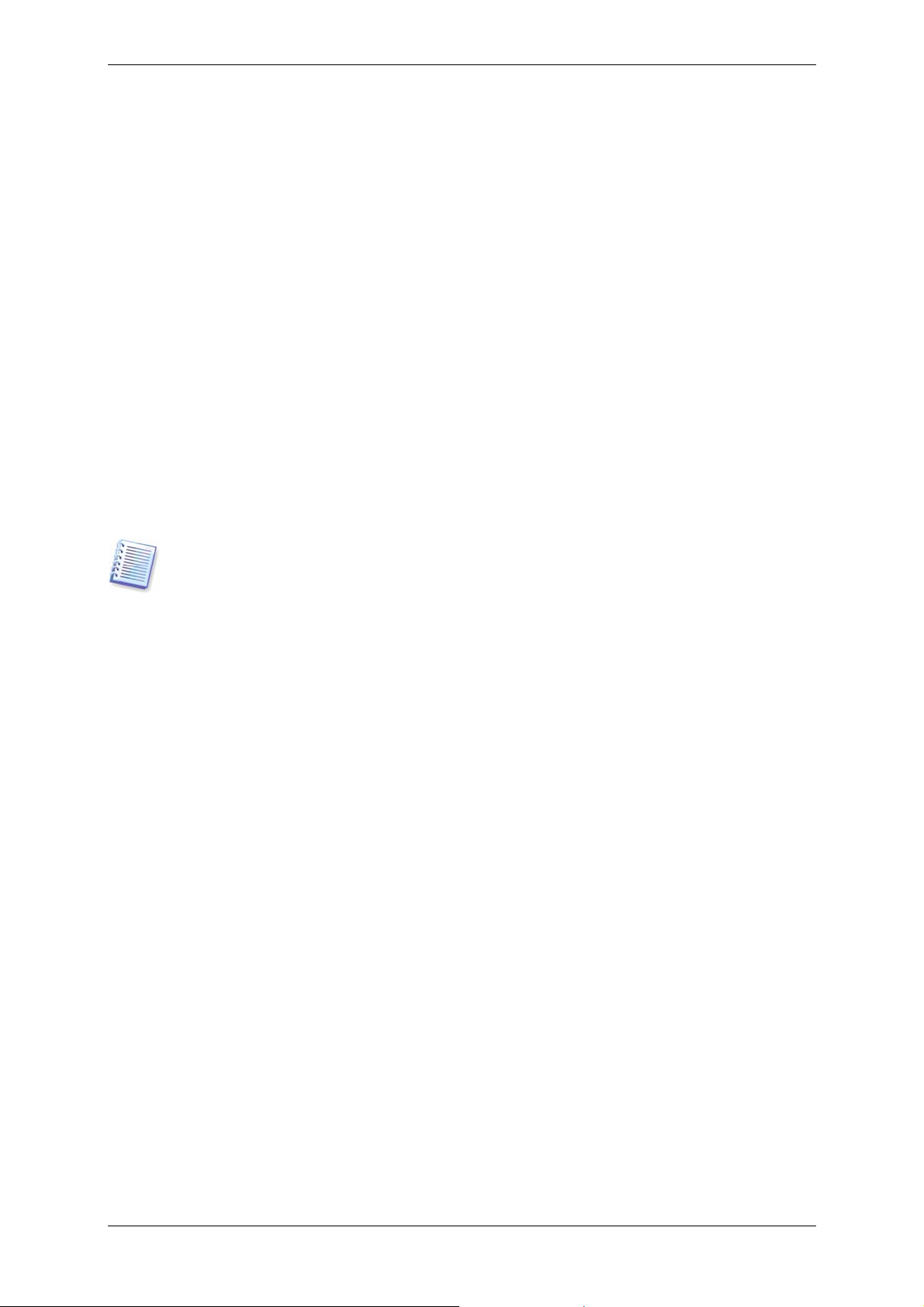
3.7.2 Using Acronis Universal Restore in virtual environment
Virtual machine technologies provide a powerful tool to help accelerate the development,
testing, deployment and support of PC applications. Using Acronis True Image Workstation
with Acronis Universal Restore you can perform real-to-virt ual and virtual-to-real computer
migration in the same way as with real systems.
If the virtual hard drive uses SCSI controller, you should provide appropriate drivers while
performing system restore to the virtual machine. For example, the widespread VMware
environment requires Buslogic or LSI logic drivers. Use drivers bundled with your virtual
machine software or download the latest drivers versions from the software manufacturer
website.
3.7.3 Hints on using Acronis Universal Restore
1. The system recovered by Acronis Universal Restore may not start if the partition structure
in the image or the target disk partitioning does not coincide with that of th e source disk. As
a result, the loader, restored from the image, will point to the wrong partition and the
system will not boot or will malfunction.
Such might be the case if you:
- image not the entire source disk, but only the selected partitions
Keep in mind, that the source disk may have a hidden maintenance partition created by the
computer vendor. Therefore, if you check each partition for backup instead of checking the
disk, this hidden partition will not be included into the image.
- restore not the entire source disk, but only the selected partitions. In some cases,
especially if your system resides on other than the first partition, this can confuse th e loader
and prevent the restored system from startup
- image the system residing on the RAID array and restore t he system to a RAID array with
different configuration.
To avoid the problem, we recommend that you image and restore the entire system disk and
use the identical RAID configuration on the source and the target computer.
2. As appears from the above, a bootable system migration from RAID to HDD and vise
versa is impossible.
3. When migrating from RAID to RAID, be sure to provide an app ropriat e driver for the RAID
controller, otherwise a basic HDD driver will be installed.
4. Acronis Universal Restore option is not available when restoring dynamic disks and
volumes.
3.7.4 Benefits
1. Acronis Universal Restore can be used “after the fact”: it is not necessary to create an
image with the option, you can restore any image to different hardware.
2. Acronis Universal Restore allows the user to exactly specify drivers during restore,
enabling their maximum compatibility with the hardware.
3. Acronis Universal Restore does not strip security identifier (SID) and user profile settings .
This means that you will not need to re-join your domain or re-map network user profiles
after a restore.
4. Acronis Universal Restore supports a driver repository to centrally store all drivers so users
don’t need to go looking for them.
22 Copyright © Acronis, Inc., 2000-2006
Page 23
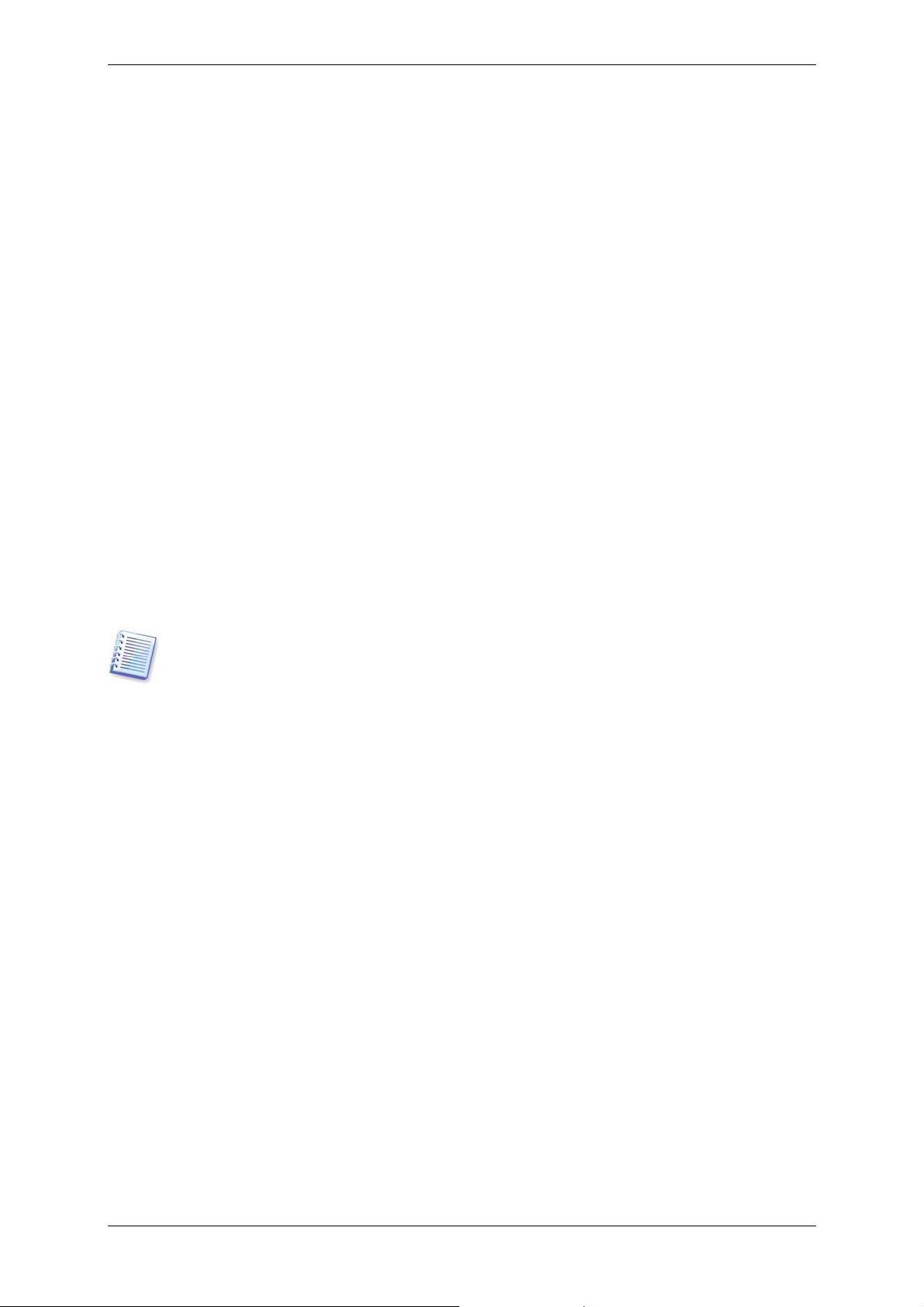
3.8 Backing up to tape drive
Acronis True Image Workstation supports SCSI tape drives. It can store backups on the tape
and restore data from the tape, store large backups to multiple tapes, and append
incremental/differential changes to a tape with the existing archives.
If a SCSI tape drive is connected to the computer, controlling the backup process (i.e. where
you are running Acronis True Image Workstation local version or Acronis True Image
Management Console) the list of devices available for backup storage will be extended with a
name corresponding to the drive type.
To place backup archives on a tape drive, connected to another network computer, install
Acronis Backup Server on that computer. Then a new device type Acronis Backup Server will
appear in the list of devices, and you will be able to access the tape under this device.
Backup and restore on the tape proceed in the same way as with other devices, with the
following exceptions.
1. A full backup can be stored on an empty tape only. If you use tape that already contains
data, its contents will be overwritten.
2. In case you want to keep more than one archive on the tape, for example, back up two
disks separately, choose
second disk. In other situations, incremental backup is used for appending changes to the
previously created archive.
incremental
backup mode when creating initial
full
backup for the
3. You do not have to provide filenames for backups.
You might experience short pauses that are required to rewind the tape.
Low-quality or old tape, as well as dirt on the magnetic head, might lead to pauses that can
last up to several minutes.
3.9 Viewing disk and partition information
You can change the way of data representation in all schemes you see in various wizards.
To the right are three icons: Arrange Icons by, Choose Details and i (Display the
properties of the selected item), the last duplicated in the context menu invoked by
right-clicking objects.
To sort messages by a particular column, click the header (another click will switch the
messages to the opposite order) or Arrange Icons by button and select the column.
To select columns to view, right-click the headers line or left-click the Choose Details
button. Then flag the columns you want to display.
If you click the i (Display the properties of the selected item) button, you will see the
selected partition or disk properties window.
This window contains two panels. The left panel contains the properties tree and the rig ht
describes the selected property in detail. The disk information includes its physical
parameters (connection type, device type, size, etc.); partition information includes both
physical (sectors, location, etc.), and logical (file system, free space, assigned letter, etc.)
parameters.
You can change the width of columns by dragging their borders with the mouse.
Copyright © Acronis, Inc., 2000-2006 23
Page 24

Chapter 4. Using Acronis True Image Management Console
4.1 General information
Acronis True Image Management Console is the primary tool for managing data
backup/restore on remote computers where Acronis True Image Agent is installed. The
Console allows managing computer groups and corporate backup archives via Group and
Backup Servers, as well as managing individual backup/restore tasks for every computer.
Acronis True Image Management Console main window with the Network pane activ e
4.2 Installing/updating Acronis components on a remote machine
Acronis True Image Management Console allows installing, updating or removing Acronis
True Image Workstation components on remote computers. To perform any of these
operations you will need administrator rights on the target machine.
If the remote computer runs Windows XP, the option Control panel -> Folder options ->
View -> Use simple file sharing must be disabled on that computer.
If the remote computer runs Windows XP with Service Pack 2 or Windows 2003 Server, the
option Control panel -> Windows Firewall -> Exceptions -> File and Printer
Sharing must be enabled on that computer.
The remote installation of Acronis components onto machines running Windows 98/Me is
impossible. You will have to install the components locally on such computers.
To install Acronis components:
1. Click Install Acronis components to a remote computer in the center of Acronis
True Image Management Console main window, on the toolbar or the sidebar, or select th e
same item from the Tools menu.
2. Select the installer location from the list (Registered Components, Search removable
media or Specify location). The default selection Registered Components will use
setup files from the default C:\Program Files\Common Files\Acronis\RemoteInstall folder.
24 Copyright © Acronis, Inc., 2000-2006
Page 25
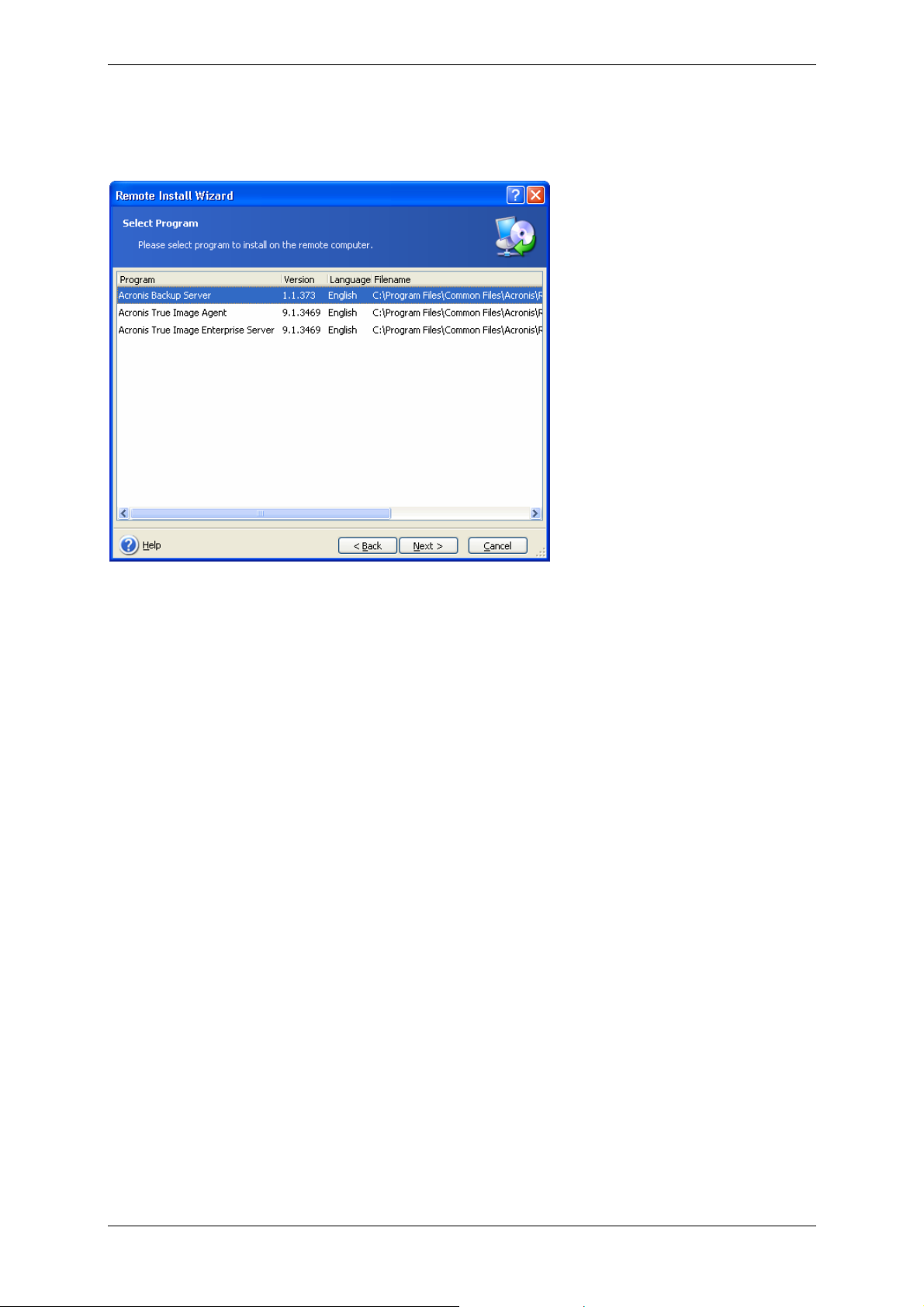
3. Select the Acronis component and specify the comp onent features you wa nt to install (for
custom component features see
components
).
2.1 Installing Acronis True Image Workstation
4. Specify network name or IP addr ess of the machine on which A cronis component is t o be
installed. You can also select the machine from the list of available using Browse… button.
At that point you will have to provide administrator username and password.
Acronis True Image Agent and Acronis True Image Workstation installation requires the
system restart. To allow immediate remote computer reboot, check the Reboot the
remote computer box.
5. The Acronis component then will be installed on the remote computer. If system restart is
necessary, the remote machine will reboot or the program will prompt you to restart the
remote machine, depending on your choice on the previous step.
To update, repair, modify or remove an Acronis component on a remote computer, start th e
same procedure and select the desired action in appearing windows.
4.3 Managing a single remote computer
To perform any operation on a single remote computer, you must first connect to it.
4.3.1 Connecting to a remote computer
To establish a remote connection:
1. Click Connect to a remote computer in the center of Acronis True Image Management
Console main window or on the toolbar, or select New connection from the sidebar or the
Connect menu.
2. Enter the computer network name or select it using Browse… button. Browse… will
open a list, including all computers controllable with Acronis True Image Management
Console.
3. Enter administrator or backup operator username and password.
After connection is established, in the central part of Acronis True Image Management
Console main window you will see a list of operations available:
Copyright © Acronis, Inc., 2000-2006 25
Page 26
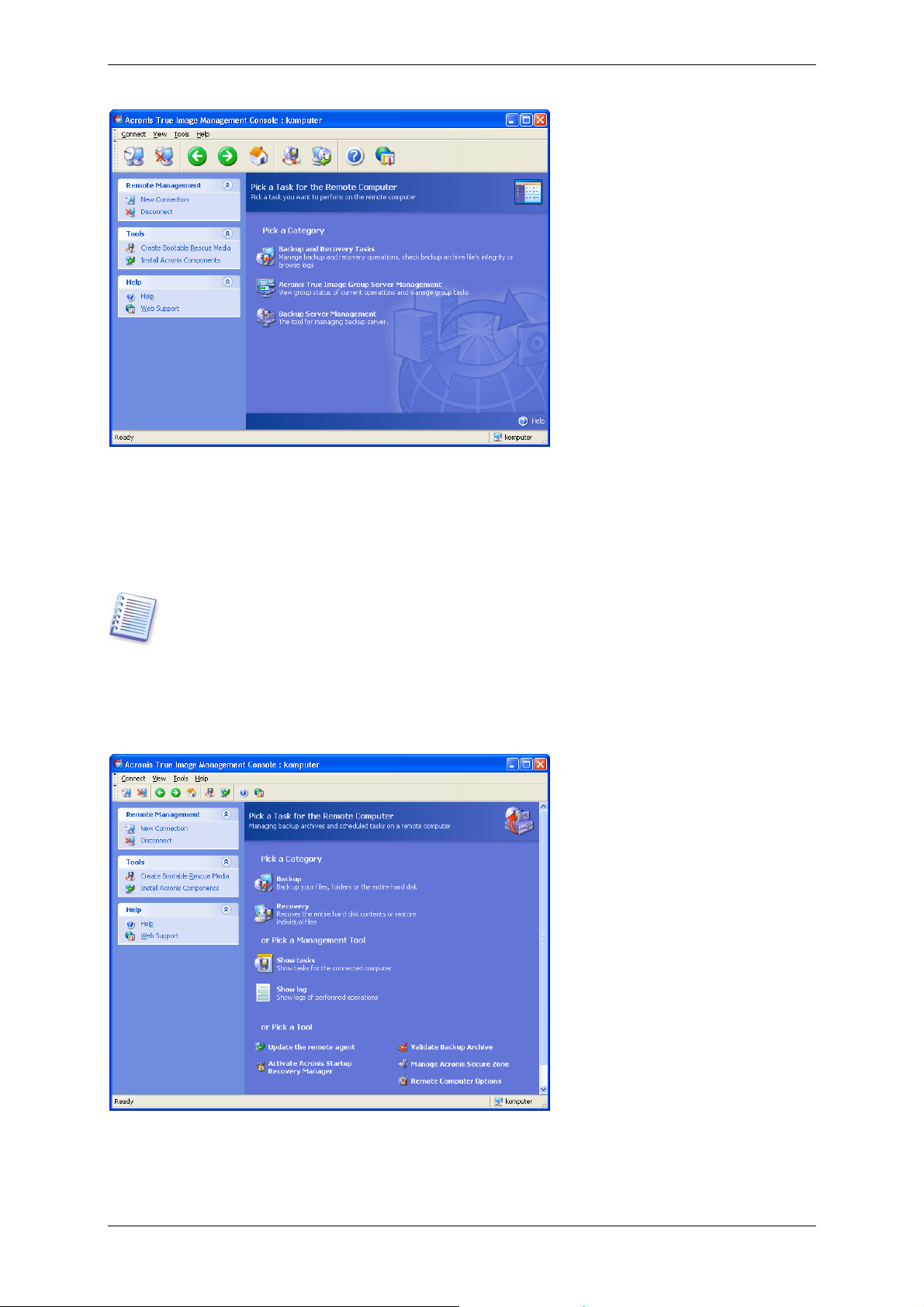
Main window of Acronis True Image Management Console when connected to a remote
computer
The task list content depends on the programs installed on the connected computer. The
most populated list will include managing Backup and Recovery Tasks (via Acronis True
Image Agent), Group Tasks Management (via Acronis True Image Group Server) and
Backup Server Management (via Acronis Backup Server).
If a remote PC is running Windows 98/Me and the PC user has not logged in the network,
then tasks, requiring network access, cannot be selected for this PC. For example, it is not
possible to backup the PC data on a network drive.
4.3.2 Backup and recovery tasks
After clicking on Backup and Recovery Tasks the program window turns to the following
appearance:
You can perform the following operations on the remote computer.
• Backup and restore data, including system disks/partitions
26 Copyright © Acronis, Inc., 2000-2006
Page 27
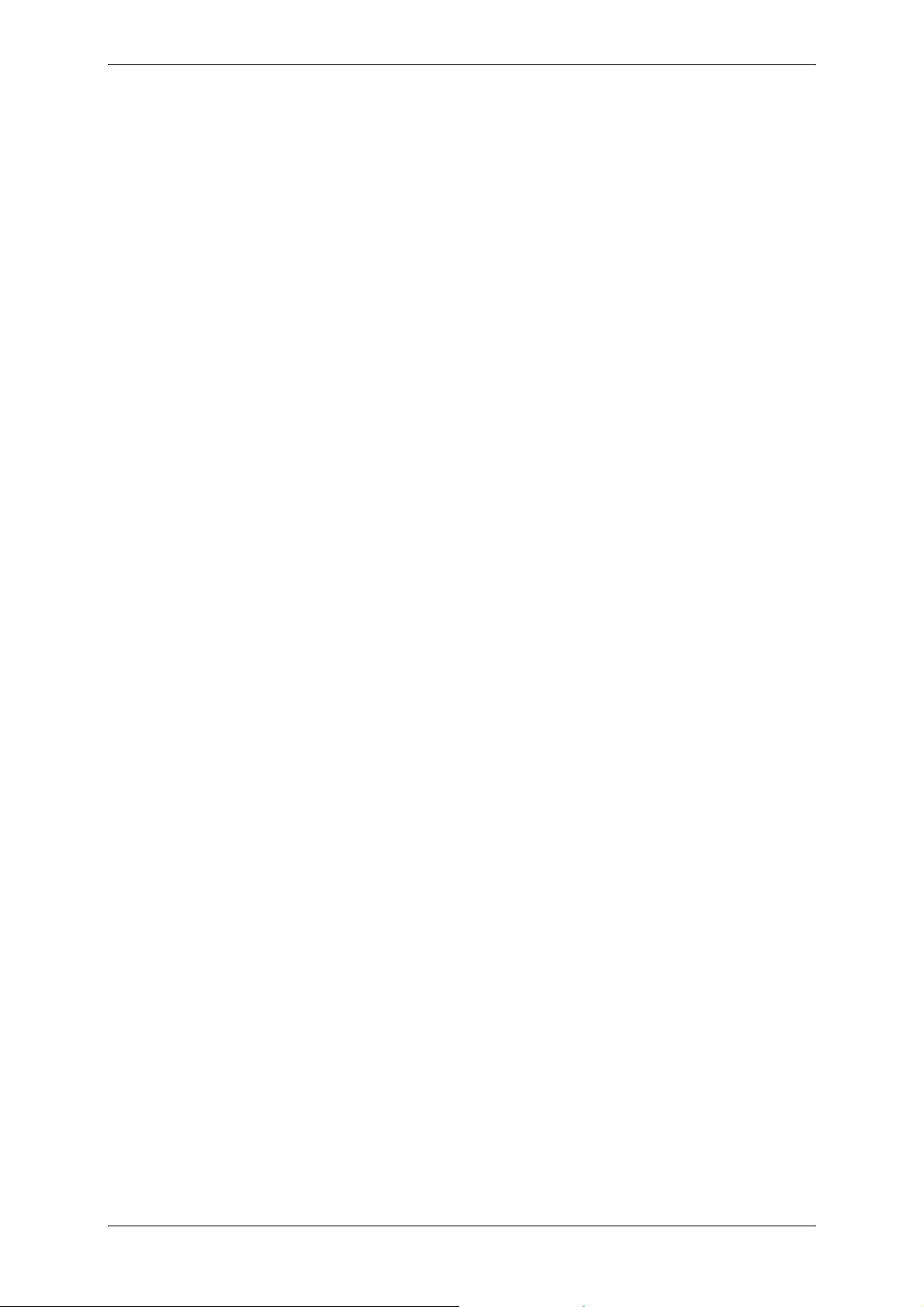
Click Backup or Recovery, then follow the Wizard’s instructions. See details in
Creating backup archives
• Schedule backup operations
Click Show tasks -> Manage, then foll ow the Wizard’s instructions. See details in
8. Scheduling tasks
• Set up backup/restore options, such as system/network resources usage,
before/after backup commands etc.
Click Remote Computer Options, select Default backup options or Default
restoration options and make settings. See details in
Setting restore options.
• Validate backup archives wherever they reside, be it local, network or
removable media
Click Validate Backup Archive, then follow the Wizard’s instructions. See details in
Validating backup archives
• Set up sending notifications about Acronis True Image Agent operation and
tracing this operation in Windows Application Event Log
Click Remote Computer Options, select Notifications or Event tracing and make
settings. See details in
and
Chapter 7. Restoring the backup data.
.
.
11.2 Operation results notification
.
6 3 Setting backup options
and
11.4 Event tracing
Chapter 6
Chapter
and
7.4
11.1
.
.
• Browse logs of Acronis True Image Agent operation
Click Show log. See details in
• Manage Acronis Secure Zone
Click Manage Acronis Secure Zone, then follow the Wizard’s instructions. See details in
Chapter 9. Managing Acronis Secure Zone
• Activate Acronis Startup Recovery Manager
Click Activate Acronis Startup Recovery Manager, then follow the Wizard’s instructi ons.
See details in
• Update the remote agent
Click Update the remote agent, then follow the Wizard’s instructions. The procedure is
the same as described in
After you perform all necessary operations on the remote computer, select Disconnect or
New connection on the toolbar, sidebar or the Connect menu.
3.4 Acronis Startup Recovery Manager
11.3 Viewing logs
.
4.2 Installing/updating Acronis components on a remote machine
.
.
4.4 Managing groups of computers
4.4.1 Group server management
When connected to a remote computer, where Acronis True Image Group Server is installed,
click Acronis True Image Group Server management to display the following window.
Copyright © Acronis, Inc., 2000-2006 27
Page 28
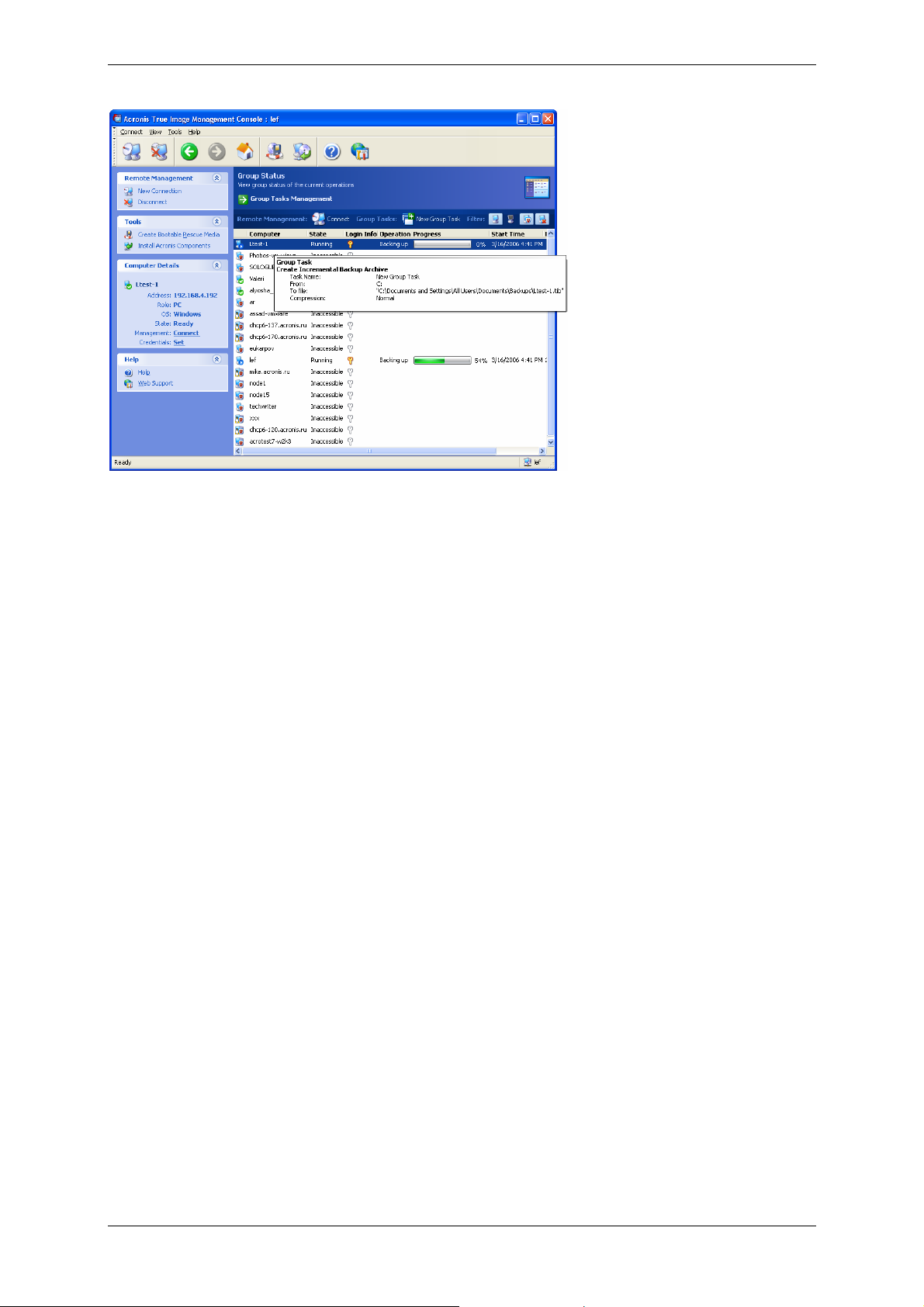
Here you can monitor states of Acronis True Image Workstation tasks (backup, restore,
validating backup archives) on all networked computers:
Ready – the remote computer is available for the next task
Prepare - preparations are being made on a remote machine for the task execution
(analyzing partitions, preparing backup scripts, etc.)
Running – a task is being executed on the remote computer
Paused – the task is paused and waiting for user input on the remote computer
Failed – the task could not be completed because of an error
Finished – the task has been completed successfully
Cancelled – the task has been cancelled on the remote computer
Offline - the remote computer is not connected to the network, or switched off
Inaccessible - the remote computer is not accessible due to lack of access rights, firewall
and security settings, etc.
Unmanaged - the Acronis True Image Agent is not installed on a remote machine.
To see details of the computer in brief (the computer role, operating system and IP-
address), click on the computer name. The details are displayed on the sidebar.
To see details of the group task being executed on a remote computer, mouse over the
computer.
In this window you can also:
1. Filter out from the list offline, inaccessible or unmanaged computers and vice versa, filter
out online computers to see those that cannot be managed (use buttons in the Filter
group).
2. Input and test credentials for access to each computer. To do so, click on the key icon,
enter username and password and click Test connection. The program will issue a
message displaying the test result. Key icons for successfully tested connections are colored
gold.
28 Copyright © Acronis, Inc., 2000-2006
Page 29
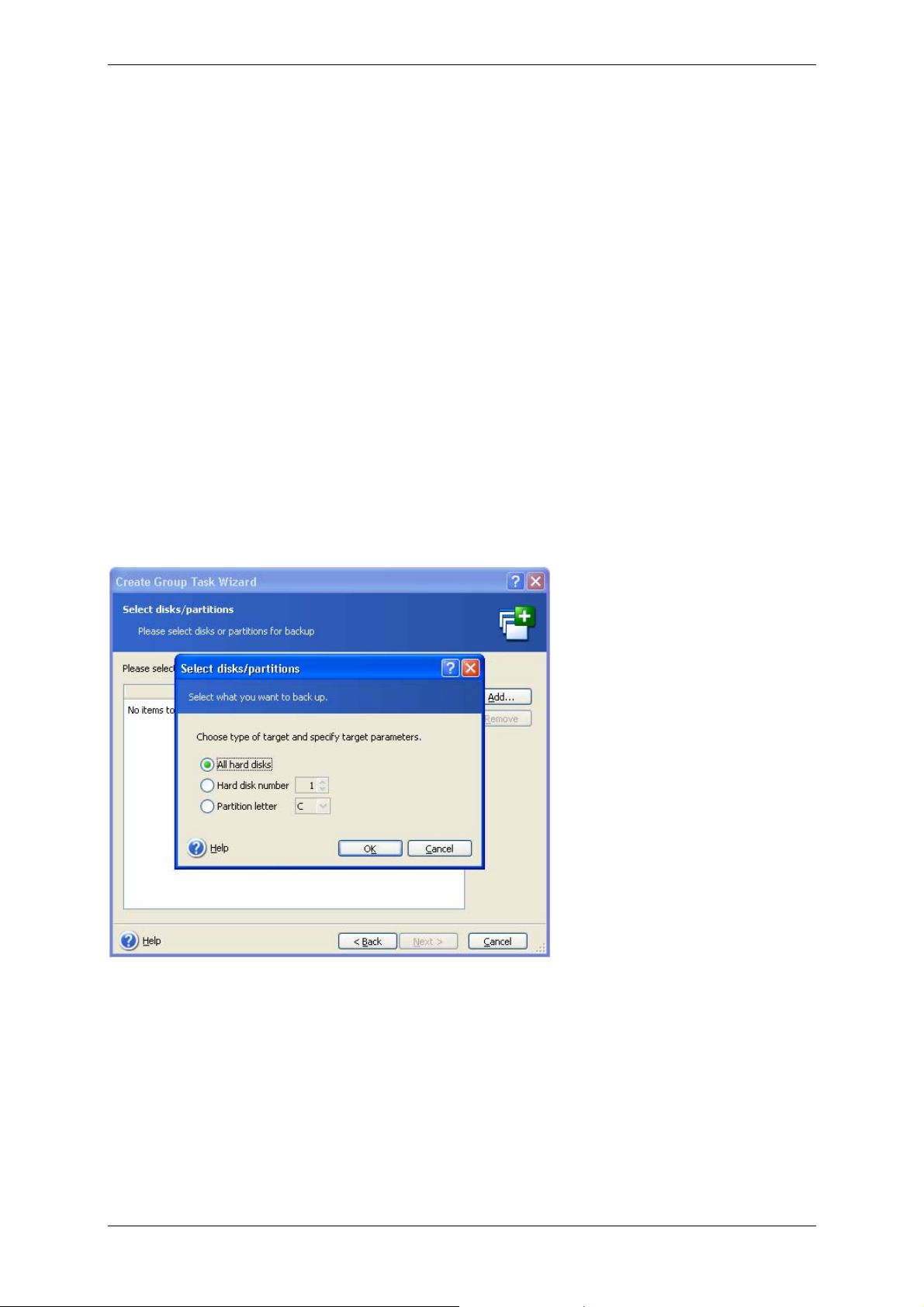
3. Create a disk/partition backup task for several remote computers at once (see
Crea ing new g oup backup tasks
t r
4. Connect to a remote computer to see the operation log, start or edit tasks for this
computer etc. (see
and click Connect.
5. Invoke Group tasks management window for viewing, deleting or rescheduling group
tasks.
4.3 Managing a single remote computer
).
). To do so, select a computer
4.4 2
.
4.4.2 Creating new group backup tasks
You can create a disk/partition backup task for several remote com puters at once. File-level
backup for groups of computers is unavailable.
1. In Group status or Group tasks management window, select New Group Task on
the toolbar. Create Group Task Wizard window appears to guide you through the task
creation procedure.
2. Form a group for the current task: check computers in the list of remote computers.
3. Select disks/partitions to backup. You can select any combination of hard disks (by
number, according to Windows numeration) and partitions (by letter); or All hard disks.
This setting is applied to every computer in the group, so having a standard (similar)
disks/partitions layout on remote computers would be a plus.
Select disk/partitions to backup
4. Specify a path to backup archive. To place every archive on its local computer, input
Local path or select Acronis Secure Zone, if there is such zone on every remote
computer. For more information about Acronis Secure Zone see
place backups on the network, check Network path, select the target folder and specify
the username and password for access to the network drive. When backin g up to a backup
server, choose Personal Backup Location or tape drive and enter backup server
administrator’s credentials. For more information about backup servers see
Backup Server
Copyright © Acronis, Inc., 2000-2006 29
.
3.3 Acronis Secure Zone
3.5 Acronis
. To
Page 30
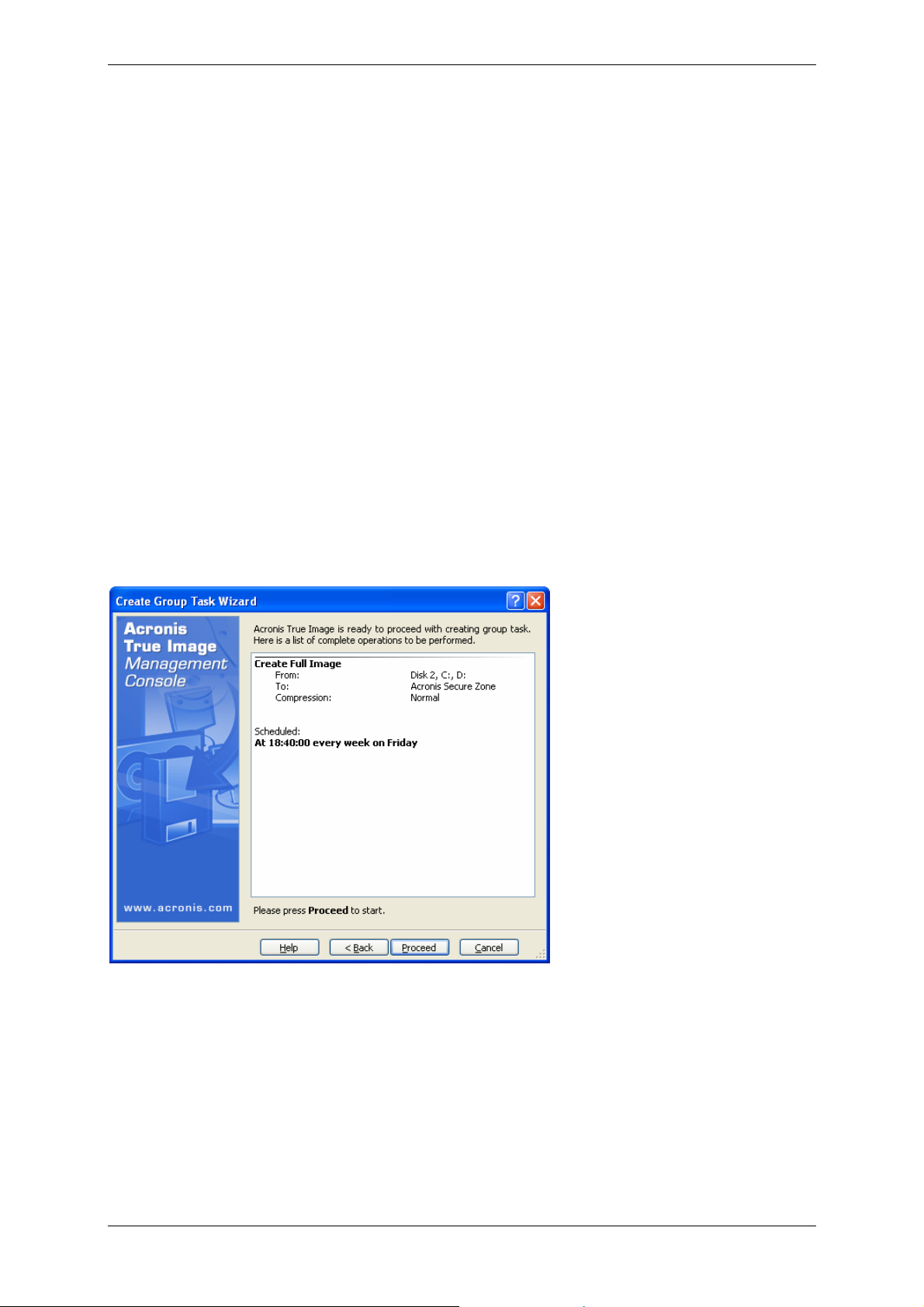
You should also provide the archive name for each computer, unless the archives are
targeted to Acronis Secure Zones or a backup server. Pressing the button to the right of
name input field will assign to each archive the respective computer’s name.
5. Specify usual backup settings: backup mode (full, incremental or differen tial), a password
to backup archive (if necessary), default or custom backup options and comment. For more
information see
Chapter 6. Cr eating backup archives
.
6. Provide a name for the group task. The name will be displayed in the Group Tasks
Management window (see below) to allow quick task identification.
7. Select when you would like the task to be started. The scheduling procedure is almost the
same for individual and group tasks, see
Chapter 8. Scheduling tasks
for details.
8. If, for any reason (traffic limitation, for example), you do not want the task to start on all
computers simultaneously, set Start time shift parameter. The task will start on all
computers in turn, with time shift you specify. As soon as you select time shift, the resulting
task start time for the first and the last computer will be displayed.
9. Now enter the username and password. It is supposed, that accounts with same
username and password exist on all computers of the group. In this case, the task will be
automatically distributed to computers. Otherwise, you will be asked for username/password
to every computer in process of distribution.
10. At the final step, group task script is displayed. Up to this point, you can click Back to
make changes in the created task.
Group task script
11. After you click Proceed, Acronis True Image Management Console connects to every
computer of the group in turn to distribute the task. If a remote computer is inaccessible
(shut down, for example), a dialog box appears. In this box, choose Ignore to exclude the
computer from the group or Cancel to cancel the entire task.
When distribution is completed, the group task appears in Group Tasks Management
window. If you connect to any computer included into the group, you will see its individual
task, based on the group task you successfully created.
30 Copyright © Acronis, Inc., 2000-2006
Page 31

4.4.3 Group tasks management
The Group Tasks Management window displays the list of group tasks.
To see details of a group task, click the button to the left of the task name. To create new or
delete existing backup task, use the New Group Task and Delete Group Task items.
When deleting a group task, enter the same username and password you entered when
created the task.
4.5 Managing backup server
Before you start managing the backup server, be sur e to read section
Server
When connected to a remote computer where Acronis Backup Server is installed, click
Acronis Backup Server management to display the following window.
stating the basic operating principles of this component.
3.5 Acronis Backup
Copyright © Acronis, Inc., 2000-2006 31
Page 32

4.5.1 Default settings
Each user or computer, added to Acronis Backup Server database, is associated with the
default backup location and the default user/computer quotas and time limits.
When installed on a computer (which becomes a backup server from this point on), Acronis
Backup Server creates the following folder:
C:\Documents and Settings\All Users\Application Data\Acronis\BackupServer.
This folder is a default backup location.
You can change the default backup location and its quotas/time limits by selecting Specify
Default Settings -> Set backup location and entering the desired location and values.
Changing the default backup location will direct backups of newly added users/computers to
another folder, while users/computers associated with old default backup location will
continue back up to the old place. Thus, a new backup location is created.
The default quotas/time limits are preset to Unlimited, except for Maximum number of
backups in an archive, which is set to 5 (the largest value for this parameter is not
limited, but it is recommended that you do not set unreasonably large values).
Maximum number of backups in an archive means maximum nu mber of incremental
backups plus one initial full backup. For example, if this parameter is set to 5, Acronis
Backup Server will create one full backup, then four incremental backups, then again a full
backup and so on. Archive here means a set of subsequent incrementals and the base full
backup.
You can change the default user/computer quotas/time limits by selecti ng Default Settings
-> Set Quotas/Time limits and entering the desired values.
32 Copyright © Acronis, Inc., 2000-2006
Page 33

To enable Acronis Backup Server to process archives, schedule quotas/time limits check task.
Select Default Settings -> Schedule Automatic Consolidation and Backup
Management and schedule one-time, daily, weekly or monthly check of all
user’s/computers archives on the backup server for meeting limitations. If the check reveals
that some of quotas/time limits are exceeded, the archive processing described in
Quotas and time limits for
computers and users
will be executed.
3.5 2
.
Please take note of the fact that checking limitations has no sense if you have not changed
at least one of the preset Unlimited values for quotas/time limits.
4.5.2 Set up Administrator profiles
To be able to remotely back up data from a networked computer where Acronis True Image
Agent is installed, to backup server, add this computer to Acronis Backup Server database.
Click Set up Administrator profiles -> Add, select the computer and specify backup
location, quotas and time limits for this computer in Add Computer Profile Wizard
windows.
Copyright © Acronis, Inc., 2000-2006 33
Page 34

You can use the default backup location, quotas and time limits or make particular settings
for the new computer. If you specify a new path to backup location for the new computer, a
new backup location will be created.
You might need to change a computer profile already set. To do so, select the computer and
click Edit. The Edit Computer Profile Wizard will guide you through the sam e selections,
as the Add Computer Profile Wizard.
Changing the computer backup location will move all existing and redirect future backups of
this computer to another folder (device etc.). As moving files may take a lot of time and
system resources, it is recommended that you schedule this operation for the time when the
backup server computing load will be minimal. You can do it in the Start Parameters
window. To complete configuring the profile, click Finish in the final summary window.
To change a computer backup location within the same device, you must have at least as
much free space on the device as the computer archives occupy, because the archives will
first be copied to the new location, and then deleted from the old place.
If you select a computer and click Clear, all archives of this computer data will be deleted.
Deleting a computer profile will disable backup to backup server for this computer and
delete its existing archives. This operation might also be time-consuming, so you can
schedule it for the off-peak period.
4.5.3 Adding Users and Administrators to Acronis Backup Server
database
When installed, Acronis Backup Server creates on the backup server a user group named
AcronisBackupServerUsers (see Control Panel -> Administrative Tools -> Computer
Management -> Local Users and Groups). At this point, the group contains the only
user who installed the program.
By default, this user is able to manage the backup server and perform backups on base of
computer profiles, i.e. has administrator’s rights on the backup server.
To enable any user to back up data from any networked computer, where Acronis True
Image Workstation local version is installed, to backup server, an administrator should add
this user to Acronis Backup Server database.
34 Copyright © Acronis, Inc., 2000-2006
Page 35

To do so, first, add this person to AcronisBackupServerUser s group. Then click Set up User
profiles -> Add, select the user name and specify backup loca tion, quotas and time limits
for this user in Add User Profile Wizard windows. Use the default backup locati on, quotas
and time limits or make particular settings for the new user. If you speci fy a new path to
backup location for the new user, a new backup location will be created.
To add another administrator, first add this person to AcronisBackupServerUsers group. Then
click Set up User profiles -> Add, select the user name and choose Create user with
administrator’s rights on the next page.
An administrator can manage all archives on the backup server regardless of their owner,
while a common user can only backup or restore his data from the backup server. An
administrator has no user profile, in other words, he is not assigned a backup location,
quotas and time limits like common users are. He uses administrator profile for both
remotely and locally controlled backups.
4.5.4 Changing User profiles
You might need to change a user profile alr ea dy set. T o d o so, select the user and click Edit.
The Edit User Profile Wizard will guide you through the same selections, as the Add User
Profile Wizard, except administrator’s or user’s rights. To change the rights, you will have
to delete the user profile and then add the user again with the new rights.
Changing the user’s backup location will move all existing and redirect future backups,
performed by the user, to another folder (devi ce, et c). As mo ving files m ay ta ke a l ot of time
and system resources, it is recommended that you schedule this operation for the time when
the backup server computing load will be minimal. You can do it in the Start Parameters
window. To complete configuring the profile, click Finish in the final summary window.
To change user’s backup location within the same device, you must have at least as much
free space on the device as the user’s archives occupy, because the archives will first be
copied to the new location, and then deleted from the old place.
If you select a user and click Clear, all archives created by this user will be deleted. The
same operation for administrator profiles is impossible.
Copyright © Acronis, Inc., 2000-2006 35
Page 36

Deleting a user profile will disable backup to backup server for this user and his existing
archives will be deleted. This operation might also be time-consuming, so you can schedule
it for the off-peak period.
Deleting an administrator profile will not result in deleting any archives.
There must be at least one administrator on a backup server. Therefore, deleting the last
administrator profile is not possible. The maximum number of administrators is not limited.
4.5.5 Configuring Backup Locations
To display a full list of backup locations, click Configure Backup Locations.
To edit limitations for a backup location, select the backup location, click on Quotas and
Time Limits above the list and enter the new values in the appearing window.
To move a backup location along with all archives existing on it, select the backup location
and click Move to. The Move Backup Location Wizard will display all users and
computers associated with the selected backup loca tion so you could make sure your ch oice
is right. Then select the new location for the archives.
As moving files may take a lot of time and system resources, it is recommended that you
schedule this operation for the time when the backup server computing load will be minimal.
You can do it in the Start Parameters window. To complete configuring the operation, click
Finish in the final summary window.
To move a backup location within the same device, you must have at least as much free
space on the device as all the archives in the backup location occupy, because the archives
will first be copied to the new place, and then deleted from the old place.
Cleaning a backup location will delete all archives stored in this location. After clicking on
Clear item the dialog box comes up, allowing you to view a list of backup archives to be
removed before you confirm the operation.
Deleting a backup location will delete all archives stored in this location and redirect the
associated computer/user’s backups to the default backup l ocation. After clicking on Delete
item the dialog box comes up, allowing you to view a list of backup archives to be removed
and a list of associated users/computers before you confirm the operation.
36 Copyright © Acronis, Inc., 2000-2006
Page 37

The default backup location cannot be deleted. If you try to do so, the program will clean
the default backup location and issue an appropriate message. To delete the location
completely, first reassign the default backup location by selecting Specify Default
Settings -> Set backup location.
Cleaning and deleting backup locations might be time-consuming operations, so you can
schedule them for the off-peak period.
4.5.6 Managing Archives
To display a full list of backups, stored on the backup server, click Manage Backup
Archives.
You can:
1. Sort the list by Location or Owners (users and computers) by clicking on the respective
item above the list.
2. Filter out from the list all user’s or all computer’s backups (use buttons in the Filter
group).
3. Consolidate any backup (except for the oldest one in the archive) with the preceding
backup file. The resulting file will preserve all data changes, contained in both files and have
the latest backup date. Thus, the archive integrity will not be affected, in spite of the fact
that one backup will disappear. Data recovery from any of the remaining backups will be
possible.
4.6 Creating bootable media
Bootable removable media or RIS package provides the ability to boot the standalone version
of Acronis True Image Workstation or Acronis True Image Bootable Agent on a crashed
computer; computer, running other than Windows operating system or bare metal.
To create bootable removable media, click Create bootable rescue media on the toolbar
or the sidebar, or select the same item from the Tools menu. Then follow the Wizard’s
instructions. See details in
Chapter 10. Creating bootable media
.
Copyright © Acronis, Inc., 2000-2006 37
Page 38

Acronis True Image Management Console does not contain Rescue Media Builder in its own
installation. Therefore, to be able to create bootable media/RIS package from Acronis True
Image Management Console, you must have Acronis True Image Workstation or another
Acronis product including Rescue Media Builder, installed on the same computer.
38 Copyright © Acronis, Inc., 2000-2006
Page 39

Chapter 5. Using Acronis True Image
Workstation (local version)
Acronis True Image Workstation supports the command-line mode for data backup and
restore, as well as the GUI mode, and can be used to execute XML scripts. Here we des cribe
the operations available in GUI mode, which provides more functionality. For console
commands and scripting see
5.1 Main program window
The main program window contains the menu, the toolbar, the sidebar, the Active Tasks
pane and the main area. The main area contains operation icons, while the side bar features
Tools and Help panels.
Chap er 15. Command-line mode and scripting
t
.
Most of the operations are represented tw o or even three times in different window areas,
providing several ways to select them for more convenience. For example, you can start the
necessary operation or tool by clicking its icon in the main area or by selecting the same
item from the Operations or Tools menu.
The main window contains operation icons divided into two groups.
The Task group contains the following operations:
• Backup – create a backup archive
• Recovery – restore data from a previously created archive
• Clone Disk – transfer the OS, applications and data from the old disk to the new one
• Add New Disk – add a new disk for data storage leaving th e OS a nd applications on the
old one.
The Tools group contains the following items:
• Mount Image – connect a disk/partition image as a virtual drive
• Unmount Image – disconnect the connected virtual drive
• Validate Backup Archive – runs the archive integrity checking procedure
Copyright © Acronis, Inc., 2000-2006 39
Page 40

• Show Log – opens the Log Viewer window
• Manage Acronis Secure Zone – used to create, delete and resize a special hidden
partition for storing archives (Acronis Secure Zone)
• Activate Acronis Startup Recovery Manager – activates the boot restoration
manager (F11 key).
Program menu
The program menu line features the Operations, View, Tools and Help items.
The Operations menu contains a list of the available operations, including scheduling tasks.
The View menu contains items for managing the program window look:
• Toolbars – contains commands that control toolbar icons
• Common Task Bar – enables/disables the sidebar
• Status Bar – enables/disables the status bar
• Active tasks – enables/disables the Active Tasks pane at the bottom of the main area.
The Tools menu contains the following items:
• Manage Acronis Secure Zone – used to create, delete and resize a special hidden
partition for storing archives (Acronis Secure Zone)
• Activate Acronis Startup Recovery Manager – activates the boot restoration
manager (F11 key)
• Validate Backup Archive – runs the archive integrity checking procedure
• Manage System Restore – allows you to turn on/off Microsoft Windows System
Restore tool and set its options directly from Acronis True Image Workstation
• Create Bootable Rescue Media – runs the bootable media creation procedure
• Show Log – opens the Log Viewer window
• Options – opens a window for editing default backup/restore options, setting text
appearance (fonts), configuring email/Winpopup notifications etc.
The Help menu is used to invoke help and obtain information about Acronis True Image
Workstation.
Active Tasks pane
The Active Tasks pane displays the scheduled and currently-being-executed tasks. It
features its own toolbar. You can customize this toolbar view by right-clicking on it and
selecting the desired options.
Status bar
At the bottom of the main window, there is a status bar divided into two parts. The left sid e
briefly describes the selected operation; the right side indicates operation progress and
results. If you double-click on the operation results, you will see the logs window.
Taskbar notification area icon
During most of the operations, a special indicator icon appears in the Windows taskbar
notification area (the right portion of the stat us bar with the clock). If you mouse over the
icon, you will see a tool tip indicating the operation’s progress. This icon doesn’t depend on
the main program window being open. It is present for background execution of scheduled
tasks as well.
40 Copyright © Acronis, Inc., 2000-2006
Page 41

5.2 Managing a local computer
You can perform the following operations on the local computer.
• Backup and restore data, including system disks/partitions
Click Backup or Recovery, then follow the Wizard’s instructions. See details in
Creating backup archives
• Schedule backup operations
Click the very left button on a tasks pane toolbar, then follow the Wizar d’s instructions. See
details in
• Set up backup/restore options, such as system/network resources usage,
Select Tools -> Options -> Default backup options or Default restoration options
and make settings. See details in
options.
• Validate backup archives wherever they reside, be it local, network or
Click Validate Backup Archive, then follow the Wizard’s instructions. See details in
Chapter 8. Scheduling tasks
before/after backup commands etc.
removable media
Validating backup archives
• Set up sending notifications about Acronis True Image Workstation operation
and tracing this operation in Windows Application Event Log
Select Tools -> Options -> Notifications or Event tracing and make settings. See
details in
11.2 Operation results notification
and
Chapter 7. Restoring the backup data.
.
6.3 Setting backup options
.
and
11.4 Event tracing
and
7.4 Setting esto e
.
Chapter 6
r r
.
11.1
• Browse logs of Acronis True Image Workstation operation
Click the very right button on a tasks pane toolbar at the bottom of the window. See details
11.3 Viewing logs
in
• Manage Acronis Secure Zone
Click Manage Acronis Secure Zone, then follow the Wizard’s instructions. See details in
Chapter 9. Managing Acronis Secure Zone
• Activate Acronis Startup Recovery Manager
Click Activate Acronis Startup Recovery Manager, then follow the Wizard’s instructi ons.
See details in
• Mount partitions’ images to explore and modify their contents, or to restore
individual files
Click Mount image, then follow the Wizard’s instructions. See details in
Mounting an image as a virtual drive
• Unmount previously mounted partition images
Click Unmount image, then follow the Wizard’s instructions. See details in
3.4 Acronis Startup Recovery Manager
Unmounting an image
• Transfer the system to a new hard disk
.
.
.
Chapter 12.
.
12.2
.
Chapter 13. Transferring the system to a new disk
See
• Format partitions on a new hard disk
Chapter 14. Adding a new hard disk
See
Copyright © Acronis, Inc., 2000-2006 41
.
.
Page 42

• Turn on/off Windows System Restore tool
11.5 Managing Sys em Restore
See
t
.
• Create bootable rescue media, its ISO or RIS package
Chapter 10. Creating bootable media
See
.
Some of the above operations can be executed in command-line as well. For more
information on Acronis True Image Workstation command-line mode see
the command-line mode
.
15.1 Working in
42 Copyright © Acronis, Inc., 2000-2006
Page 43

Chapter 6. Creating backup archives
To be able to restore the lost data or roll back your system to a predetermined state, you
should first create a data or entire-system backup file.
If you are not concerned about restoration of your operating system along with all settings
and applications, but plan to keep safe only certain data (the current project, for example),
choose file/folder backup. This will reduce the archive size, thus saving disk space and
possibly reducing removable media costs.
Backing up the entire system disk (creating a disk image) takes more disk space but enables
you to restore the system in minutes in case of severe data damage or hardware failure.
Moreover, the imaging procedure is much faster than copying files, and may significantly
speed the backup process when it comes to backing up large volumes of data (see details in
3.1 The difference between file archives and disk/partition images
6.1 Backing up files and folders (file backup)
1. Invoke the Create Backup Wizard by clicking on the backup operation icon in the main
program window.
).
2. Click Next.
3. Select Files and folders and click Next.
4. From the tree pane, select files and folders to back u p. You can select a random set of
files, folders, partitions, disks and even computers.
If you select a partition, disk or computer, and archive all its files, including system and
hidden files, the bare-metal restore of that disk (partition, computer) still will not be
possible. You also may not be able to boot the restored operating system. Therefore, it is
recommended that you select only files and folders containing user data. To back up a disk
or partition, use image backup.
5. Click Next.
Copyright © Acronis, Inc., 2000-2006 43
Page 44

6. Set filters for not to back up files of specific types. For example, you may want hidden and
system files and folders, as well as files with .~, .tmp and .bak extensions, not to be stored
in the archive.
You can also apply custom filters, using the common Windows masking rules. For example,
to exclude all files with extension .exe, add *.exe mask. My???.exe mask will reject all .exe
files with names, consisting of five symbols and starting with “my”.
All of these settings will take effect for the current task. How to set the default filters, that
will be called each time you create a file backup task, see in
6.3.2 Source files exclusion
.
7. Click Next.
8. Select the name and location of the archive file.
If you are going to create a full backup, type the file name in the File Name line, or use the
file name generator (a button to the right of the line). If you select an existing archive, it will
be overwritten.
If you are going to create an incremental backup (see
backup
), select the latest full or incremental backup you have.
In fact, if all incremental backup files are stored together, it doesn't matter which one you
select, as the program will recognize them as a single archive. If you stored the files on
several removable disks, you must provide the latest archive file; otherwise, restoration
problems might occur.
3.2 Full, incremental and differential
If you are going to create a differential backup, select the full backup which will be a base,
or any of existing differential archives. Either way, the program will create a new differential
archive file.
44 Copyright © Acronis, Inc., 2000-2006
Page 45

The “farther” you store the archive from the original folders, the safer it will be in case of
data damage. For example, saving the archive to another hard disk will protect your data if
the primary disk is damaged. Data saved to a network disk, ftp-server or removable media
will survive even if all your local hard disks are down. You can also use Acronis Secure Zone
(see details in
3.3 Acronis Secure Zone
) for storing backups. In that case, you need not
provide the file name.
You will need DVD UDF recording software installed for burning images on DVD disks.
Examples of this software are Roxio DirectCD or Ahead InCD.
An FTP server must allow passive mode for file transfers. To enable data recovery directly
from FTP server split the archive to files no more than 2 Gb in size.
9. Click Next.
10. Select whether you want to create a full, incremental or differential backup. If you ha ve
not backed up the selected files/folders yet, or the full archive seems too old to append
incremental changes to it, choose full backup. Otherwise it is recommended that you create
an incremental or differential backup (see
3.2 Full, incremental and differential backup
).
Copyright © Acronis, Inc., 2000-2006 45
Page 46

11. Click Next.
12. Select the backup options (that is, backup file splitting, compression level, password
protection, pre/post backup commands etc.). You may Use default options or Set the
options manually. If the latter is the case, the settings will be applied only to the current
backup task. Alternatively, you can edit the default options from the current screen. Then
your settings will be saved as default. See
6.3 Setting backup options
for more information.
13. Click Next.
14. Provide a comment for the archive. This can help prevent you from restoring the wrong
files. However, you can choose not to make any notes. The backup file size and creation
date are automatically appended to the description, so you do not need to enter this
information.
15. Click Next.
16. At the final step, the backup task summary is displayed. Up to this point, you can click
Back to make changes in the created task. Clicking Proceed will launch the task execution.
17. (For Acronis True Image Workstation local version and Acronis True Image Management
Console, connected to the computer being backed up) The task will appear on the Active
tasks pane of the main window. The task progress will be shown in the special window. You
can stop the procedure by clicking Cancel.
You can also close the progress window by clicking Hide. The backup creation will continue,
but you will be able to start another operation or close the main program window. In the
latter case, the program will continue working in the background and will automatically close
once the backup archive is ready. If you prepare some more backup operations, they will be
queued after the current one.
46 Copyright © Acronis, Inc., 2000-2006
Page 47

In Acronis True Image Workstation local version you can adjust the backup process priority.
To do so, click on the process icon in the System Tray and select Low, Normal, or High
6 3.5 Backup
priority from the appearing menu. How to set the default priority, see in
performance
.
.
18. You may want to see the log when the task is completed. To view the log, click the
Show Operation Logs button on the toolbar.
If you burn an archive to several removable media, be sure to number them, since you will
have to insert them in order during the restoration.
6.2 Backing up disks and partitions (image backup)
1. Invoke the Create Backup Wizard by clicking on the backup operation icon in the main
program window.
2. Click Next.
3. Select The entire disk contents or individual partition and click Next.
4. Select disks or partitions to back up. You can select a random set of disks and partitions.
Copyright © Acronis, Inc., 2000-2006 47
Page 48

5. Click Next.
6. Select the name and location of the archive file.
If you are going to create a full archive, type the file name in the File Name line, or use the
file name generator (a button to the right of the line). If you select an existing archive, it will
be overwritten.
If you are going to create an incremental backup (see
backup
), select the latest full or incremental backup you have.
In fact, if all incremental backup files are stored together, it doesn't matter which one you
select, as the program will recognize them as a single archive. If you stored the files on
several removable disks, you must provide the latest archive file; otherwise, restoration
problems might occur.
3.2 Full, incremental and differential
If you are going to create a differential backup, select the full backup which will be a base,
or any of existing differential archives. Either way, the program will create a new differential
archive file.
The “farther” you store the archive from the original partition, the safer it will be in case of
data damage. For example, saving the archive to another hard disk will protect your data if
your primary disk is damaged. Data saved to a network dis k, ftp-server or removable media
will survive even if all your local hard disks are down. You can also use Acronis Secure Zone
(see details in
3.3 Acronis Secure Zone
) for storing backups. In that case, you need not
provide the file name.
You will need DVD UDF recording software installed for burning images on DVD disks.
Examples of this software are Roxio DirectCD or Ahead InCD.
An FTP server must allow passive mode for file transfers. To enable data recovery directly
from FTP server split the archive to files no more than 2 Gb in size.
7. Click Next.
8. Select whether you want to create a full or incremental backup. If you have not backed u p
the selected disks/partitions yet, or the full archive seems too old to append incremental
48 Copyright © Acronis, Inc., 2000-2006
Page 49

changes to it, choose full backup. Otherwise it is recommended that you create an
incremental or differential backup (see
3 2 Full , increm ent a l and diff eren tial backup
.
).
9. Click Next.
10. Select the backup options (that is, backup file splitting, compression level, password
protection, pre/post backup commands etc.). You may Use default options or Set the
options manually. If the latter is the case, the settings will be applied only to the current
backup task. Alternatively, you can edit the default options from the current screen. Then
your settings will be saved as default. See
6.3 Setting backup options
for more information.
11. Click Next.
12. Provide a comment for the archive. This can help prevent you from restoring the wrong
disk/partition. However, you can choose not to make any notes. The backup file size and
creation date are automatically appended to the description, so you do not need to enter this
information.
13. Click Next.
14. At the final step, the backup task summary is displayed. Up to this point, you can click
Back to make changes in the created task. Clicking Proceed will launch the task execution.
15. (For Acronis True Image Workstation local version or Acronis True Image Management
Console, connected to the computer being backed up) The task will appear on the Active
tasks pane of the main window. The task progress will be shown in the special window. You
can stop the procedure by clicking Cancel.
You can also close the progress window by clicking Hide. The backup creation will continue,
but you will be able to start another operation or close the main program window. In the
latter case, the program will continue working in the background and will automatically close
once the backup archive is ready. If you prepare some more backup operations, they will be
queued after the current.
In Acronis True Image Workstation local version you can adjust the backup process priority.
To do so, click on the process icon in the System Tray and select Low, Normal, or High
6 3.5 Backup
priority from the appearing menu. How to set the default priority, see in
performance
If you burn an archive to several removable media, be sure to number them, since you will
have to insert them in order during the restoration.
.
.
16. You may want to see the log when the task is completed. To view the log, click the
Show Operation Logs button on the toolbar.
6.3 Setting backup options
To view or edit the default backup options in Acronis True Image Wor kstation local version,
select Tools -> Options -> Default Backup Options from the main program menu.
To do the same remotely, connect Acronis True Image Management Console to th e remote
computer, click Remote Computer Options and select Default backup options.
You can edit the default (or set the temporary) backup op tions while creating a backup task
as well.
Copyright © Acronis, Inc., 2000-2006 49
Page 50

6.3.1 Archive protection
The default setting – no password.
An archive can be protected with a password. To protect the archive fr om being restored by
anybody except you, enter a password and its confirmation into th e text fields. A password
should consist of at least eight symbols and contain both letters (in the upper and lower
cases preferably) and numbers to make it more difficult to guess.
If you try to restore data from a password-protected archive, or append an
incremental/differential backup to such an archive, Acronis True Image Workstation will ask
for the password in a special window, allowing access only to authorized users.
6.3.2 Source files exclusion
The default setting – all files from the selected folders will be included into the
archive.
You can set the default filters for not to back up files o f sp eci fic typ es. Fo r example, you may
want hidden and system files and folders, as well as files with .~, .tmp and .bak
extensions, not to be stored in the archive.
You can also apply custom filters, using the common Windows masking rules. For example,
to exclude all files with extension .exe, add *.exe mask. My???.exe mask will reject all .exe
files with names, consisting of five symbols and starting with “my”.
This option is effective for file/folders backup only. When creating a disk/partition image, you
cannot filter out any files.
6.3.3 Pre/post commands
You can specify commands or batch files to be automatically executed before and after the
backup procedure
before starting backup or configure a third-party antivirus product to be started each time
before the backup starts. Click Edit to open the Edit Command window where you can
easily input the command, its arguments and working directory or browse folders to find a
batch file.
50 Copyright © Acronis, Inc., 2000-2006
. For example, you may want to remove some tmp files from the disk
Page 51

Unchecking the Do not perform operations until the commands execution is
complete box, checked by default, will permit the backup process to run concurrently with
your commands execution.
6.3.4 Compression level
The default setting – Normal.
If you select None, the data will be copied without any compression, which may significantly
increase the backup file size. However, if you select Maximum compression, the backup will
take longer to create.
The optimal data compression level depends on the type of files st ored in the archive. For
example, even maximum compression will not significantly reduce the archive size if the
archive contains essentially compressed files, like .jpg, .pdf or .mp3.
Generally, it is recommended that you use the default Normal compression level. You might
want to select Maximum compression for removable media to reduce the number of blank
disks required.
6.3.5 Backup performance
The three options below might have a more or less noticeable effect on the backup process
speed. This depends on overall system configuration and physical characteristics of devices.
1. Backup process priority
The default setting – Low.
The priority of any process, running in a system, determines the amount of CPU usage and
system resources allocated to that process. Decreasing the backup priority will free more
resources for other CPU tasks. Increasing of backup priority may speed up the backup
process due to taking resources from the other currently running processes. The effect wil l
depend on total CPU usage and other factors.
2. HDD writing speed
The default setting – Maximum.
Backing up in the background to an internal hard disk (for example, to Acronis Secure Zone)
may slow other programs performance because of large amounts of data transferred t o the
disk. You can limit the hard disk usage by Acronis True Image Workstation to a desired level.
To set the desired HDD writing speed for data being backed up, drag th e slider or enter the
writing speed in kilobytes per second.
3. Network connection speed
The default setting – Maximum.
Copyright © Acronis, Inc., 2000-2006 51
Page 52

If you frequently backup data to network drives, think of limiting the networ k usage used by
Acronis True Image Workstation. To set the desired data transfer speed, drag the slider or
enter the bandwidth limit for transferring backup data in kilobytes per second.
6.3.6 Fast incremental/differential backup
The default setting – Use fast incremental/differential backup.
Incremental/differential backup captures only changes in data occurred since the last
backup. To speed up the backup process, Acronis True Image Workstation determines
whether the file has changed by file size and the date/time when the file was last saved.
Disabling this feature will make the program compare the entire file contents to that stored
in the archive.
This option relates only to disk/partition (image) backup.
6.3.7 Archive splitting
Sizeable backups can be split into several files that together make the original backup. A
backup file can be split for burning to removable media or saving on ftp-server (data
recovery directly from ftp-server requires the archive to be split into files no more than 2 Gb
in size).
The default setting – Automatic. With this setting, Acronis True Image Workstation will act
as follows.
When backing up to the hard disk:
allows the estimated file size, the program will create a single archive file.
If the storage disk has enough space, but its file system does not allow the estimated file
size, Acronis True Image Workstation will automatically split the backup into several files.
If the selected disk has enough space and its file system
FAT16 and FAT32 file systems have a 4 GB file size limit. At the same time, the existing hard
drives capacity may reach as much as 160GB. Therefore, an archive file might easily exceed
this limit, if you are going to back up the entire disk.
If you do not have enough space to store the image on your hard disk, the program will
warn you and wait for your decision as to how you plan to fix the problem. You can try to
free some additional space and continue or click Back and select another disk.
52 Copyright © Acronis, Inc., 2000-2006
Page 53

When backing up to a diskette, CD-R/RW or DVD+R/RW:
Acronis True Image Workstation
will ask you to insert a new disk when the previous one is full.
Alternatively, you can select Fixed size and enter the desired file size or select it from the
drop-down list. The backup will then be split into multiple files of the specified size. That
comes in handy when backing up to a hard disk with a view to burning the archive to CDR/RW or DVD
+R/RW later on.
Creating images directly on CD-R/RW or DVD+R/RW might take considerably more time
than it would on a hard disk.
6.3.8 File-level security settings
Preserve files’ security settings in archives
By default, files and folders are saved in the archive with their original Windows security
settings (i.e. permissions for read, write, execute and so on for each user or user group, set
in file Properties -> Security). If you restore a secured file/folder on a computer without
user, specified in the permissions, you may not be able to read or modify this file.
To completely eliminate this kind of problem, you can disable preserving files’ security
settings in archives. Then the restored files/folders will always inherit the permissions from
the folder, where they are restored to (parent folder or disk, if restored to the root).
Alternatively, you can disable files’ security settings during restoration, even if they are
available in the archive (see
same.
7.4 5 File-l evel security
.
settings below). The result will be the
In archives, store encrypted files in decrypted state
The default setting – disabled.
If you do not use encryption feature, available in Windows XP operating system, simply
ignore this option. (Files/folders encryption is set in Properties -> General -> Advanced
Attributes -> Encrypt contents to secure data).
Check the option if there are encrypted files in the backup and you want them to be
accessed by any user after restore. Otherwise, only the user who encrypted the files/folders
will be able to read them. Decryption may also be useful if you are going to restore
encrypted files on another computer.
These options relate only to file/folders backup.
6.3.9 Media components
The default setting – disabled.
When backing up to removable media, you can make this media bootable by writing to it
additional components. Thus, you will not need a separate rescue disk.
The current program version does not support creating bootable DVDs.
Choose the basic components, necessary for boot and restoring data, on the General tab.
The Acronis One-Click Restore is a minimal addition to your rescue media, allowing one-
click data recovery from an image archive, stored on this media. This means that at boot
from the media and clicking “restore” all data will be silently restored to the original place.
No options or selections like resizing partitions will be possible.
Copyright © Acronis, Inc., 2000-2006 53
Page 54

If you want more functionality during restoration, write a standalone version of Acronis
True Image Workstation to the rescue disk. Then you will be able to configure the
restore task using Restore Data Wizard, use Acronis Snap Restore or Acronis Universal
Restore etc.
Under Advanced tab you can select full, safe or both Acronis True Image Workstation
loader version. The safe version does not have USB, PC card or SCSI drivers and is useful
only in case the full version does not load. If you want the computer, booted from the
media, to be accessible for remote control with Acronis True Image Management Console,
add Acronis Bootable Agent to the media. If you have other Acronis products, such as
Acronis Disk Director Suite, installed on your computer, the bootable versions of these
programs’ components will be offered as Advanced as well.
In case you check Do not place additional components if there is no free space box,
the program will try to write at least Acronis True Image Workstation to media, short of
space.
6.3.10 Additional settings
1. Validate backup archive upon operation completion
The default setting – disabled.
You can choose to check the backup data integrity. Verification will be performed
immediately after the archive is created.
To check data from an incremental backup, you must have all previous incremental backup
files and the initial full backup. If any of successive backups is missing, validation is
impossible.
To check data from a differential backup, you must have the initial full backup as well.
However, if you created several differential or both incremental and differential backups
based on the same full backup (and therefore, in the same folder), you will need ALL of
these successive backups to validate the archive.
2. Overwrite data on a tape without user confirmation
The default setting – disabled.
A full backup, when created on a tape drive, overwrites all data stored on the tape (see
Backing up to tape drive
for more information). In this situation, Acronis True Image
3.8
Workstation will warn that you are about to lose data on the tape. To disable this warning,
check the middle box.
3. Ask for first media while creating backup archives on removable media
The default setting – enabled.
You can choose whether to display the Insert First Media prompt when backing up to
removable media. With the default setting, backing up to removable media may be
impossible if the user is away, because the program will wait for pressing OK in the prompt
box. Therefore, you should disable the prompt when scheduling a backup to removable
media. Then, if the removable media is availa ble (for example, CD-R/RW inserted) the task
can run unattended.
54 Copyright © Acronis, Inc., 2000-2006
Page 55

Chapter 7. Restoring the backup data
7.1 Restore under Windows or boot from CD?
As mentioned above (see
Acronis True Image Workstation can be run in several ways. We recommend that you first
try to restore data running Acronis True Image Workstation under Windows, because this
method provides more functionality. Boot from the bootable media or use the Startup
Recovery Manager (see
load.
The boot CD from which you loaded the program does not keep you from using other CDs
with backups. Acronis True Image Workstation is loaded entirely into RAM, so you can
remove the bootable CD to insert the archive disk.
Be careful! Disk letters in standalone Acronis True Image Workstation might sometimes
differ from the way Windows identifies drives. For example, the D: drive identified in the
standalone Acronis True Image Workstation might correspond to the E: drive in Windows.
2.4.1. Running Acronis True Image Worksta ion (local version)
3.4 Acronis Startup Recovery Manager)
only if Windows does not
t
),
7.1.1 Network settings in rescue mode
When booted from removable media, RIS server or by Startup Recovery Manager, Acronis
True Image Workstation may not detect the network. Such might be the case if there is no
DHCP server in your network or your computer address was not identified automatically for
some reason.
To enable connection, specify network settings manually in the window, available at Tools -
> Options -> Network adapters.
7.2 Restoring files and folders from file archives
Here we describe how to restore file/folders fro m a file backup archive. You can re store the
desired files/folders from a disk/partition image as well. To do so, mount the image (see
Chapter 12. Mounting an image as a virtual drive
Restore specified files or folders (see
images
Copyright © Acronis, Inc., 2000-2006 55
).
) or start the image restoration and select
7.3 Restoring disks/partitions or files from
Page 56

1. Invoke the Restore Data Wizard by clicking on the restore operation icon in the main
program window.
2. Click Next.
3. Select the archive. If the archive is located in Acronis Secure Zone, select it to choose the
archive on the next step.
If the archive is located on removable media, e.g. CD, first insert the last CD and then insert
disks in reverse order when Restore Data Wizard prompts.
Data recovery directly from ftp-server requires the archive to consist of files no more than 2
Gb in size. If you suppose that some of the files may be larger, first copy the entire archive
(along with the initial full backup) to a local hard disk or network share disk.
If you added a comment to the archive, it will be displayed to the right of the drives tree. If
the archive was protected with a password, Acronis True Image Workstation will ask for it.
The comment and the Next button will be unavailable until you enter the correct password.
4. Click Next.
5. If you are to restore files from an ar chive, containing incremental backups, Acronis True
Image Workstation will suggest that you select one of successive incremental backups by
date/time of its creation. Thus, you can return the files/folders to a certain moment.
To restore data from an incremental backup, you must have all previous incremental backup
files and the initial full backup. If any of successive backups is missing, restoration is
impossible.
To restore data from a differential backup, you must have the initial full backup as well.
56 Copyright © Acronis, Inc., 2000-2006
Page 57

6. Click Next.
7. Select a folder on your computer where you want to restore selected folders/files (a target
folder). You can restore data to their original location or choose another folder, if necessary.
8. Click Next.
9. Select files and folders to restore. You can choose to restore all data or browse the
archive contents and select the desired folders or files.
10. Click Next.
11. Select the options for restoration process (that is, pre/post restoration commands,
restoration process priority, file-level security settings etc.). You may Use default options
or Set the options manually. If the latter is the case, the settings will be applied only to
the current restore task. Alternatively, you can edit the default options from the current
screen. Then your settings will be saved as default. See
7.4 Setting restore options
for more
information.
Copyright © Acronis, Inc., 2000-2006 57
Page 58

12. Click Next.
13. Set filters for not to restore files of specific types. For example, you may want hidden
and system files and folders, as well as files with .~, .tmp and .bak extensions, not to be
restored from the archive.
You can also apply custom filters, using the common Windows masking rules. For example,
to exclude all files with extension .exe, add *.exe mask. My???.exe mask will reject all .exe
files with names, consisting of five symbols and starting with “my”.
All of these settings will take effect for the current task. How to set the default filters, that
will be called each time you restore data, see in
7.4.1 Files to res ore exclusion
t
.
14. Click Next.
15. The next selection allows you to keep useful data changes, made since the selected
backup was created. Choose what to do if the program finds in the target folder a file with
the same name as in the archive.
Overwrite existing file – this will give the archived file unconditional priority over the file
on the hard disk.
Overwrite existing file if it is older – this will give the priority to the most recent file
modification, whether it is in the archive or on the disk
Do not overwrite existing file – this will give the file on the hard disk unconditional
priority over the archived file.
16. At the final step, the restoration summary is displayed. Up to this point, you can click
Back to make changes in the created task. Clicking Proceed will launch the task execution.
17. (For Acronis True Image Workstation local or standalone version, or Acronis True Image
Management Console, connected to the target computer) The task will appear on the Active
tasks pane of the main window. The task progress will be shown in the special window. You
can stop the procedure by clicking Cancel. Please keep in mind that the aborted procedure
still may cause changes in the destination folder.
58 Copyright © Acronis, Inc., 2000-2006
Page 59

7.3 Restoring disks/partitions or files from images
To restore a partition (disk) from an image, Acronis True Image Workstation must obtain
exclusive access to the target partition (disk). This means no other applications can access
it at that time. If you receive a message stating that the partition (disk) can not be blocked,
close applications that use this partition (disk) and start over. If you can not determine which
applications use the partition (disk), close them all.
7.3.1 Starting the Restore Data Wizard
1. Invoke the Restore Data Wizard by clicking on the restore operation icon in the main
program window.
2. Click Next.
7.3.2 Archive selection
1. Select the archive. If the archive is located in Acronis Secure Zone, select it to choose the
archive at the next step.
If the archive is located on removable media, e.g. CD, first insert the last CD and then follow
instructions of the Restore Data Wizard.
Data recovery directly from ftp-server requires the archive to be split into files no more than
2 Gb in size. If you suppose that some of the files may be larger, first copy the entire
archive (along with the initial full backup) to a local hard disk or network share disk.
If you added a comment to the archive, it will be displayed to the right of the drives tree. If
the archive was protected with a password, Acronis True Image Workstation will ask for it.
The partitions layout, the comment and the Next button will be unavailable until you enter
the correct password.
2. Click Next.
3. If you are to restore data from an archive, containing incremental backups, Acronis True
Image Workstation will suggest that you select one of successive incremental backups by
date/time of its creation. Thus, you can return the disk/partition to a certain moment.
Copyright © Acronis, Inc., 2000-2006 59
Page 60

To restore data from an incremental backup, you must have all previous incremental backup
files and the initial full backup. If any of successive backups is missing, restoration is
impossible.
To restore data from a differential backup, you must have the initial full backup as well.
4. Click Next.
7.3.3 Restoration type selection
1. Select what you want to restore:
Restore specified files or folders
With this selection, you will be further offered to select where to restore selected folders/files
(original or new location), choose files/folders to be rest ored and so on . These ste ps look lik e
those in file archive restore. However, watch your selection: if you are to restore files instead
of disk/partition, uncheck the unnecessary folders. Otherwise you will restore a lot of
excessive files. Then you will be taken directly to Restoration Summary screen (
Restoration summary and executing resto a ion
r t
).
7.3.13
Restore disks or partitions
Having selected a usual way of disks/partitions recovery, you will have to make all settings
described below.
Using Snap Restore
When restoring a system disk/partition image from Acronis Secure Zone, you will have the
third opportunity – to use Acronis Snap Restore. Having selected this option, you will
.
proceed directly to the summary window (
restoration
). In a few seconds after pressing Proceed the computer will reboot to the
7 3.13 Restoration summary and executing
restored system. Log in and work – no more reboots or other actions required. More about
Acronis Snap Restore see in
When performing Snap Restore, the current Acronis True Image Workstation version always
restores the entire system disk. Therefore, if your system disk consists of several partitions
and you are planning to use Acronis Snap Restore, all partitions must be included into the
image. Otherwise partitions, missing in the image, will be lost.
3.6 Acronis Snap Restore
.
60 Copyright © Acronis, Inc., 2000-2006
Page 61

Snap Restore of Windows 98/Me systems is not available.
However, you can choose an ordinary way of restoration for that image. This will allow you
to make changes to the restored partition, that would be impossible when using Acronis
Snap Restore.
Finally, if you are not going to recover the system, but only want to repair damaged files,
select Restore specified files or folders.
2. Click Next.
7.3.4 Selecting a disk/partition to restore
1. The selected archive file can contain images of several partitions or even disks. Select
which disk/partition to restore.
Disks and partitions images contain a copy of track 0 along with MBR (Master Boot Record).
It appears in this window in a separate line. You can choose whether to restore MBR and
track 0 by checking the respective box. Restore MBR if it is critical to your system boot.
2. Click Next.
7.3.5 Selecting a target disk/partition
1. Select a target disk or partition where you want to restore the selected image. You can
restore data to their initial location, to another di sk/partition or to an unallocated sp ace. The
target partition should be at least the same size as the uncompressed image data.
All the data stored on the restored partition will be replaced by the image data, so be careful
and watch for non-backed-up data that you might need.
2. Click Next.
Copyright © Acronis, Inc., 2000-2006 61
Page 62

7.3.6 Changing the restored partition type
1. When restoring a partition, you can change its type, though it is not required in most
cases.
To illustrate why you might need to do this, let’s imagine that both the operating system and
data were stored on the same primary partition on a damaged disk.
If you are restoring a system partition to the new (or the same) disk and wan t to load an
operating system from it, you will select Active.
If you restore a system partition to another hard disk with its own partitions and OS, most
probably, you will need only the data. In this case, you can restore the partition as Logical
to access the data only.
By default, the original partition type is selected.
Selecting Active for a partition without an installed operating system could prevent your
workstation from booting.
2. Click Next.
7.3.7 Changing the restored partition file system
1. Though seldom required, you can change the partition fi le system during its restoration.
Acronis True Image Workstation can make the following file system conversions: FAT 16 ->
FAT 32, Ext2 -> Ext3. For partitions with other native file systems this option is not
available.
Let us imagine you are to restore a partition from an old, low-capacity FAT16 disk to a
newer disk. FAT16 would not be effective and might even be impossible to set on the highcapacity hard disk. That's because FAT16 supports partitions up to 4 GB, so you will not be
able to restore a 4 GB FAT16 partition to a partition that exceeds that limit without changing
the file system. It would make sense here to change the file system from FAT16 to FAT32.
However, keep in mind that not all operating systems support FAT32. MS-DOS, Windows 95
and Windows NT 3.x, 4.x do not support FAT32 and will not be operable after you restore a
partition and change its file system. These can be normally restored on a FAT16 partition
only.
2. Click Next.
7.3.8 Changing the restored partition size and location
1. You can resize and relocate a partition by dr agging it or its borders with a mouse or by
entering corresponding values into the appropriate fields.
Using this feature, you can redistribute the disk space betw een partitions being restored. In
this case, you will have to restore the partition to be reduced first.
62 Copyright © Acronis, Inc., 2000-2006
Page 63

These changes might be useful if you are to copy your hard disk to a new high-capacity one
by creating its image and restoring it to a new disk with larger partitions. This way of cloning
is used if it is impossible to connect the second hard disk to the workstation (for more details
about cloning see
13.1 General information
).
2. Click Next.
7.3.9 Assigning a letter to the restored partition
1. In Windows NT SP6/2000/XP, Acronis True Image Workstation will assign an unused letter
to a restored partition. You can select the desired letter from a drop-down list. If you set the
switch to No, no letters will be assigned to the restored partition, hiding it from OS. Under
Windows 98/Me, this step is bypassed since letters are assigned automatically.
You should not assign letters to partitions inaccessible to Windows, such as to those other
than FAT and NTFS.
2. Click Next.
7.3.10 Restoring several partitions at once
1. During a single session, you can restore several partitions or disks, one by one, by
selecting one disk and setting its parameters first and then repeating these a ctions for every
partition or disk to be restored.
If you want to restore another disk (partition), select Yes, I want to restore another
partition or hard disk drive. Then you will return to the partition selection window (7.3.4)
again and will have to repeat the above steps. Otherwise, don’t set this switch.
2. Click Next.
7.3.11 Setting restore options
1. Select the options for restoration process (that is, pre/post restoration commands,
restoration process priority etc.). You may Use default options or Set the options
manually. If the latter is the case, the settings will be applied only to the current restore
task. Alternatively, you can edit the default options from the current screen. Then your
settings will be saved as default. See
Copyright © Acronis, Inc., 2000-2006 63
7.4 Se ing restore options
tt
for more information.
Page 64

2. Click Next.
7.3.12 Using Acronis Universal Restore
Acronis Universal Restore is an optional Acronis True Image Workstation feature. It should
be purchased separately and installed from a separate .msi setup file. T he following is true
for Acronis True Image Workstation installations including Acronis Universal Restore.
Acronis Universal Restore option is not available when restoring dynamic disks and volumes.
1. Using Acronis Universal Restore will help you create a bootable system clone on a
different hardware (for more information see
when restoring a system disk (partition) to a computer with other processor, motherboar d or
hard disk controller than in the imaged system.
3.7 Acronis Universal Restore
). Choose this
2. Click Next.
3. You can specify a path to the driver repository (a folder or folders o n a network drive or
CD where the program will search for drivers).
64 Copyright © Acronis, Inc., 2000-2006
Page 65

4. Click Next.
5. If you know which drivers will fit for the new hardware, add them to the drivers list in the
next window. You can add HAL and hard disk controller drivers. Drivers for devices (sound
cards, network adapters, video cards etc.) will be found by Windows itself when it boots.
Thus, Acronis Universal Restore uses three sources for drivers search: the driver repository,
the list of user-specified (enforced) drivers, an d the Windows default driver storage folders
(in the image being restored). The program will find the most suitable drivers of all available
and install them into the restored system. However, the drivers, defined by the user
(enforced drivers), will have the priority. They will be installed, with appropriate warning,
even if the program finds the better driver.
When migrating from RAID to RAID, be sure to specify an appropriate driver for the RAID
controller in the Forcedly Installed Drivers window. Otherwise a basic HDD driver will be
installed.
When restoring the system to a virtual machine that uses SCSI hard drive controller, be sure
to specify SCSI drivers for virtual environment in the Forcedly Installed Drivers window.
Use drivers bundled with your virtual machine software or download the latest drivers
versions from the software manufacturer website.
6. Click Next.
7.3.13 Restoration summary and executing restoration
1. At the final step, the restoration summary is displayed. Up to this point, you can click
Back to make changes in the created task. If you click Cancel, no changes will be made to
disk(s). Clicking Proceed will launch the task execution.
2. (For Acronis True Image Workstation local version, or Acronis True Image Management
Console, connected to the target computer) The task will appear on the Active tasks pane
of the main window. The task progress will be shown in the special window.
You can stop the procedure by clicking Cancel. However, it is critical to note that the target
partition will be deleted and its space unallocated – the same result you will get if the
restoration is unsuccessful. To recover the “lost” partition, you will have to restore it from
the image again.
Copyright © Acronis, Inc., 2000-2006 65
Page 66

If Acronis Universal Restore finds no HAL or hard disk controller drivers compatible with the
new hardware in all available sources, you will be prompted to browse network share drive,
floppy disk or CD to select missing drivers. On starting Windows, it will initialize a common
procedure for installing new hardware. At this point, you will be able to specify drivers for
devices, if Windows cannot find them automatically.
7.4 Setting restore options
To view or edit the default restore options in Acronis True Image Workstation local version ,
select Tools -> Options -> Default Restoration Options from the main program menu.
To do the same remotely, connect Acronis True Image Management Console to th e remote
computer, click Remote Computer Options and select Default Restoration options.
You can edit the default (or set the temporary) restore options while cr eating a restore task
as well.
7.4.1 Files to restore exclusion
The default setting – Restore all files.
You can set the default filters for not to restore files of specific types. Use the common
Windows masking rules. For example, to exclude all files with extension .exe, add *.exe
mask. My???.exe mask will reject all .exe files with names, consisting of five symbols and
starting with “my”.
This option is effective only when restoring files from file/folders archives. When restoring
files from a disk/partition image, you cannot filter out any files.
7.4.2 Files overwriting mode
This option allows you to keep useful data changes, made since the backup being restored
was done. Choose what to do if the program finds in the target folder a file with the same
name as in the archive.
Overwrite existing file – this will give the archived file unconditional priority over the file
on the hard disk.
Overwrite existing file if it is older – this will give the priority to the most recent file
modification, whether it is in the archive or on the disk.
66 Copyright © Acronis, Inc., 2000-2006
Page 67

Do not overwrite existing file – this will give the file on the hard disk unconditional
priority over the archived file.
This option is effective only when restoring files from file/folders archives.
7.4.3 Pre/post commands
You can specify commands or batch files to be automatically executed before and after the
restore procedure. Click Edit to open the Edit Command window where you can easily
input the command, its arguments and working directory or browse folders to find a bat ch
file.
Unchecking the Do not perform operations until the commands execution is
complete box, checked by default, will permit the restore procedure to run concurrently
with your commands execution.
7.4.4 Restoration priority
The default setting – Low.
The priority of any process, running in a system, determines the amount of CPU usage and
system resources allocated to that process. Decreasing the restoration priority will free more
resources for other CPU tasks. Increasing of restoration priority may speed up the restore
process due to taking resources from the other currently running processes. The effect wil l
depend on total CPU usage and other factors.
7.4.5 File-level security settings
The default setting – Restore files with their security settings.
6 3.8 File level secu ity
If the files’ security settings were preserved during backup (see
. - r
settings), you can choose whether to restore files’ security settings or let the files inherit the
security settings of the folder where they will be restored.
This option is effective only when restoring files from file/folders archives.
7.4.6 Additional settings
1. You can choose whether to restore files’ date and tim e from the archiv e or assign t he files
the current date and time.
2. Before data is restored from the archive, Acronis True Image Workstation can check its
integrity. If you suspect that the archive might have been corrupted, select Validate
backup archive before restoration.
To check data from an incremental backup, you must have all previous incremental backup
files and the initial full backup. If any of the successive backups are missing, validation is
impossible.
To check data from a differential backup, you must have the initial full backup as well.
However, if you created several differential or both incremental and differential backups
based on the same full backup (and therefore, in the same folder), you will need ALL of
these successive backups to validate the archive.
3. Having restored a disk/partition from an image, Acronis True Image Workstation can
check the integrity of its file system. To do so, select Check file system after
restoration.
Copyright © Acronis, Inc., 2000-2006 67
Page 68

Verification of the file system is available only when restoring disk/partitions under Windows
NT SP6/2000/XP and for FAT16/32 and NTFS file systems.
68 Copyright © Acronis, Inc., 2000-2006
Page 69

Chapter 8. Scheduling tasks
Acronis True Image Workstation allows you to schedule periodic backup tasks. Doing so will
give you peace of mind, knowing that your data are safe.
You can create more than one independentl y scheduled task. For example, you can ba ck up
your current project daily and back up the application disk once a week.
All the scheduled tasks appear in the Active Tasks area of the main window. You can start,
stop, edit, delete and rename the scheduled tasks.
8.1 Creating scheduled tasks
1. To invoke the Schedule Task Wizard, click on its icon on the Active Tasks toolbar or
select Operations -> Schedule Task from the main menu.
2. Click Next.
3. Configure a backup task in the usual way (see
you choose to create the backup archive on a network drive, you will have to enter a user
name and a password for network access.
4. Set the task execution periodicity.
Chapter 6. Creating backup archives
). If
• Do not start automatically – the task will be saved, but not launched automatically.
You will be able to launch it later by clicking the start button on the Active Tasks pane
• Daily – the task will be executed once a day or once in several days
• Weekly – the task will be executed once a week or once in several weeks on sel ected
day
• Monthly – the task will be executed once a month on the selected day
• One time only – the task will be executed once at the specified time and day
• When my computer starts – the task will be executed at every OS startup
• When I log on – the task will be executed each time the current user logs in to the OS
Copyright © Acronis, Inc., 2000-2006 69
Page 70

• When my computer shuts down – the task will be executed before every workstation
shutdown or reboot
• When I log off – the task will be executed each time the current user logs off of the
OS.
Some of these options might be disabled depending on the operating system.
5. Click Next.
6. Specify the task start time and other schedule parameters, according to the selected
periodicity (see 8.1.1 - 8.1.4).
7. Click Next.
8. Next you will have to specify the name of the user who owns the executed task; otherwise
no scheduled execution will be available.
In the upper field, enter a user name. Enter a password twice in two fields below.
9. At the final step, the task configuration is displayed. Up to this point, you can click Back
to make changes in the created task. If you click Cancel, all settings will be lost. Click
Finish to save the task.
10. The task schedule and default name appear on the Active tasks pane of the main
window. You are prompted to rename the task just now. If you do not want to do it, press
Enter or Esc key.
8.1.1 Setting up daily execution
If you select the daily execution, set the Start time and days on which you want to execute
the task:
• Every day
• Weekdays
• Every х days – once in several days (specify the interval).
70 Copyright © Acronis, Inc., 2000-2006
Page 71

If the computer is off when the scheduled time comes, the task won’t b e perform ed, but you
can force the missed task to launch at the next system startup by checking a box under the
Start time fields.
8.1.2 Setting up weekly execution
If you select the weekly execution, set the Start time, specify the task execution periodicity
in the Every x weeks box (every week, every two weeks, etc.) and check days on which to
execute the task.
If the computer is off when the scheduled time comes, the task won’t b e perform ed, but you
can force the missed task to launch at the next system startup by checking a box under the
Start time fields.
Copyright © Acronis, Inc., 2000-2006 71
Page 72

8.1.3 Setting up monthly execution
If you select the monthly execution, set the Start time and days on which to execute the
task:
• Day – on the specified date
• The <specify a day> – on the specified day (e.g. on second Tuesday or fourth Friday);
select this from the drop-down lists.
If the computer is off when the scheduled time comes, the task won’t b e perform ed, but you
can force the missed task to launch at the next system startup by checking a box under the
Start time fields.
8.1.4 Setting up one-time execution
If you select the one-time execution, set the Start time and dat e on which to execute the
task:
72 Copyright © Acronis, Inc., 2000-2006
Page 73

If the computer is off when the scheduled time comes, the task won’t b e perform ed, but you
can force the missed task to launch at the next system startup by checking a box under the
Start time fields.
8.2 Managing scheduled tasks
The task Status, Schedule, Last Run Time and Last Result are shown on the Active tasks
pane of the main window. To view the other task details, right-click on its name.
There are two ways of changing the task parameters. Editing allows you to change any task
parameters. This is performed in the same way as creation, however, the earlier selected
options will be set, so you have to enter only the changes. To edit a task, select it and click
Edit the Selected Task on the Active tasks toolbar.
If you want to change only periodicity and/or start time, click Schedule the Selected Task
on the Active tasks toolbar. Then you will have to perform only scheduling steps, leaving
the backup settings the same.
To delete a task with confirmation, select it and click Delete the Selected Task on the
Active tasks toolbar.
To rename a task, select it, click Rename the Selected Task on the Active tasks toolbar,
enter the new task name and press Enter.
Copyright © Acronis, Inc., 2000-2006 73
Page 74

Chapter 9. Managing Acronis Secure Zone
9.1 Creating Acronis Secure Zone
Acronis Secure Zone can be located on any local disk. It is created using unallocated space,
if available, or at the expense of free space on a partiti on. A computer can have only one
secure zone. To create a zone on another disk, you must first delete an existing zone.
When you click Manage Acronis Secure Zone in the menu, the program searches for the
zone on all local drives. If a zone is found, the wizard will offer to delete or resize it. If there
is no zone, you’ll be prompted to create it.
1. Before creating the Acronis Secure Zone, you can estimate its size. To do this, start
backup and select all data you are going to backup into the Acronis Secure Zone. At the Set
Backup Options step choose Set the options manually, then set compression level. You
will see the estimated full backup size. Multiply this by about 1.5 to be able to create
incremental or differential archives.
2. If there are several disks installed, select one on which to create Acronis Secure Zone.
3. Select the partitions from which space will be used to create the zone.
4. In the next window, enter the size of the zone or drag the slider.
5. After this, you will be prompted to activate Acronis Recovery Manager, to be able to start
Acronis True Image Workstation at boot time by pressing F11 key. Alternatively, you can
activate this feature later from main program window.
6. Then you will see a list of operations to be performed on partitions (disks).
After you click Proceed, Acronis True Image Workstation will start creating the zone.
Progress will be reflected in the special window. If necessary, you can stop zone creation by
clicking Cancel. However, the procedure will be canceled only after the current operation is
finished.
Acronis Secure Zone creation might take several minutes or more. Please wait until the
whole procedure is finished.
74 Copyright © Acronis, Inc., 2000-2006
Page 75

9.2 Resizing Acronis Secure Zone
1. When prompted by the wizard, select Manage Acronis Secure Zone.
2. Select to increase or decrease the zone. You might need to increase it to provide more
space for archives. The opposite situation might arise if either partition lacks free space.
3. Select partitions from which free space will be used to increase Acronis Secure Zone or
that will receive free space after the zone is reduced.
4. Enter the new size of the zone or drag the slider.
5. Next you will see a list of briefly described operations to be performed on partitions
(disks).
After you click Proceed, Acronis True Image Workstation will start resizing the zone.
Progress will be reflected in the special window. If necessary, you can stop the procedure by
clicking Cancel. However, the procedure will be canceled only after the current operation is
finished.
Zone resizing can take several minutes or longer. Please wait until the whole procedure is
finished.
9.3 Deleting Acronis Secure Zone
1. When you are prompted by the wizard, select Remove Acronis Secure Zone.
2. Select the partitions to which you want to add the space freed from the secure zone. If
you select several partitions, the space will be distributed proportionally to each partition’s
size.
3. Next, you will see a list of briefly described operations to be performed on partitions
(disks).
After you click Proceed, Acronis True Image Workstation will start deleting the zone.
Progress will be reflected in the opened window. If necessary, you can stop the procedure by
clicking Cancel. However, the procedure will be canceled only after the current operation is
finished.
Copyright © Acronis, Inc., 2000-2006 75
Page 76

Zone deletion might take several minutes or more. Please wait until the whole procedure is
finished.
Acronis Secure Zone deletion will automatically disable Acronis Startup Recovery Manager if
it is activated and destroy all backups stored in the zone.
76 Copyright © Acronis, Inc., 2000-2006
Page 77

Chapter 10. Creating bootable media
You can run Acronis True Image Workstation on a bare metal or on a crashed computer that
cannot boot. You can also back up disks on a non-Windows computer, copying all its data
sector-by-sector into the backup archive. To do so, you will need bootable media with the
standalone Acronis True Image Workstation version.
If you purchased the boxed product, you already have such a bootable CD, because the
installation CD contains, besides the program installation files, the Acronis True Image
Workstation standalone bootable version.
If you purchased Acronis True Image Workstation on the Web, you can create bootable
media using the Bootable Media Builder. For this, you will need a CD-R/RW blank, several
formatted diskettes (the wizard will tell you the exact number), or any other media your
workstation can boot from, such as a Zip drive.
Acronis True Image Workstation also provides the ability to create an ISO image of a
bootable disk on the hard disk. If there is a Microsoft RIS server in your local network, an IT
administrator can save the bootable data on this server as well. Then any networked
computer will be able to boot any program from the RIS package.
If you have other Acronis products, such as Acronis Disk Director Suite, installed on your
computer, you can include standalone versions of these programs on th e same bootable dis k
as well.
This feature is available both in Acronis True Image Workstation local version and Acronis
True Image Management Console. However, Acronis True Image Management Console does
not contain Rescue Media Builder in its own installation. Therefore, to be able to create
bootable media/RIS package from Acronis True Image Management Console, you must have
Acronis True Image Workstation or another Acronis product including Rescue Media Builder,
installed on the same computer.
If you have chosen not to install the Bootable Media Builder during Acronis True Image
Workstation installation, you will not be able to use this feature.
1. Click Create Bootable Rescue Media on the toolbar or the sidebar, or select Create
Bootable Rescue Media from the Tools menu. You can also run the Bootable Rescue
Media Builder without loading Acronis True Image Workstation by selecting Programs ->
Acronis -> True Image -> Bootable Rescue Media Builder from the Start menu.
2. Select which components of Acronis programs you want to place on the bootable media.
Copyright © Acronis, Inc., 2000-2006 77
Page 78

Acronis True Image Workstation offers the following components:
• Acronis True Image Workstation full version
Includes support of USB, PC Card and SCSI interfaces along with the storage devices
connected via them, therefore is highly recommended.
• Acronis True Image Workstation safe version
Does not include USB, PC Card, or SCSI drivers . Recommended for use in case of problems
with running Full version
• Acronis Bootable Agent full version
The bootable version of Acronis True Image Agent. This component is designed to provide
unattended restores from remote locations.
To find more about components of other Acronis products, see the respective user guides.
3. Select the type of bootable media (CD-R/RW or 3.5” diskettes) to create. If your BIOS has
this feature, you can create other bootable media such as removable USB flash drives. You
can also choose to create a bootable disk ISO image or save bootable data on the RIS
server.
Having created an ISO disk image, you will be able to burn it onto any kind of DVD
recordable, using DVD recording software. Creating a bootable DVD directly from Bootable
Media Builder is impossible.
When using 3.5” diskettes, you will be able to write on a diskette (or a set of the diskettes)
only one component at a time (for example, Acronis True Image Workstation). To write
another component, start Bootable Media Builder once again.
78 Copyright © Acronis, Inc., 2000-2006
Page 79

4. If you are creating a CD, diskettes or any removable me dia, insert the blank disk so the
program can determine its capacity. If you chose to create a bootable disk ISO image,
specify the ISO file name and the folder where to place it. If you chose to save bootable
data on a RIS server, specify the server and provide the user name and password to access
it.
5. Next, the program will calculate how many blank disks are required (in case you have n ot
chosen ISO or RIS) and give you time to prepare them. When you are finished, click
Proceed.
After you create a boot disk, identify it and keep it in a safe place.
Copyright © Acronis, Inc., 2000-2006 79
Page 80

Chapter 11. Other operations
11.1 Validating backup archives
To be certain that your archives are not damaged, you can check their integrity.
1. To invoke the Backup Archive Validation Wizard, select Validate Backup Archive in
the main window or in the Tools group or click Validate Backup Archive on the toolbar.
2. Click Next.
3. Select the archive to validate. If the archive is located in Acronis Secure Zone, select it to
choose the archive on the next step.
4. Click Next.
5. Clicking Proceed will launch the validation procedure. After the validation is complete,
you will see the results window. You can cancel checking by clicking Cancel.
To check data from an archive, containing incremental backups, you must have all
incremental backup files and the initial full backup. If any of successive backups is missing in
the archive, the validation is impossible.
To check data from a differential backup, you must have the initial full backup as well.
However, if you created several differential or both incremental and differential backups
based on the same full backup (and therefore, in the same folder), you will need ALL of
these successive backups to validate the archive.
11.2 Operation results notification
Sometimes a backup or restore procedure can last for 30 minutes or more. Acronis True
Image Workstation can notify you when it is finished using the WinPopup service or via email. The program can also duplicate messages issued during the operation or send you the
full operation log after operation completion.
By default all notifications are disabled.
80 Copyright © Acronis, Inc., 2000-2006
Page 81

11.2.1 Email notification
To set up the e-mail notification, select Tools -> Options -> Notifications -> E-mail:
Provide the email address to which notifications will be sent and the outgoing SMTP server
name. A user name and a password might also be needed if the SMTP server requires
authentication.
Below in this window you can choose whether you want to get notifications:
- when the operation is completed successfully (check Add full log to the notification to
add the full operation log to the message)
- when the operation failed (check Add full log to the notification to add the full
operation log to the message)
- during the operation when user interaction is required.
11.2.2 WinPopup notification
To set up WinPopup notification, select Tools -> Options -> Notifications ->
WinPopup:
Copyright © Acronis, Inc., 2000-2006 81
Page 82

Provide the name of the computer to which notifications will be sent.
Below in this window you can choose whether you want to get notifications:
- when the operation is completed successfully
- when the operation failed
- during the operation when user interaction is required.
11.3 Viewing logs
Acronis True Image Workstation allows users to view its working logs. They can provide
information about scheduled tasks results, including reasons for failure, if any.
To invoke the log window, select Show log on the toolbar or from the Tools menu.
The log browsing window contains two panes: the left one features the log list, while the
right one shows selected log contents.
The left panel can contain up to 50 logs. If there are more, you can brow se the list u sing the
More and Less buttons with the left and right arrows.
To delete a log, select it and click Delete.
If any step was terminated by an error, the corresponding log will be marked with a red
circle with a white cross inside.
The right window features the list of steps contained in the selected lo g. The three buttons
to the right control message filters: the white cross in the red circle filters error messages,
the exclamation sign in a yellow triangle filters warnings, and the “i” in the blue circle filters
information messages.
To select columns (step parameters) to display, right-click the headers line or left-click the
Choose Details button. Then check the desired parameters.
To sort messages by a particular parameter, click its header (click again to reverse order) or
the Arrange Icons by button (the second from the right) and select the desired parameter.
82 Copyright © Acronis, Inc., 2000-2006
Page 83

You can also change column width by dragging the borders with a mouse.
11.4 Event tracing
11.4.1 Windows event log
You can choose whether to store event log messages, issued by Acronis True Image
Workstation, to Windows Event Log (to see this log, run eventvwr.exe or select Control
Panel -> Administrative tools -> Event Viewer -> Application).
The default setting – Do not save messages
To change this setting, select Tools -> Options -> Windows event log.
An additional choice is available between recording All events, Warnings and Errors, or
Errors only.
11.4.2 SNMP notifications
You can choose whether to send event log messages, issued by Acronis True Image
Workstation, to computers, running SNMP (Simple Network Management Protocol)
management applications.
The default setting – Do not send messages to SNMP clients
Having chosen Send messages to SNMP clients, specify a name or IP address of the
client computer. Otherwise messages will be sent to all SNMP clients found in the local
network.
An additional choice is available between sending All events, Warnings and Errors, or
Errors only messages.
Acronis True Image Workstation provides the following SNMP objects to SNMP management
applications:
1.3.6.1.4.1.24769.100.200.1.0 - string identifying a type of occurred event (Information,
Warning, Error)
1.3.6.1.4.1.24769.100.200.2.0 - string containing text description of occurred event (it looks
identically to messages published by Acronis True Image Workstation in its log).
11.5 Managing System Restore
Microsoft Windows System Restore tool, availab le in Windows XP operating system, is used
to undo harmful changes to the system without losing recently changed or created user
data. To run the System Restore tool or find out more about it, select Start -> Programs -
> Accessories -> System Tools -> System Restore. (Please be aware that the older
Windows versions do not feature System Restore, theref ore, under these operating systems
Manage System Restore tool is unavailable.)
If you run Acronis True Image Workstation regularly, this feature in your operating system is
redundant. You can turn it off, freeing up to 12% of your hard disks space, directly from
Acronis True Image Workstation.
This feature is available in Acronis True Image Workstation local version only. Managing
System Restore using Acronis True Image Management Console is impossible.
Copyright © Acronis, Inc., 2000-2006 83
Page 84

1. To invoke the System Restore Management Wizard, select Manage System
Restore from the menu or from the Tools group, or click Manage System Restore on
the toolbar.
2. Click Next.
3. Now you can turn on/off System Restore on all your hard disk(s) partitions at once or do it
individually for each partition.
Note that you cannot turn off System Restore on the system disk (partition), yet keep it on
other disks (partitions).
4. Click Next.
5. The program lists the configured changes. You can click Back to choose different
settings. If you click Cancel, all new settings will be lost. Click Proceed to apply the
changes.
If you turn off System Restore on any disk or partition, all previously created restore points
for that disk (partition) will be deleted. Please make sure you do not need those restore
points before proceeding.
84 Copyright © Acronis, Inc., 2000-2006
Page 85

Chapter 12. Mounting an image as a virtual drive
Acronis True Image Workstation can mount partition images as virtual drives, thus
letting you access them as though they were physical drives. This means that:
• A new disk with its own letter will appear in the drives list
• Using Windows Explorer and other file managers, you can view the image contents as if
they were located on a physical disk or partition
• You will be able to use the virtual disk in the same way as the real one: open, save,
copy, move, create, delete files or folders. If necessary, the image can be mounted in
read-only mode.
This feature is available in Acronis True Image Workstation local version only. Mounting
images using Acronis True Image Management Console is impossible.
Please keep in mind that, though both file archives and disk/partition images have a default
“.tib” extension, only partition images can be mounted. If you want to view file archive
contents, use the Restore Data Wizard (see
archives
, steps 1-9).
7.2 Restoring files and folders from file
The current version of Acronis True Image Workstation can mount an image archive only if
all its volumes reside in the same directory. If your archive spans several CD-R/RW discs and
you wish to mount the image, you should copy all volumes to a hard disk drive or network
drive.
12.1 Mounting an image
1. Invoke the Mount Image Wizard by clicking on the Mount Image operati on icon in
the main program window.
2. Click Next.
3. Select the archive from the drives tree. If the archive i s located in Acronis Secure Zone,
select it to choose the archive at the next step.
Copyright © Acronis, Inc., 2000-2006 85
Page 86

If you added a comment to the archive, it will be displayed to the right of the drives tree. If
the archive was protected with a password, Acronis True Image Workstation will ask for it.
Neither the partitions layout, nor the Next button will be enabled until you enter the correct
password.
4. Click Next.
5. If you are to mount an incremental image, Acronis True Image Workstation will suggest
that you select one of successive increm ental archives by date/time of its creation. Thus, y ou
can explore the partition state to a certain moment.
To mount an incremental image, you must have all previous incremental images and the
initial full image. If any of successive images is missing, connection is impossible.
To mount a differential image, you must have the initial full image as well.
6. Click Next.
7. Select a partition to mount as a virtual disk. (Note that yo u cannot mount the entire disk.)
You can also select a letter to be assigned to the virtual disk from the Drive letter drop-
down list. If you do not want to assign a letter to the virtual drive, select Do not assign.
86 Copyright © Acronis, Inc., 2000-2006
Page 87

8. Click Next.
9. Select whether you want to mount image in Read-only or Read/Write mode.
10. Click Next.
11. If you select Read/Write mode, the program assumes that the connected image will be
modified, and creates an incremental archive file to capture the changes. It is strongly
recommended that you list the forthcoming changes in the comment to this file.
12. The program displays a summary containing a single operation. Click Proceed to
connect the selected partition image as a virtual disk.
13. After the image is connected, the program will run Windows Explorer, showing its
contents. Now you can operate with files or folders as if they were located on a real disk.
You can connect multiple partition images. If you want to con nect another partition image,
repeat the procedure.
12.2 Unmounting an image
We recommend that you unmount the virtual disk after all necessary operations are finished,
as keeping up virtual disks takes considerable system resources. If you do not, the virt ual
disk will disappear after your server is turned off.
To disconnect the virtual disk, click Unmount Image and select the disk to unmount. You
can also unmount the disk in Windows Explorer by right-clicking on its icon and selecting
Unmount.
Copyright © Acronis, Inc., 2000-2006 87
Page 88

Chapter 13. Transferring the system to a new disk
13.1 General information
Sooner or later any computer user finds ou t that his hard disk is too small. If you just don’t
have space for more data, you can add another disk just for data storage as described in the
following chapter.
However, you might find that your hard disk does not have enough space for the operating
system and installed applications, preventing you from updating your software. In this case,
you have to transfer the system to a higher-capacity hard disk.
This feature is available in Acronis True Image Workstation local version only. Transferring
systems using Acronis True Image Management Console is impossible.
To transfer the system, you must first install the disk in the workstation. If a workstation
doesn’t have a bay for another hard disk, you can tempor arily install it in place of your CDROM. If that is not possible, you can clone a hard disk by creating its image and restoring it
to a new hard disk with larger partitions.
There are two transfer modes available: automatic and manual.
In the automatic mode, you will only have to take several simple actions to transfer all the
data, including partitions, folders and files, to a newer disk, making it bootable if the original
disk was bootable.
There will be only one difference between these disks – partitions on the newer disk will be
larger. Everything else, including the installed operating sys tems, data, disk labels, settings,
software and everything else on the disk, will remain the same.
This is the only result available in the automatic mode. The program can only duplicate the
original disk layout to the new one. To obtain a different result, you will have to answer
additional questions about cloning parameters.
The manual mode will provide more data transfer flexibility.
1. You will be able to select the method of partition and data transfer:
• as is
• new disk space is proportionally distributed between the old disk partitions
• new disk space is distributed manually
2. You will also be able to select operations to perform on the old disk:
• leave partitions (and data!) on the old disk
• remove all information from the old disk
• create new partitions on the old disk (and remove all the older information)
On program screens, damaged partitions are marked with a red circle and a white cross
inside in the upper left corner. Before you start cloning, you should check such disks for
errors using corresponding operating system tools.
88 Copyright © Acronis, Inc., 2000-2006
Page 89

13.2 Security
Please note the following: if the power goes out or you accidentally pre ss RESET during the
transfer, the procedure will be incomplete and you will have to partition and format or clone
the hard disk again.
No data will be lost because the original disk is only being read (no partitions are changed or
resized) until data transfer is completed.
Nevertheless, we do not recommend that you delete data from the old disk until you are
sure it is correctly transferred to the new disk, the workstation boots up from it and all
applications work.
13.3 Executing transfers
13.3.1 Selecting Clone mode
You will see the Clone mode window just after the welcome window.
We recommend using automatic mode in most cases. The manual m ode can be useful if you
need to change the disk partition layout.
If the program finds two disks, one partitioned and another unpartitioned, it will
automatically recognize the source disk as the partitioned disk and the destination disk as
the unpartitioned disk, so the next two steps will be bypassed.
13.3.2 Selecting source disk
If the program finds several partitioned disks, it will ask you which is the source (i.e. the
older data disk).
Copyright © Acronis, Inc., 2000-2006 89
Page 90

You can determine the source and destination using the information provided in this window
(disk number, capacity, label, partition and file system information).
13.3.3 Selecting destination disk
After you select the source disk, you have to select the destination where the disk
information will be copied.
The previously selected source becomes grayed-out and disabled for selection.
If either disk is unpartitioned, the program will automatically recognize it as the destination
and bypass this step.
90 Copyright © Acronis, Inc., 2000-2006
Page 91

13.3.4 Partitioned destination disk
At this point, the program checks to see if the destination disk is free. If not, you will be
prompted by the Nonempty Destination Hard Disk window stating that the destination
disk contains partitions, perhaps with data.
You will have to select between:
• Delete partitions on the destination hard disk – all existing partitions will be
deleted during cloning and all their data will be lost.
• No, I do not want to delete partitions – no existing partition will be deleted,
discontinuing the cloning operation. You will only be able to cancel this operation and
return to select another disk.
To continue, select the first choice and click Next.
Note that no real changes or data destruction will be performed at this time! For now, the
program will just map out cloning. All changes will be implemented only when you click
Proceed.
13.3.5 Old and new disk partition layout
If you selected the automatic mode before, the program will ask you for nothing further. You
will see the window graphically illustrating information (as rectangles) about the source disk
(partitions and unallocated space) and the destination disk layout.
Along with the disk number, some additional information is provided: disk capacity, label,
partition and file system information. Partition types — primary, logical — and unallocated
space are marked with different colors.
Next you will see the cloning summary.
13.3.6 Old disk data
If you selected the manual mode, the program will ask you what to do with the old disk:
• Create a new partition layout – All existing partitions and their data will be deleted
(but they will also be cloned to the new disk, so you won’t lose them)
Copyright © Acronis, Inc., 2000-2006 91
Page 92

• Keep data – leave the old disk partitions and data intact
• Destroy data – destroy all data on the old disk.
If you are going to sell or give away your old disk, we recommend that you make s ure you
destroyed the data on it.
If you are going to keep it for data storage, you can create a new partition layout on it. In
this case, the disk will be ready right after cloning is complete.
To protect yourself from unforeseen consequences, it would be better to leave the old disk
data intact, as you will be able to delete it later.
13.3.7 Destroying the old disk data
If you elected to destroy the old disk data in the previous step, you will have to select the
destruction method now:
• Quick – quick one-pass destruction
• Normal – multipass destruction
92 Copyright © Acronis, Inc., 2000-2006
Page 93

The second method takes more time, but makes it impossible to recover data afterwards,
even with special equipment.
The first method is less secure, but is still suitable for most cases.
13.3.8 Selecting partition transfer method
Acronis True Image Workstation will offer you the following data transfer methods:
• As is
• Proportional – the new disk space will be proportionally distributed among cloned
partitions
• Manual – you will specify the new size and other parameters yourself
If you elect to transfer information "as is," a new partition will be created for every old one
with the same size and type, file system and label. The unused space will become
Copyright © Acronis, Inc., 2000-2006 93
Page 94

unallocated. Further, you will be able to use the unallocated space to create new partitions
or to enlarge the existing partitions with special tools, such as Acronis Disk Director Suite.
As a rule, "as is" transfers are inexpedient, as they leave much unallocated space on the new
disk. Using the "as is" method, Acronis True Image Workstation transfers unsupported and
damaged file systems.
If you transfer data proportionally, each partition will be enlarged, according to the
proportion of the old and new disk capacities.
FAT16 partitions are enlarged less than others, as they have the 4 GB size limit.
Depending on the selected combination, you will proceed to either the old disk partitioning
window, or the disk partition layout window (see below).
13.3.9 Partitioning the old disk
If you selected Create a new partition layout earlier in the process, it is now time to
repartition your old disk.
During this step, you will see the current disk partition layout. Initially, the disk has
unallocated space only. This will change when you create new partitions.
Having completed the required steps, you will add a new partition. To create another one,
simply repeat those steps.
If you make a mistake, click Back to redo.
After you create the necessary partitions, uncheck the Create new partition in
unallocated space box and click Next.
13.3.10 Old and new disk partition layouts
In the next window, you will see rectangles indicating the source hard disk, including its
partitions and unallocated space, as well as the new disk layout.
Along with the hard disk number, you will also see disk capacity, label, partition and file
system information. Different partition types, including primary, logical and unallocated
space are marked with different colors.
94 Copyright © Acronis, Inc., 2000-2006
Page 95

If you have selected manual partition creation before, the partition layout will look different.
This partitioning method is described below.
13.3.11 Cloning summary
In the next window, you will see a list of briefly described operations to be performed on the
disks.
Cloning a disk containing the currently active operating system will require reboot. In that
case, after clicking Proceed you will be asked to confirm the reboot. Canceling the reboot
will cancel the entire procedure.
Cloning a non-system disk or a disk containing an operating system, but not active one at
the moment, will proceed without reboot. After you click Proceed, Acronis True Image
Workstation will start cloning the old disk to the new disk, indicating the progress in the
special window. You can stop this procedure by clicking Cancel. In that case, you will have
to repartition and format the new disk or repeat the cloning proced ure. After the operati on is
complete, you will see the results message.
13.4 Cloning with manual partitioning
13.4.1 Old and new disk partition layouts
The manual transfer method enables you to resize partitions on th e new disk. By def ault, the
program resizes them proportionally.
In the next window, you will see rectangles indicating the source hard disk, including its
partitions and unallocated space, as well as the new disk layout.
Along with the hard disk number, you will see disk capacity, label, partition and file system
information. Different partition types, including primary, logical and unallocated space are
marked with different colors.
Copyright © Acronis, Inc., 2000-2006 95
Page 96

To resize either partition, check the Proceed relayout box. If you are satisfied with the
partition layout shown, uncheck this box (if checked). Clicking Next, you will proceed to the
cloning summary window.
Be careful! Clicking Back in this window will reset all size and location changes that you've
selected, so you will have to specify them again.
First, select a partition to resize. It will be underlined in red.
Resize and relocate it on the next step.
You can do this by entering values to Unallocated space before, Partition size,
Unallocated space after fields, by dragging partition borders or the partition itself.
If the cursor turns to two vertical lines with left and right arrows, it is pointed at the partition
border and you can drag it to enlarge or reduce the partition’s size. If the cursor turns to
four arrows, it is pointed at the partition, so you can move it to the left or right (if there's
unallocated space near it).
Having provided the new location and size, click Next. You will be taken two steps back to
the partition layout. You might have to perform some more resizing and relocation before
you get the layout you need.
96 Copyright © Acronis, Inc., 2000-2006
Page 97

Chapter 14. Adding a new hard disk
If you don't have enough space for your data, you can either replace the old disk wi th a new
higher-capacity one (data transfers to new disks are described in the previous chapter), or
add a new disk only to store data, leaving the system on the old disk. If the workstation has
space for another disk, it would be easier to add a data disk drive than to clone a system
one.
This feature is available in Acronis True Image Workstation local version only. Adding disks
using Acronis True Image Management Console is impossible.
To add a new disk, you must first install it in your workstation.
14.1 Selecting a hard disk
Select the disk that you've added to the workstation.
This window might be bypassed if the program detects the new disk itself. In this case, you
will immediately proceed to the new partition creation.
If there are any partitions on the new disk, they must be deleted first.
Select Delete partitions on the destination hard disk and click Next to continue.
14.2 Creating new partitions
Next you will see the current partition layout. Initially, all disk space will be unallocated. This
will change after you add new partitions.
To create a partition, select Create new partition in unallocated space and click Next
to perform steps required by the partition creation wizard.
You will be prompted to set the new partition location and size. You can do this by both
entering values to Unallocated space before, Partition size, Unallocated space after
fields, by dragging partition borders or the partition itself.
Copyright © Acronis, Inc., 2000-2006 97
Page 98

If the cursor turns to two vertical lines with left and right arrows, it is pointed at the partition
border and you can drag it to enlarge or reduce the partiti on size. If the cursor turns to four
arrows, it is pointed at the partition, so you can move it to the left or right (if there is
unallocated space near it). Having provided the new partition location and size, you can
input a label for the new partition.
If you make a mistake at partitioning, click Back to redo the process.
Finally, you will be taken back to the partition layout screen. Check the resulting partitions
layout and start creating another partition or move on b y un checkin g Create new partition
in unallocated space and clicking Next.
14.3 Disk add summary
The disk add summary contains a list of operations to be performed on disks.
After you click Proceed, Acronis True Image Workstation will start creating and formatting
new partitions, indicating the progress in the special window. You can stop this procedure by
clicking Cancel. In that case, you will have to repartiti on and format the new disk or repeat
the disk add procedure.
98 Copyright © Acronis, Inc., 2000-2006
Page 99

Chapter 15. Command-line mode and scripting
Acronis True Image Workstation (local version) supports the command-line mode, as well as
the GUI mode, and can be used to execute XML scripts.
15.1 Working in the command-line mode
An administrator might need a console interface in some situations. Acronis True Image
Workstation supports this mode with TrueImageCmd.exe utility. The file is located in a
folder where Acronis True Image Workstation has been installed, by default it is
C:\Program Files\Acronis\TrueImageWorkstation.
15.1.1 Supported commands
TrueImageCmd has the following format:
trueimagecmd /[command] /[option1] [option2]…
The following commands are supported (each command may be accompanied by additi onal
options):
1. create
Creates an image file with the specified file name. A complete image is created by default.
Use the /incremental option to create an incremental image.
Options
/progress:[on | off]
Shows/hides the progress information (percent completed). It is shown by default.
/filename:[filename]
Sets the image file name.
/password:[password]
Protects an image with a password.
/net_user:[username]
Specifies a user name when creating an image on a network drive.
/net_password:[password]
Specifies a user password when creating an image on a network drive.
/harddisk:[disk number]
Specifies the hard disks to include into the image file by numbers. The list of available hard
disks is provided by the /list command. An image may contain data of more than on e hard
disk. In that case, separate disk numbers by commas, e.g.:
/harddisk 1,3
/partition:[partition number]
Copyright © Acronis, Inc., 2000-2006 99
Page 100

Specifies the partitions to include into the image file by numbers. The list of available
partitions is provided by /list. Partition numbers are specified as <disk number>-<partition
number>, e.g.:
/partition: 1-1,1-2,3-1
/file_partition:[partition letter]
Specifies the partition where the image file will be stored (by letter or number). This option
is used with /filename:file_name. In that case the file name must be specified without drive
letter or root folder. For example:
/file_partition:D /filename:"\1.tib”
/raw
Use this option to create an image of a disk (partition) with unrecognized or unsupported file
system. This will copy all disk/partition contents sector-by-sector. Without this option only
the sectors containing useful system and user data are imaged.
/compression:[0…9]
Specifies the image compression level. It ranges from 0 to 9 and is set to 3 by default.
/incremental
Sets the image type to incremental. If there is no a basic image file to append an
incremental one, a complete image will be created.
/split:[size in MB]
Splits image file into parts of the specified size.
/reboot
Reboots the workstation after the operation is completed.
/log:[file name]
Creates a log file of the current operation with the specified fi le name.
2. deploy
Restores a disk or partition from an image.
Options
/filename:[filename]
Specifies the name of the image file to restore.
/net_user:[username]
Specifies a user name when restoring an image from a network drive.
/net_password:[password]
Specifies a user password when restoring an image from a network drive.
/file_partition:[partition letter]
Specifies the partition where the image file is stored (by letter or number). This option is
used with /filename:file_name. In this case the file name must be specified without drive
letter or root folder. For example:
/file_partition:D /filename:"\1.tib”
100 Copyright © Acronis, Inc., 2000-2006
 Loading...
Loading...