Page 1
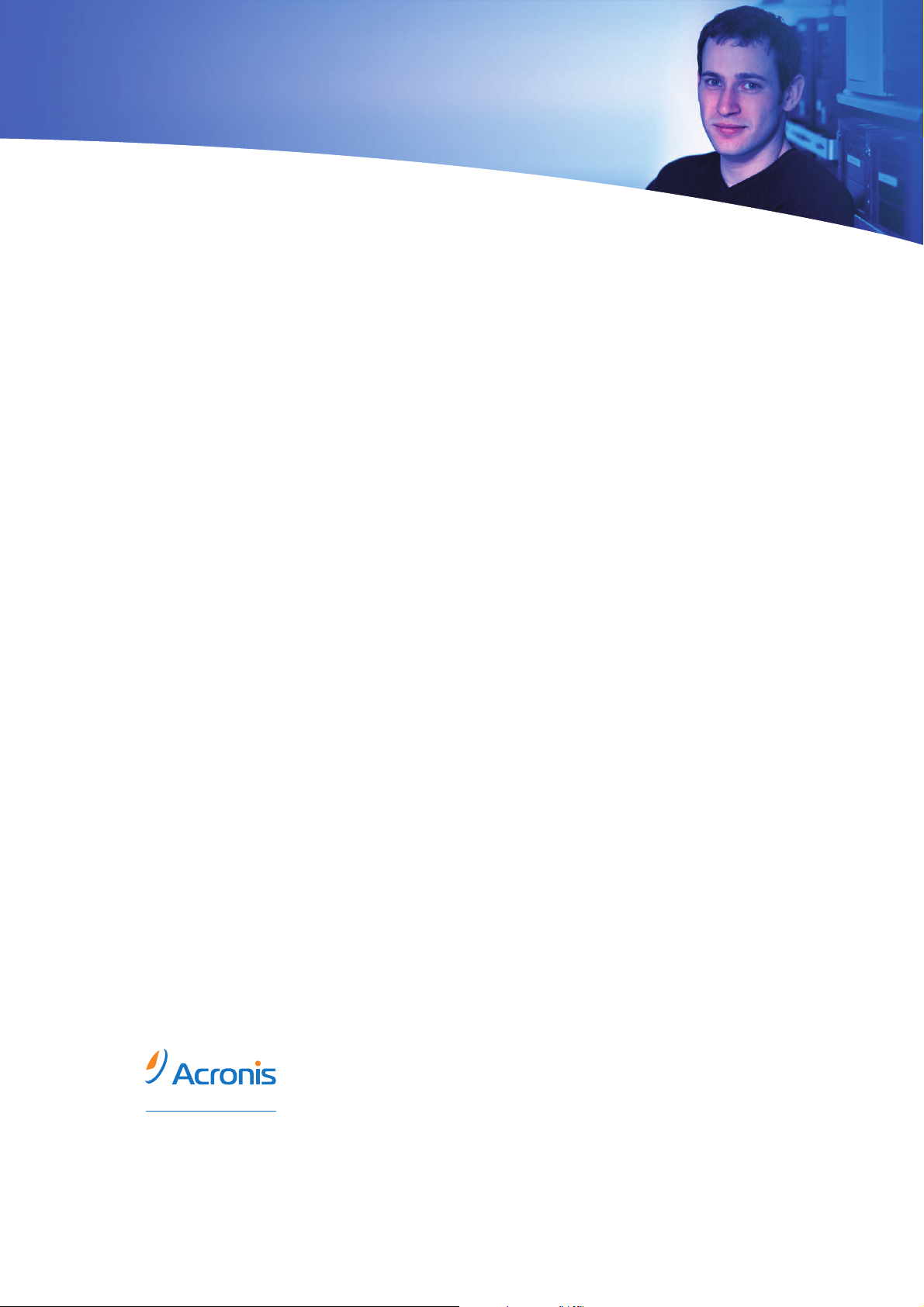
Руководство пользователя
Acronis
True Image 9.0
Compute with confidence
www.acronis.ru
Page 2
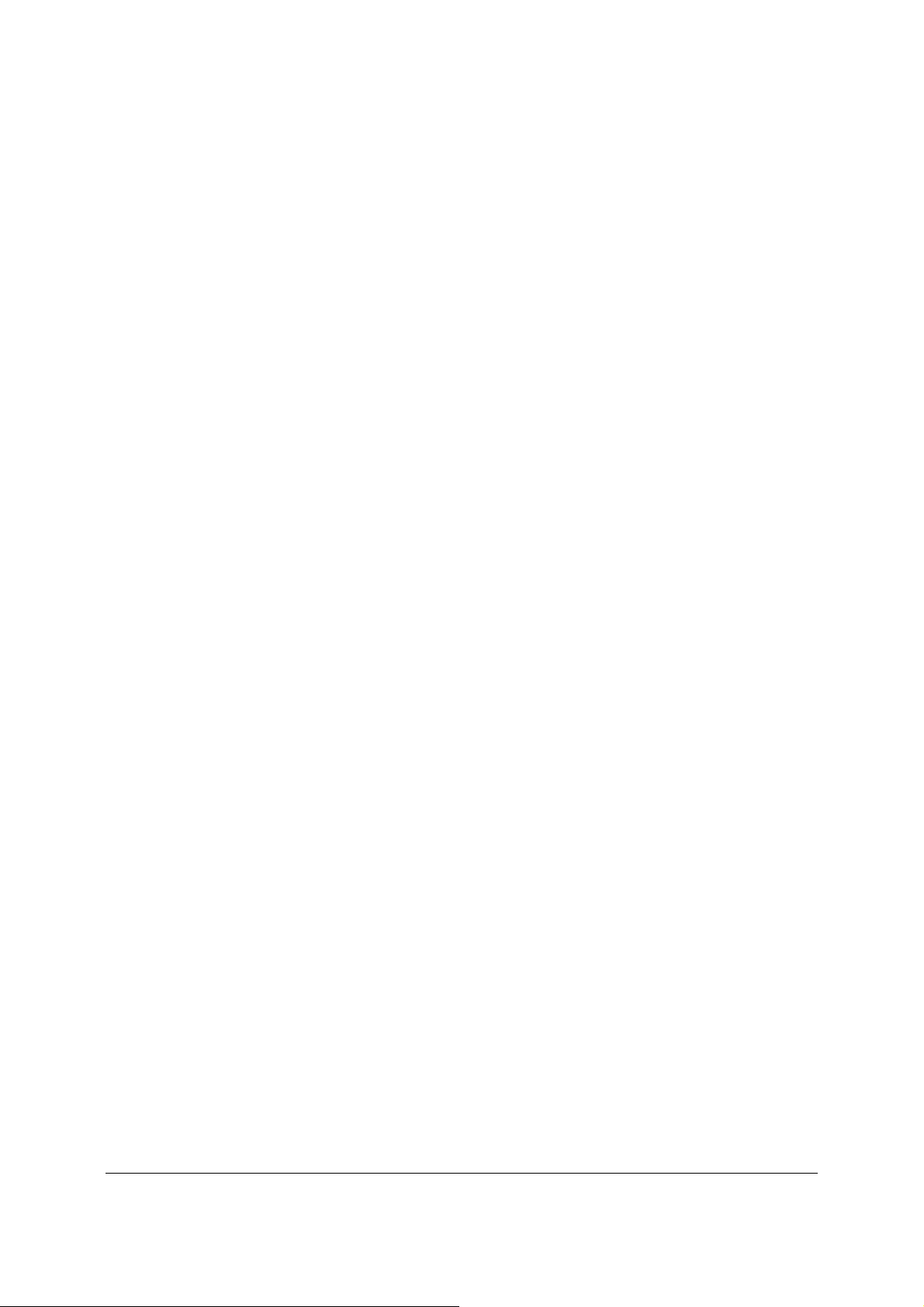
Содержание данного руководства может быть изменено без предварительного
уведомления.
Copyright © Acronis, Inc., 2000-2005. All rights reserved.
Linux — зарегистрированный товарный знак Линуса Торвальдса.
OS/2 — зарегистрированный товарный знак IBM Corporation.
Windows — зарегистрированный товарный знак Microsoft Corporation.
Все остальные упоминаемые товарные знаки могут быть зарегистрированными
товарными знаками тех или иных фирм.
Распространение настоящих или переработанных материалов, входящих в
данное руководство, в виде печатного издания (книги)
запрещено без
письменного разрешения их владельца.
ДОКУМЕНТАЦИЯ ПОСТАВЛЯЕТСЯ «КАК ЕСТЬ». НЕ СУЩЕСТВУЕТ НИКАКИХ
ЯВНО ВЫРАЖЕННЫХ ИЛИ ПОДРАЗУМЕВАЕМЫХ ОБЯЗАТЕЛЬСТВ,
ПОДТВЕРЖДЕНИЙ ИЛИ ГАРАНТИЙ, В ТОМ ЧИСЛЕ И СВЯЗАННЫХ С
ТОВАРНОСТЬЮ ПРОГРАММНОГО ОБЕСПЕЧЕНИЯ ИЛИ ПРИГОДНОСТЬЮ ЕГО
ДЛЯ ИСПОЛЬЗОВАНИЯ В ОПРЕДЕЛЕННЫХ ЦЕЛЯХ, НАСКОЛЬКО ТАКАЯ
ОГРАНИЧЕННОСТЬ ОТВЕТСТВЕННОСТИ ДОПУСКАЕТСЯ ЗАКОНОМ.
2
Copyright © Acronis, Inc., 2000-2005
Page 3
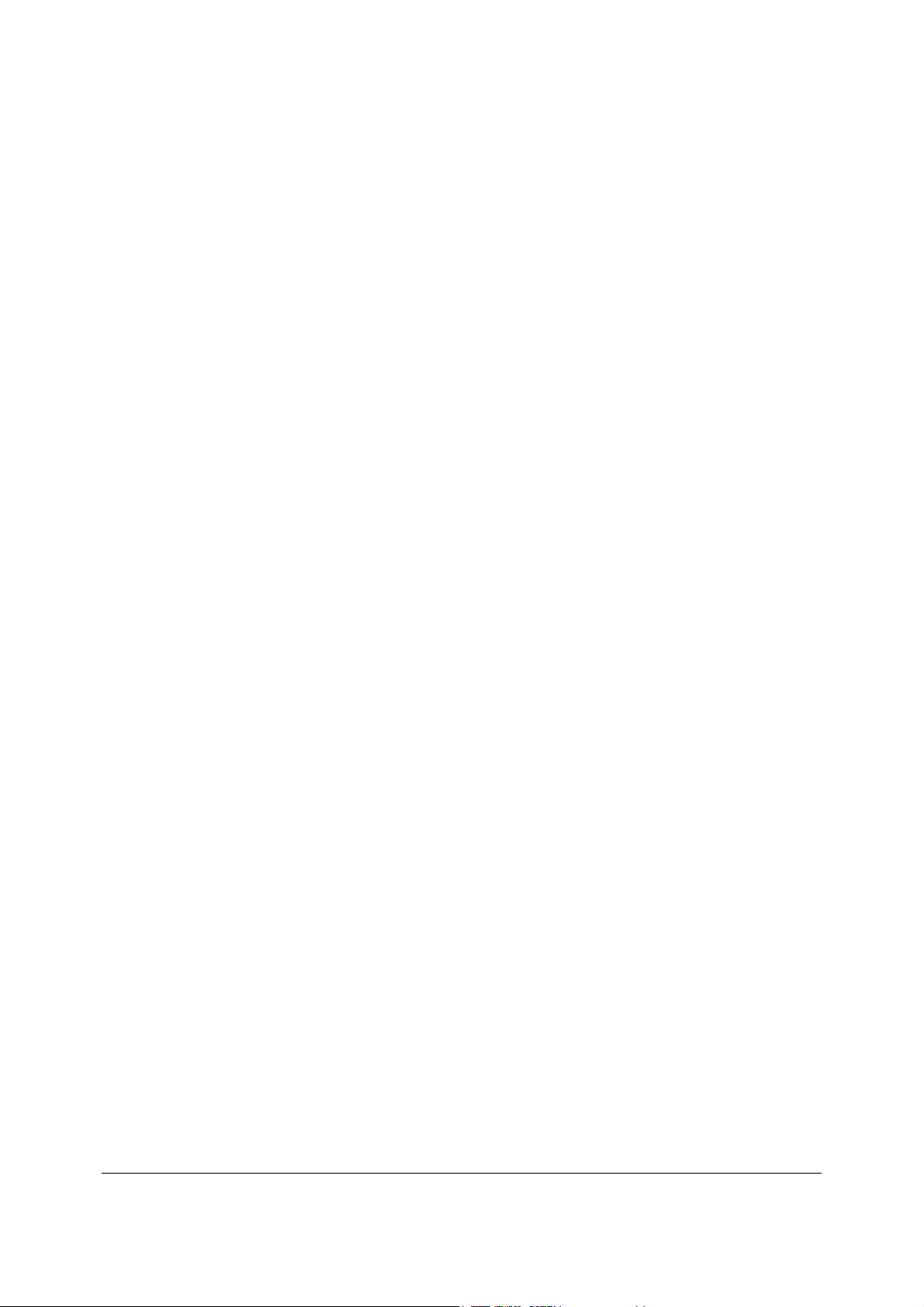
ЛИЦЕНЗИОННОЕ СОГЛАШЕНИЕ С КОНЕЧНЫМ ПОЛЬЗОВАТЕЛЕМ
ПРИНИМАЯ УСЛОВИЯ НАСТОЯЩЕГО ДОГОВОРА, ВЫ ВЫРАЖАЕТЕ СОГЛАСИЕ СО ВСЕМИ
УСЛОВИЯМИ. ЕСЛИ ВЫ НЕ СОГЛАСНЫ С КАКИМ-ЛИБО ПУНКТОМ НАСТОЯЩЕГО ДОГОВОРА, ВЫ
ДОЛЖНЫ ОТКАЗАТЬСЯ ОТ НЕГО ВЫБОРОМ ПУНКТА \"Я отклоняю...\ И НЕ УСТАНАВЛИВАТЬ
ПРОГРАММНОЕ ОБЕСПЕЧЕНИЕ (ДАЛЕЕ ПО).
Настоящее Соглашение является юридическим договором между вами (конечным
пользователем) и ООО "Акронис" (разработчиком ПО "Acronis True Image")
Copyright © Acronis, Inc., 2000-2005.
только на следующих условиях:
1. Разрешается устанавливать и использовать одну копию программы на одном компьютере,
устройстве, рабочей станции, терминале или ином цифровом электронном устройстве
("Устройство").
2. Не разрешается:
А. Предоставлять программу в прокат, в аренду, во временное пользование и использовать
программу для оказания
третьим лицам сетевых услуг.
Б. Вскрывать технологию или декомпилировать программу за исключением случая и только в
той степени, когда такие действия явно разрешены действующим законодательством.
В. Вносить изменения в ПО и его документацию.
Г. Копировать, переводить устно или иным образом "Руководство пользователя."
Д. Делать более одной резервной копии
Е. При приобретении пакета (комплекта) программ отделять от него составляющие его части
для раздельного использования на нескольких устройствах.
ООО "Акронис" сохраняет право прекратить действие этого договора при нарушении или
несоблюдении вами условий договора.
При прекращении действия договора по любой причине все копии ПО должны быть немедленно
возвращены ООО " Акронис".
Все права защищены. Вам разрешается использовать ПО
ПО.
РИСК
ООО "АКРОНИС" И ЕГО ПОСТАВЩИКИ ПРЕДОСТАВЛЯЮТ ПРОГРАММУ И (ЕСЛИ ТАКОВЫЕ
ПРЕДОСТАВЛЯЮТСЯ) УСЛУГИ ПО ПОДДЕРЖКЕ НА УСЛОВИЯХ "КАК ЕСТЬ", СО ВСЕМИ
ВОЗМОЖНЫМИ НЕИСПРАВНОСТЯМИ, И ОТКАЗЫВАЮТСЯ ОТ ВСЕХ ДРУГИХ ЯВНЫХ,
ПОДРАЗУМЕВАЕМЫХ ИЛИ ПРЕДУСМОТРЕННЫХ ЗАКОНОДАТЕЛЬСТВОМ ГАРАНТИЙ И УСЛОВИЙ,
ВКЛЮЧАЯ (НО НЕ ОГРАНИЧИВАЯСЬ ТОЛЬКО ИМИ) ОТКАЗ ОТ ПОДРАЗУМЕВАЕМОЙ ГАРАНТИИ,
ОБЯЗАТЕЛЬСТВ ИЛИ УСЛОВИЙ ПРИГОДНОСТИ ДЛЯ
ПРОДАЖИ И ПРИМЕНИМОСТИ ДЛЯ
ОПРЕДЕЛЕННОЙ ЦЕЛИ, ТОЧНОСТИ ИЛИ ПОЛНОТЫ ОТВЕТОВ ИЛИ РЕЗУЛЬТАТОВ РАБОТЫ,
ГАРАНТИИ ВЫСОКОЙ КВАЛИФИКАЦИИ, ОТСУТСТВИЯ ВИРУСОВ, ОТСУТСТВИЯ НЕБРЕЖНОСТИ
ПРИ ИЗГОТОВЛЕНИИ ПРОГРАММЫ.
ООО "АКРОНИС" И ЕГО ПОСТАВЩИКИ НЕ НЕСУТ ОТВЕТСТВЕННОСТЬ ЗА КАКОЙ-ЛИБО ОСОБЫЙ,
СЛУЧАЙНЫЙ, КОСВЕННЫЙ ИЛИ ОПОСРЕДОВАННЫЙ УЩЕРБ ИЛИ УБЫТКИ, ВОЗНИКАЮЩИЕ В
СВЯЗИ С ИСПОЛЬЗОВАНИЕМ ИЛИ НЕВОЗМОЖНОСТЬЮ ИСПОЛЬЗОВАНИЯ
ПРОГРАММЫ ЛИБО
ОКАЗАНИЕМ ИЛИ НЕОКАЗАНИЕМ УСЛУГ ПО ТЕХНИЧЕСКОЙ ПОДДЕРЖКЕ, ДАЖЕ ЕСЛИ ОНИ БЫЛИ
НАДЛЕЖАЩИМ ОБРАЗОМ ИЗВЕЩЕНЫ О ВОЗМОЖНОСТИ ВОЗНИКНОВЕНИЯ ТАКИХ УБЫТКОВ.
Copyright © Acronis, Inc., 2000-2005
3
Page 4
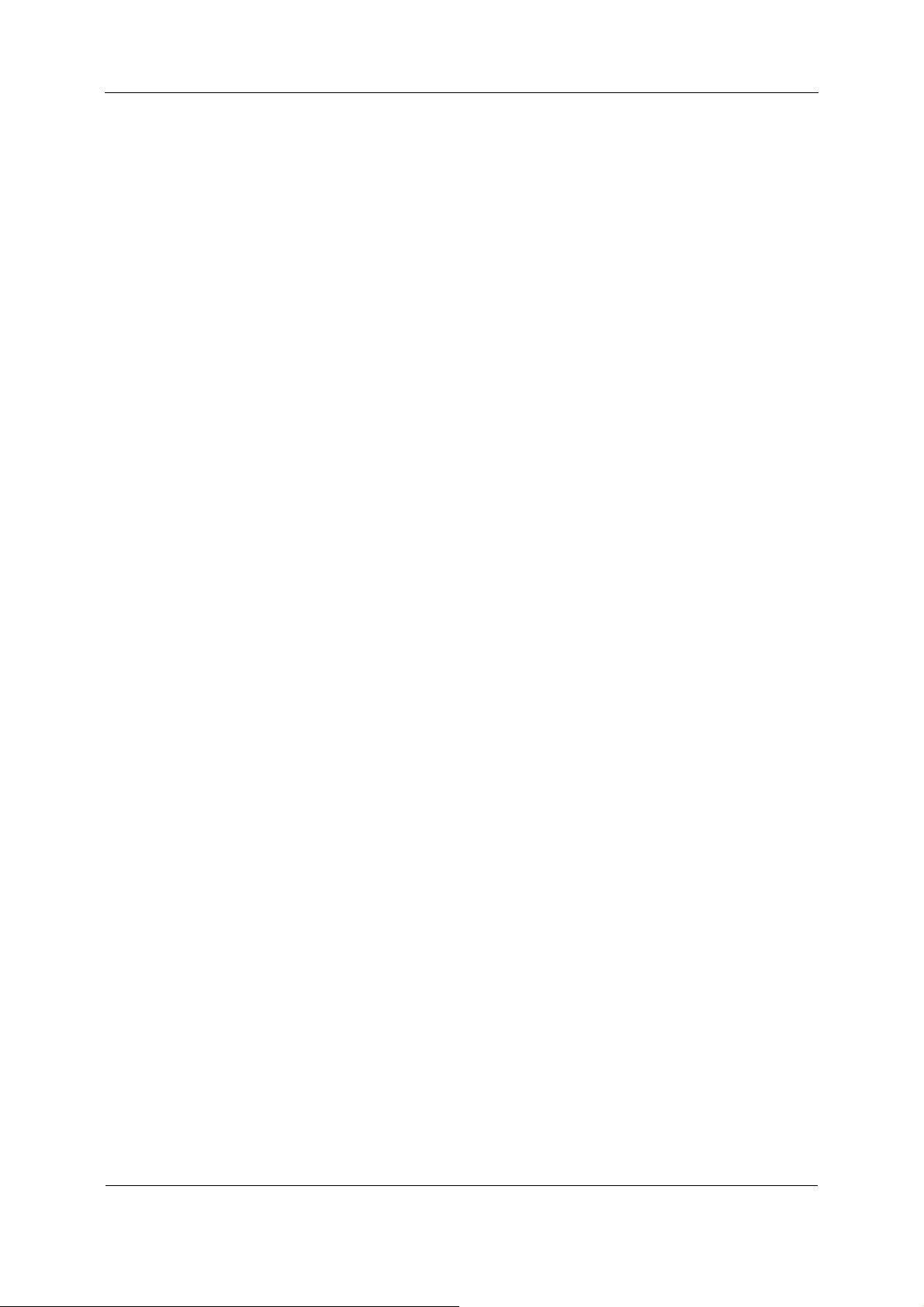
Содержание
Содержание
СОДЕРЖАНИЕ ....................................................................................................................................... 4
ГЛАВА 1. ВВЕДЕНИЕ.......................................................................................................................... 7
1.1 ЧТО ТАКОЕ ACRONIS TRUE IMAGE .................................................................................... 7
1.2 ЧТО НОВОГО В ACRONIS TRUE IMAGE 9.0 ......................................................................... 7
1.3 В ЧЕМ РАЗНИЦА МЕЖДУ РЕЗЕРВНЫМ КОПИРОВАНИЕМ ФАЙЛОВ И ДИСКОВ/РАЗДЕЛОВ? 8
1.4 В ЧЕМ РАЗНИЦА МЕЖДУ ПОЛНЫМ, ИНКРЕМЕНТНЫМ И ДИФФЕРЕНЦИАЛЬНЫМ
РЕЗЕРВНЫМ КОПИРОВАНИЕМ
1.5 ЧТО ТАКОЕ ACRONIS SNAP RESTORE?............................................................................. 10
1.5.1 КАК РАБОТАЕТ ACRONIS SNAP RESTORE............................................................... 10
1.5.2 КАК ИСПОЛЬЗОВАТЬ ACRONIS SNAP RESTORE ...................................................... 10
1.6 УСЛОВИЯ ИСПОЛЬЗОВАНИЯ ПРОГРАММЫ ...................................................................... 11
1.7 ТЕХНИЧЕСКАЯ ПОДДЕРЖКА............................................................................................. 11
ГЛАВА 2. УСТАНОВКА И ЗАПУСК................................................................................................... 13
2.1 СИСТЕМНЫЕ ТРЕБОВАНИЯ............................................................................................... 13
2.2 УСТАНОВКА ACRONIS TRUE IMAGE ................................................................................ 13
2.3 ОБНОВЛЕНИЕ ACRONIS TRUE IMAGE............................................................................... 14
2.4 ЗАПУСК ACRONIS TRUE IMAGE........................................................................................ 14
2.5 УДАЛЕНИЕ ПРОГРАММЫ .................................................................................................. 15
ГЛАВА 3. ОБЩИЕ СВЕДЕНИЯ О ПРОГРАММЕ ............................................................................... 16
3.1 ГЛАВНОЕ ОКНО ПРОГРАММЫ .......................................................................................... 16
3.2 ЗОНА БЕЗОПАСНОСТИ ACRONIS....................................................................................... 19
3.2.1 СОЗДАНИЕ ЗОНЫ БЕЗОПАСНОСТИ ACRONIS .......................................................... 20
3.2.2 ИЗМЕНЕНИЕ РАЗМЕРА ЗОНЫ БЕЗОПАСНОСТИ ACRONIS ........................................ 21
3.2.3 УДАЛЕНИЕ АРХИВОВ В ЗОНЕ БЕЗОПАСНОСТИ ACRONIS ....................................... 22
3.2.4 УДАЛЕНИЕ ЗОНЫ БЕЗОПАСНОСТИ ACRONIS ......................................................... 22
3.3 ВОССТАНОВЛЕНИЕ ПРИ ЗАГРУЗКЕ ................................................................................... 23
ГЛАВА 4. СОЗДАНИЕ АРХИВОВ ...................................................................................................... 24
4.1 РЕЗЕРВНОЕ КОПИРОВАНИЕ ФАЙЛОВ И ПАПОК ................................................................ 24
4.2 РЕЗЕРВНОЕ КОПИРОВАНИЕ ДИСКОВ И РАЗДЕЛОВ (СОЗДАНИЕ ОБРАЗОВ) ....................... 28
4.3 УСТАНОВКА ПАРАМЕТРОВ РЕЗЕРВНОГО КОПИРОВАНИЯ ................................................ 31
4.3.1 ЗАЩИТА АРХИВА .................................................................................................... 31
4.3.2 ИСКЛЮЧЕНИЕ ФАЙЛОВ .......................................................................................... 31
4.3.3 PRE/POST КОМАНДЫ ............................................................................................... 32
4.3.4 СТЕПЕНЬ СЖАТИЯ .................................................................................................. 32
4.3.5 ПРИОРИТЕТ ПРОЦЕССА........................................................................................... 32
4.3.6 ДЕЛЕНИЕ АРХИВА НА ЧАСТИ ................................................................................. 32
4.3.7 ДОПОЛНИТЕЛЬНЫЕ НАСТРОЙКИ............................................................................ 33
ГЛАВА 5. ВОССТАНОВЛЕНИЕ ДАННЫХ ИЗ АРХИВА ..................................................................... 35
5.1 ВОССТАНОВЛЕНИЕ ПОД WINDOWS ИЛИ ЗАГРУЗКА С CD?.............................................. 35
5.2 ВОССТАНОВЛЕНИЕ ФАЙЛОВ И ПАПОК ............................................................................ 35
5.3 ВОССТАНОВЛЕНИЕ ДИСКОВ/РАЗДЕЛОВ И ФАЙЛОВ ИЗ ОБРАЗОВ .................................... 37
5.3.1 ЗАПУСК МАСТЕРА ВОССТАНОВЛЕНИЯ ДАННЫХ................................................... 38
5.3.2 ВЫБОР АРХИВА....................................................................................................... 38
5.3.3 ВЫБОР СПОСОБА ВОССТАНОВЛЕНИЯ .................................................................... 39
5.3.4 ВЫБОР ВОССТАНАВЛИВАЕМОГО РАЗДЕЛА ............................................................ 40
5.3.5 ВЫБОР ЦЕЛЕВОГО ДИСКА/РАЗДЕЛА ....................................................................... 40
5.3.6 ИЗМЕНЕНИЕ ТИПА ВОССТАНАВЛИВАЕМОГО РАЗДЕЛА ......................................... 41
5.3.7 ИЗМЕНЕНИЕ ФАЙЛОВОЙ СИСТЕМЫ РАЗДЕЛА ........................................................ 41
? .................................................................................................... 9
4
Copyright © Acronis, Inc., 2000-2005
Page 5
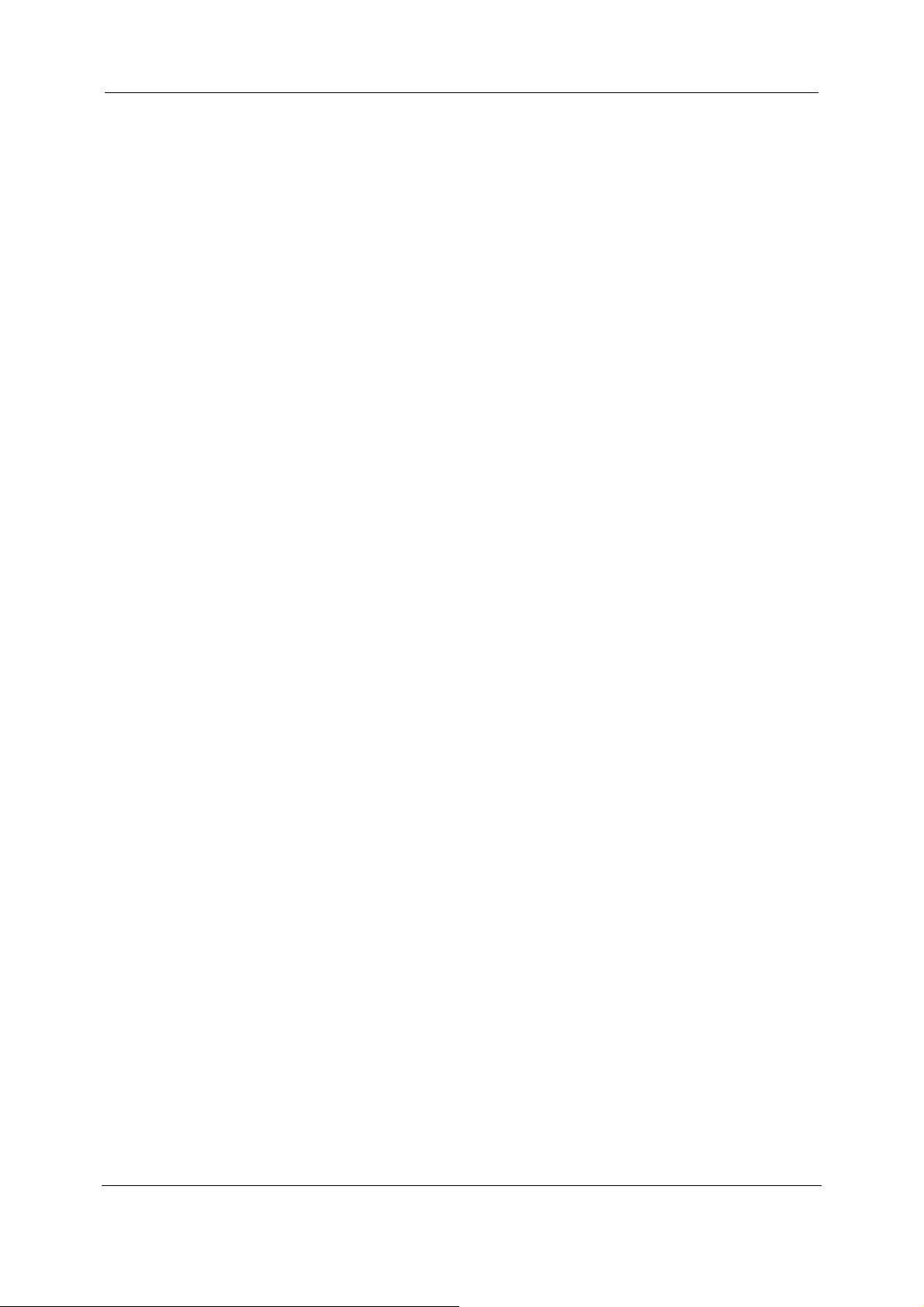
Содержание
5.3.8 ИЗМЕНЕНИЕ РАЗМЕРА И ПОЛОЖЕНИЯ РАЗДЕЛА .................................................... 42
5.3.9 ПРИСВОЕНИЕ БУКВЫ ВОССТАНАВЛИВАЕМОМУ РАЗДЕЛУ .................................... 42
5.3.10 ПРОВЕРКИ ............................................................................................................... 43
5.3.11 ВОССТАНОВЛЕНИЕ НЕСКОЛЬКИХ РАЗДЕЛОВ В ОДИН ПРИЕМ ............................... 43
5.3.12 ИТОГОВОЕ ОКНО И ВЫПОЛНЕНИЕ ВОССТАНОВЛЕНИЯ ......................................... 43
ГЛАВА 6. ПОДКЛЮЧЕНИЕ ОБРАЗА В КАЧЕСТВЕ ВИРТУАЛЬНОГО ДИСКА................................. 44
6.1 ПОДКЛЮЧЕНИЕ ОБРАЗА ................................................................................................... 44
6.2 ОТКЛЮЧЕНИЕ ОБРАЗА...................................................................................................... 46
ГЛАВА 7. ПЕРЕНОС СИСТЕМЫ НА НОВЫЙ ДИСК ......................................................................... 47
7.1 ОБЩИЕ СВЕДЕНИЯ............................................................................................................ 47
7.2 БЕЗОПАСНОСТЬ ................................................................................................................ 48
7.3 ВЫПОЛНЕНИЕ ПЕРЕНОСА................................................................................................. 48
7.3.1 ВЫБОР РЕЖИМА КЛОНИРОВАНИЯ .......................................................................... 48
7.3.2 ВЫБОР ИСХОДНОГО ДИСКА.................................................................................... 49
7.3.3 ВЫБОР ЦЕЛЕВОГО ДИСКА....................................................................................... 50
7.3.4 ЦЕЛЕВОЙ ДИСК СОДЕРЖИТ РАЗДЕЛЫ .................................................................... 50
7.3.5 СХЕМА РАЗДЕЛОВ СТАРОГО И НОВОГО ДИСКОВ ................................................... 51
7.3.6 ЧТО ДЕЛАТЬ С ДАННЫМИ НА СТАРОМ ДИСКЕ ....................................................... 52
7.3.7 УНИЧТОЖЕНИЕ ДАННЫХ НА СТАРОМ ДИСКЕ ........................................................ 53
7.3.8 ВЫБОР МЕТОДА ПЕРЕНОСА РАЗДЕЛОВ................................................................... 53
7.3.9 СОЗДАНИЕ РАЗДЕЛОВ НА СТАРОМ ДИСКЕ ............................................................. 55
7.3.10 СХЕМА РАЗДЕЛОВ СТАРОГО И НОВОГО ДИСКОВ ................................................... 55
7.3.11 ИТОГОВОЕ ОКНО КЛОНИРОВАНИЯ......................................................................... 56
7.4 ОСОБЕННОСТИ КЛОНИРОВАНИЯ ПРИ РУЧНОМ СОЗДАНИИ РАЗДЕЛОВ ........................... 56
7.4.1 СХЕМА РАЗДЕЛОВ СТАРОГО И НОВОГО ДИСКОВ ................................................... 56
ГЛАВА 8. ДОБАВЛЕНИЕ НОВОГО ДИСКА....................................................................................... 59
8.1 ВЫБЕРИТЕ ЖЕСТКИЙ ДИСК .............................................................................................. 59
8.2 СОЗДАНИЕ НОВОГО РАЗДЕЛА........................................................................................... 60
8.3 ИТОГОВОЕ ОКНО ДОБАВЛЕНИЯ ДИСКА ........................................................................... 60
ГЛАВА 9. ПЛАНИРОВАНИЕ ЗАДАНИЙ ............................................................................................ 61
9.1 СОЗДАНИЕ ЗАПЛАНИРОВАННОГО ЗАДАНИЯ.................................................................... 61
9.1.1 НАСТРОЙКА ЕЖЕДНЕВНОГО ЗАПУСКА .................................................................. 63
9.1.2 НАСТРОЙКА ЕЖЕНЕДЕЛЬНОГО ЗАПУСКА............................................................... 63
9.1.3 НАСТРОЙКА ЕЖЕМЕСЯЧНОГО ЗАПУСКА................................................................ 64
9.1.4 НАСТРОЙКА ОДНОКРАТНОГО ЗАПУСКА ................................................................ 65
9.2 УПРАВЛЕНИЕ ЗАПЛАНИРОВАННЫМИ ЗАДАНИЯМИ ........................................................ 65
ГЛАВА 10. ДРУГИЕ ОПЕРАЦИИ ........................................................................................................ 66
10.1 ПРОВЕРКА АРХИВОВ ........................................................................................................ 66
10.2 СОЗДАНИЕ ЗАГРУЗОЧНЫХ ДИСКОВ.................................................................................. 67
10.3 ПРОСМОТР ЖУРНАЛА ...................................................................................................... 67
10.4 УПРАВЛЕНИЕ ФУНКЦИЕЙ MICROSOFT WINDOWS ВОССТАНОВЛЕНИЕ СИСТЕМЫ ......... 69
ПРИЛОЖЕНИЕ А. РАЗДЕЛЫ И ФАЙЛОВЫЕ СИСТЕМЫ ................................................................ 70
А.1 РАЗДЕЛЫ ЖЕСТКОГО ДИСКА ............................................................................................ 70
А.2 ФАЙЛОВЫЕ СИСТЕМЫ...................................................................................................... 70
А.2.1 FAT16 ..................................................................................................................... 71
А.2.2 FAT32 ..................................................................................................................... 71
А.2.3 NTFS....................................................................................................................... 72
А.2.4 LINUX EXT2 ............................................................................................................ 72
А.2.5 LINUX EXT3 ............................................................................................................ 72
А.2.6 LINUX REISERFS ..................................................................................................... 72
ПРИЛОЖЕНИЕ Б. ОБЩИЕ ПОНЯТИЯ. ЖЕСТКИЙ ДИСК .............................................................. 73
Copyright © Acronis, Inc., 2000-2005
5
Page 6
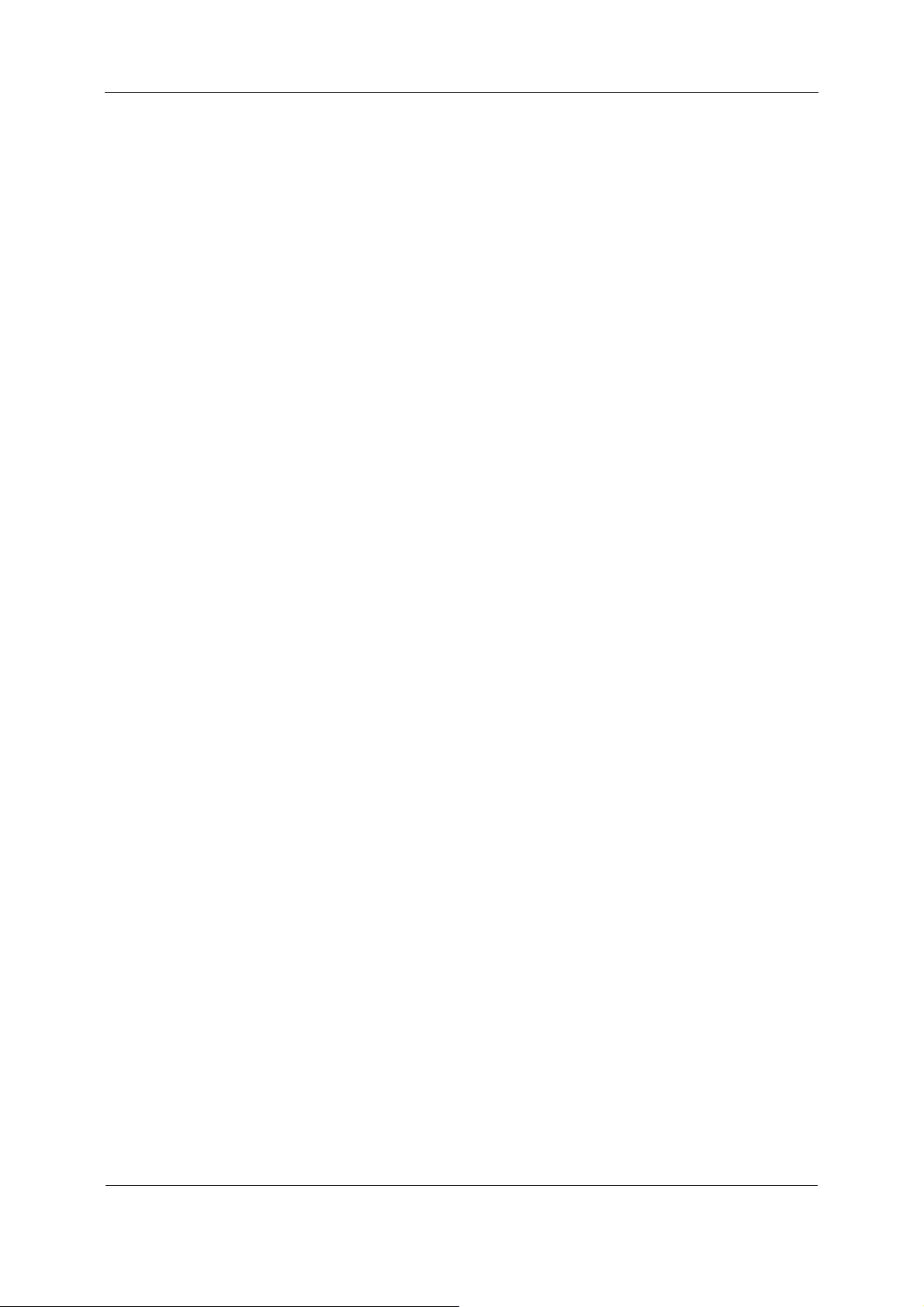
Содержание
Б.1 ПОДКЛЮЧЕНИЕ ЖЕСТКИХ ДИСКОВ К КОМПЬЮТЕРУ ...................................................... 73
Б.1.1 ПОДКЛЮЧЕНИЕ ЖЕСТКОГО ДИСКА. ОБЩАЯ СХЕМА............................................. 73
Б.1.2 КРЕПЛЕНИЕ ЖЕСТКОГО ДИСКА В КОРПУСЕ ........................................................... 74
Б.1.3 РАЗЪЕМЫ НА СИСТЕМНОЙ ПЛАТЕ. КАБЕЛЬ IDE. КАБЕЛЬ ПИТАНИЯ.................... 74
Б.1.4 СПОСОБ ПОДКЛЮЧЕНИЯ. ПЕРЕМЫЧКИ ................................................................. 75
Б.2 BIOS ................................................................................................................................. 76
Б.2.1 УТИЛИТА SETUP ..................................................................................................... 76
Б.2.2 МЕНЮ STANDARD CMOS SETUP ........................................................................... 77
Б.2.3 УПРАВЛЕНИЕ ПОСЛЕДОВАТЕЛЬНОСТЬЮ ЗАГРУЗКИ .............................................. 79
Б.2.4 ОСОБЕННОСТИ AWARDBIOS ................................................................................. 80
Б.2.5 ОШИБКИ ИНИЦИАЦИИ ЖЕСТКОГО ДИСКА............................................................. 84
Б.2.6 ЗАГРУЗКА ОПЕРАЦИОННОЙ СИСТЕМЫ................................................................... 85
6
Copyright © Acronis, Inc., 2000-2005
Page 7
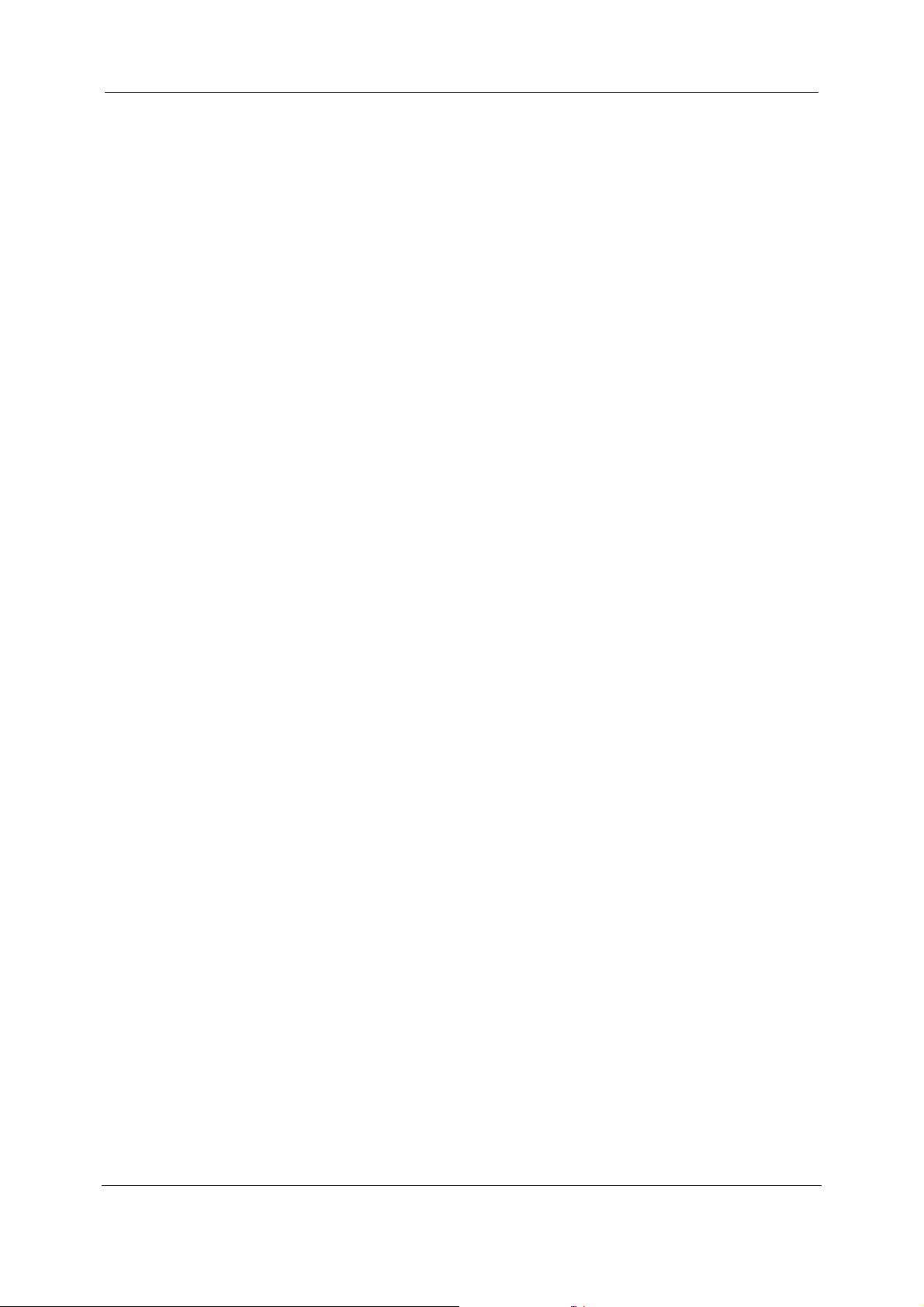
Введение
Глава 1. Введение
1.1 Что такое Acronis True Image
Программа Acronis True Image решает проблему резервного копирования
данных, гарантируя полную сохранность всей информации, хранящейся на
жестких дисках компьютера. С ее помощью можно производить резервное
копирование как отдельных файлов и папок, так и целых дисков или их
разделов.
В случае какого-либо сбоя, нарушившего доступ к информации или работу
системы, а также в случае
сможете восстановить работу системы и утраченную информацию.
Не имеющая аналогов технология, разработанная компанией Acronis и
используемая в программе True Image, дает возможность создавать точный (по
секторам) образ жесткого диска, включающий операционные системы и
установленные приложения вместе с их обновлениями, файлы конфигурации,
пользовательские данные и настройки и т.
нечаянного удаления нужных файлов, вы легко
д.
Для хранения образа можно использовать почти любое из устройств хранения,
подключаемых к компьютеру: локальные и сетевые жесткие диски, устройства
с интерфейсами IDE, SCSI, FireWire (IEEE-1394), USB (1.0, 1.1 и 2.0), PC card
(PCMCIA), а также CD-R/RW, DVD-RW, DVD+R/RW, магнитооптические диски,
устройства Iomega Zip и Jaz.
При установке в компьютер нового жесткого диска, Acronis True Image
поможет вам за считанные минуты перенести на него всю информацию со
старого диска, в
персональные настройки.
Технология мастеров и красивый, наглядный интерфейс в стиле Windows XP
делают работу с программой легкой и приятной. Всего лишь ответьте на
несколько простых вопросов, а Acronis True Image позаботится обо всем
остальном! Уже через несколько минут после выявления неполадки
работоспособность компьютера будет восстановлена.
том числе операционные системы, программы, документы и
1.2 Что нового в Acronis True Image 9.0
В Acronis True Image 9.0 появились следующие новые функции и возможности:
• Acronis Snap Restore – возможность загрузить операционную систему и
начать работу уже через несколько секунд после запуска восстановления
системного диска (восстановление продолжается в фоновом режиме);
• Резервное копирование файлов и папок с возможностью наложения
фильтров;
• Дифференциальное резервное копирование;
• Заданные по умолчанию параметры копирования, редактируемые
пользователем;
Copyright © Acronis, Inc., 2000-2005
7
Page 8
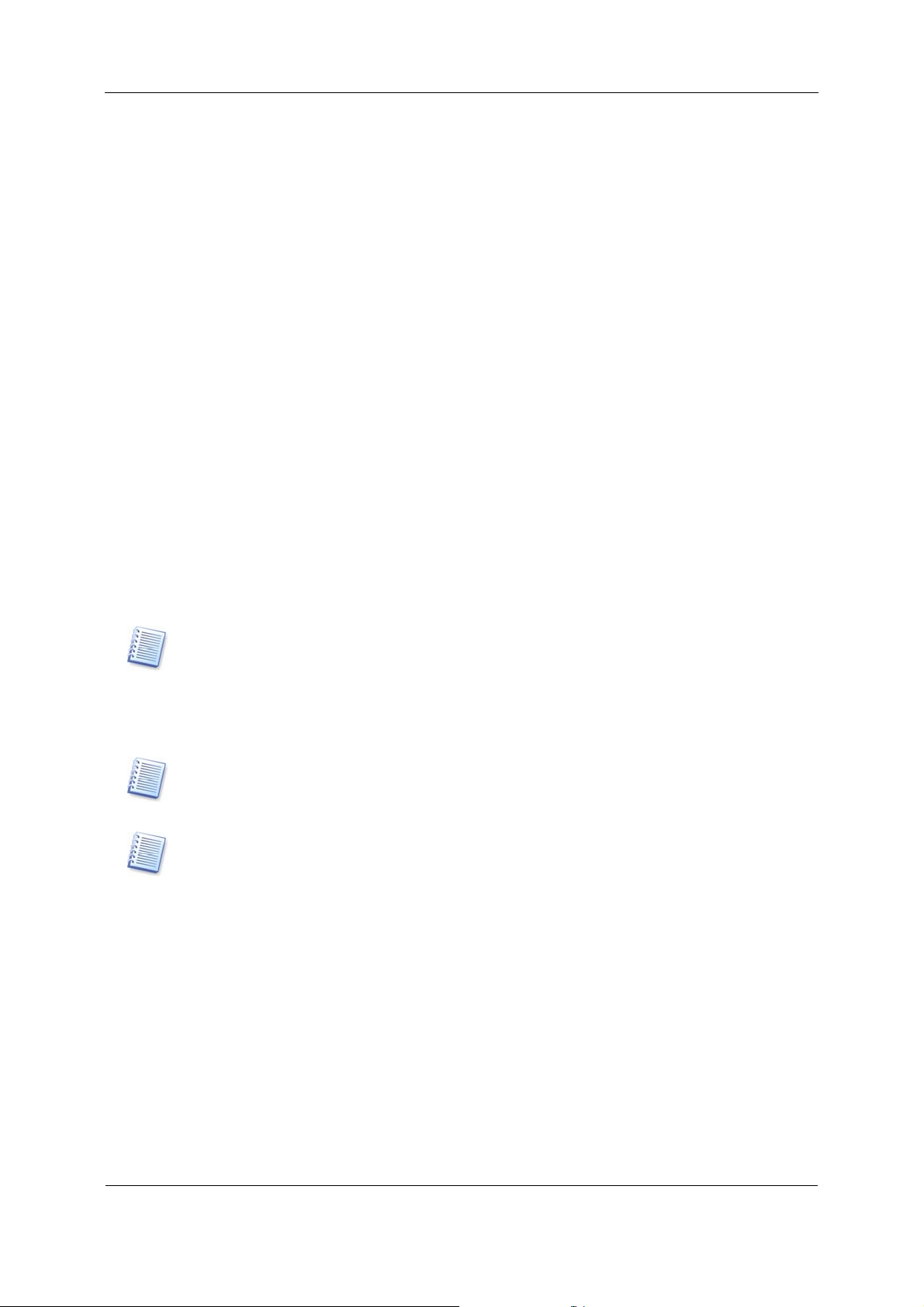
Введение
• Возможность включения и выключения функции Windows
Восстановление системы непосредственно из программы Acronis True
Image;
• Контекстная справка.
Кроме того, улучшен пользовательский интерфейс.
1.3 В чем разница между резервным копированием файлов и
дисков/разделов?
Архив резервного копирования (или просто архив) – это файл, содержащий
копию выбранных файлов/папок или копию всей информации, хранящейся на
выбранных дисках/разделах.
При резервном копировании файлов и папок в архиве сжимаются и
сохраняются только данные этих файлов и папок, вместе с относительными
путями.
Резервное копирование дисков и разделов выполняется по-другому
: Acronis
True Image архивирует моментальную копию состояния диска (snapshot) по
секторам, в том числе: операционную систему, реестр Windows, драйверы
устройств, приложения и данные, а также служебные области диска, скрытые
от пользователя. Эта процедура называется созданием образа диска, а
полученный архив, соответственно, образом диска.
Acronis True Image сохраняет в образе только те участки жесткого диска, которые
содержат данные (для разделов с поддерживаемыми файловыми системами). Кроме того,
в образ не включаются файлы подкачки (win386.swp в Windows 98/Me и pagefile.sys в
Windows NT/2000/XP) и hiberfil.sys (файл, в котором сохраняется содержимое
оперативной памяти при переходе компьютера в спящий режим). Это позволяет
уменьшить размер образа, повысить скорость его
Образ раздела включает все файлы и папки раздела, независимо от их атрибутов (в том
числе скрытые и системные файлы), загрузочную запись, таблицу размещения файлов
(FAT), корневой каталог (Root).
Образ диска включает образы всех разделов на диске, а также образ начальной области
диска (нулевой дорожки), включая главную загрузочную запись (Master Boot Record,
MBR).
создания и восстановления.
Все архивы, создаваемые программой Acronis True Image, имеют по умолчанию
расширение
*.tib.
8
Важно заметить, что файлы и папки можно восстанавливать не только из
файловых архивов, но также из образов дисков или разделов. Для этого
следует подключить образ как виртуальный диск (см. Главу 6 «Подключение
образа в качестве виртуального диска») или начать восстановление образа и
выбрать Восстановить файлы или папки.
Copyright © Acronis, Inc., 2000-2005
Page 9
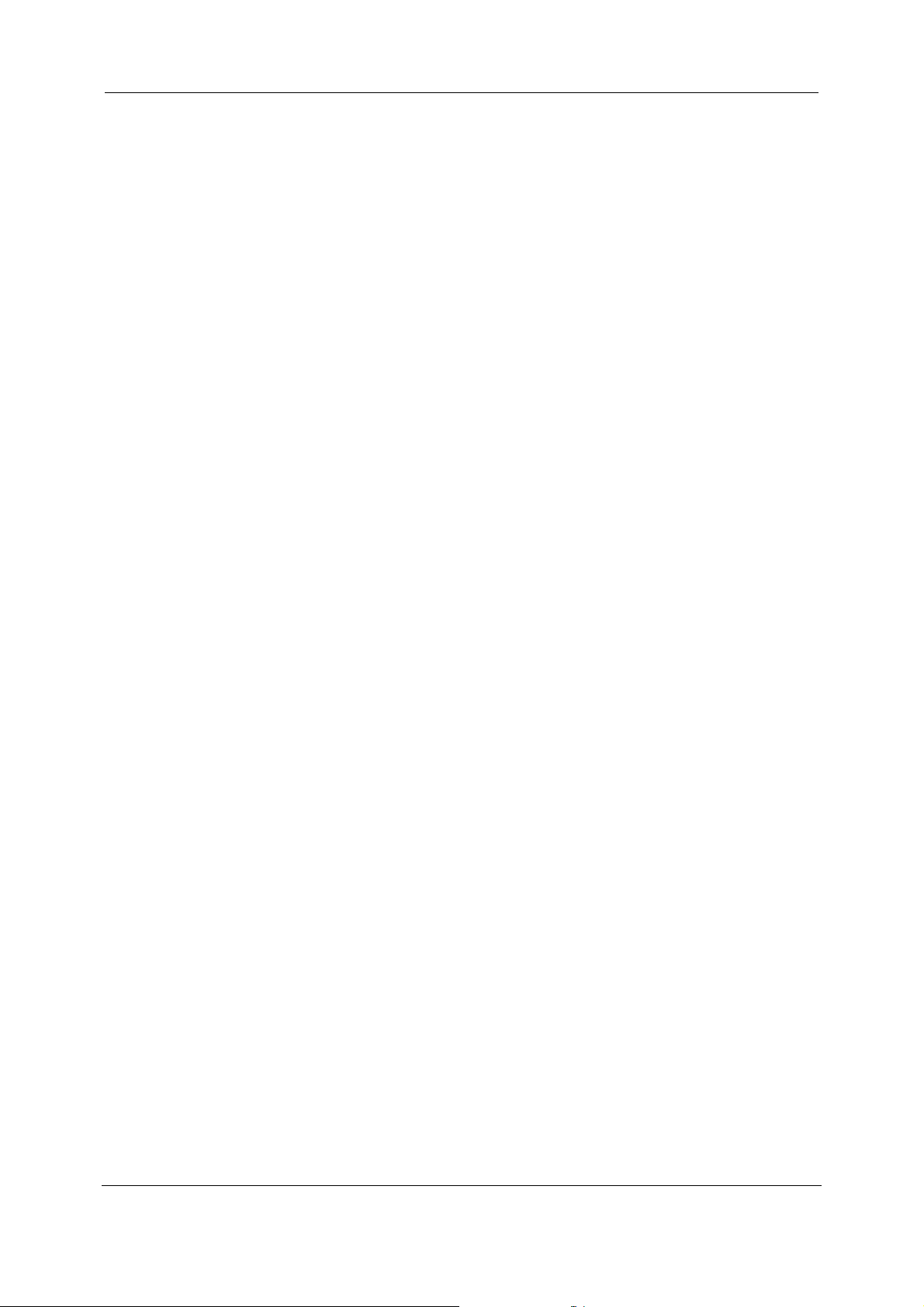
Введение
1.4 В чем разница между полным, инкрементным и
дифференциальным резервным копированием?
Acronis True Image может выполнять полное, инкрементное и
дифференциальное резервное копирование.
При полном резервном копировании в архив включаются все архивируемые
данные по состоянию на момент создания архива. Полный архив всегда лежит
в основе последующего инкрементного или дифференциального копирования,
можно также использовать его как самостоятельный архив. Время
восстановления полного архива минимально по сравнению с
восстановления инкрементного и дифференциального архивов.
Инкрементный архив содержит только данные, изменившиеся с момента
создания последнего полного или инкрементного архива. Поэтому такой архив
обычно имеет гораздо меньший размер и создается несколько быстрее. Но,
поскольку он содержит не все архивируемые данные, для их восстановления
необходимо иметь все предыдущие инкрементные архивы и созданный
полный архив.
временем
вначале
В отличие от инкрементного резервного копирования, добавляющего еще один
файл к имеющейся «цепочке», при дифференциальном копировании
создается независимый файл, содержащий все изменения данных по
отношению к базовому полному архиву. Как правило, дифференциальный
архив восстанавливается быстрее, чем инкрементный, поскольку не
происходит последовательной обработки длинной цепочки предыдущих
архивов.
Полное
копирование как самостоятельный способ может быть оптимальным
решением, когда требуется часто возвращать систему в исходное состояние
(например, в компьютерном клубе или Интернет-кафе, чтобы устранить
изменения, сделанные гостями). В этом случае не нужно часто пересоздавать
исходный полный образ, так что время создания образа не критично, а время
восстановления будет минимальным.
Если вас, напротив, интересует только последнее состояние данных для их
восстановления в случае фатального сбоя системы, разумно применить
дифференциальное копирование. Данный способ особенно эффективен, когда
изменения, происходящие в ваших данных, малы по отношению к полному
объему этих данных.
Это верно и для инкрементного копирования. Максимальную же выгоду
инкрементное копирование приносит, когда
нужно часто сохранять состояние
данных и иметь возможность вернуться к любому из этих состояний. Создавая
полный архив раз в месяц и инкрементный архив каждый день, вы получите
тот же результат, как если бы каждый день проводили полное копирование. Но
времени и дискового пространства (или сменных носителей) будет потрачено
примерно в
десять раз меньше.
Заметим, что приведенные соображения – не более, чем примеры для вашего
сведения. Рекомендуем выработать собственную политику резервного
Copyright © Acronis, Inc., 2000-2005
9
Page 10
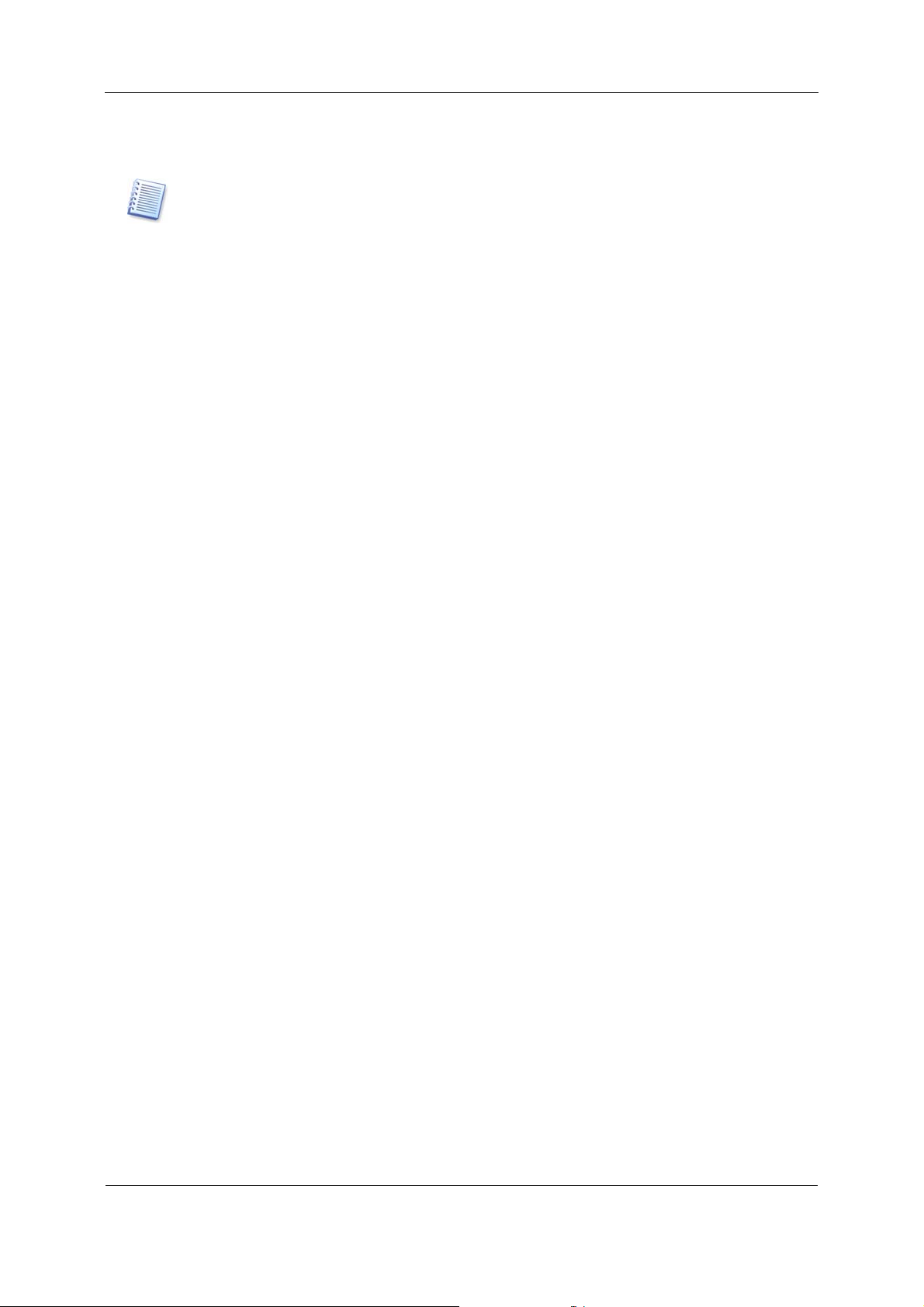
Введение
копирования в соответствии с особенностями вашей системы и ваших задач.
Acronis True Image обладает достаточной для этого гибкостью.
Инкрементный или дифференциальный архив, созданный после дефрагментации диска,
может иметь значительно больший размер, чем обычно. Это вызвано тем, что программа
дефрагментации изменяет положение файлов на диске, и эти изменения отражаются в
архиве. Поэтому после дефрагментации диска рекомендуется заново создать полный
образ.
1.5 Что такое Acronis Snap Restore?
Это возможность загрузить операционную систему до того, как системный диск
будет полностью восстановлен, и начать работать уже через несколько секунд
после запуска восстановления. Восстановление будет продолжаться в фоновом
режиме.
Данная версия программы поддерживает Acronis Snap Restore только при
восстановлении архива, расположенного в Зоне безопасности Acronis (см.
«Зона безопасности Acronis»). Понятно, что Acronis Snap Restore не действует в
случае, если архив не содержит операционной системы (т.е. является образом
логического диска/раздела или архивом файлов).
3.2
1.5.1 Как работает Acronis Snap Restore
При запуске восстановления Acronis True Image:
1. Находит в образе секторы, содержащие системные файлы, и
восстанавливает их в первую очередь. Поэтому операционная система может
быть запущена через
очень короткое время. Загрузив ОС, пользователь видит
дерево папок и файлов, хотя их содержимое пока не восстановлено. Тем не
менее, пользователь может начать работу.
2. Записывает на жесткий диск собственные драйверы, способные
перехватывать запросы системы к файлам. Когда пользователь открывает
файлы или запускает программы, драйверы улавливают запрос системы и
восстанавливают секторы
, необходимые для выполнения текущей операции.
3. В то же время, полное посекторное восстановление образа продолжается в
фоновом режиме. Однако, секторы, запрошенные системой, имеют наивысший
приоритет.
В конце концов, образ будет полностью восстановлен, даже если пользователь
не совершит никаких действий. Но если вам важно как можно скорее
возобновить работу после отказа системы
несколько минут, учитывая, что восстановление образа размером 10-20 Гб
(типичный размер образа) занимает около 10 минут.
, вы выиграете как минимум
1.5.2 Как использовать Acronis Snap Restore
Чтобы иметь возможность воспользоваться Acronis Snap Restore в случае краха
системы, подготовьтесь следующим образом:
1. Установите Acronis True Image (см.
2. Создайте на жестком диске Зону безопасности Acronis (см.
10
2.2).
3.2.1).
Copyright © Acronis, Inc., 2000-2005
Page 11

Введение
3. Активируйте Восстановление при загрузке (см. 3.3) и создайте
загрузочный носитель с Acronis True Image (см.
10.2), если вы не создали его
во время установки программы.
4. Создайте образ системного диска в Зоне безопасности Acronis (см.
Можно создать там образы и других дисков/разделов; но главное – иметь
образ системы.
Рекомендуется создать образ именно системного ДИСКА, и вот почему. Выполняя
восстановление способом Snap Restore, текущая версия Acronis True Image всегда
восстанавливает системный диск целиком. Если образ содержит, например, два раздела
из трех, то третий раздел будет потерян.
Если система выйдет из строя, загрузитесь с загрузочного CD или при помощи
F11. Начните процедуру восстановления (см.
диска из Зоны безопасности Acronis, выберите Использовать Snap Restore и
в следующем окне нажмите Приступить. Через несколько секунд компьютер
перегрузится. Войдите в восстановленную систему и работайте – никаких
действий, в том числе перезагрузок, больше не требуется.
Описанную процедуру можно выполнить и тогда, когда программа Acronis True
Image работает под Windows. Однако, загрузочный носитель все
иметь на случай, если Windows перестанет загружаться.
1.6 Условия использования программы
Условия использования программы Acronis True Image изложены в
Лицензионном соглашении (стр. 3 данного Руководства). Подтверждением
того, что программа Acronis True Image приобретена и используется вами
легально, служит индивидуальный регистрационный номер.
4.2).
5.3), выберите образ системного
же следует
Лицензионное соглашение представляет собой договор на использование
программы, заключаемый между пользователем и производителем
программного обеспечения в соответствии с действующим законодательством.
Договор имеет юридическую силу, и его нарушение может
судебное разбирательство.
Нелегальное использование и распространение программного обеспечения
преследуется по закону.
1.7 Техническая поддержка
Пользователям легально приобретенных и зарегистрированных копий Acronis
True Image предоставляется бесплатная техническая поддержка со стороны
компании Acronis. Если у вас возникли затруднения при установке или
эксплуатации программы, и вы не смогли справиться с ними, руководствуясь
данной документацией и файлом с информацией (readme.txt), обратитесь в
службу технической поддержки по электронной почте.
Перед обращением необходимо зарегистрировать программу
по адресу
При обращении в службу технической поддержки необходимо назвать
серийный номер используемой вами копии Acronis True Image.
http://www.acronis.ru/registration/ либо по обычной почте.
повлечь за собой
через Интернет
Copyright © Acronis, Inc., 2000-2005
11
Page 12
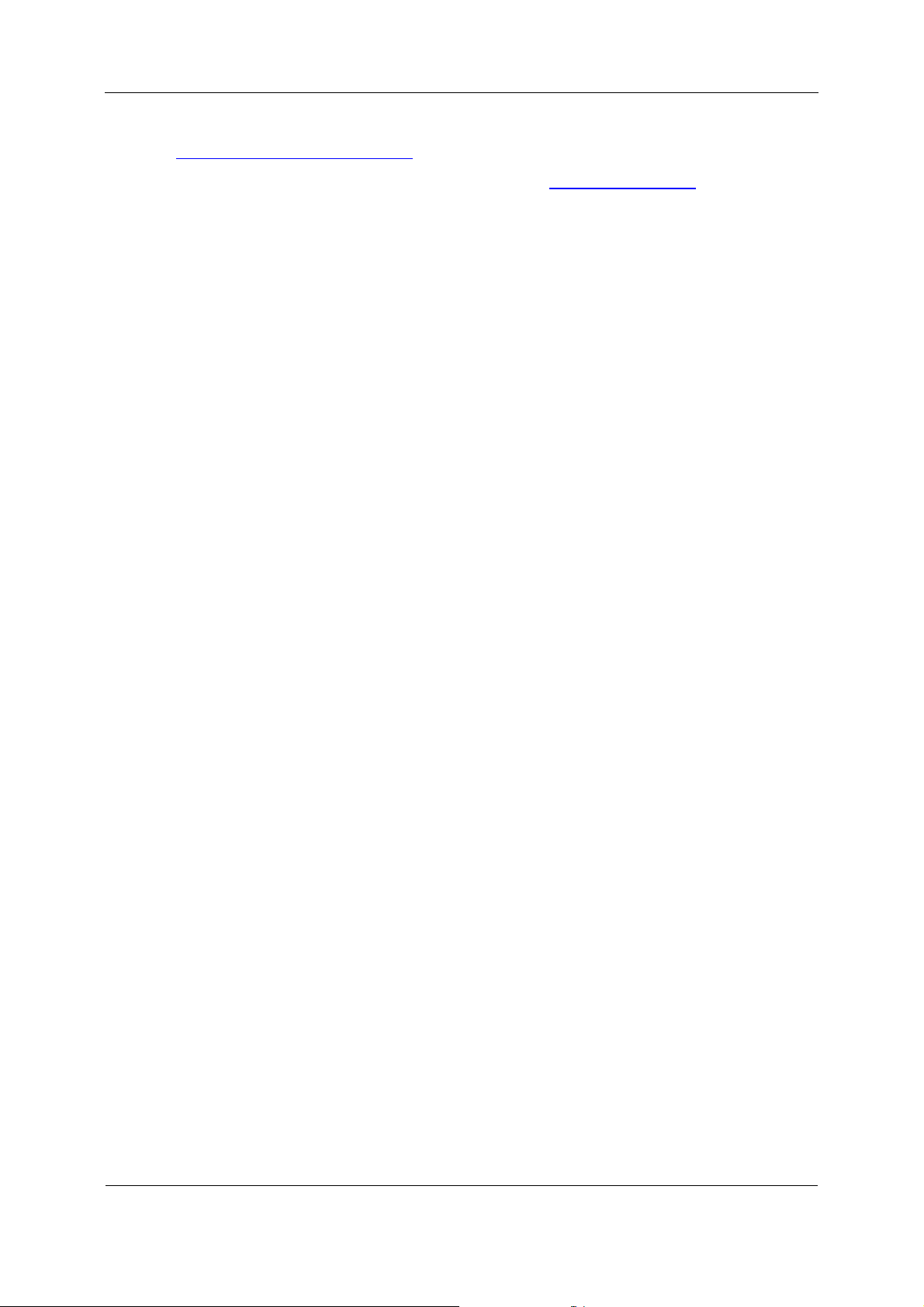
Введение
Более подробная информация приведена на странице
http://www.acronis.ru/support/
Адрес электронной почты службы поддержки:
support@acronis.ru.
12
Copyright © Acronis, Inc., 2000-2005
Page 13
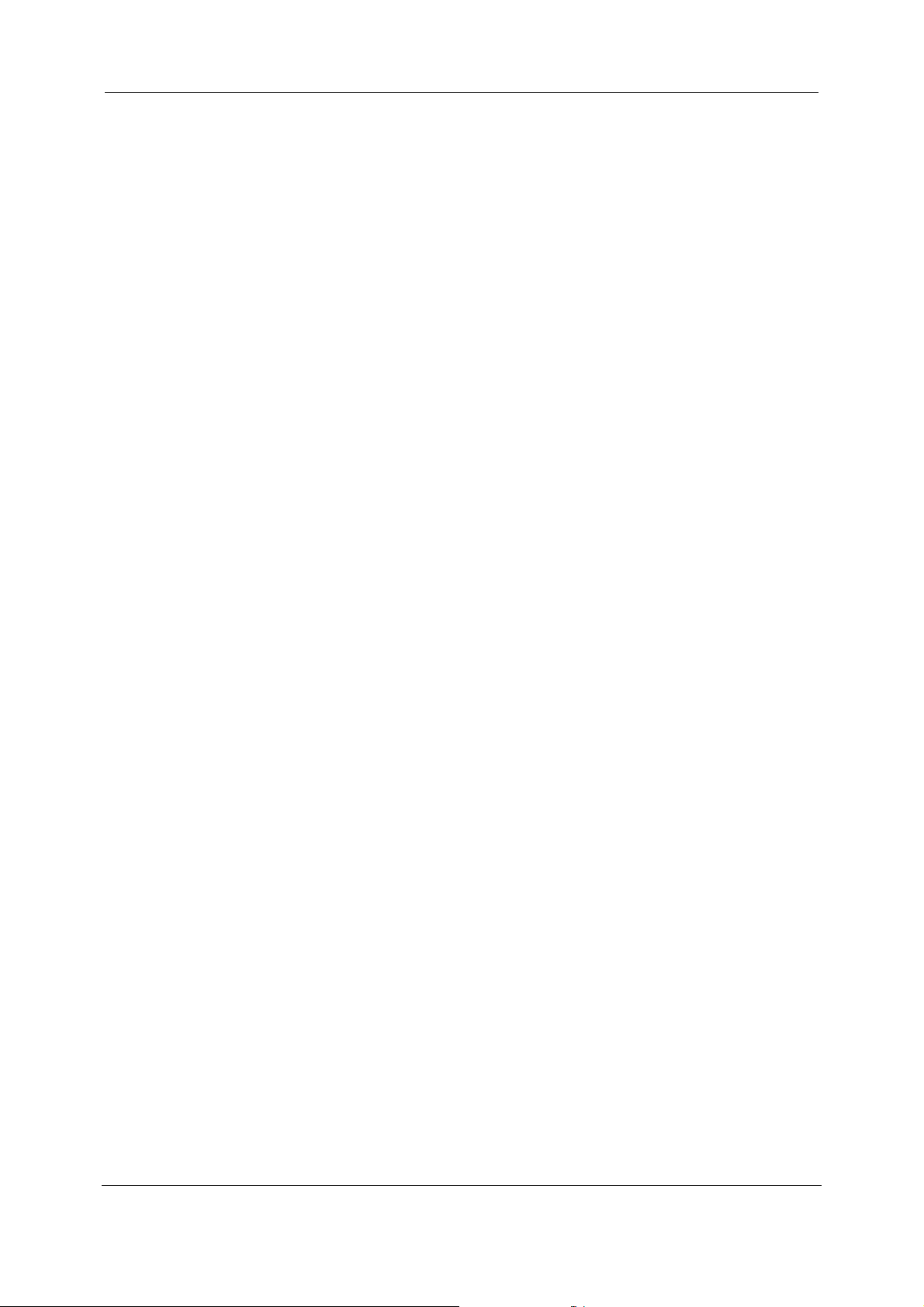
Установка и запуск
Глава 2. Установка и запуск
2.1 Системные требования
Минимальные системные требования
• процессор: Pentium или совместимый с ним;
• 64 Мб ОЗУ;
• свободное пространство на диске: 20 Мб.
Поддерживаемые операционные системы
• Windows® XP;
• Windows® Me;
• Windows® 2000 Workstation;
• Windows® NT Workstation;
• Windows® 98.
Пользуясь загрузочной дискетой или CD-R/W с Acronis True Image, можно
осуществлять резервное копирование и восстановление дисков/разделов на
ПК, работающем под управлением любой операционной системы, в том числе
Linux®.
Поддерживаемые устройства хранения данных
• Жесткие диски;
• Сетевые устройства хранения данных;
• CD-R(W), DVD-RW, DVD+R(W)*;
• ZIP®, Jazz® и другие сменные носители;
• Устройства с интерфейсами P-ATA (IDE), S-ATA, SCSI, IEEE1394 (Firewire) и
USB 1.0 / 2.0, а также PC card.
* - должно быть установлено программное обеспечение стороннего
производителя для записи DVD.
2.2 Установка Acronis True Image
Если на вашем компьютере установлена одна из предыдущих версий Acronis
True Image (например, 8.0 или 7.0), установите версию 9.0 обычным способом,
не удаляя старой версии. Программа будет полностью обновлена.
1. Запустите программу установки Acronis True Image
2. Следуйте указаниям Мастера установки.
3. Вам придется выбрать Обычный, Выборочный или Полный тип
установки. Выборочная установка дает возможность отказаться от
установки Мастера
Copyright © Acronis, Inc., 2000-2005
создания загрузочных дисков (см.
0 «
13
Page 14
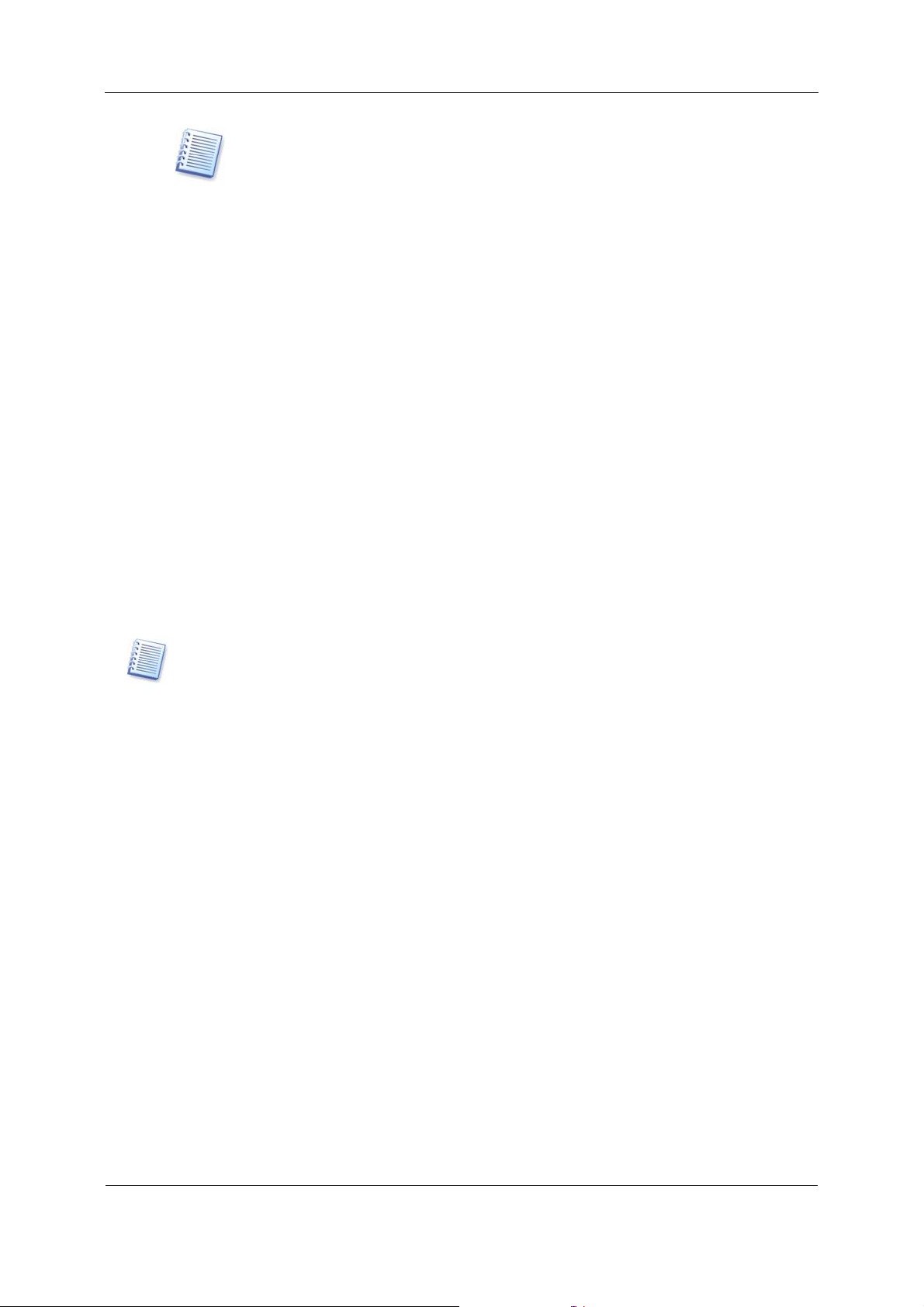
Установка и запуск
Для проверки инкрементного архива необходимо иметь все предыдущие
инкрементные файлы из этого архива и созданный вначале полный архив. Если
хотя бы один из этих файлов отсутствует, проверка невозможна.
При проверке дифференциального архива необходимо, кроме него самого, иметь
созданный вначале полный архив.
Однако, если вы создали и инкрементные, и дифференциальные архивы на
одного и того же полного архива (а значит, в одной и той же папке), для
проверки архива понадобятся ВСЕ эти образы.
базе
4. Создание загрузочных дисков»). Этот инструмент может вам не
потребоваться, если вы приобрели коробочную версию продукта,
включающую в себя загрузочный CD. Кроме того, вы можете создать
загрузочный диск сразу после окончания установки программы (см. ниже).
Установка Мастера создания загрузочных дисков даст возможность
создать загрузочный диск в любое время из главного окна программы
.
5. После ответов на вопросы программы и копирования файлов Acronis True
Image на жесткий диск вам будет предложено создать загрузочные
дискеты или загрузочный компакт-диск с Acronis True Image.
Настоятельно рекомендуется сделать это: в некоторых случаях программа
восстановления разделов жесткого диска может быть запущена
исключительно с загрузочных дискет или компакт-диска.
После установки Acronis True Image необходимо перезагрузить компьютер
В процессе установки Acronis True Image создает новое устройство в списке Диспетчера
устройств (Панель управления → Система → Оборудование → Диспетчер
устройств → Acronis Devices → Acronis TrueImage Backup Archive Explorer). Не
выключайте и не удаляйте это устройство, так как оно необходимо для подключения
образа в качестве виртуального диска (см. Главу 6 «Подключение образа в качестве
виртуального диска»).
.
Acronis True Image поддерживает все команды утилиты Microsoft Installer
(msiexec.exe).
2.3 Обновление Acronis True Image
Если на вашем компьютере установлена одна из предыдущих версий Acronis
True Image (например, 8.0 или 7.0), установите версию 9.0 обычным способом,
не удаляя старой версии. Программа будет полностью обновлена.
2.4 Запуск Acronis True Image
Запуск программы Acronis True Image в обычном режиме выполняется из
Windows выбором из меню Пуск пунктов Программы →
Image → Acronis True Image
Если операционная система по каким-либо причинам не загружается, можно
воспользоваться инструментом Восстановление при загрузке (необходимо,
чтобы он был активирован ранее, см.
этого во время загрузки компьютера, при появлении на экране
соответствующего сообщения, нажмите клавишу F11. Программа
14
. На экране появится основное окно программы.
3.3 "Восстановление при загрузке"). Для
Acronis → True
Acronis True
Copyright © Acronis, Inc., 2000-2005
Page 15
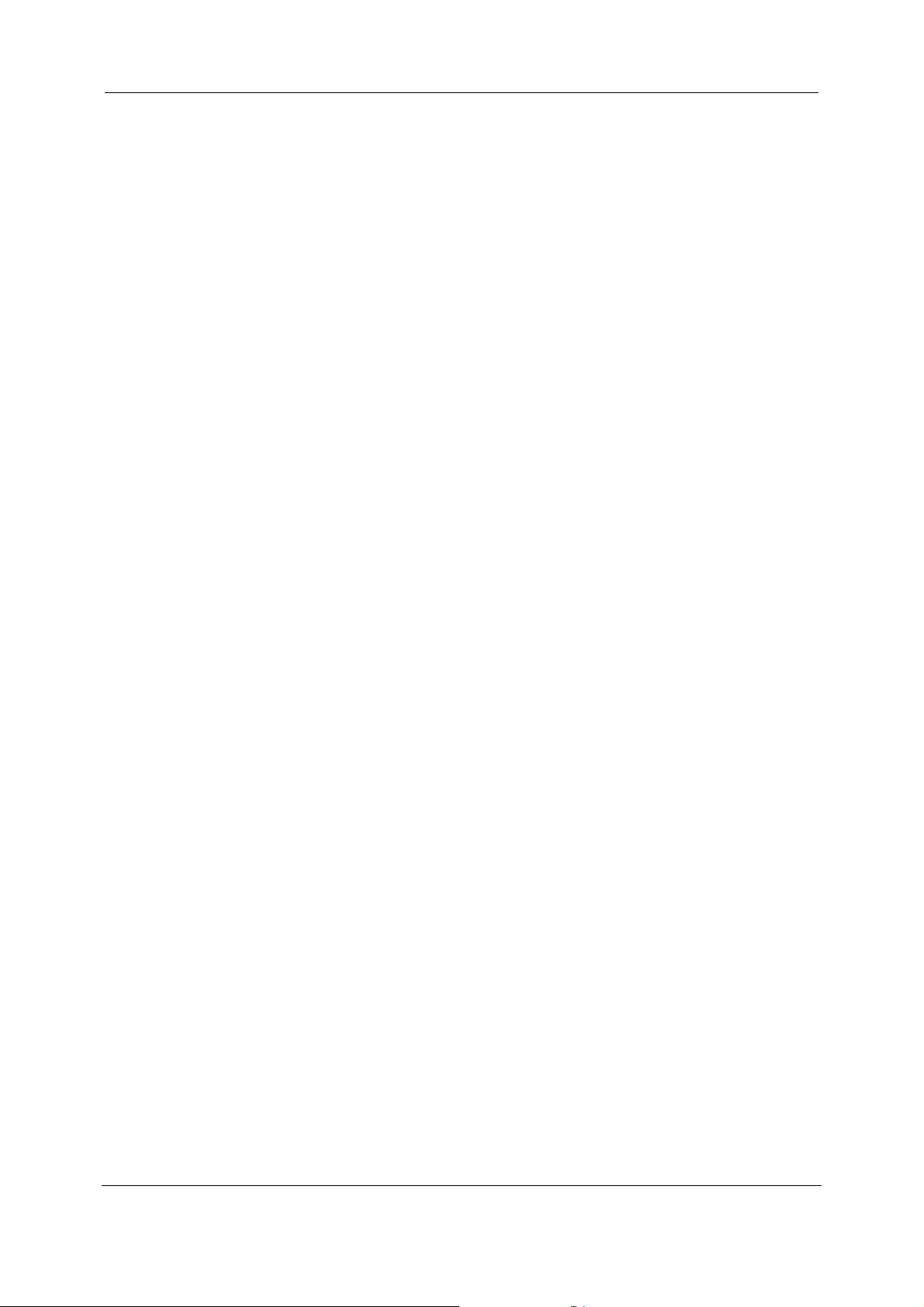
Установка и запуск
Image запустится в автономном режиме, и вы сможете восстановить
поврежденные разделы.
Если повреждение данных на жестком диске таково, что загрузка с него
вообще невозможна (или если Восстановление при загрузке не было
активировано), следует загрузить компьютер с загрузочного диска, входящего
в комплект поставки, созданного при установке, либо с помощью Мастера
создания загрузочных
дисков. Программа
Acronis True Image запустится в
автономном режиме, и вы сможете восстановить диск из созданного ранее
образа.
2.5 Удаление программы
Чтобы удалить Acronis True Image с компьютера, выберите Пуск →
Настройки → Панель управления → Установка и удаление программ
→ Acronis True Image → Удалить. Для подтверждения удаления в
диалоговом окне нажмите кнопку Да. После удаления Acronis True Image
необходимо перезагрузить компьютер.
Copyright © Acronis, Inc., 2000-2005
15
Page 16
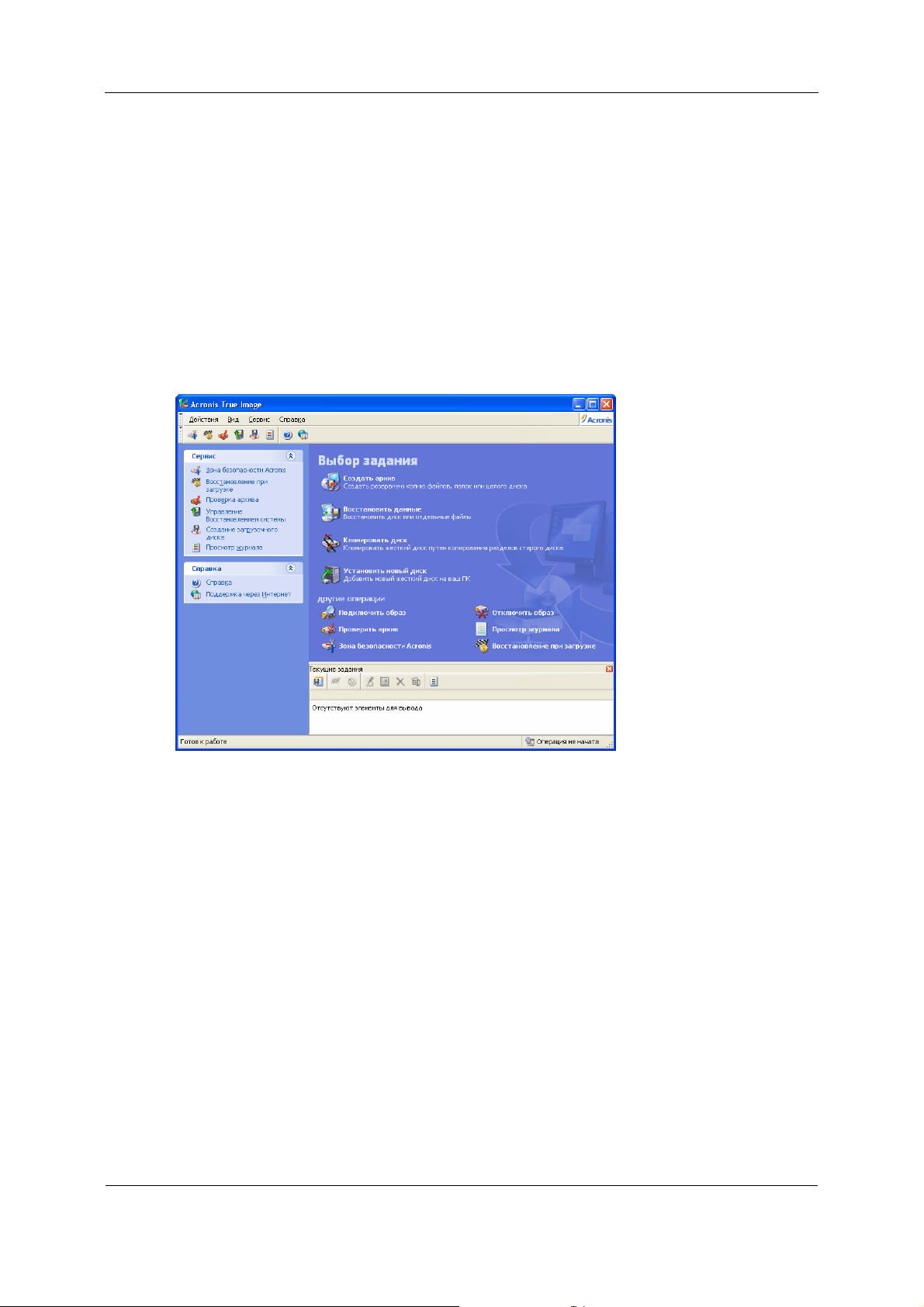
Общие сведения о программе
Глава 3. Общие сведения о программе
3.1 Главное окно программы
Главное окно программы содержит строку меню, панель инструментов,
боковую панель, область Текущие задания и основную часть. В основной
части расположены значки операций, на боковой панели – список
инструментов (Сервис) и панель Справка.
Главное окно программы
Большинство операций и инструментов представлено два и даже три раза в
разных областях окна, давая возможность выбрать наиболее удобный для вас
способ работы с программой. Например, можно запустить желаемую операцию,
щелкнув на ее значке в основной части окна или выбрав ее название из меню
Действия.
Главное окно содержит значки операций, поделенные
В группу Выбор задания объединены следующие операции:
• Создать архив – создание архива;
• Восстановить данные – восстановление данных из созданного ранее
архива;
• Клонировать диск – перенос операционной системы, установленных
программ и хранящихся данных со старого диска на новый;
на две группы.
16
Copyright © Acronis, Inc., 2000-2005
Page 17
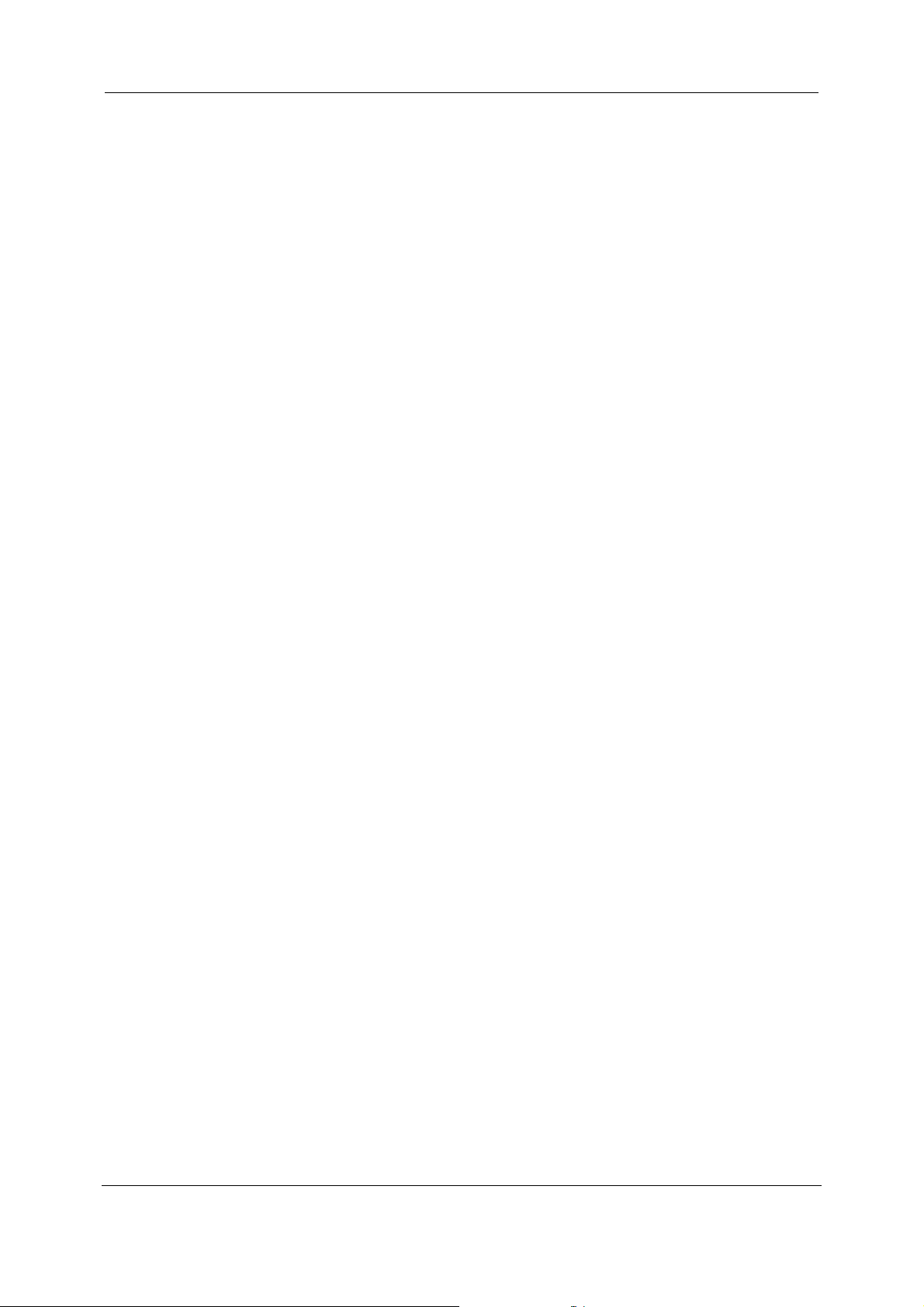
Общие сведения о программе
• Установить новый диск – добавление нового диска как хранилища
данных. Операционная система и программы в этом случае остаются на старом
диске.
В группу Другие операции входят следующие операции:
• Подключить образ – подключение образа диска/раздела в качестве
виртуального диска;
• Отключить образ – отключение виртуального диска;
• Проверить архив – проверка целостности
• Просмотр журнала – открывает журнал событий;
• Зона безопасности Acronis – создание, удаление и изменение размера
специального скрытого раздела на жестком диске, предназначенного для
хранения архивов (Зоны безопасности Acronis);
• Восстановление при загрузке – активация функции восстановления при
загрузке с помощью клавиши F11.
Меню программы
Строка меню программы содержит пункты: Действия, Вид, Сервис,
Справка.
Меню Действия содержит список доступных операций, включая планирование
заданий.
Меню Вид содержит пункты, управляющие видом окна программы:
• Панели инструментов – содержит команды, задающие отображение
значков на панели инструментов;
• Панель заданий – включает и выключает отображение боковой панели;
данных архива;
• Строка состояния – включает
состояния;
• Текущие задания – включает и выключает отображение области
Текущие задания.
Меню Сервис содержит пункты:
• Зона безопасности Acronis – создание, удаление и изменение размера
специального скрытого раздела на жестком диске, предназначенного для
хранения архивов (Зоны безопасности Acronis);
• Восстановление при загрузке – активация функции восстановления при
загрузке с помощью клавиши F11;
• Проверить архив – проверка целостности данных архива;
• Создание загрузочного диска – запускает процедуру создания
загрузочного диска, используемого для восстановлении системы в случае
сбоев;
• Просмотр Журнала – открывает журнал событий;
Copyright © Acronis, Inc., 2000-2005
и выключает отображение строки
17
Page 18
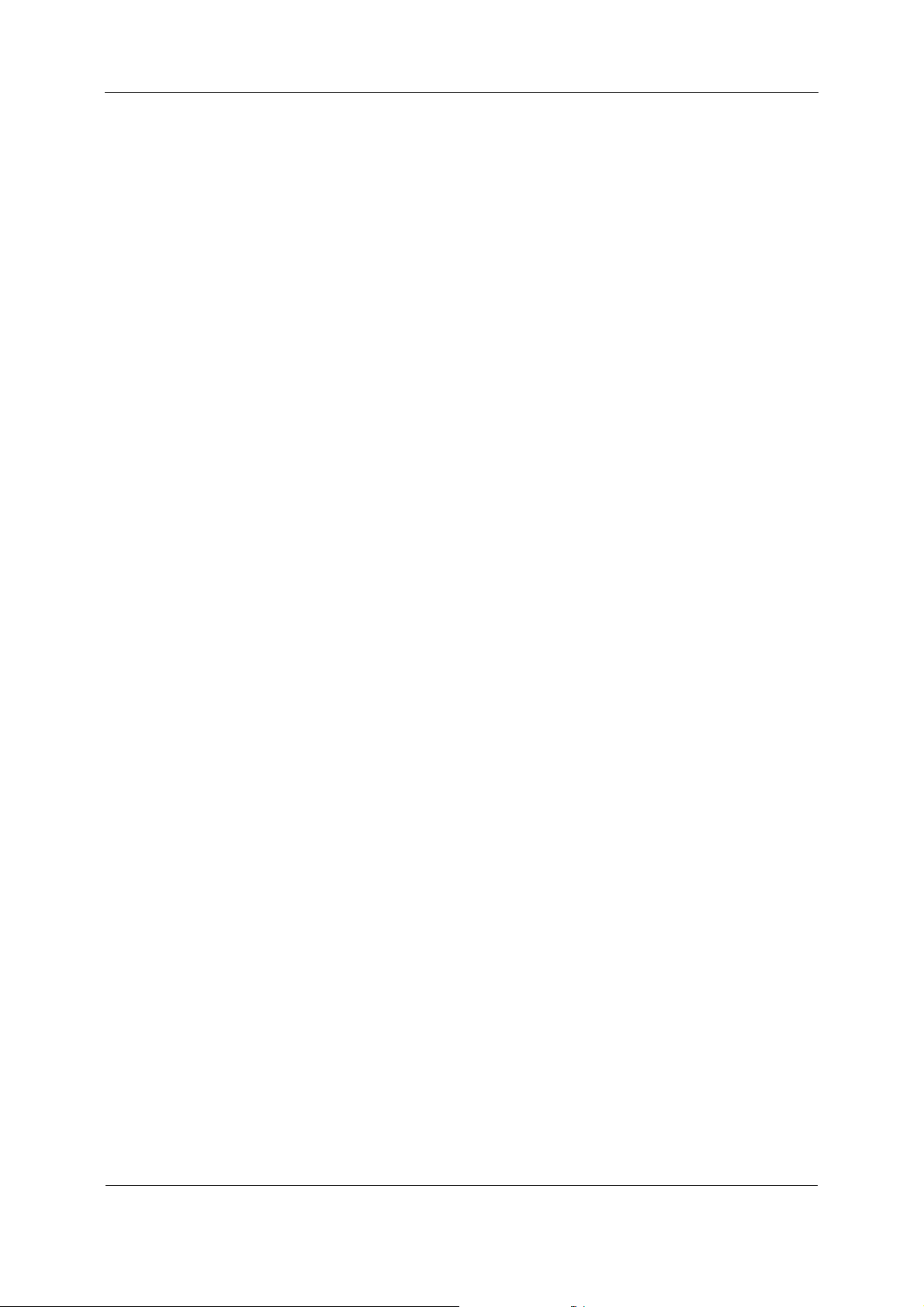
Общие сведения о программе
• Параметры – открывает окно редактирования параметров резервного
копирования (установок по умолчанию) и выбора шрифта.
Меню Справка содержит команды вызова встроенной справки, поддержки
через Интернет и информации о программе Acronis True Image.
Область Текущие задания
В области Текущие задания отображаются запланированные или
выполняемые программой в текущий момент задания. У нее есть собственная
панель инструментов, вид которой можно изменить, щелкнув на панели правой
кнопкой и выбрав желаемые опции.
Строка состояния
В нижней части основного экрана находится строка состояния, поделенная на
две части. Левая часть содержит краткое описание выделенной операции, в
правой части выводится сообщение о ходе выполнении операции, а после ее
окончания – сообщение о результате. Если дважды щелкнуть на этом значке,
откроется журнал событий.
Значок в Области уведомления Панели задач
Во время выполнения большинства операций в Области уведомления Панели
задач около часов появляется специальный значок–индикатор. Если навести
на него указатель мыши, всплывет подсказка, показывающая, какая часть
операции выполнена. Появление этого значка не зависит от того, открыто ли
основное окно программы. Вы увидите значок даже в том случае, когда в
фоновом
режиме будет выполняться запланированная операция резервного
копирования.
Информация о дисках и разделах
Во всех схемах дисков, которые вы увидите при работе мастеров, можно
изменить вид схемы и характер представления данных.
Справа над схемой расположены три значка:
Выбрать столбцы и Свойства (функции последнего продублированы в
контекстном меню, появляющемся при щелчке правой кнопкой мыши на
объекте)
Для сортировки сообщений по определенному столбцу нужно щелкнуть на его
заголовке (повторный щелчок изменит порядок сортировки на обратный) или
щелкнуть на кнопке
нужный столбец.
.
Упорядочить значки по… (вторая справа) и выбрать
Упорядочить значки по…,
18
Чтобы выбрать отображаемые столбцы, щелкните правой кнопкой на строке
заголовков столбцов или левой кнопкой - на кнопке
Выбрать столбцы. Затем
отмечайте галочкой столбцы, которые нужно отобразить и снимайте галочки
против ненужных столбцов.
Copyright © Acronis, Inc., 2000-2005
Page 19
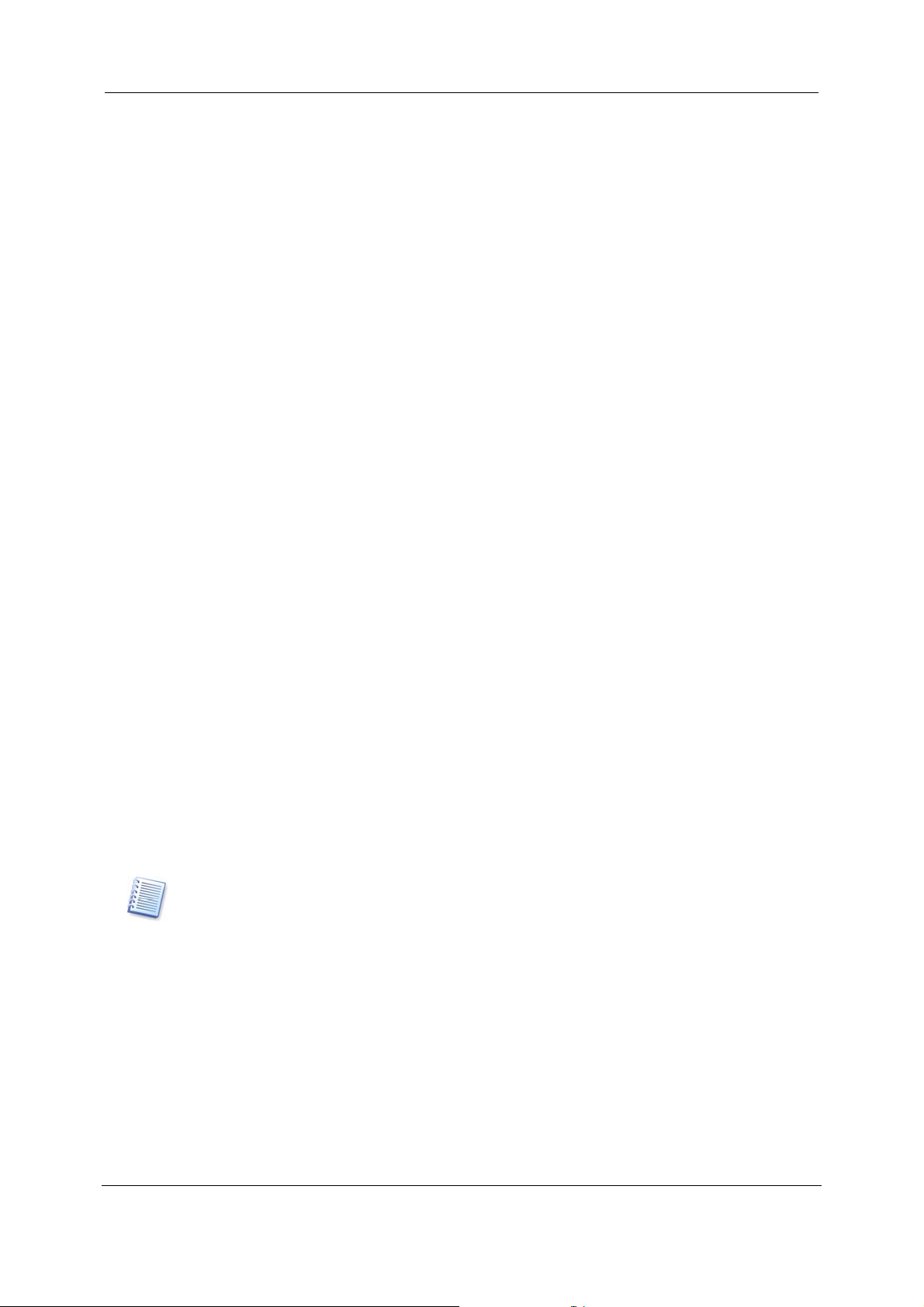
Общие сведения о программе
Если щелкнуть на кнопке Свойства, откроется окно свойств выделенного
раздела или диска.
Окно состоит из двух панелей, левая из которых содержит дерево свойств, а
правая – подробное описание выделенного свойства. Информация о диске
включает в себя информацию о физических параметрах носителя
(подключение, тип устройства, его размер и пр.), Информация о разделе
включает в себя как
информацию о физических параметрах (число секторов,
размещение на диске и пр.), так и информацию о его логических
характеристиках (тип файловой системы, количество свободного места, буква,
назначенная диску и др.).
Для удобства просмотра можно менять ширину колонок, перетаскивая мышью
их границы.
3.2 Зона безопасности Acronis
Зона безопасности Acronis - это скрытый служебный раздел, предназначенный
для хранения архивов. Обычные программы не имеют к нему доступа, и это
защищает хранящиеся в Зоне архивы от возможного повреждения.
Если Зона безопасности создана, то она появляется в списке устройств, на
которых можно сохранить или с которых можно восстановить архив.
Зона безопасности предназначена в
первую очередь для работы совместно с
Восстановлением при загрузке (о нем рассказано ниже). Зона выполнена
так, что на ней всегда можно создать архив, если его размер не превышает
размера Зоны. Если образу не хватает места из-за того, что в Зоне хранятся
более старые образы, они будут поочередно удаляться до
тех пор, пока
создание нового образа не будет завершено.
Это означает, что вы смело можете запланировать задание (см. Главу 9),
которое будет без вашего вмешательства регулярно создавать в Зоне
безопасности очередной архив. При этом вам не придется заботиться о том,
чтобы избежать переполнения Зоны.
При создании инкрементных архивов Зона безопасности все-таки может оказаться
полностью заполненной. Это происходит из-за того, что удалять самый первый архив (он
обязательно полный) нельзя, ведь он необходим при восстановлении. Поэтому при
записи в Зону инкрементных архивов следует периодически проверять наличие
свободного места в Зоне и при необходимости увеличить размер
базовые полные архивы.
Зоны или пересоздать
Зона безопасности Acronis может находиться на любом локальном диске. Она
создается за счет нераспределенного места, если оно есть, или за счет
свободного места на имеющихся разделах. В компьютере может существовать
только одна Зона безопасности. Чтобы создать Зону на другом диске, надо
предварительно удалить существующую.
При щелчке на пункте меню Зона безопасности Acronis
выполняет поиск Зоны безопасности на всех локальных дисках. Если Зона
Copyright © Acronis, Inc., 2000-2005
программа
19
Page 20
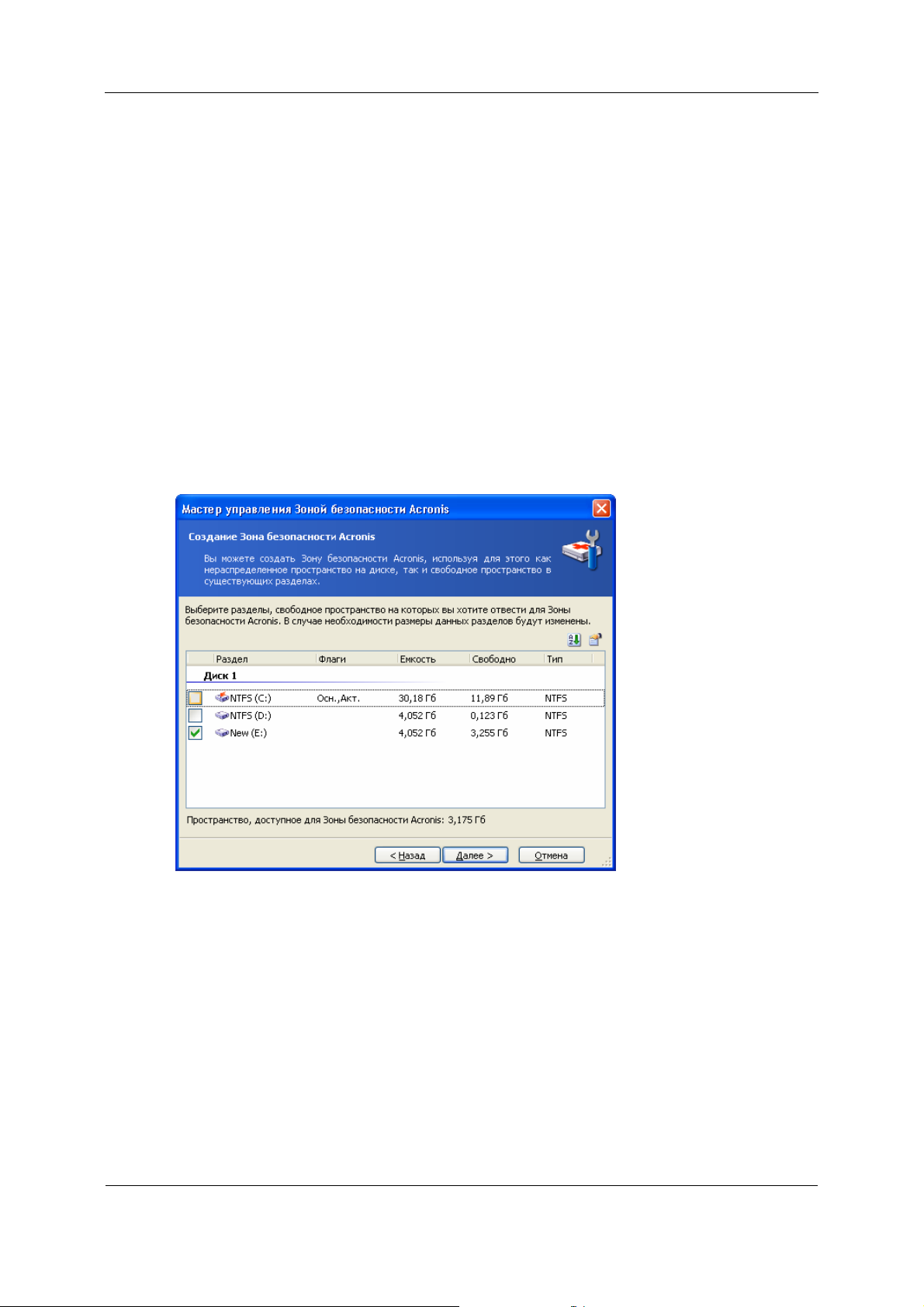
Общие сведения о программе
будет найдена, мастер предложит удалить ее или изменить ее размер. Если
Зона отсутствует, мастер предложит создать ее.
Прежде чем создавать Зону безопасности, оцените ее требуемый размер. Для
этого начните операцию резервного копирования и выберите все данные,
которые вы намерены копировать в Зону безопасности. Далее выберите
ручную установку опций копирования и задайте
подсчитает ориентировочный размер полного архива. Увеличьте это число
примерно в полтора раза, чтобы иметь возможность создавать инкрементные
или дифференциальные архивы.
3.2.1 Создание Зоны безопасности Acronis
Если в компьютере несколько жестких дисков, отметьте тот, на котором будет
создаваться Зона безопасности Acronis.
степень сжатия. Программа
Выберите разделы, за счет свободного места на которых будет создана
Зона
безопасности Acronis.
Затем выберите размер Зоны безопасности Acronis, указав требуемое число
или перетащив ползунок.
20
В следующем окне вам будет предложено активировать Восстановление при
загрузке, позволяющее запустить Acronis True Image во время загрузки
операционной системы нажатием клавиши F11. Также эту функцию можно
активировать в главном окне программы.
Далее вы увидите перечень и краткое описание планируемых операций с
разделами (дисками
После нажатия кнопки Приступить
).
Acronis True Image начнет создание Зоны.
Выполнение операции будет наглядно отражено в открывшемся окне. При
необходимости можно прервать создание Зоны, нажав кнопку Отмена.
Copyright © Acronis, Inc., 2000-2005
Page 21
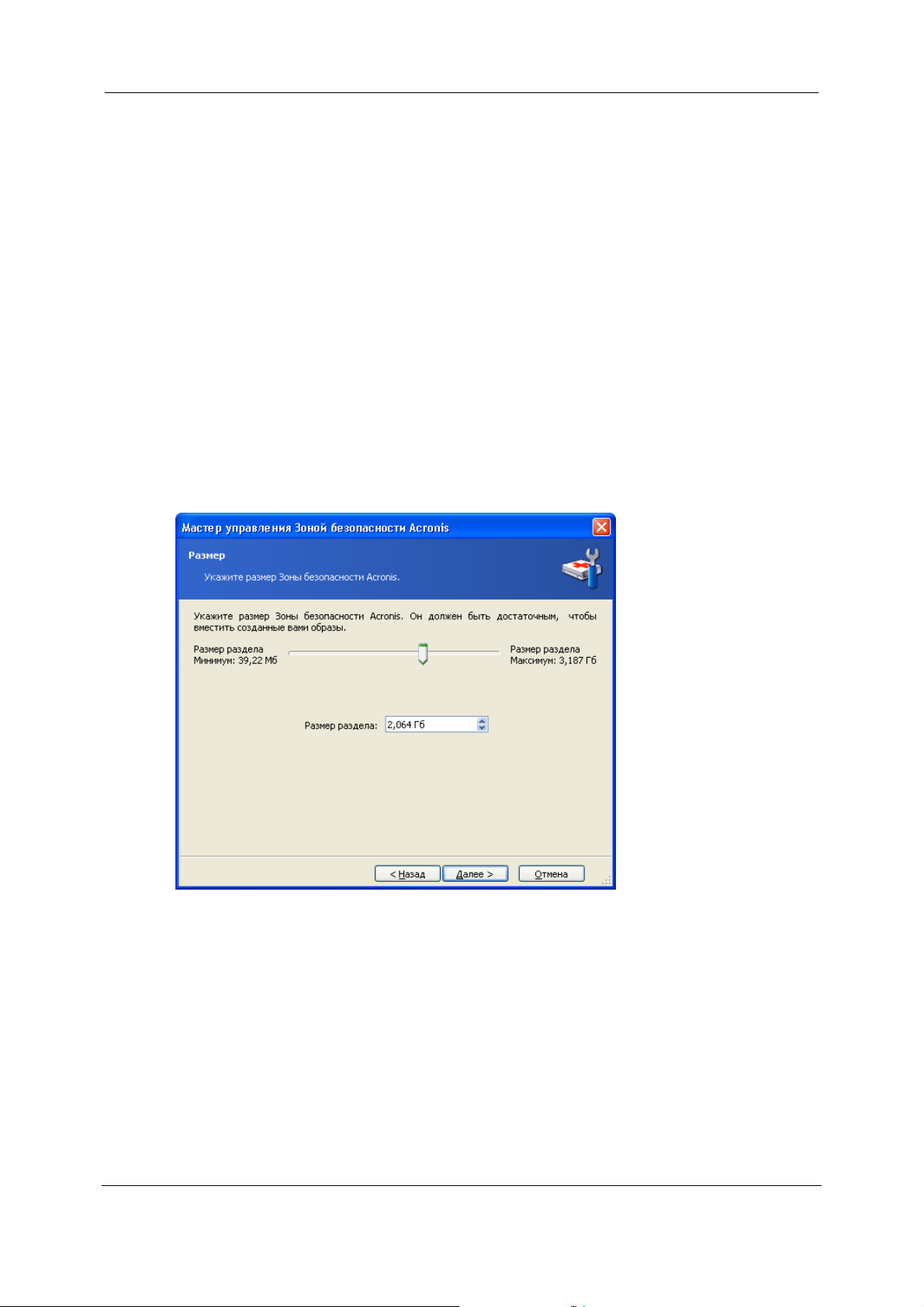
Общие сведения о программе
Однако, прерывание произойдет только после завершения очередного этапа
сценария.
Создание Зоны безопасности может занять несколько минут или даже больше.
Пожалуйста, дождитесь окончания операции.
3.2.2 Изменение размера зоны безопасности Acronis
В ответ на вопрос мастера о желаемом действии выберите Изменить Зону
безопасности Acronis.
Затем выберите, будете ли вы увеличивать Зону или уменьшать ее.
Расширение
Зоны обычно требуется, если в ней не хватает места для хранения
архивов. Уменьшение размера Зоны может потребоваться, если на каком-либо
из разделов этого диска не хватает свободного места.
После этого выберите разделы, за счет свободного места на которых будет
увеличена Зона безопасности Acronis или на каком разделе будет увеличено
свободное
место за счет уменьшения Зоны.
Теперь выберите новый размер зоны безопасности Acronis.
В следующем окне вы увидите перечень планируемых операций с разделами
(дисками).
После нажатия кнопки Приступить
размера Зоны. Выполнение операции будет наглядно отражено в открывшемся
окне. При необходимости можно прервать операцию, нажав кнопку Отмена.
Однако, прерывание произойдет только после завершения очередного этапа
сценария.
Изменение размера Зоны безопасности может занять несколько минут или
даже больше. Пожалуйста, дождитесь окончания операции.
Copyright © Acronis, Inc., 2000-2005
Acronis True Image начнет изменение
21
Page 22
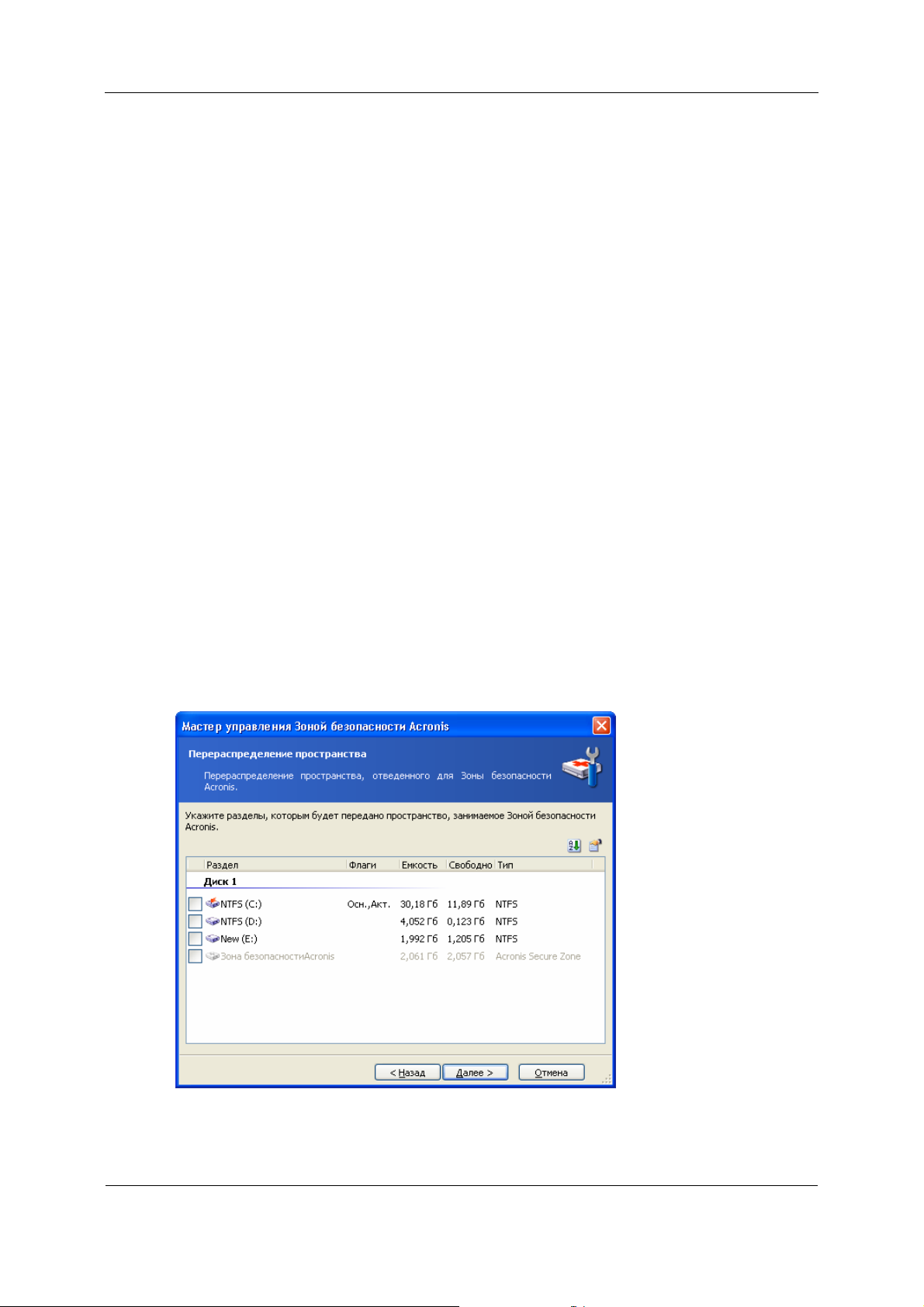
Общие сведения о программе
3.2.3 Удаление архивов в Зоне безопасности Acronis
При необходимости архивы, хранящиеся в Зоне безопасности Acronis,
удаляются автоматически. Программа Acronis True Image использует
следующие принципы очистки Зоны безопасности Acronis:
• Если в Зоне безопасности Acronis недостаточно места для создания архива,
Acronis True Image удаляет наиболее старые по времени полные архивы
вместе со всеми относящимися к ним инкрементными/дифференциальными
архивами.
• Если имеется
лишь один полный архив (с соответствующими
инкрементными/дифференциальными архивами) и производится полное
резервное копирование, то этот полный архив и соответствующие
инкрементные/дифференциальные архивы будут удалены.
• Если имеется единственный полный архив и производится добавление к
нему инкрементного/дифференциального архива, будет выдано сообщение
о нехватке свободного места. В данной ситуации вам
пересоздать полный образ, либо расширить Зону безопасности Acronis.
Проверить размер свободного пространства в Зоне безопасности вы всегда
можете на второй странице Мастера управления Зоной безопасности Acronis.
придется либо
3.2.4 Удаление Зоны безопасности Acronis
В ответ на вопрос мастера о желаемом действии выберите переключатель
Удалить Зону безопасности Acronis.
Выберите и отметьте те разделы, которым будет отдано
освободившееся в результате удаления Зоны безопасности Acronis.
место,
22
Copyright © Acronis, Inc., 2000-2005
Page 23
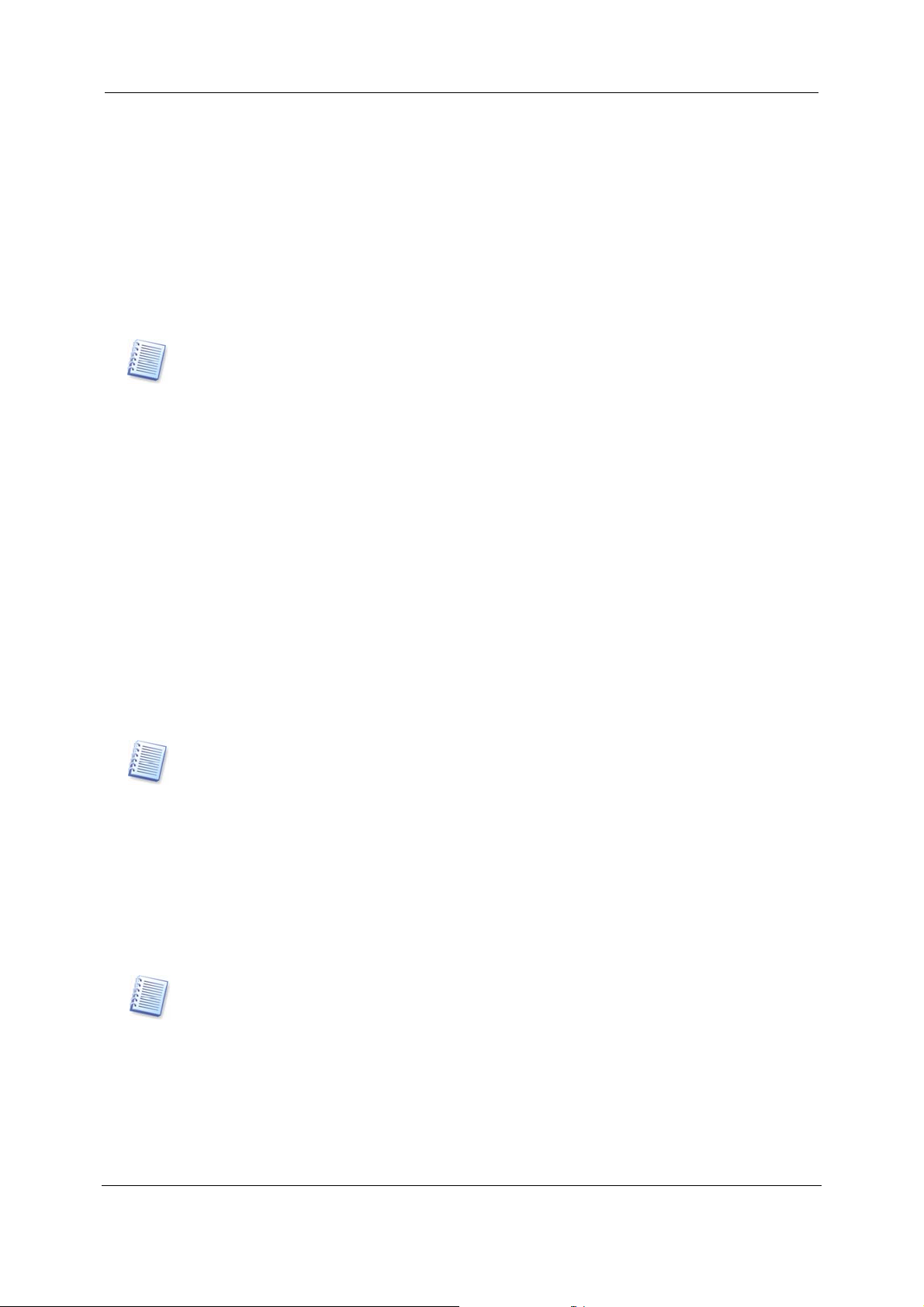
Общие сведения о программе
Далее вы увидите итоговое окно процедуры удаления Зоны безопасности. Окно
содержит перечень планируемых операций с разделами (дисками).
После нажатия кнопки Приступить
Acronis True Image начнет удаление Зоны.
Выполнение операций будет наглядно отражено в открывшемся окне. При
необходимости можно прервать процедуру, нажав кнопку Отмена. Однако,
прерывание произойдет только после завершения очередного этапа.
Удаление Зоны безопасности может занять несколько минут или даже больше.
Пожалуйста, дождитесь окончания операции.
Удаление Зоны безопасности Acronis автоматически приведет к деактивации
функции Восстановления при загрузке, если она была ранее активирована, а
также к удалению всех архивов, хранящихся в Зоне.
3.3 Восстановление при загрузке
Функция Восстановление при загрузке позволяет запустить Acronis True
Image без загрузки операционной системы. Такая возможность полезна, если
по каким-то причинам операционная система перестала загружаться.
Воспользовавшись Восстановлением при загрузке, вы можете запустить
автономную версию Acronis True Image и восстановить поврежденные разделы.
Для того, чтобы воспользоваться Восстановлением при загрузке (оно
должно быть предварительно активировано), включите компьютер и
появлении на экране надписи "Press F11 for Acronis Startup Recovery Manager"
нажмите клавишу F11. Запустится автономная версия Acronis True Image, лишь
незначительно отличающаяся от полной версии программы. Восстановление
поврежденного диска из образа выполняется, как описано в Главе 5.
при
Будьте внимательны. Буквы дисков в автономной версии Acronis True Image в некоторых
случаях могут отличаться от букв тех же дисков в Windows.
Чтобы активировать данную функцию, в основном окне программы Acronis True
Image щелкните на пункте Восстановление при загрузке.
Для активации Восстановления при загрузке на компьютере должна
присутствовать Зона безопасности Acronis. Если такой Зоны нет, будет
запущен мастер ее создания (см. выше). Восстановление при загрузке
будет активировано после создания зоны. Если зона безопасности Acronis уже
существует, Восстановление
Внимание! Учтите, что Восстановление при загрузке вносит при активации свой
собственный загрузочный код в главную загрузочную запись диска (MBR). Если на
вашем компьютере были установлены менеджеры загрузки каких-либо сторонних
производителей, вам придется активировать их повторно после активации
Восстановления при загрузке. Для загрузчиков Linux (напр., LiLo и GRUB) вы можете
выбрать вариант установки их
до того, как будет активировано Восстановление при загрузке.
Copyright © Acronis, Inc., 2000-2005
при загрузке будет активировано сразу же.
в корневой (или загрузочный) раздел Linux вместо MBR
23
Page 24
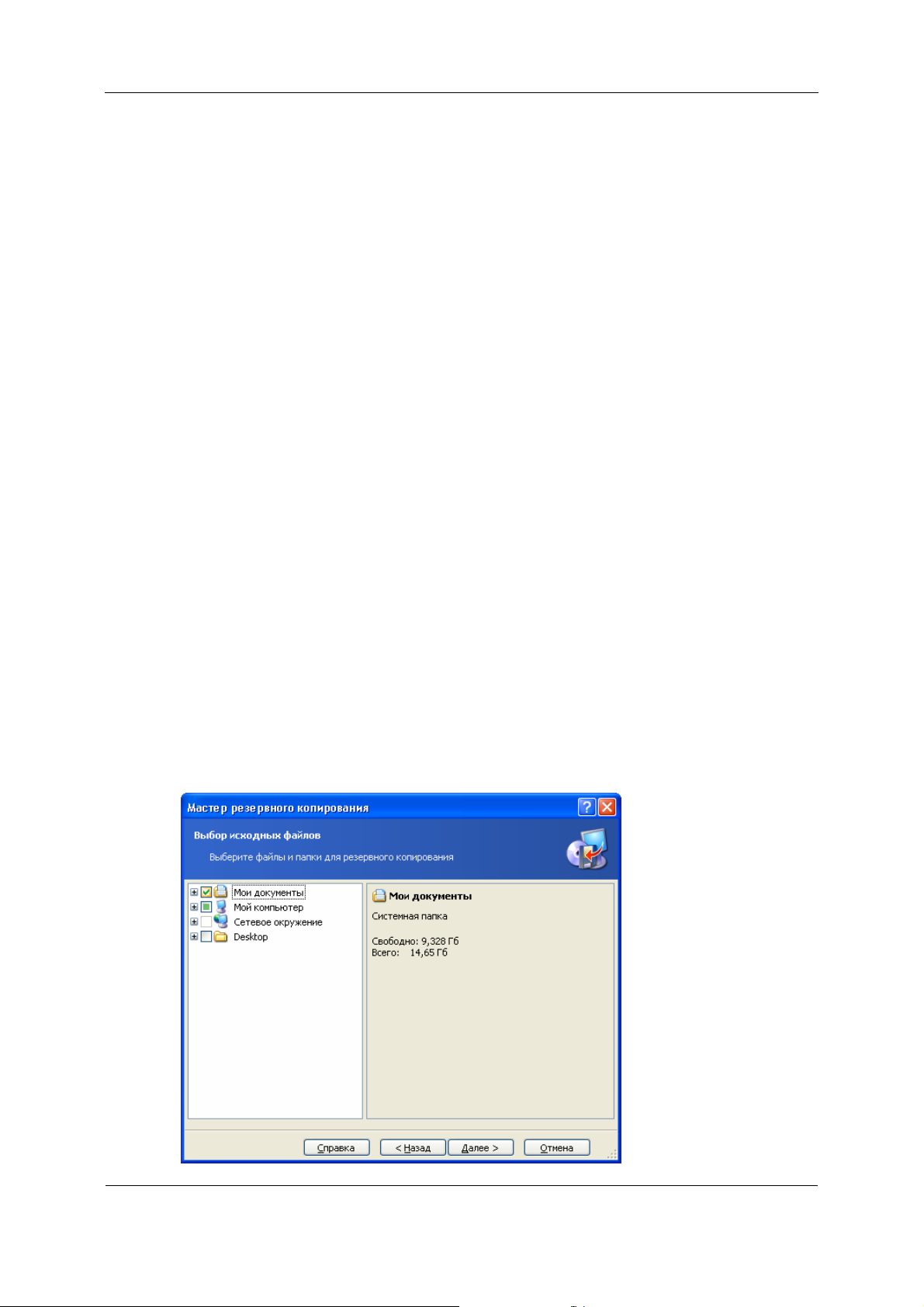
Создание архивов
Глава 4. Создание архивов
Чтобы иметь возможность восстановить утраченную информацию, либо
вернуть компьютер к определенному рабочему состоянию, необходимо создать
архив пользовательских данных или всей системы.
Если вы не рассматриваете возможность восстановления операционной
системы со всеми настройками и приложениями, а стремитесь защитить только
определенные данные (например, свой текущий проект), произведите
резервное копирование нужных файлов и папок
позволит сэкономить место на диске или уменьшить число используемых
сменных носителей.
Резервная копия (образ) всего системного диска будет иметь больший размер,
но позволит вам за несколько минут восстановить систему в случае серьезного
повреждения данных или оборудования. Кроме того, процесс создания образа
в принципе быстрее, чем архивирование файлов,
уменьшить время резервного копирования большого объема данных (подробно
см. «
дисков/разделов?»).
1.3 В чем разница между резервным копированием файлов и
. Небольшой размер архива
и может значительно
4.1 Резервное копирование файлов и папок
1. Чтобы запустить Мастер резервного копирования, щелкните на значке
Создать архив в главном окне программы.
2. Нажмите Далее.
3. Укажите, что вы хотите копировать Файлы и папки и нажмите Далее.
4. Выберите файлы и папки для резервного копирования. Можно выбрать
произвольный набор файлов, папок, разделов, дисков и даже весь компьютер.
24
Copyright © Acronis, Inc., 2000-2005
Page 25
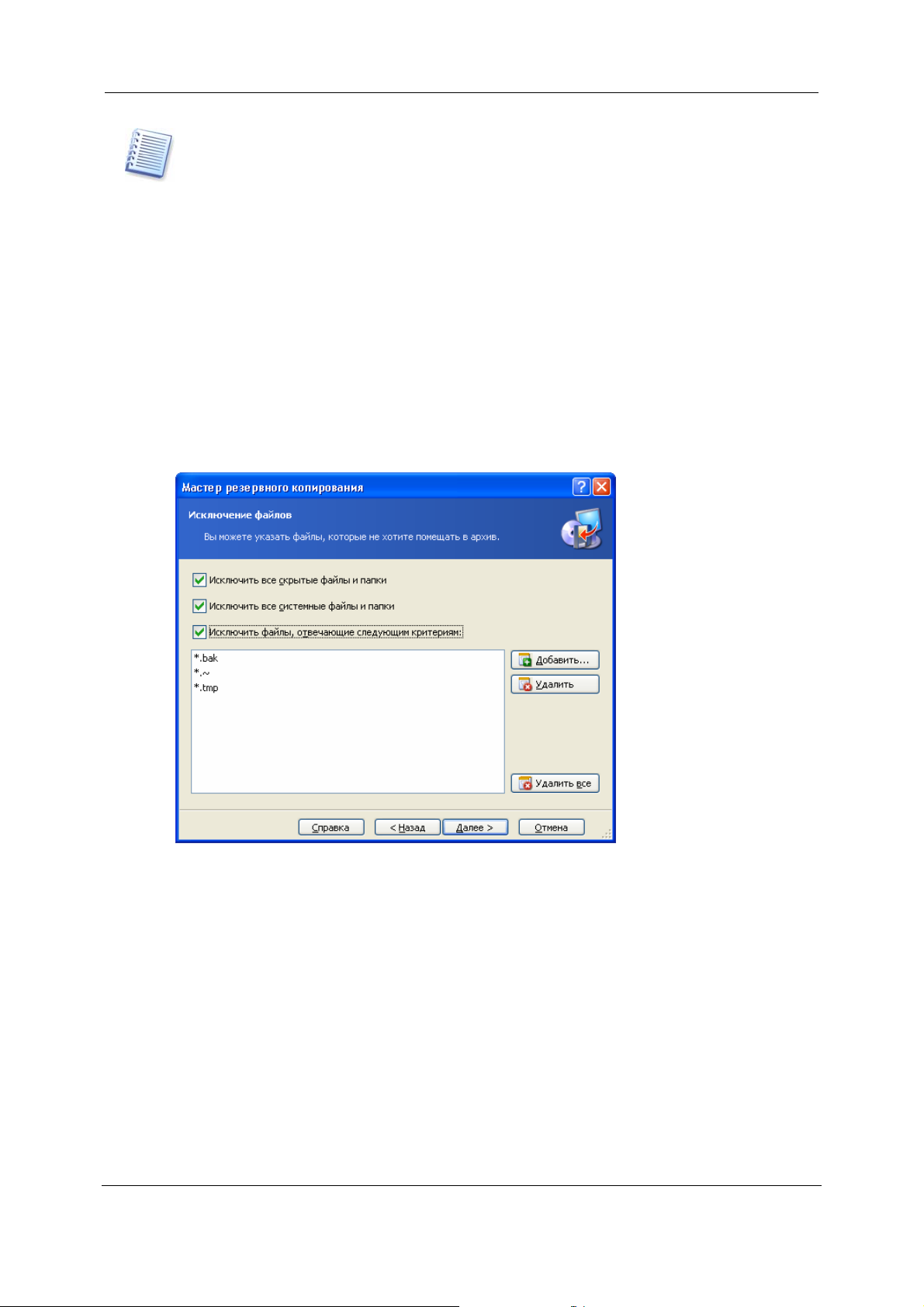
Создание архивов
Даже если копировать все файлы раздела, диска или компьютера, включая системные
и скрытые, восстановление «на голое железо» этого диска (раздела, компьютера) все
равно будет невозможно. Кроме того, восстановленная операционная система может не
загрузиться. Поэтому рекомендуется выбирать только папки, содержащие
пользовательские данные. Если нужно копировать диски или разделы, создайте их
образы (см. 4.2 «
Резервное копирование дисков и разделов (создание образов)»).
5. Нажмите Далее.
6. Настройте фильтр, позволяющий не включать в архив определенные файлы.
Например, можно исключить все скрытые и системные файлы и папки, а также
файлы с расширениями .~, .tmp и .bak.
Также можно создать собственные условия, используя стандартные правила
маскирования по имени, принятые в Windows. Например, чтобы исключить все
файлы с расширением .exe, добавьте маску *.exe. Маска My???.exe запретит
включать в архив все .exe файлы, имя которых состоит из пяти символов и
начинается с “my”.
Все эти установки действительны только для текущего задания. Как установить
фильтры по умолчанию, которые будут вызываться каждый раз при создании
задания по резервному копированию, см.
резервного копирования».
7. Нажмите Далее.
8. Укажите имя файла архива и путь к нему.
Собираясь создать полный архив, введите желаемое имя файла в строку Имя
файла или воспользуйтесь генератором имен (кнопка справа от строки). Если
выбрать уже существующий архив, он будет перезаписан.
Собираясь создать инкрементный архив (см.
полным, инкрементным и дифференциальным резервным копированием?»),
выберите последний по времени создания инкрементный или полный архив.
Copyright © Acronis, Inc., 2000-2005
4.3 «Установка параметров
1.4 «В чем разница между
25
Page 26
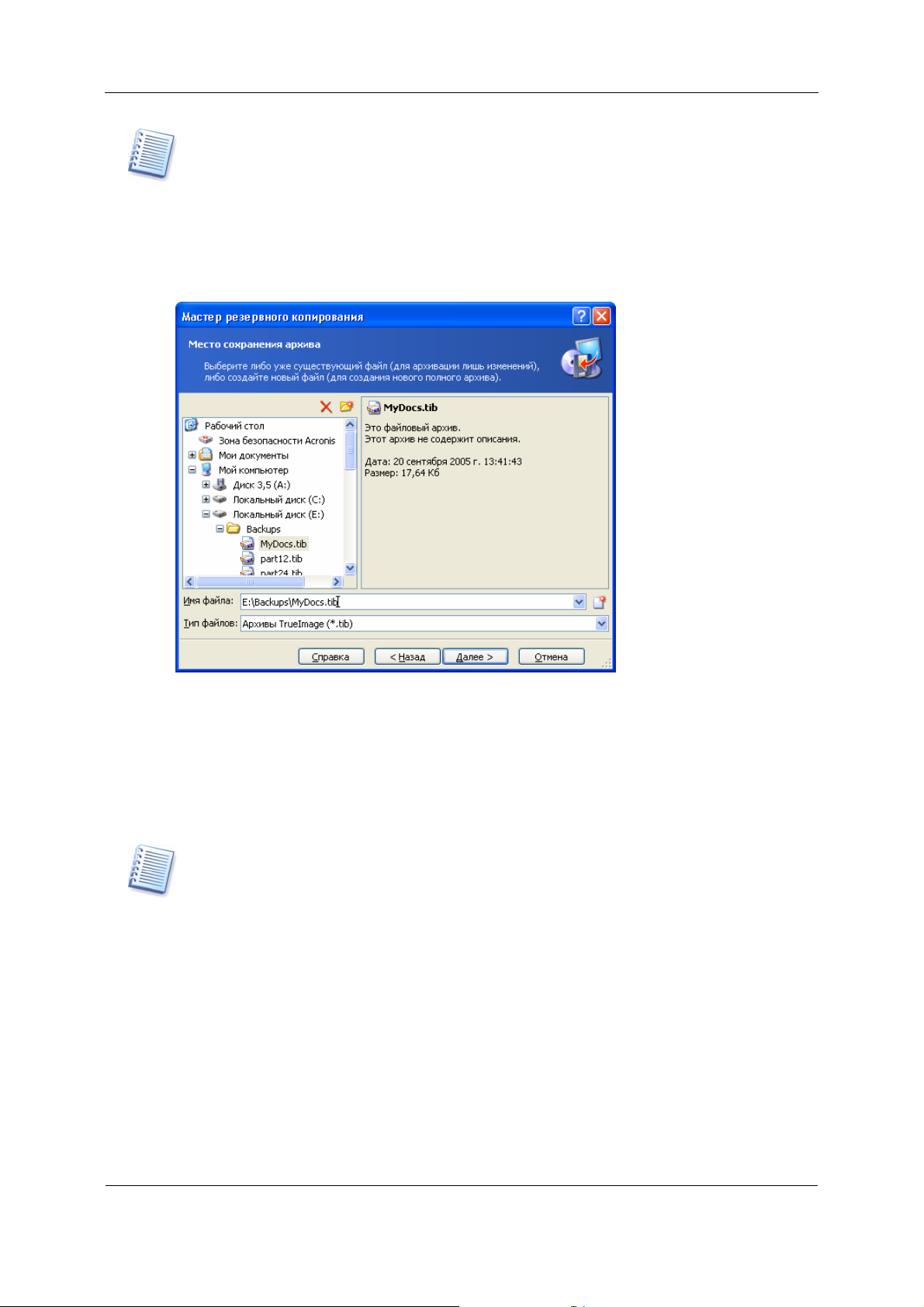
Создание архивов
На самом деле, если вся цепочка инкрементных архивов хранится в одной папке, не
играет роли, на какой из них вы укажете, поскольку программа воспринимает их как
единый архив. Если архивы хранятся на нескольких сменных дисках, следует вставить
диск с последним по времени создания архивом, иначе могут быть проблемы при
восстановлении.
Если вы собираетесь создать дифференциальный архив, выберите либо
базовый полный архив, либо любой из уже созданных дифференциальных. В
обоих случаях будет создан новый дифференциальный архив.
Чем «дальше» вы поместите архив от копируемых папок, тем выше
вероятность, что он уцелеет в случае повреждения данных в этих папках.
Например, сохранение архива на другом жестком диске обезопасит его в
случае повреждения исходного диска. Данные, скопированные на сетевой диск
или сменные носители, уцелеют даже при выходе из строя всего
Также можно хранить архивы в Зоне безопасности Acronis (см.
компьютера.
3.2 «Зона
безопасности Acronis»). В этом случае имя файла вводить не нужно.
Для создания архива на DVD у вас должна быть установлена программа записи DVD в
формате UDF, например: Roxio DirectCD, Ahead InCD, либо аналогичная.
9. Нажмите Далее.
10. Выберите режим резервного копирования: полное, инкрементное или
дифференциальное. Если вы еще ни разу не копировали выбранные
файлы/папки, или имеющийся полный архив устарел, создайте полный архив.
В противном случае рекомендуется создать инкрементный или
дифференциальный архив (см. также
1.4 «В чем разница между полным,
инкрементным и дифференциальным резервным копированием?»).
26
Copyright © Acronis, Inc., 2000-2005
Page 27

Создание архивов
11. Нажмите Далее.
12. Установите параметры резервного копирования (а именно: способ деления
архива на части; степень сжатия; защиту паролем; команды, которые будут
выполнены до и после процедуры копирования; дополнительные настройки).
Можно Использовать параметры по умолчанию или Установить
параметры вручную. В последнем случае установки будут использованы
только для формируемого в данный момент
задания. Если вы хотите
отредактировать установки по умолчанию, щелкните на соответствующей
ссылке в окне. Тогда сделанные вами изменения будут сохранены. Подробно о
параметрах копирования см.
4.3 «Установка параметров резервного
копирования».
13. Нажмите Далее.
14. Введите комментарий к архиву. Комментарий поможет вам быстро выбрать
желаемый архив при восстановлении. Можно обойтись и без комментария.
Размер файла архива и дата его создания будут приложены к описанию
автоматически, поэтому указывать их не обязательно.
15. Нажмите Далее.
16. На завершающем этапе программа выводит
описание созданного вами
задания. Выбрав Назад, вы можете внести изменения в любой его этап.
Нажатие кнопки Приступить запустит выполнение задания. Оно будет
отображено в области Текущие задания главного окна программы. Ход
выполнения задания показывается в отдельном окне. Вы можете остановить
процедуру кнопкой Отмена.
Copyright © Acronis, Inc., 2000-2005
27
Page 28

Создание архивов
У
Можно закрыть окно выполнения, нажав кнопку Скрыть. Создание архива при
этом будет продолжаться, но вы сможете начать создавать другое задание или
совсем закрыть главное окно программы. В последнем случае, программа
продолжит создание архива в фоновом режиме, а потом автоматически
завершит свою работу. Если же вы создадите другие задания, они будут
поставлены в очередь и выполнены.
Если вы хотите изменить приоритет процесса резервного копирования, щелкните на
значке процесса в области уведомления панели задач (системном трее). Появится
меню, где можно выбрать Низкий, Обычный или Высокий приоритет процесса. Как
установить приоритет процесса, присваиваемый по умолчанию, см. 4.3 «
параметров резервного копирования».
Если вы записали архив на сменные носители, не забудьте пронумеровать их. При
восстановлении потребуется вставлять диски в определенном порядке.
17. По окончании задания можно посмотреть записи о ходе его выполнения в
журнале событий. Для этого щелкните на кнопке Просмотр записей в
Журнале на панели инструментов.
4.2 Резервное копирование дисков и разделов (создание
образов)
1. Чтобы запустить Мастер резервного копирования, щелкните на значке
Создать архив в главном окне программы.
2. Нажмите Далее.
3. Выберите Копировать диски (разделы) и нажмите Далее.
становка
4. Выберите диски и разделы для резервного копирования. Можно выбрать
произвольный набор дисков и разделов.
28
Copyright © Acronis, Inc., 2000-2005
Page 29

Создание архивов
5. Нажмите Далее.
6. Укажите имя файла архива и путь к нему.
Собираясь создать полный архив, введите желаемое имя файла в строку Имя
файла или воспользуйтесь генератором имен (кнопка справа от строки). Если
выбрать уже существующий архив, он будет перезаписан.
Собираясь создать инкрементный архив (см.
1.4 «В чем разница между
полным, инкрементным и дифференциальным резервным копированием?»),
выберите последний по времени создания инкрементный или полный архив.
На самом деле, если вся цепочка инкрементных архивов хранится в одной папке, не
играет роли, на какой из них вы укажете, поскольку программа воспринимает их как
единый архив. Если архивы хранятся на нескольких сменных дисках, следует вставить
диск с последним по времени создания архивом, иначе могут быть проблемы при
восстановлении.
Если вы собираетесь создать дифференциальный архив, выберите либо
базовый полный архив, либо любой из уже созданных дифференциальных. В
обоих случаях будет создан новый дифференциальный архив.
Чем «дальше» вы поместите архив от копируемых разделов, тем выше
вероятность, что он уцелеет в случае повреждения данных на этих разделах.
Например, сохранение архива на другом
жестком диске обезопасит его в
случае повреждения исходного диска. Данные, скопированные на сетевой диск
или сменные носители, уцелеют даже при выходе из строя всего компьютера.
Также можно хранить архивы в Зоне безопасности Acronis (см.
3.2 «Зона
безопасности Acronis»). В этом случае имя файла вводить не нужно.
Для создания архива на DVD у вас должна быть установлена программа записи DVD в
формате UDF, например: Roxio DirectCD, Ahead InCD, либо аналогичная.
7. Нажмите Далее.
Copyright © Acronis, Inc., 2000-2005
29
Page 30

Создание архивов
У
8. Выберите режим резервного копирования: полное, инкрементное или
дифференциальное. Если вы еще ни разу не копировали выбранные
диски/разделы, или имеющийся полный архив устарел, создайте полный архив.
В противном случае рекомендуется создать инкрементный или
дифференциальный архив (см. также
инкрементным и дифференциальным резервным копированием?»).
9. Нажмите Далее.
10. Установите параметры резервного копирования (а именно: способ деления
архива на части; степень сжатия; защиту паролем; команды, которые будут
выполнены до и после процедуры копирования; дополнительные настройки).
Можно Использовать параметры по умолчанию или Установить
параметры вручную. В последнем
только для формируемого в данный момент задания. Если вы хотите
отредактировать установки по умолчанию, щелкните на соответствующей
ссылке в окне. Тогда сделанные вами изменения будут сохранены. Подробно о
параметрах копирования см.
копирования».
1.4 «В чем разница между полным,
случае установки будут использованы
4.3 «Установка параметров резервного
11. Нажмите Далее.
12. Введите комментарий к архиву. Комментарий поможет вам быстро выбрать
желаемый архив при восстановлении. Можно обойтись и без комментария.
Размер файла архива и дата его создания будут приложены к описанию
автоматически, поэтому указывать их не обязательно.
13. Нажмите Далее.
14. На завершающем этапе программа выводит
описание созданного вами
задания. Выбрав Назад, вы можете внести изменения в любой его этап.
Нажатие кнопки Приступить запустит выполнение задания. Оно будет
отображено в области Текущие задания главного окна программы. Ход
выполнения задания показывается в отдельном окне. Вы можете остановить
процедуру кнопкой Отмена.
Можно закрыть окно выполнения, нажав кнопку Скрыть.
Создание архива при
этом будет продолжаться, но вы сможете начать создавать другое задание или
совсем закрыть главное окно программы. В последнем случае, программа
продолжит создание архива в фоновом режиме, а потом автоматически
завершит свою работу. Если же вы создадите другие задания, они будут
поставлены в очередь и выполнены.
Если вы хотите изменить приоритет процесса резервного копирования, щелкните на
значке процесса в области уведомления панели задач (системном трее). Появится
меню, где можно выбрать Низкий, Обычный или Высокий приоритет процесса. Как
установить приоритет процесса, присваиваемый по умолчанию, см. 4.3 «
параметров резервного копирования».
становка
Если вы записали архив на сменные носители, не забудьте пронумеровать их. При
восстановлении потребуется вставлять диски в определенном порядке.
30
Copyright © Acronis, Inc., 2000-2005
Page 31

Создание архивов
15. По окончании задания можно посмотреть записи о ходе его выполнения в
журнале событий. Для этого щелкните на кнопке Просмотр записей в
Журнале на панели инструментов.
4.3 Установка параметров резервного копирования
Чтобы просмотреть или отредактировать параметры резервного копирования,
установленные по умолчанию, выберите Сервис → Параметры →
Параметры по умолчанию в главном окне программы. Вы также можете
отредактировать (или временно изменить) эти параметры во время
конфигурации задания по резервному копированию.
4.3.1 Защита архива
Установка по умолчанию – пароль отсутствует.
Создаваемый архив может быть защищен паролем. Если вы хотите, чтобы
никто, кроме вас, не имел возможности восстановить данные из архива,
введите в текстовые поля
пароль состоял не менее чем из 8 символов и содержал как буквы (желательно
в верхнем и нижнем регистрах), так и цифры. В этом случае его труднее будет
подобрать.
При попытке восстановить данные из архива, защищенного паролем, Acronis
True Image предложит ввести пароль и не допустит восстановления данных
лицом, которому
пароль неизвестен.
4.3.2 Исключение файлов
Установка по умолчанию – все файлы из выбранных папок включаются
в архив.
Вы можете настроить фильтр, позволяющий не включать в архив
определенные файлы. Например, можно исключить все скрытые и системные
файлы и папки, а также файлы с расширениями .~, .tmp и .bak.
пароль и его подтверждение. Желательно, чтобы
Copyright © Acronis, Inc., 2000-2005
31
Page 32

Создание архивов
Также можно создать собственные условия, используя стандартные правила
маскирования по имени, принятые в Windows. Например, чтобы исключить все
файлы с расширением .exe, добавьте маску *.exe. Маска My???.exe запретит
включать в архив все .exe файлы, имя которых состоит из пяти символов и
начинается с “my”.
Эта опция действует только при резервном копировании файлов и папок.
Создавая
образ диска/раздела, вы не можете отфильтровать какие-либо
файлы.
4.3.3 Pre/post команды
Вы можете задать команды или командные файлы, которые будут
автоматически выполняться до и после процедуры резервного копирования.
Возможно, вы захотите остановить, а потом запустить какие-то процессы
Windows. Или проверить данные на наличие вирусов, прежде чем начать их
копирование.
Введите команды или полный путь к командным файлам в
соответствующие поля, или выберите командные файлы с помощью кнопки
просмотра.
4.3.4 Степень сжатия
Установка по умолчанию – Стандартная.
Если выбрать установку Отсутствует, то данные будут перенесены в архив
безо всякого сжатия, что может значительно увеличить размер архива. С
другой стороны, при Максимальной степени
более продолжительное время.
Оптимальная степень сжатия зависит от типа архивируемых файлов. Даже
максимальное сжатие ненамного уменьшит размер архива, состоящего из уже
компрессированных файлов, например, .jpg, .pdf или .mp3.
В обычных случаях рекомендуется оставлять переключатель в положении
Стандартная. Если образ создается на сменных носителях, то для их
экономии можно выбрать Высокую
4.3.5 Приоритет процесса
Установка по умолчанию – Обычный.
Приоритет каждого протекающего в системе процесса определяет долю
выделяемых этому процессу системных ресурсов и процессорного времени.
Понизив приоритет резервного копирования, вы освободите часть ресурсов
для параллельно выполняемых компьютером задач. Повышение приоритета
копирования, напротив, может ускорить процесс создания архива за счет
параллельных задач
. Насколько будет выражен этот эффект, зависит от общей
загрузки процессора и других факторов.
сжатия создание образа займет
степень сжатия.
4.3.6 Деление архива на части
Архив значительного размера можно разделить на несколько файлов,
например, с целью записи на сменные носители. Здесь выбирается модель
поведения программы в отношении деления архива.
32
Copyright © Acronis, Inc., 2000-2005
Page 33

Создание архивов
Установка по умолчанию – Автоматически. При этой установке Acronis True
Image действует следующим образом.
Когда архив размещается на жестком диске
:
Если на выбранном диске
достаточно места и его файловая система поддерживает прогнозируемый
размер файла, будет создан один архивный файл.
Если на диске достаточно места, но его файловая система не поддерживает
прогнозируемый размер файла, архив будет автоматически разделен на
несколько файлов.
В файловых системах FAT16 и FAT32 размер файла не может превышать 4 Гб. В то же
время современные жесткие диски имеют размер 160 Гб и выше! Таким образом, при
резервном копировании диска (и не только) максимальный размер файла может быть
легко превышен.
Если свободного пространства на диске недостаточно, программа выдаст
сообщение и будет ждать вашего решения. Можно попробовать освободить
часть диска и продолжить, либо щелкнуть Назад и выбрать другой диск.
Когда архив размещается на дискете, CD-R/RW, DVD-RW or
DVD+R/RW:
Acronis True Image попросит вас вставить новый диск, когда
предыдущий будет заполнен.
Выбрав установку Заданный размер, следует ввести или выбрать из
выпадающего списка желаемый размер файла. Тогда архив будет разделен на
несколько файлов заданного размера. Это полезно, когда архив пишется на
жесткий диск с целью последующего перенесения на CD-R/RW, DVD-R/RW или
DVD+R/RW.
Создание архива непосредственно на CD-R/RW, DVD-RW, DVD+R/RW может занять
значительно больше времени, чем на жестком диске.
4.3.7 Дополнительные настройки
1. Проверка архива
Установка по умолчанию – выключена.
Вы можете запустить проверку целостности данных в архиве. Проверка будет
выполнена сразу после создания архива.
Для проверки инкрементного архива необходимо иметь все предыдущие инкрементные
файлы из этого архива и созданный вначале полный архив. Если хотя бы один из этих
файлов отсутствует, проверка невозможна.
При проверке дифференциального архива необходимо, кроме него самого, иметь
созданный вначале полный архив.
Однако, если вы создали и инкрементные, и дифференциальные архивы на
и того же полного архива (а значит, в одной и той же папке), для проверки архива
понадобятся ВСЕ эти образы.
2. Выводить запрос
Установка по умолчанию – включена.
базе одного
Copyright © Acronis, Inc., 2000-2005
33
Page 34

Создание архивов
Речь идет о запросе на вставку первого съемного носителя при создании
архива на съемных носителях. При установке по умолчанию создание архива
на съемном носителе в отсутствие пользователя невозможно, т.к. программа
будет ждать нажатия OK в окне подсказки. Планируя резервное копирование
на съемные носители по расписанию, выключите эту опцию. Тогда, если
съемный носитель доступен (например, CD-R/W загружен в дисковод),
операция может происходить без участия пользователя.
34
Copyright © Acronis, Inc., 2000-2005
Page 35

Восстановление данных из архива
Глава 5. Восстановление данных из
архива
5.1 Восстановление под Windows или загрузка с CD?
Как уже говорилось ранее (см. 2.3 “Обновление Acronis True Image
Если на вашем компьютере установлена одна из предыдущих версий Acronis
True Image (например, 8.0 или 7.0), установите версию 9.0 обычным способом,
не удаляя старой версии. Программа будет полностью обновлена.
Запуск Acronis True Image”), программа Acronis True Image может быть
запущена несколькими способами. В первую очередь следует попробовать
запустить программу из Windows, так как этот способ обеспечивает более
широкую функциональность. Загружайте Acronis True Image с CD или
используйте Восстановление при загрузке (см.
загрузке») только если Windows не загружается.
3.3 «Восстановление при
Загрузка с CD (или другого созданного вами резервного носителя) не мешает
использованию того же устройства для чтения архивов. После загрузки Acronis
True Image целиком размещается в оперативной памяти компьютера. Вы
можете вынуть загрузочный диск и вставить в устройство диск с архивом.
Будьте внимательны. Буквы дисков в автономной версии Acronis True Image в некоторых
случаях могут отличаться от букв тех же дисков в Windows.
5.2 Восстановление файлов и папок
Ниже описано восстановление файлов и папок из файлового архива. Кроме
этого, можно восстановить файлы/папки из образов дисков или разделов. Для
этого следует подключить образ как виртуальный диск (см. Главу 6
«Подключение образа в качестве виртуального диска») или начать
восстановление образа и выбрать Восстановить файлы или папки (см.
«Восстановление дисков/разделов и файлов из образов»).
1. Чтобы запустить Мастер восстановления данных, щелкните на значке
Восстановить данные в главном окне программы.
2. Нажмите Далее.
3. Выберите архив для восстановления. Если архив находится в Зоне
безопасности Acronis, выберите эту зону, а на следующем шаге – нужный
архив.
5.3
Copyright © Acronis, Inc., 2000-2005
35
Page 36

Восстановление данных из архива
При восстановлении архива с устройства со сменными носителями, например с
дисковода CD, первым нужно вставить диск, записанный последним, затем вставляйте
диски, следуя указаниям Мастера восстановления.
Если вы снабдили архив комментарием, этот комментарий появится справа от
дерева устройств. Если архив защищен паролем, то Acronis True Image
запросит пароль и кнопка Далее будет недоступна, пока вы его не введете.
4. Нажмите Далее.
5. Если восстанавливается инкрементный архив, вам будет предложено
выбрать один из последовательных инкрементных файлов по дате/времени его
создания.
Таким образом, можно вернуть данные к состоянию на
определенный момент, часто называемый «точкой восстановления».
36
Copyright © Acronis, Inc., 2000-2005
Page 37

Восстановление данных из архива
При восстановлении инкрементного архива необходимо иметь все предыдущие
инкрементные файлы из этого архива и созданный вначале полный архив. Если хотя бы
один из этих файлов отсутствует, восстановление невозможно.
При восстановлении дифференциального архива необходимо, кроме него самого, иметь
созданный вначале полный архив.
6. Нажмите Далее.
7. Укажите на компьютере папку, куда следует восстановить выбранные
папки/файлы. Можно восстановить данные на прежнее место или, при
необходимости, выбрать другую папку.
8. Нажмите Далее.
9. Выберите файлы и папки, которые хотите восстановить. Можно
восстановить весь архив или просмотреть его содержимое и выбрать желаемые
папки или файлы.
10. Нажмите Далее.
11. На завершающем этапе программа выводит описание созданного вами
задания. Выбрав Назад, вы можете внести изменения в любой его этап.
Нажатие кнопки Приступить запустит выполнение задания.
12. Задание будет отображено в области Текущие задания главного окна
программы. Ход выполнения задания показывается в отдельном окне. Вы
можете остановить процедуру
кнопкой Отмена. Имейте в виду, что после
остановки процедуры в целевой папке могут остаться изменения, которые
программа уже успела выполнить.
5.3 Восстановление дисков/разделов и файлов из образов
Для восстановления диска (раздела) из образа программа Acronis True Image
должна
Copyright © Acronis, Inc., 2000-2005
получить монопольный доступ к диску (разделу), на который
37
Page 38

Восстановление данных из архива
восстанавливается образ. Это означает, что никакая другая программа не
должна во время восстановления работать с этим диском (разделом). Поэтому
если вы получите сообщение о невозможности блокировки диска (раздела),
закройте программы, его использующие, и начните восстановление сначала.
Если вы не сможете определить, какие именно программы необходимо
закрыть, закройте все работающие программы.
5.3.1
Запуск Мастера восстановления данных
1. Чтобы запустить Мастер восстановления данных, щелкните на значке
Восстановить данные в главном окне программы.
2. Нажмите Далее.
5.3.2 Выбор архива
1. Выберите архив для восстановления. Если архив находится в Зоне
безопасности Acronis, выберите эту зону, а на следующем шаге – нужный
архив.
38
При восстановлении архива с устройства со сменными носителями, например с
дисковода CD, первым нужно вставить диск, записанный последним, затем вставляйте
диски, следуя указаниям Мастера восстановления.
Если вы снабдили архив комментарием, этот комментарий появится справа от
дерева устройств. Если архив защищен паролем, то Acronis True Image
запросит пароль и кнопка Далее будет недоступна, пока вы его не введете.
2. Нажмите Далее.
3. Если восстанавливается инкрементный архив, вам будет предложено
выбрать один из последовательных инкрементных файлов по дате/времени его
создания.
Таким образом, можно вернуть диск/раздел к состоянию на
определенный момент, часто называемый «точкой восстановления».
Copyright © Acronis, Inc., 2000-2005
Page 39

Восстановление данных из архива
При восстановлении инкрементного архива необходимо иметь все предыдущие
инкрементные файлы из этого архива и созданный вначале полный архив. Если хотя бы
один из этих файлов отсутствует, восстановление невозможно.
При восстановлении дифференциального архива необходимо, кроме него самого, иметь
созданный вначале полный архив.
4. Нажмите Далее.
5.3.3 Выбор способа восстановления
1. Выберите, что вы хотите восстановить:
Восстановить файлы и папки
В этом случае вам предстоит выбрать целевую папку (исходное или новое
расположение файлов) и отметить в архиве файлы/папки, которые должны
быть восстановлены. Эти шаги выглядят так же, как при восстановлении
файлового архива. Однако, внимательно отнеситесь к своему выбору: если уж
вы собрались восстанавливать файлы вместо
того, чтобы восстанавливать
раздел, уберите метки с ненужных папок. Иначе будет восстановлено много
лишних файлов.
Затем программа перейдет сразу к окну выбора проверок (
5.3.10).
Восстановить диски или разделы
Выбрав обычный путь восстановления дисков/разделов, вы должны будете
пройти через все описанные ниже шаги.
Использовать Snap Restore
При восстановлении системного диска/раздела из образа, находящегося в Зоне
безопасности Acronis, у вас будет третья возможность – использовать Acronis
Snap Restore. Выбрав этот способ, вы перейдете прямо к итоговому окну
Copyright © Acronis, Inc., 2000-2005
39
Page 40

Восстановление данных из архива
( 5.3.12). Через несколько секунд после нажатия Приступить компьютер
перегрузится. Войдите в восстановленную систему и работайте – никаких
действий, в том числе перезагрузок, больше не требуется. Более подробно об
Acronis Snap Restore написано в разделе
Выполняя восстановление способом Snap Restore, текущая версия Acronis True Image
всегда восстанавливает системный диск целиком. Если образ содержит, например, два
раздела из трех, то третий раздел будет потерян. Поэтому рекомендуется включать в
архив весь системный диск, если вы планируете использовать Acronis Snap Restore.
Однако, вы можете выбрать и обычный способ восстановления такого образа.
Это позволит изменить параметры восстанавливаемого раздела, что
невозможно при использовании Acronis Snap Restore.
Наконец, если вы собираетесь восстанавливать не систему, а только
поврежденные файлы, выберите Восстановить файлы или папки.
2. Нажмите Далее.
5.3.4 Выбор восстанавливаемого раздела
1.5 «Что такое Acronis Snap Restore?».
1. Выбранный архив может содержать образы нескольких разделов и
дисков. Выберите, какой раздел или диск вы хотите восстановить.
2. Нажмите Далее.
даже
5.3.5 Выбор целевого диска/раздела
1. Выберите целевой диск/раздел, куда будет восстановлен выбранный образ.
Можно восстановить данные на прежнее место, на другой диск/раздел или на
нераспределенное пространство. Размер целевого раздела должен быть, по
крайней мере, не меньше размера несжатых данных образа.
Все данные на целевом разделе после восстановления будут утеряны и заменены на
данные, хранящиеся в образе. Поэтому будьте внимательны и убедитесь, что на разделе
не хранится нужная вам информация, не имеющая дубликатов.
40
Copyright © Acronis, Inc., 2000-2005
Page 41

Восстановление данных из архива
2. Нажмите Далее.
5.3.6 Изменение типа восстанавливаемого раздела
1. Восстанавливая раздел из образа, вы можете изменить его тип, хотя в
большинстве случаев это не требуется.
Чтобы пояснить, зачем это может понадобиться, представим, что и
операционная система, и данные размещались на одном и том же основном
разделе вышедшего из строя диска.
Если вы
восстанавливаете системный раздел на новый (или тот же самый) диск
и хотите загружать с него операционную систему, выберите Активный.
Если вы восстанавливаете системный раздел на другой жесткий диск, где уже
есть несколько разделов и установлена операционная система, скорей всего,
вам будут нужны только данные. В этом случае можно восстановить раздел как
Логический.
По умолчанию выбирается тот тип раздела, который был у него при создании
архива.
Выбор типа Активный для раздела, не содержащего операционную систему, может
привести к невозможности загрузки компьютера.
2. Нажмите Далее.
5.3.7 Изменение файловой системы раздела
1. Хотя такая необходимость возникает редко, при восстановлении можно
изменить файловую систему раздела. Acronis True Image может выполнить
следующие преобразования: FAT 16 ↔ FAT 32, Ext2 ↔ Ext3. Если файловая
система восстанавливаемого раздела отличается от названных, данная опция
недоступна.
Допустим, вы восстанавливаете раздел со старого диска малой емкости с файловой
системой FAT16 на новый жесткий диск. Использование FAT16 на жестком диске
большой емкости неэффективно, а в ряде случаев и невозможно. Дело в том, что FAT16
имеет ограничение на размер раздела в 4 Гб, поэтому восстановить раздел размером 4
Гб с FAT16 на раздел нового диска
системы не удастся. Логично в такой ситуации изменить файловую систему с FAT16 на
FAT32.
Но следует иметь в виду, что файловую систему FAT32 поддерживают не все
операционные системы. MS-DOS, Windows 95, Windows NT 3.x, 4.x не поддерживают
FAT32 и не смогут работать после восстановления с преобразованием, то есть они могут
быть восстановлены только на раздел
Сравнительные характеристики файловых систем вы найдете в Приложении A.
2. Нажмите Далее.
Copyright © Acronis, Inc., 2000-2005
емкостью свыше 4 Гб без изменения файловой
с FAT16.
41
Page 42
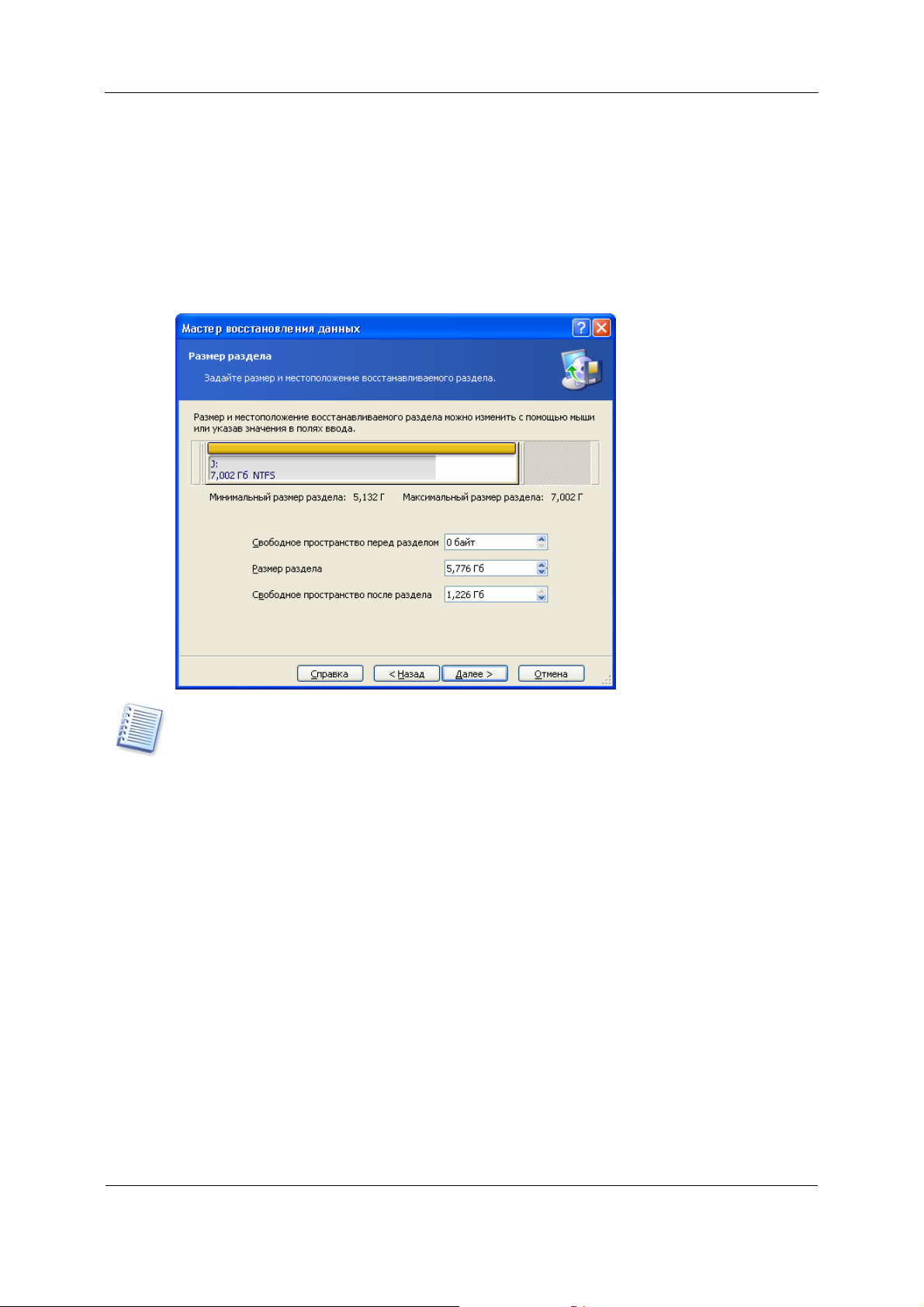
Восстановление данных из архива
5.3.8 Изменение размера и положения раздела
1. Изменить размер и положение раздела можно, перетаскивая его или его
границы мышью, либо введя соответствующие значения в расположенные
ниже поля.
С помощью этой опции вы можете перераспределить место на диске между
восстанавливаемыми разделами. В этом случае следует начать восстановление
с того раздела, размер которого будет
уменьшен.
Изменение будет полезно, если вы создаете копию жесткого диска на новом диске
большей емкости путем восстановления образа старого диска на новый диск с
одновременным увеличением размеров разделов. Такой способ клонирования
используется, если подключение к компьютеру второго жесткого диска невозможно изза конструктивных особенностей компьютера (подробно о клонировании см. 7.1).
2. Нажмите Далее.
5.3.9 Присвоение буквы восстанавливаемому разделу
1. В операционных системах Windows NT SP6/2000/XP программа Acronis True
Image может присвоить восстанавливаемому разделу любую свободную букву.
Выберите желаемую букву из выпадающего списка. Если установить
переключатель в положение Нет, буква не будет присвоена, и раздел не будет
виден системе. В Windows 9x/Me этот шаг пропускается, а буква назначается
автоматически.
Не следует
назначать букву разделам, в принципе недоступным для Windows,
например, разделам с файловыми системами, отличными от FAT и NTFS.
2. Нажмите Далее.
42
Copyright © Acronis, Inc., 2000-2005
Page 43

Восстановление данных из архива
5.3.10 Проверки
1. Перед восстановлением архива Acronis True Image может проверить его на
целостность данных. Если вы подозреваете, что файл архива мог быть
поврежден, пометьте пункт Проверить архив перед восстановлением.
Для проверки инкрементного архива необходимо иметь все предыдущие инкрементные
файлы из этого архива и созданный вначале полный архив. Если хотя бы один из этих
файлов отсутствует, проверка невозможна.
При проверке дифференциального архива необходимо, кроме него самого, иметь
созданный вначале полный архив.
Однако, если вы создали и инкрементные, и дифференциальные архивы на
и того же полного архива (а значит, в одной и той же папке), для проверки архива
понадобятся ВСЕ эти образы.
2. После восстановления диска/раздела Acronis True Image может проверить
целостность его файловой системы. Чтобы произвести проверку, пометьте
пункт Проверить файловую систему после восстановления.
Проверка файловой системы возможна только при восстановлении диска/раздела под
Windows NT SP6/2000/XP и для файловых систем FAT16/32 и NTFS.
3. Нажмите Далее.
5.3.11 Восстановление нескольких разделов в один прием
1. В одном сеансе восстановления вы можете восстановить по очереди
несколько разделов или дисков. Для этого в окне Дальнейший выбор
установите переключатель в положение Да, я хочу восстановить еще один
раздел или жесткий диск. Тогда вы вернетесь к окну выбора разделов (
должны будете повторить все дальнейшие шаги.
Если вы больше ничего не хотите восстанавливать, оставьте переключатель в
положении Нет, я не хочу.
базе одного
0) и
2. Нажмите Далее.
5.3.12 Итоговое окно и выполнение восстановления
1. На завершающем этапе программа выводит описание созданного вами
задания. Выбрав Назад, вы можете внести изменения в любой его этап.
выбрать кнопку Отмена, то никаких изменений на дисках не произойдет.
Нажатие кнопки Приступить запустит выполнение восстановления.
2. Задание будет отображено в области Текущие задания главного окна
программы. Ход выполнения задания показывается в отдельном окне.
Вы можете остановить процедуру кнопкой Отмена. Однако, имейте в виду, что
целевой раздел будет удален, а место, занимаемое им на диске, станет
нераспределенным, как и при неудачном завершении восстановления. Чтобы
снова использовать "потерянный" раздел, нужно будет снова восстановить его
из образа.
Copyright © Acronis, Inc., 2000-2005
Если
43
Page 44

Подключение образа в качестве виртуального диска
Глава 6. Подключение образа в качестве
виртуального диска
Для просмотра и восстановления отдельных файлов программа Acronis True
Image имеет функцию подключения образа как виртуального диска.
Подключив образ, вы обеспечите доступ к нему как к обычному диску. Это
означает, что:
• в списке дисков вашего компьютера появится новый диск, обозначенный
буквой;
• с помощью Windows Explorer или других диспетчеров файлов вы увидите
содержимое подключенного
или раздела;
• вы сможете скопировать нужные файлы и папки с виртуального диска на
реальный.
Подключенный виртуальный диск будет доступен исключительно для чтения,
вы не сможете сделать на нем какие-либо изменения.
Текущая версия Acronis True Image может подключить образ только в том случае, если
все его файлы находятся в одной папке. Если образ размещен на нескольких CD-R(W) и
вы хотите просмотреть его содержимое, следует скопировать все файлы этого образа на
жесткий диск или сетевой диск.
образа, как содержимое обычного жесткого диска
6.1 Подключение образа
1. Чтобы запустить Мастер подключения образов, щелкните на значке
Подключить образ в главном окне программы.
2. Нажмите Далее.
3. Выберите архив из дерева устройств. Если архив находится в Зоне
безопасности Acronis, выберите эту зону, а на следующем шаге – нужный
архив.
44
Copyright © Acronis, Inc., 2000-2005
Page 45

Подключение образа в качестве виртуального диска
Если вы снабдили архив комментарием, этот комментарий появится справа от
дерева устройств. Если архив защищен паролем, то Acronis True Image
запросит пароль и кнопка Далее будет недоступна, пока вы его не введете.
4. Нажмите Далее.
5. Если подключается инкрементный архив, вам будет предложено выбрать
один из последовательных инкрементных файлов по дате/времени его
создания.
Таким образом, можно подключить диск/раздел по состоянию на
определенный момент времени.
При подключении инкрементного архива необходимо иметь все предыдущие
инкрементные файлы из этого архива и созданный вначале полный архив. Если хотя бы
один из этих файлов отсутствует, подключение невозможно.
При подключении дифференциального архива необходимо, кроме него самого, иметь
созданный вначале полный архив.
6. Нажмите Далее.
7. Выберите раздел, который следует подключить в качестве виртуального
диска. (Обратите внимание, что диск целиком подключить невозможно.)
Вы можете выбрать букву, которая будет присвоена виртуальному диску, из
выпадающего списка. Если вы не хотите присваивать букву виртуальному
диску, выберите Не назначать.
8. Далее вы увидите итоговое окно подключения, содержащее всего одну
операцию. Нажатие кнопки Приступить запустит ее выполнение.
9. После подключения откроется окно проводника Windows, в котором будет
показано содержимое подключенного раздела. Теперь вы легко скопируете
любой файл или папку с виртуального диска на реальный жесткий диск.
Можно подсоединить одновременно несколько разделов. Если
подсоединить еще один раздел, повторите процедуру.
Copyright © Acronis, Inc., 2000-2005
вы хотите
45
Page 46
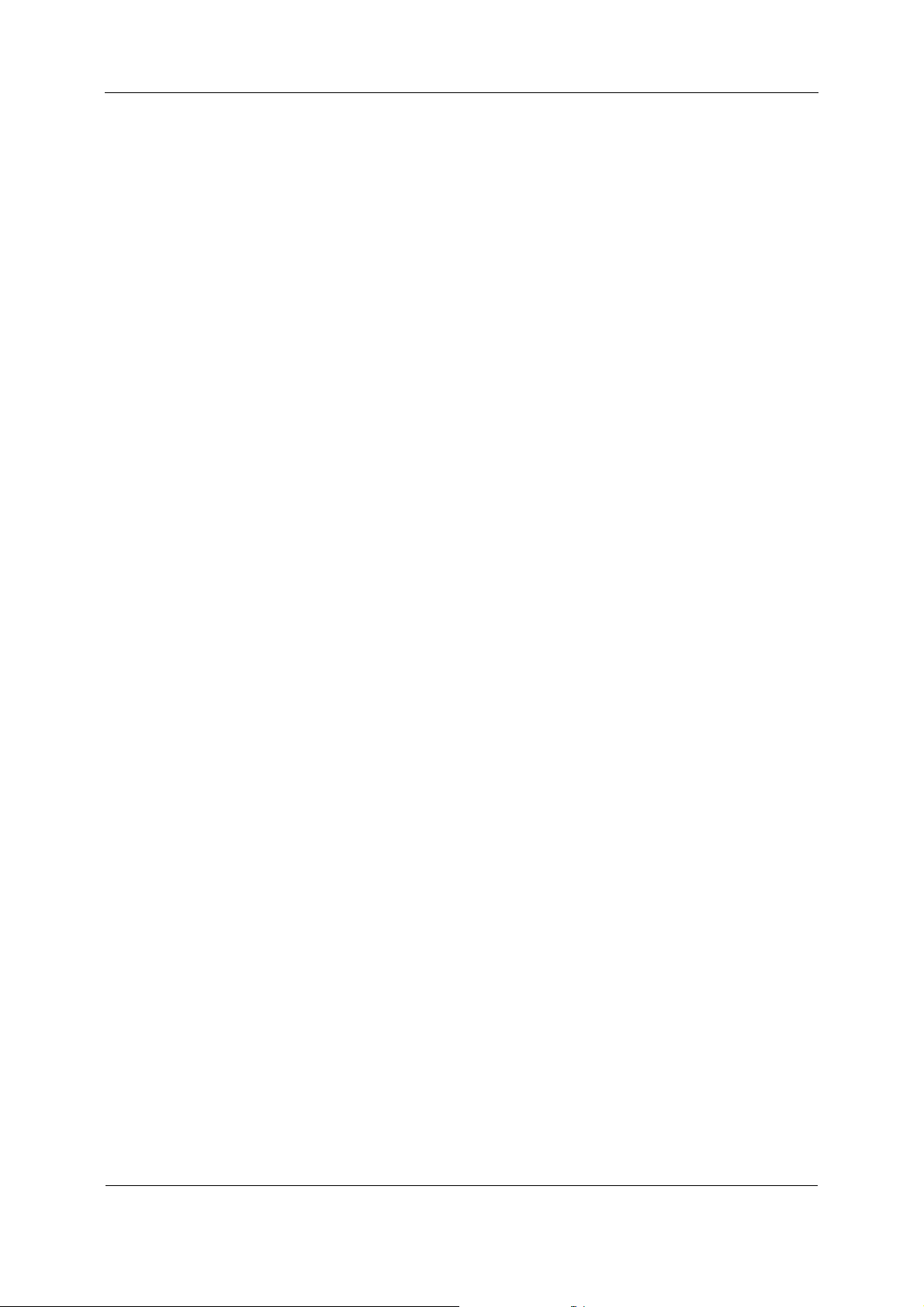
Подключение образа в качестве виртуального диска
6.2 Отключение образа
После восстановления необходимых файлов и папок подключенный образ
(виртуальный диск) рекомендуется отключить. Но даже если вы не сделаете
этого, виртуальный диск исчезнет после перезагрузки компьютера.
Для отключения образа щелкните на значке Отключить образ в главном
окне программы и выберите диск, который следует отключить. Или щелкните
на значке диска в окне
появившегося меню команду Отключить.
проводника правой кнопкой и выберите из
46
Copyright © Acronis, Inc., 2000-2005
Page 47

Перенос системы на новый диск
Глава 7. Перенос системы на новый диск
7.1 Общие сведения
Любой пользователь компьютера рано или поздно обнаруживает, что ему
начинает катастрофически не хватать места на жестком диске. Если вам
просто не хватает места для хранения данных (например для фотографий и
видеофильмов с семейной хроникой), вы можете добавить новый жесткий диск
для хранения данных, как это описывается в следующей главе.
Но может
случиться и так, что на диске становится "тесно" операционной
системе и используемым вами программам, так, что вы уже не можете
установить пакет исправлений или новую версию программы или ОС. В этом
случае надо перенести (клонировать) систему на новый жесткий диск большей
емкости.
Для переноса системы на новый диск необходимо, чтобы
диск был
предварительно установлен в компьютер. Хотя эта операция сравнительно
проста, не рекомендуется браться за нее, если у вас нет никакого опыта в этом
деле. Лучше пригласить специалиста. Если же вы решите делать это
самостоятельно, вначале внимательно изучите приложение Б.
Если в компьютере нет места для установки еще одного жесткого диска, его
можно временно подключить вместо дисковода компакт-дисков. Если же
подключение еще одного диска невозможно из-за конструктивных особенностей
компьютера, можно клонировать жесткий диск через операции создания образа
старого диска, а затем восстановления образа на новый диск с одновременным
увеличением
размеров разделов.
Возможны два режима переноса системы на новый диск: ручной и
автоматический.
В автоматическом режиме, выполнив несколько простых действий, вы
перенесете все данные (разделы, папки, файлы) со старого диска на новый,
сделав последний загрузочным (если загрузочным был исходный диск).
Между новым и старым диском будет только одна разница – размеры разделов
на новом
разделе будут больше. Все остальное – установленные операционные
системы, записанная на диск информация, метки диска и пр. останется
неизменным.
Понятно, что в режиме автоматического обновления результат только таким и
может быть. Программа может только скопировать структуру исходного диска на
новый диск. Чтобы результат был иным, программа должна задать
дополнительные вопросы о параметрах клонирования и получить ваши ответы на
них.
Выполнение переноса в ручном режиме даст вам возможность выполнить
процедуру более гибко.
Copyright © Acronis, Inc., 2000-2005
47
Page 48

Перенос системы на новый диск
1. Вы можете указать способ переноса разделов и данных:
• разделы и данные переносятся «как есть»;
• место на новом диске пропорционально распределяется между
переносимыми разделами старого диска;
• место на новом диске распределяется между разделами вручную.
2. Вы можете также выбрать, что делать со старым диском:
• сохранить разделы (и данные
• удалить всю информацию со старого жесткого диска;
• создать на старом жестком диске новую структуру разделов (хранящиеся
на нем данные будут при этом утеряны).
На схемах дисков, показываемых программой, разделы с поврежденной
логической структурой отмечены красным кружком с белым крестом внутри.
Рекомендуется перед началом клонирования проверить такие диски средствами
соответствующей ОС для устранения ошибок.
7.2 Безопасность
Обращаем ваше внимание на следующее обстоятельство. Если во время
переноса данных пропадет напряжение в сети, или вы случайно нажмете
кнопку выключения компьютера или кнопку
не будет, новый диск можно будет использовать для работы только после его
разметки и форматирования либо после успешного повторения операции
клонирования.
Данные на старом (исходном) жестком диске при этом не теряются, так как до
окончания переноса данных программа не выполняет с этим диском никаких
действий, кроме считывания.
!) на старом жестком диске;
RESET, то процедура завершена
Тем не менее, советуем не удалять данные со старого диска, пока вы не
убедитесь, что они совершенно корректно перенесены на новый диск, и он
вполне работоспособен (компьютер загружается с этого диска, все приложения
нормально вызываются, файлы открываются в приложениях).
7.3 Выполнение переноса
7.3.1 Выбор режима клонирования
В окно
приглашения к работе.
48
Выбор режима клонирования вы попадаете непосредственно из окна
Copyright © Acronis, Inc., 2000-2005
Page 49

Перенос системы на новый диск
Выбор режима установки
В большинстве случаев вам будет достаточно возможностей автоматического
режима. Ручной режим используется, если вы хотите изменить структуру
разделов на диске.
Если программа обнаружит на компьютере два диска, один из которых содержит
разделы, а другой нет, она сама определит, какой диск является исходным, а
какой новым, и следующие два шага будут пропущены
программе потребуются ваши указания.
7.3.2 Выбор исходного диска
Если программа обнаруживает на диске несколько дисков с созданными на них
разделами, она предлагает вам указать, какой из них следует клонировать, т.е.
какой из них является исходным (старым) диском.
. В других случаях
Copyright © Acronis, Inc., 2000-2005
49
Page 50

Перенос системы на новый диск
Ориентироваться в том, какой диск является исходным, а какой – новым, вам
поможет информация в окне (номер диска в системе, емкость, метки тома, а
также наличие и размеры разделов на диске и файловые системы этих
разделов).
7.3.3 Выбор целевого диска
После выбора исходного диска следует выбрать целевой диск – тот, на
который будет
производиться клонирование (новый диск).
Выбранный ранее исходный диск в этом окне более недоступен для выбора и
отражается светло-серым шрифтом.
Если на одном из дисков разделы отсутствуют, программа сама определит, что
данный диск является целевым, и текущий шаг будет пропущен.
7.3.4 Целевой диск содержит разделы
На этом шаге программа проверяет, свободен ли целевой диск. Если диск не
является свободным, программа сообщит вам об этом: вы попадете в окно
Целевой диск содержит разделы. Это означает, что целевой диск
содержит разделы и, по крайней мере, некоторые из них могут содержать
данные.
50
Copyright © Acronis, Inc., 2000-2005
Page 51

Перенос системы на новый диск
Продолжение работы возможно только после удаления существующих разделов
Следует выбрать одно из двух значений переключателя:
• Удалить все разделы на целевом диске - существующие разделы на
целевом диске будут удалены в процессе клонирования, все ранее записанные
на диск данные (если они есть) будут потеряны.
• Не удалять разделы с целевого диска - существующие разделы
удаляться не будут, что приведет к невозможности
клонирования. Вы сможете только прервать операцию или вернуться назад на
шаг, чтобы выбрать другой диск.
Для продолжения операции выберите первое положение переключателя и
нажмите кнопку Далее.
Обратите внимание, что ни к каким реальным изменениям и потере данных ваше
согласие удалить разделы пока не приведет! Программа в данный момент
создает план клонирования и не выполняет никаких реальных действий.
Изменения на диске произойдут только тогда, когда вы нажмете кнопку
Приступить.
7.3.5 Схема разделов старого и нового дисков
Если ранее вы выбрали автоматический режим, то больше программа ни о чем
вас спрашивать не будет. Вы увидите окно, в котором в графической форме (в
виде прямоугольников различного размера) отображается информация об
исходном жестком диске (имеющиеся на нем разделы и пространство,
оставшееся нераспределенным), а
также информация о том, какую структуру
разделов будет иметь новый жесткий диск.
продолжения операции
Вместе с номером жесткого диска приводится дополнительная информация:
номер диска в системе, емкость, метки тома, а также наличие и размеры
разделов на диске и файловые системы этих разделов. Типы разделов —
Copyright © Acronis, Inc., 2000-2005
51
Page 52

Перенос системы на новый диск
основной, логический, нераспределенное пространство — отображены
различными цветами.
Следующим шагом будет отображение итогового окна клонирования.
7.3.6 Что делать с данными на старом диске
Если был выбран ручной режим, то программа спросит, что делать со старым
диском:
• Создать на старом диске новые разделы - создать на старом диске
новую структуру разделов. Все существующие
данные будут удалены (эти данные, однако, будут записаны на новый диск и,
таким образом, не будут утеряны).
• Оставить данные без изменений - сохранить разделы (и данные) на
старом жестком диске.
• Уничтожить данные - удалить разделы (и данные!) со старого жесткого
диска.
разделы и хранящиеся в них
52
Если вы намерены отдать старый диск в чужие руки (продать, подарить и пр.),
советуем удалить с него всю информацию, чтобы избежать возможности
попадания ваших конфиденциальных данных к другим людям.
Если вы намерены оставить жесткий диск у себя и использовать его для
хранения данных, можете создать на нем новую структуру разделов. Тогда
диск будет готов к новому использованию сразу после завершения операции
клонирования.
Чтобы застраховаться от непредвиденных ситуаций, лучше сохранить данные
на старом жестком диске нетронутыми. Вы всегда сможете удалить их позже.
Copyright © Acronis, Inc., 2000-2005
Page 53

Перенос системы на новый диск
7.3.7 Уничтожение данных на старом диске
Если на предыдущем шаге вы выбрали удаление разделов и данных со старого
диска, то сейчас надо будет выбрать способ удаления:
• Быстрый - быстрое уничтожение данных за один проход по диску
(потребует несколько минут).
• Нормальный – гарантированное уничтожение данных за несколько
проходов по диску (потребует больше
времени).
Второй способ требует больше времени, но обеспечивает невозможность
последующего восстановления данных даже при использовании специального
оборудования.
Первый способ несколько менее надежен, но в подавляющем большинстве
случаев его вполне достаточно.
7.3.8 Выбор метода переноса разделов
Как переносить разделы и данные? Acronis True Image предложит вам
следующие варианты:
• Один в один - разделы и данные переносятся «
• Пропорционально - место на новом диске пропорционально
распределяется между переносимыми разделами старого диска;
• Вручную - вы сами должны будете указать новый размер и другие
параметры каждого раздела.
как есть»;
Copyright © Acronis, Inc., 2000-2005
53
Page 54

Перенос системы на новый диск
При переносе разделов «как есть» что для каждого раздела старого диска на
новом диске будет создан точно такой же раздел, то есть такого же типа и
размера, с той же файловой системой, меткой тома. Излишнее место на новом
диске остается нераспределенным. В дальнейшем вы сможете использовать
его для создания новых разделов
разделов с помощью специальных программ (например, Acronis Partition
Expert).
или для увеличения размеров имеющихся
Как правило, переносить разделы "как есть" нецелесообразно, поскольку при
этом остается неиспользованной значительная часть места на новом жестком
диске.
При пропорциональном переносе размеры каждого раздела будут увеличены
пропорционально соотношению размеров старого и нового дисков.
В некоторых случаях при выборе
пропорционального переноса один или
несколько разделов могут оказаться перенесенными "как есть" или увеличить
размер в меньшей степени, чем другие.
"Как есть" переносятся разделы с файловыми системами, которые Acronis True
Image не поддерживает, а также разделы, содержащие ошибки в файловой
структуре.
В меньшей степени, чем другие, могут быть увеличены разделы с файловой
системой FAT16,
которые имеют предельный размер 4 Гб.
В зависимости от сочетания вариантов, выбранных на предыдущих шагах,
может произойти переход либо к созданию разделов на старом диске, либо к
окну со структурой дисков (см. ниже).
54
Copyright © Acronis, Inc., 2000-2005
Page 55

Перенос системы на новый диск
7.3.9 Создание разделов на старом диске
Если несколько шагов назад вы выбрали переключатель Создать на старом
диске новые разделы, то теперь пришла пора создать на старом диске
структуру разделов.
На этом шаге вы видите текущую схему разделов диска. Первоначально диск
содержит только нераспределенное место. По мере того, как вы будете
создавать
на нем разделы, вид схемы будет меняться.
Выполнив предлагаемые мастером шаги, вы создадите на диске один раздел.
Чтобы создать еще один раздел, еще раз выполните те же самые шаги.
Если при создании разделов вы допустили ошибку, нажмите кнопку Назад и
начните все заново.
После того, как вы создали устраивающую вас схему
флажок Создать новый раздел в нераспределенной области и нажмите
кнопку Далее.
7.3.10 Схема разделов старого и нового дисков
В следующем окне в графической форме (в виде прямоугольников различного
размера) отображается информация об исходном жестком диске (имеющиеся
на нем разделы и пространство, оставшееся нераспределенным), а также
информация о том, какую
структуру разделов будет иметь новый жесткий диск.
разделов, снимите
Вместе с номером жесткого диска приводится дополнительная информация:
номер диска в системе, емкость, метки тома, а также наличие и размеры
разделов на диске, и файловые системы этих разделов. Типы разделов —
основной, логический, нераспределенное пространство — отображены
различными цветами.
Copyright © Acronis, Inc., 2000-2005
55
Page 56

Перенос системы на новый диск
Если на предыдущих шагах было выбрано создание разделов на новом диске
вручную, то окно со схемой разделов будет выглядеть несколько иначе.
Особенности такого метода создания разделов описаны ниже.
7.3.11 Итоговое окно клонирования
В следующем окне вы увидите перечень планируемых операций с дисками.
Итоговое окно клонирования диска
Клонирование диска, содержащего активную в данный момент операционную
систему, требует перезагрузки компьютера. В этом случае после нажатия
кнопки Приступить вы получите запрос разрешения на перезагрузку. Отказ от
перезагрузки приведет к отмене всей процедуры.
Клонирование диска, не содержащего ОС, или содержащего ОС, которая в
данный момент не загружена, происходит без перезагрузки. Выполнение
операции будет наглядно отражено в открывшемся окне. При необходимости
можно прервать клонирование, нажав кнопку Отмена. Но в этом случае новый
диск можно будет использовать для работы только после его разметки и
форматирования либо после успешного повторения операции клонирования.
После завершения операции вы увидите сообщение о ее результатах.
7.4 Особенности клонирования при ручном создании разделов
7.4.1 Схема разделов старого и нового дисков
При выборе ручного способа переноса вы можете изменить размеры любого
раздела на новом диске. По умолчанию используется перенос с
пропорциональным увеличением разделов.
56
Copyright © Acronis, Inc., 2000-2005
Page 57

Перенос системы на новый диск
В окне в графической форме (в виде прямоугольников различного размера)
отображается информация об исходном жестком диске (имеющиеся на нем
разделы и пространство, оставшееся нераспределенным), а также информация
о том, какую структуру разделов будет иметь новый жесткий диск.
Вместе с номером жесткого диска приводится дополнительная информация:
номер диска в системе, емкость, метки
тома, а также наличие и размеры
разделов на диске и файловые системы этих разделов. Типы разделов —
основной, логический, нераспределенное пространство — отображены
различными цветами.
Чтобы изменить размер какого-либо раздела, установите флажок Изменить
размеры разделов. Если показанная структура разделов вас устраивает,
снимите этот флажок (если ранее он был установлен). Тогда при нажатии
кнопки Next вы перейдете к итоговому окну клонирования (см. выше).
Будьте внимательны! Нажатие кнопки Назад в этом окне приведет к тому, что
все сделанные вами изменения в размерах и положении разделов будут
потеряны и их придется делать сначала.
Сначала выберите раздел, размер которого вы будете изменять. На схеме этот
раздел будет подчеркнут красной чертой.
На следующем шаге измените размер и положение раздела.
Это можно сделать как с помощью клавиатуры, введя необходимые значения в
поля Незанятое пространство перед, Размер раздела, Незанятое
пространство после, так и с помощью мыши, перетаскивая границы
разделов или передвигая вправо или влево сам раздел.
Copyright © Acronis, Inc., 2000-2005
57
Page 58

Перенос системы на новый диск
Если указатель мыши приобретает вид двух вертикальных полос со стрелками
влево и вправо, он наведен на границу раздела и вы можете изменить ее
положение. Если указатель мыши приобретает вид стрелок, направленных в
четыре стороны, он наведен на сам раздел и вы можете передвинуть раздел
влево или вправо (если рядом с разделом
Указав новое положение и размер раздела, нажмите кнопку Далее. Вы
вернетесь на два шага назад в окно со схемой разделов. Возможно, вам
понадобится выполнить несколько операций изменения размера и положения
разделов, прежде чем вы получите желаемую структуру разделов на новом
диске.
есть нераспределенное место).
58
Copyright © Acronis, Inc., 2000-2005
Page 59

Добавление нового диска
Глава 8. Добавление нового диска
Если вам не хватает места для хранения данных (например для фотографий и
видеофильмов с семейной хроникой), вы можете либо заменить жесткий диск
на диск большего размера (перенос системы и данных на новый диск
описывается в предыдущей главе), либо добавить в компьютер новый жесткий
диск для хранения данных, оставив систему на старом
компьютере есть место для установки и подключения еще одного жесткого
диска, то намного быстрее добавить еще один диск, нежели клонировать
старый.
Для добавления в систему нового диска необходимо, чтобы диск был
предварительно установлен в компьютер. Хотя эта операция сравнительно
проста, не рекомендуется браться за нее, если у
деле. Лучше пригласить специалиста. Если же вы решите делать это
самостоятельно, вначале внимательно изучите приложение Б.
8.1 Выберите жесткий диск
вас нет никакого опыта в этом
диске. Если в
Выберите из списка дисков жесткий диск, который вы добавили в компьютер.
Это окно может и не появиться, если программа сможет сама определить, какой
именно жесткий диск является новым. В этом случае сразу произойдет переход к
шагу Создание нового раздела.
Если на новом жестком диске уже существуют разделы, их следует
предварительно удалить.
Для продолжения выберите переключатель Удалить все разделы на
целевом диске и нажмите кнопку Далее.
Copyright © Acronis, Inc., 2000-2005
59
Page 60

Добавление нового диска
8.2 Создание нового раздела
На следующем шаге вы видите текущую схему разделов диска. Первоначально
диск содержит только нераспределенное место. По мере того, как вы будете
создавать на нем разделы, вид схемы будет меняться.
Чтобы создать на нераспределенном пространстве диска новый раздел,
установите флажок Создать новый раздел в нераспределенной области
и нажмите кнопку Далее. Выполните шаги
раздела.
Если при создании разделов вы допустили ошибку, нажмите кнопку Назад и
начните все заново.
После того, как вы создали устраивающую вас схему разделов, снимите
флажок Создать новый раздел в нераспределенной области и нажмите
кнопку Далее.
8.3 Итоговое окно добавления диска
В следующем окне вы увидите перечень планируемых операций с дисками.
, предлагаемые мастером создания
60
Итоговое окно добавления нового диска
После нажатия кнопки Приступить Acronis True Image начнет создавать
разделы на новом диске и форматировать их. Выполнение операции будет
наглядно отражено в открывшемся окне. При необходимости можно прервать
процедуру, нажав кнопку Отмена. Но в этом случае новый диск может
оказаться не подготовленным к использованию. Вы сможете использовать его
для хранения данных только после его разметки и форматирования
либо
после успешного повторения операции добавления диска.
После завершения операции вы увидите сообщение о ее результатах.
Copyright © Acronis, Inc., 2000-2005
Page 61

Планирование заданий
Глава 9. Планирование заданий
Программа Acronis True Image может автоматически выполнять резервное
копирование по заданному вами расписанию. Запланировав задание для
периодического выполнения, вы снимете с себя все заботы о резервном
копировании, тогда как ваши данные будут надежно защищены.
Вы можете создать несколько независимых запланированных заданий,
например, копировать рабочие файлы каждый день, а весь диск раз в неделю.
Все
запланированные задания появляются в области Текущие задания
главного окна. Отсюда вы можете запускать, останавливать, редактировать,
удалять и переименовывать запланированные задания.
9.1 Создание запланированного задания
1. Чтобы запустить Планировщик, щелкните на соответствующем значке
панели инструментов в области Текущие задания или выберите Действия
→ Назначить задание в меню.
2. Нажмите Далее.
3. Создайте задание по резервному копированию обычным образом (см. Главу
4 «Создание архивов»). Если вы зададите местоположение архива на сетевом
диске, вам придется ввести имя пользователя и
4. Установите периодичность выполнения задания.
пароль для входа в сеть.
• Не запускать автоматически – задание будет сохранено, но не будет
запускаться автоматически. Вы сможете запустить задание вручную
кнопкой запуска на панели инструментов в области Текущие задания.
Copyright © Acronis, Inc., 2000-2005
61
Page 62

Планирование заданий
• Ежедневно – задание будет выполняться раз в день или раз в несколько
дней.
• Еженедельно – задание будет выполняться раз в неделю или раз в
несколько недель, в указанный день.
• Ежемесячно – задание будет выполняться раз в месяц в указанный день.
• Однократно – задание будет выполнено один раз в указанный
день, в
назначенное время.
• При включении компьютера – задание будет выполняться при каждой
загрузке операционной системы.
• При входе в систему – задание будет выполняться каждый раз, когда
пользователь регистрируется в операционной системе.
• Перед выключением компьютера – задание будет выполняться при
каждом выключении компьютера или его перезагрузке.
• Перед выходом
из системы – задание будет выполняться каждый раз,
когда пользователь выходит из операционной системы.
В зависимости от установленной операционной системы некоторые пункты могут быть
недоступны для выбора.
5. Нажмите Далее.
6. Установите время запуска задания и другие параметры, в соответствии с
выбранной периодичностью запуска (см. ).
7. Нажмите Далее.
8. В операционных системах Windows NT SP6/2000/XP необходимо указать, от
имени какого пользователя будет выполняться запланированное задание.
62
В верхнем поле введите имя пользователя для входа в систему, в двух
следующих введите пароль этого пользователя. В операционных системах
Windows 98/Me это окно не появится.
Copyright © Acronis, Inc., 2000-2005
Page 63

Планирование заданий
9. На завершающем этапе программа показывает конфигурацию созданного
задания. Выбрав Назад, вы можете внести изменения в конфигурацию. Если
выбрать кнопку Отмена, все сделанные установки будут потеряны. Чтобы
сохранить задание, нажмите Завершить.
10. Расписание задания и его название, присвоенное программой,
отображаются в области Текущие задания. Вам предлагается сразу же
переименовать задание. Если
вы не хотите это делать, нажмите Enter или Esc.
9.1.1 Настройка ежедневного запуска
Если выбран ежедневный запуск задания, установите Время начала и дни,
когда оно должно выполняться:
• Каждый день
• Каждый рабочий день
n-ый
• Каждый
день - один раз в несколько дней (укажите интервал).
Если ваш компьютер в указанное время окажется выключен, задание
выполнено не будет. Если установить флажок в окошке под полями Время
начала, пропущенное задание будет выполнено при ближайшем включении
компьютера.
9.1.2 Настройка еженедельного запуска
Если выбран еженедельный запуск задания, установите Время начала,
периодичность запуска в поле Каждую
каждую вторую неделю и т.д.) и отметьте флажками дни недели, в которые
должно выполняться задание.
Copyright © Acronis, Inc., 2000-2005
n-ую
неделю (каждую неделю,
63
Page 64

Планирование заданий
Если ваш компьютер в указанное время окажется выключен, задание
выполнено не будет. Если установить флажок в окошке под полями Время
начала, пропущенное задание будет выполнено при ближайшем включении
компьютера.
9.1.3 Настройка ежемесячного запуска
Если выбран ежемесячный запуск задания, установите Время начала, и дни,
когда оно должно выполняться:
• День - задание будет
выполнено в указанное число месяца.
• Каждый... - выберите из раскрывающихся списков день недели и его
номер по счету в месяце. Например, во второй вторник или в четвертую
пятницу.
64
Copyright © Acronis, Inc., 2000-2005
Page 65

Планирование заданий
Если ваш компьютер в указанное время окажется выключен, задание
выполнено не будет. Если установить флажок в окошке под полями Время
начала, пропущенное задание будет выполнено при ближайшем включении
компьютера.
9.1.4 Настройка однократного запуска
Если выбран однократный запуск задания, установите Время начала и дату:
Если ваш компьютер в указанное время окажется выключен, задание
выполнено не будет. Если установить флажок в окошке под полями Время
начала, пропущенное задание будет выполнено при ближайшем включении
компьютера.
9.2 Управление запланированными заданиями
Состояние, расписание, время последнего запуска и последний результат
выполнения задания показываются в области Текущие задания. Чтобы
увидеть другие свойства задания, щелкните правой кнопкой на его названии.
Есть два способа изменения параметров задания. Редактирование позволяет
изменить любые параметры. Оно выполняется так же, как создание, с той
разницей, что все опции будут уже
изменения. Чтобы отредактировать задание, выберите его и щелкните на
кнопке Редактирование выбранного задания в области Текущие
задания.
Если вы хотите изменить только периодичность и/или время запуска, выберите
кнопку Изменить расписание задания. Тогда вам надо будет пройти только
те шаги, которые касаются планирования. Параметры
останутся неизменными.
установлены, и вам остается только внести
создания архива
Чтобы удалить задание (с подтверждением), выберите его и щелкните на
кнопке Удалить выбранное задание в области Текущие задания. Чтобы
переименовать задание, выберите его, щелкните на кнопке Переименовать
выбранное задание, введите новое имя и нажмите Enter.
Copyright © Acronis, Inc., 2000-2005
65
Page 66

Другие операции
Глава 10. Другие операции
10.1 Проверка архивов
Чтобы убедиться, что ваши архивы не повреждены, можно проверить их
целостность.
1. Чтобы запустить Мастер проверки архивов, выберите Проверить архив
в главном окне программы, в группе Сервис, или на панели инструментов.
2. Нажмите Далее.
3. Выберите архив из дерева устройств. Если архив находится в Зоне
безопасности Acronis, выберите эту зону, а на следующем
архив.
шаге – нужный
66
4. Нажмите Далее.
5. Чтобы запустить проверку, в следующем окне нажмите кнопку Приступить.
После завершения проверки выводится информационное окно с результатами
проверки. При необходимости можно прервать проверку, нажав кнопку
Отмена.
Copyright © Acronis, Inc., 2000-2005
Page 67

Другие операции
Для проверки инкрементного архива необходимо иметь все предыдущие инкрементные
файлы из этого архива и созданный вначале полный архив. Если хотя бы один из этих
файлов отсутствует, проверка невозможна.
При проверке дифференциального архива необходимо, кроме него самого, иметь
созданный вначале полный архив.
Однако, если вы создали и инкрементные, и дифференциальные архивы на
и того же полного архива (а значит, в одной и той же папке), для проверки архива
понадобятся ВСЕ эти образы.
10.2 Создание загрузочных дисков
В некоторых случаях программа Acronis True Image может быть запущена
исключительно с загрузочной дискеты или компакт-диска (например, если
повреждение информации на дисках настолько велико, что компьютер не
загружается, или резервное копирование проводится на компьютере, где не
установлена операционная система Windows).
Загрузочный диск можно создать во время установки Acronis True Image или
впоследствии (если вы не запретили установку
дисков).
Вам потребуется чистый CD-R/RW, несколько чистых отформатированных
дискет (точное число укажет Мастер) либо другой сменный носитель, с
которого может загрузиться ваш компьютер, например диск Zip.
Щелкните на кнопке Создание загрузочного диска на панели инструментов
или на боковой панели, или выберите из меню Сервис команду Создание
загрузочного диска. Можно
программу Acronis True Image, а выбрав из меню Пуск команды
Программы Acronis TrueImage Создание загрузочных дисков.
также запустить Мастер, не запуская саму
базе одного
Мастера создания загрузочных
Мастер создания загрузочных дисков предложит выбрать полную или
безопасную версию загрузчика. Безопасная версия отличается отсутствием в
ней драйверов устройств USB, PC card (PCMCIA), SCSI. Ее целесообразно
использовать только в тех случаях, когда полная версия не загружается.
После создания диска надпишите его и храните в надежном месте.
10.3 Просмотр Журнала
Acronis True Image позволяет просмотреть Журнал работы программы. Из
Журнала пользователь может узнать, например, успешно ли завершились
операции создания образов, выполненные планировщиком в его отсутствие, а
в случае сбоя узнать его причины.
Чтобы просмотреть журнал, щелкните на кнопке Просмотр журнала на
панели инструментов или в области Текущие задания, или выберите
одноименную команду из
Copyright © Acronis, Inc., 2000-2005
меню Сервис.
67
Page 68

Другие операции
Окно Просмотр журнала состоит из двух частей: в левой выводится
перечень записей, в правой - содержание выбранной записи.
В левой части может поместиться не более 50 записей. Если их больше 50, то
список можно листать с помощью появляющихся над левой панелью кнопок
Больше и Меньше со стрелками влево и вправо.
Чтобы удалить ставшую ненужной запись, выделите ее и нажмите кнопку
Удалить.
Если хотя бы один из этапов задания завершился ошибкой, соответствующая
запись отмечается красным кружком с белым крестом внутри.
Правая часть окна показывает список этапов выполнения задания. Три кнопки
вверху управляют отображением сообщений: кнопка с белым крестом в
красном круге включает и отключает вывод сообщений об ошибках, кнопка с
восклицательным знаком в желтом треугольнике включает и отключает вывод
предупреждений, кнопка с
буквой i в голубом круге включает и отключает
вывод информационных сообщений.
Чтобы выбрать отображаемые столбцы (параметры), щелкните правой кнопкой
на строке заголовков столбцов или левой кнопкой - на кнопке Выбрать
столбцы. Затем отмечайте галочкой столбцы, которые нужно отобразить и
снимайте галочки против ненужных столбцов.
68
Для сортировки сообщений по определенному параметру, щелкните на
заголовке
соответствующего столбца (повторный щелчок изменит порядок
сортировки на обратный) или щелкните на кнопке Упорядочить значки по…
(вторая справа) и выберите нужный параметр.
Copyright © Acronis, Inc., 2000-2005
Page 69

Другие операции
Для удобства просмотра можно менять ширину колонок, перетаскивая мышью
их границы.
10.4 Управление функцией Microsoft Windows Восстановление
системы
Функция Microsoft Windows Восстановление системы позволяет отменить
неудачные изменения в системе, в то же время сохранив новейшие изменения
в пользовательских данных. Чтобы запустить Восстановление системы или
узнать о нем подробнее, выберите Пуск
Служебные
Восстановление системы.
Если вы регулярно производите резервное копирование системы с помощью
Acronis True Image, функция Восстановление системы становится
избыточной. Вы можете выключить ее, освободив тем самым до 12% дискового
пространства, непосредственно из Acronis True Image.
1. Чтобы запустить Мастер управления Восстановлением системы,
выберите Управление Восстановлением системы из меню Сервис или
щелкните на соответствующем значке панели инструментов.
Программы Стандартные
2.
Нажмите Далее.
3. Теперь вы можете включить/выключить Восстановление системы на всех
разделах жесткого диска (дисков) сразу, либо индивидуально на каждом из
них.
Учтите, что невозможно выключить Восстановление системы на системном диске
(разделе), оставив его включенным на других дисках (разделах).
4. Нажмите Далее.
5. Программа показывает список предполагаемых изменений. Выбрав Назад,
вы можете внести в него исправления. Если выбрать кнопку Отмена, все
сделанные установки будут потеряны. Чтобы применить изменения к системе,
нажмите Приступить.
При выключении Восстановления системы на каком-либо диске или разделе, все
созданные ранее точки восстановления для этого диска/разделы будут удалены.
Подумайте, не нужны ли вам эти точки, до того как нажать Приступить.
Copyright © Acronis, Inc., 2000-2005
69
Page 70

Приложение А
Приложение А. Разделы и файловые
системы
А.1 Разделы жесткого диска
Для обеспечения возможности установки на один компьютер нескольких ОС и
по другим причинам был создан механизм, позволяющий разделять жесткий
диск на несколько частей для разных типов данных. Этот механизм — деление
жесткого диска на
Создание разделов осуществляется специальными программами. В MS-DOS и
Windows этой цели служит хорошо известные программы FDISK и Disk
Administrator, позволяющие создавать разделы, задавать их размер и
маркировку.
разделы.
Программы разбиения жестких дисков выполняют следующие действия:
• создают основные разделы;
• создают дополнительный раздел — Extended Partititon, который может быть
разбит на произвольное количество логических дисков;
• устанавливает активный
основной раздел).
Информация о разделах на жестком диске записывается в специальной области диска — в
1-м секторе 0-го цилиндра, головка 0, называемой таблицей разделов. Этот сектор
называется главной загрузочной записью (Master Boot Record, MBR).
Физический жесткий диск может содержать до четырех разделов. Это ограничение
обусловлено только емкостью таблицы разделов, которая может содержать не более
четырех записей. Но это не значит, что на жестком диске вы можете установить только
четыре различных операционных системы! На самом деле современные программные
средства — так называемые диспетчеры дисков — позволяют установить
гораздо больше ОС. Например, диспетчер дисков Acronis OS Selector позволяет установить
на жесткий диск до 100 ОС!
А.2 Файловые системы
Операционная система обеспечивает возможность работы пользователя с
данными, поддерживая ту или иную
раздел (активным может быть только один
на один диск
файловую систему на разделах диска.
70
Все файловые системы состоят из структур, необходимых для хранения и
управления данными. Эти структуры обычно состоят из загрузочной записи
операционной системы, папок и файлов. Файловая система выполняет
следующие основные функции:
1. Отслеживание занятого и свободного места (а также плохих секторов).
2. Поддержка папок и имен файлов.
Copyright © Acronis, Inc., 2000-2005
Page 71

3. Отслеживание физического расположения файлов на диске.
Различные операционные системы используют и разные файловые системы.
Одни операционные системы могут работать только с одной файловой
системой, тогда как другие понимают несколько разных. Рассмотрим
некоторые широко используемые файловые системы более подробно.
А.2.1 FAT16
Файловая система FAT16 широко используется операционными системами DOS (DR-DOS, MS-DOS, PC-DOS и др.), Windows 98/ME, Windows NT/2000/XP, а
также поддерживается
Главными особенностями FAT16 являются таблица распределения файлов (File
Allocation Table — FAT) и кластеры. FAT является сердцем файловой системы.
Для повышения надежности можно иметь несколько экземпляров FAT (обычно
их 2). Кластер — это минимальная единица хранения информации в файловой
системе FAT16. Один кластер содержит фиксированное количество секторов,
кратное степени двойки. FAT хранит информацию о том, какие кластеры
свободны, какие
кластерах хранятся какие файлы.
Приложение А
большинством других систем.
заняты, какие являются плохими, а также определяет, в каких
Файловая система FAT16 имеет максимальный размер 2 гигабайта, имея
максимальное количество кластеров 65507 и максимальный размер кластера
32 Кб (в Windows NT, 2000, XP допускается создание разделов размером до 4
Гб с кластером 64 Кб). Обычно выбирается минимальный размер кластера, при
котором получающееся количество кластеров укладывается в
больше размер раздела, тем больше должен быть размер кластера.
Обычно, чем больше размер кластера, тем больше становятся потери места на диске.
Файловая система FAT16, как и многие другие, имеет корневую папку. Но ее
корневая папка, в отличие от всех остальных, располагается в строго
определенном месте и имеет ограниченный размер (при стандартном
форматировании создается корневая папка размером 512 элементов).
Изначально FAT16 имела ограничение на длину имен файлов, которые могли
содержать не более 8 в имени и не
появлением поддержки длинных имен в Windows 95 и Windows NT это
ограничение было снято. Операционная система OS/2 также поддерживает
длинные имена, но другим способом.
А.2.2 FAT32
65507. Чем
более 3 символов в расширении имени, но с
Файловая система FAT32 появилась в Windows 95 OSR2 и поддерживается еще
в Windows 98/ME и Windows 2000/XP. FAT32 является развитием FAT16.
Главными отличиями FAT32 от FAT16 являются 28-разрядные номера
кластеров и более гибкая организация корневой
ограничена в размере. Причиной появления FAT32 является необходимость
поддержки больших (больше 8 гигабайт) жестких дисков и невозможность
Copyright © Acronis, Inc., 2000-2005
папки, которая теперь не
71
Page 72

Приложение А
встраивания какой-то более сложной файловой системы в MS-DOS, которая попрежнему лежит в основе Windows 98/ME.
Максимальный размер диска FAT32 составляет 2 терабайта (один терабайт
равен 1024 гигабайтам).
А.2.3 NTFS
Файловая система NTFS является основной файловой системой Windows NT/2000/XP. Ее устройство является закрытым, поэтому никакие другие операционные системы не поддерживают ее полностью. Основной структурой NTFS является MFT (Master File Table — главная таблица файлов). NTFS хранит
копию критической части MFT для уменьшения вероятности повреждений и
потерь данных. Все остальные структуры данных NTFS являются специальными
файлами.
Подобно FAT, NTFS использует кластеры для хранения файлов, но размер
кластера не зависит от размера раздела. NTFS — это 64-разрядная файловая
система, в ней используется Unicode для хранения имен файлов, кроме того,
она является журнальной (защищенной от сбоев),
сжатие и шифрование.
а также поддерживает
Файлы в папках индексируются для ускорения их поиска.
А.2.4 Linux Ext2
Ext2 является основной файловой системой операционной системы Linux. Ext2
— это 32-разрядная файловая система, ее максимальный размер составляет 16
терабайт. Основной структурой данных, описывающей файл, является i-node.
Место под таблицу всех i-node должно быть выделено заранее (при
форматировании).
А.2.5 Linux Ext3
Файловая система Linux Ext3 официально
версии ОС Linux 7.2. Linux Ext3 является журнальной файловой системой,
полностью совместимой с Linux Ext2. Ext3 обладает широкой кроссплатформенной совместимостью с различными 32-х и 64-хразрядными
архитектурами.
А.2.6 Linux ReiserFS
ReiserFS относительно новая файловая система. Она официально вошла в Linux
только в 2001 году. В ReiserFS устранены главные недостатки Ext2, она
является 64-разрядной, журнальной и с динамическим выделением места
подструктуры
данных.
введена компанией RedHat в ее
72
Copyright © Acronis, Inc., 2000-2005
Page 73

Приложение Б
Приложение Б. Общие понятия. Жесткий
диск
В предлагаемых ниже приложениях вы можете получить дополнительные
сведения об устройстве жесткого диска, размещении на нем информации,
подключении диска к компьютеру (системной плате), конфигурировании диска
в BIOS, разделах, файловых системах и взаимодействии с диском
операционной системы.
Б.1 Подключение жестких дисков к компьютеру
Б.1.1 Подключение жесткого диска. Общая схема
Для подключения нового жесткого диска с интерфейсом IDE вам необходимо
выполнить следующие действия (детальные пояснения будут даны ниже по
тексту):
1. Сконфигурировать новый жесткий диск как
2. Открыть корпус компьютера и вставить новый жесткий диск в отсек 3.5’’
или в отсек 5.25’’ с помощью специальных кронштейнов. Закрепить
винчестер винтами.
3. Подключить к жесткому диску кабель питания (с 4 жилами — двумя
черными, желтой и красной жилами; кабель подключается единственно
возможным образом).
4. Подключить 40- или 80-жильный плоский кабель данных
жестком диске и на системной плате. (Правила подключения — см. ниже в
тексте.)
5. Включить компьютер и войти в программу настройки BIOS, нажав
комбинацию клавиш, высвечиваемую на экране компьютера во время его
загрузки.
6. Сконфигурировать установленный жесткий диск, задав параметры
Cylinder, Heads, Sectors и Mode (или Translation Mode; параметры
указываются на корпусе жесткого диска) или воспользовавшись утилитой
IDE Autodetection BIOS для автоматического конфигурирования.
7. Установить последовательность опроса дисков при загрузке: A:; C:; CD-
ROM или другую в зависимости от того, где у вас расположена программа
True Image. Если на загрузочной дискете — установите загрузку с дискеты,
если на компакт-диске, то с CD-ROM.
Slave установкой перемычек.
к разъемам на
Type,
8. Выйти из программы настройки BIOS с
перезагрузки компьютера будет автоматически загружена программа True
Image.
9. Воспользоваться программой True Image для конфигурирования жесткого
диска, отвечая на вопросы мастера.
Copyright © Acronis, Inc., 2000-2005
сохранением данных. После
73
Page 74

Приложение Б
10. После завершения работы программы выключить компьютер и установить
перемычку на жестком диске в положение
диск загрузочным (оставить перемычку в положении
устанавливается как дополнительный носитель информации ).
Б.1.2 Крепление жесткого диска в корпусе
В стандартном получившем наибольшее распространение корпусе компьютера
типа mini-tower («минибашня») жесткие диски монтируются в специально
предназначенных для них отсеках, крепясь к корпусу винтами.
Размеры отсеков (их ширина) определяются размерами жестких дисков (и
других монтируемых накопителей). Физические размеры жестких
стандартизированы так называемым
несколько стандартных значений форм-фактора. Например, жесткие диски со
значением форм-фактора 3.5’’ имеют габаритные размеры 41.6 x 101 x 146 мм.
Практически во всех настольных персональных компьютерах применяются
жесткие диски со значением форм-фактора 3.5’’.
Если в корпусе отсутствует отсек для установки жесткого диска 3.5’’, то диск
устанавливается в отсек 5.25’’
с помощью специальных кронштейнов.
Master, если вы хотите сделать
Slave, если диск
дисков
форм-фактором. Существует всего лишь
Жесткий диск надежно закрепляется в отсеке с помощью винтов. Обычно
жесткий диск крепится горизонтально, так чтобы электронная плата оказалась
внизу. Но иногда в корпусе компьютера существуют отсеки для вертикального
крепления жестких дисков.
Б.1.3 Разъемы на системной плате. Кабель IDE. Кабель питания
На системной плате обычно существуют два разъема
дисков — Первичный (
Primary) IDE и Вторичный (Secondary) IDE.
для подключения жестких
Жесткие диски с интерфейсом IDE (Integrated Drive Electronics) подключаются к
разъемам на системной плате через 40- или 80-жильный плоский
маркированный кабель: одна из жил кабеля маркирована по всей длине
красной краской.
К каждому из разъемов может быть подключено два жестких диска с
интерфейсом IDE, то есть всего к компьютеру может быть подключено до 4-х
жестких дисков
этого типа. (На каждом кабеле IDE смонтировано 3 разъема: 2
для подключения жесткого диска и 1 для присоединения к разъему на
системной плате.) В сосременных компьютерах к одному из разъемов обычно
присоединено устройство чтения компакт-дисков (или устройство чтениязаписи CD-RW).
74
В настоящее время все чаще разъемы кабеля IDE и системной платы
технически исполняются так, чтобы
соединение могло быть выполнено
единственным образом.
Иногда на разъеме кабеля одно из отверстий для штырька заделывается, а на
разъеме системной платы, наоборот, один из штырьков, расположенный
напротив заделанного отверстия, удаляется. В результате ошибиться при
подключении невозможно.
Copyright © Acronis, Inc., 2000-2005
Page 75

Приложение Б
В других случаях на разъеме, расположенном на кабеле, присутствует выступ,
а на разъеме на жестком диске — наоборот, специальное углубление.
Аналогичный разъем располагается и на системной плате. В результате
жесткий диск и системная плата также могут быть соединены единственно
возможным образом.
Такое исполнение разъемов существовало не всегда. Поэтому использовалось
следующее эмпирическое правило
: кабель IDE крепился к разъему на жестком
диске так, чтобы его маркированная жила оказалась рядом с кабелем питания,
то есть маркированная жила приходилась на контакт номер 1 разъема. На
системной плате кабель крепился аналогично.
Неправильное подключение разъемов кабеля к жесткому диску или системной
плате не ведет с необходимостью к повреждению электроники диска
или
платы, жесткий диск просто не распознается и не инициализируется BIOS. Тем
не менее, лучше сразу присоединять кабель IDE в соответствии с правилами.
Существовали и такие модели жестких дисков, особенно старые, неправильное
присоединение которых повреждало электронику накопителя.
Мы не будем здесь детально останавливаться на существующих типах жестких дисков,
особенно устаревших. Наиболее распространенными в настоящее время являются
жесткие диски с интерфейсами IDE и SCSI. В отличие от дисков с интерфейсом IDE, для
подключения дисков с интерфейсом SCSI требуется специальное устройство. Жесткие
диски с интерфейсом SCSI не используются на компьютерах индивидуальных
пользователей (рабочих станциях)
и применяются исключительно в серверах.
Б.1.4 Способ подключения. Перемычки
Жесткий диск может быть подключен к компьютеру как
Способ подключения жесткого диска определяется положением специальных
перемычек на жестком диске (часто называемых «джамперами»).
Перемычки находятся на электронной плате жесткого диска или выведены
на специальный разъем, с помощью которого осуществляется подключение
жесткого диска к системной плате.
Перемычки обычно маркированы. На корпусе жесткого диска обычно имеется
наклейка, на которой расшифровывается значение
значениями маркеров являются:
Каждому положению перемычки соответствует свой вариант установки
жесткого диска (дисков). Например:
Master или как Slave.
маркировки. Типичными
DS, SP, CS, PK.
•
DS — Master/Factory default;
•
SP — Slave (or No Jumper Required);
• CS — Cable Select for Master/Slave, назначение жесткого диска определяется
по его физическому положению по отношению к системной плате;
PK — Jumper Parking Position, место для размещения ненужной в данной
•
конфигурации перемычки.
Copyright © Acronis, Inc., 2000-2005
75
Page 76

Приложение Б
Кроме того, перемычки на жестких дисках, подключенных к одному из
разъемов на системной плате, могут быть установлены в положение
Select for Master/Slav
жесткий диск, подключенный к плате, который на кабеле IDE физически
находится к ней ближе.
К сожалению, маркировка на жестких дисках никогда не была стандартизирована.
Поэтому вы легко можете обнаружить, что на Вашем жестком диске нанесена совсем
другая маркировка. Кроме того, на старых моделях жестких дисков назначение жесткого
диска могло определяться положением не одной перемычки, а двух. Поэтому вам следует
внимательно изучить маркировку, чтобы правильно
компьютеру.
Физического подключения жесткого диска к системной плате и установки
перемычек недостаточно для правильной работы жесткого диска. Жесткий
диск должен быть правильно сконфигурирован в BIOS системной платы.
Б.2 BIOS
Вы многократно наблюдали, что происходит на дисплее вашего компьютера
при его включении. Прежде чем на экране появится знакомая заставка
операционной системы, выводится большое количество кратких текстовых
сообщений.
Cable
e. В этом случае «мастером» BIOS будет считать тот
подключить жесткий диск к
Эти сообщения выводятся программой начального самотестирования POST
(Power-On Self Test), принадлежащей BIOS и выполняющейся процессором.
BIOS, или базовая система ввода-вывода (Base Input/Output System),
представляет собой программу, хранящуюся в микросхеме постоянной
энергонезависимой
памяти (ROM или Flash BIOS) системной платы компьютера
и является ее ключевым элементом. Используемая версия BIOS «знает»
особенности всех компонентов системной платы: процессора, памяти,
интегрированных устройств. Версии BIOS поставляются фирмамиразработчиками производителям системных плат.
Основными функциями BIOS являются:
• проверка работоспособности(процедура POST) процессора, памяти,
устройств ввода-вывода;
• начальное конфигурирование всех программно-управляемых средств
системной платы;
• инициация загрузки операционной системы (ОС).
Среди других многочисленных устройств компьютера в начальном
конфигурировании нуждается и подсистема устройств внешней памяти, или
дисковых устройств, к которой относятся и жесткие диски (а также накопители
на гибких магнитных дисках, оптические диски, CD-ROM и другие).
Б.2.1 Утилита Setup
Для начального конфигурирования персонального компьютера BIOS имеет
встроенную утилиту Setup. Для
76
входа в утилиту Setup необходимо во время
Copyright © Acronis, Inc., 2000-2005
Page 77

Приложение Б
выполнения процедуры POST (начинающейся сразу после включения
компьютера) нажать определенную клавишу или комбинацию клавиш — это
может быть
клавиш)
Del, или Ctrl+Alt+Esc, ИЛИ Ctrl+Esc (возможны и другие комбинации
. Обычно сообщение о требуемой комбинации клавиш высвечивается
на экране во время выполнения процедуры начального тестирования. В
результате нажатия этой комбинации клавиш вы попадете в меню утилиты
Setup, входящей в BIOS.
Меню может иметь совершенно разный вид в зависимости от производителя
BIOS, отличающиеся наборы пунктов и их названий. Наиболее известными
производителями BIOS для сетевых
плат персональных компьютеров являются
компании Award/Phoenix и AMI. Кроме того, если опции стандартного меню
Setup в основном совпадают, то опции расширенного Setup существенно
зависят от компьютера и версии BIOS.
Ниже мы рассмотрим общие принципы начального конфигурирования жесткого
диска, а затем конфигурирование (в качестве примера) в AwardBIOS.
Крупные производители персональных компьютеров — такие компании, как Compaq, Dell,
Hewlett-Packard, — сами производят системные платы для них и сами же разрабатывают
оригинальные версии BIOS. Если у Вас именно такой компьютер, то для правильной
настройки BIOS вам следует обратиться к прилагаемой к компьютеру документации за
инструкциями.
Б.2.2 Меню Standard CMOS Setup
Параметры меню Standard CMOS Setup, как правило, определяют геометрию
жесткого диска и включают для каждого подключенного жесткого диска
следующие параметры и их возможные значения:
Параметр Значение Назначение параметра
Type 1-47, Not
Installed,
Auto
Cylinder (Cyl) 1-65535 Количество цилиндров диска. Для дисков с интерфейсом
Heads (Hd) 1-16 Количество головок диска. Для дисков с интерфейсом
Sectors (Sec) 1-63 Число секторов на дорожке (треке) диска. Для
Тип 0 или Not Installed применяется при отсутствии
жесткого диска (для его отключения). Тип 47
применяется для задания параметров, определяемых
пользователем или утилитой IDE Autodetection.
Значение Auto позволяет автоматически определять
тип диска с интерфейсом IDE в момент загрузки.
IDE задается логическое значение числа цилиндров.
IDE задается логическое значение числа головок.
дисков с интерфейсом IDE задается логическое
значение числа секторов.
Size (Capacity) Мбайт Емкость диска в мегабайтах, рассчитываемая по
Copyright © Acronis, Inc., 2000-2005
формуле:
Size=(Cyl x Hds x Sct x 512)/1024/1024.
77
Page 78

Приложение Б
Mode
(Translation
Method)
Normal/
LBA/Large/Au
-to
Режим трансляции адреса сектора.
Например, для того чтобы продемонстрировать основные возможности True
Image, в качестве одного из жестких дисков использовался диск марки
Quantum Fireball TM1700A. Его параметры имеют следующие значения:
Параметр Значение
Type Auto
Cylinder (Cyl) 827
Heads (Hd) 64
Sectors (Sec) 63
Mode Auto
CHS 1707Mb
Maximum LBA Capacity 1707Mb
Вы могли бы при настройке BIOS указать в качестве параметра Type значение
User Type HDD (тип, определяемый пользователем). Тогда вам пришлось бы
задать значение дополнительного параметра: Translation Method, могущего
принимать значения Auto/Normal/LBA/Large.
Translation Method — это так называемый режим трансляции адреса сектора. Когда-то в
старых версиях BIOS существовало ограничение на максимальную адресуемую емкость
диска в 504 Мб. Были использованы две возможности преодоления этого ограничения:
(1) перейти от физической адресации секторов к логической (LBA), (2) посредством
математической операции уменьшить количество адресуемых секторов (цилиндров) и
увеличить число головок — этот способ
установить значение этого параметра в Auto.
носит название Large Disk. Проще всего вам
Если к вашему компьютеру (системной плате) подключено несколько жестких
дисков, но некоторые из них вы не хотите использовать в данный момент, то
для этих дисков вы должны установить значение параметра Type (тип) в Not
Installed.
Значения параметров жесткого диска можно установить вручную, пользуясь
информацией обычно приводимой изготовителем диска на его корпусе. Но
можно
воспользоваться утилитой автоматического определения параметров
IDE Autodetection, как правило, входящей в современные версии BIOS.
Утилита IDE Autodetection иногда запускается из отдельной позиции меню
BIOS, а иногда входит в меню Standart CMOS Setup.
Обратим Ваше внимание на то, что в Приложении A мы описали в основных чертах
физическое устройство жесткого диска. Встроенный контроллер жестких дисков с
интерфейсом IDE маскирует физическое устройство диска. В результате BIOS системной
платы «видит»
детали этого различия, но знать о его существовании в некоторых случаях необходимо.
логические цилиндры, головки и сектора. Не будем здесь вдаваться в
78
Copyright © Acronis, Inc., 2000-2005
Page 79

Б.2.3 Управление последовательностью загрузки
Кроме Standard CMOS Setup в состав BIOS, как правило, входит пункт меню,
обычно называемый
Advanced CMOS Setup (расширенный Setup). В этом пункте
вы можете настроить параметры управления
С:; A:; CD-ROM:.
Обратите внимание, что управление последовательностью загрузки в различных версиях
BIOS, например, в AMI BIOS и AWARD BIOS, а также в версиях BIOS производителей
оригинального оборудования) осуществляется по-разному.
Еще несколько лет назад BIOS содержал жесткую процедуру
последовательности загрузки операционной системы. Операционная система
могла быть загружена либо с дискеты (дисковод A:), либо с жесткого диска C:.
Именно в такой последовательности BIOS опрашивал внешние носители: при
готовности дисковода A: BIOS пытался загрузить операционную систему с
дискеты. Если дисковод не был готов или если BIOS не обнаруживал на ней
системную область, делалась попытка загрузить ОС с жесткого диска C:.
В настоящее время BIOS позволяет пользователю загрузить операционную
систему не только с дискеты или жесткого диска, но и с компакт-диска (CDROM), и с других устройств. Кроме того, если в Вашем компьютере установлено
несколько жестких дисков, которые могут обозначаться буквами C:, D:, E: и F:,
то с
помощью настройки последовательности загрузки вы можете указать, что
загрузка ОС должна производиться с диска, обозначенного, например, буквой
E. В этом случае вы должны установить последовательность: E:, CD-ROM:, A:,
C:, D:.
Приложение Б
последовательностью загрузки:
Это вовсе не означает, что загрузка в самом деле будет осуществлена с первого диска в
этом списке, но лишь что с этого диска будет предпринята
операционную систему. Но на диске E может не оказаться операционной системы или он
может быть неактивным. Тогда BIOS обратится к следующему устройству в этом списке. В
процессе загрузки могут возникнуть ошибки: см. параграф Б.2.5 «Ошибки инициации
жесткого диска».
первая попытка загрузить
BIOS нумерует жесткие диски последовательно в порядке, определяемом
подключением жестких дисков к контроллерам IDE (Primary Master, Primary
Slave, Secondary Master, Secondary Slave), затем идут жесткие диски
контроллеров SCSI.
Этот порядок будет нарушен, если вы изменили порядок загрузки в BIOS Setup.
Так, если вы указали, что нужно загружаться с жесткого диска E:, то нумерация
начнется с жесткого диска, который в нормальной ситуации оказался бы 3-им
(обычно это Secondary Master).
После того как вы подключили жесткий диск к компьютеру и
сконфигурировали его в BIOS, можно сказать, что компьютер (или системная
плата) «знает» о его существовании и основных параметрах его устройства. Но
этого недостаточно для того, чтобы с жестким диском могла работать
операционная система.
Copyright © Acronis, Inc., 2000-2005
79
Page 80

Приложение Б
Б.2.4 Особенности AwardBIOS
Ниже мы приведем пример того, как конфигурируются жесткие диски в BIOS
фирмы Award.
Экран меню
Main AwardBIOS, отвечающего за конфигурирование жестких
дисков в системных платах, предназначенных для процессоров Celeron,
Pentium II-III, AMD-K6/K7, выглядит, как правило, следующим образом:
AwardBIOS Setup Utility
Main Advanced Power Boot Exit
System Time [16:16:35] Item Specific Help:
System Date [01/10/2001]
Legacy Diskette A [1.44M, 3.5in] <Enter> to go to subLegacy Diskette B [None] menu.
Floppy 3 Mode Support [Disabled]
Primary Master [Auto]
Primary Slave [Auto]
Secondary Master [Auto]
Secondary Slave [Auto]
Language [English]
Supervisor Password [Disabled]
User Password [Disabled]
Halt On [All but Disk/Keyboard]
Installed Memory [Disabled]
F1 Help ↑↓ Select Item -/+ Change Values F5 Setup Defaults
Esc Exit ←→ Select Menu Enter Select Sub-Menu F10 Save and Exit
80
Copyright © Acronis, Inc., 2000-2005
Page 81

Приложение Б
Поместив маркер, например, на пункт меню Primary Master и нажав клавишу
Enter, вы попадете в экран следующего вида:
AwardBIOS Setup Utility
Main
Primary Master [Auto] Item Specific Help:
Type [Auto] <Enter> to select the type
of the IDE drive.
[User Type HDD] allows
you to set each entry on
your own.
Warning: Ultra DMA Mode
3/4/5 can be enabled only
when BIOS detects
Shielded 80-pin cable.
F1 Help ↑↓ Select Item -/+ Change Values F5 Setup Defaults
Esc Exit ←→ Select Menu Enter Select Sub-Menu F10 Save and Exit
Поместив маркер на значение параметра Type, равное в данном случае [Auto]
и нажав клавишу
Enter, вы вызовете на экран список доступных значений
параметра, например:
None
Auto
User Type HDD
CD-ROM
LS-120
ZIP-100
MO
Other ATAPI Device
Выбрав с помощью клавиш ↑ , ↓ значение параметра User Type HDD и нажав
Enter, вы получите экран следующего вида:
Copyright © Acronis, Inc., 2000-2005
81
Page 82

Приложение Б
AwardBIOS Setup Utility
Type [User Type HDD] <Enter> to select the type
Translation Mode [LBA] of the IDE drive.
Cylinders [………0] [User Type HDD] allows
Head [……0] you to set each entry on
Sector […0] your own.
CHS Capacity 0MB
Maximum LBA Capacity 0MB Warning: Ultra DMA Mode
3/4/5 can be enabled only
Multi Sector Transfer [Maximum] when BIOS detects
SMART Monitoring [Disabled] Shielded 80-pin cable.
PIO Mode [4]
Ultra DMA Mode [5]
F1 Help ↑↓ Select Item -/+ Change Values F5 Setup Defaults
Esc Exit ←→ Select Menu Enter Select Sub-Menu F10 Save and Exit
Main
Primary Master [User Type HDD] Item Specific Help:
Вводя значения параметров Translation Mode, Cylinders, Head, Sector, которые
вы можете найти на корпусе жесткого диска, вы осуществите начальное
конфигурирование жесткого диска в BIOS.
Параметр Translation Mode может принимать следующие значения:
LBA
Large
Normal
Match Partition Table
Manual
В новых версиях AwardBIOS появилось меню Boot. Экран меню Boot Award
BIOS, отвечающего за настройку последовательности загрузки, выглядит
следующим образом:
AwardBIOS Setup Utility
Main Advanced Power
1. ATAPI CD-ROM [None] Boot Sequence:
2. Removable Device [Legacy Floppy]
3. IDE Hard Drive [IBM-DTLA-307020] <Enter> to select the de-
4. Other Boot Drive [Disabled] vice To select the boot se quence, use up or down ArPlug & Play O/S [No] row.
Boot Virus Detection [Enabled]
Quick Power On Self Test [Enabled] Press <+> to move the
Boot up Floppy Seek [Enabled] Device up the list, or
Full Screen Logo [Enabled] <-> to move it down
the list
Boot Exit
82
Copyright © Acronis, Inc., 2000-2005
Page 83

F1 Help ↑↓ Select Item -/+ Change Values F5 Setup Defaults
Esc Exit ←→ Select Menu Enter Select Sub-Menu F10 Save and Exit
Приложение Б
Поместив маркер в поле справа от позиции 3. IDE Hard Drive и нажав клавишу
Enter, вы вызовете на экран список опознанных BIOS жестких дисков,
подключенных к вашему компьютеру вместе со строкой Disabled, например:
Disabled
Quantum FireBALL_1700A
IBM DTLA-307020
Quantum FireBALL_1700A
Приведенная последовательность устройств в левом верхнем углу экрана
означает, что в поисках загрузочного диска BIOS обратится сначала к
устройству чтения компакт-дисков (1. ATAPI CD-ROM), но в данной
конфигурации это устройство отсутствует. Затем к дисководу гибких магнитных
дисков (2. Removable Device). И только если ни на одном из этих дисков BIOS
не обнаружит системы, он обратится к жесткому диску
(3. IDE Hard Drive),
причем именно к тому, который выбран из списка.
Выбрав нажатием клавиш
↑, ↓ позицию в списке вы можете, нажимая клавиши
+ или -, переместить устройство в списке выше или ниже.
Последовательность загрузки, таким образом, изменится. Например, вы
можете выбрать последовательность загрузки, изображенную ниже на
рисунке:
AwardBIOS Setup Utility
Main Advanced Power
1. Removable Device [Legacy Floppy] Boot Sequence:
2. ATAPI CD-ROM [None]
3. IDE Hard Drive [IBM-DTLA-307020] <Enter> to select the de-
4. Other Boot Drive [Disabled] vice To select the boot se quence, use up or down ArPlug & Play O/S [No] row.
Boot Virus Detection [Enabled]
Quick Power On Self Test [Enabled] Press <+> to move the
Boot up Floppy Seek [Enabled] Device up the list, or
Full Screen Logo [Enabled] <-> to move it down
the list
F1 Help ↑↓ Select Item -/+ Change Values F5 Setup Defaults
Esc Exit ←→ Select Menu Enter Select Sub-Menu F10 Save and Exit
Boot Exit
После установки перечисленных параметров нажатием клавиш ←, → выберите
пункт меню Exit. В ответ на запрос о сохранении введенных параметров
ответьте утвердительно.
Copyright © Acronis, Inc., 2000-2005
83
Page 84

Приложение Б
В AwardBIOS для системных плат с процессорами Pentium, Pentium Pro (то есть
более старых, по сравнению с рассмотренными выше), а также AMD-K5/K6
экран Standard CMOS Setup выглядит следующим образом :
Date (mm:dd:yy) : Fri, May 15 1998
Time (hh:mm:ss) : 11: 33: 53
HARD DISKS : TYPE SIZE CYLS HEAD PRECOMP LANDZ SECTOR MODE
Primary Master : Auto 0 0 0 0 0 0 Auto
Primary Slave : Auto 0 0 0 0 0 0 Auto
Secondary Master : None 0 0 0 0 0 0 0
Secondary Slave : None 0 0 0 0 0 0 0
Drive A : 1.44 M
Drive B : None Base Memory: 0K
Extended Memory: 0K
Video : EGA/VG Other Memory: 512K
Halt On: All Errors Total Memory: 512K
ESC : Quit ↑↓→←: Select Item PU/PD/+/- : Modify
F1 : Help (Shift) F2 Change Color
ROM PCI/ISA BIOS (2A69JA2A)
STANDARD CMOS SETUP
AWARD SOFTWARE, INC.
Параметр TYPE может принимать значения Auto, Not Installed, User Defined. В
последнем случае вы должны установить значения всех остальных параметров
(кроме MODE) самостоятельно в соответствии со значениями на корпусе
жесткого диска.
Назначение параметра MODE, LANDZ — см. Примечание выше. Параметр
PRECOMP — это так называемый параметр предкомпенсации, имеет значение для
дисков очень старых моделей (MFM и RLL), диски с интерфейсом IDE этот
параметр игнорируют.
Последовательность загрузки в этих более ранних версиях BIOS
устанавливалась в разделе BIOS FEATURES Setup в строке Boot Sequence, где
вы могли установить типичные значения параметра последовательности
загрузки, например: С:; A:; CD-ROM: или CD-ROM:; C:; A: и другие.
Б.2.5 Ошибки инициации жесткого диска
Инициализация устройств может быть успешной, но в процессе ее могут
возникнуть и ошибки. Типичные ошибки, связанные с жесткими дисками,
сопровождаются
следующими сообщениями:
PRESS A KEY TO REBOOT
84
Это сообщение не связано непосредственно с ошибками инициализации
жестких дисков, тем не менее оно возникает, например, когда программа
загрузки не обнаруживает на жестком диске операционной системы или если
первичный раздел жесткого диска не установлен пользователем в активное
состояние.
Copyright © Acronis, Inc., 2000-2005
Page 85

Приложение Б
DISK BOOT FAILURE,
INSERT SYSTEM DISK AND
PRESS ENTER
Это сообщение появляется на экране, если программа загрузки не
обнаруживает доступного загрузочного устройства — гибкого или жесткого
диска, или CD-ROM.
C: DRIVE ERROR
C: DRIVE FAILURE
ERROR ENCOUNTERED
INITIALIZATION HARD DRIVE
Это сообщение возникает при невозможности обращения к диску C:. если
жесткий диск заведомо исправен, то связано оно с тем, что, вероятно,
неправильно установлены/подключены:
• параметры жесткого диска в Setup Bios,
переключатели контроллера (Master/Slave),
•
• интерфейсные кабели.
Возможно, кроме того, неисправно устройство или жесткий диск
неформатирован.
Б.2.6 Загрузка операционной системы
После включения компьютера или его перезагрузки управление получает BIOS
(Base Input/Output System — базовая система ввода/вывода). BIOS, как сказано
выше, производит инициализацию и тестирование аппаратуры компьютера,
после чего читает и загружает программный код, записанный в
загрузочного дискового устройства (обычно им является первый жесткий диск,
сектор называется Master Boot Record, MBR — главная загрузочная запись) и
передает ему управление. Все дальнейшие действия зависят от кода,
записанного в этом секторе.
Обычно MBR жесткого диска содержит код, записываемый туда стандартной
программой разбиения (FDISK). Записанный код выполняет следующие
действия:
• ищет в таблице разделов первый раздел,
• пытается загрузить в память первый сектор найденного раздела, такой
сектор раздела называется загрузочным;
• передает управление загруженному сектору.
первом секторе
помеченный как активный;
Загрузочный сектор обычно содержит код, который пытается загрузить с
раздела операционную систему. У каждой операционной системы этот код
свой.
Copyright © Acronis, Inc., 2000-2005
85
 Loading...
Loading...