Page 1
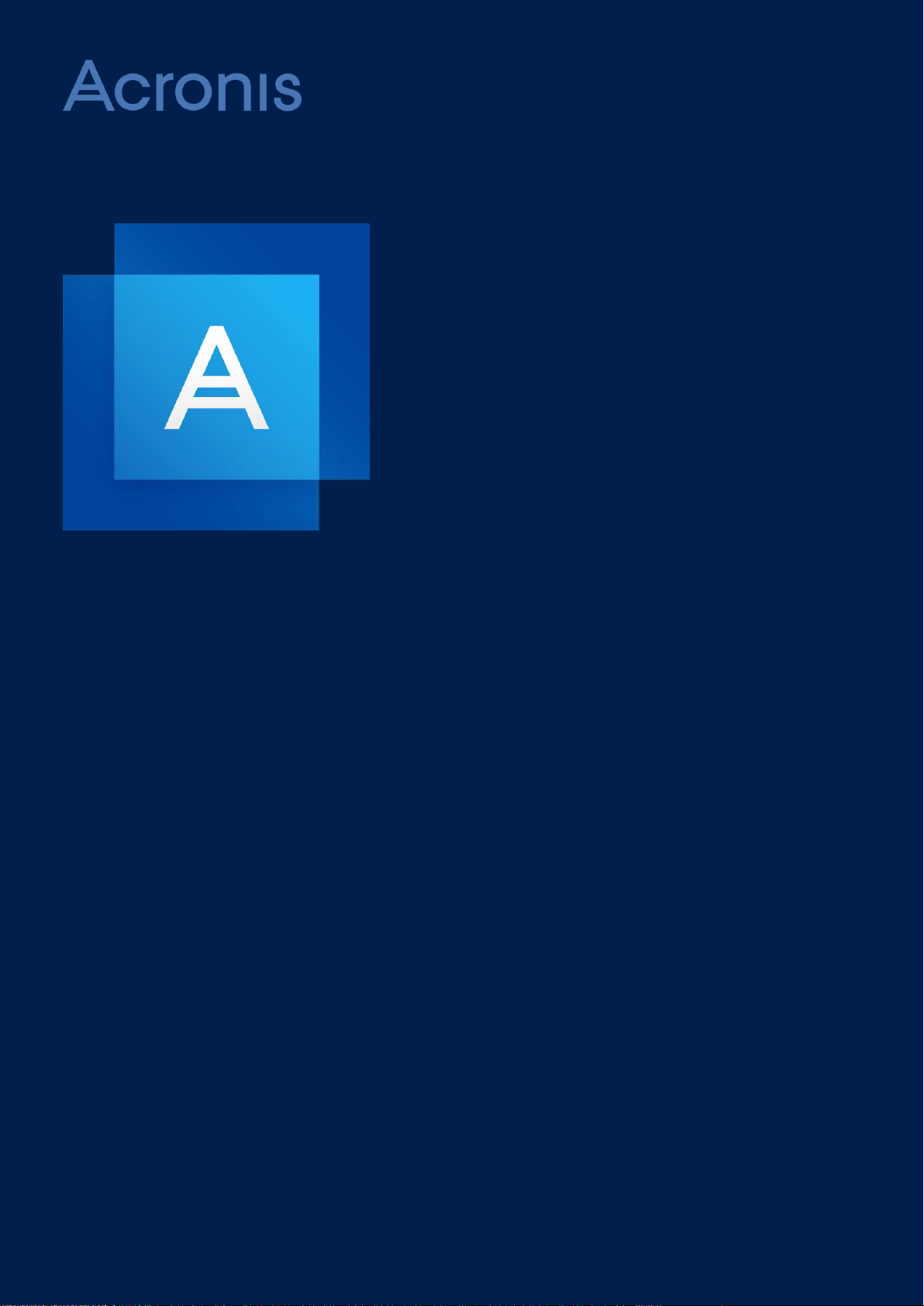
Acronis True Image 2019
USER GUIDE
Page 2
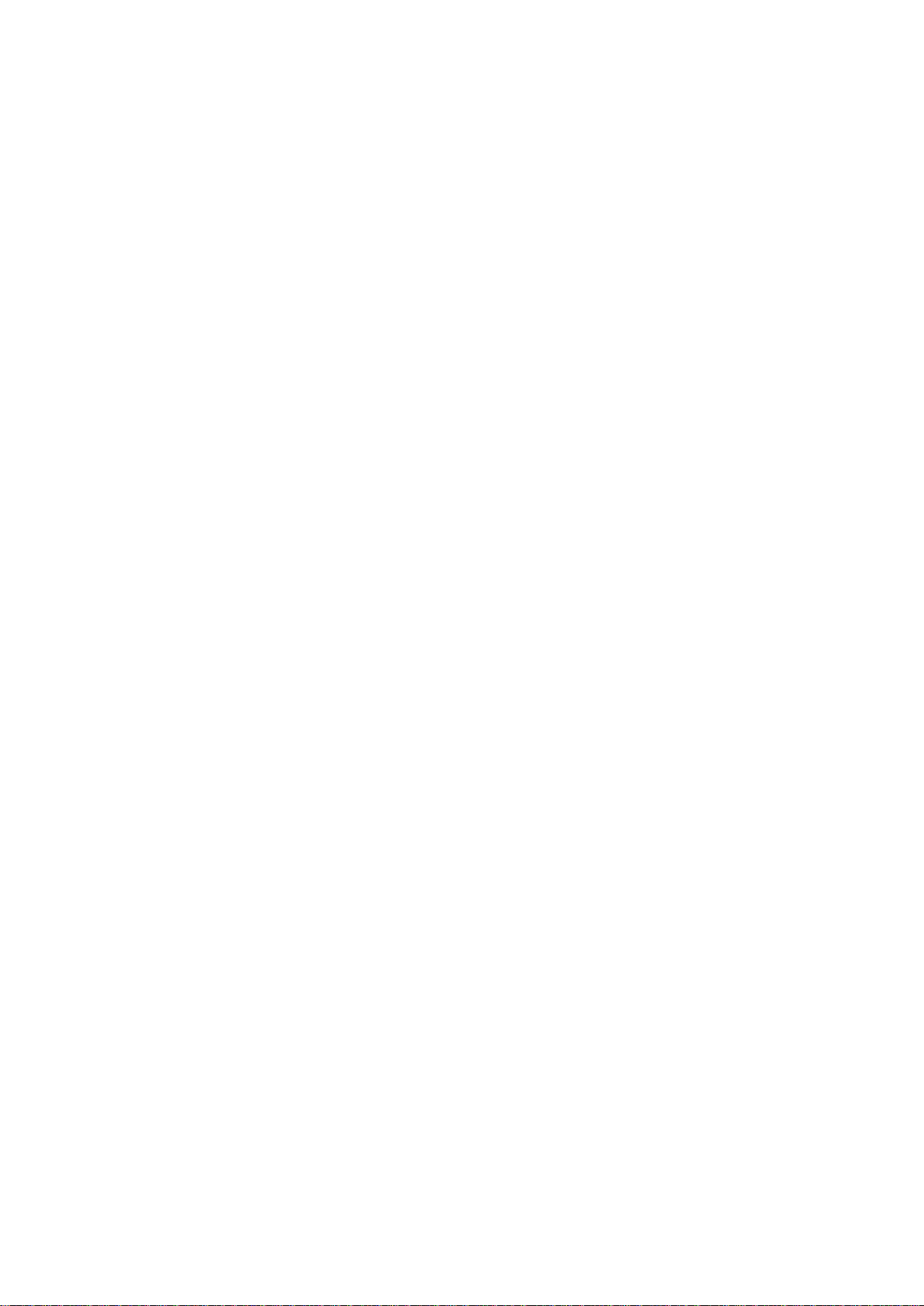
2 Copyright © Acronis International GmbH, 2003-2018
Table of contents
1 Introduction ....................................................................................................................4
1.1 What is Acronis® True Image™? ................................................................................................ 4
1.2 New in this version .................................................................................................................... 5
1.3 System requirements ................................................................................................................. 5
1.4 Install, update, or remove Acronis True Image 2019 ................................................................ 6
1.5 Activating Acronis True Image 2019 .......................................................................................... 7
1.6 Trial version information ........................................................................................................... 9
1.7 Acronis Customer Experience Program ..................................................................................... 9
1.8 Sending feedback to Acronis ...................................................................................................10
1.9 Application preferences ...........................................................................................................11
1.10 Keyboard shortcuts ..................................................................................................................11
1.11 Integration with Touch Bar ......................................................................................................12
1.12 Technical Support ....................................................................................................................13
2 Backup .......................................................................................................................... 14
2.1 Basic concepts ..........................................................................................................................14
2.2 What you can and cannot back up ..........................................................................................15
2.3 Backing up to local or network storage ...................................................................................16
2.4 Backing up to Acronis Cloud ....................................................................................................17
2.5 Notarized backup .....................................................................................................................19
2.5.1 Using Blockchain technology ........................................................................................................................ 20
2.5.2 Verifying file authenticity .............................................................................................................................. 21
2.5.3 Manual verification of a file's authenticity .................................................................................................. 22
2.6 Backing up mobile devices .......................................................................................................23
2.6.1 Acronis Mobile ............................................................................................................................................... 24
2.6.2 Local destination of mobile backups ........................................................................................................... 24
2.7 Backing up a Facebook account ...............................................................................................25
2.8 Backing up an Instagram account ............................................................................................25
2.9 Backing up Office 365 data ......................................................................................................26
2.10 Scheduling ................................................................................................................................27
2.11 Backup encryption ...................................................................................................................28
2.12 Backup retention rules.............................................................................................................29
2.13 Adding an existing backup to the list .......................................................................................30
2.14 Excluding items from backups .................................................................................................30
2.15 Connection settings .................................................................................................................32
2.16 Network settings for backup ...................................................................................................33
2.17 Backup activity and statistics ...................................................................................................34
2.18 Laptop power settings .............................................................................................................35
2.19 Notifications .............................................................................................................................35
2.20 What is Acronis Cloud? ............................................................................................................36
Page 3
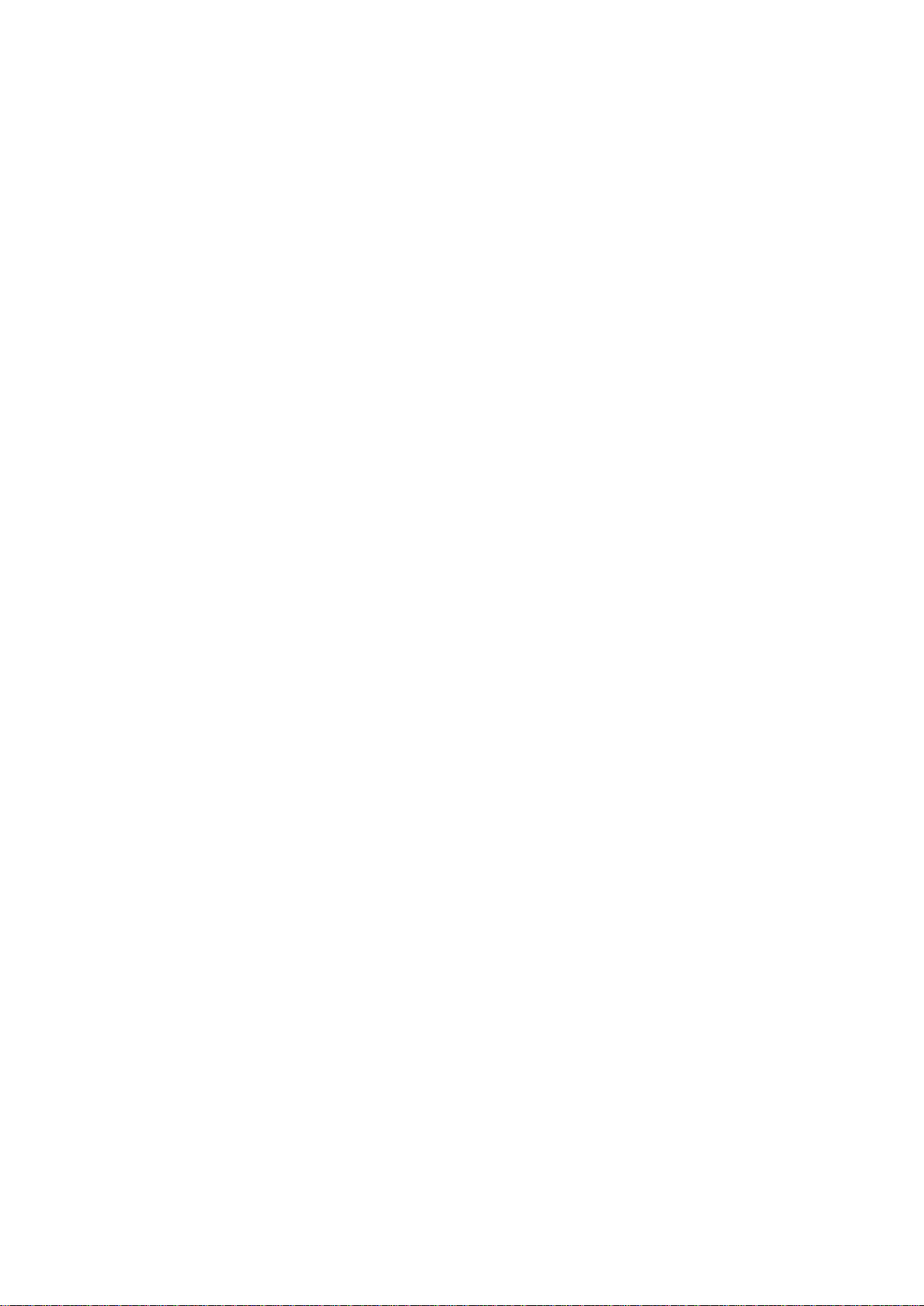
3 Copyright © Acronis International GmbH, 2003-2018
2.20.1 Creating an Acronis account ......................................................................................................................... 36
2.20.2 Subscription to Acronis Cloud ...................................................................................................................... 37
2.21 Parallels Desktop support ........................................................................................................37
2.22 Backup list icons .......................................................................................................................38
2.23 Sorting backups in the list ........................................................................................................40
3 Creating rescue media .................................................................................................... 41
3.1 Creating bootable rescue media ..............................................................................................41
3.2 Creating an Acronis Survival Kit ...............................................................................................42
4 Recovery ....................................................................................................................... 44
4.1 When do I recover my Mac? ....................................................................................................44
4.2 Recovering your Mac ...............................................................................................................44
4.2.1 FAQ about Boot Camp partition................................................................................................................... 46
4.3 Recovering your files ...............................................................................................................47
4.4 Recovering cloud data from any device ..................................................................................48
4.5 Recovering your Facebook account .........................................................................................49
4.6 Recovering your Instagram account ........................................................................................50
4.7 Recovering Office 365 data ......................................................................................................50
4.8 Searching backup content .......................................................................................................51
4.9 File recovery options ...............................................................................................................51
5 Disk cloning ................................................................................................................... 53
5.1 Clone disk utility.......................................................................................................................53
5.2 Cloning disks ............................................................................................................................53
5.3 Connecting two Macs ..............................................................................................................55
6 Protecting family data .................................................................................................... 56
6.1 What is family data protection? ..............................................................................................56
6.2 Adding a new device ................................................................................................................56
6.3 Backing up any computer ........................................................................................................56
6.4 Recovering data with Online Dashboard .................................................................................57
7 Archiving data................................................................................................................ 58
7.1 What is data archiving? ...........................................................................................................58
7.2 What is excluded from archives? .............................................................................................59
7.3 Cloud archiving vs. Online backup ...........................................................................................59
7.4 Archiving your data ..................................................................................................................60
7.4.1 Network settings for archiving ..................................................................................................................... 61
7.4.2 Archive encryption ........................................................................................................................................ 62
7.5 Accessing your archived files ...................................................................................................62
8 Tools ............................................................................................................................. 63
8.1 Acronis Active Protection ........................................................................................................63
8.1.1 Protecting your data from ransomware ...................................................................................................... 64
8.1.2 Acronis Active Protection settings ............................................................................................................... 65
Page 4
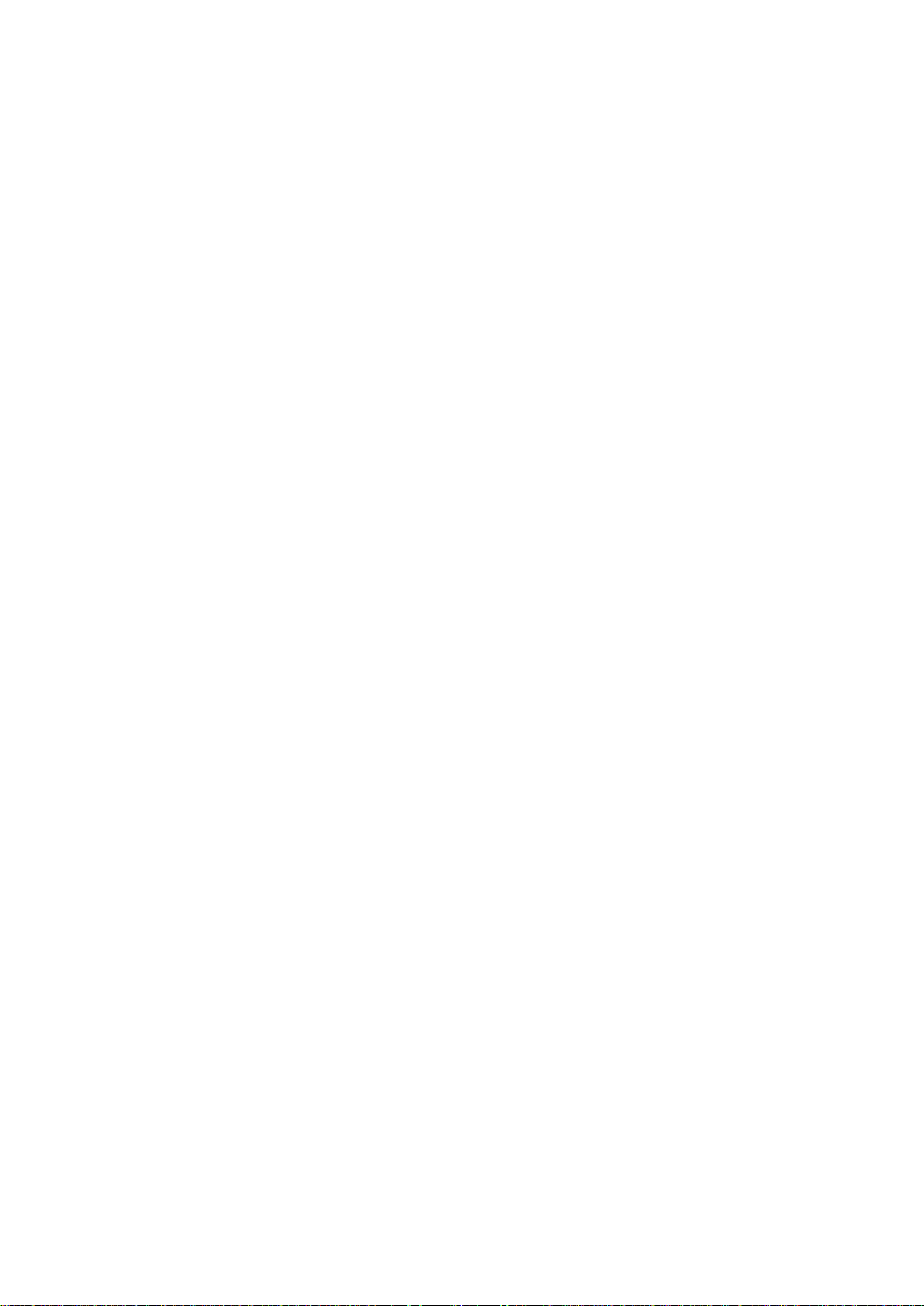
4 Copyright © Acronis International GmbH, 2003-2018
1.1 Introduction
In this section
What is Acronis® True Image™? ......................................................................................... 4
New in this version .............................................................................................................. 5
System requirements .......................................................................................................... 5
Install, update, or remove Acronis True Image 2019.......................................................... 6
Activating Acronis True Image 2019 ................................................................................... 7
Trial version information ..................................................................................................... 9
Acronis Customer Experience Program .............................................................................. 9
Sending feedback to Acronis ............................................................................................. 10
Application preferences .................................................................................................... 11
Keyboard shortcuts ........................................................................................................... 11
Integration with Touch Bar ............................................................................................... 12
Technical Support ............................................................................................................. 13
1.2 What is Acronis® True Image™?
Acronis True Image 2019 is an application that protects all information on your Mac, including the
operating system, applications, settings, and all of your data. To protect your Mac, you need to
perform two easy operations:
1. Create a complete backup of your Mac.
This saves your operating system files and all your data to a file called backup. You can store this
file in local or network storage or upload it on Acronis Cloud. Refer to Backing up to local or
network storage (p. 16) and Backing up to Acronis Cloud (p. 17) for details.
2. Create Acronis bootable media.
This is a removable drive containing boot files. When your Mac cannot start up, this media allows
you to start an Acronis recovery environment and use your backup to rollback your Mac to a
healthy state. Refer to Creating bootable rescue media (p. 41) for details.
After performing these two steps, you can be sure that you will be able to repair your Mac OS X and
recover your lost documents in a few minutes.
Key features:
Backup of selected disks or entire Mac contents to local or network storage (p. 16) or to Acronis
Cloud (p. 17)
Backup of selected files and folders to local or network storage (p. 16) or to Acronis Cloud (p. 17)
Data archiving (p. 58)
Family data protection (p. 56)
Creating bootable rescue media (p. 41)
Mac OS X recovery in the bootable media environment
Recovery of specific files and folders under Mac OS X (p. 47)
Page 5
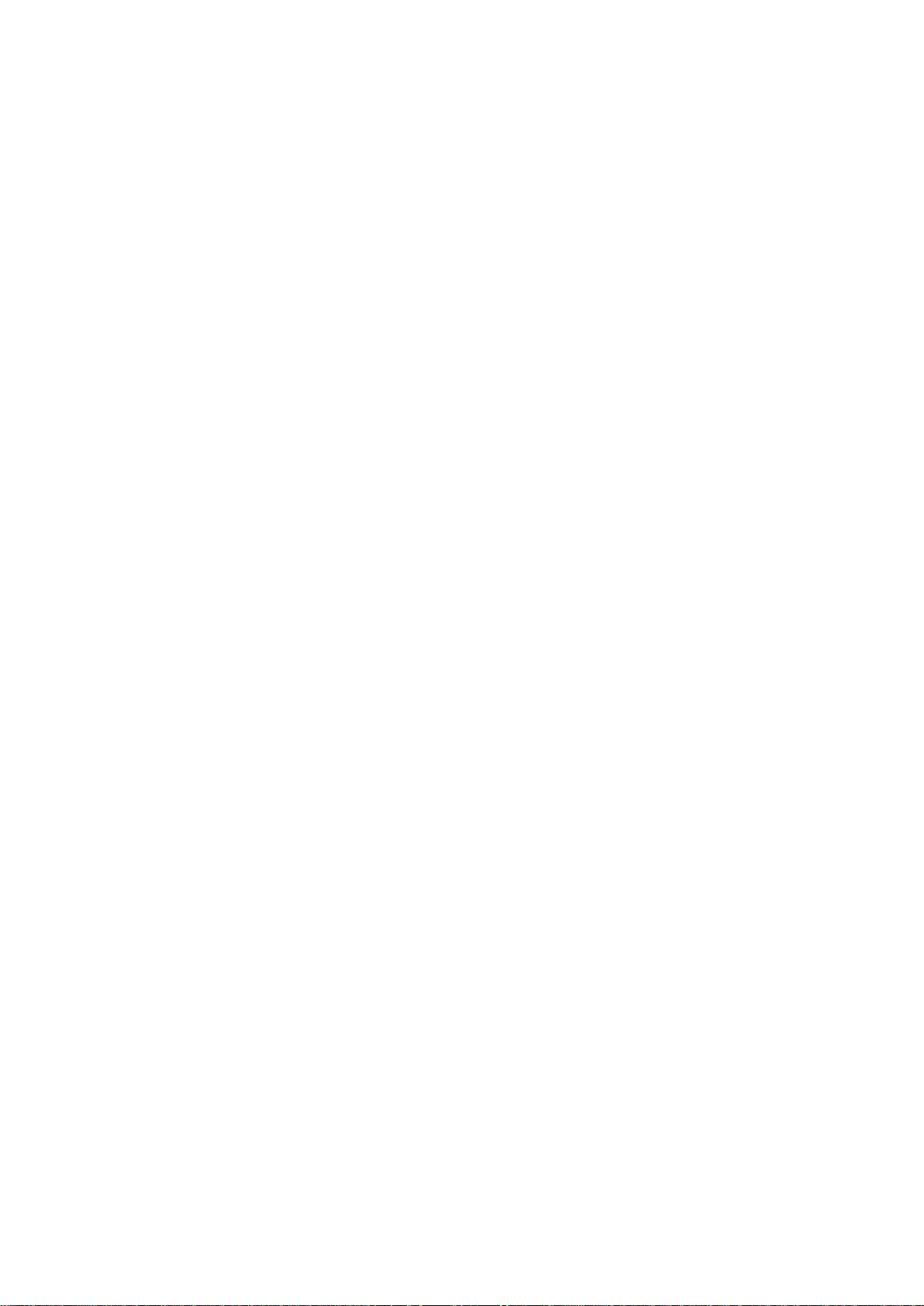
5 Copyright © Acronis International GmbH, 2003-2018
1.3 New in this version
Active disk cloning
A clone is an exact replica of your Mac (p. 53) while it is in use – no need to stop and restart your
system. Connect a USB-С or Thunderbolt Cable to migrate your Mac, or plug in an external drive
for a bootable copy creation. Boot Сamp is supported, as well.
Fusion Drive cloning
A Fusion Drive is a hybrid drive that combines a relatively slow hard disk drive (HDD) with a fast
solid-state drive (SSD). Acronis True Image 2019 allows you to clone a Fusion Drive either to a
Fusion Drive or to another target drive.
Acronis Survival Kit
To recover your Mac in case of a failure, you need to have two crucial components—a backup of
your system disk and a bootable rescue media. Acronis Survival Kit (p. 42) is an external hard
drive that contains both components so that you can have a single device that has everything
you need to recover your Mac. To create an Acronis Survival Kit, you can use an external hard
drive or USB flash drive larger than 32 GB.
Backing up Office 365 data
Acronis True Image can protect your Microsoft Outlook mailboxes and Microsoft OneDrive data
by backing them up to secure Acronis Cloud. After uploading to Acronis Cloud, all of the content
is available from any device, any time.
Parallels Desktop virtual machines backup and recovery
Recovering virtual machines on your Mac is completely streamlined now that Acronis True Image
uses a native Parallels Desktop technology to back up virtual machines. That means that virtual
machines can be recovered and be instantly booted in Parallels Desktop environment.
Enhanced scheduling flexibility
We are making scheduling easier with a new option that allows starting backups whenever an
external drive is connected. Configure a new backup plan, activate the option, and your backup
will start automatically the next time you attach the designated USB drive to your Mac.
Improved Cloud backup
Acronis’ new technology for backing up files to the cloud improves backup speed and
performance. This means the independently proven fastest cloud backup is even better,
delivering secure, off-site storage that encrypts your data to ensure your digital privacy.
1.4 System requirements
Supported operating systems:
macOS Mojave 10.14
macOS High Sierra 10.13
macOS Sierra 10.12
OS X El Capitan 10.11
Supported file systems:
Apple File System (APFS)
HFS+
Page 6
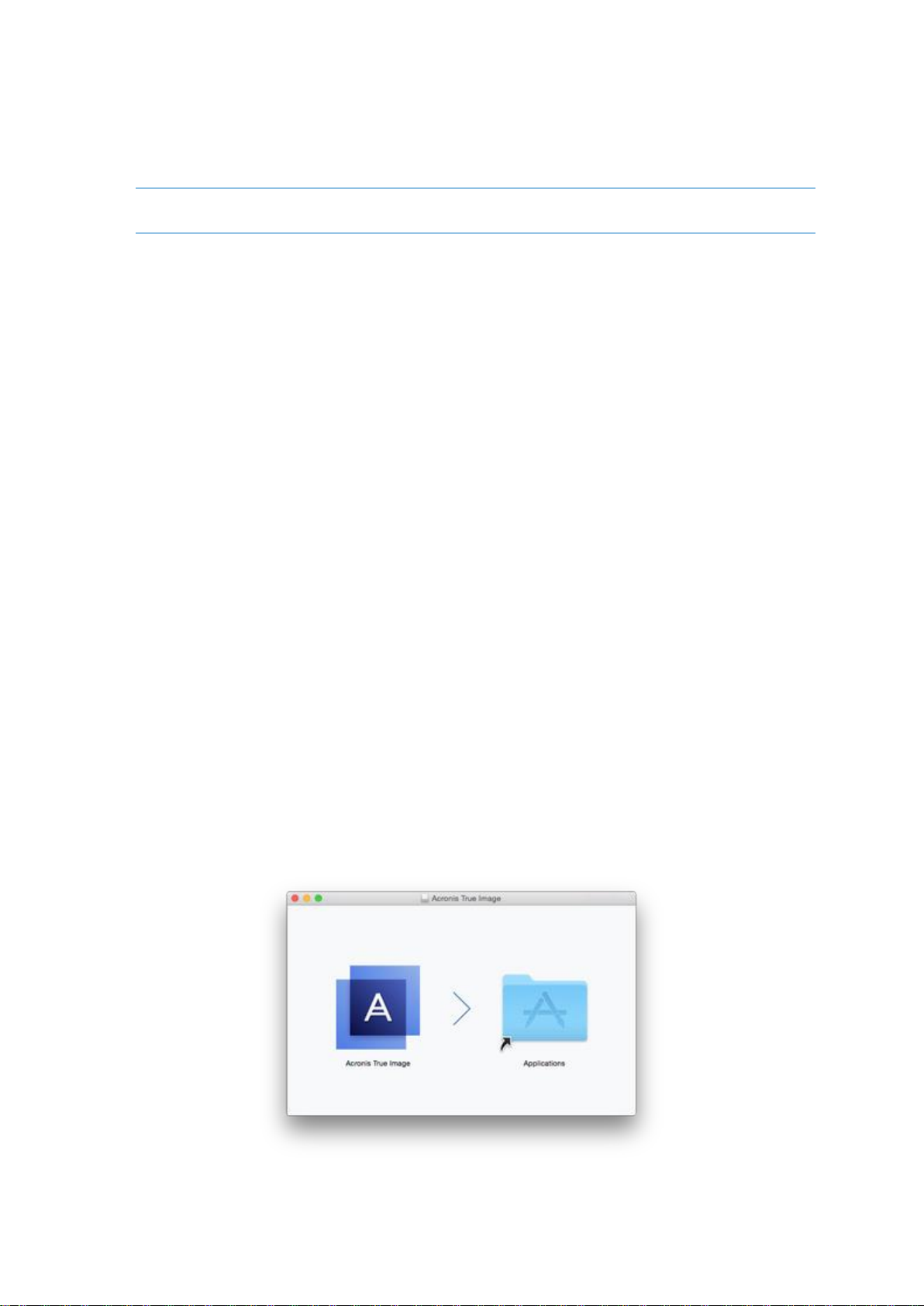
6 Copyright © Acronis International GmbH, 2003-2018
Core Storage
FAT32
NTFS (including Boot Camp)
You cannot back up data to a disk with an NTFS file system. However, you can recover data from a backup
located on this type of file system.
Requirements for Acronis bootable media:
To create a bootable media, you can use any removable drive with 4 GB (or more) of free space
and formatted with the Mac OS Extended file system.
The version of macOS Recovery must match the version of macOS installed on your Mac.
CD and DVD media are not supported.
Supported storage media:
Internal drives (HDD, SSD, RAID)
USB drives
FireWire drives
Thunderbolt
Network share, NAS
Acronis Cloud
General requirements:
You need to have administrator privileges to run Acronis True Image 2019.
If your Mac includes the Apple T2 chip, select "Medium Security" and "Allow booting from
external media" in the Secure boot settings. For more information, refer to
https://support.apple.com/en-us/HT208330.
1.5 Install, update, or remove Acronis True Image 2019
Installation
To install Acronis True Image 2019:
1. Download the Acronis True Image 2019 setup file from the Acronis website.
2. Double-click the Acronis True Image 2019 setup file (the file has a .dmg extension).
Page 7
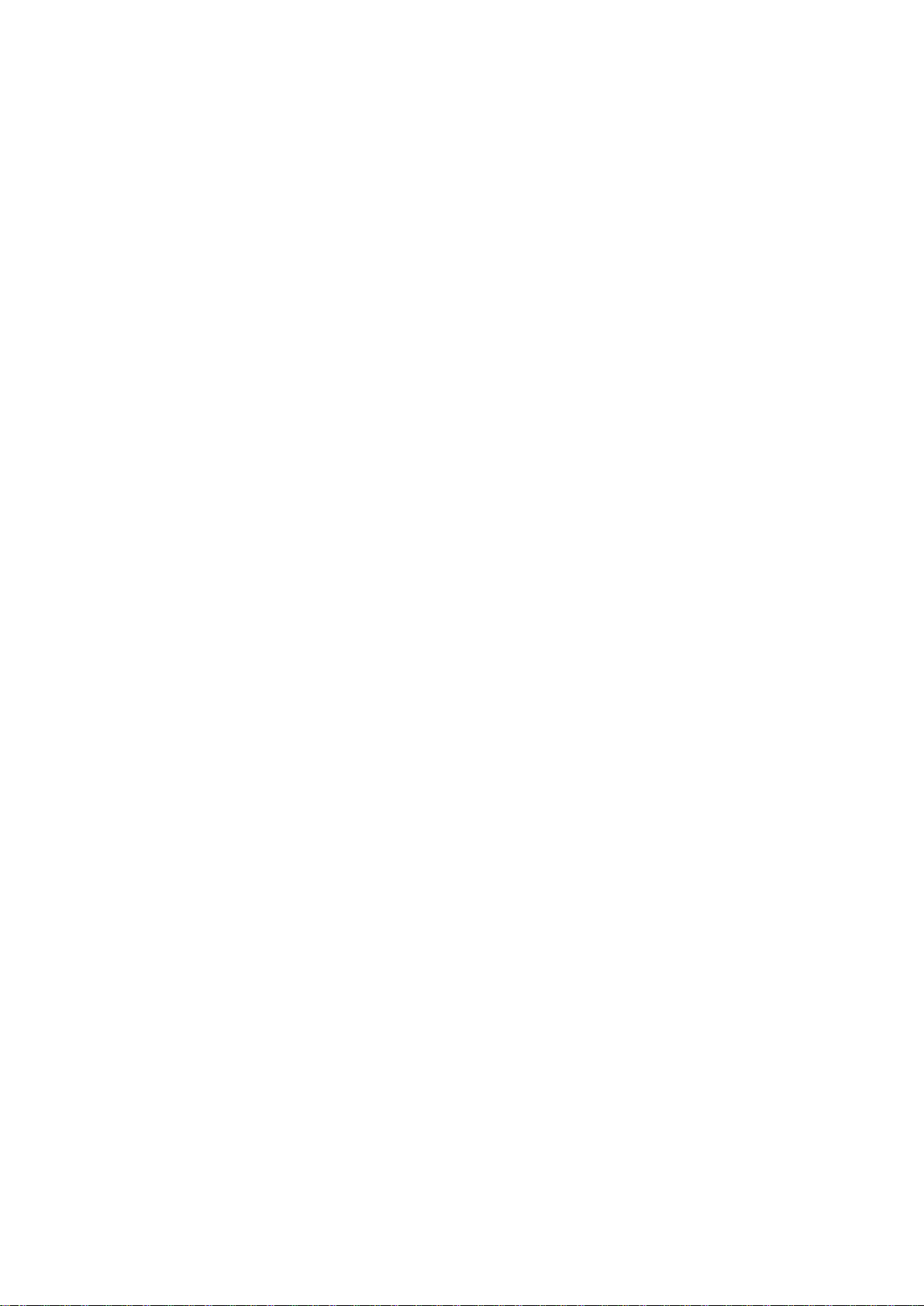
7 Copyright © Acronis International GmbH, 2003-2018
3. Drag the Acronis True Image 2019 icon to the Applications folder.
4. Read and accept the terms of the license agreement and the Acronis Customer Experience
Program.
When you start Acronis True Image 2019 for the first time, sign in to your Acronis account. The
product will be automatically activated. You can skip this step. In this case, enter your serial number,
and then click Activate. Refer to Activating Acronis True Image 2019 (p. 7) for details.
Update
When an update for Acronis True Image 2019 is available from the Acronis website, you can
download it, and then install it over your version of Acronis True Image 2019. All your backups and
settings will be kept.
To turn on an automatic check:
In the Acronis True Image menu, click Preferences, and then select the Automatically check for
updates at startup check box.
To check for updates manually:
In the Acronis True Image menu, click Check for Updates.
Uninstallation
To remove Acronis True Image 2019 from your Mac:
1. Open the Finder, and then click Applications.
2. Find Acronis True Image 2019 in the list, and then drag it to the Trash.
1.6 Activating Acronis True Image 2019
To use Acronis True Image 2019, you need to activate it via the Internet. Without activation the fully
functional product works for 30 days. If you do not activate it during that period, all the program
functions become unavailable except the recovery.
Activating Acronis True Image 2019
You can activate Acronis True Image 2019 either on your computer or from another computer, if
your computer is not connected to the Internet.
Activation on a computer connected to the Internet
If your computer is connected to the Internet, the product will be activated automatically.
If the computer where you install Acronis True Image 2019 does not have Internet connection or if
the program cannot connect to Acronis Activation Server, click Account on the sidebar, and then
select one of the following actions:
Try again - select this option to try to connect to the Acronis Activation Server again.
Activate offline - you can activate the program manually from another computer that is
connected to the Internet (see below).
Activation from another computer
If your computer is not connected to the Internet, you may activate Acronis True Image 2019 by
using another computer which has connection to the Internet.
To activate the product from another computer:
Page 8
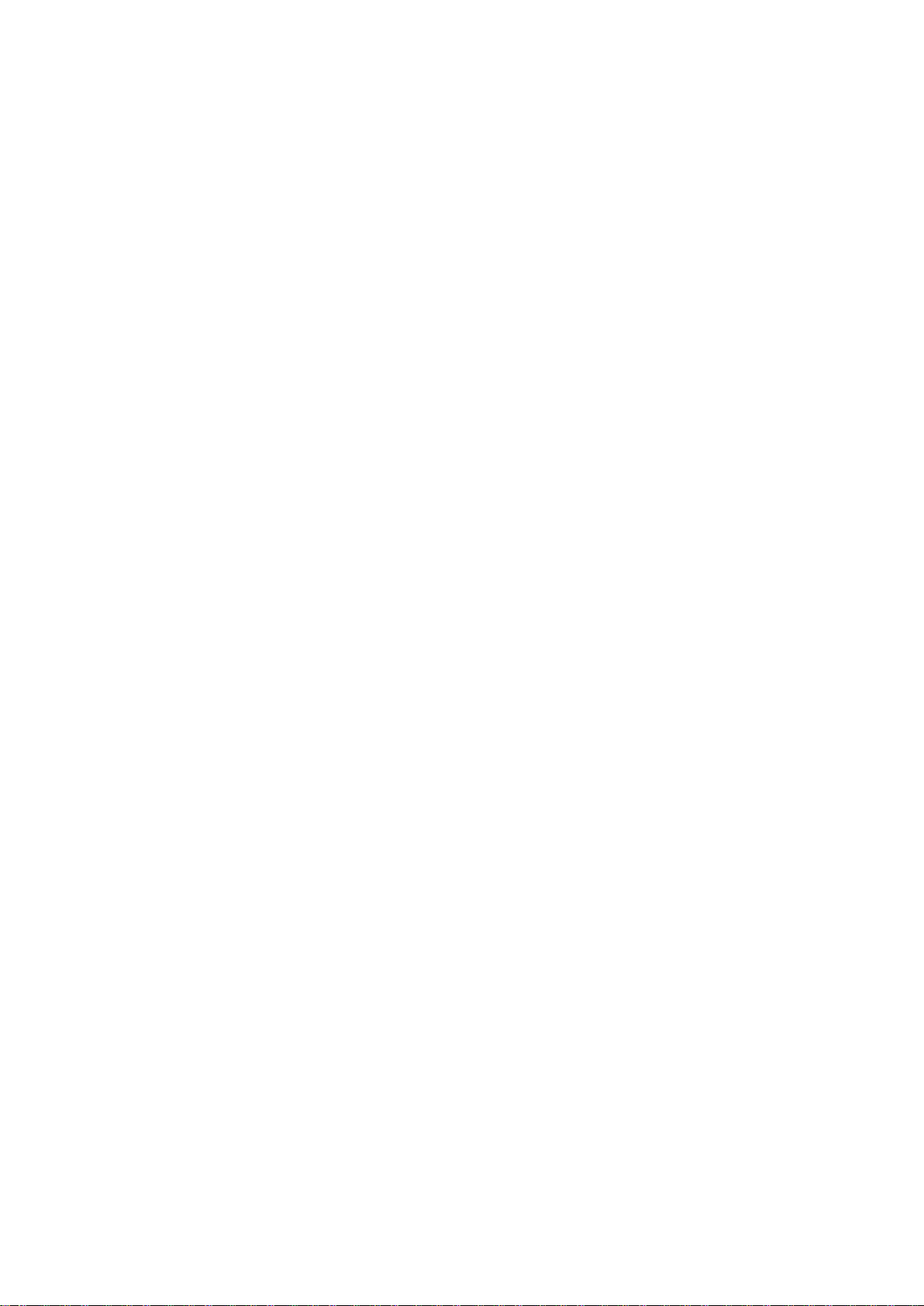
8 Copyright © Acronis International GmbH, 2003-2018
1. On your computer, install and start Acronis True Image 2019.
2. On the sidebar, click Account, and then click Activate offline.
3. In the Acronis True Image 2019 Activation window, perform 3 simple steps:
1. Save your installation code to a file by clicking the Save to file button, and specify a
removable media as the file location (for example, a USB flash drive). You may also simply
write down this code on a piece of paper.
2. On another computer which has the Internet connection, go to
https://www.acronis.com/activation/. The instructions on the screen will help you to get
your activation code by using the installation code. Save the obtained activation code to a file
on a removable media, or write it down on paper.
3. On your computer, click the Load from file button and specify a path to the file with the
activation code; or, simply type it into the box from the piece of paper.
4. Click Activate.
Additionally, watch the English-language video instructions at https://goo.gl/DHd1h5.
"Too many activations" issue
Possible reasons for the issue:
You exceed the maximum number of computers with installed Acronis True Image 2019.
For example, you have one license or a serial number for one computer and you install Acronis
True Image on a second computer.
Solutions:
Enter a new serial number. If you do not have one, you can buy it in the Acronis built-in store
or at the Acronis website.
Move the license to your new computer from another one on which the product is already
activated. To do this, select the computer from which you want to move the license. Note
that Acronis True Image will be deactivated on that computer.
You reinstall macOS or change hardware of your computer.
For example, you might upgrade motherboard or processor in your computer. Activation is lost,
because Acronis True Image sees your computer as a new one.
Solution:
To reactivate Acronis True Image on your computer, choose from the list the same computer by
its old name.
Managing your subscription licenses manually
If you use the subscription-based version of Acronis True Image 2019, you can manage the licenses
manually at the Acronis website. You can do the following:
Move licenses between your computers
Transfer licenses between your accounts
Remove a license from a computer
Resolve product activation conflicts, including the "Too many activations" issue
Buy new licenses
To manage licenses:
1. Go to https://account.acronis.com/, and then sign in with your Acronis account.
2. In the Products section, find Acronis True Image 2019, and then click Manage.
Page 9
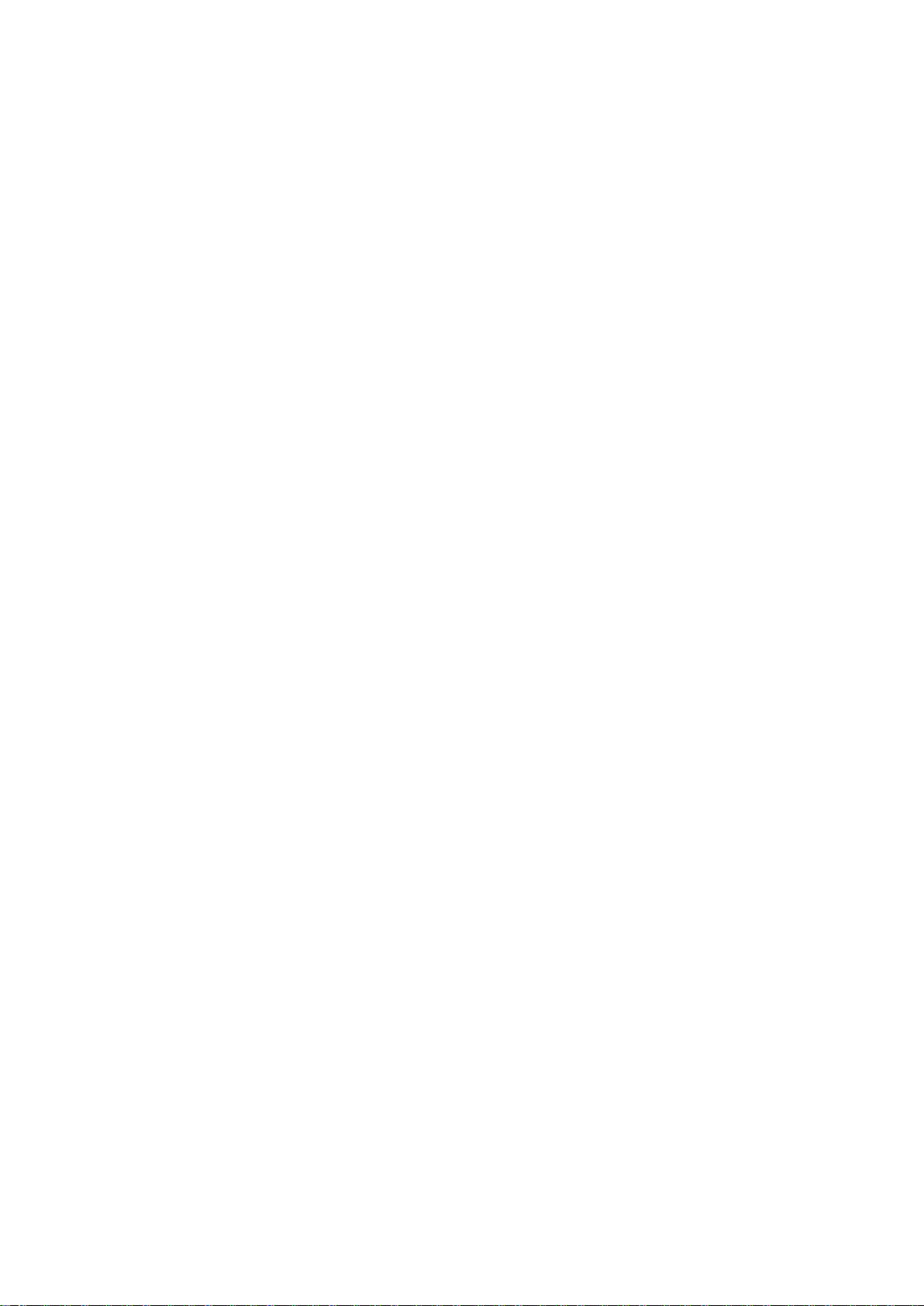
9 Copyright © Acronis International GmbH, 2003-2018
1.7 Trial version information
If you want first to try and evaluate Acronis True Image 2019, you can install the free, 30-day trial
version of the product. After the trial period, the program functionality is blocked and you will need
to upgrade to the full version if you wish to continue using Acronis True Image 2019. Note that Disk
cloning is disabled in the trial version.
After the trial period expires, your local and network backups are not deleted and can be used for
recovery in the full version of Acronis True Image 2019.
Acronis Cloud
You have 1000 GB of storage space on the cloud during the trial period. You can use this space to
store your online backups. After the trial period is over, Acronis Cloud works in recovery-only mode
for 30 days. After this period, you won't be able to use the Acronis Cloud service and all your data will
be deleted.
Installing the trial version
To start using the trial version, install the product, and then click Start Trial. Refer to Install, update
or remove Acronis True Image 2019 (p. 6) for details.
Upgrading to the full version
To upgrade to the full version of the product:
1. Purchase the full version at the Acronis website:
https://go.acronis.com/timac2019/getfullversion.
2. Open Acronis True Image 2019.
3. On the menu bar, click Acronis True Image 2019, and then click Enter Serial Number.
4. Insert the full serial number in the appropriate box, and then click Activate.
1.8 Acronis Customer Experience Program
Acronis Customer Experience Program (CEP) is a new way to allow Acronis customers to contribute
to the features, design and development of Acronis products. This program enables our customers to
provide us with various information, including information about the hardware configuration of your
host computer and/or virtual machines, the features you use most (and least), and the nature of the
problems you face. Based on this information, we will be able to improve the Acronis products and
the features you use most often.
To make a decision:
1. In the Acronis True Image menu, click Preferences.
2. To leave the program, clear the Participate in the Acronis Customer Experience Program check
box.
If you choose to participate, the technical information will be automatically collected every week. We
will not collect any personal data, like your name, address, phone number, or keyboard input.
Participation in the CEP is voluntary, but the end results are intended to provide software
improvements and enhanced functionality to better meet the needs of our customers.
Page 10
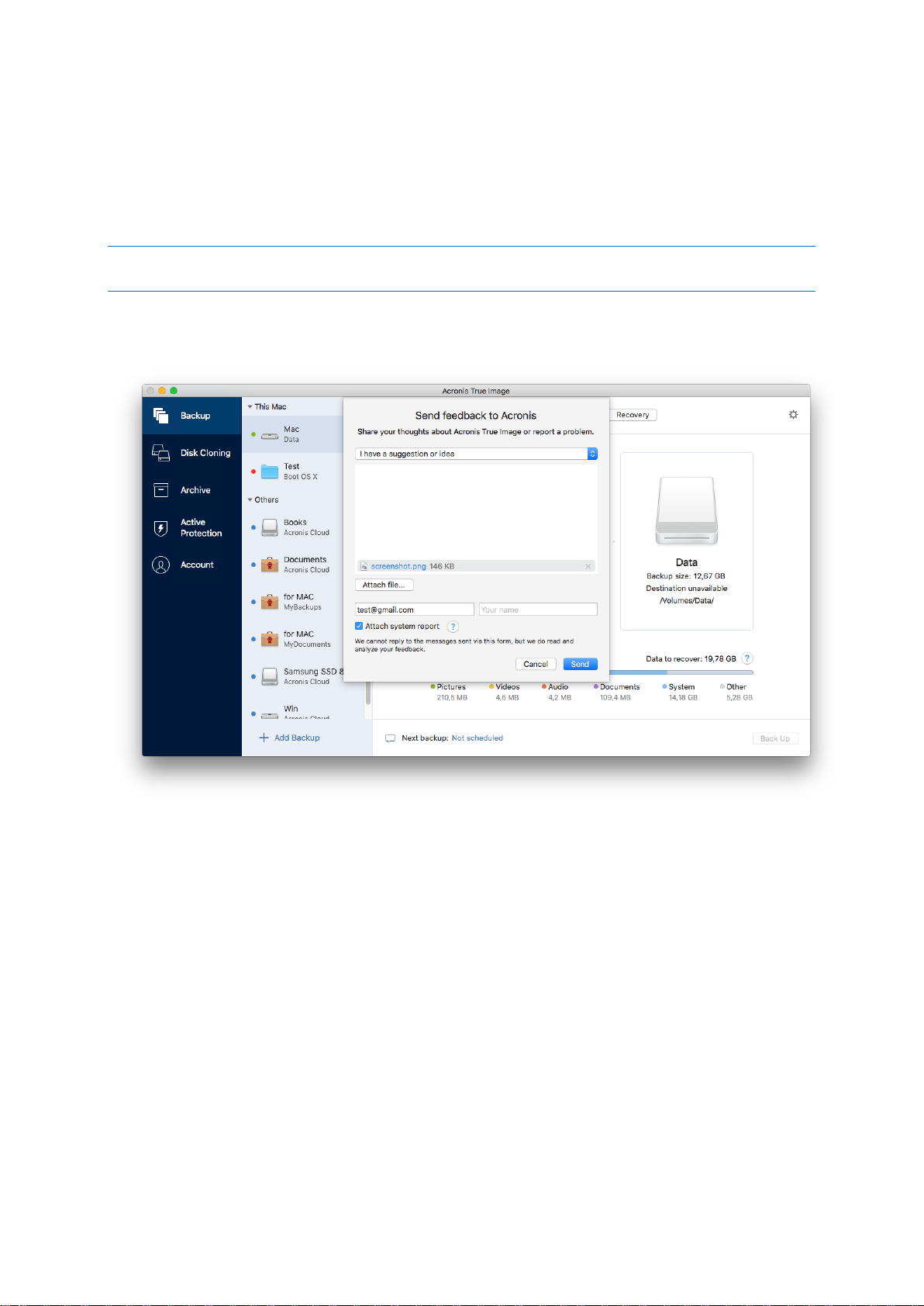
10 Copyright © Acronis International GmbH, 2003-2018
1.9 Sending feedback to Acronis
We frequently improve our products and services by making them more functional, reliable, and fast.
Via the feedback form, you can point out inconveniences and defects that we should resolve to make
Acronis True Image 2019 even better. Please spend a couple of minutes to tell us what you think
about our product, suggest a new feature, or report a problem. We do read and analyze all feedback.
We do not reply to all feedback messages. If you need assistance with Acronis True Image 2019, contact
Technical Support (p. 13).
To send a feedback to Acronis:
1. In the Acronis True Image 2019 menu, click Send feedback. The feedback form opens.
2. Choose a feedback reason from the list.
3. Type your message.
4. Provide your name and email.
5. [Optional step] By default, Acronis True Image 2019 attaches a screenshot of the console
window. You can delete it if you think it will not help us investigate your issue or understand your
idea.
6. [Optional step] You can also attach a file and Acronis system report.
An Acronis system report contains various technical information, including information about
your hardware configuration, OS X version, system log, event log of Acronis True Image 2019,
and your backup settings.
Note: An Acronis system report does not contain any personal data, like your name, address,
phone number, or keyboard input.
We recommend that you attach the system report when you faced a serious error, for example,
when Acronis True Image 2019 stopped responding.
7. Click Send.
Page 11
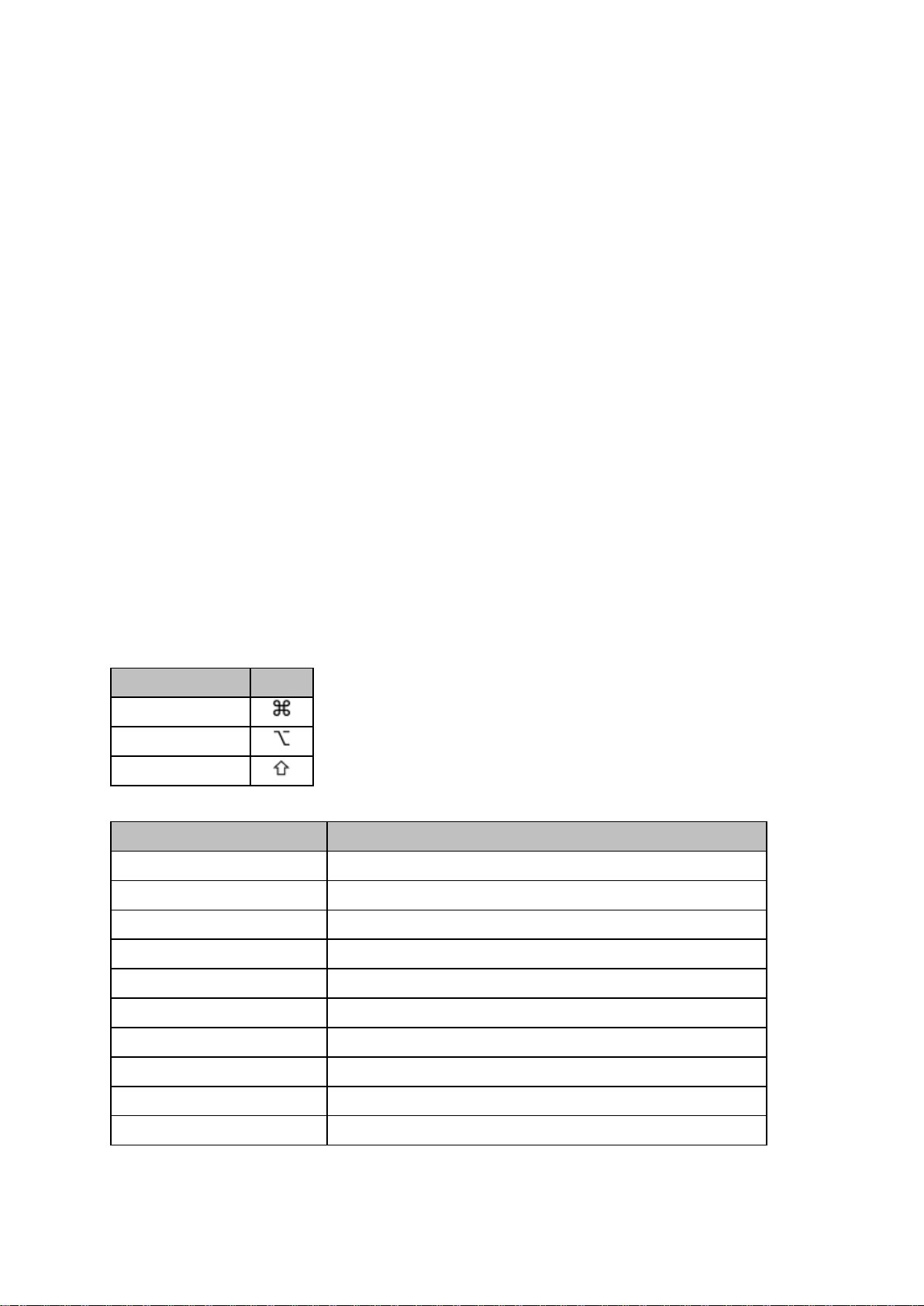
11 Copyright © Acronis International GmbH, 2003-2018
1.10 Application preferences
The Preferences window contains general settings of Acronis True Image 2019. To open it:
1. Open Acronis True Image 2019.
2. In the Acronis True Image menu, click Preferences.
The following settings are available:
Do not back up when working on battery power
Refer to Laptop power settings (p. 35) for details.
Automatically check for updates at startup
Refer to Install, update, or remove Acronis True Image 2019 (p. 6) for details.
Participate in the Acronis Customer Experience Program
Refer to Acronis Customer Experience Program (p. 9) for details.
Show notifications in Notification Center
Refer to Notifications (p. 35) for details.
1.11 Keyboard shortcuts
In Acronis True Image 2019, you can use the keyboard shortcuts to navigate the user interface in a
more comfortable and fast way. To apply a shortcut, press two or more keys of a key combination
simultaneously. Some of the Acronis True Image shortcuts are specified in the application menu. In
menus, some key names are replaced with the following icons:
Key name
Icon
Command
Option
Shift
Keyboard shortcuts in Acronis True Image 2019:
Shortcut
Description
Command + U
Check for the product updates
Shift + Command + E
Enter serial number
Command + ,
Open the application preferences window
Shift + Command + L
Sign in to Acronis account
Shift + Command + O
Sign out from Acronis account
Command + N
Create new backup
Command + 1
Open the Backup section
Command + 2
Open the Archive section
Command + 3
Open the Active Protection section
Command + 4
Open the Account section
Page 12
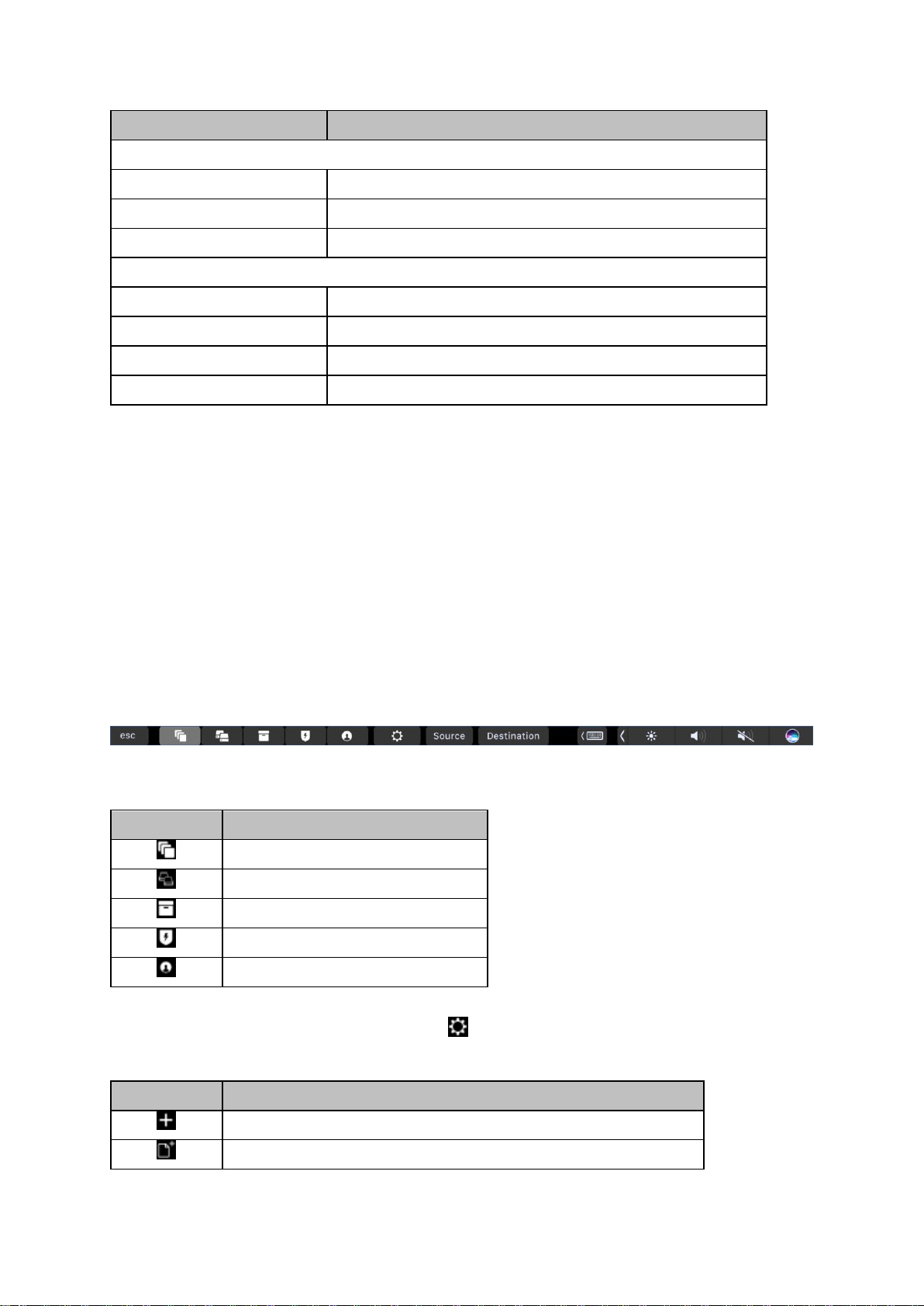
12 Copyright © Acronis International GmbH, 2003-2018
Shortcut
Description
Backup section
Command + S
Open the backup source dialog
Command + D
Open the backup destination dialog
Command + Shift + S
Open the backup settings dialog
Archive section
Command + O
Open the file selection dialog to add files to an archive
Command + D
Open the archive destination dialog
Command + I
Open the archiving tutorial window
Command + Shift + S
Open the archiving settings dialog
1.12 Integration with Touch Bar
Starting from models of 2016, on 15-inch MacBook Pro and 13-inch MacBook Pro with four
Thunderbolt 3 ports, there is a special interaction area, called Touch Bar, on the upper part of the
keyboard. Touch Bar displays the most appropriate set of controls depending on the currently active
window or the task that you are working on at this or that moment. This technology simplifies your
interaction with user interface and allows you to perform a wide range of operations, for example,
click buttons, switch between websites, use search, change text formatting, and use standard Mac
system controls. See more information about Touch Bar at the Apple website:
https://support.apple.com/en-us/HT207055.
Acronis True Image 2019 supports the functionality of Touch Bar. You can use it to switch between
different application sections, configure backups, create archives, recover data, and other
operations. For example when you select a backup from the list, the Touch Bar looks like this:
The Esc button and the icons to the right are Mac's system controls. The left part contains icons for
navigating between the sections of Acronis True Image 2019:
Icon
Description
Backup
Disk Cloning
Archive
Active Protection
Account
The controls that refer to the current window are located in the central part. In this example you can
change the backup source, destination, settings ( ), and start the backup.
You can also create a new backup or archive by using the Touch Bar icons:
Icon
Description
Create a new backup
Create a new archive or add files to an existing one
Page 13
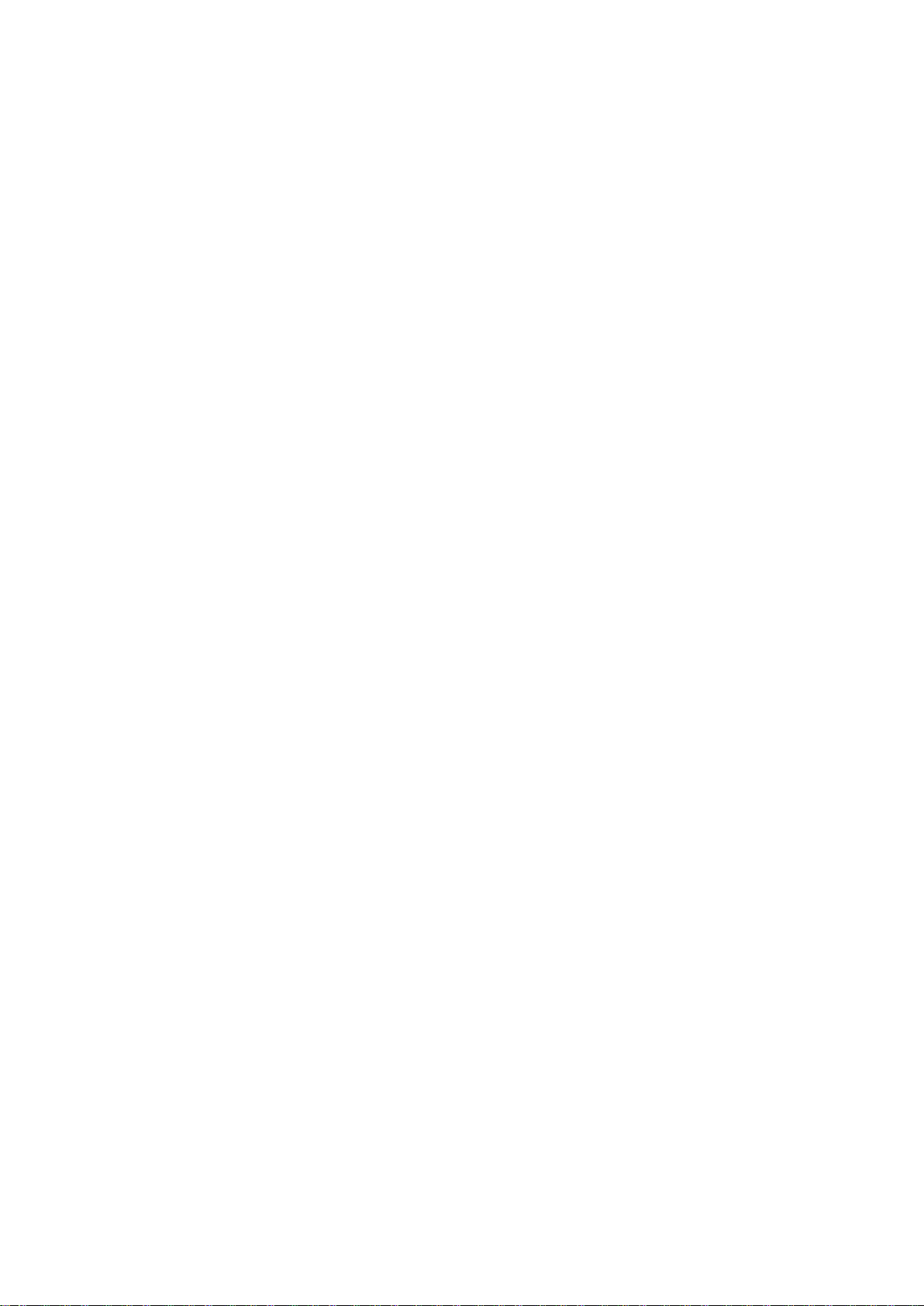
13 Copyright © Acronis International GmbH, 2003-2018
1.13 Technical Support
Maintenance and Support Program
If you need assistance with your Acronis product, please go to https://www.acronis.com/support/
Product Updates
You can download the latest updates for all your registered Acronis software products from our
website at any time after logging into your Account (https://account.acronis.com/) and registering
the product. See Registering Acronis Products at the Website
(https://kb.acronis.com/content/4834) and Acronis Website User Guide
(https://kb.acronis.com/content/8128).
Page 14
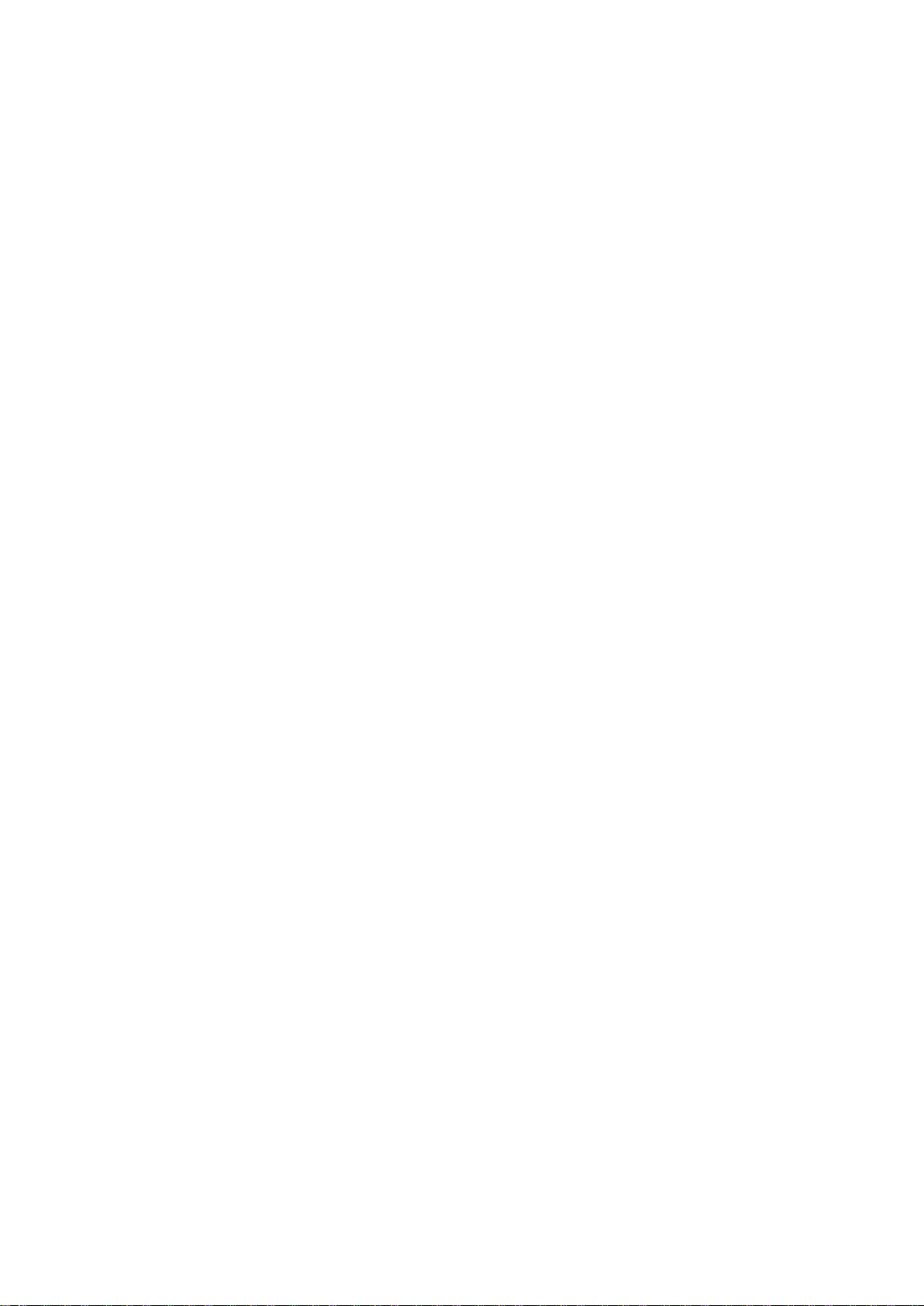
14 Copyright © Acronis International GmbH, 2003-2018
2 Backup
In this section
Basic concepts ................................................................................................................... 14
What you can and cannot back up .................................................................................... 15
Backing up to local or network storage ............................................................................ 16
Backing up to Acronis Cloud ............................................................................................. 17
Notarized backup .............................................................................................................. 19
Backing up mobile devices ................................................................................................ 23
Backing up a Facebook account ........................................................................................ 25
Backing up an Instagram account ..................................................................................... 25
Backing up Office 365 data ............................................................................................... 26
Scheduling ......................................................................................................................... 27
Backup encryption ............................................................................................................ 28
Backup retention rules ...................................................................................................... 29
Adding an existing backup to the list ................................................................................ 30
Excluding items from backups .......................................................................................... 30
Connection settings .......................................................................................................... 32
Network settings for backup ............................................................................................. 33
Backup activity and statistics ............................................................................................ 34
Laptop power settings ...................................................................................................... 35
Notifications ...................................................................................................................... 35
What is Acronis Cloud? ..................................................................................................... 36
Parallels Desktop support ................................................................................................. 37
Backup list icons ................................................................................................................ 38
Sorting backups in the list ................................................................................................. 40
2.1 Basic concepts
Backup and recovery
Backup refers to making copies of data so that they can be used to recover the original data after a
data loss event.
Backups are useful primarily for two purposes:
To recover an operating system when it is corrupted or cannot start. This process is called
disaster recovery. For information about protecting your Mac from a disaster, refer to Backing up
to local or network storage (p. 16) and Backing up to Acronis Cloud (p. 17) for details.
To recover specific files and folders (p. 47) after they have been accidentally deleted or
corrupted.
Recovery methods:
Full recovery can be performed to the original location or to a new one.
When the original location is selected, the data in the location is completely overwritten with the
data from the backup. In case of a new location, the data is just copied to the new location from
the backup.
Incremental recovery is performed only to the original location and only from a cloud backup.
Before the recovery starts, the files in the original location are compared with the files in the
backup by file attributes, such as file size and date of last modification. Those files that do not
Page 15
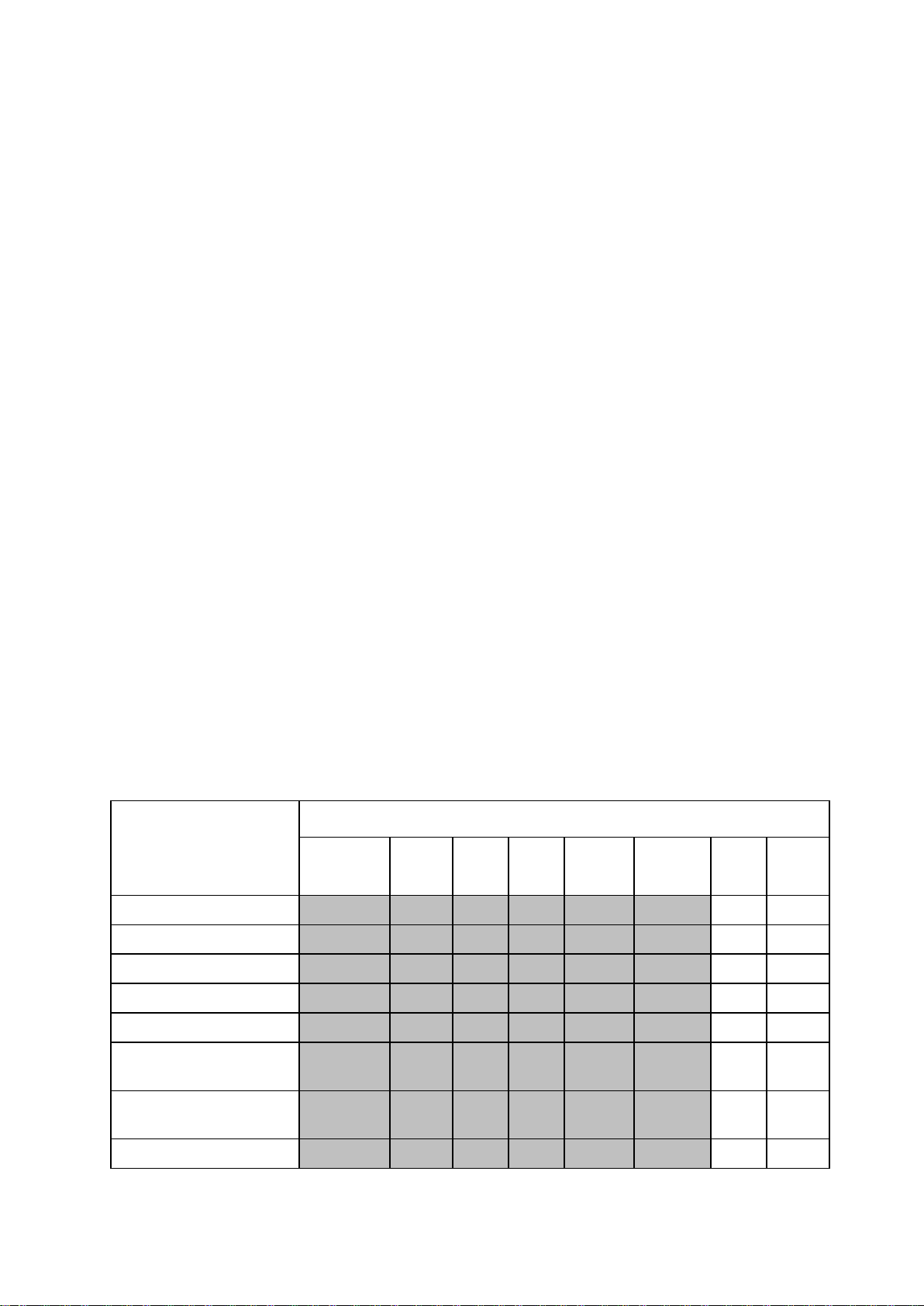
15 Copyright © Acronis International GmbH, 2003-2018
match are marked for recovery, the remaining files will be skipped during recovery. In that way,
as opposed to the full recovery, Acronis True Image recovers only changed files. This method
significantly reduces the recovery time and saves Internet traffic while recovering from Acronis
Cloud.
Backup versions
A backup version is created during a backup operation. Each version represents a point in time to
which the system or data can be restored. The first backup version contains all the data selected for
backup. The second and subsequent versions contain only data changes that occurred since the
previous backup version. All the backup versions are stored in a single backup file.
Backup file format
When you back up your Mac to a local storage or a network place, Acronis True Image 2019 saves
backup data in the proprietary .tib format, by using compression. The data from .tib file backups can
be recovered only through Acronis True Image 2019.
When you back up your Mac to Acronis Cloud (p. 36), Acronis True Image 2019 saves your data "as
is". You can recover the data in the product or via the Acronis Cloud web application (p. 36) on any
Mac computer that has an Internet connection.
Schedule
For your backups to be really helpful, they must be as up-to-date as possible. Schedule your backups
(p. 27) to run on a regular basis.
Backup retention rules
Every time you run a backup operation, manually or on a schedule, Acronis True Image 2019 creates
a new backup version in the backup location. To delete obsolete backup versions automatically, you
can set the backup retention rules. Refer to Backup retention rules (p. 29) for details.
2.2 What you can and cannot back up
The table below shows what and where you can back up.
Backup destinations
Internal
drives (HDD,
SSD, RAID)
Acronis
Cloud
USB
drives
Thund
erbolt
AirPort
Time
Capsule
Network
share,
NAS
CD,
DVD
FTP
server
Internal drives (HDD, SSD)
+ + + + + + -
-
USB drives
+ + + + + + -
-
FireWire drives
+ + + + + + -
-
Thunderbolt
+ + + + + + -
-
Fusion drives
+ + + + + + -
-
Hard drives protected with
FileVault 2
+ + + + + + -
-
Hard drives with Boot Camp
installed
+ + + + + + -
-
Specific files
+ + + + + + -
-
Page 16
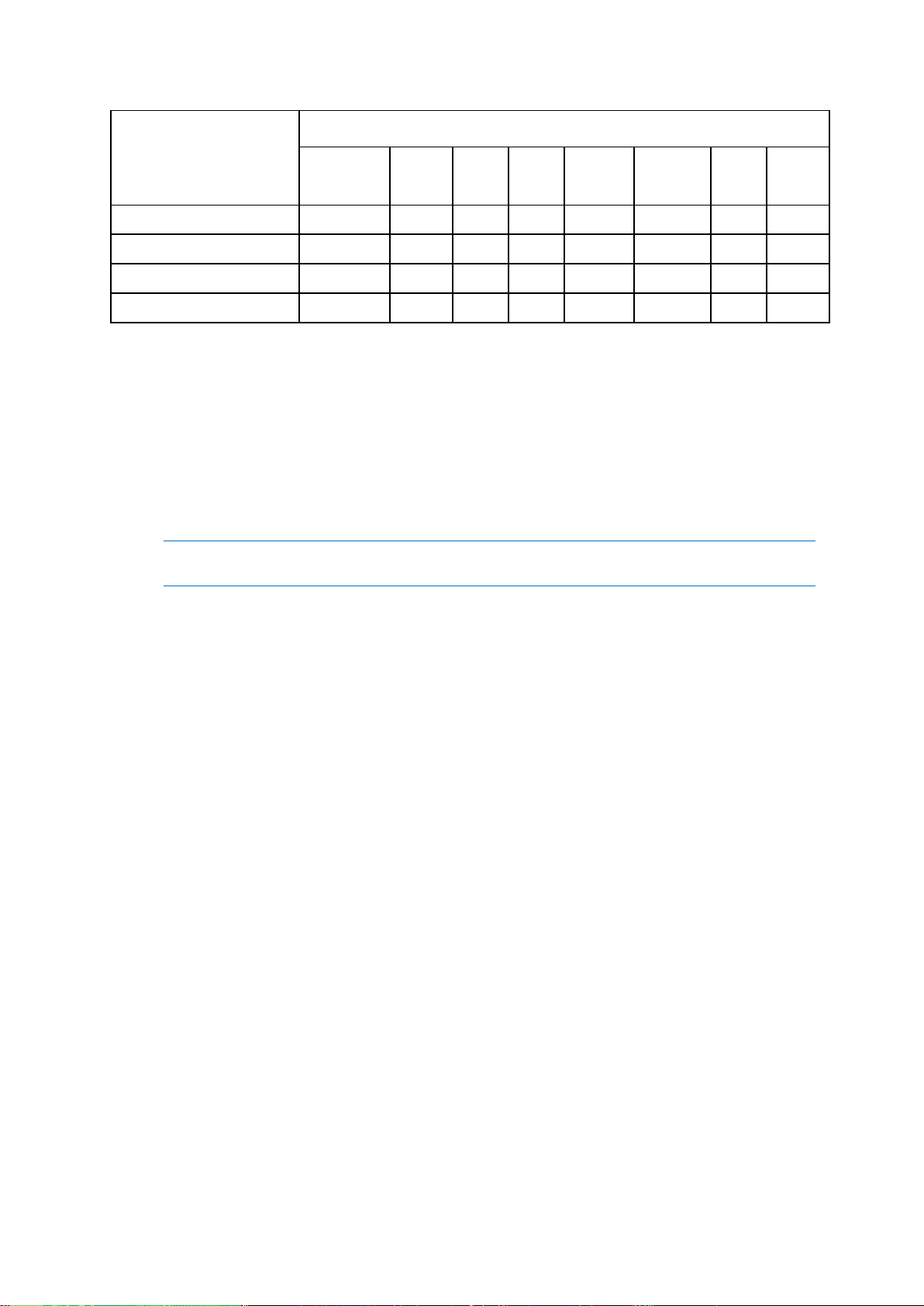
16 Copyright © Acronis International GmbH, 2003-2018
Backup destinations
Internal
drives (HDD,
SSD, RAID)
Acronis
Cloud
USB
drives
Thund
erbolt
AirPort
Time
Capsule
Network
share,
NAS
CD,
DVD
FTP
server
Separate partitions
- - - - - - -
-
RAID, Apple RAID
- - - - - - -
-
CD, DVD
- - - - - - -
-
APM disks
- - - - - - -
-
2.3 Backing up to local or network storage
To back up your data to local or network storage:
1. Open Acronis True Image 2019.
2. Perform one of the following:
If this is your first backup, skip this step.
If you already have a backup and you want to create a new one, click Add Backup at the
bottom of the backup list.
Note: To delete a backup, right-click it, and then click Delete. The backup will be removed from the list,
and the backup files will be deleted from the backup storage.
3. Click the backup source icon, and then select what you want to back up:
Entire Mac
When you select this option, Acronis True Image backs up all your internal hard drives in disk
mode. The backup contains the operating system, installed programs, system settings, and all
your personal data including your photos, music, and documents.
Disks
Files and folders
Mobile device
Refer to Backing up mobile devices (p. 23) for details.
Social network
Refer to Backing up a Facebook account (p. 25) or Backing up an Instagram account (p. 25)
for details.
Files to notarize
Refer to Notarized backup (p. 19) for details.
Page 17
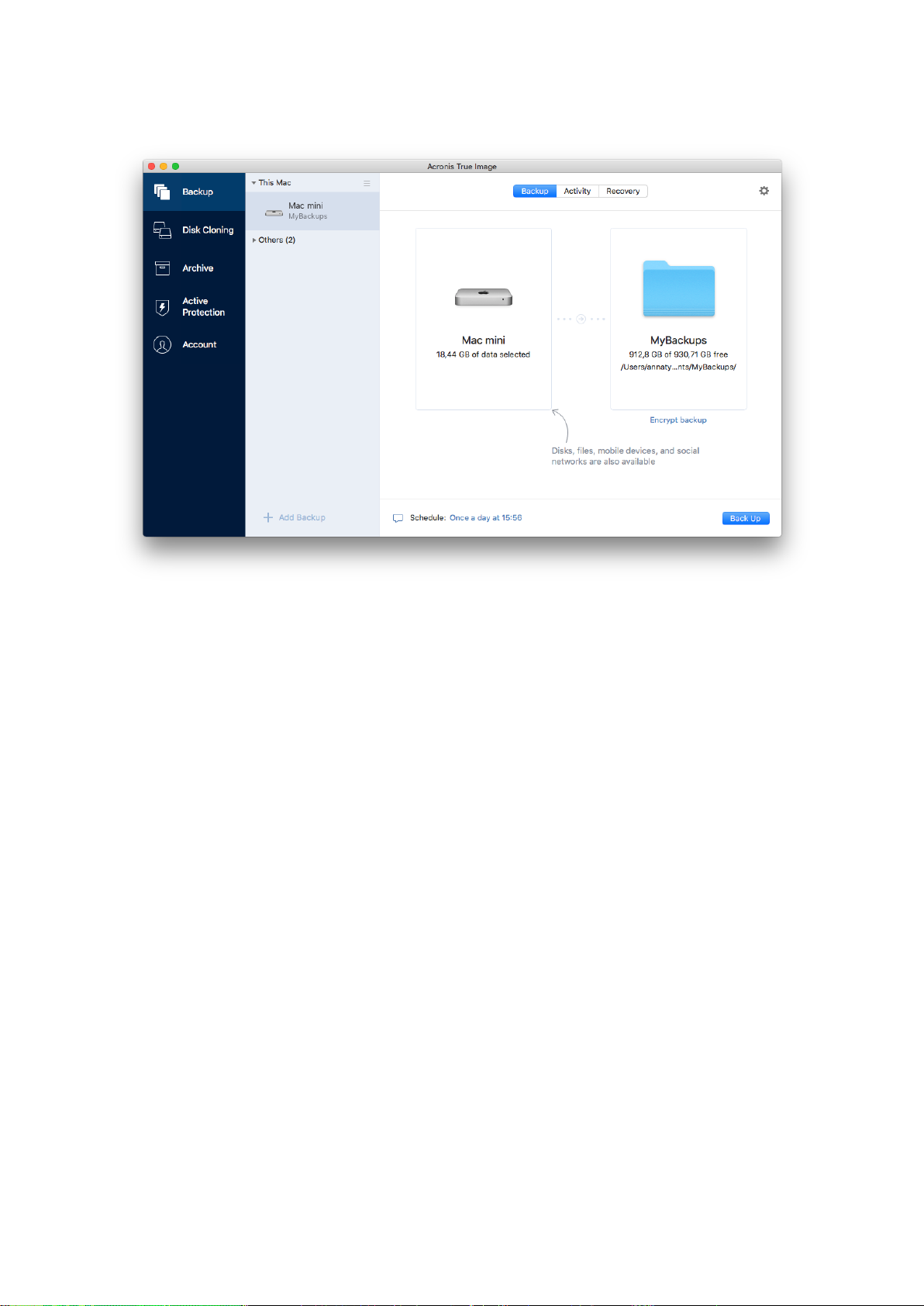
17 Copyright © Acronis International GmbH, 2003-2018
NAS device (if any connected)
4. Click the backup destination icon, select where you want to save the backup file to, and then click
OK. If the location is not listed, click Browse, and then select a location.
If you have an NAS device, it will be automatically detected and listed along with other locations.
5. [Optional step] Configure additional settings. You can:
Exclude files and folders manually at Settings —> Exclusions. Refer to Excluding items from
backups (p. 30) for details.
Configure the backup schedule at Settings —> Schedule. Refer to Scheduling (p. 27) for
details.
Set the backup retention rules at Settings —> Cleanup. Refer to Backup retention rules (p.
29) for details.
Protect your backup with a password and encryption at Settings —> Encryption. Refer to
Backup encryption (p. 28) for details.
6. After you have configured all settings and you are ready to start a backup, click Back Up.
To recover your Mac from a Acronis True Image backup, you must have an Acronis bootable media. If
you do not have one, please create it. Refer to Creating bootable rescue media (p. 41) for details.
2.4 Backing up to Acronis Cloud
To start using Acronis Cloud:
Create an Acronis account (p. 36), if you do not have one.
Subscribe to the Acronis Cloud service (p. 37).
To back up your Mac to Acronis Cloud:
1. Open Acronis True Image 2019.
2. Perform one of the following:
Page 18
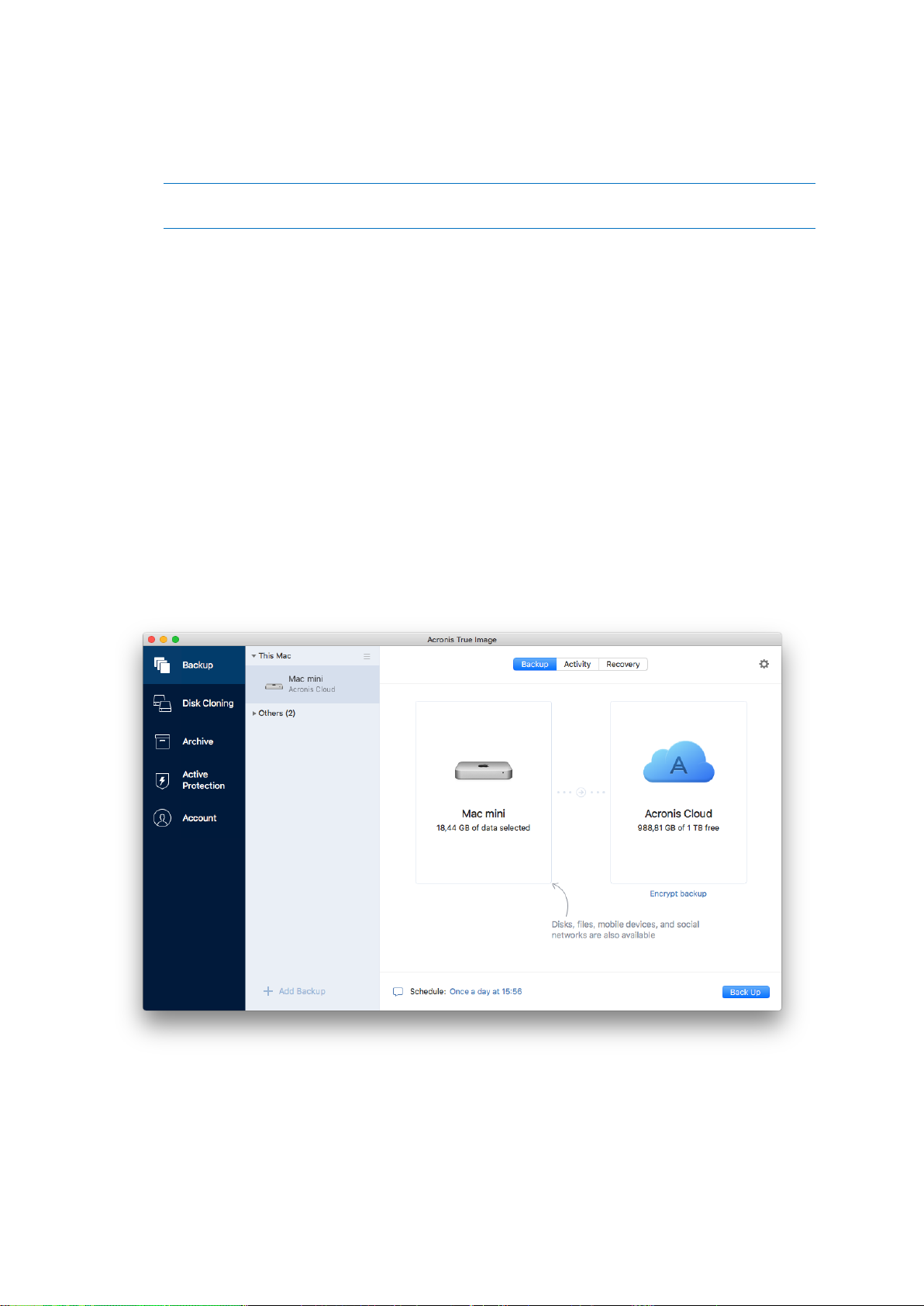
18 Copyright © Acronis International GmbH, 2003-2018
If this is your first backup, skip this step.
If you already have a backup and you want to create a new one, click the plus sign at the
bottom of the backup list.
Note: To delete a backup, right-click it, and then click Delete. The backup will be removed from the list,
and the backup files will be deleted from the backup storage.
3. Click the backup source icon, and then select what you want to back up:
Entire Mac
When you select this option, Acronis True Image backs up all your internal hard drives in disk
mode. The backup contains the operating system, installed programs, system settings, and all
your personal data including your photos, music, and documents.
Disks
Files and folders
Mobile device
Refer to Backing up mobile devices (p. 23) for details.
Social network
Refer to Backing up a Facebook account (p. 25) or Backing up an Instagram account (p. 25)
for details.
Files to notarize
Refer to Notarized backup (p. 19) for details.
NAS device (if any connected)
4. Click the backup destination icon, select Acronis Cloud, and then click OK.
If you are not signed in yet, enter the email address and password of your Acronis account, and
then click Sign In.
If you do not have an Acronis account, click Create Account, type your email address, password,
and then click the Create Account button. Refer to Creating an Acronis account (p. 36) for details.
Page 19
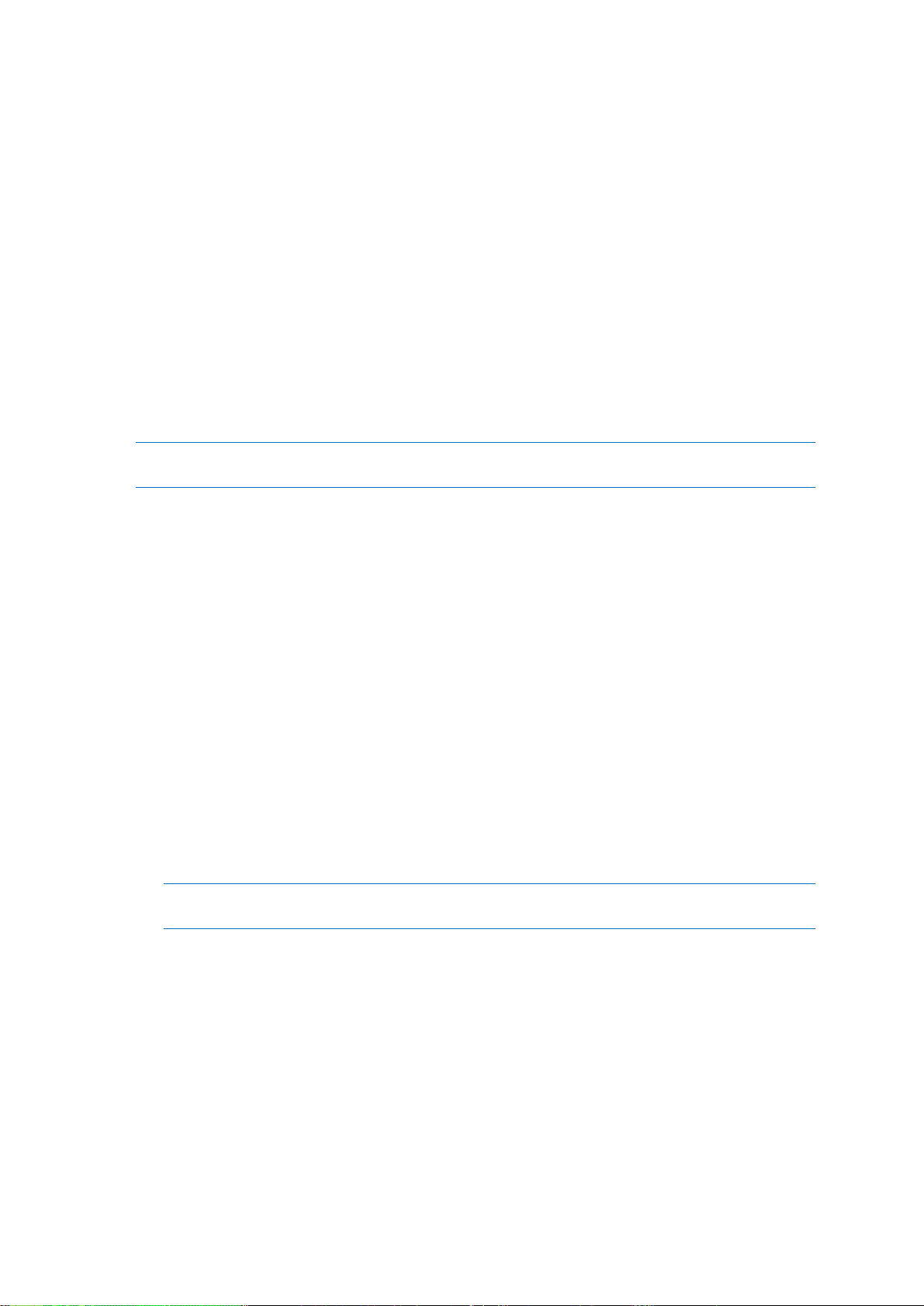
19 Copyright © Acronis International GmbH, 2003-2018
5. [Optional step] Configure additional settings. You can:
Exclude data protected with third-party services, if you use any. Click Optimize backup and
specify the data to exclude. Refer to Excluding items from backups (p. 30) for details.
Exclude files and folders manually at Settings —> Exclusions. Refer to Excluding items from
backups (p. 30) for details.
Configure the backup schedule at Settings —> Schedule. Refer to Scheduling (p. 27) for
details.
Set the backup retention rules at Settings —> Cleanup. Refer to Backup retention rules (p.
29) for details.
Protect your backup with a password and encryption at Settings —> Encryption. Refer to
Backup encryption (p. 28) for details.
Select a preferred data center and configure the upload speed at Settings —> Network.
Refer to Network settings for backup (p. 33) for details.
6. After you have configured all settings and you are ready to start a backup, click Back Up.
The first online backup may take a considerable amount of time to complete. Future backup processes will
likely be much faster, because only changes to files will be transferred.
To recover your Mac from a Acronis True Image backup, you must have an Acronis bootable media. If
you do not have one, please create it. Refer to Creating bootable rescue media (p. 41) for details.
2.5 Notarized backup
By using Blockchain technology, Acronis True Image 2019 can protect your files from unauthorized
modification. This gives you a guarantee that you can recover your data from the same file that was
backed up. We recommend that you use this type of backup to protect your legal document files or
any other files that require proved authenticity. Refer to Using Blockchain technology (p. 20) for
details.
To create a notarized backup of your files and folders:
1. Open Acronis True Image 2019.
2. Perform one of the following:
If this is your first backup, skip this step.
If you already have a backup and you want to create a new one, click Add Backup at the
bottom of the backup list.
Note: To delete a backup, right-click it, and then click Delete. The backup will be removed from the list,
and the backup files will be deleted from the backup storage.
Page 20
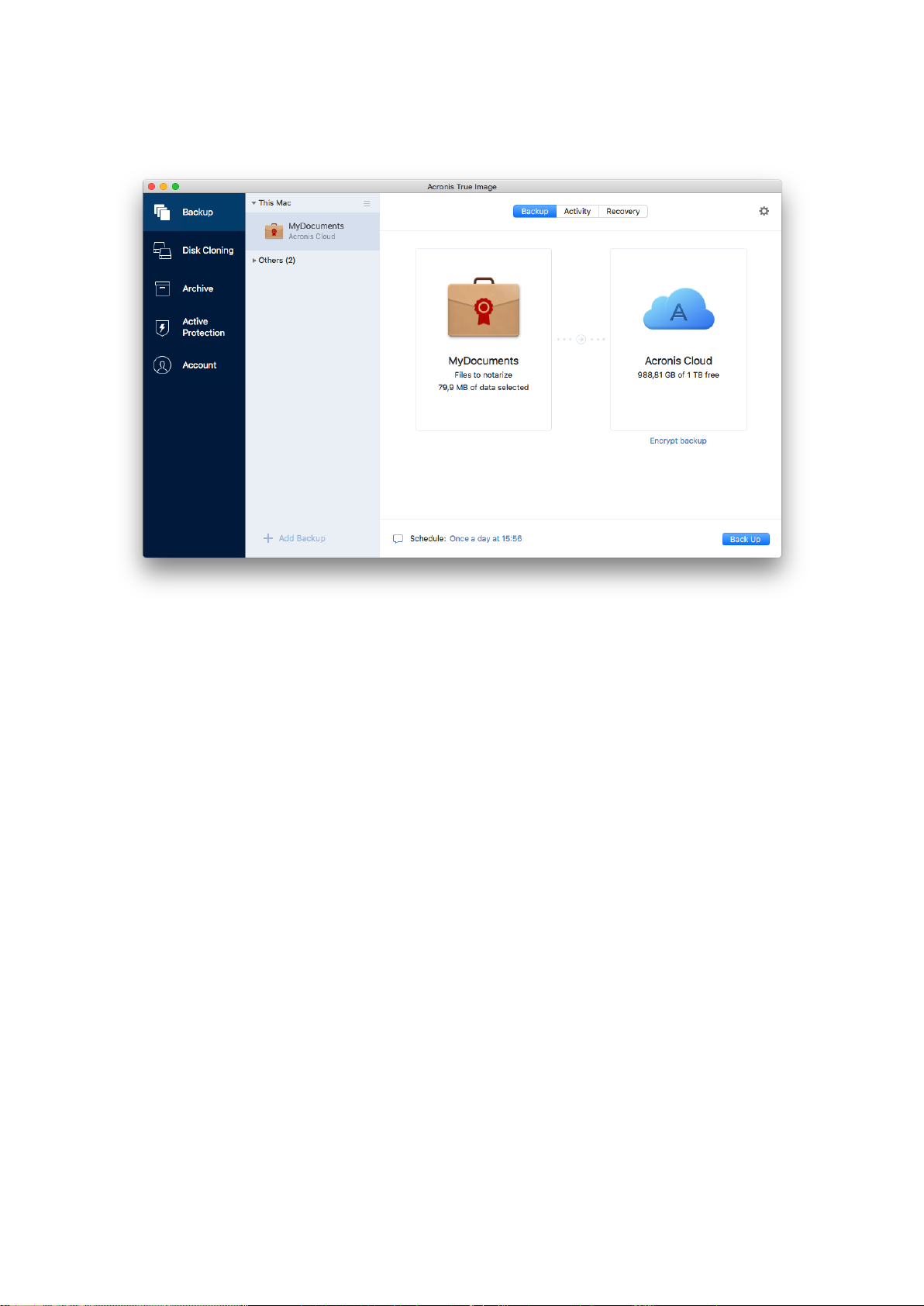
20 Copyright © Acronis International GmbH, 2003-2018
3. Click the backup source icon, click Notarized backup, and then select the files and folders that
you want to back up.
4. Click the backup destination icon, select where you want to save the backup file to, and then click
OK. If the location is not listed, click Browse, and then select a location.
If you have an NAS device, it will be automatically detected and listed along with other locations.
5. [Optional step] Configure additional settings. You can:
Exclude files and folders manually at Settings —> Exclusions. Refer to Excluding items from
backups (p. 30) for details.
To exclude files with a digital signature from the backup, select the Do not notarize digitally
signed files check box. Refer to Excluding items from backups (p. 30) for details.
Configure the backup schedule at Settings —> Schedule. Refer to Scheduling (p. 27) for
details.
Set the backup retention rules at Settings —> Cleanup. Refer to Backup retention rules (p.
29) for details.
Protect your backup with a password and encryption at Settings —> Encryption. Refer to
Backup encryption (p. 28) for details.
Select a preferred data center and configure the upload speed at Settings —> Network.
Refer to Network settings for backup (p. 33) for details.
6. After you have configured all settings and you are ready to start a backup, click Back Up.
2.5.1 Using Blockchain technology
Acronis True Image 2019 uses the Blockchain technology to provide top-level security for your
backed-up files. This technology gives you the guarantee that your files have not been modified by
fraudulent software, and when it is time to recover, you recover data from exactly the same file that
was backed up.
Page 21
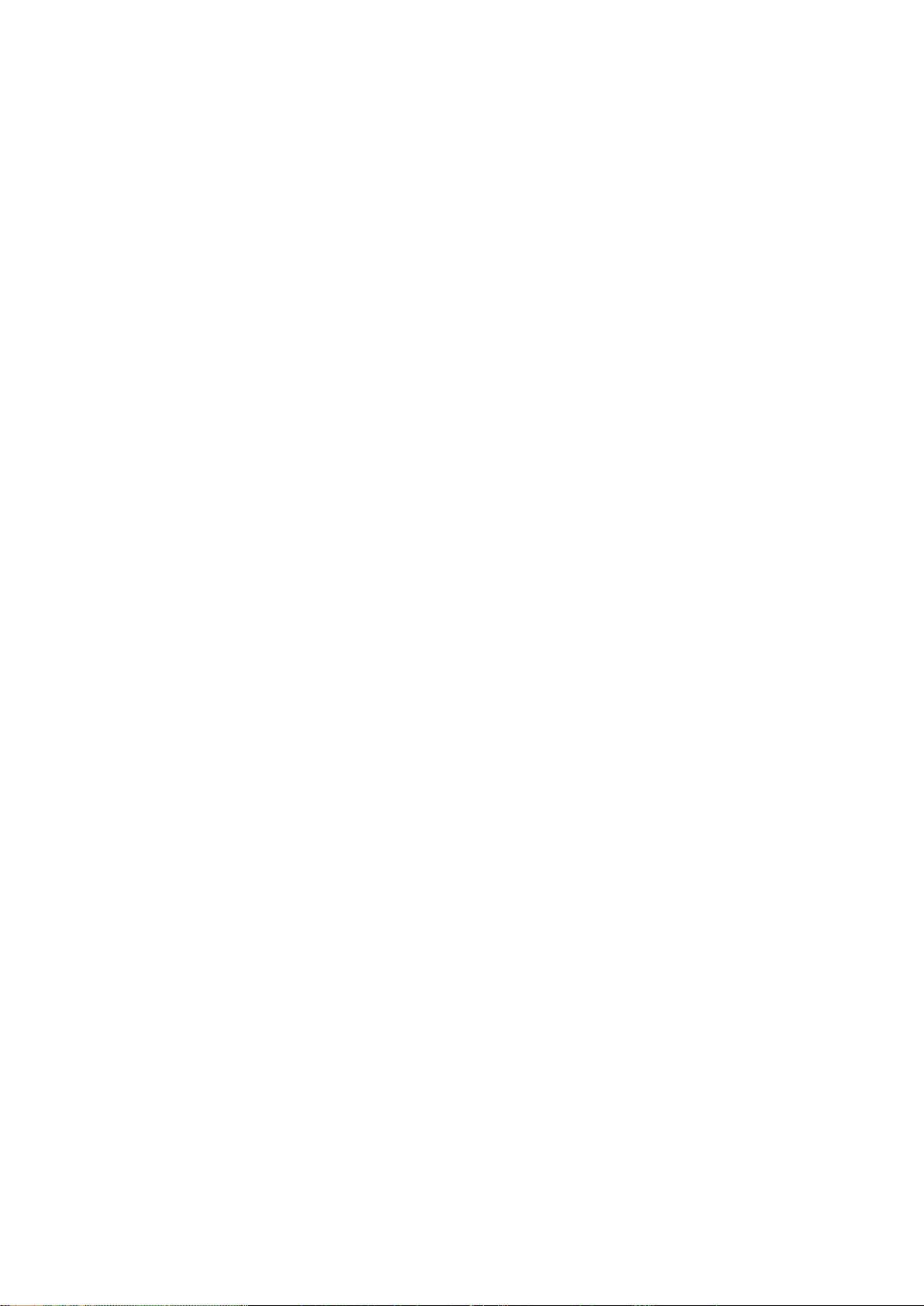
21 Copyright © Acronis International GmbH, 2003-2018
What is Blockchain?
Blockchain is a database that contains information about transactions and their sequence. In general,
a transaction represents an event, such as a financial operation or an operation with different kinds
of assets. The transactions are united in blocks, which are written to the database one by one and
form a block chain. Every transaction and every block has its own unique identification number.
What is very important is that every block stores information about all previous blocks of the chain.
Once written to the database, the information about a transaction cannot be changed in any way or
by anyone, and the transaction sequence cannot be modified either. Any attempt to change any
piece of information in the database can be easily identified by any user of the database, because
there would be no information about the false transaction or false block in all subsequent blocks.
This technology guarantees that data stored in the database is valid, belongs to a specific person, and
has not been modified by anyone. See more information about Blockchain at
https://en.wikipedia.org/wiki/Blockchain_(database).
How Acronis True Image 2019 uses the Blockchain technology
To protect your files from unauthorized modification, Acronis True Image 2019 uses the Acronis
Notary technology. This is a universal solution for timestamping and fingerprinting any data objects
and streams. Since it is impractical to store large amount of data in a Blockchain database, Acronis
True Image 2019 sends only file hash codes to the Acronis Notary service.
A hash code is a unique number of fixed size that is produced by a hash function. The code
mathematically defines an arbitrary set of data, for example, a backup file. Any change of the backup
file leads to a change of its hash code. Therefore, to check if the file was changed, you only need to
compare the hash codes generated in the initial and current states of the file. If the codes match, this
is a guarantee that the file has not been modified by anyone.
When Acronis Notary receives hash codes of your files, it calculates a new single hash code and sends
it to the Ethereum Blockchain-based database. See more information about Ethereum at
https://www.ethereum.org/.
Once the hash code is in the database, the files that were used to calculate this hash code are
notarized by Acronis Notary. You can easily verify the file authenticity at any time by using the
procedure described in Verifying file authenticity (p. 21). Every notarized file has a notarization
certificate, which is documentary proof that the file is protected with the Blockchain technology. A
certificate contains general information about the file and technical details that allow you to
manually verify the file authenticity. Refer to Manual verification of a file's authenticity (p. 22) for
details.
2.5.2 Verifying file authenticity
By using Blockchain technology, Acronis True Image 2019 can protect your backed-up files from
unauthorized modification. This gives you a guarantee that you can recover data from exactly the
same file that was backed up.
To verify a file's authenticity:
1. Open Acronis True Image 2019.
2. On the sidebar, click Backup.
3. From the backup list, select the notarized backup which contains the file that you want to verify.
4. On the right panel, open the Recovery tab.
5. Browse to the required file, click the arrow icon, and then click one of the following:
Page 22
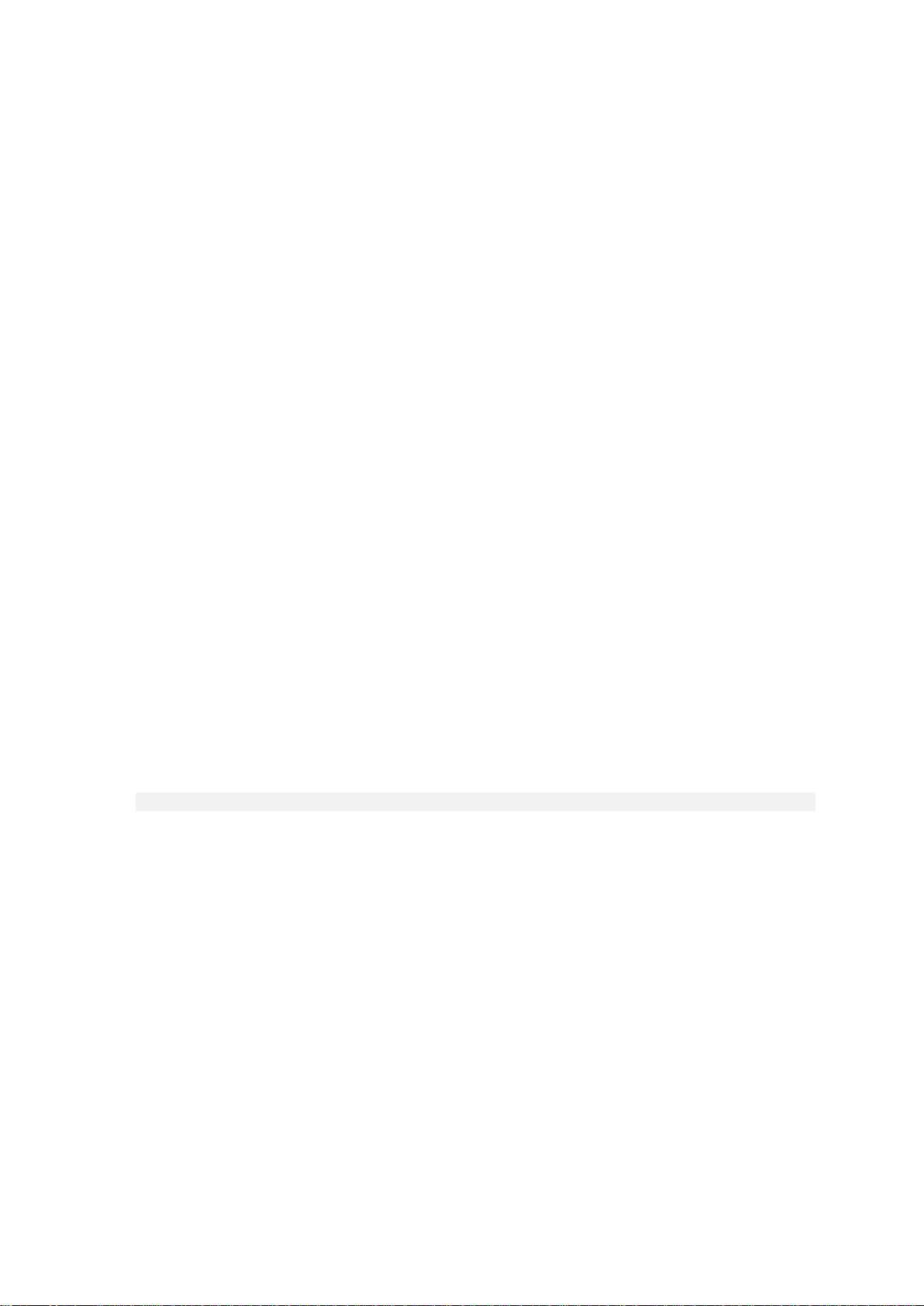
22 Copyright © Acronis International GmbH, 2003-2018
View certificate—The certificate containing the detailed information about the file security
will be opened in the web browser.
Verify—Acronis True Image 2019 will check the file authenticity.
To verify a file's authenticity by using the File verification tool:
1. Open the File verification tool with one of the following methods:
In a web browser, open https://notary.acronis.com/verify.
On the sidebar of Acronis True Image 2019, click Backup, select a notarized backup, and then
click Open File verification tool on the right panel.
2. In Finder, browse to the file that you want to verify, and then drag it to the web browser
window.
If a notarized backup is stored on Acronis Cloud, you can also verify a backed-up file's authenticity in
the Acronis Cloud web application.
To verify a file's authenticity on Acronis Cloud:
1. Go to https://www.acronis.com/my/online-backup/webrestore/, and then log in to your Acronis
account.
2. On the Files tab, browse to the required file, point to the file name, and then click the View
certificate icon or the Verify icon. See the commands description above.
2.5.3 Manual verification of a file's authenticity
The easiest way to verify a file's authenticity is to use the Verify command in Acronis True Image
2019 or in the Acronis Cloud web application. Refer to Verifying file authenticity (p. 21) for details. In
addition to this easy method, you can perform the verification procedure yourself, step by step.
To verify a file's authenticity manually:
Step 1. Calculate MD5 hash of the file
1. Open Terminal.
2. For example, to calculate the md5 hash for the picture.png file, type:
$ md5 'picture.png'
Example of an md5 hash: eea16ade1edf2750a46bb6bffb2e45a2
3. Check that the calculated md5 hash is equal to an eTag in the DATA field in your notarization
certificate. Refer to Verifying file authenticity (p. 21) for details about obtaining a file certificate.
Step 2. Check that a ROOT is stored in the blockchain
1. Open a blockchain explorer, for example https://etherscan.io/.
2. Enter the TRANSACTION ID from the certificate into the search field.
3. Check that the Data field in the Event Logs tab is equal to the ROOT value in your certificate.
Step 3. Check that the hash is included in the tree
1. Download the command line utility from the GitHub repository:
https://github.com/acronis/notary-verifyhash/releases.
2. Follow the instructions at: https://github.com/acronis/notary-verifyhash.
Page 23

23 Copyright © Acronis International GmbH, 2003-2018
2.6 Backing up mobile devices
If you have an iOS or Android smartphone, you can use Acronis True Image 2019 to protect your
mobile data such as photos, video files, contacts, and calendars. Refer to Acronis Mobile (p. 24) for
details.
To back up mobile data to local storage on your computer:
1. Make sure that:
Acronis True Image 2017, or a later version, is installed on your computer.
The Acronis Mobile app is installed on your mobile device.
Your mobile device and your computer are connected to the same Wi-Fi network.
2. On your computer:
1. Start Acronis True Image 2017, or later version.
2. On the sidebar, click Backup, and then click Add Backup.
3. Click the Backup source area, and then select Mobile device.
A QR code will be displayed. Please do not close this window.
3. On your mobile device:
1. Start Acronis Mobile.
2. Tap a plus icon to create a backup. Note that this step does not occur the first time you back
up your mobile device.
3. Select computer as a backup destination.
4. Tap Scan QR code, point your camera at the QR code on the computer screen, and then wait
until the mobile device is connected to the computer.
5. Select the data categories that you want to back up, or tap Confirm if you want to back up all
of them.
6. Allow Acronis Mobile to access to your personal data.
7. [optional step] Enter a password to encrypt the backup and protect it. Otherwise, tap Skip
Encryption.
8. Tap Start Backup.
When the backup is started, you can track the progress in any application - on the computer or
mobile device, but the errors and warning messages are displayed in the mobile app only.
You can close both Acronis True Image 2019 on your computer and the Acronis Mobile app. The
backup will continue in the background mode.
When the backup is complete, your data is uploaded to your computer. If you want data changes (for
example, new photographs) to be backed up automatically, make sure the Continuous backup
setting is turned on. If this setting is turned off, the new data is backed up only when you tap Back
up.
When you change a mobile backup destination from local storage to Acronis Cloud, the connection
between the mobile device and the computer is lost, and Acronis True Image stops associating the
mobile backup in the list with the mobile device. Then, if you want to change the destination back to
local storage, you will need to restore this connection. The connection may also be lost because of an
error. To restore it, select the mobile backup in the backup list of Acronis True Image, click
Reconnect, and then scan the QR code with your mobile device. After that, the backup will continue
normally with the same settings.
Page 24

24 Copyright © Acronis International GmbH, 2003-2018
2.6.1 Acronis Mobile
Acronis Cloud might be unavailable in your region. For more information, click here:
https://kb.acronis.com/content/4541
Acronis Mobile allows you to back up your data to Acronis Cloud, to local storage on your computer,
or to an NAS device, and then recover it in case of loss or corruption. Note that backup to the cloud
storage requires an Acronis Cloud subscription.
Which devices does the mobile app support?
You can install Acronis Mobile on any mobile devices that runs one of the following operating
systems:
iOS 10 and later (iPhone, iPad, iPod)
Android 5.0 and later (mobile phones only)
Key features
Acronis Mobile allows you to:
Back up your personal data, including:
Photos
Videos
Contacts
Calendars
Messages (Android only)
Reminders (iOS only)
Choose the following locations as a backup destination:
Acronis Cloud
Local storage on your PC or Mac
NAS (Synology series 11-19, QNAP with firmware 4.3.1 and later)
Encrypt backups with the AES-256 cryptographic algorithm
Automatically back up new and changed data
Access cloud backups from all your mobile devices and recover data from these backups
Where can I find these apps?
You can view additional information and download Acronis Mobile from the Apple App Store or
Google Play:
Acronis Mobile for iOS devices: https://go.acronis.com/atimobile/download/iOS
Acronis Mobile for Android devices: https://go.acronis.com/atimobile/download/Android
2.6.2 Local destination of mobile backups
When you back up your mobile data to a computer, Acronis True Image stores the backups in the
default folder /Library/Application Support/Acronis Mobile Backup Data/acronis-local-data/. When
you change the destination, the acronis-local-data folder is moved to the location that you select.
During this operation, the current mobile backups are paused and will automatically resume when
the operation completes. All new mobile data will be backed up to the new destination.
Note: All mobile backups are always stored in the same folder and cannot be separated.
Page 25

25 Copyright © Acronis International GmbH, 2003-2018
To change a local destination for mobile backups:
1. In the Backup section, right-click a mobile backup and then click Move.
2. Click Select location, and then select a new location for the backups. Note, you can select a
location only on your internal hard drives.
To change the new destination to the initial one, click Reset to default.
2.7 Backing up a Facebook account
Acronis True Image 2019 allows you to protect your entire Facebook account from losing your
photos, posts, profile information, and other data and activities. The copy of your account is
uploaded to secure Acronis Cloud and is accessible from any device. After uploading the data, you
can browse it and recover a specific item or the entire account.
Data that you can back up:
Profile
Basic information, including name, email, birth date, gender, website.
Timeline
Your posts and posts of other people on your wall.
Photos and videos
Your albums, as well as photos and videos you are tagged in.
Events
Description of events that you are invited to visit.
Liked pages
Links to the pages that you liked, with page names and pictures.
To back up your Facebook account to Acronis Cloud:
1. Open Online Dashboard by doing one of the following:
Follow the link: https://cloud.acronis.com.
On the sidebar of Acronis True Image 2019, click Backup, click Add Backup, click the Backup
source area, and then select Social network.
2. Sign in to your Acronis account.
3. On the sidebar, click Resources, click Add, and then choose Facebook.
4. Click Back up Facebook.
5. Log in to your Facebook account.
6. Click OK to allow Acronis True Image 2019 to access information from your Facebook account.
The information will only be used for backup purposes.
7. Configure the backup by selecting the items that you want to back up and setting a schedule for
the backup. You can also encrypt the backup and protect it with a password (available in Acronis
True Image 2019 and later). When done, click Apply.
8. To start the backup, click Run now.
2.8 Backing up an Instagram account
With Acronis True Image 2019, you can protect your Instagram account from losing your photos and
videos by backing up them to secure Acronis Cloud. Your posts are stored in the same order they
were published and contain the photo or video, its description, tags, and the number of comments
Page 26

26 Copyright © Acronis International GmbH, 2003-2018
and likes. After uploading to Acronis Cloud, all the content is available from any device any time. You
can browse it, view, and download specific posts or all of them at once.
Note: Instagram does not support recovery of posts or profile information to the Instagram application. You can
only download them.
Data that you can back up:
Profile
Basic information, including user name, website, biography.
Posts
The photos and videos you post in your account, descriptions, hashtags, and the number of
comments and likes.
To back up your Instagram account to Acronis Cloud:
1. Open Online Dashboard by doing one of the following:
Follow the link: https://cloud.acronis.com.
On the sidebar of Acronis True Image 2019, click Backup, click Add backup, click the Backup
source area, and then select Social network.
2. Sign in to your Acronis account.
3. On the sidebar, click Resources, click Add, and then choose Instagram.
4. Click Back up Instagram.
5. Log in to your Instagram account, if prompted.
6. Click Authorize to allow Acronis True Image 2019 to access information from your Instagram
account (media and profile information). The information will only be used for backup purposes.
7. Configure the backup by setting a schedule for the backup. You can also encrypt the backup and
protect it with a password. When done, click Create.
8. To start the backup, click Run now.
2.9 Backing up Office 365 data
Why back up Office 365 data?
Even though Microsoft Office 365 for Home is a set of cloud services, regular backups provide an
additional layer of protection from user errors and intentional malicious actions. With Acronis True
Image 2019, you can protect your Microsoft Outlook mailboxes and Microsoft OneDrive data by
backing up them to secure Acronis Cloud. After uploading to Acronis Cloud, all of the content is
available from any device, any time. You can recover deleted items from a backup even after the
Office 365 retention period has expired.
Backing up Office 365 data
Data that you can back up in your Outlook mailbox:
All folders
E-mail messages
Attachments
Note: You cannot back up shared or group mailboxes.
Data that you can back up in your OneDrive:
Page 27

27 Copyright © Acronis International GmbH, 2003-2018
All files and folders
To back up Office 365 data:
1. Open Online Dashboard by doing one of the following:
Follow the link: https://cloud.acronis.com.
On the sidebar of Acronis True Image 2019, click Backup, click Add backup, click the Backup
source area, and then select Cloud service.
2. Sign in to your Acronis account.
3. On the sidebar, click Resources, click Add, and then choose Microsoft Office 365 for Home.
4. Log in to your Microsoft account, if prompted.
5. At the Backup source area, select items to backup:
Entire account
Outlook
OneDrive
6. Click Done.
7. You can configure cleanup rules for the backup via the Cleanup pane. You can also encrypt the
backup and protect it with a password. When done, click Apply.
8. To start the backup, click Run now.
2.10 Scheduling
For your backups to be really helpful, they should be as up-to-date as possible. Schedule your
backups to run on a regular basis. By default, your Mac is backed up daily.
To schedule the backup:
1. Click Settings, choose backup frequency, and then specify the start time.
Page 28
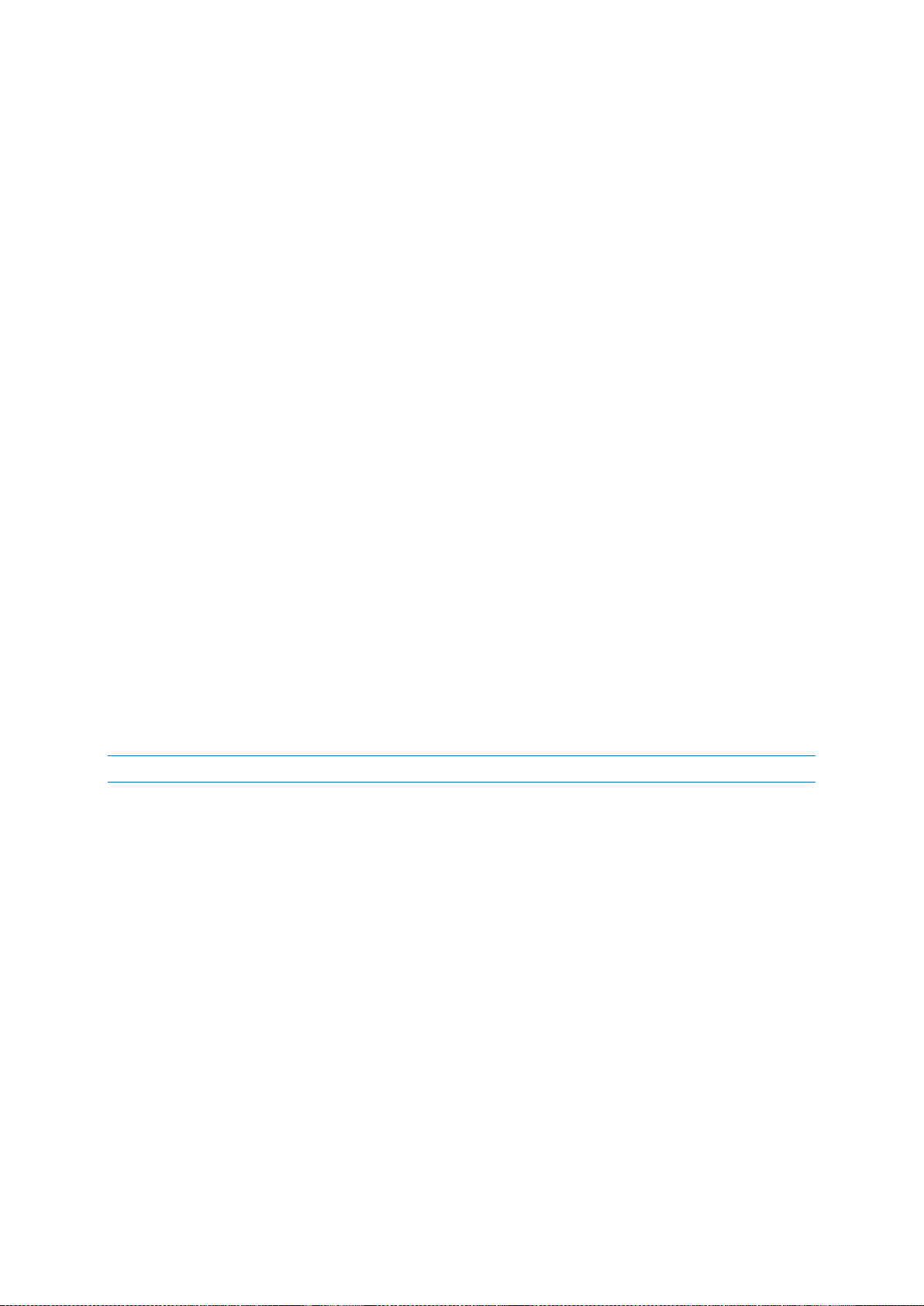
28 Copyright © Acronis International GmbH, 2003-2018
Do not schedule
This option turns scheduling off.
Daily
The backup starts once or twice a day at the specified time or with a time interval that you
select.
Weekly
The backup starts every week on the selected days and at the specified time.
Monthly
The backup starts every month on the selected dates and at the specified time.
When an external device is connected (available for backups to external destination only)
If you schedule a task for performing backup to a USB flash drive or external HDD, the backup
starts every time the same external device is attached. Select the Once a day check box if
you want the backup to be performed only once a day for the device.
Nonstop (available for file-level cloud backup only)
The initial full backup contains all of the data selected for protection. Acronis True Image
2019 then continually monitors the protected files (including open ones). Once a
modification is detected, the changed data is backed up. The shortest interval between the
incremental backup operations is five minutes. This allows you to recover your data to an
exact point in time.
2. After you have configured all settings, click OK.
If your Mac is switched off or it is in the sleep mode when the scheduled time comes, the backup will
run the next time the Mac starts or when it wakes up.
2.11 Backup encryption
To protect the backed up data from unauthorized access, you can encrypt the backup with industrystandard AES (Advanced Encryption Standard) cryptographic algorithm with a 256-bit long key.
Note: You cannot set or change the backup encryption option for a pre-existing backup.
To encrypt a backup:
1. When configuring the first backup process, click the Settings icon, and then click Encryption.
2. Enter the password for the backup into the corresponding field, and then click OK.
We recommend that you use a password longer than seven symbols and containing both letters
(in upper and lower cases preferably) and numbers to make it more difficult to guess.
A password cannot be retrieved. Please memorize the password that you specify for a backup
protection.
Page 29

29 Copyright © Acronis International GmbH, 2003-2018
2.12 Backup retention rules
Every time you run a backup operation, manually or on a schedule, Acronis True Image 2019 creates
a new backup version in the backup location. By default, Acronis True Image 2019 stores 20 recent
versions. This rule applies to both Acronis Cloud and local or network folders. When you create the
twenty-first version, Acronis True Image 2019 automatically deletes the oldest version of the backup.
You can change the default value and set a different limit on the number of backup versions.
In addition to the number of versions, you can limit their age. Select the Delete version older than
check box, and then specify how long to store a version. All versions that are older than the specified
period will be automatically deleted.
Nonstop backup retention rules
When you back up files and folders to Acronis Cloud, you can select the Nonstop scheduling setting.
Refer to Scheduling (p. 27) for details.
Because Acronis True Image 2019 permanently monitors the backed-up data and uploads the
changes to Acronis Cloud, the backup could consume the storage space quite fast. To reduce the
number of backup versions and optimize the cloud space consumption, Acronis True Image 2019
keeps only the following backup versions:
All versions for the last hour
The first versions of every hour for the last 24 hours
The first version of every day for the last week
The first version of every week for the last month
The first version of every month
All other versions are automatically deleted. The retention rules are pre-set and cannot be changed.
Page 30

30 Copyright © Acronis International GmbH, 2003-2018
2.13 Adding an existing backup to the list
You may have Acronis True Image 2019 backups created by a previous product version or copied
from another computer. Every time you start Acronis True Image 2019, it scans your computer for
such backups and adds them to the backup list automatically.
If you have backups that are not shown in the list, you can add them manually.
To add backups manually:
1. In the File menu, point to Add Existing backup. The program opens a window where you can
browse for backups on your computer.
Also, you can use Spotlight to search by .tib files.
2. Select a backup version (a .tib file). The entire backup will be added to the list.
You can restore data from all backups in the list. You can also reconfigure backups created on the
same Mac.
To reconfigure a backup:
1. Click the backup source icon, and then select what you want to back up.
2. [Optional step] Schedule your backup to run on a regular basis.
3. To start the backup, click Back Up.
Note: If you want to hide some local backup from the list, right-click it, and then click Hide from the list. You will
not be able to do any operations with this backup until you add it again manually.
2.14 Excluding items from backups
Before you start a backup, you can reduce the backup size by excluding data that does not need to be
backed up.
You can exclude files and folders the following ways:
Manually, from any backup
To exclude an item, specify it explicitly or use a mask.
Automatically, from a backup to Acronis Cloud
Acronis True Image 2019 analyzes the backup source and suggests that you exclude your local
data that can be downloaded from third-party Cloud storage.
Excluding items manually
To exclude files and folders manually:
Page 31

31 Copyright © Acronis International GmbH, 2003-2018
1. When configuring a backup, click Settings, and then click Exclusions.
2. Click the Plus sign, and then click one of the following:
Exclude specific file or folder
Browse to the item that you want to exclude, select it, and then click Exclude.
Exclude by mask
Enter an exclusion mask by using wildcard characters (* and ?), and then click Exclude.
Examples of exclusion masks:
*.ext - all files with an .ext extension will be excluded.
??name.ext - all files with an .ext extension, having six letters in their names starting with
any two symbols (??) and ending with name, will be excluded.
3. Select or clear the Do not notarize digitally signed files check box (available for notarized
backups only).
The main purpose of a notarized backup is protection of your personal files. Therefore, there is
no need to back up system files, application files, and other files that have a digital signature. To
exclude these files, select the corresponding check box.
4. Click OK.
Excluding recoverable data from online backups
Acronis True Image 2019 allows you to exclude your local data that is uploaded or synchronized with
third-party Cloud services, such as Google Drive or Dropbox. This data is already reliably protected
and can be easily downloaded to your computer. Therefore there is no need to upload it to Acronis
Cloud. You can exclude it to reduce the backup size and to speed up the backup process.
You can exclude data protected with the following services:
iTunes
Dropbox
Page 32
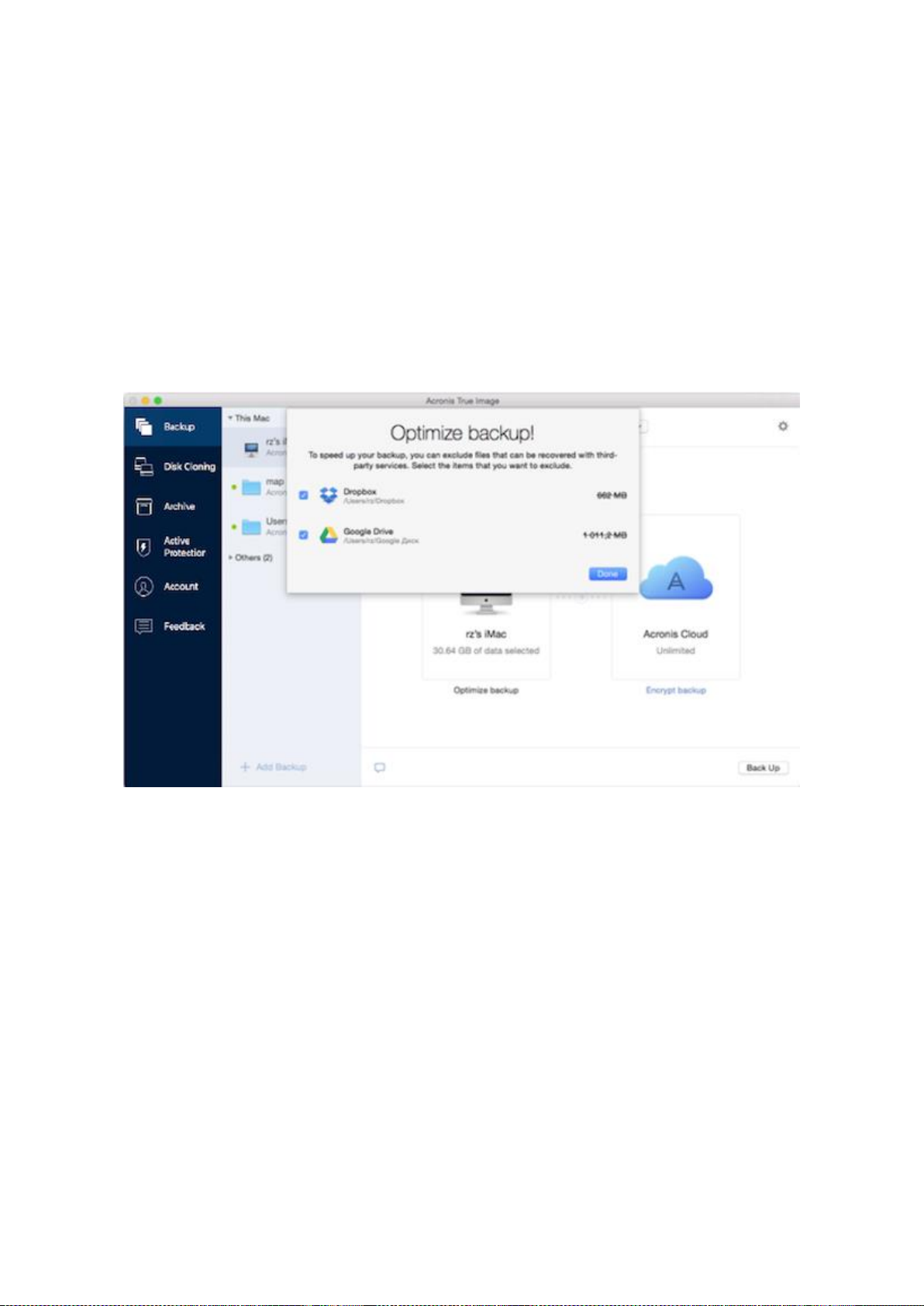
32 Copyright © Acronis International GmbH, 2003-2018
Microsoft OneDrive
Google Drive
BoxSync
Yandex.Disk
SugarSync
Acronis True Image 2019 suggests that you exclude data only when the following conditions are met:
The third-party service is currently enabled.
There is more than 250 MB of data stored in the corresponding folder.
To exclude items from an online backup:
1. Before you start the backup process, click Optimize backup below the backup source icon.
2. Clear the check boxes next to the items that you want to exclude, and then click Done.
2.15 Connection settings
If you are connecting to a networked computer or an NAS device, in most cases you will need to
provide the necessary credentials for accessing the network location. For example, this is possible
when you select a backup destination. Then, if the credentials to the location are modified, you need
to correct them manually in the backup settings. Otherwise, all further backup operations will fail.
To change credentials to a network location:
1. Open Acronis True Image 2019.
2. In the Backup section, select the backup that has a network location as a source or destination.
3. Click the gear icon to open the backup settings.
4. In the Connection section, specify the user name and password to access the network location.
5. [Optional step] Click Test connection.
If the connection has been established, the credentials are correct.
6. Click OK to apply the changes.
Page 33
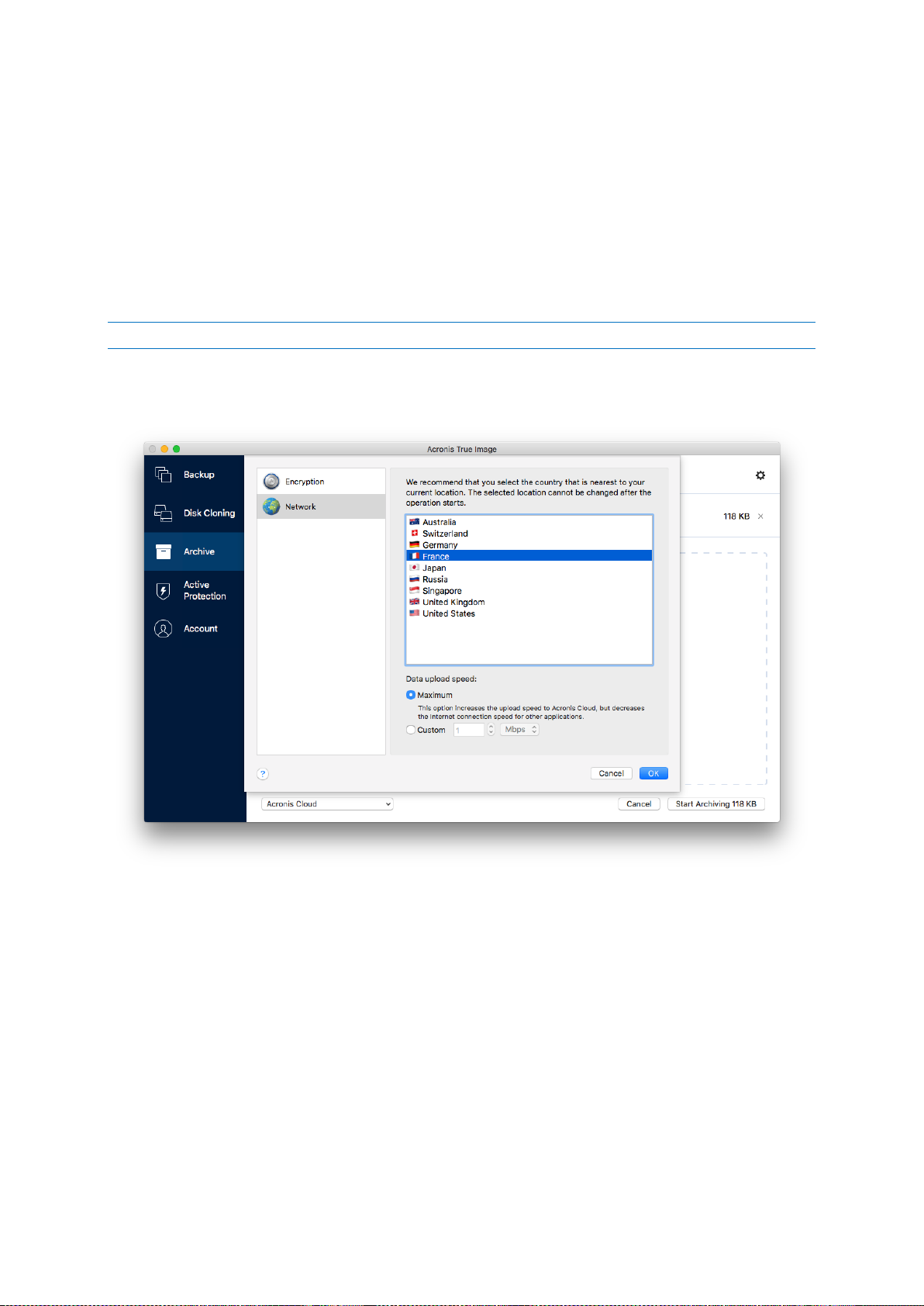
33 Copyright © Acronis International GmbH, 2003-2018
2.16 Network settings for backup
When you create a backup to Acronis Cloud, your data is uploaded to one of the Acronis data centers
located in different countries. Initially, the data center is defined as the one closest to your location
when you create your Acronis account. Afterwards, your online backups and synced files are stored
in the same data center, by default.
We recommend that you set the data center for a backup manually, when you are in a different
country and your default data center is not the closest to your current location. This will significantly
increase the data upload rate.
Note: You cannot change the data center for an already existing backup.
To select a data center:
1. When configuring an online backup, click Settings, and then click Network.
2. Select the country that is closest to your current location, and then click OK.
Data upload speed
When you back up data to Acronis Cloud, you can change the connection speed used by Acronis True
Image 2019. Set the connection speed that will allow you to use Internet and network resources
without annoying slowdowns.
To set up the connection speed, select one of the following options:
Maximum
The data transfer rate is maximum within a system configuration.
Custom
You can specify a maximum value for data upload speed.
Page 34

34 Copyright © Acronis International GmbH, 2003-2018
2.17 Backup activity and statistics
On the Activity tab and the Backup tab, you can view additional information on a backup, such as
backup history and file types the backup contains. The Activity tab contains a list of operations
performed on the selected backup starting from its creation, the operation statuses, and statistics.
This comes in handy when you need to find out what was happening to the backup in background
mode, for example the number and statuses of scheduled backup operations, size of backed-up data,
results of backup validation, etc.
When you create the first version of a backup, the Backup tab displays a graphical representation of
the backup content by file types.
The Activity tab
Nonstop backup and mobile backups do not have an activity feed.
To view a backup activity:
1. On the sidebar, click Backup.
2. In the backup list, select the backup, the history of which you want to view.
3. On the right pane, click Activity.
What you can view and analyze:
Backup operations and their statuses (successful, failed, canceled, interrupted, and so on)
Operations performed on the backup, and their statuses
Error messages
Backup comments
Backup operation details, including:
Backed up—Size of backed-up data, with compression.
Speed—Backup operation speed.
Time spent—Time spent for the backup operation.
Data to recover—Initial size of data, without compression.
Method—Backup operation method (full, incremental).
For more information, refer to the Knowledge Base article: https://kb.acronis.com/content/60104.
The Backup tab
When a backup is created, you can view statistics on types of the backed-up files:
Point to a color segment to see the number of files and the total size for each data category:
Page 35

35 Copyright © Acronis International GmbH, 2003-2018
Pictures
Video files
Audio files
Documents
System files
Other file types, including hidden system files
Information on the data size:
Data to recover—size of the original data that you selected to back up.
2.18 Laptop power settings
This setting is only available on computers with batteries (laptops, computers with UPS).
When you work on your laptop and there is no power supply around you or when your computer has
switched to UPS after a blackout, it's reasonable to save the battery charge. Long-term backups may
consume the battery power quite fast, for example when you back up significant amount of data to
the cloud.
To save the battery charge:
In the Acronis True Image menu, click Preferences, and then select the Do not back up when
working on battery power check box.
When this setting is turned on and you unplug your laptop power adapter or use UPS for your
computer after a blackout, all current backups are paused and scheduled backups will not start. Once
you plug the power adapter back in or the power supply is restored, the suspended backups will be
resumed. The scheduled backups that have been missed because of this setting will be started as
well.
This setting does not block backup functionality completely. You can always start a backup manually.
Local mobile backups do not depend on this setting. Your mobile data is backed up to local storage
on your computer as usual.
2.19 Notifications
In-product notifications
You can duplicate Acronis True Image 2019 notifications in OS X Notification Center to view them in
usual place and without opening the Acronis True Image 2019 console.
To duplicate in-product notifications in Notification Center:
In the Acronis True Image menu, click Preferences, and then select the Show notifications in
Notification Center check box.
Email notifications about backup status
When you cannot wait a backup completion or when you want to track your scheduled backups, it is
convenient to receive the backup status reports on your email address. This allows you to be
immediately informed if anything goes wrong with your backups even when you are not near your
computer.
Page 36

36 Copyright © Acronis International GmbH, 2003-2018
To configure email notifications:
1. In the Acronis True Image menu, click Account > Email Notification Settings.
The Email notifications page of the Online Dashboard opens in your web browser.
2. Select message types that you want to receive.
3. Type email address to send the notifications to.
4. Type a message subject template by using the following variables:
[computer_name]
[operation status]
[backup_name]
For example, you can type: Backup report: [backup_name] - [operation status] on
[computer_name]
5. Click Save.
2.20 What is Acronis Cloud?
Remote storage
On the one hand, Acronis Cloud is a secure remote storage which you can use to store your backups
and archives. Because files are stored in remote storage, you can recover the entire contents of your
Mac if a disaster or data corruption event occurs.
If you use Acronis True Image for Windows, you can also store file backups, disk images, and versions
of your synchronized files in Acronis Cloud.
To start using Acronis Cloud:
1. Open Acronis True Image 2019.
2. Create Acronis account (p. 36), if you do not have one.
3. In the File menu, point to Acronis Cloud Storage, and then click Start Trial or Buy Subscription.
Web application
On the other hand, Acronis Cloud is a web application that allows you to recover and manage the
data that you store on Acronis Cloud. To work with the application, you can use any Mac or PC that is
connected to the Internet.
To access the application, go to https://www.acronis.com/my/online-backup/, log in to your account,
and then click Recover my data now.
2.20.1 Creating an Acronis account
To use the Acronis Cloud service, you need an Acronis account.
To create an Acronis account:
1. Open Acronis True Image 2019.
2. Select Acronis Cloud as a destination for your backup. The login window will open.
3. Click Create Account.
4. Fill in the registration form.
To keep your personal data secure, choose a strong password for your account, guard it from falling into
the wrong hands, and change it from time to time.
Page 37

37 Copyright © Acronis International GmbH, 2003-2018
5. Click Create Account.
6. A message will be sent to the email address that you specified. Open this message and confirm
that you wish to create an account.
2.20.2 Subscription to Acronis Cloud
The Acronis True Image 2019 features that use Acronis Cloud (such as online backup, cloud archiving,
and data synchronization) require a subscription to Acronis Cloud Storage. To subscribe, open
Acronis True Image 2019, go to the File menu, point to Acronis Cloud Storage, and then choose if you
want to start a trial subscription or buy a full one.
Please note that Acronis Cloud is subject to our Fair Usage Policy. See more details at:
https://kb.acronis.com/atih2019/fairusage.
Trial version
When you activate the trial version of the product, a 1000 GB storage and 30-day free subscription to
Acronis Cloud is assigned to your account automatically. After the trial subscription expires, Acronis
Cloud works in recovery-only mode for 30 days. After this period, you won't be able to use the
Acronis Cloud service and all your data on the Cloud will be deleted.
Full version
To purchase the full Acronis Cloud Storage subscription:
1. Open Acronis True Image 2019.
2. In the File menu, point to Acronis Cloud Storage, and then click Buy Subscription.
3. Follow the on-screen instructions to proceed with the purchase.
You can also buy the full subscription at the Acronis website.
2.21 Parallels Desktop support
What is Parallels Desktop?
Parallels Desktop is an application that allows you to run different operating systems on your Mac, by
using a special virtual environment. It is usually used to run Windows, but you can also run Mac OS X,
Linux, Google Chrome OS, and other operating systems. For more details, please visit the Parallels
website: https://www.parallels.com/products/desktop/.
How does Acronis True Image 2019 handle Parallels Desktop virtual machines?
Acronis True Image 2019 provides complete support of your virtual machines created with Parallels
Desktop 14. When you back up your Mac, the virtual machines are backed up as well. When you
recover your Mac, the virtual machines are reverted to the state they were in when the backup
started. After recovery, all your virtual machines remain consistent and bootable.
How does it work?
Every time you run a backup, Acronis True Image 2019 creates snapshots of all Parallels Desktop
virtual machines stored on the disks or in the folders selected to back up. These snapshots are used
as time points to revert to when you recover your Mac. After the created snapshots are stored in the
backup, they are automatically deleted from your Mac.
Page 38

38 Copyright © Acronis International GmbH, 2003-2018
Which virtual machines are backed up?
Acronis True Image 2019 backs up all virtual machines that are:
Stored on the disks being backed up
Added to the Parallels Desktop application
Currently running, stopped, and suspended
How do I recover virtual machines?
If your virtual machines were created with Parallels Desktop 14, all restored virtual machines will
boot after recovery. If you used an earlier version of Parallel Desktop, you should run the
recreate_pd_hdd.sh script to restore the bootability of your recovered machines.
Since Acronis True Image 2017, this script is shipped with the product and is located in
/Applications/Acronis True Image.app/Contents/MacOS/recreate_pd_hdd.sh. If you use an earlier
version, download the script file from:
https://kb.acronis.com/system/files/content/2016/08/49198/recreate_pd_hdd.zip.
To run the script:
1. Unpack the .zip file of the script.
2. Open Terminal.
3. Type bash "[script_path]" "[vm_path]", where
[script_path] is a path to the script file.
[vm_path] is a path to the folder, where the recovered virtual machine files are located.
For example:
bash "/Applications/Acronis True Image.app/Contents/MacOS/recreate_pd_hdd.sh"
"/Users/John/Downloads/My Windows Virtual Machine.pvm"
Note: We recommend to recover the PD machines as new virtual machines and do not overwrite the previous.
Limitations
If you have Parallels Desktop virtual machines configured to use the Boot Camp partition, pay
attention to the following limitations:
If the virtual machine is running, backup of the Boot Camp partition will fail in most cases.
If the virtual machine is suspended, backup of the Boot Camp partition will succeed, but recovery
from the backup will fail in most cases.
If the virtual machine is suspended, recovery to the Boot Camp partition will fail. Instead, remove
the Boot Camp partition, and then recover it from the backup to the unallocated space.
2.22 Backup list icons
While working with the backup list, you will see special icons. The icons give you the following
information:
Backup type
Page 39
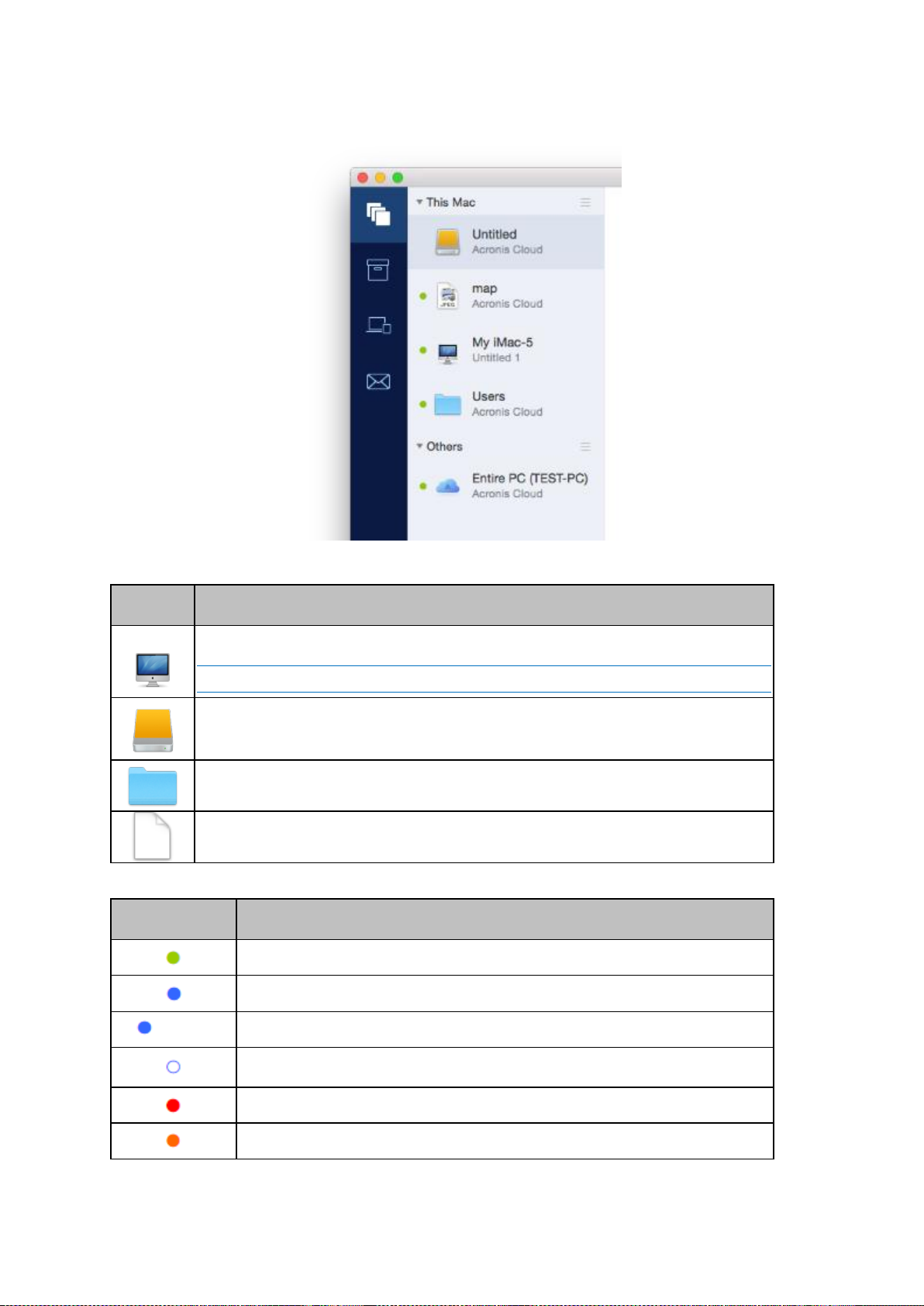
39 Copyright © Acronis International GmbH, 2003-2018
Backup current state
Backup type icons:
Icon
Description
Entire Mac backup
Note: The appearance of this icon depends on the type of your Mac.
Disk-level backup
File-level backup of folders or several files.
File-level backup of a single file.
Backup state indication:
Icon
Description
The backup successfully completed.
The backup is queued.
(blinking)
The backup is in progress.
The backup was paused by user.
The last backup failed.
The backup completed with warnings.
Page 40

40 Copyright © Acronis International GmbH, 2003-2018
2.23 Sorting backups in the list
By default, the backups are sorted by the date they were created, starting from the newest to oldest.
To change the order, select the appropriate sorting type in the upper part of the backup list. You
have the following options:
Command
Description
Name
This command sorts all backups in alphabetical order.
To reverse the order, select Z —> A.
Date created
This command sorts all backups starting from newest to
oldest.
To reverse the order, select Oldest on top.
Sort by
Date updated
This command sorts all backups by date of the last
version. The newer the last backup version, the higher
the backup will be placed in the list.
To reverse the order, select Least recent on top.
Size
This command sorts all backups by size, from biggest to
smallest.
To reverse the order, select Smallest on top.
Source type
This command sorts all backups by the source type. The
order is as follows: entire PC backups - disk backups - file
backups - nonstop backup.
Destination type
This command sorts all backups by the destination type.
The order is as follows: internal disk drives - external disk
drives - NAS devices - network shares - Acronis Cloud.
Page 41

41 Copyright © Acronis International GmbH, 2003-2018
3 Creating rescue media
In this section
Creating bootable rescue media ....................................................................................... 41
Creating an Acronis Survival Kit ........................................................................................ 42
3.1 Creating bootable rescue media
Bootable rescue media is a removable drive containing boot files. When your Mac does not start, you
use the drive to boot the Acronis recovery environment and recover your Mac from a previously
created backup.
If you do not have a backup yet, please create it. Refer to Backing up to local or network storage (p.
16) and Backing up to Acronis Cloud (p. 17) for details.
Using bootable media is the only way to recover your Mac from an Acronis True Image 2019 backup.
To create Acronis bootable rescue media:
1. Connect a removable drive to your Mac.
The drive must have 4 GB (or more) of free space. For example, you can use an external hard
drive or a USB flash drive. The drive will be formatted with the Mac OS Extended file system.
Note that CD and DVD media are not supported.
2. Open Acronis True Image 2019.
3. In the File menu, click Create Rescue Media. The Acronis Media Builder window opens.
4. Select the drive that you want to make bootable.
5. Click Create Media.
Acronis True Image 2019 creates a small partition on the selected drive and writes the boot files
there. To create it, one of the existing volumes will be resized. If the disk is not a GPT one and has
Page 42

42 Copyright © Acronis International GmbH, 2003-2018
a file system different from Mac OS Extended or APFS, Acronis True Image 2019 suggests
formatting the disk. Pay attention, that disk formatting deletes all the data stored on the disk.
6. When the progress is complete, disconnect the media and keep it in a safe place. You can store
your own data on the media, but make sure that you do not delete or modify the Acronis boot
files.
We recommend that you create a new rescue media every time you upgrade your Mac OS X to a newer version.
Otherwise, your rescue media may not work properly.
3.2 Creating an Acronis Survival Kit
What is an Acronis Survival Kit?
To recover your Mac in case of a failure, you need to have two crucial components—a backup of your
system disk and a bootable rescue media. Most often these components are separated, for example,
the system backup is stored on an external drive or Acronis Cloud and the bootable media is a small
USB flash drive. Acronis Survival Kit combines both components so that you could have a single
device that has everything that you need to recover your computer in case of a failure. It is an
external hard drive that contains both the Acronis bootable media files and a backup of your system
partition or entire computer.
As a device for an Acronis Survival Kit you can use an external hard drive that is larger than 32 GB and
has Mac OS Extended or APFS file system. If the drive has another file system, Acronis True Image
2019 suggests formatting the drive.
How do I create an Acronis Survival Kit?
When you configure a local backup of your system or entire Mac and select an external drive as a
destination, Acronis True Image 2019 will suggest making this drive bootable.
To create an Acronis Survival Kit:
1. Click Back Up or Create Acronis Survival Kit.
2. In the opened window, click Create.
Acronis True Image 2019 creates a small partition on the selected drive and writes the boot files
there. To create it, one of the existing volumes will be resized. If the disk is not a GPT one and has
Page 43

43 Copyright © Acronis International GmbH, 2003-2018
a file system different from Mac OS Extended or APFS, Acronis True Image 2019 suggests
formatting the disk. Pay attention, that disk formatting deletes all the data stored on the disk.
3. When the boot files are successfully written to the drive, it becomes a bootable media that you
can use to recover your Mac. To complete creating an Acronis Survival Kit, you need to save a
backup of your system to the drive. To do this, click Back Up. If you skip this step, do not forget
to create a system backup on this drive later. Refer to Backing up to local or network storage (p.
16) for details.
When your Acronis Survival Kit is ready, you can use it to recover your Mac. Refer to Recovering
your Mac for details.
Page 44
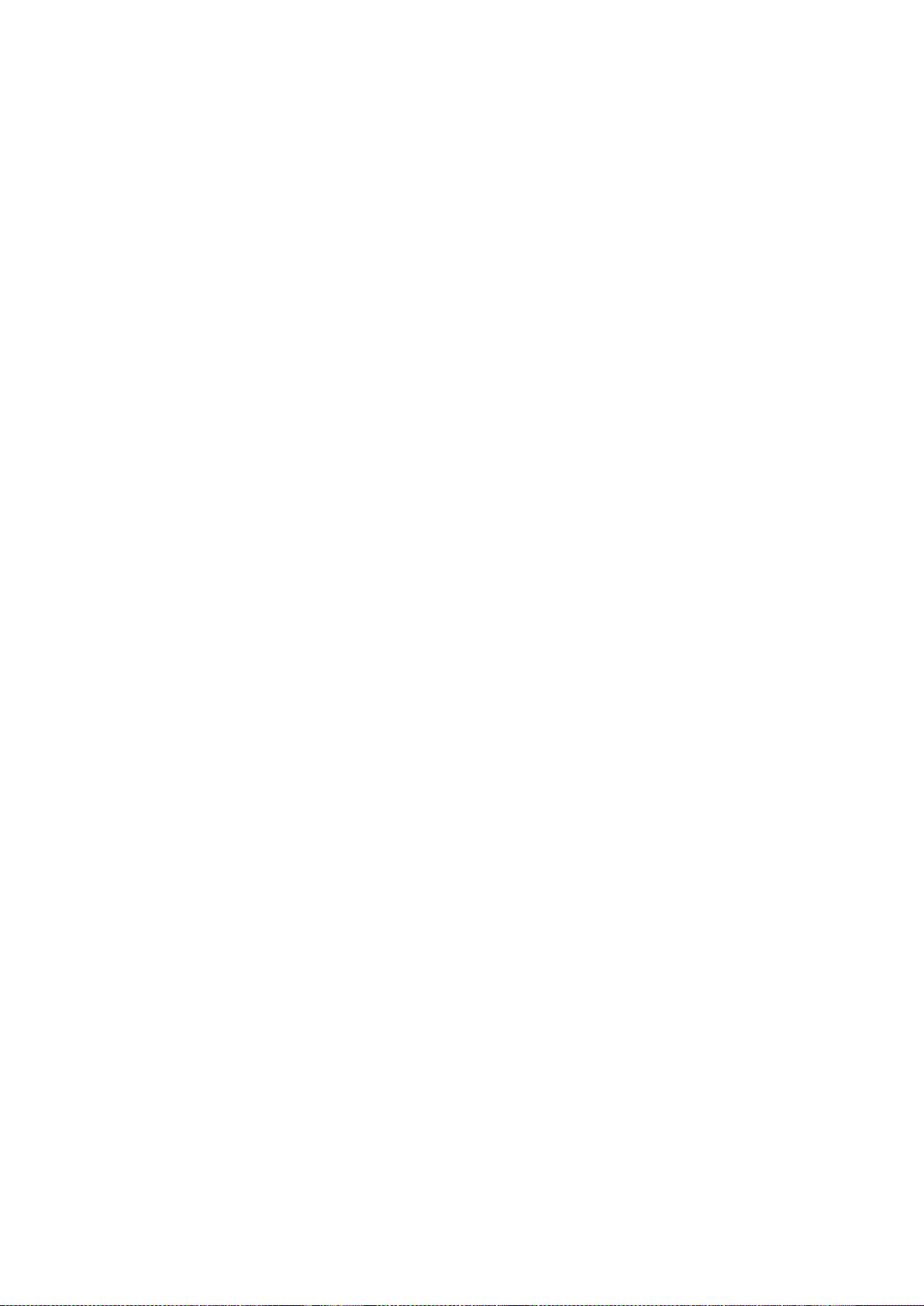
44 Copyright © Acronis International GmbH, 2003-2018
4 Recovery
In this section
When do I recover my Mac? ............................................................................................. 44
Recovering your Mac ........................................................................................................ 44
Recovering your files ......................................................................................................... 47
Recovering cloud data from any device ............................................................................ 48
Recovering your Facebook account .................................................................................. 49
Recovering your Instagram account ................................................................................. 50
Recovering Office 365 data ............................................................................................... 50
Searching backup content ................................................................................................. 51
File recovery options ......................................................................................................... 51
4.1 When do I recover my Mac?
When your computer does not start up or you notice that your Mac OS X or some applications do not
work properly, in most cases that means that it's time to recover your operating system from the disk
image. First though, we recommend that you determine the source of the problem.
System errors can be due to two basic factors:
Hardware failure
In this scenario, it is better to let your service center handle the repairs.
Corruption of an operating system, applications or data
When the failure cause is a virus, malware or corruption of system files, recover the system from
the backup. Refer to Recovering your Mac for details.
To determine source of the problem:
1. Check the cables, connectors, power of external devices, etc.
2. Restart your Mac. Press and hold the Option key while the Mac is starting. The recovery menu
will be displayed.
3. Choose Disk Utility from the list, and then click Continue.
4. Select the disk that you want to check, and then click First Aid.
If the Disk Utility informs you that the disk is going to fail, the cause is due to the physical
condition of the disk. For example, it may contain bad sectors. We recommend that you back up
the disk as soon as possible, and then replace it.
5. Click Verify Disk.
If there is an error, click Repair Disk. If the Disk Utility reports that the disk is OK or it has
been repaired, restart your Mac and continue using it as usual. If the errors persist, recover
your Mac from a Acronis True Image backup. Refer to Recovering your Mac for details.
If the Disk Utility does not detect any errors, recover your Mac from a Acronis True Image
backup. Refer to Recovering your Mac for details.
4.2 Recovering your Mac
Follow the instructions below to recover your Mac when it cannot start or when it is working
incorrectly.
Page 45
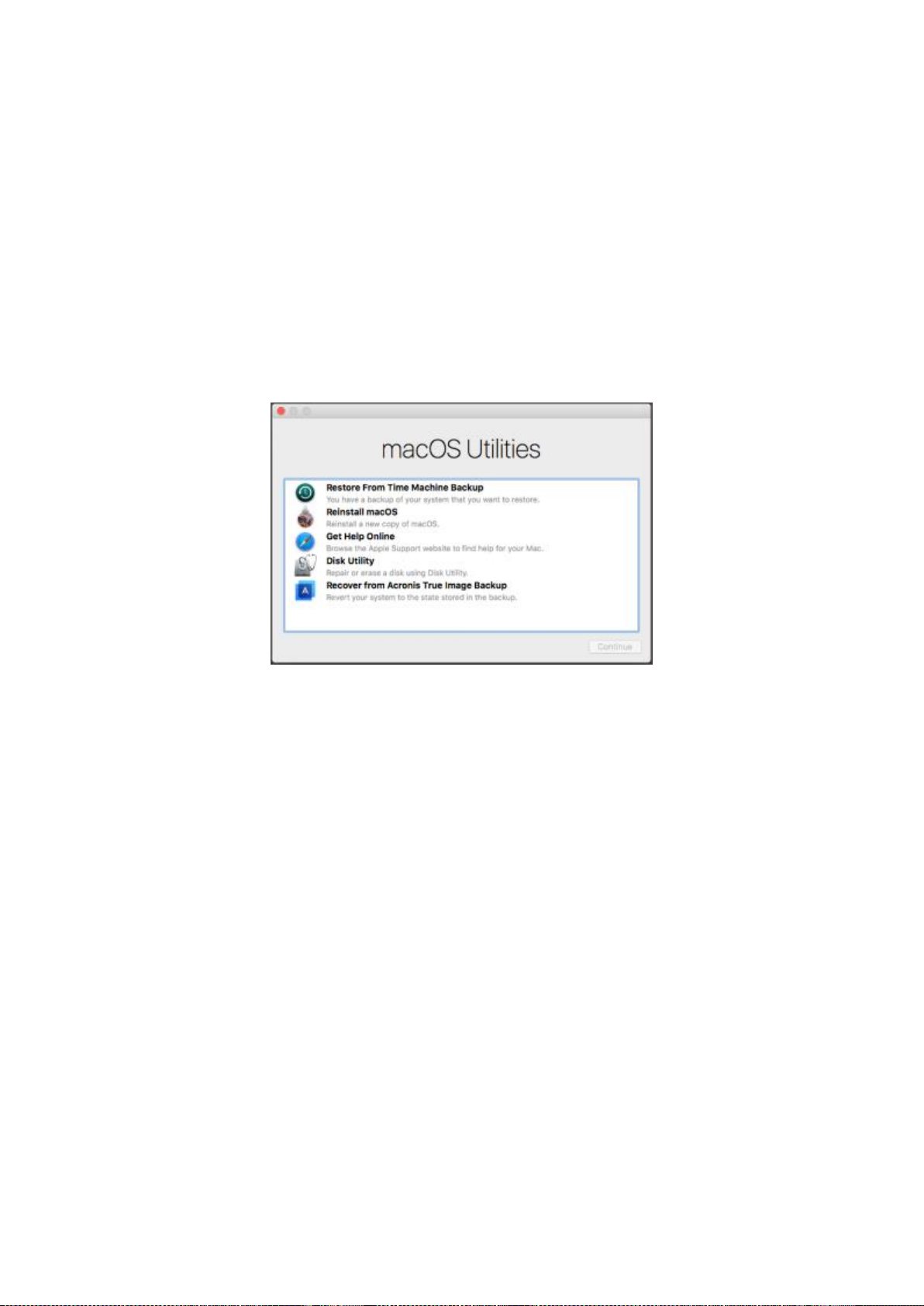
45 Copyright © Acronis International GmbH, 2003-2018
To recover your Mac:
1. Make sure that you have:
A previously created Acronis True Image backup. Without the backup recovery is impossible.
Refer to Backing up to local or network storage (p. 16) and Backing up to Acronis Cloud (p.
17) for details.
Acronis bootable rescue media. If you do not have one and you can start Acronis True Image
2019 on your Mac, please create the media as soon as possible. Refer to Creating bootable
rescue media (p. 41) for details.
2. Plug in the bootable media to your Mac.
3. Start or restart your Mac. Press and hold the Option key while the Mac is starting. The boot
menu will be displayed.
4. Choose Acronis Media as a device to boot from. The OS X Utilities list is displayed.
5. Select Recover from Acronis True Image Backup, and then click Continue.
6. In the window that opens, choose the location of your backup:
Acronis Survival Kit
Local Storage
Acronis Cloud—sign in to your Acronis account.
Network
Select your backup, and then click Open.
7. From the list, select the backup version from which you want to recover your Mac, and then click
Next. The contents of the version are displayed.
Page 46

46 Copyright © Acronis International GmbH, 2003-2018
8. Select the check boxes next to the partitions that you want to recover. Select a destination for
each partition.
Note: If Acronis True Image automatically determines a destination for each partition in the backup, the
simplified view appears. You cannot make changes in this mode. If you need to select partitions manually,
click the Advanced View button.
9. To start recovery, click Recover, and then confirm that you want to erase all data on the
destination partitions.
10. When recovery is complete, restart your Mac.
4.2.1 FAQ about Boot Camp partition
How do I back up my Boot Camp partition?
Back up the hard drive where Boot Camp is installed. The backup will contain all the data stored
on the drive, including the Boot Camp partition.
Can I back up my Boot Camp partition separately?
No, you can't. Acronis True Image 2019 allows you to create disk-level backups only. Back up the
hard drive that contains the Boot Camp partition, instead.
How do I recover my Boot Camp partition?
You can do this in the bootable media environment. At the recovery source and destination
selection step, select all the listed partitions. This will recover the entire hard drive. To recover
the Boot Camp partition only, select the check box next to this partition, and then clear all other
check boxes.
Can I resize my Boot Camp partition before recovery?
No, you can't. The Boot Camp partition remains the same size as it is in the backup.
What recovery destinations can I select for a Boot Camp partition?
We strongly recommend that you recover your Boot Camp partition to itself, though you can
select any recovery destination.
Can I recover specific files from the backed up Boot Camp partition?
Yes, you can recover them without limitations, the same way that you would recover any other
files.
I want to replace my hard drive with a new one. Can I clone OS X, the Boot Camp partition, and
all of my data to the new hard drive?
Yes, you can. Do the following:
1. Back up your hard drive to an external storage media, such as Acronis Cloud, USB drive, or a
network share.
Page 47

47 Copyright © Acronis International GmbH, 2003-2018
2. Turn off your Mac, and then replace your old hard drive with a new one.
3. Boot your Mac by using Acronis bootable rescue media.
4. Recover your Mac from the backup to the new hard drive.
4.3 Recovering your files
Follow the instructions below when you need to recover specific files and folders from a backup.
To recover files and folders:
1. Open Acronis True Image 2019.
2. On the left pane, select the backup that contains the files and folders to recover, and then open
the Recovery tab.
The window with the backup contents opens.
3. In the Backup version list, select the backup version by its backup date. When you complete the
procedure, the files and folders will be recovered to the state they were in on that date.
4. Select the files or folders that you want to recover.
5. [Optional step] By default, the selected files or folders will be recovered to the original location.
To recover to a custom location, click Change and browse to the location that you want to use for
the recovery.
6. [Optional step, available for cloud backups only] Click Options, and then configure file recovery
options. Refer to File recovery options (p. 51) for details.
7. Click Recover. When the progress is complete, your data is recovered to the selected date and
time and stored in the original or custom location.
In case of notarized backup, Acronis True Image 2019 will additionally verify the authenticity of
the recovered files.
Page 48

48 Copyright © Acronis International GmbH, 2003-2018
4.4 Recovering cloud data from any device
You can recover specific files and folders from an online backup stored on Acronis Cloud. To perform
this operation, you first need to open the Acronis Cloud web application.
To open the Acronis Cloud web application, do one of the following:
On your Mac with Acronis True Image 2019 installed:
1. Open Acronis True Image 2019.
2. On the left pane, select the backup that contains files and folders to recover.
3. On the right pane, click Browse Files.
On a computer or mobile device with an Internet connection:
1. In your web browser, go to https://www.acronis.com/my/online-backup/webrestore/.
2. Log in to your Acronis account.
The web application opens in your web browser.
Recovering the latest versions of files and folders
To recover files and folders:
1. On the Files tab of the Acronis Cloud web application, browse to the file or folder that you want
to recover. You can also use the Search field.
2. To start recovery, click Download.
The selected data will be downloaded to the Downloads folder.
Recovering the previous file versions
Note that this option is not applicable to folders.
To recover a specific file version:
1. On the Files tab of the Acronis Cloud web application, browse to the file that you want to
recover. You can also use the Search field.
2. Select the file, click the gear icon to the right of the file, and then click View versions.
Page 49

49 Copyright © Acronis International GmbH, 2003-2018
3. In the window that appears, point to the required version, and then click the Download icon.
By default the data will be downloaded to the Downloads folder.
4.5 Recovering your Facebook account
Acronis True Image 2019 allows you to protect your entire Facebook account from losing your
photos, posts, profile information, and other data and activities. When you have a cloud backup of
your account data, you can browse it and recover specific items.
To browse and recover your Facebook data:
1. Open Online Dashboard by doing one of the following:
Follow the link: https://cloud.acronis.com.
On the sidebar of Acronis True Image 2019, click Account, and then click Open Online
Dashboard.
2. Sign in to your Acronis account.
3. On the sidebar, click Resources, and then find the Facebook backup box.
4. Do one of the following:
To recover account data, click the gear icon, click Recover account, choose a destination
account, select the items that you want to recover, set the privacy settings, and then click
Recover.
To recover specific items, click Browse data. The Online Dashboard opens the list of the
backed-up items. You can browse them, view their contents, and use search to find a specific
item (not available for some data types).
After selecting items, you can choose an operation to perform (depending on data type,
some operations may be unavailable):
View original—click to view the selected item on Facebook.
Show content—click to view the item details or open it in full size.
Recover (available in Acronis True Image 2017 and later)—click to recover data to your
current Facebook account or to a different one. You can also set the privacy settings for
the items that you recover.
Download—click to download the selected file.
View an item's comments, likes, tagged users, and detailed information.
Page 50

50 Copyright © Acronis International GmbH, 2003-2018
4.6 Recovering your Instagram account
When you have a cloud backup of your Instagram account data, you can browse it and download the
backed-up photos and videos.
Note: Instagram does not support recovery of posts or profile information to the Instagram application. You can
only download them.
To browse and recover your Instagram data:
1. Open Online Dashboard by doing one of the following:
Follow the link: https://cloud.acronis.com.
On the sidebar of Acronis True Image 2019, click Account, and then click Open Online
Dashboard.
2. Sign in to your Acronis account.
3. On the sidebar, click Resources, and then find the Instagram backup box.
4. Click Browse data.
5. Do one of the following:
To view the profile information, click Profile.
To view the backed-up posts, click My Feed.
Then you can:
Browse them the same way you do in your Instagram application.
Click Original to view the selected post in the Instagram application.
Download specific photos and videos.
Click Download all to download all of the backed-up photos and videos.
4.7 Recovering Office 365 data
Acronis True Image 2019 allows you to protect your personal Office 365 account from losing your email messages, files and folders, profile information, and other data. When you have a cloud backup
of your account data, you can browse it and recover specific items.
What items can be recovered?
The following items can be recovered from a mailbox backup:
Entire mailbox
E-mail messages
Attachments
The following items can be recovered from a OneDrive backup:
Entire OneDrive
Any files and folders that were backed up
Recovering Office 365 data
To browse and recover your data:
1. Open Online Dashboard by doing one of the following:
Follow the link: https://cloud.acronis.com.
Page 51

51 Copyright © Acronis International GmbH, 2003-2018
On the sidebar of Acronis True Image 2019, click Account, and then click Open Online
Dashboard.
2. Sign in to your Acronis account.
3. On the sidebar, click Resources, find the Office 365 backup box, and then click Recover.
4. Browse a list of your backups. If needed, use the filter to find a backup by content.
5. After selecting a backup, click Recover..., and choose the data that you want to restore:
Entire OneDrive or specific files and folders.
Entire mailbox or specific messages.
When you choose to recover specific items, the Online Dashboard opens the list of the backed-
up items. You can browse them, view their contents, and use search to find a specific item (not
available for some data types).
After selecting items, you can choose an operation to perform (depending on data type, some
operations may be unavailable):
Show content—click to view the item details or open it in full size.
Send as email—click to send the message to selected recipients.
Show versions—click to view the versions of the item.
Recover—click to specify a location for the items that you recover. You can also recover
sharing permissions for some items.
Download—click to download the selected file.
6. Click Start recovery.
4.8 Searching backup content
While recovering data from local backups, you can search for specific files and folders stored in the
selected backup.
To search for files and folders:
1. Start recovering data as described in Recovering files from local or network storage (p. 47).
2. When selecting files and folders to recover, enter the file or folder name into the Search field.
The program shows search results.
You can also use the wildcard characters: * and ?. For example, to find all files with extension
.exe, enter *.exe. To find all .exe files with names consisting of five symbols and starting with
“my”, enter My???.exe.
3. By default, Acronis True Image 2019 searches the folder selected on the previous step. To include
the entire backup in the search, click Entire Backup.
To return to the previous step, click the cross icon.
4. After the search is complete, select the files that you want to recover, and then click Next.
Note: Pay attention to the Version column. The files and folders that belong to different backup versions
cannot be recovered at the same time.
4.9 File recovery options
You can select the following file recovery options for backups stored in Acronis Cloud:
Preserve file permissions - selecting this option will preserve all the security properties
(permissions assigned to groups or users) of the backup files. By default, files and folders are
saved in the backup with their original security settings (i.e. permissions for read, write, execute
Page 52

52 Copyright © Acronis International GmbH, 2003-2018
and so on for each user). If you recover a file/folder on a computer backed up under a different
user account, you may not be able to read or modify this file.
If you clear this option and recover files to the current user home folder the recovered
files/folders owner will be the current user.
Overwrite existing files (available for file/folder level cloud backups only) - selecting this option
will overwrite the files on the hard disk with the files from the backup if they are different. If your
files or folders had recent changes that you want to keep when restoring, select the Do not
overwrite more recent files and folders option.
Page 53

53 Copyright © Acronis International GmbH, 2003-2018
5 Disk cloning
In this section
Clone disk utility ................................................................................................................ 53
Cloning disks ...................................................................................................................... 53
Connecting two Macs ........................................................................................................ 55
5.1 Clone disk utility
The usual copy operation does not make your new hard drive identical to the old one. For example, if
you open Finder and copy all files and folders to the new hard drive, macOS will not start from the
new hard drive. The Clone disk utility allows you to duplicate all your data and make macOS bootable
on your new hard drive. As a result, your new disk becomes an exact clone of your old one.
When you need it:
You have bought a new iMac or MacBook and you want to transfer all your data, including
macOS, from your old Mac to the new one.
You want to make an external drive a portable clone of your Mac's hard drive. You will be able to
connect this external drive to any Mac and boot it to instantly make this Mac an exact copy of
your own one.
What drives you can use:
Internal system drive of your Mac (can be used as a source disk only)
Internal non-system drive of your Mac
Internal drive of another Mac
External drive
USB flash drive
If the destination drive is larger or smaller than the source one, the partitions of the source drive will
be proportionally resized on the destination drive to fully occupy its space. The only exception is
partitions smaller than 1 GB. Those partitions will not be resized.
It is not necessary that the destination disk is of the same size as the source one, it can be bigger or
smaller, but its overall size must be larger than the used space of the source disk plus 10%. For
example, you have a 1000 GB hard drive in your Mac, only 200 GB is used. If you want to clone it, the
destination drive size must be 200+10%=220 GB, or larger. If your destination drive is too small, try
deleting some unnecessary data from the source drive or moving the data to an external drive, USB
flash drive, or cloud storage.
5.2 Cloning disks
The usual copy operation does not make your new hard drive identical to the old one. For example, if
you open Finder and copy all files and folders to the new hard drive, macOS will not start from the
new hard drive. The Clone disk utility allows you to duplicate all your data and make macOS bootable
on your new hard drive. As a result, your new disk becomes an exact clone of your old one. Refer to
Clone disk utility (p. 53) for details.
To clone a disk:
Page 54

54 Copyright © Acronis International GmbH, 2003-2018
1. If you have Parallels Desktop virtual machines running on your Mac, make sure that they are
turned off.
2. Make sure that the source and destination drives are connected to your Mac. If you need to
connect another Mac, make sure that it is connected in target disk mode. Refer to Connecting
two Macs (p. 55) for details.
3. Open Acronis True Image 2019.
4. On the sidebar, click Disk Cloning, and then click Continue.
5. By default, your internal system drive is pre-selected as a cloning source. If you want to change it,
click the cloning source icon, and then select the drive that you want to clone.
6. Connect the destination drive.
Note that APM disks are not supported. If you have an APM disk, we suggest converting it to GPT or to
MBR.
7. Click the cloning destination icon, and then select the destination drive for the cloned data.
When you start the cloning operation, the destination drive will be formatted, and all of the
data stored on it will be irreversibly erased. Make sure that the disk is empty or does not contain
valuable data.
8. Click Clone.
If the cloning operation is stopped for some reason, you will have to configure and start the
procedure again. You will not lose your data, because Acronis True Image does not alter the original
disk and data stored on it during cloning.
Cloning a Fusion Drive
A Fusion Drive is a hybrid drive that combines a relatively slow hard disk drive (HDD) with a fast
solid-state drive (SSD). On your Mac you see the Fusion Drive as a single logical volume with the
space of both drives combined.
Acronis True Image 2019 allows you to clone a Fusion Drive either to a Fusion Drive or to any other
target drive.
To clone a Fusion Drive:
1. If you have Parallels Desktop virtual machines running on your Mac, make sure that they are
turned off.
2. Please ensure that the source and destination drives are connected to your Mac. Disconnect all
unnecessary external devices.
3. Open Acronis True Image 2019.
4. On the sidebar, click Disk Cloning, and then click Continue.
5. Select a Fusion Drive as a cloning source.
6. Connect the destination drive.
7. Click the cloning destination icon, and then select the destination drive for the cloned data.
When you have more than one disk, the Create a Fusion Drive check box appears. Select it, if you
want to create a Fusion Drive, and then choose two disks. Confirm your choice.
When you start the cloning operation, the destination drive will be formatted and all of the
data stored on it will be irreversibly erased. Make sure that the disks are empty or do not contain
valuable data.
8. Click Clone.
Page 55

55 Copyright © Acronis International GmbH, 2003-2018
5.3 Connecting two Macs
When you want to clone your hard drive to another Mac, the destination Mac must be connected in
target disk mode.
To connect the destination Mac to the source one:
1. Turn on both the source and destination Macs.
2. Connect them by using a FireWire or Thunderbolt cable.
3. On the destination Mac, click Apple menu > System Preferences, click Startup Disk, and then
click Target Disk Mode.
Once the computer is restarted, a new disk icon appears on the desktop of the source Mac. Since
that moment you can work with the hard drive of the destination Mac as an ordinary external
drive, including selecting it as a destination drive for the cloning operation.
4. When the cloning operation is complete, eject the destination drive by dragging its icon to the
Trash.
5. Turn off the destination Mac, and then disconnect the cable.
Page 56
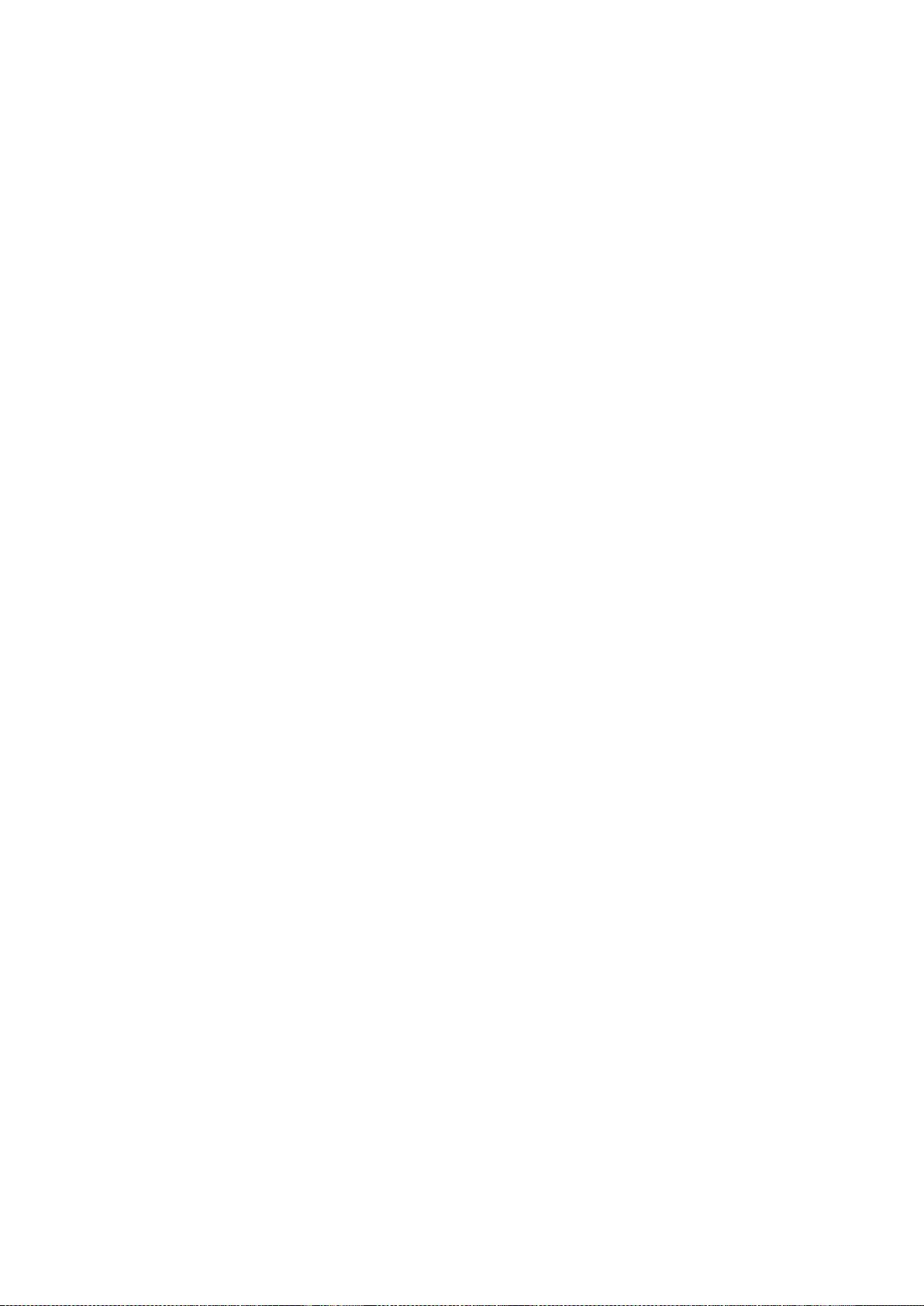
56 Copyright © Acronis International GmbH, 2003-2018
6 Protecting family data
In this section
What is family data protection? ....................................................................................... 56
Adding a new device ......................................................................................................... 56
Backing up any computer ................................................................................................. 56
Recovering data with Online Dashboard .......................................................................... 57
6.1 What is family data protection?
Family data protection is a unified cross-platform solution that allows you to track and control the
protection status of all computers, smartphones, and tablets sharing the same Acronis account. Since
users of these devices must be signed in to the same account, usually they are members of the same
family. In general, each of them can use this feature, but there is often a family member who is more
experienced in technology than the others. So, it's reasonable to make that person responsible for
protection of the family data.
To track and control the protection status of your family's devices, use the web-based Online
Dashboard, which is accessible from any computer connected to the Internet. With this web
application, your family IT administrator can:
Control the current statuses of all backups and synchronizations on all family devices running
Windows, Mac OS X, iOS, and Android.
Add a new device to the list.
Manually start any backup on any computer.
Initiate the first complete backup of an unprotected computer to Acronis Cloud.
Recover data from any backup located in Acronis Cloud, including backups from PCs, Macs, and
devices running iOS and Android.
Resolve some product-related issues.
6.2 Adding a new device
With Online Dashboard, you can add a new device to the device list.
To add a new device to the device list:
1. On the device that you want to add, open Online Dashboard at: https://cloud.acronis.com.
2. Sign in with your Acronis account.
3. On the Devices tab, click Add device.
4. Download and install Acronis True Image.
5. Start Acronis True Image and sign in to the same Acronis account.
6.3 Backing up any computer
With the web-based Online Dashboard, you can back up any computer (PC or Mac) that shares the
same Acronis account.
If a device is not yet protected, you can back up it by using the default settings. Acronis True Image
2019 will back up the entire contents of the device (for example, an entire PC backup) to Acronis
Page 57

57 Copyright © Acronis International GmbH, 2003-2018
Cloud. These default settings cannot be changed with the web app. If you need to customize the
settings, start Acronis True Image 2019 on this device and configure the backup manually.
To back up any computer:
1. Open Online Dashboard at: https://cloud.acronis.com.
2. Sign in with your Acronis account.
3. On the Devices tab, find the device that you want to back up. If the device is offline, make sure
that it is turned on and connected to the Internet.
4. Perform one of the following:
If the device was backed up before, click Back up now.
Acronis True Image 2019 creates a new backup version in accordance with the configured
backup scheme.
If the device has not yet been backed up, click Enable backup, wait until the backup is auto-
configured, and then click Back up now.
Acronis True Image 2019 creates a new full backup and uploads it to Acronis Cloud.
6.4 Recovering data with Online Dashboard
The web-based Online Dashboard allows you to recover data from any online backup uploaded from
your family devices, including PCs, Macs, smartphones, and tablets.
To recover data from an online backup:
1. Open Online Dashboard at: https://cloud.acronis.com.
2. Sign in with your Acronis account.
3. On the Devices tab, find the device that is the source of the data that you want to recover. If the
device is offline, make sure that it is turned on and connected to the Internet.
4. Click Recover.
5. On the left panel, select the backup version by the backup date and time.
6. On the right panel, select the check boxes next to the files and folders that you want to recover.
7. Click Download.
Page 58

58 Copyright © Acronis International GmbH, 2003-2018
7 Archiving data
In this section
What is data archiving? ..................................................................................................... 58
What is excluded from archives? ...................................................................................... 59
Cloud archiving vs. Online backup .................................................................................... 59
Archiving your data ........................................................................................................... 60
Accessing your archived files ............................................................................................ 62
7.1 What is data archiving?
Data archiving is a tool that allows you to move your big or rarely used files to Acronis Cloud, NAS, an
external hard drive, or a USB flash drive. Every time you run this tool, it analyzes the data in the
selected folder and suggests uploading the found files to Acronis Cloud or moving them to local
storage. You can select the files and folders that you want to archive. After moving to an archive, the
local copies of these files will be deleted. The links to the files are stored in a special location called
Acronis Drive. You can access the location as an ordinary folder in Finder. Double-clicking a file link
will open the file as if it was stored in the local folder. If the file is archived to Acronis Cloud, it will be
downloaded back to your computer, first. You can also access and manage it right in Acronis Cloud.
Data archiving has the following main features:
Free storage space saving
As a rule, storage space of modern high-capacity hard drives is mostly occupied by user data,
such as photographs and documents, and not by the operating system or applications. Since
most of the data is used occasionally, there is no need to keep them on a local drive. Data
archiving helps you free up storage space for frequently used files.
Cloud archiving and local archiving
You can choose a destination type for your archive: Acronis Cloud or local storage, such as an
internal hard drive, external hard drive, NAS, or a USB flash drive. Every time you choose Acronis
Cloud as a destination, the selected data is stored in the same cloud archive. Local archives are
independent from each other and may have different names, destinations, encryption settings,
and so on, though you can select an existing archive as a destination instead of creating a new
one. The number of local archives is not limited.
Easy access of cloud archive from any device
When you archive your files to Acronis Cloud, you can access them with Acronis True Image
2019, the Acronis True Image mobile application, and the Acronis Cloud web application from
any device running Windows, Mac OS X, iOS, and Android, including tablets and smartphones.
Data protection in the cloud archive
Your data stored in Acronis Cloud is protected from corruption or disaster. For example, in case
of your local hard drive failure, you can download your files to your new hard drive. Moreover,
your data is stored in encrypted state. You can be sure that no one except you can access your
data.
File sharing
When your files are uploaded to Acronis Cloud, you can create public links to share the files with
your friends or to post them to forums and social networks.
File versions
Page 59

59 Copyright © Acronis International GmbH, 2003-2018
For the files that have been changed and uploaded to Acronis Cloud several times, Acronis True
Image 2019 keeps all the modifications in different file versions. You can choose a previous file
version and download it to your device.
7.2 What is excluded from archives?
To reduce archive size and eliminate a possibility to corrupt your system, by default Acronis True
Image 2019 excludes the following data from archives:
pagefile.sys
swapfile.sys
Network Trash Folder
The System Volume Information folder
The Recycle Bin
.tib files
.tib.metadata files
.tmp files
.~ files
See the full file list in the Knowledge Base article: https://kb.acronis.com/content/58297.
7.3 Cloud archiving vs. Online backup
When you archive your data to Acronis Cloud, it is similar to an online backup, but there are a
number of differences.
Online backup
Cloud archiving
Feature purpose
Data protection from operating system
corruption, hardware failures, and loss
of separate files.
Cleanup of local storage device and
moving data to Acronis Cloud.
Data protection
Overall protection of all data on a
computer, especially an operating
system.
Protection of frequently used files.
Protection of rarely used and old files,
mostly your personal documents,
photographs, and so on.
Source data selection
Manual selection.
Manual selection.
Source data handling
The source data is kept in the original
location.
The source data is deleted from the
original location. This gives you a
guarantee that your data will not get into
the wrong hands if your hard drive or
laptop is stolen.
Data change frequency
The data to back up is changed
frequently. Usually a backup has many
versions updated from time to time.
The data to archive is changed rarely. The
files have few versions.
Page 60

60 Copyright © Acronis International GmbH, 2003-2018
7.4 Archiving your data
Data archiving helps you free up your storage space by moving your old or rarely used files to Acronis
Cloud or local storage. Refer to What is data archiving (p. 58) for details.
To archive your data:
1. Start Acronis True Image 2019, and then go to the Archive section.
2. [Optional step] To learn basics of the data archiving feature, view the Getting Started slides.
3. To select files to archive, do one of the following:
Drag the files to the Archive screen (for example, from Finder).
Page 61

61 Copyright © Acronis International GmbH, 2003-2018
Click Browse in Finder, and then select the files to archive.
4. Click Select destination, and then select Acronis Cloud or a custom local destination for the
archived files.
5. [Optional step] Click the gear icon to configure additional settings. You can:
Protect your archive with a password and encryption at Settings —> Encryption. Refer to
Archive encryption (p. 62) for details.
Select a preferred data center and configure the upload speed at Settings —> Advanced.
Refer to Selecting Acronis Cloud data center (p. 33) for details.
6. Click Start Archiving.
7. Confirm that you want to move your files to the archive and automatically delete them from your
computer.
7.4.1 Network settings for archiving
Data center
When you archive your files to Acronis Cloud, they are uploaded to one of the Acronis data centers
located in different countries. Initially, the data center is defined as the one closest to your location
when you create your Acronis account. Afterwards, your archived files are stored in the same data
center, by default.
We recommend that you set the data center for an archive manually, when you are in a different
country and your default data center is not the closest to your current location. This will significantly
increase the data upload rate.
Note: You cannot change the data center after starting the archiving process.
To select a data center:
1. When configuring the first archiving process, click the Settings icon, and then click Network.
Page 62
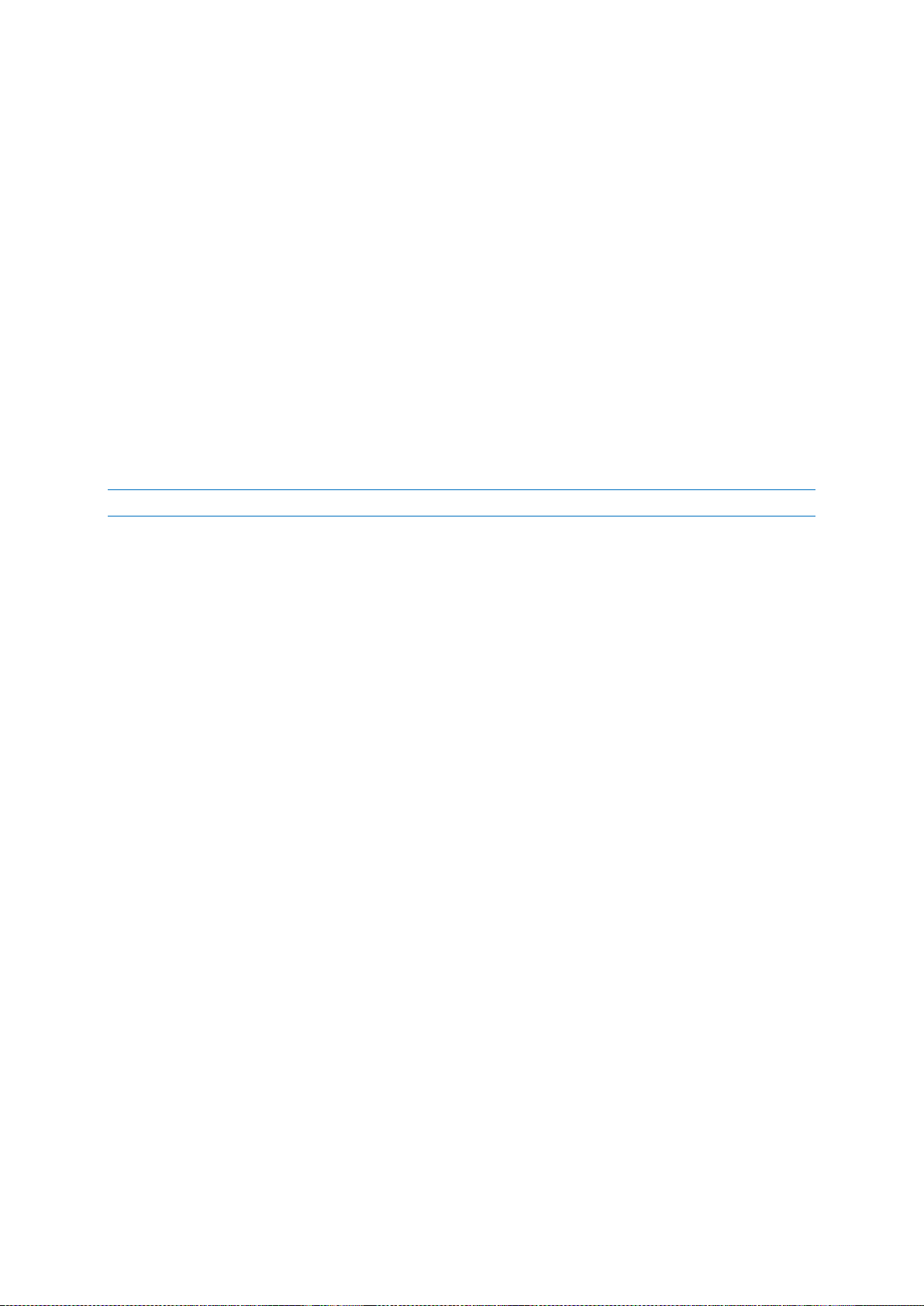
62 Copyright © Acronis International GmbH, 2003-2018
2. Select the country that is closest to your current location, and then click OK.
Data upload speed
When you archive data to Acronis Cloud, you can change the connection speed used by Acronis True
Image 2019. Set the connection speed that will allow you to use Internet without annoying
slowdowns.
To set up the connection speed, select one of the following options:
Maximum
The data transfer rate is maximum within a system configuration.
Custom
You can specify a maximum value for data upload speed.
7.4.2 Archive encryption
To protect the archived data from unauthorized access, you can encrypt the archive with industrystandard AES (Advanced Encryption Standard) cryptographic algorithm with a 256-bit long key.
Note: You cannot set or change the archive encryption option for a pre-existing archive.
To encrypt an archive:
1. When configuring the first archiving process, click the Settings icon, and then click Encryption.
2. Enter the password for the archive into the corresponding field, and then click OK.
We recommend that you use a password longer than seven symbols and containing both letters
(in upper and lower cases preferably) and numbers to make it more difficult to guess.
A password cannot be retrieved. Please memorize the password that you specify for an archive
protection.
7.5 Accessing your archived files
When your files are successfully archived, you can access them in:
Finder
Open Finder, and then click Acronis Drive under Favorites.
You can work with the files in read-only mode. To modify a file, copy it to a different folder, first.
Acronis Cloud (applicable to the cloud archive only)
Open the Acronis Cloud web application in one of the following ways:
Open Acronis True Image 2019, click Archive, and then click Open in web browser.
Go to https://www.acronis.com/my/online-backup/, log in to your account, and then click
Recover my data now.
Page 63

63 Copyright © Acronis International GmbH, 2003-2018
8 Tools
In this section
Acronis Active Protection .................................................................................................. 63
8.1 Acronis Active Protection
What is ransomware?
Ransomware is malicious software that blocks access to some of your files or entire system and
demands a ransom for unblocking. The software shows you a window informing you that your files
are locked and that you have to pay urgently, otherwise you will not be able to access the files
anymore. The message may also be disguised as an official statement from authorities, for example,
the police. The purpose of the message is to frighten a user and make them pay without asking for
help from an IT specialist or the authorities. Moreover, there is no guarantee that you will regain
control over your data after paying the ransom.
Your computer can be attacked by ransomware when you visit unsafe websites, open email
messages from unknown people, or when you click suspicious links in social networks or instant
messages.
Ransomware can block your access to:
Entire computer
You cannot use Mac OS X or do anything on your computer. As a rule, ransomware does not
encrypt your data in this case.
Specific files
Usually, this is your personal data, such as documents, photographs, and videos. Ransomware
encrypts the files and demands money for the encryption key, which is the only way to decrypt
your files.
Applications
Ransomware blocks some of your programs so that you cannot run them. It most often attacks
your web browser.
How Acronis True Image 2019 protects your data from ransomware
To protect your computer from ransomware, Acronis True Image 2019 uses the Acronis Active
Protection technology. Based on a heuristic approach, this technology monitors processes running on
your computer by using the real-time mode. When it detects a third-party process that tries to
encrypt your files or inject malicious code into a healthy process, it informs you about it and asks if
you want to allow the process to modify your files or block the process. Refer to Protecting your data
from ransomware (p. 64) for details.
A heuristic approach is widely used in modern antivirus software as an effective way to protect data
from malware. As opposed to the signature-based approach which can detect only one sample,
heuristics detects malware families that include samples with similar behavior. One more advantage
of this approach is an ability to detect new kinds of malware that do not have a signature yet.
Acronis Active Protection uses behavioral heuristics and analyzes chains of actions done by a
program, which is then compared with the chain of events in a database of malicious behavior
patterns. Since this method is not precise, it admits so-called false positives, when a trusted program
Page 64

64 Copyright © Acronis International GmbH, 2003-2018
is detected as malware. To eliminate such situations, Acronis Active Protection asks you if you trust
the detected process. When the same process is detected for the second time, you can add it to the
permission list and set the default action for this process by marking it as trusted or blocked. If you
do not, you will be able to blacklist this process. In this case, this process will be blocked every time it
tries to modify your files.
To collect as many as possible different patterns, Acronis Active Protection uses Machine Learning.
This technology is based on mathematical processing of big data received with telemetry. It is a selflearning approach, because the more data is processed, the more precisely a process may be
detected as ransomware or not.
In addition to your files, Acronis Active Protection protects the Acronis True Image application files,
your backups, and archives.
8.1.1 Protecting your data from ransomware
When the Acronis Active Protection service is on, it monitors the processes running on your
computer by using the real-time mode. When it detects a third-party process that tries to encrypt
your files, the service informs you about it and asks if you want to allow the process to modify your
files or block the process.
Before you make your decision, you can view the list of files that the process is going to modify.
To allow the process to modify the files, click Trust. If you are not sure if the process is safe and legal,
we recommend that you click Block. In any case, next time the process is run Acronis True Image
2019 will ask you again. To give the process permanent permission or to block it every time it tries to
modify your files, select the Remember my choice for this process check box, and then click Block or
Trust. The process will be added to the permission list. You can manage the list in Settings.
After blocking the process, we recommend that you check if your files have been encrypted or
corrupted in any way. If this is the case, click Recover modified files. Acronis True Image 2019 will
search the latest file versions and recover the files from one of the following:
Temporary file copies that were preliminarily created during the process verification
Local backups
Cloud backups
To make this action the default, select the Always recover files after blocking a process check box.
Page 65

65 Copyright © Acronis International GmbH, 2003-2018
8.1.2 Acronis Active Protection settings
When the Acronis Active Protection service is on, it monitors the processes running on your
computer by using the real-time mode. When it detects a third-party process that tries to encrypt
your files, the service informs you about it and asks if you want to allow the process to modify your
files or block the process.
Acronis Active Protection dashboard
The dashboard represents a number of statistic data on the protection process and allows you to
configure the main Acronis Active Protection settings, such as permission list and exclusions.
To open the dashboard, start Acronis True Image 2019, and then click Active Protection on the
sidebar.
The dashboard allows you to:
Turn the Acronis Active Protection service on and off
Manage the permission list
This list allows you to trust or block applications.
Manage exclusions
Use the exclusion list to specify files and folders that you do not want to protect from
ransomware.
See in real-time mode the current number of monitored and safe processes
View summary information on the service operation
Read the data protection-related articles
Page 66

66 Copyright © Acronis International GmbH, 2003-2018
Status icon on the macOS menu bar
The Acronis Active Protection utility has its own status icon on the menu bar.
Clicking the icon opens the following menu items:
Open Acronis True Image—click to open the Acronis Active Protection dashboard.
Turn Off Acronis Active Protection (Turn On Acronis Active Protection)—click to turn the
ransomware protection off or on.
Manage Processes—click to open the list of applications added to the permission list. Each
application is marked as blocked or trusted. You can add and remove applications from the list
and change their status.
Help—click to open Help for Acronis Active Protection.
Page 67
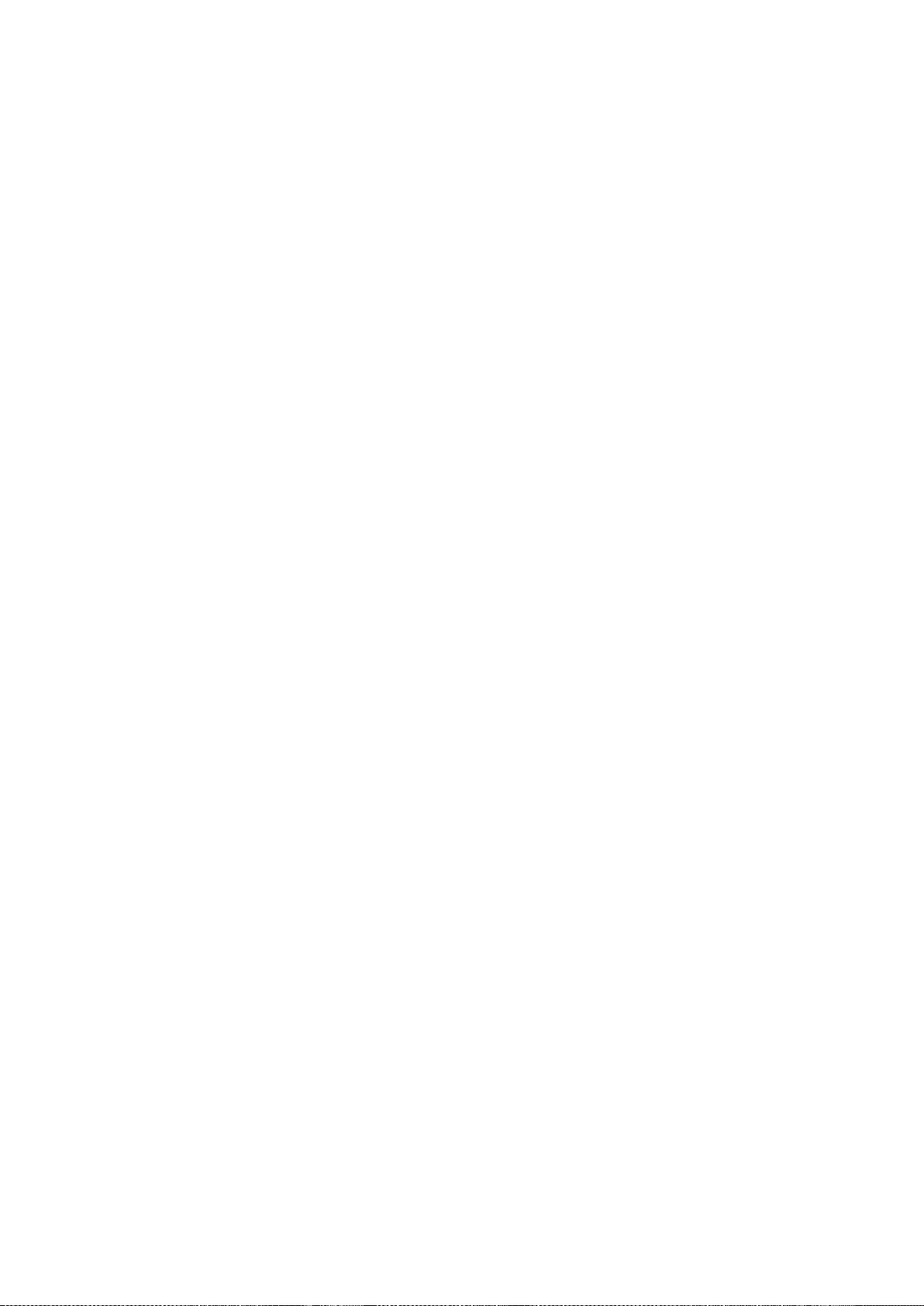
67 Copyright © Acronis International GmbH, 2003-2018
Copyright Statement
Copyright © Acronis International GmbH, 2003-2018. All rights reserved.
"Acronis", "Acronis Compute with Confidence", "Acronis Recovery Manager", "Acronis Secure Zone",
"Acronis True Image", "Acronis Try&Decide", and the Acronis logo are trademarks of Acronis
International GmbH.
Linux is a registered trademark of Linus Torvalds.
VMware and VMware Ready are trademarks and/or registered trademarks of VMware, Inc. in the
United States and/or other jurisdictions.
Windows and MS-DOS are registered trademarks of Microsoft Corporation.
All other trademarks and copyrights referred to are the property of their respective owners.
Distribution of substantively modified versions of this document is prohibited without the explicit
permission of the copyright holder.
Distribution of this work or derivative work in any standard (paper) book form for commercial
purposes is prohibited unless prior permission is obtained from the copyright holder.
DOCUMENTATION IS PROVIDED “AS IS” AND ALL EXPRESS OR IMPLIED CONDITIONS,
REPRESENTATIONS AND WARRANTIES, INCLUDING ANY IMPLIED WARRANTY OF MERCHANTABILITY,
FITNESS FOR A PARTICULAR PURPOSE OR NON-INFRINGEMENT, ARE DISCLAIMED, EXCEPT TO THE
EXTENT THAT SUCH DISCLAIMERS ARE HELD TO BE LEGALLY INVALID.
Third party code may be provided with the Software and/or Service. The license terms for such thirdparties are detailed in the license.txt file located in the root installation directory. You can always find
the latest up-to-date list of the third party code and the associated license terms used with the
Software and/or Service at https://kb.acronis.com/content/7696
Acronis patented technologies
Technologies, used in this product, are covered and protected by one or more U.S. Patent Numbers:
7,047,380; 7,246,211; 7,275,139; 7,281,104; 7,318,135; 7,353,355; 7,366,859; 7,383,327; 7,475,282;
7,603,533; 7,636,824; 7,650,473; 7,721,138; 7,779,221; 7,831,789; 7,836,053; 7,886,120; 7,895,403;
7,934,064; 7,937,612; 7,941,510; 7,949,635; 7,953,948; 7,979,690; 8,005,797; 8,051,044; 8,069,320;
8,073,815; 8,074,035; 8,074,276; 8,145,607; 8,180,984; 8,225,133; 8,261,035; 8,296,264; 8,312,259;
8,347,137; 8,484,427; 8,645,748; 8,732,121; 8,850,060; 8,856,927; 8,996,830; 9,213,697; 9,400,886;
9,424,678; 9,436,558; 9,471,441; 9,501,234; and patent pending applications.
 Loading...
Loading...