Page 1

RTM
User's Guide
Page 2

Table of contents
1 Getting started ......................................................................................................................7
1.1 Introduction ............................................................................................................................... 7
1.1.1 What is Acronis® True Image™ 2014? ........................................................................................................... 7
1.1.2 What is Acronis True Image 2014 Premium? ................................................................................................ 8
1.1.3 Acronis True Image 2014 basic concepts ...................................................................................................... 8
1.1.4 New in Acronis True Image 2014 ................................................................................................................. 10
1.1.5 FAQ about backup, recovery and cloning ................................................................................................... 11
1.1.6 System requirements and supported media .............................................................................................. 13
1.1.7 Installing Acronis True Image 2014 .............................................................................................................. 14
1.1.8 Activating Acronis True Image 2014 ............................................................................................................ 16
1.1.9 Trial version information .............................................................................................................................. 17
1.1.10 Upgrading Acronis True Image 2014 ........................................................................................................... 18
1.1.11 Installing Acronis Hotfixes............................................................................................................................. 19
1.1.12 Technical Support .......................................................................................................................................... 19
1.2 Program workspace .................................................................................................................20
1.2.1 Get started tab .............................................................................................................................................. 20
1.2.2 Backup and recovery tab .............................................................................................................................. 21
1.2.3 Synchronization tab ...................................................................................................................................... 25
1.2.4 Tools and utilities tab .................................................................................................................................... 28
1.2.5 Wizards and notification area icons ............................................................................................................. 28
1.2.6 Acronis Backup Explorer ............................................................................................................................... 30
1.2.7 Integration with Windows ............................................................................................................................ 37
1.2.8 Login menu .................................................................................................................................................... 38
1.2.9 Settings menu ................................................................................................................................................ 39
1.2.10 Help menu ..................................................................................................................................................... 39
2 How to ................................................................................................................................ 41
3 Backing up data ................................................................................................................... 42
3.1 The difference between file backups and disk/partition images ............................................42
3.2 Full, incremental and differential backups ..............................................................................43
3.3 Backup file naming ...................................................................................................................45
3.4 Backing up partitions and disks ...............................................................................................47
3.5 Backing up files and folders .....................................................................................................50
3.5.1 Data categories .............................................................................................................................................. 51
3.5.2 Support for Zip format .................................................................................................................................. 52
3.6 Backing up e-mail .....................................................................................................................53
3.7 Using Acronis Nonstop Backup ................................................................................................55
3.7.1 Protecting your data continuously ............................................................................................................... 56
3.7.2 Protecting your system continuously .......................................................................................................... 57
3.7.3 Acronis Nonstop Backup data storage ........................................................................................................ 58
3.7.4 What to do when Nonstop Backup storage is full? .................................................................................... 58
3.7.5 Nonstop Backup - Frequently asked questions ........................................................................................... 59
3.8 Making reserve copies of your backups ..................................................................................60
3.9 How to make bootable removable media with a backup........................................................61
3.10 Backup to various places .........................................................................................................62
3.11 Adding an existing backup to the list .......................................................................................63
2 Copyright © Acronis International GmbH, 2002-2013
Page 3

3.12 Deleting backups and backup versions ....................................................................................64
3.13 Backup options ........................................................................................................................65
3.13.1 Backup schemes ............................................................................................................................................ 66
3.13.2 Single version scheme ................................................................................................................................... 66
3.13.3 Version chain scheme ................................................................................................................................... 67
3.13.4 Custom schemes ........................................................................................................................................... 67
3.13.5 Image creation mode .................................................................................................................................... 71
3.13.6 Backup protection ......................................................................................................................................... 71
3.13.7 Pre/Post commands for backup ................................................................................................................... 72
3.13.8 Backup splitting ............................................................................................................................................. 73
3.13.9 Backup validation option .............................................................................................................................. 74
3.13.10 Backup reserve copy ..................................................................................................................................... 74
3.13.11 Removable media settings ........................................................................................................................... 75
3.13.12 Backup comment .......................................................................................................................................... 75
3.13.13 Screenshot settings ....................................................................................................................................... 76
3.13.14 Error handling ................................................................................................................................................ 76
3.13.15 Computer shutdown ..................................................................................................................................... 77
3.13.16 File-level security settings for backup .......................................................................................................... 77
3.13.17 Windows account .......................................................................................................................................... 77
3.13.18 Performance of backup operation ............................................................................................................... 78
3.13.19 Notifications for backup operation .............................................................................................................. 79
3.13.20 Excluding items from backup ....................................................................................................................... 80
3.14 Validating backups ...................................................................................................................82
3.15 Consolidating backup versions ................................................................................................82
3.15.1 Backup selection ............................................................................................................................................ 83
3.15.2 Result location ............................................................................................................................................... 83
3.16 Cloning backup settings ...........................................................................................................84
4 Recovering data ................................................................................................................... 85
4.1 Recovering your system after a crash......................................................................................85
4.1.1 Trying to determine the crash cause ........................................................................................................... 85
4.1.2 Preparing for recovery .................................................................................................................................. 86
4.1.3 Recovering your system ................................................................................................................................ 87
4.2 Recovering partitions and disks ...............................................................................................89
4.3 Recovering partitions protected with Acronis Nonstop Backup .............................................91
4.4 How to recover more than one partition at once ...................................................................91
4.5 Recovering a disk backup to a different disk under rescue media ..........................................95
4.5.1 Recovering a disk with a hidden partition ................................................................................................... 95
4.6 Recovering data from file-level backups ...............................................................................101
4.7 Recovering file versions .........................................................................................................102
4.8 Recovering to different hardware .........................................................................................103
4.8.1 Recovering your system with the help of Acronis Universal Restore ..................................................... 103
4.8.2 Recovering your system with the help of Acronis Universal Restore under rescue media ................... 104
4.9 Acronis Universal Restore ......................................................................................................107
4.9.1 Purpose of Acronis Universal Restore ....................................................................................................... 107
4.9.2 General principles of Acronis Universal Restore ....................................................................................... 108
4.10 About recovery of dynamic/GPT disks and volumes .............................................................108
4.11 Arranging boot order in BIOS.................................................................................................109
4.12 Recovery options ...................................................................................................................110
3 Copyright © Acronis International GmbH, 2002-2013
Page 4

4.12.1 Disk recovery mode .................................................................................................................................... 110
4.12.2 Pre/Post commands for recovery .............................................................................................................. 111
4.12.3 Validation option ......................................................................................................................................... 111
4.12.4 Computer restart ......................................................................................................................................... 112
4.12.5 File recovery options ................................................................................................................................... 112
4.12.6 Overwrite file options ................................................................................................................................. 112
4.12.7 Performance of recovery operation .......................................................................................................... 113
4.12.8 Notifications for recovery operation ......................................................................................................... 113
4.13 Restoring computer to factory settings .................................................................................115
5 Synchronizing data ............................................................................................................. 117
5.1 About the Sync feature ..........................................................................................................117
5.2 How we ensure security of your data ....................................................................................117
5.3 What you can and cannot synchronize..................................................................................118
5.4 Does sync depend on the subscription to Acronis Cloud? ....................................................119
5.5 Signing in to your Acronis account ........................................................................................119
5.6 Sync icons ...............................................................................................................................120
5.7 Default sync ...........................................................................................................................121
5.8 Sync creation .........................................................................................................................121
5.8.1 How to sync data between your computers ............................................................................................. 121
5.8.2 How to sync with a local folder .................................................................................................................. 122
5.8.3 How to sync data with other people ......................................................................................................... 123
5.9 What is True Image for mobile devices? ...............................................................................125
5.9.1 How to install True Image app on your mobile device ............................................................................. 126
5.9.2 Synchronizing a mobile device ................................................................................................................... 126
5.10 Versions of synchronized files ...............................................................................................126
5.10.1 Reverting to a previous file version ........................................................................................................... 127
5.11 How to clean up your space on Acronis Cloud ......................................................................127
5.12 How to recover a deleted file ................................................................................................128
5.13 How to share folders .............................................................................................................129
5.14 How to create public links to files and folders ......................................................................130
5.15 How to unlink a device from your account ............................................................................131
5.16 How to revoke an invitation to share a sync .........................................................................131
5.17 How to leave a sync ...............................................................................................................132
6 Using online backup ........................................................................................................... 134
6.1 What is Acronis Cloud? ..........................................................................................................134
6.2 Subscription information .......................................................................................................134
6.3 Backing up files to Acronis Cloud ...........................................................................................135
6.4 Backing up disks to Acronis Cloud .........................................................................................136
6.5 Changing source computer for an online backup ..................................................................138
6.6 Online backup options ...........................................................................................................138
6.6.1 Acronis Cloud cleanup ................................................................................................................................ 138
6.6.2 Encryption key ............................................................................................................................................. 139
6.6.3 Windows account for Online backup ........................................................................................................ 139
6.6.4 Operation priority ....................................................................................................................................... 139
4 Copyright © Acronis International GmbH, 2002-2013
Page 5

6.6.5 Network connection speed limit ................................................................................................................ 140
6.6.6 Notifications ................................................................................................................................................. 141
6.6.7 Exclusions ..................................................................................................................................................... 142
6.7 Recovery from Acronis Cloud ................................................................................................143
6.7.1 Recovering data from online backups ....................................................................................................... 143
6.7.2 Selecting a version to recover .................................................................................................................... 144
6.7.3 Disk recovery from Cloud ........................................................................................................................... 144
6.8 Removing data from Acronis Cloud .......................................................................................149
7 Useful information ............................................................................................................. 150
7.1 Protecting your system ..........................................................................................................150
7.2 Deciding where to store your backups ..................................................................................151
7.2.1 FTP connection ............................................................................................................................................ 152
7.2.2 Authentication settings ............................................................................................................................... 153
7.3 Making sure that your rescue media can be used when needed ..........................................153
7.3.1 Selecting video mode when booting from the rescue media .................................................................. 157
7.4 Testing that your backups can be used for recovery .............................................................158
7.5 Migrating your system from an HDD to an SSD .....................................................................158
7.5.1 Preparing for migration .............................................................................................................................. 158
7.5.2 Migrating to SSD using the backup and recovery method....................................................................... 163
7.6 Scheduling ..............................................................................................................................163
7.6.1 Daily execution parameters........................................................................................................................ 165
7.6.2 Weekly execution parameters ................................................................................................................... 165
7.6.3 Monthly execution parameters ................................................................................................................. 166
7.6.4 Upon event execution parameters ............................................................................................................ 166
7.7 Searching backups and their content ....................................................................................166
7.7.1 Searching ...................................................................................................................................................... 166
7.7.2 Using Windows Search with Acronis True Image 2014 ............................................................................ 167
8 Tools and utilities .............................................................................................................. 172
8.1 Acronis Startup Recovery Manager .......................................................................................173
8.2 Creating bootable rescue media ............................................................................................174
8.2.1 Acronis Media Builder ................................................................................................................................. 175
8.2.2 Creating BartPE disc with Acronis True Image 2014 ................................................................................. 179
8.2.3 Creating WinPE-based rescue media ......................................................................................................... 181
8.2.4 How to prepare a USB flash drive for Acronis Media Builder .................................................................. 187
8.3 Creating factory bootable media ...........................................................................................188
8.4 Trying system changes safely ................................................................................................189
8.4.1 What is Try&Decide .................................................................................................................................... 189
8.4.2 Starting the Try mode ................................................................................................................................. 192
8.4.3 Stopping the Try mode ............................................................................................................................... 192
8.4.4 Try&Decide options and notifications ....................................................................................................... 192
8.4.5 Try&Decide: typical use cases .................................................................................................................... 194
8.5 Working with Acronis Secure Zone ........................................................................................195
8.5.1 Acronis Secure Zone .................................................................................................................................... 196
8.5.2 Acronis Secure Zone location ..................................................................................................................... 197
8.5.3 Selecting partitions ...................................................................................................................................... 197
8.5.4 Size of Acronis Secure Zone ........................................................................................................................ 198
8.5.5 Managing Acronis Secure Zone .................................................................................................................. 198
8.5.6 Acronis Secure Zone summary ................................................................................................................... 201
5 Copyright © Acronis International GmbH, 2002-2013
Page 6
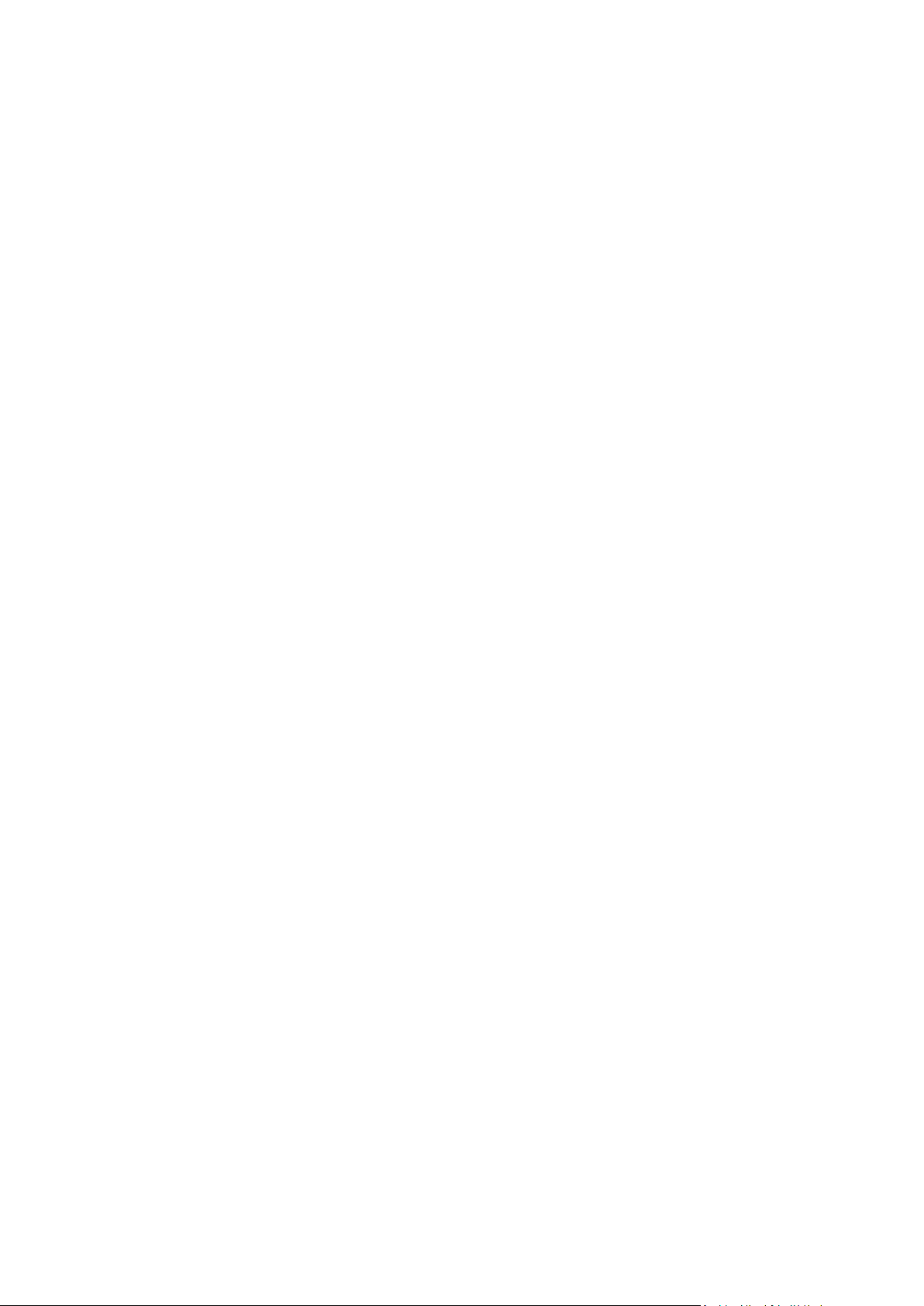
8.6 Cloning a hard disk .................................................................................................................201
8.6.1 General information .................................................................................................................................... 201
8.6.2 Security......................................................................................................................................................... 202
8.6.3 Selecting clone mode .................................................................................................................................. 203
8.6.4 Selecting a source disk ................................................................................................................................ 204
8.6.5 Selecting a destination disk ........................................................................................................................ 205
8.6.6 Move method .............................................................................................................................................. 205
8.6.7 Data migration ............................................................................................................................................. 206
8.6.8 Manual partitioning .................................................................................................................................... 206
8.6.9 Excluding items from cloning ..................................................................................................................... 208
8.6.10 Cloning summary ........................................................................................................................................ 209
8.7 Adding a new hard disk..........................................................................................................210
8.7.1 Selecting a hard disk .................................................................................................................................... 210
8.7.2 Selecting initialization method ................................................................................................................... 212
8.7.3 Creating new partitions .............................................................................................................................. 212
8.7.4 Add new disk summary............................................................................................................................... 215
8.8 Acronis Extended Capacity Manager .....................................................................................215
8.8.1 If Acronis Extended Capacity Manager does not start ............................................................................. 217
8.9 Trim SSD .................................................................................................................................217
8.10 Security and Privacy Tools .....................................................................................................218
8.10.1 Acronis DriveCleanser ................................................................................................................................. 219
8.10.2 File shredder ................................................................................................................................................ 226
8.10.3 System Clean-up .......................................................................................................................................... 228
8.10.4 Hard Disk Wiping methods ......................................................................................................................... 234
8.11 Mounting an image ................................................................................................................236
8.12 Unmounting an image ...........................................................................................................239
8.13 Working with vhd files ...........................................................................................................239
8.13.1 Converting tib images into vhd virtual disks and vice versa .................................................................... 239
8.13.2 Recovery using vhd files created by Windows Backup ............................................................................ 241
8.13.3 Booting from a .tib image of your system partition ................................................................................. 242
8.13.4 Acronis Boot Sequence Manager ............................................................................................................... 243
8.14 Importing and exporting backup settings ..............................................................................243
9 Troubleshooting ................................................................................................................ 245
9.1 Acronis System Report ...........................................................................................................245
9.2 Acronis Smart Error Reporting ...............................................................................................246
9.3 How to collect crash dumps ..................................................................................................248
9.4 General recommendations ....................................................................................................248
9.5 Creating a custom rescue CD .................................................................................................249
9.6 Viewing log.............................................................................................................................250
9.7 Acronis Customer Experience Program .................................................................................251
10 Glossary of Terms .............................................................................................................. 254
6 Copyright © Acronis International GmbH, 2002-2013
Page 7

1 Getting started
In this section
What is Acronis® True Image™ 2014? ....................................................... 7
What is Acronis True Image 2014 Premium? ............................................. 8
Acronis True Image 2014 basic concepts ................................................... 8
New in Acronis True Image 2014 ............................................................. 10
FAQ about backup, recovery and cloning ................................................ 11
System requirements and supported media ........................................... 13
Installing Acronis True Image 2014 .......................................................... 14
Activating Acronis True Image 2014 ........................................................ 16
Trial version information .......................................................................... 17
Upgrading Acronis True Image 2014 ........................................................ 18
Installing Acronis Hotfixes ........................................................................ 19
Technical Support .................................................................................... 19
1.1 Introduction
1.1.1 What is Acronis
Acronis True Image 2014 is an integrated software suite that ensures the security of all of the
information on your PC. It can back up the operating system, applications, settings and all of your
data, while also securely destroying any confidential data you no longer need. With this software,
you can back up selected files and folders, settings and messages of Microsoft e-mail clients — or
even the entire disk drive or selected partitions. Online Backup will allow you to store your files and
disks on a remote storage. Your data will be protected even if your computer is lost, stolen or
destroyed. Acronis Nonstop Backup continuously saves changes in your system and files, as often as
every five minutes, so you can rollback easily to any point in time if needed.
Acronis True Image 2014 provides you with all the essential tools to recover your computer system
should a disaster occur, such as losing data, accidentally deleting critical files or folders, or suffering a
complete hard disk crash.
With the unique technology developed by Acronis and implemented in Acronis True Image 2014 you
can perform exact, sector-by-sector disk backups. Such backups include all operating systems,
applications and configuration files, personal settings, and data.
Acronis True Image 2014 helps you protect your identity as well. Simply deleting old data will not
remove it permanently from your computer. Acronis True Image 2014 includes Acronis DriveCleanser
that permanently destroys files and wipes personal information from partitions and/or entire disks,
as well as the System Clean-up tool that cleans up your Windows system of all traces of user activity.
®
True Image™ 2014?
When performing scheduled backups, Acronis True Image 2014 automatically selects a backup mode
(full, incremental, differential), in accordance with the backup scheme set by the user.
You can store backups on almost any PC storage device.
Windows-style interface and wizards will make your work easier. Just perform a few simple steps and
let Acronis True Image 2014 take care of everything else! When a system problem occurs, the
software will get you up and running in no time.
7 Copyright © Acronis International GmbH, 2002-2013
Page 8
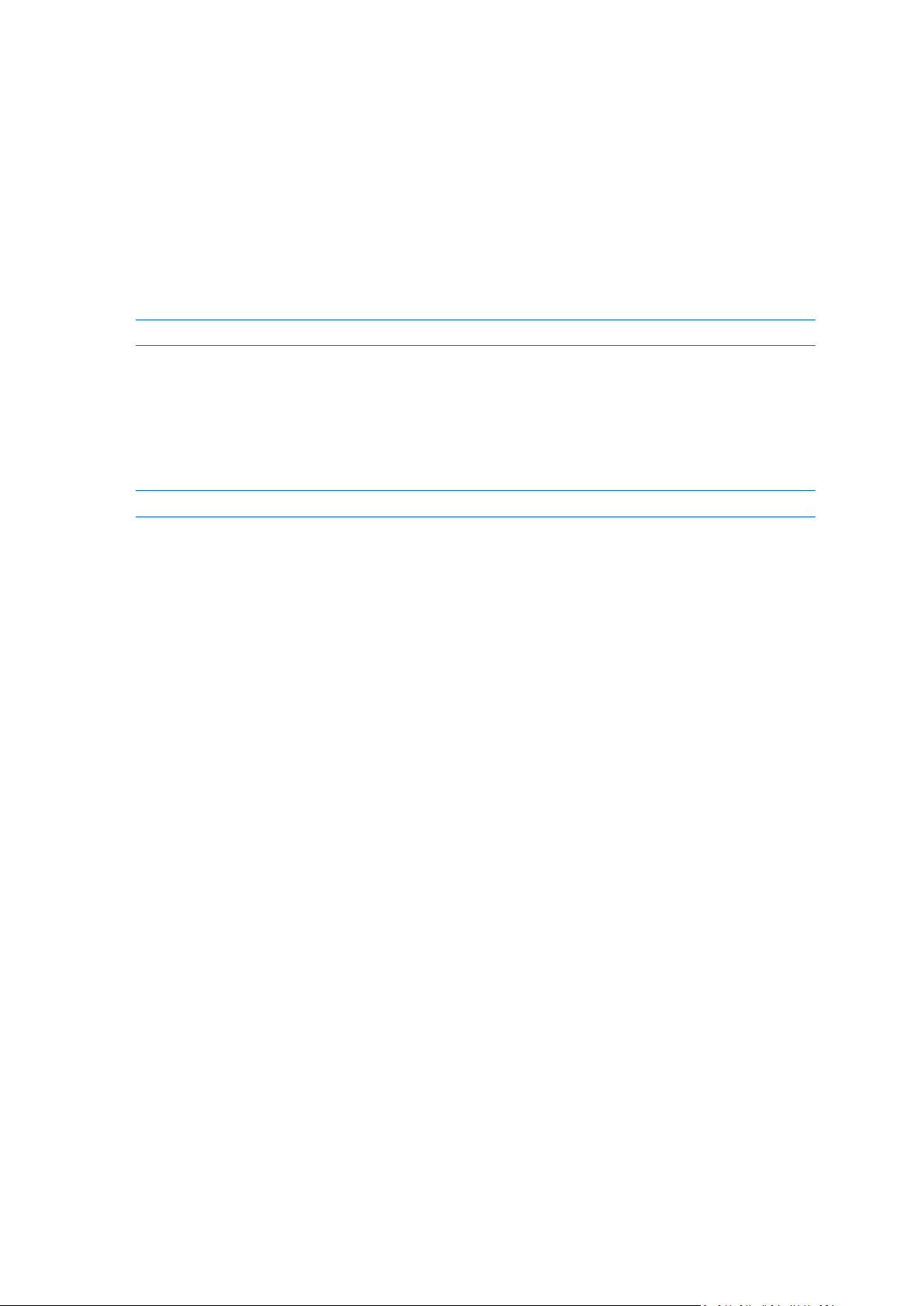
1.1.2 What is Acronis True Image 2014 Premium?
Acronis True Image 2014 Premium is an ultimate version of Acronis True Image 2014. In addition to
the features of Acronis True Image 2014, the Premium version provides:
Support of dynamic disks
Operations with dynamic disks expand the range of hard drive configurations supported by
Acronis True Image 2014. Dynamic disks offer greater flexibility for volume management and
may provide benefits in computers with more than one hard drive.
Acronis Universal Restore
Before using this feature, please run Acronis Rescue Media Builder and create a bootable media.
This feature lets you restore an image of a Windows operating system to a different hardware
environment. You can restore information on independent computers regardless of the
hardware used on the independent computer. This may come in handy, for example, after
replacing a damaged motherboard or when deciding to migrate your system from a desktop to a
laptop. For more information see Acronis Universal Restore (p. 107).
Acronis WinPE ISO builder
To use this feature, you need to download and install Acronis Media Add-on from the Acronis website.
This program adds Acronis True Image 2014 plug-in to WinPE (Windows Preinstallation
Environment) distributions based on any of the following kernels: WinPE 1.5, 2.x, 3.0, 4.0. To be
able to create or modify PE 2.x and 3.0 images, you must have Windows Automated Installation
Kit (AIK) installed. To create PE 4.0, you should install Windows Assessment and Deployment Kit
(ADK). Running Acronis True Image 2014 in the preinstallation environment may provide better
compatibility with your computer’s hardware because the preinstallation environment uses
Windows drivers. For more information see Creating WinPE-based rescue media (p. 181).
1.1.3 Acronis True Image 2014 basic concepts
This section provides general information about basic concepts which could be useful for
understanding how the program works.
Backup and recovery
Backup refers to the making copies of data so that these additional copies may be used to recover
the original after a data loss event.
Backups are useful primarily for two purposes. The first is to restore a state following a disaster
(called disaster recovery). The second is to recover small numbers of files after they have been
accidentally deleted or corrupted.
Acronis True Image 2014 does both by creating disk (or partition) images and file-level backups
respectively.
Backup versions
Backup versions are the file or files created during each backup operation. If you do not use
consolidation feature, the number of versions created is always equal to the number of times the
backup is executed or to the number of stored points in time.
8 Copyright © Acronis International GmbH, 2002-2013
Page 9

So, a version represents a point in time to which the system or data can be restored. To put it
another way, backup versions represent full, incremental and differential backups - see Full,
incremental and differential backups (p. 43).
The backup versions are similar to file versions. The file versions concept is familiar to those who use
a Windows Vista and Windows 7 feature called "Previous versions of files". This feature allows you to
restore a file as it existed on a particular date and time. A backup version allows you to recover your
data in a similar way.
This could be useful when trying to find damaged or deleted files. Simply browse through the backup
versions in the Acronis Backup Explorer until you find the backup version containing the required
files. Additionally, you can recover different saved versions of the found files.
There is one more type of incremental backup version. If you mount a partition in the read-write
mode, the program assumes that the mounted image will be modified and creates an incremental
version to capture the changes. This type of incremental version has somewhat different properties.
For example, it cannot be consolidated.
Disk cloning
This operation migrates or copies the entire contents of one disk drive to another disk drive. This
may be necessary, for example, when installing a larger capacity disk. The result is two identical
drives with the same file structure. The "Disk Clone" tool effectively copies all of the contents of one
hard disk drive onto another hard disk drive. The operation allows you to transfer all the information
(including the operating system and installed programs) from one hard disk drive to another without
having to reinstall and reconfigure all of your software.
Acronis True Image 2014 does not provide for cloning a single partition. You can only clone the entire
drive.
You can also transfer all the information from your hard disk drive to another one by backing up the
entire old hard disk and then recovering the backup to the new disk.
Backup file format
Acronis True Image 2014 usually saves backup data in the proprietary tib format using compression.
This reduces the amount of needed storage space.
When creating a tib file, the program calculates checksum values for data blocks and adds these
values to the data being backed up. These checksum values allow for the verification of data
integrity.
The data from tib file backups can be recovered only through the Acronis True Image 2014 program.
This may be done in Windows or in the recovery environment.
However, Acronis True Image 2014 is also able to create file-level backups in the well-known zip
format. This allows you to retrieve files from backups anywhere without using Acronis True Image
2014. The most widely used operating systems Microsoft Windows and Mac OS X, have built-in
support for the zip file format.
Acronis Nonstop Backup uses a special hidden storage for data and metadata. The backed up data is
compressed and split into files of about 1 GB. These files also have a proprietary format and the data
they contain can be recovered only with the help of Acronis True Image 2014.
9 Copyright © Acronis International GmbH, 2002-2013
Page 10

Backup validation
The backup validation feature allows you to confirm that your data can be recovered. As mentioned
above, the program adds checksum values to the data blocks being backed up. During backup
validation, Acronis True Image 2014 opens the backup file, recalculates the checksum values and
compares those values with the stored ones. If all compared values match, the backup file is not
corrupted and there is a high probability that the backup can be successfully used for data recovery.
Consolidation
Consolidation allows you to delete backups which you no longer need from a backup chain.
A chain to be consolidated can consist of a full backup and one or more incremental backups.
If necessary, you can delete the base full backup from the chain. The program will create a new full
backup in place of the oldest remaining backup. Consolidation keeps whichever backups you choose
and deletes any backups that are not selected.
Because consolidation may require significant time and system resources (including disk space), we
recommend using it sparingly. In many cases, starting a new backup chain and then deleting the old
one will be a better choice.
Acronis Nonstop Backup uses a different consolidation mechanism. The program consolidates the
metadata it uses for managing the backed up data. Because the metadata information volume is
significantly less than the backed up data volume, consolidation requires much less time and system
resources.
Disaster recovery
Recovering from a disaster usually requires a rescue media and a backup of the system partition.
Acronis True Image 2014 provides for recovery from a disaster caused by system data corruption,
viruses, malware, or other causes.
If the operating system fails to boot, Acronis True Image 2014 will recover the system partition. The
boxed product comes with a rescue CD. Other legal owners of the program can create a rescue
media by using the Media Builder tool.
Scheduling
For your backups to be really helpful, they must be as "up-to-date" as possible. This means that you
should run backups on a regular basis, say once a day. Although creating a Acronis True Image 2014
backup is quite easy, on occasion, you may forget to do a backup.
With the scheduler, you do not have to remember. You can schedule automatic backups ahead of
time. Your data will be backed up as long as there is sufficient storage space.
Understanding these terms and concepts will be helpful when using the program's features.
1.1.4 New in Acronis True Image 2014
Disk backup to Acronis Cloud - Back up your system disk to the safe remote storage and you can
be confident that you will be able to recover it. Protect your computer from virus attack, data
corruption, accidental deletion of system files, hard disk failure or computer damage. By using
Acronis Cloud you can ensure that your system and the most important data are in a safe place
and ready for recovery.
10 Copyright © Acronis International GmbH, 2002-2013
Page 11

Incremental recovery from Acronis Cloud - When you recover a disk from Acronis Cloud, Acronis
True Image 2014 does not download the entire disk space to your computer. It scans your disk
searching for data changes and recovers only those files that are different from files in the image.
This technology significantly reduces the amount of data you need to download in order to
recover your disk.
Bare-metal recovery from Acronis Cloud - Users of Acronis True Image 2014 Premium can
recover a system disk to a dissimilar hardware by using the Acronis Universal Restore feature.
Note that this operation requires a bootable media created with Acronis Rescue Media Builder.
5 GB of storage space on Acronis Cloud for free - Every user of a full version of Acronis True
Image 2014 gets 5 GB of free space on Acronis Cloud for 1 year.
Online Backup performance improvement - Now online backup and recovery from Acronis Cloud
work faster.
Maximum number of online backups - Now unlimited number of online backups can be created
from a single computer.
Fast and easy in-app purchase and upgrade - You can buy and upgrade products, add more
space to Acronis Cloud storage, purchase and prolong subscriptions to the Acronis Cloud service
inside the program interface, without necessity to go to the Acronis website.
1.1.5 FAQ about backup, recovery and cloning
I have a 150GB system partition, but the occupied space on that partition is only 80GB. What
will Acronis True Image 2014 include in a backup? - By default, Acronis True Image 2014 copies
only the hard disk sectors that contain data, so it will include only 80GB in a backup. You can also
choose the sector-by-sector mode. Note than such a backup mode is required only in special
cases. For more information see Image creation mode (p. 71). While creating a sector-by-sector
backup, the program copies both used and unused hard disk sectors and the backup file will
usually be significantly larger.
Will my system disk backup include drivers, documents, pictures, etc.? - Yes, such a backup will
contain the drivers, as well as the contents of the My documents folder and its subfolders, if you
kept the default location of the My documents folder. If you have just a single hard disk in your
PC, such a backup will contain all of the operating system, applications and data.
I have an old hard disk drive which is almost full in my notebook. I purchased a new bigger
HDD. How can I transfer Windows, programs and data to the new disk? - You can either clone
the old hard disk on the new one or back up the old hard disk and then recover the backup to a
new one. The optimum method usually depends on your old hard disk partitions layout.
I have replaced my failed motherboard with a different one and now Windows does not start. I
have backups of my system disk. Is it possible to use them for restoring my computer back to
life? - Yes, this is possible, but only with use of Acronis Universal Restore (available in Acronis
True Image 2014 Premium). You will need to select the Use Acronis Universal Restore check box
when configuring recovery. For more information, see Recovering to different hardware (p. 103).
You may need to download the chipset and the hard disk controller drivers from the Web site of
your motherboard manufacturer to add them during recovery.
I want to replace my old desktop PC with a notebook. Will Acronis True Image 2014 be able to
transfer Windows, programs and data to the notebook? - Yes, this can be done. First back up
your old PC and then recover the backup to the notebook with use of Acronis Universal Restore
(available in Acronis True Image 2014 Premium). You will need to select the Use Acronis
Universal Restore check box when configuring recovery. During recovery with Universal Restore
you may need to provide drivers for the chipset, hard disk controllers, etc. of your new
computer. For more information, see Recovering to different hardware (p. 103).
11 Copyright © Acronis International GmbH, 2002-2013
Page 12

I want to migrate my old system hard disk to an SSD. Can this be done with Acronis True Image
2014? - Yes, Acronis True Image 2014 provides such a function. For procedure details, see
Migrating your system from an HDD to an SSD (p. 158)
What is the best way to migrate the system to a new disk: cloning or backup and recovery? -
The backup and recovery method provides more flexibility. In any case, we strongly recommend
to make a backup of your old hard disk even if you decide to use cloning. It could be your data
saver if something goes wrong with your original hard disk during cloning. For example, there
were cases when users chose the wrong disk as the target and thus wiped their system disk. In
addition, you can make more than one backup to create redundancy and increase security.
What should I back up: a partition or the whole disk? - In most cases, it is better to back up the
whole disk. However, there may be some cases when a partition backup is advisable. For
example, your notebook has a single hard disk with two partitions: system (disk letter C) and the
data (disk letter D). The system partition stores your working documents in the My documents
folder with subfolders. The data partition stores your videos, pictures, and music files. Such files
are already compressed and backing them up using Acronis True Image 2014 would not give you
significant reduction of the backup file size. In this case, it may be better to use a local sync for
the data partition files and a separate backup for the system partition. However, we also
recommend creating at least one whole disk backup if your backup storage has enough space.
Could you tell me how to clone: in Windows or after booting from the rescue media? Even
when you start cloning in Windows, the computer will reboot into the Linux environment the
same as when booting from the rescue media. Because of this, it is better to clone under rescue
media. For example, there may be a case when your hard disk drives are detected in Windows
and not detected in Linux. If this is the case, the cloning operation will fail after reboot. When
booting from the rescue media, you can make sure that Acronis True Image 2014 detects both
the source and target disks before starting the cloning operation.
Can I clone or back up and recover a dual boot machine? Yes, this is possible in most cases. If
your systems are installed in separate partitions of the same physical hard disk drive, cloning or
recovery usually proceeds without any problems. If the systems are on different physical hard
disk drives, there may be some problems with bootability after recovery. Please note that
activating Acronis Startup Recovery Manager on dual- and multiboot systems with Linux loaders
requires special preparation. For more information, see How to use Acronis Startup Recovery
Manager. Furthermore, recovering a backup of a dual boot machine to different hardware
requires using Acronis Universal Restore.
Does Acronis True Image 2014 support RAID? - Acronis True Image 2014 supports hardware
RAID arrays of all popular types. Support of software RAID configurations on dynamic disks is
provided in Acronis True Image 2014 Premium. Acronis Bootable Rescue Media supports most of
the popular hardware RAID controllers. If the standard Acronis rescue media does not "see" the
RAID as a single volume, the media does not have the appropriate drivers. Owners of the Acronis
True Image 2014 Premium can try to create WinPE-based rescue media. This media may provide
the necessary drivers.
Can I use Acronis True Image 2014 to migrate from a single disk to RAID? This is possible in
many cases. However, it is better to use the backup and recovery method rather than cloning. If
you recover a backup of a single disk to RAID, you will usually need to use the Universal Restore
feature provided in Acronis True Image 2014 Premium to add the RAID drivers during recovery.
The drivers must have the .inf filename extension.
12 Copyright © Acronis International GmbH, 2002-2013
Page 13
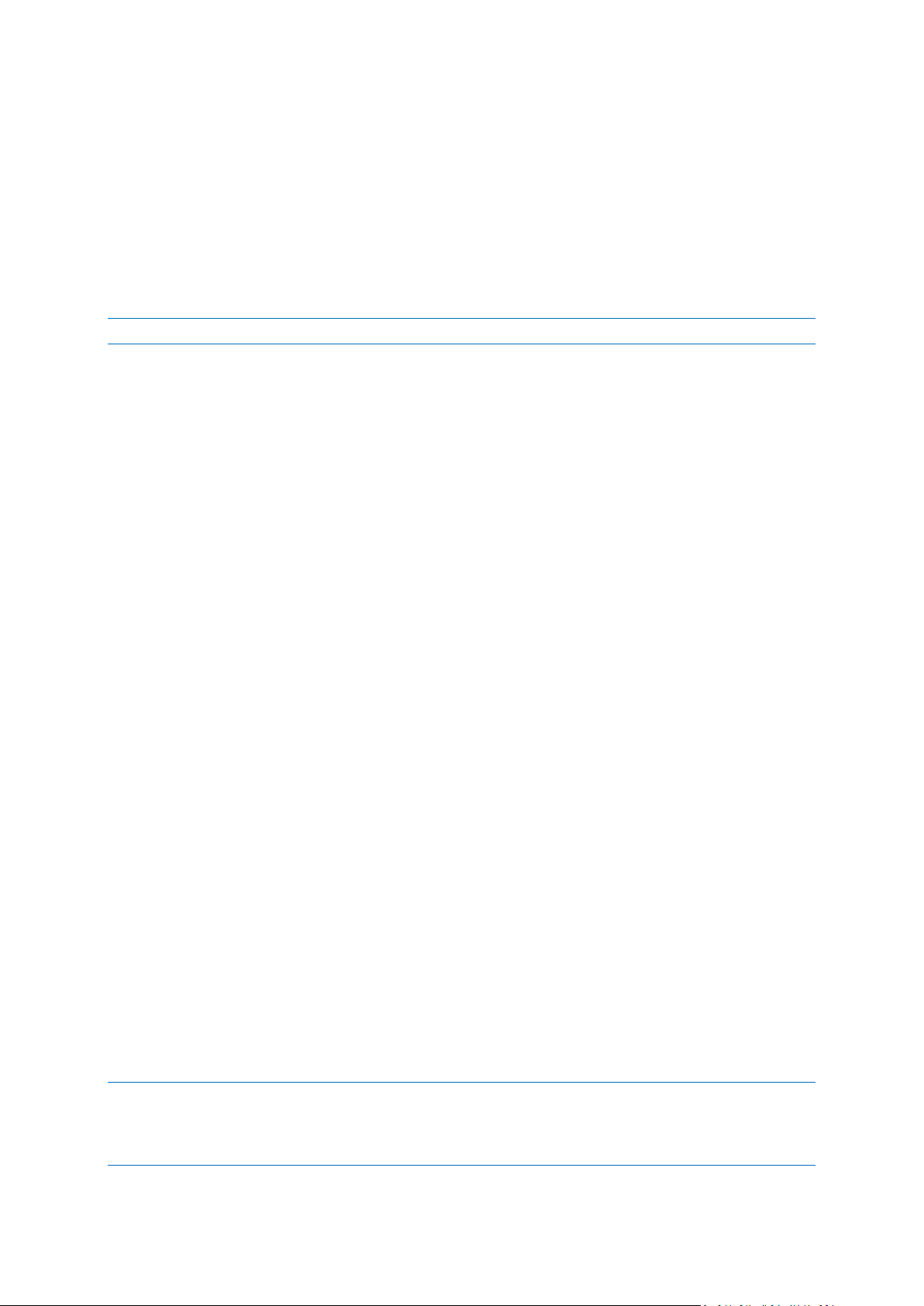
1.1.6 System requirements and supported media
1.1.6.1 Minimum system requirements
Acronis True Image 2014 has minimum hardware requirements corresponding to that of the
operating system installed on the computer to be used for running Acronis True Image 2014. In
addition Acronis True Image 2014 requires the following hardware:
CD-RW/DVD-RW drive for bootable media creation
Mouse or other pointing device (recommended)
Using Acronis Nonstop Backup requires at least 1 GB RAM.
Acronis True Image 2014 rescue media has the following hardware requirements:
1 GB RAM
Processor Pentium 1 GHz or faster
1.5 GB of free space on a hard disk
The recommended screen resolution is 1280 x 1024.
The minimum screen resolution is 1024 x 768.
1.1.6.2 Supported operating systems
Acronis True Image 2014 has been tested on the following operating systems:
Windows XP SP3
Windows XP Professional x64 Edition SP2
Windows Vista SP2 (all editions)
Windows 7 SP1 (all editions)
Windows 8 (all editions)
Windows Home Server 2011
Acronis True Image 2014 also lets you create a bootable CD-R/DVD-R that can back up and recover a
disk/partition on a computer running any Intel- or AMD- based PC operating system, including
Linux®. (Note that the Intel-based Apple Macintosh is not supported.)
1.1.6.3 Supported file systems
FAT16/32
NTFS
Ext2/Ext3/Ext4 *
ReiserFS *
Linux SWAP *
If a file system is not supported or is corrupted, Acronis True Image 2014 can copy data using a
sector-by-sector approach.
* The Ext2/Ext3/Ext4, ReiserFS, and Linux SWAP file systems are supported only for disk or partition
backup/recovery operations. You cannot use Acronis True Image 2014 for file-level operations with these file
systems (file backup, recovery, search, as well as image mounting and file recovering from images). You also
cannot perform backups to disks or partitions with these file systems.
13 Copyright © Acronis International GmbH, 2002-2013
Page 14

1.1.6.4 Supported storage media
Hard disk drives*
Solid State Drives (SSD)
Networked storage devices
FTP servers**
CD-R/RW, DVD-R/RW, DVD+R (including double-layer DVD+R), DVD+RW, DVD-RAM, BD-R, BD-RE
USB 1.1 / 2.0 / 3.0, FireWire (IEEE-1394) and PC card storage devices
* Limitations on operations with dynamic and GPT disks:
Operations with dynamic disks are available only in Acronis True Image 2014 Premium.
Creation of Acronis Secure Zone on dynamic disks is not supported.
Recovery of a dynamic volume as a dynamic volume with manual resizing is not supported.
Try&Decide® cannot be used for protecting dynamic and GPT disks.
"Clone disk" operation is not supported for dynamic disks.
Acronis True Image 2014 supports large hard disk drives with a capacity of more than 2TB. This
support is provided even if the operating system does not have support for such hardware. For more
information see Acronis Extended Capacity Manager (p. 215).
** An FTP server must allow passive mode file transfers. For data to be recovered directly from an
FTP server, the backup must consist of files no greater than 2GB each.
The firewall settings of the source computer should have Ports 20 and 21 opened for the TPC and
UDP protocols to function. The Routing and Remote Access Windows service should be disabled.
1.1.6.5 SSD support
The recommended offset for Solid State Drives (SSD) is a multiple of 64 KB (most commonly, 1024KB
or 2048 sectors).
Acronis True Image 2014 provides full support of SSDs. It keeps the proper offset of SSD during such
operations as image recovery and cloning. Specifically, full support means that:
If you recover a disk backup to an SSD or clone a disk to an SSD, the offset will be automatically
set to the default 1024 KB (2048 sectors).
If you recover a partition backup to a target empty non-partitioned (unallocated) SSD, the offset
will be automatically set to the default 1024 KB (2048 sectors).
If you recover a partition backup to a target empty partitioned SSD, the target SSD will keep its
original offset.
1.1.7 Installing Acronis True Image 2014
Installing Acronis True Image 2014
To install Acronis True Image 2014:
1. Run the setup file. Before starting the setup process, Acronis True Image 2014 will check for a
newer build on the website. If there is one, the newer version will be offered for installation.
2. In the install menu, click Install to start the installation procedure.
3. Read and accept the terms of the license agreement in the License Agreement window.
14 Copyright © Acronis International GmbH, 2002-2013
Page 15

4. Read the participation terms and decide whether you want to participate in the Acronis
Customer Experience Program.
5. In the Serial number window, enter a serial number for the full or trial version. Type or copy and
paste the serial number in the text box.
To get a serial number for the free trial version at Acronis Web site, click Get trial serial number. The serial
number will be sent to a specified e-mail address. The trial version of Acronis True Image 2014 works for 30
days.
Additional parameters:
Set additional options - if this check box is selected, the Setup options step becomes
available.
Activate the product automatically - select this check box to activate the product via the
Internet during the installation. You may clear the check box. In that case you will need to
activate the product after installation. See details in Activating Acronis True Image 2014 (p.
16).
6. This step is available only if the Set additional options check box is selected in the Serial number
window.
In the Setup options window, change the installation folder, if necessary.
7. Click Proceed to begin installation. To make changes in the setup, use the Back and Next buttons.
Note
If you purchased a boxed product, the installation CD contains an installation file for installing an
Acronis True Image 2014 plug-in for the BartPE utility. BartPE (Bart Preinstalled Environment) is a
bootable Windows CD/DVD created from the original Windows XP or Windows Server 2003
installation/setup CD. Applications are installed into BartPE in the form of plug-ins and the
Acronis True Image 2014 plug-in can be included into the BartPE plug-in tab. Booting from the
BartPE CD/DVD with the included Acronis True Image 2014 plug-in will allow you to work in a
well-known Windows environment and use practically all Acronis True Image 2014 functionality
for recovering your system from a disaster. For more information on the BartPE visit the BartPE
homepage at http://www.nu2.nu/pebuilder/.
You can also download that installation file from the Acronis website.
Recovering from an Acronis True Image 2014 error
If Acronis True Image 2014 ceased running or produced errors, its files might be corrupted. To repair
this problem, you first have to recover the program. To do this, run Acronis True Image 2014 installer
again. It will detect Acronis True Image 2014 on your computer and will ask you if you want to repair
or remove it.
Removing Acronis True Image 2014
Select Start -> Settings -> Control panel -> Add or remove programs -> Acronis True Image 2014 ->
Remove. Then follow the instructions on the screen.
If you use Windows Vista, select Start -> Control panel -> Programs and Features -> Acronis True
Image 2014 -> Remove. Then follow the instructions on the screen. You may have to reboot your
computer afterwards to complete the task.
If you use Windows 7, select Start -> Control Panel -> Uninstall a program -> Acronis True Image
2014 -> Uninstall. Then follow the instructions on the screen. You may have to reboot your computer
afterwards to complete the task.
15 Copyright © Acronis International GmbH, 2002-2013
Page 16
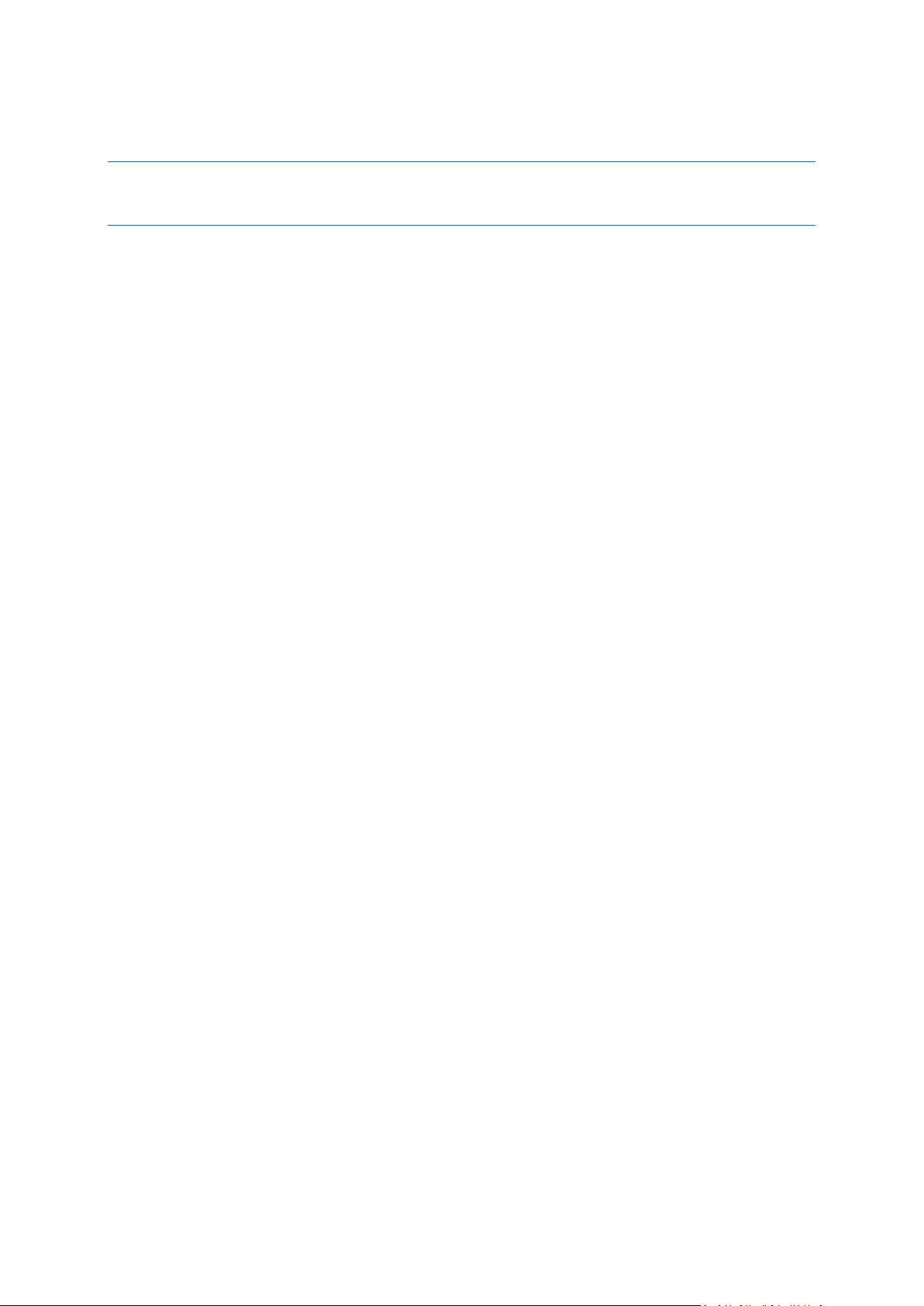
If you use Windows 8, click the Settings icon, then select Control Panel -> Uninstall a program ->
Acronis True Image 2014 -> Uninstall.
If you used the Acronis Secure Zone, Acronis Nonstop Backup or Acronis Extended Capacity Manager, select in
the window that appears what to do with the zone, Nonstop Backup storages or extended capacity disks. Then
click Next to proceed with the uninstallation procedure.
Upgrading from old versions of True Image
If you already have True Image installed, the new version will simply update it; there is no need to
remove the old version and reinstall the software.
Please keep in mind that the backups created by the later program version may be incompatible with
the previous program versions. Therefore if you roll back Acronis True Image 2014 to an older
version, you likely will have to re-create the backups using the older version. We strongly
recommend that you create new bootable media after each product upgrade.
1.1.8 Activating Acronis True Image 2014
To use Acronis True Image 2014, you need to activate it via the Internet. Without activation the fully
functional product works for 30 days. If you do not activate it during that period, all the program
functions become unavailable except the recovery.
You can activate Acronis True Image 2014 either on your computer or from another computer, if
your computer is not connected to the Internet.
Activation on a computer connected to the Internet
If your computer is connected to the Internet, you can activate the product either automatically or
from within the program.
To activate the product automatically:
1. Start the installation procedure. See details in Installing Acronis True Image 2014.
2. At the Serial number step, select the Activate the product automatically check box. In this case
Acronis True Image 2014 will try to perform activation during the first start after installation.
To activate the product from the main screen:
1. Start Acronis True Image 2014.
2. On the main program screen, click Activate now on the information bar.
If the computer where you install Acronis True Image 2014 does not have Internet connection or if
the program cannot connect to Acronis Activation Server, you may select one of the following
actions:
Try again - select this option to try to connect to the Acronis Activation Server again.
Retry automatically later - Acronis True Image 2014 will try to connect to the Acronis
Activation Server every hour without the user interaction.
Activate from another computer - you can activate the program manually from another
machine that is connected to the Internet (see below).
Activation from another computer
If your computer is not connected to the Internet, you may activate Acronis True Image 2014 by
using another computer which has connection to the Internet.
16 Copyright © Acronis International GmbH, 2002-2013
Page 17

To activate the product from another computer:
1. Install and start Acronis True Image 2014.
2. On the main program screen, click Activate now on the information bar.
3. In the opened window, select Activate from another computer.
4. In the Acronis True Image 2014 Activation window, perform 3 simple steps:
1. Save your installation code to a file by clicking the Save to file button, and specify a
removable media as the file location (for example, a USB flash drive). You may also simply
write down this code on a piece of paper.
2. On another computer which has the Internet connection, go to
http://www.acronis.com/activation/. The instructions on the screen will help you to get your
activation code by using the installation code. Save the obtained activation code to a file on a
removable media, or write it down on paper.
3. On your computer, click the Load from file button and specify a path to the file with the
activation code; or, simply type it into the box from the piece of paper.
5. Click Activate.
Moving license between computers
One serial number allows you to install Acronis True Image 2014 on a limited number of computers.
The Standard edition of the product can be activated on 1 computer only. For the Family Pack edition
the limit is 3 computers. If during activation Acronis True Image 2014 detects that the limit is
exceeded, it displays an appropriate error message. In such a case you can either buy a new serial
number or move the license to your new computer from another one on which the product is
already activated. If you want to move the license, perform the following steps.
To move the license from another computer:
1. In the window with the error message, click Deactivate one of the previous installations.
2. On the opened webpage follow the instructions on the screen.
To perform this step, you need to have Acronis account. If you do not have an account yet, then
create it first. You also have to register your serial number, if you have not done it. Then you
need to choose from the list a computer from which you want to move the license. Note that on
the chosen computer the product will be deactivated.
1.1.9 Trial version information
General limitations
The trial version of Acronis True Image 2014 works only during the trial period of 30 days. It has the
following limitations:
Disk cloning is disabled.
Only recovery is available when booting from an Acronis Bootable Media.
Synchronization
Data synchronization is available without any limitations, but when the trial period expires:
Your computer is excluded from all syncs. After installing the full version of Acronis True Image
2014 you will be able to connect to the syncs again.
All the versions of synced files will be permanently deleted from Acronis Cloud.
17 Copyright © Acronis International GmbH, 2002-2013
Page 18

Acronis Cloud
You have 5 GB of free storage space during the trial period. You can use this space to store your
online backups and versions of synced files. After the trial period is over, Acronis Cloud works in
recovery-only mode for 30 days. After this period you won't be able to use the Acronis Cloud service
and all your data on the Cloud will be deleted.
When you start your first disk backup to Acronis Cloud, your storage quota is automatically increased
to 50 GB for 30 days. This storage space is available to you in a fully functional mode only during the
trial period of the product. After that you can use it in recovery-only mode. When the "50 GB/30
days" period is expired, you have additional 30 days to recover your data.
Upgrading to the full version
You can buy the full version at the Acronis website or using in-app purchase functionality. See details
in Upgrading Acronis True Image 2014 (p. 18).
1.1.10 Upgrading Acronis True Image 2014
Trial version upgrade
To upgrade to the full version of the product:
1. Purchase the full version at the Acronis website: http://www.acronis.com/buy/atih/
http://www.acronis.com/buy/atih/
2. Start Acronis True Image 2014, click the Help icon and then click Upgrade to full version.
3. In the opened window, paste the full serial number in the box, and click Activate.
Built-in store
Acronis True Image 2014 adds in-app purchase functionality.
Using in-app purchase you can:
Buy the full product, when your trial version expires.
Upgrade to the Premium version.
Buy the Family Pack upgrade for up to 3 computers.
Buy, renew, and upgrade a subscription to the Acronis Cloud service.
Purchase additional Acronis Cloud space.
Upgrading from old versions of True Image
If you already have True Image installed, the new version will simply update it; there is no need to
remove the old version and reinstall the software.
We strongly recommend that you create new bootable media after each product upgrade.
18 Copyright © Acronis International GmbH, 2002-2013
Page 19
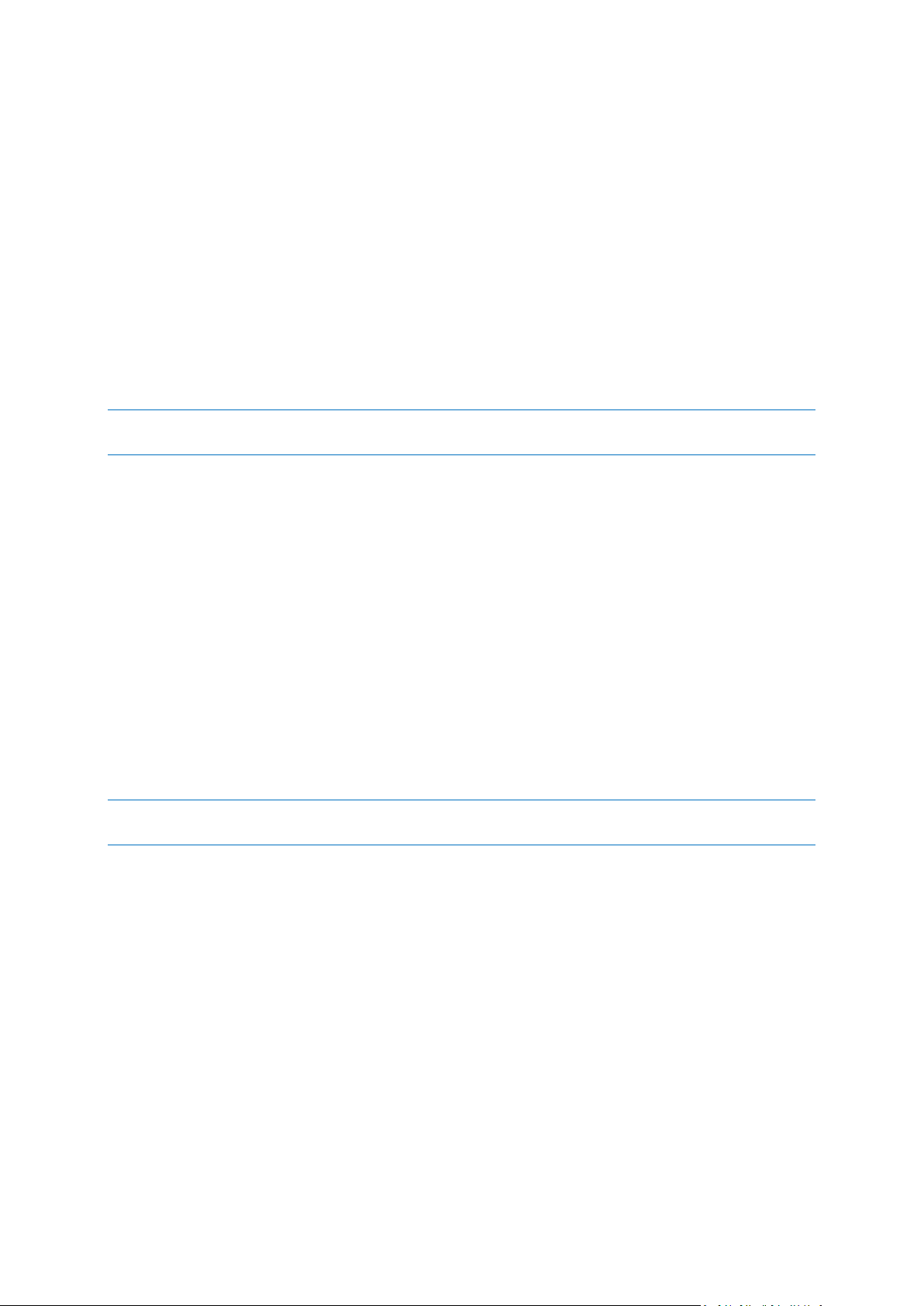
1.1.11 Installing Acronis Hotfixes
What is an Acronis Hotfix?
Acronis Hotfix is a small update for Acronis products. It makes changes to one or more application
files or registry keys but does not change an application version. A hotfix targets only a specific
Acronis True Image 2014 build, and cannot be applied to any other build.
Advantages of installing Acronis Hotfixes:
Hotfix installation does not require much time and resources. You do not need to wait until the
next product update to fix a particular issue.
A hotfix package is much smaller than the product installation package, though it may include
files from previous hotfixes for consistency.
You can install only necessary hotfixes, if several hotfixes are available.
All changes from hotfixes released between updates will be included in the new product versions (updates or
upgrades).
Where can I get Acronis hotfixes?
You can get Acronis Hotfixes either of the following ways:
Find it in Acronis Knowledge Base, manually download and install on your computer. The
corresponding articles describe the problem to be fixed in detail. Each article can be accessed
through SER or directly by searching Acronis Knowledge Base.
You can download and install hotfixes via update notifications in the program. Depending on the
settings such notifications can be displayed automatically or manually by using the Check for
updates command.
How to install Acronis Hotfixes?
To check whether new Acronis Hotfixes are available, click Check for updates from the Help menu. A
list of available hotfixes for the current build will be displayed in a table, where you can select those
you want to install. When you select an Acronis Hotfix, its release notes (changes and enhancements
to be applied to the product) will be displayed below.
Note, if a new Acronis True Image 2014 update is available, Acronis Hotfixes will not be displayed since each
update contains all hotfixes released before.
After selecting Acronis Hotfixes you want to install, click Download and Install button. Also, if you
select Do not notify me about the unselected hotfixes in the future option, a hotfix window will not
appear at the program startup until a new hotfix is available. Though, if you check for updates
manually (Help -> Check for updates), the window will appear even when this option is selected.
After all selected Acronis Hotfixes are installed, click Close and run True Image button to start the
product.
1.1.12 Technical Support
Maintenance and Support Program
If you need assistance with your Acronis product, please go to http://www.acronis.com/support/
19 Copyright © Acronis International GmbH, 2002-2013
Page 20

Product Updates
In this section
Get started tab ......................................................................................... 20
Backup and recovery tab ......................................................................... 21
Synchronization tab ................................................................................. 25
Tools and utilities tab ............................................................................... 28
Wizards and notification area icons ......................................................... 28
Acronis Backup Explorer .......................................................................... 30
Integration with Windows ....................................................................... 37
Login menu ............................................................................................... 38
Settings menu .......................................................................................... 39
Help menu ................................................................................................ 39
You can download the latest updates for all your registered Acronis software products from our
website at any time after logging into your Account (http://www.acronis.com/my) and registering
the product. See Registering Acronis Products at the Website (http://kb.acronis.com/content/4834)
and Acronis Website User Guide (http://kb.acronis.com/content/8128).
1.2 Program workspace
1.2.1 Get started tab
Starting Acronis True Image 2014 for the first time opens the Home screen with the Get started tab
selected.
20 Copyright © Acronis International GmbH, 2002-2013
Page 21
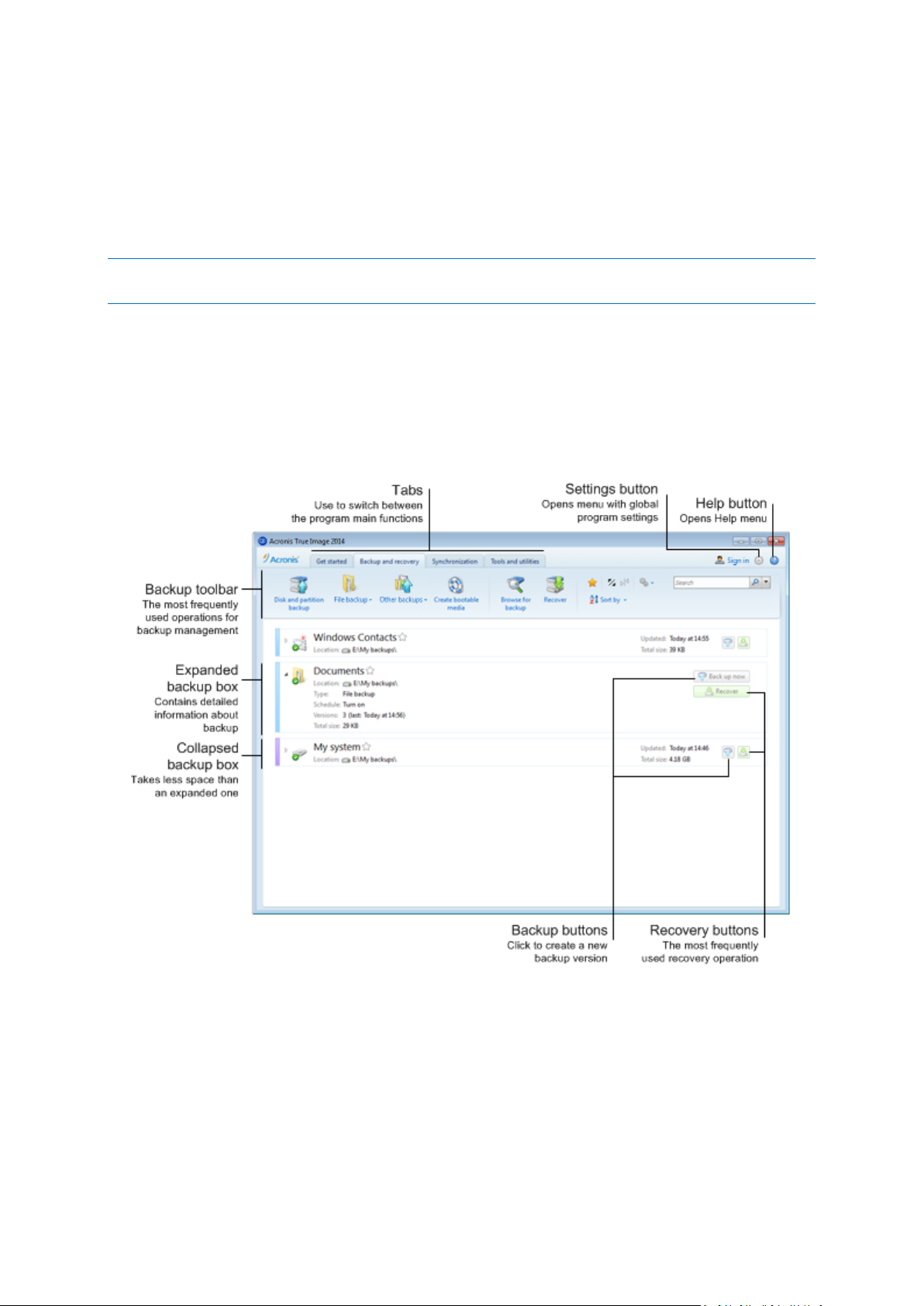
The Get started tab will help you to begin using the main Acronis True Image 2014 features, namely
backup, recovery and synchronization. The program leads you through the actions required for
performing those operations.
If you have not used previous versions of True Image, we recommend you become familiar with the
above features by going through the steps required for completing backup, recovery and data
synchronization.
After you begin using Acronis True Image 2014, it will start with displaying the tab that was selected when you
exited the program.
1.2.2 Backup and recovery tab
The Backup and recovery tab provides quick access to all of the program functionality related to data
backup and recovery.
If you have not created any backups yet, the program will offer to create a new backup or add an
existing backup. If you have at least one backup, the screen will display the list of your backups.
The toolbar
See the toolbar commands description in Backup and recovery toolbar (p. 23).
The backups area
The area shows the backups you already have. It provides access to all operations with the existing
backups and allows you to start recovery of your data.
21 Copyright © Acronis International GmbH, 2002-2013
Page 22
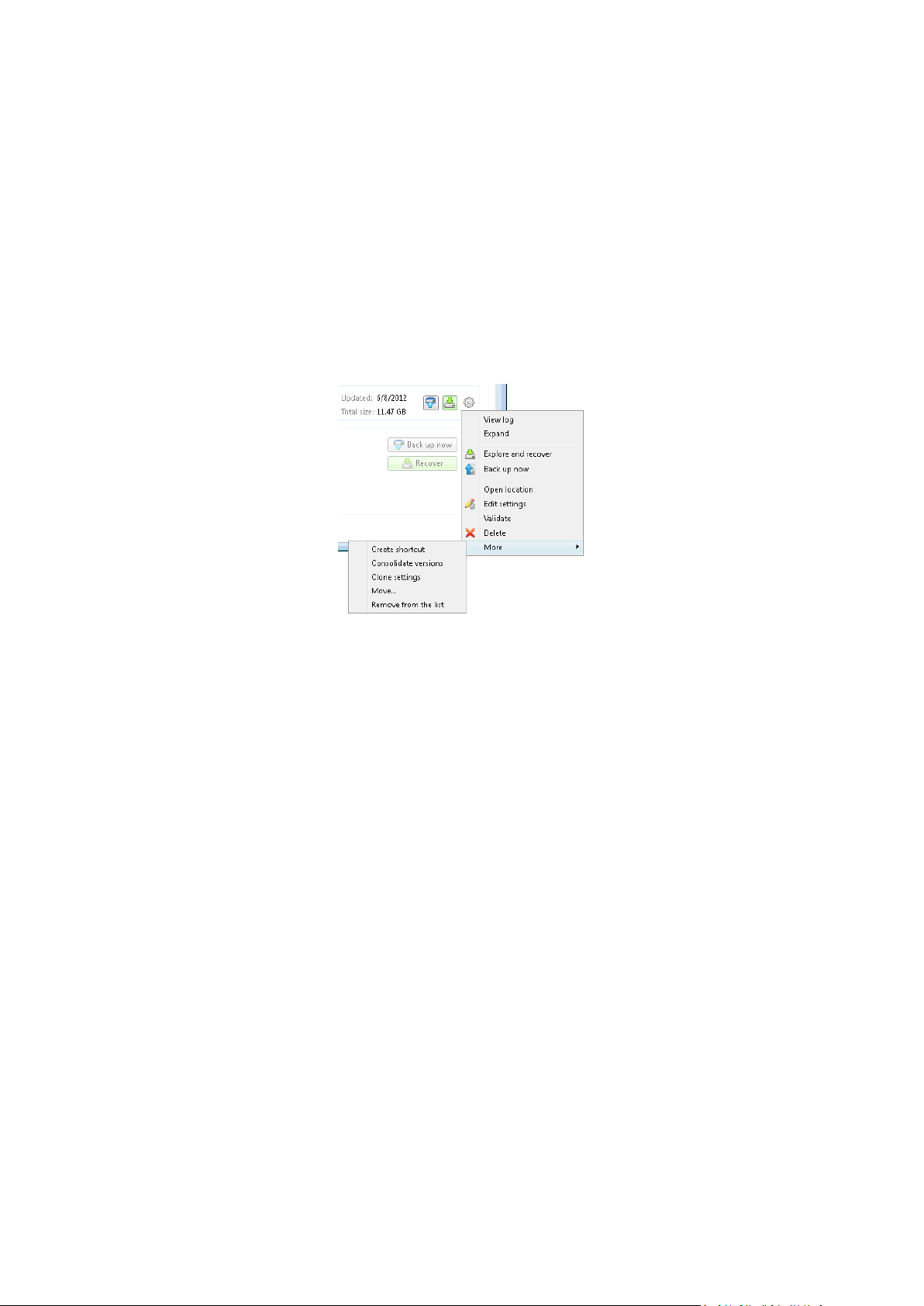
Back up now - adds a new backup version to the existing backup or replaces the existing backup
version, depending on the backup scheme being used.
Start (available for a nonstop backup only) - starts nonstop backup protection.
Stop (available for a nonstop backup only) - suspends nonstop backup protection.
Recover - click to recover data.
When a backup box is collapsed, the backup and recovery operations can be started by clicking the
appropriate icons. These icons, along with the Operations menu icon (a gear), appear when you
move the pointer over a box area.
You can collapse and expand the backup box by clicking the triangle near a backup name.
Operations menu
Clicking the gear icon in the box of a selected backup or right-clicking in the free area of the box
opens an Operations menu containing the following items:
View log - click to open the log for the current backup.
Expand - expands the selected backup box (available for collapsed boxes).
Collapse - collapses the selected backup box into a narrow stripe (available for expanded boxes).
Recover files (available only for disk backups) - opens the Backup Explorer window, where you
can select any version of the backup.
Back up now - adds a new backup version to the existing backup or replaces the existing backup
version, depending on the backup scheme being used.
Open location - opens the folder containing the backup files.
Edit settings - allows editing of the current backup settings.
Recreate backup settings (available only for backups manually added to the backup list) - allows
configuring the settings for image, file, and email backups created by a previous True Image
version. This item may also appear for backups created on another computer and added to the
backup list without importing their settings.
Without backup settings, you will be unable to perform certain operations. Specifically, you
cannot refresh the backup by clicking Back up now. Also, you cannot edit and clone the backup
settings and schedule.
Validate - starts backup validation.
Clean up (available for nonstop backup only) - opens the Cleanup dialog box where you can
delete the backup versions you no longer need. The backup chain will not be corrupted.
Recover (available for online backup only) - opens the Acronis Cloud application.
22 Copyright © Acronis International GmbH, 2002-2013
Page 23
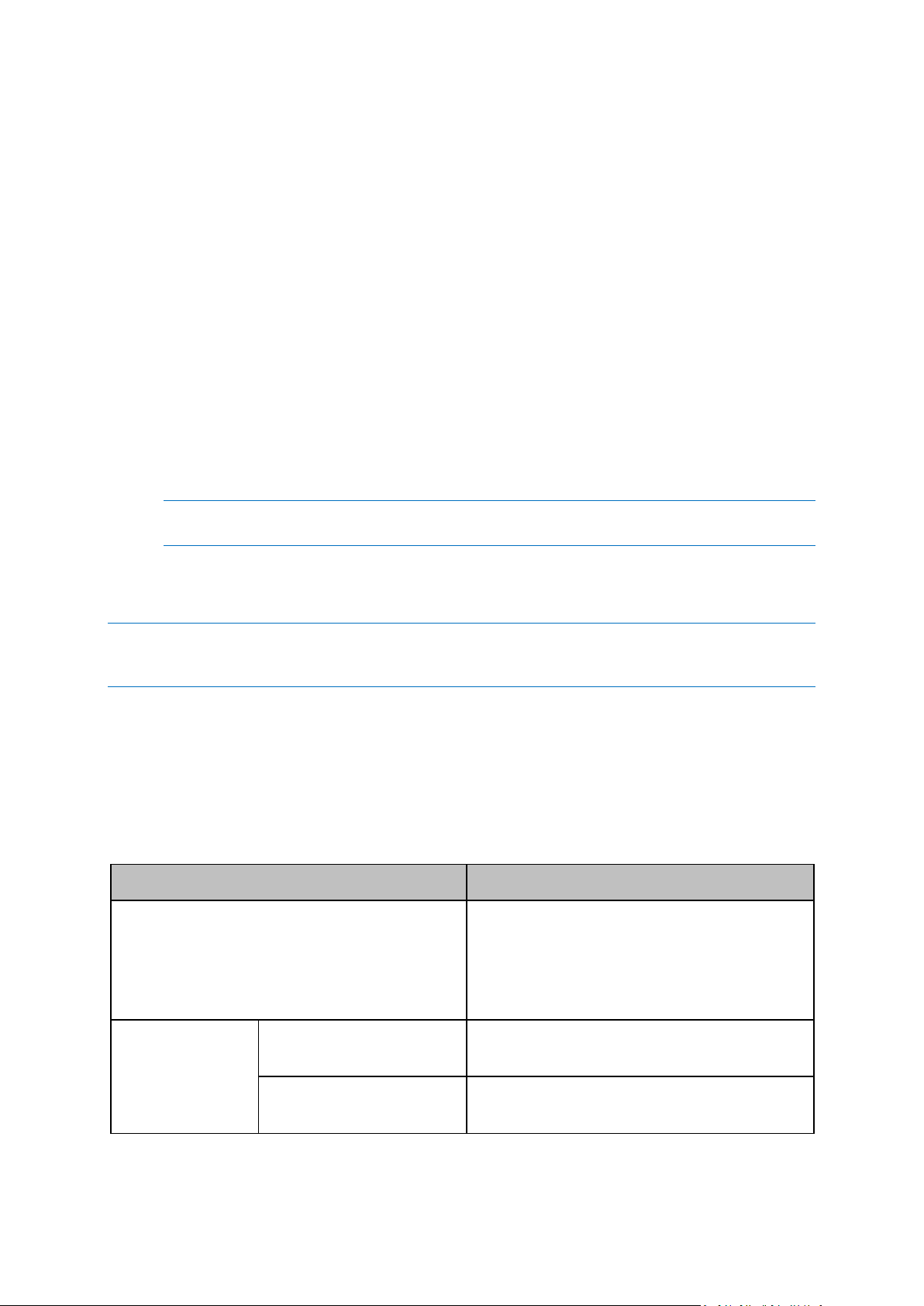
Start backup (available for online backup only) - allows you to bind a selected online backup to
Command
Description
Disk and partition backup
This feature allows you to protect your
computer by creating backups of your partitions
(including the system one) and whole disks. You
can store the backups in a local storage or
Acronis Cloud.
File backup
To local storage
This feature allows you to back up your files and
folders.
To Acronis Cloud
This feature allows you to store your files and
folders in the secure Acronis Cloud.
the current computer. To do this, click this item and reconfigure settings of the backup. Note that
only one online backup can be active on one computer.
Delete - depending on a backup type, this command completely deletes the backup from its
location or allows you to choose whether you want to delete the backup completely or the
backup box only. When you delete a backup box, the backup files remain in the location, and you
will be able to add the backup to the list later. Note that when you delete a backup completely,
the deletion cannot be undone.
More - opens the following additional items:
Create shortcut - creates a shortcut on the Desktop. With the shortcut you can run a backup
without starting Acronis True Image 2014.
Consolidate versions - you can delete the backup versions you no longer need while
maintaining the consistency of the backup.
Clone settings - clones the current backup settings when you need to create several similar
backups. Clone the backup settings and then introduce the required changes.
Move... - click to move all the backup files to another location. The subsequent backup
versions will be saved to the new location.
If you change the backup destination by editing the backup settings, only new backup versions will be
saved to the new location. The earlier backup versions will remain in the old location.
Remove from the list - removes the current backup from the backup list shown in the My
backups area. This operation also turns off the scheduling of the removed backup (if a
schedule was set), but it does not delete the backup files.
In case of nonstop backup and online backup, the Operations menu will have less items. The Operations menu
of backups created on another computer and added to the backup list without importing the backup settings
will also have less items.
1.2.2.1 Backup and recovery toolbar
The toolbar at the top of the Backup and recovery tab contains the most frequently used commands
for creating new backups, managing the backup list, validating backups, etc.
23 Copyright © Acronis International GmbH, 2002-2013
Page 24

24 Copyright © Acronis International GmbH, 2002-2013
Other backups
Email backup
This feature allows you to back up your email
messages and settings.
Nonstop Backup
This feature continuously protects your
partitions and files.
Create bootable media
If your computer cannot start, use bootable
rescue media to run the standalone version of
Acronis True Image 2014, and recover your
system from a previously created system
partition backup.
Browse
Click this item to browse for backups on your
computer and add them to the backup list. This
may be useful when you have backups created
by a previous True Image version which are not
shown in the backup list.
Add backup
Auto-search at startup
This setting allows the search for new backups
at program startup to be turned on and off.
Search now
This command allows you to search for True
Image backups on your computer. All found
backups are automatically added to the backup
list.
Recover
Click this item to recover data from your
backups and then select the backup that
contains the required data.
Show only my favorite backups
This icon filters the backups which you have
marked as favorite.
Expand all backup boxes
This icon expands all collapsed backup boxes.
Collapse all backup boxes
This icon collapses all expanded backup boxes
into narrow stripes.
Type
This command sorts all backups by types. The
order is as follows: disk backups - file backups email backups - nonstop backup - Windows
backups - ZIP archives.
Name
This command sorts all backups in alphabetical
order.
Date created
This command sorts all backups starting from
the newest down to the oldest.
Sort by
Date updated
This command sorts all backups by date of the
last version. The newer the last backup version,
the higher the backup will be placed in the list.
Page 25
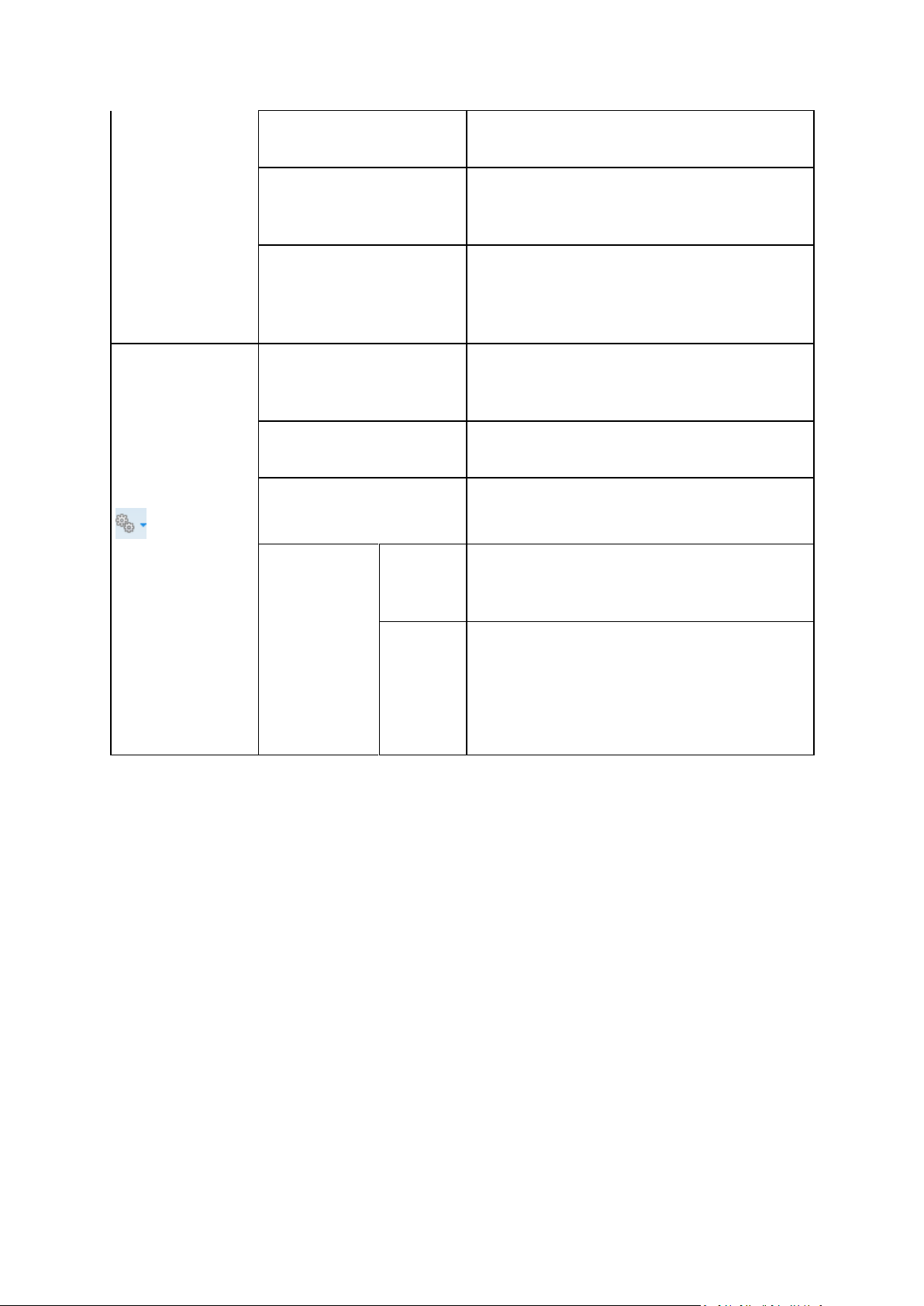
Total size
This command sorts all backups by size, starting
from the biggest down to the smallest.
Scheduling type
This command sorts all backups into two groups
- backups with a schedule and backups without
a schedule, which can be started only manually.
Execution result
This command sorts all backups by the result of
the last execution - backups that were
completed successfully, suspended, canceled,
failed and not backed up yet.
Explore all backups
This command allows you to explore all your
backups in the Acronis Backup Explorer using
the time line.
Validate all backups
This command checks the integrity of all your
backups.
More features
Update backup list
Click to search for lost backups.
Remove from
the list
All
backups
This command removes all backup boxes from
the backup list. The removed backups can be
returned to the list by using the Browse tool.
Not-backe
d-up-yet
boxes
This command removes all "empty" backup
boxes from the backup list. Be careful because,
after removal, such backup boxes cannot be
returned to the list.
Search
To search for a backed up file you need to recover, type the filename or part of its name in the search
field on the main menu bar. If the search is successful, the program will open Acronis Backup
Explorer and show the found file and backup(s) containing the file.
1.2.3 Synchronization tab
The Synchronization tab allows you to manage all aspects of your data synchronization process:
create new syncs, turn the existing syncs on and off, change their settings, delete unneeded syncs,
and so on.
25 Copyright © Acronis International GmbH, 2002-2013
Page 26

Every created sync is represented by a box, similar to backup boxes. A sync box contains short
information about the corresponding sync process and allows you to manage this process.
Sync toolbar
This area contains the following items:
New sync - allows you to select a folder to synchronize and send an invitation to the computer
you want to synchronize your data with.
Sync local folders - allows you to select two local folders to synchronize.
Manage shared syncs - opens the webpage where you can manage your shared syncs.
Show only my favorite syncs (icon) - filters the syncs which you have marked as favorite.
Expand all syncs (icon) - expands all collapsed sync boxes.
Collapse all syncs (icon) - collapses all expanded sync boxes into narrow stripes.
Sort by
Name - sorts all syncs in alphabetical order.
Type - sorts all syncs according to their types.
Sync list area
The area shows the boxes of the syncs you already have. It provides access to all operations with the
existing syncs.
Operations menu
Clicking the gear icon in the box of a selected sync opens the Operations menu containing the
following items:
26 Copyright © Acronis International GmbH, 2002-2013
Page 27
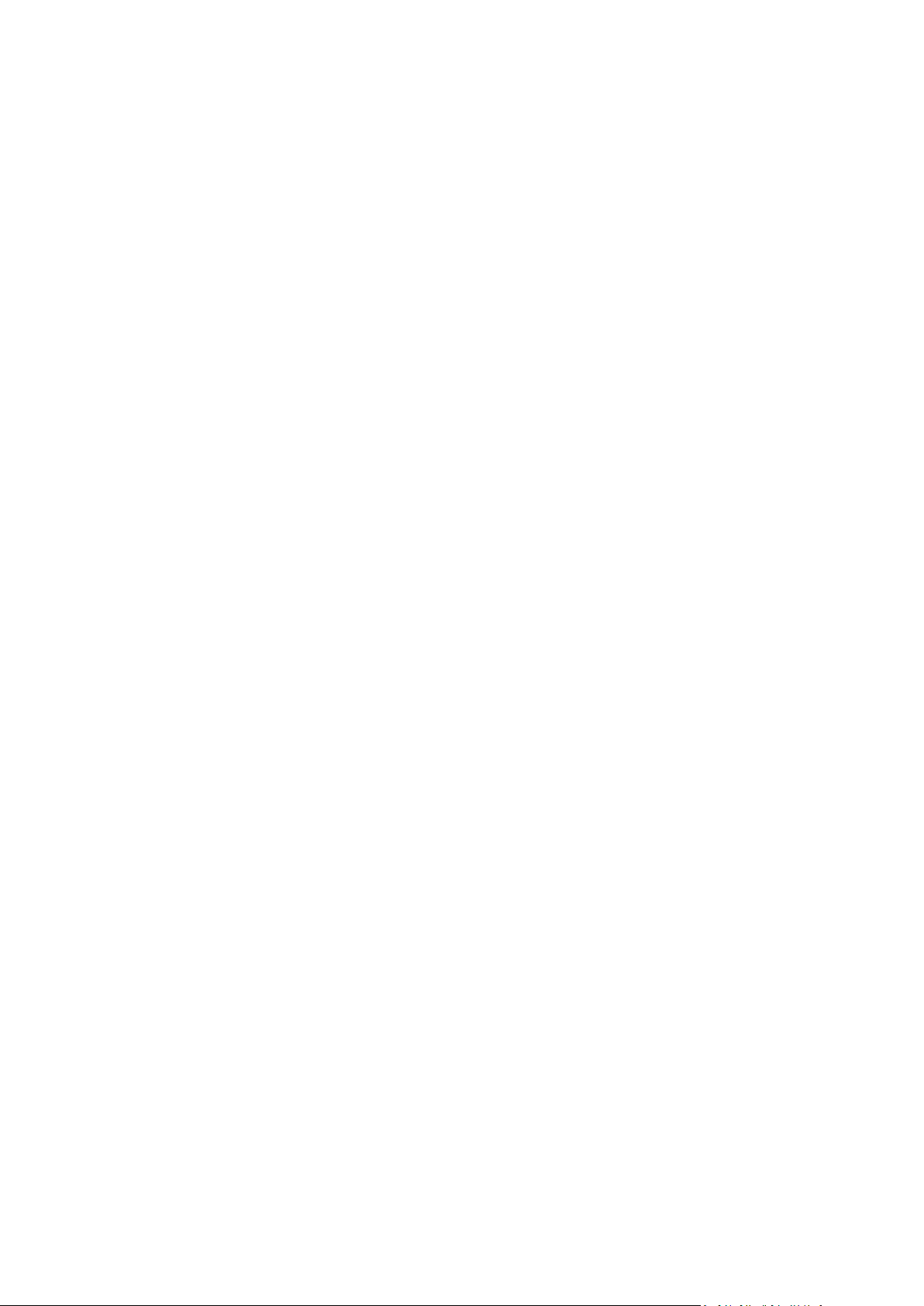
Sync now - runs data synchronization process forcibly. If a sync process has been interrupted for
some reason (for example, your Internet connection has failed) or it has completed with errors,
you can manually restart the sync process. To do this, first try to resolve the issue and then click
Sync now.
Pause - allows you to pause and resume the sync process. Note that the action does not delete
the sync itself and your data will not be lost.
Share - opens the window where you can specify email addresses of persons you want to invite
to share the selected sync.
Sync with:
Acronis Cloud - allows you to store versions of the synced files on Acronis Cloud.
Local folder - allows you to synchronize with a local folder, for example, located on an
external hard drive.
Other computer - allows you to synchronize with your another computer. This item is only
present for syncs between local folders.
Cleanup options - allows you to set automatic cleanup rules for versions of the synced files.
View log - opens the log of Acronis True Image 2014 operations.
Unsync - excludes the current computer from the selected sync. This item is available only to
computers joined to a sync which was created on another computer. This command does not
delete the sync itself. An unsynced computer can join the sync again afterwards.
Remove - deletes the sync. Deleting the sync does not delete the synced folder and its contents.
However, this action deletes on Acronis Cloud all versions of the synced files if they were kept
there, including the latest ones.
If you delete or rename the folder selected for synchronization, Acronis True Image 2014 excludes
your computer from that sync. If you delete a subfolder inside the folder you have specified for
synchronization, this subfolder will be deleted on all other computers as well.
Taskbar notification area icon
When at least one sync is active, the corresponding icon appears in the Windows taskbar notification
area. Right-clicking the icon opens the shortcut menu with the following items:
Open True Image - opens the program's main window with the Synchronization tab selected.
Open sync folder - if you have a single sync, choosing this item opens the synchronized folder. If
you have more than one sync, this opens a submenu where you can select the desired sync
folder.
Pause all syncs - pauses all synchronization processes.
Recently changed files - shows the list of files recently added or changed in your syncs.
Resume all syncs - restarts all synchronization processes if they have been paused.
Acronis website - opens in your default browser the page with information about
synchronization on Acronis website.
Help - opens Acronis True Image 2014 Help.
Turn off sync - removes the Sync icon from the taskbar and pauses all syncs.
27 Copyright © Acronis International GmbH, 2002-2013
Page 28
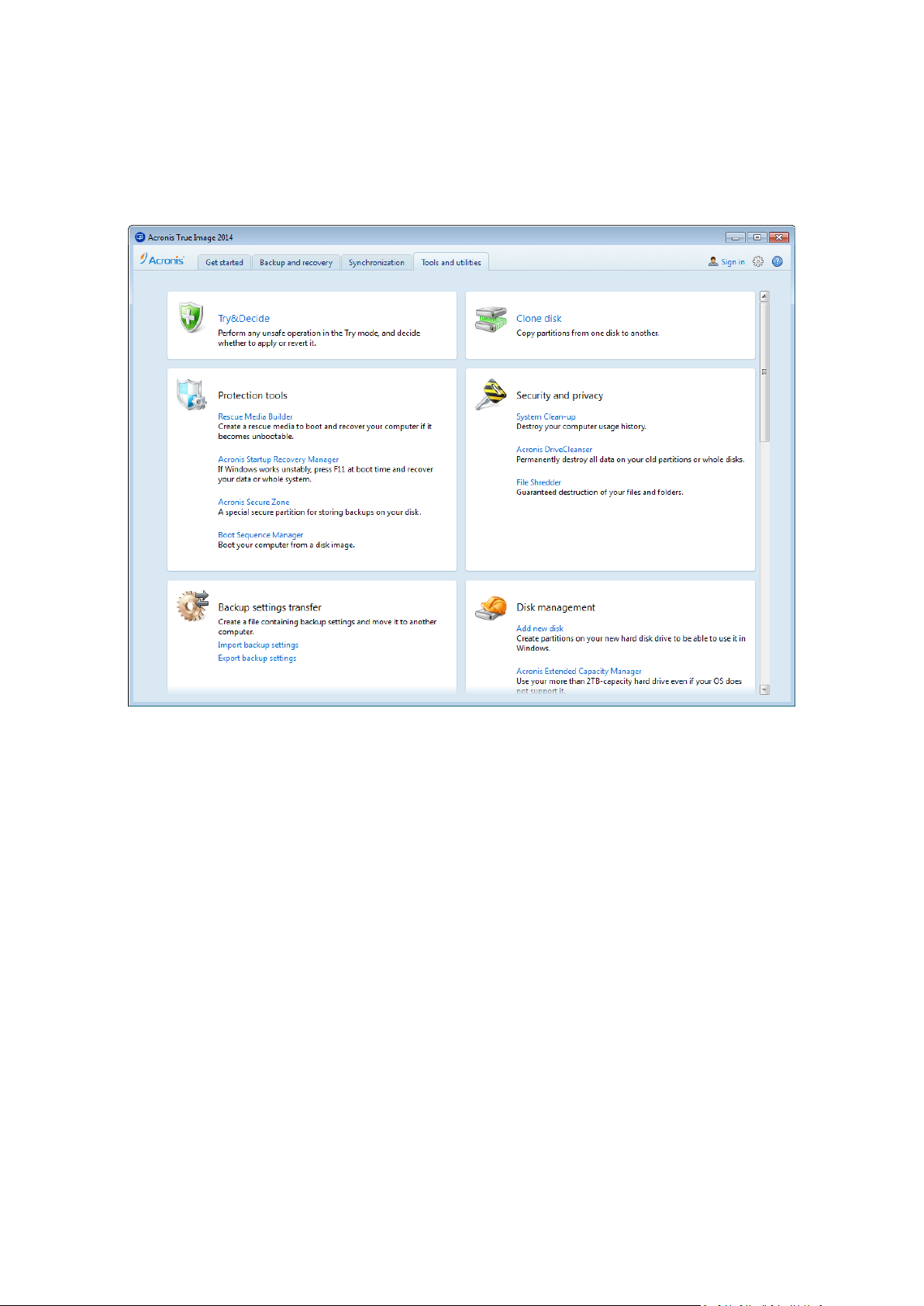
1.2.4 Tools and utilities tab
This tab allows you to select the tools and utilities provided by Acronis True Image 2014. Launch the
required tool or utility by clicking the appropriate link. For more information see Tools and utilities
(p. 172).
1.2.5 Wizards and notification area icons
When you use the available Acronis True Image 2014 tools and utilities, the program will in many
cases employ wizards to guide you through the operations.
28 Copyright © Acronis International GmbH, 2002-2013
Page 29
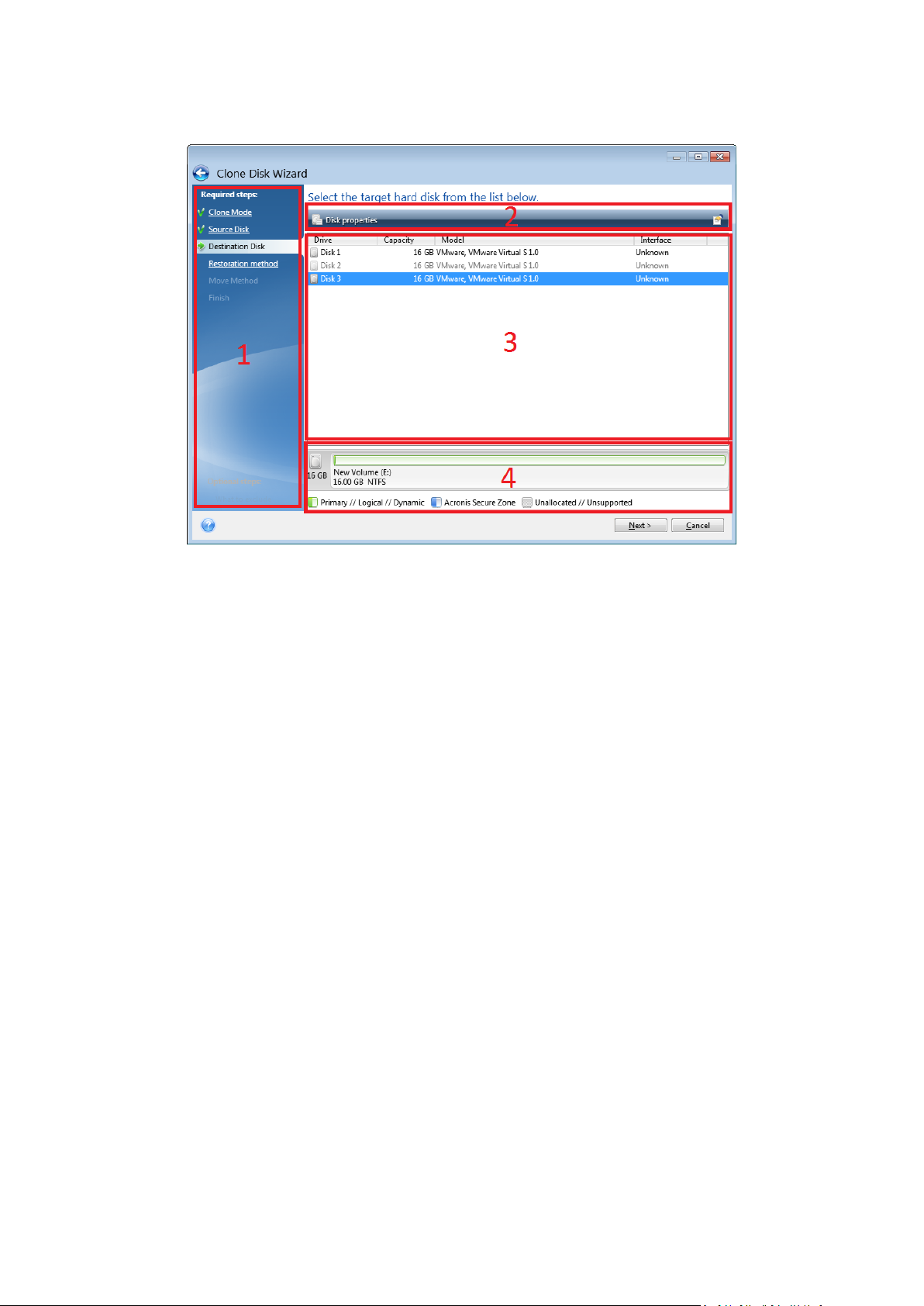
For example, see the screen shot below.
A wizard window usually consists of the following areas:
1. This is the list of steps to complete the operation. A green checkmark appears next to a complete
step. The green arrow indicates the current step. When complete all the steps, the program
displays the Summary screen in the Finish step. Check the summary and click Proceed to start
the operation.
2. This toolbar contains buttons to manage objects you select in area 3. For example, the toolbar on
the picture contains two buttons: Disk properties and the Choose columns icon. By clicking the
first one you can view properties of the selected disk. By clicking the second one you can choose
which table columns to display and in which order.
3. This is the main area where you select items and change settings.
4. This area displays additional information about the item you select in area 3.
Taskbar notification area icons
During most of the operations, special indicator icons appear in the Windows taskbar notification
area (the right portion of the status bar with the clock). If you mouse over the icon, you will see a
tool tip indicating the operation's progress or state. Right-clicking on the icon opens a shortcut menu
where you can change the operation's status or cancel the operation if necessary. This icon doesn't
depend on the main program window being open. It is present for background execution of
scheduled backups as well.
29 Copyright © Acronis International GmbH, 2002-2013
Page 30
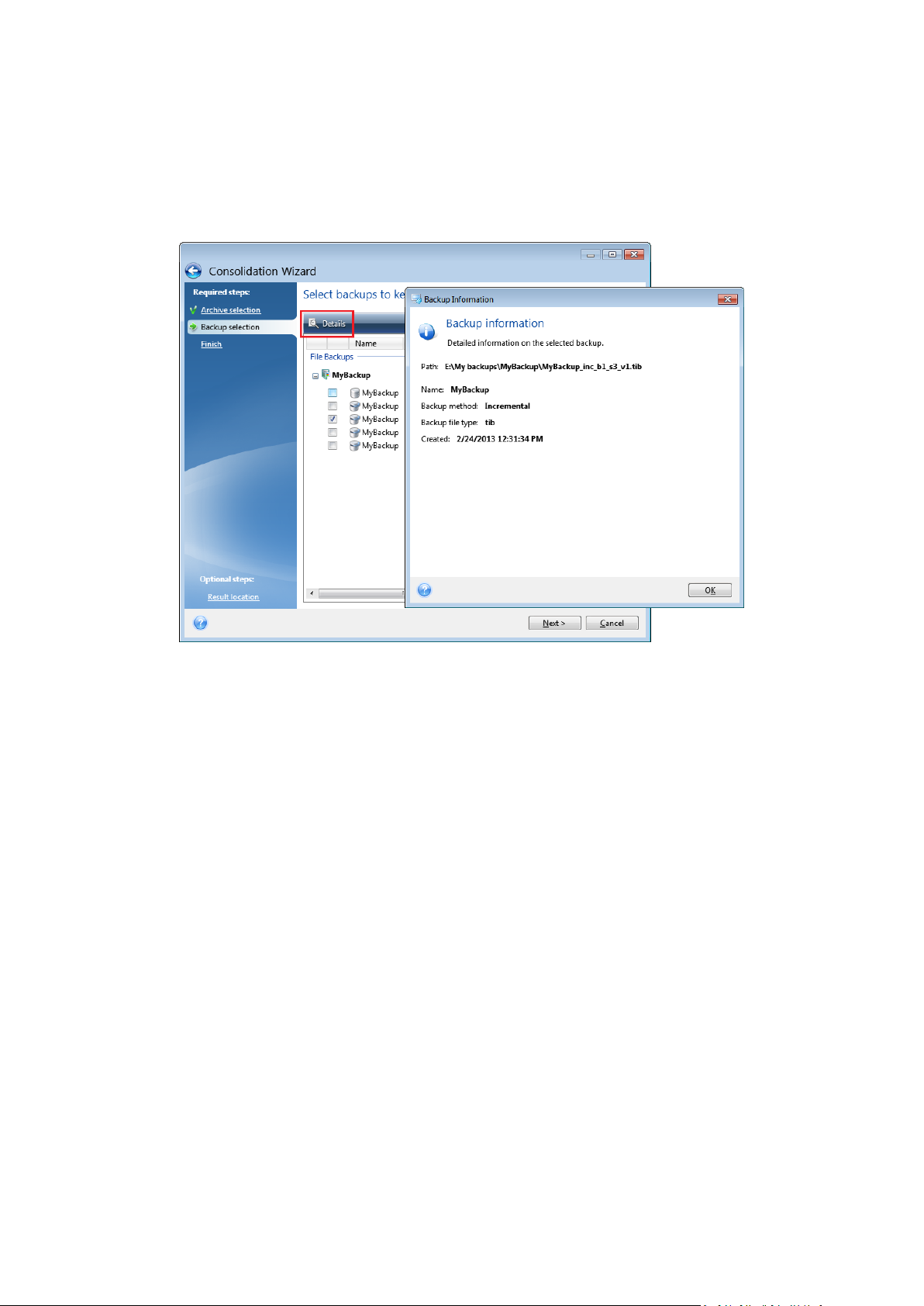
1.2.5.1 Backup information
The backup information window provides detailed information about the selected backup. This
window is available to you in different wizards, such as Consolidation wizard, Mount wizard,
Conversion wizard, etc. To open the window, select a backup version and click the Details button on
the toolbar.
The window contains the following items:
Path - the location where the backup is stored. In case it is an incremental or differential backup,
the location may be different from the location where the full backup is stored.
Name - the backup name.
Backup method may be full, incremental or differential. For more information about types of
backup see Full, incremental and differential backups (p. 43).
Backup file type - either Acronis *.tib, or *.zip -compressed type. Zip extension belongs only to
files and/or folders backups while tib extension may belong either to disk/partition, or file/folder
backups.
Created - the date and time when the backup was created.
Comments - if you have entered comments, they will be shown here.
1.2.6 Acronis Backup Explorer
The Acronis Backup Explorer provides you with a wealth of information on your backups: backup
types, backup versions number, dates, contents, backup results, etc. In addition, the Backup Explorer
allows you to explore and recover backed up data (both partitions and individual files and even file
versions). It also allows for operations with backups - you can validate them, convert to Windows
backup (only disk backups), mount images as disks, and delete backup versions you no longer need.
Let's have a closer look on the Acronis Backup Explorer. It has two tabs for viewing backups and their
content: Disks and partitions (available for disk backups only) and Files and folders.
30 Copyright © Acronis International GmbH, 2002-2013
Page 31

1.2.6.1 Disks and partitions tab
The Disks and partitions tab shows the backed up disks and partitions that the selected backup
version contains.
The tab shows the disks and partitions state of when the current backup version was created.
You can switch between the backup versions by using the time line at the bottom of the screen. For
more information see Time line (p. 34).
To recover disks and/or partitions:
1. On the time line, select the backup version from which you want to recover your disks/partitions.
The version's exact date and time will be displayed near the backup name. Your data will be
recovered to the state it was at that point in time.
2. Select the corresponding check boxes of the disks or partitions you want to recover.
3. Click the Recover button.
To recover specific files and folders from the disk/partition backups:
1. Click the Files and folders tab.
2. Select files and folders you want to recover.
3. Click the Recover button.
For more information on recovering files and folders see Files and folders tab (p. 32).
31 Copyright © Acronis International GmbH, 2002-2013
Page 32

Right-clicking on a backup version opens the shortcut menu with other available operations:
Recover - select to recover the current backup version.
Validate - select to check the integrity of the backup version data.
Convert to Windows backup (for image backups) - select to convert the backup version's TIB file
to VHD file.
Mount (for image backups) - select to mount the backup version as a disk.
Delete version - select to delete the backup version (the backup chain will not be corrupted).
View - select to set up the time line to show some additional information.
To find a file or folder you need to recover, type the file or folder name in the search field.
Both tabs also show backup comments, and allow for adding, editing and deleting comments to the
selected backup version. If a backup version does not have comments, click the Add comment icon
( ), then type your comments in the comments area and click the Save icon. If there is already a
comment, you can edit it after clicking the Edit icon. Having finished editing, click the Save icon to
save the changed comment or the Cancel icon to cancel the changes.
1.2.6.2 Files and folders tab
The Files and folders tab shows the backed up files and folders contained in the selected backup
version. The left-hand area of the tab shows a directory tree and the right-hand area - the contents
of a selected directory tree item.
32 Copyright © Acronis International GmbH, 2002-2013
Page 33

The tab shows the files and folders states of when the current backup version was created. You can
switch between the backup versions by using the time line at the bottom of the screen. For more
information on using the time line see Time line.
To recover files and/or folders:
1. On the time line, select the backup version, from which you want to recover your files/folders.
The version's exact date and time will be displayed near the backup name. Your data will be
recovered to the state it was at this point in time.
2. Select the corresponding check boxes of the files and folders you want to recover (see selection
rules below). Short information about the selected items (their number and total size) will be
displayed near the Recover button.
3. Click the Recover button.
You can also recover files and folders by dragging them to your Desktop or into a selected folder in
Windows Explorer.
You cannot recover files by dragging them to an FTP, recordable CD/DVD or other optical media, as well as
mounted ISO files.
Selection rules
Check boxes that correspond to the items may be in the following states:
Selected (check mark in square) - this state indicates that the item is selected for recovery. A
selected folder means that all items in the folder are selected.
Cleared (clear square) - this state indicates that the item is not selected.
Mixed (filled square) - this state is available for folders only and indicates that some items in the
folder are selected and the others are not. Note that you cannot set the state by clicking the
check box, but you can change it to a cleared or selected state.
Selecting a disk, partition, file or folder to make it the current item in a list does not mean selecting it for
recovery!
33 Copyright © Acronis International GmbH, 2002-2013
Page 34

The majority of user interface elements located on this tab are described in the Disks and partitions
tab (p. 31) section. Here we describe the items specific for the tab.
When you click an item, short information on this item is displayed under the browser area. The set
of displayed parameters depends on the item's type. Clicking the View versions link opens the View
Versions window with a list of all versions of the file in the backup. You can recover a desired version
by its backup time.
By double-clicking on a file in the right-hand area, you will recover the file to a temporary folder.
Then Acronis True Image 2014 will open the file using the associated application.
1.2.6.3 Time line
Usually the time line at the bottom of Acronis Backup Explorer screen shows information on the
backup versions stored in the selected backup. The time line provides easy navigation through
backup versions and allows you to recover your data to the state it was in at a certain date and time.
The squares that represent backup versions have colored stripes at the bottom. The color of the
stripes depends on the backup types (violet for disk backups, turquoise for file backups, green for
Nonstop Backup, and brown for other backups, e.g. created by a previous True Image version).
34 Copyright © Acronis International GmbH, 2002-2013
Page 35

The picture below shows various states of a time line. The states vary depending on the number of
backups and the time interval through which you are navigating.
The "Now" interval shows backup versions created during the last hour. When using Nonstop
Backup, backup versions may be created as often as every five minutes
The "Today" interval shows backup versions created from the beginning of the current day to the last
hour.
The "week" interval can be named either "Week ago" or "This week".
When today is Monday, Tuesday or Wednesday, the "week" interval is named "Week ago". In such
cases, the time line shows backup versions created during the previous week and from the beginning
of the current week to the beginning of today.
When today is Thursday, Friday, Saturday or Sunday, the "week" interval is named "This week". In
such cases the time line shows backup versions created from the beginning of the current week to
the beginning of today.
The "month" interval can be named either "Month ago" or "This month".
When today is any date from the 1st to 15th day of the month, the "month" interval is named
"Month ago". In that case the time line shows backup versions created during the previous month
and from the beginning of the current month to the "week" interval.
When today is any date from the 16th to 31st day of the month, the "month" interval is named "This
month". In that case the time line shows backup versions created from the beginning of the current
month to the "week" interval.
35 Copyright © Acronis International GmbH, 2002-2013
Page 36

The "This year" interval shows backup versions created from the beginning of the current year to the
“month” interval.
The "Older" interval shows backup versions created from earlier than the beginning of the current
year.
Working with time intervals and backup versions
Time intervals may be expanded (when the number of backup versions fits onto the time line) or
folded into a square "block". When a time interval is expanded, the squares representing backup
versions may contain a "warning" or "error" icon. Such an icon indicates that warning(s) or error(s)
have been written into the Log during version creation.
If more than one backup version has been created during a day within "week", "month", "year", or
"older" time interval, such a date is shown on the time line using a special "version pack" icon.
If you hover over a folded block for more than half a second, a balloon will show the information
about the time interval start, its end, and the number of backup versions it contains.
If you hover over a backup version within an expanded time interval, a balloon will show more
detailed information about the backup version.
Clicking on a folded block or its name above or below the time line expands the corresponding time
interval. If the number of backup versions within the time interval is too big to fit onto the time line,
the horizontal scroll line allows you to navigate through the backup versions within the time interval.
If you select another folded block and there is no room for displaying all backup versions of the newly
expanded block, then the current expanded block will collapse.
By clicking on a backup version, you select it in the Backup Explorer.
Shortcut menus
Right-clicking on the time line opens the shortcut menu. The menu contents will change depending
on the selected item.
Disk backup version:
Recover
Validate
Convert to Windows backup...
Mount...
Delete version
36 Copyright © Acronis International GmbH, 2002-2013
Page 37

File backup version:
Validate
Delete version
Nonstop backup version:
Explore and recover
Delete version
Backup version packs and time blocks:
Right-clicking on a folded version pack or time interval's block opens the shortcut menu with a single
item:
Expand
Viewing additional information on the time line
You can also set up the time line to show additional information. The appropriate commands are
available in the View submenu. The View submenu is opened by right-clicking on a backup version or
by right-clicking on time line's free space.
Show software installations - if this item is selected, the time line shows icons that indicate
moments when new programs have been installed on your computer.
Show software updates - if this item is selected, the time line shows icons that indicate updates
of Windows and programs installed on your computer.
Show warnings - if this item is selected, the time line shows all the backup versions that have
been suspended or completed with warning messages (selected by default).
Show errors - if this item is selected, the time line shows failed backup versions and backup
versions that have completed with errors.
1.2.7 Integration with Windows
During installation Acronis True Image 2014 provides closer integration with Windows. Such merging
allows you to get the most out of your computer.
Acronis True Image 2014 integrates the following components:
Acronis items on the Windows Start menu.
Acronis True Image 2014 button on the taskbar.
[Optional] The Acronis Recovery tab in the Properties window of a file.
[Optional] Shortcut menu commands.
See details about the optional components in Integration settings (p. 38).
37 Copyright © Acronis International GmbH, 2002-2013
Page 38

Windows Start menu
The Start menu displays Acronis commands, tools and utilities. They give you access to True Image
functionality, without having to start the application.
Acronis True Image 2014 button on the taskbar
The Acronis True Image 2014 button on the Windows taskbar shows the progress and result of
Acronis True Image 2014 operations.
1.2.7.1 Integration settings
You can select the Acronis components that should be integrated into Windows.
The Acronis Recovery tab in the Properties window
Select this item to add the Acronis Recovery tab to the Properties window. To open the window,
in Windows Explorer, right-click the required file or folder, and then click Properties. The Acronis
Recovery tab allows you to view and recover versions of the selected file or folder.
If you rename a file or folder protected by Acronis Nonstop Backup or included into a regular backup, the
versions of the renamed item on the Acronis Recovery tab will disappear. They may reappear after certain
time.
Shortcut menu commands
In Windows Explorer, right-clicking on a file, folder, partition or disk opens the shortcut menu.
Along with Windows commands, this menu may contain Acronis commands, such as Back Up,
Acronis Recovery, etc.
1.2.8 Login menu
Clicking Login opens a window for logging in to your Acronis account. After you log in, the Login item
is replaced by the e-mail address of your account.
38 Copyright © Acronis International GmbH, 2002-2013
Page 39

Clicking the e-mail address of your account opens a menu with the following items:
My account - click to go to the screen where you can view and change your account information.
Acronis Cloud – click to go to your account page on the Acronis Web site.
The line below shows the percentage of your used space on Acronis Cloud.
Upgrade account– click to start the procedure of upgrading to a paid subscription.
Log out – click to log out from the current account. This may be useful if you have more than one
account.
1.2.9 Settings menu
With the Settings menu you can make or change some settings of Acronis True Image 2014. To open
the menu, click the gear icon at the upper-right corner of the program screen. The Settings menu
contains the following items:
View log - opens the log of Acronis True Image 2014 operations.
Integrate True Image into Windows... - allows selecting the Acronis components to be
integrated into Windows.
Customer Experience Program - allows joining or leaving Acronis Customer Experience Program.
For more information on the program click the Learn more link in the opened window.
Timeout settings - allows you to specify the time interval the program should wait for your
response. For more information see Timeout settings (p. 39).
1.2.9.1 Timeout settings
Sometimes when the program performs an operation, an error message or a warning message may
interrupt the operation progress. To resume the operation, some additional information or a decision
is required from the user.
For example, such a situation may occur during a backup operation when the storage space in the
destination location becomes insufficient for completing the backup. The program will wait for your
decision on whether you want to cancel the backup, free some storage space or select another
destination for the backup.
Timeout settings allow you to specify the time interval the program should wait for your response.
Move the slider to the right to set the time interval (in minutes). Note that the Infinite setting is not
recommended. If the response is not received during the interval, the operation will be canceled.
1.2.10 Help menu
The Help menu allows you to open the program's Help, perform certain operations, view product's
build number, etc. To open the menu, click the question mark icon at the upper-right corner of the
program screen. The Help menu contains the following items:
Help - opens the program's Help.
Generate system report - click to generate an Acronis system report for sending to Acronis
Customer support.
Customer support - takes you to Acronis Customer support webpage.
Check for updates - click to check for Acronis True Image 2014 updates (you can also disable or
enable automatic checking for updates by selecting or clearing the Automatically check for
updates at startup check box).
39 Copyright © Acronis International GmbH, 2002-2013
Page 40

Activate - click to activate the product.
Change serial number - click to change the serial number of the product.
Upgrade to full version - click to buy the full version of the product if you are using the trial
version.
Acronis website - takes you to the Acronis website.
About True Image - shows information about Acronis True Image 2014 including the product's
serial number and build number.
40 Copyright © Acronis International GmbH, 2002-2013
Page 41

2 How to
Due to the size of this User's Guide, it is sometimes not so easy to find how to perform a particular
task.
This section lists some frequently used tasks and provides links to the appropriate parts of the User's
Guide.
Click the corresponding page number (or the link, if you are viewing the Help), if you need
information on how to:
protect your entire system from a disaster (p. 150)
recover your system when your computer refuses to boot (p. 85)
back up your photos, finance documents, music, home video (p. 50)
recover your photos, finance documents, music, etc. (p. 101)
continuously protect your daily work (p. 56)
back up your e-mail (p. 53)
recover your e-mail (p. 101)
synchronize the contents of your folder with a folder on a computer of your relative or friend (p.
123)
synchronize two local folders (p. 122)
share your folder with other people (p. 129)
create public links to your files and folders (p. 130)
subscribe to Acronis Cloud service (p. 134)
back up your data to Acronis Cloud (p. 135)
recover your data from Acronis Cloud (p. 143)
clone your disk drive (p. 201)
automatically refresh your backups: Backup schemes (p. 66) or Scheduling (p. 163)
create a bootable rescue media (p. 174)
create a bootable USB flash drive (p. 179)
make sure that your rescue media can be used when needed (p. 153)
try some changes to your system without risk (p. 189)
create and use the Acronis Secure Zone (p. 195)
recover your old backup to a new hardware/migrate the system from one computer to another
(p. 103)
add and partition a new hard disk (p. 210)
be sure that your data is not accessible to anyone else (p. 71)
find a backup that contains the file you need to recover (p. 166)
migrate your system to an SSD (p. 158)
check SSD partition alignment (p. 161)
fix SSD partition alignment (p. 162)
create a custom WinPE 3.0 iso with your drivers (p. 186)
41 Copyright © Acronis International GmbH, 2002-2013
Page 42

3 Backing up data
In this section
The difference between file backups and disk/partition images ............ 42
Full, incremental and differential backups .............................................. 43
Backup file naming ................................................................................... 45
Backing up partitions and disks ................................................................ 47
Backing up files and folders ..................................................................... 50
Backing up e-mail ..................................................................................... 53
Using Acronis Nonstop Backup ................................................................ 55
Making reserve copies of your backups ................................................... 60
How to make bootable removable media with a backup ........................ 61
Backup to various places .......................................................................... 62
Adding an existing backup to the list ....................................................... 63
Deleting backups and backup versions .................................................... 64
Backup options ......................................................................................... 65
Validating backups ................................................................................... 82
Consolidating backup versions ................................................................. 82
Cloning backup settings ........................................................................... 84
Acronis True Image 2014 includes a wealth of sophisticated backup capabilities that would please
even an IT professional. They allow you to back up your disks (partitions), files, and e-mail. You can
choose a backup feature that suits you most or use them all. The sections below describe the backup
features in more detail.
3.1 The difference between file backups and
disk/partition images
When you back up files and folders, only the files and folder tree are compressed and stored.
Disk/partition backups are different from file and folder backups. Acronis True Image 2014 stores an
exact snapshot of the disk or partition. This procedure is called "creating a disk image", or "creating a
disk backup" and the resulting backup is often called "a disk/partition image" or "a disk/partition
backup".
A disk/partition backup contains all the data stored on the disk or partition:
1. Zero track of the hard disk with the master boot record (MBR) (applicable to MBR disk backups
only).
2. One or more partitions, including:
1. Boot code.
2. File system meta data, including service files, file allocation table (FAT) and partition boot
record.
3. File system data, including operating system (system files, registry, drivers), user data and
software applications.
3. System Reserved partition, if any.
4. EFI system partition, if any (applicable to GPT disk backups only).
42 Copyright © Acronis International GmbH, 2002-2013
Page 43

By default Acronis True Image 2014 stores only the hard disk sectors that contain data. Furthermore,
Acronis True Image 2014 does not back up pagefile.sys under Windows XP and later and hiberfil.sys
(a file that keeps RAM contents when the computer goes into hibernation). This reduces image size
and speeds up image creation and recovery.
You can change this default method by turning on the sector-by-sector mode. In this case Acronis
True Image 2014 copies all hard disk sectors, and not only those that contain data.
3.2 Full, incremental and differential backups
Acronis True Image 2014 offers three backup methods:
Full method
The result of a full method backup operation (also known as full backup version) contains all of the
data at the moment of the backup creation.
Example: Every day, you write one page of your document and back it up using the full method. True
Image saves the entire document every time you run backup.
1.tib, 2.tib, 3.tib, 4.tib - full backup versions.
Additional information
A full backup version forms a base for further incremental or differential backups. It can also be used
as a standalone backup. A standalone full backup might be an optimal solution if you often roll back
the system to its initial state or if you do not like to manage multiple backup versions.
Incremental method
The result of an incremental method backup operation (also known as incremental backup version)
contains only those files which have been changed since the LAST BACKUP.
Example: Every day, you write one page of your document and back it up using the incremental
method. True Image saves the new page every time you run backup.
Note: The first backup version you create always uses full method.
43 Copyright © Acronis International GmbH, 2002-2013
Page 44

1.tib - full backup version.
2.tib, 3.tib, 4.tib - incremental backup versions.
Additional information
Incremental method is the most useful when you need frequent backup versions and the ability to
roll back to a specific point in time. As a rule, incremental backup versions are considerably smaller
than full or differential versions.
On the other hand, incremental versions require more work for the program to provide recovery. In
the example above, to recover the entire work from 4.tib file, True Image reads data from all backup
versions. Therefore, if you lose an incremental backup version or it becomes corrupted, all later
incremental versions are unusable.
Differential method
The result of a differential method backup operation (also known as differential backup version)
contains only those files which have been changed since the LAST FULL BACKUP.
Example: Every day, you write one page of your document and back it up using the differential
method. True Image saves the entire document except the first page stored in the full backup
version.
Note: The first backup version you create always uses full method.
1.tib - full backup version.
2.tib, 3.tib, 4.tib - differential backup versions.
44 Copyright © Acronis International GmbH, 2002-2013
Page 45

Additional information
Differential method is an intermediate between the first two approaches. It takes less time and space
than "Full", but more than "Incremental". To recover data from a differential backup version, True
Image needs only the differential version and the last full version. Therefore, recovery from a
differential version is simpler and more reliable than recovery from an incremental one.
An incremental or differential backup created after a disk is defragmented might be considerably larger than
usual. This is because the defragmentation program changes file locations on the disk and the backups reflect
these changes. Therefore, it is recommended that you re-create a full backup after disk defragmentation.
To choose a desired backup method, you usually need to configure a custom backup scheme. For
more information see Custom schemes (p. 67).
3.3 Backup file naming
By default, the program creates for each task a separate folder with task's name and then stores in
the folder all backups for that task (For example, D:\My Backups\System)
A backup file name has the following attributes:
name of the task
type of the backup (full, inc, diff :full, incremental, differential).
number of backup, if applicable (in the form of b#)
number of slice, if applicable (in the form of s#)
number of volume, if applicable (in the form of v#)
macros, if applicable (can be in any part of a name, for example,in the beginning or in the end)
If part of a name is not used (the backup has only one volume), this part is not added, for
example, if the backup does not have volumes, it will nothave the "v" suffix. The "b" and "s"
suffixes are always present.
Thus a backup name may look the following way (note that "24.05.2012" in the following example is
an optional macros):
my_documents_full_b3_s1_v1.24.05.2012.tib
my_documents_full_b3_s1_v2.24.05.2012.tib
45 Copyright © Acronis International GmbH, 2002-2013
Page 46

my_documents_full_b3_s1_v3.24.05.2012.tib
my_documents_full_b3_s1_v4.24.05.2012.tib
my_documents_inc_b3_s2_v1.26.05.2012.tib
my_documents_inc_b3_s2_v2.26.05.2012.tib
my_documents_inc_b3_s2_v3.26.05.2012.tib
You may use numbers in the names of your backups, but this will not affect our internal numeration.
If you use our way of naming, like adding "full_b3_s5" to a name of your backup, the program adds
our attributes after your name, so the name would look as follows:
my_documents_full_b3_s1_full_b3_s1.tib
If you are creating a new backup, and there is already a file with the same name, the program does
not delete the old file, but adds to the new file the "-number" suffix, for example,
my_documents_full_b3_s4-1.tib.
In case of consolidation we rename consolidated backup making it first in the chain, and rename all
other archives so chain naming wouldn't be broken:
For example, you have the following backup files:
backup_full_b1_s1.tib
backup_inc_b1_s2.tib
backup_inc_b1_s3.tib
backup_inc_b1_s4.tib
backup_inc_b1_s5.tib
backup_inc_b1_s6.tib
and want to consolidate the first three files. The resulting backup will be named as
backup_full_b1_s1.tib, because it becomes a full backup and the first in the chain. All other backups
will be named backup_inc_b1_s2.tib, backup_inc_b1_s3.tib, backup_inc_b1_s4.tib,
etc.
If you are cleaning up chains without consolidation by deleting whole chains, the program will not
rename all other backups, and will continue backup counting, not resetting it. For example, you had
backups:
backup_full_b1_s1.tib
backup_inc_b1_s2.tib
backup_inc_b1_s3.tib
backup_full_b2_s1.tib
backup_inc_b2_s2.tib
backup_inc_b2_s3.tib
You decided to delete the first chain, namely b1. You will have the following files left:
46 Copyright © Acronis International GmbH, 2002-2013
Page 47

backup_full_b2_s1.tib
backup_inc_b2_s2.tib
backup_inc_b2_s3.tib
If you continue creating backups, the next chain will be named as follows:
backup_full_b3_s1.tib
backup_inc_b3_s2.tib
backup_inc_b3_s3.tib
3.4 Backing up partitions and disks
As opposed to file backups, disk and partition backups contain all the data stored on the disk or
partition. This backup type is usually used to create an exact copy of a system partition of the whole
system disk. Such backup allows you to recover your computer when Windows works incorrectly or
cannot start.
To back up partitions or disks:
1. Start Acronis True Image 2014.
2. On the Backup and recovery tab, click Disk and partition backup. This opens the Disk Backup
window.
47 Copyright © Acronis International GmbH, 2002-2013
Page 48

3. In the opened window, select a partition to back up by selecting the corresponding check box.
If you want to back up more than one partition, select all their check boxes in the list. If the disk
has several partitions and you want to back up the whole disk, click Switch to disk mode in the
upper-right corner and then select the disk's check box. To return to the partition selection, click
Switch to partition mode.
To back up dynamic disks you can use only the partition mode.
On the Exclusions tab of backup options window, you can exclude hidden or system files and
folders from backup, as well as files matching the criteria you specify. For more information see
Excluding items from backup (p. 80).
4. Select a destination for backup (you can leave the default destination when it suits you or browse
for a destination after clicking the down arrow to the right of the current destination and
selecting Browse).
When the backup destination is any removable media (USB stick, BD, DVD...), the Make this
media bootable check box becomes selectable. Selecting the check box results in creating a
bootable recovery environment on the removable media and adding a standalone Acronis True
Image 2014 version. You will be able to run Acronis True Image 2014 from the removable media
on a bare-metal system or the crashed computer that cannot boot.
48 Copyright © Acronis International GmbH, 2002-2013
Page 49

If possible, avoid storing your system partition backups on dynamic disks, because the system partition is
recovered in the Linux environment. Linux and Windows work with dynamic disks differently. This may
result in problems during recovery.
5. [optional step] If you need the backup to run on a schedule, click the link to the right of
Schedule, turn on scheduling and set the required schedule. For more information see
Scheduling (p. 163).
6. [optional step] You can also change the default backup scheme by clicking on the appropriate
link. For more information see Backup schemes (p. 66).
You cannot change the backup scheme when backing up to optical media such as a DVD/BD. In this case,
Acronis True Image 2014 by default uses a custom scheme with only full backups. This is because the
program cannot consolidate backups stored on optical media.
7. [optional step] If you would like to assign a specific name to the backup, type the name in the
Backup name field instead of the default one.
You can also add useful information to the backup name. To do so, click the down arrow to the
right of the destination and click Browse.... Select the items you want to add in the right field of
the File name line:
add date - the backup creation date will be added
add time - the backup creation time will be added
add user name - the current user name will be added
add machine name - the computer name will be added
add task name - the name of the task that includes the backup will be added
add task run number - the sequence number of the task run will be added
8. [optional step] Click Disk backup options to set the options for the backup being configured. For
example, when your data disk contains sensitive information, you may want to protect the
information by encryption. You can also choose to validate the backup immediately after its
creation, though it can be done later. For more information see Backup options (p. 65).
9. When you set up the backup as needed, you can run it immediately by clicking the Back up now
button. If you want to run the backup later or on a schedule, click the down arrow to the right of
the Back up now button and select Later in the drop down list to save the settings you have
made.
49 Copyright © Acronis International GmbH, 2002-2013
Page 50

3.5 Backing up files and folders
To back up files and/or folders, click Other backups on the Backup and recovery tab and then select
File backup. This opens the File Backup window.
Let's consider how to use this backup type for backing up a folder.
1. Select the folder on the directory tree in the Source area. The right side will show the folder
contents with all the files and subfolders selected. There you can unselect the files you do not
need to back up, if any.
2. Select a destination for backup (you can leave the default destination or browse for a destination
after clicking the down arrow to the right of the current destination and selecting Browse...).
3. By default the program will assign the name of the folder to be backed up to the backup, but if
you would like to assign another name, type the name in the Backup name field.
You can also add useful information to the backup name. To do so, click the down arrow to the
right of the destination and click Browse.... Select the items you want to add in the right field of
the File name line:
add date - the backup creation date will be added
add time - the backup creation time will be added
add user name - the current user name will be added
add machine name - the computer name will be added
add task name - the name of the task that includes the backup will be added
add task run number - the sequence number of the task run will be added
4. Click the Back up now button if you want to run backup immediately. You can also delay the start
of backup for up to 6 hours by clicking the down arrow to the right of this button and selecting a
delay interval from the dropdown list.
50 Copyright © Acronis International GmbH, 2002-2013
Page 51

When you need to change the default backup options, click File backup options and set the options
you require.
You can also change the default backup scheme by clicking on the appropriate link. For more
information see Backup schemes (p. 66).
You cannot change the backup scheme when backing up to optical media such as a DVD/BD. In this case,
Acronis True Image 2014 by default uses a custom scheme with only full backups. This is because the program
cannot consolidate backups stored on optical media.
If you want to run the backup on a schedule, click the Turn on link to set up a schedule (for more
information see Scheduling (p. 163)). To run the backup on the schedule, click the down arrow to the
right of the Back up now button and select Later in the drop down list. The backup with the settings
you have made will run according to the schedule. You can also start the backup manually later on
the Backup and recovery tab.
The program allows you to back up files by categories. For more information see Data categories (p.
51).
You can exclude hidden or system files and folders from backup, as well as files matching the criteria
you specify. For more information see Excluding items from backup (p. 80).
3.5.1 Data categories
The program allows you to back up files by categories. When selecting the file category(ies), you
automatically select for backup all files of associated types found on the computer's hard drives. You
can use the following default categories: Video, Music, Images, Finance, E-Books, and Documents.
Furthermore, you can add any number of custom categories containing files and folders. The new
categories will be saved and displayed along with the above. You can change the contents of any
custom or default file category (edit the category) or delete it. The default file categories cannot be
deleted.
51 Copyright © Acronis International GmbH, 2002-2013
Page 52

To add a custom data category, click Add category. To change the default name of a custom
category, double-click the name and enter a new one. Select the data source (e.g. a folder) for the
new category by clicking the Browse... button. By default the new category will contain Only the
following file types, but you can apply filters to select the specific types of files that you wish or do
not wish to back up.
To set a filter, select its type: Only the following file types or All data except the following file types.
You can add file types for the selected filter by entering their extensions in the appropriate field one
at a time and then clicking Add.
The added file types appear in the window below.
3.5.2 Support for Zip format
If you use the zip format instead of the tib format, you will be able to retrieve files from backups
anywhere without Acronis True Image 2014.
For example, you can back up files to a USB stick at the office and retrieve those backed up files on
your notebook at home without installing Acronis True Image 2014. This is true because the most
widely used operating systems (Microsoft Windows and Mac OS X) have built-in support of the zip
file format.
Please note that built-in support of zip files in Windows does not cover operations with multivolume zip
archives, and zip backups exceeding 4GB in size or which contain files of more than 4GB each. So if file size of
52 Copyright © Acronis International GmbH, 2002-2013
Page 53
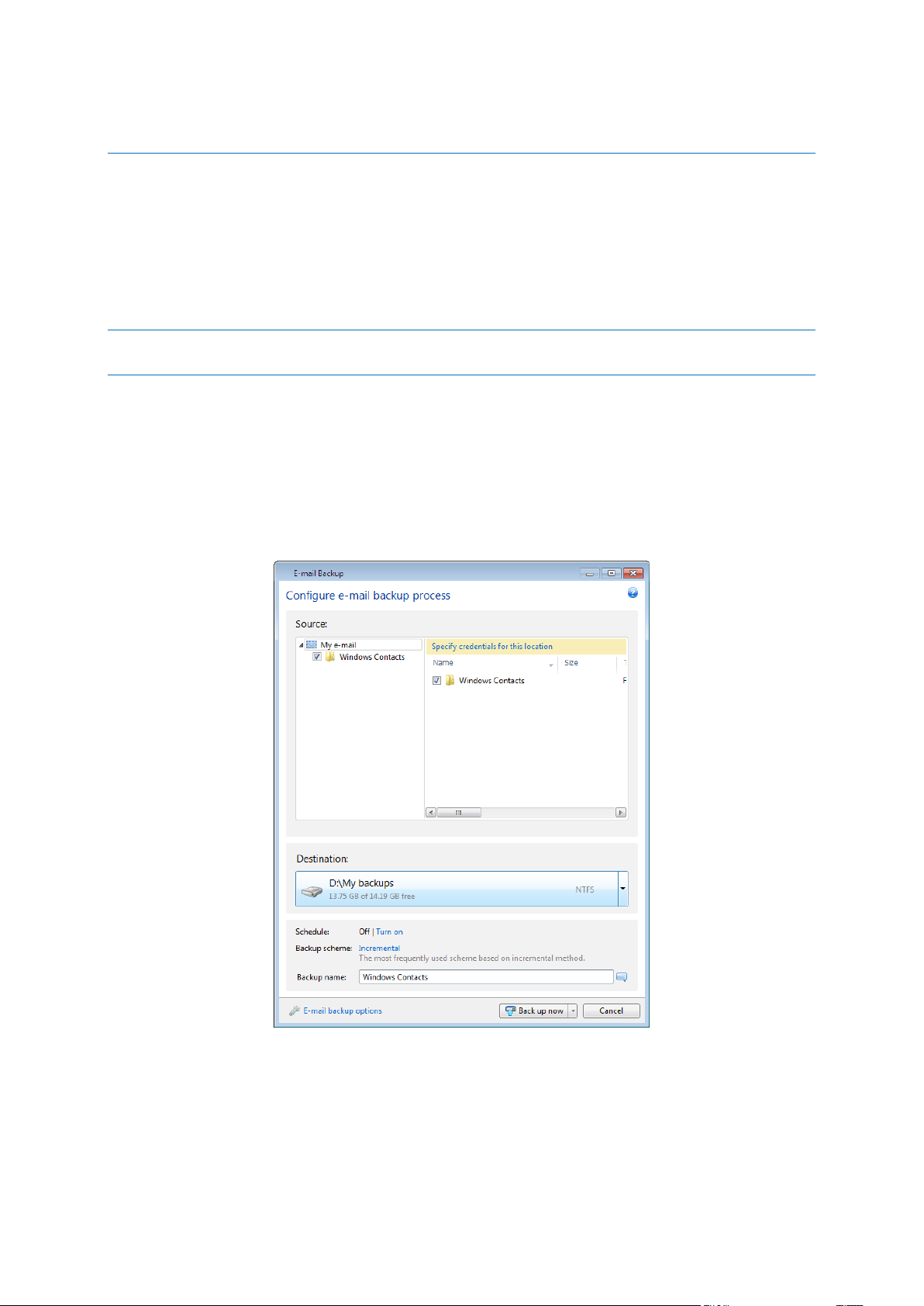
your zip backup exceeds 4GB, you will not be able to recover files from that backup without using Acronis True
Image 2014.
The Zip format is available when backing up files, folders or when making reserve copies of your
backups.
Acronis True Image 2014 gives the zip format most of the functionality available for the tib format.
You can schedule backups, validate zip backups, recover files and folders from zip backups, make
incremental and differential backups, etc.
However, it does not provide password protection and encryption.
Acronis True Image 2014 can recover and validate only its own zip backups. If a zip archive was created by a file
archiver program, it cannot be recovered and validated by Acronis True Image 2014.
3.6 Backing up e-mail
Acronis True Image 2014 allows you to back up messages, accounts and settings for Microsoft
Outlook 2003, 2007, 2010, 2013, Microsoft Outlook Express, Windows Mail, and Windows Live.
E-mail backup is a subset of file-level backups that backs up predefined folders and requires
minimum user selections. However, if need be, you can select Microsoft Outlook components and
folders individually.
You can select the following items:
Messages contained in .PST/.DBX Database Files
E-mail accounts
53 Copyright © Acronis International GmbH, 2002-2013
Page 54

For Microsoft Office Outlook 2003, 2007, 2010, 2013:
Mail Folders
Calendar
Contacts
Tasks
Notes
Signatures
News Folders
User Settings
Address Book
For Microsoft Outlook Express:
Mail Folders
Address Book (select Windows Address Book).
Acronis True Image 2014 provides backup of IMAP (Internet Messages Access Protocol) mail folders
for Microsoft Outlook. This means that you can back up folders stored on a mail server. For Microsoft
Outlook Express and Windows Mail only backup of local e-mail folders is available.
Take note that Acronis True Image 2014 does not support Unicode characters in the items backed up
using the E-mail backup type.
To back up your E-mail:
1. On the Backup and recovery tab, click Other backups and then select Mail backup. This will open
the E-mail Backup window.
2. Select the mail items you want to back up in the What to back up area. The right side will show
the item contents with all subitems selected. There you can unselect the subitems you do not
need to back up, if any.
3. Select a destination for backup (you can leave the default destination or browse for a destination
after clicking the down arrow to the right of the current destination and selecting Browse...).
4. The program will assign a default name to the backup, but if you would like to assign another
name, type the name in the Backup name field.
5. Click the Back up now button if you want to run backup immediately. You can also delay the start
of backup for up to 6 hours by clicking the down arrow to the right of this button and selecting a
delay interval from the dropdown list.
Note that you will have to specify your Windows account name and password. This is done for
confidentiality reasons. See details in Windows account (p. 77).
When you need to change the default backup options, click E-mail backup options and set the
options as required. You can also change the default backup scheme by clicking on the appropriate
link. For more information see Backup schemes (p. 66).
If you want to run the backup on a schedule, click the Turn on link to set up a schedule (for more
information see Scheduling (p. 163)). To run the backup on the schedule, click the down arrow to the
right of the Back up now button and select Later in the drop down list. The backup where you have
made the settings will run according to the schedule. You can also start the backup manually later on
the Backup and recovery tab.
54 Copyright © Acronis International GmbH, 2002-2013
Page 55

3.7 Using Acronis Nonstop Backup
Acronis Nonstop Backup provides easy protection of your disks and files. It allows you to recover
entire disks, individual files and their different versions.
The main purpose of Acronis Nonstop Backup is continuous protection of your data (files, folders,
contacts, etc.), though you can use it to protect partitions as well. If you choose to protect an entire
partition, you will be able to recover the partition as a whole using the image recovery procedure.
You cannot use Acronis Nonstop Backup for protecting data stored on external hard drives.
How it works
Once you start Acronis Nonstop Backup, the program will perform an initial full backup of the data
selected for protection. Acronis Nonstop Backup will then save changes in the protected files
(including open ones) every five minutes, so that you will be able to recover your system to an exact
point in time.
Usually the different states of the protected data will be backed up at 5-minute intervals for 24
hours.
The older backups will be consolidated in such a way that Acronis True Image 2014 will keep daily
backups for the last 30 days and weekly backups until all Nonstop Backup data destination space is
used.
Note, that if Acronis Nonstop Backup protects a non-system partition and no changes have occurred
for 5 minutes since the last backup, the next scheduled backup will be skipped. Acronis Nonstop
Backup will wait for a significant data change and will create a new incremental backup only when
such change has been detected. In those cases, the actual time interval will exceed 5 minutes. In
addition, if, for instance, you are working in Word and do not use the "Save" operation for an hour,
changes in the Word document will not be backed up every five minutes, because Acronis True
Image 2014 checks file changes on the disk and not in the memory.
The consolidation will be performed every day between midnight and 01:00 AM. The first
consolidation will take place after the Nonstop Backup has been working for at least 24 hours. For
example, you have turned on the Nonstop Backup at 10:00 AM on July 12. In this case the first
consolidation will be performed between 00:00 and 01:00 AM on July 14. Then the program will
consolidate the data every day at the same time. If your computer is turned off between 00:00 and
01:00 AM, the consolidation will start when you turn the computer on. If you turn off Nonstop
Backup for some time, the consolidation will start after you turn it on again.
You may think that at these backup rates the storage will fill in no time. Do not worry as Acronis True
Image 2014 will back up only so called "deltas". This means that only differences between old and
new versions will be backed up and not whole changed files. For example, if you use Microsoft
Outlook or Windows Mail, your pst file may be very large. Furthermore, it changes with each
received or sent E-mail message. Backing up the entire pst file after each change would be an
unacceptable waste of your storage space, so Acronis True Image 2014 backs up only its changed
parts in addition to the initially backed up file.
55 Copyright © Acronis International GmbH, 2002-2013
Page 56

3.7.1 Protecting your data continuously
Let's consider how you can use Nonstop Backup for protecting your data.
To protect your data continuously:
1. Click Other backups on the Backup and recovery tab and then select Nonstop Backup. This
opens the Nonstop Backup window.
2. Select on the directory tree in the What to back up area an item to be protected by Nonstop
Backup. The right side shows the item contents with all the files and subfolders selected. There
you can unselect the files you do not need to protect. If you need to protect more items, just
continue selecting items on the directory tree in the same way.
3. Select a destination for nonstop backup (you can leave the default destination or browse for a
destination after clicking on the current destination. Select a suitable destination from the
dropdown list). For more information on selecting and managing Nonstop Backup storage see
Acronis Nonstop Backup data storage (p. 58).
4. The Nonstop Backup will get a default name, but if you would like to assign another name, type
the name in the Backup name field.
5. Click the Start now button to start protecting the selected data immediately.
Nonstop Backup and Try&Decide cannot work simultaneously. If you click the Start now button when the Try
mode is turned on, the program will display a message that Nonstop Backup cannot start while you are working
in the Try mode. To start Nonstop Backup, you will need to finish the current Try&Decide session.
You can change the Nonstop Backup settings any time. To do so, click the gear icon in the Nonstop
Backup box and then select Edit settings in the Operations menu. Save the edited Nonstop Backup
settings by clicking the Save button and Nonstop Backup will immediately start working with the new
settings. If you have changed the Nonstop Backup destination, the program will create a new full
backup of the data to be protected on the new Nonstop Backup storage.
56 Copyright © Acronis International GmbH, 2002-2013
Page 57
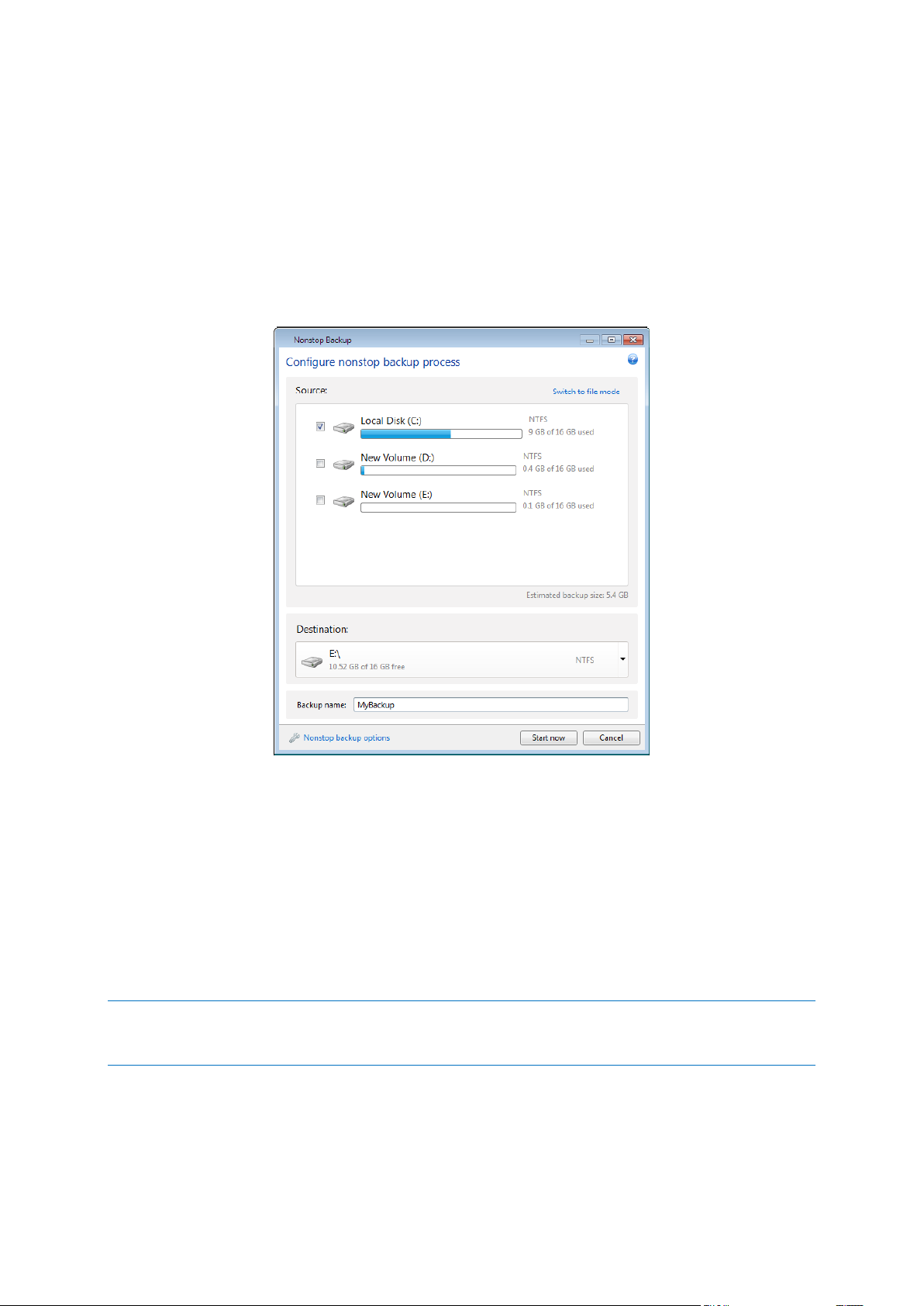
3.7.2 Protecting your system continuously
You can use Acronis Nonstop Backup for protecting entire system partition as well. If you have
sufficient storage space, Acronis Nonstop Backup can simultaneously protect more than one
partition.
To protect the system partition continuously:
1. Click Other backups on the Backup and recovery tab and then select Nonstop Backup. This
opens the Nonstop Backup window.
2. Click Switch to partition mode in the upper right-hand corner of the Nonstop Backup window.
The partitions that exist on the local hard disks will appear in the What to back up area. Select
the system partition by selecting the appropriate check box.
3. Select a destination for nonstop backup (you can leave the default destination or browse for a
destination after clicking on the current destination and selecting a suitable destination from the
dropdown list).
You cannot select the partition to be protected as the destination for Nonstop Backup storage.
4. The nonstop backup will get a default name, but if you would like to assign another name, type
the name in the Backup name field.
5. Click the Start now button to start protecting the selected partition(s) immediately.
Nonstop Backup and Try&Decide cannot work simultaneously. If you click the Start now button when the Try
mode is turned on, the program will display a message that Nonstop Backup cannot start while you are working
in the Try mode. To start Nonstop Backup, you will need to finish a Try&Decide session.
You can exclude from protection files that match the criteria you specify. To add exclusion criteria,
click the Nonstop backup options link. While adding criteria, you can use the common Windows
wildcard characters. For more information see Excluding items from backup (p. 80).
57 Copyright © Acronis International GmbH, 2002-2013
Page 58

3.7.3 Acronis Nonstop Backup data storage
Acronis Nonstop Backup data storage can be created on local hard disk drives (both internal and
external).
In many cases an external hard disk will be the best choice for Nonstop Backup data storage. You can
use an external disk with any of the following interfaces: USB (including USB 3.0), eSATA, FireWire,
and SCSI.
You can also use an NAS as the storage, but with one limitation - it must accessible with the SMB
protocol. It does not matter whether an NAS share you want to use for the storage is mapped as a
local disk or not. If the share requires login, you will need to provide the correct user name and
password. For more information see Authentication settings (p. 153). Acronis True Image 2014
remembers the credentials and the subsequent connections to the share do not require login.
When an external hard disk or NAS is unavailable, the Nonstop Backup destination can be an internal
disk, including a dynamic one. Please note that you cannot use a partition to be protected as a
Nonstop Backup storage. If your computer has a single hard disk drive with a single partition, but you
want to use Acronis Nonstop Backup anyway, you can create Acronis Secure Zone and use it as the
Nonstop Backup data storage.
Before creating Acronis Nonstop Backup data storage, Acronis True Image 2014 checks whether the
selected destination has enough free space. It multiplies the volume of data to be protected by 1.2
and compares the calculated value with the available space. If the free space on the destination
satisfies this minimum storage size criterion, the destination can be used for storing Nonstop Backup
data.
3.7.4 What to do when Nonstop Backup storage is full?
Inevitably, the Acronis Nonstop Backup data storage becomes full after a period of time which
depends on the selected Nonstop Backup destination and the volume and composition of the data
protected by Acronis Nonstop Backup.
Setting another storage
When the free space on the storage becomes less than 200 MB, the program will alert you. You can
choose another destination without losing the previously backed up data. You will be able to recover
the data backed up on the old storage. Note that after selecting a new destination, Acronis True
Image 2014 creates a new full backup of the data selected for protection by Nonstop Backup.
Cleaning up the existing storage
One more way of managing the Acronis Nonstop Backup storage is by deleting the backup versions
you no longer need.
You can only clean up the active Acronis Nonstop Backup storage.
To clean up the storage:
1. In the nonstop backup box, click the gear icon and select Clean up.
2. In the opened window, select a period of time for deleting the backup versions created during
that period, and then click OK.
58 Copyright © Acronis International GmbH, 2002-2013
Page 59

Please note that this operation results in deleting the initial nonstop backup version. This means
that if you deleted a file during the selected time frame, you will not be able to recover it.
Deleting storage
You can also completely clean up the Acronis Nonstop Backup storage by selecting Delete in the
Operations menu of a nonstop backup box. If you select the active nonstop backup box, the deletion
stops operation of Acronis Nonstop Backup.
3.7.5 Nonstop Backup - Frequently asked questions
Why does Acronis Nonstop Backup pause on its own? - This is the designed behavior of Acronis
Nonstop Backup. When the system load rises to a critical level, Acronis Nonstop Backup receives the
overload alarm from Windows and pauses itself. This is done to aid Windows relieve the load caused
by other applications. The overload can be caused by running resource-intensive applications (for
example, performing a deep system scan with your antivirus software).
In such a case Nonstop Backup automatically pauses and you cannot restart it. After pausing, Acronis
Nonstop Backup gives the system one hour to relieve the load and then attempts to restart.
The automatic restart count for Acronis Nonstop Backup is 6. This means that after the first
automatic restart Acronis Nonstop Backup will attempt to restart five more times with intervals of
exactly one hour between attempts.
After the sixth unsuccessful attempt, Acronis Nonstop Backup will wait for the next calendar day. On
the next day the automatic restart count will automatically reset. When not interfered with, Acronis
Nonstop Backup performs six restart attempts per day.
The restart attempt count can be reset by doing any of the following:
Restarting Acronis Nonstop Backup service;
Rebooting the computer.
Restarting Acronis Nonstop Backup service will only reset the restart count to 0. If the system is still
overloaded, Acronis Nonstop Backup will pause again. An Acronis Support Knowledge Base article at
http://kb.acronis.com/content/14708 describes the procedure for restarting the Acronis Nonstop
Backup service.
Rebooting the computer will reset the load and the restart count. If the system overloads again,
Acronis Nonstop Backup will pause.
59 Copyright © Acronis International GmbH, 2002-2013
Page 60

Why does Acronis Nonstop Backup sometimes cause a high CPU load? - This is the expected
behavior of Acronis Nonstop Backup. This may happen on restart of a paused Acronis Nonstop
Backup if a considerable amount of protected data has been modified during the pause.
For example, if you manually pause the Acronis Nonstop Backup that you use for protecting your
system partition and then install a new application. When you restart Acronis Nonstop Backup, it
loads the CPU for some time. However, the process (afcdpsrv.exe) then goes back to normal.
This happens because Acronis Nonstop Backup needs to check the backed up data against the data
that have been modified during the pause to ensure protection continuity. If there was a
considerable amount of data modified, the process may load CPU for some time. After the check is
done and all the modified data is backed up, Acronis Nonstop Backup goes back to normal.
Can I have Acronis Nonstop Backup storage on an FAT32 partition of a local hard disk? - Yes, FAT32
and NTFS partitions can be used as the storage.
Can I set up Acronis Nonstop Backup storage on a network share or NAS? - Yes, Acronis Nonstop
Backup supports network shares, mapped drives, NAS and other network attached devices with one
limitation - they must use the SMB protocol.
How to pause Acronis Nonstop Backup? - You can pause Nonstop Backup by clicking the gear icon
on the Nonstop Backup box and selecting Stop in the menu. To resume Nonstop Backup, click the
gear icon again and select Start in the menu. If the Nonstop Backup box is expanded, you can also
pause and resume Nonstop Backup by clicking the corresponding buttons in the box.
How can I turn off and delete Acronis Nonstop Backup? - To turn off and delete Acronis Nonstop
Backup, click the gear icon on the Nonstop Backup box of the Backup and recovery tab and select
Delete in the menu. This deletes all the Nonstop Backup data.
3.8 Making reserve copies of your backups
You can create reserve copies of your backups and save them on the file system, a network drive, or
a USB flash drive. A reserve copy may help you if the main backup becomes corrupted or if the
storage of the main backup fails.
In addition to enhancing the backed up data security with replication, this feature allows you to copy
a set of documents, for example, to a USB stick for working on them at home. So now you can
perform a normal backup and copy the same files to a USB stick or any local hard drive.
A reserve copy always contains all the files selected for backup, that is, when creating a reserve copy the
program always makes a full backup of the source data. You cannot make a reserve copy in the form of an
incremental or differential backup.
Also remember that the operation will take more time, because normal backup and reserve copying
are performed one after another and not simultaneously. Furthermore, you will need more storage
space or an additional storage device.
For example, to make a reserve copy of some files on a USB stick:
1. While configuring a backup, click the File backup options link, expand the Backup reserve copy
item and then select the Create a reserve copy of my backups box. This opens the Browse for
folder window.
2. Select the destination and create a folder for a reserve copy by clicking the New folder button.
60 Copyright © Acronis International GmbH, 2002-2013
Page 61

3. Finish configuring your backup as usual.
4. Click Back up now.
Please be aware that CD/DVDs are not supported as locations for reserve copies.
3.9 How to make bootable removable media with a
backup
While configuring a disk or partition backup on removable media, you can make the media bootable.
Acronis True Image 2014 can make the following media bootable:
DVD/BD
USB flash drive formatted in FAT32
This may be a viable option if your backup is not very large. For example, we strongly recommend
not to back up to DVDs if the number of discs used will be more than three. If your backup takes
several DVDs, recovery will require a lot of disc swapping.
Here is the procedure to use:
1. Start Acronis True Image 2014, go to Backup and recovery and select Disk and partition backup:
2. Select a partition or the whole disk to back up.
3. As a backup destination, select the removable media (DVD/BD/Flash drive)
4. Select the Make this media bootable check box:
61 Copyright © Acronis International GmbH, 2002-2013
Page 62

If you select an internal or external hard disk as the destination, this option will be disabled.
5. Click Back up now.
If the backup does not fit one disc (for example, DVD), the file will be split into several volumes. The
first disc will be the bootable one.
If you plan to perform this backup regularly, you can make the appropriate settings in the Disk
backup options. See Removable media settings (p. 75).
Bootable media with a backup file can only be created when using Acronis True Image 2014 in Windows. It is
impossible to create such media in a bootable environment.
Additional information
Sometimes Acronis True Image 2014 may not recognize a USB flash drive as suitable for making it
bootable. In such a case, you can try to prepare the drive. See How to prepare a USB flash drive for
Acronis Media Builder (p. 187).
Though Acronis True Image 2014 cannot make a bootable USB hard disk, you may try using
third-party tools. For example, see the procedure suggested by MudCrab, an True Image Forum MVP
at http://www.themudcrab.com/acronis_grub4dos.php.
3.10 Backup to various places
Acronis True Image 2014 offers you flexibility in choosing destinations for your backups. You can save
full, incremental and differential backup versions to different places including a network share,
CD/DVD, USB stick, as well as any local internal or external hard drive.
You can save backup versions to different destinations by changing the backup destination when
editing the settings of a selected backup. For example, after you save the initial full backup to an
external USB hard drive, you can change the backup destination to a USB stick by editing the backup
settings. The subsequent incremental or differential backups will be written to the USB stick.
62 Copyright © Acronis International GmbH, 2002-2013
Page 63

You cannot use Acronis Secure Zone as one of the places for storing a part of backup versions belonging to the
same backup "chain", because such backup versions may be automatically deleted during automatic backup
consolidation in Acronis Secure Zone. As a result, the backup chain will be corrupted. In addition, the feature
does not work with FTP servers.
One more useful aspect of this feature is the ability to split backups "on-the-fly". Suppose you
perform a backup to a hard disk and in the middle of the backup process Acronis True Image 2014
finds out that the disk to which you are backing up, does not have sufficient free space for
completing the backup. The program displays a message warning you that the disk is full.
To complete the backup, you may either try to free up some space on the disk and click Retry or
select another storage device. To choose the latter option, click Browse... in the confirmation
window. The Browse for Destination window appears.
The left pane shows the storage locations available on your computer. After you select a suitable
location, assign a name for the file that will contain the remaining data being backed up. You can
enter the name manually (for example, "tail_end.tib") or use the file name generator (a button to the
right of the line). Then click OK and Acronis True Image 2014 will complete the backup.
If backup versions belonging to the same backup "chain" have been saved to different destinations,
Acronis True Image 2014 may prompt you for the locations of previous backup versions during data
recovery. This may occur when the selected backup version does not contain the files you want to
recover (or contains only a part of them). This may also happen when you recover a backup that was
split on-the-fly.
3.11 Adding an existing backup to the list
If you have backups that are not shown in the backup list on the Backup and recovery tab (for
example, backups created by a previous True Image version), you can add them to the list.
63 Copyright © Acronis International GmbH, 2002-2013
Page 64

To add backups manually:
1. On the Backup and recovery tab, click Add backup and then click Browse. Program opens a
window where you can browse for backups on your computer.
2. Select the backup and click Add to backup list.
To add backups automatically:
On the Backup and recovery tab, click Add backup and then click one of the following:
To run the search, click Search now. Acronis True Image 2014 searches for backups on your
computer and adds them to the list.
To search for backups every time the program starts, click Auto-search at startup.
3.12 Deleting backups and backup versions
You may want to delete backups and backup versions you no longer need. Acronis True Image 2014
stores information on the backups in a metadata information database.
Therefore, deleting unneeded backup files in Windows Explorer will not delete information about
these backups from the database, and Acronis True Image 2014 will consider that they still exist.
This will result in errors when the program tries to perform operations on the backups that no longer
exist. So you must only remove obsolete backups and backup versions by using the tools provided by
Acronis True Image 2014.
To delete an entire backup:
On the Backup and recovery tab, find the corresponding backup box, click the gear icon to open the
Operations menu and then click Delete.
Depending on a backup type, this command completely deletes the backup from its location or
allows you to choose whether you want to delete the backup completely or the backup box only.
When you delete a backup box only, the backup files remain in the location, and you will be able to
add the backup to the list later. Note that if you delete a backup completely, the deletion cannot be
undone.
To delete a specific backup version:
1. On the Backup and recovery tab, find the corresponding backup box and click the Recover
button or click the gear icon and then click Recover files (in case of a disk backup).
2. In Backup explorer, right-click on the time line the version you want to delete, and then click
Delete version.
When you delete a backup version, please remember that this version may have dependent versions.
In this case the dependent versions will be deleted as well, because data recovery from such versions
becomes impossible.
If you delete a full backup version - the program will also delete all subsequent incremental and
differential versions till the next full version.
If you delete an incremental backup version or a differential backup version - the program will
also delete all subsequent incremental versions till the next full or differential version.
64 Copyright © Acronis International GmbH, 2002-2013
Page 65
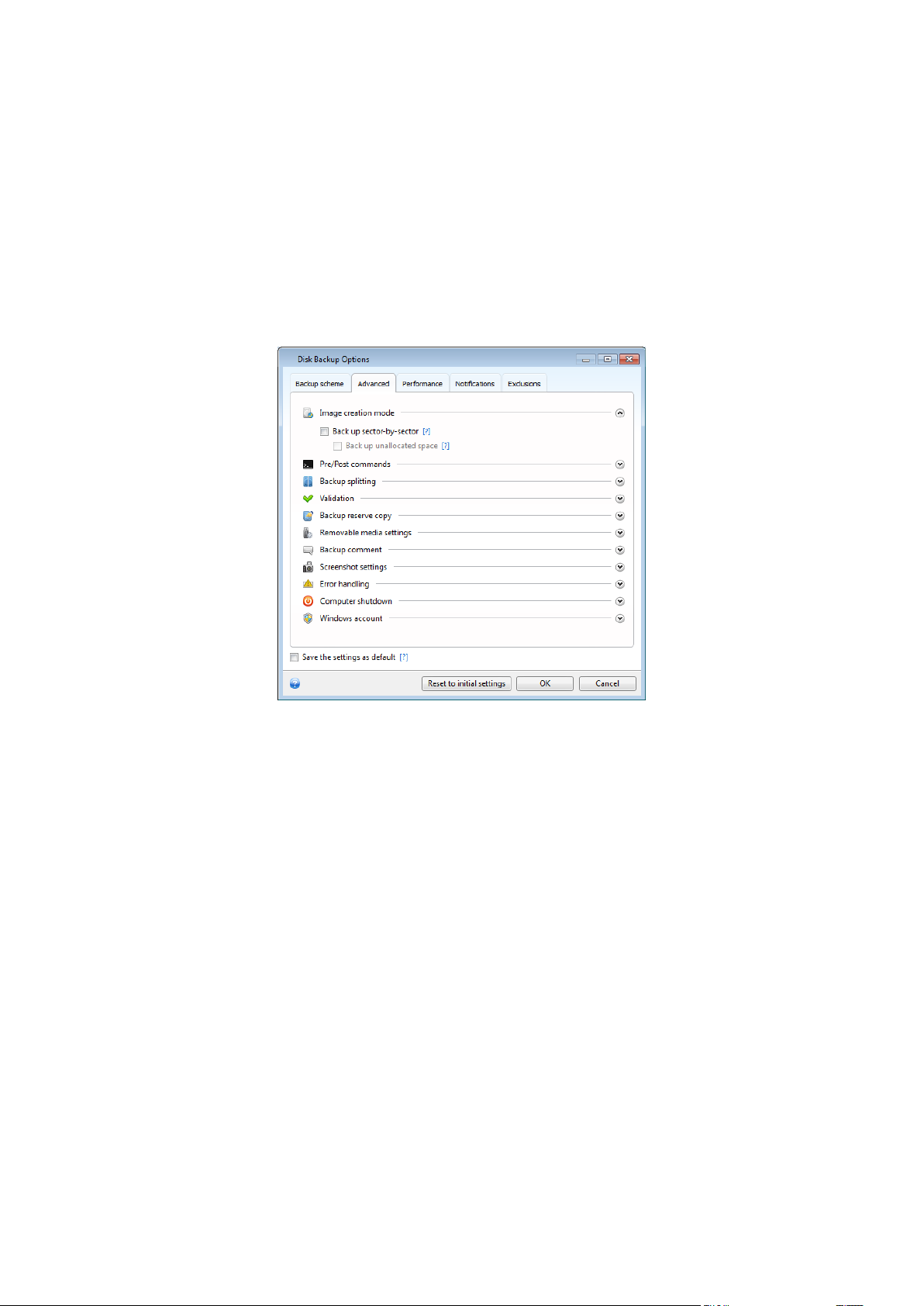
3.13 Backup options
In this section
Backup schemes ....................................................................................... 66
Single version scheme .............................................................................. 66
Version chain scheme .............................................................................. 67
Custom schemes ...................................................................................... 67
Image creation mode ............................................................................... 71
Backup protection .................................................................................... 71
Pre/Post commands for backup ............................................................... 72
Backup splitting ........................................................................................ 73
Backup validation option ......................................................................... 74
Backup reserve copy ................................................................................ 74
Removable media settings ....................................................................... 75
Backup comment ..................................................................................... 75
Screenshot settings .................................................................................. 76
Error handling .......................................................................................... 76
Computer shutdown ................................................................................ 77
In the Disk Backup Options, File Backup Options, E-mail Backup Options, Nonstop Backup Options
and Online Backup Options windows you can configure options for a disk/partition, file, e-mail,
nonstop and online backup processes respectively. To open the options window, click the
appropriate link.
After you have installed the application, all options are set to the initial values. You can change them
for your current backup operation only or for all backups that will be created in future. Select the
Save the settings as default check box to apply the modified settings to all further backup operations
by default.
Note that options of each backup type are fully independent, and you should configure them
separately.
If you want to reset all the modified options to the values that were set after the product installation
initially, click the Reset to initial settings button.
65 Copyright © Acronis International GmbH, 2002-2013
Page 66

File-level security settings for backup ...................................................... 77
Windows account ..................................................................................... 77
Performance of backup operation ........................................................... 78
Notifications for backup operation .......................................................... 79
Excluding items from backup ................................................................... 80
3.13.1 Backup schemes
Backup schemes along with the scheduler help you to set up your backup strategy. The schemes
allow you to optimize backup storage space usage, improve data storage reliability, and
automatically delete the obsolete backup versions.
Backup scheme defines the following parameters:
Backup methods that will be used to create backup versions (full, differential or incremental)
Sequence of the backup versions created using different methods
Version cleanup rules
Acronis True Image 2014 allows you to choose the following backup schemes:
Single version (p. 66) - select this scheme if you want to use the smallest backup storage.
Version chain (p. 67) - this may be the optimal scheme in many cases.
Incremental - select this scheme if you want to create only incremental backups after an initial
full backup (this is the default scheme).
Differential - select this scheme if you want to create only differential backups after an initial full
backup.
Custom (p. 67) - select this item if you want to set up a backup scheme manually.
3.13.2 Single version scheme
This backup scheme is the same for both disk backup and file backup types (except scheduler
settings).
66 Copyright © Acronis International GmbH, 2002-2013
Page 67

The program creates a full backup version and overwrites it every time according to the specified
schedule or when you run backup manually.
Backup scheduler setting for disk backup: monthly.
Backup scheduler setting for file backup: daily.
Result: you have a single up-to-date full backup version.
Required storage space: minimal.
3.13.3 Version chain scheme
This backup scheme differs for disk backup and file backup types.
Disk backup version chain
At first the program creates the 1st full backup version. The version will be kept until you delete it
manually. After that, according to the specified schedule (or when you run backup manually) the
program creates: 1 full and 5 differential backup versions, then again 1 full and 5 differential backup
versions and so on. The versions will be stored for 6 months. After the period the program analyzes if
the oldest backup versions (except the 1st full version) may be deleted. It depends on the minimum
number of versions (eight) and version chains consistency. The program deletes the oldest versions
one by one after creating new versions with the same backup method (for example, the oldest
differential version will be deleted after creation of the newest differential version). First of all the
oldest differential versions will be deleted, then - the oldest full version.
Backup scheduler setting: monthly.
Result: you have monthly backup versions for the last 6 months plus the initial full backup version
that may be kept for a longer period.
Required storage space: depends on the number of versions and their sizes.
File backup version chain
According to the specified schedule (or when you run backup manually) the program creates: 1 full
and 6 incremental backup versions, then again 1 full and 6 incremental versions and so on. The
versions will be stored for 1 month. After the period the program analyzes if the oldest backup
versions may be deleted. It depends on the version chain consistency. To keep the consistency, the
program deletes the oldest versions by chains "1 full + 6 incremental backup versions" after creating
a new analogous version chain.
Backup scheduler setting: daily.
Result: you have backup versions for every day of the last month.
Required storage space: depends on the number of versions and their sizes.
3.13.4 Custom schemes
With Acronis True Image 2014 you also can create your own backup schemes. Schemes can be based
on the pre-defined backup schemes. You can make changes in a selected pre-defined scheme to suit
your needs and then save the changed scheme as a new one.
67 Copyright © Acronis International GmbH, 2002-2013
Page 68

You cannot overwrite existing pre-defined backup schemes.
In addition, you can create custom schemes from scratch based on full, differential or incremental
backup versions.
So first of all select one of the backup methods in the appropriate box.
Full (p. 43)
Select this method if you want to create only full backup versions.
Differential (p. 43)
Select this method if you want to create backup chains containing only full and differential
backup versions.
You can configure the scheme by using one of the following options:
Create only differential versions after the initial full version - select this item to create only
one backup version chain. Automatic cleanup is not available for this option.
Create a full version after every [n] differential versions - select this item to create several
backup version chains. This is a more reliable but more space-consuming backup scheme.
Incremental (p. 43)
Select this method if you want to create backup chains containing only full and incremental
backup versions.
You can configure the scheme by using one of the following options:
Create only incremental versions after the initial full version - select this item to create only
one backup version chain. Automatic cleanup is not available for this option.
Create a full version after every [n] incremental versions - select this item to create several
backup version chains. This is a more reliable but more space-consuming backup scheme.
Automatic cleanup rules
To delete obsolete backup versions automatically, you can set one of the following cleanup rules:
Delete versions older than [defined period] (available for full method only) - Select this option to
limit the age of backup versions. All versions that are older than the specified period will be
automatically deleted.
Delete version chains older than [defined period] (available for incremental and differential
methods only) - Select this option to limit the age of backup version chains. The oldest version
chain will be deleted only if, after deletion, the age of the oldest version exceeds the specified
period.
Store no more than [n] recent versions (available for full method only) - Select this option to
limit the maximum number of backup versions. When the number of versions exceeds the
specified value, the oldest backup version will be automatically deleted.
Store no more than [n] recent version chains (available for incremental and differential methods
only) - Select this option to limit the maximum number of backup version chains. When the
number of version chains exceeds the specified value, the oldest backup version chain will be
automatically deleted.
Keep size of the backup no more than [defined size] - Select this option to limit maximum size of
the backup. After creating a new backup version, the program checks whether the total backup
size exceeds the specified value. If it's true, the oldest backup version will be deleted.
68 Copyright © Acronis International GmbH, 2002-2013
Page 69

The first backup version option
Often the first version of any backup is one of the most valuable versions. This is true because it
stores the initial data state (for example, your system partition with recently installed Windows) or
some other stable data state (for example, data after a successful virus check).
Do not delete the first version of the backup - Select this check box to keep the initial data state. The
program will create two initial full backup versions. The first version will be excluded from the
automatic cleanup, and will be stored until you delete it manually.
If you select incremental or differential method, the first backup chain will start from the second full
backup version. And only the third version of the backup will be incremental or differential one.
Note that when the check box is selected, the Store no more than [n] recent versions check box will
change to Store no more than 1+[n] recent versions.
3.13.4.1 Managing custom backup schemes
If you change anything in an existing backup scheme, you can save the changed scheme as a new
one. In this case you need to specify a new name for that backup scheme.
You can overwrite existing custom schemes.
You cannot overwrite existing pre-defined backup schemes.
In a scheme name, you can use any symbols allowed by OS for naming files. The maximum length
of a backup scheme name is 255 symbols.
You can create not more than 16 custom backup schemes.
After creating a custom backup scheme, you can use it as any other existing backup scheme while
configuring a backup.
You can also use a custom backup scheme without saving it. In this case, it will be available only for
the backup where it was created and you will be unable to use it for other backups.
If you do not need a custom backup scheme anymore, you can delete it. To delete the scheme, select
it in the backup schemes list, click Delete, and then click Delete scheme in the confirmation window.
The pre-defined backup schemes cannot be deleted.
3.13.4.2 Automatic version consolidation
Automatic consolidation of a backup is enabled by setting the overall limitations for the backup.
These limitations include:
a maximum number of backup versions
a maximum storage period for the backup files
a maximum backup size
Automatic backup version consolidation is available only for the incremental and differential methods of the
custom backup version scheme.
By default there are no limits set and automatic consolidation is not performed. To enable automatic
consolidation, you must select at least one of the limits and either leave its default value or change it
according to your needs.
69 Copyright © Acronis International GmbH, 2002-2013
Page 70

If limits are set, then after creating a backup version the program checks the backup for quota
violations, such as exceeding a pre-set maximum number of gigabytes set aside for backup versions
and, if any limitation is exceeded, consolidates the oldest backup versions. For example, if you've
pre-set your backup to store 50GB of backup files and your backup versions reach 55GB, you have
exceeded a quota and the system will respond automatically based on rules that you've already set.
This operation creates a temporary file and thus requires disk space. Consider also that the quota
must be violated so that the program can detect the violation. Therefore, to be able to consolidate
the files, the program needs some space on the disk in excess of the backup quota. The extra amount
of space can be estimated as the size of the largest backup version in the backup.
In case of setting a limit on the number of backup versions, the actual number of versions can exceed
the maximum number of versions by one. This enables the program to detect quota violation and
start consolidation. Similarly, if you pre-set a backup version storage period, for example, 30 days,
the program will start consolidation when the oldest backup version is stored for 31 days.
3.13.4.3 Examples of custom schemes
1. File backup “Daily incremental version + weekly full version”
Case: You have files and/or folders you work with every day. You need to save your daily work results
and want to be able to recover data state to any date for the last three weeks. Let’s see how you can
do this using a custom backup scheme.
1. On the Backup and recovery tab, click Other backups and then select File backup.
2. In the File Backup window select files and/or folders you want to back up, and specify the backup
destination. For more information see Backing up files and folders.
3. Click Turn on for the Schedule item. In the Scheduler window click Daily, and specify a start time
for the backup operation. For example, if you finish your everyday work at 8 PM, specify this time
or a little later (8.05 PM) as the start time.
4. Click Incremental next to the Backup scheme item (Incremental is the default backup scheme).
5. In the File Backup Options window, make sure that the Backup scheme tab is selected.
6. Choose Custom scheme instead of Incremental scheme.
7. In the Backup method box, select Incremental from the drop down list.
8. Click Create a full version after every [n] incremental versions, and type or select "6".
In that case, the program will first create the initial full backup version (no matter how you set up
a backup process, the first backup version will always be the full one), and then 6 incremental
versions day by day. Then, it will create 1 full version and 6 incremental versions again and so on.
So every new full version will be created in exactly a week's time.
9. To limit the storage time for the versions, click Turn on automatic cleanup.
10. Click Delete version chains older than [n] days, type or select "21", and click OK.
11. In the File Backup window, check that all settings are correct and click Back up now. If you want
your first backup to run only at the time you specified in the Scheduler, click the down arrow to
the right of the Back up now button and select Later in the drop down list.
2. Disk backup “Full version every 2 months + differential version twice a month”
Case: You need to back up your system partition twice a month and create a new full backup version
every two months. In addition, you want to use no more than 100 GB of disk space to store the
backup versions. Let’s see how you can do it using a custom backup scheme.
1. On the Backup and recovery tab, click Disk and partition backup.
70 Copyright © Acronis International GmbH, 2002-2013
Page 71

2. In the Disk Backup window, select your system partition (usually C:), and specify the backup
destination. For more information see Backing up partitions and disks.
3. Click Turn on for the Schedule item. In the Scheduler window click Monthly, and specify, for
example, the 1st and 15th days of the month. This will result in a backup version in about every 2
weeks. Then specify a start time for the backup operation.
4. Click Incremental next to the Backup scheme item (Incremental is the default backup scheme).
5. In the Disk Backup Options window, make sure that the Backup scheme tab is selected.
6. Choose Custom scheme instead of Incremental scheme.
7. In the Backup method box, select Differential from the drop down list.
8. Click Create a full version after every [n] differential versions, and type or select "3".
In that case the program will first create the initial full backup version (no matter how you set up
a backup process, the first backup version will always be the full one), and then 3 differential
versions, each one in about two weeks. Then again a full version and 3 differential versions and
so on. So every new full version will be created in two months.
9. To limit storage space for the versions, click Turn on automatic cleanup.
10. Click Keep size of the backup no more than [defined size], type or select "100" "GB", and click
OK.
When the total backup size exceeds 100 GB, Acronis True Image 2014 will clean up the existing backup
versions to make the remaining versions satisfy the size limit. The program will delete the oldest backup
chain consisting of a full backup version and 3 differential backup versions.
11. In the Disk Backup window, check that all settings are correct and click Back up now. If you want
your first backup to be run only at the time you specified in the Scheduler, click the down arrow
to the right of the Back up now button and select Later in the drop down list.
3.13.5 Image creation mode
You can use these parameters to create an exact copy of your whole partitions or hard disks, and not
only the sectors that contain data. Note that the Back up unallocated space check box is available
only when the Back up sector-by-sector check box is selected.
To make a sector-by-sector backup, check the Back up sector-by-sector parameter. By default
the program copies only the hard disk sectors that contain data. However, sometimes it might be
useful to make a full sector-by-sector backup. For example, you have deleted some files by
mistake and want to make a disk image before trying to undelete them, because sometimes
undeleting may create problems in the file system. Please note that this mode increases
processing time and usually results in a larger image file because it copies used and unused hard
disk sectors.
The Back up unallocated space option becomes available if you have selected the previous
parameter, Back up sector-by-sector. By default, while performing sector-by-sector backup,
unallocated space is not included into the backup file. Enabling this option will include all
unallocated disk space into the backup.
3.13.6 Backup protection
A backup file can be password-protected. By default, there is no password protection for backups.
71 Copyright © Acronis International GmbH, 2002-2013
Page 72

To protect a backup:
1. Enter the password for the backup into the Password field. We recommend that you use a
password longer than seven symbols and containing both letters (in upper and lower cases
preferably) and numbers to make it more difficult to guess.
A password cannot be retrieved. Please memorize the password that you specify for a backup protection.
2. Retype the previously entered password into the Confirm field.
3. [optional step] To increase the security of your confidential data, you can encrypt the backup
with strong industry-standard AES (Advanced Encryption Standard) cryptographic algorithm. AES
is available with three key lengths – 128, 192 and 256 bits to balance performance and
protection as desired.
The 128-bit encryption key is sufficient for most applications. The longer the key, the more
secure your data. However, the 192 and 256-bit long keys significantly slow down the backup
process.
If you want to use AES encryption, choose one of the following keys:
AES 128 - to use 128-bit encryption key
AES 192 - to use 192-bit encryption key
AES 256 - to use 256-bit encryption key
If you do not want to encrypt the backup and only want to protect a backup with a password,
select None.
4. Having specified the backup settings, click OK.
Note that you cannot change the password of a password-protected backup after the backup was created.
How to get access to a password-protected backup
If you try to recover data from a password-protected backup, mount it or append an incremental
backup, the program will ask for the password in a special window, allowing access only to
authorized users.
To access the backup, you must specify the correct password.
3.13.7 Pre/Post commands for backup
You can specify commands (or even batch files) that will be automatically executed before and after
the backup procedure.
For example, you may want to start/stop certain Windows processes, or check your data before
starting backup.
72 Copyright © Acronis International GmbH, 2002-2013
Page 73
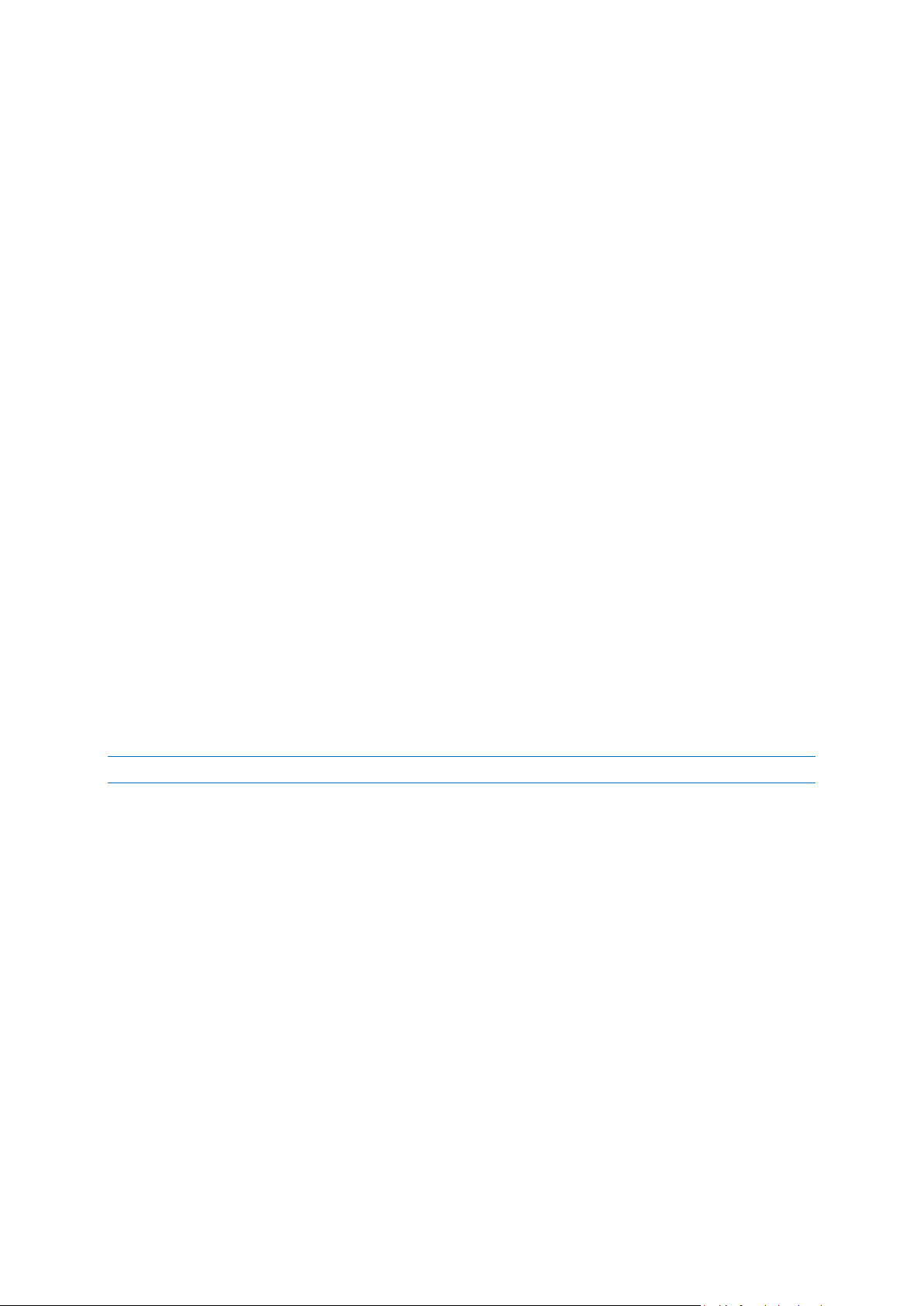
To specify commands (batch files):
Select a command to be executed before the backup process starts in the Pre-command field. To
create a new command or select a new batch file, click the Edit button.
Select a command to be executed after the backup process ends in the Post-command field. To
create a new command or select a new batch file, click the Edit button.
Please do not try to execute interactive commands, i.e. commands that require user input (for
example, "pause"). These are not supported.
3.13.7.1 Edit user command for backup
You can specify user commands to be executed before or after the backup procedure:
In the Command field, type-in a command or select it from the list. Click ... to select a batch file.
In the Working directory field, type-in a path for command execution or select it from the list of
previously entered paths.
In the Arguments field enter or select command execution arguments from the list.
Disabling the Do not perform operations until the command's execution is complete parameter
(enabled for Pre commands by default), will permit the backup process to run concurrently with your
command execution.
The Abort the operation if the user command fails (enabled by default) parameter will abort the
operation if any errors occur in command execution.
You can test a command you entered by clicking the Test command button.
3.13.8 Backup splitting
Acronis True Image 2014 cannot split already existing backups. Backups can be split only when being create d.
Large backups can be split into several files that together make up the original backup. A backup can
also be split for burning to removable media.
The default setting - Automatic. With this setting, Acronis True Image 2014 will act as follows.
When backing up to a hard disk:
If the selected disk has enough space and its file system allows the estimated file size, the
program will create a single backup file.
If the storage disk has enough space, but its file system does not allow the estimated file size, the
program will automatically split the image into several files.
If you do not have enough space to store the image on your hard disk, the program will warn you
and wait for your decision as to how you plan to fix the problem. You can try to free some
additional space and continue or select another disk.
When backing up to a CD-R/RW, DVD-R/RW, DVD+R/RW, BD-R/RE:
Acronis True Image 2014 will ask you to insert a new disk when the previous one is full.
73 Copyright © Acronis International GmbH, 2002-2013
Page 74

Alternatively, you may select the desired file size from the drop-down list. The backup will then be
split into multiple files of the specified size. This is useful when you store a backup to a hard disk in
order to burn the backup to CD-R/RW, DVD-R/RW, DVD+R/RW or BD-R/RE later on.
Creating images directly on CD-R/RW, DVD-R/RW, DVD+R/RW, BD-R/RE might take considerably more time
than it would on a hard disk.
3.13.9 Backup validation option
You can specify the additional validation setting: Validate backup when it is created.
When this option is enabled, the program will check the integrity of the recently created or
supplemented backup version immediately after backup. When setting up a backup of critical data or
a disk/partition backup, we strongly recommend that you enable this option in order to ensure that
the backup can be used to recover the lost data.
Regular validation
You can also schedule validation of your backups to ensure that they remain "healthy".
To turn on the regular validation, select the Validate backup regularly check box. The default settings
are as follows:
Frequency: once a month
Day: the date when the backup was started
Time: the moment of backup start plus 15 minutes
Advanced settings: the Run the validation only when the computer is idle check box is selected
Example: You start a backup operation on July 15, at 12.00. The backup version is created at 12.05.
Its validation will run at 12.15 if your computer is in the "screen saver" state at the moment. If not,
then the validation will not run. In a month, August 15, at 12.15, the validation will start again. As
before, your computer must be in the "screen saver" state. The same will occur on September 15,
and so on.
You can change the default settings and specify your own schedule. This may be useful if you set a
custom backup scheme with incremental backups. For example, you may want to schedule validation
of all backup versions (the initial full backup version and subsequent incremental backup versions)
once a week.
For more information see Scheduling (p. 163).
3.13.10 Backup reserve copy
Backup reserve copy is an independent full backup version created immediately after a normal
backup and containing the same data. You can save reserve copies of your backups on the file
system, a network drive, or a USB flash drive.
To make a reserve copy:
1. Select the Create a reserve copy of my backups check box.
2. Specify a location for the backup copies.
All options of reserve copies (such as backup compression, backup splitting, etc.) are inherited from
the source backup.
74 Copyright © Acronis International GmbH, 2002-2013
Page 75

A reserve copy always contains all the files selected for backup, that is, when creating a reserve copy the
program always makes a full backup of the source data. You cannot make a reserve copy in the form of an
incremental or differential backup.
Also remember that you will pay for the enhanced convenience and increased security of your data
by the time required for performing the backup because normal backup and reserve copying are
performed one at a time and not simultaneously.
Please, be aware that CD/DVDs are not supported as locations for reserve copies.
3.13.11 Removable media settings
When backing up to removable media, you can make this media bootable by writing additional
components to it. Thus, you will not need a separate bootable disk.
The following settings are available:
Place True Image on media
True Image - includes support of USB, PC Card (formerly PCMCIA) and SCSI interfaces along with
the storage devices connected via them, and therefore is strongly recommended.
Place Acronis System Report on media
Acronis System Report - the component allows you to generate system report that is used for
collecting information about your system in case of any program problem. Report generation will
be available before you start Acronis True Image 2014 from the bootable media. The generated
system report can be saved to a USB flash drive.
Place Acronis One-Click Restore on media
Acronis One-Click Restore is a minimal addition to your bootable media, allowing one-click data
recovery from an image backup stored on this media. This means that when booting from the
media and after clicking Recover, all data will be silently recovered to its original place. No
options or selections such as resizing partitions will be possible.
Acronis One-Click Restore can be added to the media only when creating a full backup of an entire hard disk. It
cannot be added when creating an incremental or differential backup, as well as backup of a partition. In such
case the Place Acronis One-Click Restore on media check box will not be present on the General tab of the
current backup options, even if the box is selected in the default Removable media settings.
Ask for first media while creating backups on removable media
You can choose whether to display the Insert First Media prompt when backing up to removable
media. With the default setting, backing up to removable media may not be possible if the user is
away, because the program will wait for someone to press OK in the prompt box. Therefore, you
should disable the prompt when scheduling a backup to removable media. Then, if the
removable media is available (for example, CD-R/RW inserted) the backup can run unattended.
If you have other Acronis products installed on your computer, the bootable versions of these
programs' components will be offered as well.
Acronis True Image 2014 does not support creating bootable media if a flash drive is formatted in NTFS or
exFAT.
3.13.12 Backup comment
This option allows you to add comments to the backup. Backup comments may help you to find the
necessary backup later.
75 Copyright © Acronis International GmbH, 2002-2013
Page 76

If a backup does not have comments, type your comment in the comments area. When a comment
already exists, you can edit it after clicking Edit.
Note that by default the comment will be assigned to all versions of the backup. You can edit the
comment of a specific backup version in Backup Explorer.
3.13.13 Screenshot settings
Along with backup comments, screenshots help you to recognize a previous data state you need to
recover. Acronis True Image 2014 allows you to take screenshots at the moment of starting a disk or
partition backup. To enable the option, select the Take screenshot upon a disk backup start check
box. The screenshots will be shown in Backup Explorer on the Disks and partitions tab. Every
screenshot corresponds to its own disk backup version. Thus, switching between the backup versions
on the time line, you will see different screenshots and will be able to find the required backup
version faster.
3.13.14 Error handling
When the program encountered an error while performing backup, it stops the backup process and
displays a message, waiting for a response on how to handle the error. If you set an error handling
policy, the program will not stop the backup process and warn you about an error with a message,
but will simply handle the error according to the set rules and continue working.
You can set the following error handling policy:
Do not show messages and dialogs while processing (silent mode) (the preset is disabled) - You
can enable this setting to ignore errors during backup operations. This feature was mainly
designed for unattended backups when you cannot control the backup process. In this mode no
notifications will be displayed to you if errors occur during backup. Instead you can view the
detailed log of all operations after the backup process finishes.
Ignore bad sectors (the preset is disabled) - This option is present only for disk and partition
backups. It lets you run a backup even if there are bad sectors on the hard disk. Although most
disks do not have bad sectors, the possibility that they might occur increases during the course of
the hard disk's lifetime. If your hard drive has started making strange noises (for example, it
starts making quite loud clicking or grinding noises during operation), such noises may mean that
the hard drive is failing. When the hard drive completely fails, you can lose important data, so it
is high time to back up the drive as soon as possible. There may be a problem though – the failing
hard drive might already have bad sectors. If the Ignore bad sectors check box is left unselected,
a backup is aborted in case of read and/or write errors that could occur on the bad sectors.
Selecting this box lets you run a backup even if there are bad sectors on the hard disk ensuring
that you save as much information from the hard drive as possible.
When not enough space in ASZ, delete the oldest backup (the preset is enabled) - When this
setting is disabled and there is not enough space in the Acronis Secure Zone for the backup file
being created, the program will display a dialog warning you that the zone is full and will require
your action. The backup is suspended until you take a desired action and this makes unattended
backups impossible. The dialog opens even when the Do not show messages and dialogs while
processing (silent mode) setting is enabled. So it is advisable to select the When not enough
space in ASZ, delete the oldest backup check box when planning unattended scheduled backups
to the Acronis Secure Zone.
76 Copyright © Acronis International GmbH, 2002-2013
Page 77

Repeat attempt if a backup fails - This option allows you to automatically repeat a backup attempt if
the backup fails for some reason. You can configure this option by specifying two settings - number
of attempts and time interval between attempts. According to these settings, Acronis True Image
2014 will try to back up your data until the backup is successfully created. But if the error
interrupting the backup persists, then the backup will not be created.
This option is not available, when you back up your data to a USB flash drive or USB hard drive.
3.13.15 Computer shutdown
If you know that the backup process you are configuring may take a long time, you may select the
Shut down the computer after the backup is complete check box. In this case, you will not have to
wait until the operation completion. The program will perform the backup and turn off your
computer automatically.
This option is also useful when you schedule your backups. For example, you may want to perform
backups every weekday in the evening to save all your work. Schedule the backup and select the
check box. After that you may leave your computer when you finish your work knowing that the
critical data will be backed up and the computer will be turned off.
3.13.16 File-level security settings for backup
You can specify security settings for backed up files (these settings relate only to file/folder backups):
Preserve file security settings in backups - selecting this option will preserve all the security
properties (permissions assigned to groups or users) of the backup files for further recovery.
By default, files and folders are saved in the backup with their original Windows security settings
(i.e. permissions for read, write, execute and so on for each user or user group, set in file
Properties -> Security). If you recover a secured file/folder on a computer without the user
specified in the permissions, you may not be able to read or modify this file.
To eliminate this kind of problem, you can disable preserving file security settings in backups.
Then the recovered files/folders will always inherit the permissions from the folder to which they
are recovered (parent folder or disk, if recovered to the root).
Or, you can disable file security settings during recovery, even if they are available in the backup.
The result will be the same.
In backups, store encrypted files in a decrypted state (the preset is disabled) - check the option
if there are encrypted files in the backup and you want them to be accessed by any user after
recovery. Otherwise, only the user who encrypted the files/folders will be able to read them.
Decryption may also be useful if you are going to recover encrypted files on another computer.
If you do not use the encryption feature available in Windows XP and later operating systems,
simply ignore this option. (Files/folders encryption is set in Properties -> General -> Advanced
Attributes -> Encrypt contents to secure data).
These options relate only to file/folder backups. In addition, they are unavailable for zip backups.
3.13.17 Windows account
When you create a backup, you can specify a Windows account under which this backup should be
performed. This may be useful if your computer is used not only by you, but also by your relatives. In
such a case each user often has personal documents, e-mail accounts, settings, and other personal
data. By default Acronis True Image 2014 backs up data of the current user. We recommend that you
77 Copyright © Acronis International GmbH, 2002-2013
Page 78

change this setting if the Windows account under which you are currently working is not yours. The
program will back up only the data related to the specified account. Data of all other accounts will
not be backed up.
To change the current Windows account:
1. Select the Run backup as different Windows account check box.
2. Type the account name and password in the appropriate fields.
3.13.18 Performance of backup operation
On the Performance tab you can configure the following settings:
Compression level
You can choose the compression level for a backup:
None - the data will be copied without any compression, which may significantly increase the
backup file size.
Normal - the recommended data compression level (set by default).
High - higher backup file compression level, takes more time to create a backup.
Maximum - maximum backup compression, but takes a long time to create a backup.
The optimal data compression level depends on the type of files stored in the backup. For example, even
maximum compression will not significantly reduce the backup size, if the backup contains essentially
compressed files, like .jpg, .pdf or .mp3.
Operation priority
Changing the priority of a backup or recovery process can make it run faster or slower (depending on
whether you raise or lower the priority), but it can also adversely affect the performance of other
running programs. The priority of any process running in a system, determines the amount of CPU
usage and system resources allocated to that process. Decreasing the operation priority will free
more resources for other CPU tasks. Increasing backup or recovery priority may speed up the process
by taking resources from the other currently running processes. The effect will depend on total CPU
usage and other factors.
You can set up the operation priority:
Low (enabled by default) - the backup or recovery process will run slower, but the performance
of other programs will be increased.
Normal - the backup or recovery process will have the equal priority with other processes.
High - the backup or recovery process will run faster, but the performance of other programs will
be reduced. Be aware that selecting this option may result in 100% CPU usage by Acronis True
Image 2014.
Network connection speed limit
If you frequently back up data to network drives or FTP, think of limiting the network bandwidth used
by Acronis True Image 2014.
You can specify the network backup data transfer speed by choosing the following:
Limit transfer rate to - enter the bandwidth limit for transferring backup data in kilobytes per
second.
78 Copyright © Acronis International GmbH, 2002-2013
Page 79

3.13.19 Notifications for backup operation
Sometimes a backup or recovery procedure can last an hour or longer. Acronis True Image 2014 can
notify you when it is finished via email. The program can also duplicate messages issued during the
operation or send you the full operation log after operation completion.
By default all notifications are disabled.
Free disk space threshold
You may want to be notified when the free space on the backup storage becomes less than the
specified threshold value. If after starting a backup Acronis True Image 2014 finds out that the free
space in the selected backup location is already less than the specified value, the program will not
begin the actual backup process and will immediately inform you by displaying an appropriate
message. The message offers you three choices - to ignore it and proceed with the backup, to browse
for another location for the backup or to cancel the backup.
If the free space becomes less than the specified value while the backup is being run, the program
will display the same message and you will have to make the same decisions.
To set the free disk space threshold:
Select the Show notification message on insufficient free disk space check box
In the Size box, type or select a threshold value and select a unit of measure
Acronis True Image 2014 can monitor free space on the following storage devices:
Local hard drives
USB cards and drives
Network shares (SMB/NFS)
The message will not be displayed if the Do not show messages and dialogs while processing (silent mode)
check box is selected in the Error handling settings.
This option cannot be enabled for FTP servers and CD/DVD drives.
Email notification
You can specify an email account that will be used to send you email notifications.
To configure the email notifications:
1. Select the Send e-mail notifications about the operation state check box.
2. Configure email settings:
Enter the email address in the To field. You can enter several email addresses in a
semicolon-delimited format.
Enter the outgoing mail server (SMTP) in the Outgoing mail server (SMTP) field.
Set the port of the outgoing mail server. By default the port is set to 25.
If required, select the SMTP authentication check box, and then enter the user name and
password in the corresponding fields.
3. To check whether your settings are correct, click the Send test message button.
If the test message sending fails, then perform the following:
1. Click Show extended settings.
2. Configure additional email settings:
79 Copyright © Acronis International GmbH, 2002-2013
Page 80

Enter the e-mail sender address in the From field. If you are not sure what address to specify,
then type any address you like in a standard format, for example aaa@bbb.com.
Change the message subject in the Subject field, if necessary.
Select the Log on to incoming mail server check box.
Enter the incoming mail server (POP3) in the POP3 server field.
Set the port of the incoming mail server. By default the port is set to 110.
3. Click the Send test message button again.
Additional notification settings:
To send a notification concerning process completion, select the Send notification upon
operation's successful completion check box.
To send a notification concerning process failure, select the Send notification upon operation
failure check box.
To send a notification with operation messages, select the Send notification when user
interaction is required check box.
To send a notification with full log of operations, select the Add full log to the notification check
box.
3.13.20 Excluding items from backup
If you want to exclude unnecessary files from a backup, specify the appropriate file types on the
Exclusions tab of the backup options. You can specify exclusions for Disk and partitions backup, File
Backup or Online Backup.
When you select a specific file for backup, it cannot be excluded by the exclusion settings. The
settings are applicable only to files located on a partition, disk, or inside a folder selected for backup.
80 Copyright © Acronis International GmbH, 2002-2013
Page 81

How to use the default exclusion settings
After you have installed the application, all the exclusion settings are set to the initial values. You can
change them for your current backup operation only or for all backups that will be created in future.
Select the Save as default check box to apply the modified settings to all further backup operations
by default. If you want to reset all the modified settings to the values that they were originally set to
when the product was installed, click the Reset to initial settings button.
What you can exclude and how
1. You can exclude hidden and system files from a backup by selecting the corresponding check
boxes.
We do not recommend excluding hidden and system files from the backups of your system partition.
2. You can exclude files meeting the criteria you specify. To do this, select the Files matching the
following criteria check box, enter the exclusion criterion, and then click Add.
By default, the program excludes from backups files with the following extensions: .~, .tmp, and .tib.
How to add an exclusion criterion:
You can enter explicit file names for exclusion from the backup:
file.ext - all such files will be excluded from the backup.
C:\file.ext - the file.ext file on the C: disk will be excluded.
You can use wildcard characters (* and ?):
*.ext - all files with a .ext extension will be excluded.
??name.ext - all files with a .ext extension, having six letters in their names (starting with any
two symbols (??) and ending with name), will be excluded.
To exclude a folder, click Browse, select the folder you want to exclude on the directory tree,
click OK, and then click Add.
To delete a criterion, for example, added by mistake, click the Delete icon to the right of the
criterion.
81 Copyright © Acronis International GmbH, 2002-2013
Page 82
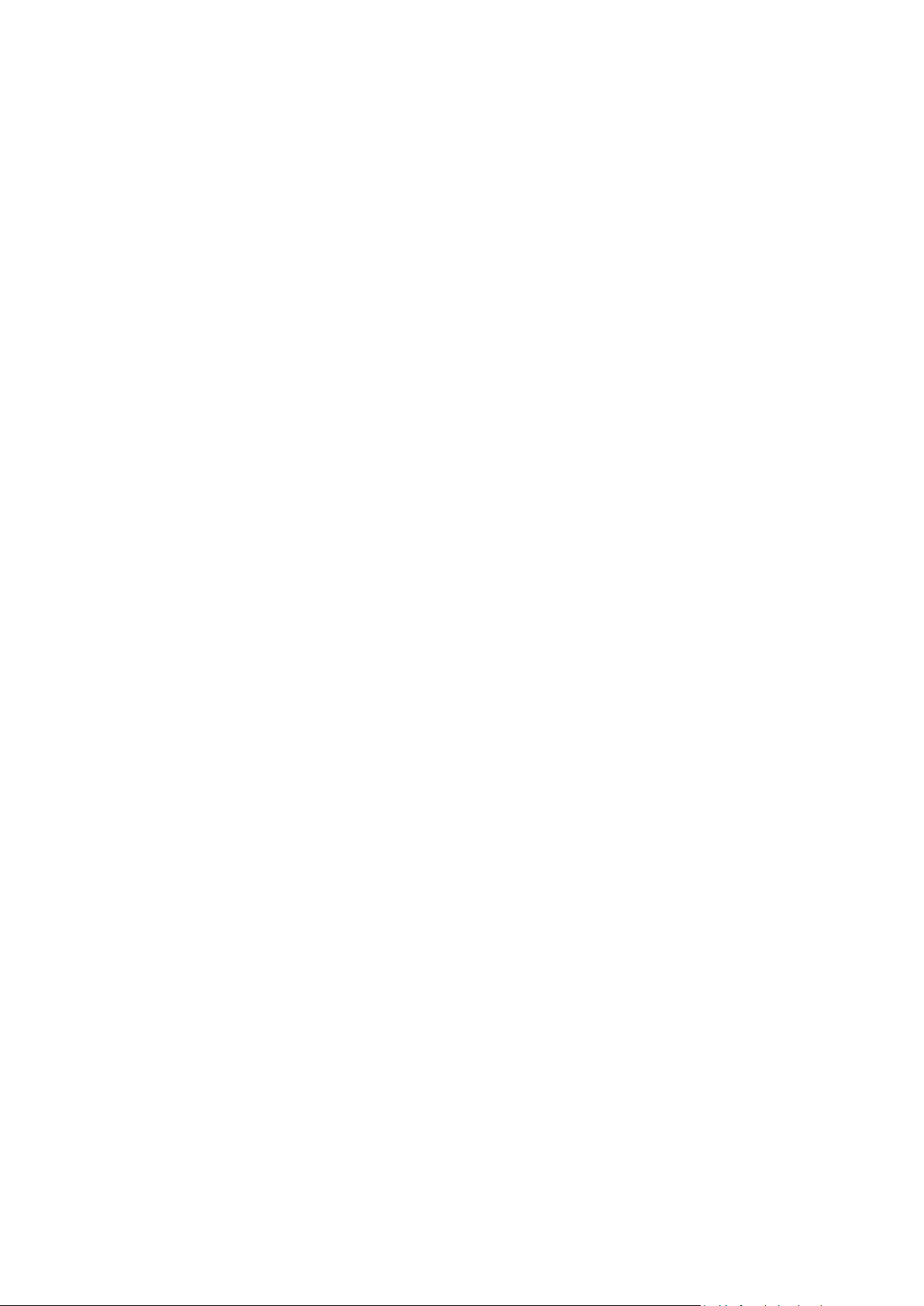
3.14 Validating backups
The validation procedure checks whether you will be able to recover data from a particular backup
version, so when you select for validation on the time line…
a full backup version, the program validates the full backup version only.
a differential backup version, the program validates the initial full backup version and the
selected differential backup version.
an incremental backup version, the program validates the initial full backup, the selected
incremental backup version, and the whole chain (if any) of backup versions to the selected
incremental backup version. If the chain contains one or more differential backup versions, the
program validates (in addition to the initial full backup version and the selected incremental
backup version) only the most recent differential backup version in the chain and all subsequent
incremental backup versions (if any) between the differential backup version and the selected
incremental backup version.
This information can be helpful, for example, when you find out that a backup comprising a full
backup version and a chain of incremental ones is corrupted. To troubleshoot the backup, do as
follows. First of all validate the full backup version by selecting it on the time line, right-clicking and
choosing Validate in the shortcut menu. If it is damaged, all the backup chain will be useless. When it
is not damaged, proceed to validating incremental backup versions starting from the oldest, until you
find the culprit. All incremental backup versions made after the corrupted one will be unusable, but
you will be able to recover the data at least from the previous backup versions.
To validate an entire backup:
1. Select the backup to validate, click the gear icon to open the Operations menu and select
Validate. If the selected backup is password-protected, Acronis True Image 2014 will ask for the
password in a dialog box.
2. After you enter the correct password the program will start the validation procedure.
3. When the validation is complete, you will see the result in the line below the backup's box. You
can cancel validation by clicking Cancel.
3.15 Consolidating backup versions
Using consolidation of backup versions, you can create a consistent copy of backup while deleting
selected backup versions. This allows you to delete the backup versions you no longer need from any
backup without harming that backup.
Consolidation creates a consistent copy of the backup that does not contain deleted backup versions.
If you select a new location for the consolidated backup, the source backup stays as is unless you
delete it. This requires more disk space but ensures security of the backup in case the consolidation
fails because of power failure or a lack of disk space.
To consolidate backup versions in a backup:
1. Select a backup for consolidation on the Backup and recovery tab.
2. Click the gear icon on the box of the selected backup, point to More and then click Consolidate
versions.
3. Follow the wizard steps.
82 Copyright © Acronis International GmbH, 2002-2013
Page 83

4. On the Summary step of the wizard, check the list of operations to be performed, and click
Proceed.
Special notes and restrictions:
When you consolidate a password-protected backup, you need to specify the previously entered
password to obtain access to the backup.
The current Acronis True Image 2014 version does not support consolidation of backups created
in the zip format.
Acronis True Image 2014 cannot consolidate backup versions created when "editing" partition
images mounted in the Read/Write mode.
You cannot choose another location when consolidating backup versions located in the Acronis
Secure Zone.
3.15.1 Backup selection
The Backup selection window displays a list of backups belonging to the selected archive with the
backup creation date and time (like in the Recovery wizard). The top backup is the full backup; the
rest are incremental backups.
To select the backups you want to keep:
Select the backups you want to keep. The other backups will not be included into the
consolidated archive. Information on the selected backup (its name, date of creation, type and
comments) is displayed on the right pane of the window.
Click Next to continue.
3.15.2 Result location
Specify the place where you want to save the archive copy and its name. By default, the program
suggests the same location and the source archive name. Your original archive will be overwritten.
To specify another location for the consolidated archive:
Select the New location item and click the Browse button. Specify the location where you want
the consolidated archive to be stored to from the drives tree.
If required, you can create a new folder in the selected location (by clicking the Create new
folder button), or delete the unnecessary folder (by clicking the Delete button).
In the File name field enter a name for the consolidated archive, or click the Generate name
button to generate the name automatically.
If you don't need the original archive, you may delete it by selecting the Delete the original
archive check box
Click Proceed to start the consolidation.
You cannot choose another location when consolidating backups in an archive located in Acronis Secure Zone.
83 Copyright © Acronis International GmbH, 2002-2013
Page 84

3.16 Cloning backup settings
When you already have a backup and you need to create a new backup of the same type (disk, file or
e-mail backup), there is no need to configure the backup process from scratch. The program allows
you to copy all settings from an existing backup. After that, you only have to slightly correct the
copied settings for your new backup and click Back up now.
To create a new backup based on an existing backup:
1. On the Backup and recovery tab, find the corresponding backup box, click the gear icon to open
the Operations menu, point to More, and then click Clone settings.
A new backup box named (1) [the initial backup name] will be created. It will contain the same
settings as the "parental" backup.
2. On the cloned backup box, click the gear icon to open the Operations menu, and then click Edit
settings.
3. Change selection of items to back up. You may modify backup name, destination, and other
settings if needed.
4. Click the Save button.
5. To create the first backup version, click Back up now on the backup box.
84 Copyright © Acronis International GmbH, 2002-2013
Page 85

4 Recovering data
In this section
Recovering your system after a crash ...................................................... 85
Recovering partitions and disks ............................................................... 89
Recovering partitions protected with Acronis Nonstop Backup .............. 91
How to recover more than one partition at once .................................... 91
Recovering a disk backup to a different disk under rescue media .......... 95
Recovering data from file-level backups ................................................ 101
Recovering file versions ......................................................................... 102
Recovering to different hardware .......................................................... 103
Acronis Universal Restore ...................................................................... 107
About recovery of dynamic/GPT disks and volumes ............................. 108
Arranging boot order in BIOS ................................................................. 109
Recovery options.................................................................................... 110
Restoring computer to factory settings ................................................. 115
The purpose of data backup is to recover backed up data when the original is lost due to hardware
failure, fire, theft or accidental deletion of files.
We hope that you backed up your system and data using the backup features provided by Acronis
True Image 2014. If so, nothing will have been lost.
The following sections describe how to recover disks, partitions, files and folders. In most cases, you
will use Acronis Backup Explorer to recover files and folders. For more information, see Acronis
Backup Explorer (p. 30).
4.1 Recovering your system after a crash
When your computer fails to boot, it is advisable to at first try to find the cause using the suggestions
given in Trying to determine the crash cause (p. 85). If the crash is caused by corruption of the
operating system, use a backup to recover your system. Make the preparations described in
Preparing for recovery (p. 86) and then proceed with recovering your system.
4.1.1 Trying to determine the crash cause
A system crash can be due to two basic factors. One reason is that your computer will not boot due
to a hardware failure. The second reason is that the operating system is corrupted and Windows will
not start up.
In the first scenario, it is better to let your service center handle the repairs. However, you may want
to perform some routine tests. Check the cables, connectors, power of external devices, etc. Then,
restart the computer. The POST (power-on self test) that starts immediately after you turn on your
computer, checks your system hardware. If the POST has found a failure, you will need to send the
PC for repairs.
If the POST does not reveal a hardware failure, enter BIOS and check whether it recognizes your
system hard disk drive. To enter BIOS, press the required key combination (Del, F1, Ctrl+Alt+Esc,
Ctrl+Esc, or some other, depending on your BIOS) during the POST sequence. Usually the message
with the required key combination is displayed during the startup test. Pressing this combination
85 Copyright © Acronis International GmbH, 2002-2013
Page 86

takes you to the setup menu. Go to the hard disk autodetection utility which usually comes under
"Standard CMOS Setup" or "Advanced CMOS setup". If the utility does not detect the system drive, it
has failed and you need to replace the drive.
If the utility correctly detects your system hard disk drive, then the cause of the crash is probably a
virus, malware or corruption of a system file required for booting.
If the system drive is healthy, try to recover the system using a backup of your system disk or system
partition. Because Windows does not boot, you will have to use Acronis bootable rescue media.
You will also need to use a system disk backup when recovering the system after replacing the
damaged hard disk drive.
4.1.2 Preparing for recovery
We recommend that you perform the following actions before recovery:
Scan the computer for viruses if you suspect that the crash occurred due to a virus or malware
attack.
Boot from the rescue media and validate the backup you want to use for recovery. This is
necessary because, when a backup is validated in the recovery environment, the program
sometimes declares it corrupted though it has been successfully validated in Windows. This may
be due to the fact that Acronis True Image 2014 uses different device drivers in Windows and
in the recovery environment. If Acronis True Image 2014 considers the backup corrupted, it will
not proceed with recovery.
Under bootable media, there are two ways to validate a backup:
To validate a backup manually, on the Recovery tab, right-click a backup and select Validate
Archive.
To validate a backup automatically before recovery, on the Options step of the Recovery
Wizard, select the Validate backup archive before recovery check box.
86 Copyright © Acronis International GmbH, 2002-2013
Page 87
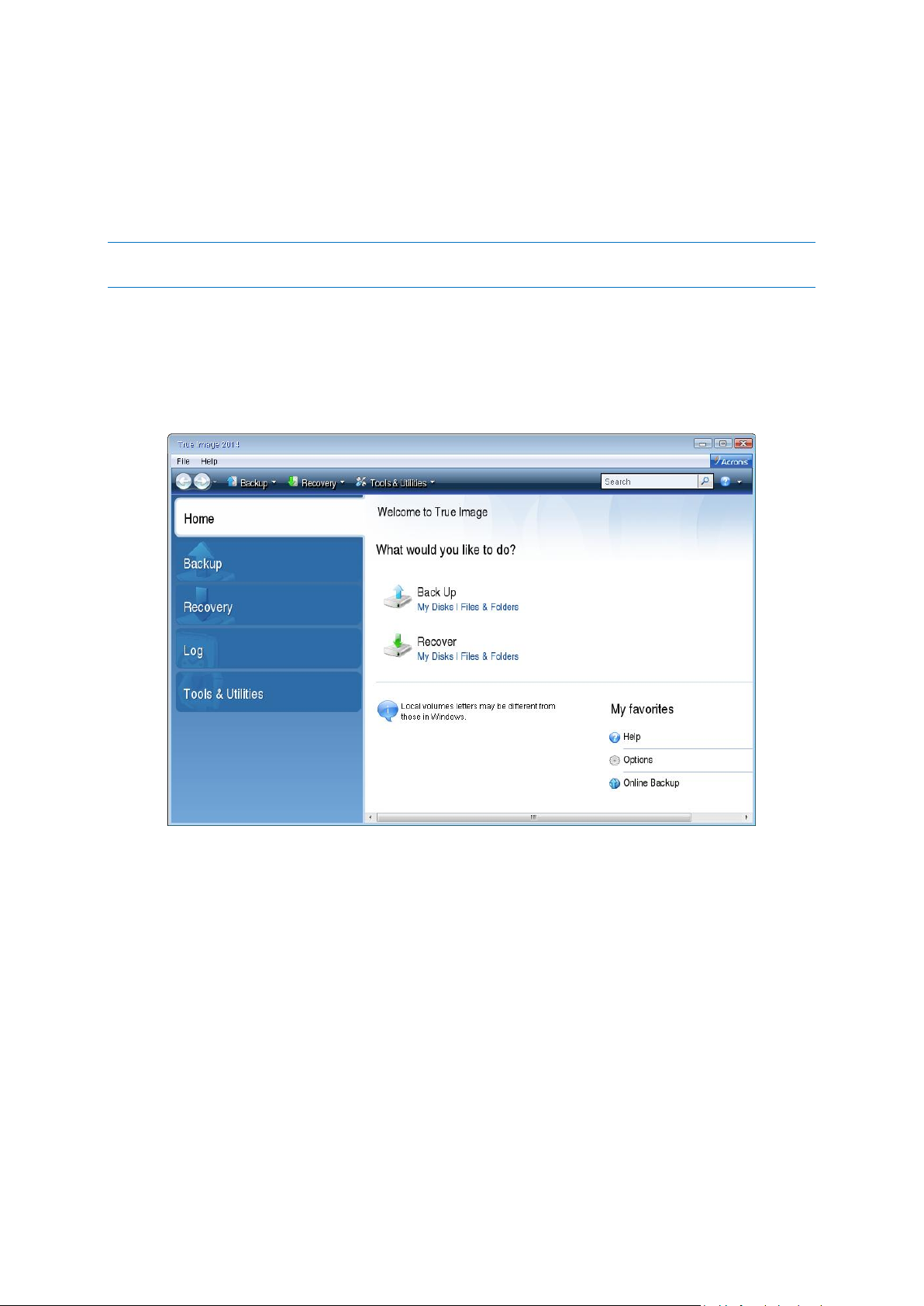
4.1.3 Recovering your system
After you have performed the steps described in Preparing for recovery (p. 86), begin the system
recovery procedure. Here we will explain how to recover a corrupted system to the same hard disk.
System recovery to a replaced hard disk drive will be similar with some minor differences. You do not
need to format the new disk, as this will be done in the process of recovery.
Attach the external drive if it contains the backup to be used for recovery and make sure that the drive is
powered on. This must be done before booting from Acronis rescue media.
To recover a system disk:
1. Arrange the boot order in BIOS so as to make your rescue media device (CD, DVD or USB stick)
the first boot device. See Arranging boot order in BIOS (p. 109).
2. Boot from the rescue media and select True Image.
3. Select My disks below Recover on the Home screen.
4. Select the system disk or partition backup to be used for recovery.
When the backup is not displayed, click Browse and specify path to the backup manually.
87 Copyright © Acronis International GmbH, 2002-2013
Page 88
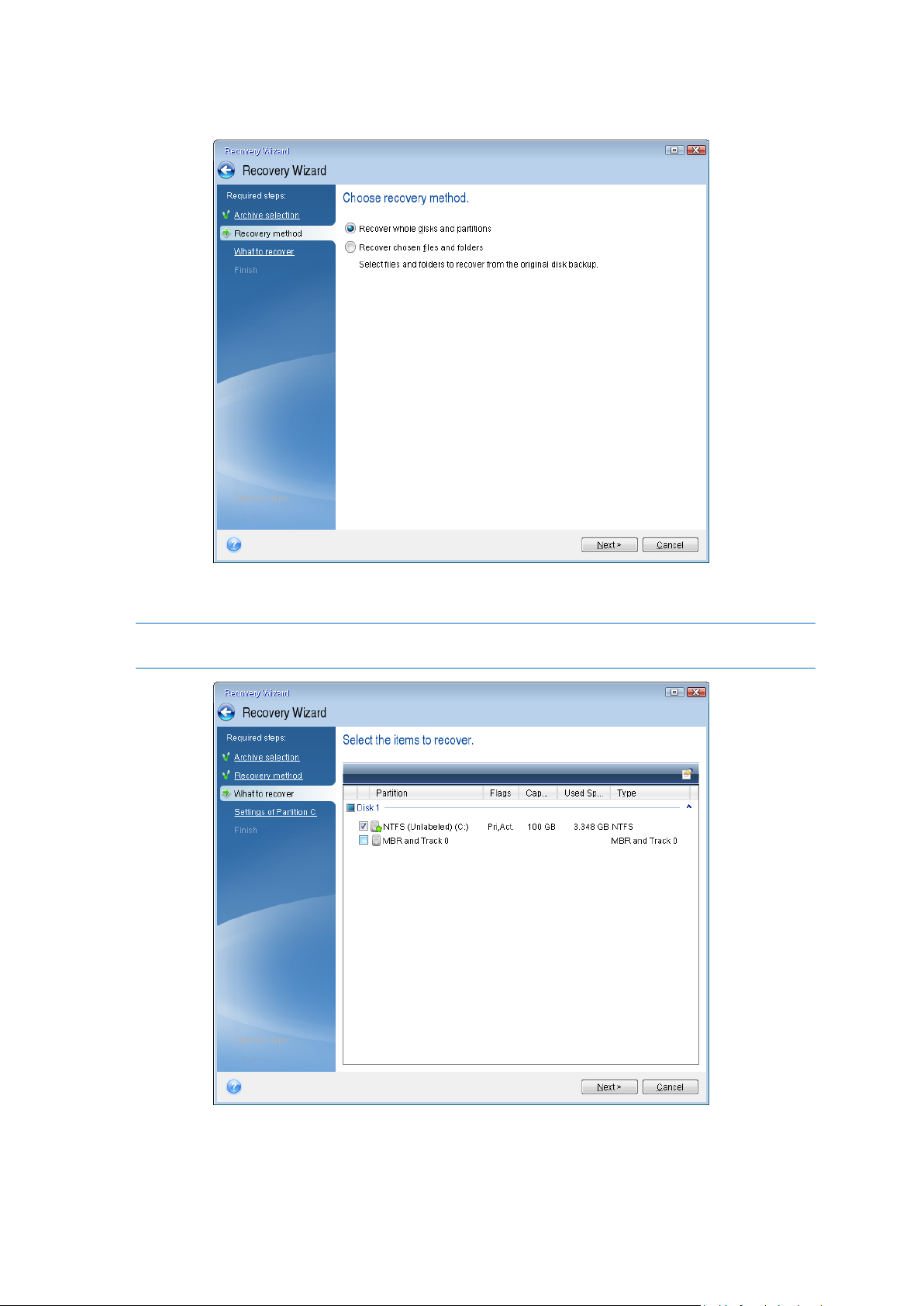
5. Select Recover whole disks and partitions at the Recovery method step.
6. Select the system partition (usually C) on the What to recover screen. If the system partition has
a different letter, select the partition using the Flags column. It must have the Pri, Act flags.
In case of Windows 7 the System Reserved partition will have the Pri, Act flags. You will need to select for
recovery both the System Reserved partition and the System partition.
7. At the "Settings of partition C" (or the letter of the system partition, if it is different) step check
the default settings and click Next if they are correct. Otherwise, change the settings as required
88 Copyright © Acronis International GmbH, 2002-2013
Page 89

before clicking Next. Changing the settings will be needed when recovering to the new hard disk
of a different capacity.
8. Carefully read the summary of operations at the Finish step. If you have not resized the partition,
the sizes in the Deleting partition and Recovering partition items must match. Having checked
the summary click Proceed.
9. When the operation finishes, exit the standalone version of Acronis True Image 2014, remove
the rescue media and boot from the recovered system partition. After making sure that you have
recovered Windows to the state you need, restore the original boot order.
4.2 Recovering partitions and disks
You can start recovering a partition or disk from an image backup both on the Backup and recovery
tab and in Acronis Backup Explorer.
To recover partitions or disks:
1. Start Acronis True Image 2014.
2. On the Backup and recovery tab, find the backup which contains the partitions or disks you want
to recover. On the corresponding box, click Recover. This opens the Disk Recovery window.
89 Copyright © Acronis International GmbH, 2002-2013
Page 90

You can also start recovering a partition or disk in Acronis Backup Explorer. To do this, on the
backup box, click the gear icon and select Recover files. On the Disk and partitions tab of Acronis
Backup Explorer, select the items you want to recover and then click Recover. See details in Disks
and partitions tab (p. 31).
3. Select the corresponding check box of the partition to recover.
If you backed up an entire disk, you can choose to recover the entire disk at once by clicking Switch to disk
mode. To be able to select partitions again, click Switch to partition mode.
4. In the recovery destination field below the partition name, select the destination partition. Those
partitions where the partition to be recovered can fit are marked by black lettering. Unsuitable
partitions are marked by red lettering. Note that all data on the destination partition will be lost
because it is replaced by the recovered data and file system.
To recover an image to the source partition without resizing, at least 5% of free space is required on the
partition. Otherwise, the Recover now button will be unavailable.
5. [optional step] To set up additional parameters for the disk recovery process, click Disk recovery
options.
6. After you finish with your selections, click Recover now to start recovery.
Do I need to recover MBR and disk signature?
Sometimes you need to recover the MBR (Master Boot Record). For instance, it may be necessary
when Windows does not boot after recovery. To recover the MBR (either together with the partition
or individually), click Show MBR and then select the MBR check box.
If you recover the entire disk, the Recover disk signature check box appears. Disk signature is a part
of a hard disk MBR. It is used for uniquely identifying the disk media.
We recommend that you select the Recover disk signature check box due to the following reasons:
90 Copyright © Acronis International GmbH, 2002-2013
Page 91

Acronis True Image 2014 creates scheduled backups using the signature of the source hard disk.
If you recover the same disk signature, you don't need to re-create or edit the backups created
previously.
Some installed applications use a disk signature for licensing and other purposes.
We recommend that you clear the Recover disk signature check box when:
You use an image backup not for disaster recovery but for cloning your Windows hard drive to
another one.
In this case, Acronis True Image 2014 generates a new disk signature for the recovered hard drive,
even if you recover to the same drive.
When to use Acronis Universal Restore
Use Acronis Universal Restore - click to use Acronis Universal Restore technology during recovery.
Acronis Universal Restore (available in Premium version of Acronis True Image 2014) will help you
create a bootable system clone on different hardware (for more information see Acronis Universal
Restore (p. 107)).
Choose this option when recovering your system disk to a computer with a processor, motherboard
or mass storage device that is different from the one in place when the system was originally backed
up.
4.3 Recovering partitions protected with Acronis
Nonstop Backup
You can recover partitions protected by Acronis Nonstop Backup as follows. Let's first recover a data
partition in Windows.
1. Start Acronis True Image 2014.
2. Click Recover in the Nonstop Backup box on the Backup and recovery tab.
3. Select the backup version you want to recover on the time line at the Disks and partitions tab.
4. Select the partition to recover and click Recover.
5. The further operations are similar to those performed when recovering data partitions or disks
from a "classic" image backup. For further information see Recovering partitions and disks.
Depending on the circumstances, recovery of the system partition may be performed both in
Windows and after booting from your rescue media (e.g. when Windows does not start). Recovery in
Windows is similar to recovery of a data partition. However, you will need to reboot. Usually, it is
safer to recover the system partition using the rescue media.
When using the rescue media, the recovery procedure is very similar to the procedure used for
recovering the system partition from a "classic" disk or partition backup. The only difference is the
Recovery point step that allows you to select the point in time from which you can recover the
system partition. Recovery points correspond to backup versions shown on the time line of Backup
explorer.
4.4 How to recover more than one partition at once
Here we describe recovery of two partitions. If an image of a hard disk has more than two partitions,
the procedure is similar.
91 Copyright © Acronis International GmbH, 2002-2013
Page 92

The following procedure is valid only for recovery to a basic disk. Recovery to a dynamic disk with partition
resizing is impossible.
1. Click Recover on the backup box of a disk containing several partitions. The Disk Recovery
window appears.
2. Click the down arrow next to Version: and then select the backup version you want to recover by
its backup date and time.
3. Select a partition to recover. This opens the recovery destination field below the partition name
(label).
4. Click the down arrow to the right of the field and select the destination hard disk. The partition
to be recovered is then placed on the selected hard disk. It occupies all the available disk space.
To reduce the partition size so as to leave enough disk space for the remaining partition, click the
92 Copyright © Acronis International GmbH, 2002-2013
Page 93

Partition properties link below the recovery destination field. The Partition Properties window
appears.
5. You can resize the partition by dragging its right border with a mouse on the horizontal bar on
the screen.
To assign the partition a specific size, enter the appropriate number into the Total size field.
Remember that you need to leave as much unallocated (free) space after having resized the
partition as will be needed for the remaining partition. Select a disk letter and partition type.
When you finish the settings, click OK to confirm them and return to the main Disk Recovery
window.
6. Select the next partition's check box.
93 Copyright © Acronis International GmbH, 2002-2013
Page 94

7. Select the unallocated space on the destination hard disk. The program creates a partition
occupying the entire unallocated space.
8. Click the Partition properties link and make the settings for the partition. Select a disk letter and
partition type. When you finish the settings, click OK to confirm them and return to the main Disk
Recovery window.
If the image contains more than two partitions, leave enough unallocated space for other partitions to be
recovered and repeat steps 5-7 until you make the settings for all partitions.
94 Copyright © Acronis International GmbH, 2002-2013
Page 95

9. Click Recover now to recover the partitions to the destination hard disk.
4.5 Recovering a disk backup to a different disk under
rescue media
Recovery of a disk backup containing several partitions to a hard disk that has a different capacity is
one of the most complicated operations. This is especially true when the original hard disk you have
backed up has a hidden diagnostic or recovery partition.
Complete the preparations described in Preparing for recovery (p. 86).
If you have not already done so, assign unique names (labels) to the partitions of your computer's
disks. This will allow for identification of the partitions by their names and not by the disk letters.
Disk letters may differ when booting from the rescue media. The names will help you find the drive
containing your backups, as well as the target (new) drive.
Information on partition sizes, drive capacities, their manufacturers, and model numbers can also
help to correctly identify the drives.
It is highly recommended to install the new hard drive to the same position in the computer and to
use the same cable and connector that was used for the original drive. This is not always possible,
e.g. the old drive may be an IDE and the new drive may be a SATA. In any case, install the new drive
to where it will be used.
4.5.1 Recovering a disk with a hidden partition
A hidden partition may be created by the PC manufacturer for diagnostics or system recovery. Users
of Windows 7 and Windows 8 usually have the hidden System Reserved partition. Recovering a
backup of a system disk with a hidden partition requires that you to take into account some
additional factors. First of all, it is necessary for the new drive to keep the physical order of the
partitions that existed on the old drive. In addition, you should place the hidden partition in the same
location - usually at the start or the end of the disk space. To minimize the risk of possible problems,
95 Copyright © Acronis International GmbH, 2002-2013
Page 96

it is better to recover the hidden partition without resizing. Here we describe recovery of a system
disk with Windows 7 and the hidden System Reserved partition.
Attach the external drive if it contains the backup to be used for recovery and make sure that the drive is
powered on. This must be done before booting from Acronis rescue media.
1. Arrange the boot order in BIOS so as to make your rescue media device (CD, DVD or USB stick)
the first boot device. See Arranging boot order in BIOS (p. 109).
2. Boot from the rescue media and select True Image.
3. Select Recovery Disk and Partition Recovery in the main menu. Choose the image backup of
your system disk that you want to use for recovery.
Before continuing with the recovery, you need to know the sizes and physical order of all existing
partitions. To see this information, click Details on the wizard's toolbar. Acronis True Image 2014
displays information about the backup. This includes a graphical view of all partitions the disk
contains and their physical order on the disk.
4. Select Recover whole disks and partitions at the Recovery method step.
96 Copyright © Acronis International GmbH, 2002-2013
Page 97

5. At the What to recover step, select the boxes of the partitions to be recovered. Do not select the
MBR and Track 0 box, because this will result in selecting the entire disk for recovery. Recovering
the entire disk does not allow you to resize partitions manually. You will be able to recover the
MBR later. Select the partitions and click Next.
Selecting partitions leads to appearance of the relevant steps "Settings of partition ...". Note that
these steps start with partitions which do not have an assigned disk letter (as usually is the case
with hidden partitions). The partitions then take an ascending order of partition disk letters. This
order cannot be changed. The order may differ from the physical order of the partitions on the
hard disk.
97 Copyright © Acronis International GmbH, 2002-2013
Page 98

6. You can specify the following partition settings: location, type, and size. You first need to specify
the settings of the hidden partition (System Reserved partition in our case) as it usually does not
have a disk letter. Because you are recovering to the new disk, click New location. Select the
destination disk by either its assigned name or capacity.
7. Clicking Accept returns you to the "Settings of partition 1-1" screen. Check the partition type and
change it, if necessary. You should remember that the System Reserved partition must be
primary and marked as active.
98 Copyright © Acronis International GmbH, 2002-2013
Page 99

8. Proceed to specifying the partition size by clicking Change default in the Partition size area. By
default the partition occupies the entire new disk. You need to keep the hidden partition size
unchanged and place it in the same location on the disk (at the start or the end of disk space). To
do this, resize and relocate the partition by dragging it or its borders with a mouse on the
horizontal bar on the screen. Or you can enter corresponding values into the appropriate fields
(Partition size, Free space before, Free space after). Click Accept when the partition has the
required size and location and then click Next.
Specify the settings for the second partition which in this case is your system partition. Click New
location, and then select unallocated space on the destination disk that will receive the partition.
99 Copyright © Acronis International GmbH, 2002-2013
Page 100

Click Accept, check the partition type (change, if necessary). The system partition must be
primary.
Specify the partition size which by default equals the original size. Usually there is no free space
after the partition, so allocate all the unallocated space on the new disk to the second partition.
Click Accept and then click Next.
9. Carefully read the summary of operations to be performed and then click Proceed.
In the case being described (recovery of the System Reserved partition) steps 10-12 are optional. You need
to perform them when recovering a hidden partition created by the PC manufacturer.
10. When the operation finishes, proceed to MBR recovery. You need to recover the MBR because
the PC manufacturer could change the generic Windows MBR or a sector on track 0 to provide
access to the hidden partition.
11. Select the same backup again. Right-click and select Recover in the shortcut menu. Choose
Recover whole disks and partitions at the Recovery method step and then select the MBR and
Track 0 box.
12. At the next step, select the destination disk as the target for MBR recovery, click Next and then
Proceed. After MBR recovery is complete, exit the standalone version of Acronis True Image
2014.
Windows should not "see" both the new and old drive during the first boot after recovery because this could
result in problems booting Windows. If you upgrade the old drive to a larger capacity new one, disconnect the
old drive before the first boot.
Switch off the computer, if you need to disconnect the old drive. Otherwise, just reboot the
computer after removing the rescue media.
Boot the computer to Windows. It may report that new hardware (hard drive) is found and Windows
needs to reboot. After making sure that the system operates normally, restore the original boot
order.
100 Copyright © Acronis International GmbH, 2002-2013
 Loading...
Loading...