Page 1
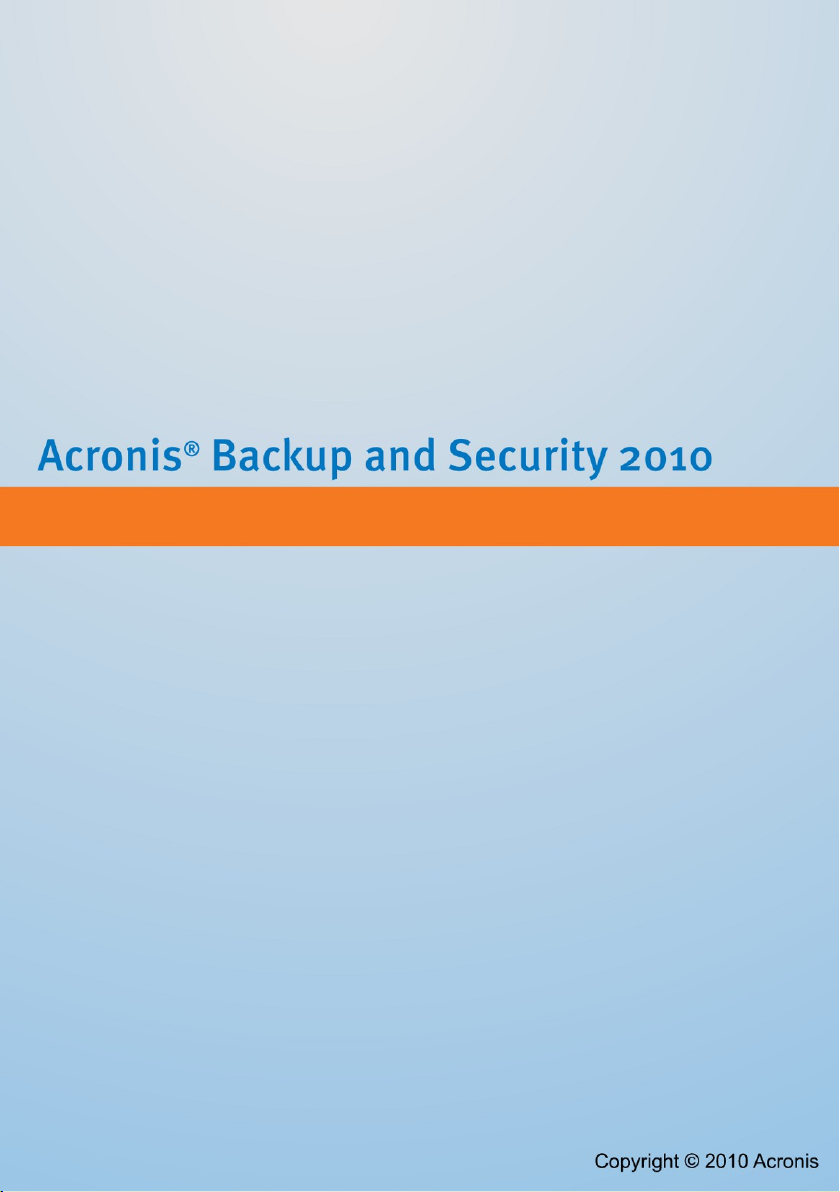
Manuel d’utilisation
Page 2
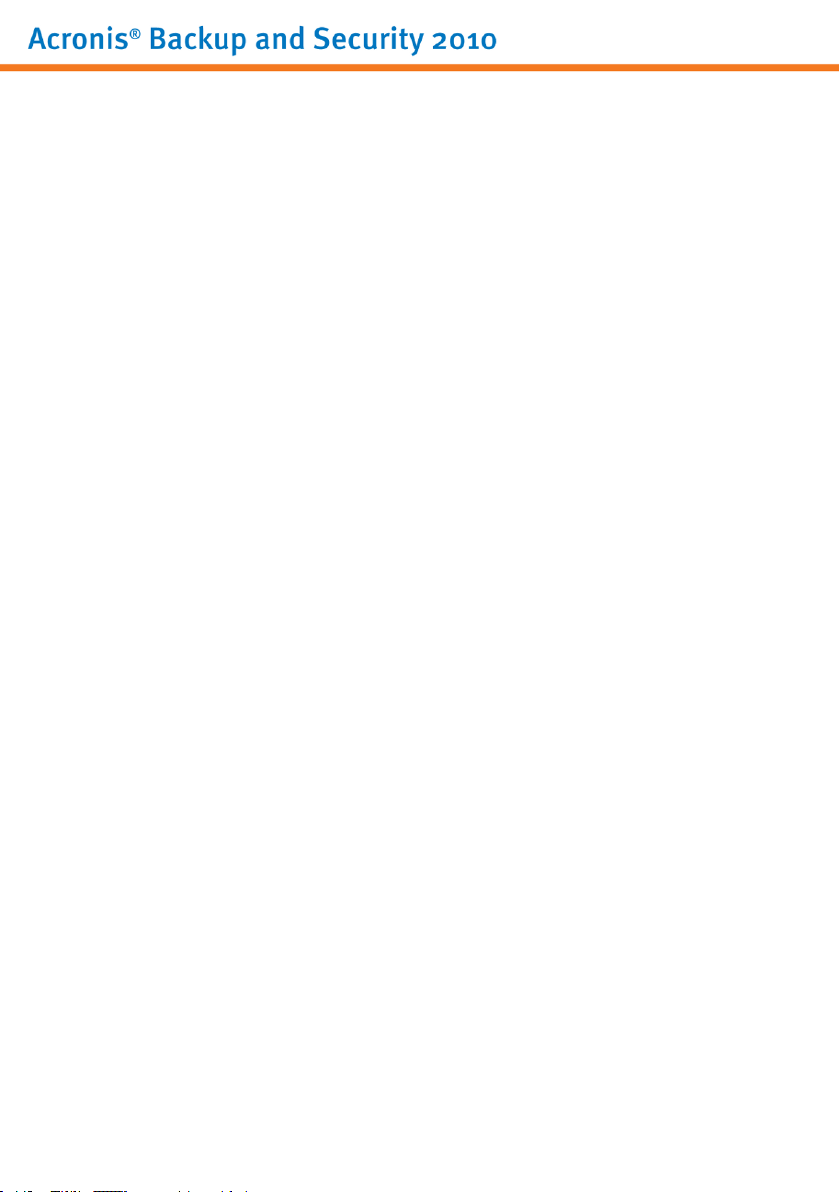
Acronis Backup and Security 2010
Manuel d’utilisation
Publié le 2010.02.02
Copyright© 2010 Acronis
Notice Légale
Tous droits réservés. Aucune partie de ce manuel ne peut être reproduit ou transmis, sous aucune forme et d’aucune
façon, électronique ou physique, y compris photocopies, enregistrement, ou par quelque moyen de sauvegarde
ou de restauration que ce soit, sans une autorisation écrite d’un représentant officel de Acronis. Inclusion de courtes
citations dans des tests n’est possible qu’avec la mention de la source. Le contenu ne peut en aucun cas être
modifié.
Avertissement. Ce produit et sa documentation sont protégés par copyright. Les informations de ce document
sont données « à titre indicatif », sans garantie. Bien que toutes les précautions aient été prises lors de la préparation
de ce document, les auteurs ne pourront être tenus responsables envers quiconque de toute perte ou dommage
occasionné, ou supposé occasionné, directement ou indirectement par les informations contenues dans ce document.
Ce manuel contient des liens vers des sites Web de tiers qui ne sont pas sous le contrôle de Acronis, et Acronis
n’est pas responsable du contenu de ces sites. Si vous accédez à l’un des sites Web d’une tierce partie fourni dans
ce document, vous le ferez à vos propres risques. Acronis indique ces liens uniquement à titre informatif, et
l’inclusion de ce lien n’implique pas que Acronis assume ou accepte la responsabilité du contenu de ce site Web
d’un tiers.
Marques commerciales. Des noms de marques peuvent apparaître dans ce manuel. Toutes les marques,
enregistrées ou non, citées dans ce document, sont la propriété exclusive de leurs propriétaires respectifs.
Page 3
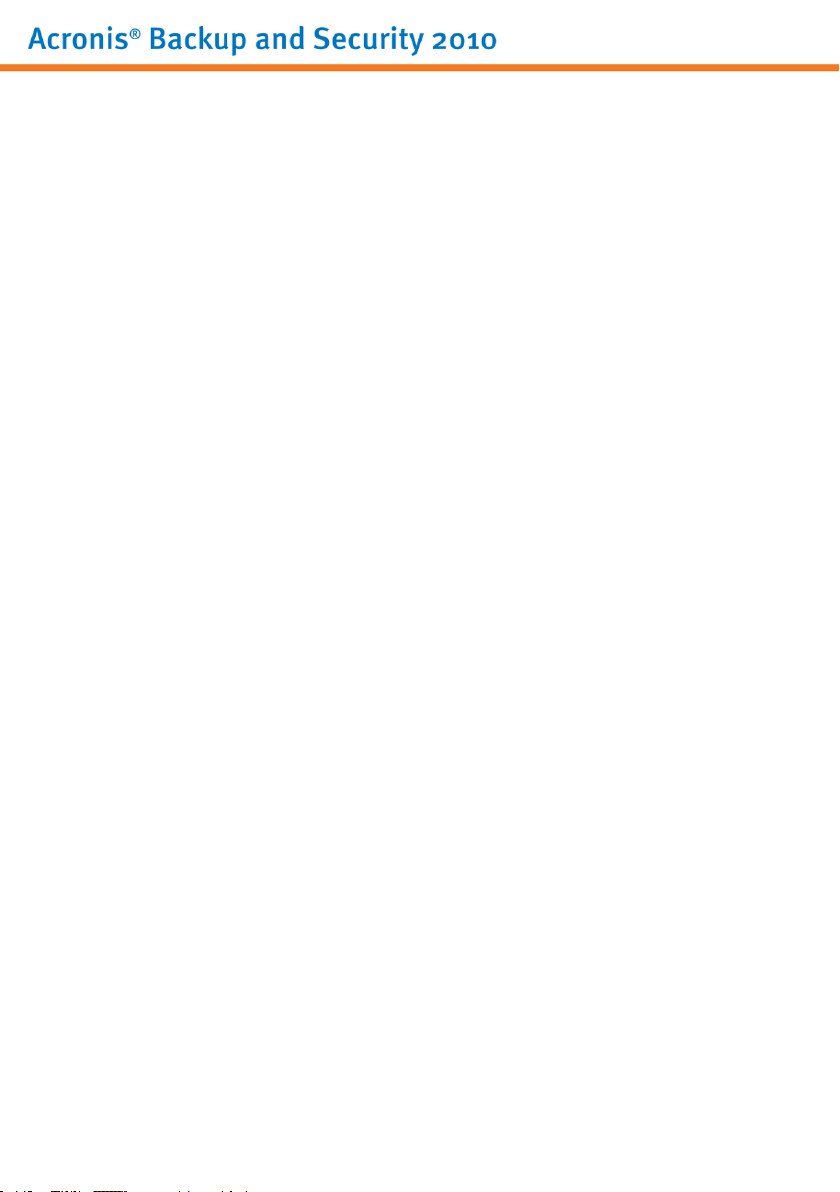
Table des matières
Préface . .... . ... . .... . .... .... . .... . ... . .... . .... . ... . .... . .... . ... . .... . .... . ix
1. Conventions utilisées dans ce manuel . . . . . . . . . . . . . . . . . . . . . . . . . . . . . . . . . . . . . . . . . ix
1.1. Normes Typographiques . . . . . . . . . . . . . . . . . . . . . . . . . . . . . . . . . . . . . . . . . . . . . . . . . ix
1.2. Avertissements . . . . . . . . . . . . . . . . . . . . . . . . . . . . . . . . . . . . . . . . . . . . . . . . . . . . . . . . . ix
2. Structure du manuel . . . . . . . . . . . . . . . . . . . . . . . . . . . . . . . . . . . . . . . . . . . . . . . . . . . . . . . . . x
Installation et désinstallation ......................................... 1
1. Configuration requise . . .... .... . .... . ... . .... . .... . ... . .... . .... . ... . .. 2
1.1. Configuration système minimale . . . . . . . . . . . . . . . . . . . . . . . . . . . . . . . . . . . . . . . . . 2
1.2. Configuration système recommandée . . . . . . . . . . . . . . . . . . . . . . . . . . . . . . . . . . . . . 2
1.3. Logiciels pris en charge . . . . . . . . . . . . . . . . . . . . . . . . . . . . . . . . . . . . . . . . . . . . . . . . . . 2
2. Préparation de l'Installation . . .... . ... . .... . .... .... . .... . ... . .... . .... . 4
3. Installation de Acronis Backup and Security 2010 . ... . .... . .... . ... . 5
4. Activation du produit . .... . ... . .... . .... . ... . .... . .... . ... . .... . .... . ... 8
5. Réparer ou supprimer Acronis Backup and Security 2010 .. . ... . .. 10
Pour démarrer ........................................................... 11
6. Présentation ... . ... . .... . .... . ... . .... . .... .... . .... . ... . .... . .... . ... . 12
6.1. Ouverture de Acronis Backup and Security 2010 . . . . . . . . . . . . . . . . . . . . . . . . . . 12
6.2. Modes d'affichage de l'interface utilisateur . . . . . . . . . . . . . . . . . . . . . . . . . . . . . . . 12
6.2.1. Mode Débutant . . . . . . . . . . . . . . . . . . . . . . . . . . . . . . . . . . . . . . . . . . . . . . . . . . . 13
6.2.2. Mode Intermédiaire . . . . . . . . . . . . . . . . . . . . . . . . . . . . . . . . . . . . . . . . . . . . . . . 15
6.2.3. Mode Expert . . . . . . . . . . . . . . . . . . . . . . . . . . . . . . . . . . . . . . . . . . . . . . . . . . . . . . 17
6.3. Configuration d'Acronis Backup and Security 2010 . . . . . . . . . . . . . . . . . . . . . . . . . 20
6.3.1. Étape 1 - Sélectionner le Profil d'Utilisation . . . . . . . . . . . . . . . . . . . . . . . . . . . 21
6.3.2. Étape 2 - Description de l'ordinateur . . . . . . . . . . . . . . . . . . . . . . . . . . . . . . . . 22
6.3.3. Étape 3 - Sélectionner l'Interface Utilisateur . . . . . . . . . . . . . . . . . . . . . . . . . . 23
6.3.4. Étape 4 - Configurer le Contrôle Parental . . . . . . . . . . . . . . . . . . . . . . . . . . . . . 24
6.3.5. Étape 5 - Configurer le Réseau Acronis . . . . . . . . . . . . . . . . . . . . . . . . . . . . . . 25
6.4. Icône de la zone de notification . . . . . . . . . . . . . . . . . . . . . . . . . . . . . . . . . . . . . . . . . 26
6.5. Barre de l'activité d'analyse . . . . . . . . . . . . . . . . . . . . . . . . . . . . . . . . . . . . . . . . . . . . . 27
6.5.1. Analyser Fichiers et Dossiers . . . . . . . . . . . . . . . . . . . . . . . . . . . . . . . . . . . . . . . 27
6.5.2. Désactiver/Restaurer la Barre d'Activité d'Analyse . . . . . . . . . . . . . . . . . . . . 28
6.6. Analyse Manuelle Acronis . . . . . . . . . . . . . . . . . . . . . . . . . . . . . . . . . . . . . . . . . . . . . . . 28
6.7. Mode Jeu et Mode Portable . . . . . . . . . . . . . . . . . . . . . . . . . . . . . . . . . . . . . . . . . . . . . . 30
6.7.1. Mode Jeu . . . . . . . . . . . . . . . . . . . . . . . . . . . . . . . . . . . . . . . . . . . . . . . . . . . . . . . . . 30
6.7.2. Mode Portable . . . . . . . . . . . . . . . . . . . . . . . . . . . . . . . . . . . . . . . . . . . . . . . . . . . . 32
6.8. Détection automatique de périphérique . . . . . . . . . . . . . . . . . . . . . . . . . . . . . . . . . . 32
7. Correction des problèmes .. . .... . ... . .... . .... . ... . .... . .... .... . .... 34
7.1. Assistant de Correction des Problèmes . . . . . . . . . . . . . . . . . . . . . . . . . . . . . . . . . . . 34
7.2. Configuration du système de contrôle . . . . . . . . . . . . . . . . . . . . . . . . . . . . . . . . . . . . 36
iii
Page 4
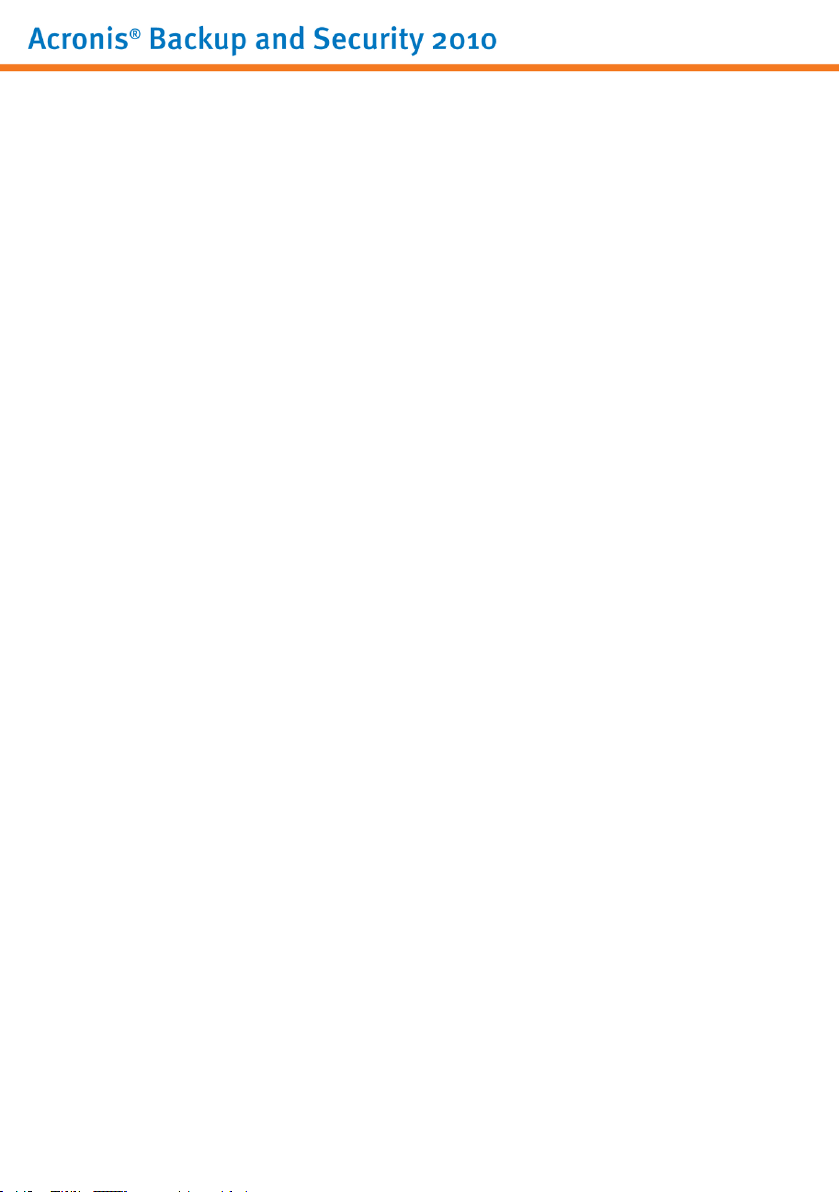
8. Configuration des Paramètres de base ... . ... . .... . .... . ... . .... . ... 37
8.1. Paramètres de l'Interface Utilisateur . . . . . . . . . . . . . . . . . . . . . . . . . . . . . . . . . . . . . 38
8.2. Paramètres de sécurité . . . . . . . . . . . . . . . . . . . . . . . . . . . . . . . . . . . . . . . . . . . . . . . . . 39
8.3. Paramètres généraux . . . . . . . . . . . . . . . . . . . . . . . . . . . . . . . . . . . . . . . . . . . . . . . . . . 41
9. Historique et Événements . ... . .... . .... . ... . .... . .... .... . .... . ... . .. 43
10. Assistants .. . .... . .... .... . .... . ... . .... . .... . ... . .... . .... . ... . .... . . 45
10.1. Assistant d'analyse antivirus . . . . . . . . . . . . . . . . . . . . . . . . . . . . . . . . . . . . . . . . . . . 45
10.1.1. Étape 1 sur 3 - Analyse . . . . . . . . . . . . . . . . . . . . . . . . . . . . . . . . . . . . . . . . . . . 45
10.1.2. Étape 2 sur 3 - Sélectionner des actions . . . . . . . . . . . . . . . . . . . . . . . . . . . . 47
10.1.3. Étape 3 sur 3 - Voir les résultats . . . . . . . . . . . . . . . . . . . . . . . . . . . . . . . . . . . 48
10.2. Assistant d'Analyse Personnalisée . . . . . . . . . . . . . . . . . . . . . . . . . . . . . . . . . . . . . . 50
10.2.1. Etape 1 sur 6 – Fenêtre de Bienvenue . . . . . . . . . . . . . . . . . . . . . . . . . . . . . . 50
10.2.2. Étape 2/6 - Sélectionner la Cible . . . . . . . . . . . . . . . . . . . . . . . . . . . . . . . . . . . 51
10.2.3. Étape 3/6 - Sélectionner les Actions . . . . . . . . . . . . . . . . . . . . . . . . . . . . . . . . 52
10.2.4. Étape 4/6 - Paramètres Supplémentaires . . . . . . . . . . . . . . . . . . . . . . . . . . . 55
10.2.5. Étape 5/6 - Analyse . . . . . . . . . . . . . . . . . . . . . . . . . . . . . . . . . . . . . . . . . . . . . . 55
10.2.6. Étape 6/6 - Voir les résultats . . . . . . . . . . . . . . . . . . . . . . . . . . . . . . . . . . . . . . 56
10.3. Assistant du Contrôle de Vulnérabilité . . . . . . . . . . . . . . . . . . . . . . . . . . . . . . . . . . . 57
10.3.1. Etape 1/6 - Sélectionnez les vulnérabilités à vérifier . . . . . . . . . . . . . . . . . 58
10.3.2. Etape 2/6 - Vérifier les vulnérabilités . . . . . . . . . . . . . . . . . . . . . . . . . . . . . . . 59
10.3.3. Étape 3/6 - Mettre à jour Windows . . . . . . . . . . . . . . . . . . . . . . . . . . . . . . . . . 60
10.3.4. Étape 4/6 - Mettre à jour les applications . . . . . . . . . . . . . . . . . . . . . . . . . . . 61
10.3.5. Étape 5/6 - Modifier les mots de passe vulnérables . . . . . . . . . . . . . . . . . . 62
10.3.6. Étape 6/6 - Voir les résultats . . . . . . . . . . . . . . . . . . . . . . . . . . . . . . . . . . . . . . 63
10.4. Assistants Coffre-Fort . . . . . . . . . . . . . . . . . . . . . . . . . . . . . . . . . . . . . . . . . . . . . . . . . 64
10.4.1. Ajouter des fichiers au coffre-fort . . . . . . . . . . . . . . . . . . . . . . . . . . . . . . . . . . 64
10.4.2. Retrait coffre-fort . . . . . . . . . . . . . . . . . . . . . . . . . . . . . . . . . . . . . . . . . . . . . . . . 70
10.4.3. Afficher Coffre-fort . . . . . . . . . . . . . . . . . . . . . . . . . . . . . . . . . . . . . . . . . . . . . . . 75
10.4.4. Fermer coffre-fort . . . . . . . . . . . . . . . . . . . . . . . . . . . . . . . . . . . . . . . . . . . . . . . . 79
Mode Intermédiaire .................................................... 83
11. État .... . .... . ... . .... . .... . ... . .... . .... . ... . .... . .... .... . .... . ... . .. 84
12. Sécurité . .... . .... . ... . .... . .... . ... . .... . .... . ... . .... . .... . ... . .... . 86
12.1. Zone d'état . . . . . . . . . . . . . . . . . . . . . . . . . . . . . . . . . . . . . . . . . . . . . . . . . . . . . . . . . . 86
12.1.1. Configuration des alertes d'état . . . . . . . . . . . . . . . . . . . . . . . . . . . . . . . . . . . 87
12.2. Tâches rapides . . . . . . . . . . . . . . . . . . . . . . . . . . . . . . . . . . . . . . . . . . . . . . . . . . . . . . . 89
12.2.1. Mettre à jour Acronis Backup and Security 2010 . . . . . . . . . . . . . . . . . . . . . 89
12.2.2. Analyser avec Acronis Backup and Security 2010 . . . . . . . . . . . . . . . . . . . . 90
12.2.3. Rechercher des vulnérabilités . . . . . . . . . . . . . . . . . . . . . . . . . . . . . . . . . . . . . 91
13. Contrôle parental . .... . ... . .... . .... . ... . .... . .... . ... . .... . ... . .... . 93
13.1. Zone d'état . . . . . . . . . . . . . . . . . . . . . . . . . . . . . . . . . . . . . . . . . . . . . . . . . . . . . . . . . . 93
13.2. Tâches rapides . . . . . . . . . . . . . . . . . . . . . . . . . . . . . . . . . . . . . . . . . . . . . . . . . . . . . . . 94
14. Coffre-fort . .... . .... . ... . .... . .... . ... . .... . .... . ... . .... . .... .... . ... 95
14.1. Zone d'état . . . . . . . . . . . . . . . . . . . . . . . . . . . . . . . . . . . . . . . . . . . . . . . . . . . . . . . . . . 95
14.2. Tâches rapides . . . . . . . . . . . . . . . . . . . . . . . . . . . . . . . . . . . . . . . . . . . . . . . . . . . . . . . 96
iv
Page 5
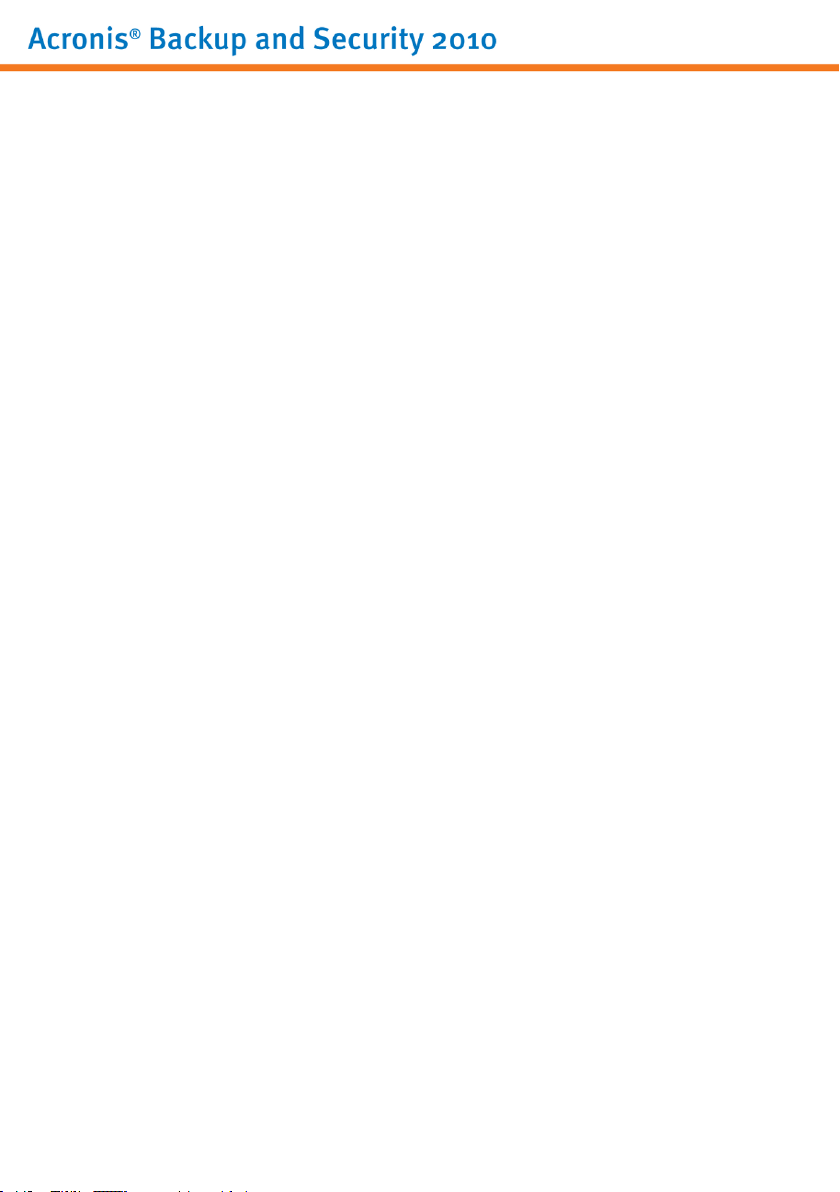
15. Réseau . . .... . .... . ... . .... . .... . ... . .... . .... . ... . .... . .... .... . .... . 97
15.1. Tâches rapides . . . . . . . . . . . . . . . . . . . . . . . . . . . . . . . . . . . . . . . . . . . . . . . . . . . . . . . 98
15.1.1. Rejoindre le réseau Acronis . . . . . . . . . . . . . . . . . . . . . . . . . . . . . . . . . . . . . . . 98
15.1.2. Ajout d'ordinateurs au réseau Acronis . . . . . . . . . . . . . . . . . . . . . . . . . . . . . . 98
15.1.3. Gestion du réseau Acronis . . . . . . . . . . . . . . . . . . . . . . . . . . . . . . . . . . . . . . . 100
15.1.4. Analyse de tous les ordinateurs . . . . . . . . . . . . . . . . . . . . . . . . . . . . . . . . . . 102
15.1.5. Mise à jour de tous les ordinateurs . . . . . . . . . . . . . . . . . . . . . . . . . . . . . . . . 103
Mode Expert ........................................................... 105
16. Général . . ... . .... . ... . .... . .... . ... . .... . .... . ... . .... . .... . ... . .... 106
16.1. État . . . . . . . . . . . . . . . . . . . . . . . . . . . . . . . . . . . . . . . . . . . . . . . . . . . . . . . . . . . . . . . . 106
16.1.1. État global . . . . . . . . . . . . . . . . . . . . . . . . . . . . . . . . . . . . . . . . . . . . . . . . . . . . . 107
16.1.2. Statistiques . . . . . . . . . . . . . . . . . . . . . . . . . . . . . . . . . . . . . . . . . . . . . . . . . . . . 109
16.1.3. Présentation . . . . . . . . . . . . . . . . . . . . . . . . . . . . . . . . . . . . . . . . . . . . . . . . . . . 110
16.2. Configuration . . . . . . . . . . . . . . . . . . . . . . . . . . . . . . . . . . . . . . . . . . . . . . . . . . . . . . . 111
16.2.1. Paramètres généraux . . . . . . . . . . . . . . . . . . . . . . . . . . . . . . . . . . . . . . . . . . . 111
16.2.2. Paramètres du rapport antivirus . . . . . . . . . . . . . . . . . . . . . . . . . . . . . . . . . . 113
16.3. Informations système . . . . . . . . . . . . . . . . . . . . . . . . . . . . . . . . . . . . . . . . . . . . . . . . 113
17. Antivirus .. . ... . .... . .... . ... . .... . .... .... . .... . ... . .... . .... . ... . .. 115
17.1. Protection en temps réel . . . . . . . . . . . . . . . . . . . . . . . . . . . . . . . . . . . . . . . . . . . . . 115
17.1.1. Configuration du niveau de protection . . . . . . . . . . . . . . . . . . . . . . . . . . . . 116
17.1.2. Personnaliser le niveau de protection . . . . . . . . . . . . . . . . . . . . . . . . . . . . . 117
17.1.3. Configuration d'Active Virus Control . . . . . . . . . . . . . . . . . . . . . . . . . . . . . . . 121
17.1.4. Désactivation de la protection en temps réel . . . . . . . . . . . . . . . . . . . . . . . 124
17.1.5. Configurer la protection antiphishing . . . . . . . . . . . . . . . . . . . . . . . . . . . . . . 124
17.2. Analyse à la demande . . . . . . . . . . . . . . . . . . . . . . . . . . . . . . . . . . . . . . . . . . . . . . . 126
17.2.1. Tâches d'analyse . . . . . . . . . . . . . . . . . . . . . . . . . . . . . . . . . . . . . . . . . . . . . . . 127
17.2.2. Utilisation du menu de raccourcis . . . . . . . . . . . . . . . . . . . . . . . . . . . . . . . . . 128
17.2.3. Création de tâches d'analyse . . . . . . . . . . . . . . . . . . . . . . . . . . . . . . . . . . . . . 130
17.2.4. Configuration des tâches d'analyse . . . . . . . . . . . . . . . . . . . . . . . . . . . . . . . 130
17.2.5. Analyse des fichiers et des dossiers . . . . . . . . . . . . . . . . . . . . . . . . . . . . . . . 142
17.2.6. Afficher les journaux d'analyse . . . . . . . . . . . . . . . . . . . . . . . . . . . . . . . . . . . 150
17.3. Objets exclus de l'analyse . . . . . . . . . . . . . . . . . . . . . . . . . . . . . . . . . . . . . . . . . . . . 151
17.3.1. Exclusion des chemins de l'analyse . . . . . . . . . . . . . . . . . . . . . . . . . . . . . . . 153
17.3.2. Exclusion des extensions de l'analyse . . . . . . . . . . . . . . . . . . . . . . . . . . . . . 156
17.4. Zone de quarantaine . . . . . . . . . . . . . . . . . . . . . . . . . . . . . . . . . . . . . . . . . . . . . . . . . 160
17.4.1. Gérer les fichiers en quarantaine . . . . . . . . . . . . . . . . . . . . . . . . . . . . . . . . . 161
17.4.2. Configuration des paramètres de la quarantaine . . . . . . . . . . . . . . . . . . . 162
18. Antispam .. . ... . .... . .... .... . .... . ... . .... . .... . ... . .... . .... . ... . . 164
18.1. Aperçu de l'antispam . . . . . . . . . . . . . . . . . . . . . . . . . . . . . . . . . . . . . . . . . . . . . . . . 164
18.1.1. Les filtres antispam . . . . . . . . . . . . . . . . . . . . . . . . . . . . . . . . . . . . . . . . . . . . . 164
18.1.2. Fonctionnement de l'antispam . . . . . . . . . . . . . . . . . . . . . . . . . . . . . . . . . . . 166
18.1.3. Mises à jour de l'Antispam . . . . . . . . . . . . . . . . . . . . . . . . . . . . . . . . . . . . . . . 167
18.2. Status . . . . . . . . . . . . . . . . . . . . . . . . . . . . . . . . . . . . . . . . . . . . . . . . . . . . . . . . . . . . . . 167
18.2.1. Définition du niveau de protection . . . . . . . . . . . . . . . . . . . . . . . . . . . . . . . . 168
18.2.2. Configuration de la liste des amis . . . . . . . . . . . . . . . . . . . . . . . . . . . . . . . . . 169
18.2.3. Configuration de la liste des spammeurs . . . . . . . . . . . . . . . . . . . . . . . . . . 171
v
Page 6

18.3. Configuration . . . . . . . . . . . . . . . . . . . . . . . . . . . . . . . . . . . . . . . . . . . . . . . . . . . . . . . 173
18.3.1. Paramètres antispam . . . . . . . . . . . . . . . . . . . . . . . . . . . . . . . . . . . . . . . . . . . . 174
18.3.2. Filtres antispam de base . . . . . . . . . . . . . . . . . . . . . . . . . . . . . . . . . . . . . . . . . 175
18.3.3. Filtres antispam avancés . . . . . . . . . . . . . . . . . . . . . . . . . . . . . . . . . . . . . . . . 175
19. Contrôle Parental . . .... . ... . .... . .... . ... . .... . .... . ... . .... . .... ... 176
19.1. Configurer Le Contrôle Parental Pour Un Utilisateur . . . . . . . . . . . . . . . . . . . . . . 177
19.1.1. Protection des paramètres du Contrôle Parental . . . . . . . . . . . . . . . . . . . . 179
19.1.2. Configurer la Catégorie d'Âge . . . . . . . . . . . . . . . . . . . . . . . . . . . . . . . . . . . . 180
19.2. Surveiller les activités des enfants . . . . . . . . . . . . . . . . . . . . . . . . . . . . . . . . . . . . . 183
19.2.1. Vérification des Sites Internet Visités . . . . . . . . . . . . . . . . . . . . . . . . . . . . . . 184
19.2.2. Configurer les Notifications par E-mail . . . . . . . . . . . . . . . . . . . . . . . . . . . . . 184
19.3. Contrôle Web . . . . . . . . . . . . . . . . . . . . . . . . . . . . . . . . . . . . . . . . . . . . . . . . . . . . . . . 185
19.3.1. Création de règles de Contrôle Web . . . . . . . . . . . . . . . . . . . . . . . . . . . . . . . 186
19.3.2. Gestion des règles de Contrôle Web . . . . . . . . . . . . . . . . . . . . . . . . . . . . . . . 187
19.4. Plages horaires Web . . . . . . . . . . . . . . . . . . . . . . . . . . . . . . . . . . . . . . . . . . . . . . . . . 188
19.5. Contrôle des Programmes . . . . . . . . . . . . . . . . . . . . . . . . . . . . . . . . . . . . . . . . . . . . 189
19.5.1. Création de Règles du Contrôle des Applications . . . . . . . . . . . . . . . . . . . 189
19.5.2. Gestions des Règles du Contrôle des Applications . . . . . . . . . . . . . . . . . . 191
19.6. Contrôle par mots-clés . . . . . . . . . . . . . . . . . . . . . . . . . . . . . . . . . . . . . . . . . . . . . . . 191
19.6.1. Création de Règles de Contrôle par Mots-clés . . . . . . . . . . . . . . . . . . . . . . 192
19.6.2. Gestion des Règles de Contrôle par Mots-clés . . . . . . . . . . . . . . . . . . . . . . 193
19.7. Contrôle de la messagerie instantanée . . . . . . . . . . . . . . . . . . . . . . . . . . . . . . . . . 194
19.7.1. Création des Règles de Contrôle des Messageries Instantanées . . . . . . 194
19.7.2. Gestion des Règles de Contrôle des Messageries Instantanées . . . . . . . 195
20. Contrôle vie privée . .... . .... . ... . .... . .... . ... . .... . .... . ... . .... . . 196
20.1. État du Contrôle Vie privée . . . . . . . . . . . . . . . . . . . . . . . . . . . . . . . . . . . . . . . . . . . 196
20.1.1. Configuration du niveau de protection . . . . . . . . . . . . . . . . . . . . . . . . . . . . 197
20.2. Contrôle d'identité . . . . . . . . . . . . . . . . . . . . . . . . . . . . . . . . . . . . . . . . . . . . . . . . . . . 197
20.2.1. Création de règles d'Identité . . . . . . . . . . . . . . . . . . . . . . . . . . . . . . . . . . . . . 200
20.2.2. Définition des Exceptions . . . . . . . . . . . . . . . . . . . . . . . . . . . . . . . . . . . . . . . . 203
20.2.3. Gestion des règles . . . . . . . . . . . . . . . . . . . . . . . . . . . . . . . . . . . . . . . . . . . . . . 204
20.2.4. Règles Définies par d'Autres Administrateurs . . . . . . . . . . . . . . . . . . . . . . 205
20.3. Contrôle du registre . . . . . . . . . . . . . . . . . . . . . . . . . . . . . . . . . . . . . . . . . . . . . . . . . . 205
20.4. Contrôle des cookies . . . . . . . . . . . . . . . . . . . . . . . . . . . . . . . . . . . . . . . . . . . . . . . . 207
20.4.1. Fenêtre de configuration . . . . . . . . . . . . . . . . . . . . . . . . . . . . . . . . . . . . . . . . . 209
20.5. Contrôle des scripts . . . . . . . . . . . . . . . . . . . . . . . . . . . . . . . . . . . . . . . . . . . . . . . . . 211
20.5.1. Fenêtre de configuration . . . . . . . . . . . . . . . . . . . . . . . . . . . . . . . . . . . . . . . . . 212
21. Pare-feu . ... . .... . .... . ... . .... . .... . ... . .... . .... . ... . .... . .... .... . 214
21.1. Configuration . . . . . . . . . . . . . . . . . . . . . . . . . . . . . . . . . . . . . . . . . . . . . . . . . . . . . . . 214
21.1.1. Définition de l'action par défaut . . . . . . . . . . . . . . . . . . . . . . . . . . . . . . . . . . 215
21.1.2. Configuration des paramètres avancés du pare-feu . . . . . . . . . . . . . . . . . 216
21.2. Réseau . . . . . . . . . . . . . . . . . . . . . . . . . . . . . . . . . . . . . . . . . . . . . . . . . . . . . . . . . . . . . 218
21.2.1. Modifier le niveau de confiance . . . . . . . . . . . . . . . . . . . . . . . . . . . . . . . . . . . 220
21.2.2. Configurer le mode furtif . . . . . . . . . . . . . . . . . . . . . . . . . . . . . . . . . . . . . . . . 220
21.2.3. Configurer les paramètres génériques . . . . . . . . . . . . . . . . . . . . . . . . . . . . . 221
21.2.4. Zones réseau . . . . . . . . . . . . . . . . . . . . . . . . . . . . . . . . . . . . . . . . . . . . . . . . . . . 221
21.3. Règles . . . . . . . . . . . . . . . . . . . . . . . . . . . . . . . . . . . . . . . . . . . . . . . . . . . . . . . . . . . . . 222
21.3.1. Ajouter des règles automatiquement . . . . . . . . . . . . . . . . . . . . . . . . . . . . . . 224
vi
Page 7
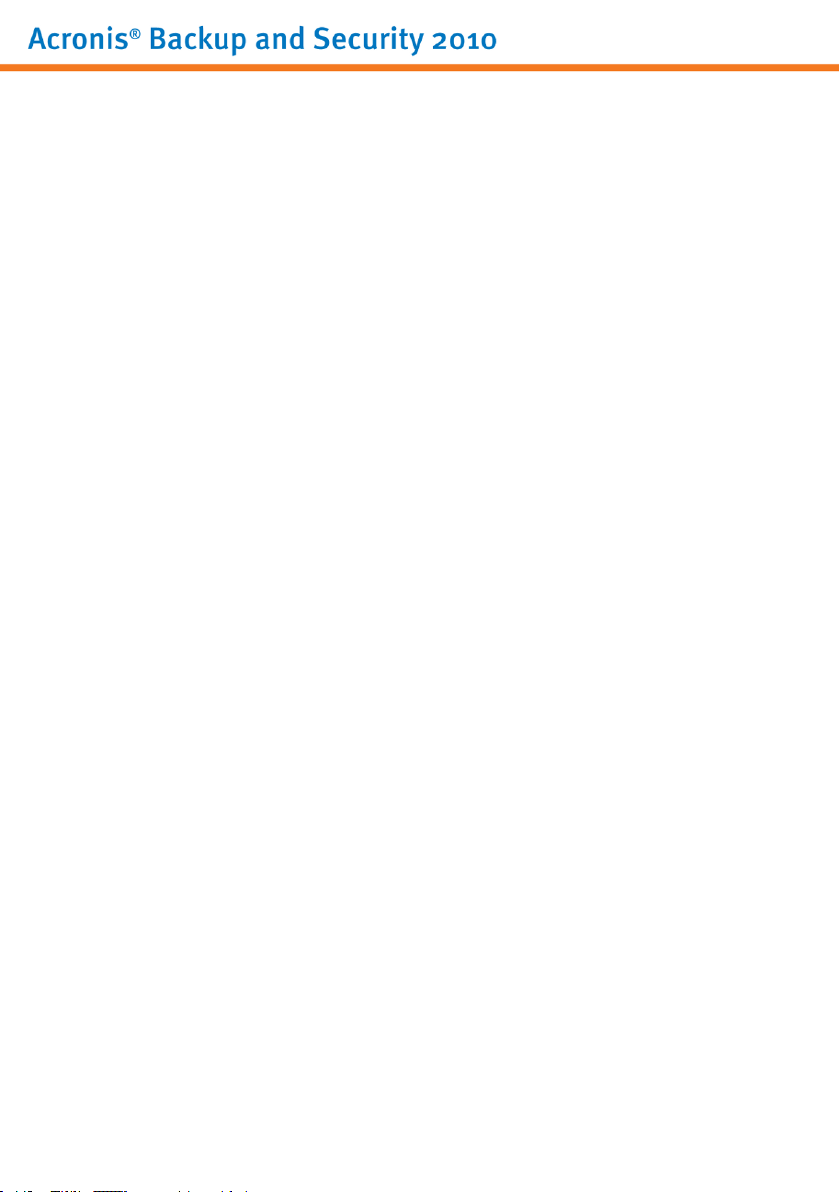
21.3.2. Suppression et Réinitialisation des Règles . . . . . . . . . . . . . . . . . . . . . . . . . 225
21.3.3. Création et modification de règles . . . . . . . . . . . . . . . . . . . . . . . . . . . . . . . . 225
21.3.4. Gestion avancée des règles . . . . . . . . . . . . . . . . . . . . . . . . . . . . . . . . . . . . . . 229
21.4. Contrôle des connexions . . . . . . . . . . . . . . . . . . . . . . . . . . . . . . . . . . . . . . . . . . . . . 231
22. Vulnérabilité .. . .... . ... . .... . .... . ... . .... . .... .... . .... . ... . .... . .. 233
22.1. Status . . . . . . . . . . . . . . . . . . . . . . . . . . . . . . . . . . . . . . . . . . . . . . . . . . . . . . . . . . . . . . 233
22.1.1. Réparation des vulnérabilités . . . . . . . . . . . . . . . . . . . . . . . . . . . . . . . . . . . . 234
22.2. Configuration . . . . . . . . . . . . . . . . . . . . . . . . . . . . . . . . . . . . . . . . . . . . . . . . . . . . . . . 234
23. Cryptage .. . ... . .... . .... . ... . .... . .... . ... . .... . .... . ... . .... . .... . . 236
23.1. Cryptage de messagerie instantanée . . . . . . . . . . . . . . . . . . . . . . . . . . . . . . . . . . 236
23.1.1. Désactiver le cryptage pour des utilisateurs spécifiques . . . . . . . . . . . . . 237
23.2. Coffre-fort . . . . . . . . . . . . . . . . . . . . . . . . . . . . . . . . . . . . . . . . . . . . . . . . . . . . . . . . . . 238
23.2.1. Créer un coffre-fort . . . . . . . . . . . . . . . . . . . . . . . . . . . . . . . . . . . . . . . . . . . . . 239
23.2.2. Ouvrir un coffre-fort . . . . . . . . . . . . . . . . . . . . . . . . . . . . . . . . . . . . . . . . . . . . . 241
23.2.3. Verrouiller un coffre-fort . . . . . . . . . . . . . . . . . . . . . . . . . . . . . . . . . . . . . . . . . 242
23.2.4. Modifier le mot de passe du coffre-fort . . . . . . . . . . . . . . . . . . . . . . . . . . . . 242
23.2.5. Ajouter des fichiers au coffre-fort . . . . . . . . . . . . . . . . . . . . . . . . . . . . . . . . . 243
23.2.6. Supprimer des fichiers du coffre-fort . . . . . . . . . . . . . . . . . . . . . . . . . . . . . . 244
24. Mode Jeu / Portable . .... .... . .... . ... . .... . .... . ... . .... . .... . ... . . 245
24.1. Mode Jeu . . . . . . . . . . . . . . . . . . . . . . . . . . . . . . . . . . . . . . . . . . . . . . . . . . . . . . . . . . . 245
24.1.1. Configuration du Mode Jeu automatique . . . . . . . . . . . . . . . . . . . . . . . . . . . 246
24.1.2. Gestion de la liste de jeux . . . . . . . . . . . . . . . . . . . . . . . . . . . . . . . . . . . . . . . 247
24.1.3. Configuration des paramètres du Mode Jeu . . . . . . . . . . . . . . . . . . . . . . . . 248
24.1.4. Changer le raccoruci clavier du Mode Jeu . . . . . . . . . . . . . . . . . . . . . . . . . . 249
24.2. Mode Portable . . . . . . . . . . . . . . . . . . . . . . . . . . . . . . . . . . . . . . . . . . . . . . . . . . . . . . . 249
24.2.1. Configuration des paramètres du Mode Portable . . . . . . . . . . . . . . . . . . . 250
25. Réseau .. . .... . .... . ... . .... . .... .... . .... . ... . .... . .... . ... . .... . ... 252
25.1. Rejoindre le réseau Acronis . . . . . . . . . . . . . . . . . . . . . . . . . . . . . . . . . . . . . . . . . . . 253
25.2. Ajout d'ordinateurs au réseau Acronis . . . . . . . . . . . . . . . . . . . . . . . . . . . . . . . . . . 253
25.3. Gestion du réseau Acronis . . . . . . . . . . . . . . . . . . . . . . . . . . . . . . . . . . . . . . . . . . . . 255
26. Mise à jour ... . .... . ... . .... . .... . ... . .... . .... .... . .... . ... . .... . ... 258
26.1. Mise à jour automatique . . . . . . . . . . . . . . . . . . . . . . . . . . . . . . . . . . . . . . . . . . . . . . 258
26.1.1. Demandes de mise à jour . . . . . . . . . . . . . . . . . . . . . . . . . . . . . . . . . . . . . . . . 259
26.1.2. Désactiver la mise à jour automatique . . . . . . . . . . . . . . . . . . . . . . . . . . . . 260
26.2. Paramètres de mise à jour . . . . . . . . . . . . . . . . . . . . . . . . . . . . . . . . . . . . . . . . . . . . 260
26.2.1. Paramétrage des emplacements de mise à jour . . . . . . . . . . . . . . . . . . . . 261
26.2.2. Configuration de la mise à jour automatique . . . . . . . . . . . . . . . . . . . . . . . 262
26.2.3. Configuration de la mise à jour manuelle . . . . . . . . . . . . . . . . . . . . . . . . . . 262
26.2.4. Configuration des paramètres avancés . . . . . . . . . . . . . . . . . . . . . . . . . . . . 262
26.2.5. Gestion des serveurs proxy . . . . . . . . . . . . . . . . . . . . . . . . . . . . . . . . . . . . . . 263
Intégration dans Windows et dans les logiciels tiers ....... 266
27. Intégration dans le menu contextuel de Windows . .... . ... . .... . 267
27.1. Analyser avec Acronis Backup and Security . . . . . . . . . . . . . . . . . . . . . . . . . . . . . 267
27.2. Coffre-fort Acronis Backup and Security . . . . . . . . . . . . . . . . . . . . . . . . . . . . . . . . 268
vii
Page 8
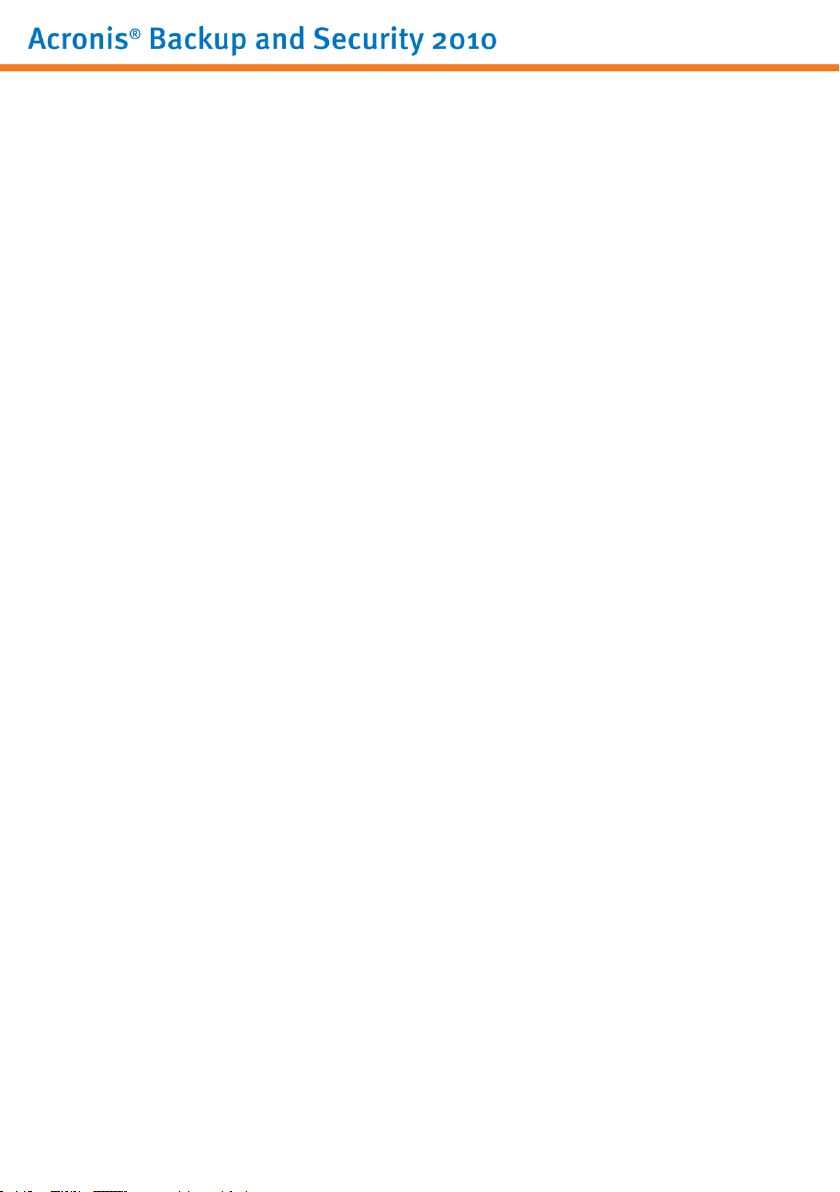
27.2.1. Créer coffre-fort . . . . . . . . . . . . . . . . . . . . . . . . . . . . . . . . . . . . . . . . . . . . . . . . 269
27.2.2. Ouvrir un coffre-fort . . . . . . . . . . . . . . . . . . . . . . . . . . . . . . . . . . . . . . . . . . . . . 270
27.2.3. Verrouiller le coffre-fort . . . . . . . . . . . . . . . . . . . . . . . . . . . . . . . . . . . . . . . . . . 271
27.2.4. Ajouter au Coffre-Fort . . . . . . . . . . . . . . . . . . . . . . . . . . . . . . . . . . . . . . . . . . . 272
27.2.5. Supprimer du coffre-fort . . . . . . . . . . . . . . . . . . . . . . . . . . . . . . . . . . . . . . . . . 272
27.2.6. Changer le mot de passe du coffre-fort . . . . . . . . . . . . . . . . . . . . . . . . . . . . 273
28. Intégration dans les navigateurs Internet ... . .... . .... . ... . .... . . 275
29. Intégration dans les Programmes de Messagerie Instantanée . . . 278
30. Intégration dans les clients de messagerie . .... . ... . .... . .... ... 280
30.1. Assistant de configuration de l'Antispam . . . . . . . . . . . . . . . . . . . . . . . . . . . . . . . 280
30.1.1. Etape 1 sur 6 – Fenêtre de Bienvenue . . . . . . . . . . . . . . . . . . . . . . . . . . . . . 281
30.1.2. Etape 2 sur 6 - Renseigner la liste d'amis. . . . . . . . . . . . . . . . . . . . . . . . . . 282
30.1.3. Etape 3 sur 6 - Effacer la base de données bayesienne . . . . . . . . . . . . . . 283
30.1.4. Etape 4 sur 6 - Entraîner le filtre bayesien avec des messages
légitimes . . . . . . . . . . . . . . . . . . . . . . . . . . . . . . . . . . . . . . . . . . . . . . . . . . . . . . . . . . . . . 284
30.1.5. Etape 5 sur 6 - Entraîner le filtre bayesien avec des messages SPAM . . 285
30.1.6. Etape 6/6 - Résumé . . . . . . . . . . . . . . . . . . . . . . . . . . . . . . . . . . . . . . . . . . . . . 286
30.2. Barre d'outils Antispam . . . . . . . . . . . . . . . . . . . . . . . . . . . . . . . . . . . . . . . . . . . . . . 286
Comment faire pour ................................................. 295
31. Comment analyser fichiers et dossiers .... . .... . ... . .... . .... . ... 296
31.1. Utilisation du menu contextuel de Windows . . . . . . . . . . . . . . . . . . . . . . . . . . . . 296
31.2. Utilisation des tâches d'analyse . . . . . . . . . . . . . . . . . . . . . . . . . . . . . . . . . . . . . . . 296
31.3. Utilisation de Acronis Manual Scan . . . . . . . . . . . . . . . . . . . . . . . . . . . . . . . . . . . . 299
31.4. Utilisation de la barre d'activité d'analyse . . . . . . . . . . . . . . . . . . . . . . . . . . . . . . 300
32. Comment planifier l'analyse de l'ordinateur ... . .... . ... . .... . ... 301
Aide et résolution des problèmes ................................ 303
33. Résolution des problèmes .. . .... .... . .... . ... . .... . .... . ... . .... . . 304
33.1. Problèmes d'installation . . . . . . . . . . . . . . . . . . . . . . . . . . . . . . . . . . . . . . . . . . . . . . 304
33.1.1. Erreurs de Validation de l'Installation . . . . . . . . . . . . . . . . . . . . . . . . . . . . . . 304
33.1.2. L'installation a échoué . . . . . . . . . . . . . . . . . . . . . . . . . . . . . . . . . . . . . . . . . . 305
33.2. Le Services Acronis Backup and Security 2010 ne répondent pas . . . . . . . . . 306
33.3. Le partage des fichiers et de l'imprimante en réseau Wi-Fi ne fonctionne
pas . . . . . . . . . . . . . . . . . . . . . . . . . . . . . . . . . . . . . . . . . . . . . . . . . . . . . . . . . . . . . . . . . . . . . 307
33.3.1. Solution "Ordinateurs de confiance" . . . . . . . . . . . . . . . . . . . . . . . . . . . . . . 308
33.3.2. Solution "Réseau Sûr" . . . . . . . . . . . . . . . . . . . . . . . . . . . . . . . . . . . . . . . . . . . 310
33.4. Le Filtre Antispam Ne Fonctionne Pas Correctement . . . . . . . . . . . . . . . . . . . . . 312
33.4.1. Des Messages Légitimes Sont Signalés comme étant du [spam] . . . . . 312
33.4.2. De Nombreux Messages De Spam Ne Sont Pas Détectés . . . . . . . . . . . . 315
33.4.3. Le Filtre Antispam Ne Détecte Aucun Message De Spam . . . . . . . . . . . . 318
33.5. La désinstallation de Acronis Backup and Security 2010 a échoué . . . . . . . . . 319
34. Support . . .... .... . .... . ... . .... . .... . ... . .... . .... . ... . .... . .... . ... 321
Glossaire .. . .... . .... .... . .... . ... . .... . .... . ... . .... . .... . ... . .... . .... . ... 322
viii
Page 9
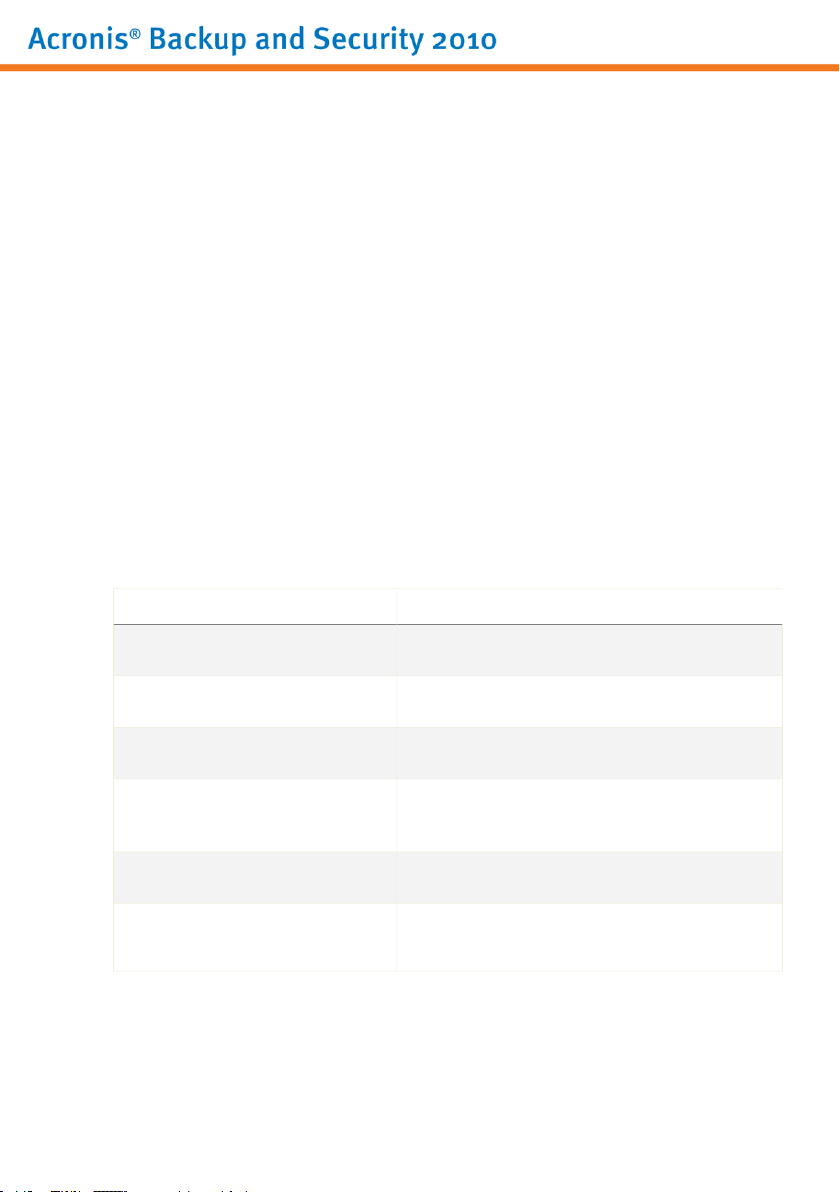
Préface
Ce Manuel d’utilisation est destiné à tous les utilisateurs qui ont choisi Acronis
Backup and Security 2010 comme solution de sécurité pour leur ordinateur
personnel. Les informations présentées dans ce manuel sont destinées aussi bien
aux utilisateurs expérimentés en informatique qu’à toute personne sachant utiliser
Windows.
Vous trouverez dans ce manuel une description de Acronis Backup and Security
2010, le guide de son installation, et toutes les indications nécessaires à sa
configuration. Vous découvrirez comment utiliser Acronis Backup and Security 2010,
l’actualiser, le tester et le personnaliser. Vous apprendrez comment exploiter au
mieux toutes les ressources de Acronis Backup and Security 2010.
Nous vous souhaitons un apprentissage agréable et utile.
1. Conventions utilisées dans ce manuel
1.1. Normes Typographiques
Plusieurs styles de texte sont utilisés dans ce livret pour une lisibilité améliorée.
Leur aspect et signification sont présentés dans le tableau ci dessous.
DescriptionApparence
sample syntax
http://www.acronis.fr/support/
« Préface » (p. ix)
filename
option
sample code listing
Les exemples de syntaxe sont imprimés avec
des caractères séparés d'un espace.
Les liens URL pointent vers un emplacement
externe comme un serveur http ou ftp.
Ceci représente un lien interne vers un
emplacement à l’intérieur de ce document.
Les fichiers et répertoires sont imprimés en
utilisant des caractères séparés d’un
espace.
Toutes les informations sur le produit sont
imprimées en utilisant des caractères Gras.
La liste de code est imprimée avec des
caractères séparés d'un espace.
1.2. Avertissements
Les avertissements sont des notes textes graphiquement marquées, offrant à votre
attention des informations additionnelles relatives au paragraphe actuel.
Préface
ix
Page 10
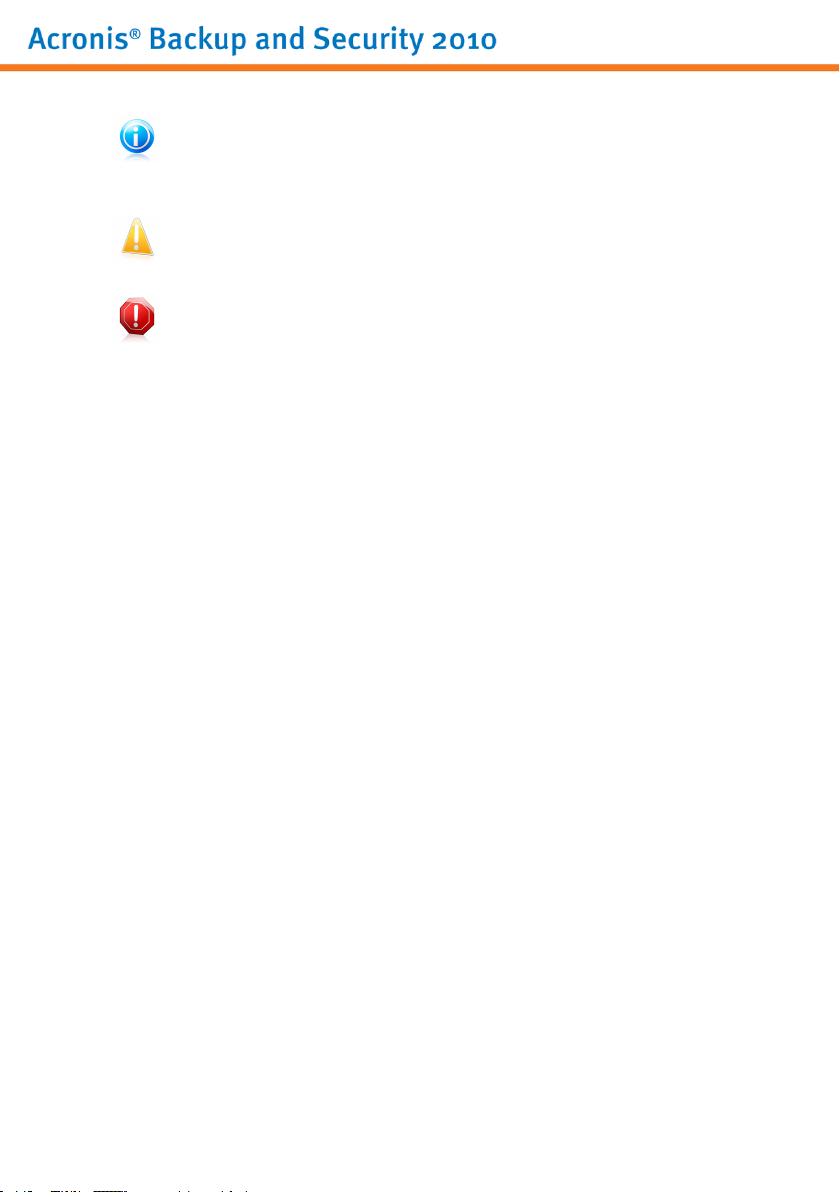
Note
La note est une courte observation. Bien que vous puissiez l’omettre, les notes
apportent des informations non négligeables, comme des fonctions spécifiques ou
un lien à un thème proche.
Important
Cette icône requiert votre attention et nous vous recommandons de ne pas l'ignorer.
Elle fournit habituellement des informations non critiques mais significatives.
Avertissement
Marque une information critique que vous devrez lire attentivement. Rien de négatif
ne se passera si vous suivez les indications. Vous devriez le lire et le comprendre car
cette marqué décrit une opération risquée.
2. Structure du manuel
Le manuel est composé de plusieurs parties reprenant les thèmes principaux. S'y
ajoute un glossaire pour l'éclaircissement de certains termes techniques.
Installation et désinstallation. Instructions pour installer Acronis Backup and
Security 2010 sur un ordinateur personnel. Elles débutent par les conditions
préalables à une installation réussie, et vous guident tout au long du processus
d'installation. Enfin, la procédure de désinstallation est décrite au cas où vous auriez
besoin de désinstaller Acronis Backup and Security 2010.
Pour démarrer. Contient toutes les informations dont vous avez besoin pour
commencer à utiliser Acronis Backup and Security 2010. Vous découvrirez l'interface
Acronis Backup and Security 2010 et comment corriger des problèmes, configurer
des paramètres de base et enregistrer votre produit.
Mode Intermédiaire. Présente l'interface en Mode Intermédiaire de Acronis Backup
and Security 2010.
Mode Expert. Présentation détaillée de l'interface Expert de Acronis Backup and
Security 2010. Vous apprendrez à configurer et à utiliser tous les modules Acronis
Backup and Security 2010 afin de protéger efficacement votre ordinateur contre
tous les types de menaces (codes malveillants, spams, hackers, contenu inapproprié,
etc.).
Intégration dans Windows et dans les logiciels tiers. Vous montre comment
utiliser les options de Acronis Backup and Security 2010 dans le menu contextuel
de Windows et les barres d'outils Acronis intégrées dans les programmes tiers pris
en charge.
Comment faire pour. Donne la marche à suivre pour exécuter rapidement les
tâches les plus courantes dans Acronis Backup and Security 2010.
Aide et résolution des problèmes. Où regarder et à qui demander de l'aide si
quelque chose d'inattendu apparaît.
Préface
x
Page 11
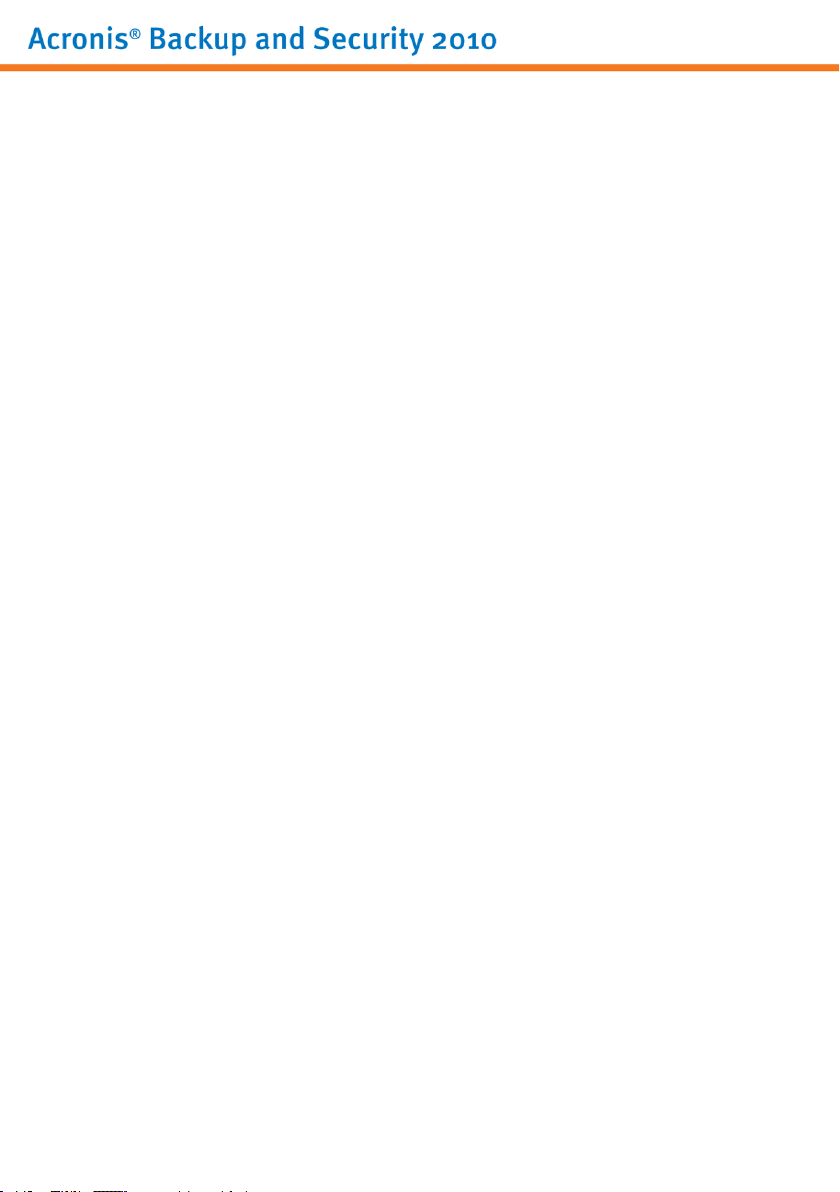
Glossaire. Le glossaire tente de vulgariser des termes techniques et peu communs
que vous trouverez dans ce document.
Préface
xi
Page 12
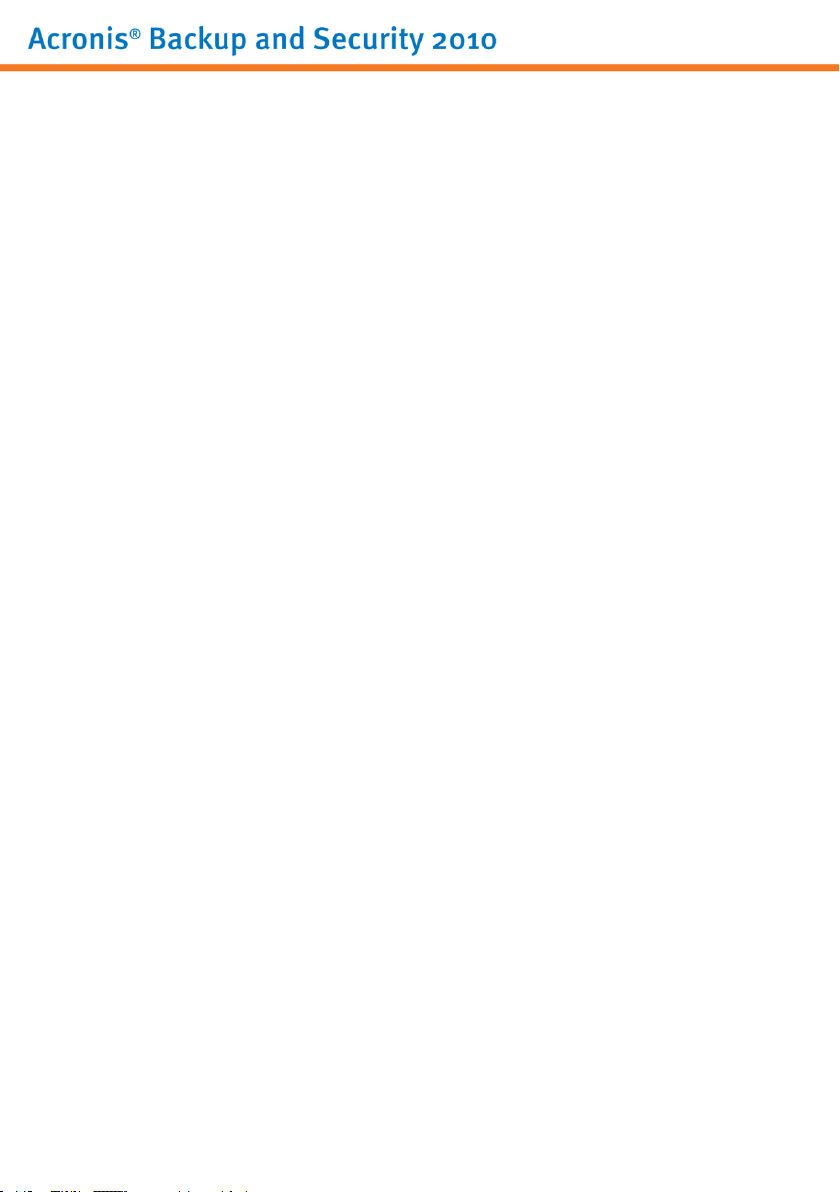
Installation et désinstallation
1
Page 13
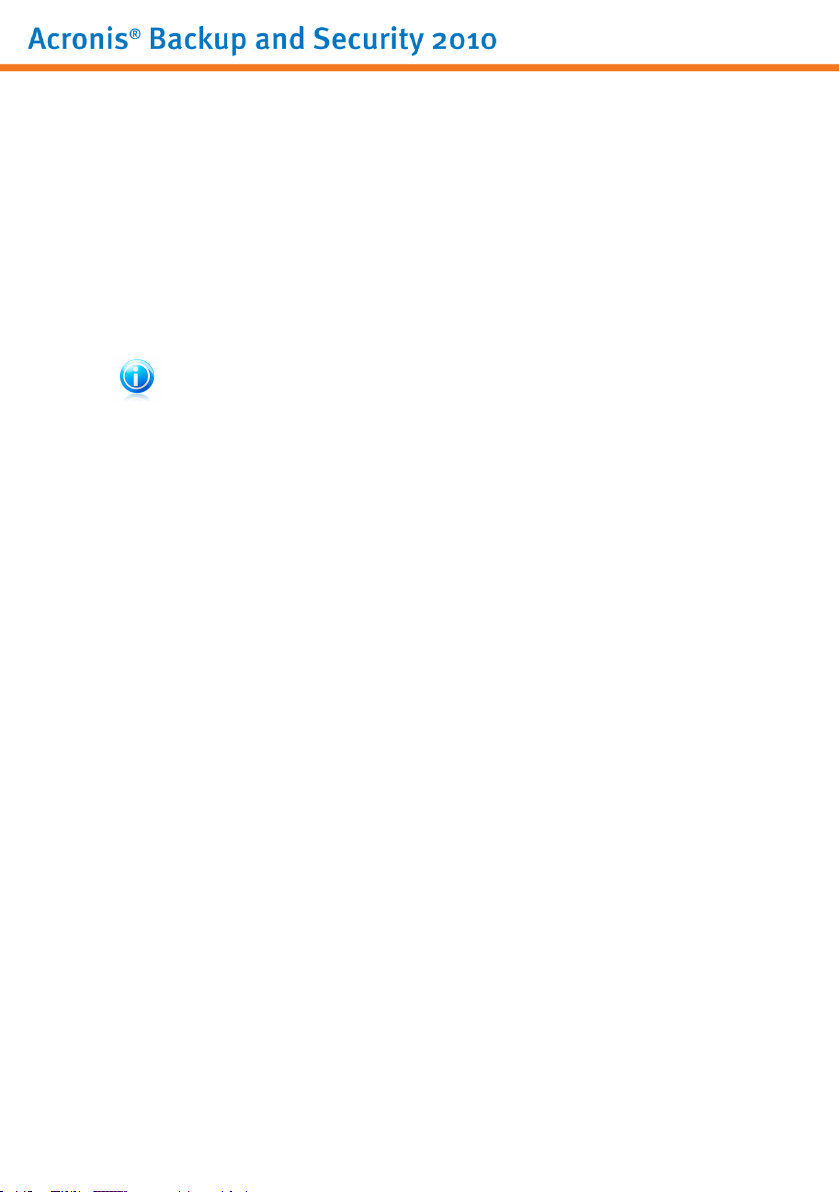
1. Configuration requise
Vous pouvez installer Acronis Backup and Security 2010 sur les ordinateurs
fonctionnant avec des systèmes d'exploitation suivants :
● Windows XP (32/64 bits)avec Service Pack 2 ou supérieur
● Windows Vista (32/64 Bit) ou Windows Vista avec Service Pack 1 ou supérieur
● Windows 7 (32/64 bits)
Avant d'installer le produit, vérifiez que le système remplit les conditions minimales
suivantes :
Note
Pour vérifier quel système d'exploitation fonctionne actuellement sur votre ordinateur
ainsi que des informations sur votre matériel, faites un clic-droit sur Poste de travail
et sélectionnez Propriétés dans le menu.
1.1. Configuration système minimale
● 450 Mo d’espace disque disponible
● Processeur 800MHz
● Mémoire RAM :
▶ 512 Mo pour Windows XP
▶ 1 Go pour Windows Vista et Windows 7
● Internet Explorer 6.0
● .NET Framework 1.1 (également disponible dans le kit d'installation)
1.2. Configuration système recommandée
● 600 Mo d’espace disque disponible
● Intel CORE Duo (1,66 GHz) ou processeur équivalent
● Mémoire RAM :
▶ 1 Go pour Windows XP et Windows 7
▶ 1,5 Go pour Windows Vista
● Internet Explorer 7 (ou version supérieure)
● .NET Framework 1.1 (également disponible dans le kit d'installation)
1.3. Logiciels pris en charge
La protection antiphishing est seulement disponible pour :
● Internet Explorer 6.0 (ou version supérieure)
● Mozilla Firefox 2.5 ou supérieur
● Yahoo Messenger 8.5 ou version supérieure
● Windows Live Messenger 8 ou supérieur
Le cryptage des messageries instantanées est disponible seulement pour :
Configuration requise
2
Page 14
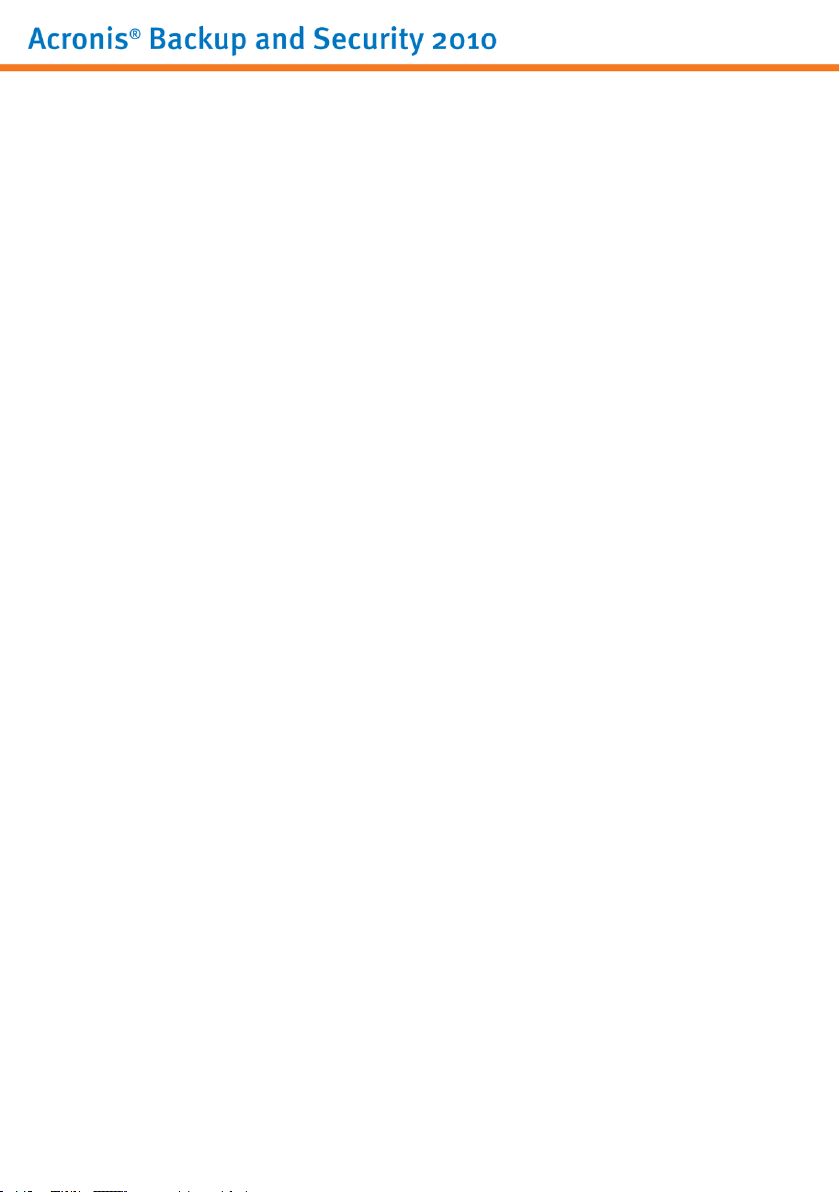
● Yahoo Messenger 8.5 ou version supérieure
● Windows Live Messenger 8 ou supérieur
La protection antispam fonctionne avec tous les clients de messagerie POP3/SMTP.
La barre Antispam Acronis Backup and Security 2010 ne s'affiche cependant que
dans :
● Microsoft Outlook 2000 / 2003 / 2007
● Microsoft Outlook Express
● Microsoft Windows Mail
● Thunderbird 2.0.0.17
Configuration requise
3
Page 15
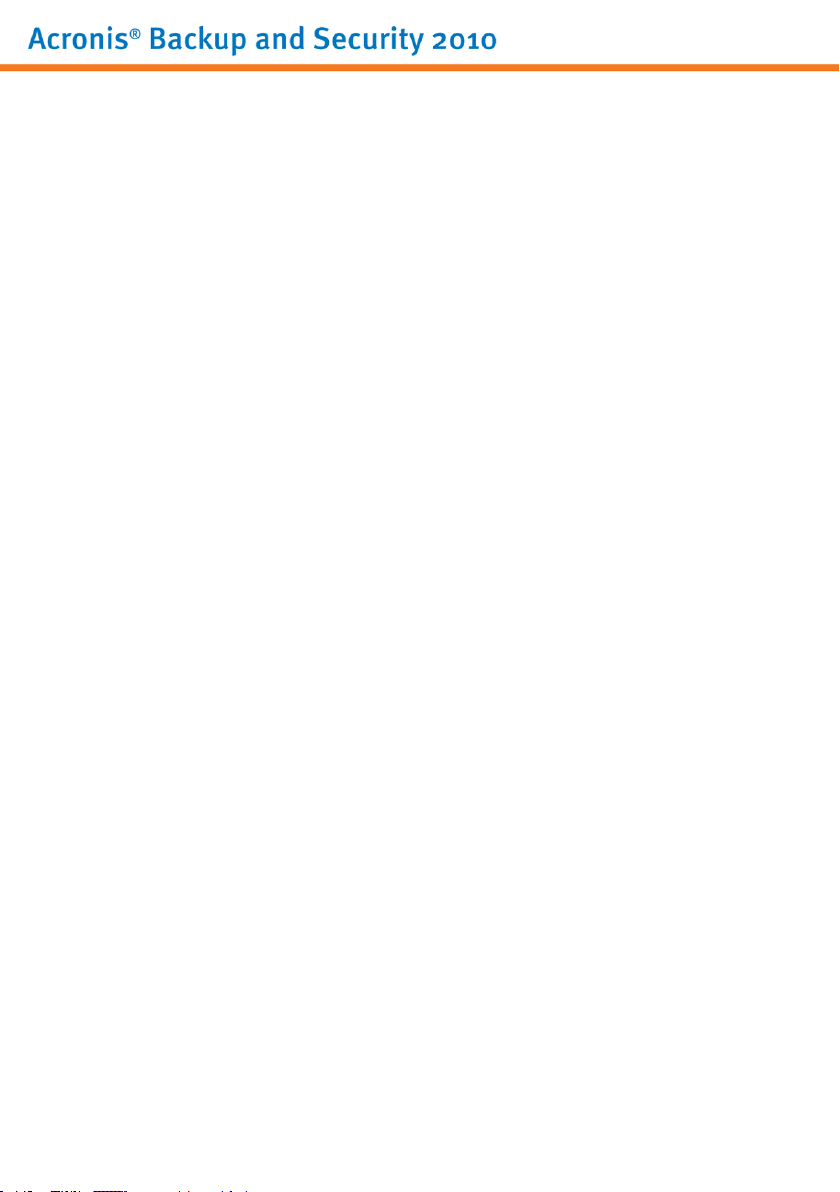
2. Préparation de l'Installation
Avant d'installer Acronis Backup and Security 2010, procédez comme suit pour
faciliter l'installation :
● Vérifiez que l'ordinateur où vous prévoyez d'installer Acronis Backup and Security
2010 dispose de la configuration minimale requise. Si l'ordinateur ne dispose pas
de la configuration minimale requise, Acronis Backup and Security 2010 ne pourra
pas être installé, ou, une fois installé, il ne fonctionnera pas correctement, ralentira
le système et le rendra instable. Pour des informations détaillées sur la
configuration nécessaire, veuillez consulter « Configuration requise » (p. 2).
● Connectez-vous à l'ordinateur en utilisant un compte Administrateur.
● Désinstallez tous les logiciels de sécurité de l'ordinateur. L'exécution de deux
programmes de sécurité à la fois peut affecter leur fonctionnement et provoquer
d'importants problèmes avec le système. Windows Defender sera désactivé par
défaut avant le début de l'installation.
● Désactivez ou supprimez tout programme pare-feu s'exécutant sur l'ordinateur.
L'exécution de deux pare-feux à la fois peut affecter leur fonctionnement et
provoquer d'importants problèmes avec le système. La Pare-Feu Windows sera
désactivé par défaut avant le début de l'installation.
Préparation de l'Installation
4
Page 16

3. Installation de Acronis Backup and Security 2010
Vous pouvez acheter et télécharger le fichier d'installation à partir du site web
d'Acronis : http://www.acronis.fr/homecomputing/
Pour installer Acronis Backup and Security 2010, faites un double-clic sur le fichier
d'installation. Vous lancerez ainsi l'assistant d'installation, qui vous guidera pas à
pas tout au long du processus.
Le programme d'installation vérifiera d'abord votre système pour valider l'installation.
Si l'installation est validée, l'assistant de configuration apparaîtra. L'image suivante
présente les étapes de l'assistant de configuration.
Étapes d’installation
Voici les étapes à suivre pour installer Acronis Backup and Security 2010 :
1. Cliquez sur Suivant. Vous pouvez annuler l'installation à tout moment en cliquant
sur Annuler.
Acronis Backup and Security 2010 vous prévient si un autre antivirus est déjà
installé sur votre ordinateur. Cliquez sur Supprimer pour désinstaller le produit
Installation de Acronis Backup and Security 2010
5
Page 17

correspondant. Si vous souhaitez poursuivre sans supprimer le produit détecté,
cliquez sur Suivant.
Avertissement
Il est fortement recommandé de désinstaller les autres antivirus avant d'installer
Acronis Backup and Security 2010. Faire fonctionner plusieurs antivirus sur le
même ordinateur le rend généralement inutilisable.
2. Veuillez lire les accords de licence et cliquez sur J'accepte.
Important
Si vous être en désaccord avec les termes du contrat, cliquez sur Annuler. Le
processus sera interrompu et vous quitterez l'installation.
3. Afin de développer de meilleurs produits, Acronis a mis sur pied le Programme
CEP (Customer Experience Program). Veuillez lire attentivement les termes du
programme CEP d'Acronis puis indiquez si vous souhaitez participer.
Cliquer sur Suivant pour continuer.
4. Sélectionnez le type d'installation à réaliser.
● Standard - pour installer le programme immédiatement, en utilisant les options
d'installation par défaut. Si vous choisissez cette option, passez directement
à l'étape 6.
● Personnalisé - pour configurer les options d'installation avant d'installer le
programme. Cette option vous permet de modifier le répertoire d'installation.
5. Par défaut, Acronis Backup and Security 2010 sera installé dans C:\Program
Files\Acronis Backup and Security\Acronis Backup and Security
2010. Si vous voulez choisir un autre répertoire, cliquez sur Parcourir et
sélectionnez le répertoire où vous souhaitez installer Acronis Backup and Security
2010.
Cliquez sur Suivant.
6. Sélectionnez les options du processus d’installation. Les options recommandées
sont sélectionnées par défaut :
● Ouvrir le fichier lisezmoi - pour ouvrir le fichier lisezmoi à la fin de
l’installation.
● Créer un raccourci sur le bureau - pour mettre un raccourci vers Acronis
Backup and Security 2010 sur le bureau à la fin de l’installation.
● Désactiver la mise en cache DNS - pour désactiver la mise en cache DNS
(système de noms de domaine) Le service Client DNS peut être utilisé par des
applications malveillantes pour envoyer des informations à travers le réseau
sans votre consentement.
Installation de Acronis Backup and Security 2010
6
Page 18
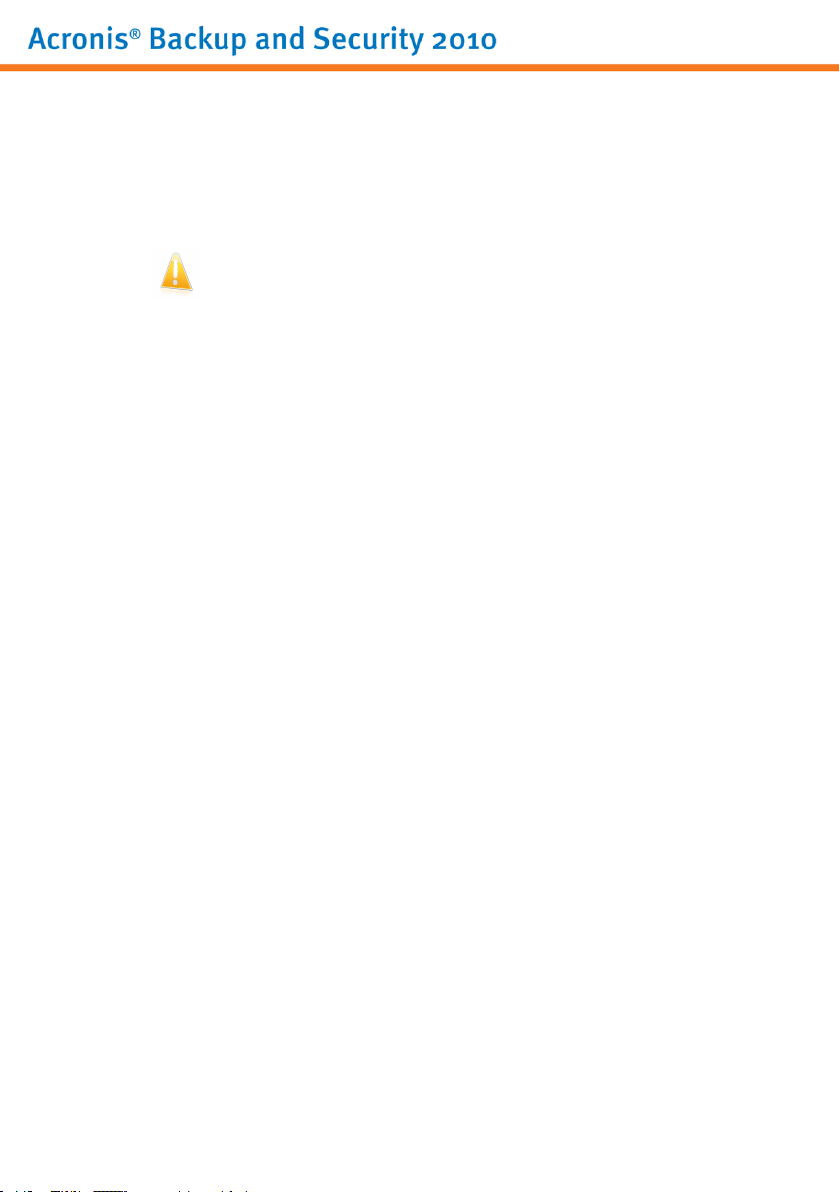
● Envoyer des Rapports d'infection - permet d'envoyer des rapports
d'infection aux Laboratoires Acronis pour analyse. Veuillez noter que ces
rapports ne comprendront aucune donnée confidentielle, telle que votre nom
ou votre adresse IP, et ne seront pas utilisés à des fins commerciales.
● Désactiver le pare-Feu Windows - pour désactiver le pare-feu Windows.
Important
Nous vous recommandons de désactiver le pare-feu Windows, car Acronis Backup
and Security 2010 comprend déjà un pare-feu avancé. L’exécution simultanée
de deux pare-feux sur le même ordinateur peut provoquer des problèmes.
● Désactiver Windows Defender - pour désactiver Windows Defender ; cette
option n’est disponible que sous Windows Vista.
Cliquez sur Installer pour lancer l'installation du programme. Si il n'est pas déjà
installé, Acronis Backup and Security 2010 commencera par installer .NET
Framework 1.1.
7. Patientez jusqu'à ce que l'installation soit complète puis cliquez sur Terminer.
Il vous sera peut être demandé de redémarrer votre système pour terminer le
processus d’installation. Il est recommandé de le faire dès que possible
Installation de Acronis Backup and Security 2010
7
Page 19
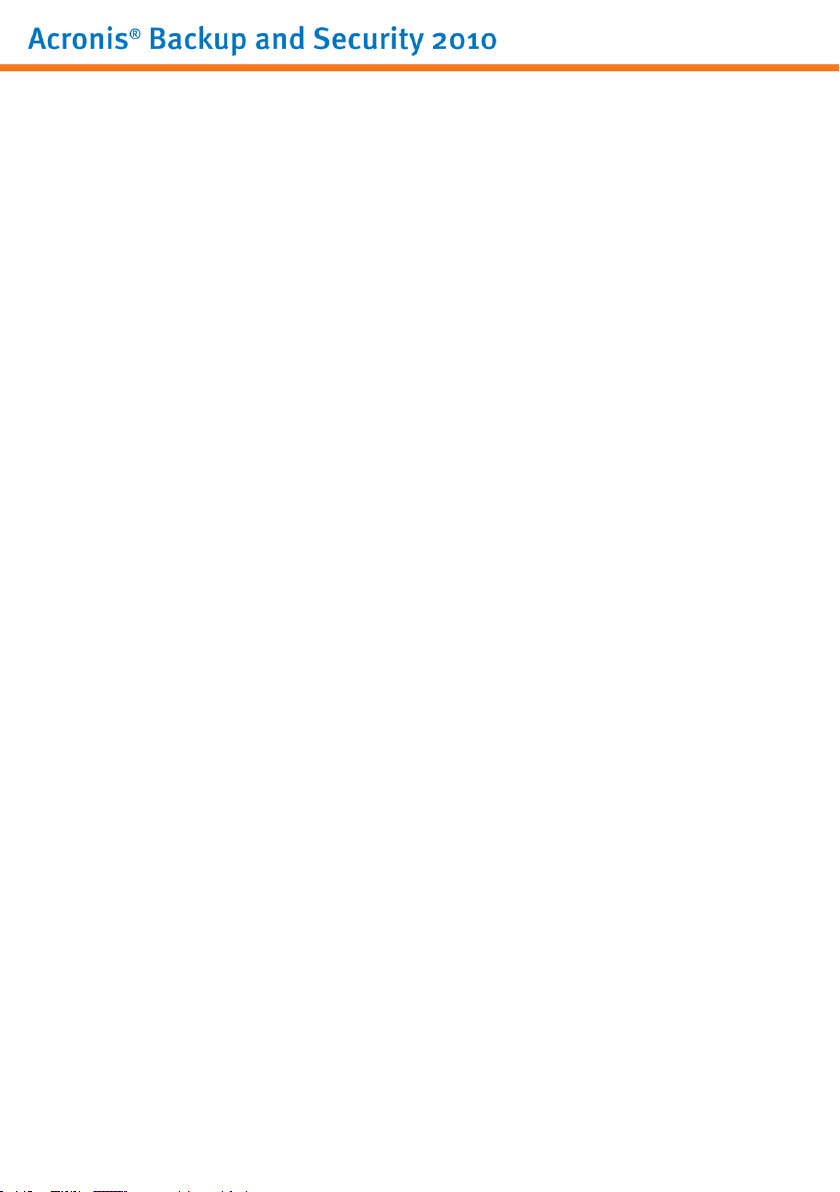
4. Activation du produit
Lorsque vous redémarrez votre ordinateur après l'installation, le programme
fonctionnera en mode d'évaluation pendant 30 jours. Le produit doit être activé
pendant cette période. Si vous n'activez pas le produit pendant cette période, il
cessera de fonctionner.
Lorsque vous achetez le produit, vous recevrez un numéro de série de 16 caractères
soit dans la boîte, soit par courrier électronique. Le numéro de série de 64 caractères
nécessaire pour l'activation du produit sera envoyé à votre adresse électronique
après que vous ayez entré votre numéro de série de 16 caractères sur la page web
d'enregistrement.
Veuillez noter que l'abonnement d'un an de votre produit débute dès que le numéro
de série de 64 caractères vous est envoyé. Après la période d'abonnement, votre
licence sera périmée et vous ne pourrez plus utiliser le produit. Vous devez acheter
une nouvelle licence pour déverrouiller le produit. Un nouveau numéro de série de
16 caractères vous sera envoyé par courrier électronique et vous devrez répéter la
procédure d'activation.
Activation pas-à-pas
Lorsque vous lancez le programme pour la première fois, il vous demandera si vous
possédez le numéro de série de 64 caractères.
Premier cas - Vous possédez le numéro de série de 64 caractères :
1. Cliquez sur le bouton Oui, je l'ai.
2. Sur la page suivante, collez le numéro de série dans le champ approprié (en
appuyant simultanément sur les touches CTRL + V).
3. Cliquez sur le bouton Activer.
Deuxième cas - Vous ne possédez pas le numéro de série de 64 caractères
mais vous possédez le numéro de série de 16 caractères :
1. Cliquez sur le bouton Obtenir le numéro de série.
2. Sur le site web, entrez les informations de votre compte Acronis, votre numéro
de série de 16 caractères et votre adresse de courrier électronique. Un message
contenant le numéro de série de 64 caractères sera acheminé à l'adresse de
courrier électronique que vous avez spécifiée.
Si vous ne possédez pas encore un compte Acronis, il sera créé en utilisant les
informations que vous avez fournies lorsque vous avez enregistré le produit.
3. Ouvrez le courrier électronique reçu et copiez le numéro de série.
4. Retournez au programme et cliquez sur le bouton Oui, je l'ai.
Activation du produit
8
Page 20
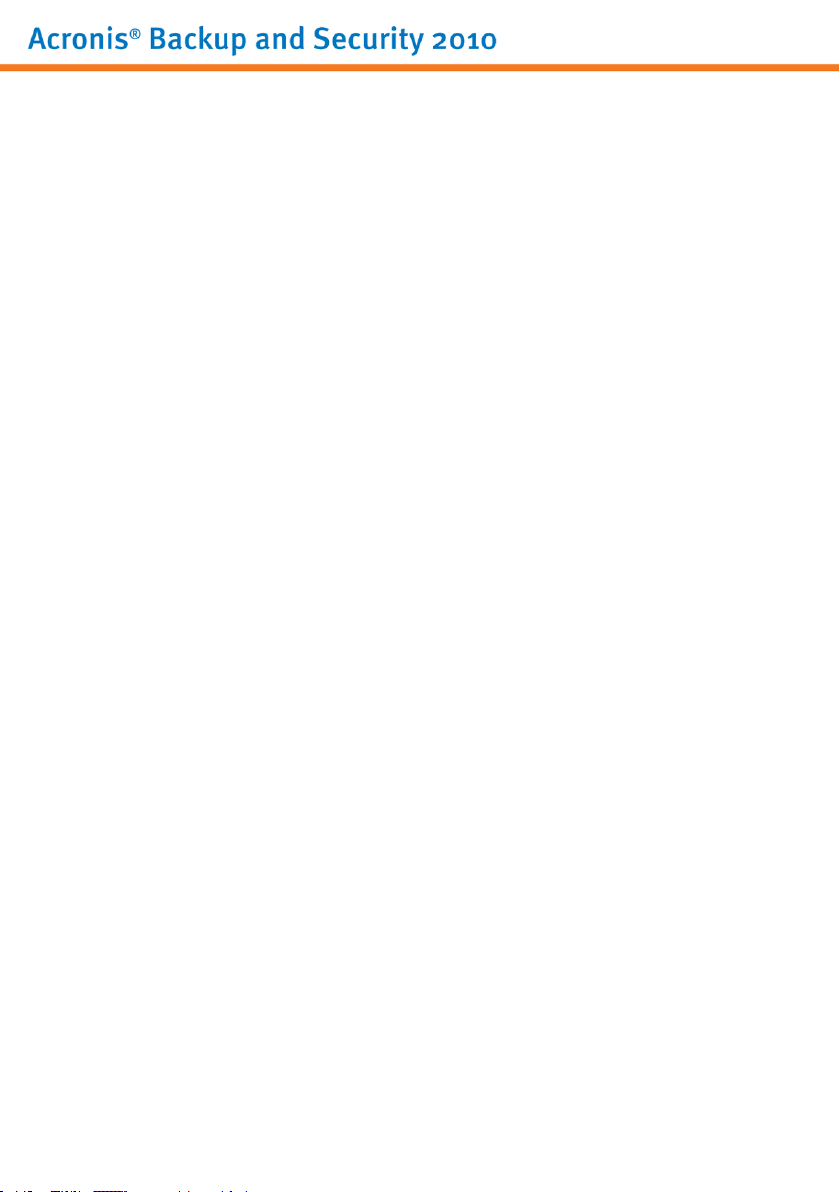
5. Sur la page suivante, collez le numéro de série dans le champ approprié (en
appuyant simultanément sur les touches CTRL + V).
6. Cliquez sur le bouton Activer.
Troisième cas - Vous ne possédez ni le numéro de série de 16 caractères,
ni celui de 64 caractères :
1. Cliquez sur le lien Acheter en ligne.
2. Achetez le produit Le numéro de série de 16 caractères vous sera envoyé par
courrier électronique.
3. Exécutez toutes les étapes du deuxième cas.
Quatrième cas - Vous ne possédez aucun numéro de série et vous souhaitez
essayer le produit d'abord :
1. Cliquez sur le bouton Plus tard. Vous profiterez du produit fonctionnel complet
pendant la durée de la période d'évaluation.
2. Si vous décidez d'acheter le produit, exécutez toutes les étapes du troisième cas.
Activation du produit
9
Page 21
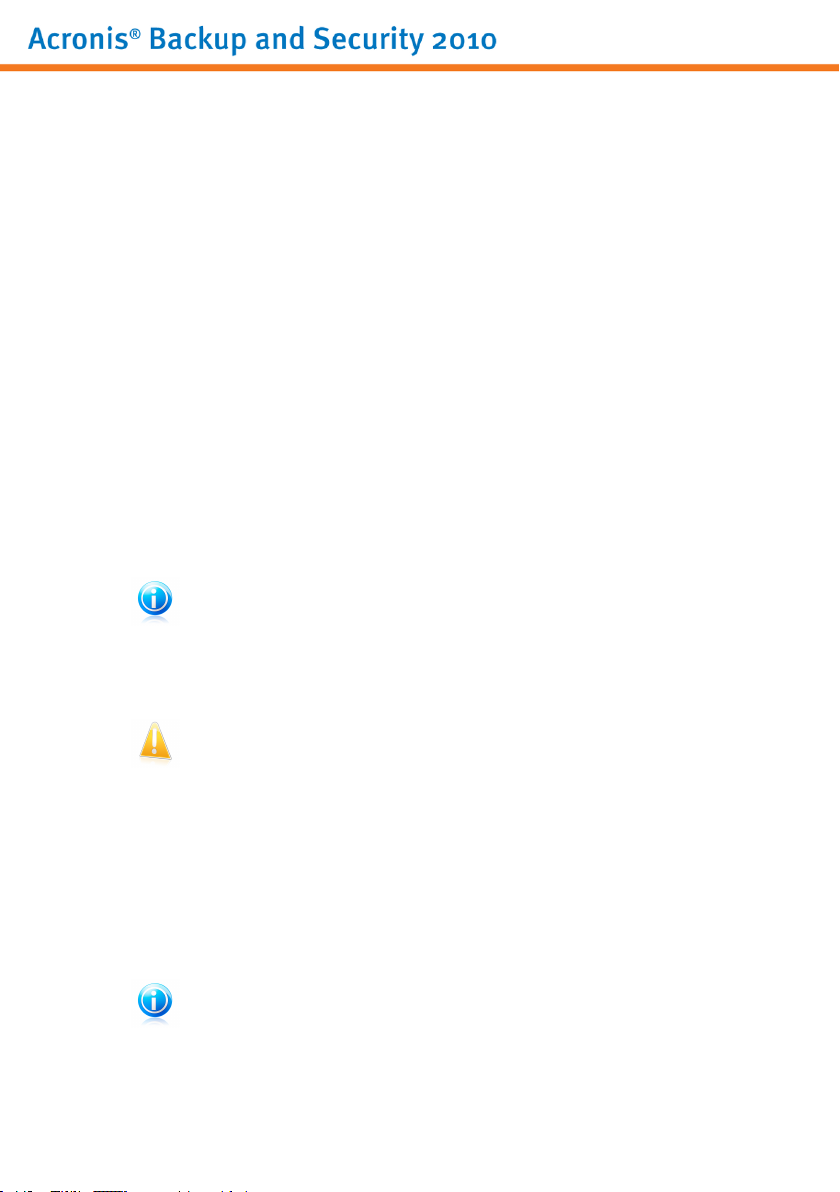
5. Réparer ou supprimer Acronis Backup and Security 2010
Si vous voulez réparer ou supprimer Acronis Backup and Security 2010, suivez ce
chemin à partir du menu Démarrer de Windows : Démarrer → Programmes →
Acronis Backup and Security 2010 → Réparer ou Supprimer.
Il vous sera demandé confirmation de votre choix en cliquant sur Suivant. Une
nouvelle fenêtre apparaîtra dans laquelle vous pourrez choisir:
● Réparer - pour réinstaller tous les composants choisis lors de l’installation
précédente.
Si vous décidez de réparer Acronis Backup and Security 2010, une nouvelle fenêtre
s'affiche. Cliquez sur Réparer pour lancer le processus.
Redémarrez l'ordinateur comme demandé puis cliquez sur Installer pour
réinstaller Acronis Backup and Security 2010.
Une fois l'installation achevée, une nouvelle fenêtre s'affiche. Cliquez sur
Terminer.
● Supprimer - pour supprimer tous les composants installés.
Note
Nous vous recommandons de sélectionner Supprimer pour que la réinstallation
soit saine.
Si vous décidez de supprimer Acronis Backup and Security 2010, une nouvelle
fenêtre s'affiche.
Important
Si vous supprimez Acronis Backup and Security 2010, votre ordinateur ne sera plus
protégé contre les virus, les spywares et les pirates. Si vous souhaiter activer le
Pare-feu et Windows Defender (uniquement sur Windows Vista) après la
désinstallation de Acronis Backup and Security 2010, cochez les cases
correspondantes.
Cliquez sur Supprimer pour désinstaller Acronis Backup and Security 2010 de
votre ordinateur.
Une fois la désinstallation achevée, une nouvelle fenêtre s'affiche. Cliquez sur
Terminer.
Note
A l'issue de la désinstallation, nous vous recommandons de supprimer le
sous-dossier Acronis Backup and Security du dossier Program Files.
Réparer ou supprimer Acronis Backup and Security 2010
10
Page 22
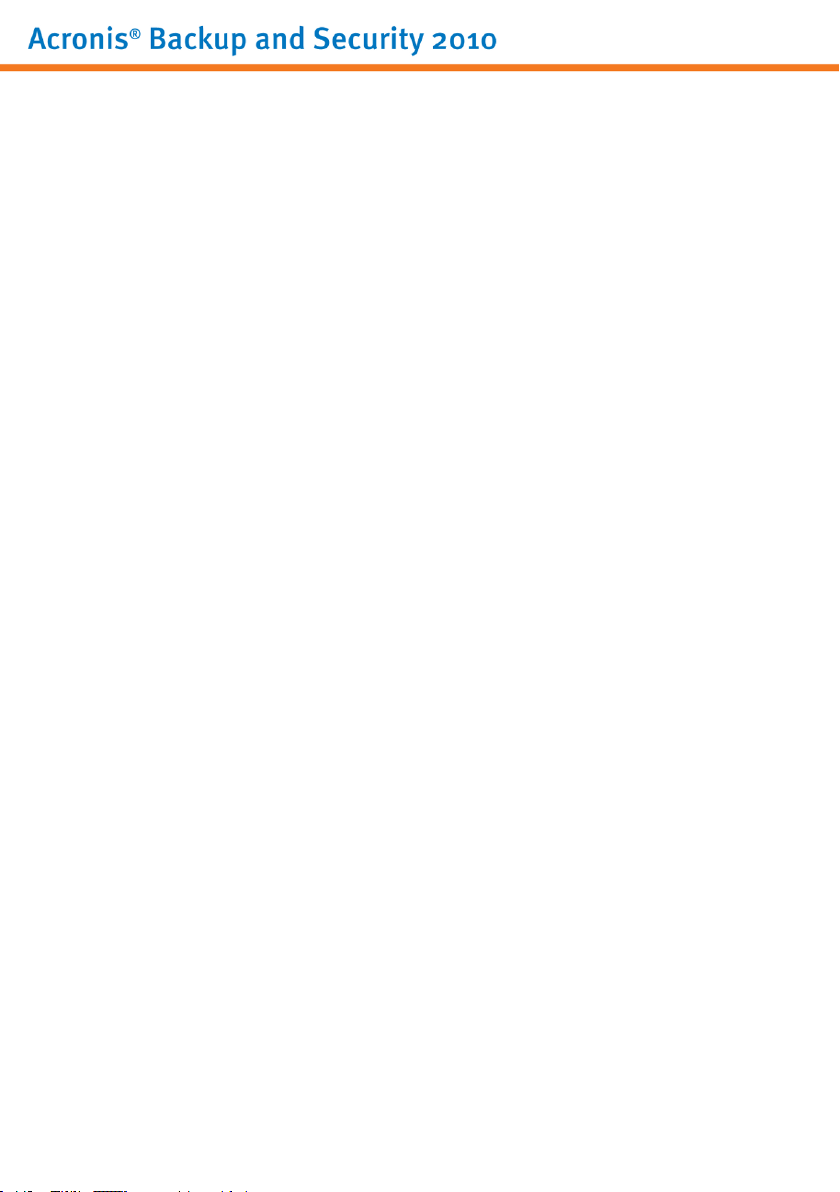
Pour démarrer
11
Page 23
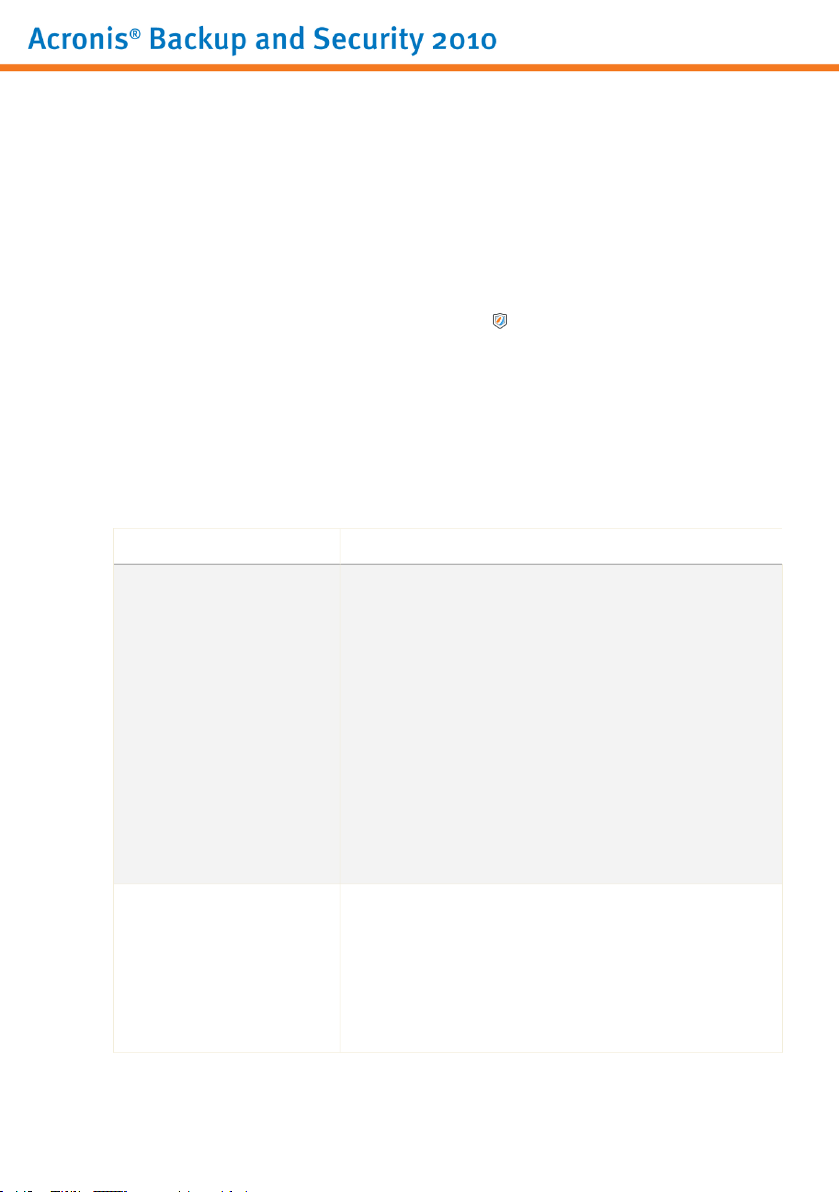
6. Présentation
Une fois Acronis Backup and Security 2010 installé, votre ordinateur est protégé.
6.1. Ouverture de Acronis Backup and Security 2010
Pour accéder à l'interface principale de Acronis Backup and Security 2010, cliquez
dans le menu Démarrer de Windows sur Démarrer → Programmes → Acronis
Backup and Security 2010 → Acronis Backup and Security 2010 ou
double-cliquez directement sur l'icône Acronis de la zone de notification.
6.2. Modes d'affichage de l'interface utilisateur
Acronis Backup and Security 2010 répond aux besoins de tous les utilisateurs, qu'ils
soient débutants ou armés de solides connaissances techniques. Son interface
utilisateur graphique est conçue pour s'adapter à chaque catégorie d'utilisateurs.
Vous pouvez choisir d'afficher l'interface utilisateur avec l'un des trois modes, en
fonction de vos compétences en informatique et de votre connaissance de Acronis.
DescriptionMode
Mode Débutant
Mode Intermédiaire
Convient aux débutants en informatique et aux
personnes qui souhaitent que Acronis Backup and
Security 2010 protège leur ordinateur et leurs données
sans être interrompues. Ce mode est facile à utiliser
et ne requiert de votre part que très peu
d'interventions.
Vous devez simplement corriger les problèmes
rencontrés comme indiqué par Acronis Backup and
Security 2010. Un assistant intuitif vous guidera pas
à pas dans la résolution de ces problèmes. Vous pouvez
également réaliser des tâches courantes comme la
mise à jour des signatures de virus Acronis Backup
and Security 2010 et des fichiers du programme ou
l'analyse de l'ordinateur.
Conçu pour des utilisateurs ayant des compétences
moyennes en informatique, ce mode étend les
possibilités du Mode Débutant.
Vous pouvez corriger les problèmes séparément et
choisir les éléments à surveiller. De plus, vous pouvez
gérer à distance les produits Acronis installés sur les
ordinateurs de votre foyer.
Présentation
12
Page 24

DescriptionMode
Mode Expert
Par défaut, l'interface s'affiche en mode Intermediate (Intermédiaire). Pour modifier
le mode de l'interface utilisateur, suivez les étapes suivantes :
1. Lancer Acronis Backup and Security 2010.
2. Cliquez sur le bouton Configuration dans l'angle supérieur droit de la fenêtre.
3.
Dans la catégorie Configuration de l'Interface Utilisateur, cliquez sur la flèche
du bouton et sélectionnez le mode souhaité à partir du menu.
4. Cliquez sur OK pour enregistrer et appliquer les modifications.
Ce mode, qui convient à des utilisateurs ayant plus de
connaissances techniques, vous permet de configurer
en détail chaque fonctionnalité de Acronis Backup and
Security 2010. Vous pouvez également utiliser toutes
les tâches fournies pour protéger votre ordinateur et
vos données.
6.2.1. Mode Débutant
Si vous êtes débutant en informatique, afficher l'interface utilisateur en Mode
Débutant peut être le choix vous convenant le mieux. Ce mode est simple à utiliser
et ne requiert que très peu d'interventions de votre part.
Mode Débutant
La fenêtre est constituée de quatre sections principales :
Présentation
13
Page 25
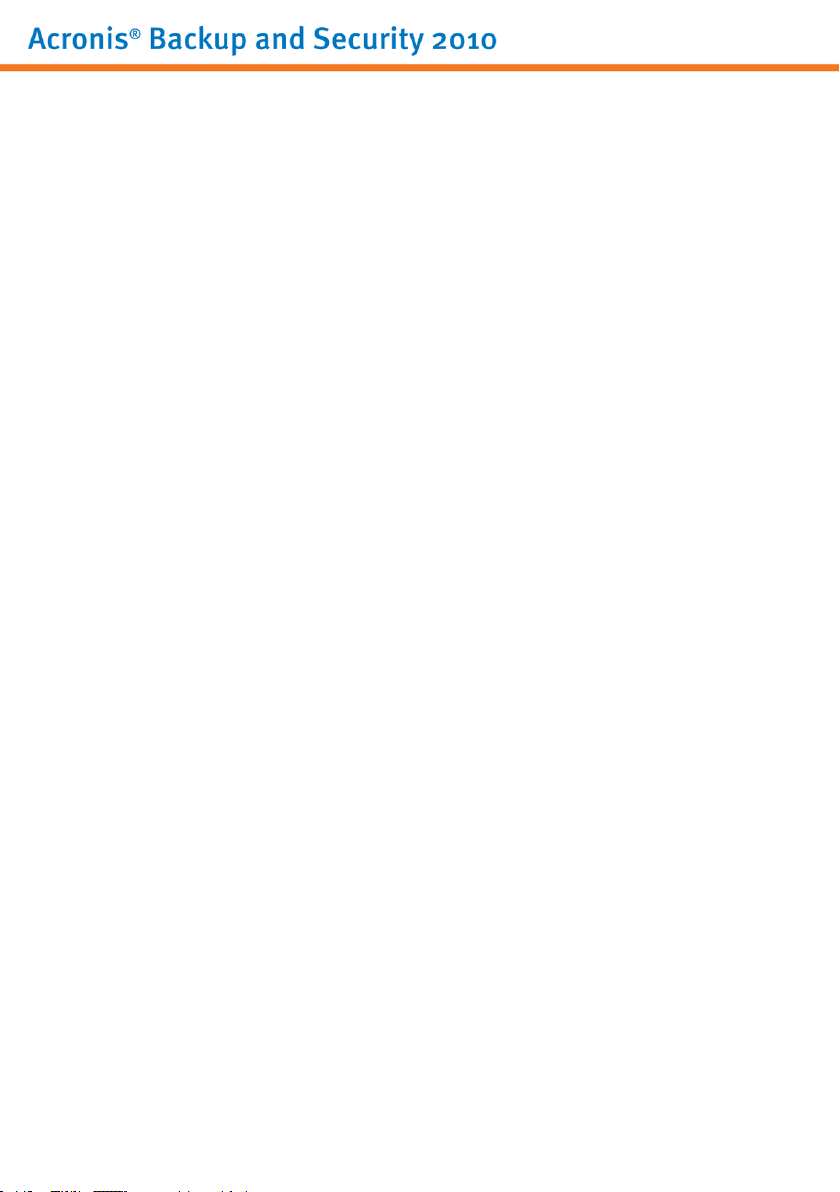
● L'État de Sécurité vous avertit si des problèmes affectent la sécurité de votre
ordinateur et vous aide à les corriger. Si vous cliquez sur Corriger tous les
problèmes, un assistant vous aidera à supprimer facilement toutes les menaces
affectant votre ordinateur et la sécurité de vos données. Pour plus d'informations,
reportez-vous à « Correction des problèmes » (p. 34).
● Protéger Votre PC est l'endroit où vous pouvez trouver les tâches nécessaires
à la protection de votre ordinateur et de vos données. Les tâches disponibles que
vous pouvez réaliser sont différentes selon le profil d'utilisation sélectionné.
▶ Le bouton Analyser lance une analyse standard de votre système et recherche
la présence de virus, spywares et autres malwares. L'Assistant d'Analyse
Antivirus apparaîtra et vous guidera tout au long du processus d'analyse. Pour
plus d'informations sur cet assistant, veuillez consulter « Assistant d'analyse
antivirus » (p. 45).
▶ Le bouton Mettre à jour vous aide à mettre à jour les signatures de virus et
les fichiers du produit Acronis Backup and Security 2010. Une nouvelle fenêtre
apparaît affichant l'état de la mise à jour. Si des mises à jour sont détectées,
elles sont automatiquement téléchargées et installées sur votre ordinateur.
▶ Lorsque le profil Standard est sélectionné, le bouton Contrôle de
Vulnérabilités lance un assistant qui vous aide à détecter et à corriger les
vulnérabilités du système, comme des logiciels non à jour ou des mises à jour
Windows manquantes. Pour plus d'informations, reportez-vous à la section
« Assistant du Contrôle de Vulnérabilité » (p. 57).
▶ Lorsque le profil Gamer est sélectionné, le bouton Activer/Désactiver le
Mode Jeu vous permet d'activer/de désactiver le Mode Jeu. Le Mode Jeu modifie
temporairement les paramètres de protection afin de minimiser leur impact
sur les performances du système.
● Entretenez Votre PC est l'endroit où vous pouvez trouver des tâches
supplémentaires pour protéger votre ordinateur et vos données.
▶ Ajouter des fichiers au coffre-fort - lance l'assistant vous permettant de
stocker de façon confidentielle vos fichiers/documents importants en les cryptant
sur des disques spéciaux sécurisés.
▶ Analyse approfondie du système lance une analyse complète de votre
système pour rechercher tous les types de malwares.
▶ Analyse de Mes Documents recherche la présence de virus et autres
malwares dans les répertoires les plus souvent utilisés : Mes Documents et
Bureau. Cela garantit la sécurité de vos documents, un espace de travail sûr
et des applications s'exécutant au démarrage saines.
● Profil Utilisateur indique le profil utilisateur en cours d'utilisation. Le profil
d'utilisation reflète les principales activités réalisées avec l'ordinateur. L'interface
Présentation
14
Page 26
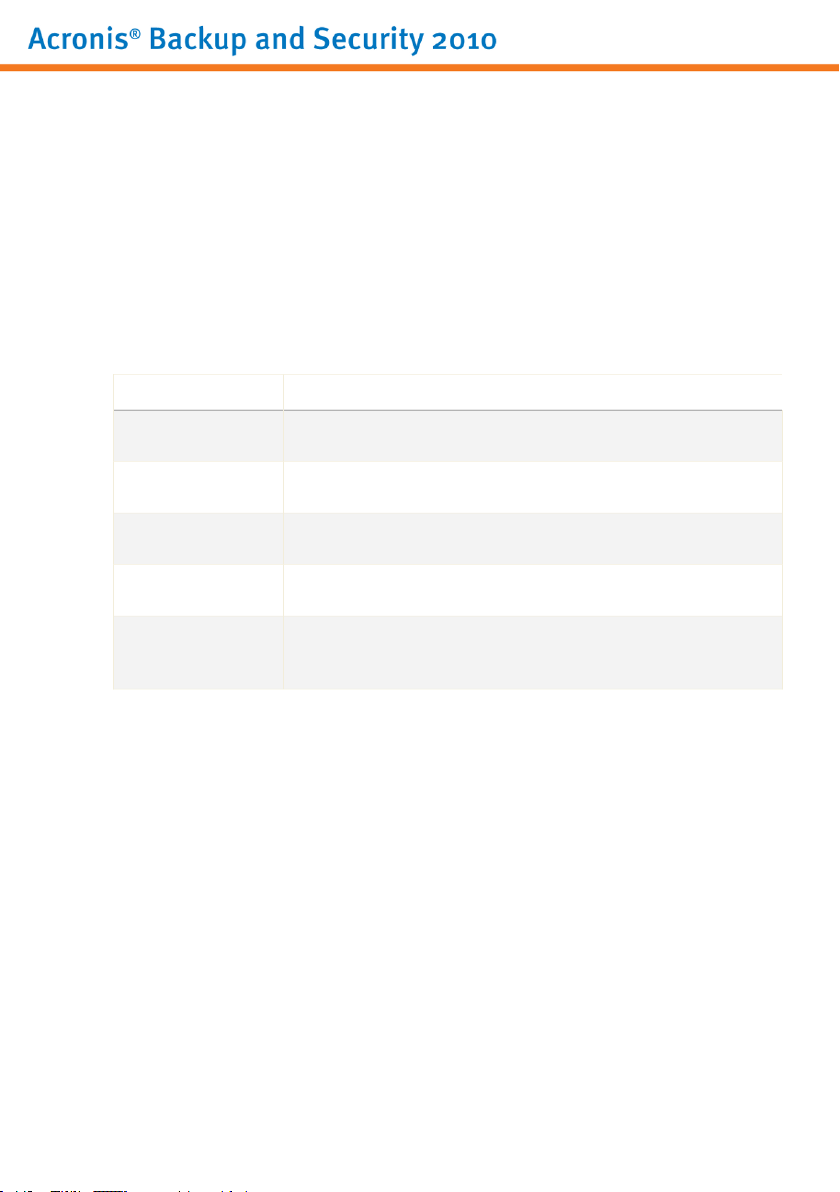
du produit s'adapte à votre profil d'utilisation pour vous permettre d'accéder
facilement à vos tâches favorites.
Si vous souhaitez changer de profil ou modifier celui que vous utilisez en ce
moment, cliquez sur le profil et suivez l'assistant de configuration.
Dans l'angle supérieur droit de la fenêtre se trouve le bouton Configuration. Il
ouvre une fenêtre où vous pouvez modifier le mode de l'interface utilisateur et
activer ou désactiver les principaux paramètres de Acronis Backup and Security
2010. Pour plus d'informations, reportez-vous à « Configuration des Paramètres de
base » (p. 37).
Dans l'angle inférieur droit de la fenêtre, vous trouverez plusieurs liens utiles.
DescriptionLien
Acheter/Renouveler
Enregistrement
Support
Aide
Journaux
Ouvre une page Web où vous pouvez acheter une clé de
licence pour le produit Acronis Backup and Security 2010.
Vous permet de saisir votre numéro de série et de consulter
l'état de votre enregistrement.
Vous permet de contacter l'équipe du Support Technique
Acronis.
Vous donne accès à un fichier d'aide qui vous montrera
comment utiliser Acronis Backup and Security 2010.
Vous permet d'afficher un historique détaillé de toutes les
tâches exécutées par Acronis Backup and Security 2010 sur
votre système.
6.2.2. Mode Intermédiaire
Conçu pour des utilisateurs ayant des compétences informatiques moyennes, le
Mode Intermédiaire est une interface simple qui vous donne accès à tous les modules
à un niveau basique. Vous devrez prêter attention aux avertissements et aux alertes
critiques et corriger les problèmes indésirables.
Présentation
15
Page 27
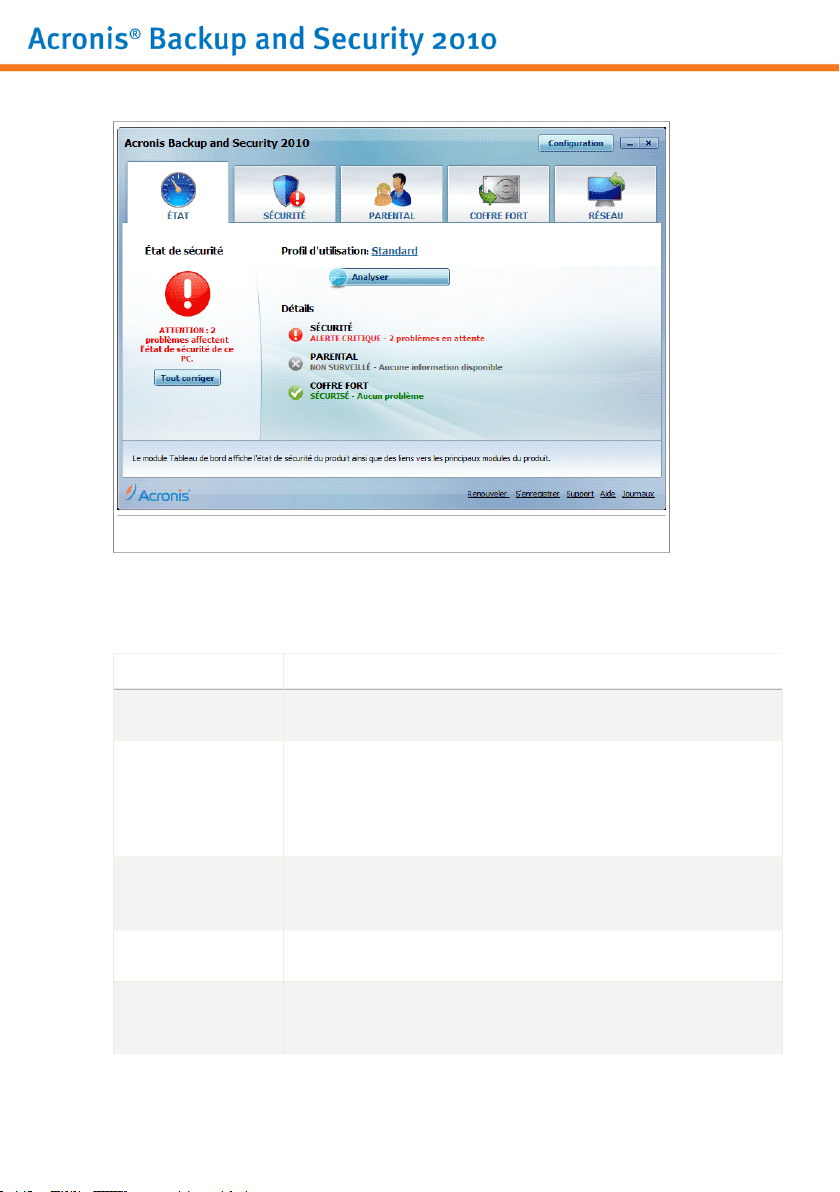
Mode Intermédiaire
La fenêtre du Mode Intermédiaire se compose de cinq onglets. Le tableau suivant
décrit brièvement chaque onglet. Pour plus d’informations, veuillez vous référer à
la partie « Mode Intermédiaire » (p. 83) de ce guide d’utilisation.
DescriptionOnglet
Tableau de bord
Sécurité
Contrôle Parental
Coffre-Fort
Réseau
Affiche l'état de sécurité de votre système et vous permet de
réinitialiser le profil d'utilisation.
Affiche l'état des modules de sécurité (Antivirus, Antiphishing,
Pare-feu,Antispam, Cryptage de messagerie instantanée, Vie
privée, Contrôle de vulnérabilité et Mise à jour) ainsi que les
liens vers les tâches antivirus, de mise à jour et de contrôle
de vulnérabilité.
Affiche l'état du module de Contrôle Parental. Le Contrôle
Parental vous permet de limiter l'accès de vos enfants à
Internet et à certaines applications.
Affiche l'état du coffre-fort ainsi que des liens vers le
coffre-fort.
Affiche la structure du réseau domestique Acronis. Vous
pouvez effectuer ici plusieurs actions pour configurer et gérer
les produits Acronis installés sur votre réseau domestique.
Présentation
16
Page 28
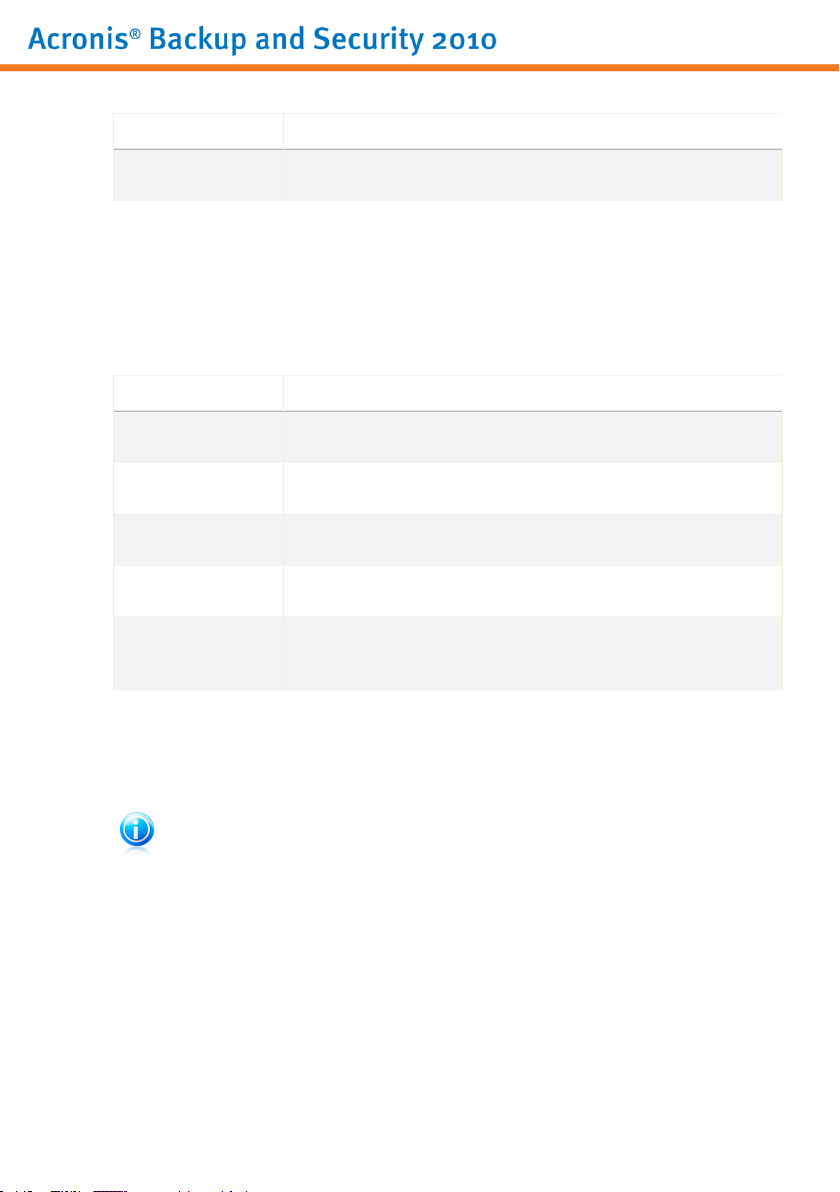
DescriptionOnglet
De cette façon, vous pouvez gérer la sécurité de votre réseau
domestique à partir d'un seul ordinateur.
Dans l'angle supérieur droit de la fenêtre se trouve le bouton Configuration. Il
ouvre une fenêtre où vous pouvez modifier le mode de l'interface utilisateur et
activer ou désactiver les principaux paramètres de Acronis Backup and Security
2010. Pour plus d'informations, reportez-vous à « Configuration des Paramètres de
base » (p. 37).
Dans l'angle inférieur droit de la fenêtre, vous trouverez plusieurs liens utiles.
DescriptionLien
Acheter/Renouveler
Enregistrement
Support
Aide
Journaux
Ouvre une page Web où vous pouvez acheter une clé de
licence pour le produit Acronis Backup and Security 2010.
Vous permet de saisir votre numéro de série et de consulter
l'état de votre enregistrement.
Vous permet de contacter l'équipe du Support Technique
Acronis.
Vous donne accès à un fichier d'aide qui vous montrera
comment utiliser Acronis Backup and Security 2010.
Vous permet d'afficher un historique détaillé de toutes les
tâches exécutées par Acronis Backup and Security 2010 sur
votre système.
6.2.3. Mode Expert
Le Mode Expert vous donne accès à chaque composant de Acronis Backup and
Security 2010. Vous pouvez y configurer Acronis Backup and Security 2010 en détail.
Note
Le Mode Expert convient aux utilisateurs ayant des compétences en informatique
supérieures à la moyenne, qui connaissent les types d'e-menaces auxquels un
ordinateur est exposé et qui savent comment fonctionnent les programmes de
sécurité.
Présentation
17
Page 29
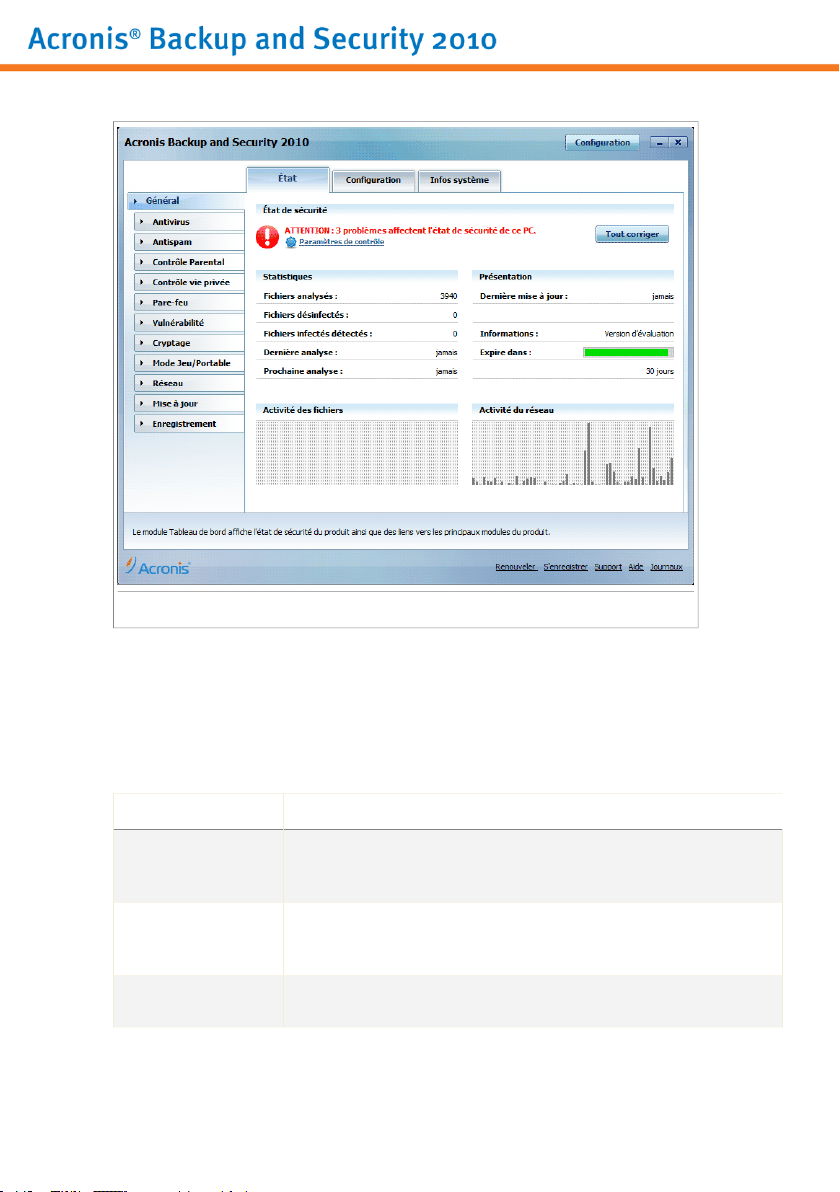
Mode Expert
À gauche de la fenêtre figure un menu contenant l'intégralité des modules de
sécurité. Chaque module comprend un ou plusieurs onglet(s) où vous pouvez
configurer les paramètres de sécurité correspondants, et effectuer des actions de
sécurité ou des tâches administratives. Le tableau suivant décrit brièvement chaque
module. Pour plus d’informations, veuillez vous référer à la partie « Mode Expert »
(p. 105) de ce guide d’utilisation.
DescriptionModule
Général
Antivirus
Antispam
Vous permet d'accéder aux paramètres généraux ou de
consulter le tableau de bord et des informations détaillées
sur le système.
Vous permet de configurer en détail votre antivirus et les
opérations d'analyse, de définir les exceptions et de configurer
le module Quarantaine.
Vous permet de conserver votre boîte de réception sans SPAM
et de configurer les paramètres antispam en détail.
Présentation
18
Page 30
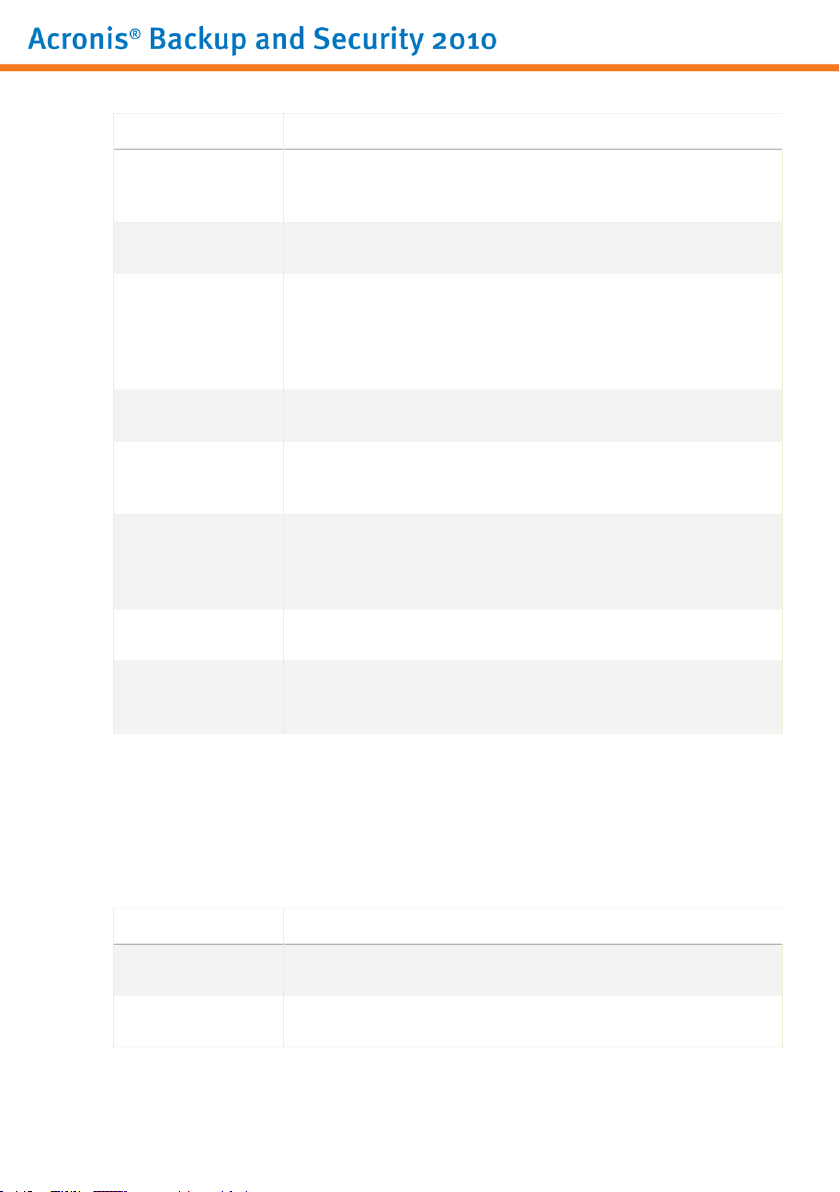
Contrôle parental
Contrôle Vie privée
Pare-feu
Vulnerabilité
Cryptage
Mode Jeu/Portable
Réseau
Mise à jour
DescriptionModule
Vous permet de protéger vos enfants contre les contenus
inappropriés en appliquant vos droits d'accès personnalisés
à l'ordinateur.
Vous permet d'éviter le vol de données sur votre ordinateur
et de protéger votre vie privée lorsque vous êtes en ligne.
Vous permet de protéger votre ordinateur des tentatives de
connexions entrantes et sortantes non autorisées. On peut le
comparer à un gardien – il gardera un œil sur votre connexion
Internet et saura quels programmes sont autorisés à y accéder
et quels sont ceux qui doivent être bloqués.
Vous permet de maintenir à jour les logiciels majeurs de votre
ordinateur.
Vous permet de crypter les communications Yahoo et Windows
Live (MSN) Messenger, et également de crypter en local vos
fichiers, dossiers ou partitions critiques.
Vous permet de reporter les tâches Acronis programmées si
votre ordinateur portable fonctionne sur batterie, ainsi que
de désactiver toutes les alertes et pop-up lorsqu'un jeu vidéo
est lancé.
Vous permet de configurer et de gérer les différents
ordinateurs présents dans votre foyer.
Vous permet d'obtenir des informations sur les dernières
mises à jour, de mettre à jour votre produit et de configurer
en détail le processus de mise à jour.
Dans l'angle supérieur droit de la fenêtre se trouve le bouton Configuration. Il
ouvre une fenêtre où vous pouvez modifier le mode de l'interface utilisateur et
activer ou désactiver les principaux paramètres de Acronis Backup and Security
2010. Pour plus d'informations, reportez-vous à « Configuration des Paramètres de
base » (p. 37).
Dans l'angle inférieur droit de la fenêtre, vous trouverez plusieurs liens utiles.
DescriptionLien
Acheter/Renouveler
Enregistrement
Ouvre une page Web où vous pouvez acheter une clé de
licence pour le produit Acronis Backup and Security 2010.
Vous permet de saisir votre numéro de série et de consulter
l'état de votre enregistrement.
Présentation
19
Page 31

DescriptionLien
Support
Aide
Journaux
Vous permet de contacter l'équipe du Support Technique
Acronis.
Vous donne accès à un fichier d'aide qui vous montrera
comment utiliser Acronis Backup and Security 2010.
Vous permet d'afficher un historique détaillé de toutes les
tâches exécutées par Acronis Backup and Security 2010 sur
votre système.
6.3. Configuration d'Acronis Backup and Security 2010
Acronis Backup and Security 2010 vous permet de configurer très simplement les
paramètres principaux de Acronis Backup and Security 2010 et son interface en
créant un profil d'utilisateur. Le profil d'utilisation reflète les principales activités
réalisées avec l'ordinateur. L'interface du produit s'adapte à votre profil d'utilisation
pour vous permettre d'accéder facilement à vos tâches favorites.
Par défaut, le profil Typical (Standard) est appliqué après l'installation de Acronis
Backup and Security 2010. Ce profil correspond aux ordinateurs servant
principalement à naviguer sur Internet et aux activités multimédia.
Pour reconfigurer le profil d'utilisation, suivez ces étapes :
1. Lancer Acronis Backup and Security 2010.
2. Cliquez sur le bouton Configuration dans l'angle supérieur droit de la fenêtre.
3. Dans la catégorie Paramètres de l'interface utilisateur cliquez sur Reconfigurer
le profil.
4. Suivez l'assistant de configuration.
Présentation
20
Page 32

6.3.1. Étape 1 - Sélectionner le Profil d'Utilisation
Profils d'Utilisation
Cliquez sur le bouton qui décrit le mieux les activités réalisées avec cet ordinateur
(le profil d'utilisation).
DescriptionOption
Standard
Parent
Personnalisé
Cliquez ici si vous utilisez ce PC principalement pour naviguer
sur Internet et réaliser des activités multimédia.
Cliquez ici si votre PC est utilisé par des enfants et que vous
souhaitez contrôler leur accès à Internet via le module de
Contrôle Parental.
Cliquez ici si ce PC est surtout utilisé pour jouer.Gamer
Cliquez ici si vous voulez configurer tous les principaux
paramètres de Acronis Backup and Security 2010.
Vous pourrez ensuite réinitialiser le profil d'utilisation à partir de l'interface du
produit.
Présentation
21
Page 33

6.3.2. Étape 2 - Description de l'ordinateur
Description de l'ordinateur
Sélectionnez les options qui s'appliquent à votre ordinateur :
● Cet ordinateur fait partie d'un réseau personnel. Sélectionnez cette option
si vous souhaitez gérer le produit Acronis que vous avez installé sur cet ordinateur
à distance (à partir d'un autre ordinateur) Une étape supplémentaire de l'assistant
vous permettra de configurer le module de Gestion du Réseau Personnel.
● Cet ordinateur est un ordinateur portable. Sélectionnez cette option si vous
souhaitez que le Mode Portable soit activé par défaut. En Mode Portable, les tâches
d'analyse planifiées ne sont pas effectuées car elles nécessitent plus de ressources
système et donc, réduisent l'autonomie de la batterie.
Cliquez sur Suivant pour continuer.
Présentation
22
Page 34

6.3.3. Étape 3 - Sélectionner l'Interface Utilisateur
Modes d'affichage de l'interface utilisateur
Cliquez sur le bouton qui décrit le mieux vos compétences en informatique pour
sélectionner le mode de l'interface utilisateur approprié. Vous pouvez choisir
d'afficher l'interface utilisateur avec l'un des trois modes, en fonction de vos
compétences en informatique et de votre connaissance de Acronis Backup and
Security 2010.
Mode Débutant
Présentation
DescriptionMode
Convient aux débutants en informatique et aux personnes
qui souhaitent que Acronis Backup and Security 2010 protège
leur ordinateur et leurs données sans être interrompues. Ce
mode est facile à utiliser et ne requiert de votre part que très
peu d'interventions.
Vous devez simplement corriger les problèmes rencontrés
comme indiqué par Acronis Backup and Security 2010. Un
assistant intuitif vous guidera pas à pas dans la résolution de
ces problèmes. Vous pouvez également réaliser des tâches
courantes comme la mise à jour des signatures de virus
Acronis Backup and Security 2010 et des fichiers du
programme ou l'analyse de l'ordinateur.
23
Page 35

DescriptionMode
Mode Intermédiaire
Mode Expert
Conçu pour des utilisateurs ayant des compétences moyennes
en informatique, ce mode étend les possibilités du Mode
Débutant.
Vous pouvez corriger les problèmes séparément et choisir les
éléments à surveiller. De plus, vous pouvez gérer à distance
les produits Acronis installés sur les ordinateurs de votre foyer.
Ce mode, qui convient à des utilisateurs ayant plus de
connaissances techniques, vous permet de configurer en
détail chaque fonctionnalité de Acronis Backup and Security
2010. Vous pouvez également utiliser toutes les tâches
fournies pour protéger votre ordinateur et vos données.
6.3.4. Étape 4 - Configurer le Contrôle Parental
Note
Cette étape apparaît uniquement si vous avez sélectionné l'option Personnalisé à
l'Étape 1.
Configuration du contrôle parental
Présentation
24
Page 36

Le module de contrôle parental de vous permet de contrôler l'accès à Internet et à
des applications spécifiques pour chaque utilisateur disposant d'un compte utilisateur
sur le système.
Pour utiliser le Contrôle Parental, suivez ces étapes :
1. Sélectionnez Activer le Contrôle Parental.
2. Si vous partagez un compte utilisateur Windows avec vos enfants, cochez la case
correspondante et tapez un mot de passe dans les champs correspondants pour
protéger les paramètres du Contrôle Parental. Tout personne souhaitant modifier
les paramètres du Contrôle Parental devra d'abord indiquer le mot de passe que
vous avez configuré.
Cliquez sur Suivant pour continuer.
6.3.5. Étape 5 - Configurer le Réseau Acronis
Note
Cette étape apparaît uniquement si vous avez indiqué à l'Étape 2 que l'ordinateur
est connecté à un réseau domestique.
Configuration du réseau Acronis
Acronis Backup and Security 2010 vous permet de créer un réseau virtuel
rassemblant tous les ordinateurs de votre foyer, et de gérer ensuite les produits
compatibles Acronis installés sur ce réseau.
Présentation
25
Page 37

Si vous voulez que cet ordinateur fasse partie du réseau personnel Acronis, suivez
ces étapes :
1. Sélectionnez Activer le Réseau Personnel.
2. Entrez le même mot de passe d'administration dans chacun des champs de saisie.
Ce mot de passe permet à l'administrateur de gérer le produit Acronis à partir
d'un autre ordinateur.
Cliquez sur Terminer.
6.4. Icône de la zone de notification
Pour gérer l'ensemble du produit plus rapidement, vous pouvez utiliser l'icône
Acronis de la zone de notification. Double-cliquez sur cette icône pour ouvrir
Acronis Backup and Security 2010. Si vous effectuez un clic droit sur cette icône,
le menu contextuel qui apparaît vous permettra de gérer le produit Acronis Backup
and Security 2010 plus rapidement.
● Afficher - ouvre l'interface principale Acronis
Backup and Security 2010.
● Aide - ouvre le fichier d'aide, qui explique en détail
comment configurer et utiliser Acronis Backup and
Security 2010.
● A propos de - Affichage d'une fenêtre contenant
des informations relatives à Acronis Backup and
Security 2010, ainsi que des éléments d'aide si vous
rencontrez une situation anormale.
● Corriger tous les problèmes - vous aide à résoudre les problèmes de
vulnérabilité de votre ordinateur en matière de sécurité. Si l'option n'est pas
disponible, c'est qu'il n'y a pas de problème à corriger. Pour plus d'informations,
reportez-vous à « Correction des problèmes » (p. 34).
● Activer / désactiver le Mode Jeu - active / désactive le Mode Jeu.
● Mettre à jour - effectue une mise à jour immédiate. Une nouvelle fenêtre apparaît
affichant l'état de la mise à jour.
● Paramètres de base - ouvre une fenêtre où vous pouvez modifier le mode de
l'interface utilisateur et activer ou désactiver les principaux paramètres du produit.
Pour plus d'informations, reportez-vous à « Configuration des Paramètres de
base » (p. 37).
L'icône de la zone de notification de Acronis vous informe de la présence de
problèmes affectant la sécurité de votre ordinateur et du fonctionnement du
programme en affichant un symbole spécial :
Icône
Présentation
26
Page 38

Triangle rouge avec un point d'exclamation : D'importants problèmes
affectent la sécurité de votre système. Ils requièrent votre attention immédiate et
doivent être réglés dès que possible.
Lettre G: Le produit fonctionne en Mode jeu.
Si Acronis Backup and Security 2010 ne fonctionne pas, l'icône de la zone de
notification est grisée . Cela se produit généralement lorsque la clé de licence
expire. Cela peut également avoir lieu lorsque les services Acronis Backup and
Security 2010 ne répondent pas ou lorsque d'autres erreurs affectent le
fonctionnement normal de Acronis Backup and Security 2010.
6.5. Barre de l'activité d'analyse
La Barre d’analyse d’activité est une visualisation graphique de l’analyse d’activité
de votre système. Cette petite fenêtre est disponible par défaut uniquement dans
le Mode Expert.
Les barres grises (la Fichiers) montrent le nombre
de fichiers analysés par seconde, sur une échelle
de 0 à 50. Les barres oranges affichées dans le
Réseau montrent le nombre de Ko transférés
(envoyés et reçus depuis Internet) chaque seconde,
sur une échelle de 0 à 100.
Note
La barre d'analyse d'activité vous informe si la protection en temps réel ou le Pare-feu
est désactivé en affichant une croix rouge sur la zone correspondante (Fichiers ou
Réseau).
Barre de l'activité d'analyse
6.5.1. Analyser Fichiers et Dossiers
Vous pouvez utiliser la barre d'activité d'analyse pour analyser rapidement des
fichiers et des dossiers. Glissez le fichier ou répertoire que vous voulez analyser et
déposez-le sur la Barre d’analyse de l'activité, comme sur l’image ci-dessous.
Présentation
27
Page 39

Glisser le fichier
Déposer le fichier
L'Assistant d'Analyse Antivirus apparaîtra et vous guidera tout au long du processus
d'analyse. Pour plus d'informations sur cet assistant, veuillez consulter « Assistant
d'analyse antivirus » (p. 45).
Options d'analyse. Les options d'analyse sont déjà configurées pour que la
détection soit la meilleure possible. Si des fichiers infectés sont détectés, Acronis
Backup and Security 2010 essaiera de les désinfecter (suppression du code du
malware). Si la désinfection échoue, l'assistant d’analyse antivirus vous proposera
d'indiquer d'autres moyens d'intervenir sur les fichiers infectés. Les options d'analyse
sont standard et vous ne pouvez pas les modifier.
6.5.2. Désactiver/Restaurer la Barre d'Activité d'Analyse
Si vous ne souhaitez plus voir cette barre, il vous suffit de faire un clic-droit dessus
et de choisir Cacher. Pour restaurer la barre d'activité d'analyse, suivez ces étapes
:
1. Lancer Acronis Backup and Security 2010.
2. Cliquez sur le bouton Configuration dans l'angle supérieur droit de la fenêtre.
3. Dans la catégorie Paramètres Généraux, cochez la case correspondant à Barre
d'activité d'analyse .
4. Cliquez sur OK pour enregistrer et appliquer les modifications.
6.6. Analyse Manuelle Acronis
Acronis Manual Scan vous permet d'analyser un dossier particulier ou une partition
d'un disque dur sans avoir à créer une tâche d'analyse. Cette fonctionnalité est
conçue pour être utilisée lorsque Windows a été démarré en Mode sans échec Si
votre système est infecté par un virus résistant, vous pouvez essayer de le supprimer
Présentation
28
Page 40

en faisant démarrer Windows en Mode sans échec et en faisant analyser chaque
partition du disque par Acronis Manual Scan.
Pour accéder à l'Analyse manuelle Acronis, cliquez dans le menu Démarrer de
Windows sur Démarrer → Programmes → Acronis Backup and Security 2010
→ Analyse Manuelle Acronis La fenêtre suivante apparaît:
Analyse Manuelle Acronis
Cliquez sur Ajouter Dossier, sélectionnez l'emplacement que vous voulez analyser
et cliquez sur OK. Si vous voulez analyser plusieurs dossiers, répétez cette action
pour chaque emplacement supplémentaire.
Les chemins vers les emplacements sélectionnés apparaîtront dans la colonne Cible
de l'Analyse. Si vous changez d'avis pour un emplacement donné, cliquez
simplement sur le bouton Supprimer situé en regard de l'emplacement. Cliquez
sur le bouton Supprimer tous les chemins pour supprimer tous les emplacements
qui avaient été ajoutés à la liste.
Une fois les emplacements sélectionnés, cliquez sur Continuer. L'Assistant d'Analyse
Antivirus apparaîtra et vous guidera tout au long du processus d'analyse. Pour plus
d'informations sur cet assistant, veuillez consulter « Assistant d'analyse antivirus »
(p. 45).
Options d'analyse. Les options d'analyse sont déjà configurées pour que la
détection soit la meilleure possible. Si des fichiers infectés sont détectés, Acronis
Backup and Security 2010 essaiera de les désinfecter (suppression du code du
malware). Si la désinfection échoue, l'assistant d’analyse antivirus vous proposera
Présentation
29
Page 41

d'indiquer d'autres moyens d'intervenir sur les fichiers infectés. Les options d'analyse
sont standard et vous ne pouvez pas les modifier.
Que signifie Mode sans échec ?
Le Mode sans échec est une façon particulière de démarrer Windows, principalement
utilisée pour localiser les problèmes liés au fonctionnement normal de Windows.
De tels problèmes peuvent provenir d'un conflit entre pilotes ou de virus empêchant
Windows de démarrer normalement. En Mode sans échec, Windows ne charge qu'un
minimum de composants du système d'exploitation et les pilotes de base. Il n'existe
que quelques applications qui fonctionnent en Mode sans échec. C'est pour cette
raison que la plupart des virus sont inactifs et peuvent être facilement supprimés
quand Windows est utilisé dans ce mode.
Pour faire démarrer Windows en Mode sans échec, redémarrez votre ordinateur et
appuyez sur la touche F8 jusqu'à ce que le menu des fonctions avancées de Windows
s’affiche. Vous pouvez choisir entre plusieurs options de démarrage de Windows
en Mode sans échec. Vous pourrez sélectionner Mode sans échec avec réseau
si vous souhaitez pouvoir accéder à Internet.
Note
Pour plus d'informations sur le Mode sans échec, allez dans le centre d’aide et de
support de Windows (dans le menu Démarrer, cliquez sur Aide et support). Vous
pouvez également rechercher des informations sur Internet.
6.7. Mode Jeu et Mode Portable
Certaines utilisations de l'ordinateur, comme les jeux ou les présentations,
nécessitent plus de performance et de réactivité du système, et aucune interruption.
Lorsque votre ordinateur portable est alimenté par sa batterie, il vaut mieux que
les opérations non indispensables, qui consomment de l'énergie supplémentaire,
soient reportées jusqu'au moment où l'ordinateur portable sera branché sur secteur.
Pour s'adapter à ces situations particulières, Acronis Backup and Security 2010
comprend deux modes de fonctionnement spéciaux :
● Mode Jeu
● Mode Portable
6.7.1. Mode Jeu
Le Mode Jeu modifie temporairement les paramètres de protection afin de minimiser
leur impact sur les performances du système. Les paramètres suivants sont appliqués
lorsque vous êtes en Mode Jeu :
● Réduire les sollicitations processeur et la consommation de mémoire
● Reporter les mises à jour automatiques et les analyses
● Éliminer toutes les alertes et pop-up
Présentation
30
Page 42

● Analyser uniquement les fichiers les plus importants
Lorsque vous êtes en Mode Jeu, vous pouvez voir la lettre G incrustée sur l'icône
Acronis.
Utilisation du Mode Jeu
Par défaut, Acronis Backup and Security 2010 passe automatiquement en Mode Jeu
lorsque vous lancez un jeu figurant dans la liste des jeux connus de Acronis, ou
lorsqu'une application s'exécute en mode plein écran. Acronis Backup and Security
2010 reprendra automatiquement le mode de fonctionnement normal lorsque vous
fermerez le jeu ou lorsque l'application détectée quittera le mode plein écran.
Si vous souhaitez activer manuellement le Mode Jeu, utilisez l'une des méthodes
suivantes :
● Faites un Clic-droit sur l’icône Acronis dans la barre d'état et sélectionnez Activer
le Mode Jeu.
● Appuyez sur les touches Ctrl+Shift+Alt+G (le raccourci clavier par défaut).
Important
N'oubliez pas de désactiver le Mode Jeu lorsque vous aurez fini. Pour cela, utilisez les
mêmes méthodes que celles utilisées pour l'activer.
Changer le raccoruci clavier du Mode Jeu
Pour changer le raccourci clavier, suivez ces étapes :
1. Ouvrez Acronis Backup and Security 2010 et faites passer l'interface utilisateur
en Mode Expert.
2. Cliquez sur Mode Jeu / Portable dans le menu de gauche.
3. Cliquez sur l'onglet Mode Jeu.
4. Cliquez sur Paramètres avancés.
5. Sous l'option Utiliser le raccourci, définissez le raccourci clavier désiré :
● Choisissez la touche que vous souhaitez utiliser en cochant l'une des suivantes
: touche Contrôle (Ctrl), Touche Shift(Shift) ou touche Alt (Alt).
● Dans le champ éditable, entrez la lettre que vous souhaitez utiliser.
Par exemple, si vous souhaitez utiliser le raccourci Ctrl+Alt+D, vous devez
cocher seulement Ctrl et Alt et tapez D.
Note
En décochant la case Utiliser le raccourci, vous désactivez le raccourci clavier.
6. Cliquez OK pour sauvegarder les changements.
Présentation
31
Page 43

6.7.2. Mode Portable
Le Mode Portable est spécialement conçu pour les utilisateurs d'ordinateurs portables
et de netbooks. Son objectif est de minimiser l'impact de Acronis Backup and Security
2010 sur la consommation d'énergie lorsque ces périphériques sont alimentés par
leur batterie. En Mode Portable, les tâches d'analyse planifiées ne sont pas effectuées
car elles nécessitent plus de ressources système et donc, réduisent l'autonomie de
la batterie.
Acronis Backup and Security 2010 détecte le passage d'une alimentation secteur
à une alimentation sur batterie et passe automatiquement en Mode Portable. De la
même manière, AcronisBackup and Security 2010 quitte automatiquement le Mode
Portable lorsqu'il détecte que l'ordinateur portable ne fonctionne plus sur batterie.
Pour activer le mode Laptop (Ordinateur portable) de Acronis Backup and Security
2010, suivez ces instructions :
1. Lancer Acronis Backup and Security 2010.
2. Cliquez sur le bouton Configuration dans l'angle supérieur droit de la fenêtre.
3. Dans la catégorie Paramètres Généraux, cochez la case correspondant à
Détection du Mode Portable.
4. Cliquez sur OK pour enregistrer et appliquer les modifications.
6.8. Détection automatique de périphérique
Acronis Backup and Security 2010 détecte automatiquement la connexion d'un
périphérique de stockage amovible à votre ordinateur et vous propose de l'analyser
avant que vous accédiez à ses fichiers. Ceci est recommandé afin d'empêcher que
des virus ou autres malwares n'infectent votre ordinateur.
Les périphériques détectés appartiennent à l'une des catégories suivantes :
● CD/DVD
● Des mémoires USB, tels que des clés flash et des disques durs externes
● disques réseau (distants) connectés
Lorsqu'un tel périphérique est détecté, une fenêtre d'alerte s'affiche.
Présentation
32
Page 44

Pour analyser le périphérique de stockage, cliquez
simplement sur Oui. L'Assistant d'Analyse Antivirus
apparaîtra et vous guidera tout au long du processus
d'analyse. Pour plus d'informations sur cet assistant,
veuillez consulter « Assistant d'analyse antivirus »
(p. 45).
Si vous ne souhaitez pas analyser le périphérique,
cliquez sur Non. Dans ce cas, il se peut que l'une
des options suivantes vous semble utile :
● Ne plus me demander pour ce type de
périphérique - Acronis Backup and Security 2010
ne proposera plus d'analyser ce type de
périphériques de stockage lorsqu'ils seront
connectés à votre ordinateur.
● Désactiver la détection automatique de périphérique - On ne vous proposera
plus d'analyser les nouveaux périphériques de stockage lorsqu'ils seront connectés
à l'ordinateur.
Si vous avez désactivé par erreur la détection automatique de périphérique et que
vous voulez l'activer, ou si vous souhaitez configurer ses paramètres, procédez
comme suit :
1. Ouvrez Acronis Backup and Security 2010 et faites passer l'interface utilisateur
en Mode Expert.
2. Allez dans Antivirus>Analyse Antivirus.
3. Dans la liste des tâches d'analyse, localisez la tâche Analyse des périphériques
détectés.
4. Faites un clic droit sur la tâche et sélectionnez Ouvrir. Une nouvelle fenêtre
s'affiche.
5. Dans l'onglet Présentation, configurez les options d'analyse selon vos besoins.
Pour plus d'informations veuillez vous reporter à « Configuration des paramètres
d'analyse » (p. 130).
6. Dans l'onglet Détection, sélectionnez les types de périphériques de stockage à
détecter.
7. Cliquez sur OK pour enregistrer et appliquer les modifications.
Détection de périphérique
Présentation
33
Page 45

7. Correction des problèmes
Acronis Backup and Security 2010 utilise un système de surveillance pour détecter
la présence de problèmes pouvant affecter la sécurité de votre ordinateur et de vos
données et vous en informer. Par défaut, il surveille seulement un ensemble de
problèmes considérés comme très importants. Cependant, vous pouvez le configurer
selon vos besoins en sélectionnant les problèmes spécifiques au sujet desquels
vous souhaitez être averti(e).
Voici comment les problèmes en attente sont signalés :
● Un symbole spécial apparaît sur l'icône de Acronis dans la zone de notification
pour signaler la présence de problèmes en attente.
Triangle rouge avec un point d'exclamation : D'importants problèmes
affectent la sécurité de votre système. Ils requièrent votre attention immédiate
et doivent être réglés dès que possible.
Si vous passez le curseur de la souris sur l'icône, une fenêtre de notification
confirmera la présence de problèmes en attente.
● Lorsque vous ouvrez Acronis Backup and Security 2010, la zone d'État de Sécurité
indique le nombre de problèmes affectant votre système.
▶ En Mode Intermédiaire, l'état de sécurité apparaît dans l'onglet Tableau de
bord
▶ En Mode Expert, allez dans Général > Tableau de bord pour vérifier l'état
de sécurité.
7.1. Assistant de Correction des Problèmes
La manière la plus simple de corriger les problèmes existants est de suivre pas à
pas l'assistant de Correction des Problèmes. L'assistant vous aide à supprimer
facilement les menaces affectant votre ordinateur et la sécurité de vos données.
Pour ouvrir l'assistant, procédez comme indiqué :
●
Faites un clic droit sur l'icône de Acronis dans la zone de notification et
sélectionnez Corriger tous les problèmes.
● Lancer Acronis Backup and Security 2010. En fonction du mode de l'interface
utilisateur, procédez comme suit :
▶ En Mode Débutant, cliquez sur Corriger tous les problèmes.
▶ En Mode Intermédiaire, allez dans l'onglet Tableau de bord et cliquez sur
Corriger tous les problèmes.
▶ En Mode Expert, allez dans Général>Tableau de bord et cliquez sur Corriger
tous les problèmes.
Correction des problèmes
34
Page 46

Assistant de Correction des Problèmes
L'assistant affiche la liste des failles de sécurité présentes sur votre ordinateur.
Tous les problèmes présents sont sélectionnés pour être corrigés. Si vous ne voulez
pas corriger un problème, cochez simplement la case correspondante. Son état
passera alors à Ignorer.
Note
Si vous ne voulez pas être informé(e) de la présence de certains problèmes, vous
devez configurer le système de contrôle en conséquence, comme décrit dans la
section suivante.
Pour corriger les problèmes sélectionnés, cliquez sur Démarrer. Certains problèmes
sont corrigés immédiatement. Pour d'autres, un assistant vous aide à les corriger.
Les problèmes que cet assistant vous aide à corriger peuvent être regroupés dans
les catégories suivantes :
● Paramètres de sécurité désactivés. Ces problèmes sont corrigés
immédiatement en activant les paramètres de sécurité correspondants.
● Tâches de sécurité préventives que vous avez besoin de réaliser. Un
exemple de ce type de tâches est l'analyse de votre ordinateur. Nous vous
recommandons d'analyser votre ordinateur au moins une fois par semaine. En
général, Acronis Backup and Security 2010 réalisera cette analyse pour vous de
façon automatique. Mais si vous avez modifié la planification de l'analyse ou si
la planification n'a pas été réalisée, ce problème vous sera signalé.
Correction des problèmes
35
Page 47

Un assistant vous aide à corriger ces problèmes.
● Vulnérabilités du Système. Acronis Backup and Security 2010 recherche
automatiquement les vulnérabilités de votre système et vous les signale. Les
vulnérabilités du Système peuvent être :
▶ des mots de passe non sécurisés de comptes utilisateurs Windows
▶ la présence sur votre ordinateur de logiciels non à jour
▶ des mises à jour Windows manquantes
▶ les mises à jour automatiques de Windows sont désactivées
Lorsque de tels problèmes doivent être corrigés, l'assistant de l'analyse de
vulnérabilité est lancé. Cet assistant vous aide à corriger les vulnérabilités du
système qui ont été détectées. Pour plus d'informations, reportez-vous à la section
« Assistant du Contrôle de Vulnérabilité » (p. 57).
7.2. Configuration du système de contrôle
Le système de contrôle est pré-configuré pour surveiller les problèmes pouvant
affecter la sécurité de votre ordinateur et de vos données et vous signaler les
principaux. D'autres problèmes peuvent être surveillés en fonction des choix que
vous faites dans l'assistant de configuration (lorsque vous configurez votre profil
d'utilisation). Outre les problèmes surveillés par défaut, plusieurs autres problèmes
peuvent vous être signalés.
Vous pouvez configurer le système de contrôle afin qu'il réponde mieux à vos besoins
en sécurité en choisissant les problèmes que vous souhaitez que l'on vous signale.
Vous pouvez faire cela en Mode Intermédiaire ou en Mode Expert.
● En Mode Intermédiaire, le système de contrôle peut être configuré à partir de
différents endroits. Suivez ces étapes :
1. Allez dans l'onglet Sécurité, Contrôle Parental ou Coffre-Fort.
2. Cliquez sur Configurer les alertes d'état.
3. Cochez les cases correspondant aux éléments que vous souhaitez surveiller.
Pour plus d’informations, veuillez vous référer à la partie « Mode Intermédiaire »
(p. 83) de ce guide d’utilisation.
● En Mode Expert, le système de contrôle peut être configuré à partir d'un
emplacement central. Suivez ces étapes :
1. Allez dans Général>Tableau de bord.
2. Cliquez sur Configurer les alertes d'état.
3. Cochez les cases correspondant aux éléments que vous souhaitez surveiller.
Pour plus d'informations, reportez-vous au chapitre « État » (p. 106).
Correction des problèmes
36
Page 48

8. Configuration des Paramètres de base
Vous pouvez configurer les principaux paramètres du produit (y compris changer
le mode d'affichage de l'interface utilisateur) à partir de la fenêtre paramètres de
base. Pour l'ouvrir, utilisez l'une des méthodes suivantes :
● Ouvrez Acronis Backup and Security 2010 et cliquez sur le bouton Paramètres
dans l'angle supérieur droit de la fenêtre.
●
Faites un clic droit sur l'icône Acronis dans la zone de notification et sélectionnez
Paramètres de base.
Note
Pour configurer les paramètres du produit en détail, utilisez le Mode Expert de
l'interface. Pour plus d’informations, veuillez vous référer à la partie « Mode Expert »
(p. 105) de ce guide d’utilisation.
Paramètres de base
Les paramètres sont regroupés en trois catégories :
● Paramètres de l'Interface Utilisateur
● Paramètres de Sécurité
● Paramètres Généraux
Configuration des Paramètres de base
37
Page 49

Pour appliquer et enregistrer les modifications de configuration que vous faites,
cliquez sur OK. Pour fermer la fenêtre sans enregistrer les modifications, cliquez
sur Annuler.
8.1. Paramètres de l'Interface Utilisateur
Dans cette zone, vous pouvez changer le mode d'affichage de l'interface utilisateur
et réinitialiser le profil d'utilisation.
Changer le mode d'affichage de l'interface utilisateur. Comme décrit dans
la section « Modes d'affichage de l'interface utilisateur » (p. 12), il existe trois modes
d'affichage de l'interface utilisateur. Chaque mode de l'interface utilisateur est conçu
pour une catégorie spécifique d'utilisateurs, en fonction de leurs compétences en
informatique. De cette façon, l'interface utilisateur s'adapte à tous les types
d'utilisateurs, des débutants en informatique aux personnes ayant de très bonnes
connaissances techniques.
Le premier bouton indique le mode d'affichage actuel de l'interface utilisateur. Pour
changer le mode de l'interface utilisateur, cliquez sur la flèche du bouton et
sélectionnez le mode souhaité à partir du menu.
DescriptionMode
Mode Débutant
Mode Intermédiaire
Convient aux débutants en informatique et aux
personnes qui souhaitent que Acronis Backup and
Security 2010 protège leur ordinateur et leurs données
sans être interrompues. Ce mode est facile à utiliser
et ne requiert de votre part que très peu
d'interventions.
Vous devez simplement corriger les problèmes
rencontrés comme indiqué par Acronis Backup and
Security 2010. Un assistant intuitif vous guidera pas
à pas dans la résolution de ces problèmes. Vous pouvez
également réaliser des tâches courantes comme la
mise à jour des signatures de virus Acronis Backup
and Security 2010 et des fichiers du programme ou
l'analyse de l'ordinateur.
Conçu pour des utilisateurs ayant des compétences
moyennes en informatique, ce mode étend les
possibilités du Mode Débutant.
Vous pouvez corriger les problèmes séparément et
choisir les éléments à surveiller. De plus, vous pouvez
gérer à distance les produits Acronis installés sur les
ordinateurs de votre foyer.
Configuration des Paramètres de base
38
Page 50

DescriptionMode
Mode Expert
Reconfiguration du profil d'utilisation. Le profil d'utilisation reflète les
principales activités réalisées avec l'ordinateur. L'interface du produit s'adapte à
votre profil d'utilisation pour vous permettre d'accéder facilement à vos tâches
favorites.
Pour reconfigurer le profil d'utilisation, cliquez sur Réinitialiser le Profil
d'Utilisation et suivez l'assistant de configuration.
Ce mode, qui convient à des utilisateurs ayant plus de
connaissances techniques, vous permet de configurer
en détail chaque fonctionnalité de Acronis Backup and
Security 2010. Vous pouvez également utiliser toutes
les tâches fournies pour protéger votre ordinateur et
vos données.
8.2. Paramètres de sécurité
Vous pouvez activer ou désactiver des paramètres du produit couvrant plusieurs
aspects de la sécurité informatique et des données dans cette zone. L'état actuel
d'un paramètre est indiqué avec l'une des icônes suivantes :
Cercle vert coché : Le paramètre est activé.
Cercle rouge avec un point d'exclamation : Le paramètre est désactivé.
Pour activer/désactiver un paramètre, cochez/décochez la case Activer
correspondante.
Avertissement
Soyez prudent(e) lorsque vous désactivez la protection antivirus en temps réel, le
pare-feu ou la mise à jour automatique. Désactiver ces fonctionnalités peut
compromettre la sécurité de votre ordinateur. Si vous avez réellement besoin de les
désactiver, pensez à les réactiver dès que possible.
Vous pouvez consulter la liste complète des paramètres et leur description dans le
tableau suivant :
DescriptionParamètre
Antivirus
Mise à jour automatique
La protection de fichiers en temps réel garantit que
tous les fichiers sont analysés lorsque vous (ou une
application exécutée sur ce système) y accédez.
La mise à jour automatique permet de télécharger et
d'installer automatiquement et régulièrement les
Configuration des Paramètres de base
39
Page 51

Contrôle de vulnérabilité
Antispam
Antiphishing
Contrôle d'Identité
Cryptage de messagerie
instantanée
Contrôle parental
Pare-feu
Cryptage de Fichiers
DescriptionParamètre
dernières versions du produit Acronis Backup and
Security 2010 et des fichiers de signatures.
La vérification automatique des vulnérabilités s'assure
que les logiciels majeurs de votre ordinateur sont à
jour.
L'Antispam filtre les e-mails que vous recevez,
marquant les messages non sollicités comme SPAM.
L'Antiphishing vous alerte en temps réel s'il détecte
qu'une page Web est conçue pour voler des
informations personnelles.
Le Contrôle d'Identité vous aide à empêcher que vos
données personnelles ne soient transmises sur Internet
sans votre accord. Il bloque tous les messages
instantanés, e-mails ou formulaires Web transmettant
vers des destinataires non autorisés des données que
vous avez définies comme étant confidentielles.
Le cryptage de Messagerie Instantanée protège vos
conversations via Yahoo! Messenger et Windows Live
Messenger à condition que vos contacts de messagerie
instantanée utilisent un produit Acronis et un logiciel
de messagerie instantanée compatibles.
Le Contrôle Parental limite les activités de vos enfants
sur l'ordinateur et en ligne en fonction des règles que
vous avez définies. Les restrictions peuvent consister
à bloquer les sites Web inappropriés ainsi qu'à limiter
l'accès aux jeux et à Internet en fonction d'un planning
déterminé.
Le pare-feu protège votre ordinateur des pirates et
attaques extérieures malveillantes.
La fonction Cryptage de fichiers assure la
confidentialité de vos documents en les cryptant et en
les stockant sur des disques spéciaux sécurisés. Si
vous désactivez la fonction Cryptage de fichiers, tous
les coffres-forts seront verrouillés et vous ne pourrez
plus accéder aux fichiers qu'ils contiennent.
L'état de certains de ces paramètres peut être surveillé par le système de contrôle
de Acronis Backup and Security 2010. Si vous désactivez un paramètre surveillé,
Acronis Backup and Security 2010 le signalera comme un problème à corriger.
Configuration des Paramètres de base
40
Page 52

Si vous ne souhaitez pas qu'un paramètre surveillé que vous avez désactivé soit
signalé comme un problème, vous devez configurer le système de contrôle de façon
adaptée. Vous pouvez le faire en Mode Intermédiaire ou en Mode Expert.
● En Mode Intermédiaire, le système de contrôle peut être configuré à partir de
différents endroits, en fonction des catégories de paramètres. Pour plus
d’informations, veuillez vous référer à la partie « Mode Intermédiaire » (p. 83) de
ce guide d’utilisation.
● En Mode Expert, le système de contrôle peut être configuré à partir d'un
emplacement central. Suivez ces étapes :
1. Allez dans Général>Tableau de bord.
2. Cliquez sur Configurer les alertes d'état.
3. Décochez la case correspondant à l'élément que vous ne souhaitez pas
surveiller.
Pour plus d'informations, reportez-vous au chapitre « État » (p. 106).
8.3. Paramètres généraux
Dans cette zone, vous pouvez activer ou désactiver les paramètres qui affectent le
fonctionnement du produit et son utilisation. Pour activer/désactiver un paramètre,
cochez/décochez la case Activer correspondante.
Vous pouvez consulter la liste complète des paramètres et leur description dans le
tableau suivant :
DescriptionParamètre
Mode jeu
Détection du Mode
Portable
Mot de passe pour les
paramètres
Acronis Backup and
Security News.
Le mode Jeu modifie de manière temporaire les
paramètres de protection afin de préserver les
ressources de votre système pendant les jeux.
Le Mode Portable modifie de manière temporaire les
paramètres de protection afin de préserver l'autonomie
de la batterie de votre ordinateur portable.
Cette option garantit que les paramètres Acronis
Backup and Security 2010 ne puissent être modifiés
que par une personne connaissant ce mot de passe.
Si vous activez cette option, on vous demandera de
configurer le mot de passe des paramètres. Tapez le
mot de passe souhaité dans les deux champs et cliquez
sur OK pour définir le mot de passe.
En activant cette option, vous serez informé par
Acronis de l'actualité de la société, des mises à jour
de produits ou des nouvelles menaces de sécurité.
Configuration des Paramètres de base
41
Page 53

Alertes de notification
du produit
Barre d'activité
d'analyse
Envoyer rapports
d'infection
Détection des alertes
DescriptionParamètre
En activant cette option, vous recevrez des alertes
d'information.
La Barre d'Activité d'Analyse est une petite fenêtre
transparente indiquant la progression de l'activité
d'analyse de Acronis Backup and Security 2010. Pour
plus d'informations, reportez-vous à « Barre de
l'activité d'analyse » (p. 27).
En activant cette option, les rapports d'analyse virale
sont envoyés aux laboratoires Acronis pour être
examinés. Notez que ces rapports ne comprendront
aucune donnée confidentielle, telle que votre nom ou
votre adresse IP, et qu'ils ne seront pas utilisés à des
fins commerciales.
En activant cette option, les rapports concernant les
potentielles alertes virales sont envoyés aux
laboratoires Acronis pour être examinés. Notez que
ces rapports ne comprendront aucune donnée
confidentielle, telle que votre nom ou votre adresse
IP, et qu'ils ne seront pas utilisés à des fins
commerciales.
Configuration des Paramètres de base
42
Page 54

9. Historique et Événements
Le lien Journaux situé en bas de la fenêtre principale de Acronis Backup and Security
2010 ouvre une autre fenêtre contenant l’historique et les événements de Acronis
Backup and Security 2010. Cette fenêtre vous présente les événements liés à la
sécurité. Par exemple, vous pouvez facilement vérifier qu'une mise à jour s'est
effectuée correctement, s'il y a eu des malwares détectés sur votre ordinateur, etc.
Événements
Les catégories suivantes, présentées à gauche, permettent de filtrer l'historique et
les événements Acronis Backup and Security 2010:
● Antivirus
● Antispam
● Contrôle parental
● Contrôle Vie privée
● Pare-feu
● Vulnérabilité
● Cryptage de messagerie instantanée
● Cryptage de Fichiers
● Mode Jeu/Portable
Historique et Événements
43
Page 55

● Réseau Domestique
● Mise-à-jour
● Journal Internet
Une liste d'événements est proposée pour chaque catégorie. Chaque événement
comporte les informations suivantes : une courte description de l'événement, l'action
menée par Acronis Backup and Security 2010, la date et l'heure de l'événement.
Pour obtenir plus d'informations sur un événement de la liste en particulier,
double-cliquez sur cet événement.
Cliquez sur Effacer tous les journaux si vous voulez supprimer les anciens journaux
ou sur Actualiser pour vous assurer que les journaux les plus récents sont affichés.
Historique et Événements
44
Page 56

10. Assistants
Afin que Acronis Backup and Security 2010 soit très simple à utiliser, plusieurs
assistants vous aident à réaliser des tâches de sécurité spécifiques et à configurer
des paramètres du produit plus complexes. Ce chapitre décrit les assistants pouvant
apparaître lorsque vous corrigez des problèmes ou effectuez des tâches spécifiques
avec Acronis Backup and Security 2010. D'autres assistants de configuration son
décrits séparément dans la partie « Mode Expert » (p. 105).
10.1. Assistant d'analyse antivirus
À chaque fois que vous initierez une analyse à la demande (par exemple en faisant
un clic droit sur un dossier et en sélectionnant Analyser avec Acronis Backup
and Security), l'assistant de l’analyse antivirus s’affichera. Suivez cette procédure
en trois étapes pour effectuer le processus d'analyse:
Note
Si l'assistant d'analyse ne s’affiche pas, il est possible que l'analyse soit paramétrée
pour s'exécuter invisiblement, en tâche de fond. Recherchez l'icône de l'avancement
de l'analyse dans la barre des tâches. Vous pouvez cliquer sur cette icône pour
ouvrir la fenêtre d'analyse et suivre son avancement.
10.1.1. Étape 1 sur 3 - Analyse
Acronis Backup and Security 2010 commence à analyser les objets sélectionnés.
Assistants
45
Page 57

Analyse en cours
Le statut et les statistiques de l'analyse s'affichent (vitesse d'analyse, temps écoulé,
nombre d'objets analysés / infectés / suspects / cachés, etc.).
Patientez jusqu'à ce que Acronis Backup and Security 2010 ait terminé l'analyse.
Note
L'analyse peut durer un certain temps, suivant sa complexité.
Archives protégées par mot de passe. Si Acronis Backup and Security 2010
détecte pendant l'analyse une archive protégée par mot de passe, et que l'action
par défaut est Demander le mot de passe, vous serez invité à fournir le mot de
passe. Les archives protégées par mot de passe ne peuvent pas être analysées à
moins que vous ne communiquiez le mot de passe. Voici les options proposées :
● Je souhaite saisir le mot de passe de cet objet. Si vous souhaitez que Acronis
Backup and Security 2010 analyse l'archive, sélectionnez cette option et entrez
le mot de passe. Si vous ne connaissez pas le mot de passe, choisissez l'une des
autres options.
● Je ne souhaite pas saisir le mot de passe de cet objet (ignorer cet objet).
Sélectionnez cette option pour ne pas analyser cette archive.
● Je ne souhaite saisir le mot de passe d'aucun objet (ignorer tous les
objets protégés par un mot de passe). Sélectionnez cette option si vous ne
voulez pas être dérangé au sujet des archives protégées par mot de passe. Acronis
Assistants
46
Page 58

Backup and Security 2010 ne pourra pas les analyser, mais un rapport sera
conservé dans le journal des analyses.
Cliquez sur OK pour continuer l'analyse.
Arrêt ou pause de l'analyse. Vous pouvez arrêter l'analyse à tout moment en
cliquant sur Arrêter et Oui. Vous vous retrouverez alors à la dernière étape de
l'assistant. Pour suspendre temporairement le processus d'analyse, cliquez sur
Pause. Pour reprendre l'analyse, cliquez sur Reprendre.
10.1.2. Étape 2 sur 3 - Sélectionner des actions
Une fois l'analyse terminée, une nouvelle fenêtre apparaît affichant les résultats de
l'analyse.
Actions
Le nombre de problèmes de sécurité affectant votre système est indiqué.
Les objets infectés sont affichés dans des groupes, basés sur les malwares les ayant
infectés. Cliquez sur le lien correspondant à une menace pour obtenir plus
d'informations sur les éléments infectés.
Vous pouvez sélectionner une action globale à mener pour l'ensemble des problèmes
de sécurité ou sélectionner des actions spécifiques pour chaque groupe de
problèmes.
Une ou plusieurs des options qui suivent peuvent apparaître dans le menu :
Assistants
47
Page 59

DescriptionAction
Ne pas mener d'action
Quarantaine
Renommer
Cliquez sur Continuer pour appliquer les actions spécifiées.
Aucune action ne sera menée sur les fichiers détectés.
Une fois l'analyse terminée, vous pouvez ouvrir le
journal d'analyse pour visualiser les informations sur
ces fichiers.
Supprime le code malveillant des fichiers infectés.Désinfecter
Supprime les fichiers détectés.Supprimer
Déplace les fichiers detectés dans la zone de
quarantaine. Les fichiers mis en quarantaine ne
peuvent ni être exécutés ni ouverts ; ce qui supprime
le risque d'une infection.
Modifie le nom des fichiers cachés en y ajoutant le
suffixe .bd.ren. Vous pourrez ainsi rechercher ce
type de fichiers sur votre ordinateur, et les trouver s'il
en existe.
Veuillez noter que ces fichiers cachés ne sont pas ceux
que vous avez choisi de ne pas afficher dans Windows.
Ce sont des fichiers qui ont été cachés par des
programmes particuliers, connus sous le nom de
rootkits. Les rootkits ne sont pas malveillants en
eux-mêmes. Ils sont cependant couramment utilisés
pour rendre les virus et les spywares indétectables par
les programmes antivirus habituels.
10.1.3. Étape 3 sur 3 - Voir les résultats
Une fois que les problèmes de sécurité auront été corrigés par Acronis Backup and
Security 2010, les résultats de l'analyse apparaîtront dans une nouvelle fenêtre.
Assistants
48
Page 60

Récapitulatif
Le récapitulatif des résultats s'affiche. Si vous souhaitez connaître toutes les
informations sur le processus d'analyse, cliquez sur Afficher le journal pour afficher
le journal des analyses.
Important
Si cela est nécessaire, il vous sera demandé de redémarrer votre système pour
terminer le processus d’installation.
Cliquez sur Fermer pour fermer la fenêtre.
Acronis Backup and Security 2010 n'a pas pu corriger certains problèmes
Dans la plupart des cas, Acronis Backup and Security 2010 désinfecte ou isole
l'infection des fichiers infectés qu'il détecte. Cependant, il y a des problèmes qui
ne peuvent pas être résolus.
Dans ces cas, nous vous recommandons de contacter le support Acronis sur le site
http://www.acronis.fr/support/?ow=1. Nos équipes du support technique vous
aideront à résoudre les problèmes que vous rencontrez.
Acronis Backup and Security 2010 a détecté des fichiers suspects
Les fichiers suspects sont des fichiers détectés par l'analyse heuristique pouvant
être infectés par des malwares et pour lesquels une signature n'a pas encore été
publiée.
Assistants
49
Page 61

Lorsque des fichiers suspects seront détectés durant l’analyse, vous serez invité à
les envoyer au laboratoire Acronis. Cliquez sur OK pour envoyer ces fichiers aux
laboratoires Acronis pour une analyse plus approfondie.
10.2. Assistant d'Analyse Personnalisée
L'Assistant d'Analyse Personnalisée vous permet de créer et de lancer une tâche
d'analyse personnalisée et éventuellement de l'enregistrer comme Tâche Rapide
si vous utilisez Acronis Backup and Security 2010 en Mode Intermédiaire.
Pour lancer une tâche d'analyse personnalisée à l'aide de l'Assistant d'Analyse
Personnalisée, suivez ces étapes :
1. En Mode Intermédiaire, cliquez sur l'onglet Sécurité.
2. Dans la zone Tâches rapides, cliquez sur Analyse personnalisée.
3. Suivez cette procédure en six étapes pour effectuer le processus d'analyse.
10.2.1. Etape 1 sur 6 – Fenêtre de Bienvenue
Il s'agit d'une fenêtre d'accueil.
Page d'accueil
Si vous voulez ignorer cette fenêtre la prochaine fois que vous lancerez cet assistant,
cochez la case Ne pas afficher cette étape lors de la prochaine exécution
de l'assistant.
Assistants
50
Page 62

Cliquez sur Suivant.
10.2.2. Étape 2/6 - Sélectionner la Cible
Vous pouvez spécifier dans cette rubrique les fichiers et les dossiers à analyser ainsi
que les options d'analyse.
Sélectionner la Cible
Cliquez sur Ajouter une cible, sélectionnez les fichiers ou les dossiers que vous
souhaitez analyser et cliquez sur OK. Les chemins vers les emplacements
sélectionnés apparaîtront dans la colonne Cible de l'Analyse. Si vous changez
d'avis pour un emplacement donné, cliquez simplement sur le bouton Supprimer
situé en regard de l'emplacement. Cliquez sur le bouton Tout Supprimer pour
supprimer tous les emplacements ajoutés à la liste.
Une fois les emplacements sélectionnés, définissez les Options d'Analyse. Les
options suivantes sont disponibles :
DescriptionOption
Analyse de tous les
fichiers
Analyser uniquement les
fichiers ayant des
Sélectionnez cette option pour analyser tous les fichiers
des dossiers sélectionnés.
Seuls les fichiers avec les extensions suivantes seront
analysés : .exe; .bat; .com; .dll; .ocx; .scr;
.bin; .dat; .386; .vxd; .sys; .wdm; .cla; .class;
Assistants
51
Page 63

DescriptionOption
extensions
d'applications
Analyser uniquement les
extensions définies par
l’utilisateur
Cliquez sur Suivant.
.ovl; .ole; .exe; .hlp; .doc; .dot; .xls; .ppt;
.wbk; .wiz; .pot; .ppa; .xla; .xlt; .vbs; .vbe;
.mdb; .rtf; .htm; .hta; .html; .xml; .xtp; .php;
.asp; .js; .shs; .chm; .lnk; .pif; .prc; .url;
.smm; .pdf; .msi; .ini; .csc; .cmd; .bas; .eml
et .nws.
Seuls les fichiers avec les extensions définies par
l’utilisateur seront analysés. Ces extensions doivent
être séparées par ";".
10.2.3. Étape 3/6 - Sélectionner les Actions
Vous pouvez définir dans cette rubrique les paramètres et le niveau d'analyse.
Sélectionner les Actions
● Sélectionnez les actions à appliquer contre les fichiers infectés et suspects
détectés. Voici les options proposées :
Assistants
52
Page 64

DescriptionAction
Ne pas mener d'action
Supprimer les fichiers
Déplacer vers la
quarantaine
● Sélectionnez l'action à appliquer aux fichiers cachés (rootkits). Voici les options
proposées :
Aucune action ne sera prise sur les fichiers infectés.
Ceux-ci vont apparaître dans le fichier des rapports.
Supprimer le code malveillant des fichiers infectés.Désinfecter
Supprime immédiatement les fichiers infectés, sans
avertissement.
Déplace les fichiers infectés dans la zone de
quarantaine. Les fichiers mis en quarantaine ne
peuvent ni être exécutés ni ouverts ; ce qui supprime
le risque d'une infection.
DescriptionAction
Ne pas mener d'action
Renommer
● Configurer le degré d'analyse. Vous pouvez choisir parmi 3 niveaux de protection.
Sélectionnez le niveau approprié avec le curseur :
Aucune mesure ne sera prise à l'encontre des fichiers
cachés. Ces fichiers apparaîtront dans le fichier
rapport.
Modifie le nom des fichiers cachés en y ajoutant le
suffixe .bd.ren. Vous pourrez ainsi rechercher ce
type de fichiers sur votre ordinateur, et les trouver
s'il en existe.
Assistants
Tolérant
Par défaut
Agressif
DescriptionNiveau d'analyse
Seuls les fichiers d'applications font l'objet d'une
analyse antivirus. La consommation de ressources
est faible.
La consommation de ressources est modérée. Tous
les fichiers font l'objet d'une analyse antivirus et
antispyware.
Tous les fichiers (y compris les archives) font l'objet
d'une analyse antivirus et antispyware. Les
processus et les fichiers cachés sont inclus dans
l'analyse. La consommation de ressources est plus
élevée.
53
Page 65

Les utilisateurs avancés peuvent vouloir profiter des paramètres d'analyse de
Acronis Backup and Security 2010. L'analyse peut être configurée pour rechercher
uniquement un certain type de malwares. Cela peut réduire considérablement la
durée de l'analyse et améliorer la réactivité de votre ordinateur pendant les
analyses.
Déplacez le curseur pour sélectionner Personnalisé puis cliquez sur le bouton
Niveau personnalisé. Une fenêtre s’affichera. Spécifiez le type de malwares
que vous souhaitez que Acronis Backup and Security 2010 recherche en
sélectionnant les options appropriées :
DescriptionOption
Analyse les virus connus.Analyse antivirus
Acronis Backup and Security 2010 détecte
également les corps de virus incomplets, permettant
ainsi d'écarter toute menace potentielle pouvant
affecter la sécurité de votre système.
Détecter les adwares
Rechercher les spywares
Analyser les applications
Détecter les
numéroteurs
Analyse des rootkits
Rechercher les
keyloggers
Analyse les menaces d'adwares. Les fichiers détectés
sont traités en tant que fichiers infectés. Un logiciel
incluant des composants de type adware peut ne
plus fonctionner si cette option est activée.
Analyse les menaces de spywares connus. Les
fichiers détectés sont traités en tant que fichiers
infectés.
Analyser les applications légitimes qui pourraient
être utilisées pour cacher des outils d'espionnage
ou d'autres applications malicieuses.
Analyse les applications qui appellent des numéros
surtaxés. Les fichiers détectés sont traités en tant
que fichiers infectés. Un logiciel incluant des
composants de type numéroteur peut ne plus
fonctionner si cette option est activée.
Analyse les objets cachés (fichiers et processus),
plus connus sous le nom de rootkits.
Recherche la présence d'applications malveillantes
enregistrant les frappes au clavier.
Cliquez sur OK pour fermer la fenêtre.
Cliquez sur Suivant.
Assistants
54
Page 66

10.2.4. Étape 4/6 - Paramètres Supplémentaires
Avant que l'analyse ne commence, des options supplémentaires sont disponibles :
Paramètres Supplémentaires
● Pour enregistrer la tâche personnalisée que vous créez afin de la réutiliser, cochez
la case Afficher cette tâche dans l'interface utilisateur Intermédiaire et
entrez le nom de cette tâche dans le champ de saisie.
La tâche sera ajoutée à la liste des Tâches Rapides déjà disponibles dans l'onglet
Sécurité et apparaîtra aussi dans Mode Expert > Antivirus > Analyse
Antivirus.
● Dans le menu correspondant, sélectionnez l'action à entreprendre si aucune
menace n'a été trouvée.
Cliquez sur Démarrer l'analyse.
10.2.5. Étape 5/6 - Analyse
Acronis Backup and Security 2010 commencera à analyser les objets sélectionnés
:
Assistants
55
Page 67

Analyse en cours
Note
L'analyse peut durer un certain temps, suivant sa complexité. Vous pouvez cliquer
sur l' icône d'avancement de l'analyse dans la zone de notification pour ouvrir la
fenêtre de l'analyse et voir l'avancement de l'analyse.
10.2.6. Étape 6/6 - Voir les résultats
Lorsque Acronis Backup and Security 2010 aura terminé le processus d'analyse, les
résultats de l'analyse apparaîtront dans une nouvelle fenêtre :
Assistants
56
Page 68

Récapitulatif
Vous pouvez voir le résumé des résultats. Si vous souhaitez connaître toutes les
informations sur le processus d'analyse, cliquez sur Afficher le journal pour afficher
le journal de l'analyse.
Important
Si cela est nécessaire, il vous sera demandé de redémarrer votre système pour
terminer le processus d’installation.
Cliquez sur Fermer pour fermer la fenêtre.
10.3. Assistant du Contrôle de Vulnérabilité
L'assistant recherche la présence de vulnérabilités sur votre système et vous aide
à les corriger.
Assistants
57
Page 69

10.3.1. Etape 1/6 - Sélectionnez les vulnérabilités à vérifier
Vulnérabilités
Cliquez sur Suivant pour lancer l'analyse des vulnérabilités sélectionnées.
Assistants
58
Page 70

10.3.2. Etape 2/6 - Vérifier les vulnérabilités
Analyse de vulnérabilité
Patientez jusqu'à ce que Acronis Backup and Security 2010 ait terminé l'analyse
des vulnérabilités.
Assistants
59
Page 71

10.3.3. Étape 3/6 - Mettre à jour Windows
Mises à jour Windows
Vous pouvez voir la liste des mises à jour Windows (critiques et non-critiques) qui
ne sont pas installées actuellement sur votre ordinateur. Cliquez sur Installer
toutes les mises à jour système pour installer toutes les mises à jour disponibles.
Cliquez sur Suivant.
Assistants
60
Page 72

10.3.4. Étape 4/6 - Mettre à jour les applications
Applications
Vous pouvez voir la liste des applications vérifiées par Acronis Backup and Security
2010 et savoir si ces dernières sont à jour. Si une application n'est pas à jour, cliquez
sur le lien fourni pour télécharger la dernière version.
Cliquez sur Suivant.
Assistants
61
Page 73

10.3.5. Étape 5/6 - Modifier les mots de passe vulnérables
Mots de passe utilisateur
Vous pouvez voir une liste des comptes utilisateur Windows configurés sur votre
ordinateur ainsi que le niveau de protection que leur mot de passe respectif
apportent. Un mot de passe peut être sécurisé (difficile à deviner) ou vulnérable
(facile à deviner pour les personnes disposant de logiciels spécialisés).
Cliquez sur Réparer pour modifier les mots de passe vulnérables. Une nouvelle
fenêtre s'affiche.
Modifier le mot de passe
Choisir la méthode à utiliser pour régler ce problème :
Assistants
62
Page 74

● Forcer l'utilisateur à modifier son mot de passe à la prochaine connexion.
Acronis Backup and Security 2010 demandera à l'utilisateur de modifier son mot
de passe lors de sa prochaine connexion à Windows
● Modifier le mot de passe utilisateur. Vous devez saisir le nouveau mot de
passe dans les champs de modification. N'oubliez pas d'informer l'utilisateur du
changement de mot de passe.
Note
Pour avoir un mot de passe Fort, utilisez un mélange de lettres majuscules,
minuscules, de nombres et de caractères spéciaux (comme par exemple #, $ ou
@). Vous pouvez rechercher sur Internet plus d'informations et de conseils sur la
création de mots de passe sécurisés.
Cliquez sur OK pour changer le mot de passe.
Cliquez sur Suivant.
10.3.6. Étape 6/6 - Voir les résultats
Résultats
Cliquez sur Fermer.
Assistants
63
Page 75

10.4. Assistants Coffre-Fort
Les assistants Coffre-Fort vous aident à créer et à gérer les coffres-forts de Acronis
Backup and Security 2010. Un coffre-fort est un espace de stockage crypté sur votre
ordinateur dans lequel vous pouvez stocker en toute sécurité des fichiers importants,
des documents, et même des dossiers entiers.
Ces assistants n'apparaissent pas lorsque vous réglez des problèmes, car les
coffres-forts sont une façon optionnelle de protéger vos données. Ils peuvent
seulement être lancés à partir de l'interface Intermédiaire de Acronis Backup and
Security 2010, dans l'onglet Gestion des Fichiers, en procédant comme suit :
● Ajouter des fichiers au coffre-fort - lance l'assistant vous permettant de
stocker de façon confidentielle vos fichiers/documents en les cryptant sur des
disques spéciaux sécurisés.
● Supprimer des fichiers coffre-fort - lance l'assistant vous permettant d'effacer
des données dans le coffre-fort.
● Afficher Coffre-Fort - lance l'assistant vous permettant d'afficher le contenu
de vos coffres-forts.
● Verrouiller Coffre-fort - lance l'assistant vous permettant de verrouiller un
coffre-fort ouvert afin de protéger son contenu.
10.4.1. Ajouter des fichiers au coffre-fort
Cet assistant vous aide à créer un coffre-fort et à y ajouter des fichiers afin de les
stocker en toute sécurité sur votre ordinateur.
Étape 1/6 - Sélectionner la cible
Cette étape vous permet de spécifier les fichiers ou dossiers à ajouter au coffre-fort.
Assistants
64
Page 76

Cible
Cliquez sur Ajouter une cible, sélectionnez le fichier ou le dossier que vous voulez
ajouter et cliquez sur OK. Le chemin vers l'emplacement sélectionné apparaît dans
la colonne Chemin. Si vous changez d'avis pour un emplacement donné, cliquez
simplement sur le bouton Supprimer situé en regard de l'emplacement.
Note
Vous pouvez choisir un ou plusieurs emplacements.
Cliquez sur Suivant.
Étape 2/6 - Sélectionner la cible
Cette étape vous permet de créer un nouveau coffre-fort ou de choisir un coffre-fort
existant.
Assistants
65
Page 77

Sélectionner un coffre-fort
Si vous sélectionnez Rechercher un coffre-fort, vous devez cliquer sur Parcourir
et sélectionner le coffre-fort voulu. Vous passerez alors à l'étape 5 si le coffre-fort
sélectionné est ouvert (c'est-à-dire monté), ou bien à l'étape 4 s'il est verrouillé
(c'est-à-dire non monté).
Si vous cliquez sur Sélectionner un coffre-fort existant, vous devez cliquer sur
le nom du coffre-fort désiré. Vous passerez alors à l'étape 5 si le coffre-fort
sélectionné est ouvert (c'est-à-dire monté), ou bien à l'étape 4 s'il est verrouillé
(c'est-à-dire non monté).
Sélectionnez Créer un nouveau coffre-fort si aucun des coffres-forts existants
ne correspond à vos besoins. Vous passerez alors à l'étape 3.
Cliquez sur Suivant.
Étape 3/6 - Créer un coffre-fort
Cette étape vous permet de spécifier des informations relatives au nouveau
coffre-fort.
Assistants
66
Page 78
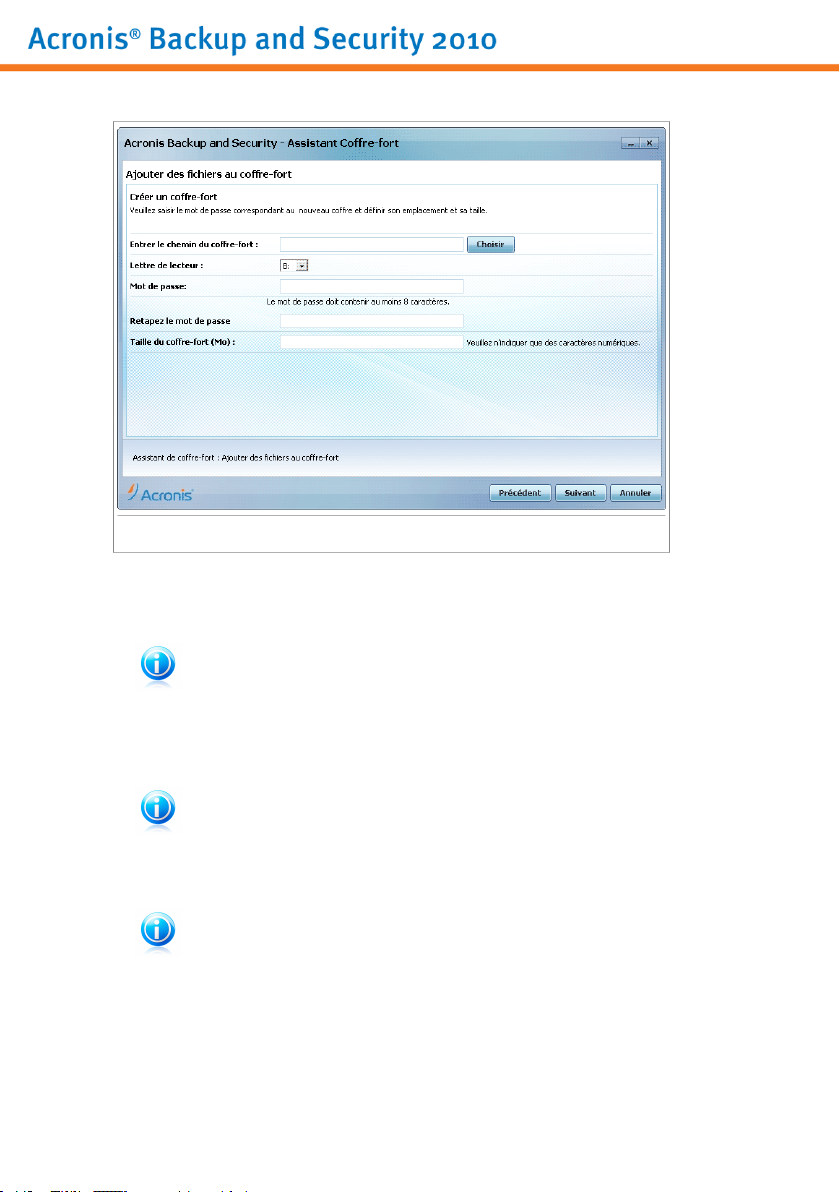
Créer coffre-fort
Procédez comme suit pour fournir les informations associées au coffre-fort :
1. Cliquez sur Parcourir et sélectionnez un emplacement pour le fichier bvd.
Note
Rappelez-vous que le coffre-fort est un fichier crypté sur votre ordinateur portant
l'extension bvd.
2. Sélectionnez dans le menu déroulant correspondant une lettre de lecteur pour
le nouveau coffre-fort.
Note
Rappelez-vous qu'une nouvelle partition logique (c'est-à-dire un nouveau disque)
apparaît lorsque vous montez le fichier bvd.
3. Saisissez un mot de passe pour le coffre-fort dans le champ correspondant.
Note
Le mot de passe doit comporter au moins 8 caractères.
4. Ressaisissez le mot de passe.
5. Définissez la taille du coffre-fort (exprimée en Mo) en saisissant une valeur dans
le champ correspondant.
Cliquez sur Suivant.
Assistants
67
Page 79

Vous passerez alors à l'étape 5.
Étape 4/6 - Mot de passe
Vous devrez dans cette étape saisir le mot de passe correspondant au coffre-fort
sélectionné.
Entrer le mot de passe
Saisissez le mot de passe dans le champ correspondant et cliquez sur Suivant.
Étape 5/6 - Récapitulatif
Cette étape vous permet de vérifier les choix faits au cours des étapes précédentes.
Assistants
68
Page 80

Récapitulatif
Cliquez sur Suivant.
Étape 6/6 - Résultats
Cette étape vous permet d'afficher le contenu du coffre-fort.
Assistants
69
Page 81

Résultats
Cliquez sur Terminer.
10.4.2. Retrait coffre-fort
Cet assistant vous aide à supprimer des fichiers d'un coffre-fort spécifique.
Étape 1/5 - Sélectionner la cible
Cette étape vous permet de spécifier le coffre-fort duquel vous voulez supprimer
des fichiers.
Assistants
70
Page 82

Sélectionner un coffre-fort
Si vous sélectionnez Rechercher un coffre-fort, vous devez cliquer sur Parcourir
et sélectionner le coffre-fort voulu. Vous passerez alors à l'étape 3 si le coffre-fort
sélectionné est ouvert (c'est-à-dire monté), ou bien à l'étape 2 s'il est verrouillé
(c'est-à-dire non monté).
Si vous cliquez sur Sélectionner un coffre-fort existant, vous devez cliquer sur
le nom du coffre-fort désiré. Vous passerez alors à l'étape 3 si le coffre-fort
sélectionné est ouvert (c'est-à-dire monté), ou bien à l'étape 2 s'il est verrouillé
(c'est-à-dire non monté).
Cliquez sur Suivant.
Étape 2/5 - Mot de passe
Vous devrez dans cette étape saisir le mot de passe correspondant au coffre-fort
sélectionné.
Assistants
71
Page 83

Entrer le mot de passe
Saisissez le mot de passe dans le champ correspondant et cliquez sur Suivant.
Étape 3/5 - Sélectionner les fichiers
Cette étape vous présente la liste des fichiers figurant dans le coffre-fort que vous
avez sélectionné.
Assistants
72
Page 84

Sélectionner les fichiers
Sélectionnez les fichiers à supprimer et cliquez sur Suivant.
Étape 4/5 - Récapitulatif
Cette étape vous permet de vérifier les choix faits au cours des étapes précédentes.
Assistants
73
Page 85

Récapitulatif
Cliquez sur Suivant.
Étape 5/5 - Résultats
Cette étape vous permet d'afficher le résultat de l'opération.
Assistants
74
Page 86

Résultats
Cliquez sur Terminer.
10.4.3. Afficher Coffre-fort
Cet assistant vous aide à ouvrir un coffre-fort et à afficher les fichiers qu'il contient.
Étape 1/4 - Sélectionner la cible
Cette étape vous permet de spécifier le coffre-fort dont vous souhaitez afficher les
fichiers.
Assistants
75
Page 87

Sélectionner un coffre-fort
Si vous sélectionnez Rechercher un coffre-fort, vous devez cliquer sur Parcourir
et sélectionner le coffre-fort voulu. Vous passerez alors à l'étape 3 si le coffre-fort
sélectionné est ouvert (c'est-à-dire monté), ou bien à l'étape 2 s'il est verrouillé
(c'est-à-dire non monté).
Si vous cliquez sur Sélectionner un coffre-fort existant, vous devez cliquer sur
le nom du coffre-fort désiré. Vous passerez alors à l'étape 3 si le coffre-fort
sélectionné est ouvert (c'est-à-dire monté), ou bien à l'étape 2 s'il est verrouillé
(c'est-à-dire non monté).
Cliquez sur Suivant.
Étape 2/4 - Mot de passe
Vous devrez dans cette étape saisir le mot de passe correspondant au coffre-fort
sélectionné.
Assistants
76
Page 88

Entrer le mot de passe
Saisissez le mot de passe dans le champ correspondant et cliquez sur Suivant.
Étape 3/4 - Récapitulatif
Cette étape vous permet de vérifier les choix faits au cours des étapes précédentes.
Assistants
77
Page 89

Récapitulatif
Cliquez sur Suivant.
Étape 4/4 - Résultats
Cette étape vous permet d'afficher les fichiers présents dans le coffre-fort.
Assistants
78
Page 90
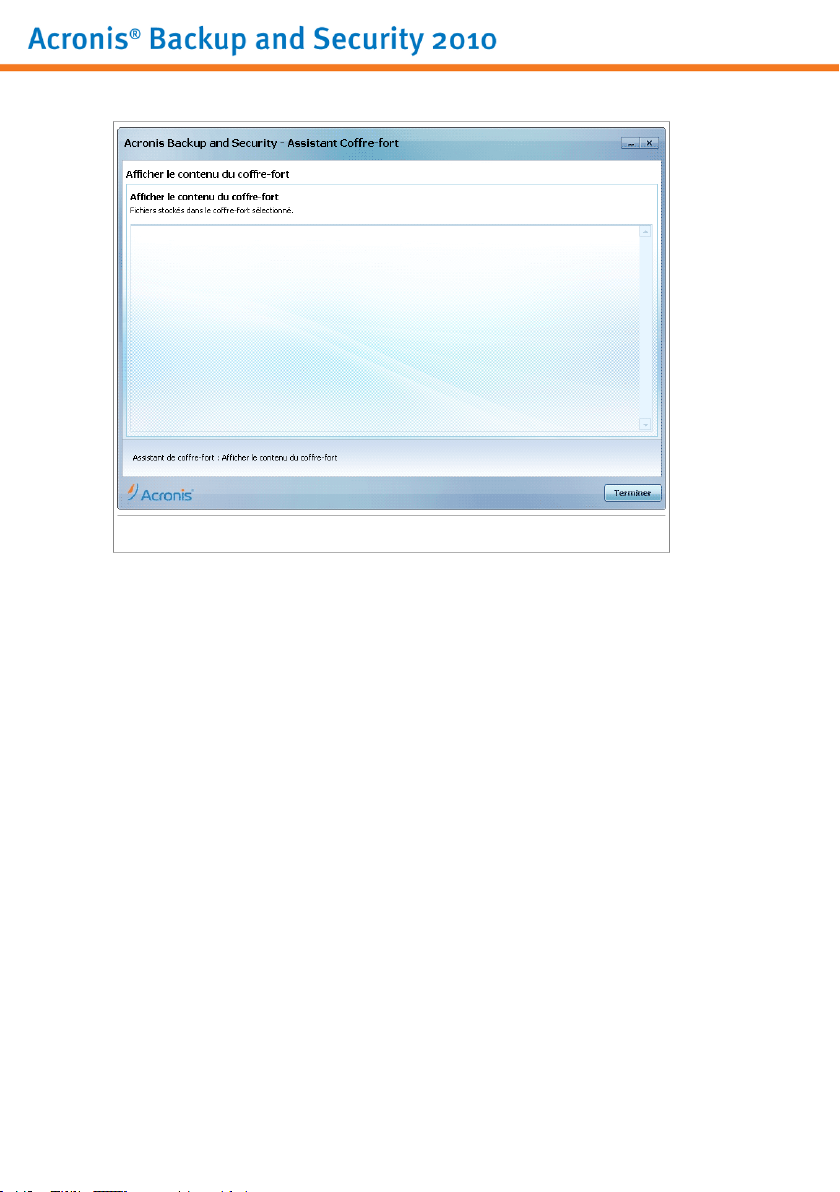
Résultats
Cliquez sur Terminer.
10.4.4. Fermer coffre-fort
Cet assistant vous aide à verrouiller un coffre-fort spécifique afin de protéger son
contenu.
Étape 1/3 - Sélectionner la cible
Cette étape vous permet de spécifier le coffre-fort à verrouiller.
Assistants
79
Page 91

Sélectionner un coffre-fort
Si vous sélectionnez Rechercher un coffre-fort, vous devez cliquer sur Parcourir
et sélectionner le coffre-fort désiré.
Si vous cliquez sur Sélectionner un coffre-fort existant, alors vous devez cliquer
sur le nom du coffre-fort désiré.
Cliquez sur Suivant.
Étape 2/3 - Récapitulatif
Cette étape vous permet de vérifier les choix faits au cours des étapes précédentes.
Assistants
80
Page 92

Récapitulatif
Cliquez sur Suivant.
Étape 3/3 - Résultats
Cette étape vous permet d'afficher le résultat de l'opération.
Assistants
81
Page 93

Résultats
Cliquez sur Terminer.
Assistants
82
Page 94

Mode Intermédiaire
83
Page 95

11. État
L'onglet Tableau de Bord fournit des informations au sujet de l'état de sécurité de
votre ordinateur et vous permet de corriger les problèmes en attente.
État
Le tableau de bord se compose des sections suivantes :
● État Global -Indique le nombre de problèmes affectant votre ordinateur et vous
aide à les corriger. S'il y a des problèmes en attente, vous verrez un cercle rouge
avec un point d'exclamation et le bouton Tout Corriger. Cliquez sur ce bouton
pour lancer l'Assistant de Correction des problèmes.
● Détail de l'état - Indique l'état de chaque module principal à l'aide de phrases
claires et avec l'une des icônes suivantes :
État
Cercle vert coché : Aucun problème n'affecte l'état de sécurité. Votre
ordinateur et vos données sont protégés.
Cercle gris avec un point d'exclamation : L'activité des composants de
ce module n'est pas surveillée. Il n'y a donc pas d'informations disponibles au
sujet de leur état de sécurité. Il peut y avoir des problèmes spécifiques liés à
ce module.
Cercle rouge avec un point d'exclamation : Des problèmes affectent
la sécurité de votre système. D'importants problèmes requièrent votre attention
84
Page 96

immédiate. Des problèmes non critiques devraient également être réglés dès
que possible.
Cliquez sur le nom d'un module pour afficher plus de détails sur son état et
configurer des alertes pour ses composants.
● Profil d'Utilisation - Indique le profil d'utilisation sélectionné et propose un lien
vers une tâche adaptée à ce profil :
▶ Lorsque le profil Standard est sélectionné, le bouton Analyser permet de
réaliser une Analyse du Système en utilisant l'Assistant d'Analyse Antivirus.
Tout le système sera analysé, sauf les archives. Avec la configuration par défaut,
l'analyse recherche tous les types de malwares à l'exception des rootkits.
▶ Lorsque le profil Gamer est sélectionné, le bouton Activer/Désactiver le
Mode Jeu vous permet d'activer/de désactiver le Mode Jeu. Le Mode Jeu modifie
temporairement les paramètres de protection afin de minimiser leur impact
sur les performances du système.
▶ Lorsque le profil Personnalisé est sélectionné, le bouton Mettre à jour lance
immédiatement une mise à jour. Une nouvelle fenêtre apparaît affichant l'état
de la mise à jour.
Si vous souhaitez changer de profil ou modifier celui que vous utilisez en ce
moment, cliquez sur le profil et suivez l'assistant de configuration.
État
85
Page 97

12. Sécurité
Acronis Backup and Security 2010 comporte un module Antivirus qui vous permet
de maintenir votre Acronis Backup and Security 2010 à jour et votre système protégé
contre les virus. Pour accéder au module Sécurité, cliquez sur l'onglet Sécurité.
Sécurité
Le module Sécurité se compose de deux sections :
● Zone d'état - Affiche l'état de tous les composants de sécurité surveillés et vous
permet de choisir les composants à surveiller.
● Tâches Rapides - Propose des liens vers les tâches de sécurité les plus
importantes : mise à jour, analyse du système, analyse de mes documents, analyse
approfondie du système, analyse personnalisée et analyse de vulnérabilité.
12.1. Zone d'état
La zone d'état affiche la liste complète des composants de sécurité surveillés et
leur état actuel. En surveillant chaque module de sécurité, Acronis Backup and
Security 2010 vous avertira lorsque vous configurerez des paramètres pouvant
affecter la sécurité de votre ordinateur, mais aussi si vous oubliez d'effectuer des
tâches importantes.
L'état actuel d'un composant est indiqué en utilisant des phrases explicites et l'une
des icônes suivantes :
Sécurité
86
Page 98

Cercle vert coché : Aucun problème n'affecte le composant.
Cercle rouge avec un point d'exclamation : Problèmes affectent le
composant.
Les phrases décrivant des problèmes sont en rouge. Cliquez simplement sur le
bouton Corriger correspondant à une phrase pour corriger le problème signalé. Si
un problème de sécurité n'a pas pu être directement résolu, suivez les instructions
de l'assistant.
12.1.1. Configuration des alertes d'état
Pour sélectionner les composants qu'Acronis Backup and Security 2010 devrait
surveiller, cliquez sur Configurer les alertes d'état et cochez la case Activer
les alertes correspondante à la fonctionnalité que vous souhaitez surveiller.
Important
Vous devez activer les alertes d'état pour un composant si vous souhaitez être averti
quand des problèmes affectent la sécurité de ce composant: Pour assurer une
protection complète à votre système, activez le contrôle pour tous les composants
et corrigez tous les problèmes signalés.
L'état des composants de sécurité suivants peut être contrôlé par Acronis Backup
and Security 2010 :
● Antivirus - Acronis Backup and Security 2010 surveille d'état des deux
composants de la fonctionnalité Antivirus : la protection en temps réel et l'analyse
à la demande. Les problèmes les plus fréquents pour ce composant sont
répertoriés dans le tableau suivant.
Sécurité
La protection en temps
réel est désactivée
Vous n'avez jamais
analysé votre ordinateur
pour rechercher des
malwares
La dernière analyse du
système que vous avez
lancée a été arrêtée
avant la fin
Antivirus dans un état
critique
DescriptionProblème
Les fichiers ne sont pas analysés lorsqu'un accès se
produit (par vous ou par une application s'exécutant
sur ce système).
Aucune analyse à la demande n'a été réalisée pour
vérifier que les fichiers de votre ordinateur ne
contiennent pas de malwares.
Une analyse complète du système a été lancée mais
n'a pas été terminée.
La protection en temps réel est désactivée et une
analyse du système doit être réalisée.
87
Page 99

● Mise à jour - Acronis Backup and Security 2010 vérifie que les signatures de
codes malveillants sont à jour. Les problèmes les plus fréquents pour ce composant
sont répertoriés dans le tableau suivant.
DescriptionProblème
La Mise à jour
Automatique est
désactivée
La mise à jour n'a pas
été faite depuis x jours
● Pare-Feu - Acronis Backup and Security 2010 surveille l'état de la fonctionnalité
Pare-Feu. Si elle n'est pas activée, le problème Pare-feu désactivé sera signalé.
● Antispam - Acronis Backup and Security 2010 surveille l'état de la fonctionnalité
Antispam. Si elle n'est pas activée, le problème Antispam désactivé sera signalé.
● Antiphishing - Acronis Backup and Security 2010 surveille l'état de la
fonctionnalité Antiphishing. S'il n'est pas activé pour toutes les applications prises
en charge, le problème Antiphishing désactivé sera signalé.
● Contrôle de Vulnérabilité - Acronis Backup and Security 2010 surveille cette
fonctionnalité. Le Contrôle de Vulnérabilité vous permet de savoir si vous avez
besoin d'installer des mises à jour Windows, des mises à jour d'applications, ou
si vous devez sécuriser des mots de passe.
Les problèmes les plus fréquents pour ce composant sont répertoriés dans le
tableau suivant.
Les signatures de codes malveillants de votre produit
Acronis Backup and Security 2010 ne sont pas mises
à jour automatiquement et régulièrement.
Les signatures de codes malveillants de votre produit
Acronis Backup and Security 2010 ne sont pas à jour.
Sécurité
Contrôle de
Vulnérabilité désactivé
De multiples
vulnérabilités ont été
détectées
Mises à jour critiques de
Microsoft
Autres mises à jour de
Microsoft
DescriptionStatus
Acronis Backup and Security 2010 ne vérifie pas
d'éventuelles vulnérabilités concernant des mises à
jour Windows ou d'applications manquantes ou des
mots de passe non sécurisés.
Acronis Backup and Security 2010 a trouvé des
mises à jour Windows/d'applications manquantes
et/ou des mots de passes non sécurisés.
Des mises à jour critiques de Microsoft sont
disponibles mais n'ont pas été installées.
Des mises à jour non critiques de Microsoft sont
disponibles mais n'ont pas été installées.
88
Page 100

DescriptionStatus
Mises à jour
automatiques de
Windows désactivées
Application (non à
jour)
Utilisateur (Mot de
passe non sécurisé)
Les mises à jour de sécurité Windows ne sont pas
installées automatiquement lorsqu'elles deviennent
disponibles.
Une nouvelle version de l'Application est
disponible mais n'a pas été installée.
Un mot de passe utilisateur peut être facilement
découvert par des personnes mal intentionnées
disposant de logiciels spécialisés.
12.2. Tâches rapides
Vous trouverez ici des liens vers les tâches de sécurité les plus importantes :
● Mettre à jour - effectue une mise à jour immédiate.
● Analyse du Système - lance une analyse standard de votre ordinateur (hors
archives). Pour des tâches d'analyse à la demande supplémentaires, cliquez sur
la flèche de ce bouton et sélectionnez une tâche d'analyse différente : Analyse
de Mes Documents ou Analyse approfondie du Système.
● Analyse Personnalisée - lance un assistant qui vous permet de créer et
d'exécuter une tâche d'analyse personnalisée.
● Analyse de Vulnérabilité -lance un assistant qui recherche les vulnérabilités
de votre système et vous aide à les corriger.
12.2.1. Mettre à jour Acronis Backup and Security 2010
Chaque jour, de nouveaux codes malveillants sont détectés et identifiés. C'est
pourquoi il est très important que Acronis Backup and Security 2010 soit à jour dans
les signatures de codes malveillants.
Par défaut, Acronis Backup and Security 2010 recherche des mises à jour au
démarrage de votre PC puis chaque heure après cela. Cependant, si vous voulez
mettre à jour Acronis Backup and Security 2010, cliquez juste sur Mettre à jour.
Le processus de mise à jour débutera et la fenêtre suivante apparaîtra
immédiatement :
Sécurité
89
 Loading...
Loading...