Page 1

Acronis® Backup & Recovery ™ 10
Workstation
User's Guide
Page 2

Copyright © Acronis, Inc., 2000-2009. All rights reserved.
“Acronis” and “Acronis Secure Zone” are registered trademarks of Acronis, Inc.
"Acronis Compute with Confidence", “Acronis Startup Recovery Manager”, “Acronis Active Restore”
and the Acronis logo are trademarks of Acronis, Inc.
Linux is a registered trademark of Linus Torvalds.
VMware is a registered trademark of VMware, Inc.
Windows and MS-DOS are registered trademarks of Microsoft Corporation.
All other trademarks and copyrights referred to are the property of their respective owners.
Distribution of substantively modified versions of this document is prohibited without the explicit
permission of the copyright holder.
Distribution of this work or derivative work in any standard (paper) book form for commercial
purposes is prohibited unless prior permission is obtained from the copyright holder.
DOCUMENTATION IS PROVIDED "AS IS" AND ALL EXPRESS OR IMPLIED CONDITIONS,
REPRESENTATIONS AND WARRANTIES, INCLUDING ANY IMPLIED WARRANTY OF MERCHANTABILITY,
FITNESS FOR A PARTICULAR PURPOSE OR NON-INFRINGEMENT, ARE DISCLAIMED, EXCEPT TO THE
EXTENT THAT SUCH DISCLAIMERS ARE HELD TO BE LEGALLY INVALID.
Page 3

Table of Contents
1. Introducing Acronis® Backup & Recovery™ 10 ......................................................... 6
1.1. Acronis Backup & Recovery 10 overview ............................................................................ 6
1.2. Getting started .................................................................................................................... 6
1.2.1. Using the management console ................................................................................................................. 7
1.3. Acronis Backup & Recovery 10 components .................................................................... 13
1.3.1. Agent for Windows .................................................................................................................................... 13
1.3.2. Bootable components and media builder ............................................................................................... 14
1.3.3. Management Console ............................................................................................................................... 15
1.4. Supported operating systems ........................................................................................... 15
1.5. Supported file systems ...................................................................................................... 15
1.6. Hardware requirements .................................................................................................... 16
1.7. Technical support .............................................................................................................. 16
2. Understanding Acronis Backup & Recovery 10 ....................................................... 17
2.1. Basic concepts ................................................................................................................... 17
2.2. Full, incremental and differential backups ....................................................................... 21
2.3. User privileges on a managed machine ............................................................................ 23
2.4. Owners and credentials .................................................................................................... 23
2.5. GFS backup scheme .......................................................................................................... 25
2.6. Tower of Hanoi backup scheme ........................................................................................ 29
2.7. Retention rules .................................................................................................................. 31
2.8. Backing up dynamic volumes (Windows).......................................................................... 33
2.9. Tape support ..................................................................................................................... 36
2.9.1. Tape compatibility table ............................................................................................................................ 36
2.9.2. Using a single tape drive ............................................................................................................................ 37
2.10. Proprietary Acronis technologies ...................................................................................... 38
2.10.1. Acronis Secure Zone .................................................................................................................................. 38
2.10.2. Acronis Startup Recovery Manager .......................................................................................................... 39
2.10.3. Universal Restore (Acronis Backup & Recovery 10 Universal Restore) ................................................. 40
2.10.4. Acronis Active Restore ............................................................................................................................... 41
3. Options ................................................................................................................ 44
3.1. Console options ................................................................................................................. 44
3.1.1. Startup page ............................................................................................................................................... 44
3.1.2. Pop-up messages ....................................................................................................................................... 44
3.1.3. Time-based alerts ...................................................................................................................................... 45
3.1.4. Number of tasks ......................................................................................................................................... 45
3.1.5. Fonts ........................................................................................................................................................... 46
3.2. Machine options ............................................................................................................... 46
3.2.1. Event tracing .............................................................................................................................................. 46
3.2.2. Log cleanup rules ....................................................................................................................................... 48
3.3. Default backup and recovery options ............................................................................... 49
3.3.1. Default backup options ............................................................................................................................. 49
3.3.2. Default recovery options ........................................................................................................................... 70
Page 4

4. Vaults .................................................................................................................. 80
4.1. Personal vaults .................................................................................................................. 81
4.1.1. Working with the "Personal vault" view .................................................................................................. 81
4.1.2. Actions on personal vaults ........................................................................................................................ 82
4.2. Common operations ......................................................................................................... 84
4.2.1. Operations with archives stored in a vault .............................................................................................. 84
4.2.2. Operations with backups .......................................................................................................................... 85
4.2.3. Deleting archives and backups ................................................................................................................. 86
4.2.4. Filtering and sorting archives .................................................................................................................... 86
5. Scheduling ............................................................................................................ 87
5.1. Daily schedule ................................................................................................................... 88
5.2. Weekly schedule ............................................................................................................... 90
5.3. Monthly schedule .............................................................................................................. 92
5.4. At Windows Event Log event ............................................................................................ 95
5.5. Conditions ......................................................................................................................... 97
5.5.1. User is idle .................................................................................................................................................. 97
5.5.2. Location's host is available ........................................................................................................................ 98
5.5.3. Fits time interval ........................................................................................................................................ 98
5.5.4. User logged off ........................................................................................................................................... 99
5.5.5. Time since last backup ............................................................................................................................. 100
6. Direct management ............................................................................................ 101
6.1. Administering a managed machine ................................................................................ 101
6.1.1. Dashboard ................................................................................................................................................ 101
6.1.2. Backup plans and tasks ............................................................................................................................ 103
6.1.3. Log ............................................................................................................................................................. 114
6.2. Creating a backup plan .................................................................................................... 116
6.2.1. Why is the program asking for the password? ...................................................................................... 119
6.2.2. Backup plan's credentials ........................................................................................................................ 119
6.2.3. Source type ............................................................................................................................................... 120
6.2.4. Items to back up....................................................................................................................................... 120
6.2.5. Access credentials for source .................................................................................................................. 121
6.2.6. Exclusions ................................................................................................................................................. 122
6.2.7. Archive ...................................................................................................................................................... 123
6.2.8. Access credentials for archive location .................................................................................................. 124
6.2.9. Backup schemes ....................................................................................................................................... 125
6.2.10. Archive validation .................................................................................................................................... 135
6.2.11. Setting up regular conversion to a virtual machine .............................................................................. 135
6.3. Recovering data............................................................................................................... 137
6.3.1. Task credentials........................................................................................................................................ 139
6.3.2. Archive selection ...................................................................................................................................... 140
6.3.3. Data type .................................................................................................................................................. 140
6.3.4. Content selection ..................................................................................................................................... 141
6.3.5. Access credentials for location ............................................................................................................... 141
6.3.6. Destination selection ............................................................................................................................... 142
6.3.7. Access credentials for destination .......................................................................................................... 149
6.3.8. When to recover ...................................................................................................................................... 150
6.3.9. Universal Restore ..................................................................................................................................... 150
6.3.10. How to convert a disk backup to a virtual machine .............................................................................. 151
6.3.11. Bootability troubleshooting .................................................................................................................... 153
6.4. Validating vaults, archives and backups.......................................................................... 156
Page 5

6.4.1. Task credentials........................................................................................................................................ 157
6.4.2. Archive selection ...................................................................................................................................... 157
6.4.3. Backup selection ...................................................................................................................................... 158
6.4.4. Location selection .................................................................................................................................... 158
6.4.5. Access credentials for source .................................................................................................................. 159
6.4.6. When to validate...................................................................................................................................... 159
6.5. Mounting an image ......................................................................................................... 160
6.5.1. Archive selection ...................................................................................................................................... 161
6.5.2. Backup selection ...................................................................................................................................... 162
6.5.3. Access credentials .................................................................................................................................... 162
6.5.4. Volume selection ..................................................................................................................................... 162
6.6. Managing mounted images ............................................................................................ 163
6.7. Exporting archives and backups ...................................................................................... 163
6.7.1. Task credentials........................................................................................................................................ 166
6.7.2. Archive selection ...................................................................................................................................... 166
6.7.3. Backup selection ...................................................................................................................................... 167
6.7.4. Access credentials for source .................................................................................................................. 167
6.7.5. Location selection .................................................................................................................................... 168
6.7.6. Access credentials for destination .......................................................................................................... 169
6.8. Acronis Secure Zone ........................................................................................................ 169
6.8.1. Creating Acronis Secure Zone ................................................................................................................. 170
6.8.2. Managing Acronis Secure Zone .............................................................................................................. 172
6.9. Acronis Startup Recovery Manager ................................................................................ 173
6.10. Bootable media ............................................................................................................... 174
6.10.1. How to create bootable media ............................................................................................................... 175
6.10.2. Connecting to a machine booted from media ...................................................................................... 183
6.10.3. Working under bootable media ............................................................................................................. 183
6.10.4. List of commands and utilities available in Linux-based bootable media ........................................... 185
6.10.5. Recovering MD devices and logical volumes ......................................................................................... 186
6.11. Disk management ........................................................................................................... 190
6.11.1. Basic precautions ..................................................................................................................................... 190
6.11.2. Running Acronis Disk Director Lite ......................................................................................................... 191
6.11.3. Choosing the operating system for disk management ......................................................................... 191
6.11.4. "Disk management" view ........................................................................................................................ 191
6.11.5. Disk operations ........................................................................................................................................ 192
6.11.6. Volume operations .................................................................................................................................. 198
6.11.7. Pending operations .................................................................................................................................. 205
6.12. Collecting system information ........................................................................................ 205
Glossary ................................................................................................................................... 206
Index ........................................................................................................................................ 221
Page 6

1. Introducing Acronis® Backup & Recovery™ 10
1.1. Acronis Backup & Recovery 10 overview
Based on Acronis’ patented disk imaging and bare metal restore technologies, Acronis Backup &
Recovery 10 succeeds Acronis True Image Echo as the next generation disaster recovery solution.
Acronis Backup & Recovery 10 Workstation inherits the benefits of the Acronis True Image Echo
product family:
• Backup of an entire disk or volume, including the operating system, all applications, and data
• Bare metal recovery to any hardware
• File and folder backup and recovery.
Acronis Backup & Recovery 10 Workstation offers new benefits that help organizations meet
challenging Recovery Time Objectives while reducing both capital expense and software
maintenance costs.
• Leveraging existing IT infrastructure
Backward compatibility and an easy upgrade from Acronis True Image Echo
• Highly automated data protection
All-round planning of data protection (backup, retention and validation of backups) within a
backup policy
Built-in Tower of Hanoi and Grandfather-Father-Son backup schemes with customizable
parameters
A variety of events and conditions can be chosen to trigger a backup
• Easy work with virtual environments
Conversion of a backup to a fully configured VMware, Microsoft, Parallels, or Citrix virtual
machine
• Redesigned GUI
Dashboard for quick operational decision making
Overview of all configured and running operations with color-coding for successful and failed
operations
• Enterprise level of security
Controlling user rights to perform operations and access backups
Running services with minimal user rights.
1.2. Getting started
Direct management
1. Install Acronis Backup & Recovery 10 Management Console and Acronis Backup & Recovery 10
Agent.
2. Start the console.
Copyright © Acronis, Inc., 2000-2009 6
Page 7

Windows
Start the console by selecting it from the start menu.
3. Connect the console to the machine where the agent is installed.
Where to go from here
For what to do next see "Basic concepts (p. 17)".
For understanding of the GUI elements see the next section.
1.2.1. Using the management console
As soon as the console connects to a managed machine (p. 215) or to a management server (p. 216),
the respective items appear across the console's workspace (in the menu, in the main area with the
Welcome screen, the Navigation pane, the Actions and tools pane) enabling you to perform agentspecific or server-specific operations.
Acronis Backup & Recovery 10 Management Console - Welcome screen
Key elements of the console workspace
Name Description
Navigation pane Contains the Navigation tree and the Shortcuts bar and lets you navigate to
Actions and tools pane Contains bars with a set of actions that can be performed and tools (see the
Copyright © Acronis, Inc., 2000-2009 7
the different views (see the Navigation pane (p. 8) section.)
Actions and Tools pane (p. 9) section).
Page 8

Main area The main place of working, where you create, edit and manage backup
Menu bar Appears across the top of the program window and lets you perform all the
plans, policies, tasks and perform other operations. Displays the different
views and action pages (p. 11) depending on items selected in the menu,
Navigation tree, or on the Actions and Tools pane.
operations, available on both panes. Menu items change dynamically.
1024x768 or higher display resolution is required for comfortable work with the management
console.
1.2.1.1. "Navigation" pane
The navigation pane includes the Navigation tree and the Shortcuts bar.
Navigation tree
The Navigation tree enables you to navigate across the program views. Views depend on whether the
console is connected to a managed machine or to the management server.
Views for a managed machine
When the console is connected to a managed machine, the following views are available in the
navigation tree.
• [Machine name]. Root of the tree also called a Welcome view. Displays the name of the
machine the console is currently connected to. Use this view for quick access to the main
operations, available on the managed machine.
o Dashboard. Use this view to estimate at a glance whether the data is successfully
protected on the managed machine.
o Backup plans and tasks. Use this view to manage backup plans and tasks on the managed
machine: run, edit, stop and delete plans and tasks, view their states and statuses, monitor
plans.
o Vaults. Use this view to manage personal vaults and archives stored in there, add new
vaults, rename and delete the existing ones, validate vaults, explore backup content, mount
backups as virtual drives, etc.
o Log. Use this view to examine information on operations performed by the program on
the managed machine.
o Disk management. Use this view to perform operations on the machine's hard disk drives.
Shortcuts bar
The Shortcuts bar appears under the navigation tree. It offers you an easy and convenient way of
connection to the machines in demand by adding them as shortcuts.
To add a shortcut to a machine
1. Connect the console to a managed machine.
2. In the navigation tree, right-click the machine's name (a root element of the navigation tree), and
then select Create shortcut.
8 Copyright © Acronis, Inc., 2000-2009
Page 9

If the console and agent are installed on the same machine, the shortcut to this machine will be
added to the shortcuts bar automatically as Local machine [Machine name].
1.2.1.2. "Actions and tools" pane
The Actions and tools pane enables you to easily and efficiently work with Acronis Backup &
Recovery 10. The pane's bars provide quick access to program's operations and tools. All items of the
Actions and tools bar are duplicated in the program menu.
Bars
'[Item's name]' actions
Contains a set of actions that can be performed on the items selected in any of the navigation views.
Clicking the action opens the respective action page (p. 12). Items of different navigation views have
their own set of actions. The bar's name changes in accordance with the item you select. For
example, if you select the backup plan named System backup in the Backup plans and tasks view, the
actions bar will be named as 'System backup' actions and will have the set of actions typical to
backup plans.
All actions can also be accessed in the respective menu items. A menu item appears on the menu bar
when you select an item in any of the navigation views.
Examples of "'Item name' actions" bars
Actions
Contains a list of common operations that can be performed on a managed machine or on a
management server. Always the same for all views. Clicking the operation opens the respective action
page (see the Action pages (p. 12) section.)
All the actions can also be accessed in the Actions menu.
Copyright © Acronis, Inc., 2000-2009 9
Page 10

"Actions" bar on a managed machine and on a management server
Tools
Contains a list of the Acronis tools. Always the same across all the program views.
All the tools can also be accessed in the Tools menu.
"Tools" bar
Help
Contains a list of help topics. Different views and action pages of Acronis Backup & Recovery 10
provided with lists of specific help topics.
1.2.1.3. Operations with panes
How to expand/minimize panes
By default, the Navigation pane appears expanded and the Actions and Tools - minimized. You might
need to minimize the pane in order to free some additional workspace. To do this, click the chevron
(
- for the Navigation pane; - for the Actions and tools pane). The pane will be minimized and
the chevron changes its direction. Click the chevron once again to expand the pane.
How to change the panes' borders
1. Point to the pane's border.
2. When the pointer becomes a double-headed arrow, drag the pointer to move the border.
The management console "remembers" the way the panes' borders are set. When you run the
management console next time, all the panes' borders will have the same position that was set
previously.
10 Copyright © Acronis, Inc., 2000-2009
Page 11

1.2.1.4. Main area, views and action pages
The main area is a basic place where you work with the console. Here you create, edit and manage
backup plans, policies, tasks and perform other operations. The main area displays different views
and action pages according the items you select in the menu, Navigation tree, or on the Actions and
Tools pane.
Views
A view appears on the main area when clicking any item in the Navigation tree in the Navigation
pane (p. 8).
"Tasks" view
Common way of working with views
Generally, every view contains a table of items, a table toolbar with buttons, and the Information
panel.
• Use filtering and sorting capabilities to search the table for the item in question
• In the table, select the desired item
• In the Information panel (collapsed by default), view the item's details
• Perform actions on the selected item. There are several ways of performing the same action on
selected items:
o By clicking the buttons on the table toolbar;
o By clicking in the items in the [Item's name] Actions bar (on the Actions and Tools pane);
o By selecting the items in the Actions menu;
o By right-clicking the item and selecting the operation in the context menu.
Copyright © Acronis, Inc., 2000-2009 11
Page 12

Action pages
An action page appears in the main area when clicking any action item in the Actions menu, or in the
Actions bar on the Actions and tools pane. It contains steps you need to perform in order to create
and launch any task, or a backup plan, or backup policy.
Action page - Create backup plan
Using controls and specifying settings
The action pages offer two ways of representation: basic and advanced. The basic representation
hides such fields as credentials, comments, etc. When the advanced representation is enabled, all the
available fields are displayed. You can switch between the views by selecting the Advanced view
check box at the top of the action page.
Most settings are configured by clicking the respective Change… links to the right. Others are selected
from the drop-down list, or typed manually in the page's fields.
Action page - Controls
12 Copyright © Acronis, Inc., 2000-2009
Page 13

Acronis Backup & Recovery 10 remembers the changes you made on the action pages. For example, if
you started to create a backup plan, and then for any reason switched to another view without
accomplishing the plan creation, you can click the Back navigation button on the menu. Or, if you
have passed several steps forward, click the Down arrow and select the page where you started the
plan creation from the list. Thus, you can perform the remaining steps and accomplish the backup
plan creation.
Navigation buttons
1.3. Acronis Backup & Recovery 10 components
This section contains a list of Acronis Backup & Recovery 10 components with a brief description of
their functionality.
Components for a managed machine (agents)
These are applications that perform data backup, recovery and other operations on the machines
managed with Acronis Backup & Recovery 10. Agents require a license to perform operations on each
managed machine. Agents have multiple features, or add-ons, that enable additional functionality
and so might require additional licenses.
With bootable media builders, you can create bootable media in order to use the agents and other
rescue utilities in a rescue environment. Availability of the agent add-ons in a rescue environment
depends on whether an add-on is installed on the machine where the media builder is working.
Console
The console provides Graphical User Interface and remote connection to the agents and other
Acronis Backup & Recovery 10 components.
1.3.1. Agent for Windows
This agent enables disk-level and file-level data protection under Windows.
Disk backup
Disk-level data protection is based on backing up either a disk or a volume file system as a whole,
along with all the information necessary for the operating system to boot; or all the disk sectors using
the sector-by-sector approach (raw mode). A backup that contains a copy of a disk or a volume in a
packaged form is called a disk (volume) backup or a disk (volume) image. It is possible to recover disks
or volumes as a whole from such backup, as well as individual folders or files.
Copyright © Acronis, Inc., 2000-2009 13
Page 14

File backup
File-level data protection is based on backing up files and folders residing on the machine where the
agent is installed or on a network share. Files can be recovered to their original location or to another
place. It is possible to recover all files and folders that were backed up or select which of them to
recover.
Other operations
Conversion to a virtual machine
Rather than converting a disk backup to a virtual disk file, which requires additional operations to
bring the virtual disk into use, Agent for Windows performs the conversion by recovering a disk
backup to a new virtual machine of any of the following types: VMware Workstation, Microsoft
Virtual PC, Parallels Workstation or Citrix XenServer virtual appliance. Files of the fully configured and
operational machine will be placed in the folder you select. You can start the machine using the
respective virtualization software or prepare the machine files for further usage.
Disk management
Agent for Windows includes Acronis Disk Director Lite - a handy disk management utility. Disk
management operations, such as cloning disks; converting disks; creating, formatting and deleting
volumes; changing a disk partitioning style between MBR and GPT or changing a disk label, can be
performed either in the operating system or using bootable media.
1.3.1.1. Universal Restore
The Universal Restore add-on enables you to use the restore to dissimilar hardware functionality on
the machine where the agent is installed, and create bootable media with this functionality. Universal
Restore handles differences in devices that are critical for Windows start-up, such as storage
controllers, motherboard or chipset.
1.3.2. Bootable components and media builder
Bootable components of the agent enable operations with reboot, such as recovery of the volume
containing the currently active operating system. Once the operations are completed, the machine
boots into the operating system again. The bootable components are based on the Linux kernel. You
can choose not to install the bootable components and perform operations that require reboot using
bootable media.
Acronis Bootable Media Builder is a dedicated tool for creating bootable media (p. 209). The media
builder can create bootable media based on either Windows Preinstallation Environment, or Linux
kernel.
The Universal Restore add-on enables you to use the restore to dissimilar hardware functionality on
the machine where the agent is installed, and create bootable media with this functionality. Universal
Restore handles differences in devices that are critical for Windows start-up, such as storage
controllers, motherboard or chipset.
14 Copyright © Acronis, Inc., 2000-2009
Page 15

1.3.3. Management Console
Acronis Backup & Recovery 10 Management Console is an administrative tool for local access to
Acronis Backup & Recovery 10 agent.
1.4. Supported operating systems
Acronis Backup & Recovery 10 Management Console
• Windows 2000 Professional SP4/XP Home Editions/XP Professional SP2+
• Windows 2000 Server/2000 Advanced Server/Server 2003/Server 2008
• Windows SBS 2003/SBS 2008
• Windows XP Professional x64 Edition, Windows Server 2003/2008 x64 Editions
• Windows Vista - all editions
• Windows 7 - all editions
Acronis Backup & Recovery 10 Agent for Windows
• Windows 2000 Professional SP4/XP Home Editions/XP Professional SP2+
• Windows XP Professional x64 Edition
• Windows Vista - all editions
• Windows 7 - all editions
Remote connection to the agent is not possible.
1.5. Supported file systems
Acronis Backup & Recovery 10 can back up and recover the following file systems with the following
limitations:
• FAT16/32
• NTFS
• Ext2/Ext3
• ReiserFS3 - particular files cannot be recovered from disk backups located on Acronis Backup &
Recovery 10 Storage Node
• ReiserFS4 - volume recovery without the volume resize capability; particular files cannot be
recovered from disk backups located on Acronis Backup & Recovery 10 Storage Node
• XFS - volume recovery without the volume resize capability; particular files cannot be recovered
from disk backups located on Acronis Backup & Recovery 10 Storage Node
• JFS - particular files cannot be recovered from disk backups located on Acronis Backup &
Recovery 10 Storage Node
• Linux SWAP
Acronis Backup & Recovery 10 can back up and recover corrupted or non-supported file systems
using the sector-by-sector approach.
Copyright © Acronis, Inc., 2000-2009 15
Page 16

1.6. Hardware requirements
This section lists the minimum and recommended hardware requirements to install and run Acronis
Backup & Recovery 10 components.
Acronis Backup & Recovery 10 Management Console
Item Minimum requirements Recommended
Computer processor Modern processor, 800 MHz or faster
Itanium platforms are not supported
System memory 128 MB 512 MB or more
Screen resolution 800*600 pixels 1024*768 pixels or higher
Installation disk space 50 MB
Other hardware Mouse
1 GHz 32-bit (x86) or 64-bit (x64)
processor
CD-RW, DVD-RW, drive for bootable
media creation
Acronis Backup & Recovery 10 Agent for Windows
Item Minimum requirements Recommended
System memory 256 MB 512 MB or more
Installation disk space 100 MB
1.7. Technical support
As part of a purchased annual Support charge you are entitled to Technical Support as follows: to the
extent that electronic services are available, you may electronically access at no additional charge,
Support services for the Software, which Acronis shall endeavor to make available twenty four (24)
hours a day, seven (7) days per week. Such electronic services may include, but are not limited to:
user forums; software-specific information; hints and tips; bug fix retrieval via the internet; software
maintenance and demonstration code retrieval via a WAN-accessible FTP server; and access to a
problem resolution database via Acronis customer support system.
Support shall consist of supplying telephone or other electronic support to you in order to help you
locate and, on its own, correct problems with the Software and supplying patches, updates and other
changes that Acronis, at its sole discretion, makes or adds to the Software and which Acronis makes
generally available, without additional charge, to other licensees of the Software that are enrolled in
Support.
Upon mutual agreement by both parties, Acronis shall:
(i) supply code corrections to you to correct Software malfunctions in order to bring such Software
into substantial conformity with the published operating specifications for the most current version
of the Software unless your unauthorized modifications prohibit or hamper such corrections or cause
the malfunction;
or (ii) supply code corrections to correct insubstantial problems at the next general release of the
Software.
More information about contacting Acronis Technical Support is available at the following link:
http://www.Acronis.com/enterprise/support/
16 Copyright © Acronis, Inc., 2000-2009
Page 17

2. Understanding Acronis Backup & Recovery 10
This section attempts to give its readers a clear understanding of the product so that they can use the
product in various circumstances without step-by-step instructions.
2.1. Basic conce p ts
Please familiarize yourself with the basic notions used in the Acronis Backup & Recovery 10 graphical
user interface and documentation. Advanced users are welcome to use this section as a step-by-step
quick start guide. The details can be found in the context help.
Backup under operating system
1. To protect data on a machine, install Acronis Backup & Recovery 10 agent (p. 207) on the
machine which becomes a managed machine (p. 215) from this point on.
2. To be able to manage the machine using Graphical User Interface, install Acronis Backup &
Recovery 10 Management Console (p. 211) on the same machine or any machine from which you
prefer to operate. If you have the standalone product edition, skip this step since in your case the
console installs with the agent.
3. Run the console. To be able to recover the machine's operating system if the system fails to start,
create bootable media (p. 209).
4. Connect the console to the managed machine.
5. Create a backup plan (p. 208).
To do so, you have to specify, at the very least, the data to be protected and the location where
the backup archive (p. 207) will be stored. This will create a minimal backup plan consisting of
one task (p. 218) that will create a full backup (p. 207) of your data every time the task is
manually started. A complex backup plan might consist of multiple tasks which run on schedule;
create full, incremental or differential backups (p. 21); perform archive maintenance operations
such as backup validation (p. 219) or deleting outdated backups (archive cleanup (p. 211)). You
can customize backup operations using various backup options, such as pre/post backup
commands, network bandwidth throttling, error handling or notification options.
6. Use the Backup plans and tasks page to view information about your backup plans and tasks and
monitor their execution. Use the Log page to browse the operations log.
7. The location where you store backup archives is called a vault (p. 219). Navigate to the Vaults
page to view information about your vaults. Navigate further to the specific vault to view archives
and backups and perform manual operations with them (mounting, validating, deleting, viewing
contents). You can also select a backup to recover data from it.
Copyright © Acronis, Inc., 2000-2009 17
Page 18

The following diagram illustrates the notions discussed above. For more definitions please refer to
the Glossary.
18 Copyright © Acronis, Inc., 2000-2009
Page 19

Backup using bootable media
You can boot the machine using the bootable media, configure the backup operation in the same way
as a simple backup plan and execute the operation. This will help you extract files and logical volumes
from a system that failed to boot, take an image of the offline system or back up sector-by-sector an
unsupported file system.
Recovery under operating system
When it comes to data recovery, you create a recovery task on the managed machine. You specify the
vault, then select the archive and then select the backup referring to the date and time of the backup
creation, or more precisely, to the time when the creation has started. In most cases, the data will be
reverted to that moment.
Examples of exceptions to this rule:
Recovering a database from a backup that contains the transaction log (a single backup provides multiple
recovery points and so you can make additional selections).
Recovering multiple files from a file backup taken without snapshot (each file will be reverted to the moment
when it was actually copied to the backup).
You also specify the destination where to recover the data. You can customize the recovery operation
using recovery options, such as pre/post recovery commands, error handling or notification options.
Copyright © Acronis, Inc., 2000-2009 19
Page 20

The following diagram illustrates data recovery under the operating system (online). No backup can
proceed on the machine while the recovery operation is taking place. If required, you can connect the
console to another machine and configure a recovery operation on that machine. This ability (remote
parallel recovery) first appeared in Acronis Backup & Recovery 10; the previous Acronis products do
not provide it.
Recovery using bootable media
Recovery over a volume locked by the operating system, such as the volume where the operating
system resides, requires a reboot to the bootable environment which is a part of the agent. After the
recovery is completed, the recovered operating system goes online automatically.
20 Copyright © Acronis, Inc., 2000-2009
Page 21

If the machine fails to boot or you need to recover data to bare metal, you boot the machine using
the bootable media and configure the recovery operation in the same way as the recovery task. The
following diagram illustrates the recovery using the bootable media.
2.2. Full, incremental and differential backups
Acronis Backup & Recovery 10 provides the capability to use popular backup schemes, such as
Grandfather-Father-Son and Tower of Hanoi, as well as to create custom backup schemes. All backup
schemes are based on full, incremental and differential backup methods. The term "scheme" in fact
denotes the algorithm of applying these methods plus the algorithm of the archive cleanup.
Comparing backup methods with each other does not make much sense because the methods work
as a team in a backup scheme. Each method should play its specific role according to its advantages.
A competent backup scheme will benefit from the advantages of all backup methods and lessen the
influence of all the methods’ shortcomings. For example, weekly differential backup facilitates
archive cleanup because it can be easily deleted along with the weekly set of daily incremental
backups depending on it.
Backing up with the full, incremental or differential backup method results in a backup (p. 207) of the
corresponding type.
Full backup
A full backup stores all data selected for backup. A full backup underlies any archive and forms the
base for incremental and differential backups. An archive can contain multiple full backups or consist
of only full backups. A full backup is self-sufficient - you do not need access to any other backup to
recover data from a full backup.
Copyright © Acronis, Inc., 2000-2009 21
Page 22

It is widely accepted that a full backup is the slowest to do but the fastest to restore. With Acronis
technologies, recovery from an incremental backup may be not slower than recovery from a full one.
A full backup is most useful when:
• you need to roll back the system to its initial state
• this initial state does not change often, so there is no need for regular backup.
Example: An Internet cafe, school or university lab where the administrator often undoes changes
made by the students or guests but rarely updates the reference backup (in fact, after installing
software updates only). The backup time is not crucial in this case and the recovery time will be
minimal when recovering the systems from the full backup. The administrator can have several copies
of the full backup for additional reliability.
Incremental backup
An incremental backup stores changes to the data against the latest backup. You need access to
other backups from the same archive to recover data from an incremental backup.
An incremental backup is most useful when:
• you need the possibility to roll back to any one of multiple saved states
• the data changes tend to be small as compared to the total data size.
It is widely accepted that incremental backups are less reliable than full ones because if one backup in
the "chain" is corrupted, the next ones can no longer be used. However, storing multiple full backups
is not an option when you need multiple prior versions of your data, because reliability of an
oversized archive is even more questionable.
Example: Backing up a database transaction log.
Differential backup
A differential backup stores changes to the data against the latest full backup. You need access to the
corresponding full backup to recover the data from a differential backup. A differential backup is
most useful when:
• you are interested in saving only the most recent data state
• the data changes tend to be small as compared to the total data size.
The typical conclusion is: "differential backups take longer to do and are faster to restore, while
incremental ones are quicker to do and take longer to restore." In fact, there is no physical difference
between an incremental backup appended to a full backup and a differential backup appended to the
same full backup at the same point of time. The above mentioned difference implies creating a
differential backup after (or instead of) creating multiple incremental backups.
An incremental or differential backup created after disk defragmentation might be considerably larger than
usual because defragmentation changes file locations on the disk and the backup reflects these changes. It is
recommended that you re-create a full backup after disk defragmentation.
The following table summarizes the advantages and shortcomings of each backup type as they
appear based on common knowledge. In real life, these parameters depend on numerous factors
such as the amount, speed and pattern of data changes; the nature of the data, the physical
22 Copyright © Acronis, Inc., 2000-2009
Page 23

specifications of the devices, the backup/recovery options you set, to name a few. Practice is the best
guide to selecting the optimal backup scheme.
Parameter Full backup Differential backup Incremental backup
Storage space
Creation time
Recovery time
Maximal Medium Minimal
Maximal Medium Minimal
Minimal Medium Maximal
2.3. User privileges on a managed machine
When managing a machine running Windows, the scope of a user's management rights depends on
the user's privileges on the machine.
Regular users
A regular user, such as a member of the Users group, has the following management rights:
• Perform file-level backup and recovery of the files that the user has permissions to access—but
without using a file-level backup snapshot.
• Create backup plans and tasks and manage them.
• View—but not manage—backup plans and tasks created by other users.
• View the local event log.
Administrative users
A user who has administrative privileges on the machine, such as a member of the Administrators or
Backup Operators group, additionally has the following management rights:
• Back up and recover the entire machine or any data on the machine, with or without using a disk
snapshot.
Members of the Administrators group also can:
• View and manage backup plans and tasks owned by any user on the machine.
2.4. Owners and credentials
This section explains the concept of owner and the meaning of a backup plan's (or task's) credentials.
Plan (task) owner
A local backup plan owner is the user who created or last modified the plan.
A centralized backup plan owner is the management server administrator who created or last
modified the centralized policy that spawned the plan.
Tasks, belonging to a backup plan, either local or centralized, are owned by the backup plan owner.
Tasks that do not belong to a backup plan, such as the recovery task, are owned by the user who has
created or last modified the task.
Copyright © Acronis, Inc., 2000-2009 23
Page 24

Managing a plan (task) owned by another user
Having Administrator privileges on the machine, a user can modify tasks and local backup plans
owned by any user registered in the operating system.
When a user opens a plan or task for editing, which is owned by another user, all passwords set in the
task are cleared. This prevents the "modify settings, leave passwords" trick. The program displays a
warning each time you are trying to edit a plan (task) last modified by another user. On seeing the
warning, you have two options:
• Click Cancel and create your own plan or task. The original task will remain intact.
• Continue editing. You will have to enter all credentials required for the plan or task execution.
Archive owner
An archive owner is the user who saved the archive to the destination. To be more precise, this is the
user whose account was specified when creating the backup plan in the Where to back up step. By
default, the plan's credentials are used.
Plan's credentials and task credentials
Any task running on a machine runs on behalf of a user. When creating a plan or a task, you have the
option to explicitly specify an account under which the plan or the task will run. Your choice depends
on whether the plan or task is intended for manual start or for executing on schedule.
Manual start
You can skip the Plan's (Task) credentials step. Every time you start the task, the task will run under
the credentials with which you are currently logged on. Any person that has administrative privileges
on the machine can also start the task. The task will run under this person's credentials.
The task will always run under the same credentials, regardless of the user who actually starts the
task, if you specify the task credentials explicitly. To do so, on the plan (task) creation page:
1. Select the Advanced view check box.
2. Select General -> Plan's (Task) credentials -> Change.
3. Enter the credentials under which the plan (task) will run.
Scheduled or postponed start
The plan (task) credentials are mandatory. If you skip the credentials step, you will be asked for
credentials after finishing the plan (task) creation.
Why does the program compel me to specify credentials?
A scheduled or postponed task has to run anyway, regardless if any user is logged on or not (for
example, the system is at the Windows "Welcome" screen) or a user other than the task owner is
logged on. It is sufficient that the machine be on (that is, not in standby or hibernate) at the
scheduled task start time. That's why the Acronis scheduler needs the explicitly specified credentials
to be able to start the task.
24 Copyright © Acronis, Inc., 2000-2009
Page 25

2.5. GFS backup scheme
This section covers implementation of the Grandfather-Father-Son (GFS) backup scheme in Acronis
Backup & Recovery 10.
With this backup scheme you are not allowed to back up more often than once a day. The scheme
enables you to mark out the daily, weekly and monthly cycles in your daily backup schedule and set
the retention periods for the daily, monthly and weekly backups. The daily backups are referred to as
“sons”; weekly backups are referred to as “fathers”; the longest lived monthly backups are called
“grandfathers”.
GFS as a tape rotation scheme
GFS was initially created and is often referred to as a tape rotation scheme. Tape rotation schemes,
as such, do not provide automation. They just determine:
• how many tapes you need to enable recovery with the desired resolution (time interval between
recovery points) and roll-back period
• which tapes you should overwrite with the forthcoming backup.
Tape rotation schemes enable you to get by with the minimal number of cartridges and not to be
buried in used tapes. A lot of Internet sources describe varieties of the GFS tape rotation scheme. You
are free to use any of the varieties when backing up to a locally attached tape device.
GFS by Acronis
With Acronis Backup & Recovery 10, you can easily set up a backup plan that will regularly back up
data and clean up the resulting archive according to the GFS scheme.
Create the backup plan as usual. For the backup destination, choose any storage device where
automatic cleanup can be performed, such as an HDD-based storage device or robotic tape library.
(Since the space freed on the tape after cleanup cannot be reused until all the tape becomes free,
take into account additional considerations when using GFS on a tape library.)
The following is an explanation of the settings that are specific for the GFS backup scheme.
GFS-related settings of the backup plan
Start backup at:
Back up on:
This step creates the total backup schedule, that is, defines all the days you need to back up on.
Assume you select backing up at 8:00 PM on workdays. Here is the total schedule you have
defined.
“B” stands for “backup”.
The total schedule.
Schedule: Workdays at 8:00 PM
Copyright © Acronis, Inc., 2000-2009 25
Page 26
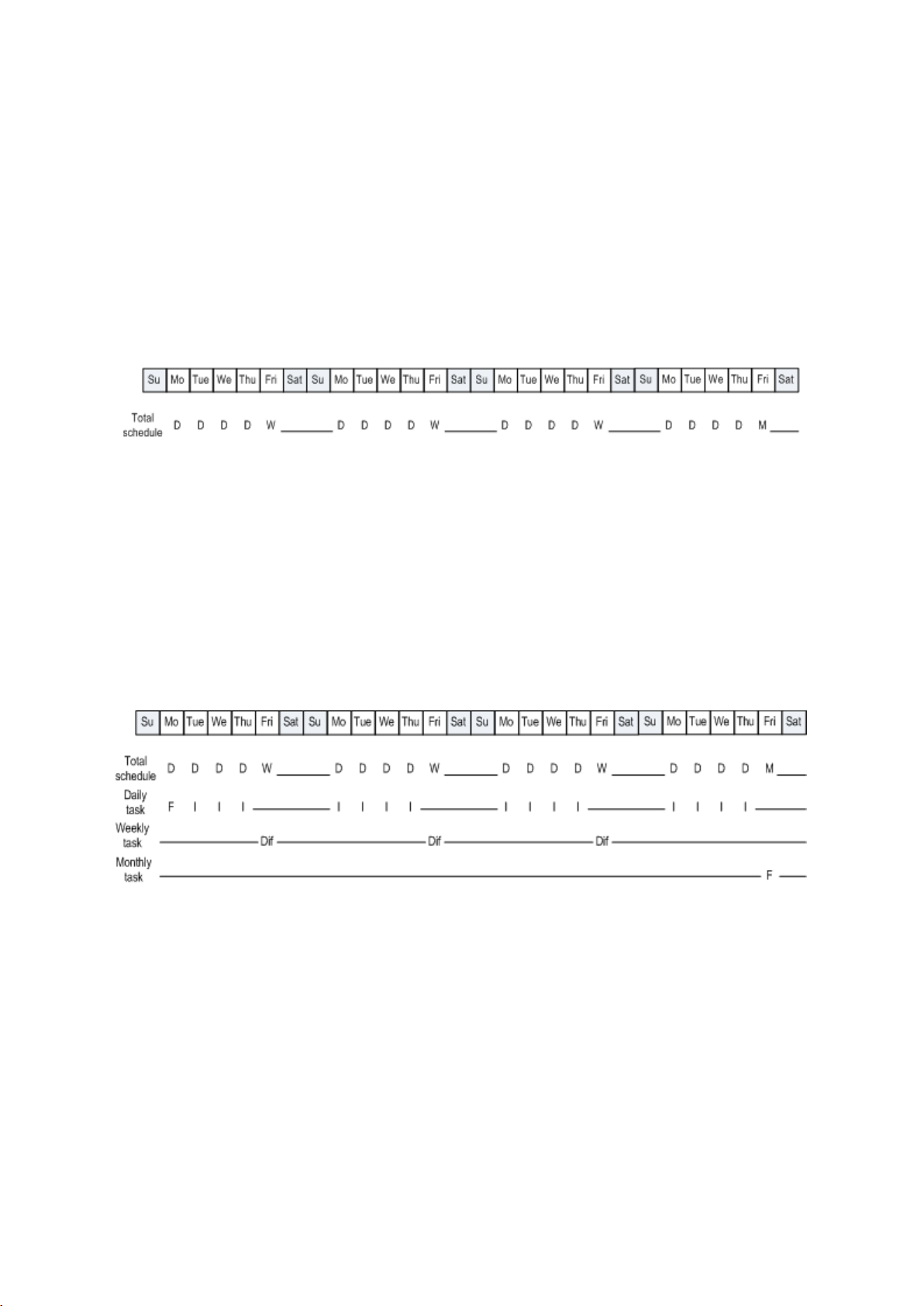
Weekly/Monthly
This step forms the daily, weekly and monthly cycles in the schedule.
Select a day of the week from the days selected in the previous step. Each 1st, 2nd and 3rd
backup created on this day of the week will be considered as a weekly backup. Each 4th backup
created on this day of the week will be considered as a monthly backup. Backups created on the
other days will be considered as daily backups.
Assume you select Friday for Weekly/Monthly backup. Here is the total schedule marked out
according to the selection.
“D” stands for the backup that is considered Daily. “W” stands for the backup that is considered
Weekly. “M” stands for the backup that is considered Monthly.
The schedule marked out according to the GFS scheme.
Schedule: Workdays at 8:00 PM
Weekly/Monthly: Friday
Acronis uses incremental and differential backups that help save storage space and optimize the
cleanup so that consolidation is not needed. In terms of backup methods, weekly backup is
differential (Dif), monthly backup is full (F) and daily backup is incremental (I). The first backup is
always full.
The Weekly/Monthly parameter splits the total schedule into daily, weekly and monthly
schedules.
Assume you select Friday for Weekly/Monthly backup. Here is the real schedule of the backup
tasks that will be created.
Backup tasks created according to the GFS scheme by Acronis Backup & Recovery 10.
Schedule: Workdays at 8:00 PM
Weekly/Monthly: Friday
Keep backups: Daily
This step defines the retention rule for daily backups. The cleanup task will run after each daily
backup and delete all daily backups that are older than you specify.
Keep backups: Weekly
This step defines the retention rule for weekly backups. The cleanup task will run after each
weekly backup and delete all weekly backups that are older than you specify. The weekly
backups' retention period cannot be less than the daily backups' retention period. It is usually set
several times longer.
26 Copyright © Acronis, Inc., 2000-2009
Page 27

Keep backups: Monthly
This step defines the retention rule for monthly backups. The cleanup task will run after each
monthly backup and delete all monthly backups that are older than you specify. The monthly
backups’ retention period cannot be less than the weekly backups’ retention period. It is usually
set several times longer. You have the option to keep the monthly backups infinitely.
The resulting archive: ideal
Assume you select to keep daily backups for 7 days, weekly backups for 2 weeks and monthly
backups for 6 months. Here is how your archive would appear after the backup plan is launched if all
the backups were full and so could be deleted as soon as the scheme requires.
The left column shows days of the week. For each day of the week, the content of the archive after
the regular backup and the subsequent cleanup is shown.
“D” stands for the backup that is considered Daily. “W” stands for the backup that is considered
Weekly. “M” stands for the backup that is considered Monthly.
An ideal archive created according to the GFS scheme.
Schedule: Workdays at 8:00 PM
Weekly/Monthly: Friday
Keep daily backups: 7 days
Keep weekly backups: 2 weeks
Keep monthly backups: 6 months
Copyright © Acronis, Inc., 2000-2009 27
Page 28
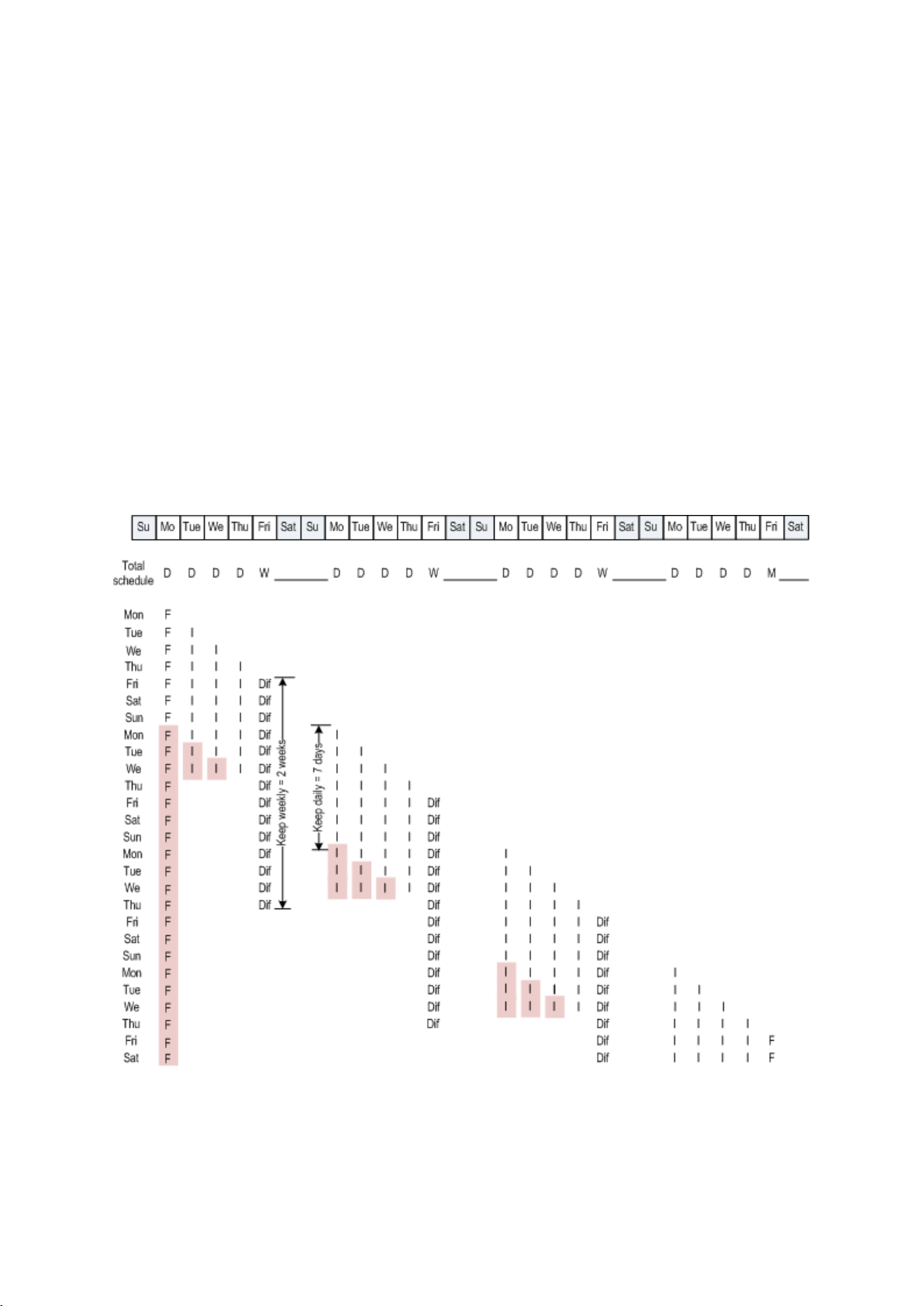
Starting from the third week, weekly backups will be regularly deleted. After 6 months, monthly
backups will start to be deleted. The diagram for weekly and monthly backups will look similar to the
week-based timescale.
The resulting archive: real
In reality, the archive content will somewhat differ from the ideal scheme.
When using the incremental and differential backup methods, you cannot delete a backup as soon as
the scheme requires if later backups are based on this backup. Regular consolidation is unacceptable
because it takes too much system resources. The program has to wait until the scheme requires the
deletion of all the dependent backups and then deletes the entire chain.
Here is how the first month of your backup plan will appear in real life. “F” stands for full backup.
“Dif” stands for differential backup. “I” stands for incremental backup.
The backups that outlive their nominal lifetime because of dependencies are marked pink. The initial
full backup will be deleted as soon as all differential and incremental backups based on this backup
are deleted.
An archive created according to the GFS scheme by Acronis Backup & Recovery 10.
Schedule: Workdays at 8:00 PM
Weekly/Monthly: Friday
Keep daily backups: 7 days
Keep weekly backups: 2 weeks
Keep monthly backups: 6 months
28 Copyright © Acronis, Inc., 2000-2009
Page 29
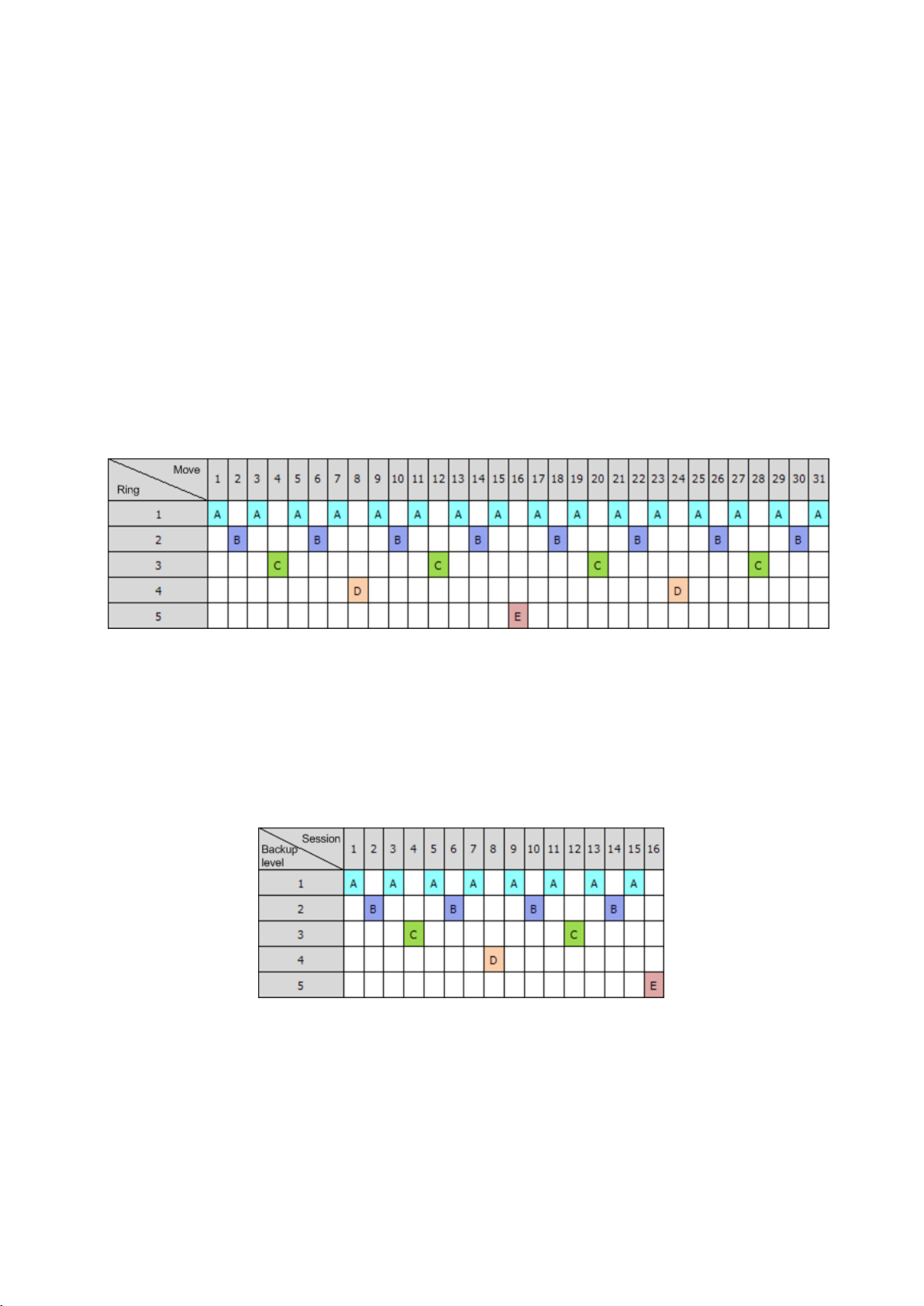
2.6. Tower of Hanoi backup scheme
The need to have frequent backups always conflicts with the cost of keeping such backups for a long
time. The Tower of Hanoi (ToH) backup scheme is a useful compromise.
Tower of Hanoi overview
The Tower of Hanoi scheme is based on a mathematical puzzle of the same name. In the puzzle a
series of rings are stacked in size order, the largest on the bottom, on one of three pegs. The goal is to
move the ring series to the third peg. You are only allowed to move one ring at a time, and are
prohibited from placing a larger ring above a smaller ring. The solution is to shift the first ring every
other move (moves 1, 3, 5, 7, 9, 11...), the second ring at intervals of four moves (moves 2, 6, 10...),
the third ring at intervals of eight moves (moves 4, 12...), and so on.
For example, if there are five rings labeled A, B, C, D, and E in the puzzle, the solution gives the
following order of moves:
The Tower of Hanoi backup scheme is based on the same patterns. It operates with Sessions instead
of Moves and with Backup levels instead of Rings. Commonly an N-level scheme pattern contains (Nth power of two) sessions.
So, the five-level Tower of Hanoi backup scheme cycles the pattern that consists of 16 sessions
(moves from 1 to 16 in the above figure).
The table shows the pattern for the five-level backup scheme. The pattern consists of 16 sessions.
The Tower of Hanoi backup scheme implies keeping only one backup per level. All the outdated
backups have to be deleted. So the scheme allows for efficient data storage: more backups
accumulate toward the present time. Having four backups, you can recover data as of today,
yesterday, half a week ago, or a week ago. For the five-level scheme you can also recover data backed
up two weeks ago. So every additional backup level doubles the maximal roll-back period for your
data.
Copyright © Acronis, Inc., 2000-2009 29
Page 30

Tower of Hanoi by Acronis
The Tower of Hanoi backup scheme is generally too complex to mentally calculate the next media to
be used. But Acronis Backup & Recovery 10 provides you with automation of the scheme usage. You
can set up the backup scheme while creating a backup plan.
Acronis implementation for the scheme has the following features:
• up to 16 backup levels
• incremental backups on first level (A) - to gain time and storage savings for the most frequent
backup operations; but data recovery from such backups takes longer because it generally
requires access to three backups
• full backups on the last level (E for five-level pattern) - the rarest backups in the scheme, take
more time and occupy more space in storage
• differential backups on all intermediate levels (B, C and D for five-level pattern)
• the pattern starts with a full backup since the very first backup cannot be incremental
• the scheme forces every backup level to keep only the most recent backup, other backups from
the level have to be deleted; however backup deletion is postponed in cases where the backup is
a base for another incremental or differential one
• an old backup on a level is kept until a new backup has been successfully created on the level.
The table shows the pattern for the five-level backup scheme. The pattern consists of 16 sessions.
As a result of using incremental and differential backups the situation may arise when an old backup
deletion must be postponed as it still is a base for other backups. The table below indicates the case
when deletion of full backup (E) created at session 1 is postponed at session 17 until session 25
because the differential backup (D) created at session 9 is still actual. In the table all cells with deleted
backups are grayed out:
Differential backup (D) created at session 9 will be deleted at session 25 after creation of a new
differential backup is completed. This way, a backup archive created in accordance with the Tower of
Hanoi scheme by Acronis sometimes includes up to two additional backups over the classical
implementation of the scheme.
30 Copyright © Acronis, Inc., 2000-2009
Page 31

For information about using Tower of Hanoi for tape libraries, see Using the Tower of Hanoi tape
rotation scheme.
2.7. Retention rules
The backups produced by a backup plan make an archive. The two retention rules described in this
section enable you to limit the archive size and set the lifetime (retention period) of the backups.
1. Delete backups older than
This is a time interval counted back from the moment when the retention rules are applied. Every
time a retention rule is applied, the program calculates the date and time in the past corresponding
to this interval and deletes all backups created before that moment. None of the backups created
after this moment will be deleted.
2. Keep the archive size within
This is the maximum size of the archive. Every time a retention rule is applied, the program compares
the actual archive size with the value you set and deletes the oldest backups to keep the archive size
within this value. The diagram below shows the archive content before and after the deletion.
Copyright © Acronis, Inc., 2000-2009 31
Page 32

There is a certain risk that all but one backup will be deleted if the maximum archive size is set
improperly (too small) or a regular backup turns out to be too large. To protect the recent backups
from deletion, select the Never delete backups younger than check box and specify the maximum
age of backups that must be retained. The diagram below illustrates the resulting rule.
Combination of rules 1 and 2
You can limit both the backups’ lifetime and the archive size. The diagram below illustrates the
resulting rule.
Example
Delete backups older than = 3 Months
Keep the archive size within = 200GB
Never delete backups younger than = 10 Days
• Every time the retention rules are applied, the program will delete all backups created more than
3 months (or more exactly, 90 days) ago.
• If after the deletion the archive size is more than 200GB, and the oldest backup is older than 10
days, the program will delete that backup.
• Then, if necessary, the next old backup will be deleted, until the archive size decreases to the
preset limit or the oldest backup age reaches 10 days.
Deleting backups with dependencies
Both retention rules presume deleting some backups while retaining the others. What if the archive
contains incremental and differential backups that depend on each other and on the full backups
they are based on? You cannot, say, delete an outdated full backup and keep its incremental
“children”.
When deletion of a backup affects other backups, one of the following rules is applied:
32 Copyright © Acronis, Inc., 2000-2009
Page 33

• Retain the backup until all dependent backups become subject to deletion
The outdated backup will be kept until all backups that depend on it also become outdated. Then
all the chain will be deleted at once during the regular cleanup. This mode helps to avoid the
potentially time-consuming consolidation but requires extra space for storing backups whose
deletion is postponed. The archive size and/or the backup age can exceed the values you specify.
• Consolidate the backup
The program will consolidate the backup that is subject to deletion with the next dependent
backup. For example, the retention rules require to delete a full backup but retain the next
incremental one. The backups will be combined into a single full backup which will be dated the
incremental backup date. When an incremental or differential backup from the middle of the
chain is deleted, the resulting backup type will be incremental.
This mode ensures that after each cleanup the archive size and the backups’ age are within the
bounds you specify. The consolidation, however, may take a lot of time and system resources.
And you still need some extra space in the vault for temporary files created during consolidation.
What you need to know about consolidation
Please be aware that consolidation is just a method of deletion but not an alternative to deletion.
The resulting backup will not contain data that was present in the deleted backup and was absent
from the retained incremental or differential backup.
Backups resulting from consolidation always have maximum compression. This means that all
backups in an archive may acquire the maximum compression as a result of repeated cleanup
with consolidation.
Best practices
Maintain the balance between the storage device capacity, the restrictive parameters you set and the
cleanup frequency. The retention rules logic assumes that the storage device capacity is much more
than the average backup size and the maximum archive size does not come close to the physical
storage capacity, but leaves a reasonable reserve. Due to this, exceeding the archive size that may
occur between the cleanup task runs will not be critical for the business process. The rarer the
cleanup runs, the more space you need to store backups that outlive their lifetime.
The Vaults (p. 80) page provides you with information about free space available in each vault. Check
this page from time to time. If the free space (which in fact is the storage device free space)
approaches zero, you might need to toughen the restrictions for some or all archives residing in this
vault.
2.8. Backing up dynamic volumes (Windows)
This section explains in brief how to back up and recover dynamic volumes (p. 214) using Acronis
Backup & Recovery 10. Basic disks that use the GUID Partition Table (GPT) are also discussed.
Dynamic volume is a volume located on dynamic disks (p. 213), or more exactly, on a disk group (p.
212). Acronis Backup & Recovery 10 supports the following dynamic volume types/RAID levels:
• simple/spanned
• striped (RAID 0)
• mirrored (RAID 1)
• a mirror of stripes (RAID 0+1)
• RAID 5.
Copyright © Acronis, Inc., 2000-2009 33
Page 34

Acronis Backup & Recovery 10 can back up and recover dynamic volumes and, with minor limitations,
basic GPT volumes.
Backing up dynamic volumes
Dynamic and basic GPT volumes are backed up in the same way as basic MBR volumes. When
creating a backup plan through the GUI, all types of volumes are available for selection as Items to
back up. When using the command line, specify the dynamic and GPT volumes with the DYN prefix.
Command line examples
trueimagecmd /create /partition:DYN1,DYN2 /asz
This will back up DYN1 and DYN2 volumes to the Acronis Secure Zone.
trueimagecmd /create /harddisk:DYN /asz
This will back up all dynamic volumes in the system to the Acronis Secure Zone.
The boot code on basic GPT volumes is not backed up or recovered.
Recovering dynamic volumes
A dynamic volume can be recovered
• over any type of existing volume
• to unallocated space of a disk group
• to unallocated space of a basic disk.
Recovery over an existing volume
When a dynamic volume is recovered over an existing volume, either basic or dynamic, the target
volume’s data is overwritten with the backup content. The type of target volume (basic,
simple/spanned, striped, mirrored, RAID 0+1, RAID 5) will not change. The target volume size has
to be enough to accommodate the backup content.
Recovery to disk group unallocated space
When a dynamic volume is recovered to disk group unallocated space, both the type and the
content of the resulting volume are recovered. The unallocated space size has to be enough to
accommodate the backup content. The way unallocated space is distributed among the disks is
also important.
Example
Striped volumes consume equal portions of space on each disk.
Assume you are going to recover a 30GB striped volume to a disk group consisting of two
disks. Each disk has volumes and a certain amount of unallocated space. The total size of
unallocated space is 40GB. The recovery will always result in a striped volume if the
unallocated space is distributed evenly among the disks (20GB and 20GB).
If one of the disks has 10GB and the other has 30GB of unallocated space, then the recovery
result depends on the size of the data being recovered.
34 Copyright © Acronis, Inc., 2000-2009
Page 35

o If the data size is less than 20GB, then one disk can hold, say, 10GB; the other will hold the
remaining 10GB. This way, a striped volume will be created on both disks and 20GB on the
second disk will remain unallocated.
o If the data size is more than 20GB, the data cannot be distributed evenly between the two
disks, but can fit into a single simple volume. A simple volume accommodating all the data
will be created on the second disk. The first disk will remain untouched.
Recovered to: Dynamic volume Basic MBR volume Basic GPT volume
Backed up (source):
Dynamic volume
Unallocated space (disk group)
Basic MBR volume
Basic GPT volume
Unallocated space (basic MBR disk)
Unallocated space (basic GPT disk)
Dynamic volume
Type as of the
target
Dynamic volume
Type as of the
source
Basic MBR volume Basic MBR volume Basic MBR volume
Basic GPT volume Basic GPT volume Basic GPT volume
Basic MBR volume Basic MBR volume Basic MBR volume
Basic GPT volume Basic GPT volume Basic GPT volume
Dynamic volume
Type as of the
target
Dynamic volume
Simple
Dynamic volume
Type as of the
target
N/A
Moving and resizing volumes during recovery
You can resize the resulting basic volume, both MBR and GPT, during recovery, or change the
volume's location on the disk. A resulting dynamic volume cannot be moved or resized.
Preparing disk groups and volumes
Before recovering dynamic volumes to bare metal you should create a disk group on the target
hardware.
You also might need to create or increase unallocated space on an existing disk group. This can be
done by deleting volumes or converting basic disks to dynamic.
You might want to change the target volume type (basic, simple/spanned, striped, mirrored, RAID
0+1, RAID 5). This can be done by deleting the target volume and creating a new volume on the
resulting unallocated space.
Acronis Backup & Recovery 10 includes a handy disk management utility which enables you to
perform the above operations both under the operating system and on bare metal. To find out more
about Acronis Disk Director Lite, see the Disk management (p. 190) section.
Copyright © Acronis, Inc., 2000-2009 35
Page 36

2.9. Tape support
Acronis Backup & Recovery 10 supports tape libraries, autoloaders, SCSI and USB tape drives as
storage devices. A tape device can be locally attached to a managed machine (in this case, the Acronis
Backup & Recovery 10 Agent writes and reads the tapes) or accessed through the Acronis Backup &
Recovery 10 Storage Node. Storage nodes ensure fully automatic operation of tape libraries and
autoloaders.
Backup archives created using different ways of access to tape have different formats. A tape written
by a storage node cannot be read by an agent.
Linux-based and PE-based bootable media allow for backup and recovery using both local access and
access through the storage node. Backups created using the bootable media can be recovered with
the Acronis Backup & Recovery 10 Agent running in the operating system.
2.9.1. Tape compatibility table
The following table summarizes the readability of tapes written by Acronis True Image Echo and
Acronis True Image 9.1 product families in Acronis Backup & Recovery 10. The table also illustrates
the compatibility of tapes written by various components of Acronis Backup & Recovery 10.
Tape written
on a locally
attached tape
device (tape
drive or tape
library) by...
Bootable Media ATIE 9.1 + + + +
ATIE 9.5 + + + +
ATIE 9.7 + + + +
ABR10 + + + +
Agent for
Windows
Agent for Linux ATIE 9.1 + + + +
ATIE 9.1 + + + +
ATIE 9.5 - - - +
ATIE 9.7 - - - +
ABR10 + + + +
...is readable on a tape device attached to a
machine with...
ABR10
Bootable
Media
ABR10
Agent for
Windows
ABR10
Agent for
Linux
ABR10
Storage
Node
ATIE 9.5 + + + +
ATIE 9.7 + + + +
ABR10 + + + +
36 Copyright © Acronis, Inc., 2000-2009
Page 37

Tape written
on a tape
device
through...
Backup Server ATIE 9.1 + + + +
ATIE 9.5 - - - +
ATIE 9.7 - - - +
Storage Node ABR10 - - - +
2.9.2. Using a single tape drive
A tape drive that is locally attached to a managed machine can be used by local backup plans as a
storage device. The functionality of a locally attached autoloader or tape library is limited to the
ordinary tape drive. This means that the program can only work with the currently mounted tape and
you have to mount tapes manually.
Backup to a locally attached tape device
When creating a backup plan, you are able to select the locally attached tape device as the backup
destination. An archive name is not needed when backing up to a tape.
An archive can span multiple tapes but can contain only one full backup and an unlimited number of
incremental backups. Every time you create a full backup, you start with a new tape and create a new
archive. As soon as the tape is full, a dialog window with a request to insert a new tape will appear.
The content of a non-empty tape will be overwritten on prompt. You have an option to disable
prompts, see Additional settings (p. 68).
Workaround
In case you want to keep more than one archive on the tape, for example, back up volume C and
volume D separately, choose incremental backup mode instead of a full backup when you create
an initial backup of the second volume. In other situations, incremental backup is used for
appending changes to the previously created archive.
You might experience short pauses that are required to rewind the tape. Low-quality or old tape, as
well as dirt on the magnetic head, might lead to pauses that can last up to several minutes.
Limitations
1. Multiple full backups within one archive are not supported.
2. Individual files cannot be recovered from a disk backup.
3. Backups cannot be deleted from a tape either manually or automatically during cleanup.
Retention rules and backup schemes that use automatic cleanup (GFS, Tower of Hanoi) are
disabled in the GUI when backing up to a locally attached tape.
4. Personal vaults cannot be created on tape devices.
5. Because the presence of an operating system cannot be detected in a backup located on a tape,
Acronis Universal Restore (p. 219) is proposed at every disk or volume recovery, even when
recovering a Linux or non-system Windows volume.
6. Acronis Active Restore (p. 206) is not available when recovering from a tape.
Copyright © Acronis, Inc., 2000-2009 37
Page 38

Recovery from a locally attached tape device
Before creating a recovery task, insert or mount the tape containing the backup you need to recover.
When creating a recovery task, select the tape device from the list of available locations and then
select the backup. After recovery is started, you will be prompted for other tapes if the tapes are
needed for recovery.
2.10. Proprietary Acronis technologies
This section describes the proprietary technologies inherited by Acronis Backup & Recovery 10 from
Acronis True Image Echo and Acronis True Image 9.1 product families.
2.10.1. Acronis Secure Zone
Acronis Secure Zone is a secure partition that enables keeping backup archives on a managed
machine disk space and therefore recovery of a disk to the same disk where the backup resides.
Certain Windows applications, such as Acronis disk management tools, can access the zone.
Should the disk experience a physical failure, the zone and the archives located there will be lost.
That's why Acronis Secure Zone should not be the only location where a backup is stored. In
enterprise environments, Acronis Secure Zone can be thought of as an intermediate location used for
backup when an ordinary location is temporarily unavailable or connected through a slow or busy
channel.
Advantages
Acronis Secure Zone:
• Enables recovery of a disk to the same disk where the disk's backup resides.
• Offers a cost-effective and handy method for protecting data from software malfunction, virus
attack, operator error.
• Being an internal archive storage, eliminates the need for a separate media or network
connection to back up or recover the data. This is especially useful for mobile users.
• Can serve as a primary destination when using dual destination (p. 66) backup.
Limitation
The zone cannot be organized on a dynamic disk or a disk using the GPT partitioning style.
Managing the Acronis Secure Zone
Acronis Secure Zone is considered as a personal vault (p. 219). Once created on a managed machine,
the zone is always present in the list of Personal vaults. Centralized backup plans (p. 210) can use
Acronis Secure Zone as well as local plans (p. 215).
If you have used Acronis Secure Zone before, please note a radical change in the zone functionality.
The zone does not perform automatic cleanup, that is, deleting old archives, anymore. Use backup
schemes with automatic cleanup to back up to the zone, or delete outdated backups manually using
the archive management functionality.
38 Copyright © Acronis, Inc., 2000-2009
Page 39
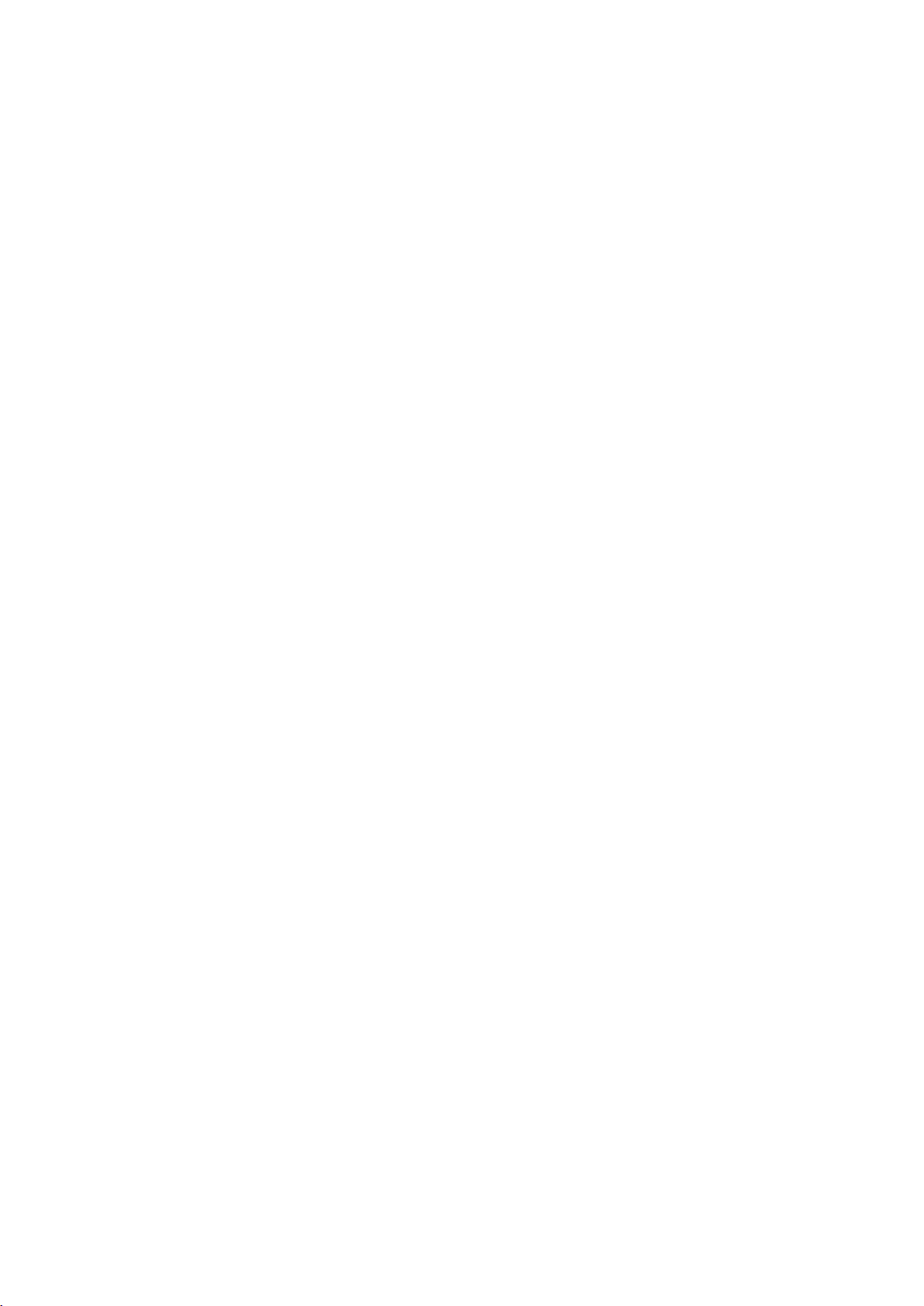
With the new Acronis Secure Zone behavior, you obtain the ability to:
• list archives located in the zone and backups contained in each archive
• examine a backup's content
• mount a disk backup to copy files from the backup to a physical disk
• safely delete archives and backups from the archives.
For more information about operations available in Acronis Secure Zone, see the Personal vaults (p.
81) section.
Upgrade from Acronis True Image Echo
When upgrading from Acronis True Image Echo to Acronis Backup & Recovery 10, Acronis Secure
Zone will keep the archives created with Echo. The zone will appear in the list of personal vaults and
the old archives will be available for recovery.
2.10.2. Acronis Startup Reco very Manager
A modification of the bootable agent (p. 209) can be placed on a system disk and configured to start
at boot time when F11 is pressed. This eliminates the need for rescue media or network connection
to start the bootable rescue utility. This feature has the trade name "Acronis Startup Recovery
Manager".
Acronis Startup Recovery Manager is especially useful for mobile users. If a failure occurs, the user
reboots the machine, hits F11 on prompt "Press F11 for Acronis Startup Recovery Manager…" and
performs data recovery in the same way as with ordinary bootable media. The user can also back up
using Acronis Startup Recovery Manager, while on the move.
On machines with the GRUB boot loader installed, the user selects the Acronis Startup Recovery
Manager from the boot menu instead of pressing F11.
Activation and deactivation of the Acronis Startup Recovery Manager
The operation that enables using Acronis Startup Recovery Manager is called "activation". To activate
Acronis Startup Recovery Manager, select Actions > Activate Acronis Startup Recovery Manager
from the program menu.
You can activate or deactivate the Acronis Startup Recovery Manager at any time from the Tools
menu. The deactivation will disable the boot time prompt "Press F11 for Acronis Startup Recovery
Manager…" (or removes the corresponding entry from GRUB's boot menu). This means you will need
bootable media in case the system fails to boot.
Limitation
Acronis Startup Recovery Manager requires re-activation of third-party loaders after activation.
Upgrade from Acronis True Image Echo
After upgrade from Acronis True Image Echo to Acronis Backup & Recovery 10, Acronis Startup
Recovery Manager appears as deactivated regardless of its status before the upgrade. You can
activate Acronis Startup Recovery Manager again at any time.
Copyright © Acronis, Inc., 2000-2009 39
Page 40

2.10.3. Universal Restore (Acronis Backup & Recovery 10 Universal Restore)
Acronis Backup & Recovery 10 Universal Restore is the Acronis proprietary technology that helps
recover and boot up Windows on dissimilar hardware or a virtual machine. The Universal Restore
handles differences in devices that are critical for the operating system start-up, such as storage
controllers, motherboard or chipset.
Acronis Backup & Recovery 10 Universal Restore purpose
A system can be easily recovered from a disk backup (image) onto the same system or to identical
hardware. However, if you change a motherboard or use another processor version—a likely
possibility in case of hardware failure—the recovered system could be unbootable. An attempt to
transfer the system to a new, much more powerful computer will usually produce the same
unbootable result because the new hardware is incompatible with the most critical drivers included
in the image.
Using Microsoft System Preparation Tool (Sysprep) does not solve this problem, because Sysprep
permits installing drivers only for Plug and Play devices (sound cards, network adapters, video cards
etc.). As for system Hardware Abstraction Layer (HAL) and mass storage device drivers, they must be
identical on the source and the target computers (see Microsoft Knowledge Base, articles 302577 and
216915).
The Universal Restore technology provides an efficient solution for hardware-independent system
recovery by replacing the crucial Hardware Abstraction Layer (HAL) and mass storage device drivers.
Universal Restore is applicable for:
1. Instant recovery of a failed system on different hardware.
2. Hardware-independent cloning and deployment of operating systems.
3. Physical-to-physical, physical-to-virtual and virtual-to-physical machine migration.
The Universal Restore principles
1. Automatic HAL and mass storage driver selection.
Universal Restore searches for drivers in the network folders you specify, on removable media
and in the default driver storage folders of the system being recovered. Universal Restore
analyzes the compatibility level of all found drivers and installs HAL and mass storage drivers that
better fit the target hardware. Drivers for network adapters are also searched and passed to the
operating system which installs them automatically when first started.
The Windows default driver storage folder is determined in the registry value DevicePath, which can be
found in the registry key HKEY_LOCAL_MACHINE\SOFTWARE\Microsoft\Windows\CurrentVersion. This
storage folder is usually WINDOWS/inf.
2. Manual selection of the mass storage device driver.
If the target hardware has a specific mass storage controller (such as a SCSI, RAID, or Fibre
Channel adapter) for the hard disk, you can install the appropriate driver manually, bypassing the
automatic driver search-and-install procedure.
3. Installing drivers for Plug and Play devices.
40 Copyright © Acronis, Inc., 2000-2009
Page 41
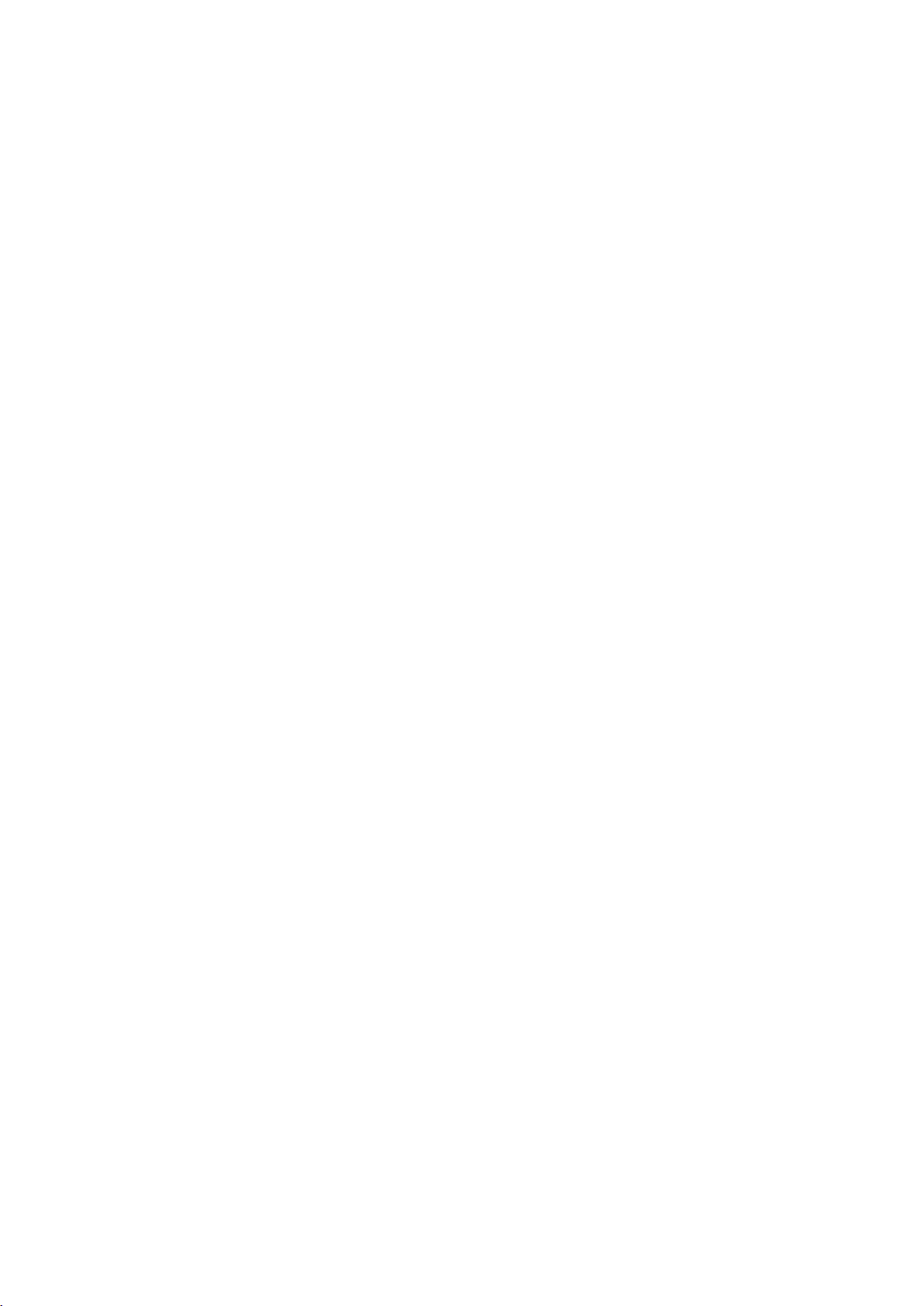
Universal Restore relies on the built-in Plug and Play discovery and configuration process to
handle hardware differences in devices that are not critical for the system start, such as video,
audio and USB. Windows takes control over this process during the logon phase, and if some of
the new hardware is not detected, you will have a chance to install drivers for it later manually.
Universal Restore and Microsoft Sysprep
Universal Restore is not a system preparation tool. You can apply it to any Windows image created by
Acronis products, including images of systems prepared with Microsoft System Preparation Tool
(Sysprep). The following is an example of using both tools on the same system.
Universal Restore does not strip the security identifier (SID) and user profile settings in order to run
the system immediately after recovery without re-joining the domain or re-mapping network user
profiles. If you are going to change the above settings on a recovered system, you can prepare the
system with Sysprep, image it and recover, if need be, using the Universal Restore.
Limitations
Universal Restore is not available:
• when a computer is booted with Acronis Startup Recovery Manager (using F11) or
• the backup image is located in the Acronis Secure Zone or
• when using Acronis Active Restore,
because these features are primarily meant for instant data recovery on the same machine.
Universal Restore is not available when recovering Linux.
Getting Universal Restore
Universal Restore comes free with Acronis Backup & Recovery 10 Advanced Server SBS Edition and
Acronis Backup & Recovery 10 Advanced Server Virtual Edition.
Universal Restore for the other product editions is purchased separately, has its own license, and is
installed as a separate feature from the setup file. You need to re-create bootable media to make the
newly installed add-on operational in the bootable environment.
2.10.4. Acronis Active Restore
Active Restore is the Acronis proprietary technology that brings a system online immediately after the
system recovery is started.
Customers familiar with Acronis Recovery for Microsoft Exchange can note that this product uses
Active Restore to achieve immediate availability of an Exchange information store after starting the
recovery. While based on the same technology, recovery of the Information Store proceeds in quite a
different way than the operating system recovery described in this section.
Supported operating systems
Acronis Active Restore is available when recovering Windows starting from Windows 2000.
Copyright © Acronis, Inc., 2000-2009 41
Page 42

Limitation
The only supported archive location is a local drive, or more precisely, any device available through
the machine’s BIOS. This may be Acronis Secure Zone, a USB hard drive, a flash drive or any internal
hard drive.
How it works
When configuring a recovery operation, you select disks or volumes to recover from a backup.
Acronis Backup & Recovery 10 scans the selected disks or volumes in the backup. If this scan finds a
supported operating system, the Acronis Active Restore option becomes available.
If you do not enable the option, the system recovery will proceed in the usual way and the machine
will become operational after the recovery is completed.
If you enable the option, the sequence of actions will be set as follows.
Once the system recovery is started, the operating system boots from the backup. The machine
becomes operational and ready to provide necessary services. The data required to serve incoming
requests is recovered with the highest priority; everything else is recovered in the background.
Because serving requests is performed simultaneously with recovery, the system operation can slow
down even if recovery priority in the recovery options is set to Low. This way, the system downtime is
reduced to a minimum at the cost of a temporary performance downgrade.
Usage scenarios
1. The system uptime is one of the efficiency criteria.
Examples: Client-oriented online services, Web-retailers, polling stations.
2. The system/storage space ratio is heavily biased toward storage.
Some machines are being used as storage facilities, where the operating system claims a small
space segment and all other disk space is committed to storage, such as movies, sounds or other
multimedia files. Some of these storage volumes can be extremely large as compared to the
system and so practically all the recovery time will be dedicated to recovering the files, which
might be used much later on, if in any near future at all.
If you opt for Acronis Active Restore, the system will be operational in a short time. Users will be
able to open the necessary files from the storage and use them while the rest of the files, which
are not immediately necessary, are being recovered in the background.
Examples: movie collection storage, music collection storage, multimedia storage.
How to use
1. Back up the system disk or volume to a location accessible through the system’s BIOS. This may
be Acronis Secure Zone, a USB hard drive, a flash drive or any internal hard drive.
If your operating system and its loader reside on different volumes, always include both volumes in the
backup. The volumes must also be recovered together; otherwise there is a high risk that the operating
system will not start.
2. Create bootable media.
3. If a system failure occurs, boot the machine using the bootable media. Start the console and
connect to the bootable agent.
42 Copyright © Acronis, Inc., 2000-2009
Page 43

4. Configure the system recovery: select the system disk or volume and select the Use Acronis
Active Restore check box.
Acronis Active Restore will choose for the boot-up and subsequent recovery the first operating system found
during the backup scan. Do not try to recover more than one operating system using Active Restore if you
want the result to be predictable. When recovering a multi-boot system, choose only one system volume
and boot volume at a time.
5. Once the system recovery is started, the operating system boots from the backup. The Acronis
Active Restore icon appears in the system tray. The machine becomes operational and ready to
provide necessary services. The immediate user sees the drive tree and icons and can open files
or launch applications even though they were not yet recovered.
The Acronis Active Restore drivers intercept system queries and set the immediate priority for
recovery of the files that are necessary to serve the incoming requests. While this on-the-fly
recovery proceeds, the continuing recovery process is transferred to the background.
If you try to log off, shut down or hibernate the machine using the Start Menu commands, the end of the
current session will be automatically postponed until the recovery is completed. Should you decide to switch
off the machine with the Power button though, all the changes made to the system since the last boot up
would be lost, the system will not be recovered, not even partially, and the only possible solution in this case
will be to start the recovery process anew, from a bootable media.
6. The background recovery continues until all the selected volumes are recovered, the log entry is
made and the Acronis Active Restore icon disappears from the system tray.
Copyright © Acronis, Inc., 2000-2009 43
Page 44

3. Options
This section covers Acronis Backup & Recovery 10 options that can be configured using Graphical
User Interface. The content of this section is applicable to both stand-alone and advanced editions of
Acronis Backup & Recovery 10.
3.1. Console options
The console options define the way information is represented in the Graphical User Interface of
Acronis Backup & Recovery 10.
To access the console options, select Options > Console options from the top menu.
3.1.1. Startup page
This option defines whether to show the Welcome screen or the Dashboard upon connection of the
console to a managed machine or to the management server.
The preset is: the Welcome screen.
To make a selection, select or clear the check box for Show the Dashboard view upon connection of
the console to a machine.
This option can also be set on the Welcome screen. If you select the check box for At startup, show
the Dashboard instead of the current view on the Welcome screen, the setting mentioned above will
be updated accordingly.
3.1.2. Pop-up messages
About tasks that need interaction
This option is effective when the console is connected to a managed machine or to the management
server.
The option defines whether to display the pop-up window when one or more tasks require user
interaction. This window enables you to specify your decision, such as to confirm reboot or to retry
after freeing-up the disk space, on all the tasks in the same place. Until at least one task requires
interaction, you can open this window at any time from the managed machine's Dashboard.
Alternatively, you can review the task execution states in the Tasks view and specify you decision on
each task in the Information pane.
The preset is: Enabled.
To make a selection, select or clear the Pop up the "Tasks Need Interaction" window check box.
About the task execution results
This option is effective only when the console is connected to a managed machine.
Copyright © Acr onis, Inc., 2000-2009 44
Page 45

The option defines whether to display the pop-up messages about task run results: successful
completion, failure or success with warnings. When displaying of pop-up messages is disabled, you
can review the task execution states and results in the Tasks view.
The preset is: Enabled for all results.
To make a setting for each result (successful completion, failure or success with warnings)
individually, select or clear the respective check box.
3.1.3. Time-base d alerts
Last backup
This option is effective when the console is connected to a managed machine (p. 215) or to the
management server (p. 216).
The option defines whether to alert if no backup was performed on a given machine for a period of
time. You can configure the time period that is considered critical for your business.
The preset is: alert if the last successful backup on a machine was completed more than 5 days ago.
The alert is displayed in the Alerts section of the Dashboard. When the console is connected to the
management server, this setting will also control the color scheme of the Last backup column's value
for each machine.
Last connection
This option is effective when the console is connected to the management server or to a registered
machine (p. 217).
The option defines whether to alert if no connection was established between a registered machine
and the management server for a period of time so indicating that the machine might not be centrally
managed (for instance in the case of network connection failure to that machine). You can configure
the length of time that is considered critical.
The preset is: alert if the machine's last connection to the management server was more than 5 days
ago.
The alert is displayed in the Alerts section of the Dashboard. When the console is connected to the
management server, this setting will also control the color scheme of the Last connect column's value
for each machine.
3.1.4. Number of tasks
This option is effective only when the console is connected to the management server.
The option defines how many tasks will be displayed at a time in the Tasks view. You can also use
filters available in the Tasks view to limit the number of displayed tasks.
The preset is: 400. The adjustment range is: 20 to 500.
To make a selection, choose the desired value from the Number of tasks drop-down menu.
Copyright © Acronis, Inc., 2000-2009 45
Page 46

3.1.5. Fonts
This option is effective when the console is connected to a managed machine or to the management
server.
The option defines the fonts to be used in the Graphical User Interface of Acronis Backup & Recovery
10. The Menu setting affects the drop-down and context menus. The Application setting affects the
other GUI elements.
The preset is: System Default font for both the menus and the application interface items.
To make a selection, choose the font from the respective combo-box and set the font's properties.
You can preview the font's appearance by clicking the button to the right.
3.2. Machine options
The machine options define the general behavior of all Acronis Backup & Recovery 10 agents
operating on the managed machine, and so the options are considered machine-specific.
To access the machine options, connect the console to the managed machine and then select
Options > Machine options from the top menu.
3.2.1. Event tracing
It is possible to duplicate log events generated by the agent(s), operating on the managed machine, in
the Application Event Log of Windows; or send the events to the specified SNMP managers. If you do
not modify the event tracing options anywhere except for here, your settings will be effective for
each local backup plan and each task created on the machine.
You can override the settings set here, exclusively for the events occurred during backup or during
recovery (see Default backup and recovery options (p. 49).) In this case, the settings set here will be
effective for operations other than backup and recovery, such as archive validation or cleanup.
You can further override the settings set in the default backup and recovery options, when creating a
backup plan or a recovery task. The settings you obtain in this case will be plan-specific or taskspecific.
3.2.1.1. Windows event log
This option is effective only in Windows operating systems.
This option is not available when operating under the bootable media.
This option defines whether the agent(s) operating on the managed machine have to log events in
the Application Event Log of Windows (to see this log, run eventvwr.exe or select Control Panel >
Administrative tools > Event Viewer). You can filter the events to be logged.
You can override the settings set here, exclusively for the events that occur during backup or during
recovery, in the Default backup and recovery options (p. 49). In this case, the settings set here will be
effective for operations other than backup and recovery, such as archive validation or cleanup.
46 Copyright © Acronis, Inc., 2000-2009
Page 47

You can further override the settings set in the default backup and recovery options, when creating a
backup plan or a recovery task. The settings you obtain in this case will be plan-specific or taskspecific.
The preset is: Disabled.
To enable this option, select the Log events check box.
Use the Types of events to log check box to filter the events to be logged in the Application Event
Log of Windows:
o All events - all events (information, warnings and errors)
o Errors and warnings
o Errors only.
To disable this option, clear the Log events check box.
3.2.1.2. SNMP notifications
This option is effective for both Windows and Linux operating systems.
This option is not available when operating under the bootable media.
The option defines whether the agent(s) operating on the managed machine have to send the log
events to the specified Simple Network Management Protocol (SNMP) managers. You can choose the
types of events to be sent.
You can override the settings set here, exclusively for the events that occur during backup or during
recovery, in the Default backup and recovery options (p. 49). In this case, the settings set here will be
effective for operations other than backup and recovery, such as archive validation or cleanup.
You can further override the settings set in the default backup and recovery options, when creating a
backup plan or a recovery task. The settings you obtain in this case will be plan-specific or taskspecific.
Acronis Backup & Recovery 10 provides the following Simple Network Management Protocol (SNMP)
objects to SNMP management applications:
1.3.6.1.4.1.24769.100.200.1.0 - string identifying the type of event (Information, Warning, Error)
1.3.6.1.4.1.24769.100.200.2.0 - string containing the text description of the event (it looks identical to
messages published by Acronis Backup & Recovery 10 in its log).
The preset is: Disabled.
To set up sending SNMP messages
1. Select the Send messages to SNMP server check box.
2. Specify the appropriate options as follows:
o Types of events to send – choose the types of events: All events, Errors and warnings, or
Errors only.
o Server name/IP – type the name or IP address of the host running the SNMP management
application, the messages will be sent to.
Copyright © Acronis, Inc., 2000-2009 47
Page 48

o Community – type the name of the SNMP community to which both the host running SNMP
management application and the sending machine belong. The typical community is "public".
To disable sending SNMP messages, clear the Send messages to SNMP server check box.
The messages are sent over UDP.
The next section contains additional information about Setting up SNMP services on the receiving
machine (p. 48).
3.2.1.3. Setting up SNMP services on the receiving machine
Windows
To install the SNMP service on a machine running Windows:
1. Start > Control Panel > Add or Remove Programs > Add/Remove Windows Components.
2. Select Management and Monitoring Tools.
3. Click Details.
4. Select the Simple Network Management Protocol check box.
5. Click OK.
You might be asked for lmmib2.dll that can be found on the installation disc of your operating system.
Linux
To receive SNMP messages on a machine running Linux, the net-snmp (for RHEL and SUSE) or the
snmpd (for Debian) package has to be installed.
SNMP can be configured using the snmpconf command. The default configuration files are located in
the /etc/snmp directory:
• /etc/snmp/snmpd.conf - configuration file for the Net-SNMP SNMP agent
• /etc/snmp/snmptrapd.conf - configuration file for the Net-SNMP trap daemon.
3.2.2. Log cleanup rules
This option specifies how to clean up the Acronis Backup & Recovery 10 agent log.
This option defines the maximum size of the agent log folder (in Windows XP/2003 Server,
%ALLUSERSPROFILE%\Application Data\Acronis\BackupAndRecovery\MMS\LogEvents).
The preset is: Maximum log size: 1 GB. On cleanup, keep 95% of the maximum log size.
When the option is enabled, the program compares the actual log size with the maximum size after
every 100 log entries. Once the maximum log size is exceeded, the program deletes the oldest log
entries. You can select the amount of log entries to retain. The default 95% setting will keep most of
the log. With the minimum 1% setting, the log will be nearly cleared.
This parameter can also be set by using Acronis Administrative Template.
48 Copyright © Acronis, Inc., 2000-2009
Page 49

3.3. Default backup and recovery options
3.3.1. Default backup options
Each Acronis agent has its own default backup options. Once an agent is installed, the default options
have pre-defined values, which are referred to as presets in the documentation. When creating a
backup plan, you can either use a default option, or override the default option with the custom
value that will be specific for this plan only.
You can also customize a default option itself by changing its value against the pre-defined one. The
new value will be used by default in all backup plans you will create later on this machine.
To view and change the default backup options, connect the console to the managed machine and
then select Options > Default backup and recovery options > Default backup options from the top
menu.
Availability of the backup options
The set of available backup options depends on:
• The environment the agent operates in (Windows, bootable media)
• The type of the data being backed up (disk, file)
• The backup destination (networked location or local disk)
• The backup scheme (Back up now or using the scheduler)
The following table summarizes the availability of the backup options.
Archive protection (p. 51)
(password + encryption)
Source files exclusion (p. 51)
Pre/Post backup commands
(p. 52)
Pre/Post data capture
commands (p. 54)
Multi-volume snapshot (p.
57)
Agent for Windows Bootable media
(Linux-based or PE-based)
Disk backup File backup Disk backup File backup
+ + + +
+ + + +
+ + PE only PE only
+ + - -
+ + - -
File-level backup snapshot
(p. 56)
Use VSS (p. 57)
Compression level (p. 58)
Backup performance:
Copyright © Acronis, Inc., 2000-2009 49
- + - -
+ + - -
+ + + +
Page 50

Backup priority (p. 58)
+ + - -
HDD writing speed (p. 59)
Network connection speed
(p. 59)
Fast incremental/differential
backup (p. 63)
Backup splitting (p. 63)
File-level security (p. 64):
Preserve files’ security
settings in archives
In archives, store encrypted
files in decrypted state
Media components (p. 64)
Error handling (p. 65):
Do not show messages and
dialogs while processing
(silent mode)
Dest: HDD Dest: HDD Dest: HDD Dest: HDD
Dest:
network
share
+ - + -
+ + + +
- + - -
- + - -
Dest:
removable
media
+ + + +
Dest:
network
share
Dest:
removable
media
Dest:
network
share
- -
Dest:
network
share
Re-attempt if an error occurs
Ignore bad sectors
Dual destination (p. 66)
Task start conditions (p. 66)
Task failure handling (p. 67)
Additional settings (p. 68):
Overwrite data on a tape
without prompting user for
confirmation
Dismount media after
backup is finished
Ask for first media while
creating backup archives on
removable media
+ + + +
+ + + +
Dest: local Dest: local - -
+ + - -
+ + - -
Dest: Tape Dest: Tape Dest: Tape Dest: Tape
Dest:
removable
media
Dest:
removable
media
Dest:
removable
media
Dest:
removable
media
Dest:
removable
media
Dest:
removable
media
Dest:
removable
media
Dest:
removable
media
Validate backup after
creation
Reset archive bit
50 Copyright © Acronis, Inc., 2000-2009
- - + +
- + - +
Page 51

Reboot after the backup
Notifications:
- - + +
E-mail (p. 60)
Win Pop-up (p. 61)
Event tracing:
Windows events log (p. 61)
SNMP (p. 62)
+ + - -
+ + - -
+ + - -
+ + - -
3.3.1.1. Archive protection
This option is effective for Windows and Linux operating systems and bootable media.
This option is effective for both disk-level and file-level backup.
The preset is: Disabled.
To protect the archive from unauthorized access
1. Select the Set password for the archive check box.
2. In the Enter the password field, type a password.
3. In the Confirm the password field, re-type the password.
4. Select one of the following:
o Do not encrypt – the archive will be protected with the password only
o AES 128 – the archive will be encrypted using the Advanced Standard Encryption (AES)
algorithm with a 128-bit key
o AES 192 – the archive will be encrypted using the AES algorithm with a 192-bit key
o AES 256 – the archive will be encrypted using the AES algorithm with a 256-bit key.
5. Click OK.
The AES cryptographic algorithm operates in the Cipher-block chaining (CBC) mode and uses a
randomly generated key with a user-defined size of 128, 192 or 256 bits. The larger the key size, the
longer it will take for the program to encrypt the archive and the more secure your data will be.
The encryption key is then encrypted with AES-256 using a SHA-256 hash of the password as a key.
The password itself is not stored anywhere on the disk or in the backup file; the password hash is
used for verification purposes. With this two-level security, the backup data is protected from any
unauthorized access, but recovering a lost password is not possible.
3.3.1.2. Source files exclusion
This option is effective for Windows and Linux operating systems and bootable media.
This option is effective for disk-level backup of NTFS and FAT file systems only. This option is effective
for file-level backup of all supported file systems.
Copyright © Acronis, Inc., 2000-2009 51
Page 52

The option defines which files and folders to skip during the backup process and thus exclude from
the list of backed-up items.
The preset is: Exclude files matching the following criteria: *.tmp, *.~, *.bak.
To specify which files and folders to exclude:
Set up any of the following parameters:
• Exclude all hidden files and folders
Select this check box to skip files and folders with the Hidden attribute. If a folder is Hidden, all of
its contents — including files that are not Hidden — will be excluded.
• Exclude all system files and folders
Select this check box to skip files and folders with the System attribute. If a folder is System, all of
its contents — including files that are not System — will be excluded.
You can view file or folder attributes in the file/folder properties or by using the attrib command. For more
information, refer to the Help and Support Center in Windows.
• Exclude files matching the following criteria
Select this check box to skip files whose names match any of the criteria — called file masks — in
the list; use the Add, Edit, Remove and Remove All buttons to create the list of file masks.
You can use one or more wildcard characters * and ? in a file mask:
The asterisk (*) substitutes for zero or more characters in a file name; for example, the file mask
Doc*.txt yields files such as Doc.txt and Document.txt
The question mark (?) substitutes for exactly one character in a file name; for example, the file
mask Doc?.txt yields files such as Doc1.txt and Docs.txt — but not the files Doc.txt or Doc11.txt
Exclusion examples
Criterion Example Description
By name File1.log Excludes all files named File1.log.
By path C:\Finance\test.log Excludes the file named test.log located in the folder
C:\Finance
Mask (*) *.log Excludes all files with the .log extension.
Mask (?) my???.log Excludes all .log files with names consisting of five symbols
and starting with “my”.
The above settings are not effective for the files or folders that were explicitly selected for backup. For example,
assume that you selected the folder MyFolder and the file MyFile.tmp outside that folder, and selected to skip all
.tmp files. In this case, all .tmp files in the folder MyFolder will be skipped during the backup process, but the file
MyFile.tmp will not be skipped.
3.3.1.3. Pre/Post commands
This option is effective for Windows and Linux operating systems and PE-based bootable media.
The option enables you to define the commands to be automatically executed before and after the
backup procedure.
52 Copyright © Acronis, Inc., 2000-2009
Page 53

The following scheme illustrates when pre/post commands are executed.
Pre-backup
command
Backup Post-backup
command
Examples of how you can use the pre/post commands:
• delete some temporary files from the disk before starting backup
• configure a third-party antivirus product to be started each time before the backup starts
• copy an archive to another location after the backup ends.
The program does not support interactive commands, i.e. commands that require user input (for
example, "pause").
To specify pre/post commands
1. Enable pre/post commands execution by checking the following options:
o Execute before the backup
o Execute after the backup
2. Do any of the following:
o Click Edit to specify a new command or a batch file
o Select the existing command or the batch file from the drop-down list
3. Click OK.
Pre-backup command
To specify a command/batch file to be executed before the backup process starts
1. In the Command field, type a command or browse to a batch file. The program does not support
interactive commands, i.e. commands that require user input (for example, "pause".)
2. In the Working directory field, specify a path to a directory where the command/batch file will be
executed.
3. In the Arguments field specify the command’s execution arguments, if required.
4. Depending on the result you want to obtain, select the appropriate options as described in the
table below.
5. Click Test command to check if the command is correct.
Check box Selection
Fail the task if the command
execution fails
Do not back up until the
command execution is
complete
Selected Cleared
Selected Selected
Result
Selected Cleared
Cleared Cleared
Preset
Perform the
backup only after
the command is
Copyright © Acronis, Inc., 2000-2009 53
Perform the
backup after the
command is
executed despite
N/A Perform the
backup
concurrently with
the command
Page 54

successfully
executed. Fail the
task if the
command
execution fails.
execution failure
or success.
execution and
irrespective of the
command
execution result.
Post-backup command
To specify a command/executable file to be executed after the backup is completed
1. In the Command field, type a command or browse to a batch file.
2. In the Working directory field, specify a path to a directory where the command/batch file will be
executed.
3. In the Arguments field, specify the command execution arguments, if required.
4. If successful execution of the command is critical for your backup strategy, select the Fail the task
if the command execution fails check box. In case the command execution fails, the program will
remove the resulting TIB file and temporary files if possible, and the task will fail.
When the check box is not selected, the command execution result does not affect the task
execution failure or success. You can track the command execution result by exploring the log or
the errors and warnings displayed on the Dashboard.
5. Click Test Command to check if the command is correct.
3.3.1.4. Pre/Post data capture commands
This option is effective for both Windows and Linux operating systems.
The option enables you to define the commands to be automatically executed before and after data
capture (that is, taking the data snapshot) performed by Acronis Backup & Recovery 10 at the
beginning of the backup procedure.
The following scheme illustrates when the pre/post data capture commands are executed.
Pre-backup
command
If the Volume Shadow Copy Service (p. 57) option is enabled, the commands' execution and the
Microsoft VSS actions will be sequenced as follows:
"Before data capture” commands -> VSS Suspend -> Data capture -> VSS Resume -> "After data
capture" commands.
Using the pre/post data capture commands, you can suspend and resume a database or application
that is not compatible with VSS. As opposed to the Pre/Post commands (p. 52), the pre/post data
capture commands will be executed before and after the data capture process, which takes seconds,
while the entire backup procedure may take much longer, depending on the amount of data to be
backed up. Therefore, the database or application idle time will be minimal.
<------------------------------ Backup ---------------------------->
Pre-data
capture
command
Data
capture
Post-data
capture
command
Post-backup
command
54 Copyright © Acronis, Inc., 2000-2009
Page 55

To specify pre/post data capture commands
1. Enable pre/post data capture commands execution by checking the following options:
o Execute before the data capture
o Execute after the data capture
2. Do any of the following:
o Click Edit to specify a new command or a batch file
o Select the existing command or the batch file from the drop-down list
3. Click OK.
Pre-data capture command
To specify a command/batch file to be executed before data capture
1. In the Command field, type a command or browse to a batch file. The program does not support
interactive commands, i.e. commands that require user input (for example, "pause".)
2. In the Working directory field, specify a path to a directory where the command/batch file will be
executed.
3. In the Arguments field specify the command’s execution arguments, if required.
4. Depending on the result you want to obtain, select the appropriate options as described in the
table below.
5. Click Test command to check if the command is correct.
Check box Selection
Fail the backup task if the
command execution fails
Do not perform the data
capture until the command
execution is complete
Preset
Selected Cleared
Selected Selected
Result
Perform the data
capture only after
the command is
successfully
executed. Fail the
task if the command
execution fails.
Perform the data
capture after the
command is
executed despite
execution failure
or success.
Post-data capture command
To specify a command/batch file to be executed after data capture
Selected Cleared
Cleared Cleared
N/A Perform the data
capture
concurrently with
the command and
irrespective of the
command execution
result.
1. In the Command field, type a command or browse to a batch file. The program does not support
interactive commands, i.e. commands that require user input (for example, "pause".)
2. In the Working directory field, specify a path to a directory where the command/batch file will be
executed.
Copyright © Acronis, Inc., 2000-2009 55
Page 56

3. In the Arguments field specify the command’s execution arguments, if required.
4. Depending on the result you want to obtain, select the appropriate options as described in the
table below.
5. Click Test command to check if the command is correct.
Check box Selection
Fail the task if the command
execution fails
Do not back up until the
command execution is
complete
Preset
Selected Cleared
Selected Selected
Result
Continue the
Continue the
backup only after
the command is
successfully
executed. Delete
the TIB file and
temporary files and
fail the task if the
command execution
fails.
backup after the
command is
executed despite
command
execution failure
or success.
Selected Cleared
Cleared Cleared
N/A Continue the
backup
concurrently with
the command
execution and
irrespective of the
command
execution result.
3.3.1.5. File-level backup snapshot
This option is effective only for file-level backup in Windows and Linux operating systems.
This option defines whether to back up files one by one or by taking an instant data snapshot.
Note: Files that are stored on network shares are always backed up one by one.
The preset is: Create snapshot if it is possible.
Select one of the following:
• Always create a snapshot
The snapshot enables backing up of all files including files opened for exclusive access. The files
will be backed up at the same point in time. Choose this setting only if these factors are critical,
that is, backing up files without a snapshot does not make sense. To use a snapshot, the backup
plan has to run under the account with the Administrator or Backup Operator privileges. If a
snapshot cannot be taken, the backup will fail.
• Create a snapshot if it is possible
Back up files directly if taking a snapshot is not possible.
• Do not create a snapshot
Always back up files directly. Administrator or Backup Operator privileges are not required. Trying
to back up files that are opened for exclusive access will result in a read error. Files in the backup
may be not time-consistent.
56 Copyright © Acronis, Inc., 2000-2009
Page 57

3.3.1.6. Multi-volume snapshot
This option is effective only for Windows operating systems.
This option applies to disk-level backup. This option also applies to file-level backup when the filelevel backup is performed by taking a snapshot. (The File-level backup snapshot (p. 56) option
determines whether a snapshot will be taken during file-level backup).
The option determines whether to take snapshots of multiple volumes at the same time or one by
one.
The preset is: Enable.
When this option is set to Enable, snapshots of all volumes being backed up will be created
simultaneously. Use this option to create a time-consistent backup of data spanned across multiple
volumes, for instance for an Oracle database.
When this option is set to Disable, the volumes' snapshots will be taken one after the other. As a
result, if the data spans across several volumes, the resulting backup may be not consistent.
3.3.1.7. Volume Shadow Copy Service
This option is effective only for Windows operating systems.
The option defines whether a Volume Shadow Copy Service (VSS) provider—either Acronis VSS or
Microsoft VSS—has to notify VSS-aware applications that the backup is about to start. This ensures
the consistent state of all data used by the applications, in particular, completion of all database
transactions, at the moment of taking the data snapshot by Acronis Backup & Recovery 10. Data
consistency, in turn, ensures that the application will be recovered in the correct state and become
operational immediately after recovery.
The preset is: Create snapshots using VSS
Acronis Backup & Recovery 10 will select the VSS provider automatically based on the operating
system running on the machine and whether the machine is a member of an Active Directory domain.
Create snapshots without using VSS
Choose this option if your database is incompatible with VSS. The data snapshot will be taken by
Acronis Backup & Recovery 10. Backup process is fastest, but data consistency of the applications
whose transactions are not completed at the time of taking a snapshot cannot be guaranteed. You
may use Pre/Post data capture commands (p. 54) to indicate which commands should be performed
before and after taking the snapshot, to ensure that the data is being backed up in a consistent state.
For instance, specify pre-data capture commands that will suspend the database and flush all caches
to ensure that all transactions are completed; and specify post-data capture commands that will
resume the database operations after the snapshot is taken.
Volume shadow copy writers
Before backing up the data of VSS-aware applications, make sure that the volume shadow copy
writers for those applications are turned on, by examining the list of writers that are present in the
operating system. To view this list, run the following command:
Copyright © Acronis, Inc., 2000-2009 57
Page 58

vssadmin list writers
Note: In Microsoft Windows Small Business Server 2003, the writer for Microsoft Exchange Server 2003 is turned
off by default. For instructions on how to turn it on, see the corresponding Microsoft Help and Support article
http://support.microsoft.com/kb/838183/en.
3.3.1.8. Compression level
This option is effective for Windows and Linux operating systems and bootable media.
The option defines the level of compression applied to the data being backed up.
The preset is: Normal.
The optimal data compression level depends on the type of data being backed up. For example, even
maximum compression will not significantly reduce the archive size if the archive contains essentially
compressed files, such as .jpg, .pdf or .mp3. However, formats such as .doc or .xls will be compressed
well.
To specify the compression level
Select one of the following:
• None – the data will be copied as is, without any compression. The resulting backup size will be
maximal.
• Normal – recommended in most cases.
• High – the resulting backup size will typically be less than for the Normal level.
• Maximum – the data will be compressed as much as possible. The backup duration will be
maximal. You may want to select maximum compression when backing up to removable media to
reduce the number of blank disks required.
3.3.1.9. Backup performance
Use this group of options to specify the amount of network and system resources to allocate to the
backup process.
Backup performance options might have a more or less noticeable effect on the speed of the backup
process. This depends on the overall system configuration and the physical characteristics of devices
the backup is being performed from or to.
Backup priority
This option is effective for both Windows and Linux operating systems.
The priority of a process running in a system determines the amount of CPU and system resources
allocated to that process. Decreasing the backup priority will free more resources for other
applications. Increasing the backup priority might speed up the backup process by requesting the
operating system to allocate more resources like the CPU to the backup application. However, the
resulting effect will depend on the overall CPU usage and other factors like disk in/out speed or
network traffic.
The preset is: Low.
58 Copyright © Acronis, Inc., 2000-2009
 Loading...
Loading...